Sommario Benvenuti in Corel Paint Shop Pro Photo Introduzione all'uso di Corel Paint Shop Pro Photo
|
|
|
- Gino Mancini
- 8 anni fa
- Visualizzazioni
Transcript
1
2 Sommario Benvenuti in Corel Paint Shop Pro Photo Contenuto del manuale Novità in Corel Paint Shop Pro Photo XI Installazione e disinstallazione di Corel Paint Shop Pro Photo... 5 Avvio e chiusura di Corel Paint Shop Pro Photo Registrazione dei prodotti Corel Aggiornamento di Corel Paint Shop Pro Photo Servizi di supporto Corel Informazioni su Corel Corporation Introduzione all'uso di Corel Paint Shop Pro Photo Convenzioni utilizzate nella documentazione Utilizzo della tavolozza Esercitazioni in linea Utilizzo della Guida in linea Presentazione dell'area di lavoro Esplorazione dell'area di lavoro Utilizzo delle tavolozze Utilizzo delle barre degli strumenti Utilizzo degli strumenti Apertura di Corel Snapfire Introduzione a Corel Paint Shop Pro Photo Acquisizione di foto in Corel Paint Shop Pro Photo Apertura e chiusura di immagini Salvataggio di immagini Utilizzo dello zoom e visualizzazioni di parti nascoste Annullamento e ripristino di azioni Eliminazione delle immagini Utilizzo della Raccolta Utilizzo dei cassetti foto Sommario i
3 Regolazione delle immagini Rotazione delle immagini Ritaglio delle immagini Raddrizzamento delle immagini Correzione della prospettiva fotografica Esecuzione automatica di correzioni fotografiche di base Rimozione dei disturbi delle fotocamere digitali Creazione di un'area di messa a fuoco tramite il controllo della profondità del campo Ridimensionamento delle immagini Ritocco e ripristino delle immagini Rimozione dell'effetto occhi rossi Applicazione di correzioni superficiali Rimozione dei graffi Rimozione di increspature e di oggetti Cancellazione di aree dell'immagine Ricoloritura delle aree delle immagini per un effetto realistico. 59 Utilizzo di selezioni Creazione di una selezione Attivazione o disattivazione della cornice intermittente di una selezione Modifica di una selezione Inversione e cancellazione di una selezione Utilizzo dei livelli Informazioni di base sui livelli Utilizzo dei livelli con fotografie Utilizzo della tavolozza Livello Creazione di livelli Ridenominazione di livelli Visualizzazione dei livelli Modifica dell'ordine dei livelli in un'immagine ii Sommario
4 Spostamento di livelli sulla tela Utilizzo di colori e materiali Utilizzo della tavolozza Materiali Scelta dei colori con Selezione colore Scelta dei colori da un'immagine o dal desktop Applicazione di effetti Scelta degli effetti Applicazione degli effetti foto Creazione di foto d'epoca mediante la Macchina del tempo Applicazione degli effetti della pellicola e degli effetti filtro alle foto Aggiunta di cornici alle immagini Utilizzo dello strumento Ornamento Distorsione di immagini Gestione del testo Applicazione del testo Formattazione testo Stampa di immagini Stampa di immagini Creazione di layout e condivisione delle fotografie Invio di fotografie, video e presentazioni Invio di immagini a un servizio di condivisione fotografie Index Sommario iii
5
6 Benvenuti in Corel Paint Shop Pro Photo Corel Paint Shop Pro Photo XI è all'avanguardia per l'elaborazione professionale delle immagini a costi contenuti. È possibile modificare foto, creare grafica, disegnare e dipingere le immagini in un'area di lavoro altamente personalizzabile. In questa sezione vengono trattati gli argomenti seguenti: Contenuto del manuale Novità di Corel Paint Shop Pro Installazione e disinstallazione. Avvio e chiusura del programma. Registrazione dei prodotti Corel Aggiornamento di Corel Paint Shop Pro Photo Corel Support Services Corel Corporation Contenuto del manuale In questo Manuale dell'utente sono riportate le informazioni necessarie per familiarizzare con l'area di lavoro di Corel Paint Shop Pro Photo e iniziare a svolgere le operazioni di base, nonché a esplorare alcune delle tante possibilità creative. È stato progettato per affiancare la Guida in linea, più completa, disponibile all'interno del programma, come altre risorse di apprendimento, quali esercitazioni, filmati e video istruttivi presenti sul sito Web Corel ( Per informazioni su altre risorse per l'apprendimento, vedere Introduzione all'uso di Corel Paint Shop Pro Photo a pagina 9. Novità in Corel Paint Shop Pro Photo XI Corel Paint Shop Pro Photo XI prosegue lungo il tradizionale percorso di Corel Paint Shop Pro, offrendo strumenti e caratteristiche potenti e professionali a un costo contenuto. Tanto gli appassionati delle moderne fotocamere digitali quanto i più esperti professionisti della Benvenuti in Corel Paint Shop Pro Photo 1
7 fotografia possono ottenere risultati sensazionali con un set di strumenti efficacissimi e, tuttavia, semplici e intuitivi. Gestione integrata delle foto Corel Paint Shop Pro non è solo una potente suite di strumenti e funzionalità per la modifica delle immagini. È anche una completa applicazione per la gestione delle immagini digitali che, grazie alla Raccolta incorporata, rende più facile importare, organizzare e condividere in modo pratico e rapido le foto. Per informazioni sull'utilizzo della Raccolta vedere "Reperimento, organizzazione e revisione delle immagini" nella Guida. Strumenti essenziali foto Corel Paint Shop Pro Photo è famoso per la facilità d'uso grazie al ruolo svolto dal continuo feedback da parte degli utenti nello sviluppo del programma. Dalla richiesta di strumenti in grado di risolvere problemi con un solo clic del mouse, alla domanda di strumenti avanzati per rispondere alle esigenze elevate della fotografia digitale, gli utenti hanno chiesto e Corel Paint Shop Pro Photo ha risposto. Migliorato! Strumento Ritaglio: rispondendo alle richieste degli utenti, si è migliorato lo strumento Ritaglio per consentire di dimensionare rapidamente la foto come desiderato. Quando viene selezionata un'area con lo strumento Ritaglio, sotto di essa compare una barra degli strumenti mobile che consente di scegliere una dimensione predefinita oppure di ruotare l'area selezionata per l'operazione. Per ulteriori informazioni, vedere Ritaglio delle immagini a pagina 37. Migliorato! Correzione fotografica in un passaggio: consente di regolare automaticamente il bilanciamento del colore, il contrasto, la nitidezza e la saturazione di un'immagine. Per ulteriori informazioni, vedere Esecuzione automatica di correzioni fotografiche di base a pagina 41. Migliorato! Finestre di dialogo Curve e Livelli: le finestre di dialogo Curve e Livelli sono state ridisegnate per consentire un migliore controllo sui parametri critici di regolazione delle immagini. Queste finestre di dialogo sono ora dotate di istogrammi e di un rendering migliorato, in modo da consentire una regolazione più facile e intuitiva dell'immagine. Gli utenti meno esperti troveranno particolarmente utili le tre nuove impostazioni automatiche che 2 Manuale dell utente Corel Paint Shop Pro Photo XI
8 consentono di ottimizzare il contrasto e i livelli di colore delle immagini con pochi clic. Migliorato! Supporto per file Raw dalla fotocamera: ora è possibile aprire e modificare i file Raw generati da alcuni sofisticati modelli di fotocamera digitale. Novità! Compatibilità con i file video: è adesso possibile sfruttare i vantaggi dei clip video in Corel Paint Shop Pro Photo XI, visualizzandoli ed estraendone i fotogrammi come desiderato. Migliorato! condividere immagini e progetti fotografici non è mai stato così facile. È possibile inviare direttamente foto, presentazioni e video clip come file incorporati o allegati. È possibile verificare un'anteprima delle immagini prima di inviarle. Inoltre, la dimensione totale dei file selezionati viene automaticamente aggiornata man mano che se ne aggiungono di nuovi. Per ulteriori informazioni, vedere Invio di fotografie, video e presentazioni a pagina 109. Strumenti intelligenti per la modifica Corel Paint Shop Pro Photo possiede una gamma di potenti strumenti in grado di consentire l'aggiustamento di quasi tutte le imperfezioni in una fotografia digitale. Se il problema deriva dalla qualità dell'immagine prodotta dalla fotocamera, è disponibile una serie di strumenti che consentono di effettuare correzioni rapide e semplici. Se il soggetto fotografato non ha il suo migliore aspetto, Corel Paint Shop Pro Photo può aiutare a migliorare la sua apparenza. Novità! Strumento Cambia colore: è possibile modificare agevolmente i colori delle immagini digitali in modo da ottenere risultati più realistici. Invece di sostituire semplicemente un colore, lo strumento Cambia colore rileva e analizza le variazioni di luminosità causate dall'illuminazione ambientale e di riapplicare l'illuminazione ai nuovi colori, per produrre un effetto realistico. Per ulteriori informazioni, vedere Ricoloritura delle aree delle immagini per un effetto realistico a pagina 59. Novità! Levigazione pelle: è possibile uniformare facilmente e rapidamente la tonalità della pelle delle persone nelle foto. Un'anteprima delle modifiche consente di decidere la quantità di correzione da applicare. Per ulteriori informazioni, vedere Applicazione di correzioni superficiali a pagina 50. Novità! Compatibilità con Corel Painter Essentials e Corel Painter Rinomati tra gli artisti digitali, gli appassionati Benvenuti in Corel Paint Shop Pro Photo 3
9 di fotografia e i fotografi professionisti, Corel Painter e Corel Painter Essentials consentono di simulare l'applicazione di un'ampia gamma di strumenti tradizionali del mondo della fotografia e dell'arte. Ora Corel Paint Shop Pro Photo XI supporta i file RIFF, il formato di file nativo di entrambi i programmi. Effetti speciali unici Corel Paint Shop Pro Photo offre una gamma di strumenti grafici e di effetti creativi che aiutano a trasformare una foto in un'immagine veramente unica. Dalla simulazione di antiche procedure fotografiche fino ai più sorprendenti e avveniristici effetti artistici, l'utente può trovare i mezzi e le tecniche giuste per esprimere al massimo la sua creatività. Novità! Macchina del tempo: adesso è possibile visualizzare l'aspetto che le foto avrebbero se fossero state prese in un'altra epoca, con altri mezzi. La Macchina del tempo offre una gamma di impostazioni basate sullo stile delle foto dagli anni 1830 ai 1980, per far compiere alle vostre fotografie un vero viaggio nel passato. Per ulteriori informazioni, vedere Creazione di foto d'epoca mediante la Macchina del tempo a pagina 88. Novità! Pellicole e filtri: Corel Paint Shop Pro Photo XI consente di sperimentare una gamma di effetti ispirati dai tipi più classici di pellicole e filtri per telecamera. È possibile combinare diversi effetti con diverse pellicole e tipi di filtri, per ottenere risultati interessanti e di grande effetto visivo. Per ulteriori informazioni, vedere Applicazione degli effetti della pellicola e degli effetti filtro alle foto a pagina 89. Novità! Profondità di campo: adesso è possibile attirare l'attenzione facilmente su una specifica area dell'immagine. Il nuovo effetto Profondità di campo consente di concentrare l'attenzione su un'area della foto, applicando una sfocatura al resto dell'immagine. Questa nuova funzione consente di replicare l'effetto di profondità di campo ottenibile con alcuni sofisticati modelli di fotocamera. Per ulteriori informazioni, vedere Creazione di un'area di messa a fuoco tramite il controllo della profondità del campo a pagina 44. Corel Snapfire Plus SE Corel Snapfire Plus SE è un prodotto in anteprima che offre una serie di utili strumenti per la modifica e la gestione delle immagini, utilizzabile in collaborazione con Corel Paint Shop Pro Photo. Questi strumenti 4 Manuale dell utente Corel Paint Shop Pro Photo XI
10 possono aiutare a importare, modificare e condividere le tue immagini. Dopo l'uso gratuito per un periodo di tempo limitato, potrai continuare a usare un insieme delle funzioni di base contenute in Corel Snapfire. Photo Doctor: consente di correggere e analizzare una fotografia digitale e raccomanda la Correzione rapida da applicare. È possibile applicare il bilanciamento del colore, il contrasto, la nitidezza e la saturazione ottimale con un solo clic del mouse. Corel Photo Downloader: quando si collega una fotocamera o un lettore di schede al computer, il nuovo Corel Photo Downloader scarica automaticamente le foto e consente di modificarle in Corel Paint Shop Pro Photo o Corel Snapfire Plus. Corel Photo Downloader ha una funzione di memoria che tiene traccia delle foto che sono già state scaricate, e permette di visualizzare facilmente gli arrivi più recenti. Se è installato, è possibile utilizzare Corel Photo Downloader per rilevare automaticamente e scaricare le foto da molte fotocamere digitali e lettori di schede. Semplici progetti fotografici: Corel Snapfire Plus include numerosi modelli creativi progettato per dare il massimo dell'ispirazione a chi desidera migliorare le proprie foto. Con una semplice operazione di trascinamento e rilascio, è possibile creare album meravigliosi, cartoline di auguri, calendari e collage. Installazione e disinstallazione di Corel Paint Shop Pro Photo Il programma di installazione semplifica l'installazione delle applicazioni e dei componenti Corel. Consente infatti di: Installare e disinstallare le applicazioni Corel incluse nel pacchetto software Aggiungere componenti a un'applicazione correntemente installata Aggiornare file e configurazioni delle applicazioni correntemente installate Per installare Corel Paint Shop Pro Photo 1 Chiudere le applicazioni aperte. 2 Inserire il CD nell'apposita unità. Se il programma di installazione non si avvia automaticamente, fare clic su Start Esegui nella barra delle applicazioni di Windows. Digitare D:\Setup, dove D è la lettera corrispondente all'unità CD. 3 Seguire le istruzioni visualizzate. Benvenuti in Corel Paint Shop Pro Photo 5
11 Quando si esegue un'installazione personalizzata, è possibile scegliere di associare formati di file specifici, come JPEG e TIFF, a Corel Paint Shop Pro Photo. Per ulteriori informazioni, vedere "Impostazione delle associazioni del formato di file" nella Guida in linea. Per disinstallare Corel Paint Shop Pro Photo 1 Dalla barra delle attività di Windows, fare clic su Start Pannello di controllo. Se si utilizza il sistema operativo Windows 2000, fare clic su Start Impostazioni Pannello di controllo. 2 Fare clic sull'icona Installazione applicazioni. Comparirà la finestra di dialogo Installazione applicazioni. 3 Nell'elenco Programmi attualmente installato scegliere Corel Paint Shop Pro Photo XI e fare clic su Rimuovi. 4 Seguire le istruzioni visualizzate per la disinstallazione guidata InstallShield. Durante il processo di disinstallazione è possibile rimuovere file utente come impostazioni predefinite, riempimenti creati dall'utente e file personalizzati. Fare clic su Cambia nella finestra di dialogo Installazione applicazioni, fare clic sul pulsante Rimuovi Corel Paint Shop Pro Photo XI dal computer, selezionare la casella di controllo Rimuovi impostazioni di Corel Paint Shop Pro Photo XI e fare clic su Rimuovi. Avvio e chiusura di Corel Paint Shop Pro Photo È possibile avviare Corel Paint Shop Pro Photo dalla barra delle applicazioni di Windows e chiudere il programma dal menu File. Per avviare Corel Paint Shop Pro Photo Dalla barra delle attività di Windows fare clic su Start Tutti i programmi Corel Paint Shop Pro Photo XI Corel Paint Shop Pro Photo XI. Se a Corel Paint Shop Pro Photo si associano formati di file specifici, come JPEG e TIFF, è possibile fare doppio clic sul file associato per avviare il programma. Per informazioni 6 Manuale dell utente Corel Paint Shop Pro Photo XI
12 sull'impostazione delle associazioni del formato di file, vedere "Impostazione delle associazioni del formato di file" nella Guida in linea. Per uscire da Corel Paint Shop Pro Photo Selezionare File Esci. Registrazione dei prodotti Corel La registrazione dei prodotti Corel è importante per assicurarsi di poter accedere tempestivamente ai più recenti aggiornamenti dei prodotti e di ricevere interessanti informazioni sulle versioni dei prodotti. La registrazione consente inoltre l'accesso a scaricamenti gratuiti, articoli, suggerimenti e consigli e offerte speciali. È possibile registrare il programma durante l'installazione oppure in seguito. È possibile registrare il programma in uno dei modi seguenti: In linea: se si è connessi a Internet quando si installa l'applicazione di grafica Corel, è possibile avviare la registrazione in linea. Se non viene rilevata una connessione Internet, viene presentato all'utente un elenco di opzioni. Per telefono: è possibile chiamare il Servizio clienti Corel di zona. Per ulteriori informazioni sulla registrazione di un prodotto Corel, visitare il sito all'indirizzo Aggiornamento di Corel Paint Shop Pro Photo È possibile verificare la disponibilità di aggiornamenti del prodotto. Gli aggiornamenti riportano novità importanti sul programma. Per aggiornare Corel Paint Shop Pro Photo Scegliere Guida Verifica disponibilità aggiornamenti. Servizi di supporto Corel I servizi di supporto Corel sono in grado di fornire agli utenti informazioni tempestive e accurate su funzioni, specifiche, prezzi, disponibilità e servizi relativi ai prodotti, nonché assistenza tecnica. Per le informazioni più aggiornate sul supporto e i servizi professionali disponibili per il prodotto Corel utilizzato, visitare il sito all'indirizzo Benvenuti in Corel Paint Shop Pro Photo 7
13 Informazioni su Corel Corporation Corel è una società di software leader mondiale nelle applicazioni pacchettizzate con una base installata di oltre 40 milioni di utente. La società fornisce software di qualità elevata a prezzi contenuti, facile da usare, per la produttività individuale, la grafica e il trattamento delle immagini, con il quale ha conquistato una posizione prominente nel mercato presso gli utenti più attenti alla convenienza e le piccole aziende. Il portfolio dei prodotti Corel include nomi famosi in tutto il mondo, quali CorelDRAW Graphics Suite, Corel WordPerfect Office, WinZip, Corel Paint Shop Pro e Corel Painter. Con sede principale in Ottawa, Canada, Corel Corporation è quotata al NASDAQ Stock Market con il simbolo e alla Borsa di Toronto con il simbolo CRE. Per ulteriori informazioni visitare il sito all'indirizzo 8 Manuale dell utente Corel Paint Shop Pro Photo XI
14 Introduzione all'uso di Corel Paint Shop Pro Photo È possibile imparare a utilizzare Corel Paint Shop Pro Photo in vari modi: consultando il presente manuale, accedendo alla Guida in linea, utilizzando la tavolozza Esercitazioni in linea o esplorando le risorse sul sito Web Corel ( da cui si può accedere a suggerimenti, esercitazioni e informazioni sulla formazione da lynda.com È inoltre possibile consultare il file readme.html installato con il programma per le ultime novità sul software. In questa sezione vengono trattati gli argomenti seguenti: Convenzioni nella documentazione Come utilizzare la tavolozza Esercitazioni in linea Come utilizzare la Guida in linea Convenzioni utilizzate nella documentazione La seguente tabella descrive le convenzioni utilizzante nel manuale dell'utente e nella Guida in linea. Convenzione Descrizione Esempio Menu Comandi di menu casella di riepilogo Una voce di menu seguita da un comando di menu Un elenco di opzioni visualizzato quando l'utente fa clic sul pulsante della freccia di selezione Selezionare File Apri. Scegliere un'opzione dalla casella di riepilogo Tipo di selezione della tavolozza Opzioni strumenti. Introduzione all'uso di Corel Paint Shop Pro Photo 9
15 Convenzione Descrizione Esempio tavolozza selezione e deselezione Una finestra contenente i comandi disponibili e le impostazioni rilevanti per un determinato strumento o attività Fare doppio clic sul nome del gruppo nella tavolozza Livelli. Termini che si riferiscono alla Per mantenere le selezione e deselezione delle dimensioni di stampa caselle di controllo con un correnti, selezionare la clic casella di controllo Mantieni dimensioni di stampa originali. Invio Il tasto Invio della tastiera Per salvare un gradiente come campione da riutilizzare, fare clic sul pulsante Aggiungi ai campioni, digitare un nome e quindi premere Invio. Una nota contenente informazioni importanti per Non è possibile applicare lo strumento Gomma le operazioni precedenti. Tale sfondo allo sfondo poiché nota può descrivere ad esempio le condizioni questo non supporta la trasparenza. mediante le quali è possibile eseguire una procedura. Un suggerimento contenente Per impostare il punto di dei consigli su come eseguire origine per lo strumento le operazioni precedenti. Può Clonazione, è anche riportare alternative ai passi possibile fare clic con il o altri vantaggi e consigli per pulsante destro del mouse la procedura. sull'immagine. Utilizzo della tavolozza Esercitazioni in linea La tavolozza Esercitazioni in linea contiene informazioni utili sulle attività, i comandi e gli strumenti di Corel Paint Shop Pro Photo che consentono-agli utenti nuovi esperti di effettuare le operazioni in maniera più rapida. La home page della tavolozza Esercitazioni in linea fornisce un flusso di lavoro basato sulle attività a cominciare dall'inserimento delle foto nel programma. Dopo aver eseguito questa prima operazione sarà possibile trovare e organizzare i file immagine, 10 Manuale dell utente Corel Paint Shop Pro Photo XI
16 regolare e ritoccare le fotografie, creare collage, aggiungere testo, immagini grafiche ed effetti, e stampare e condividere tali creazioni. Per ogni attività visualizzata sulla home page sono disponibili degli argomenti in cui sono riportate le istruzioni che descrivono i relativi strumenti o comandi. Fare clic su un determinato argomento per accedere a uno strumento o a un comando relativo. In questo modo, sarà possibile eseguire una attività imparando al tempo stesso i concetti fondamentali. Dalla tavolozza Esercitazioni in linea è inoltre possibile accedere alla Guida in linea per ottenere ulteriori informazioni su un'attività. Visualizzazione della tavolozza Esercitazioni in linea Scegliere Vista Tavolozze Con Esercitazioni in linea. Per impostazione predefinita, la tavolozza Esercitazioni in linea è visualizzata. It appears along the left side of the main window. Utilizzo della tavolozza Esercitazioni in linea 1 Dalla home page, selezionare un'attività. Vengono visualizzati gli argomenti relativi all'attività. 2 Fare clic su un argomento. Verrà visualizzata la procedura relativa all'argomento. Per gli argomenti che descrivono uno strumento, lo strumento viene avviato. Vengono visualizzate la tavolozza Opzioni strumenti e altre tavolozze rilevanti. Per un argomento che descrive un comando associato a una finestra di dialogo, verrà visualizzata la finestra di dialogo. 3 Leggere la procedura per l'utilizzo dello strumento o del comando. Alcune attività e comandi non sono disponibili se non vi è un'immagine aperta. Utilizzo della Guida in linea La Guida disponibile nel programma rappresenta la fonte di informazioni più completa per Corel Paint Shop Pro Photo. La finestra di dialogo degli argomenti della Guida fornisce tre modi per trovare le informazioni desiderate. È possibile scegliere un argomento dalla pagina Sommario, utilizzare la pagina Indice per cercare un Introduzione all'uso di Corel Paint Shop Pro Photo 11
17 determinato argomento oppure utilizzare la pagina Cerca per cercare parole o frasi. Si possono anche stampare gli argomenti dalla Guida e cambiare le dimensioni del testo in essa visualizzato. Utilizzo della Guida in linea 1 Fare clic su? Guida in linea. 2 Selezionare una delle seguenti schede: Sommario - Consente di sfogliare gli argomenti della Guida. Indice: consente di trovare argomenti utilizzando parole chiave indicizzate. Ad esempio, se si desidera aggiungere un titolo a una fotografia ma non si è certi di quale caratteristica utilizzare, digitare titolo. Cerca: consente di ricercare una determinata parola o frase all'interno dell'intera Guida in linea. Ad esempio, se si stanno cercando informazioni su un determinato strumento o su un comando, è possibile digitare il nome dello strumento o del comando, come Controluce e visualizzare un elenco di argomenti rilevanti. Per cercare una frase, è necessario digitare l'intera frase racchiudendola tra virgolette (ad esempio, digitare "Correzione fotografica" ). Preferiti: consente di creare un elenco di argomenti della Guida a cui è possibile accedere facilmente. È possibile rimuovere e aggiungere argomenti della Guida in qualsiasi momento. Operazioni aggiuntive Modifica delle dimensioni del testo nella finestra della Guida Stampa di un determinato argomento della Guida Visualizzazione della Guida per una finestra di dialogo Accesso alle informazioni e ai suggerimenti per la risoluzione dei problemi sul sito Web Corel Nella barra degli strumenti della finestra della Guida fare clic su Carattere. Aprire un argomento della Guida, selezionare la sezione che si desidera stampare quindi fare clic su Stampa. Fare clic su? nella parte inferiore della finestra di dialogo. Nella barra degli strumenti della finestra della Guida fare clic su Supporto. 12 Manuale dell utente Corel Paint Shop Pro Photo XI
18 Presentazione dell'area di lavoro L'area di lavoro di Corel Paint Shop Pro Photo comprende menu, strumenti e tavolozze per la creazione e la modifica delle immagini. Spostandosi all'interno dell'area di lavoro è possibile dipingere, disegnare o eseguire operazioni di fotoritocco. In questa sezione vengono trattati i seguenti argomenti: Area di lavoro Utilizzo delle tavolozze Utilizzo delle barre degli strumenti Utilizzo degli strumenti Apertura di Corel Snapfire Esplorazione dell'area di lavoro Quando si apre Corel Paint Shop Pro Photo, viene visualizzata la finestra principale del programma, ovvero l'area di lavoro. In quest'area sono presenti i comandi e gli strumenti che consentono di creare, modificare, stampare ed esportare le immagini. È possibile salvare l'intera area di lavoro, comprese le immagini aperte con i relativi ingrandimenti e posizioni sullo schermo, oltre alle posizioni e alle preferenze di tavolozze, barre degli strumenti, finestre di dialogo e finestre. Per informazioni sull'utilizzo delle aree di lavoro personalizzate, vedere "Utilizzo delle aree di lavoro personalizzate" nella Guida in linea. L'area di lavoro di Corel Paint Shop Pro Photo di contiene i seguenti componenti: Barra dei menu: contiene i comandi che consentono di eseguire le operazioni. Ad esempio, il menu Effetti contiene i comandi per applicare gli effetti alle immagini. Barre degli strumenti: contengono i pulsanti per eseguire i comandi più comuni. Presentazione dell'area di lavoro 13
19 Tavolozze: contengono informazioni sulle immagini e consentono di selezionare gli strumenti, modificare le opzioni, sfogliare le immagini, gestire i livelli, selezionare i colori ed eseguire altre operazioni di modifica. Barra di stato: contiene informazioni sullo strumento o il comando di menu selezionato, nonché le informazioni sulle dimensioni dell'immagine, sulla profondità del colore e sulla posizione del cursore. Di seguito viene illustrata l'area di lavoro visualizzata al primo avvio di Corel Paint Shop Pro Photo. Barra dei menu Barra degli strumenti standard Tavolozza Opzioni strumenti finestra Immagine Tavolozza Esercitazioni in linea Barra degli strumenti Strumenti Raccolta Barra di stato Area di lavoro in Corel Paint Shop Pro Photo Utilizzo delle tavolozze In Corel Paint Shop Pro Photo sono disponibili numerose tavolozze in cui sono organizzate le informazioni e i comandi che consentono di modificare le immagini. Alcune tavolozze vengono visualizzate 14 Manuale dell utente Corel Paint Shop Pro Photo XI
20 automaticamente quando si avvia l'applicazione per la prima volta, mentre altre vengono visualizzate in risposta agli strumenti selezionati e altre ancora solo quando si sceglie di aprirle. La tavolozza può essere facilmente attivata e disattivata nella casella di riepilogo Tavolozze nella barra degli strumenti Standard, oppure Visualizza Tavolozze. Per ulteriori informazioni sull'utilizzo delle tavolozze, vedere "Utilizzo delle tavolozze" nella Guida. Tavolozza Esercitazioni in linea Raccolta Cassetto foto Opzioni strumenti Materiali Livelli Panoramica Cronologia Descrizione Visualizza informazioni sul flusso di lavoro, gli strumenti e i comandi che consentono di completare il lavoro in nodo rapido ed efficace. Visualizza miniature di tutte le immagini presenti nel disco rigido. Le immagini vengono catalogate, in modo da poter essere esplorate rapidamente per cartella, data, parola chiave, didascalia o altri dati dell'immagine stessa, i quali possono essere modificati in Raccolta. È possibile inoltre creare presentazioni, stampare schede di contatti e altro ancora. Consente di raccogliere le fotografie da diverse cartelle per modificarle, inviarle via , stamparle o caricarle. Dal vassoio foto si possono aggiungere, rimuovere e rinominare i vassoi per adattarli alla propria gestione del flusso di lavoro. Consente di visualizzare le impostazioni e i controlli per lo strumento attivo. Consente di selezionare i colori e i materiali per le operazioni di pittura, disegno, riempimento e ritocco. Consente di visualizzare, organizzare e modificare le impostazioni per i livelli dell'immagine. Consente di mostrare una miniatura dell'immagine attiva, di impostare un livello di zoom e di visualizzare informazioni sull'immagine. Consente di elencare le azioni eseguite sull'immagine attiva, di annullare e ripristinare azioni consecutive e non consecutive, nonché di creare quickscript che possono essere applicati immediatamente ad altre immagini aperte. Presentazione dell'area di lavoro 15
21 Tavolozza Istogramma Variazione pennello Mixer Risultato script Descrizione Consente di rappresentare mediante un grafico la distribuzione dei valori di rosso, verde, blu, scala dei grigi, tonalità, saturazione e luminanza di un'immagine. È possibile analizzare la distribuzione dei particolari in ombre, mezzitoni e alte luci per decidere quali correzioni occorre eseguire. Consente di impostare opzioni dei pennelli supplementari quando si utilizza un pennello o qualsiasi altro strumento di pittura raster. Questa tavolozza è particolarmente utile se si utilizza una tavoletta a pressione o un mouse 4D. Ad esempio, è possibile variare l'opacità della pennellata in base alla pressione esercitata con la penna. Inoltre, alcune opzioni funzionano in modo corretto con un mouse normale. Consente di inserire e mescolare i colori da utilizzare con gli strumenti Pennello a olio e Coltello tavolozza per creare pennellate a olio realistiche su livelli delle tecniche di disegno. Consente di visualizzare un elenco delle azioni e dei risultati durante l'esecuzione di script. Utilizzo delle barre degli strumenti Nelle barre degli strumenti vengono visualizzati i pulsanti che consentono di eseguire comuni operazioni. Quando si posiziona il cursore su un pulsante, il relativo nome viene visualizzato in una descrizione comandi. È possibile aggiungere o eliminare pulsanti dalle barre degli strumenti, nonché creare barre degli strumenti personalizzate. Per ulteriori informazioni sulla creazione delle selezioni, vedere "Creazione di una selezione" nella Guida. Corel Paint Shop Pro Photo contiene le seguenti barre degli strumenti: Effetti: consente di visualizzare i comandi di applicazione degli effetti alle immagini. Fotoritocco: consente di visualizzare i comandi per il miglioramento delle fotografie. 16 Manuale dell utente Corel Paint Shop Pro Photo XI
22 Script: consente di visualizzare i comandi per la creazione e l'esecuzione di script. Standard: per impostazione predefinita questa barra degli strumenti è visualizzata e include i comandi più comuni, come i comandi per il salvataggio di immagini, l'annullamento di un comando e l'eliminazione di elementi. Strumenti:contiene strumenti per la pittura, il disegno, il ritaglio, l'immissione di testo e l'esecuzione di altre operazioni di modifica delle immagini. Web: consente di visualizzare i comandi per la creazione e il salvataggio di immagini per il Web. Per informazioni sulla barra dei menu e sulla barra di stato, vedere Esplorazione dell'area di lavoro a pagina 13. Per visualizzare o nascondere una barra degli strumenti Selezionare Visualizza Barre degli strumenti, e scegliere la barra degli strumenti che si desidera visualizzare o nascondere. Il segno di spunta accanto al nome della barra degli strumenti indica che la barra degli strumenti è visualizzata. Utilizzo degli strumenti È possibile inoltre utilizzare gli strumenti di Corel Paint Shop Pro Photo per dipingere, disegnare, ritagliare immagini, aggiungere testo ed eseguire altre operazioni di modifica e creazione delle immagini. Alcuni strumenti, ad esempio Ritaglio, Spostamento e Testo, sono elencati singolarmente all'interno della barra degli strumenti Strumenti. Tuttavia, la maggior parte degli strumenti che consente di eseguire operazioni simili è raggruppata insieme. Un gruppo di strumenti viene identificato da una piccola freccia a comparsa sul lato destro dello strumento attivo. Freccia a comparsa È possibile accedere a tutti gli strumenti in una barra degli strumenti a comparsa facendo clic sulla freccia a comparsa accanto allo strumento attivo. Presentazione dell'area di lavoro 17
23 Quando si posiziona il puntatore su uno strumento, una descrizione comandi consente di visualizzare il nome e la combinazione di tasti di scelta rapida dello strumento; inoltre, nella barra di stato vengono visualizzati suggerimenti su come utilizzare lo strumento. La disponibilità di alcuni strumenti dipende dal tipo di livello in uso. Ad esempio, gli strumenti Pennello e pennello Clonazione funzionano solo su livelli raster, mentre lo strumento Penna funziona solo su livelli vettoriali. Per ulteriori informazioni sui livelli raster e vettoriali, vedere Utilizzo dei livelli a pagina 69. Nella tabella riportata di seguito viene descritto sinteticamente ciascuno strumento disponibile sulla barra degli strumenti Strumenti. Strumento Mano Zoom Puntatore Sposta Selezione Selezione a mano libera Bacchetta magica Descrizione Sposta l'area visualizzabile della finestra dell'immagine quando parte dell'immagine si estende oltre la relativa finestra. Effettuare ingrandimento e rimpicciolimento facendo clic con il pulsante destro del mouse. Trascinare il mouse per definire un'area per lo zoom. Se il dispositivo di puntamento è dotato di una rotella, utilizzarla per effettuare uno zoom rapido. Sposta, ruota e rimodella i livelli raster nonché seleziona e modifica gli oggetti vettoriali. Sposta un livello raster o un livello vettoriale sulla tela. Crea una selezione di forma geometrica, ad esempio un rettangolo, un'ellisse o un triangolo. Crea una selezione di forma irregolare. Crea una selezione in base ai valori in pixel all'interno di un livello di tolleranza specificato. 18 Manuale dell utente Corel Paint Shop Pro Photo XI
24 Strumento Contagocce Ritaglia Raddrizza Correzione prospettiva Occhi rossi Trucco Clonazione Rimozione graffi Rimozione oggetti Pennello Aerografo Schiarisci/scurisci Descrizione Consente di scegliere il colore di primo piano/ pennellata facendo clic con il pulsante sinistro del mouse o il colore di sfondo/pennellata facendo clic con il pulsante destro del mouse. Ritaglia o elimina i bordi non desiderati di un'immagine. Ruota una foto storta in modo da raddrizzarla. Correggere la prospettiva di edifici o altri oggetti che appaiono inclinati o ripresi da un'angolazione errata. Corregge rapidamente l'effetto occhi rossi che si rileva di frequente nelle foto. Dotato di tre modalità: Ripara macchia, Spazzolino e Abbronzatura, per applicare correzioni cosmetiche alle foto. Rimuove difetti e oggetti coprendoli con altre parti della stessa immagine Rimuove i graffi nelle foto acquisite tramite scanner oltre a rimuovere rughe, fili o altri simili difetti lineari visibili nelle foto. Copre gli elementi non desiderati di una foto con una trama circostante nella stessa foto. Copre l'immagine con colori, trame o gradienti. Simula l'effetto pittura ottenuto con un aerografo o con uno spray. Schiarisce le aree trascinando il mouse con il pulsante sinistro o scurisce le aree trascinando il mouse con il pulsante destro. Questo effetto è più intenso rispetto agli effetti prodotti dagli strumenti Indebolisci e Rafforza. Presentazione dell'area di lavoro 19
25 Strumento Indebolisci Rafforza Sbavatura Stendi Attenua Metti a fuoco In rilievo Aumenta/riduci saturazione Aumenta/riduci tonalità Descrizione Schiarisce le aree di una fotografia con il pulsante sinistro del mouse oppure scurisce con il pulsante destro. Ha l'effetto contrario rispetto allo strumento Rafforza. Scurisce le aree di una fotografia con il pulsante sinistro del mouse oppure schiarisce con il pulsante destro. Ha l'effetto contrario rispetto allo strumento Indebolisci. Applica la pittura a macchie ai pixel selezionando nuovi colori mentre si trascina il mouse oppure applica una distorsione Stendi ai pixel senza selezionare nuovi colori mentre si trascina il mouse con il pulsante destro. Spinge i pixel non prendendo nuovi colori durante il percorso, oppure distorce i pixel aggiungendo nuovi colori se si trascina il mouse con il pulsante destro premuto. Attenua i pixel trascinando il mouse, oppure li mette a fuoco se il mouse viene trascinato tenendo premuto il pulsante destro. Mette a fuoco i pixel trascinando il mouse, oppure li attenua, se il mouse viene trascinato tenendo premuto il pulsante destro. Crea un effetto di rilievo sopprimendo il colore e marcando i contorni in nero durante il trascinamento del mouse. Rende più intensi i colori mentre si trascina il mouse o li rende meno intensi mentre si trascina il mouse con il pulsante destro. Aumenta i valori della tonalità dei pixel mentre si trascina il mouse o li riduce trascinando il mouse con il pulsante destro. 20 Manuale dell utente Corel Paint Shop Pro Photo XI
26 Strumento Trasforma in destinazione Sostituzione colore Gomma Gomma sfondo Riempimento Cambia colore Ornamento Testo Forma predefinita Rettangolo Ellisse Forma simmetrica Penna Descrizione Colora nuovamente i pixel senza perdita di dettagli nella foto. Sostituisce il colore di sfondo/riempimento con il colore di primo piano/pennellata facendo clic o trascinando il mouse o sostituisce il colore di primo piano/pennellata con il colore di sfondo/ riempimento facendo clic con il pulsante destro del mouse o trascinando il mouse con il pulsante destro. Rende trasparenti i pixel sui livelli raster. Cancella lungo i bordi le aree di una foto che si desidera conservare. Riempie i pixel caratterizzati da un livello di tolleranza simile con il materiale di primo piano/ pennellata corrente, facendo clic con il mouse, o con il materiale di sfondo/riempimento corrente, facendo clic con il pulsante destro del mouse. Cambia il colore di un elemento in una foto conservando l'ombreggiatura e la luminosità del colore di destinazione. Pone elementi artistici basati su Picture Tubes nell'immagine. Inserisce del testo nell'immagine Aggiunge all'immagine forme predefinite, per esempio callout, frecce e stelle. Crea un rettangolo o un quadrato. Crea un ellisse o un cerchio. Crea oggetti simmetrici o a forma di stella. Crea linee collegate o non collegate, curve a mano libera e segmenti di curva Bézier. Presentazione dell'area di lavoro 21
27 Strumento Pennello distorsione Riduce, aumenta, deforma o distorce i pixel nella foto. Distorsione con reticolo Pennello a olio Gessetto Pastello Carboncino Matita colorata Evidenziatore Coltello tavolozza Deformazione Gomma disegno Descrizione Apertura di Corel Snapfire Se nel computer in uso è installato Corel Snapfire è possibile aprirlo direttamente da Corel Paint Shop Pro Photo. Per aprire Corel Snapfire Scegliere File Avvia Corel Snapfire. Distorce una foto trascinando i punti lungo una sovrapposizione griglia. Simula le pennellate applicate con il pennello a olio su un livello delle tecniche di disegno. Simula il disegno con il gessetto su un livello delle tecniche di disegno. Simula il disegno con il pastello su un livello delle tecniche di disegno. Simula il disegno con il carboncino su un livello delle tecniche di disegno. Simula il disegno con la matita colorata su un livello delle tecniche di disegno. Simula il disegno con un evidenziatore su un livello delle tecniche di disegno. Simula l'applicazione della pittura a olio con un coltello (anziché un pennello) su un livello delle tecniche di disegno. Deforma qualsiasi pigmento applicato a un livello delle tecniche di disegno. Cancella qualsiasi pigmento applicato a un livello delle tecniche di disegno. 22 Manuale dell utente Corel Paint Shop Pro Photo XI
28 Introduzione a Corel Paint Shop Pro Photo Sono disponibili vari modi per acquisire le foto in Corel Paint Shop Pro Photo: importando le immagini da una fotocamera digitale, un lettore di schede o uno scanner, catturando le immagini delle schermate di un computer, duplicando un'immagine o un livello esistenti oppure creando nuove immagini. In questa sezione vengono trattati gli argomenti seguenti: Acquisizione di foto in Corel Paint Shop Pro Photo Apertura e chiusura delle immagini Salvataggio delle immagini Zoom e visualizzazione di parti nascoste Annullo e ripristino di azioni Eliminazione delle immagini Utilizzo della Raccolta Utilizzo dei cassetti foto Acquisizione di foto in Corel Paint Shop Pro Photo È possibile scaricare e acquisire con lo scanner le immagini direttamente in Corel Paint Shop Pro Photo. Uso di Corel Photo Downloader Si possono scaricare e acquisire con lo scanner le immagini con Corel Photo Downloader, installato con Corel Snapfire Plus SE durante l'installazione di Corel Paint Shop Pro Photo. Corel Photo Downloader rappresenta il metodo più rapido e semplice per trasferire le foto dalla fotocamera digitale al computer. È sufficiente collegare la fotocamera o inserire una scheda di memoria nel lettore di schede, quindi eseguire l'installazione una sola volta. Dopo questa operazione, Corel Photo Downloader si avvia automaticamente a ogni collegamento della fotocamera o quando si inserisce una scheda di memoria nel lettore di Introduzione a Corel Paint Shop Pro Photo 23
29 scheda. È possibile impostare Corel Photo Downloader in modo da ruotare le foto scaricate. È anche possibile liberare spazio nella scheda di memoria della fotocamera scegliendo di cancellare automaticamente dalla fotocamera le immagini scaricate. Corel Snapfire Plus SE viene avviato automaticamente dopo il download. Corel Photo Downloader, inoltre, rileva e consente di visualizzare le foto archiviate nei CD foto. Per ulteriori informazioni, vedere la Guida di Corel Snapfire Plus SE. Utilizzo degli scanner È possibile che il software di scansione consenta di scegliere un'applicazione per la scansione delle immagini. Per impostare lo scanner in modo da acquisire le immagini in Corel Paint Shop Pro Photo, vedere la documentazione del produttore fornita con lo scanner. Dopo aver scaricato o acquisito con lo scanner le immagini è possibile rivederle con la revisione rapida in modalità a pieno schermo. Per ulteriori informazioni vedere "Uso della revisione rapida" nella Guida. Per usare Corel Photo Downloader con una fotocamera o un lettore di schede 1 Collegare la fotocamera o il lettore di schede al computer utilizzando un cavo USB. Si apre Corel Photo Downloader. Per verificare che Corel Photo Downloader sia attivo, fare clic sull'icona nella barra delle applicazioni. 2 Selezionare la casella di controllo Utilizza Corel Photo Downloader per trasferire le foto. 3 Selezionare una delle seguenti opzioni. Avvia sempre scaricamento in automatico Visualizza questa richiesta ogni volta 4 Fare clic su OK. Al termine del download, viene avviato Corel Snapfire Plus SE. È possibile visualizzare le foto in Corel Snapfire Plus SE o nella Raccolta di Corel Paint Shop Pro Photo. 24 Manuale dell utente Corel Paint Shop Pro Photo XI
30 È possibile impostare le opzioni di download facendo clic su Opzioni nella finestra di dialogo Corel Photo Downloader e scegliendo le opzioni desiderate. In alternativa, è possibile fare clic sull'icona di Corel Photo Downloader nella barra delle applicazioni e scegliere Opzioni. Per ulteriori informazioni sull'impostazione delle opzioni, vedere la Guida di Corel Snapfire Plus SE. Caricamento delle foto da uno scanner 1 Dopo l'installazione del software in dotazione con lo scanner WIA (Windows Image Acquisition), collegare lo scanner al computer. 2 In Corel Paint Shop Pro Photo, scegliere File Importa Da scanner o fotocamera. Viene visualizzata l'interfaccia dello scanner. 3 Eseguire la scansione utilizzando il software dello scanner. Se si imposta lo scanner in Corel Paint Shop Pro Photo, quando il dispositivo e il software hanno elaborato l'immagine, quest'ultima viene inviata in Corel Paint Shop Pro Photo e appare in una finestra immagine. Il software dello scanner rimane aperto, quindi è possibile continuare con l'acquisizione delle immagini o chiudere il software. Se lo scanner utilizza l'interfaccia TWAIN, vedere "Acquisizione di foto da uno scanner TWAIN" nella Guida. Apertura e chiusura di immagini In Corel Paint Shop Pro Photo è possibile aprire gran parte dei formati di immagini. È possibile aprire le immagini utilizzando la barra dei menu nella finestra del programma oppure utilizzando la Raccolta. Per ulteriori informazioni sulla Raccolta, vedere "Reperimento, organizzazione e revisione delle immagini" nella Guida. Per aprire un'immagine 1 Selezionare File Apri. 2 Dall'elenco a discesa Cerca in, selezionare la cartella nella quale è memorizzato il file. 3 Fare clic sul nome del file da aprire. Introduzione a Corel Paint Shop Pro Photo 25
31 Se si desidera aprire più file, tenere premuto Ctrl e fare clic sui nomi dei file. 4 Fare clic su Apri. Operazioni aggiuntive Visualizzare informazioni su un'immagine Visualizzare una miniatura nell'area di anteprima Eseguire uno script sui file aperti Nella finestra di dialogo Apri fare clic sul nome file e quindi su Dettagli. Nella finestra di dialogo Apri selezionare la casella di controllo Visualizza anteprima. Nella finestra di dialogo Apri selezionare la casella di controllo Abilita pre-elaborazione. Per aprire uno degli ultimi file utilizzati Selezionare File File recenti, quindi selezionare il nome del file desiderato. Per impostazione predefinita, nel menu File recenti vengono elencati gli ultimi quattro file utilizzati, ma è possibile scegliere di visualizzare fino a 10 file. Per ulteriori informazioni vedere "Per impostare il numero di file visualizzati nell'elenco File recenti" nella Guida. Per aprire un'immagine dalla Raccolta 1 Se la Raccolta non è visualizzata, per farla apparire scegliere Visualizza Tavolozze Raccolta o fare clic sul pulsante Attiva/ disattiva Raccolta nella barra degli strumenti Standard. Per visualizzare le miniature di un'altra cartella fare clic su Visualizza altre cartelle sul lato sinistro della Raccolta e, dalla finestra di dialogo Cerca cartella visualizzata, scegliere la cartella con l'immagine desiderata. La cartella selezionata appare nell'elenco Cartelle. 2 Fare doppio clic sulla miniatura per aprire l'immagine nell'area di lavoro. Per informazioni sull'utilizzo della Raccolta vedere "Reperimento, organizzazione e revisione delle immagini" nella Guida. 26 Manuale dell utente Corel Paint Shop Pro Photo XI
32 Per chiudere un'immagine Scegliere File Chiudi o fare clic sul pulsante Chiudi del titolo o nella finestra di immagine. nella barra Salvataggio di immagini Prima di salvare le immagini, è necessario scegliere il formato di file in cui si desidera salvarle e assicurarsi di non sovrascrivere un'immagine originale che potrà essere utile in futuro. Il formato di file Corel Paint Shop Pro Photo PspImage supporta i livelli, i canali alfa e altre funzioni utilizzate per la creazione delle immagini. Si consiglia di salvare e modificare le immagini come file PspImage. e salvare il file come formato di file standard se si desidera inviare l'immagine in un messaggio di posta elettronica, utilizzarla in una pagina Web o inviarla a un centro di stampa. Per ulteriori informazioni sui formati file immagine più comuni, come JPEG, TIFF o PNG, vedere "Salvataggio di immagini" nella Guida. Quando viene salvata una nuova immagine, Corel Paint Shop Pro Photo consente di selezionare la posizione, il nome e il formato del file. Quando si salva e si modifica un'immagine, nella barra del titolo dell'immagine viene visualizzato un asterisco, o tag di modifica, dopo il nome del file per indicare che il file è stato modificato. Il tag non è più visibile quando si salva il lavoro eseguito. È anche possibile salvare automaticamente i file a intervalli specifici per evitare di perdere il lavoro eseguito se il computer si interrompesse inaspettatamente. Per ulteriori informazioni, vedere "Impostazione delle preferenze di salvataggio automatico" nella Guida. Importante! Se non si modifica il formato del file aperto e si desidera conservare l'immagine originale, è necessario utilizzare il comando Salva con nome, anziché Salva, per evitare di sovrascrivere il file originale. Per salvare una nuova immagine 1 Selezionare File Salva. Viene visualizzata la finestra di dialogo Salva con nome. 2 Nell'elenco a discesa Salva in, scegliere la cartella in cui si desidera salvare il file. 3 Nel campo Nome file, digitare il nome del file. Introduzione a Corel Paint Shop Pro Photo 27
Ritocco delle immagini
 Ritocco delle immagini Benvenuti in Corel PHOTO-PAINT, la potente applicazione di editing delle immagini bitmap che consente di ritoccare foto esistenti o creare immagini grafiche originali In questa esercitazione,
Ritocco delle immagini Benvenuti in Corel PHOTO-PAINT, la potente applicazione di editing delle immagini bitmap che consente di ritoccare foto esistenti o creare immagini grafiche originali In questa esercitazione,
Personalizzazione del PC
 È la prima volta che utilizzi Windows 7? Anche se questa versione di Windows è molto simile a quella precedente, potrebbero tornarti utili alcune informazioni per partire a razzo. Questa Guida contiene
È la prima volta che utilizzi Windows 7? Anche se questa versione di Windows è molto simile a quella precedente, potrebbero tornarti utili alcune informazioni per partire a razzo. Questa Guida contiene
Mascheratura di immagini
 Mascheratura di immagini Benvenuti in Corel PHOTO-PAINT, la potente applicazione di editing delle immagini bitmap che consente di ritoccare foto esistenti o creare immagini grafiche originali. Apprendimento
Mascheratura di immagini Benvenuti in Corel PHOTO-PAINT, la potente applicazione di editing delle immagini bitmap che consente di ritoccare foto esistenti o creare immagini grafiche originali. Apprendimento
Photohands. Software di ritocco e stampa per Windows. Manuale di istruzioni. Versione 1.0 K862PSM8DX
 I Photohands Versione 1.0 Software di ritocco e stampa per Windows Manuale di istruzioni K862PSM8DX Windows è un marchio di fabbrica di Microsoft Corporation. Altre aziende e nomi di prodotti sono marchi
I Photohands Versione 1.0 Software di ritocco e stampa per Windows Manuale di istruzioni K862PSM8DX Windows è un marchio di fabbrica di Microsoft Corporation. Altre aziende e nomi di prodotti sono marchi
APPUNTI POWER POINT (album foto)
 APPUNTI POWER POINT (album foto) Sommario Informazioni generali sulla creazione di un album di foto... 2 Aggiungere un'immagine da un file o da un disco... 2 Aggiungere una didascalia... 2 Modificare l'aspetto
APPUNTI POWER POINT (album foto) Sommario Informazioni generali sulla creazione di un album di foto... 2 Aggiungere un'immagine da un file o da un disco... 2 Aggiungere una didascalia... 2 Modificare l'aspetto
Microsoft Paint. Per far partire il programma occorre cliccare su START \ PROGRAMMI \ ACCESSORI \ PAINT
 Microsoft Paint Paint è uno strumento di disegno che consente di creare disegni sia semplici che elaborati. È possibile creare disegni in bianco e nero o a colori e salvarli come file bitmap. I disegni
Microsoft Paint Paint è uno strumento di disegno che consente di creare disegni sia semplici che elaborati. È possibile creare disegni in bianco e nero o a colori e salvarli come file bitmap. I disegni
STRUMENTI PER L ACCESSIBILITÀ DEL COMPUTER.
 STRUMENTI PER L ACCESSIBILITÀ DEL COMPUTER. Windows 7 e 8 strumenti per l ipovisione. Windows Seven/8 offrono ottimi strumenti per personalizzare la visualizzazione in caso di ipovisione: - una lente di
STRUMENTI PER L ACCESSIBILITÀ DEL COMPUTER. Windows 7 e 8 strumenti per l ipovisione. Windows Seven/8 offrono ottimi strumenti per personalizzare la visualizzazione in caso di ipovisione: - una lente di
Guida introduttiva. Aprire una finestra di dialogo Facendo clic sull'icona di avvio vengono visualizzate ulteriori opzioni per un gruppo.
 Guida introduttiva L'aspetto di Microsoft Excel 2013 è molto diverso da quello delle versioni precedenti. Grazie a questa guida appositamente creata è possibile ridurre al minimo la curva di apprendimento.
Guida introduttiva L'aspetto di Microsoft Excel 2013 è molto diverso da quello delle versioni precedenti. Grazie a questa guida appositamente creata è possibile ridurre al minimo la curva di apprendimento.
. A primi passi con microsoft a.ccepss SommarIo: i S 1. aprire e chiudere microsoft access Start (o avvio) l i b tutti i pro- grammi
 Capitolo Terzo Primi passi con Microsoft Access Sommario: 1. Aprire e chiudere Microsoft Access. - 2. Aprire un database esistente. - 3. La barra multifunzione di Microsoft Access 2007. - 4. Creare e salvare
Capitolo Terzo Primi passi con Microsoft Access Sommario: 1. Aprire e chiudere Microsoft Access. - 2. Aprire un database esistente. - 3. La barra multifunzione di Microsoft Access 2007. - 4. Creare e salvare
Introduzione a Word. Prima di iniziare. Competenze che saranno acquisite. Requisiti. Tempo stimato per il completamento:
 Introduzione a Word Word è una potente applicazione di elaborazione testi e layout, ma per utilizzarla nel modo più efficace è necessario comprenderne gli elementi di base. Questa esercitazione illustra
Introduzione a Word Word è una potente applicazione di elaborazione testi e layout, ma per utilizzarla nel modo più efficace è necessario comprenderne gli elementi di base. Questa esercitazione illustra
GUIDA DELL'UTENTE PER IL SOFTWARE P-TOUCH EDITOR. PJ-623/PJ-663 Stampante mobile. Versione 0 ITA
 GUIDA DELL'UTENTE PER IL SOFTWARE P-TOUCH EDITOR PJ-6/PJ-66 Stampante mobile Versione 0 ITA Introduzione Le stampanti mobili Brother, modelli PJ-6 e PJ-66 (con Bluetooth), sono compatibili con numerose
GUIDA DELL'UTENTE PER IL SOFTWARE P-TOUCH EDITOR PJ-6/PJ-66 Stampante mobile Versione 0 ITA Introduzione Le stampanti mobili Brother, modelli PJ-6 e PJ-66 (con Bluetooth), sono compatibili con numerose
Importare e modificare immagini Si applica a: Microsoft Office PowerPoint 2003
 Importare e modificare immagini Si applica a: Microsoft Office PowerPoint 2003 SI APPLICA A Mostra tutto Microsoft Office Excel 2003 Microsoft Office FrontPage 2003 Microsoft Office PowerPoint 2003 Microsoft
Importare e modificare immagini Si applica a: Microsoft Office PowerPoint 2003 SI APPLICA A Mostra tutto Microsoft Office Excel 2003 Microsoft Office FrontPage 2003 Microsoft Office PowerPoint 2003 Microsoft
PHOTOSHOP BREVE TUTORIAL
 PHOTOSHOP BREVE TUTORIAL CARATTERISTICHE INNOVATIVE DI PHOTOSHOP CS SOMMARIO Il file browser Galleria dei filtri Disporre testo su un tracciato Paletta degli istogrammi Omogeneizzazione del colore ed acquisizione
PHOTOSHOP BREVE TUTORIAL CARATTERISTICHE INNOVATIVE DI PHOTOSHOP CS SOMMARIO Il file browser Galleria dei filtri Disporre testo su un tracciato Paletta degli istogrammi Omogeneizzazione del colore ed acquisizione
2.2.2.1 Identificare le diverse parti di una finestra: barra del titolo, barra dei menu, barra degli strumenti, barra di stato, barra di scorrimento.
 Uso del computer e gestione dei file 57 2.2.2.1 Identificare le diverse parti di una finestra: barra del titolo, barra dei menu, barra degli strumenti, barra di stato, barra di scorrimento. All interno
Uso del computer e gestione dei file 57 2.2.2.1 Identificare le diverse parti di una finestra: barra del titolo, barra dei menu, barra degli strumenti, barra di stato, barra di scorrimento. All interno
Che cos'è un modulo? pulsanti di opzione caselle di controllo caselle di riepilogo
 Creazione di moduli Creazione di moduli Che cos'è un modulo? Un elenco di domande accompagnato da aree in cui è possibile scrivere le risposte, selezionare opzioni. Il modulo di un sito Web viene utilizzato
Creazione di moduli Creazione di moduli Che cos'è un modulo? Un elenco di domande accompagnato da aree in cui è possibile scrivere le risposte, selezionare opzioni. Il modulo di un sito Web viene utilizzato
IL SISTEMA OPERATIVO
 IL SISTEMA OPERATIVO Windows è il programma che coordina l'utilizzo di tutte le componenti hardware che costituiscono il computer (ad esempio la tastiera e il mouse) e che consente di utilizzare applicazioni
IL SISTEMA OPERATIVO Windows è il programma che coordina l'utilizzo di tutte le componenti hardware che costituiscono il computer (ad esempio la tastiera e il mouse) e che consente di utilizzare applicazioni
Sistema operativo. Sommario. Sistema operativo...1 Browser...1. Convenzioni adottate
 MODULO BASE Quanto segue deve essere rispettato se si vuole che le immagini presentate nei vari moduli corrispondano, con buona probabilità, a quanto apparirà nello schermo del proprio computer nel momento
MODULO BASE Quanto segue deve essere rispettato se si vuole che le immagini presentate nei vari moduli corrispondano, con buona probabilità, a quanto apparirà nello schermo del proprio computer nel momento
Quick User Guide. You swipe, it scans. J130118-2. for Windows
 Quick User Guide You swipe, it scans. J130118-2 for Windows La Guida rapida per l'uso viene fornita per aiutarvi a iniziare a usare IRIScan Mouse. Le descrizioni contenute nella presente pubblicazione
Quick User Guide You swipe, it scans. J130118-2 for Windows La Guida rapida per l'uso viene fornita per aiutarvi a iniziare a usare IRIScan Mouse. Le descrizioni contenute nella presente pubblicazione
EasyPrint v4.15. Gadget e calendari. Manuale Utente
 EasyPrint v4.15 Gadget e calendari Manuale Utente Lo strumento di impaginazione gadget e calendari consiste in una nuova funzione del software da banco EasyPrint 4 che permette di ordinare in maniera semplice
EasyPrint v4.15 Gadget e calendari Manuale Utente Lo strumento di impaginazione gadget e calendari consiste in una nuova funzione del software da banco EasyPrint 4 che permette di ordinare in maniera semplice
STRUMENTI DI PRESENTAZIONE MODULO 6
 STRUMENTI DI PRESENTAZIONE MODULO 6 2012 A COSA SERVE POWER POINT? IL PROGRAMMA NASCE PER LA CREAZIONE DI PRESENTAZIONI BASATE SU DIAPOSITIVE (O LUCIDI) O MEGLIO PER PRESENTARE INFORMAZIONI IN MODO EFFICACE
STRUMENTI DI PRESENTAZIONE MODULO 6 2012 A COSA SERVE POWER POINT? IL PROGRAMMA NASCE PER LA CREAZIONE DI PRESENTAZIONI BASATE SU DIAPOSITIVE (O LUCIDI) O MEGLIO PER PRESENTARE INFORMAZIONI IN MODO EFFICACE
Your Detecting Connection. Manuale utente. support@xchange2.net
 Your Detecting Connection Manuale utente support@xchange2.net 4901-0133-4 ii Sommario Sommario Installazione... 4 Termini e condizioni dell applicazione XChange 2...4 Configurazione delle Preferenze utente...
Your Detecting Connection Manuale utente support@xchange2.net 4901-0133-4 ii Sommario Sommario Installazione... 4 Termini e condizioni dell applicazione XChange 2...4 Configurazione delle Preferenze utente...
Guida introduttiva. Zoom Usare questo dispositivo di scorrimento per ingrandire e ridurre la visualizzazione delle pagine della pubblicazione.
 Guida introduttiva L'aspetto di Microsoft Publisher 2013 è molto diverso da quello delle versioni precedenti. Grazie a questa guida appositamente creata è possibile ridurre al minimo la curva di apprendimento.
Guida introduttiva L'aspetto di Microsoft Publisher 2013 è molto diverso da quello delle versioni precedenti. Grazie a questa guida appositamente creata è possibile ridurre al minimo la curva di apprendimento.
SOMMARIO: NOVITÀ DI PAINT SHOP PRO 7...3 CARATTERISTICHE DI PAINT SHOP PRO...5 CARATTERISTICHE DELLE FINESTRE...17 CREAZIONI DI IMMAGINI...
 SOMMARIO: NOVITÀ DI PAINT SHOP PRO 7...3 CARATTERISTICHE DI PAINT SHOP PRO...5 CARATTERISTICHE DELLE FINESTRE...17 CREAZIONI DI IMMAGINI...20 CREAZIONI DI FILE DI IMMAGINI...20 APERTURA DI FILE DI IMMAGINI...21
SOMMARIO: NOVITÀ DI PAINT SHOP PRO 7...3 CARATTERISTICHE DI PAINT SHOP PRO...5 CARATTERISTICHE DELLE FINESTRE...17 CREAZIONI DI IMMAGINI...20 CREAZIONI DI FILE DI IMMAGINI...20 APERTURA DI FILE DI IMMAGINI...21
Introduzione all'uso della LIM
 Introduzione all'uso della LIM Download ed installazione del programma ebeam Interact 1. Scaricare il programma ebeam Interact dal sito della scuola nell'area Docenti Software per LIM del Fermi 2. Installarlo
Introduzione all'uso della LIM Download ed installazione del programma ebeam Interact 1. Scaricare il programma ebeam Interact dal sito della scuola nell'area Docenti Software per LIM del Fermi 2. Installarlo
Guida Utente Cos è aworkbook Cataloghi e sessioni Prodotti Assortimenti Risorse Presentazioni 11 Procedura d ordine
 Guida Utente V.0 Cos è aworkbook Cataloghi e sessioni Prodotti Assortimenti 7 Risorse 0 Presentazioni Procedura d ordine Cos è aworkbook Prodotti Risorse Presentazione Assortimento aworkbook presenta al
Guida Utente V.0 Cos è aworkbook Cataloghi e sessioni Prodotti Assortimenti 7 Risorse 0 Presentazioni Procedura d ordine Cos è aworkbook Prodotti Risorse Presentazione Assortimento aworkbook presenta al
Organizzati la vita con Bulletin Board e ReelTime
 Organizzati la vita con Bulletin Board e ReelTime Presentazione di Toshiba LifeSpace Organizzarsi non è mai stato più semplice LifeSpace è uno strumento semplice ed elegante che ti consentirà di organizzare
Organizzati la vita con Bulletin Board e ReelTime Presentazione di Toshiba LifeSpace Organizzarsi non è mai stato più semplice LifeSpace è uno strumento semplice ed elegante che ti consentirà di organizzare
Demo. La palette allinea. La palette Anteprima conversione trasparenza. Adobe Illustrator CS2
 Le Palette (parte prima) Come abbiamo accennato le Palette permettono di controllare e modificare il vostro lavoro. Le potete spostare e nascondere come spiegato nella prima lezione. Cominciamo a vedere
Le Palette (parte prima) Come abbiamo accennato le Palette permettono di controllare e modificare il vostro lavoro. Le potete spostare e nascondere come spiegato nella prima lezione. Cominciamo a vedere
Introduzione. Introduzione a NTI Shadow. Panoramica della schermata iniziale
 Introduzione Introduzione a NTI Shadow Benvenuti in NTI Shadow! Il nostro software consente agli utenti di pianificare dei processi di backup continui che copiano una o più cartelle ( origine del backup
Introduzione Introduzione a NTI Shadow Benvenuti in NTI Shadow! Il nostro software consente agli utenti di pianificare dei processi di backup continui che copiano una o più cartelle ( origine del backup
Modulo 6 Strumenti di presentazione
 Modulo 6 Strumenti di presentazione Gli strumenti di presentazione permettono di realizzare documenti ipertestuali composti da oggetti provenienti da media diversi, quali: testo, immagini, video digitali,
Modulo 6 Strumenti di presentazione Gli strumenti di presentazione permettono di realizzare documenti ipertestuali composti da oggetti provenienti da media diversi, quali: testo, immagini, video digitali,
Flow!Works Manuale d uso
 Flow!Works Manuale d uso Questa guida ti sarà utile per comprendere le informazioni e le diverse funzioni del software, in modo da permetterti un corretto utilizzo nella più completa autonomia. Smartmedia
Flow!Works Manuale d uso Questa guida ti sarà utile per comprendere le informazioni e le diverse funzioni del software, in modo da permetterti un corretto utilizzo nella più completa autonomia. Smartmedia
DOCUMENTO ESERCITAZIONE ONENOTE. Utilizzare Microsoft Offi ce OneNote 2003: esercitazione rapida
 Utilizzare Microsoft Offi ce OneNote 2003: esercitazione rapida MICROSOFT OFFICE ONENOTE 2003 AUMENTA LA PRODUTTIVITÀ CONSENTENDO AGLI UTENTI L ACQUISIZIONE COMPLETA, L ORGANIZZAZIONE EFFICIENTE E IL RIUTILIZZO
Utilizzare Microsoft Offi ce OneNote 2003: esercitazione rapida MICROSOFT OFFICE ONENOTE 2003 AUMENTA LA PRODUTTIVITÀ CONSENTENDO AGLI UTENTI L ACQUISIZIONE COMPLETA, L ORGANIZZAZIONE EFFICIENTE E IL RIUTILIZZO
Il controllo della visualizzazione
 Capitolo 3 Il controllo della visualizzazione Per disegnare in modo preciso è necessario regolare continuamente l inquadratura in modo da vedere la parte di disegno che interessa. Saper utilizzare gli
Capitolo 3 Il controllo della visualizzazione Per disegnare in modo preciso è necessario regolare continuamente l inquadratura in modo da vedere la parte di disegno che interessa. Saper utilizzare gli
Esame di Informatica CHE COS È UN FOGLIO ELETTRONICO CHE COS È UN FOGLIO ELETTRONICO CHE COS È UN FOGLIO ELETTRONICO. Facoltà di Scienze Motorie
 Facoltà di Scienze Motorie CHE COS È UN FOGLIO ELETTRONICO Una tabella che contiene parole e numeri che possono essere elaborati applicando formule matematiche e funzioni statistiche. Esame di Informatica
Facoltà di Scienze Motorie CHE COS È UN FOGLIO ELETTRONICO Una tabella che contiene parole e numeri che possono essere elaborati applicando formule matematiche e funzioni statistiche. Esame di Informatica
Guida rapida. Contenuto della confezione. La penna digitale
 Guida rapida Avvertenza Questo documento fornisce linee guida generali per l'installazione e l'uso di IRISnotes Executive 1.0. Per istruzioni dettagliate sulle funzionalità complete di IRISnotes Executive,
Guida rapida Avvertenza Questo documento fornisce linee guida generali per l'installazione e l'uso di IRISnotes Executive 1.0. Per istruzioni dettagliate sulle funzionalità complete di IRISnotes Executive,
Gestione Rapporti (Calcolo Aree)
 Gestione Rapporti (Calcolo Aree) L interfaccia dello strumento generale «Gestione Rapporti»...3 Accedere all interfaccia (toolbar)...3 Comandi associati alle icone della toolbar...4 La finestra di dialogo
Gestione Rapporti (Calcolo Aree) L interfaccia dello strumento generale «Gestione Rapporti»...3 Accedere all interfaccia (toolbar)...3 Comandi associati alle icone della toolbar...4 La finestra di dialogo
Istruzioni per l uso della Guida. Icone utilizzate in questa Guida. Istruzioni per l uso della Guida. Software di backup LaCie Guida per l utente
 Istruzioni per l uso della Guida Istruzioni per l uso della Guida Sulla barra degli strumenti: Pagina precedente / Pagina successiva Passa alla pagina Indice / Passa alla pagina Precauzioni Stampa Ottimizzate
Istruzioni per l uso della Guida Istruzioni per l uso della Guida Sulla barra degli strumenti: Pagina precedente / Pagina successiva Passa alla pagina Indice / Passa alla pagina Precauzioni Stampa Ottimizzate
4. Fondamenti per la produttività informatica
 Pagina 36 di 47 4. Fondamenti per la produttività informatica In questo modulo saranno compiuti i primi passi con i software applicativi più diffusi (elaboratore testi, elaboratore presentazioni ed elaboratore
Pagina 36 di 47 4. Fondamenti per la produttività informatica In questo modulo saranno compiuti i primi passi con i software applicativi più diffusi (elaboratore testi, elaboratore presentazioni ed elaboratore
Gestione delle informazioni necessarie all attività di validazione degli studi di settore. Trasmissione degli esempi da valutare.
 Gestione delle informazioni necessarie all attività di validazione degli studi di settore. Trasmissione degli esempi da valutare. E stato previsto l utilizzo di uno specifico prodotto informatico (denominato
Gestione delle informazioni necessarie all attività di validazione degli studi di settore. Trasmissione degli esempi da valutare. E stato previsto l utilizzo di uno specifico prodotto informatico (denominato
Come costruire una presentazione. PowerPoint 1. ! PowerPoint permette la realizzazione di presentazioni video ipertestuali, animate e multimediali
 PowerPoint Come costruire una presentazione PowerPoint 1 Introduzione! PowerPoint è uno degli strumenti presenti nella suite Office di Microsoft! PowerPoint permette la realizzazione di presentazioni video
PowerPoint Come costruire una presentazione PowerPoint 1 Introduzione! PowerPoint è uno degli strumenti presenti nella suite Office di Microsoft! PowerPoint permette la realizzazione di presentazioni video
Le principali novità di PowerPoint XP
 Le principali novità di PowerPoint XP di Gemma Francone supporto tecnico di Mario Rinina Quest applicazione contenuta nel pacchetto applicativo Office XP è stata creata per la realizzazione di file che
Le principali novità di PowerPoint XP di Gemma Francone supporto tecnico di Mario Rinina Quest applicazione contenuta nel pacchetto applicativo Office XP è stata creata per la realizzazione di file che
INDICE. IL CENTRO ATTIVITÀ... 3 I MODULI... 6 IL MY CLOUD ANASTASIS... 8 Il menu IMPORTA... 8 I COMANDI DEL DOCUMENTO...
 MANCA COPERTINA INDICE IL CENTRO ATTIVITÀ... 3 I MODULI... 6 IL MY CLOUD ANASTASIS... 8 Il menu IMPORTA... 8 I COMANDI DEL DOCUMENTO... 12 I marchi registrati sono proprietà dei rispettivi detentori. Bologna
MANCA COPERTINA INDICE IL CENTRO ATTIVITÀ... 3 I MODULI... 6 IL MY CLOUD ANASTASIS... 8 Il menu IMPORTA... 8 I COMANDI DEL DOCUMENTO... 12 I marchi registrati sono proprietà dei rispettivi detentori. Bologna
Guida introduttiva. Barra di accesso rapido I comandi di questa barra sono sempre visibili. Fare clic su un comando per aggiungerlo.
 Guida introduttiva L'aspetto di Microsoft Word 2013 è molto diverso da quello delle versioni precedenti. Grazie a questa guida appositamente creata è possibile ridurre al minimo la curva di apprendimento.
Guida introduttiva L'aspetto di Microsoft Word 2013 è molto diverso da quello delle versioni precedenti. Grazie a questa guida appositamente creata è possibile ridurre al minimo la curva di apprendimento.
Sommario. Nozioni sull'uso del programma... 5 Convenzioni utilizzate nella documentazione... 5 Utilizzo della Guida in linea... 6
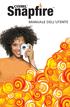 MANUALE DELL'UTENTE Sommario Benvenuti in Corel Snapfire........................... 1 Avvio e chiusura di Corel Snapfire......................... 1 Registrazione dei prodotti Corel..........................
MANUALE DELL'UTENTE Sommario Benvenuti in Corel Snapfire........................... 1 Avvio e chiusura di Corel Snapfire......................... 1 Registrazione dei prodotti Corel..........................
1. Il Client Skype for Business
 1. Il Client Skype for Business 2. Configurare una Periferica Audio 3. Personalizzare una Periferica Audio 4. Gestire gli Stati di Presenza 5. Tabella Stati di Presenza 6. Iniziare una Chiamata 7. Iniziare
1. Il Client Skype for Business 2. Configurare una Periferica Audio 3. Personalizzare una Periferica Audio 4. Gestire gli Stati di Presenza 5. Tabella Stati di Presenza 6. Iniziare una Chiamata 7. Iniziare
Università degli studi di Verona. Corso di Informatica di Base. Lezione 5 - Parte 2. Disegni e Immagini
 Università degli studi di Verona Corso di Informatica di Base Lezione 5 - Parte 2 Disegni e Immagini In questa seconda parte ci occuperemo della gestione di disegni e immagini. In particolare vedremo come:
Università degli studi di Verona Corso di Informatica di Base Lezione 5 - Parte 2 Disegni e Immagini In questa seconda parte ci occuperemo della gestione di disegni e immagini. In particolare vedremo come:
DESKTOP. Uso del sistema operativo Windows XP e gestione dei file. Vediamo in dettaglio queste parti.
 Uso del sistema operativo Windows XP e gestione dei file DESKTOP All accensione del nostro PC, il BIOS (Basic Input Output System) si occupa di verificare, attraverso una serie di test, che il nostro hardware
Uso del sistema operativo Windows XP e gestione dei file DESKTOP All accensione del nostro PC, il BIOS (Basic Input Output System) si occupa di verificare, attraverso una serie di test, che il nostro hardware
MINI GUIDA SMART. SMART Board Tools fornisce l'accesso a numerose funzionalità tra cui:
 MINI GUIDA SMART SMART Board Software attiva la lavagna interattiva SMART Board o il leggio Sympodium, consentendo di utilizzare le dita della mano come fossero un mouse, di inserire annotazioni con inchiostro
MINI GUIDA SMART SMART Board Software attiva la lavagna interattiva SMART Board o il leggio Sympodium, consentendo di utilizzare le dita della mano come fossero un mouse, di inserire annotazioni con inchiostro
SVG Editor. Istituto Italiano Edizioni Atlas 1
 SVG Editor SVG-edit è un applicazione per la creazione e modifica di grafica vettoriale in formato svg disponibile on-line. E compatibile con qualsiasi browser, essendo realizzato in linguaggio JavaScript.
SVG Editor SVG-edit è un applicazione per la creazione e modifica di grafica vettoriale in formato svg disponibile on-line. E compatibile con qualsiasi browser, essendo realizzato in linguaggio JavaScript.
CONTROLLO ORTOGRAFICO E GRAMMATICALE
 CONTROLLO ORTOGRAFICO E GRAMMATICALE Quando una parola non è presente nel dizionario di Word, oppure nello scrivere una frase si commettono errori grammaticali, allora si può eseguire una delle seguenti
CONTROLLO ORTOGRAFICO E GRAMMATICALE Quando una parola non è presente nel dizionario di Word, oppure nello scrivere una frase si commettono errori grammaticali, allora si può eseguire una delle seguenti
Passaggio uno: Apertura delle foto in Corel AfterShot Pro
 Guida rapida In questa sezione vengono presentate alcune attività di base che è possibile eseguire in Corel AfterShot Pro. Per iniziare a utilizzare l'applicazione in breve tempo, si consiglia di dedicare
Guida rapida In questa sezione vengono presentate alcune attività di base che è possibile eseguire in Corel AfterShot Pro. Per iniziare a utilizzare l'applicazione in breve tempo, si consiglia di dedicare
PROGRAMMA DIDATTICO: CORSO DI GRAFICA TEORICA
 Durata Titolo del Corso Descrizione Tipologia 21 ore Corso di Computer Grafica: Le basi di Illustrator Completo Corso di Computer Grafica: Le basi di Photoshop Sintetico 19 ore Corso di Grafica Teorica
Durata Titolo del Corso Descrizione Tipologia 21 ore Corso di Computer Grafica: Le basi di Illustrator Completo Corso di Computer Grafica: Le basi di Photoshop Sintetico 19 ore Corso di Grafica Teorica
Office 2007 Lezione 07. Gestione delle immagini
 Le immagini Gestione delle immagini Office 2007 presenta molte interessanti novità anche nella gestione delle immagini. Le immagini si gestiscono in modo identico in Word, Excel e PowerPoint. Naturalmente
Le immagini Gestione delle immagini Office 2007 presenta molte interessanti novità anche nella gestione delle immagini. Le immagini si gestiscono in modo identico in Word, Excel e PowerPoint. Naturalmente
Benvenuti! Novità di PaperPort 10
 Benvenuti! ScanSoft PaperPort è un pacchetto software per la gestione di documenti che consente di acquisire, organizzare, accedere, condividere e gestire i documenti cartacei e digitali sul personal computer.
Benvenuti! ScanSoft PaperPort è un pacchetto software per la gestione di documenti che consente di acquisire, organizzare, accedere, condividere e gestire i documenti cartacei e digitali sul personal computer.
INTRODUZIONE ALL INFORMATICA CORSO DI LAUREA IN BIOLOGIA A.A. 2015/2016
 INTRODUZIONE ALL INFORMATICA CORSO DI LAUREA IN BIOLOGIA A.A. 2015/2016 1 FUNZIONI DI UN SISTEMA OPERATIVO TESTO C - UNITÀ DI APPRENDIMENTO 2 2 ALLA SCOPERTA DI RISORSE DEL COMPUTER Cartelle utili: Desktop
INTRODUZIONE ALL INFORMATICA CORSO DI LAUREA IN BIOLOGIA A.A. 2015/2016 1 FUNZIONI DI UN SISTEMA OPERATIVO TESTO C - UNITÀ DI APPRENDIMENTO 2 2 ALLA SCOPERTA DI RISORSE DEL COMPUTER Cartelle utili: Desktop
Il software ideale per la gestione delle prenotazioni GUIDA UTENTE
 Il software ideale per la gestione delle prenotazioni GUIDA UTENTE Presentazione... 2 Installazione... 3 Prima esecuzione... 6 Registrazione del programma... 8 Inserimento Immobile... 9 Inserimento proprietario...
Il software ideale per la gestione delle prenotazioni GUIDA UTENTE Presentazione... 2 Installazione... 3 Prima esecuzione... 6 Registrazione del programma... 8 Inserimento Immobile... 9 Inserimento proprietario...
Solid Edge 2D Drafting Domande frequenti (FAQ)
 Solid Edge 2D Drafting Domande frequenti (FAQ) Siemens PLM Software www.siemens.it/plm Domande frequenti Cos è Solid Edge 2D Drafting? Solid Edge 2D Drafting è un pacchetto software per la creazione di
Solid Edge 2D Drafting Domande frequenti (FAQ) Siemens PLM Software www.siemens.it/plm Domande frequenti Cos è Solid Edge 2D Drafting? Solid Edge 2D Drafting è un pacchetto software per la creazione di
Finestre: Vengono aperte dal menù finestre
 Finestre: Vengono aperte dal menù finestre Strumenti Puntatori: la freccia nera sposta il contenuto della selezione la freccia bianca sposta la selezione pulsante sinistro del mouse sposta pulsante destro
Finestre: Vengono aperte dal menù finestre Strumenti Puntatori: la freccia nera sposta il contenuto della selezione la freccia bianca sposta la selezione pulsante sinistro del mouse sposta pulsante destro
GESTIONE DI FINESTRE, FILE E CARTELLE con Windows XP
 GESTIONE DI FINESTRE, FILE E CARTELLE con Windows XP Desktop (scrivania) Il Desktop è la prima schermata che appare all accensione del computer. icone Barra delle applicazioni Le piccole immagini che appaiono
GESTIONE DI FINESTRE, FILE E CARTELLE con Windows XP Desktop (scrivania) Il Desktop è la prima schermata che appare all accensione del computer. icone Barra delle applicazioni Le piccole immagini che appaiono
Configurazione di Outlook Express
 OUTLOOK Outlook Express è il client di posta elettronica sviluppato da Microsoft, preinstallato su sistemi operativi Windows a partire da Windows 98 fino all'uscita di Windows XP. Con l'arrivo di Windows
OUTLOOK Outlook Express è il client di posta elettronica sviluppato da Microsoft, preinstallato su sistemi operativi Windows a partire da Windows 98 fino all'uscita di Windows XP. Con l'arrivo di Windows
Sommario. Nozioni sull'uso del programma... 5 Convenzioni utilizzate nella documentazione... 5 Utilizzo della Guida in linea... 6
 MANUALE DELL'UTENTE Sommario Benvenuti in Corel Snapfire Plus....................... 1 Avvio e chiusura di Corel Snapfire Plus..................... 2 Registrazione dei prodotti Corel..........................
MANUALE DELL'UTENTE Sommario Benvenuti in Corel Snapfire Plus....................... 1 Avvio e chiusura di Corel Snapfire Plus..................... 2 Registrazione dei prodotti Corel..........................
CERTIFICATI DIGITALI. Manuale Utente
 CERTIFICATI DIGITALI Procedure di installazione, rimozione, archiviazione Manuale Utente versione 1.0 pag. 1 pag. 2 di30 Sommario CERTIFICATI DIGITALI...1 Manuale Utente...1 Sommario...2 Introduzione...3
CERTIFICATI DIGITALI Procedure di installazione, rimozione, archiviazione Manuale Utente versione 1.0 pag. 1 pag. 2 di30 Sommario CERTIFICATI DIGITALI...1 Manuale Utente...1 Sommario...2 Introduzione...3
Scansione. Stampante/copiatrice WorkCentre C2424
 Scansione In questo capitolo sono inclusi i seguenti argomenti: "Nozioni di base sulla scansione" a pagina 4-2 "Installazione del driver di scansione" a pagina 4-4 "Regolazione delle opzioni di scansione"
Scansione In questo capitolo sono inclusi i seguenti argomenti: "Nozioni di base sulla scansione" a pagina 4-2 "Installazione del driver di scansione" a pagina 4-4 "Regolazione delle opzioni di scansione"
5-1 FILE: CREAZIONE NUOVO DOCUMENTO
 Capittol lo 5 File 5-1 FILE: CREAZIONE NUOVO DOCUMENTO In Word è possibile creare documenti completamente nuovi oppure risparmiare tempo utilizzando autocomposizioni o modelli, che consentono di creare
Capittol lo 5 File 5-1 FILE: CREAZIONE NUOVO DOCUMENTO In Word è possibile creare documenti completamente nuovi oppure risparmiare tempo utilizzando autocomposizioni o modelli, che consentono di creare
IRISPen Air 7. Guida rapida per l uso. (Android)
 IRISPen Air 7 Guida rapida per l uso (Android) La Guida rapida per l'uso viene fornita per aiutarvi a iniziare a usare IRISPen Air TM 7. Leggere la guida prima di utilizzare lo scanner e il relativo software.
IRISPen Air 7 Guida rapida per l uso (Android) La Guida rapida per l'uso viene fornita per aiutarvi a iniziare a usare IRISPen Air TM 7. Leggere la guida prima di utilizzare lo scanner e il relativo software.
Word Libre Office. Barra degli strumenti standard Area di testo Barra di formattazione
 SK 1 Word Libre Office Se sul video non compare la barra degli strumenti di formattazione o la barra standard Aprite il menu Visualizza Barre degli strumenti e selezionate le barre che volete visualizzare
SK 1 Word Libre Office Se sul video non compare la barra degli strumenti di formattazione o la barra standard Aprite il menu Visualizza Barre degli strumenti e selezionate le barre che volete visualizzare
5.2 UTILIZZO DELL APPLICAZIONE
 5.2 UTILIZZO DELL APPLICAZIONE Base offre la possibilità di creare database strutturati in termini di oggetti, quali tabelle, formulari, ricerche e rapporti, di visualizzarli e utilizzarli in diverse modalità.
5.2 UTILIZZO DELL APPLICAZIONE Base offre la possibilità di creare database strutturati in termini di oggetti, quali tabelle, formulari, ricerche e rapporti, di visualizzarli e utilizzarli in diverse modalità.
Strumento di composizione tipografica EOS Guida rapida
 Strumento di composizione tipografica EOS Guida rapida Note legali relative a questo documento Questa pubblicazione e il suo contenuto sono di proprietà di COLOP Stempelerzeugung, Skopek GesmbH & Co. KG
Strumento di composizione tipografica EOS Guida rapida Note legali relative a questo documento Questa pubblicazione e il suo contenuto sono di proprietà di COLOP Stempelerzeugung, Skopek GesmbH & Co. KG
Motorola Phone Tools. Guida rapida
 Motorola Phone Tools Guida rapida Sommario Requisiti minimi...2 Operazioni preliminari all'installazione Motorola Phone Tools...3 Installazione Motorola Phone Tools...4 Installazione e configurazione del
Motorola Phone Tools Guida rapida Sommario Requisiti minimi...2 Operazioni preliminari all'installazione Motorola Phone Tools...3 Installazione Motorola Phone Tools...4 Installazione e configurazione del
Guida per l'utente alla pianificazione OrgPublisher per tutti i browser
 Guida per l'utente alla pianificazione OrgPublisher per tutti i browser Sommario Guida per l'utente alla pianificazione OrgPublisher per tutti i browser Sommario Accesso alla pianificazione per tutti i
Guida per l'utente alla pianificazione OrgPublisher per tutti i browser Sommario Guida per l'utente alla pianificazione OrgPublisher per tutti i browser Sommario Accesso alla pianificazione per tutti i
MANUALE UTENTE. Computer Palmare WORKABOUT PRO
 MANUALE UTENTE Computer Palmare WORKABOUT PRO INDICE PROCEDURA DI INSTALLAZIONE:...3 GUIDA ALL UTILIZZO:...12 PROCEDURA DI AGGIORNAMENTO:...21 2 PROCEDURA DI INSTALLAZIONE: Per il corretto funzionamento
MANUALE UTENTE Computer Palmare WORKABOUT PRO INDICE PROCEDURA DI INSTALLAZIONE:...3 GUIDA ALL UTILIZZO:...12 PROCEDURA DI AGGIORNAMENTO:...21 2 PROCEDURA DI INSTALLAZIONE: Per il corretto funzionamento
Fiery Driver Configurator
 2015 Electronics For Imaging, Inc. Per questo prodotto, il trattamento delle informazioni contenute nella presente pubblicazione è regolato da quanto previsto in Avvisi legali. 16 novembre 2015 Indice
2015 Electronics For Imaging, Inc. Per questo prodotto, il trattamento delle informazioni contenute nella presente pubblicazione è regolato da quanto previsto in Avvisi legali. 16 novembre 2015 Indice
Il menu File contiene tutti i comandi relativi alle seguenti operazioni:
 1 - FILE FIGURA 1.1 Il menu File contiene tutti i comandi relativi alle seguenti operazioni: - apertura e salvataggio di disegni nuovi ed esistenti; - spedizione di disegni tramite email; - collegamento
1 - FILE FIGURA 1.1 Il menu File contiene tutti i comandi relativi alle seguenti operazioni: - apertura e salvataggio di disegni nuovi ed esistenti; - spedizione di disegni tramite email; - collegamento
bla bla Documenti Manuale utente
 bla bla Documenti Manuale utente Documenti Documenti: Manuale utente Data di pubblicazione mercoledì, 05. novembre 2014 Version 7.6.1 Diritto d'autore 2006-2013 OPEN-XCHANGE Inc., Questo documento è proprietà
bla bla Documenti Manuale utente Documenti Documenti: Manuale utente Data di pubblicazione mercoledì, 05. novembre 2014 Version 7.6.1 Diritto d'autore 2006-2013 OPEN-XCHANGE Inc., Questo documento è proprietà
Microsoft Office XP. dott. ing. Angelo Carpenzano. acarpenzano@neoteksolutions.it. La suite Microsoft Office XP
 Microsoft Office XP dott. ing. Angelo Carpenzano acarpenzano@neoteksolutions.it 1 La suite Microsoft Office XP Microsoft Word: elaboratore testi (word processor) Microsoft Excel: foglio di calcolo (spreadsheet)
Microsoft Office XP dott. ing. Angelo Carpenzano acarpenzano@neoteksolutions.it 1 La suite Microsoft Office XP Microsoft Word: elaboratore testi (word processor) Microsoft Excel: foglio di calcolo (spreadsheet)
2. Salvare il file (cartella di lavoro) con il nome Tabelline 3. Creare le seguenti due tabelle (una tabellina non compilata e una compilata)
 Tabellina Pitagorica Per costruire il foglio elettronico per la simulazione delle tabelline occorre: 1. Aprire Microsoft Excel 2. Salvare il file (cartella di lavoro) con il nome Tabelline 3. Creare le
Tabellina Pitagorica Per costruire il foglio elettronico per la simulazione delle tabelline occorre: 1. Aprire Microsoft Excel 2. Salvare il file (cartella di lavoro) con il nome Tabelline 3. Creare le
CycloAgent v2 Manuale utente
 CycloAgent v2 Manuale utente Indice Introduzione...2 Disinstallazione dell'utility MioShare attuale...2 Installazione di CycloAgent...4 Accesso...8 Registrazione del dispositivo...8 Annullamento della
CycloAgent v2 Manuale utente Indice Introduzione...2 Disinstallazione dell'utility MioShare attuale...2 Installazione di CycloAgent...4 Accesso...8 Registrazione del dispositivo...8 Annullamento della
Word per iniziare: aprire il programma
 Word Lezione 1 Word per iniziare: aprire il programma Per creare un nuovo documento oppure per lavorare su uno già esistente occorre avviare il programma di gestione testi. In ambiente Windows, esistono
Word Lezione 1 Word per iniziare: aprire il programma Per creare un nuovo documento oppure per lavorare su uno già esistente occorre avviare il programma di gestione testi. In ambiente Windows, esistono
Guida rapida per l'uso. 1. Installazione di Readiris TM. 2. Avviamento di Readiris TM
 Guida rapida per l'uso La Guida rapida per l'uso viene fornita per aiutarvi a installare e iniziare a usare Readiris TM 15. Per maggiori informazioni sull'intera gamma di funzionalità di Readiris TM, consultare
Guida rapida per l'uso La Guida rapida per l'uso viene fornita per aiutarvi a installare e iniziare a usare Readiris TM 15. Per maggiori informazioni sull'intera gamma di funzionalità di Readiris TM, consultare
Introduzione a Outlook
 Introduzione a Outlook Outlook è uno strumento potente per la gestione della posta elettronica, dei contatti, del calendario e delle attività. Per utilizzarlo nel modo più efficace, è necessario innanzitutto
Introduzione a Outlook Outlook è uno strumento potente per la gestione della posta elettronica, dei contatti, del calendario e delle attività. Per utilizzarlo nel modo più efficace, è necessario innanzitutto
Benvenuti in Corel PaintShop Photo Pro X3... 1. Il flusso di lavoro digitale... 11. Informazioni sull'utilizzo di Corel PaintShop Photo Pro...
 Sommario Benvenuti in Corel PaintShop Photo Pro X3............. 1 Contenuto del manuale dell'utente........................ 2 Novità di Corel PaintShop Photo Pro X3.................. 2 Installazione e
Sommario Benvenuti in Corel PaintShop Photo Pro X3............. 1 Contenuto del manuale dell'utente........................ 2 Novità di Corel PaintShop Photo Pro X3.................. 2 Installazione e
MANUALE PER CONSULTARE LA RASSEGNA STAMPA VIA WEB
 MANUALE PER CONSULTARE LA RASSEGNA STAMPA VIA WEB o RICERCA p3 Ricerca rapida Ricerca avanzata o ARTICOLI p5 Visualizza Modifica Elimina/Recupera Ordina o RUBRICHE p11 Visualizzazione Gestione rubriche
MANUALE PER CONSULTARE LA RASSEGNA STAMPA VIA WEB o RICERCA p3 Ricerca rapida Ricerca avanzata o ARTICOLI p5 Visualizza Modifica Elimina/Recupera Ordina o RUBRICHE p11 Visualizzazione Gestione rubriche
Roxio Creator NXT Guida introduttiva
 Roxio Creator NXT Guida introduttiva Roxio Creator NXT GUIDA INTRODUTTIVA Benvenuti in Roxio Creator NXT Benvenuti in Roxio Creator, la soluzione integrata per ogni tipo di supporto e di dati in forma
Roxio Creator NXT Guida introduttiva Roxio Creator NXT GUIDA INTRODUTTIVA Benvenuti in Roxio Creator NXT Benvenuti in Roxio Creator, la soluzione integrata per ogni tipo di supporto e di dati in forma
Quando si avvia Nero SoundTrax viene visualizzata una finestra in cui è possibile selezionare i modelli di progetto.
 3 Interfaccia utente 3.1 Modelli Quando si avvia Nero SoundTrax viene visualizzata una finestra in cui è possibile selezionare i modelli di progetto. Sono disponibili le seguenti icone di menu: Finestra
3 Interfaccia utente 3.1 Modelli Quando si avvia Nero SoundTrax viene visualizzata una finestra in cui è possibile selezionare i modelli di progetto. Sono disponibili le seguenti icone di menu: Finestra
Gmail: invio, risposte, allegati e stampa
 Gmail: invio, risposte, allegati e stampa Benvenuto in Gmail. Questo documento offre una rapida panoramica di come Gmail collabora con te per semplificarti la vita. Cominciamo! La tua Posta in arrivo Quando
Gmail: invio, risposte, allegati e stampa Benvenuto in Gmail. Questo documento offre una rapida panoramica di come Gmail collabora con te per semplificarti la vita. Cominciamo! La tua Posta in arrivo Quando
Benvenuti in Corel PaintShop Pro X4... 1. Il flusso di lavoro digitale... 9 Informazioni sull'utilizzo di Corel PaintShop Pro...
 Sommario Benvenuti in Corel PaintShop Pro X4............... 1 Contenuti del manuale dell'utente....................... 1 Novità di Corel PaintShop Pro X4........................ 2 Installazione e disinstallazione
Sommario Benvenuti in Corel PaintShop Pro X4............... 1 Contenuti del manuale dell'utente....................... 1 Novità di Corel PaintShop Pro X4........................ 2 Installazione e disinstallazione
Word prima lezione. Prof. Raffaele Palladino
 7 Word prima lezione Word per iniziare aprire il programma Per creare un nuovo documento oppure per lavorare su uno già esistente occorre avviare il programma di gestione testi. In ambiente Windows, esistono
7 Word prima lezione Word per iniziare aprire il programma Per creare un nuovo documento oppure per lavorare su uno già esistente occorre avviare il programma di gestione testi. In ambiente Windows, esistono
2. Guida all uso del software IrfanView
 2. Guida all uso del software IrfanView In questa breve guida verrà illustrato come operare sulle immagini utilizzando il software open source IrfanView. Installazione Il programma si scarica gratuitamente
2. Guida all uso del software IrfanView In questa breve guida verrà illustrato come operare sulle immagini utilizzando il software open source IrfanView. Installazione Il programma si scarica gratuitamente
GUIDA RAPIDA. per l'utente di Windows Vista. Installazione del software della stampante... 2 Installazione del software per la stampa in rete...
 SOMMARIO GUIDA RAPIDA per l'utente di Windows Vista Capitolo 1: DIGITALIZZAZIONE CON IL DRIVER WIA... 1 Capitolo 2: INSTALLAZIONE DEL SOFTWARE DELLA STAMPANTE IN WINDOWS... 2 Installazione del software
SOMMARIO GUIDA RAPIDA per l'utente di Windows Vista Capitolo 1: DIGITALIZZAZIONE CON IL DRIVER WIA... 1 Capitolo 2: INSTALLAZIONE DEL SOFTWARE DELLA STAMPANTE IN WINDOWS... 2 Installazione del software
Manuale per l utente ScanGear Toolbox CS 2.0. per scanner di immagini a colori CanoScan FB320U/FB620U
 Manuale per l utente ScanGear Toolbox CS 2.0 per scanner di immagini a colori CanoScan FB320U/FB620U 1 Uso del manuale Manuale stampato CanoScan FB320U/FB620U Guida introduttiva Descrive le procedure per
Manuale per l utente ScanGear Toolbox CS 2.0 per scanner di immagini a colori CanoScan FB320U/FB620U 1 Uso del manuale Manuale stampato CanoScan FB320U/FB620U Guida introduttiva Descrive le procedure per
La Guida rapida per l'uso viene fornita per aiutarvi a iniziare a usare IRIScan TM Mouse Executive 2.
 La Guida rapida per l'uso viene fornita per aiutarvi a iniziare a usare IRIScan TM Mouse Executive 2. Le descrizioni riportate in questa documentazione si basano sui sistemi operativi Windows 7 e Mac OS
La Guida rapida per l'uso viene fornita per aiutarvi a iniziare a usare IRIScan TM Mouse Executive 2. Le descrizioni riportate in questa documentazione si basano sui sistemi operativi Windows 7 e Mac OS
Impostare il browser per navigare in sicurezza Opzioni di protezione
 Impostare il browser per navigare in sicurezza Opzioni di protezione Data la crescente necessità di sicurezza e tutela dei propri dati durante la navigazione in rete, anche gli stessi browser si sono aggiornati,
Impostare il browser per navigare in sicurezza Opzioni di protezione Data la crescente necessità di sicurezza e tutela dei propri dati durante la navigazione in rete, anche gli stessi browser si sono aggiornati,
Layout dell area di lavoro
 Layout dell area di lavoro In Windows, Dreamweaver fornisce un layout che integra tutti gli elementi in una sola finestra. Nell area di lavoro integrata, tutte le finestre e i pannelli sono integrati in
Layout dell area di lavoro In Windows, Dreamweaver fornisce un layout che integra tutti gli elementi in una sola finestra. Nell area di lavoro integrata, tutte le finestre e i pannelli sono integrati in
Aggiunta di simboli e tratteggi (Retini)
 Aggiunta di simboli e tratteggi (Retini) Introduzione ai blocchi............................................1 Inserimento di blocchi.............................................2 Introduzione ai tratteggi...........................................4
Aggiunta di simboli e tratteggi (Retini) Introduzione ai blocchi............................................1 Inserimento di blocchi.............................................2 Introduzione ai tratteggi...........................................4
Foglio Elettronico. Creare un nuovo foglio elettronico Menu File Nuovo 1 clic su Cartella di lavoro vuota nel riquadro attività
 Foglio Elettronico Avviare il Programma Menu Start Tutti i programmi Microsoft Excel Pulsanti 2 clic sull icona presente sul Desktop Chiudere il Programma Menu File Esci Pulsanti Tasto dx 1 clic sul pulsante
Foglio Elettronico Avviare il Programma Menu Start Tutti i programmi Microsoft Excel Pulsanti 2 clic sull icona presente sul Desktop Chiudere il Programma Menu File Esci Pulsanti Tasto dx 1 clic sul pulsante
Mon Ami 3000 Documentale Archiviazione elettronica dei documenti cartacei
 Prerequisiti Mon Ami 3000 Documentale Archiviazione elettronica dei documenti cartacei L opzione Documentale può essere attivata in qualsiasi momento e si integra perfettamente con tutte le funzioni già
Prerequisiti Mon Ami 3000 Documentale Archiviazione elettronica dei documenti cartacei L opzione Documentale può essere attivata in qualsiasi momento e si integra perfettamente con tutte le funzioni già
Guida all'installazione (Italiano) Primi passi
 Primi passi Guida all'installazione (Italiano) Siamo lieti che Lei abbia deciso di acquistare il nostro prodotto e speriamo che resterà pienamente soddisfatto del suo nuovo software. In caso di problemi
Primi passi Guida all'installazione (Italiano) Siamo lieti che Lei abbia deciso di acquistare il nostro prodotto e speriamo che resterà pienamente soddisfatto del suo nuovo software. In caso di problemi
CORSO DI INFORMATICA 2
 CORSO DI INFORMATICA 2 RINOMINARE FILE E CARTELLE Metodo 1 1 - clicca con il tasto destro del mouse sul file o cartella che vuoi rinominare (nell esempio Mio primo file ) 2 - dal menu contestuale clicca
CORSO DI INFORMATICA 2 RINOMINARE FILE E CARTELLE Metodo 1 1 - clicca con il tasto destro del mouse sul file o cartella che vuoi rinominare (nell esempio Mio primo file ) 2 - dal menu contestuale clicca
Sistema operativo. Processore Memoria. Risoluzione dello schermo Browser Internet. Microsoft Internet Explorer versione 6 o superiore
 Novità di PartSmart 8.11... 1 Requisiti di sistema... 1 Miglioramenti agli elenchi di scelta... 2 Ridenominazione di elenchi di scelta... 2 Esportazione di elenchi di scelta... 2 Unione di elenchi di scelta...
Novità di PartSmart 8.11... 1 Requisiti di sistema... 1 Miglioramenti agli elenchi di scelta... 2 Ridenominazione di elenchi di scelta... 2 Esportazione di elenchi di scelta... 2 Unione di elenchi di scelta...
Introduzione. Installare EMAS Logo Generator
 EMAS Logo Generator Indice Introduzione... 3 Installare EMAS Logo Generator... 3 Disinstallare EMAS Logo Generator... 4 Schermata iniziale... 5 Creare il Logo... 7 Impostazioni... 7 Colore...8 Lingua del
EMAS Logo Generator Indice Introduzione... 3 Installare EMAS Logo Generator... 3 Disinstallare EMAS Logo Generator... 4 Schermata iniziale... 5 Creare il Logo... 7 Impostazioni... 7 Colore...8 Lingua del
per immagini guida avanzata Uso delle tabelle e dei grafici Pivot Geometra Luigi Amato Guida Avanzata per immagini excel 2000 1
 Uso delle tabelle e dei grafici Pivot Geometra Luigi Amato Guida Avanzata per immagini excel 2000 1 Una tabella Pivot usa dati a due dimensioni per creare una tabella a tre dimensioni, cioè una tabella
Uso delle tabelle e dei grafici Pivot Geometra Luigi Amato Guida Avanzata per immagini excel 2000 1 Una tabella Pivot usa dati a due dimensioni per creare una tabella a tre dimensioni, cioè una tabella
