Touch Display Link. Versione 2.0. Manuale di istruzioni
|
|
|
- Damiano Pisani
- 8 anni fa
- Visualizzazioni
Transcript
1 Touch Display Link Versione 2.0 Manuale di istruzioni
2 Indice Introduzione...3 Ambiente operativo...4 Installazione del software...6 Host... 6 Client... 7 Avvio dell applicazione...8 Host... 8 Client... 9 Guida allo schermo...10 Schermata principale su host (menu Host) Schermata principale su client Condivisione della visualizzazione su schermo...13 Utilizzo di un monitor da un client...14 Scrittura a mano sullo schermo del monitor...16 Scrittura a mano importando la schermata...17 Invio di file dall host al client...19 Utilizzo dell host Utilizzo del client Invio di file dal client all host...20 Utilizzo di un client (dispositivo Android / dispositivo ios) Utilizzo di un client (dispositivo Windows) Utilizzo dell host Trasferimento di file tra client...25 Operazioni dal lato di ricezione Operazioni dal lato di invio Apertura di file...26 Dispositivo Android/iOS Dispositivo Windows Visualizzazione della Guida al funzionamento...29 Connessione di host...30 Connessione ad un altro host Operazioni durante la connessione Configurazione di impostazioni host...31 Uscita dall applicazione...34 Host (solo host installato) Client Disinstallazione del software...35 Host Client Marchi di fabbrica
3 Introduzione Touch Display Link è un software che consente di inviare e ricevere file tra un monitor e un dispositivo mobile quale un dispositivo tablet e di condividere e utilizzare uno schermo su una rete Wi-Fi. È possibile utilizzare lo schermo di un monitor da un dispositivo mobile e scrivervi. È possibile catturare e scrivere a mano promemoria sullo schermo di un monitor con un dispositivo mobile. È possibile trasferire file tra un monitor e un dispositivo mobile. È possibile trasferire file tra dispositivi mobili. È possibile condividere lo schermo di un monitor in un ubicazione remota (questo software è richiesto inoltre dai dispositivi connessi). Informazioni importanti Il software è stato fornito dopo un rigoroso controllo della qualità e verifica del prodotto. Se tuttavia si riscontrassero errori o malfunzionamenti, contattare il proprio rivenditore del prodotto. È inteso che SHARP CORPORATION non ha alcuna responsabilità relativa ad errori che si verificano durante l uso da parte del cliente o di terzi, né a qualsiasi altro malfunzionamento o danno al software riscontrato durante l uso, ad eccezione del caso in cui sia riconosciuta per legge la responsabilità per indennizzo. Non è consentita la trascrizione o la copia di parte o dell intero manuale e/o del software senza autorizzazione da parte dell azienda. Quale parte della nostra politica di miglioramento continuo del prodotto, SHARP si riserva il diritto di apportare modifiche alla progettazione e alle specifiche senza previo preavviso. Nomi di file e numeri di caratteri che non è possibile gestire con questo software soddisfano le specifiche di Windows, Android e ios. Convenzioni relative alle notazioni Le pressioni dei tasti sono indicate con parentesi quadre. Ad es. tasto [Home], tasto [Indietro], ecc. Menu, finestre, finestre di dialogo, pulsanti, schede ecc. sono indicati con parentesi quadre. Ad es. 1. Toccare il [mostrare tag del menu host] sul desktop. È visualizzato il menu Host. Elementi, caselle di controllo, pulsanti di opzione, ecc. sono indicati con virgolette. Ad es. Rileva carta, Verificare con colleg. ID, ecc. Il presente manuale ipotizza che Touch Display Link sia stato installato nella seguente ubicazione. Se Touch Display Link è stato installato in un ubicazione diversa, è possibile interpretarlo come riferimento alla cartella in cui è stato installato. C:\Program Files\SHARP\Touch Display Link (valore predefinito) Le catture delle schermate e le procedure operative nel presente manuale sono solo esempi. Possono cambiare a seconda del monitor, delle impostazioni delle schermate o della versione del SO che si sta utilizzando e di altri fattori. Il presente manuale non contiene manuali operative di base per Windows, Android e ios. Nel presente manuale i termini scheda di memoria microsd e scheda di memoria microsdhc sono abbreviati in scheda SD. Nel presente manuale i seguenti dispositivi sono indicati come host. --Un computer connesso ad un monitor applicabile e su cui questo software è stato installato (quando si distingue tra questo host e quello seguente, questo host è indicato come host installato ). --Un monitor con questo software preinstallato (quando si distingue tra questo host e quello precedente, questo host è indicato come host preinstallato ). Nel presente manuale i seguenti dispositivi mobili sono indicati come client. --Dispositivi Android, dispositivi ios e dispositivi Windows con questo software (versione client) installato Nel presente manuale l operazione di selezionare un menu o altro elemento sullo schermo è indicata come toccare. Quando si utilizza il mouse su un computer Windows, fare clic col pulsante sinistro. In questo manuale, Windows 8 si riferisce sia a Windows 8 sia a Windows
4 Ambiente operativo È richiesto un host su cui sia installato questo software. È richiesto un client su cui sia installato questo software (versione client). È richiesto un ambiente LAN wireless. Esempio di configurazione di un sistema Computer (Host) Monitor È possibile trasferire file tra client. LAN wireless Punto di accesso Client LAN wireless Punto di accesso Client Monitor preinstallato con questo software (Host [host preinstallato]) Monitor Monitor SHARP (a partire da febbraio 2014) (I modelli disponibili sono diversi in base all area geografi ca.) PN-L601B / PN-L602B / PN-L702B / PN-L802B / PN-L603A* 1 / PN-L703A* 1 / PN-L603B* 2 / PN-L703B* 2 / PN-60TA3* 1 / PN-70TA3* 1 / PN-60TB3* 2 / PN-70TB3* 2 *1: Include la versione installata del software. Anche il software è stato installato sul monitor. (versione preinstallata) Per un host preinstallato è possibile connettere contemporaneamente fi no a 20 client. *2: Include la versione installata del software. LAN wireless Punto di accesso Client - 4 -
5 Host Il computer deve soddisfare i requisiti seguenti. CPU Intel Celeron o AMD Sempron 1,6 GHz o più veloce Intel Core 2 Duo o AMD Athlon II X2 2,8 GHz o più veloce consigliata Windows Vista (versione a 32 bit o a 64 bit), Windows 7 (versione a SO 32 bit o a 64 bit), Windows 8 (versione 32 bit o a 64 bit), Windows 8.1 (versione 32 bit o a 64 bit) Memoria Almeno 2 GB Spazio libero su disco rigido Almeno 100 MB Unità CD-ROM Richiesta durante l installazione Deve essere installato Pen Software versione 2.9 o successive per utilizzare le funzioni di Pen Software. Client Dispositivi Android (a partire da febbraio 2014) Asus Eee Pad Transformer TF101 Samsung Galaxy Tab 10.1 GT-P7510, Galaxy Note 10.1 Motorola Xoom MZ604, Xoom2 MZ615 Google Nexus7/10 (Android o versioni successive con supporto per la lingua inglese) * Inserire una scheda SD. Il software potrebbe non funzionare correttamente se non è inserita una scheda SD. * Quando l utente è cambiato in Android o versioni successive, la connessione con l utente precedente è terminata. Dispositivi ios (a partire da febbraio 2014) Apple ipad, ipad 2, ipad (terza generazione), ipad (quarta generazione), ipad mini e iphone (ios 5.0 o versioni successive con supporto per la lingua inglese) Dispositivi Windows (a partire da febbraio 2014) Il computer deve soddisfare i requisiti seguenti. Intel Celeron o AMD Sempron 1,6 GHz o più veloce CPU Intel Core 2 Duo o AMD Athlon II X2 2,8 GHz o più veloce consigliata Windows 7 (versione a 32 bit o a 64 bit), SO Windows 8 (versione a 32 bit o a 64 bit), Windows 8.1 (versione 32 bit o a 64 bit) Memoria Almeno 2 GB Spazio libero su disco rigido Almeno 100 MB Dispositivo consigliato: Microsoft Surface Ambiente LAN wireless (Wi-Fi) Richiede una rete locale con capacità di connessione LAN wireless. Accertarsi che il client sia pronto a connettersi alla rete locale. Per le impostazioni di connessione, fare riferimento al manuale per il client o il punto di accesso. Il numero di client che è possibile connettere ad un singolo host contemporaneamente varia in base al SO dell host. Windows 8: Massimo 50 client* Windows 7: Massimo 20 client Windows Vista: Massimo 10 client * Il numero di connessioni client per un punto di accesso non deve superare 25 client. Quando si connettono 25 o più client, aggiungere un punto di accesso e collegarli in cascata. A seconda dell ambiente di rete, il numero di client che è possibile connettere può diminuire o il tempo necessario per l elaborazione può aumentare. Se questa applicazione va in modalità standby poiché un client è bloccato, si preme il pulsante Home, si avvia un altra applicazione o si verifica un evento simile mentre questa applicazione è in corso, si verifica quanto segue: Dispositivo Android Il processo attuale è annullato. La trasmissione e la ricezione di file sono elaborate in background. Per ricominciare ad utilizzare il software, riconnetterlo all host. Dispositivo ios Il processo attuale è annullato. La trasmissione e la ricezione di file continuano, ma sono interrotte quando è trascorso il tempo per cui ios può elaborare attività in background (massimo 10 minuti). Per ricominciare ad utilizzare il software, riconnetterlo all host. Dispositivo Windows Il processo attuale continua, ma se l adattatore di rete si arresta a causa delle impostazioni del dispositivo, la comunicazione è terminata. Per ricominciare ad utilizzare il software, riconnetterlo all host
6 Installazione del software Host Accertarsi di essere collegati con privilegi di amministratore. Il codice di licenza è richiesto per l installazione. 1. Uscire da tutto il software applicativo. 2. Inserire il CD-ROM fornito nell unità CD-ROM del computer. 3. Aprire il CD-ROM in Computer. 4. Toccare due volte la cartella TouchDisplayLink. 5. Toccare due volte il programma di configurazione Setup.exe. 6. Seguire le istruzioni a schermo. Se è visualizzata una finestra Controllo account utente, toccare [Sì] (o [Consenti]). Se è visualizzata un avvertenza relativa alla sicurezza ( L entità di pubblicazione non può essere verificata. ), toccare [Esegui]. Se non si desidera che l applicazione sia avviata automaticamente all avvio del computer, deselezionare la casella di controllo Avviare automaticamente Touch Display Link. Per la versione di aggiornamento, è necessario inserire il codice di licenza utilizzato per Touch Display Link Versione
7 Client Dispositivo Android Scaricare e installare l applicazione da Google Play. Fare riferimento ai manuali fornite col dispositivo Android. 1. Toccare [Google Play] o [Play Store]. Quando è visualizzata la schermata Dettagli, controllare le funzioni dell app, lo sviluppatore e altre informazioni dettagliate. 2. Toccare il campo di ricerca, digitare Touch Display Link e toccare [Ricerca]. 3. Toccare [Touch Display Link] che è visualizzato nei risultati della ricerca. 4. Toccare [Installa]. 5. Se si accettano le autorizzazioni di sicurezza richieste dall app, toccare [Accetta e scarica]. Lo scaricamento sarà avviato. Se la Versione 1.0 è già installata, toccare [Google Play] o [Play Store], quindi aggiornare Touch Display Link. Per dettagli, fare riferimento ai manuali forniti assieme al dispositivo Android. Dispositivo ios Scaricare e installare l applicazione da App Store. Fare riferimento ai manuali fornite col dispositivo ios. 1. Toccare [App Store]. 2. Toccare il campo di ricerca, digitare Touch Display Link e toccare [Ricerca]. 3. Toccare [Touch Display Link] che è visualizzato nei risultati della ricerca. 4. Toccare l icona [GRATUITO]. 5. Toccare l icona [INSTALLA APP]. L installazione è avviata. Se la Versione 1.0 è già installata, toccare [App Store], quindi aggiornare Touch Display Link. Per dettagli, fare riferimento ai manuali forniti assieme al dispositivo ios. Dispositivo Windows Contattare il proprio rivenditore del prodotto per istruzioni su come ottenere il programma di installazione. Fare riferimento ai manuali fornite col dispositivo Windows. È possibile utilizzare un host anche come client. 1. Uscire da tutto il software applicativo. 2. Toccare due volte il programma di configurazione Setup.exe. 3. Seguire le istruzioni a schermo. Se è visualizzata una finestra Controllo account utente, toccare [Sì] (o [Consenti]). Se è visualizzata un avvertenza relativa alla sicurezza ( L entità di pubblicazione non può essere verificata. ), toccare [Esegui]. Se non si desidera che l applicazione sia avviata automaticamente all avvio del computer, deselezionare la casella di controllo Avviare automaticamente Touch Display Link
8 Avvio dell applicazione Host 1. Toccare [Touch Display Link] ( ) sulla barra delle applicazioni. È visualizzato il menu di avvio. (4) (5) (6) Mod. prof. ut.: Imposta l icona e il nome host (pagina 31). (2) Avvia come host: Avvia l host. (3) Avvia come partecipante: Avvia il client (pagina 9). (4) Invia a altri ut.: Invia un file ad un altro client (pagina 25). (5) Ricevi da alt. ut.: Riceve un file da un altro client (pagina 25). (2) (3) Seguire questa procedura per avviare l applicazione manualmente. - Toccare due volte la scelta rapida Touch Display Link ( ) sul desktop e toccare [Avvia come host]. - Dal pulsante [Start] sulla barra delle applicazioni di Windows, toccare [Tutti i programmi] - [SHARP Touch Display Link] - [Touch Display Link], quindi toccare [Avvia come host]. Quando l applicazione è avviata per la prima volta, se è visualizzato un messaggio Windows Firewall ha bloccato alcune funzionalità del programma, selezionare tutte le caselle di controllo, quindi selezionare Consenti accesso. L impostazione di avvio automatico di Touch Display Link è stabilita per ciascun utente che può collegarsi. Quando si è collegati come utente diverso, selezionare l impostazione Avvio automatico da [Impostazioni] nel menu Host (pagina 33). È possibile visualizzare il menu Host dalla barra degli strumenti. Selezionare l impostazione Display ridotto da [Impostazioni] nel menu Host (pagina 33). Quando il computer è avviato ed è visualizzato il messaggio Impossibile inizializzare CPCP. Controllare le impostazioni?, toccare Sì, quindi selezionare le impostazioni Adattatore di rete nella scheda Altri (pagina 33). Se le impostazioni sono corrette, eseguire il seguente programma per riavviare il servizio CPCP. C:\Program Files\SHARP\Touch Display Link\CPCPrefresh.exe Se il problema continua dopo il riavvio del servizio, eseguire il programma precedente ed eseguire un avvio ritardato del servizio CPCP. Per un host preinstallato, avviare dalla schermata del launcher. 1. Toccare Partecipanti nella schermata dell utilità di avvio. (6) Cartella Ricevuti: Apre la cartella che memorizza i file ricevuti (pagina 28). 2. Toccare [Avvia come host]. È visualizzato il menu Host (pagina 9)
9 Client 3. Inserire le informazioni di accesso. Fare riferimento ai manuali forniti assieme al client. 1. Dispositivo Android/iOS: Toccare [Touch Display Link]. Dispositivo Windows: Toccare [Touch Display Link] sul desktop e toccare [Avvia come partecipante]. Touch Display Link si avvia ed è visualizzato un elenco degli host connessi alla stessa rete. (3) Connetti a Non inserire queste informazioni se si è selezionato un host al punto 2. Se si è selezionato [Immissione manuale] al punto 2, inserire l indirizzo IP dell host a cui si desidera connettersi. (2) (2) Nome Inserire un nome utente. (lunghezza massima: 12 caratteri di metà larghezza/6 caratteri di larghezza intera) Il nome inserito sarà visualizzato sull host (monitor). (3) Icona Impostare un immagine che sarà visualizzata sull host (monitor) all accesso. Per modificare l immagine, toccare l icona e selezionare un immagine diversa. 4. Quando le impostazioni sono state completate, toccare [Connetti]. È visualizzata la schermata principale sul client (pagine 11-12). 2. Toccare un host a cui si desidera connettersi. Per inserire manualmente l indirizzo IP di un host, toccare [Immissione manuale]. È visualizzata una schermata con le informazioni di accesso. Quando è impostata l autenticazione tramite ID connessione, è visualizzata una schermata di inserimento ID della connessione. Inserire l ID di connessione visualizzato in ID connessione nel menu Host. ID connessione - 9 -
10 Guida allo schermo Schermata principale su host (menu Host) Apri la cartella Ricevuti Apre la cartella in cui sono memorizzati i file scaricati dal client. (9) (2) Invia file Invia file al client (pagina 19). (2) (3) (4) (5) (6) (7) (8) (3) Impostazioni Configura le impostazioni delle operazioni host (pagina 31). (4) Avviare (Interrompere) condivisione schermo È possibile visualizzare la schermata host sul client (pagina 13). Quando è possibile visualizzarla, è visualizzato [Interrompere condivisione schermo]. Se non si desidera visualizzare la schermata sul client, toccare [Interrompere condivisione schermo]. (5) Chiudere tutte le connessioni Forza la terminazione delle connessioni con tutti i client connessi. (6) Collega ad altro Si connette ad un altro host (pagina 30). (7) Esci (solo host installato) Esce dall applicazione host. (8) Partecipanti attuali Visualizza i client connessi. Quando si concede un autorizzazione all utilizzo di un client, toccare il partecipante e quindi toccare [Cont. concesso]. L icona ( ) è visualizzata per il client con autorizzazione all utilizzo. Quando si annulla l autorizzazione all utilizzo del client, toccare il partecipante e quindi toccare [Annulla contr.]. Quando si disconnette un client, toccare il partecipante e quindi toccare [Espelli]. (9) Nome/ID connessione Visualizza il nome e l ID connessione impostata per l host (pagina 31)
11 Schermata principale su client Toccare [Apri menu] per visualizzare il menu. Toccare [Chiudi menu] per chiudere il menu. Cond. schermo Visualizza la schermata host sullo schermo del client (pagina 13). Apri menu Chiudi menu (2) Invia file Invia file del client all host o ad un altro client (pagina 20, pagina 25). (3) File ricevuti Utilizzato per gestire file inviati dall host al client (pagina 26). (4) Controllo host Utilizzato per gestire l host dal client (pagina 14). Dispositivo Android (2) (3) Dispositivo ios (4) (5) (6) (7) (8) (9) (4) (5) (6) (7) (8) (9) (5) Puntatore Visualizza il puntatore sull host (pagina 15). (6) Scrittura a mano Utilizzato per disegnare sullo schermo dell host (pagina 16). (7) Promemoria utente Utilizzato per catturare la schermata host e importarla nel client (pagina 17). (8) Unisciti alla conferenza/esci dalla conferenza Per terminare la connessione con l host senza uscire dall applicazione, toccare [Esci dalla conferenza]. Per riconnettersi, toccare [Unisciti alla conferenza] e selezionare un host a cui connettersi (pagina 9). (9) Guida al funzionamento Visualizza le guide al funzionamento (pagina 29). (10) Informazioni sulla licenza Visualizza le informazioni sulla licenza per questo software. Al primo utilizzo dell applicazione, una guida al funzionamento è visualizzata quando si tocca un pulsante di funzione. Toccando lo schermo si chiude la guida al funzionamento. Per visualizzare nuovamente le guide al funzionamento toccare [Apri menu] e quindi [Guida al funzionamento]. (2) (3) (10)
12 Dispositivo Windows (2) (3) (4) (5) (6) (7) (8) (9) (10)(11) (12) (13) Home Guida al funzionamento: Visualizza le guide al funzionamento (pagina 29). Unis. alla conferenza/esci dalla conferenza: Per terminare la connessione con l host senza uscire dall applicazione, toccare [Esci dalla conferenza]. Per riconnettersi, toccare [Unis. alla conferenza] e selezionare un host a cui connettersi (pagina 9). Informazioni licenza: Visualizza le informazioni sulla licenza per questo software. Esci: Esce da questo software. Ridim.: Modifica la dimensione del menu. (2) File Invia all host: Invia un file all host (pagina 20). Invia a altri utenti: Invia un file ad un altro client (pagina 25). Ricevi da altri ut.: Riceve un file da un altro client (pagina 25). Apri cart. Ricevuti: Apre la cartella che memorizza i file ricevuti (pagina 28). (3) Con. s.: Visualizza la schermata host sullo schermo del client (pagina 13). (4) Promemoria utente: Utilizzato per catturare la schermata host e importarla nel client (pagina 17). (5) Scr. mano: Utilizzato per disegnare sullo schermo dell host (pagina 16). (6) Cont. host: Utilizzato per gestire l host dal client (pagina 14). (7) Puntatore: Visualizza il puntatore sull host (pagina 15). (8) Schermata: Regola quale parte della schermata host è visualizzata sul lato client al display. (9) Riduci: Riduce la schermata attuale. (10) Ingrandisci: Ingrandisce la schermata attuale. (11) Adatta: Riporta la schermata da uno stato ingrandito o ridotto alla relativa dimensione normale. L intera schermata è visualizzata mantenendo la relativa proporzione. (12) Finestra: Ingrandisce la finestra. Ripristina una finestra ingrandita ad una finestra. (13) Mostra Menu/Nas. Menu: Mostra/nasconde il menu
13 Condivisione della visualizzazione su schermo Quando si partecipa ad una conferenza e la condivisione dello schermo è consentita sull host, è possibile visualizzare la schermata dell host sugli schermi del client. 1. Dispositivo Android/iOS: Sulla schermata principale del client, toccare [Apri menu] - [Cond. schermo]. Dispositivo Windows: Sulla schermata principale del client, toccare [Con. s.]. La schermata del monitor è visualizzata sul client. Mostra/nasconde menu operazioni Mostra/nasconde il menu delle operazioni. (2) Modifica la posizione del menu operazioni Modifica la posizione sul display del menu operazioni. (3) Riduci Riduce la schermata attuale. (4) Ingrandisci Ingrandisce la schermata attuale. (5) Adatta Riporta la schermata da uno stato ingrandito o ridotto alla relativa dimensione normale. L intera schermata è visualizzata mantenendo la relativa proporzione. (6) Promemoria utente Utilizzato per catturare la schermata host e disegnarvi con la schermata del client (pagina 17). (2)(3)(4)(5) (6) È possibile fare zoom avanti o indietro avvicinando o allontanando le dita. È possibile scorrere trascinando. Dispositivo Windows (6) (3) (4) (5) Se Interrompere condivisione schermo è selezionato nel menu Host sull host, il display dello schermo non è sincronizzato
14 Utilizzo di un monitor da un client È possibile gestire l host da un client. Funzionamento remoto (modalità Controllo host) È possibile gestire l host da un client. 1. Dispositivo Android/iOS: Sulla schermata principale del client, toccare [Apri menu] - [Controllo host]. Dispositivo Windows: Sulla schermata principale del client, toccare [Cont. host]. È visualizzata la schermata della modalità controllo host. Area di funzionamento remoto Utilizzare l host con questa area. (tocco: clic col pulsante sinistro, tocco lungo: clic col pulsante destro, trascinare: trascinare) (2) Mostra/nasconde menu operazioni Mostra/nasconde il menu delle operazioni. (3) Modifica la posizione del menu operazioni Modifica la posizione sul display del menu operazioni. (4) Annulla Annulla l operazione precedente. (5) Ripeti Ripete l operazione annullata precedentemente. (6) Importa file Importa un file con Pen Software. (7) Visualizza foglio precedente Visualizza il foglio precedente. Impossibile toccarlo quando è visualizzato il primo foglio. Dispositivo Windows (2) (3) (12) (4) (5) (6) (7) (8) (9) (10) (11) (8) Visualizza foglio successivo Visualizza il foglio successivo. Impossibile toccarlo quando è visualizzato l ultimo foglio. (9) Riduci Riduce il foglio attuale. (10) Ingrandisci Ingrandisce il foglio attuale. (11) Adatta Riporta il rapporto di zoom del foglio attuale a 100%. (12) Operazioni di presentazione Gestisce lo strumento di supporto della presentazione Pen Software dell host. (4) (5) (6) (7) (8) (9) (10)(11) (12) In modalità controllo host, l autorizzazione al funzionamento è automaticamente ottenuta dall host. Quando Non consentire il controllo remoto è selezionato in Impostazione controllo per l host (pagina 31), il funzionamento remoto non è possibile
15 Funzionamento remoto (modalità Puntatore) Visualizza il puntatore sull host. 1. Dispositivo Android/iOS: Sulla schermata principale del client, toccare [Apri menu] - [Puntatore]. Dispositivo Windows: Sulla schermata principale del client, toccare [Puntatore]. Il client entra in modalità puntatore. Quando si tocca il client, il puntatore è visualizzato nella parte corrispondente dell host. Puntatore Area di funzionamento remoto Trascinare questa area per spostare la posizione del puntatore sul monitor. (2) Mostra/Nascondi menu operazioni Mostra/nasconde il menu delle operazioni. (3) Modifica la posizione del menu operazioni Modifica la posizione sul display del menu operazioni. (4) Riduci Riduce la schermata attuale. (5) Ingrandisci Ingrandisce la schermata attuale. (6) Adatta Riporta il rapporto di zoom della schermata attuale a 100%. (7) Evidenzia puntatore Evidenzia la posizione del puntatore sull host (monitor). (2)(3) (4) (5) (6) (7) Dispositivo Windows (4) (5) (6) Puntatore
16 Scrittura a mano sullo schermo del monitor È possibile scrivere a mano un promemoria sulla schermata Pen Software dell host con un client. 1. Dispositivo Android/iOS: Sulla schermata principale del client, toccare [Apri menu] - [Scrittura a mano]. Dispositivo Windows: Sulla schermata principale del client, toccare [Scr. mano], quindi selezionare una penna. 2. Disegnare sull area di scrittura a mano. Quando si scrive a mano sulla schermata visualizzata sul client, il contenuto che si scrive è visualizzato sulla schermata Pen Software dell host. Area di scrittura a mano: L area in cui sono possibili operazioni di scrittura a mano. (2) Mostra/Nascondi menu operazioni:mostra/nasconde il menu delle operazioni. (3) Modifica la posizione del menu operazioni: Modifica la posizione sul display del menu operazioni. (4) Penna: Configura le penne e traccia testo e grafica (pagina 18). Per dispositivi Windows, toccare e selezionare il tipo di penna dal menu a discesa visualizzato. (5) Riduci: Riduce la schermata attuale. (6) Ingrandisci: Ingrandisce la schermata attuale. (7) Adatta: Riporta la schermata da uno stato ingrandito o ridotto alla relativa dimensione normale. L intera schermata è visualizzata mantenendo la relativa proporzione. (8) Schermata: Regola quale parte dello schermo visualizzare. (2)(3) (4) (5)(6)(7)(8) Nella modalità di scrittura a mano della schermata host, l autorizzazione al funzionamento è automaticamente ottenuta dall host. Quando Non consentire il controllo remoto è selezionato in Impostazione controllo per l host (pagina 31), il funzionamento remoto non è possibile. Dispositivo Windows (4) (8) (5)(6) (7)
17 Scrittura a mano importando la schermata È possibile catturare la schermata visualizzata sull host, importarla nel client e disegnarvi col client. 1. Dispositivo Android/iOS: Sulla schermata principale del client, toccare [Apri menu] - [Promemoria utente]. Dispositivo Windows: Sulla schermata principale del client, toccare [Promemoria ut.]. La schermata visualizzata sull host è importata nel client. 2. Disegnare sull area di scrittura a mano. Area di scrittura a mano: L area in cui sono possibili operazioni di scrittura a mano. (2) Mostra/Nascondi menu operazioni: Mostra/nasconde il menu delle operazioni. (3) Modifica la posizione del menu operazioni: Modifica la posizione sul display del menu operazioni. (4) Penna: Configura le penne e traccia testo e grafica (pagina 18). Per dispositivi Windows, toccare e selezionare il tipo di penna dal menu a discesa visualizzato. (5) Cancellino: Cancella una linea disegnata. (6) Salva: Salva il promemoria scritto a mano (formato di salvataggio: JPG). (7) Elenco promemoria utente: Visualizza la cronologia dei promemoria scritti a mano (pagina 18). (8) Riduci: Riduce la schermata attuale. (9) Ingrandisci: Ingrandisce la schermata attuale. (10) Adatta: Riporta la schermata da uno stato ingrandito o ridotto alla relativa dimensione normale. L intera schermata è visualizzata mantenendo la relativa proporzione. (2) (3) (4) (5)(6) (7) (8)(9)(10)(11) (11) Schermata: Regola quale parte dello schermo visualizzare. Dispositivo Windows (6) (7) (4) (5) (11) (8) (9) (10)
18 Configurazione della penna Configurare le impostazioni della penna quando si utilizza la funzione penna in Promemoria ut. o nella scrittura a mano. 1. Dispositivo Android/iOS: Sulla schermata dei Promemoria ut. o di scrittura a mano, toccare [Penna]. Dispositivo Windows: Sulla schermata dei Promemoria ut. o di scrittura a mano, toccare [Scr. mano] e toccare [Mod] per Penna1-3. Visualizzazione di Promemoria ut. precedenti È visualizzato un elenco dei promemoria per l utente salvati nel passato. 1. Sulla schermata Promemoria ut., toccare [Promemoria utente]. È visualizzato l Elenco promemoria utente. È visualizzata la finestra di dialogo delle impostazioni della penna. 2. Configurare le impostazioni della penna. Dispositivo Windows (3) (2) (2) (3) Salvataggio È possibile salvare i Promemoria ut. come file PDF. 1. Sull Elenco promemoria utente, toccare l immagine che si desidera salvare (è possibile selezionare più immagini). 2. Toccare [Uscita PDF] ( ). Col./Personalizza colori Seleziona il colore della linea. Eliminazione 1. Sull Elenco promemoria utente, toccare l immagine che si desidera eliminare (è possibile selezionare più immagini). (2) Spessore Seleziona lo spessore della linea. (3) Rendi traslucido Selezionare questa casella di controllo per rendere la linea traslucida. 2. Toccare [Cancella] ( ). Per cancellare tutte le immagini, toccare [Cancella tutto] ( ). 3. Dispositivo Android/iOS: Al termine della configurazione delle impostazioni, toccare [OK]. Dispositivo Windows: Al termine della configurazione delle impostazioni, toccare
19 Invio di file dall host al client È possibile inviare file dall host al client (dimensione consigliata del file: non oltre 10 MB). È possibile inviare immagini, documenti e altri file di dati. Utilizzo dell host È possibile inviare file dall host al client. 1. Nel menu Host, toccare [Invia file]. 2. Toccare [Seleziona file], selezionare i file da trasferire (è possibile selezionare più file) e toccare [Apri]. Oppure selezionare i file da trasferire utilizzando un operazione di trascinamento della selezione. Utilizzo del client 1. Dispositivo Android/iOS: Sulla schermata principale del client, toccare [Apri menu] - [File ricevuti]. Dispositivo Windows: Sulla schermata principale del client, toccare [File] - [Apri cart. Ricevuti]. È visualizzato un elenco dei file ricevuti dall host. Dispositivo Android Dispositivo ios 3. Selezionare un utente di destinazione. Toccando [Seleziona tutto] si selezionano tutti gli utenti di destinazione. Per cancellare, toccare [Cancella tutto]. 4. Toccare [Invia]. I file selezionati sono inviati al client. Dispositivo Windows
20 Invio di file dal client all host È possibile inviare file dal client all host (dimensione consigliata del file: non oltre 10 MB). È possibile inviare immagini, documenti e altri file di dati. Utilizzo di un client (dispositivo Android / dispositivo ios) 1. Sulla schermata principale del client, toccare [Invia file]. 2. Toccare [Apri menu] sulla destra della schermata. È visualizzato un menu. (2) (3) Mentre un client invia file all host, altri client non possono inviare file allo stesso host. Selezione di immagini È possibile inviare file di immagini all host. 1. Dalla schermata Invia file, toccare [Apri menu] e quindi toccare [Seleziona immagine]. 2. Selezionare immagini. Se si utilizza un dispositivo Android, selezionare immagini da Galleria. Se si utilizza un dispositivo ios, selezionare immagini da Foto. Le anteprime delle immagini sono visualizzate per file JPEG e PNG. Per altri file di immagini, è visualizzata un icona (pagina 22). Per dettagli sulla selezione di immagini, fare riferimento al manuale del client. 3. Selezionare i file che si desidera inviare. Seleziona immagine Seleziona immagini salvate sul client. Selezione di immagini (vedere la descrizione sulla destra) (2) Seleziona file Seleziona file salvati sul client. Selezione di file (pagina 22) (3) Videocamera Avvia la videocamera e seleziona i dati catturati come immagini. Videocamera (pagina 21) Quando è selezionato un file, è visualizzato il file selezionato. Per cancellare i file selezionati, toccare [Cancella]. 4. Selezionare un metodo di trasferimento e inviare i file (pagina 22)
21 Scansione con videocamera (dispositivo ios) Quando si riprende un immagine di documenti cartacei o altri materiali, la scansione con la videocamera può rilevare le dimensioni della carta e realizzare un immagine solo con tale area. 3. Correggere l immagine. La videocamera normale si avvia per modelli che non supportano la scansione con la videocamera. L immagine catturata è visualizzata nell area di anteprima (pagina 22). 1. Dalla schermata Invia file, toccare [Apri menu] e quindi [Videocamera]. La scansione con videocamera è avviata. (2) (3) Area di visualizzazione dell immagine originale Mostra l immagine originale prima che sia corretta. Quando Co. ar. è abilitata, è visualizzato il riquadro di ritaglio (viola) per la parte rilevata come carta. L area del riquadro di ritaglio può essere modificata trascinandola. (2) Area di visualizzazione dell anteprima corretta Mostra l anteprima dell immagine dopo la correzione. 2. Toccare [Scatta foto]. Se la casella Rileva carta è selezionata, un riquadro di ritaglio (viola) è visualizzato nella parte in cui la carta è rilevata nell immagine. Quando il rilevamento della carta riesce, [?] nella parte superiore destra della schermata cambia in [OK]. Se la casella di controllo Otturatore automatico è selezionata, l immagine è catturata automaticamente quando la carta è rilevata correttamente. Questa opzione può essere selezionata solo quando Rileva carta è abilitato. (3) Regolare il livello di qualità dell immagine Quando Reg. qual. imm. è abilitato, è possibile regolare il livello di qualità dell immagine. Trascinare il cursore verso sinistra e verso destra per adattare. 4. Toccare [OK]. È visualizzata l anteprima dell immagine (pagina 22). Potrebbe non essere possibile correggere adeguatamente l immagine, a seconda dell ambiente di cattura e del documento originale
22 Selezione di file È possibile inviare all host file salvati su un client. Invio di file selezionati Quando i file da inviare sono selezionati, è visualizzata una schermata di anteprima. 1. Dalla schermata Invia file, toccare [Apri menu] e quindi [Seleziona file]. È visualizzato un elenco di file. (2) (3) 2. Selezionare file. Toccando una cartella ( Toccando ) è visualizzato un elenco dei file nella cartella in questione. è visualizzato un elenco di file nella cartella superiore alla cartella attuale (le funzioni precedenti sono disponibili solo su dispositivi Android). Quando si seleziona un file di immagine (JPEG o PNG), è visualizzata un anteprima dell immagine (vedere la descrizione sulla destra). Quando si seleziona un file di immagine (eccetto un JPEG o PNG) o un file non di immagine, un icona di file è visualizzata nell area di visualizzazione dell anteprima. Se l estensione del file non è riconosciuta dal client, è visualizzata l icona predefinita ( ). 1. Toccare [Apri menu]. 2. Selezionare un metodo di trasferimento e inviare i file. Incolla sul foglio attuale Le immagini selezionate sono incollate sul foglio attuale della lavagna in Pen Software. (2) Invia a Pen Software Importa i file selezionati come immagini simili a quelle stampate su una stampante nella lavagna in Pen Software. (3) Invia a cartella Invia e salva i file selezionati ad una cartella host specificata. Se si tocca Regola immagine, è possibile correggere l immagine selezionata (pagina 21)
23 * Il metodo con cui è possibile inviare un fi le differisce a seconda del tipo di fi le. Incolla sul foglio attuale Invia a Pen Software Invia a cartella JPEG (.jpe,.jpeg,.jpg), PNG (.png) JPEG (.jpe,.jpeg,.jpg), PNG (.png), TIFF (.tif,.tiff), PDF (.pdf)*1, Excel (.xls,.xlsx)*2, Word (.doc,.docx)*2, PowerPoint (.ppt,.pptx)*2 Tutti i tipi (non è possibile inviare determinati tipi di file). *1: Richiede l installazione di Adobe Reader sull host. *2: Richiede l installazione di Microsoft Offi ce sull host. I fi le protetti da password e i fi le con macro abilitate non funzionano correttamente. Utilizzo di un client (dispositivo Windows) 1. Sulla schermata principale del client, toccare [File]. 2. Toccare [Invia all host]. 3. Selezionare il file e toccare [Apri]. 4. Selezionare un metodo di trasferimento e inviare i file. Quando l immagine visualizzata nella schermata di anteprima è premuta, può essere inviata utilizzando Incolla sul foglio attuale. Quando la casella di controllo Agita per inviare il fi le è selezionata, è possibile inviare un immagine con Incolla sul foglio attuale tenendo il client sulla schermata di anteprima e agitandolo delicatamente. * Prestare attenzione a non lasciare cadere il dispositivo. Non è possibile inviare i fi le se la casella di controllo Accetta fi le sull host non è selezionata. Pen Software può operare lentamente se si utilizzano immagini a risoluzione elevata. Quando si inviano fi le PDF a Pen Software, accertarsi che il contratto di licenza di Adobe Reader e la fi nestra di dialogo non siano visualizzati. Se sono visualizzati, l applicazione non funziona correttamente. (2) (3) ATTENZIONE Non modifi care il nome di Invia i dati di stampa a SHARP Pen Software in Dispositivi e stampanti. Se il nome è modifi cato, l applicazione non funziona correttamente. Inc. su fog. at. Le immagini selezionate sono incollate sul foglio attuale della lavagna in Pen Software. (2) In. Pen Software Importa i file selezionati come immagini simili a quelle stampate su una stampante nella lavagna in Pen Software. (3) Invia a cartella Invia e salva i file selezionati ad una cartella host specificata
24 Utilizzo dell host File inviati utilizzando Incolla sul foglio attuale File inviati utilizzando Invia a cartella Toccando [Apri cart. Ricevuti] nel menu Host si apre la cartella in cui sono memorizzati i file ricevuti dal client. Le immagini ricevute da un client sono incollate nella lavagna di Pen Software. File inviati utilizzando Invia a Pen Software Quando i dati sono ricevuti da un client, Importa immagini ( ) in Pen Software (modalità lavagna) lampeggia. Toccando Importa immagini i dati sono importati. Per Pen Software versione 3.0, è visualizzata la finestra di dialogo di ricezione dei dati. Toccare la finestra di dialogo per importare i dati. Fare riferimento a Importazione di un documento come immagine (Driver di stampa di Pen Software) nel manuale di istruzioni di Pen Software. È anche possibile importare dati toccando Importa file immagine inviata nel menu client. Quando si invia un file PDF dal client e lo si incolla in Pen Software, configurare prima le impostazioni di stampa in Adobe Reader come segue. Se non si configurano le impostazioni, il file PDF potrebbe non essere incollato nella direzione prevista. --Selezionare la casella di controllo [Scegli sorgente carta per dimensione pagina PDF] -- Deselezionare la casella di controllo [Centra e ruota automaticamente] o selezionare [Verticale/Orizzontale automatico] in [Orientamento] Il nome dell elemento differisce in base alla versione di Adobe Reader. Fare riferimento al manuale di Adobe Reader
25 Trasferimento di file tra client È possibile trasferire file tra client senza che siano connessi all host. Per prima cosa impostare il client che riceverà il file allo stato di standby per ricevere, quindi inviare il file dall altro client (dimensione consigliata del file: non oltre 10 MB). Operazioni dal lato di ricezione Dispositivo Android/Dispositivo ios 1. Sul client lato di ricezione, toccare [File ricevuti]. 2. Toccare [Apri menu] sulla destra della schermata. 3. Toccare [Ricevi da altri ut.]. Il client entra nello stato standby per ricevere. Operazioni dal lato di invio Non inviare file da più dispositivi contemporaneamente. A seconda dell ambiente di rete, questo potrebbe non funzionare correttamente. Dispositivo Android/Dispositivo ios 1. Sul client lato di invio, toccare [Invia file]. 2. Toccare [Apri menu] sulla destra della schermata. 3. Selezionare il file da inviare (pagina 20). Non è possibile inviare un file di immagine modificato. 4. Toccare [Apri menu] - [Invia a altri utenti]. I client nello stato standby per ricevere sono visualizzati in un elenco. 5. Toccare la destinazione. 6. Toccare [OK]. 7. Toccare [Sì]. Quando un file è ricevuto, si riceve una notifica relativa sulla schermata. È possibile visualizzare il file ricevuto nella cartella Ricevuti (pagina 26). Toccare [Annulla] per uscire dallo stato standby per ricevere. Dispositivo Windows 1. Sulla schermata principale del client lato ricezione, toccare [File]. Dispositivo Windows 1. Sulla schermata principale del client lato invio, toccare [File] - [Invia a altri utenti]. 2. Selezionare il file da inviare. I client nello stato standby per ricevere sono visualizzati in un elenco. 3. Toccare la destinazione. 4. Toccare [Invia]. 2. Toccare [Ricevi da altri ut.]. Il client entra nello stato standby per ricevere. Quando un file è ricevuto, si riceve una notifica relativa sulla schermata. È possibile visualizzare il file ricevuto nella cartella Ricevuti (pagina 26). Toccare [Annulla] per uscire dallo stato standby per ricevere
26 Apertura di file È possibile aprire i file ricevuti. Sui dispositivi Android si gestiscono i file nella cartella Downloads nella scheda SD. Sui dispositivi ios si gestiscono i file salvati nella memoria del dispositivo 2. Selezionare un file. Dispositivo Android/iOS 1. Sulla schermata principale del client, toccare [File ricevuti]. È visualizzato un elenco dei file ricevuti dall host. (2) (2) Area di visualizzazione della cartella attuale Visualizza la cartella della directory del file. (2) Elenco file ricevuti/elenco file promem. ut. Visualizza un elenco dei file selezionati. Area di anteprima L area dove è visualizzata un anteprima del file selezionato. Fare zoom avanti o indietro avvicinando o allontanando le dita. Se non è possibile visualizzare le anteprime, è visualizzata un icona di immagine per ciascun tipo di dati. I dispositivi Android possono visualizzare anteprime di file JPEG e PNG. I dispositivi ios possono visualizzare anteprime di file JPEG, PNG, TIFF, PDF, Excel (.xls/.xlsx), Word (.doc/.docx) e PowerPoint (.ppt/.pptx) (i layout potrebbero non essere visualizzati correttamente). (2) Aprire/Chiudere menu Mostra/Visualizza il menu Anteprima schermata. Se l estensione del file non è riconosciuta dal client, l icona predefinita ( visualizzata in un elenco. ) è
27 3. Toccare [Apri menu]. È visualizzato il menu di apertura file. (2) (3) (4) Invio di file tramite È possibile inviare un file selezionato come allegato ad un . L applicazione installata sul client è avviata. 1. Dalla schermata delle operazioni sul file, toccare [Apri menu] e quindi toccare [Invia tramite ]. Invia tramite Allega i file selezionati ad un (vedere la descrizione sulla destra). (2) Invia ad altre applicazioni Visualizza i file selezionati nell applicazione specificata (pagina 28). (3) Modifica nome file Modifica il nome del file selezionato (pagina 28). (4) Cancella Cancella i file selezionati (pagina 28) 2. Inserire i dettagli necessari e inviare l . Per dettagli sull invio di , fare riferimento al manuale del client. Se sono installate diverse applicazioni, è possibile che sia visualizzato un messaggio che richiede di selezionare un applicazione. Le azioni precedenti possono anche essere eseguite premendo a lungo su un nome di file dall elenco e visualizzando un menu popup (solo dispositivi Android)
28 Invio di file ad un applicazione È possibile aprire il file selezionato in un applicazione. 1. Dalla schermata delle operazioni sul file, toccare [Apri menu] e quindi toccare [Invia ad altre applicazioni]. Se il file può essere aperto in più applicazioni, è possibile che sia visualizzato un messaggio che richiede di selezionare un applicazione. Selezionare un applicazione. Modifica dei nomi di file È possibile modificare il nome del file selezionato. 1. Dalla schermata delle operazioni sul file, toccare [Apri menu] e quindi toccare [Modifica nome file]. 2. Modificare il nome del file nel campo di immissione del nome del file. 3. Toccare [Sì]. Eliminazione di file È possibile eliminare i file selezionati. 1. Dalla schermata delle operazioni sul file, toccare [Apri menu] e quindi toccare [Cancella]. Le applicazioni visualizzate differiscono a seconda delle applicazioni installate sul client. 2. Toccare [Sì]. Dispositivo Windows 1. Sulla schermata principale del client, toccare [File] - [Apri cart. Ricevuti]. La cartella che memorizza i file ricevuti si apre
29 Visualizzazione della Guida al funzionamento È possibile visualizzare le guide al funzionamento. 1. Dispositivo Android/iOS: Toccare [Apri menu]. Dispositivo Windows: Toccare [Home]. 2. Toccare [Guida al funzionamento]. Per nascondere la guida al funzionamento, toccare lo schermo
30 Connessione di host È possibile connettere host sulla stessa rete per condividere le schermate ed eseguire operazioni remote. A causa di restrizioni alla tecnologia di accesso remoto, se il SO dell host da connettere è Windows 8, anche il SO dell host che si connetterà deve essere Windows 8. A seconda dell ambiente di rete, il tempo necessario per l elaborazione può aumentare. Operazioni durante la connessione È possibile gestire l host connesso. (2) (3) Connessione ad un altro host 1. Sul menu Host, toccare [Collega ad altro]. Per un host preinstallato, toccare [Riunione remota] nella schermata dell utilità di avvio. È visualizzata la schermata di selezione della connessione. 2. Toccare l host a cui connettersi. Per specificare manualmente l indirizzo IP di un host, toccare [Immissione manuale] e inserire l indirizzo IP e il nome dell host. Riduci Riduce la schermata. (2) Acquisisci controllo/rilascia controllo Toccare [Acquisisci controllo] quando si ottiene l autorizzazione al funzionamento remoto per l host connesso. Quando si ottiene l autorizzazione al funzionamento, è possibile gestire la schermata visualizzata sull host connesso. Toccare [Rilascia controllo] per rilasciare l autorizzazione al funzionamento ottenuta. (3) Esci Termina la connessione con l host. 3. Toccare [Connetti]. Se si tocca Modifica informazioni host, è possibile inserire o eliminare informazioni sulla connessione. Per utilizzare il Pen Software sul dispositivo connesso, nelle impostazioni di Pen Software, impostare Disegno penna a Sia penna a sfioramento sia dito e deselezionare la casella di controllo Usa cambio automatico. Per Pen Software versione 3.0, nelle impostazioni di Pen Software, impostare Touch Pen ad Altro
31 Configurazione di impostazioni host È possibile configurare varie impostazioni, tra cui quelle relative a nome host, comunicazioni, sicurezza e azione quando un file è ricevuto. Prima di regolare queste impostazioni, consultare l amministratore di rete. 1. Toccare [Impostazioni] nel menu Host. È visualizzata la schermata delle impostazioni. 2. Impostare le opzioni come necessario (vedere la descrizione nel seguito). 3. Quando le impostazioni sono state completate, toccare [Applica]. Scheda [Impostazione base] (2) (3) (4) (5) (6) (7) (8) Info ut. Toccare [Cambia] e impostare l icona e il nome dell host (fino a 6 caratteri a larghezza completa o 12 a metà larghezza). Questo nome e l icona sono visualizzati sul client all accesso. (2) Posiz. Imposta la posizione dell host (fino a 50 caratteri a metà larghezza o a larghezza completa). Il contenuto inserito qui è visualizzato sulla schermata di accesso del client. (3) Display condiviso Seleziona il display per cui lo schermo è condiviso col client. (4) Impostazioni di sicurezza Limita i client connessi ai soli che inseriscono l ID di connessione. Non utiliz. ID connes. conf. Non limita i client connessi. Crea auto. ID connes. conf. Crea automaticamente un ID connessione per ciascuna conferenza. Usa. ID connes. conf. spec. Imposta l ID connessione (fino a 8 caratteri alfanumerici a metà larghezza). (5) Impostazione controllo Consenti il controllo remoto da più computer È possibile il controllo remoto da più client contemporaneamente. Lim. num. tel. a uno. (Contr. rich. più recente, no limiti.) Il controllo remoto è possibile solo per il client che ottiene l autorizzazione al funzionamento. Lim. num. tel. a uno. (Autorizzato dall host.) Il controllo remoto è possibile solo per il client a cui l host concede l autorizzazione al funzionamento. Non consentire il controllo remoto Il controllo remoto non è possibile da un client. (6) Numero rimanente di giorni nel periodo di prova Mostra il numero di giorni rimanenti del periodo di prova se il software è registrato con una licenza di prova. (7) Versione Mostra la versione del software. (8) Registr. licenza Per registrare ufficialmente un software che sia stato già registrato con una licenza di prova, inserire un codice di licenza
32 Scheda [Impostaz. prestazioni] Scheda [Invio/ricezione imp.] (2) (3) (2) (3) (4) (4) (5) Animazione quando arriva il file Seleziona se utilizzare l animazione quando un file è ricevuto. (2) Anim. quando disp. client si unisce Seleziona se utilizzare l animazione quando un utente si unisce ad una riunione. Se il computer è lento, selezionare Non utilizzare l animazione. (3) Att. effetto sonoro per ricez. file Selezionare questa opzione se si desidera che un effetto sonoro sia riprodotto alla ricezione di un file. (4) Impost. condivisione schermo Regola se dare priorità alla velocità (bassa qualità delle immagini) o alla qualità delle immagini (bassa velocità) nella condivisione dello schermo. Trascinare il cursore in una delle direzioni per regolare. Accetta file Deselezionare questa casella di controllo se si desidera evitare che i client inviino file all host. (2) Ricez. file non consentita da persona senza controllo. Selezionare questa casella di controllo per non consentire la ricezione di file da client che non abbiano ottenuto l autorizzazione al funzionamento. (3) Salva i file inviati a Pen Software Selezionare questa casella di controllo per salvare file inviati da un client all host utilizzando Incolla sul foglio attuale o Invia a Pen Software. Se questa casella di controllo è selezionata, i file sono salvati nella cartella specificata in Cartella Ricevuti. (4) Cartella Ricevuti Specifica la cartella host in cui salvare file ricevuti quando si invia un file utilizzando Invia a cartella. (5) Esegui shell script Imposta se eseguire uno script shell su file ricevuti. Per eseguire uno script shell, selezionare la casella di controllo Esegui shell script, quindi selezionare uno script. Il numero di caratteri nel percorso dei file e il nome del file potrebbero differire, a seconda del tipo di computer utilizzato. Per dettagli, fare riferimento al manuale del computer
TOUCH DISPLAY DOWNLOADER MANUALE DI ISTRUZIONI
 MONITOR LCD TOUCH DISPLAY DOWNLOADER MANUALE DI ISTRUZIONI Versione 1.0 Modelli applicabili (a partire da giugno 2015) PN-L803C/PN-80TC3 (I modelli disponibili sono diversi in base all area geografica.)
MONITOR LCD TOUCH DISPLAY DOWNLOADER MANUALE DI ISTRUZIONI Versione 1.0 Modelli applicabili (a partire da giugno 2015) PN-L803C/PN-80TC3 (I modelli disponibili sono diversi in base all area geografica.)
SPSS Statistics per Windows - Istruzioni di installazione per (Licenza per utenti singoli)
 SPSS Statistics per Windows - Istruzioni di installazione per (Licenza per utenti singoli) Le seguenti istruzioni sono relative all installazione di SPSS Statistics con licenza per utenti singoli. Una
SPSS Statistics per Windows - Istruzioni di installazione per (Licenza per utenti singoli) Le seguenti istruzioni sono relative all installazione di SPSS Statistics con licenza per utenti singoli. Una
Laplink FileMover Guida introduttiva
 Laplink FileMover Guida introduttiva MN-FileMover-QSG-IT-01 (REV.01/07) Recapiti di Laplink Software, Inc. Per sottoporre domande o problemi di carattere tecnico, visitare il sito: www.laplink.com/it/support/individual.asp
Laplink FileMover Guida introduttiva MN-FileMover-QSG-IT-01 (REV.01/07) Recapiti di Laplink Software, Inc. Per sottoporre domande o problemi di carattere tecnico, visitare il sito: www.laplink.com/it/support/individual.asp
IBM SPSS Statistics per Windows - Istruzioni di installazione (Licenza per utenti singoli)
 IBM SPSS Statistics per Windows - Istruzioni di installazione (Licenza per utenti singoli) Le seguenti istruzioni sono relative all installazione di IBM SPSS Statistics versione 21 con licenza per utenti
IBM SPSS Statistics per Windows - Istruzioni di installazione (Licenza per utenti singoli) Le seguenti istruzioni sono relative all installazione di IBM SPSS Statistics versione 21 con licenza per utenti
Presentation Draw. Guida dell utilizzatore
 Presentation Draw I Guida dell utilizzatore Conservare l intera documentazione dell utente a portata di mano per riferimenti futuri. Il termine puntatore in questo manuale si riferisce al puntatore interattivo
Presentation Draw I Guida dell utilizzatore Conservare l intera documentazione dell utente a portata di mano per riferimenti futuri. Il termine puntatore in questo manuale si riferisce al puntatore interattivo
IBM SPSS Statistics per Windows - Istruzioni di installazione (Licenza per sito)
 IBM SPSS Statistics per Windows - Istruzioni di installazione (Licenza per sito) Le seguenti istruzioni sono relative all installazione di IBM SPSS Statistics versione 21 con licenza per sito. Questo documento
IBM SPSS Statistics per Windows - Istruzioni di installazione (Licenza per sito) Le seguenti istruzioni sono relative all installazione di IBM SPSS Statistics versione 21 con licenza per sito. Questo documento
Guida per l utente di PrintMe Mobile 3.0
 Guida per l utente di PrintMe Mobile 3.0 Descrizione del contenuto Informazioni su PrintMe Mobile Requisiti del sistema Stampa Soluzione dei problemi Informazioni su PrintMe Mobile PrintMe Mobile è una
Guida per l utente di PrintMe Mobile 3.0 Descrizione del contenuto Informazioni su PrintMe Mobile Requisiti del sistema Stampa Soluzione dei problemi Informazioni su PrintMe Mobile PrintMe Mobile è una
MimioMobile Manuale dell utente. mimio.com
 MimioMobile Manuale dell utente mimio.com 2013 Mimio. Tutti i diritti riservati. Ultima revisione 03.09.2013. Non è consentita la riproduzione o la trasmissione di alcuna parte del presente documento in
MimioMobile Manuale dell utente mimio.com 2013 Mimio. Tutti i diritti riservati. Ultima revisione 03.09.2013. Non è consentita la riproduzione o la trasmissione di alcuna parte del presente documento in
IBM SPSS Statistics per Windows - Istruzioni di installazione (Licenza per utenti singoli)
 IBM SPSS Statistics per Windows - Istruzioni di installazione (Licenza per utenti singoli) Le seguenti istruzioni sono relative all installazione di IBM SPSS Statistics versione 19 con licenza per utenti
IBM SPSS Statistics per Windows - Istruzioni di installazione (Licenza per utenti singoli) Le seguenti istruzioni sono relative all installazione di IBM SPSS Statistics versione 19 con licenza per utenti
INDICE. IL CENTRO ATTIVITÀ... 3 I MODULI... 6 IL MY CLOUD ANASTASIS... 8 Il menu IMPORTA... 8 I COMANDI DEL DOCUMENTO...
 MANCA COPERTINA INDICE IL CENTRO ATTIVITÀ... 3 I MODULI... 6 IL MY CLOUD ANASTASIS... 8 Il menu IMPORTA... 8 I COMANDI DEL DOCUMENTO... 12 I marchi registrati sono proprietà dei rispettivi detentori. Bologna
MANCA COPERTINA INDICE IL CENTRO ATTIVITÀ... 3 I MODULI... 6 IL MY CLOUD ANASTASIS... 8 Il menu IMPORTA... 8 I COMANDI DEL DOCUMENTO... 12 I marchi registrati sono proprietà dei rispettivi detentori. Bologna
Guida di Brother Image Viewer per Android
 Guida di Brother Image Viewer per Android Versione 0 ITA Definizioni delle note Nella presente Guida dell utente viene utilizzata la seguente icona: NOTA Le note forniscono istruzioni da seguire in determinate
Guida di Brother Image Viewer per Android Versione 0 ITA Definizioni delle note Nella presente Guida dell utente viene utilizzata la seguente icona: NOTA Le note forniscono istruzioni da seguire in determinate
Printer Driver. Questa guida descrive l installazione dei driver stampante per Windows Vista e Windows XP.
 4-153-310-42(1) Printer Driver Guida all installazione Questa guida descrive l installazione dei driver stampante per Windows Vista e Windows XP. Prima di usare questo software Prima di usare il driver
4-153-310-42(1) Printer Driver Guida all installazione Questa guida descrive l installazione dei driver stampante per Windows Vista e Windows XP. Prima di usare questo software Prima di usare il driver
Guida alla stampa e alla scansione per dispositivi mobili per Brother iprint&scan (ios)
 Guida alla stampa e alla scansione per dispositivi mobili per Brother iprint&scan (ios) Sommario Prima di utilizzare l apparecchio Brother... Definizioni delle note... Marchi commerciali... Introduzione...
Guida alla stampa e alla scansione per dispositivi mobili per Brother iprint&scan (ios) Sommario Prima di utilizzare l apparecchio Brother... Definizioni delle note... Marchi commerciali... Introduzione...
Domande frequenti su Eee Pad TF201
 I6915 Domande frequenti su Eee Pad TF201 Gestione file... 2 Come accedere ai dati salvati nella scheda SD, microsd e in un dispositivo USB? 2 Come spostare il file selezionato in un altra cartella?...
I6915 Domande frequenti su Eee Pad TF201 Gestione file... 2 Come accedere ai dati salvati nella scheda SD, microsd e in un dispositivo USB? 2 Come spostare il file selezionato in un altra cartella?...
1. Il Client Skype for Business
 1. Il Client Skype for Business 2. Configurare una Periferica Audio 3. Personalizzare una Periferica Audio 4. Gestire gli Stati di Presenza 5. Tabella Stati di Presenza 6. Iniziare una Chiamata 7. Iniziare
1. Il Client Skype for Business 2. Configurare una Periferica Audio 3. Personalizzare una Periferica Audio 4. Gestire gli Stati di Presenza 5. Tabella Stati di Presenza 6. Iniziare una Chiamata 7. Iniziare
ISTRUZIONI OPERATIVE AGGIORNAMENTO DEL 18/04/2013
 ISTRUZIONI OPERATIVE AGGIORNAMENTO DEL 18/04/2013 Settore: Oggetto: Servizi diversi per la Clientela Istruzioni operative sul Servizio MB Mobile Banking Banca Passadore Guida operativa Indice degli argomenti
ISTRUZIONI OPERATIVE AGGIORNAMENTO DEL 18/04/2013 Settore: Oggetto: Servizi diversi per la Clientela Istruzioni operative sul Servizio MB Mobile Banking Banca Passadore Guida operativa Indice degli argomenti
Guida alla stampa e alla scansione per dispositivi mobili per Brother iprint&scan (ios)
 Guida alla stampa e alla scansione per dispositivi mobili per Brother iprint&scan (ios) Prima di utilizzare l apparecchio Brother Definizioni delle note Nella presente Guida dell utente vengono utilizzati
Guida alla stampa e alla scansione per dispositivi mobili per Brother iprint&scan (ios) Prima di utilizzare l apparecchio Brother Definizioni delle note Nella presente Guida dell utente vengono utilizzati
Motorola Phone Tools. Guida rapida
 Motorola Phone Tools Guida rapida Sommario Requisiti minimi...2 Operazioni preliminari all'installazione Motorola Phone Tools...3 Installazione Motorola Phone Tools...4 Installazione e configurazione del
Motorola Phone Tools Guida rapida Sommario Requisiti minimi...2 Operazioni preliminari all'installazione Motorola Phone Tools...3 Installazione Motorola Phone Tools...4 Installazione e configurazione del
Photohands. Software di ritocco e stampa per Windows. Manuale di istruzioni. Versione 1.0 K862PSM8DX
 I Photohands Versione 1.0 Software di ritocco e stampa per Windows Manuale di istruzioni K862PSM8DX Windows è un marchio di fabbrica di Microsoft Corporation. Altre aziende e nomi di prodotti sono marchi
I Photohands Versione 1.0 Software di ritocco e stampa per Windows Manuale di istruzioni K862PSM8DX Windows è un marchio di fabbrica di Microsoft Corporation. Altre aziende e nomi di prodotti sono marchi
Aggiornamenti Sistema Addendum per l utente
 Aggiornamenti Sistema Addendum per l utente Aggiornamenti Sistema è un servizio del server di stampa che consente di tenere il software di sistema sul proprio server di stampa sempre aggiornato con gli
Aggiornamenti Sistema Addendum per l utente Aggiornamenti Sistema è un servizio del server di stampa che consente di tenere il software di sistema sul proprio server di stampa sempre aggiornato con gli
IBM SPSS Statistics per Mac OS - Istruzioni di installazione (Licenza per sito)
 IBM SPSS Statistics per Mac OS - Istruzioni di installazione (Licenza per sito) Le seguenti istruzioni sono relative all installazione di IBM SPSS Statistics versione 21 con licenza per sito. Questo documento
IBM SPSS Statistics per Mac OS - Istruzioni di installazione (Licenza per sito) Le seguenti istruzioni sono relative all installazione di IBM SPSS Statistics versione 21 con licenza per sito. Questo documento
Nokia C110/C111 scheda LAN senza filo Manuale di installazione
 Nokia C110/C111 scheda LAN senza filo Manuale di installazione DICHIARAZIONE DI CONFORMITÀ Noi, NOKIA MOBILE PHONES Ltd dichiariamo sotto la nostra esclusiva responsabilità che i prodotti DTN-10 e DTN-11
Nokia C110/C111 scheda LAN senza filo Manuale di installazione DICHIARAZIONE DI CONFORMITÀ Noi, NOKIA MOBILE PHONES Ltd dichiariamo sotto la nostra esclusiva responsabilità che i prodotti DTN-10 e DTN-11
Il controllo della visualizzazione
 Capitolo 3 Il controllo della visualizzazione Per disegnare in modo preciso è necessario regolare continuamente l inquadratura in modo da vedere la parte di disegno che interessa. Saper utilizzare gli
Capitolo 3 Il controllo della visualizzazione Per disegnare in modo preciso è necessario regolare continuamente l inquadratura in modo da vedere la parte di disegno che interessa. Saper utilizzare gli
Guida rapida. Contenuto della confezione. La penna digitale
 Guida rapida Avvertenza Questo documento fornisce linee guida generali per l'installazione e l'uso di IRISnotes Executive 1.0. Per istruzioni dettagliate sulle funzionalità complete di IRISnotes Executive,
Guida rapida Avvertenza Questo documento fornisce linee guida generali per l'installazione e l'uso di IRISnotes Executive 1.0. Per istruzioni dettagliate sulle funzionalità complete di IRISnotes Executive,
GUIDA DELL'UTENTE PER IL SOFTWARE P-TOUCH EDITOR. PJ-623/PJ-663 Stampante mobile. Versione 0 ITA
 GUIDA DELL'UTENTE PER IL SOFTWARE P-TOUCH EDITOR PJ-6/PJ-66 Stampante mobile Versione 0 ITA Introduzione Le stampanti mobili Brother, modelli PJ-6 e PJ-66 (con Bluetooth), sono compatibili con numerose
GUIDA DELL'UTENTE PER IL SOFTWARE P-TOUCH EDITOR PJ-6/PJ-66 Stampante mobile Versione 0 ITA Introduzione Le stampanti mobili Brother, modelli PJ-6 e PJ-66 (con Bluetooth), sono compatibili con numerose
IBM SPSS Statistics per Linux - Istruzioni di installazione (Licenza per sito)
 IBM SPSS Statistics per Linux - Istruzioni di installazione (Licenza per sito) Le seguenti istruzioni sono relative all installazione di IBM SPSS Statistics versione 21 con licenza per sito. Questo documento
IBM SPSS Statistics per Linux - Istruzioni di installazione (Licenza per sito) Le seguenti istruzioni sono relative all installazione di IBM SPSS Statistics versione 21 con licenza per sito. Questo documento
Windows 2000, Windows XP e Windows Server 2003
 Windows 2000, Windows XP e Windows Server 2003 Questo argomento include le seguenti sezioni: "Punti preliminari" a pagina 3-16 "Procedura rapida di installazione da CD-ROM" a pagina 3-16 "Altri metodi
Windows 2000, Windows XP e Windows Server 2003 Questo argomento include le seguenti sezioni: "Punti preliminari" a pagina 3-16 "Procedura rapida di installazione da CD-ROM" a pagina 3-16 "Altri metodi
Istruzioni di installazione di IBM SPSS Modeler Text Analytics (licenza per sito)
 Istruzioni di installazione di IBM SPSS Modeler Text Analytics (licenza per sito) Le seguenti istruzioni sono relative all installazione di IBM SPSS Modeler Text Analytics versione 15 mediante un licenza
Istruzioni di installazione di IBM SPSS Modeler Text Analytics (licenza per sito) Le seguenti istruzioni sono relative all installazione di IBM SPSS Modeler Text Analytics versione 15 mediante un licenza
Istruzioni per l'installazione e la disinstallazione dei driver della stampante PostScript e PCL per Windows Versione 8
 Istruzioni per l'installazione e la disinstallazione dei driver della stampante PostScript e PCL per Versione 8 Questo file Leggimi contiene le istruzioni per l'installazione dei driver della stampante
Istruzioni per l'installazione e la disinstallazione dei driver della stampante PostScript e PCL per Versione 8 Questo file Leggimi contiene le istruzioni per l'installazione dei driver della stampante
Copia tramite vetro dello scanner
 Guida rapida Copia Esecuzione di copie Esecuzione di una copia rapida posizionati sul vetro dello 3 Sul pannello di controllo, premere. 4 Se il documento è stato posizionato sul vetro dello scanner, toccare
Guida rapida Copia Esecuzione di copie Esecuzione di una copia rapida posizionati sul vetro dello 3 Sul pannello di controllo, premere. 4 Se il documento è stato posizionato sul vetro dello scanner, toccare
2.2.2.1 Identificare le diverse parti di una finestra: barra del titolo, barra dei menu, barra degli strumenti, barra di stato, barra di scorrimento.
 Uso del computer e gestione dei file 57 2.2.2.1 Identificare le diverse parti di una finestra: barra del titolo, barra dei menu, barra degli strumenti, barra di stato, barra di scorrimento. All interno
Uso del computer e gestione dei file 57 2.2.2.1 Identificare le diverse parti di una finestra: barra del titolo, barra dei menu, barra degli strumenti, barra di stato, barra di scorrimento. All interno
Qlik Sense Desktop. Qlik Sense 1.1 Copyright 1993-2015 QlikTech International AB. Tutti i diritti riservati.
 Qlik Sense Desktop Qlik Sense 1.1 Copyright 1993-2015 QlikTech International AB. Tutti i diritti riservati. Copyright 1993-2015 QlikTech International AB. Tutti i diritti riservati. Qlik, QlikTech, Qlik
Qlik Sense Desktop Qlik Sense 1.1 Copyright 1993-2015 QlikTech International AB. Tutti i diritti riservati. Copyright 1993-2015 QlikTech International AB. Tutti i diritti riservati. Qlik, QlikTech, Qlik
5-1 FILE: CREAZIONE NUOVO DOCUMENTO
 Capittol lo 5 File 5-1 FILE: CREAZIONE NUOVO DOCUMENTO In Word è possibile creare documenti completamente nuovi oppure risparmiare tempo utilizzando autocomposizioni o modelli, che consentono di creare
Capittol lo 5 File 5-1 FILE: CREAZIONE NUOVO DOCUMENTO In Word è possibile creare documenti completamente nuovi oppure risparmiare tempo utilizzando autocomposizioni o modelli, che consentono di creare
Come usare P-touch Transfer Manager
 Come usare P-touch Transfer Manager Versione 0 ITA Introduzione Avviso importante Il contenuto di questo documento e le specifiche di questo prodotto sono soggetti a modifica senza preavviso. Brother si
Come usare P-touch Transfer Manager Versione 0 ITA Introduzione Avviso importante Il contenuto di questo documento e le specifiche di questo prodotto sono soggetti a modifica senza preavviso. Brother si
GUIDA UTENTE MONEY TRANSFER MANAGER
 GUIDA UTENTE MONEY TRANSFER MANAGER (vers. 1.0.2) GUIDA UTENTE MONEY TRANSFER MANAGER (vers. 1.0.2)... 1 Installazione... 2 Prima esecuzione... 5 Login... 7 Funzionalità... 8 Anagrafica... 9 Registrazione
GUIDA UTENTE MONEY TRANSFER MANAGER (vers. 1.0.2) GUIDA UTENTE MONEY TRANSFER MANAGER (vers. 1.0.2)... 1 Installazione... 2 Prima esecuzione... 5 Login... 7 Funzionalità... 8 Anagrafica... 9 Registrazione
Istruzioni di installazione di IBM SPSS Modeler Text Analytics (utente singolo)
 Istruzioni di installazione di IBM SPSS Modeler Text Analytics (utente singolo) Le seguenti istruzioni sono relative all installazione di IBM SPSS Modeler Text Analytics versione 15 mediante un licenza
Istruzioni di installazione di IBM SPSS Modeler Text Analytics (utente singolo) Le seguenti istruzioni sono relative all installazione di IBM SPSS Modeler Text Analytics versione 15 mediante un licenza
Potete portare con voi i raccoglitori sul vostro dispositivo mobile.
 Avvio rapido Grazie per acquistato Rack2-Filer Smart! La presente Guida introduttiva propone una panoramica di Rack2-Filer Smart, l'installazione e la struttura dei manuali. Abbiamo la fondata speranza
Avvio rapido Grazie per acquistato Rack2-Filer Smart! La presente Guida introduttiva propone una panoramica di Rack2-Filer Smart, l'installazione e la struttura dei manuali. Abbiamo la fondata speranza
GUIDA UTENTE BILLIARDS COUNTER (Vers. 1.2.0)
 ------------------------------------------------- GUIDA UTENTE BILLIARDS COUNTER (Vers. 1.2.0) GUIDA UTENTE BILLIARDS COUNTER (Vers. 1.2.0)... 1 Installazione Billiards Counter... 2 Primo avvio e configurazione
------------------------------------------------- GUIDA UTENTE BILLIARDS COUNTER (Vers. 1.2.0) GUIDA UTENTE BILLIARDS COUNTER (Vers. 1.2.0)... 1 Installazione Billiards Counter... 2 Primo avvio e configurazione
Guida rapida Vodafone Internet Box
 Guida rapida Vodafone Internet Box Benvenuti nel mondo della connessione dati in mobilità di Vodafone Internet Box. In questa guida spieghiamo come installare e cominciare a utilizzare Vodafone Internet
Guida rapida Vodafone Internet Box Benvenuti nel mondo della connessione dati in mobilità di Vodafone Internet Box. In questa guida spieghiamo come installare e cominciare a utilizzare Vodafone Internet
Guida alla stampa e alla scansione per dispositivi mobili per Brother iprint&scan (Android )
 Guida alla stampa e alla scansione per dispositivi mobili per Brother iprint&scan (Android ) Sommario Prima di utilizzare l apparecchio Brother... Definizioni delle note... Marchi commerciali... Introduzione...
Guida alla stampa e alla scansione per dispositivi mobili per Brother iprint&scan (Android ) Sommario Prima di utilizzare l apparecchio Brother... Definizioni delle note... Marchi commerciali... Introduzione...
Foglio Elettronico. Creare un nuovo foglio elettronico Menu File Nuovo 1 clic su Cartella di lavoro vuota nel riquadro attività
 Foglio Elettronico Avviare il Programma Menu Start Tutti i programmi Microsoft Excel Pulsanti 2 clic sull icona presente sul Desktop Chiudere il Programma Menu File Esci Pulsanti Tasto dx 1 clic sul pulsante
Foglio Elettronico Avviare il Programma Menu Start Tutti i programmi Microsoft Excel Pulsanti 2 clic sull icona presente sul Desktop Chiudere il Programma Menu File Esci Pulsanti Tasto dx 1 clic sul pulsante
Installazione del software Fiery per Windows e Macintosh
 13 Installazione del software Fiery per Windows e Macintosh Il CD del Software per l utente comprende le utilità di installazione di Fiery Link. Il software di utilità Fiery è supportato in Windows 95/98,
13 Installazione del software Fiery per Windows e Macintosh Il CD del Software per l utente comprende le utilità di installazione di Fiery Link. Il software di utilità Fiery è supportato in Windows 95/98,
Gestione delle informazioni necessarie all attività di validazione degli studi di settore. Trasmissione degli esempi da valutare.
 Gestione delle informazioni necessarie all attività di validazione degli studi di settore. Trasmissione degli esempi da valutare. E stato previsto l utilizzo di uno specifico prodotto informatico (denominato
Gestione delle informazioni necessarie all attività di validazione degli studi di settore. Trasmissione degli esempi da valutare. E stato previsto l utilizzo di uno specifico prodotto informatico (denominato
Scansione. Stampante/copiatrice WorkCentre C2424
 Scansione In questo capitolo sono inclusi i seguenti argomenti: "Nozioni di base sulla scansione" a pagina 4-2 "Installazione del driver di scansione" a pagina 4-4 "Regolazione delle opzioni di scansione"
Scansione In questo capitolo sono inclusi i seguenti argomenti: "Nozioni di base sulla scansione" a pagina 4-2 "Installazione del driver di scansione" a pagina 4-4 "Regolazione delle opzioni di scansione"
DISPENSA PER MICROSOFT WORD 2010
 DISPENSA PER MICROSOFT WORD 2010 Esistono molte versioni di Microsoft Word, dalle più vecchie ( Word 97, Word 2000, Word 2003 e infine Word 2010 ). Creazione di documenti Avvio di Word 1. Fare clic sul
DISPENSA PER MICROSOFT WORD 2010 Esistono molte versioni di Microsoft Word, dalle più vecchie ( Word 97, Word 2000, Word 2003 e infine Word 2010 ). Creazione di documenti Avvio di Word 1. Fare clic sul
GUIDA RAPIDA. per l'utente di Windows Vista. Installazione del software della stampante... 2 Installazione del software per la stampa in rete...
 SOMMARIO GUIDA RAPIDA per l'utente di Windows Vista Capitolo 1: DIGITALIZZAZIONE CON IL DRIVER WIA... 1 Capitolo 2: INSTALLAZIONE DEL SOFTWARE DELLA STAMPANTE IN WINDOWS... 2 Installazione del software
SOMMARIO GUIDA RAPIDA per l'utente di Windows Vista Capitolo 1: DIGITALIZZAZIONE CON IL DRIVER WIA... 1 Capitolo 2: INSTALLAZIONE DEL SOFTWARE DELLA STAMPANTE IN WINDOWS... 2 Installazione del software
Quick User Guide. You swipe, it scans. J130118-2. for Windows
 Quick User Guide You swipe, it scans. J130118-2 for Windows La Guida rapida per l'uso viene fornita per aiutarvi a iniziare a usare IRIScan Mouse. Le descrizioni contenute nella presente pubblicazione
Quick User Guide You swipe, it scans. J130118-2 for Windows La Guida rapida per l'uso viene fornita per aiutarvi a iniziare a usare IRIScan Mouse. Le descrizioni contenute nella presente pubblicazione
Istruzioni operative (v. 1.01) Servizio MB - Mobile Banking Banca Passadore
 Istruzioni operative (v. 1.01) Servizio MB - Mobile Banking Banca Passadore Indice degli argomenti 1. Dispositivi compatibili...3 1.1. Requisiti...3 2. Accesso al sito Mobile Banking...3 3. Dettaglio delle
Istruzioni operative (v. 1.01) Servizio MB - Mobile Banking Banca Passadore Indice degli argomenti 1. Dispositivi compatibili...3 1.1. Requisiti...3 2. Accesso al sito Mobile Banking...3 3. Dettaglio delle
STRUMENTI DI PRESENTAZIONE MODULO 6
 STRUMENTI DI PRESENTAZIONE MODULO 6 2012 A COSA SERVE POWER POINT? IL PROGRAMMA NASCE PER LA CREAZIONE DI PRESENTAZIONI BASATE SU DIAPOSITIVE (O LUCIDI) O MEGLIO PER PRESENTARE INFORMAZIONI IN MODO EFFICACE
STRUMENTI DI PRESENTAZIONE MODULO 6 2012 A COSA SERVE POWER POINT? IL PROGRAMMA NASCE PER LA CREAZIONE DI PRESENTAZIONI BASATE SU DIAPOSITIVE (O LUCIDI) O MEGLIO PER PRESENTARE INFORMAZIONI IN MODO EFFICACE
IBM SPSS Statistics per Mac OS - Istruzioni di installazione (Licenza per utenti singoli)
 IBM SPSS Statistics per Mac OS - Istruzioni di installazione (Licenza per utenti singoli) Le seguenti istruzioni sono relative all installazione di IBM SPSS Statistics versione 21 con licenza per utenti
IBM SPSS Statistics per Mac OS - Istruzioni di installazione (Licenza per utenti singoli) Le seguenti istruzioni sono relative all installazione di IBM SPSS Statistics versione 21 con licenza per utenti
Guida dettagliata all'aggiornamento di Windows 8.1
 Guida dettagliata all'aggiornamento di Windows 8.1 Installazione e aggiornamento di Windows 8.1 Aggiornare il BIOS, le applicazioni, i driver ed eseguire Windows Update Selezionare il tipo di installazione
Guida dettagliata all'aggiornamento di Windows 8.1 Installazione e aggiornamento di Windows 8.1 Aggiornare il BIOS, le applicazioni, i driver ed eseguire Windows Update Selezionare il tipo di installazione
Guida all installazione
 Leggere attentamente prima dell uso 8 Programma per la creazione di disegni da ricamo Guida all installazione Prima di aprire la confezione del CD-ROM, leggere quanto segue Complimenti per l acquisto di
Leggere attentamente prima dell uso 8 Programma per la creazione di disegni da ricamo Guida all installazione Prima di aprire la confezione del CD-ROM, leggere quanto segue Complimenti per l acquisto di
Windows 2000, Windows XP e Windows Server 2003
 Windows 2000, Windows XP e Windows Server 2003 Questo argomento include le seguenti sezioni: "Punti preliminari" a pagina 3-17 "Procedura rapida di installazione da CD-ROM" a pagina 3-17 "Altri metodi
Windows 2000, Windows XP e Windows Server 2003 Questo argomento include le seguenti sezioni: "Punti preliminari" a pagina 3-17 "Procedura rapida di installazione da CD-ROM" a pagina 3-17 "Altri metodi
Configurazione di una connessione DUN USB
 Configurazione di una connessione DUN USB Cercare la lettera "U" in questa posizione È possibile collegare lo smartphone Palm Treo 750v e il computer mediante il cavo di sincronizzazione USB per accedere
Configurazione di una connessione DUN USB Cercare la lettera "U" in questa posizione È possibile collegare lo smartphone Palm Treo 750v e il computer mediante il cavo di sincronizzazione USB per accedere
Guida Utente Cos è aworkbook Cataloghi e sessioni Prodotti Assortimenti Risorse Presentazioni 11 Procedura d ordine
 Guida Utente V.0 Cos è aworkbook Cataloghi e sessioni Prodotti Assortimenti 7 Risorse 0 Presentazioni Procedura d ordine Cos è aworkbook Prodotti Risorse Presentazione Assortimento aworkbook presenta al
Guida Utente V.0 Cos è aworkbook Cataloghi e sessioni Prodotti Assortimenti 7 Risorse 0 Presentazioni Procedura d ordine Cos è aworkbook Prodotti Risorse Presentazione Assortimento aworkbook presenta al
MANUALE DI INSTALLAZIONE OMNIPOINT
 MANUALE DI INSTALLAZIONE OMNIPOINT Pagina 1 di 36 Requisiti necessari all installazione... 3 Configurazione del browser (Internet Explorer)... 4 Installazione di una nuova Omnistation... 10 Installazione
MANUALE DI INSTALLAZIONE OMNIPOINT Pagina 1 di 36 Requisiti necessari all installazione... 3 Configurazione del browser (Internet Explorer)... 4 Installazione di una nuova Omnistation... 10 Installazione
Guida iniziale. Guida Visualizza una pagina contenente FAQ su Unified Communication System.
 Guida iniziale Leggere attentamente la presente guida prima di utilizzare il prodotto e tenerla sempre a disposizione per poterla consultare in caso di necessità. NEI LIMITI MASSIMI PREVISTI DALLE LEGGI
Guida iniziale Leggere attentamente la presente guida prima di utilizzare il prodotto e tenerla sempre a disposizione per poterla consultare in caso di necessità. NEI LIMITI MASSIMI PREVISTI DALLE LEGGI
GUIDA UTENTE PRIMA NOTA SEMPLICE
 GUIDA UTENTE PRIMA NOTA SEMPLICE (Vers. 2.0.0) Installazione... 2 Prima esecuzione... 5 Login... 6 Funzionalità... 7 Prima Nota... 8 Registrazione nuovo movimento... 10 Associazione di file all operazione...
GUIDA UTENTE PRIMA NOTA SEMPLICE (Vers. 2.0.0) Installazione... 2 Prima esecuzione... 5 Login... 6 Funzionalità... 7 Prima Nota... 8 Registrazione nuovo movimento... 10 Associazione di file all operazione...
Operazioni da eseguire su tutti i computer
 Preparazione Computer per l utilizzo in Server Farm SEAC Reperibilità Software necessario per la configurazione del computer... 2 Verifica prerequisiti... 3 Rimozione vecchie versioni software...4 Operazioni
Preparazione Computer per l utilizzo in Server Farm SEAC Reperibilità Software necessario per la configurazione del computer... 2 Verifica prerequisiti... 3 Rimozione vecchie versioni software...4 Operazioni
Istruzioni per l uso della Guida. Icone utilizzate in questa Guida. Istruzioni per l uso della Guida. Software di backup LaCie Guida per l utente
 Istruzioni per l uso della Guida Istruzioni per l uso della Guida Sulla barra degli strumenti: Pagina precedente / Pagina successiva Passa alla pagina Indice / Passa alla pagina Precauzioni Stampa Ottimizzate
Istruzioni per l uso della Guida Istruzioni per l uso della Guida Sulla barra degli strumenti: Pagina precedente / Pagina successiva Passa alla pagina Indice / Passa alla pagina Precauzioni Stampa Ottimizzate
LaCie Ethernet Disk mini Domande frequenti (FAQ)
 LaCie Ethernet Disk mini Domande frequenti (FAQ) Installazione Che cosa occorre fare per installare l unità LaCie Ethernet Disk mini? A. Collegare il cavo Ethernet alla porta LAN sul retro dell unità LaCie
LaCie Ethernet Disk mini Domande frequenti (FAQ) Installazione Che cosa occorre fare per installare l unità LaCie Ethernet Disk mini? A. Collegare il cavo Ethernet alla porta LAN sul retro dell unità LaCie
CycloAgent v2 Manuale utente
 CycloAgent v2 Manuale utente Indice Introduzione...2 Disinstallazione dell'utility MioShare attuale...2 Installazione di CycloAgent...4 Accesso...8 Registrazione del dispositivo...8 Annullamento della
CycloAgent v2 Manuale utente Indice Introduzione...2 Disinstallazione dell'utility MioShare attuale...2 Installazione di CycloAgent...4 Accesso...8 Registrazione del dispositivo...8 Annullamento della
1 CIRCOLO SPINEA (VE) CORSO CONOSCENZA E MANUTENZIONE DEL COMPUTER APRILE 2010
 1 CIRCOLO SPINEA (VE) CORSO CONOSCENZA E MANUTENZIONE DEL COMPUTER APRILE 2010 PREVENIRE: Cenni preliminari su Ripristino configurazione di sistema Ripristino configurazione di sistema è un componente
1 CIRCOLO SPINEA (VE) CORSO CONOSCENZA E MANUTENZIONE DEL COMPUTER APRILE 2010 PREVENIRE: Cenni preliminari su Ripristino configurazione di sistema Ripristino configurazione di sistema è un componente
IL SISTEMA OPERATIVO
 IL SISTEMA OPERATIVO Windows è il programma che coordina l'utilizzo di tutte le componenti hardware che costituiscono il computer (ad esempio la tastiera e il mouse) e che consente di utilizzare applicazioni
IL SISTEMA OPERATIVO Windows è il programma che coordina l'utilizzo di tutte le componenti hardware che costituiscono il computer (ad esempio la tastiera e il mouse) e che consente di utilizzare applicazioni
RILEVA LIGHT Manuale dell Utente
 RILEVA LIGHT Manuale dell Utente 1. COME INSTALLARE RILEVA LIGHT (per la prima volta) NUOVO UTENTE Entrare nel sito internet www.centropaghe.it Cliccare per visitare l area riservata alla Rilevazione Presenze.
RILEVA LIGHT Manuale dell Utente 1. COME INSTALLARE RILEVA LIGHT (per la prima volta) NUOVO UTENTE Entrare nel sito internet www.centropaghe.it Cliccare per visitare l area riservata alla Rilevazione Presenze.
Guida dettagliata all'aggiornamento di Windows 8.1
 Guida dettagliata all'aggiornamento di Windows 8.1 Installazione e aggiornamento di Windows 8.1 Aggiornare il BIOS, le applicazioni, i driver ed eseguire Windows Update Selezionare il tipo di installazione
Guida dettagliata all'aggiornamento di Windows 8.1 Installazione e aggiornamento di Windows 8.1 Aggiornare il BIOS, le applicazioni, i driver ed eseguire Windows Update Selezionare il tipo di installazione
MANUALE DI INSTALLAZIONE OMNIPOINT
 MANUALE DI INSTALLAZIONE OMNIPOINT Pagina 1 di 31 Requisiti necessari all installazione:... 3 Configurazione Browser per WIN7... 3 Installazione Software... 6 Configurazione Java Runtime Environment...
MANUALE DI INSTALLAZIONE OMNIPOINT Pagina 1 di 31 Requisiti necessari all installazione:... 3 Configurazione Browser per WIN7... 3 Installazione Software... 6 Configurazione Java Runtime Environment...
Registrare la password, l'indirizzo e-mail e un contatto
 Guida iniziale Leggere attentamente la presente guida prima di utilizzare il prodotto e tenerla sempre a disposizione per poterla consultare in caso di necessità. NEI LIMITI MASSIMI PREVISTI DALLE LEGGI
Guida iniziale Leggere attentamente la presente guida prima di utilizzare il prodotto e tenerla sempre a disposizione per poterla consultare in caso di necessità. NEI LIMITI MASSIMI PREVISTI DALLE LEGGI
IRSplit. Istruzioni d uso 07/10-01 PC
 3456 IRSplit Istruzioni d uso 07/10-01 PC 2 IRSplit Istruzioni d uso Indice 1. Requisiti Hardware e Software 4 1.1 Requisiti Hardware 4 1.2 Requisiti Software 4 2. Installazione 4 3. Concetti fondamentali
3456 IRSplit Istruzioni d uso 07/10-01 PC 2 IRSplit Istruzioni d uso Indice 1. Requisiti Hardware e Software 4 1.1 Requisiti Hardware 4 1.2 Requisiti Software 4 2. Installazione 4 3. Concetti fondamentali
Gui Gu d i a d ra r p a i p d i a V d o a d f a one Int fone In e t r e net rnet Box Key Mini
 Guida rapida Vodafone Internet Key Box Mini Ideato per Vodafone QSG_VMCLite_v31_10-2007_e172_IT.1 1 10/10/07 14:39:10 QSG_VMCLite_v31_10-2007_e172_IT.2 2 10/10/07 14:39:11 Benvenuti nel mondo della connessione
Guida rapida Vodafone Internet Key Box Mini Ideato per Vodafone QSG_VMCLite_v31_10-2007_e172_IT.1 1 10/10/07 14:39:10 QSG_VMCLite_v31_10-2007_e172_IT.2 2 10/10/07 14:39:11 Benvenuti nel mondo della connessione
Corso di Alfabetizzazione Informatica
 Corso di Alfabetizzazione Informatica Scopo di questo corso, vuole essere quello di fornire ad ognuno dei partecipanti, indipendentemente dalle loro precedenti conoscenze informatiche, l apprendimento
Corso di Alfabetizzazione Informatica Scopo di questo corso, vuole essere quello di fornire ad ognuno dei partecipanti, indipendentemente dalle loro precedenti conoscenze informatiche, l apprendimento
Per cosa posso utilizzarlo?
 Guida rapida Vodafone Mobile Connect Card Express Vodafone Broadband Benvenuti nel mondo della connessione dati in mobilità di Vodafone Mobile Connect Card Express. In questa guida spieghiamo come installare
Guida rapida Vodafone Mobile Connect Card Express Vodafone Broadband Benvenuti nel mondo della connessione dati in mobilità di Vodafone Mobile Connect Card Express. In questa guida spieghiamo come installare
Personalizzazione del PC
 È la prima volta che utilizzi Windows 7? Anche se questa versione di Windows è molto simile a quella precedente, potrebbero tornarti utili alcune informazioni per partire a razzo. Questa Guida contiene
È la prima volta che utilizzi Windows 7? Anche se questa versione di Windows è molto simile a quella precedente, potrebbero tornarti utili alcune informazioni per partire a razzo. Questa Guida contiene
Questi punti preliminari devono essere eseguiti per tutte le stampanti: Procedura rapida di installazione da CD-ROM
 Windows NT 4.x "Punti preliminari" a pagina 3-22 "Procedura rapida di installazione da CD-ROM" a pagina 3-22 "Altri metodi di installazione" a pagina 3-23 "Risoluzione dei problemi (TCP/IP) per Windows
Windows NT 4.x "Punti preliminari" a pagina 3-22 "Procedura rapida di installazione da CD-ROM" a pagina 3-22 "Altri metodi di installazione" a pagina 3-23 "Risoluzione dei problemi (TCP/IP) per Windows
Guida di Pro PC Secure
 1) SOMMARIO 2) ISTRUZIONI DI BASE 3) CONFIGURAZIONE 4) INFORMAZIONI AGGIUNTIVE 1) SOMMARIO Guida di Pro PC Secure Pro PC Secure è un programma che si occupa della protezione dagli attacchi provenienti
1) SOMMARIO 2) ISTRUZIONI DI BASE 3) CONFIGURAZIONE 4) INFORMAZIONI AGGIUNTIVE 1) SOMMARIO Guida di Pro PC Secure Pro PC Secure è un programma che si occupa della protezione dagli attacchi provenienti
installazione www.sellrapido.com
 installazione www.sellrapido.com Installazione Posizione Singola Guida all'installazione di SellRapido ATTENZIONE: Una volta scaricato il programma, alcuni Antivirus potrebbero segnalarlo come "sospetto"
installazione www.sellrapido.com Installazione Posizione Singola Guida all'installazione di SellRapido ATTENZIONE: Una volta scaricato il programma, alcuni Antivirus potrebbero segnalarlo come "sospetto"
Guida Google Cloud Print
 Guida Google Cloud Print Versione 0 ITA Definizioni delle note Nella presente Guida dell utente viene utilizzato lo stile che segue per contrassegnare le note: Le note forniscono istruzioni da seguire
Guida Google Cloud Print Versione 0 ITA Definizioni delle note Nella presente Guida dell utente viene utilizzato lo stile che segue per contrassegnare le note: Le note forniscono istruzioni da seguire
INTRODUZIONE ALL INFORMATICA CORSO DI LAUREA IN BIOLOGIA A.A. 2015/2016
 INTRODUZIONE ALL INFORMATICA CORSO DI LAUREA IN BIOLOGIA A.A. 2015/2016 1 FUNZIONI DI UN SISTEMA OPERATIVO TESTO C - UNITÀ DI APPRENDIMENTO 2 2 ALLA SCOPERTA DI RISORSE DEL COMPUTER Cartelle utili: Desktop
INTRODUZIONE ALL INFORMATICA CORSO DI LAUREA IN BIOLOGIA A.A. 2015/2016 1 FUNZIONI DI UN SISTEMA OPERATIVO TESTO C - UNITÀ DI APPRENDIMENTO 2 2 ALLA SCOPERTA DI RISORSE DEL COMPUTER Cartelle utili: Desktop
Le principali novità di PowerPoint XP
 Le principali novità di PowerPoint XP di Gemma Francone supporto tecnico di Mario Rinina Quest applicazione contenuta nel pacchetto applicativo Office XP è stata creata per la realizzazione di file che
Le principali novità di PowerPoint XP di Gemma Francone supporto tecnico di Mario Rinina Quest applicazione contenuta nel pacchetto applicativo Office XP è stata creata per la realizzazione di file che
Sharpdesk V3.3. Guida all installazione Versione 3.3.04
 Sharpdesk V3.3 Guida all installazione Versione 3.3.04 Copyright 2000-2009 di SHARP CORPORATION. Tutti i diritti riservati. È vietata la riproduzione, l adattamento o la traduzione senza previa autorizzazione
Sharpdesk V3.3 Guida all installazione Versione 3.3.04 Copyright 2000-2009 di SHARP CORPORATION. Tutti i diritti riservati. È vietata la riproduzione, l adattamento o la traduzione senza previa autorizzazione
Xerox Device Agent, XDA-Lite. Guida all installazione rapida
 Xerox Device Agent, XDA-Lite Guida all installazione rapida Introduzione a XDA-Lite XDA-Lite è un software di acquisizione dati dei dispositivi il cui compito principale consiste nell inviare automaticamente
Xerox Device Agent, XDA-Lite Guida all installazione rapida Introduzione a XDA-Lite XDA-Lite è un software di acquisizione dati dei dispositivi il cui compito principale consiste nell inviare automaticamente
Guida Google Cloud Print
 Guida Google Cloud Print Versione 0 ITA Definizioni delle note Nella presente Guida dell utente viene utilizzata la seguente icona: Le note forniscono istruzioni da seguire in determinate situazioni o
Guida Google Cloud Print Versione 0 ITA Definizioni delle note Nella presente Guida dell utente viene utilizzata la seguente icona: Le note forniscono istruzioni da seguire in determinate situazioni o
Istruzioni per l installazione
 MQSeries Everyplace Istruzioni per l installazione GC13-2909-00 MQSeries Everyplace Istruzioni per l installazione GC13-2909-00 Prima edizione (giugno 2000) Questa edizione si riferisce a MQSeries Everyplace
MQSeries Everyplace Istruzioni per l installazione GC13-2909-00 MQSeries Everyplace Istruzioni per l installazione GC13-2909-00 Prima edizione (giugno 2000) Questa edizione si riferisce a MQSeries Everyplace
DESKTOP. Uso del sistema operativo Windows XP e gestione dei file. Vediamo in dettaglio queste parti.
 Uso del sistema operativo Windows XP e gestione dei file DESKTOP All accensione del nostro PC, il BIOS (Basic Input Output System) si occupa di verificare, attraverso una serie di test, che il nostro hardware
Uso del sistema operativo Windows XP e gestione dei file DESKTOP All accensione del nostro PC, il BIOS (Basic Input Output System) si occupa di verificare, attraverso una serie di test, che il nostro hardware
Introduzione a Word. Prima di iniziare. Competenze che saranno acquisite. Requisiti. Tempo stimato per il completamento:
 Introduzione a Word Word è una potente applicazione di elaborazione testi e layout, ma per utilizzarla nel modo più efficace è necessario comprenderne gli elementi di base. Questa esercitazione illustra
Introduzione a Word Word è una potente applicazione di elaborazione testi e layout, ma per utilizzarla nel modo più efficace è necessario comprenderne gli elementi di base. Questa esercitazione illustra
Introduzione. Introduzione a NTI Shadow. Panoramica della schermata iniziale
 Introduzione Introduzione a NTI Shadow Benvenuti in NTI Shadow! Il nostro software consente agli utenti di pianificare dei processi di backup continui che copiano una o più cartelle ( origine del backup
Introduzione Introduzione a NTI Shadow Benvenuti in NTI Shadow! Il nostro software consente agli utenti di pianificare dei processi di backup continui che copiano una o più cartelle ( origine del backup
Manuale per l utente ScanGear Toolbox CS 2.0. per scanner di immagini a colori CanoScan FB320U/FB620U
 Manuale per l utente ScanGear Toolbox CS 2.0 per scanner di immagini a colori CanoScan FB320U/FB620U 1 Uso del manuale Manuale stampato CanoScan FB320U/FB620U Guida introduttiva Descrive le procedure per
Manuale per l utente ScanGear Toolbox CS 2.0 per scanner di immagini a colori CanoScan FB320U/FB620U 1 Uso del manuale Manuale stampato CanoScan FB320U/FB620U Guida introduttiva Descrive le procedure per
GUIDA UTENTE WEB PROFILES
 GUIDA UTENTE WEB PROFILES GUIDA UTENTE WEB PROFILES... 1 Installazione... 2 Primo avvio e registrazione... 5 Utilizzo di web profiles... 6 Gestione dei profili... 8 Fasce orarie... 13 Log siti... 14 Pag.
GUIDA UTENTE WEB PROFILES GUIDA UTENTE WEB PROFILES... 1 Installazione... 2 Primo avvio e registrazione... 5 Utilizzo di web profiles... 6 Gestione dei profili... 8 Fasce orarie... 13 Log siti... 14 Pag.
Installazione e utilizzo di Document Distributor 1
 1 Il software Document Distributor comprende i pacchetti server e client. Il pacchetto server deve essere installato su sistemi operativi Windows NT, Windows 2000 o Windows XP. Il pacchetto client può
1 Il software Document Distributor comprende i pacchetti server e client. Il pacchetto server deve essere installato su sistemi operativi Windows NT, Windows 2000 o Windows XP. Il pacchetto client può
Corso base di informatica
 Corso base di informatica AVVIARE IL COMPUTER Per accendere il computer devi premere il pulsante di accensione posto di norma nella parte frontale del personal computer. Vedrai apparire sul monitor delle
Corso base di informatica AVVIARE IL COMPUTER Per accendere il computer devi premere il pulsante di accensione posto di norma nella parte frontale del personal computer. Vedrai apparire sul monitor delle
Utilizzo della APP IrriframeVoice. Versione 1.0 maggio 2015
 Utilizzo della APP IrriframeVoice Versione 1.0 maggio 2015 0.0 Installazione Sul telefono o sul tablet andare sullo store delle applicazioni per scaricare la APP A seconda del sistema operativo del telefono
Utilizzo della APP IrriframeVoice Versione 1.0 maggio 2015 0.0 Installazione Sul telefono o sul tablet andare sullo store delle applicazioni per scaricare la APP A seconda del sistema operativo del telefono
Per utenti Windows XP
 Per utenti Windows XP Funzionamento combinato PC e apparecchio Prima di iniziare Se necessario, acquistare il cavo di interfaccia idoneo all utilizzo previsto con questo apparecchio (parallelo o USB).
Per utenti Windows XP Funzionamento combinato PC e apparecchio Prima di iniziare Se necessario, acquistare il cavo di interfaccia idoneo all utilizzo previsto con questo apparecchio (parallelo o USB).
Guida all uso di Adobe Acrobat e Adobe Reader in ambito didattico
 Guida all uso di Adobe Acrobat e Adobe Reader in ambito didattico Indice Format PDF e software per la creazione di documenti Che cosa si può fare con Adobe Acrobat Commenti, annotazioni e marcature grafiche
Guida all uso di Adobe Acrobat e Adobe Reader in ambito didattico Indice Format PDF e software per la creazione di documenti Che cosa si può fare con Adobe Acrobat Commenti, annotazioni e marcature grafiche
Your Detecting Connection. Manuale utente. support@xchange2.net
 Your Detecting Connection Manuale utente support@xchange2.net 4901-0133-4 ii Sommario Sommario Installazione... 4 Termini e condizioni dell applicazione XChange 2...4 Configurazione delle Preferenze utente...
Your Detecting Connection Manuale utente support@xchange2.net 4901-0133-4 ii Sommario Sommario Installazione... 4 Termini e condizioni dell applicazione XChange 2...4 Configurazione delle Preferenze utente...
MOBS Flussi informativi sanitari regionali
 Indicazioni per una corretta configurazione del browser Versione ottobre 2014 MOBS--MUT-01-V03_ConfigurazioneBrowser.docx pag. 1 di 25 Uso: ESTERNO INDICE 1 CRONOLOGIA VARIAZIONI...2 2 SCOPO E CAMPO DI
Indicazioni per una corretta configurazione del browser Versione ottobre 2014 MOBS--MUT-01-V03_ConfigurazioneBrowser.docx pag. 1 di 25 Uso: ESTERNO INDICE 1 CRONOLOGIA VARIAZIONI...2 2 SCOPO E CAMPO DI
GUIDA TECNICA ALLA RENDICONTAZIONE SU SIRIO
 GUIDA TECNICA ALLA RENDICONTAZIONE SU SIRIO Guida per il compilatore Versione 1.0 Sommario 1 Rendicontazione... 2 1.1 Da cosa è costituita la rendicontazione... 2 1.2 Dove reperire i modelli e come compilarli...
GUIDA TECNICA ALLA RENDICONTAZIONE SU SIRIO Guida per il compilatore Versione 1.0 Sommario 1 Rendicontazione... 2 1.1 Da cosa è costituita la rendicontazione... 2 1.2 Dove reperire i modelli e come compilarli...
Manuale utente per la Wireless Mobile Adapter Utility. Caratteristiche
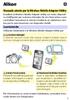 Manuale utente per la Wireless Mobile Adapter Utility Installate la Wireless Mobile Adapter Utility sul vostro dispositivo intelligente per scaricare immagini da una fotocamera o per controllare fotocamere
Manuale utente per la Wireless Mobile Adapter Utility Installate la Wireless Mobile Adapter Utility sul vostro dispositivo intelligente per scaricare immagini da una fotocamera o per controllare fotocamere
GESTIONE DI FINESTRE, FILE E CARTELLE con Windows XP
 GESTIONE DI FINESTRE, FILE E CARTELLE con Windows XP Desktop (scrivania) Il Desktop è la prima schermata che appare all accensione del computer. icone Barra delle applicazioni Le piccole immagini che appaiono
GESTIONE DI FINESTRE, FILE E CARTELLE con Windows XP Desktop (scrivania) Il Desktop è la prima schermata che appare all accensione del computer. icone Barra delle applicazioni Le piccole immagini che appaiono
X-Sign Basic Manuale Utente
 X-Sign Basic Manuale Utente Copyright Copyright 2015 di BenQ Corporation. Tutti i diritti riservati. Nessuna parte della presente pubblicazione può essere riprodotta, trasmessa, trascritta, salvata in
X-Sign Basic Manuale Utente Copyright Copyright 2015 di BenQ Corporation. Tutti i diritti riservati. Nessuna parte della presente pubblicazione può essere riprodotta, trasmessa, trascritta, salvata in
Creazione di percorsi su Colline Veronesi
 Creazione di percorsi su Colline Veronesi Per inserire i dati nel portale Colline Veronesi accedere all indirizzo: http://66.71.191.169/collineveronesi/index.php/admin/users/login Una volta inserito username
Creazione di percorsi su Colline Veronesi Per inserire i dati nel portale Colline Veronesi accedere all indirizzo: http://66.71.191.169/collineveronesi/index.php/admin/users/login Una volta inserito username
