Archi e volte MANUALE UTENTE. Rev_bozza Copyright of HISTRA s.s.r.l. ITALY
|
|
|
- Rosangela Corso
- 7 anni fa
- Visualizzazioni
Transcript
1 Archi e volte MANUALE UTENTE Rev_bozza Copyright of HISTRA s.s.r.l. ITALY
2
3 INDICE 1 INTRODUZIONE DEFINIZIONE DELLA GEOMETRIA TIPI DI ELEMENTI DEFINIBILI Macroelemento a quattro nodi Macroelemento a tre nodi Elemento truss WIZARD LE PARETI GLI ARCHI LE VOLTE I CARICHI GENERAZIONE DELLA MESH ANALISI NUMERICHE 17 2 AREA DI LAVORO PRINCIPALE MENU CONTESTUALE Menu contestuale - Arco Menu contestuale - Volta a botte Menu contestuale - Volta a crociera Menu contestuale - Volta a vela Menu contestuale - Volta a padiglione Menu contestuale - Volta a specchio Menu contestuale - Tamburo di una cupola Menu contestuale - Cupola Menu contestuale - Pannello geometrico Menu contestuale - Aperture Menu contestuale - Vincolo geometrico di linea Menu contestuale - Nodo Menu contestuale - Quad Menu contestuale - Vertex Menu contestuale - Truss Menu contestuale - Vincolo MENU PRINCIPALE MENU COMANDI RAPIDI BARRA DELLE INFORMAZIONI FINESTRA DELLE PROPRIETA' DEL MODELLO 26 3 PROCEDURA GUIDATA (WIZARD) CREAZIONE DI UN NUOVO MODELLO 27
4 3.1.1 Creazione di un arco Creazione di una volta a botte Creazione di una volta a crociera Creazione di una volta a vela Creazione di una volta a padiglione Creazione di una volta a specchio Creazione di una cupola Creazione di un nuovo elemento strutturale 34 4 MENU PRINCIPALE FILE New Open Recent files Save Save as Close Open log file Import dxf MODEL Define Grid VIEW Geometric/Computational Show all Show only selected elements Hide selected elements Invert visibility View options Color according to View direction DEFINE Material Definizione dei carichi Analysis DRAW Line reference Panel Barrel Vault Arch Restraint 58
5 4.5.6 Computational elements EDIT Undo Redo Stretch Copy RUN Toolbar di comando Ambiente di selezione delle analisi Output delle analisi Anteprima della curva di carico RESPONSE Undeformed Displacements Quad Interface Truss Plot push-over curve F-U / C b-u 66 5 TOOLBAR PROPERTIES Properties of model Properties of Arch Geometry Truss Restraint Reference system Advanced Material Properties of Barrel Vault Geometry Reference system Advanced Material Load Properties of Cross Vault Geometry Reference System Advanced Material Load 70
6 5.5 Properties of Domical Vault Geometry Restraint Reference System Advanced Material Load Properties of Cloister Vault Geometry Reference System Advanced Material Load Properties of cloister vault intersected with an horizontal plane Geometry Reference System Advanced Material Load Properties of elements drum and dome Geometry Reference System Advanced Material Load Properties of quad/vertex Model Points Parent Geometry Response Reference System Advanced Load Properties of truss Geometry Reference System Material 74 1 INTRODUZIONE 11
7 1.1 DEFINIZIONE DELLA GEOMETRIA TIPI DI ELEMENTI DEFINIBILI Macroelemento a quattro nodi Macroelemento a tre nodi Elemento truss WIZARD LE PARETI GLI ARCHI LE VOLTE I CARICHI GENERAZIONE DELLA MESH ANALISI NUMERICHE 17 2 AREA DI LAVORO PRINCIPALE MENU CONTESTUALE Menu contestuale - Arco Menu contestuale - Volta a botte Menu contestuale - Volta a crociera Menu contestuale - Volta a vela Menu contestuale - Volta a padiglione Menu contestuale - Volta a specchio Menu contestuale - Tamburo di una cupola Menu contestuale - Cupola Menu contestuale - Pannello geometrico Menu contestuale - Aperture Menu contestuale - Vincolo geometrico di linea Menu contestuale - Nodo Menu contestuale - Quad Menu contestuale - Vertex Menu contestuale - Truss Menu contestuale - Vincolo MENU PRINCIPALE MENU COMANDI RAPIDI BARRA DELLE INFORMAZIONI FINESTRA DELLE PROPRIETA' DEL MODELLO 26 3 PROCEDURA GUIDATA (WIZARD) CREAZIONE DI UN NUOVO MODELLO Creazione di un arco Creazione di una volta a botte Creazione di una volta a crociera 29
8 3.1.4 Creazione di una volta a vela Creazione di una volta a padiglione Creazione di una volta a specchio Creazione di una cupola Creazione di un nuovo elemento strutturale 34 4 MENU PRINCIPALE FILE New Open Recent files Save Save as Close Open log file Import dxf MODEL Define Grid VIEW Geometric/Computational Show all Show only selected elements Hide selected elements Invert visibility View options Color according to View direction DEFINE Material Definizione dei carichi Analysis DRAW Line reference Panel Barrel Vault Arch Restraint Computational elements EDIT Undo 59
9 4.6.2 Redo Stretch Copy RUN Toolbar di comando Ambiente di selezione delle analisi Output delle analisi Anteprima della curva di carico RESPONSE Undeformed Displacements Quad Interface Truss Plot push-over curve F-U / C b-u 66 5 TOOLBAR PROPERTIES Properties of model Properties of Arch Geometry Truss Restraint Reference system Advanced Material Properties of Barrel Vault Geometry Reference system Advanced Material Load Properties of Cross Vault Geometry Reference System Advanced Material Load Properties of Domical Vault Geometry Restraint 71
10 5.5.3 Reference System Advanced Material Load Properties of Cloister Vault Geometry Reference System Advanced Material Load Properties of cloister vault intersected with an horizontal plane Geometry Reference System Advanced Material Load Properties of elements drum and dome Geometry Reference System Advanced Material Load Properties of quad/vertex Model Points Parent Geometry Response Reference System Advanced Load Properties of truss Geometry Reference System Material 74
11 1 INTRODUZIONE HiStrA è un software dedicato alla modellazione strutturale di edifici a carattere storico e monumentale in campo nonlineare. La piattaforma informatica è basata su un approccio innovativo sia per le procedure di input degli e- lementi strutturali (basati su procedure semplificate e parametrizzate), sia (e soprattutto) per l'originale approccio di modellazione adottato su cui sono basate le procedure di calcolo. Nella modellazione proposta una struttura muraria a superficie curva nello spazio (quali ad esempio volte, cupole, pareti curve etc.) viene rappresentata attraverso una mesh di macro-porzioni spaziali la cui superficie media è, per ipotesi, contenuta in un piano. Nel caso più generale tale rappresentazione è sempre possibile mediante e- lementi piani triangolari, tuttavia nella maggior parte dei casi che interessano la modellazione degli edifici storici la regolarità geometrica delle superfici degli elementi strutturali coinvolti consente la rappresentazione geometrica del modello fisico anche mediante una mesh di elementi quadrangolari e un numero limitato di elementi triangolari. Al fine di ottenere una discretizzazione regolare di una struttura muraria a geometria curva è possibile osservare che in genere tali tipologie costruttive, da un punto di vista geometrico, possono essere ricondotte a superfici curve regolari. Sotto queste ipotesi è possibile introdurre una modellazione meccanica equivalente (Figura 1). Figura 1 - A sinistra (a) suddivisione di una cupola per macro-conti; a destra (b) modellazione della cupola mediante elementi discreti meccanici equivalenti. La discretizzazione può avvenire considerando una griglia di linee curve, utili a determinare la suddivisione della struttura in macro-conci. Nella suddivisione occorre tener presente che il singolo concio dovrà essere rappresentato da un elemento geometricamente piano coincidente con il suo piano medio e pertanto i risultati saranno tanto più accurati quanto più l elemento risulterà vicino alla superficie media del concio. Gli elementi strutturali a geometria curva che s intendono rappresentare con la macro-modellazione proposta sono in genere elementi di copertura (volte semplici o composte, cupole), o pareti curve. In tutti questi casi, siano essi rappresentativi di superfici semplici o composte, gli elementi base sono generalmente superfici cilindriche (con curva direttrice di varia natura) o superfici di rivoluzione. Nel caso delle superfici cilindriche è possibile individuare nella direzione della retta generatrice e nelle curve parallele alla curva direttrice le due direzioni principali secondo cui costruire una griglia di suddivisione della superficie (Figura 2).
12 Figura 2 - Generatrici e direttrici di una volta cilindrica. Nel caso delle superfici di rivoluzione, i due fasci di linee intersecanti sono rappresentati dalle linee di intersezione della superficie con dei piani ortogonali all asse di rivoluzione da un lato (paralleli), come mostrato in Figura 3a, e da quelle di intersezione tra piani contenenti l asse di rivoluzione e la superficie stessa (meridiani o curve di profilo) dall altro (Figura 3b). Figura 3 - Generatrici e direttrici di una cupola. In tutti questi casi è sempre possibile determinare una suddivisione della superficie in elementi quadrangolari, per i quali è possibile dimostrare che i vertici di ciascuno di essi giacciono su un piano. Elementi triangolari si rendono necessari per le superfici di rivoluzione se le linee di profilo convergono in un punto (caso di curva di profilo che si interseca con l asse di rivoluzione), e nel caso di volte composte (nelle zone di intersezione tra le superfici). Rispetto a un classico approccio agli elementi finiti nonlineari, il modello implementato in HiStrA presenta numerosi vantaggi qui di seguito riassunti: 1) La filosofia di discretizzazione per macro-conci consente di mantenere un livello di dettaglio di modellazione contenuto; questo consente di contenere i tempi di calcolo anche per modelli complessi (e comunque di mantenerli più basso rispetto ad approcci classici) 2) L'adozione delle nonlinearità avviene attraverso legami monoassiali (mediante link nonlineari) senza far ricorso a complesse leggi costitutive bi- o tri-dimensionali; questo migliora la robustezza e la stabilità numerica delle analisi 3) I legami costitutivi adottati sono specifici per il solido murario, e consentono di cogliere i meccanismi di collasso tipici di queste tipologie strutturali (fessurazione, scorrimenti, meccanismo di taglio per fessurazione diagonale). Nel seguito verranno descritte le principali caratteristiche e potenzialità di HiStrA. 1.1 DEFINIZIONE DELLA GEOMETRIA La definizione della geometria dell elemento strutturale su cui eseguire le analisi avviene mediante un semplice CAD, in cui l utente può costruire il modello geometrico partendo da elementi strutturali di base (travi, pilastri,
13 pareti) e/o da elementi più complessi e ricorrenti nella pratica professionale dell edilizia storica, già definiti nel wizard (archi, volte, cupole), da modificare solamente nelle dimensioni impostate di default. L'attivazione o inibizione di alcuni comandi e funzionalità dipendono dal tipo di configurazione della licenza d'uso. La generazione degli elementi strutturali avviene in automatico: il programma genera ad ogni variazione della geometria il modello computazionale sul quale vengono eseguite le analisi. (a) Figura 4 - A sinistra (a) vista del modello geometrico di una parete; a destra (b) vista del modello computazionale equivalente. 1.2 TIPI DI ELEMENTI DEFINIBILI Gli oggetti strutturali definibili sono i macroelementi a quattro nodi, i macroelementi a tre nodi, ed i truss. Alla definizione della geometria del modello corrisponde un modello computazionale, sul quale verranno condotte le analisi numeriche. Il macroelemento dovrà essere in grado di simulare i comportamenti meccanici tipici del concio di muratura delle strutture a geometria curva con un approccio in cui la risposta membranale e flessionale è governata da una discretizzazione per fibre lungo le direzioni principali dell'elemento, mentre la risposta tagliante e torsionale viene simulata macroscopicamente da un numero discreto di links non lineari Macroelemento a quattro nodi Il macroelemento a 4 nodi, detto quad, è un quadrilatero articolato irregolare con lati rigidi, i cui vertici coincidono con i vertici del concio e la cui deformazione nel piano è controllata da un link non lineare posto lungo una delle sue diagonali. L'interazione con gli altri quadrilateri e/o con i supporti esterni è affidata a interfacce spaziali, in generale inclinate rispetto al piano del quadrilatero, in cui risulta disposto un numero discreto di links non lineari sia in direzione ortogonale che nel piano delle interfacce stesse. I due principali elementi del modello sono pertanto un elemento quadrilatero, costituito appunto da un quadrilatero articolato, e da un elemento interfaccia destinato alla caratterizzazione dell'interazione tra i quadrilateri e con i supporti esterni. Il link diagonale del quadrilatero è inserito per la simulazione della deformabilità a taglio nel proprio piano. Ogni quadrilatero è definito, oltre che dalle coordinate geometriche dei suoi vertici, anche dalle quattro normali alla superficie e dagli spessori dell'elemento curvo in corrispondenza degli stessi vertici. L'inclinazione e la forma dell'interfaccia vengono determinate proprio a partire dalle normali alla superficie e dagli spessori nei punti iniziale e finale della stessa interfaccia. Nei links delle interfacce vengono concentrate la deformabilità membranale e flessionale della porzione di muratura considerata, oltre alla deformabilità torsionale e al controllo dell'attivazione dei meccanismi di scorrimento. I gradi di libertà di un elemento quad sono 7: le 3 traslazioni e le 3 rotazioni del centro di massa nello spazio rispetto al sistema di riferimento globale, più 1 scorrimento angolare dovuto alla deformabilità a taglio nel piano del macroelemento. (b)
14 Figura 5 Macroelemento a 4 nodi Macroelemento a tre nodi Il macroelemento a 3 nodi, detto vertex, è un macroelemento rigido nato per far fronte alle esigenze di modellazione di strutture a geometria curva e irregolare, poiché non sempre è possibile l'uso esclusivo di elementi quadrangolari. Questi elementi consentono la modellazione di zone come quella in chiave di una cupola o quelle di intersezione tra superfici che sono parti di volta composta, che risultano spesso decisive per cogliere il danneggiamento nelle strutture murarie a geometria curva. Questi elementi sono individuati da tre nodi e risultano quindi costituiti, in analogia con l'elemento quadrangolare, da tre interfacce rigide. Tale condizione impedisce di articolare l'elemento con la conseguente impossibilità di cogliere la deformabilità a taglio nel proprio piano della porzione di muratura modellata con un elemento vertex. Tale approssimazione può essere tuttavia ritenuta accettabile, sia perché l'utilizzo di questi elementi può essere limitato a piccole zone della struttura, sia perché il meccanismo di rottura prevalente è generalmente quello membranale e pertanto l'introduzione degli elementi a tre nodi non comporta una significativa perdita di accuratezza della soluzione. L'interazione degli elementi speciali triangolari può avvenire sia tra elementi dello stesso tipo, sia con eventuali quadrilateri con i quali vengono condivisi dei lati, sia con vincoli esterni. Ad ogni modo l'interazione avviene mediante gli stessi elementi di interfaccia descritti per l'interazione tra elementi quadrangolari. I parametri lagrangiani necessari per descrivere la cinematica dell'elemento si riducono a 6, per l'assenza di deformabilità a taglio nel proprio piano: le 3 traslazioni e le 3 rotazioni attorno al centro di massa rispetto ai tre assi del sistema di riferimento globale. Figura 6 Macroelemento a 3 nodi Elemento truss L'elemento truss consiste di un unico elemento finito dotato di sei gradi di libertà, tre traslazioni dei nodi di estremità rispetto al sistema di riferimento globale. Questo tipo di elemento può resistere a sforzi assiali di trazione e/o di compressione e può essere introdotto per modellare elementi di rinforzo (tirante, catena) nell'elemento strutturale voltato.
15 1.3 WIZARD Con HiStrA è possibile modellare facilmente e velocemente le varie tipologie strutturali presenti negli edifici storici. Mediante la procedura guidata è possibile modellare archi, le tipologie più ricorrenti di volte, le cupole e singole facciate storiche tipo, che possono interagire tra loro dotati di comportamento non lineare. E inoltre possibile modellare i tiranti e le catene, impiegati in genere nell'ambito dei rinforzi strutturali degli edifici storici (in modo compatibile con la tipologia di elemento considerato). La tipologia di materiale e ulteriori parametri geometrici (quali spessore, caratteristiche d inerzia, proprietà resistenti) caratterizzano ogni oggetto determinandone il comportamento strutturale LE PARETI Le pareti di un edificio possono essere modellate come assemblaggio di un insieme di pannelli strutturali interconnessi tra di loro. Tale approccio consente all utente di poter tenere in conto la presenza di aperture (porte, finestre, etc.). A ciascun pannello strutturale è associato, in fase di calcolo, uno o più macroelementi (cfr. manuale teorico), ciascuno in grado di cogliere i principali meccanismi di collasso nel piano delle pareti: i meccanismi di rottura a taglio per fessurazione diagonale, di rottura per flessione (rocking), di rottura a taglio per scorrimento lungo i giunti di malta. Per tali ragioni la modellazione a macroelementi di edifici storici, a differenza dei modelli a telaio basati sul metodo POR, è la soluzione ideale per poter effettuare, attraverso analisi non lineari (dette pushover), corrette valutazioni di vulnerabilità sismica. La procedura di input viene agevolata mediante un modellatore che tiene conto della presenza di eventuali aperture GLI ARCHI Le strutture ad arco possono essere modellate mediante assemblaggio di un insieme di macroelementi quad. È possibile orientare i macroelementi in modo da ottenere una geometria a sezione variabile dalla sezione di imposta a quella di chiave e posizionare una catena ad una certa altezza dal piano di imposta come elemento di rinforzo per aumentarne la capacità di resistenza dell'elemento (cfr ). Figura 7 Comando Arch per la modellazione di un arco mediante procedura guidata (wizard) LE VOLTE Mediante la schermata wizard è possibile introdurre nel modello geometrico le forme più ricorrenti di strutture a volta. Anche in questo caso è possibile orientare i macroelementi in modo da avere una geometria a sezione variabile dal piano di imposta al piano in chiave della volta, ed ottenere dei ringrossi ai bordi dell'elemento. È possibile scegliere la tipologia di struttura voltata da definire geometricamente tra le seguenti: Barrel vault (cfr ), Figura 8a; Cross vault (cfr ), Figura 8b; Domical vault (cfr ), Figura 8c; Cloister vault (cfr ), Figura 8d; Cloister vault intersected with an horizontal plane (cfr ), Figura 8e; Dome (cfr ), Figura 8f; Facade (cfr. Errore. L'origine riferimento non è stata trovata.), Figura 8g.
16 (a) (b) (c) (d) (e) (f) (g) Figura 8 - Schemi quotati degli elementi strutturali voltati presenti nel wizard 1.4 I CARICHI I carichi definibili nel modello di calcolo sono: carichi di area; carichi da volta; carichi di linea; carichi di punto. I carichi di area sono carichi uniformi su una superficie, che si possono applicare ad elementi quad e vertex, con direzione specificata relativamente al sistema di riferimento globale. I carichi di volta sono carichi distribuiti sulla superficie degli elementi voltati, di tipo non uniforme e adatti per simulare il materiale di riempimento soprastante un arco o una volta. Anch essi quindi si possono applicare ad e- lementi di tipo quad e vertex nella direzione definita rispetto al sistema di riferimento globale. I carichi di linea sono carichi uniformemente distribuiti su una linea, definita tra due nodi di elementi quad e vertex, agenti secondo la direzione specificata rispetto al sistema di riferimento globale. I carichi di punto sono carichi concentrati su un nodo di un elemento quad, oppure su un nodo di un vertex e hanno la direzione definita secondo il sistema di riferimento globale. 1.5 GENERAZIONE DELLA MESH Alla definizione della geometria del modello corrisponde un modello computazionale, sul quale verranno condotte le analisi numeriche dal motore di calcolo.
17 Il modello computazionale viene ottenuto suddividendo opportunamente gli oggetti strutturali in modo da predisporre una mesh automatica di macroelementi, secondo la lunghezza di discretizzazione Lmax specificata durante l input della geometria. I macroelementi generati nell elemento strutturale possono essere del tipo: quad, con 4 lati interfaccia rigidi e 7 gradi di libertà (3 traslazioni+3 rotazioni+1 deformabilità link diagonale); vertex, con 3 lati interfaccia rigidi e 6 gradi di libertà (3 traslazioni+3 rotazioni), che in genere si ritrova nelle sezioni in chiave delle strutture voltate; infine gli elementi truss, con gradi di libertà traslazionali ai nodi di estremità, se presenti dei rinforzi. Per ulteriori approfondimenti si rimanda al manuale teorico. 1.6 ANALISI NUMERICHE La definizione delle analisi è automatica, sulla base dei criteri definiti. Sono supportate analisi statiche non lineari (push-over), come suggerito dalle normative vigenti. E possibile personalizzare la definizione delle analisi e i carichi secondo le esigenze dell utente. Inoltre, ove necessario, alcune opzioni consentiranno di eseguire solo le analisi indispensabili, evitando quelle superflue. Il solutore sfrutta i più moderni algoritmi di calcolo proposti nell ambito della ricerca scientifica, con avanzati modelli strutturali, e l impiego di matrici sparse, che assicurano risultati veloci ed affidabili (cfr. manuale teorico). Le analisi non lineari sono condotte aumentando in modo monotono le distribuzioni di carico, statiche e sismiche, previste dalla normativa, proseguendo, ove necessario, le analisi a controllo di spostamento, fino al collasso convenzionale della struttura, consentendo così di cogliere il degrado della resistenza dei singoli elementi strutturali a seguito di grandi deformazioni e dell escursione in campo plastico. Il collasso convenzionale della struttura viene individuato a partire dalla curva di capacità coerentemente alle indicazioni di normativa.
18
19 2 AREA DI LAVORO PRINCIPALE L interfaccia utente è semplice e facilmente intuibile, consente un agevole visualizzazione ed analisi di modelli strutturali anche complessi ed articolati. Pertanto i manuali messi a disposizione costituiscono un utile, indispensabile supporto, per l utilizzo del software. Con questa interfaccia HiStrA si propone agli utenti per effettuare analisi immediate e ricche di contenuti utili per poter formulare motivate valutazioni sull effettivo comportamento strutturale degli elementi voltati. Menù principale Menù comandi rapidi Finestra delle proprietà del modello Finestra centrale Barra delle informazioni Figura 9 - Schermata interfaccia del programma L area di lavoro principale (cfr. Figura 9), che è la finestra di apertura del programma, è quella nell ambito della quale possono essere gestite la visualizzazione e le opzioni del modello. Si suddivide nelle seguenti parti: Menu principale (cfr. 2.2), posto superiormente alla finestra centrale; Menu comandi rapidi (cfr. 2.3), posto in alto sulla sinistra della schermata principale; Finestra centrale (cfr. Errore. L'origine riferimento non è stata trovata.), per la vista del modello 3D; Barra delle informazioni (cfr. 2.4), posta in basso alla finestra centrale; Finestra delle proprietà del modello (cfr. 2.5), posta sulla destra della schermata principale. Al fine di lavorare con maggiore efficacia è utile conoscere le principali modalità di lavoro nell'area di lavoro principale. In particolare: Tasto sinistro del mouse: serve per selezionare elementi quando non si è attivato nessun comando, o per eseguire le operazioni di un comando se si è fatto accesso ad un comando; Selezione a finestra, in maniera analoga con quando avviene nei software CAD se la finestra va da sinistra a destra vengono selezionati tutti gli elementi completamente compresi nella finestra, altrimenti vengono selezionati tutti gli elementi che anche parzialmente ricadono nella finestra; Tasto destro, se non si ha niente in selezione ripete l'ultimo comando altrimenti accede al menu contestuale dell'elemento in selezione (cfr. 2.1); Tasto destro con pressione prolungata, accede al comando orbita che consente di ruotale il modello; Tasto shift, la pressione prolungata di questo tasto consente di accedere alla possibilità di selezionare più elementi cliccando col tasto sinistro sui diversi elementi che si vogliono aggiungere alla selezione.
20 Combinazione di tasti Alt+c, consente di passare dalla vista del modello computazionale a quella del modello geometrico e viceversa (cfr ) Tasto Canc, cancella gli elementi in selezione Tasto Esc, consente di uscire dalla modalità del comando corrente 2.1 MENU CONTESTUALE Il menu contestuale è una funzionalità che consente di accedere ad alcune funzionalità per operare sugli elementi in selezione. Per accedere al menu contestuale basta cliccare col tasto destro nella finestra principale mentre alcuni elementi sono in selezione. La lista dei comandi cui si può accedere dipende dall'elemento/i in selezione. Il menu dei comandi comprende una parte comune a tutte le tipologie di elementi e una parte specifica. Se in selezione sono presenti elementi appartenenti a diverse tipologie, quando si opera con i comandi generali, questi saranno applicati a tutti gli elementi in selezione; se si accede al sottomenu specifico di una certa tipologia quei comandi saranno validi solo per gli elementi di tale tipologia. I comandi generali, indipendenti dalla tipologia di elemento, sono: Show all: consente di visualizzare tutto il modello (cfr ); Invert visibility, nasconde gli elementi visibili e mostra quelli nascosti nella vista corrente (cfr ); Hide selected elements, nasconde gli elementi in selezione (cfr.4.3.4); Deselect, consente di deselezionare gli elementi ed è equivalente a premere il tasto Esc; Delete all selected objects, consente di eliminare tutti gli oggetti in selezione ed è equivalente a premere il tasto Canc. Alcuni dei comandi sono disponibili sono a calcolo eseguito e servono per accedere a dati di output. Si riporta ora di seguito il dettaglio dei comandi disponibili in base all'elemento in selezione Menu contestuale - Arco I comandi disponibili per questa tipologia di elemento sono: Apply area load: consente di applicare all'arco un carico di area applicato all'estradosso (per la definizione cfr ); Apply vault load: consente di applicare all'arco un carico di volta applicato all'estradosso (per la definizione cfr ); Apply material, consente di applicare un materiale tra quelli già definiti (per la definizione cfr ); Delete selected objects, consente di eliminare tutti gli oggetti della tipologia considerata in selezione Menu contestuale - Volta a botte I comandi disponibili per questa tipologia di elemento sono: Apply area load: consente di applicare alla volta a botte un carico di area (per la definizione cfr ); Apply vault load: consente di applicare alla volta a botte un carico di volta (per la definizione cfr ); Apply material, consente di applicare un materiale tra quelli già definiti (per la definizione cfr ); Delete selected objects, consente di eliminare tutti gli oggetti della tipologia considerata in selezione Menu contestuale - Volta a crociera I comandi disponibili per questa tipologia di elemento sono: Apply area load: consente di applicare alla volta a crociera un carico di area (per la definizione cfr ); Apply vault load: consente di applicare alla volta a crociera un carico di volta (per la definizione cfr ); Apply material, consente di applicare un materiale tra quelli già definiti (per la definizione cfr ); Delete selected objects, consente di eliminare tutti gli oggetti della tipologia considerata in selezione.
21 2.1.4 Menu contestuale - Volta a vela I comandi disponibili per questa tipologia di elemento sono: Apply area load: consente di applicare alla volta a vela un carico di area (per la definizione cfr ); Apply vault load: consente di applicare alla volta a vela un carico di volta (per la definizione cfr ); Apply material, consente di applicare un materiale tra quelli già definiti (per la definizione cfr ); Delete selected objects, consente di eliminare tutti gli oggetti della tipologia considerata in selezione Menu contestuale - Volta a padiglione I comandi disponibili per questa tipologia di elemento sono: Apply area load: consente di applicare alla volta a padiglione un carico di area (per la definizione cfr ); Apply vault load: consente di applicare alla volta a padiglione un carico di volta (per la definizione cfr ); Apply material, consente di applicare un materiale tra quelli già definiti (per la definizione cfr ); Delete selected objects, consente di eliminare tutti gli oggetti della tipologia considerata in selezione Menu contestuale - Volta a specchio I comandi disponibili per questa tipologia di elemento sono: Apply area load: consente di applicare alla volta a specchio un carico di area (per la definizione cfr ); Apply vault load: consente di applicare alla volta a specchio un carico di volta (per la definizione cfr ); Apply material, consente di applicare un materiale tra quelli già definiti (per la definizione cfr ); Delete selected objects, consente di eliminare tutti gli oggetti della tipologia considerata in selezione Menu contestuale - Tamburo di una cupola I comandi disponibili per questa tipologia di elemento sono: Apply material, consente di applicare un materiale tra quelli già definiti (per la definizione cfr ); Insert one opening: consente di inserire una singola apertura nel tamburo di una cupola. Devono essere inseriti come dati (cfr.figura 10) l'angolo iniziale, quello finale della finestra (immaginando una vista in pianta), la quota iniziale e quella finale dell'apertura (quote relative rispetto alla base del tamburo); Figura 10 - Finestra di input di una apertura in un tamburo Insert several openings: consente di inserire alcune aperture nel tamburo di una cupola. Devono essere inseriti come dati (cfr.figura 11) il numero di aperture, a l'ampiezza dell'angolo sotteso da ciascuna apertura (immaginando una vista in pianta), la quota iniziale e quella finale dell'apertura (quote relative rispetto alla base del tamburo);
22 Figura 11 - Finestra di input di aperture in un tamburo Delete selected objects, consente di eliminare tutti gli oggetti della tipologia considerata in selezione Menu contestuale - Cupola I comandi disponibili per questa tipologia di elemento sono: Apply area load: consente di applicare alla volta a specchio un carico di area (per la definizione cfr ); Apply material, consente di applicare un materiale tra quelli già definiti (per la definizione cfr ); Draw opening, consente di inserire un'apertura all'interno del pannello (per la descrizione del comando cfr.errore. L'origine riferimento non è stata trovata.); Delete selected objects, consente di eliminare tutti gli oggetti della tipologia considerata in selezione Menu contestuale - Pannello geometrico I comandi disponibili per questa tipologia di elemento sono: Apply material, consente di applicare un materiale tra quelli già definiti (per la definizione cfr ); Delete selected objects, consente di eliminare tutti gli oggetti della tipologia considerata in selezione Menu contestuale - Aperture I comandi disponibili per questa tipologia di elemento sono: Delete selected objects, consente di eliminare tutti gli oggetti della tipologia considerata in selezione Menu contestuale - Vincolo geometrico di linea I comandi disponibili per questa tipologia di elemento sono: Delete selected objects, consente di eliminare tutti gli oggetti della tipologia considerata in selezione Menu contestuale - Nodo I comandi disponibili per questa tipologia di elemento sono: Apply point load: consente di applicare al nodo un carico di punto (per la definizione cfr ); Delete selected objects, consente di eliminare tutti gli oggetti della tipologia considerata in selezione Menu contestuale - Quad I comandi disponibili per questa tipologia di elemento sono: Apply area load: consente di applicare al quad un carico di area (per la definizione cfr ); Apply line load: consente di applicare al quad un carico di linea (per la definizione cfr ); Apply point load: consente di applicare al quad un carico di punto (per la definizione cfr ); Delete selected objects, consente di eliminare tutti gli oggetti della tipologia considerata in selezione Menu contestuale - Vertex I comandi disponibili per questa tipologia di elemento sono:
23 Apply area load: consente di applicare al vertex un carico di area (per la definizione cfr ); Apply line load: consente di applicare al vertex un carico di linea (per la definizione cfr ); Apply point load: consente di applicare al vertex un carico di punto (per la definizione cfr ); Delete selected objects, consente di eliminare tutti gli oggetti della tipologia considerata in selezione Menu contestuale - Truss I comandi disponibili per questa tipologia di elemento sono: Delete selected objects, consente di eliminare tutti gli oggetti della tipologia considerata in selezione Menu contestuale - Vincolo I comandi disponibili per questa tipologia di elemento sono: Delete selected objects, consente di eliminare tutti gli oggetti della tipologia considerata in selezione. 2.2 MENU PRINCIPALE Il menu principale, posto in alto, è il menu di controllo e di comando del programma. È costituito dai seguenti menu a tendina: File (cfr. 4.1); Model (cfr. 4.2); View (cfr. 4.3); Define (cfr. 4.4); Draw (cfr. 4.5); Edit (cfr. 4.6); Run (cfr. 4.7); Response (cfr. 4.8); Report (cfr. Errore. L'origine riferimento non è stata trovata.); Other options (cfr. Errore. L'origine riferimento non è stata trovata.);? (cfr. Errore. L'origine riferimento non è stata trovata.) Dai singoli menu è possibile accedere alle singole funzioni e finestre di comando, di seguito descritte specificatamente. 2.3 MENU COMANDI RAPIDI Questo menu contiene i comandi che l utente si troverà ad utilizzare con maggiore frequenza. E possibile infatti accedere agli strumenti di disegno, ai comandi per l assegnazione e modifica delle proprietà e al menu di output della risposta. La maggior parte di questi comandi ha un corrispondente nel menu principale. COMANDO Barra comandi rapidi DESCRIZIONE Apre un file nuovo su cui modellare nuovi elementi strutturali (cfr ) Apre un file esistente precedentemente salvato (cfr )
24 Riquadro Find elements Aggiorna il modello con le modifiche apportate e salva i dati su file (cfr ) Questo comando annulla una o più delle ultime operazioni eseguite. Quando questo comando viene selezionato, elenca tutte le ultime operazioni eseguite e consente di ripristinare lo stato antecedente all esecuzione dei comandi annullati Questo comando ripristina una operazione precedentemente annullata con il comando Undo Consente di trovare elementi strutturali nel modello Riquadro Draw Consente di disegnare una volta a botte (cfr e Errore. L'origine riferimento non è stata trovata.) Consente di disegnare un elemento parete (cfr ) Consente di disegnare un vincolo di linea (cfr ) Consente di disegnare un elemento cupola (cfr. Errore. L'origine riferimento non è stata trovata. e Errore. L'origine riferimento non è stata trovata.) Consente di disegnare un elemento parete con apertura (cfr. Errore. L'origine riferimento non è stata trovata.) Consente di disegnare un elemento arco (cfr ) Riquadro Define Questo comando permette di accedere alla schermata di definizione dei materiali (cfr ) Questo comando consente di accedere alle condizioni di carico (cfr ) Questo comando consente di modificare le opzioni delle combinazioni di carico (cfr )
25 Consente di accedere alla schermata di definizione dei carichi di area (cfr ) Consente di accedere alla schermata carichi di linea (cfr ) Consente di accedere alla schermata dei carichi concentrati (cfr ) Consente di accedere alla schermata di definizione dei carichi di volta (cfr ) Consente di accedere alla schermata di definizione delle analisi (cfr.4.4.3) Riquadro Loads Consente di filtrare la visualizzazione delle condizioni di carico e di amplificarne il fattore di scala nella rappresentazione grafica Legend Di volta in volta, a seconda delle opzioni di visualizzazione selezionate, compariranno le opportune indicazioni con i colori. Blocco response Si tratta di una serie di comandi utili per la navigazione della risposta tra le analisi e tra i diversi step. In particolare si può: vedere l'animazione della risposta in termini di deformata selezionare un'analisi tra quelle eseguite selezionare un passo generico tra quelli dell'analisi selezionata attraverso un cursore di avanzamento selezionare un passo generico tra quelli dell'analisi selezionata digitando il numero del passo desiderato amplificare il fattore di scala della deformata visualizzare un'anteprima della curva di capacità accedere a tutte le funzioni dei grafici (ad es. esportazione) selezionare un passo generico tra quelli dell'analisi selezionata cliccando sullo step
26 corrispondente nella curva di capacità 2.4 BARRA DELLE INFORMAZIONI Nella barra delle informazioni (Figura 12), posta in basso a sinistra della finestra principale, sono indicate alcune informazioni di carattere molto generale che è bene aver sempre presente. Da sinistra verso destra le informazioni riportate sono: Figura 12 - Barra delle informazioni Il tipo di vista 3D del modello (cfr ): o Geometric Model; o Computational Model; Un menu a tendina delle unità di misura con cui si sta operando nella creazione del modello geometrico; Un menu a tendina che serve da filtro degli elementi da visualizzare; Le frecce up/down per cambiare quota nella griglia di riferimento; Il menu vista per scegliere il tipo di vista piana o tridimensionale del modello; Il menu a tendina per selezionare il tipo di osnap che serve ad attaccarsi col puntatore agli spigoli dell elemento disegnato o alla griglia di riferimento creata; Il pulsante griglia di riferimento che serve a creare le linee di costruzione per disegnare un modello geometrico di un elemento strutturale; La quota corrente e le coordinate del puntatore: Il pulsante rapido Run per eseguire le analisi (cfr. Errore. L'origine riferimento non è stata trovata.); Il pulsante di blocco/sblocco del modello; Il pulsante per il set color (cfr ); Il pulsante che consente di visualizzare le proprietà del modello (cfr. 5). Sulla parte sinistra della barra delle informazioni si trovano invece suggerimenti. Ad esempio se si è fatto accesso ad un comando viene indicato il comando e il tipo di operazione attesa. Questa funzionalità risulta molto utile quando il comando prevedere operazioni in sequenza: in questo caso via via che vengono svolte le operazioni, viene suggerita l'operazione corrente da eseguire. 2.5 FINESTRA DELLE PROPRIETA' DEL MODELLO Si tratta di una barra dinamica che si aggiorna in base agli elementi in selezione. E' molto utile per almeno tre funzionalità: visualizzazione delle proprietà (dati geometrici e assegnazioni), visualizzazione numerica della risposta degli elementi (spostamenti e sollecitazioni) e infine per la possibilità di editare numerose proprietà in fase di input (spostare coordinate, cambiare assegnazioni, ecc...). Per maggiori dettagli consultare il capitolo 5.
27 3 PROCEDURA GUIDATA (WIZARD) HiStrA fornisce all utente un valido supporto per l impostazione generale del modello di studio attraverso un interfaccia semplice ed intuitiva. Con la procedura guidata denominata wizard, è possibile inizializzare un nuovo modello ed impostare le prime caratteristiche seguendo la procedura guidata. 3.1 CREAZIONE DI UN NUOVO MODELLO All'avvio di Histra (o selezionando il menu File e cliccando New), l utente dovrà scegliere attraverso la finestra HiStrA Wizard, in Figura 13, una delle opzioni disponibili in questo pannello generale di lavoro. In particolare sul lato sinistro della finestra, al fine di avviare un nuovo modello, sono disponibili numerose tipologie di elementi strutturali cui poter accedere. Se si seleziona una di queste tipologie, l utente dovrà fornire le caratteristiche geometriche dell elemento strutturale (vedi paragrafi successivi per i dettagli). Sulla parte destra sono disponibili altre informazioni e opzioni. In alto viene indicata la disponibilità di una versione più aggiornata. Cliccando sulla corrispondente icona si accederà al pannello di controllo Histra manager. Immediatamente sotto è possibile aprire un modello esistente generico o uno a scelta tra quelli recenti. Figura 13 - Schermata principale HiStrA Wizard per la creazione di un nuovo modello Creazione di un arco Per generare un arco occorre compilare i seguenti riquadri: Arc parameters o Definizione della geometria generale: L=distanza, sul piano d imposta dell arco, misurata tra i paramenti d intradosso; f=freccia dell arco tra piano d imposta e intradosso della sezione di chiave dell arco; t 0=spessore dell arco sul piano d imposta; t 1=spessore dell arco sulla sezione di chiave; w=profondità dell arco;
28 o Shape, forma geometrica dell arco: Ellipse; Parabolic; o L max=lunghezza massima degli elementi utilizzata per la discretizzazione dell arco nel modello computazionale; o Selezionare l opzione Has truss per generare un tirante di rinforzo: Z truss=altezza di posizione del rinforzo misurata a partire dalla sezione d imposta; Left wall o Selezionare Left wall per generare la parete di sinistra: L 1top=spessore della parete di sinistra in testa; L 1bot=spessore della parete di sinistra al piede; H 1=altezza della parete di sinistra; S 1=distanza tra l intradosso dell arco sulla sezione d imposta di sinistra e il paramento interno della parete di sinistra; Right wall o Selezionare Right wall per generare la parete di destra: L 2top=spessore della parete di destra in testa; L 2bot=spessore della parete di destra al piede; H 2=altezza della parete di destra; S 2=distanza tra l intradosso dell arco sulla sezione di imposta di destra e il paramento interno della parete di destra; Lo schema quotato dell arco è mostrato in Figura 14. Figura 14 - Schermata di riferimento per la creazione del modello geometrico di un arco Creazione di una volta a botte Per generare una volta a botte occorre compilare i seguenti riquadri: Barrel vault parameters o Definizione della geometria generale: L=distanza sul piano d imposta dell arco, sezione retta della volta, misurata tra i paramenti d intradosso; f=freccia dell arco, sezione retta della volta; t 0=spessore della volta sul piano d imposta; t 1=spessore della volta sulla sezione di chiave; w=profondità della volta a botte; o Shape, la forma geometrica dell arco, sezione retta della volta: Ellipse; Parabolic; o L max= lunghezza massima degli elementi utilizzata per la discretizzazione della volta a botte nel modello computazionale; Left wall o Selezionare Left wall per generare la parete di sinistra:
29 H 1=altezza della parete di sinistra; L 1top=spessore della parete di sinistra in testa; L 1bot=spessore della parete di sinistra al piede; S 1=distanza tra l intradosso della volta sulla sezione d imposta di sinistra e il paramento interno della parete di sinistra; Right wall o Selezionare Right wall per generare la parete di destra: H 2=altezza della parete di destra; L 2top=spessore della parete di destra in testa; L 2bot=spessore della parete di destra al piede; S 2=distanza tra l intradosso della volta sulla sezione di imposta di destra e il paramento interno della parete di destra; Lateral archs o Selezionare Lateral archs per generare gli archi di estremità della volta: w =profondità dei ringrossi degli archi di estremità della volta; T 0=spessore degli archi di estremità, ai bordi della volta a botte, sul piano d imposta; T 1=spessore degli archi di estremità, ai bordi della volta a botte, sulla sezione di chiave. Lo schema quotato della volta a botte è mostrato in Figura 15. Figura 15 - Schermata di riferimento per la creazione del modello geometrico di una volta a botte Creazione di una volta a crociera Per generare una volta a crociera occorre compilare i seguenti riquadri: Cross vault parameters o Definizione della geometria generale: L 1=distanza, sul piano d imposta della volta, misurata tra i paramenti d intradosso del lato 1 della volta; L 2=distanza, sul piano d imposta della volta, misurata tra i paramenti d intradosso del lato 2 della volta; f=freccia tra piano di imposta e intradosso della sezione di chiave della volta; t 0=spessore della volta sulla sezione d imposta; t 1=spessore della volta sulla sezione di chiave; o Deselezionare l opzione Plan is rectangular per definire una geometria in pianta non rettangolare: L 3=distanza, sul piano d imposta della volta, misurata tra i paramenti d intradosso del lato 3 della volta; L 4=distanza, sul piano d imposta della volta, misurata tra i paramenti d intradosso del lato 4 della volta; L 5=distanza, sul piano d imposta della volta, misurata tra i paramenti d intradosso sulla diagonale della volta;
30 o L max= lunghezza massima degli elementi utilizzata per la discretizzazione della volta a crociera nel modello computazionale; Lateral archs parameters o Selezionare Lateral archs parameters per generare gli archi laterali: W p=profondità degli archi ai lati della volta; T p0=spessore degli archi ai lati della volta sul piano d imposta; T p1=spessore degli archi ai lati della volta sul piano di chiave; Selezionare il pulsante Archs are aligned to extrados se gli archi ai lati sono alliniati all estradosso della volta; Piers o Diagonal archs o Selezionare l opzione Piers per generare i piedritti di appoggio: H i=altezza dei piedritti; T i=spessore dei piedritti; Selezionare Diagonal archs per generare gli archi diagonali: W d=spessore degli archi diagonali; T d0=spessore degli archi diagonali sul piano di imposta; T d1=spessore degli archi diagonali sul piano di chiave; Selezionare il pulsante Archs are aligned to extrados se gli archi diagonali sono alliniat i all estradosso della volta. Lo schema quotato della volta a crociera è mostrato in Figura 16. Figura 16 - Schermata di riferimento per la creazione del modello geometrico di una volta a crociera Creazione di una volta a vela Per generare una volta a vela occorre compilare i seguenti riquadri: Domical vault parameters o Definizione della geometria generale: L 1=distanza, sul piano d imposta della volta, misurata tra i paramenti d intradosso del lato 1 della volta; D 1=proiezione dello spessore dei piedritti sul lato 1; L 2=distanza, sul piano d imposta della volta, misurata tra i paramenti d intradosso del lato 2 della volta; D 2=proiezione dello spessore dei piedritti sul lato 2. f=freccia tra piano di imposta e intradosso della sezione di chiave della volta; t 0=spessore della volta nella sezione d imposta; t 1=spessore della volta nella sezione di chiave; o L max= lunghezza massima degli elementi utilizzata per la discretizzazione della volta a vela nel modello computazionale; Piers o Selezionare l opzione Piers per generare i piedritti di appoggio:
31 H i=altezza dei piedritti; T i=spessore dei piedritti; Lo schema quotato della volta a vela è mostrato in Figura 17. Figura 17 - Schermata di riferimento per la creazione del modello geometrico di una volta a vela Creazione di una volta a padiglione Per generare una volta a padiglione occorre compilare i seguenti riquadri: Cloister vault parameters o Definizione della geometria generale: L 1=distanza, sul piano d imposta della volta, misurata tra i paramenti d intradosso del lato 1 della volta; L 2=distanza, sul piano d imposta della volta, misurata tra i paramenti d intradosso del lato 2 della volta; f=freccia tra piano di imposta e intradosso della sezione di chiave della volta; t 0=spessore della volta sul piano di imposta; t 1=spessore della volta sul piano di chiave; o Deselezionare l opzione Plan is rectangular per definire una geometria in pianta non rettangolare: L 3=distanza, sul piano d imposta della volta, misurata tra i paramenti d intradosso del lato 3 della volta; L 4=distanza, sul piano d imposta della volta, misurata tra i paramenti d intradosso del lato 4 della volta; L 5=distanza, sul piano d imposta della volta, misurata tra i paramenti d intradosso sulla diagonale della volta. o L max= lunghezza massima degli elementi utilizzata per la discretizzazione della volta a padiglione nel modello computazionale; Base walls o Selezionare l opzione Piers per generare i piedritti di appoggio: H i=altezza dei piedritti; T i=spessore dei piedritti; Lo schema quotato della volta a padiglione è mostrato in Figura 18.
32 Figura 18 - Schermata di riferimento per la creazione del modello geometrico di una volta a padiglione Creazione di una volta a specchio Per generare una volta a specchio occorre compilare i seguenti riquadri: Cloister vault intersected with an horizontal plane parameters o Definizione della geometria generale: L 1=distanza, sul piano d imposta della volta, misurata tra i paramenti d intradosso del lato 1 della volta; L 2=distanza, sul piano d imposta della volta, misurata tra i paramenti d intradosso del lato 2 della volta; f=freccia tra piano di imposta e intradosso della sezione di chiave della volta; t 0=spessore della volta sul piano di imposta; t 1=spessore della volta sul piano di chiave; dr=distanza in pianta tra il paramento interno di un lato di bordo della volta e l intradosso del punto di piegatura della copertura, della volta ribassata. o Deselezionare il pulsante Plan is rectangular per definire una geometria in pianta non rettangolare: L 3=distanza, sul piano d imposta della volta, misurata tra i paramenti d intradosso del lato 3 della volta; L 4=distanza, sul piano d imposta della volta, misurata tra i paramenti d intradosso del lato 4 della volta; L 5=distanza, sul piano d imposta della volta, misurata tra i paramenti d intradosso sulla diagonale della volta; o L max= lunghezza massima degli elementi utilizzata per la discretizzazione dalla volta a specchio nel modello computazionale; Base walls o Selezionare l opzione Piers per generare i piedritti della volta: H i=altezza dei piedritti; T i=spessore dei piedritti; Lo schema quotato della volta specchio è mostrato in Figura 19.
33 Figura 19 - Schermata di riferimento per la creazione del modello geometrico di una volta a specchio Creazione di una cupola La cupola può essere costituita da quattro parti, come mostrato in Figura 20: tamburo di base > Drum bottom; cupola > Dome; tamburo della lanterna > Drum top; cupola della lanterna > Dome top. Dome top Dome Drum top Drum bottom Figura 20 Parti costituenti una cupola Per generare una cupola occorre compilare i seguenti riquadri: General parameters o Definizione della geometria generale: R 1=raggio del tamburo di base in direzione 1; R 2=raggio del tamburo di base in direzione 2; o Dome o Drum bottom L max= lunghezza massima degli elementi utilizzata per la discretizzazione della cupola nel modello computazionale; Caratteristiche geometriche della cupola: R 3 Dir, per la selezione della direzione principale 1 o 2: Dir 1; Dir 2; R 3=raggio in testa cupola; H 2=altezza della cupola; t 2=spessore sul piano d imposta della cupola; t 3=spessore in cima alla cupola in corrispondenza dell attacco col tamburo della lanterna;
34 o Selezionare l opzione Drum bottom per definire la geometria del tamburo di base: H 1=altezza del tamburo di base; t 0=spessore del tamburo di base al piede; t 1=spessore del tamburo di base in testa; o Selezionare l'opzione Windows in drum bottom per definire la geometria di eventuali aperture nel tamburo di base: N b=numero di aperture; α=angolazione dell apertura; H b1=altezza della finestra dal piede del tamburo di base; H b2=altezza in testa della finestra dal piede del tamburo di base; Drum top o Selezionare l'opzione Drum top per definire la geometria del tamburo della lanterna: H 3=altezza del tamburo della lanterna; t 4=spessore del tamburo della lanterna al piede; t 5=spessore del tamburo della lanterna in testa; o Selezionare l'opzione Windows in drum top per definire la geometria di eventuali aperture nel tamburo della lanterna: N t=numero di aperture; β=angolazione dell apertura; H t1=altezza della finestra dal piede del tamburo della lanterna; H t2=altezza in testa della finestra dal piede del tamburo della lanterna; Dome top o Selezionare l'opzione Dome top per definire la geometria della cupola della lanterna: H 4=freccia della cupola della lanterna; t 6=spessore al piano d imposta della cupola della lanterna; t 7=spessore al piano in chiave della cupola della lanterna. Lo schema geometrico quotato del modello cupola è mostrato in Figura 21. Figura 21 - Schermata di riferimento per la creazione del modello geometrico di una cupola Creazione di un nuovo elemento strutturale Per generare un nuovo elemento strutturale cliccare su: > Empty; Si aprirà la schermata Geometric model con alcune line griglia, che si possono modificare al fine di disegnare un elemento strutturale complesso partendo da elementi più semplici da richiamare mediante il menu Draw. Gli elementi semplici con cui creare un modello geometrico più complesso possono essere: Volta a botte; Parete; Trave di fondazione; Cupola; Trave; Pilastro; Parete con apertura;
35 Arco. Per esempio per introdurre un elemento parete è necessario definire opportunamente: le caratteristiche geometriche del pannello: o menu Draw > Panel (2 clicks), dopodiché cliccare due punti alla medesima quota a distanza pari alla lunghezza del muro; l assegnazione dello spessore e del materiale della parete, ossia dell elemento tipo: o 1 click col tasto sinistro sulla parete disegnata; o menu Properties of Geometry Panel > ThickTop/ThickBot, per modificare lo spessore in testa e al piede della parete; o menu Properties of Geometry Panel > Material, per modificare il materiale; la presenza di aperture: o menu Draw > Opening (2 clicks) per disegnare una parete con apertura.
36
37 4 MENU PRINCIPALE In questo capitolo vengono descritti nel dettaglio tutti i comandi eseguibili sul modello dal menu principale dell area di lavoro. Ciascuno dei paragrafi rappresenta una delle voci del menu principale. Le voci principali dei menu a tendina sono: File (cfr.4.1) Model (cfr.4.2) View (cfr.4.3) Define (cfr.4.4) Draw (cfr.4.5) Edit (cfr.4.6) Run (cfr.4.7) Response (cfr.4.8) Report (cfr.errore. L'origine riferimento non è stata trovata.) Other options (cfr. Errore. L'origine riferimento non è stata trovata.)? (cfr. Errore. L'origine riferimento non è stata trovata.) 4.1 FILE Questo menu consente l accesso e la gestione dei file dei modelli. I comandi di questo menu coinvolgono tutte le istruzioni applicabili in misura generale a tutta la finestra. I comandi disponibili sono: New (cfr ) Open (cfr ) Recent files (cfr ) Save (cfr ) Save as (cfr ) Close (cfr ) Open log file (cfr ) Import dxf (cfr ) New Questo comando elimina tutti i dati presistenti e avvia un nuovo lavoro Open Questo comando apre un lavoro memorizzato su hard-disk o su qualunque tipo di supporto di memoria (file con estensione.hrs) Recent files Questo comando attiva un menu a tendina da cui è possibile aprire gli ultimi lavori utilizzati sul pc Save Questo comando salva il lavoro corrente sovrascrivendo il file esistente Save as Questo comando salva il lavoro corrente specificando un nuovo nome e\o percorso Close È il commando che chiude il programma in esecuzione.
38 4.1.7 Open log file Apre il file di log che riepiloga le operazioni eseguite dal programma Import dxf Apre la finestra per l'importazione della geometria del modello da file dxf 4.2 MODEL L accesso al menu Model consente l impostazione di alcuni settaggi generali, quali la griglia di disegno, le opzioni di mesh per la generazione del modello computazionale. In particolare vengono distinte tre voci indipendenti che vengono di seguito esaminate in dettaglio: Define Grid (cfr ) Advance options (cfr. Errore. L'origine riferimento non è stata trovata.) Define Grid La finestra Define Grid consente la definizione di una griglia di riferimento Nella scheda Define Grid è possibile impostare una griglia costituita da linee guida per la costruzione del modello geometrico. La griglia può essere definita dichiarando nel riquadro Line reference e Drawing plane, per la direzione x, y, e z, l estensione della griglia e il passo a cui inserire le linee, digitando i valori richiesti nelle relative caselle di testo. I comandi disponibili sono: il tasto Add row posto nella relativa direzione di riferimento (x, y, z), che consente l aggiunta di una nuova linea di riferimento, oltre a quelle già inserite; il tasto Set Grid, in basso a destra del riquadro, che consente di definire il numero di linee griglia nelle tre direzioni x, y e z e la loro spaziatura; il tasto Visible, consente di modificare la visibilità o meno di una linea griglia. L unità di misura impiegata nelle assegnazioni, è quella selezionata nel menu a tendina accanto alla coordinata della linea di riferimento. 4.3 VIEW Figura 22 Finestra Line reference and Drawing plane per l impostazione delle linee griglia di riferimento Questo menu consente di modificare il modo di visualizzazione del modello, inoltre comprende tutti i comandi utili per migliorare la lettura grafica, colorare gli elementi secondo i criteri desiderati, visualizzare nel modo più efficace possibili le informazioni sugli oggetti della pianta. I comandi disponibili sono: Geometric/Computational (cfr )
39 Show all (cfr ) Show only selected elements (cfr.4.3.3) Hide selected elements (cfr ) Invert visibility (cfr ) View options (cfr ) Color according to (cfr ) View direction (cfr ) Geometric/Computational Questo comando consente di visualizzare: il modello geometrico, se nella vista corrente è visualizzato il modello computazionale; il modello computazionale (tasti rapidi Alt+C), se nella vista corrente è visualizzato il modello geometrico Show all Questo comando consente di visualizzare tutti gli elementi del modello, quindi gli elementi la cui visibilità è stata nascosta Show only selected elements Questo comando consente di visualizzare gli elementi del modello in selezione, e di nascondere tutti gli altri Hide selected elements Questo comando consente di aggiungere gli elementi del modello in selezione a quelli attualmente già nascosti Invert visibility Questo comando consente di rendere invisibili gli elementi visualizzati nella finestra centrale e viceversa rendere visibili gli elementi di cui la visualizzazione è stata nascosta View options Questo comando consente di modificare le opzioni di vista degli elementi costituenti il modello geometrico, il modello computazionale ed altri elementi del programma, quali assi locali/globali e linee di riferimento. E' possibile accedere a questo comando anche attraverso l'opzione presente nella barra delle informazioni (cfr. 2.4). Figura 23 Schermata View options Il pannello di controllo delle opzioni di visualizzazione è leggermente diverso a seconda che si tratti di elementi o di carichi (Figura 24).
40 Nel caso di elementi le opzioni disponibili sono le seguenti: Visible: consente di nascondere o rendere visibile la tipologia di elemento considerata; Extruded: consente di abilitare la vista estrusa (tridimensionale) o piatta degli elementi; Shrink: consente di attivare o disattivare una modalità di vista in cui gli elementi sono leggermente ritirati rispetto alle loro reali dimensioni, utile in alcuni casi per rendere la connessione tra elementi più chiara; Local axes, consente di rendere visibile o no la terna di assi locale per quella tipologia di elementi; Color, consente di modificare il colore associato a quella tipologia di elemento; Color according to, consente di colorare gli elementi di quella tipologia in base al colore selezionato per la stessa tipologia o in base al materiale associato a ciascun elemento; Transparency, consente di regolare la trasparenza degli elementi associati a quella determinata tipologia. Nel caso di carichi le opzioni disponibili sono le seguenti: Visible: consente di nascondere o rendere visibile la tipologia di carico considerata; Color, consente di modificare il colore associato a quella tipologia di carico; Transparency, consente di regolare la trasparenza dei carichi associati a quella determinata tipologia; Scale factor, consente di regolare l'amplificazione del fattore di scala dei carichi associati a quella tipologia. Figura 24 Blocco di comandi per tipologia di elementi e tipologia di carico Color according to Questo menu consente di gestire la visualizzazione degli elementi, secondo criteri diversi, che permettono una verifica efficace della bontà delle assegnazioni effettuate durante la modellazione. Consente di visualizzare i colori degli elementi costituenti il modello secondo le seguenti proprietà assegnate per: o Object; o Texture; o Material; o AreaLoad; o LineLoad View direction Questo comando consente di selezionare il tipo di vista del modello nella finestra centrale, secondo le preferenze dell utente, tra le seguenti: o 3D; o 3D-XY; o 3D-YZ; o 3D-XZ; o Plane-XY; o Plane-YZ; o Plane-XZ
41 4.4 DEFINE Questa voce del menu principale consente di accedere alla definizione delle principali proprietà degli elementi del modello, da assegnare poi singolarmente a ciascuno di essi. La prima delle voci disponibili riguarda la definizione dei materiali. All interno del menu Define: Material: vengono distinti i materiali per le murature, i materiali acciaio e calcestruzzo, il materiale elastico lineare (cfr ). Le altre voci disponibili sono: Load condition (cfr ): avvia la finestra dei tipi di carico che si possono assegnare nel modello; Load definition: avvia la finestra per la definizione dei seguenti carichi: Area load (cfr ); Vault load (cfr ); Line load (cfr ); Point load (cfr ). Load combination (cfr ): avvia la finestra sulle combinazioni di carico; Analysis (cfr ): avvia la finestra per la definizione delle analisi da eseguire. La definizione degli elementi avviene attraverso una finestra dallo schema ricorrente. In particolare l'area è divisa in due parti. Nella parte destra verrà visualizzata la parte di definizione specifica per la tipologia di elemento considerata. Nella parte sinistra è invece presente un pannello di controllo generale. In particolare, in alto è presente un menu a tendina che consente di accedere a uno dei sottogruppi della tipologia considerata (ad esempio carichi->carichi di punto/linea/area/volta). Subito sotto viene visualizzata la "lista degli elementi" definiti e la barra dei menu per introdurre o eliminare gli elementi in lista. Quando si seleziona uno degli elementi in lista la parte destra della finestra verrà riempita con i dati corrispondenti. Attraverso la "lista degli elementi" è possibile eseguire le seguenti operazioni: definire un nuovo elemento col tasto ; cancellare un elemento definito cliccando ; copiare un elemento definito col tasto ; modificare il nome di un elemento della lista (selezionando l'elemento ed editando il nome); accedere alla scheda delle proprietà dell'elemento (selezionandolo in elenco); impostare automaticamente o personalizzando i colori per ciascun elemento definito (selezionando dal menu a tendina ) Material Da questo menu è possibile accedere alla definizione della tipologia di materiali. In particolari sono disponibili le seguenti tipologie: Masonry materials (cfr ): avvia la finestra dei materiali di tipo muratura; Steel materials (cfr ): avvia la finestra dei materiali di tipo acciaio Material > Masonry materials La muratura possiede delle peculiarità che distinguono il suo comportamento rispetto a tutti gli altri materiali (calcestruzzo, acciaio etc ). Essa è infatti caratterizzata da comportamenti diversi, a seconda delle azioni che coinvolgono il pannello murario (cfr. manuale teorico). HiStrA è un codice di calcolo che simula in maniera precisa il comportamento non lineare di questo materiale. E per questo che l immissione delle caratteristiche meccaniche della muratura richiede una sua finestra con specificità proprie, che la distinguono dagli altri materiali. Questa finestra si compone di due sezioni, in cui vengono riportati: a sinistra la lista dei materiali definiti e a destra le proprietà di ciascun materiale selezionato dalla lista. I parametri di definizione del materiale sono: Name: definisce il nome associato al materiale;
42 Description: consente di associare una descrizione al materiale selezionato; Class: consente di scegliere se selezionare un materiale di muratura esistente oppure definire un tipo nuovo di materiale muratura; Structural element (bricks and mortar): l utente può scegliere il tipo di muratura (muratura in pietrame disordinata, etc ), selezionando la relativa voce dal menu a tendina. Tale scelta consentirà all utente di attribuire rapidamente i valori minimi delle caratteristiche meccaniche (modulo di elasticità normale o di Young E, modulo di elasticità tangenziale G, etc ), consigliate dalla normativa per il tipo di muratura selezionato (cfr. tab. C8A2.1, Circolare 2 febbraio 2009 n. 617), ovvero nel caso di muratura nuova secondo dei template predefiniti. Immagine raster: è possibile cambiare l immagine raster per la rappresentazione grafica della tipologia di muratura selezionata; Specific weigth W: consente di specificare il peso specifico della muratura, secondo le unità di misura selezionate nell apposito menu a tendina. Materiale Muratura esistente/nuova Immagine raster Menù tipologia di muratura Lista dei materiali definiti Modifica delle caratteristiche meccaniche dell elemento selezionato Figura 25 Schermata per la definizione di un materiale muratura Meccanismo di rottura flessionale (rocking mechanism) In questa schermata devono essere specificate le caratteristiche meccaniche di calcolo, quali: Behavior: definisce il tipo di legame costitutivo del materiale: Linear o Non linear, Isotropic o Orthotropic. Young s modulus E: il modulo di elasticità E= caratterizzante il tratto elastico lineare iniziale del legame costitutivo del materiale. Compressive strength f m: la massima tensione di calcolo a compressione sopportabile dalla muratura. Tensile strength f tm: la massima tensione di calcolo a trazione sopportabile dalla muratura. Limit rotation: la massima rotazione, indicata come percentuale. La normativa esprime lo stesso parametro in termini di spostamento limite percentuale dell altezza del pannello. Facendo il rapporto tra spostamento così espresso ed altezza si ottiene il valore percentuale. Tensile ductility/compressive ductility: può essere infinita o limitata. È possibile inserire il valore della duttilità in compressione e trazione. Il valore indicato è espresso come rapporto tra la deformazione ultima (a trazione o compressione) e la corrispettiva al limite elastico. Unloading traction/compression behavior: definisce il tipo di scarico nel legame isteretico con degrado. E possibile scegliere tra tre tipi di scarico: Initial se lo scarico è con rigidezza iniziale ( =0 ), Origin se lo scarico è orientato all origine ( =1), oppure Mixed (0< <1).
43 Beta upload traction/compression parameter: valore compreso tra 0 e 1: =0 se lo scarico avviene con rigidezza iniziale, =1 se lo scarico è orientato all origine. q F F (a) (a ) Figura 26 a) Meccanismo di rottura a flessione di un pannello murario; a ) Attivazione del meccanismo di rocking sul macroelemento a quattro nodi di Hi- StrA E ftm fm ut uc yt yc : modulo di elasticità normale; : resistenza a trazione; : resistenza a compressione; : deformazione ultima a trazione; : deformazione ultima a compressione; : deformazione al limite elastico a trazione; : deformazione al limite elastico a compressione. Figura 27 Legame costitutivo per meccanismo di rottura di rocking Meccanismo di rottura per fessurazione diagonale (shear mechanism) In questa schermata devono essere specificate le caratteristiche meccaniche di calcolo, quali: Behavior: definisce il tipo di legame costitutivo del materiale (Linear o Non linear). Shear modulus G: il modulo di elasticità G = caratterizzante il tratto elastico lineare del legame costitutivo del materiale. Shear strength : valore della tensione tangenziale media che, in assenza di carichi verticali ( ), attiva il meccanismo di rottura per fessurazione del puntone diagonale. Yield criterion: secondo il criterio di Mohr Coulomb o di Turnsek-Cacovic. I due criteri sono identici, eccezion fatta per la superficie di snervamento. Si rimanda al manuale teorico per maggiori approfondimenti. Ductility in shear deformation: rapporto tra il valore ultimo della deformazione, oltre il quale si verifica la rottura del materiale, ed il valore di deformazione corrispondente al limite elastico del legame costitutivo selezionato. Fiction ratio : valore del coefficiente d attrito utilizzato nel dominio di resistenza alla Mohr- Coulomb: In alternativa è possibile utilizzare il criterio di resistenza secondo l'espressione di Turnsek e Cacovic: dove in tal caso non è necessario immettere tale parametro. Deterioration: degrado della resistenza all aumentare dell escursione in campo plastico, può essere di tipo kinematic o Cyclic.
44 Unloading behavior: definisce il tipo di scarico nel legame isteretico con degrado. E possibile scegliere tra tre tipi di scarico: Initial, se lo scarico è con rigidezza iniziale ( =0 ); Origin, se lo scarico è orientato all origine, ( =1); Mixed, di tipo Takeda (0< <1). q F q F (a) (b) (b ) Figura 28 b) Meccanismo di rottura per fessurazione diagonale; b ) Attivazione del meccanismo sul macroelemento a quattro nodi di HiStrA u 0 tan u 0 n n Legame costitutivo secondo Mohr-Coulomb Legame costitutivo secondo Turnsek-Cacovic u τu : resistenza a taglio; τ0 : resistenza a taglio in assenza di sforzo normale (coesione); μ=tanφ : coefficiente di attrito del materiale; σn : tensione normale. Figura 29 Legami costitutivi per meccanismo di rottura a taglio per fessurazione diagonale Figura 30 - Finestra per la modifica dei parametri che regolano il meccanismo di rottura a taglio per fessurazione diagonale Meccanismo di rottura per scorrimento (sliding mechanism) In questa schermata devono essere specificate le caratteristiche meccaniche di calcolo, quali:
45 Orthotropic behavior: se attivato consente di tenere conto del carattere ortotropo della muratura, ovvero del diverso comportamento tra lo scorrimento lungo le due direzioni (orizzontale e verticale). Attivando questa opzione è possibile attribuire due valori differenti di coesione e angolo di attrito interno, per ciascuna direzione. Sliding activated: attivando tale parametro il software inserisce, parallelamente alle interfacce, delle molle a scorrimento aventi legame costitutivo alla Mohr-Coulomb. Disattivando tale parametro gli scorrimenti relativi parallelamente alle interfacce dei macroelementi verranno inibiti. Le direzioni di scorrimento possono essere orizzontale e/o verticale, intendendosi per direzione orizzontale, quella riferita alla superficie di scorrimento orizzontale del pannello, mentre per direzione verticale, quella riferita alla superficie verticale, ovvero all interfaccia tra un pannello e quello adiacente. Cohesion c: valore della tensione tangenziale che, in assenza di carichi verticali ( ), attiva il meccanismo di rottura per scorrimento in coerenza al legame costitutivo alla Mohr-Coulomb. Coefficiente d attrito : valore del coefficiente d attrito secondo il legame costitutivo alla Mohr- Coulomb ( ). q F q (b) (c) (c ) Figura 31 - c) Meccanismo di rottura a taglio per scorrimento; c ) Attivazione del meccanismo sul macroelemento a quattro nodi di HiStrA u 0 tan n τu : resistenza a taglio; τ0 : resistenza a taglio in assenza di sforzo normale (coesione); μ=tanφ : coefficiente di attrito del materiale; σn : tensione normale. Figura 32 Legame costitutivo per meccanismo di rottura a taglio per scorrimento all interfaccia
46 Figura 33 - Finestra per la modifica dei parametri che regolano il meccanismo di rottura a taglio per scorrimento Considerazioni sui parametri meccanici delle murature Di default questi valori per la muratura esistente sono ottenuti a partire dai valori minimi consigliati dalla Circolare alla tab. C8A.2.1, secondo la tipologia di muratura selezionata. Cliccando sul bottone corrispondente alla proprietà meccanica del materiale si possono variare questi parametri di calcolo secondo la normativa adottata: o Selezionando il valore caratteristico (minimo, medio, massimo) consigliato dalla normativa italiana (tab. 11.D.1 OPCM 3431/2005, tab. C8A.2.1 Circolare 2 febbraio 2009 n. 617). o Il valore di base, o caratteristico, precedentemente determinato deve essere corretto, ai sensi della normativa adottata, applicando opportuni coefficienti correttivi. Questi ultimi dipendono dalle caratteristiche della muratura (malta di buona qualità, giunti sottili, ricorsi o listature connessione trasversale, nucleo scadente e/o ampio, iniezioni di miscele leganti, intonaco armato, diatoni artificiali). In assenza di particolari specifiche i valori delle proprietà meccaniche della muratura si attestano sui valori minimi previsti dalla tabelle specifiche per la normativa adottata sulla base della tipologia muraria selezionata. È possibile editare tali informazioni nel caso in cui si disponga di dati più precisi Material > Steel materials E' possibile introdurre materiali di tipo acciaio (da assegnare alle catene). Per questa tipologia di materiale viene considerato un legame elastico perfettamente plastico. In questa schermata devono essere specificate le caratteristiche meccaniche di calcolo, quali: Tipologia: è possibile selezionare una tipologia di acciaio tra quelle disponibili nelle librerie del software; Use suggested values: se spuntato consente di impostare i valori dei parametri meccanici in accordo con quanto indicato nella voce "Tipologia", viceversa sarà possibile personalizzare le proprietà meccaniche del materiale. Young's modulus E: valore del modulo di elasticità normale; Specific weight W: peso specifico del materiale; Is symmetric: se spuntato considera un comportamento simmetrico a trazione e compressione, altrimenti sdoppia il pannello sottostante per differenziare le proprietà nei due casi; Is infinitely elastic: se attivo considera un comportamento indefinitamente elastico, altrimenti consente di impostare i parametri non lineari del materiale; Yielding strength f y: tensione di snervamento; Ultimate strain u: deformazione ultima.
47 Figura 34 - Finestra per la definizione dei materiali di tipo acciaio Definizione dei carichi La definizione dei carichi comprende diverse sezioni, che consentono di definire i carichi che verranno applicati sugli elementi strutturali del modello. È possibile accedere alla definizione delle condizioni di carico, la cui definizione verrà ampiamente descritta nell apposito paragrafo, ed è possibile accedere alla finestra di definizione vera e propria dei carichi (di area, di volta, di linea o di punto). I carichi agenti sulla struttura possono essere definiti attraverso i seguenti comandi: 1. Condizioni di carico (cfr ): insieme delle condizioni di carico elementari, sugli elementi strutturali; 2. Carico di area (cfr ): insieme di carichi agenti in modo uniforme su un elemento; 3. Carico da volta (cfr ): insieme di carichi agenti come riempimento sull'estradosso di una volta; 4. Carico di linea (cfr ): insieme di carichi agenti in modo uniforme su un elemento trave; 5. Carico di punto (cfr ): insieme di carichi concentrati su un punto. Inoltre, selezionando dalla lista carichi Wind loads è possibile definire e considerare le corrispondenti pressioni del vento. Selezionando uno dei carichi di area, di volta, di linea o di punto dal menu Define, nella corrispondente finestra è presente sulla sinistra la lista dei carichi definiti, che li elenca per tipologia, dal relativo menu a tendina Load condition La finestra definisci condizioni di carico consente di definire le condizioni di carico elementari, utili per poter assegnare rapidamente i coefficienti di combinazione dei carichi nell ambito della definizione dei carichi sugli elementi strutturali. Le condizioni di carico di default non possono essere rinominate, né eliminate e sono di seguito riportate: Gravity: pesi propri degli elementi strutturali calcolate automaticamente da HiStrA. Structural Dead: carichi permanenti derivanti da pesi strutturali, quali ad esempio, elementi secondari non inseriti esplicitamente nel modello. Not structural dead: carichi permanenti derivanti da elementi non strutturali. Not structural dead CD: carichi permanenti derivanti da elementi non strutturali, dei quali si conosce l'esatta intensità e l'esatta collocazione. Variable: carichi variabili di tipo antropico, derivanti da una specifica destinazione d uso della struttura o di parti di essa.
48 Wind: azioni dovute al vento. Earth pressure: azioni dovute alla spinta del terreno. Oltre a quelle sopra elencate possono essere aggiunte ulteriori condizioni di carico, personalizzate secondo le esigenze dell utente. Tale necessità si può manifestare nel caso in cui si debbano introdurre carichi di tipo diverso, rispetto a quelli elencati superiormente, quali ad esempio i carichi variabili da neve, dove i coefficienti di combinazione sono comunque diversi rispetto a quelli definiti per i carichi variabili di tipo antropico dalla normativa adottata. I comandi disponibili per gestire le condizioni di carico aggiuntive sono: Add: aggiunge una nuova condizione di carico; Delete: elimina la condizione di carico selezionata; Cancel: annulla le modifiche e chiude la schermata delle condizioni di carico; Ok: chiude la finestra e salva le modifiche apportate. Figura 35 Finestra definisci condizioni di carico Ciascuna condizione di carico aggiuntiva può essere personalizzata dall utente, selezionando il tipo di azione a cui appartiene tra quelle presenti nel menu Action:
49 Load definition > Area loads Figura 36 Schermata definisci carichi di area La schermata dei carichi di area, è costituita da una tabella ove ciascuna riga consente l inserimento di una distinta voce di carico elementare (peso proprio, variabile, etc ) associata ad una condizione di carico. Le colonne della tabella consentono di specificare, per ogni voce di carico elementare, l intensità del carico ed i coefficienti di combinazione secondo la normativa adottata: Name: il nome della voce di carico elementare (peso proprio, peso pavimento, peso tramezzi, carico accidentale, etc ). Description: consente l inserimento di una descrizione del carico da definire. Load Condition: è necessario indicare se la voce di carico elementare è di tipo permanente ovvero variabile o selezionare una delle condizioni di carico definite dall utente tra quelle descritte sopra. Use Destination: nel caso in cui sia stato selezionato variabile nella colonna Load condition, è necessario indicare la destinazione d uso della struttura modellata. Ciò consente l attribuzione dei coefficienti di combinazione secondo la normativa italiana, che l utente può sempre modificare cliccando nell apposita casella. Direction: consente di selezionare la direzione di applicazione del carico. Load Value: è il valore dell intensità del carico espresso secondo le unità di misura selezionate dall apposito menu a tendina. Se il carico è variabile di default viene inserita l intensità secondo la normativa italiana in base alla destinazione d uso della struttura. È possibile variare tale valore secondo le scelte del progettista. Coefficienti di combinazione ψ 0, ψ 1, ψ 2: visualizza i coefficienti di combinazione del carico secondo la normativa italiana. Cliccando sui valori è possibile modificare tali coefficienti. Per assegnare un carico di area bisogna selezionare l elemento(cfr. 2.1): premere il tasto destro del mouse per accedere al relativo menu contestuale di applicazione dei carichi, Figura 37a; cliccare Apply area load > LoadArea. Per rimuovere un carico di area occorre selezionare l elemento caricato (cfr. 2.1): premere il tasto destro del mouse per accedere al relativo menu contestuale di applicazione dei carichi, Figura 37a; cliccare Apply area load > Unload elements.
50 a) b) Figura 37 a) Assegnazione di un carico di area ad una volta a botte; b) Visualizzazione del carico di area assegnato ad una volta a botte Load definition > Vault load La definizione dei carichi di volta avviene in maniera analoga ai carichi di area, specificando: nome e descrizione facoltativa del carico, condizione di carico ed eventuale destinazione d uso se si definisce un carico variabile, direzione, intensità attraverso il peso specifico (la geometria del carico, che è l'altro parametro per determinare l'intensità finale del carico, dipenderà dalla specifica assegnazione) e coefficienti di combinazione. Tuttavia in questo caso è possibile definire una sola voce di carico e non cumularle. Figura 38 Schermata definisci carichi di volta Per assegnare un carico da volta bisogna selezionare l elemento (cfr. 2.1): premere il tasto destro del mouse per accedere al relativo menu contestuale di applicazione dei carichi; cliccare Apply vault load > LoadVault; specificare l altezza H del materiale da riempimento, Figura 39a, settando l opzione: o Relative e impostando H a partire dal piano d imposta della struttura voltata; o Absolute e impostando H a partire dalla quota zero del sistema di riferimento globale. Per rimuovere un carico da volta occorre selezionare l elemento caricato (cfr. 2.1): premere il tasto destro del mouse per accedere al relativo menu contestuale di applicazione dei carichi; cliccare Apply vault load > Unload elements.
51 a) b) Figura 39 a) Menu contestuale per l assegnazione dell altezza di riempimento di un carico da volta; b) Visualizzazione del carico da volta assegnato ad una volta a botte Load definition > Line load Analogamente a quanto esposto superiormente per i carichi di area, è possibile definire i carichi di linea da assegnare alle linee passanti tra due nodi del modello, inserendo: nome e descrizione facoltativa del carico, condizione di carico ed eventuale destinazione d uso se si definisce un carico variabile, direzione, intensità e coefficienti di combinazione. Per assegnare un carico di linea bisogna selezionare l elemento (cfr. 2.1): premere il tasto destro del mouse per accedere al relativo menu contestuale di applicazione dei carichi di linea, Figura 40; cliccare Apply line load > LoadLine; selezionare i due punti di estremità della linea di carico distribuito. Per rimuovere un carico di linea occorre selezionare l elemento caricato (cfr. 2.1): premere il tasto destro del mouse per accedere al relativo menu contestuale di applicazione dei carichi; cliccare Apply line load > Unload elements. a) b) Figura 40 a) Menu contestuale per l assegnazione di un carico di linea; b) Visualizzazione di un carico di linea assegnato su una struttura voltata Load definition > Point load Analogamente a quanto esposto superiormente per i carichi di area, è possibile definire i carichi di punto (o concentrati) da assegnare su un punto generico del modello, inserendo: nome e descrizione facoltativa del carico, condizione di carico ed eventuale destinazione d uso se si definisce un carico variabile, direzione, intensità e coefficienti di combinazione. Per assegnare un carico concentrato bisogna selezionare l elemento (cfr. 2.1): premere il tasto destro del mouse per accedere al relativo menu contestuale di applicazione dei carichi di punto; cliccare Apply point load > LoadPoint; selezionare il punto da caricare.
52 Per rimuovere un carico concentrato occorre selezionare l elemento caricato (cfr. 2.1): premere il tasto destro del mouse per accedere al relativo menu contestuale di applicazione dei carichi; cliccare Apply point load > Unload elements. Figura 41 Visualizzazione di un arco caricato da una forza concentrata in sommità sulla sezione di chiave Load combination Con questo comando si accede alla schermata delle combinazioni di carico, in cui è possibile gestire i coefficienti amplificativi di carico associati ad ogni tipo di combinazione. Vengono distinte le combinazioni di carico sismiche e quelle non sismiche. Le combinazioni di carico non sismiche sono quelle in cui la struttura è soggetta ad azioni statiche, diverse da quella sismica, dovute cioè all azione dei carichi gravitazionali, al carico della neve, al carico del vento, etc... Tali analisi sono condotte per la verifica agli stati limite, ovvero per la valutazione dello stato di sollecitazione della struttura, da tenere in conto come configurazione iniziale del modello in sede di analisi sismica, in conformità a quanto prescritto dalla normativa adottata. Le combinazioni di carico sismiche sono quelle in cui la struttura è soggetta ad una distribuzione di forze orizzontali (proporzionali alla massa o al modo fondamentale di vibrazione dell edificio nella direzione di carico considerata), che hanno lo scopo di simulare, in maniera approssimata, l'azione del sisma. Tali forze, almeno nelle opzioni predefinite, sono determinate in proporzione ai carichi dell'analisi di partenza che definisce la configurazione iniziale del modello. Le combinazioni di carico previste dalle attuali normative ed impostate di default sono le seguenti: SLU, di tipo: o STR o GEO SLE, di tipo: o Rara o Frequente o Quasi permanente SISMICA Queste combinazioni sono tuttavia personalizzabili, modificandone i coefficienti amplificativi delle azioni, secondo le preferenze dell utente e la normativa di riferimento.
53 Figura 42 Schermata delle combinazioni di carico Analysis Questo comando apre la finestra di definizione delle analisi statiche non lineari, delle analisi sismiche e non sismiche. Nelle analisi non sismiche il criterio principale è rappresentato dalla percentuale di carico da raggiungere rispetto alla combinazione di carico prescelta. In particolare, nell ambito delle verifiche agli stati limite prescritti dalla normativa adottata, è possibile scegliere eventualmente, il carico principale (ossia la condizione di carico elementare principale), per la combinazione di carico prescelta. Nelle analisi sismiche il criterio principale è rappresentato dallo spostamento ultimo (detto anche spostamento target), che si intende raggiungere per la verifica della disponibilità di spostamento atteso. Le analisi verranno pertanto interrotte se un qualsiasi punto della struttura durante l analisi raggiunge lo spostamento target. Un altro parametro importante è rappresentato dalla percentuale del tagliante alla base rispetto a quello massimo (impostato in base alle prescrizioni della normativa adottata e personalizzabile dall utente), riscontrato durante la fase a controllo di spostamento, il cui raggiungimento determina l interruzione dell analisi. Ciascuna analisi sarà condotta in campo non lineare, a controllo di forza (FC) ed, eventualmente, a controllo di spostamento (DC): le forze, applicate nella direzione dell'analisi, verranno amplificate fino al raggiungimento del livello di forza specificato o fino all impossibilità di applicare ulteriori incrementi di carico; se viene attivata l opzione che impone di proseguire l analisi a controllo di spostamento, questa proseguirà fino al raggiungimento dello spostamento target del nodo di controllo, o della percentuale del tagliante alla base impostata. È possibile eseguire analisi sismiche che applichino le eccentricità accidentali al baricentro delle masse, come previsto dalle attuali norme. La finestra Analyses per la definizione delle analisi statiche incrementali a controllo di forza o di spostamento è composta inferiormente da una toolbar, in alto da una tabella e in basso da vari riquadri per la gestione delle proprietà delle analisi e del solutore, come mostra la Figura 43. Figura 43 Finestra definisci analisi statiche e push-over
54 La toolbar posta inferiormente è costituita da bottoni che consentono di filtrare la visualizzazione delle analisi nella tabella centrale: All: visualizza tutte le analisi definite; Non Seismic: visualizza (o nasconde) le analisi statiche non sismiche (SLU ed SLE Rara, Frequente e Quasi-Permanente); Seismic+X: visualizza le analisi sismiche in direzione X; Seismic+Y: visualizza le analisi sismiche in direzione Y. La tabella centrale consente di impostare alcune proprietà per l esecuzione delle analisi. Ciascuna riga individua una distinta analisi. Le analisi definite automaticamente dal software sono: Vert: indica un analisi statica per i carichi gravitazionali. Statica SLU: indica un analisi statica per carichi gravitazionali, combinati applicando i coefficienti di combinazione e quelli parziali per le azioni, previsti per le verifiche agli Stati Limite Ultimi (SLU) di tipo strutturale (STR). Statica SLU (GEO): indica un analisi statica per carichi gravitazionali, combinati applicando i coefficienti di combinazione e quelli parziali per le azioni, previsti per le verifiche agli Stati Limite Ultimi (SLU) di tipo geotecnico (GEO). Statica SLE Rara: indica un analisi statica per carichi gravitazionali, adottando una combinazione rara (o caratteristica), impiegata generalmente per le verifiche agli Stati Limite di Esercizio (SLE) irreversibili. Statica SLE Frequente: indica un analisi statica per carichi gravitazionali, adottando una combinazione frequente, impiegata generalmente per le verifiche agli Stati Limite di Esercizio reversibili (SLE). Statica SLE Quasi-Permanente: indica un analisi statica per carichi gravitazionali, adottando una combinazione quasi permanente, impiegata generalmente per le verifiche agli Stati Limite di Esercizio, per gli effetti a lungo termine (SLE). Eccezionale: indica un analisi statica agli stati limite associata ad azioni eccezionali di progetto (urti, incendi, esplosioni). Pushover+X Massa: indica un analisi pushover per una distribuzione di forze orizzontali proporzionali alla massa nel verso delle X positive. Pushover-X Massa: analisi pushover proporzionale alla massa nel verso delle X negative. Pushover+Y Massa: analisi pushover proporzionale alla massa nel verso delle Y positive. Pushover-Y Massa: analisi pushover proporzionale alla massa nel verso delle Y negative. Le colonne della tabella consentono di specificare per ogni analisi le relative proprietà: Name: indica il nome definito per l analisi sismica oppure non sismica. Start from: indica se l analisi dovrà riprendere dall ultimo step di un altra analisi eseguita precedentemente. Tale opzione è utile per poter considerare l effetto della sollecitazione di compressione verticale agente sugli elementi murari (dovuta ai carichi gravitazionali), ai fini della corretta valutazione della capacità portante della struttura durante un analisi di tipo sismico. Infatti, secondo il criterio di resistenza di Mohr-Coulomb, la tensione tangenziale limite cresce proporzionalmente con la tensione normale ( ). Pertanto è indispensabile valutare tale incremento di resistenza ai fini di una corretta valutazione del meccanismo di collasso e della capacità portante della struttura: per questo motivo le analisi di tipo sismico inizieranno sempre dall ultimo step dell analisi Vert. Load combo: indica il tipo di combinazione di carico sismica o non sismica, definita in load combination. Seismic/Not seismic: indica le analisi selezionate di tipo sismiche o non sismiche da eseguire. Direction: indica il verso e la direzione dell analisi sismica. Per le analisi non sismiche la direzione non è assegnata. Force s distribution: indica il tipo di distribuzione dell azione sismica, proporzionale alla massa, ovvero di tipo triangolare inverso. Details: indica le opzioni salienti impostate per la corrispondente analisi. In particolare saranno riportati la percentuale di carico da raggiungere nella fase a controllo di forza, ovvero il nodo di controllo e lo spostamento massimo che si intende raggiungere nella fase a controllo di spostamento, riassumendo i criteri secondo i quali verrà condotta l analisi.
55 Il riquadro Control parameters consente di definire i seguenti parametri relativi sia alla fase a controllo di forza, che a quella a controllo di spostamento: Control point: questo menu a tendina consente di scegliere il nodo di controllo per monitorare lo spostamento raggiunto dalla struttura nella fase a controllo di spostamento. Displacement control: questa casella di testo consente di impostare lo spostamento ultimo (detto anche spostamento target), da raggiungere nella fase a controllo di spostamento. Load control: consente di impostare il valore target ossia la percentuale di carico da raggiungere nella fase a controllo di forza. Convergence tolerance: consente di impostare la tolleranza dell errore a cui il solutore deve convergere. Max number of iterations: consente di stabilire il massimo numero di iterazioni nel passo dell analisi. Max number of steps: consente di stabilire il massimo numero di passi dell analisi. Max displacement adm.: consente di stabilire lo spostamento massimo ammissibile. Solution method: è un menu a tendina dal quale scegliere il metodo di analisi al passo che deve eseguire il solutore tra i seguenti: o Linear steps; o Standard Newton Raphson, nel quale la matrice di rigidezza della struttura si aggiorna ad ogni iterazione nel passo dell analisi non lineare, con la conseguente velocità maggiore di convergenza alla tolleranza prefissata; o Modified Newton Raphson, nel quale si utilizza la matrice di rigidezza iniziale della struttura nelle iterazioni ad ogni passo dell analisi non lineare, con conseguente aumento del numero di iterazioni per poter arrivare a convergenza e maggiore stabilità numerica rispetto al caso standard. Figura 44 Riquadro Control parameters Il riquadro Model points consente di gestire i punti di controllo per l'analisi considerata. Viene riportata la lista dei model points precedentemente definiti (cfr. 5), e attraverso questo pannello è possibile attivarli o disattivarli a piacimento per l'analisi considerata. Figura 45 Riquadro Model points Il riquadro Loads applied consente di visualizzare i parametri relativi alla combinazione di carico di seguito riportati, specifici per le analisi non sismiche: Load combination: questo menu a tendina, abilitato solo per analisi non sismiche, consente di scegliere la combinazione di carico da applicare alla struttura per l analisi selezionata. Load condition: questo menu a tendina, abilitato solo per analisi non sismiche, consente di scegliere il carico principale da considerare nella combinazione selezionata. Tuttavia la condizione di carico princi-
56 pale deve essere individuata solo per particolari combinazioni di carico, anche sulla base della normativa adottata. Coefficient: tipologia di coefficiente applicato alla load condition Value: valore del coefficiente applicato (indicato solo se il tipo di coefficiente è numerico) Figura 46 Riquadro Loads applied Il riquadro Load function consente di definire storie di carico utili soprattutto per definire analisi di tipo ciclico. La storia di carico è definita attraverso una lista di coppia di punti (pseudo-tempo e pseudo-forza). Nella parte sinistra è indicato il passo della storia di carico da applicare alla serie di dati di pseudo-tempo o alle pseudo-forze. La parte centrale dalla finestra presenta in formato tabellare la serie di dati utili a definire la storia di carico. Infine nella parte destra la storia di carico è rappresentata graficamente Figura 47 Riquadro Load function 4.5 DRAW In questo menu sono riportati i comandi per la creazione del modello geometrico degli elementi strutturali nella finestra centrale, quali: Line reference (cfr ) Panel (cfr ) Barrel Vault (cfr ) Arch (cfr ) Dome (cfr. Errore. L'origine riferimento non è stata trovata.) Drum (cfr. Errore. L'origine riferimento non è stata trovata.) Restraint (cfr ) Computational elements (cfr ) Alcuni comandi presenti in questo menu sono disponibili anche nella barra dei comandi rapidi Line reference Le linee di riferimento, al pari di linee guida, sono oggetti di ausilio puramente grafici; si prestano ad essere utilizzate come linee di appoggio per la definizione della geometria del modello. Le linee di riferimento differiscono dalle linee guida, perché possono avere orientamento qualsiasi. È pertanto possibile sfruttare le linee guida con procedure di snap ad oggetto, comuni ai programmi CAD, calamitando la selezione dei punti in corrispondenza degli estremi e nelle possibili intersezioni tra le linee di riferimento.
57 Per disegnare una linea di riferimento cliccare l apposito comando dal menu principale, Draw > Line reference (2 clicks). Per cancellare una linea di riferimento selezionare la linea che si intende eliminare e premere il tasto CANC dalla tastiera, oppure cliccare con il tasto destro del mouse sulla linea di riferimento e selezionare la voce Delete selected objects dal relativo menu contestuale. Figura 48 Linee di riferimento Panel Comando non disponibile nelle versioni Demo, Archs & Vaults Panel Tramite questo strumento è possibile disegnare pareti che risultano coincidenti con linee di pianta poligonali o rettangolari. Per disegnare un pannello cliccare l apposito comando dal menu principale, Draw > Panel (2 clicks), ovvero dalla barra dei comandi rapidi, attraverso il menu a tendina Draw selezionare l elemento parete. Il comando genera una parete lungo una retta in pianta, definita dai due punti di estremità che si cliccano col tasto sinistro del mouse. Per disegnare un pannello lungo un perimetro chiuso rettangolare, cliccare l apposito comando e selezionare i punti che ne definiscono il perimetro. Per modificare un pannello attivare il comando sulla barra delle informazioni per far apparire la schermata Properties of Model e selezionare l oggetto per cambiarne le proprietà dell elemento. Per cancellare un pannello, selezionare l oggetto che si intende eliminare, quindi premere il tasto CANC dalla tastiera, oppure cliccare con il tasto destro del mouse sull oggetto e selezionare la voce Delete selected objects. L immissione del muro avviene in base al filo fisso, pertanto i dati di input necessari alla sua definizione sono gli estremi e la posizione della linea che identifica il filo fisso. Per ciascuna delle pareti, che vengono individuate automaticamente dal software, la generazione del modello computazionale implica la disposizione degli elementi su un unico piano. Tale piano viene calcolato con una media pesata delle aree di tutte le regioni murarie, che determineranno la posizione dell asse computazionale della parete Barrel Vault Comando non disponibile nelle versioni Demo, Archs & Vaults Barrel Vault (3 clicks) Tramite questo strumento è possibile disegnare una volta a botte su un perimetro in pianta rettangolare o poligonale a quattro lati.
58 Per disegnare una volta a botte cliccare l apposito comando dal menu principale, Draw > Vault (4 clicks), ovvero dalla barra dei comandi rapidi, attraverso il menu a tendina Draw selezionare l elemento volta a botte. Il comando genera una volta a botte lungo un tracciato poligonale generico definito dai quattro punti perimetrali che si cliccano col tasto sinistro del mouse. Per modificare una volta botte attivare il comando sulla barra delle informazioni per far apparire la schermata Properties of Model e selezionare l oggetto per cambiarne le proprietà. Per cancellare una volta a botte, selezionare l oggetto che si intende eliminare, quindi premere il tasto CANC dalla tastiera, oppure cliccare con il tasto destro del mouse sull oggetto e selezionare la voce Delete selected objects. L immissione della volta a botte avviene in base al filo fisso perimetrale definito dai punti cliccati, pertanto i dati di input necessari alla sua definizione sono gli estremi e la posizione delle linee che identificano i fili fissi. Le due aperture di estremità della volta a botte vengono generate dal piano passante rispettivamente per i punti 1-2 e 3-4 cliccati col tasto sinistro del mouse. Per ciascuna delle volte a botte, che vengono individuate automaticamente dal software, la generazione del modello computazionale implica la disposizione degli elementi su un unica superficie con il medesimo principio adottato per le pareti Arch Comando non disponibile nelle versioni Demo, Archs & Vaults Tramite questo strumento è possibile disegnare un arco tra le linee di pianta poligonali o rettangolari. Per disegnare un arco cliccare l apposito comando dal menu principale, Draw > Arch (2 clicks), ovvero dalla barra dei comandi rapidi, attraverso il menu a tendina Draw selezionare l elemento arco. Il comando genera un arco lungo una retta in pianta, definita dai due punti di estremità che si cliccano col tasto sinistro del mouse. Per modificare un arco attivare il comando sulla barra delle informazioni per far apparire la schermata Properties of Model e selezionare l oggetto per cambiarne le proprietà. Per cancellare un arco, selezionare l oggetto che si intende eliminare, quindi premere il tasto CANC dalla tastiera, oppure cliccare con il tasto destro del mouse sull oggetto e selezionare la voce Delete selected objects. L immissione dell arco avviene in base al filo fisso, pertanto i dati di input necessari alla sua definizione sono gli estremi e la posizione della linea che identifica il filo fisso Restraint Questo comando consente di vincolare i punti cliccando col tasto sinistro del mouse su un punto di interesse Ground Beam Le fondazioni sono degli elementi strutturali che permettono di vincolare alla base una o più linee di pianta. Per disegnare un elemento di fondazione occorre selezionare i punti di estremità della linea di terra da vincolare. Per modificare una trave di fondazione attivare il pulsante sulla barra delle informazioni per apparire la schermata Properties of Model e selezionare l oggetto di cui si intende modificare le proprietà. Per cancellare un elemento fondazione posto alla base di una linea di pianta selezionare l oggetto e premere il tasto CANC oppure premere il tasto destro sull elemento di fondazione e selezionare l opzione Delete selected objects Surface Restraint Questo comando consente di creare un vincolo di superficie su un area triangolare, rettangolare o quadrangolare generica mediante la definizione di quattro punti di estremità. Per disegnare un vincolo di superficie occorre selezionare i quattro punti di estremità del perimetro della superficie da vincolare. Per modificare un vincolo di superficie attivare il pulsante sulla barra delle informazioni per apparire la schermata Properties of Model e selezionare l oggetto di cui si intende modificare le proprietà.
59 Per cancellare un vincolo di superficie selezionare l oggetto e premere il tasto CANC oppure premere il tasto destro sull elemento e selezionare l opzione Delete selected objects Computational elements Quad Comando non disponibile nelle versioni Demo, Archs & Vaults Questo comando consente di definire elementi quadrangolari nel modello computazionale descritti al paragrafo Per disegnare un elemento quad bisogna cliccare i quattro nodi di estremità dell elemento quadrangolare Vertex Comando non disponibile nelle versioni Demo, Archs & Vaults Questo comando consente di definire elementi triangolari nel modello computazionale descritti al paragrafo Per disegnare un elemento vertex bisogna cliccare i tre nodi di estremità dell elemento triangolare Truss Questo comando consente di definire elementi asta nel modello computazionale descritti al paragrafo Per disegnare un elemento truss bisogna cliccare i due nodi di estremità che definiscono un asta. 4.6 EDIT In questo menu sono inseriti tutti i comandi che interessano modifiche eseguite sul modello corrente. I comandi presenti in questo menu sono i seguenti: Undo (cfr ) Redo (cfr ) Move (cfr. Errore. L'origine riferimento non è stata trovata.) Stretch (cfr ) Copy (cfr ) Undo Questo comando annulla una o più delle ultime operazioni eseguite. Quando questo comando viene selezionato, elenca tutte le ultime operazioni eseguite e consente di ripristinare lo stato antecedente all esecuzione dei comandi annullati. Si può avere accesso a questa procedura anche dalla barra dei comandi rapidi, cliccando sul seguente comando presente sulla barra dei comandi rapidi Redo Questo comando ripristina una operazione precedentemente annullata con il comando Undo Stretch Questo comando consente di stirare degli elementi a partire dai suoi nodi. Per stirare un elemento attivare il comando Stretch e cliccare sull elemento, quindi cliccare il nodo da allungare e la sua posizione finale. L oggetto in automatico varierà la sua geometria per adattarsi allo stiramento del nodo definito Copy Questo comando consente di copiare uno o più oggetti in un'altra posizione rispetto al punto di riferimento prescelto.
60 4.7 RUN Attraverso il comando Run posto sulla barra del menu principale, si accede alla finestra per la gestione e l avvio delle analisi. La finestra è propedeutica alla definizione del set di analisi che possono essere svolte, consentendone un settaggio in maniera semplificata mediante apposito tasto. La finestra di dialogo per la definizione delle analisi è composta essenzialmente da: toolbar di comando (cfr. Errore. L'origine riferimento non è stata trovata.), attraverso cui è possibile selezionare rapidamente ed avviare l'esecuzione delle analisi; ambiente di selezione delle analisi da eseguire (cfr ), visivamente disposto in posizione centrale; output delle analisi (cfr ), in posizione in basso a sinistra. anteprima della curva di carico (cfr ), in posizione in basso a destra. Toolbar di comando Ambiente di selezione analisi Output delle analisi Anteprima della curva di carico Figura 49 Schermata di definizione delle analisi Toolbar di comando Il menu di avvio delle analisi, posto nella parte alta della finestra, permette all utente la gestione dell esecuzione delle analisi e la loro definizione secondo pattern predefiniti, quali: analisi SLU; analisi SLE; analisi sismiche; tutte le analisi; deseleziona tutto. COMANDO DESCRIZIONE Esegue tutte le analisi selezionate. Comando non disponibile nelle versioni Demo, Archs & Vaults Interrompe e annulla le analisi in esecuzione.
61 Seleziona le analisi di tipo SLU. Seleziona le analisi di tipo SLE. Seleziona le analisi di tipo sismiche. Seleziona tutte le analisi. Deseleziona tutte le analisi Ambiente di selezione delle analisi In tale riquadro è possibile scegliere le analisi che si intendono eseguire. La selezione delle analisi da eseguire può essere effettuata mediante i tasti di scelta rapida presenti nel menu di avvio analisi, oppure alternativamente l utente può selezionare singolarmente ciascuna analisi in modo distinto ed esclusivo. Le colonne del riquadro ambiente di selezione, riportano a partire da sinistra verso destra: Execute, comando per selezionare quelle analisi da eseguire; Analysis, riporta il nome delle analisi da eseguire; Start from, riporta il nome dell'analisi da cui riparte l'analisi da eseguire; assume valore "Zero" qualora l'analisi debba avviarsi dalla configurazione indeformata iniziale; State, indica lo stato di esecuzione delle analisi; Details, descrizione dell'analisi Output delle analisi Nel riquadro di output vengono riportati tutti i messaggi riguardanti lo stato di esecuzione dell analisi corrente. Questo riquadro riporta inoltre utili informazioni sul progresso dell analisi e sull eventuale raggiungimento di uno dei criteri che comportano il raggiungimento dello stato ultimo per l analisi considerata, o le informazioni sul tipo di criterio che ha comportato la fine di un analisi (labilità, eccessivo numero di iterazioni in un passo, ecc ) Anteprima della curva di carico Nel riquadro di anteprima della curva di carico vengono visualizzate le curve di carico della struttura in termini di forza e spostamento relative all analisi in esecuzione. Il numero di curve di capacità visualizzate nella finestra di anteprima dell analisi è pari al numero di punti di controllo che durante l analisi vengono monitorati, e che nella fase a controllo di spostamento dell analisi vengono adottati come punti in cui lo spostamento viene imposto. Ciascuna curva rappresenta lo spostamento del punto di controllo al variare della forza applicata. Gli spostamenti sono espressi in cm, mentre la forza è in kn. 4.8 RESPONSE Il menu response consente di visualizzare la risposta del modello. I comandi disponibili sono: Undeformed (cfr ); Displacements (cfr ); Quad (cfr ); Interface (cfr ); Truss (cfr );
62 Plot pushover-curve F-U (cfr. 0); Plot push-over curve Cb-U (cfr. Errore. L'origine riferimento non è stata trovata.) Undeformed Response > Undeformed Visualizza la struttura in configurazione indeformata Displacements Response > Displacements Visualizza la struttura in configurazione deformata Quad Response > Quad I comandi presenti in questo menu sono: Show pressure curve in arch elements; Quad spring diagonal Interface Response > Interface I comandi presenti in questo menu sono: Transversal stress (cfr ); Sliding stress (cfr ); Out of plane sliding stress (cfr ); Transversal phase (cfr ); Out of plane sliding phase (cfr ); Slid out of plane phase (cfr ) Transversal stress Response > Interface > Transversal stress Questo comando consente di visualizzare la risposta delle molle flessionali delle interfacce in termini di tensioni mediante apposita mappa dei colori. Il riquadro Legend, posto a sinistra nella toolbar dei comandi rapidi, riepiloga i valori di tensione associati alla mappa dei colori (cfr. Figura 50). Figura 50 Visualizzazione delle tensioni sviluppate dalle molle flessionali Sliding stress Response > Interface > Sliding stress Questo comando consente di visualizzare la risposta delle molle a scorrimento "Sliding" delle interfacce, disposte lungo il lato degli elementi connessi, in termini di tensioni mediante apposita mappa dei colori. Il riquadro Legend,
63 posto a sinistra nella toolbar dei comandi rapidi, riepiloga i valori di tensione associati alla mappa dei colori (cfr. Figura 51). Figura 51 Visualizzazione delle tensioni sviluppate dalle molle a scorrimento "Sliding" Out of plane sliding stress Response > Interface > Out of plane sliding stress Questo comando consente di visualizzare la risposta delle molle a scorrimento "Out of plane sliding" delle interfacce, disposte perpendicolarmente al lato degli elementi connessi, in termini di tensioni mediante apposita mappa dei colori. Il riquadro Legend, posto a sinistra nella toolbar dei comandi rapidi, riepiloga i valori di tensione associati alla mappa dei colori Transversal Phase, Sliding Phase, Out Of Plane Sliding Phase Response > Interface > Transversal Phase Sliding Phase Out Of Plane Sliding Phase Questi comandi consentono di visualizzare la fase delle molle delle interfacce mediante apposita mappa dei colori. Le molle di interfaccia possono trovarsi nelle seguenti fasi: fase elastica; fase plastica a trazione/compressione; fase di scarico a trazione/compressione; fase di ricarico a trazione/compressione; fase di rottura a trazione/compressione; In particolare: Transversal Phase: colora le interfacce in funzione della fase delle molle flessionali; Sliding Phase: colora le interfacce secondo la fase delle molle a scorrimento disposte lungo il lato degli elementi connessi; Out Of Plane Sliding Phase: colora le interfacce secondo la fase delle molle a scorrimento disposte perpendicolarmente al lato degli elementi connessi. Figura 52 Visualizzazione delle fasi delle molle flessionali mediante mappa dei colori
64 Il riquadro Legend, posto a sinistra nella toolbar dei comandi rapidi, riepiloga le colorazioni assunte dalle interfacce in funzione delle fasi delle molle (cfr. Figura 53) Figura 53 Legenda delle fasi delle molle d interfaccia Finestra della risposta delle molle di interfaccia Menu contestuale > Interface >Transversal links response Sliding links response Out of plane sliding links response Per visualizzare la finestra della risposta delle molle di interfaccia, selezionare un interfaccia e, cliccando sul tasto destro del mouse, selezionare il comando Interface > Transversal links response (cfr. Figura 54). Figura 54 Menu contestuale delle interfacce La finestra di visualizzazione della risposta delle molle di interfaccia, riporta i seguenti riquadri: a sinistra è presente il riquadro di visualizzazione della mesh in cui è discretizzata l interfaccia, da cui è possibile: o selezionare e leggere il valore di tensione di ciascuna molla di interfaccia; a destra è presente il riquadro di visualizzazione della risposta della molla di interfaccia selezionata, da cui è possibile: o selezionare l'analisi e lo step di carico rispetto a cui viene restituita la risposta visualizzata; o o o le informazioni del tipo di molla selezionata; la curva di carico della molla selezionata in termini di forza-spostamento e, per le molle a scorrimento con legame alla Coulomb e con legame alla Turnsek & Cacovic, in termini di forza F e sforzo normale N; Show backbone curve, cliccando su questo bottone è possibile visualizzare la curva scheletro in termini di forza-spostamento che caratterizza il legame il legame costitutivo assegnato alla
65 molla e, per le molle a scorrimento con legame alla Coulomb e con legame alla Turnsek & Cacovic, il dominio di resistenza in termini di forza F e sforzo normale N; o Show table, cliccando su questo bottone è possibile visualizzare la tabella che riepiloga la risposta della molla per tutti gli step di analisi; Ciascun grafico dispone dei seguenti comandi: Zoom all; Axis limits, cliccando su questo bottone è possibile regolare i limiti del grafico; Export data to excel, consente di esportare in excel i valori delle coordinate delle curve visualizzate. Figura 55 - Finestra di visualizzazione della risposta delle molle di interfaccia: curva di carico Figura 56 - Finestra di visualizzazione della risposta delle molle di interfaccia: tabella della risposta Truss Response > Truss Questo menu consente di verificare la risposta di un elemento truss in termini di: Stress (cfr ); Strain (cfr. 0); Force (cfr. 0); Displacement (cfr. 0).
66 Stress Response > Truss > Stress Questo comando consente di visualizzare la risposta dei truss in termini di tensioni mediante apposita mappa dei colori. Il riquadro Legend, posto a sinistra nella toolbar dei comandi rapidi, riepiloga i valori di tensione associati alla mappa dei colori Strain Response > Truss > Strain Questo comando consente di visualizzare la risposta dei truss in termini di deformazione mediante apposita mappa dei colori. Il riquadro Legend, posto a sinistra nella toolbar dei comandi rapidi, riepiloga i valori di deformazione associati alla mappa dei colori Force Response > Truss > Force Questo comando consente di visualizzare la risposta dei truss in termini di sforzo normale mediante apposita mappa dei colori. Il riquadro Legend, posto a sinistra nella toolbar dei comandi rapidi, riepiloga i valori di sforzo normale associati alla mappa dei colori Displacement Response > Truss > Displacement Questo comando consente di visualizzare la risposta dei truss in termini di allungamento mediante apposita mappa dei colori. Il riquadro Legend, posto a sinistra nella toolbar dei comandi rapidi, riepiloga i valori di allungamento associati alla mappa dei colori Plot push-over curve F-U / Cb-U Response > Truss > Plot push-over curve F-U Plot push-over curve Cb-U Questo comando consente di visualizzare le curve di carico. La schermata si suddivide in due riquadri principali: nel riquadro di sinistra viene mostrata la curva in termini di forza-spostamento; nel riquadro di destra sono riportate in una tabella le coordinate della curva di carico, per il tipo di analisi selezionata dal menu a tendina il alto a destra. La curva di capacità è visualizzabile in termini di coefficiente di taglio alla base C b attraverso il tasto Show C b/disp curve, in cui si riporta nelle ordinate la forza adimensionalizzata al peso proprio della struttura. Figura 57 Curva di push-over F-U in direzione X proporzionale alla massa, di un modello di volta a botte Cliccando sul bottone Show C b/disp curve, è possibile visualizzare la curva di capacità in termini di coefficiente di taglio alla base-spostamento. Si può ritornare alla curva di push-over in termini di forza cliccando il tasto Show Force/Disp curve.
67 Figura 58 Curva di push-over in termini di coefficiente di taglio alla base-spostamento Cb-U I grafici di cui sopra dispongono dei seguenti comandi: Zoom all; Axis limits, cliccando su questo bottone è possibile regolare i limiti del grafico; Export data to excel, consente di esportare in excel i valori delle coordinate delle curve visualizzate; Visualizza la curva rappresentando i valori delle coordinate X in valore assoluto; Visualizza la curva rappresentando i valori delle coordinate Y in valore assoluto. 5 TOOLBAR PROPERTIES Ogni oggetto inputato è editabile nelle sue proprietà tramite la toolbar properties, che si attiva cliccando sul bottone presente nella barra delle informazioni. Le informazioni ed i comandi proposti vengono raggruppati secondo il seguente elenco: Advanced: mostra informazioni sulla discretizzazione adottata per il modello computazionale; Common: indica il nome e il gruppo cui appartiene l elemento; Geometry: riepiloga i dati geometrici dell elemento; Load: consente di visualizzare carichi di area, di volta; Material: consente di modificare il materiale assegnato all elemento; Model Points: riepiloga quali nodi dell elemento vengono adottati come punti di controllo per l analisi; Parent: riporta il numero dell elemento genitore da cui è stato generato il macroelemento selezionato; Response: riepiloga le componenti della risposta in termini di spostamenti. Tale gruppo di proprietà è visibile solo in fase di output; Reference System: consente di modificare il sistema di riferimento locale dell elemento; Restraint: mostra i nodi vincolati/non vincolati; Truss: riepiloga le informazioni sulla quota di posizionamento e materiale dell elemento tirante. 5.1 Properties of model Le Properties of model elencano le seguenti informazioni: GDL: fornisce indicazioni sul numero di gradi di libertà della struttura modellata; Nodes: indica il numero di nodi geometrici dei quad e dei vertex costituenti il modello; NodeC: indica il numero di nodi computazionali, cioè il numero di nodi di estremità degli elementi truss che si agganciano ai nodi geometrici degli altri elementi del modello; Panels: fornisce indicazioni sul numero di pareti presenti nel modello;
TIPS AND TRICKS 04 MODELLAZIONE E RISPOSTA DI UN ARCO IN MURATURA RINFORZATO CON ELEMENTI IN F.R.P. (Update number
 TIPS AND TRICKS 04 MODELLAZIONE E RISPOSTA DI UN ARCO IN MURATURA RINFORZATO CON ELEMENTI IN F.R.P. (Update number 1.0 20161214.01) Copyright of HISTRA s.s.r.l. ITALY MODELLAZIONE E LETTURA DELLA RISPOSTA
TIPS AND TRICKS 04 MODELLAZIONE E RISPOSTA DI UN ARCO IN MURATURA RINFORZATO CON ELEMENTI IN F.R.P. (Update number 1.0 20161214.01) Copyright of HISTRA s.s.r.l. ITALY MODELLAZIONE E LETTURA DELLA RISPOSTA
ESEMPIO GUIDATO 6. Verifica di una copertura in legno
 ESEMPIO GUIDATO 6 Verifica di una copertura in legno Esempio guidato 6 Pag. 1 Esempio guidato 6 - Verifica di una copertura in legno In questo Esempio viene eseguita la progettazione e la verifica di una
ESEMPIO GUIDATO 6 Verifica di una copertura in legno Esempio guidato 6 Pag. 1 Esempio guidato 6 - Verifica di una copertura in legno In questo Esempio viene eseguita la progettazione e la verifica di una
Verifica di resistenza al fuoco di un. edificio in cemento armato. Esempio guidato 9 Pag. 1
 Esempio guidato 9 Verifica di resistenza al fuoco di un edificio in cemento armato Esempio guidato 9 Pag. 1 Esempio guidato 9 - Verifica di resistenza al fuoco di un edificio in cemento armato In questo
Esempio guidato 9 Verifica di resistenza al fuoco di un edificio in cemento armato Esempio guidato 9 Pag. 1 Esempio guidato 9 - Verifica di resistenza al fuoco di un edificio in cemento armato In questo
S.C.S. - survey CAD system Tel. 045 /
 4 - Disegna FIGURA 4.1 Il menu a tendina Disegna contiene un gruppo di comandi di disegno base CAD quali punto, linea, polilinea, ecc. ed un gruppo di comandi appositi di disegno topografico per l integrazione
4 - Disegna FIGURA 4.1 Il menu a tendina Disegna contiene un gruppo di comandi di disegno base CAD quali punto, linea, polilinea, ecc. ed un gruppo di comandi appositi di disegno topografico per l integrazione
FlexCMP La piattaforma accessibile per il web 2.0
 Manuale Utente FlexCMP La piattaforma accessibile per il web 2.0 FlexCMP è un prodotto di: Idea Futura S.R.L. Via Toscanini 7/2 40055 Castenaso (BO) - Italy Tel.: +39 051 780630 http://www.ideafutura.com
Manuale Utente FlexCMP La piattaforma accessibile per il web 2.0 FlexCMP è un prodotto di: Idea Futura S.R.L. Via Toscanini 7/2 40055 Castenaso (BO) - Italy Tel.: +39 051 780630 http://www.ideafutura.com
Esercitazione n. 6: Verifica di una struttura di copertura in legno
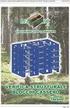 Esercitazione n. 6: Verifica di una struttura di copertura in legno In questa semplice esercitazione di progettazione vengono eseguite le verifiche su una capriata di copertura con struttura in legno.
Esercitazione n. 6: Verifica di una struttura di copertura in legno In questa semplice esercitazione di progettazione vengono eseguite le verifiche su una capriata di copertura con struttura in legno.
3.4 Inserimento di immagini
 Ripristina per riportare ai valore iniziali la scheda in uso (la finestra di dialogo resta aperta). 3.4 Inserimento di immagini Per inserire un'immagine all'interno del documento: posizionare il cursore
Ripristina per riportare ai valore iniziali la scheda in uso (la finestra di dialogo resta aperta). 3.4 Inserimento di immagini Per inserire un'immagine all'interno del documento: posizionare il cursore
Esercitazione n. 9 di progettazione con PRO_SAP: Verifica di resistenza al fuoco di un edificio in c.a.
 Esercitazione n. 9 di progettazione con PRO_SAP: Verifica di resistenza al fuoco di un edificio in c.a. In questa esercitazione guidata sono illustrate alcune semplici procedure che permettono di sperimentare
Esercitazione n. 9 di progettazione con PRO_SAP: Verifica di resistenza al fuoco di un edificio in c.a. In questa esercitazione guidata sono illustrate alcune semplici procedure che permettono di sperimentare
Il nuovo software che dai risultati ottenuti in SAP2000 esegue la Progettazione e il Disegno delle armature di Edifici in c.a. e
 Il nuovo software che dai risultati ottenuti in SAP2000 esegue la Progettazione e il Disegno delle armature di Edifici in c.a. e genera le Relazioni previste dalle norme tecniche. Caratteristiche principali
Il nuovo software che dai risultati ottenuti in SAP2000 esegue la Progettazione e il Disegno delle armature di Edifici in c.a. e genera le Relazioni previste dalle norme tecniche. Caratteristiche principali
Corso di Complementi di Scienza delle Costruzioni 2
 Corso di Complementi di Scienza delle Costruzioni 2 Esercitazione n 3 Calcolo di una cupola con il programma F.E.M. Straus7 Avviare il programma 1. Avviare il programma. 2. Dal menù File selezionare New.
Corso di Complementi di Scienza delle Costruzioni 2 Esercitazione n 3 Calcolo di una cupola con il programma F.E.M. Straus7 Avviare il programma 1. Avviare il programma. 2. Dal menù File selezionare New.
Figura 1 - Finestra Tabella
 Capitolo IV Oggetti Creare una tabella Creare una tabella per inserire dei dati Per inserire una tabella premere il pulsante Tabella presente nella sezione Tabella della barra Inserisci. Viene visualizzata
Capitolo IV Oggetti Creare una tabella Creare una tabella per inserire dei dati Per inserire una tabella premere il pulsante Tabella presente nella sezione Tabella della barra Inserisci. Viene visualizzata
Fondamenti di informatica. Word Elaborazione di testi
 Fondamenti di informatica Word Elaborazione di testi INTRODUZIONE Cos è Word? Word è un word processor WYSIWYG (What You See Is What You Get) in grado di soddisfare molte esigenze di word processing e
Fondamenti di informatica Word Elaborazione di testi INTRODUZIONE Cos è Word? Word è un word processor WYSIWYG (What You See Is What You Get) in grado di soddisfare molte esigenze di word processing e
1. Riconoscimento. Figura 1 Modulo Home
 1. Riconoscimento Il modulo di Riconoscimento realizza tanto le funzionalità finalizzate alla segmentazione degli elementi anatomici di interesse, quanto le operazioni di costruzione dei modelli 3D a partire
1. Riconoscimento Il modulo di Riconoscimento realizza tanto le funzionalità finalizzate alla segmentazione degli elementi anatomici di interesse, quanto le operazioni di costruzione dei modelli 3D a partire
Tutorial 16. Come costruire una volta a crociera
 16 Tutorial 16. Come costruire una volta a crociera Con questo tutorial imparerete come modellare un solaio e ottenere, con un metodo estremamente semplice, delle complesse geometrie tridimensionali. Prima
16 Tutorial 16. Come costruire una volta a crociera Con questo tutorial imparerete come modellare un solaio e ottenere, con un metodo estremamente semplice, delle complesse geometrie tridimensionali. Prima
Word Elaborazione di testi
 Fondamenti di informatica Cos è Word? Word è un word processor WYSIWYG (What You See Is What You Get) in grado di soddisfare molte esigenze di word processing e desktop publishing Word Elaborazione di
Fondamenti di informatica Cos è Word? Word è un word processor WYSIWYG (What You See Is What You Get) in grado di soddisfare molte esigenze di word processing e desktop publishing Word Elaborazione di
Analisi lineare statica e dinamica modale con spettro di risposta per telai piani. dott. ing. FERRARI Alberto ESEMPI APPLICATIVI
 T2D Analisi lineare statica e dinamica modale con spettro di risposta per telai piani dott. ing. FERRARI Alberto ESEMPI APPLICATIVI T2d Analisi lineare statica e dinamica modale con spettro di risposta
T2D Analisi lineare statica e dinamica modale con spettro di risposta per telai piani dott. ing. FERRARI Alberto ESEMPI APPLICATIVI T2d Analisi lineare statica e dinamica modale con spettro di risposta
Grafici. 1 Generazione di grafici a partire da un foglio elettronico
 Grafici In questa parte analizzeremo le funzionalità relative ai grafici. In particolare: 1. Generazione di grafici a partire da un foglio elettronico 2. Modifica di un grafico 1 Generazione di grafici
Grafici In questa parte analizzeremo le funzionalità relative ai grafici. In particolare: 1. Generazione di grafici a partire da un foglio elettronico 2. Modifica di un grafico 1 Generazione di grafici
INDICE. Vista Libretto Livello Digitale 2. Importazione di dati da strumento 3. Inserisci File Vari 5. Compensazione Quote 5.
 Prodotto da INDICE Vista Libretto Livello Digitale 2 Importazione di dati da strumento 3 Inserisci File Vari 5 Compensazione Quote 5 Uscite 6 File Esporta Livellazioni (.CSV) 6 Corso Livello Digitale Pag.
Prodotto da INDICE Vista Libretto Livello Digitale 2 Importazione di dati da strumento 3 Inserisci File Vari 5 Compensazione Quote 5 Uscite 6 File Esporta Livellazioni (.CSV) 6 Corso Livello Digitale Pag.
Arch. Antonella Cafiero Studio di Architettura Lighting Design ss 275 km Miggiano -LEwww.cafieroarchitettura.it.
 4 -Aiuti al disegno Facilitazione nell immissione di punti Predisposizione di una griglia di riferimento Aiuto al disegno ortogonale Aiuto al disegno assonometrico Finestre di dialogo impostazione disegno
4 -Aiuti al disegno Facilitazione nell immissione di punti Predisposizione di una griglia di riferimento Aiuto al disegno ortogonale Aiuto al disegno assonometrico Finestre di dialogo impostazione disegno
La finestra principale di lavoro
 Capitolo 3 La finestra principale di lavoro Questo capitolo presenta una panoramica dei comandi e delle finestre contenute nella finestra di lavoro principale. La descrizione approfondita delle funzioni
Capitolo 3 La finestra principale di lavoro Questo capitolo presenta una panoramica dei comandi e delle finestre contenute nella finestra di lavoro principale. La descrizione approfondita delle funzioni
Verifica di edifici in muratura con ANDILWall 3 ANDILWall 3 è la versione completamente rinnovata di un affermato programma per il calcolo e la verifi
 Via Gobetti, 9-37138 VERONA - Telefono 045.572697 - Fax 045.572430 - www.poroton.it - info@poroton.it ANDILWall 3: un nuovo programma di calcolo di edifici in muratura portante Il Consorzio POROTON Italia
Via Gobetti, 9-37138 VERONA - Telefono 045.572697 - Fax 045.572430 - www.poroton.it - info@poroton.it ANDILWall 3: un nuovo programma di calcolo di edifici in muratura portante Il Consorzio POROTON Italia
Gestione delle diapositive
 Gestione delle diapositive Le note Essendo PowerPoint utilizzato per presentare relazioni a un pubblico che ascolta, il relatore, per aiutarsi nella sua esposizione, ha a disposizione, per ciascuna diapositiva,
Gestione delle diapositive Le note Essendo PowerPoint utilizzato per presentare relazioni a un pubblico che ascolta, il relatore, per aiutarsi nella sua esposizione, ha a disposizione, per ciascuna diapositiva,
Disegno delle carpenterie di piano
 Capitolo 15 Disegno delle carpenterie di piano Questo capitolo presenta una panoramica dei comandi e delle procedure per la generazione degli esecutivi delle carpenterie di piano. Verranno affrontati i
Capitolo 15 Disegno delle carpenterie di piano Questo capitolo presenta una panoramica dei comandi e delle procedure per la generazione degli esecutivi delle carpenterie di piano. Verranno affrontati i
Analisi di strutture a traliccio
 Politecnico di Milano Dipartimento di Ingegneria Corso di Esercitazione 2 Marco Morandini morandini@aero.polimi.it Alessandro De Gaspari degaspari@aero.polimi.it Andrea Parrinello parrinello@aero.polimi.it
Politecnico di Milano Dipartimento di Ingegneria Corso di Esercitazione 2 Marco Morandini morandini@aero.polimi.it Alessandro De Gaspari degaspari@aero.polimi.it Andrea Parrinello parrinello@aero.polimi.it
Windows. La prima realizzazione di un ambiente grafico si deve alla Apple (1984) per il suo Macintosh. La gestione dei file conserva la logica del DOS
 Windows La prima realizzazione di un ambiente grafico si deve alla Apple (1984) per il suo Macintosh La gestione dei file conserva la logica del DOS Funzionalità di un S.O. Gestione dei file Gestione dei
Windows La prima realizzazione di un ambiente grafico si deve alla Apple (1984) per il suo Macintosh La gestione dei file conserva la logica del DOS Funzionalità di un S.O. Gestione dei file Gestione dei
S.T.A. DATA srl - C.so Raffaello, Torino fax n. verde
 S.T.A. DATA srl - C.so Raffaello, 12 10126 Torino 011 6699345 fax 011 6699375 n. verde 800 236 245 Indice Caratteristiche di 3Muri Smart... 3 Confronto 3Muri Smart e 3Muri Professional... 4 Premessa...
S.T.A. DATA srl - C.so Raffaello, 12 10126 Torino 011 6699345 fax 011 6699375 n. verde 800 236 245 Indice Caratteristiche di 3Muri Smart... 3 Confronto 3Muri Smart e 3Muri Professional... 4 Premessa...
TIP AND TRICKS 04 MODELLAZIONE COPERTURE MISTE (PIANE E INCLINATE) POSTE SU CAMPATE ADIACENTI
 TIP AND TRICKS 04 MODELLAZIONE COPERTURE MISTE (PIANE E INCLINATE) POSTE SU CAMPATE ADIACENTI E possibile scaricare il modello in 3DMacro, corrispondente all esempio trattato, seguendo questo link: www.murature.com/3dmacro/contenuti/downloads/modelli/04_coperturemiste_piana_inclinata.tdm
TIP AND TRICKS 04 MODELLAZIONE COPERTURE MISTE (PIANE E INCLINATE) POSTE SU CAMPATE ADIACENTI E possibile scaricare il modello in 3DMacro, corrispondente all esempio trattato, seguendo questo link: www.murature.com/3dmacro/contenuti/downloads/modelli/04_coperturemiste_piana_inclinata.tdm
Tutorial 13. Come costruire un aggetto in un solaio.
 13 Tutorial 13. Come costruire un aggetto in un solaio. Con questo tutorial imparerete velocemente come costruire un aggetto su due lati in un solaio di cui uno di forma irregolare. Eseguite questo esercizio
13 Tutorial 13. Come costruire un aggetto in un solaio. Con questo tutorial imparerete velocemente come costruire un aggetto su due lati in un solaio di cui uno di forma irregolare. Eseguite questo esercizio
Capitolo 16: Piano di lavoro speciale
 Capitolo 16: Piano di lavoro speciale Avviate MasterChef dall icona presente sul vostro Desktop. Nota: Se state utilizzando una versione dimostrativa, una volta caricato il programma, un messaggio vi comunicherà
Capitolo 16: Piano di lavoro speciale Avviate MasterChef dall icona presente sul vostro Desktop. Nota: Se state utilizzando una versione dimostrativa, una volta caricato il programma, un messaggio vi comunicherà
POSTECERT POST CERTIFICATA GUIDA ALL USO DELLA WEBMAIL
 POSTECERT POSTEMAIL CERTIFICATA GUIDA ALL USO DELLA WEBMAIL Sommario Pagina di accesso... 3 Posta in arrivo... 4 Area posta... 5 Scrivi un nuovo messaggio... 5 Selezione ricevuta di consegna... 5 Inserimento
POSTECERT POSTEMAIL CERTIFICATA GUIDA ALL USO DELLA WEBMAIL Sommario Pagina di accesso... 3 Posta in arrivo... 4 Area posta... 5 Scrivi un nuovo messaggio... 5 Selezione ricevuta di consegna... 5 Inserimento
Capitolo 18 - Progetto DWG Creazione del layout di stampa
 Capitolo 18 - Progetto DWG Creazione del layout di stampa Avviate MasterChef dall icona presente sul vostro Desktop. Nota: Se state utilizzando una versione dimostrativa, una volta caricato il programma,
Capitolo 18 - Progetto DWG Creazione del layout di stampa Avviate MasterChef dall icona presente sul vostro Desktop. Nota: Se state utilizzando una versione dimostrativa, una volta caricato il programma,
1. GESTIONE DELLA LIBRERIA
 1. GESTIONE DELLA LIBRERIA La libreria è uno spazio virtuale messo a disposizione dal sistema per contenere tutti i documenti che potrebbero rendersi utili nella creazione di un PASSOE. Le funzioni che
1. GESTIONE DELLA LIBRERIA La libreria è uno spazio virtuale messo a disposizione dal sistema per contenere tutti i documenti che potrebbero rendersi utili nella creazione di un PASSOE. Le funzioni che
Sommario. Avvio del programma... 2 I menu e le toolbar... 3 I menu... 3 Le toolbar... 4 Il 3D... 6 Opzioni... 7 Bluetooth... 8 Quadratura stanza...
 Sommario Avvio del programma... 2 I menu e le toolbar... 3 I menu... 3 Le toolbar... 4 Il 3D... 6 Opzioni... 7 Bluetooth... 8 Quadratura stanza... 9 Avvio del programma All avvio del programma, è possibile
Sommario Avvio del programma... 2 I menu e le toolbar... 3 I menu... 3 Le toolbar... 4 Il 3D... 6 Opzioni... 7 Bluetooth... 8 Quadratura stanza... 9 Avvio del programma All avvio del programma, è possibile
Capitolo 30: Importazione di una pianta esterna non creata con Masterchef
 Capitolo 30: Importazione di una pianta esterna non creata con Masterchef Avviate MasterChef dall icona presente sul vostro Desktop. Nota: Se state utilizzando una versione dimostrativa, una volta caricato
Capitolo 30: Importazione di una pianta esterna non creata con Masterchef Avviate MasterChef dall icona presente sul vostro Desktop. Nota: Se state utilizzando una versione dimostrativa, una volta caricato
TUTORIAL MODULO CEDIMENTI FONDALI O DIFFERENZIALI ED IN ELEVAZIONE
 TUTORIAL MODULO CEDIMENTI FONDALI O DIFFERENZIALI ED IN ELEVAZIONE Introduzione: Modellazione di una parete piana a una elevazione. Passo 1: dall'ambiente di sviluppo WallBuilder selezionare il vincolo
TUTORIAL MODULO CEDIMENTI FONDALI O DIFFERENZIALI ED IN ELEVAZIONE Introduzione: Modellazione di una parete piana a una elevazione. Passo 1: dall'ambiente di sviluppo WallBuilder selezionare il vincolo
Servizio Webmail dell Università degli Studi di Macerata
 Servizio Webmail dell ----------------------------------------------------------------------------------------------------------------------------------- Posta Come ordinare le e-mail---------------------------------------------------------------pag.
Servizio Webmail dell ----------------------------------------------------------------------------------------------------------------------------------- Posta Come ordinare le e-mail---------------------------------------------------------------pag.
Esempio Guidato 3. Progetto di una struttura in acciaio
 Esempio Guidato 3 Progetto di una struttura in acciaio Esempio guidato 3 Pag. 1 Esempio Guidato 3 - Progetto di una struttura in acciaio In questo Tutorial viene eseguito il calcolo completo di una struttura
Esempio Guidato 3 Progetto di una struttura in acciaio Esempio guidato 3 Pag. 1 Esempio Guidato 3 - Progetto di una struttura in acciaio In questo Tutorial viene eseguito il calcolo completo di una struttura
WINDOWS95. 1. Avviare Windows95. Avviare Windows95 non è un problema: parte. automaticamente all accensione del computer. 2. Barra delle applicazioni
 WINDOWS95 1. Avviare Windows95 Avviare Windows95 non è un problema: parte automaticamente all accensione del computer. 2. Barra delle applicazioni 1 La barra delle applicazioni permette di richiamare le
WINDOWS95 1. Avviare Windows95 Avviare Windows95 non è un problema: parte automaticamente all accensione del computer. 2. Barra delle applicazioni 1 La barra delle applicazioni permette di richiamare le
Tutorial 15. Come modificare il profilo di un muro.
 15 Tutorial 15. Come modificare il profilo di un muro. Benvenuti, in questo tutorial imparerete a modellare il profilo di un muro dandogli una nuova forma qualsiasi. La figura seguente illustra uno dei
15 Tutorial 15. Come modificare il profilo di un muro. Benvenuti, in questo tutorial imparerete a modellare il profilo di un muro dandogli una nuova forma qualsiasi. La figura seguente illustra uno dei
L INTERFACCIA GRAFICA DI EXCEL
 Dopo l avvio del foglio elettronico apparirà un interfaccia grafica nella quale verrà aperta una nuova cartella di lavoro alla quale il PC assegnerà automaticamente il nome provvisorio di Cartel1. La cartella
Dopo l avvio del foglio elettronico apparirà un interfaccia grafica nella quale verrà aperta una nuova cartella di lavoro alla quale il PC assegnerà automaticamente il nome provvisorio di Cartel1. La cartella
METODO DEGLI ELEMENTI FINITI
 Barlow Points In teoria potremmo valutare tensioni e deformazioni, o i gradienti per altri tipi di analisi, in qualsiasi punto interno all elemento. Tuttavia le tensioni e le deformazioni previste dal
Barlow Points In teoria potremmo valutare tensioni e deformazioni, o i gradienti per altri tipi di analisi, in qualsiasi punto interno all elemento. Tuttavia le tensioni e le deformazioni previste dal
1 La traslazione. 2 La composizione di traslazioni. 3 La rotazione
 1 La traslazione Per poter applicare una traslazione ad una generica figura geometrica si deve: ± creare il vettore di traslazione AB mediante il comando Vettore tra due punti; ± cliccare con il mouse
1 La traslazione Per poter applicare una traslazione ad una generica figura geometrica si deve: ± creare il vettore di traslazione AB mediante il comando Vettore tra due punti; ± cliccare con il mouse
Un esempio di calcolo svolto, corrispondente al file di dati Lezione_GiuntoFlangiato.Gfl, è disponibile all indirizzo:
 K+#$ PRESENTAZIONE DEL PROGRAMMA GIUNTO FLANGIATO Il programma esegue la Verifica e il Progetto dei giunti trave-colonna flangiati in base all Appendice J dell Eurocodice3. In particolare la funzione progetto
K+#$ PRESENTAZIONE DEL PROGRAMMA GIUNTO FLANGIATO Il programma esegue la Verifica e il Progetto dei giunti trave-colonna flangiati in base all Appendice J dell Eurocodice3. In particolare la funzione progetto
La quotatura con Autocad. Modulo CAD, 1
 La quotatura con Autocad 1 Argomenti della lezione 1. Cenni preliminari sulle quota 2. Creazione di quote 3. Creazione e modifica degli stili di quota 4. Modifica delle quote 5. Creazione e modifica di
La quotatura con Autocad 1 Argomenti della lezione 1. Cenni preliminari sulle quota 2. Creazione di quote 3. Creazione e modifica degli stili di quota 4. Modifica delle quote 5. Creazione e modifica di
Manuale d uso DropSheep 4 imaio Gestione Pixmania-PRO Ver 1.1
 Manuale d uso DropSheep 4 imaio Gestione Pixmania-PRO Ver 1.1 Release NOTE 1.1 Prima Versione del Manuale INDICE 1-INTRODUZIONE... 4 2- GESTIONE DEL CATALOGO PIXMANIA-PRO SU IMAIO... 5 3-Configurazione
Manuale d uso DropSheep 4 imaio Gestione Pixmania-PRO Ver 1.1 Release NOTE 1.1 Prima Versione del Manuale INDICE 1-INTRODUZIONE... 4 2- GESTIONE DEL CATALOGO PIXMANIA-PRO SU IMAIO... 5 3-Configurazione
Software per Progetto, Analisi e Verifica sismica di strutture in muratura nuove ed esistenti
 Software per Progetto, Analisi e Verifica sismica di strutture in muratura nuove ed esistenti POR 2000 è un potente software strutturale per il calcolo, l'analisi e la verifica di strutture in muratura
Software per Progetto, Analisi e Verifica sismica di strutture in muratura nuove ed esistenti POR 2000 è un potente software strutturale per il calcolo, l'analisi e la verifica di strutture in muratura
Strutture deformabili torsionalmente: analisi in FaTA-E
 Input e convenzioni delle armature di edifici esistenti La presente nota tecnica è relativa alla convenzione di input utilizzata da FaTA-e nell ambito dell inserimento manuale delle armature nel caso di
Input e convenzioni delle armature di edifici esistenti La presente nota tecnica è relativa alla convenzione di input utilizzata da FaTA-e nell ambito dell inserimento manuale delle armature nel caso di
Introduzione a PowerPoint
 Introduzione a PowerPoint PowerPoint è una potente applicazione per la creazione di presentazioni, ma per utilizzarla nel modo più efficace è necessario innanzitutto comprenderne gli elementi di base.
Introduzione a PowerPoint PowerPoint è una potente applicazione per la creazione di presentazioni, ma per utilizzarla nel modo più efficace è necessario innanzitutto comprenderne gli elementi di base.
Formattare il testo con gli stili
 Formattare il testo con gli stili Capita spesso di dover applicare ripetutamente la stessa formattazione, o anche modificare il colore, le dimensioni e il tipo di carattere, per dare risalto a un testo.
Formattare il testo con gli stili Capita spesso di dover applicare ripetutamente la stessa formattazione, o anche modificare il colore, le dimensioni e il tipo di carattere, per dare risalto a un testo.
Modificare il tipo di grafico Spostare, ridimensionare, cancellare un grafico
 4.6 GRAFICI Il programma Calc si presta non solo alla creazione di tabelle e all esecuzione di calcoli, ma anche alla creazione di grafici che riepilogano visivamente i dati, ne rendono immediata la loro
4.6 GRAFICI Il programma Calc si presta non solo alla creazione di tabelle e all esecuzione di calcoli, ma anche alla creazione di grafici che riepilogano visivamente i dati, ne rendono immediata la loro
Catalogo Elettronico Mercedes Benz & Smart Manuale sulla Navigazione
 Catalogo Elettronico Mercedes Benz & Smart Manuale sulla Navigazione Indice Manuale Introduzione Navigazione per VIN (n di telaio) Caratteristiche prodotto Utilizzo carrello ( Lista Spesa ) Funzionalità
Catalogo Elettronico Mercedes Benz & Smart Manuale sulla Navigazione Indice Manuale Introduzione Navigazione per VIN (n di telaio) Caratteristiche prodotto Utilizzo carrello ( Lista Spesa ) Funzionalità
RELAZIONE DI FINE TIROCINIO
 FACOLTA DI INGEGNERIA CIVILE Corso di Laurea Magistrale in Ingegneria Civile per la protezione dai rischi naturali. Anno Accademico 2016/2017 RELAZIONE DI FINE TIROCINIO Realizzazione di un modello agli
FACOLTA DI INGEGNERIA CIVILE Corso di Laurea Magistrale in Ingegneria Civile per la protezione dai rischi naturali. Anno Accademico 2016/2017 RELAZIONE DI FINE TIROCINIO Realizzazione di un modello agli
Analisi di una trave. Politecnico di Milano Dipartimento di Ingegneria Aerospaziale
 Analisi di una trave Politecnico di Milano Dipartimento di Ingegneria Corso di Marco Morandini morandini@aero.polimi.it Alessandro De Gaspari degaspari@aero.polimi.it Andrea Parrinello parrinello@aero.polimi.it
Analisi di una trave Politecnico di Milano Dipartimento di Ingegneria Corso di Marco Morandini morandini@aero.polimi.it Alessandro De Gaspari degaspari@aero.polimi.it Andrea Parrinello parrinello@aero.polimi.it
DMX LIGHTPLAYER Introduzione...2 Libreria DMX...3 Programmazione dei canali...7 Creazione di uno show...11
 DMX LIGHTPLAYER Introduzione...2 Libreria DMX...3 Programmazione dei canali...7 Creazione di uno show...11 Introduzione Il software DMX LightPlayer è semplice da utilizzare. Possibilità di importare un
DMX LIGHTPLAYER Introduzione...2 Libreria DMX...3 Programmazione dei canali...7 Creazione di uno show...11 Introduzione Il software DMX LightPlayer è semplice da utilizzare. Possibilità di importare un
Importazione/Esportazione di un file IFC
 Help di TERMOLOG Importazione/Esportazione di un file IFC Il presente tutorial guida l utente nelle modalità di interscambio dati di un file IFC tra TERMOLOG Epix 7 di Logical Soft e i software CAD 3D.
Help di TERMOLOG Importazione/Esportazione di un file IFC Il presente tutorial guida l utente nelle modalità di interscambio dati di un file IFC tra TERMOLOG Epix 7 di Logical Soft e i software CAD 3D.
ISCRIZIONI. Impostazioni form ECDL
 ISCRIZIONI In questo menù del pannello di amministrazione vengono gestite le iscrizioni ai corsi ECDL e agli eventi generici impostabili. E' possibile creare gli eventi per una determinata data e visualizzare
ISCRIZIONI In questo menù del pannello di amministrazione vengono gestite le iscrizioni ai corsi ECDL e agli eventi generici impostabili. E' possibile creare gli eventi per una determinata data e visualizzare
Consolidamento mediante FRP e Incamiciatura in acciaio
 Consolidamento mediante FRP e Incamiciatura in acciaio Dalla versione 26.0.0 di FaTAe, effettuando il calcolo della vulnerabilità sismica (PGA) è possibile considerare la presenza di consolidamenti con
Consolidamento mediante FRP e Incamiciatura in acciaio Dalla versione 26.0.0 di FaTAe, effettuando il calcolo della vulnerabilità sismica (PGA) è possibile considerare la presenza di consolidamenti con
Help Geoportale: Utilizzo dell interfaccia grafica
 Help Geoportale: Utilizzo dell interfaccia grafica Introduzione La finestra è divisa nelle seguenti parti: mappa o frame grafico barra degli strumenti contenente i bottoni per la navigazione all'interno
Help Geoportale: Utilizzo dell interfaccia grafica Introduzione La finestra è divisa nelle seguenti parti: mappa o frame grafico barra degli strumenti contenente i bottoni per la navigazione all'interno
GEOGEBRA 4.0. guida introduttiva. Finita l installazione di GeoGebra 4.0 viene creata sul desktop una icona come questa:
 GEOGEBRA 4.0 guida introduttiva Finita l installazione di GeoGebra 4.0 viene creata sul desktop una icona come questa: fai doppio clic e si apre una finestra come la seguente. Sotto la barra dei menu a
GEOGEBRA 4.0 guida introduttiva Finita l installazione di GeoGebra 4.0 viene creata sul desktop una icona come questa: fai doppio clic e si apre una finestra come la seguente. Sotto la barra dei menu a
SCHEDA PERSONALE ATTENZIONE
 SCHEDA PERSONALE ATTENZIONE Per effettuare le operazioni dettagliate in questa guida OCCORRE AUTENTICARSI AL PORTALE CON LE CREDENZIALI UTILIZZATE PER ACCEDERE A VIS.PER La Scheda personale dell utente
SCHEDA PERSONALE ATTENZIONE Per effettuare le operazioni dettagliate in questa guida OCCORRE AUTENTICARSI AL PORTALE CON LE CREDENZIALI UTILIZZATE PER ACCEDERE A VIS.PER La Scheda personale dell utente
INCOMUNE.NET 4.0 Powered by Contao CMS Open Source
 INCOMUNE.NET 4.0 Powered by Contao CMS Open Source Sistema di Trattamento dei contenuti - Manuale di Utilizzo IDEA Sistemi S.as. Tecnologie Digitali per la Pubblica Amministrazione Via Burolo, 30 10015
INCOMUNE.NET 4.0 Powered by Contao CMS Open Source Sistema di Trattamento dei contenuti - Manuale di Utilizzo IDEA Sistemi S.as. Tecnologie Digitali per la Pubblica Amministrazione Via Burolo, 30 10015
POWER POINT 2003. Uso del programma, sue applicazioni e strumenti di lavoro.
 Anno accademico 2010-2011 Corso di INFORMATICA Docente del corso: Prof. V. De Feo Argomento di approfondimento: POWER POINT 2003 Uso del programma, sue applicazioni e strumenti di lavoro. Gruppo di lavoro:
Anno accademico 2010-2011 Corso di INFORMATICA Docente del corso: Prof. V. De Feo Argomento di approfondimento: POWER POINT 2003 Uso del programma, sue applicazioni e strumenti di lavoro. Gruppo di lavoro:
Corso di Analisi e Progetto di Strutture A.A. 2012/13 E. Grande. Regolarità Aspettigeneraliecriteridiimpostazione della carpenteria
 Corso di Analisi e Progetto di Strutture A.A. 2012/13 E. Grande Regolarità Aspettigeneraliecriteridiimpostazione della carpenteria criterio base: REGOLARITA STRUTTURALE compattezza, simmetria, uniformità
Corso di Analisi e Progetto di Strutture A.A. 2012/13 E. Grande Regolarità Aspettigeneraliecriteridiimpostazione della carpenteria criterio base: REGOLARITA STRUTTURALE compattezza, simmetria, uniformità
Manuale Stampe Registro elettronico SOGI
 Manuale Stampe Registro elettronico SOGI Visualizza stampa In questa sezione del registro è possibile visualizzare in formato per la stampa tutte le informazioni che contiene il registro elettronico suddivise
Manuale Stampe Registro elettronico SOGI Visualizza stampa In questa sezione del registro è possibile visualizzare in formato per la stampa tutte le informazioni che contiene il registro elettronico suddivise
Daniela Tondini
 Daniela Tondini dtondini@unite.it Facoltà di Medicina Veterinaria C.L.M in Medicina Veterinaria Università degli Studi di Teramo 1 COS È IL POWER POINT? Si tratta di un software (programma) che consente
Daniela Tondini dtondini@unite.it Facoltà di Medicina Veterinaria C.L.M in Medicina Veterinaria Università degli Studi di Teramo 1 COS È IL POWER POINT? Si tratta di un software (programma) che consente
Capitolo 1- INTRODUZIONE
 Cap.1: Introduzione Capitolo 1- INTRODUZIONE Nella tesi si è studiato il comportamento statico e dinamico di un edificio per civile abitazione realizzato in una zona sismica di 3 a categoria. La tesi è
Cap.1: Introduzione Capitolo 1- INTRODUZIONE Nella tesi si è studiato il comportamento statico e dinamico di un edificio per civile abitazione realizzato in una zona sismica di 3 a categoria. La tesi è
Indice. Introduzione... IX
 Indice Introduzione... IX Capitolo 1 Interfaccia utente...1 Schermata iniziale...2 Interfaccia di AutoCAD...2 Menu dell applicazione...5 Barra degli strumenti Accesso rapido...7 Barra del titolo di AutoCAD...8
Indice Introduzione... IX Capitolo 1 Interfaccia utente...1 Schermata iniziale...2 Interfaccia di AutoCAD...2 Menu dell applicazione...5 Barra degli strumenti Accesso rapido...7 Barra del titolo di AutoCAD...8
Servizio Conservazione No Problem
 Servizio Conservazione No Problem Guida alla conservazione del Registro di Protocollo Versione 1.0 13 Ottobre 2015 Sommario 1. Accesso all applicazione web... 3 1.1 Autenticazione... 3 2. Conservazione
Servizio Conservazione No Problem Guida alla conservazione del Registro di Protocollo Versione 1.0 13 Ottobre 2015 Sommario 1. Accesso all applicazione web... 3 1.1 Autenticazione... 3 2. Conservazione
Comune di Firenze. Sistema Informativo Geologico del Sottosuolo
 Comune di Firenze Sistema Informativo Geologico del Sottosuolo INTERFACCIA DELL APPLICAZIONE Nella parte centrale la mappa; in basso a destra la mappa di inquadramento, utilizzabile anche per posizionamenti
Comune di Firenze Sistema Informativo Geologico del Sottosuolo INTERFACCIA DELL APPLICAZIONE Nella parte centrale la mappa; in basso a destra la mappa di inquadramento, utilizzabile anche per posizionamenti
Syllabus PEKIT CAD. Modulo Uno. Concetti di base
 1 Syllabus PEKIT CAD Modulo Uno Concetti di base 2.1 Cominciare a lavorare Campi di applicazioni del CAD Sistemi di disegno tecnico computerizzato (CAE, CAM, GIS) Autodesk e le versioni di AutoCAD, installazioni
1 Syllabus PEKIT CAD Modulo Uno Concetti di base 2.1 Cominciare a lavorare Campi di applicazioni del CAD Sistemi di disegno tecnico computerizzato (CAE, CAM, GIS) Autodesk e le versioni di AutoCAD, installazioni
Corso di Cmap Tools. 3-Formattare una mappa
 Corso di Cmap Tools 3-Formattare una mappa 1 Prerequisiti Utilizzo elementare del computer Impostare caratteristiche di oggetti (forma, colore, dimensioni, margini) 2 1 Introduzione In questa Unità si
Corso di Cmap Tools 3-Formattare una mappa 1 Prerequisiti Utilizzo elementare del computer Impostare caratteristiche di oggetti (forma, colore, dimensioni, margini) 2 1 Introduzione In questa Unità si
GeCoTi 2K. Release 4.0
 GeCoTi 2K Release 4.0 INTRODUZIONE... 3 PRINCIPALI NOVITÀ... 3 Risoluzione... 3 Nuova area di lavoro... 3 Schermata iniziale... 4 Chiamate fra moduli... 4 Menù secondario... 5 Toolbar... 5 Autorizzazioni
GeCoTi 2K Release 4.0 INTRODUZIONE... 3 PRINCIPALI NOVITÀ... 3 Risoluzione... 3 Nuova area di lavoro... 3 Schermata iniziale... 4 Chiamate fra moduli... 4 Menù secondario... 5 Toolbar... 5 Autorizzazioni
117. Lo studio dei poliedri col software libero Cartesio di Rosa Marincola 1
 117. Lo studio dei poliedri col software libero Cartesio di Rosa Marincola 1 Sunto Cartesio è un software libero che, permettendo la costruzione e la manipolazione di poliedri, favorisce l esplorazione
117. Lo studio dei poliedri col software libero Cartesio di Rosa Marincola 1 Sunto Cartesio è un software libero che, permettendo la costruzione e la manipolazione di poliedri, favorisce l esplorazione
SurvCE: tracciamento, offset, Pregeo e altre funzioni di rilievo
 SurvCE: tracciamento, offset, Pregeo e altre funzioni di rilievo 1. Funzioni base per un tracciamento (o picchettamento) Dopo aver effettuato la connessione ed aver verificato la buona qualità del posizionamento,
SurvCE: tracciamento, offset, Pregeo e altre funzioni di rilievo 1. Funzioni base per un tracciamento (o picchettamento) Dopo aver effettuato la connessione ed aver verificato la buona qualità del posizionamento,
Word 2003 Lavorare col testo
 Word 2003 Lavorare col testo Scrivere cancellare selezionare 1 Modalità di visualizzazione 2 Prima di cominciare a scrivere bisogna conoscere le diverse modalità con cui Word 2003 permette di visualizzare
Word 2003 Lavorare col testo Scrivere cancellare selezionare 1 Modalità di visualizzazione 2 Prima di cominciare a scrivere bisogna conoscere le diverse modalità con cui Word 2003 permette di visualizzare
Compilazione guidata del SI-ERC da FATAe
 1 2 Premessa Compilazione guidata del SI-ERC da FATAe Il SI-ERC, Sistema Informativo Edilizia Regione Calabria, è un database della documentazione progettuale di tutti gli interventi edilizi, di tipo strutturale,
1 2 Premessa Compilazione guidata del SI-ERC da FATAe Il SI-ERC, Sistema Informativo Edilizia Regione Calabria, è un database della documentazione progettuale di tutti gli interventi edilizi, di tipo strutturale,
Tutorial CLASSIFICAZIONE del RISCHIO SISMICO. Applicazioni Pratiche
 Tutorial CLASSIFICAZIONE del RISCHIO SISMICO Applicazioni Pratiche Calcolo della classe di rischio sismico della costruzione secondo il DM 28 Febbraio 2017 Nel seguito verrà descritto il procedimento da
Tutorial CLASSIFICAZIONE del RISCHIO SISMICO Applicazioni Pratiche Calcolo della classe di rischio sismico della costruzione secondo il DM 28 Febbraio 2017 Nel seguito verrà descritto il procedimento da
MANUALE UTENTE. Versione 1.0
 Versione 1.0 SOMMARIO 1 INTRODUZIONE... 3 2 PARTE PUBBLICA... 4 2.1 SCHEDA HOME... 4 2.2 SCHEDA CONSUMI... 4 2.2.1 Filtri... 5 2.2.2 Grafici e download... 6 2.3 SCHEDA EMISSIONI... 8 2.3.1 Filtri... 8
Versione 1.0 SOMMARIO 1 INTRODUZIONE... 3 2 PARTE PUBBLICA... 4 2.1 SCHEDA HOME... 4 2.2 SCHEDA CONSUMI... 4 2.2.1 Filtri... 5 2.2.2 Grafici e download... 6 2.3 SCHEDA EMISSIONI... 8 2.3.1 Filtri... 8
Manuale registro elettronico per docenti
 Manuale registro elettronico per docenti INDICE 1. EFFETTUARE L ACCESSO 2. GESTIONE REGISTRI 3. LAVORARE SUI REGISTRI 4. LAVORARE SUGLI SCRUTINI 5. CAMBIARE PASSWORD 6. PROGRAMMAZIONE 7. USCITA 1. Effettuare
Manuale registro elettronico per docenti INDICE 1. EFFETTUARE L ACCESSO 2. GESTIONE REGISTRI 3. LAVORARE SUI REGISTRI 4. LAVORARE SUGLI SCRUTINI 5. CAMBIARE PASSWORD 6. PROGRAMMAZIONE 7. USCITA 1. Effettuare
Come aprire un nuovo file ArchiCAD utilizzando il Template (file Modello) del Videocorso: LM_Template_Corso_AC19.tpl
 MODULO 01 I LEZIONE 01 Aprire un nuovo file ArchiCAD Argomenti della lezione Come aprire un nuovo file ArchiCAD utilizzando il Template (file Modello) del Videocorso: LM_Template_Corso_AC19.tpl MODULO
MODULO 01 I LEZIONE 01 Aprire un nuovo file ArchiCAD Argomenti della lezione Come aprire un nuovo file ArchiCAD utilizzando il Template (file Modello) del Videocorso: LM_Template_Corso_AC19.tpl MODULO
(E-SAP2000) Calcolo automatico delle strutture Introduzione all uso del SAP2000
 UNIVERSITÀ DEGLI STUDI G. D ANNUNZIO DI CHIETI-PESCARA FACOLTÀ DI ARCHITETTURA CORSO DI LAUREA SPECIALISTICA, CORSI DI LAUREA TRIENNALI SCIENZA DELLE COSTRUZIONI E TEORIA DELLE STRUTTURE (Canale C) a.a.
UNIVERSITÀ DEGLI STUDI G. D ANNUNZIO DI CHIETI-PESCARA FACOLTÀ DI ARCHITETTURA CORSO DI LAUREA SPECIALISTICA, CORSI DI LAUREA TRIENNALI SCIENZA DELLE COSTRUZIONI E TEORIA DELLE STRUTTURE (Canale C) a.a.
MANUALE UTENTE. 1. Registrazione
 MANUALE UTENTE 1. Registrazione Per poter accedere al portale SIT del Trigno-Sinello bisogna andare sul sito http://sit.trignosinello.it/ e registrarsi cliccando sulla richiesta di registrazione. Si aprirà
MANUALE UTENTE 1. Registrazione Per poter accedere al portale SIT del Trigno-Sinello bisogna andare sul sito http://sit.trignosinello.it/ e registrarsi cliccando sulla richiesta di registrazione. Si aprirà
MANUALE DI SINTESI AD USO DEI DOCENTI PER L UTILIZZO DI NUVOLA (SCRUTINIO ELETTRONICO)
 MANUALE DI SINTESI AD USO DEI DOCENTI PER L UTILIZZO DI NUVOLA (SCRUTINIO ELETTRONICO) N.B. PER L UITLIZZO DI NUVOLA SI CONSIGLIA DI UTILIZZARE IL BROWSER GOOGLE CHROME SCARIBALE AL LINK: http://www.google.it/intl/it/chrome/browser/
MANUALE DI SINTESI AD USO DEI DOCENTI PER L UTILIZZO DI NUVOLA (SCRUTINIO ELETTRONICO) N.B. PER L UITLIZZO DI NUVOLA SI CONSIGLIA DI UTILIZZARE IL BROWSER GOOGLE CHROME SCARIBALE AL LINK: http://www.google.it/intl/it/chrome/browser/
WebDisk. TeamPortal - WebDisk
 - INDICE Introduzione... 3 1.1 Funzioni disponibili... 4 1.2 Gestione e Consultazione... 4 1.3 Ricerca... 8 1.4 Amministrazione, direttori esterni... 10 2 Introduzione L'applicazione permette di gestire
- INDICE Introduzione... 3 1.1 Funzioni disponibili... 4 1.2 Gestione e Consultazione... 4 1.3 Ricerca... 8 1.4 Amministrazione, direttori esterni... 10 2 Introduzione L'applicazione permette di gestire
Quick Print. Quick Print. Guida Utente. Copyright 2013 Hyperbolic Software. www.hyperbolicsoftware.com
 Quick Print Quick Print Guida Utente I nomi dei prodotti menzionati in questo manuale sono proprietà delle rispettive società. Copyright 2013 Hyperbolic Software. www.hyperbolicsoftware.com 1 Tabella dei
Quick Print Quick Print Guida Utente I nomi dei prodotti menzionati in questo manuale sono proprietà delle rispettive società. Copyright 2013 Hyperbolic Software. www.hyperbolicsoftware.com 1 Tabella dei
Capitolo 14: Prodotto speciale fuori misura
 Capitolo 14: Prodotto speciale fuori misura Avviate MasterChef dall icona presente sul vostro Desktop. Nota: Se state utilizzando una versione dimostrativa, una volta caricato il programma, un messaggio
Capitolo 14: Prodotto speciale fuori misura Avviate MasterChef dall icona presente sul vostro Desktop. Nota: Se state utilizzando una versione dimostrativa, una volta caricato il programma, un messaggio
Modellazione e calcolo assistito di strutture meccaniche
 Modellazione e calcolo assistito di strutture meccaniche Lezione 1 Introduzione al metodo FEM Il metodo degli elementi finiti FEM: Finite Element Method E un metodo numerico Inizialmente è stato sviluppato
Modellazione e calcolo assistito di strutture meccaniche Lezione 1 Introduzione al metodo FEM Il metodo degli elementi finiti FEM: Finite Element Method E un metodo numerico Inizialmente è stato sviluppato
TC SCUOLA GUIDA LIM - ACTIVE GUIDA LIM - ACTIVE INSPIRE PRIMARY LEZIONE N.1. h t t p : / / w w w. t c s c u o l a.
 TC SCUOLA GUIDA LIM - ACTIVE 2012-2013 GUIDA LIM - ACTIVE INSPIRE PRIMARY LEZIONE N.1 h t t p : / / w w w. t c s c u o l a. i n f o F I N E S T R A D I A C T I V I N S P I R E All'avvio di ActivInspire,
TC SCUOLA GUIDA LIM - ACTIVE 2012-2013 GUIDA LIM - ACTIVE INSPIRE PRIMARY LEZIONE N.1 h t t p : / / w w w. t c s c u o l a. i n f o F I N E S T R A D I A C T I V I N S P I R E All'avvio di ActivInspire,
FAQ per l'utilizzo del progetto template di Allplan per DOCFA 4 TN
 FAQ per l'utilizzo del progetto template di Allplan per DOCFA 4 TN 1. Caricamento del progetto template Decomprimere il file DOCFA PROTOTIPO.prj.zip, copiare la cartella del progetto DOCFA PROTOTIPO.prj
FAQ per l'utilizzo del progetto template di Allplan per DOCFA 4 TN 1. Caricamento del progetto template Decomprimere il file DOCFA PROTOTIPO.prj.zip, copiare la cartella del progetto DOCFA PROTOTIPO.prj
INDICE 7.1 INTRODUZIONE 3
 CAPITOLO 7 LEGNO INDICE 7.1 INTRODUZIONE 3 7.2 UTILIZZO DEL PROGRAMMA 4 7.2-1: ASTE DA VERIFICARE 4 7.2-2: DATI MATERIALE 5 7.2-3. NOME FILE DI OUTPUT 6 7.2-4: CARICHI 7 7.2-5: CALCOLO E CHIUSURA 9 7.3
CAPITOLO 7 LEGNO INDICE 7.1 INTRODUZIONE 3 7.2 UTILIZZO DEL PROGRAMMA 4 7.2-1: ASTE DA VERIFICARE 4 7.2-2: DATI MATERIALE 5 7.2-3. NOME FILE DI OUTPUT 6 7.2-4: CARICHI 7 7.2-5: CALCOLO E CHIUSURA 9 7.3
3.5.1 PREPARAZ1ONE I documenti che si possono creare con la stampa unione sono: lettere, messaggi di posta elettronica, o etichette.
 3.5 STAMPA UNIONE Le funzioni della stampa unione (o stampa in serie) permettono di collegare un documento principale con un elenco di nominativi e indirizzi, creando così tanti esemplari uguali nel contenuto,
3.5 STAMPA UNIONE Le funzioni della stampa unione (o stampa in serie) permettono di collegare un documento principale con un elenco di nominativi e indirizzi, creando così tanti esemplari uguali nel contenuto,
Aule. La classe in questo caso è composta solamente dal nome. Inserire quindi tale attributo all'interno della casella di testo indicata.
 PRENOTAZIONI In questo menù del pannello di amministrazione è possibile gestire la prenotazione delle aule e tutti i componenti che la costituiscono. Classi In questa sezione vengono gestite le classi
PRENOTAZIONI In questo menù del pannello di amministrazione è possibile gestire la prenotazione delle aule e tutti i componenti che la costituiscono. Classi In questa sezione vengono gestite le classi
Marziana Monfardini 2004-2005 lezioni di word
 1 2 3 4 5 TABUlAZIONI, RIENTRI, ELENCHI...IN BREVE PER IMPOSTARE UNA TABULAZIONE... Posizionarsi nella riga in cui si vuole inserire una tabulazione. Selezionare il tipo di tabulazione desiderato sul pulsante
1 2 3 4 5 TABUlAZIONI, RIENTRI, ELENCHI...IN BREVE PER IMPOSTARE UNA TABULAZIONE... Posizionarsi nella riga in cui si vuole inserire una tabulazione. Selezionare il tipo di tabulazione desiderato sul pulsante
Manuale Comsol Multiphysics v ) Aprire la tendina di RadioFrequency e scegliere ElectroMagneticWaves (emw) e poi freccina blu:
 1) Lanciare il programma 2) Scegliere 2D -> premere freccina blu: Manuale Comsol Multiphysics v. 4.2 3) Aprire la tendina di RadioFrequency e scegliere ElectroMagneticWaves (emw) e poi freccina blu: 4)
1) Lanciare il programma 2) Scegliere 2D -> premere freccina blu: Manuale Comsol Multiphysics v. 4.2 3) Aprire la tendina di RadioFrequency e scegliere ElectroMagneticWaves (emw) e poi freccina blu: 4)
Generazione degli esecutivi delle strutture in acciaio
 Capitolo 21 Generazione degli esecutivi delle strutture in acciaio Questo capitolo presenta una panoramica dei comandi e delle procedure per la verifica e la generazione dei disegni delle strutture e dei
Capitolo 21 Generazione degli esecutivi delle strutture in acciaio Questo capitolo presenta una panoramica dei comandi e delle procedure per la verifica e la generazione dei disegni delle strutture e dei
AiM Manuale Utente. Race Studio 3 Track Manager. Versione 1.00
 AiM Manuale Utente Race Studio 3 Track Manager Versione 1.00 1 Introduzione Track Manager è la sezione del software Race Studio 3 dedicata alla gestione delle piste. Qui è possibile creare nuove piste,
AiM Manuale Utente Race Studio 3 Track Manager Versione 1.00 1 Introduzione Track Manager è la sezione del software Race Studio 3 dedicata alla gestione delle piste. Qui è possibile creare nuove piste,
Capitolo 6: Inserimento infissi
 Capitolo 6: Inserimento infissi Avviate MasterChef dall icona presente sul vostro Desktop. Nota: Se state utilizzando una versione dimostrativa, una volta caricato il programma, un messaggio vi comunicherà
Capitolo 6: Inserimento infissi Avviate MasterChef dall icona presente sul vostro Desktop. Nota: Se state utilizzando una versione dimostrativa, una volta caricato il programma, un messaggio vi comunicherà
SOMMARIO. 1. Premessa Barra Intestazione Mappa Legenda Ricerche Barra di Stato Toolbar...
 MANUALE SOMMARIO 1. Premessa... 3 2. Barra Intestazione... 4 3. Mappa...4 4. Legenda... 4 5. Ricerche...5 6. Barra di Stato... 5 7. Toolbar... 5 8. Barra Informazioni... 7 9. Esempio di Ricerca... 8 1.
MANUALE SOMMARIO 1. Premessa... 3 2. Barra Intestazione... 4 3. Mappa...4 4. Legenda... 4 5. Ricerche...5 6. Barra di Stato... 5 7. Toolbar... 5 8. Barra Informazioni... 7 9. Esempio di Ricerca... 8 1.
Questo comando permette di riportare la mappa al livello di zoom e alle coordinate iniziali predefinite. Utilizzo: cliccare sul pulsante.
 Strumenti standard La barra degli strumenti si trova sopra la mappa. Gli strumenti sono identificati da pulsanti il cui aspetto grafico già di per sè spesso ne descrive la funzione. Sostando con il puntatore
Strumenti standard La barra degli strumenti si trova sopra la mappa. Gli strumenti sono identificati da pulsanti il cui aspetto grafico già di per sè spesso ne descrive la funzione. Sostando con il puntatore
