DISTRIBUZIONE PER L INFORMATICA MOBILE MANUALE CODICE QUANTITÀ
|
|
|
- Adriano Chiesa
- 7 anni fa
- Visualizzazioni
Transcript
1 DISTRIBUZIONE PER L INFORMATICA MOBILE MANUALE CODICE QUANTITÀ MARZO 2014
2 SOMMARIO AVVIO E ATTIVAZIONE... 3 MENU PRINCIPALE... 4 INSERIMENTO DATI... 4 LETTURE... 6 IMPORTAZIONE / ESPORTAZIONE DATI... 7 IMPOSTAZIONI FINE IMPOSTAZIONI.XML NOTE di 21
3 AVVIO E ATTIVAZIONE Al primo avvio del programma viene richiesto di scegliere la lingua tra le tre disponibili: Italiano, Spagnolo e Inglese (come mostrato nella figura a destra). Cliccando sul pulsante corrispondente si seleziona la lingua desiderata che sarà utilizzata nel software. Il programma necessita di una chiave di attivazione (Dacom Key) legata al palmare per essere utilizzato; questa chiave si compone di due codici a barre da leggere in successione come indicato nella figura qui sotto. Leggendo i due codici a barre il programma si attiva e viene visualizzato il menu principale. Qualora non sia possibile leggere i codici a barre con lo scanner, la chiave può essere messa inserendo manualmente nei due campi di testo i due barcode e confermando con OK [Enter]; per i palmari con tastiera numerica è possibile utilizzare il tastierino virtuale cliccando su. Se la chiave non risulta corretta o non viene inserita il programma si chiude con questo messaggio: 3 di 21
4 MENU PRINCIPALE Il menu principale dell applicazione si compone di cinque opzioni: INSERIMENTO DATI: si accede alla funzionalità di rilevazione codice a barre e inserimento quantità. LETTURE: permette di visualizzare e modificare le letture IMPORT. / ESPORT.: si ha la possibilità di importare un anagrafica codici-descrizione da file ed esportare i dati acquisiti in un file di output (anche tramite trasmissione ftp via cavo o wifi). IMPOSTAZIONI: permette di personalizzare alcune funzionalità del programma, come in nome del file output o il formato dei dati. : Uscita dall applicazione Nella parte alta della schermata sono riportati il logo dell azienda, il nome del programma (Codice Quantità), l identificativo del terminale e la versione dell applicazione. Nella parte bassa compaiono data, ora e il livello di carica della batteria. Nota. In ogni parte dal programma la pressione del tasto Enter del terminale corrisponde al click su OK, mentre il tasto Esc corrisponde all uscita dalla schermata (appunto il tasto <<[ESC]); se nel menu principale all uscita dall applicazione. INSERIMENTO DATI Dopo aver cliccato su Inserimento Dati dal menu principale appare la schermata di rilevazione codice a barre; la scansione è ora attiva e premendo il pulsante di scansione (solitamente il tasto SCAN) è possibile rilevare un codice. 4 di 21
5 Dopo la lettura del codice a barre è possibile inserire la quantità; in alto si vede il codice ed eventuale descrizione anagrafica. Per salvare la lettura premere il tasto Enter o cliccare sul pulsante OK [Enter]; la rilevazione viene memorizzata e nella parte bassa della finestra compaiono il totale delle quantità fin qui inserite e il numero di codici rilevati. Nelle figure successive vengono visualizzate le schermate del programma per una nuova rilevazione (in questo caso il codice letto non è presente nell anagrafica, pertanto non compare alcuna descrizione). Al termine delle rilevazioni premere <<[ESC] (o tasto Esc del terminale) per ritornare al menu principale. 5 di 21
6 LETTURE In questa sezione è possibile visualizzare e modificare le letture presenti sul terminale. Vengono mostrate in forma tabellare proponendo il codice, la quantità della lettura e l eventuale descrizione del prodotto. Da questa schermata si può modificare una lettura (pulsante Mod.) oppure cancellarla (pulsante Canc.). Per modificare la quantità di una riga occorre selezionare il record e cliccare sul pulsante Mod. (oppure premere il tasto Enter del palmare); si aprirà un box in qui sarà possibile modificare la quantità della lettura. Selezionando il record e premendo il tasto Canc. sarà possibile cancellare la lettura; verrà comunque richiesta una conferma di eliminazione. 6 di 21
7 IMPORTAZIONE / ESPORTAZIONE DATI In questa sezione è possibile effettuare operazioni di importazione dati anagrafici e di esportazione dei dati raccolti; Queste operazioni potranno essere fatte inserendo e copiando file da e sul terminale manualmente oppure in modo automatico tramite trasmissione ftp. Selezionando Import. / Esport. nel menu principale potranno apparire due schermate (in base alla scelta dell opzione Trasmissione via FTP ): la schermata di sinistra (NO trasmissione) o quella di destra (SI trasmissione). IMPORTAZIONE ANAGRAFICA CODICI Cliccando sul pulsante Importa si potrà importare l anagrafica dei codici da file csv o testuale (campi a lunghezza fissa); questo file deve essere composto da due campi: il barcode del prodotto e una descrizione testuale. Sopra il pulsante è indicato il nome del file di importazione con il path completo; qualora il file non sia presente comparirà un messaggio di avviso, altrimenti si avvierà la procedura di importazione; questa operazione cancellerà eventuali dati anagrafici già presenti e li sostituirà con quelli contenuti nel file. Al termine il file di importazione sarà cancellato e comparirà il messaggio di conferma (vengono indicati anche il numero di record importati). File non Presente Conferma Importazione Importante. Il file di importazione deve essere collocato nella cartella CodiceQta (la stessa in cui si trova l eseguibile dell applicazione). 7 di 21
8 ESPORTAZIONE DATI LETTURE Con il pulsante Esporta è possibile esportare i dati raccolti in un file testuale o csv salvato nella cartella My Documents del terminale. Dopo aver cliccato sul pulsante apparirà la schermata con il riepilogo delle letture; viene riportato il nome del file con il suo path completo e premendo Enter si procede alla creazione del file. Qualora il file sia già presente (ad esempio per una rilevazione precedente) un messaggio avverte dell esistenza e chiede se sostituire il file; in caso di risposta negativa il file non viene generato. Conclusa la creazione del file apparirà la schermata di destra. A questo punto premere Esc per tornare al menu di Importazione / Esportazione. 8 di 21
9 TRASMISSIONE VIA FTP Se è stata selezionata la trasmissione ftp apparirà la videata di trasmissione/ricezione: da qui è possibile scegliere il tipo di trasmissione (via Cavo o WiFi) e le operazioni da fare (trasmettere i dati delle letture, importare un file di anagrafica oppure entrambe le operazioni insieme). Premendo il tasto Conferma si procede alla trasmissione. In questa schermata possiamo vedere l andamento della trasmissione, controllare i parametri ftp ed avere segnalazione di eventuali errori. Se è stata selezionata la trasmissione via cavo prima di avviare la procedura compare un messaggio di richiesta collegamento cavo. Richiesta collegamento cavo Trasmissione Completata Al termine della trasmissione comparirà il messaggio di conferma. A questo punto l operazione è terminata e si ritorna alla videata precedente. Se è stato importato un file di anagrafica subito dopo la conferma comparirà il messaggio di avvio importazione ; premendo Ok si avvia la procedura di importazione dei dati anagrafici (figura a destra); eventuali dati precedenti saranno cancellati. Conclusa l importazione un messaggio ci confermerà l avvenuta operazione. 9 di 21
10 IMPOSTAZIONI Cliccando sulla voce Impostazioni dal menu si accede alle funzionalità di personalizzazione del programma; qualora sia presente una password di protezione essa sarà richiesta per accedere. Una volta entrati si vedrà la pagina delle impostazioni generali. IMPOSTAZIONI GENERALI ID Terminale: codice identificativo del terminale; lunghezza massima 4 caratteri. Password: password di protezione (max. 50 caratteri). Uscita con Password: se impostato a si e la password è presente, l uscita dall applicazione richiede la digitazione della password. Lingua: permette di scegliere la lingua del programma tra inglese, italiano e spagnolo (vedi NOTE) Infine compaiono la data e l ora, modificabili cliccando sull icona a fianco. CONTROLLI 1 In questa sezione è possibile personalizzare la rilevazione dei codici - quantità. Leggi Solo Codice: se impostato a SI non sarà più possibile inserire la quantità ma soltanto leggere i barcode (vedi NOTE). Qta max cifre intere: numero massimo di cifre intere inseribili nella quantità di una rilevazione (da 1 a 12). Qta max cifre decimali: numero massimo di cifre decimali inseribili nella quantità di una rilevazione (da 0 a 6). Convertire. con, : deve essere impostato a si per i terminali che non hanno la virgola nella tastiera ma soltanto il punto. Azione Stesso Codice: viene definito il comportamento in caso di codice rilevato precedentemente; le possibilità sono: Aggiunge Riga vengono inseriti n records per ogni lettura; Modifica Qta viene presentata la quantità precedente con la possibilità di modificarla; Modifica Qta Con Domanda come la precedente con in più un messaggio di avvertiment; Aggiunge Qta la quantità 10 di 21
11 inserita viene sommata a quella esistente (se c è) per il codice letto. Conferma Quantità con: permette di scegliere come salvare la quantità inserita; se con il pulsante Conferma (tasto Enter) o con dopo lo Scanner del prossimo barcode. Nel secondo caso la quantità proposta (se azione stesso codice è diverso da modifica) è 1. CONTROLLI 2 In questa sezione è possibile personalizzare la rilevazione dei codici quantità CheckDigit EAN13, EAN8, UPC: è possibile scegliere se acquisire anche il check digit per questi tipi di codice oppure no. UPC-A To EAN13: se impostato a SI disabilita la lettura dei codici di tipo UPC-A; pertanto i barcode di questa simbologia verranno letti come EAN 13. Quantità da Barcode: se impostato a SI permette l inserimento della quantità da codice a barre; il barcode dovrà rispettare le stesse regole di inserimento manuale (quindi essere solo numerico e non superare le cifre intere e decimali definite). 11 di 21
12 OUTPUT FILE In questa pagina si possono settare alcune impostazioni per la creazione del file di output. Nome File: nome del file di output con estensione. Tipo file: tipo del file di output (CSV o TXT con campi a lunghezza fissa); in base alla scelta cambiano le opzioni successive. TXT Lung. Codice (fig destra): essendo campi a lunghezza fissa, occorre indicare la lunghezza del campo codice del file txt. CSV Nomi Colonne (prima riga) (fig. sinistra) : indica se inserire o meno i nomi delle colonne come prima riga nel file csv. CSV Separatore (fig. sinistra): indica quale sarà il separatore per i campi; può essere lo standard csv punto e virgola (;) oppure il carattere pipe ( ). Canc. dati dopo preparazione: indica se i dati verranno cancellati subito dopo la preparazione del file di output; le possibilità sono no, si oppure si si con domanda. OUT. FILE LAYOUT Qui è possibile personalizzare il contenuto del file di output, come l ordine in cui compariranno i campi e il formato dei dati. Per ognuno dei quattro campi si può decidere la collocazione tramite l opzione Posizione: può essere No (il campo non comparirà) oppure i valori da 1 a 4. Si può inoltre decidere il Formato dei campi Quantità e Data Ora. Per Quantità le possibilità sono: senza separatore, con separatore decimale (virgola), con separatore decimale e delle migliaia (punto). Per queste opzioni si può decidere se compariranno con zeri davanti fino al raggiungimento delle dimensioni definite in Controlli oppure no. Infine Data Ora offre quattro possibili alternative; il formato europeo oppure con la data invertita (anno/mese/giorno). Entrambe potranno avere i separatori ( / : ) oppure no. 12 di 21
13 ANAGRAFICA In questa pagina si possono settare le impostazioni del file di anagrafica dei codici. Nome File: nome del file di importazione dati (con estensione). Tipo file: tipo del file di importazione (CSV o TXT con campi a lunghezza fissa); in base alla scelta cambiano le opzioni successive. TXT Lung. Codice (fig destra): essendo campi a lunghezza fissa, occorre indicare la lunghezza del campo codice del file txt. TXT Lung. Descr (fig destra): essendo campi a lunghezza fissa, occorre indicare la lunghezza del campo descrizione del file txt. CSV Nomi Colonne (prima riga) (fig. sinistra) : indica se sono presenti i nomi delle colonne come prima riga nel file csv. CSV Separatore (fig. sinistra): indica qual è il separatore per i campi; può essere lo standard csv punto e virgola (;) oppure il carattere pipe ( ). Ordinamento Campi Anagrafica: indica l ordine in cui sono posizionati i due campi (codicedescrizione) nel file. Sep. Righe Descr.: Permette di inviare la descrizione che sarà visualizzata su più righe nella schermata di Inserimento Dati. In questo caso deve essere indicato il separatore tra le righe. 13 di 21
14 TRASMISSIONE FTP DATI FTP Parametri per la trasmissione: Trasmissione via FTP: chiede se si vuole utilizzare la trasmissione; in base a questa scelta cambia la videata di Importazione/Esportazione dati. Tipo Trasmissione: viene richiesto il tipo di trasmissione di default (via cavo o WiFi). Attesa WiFi: i secondi di attesa per necessari per abilitare la radio WiFi sul terminale prima di avviare la trasmissione (solo per trasm. WiFi). Mantieni stesso nome per File Output: se impostato a Si, al nome del file di output non verrà aggiunto il numero terminale, data e ora, ma rimarrà quello definito nella pagina Output File. In questo caso, qualora il file fosse già presente sul server ftp verrà SOVRASCRITTO dal nuovo file. Host: indirizzo del server ftp. Utente: utente per la connessione al server. Password: password dell utente ftp. Cart. TX: eventuale sottocartella del server ftp in cui depositare i dati trasmessi; se vuoto utilizza la root del server. Cart. RX: eventuale sottocartella del server ftp da cui importare il file di anagrafica; se vuoto utilizza la root del server. 14 di 21
15 ALTRE FUNZIONI Nell ultima pagina troviamo alcune funzioni, tra cui l importazione - esportazione dei settaggi in file xml e la gestione del logo principale del programma. Salva Impostazioni.XML: le opzioni attualmente settate saranno salvate nel programma ed esportate nel file Impostazioni.xml. Se tutto procede correttamente questi parametri saranno salvati e si ritornerà al menu principale, altrimenti si rimarrà dentro le impostazioni. Carica Impostazioni da.xml: le opzioni saranno caricate dal file Impostazioni.xml. Qualora l importazione dovesse fallire, saranno ripristinate le opzioni precedenti, altrimenti le nuove impostazioni saranno salvate e si ritornerà alla pagina principale. Gestione Logo: permette di selezionare un un file immagine (jpg o bmp) che sarà visualizzato come logo del software nella schermata principale. Importante. Il file XML dovrà chiamarsi Impostazioni.xml e essere nella stessa cartella in cui si trova l eseguibile del programma (CodiceQta), altrimenti in fase di importazione comparirà il messaggio di file non trovato. Salva Impostazioni Carica Impostazioni File non Trovato In queste figure sono riportati i messaggi che compaiono dopo il click su Salva Impostazioni, dopo Carica Impostazioni e nell eventualità in cui il file Impostazioni.xml non sia presente. Infine i messaggi di conferma per esportazione e importazione corretta. 15 di 21
16 GESTIONE LOGO Cliccando sul pulsante Gestione Logo appare la seguente schermata: Da qui si potrà scegliere di personalizzare il logo da file immagine presente sul dispositivo, sostituendo l attuale logo DACOM. Nel campo di testo si dovrà inserire il path completo del file (ad esempio \CodiceQta\LogoTest.jpg ); l inserimento potrà avvenire manualmente digitando il path (utilizzando eventualmente il tastierino per i palmari con tastiera numerica) oppure utilizzando il pulsante Sfoglia per navigare nel terminale e selezionare il file. Dopo aver selezionato il file cliccare sul pulsante Conferma [Ent] per confermare la scelta del logo; a questo punto, se il file scelto è un immagine valida (jpg o bmp) tornado alla pagina principale del programma si vedrà il nuovo logo (come indicato nelle figure in basso). Attenzione! Se il file non è valido verrà visualizzato il logo standard DACOM. Le dimensioni consigliate per una visualizzazione ottimale del logo sono 239 x 70 pixel (in caso contrario l immagine potrebbe risultare deformata). Con il pulsante Ripristina Logo DACOM sarà possibile in qualunque momento ritornare al logo DACOM 16 di 21
17 FINE Cliccando su si esce dal programma: se non c è password o non è richiesta in uscita si vedrà la schermata di sinistra; altrimenti apparirà la richiesta di digitazione password (figura a destra) per chiudere l applicazione. 17 di 21
18 IMPOSTAZIONI.XML 18 di 21
19 NOTE MULTILINGUA Possibilità di scelta fra tre differenti lingue : Italiano, Inglese e Spagnolo. Nella pagina Generali delle impostazioni si trova la possibilità di selezionare la lingua preferita mostrate con le tre bandierine. In alto a destra è visualizzata la pagina principale del programma dopo aver selezionato la lingua spagnola. LETTURA SOLO CODICE Possibilità di leggere solo il codice; nella pagina Controlli 1 è stato aggiunto l opzione Leggi Solo Codice : se impostato a SI non sarà più possibile inserire la quantità ma soltanto leggere i barcode. Nel momento in cui viene selezionato SI vengono cambiate automaticamente alcune opzioni: cambia il significato dell opzione Azione Stesso Codice : la prima scelta (Aggiunge Riga) permette di creare una nuova riga per ogni lettura dello stesso codice; le altre (Modifica Qta, Modifica Qta con Domanda e Aggiunge Qta) si comportano entrambe ignorando il codice se già letto in precedenza. Importante. Quando si cambia la modalità di lettura tutti i dati presenti raccolti fino a quel momento verranno cancellati (questo per non avere dati inconsistenti). Nella figura a fianco è mostrato il messaggio che appare dopo aver cliccato su conferma: se si sceglie SI i dati verranno cancellati le impostazioni salvate, altrimenti si rimane sulla schermata delle impostazioni. 19 di 21
20 Di seguito sono visualizzate le schermate di inserimento dati quando è abilitata la lettura solo codice. INSERIMENTO MANUALE DEL CODICE A BARRE Possibilità di inserimento manuale del codice qualora sia illeggibili dallo scanner del lettore. Partendo dalla schermata di lettura del codice a barre sarà possibile inserire manualmente il codice; digitando la prima cifra del barcode apparirà un box di inserimento in cui sarà possibile digitare l intero codice (nell esempio è stato premuto il tasto 8). 20 di 21
21 Terminato l inserimento premere il tasto ENTER per confermare; si passerà quindi alla schermata di inserimento quantità esattamente come se il codice fosse stato letto dallo scanner. Se invece lo si vuole annullare premere ESC per ritornare alla prima schermata; un altro modo per annullarlo è lasciare il box del codice vuoto e premere ENTER. 21 di 21
Guida all uso del sistema gestionale schede online per attività commerciali e turistiche
 Guida all uso del sistema gestionale schede online per attività commerciali e turistiche Versione 1.0 Ultima revisione: 09/11/2012 www.bormio.info Questa guida è di proprietà esclusiva di Bormio.info e
Guida all uso del sistema gestionale schede online per attività commerciali e turistiche Versione 1.0 Ultima revisione: 09/11/2012 www.bormio.info Questa guida è di proprietà esclusiva di Bormio.info e
Mod DS A LBT 8563 SOFTWARE DI PROGRAMMAZIONE PER MODULO DI CHIAMATA E CENTRALINO 2VOICE
 Mod. 1083 DS 1083-022A LBT 8563 SOFTWARE DI PROGRAMMAZIONE PER MODULO DI CHIAMATA E CENTRALINO 2VOICE IndICE 1. DESCRIZIONE GENERALE...2 1.1 Requisiti di sistema...2 1.2 Installazione...2 2. PROGRAMMAZIONE
Mod. 1083 DS 1083-022A LBT 8563 SOFTWARE DI PROGRAMMAZIONE PER MODULO DI CHIAMATA E CENTRALINO 2VOICE IndICE 1. DESCRIZIONE GENERALE...2 1.1 Requisiti di sistema...2 1.2 Installazione...2 2. PROGRAMMAZIONE
DISTRIBUZIONE PER L INFORMATICA MOBILE. GUIDA ALL INSTALLAZIONE DEL CODICE QUANTITÀ SU D6100 E D6500 (s.o. Windows Mobile)
 DISTRIBUZIONE PER L INFORMATICA MOBILE GUIDA ALL INSTALLAZIONE DEL CODICE QUANTITÀ SU D6100 E D6500 (s.o. Windows Mobile) SOMMARIO INSTALLAZIONE DEL PROGRAMMA DA WINDOWS XP... 3 INSTALLAZIONE DEL PROGRAMMA
DISTRIBUZIONE PER L INFORMATICA MOBILE GUIDA ALL INSTALLAZIONE DEL CODICE QUANTITÀ SU D6100 E D6500 (s.o. Windows Mobile) SOMMARIO INSTALLAZIONE DEL PROGRAMMA DA WINDOWS XP... 3 INSTALLAZIONE DEL PROGRAMMA
Manuale EacqCE_Daemon. Versione manuale Copyright 2011 MMS Srl. Manuale EacqCE_Daemon Pagina 1
 Manuale EacqCE_Daemon Versione manuale 2.0.0 Copyright 2011 MMS Srl Manuale EacqCE_Daemon Pagina 1 Sommario Informazioni generali... 3 Introduzione... 3 Installazione del programma... 4 Avvio del programma...
Manuale EacqCE_Daemon Versione manuale 2.0.0 Copyright 2011 MMS Srl Manuale EacqCE_Daemon Pagina 1 Sommario Informazioni generali... 3 Introduzione... 3 Installazione del programma... 4 Avvio del programma...
SISTEMA GESTIONE TOMBINI
 SISTEMA GESTIONE TOMBINI Il sistema offre funzionalità di rilievo sul campo e censimento dei tombini presenti sulle strade comunali per mezzo di una App dedicata. Il rilievo è basato sul posizionamento
SISTEMA GESTIONE TOMBINI Il sistema offre funzionalità di rilievo sul campo e censimento dei tombini presenti sulle strade comunali per mezzo di una App dedicata. Il rilievo è basato sul posizionamento
Importazione dati. e/fiscali Spesometro - Rel. 04.05.01. con gestionale e/satto. Gestionale e/satto
 e/fiscali Spesometro - Rel. 04.05.01 Importazione dati con gestionale e/satto 06118930012 Tribunale di Torino 2044/91 C.C.I.A.A. 761816 - www.eurosoftware.it Pagina 1 ATTENZIONE. Per poter procedere con
e/fiscali Spesometro - Rel. 04.05.01 Importazione dati con gestionale e/satto 06118930012 Tribunale di Torino 2044/91 C.C.I.A.A. 761816 - www.eurosoftware.it Pagina 1 ATTENZIONE. Per poter procedere con
GUIDA NUOVA FUNZIONE CARICO FLUSSI. Sommario. Carico Flussi pag. 2 Opzioni pag. 4 Sostituzioni pag. 5 Esiti pag. 7
 GUIDA NUOVA FUNZIONE CARICO FLUSSI Sommario Carico Flussi pag. 2 Opzioni pag. 4 Sostituzioni pag. 5 Esiti pag. 7 Aggiornamento al 13.10.2016 1 CARICO FLUSSI Questa funzione consente di effettuare l upload
GUIDA NUOVA FUNZIONE CARICO FLUSSI Sommario Carico Flussi pag. 2 Opzioni pag. 4 Sostituzioni pag. 5 Esiti pag. 7 Aggiornamento al 13.10.2016 1 CARICO FLUSSI Questa funzione consente di effettuare l upload
GUIDA ALLA REGISTRAZIONE
 GUIDA ALLA REGISTRAZIONE 1. Collegarsi al sito internet www.apservice.it/pslatina 2. Cliccare su registrati (fig. a) e nella nuova finestra inserire i dati richiesti e cliccare sul bottone REGISTRATI per
GUIDA ALLA REGISTRAZIONE 1. Collegarsi al sito internet www.apservice.it/pslatina 2. Cliccare su registrati (fig. a) e nella nuova finestra inserire i dati richiesti e cliccare sul bottone REGISTRATI per
AVVIO DI FAITH. NOME UTENTE: Viene proposto l ultimo utente utilizzato; nella versione Dimostrativa troverete Amministratore ;
 AVVIO DI FAITH Cliccare sull icona presente sul desktop del Vostro computer. A questo punto verrà visualizzata la finestra di autenticazione dove inserire: NOME UTENTE: Viene proposto l ultimo utente utilizzato;
AVVIO DI FAITH Cliccare sull icona presente sul desktop del Vostro computer. A questo punto verrà visualizzata la finestra di autenticazione dove inserire: NOME UTENTE: Viene proposto l ultimo utente utilizzato;
GUIDA ALLA REGISTRAZIONE
 GUIDA ALLA REGISTRAZIONE 1. Collegarsi al sito internet www.apservice.it/pslatina 2. Cliccare su registrati (fig. a) e nella nuova finestra inserire i dati richiesti e cliccare sul bottone REGISTRATI per
GUIDA ALLA REGISTRAZIONE 1. Collegarsi al sito internet www.apservice.it/pslatina 2. Cliccare su registrati (fig. a) e nella nuova finestra inserire i dati richiesti e cliccare sul bottone REGISTRATI per
Tutorial. Funzioni di personalizzazione dei software.
 Tutorial Funzioni di personalizzazione dei software www.powerwolf.it 1. Premessa Questo documento riguarda le principali funzioni di personalizzazione (schermata di background, skin, testi visualizzati,
Tutorial Funzioni di personalizzazione dei software www.powerwolf.it 1. Premessa Questo documento riguarda le principali funzioni di personalizzazione (schermata di background, skin, testi visualizzati,
PowerFATT Modulo di vendita al banco e. Stampa su dispositivi fiscali
 PowerFATT Modulo di vendita al banco e Stampa su dispositivi fiscali Il software PowerFATT comprende un modulo di vendita al banco con il quale è possibile vendere gli articoli inseriti, come con un normale
PowerFATT Modulo di vendita al banco e Stampa su dispositivi fiscali Il software PowerFATT comprende un modulo di vendita al banco con il quale è possibile vendere gli articoli inseriti, come con un normale
Manuale Piattaforma Spending Review
 Manuale Piattaforma Spending Review Sommario Sommario... 1 1. PREMESSA... 3 2. ACCESSO ALLA PIATTAFORMA... 3 3. INSERIMENTO CONTRATTI... 4 Ricerca Fornitore/Voci di Costo... 5 Ricerca CIG... 6 Selezione
Manuale Piattaforma Spending Review Sommario Sommario... 1 1. PREMESSA... 3 2. ACCESSO ALLA PIATTAFORMA... 3 3. INSERIMENTO CONTRATTI... 4 Ricerca Fornitore/Voci di Costo... 5 Ricerca CIG... 6 Selezione
INDICE. Vista Libretto Livello Digitale 2. Importazione di dati da strumento 3. Inserisci File Vari 5. Compensazione Quote 5.
 Prodotto da INDICE Vista Libretto Livello Digitale 2 Importazione di dati da strumento 3 Inserisci File Vari 5 Compensazione Quote 5 Uscite 6 File Esporta Livellazioni (.CSV) 6 Corso Livello Digitale Pag.
Prodotto da INDICE Vista Libretto Livello Digitale 2 Importazione di dati da strumento 3 Inserisci File Vari 5 Compensazione Quote 5 Uscite 6 File Esporta Livellazioni (.CSV) 6 Corso Livello Digitale Pag.
PROCEDURA ACQUISIZIONE SCHEDE DA FILE ED INSERIMENTO E/O MODIFICA DA WEB PER MMG ASL CASERTA
 PROCEDURA ACQUISIZIONE SCHEDE DA FILE ED INSERIMENTO E/O MODIFICA DA WEB PER MMG ASL CASERTA 2 GESTIONE SCHEDE SOMMARIO ACCESSO AL SISTEMA SANIARP... 3 PROCEDURA DI Importazione MASSIMA SCHEDE ATTRAVERSO
PROCEDURA ACQUISIZIONE SCHEDE DA FILE ED INSERIMENTO E/O MODIFICA DA WEB PER MMG ASL CASERTA 2 GESTIONE SCHEDE SOMMARIO ACCESSO AL SISTEMA SANIARP... 3 PROCEDURA DI Importazione MASSIMA SCHEDE ATTRAVERSO
Manuale d uso software MeteoGraf1 per la gestione dei report giornalieri provenienti da datalogger Geoves serie Micro
 Manuale d uso software MeteoGraf1 per la gestione dei report giornalieri provenienti da datalogger Geoves serie Micro Rev. 0 Pag.1 Sommario 1 Introduzione... 3 2 Installazione del software MeteoGraf1...
Manuale d uso software MeteoGraf1 per la gestione dei report giornalieri provenienti da datalogger Geoves serie Micro Rev. 0 Pag.1 Sommario 1 Introduzione... 3 2 Installazione del software MeteoGraf1...
Guida all utilizzo del programma SCL+ Nozioni base
 Guida all utilizzo del programma SCL+ Nozioni base Argomenti - anagrafiche: inserimento clienti; dichiarazione di intento; inserimento sedi; articoli; inserimento operatori esterni; - conto lavorazione:
Guida all utilizzo del programma SCL+ Nozioni base Argomenti - anagrafiche: inserimento clienti; dichiarazione di intento; inserimento sedi; articoli; inserimento operatori esterni; - conto lavorazione:
Manuale registro elettronico per docenti
 Manuale registro elettronico per docenti INDICE 1. EFFETTUARE L ACCESSO 2. GESTIONE REGISTRI 3. LAVORARE SUI REGISTRI 4. LAVORARE SUGLI SCRUTINI 5. CAMBIARE PASSWORD 6. PROGRAMMAZIONE 7. USCITA 1. Effettuare
Manuale registro elettronico per docenti INDICE 1. EFFETTUARE L ACCESSO 2. GESTIONE REGISTRI 3. LAVORARE SUI REGISTRI 4. LAVORARE SUGLI SCRUTINI 5. CAMBIARE PASSWORD 6. PROGRAMMAZIONE 7. USCITA 1. Effettuare
Servizio Webmail dell Università degli Studi di Macerata
 Servizio Webmail dell ----------------------------------------------------------------------------------------------------------------------------------- Posta Come ordinare le e-mail---------------------------------------------------------------pag.
Servizio Webmail dell ----------------------------------------------------------------------------------------------------------------------------------- Posta Come ordinare le e-mail---------------------------------------------------------------pag.
Phpmyadmin. Creazione Database
 Phpmyadmin Phpmyadmin è un applicazione Web fornita direttamente con il pacchetto XAMPP. E utilizzata per la gestione delle tabelle SQL. Essa, infatti, permette di creare database, tabelle, importare ed
Phpmyadmin Phpmyadmin è un applicazione Web fornita direttamente con il pacchetto XAMPP. E utilizzata per la gestione delle tabelle SQL. Essa, infatti, permette di creare database, tabelle, importare ed
SOMMARIO. Presidenza del Consiglio dei Ministri. Ufficio Nazionale per il Servizio Civile
 Manuale Utente (IBAN Volontari) Versione 1.0.0 SOMMARIO 1. PREMESSA... 3 2. ACCESSO AL SISTEMA HELIOS... 4 2.1. PAGINA INIZIALE... 8 3. CARICAMENTO COORDINATE BANCARIE VOLONTARI... 11 3.1. RECUPERO MODELLO
Manuale Utente (IBAN Volontari) Versione 1.0.0 SOMMARIO 1. PREMESSA... 3 2. ACCESSO AL SISTEMA HELIOS... 4 2.1. PAGINA INIZIALE... 8 3. CARICAMENTO COORDINATE BANCARIE VOLONTARI... 11 3.1. RECUPERO MODELLO
Manuale d uso DropSheep 4 imaio Gestione Pixmania-PRO Ver 1.1
 Manuale d uso DropSheep 4 imaio Gestione Pixmania-PRO Ver 1.1 Release NOTE 1.1 Prima Versione del Manuale INDICE 1-INTRODUZIONE... 4 2- GESTIONE DEL CATALOGO PIXMANIA-PRO SU IMAIO... 5 3-Configurazione
Manuale d uso DropSheep 4 imaio Gestione Pixmania-PRO Ver 1.1 Release NOTE 1.1 Prima Versione del Manuale INDICE 1-INTRODUZIONE... 4 2- GESTIONE DEL CATALOGO PIXMANIA-PRO SU IMAIO... 5 3-Configurazione
Procedura Recupero Carenze per Alunni con Giudizio Sospeso
 Procedura Recupero Carenze per Alunni con Giudizio Sospeso Questo manuale ha lo scopo di spiegare in modo dettagliato tutte le operazioni da eseguire per la corretta gestione del recupero delle carenze
Procedura Recupero Carenze per Alunni con Giudizio Sospeso Questo manuale ha lo scopo di spiegare in modo dettagliato tutte le operazioni da eseguire per la corretta gestione del recupero delle carenze
GUIDA ALL UTILIZZO DEL FASCICOLO INPS
 GUIDA ALL UTILIZZO DEL FASCICOLO INPS v1.0 22/03/2013 CGIL Lecce Guida all utilizzo del fascicolo INPS 1 Sommario OPERAZIONI PRELIMINARI... 3 ACCESSO AL SISTEMA... 4 MANDATO DI PATROCINIO... 7 DELEGA INPS...
GUIDA ALL UTILIZZO DEL FASCICOLO INPS v1.0 22/03/2013 CGIL Lecce Guida all utilizzo del fascicolo INPS 1 Sommario OPERAZIONI PRELIMINARI... 3 ACCESSO AL SISTEMA... 4 MANDATO DI PATROCINIO... 7 DELEGA INPS...
AREAS Accessi. Sistema Prenotazione Cittadino
 AREAS Accessi Sistema Prenotazione Cittadino INDICE 1. Introduzione 2. Registrazione - Login 3. Menu - Scelta operazione Prenotazione ON-LINE con ricetta rossa Prenotazione ON-LINE con ricetta elettronica
AREAS Accessi Sistema Prenotazione Cittadino INDICE 1. Introduzione 2. Registrazione - Login 3. Menu - Scelta operazione Prenotazione ON-LINE con ricetta rossa Prenotazione ON-LINE con ricetta elettronica
INTERVENTI DI RIDUZIONE DEL RISCHIO SISMICO. DISCIPLINATI DAL PROGRAMMA O.C.D.P.C. n. 52 del 20/02/2013
 INTERVENTI DI RIDUZIONE DEL RISCHIO SISMICO DISCIPLINATI DAL PROGRAMMA O.C.D.P.C. n. 52 del 20/02/2013 Manuale del software per la gestione delle richieste di contributo per interventi strutturali di rafforzamento
INTERVENTI DI RIDUZIONE DEL RISCHIO SISMICO DISCIPLINATI DAL PROGRAMMA O.C.D.P.C. n. 52 del 20/02/2013 Manuale del software per la gestione delle richieste di contributo per interventi strutturali di rafforzamento
MANUALE RICHIESTE VISITE FISCALI
 MANUALE RICHIESTE VISITE FISCALI 2 Sommario 1 REGISTRAZIONE AZIENDA... 3 COMPILAZIONE CAMPI... 5 I Icona BINOCOLO... 5 II Maschera di ricerca/selezione... 7 2 RICHIESTA VISITA FISCALE... 9 2.1 DATI AZIENDA...
MANUALE RICHIESTE VISITE FISCALI 2 Sommario 1 REGISTRAZIONE AZIENDA... 3 COMPILAZIONE CAMPI... 5 I Icona BINOCOLO... 5 II Maschera di ricerca/selezione... 7 2 RICHIESTA VISITA FISCALE... 9 2.1 DATI AZIENDA...
Si accede alla piattaforma digitando nel browser l indirizzo: dopo di chè si apre la seguente pagina,
 Padlet è una piattaforma web gratuita che permette di creare e condividere bacheche virtuali. E uno strumento multi device per cui può essere utilizzato con i vari sistemi operativi e nei dispositivi mobili
Padlet è una piattaforma web gratuita che permette di creare e condividere bacheche virtuali. E uno strumento multi device per cui può essere utilizzato con i vari sistemi operativi e nei dispositivi mobili
e-servitel Il nostro business in Internet Divisione Elettronica Professionale
 e-servitel Il nostro business in Internet Divisione Elettronica Professionale 1 Istruzioni di base per navigazione e inserimento ordine Collegarsi all indirizzo: http://crm.melchioni.it oppure attraverso
e-servitel Il nostro business in Internet Divisione Elettronica Professionale 1 Istruzioni di base per navigazione e inserimento ordine Collegarsi all indirizzo: http://crm.melchioni.it oppure attraverso
Gestione Telematica Ordini Agenti. Manuale d uso
 Gestione Telematica Ordini Agenti Manuale d uso Pag. 2 Sommario Introduzione...5 Pulsanti del Menu Principale...6 Menu a discesa...7 CAPITOLO 1...9 Nuovo ordine Inserire un Nuovo Ordine...10 Barra dei
Gestione Telematica Ordini Agenti Manuale d uso Pag. 2 Sommario Introduzione...5 Pulsanti del Menu Principale...6 Menu a discesa...7 CAPITOLO 1...9 Nuovo ordine Inserire un Nuovo Ordine...10 Barra dei
FASE 1: ISTRUZIONI PER ESPORTARE GLI ALUNNI DAL SIDI
 FASE 1: ISTRUZIONI PER ESPORTARE GLI ALUNNI DAL SIDI 1) Sul desktop del proprio computer, creare una nuova cartella chiamata alunni-nomeistitutosidi-xls, dove, al posto di nomeistituto, si deve scrivere
FASE 1: ISTRUZIONI PER ESPORTARE GLI ALUNNI DAL SIDI 1) Sul desktop del proprio computer, creare una nuova cartella chiamata alunni-nomeistitutosidi-xls, dove, al posto di nomeistituto, si deve scrivere
Manuale Sito Videotrend
 Manuale Sito Videotrend 1 Sommario INTRODUZIONE...3 PRESENTAZIONE...4 1 GESTIONE DDNS...6 1.1 GESTIONE DDNS...6 1.2 CONNESSIONE DDNS...6 1.3 CREA ACCOUNT DDNS...7 1.4 GESTIONEACCOUNT...7 1.5 IMPIANTI DDNS...8
Manuale Sito Videotrend 1 Sommario INTRODUZIONE...3 PRESENTAZIONE...4 1 GESTIONE DDNS...6 1.1 GESTIONE DDNS...6 1.2 CONNESSIONE DDNS...6 1.3 CREA ACCOUNT DDNS...7 1.4 GESTIONEACCOUNT...7 1.5 IMPIANTI DDNS...8
SEGNALAZIONI STUDI DI SETTORE UNICO 2012 GUIDA OPERATIVA VERSIONE 1.0
 SEGNALAZIONI STUDI DI SETTORE UNICO 2012 GUIDA OPERATIVA VERSIONE 1.0 Introduzione Profilo utente Acquisizione nuova segnalazione Modifica della segnalazione Cancellazione di una segnalazione Stampa della
SEGNALAZIONI STUDI DI SETTORE UNICO 2012 GUIDA OPERATIVA VERSIONE 1.0 Introduzione Profilo utente Acquisizione nuova segnalazione Modifica della segnalazione Cancellazione di una segnalazione Stampa della
POSTECERT POST CERTIFICATA GUIDA ALL USO DELLA WEBMAIL
 POSTECERT POSTEMAIL CERTIFICATA GUIDA ALL USO DELLA WEBMAIL Sommario Pagina di accesso... 3 Posta in arrivo... 4 Area posta... 5 Scrivi un nuovo messaggio... 5 Selezione ricevuta di consegna... 5 Inserimento
POSTECERT POSTEMAIL CERTIFICATA GUIDA ALL USO DELLA WEBMAIL Sommario Pagina di accesso... 3 Posta in arrivo... 4 Area posta... 5 Scrivi un nuovo messaggio... 5 Selezione ricevuta di consegna... 5 Inserimento
Manuale per l utilizzo. ista app installazione
 Manuale per l utilizzo ista app installazione Manuale per l utilizzo ista aperto app installazione 4 6 7 8 Introduzione Inizializzazione / Set-up Creazione Progetto Creazione struttura dell impianto 10
Manuale per l utilizzo ista app installazione Manuale per l utilizzo ista aperto app installazione 4 6 7 8 Introduzione Inizializzazione / Set-up Creazione Progetto Creazione struttura dell impianto 10
MANUALE DI UTILIZZO WINCAR PER GESTIONE PRATICHE FIAT
 MANUALE DI UTILIZZO WINCAR PER GESTIONE PRATICHE FIAT Accesso: Premendo sull icona di Wincar viene mostrata la finestra di avvio del software: attendere che il caricamento sia completato. Al termine, premendo
MANUALE DI UTILIZZO WINCAR PER GESTIONE PRATICHE FIAT Accesso: Premendo sull icona di Wincar viene mostrata la finestra di avvio del software: attendere che il caricamento sia completato. Al termine, premendo
Nuova Piattaforma Intercent-ER: manuali per le Pubbliche Amministrazioni
 TMintercent-TMintercent-TMintercent-TMintercent Nuova Piattaforma Intercent-ER: manuali per le Pubbliche Amministrazioni Comunicazioni Intercent-ER COMUNICAZIONI 1 Sommario 1. COMUNICAZIONI... 3 1.1 Comunicazione...
TMintercent-TMintercent-TMintercent-TMintercent Nuova Piattaforma Intercent-ER: manuali per le Pubbliche Amministrazioni Comunicazioni Intercent-ER COMUNICAZIONI 1 Sommario 1. COMUNICAZIONI... 3 1.1 Comunicazione...
Borsino Immobiliare Manuale Operativo
 Borsino Immobiliare Manuale Operativo 1 Aggiornamento Dicembre 2014 INDICE CONTENUTI Icona Borsino Immobiliare... 3 1.1Borsino già compilato nel precedente semestre... 5 1.2 Primo Accesso: Click sull icona
Borsino Immobiliare Manuale Operativo 1 Aggiornamento Dicembre 2014 INDICE CONTENUTI Icona Borsino Immobiliare... 3 1.1Borsino già compilato nel precedente semestre... 5 1.2 Primo Accesso: Click sull icona
ISCRIZIONE ONLINE AI SERVIZI SCOLASTICI
 ISCRIZIONE ONLINE AI SERVIZI SCOLASTICI Per accedere all iscrizione online dei servizi scolastici (mensa, trasporto e asilo nido) è necessario accedere tramite browser (solo da pc) all indirizzo www.comune.teramo.it
ISCRIZIONE ONLINE AI SERVIZI SCOLASTICI Per accedere all iscrizione online dei servizi scolastici (mensa, trasporto e asilo nido) è necessario accedere tramite browser (solo da pc) all indirizzo www.comune.teramo.it
Istruzioni per la compilazione della Dichiarazione Fgas 2014 (dati 2013) - 28 febbraio 2014
 Accesso al sistema di compilazione della dichiarazione FGas descrizione del sistema L utente che ha completato la procedura di registrazione e attivato le credenziali di accesso, deve cliccare su dichiarazione
Accesso al sistema di compilazione della dichiarazione FGas descrizione del sistema L utente che ha completato la procedura di registrazione e attivato le credenziali di accesso, deve cliccare su dichiarazione
Panasonic. KX-TDA Hybrid IP-PBX Systems Importazione/Esportazione Rubrica di Sistema
 Panasonic KX-TDA Hybrid IP-PBX Systems Importazione/Esportazione Rubrica di Sistema Centrali Telefoniche KX-TDA 15/30/100/200/600 Informazione Tecnica N 045 Panasonic Italia S.p.A. Business Communication
Panasonic KX-TDA Hybrid IP-PBX Systems Importazione/Esportazione Rubrica di Sistema Centrali Telefoniche KX-TDA 15/30/100/200/600 Informazione Tecnica N 045 Panasonic Italia S.p.A. Business Communication
Passaggio saldi contabili da BPoint a GIS (Contabilità Semplificata)
 Lecce Via del Mare 18 0832/392697 0832/458995 0832/372266 0832/372308 e-mail: lineasistemi@tiscali.it Passaggio saldi contabili da BPoint a GIS (Contabilità Semplificata) Sommario 1 - Introduzione... 1
Lecce Via del Mare 18 0832/392697 0832/458995 0832/372266 0832/372308 e-mail: lineasistemi@tiscali.it Passaggio saldi contabili da BPoint a GIS (Contabilità Semplificata) Sommario 1 - Introduzione... 1
SCHEDA PERSONALE ATTENZIONE
 SCHEDA PERSONALE ATTENZIONE Per effettuare le operazioni dettagliate in questa guida OCCORRE AUTENTICARSI AL PORTALE CON LE CREDENZIALI UTILIZZATE PER ACCEDERE A VIS.PER La Scheda personale dell utente
SCHEDA PERSONALE ATTENZIONE Per effettuare le operazioni dettagliate in questa guida OCCORRE AUTENTICARSI AL PORTALE CON LE CREDENZIALI UTILIZZATE PER ACCEDERE A VIS.PER La Scheda personale dell utente
Portale AO Papardo GESTIONE CONTENUTI ALBO PRETORIO 23 GIUGNO 2017
 Portale AO Papardo GESTIONE CONTENUTI ALBO PRETORIO 23 GIUGNO 2017 SOMMARIO Introduzione... 3 AGGIUNTA NUOVO CONTENUTO... 4 MODIFICA/SPOSTAMENTO/ELIMINAZIONE CONTENUTO... 6 AO Papardo Portale web 2 INTRODUZIONE
Portale AO Papardo GESTIONE CONTENUTI ALBO PRETORIO 23 GIUGNO 2017 SOMMARIO Introduzione... 3 AGGIUNTA NUOVO CONTENUTO... 4 MODIFICA/SPOSTAMENTO/ELIMINAZIONE CONTENUTO... 6 AO Papardo Portale web 2 INTRODUZIONE
Capitolo 18 - Progetto DWG Creazione del layout di stampa
 Capitolo 18 - Progetto DWG Creazione del layout di stampa Avviate MasterChef dall icona presente sul vostro Desktop. Nota: Se state utilizzando una versione dimostrativa, una volta caricato il programma,
Capitolo 18 - Progetto DWG Creazione del layout di stampa Avviate MasterChef dall icona presente sul vostro Desktop. Nota: Se state utilizzando una versione dimostrativa, una volta caricato il programma,
Operazioni preliminari: creare una cartella in Documenti
 Operazioni preliminari: creare una cartella in Documenti 1. Fare clic in successione su Start (cerchio con il logo Microsoft in basso a sinistra), Documenti. 2. Cliccare su Nuova cartella comparirà una
Operazioni preliminari: creare una cartella in Documenti 1. Fare clic in successione su Start (cerchio con il logo Microsoft in basso a sinistra), Documenti. 2. Cliccare su Nuova cartella comparirà una
Infor LN [GUIDA INFOR LN] [GUIDA INFOR LN] Baltur S.p.A. Rev /2013. Guida all utilizzo del Gestionale Infor LN per le Agenzie Baltur
![Infor LN [GUIDA INFOR LN] [GUIDA INFOR LN] Baltur S.p.A. Rev /2013. Guida all utilizzo del Gestionale Infor LN per le Agenzie Baltur Infor LN [GUIDA INFOR LN] [GUIDA INFOR LN] Baltur S.p.A. Rev /2013. Guida all utilizzo del Gestionale Infor LN per le Agenzie Baltur](/thumbs/60/44635830.jpg) Infor LN [GUIDA INFOR LN] Baltur S.p.A. Rev. 1.0-10/2013 [GUIDA INFOR LN] Guida all utilizzo del Gestionale Infor LN per le Agenzie Baltur Baltur S.p.A. Informazioni di base 1 Indice Informazioni di base...
Infor LN [GUIDA INFOR LN] Baltur S.p.A. Rev. 1.0-10/2013 [GUIDA INFOR LN] Guida all utilizzo del Gestionale Infor LN per le Agenzie Baltur Baltur S.p.A. Informazioni di base 1 Indice Informazioni di base...
Manuale Utente Guglielmo SmartClient
 Manuale Utente Guglielmo SmartClient Guida a Guglielmo SmartClient Versione: 1.0 Guglielmo Tutti i marchi citati all interno di questa guida appartengono ai loro legittimi proprietari. -2- 1. Introduzione
Manuale Utente Guglielmo SmartClient Guida a Guglielmo SmartClient Versione: 1.0 Guglielmo Tutti i marchi citati all interno di questa guida appartengono ai loro legittimi proprietari. -2- 1. Introduzione
SendMed Client v Manuale d uso-
 1/22 SendMed Client v. 1.0 -Manuale d uso- 2/22 Indice 1) Introduzione...3 2) Installazione...4 3) Prima dell avvio di SendMed Client...7 4) Primo Avvio: Inserimento dei Dati....8 5) Login SendMed...9
1/22 SendMed Client v. 1.0 -Manuale d uso- 2/22 Indice 1) Introduzione...3 2) Installazione...4 3) Prima dell avvio di SendMed Client...7 4) Primo Avvio: Inserimento dei Dati....8 5) Login SendMed...9
INSERIMENTO... pag. 2. GESTIONE... pag. 6. REPORT... pag. 7. ESITI ON-LINE... pag. 8
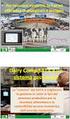 Blue Tongue: SOMMARIO INSERIMENTO... pag. 2 GESTIONE... pag. 6 REPORT... pag. 7 ESITI ON-LINE... pag. 8 Questa funzione di menù consente di inserire e successivamente gestire i dati relativi ai controlli
Blue Tongue: SOMMARIO INSERIMENTO... pag. 2 GESTIONE... pag. 6 REPORT... pag. 7 ESITI ON-LINE... pag. 8 Questa funzione di menù consente di inserire e successivamente gestire i dati relativi ai controlli
Relazioni. Microsoft Access. Relazioni. Relazioni
 Relazioni Microsoft Access Relazioni In Access, le relazioni non sono le relazioni del modello relazionale! Relazioni: legate ai concetti di Join Integrità referenziale Relazioni I tipi di relazione possono
Relazioni Microsoft Access Relazioni In Access, le relazioni non sono le relazioni del modello relazionale! Relazioni: legate ai concetti di Join Integrità referenziale Relazioni I tipi di relazione possono
ISCRIZIONI ON-LINE MANUALE D USO
 COMUNE DI RAVENNA AREA ISTRUZIONE E INFANZIA Servizio Nidi e Scuole dell Infanzia Ufficio Gestione Servizi 0-6 e Iscrizioni ISCRIZIONI ON-LINE MANUALE D USO INDICE REGISTRAZIONE: pag. 1 PER UTENTI GIA
COMUNE DI RAVENNA AREA ISTRUZIONE E INFANZIA Servizio Nidi e Scuole dell Infanzia Ufficio Gestione Servizi 0-6 e Iscrizioni ISCRIZIONI ON-LINE MANUALE D USO INDICE REGISTRAZIONE: pag. 1 PER UTENTI GIA
SIFORM BORSE. 1 Informazioni generali
 SIFORM BORSE 1 Informazioni generali...1 1.1 Registrazione nuovo utente...2 2 Presentazione domande...3 2.1 Inserimento di una nuova azienda...9 2.2 Inserimento di una azienda presente nel data base...12
SIFORM BORSE 1 Informazioni generali...1 1.1 Registrazione nuovo utente...2 2 Presentazione domande...3 2.1 Inserimento di una nuova azienda...9 2.2 Inserimento di una azienda presente nel data base...12
IMPORTAZIONE PRESENZE DA RILEVATORI ELETTRONICI. tramite file tracciato
 IMPORTAZIONE PRESENZE DA RILEVATORI ELETTRONICI tramite file tracciato 1. Associazione del numero di badge ai nominativi Il programma PowerDIP consente di importare le presenze acquisiste con i rilevatori
IMPORTAZIONE PRESENZE DA RILEVATORI ELETTRONICI tramite file tracciato 1. Associazione del numero di badge ai nominativi Il programma PowerDIP consente di importare le presenze acquisiste con i rilevatori
ENTE NAZIONALE RISI - MILANO Portale Certificati di trasferimento risone (CTR)
 ENTE NAZIONALE RISI - MILANO Portale Certificati di trasferimento risone (CTR) L accesso al portale è possibile mediante link: presente nella home page del sito www.enterisi.it oppure digitando nella barra
ENTE NAZIONALE RISI - MILANO Portale Certificati di trasferimento risone (CTR) L accesso al portale è possibile mediante link: presente nella home page del sito www.enterisi.it oppure digitando nella barra
Guida all utilizzo dell area riservata
 Guida all utilizzo dell area riservata L Ordine per accedere alle aree riservate deve collegarsi al seguente indirizzo: http:// ed inserire username e password comunicate dal Consiglio Nazionale dei Dottori
Guida all utilizzo dell area riservata L Ordine per accedere alle aree riservate deve collegarsi al seguente indirizzo: http:// ed inserire username e password comunicate dal Consiglio Nazionale dei Dottori
MANUALE OPERATIVO 00132
 24-11-11 MANUALE OPERATIVO 00132 00132 MAN.USO COMUNIC. OPERAZIONI IVA ESPORTAZIONE PER INVIO DOCUMENTI PREMESSA Con l articolo 21 del dl 78/2010 è stato introdotto l obbligo di comunicare all Agenzia
24-11-11 MANUALE OPERATIVO 00132 00132 MAN.USO COMUNIC. OPERAZIONI IVA ESPORTAZIONE PER INVIO DOCUMENTI PREMESSA Con l articolo 21 del dl 78/2010 è stato introdotto l obbligo di comunicare all Agenzia
Guida rapida per l utilizzatore Browser
 ANticoagulant THEraphy MAnagement Guida rapida per l utilizzatore Browser Copyright 2010 Instrumentation Laboratory SpA Le informazioni contenute in questo documento sono proprietà di Instrumentation Laboratory
ANticoagulant THEraphy MAnagement Guida rapida per l utilizzatore Browser Copyright 2010 Instrumentation Laboratory SpA Le informazioni contenute in questo documento sono proprietà di Instrumentation Laboratory
REGISTRI DIDATTICI CORSI DI LAUREA E LAUREA MAGISTRALI
 REGISTRI DIDATTICI CORSI DI LAUREA E LAUREA MAGISTRALI Guida per i docenti Versione 2.0 Sommario 1. INTRODUZIONE E ACCESSO 3 1.1. INFORMAZIONI GENERALI 4 1.2. VISUALIZZAZIONE DELLE ATTIVITÀ SU CUI REDIGERE
REGISTRI DIDATTICI CORSI DI LAUREA E LAUREA MAGISTRALI Guida per i docenti Versione 2.0 Sommario 1. INTRODUZIONE E ACCESSO 3 1.1. INFORMAZIONI GENERALI 4 1.2. VISUALIZZAZIONE DELLE ATTIVITÀ SU CUI REDIGERE
Sepa Direct Debit. L applicazione Sepa Direct Debit
 Sepa Direct Debit L applicazione Sepa Direct Debit La gestione delle disposizioni Sepa Direct Debit La gestione delle distinte L autorizzazione della distinta La gestione degli esiti L applicazione Sepa
Sepa Direct Debit L applicazione Sepa Direct Debit La gestione delle disposizioni Sepa Direct Debit La gestione delle distinte L autorizzazione della distinta La gestione degli esiti L applicazione Sepa
Scegli l attività che intendi svolgere e clicca con il tasto sinistro del mouse sull argomento (esempio figura 2)
 Figura 1 Clicca qui con il tasto Una volta scaricati i materiali di studio e averli studiati o almeno letti.! scegli l argomento da trattare, clicca con il tasto sull argomento stesso come descritto nell
Figura 1 Clicca qui con il tasto Una volta scaricati i materiali di studio e averli studiati o almeno letti.! scegli l argomento da trattare, clicca con il tasto sull argomento stesso come descritto nell
Servizio Conservazione No Problem
 Servizio Conservazione No Problem Guida alla conservazione del Registro di Protocollo Versione 1.0 13 Ottobre 2015 Sommario 1. Accesso all applicazione web... 3 1.1 Autenticazione... 3 2. Conservazione
Servizio Conservazione No Problem Guida alla conservazione del Registro di Protocollo Versione 1.0 13 Ottobre 2015 Sommario 1. Accesso all applicazione web... 3 1.1 Autenticazione... 3 2. Conservazione
Utilizzo del Terminalino
 Utilizzo del Terminalino Tasti: - ENT: funzionano come INVIO - SCAN: per attivare il lettore di barcode - ESC: per uscire dal Menù in cui si è entrati - BKSP: per cancellare l ultimo carattere digitato
Utilizzo del Terminalino Tasti: - ENT: funzionano come INVIO - SCAN: per attivare il lettore di barcode - ESC: per uscire dal Menù in cui si è entrati - BKSP: per cancellare l ultimo carattere digitato
MANUALE UTENTE UPLOADER JAVA
 MANUALE UTENTE UPLOADER JAVA Indice 1. Accesso all applicazione 2 2. Selezionare e aprire una cartella 2 3. Caricare file e cartelle 3 4. Scaricare un file o una cartella 6 5. Funzioni avanzate 8 6. Aggiornare
MANUALE UTENTE UPLOADER JAVA Indice 1. Accesso all applicazione 2 2. Selezionare e aprire una cartella 2 3. Caricare file e cartelle 3 4. Scaricare un file o una cartella 6 5. Funzioni avanzate 8 6. Aggiornare
L EVOLUZIONE DEL SOFTWARE SMS SENDER. Unisoft S.r.l.
 SMS SENDER 1. Introduzione 2. Accesso (Nome utente e Password) 3. Il pannello di controllo 4. Categorie 5. Nominativi 6. Lista nominativi 7. Carica file CSV 8. Invia SMS 1. INTRODUZIONE SMS Sender di Unisoft
SMS SENDER 1. Introduzione 2. Accesso (Nome utente e Password) 3. Il pannello di controllo 4. Categorie 5. Nominativi 6. Lista nominativi 7. Carica file CSV 8. Invia SMS 1. INTRODUZIONE SMS Sender di Unisoft
GUIDA ALLA CONNESSIONE DELLA RETE WIRELESS FACOLTA DI ECONOMIA. Sistema Operativo WINDOWS VISTA
 GUIDA ALLA CONNESSIONE DELLA RETE WIRELESS FACOLTA DI ECONOMIA 1 Installazione del certificato di autenticazione Sistema Operativo WINDOWS VISTA Scaricare il certificato di autenticazione al sito web www.economia.unipd.it
GUIDA ALLA CONNESSIONE DELLA RETE WIRELESS FACOLTA DI ECONOMIA 1 Installazione del certificato di autenticazione Sistema Operativo WINDOWS VISTA Scaricare il certificato di autenticazione al sito web www.economia.unipd.it
CIPA Rilevazioni Banche e Gruppi Manuale di Compilazione del questionario e trasmissione dati tramite piattaforma InfoStat
 CIPA Rilevazioni Banche e Gruppi Manuale di Compilazione del questionario e trasmissione dati tramite piattaforma InfoStat Generalità Il questionario CIPA viene distribuito in formato PDF dinamico. Questo
CIPA Rilevazioni Banche e Gruppi Manuale di Compilazione del questionario e trasmissione dati tramite piattaforma InfoStat Generalità Il questionario CIPA viene distribuito in formato PDF dinamico. Questo
Portale AO Papardo GESTIONE CONTENUTI AMMINISTRAZIONE TRASPARENTE 23 GIUGNO 2017
 Portale AO Papardo GESTIONE CONTENUTI AMMINISTRAZIONE TRASPARENTE 23 GIUGNO 2017 SOMMARIO Introduzione... 3 AGGIUNTA NUOVO CONTENUTO... 4 MODIFICA/SPOSTAMENTO/ELIMINAZIONE CONTENUTO... 6 Creazione di una
Portale AO Papardo GESTIONE CONTENUTI AMMINISTRAZIONE TRASPARENTE 23 GIUGNO 2017 SOMMARIO Introduzione... 3 AGGIUNTA NUOVO CONTENUTO... 4 MODIFICA/SPOSTAMENTO/ELIMINAZIONE CONTENUTO... 6 Creazione di una
Mon Ami 3000 Spesometro Comunicazione delle fatture emesse e ricevute
 Prerequisiti Mon Ami 3000 Spesometro Comunicazione delle fatture emesse e ricevute L opzione Spesometro è disponibile per le versioni Contabilità e Azienda Pro. Spesometro L opzione consente di estrapolare
Prerequisiti Mon Ami 3000 Spesometro Comunicazione delle fatture emesse e ricevute L opzione Spesometro è disponibile per le versioni Contabilità e Azienda Pro. Spesometro L opzione consente di estrapolare
AGENDA LEGALE. Guida all utilizzo
 AGENDA LEGALE Guida all utilizzo Sommario PREMESSA... 3 STRUTTURA... 3 MODALITA DI VISUALIZZAZIONE... 4 INSERIMENTO... 6 INSERIMENTO DI UNA UDIENZA... 7 INSERIMENTO DI UNA ATTIVITA... 9 INSERIMENTO DI
AGENDA LEGALE Guida all utilizzo Sommario PREMESSA... 3 STRUTTURA... 3 MODALITA DI VISUALIZZAZIONE... 4 INSERIMENTO... 6 INSERIMENTO DI UNA UDIENZA... 7 INSERIMENTO DI UNA ATTIVITA... 9 INSERIMENTO DI
WINDOWS TERMINAL SERVER PER L ACCESSO REMOTO AL SISTEMA DI PROTOCOLLO INFORMATICO
 Servizi per l e-government nell università Federico II WINDOWS TERMINAL SERVER PER L ACCESSO REMOTO AL SISTEMA DI PROTOCOLLO INFORMATICO CONNESSIONE_TERMINAL_SERVER PAG. 1 DI 13 Indice 1. Premessa...3
Servizi per l e-government nell università Federico II WINDOWS TERMINAL SERVER PER L ACCESSO REMOTO AL SISTEMA DI PROTOCOLLO INFORMATICO CONNESSIONE_TERMINAL_SERVER PAG. 1 DI 13 Indice 1. Premessa...3
Manuale versione Mobile (Smartphone Tablet)
 Manuale versione Mobile (Smartphone Tablet) Introduzione La versione mobile è una versione del gestionale Reali studiata apposta per l utilizzo da dispositivi mobili quali smartphone e tablet. La base
Manuale versione Mobile (Smartphone Tablet) Introduzione La versione mobile è una versione del gestionale Reali studiata apposta per l utilizzo da dispositivi mobili quali smartphone e tablet. La base
Addendum al Manuale Operativo di. Cipro32. Plug-In Pegasus 2004/2005. Lato fornitore
 Addendum al Manuale Operativo di Cipro32 Plug-In Pegasus 2004/2005 Lato fornitore Ver.1 Ultima stampa 26/02/2009 1 Introduzione PLUG-IN PEGASUS In questo addendum al manuale di Cipro32, saranno illustrati
Addendum al Manuale Operativo di Cipro32 Plug-In Pegasus 2004/2005 Lato fornitore Ver.1 Ultima stampa 26/02/2009 1 Introduzione PLUG-IN PEGASUS In questo addendum al manuale di Cipro32, saranno illustrati
 SOMMARIO FLIP SYNC TOOL... 2 Installazione... 3 Impostazioni... 5 Parametri PBX... 5 Opzioni di avvio... 6 Sincronizzazione... 7 Impostazioni... 7 Importazione / Esportazione... 11 Servizi... 13 Opzioni
SOMMARIO FLIP SYNC TOOL... 2 Installazione... 3 Impostazioni... 5 Parametri PBX... 5 Opzioni di avvio... 6 Sincronizzazione... 7 Impostazioni... 7 Importazione / Esportazione... 11 Servizi... 13 Opzioni
NPA Nuovo Portale Anagrafiche
 NPA Nuovo Portale Anagrafiche Manuale Operativo Richiedente Anagrafiche Clienti Sommario NPA: Home Page... 3 Home... 3 Funzionalità Cliente... 5 Creazione... 5 Tipologia soggetto... 5 Richiesta dati cribis...
NPA Nuovo Portale Anagrafiche Manuale Operativo Richiedente Anagrafiche Clienti Sommario NPA: Home Page... 3 Home... 3 Funzionalità Cliente... 5 Creazione... 5 Tipologia soggetto... 5 Richiesta dati cribis...
Knowledge base. Per accedere alla gestione manifesti usare il menù Ubycargo > Dogana > Manifesti > Composizione Manifesti
 U-by-Cargo > Dogana telematica > Knowledge base Per accedere alla gestione manifesti usare il menù Ubycargo > Dogana > > Composizione La maschera di ricerca permette di cercare anche nei dettagli: Per
U-by-Cargo > Dogana telematica > Knowledge base Per accedere alla gestione manifesti usare il menù Ubycargo > Dogana > > Composizione La maschera di ricerca permette di cercare anche nei dettagli: Per
Gestione documenti sistema qualità
 Gestione documenti sistema qualità Gestione documenti sistema qualità è il software per realizzare la corretta gestione documentale di tutti i documenti correlati al sistema qualità: manuale, procedure,
Gestione documenti sistema qualità Gestione documenti sistema qualità è il software per realizzare la corretta gestione documentale di tutti i documenti correlati al sistema qualità: manuale, procedure,
MANUALE TECNICO n AGGIORNATO AL ARCHIVIAZIONE DELEGA 730/2015. Impostazioni Risoluzione Scanner Canon (DR C125 e DR M140) Pag.
 MANUALE TECNICO N.24.00 DEL 02.04.2015 ARCHIVIAZIONE DELEGA 730/2015 Indice Impostazioni Risoluzione Scanner Canon (DR C125 e DR M140) Pag. 2 Prerequisiti Pag. 5 Registrazione della Delega 730/2015 in
MANUALE TECNICO N.24.00 DEL 02.04.2015 ARCHIVIAZIONE DELEGA 730/2015 Indice Impostazioni Risoluzione Scanner Canon (DR C125 e DR M140) Pag. 2 Prerequisiti Pag. 5 Registrazione della Delega 730/2015 in
MICROSOFT OFFICE POWERPOINT Come creare presentazioni interattive di documenti.
 MICROSOFT OFFICE POWERPOINT 2007 Come creare presentazioni interattive di documenti. Che cos è Microsoft Office Powerpoint? È un software rilasciato dalla Microsoft, parte del pacchetto di Office, che
MICROSOFT OFFICE POWERPOINT 2007 Come creare presentazioni interattive di documenti. Che cos è Microsoft Office Powerpoint? È un software rilasciato dalla Microsoft, parte del pacchetto di Office, che
Guida a WordPress. 1. Iscrizione a Wordpress
 Guida a WordPress 1. Iscrizione a Wordpress Digitare il seguente indirizzo: https://it.wordpress.com/ Cliccare su Crea sito web Scegliere un tema, ovvero la struttura principale che assumeranno le pagine
Guida a WordPress 1. Iscrizione a Wordpress Digitare il seguente indirizzo: https://it.wordpress.com/ Cliccare su Crea sito web Scegliere un tema, ovvero la struttura principale che assumeranno le pagine
Sistema Informativo del Turismo
 INSERIMENTO DELLA MOVIMENTAZIONE TRAMITE I FILE C59 Novembre 2009 ESEMPIO VIA PROVA, 1 ESEMPIO VIA PROVA, 1 La pagina successiva presenta in alto i dati dell esercizio alberghiero che stiamo utilizzando;
INSERIMENTO DELLA MOVIMENTAZIONE TRAMITE I FILE C59 Novembre 2009 ESEMPIO VIA PROVA, 1 ESEMPIO VIA PROVA, 1 La pagina successiva presenta in alto i dati dell esercizio alberghiero che stiamo utilizzando;
Evoluzioni Software s.n.c. SLpw Guida all'uso Pag.1 di 49
 Evoluzioni Software s.n.c. SLpw Guida all'uso Pag.1 di 49 Evoluzioni Software s.n.c. SLpw Guida all'uso Pag.2 di 49 1 Installazione certificati Uffici Giudiziari... 3 2 Accesso al programma... 6 2.1 Fascicoli...
Evoluzioni Software s.n.c. SLpw Guida all'uso Pag.1 di 49 Evoluzioni Software s.n.c. SLpw Guida all'uso Pag.2 di 49 1 Installazione certificati Uffici Giudiziari... 3 2 Accesso al programma... 6 2.1 Fascicoli...
Parte 1 Avvio del programma. Parte 2 Compilazione della fattura
 Vademecum alla procedura di fatturazione elettronica Parte 1 Avvio del programma 1. Verificare che la connessione internet sia attiva 2. Fare doppio click sull icona del programma FatturePA sul desktop
Vademecum alla procedura di fatturazione elettronica Parte 1 Avvio del programma 1. Verificare che la connessione internet sia attiva 2. Fare doppio click sull icona del programma FatturePA sul desktop
ATTIVAZIONE SERVIZIO NOTIFICHE SMS
 Pagina 1 di 15 Dopo che Prometeo Vi avrà attivato la casella di posta elettronica certificata (casella PEC) e ha inviato i parametri di configurazione, si potranno eseguire le seguenti operazioni: 1) ATTIVAZIONE
Pagina 1 di 15 Dopo che Prometeo Vi avrà attivato la casella di posta elettronica certificata (casella PEC) e ha inviato i parametri di configurazione, si potranno eseguire le seguenti operazioni: 1) ATTIVAZIONE
Istruzioni per accedere al caricamento dati del sito web nazionale dei MdL
 Premessa Istruzioni per accedere al caricamento dati del sito web nazionale dei MdL Il sito web nazionale dei MdL comprende spazi di visibiltà in autogestione per tutti i consolati Regionali e Provinciali.
Premessa Istruzioni per accedere al caricamento dati del sito web nazionale dei MdL Il sito web nazionale dei MdL comprende spazi di visibiltà in autogestione per tutti i consolati Regionali e Provinciali.
Portale Lavoro Per Te
 Portale Lavoro Per Te Linee Guida Funzione Dichiarazione Neet INDICE Introduzione... 3 1. Funzione Dichiarazione Neet... 4 1.1 ACCESSO AL PORTALE LAVORO PER TE... 4 1.2 SCHERMATA INIZIALE FUNZIONE DICHIARAZIONE
Portale Lavoro Per Te Linee Guida Funzione Dichiarazione Neet INDICE Introduzione... 3 1. Funzione Dichiarazione Neet... 4 1.1 ACCESSO AL PORTALE LAVORO PER TE... 4 1.2 SCHERMATA INIZIALE FUNZIONE DICHIARAZIONE
Avviate Specifi dall icona presente sul vostro Desktop.
 Avviate Specifi dall icona presente sul vostro Desktop. Nota: Se state utilizzando una versione dimostrativa, una volta caricato il programma, un messaggio vi comunicherà i giorni rimanenti del periodo
Avviate Specifi dall icona presente sul vostro Desktop. Nota: Se state utilizzando una versione dimostrativa, una volta caricato il programma, un messaggio vi comunicherà i giorni rimanenti del periodo
Guida alla Procedura ALFA RANK per la redazione delle domande relative alle progressioni economiche orizzontali del personale del Comparto
 Guida alla Procedura ALFA RANK per la redazione delle domande relative alle progressioni economiche orizzontali del personale del Comparto ISSOS Servizi S.r.l. Global Consulting Servizio assistenza Mail
Guida alla Procedura ALFA RANK per la redazione delle domande relative alle progressioni economiche orizzontali del personale del Comparto ISSOS Servizi S.r.l. Global Consulting Servizio assistenza Mail
Borsino Immobiliare Manuale Operativo
 Borsino Immobiliare Manuale Operativo 1 Aggiornamento Giugno 2013 INDICE CONTENUTI Desktop TREEPLAT - Icona Borsino Immobiliare... 3 1.1Borsino già compilato nel precedente semestre... 4 1.2 Primo Accesso:
Borsino Immobiliare Manuale Operativo 1 Aggiornamento Giugno 2013 INDICE CONTENUTI Desktop TREEPLAT - Icona Borsino Immobiliare... 3 1.1Borsino già compilato nel precedente semestre... 4 1.2 Primo Accesso:
Manuale Utente Webbiobank
 Manuale Utente Webbiobank 1. Autenticazione... 2 2. Scelta Unità Operativa... 3 3. Lista pazienti... 4 3.1. Sincronizza server... 4 3.2. Crea nuovo paziente... 4 3.3. Gestione template anagrafica... 5
Manuale Utente Webbiobank 1. Autenticazione... 2 2. Scelta Unità Operativa... 3 3. Lista pazienti... 4 3.1. Sincronizza server... 4 3.2. Crea nuovo paziente... 4 3.3. Gestione template anagrafica... 5
INDICE. REGISTRAZIONE: pag. 1. PER UTENTI GIA REGISTRATI CHE HANNO DIMENTICATO USERNAME E PASSWORD pag. 4. INSERIMENTO DOMANDA: pag.
 COMUNE DI RAVENNA INDICE REGISTRAZIONE: pag. 1 PER UTENTI GIA REGISTRATI CHE HANNO DIMENTICATO USERNAME E PASSWORD pag. 4 INSERIMENTO DOMANDA: pag. 9 FASCIA DI PRECEDENZA pag. 13 ELENCO NIDI SCELTI pag.
COMUNE DI RAVENNA INDICE REGISTRAZIONE: pag. 1 PER UTENTI GIA REGISTRATI CHE HANNO DIMENTICATO USERNAME E PASSWORD pag. 4 INSERIMENTO DOMANDA: pag. 9 FASCIA DI PRECEDENZA pag. 13 ELENCO NIDI SCELTI pag.
PORTALE FORNITORI Manuale Operativo - Fatturazione Elettronica
 PORTALE FORNITORI Manuale Operativo - Fatturazione Elettronica Fatture Manuale Operativo Fornitori 1 Sommario 1. INTRODUZIONE... 4 2. ATTORI COINVOLTI NEL PROCESSO... 4 3. INVOICE STATUS PROCESS... 4 4.
PORTALE FORNITORI Manuale Operativo - Fatturazione Elettronica Fatture Manuale Operativo Fornitori 1 Sommario 1. INTRODUZIONE... 4 2. ATTORI COINVOLTI NEL PROCESSO... 4 3. INVOICE STATUS PROCESS... 4 4.
INDICAZIONI UTILI ALL UTILIZZO NUOVA POSTA ELETTRONICA
 INDICAZIONI UTILI ALL UTILIZZO NUOVA POSTA ELETTRONICA Accesso alla casella di posta Personale L accesso può avvenire o partendo dall area riservata del sito web (Intranet) selezionando Web Mail Fig. 1
INDICAZIONI UTILI ALL UTILIZZO NUOVA POSTA ELETTRONICA Accesso alla casella di posta Personale L accesso può avvenire o partendo dall area riservata del sito web (Intranet) selezionando Web Mail Fig. 1
Servizio di realizzazione del nuovo sistema di Gestione Fondi
 Servizio di realizzazione del nuovo sistema di Gestione Fondi Guida Operativa per gli Utenti per la gestione delle Certificazioni di spesa La presente guida rappresenta uno strumento informativo e di supporto
Servizio di realizzazione del nuovo sistema di Gestione Fondi Guida Operativa per gli Utenti per la gestione delle Certificazioni di spesa La presente guida rappresenta uno strumento informativo e di supporto
COMPILAZIONE CRF SU WEB MANUALE UTENTE
 COMPILAZIONE CRF SU WEB MANUALE UTENTE La pagina web dello Studio BLITZ AF Lo Studio BLITZ AF è sul web all indirizzo http://www.anmco.it/blitzaf/ Da questa pagina pubblica è possibile scaricare il protocollo
COMPILAZIONE CRF SU WEB MANUALE UTENTE La pagina web dello Studio BLITZ AF Lo Studio BLITZ AF è sul web all indirizzo http://www.anmco.it/blitzaf/ Da questa pagina pubblica è possibile scaricare il protocollo
MULTIENTE QRBILA QUERY & REPORTING BILANCIO
 Pag. 1 di 22 Query & Reporting (QRBILA) MANUALE UTENTE Pag. 2 di 22 INDICE 1. Introduzione... 3 2. Profili... 3 3. Operatività... 4 3.1 ACCESSO AL SERVIZIO 4 3.2 CONSULTAZIONE DOCUMENTI 5 3.2.1 finestra
Pag. 1 di 22 Query & Reporting (QRBILA) MANUALE UTENTE Pag. 2 di 22 INDICE 1. Introduzione... 3 2. Profili... 3 3. Operatività... 4 3.1 ACCESSO AL SERVIZIO 4 3.2 CONSULTAZIONE DOCUMENTI 5 3.2.1 finestra
LICEO LAURA BASSI BOLOGNA Via S. Isaia BOLOGNA Tel Fax
 COMUNICAZIONE INTERNA N. 575 AI DOCENTI Oggetto: Immissione voti scrutinio finale. La versione 3.13.0 di Scuolanext introduce una nuova e innovativa interfaccia per lo svolgimento degli scrutini Le funzionalità
COMUNICAZIONE INTERNA N. 575 AI DOCENTI Oggetto: Immissione voti scrutinio finale. La versione 3.13.0 di Scuolanext introduce una nuova e innovativa interfaccia per lo svolgimento degli scrutini Le funzionalità
Come installare un nuovo account di posta elettronica in Outlook 2010
 Come installare un nuovo account di posta elettronica in Outlook 2010 La nuova casella di posta elettronica per la parrocchia è fornita con una password di sistema attivata. Se lo si desidera è possibile
Come installare un nuovo account di posta elettronica in Outlook 2010 La nuova casella di posta elettronica per la parrocchia è fornita con una password di sistema attivata. Se lo si desidera è possibile
Utilizzo collegamento remoto
 Utilizzo collegamento remoto Introduzione Il collegamento VPN (virtual private network) consente a PC collegati ad internet ma fisicamente fuori dalla rete interna regionale, di accedere, con le credenziali
Utilizzo collegamento remoto Introduzione Il collegamento VPN (virtual private network) consente a PC collegati ad internet ma fisicamente fuori dalla rete interna regionale, di accedere, con le credenziali
SOFTWARE DI PROGRAMMAZIONE CENTRALINA D'IRRIGAZIONE HIRIS/COMPACT
 REQUISITI MINIMI DI SISTEMA: PC IBM compatibile Processore Pentium 8 MB RAM 4 MB H Disk liberi Porta seriale Windows 98 o superiore Scheda VGA 256 colori Risoluzione schermo 800 x 600 INSTALLAZIONE: SOFTWARE
REQUISITI MINIMI DI SISTEMA: PC IBM compatibile Processore Pentium 8 MB RAM 4 MB H Disk liberi Porta seriale Windows 98 o superiore Scheda VGA 256 colori Risoluzione schermo 800 x 600 INSTALLAZIONE: SOFTWARE
