VERSIONE /04/2016
|
|
|
- Silvio Parodi
- 7 anni fa
- Visualizzazioni
Transcript
1 VERSIONE /04/2016
2 PAG. 2 DI 130 INDICE 1. PREMESSA 5 2. DESKTOP TELEMATICO MENÙ FILE MENÙ APPLICAZIONI MENÙ HELP MULTIUTENZA PAGINA DI BENVENUTO Applicazioni Novità Risorse web WORKBENCH Pagina di benvenuto Impostazioni Installa nuovo software Gestione software installato Importa area di lavoro INSTALLAZIONE NUOVO SOFTWARE AUTO - AGGIORNAMENTO DISINSTALLAZIONE SOFTWARE CARATTERISTICHE GENERALI DELL APPLICAZIONE 39
3 PAG. 3 DI CARTELLA ARCHIVIO CARTELLA DOCUMENTI FUNZIONALITA DELL APPLICAZIONE MENU FILE MENU APPLICAZIONI MENU SICUREZZA FUNZIONE IMPOSTA AMBIENTE FUNZIONE IMPORTA CERTIFICATI FUNZIONE VISUALIZZA CERTIFICATI FUNZIONE CAMBIA PASSWORD MENU DOCUMENTI FUNZIONE ANNULLA FUNZIONE CONTROLLA Funzione controlla - singolo file Funzione controlla - fornitura su più file Funzione controlla - richieste di annullamento FUNZIONE VISUALIZZA ESITO FUNZIONE VISUALIZZA CONTENUTO FILE FUNZIONE AUTENTICA Funzione autentica singolo file Funzione autentica più file FUNZIONE INVIA FILE 107
4 PAG. 4 DI MENU RICEVUTE FUNZIONE APRI FUNZIONE VISUALIZZA\STAMPA MENU STRUMENTI FUNZIONE STORICO FUNZIONE LOG FUNZIONE CONSOLE MENU SITO WEB FUNZIONE SERVIZIO TELEMATICO FUNZIONE ASSISTENZA MENU HELP 128
5 PAG. 5 DI PREMESSA Il presente documento è una guida per l utilizzo dell applicazione ENTRATEL, distribuita dall Agenzia delle Entrate per consentire la predisposizione dei file che contengono i documenti da presentare all Agenzia delle Entrate tramite il servizio telematico Entratel e per la visualizzazione dei file di ricevute restituiti dall Agenzia. In particolare tale applicazione deve permettere: il controllo del documento nel caso sia disponibile un apposito modulo di controllo che consente di verificare l'aderenza dei dati alle specifiche tecniche previste per il documento; la predisposizione del file per la trasmissione telematica mediante l utilizzo di meccanismi di firma, compressione e cifratura; l invio del file predisposto per la trasmissione telematica; l elaborazione e la visualizzazione delle ricevute predisposte dall Agenzia a fronte della trasmissione dei file. L applicazione ENTRATEL è riservata esclusivamente ai soggetti obbligati alla trasmissione telematica di dichiarazioni ed atti che sono abilitati al servizio telematico Entratel: Intermediari (Professionisti, Associazioni di categoria, CAF); Intermediari e soggetti delegati per la registrazione telematica degli atti del registro; Banche;
6 PAG. 6 DI 130 Società che trasmettono per conto delle società del gruppo cui fanno parte; Amministrazioni dello Stato; Uffici delle Entrate; Contribuenti che devono presentare il modello 770 in relazione a più di venti soggetti.
7 PAG. 7 DI DESKTOP TELEMATICO In un ottica di semplificazione delle attività degli utenti è stato realizzato una sorta di cruscotto dell utente identificato con il nome di Desktop Telematico. Il Desktop Telematico è una specie di contenitore il cui scopo è quello di accogliere al suo interno le varie applicazioni, distribuite gratuitamente dall Agenzia delle Entrate, ed installate dall utente sulla propria postazione di lavoro. L applicazione Entratel, pertanto, viene intergrata all interno del Desktop Telematico ed è selezionabile mediante l apposita voce presente all interno del menù Applicazioni.
8 PAG. 8 DI 130 Il Desktop Telematico contiene al suo interno alcune funzioni di configurazione dell area di lavoro dell utenza e di guida all utilizzo delle applicazioni. Le funzioni del Desktop Telematico sono raggruppate nei seguenti menù: menù File per la gestione delle funzionalità di configurazione; menù Applicazioni per la selezione delle varie applicazioni installate al suo interno; menù Help per la gestione delle funzionalità di guida. Tutte le funzionalità presenti all interno del Desktop Telematico sono integrate anche nelle singole applicazioni che vengono installate successivamente dall utente: all interno di ogni singola applicazione installata saranno, quindi, presenti gli stessi menù File, Applicazioni ed Help con le relative funzioni. Ciascuna applicazione, invece, potrà aggiungere all interno dei suddetti menù o delle relative voci di menù nuove funzionalità specifiche. Il Desktop Telematico, inoltre, consente di effettuare la gestione della Multiutenza. In questo modo, per ogni utente, verrà creata un apposita area di lavoro distinta così che ciascuna applicazione installata nel Desktop potrà usufruire di tale opzione. Infine l applicazione Desktop Telematico, ogni qual volta viene attivata, provvede a verificare la presenza di eventuali aggiornamenti e, in caso di presenza, ne effettua il «download», li installa all interno dell applicazione ed, infine, richiede il riavvio dell applicazione stessa.
9 PAG. 9 DI MENÙ FILE Il menù File dell applicazione Desktop Telematico contiene al suo interno le seguenti funzionalità: funzione Riavvia, per riavviare l applicazione; funzione Impostazioni, per configurare in modo opportuno alcune proprietà specifiche dell applicazione; funzione Preferenze, per configurare in modo opportuno alcune proprietà relative alle opzioni di connessione; funzione Esci, per effettuare la chiusura dell applicazione. 2.2 MENÙ APPLICAZIONI Il menù Applicazioni dell applicazione Desktop Telematico consente di indicare l applicazione che si vuole utilizzare mediante la selezione della apposita voce di menù che viene creata a seguito dell installazione di una nuova applicazione.
10 PAG. 10 DI MENÙ HELP Il menù Help dell applicazione Desktop Telematico consente di consultare le funzioni di guida all utilizzo dell applicazione stessa nonché di installare nuove applicazioni oppure di aggiornare quelle che risultano già installate. In particolare tale menù contiene al suo interno le seguenti funzionalità: funzione Pagina di Benvenuto, per visualizzare la pagina di iniziale del Desktop Telematico ; funzione Aggiorna applicazione, per consentire l aggiornamento delle applicazioni già installate all interno del Desktop Telematico ; funzione Installa nuovo software, per effettuare l installazione di nuovi moduli software all interno del Desktop Telematico.
11 PAG. 11 DI 130 funzione Info, per ottenere alcune informazioni tecniche di dettaglio relative alla piattaforma Eclipse ed ai plug-in installati al suo interno. 2.4 MULTIUTENZA Il Desktop Telematico consente di definire per ogni utente un area di lavoro distinta. L accesso ad un area di lavoro specifica viene gestito mediante l inserimento di un identificativo utente e di una password liberamente scelti dall utente. In particolare in fase di attivazione dell applicazione Desktop Telematico viene presentata la seguente finestra di Login : In particolare la finestra di Login consente di effettuare le seguenti operazioni: creare un nuovo utente; modificare la password di sicurezza;
12 PAG. 12 DI 130 effettuare l accesso all applicazione; eliminare un utente precedentemente inserito; annullare l operazione che si sta effettuando, chiudendo l applicazione. Al primo accesso l utente deve definire la propria utenza di lavoro attraverso la selezione della voce Nuovo utente : in tal caso l applicazione evidenzia la seguente schermata in cui è necessario indicare tutti i dati richiesti al fine di configurare correttamente la propria utenza con la relativa area di lavoro. Tale finestra consente di inserire un nuovo utente specificando i seguenti dati: Nome utente, ovvero l identificativo dell utente che deve operare nell ambito dell applicazione Desktop Telematico. Tale identificativo può essere liberamente scelto dall utente, tuttavia la stringa può contenere solo numeri, lettere non accentate ed i caratteri speciali - (trattino) e _ (trattino basso);
13 PAG. 13 DI 130 Password di sicurezza. Tale password può essere liberamente scelta dall utente, tuttavia la stringa deve avere una lunghezza minima di 8 caratteri e massima di 15 caratteri e può contenere solo numeri, lettere non accentate ed i caratteri speciali - (trattino) e _ (trattino basso); Conferma password di sicurezza. Tale password deve coincidere con quanto indicato alla voce Password ; Area di lavoro utente, ovvero il percorso dell area di lavoro dell utente su cui sarà creata la struttura di cartelle di ciascuna applicazione che verrà installata successivamente all interno dell applicazione Desktop Telematico. Una volta configurato il primo accesso all applicazione Desktop Telematico, ogni qual volta l utente attiva l applicazione, tramite l apposita icona presente sulla postazione di lavoro, viene evidenziata una finestra di Login mediante la quale è possibile effettuare l accesso alle funzionalità dell applicazione stessa. Se si ritiene opportuno è possibile modificare in qualunque momento password attribuita alla propria utenza di lavoro. la
14 PAG. 14 DI 130 A tal fine è necessario selezionare il bottone Cambia Password presente nella finestra di Login. A seguito della selezione viene proposta la seguente schermata nella quale si devono indicare i dati richiesti ed al termine premere il bottone Modifica. I controlli effettuati in fase di modifica della password sono gli stessi di quelli effettuati in fase di creazione di un nuovo utente. Inoltre viene verificato che la Vecchia Password non sia uguale alla Nuova Password. Infine, se necessario, è possibile effettuare l eliminazione di una utenza di lavoro precedentemente inserita. In tal caso è necessario indicare l utenza di lavoro da cancellare con la relativa password e selezionare il bottone Elimina Utente : l applicazione, quindi, provvede a visualizzare un apposito messaggio in cui viene richiesto all utente di confermare l operazione di cancellazione come di seguito evidenziato:
15 PAG. 15 DI 130 Pertanto se l operazione di cancellazione viene confermata, l utente indicato viene cancellato e viene evidenziato un messaggio che attesta l avvenuta operazione. L eliminazione di un utenza di lavoro non comporta assolutamente la cancellazione della sua area di lavoro nella quale possono risiedere dei file creati da eventuali elaborazioni effettuate dall utente con l applicazione stessa. Selezionando il bottone OK viene proposta nuovamente la finestra di Login come di seguito riportato.
16 PAG. 16 DI PAGINA DI BENVENUTO A seguito dell accesso alla propria utenza l applicazione evidenzia la seguente Pagina di Benvenuto in cui sono presenti le funzionalità di seguito riportate: Applicazioni, Novità, Risorse web.
17 PAG. 17 DI APPLICAZIONI La selezione della funzione Applicazioni consente all utente di evidenziare una successiva schermata nella quale è possibile effettuare l attivazione dell applicazione di interesse installata all interno del Desktop Telematico. Nel caso in cui non sia stata installata alcuna applicazione l applicazione evidenzia la seguente schermata in cui è presente la voce Installa Software che consente l installazione all interno del Desktop Telematico delle applicazioni di interesse.
18 PAG. 18 DI 130 L installazione dell applicazione di interesse può essere effettuata anche mediante l apposito menù Help Installa nuovo software dell applicazione Desktop Telematico ; mentre l attivazione dell applicazione di interesse può essere effettuata anche mediante l apposito menù Applicazioni dell applicazione Desktop Telematico NOVITÀ La selezione della funzione Novità consente all utente di evidenziare una successiva schermata nella quale è possibile visualizzare alcune informazioni inerenti l applicazione Desktop Telematico e tutte le applicazioni in esso installabili.
19 PAG. 19 DI RISORSE WEB La selezione della funzione Risorse Web consente all utente di evidenziare una successiva schermata nella quale è possibile effettuare l accesso ai seguenti siti web: sito web dell Agenzia delle Entrate; sito web dei Servizi telematici dell Agenzia delle Entrate; sito web dell Assistenza on line.
20 PAG. 20 DI WORKBENCH Selezionando dal menù Applicazioni la voce Desktop Telematico l applicazione evidenzia la seguente schermata Desktop Telematico - Workbench in cui sono riportate alcune informazioni relative all area di lavoro dell utenza selezionata: Identificativo dell utenza di lavoro, scelto liberamente dall utente in fase di primo accesso all applicazione; Percorso dell area di lavoro, scelto liberamente dall utente in fase di primo accesso all applicazione. Inoltre all interno della schermata sono presenti le funzionalità di seguito elencate: Pagina di benvenuto, Impostazioni,
21 PAG. 21 DI 130 Installa nuovo software, Gestione software installato, Importa area di lavoro PAGINA DI BENVENUTO La selezione della funzione Pagina di benvenuto consente all utente di accedere all omonima schermata attivabile anche mediante la selezione della voce Pagina di benvenuto del menù Help dell applicazione Desktop Telematico.
22 PAG. 22 DI IMPOSTAZIONI La selezione della funzione Impostazioni consente all utente di effettuare le impostazioni desiderate nell ambito dell applicazione Desktop Telematico e delle applicazioni in esso installate. Tale configurazione può essere effettuata anche tramite la selezione della voce Impostazioni del menù File dell applicazione Desktop Telematico INSTALLA NUOVO SOFTWARE La selezione della funzione Installa nuovo software consente all utente di accedere all omonima schermata attivabile anche mediante la selezione della voce Installa nuovo software del menù Help dell applicazione Desktop Telematico.
23 PAG. 23 DI GESTIONE SOFTWARE INSTALLATO La selezione della funzione Gestione software installato consente all utente di verificare le varie componenti installate all interno dell applicazione Desktop Telematico, nonché di effettuarne l aggiornamento o la rimozione. In particolare selezionando la voce Gestione software installato evidenziata la seguente schermata: viene
24 PAG. 24 DI 130 Per rimuovere o aggiornare una o più componenti installate selezionare le voci di interesse come di seguito evidenziato e premere il bottone Disinstalla o Aggiorna :
25 PAG. 25 DI IMPORTA AREA DI LAVORO La selezione della funzione Importa area di lavoro consente all utente di importare, all interno della nuova area di lavoro definita nell ambito dell applicazione Desktop Telematico, un altra area di lavoro creata precedentemente e contenente tutti gli eventuali file predisposti dall utente. 2.7 INSTALLAZIONE NUOVO SOFTWARE L applicazione Desktop Telematico, una volta installata sulla postazione di lavoro dell utente, determina la creazione della seguente icona, la cui selezione consente l attivazione dell applicazione stessa. A seguito della prima attivazione l applicazione Desktop Telematico è priva di contenuti. Pertanto è necessario procedere con l installazione delle applicazioni
26 PAG. 26 DI 130 di proprio interesse mediante l utilizzo della funzionalità Installa nuovo software presente nel menù Help dell applicazione nella quale è possibile selezionare le applicazioni e/o i moduli di controllo di interesse. Le varie componenti software da installare sono raggruppate in specifiche categorie. Inoltre espandendo le singole voci esposte nella lista delle componenti software da installare è possibile verificare quali componenti risultano già installate e quali, invece, non sono mai state installate all interno del Desktop Telematico.
27 PAG. 27 DI 130 In particolare le componenti da installare sono caratterizzate da un icona di colore giallo, mentre quelle già installate sono contraddistinte da un icona di colore bianco. Di seguito si evidenziano i due differenti casi: Una volta verificato quali componenti devono essere installate è necessario procedere con la loro selezione. La schermata fornisce la possibilità di selezionare/ deselezionare tutte le componenti mediante l utilizzo dei pulsanti Seleziona tutto e Seleziona tutto come evidenziato nella schermata successiva.
28 PAG. 28 DI 130 Al termine premere il pulsante Avanti. L applicazione propone, a sua volta, una schermata contenente i moduli software da installare che sono stati indicati dall utente. Per procedere con l installazione delle componenti software scelte dall utente è necessario premere il pulsante Fine, altrimenti premere Indietro nel caso si intenda installare altri elementi non selezionati oppure Annulla per annullare l operazione di installazione.
29 PAG. 29 DI 130 Una volta premuto il bottone Fine ha inizio il processo di download e di installazione di tutte le componenti software specificate dall utente.
30 PAG. 30 DI 130 Al termine di tale processo viene richiesto all utente, mediante il seguente messaggio, il riavvio dell applicazione Desktop Telematico : La funzione Installa nuovo software può essere richiamata in qualunque momento dall utente in quanto presente non solo all interno del menù Help del Desktop Telematico, ma anche nell omonimo menù presente all interno delle singole applicazioni installate.
31 PAG. 31 DI AUTO - AGGIORNAMENTO Una volta effettuata l installazione di una o più applicazioni di interesse all interno del Desktop Telematico, le attivazioni successive dell applicazione provvederanno a verificare, relativamente alle applicazioni in esso installate, la presenza di eventuali aggiornamenti. In caso di presenza di variazioni software, pertanto, verrà effettuato il «download» degli eventuali aggiornamenti e l installazione degli stessi. Al termine sarà effettuato il riavvio dell applicazione stessa. In caso non vengano riscontrate variazioni di software l applicazione procederà con la richiesta di accesso.
32 PAG. 32 DI DISINSTALLAZIONE SOFTWARE Le applicazioni installate all interno del Desktop Telematico, nonché i relativi moduli di controllo, possono essere disinstallati in qualunque momento dall utente nel caso in cui questi non siano più necessari. Per effettuare la disinstallazione di una componente software installata è necessario selezionare la voce Gestione software installato presente all interno della pagina di Workbench dell applicazione che si ottiene selezionando la funzione Desktop Telematico presente nel menù Applicazioni. Successivamente l applicazione propone la pagina di Workbench nella quale è necessario selezionare la voce Gestione software installato.
33 PAG. 33 DI 130 A seguito della selezione della voce Gestione software installato viene evidenziata la seguente schermata:
34 PAG. 34 DI 130 Per rimuovere una o più componenti installate selezionare le voci di interesse come di seguito evidenziato e premere il bottone Disinstalla :
35 PAG. 35 DI 130 Successivamente l applicazione evidenzia una schermata contenente le componente da rimuovere come di seguito evidenziato:
36 PAG. 36 DI 130 Per procedere con la disinstallazione è necessario premere il pulsante Fine, altrimenti premere Indietro nel caso si intenda disinstallare altri elementi non selezionati oppure Annulla per annullare l operazione di disinstallazione.
37 PAG. 37 DI 130 Al termine di tale processo viene richiesto all utente, mediante il seguente messaggio, il riavvio dell applicazione Desktop Telematico : La disinstallazione di una componente software installata all interno dell applicazione Desktop Telematico può essere effettuata anche utilizzando la funzionalità Installa nuovo software presente nel menù Help dell applicazione. In particolare, una volta selezionata la voce Installa nuovo software l applicazione evidenzia la seguente schermata nella quale appare la voce Cosa è già installato?.
38 PAG. 38 DI 130 Una volta selezionata la voce Cosa è già installato? l applicazione propone una schermata in cui è possibile selezionare le componenti software da disinstallare come evidenziato nelle schermate sopra riportate.
39 PAG. 39 DI CARATTERISTICHE GENERALI DELL APPLICAZIONE L applicazione Entratel risulta integrata all interno del Desktop Telematico ed è selezionabile mediante l apposita voce presente all interno del menù Applicazioni. Il frame dell applicazione è stato suddiviso in diverse aree al fine di mettere sempre in evidenza all utente le operazioni che sta svolgendo.
40 PAG. 40 DI 130 Nella parte superiore del frame vengono riportati i vari menù a tendina con le relative voci. Nell area centrale, invece, il frame varia a seconda delle funzionalità attivate dall utente. La pagina iniziale del frame contiene, oltre al logo dell applicazione stessa, alcune informazioni di carattere generale: la data e la versione dell applicazione Entratel; l identificativo dell utente che ha effettuato il login nell ambito dell applicazione; il percorso dell area di lavoro liberamente svelta dall utente. Nell area di destra del frame vengono visualizzate le pagine di help che sono attivate su richiesta dell utente. Nell area di sinistra del frame, infine, si trovano le viste relative alle cartelle: Archivio; Documenti. Di seguito vengono descritte in dettaglio le caratteristiche di tali cartelle.
41 PAG. 41 DI CARTELLA ARCHIVIO La cartella Archivio può essere definita liberamente dall utente mediante la voce Impostazioni del menù File. La cartella Archivio consente all utente di raggruppare tutti i file telematici, predisposti con altre applicazioni di compilazione, in unica cartella di riferimento definita all interno dell applicazione ENTRATEL come Archivio.
42 PAG. 42 DI 130 Tuttavia l utente, in qualunque momento, può selezionare un altra cartella diversa da quelle predefinita nelle Impostazioni. Nell ambito della vista Archivio è possibile eseguire alcune operazioni in modo rapido: è possibile elencare i file in ordine alfabetico; aggiornare la vista corrente oppure effettuare la ricerca di altri file residenti sotto altre cartelle. Inoltre attraverso la selezione diretta del singolo file (doppio click del file) o la selezione del file con il tasto destro del mouse l applicazione mostrerà un menù a tendina contenente tutte le operazioni che è possibile effettuare associate alla tipologia di file indicato. Ad esempio se si seleziona un file con il tasto destro del mouse (oppure con un doppio click del file) dalla cartella Archivio è possibile, come di seguito evidenziato, selezionare direttamente le operazioni di: Home, per selezionare un file dalla cartella definita come Archivio ; Sfoglia, per selezionare il file da una cartella diversa da quella definita come Archivio ;
43 PAG. 43 DI 130 Aggiorna, per effettuare un refresh della cartella; Ordina per, per ordinare i file secondo la modalità preferita (ordinamento per data crescente o decrescente oppure per nome file), Controlla singolo file, per effettuare il controllo del file; Controlla fornitura su più file, per effettuare il controllo di una fornitura presente su più file; Autentica singolo file, per effettuare la predisposizione alla trasmissione di un file; Autentica più file, per effettuare la predisposizione alla trasmissione di più file; Visualizza contenuto file, per visualizzare il contenuto del file. 3.2 CARTELLA DOCUMENTI La cartella Documenti contiene le seguenti sotto-cartelle: controllati,
44 PAG. 44 DI 130 da inviare, esiti, inviati, ricevute, ricezione. Ciascuna sotto-cartella conterrà dei file a seconda dello stato elaborativo in cui si trovano: nella cartella Documenti > controllati sono presenti tutti i file "controllati" mediante la funzione Controlla dell applicazione e che generalmente hanno estensione dcm ; nella cartella Documenti > da inviare sono presenti tutti i file predisposti per la trasmissione telematica mediante la funzione Autentica dell applicazione e che hanno estensione ccf ; nella cartella Documenti > esiti sono presenti tutti i file di diagnostico prodotti mediante la funzione Controlla dell applicazione e che hanno estensione dgn ;
45 PAG. 45 DI 130 nella cartella Documenti > inviati sono presenti tutti i file che sono stati inviati telematicamente mediante la funzione Invia dell applicazione e che generalmente hanno lo stesso nome del file predisposto per la trasmissione (ovvero estensione ccf ) con l aggiunta del protocollo telematico assegnato al file in fase di invio; nella cartella Documenti > ricevute sono presenti tutti i file di ricevute "elaborate" in formato leggibile generati mediante la funzione Apri dell applicazione e che hanno estensione rel ; nella cartella Documenti > ricevute > compresse sono presenti tutti i file di ricevute muniti del codice di autenticazione che sono stati spostati nella suddetta cartella a seguito della elaborazione mediante la funzione Apri dell applicazione e che hanno estensione rcc ; nella cartella Documenti > ricezione sono presenti tutti i file di ricevute muniti del codice di autenticazione che sono stati predisposti dall'amministrazione finanziaria e salvati dall utente nella suddetta cartella all'atto della ricezione degli stessi dal sito web e che hanno estensione rcc. Nell ambito della vista Documenti è possibile eseguire alcune operazioni in modo rapido: è possibile elencare i file in ordine alfabetico; aggiornare la vista corrente oppure effettuare la ricerca di altri file residenti sotto altre cartelle. Inoltre attraverso la selezione diretta del singolo file (doppio click del file) o la selezione del file con il tasto destro del mouse l applicazione mostrerà un menù a tendina contenente tutte le operazioni che è possibile effettuare associate alla tipologia di file indicato. In particolare se si seleziona un file con il tasto destro del mouse (oppure con un doppio click del file) dalla cartella Documenti > controllati è possibile, come di seguito evidenziato, selezionare direttamente le operazioni di:
46 PAG. 46 DI 130 Aggiorna, per effettuare un refresh della cartella; Ordina per, per ordinare i file secondo la modalità preferita (ordinamento per data crescente o decrescente oppure per nome file), Autentica singolo file, per effettuare la predisposizione alla trasmissione di un file; Autentica più file, per effettuare la predisposizione alla trasmissione di più file; Visualizza contenuto file, per visualizzare il contenuto del file. Se si seleziona un file con il tasto destro del mouse (oppure con un doppio click del file) dalla cartella Documenti > da inviare è possibile, come di seguito evidenziato, selezionare direttamente le operazioni di: Aggiorna, per effettuare un refresh della cartella; Ordina per, per ordinare i file secondo la modalità preferita (ordinamento per data crescente o decrescente oppure per nome file), Invia file, per effettuare l invio di un file già predisposto per la trasmissione.
47 PAG. 47 DI 130 Se si seleziona un file con il tasto destro del mouse (oppure con un doppio click del file) dalla cartella Documenti > esiti è possibile, come di seguito evidenziato, selezionare direttamente le operazioni di: Aggiorna, per effettuare un refresh della cartella; Ordina per, per ordinare i file secondo la modalità preferita (ordinamento per data crescente o decrescente oppure per nome file), Visualizza esito, per visualizzare il contenuto del file di diagnostico generato in fase di controllo.
48 PAG. 48 DI 130 Se si seleziona un file con il tasto destro del mouse (oppure con un doppio click del file) dalla cartella Documenti > inviati è possibile, come di seguito evidenziato, selezionare direttamente le operazioni di: Aggiorna, per effettuare un refresh della cartella; Ordina per, per ordinare i file secondo la modalità preferita (ordinamento per data crescente o decrescente oppure per nome file). Se si seleziona un file con il tasto destro del mouse (oppure con un doppio click del file) dalla cartella Documenti > ricevute è possibile, come di seguito evidenziato, selezionare direttamente le operazioni di: Aggiorna, per effettuare un refresh della cartella; Ordina per, per ordinare i file secondo la modalità preferita (ordinamento per data crescente o decrescente oppure per nome file), Visualizza/Stampa, per visualizzare e/o stampare il contenuto dei file di ricevuta.
49 PAG. 49 DI 130 Se si seleziona un file con il tasto destro del mouse (oppure con un doppio click del file) dalla cartella Documenti > ricezione è possibile, come di seguito evidenziato, selezionare direttamente le operazioni di: Aggiorna, per effettuare un refresh della cartella Ordina per, per ordinare i file secondo la modalità preferita (ordinamento per data crescente o decrescente oppure per nome file).
50 PAG. 50 DI FUNZIONALITA DELL APPLICAZIONE L applicazione contiene al suo interno le funzioni per la generazione e la gestione dell ambiente di sicurezza, il controllo e la predisposizione dei file, l elaborazione e la visualizzazione delle ricevute ed altre funzioni di ausilio all applicazione (funzioni di consultazione, funzioni di configurazione e funzioni guida). Tali funzioni sono raggruppate nei seguenti menù: menù File per la gestione delle funzionalità di configurazione; menù Applicazioni per la selezione delle varie applicazioni installate al suo interno; menù Sicurezza per la gestione delle funzionalità relative all ambiente di sicurezza; menù Documenti per la gestione delle funzionalità di controllo, visualizzazione e predisposizione dei file da trasmettere telematicamente all Agenzia delle entrate;; menù Ricevute per la gestione delle funzionalità di visualizzazione e stampa del contenuto dei file di ricevuta predisposti dall Agenzia delle entrate; menù Strumenti per la gestione delle funzionalità di consultazione dei file di log e di storico delle operazioni; menù Sito WEB per la gestione delle funzionalità di accesso al sito dei servizi telematici ed al sito dell assistenza; menù Help per la gestione delle funzionalità di guida.
51 PAG. 51 DI MENU FILE Il menù File dell applicazione Entratel contiene al suo interno le seguenti funzioni: funzione Riavvia, funzione Impostazioni, funzione Preferenze, funzione Esci. In particolare la funzione Riavvia consente di effettuare la chiusura dell applicazione ed il conseguente riavvio. In tal modo è possibile effettuare un nuovo accesso all applicazione utilizzando un altra utenza già definita oppure creandone una nuova. La funzione Impostazioni consente di configurare in modo opportuno l applicazione Entratel permettendo di indicare: il percorso del supporto di memorizzazione dell ambiente di sicurezza; il percorso della cartella archivio ;
52 PAG. 52 DI 130 la lingua con cui si vuole utilizzare l applicazione. Tale opzione, per il momento, prevede come unica selezione la lingua italiana. La funzione Preferenze permette di configurare in modo opportuno l applicazione Entratel permettendo di indicare dati relativi alla connessione; Infine la funzione Esci consente di effettuare la chiusura dell applicazione Desktop Telematico. Prima di effettuare la chiusura, l applicazione ne richiede la conferma mediante apposito messaggio come di seguito evidenziato.
53 PAG. 53 DI MENU APPLICAZIONI Il menù Applicazioni dell applicazione Entratel consente di selezionare l applicazione che si vuole utilizzare mediante la selezione della apposita voce di menù che viene creata a seguito dell installazione di una nuova applicazione.
54 PAG. 54 DI MENU SICUREZZA Le funzioni descritte nei paragrafi che seguono sono relative alla generazione dell Ambiente di sicurezza, cioè alla creazione delle credenziali di cui ciascun utente deve essere dotato per garantire l identità di colui che effettua una determinata operazione, l integrità dei dati trasmessi e la loro riservatezza. La trasmissione dei documenti tramite il servizio telematico Entratel prevede, infatti, che i file telematici siano corredati di un codice di autenticazione prima del loro invio; durante tale fase, inoltre, i file vengono anche cifrati in modo tale che possano essere letti soltanto dall organizzazione cui sono destinati, cioè l Agenzia delle entrate. Prima di procedere nelle successive attività, l utente è quindi tenuto a generare il proprio ambiente di sicurezza e cioè le chiavi che permettono il calcolo dei codici di autenticazione e la cifratura dei messaggi. Per generare l ambiente di sicurezza è necessario selezionare la funzione Imposta ambiente nell ambito del menù Sicurezza. Tale funzione consente, in particolare, la generazione delle coppie di chiavi asimmetriche: una coppia di chiavi per la firma di cui una pubblica, nota a tutti per definizione, ed una privata nota solo all utente; una coppia di chiavi per la cifra di cui una pubblica, nota a tutti per definizione, ed una privata nota solo all utente.
55 PAG. 55 DI 130 La funzione prevede l utilizzo di un supporto fisico (floppy, USB, etc.) su cui registrare le coppie di chiavi che dovrà essere successivamente custodito in luogo sicuro. I dati richiesti all utente in fase di generazione sono i seguenti: il codice PIN (formato da 16 caratteri più altri quattro di caratteri di controllo) ottenuto mediante la procedura di abilitazione al servizio Entratel e presente nella sezione 3 della busta; il codice fiscale dell utente abilitato al servizio Entratel; il progressivo sede dell utente (rilevabile dall attestazione fornita dall ufficio finanziario in fase di abilitazione che vale 000 per la sede principale, mentre assume un valore maggiore di 000 nel caso di sede secondaria); il PIN di revoca che rappresenta un codice scelto a piacere dall utente costituito da un minimo di 15 e da un massimo di 20 caratteri (di cui solo numeri e/o lettere non accentate) da utilizzare nel caso in cui l utente debba revocare il proprio ambiente di sicurezza mediante un apposita funzione di Ripristino disponibile sul sito web del servizio Entratel. Nel caso in cui l utente, invece, non sia in possesso di tale codice nel momento della revoca potrà recarsi presso un ufficio finanziario per richiedere il ripristino dei codici di autenticazione; la password di protezione del supporto che rappresenta un codice scelto a piacere dall utente costituito da un minimo di 8 e da un massimo di 20 caratteri (di cui solo numeri e/o lettere non accentate - almeno una lettera e almeno un numero); la conferma della password che prevede l indicazione dello stesso valore specificato nel campo relativo alla password di protezione.
56 PAG. 56 DI 130 Al termine dell inserimento da parte dell utente di tali informazioni l applicazione procede alla generazione delle coppie di chiavi ed alla creazione della richiesta di registrazione contenuta in un apposito file req.ccc salvato nella cartella documenti > da inviare dell area di lavoro scelta dall utente. Tale file, contenente le chiavi pubbliche (di cifratura e di firma), deve essere trasmesso in via telematica all'agenzia delle Entrate tramite il servizio Entratel. Il certificato ha una validità di 3 anni. E cura dell utente verificarne la scadenza e provvedere al suo rinnovo mediante la revoca del proprio ambiente di sicurezza e la generazione del nuovo ambiente.
57 PAG. 57 DI FUNZIONE IMPOSTA AMBIENTE La funzione Imposta ambiente prevede una sequenza di schermate di tipo wizard in modo da facilitare l utente nella procedura di generazione delle coppie di chiavi asimmetriche. La funzione prevede l'utilizzo di un supporto fisico (USB, etc.) su cui registrare le coppie di chiavi: sarà cura dell utente mettere in atto tutte le misure di sicurezza volte a garantire che tale supporto non possa essere indebitamente utilizzato da soggetti terzi. La schermata iniziale che viene proposta dall applicazione consente all utente di verificare se il percorso del supporto di sicurezza, indicato nell apposito campo alla voce "Percorso del supporto di sicurezza" sia corretto e non contenga altri file, altrimenti l utente può procedere con la selezione di un nuovo percorso premendo il bottone "Sfoglia" oppure mediante la funzione "Impostazioni" del menù "File".
58 PAG. 58 DI 130 Si ricorda che effettuando l'impostazione del percorso del supporto di registrazione tramite la funzione " Impostazioni" del menù "File" non sarà più necessario ripetere l'operazione successivamente in quanto l'applicazione proporrà, ogni qualvolta sia necessario, il percorso già memorizzato. Se il percorso di sicurezza indicato alla voce "Percorso del supporto di sicurezza" non risulta vuoto e qualora non venga selezionato un nuovo percorso, la generazione dell'ambiente di sicurezza andrà a sovrascrivere il contenuto esistente dopo averne eseguito una copia. Tale copia prevede la creazione di una nuova cartella avente lo stesso nome della precedente con l aggiunta di un timestamp : l ambiente di sicurezza contenuto nella cartella rinominata dall applicazione potrà essere utilizzato nel caso in cui sia necessario effettuare l elaborazione di file di ricevuta che sono stati predisposti dall Agenzia con il certificato dell utente non più valido. I successivi passi da seguire per generare l ambiente di sicurezza sono di seguito descritti: Imposta ambiente Inizio In questa fase vengono fornite all utente alcune informazioni di carattere generale in relazione alla generazione della coppia di chiavi asimmetriche. La funzione prevede l'utilizzo di un supporto fisico (USB, etc.) su cui registrare le coppie di chiavi. Pertanto, se necessario, l utente deve per prima cosa procedere con l introduzione del supporto di registrazione e con la creazione di una cartella ad hoc nella quale verrà registrato l ambiente di sicurezza. In particolare l ambiente di sicurezza è costituito da tre diversi repository identificati dai file:
59 PAG. 59 DI 130 UTEF.P12", contenente la coppia di chiavi per la firma dei file; "UTEC.P12", contenente la coppia di chiavi per la cifratura dei file;. UTENTE.KS, contenente entrambe le coppie di chiavi per la firma e per la cifratura dei file.
60 PAG. 60 DI 130 Imposta ambiente Richiesta informazioni In questa fase viene richiesto all utente di inserire il proprio codice fiscale ed il PINCODE ottenuto mediante la registrazione al servizio Entratel. I dati richiesti all'utente in fase di generazione sono i seguenti: il Pincode (16 caratteri più 4 di controllo) presente nella sezione 3 della busta; il codice fiscale dell utente abilitato al servizio Entratel Il progressivo sede (rilevabile dall attestazione; è 000 per la sede principale e per tutti coloro che non hanno richiesto l'abilitazione di sedi secondarie); il PIN di revoca che rappresenta un codice scelto a piacere dall'utente costituito da un minimo di 15 e da un massimo di 20 caratteri (di cui solo numeri e/o lettere non accentate) da utilizzare nel caso in cui l utente debba revocare il proprio ambiente di sicurezza mediante un apposita funzione di Ripristino disponibile sul sito web del servizio Entratel. Nel caso in cui l utente, invece, non sia in possesso di tale codice nel momento della revoca potrà recarsi presso un ufficio finanziario per richiedere il ripristino dei codici di autenticazione; la password di protezione del supporto che rappresenta un codice scelto a piacere dall utente costituito da un minimo di 8 e da un massimo di 20 caratteri (di cui solo numeri e/o lettere non accentate - almeno una lettera e almeno un numero); la conferma della password che prevede l indicazione dello stesso valore specificato nel campo relativo alla password di protezione.
61 PAG. 61 DI 130 Il PIN di revoca deve essere memorizzato dall utente in quanto potrà essere utilizzato per revocare il proprio ambiente di sicurezza. Si consiglia, pertanto, di scrivere il codice prescelto archiviandolo in luogo non accessibile da parte di altre persone. La password di protezione dell ambiente di sicurezza deve essere memorizzata dall utente in quanto dovrà essere utilizzata sia per la predisposizione dei flussi da trasmettere all Agenzia che per l elaborazione delle ricevute nel caso in cui queste siano state predisposte in formato cifrato. Si consiglia, pertanto, di scrivere il codice prescelto archiviandolo in luogo non accessibile da parte di altre persone. La password di protezione, infatti, è nota soltanto all utente e, quindi, in caso di smarrimento o di dimenticanza, non è in alcun modo recuperabile e sarà necessario procedere alla revoca del proprio ambiente di sicurezza ed alla successiva generazione.
62 PAG. 62 DI 130 Al termine dell'inserimento da parte dell'utente di tali informazioni l'applicazione procede alla generazione delle coppie di chiavi ed alla creazione dei seguenti file: UTEF.P12", memorizzato all interno del percorso di sicurezza indicato liberamente dall utente e contenente la coppia di chiavi per la firma dei file; "UTEC.P12", memorizzato all interno del percorso di sicurezza indicato liberamente dall utente e contenente la coppia di chiavi per la cifratura dei file; "req.ccc", salvato nella cartella Documenti > Da inviare dell area di lavoro definita liberamente dall utente. Tale file, contenente le chiavi pubbliche (di cifratura e di firma), deve essere trasmesso in via telematica all'agenzia delle entrate tramite il servizio Entratel. Ciascuna operazione di generazione dell ambiente di sicurezza viene tracciata in un apposito file di log che può essere visualizzato dall utente in qualunque momento mediante la funzione Storico del menù Strumenti dell applicazione.
63 PAG. 63 DI 130 Imposta ambiente Dettaglio richiesta In questa fase vengono fornite le informazioni di dettaglio contenute all interno della richiesta in modo tale che possano essere verificate dall utente prima che la richiesta sia inviata all Amministrazione. Si raccomanda, pertanto, di controllare che le informazioni indicate siano esattamente quelle presenti nella documentazione rilasciata al momento dell abilitazione, in quanto, se non dovessero coincidere, la richiesta, comunque trasmessa, sarà scartata dal sistema.
64 PAG. 64 DI 130 Imposta ambiente Invio richiesta Passo 1 In questa fase viene richiesto all utente di inserire le proprie credenziali di accesso al servizio telematico (nome utente, password e codice pin). Inoltre l utente deve specifica una delle seguenti opzioni di invio: Invio da effettuare per proprio conto nel caso in cui l utente stia effettuando la trasmissione di un proprio file; Invio da effettuare per conto di un altro soggetto dal quale si è stati incaricati nel caso in cui l utente stia effettuando l operazione di invio della richiesta per conto di un altro soggetto abilitato al servizio Entratel. In questo ultimo caso l utente deve indicare anche il codice fiscale ed il progressivo sede del soggetto per cui si sta effettuando la trasmissione. Se la trasmissione, pertanto, viene effettuata da un gestore incaricato, che può essere abilitato indifferentemente al servizio Entratel oppure al servizio Fisconline, costui dovrà selezionare l opzione Invio da effettuare per conto di un altro soggetto dal quale si è stati incaricati indicando i dati del soggetto per cui sta operando (codice fiscale e progressivo sede).
65 PAG. 65 DI 130
66 PAG. 66 DI 130 Imposta ambiente Invio richiesta Passo 2 In questa fase viene effettuato l invio della richiesta di certificato all Amministrazione. A tal proposito l applicazione esegue automaticamente l invio della richiesta di certificato contenuta nel file req.ccc. Pertanto è necessario assicurarsi che la postazione di lavoro sia correttamente configurata e collegata per eseguire la connessione via internet al sito dei servizi telematici. A seguito dell invio il sistema rilascia un protocollo di ricezione che attesta l avvenuta ricezione del file. La richiesta di certificato viene elaborata e viene prodotta una ricevuta di accoglimento o di scarto in funzione dell esito dell elaborazione. Nel caso in cui la richiesta venga rifiutata dal sistema la procedura si interrompe fornendo un apposito messaggio di errore, altrimenti è possibile procedere alla fase successiva di importazione del certificato.
67 PAG. 67 DI 130 Imposta ambiente Importa certificato A seguito dell invio della richiesta di certificato il sistema procede alla sua elaborazione verificando la correttezza delle informazioni in essa contenute. Se la risposta del sistema avviene entro l intervallo di attesa previsto, l applicazione prosegue con il download del file che contiene le chiavi pubbliche dell utente (file CERTIF.IN ) all interno della cartella Ricezione dell applicazione e successivamente con l importazione nel repository dei certificati della componente pubblica validata dall Amministrazione. Al termine di tale operazione verranno aggiornati i repository delle chiavi con la componente pubblica validata dall amministrazione e verrà creato l ulteriore repository (file UTENTE.KS ) contenente entrambe le coppie di chiavi. Se, invece, la ricevuta non è disponibile nel tempo prefissato dall applicazione, l utente dovrà procedere manualmente al download del file ed alla importazione delle informazioni nel repository delle chiavi mediante l apposita funzione Importa certificato presente all interno del menù Sicurezza dell applicazione stessa. ATTENZIONE Se l'applicazione evidenzia un errore in fase di creazione della richiesta di certificato si consiglia di effettuare le seguenti verifiche: verificare che la password di protezione sia stata indicata correttamente; Se l'applicazione evidenzia un errore in fase di invio della richiesta di certificato si consiglia di effettuare le seguenti verifiche:
68 PAG. 68 DI 130 verificare che le credenziali di accesso al sito web del servizio telematico Entratel (nome utente, password e codice pin) siano state indicate correttamente; verificare che sia stata impostata correttamente l opzione di invio. Si ricorda che in caso di selezione dell opzione Invio da effettuare per conto di un altro soggetto dal quale si è stati incaricati è necessario indicare i dati del soggetto per cui si sta operando (codice fiscale e progressivo sede). Se l'applicazione evidenzia un errore in fase di importazione dei certificati si consiglia di effettuare le seguenti verifiche: verificare che il file corrispondente alla richiesta di certificato inviata ( REQ.CCC ) sia stato elaborato con esito positivo e sia stato prodotto il corrispondente file di ricevuta CERTIF.IN. Nel caso in cui la richiesta di certificato sia stata elaborata con esito negativo, verificarne il motivo dello scarto visualizzando il testo della ricevuta e verificare i dati che sono stati indicati in fase di generazione dell ambiente di sicurezza (codice fiscale, progressivo sede, pincode).
69 PAG. 69 DI FUNZIONE IMPORTA CERTIFICATI La funzione Importa certificati deve essere utilizzata per completare la generazione dell ambiente di sicurezza nel caso in cui la procedura automatica si sia interrotta durante la fase di invio della richiesta di certificato. Ad esempio nel caso in cui l utente non sia riuscito ad effettuare il download della risposta relativa alla trasmissione della richiesta di certificato mediante l apposita funzione Imposta ambiente del menù Sicurezza (connessione non attiva, tempo di risposta superiore a quello atteso dall applicazione, etc.) è necessario completare manualmente la procedura di creazione dell ambiente di sicurezza. In particolare la funzione consente di importare nel repository dei certificati la componente pubblica validata dall Amministrazione. La schermata iniziale che viene proposta dall applicazione consente all utente di verificare se il percorso del supporto di sicurezza, indicato nell apposito campo alla voce "Percorso del supporto di sicurezza" sia corretto, altrimenti l utente può procedere con la selezione di un nuovo percorso premendo il bottone "Sfoglia" oppure mediante la funzione " Impostazioni" del menù "File". Si ricorda che effettuando l'impostazione del percorso del supporto di registrazione tramite la funzione " Impostazioni" del menù "File" non sarà più necessario ripetere l'operazione successivamente in quanto l'applicazione proporrà, ogni qualvolta sia necessario, il percorso già memorizzato.
70 PAG. 70 DI 130 Più in dettaglio per eseguire l importazione dei certificati è necessario effettuare i seguenti passi: accedere al sito web del servizio telematico tramite l inserimento delle apposite credenziali e selezionare l'utenza di lavoro (cioè il codice fiscale corrispondente all'utenza con cui si intende operare) con la quale interagire con il sistema nel caso in cui si svolgano le funzioni di Gestore Incaricati o di Incaricato, a seguito di una precisa delega in tal senso ricevuta; accedere alla sezione Ricevute del sito web del servizio telematico Entratel e verificare che il file contenente la richiesta di certificato ( REQ.CCC ) sia stato elaborato con esito positivo dal sistema; verificare che il file corrispondente alla richiesta di certificato inviata ( REQ.CCC ) sia stato elaborato con esito positivo e sia stato prodotto
71 PAG. 71 DI 130 il corrispondente file di ricevuta CERTIF.IN. Nel caso in cui la richiesta di certificato sia stata elaborata con esito negativo, verificarne il motivo dello scarto visualizzando il testo della ricevuta e verificare i dati che sono stati indicati in fase di generazione dell ambiente di sicurezza (codice fiscale, progressivo sede, pincode); salvare il file CERTIF.IN in locale sulla propria postazione di lavoro specificando come cartella di destinazione la cartella Documenti > Ricezione dell area di lavoro liberamente scelta dall utente, inserire, se necessario, il supporto di memorizzazione che contiene l ambiente di sicurezza in precedenza generato, indicare la password di protezione dell ambiente di sicurezza, eseguire l operazione e verificarne l esito evidenziato nell apposito messaggio fornito dall applicazione. Se l'operazione di importazione dei certificati si conclude con esito positivo si consiglia di verificare il contenuto dell'ambiente di sicurezza mediante la funzione "Visualizza certificati" del menù "Sicurezza". Al termine dell operazione di importazione del certificato è consigliabile effettuare la copia dell ambiente di sicurezza mediante la funzione Copia ambiente presente sotto il menù Sicurezza dell applicazione. L eventuale supporto sul quale è stato registrato l ambiente di sicurezza deve essere conservato in luogo sicuro, al fine di evitarne un uso indebito da parte di terzi; è opportuno, inoltre, conservare in luogo diverso la password di protezione della chiave privata.
72 PAG. 72 DI 130 ATTENZIONE Se l'operazione di importazione dei certificati non si conclude positivamente si consiglia di effettuare le seguenti verifiche: verificare che la password di protezione sia stata indicata correttamente; verificare che il file "CERTIF.IN" sia stato salvato correttamente nella cartella "Documenti > Ricezione" dell'area di lavoro dell utente; verificare che sia stato specificato il percorso del file "CERTIF.IN" e che tale percorso sia corretto; verificare che la data di creazione del file "CERTIF.IN" non sia antecedente a quella dei file "UTEF.P12" e "UTEC.P12".
73 PAG. 73 DI FUNZIONE VISUALIZZA CERTIFICATI La funzione Visualizza certificati permette di visualizzare i dati presenti nel sia nel certificato di cifratura che di firma. A tal fine è necessario inserire, se necessario, il supporto di memorizzazione che contiene l ambiente di sicurezza in precedenza generato ed indicare la relativa password di protezione. La schermata iniziale che viene proposta dall applicazione consente all utente di verificare se il percorso del supporto di sicurezza, indicato nell apposito campo alla voce "Percorso del supporto di sicurezza" sia corretto, altrimenti l utente può procedere con la selezione di un nuovo percorso premendo il bottone "Sfoglia" oppure mediante la funzione " Impostazioni" del menù "File". Si ricorda che effettuando l'impostazione del percorso del supporto di registrazione tramite la funzione " Impostazioni" del menù "File" non sarà più necessario ripetere l'operazione successivamente in quanto l'applicazione proporrà, ogni qualvolta sia necessario, il percorso già memorizzato.
74 PAG. 74 DI 130 In particolare i dati visualizzati per ciascun certificato sono i seguenti: il codice fiscale ed il progressivo sede dell utente, la data di inizio e quella di fine validità, lo stato del certificato (valido, non ancora valido, scaduto, in scadenza), il tipo di utilizzo cui è destinato il certificato (certificato di firma o certificato di cifra). Inoltre mediante la selezione del Dettaglio di ciascun certificato è possibile ottenere ulteriori informazioni di dettaglio. In particolare le ulteriori informazioni disponibili per ciascun certificato sono raggruppate in tre aree differenti: 1. area Generale che contiene le seguenti sotto-aree:
75 PAG. 75 DI 130 a. Contenuto certificato che riguarda l utente, b. Certificatore che riguarda l Autorità di certificazione, 2. area Validità che contiene le seguenti sotto-aree: a. Certificato Versione del certificato, Inizio del periodo di validità del certificato, Termine del periodo di validità del certificato, Chiave Pubblica: Algoritmo utilizzato e la lunghezza della chiave. b. Validità Valido, se la data corrente è antecedente alla data di scadenza e posteriore alla data di inizio validità, Non ancora valido, se la data corrente è antecedente alla data di inizio, Sta per scadere, se manca un giorno alla scadenza, Scaduto, se la data corrente è posteriore alla data di scadenza. c. Utilizzo della chiave: a seconda del certificato prescelto, vale Cifra (la chiave sarà utilizzata per cifrare i dati) o Firma (la chiave sarà utilizzata per il calcolo e la verifica dei codici di autenticazione). 3. area Estensioni che contiene le seguenti sotto-aree:
76 PAG. 76 DI 130 a. Estensioni Critiche, Non utilizzate b. Estensioni Non Critiche, utilizzate c. Estensioni Private, Non utilizzata Si ricorda che il certificato ha una validità di 3 anni. E cura dell utente verificarne la scadenza e provvedere al suo rinnovo mediante la revoca del proprio ambiente di sicurezza e la generazione del nuovo ambiente di sicurezza. Per rinnovare il proprio ambiente è sufficiente possedere la busta ottenuta al momento dell'abilitazione al servizio senza necessità di recarsi nuovamente presso alcun ufficio finanziario. ATTENZIONE Se l'applicazione evidenzia un errore in fase di visualizzazione dei certificati si consiglia di effettuare le seguenti verifiche: verificare che il percorso dell'ambiente di sicurezza indicato sia corretto; verificare che l'importazione dei certificati sia avvenuta correttamente; verificare che la password di protezione sia stata inserita correttamente.
77 PAG. 77 DI FUNZIONE CAMBIA PASSWORD La funzione Cambia password consente di modificare la password di protezione del supporto di memorizzazione che contiene l ambiente di sicurezza dell utente. In tal caso, l utente deve inserire, se necessario, il supporto che contiene l ambiente di sicurezza. La schermata iniziale che viene proposta dall applicazione consente all utente di verificare se il percorso del supporto di sicurezza, indicato nell apposito campo alla voce "Percorso del supporto di sicurezza" sia corretto, altrimenti l utente può procedere con la selezione di un nuovo percorso premendo il bottone "Sfoglia" oppure mediante la funzione " Impostazioni" del menù "File". Si ricorda che effettuando l'impostazione del percorso del supporto di registrazione tramite la funzione " Impostazioni" del menù "File" non sarà più
78 PAG. 78 DI 130 necessario ripetere l'operazione successivamente in quanto l'applicazione proporrà, ogni qualvolta sia necessario, il percorso già memorizzato. Più in dettaglio per eseguire il cambio della password dell ambiente di sicurezza è necessario effettuare i seguenti passi: inserire, se necessario, il supporto su cui è stato registrato l ambiente di sicurezza in precedenza generato; indicare il percorso del supporto di memorizzazione; indicare la password di protezione originaria; indicare la nuova password di protezione; indicare la conferma della nuova password di protezione. A tal proposito si ricorda che la password di protezione dell'ambiente di sicurezza è un codice scelto a piacere (minimo 8 e massimo 15 caratteri) composto da numeri e/o lettere non accentate; devono essere presenti almeno una lettera ed almeno un numero. La password di protezione, inoltre, è nota soltanto all utente e, quindi, in caso di smarrimento, non è in alcun modo recuperabile e sarà necessario procedere alla generazione di un nuovo ambiente di sicurezza. Si consiglia, infine, per motivi di sicurezza, di scrivere il codice prescelto archiviandolo in luogo sicuro e non accessibile da parte di altre persone; eseguire l operazione e verificarne l esito evidenziato nell apposito messaggio fornito dall applicazione. Se l'operazione di cambio della password di protezione dell ambiente di sicurezza si conclude con esito positivo si consiglia di effettuarne una verifica mediante la funzione "Visualizza certificati" del menù "Sicurezza".
79 PAG. 79 DI 130 ATTENZIONE Se l'applicazione evidenzia un errore in fase di modifica della password si consiglia di effettuare le seguenti verifiche: verificare che la password di protezione originaria sia stata inserita correttamente; verificare che il percorso dell'ambiente di sicurezza indicato sia corretto.
80 PAG. 80 DI MENU DOCUMENTI Le funzioni descritte nei paragrafi che seguono sono relative al controllo ed alla predisposizione dei file per la trasmissione telematica all Agenzia delle entrate. Infatti ogni documento da trasmettere telematicamente all Agenzia delle entrate deve essere preventivamente preparato mediante l utilizzo di meccanismi di firma, compressione e cifratura. Nella maggior parte dei casi, i documenti da trasmettere devono essere controllati prima di essere preparati, al fine di verificarne la correttezza formale ed evitare lo scarto durante la fase di elaborazione successiva all'invio; a tal fine l Agenzia distribuisce gratuitamente appositi programmi in relazione a ciascuna tipologia di documento (i c.d. pacchetti di controllo ) che si devono integrare all interno dell applicazione Entratel. In sintesi, il flusso logico delle operazioni che deve compiere l utente dei servizi telematici dell Agenzia per trasmettere un documento è il seguente: compilazione controllo preparazione invio
81 PAG. 81 DI 130 Le funzionalità presenti nel menù Documenti dell applicazione Entratel offrono supporto, rispettivamente, nelle fasi di controllo e preparazione dei documenti da trasmettere. In particolare il menu Documenti prevede diverse sotto-funzioni. La funzione Annulla serve per predisporre un file contenente delle richieste di annullamento di documenti in precedenza inviati. La funzione Controlla nelle sue opzioni di Singolo File, Fornitura su più file e Richieste annullamento consente di eseguire i programmi di controllo distribuiti dall Agenzia, relativi a documenti contenuti nei file in precedenza predisposti dall utente. La funzione Visualizza esito permette all utente di visualizzare e/o stampare l esito del controllo di un file telematico in precedenza eseguito. La funzione Autentica nelle sue opzioni di Autentica singolo file, Autentica più file consente di effettuare la predisposizione (firma, compressione e cifratura) dei file per la trasmissione telematica. In particolare il file predisposto dall utente viene sottoposto a firma, compressione e cifratura. La funzione Visualizza contenuto file permette la visualizzazione e/o la stampa del contenuto di un file di documenti in precedenza predisposto dall utente. La funzione Invia file consente di effettuare l invio di uno o più file predisposti per la trasmissione telematica.
82 PAG. 82 DI FUNZIONE ANNULLA La funzione Annulla serve per predisporre un file contenente delle richieste di annullamento di documenti precedentemente inviati dall utente. Più in dettaglio per eseguire l elaborazione di un file di ricevuta è necessario effettuare i seguenti passi: scegliere il tipo di richiesta corrispondente alla tipologia di documento da annullare; indicare il codice fiscale del soggetto che effettua la richiesta, che corrisponde al soggetto responsabile della trasmissione del documento originario; indicare il nome del file da creare e che conterrà le richieste di annullamento. Tale nome può essere liberamente scelto dall utente;
83 PAG. 83 DI 130 premere il bottone Aggiungi mediante il quale viene evidenziata una ulteriore finestra in cui è necessario indicare le seguenti informazioni: il numero di protocollo assegnato al file che contiene il documento da annullare (formato da 17 numeri) da ricavare dalla ricevuta del documento; il numero progressivo che identifica il documento all interno del file (formato da 6 numeri), da ricavare dalla ricevuta del documento; il codice fiscale del contribuente che deve coincidere con quello presente nella ricevuta; il tipo di documento; confermare i dati premendo il bottone Aggiungi e dopo aver ottenuto il messaggio che conferma l acquisizione della richiesta, proseguire se si desidera inserire una nuova richiesta oppure : il bottone Rimuovi il bottone Stampa lista per visualizzare e/o stampare l'elenco delle richieste di annullamento inserite nel file; il bottone "Fine" per terminare l inserimento delle richieste. Completate le operazioni descritte, viene visualizzata una finestra di dialogo che conferma il buon esito dell operazione. Il bottone Dettagli consente di visualizzare (e stampare) il dettaglio delle operazioni effettuate. Il file che contiene le richieste di annullamento viene creato dall applicazione all interno della cartella Documenti > controllati dell area di lavoro dell utente e viene identificato con il nome attributo dall utente e l estensione "txt".
84 PAG. 84 DI 130 Una volta predisposto, il file contenente le richieste di annullamento deve essere autenticato ed inviato telematicamente all Agenzia. Successivamente è necessario prelevare la relativa ricevuta per verificare se la richiesta di annullamento è stata accolta oppure respinta. ATTENZIONE Non è possibile annullare una dichiarazione scartata dal sistema. Inoltre se i dati relativi al documento da annullare ed al soggetto che lo ha autenticato non coincidono con quelli presenti nella richiesta, la richiesta sarà scartata dal sistema. 8.2 FUNZIONE CONTROLLA La funzione Controlla consente di eseguire i programmi di controllo distribuiti dall Agenzia, relativi a documenti contenuti nei file in precedenza predisposti dall utente. I programmi di controllo verificano la rispondenza alle specifiche tecniche emanate con decreto ministeriale; ed al termine creano un file contenente l esito dei controlli (diagnostici). Se richiesto dall utente, viene anche creato un file che contiene i documenti per i quali non sono stati riscontrati errori di tipo bloccante detto file "controllato". Per alcune tipologie di documenti la creazione del file "controllato" è obbligatoria, mentre per altre tipologie di documenti la creazione del file "controllato" non è prevista (quali, ad esempio, le richieste di annullamento delle dichiarazioni).
85 PAG. 85 DI 130 Nell ambito della funzione Controlla sono disponibili due opzioni: Singolo file, che consente di effettuare il controllo di un file alla volta; Fornitura su più file, che permette il controllo di una fornitura presente su più file; Richieste di annullamento, che consente di controllare un file contenente delle richieste di annullamento di documenti predisposti in maniera errata dall utente FUNZIONE CONTROLLA - SINGOLO FILE La funzione Controlla > Singolo file consente di eseguire il controllo di un unico file telematico in precedenza predisposto dall utente. Il controllo di un file comporta sempre la creazione di un file di diagnostico (estensione dgn ) che può essere visualizzato dall utente successivamente all esecuzione del controllo ed, a richiesta, la creazione di un file contenente solo i documenti conformi alle specifiche ministeriali e che esclude quindi dal file
86 PAG. 86 DI 130 originario eventuali documenti che verrebbero scartati dal sistema (estensione dcm ). Ciascuna operazione di controllo viene tracciata in un apposito file di log che può essere visualizzato dall utente in qualunque momento mediante la funzione Storico del menù Strumenti dell applicazione. La funzione può essere richiamata secondo modalità diverse: direttamente dal menu "Documenti" selezionando la voce Controlla > Singolo file ; selezionando con doppio click il file dalla cartella Archivio predefinita; selezionando il file dalla cartella Archivio con il tasto destro del mouse. Più in dettaglio per eseguire il controllo di un file è necessario effettuare i seguenti passi: selezionare il file da controllare mediante il bottone Sfoglia. Una volta selezionato il file l applicazione evidenzia il tipo di controllo corrispondente al documento contenuto nel file selezionato. Qualora ciò non avvenga è cura dell utente specificare il tipo di controllo da eseguire; indicare, se necessario, il nome del file generato dalla procedura di controllo: l applicazione propone di default lo stesso nome del file selezionato dall utente eventualmente troncato se troppo lungo; specificare se previsto per il tipo di documento, l opzione Solo controllo oppure Controllo e creazione del file contenente i soli documenti conformi ;
87 PAG. 87 DI 130 eseguire l operazione di controllo e verificare l eventuale presenza di errori mediante la visualizzazione del file di diagnostico tramite la funzione Visualizza esito del menù Documenti. Qualora i documenti contenuti nel file da controllare non siano coerenti con il tipo di documento indicato, l'elaborazione termina con esito negativo. ATTENZIONE Se il controllo del file non si conclude positivamente si consiglia di effettuare le seguenti verifiche: verificare che i documenti contenuti nel file da controllare siano coerenti con il tipo di documento indicato; verificare che sia stato installato all interno dell applicazione il relativo modulo di controllo utilizzando la funzione Versione > Moduli di controllo del menù Help ; verificare gli errori evidenziati dalla procedura e procedere con la loro rimozione creando un nuovo file telematico FUNZIONE CONTROLLA - FORNITURA SU PIÙ FILE La funzione Controlla > Fornitura su più file consente di eseguire il controllo di una fornitura contenuta su più file telematici predisposti dall'utente.
88 PAG. 88 DI 130 Tale funzione è prevista solo per alcuni tipi di documento. Il controllo di una fornitura contenuta su più file comporta sempre la creazione di un file di diagnostico (estensione dgn ) che può essere visualizzato dall utente successivamente all esecuzione del controllo, tuttavia la procedura non prevede mai la creazione del file contenente solo i documenti conformi alle specifiche ministeriali (estensione dcm ) per ovvi motivi di dimensione del file generato. Ciascuna operazione di controllo viene tracciata in un apposito file di log che può essere visualizzato dall utente in qualunque momento mediante la funzione Storico del menù Strumenti dell applicazione. La funzione può essere richiamata secondo modalità diverse: direttamente dal menu "Documenti" selezionando la voce Controlla > Fornitura su più file ; selezionando con doppio click il file dalla cartella Archivio predefinita;
89 PAG. 89 DI 130 selezionando il file dalla cartella Archivio con il tasto destro del mouse. Più in dettaglio per eseguire il controllo di un file è necessario effettuare i seguenti passi: selezionare i singoli file che compongono la fornitura mediante il bottone Sfoglia. E possibile rimuovere dalla lista uno o più file inserito per errore mediante il bottone Rimuovi file ; specificare il tipo di controllo da eseguire; eseguire l operazione di controllo e verificare l eventuale presenza di errori mediante la visualizzazione del file di diagnostico tramite la funzione Visualizza esito del menù Documenti. Qualora i documenti contenuti nel file da controllare non siano coerenti con il tipo di documento indicato, l'elaborazione termina con esito negativo. ATTENZIONE Se il controllo della fornitura non si conclude positivamente si consiglia di effettuare le seguenti verifiche: verificare che i documenti contenuti nei file da controllare siano coerenti con il tipo di documento indicato; verificare che sia stato installato all interno dell applicazione il relativo modulo di controllo utilizzando la funzione Versione > Moduli di controllo del menù Help ;
90 PAG. 90 DI 130 verificare gli errori evidenziati dalla procedura e procedere con la loro rimozione creando un nuovo file telematico FUNZIONE CONTROLLA - RICHIESTE DI ANNULLAMENTO La funzione Controlla > Richieste di annullamento consente di eseguire il controllo delle richieste di annullamento contenute in un file precedentemente predisposto dall'utente o con la funzione " Richieste di annullamento" del menu " Documenti " o con altre applicazioni esterne ad Entratel.
91 PAG. 91 DI 130 Il controllo di un file contenente delle richieste di annullamento comporta sempre la creazione di un file di diagnostico (estensione dgn ) che può essere visualizzato dall utente successivamente all esecuzione del controllo, tuttavia la procedura non prevede mai la creazione del file contenente solo i documenti conformi alle specifiche ministeriali (estensione dcm ). La funzione può essere richiamata direttamente dal menu "Documenti" selezionando la voce Controlla > Richieste di annullamento. Più in dettaglio per eseguire il controllo di un file contenente delle richieste di annullamento è necessario effettuare i seguenti passi: selezionare il file da controllare mediante il bottone Sfoglia ; indicare, se necessario, il nome del file generato dalla procedura di controllo: l applicazione propone di default lo stesso nome del file selezionato dall utente eventualmente troncato se troppo lungo; eseguire l operazione di controllo e verificare l eventuale presenza di errori mediante la visualizzazione del file di diagnostico tramite la funzione Visualizza esito del menù Documenti. ATTENZIONE Se il controllo del file non si conclude positivamente si consiglia di effettuare le seguenti verifiche: verificare che sia stato selezionato un file contenente richieste di annullamento; verificare gli errori evidenziati dalla procedura e procedere con la loro rimozione creando un nuovo file telematico.
92 PAG. 92 DI FUNZIONE VISUALIZZA ESITO La funzione Visualizza esito permette all utente di visualizzare e/o stampare l esito del controllo di un file telematico in precedenza eseguito. La funzione può essere richiamata secondo modalità diverse: direttamente dal menu "Documenti" selezionando la voce Visualizza esito ; selezionando con doppio click il file con estensione dgn dalla cartella Documenti > esiti ; selezionando il file con estensione dgn dalla cartella Documenti > esiti con il tasto destro del mouse. Più in dettaglio per eseguire la visualizzazione dell esito del controllo di un file è necessario effettuare i seguenti passi:
93 PAG. 93 DI 130 selezionare il nome del file che contiene l esito del controllo dalla cartella Documenti > esiti utilizzando l apposita finestra di dialogo evidenziata dall applicazione e premere il bottone Apri ; eseguire l operazione di visualizzazione e verificare gli errori presenti. ATTENZIONE Se l'operazione di visualizzazione dell esito del file non si conclude positivamente si consiglia di effettuare le seguenti verifiche: verificare che sia stato selezionato un file di diagnostico (con estensione dgn ; verificare che sia stato installato all interno dell applicazione il relativo modulo di controllo utilizzando la funzione Versione > Moduli di controllo del menù Help. 8.4 FUNZIONE VISUALIZZA CONTENUTO FILE La funzione Visualizza contenuto file permette la visualizzazione e/o la stampa del contenuto di un file di documenti.
94 PAG. 94 DI 130
95 PAG. 95 DI 130 Tale funzione può essere richiamata secondo modalità diverse: direttamente dal menu "Documenti" selezionando la voce Visualizza contenuto file ; selezionando con doppio click il file con estensione dcm dalla cartella Documenti > controllati ; selezionando il file con estensione dcm dalla cartella Documenti > controllati con il tasto destro del mouse; selezionando con doppio click il file dalla cartella Archivio predefinita; selezionando il file dalla cartella Archivio con il tasto destro del mouse..
96 PAG. 96 DI 130 Più in dettaglio per eseguire la visualizzazione del contenuto di un file è necessario effettuare i seguenti passi: selezionare il nome del file che contiene i documenti da visualizzare e/o stampare, utilizzando l apposita finestra di dialogo evidenziata dall applicazione e premere il bottone Apri ; selezionare il documento relativo ad uno specifico soggetto che si desidera visualizzare oppure selezionare la voce record di testa. Nel primo caso verrà visualizzato l'intero contenuto del corrispondente documento (ad esempio, nel caso di dichiarazioni, vengono evidenziati i dati del frontespizio, i dati contabili, etc.) suddiviso nelle varie tipologie di record di cui è composto; nel secondo caso, invece, saranno visualizzate le informazioni di dettaglio comuni a tutta la fornitura (ad esempio: codice fornitura, codice fiscale del fornitore, tipo fornitore, etc.); eseguire l operazione di visualizzazione. ATTENZIONE Se l'operazione di visualizzazione del file non si conclude positivamente si consiglia di verificare che sia stato selezionato un file gestito dall applicazione. 8.5 FUNZIONE AUTENTICA La funzione Autentica consente la predisposizione dei file per la trasmissione telematica. In particolare la funzione permette il calcolo del codice di
97 PAG. 97 DI 130 autenticazione e la cifratura delle informazioni presenti nel file da trasmettere, in modo che le stesse siano leggibili soltanto da parte dell Agenzia delle entrate. L operazione è obbligatoria: un file telematico non autenticato e trasmesso comunque dall utente sarà scartato immediatamente al momento della ricezione da parte del servizio telematico Entratel. Le operazioni che vengono eseguite automaticamente da Entratel sono le seguenti: lettura delle informazioni contenute nel file; calcolo di una stringa di caratteri estratti secondo algoritmi stastisticomatematici dal file; creazione del codice di autenticazione, cifrando la stringa estratta con la chiave privata dell utente; imbustamento del file, effettuata aggiungendo al documento originario il codice di autenticazione e il certificato contenente la chiave pubblica del sottoscrittore, secondo un formato standard; compressione del file; cifratura completa del file così ottenuto, utilizzando la chiave pubblica dell Agenzia. Se in fase di autenticazione il file risulta già firmato con un certificato diverso da quello rilasciato dall Agenzia delle entrate l operazione di autenticazione non prevede la creazione del codice di autenticazione in quanto già presente all interno del file.
98 PAG. 98 DI 130 Ciascuna operazione di autenticazione viene tracciata in un apposito file di log che può essere visualizzato dall utente mediante la funzione Storico del menù Strumenti dell applicazione. Nell ambito della funzione Autentica sono disponibili due opzioni: Singolo file, che consente l autenticazione di un file alla volta; Più file, che permette l autenticazione di più file purché siano stati precedentemente controllati FUNZIONE AUTENTICA SINGOLO FILE La funzione Autentica > Singolo file consente la predisposizione dei file, creato in precedenza dall utente, per la trasmissione telematica. L opzione consente di autenticare un file alla volta.
99 PAG. 99 DI 130 La funzione può essere richiamata secondo modalità diverse: direttamente dal menù "Documenti" selezionando la voce Autentica > Singolo file ; selezionando con doppio click il file dalla cartella Documenti > controllati ; selezionando il file dalla cartella Documenti > controllati con il tasto destro del mouse; selezionando il file dalla cartella Archivio con il tasto destro del mouse. La schermata iniziale che viene proposta dall applicazione consente all utente di verificare se il percorso del supporto di sicurezza, indicato nell apposito campo alla voce "Percorso del supporto di sicurezza" sia corretto, altrimenti l utente può procedere con la selezione di un nuovo percorso premendo il bottone "Sfoglia" oppure mediante la funzione " Impostazioni" del menù "File". Si ricorda che effettuando l'impostazione del percorso del supporto di registrazione tramite la funzione " Impostazioni" del menù "File" non sarà più necessario ripetere l'operazione successivamente in quanto l'applicazione proporrà, ogni qualvolta sia necessario, il percorso già memorizzato. Più in dettaglio per eseguire l autenticazione di un file è necessario effettuare i seguenti passi: selezionare il file da autenticare mediante il bottone Sfoglia ; indicare, se necessario, il nome del file da generato dalla procedura di autenticazione: l applicazione propone di default lo stesso nome del file selezionato dall utente eventualmente troncato se troppo lungo;
100 PAG. 100 DI 130 verificare mediante il bottone Lista documenti se effettivamente il numero dei documenti contenuti nel file da autenticare corrisponde a quello atteso dall utente; inserire, se necessario, il supporto di memorizzazione che contiene l ambiente di sicurezza in precedenza generato. Qualora il file risulti già firmato mediante smart card con applicazioni diverse da Entratel non sarà richiesto l inserimento del supporto di memorizzazione; specificare il percorso del supporto di sicurezza; indicare la password di protezione dell ambiente di sicurezza; specificare se il file autenticato sarà trasmesso come invio effettivo o come invio di sperimentale (in questo ultimo caso il file sarà automaticamente scartato dal sistema anche se non contiene errori); indicare, nel caso in cui il file da autenticare contenga dei versamenti e a condizione che il relativo saldo finale sia positivo, i dati relativi alle coordinate del conto su cui dovrà essere effettuato l addebito. In particolare è necessario indicare, a seconda del tipo di documento, il codice BBAN oppure il codice IBAN entrambi rilevabili di norma direttamente dall estratto conto. Nel caso di codice BBAN, pertanto è necessario impostare i seguenti dati: CODICE ABI, codice ABI della banca, costituito da 5 caratteri numerici. CODICE CAB, codice CAB della banca, costituito da 5 caratteri numerici.
101 PAG. 101 DI 130 NUMERO DEL CONTO, numero del conto sul quale va eseguito l'addebito, costituito da 12 caratteri alfanumerici (tra i caratteri speciali sono previsti ".", "-" e lo spazio ). CODICE CIN codice CIN della banca, costituito da una lettera non accentata. Se i dati sono corretti, viene proposta una finestra di riepilogo in cui è possibile confermare i dati oppure tornare alla finestra precedente per modificarli. Nel caso di codice IBAN, invece è necessario impostare il codice IBAN (composto da una stringa di 27 caratteri); eseguire l operazione e verificarne l esito evidenziato nell apposito messaggio fornito dall applicazione. Se l'operazione di autenticazione del file si conclude con esito positivo viene evidenziata una schermata che riporta il nome del file che è stato generato in formato ccf ed alcune informazioni che sono state rilevate all interno del file stesso durante la procedura di autenticazione (ad esempio: nome e dimensione del file selezionato, data di creazione del file selezionato, dimensione e data di creazione del file autenticato, eventuali segnalazioni, etc.). Tali informazioni verranno, comunque, registrate in un file di log e potranno essere consultate in qualunque momento mediante l'apposita funzione Storico" del menù "Strumenti". Inoltre durante l operazione di autenticazione il file autenticato (in formato ccf ) viene creato all interno della cartella Documenti > da inviare dell area di lavoro dell utente. Al termine della procedura è possibile procedere con la trasmissione diretta del file tramite l apposita funzione "Invia file" senza la necessità di aprire il browser e di accedere al sito web.
102 PAG. 102 DI 130 ATTENZIONE La durata dell'operazione di autenticazione è strettamente connessa alle dimensioni del file da autenticare; l'operazione non viene portata a conclusione se, nonostante la compressione che viene eseguita dalla funzione di autentica, il file eccede il limite massimo consentito di 3 Mb (per alcune tipologie, tuttavia, tale limite è di 2,00 Mb). Tale limite viene innalzato a 5,00 Mb se il file risulta essere stato sottoposto precedentemente a procedura di controllo. Si precisa che non è possibile stabilire a priori la dimensione massima che può avere il file da autenticare (ovvero in formato espanso) in quanto il rapporto di compressione è fortemente influenzato dal contenuto del file. L applicazione Entratel verifica che il codice fiscale del fornitore presente sul record di testa del file da autenticare sia congruente con quello dell'utente che sta effettuando l'autenticazione e in caso di non coincidenza dei due codici emette un messaggio di attenzione; l'utente può comunque procedere ad autenticare il file. Tuttavia occorre tenere presente che l'invio di un file che presenti i due codici fiscali non coincidenti ne comporta lo SCARTO AUTOMATICO, a meno dei casi esplicitamente previsti (ad esempio file predisposto da un soggetto delegato da una banca convenzionata). Inoltre, se l'operazione di autenticazione del file non si conclude positivamente si consiglia di effettuare le seguenti verifiche: verificare che il percorso del supporto di sicurezza che è stato indicato sia corretto; verificare che la password di protezione sia stata impostata correttamente;
103 PAG. 103 DI 130 verificare che il file selezionato sia corretto. Tale verifica può essere effettuata attraverso la funzione Visualizza contenuto file del menù Documenti che consente di visualizzare il contenuto di un file telematico FUNZIONE AUTENTICA PIÙ FILE La funzione Autentica > Più file consente la predisposizione di più file, creato in precedenza dall utente, per la trasmissione telematica. Tuttavia i tali file devono necessariamente essere stati sottoposti alla procedura di controllo. L opzione consente di autenticare dei file contenenti solo alcune tipologie di documenti. In particolare i tipi di documenti esclusi sono i versamenti, i contratti di locazione, etc.
104 PAG. 104 DI 130 La funzione può essere richiamata esclusivamente dal menù "Documenti" selezionando la voce Autentica > Più file. La schermata iniziale che viene proposta dall applicazione consente all utente di verificare se il percorso del supporto di sicurezza, indicato nell apposito campo alla voce "Percorso del supporto di sicurezza" sia corretto, altrimenti l utente può procedere con la selezione di un nuovo percorso premendo il bottone "Sfoglia" oppure mediante la funzione " Impostazioni" del menù "File". Si ricorda che effettuando l'impostazione del percorso del supporto di registrazione tramite la funzione " Impostazioni" del menù "File" non sarà più necessario ripetere l'operazione successivamente in quanto l'applicazione proporrà, ogni qualvolta sia necessario, il percorso già memorizzato. Più in dettaglio per eseguire l autenticazione di più file è necessario effettuare i seguenti passi: selezionare i file da autenticare mediante il bottone Sfoglia : in caso di errore è possibile rimuovere dalla lista un file mediante il bottone il bottone Rimuovi file ; inserire, se necessario, il supporto di memorizzazione che contiene l ambiente di sicurezza in precedenza generato; specificare il percorso del supporto di sicurezza; indicare la password di protezione dell ambiente di sicurezza; specificare se il file autenticato sarà trasmesso come invio effettivo o come invio di sperimentale (in questo ultimo caso il file sarà automaticamente scartato dal sistema anche se non contiene errori);
105 PAG. 105 DI 130 eseguire l operazione e verificarne l esito evidenziato nell apposito messaggio fornito dall applicazione. Se l'operazione di autenticazione dei file si conclude con esito positivo viene evidenziata una schermata che riporta il dettaglio dell operazione del file che è stato generato in formato ccf ed alcune informazioni che sono state rilevate all interno dei file durante la procedura di autenticazione (ad esempio: nome e dimensione del file selezionato, data di creazione del file selezionato, dimensione e data di creazione del file autenticato, eventuali segnalazioni, etc.). Tali informazioni verranno, comunque, registrate in un file di log e potranno essere consultate in qualunque momento mediante l'apposita funzione Storico" del menù "Strumenti". Inoltre durante l operazione di autenticazione i file autenticati (in formato ccf ) verranno creati all interno della cartella Documenti > da inviare dell area di lavoro dell utente. Al termine della procedura è possibile procedere con la trasmissione diretta dei file tramite l apposita funzione "Invia file" senza la necessità di aprire il browser e di accedere al sito web. ATTENZIONE La durata dell'operazione di autenticazione è strettamente connessa alle dimensioni dei file da autenticare; l'operazione non viene portata a conclusione se, nonostante la compressione che viene eseguita dalla funzione di autentica, il file eccede il limite massimo consentito di 5 Mb previsto per i file sottoposti preventivamente a procedura di controllo.
106 PAG. 106 DI 130 Si precisa che non è possibile stabilire a priori la dimensione massima che può avere il file da autenticare (ovvero in formato espanso) in quanto il rapporto di compressione è fortemente influenzato dal contenuto del file. L applicazione Entratel verifica che il codice fiscale del fornitore presente sul record di testa del file da autenticare sia congruente con quello dell'utente che sta effettuando l'autenticazione e in caso di non coincidenza dei due codici emette un messaggio di attenzione; l'utente può comunque procedere ad autenticare il file. Tuttavia occorre tenere presente che l'invio di un file che presenti i due codici fiscali non coincidenti ne comporta lo SCARTO AUTOMATICO, a meno dei casi esplicitamente previsti (ad esempio file predisposto da un soggetto delegato da una banca convenzionata). Inoltre, se l'operazione di autenticazione del file non si conclude positivamente si consiglia di effettuare le seguenti verifiche: Se l'operazione di autenticazione dei file non si conclude positivamente si consiglia di effettuare le seguenti verifiche: verificare che il percorso del supporto di sicurezza che è stato indicato sia corretto; verificare che la password di protezione sia stata impostata correttamente; verificare che i file selezionati siano corretti. Tale verifica può essere effettuata attraverso la funzione Visualizza contenuto file del menù Documenti che consente di visualizzare il contenuto di un file telematico.
107 PAG. 107 DI FUNZIONE INVIA FILE La funzione Invia file consente l invio di uno o più file predisposti per la trasmissione telematica senza la necessità di aprire il browser e di accedere al sito web. Tale funzione prevede necessariamente che sia preventivamente attivata la connessione ad internet. Tale funzione può essere richiamata secondo modalità diverse: direttamente dal menu "Documenti" selezionando la voce Invia file ; selezionando con doppio click il file con estensione ccf dalla cartella Documenti > da inviare ; selezionando il file con estensione ccf dalla cartella Documenti > da inviare con il tasto destro del mouse.
108 PAG. 108 DI 130 Più in dettaglio per eseguire la trasmissione di uno o più file è necessario effettuare i seguenti passi: selezionare i file da autenticare mediante il bottone Sfoglia (in caso di errore è possibile rimuovere un file precedentemente selezionato mediante il bottone Rimuovi file oppure rimuovere tutti i file precedentemente selezionati mediante il bottone Rimuovi tutto ; indicare le credenziali di accesso al servizio (nome utente, password e codice pin). In particolare indicare la chiave della Sezione II della busta ottenuta in fase di abilitazione, se l utente è abilitato al Servizio Entratel oppure il codice fiscale, se l utente è abilitato al servizio Fisconline; selezionare l opzione Invio da effettuare per proprio conto, nel caso si stia effettuando la trasmissione di un proprio file, oppure selezionare l opzione Invio da effettuare per conto di un altro soggetto dal quale si è stati incaricati nel caso si stia operando per conto di un altro soggetto. In questo ultimo caso è necessario specificare obbligatoriamente il codice fiscale e la sede del soggetto per cui si sta effettuando la trasmissione; eseguire l operazione di invio e verificarne l esito mediante il bottone Stampa singolo esito. Tale esito, oltre ad alcuni dati del file, riporta anche il protocollo telematico che è stato attribuito al file in fase di trasmissione. Selezionando il bottone Stampa tutto è possibile, invece, ottenere la visualizzazione e la stampa dell esito relativo a tutti gli invii effettuati. A fronte di ciascun invio il file trasmesso viene spostato dall applicazione dalla cartella Documenti > da inviare alla cartella Documenti > inviati. Inoltre il
109 PAG. 109 DI 130 nome di ciascun file spostato viene modificato con l inserimento del protocollo telematico. Si ricorda che i documenti trasmessi telematicamente si considerano presentati al momento in cui è completa la ricezione, da parte dell Amministrazione finanziaria, del file che li contiene. Si evidenzia, inoltre, che la possibilità di selezionare più file per l invio non comporta l invio simultaneo di tutti i file selezionati, che vengono inviati al sistema uno alla volta. Ciò comporta, in particolare, che l utente potrà avere la certezza di aver effettuato la trasmissione dei file di cui ha richiesto l invio solo al momento della Conferma ricezione di ciascuno di essi e che ogni file avrà un proprio distinto protocollo, attribuito al momento della sua ricezione da parte dell Amministrazione finanziaria. ATTENZIONE Se l'operazione di invio del file non si conclude positivamente si consiglia di effettuare le seguenti verifiche: verificare che la connessione internet sia attiva; verificare che le credenziali (nome utente, password e codice pin) siano state indicate correttamente. Si ricorda che è possibile effettuare l invio di un file attraverso l accesso all area riservata del sito mediante la funzione Servizi per > Inviare
110 PAG. 110 DI MENU RICEVUTE Le funzioni descritte nei paragrafi che seguono sono relative alla elaborazione ed alla visualizzazione dei file di ricevuta predisposti dall Agenzia delle entrate a fronte della trasmissione dei file da parte degli utenti abilitati al servizio telematico Entratel. Anche il file di ricevute viene autenticato dall Agenzia utilizzando gli stessi meccanismi di firma, compressione e cifratura previsti per i file trasmessi dagli utenti all Amministrazione. Il risultato di tale processo comporta la creazione di un file avente lo steso nome del file inviato, ma con estensione rcc il quale, prima di essere visualizzabile, deve essere reso in chiaro. Le ricevute o le attestazioni di scarto prodotte a seguito di ciascuna trasmissione sono contenute in un apposito file prodotto al termine dell elaborazione del file autenticato in precedenza ed inviato dall utente. A tal proposito si precisa quanto segue: la ricevuta viene prodotta quando il documento cui si riferisce è stato regolarmente elaborato e protocollato dal sistema; l attestazione di scarto viene prodotta quando l intero file autenticato inviato dall utente o il documento cui si riferisce è stato scartato in quanto contiene errori. Per verificare se è disponibile il file di ricevute autenticato, occorre connettersi al sito dei servizi telematici, accedere all apposita sezione Ricevute del sito ed
111 PAG. 111 DI 130 effettuare la ricerca del file di ricevuta utilizzando uno dei criteri di ricerca disponibili: ricerca per protocollo telematico, ricerca in base al riepilogo statistico ricerca per lista dei file inviati in uno specifico intervallo temporale; Successivamente è necessario individuare sulla pagina che si ottiene in risposta lo stato di elaborazione del file (un file può trovarsi nello stato di ricevuto oppure può risultare in corso di elaborazione oppure può essere stato elaborato o scartato ). Se nella pagina compare il simbolo, vuol dire che è possibile scaricare il file di ricevute autenticato sulla propria postazione. Il file deve essere salvato nella cartella Documenti > ricezione dell area di lavoro dell utente. Le funzioni disponibili nell ambito del menu Ricevute dell applicazione Entratel sono le seguenti: funzione Apri, che permette di trasformare un file di ricevute autenticato in un file in chiaro; funzione Visualizza/Stampa, che consente la visualizzazione e/o la stampa delle informazioni presenti nel file di ricevute. Se è la prima volta che il file viene aperto (ovvero se è stato selezionato un file con estensione rcc ) l applicazione provvede a trasformare il file di ricevute autenticato in un file in chiaro (con estensione rel ), utilizzabile quindi anche da applicazioni esterne.
112 PAG. 112 DI FUNZIONE APRI La funzione Apri consente l elaborazione dei file di ricevute in formato rcc (file in formato firmato, compresso e cifrato) al fine di ottenere, per ogni file rcc, la creazione di due file di ricevute: uno in formato p7m (file firmato con il certificato dell Agenzia delle Entrate) ed uno in formato rel (file in chiaro). Tale funzione può essere richiamata secondo modalità diverse: direttamente dal menu "Ricevute" selezionando la voce Apri ; selezionando con doppio click il file con estensione rcc dalla cartella Documenti > ricezione ;
113 PAG. 113 DI 130 selezionando il file con estensione rcc dalla cartella Documenti > ricezione con il tasto destro del mouse. La schermata iniziale che viene proposta dall applicazione consente all utente di verificare se il percorso del supporto di sicurezza, indicato nell apposito campo alla voce "Percorso del supporto di sicurezza" sia corretto, altrimenti l utente può procedere con la selezione di un nuovo percorso premendo il bottone "Sfoglia" oppure mediante la funzione "Impostazioni" del menù "File". Si ricorda che effettuando l'impostazione del percorso del supporto di registrazione tramite la funzione " Impostazioni " del menù "File" non sarà più necessario ripetere l'operazione successivamente in quanto l'applicazione proporrà, ogni qualvolta sia necessario, il percorso già memorizzato. Più in dettaglio per eseguire l elaborazione di un file di ricevuta è necessario effettuare i seguenti passi: specificare la cartella contenente i file di ricevuta da elaborare con estensione rcc. L applicazione propone automaticamente la cartella di default Documenti > Ricezione dell area di lavoro dell utente, ma è possibile effettuare la selezione del file anche da una cartella diversa. inserire, se necessario, il supporto di memorizzazione che contiene l ambiente di sicurezza in precedenza generato, specificare il percorso del supporto di sicurezza, indicare la password di protezione dell ambiente di sicurezza, eseguire l operazione e verificarne l esito evidenziato nell apposito messaggio fornito dall applicazione.
114 PAG. 114 DI 130 Se l'operazione di elaborazione del file di ricevuta si conclude con esito positivo viene evidenziata la seguente schermata. Selezionando il file di ricevuta elaborato vengono riportate in dettaglio le operazioni che sono state eseguite durante l elaborazione della ricevuta ed i file che sono stati generati: uno in formato rel e l altro in formato p7m (tale file è firmato con il certificato elettronico del servizio telematico). Inoltre durante l operazione di elaborazione il file di ricevute autenticato (in formato rcc ) viene spostato automaticamente dalla cartella Documenti >
115 PAG. 115 DI 130 ricezione nella cartella \Documenti > ricevute > compresse dell area di lavoro dell utente e viene rinominato aggiungendo al nome il protocollo telematico del file. Se il file di ricevute autenticato non è stato scaricato nella cartella Documenti > ricezione, viene comunque copiato e rinominato, ma non viene cancellato dalla cartella in cui si trova. Al termine della procedura è possibile procedere con la sua visualizzazione tramite l apposita funzione "Visualizza/Stampa" del menù "Ricevute". ATTENZIONE Se l'operazione di elaborazione del file di ricevuta non si conclude positivamente si consiglia di effettuare le seguenti verifiche: verificare che il percorso del supporto di sicurezza che è stato indicato sia corretto; verificare che la password di protezione sia stata impostata correttamente; verificare che il file di ricevuta sia stato predisposto in data successiva a quella di generazione dell ambiente di sicurezza. Tale verifica può essere effettuata attraverso la funzione Visualizza certificati del menù Sicurezza che consente di visualizzare la data di inizio e fine validità dei certificati di firma e di cifra.
116 PAG. 116 DI FUNZIONE VISUALIZZA\STAMPA La funzione Visualizza\Stampa permette la visualizzazione e/o la stampa delle ricevute sia in formato rel che p7m. La visualizzazione delle ricevute avviene in formato pdf, pertanto, la gestione della stampa ed ogni altra modalità di ricerca viene demandata direttamente all applicazione Acrobat Reader che deve essere necessariamente installata sulla postazione di lavoro dell utente. La funzione può essere richiamata secondo modalità diverse: direttamente dal menu "Ricevute" selezionando la voce Visualizza/Stampa ;
117 PAG. 117 DI 130 selezionando con doppio click il file con estensione rel o p7m dalla cartella Documenti > ricevute ; selezionando il file con estensione rel o p7m dalla cartella Documenti > ricevute con il tasto destro del mouse. La schermata iniziale che viene proposta dall applicazione consente all utente di selezionare il file di ricevuta da visualizzare e/o stampare e di specificare il tipo di ricevuta da visualizzare e/o stampare. A tal proposito le opzioni possibili sono le seguenti: ricevuta del file,: singole ricevute, elenco ricevute, ricevuta complessiva. L opzione ricevuta file consente di visualizzare la ricevuta riepilogativa relativa all intero file la quale, in genere, riporta le seguenti informazioni: totale dei documenti trasmessi; totale dei documenti acquisiti; totale dei documenti scartati in presenza di documenti scartati viene riportato, inoltre, l'elenco dei documenti scartati con le relative motivazioni di scarto in formato sintetico; dati del soggetto che ha effettuato l'invio del file; dati del soggetto responsabile della trasmissione del file;
118 PAG. 118 DI 130 nome del file ed eventuale identificativo della fornitura assegnato dall'utente. L opzione singole ricevute consente di visualizzare le ricevute (o le attestazioni di scarto) relative ai documenti contenuti nel file autenticato in precedenza ed inviato dall utente. In particolare vengono visualizzate 10 ricevute alla volta: attraverso i pulsanti Visualizza 10 precedenti e Visualizza successive 10 è possibile visualizzare le restanti ricevute. L opzione elenco ricevute consente di visualizzare l elenco delle ricevute e/o delle attestazioni di scarto presenti nel file di ricevute prescelto dall utente. L opzione ricevuta complessiva consente di visualizzare la ricevuta riepilogativa del file, tutte le singole ricevute contenute nel file e l elenco delle ricevute e/o delle attestazioni di scarto presenti nel file di ricevute prescelto dall utente. Più in dettaglio per eseguire la visualizzazione e/o la stampa di un file di ricevuta è necessario effettuare i seguenti passi: selezionare il file di ricevuta da visualizzare e/o stampare in formato rel o p7m, indicare il tipo di ricevuta da visualizzare e/o stampare specificando una delle opzioni ricevuta del file, singole ricevute, elenco ricevute o ricevuta complessiva, nel caso sia stata indicata l opzione singole ricevute è necessario specificare la singola ricevuta da visualizzare, eseguire l operazione.
119 PAG. 119 DI 130 Se l'operazione di elaborazione del file di ricevuta si conclude con esito positivo viene visualizzata la ricevuta in formato pdf. Contestualmente viene creato un file in formato pdf che viene salvato sulla postazione di lavoro dell utente nella cartella Documenti > ricevute dell area di lavoro specificata dall utente. ATTENZIONE Se l'operazione di elaborazione del file di ricevuta non si conclude positivamente si consiglia di verificare che sia stato effettivamente selezionato un file di ricevute in formato rel o p7m. verificare che il percorso del supporto di sicurezza che è stato indicato sia corretto; verificare che la password di protezione sia stata impostata correttamente; verificare che il file di ricevuta sia stato predisposto in data successiva a quella di generazione dell ambiente di sicurezza. Tale verifica può essere effettuata attraverso la funzione Visualizza certificati del menù Sicurezza che consente di visualizzare la data di inizio e fine validità dei certificati di firma e di cifra.
120 PAG. 120 DI MENU STRUMENTI Il menu Strumenti contiene al suo interno alcune funzionalità di ausilio volte ad agevolare l attività dell utente: l utente, infatti, ha la possibilità di attivare/disattivare in qualunque momento alcune viste di supporto che gli consentono di ottenere informazioni utili relative all operazione che sta eseguendo. In particolare tale menù contiene le seguenti funzionalità: funzione Storico ; funzione Log ; funzione Console FUNZIONE STORICO La funzione Storico permette la consultazione delle principali operazioni effettuate dall utente sulla propria postazione di lavoro. Tale funzione si articola nelle sotto - opzioni Sicurezza, Controllo e Autentica e permette di consultare il riepilogo delle operazioni eseguite, per ciò che riguarda rispettivamente la generazione dell ambiente di sicurezza, il controllo dei file e la predisposizione dei file per la trasmissione telematica.
121 PAG. 121 DI 130 Tali operazioni vengono registrate in un apposito data base interno all applicazione. Le informazioni riportate sono le seguenti: data e ora in cui è stata eseguita l operazione di controllo, predisposizione del file o generazione dell ambiente di sicurezza, nome del file selezionato per il controllo o la predisposizione, dimensione del file selezionato per il controllo o la predisposizione (con eventuale numero di record contenuti nel file), tipo di documenti contenuti nel file; data e ora di creazione del file selezionato per il controllo o la predisposizione, codice fiscale del fornitore presente nel record di testa del file selezionato, dimensione del file controllato o predisposto, data e ora di creazione del file controllato o predisposto,
122 PAG. 122 DI 130 codice fiscale del soggetto che ha effettuato l operazione di controllo o di predisposizione del file, data e versione del software di controllo utilizzato, se presente; segnalazione che indica che il file è stato modificato successivamente all esecuzione del programma di controllo (solo per la predisposizione); codice identificativo del file (hash) calcolato automaticamente dall applicazione a seguito della predisposizione del file (solo per la predisposizione) FUNZIONE LOG La funzione Log consente all utente di visualizzare le informazioni relative alle operazioni effettuate dall utente nell ambito della sessione di lavoro corrente e di attivare automaticamente la Console dell applicazione. Tali informazioni sono registrate in un apposito file di log creato all interno della cartella di lavoro definita liberamente dell utente.
123 PAG. 123 DI 130 Inoltre le informazioni relative alle operazioni effettuate dall utente nell ambito delle varie sessioni di lavoro vengono registrate dall applicazione in un apposito file di log complessivo anche esso creato all interno della cartella di lavoro definita liberamente dell utente. A tal proposito l applicazione consente di esportare il file di log utilizzando il tasto Esporta log che si trova all'interno della finestra della Console in alto a destra come di seguito evidenziato. In particolare selezionando il bottone Esporta log di seguito evidenziato:
124 PAG. 124 DI 130 è possibile effettuare tre diversi tipi di esportazione come evidenziato dalla seguente immagine: La selezione della funzione Esporta log completo consente di esportare tutte le informazioni relative alle operazioni effettuate dall utente nell ambito delle varie sessioni di lavoro e contenute all interno del file di log complessivo dell applicazione. In tal caso l applicazione crea il file Desktop Telematico.log il cui nome può essere modificato liberamente dall utente: tale file deve essere salvato in un apposita cartella scelta dall utente.
125 PAG. 125 DI 130 La selezione della funzione Esporta log compresso consente di esportare tutte le informazioni relative alle operazioni effettuate dall utente nell ambito delle varie sessioni di lavoro e contenute all interno del file di log complessivo dell applicazione. In tal caso l applicazione crea il file in formato compresso Desktop Telematico.zip il cui nome può essere modificato liberamente dall utente: tale file deve essere salvato in un apposita cartella scelta dall utente. La selezione della funzione Esporta log sessione consente di esportare le informazioni relative alle operazioni effettuate dall utente nell ambito della sessione di lavoro corrente e contenute all interno del file di log complessivo dell applicazione. In tal caso l applicazione crea il file Desktop Telematico.log il cui nome può essere modificato liberamente dall utente: tale file deve essere salvato in un apposita cartella scelta dall utente FUNZIONE CONSOLE La funzione Console permette all utente di gestire l attivazione e la disattivazione della console di sistema. L attivazione implica l apertura di una nuova vista all interno della quale vengono registrate le principali informazioni relative alle operazioni richieste dall utente. In alcuni casi l attivazione della Console avviene automaticamente a fronte della selezione di una determinata funzione in modo da consentire all utente la visualizzazione delle operazioni che si stanno eseguendo.
126 PAG. 126 DI 130
127 PAG. 127 DI MENU SITO WEB Le funzioni di consultazione sono inserite nel menu Sito Web che consente all utente sia di accedere sia alla home page del sito dei servizi telematici che a quella dell assistenza. Tale menù prevede le seguenti sotto-funzioni: funzione Servizi telematici ; funzione Assistenza FUNZIONE SERVIZIO TELEMATICO La funzione Servizio telematico consente di effettuare l accesso alla pagina iniziale del sito dei servizi telematici; 11.2 FUNZIONE ASSISTENZA La funzione Assistenza consente di effettuare l accesso alla pagina iniziale del sito dell assistenza ( che fornisce informazioni utili relative all'utilizzo del Servizio Telematico Entratel.
128 PAG. 128 DI MENU HELP Le funzioni di guida sono contenute nel menu Help. Tale menù, infatti, contiene al suo interno alcune funzioni il cui scopo è quello di guidare l utente nell utilizzo dell applicazione e di fornire informazioni dettagliate relativamente all applicazione stessa. Tale menù prevede le seguenti sotto-funzioni: Guida in linea per visualizzare le pagine di help dell applicazione; Pagina di Benvenuto, per visualizzare il manuale dell applicazione; Aggiorna applicazione, per effettuare l aggiornamento del software già installato in precedenza; Installa nuovo software, per installare nuove applicazioni; Manuale utente, per visualizzare il manuale dell applicazione; Versione con le sue sotto-opzioni serve per verificare la versione delle applicazioni installate sulla postazione che si sta utilizzando. In
129 PAG. 129 DI 130 particolare la funzione Versione > Applicazione evidenzia le seguenti informazioni: la versione e la data dell'applicazione; la versione del Run Time Java; il sistema operativo su cui risulta installata l'applicazione con la relativa versione; la directory di installazione dell'applicazione. Selezionando i dettagli deve apparire la lista dei documenti gestiti dall applicazione. La funzione Versione > Controlli, invece, consente la verifica dell elenco delle applicazioni di utilità installate e la relativa versione. Le informazioni disponibili sono la descrizione del modulo di controllo, la versione e la data del pacchetto.
130 PAG. 130 DI 130 Info, per ottenere alcune informazioni tecniche di dettaglio relative alla piattaforma Eclipse ed ai plug-in installati al suo interno.
Desktop Telematico Manuale Report Srl
 Desktop Telematico Manuale Report Srl Revisione del 30/11/2016 Indice: 1. Accedere al Desktop Telematico - Primo accesso - Pag. 2 2. Accedere al Desktop Telematico dopo il primo accesso - Pag. 3 3. Installare
Desktop Telematico Manuale Report Srl Revisione del 30/11/2016 Indice: 1. Accedere al Desktop Telematico - Primo accesso - Pag. 2 2. Accedere al Desktop Telematico dopo il primo accesso - Pag. 3 3. Installare
20/04/2017 MANUALE DI ISTRUZIONI DELL APPLICAZIONE ENTRATEL-MULTIFILE VERSIONE 1.0.6
 20/04/2017 MANUALE DI ISTRUZIONI DELL APPLICAZIONE ENTRATEL-MULTIFILE VERSIONE 1.0.6 PAG. 2 DI 33 INDICE 1. PREMESSA 3 2. INSTALLAZIONE 4 3. STRUTTURA DELLE CARTELLE 8 4. CONFIGURAZIONE DELL APPLICAZIONE
20/04/2017 MANUALE DI ISTRUZIONI DELL APPLICAZIONE ENTRATEL-MULTIFILE VERSIONE 1.0.6 PAG. 2 DI 33 INDICE 1. PREMESSA 3 2. INSTALLAZIONE 4 3. STRUTTURA DELLE CARTELLE 8 4. CONFIGURAZIONE DELL APPLICAZIONE
03/06/2015 GUIDA RAPIDA DELL APPLICAZIONE SID GESTIONE FLUSSI SALDI VERSIONE 1.0.5
 03/06/2015 GUIDA RAPIDA DELL APPLICAZIONE SID GESTIONE FLUSSI SALDI VERSIONE 1.0.5 PAG. 2 DI 22 INDICE 1. PREMESSA 3 2. NOVITÀ DELL APPLICAZIONE 4 3. INSTALLAZIONE DELL APPLICAZIONE 6 4. CONFIGURAZIONE
03/06/2015 GUIDA RAPIDA DELL APPLICAZIONE SID GESTIONE FLUSSI SALDI VERSIONE 1.0.5 PAG. 2 DI 22 INDICE 1. PREMESSA 3 2. NOVITÀ DELL APPLICAZIONE 4 3. INSTALLAZIONE DELL APPLICAZIONE 6 4. CONFIGURAZIONE
GENERA AMBIENTE MANUALE PER L'UTENTE
 GENERA AMBIENTE MANUALE PER L'UTENTE Pagina 1 di 14 Indice 1 Introduzione...3 2 Requisiti software...4 3 Genera chiavi...5 4 Copia dispositivo di firma...9 5 Blocco chiavi...11 6 Errore imprevisto dalla
GENERA AMBIENTE MANUALE PER L'UTENTE Pagina 1 di 14 Indice 1 Introduzione...3 2 Requisiti software...4 3 Genera chiavi...5 4 Copia dispositivo di firma...9 5 Blocco chiavi...11 6 Errore imprevisto dalla
GENERA AMBIENTE MANUALE PER L'UTENTE
 GENERA AMBIENTE MANUALE PER L'UTENTE Pagina 1 di 17 Indice 1 Introduzione... 3 2 Genera chiavi... 4 3 Blocco chiavi... 9 4 Copia dispositivo di firma... 11 4.1 Messaggi di Errore in fase di Genera Chiave...
GENERA AMBIENTE MANUALE PER L'UTENTE Pagina 1 di 17 Indice 1 Introduzione... 3 2 Genera chiavi... 4 3 Blocco chiavi... 9 4 Copia dispositivo di firma... 11 4.1 Messaggi di Errore in fase di Genera Chiave...
Documenti --> Annulla
 ANNULLAMENTO DOCUMENTI INVIATI F24 Documenti --> Annulla La funzione "Annulla" del menu " Documenti " consente di predisporre un file che contiene le richieste di annullamento di documenti (ad esempio
ANNULLAMENTO DOCUMENTI INVIATI F24 Documenti --> Annulla La funzione "Annulla" del menu " Documenti " consente di predisporre un file che contiene le richieste di annullamento di documenti (ad esempio
GUIDA DESKTOP TELEMATICO
 GUIDA DESKTOP TELEMATICO INDICE Accedere con le credenziali... 3 Ripristino della password... 5 Recupero del Codice PIN... 7 Il Desktop Telematico... 8 Scaricare il Desktop Telematico... 9 Installare il
GUIDA DESKTOP TELEMATICO INDICE Accedere con le credenziali... 3 Ripristino della password... 5 Recupero del Codice PIN... 7 Il Desktop Telematico... 8 Scaricare il Desktop Telematico... 9 Installare il
SEGNALAZIONI STUDI DI SETTORE UNICO 2012 GUIDA OPERATIVA VERSIONE 1.0
 SEGNALAZIONI STUDI DI SETTORE UNICO 2012 GUIDA OPERATIVA VERSIONE 1.0 Introduzione Profilo utente Acquisizione nuova segnalazione Modifica della segnalazione Cancellazione di una segnalazione Stampa della
SEGNALAZIONI STUDI DI SETTORE UNICO 2012 GUIDA OPERATIVA VERSIONE 1.0 Introduzione Profilo utente Acquisizione nuova segnalazione Modifica della segnalazione Cancellazione di una segnalazione Stampa della
Certificati di postazione
 Certificati di postazione Sequenza delle operazioni per la generazione e l installazione del certificato di postazione MANUALE OPERATIVO VERSIONE: 1.1 (11/04/2013) Sommario Introduzione... 3 Sequenza delle
Certificati di postazione Sequenza delle operazioni per la generazione e l installazione del certificato di postazione MANUALE OPERATIVO VERSIONE: 1.1 (11/04/2013) Sommario Introduzione... 3 Sequenza delle
Venere TS Certificati (Guida operativa)
 Venere TS Certificati (Guida operativa) 1 ACN2009... 3 1.1 INSTALLAZIONE... 3 1.1.1 Verifiche preliminari... 3 1.1.2 Aggiornamento Venere all ultima versione disponibile... 3 1.1.3 Installazione ACN2009
Venere TS Certificati (Guida operativa) 1 ACN2009... 3 1.1 INSTALLAZIONE... 3 1.1.1 Verifiche preliminari... 3 1.1.2 Aggiornamento Venere all ultima versione disponibile... 3 1.1.3 Installazione ACN2009
INVIO TELEMATICO ENTRATEL
 INVIO TELEMATICO ENTRATEL Il riferimento al manuale è il menù DR capitolo Servizi Entratel e SoftMinGericoEntratel. ABILITAZIONE UTENTE ALL USO DEI SERVIZI ENTRATEL All interno della voce di menù CREDENZIALI
INVIO TELEMATICO ENTRATEL Il riferimento al manuale è il menù DR capitolo Servizi Entratel e SoftMinGericoEntratel. ABILITAZIONE UTENTE ALL USO DEI SERVIZI ENTRATEL All interno della voce di menù CREDENZIALI
DATIFATT UTILIZZO DEL PROGRAMMA
 DATIFATT UTILIZZO DEL PROGRAMMA INDICE UTILIZZO DEL PROGRAMMA.1. INTRODUZIONE... 3.2. ACCESSO AL PROGRAMMA DATIFATT... 4 3. INSERMENTO DATI SOGGETTO IVA... 4.4. INSERIMENTO DATI DEL DICHIARANTE... 5.5.
DATIFATT UTILIZZO DEL PROGRAMMA INDICE UTILIZZO DEL PROGRAMMA.1. INTRODUZIONE... 3.2. ACCESSO AL PROGRAMMA DATIFATT... 4 3. INSERMENTO DATI SOGGETTO IVA... 4.4. INSERIMENTO DATI DEL DICHIARANTE... 5.5.
Manuale Utente. di registrazione alla BDAP. (Banca Dati delle Amministrazioni Pubbliche) Bilanci Armonizzati. Versione 1.0
 Manuale Utente di registrazione alla BDAP (Banca Dati delle Amministrazioni Pubbliche) Bilanci Armonizzati Versione 1.0 Roma, Settembre 2016 1 1 Indice 1 GENERALITA... 3 1.1. SCOPO DEL DOCUMENTO... 3 1.2.
Manuale Utente di registrazione alla BDAP (Banca Dati delle Amministrazioni Pubbliche) Bilanci Armonizzati Versione 1.0 Roma, Settembre 2016 1 1 Indice 1 GENERALITA... 3 1.1. SCOPO DEL DOCUMENTO... 3 1.2.
NOTE PER IL CONTROLLO E L INVIO TRAMITE L APPLICATIVO ENTRATEL
 NOTE PER IL CONTROLLO E L INVIO TRAMITE L APPLICATIVO ENTRATEL Premessa. Per l installazione del software Entratel e relativi aggiornamenti è indispensabile che l utente proprietario del pc dove è installato
NOTE PER IL CONTROLLO E L INVIO TRAMITE L APPLICATIVO ENTRATEL Premessa. Per l installazione del software Entratel e relativi aggiornamenti è indispensabile che l utente proprietario del pc dove è installato
Archiviazione Elettronica e Conservazione sostitutiva
 ACO Archiviazione Elettronica e Conservazione sostitutiva Giugno 2015 INDICE A) INSTALLAZIONE DELL AGGIORNAMENTO... 2 AGGIORNAMENTO STAND ALONE/SERVER... 2 AGGIORNAMENTO CLIENT... 4 B) CONSERVAZIONE IN
ACO Archiviazione Elettronica e Conservazione sostitutiva Giugno 2015 INDICE A) INSTALLAZIONE DELL AGGIORNAMENTO... 2 AGGIORNAMENTO STAND ALONE/SERVER... 2 AGGIORNAMENTO CLIENT... 4 B) CONSERVAZIONE IN
GUIDA APPLICATIVA DICHIARAZIONE RLS INTERMEDIARIO
 GUIDA APPLICATIVA DICHIARAZIONE RLS INTERMEDIARIO VERSIONE 5.0 INDICE DEL DOCUMENTO 1.... 3 2. Descrizione servizio... 4 3. Scelta deleghe... 5 3.1. Ricerca... 6 4. Inserimento e modifica RLS... 7 4.1.
GUIDA APPLICATIVA DICHIARAZIONE RLS INTERMEDIARIO VERSIONE 5.0 INDICE DEL DOCUMENTO 1.... 3 2. Descrizione servizio... 4 3. Scelta deleghe... 5 3.1. Ricerca... 6 4. Inserimento e modifica RLS... 7 4.1.
Manuale Utente. Modulo TS INPS release 1.0
 Manuale Utente Modulo TS INPS release 1.0 Sommario Prerequisiti per l utilizzo del Modulo TS INPS...2 Installazione dell aggiornamento CCB ver. 1.3.5 e Modulo TS INPS...3 Configurazione...5 Compilazione
Manuale Utente Modulo TS INPS release 1.0 Sommario Prerequisiti per l utilizzo del Modulo TS INPS...2 Installazione dell aggiornamento CCB ver. 1.3.5 e Modulo TS INPS...3 Configurazione...5 Compilazione
Via Sandano 47bis/ Correzzola Loc. Villa del Bosco (PD)
 MANUALE GESTIONE PORTALE APPLICATIVO GSE GUIDA D USO PER LA REGISTRAZIONE E L ACCESSO 5 CONTO ENERGIA MANUALE GESTIONE PORTALE APPLICATIVO GSE GUIDA D USO PER LA REGISTRAZIONE E L ACCESSO Note introduttive:
MANUALE GESTIONE PORTALE APPLICATIVO GSE GUIDA D USO PER LA REGISTRAZIONE E L ACCESSO 5 CONTO ENERGIA MANUALE GESTIONE PORTALE APPLICATIVO GSE GUIDA D USO PER LA REGISTRAZIONE E L ACCESSO Note introduttive:
Invio Fatture 730. in FastAmb Medico di Famiglia. BestSoft SOFTWARE IN SANITÀ
 in FastAmb Medico di Famiglia BestSoft SOFTWARE IN SANITÀ Via Bono Cairoli 28/A - 20127 Milano (MI) Help desk: 02 29529140 Num. Verde da fisso: 800 978542 E-mail: info@bestsoft.it Sito Internet: www.bestsoft.it
in FastAmb Medico di Famiglia BestSoft SOFTWARE IN SANITÀ Via Bono Cairoli 28/A - 20127 Milano (MI) Help desk: 02 29529140 Num. Verde da fisso: 800 978542 E-mail: info@bestsoft.it Sito Internet: www.bestsoft.it
PORTALE DELLE CONVENZIONI: MANUALE PER LA CONFIGURAZIONE DEL SISTEMA
 PORTALE DELLE CONVENZIONI: MANUALE PER LA CONFIGURAZIONE DEL SISTEMA Revisione 1.0 Uso esterno Riservato agli utenti dei servizi in convenzione Pag. 1 di 12 Sommario 0. GENERALITÀ... 3 0.1 REVISIONI...
PORTALE DELLE CONVENZIONI: MANUALE PER LA CONFIGURAZIONE DEL SISTEMA Revisione 1.0 Uso esterno Riservato agli utenti dei servizi in convenzione Pag. 1 di 12 Sommario 0. GENERALITÀ... 3 0.1 REVISIONI...
Manuale Utente di registrazione alla BDAP (Banca Dati delle Amministrazioni Pubbliche) Bilanci Armonizzati
 Manuale Utente di registrazione alla BDAP (Banca Dati delle Amministrazioni Pubbliche) Bilanci Armonizzati Versione 1.2 Roma, Novembre 2016 1 1 Indice 1 GENERALITA... 3 1.1. SCOPO DEL DOCUMENTO... 3 1.2.
Manuale Utente di registrazione alla BDAP (Banca Dati delle Amministrazioni Pubbliche) Bilanci Armonizzati Versione 1.2 Roma, Novembre 2016 1 1 Indice 1 GENERALITA... 3 1.1. SCOPO DEL DOCUMENTO... 3 1.2.
SOMMARIO. Presidenza del Consiglio dei Ministri. Ufficio Nazionale per il Servizio Civile
 Manuale Utente (IBAN Volontari) Versione 1.0.0 SOMMARIO 1. PREMESSA... 3 2. ACCESSO AL SISTEMA HELIOS... 4 2.1. PAGINA INIZIALE... 8 3. CARICAMENTO COORDINATE BANCARIE VOLONTARI... 11 3.1. RECUPERO MODELLO
Manuale Utente (IBAN Volontari) Versione 1.0.0 SOMMARIO 1. PREMESSA... 3 2. ACCESSO AL SISTEMA HELIOS... 4 2.1. PAGINA INIZIALE... 8 3. CARICAMENTO COORDINATE BANCARIE VOLONTARI... 11 3.1. RECUPERO MODELLO
INTERVENTI DI RIDUZIONE DEL RISCHIO SISMICO. DISCIPLINATI DAL PROGRAMMA O.C.D.P.C. n. 52 del 20/02/2013
 INTERVENTI DI RIDUZIONE DEL RISCHIO SISMICO DISCIPLINATI DAL PROGRAMMA O.C.D.P.C. n. 52 del 20/02/2013 Manuale del software per la gestione delle richieste di contributo per interventi strutturali di rafforzamento
INTERVENTI DI RIDUZIONE DEL RISCHIO SISMICO DISCIPLINATI DAL PROGRAMMA O.C.D.P.C. n. 52 del 20/02/2013 Manuale del software per la gestione delle richieste di contributo per interventi strutturali di rafforzamento
SendMed Client v Manuale d uso-
 1/22 SendMed Client v. 1.0 -Manuale d uso- 2/22 Indice 1) Introduzione...3 2) Installazione...4 3) Prima dell avvio di SendMed Client...7 4) Primo Avvio: Inserimento dei Dati....8 5) Login SendMed...9
1/22 SendMed Client v. 1.0 -Manuale d uso- 2/22 Indice 1) Introduzione...3 2) Installazione...4 3) Prima dell avvio di SendMed Client...7 4) Primo Avvio: Inserimento dei Dati....8 5) Login SendMed...9
GUIDA REGISTRAZIONE ATTI TELEMATICI andare all indirizzo: e scegliere primo accesso
 GUIDA REGISTRAZIONE ATTI TELEMATICI andare all indirizzo: http://sister2.agenziaterritorio.it/ e scegliere primo accesso Provinciale di Trento Ufficio 1 Compilare i tre campi Codice fiscale dell utente
GUIDA REGISTRAZIONE ATTI TELEMATICI andare all indirizzo: http://sister2.agenziaterritorio.it/ e scegliere primo accesso Provinciale di Trento Ufficio 1 Compilare i tre campi Codice fiscale dell utente
# Creazione file telematico modelli Intrastat
 Suite Contabile Fiscale #2958 - Creazione file telematico modelli Intrastat Premessa Come creare il file telematico per il Modello Intrastat in Telematico e Modelli Modalità operative Selezionare la funzione
Suite Contabile Fiscale #2958 - Creazione file telematico modelli Intrastat Premessa Come creare il file telematico per il Modello Intrastat in Telematico e Modelli Modalità operative Selezionare la funzione
Venere ACN2009 Elenco esenti per reddito (Guida operativa)
 Venere ACN2009 Elenco esenti per reddito (Guida operativa) 1 ACN2009... 3 1.1 INSTALLAZIONE... 3 1.1.1 Verifiche preliminari... 3 1.1.2 Aggiornamento Venere all ultima versione disponibile... 3 1.1.3 Installazione
Venere ACN2009 Elenco esenti per reddito (Guida operativa) 1 ACN2009... 3 1.1 INSTALLAZIONE... 3 1.1.1 Verifiche preliminari... 3 1.1.2 Aggiornamento Venere all ultima versione disponibile... 3 1.1.3 Installazione
I pagamenti telematici con Consolle Avvocato
 con Consolle Avvocato VERSIONE 1.6 PROT: D17-0100 07/02/2017 Azienda certificata dal Page 2 of 21 SOMMARIO Indice Sommario... 2 Indice... 2 Elenco delle Figure... 3 1 Introduzione... 4 2 La procedura di
con Consolle Avvocato VERSIONE 1.6 PROT: D17-0100 07/02/2017 Azienda certificata dal Page 2 of 21 SOMMARIO Indice Sommario... 2 Indice... 2 Elenco delle Figure... 3 1 Introduzione... 4 2 La procedura di
Profim2000 TS Ricetta (Guida operativa)
 Profim2000 TS Ricetta (Guida operativa) :: indice :: 1 ACN2009... 3 1.1 INSTALLAZIONE... 3 1.1.1 Verifiche preliminari... 3 1.1.2 Installazione postazione medico... 3 1.1.3 Postazioni segreteria o altre
Profim2000 TS Ricetta (Guida operativa) :: indice :: 1 ACN2009... 3 1.1 INSTALLAZIONE... 3 1.1.1 Verifiche preliminari... 3 1.1.2 Installazione postazione medico... 3 1.1.3 Postazioni segreteria o altre
Firma Digitale Remota
 Firma Digitale Remota Versione: 01 Aggiornata al: 09.06.2011 Sommario 1. Attivazione Firma Remota... 3 1.1 Attivazione Firma Remota con Token YUBICO... 4 1.2 Attivazione Firma Remota con Token VASCO...
Firma Digitale Remota Versione: 01 Aggiornata al: 09.06.2011 Sommario 1. Attivazione Firma Remota... 3 1.1 Attivazione Firma Remota con Token YUBICO... 4 1.2 Attivazione Firma Remota con Token VASCO...
Evoluzioni Software s.n.c. SLpw Guida all'uso Pag.1 di 49
 Evoluzioni Software s.n.c. SLpw Guida all'uso Pag.1 di 49 Evoluzioni Software s.n.c. SLpw Guida all'uso Pag.2 di 49 1 Installazione certificati Uffici Giudiziari... 3 2 Accesso al programma... 6 2.1 Fascicoli...
Evoluzioni Software s.n.c. SLpw Guida all'uso Pag.1 di 49 Evoluzioni Software s.n.c. SLpw Guida all'uso Pag.2 di 49 1 Installazione certificati Uffici Giudiziari... 3 2 Accesso al programma... 6 2.1 Fascicoli...
5/11/2013 GUIDA RAPIDA DELL APPLICAZIONE SID GESTIONE FLUSSI SALDI VERSIONE 1.1
 5/11/2013 GUIDA RAPIDA DELL APPLICAZIONE SID GESTIONE FLUSSI SALDI VERSIONE 1.1 PAG. 2 DI 19 INDICE 1. PREMESSA 3 2. NOVITÀ 4 3. INSTALLAZIONE E CONFIGURAZIONE DELL APPLICAZIONE 5 4. CONFIGURAZIONE DELL
5/11/2013 GUIDA RAPIDA DELL APPLICAZIONE SID GESTIONE FLUSSI SALDI VERSIONE 1.1 PAG. 2 DI 19 INDICE 1. PREMESSA 3 2. NOVITÀ 4 3. INSTALLAZIONE E CONFIGURAZIONE DELL APPLICAZIONE 5 4. CONFIGURAZIONE DELL
Guida per la registrazione al portale
 Guida per la registrazione al portale Indice Generale 1. Registrazione Ditta 1.1 Cosa serve per effettuare la registrazione 1.2 Registrazione legale rappresentante 1.2.1 Come effettuare il primo accesso
Guida per la registrazione al portale Indice Generale 1. Registrazione Ditta 1.1 Cosa serve per effettuare la registrazione 1.2 Registrazione legale rappresentante 1.2.1 Come effettuare il primo accesso
Software Servizi Web UOGA
 Manuale Operativo Utente Software Servizi Web UOGA S.p.A. Informatica e Servizi Interbancari Sammarinesi Strada Caiese, 3 47891 Dogana Tel. 0549 979611 Fax 0549 979699 e-mail: info@isis.sm Identificatore
Manuale Operativo Utente Software Servizi Web UOGA S.p.A. Informatica e Servizi Interbancari Sammarinesi Strada Caiese, 3 47891 Dogana Tel. 0549 979611 Fax 0549 979699 e-mail: info@isis.sm Identificatore
Applicazione Android (v )
 2016 MANUALE LIVEBOX CLUB Applicazione Android (v. 3.02.019) http://www.liveboxcloud.com Sommario 1. LOGIN... 2 2. MENU... 3 2.1 RECENTI... 4 2.2 APPLICAZIONI... 5 2.2.1 HOME... 6 2.2.1.1 CREARE UNA CARTELLA...
2016 MANUALE LIVEBOX CLUB Applicazione Android (v. 3.02.019) http://www.liveboxcloud.com Sommario 1. LOGIN... 2 2. MENU... 3 2.1 RECENTI... 4 2.2 APPLICAZIONI... 5 2.2.1 HOME... 6 2.2.1.1 CREARE UNA CARTELLA...
MANUALE RICHIESTE VISITE FISCALI
 MANUALE RICHIESTE VISITE FISCALI 2 Sommario 1 REGISTRAZIONE AZIENDA... 3 COMPILAZIONE CAMPI... 5 I Icona BINOCOLO... 5 II Maschera di ricerca/selezione... 7 2 RICHIESTA VISITA FISCALE... 9 2.1 DATI AZIENDA...
MANUALE RICHIESTE VISITE FISCALI 2 Sommario 1 REGISTRAZIONE AZIENDA... 3 COMPILAZIONE CAMPI... 5 I Icona BINOCOLO... 5 II Maschera di ricerca/selezione... 7 2 RICHIESTA VISITA FISCALE... 9 2.1 DATI AZIENDA...
INDICAZIONI OPERATIVE PER L ACCESSO AL SERVIZIO DI CODIFICA STRUMENTI FINANZIARI E SEGNALAZIONI EX ART.129 TUB
 SERVIZIO RILEVAZIONI ED ELABORAZIONI STATISTICHE Divisione Informazioni Anagrafiche INDICAZIONI OPERATIVE PER L ACCESSO AL SERVIZIO DI CODIFICA STRUMENTI FINANZIARI E SEGNALAZIONI EX ART.129 TUB V. 1.5-1
SERVIZIO RILEVAZIONI ED ELABORAZIONI STATISTICHE Divisione Informazioni Anagrafiche INDICAZIONI OPERATIVE PER L ACCESSO AL SERVIZIO DI CODIFICA STRUMENTI FINANZIARI E SEGNALAZIONI EX ART.129 TUB V. 1.5-1
Fasi CED Passaggi di stato con INTERMEDIARIO Estrazione del telematico Utilizzo Bacheca...6
 Fasi CED 770 1.Passaggi di stato con INTERMEDIARIO...2 2.Estrazione del telematico...4 3.Utilizzo Bacheca...6 1. Passaggi di stato con INTERMEDIARIO In lavorazione della dichiarazione l operatore caricherà
Fasi CED 770 1.Passaggi di stato con INTERMEDIARIO...2 2.Estrazione del telematico...4 3.Utilizzo Bacheca...6 1. Passaggi di stato con INTERMEDIARIO In lavorazione della dichiarazione l operatore caricherà
COMUNICAZIONE ACQUISTI DA SAN MARINO
 COMUNICAZIONE ACQUISTI DA SAN MARINO Il Decreto del Ministero delle finanze del 24 dicembre 1993 ha previsto particolari istruzioni per gli operatori economici italiani che realizzano acquisti da operatori
COMUNICAZIONE ACQUISTI DA SAN MARINO Il Decreto del Ministero delle finanze del 24 dicembre 1993 ha previsto particolari istruzioni per gli operatori economici italiani che realizzano acquisti da operatori
PRIMO PASSO. Agenzia Entrate Direzione Provinciale di Trento Ufficio Gestione Tributi
 Manuale Tutorial REGISTRAZIONE ATTI TELEMATICI da parte degli ENTI PUBBLICI PRIMO PASSO Gli Enti interessati all'invio telematico richiedono l abilitazione al servizio compilando l apposito modello disponibile
Manuale Tutorial REGISTRAZIONE ATTI TELEMATICI da parte degli ENTI PUBBLICI PRIMO PASSO Gli Enti interessati all'invio telematico richiedono l abilitazione al servizio compilando l apposito modello disponibile
GUIDA APPLICATIVA DICHIARAZIONE RLS AZIENDA
 GUIDA APPLICATIVA DICHIARAZIONE RLS AZIENDA VERSIONE 5.0 INDICE DEL DOCUMENTO 1.... 3 2. Descrizione servizio... 4 3. Inserimento e modifica RLS... 5 3.1. Visualizza unità produttive... 5 3.2. Inserimento
GUIDA APPLICATIVA DICHIARAZIONE RLS AZIENDA VERSIONE 5.0 INDICE DEL DOCUMENTO 1.... 3 2. Descrizione servizio... 4 3. Inserimento e modifica RLS... 5 3.1. Visualizza unità produttive... 5 3.2. Inserimento
Comunicazione liquidazioni IVA: la guida operativa
 Comunicazione liquidazioni IVA: la guida operativa Il debutto della comunicazione liquidazioni IVA sta generando molta confusione e incertezze tra gli operatori. E vero che si tratta di una novità assoluta
Comunicazione liquidazioni IVA: la guida operativa Il debutto della comunicazione liquidazioni IVA sta generando molta confusione e incertezze tra gli operatori. E vero che si tratta di una novità assoluta
Istruzioni per la compilazione e l invio del Mod. 730 al CAF T.F.D.C.
 Via Dominutti, 6 37135 Verona (VR) Tel. 045/8062222 Fax 045/8062220 http://www.pragma.it e-mail: info@pragma.it Verona, maggio 2004 Istruzioni per la compilazione e l invio del Mod. 730 al CAF T.F.D.C.
Via Dominutti, 6 37135 Verona (VR) Tel. 045/8062222 Fax 045/8062220 http://www.pragma.it e-mail: info@pragma.it Verona, maggio 2004 Istruzioni per la compilazione e l invio del Mod. 730 al CAF T.F.D.C.
Servizio Conservazione No Problem
 Servizio Conservazione No Problem Guida alla conservazione del Registro di Protocollo Versione 1.0 13 Ottobre 2015 Sommario 1. Accesso all applicazione web... 3 1.1 Autenticazione... 3 2. Conservazione
Servizio Conservazione No Problem Guida alla conservazione del Registro di Protocollo Versione 1.0 13 Ottobre 2015 Sommario 1. Accesso all applicazione web... 3 1.1 Autenticazione... 3 2. Conservazione
Il link informativo per il rilascio della firma digitale è il seguente :
 Se non si è in possesso della PEC la si può richiedere gratuitamente alla Regione Basilicata, il link per ottenere le informazioni in merito è : http://www.ibasilicata.it/web/guest/pec. Il link informativo
Se non si è in possesso della PEC la si può richiedere gratuitamente alla Regione Basilicata, il link per ottenere le informazioni in merito è : http://www.ibasilicata.it/web/guest/pec. Il link informativo
Manuale d uso della Posta TBS. Oracle Collaboration Suite
 Manuale d uso della Posta TBS. Oracle Collaboration Suite Indice 1 Introduzione...3 2 Prerequisiti:...3 3 Accesso WEB...3 3.1 Come cambiare la propria password...8 4 Quota spazio su disco del mail server...9
Manuale d uso della Posta TBS. Oracle Collaboration Suite Indice 1 Introduzione...3 2 Prerequisiti:...3 3 Accesso WEB...3 3.1 Come cambiare la propria password...8 4 Quota spazio su disco del mail server...9
Dichiarazioni di intento: obbligo di invio telematico delle dichiarazioni ricevute Aggiornamento
 ACERBI & ASSOCIATI CONSULENZA TRIBUTARIA, AZIENDALE, SOCIETARIA E LEGALE NAZIONALE E INTERNAZIONALE CIRCOLARE N. 7 3 MAGGIO 2005 Dichiarazioni di intento: obbligo di invio telematico delle dichiarazioni
ACERBI & ASSOCIATI CONSULENZA TRIBUTARIA, AZIENDALE, SOCIETARIA E LEGALE NAZIONALE E INTERNAZIONALE CIRCOLARE N. 7 3 MAGGIO 2005 Dichiarazioni di intento: obbligo di invio telematico delle dichiarazioni
GUIDA OPERATIVA CGM MEF. 1 of 11. EFFEPIEFFE Srl
 GUIDA OPERATIVA CGM MEF 1 of 11 Sommario 1 INSTALLAZIONE... 3 1.1 Essere in possesso dell ultima versione di FPF... 3 1.2 Aver installato FPF MEF... 3 2 CONFIGURAZIONE... 5 2.1 Azzeramento delle ricette
GUIDA OPERATIVA CGM MEF 1 of 11 Sommario 1 INSTALLAZIONE... 3 1.1 Essere in possesso dell ultima versione di FPF... 3 1.2 Aver installato FPF MEF... 3 2 CONFIGURAZIONE... 5 2.1 Azzeramento delle ricette
Manuale operativo Multi azienda
 Manuale operativo Multi azienda Istruzioni per la configurazione del Raggruppamento Multi azienda per l accesso al servizio di Remote Banking BancoPosta Impresa Online (BPIOL) Edizione: febbraio 2014 1
Manuale operativo Multi azienda Istruzioni per la configurazione del Raggruppamento Multi azienda per l accesso al servizio di Remote Banking BancoPosta Impresa Online (BPIOL) Edizione: febbraio 2014 1
Istruzioni per la Compilazione Online Domanda Servizio Civile
 Istruzioni per la Compilazione Online Domanda Servizio Civile Sommario 1 Generalità...2 1.1 Scopo...2 2 Presentazione...2 3 Funzionalità...2 3.1 Come accedere le funzionalità disponibili...2 3.2 Modalità
Istruzioni per la Compilazione Online Domanda Servizio Civile Sommario 1 Generalità...2 1.1 Scopo...2 2 Presentazione...2 3 Funzionalità...2 3.1 Come accedere le funzionalità disponibili...2 3.2 Modalità
Guida operativa Utente Scuola
 SIDI Retribuzioni e Fisco Guida operativa Utente Scuola Guida Operativa Utente Scuola Versione 1.0 del 27/10/2010 RTI : HP Enterprise Services Auselda AED Group - Accenture Indice 1. INTRODUZIONE ALL USO
SIDI Retribuzioni e Fisco Guida operativa Utente Scuola Guida Operativa Utente Scuola Versione 1.0 del 27/10/2010 RTI : HP Enterprise Services Auselda AED Group - Accenture Indice 1. INTRODUZIONE ALL USO
******** COME REGISTRARSI AL PORTALE
 Guida Operativa per la registrazione, la manutenzione dei propri dati e per la presentazione della richiesta di iscrizione all'elenco Operatori Economici Le operazioni da svolgere per l'iscrizione agli
Guida Operativa per la registrazione, la manutenzione dei propri dati e per la presentazione della richiesta di iscrizione all'elenco Operatori Economici Le operazioni da svolgere per l'iscrizione agli
AVVIO DI FAITH. NOME UTENTE: Viene proposto l ultimo utente utilizzato; nella versione Dimostrativa troverete Amministratore ;
 AVVIO DI FAITH Cliccare sull icona presente sul desktop del Vostro computer. A questo punto verrà visualizzata la finestra di autenticazione dove inserire: NOME UTENTE: Viene proposto l ultimo utente utilizzato;
AVVIO DI FAITH Cliccare sull icona presente sul desktop del Vostro computer. A questo punto verrà visualizzata la finestra di autenticazione dove inserire: NOME UTENTE: Viene proposto l ultimo utente utilizzato;
Funzioni Principali dell APP ENTR
 Funzioni Principali dell APP ENTR 1. Impostare il proprietario 2. Trovare la serratura 3. Chiudere/Riaprire 4. Menù 5. Aggiungere un utente 6. Gestione dell utente 7. Ottenere la chiave 8. Cancellare una
Funzioni Principali dell APP ENTR 1. Impostare il proprietario 2. Trovare la serratura 3. Chiudere/Riaprire 4. Menù 5. Aggiungere un utente 6. Gestione dell utente 7. Ottenere la chiave 8. Cancellare una
I pagamenti telematici con Consolle Avvocato
 con Consolle Avvocato VERSIONE 1.4 PROT: D16-0700 29/12/2016 Azienda certificata dal Prot. D16-0700 29/12/2016 Page 2 of 18 SOMMARIO Indice Sommario... 2 Indice... 2 Elenco delle Figure... 3 1 Introduzione...
con Consolle Avvocato VERSIONE 1.4 PROT: D16-0700 29/12/2016 Azienda certificata dal Prot. D16-0700 29/12/2016 Page 2 of 18 SOMMARIO Indice Sommario... 2 Indice... 2 Elenco delle Figure... 3 1 Introduzione...
Guida pratica all attivazione della componente applet per la firma digitale interna al portale VestaNET
 Guida pratica all attivazione della componente applet per la firma digitale interna al portale Aggiornamento al 09/02/2017 È stato introdotto il paragrafo di appendice, realizzato con la preziosa collaborazione
Guida pratica all attivazione della componente applet per la firma digitale interna al portale Aggiornamento al 09/02/2017 È stato introdotto il paragrafo di appendice, realizzato con la preziosa collaborazione
MANUALE D USO BANCA DATI ESPERTI INDIVIDUALI
 UNIONE EUROPEA REGIONE CALABRIA REPUBBLICA ITALIANA MANUALE D USO BANCA DATI ESPERTI INDIVIDUALI Dipartimento 3 Programmazione Nazionale e Comunitaria Aggiornamento Maggio 2017 1. Premessa 3 2. Link di
UNIONE EUROPEA REGIONE CALABRIA REPUBBLICA ITALIANA MANUALE D USO BANCA DATI ESPERTI INDIVIDUALI Dipartimento 3 Programmazione Nazionale e Comunitaria Aggiornamento Maggio 2017 1. Premessa 3 2. Link di
Consolidato Nazionale - Mondiale/2009 (ultimo aggiornamento )
 Consolidato Nazionale - Mondiale/2009 (ultimo aggiornamento 05.03.00) INDICE Aggiornamento 05.03.00...3 Generazione del file telematico...3 DICHIARAZIONI CORRETTIVE NEI TERMINI O INTEGRATIVE...3 MANCATA
Consolidato Nazionale - Mondiale/2009 (ultimo aggiornamento 05.03.00) INDICE Aggiornamento 05.03.00...3 Generazione del file telematico...3 DICHIARAZIONI CORRETTIVE NEI TERMINI O INTEGRATIVE...3 MANCATA
GUIDA APPLICATIVA RIDUZIONE PRESUNTO. Manuale Intermediari. Versione 1.0. Riduzione del Presunto Intermediari - 1.0
 GUIDA APPLICATIVA RIDUZIONE PRESUNTO Manuale Intermediari Versione 1.0 Riduzione del Presunto Intermediari - 1.0 INDICE DEL DOCUMENTO 1 Introduzione... 3 2 Accesso al Servizio... 4 3 Riduzione del Presunto...
GUIDA APPLICATIVA RIDUZIONE PRESUNTO Manuale Intermediari Versione 1.0 Riduzione del Presunto Intermediari - 1.0 INDICE DEL DOCUMENTO 1 Introduzione... 3 2 Accesso al Servizio... 4 3 Riduzione del Presunto...
Installazione di Sigla Ultimate
 Installazione di Sigla Ultimate Importante : Prima di effettuare l aggiornamento di sigla effettuare un backup Non deve essere utilizzato sigla durante l installazione dell aggiornamento Primi passi :
Installazione di Sigla Ultimate Importante : Prima di effettuare l aggiornamento di sigla effettuare un backup Non deve essere utilizzato sigla durante l installazione dell aggiornamento Primi passi :
Fornitura telematica Dichiarazioni Unico
 HELP DESK Nota Salvatempo 0010 MODULO Fornitura telematica Dichiarazioni Unico Quando serve Per tutti i Contribuenti obbligati alla presentazione in via Telematica delle dichiarazioni, direttamente o tramite
HELP DESK Nota Salvatempo 0010 MODULO Fornitura telematica Dichiarazioni Unico Quando serve Per tutti i Contribuenti obbligati alla presentazione in via Telematica delle dichiarazioni, direttamente o tramite
Presentazione Domande di Disoccupazione Agricoli e/o A.N.F. Internet Versione 1.0
 Presentazione Domande di Disoccupazione Agricoli e/o A.N.F. vi@ Internet Versione 1.0 Indice 1. PRESENTAZIONE...1 2. SERVIZI ON-LINE...2 2.1. ACQUISIZIONE DOMANDA...7 2.2. INVIO LOTTO...18 2.3. GESTIONE
Presentazione Domande di Disoccupazione Agricoli e/o A.N.F. vi@ Internet Versione 1.0 Indice 1. PRESENTAZIONE...1 2. SERVIZI ON-LINE...2 2.1. ACQUISIZIONE DOMANDA...7 2.2. INVIO LOTTO...18 2.3. GESTIONE
Addendum al Manuale Operativo di. Cipro32. Plug-In Pegasus 2004/2005. Lato fornitore
 Addendum al Manuale Operativo di Cipro32 Plug-In Pegasus 2004/2005 Lato fornitore Ver.1 Ultima stampa 26/02/2009 1 Introduzione PLUG-IN PEGASUS In questo addendum al manuale di Cipro32, saranno illustrati
Addendum al Manuale Operativo di Cipro32 Plug-In Pegasus 2004/2005 Lato fornitore Ver.1 Ultima stampa 26/02/2009 1 Introduzione PLUG-IN PEGASUS In questo addendum al manuale di Cipro32, saranno illustrati
UNICO ENC AMMINITRAZIONI DELLO STATO 2012
 Istruzioni: UNICO 2012 UNICO ENC AMMINITRAZIONI DELLO STATO 2012 Fasi da seguire per la gestione dell UNICO 2012: 1 - Operazioni preliminari. 2 - Calcolo UNICO. 3 - Completamento UNICO. 4 - Stampa UNICO.
Istruzioni: UNICO 2012 UNICO ENC AMMINITRAZIONI DELLO STATO 2012 Fasi da seguire per la gestione dell UNICO 2012: 1 - Operazioni preliminari. 2 - Calcolo UNICO. 3 - Completamento UNICO. 4 - Stampa UNICO.
TS-CNS. Tessera Sanitaria Carta Nazionale dei Servizi. Manuale di installazione e configurazione Add on per Firefox. Versione del
 TS-CNS Tessera Sanitaria Carta Nazionale dei Servizi Manuale di installazione e configurazione Add on per Firefox Versione 01.00 del 05.09.2014 - Carte Siemens/Athena Per conoscere tutti i servizi della
TS-CNS Tessera Sanitaria Carta Nazionale dei Servizi Manuale di installazione e configurazione Add on per Firefox Versione 01.00 del 05.09.2014 - Carte Siemens/Athena Per conoscere tutti i servizi della
PORTALE TRIBUTI AGRICOLTURA E FORESTE GUIDA UTENTE
 ESERCIZIO VENATORIO, PESCA, FUNGHI E TARTUFI Introduzione Lo scopo del presente documento è quello di fornire un valido supporto all utilizzo dell applicazione denominata TRAFO (Tassa Regionale Agricoltura
ESERCIZIO VENATORIO, PESCA, FUNGHI E TARTUFI Introduzione Lo scopo del presente documento è quello di fornire un valido supporto all utilizzo dell applicazione denominata TRAFO (Tassa Regionale Agricoltura
GUIDA RAPIDA DESTINATARI. Versione del 24 giugno PRODUTTORI INTERMEDIARI TRASPORTATORI DESTINATARI
 GUIDA RAPIDA DESTINATARI Versione del 24 giugno 2016 www.sistri.it PRODUTTORI INTERMEDIARI TRASPORTATORI DESTINATARI SOMMARIO PROCEDURE PER LA MOVIMENTAZIONE DEI RIFIUTI 3 ACCESSO AL SISTEMA 7 COMPILARE
GUIDA RAPIDA DESTINATARI Versione del 24 giugno 2016 www.sistri.it PRODUTTORI INTERMEDIARI TRASPORTATORI DESTINATARI SOMMARIO PROCEDURE PER LA MOVIMENTAZIONE DEI RIFIUTI 3 ACCESSO AL SISTEMA 7 COMPILARE
PROGETTO TESSERA SANITARIA MODALITA OPERATIVE PER L ABILITAZIONE DEI MEDICI
 PROGETTO TESSERA SANITARIA MODALITA OPERATIVE PER L ABILITAZIONE DEI MEDICI (DPCM 26 MARZO 2008 ATTUATIVO DEL COMMA 5-BIS DELL ARTICOLO 50) Pag. 2 di 27 INDICE 1. NORMATIVA DI RIFERIMENTO 4 2. INTRODUZIONE
PROGETTO TESSERA SANITARIA MODALITA OPERATIVE PER L ABILITAZIONE DEI MEDICI (DPCM 26 MARZO 2008 ATTUATIVO DEL COMMA 5-BIS DELL ARTICOLO 50) Pag. 2 di 27 INDICE 1. NORMATIVA DI RIFERIMENTO 4 2. INTRODUZIONE
andare all indirizzo: e scegliere primo accesso
 GUIDA REGISTRAZIONE ATTI TELEMATICI andare all indirizzo: http://sister2.agenziaterritorio.it/ e scegliere primo accesso 1 Compilare i tre campi Codice fiscale dell utente I dati relativi ai tre campi
GUIDA REGISTRAZIONE ATTI TELEMATICI andare all indirizzo: http://sister2.agenziaterritorio.it/ e scegliere primo accesso 1 Compilare i tre campi Codice fiscale dell utente I dati relativi ai tre campi
Sistema IAM REGISTRAZIONE UTENZA GUIDA OPERATIVA PER L UTENTE. 23 dicembre 2016
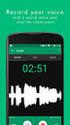 2016 Sistema IAM REGISTRAZIONE UTENZA GUIDA OPERATIVA PER L UTENTE 23 dicembre 2016 INDICE INDICE... 2 1 INTRODUZIONE ALL USO DELLA GUIDA... 3 1.1 SIMBOLI USATI E DESCRIZIONI... 3 2 REGISTRAZIONE NUOVA
2016 Sistema IAM REGISTRAZIONE UTENZA GUIDA OPERATIVA PER L UTENTE 23 dicembre 2016 INDICE INDICE... 2 1 INTRODUZIONE ALL USO DELLA GUIDA... 3 1.1 SIMBOLI USATI E DESCRIZIONI... 3 2 REGISTRAZIONE NUOVA
Fornitura Telematica Dichiarazione IRAP
 HELP DESK Nota Salvatempo 0011 MODULO Fornitura Telematica Dichiarazione IRAP Quando serve Per tutti i Contribuenti obbligati alla presentazione in via Telematica delle dichiarazioni, direttamente o tramite
HELP DESK Nota Salvatempo 0011 MODULO Fornitura Telematica Dichiarazione IRAP Quando serve Per tutti i Contribuenti obbligati alla presentazione in via Telematica delle dichiarazioni, direttamente o tramite
Istruzioni per la gestione della password personale
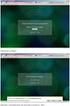 Nell ambito dei servizi on-line offerti mediante il Portale Istituzionale di Roma Capitale, sono state predisposte delle funzionalità, rilasciate a tutti gli utenti interni, per consentire la gestione
Nell ambito dei servizi on-line offerti mediante il Portale Istituzionale di Roma Capitale, sono state predisposte delle funzionalità, rilasciate a tutti gli utenti interni, per consentire la gestione
SISTEMA GESTIONE TOMBINI
 SISTEMA GESTIONE TOMBINI Il sistema offre funzionalità di rilievo sul campo e censimento dei tombini presenti sulle strade comunali per mezzo di una App dedicata. Il rilievo è basato sul posizionamento
SISTEMA GESTIONE TOMBINI Il sistema offre funzionalità di rilievo sul campo e censimento dei tombini presenti sulle strade comunali per mezzo di una App dedicata. Il rilievo è basato sul posizionamento
GUIDA OPERATIVA PER L ACCREDITAMENTO NEL REGISTRO DEI REVISORI LEGALI
 REGISTRO DEI REVISORI LEGALI DEI CONTI GUIDA OPERATIVA PER L ACCREDITAMENTO NEL REGISTRO DEI REVISORI LEGALI PER IL TIROCINANTE Versione 2.2a del 17 settembre 2014 Sommario 1 PREMESSA... 3 2 LA PROCEDURA
REGISTRO DEI REVISORI LEGALI DEI CONTI GUIDA OPERATIVA PER L ACCREDITAMENTO NEL REGISTRO DEI REVISORI LEGALI PER IL TIROCINANTE Versione 2.2a del 17 settembre 2014 Sommario 1 PREMESSA... 3 2 LA PROCEDURA
GUIDA ALLA COMPILAZIONE
 GUIDA ALLA COMPILAZIONE per la Domanda di BORSA DI STUDIO a.s. 2016/17 Le domande possono essere presentate dal 15/02/2017 al 31/03/2017 ore 18 1 INDICE 3. ACCESSO, 2 3.1 COMPILAZIONE DOMANDA, 4 3.2 ANNULLAMENTO
GUIDA ALLA COMPILAZIONE per la Domanda di BORSA DI STUDIO a.s. 2016/17 Le domande possono essere presentate dal 15/02/2017 al 31/03/2017 ore 18 1 INDICE 3. ACCESSO, 2 3.1 COMPILAZIONE DOMANDA, 4 3.2 ANNULLAMENTO
Le novità della dichiarazione precompilata. Roma 8 aprile 2016
 Le novità della dichiarazione precompilata Roma 8 aprile 2016 L accesso alla dichiarazione precompilata Diretto Tramite il proprio sostituto se ha già prestato l assistenza fiscale e la presta nel 2016
Le novità della dichiarazione precompilata Roma 8 aprile 2016 L accesso alla dichiarazione precompilata Diretto Tramite il proprio sostituto se ha già prestato l assistenza fiscale e la presta nel 2016
Piattaforma gare ISTRUZIONE OPERATIVA UTILIZZO PIATTAFORMA TELEMATICA GARE. Pag. 1
 Piattaforma gare ISTRUZIONE OPERATIVA UTILIZZO PIATTAFORMA TELEMATICA GARE Pag. 1 1. PRESENTAZIONE OFFERTA PROCEDURA AD INVITO 3 2. PRESENTAZIONE OFFERTA PROCEDURA APERTA/RISTRETTA 12 3. SALVATAGGIO/RITIRO
Piattaforma gare ISTRUZIONE OPERATIVA UTILIZZO PIATTAFORMA TELEMATICA GARE Pag. 1 1. PRESENTAZIONE OFFERTA PROCEDURA AD INVITO 3 2. PRESENTAZIONE OFFERTA PROCEDURA APERTA/RISTRETTA 12 3. SALVATAGGIO/RITIRO
Servizi per il cittadino: le richieste di prestazioni via Internet.
 Prestazioni a Sostegno del Reddito Servizi per il cittadino: le richieste di prestazioni via Internet. - Assegno Integrativo Descrizione del servizio Premessa Questo nuovo servizio rende possibile l acquisizione
Prestazioni a Sostegno del Reddito Servizi per il cittadino: le richieste di prestazioni via Internet. - Assegno Integrativo Descrizione del servizio Premessa Questo nuovo servizio rende possibile l acquisizione
Manuale di installazione
 Manuale di installazione Manuale di installazione Riello Power Tools v. 2.2 Versione aggiornata Luglio, 2014 Pagina 1 Sommario 1-BENVENUTO!... 3 2-REQUISITI MINIMI COMPUTER... 3 3-NOTE PRELIMINARI... 3
Manuale di installazione Manuale di installazione Riello Power Tools v. 2.2 Versione aggiornata Luglio, 2014 Pagina 1 Sommario 1-BENVENUTO!... 3 2-REQUISITI MINIMI COMPUTER... 3 3-NOTE PRELIMINARI... 3
GUIDA RAPIDA EDILCONNECT
 1 GUIDA RAPIDA EDILCONNECT Prima di iniziare In EdilConnect è spesso presente il simbolo vicino ai campi di inserimento. Passando il mouse sopra tale simbolo viene visualizzato un aiuto contestuale relativo
1 GUIDA RAPIDA EDILCONNECT Prima di iniziare In EdilConnect è spesso presente il simbolo vicino ai campi di inserimento. Passando il mouse sopra tale simbolo viene visualizzato un aiuto contestuale relativo
per il primo accesso per gli accessi successivi
 Selezionando il link Accedi con Codice Fiscale e Password, si entra nella parte protetta del sistema e verrà quindi presentata la mappa di Login in cui l'utente dovrà inserire le proprie credenziali, come
Selezionando il link Accedi con Codice Fiscale e Password, si entra nella parte protetta del sistema e verrà quindi presentata la mappa di Login in cui l'utente dovrà inserire le proprie credenziali, come
ISCRIZIONI ON-LINE MANUALE D USO
 COMUNE DI RAVENNA AREA ISTRUZIONE E INFANZIA Servizio Nidi e Scuole dell Infanzia Ufficio Gestione Servizi 0-6 e Iscrizioni ISCRIZIONI ON-LINE MANUALE D USO INDICE REGISTRAZIONE: pag. 1 PER UTENTI GIA
COMUNE DI RAVENNA AREA ISTRUZIONE E INFANZIA Servizio Nidi e Scuole dell Infanzia Ufficio Gestione Servizi 0-6 e Iscrizioni ISCRIZIONI ON-LINE MANUALE D USO INDICE REGISTRAZIONE: pag. 1 PER UTENTI GIA
VERSIONE MINIMA COMPATIBILE
 Applicativo GIS CONTABILITA Versione 10.01.0c00 Tipo Versione Completa Data Rilascio 19.04.2010 Gentile cliente, La informiamo che è disponibile un aggiornamento GIS CONTABILITA. COMPATIBILITÀ E INSTALLAZIONE
Applicativo GIS CONTABILITA Versione 10.01.0c00 Tipo Versione Completa Data Rilascio 19.04.2010 Gentile cliente, La informiamo che è disponibile un aggiornamento GIS CONTABILITA. COMPATIBILITÀ E INSTALLAZIONE
Installazione e configurazione DSFPA (Datasoftware Fattura Pubblica Amministrazione)
 Installazione e configurazione DSFPA (Datasoftware Fattura Pubblica Amministrazione) L installazione del software DSFPA avviene in linea generale in due momenti: 1) Installazione lato server, in cui viene
Installazione e configurazione DSFPA (Datasoftware Fattura Pubblica Amministrazione) L installazione del software DSFPA avviene in linea generale in due momenti: 1) Installazione lato server, in cui viene
EMISSIONE DISPOSITIVI DI FIRMA DIGITALE
 EMISSIONE DISPOSITIVI DI FIRMA DIGITALE Collegarsi al sito https://cms.firmacerta.it/lar_login.php ed inserire le credenziali per accedere al pannello di Emissione. Prima di procedere con qualsiasi altra
EMISSIONE DISPOSITIVI DI FIRMA DIGITALE Collegarsi al sito https://cms.firmacerta.it/lar_login.php ed inserire le credenziali per accedere al pannello di Emissione. Prima di procedere con qualsiasi altra
NOTE OPERATIVE DI RELEASE
 NOTE OPERATIVE DI RELEASE Il presente documento costituisce un integrazione al manuale utente del prodotto ed evidenzia le variazioni apportate con la release. IMPLEMENTAZIONI RELEASE Versione 2016.0.1
NOTE OPERATIVE DI RELEASE Il presente documento costituisce un integrazione al manuale utente del prodotto ed evidenzia le variazioni apportate con la release. IMPLEMENTAZIONI RELEASE Versione 2016.0.1
ELENCO PASSI DA ESEGUIRE DOPO LE INSTALLAZIONI. A) VERIFICARE i diritti di scrittura sulla cartella di SID RAPPORTI e di CORA
 COMUNICAZIONE RAPPORTI - NUOVO TRACCIATO UNICO AGGIORNAMENTI e NUOVI PROGRAMMI CORAtu permette di lanciare direttamente SID dal suo interno, e perché questo sia possibile si devono installare in sequenza:
COMUNICAZIONE RAPPORTI - NUOVO TRACCIATO UNICO AGGIORNAMENTI e NUOVI PROGRAMMI CORAtu permette di lanciare direttamente SID dal suo interno, e perché questo sia possibile si devono installare in sequenza:
Guida alla Configurazione del Client di posta Microsoft XP Outlook 2006
 Guida alla Configurazione del Client di posta Microsoft XP Outlook 2006 Client Posta - Microsoft Outlook Express 2006 Pag. 1 di 20 Indice 1 Introduzione a Microsoft Outlook Express 2006...3 2 Scheda account
Guida alla Configurazione del Client di posta Microsoft XP Outlook 2006 Client Posta - Microsoft Outlook Express 2006 Pag. 1 di 20 Indice 1 Introduzione a Microsoft Outlook Express 2006...3 2 Scheda account
Guida di installazione del driver FAX L
 Italiano Guida di installazione del driver FAX L User Software CD-ROM.................................................................. 1 Driver e software.................................................................................
Italiano Guida di installazione del driver FAX L User Software CD-ROM.................................................................. 1 Driver e software.................................................................................
MEDICI IN RETE ABILITAZIONE DEI MEDICI MODALITA OPERATIVE
 MEDICI IN RETE ABILITAZIONE DEI MEDICI MODALITA OPERATIVE INDICE 1. PREMESSA... 3 2. ASSEGNAZIONE CREDENZIALI... 6 3. MODIFICA ABILITAZIONE... 11 4. ASSEGNAZIONE NUOVE CREDENZIALI... 14 5. STATO ABILITAZIONE
MEDICI IN RETE ABILITAZIONE DEI MEDICI MODALITA OPERATIVE INDICE 1. PREMESSA... 3 2. ASSEGNAZIONE CREDENZIALI... 6 3. MODIFICA ABILITAZIONE... 11 4. ASSEGNAZIONE NUOVE CREDENZIALI... 14 5. STATO ABILITAZIONE
Manuale LiveBox APPLICAZIONE ANDROID (V. 3.02.019) http://www.liveboxcloud.com
 2015 Manuale LiveBox APPLICAZIONE ANDROID (V. 3.02.019) http://www.liveboxcloud.com LiveBox Srl non rilascia dichiarazioni o garanzie in merito al contenuto o uso di questa documentazione e declina qualsiasi
2015 Manuale LiveBox APPLICAZIONE ANDROID (V. 3.02.019) http://www.liveboxcloud.com LiveBox Srl non rilascia dichiarazioni o garanzie in merito al contenuto o uso di questa documentazione e declina qualsiasi
# Versamenti e compensazioni - Cassetto Fiscale
 Suite Contabile Fiscale #2430 - Versamenti e compensazioni - Cassetto Fiscale Il 'Cassetto fiscale' è un servizio informatico messo a disposizione dall'agenzia delle Entrate, che consente la consultazione
Suite Contabile Fiscale #2430 - Versamenti e compensazioni - Cassetto Fiscale Il 'Cassetto fiscale' è un servizio informatico messo a disposizione dall'agenzia delle Entrate, che consente la consultazione
Sistema Gestione Qualità SGQ
 Sistema Gestione Qualità SGQ Net@Portal Manuale Utente Sommario 1 SCOPO... 2 2 INTRODUZIONE... 2 3 ACCESSO A NET@PORTAL... 3 3.1 VERIFICA DATI INSERITI... 4 3.2 HOME PAGE DI NET@PORTAL... 6 3.2.1 Modifica
Sistema Gestione Qualità SGQ Net@Portal Manuale Utente Sommario 1 SCOPO... 2 2 INTRODUZIONE... 2 3 ACCESSO A NET@PORTAL... 3 3.1 VERIFICA DATI INSERITI... 4 3.2 HOME PAGE DI NET@PORTAL... 6 3.2.1 Modifica
GUARD. Istruzioni per la registrazione dell utenza delle Aziende agricole.
 GUARD Istruzioni per la registrazione dell utenza delle Aziende agricole www.avepa.it/aziende Manuale GUARD Registrazione utenze Aziende agricole Rev 1.1 1 Sommario Sommario... pag 2 Richiesta nuovo account...
GUARD Istruzioni per la registrazione dell utenza delle Aziende agricole www.avepa.it/aziende Manuale GUARD Registrazione utenze Aziende agricole Rev 1.1 1 Sommario Sommario... pag 2 Richiesta nuovo account...
PerElmec Mobile App. Guida sull utilizzo della App mobile del PerElmec. Autore: Uff. Sviluppo Web Rev. Dicembre Sviluppo Web e Mobile
 Sviluppo Web e Mobile PerElmec Mobile App Guida sull utilizzo della App mobile del PerElmec Autore: Uff. Sviluppo Web Rev. Dicembre 2016 Elmec Informatica S.p.A. Via Pret, 1 21020 Brunello (VA) www.elmec.com
Sviluppo Web e Mobile PerElmec Mobile App Guida sull utilizzo della App mobile del PerElmec Autore: Uff. Sviluppo Web Rev. Dicembre 2016 Elmec Informatica S.p.A. Via Pret, 1 21020 Brunello (VA) www.elmec.com
Utente Istruzioni per la Compilazione Online Domanda Servizio Civile
 Utente Istruzioni per la Compilazione Online Domanda Servizio Civile Pagina 1 di 16 Sommario 1 Generalità... 3 1.1 Scopo... 3 2 Presentazione... 3 3 Funzionalità... 3 3.1 Modalità compilazione domanda...
Utente Istruzioni per la Compilazione Online Domanda Servizio Civile Pagina 1 di 16 Sommario 1 Generalità... 3 1.1 Scopo... 3 2 Presentazione... 3 3 Funzionalità... 3 3.1 Modalità compilazione domanda...
INDICE. REGISTRAZIONE: pag. 1. PER UTENTI GIA REGISTRATI CHE HANNO DIMENTICATO USERNAME E PASSWORD pag. 4. INSERIMENTO DOMANDA: pag.
 COMUNE DI RAVENNA INDICE REGISTRAZIONE: pag. 1 PER UTENTI GIA REGISTRATI CHE HANNO DIMENTICATO USERNAME E PASSWORD pag. 4 INSERIMENTO DOMANDA: pag. 9 FASCIA DI PRECEDENZA pag. 13 ELENCO NIDI SCELTI pag.
COMUNE DI RAVENNA INDICE REGISTRAZIONE: pag. 1 PER UTENTI GIA REGISTRATI CHE HANNO DIMENTICATO USERNAME E PASSWORD pag. 4 INSERIMENTO DOMANDA: pag. 9 FASCIA DI PRECEDENZA pag. 13 ELENCO NIDI SCELTI pag.
Guida Rapida Privati e Famiglie
 Inbank Guida Rapida Privati e Famiglie Servizio Assistenza Inbank 800 837 455 INDICE 1. Introduzione... 3 1.1 Token...3 1.1.1 Quando si deve usare... 3 1.2 Accesso al servizio...4 1.3 Cambio password di
Inbank Guida Rapida Privati e Famiglie Servizio Assistenza Inbank 800 837 455 INDICE 1. Introduzione... 3 1.1 Token...3 1.1.1 Quando si deve usare... 3 1.2 Accesso al servizio...4 1.3 Cambio password di
SINTESI. Comunicazioni Vardatori. Istruzioni per la compilazione del modulo Vardatore (per Istituti Scolastici)
 SINTESI Comunicazioni Vardatori Istruzioni per la compilazione del modulo Vardatore (per Istituti Scolastici) realizzato in data 23 settembre 2008- (ver. COB 3.14.00) rev. 01 del 02 ottobre 2008 http://sintesi.provincia.taranto.it/portale
SINTESI Comunicazioni Vardatori Istruzioni per la compilazione del modulo Vardatore (per Istituti Scolastici) realizzato in data 23 settembre 2008- (ver. COB 3.14.00) rev. 01 del 02 ottobre 2008 http://sintesi.provincia.taranto.it/portale
Cartella Clinica Basic
 Cartella Clinica Basic ADD-ON Integrazione SAL Regione LIGURIA Istruzioni di installazione ed utilizzo REV. 1.0.0 Sommario Prerequisiti per l installazione... 2 Prerequisiti per l utilizzo resi disponibili
Cartella Clinica Basic ADD-ON Integrazione SAL Regione LIGURIA Istruzioni di installazione ed utilizzo REV. 1.0.0 Sommario Prerequisiti per l installazione... 2 Prerequisiti per l utilizzo resi disponibili
