Per la gestione delle immagini fotografiche digitali, Photoshop, possiede
|
|
|
- Raimondo Bellini
- 6 anni fa
- Visualizzazioni
Transcript
1 Capitolo 11 Strumenti di fotoritocco Per la gestione delle immagini fotografiche digitali, Photoshop, possiede diversi strumenti che permettono di migliorarle e restaurarle. Il cosiddetto fotoritocco diventa un operazione alla portata di tutti grazie alla semplicità ed intuitività dei comandi. Eliminare i difetti e migliorare le foto saranno gli obiettivi principali di questo capitolo. In questo capitolo vedrete: Clonare e riparare le immagini: o Lo strumento Timbro clone: o Esercizio: come usare lo strumento Timbro clone; o Lo strumento Timbro con pattern: o Esercizio: come usare lo strumento Timbro con pattern; o Lo strumento Pennello correttivo: o Esercizio: come usare lo strumento Pennello correttivo; o Lo strumento Toppa: o Esercizio: come usare lo strumento Toppa; Ritoccare le immagini Regolare i toni: strumento Scherma e Brucia; o Esercizio: come usare lo strumento Scherma e Brucia; Lo strumento Spugna; Gli strumenti di fuoco: Sfoca e Contrasta o Esercizio: come usare lo strumento Sfoca e Contrasta; Lo strumento Sfumino; o Esercizio: come usare lo strumento Sfumino;
2 Clonare e riparare le immagini Gli strumenti che andremo a spiegare in questo paragrafo, consentono di clonare e riparare delle immagini, grazie agli strumenti Timbro clone, Timbro con pattern, Pennello correttivo e Toppa. Questi consentono di prelevare dei pixel da una zona di un immagine e riprodurla o fonderla in altre parti della stessa o anche in immagini contenute in altri documenti. Lo strumento Timbro clone Lo strumento Timbro clone è adoperato per clonare delle zone prelevando parti di un immagine ed applicandola in un altra zona della stessa o di diversa immagine. Esercizio: come usare lo strumento Timbro clone 1. Aprite il file Esercizi \ Capitolo 11 \ Timbro clone.psd; 2. Duplicate il livello di Sfondo e chiamatelo Cielo; 3. Selezionate lo strumento Timbro clone e nella barra delle opzioni scegliete: a. Pennello Tondo morbido 45 pixel; b. Metodo Normale; c. Opacità e Flusso al 100%; d. Allineato deve essere selezionato; Note: l opzione Allineato, se selezionato, permette di clonare parti dell immagine, mantenendo sempre la stessa distanza dal punto di campionamento al punto di clonatura, così facendo i pixel vengono applicati in modo continuo, anche se si rilascia il mouse e lo si riclicca. Se l opzione Allineato è deselezionata quando si sta eseguendo una clonatura, al rilascio del tasto sinistro del mouse, il cursore di campionamento si riposiziona nel punto iniziale. 4. Avvicinate il cursore nel punto di campionatura, fig. 11-1; Fig La freccia indica il punto di campionatura Pagina 2
3 5. Premete il tasto ALT e vedrete il cursore cambiare aspetto, fig ed infine, sempre con il tasto ALT premuto, fate un clic con il tasto sinistro del mouse; cosi facendo avrete stabilito il punto di campionatura; Fig Rilasciate il tasto ALT ed avvicinate il cursore nella nuova zona da clonare e cliccando con il tasto sinistro ricopierete la zona precedentemente individuata, fig. 11-3; potete anche trascinare il mouse per riprodurre e clonare le zone; Fig Con qualche prova per acquisire la pratica riuscirete ad ultimare e clonare la zona come in fig. 11-4; Fig Pagina 3
4 Lo strumento Timbro con pattern Sommario Lo strumento Timbro con pattern consente di clonare una zona di un immagine sfruttando un pattern esistente oppure uno appena creato. Esercizio: come usare lo strumento Timbro con pattern In questo esercizio, non solo imparerete ad usare lo strumento Timbro con pattern ma anche a creare nuovi pattern con il filtro Crea pattern 1. Aprite il file Esercizi \ Capitolo 11 \ Timbro con pattern.psd; 2. Duplicate il livello di Sfondo e chiamatelo Mare; 3. Cliccate sullo strumento Selezione rettangolare e fate una selezione come nell immagine, fig. 11-5; Fig Create un pattern utilizzando il filtro Crea pattern dal menu Filtro > Crea pattern ; 5. Dalla finestra di dialogo Crea pattern cliccate sul tasto Genera, fig. 11-6, ed infine salvate il pattern cliccando sull icona Salva, fig e dalla rispettiva finestra di dialogo Nome pattern, fig. 11-8, assegnategli un nome esempio Mappa; 6. Uscite dalla finestra di dialogo Crea pattern cliccando sul tasto Annulla, altrimenti se cliccate sul tasto OK, il pattern verrà applicato all intera immagine; 7. Se avete ancora la selezione rettangolare, deselezionatela; Pagina 4
5 Fig Fig Fig Cliccate sullo strumento Timbro con pattern e nella barra delle opzioni scegliete: a. Pennello tondo morbido 35 pixel; b. Metodo Normale; c. Opacità e Flusso 100% d. Allineato selezionato; e. Scegliete il pattern, Mappa, appena creato, dalla barra delle opzioni; 9. Avvicinate il cursore nei punti più scuri e fate un clic e vedrete scomparire le sagome delle persone nel mare, fig. 11-9; Pagina 5
6 Fig Note: se usate l opzione Impressionista il pattern applicato assumerà un effetto pittorico impressionista Lo strumento Pennello correttivo Lo strumento Pennello correttivo è utilizzato per eliminare le imperfezioni dalle immagini. Grande applicazione nel campo del fotoritocco, soprattutto quando si devono correggere dei difetti di un viso come nei, rughe o quant altro. Il pennello correttivo consente di applicare dei pixel prelevati da una parte dell immagine, senza modificare la tonalità e la luminosità dei pixel di destinazione. Così facendo i pixel si fondono perfettamente con l immagine che si sta correggendo. Esercizio: come usare lo strumento Pennello correttivo 1. Aprite il file Esercizi \ Capitolo 11 \ Pennello correttivo.psd; 2. Duplicate il livello di Sfondo e chiamatelo Ritocco; 3. Cliccate sullo strumento Zoom e ingrandite l area da correggere, precisamente la fronte; 4. Cliccate sullo strumento Pennello correttivo e nella barra delle opzioni scegliete: a. Pennello Diametro 25 pixel, Durezza 25% e Spaziatura 45%; b. Metodo Normale; c. Origine Campionato; d. Allineato selezionato; Pagina 6
7 5. Avvicinate il cursore, all incirca sul punto A, fig , e cliccate il tasto ALT, per prelevare i pixel da copiare; Fig Posizionate il cursore del pennello correttivo sul punto B e trascinate il cursore lungo la ruga della fronte ed infine rilasciate il tasto sinistro del mouse e vedrete la pennellata fondersi con i pixel della zona interessata alla correzione eliminando la ruga, fig Fig Continuate ad utilizzare il pennello correttivo nelle altre zone con imperfezioni, ingrandendo l immagine e se necessario, modificare le dimensioni del pennello per eseguire correzioni ancora più accurate; 8. Dopo che avete effettuato le correzioni sull immagine presente nel livello Ritocco e consigliabile diminuirne l opacità, nel nostro caso fino al 80%, per non rendere il ritocco del viso troppo vellutato, ma far intravedere lievemente alcune rughe di espressione, che fanno aumentare il realismo del lavoro, Pagina 7
8 9. Potete aprire il file Pennello correttivo finale.psd per vedere l immagine completamente ritoccata, fig , e spegnere e riaccendere il livello Ritocco per vederne le differenze. Lo strumento Toppa Fig Lo strumento Toppa consente di riparare un area selezionata, utilizzando i pixel di un altra zona. Lo strumento Toppa al pari del Pennello correttivo applica Esercizio: come usare lo strumento Toppa 1. Aprite il file Esercizi \ Capitolo 11 \ Toppa.psd; 2. Duplicate il livello di Sfondo e chiamatelo Fiori; 3. Cliccate sullo strumento Toppa e come Rattoppo lasciate Origine; 4. Ingrandite la zona da correggere e selezionate la parte danneggiata del fiore, fig , selezionandola come se si stesse utilizzando il lazo manuale; Fig Pagina 8
9 5. Avvicinate ora il cursore all interno della selezione, cliccate sul tasto sinistro del mouse e trascinate l area selezionata in un altra area, di cui acquisirà l aspetto dei pixel, fig e otterrete l immagine corretta, fig ; Fig Fig Proseguite sulle altre parti danneggiate utilizzando lo strumento Toppa, fino ad ottenere il risultato finale, fig Fig Ritoccare le immagini Strumenti essenziali e immediati per ritoccare le immagini, sono quelli che permettono di modificare la saturazione, cioè la purezza del colore, la luminosità, il contrasto, la sfocatura e il controllo dei toni, come gli strumenti che andremo ad analizzare. Pagina 9
10 Regolare i toni: strumento Scherma e Brucia Gli strumenti Scherma e Brucia sono utilizzati per regolare i toni e precisamente illuminare o oscurare zone di un immagine. Questi due strumenti di Photoshop si basano sulla tecnica fotografica tradizionale in cui i fotografi per schiarire una stampa fotografica tengono lontana la luce (schermare) mentre per oscurarla ne aumentano l esposizione (bruciare). In definitiva con lo strumento Scherma si aumenta la luminosità dell oggetto selezionato mentre con lo strumento Brucia si oscura maggiormente le zone ritoccate. Esercizio: come usare lo strumento Scherma e Brucia 1. Aprite il file Esercizi \ Capitolo 11 \ Scherma e Brucia.psd; 2. Duplicate il file di Sfondo e chiamatelo Scherma; 3. Cliccate sullo strumento Scherma, e nella barra delle opzioni scegliete: a. Pennello Tondo morbido 65 pixel; b. Intervallo Mezzitondi; c. Esposizione 60%; 4. Trascinate sulla parte da schermare o schiarire dell immagine, fig ; Fig Selezionando l intervallo Mezzitoni, state modificando la gamma delle tonalità dei grigi. Se invece volete modificare le parti scure, scegliete Ombra, mentre per le parti chiare Luci. L esposizione varia da 1% a 100% maggiore è il valore e maggiore sarà l intensità con cui l effetto di Pagina 10
11 scrematura verrà applicato. Sommario 5. Se volete oscurare maggiormente delle zone utilizzate lo strumento Brucia,. 6. Duplicate il livello Sfondo in Brucia e selezionatelo; 7. Cliccate sullo strumento Brucia e trascinatelo, dopo aver impostato le relative opzioni nella barra delle opzioni, sull area da modificare, fig Avrete due livelli uno Scherma e l altro Brucia in cui poter verificare gli effetti apportati. Lo strumento Spugna Lo strumento Spugna è utilizzato per modificare la saturazione del colore. Quando cliccate sullo strumento Spugna dovete prima verificare il metodo attivato, cioè se avete impostato Saturazione o Togli saturazione ed infine regolare il Flusso, cioè la velocità con la quale il colore viene applicato. 1. Aprite il file Esercizi \ Capitolo 11 \ Spugna.psd e trascinate il cursore nell immagine dopo aver impostato il tipo di pennello, metodo e flusso ed eseguite una saturazione del colore, fig ; Fig Pagina 11
12 Gli strumenti di fuoco: Sfoca e Contrasta Quando si devono ammorbidire i bordi di un immagine o i particolari viene utilizzato lo strumento Sfoca mentre per migliorare e rendere più nitidi e chiari gli oggetti di un immagine si utilizza lo strumento Contrasta. Esercizio: come usare lo strumento Sfoca e Contrasta 1. Aprite il file Esercizi \ Capitolo 11 \ Sfoca e Contrasta.psd; 2. Duplicate il livello Sfondo, rinominatelo in Sfoca e selezionatelo; 3. Cliccate sullo strumento Sfoca o Contrasta e nella barra delle opzioni scegliete: a. Pennello Tondo morbido 35pixel; b. Metodo, potete scegliere tra Normale, Scurisci, Schiarisci, Tonalità, Colore Saturazione e Luminosità; c. Impostate un intensità a 90%, che varia da 1% al 100%; d. Impostate l opzione Usa tutti i livelli se volete sfocare l immagine utilizzando tutti i livelli visibili. Se l opzione è deselezionata sfocherà solo il livello selezionato. 4. Trascinate lo strumento Sfoca sull immagine da sfocare, nel vostro caso sul livello Sfoca, e per notare le differenze spegnete il livello Sfondo. Note: potete creare un nuovo livello vuoto, selezionarlo e attivare l opzione Usa tutti i livelli. In questo caso sia che sfocate o contrastate l immagine, gli effetti saranno memorizzati sul nuovo livello appena creato Lo strumento Sfumino Lo strumento Sfumino è utilizzato per creare l effetto di trascinamento di un dito sul colore fresco. Lo strumento funziona prelevando colore dal punto in cui si inizia a cliccare il tasto sinistro del mouse e lo trascina nella direzione dello spostamento del cursore. Lo strumento Sfumino, come vedremo anche nei Tutorial, è utilizzato anche per simulare effetti pittorici. Esercizio: come usare lo strumento Sfumino 5. Aprite il file Esercizi \ Capitolo 11 \ Sfumino.psd; 6. Create un nuovo livello vuoto, chiamatelo Sfumino e rendetelo corrente; 7. Cliccate sullo strumento Sfumino e nella barra delle opzioni Pagina 12
13 scegliete: Sommario a. Pennello Gessetto 36 pixel; b. Metodo, potete scegliere tra Normale, Scurisci, Schiarisci, Tonalità, Colore Saturazione e Luminosità; c. Impostate un intensità a 90%, che varia da 1% al 100%; d. Impostate l opzione Usa tutti i livelli; 8. Trascinate il cursore nell immagine e per vedere solo le sfumature, fig , spegnete il livello di Sfondo; Fig Note: se utilizzate l opzione Pittura dito sfumerete l immagine utilizzando il colore di primo piano e non i pixel dell immagine corrente Pagina 13
STRUMENTI DI RITOCCO. EDI II Strumenti di disegno e di ritocco 1
 STRUMENTI DI RITOCCO EDI II Strumenti di disegno e di ritocco 1 STRUMENTO PENNELLO CORRETTIVO AL VOLO Campiona automanticamen te le zone limitrofe all area di utilizzo STRUMENTO PENNELLO CORRETTIVO Si
STRUMENTI DI RITOCCO EDI II Strumenti di disegno e di ritocco 1 STRUMENTO PENNELLO CORRETTIVO AL VOLO Campiona automanticamen te le zone limitrofe all area di utilizzo STRUMENTO PENNELLO CORRETTIVO Si
RITOCCO E RESTAURO. In questa lezione impareremo ad utilizzare dei nuovi strumenti per il ritocco grafico.
 RITOCCO E RESTAURO In questa lezione impareremo ad utilizzare dei nuovi strumenti per il ritocco grafico. RIPARARE AREE CON LO STRUMENTO TIMBRO CLONE Lo strumento "Timbro Clone" utilizza i pixel di un'area
RITOCCO E RESTAURO In questa lezione impareremo ad utilizzare dei nuovi strumenti per il ritocco grafico. RIPARARE AREE CON LO STRUMENTO TIMBRO CLONE Lo strumento "Timbro Clone" utilizza i pixel di un'area
Il pannello Sorgente clone Potete impostare fino a cinque diverse sorgenti di campionamento e selezionare rapidamente quella desiderata senza dover
 Ritocco 1 parte Il pannello Sorgente clone Potete impostare fino a cinque diverse sorgenti di campionamento e selezionare rapidamente quella desiderata senza dover effettuare nuovamente il campionamento
Ritocco 1 parte Il pannello Sorgente clone Potete impostare fino a cinque diverse sorgenti di campionamento e selezionare rapidamente quella desiderata senza dover effettuare nuovamente il campionamento
Programma del Corso Photoshop
 Programma del Corso Photoshop Corso Photoshop Introduzione 1.1 Presentazione del corso 1.2 Panoramica su Adobe Photoshop 1.3 Differenza tra grafica Raster e Vettoriale 2 L area di lavoro 2.1 Introduzione
Programma del Corso Photoshop Corso Photoshop Introduzione 1.1 Presentazione del corso 1.2 Panoramica su Adobe Photoshop 1.3 Differenza tra grafica Raster e Vettoriale 2 L area di lavoro 2.1 Introduzione
Sostituire i colori in un area (1)
 Ritocco 2 parte Sostituire i colori in un area (1) Lo strumento sostituzione colore semplifica la sostituzione di specifici colori nell immagine consentendo di sostituire un colore di destinazione con
Ritocco 2 parte Sostituire i colori in un area (1) Lo strumento sostituzione colore semplifica la sostituzione di specifici colori nell immagine consentendo di sostituire un colore di destinazione con
PHOTOSHOP BREVE TUTORIAL Massimo Picardello Progetto Campus One Redazione di Emanuele Gandola e Massimo Picardello
 PHOTOSHOP BREVE TUTORIAL Massimo Picardello Progetto Campus One Redazione di Emanuele Gandola e Massimo Picardello COLORARE In questa lezione si imparano gli strumenti di disegno ed alcune tecniche base
PHOTOSHOP BREVE TUTORIAL Massimo Picardello Progetto Campus One Redazione di Emanuele Gandola e Massimo Picardello COLORARE In questa lezione si imparano gli strumenti di disegno ed alcune tecniche base
InDesign CS5: gestire i documenti
 03 InDesign CS5: gestire i documenti In questo capitolo Imparerai a creare e a salvare un nuovo documento con una o più pagine. Apprenderai come gestire le opzioni di visualizzazione di un documento. Apprenderai
03 InDesign CS5: gestire i documenti In questo capitolo Imparerai a creare e a salvare un nuovo documento con una o più pagine. Apprenderai come gestire le opzioni di visualizzazione di un documento. Apprenderai
TUTORIAL: Scritta Infuocata
 TUTORIAL: Scritta Infuocata Bene, con questo tutorial impareremo a fare il classico effetto fuco (conosciuto da molti e presto anche da voi se già non lo conoscete) da applicare ad una scritta o ad una
TUTORIAL: Scritta Infuocata Bene, con questo tutorial impareremo a fare il classico effetto fuco (conosciuto da molti e presto anche da voi se già non lo conoscete) da applicare ad una scritta o ad una
Il pannello Sorgente clone Potete impostare fino a cinque diverse sorgenti di campionamento e selezionare rapidamente quella desiderata senza dover
 Ritocco 1 parte Il pannello Sorgente clone Potete impostare fino a cinque diverse sorgenti di campionamento e selezionare rapidamente quella desiderata senza dover effettuare nuovamente il campionamento
Ritocco 1 parte Il pannello Sorgente clone Potete impostare fino a cinque diverse sorgenti di campionamento e selezionare rapidamente quella desiderata senza dover effettuare nuovamente il campionamento
Interfaccia di Word. Scheda File: contiene i comandi per intervenire sul documento, come Nuovo, Apri, Salva con nome, Stampa e Chiudi.
 Interfaccia di Word Barra del titolo: visualizza il nome di file del documento appena creato o che si sta modificando. Sul lato destro sono visibili i pulsanti Riduci a icona, Ripristina e Chiudi. Barra
Interfaccia di Word Barra del titolo: visualizza il nome di file del documento appena creato o che si sta modificando. Sul lato destro sono visibili i pulsanti Riduci a icona, Ripristina e Chiudi. Barra
nome di un menu per visualizzarlo e poi selezionate facendo clic sul comando che vi interessa.
 1 (conoscere le basi di Excel) < I controlli della. Finestra > La finestra di apertura di Excel presenta una cartella di lavoro vuota; la finestra del programma occupa tutto lo spazio dello schermo, mentre
1 (conoscere le basi di Excel) < I controlli della. Finestra > La finestra di apertura di Excel presenta una cartella di lavoro vuota; la finestra del programma occupa tutto lo spazio dello schermo, mentre
Gli strumenti di pittura, le opzioni e i pannelli
 Gli strumenti di pittura, le opzioni e i pannelli Adobe Photoshop offre diversi strumenti con cui colorare e modificare le immagini a colori. Gli strumenti pennello e matita funzionano come strumenti di
Gli strumenti di pittura, le opzioni e i pannelli Adobe Photoshop offre diversi strumenti con cui colorare e modificare le immagini a colori. Gli strumenti pennello e matita funzionano come strumenti di
PHOTOSHOP BREVE TUTORIAL Massimo Picardello Progetto Campus One Redazione di Emanuele Gandola e Massimo Picardello
 PHOTOSHOP BREVE TUTORIAL Massimo Picardello Progetto Campus One Redazione di Emanuele Gandola e Massimo Picardello MASCHERE E CANALI In questa lezione si spiega come cambiare colore ad un area selezionata,
PHOTOSHOP BREVE TUTORIAL Massimo Picardello Progetto Campus One Redazione di Emanuele Gandola e Massimo Picardello MASCHERE E CANALI In questa lezione si spiega come cambiare colore ad un area selezionata,
ADOBE PHOTOSHOP CS4. Lezione 06 Il Ritocco
 ADOBE PHOTOSHOP CS4 Lezione 06 Il Ritocco Ritagliare un'immagine Photoshop CS4 mette a disposizione una vasta gamma di strumenti per modificare le immagini. Possiamo ritagliarle, applicare effetti, manipolarle
ADOBE PHOTOSHOP CS4 Lezione 06 Il Ritocco Ritagliare un'immagine Photoshop CS4 mette a disposizione una vasta gamma di strumenti per modificare le immagini. Possiamo ritagliarle, applicare effetti, manipolarle
USARE I CANALI COLORE E LA PALETTE CANALI
 USARE I CANALI COLORE E LA PALETTE CANALI In Photoshop i canali vengono utilizzati per memorizzare le informazioni sui colori. In questa lezione impareremo a miscelare questi canali, cosi da migliorarne
USARE I CANALI COLORE E LA PALETTE CANALI In Photoshop i canali vengono utilizzati per memorizzare le informazioni sui colori. In questa lezione impareremo a miscelare questi canali, cosi da migliorarne
Trasformazioni delle immagini
 Trasformazioni delle immagini Ritagliare le immagini Ritagliare significa rimuovere una porzione di immagine per cambiarne l inquadratura o rafforzarne la composizione. Potete ritagliare un immagine con
Trasformazioni delle immagini Ritagliare le immagini Ritagliare significa rimuovere una porzione di immagine per cambiarne l inquadratura o rafforzarne la composizione. Potete ritagliare un immagine con
Elaborare due volte in Camera RAW
 Elaborare due volte in Camera RAW Ho trovato questo articolo molto interessante pubblicato in un libro da Scott Kelby (Photoshop CS6 per la fotografia digitale ed. Pearson) e vi ripropongo l'esecuzione
Elaborare due volte in Camera RAW Ho trovato questo articolo molto interessante pubblicato in un libro da Scott Kelby (Photoshop CS6 per la fotografia digitale ed. Pearson) e vi ripropongo l'esecuzione
Appunti di PHOTOSHOP Docente: Mautarelli A.
 APPUNTI DI PHOTOSHOP PS è studiato ed è nato come supporto alla grafica tradizionale, indirizzata alla stampa, ma con l'avvento di Internet si è rivelato un ottimo "aiuto" per il webdesigner. Supporta
APPUNTI DI PHOTOSHOP PS è studiato ed è nato come supporto alla grafica tradizionale, indirizzata alla stampa, ma con l'avvento di Internet si è rivelato un ottimo "aiuto" per il webdesigner. Supporta
TUTORIAL: AVATAR. Seguendo il tutorial originale per Photoshop creato da Alex Roman ecco la versione adattata a The Gimp
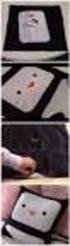 TUTORIAL: AVATAR Seguendo il tutorial originale per Photoshop creato da Alex Roman ecco la versione adattata a The Gimp Tutorial creato da: marte9020 Tutorial creato per: http://dozy3.jimdo.com & http://dragonballforever.it/public
TUTORIAL: AVATAR Seguendo il tutorial originale per Photoshop creato da Alex Roman ecco la versione adattata a The Gimp Tutorial creato da: marte9020 Tutorial creato per: http://dozy3.jimdo.com & http://dragonballforever.it/public
Presentazione con PowerPoint
 Presentazione con PowerPoint L applicazione PowerPoint permette di creare documenti da mostrare su diapositive per presentazioni. Sarai facilitato nell utilizzo di PowerPoint perché molti pulsanti e molte
Presentazione con PowerPoint L applicazione PowerPoint permette di creare documenti da mostrare su diapositive per presentazioni. Sarai facilitato nell utilizzo di PowerPoint perché molti pulsanti e molte
Capitolo 2. Figura 21. Inserimento dati
 Capitolo 2 INSERIMENTO DI DATI In ogni cella del foglio di lavoro è possibile inserire dati che possono essere di tipo testuale o numerico, oppure è possibile inserire formule le quali hanno la caratteristica
Capitolo 2 INSERIMENTO DI DATI In ogni cella del foglio di lavoro è possibile inserire dati che possono essere di tipo testuale o numerico, oppure è possibile inserire formule le quali hanno la caratteristica
Corso: Adobe Photoshop Base Codice PCSNET: ADOB-2 Cod. Vendor: - Durata: 3
 Corso: Adobe Photoshop Base Codice PCSNET: ADOB-2 Cod. Vendor: - Durata: 3 Obiettivi Rendere operativi sulle funzionalità di base e di comune interesse del prodotto. Dare una informativa sulle funzionalità
Corso: Adobe Photoshop Base Codice PCSNET: ADOB-2 Cod. Vendor: - Durata: 3 Obiettivi Rendere operativi sulle funzionalità di base e di comune interesse del prodotto. Dare una informativa sulle funzionalità
Tutor: Silvia Rossi Modulo : immagini digitali Classe F1- Angela Mantovani
 Tutor: Silvia Rossi Modulo : immagini digitali Classe F1- Angela Mantovani La scorsa settimana, ci siamo avvalsi di tutorial disponibili in rete per utilizzare alcune funzioni di Gimp! Immaginate ora di
Tutor: Silvia Rossi Modulo : immagini digitali Classe F1- Angela Mantovani La scorsa settimana, ci siamo avvalsi di tutorial disponibili in rete per utilizzare alcune funzioni di Gimp! Immaginate ora di
PHOTOSHOP BREVE TUTORIAL Massimo Picardello Progetto Campus One Redazione di Emanuele Gandola e Massimo Picardello
 PHOTOSHOP BREVE TUTORIAL Massimo Picardello Progetto Campus One Redazione di Emanuele Gandola e Massimo Picardello LIVELLI In questa lezione si acquisiscono le nozioni base per utilizzare i livelli e i
PHOTOSHOP BREVE TUTORIAL Massimo Picardello Progetto Campus One Redazione di Emanuele Gandola e Massimo Picardello LIVELLI In questa lezione si acquisiscono le nozioni base per utilizzare i livelli e i
Copiare le caratteristiche di formattazione da un testo ad un altro.
 112 ECDL Guida facile 3.3.1.6 Copiare le caratteristiche di formattazione da un testo ad un altro. Fra le possibilità offerte da questo programma, esiste anche quella di copiare solo il formato (colore
112 ECDL Guida facile 3.3.1.6 Copiare le caratteristiche di formattazione da un testo ad un altro. Fra le possibilità offerte da questo programma, esiste anche quella di copiare solo il formato (colore
ADOBE PHOTOSHOP CS4. Lezione 07 Dipingere
 ADOBE PHOTOSHOP CS4 Lezione 07 Dipingere Strumenti Pennello, Matita e Sostituzione colore In Photoshop, con "dipingere" si intende cambiare il colore dei pixel di un'immagine bitmap, e in questa lezione
ADOBE PHOTOSHOP CS4 Lezione 07 Dipingere Strumenti Pennello, Matita e Sostituzione colore In Photoshop, con "dipingere" si intende cambiare il colore dei pixel di un'immagine bitmap, e in questa lezione
Cos'è FotoTool 2. Installazione \ disinstallazione 2. Requisiti minimi di sistema 2 Installazione 2 Disinstallazione 3. Finestra principale 4
 Indice Cos'è FotoTool 2 Installazione \ disinstallazione 2 Requisiti minimi di sistema 2 Installazione 2 Disinstallazione 3 Finestra principale 4 Menu principale 4 Opzioni 5 Utilizzo di FotoTool 6 Acquisizione
Indice Cos'è FotoTool 2 Installazione \ disinstallazione 2 Requisiti minimi di sistema 2 Installazione 2 Disinstallazione 3 Finestra principale 4 Menu principale 4 Opzioni 5 Utilizzo di FotoTool 6 Acquisizione
GB informazioni e freeware
 GB informazioni e freeware Informazioni per PC, internet, software, freeware e tutorial Home Programmi Informazioni Passatempo Siti utili Aggiornamenti sito News Posizione nel sito : Home >> Informazioni
GB informazioni e freeware Informazioni per PC, internet, software, freeware e tutorial Home Programmi Informazioni Passatempo Siti utili Aggiornamenti sito News Posizione nel sito : Home >> Informazioni
La barra dell applicazione lungo il lato superiore contiene un controllo per cambiare area di lavoro, i menu (solo in Windows) e altri controlli per
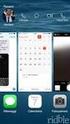 Livelli Prima di iniziare.. Photoshop memorizza i cambiamenti che apportiamo all interfaccia e a gli strumenti, per ripristinare le impostazioni predefinite basta premere SHIFT + Alt + Ctrl Mentre parte
Livelli Prima di iniziare.. Photoshop memorizza i cambiamenti che apportiamo all interfaccia e a gli strumenti, per ripristinare le impostazioni predefinite basta premere SHIFT + Alt + Ctrl Mentre parte
Lezione Creare titoli per la stampa o per il Web 2. Lavorare con le foto 3. istogramma e palette livelli 4.
 Lezione 3 1. Creare titoli per la stampa o per il Web 2. Lavorare con le foto 3. istogramma e palette livelli 4. Palette strumenti Terza lezione Creare dei titoli per la stampa o per il Web. Creare un
Lezione 3 1. Creare titoli per la stampa o per il Web 2. Lavorare con le foto 3. istogramma e palette livelli 4. Palette strumenti Terza lezione Creare dei titoli per la stampa o per il Web. Creare un
TUTORIAL PER CREARE UN EFFETTO METALLICO CON PHOTOSHOP CS2, CS3 O CS4 In questo tutorial vi mostrerò come creare il seguente effetto:
 TUTORIAL PER CREARE UN EFFETTO METALLICO CON PHOTOSHOP CS2, CS3 O CS4 In questo tutorial vi mostrerò come creare il seguente effetto: Iniziate creando un documento di dimensione 100pixel x 100 pixel con
TUTORIAL PER CREARE UN EFFETTO METALLICO CON PHOTOSHOP CS2, CS3 O CS4 In questo tutorial vi mostrerò come creare il seguente effetto: Iniziate creando un documento di dimensione 100pixel x 100 pixel con
IL FOTORITOCCO di Gianni Rossi
 IL FOTORITOCCO di Gianni Rossi Josef Koudelka, Magnum, 1963 Printed by George Fevre. Sebastiao Salgado, Brasil, 1980. Printed by Jean-Yves Brégand. Ansel Adams - Moonrise Il sistema HDR High Dynamic Range
IL FOTORITOCCO di Gianni Rossi Josef Koudelka, Magnum, 1963 Printed by George Fevre. Sebastiao Salgado, Brasil, 1980. Printed by Jean-Yves Brégand. Ansel Adams - Moonrise Il sistema HDR High Dynamic Range
Presentazione con PowerPoint
 Presentazione con PowerPoint L applicazione PowerPoint permette di creare documenti da mostrare su diapositive per presentazioni. Sarai facilitato nell utilizzo di PowerPoint perché molti pulsanti e molte
Presentazione con PowerPoint L applicazione PowerPoint permette di creare documenti da mostrare su diapositive per presentazioni. Sarai facilitato nell utilizzo di PowerPoint perché molti pulsanti e molte
CORSO PHOTOSHOP CC 2017 AREA DI LAVORO SELEZIONA E MASCHERA
 CORSO PHOTOSHOP CC 2017 AREA DI LAVORO SELEZIONA E MASCHERA A CURA DI IMPARARE FACILE ON LINE 1 Indice Argomenti INTRODUZIONE MIGLIORAMENTI AVVIARE L AREA DI LAVORO SELEZIONA E MASCHERA INTERFACCIA UTENTE
CORSO PHOTOSHOP CC 2017 AREA DI LAVORO SELEZIONA E MASCHERA A CURA DI IMPARARE FACILE ON LINE 1 Indice Argomenti INTRODUZIONE MIGLIORAMENTI AVVIARE L AREA DI LAVORO SELEZIONA E MASCHERA INTERFACCIA UTENTE
Orcad Capture è un potente ambiente di disegno elettronico. Esploriamo alcune delle
 Orcad Capture è un potente ambiente di disegno elettronico. Esploriamo alcune delle caratteristiche di Capture. Quando facciamo partire Capture appare la videata della sessione di lavoro. Da questa sessione
Orcad Capture è un potente ambiente di disegno elettronico. Esploriamo alcune delle caratteristiche di Capture. Quando facciamo partire Capture appare la videata della sessione di lavoro. Da questa sessione
Produzione di un clip video promozionale per un azienda di catering
 Produzione di un clip video promozionale per un azienda di catering Per la creazione del clip si utilizzerà il software Adobe Photoshop. Il video viene creato utilizzando un insieme di immagini statiche,
Produzione di un clip video promozionale per un azienda di catering Per la creazione del clip si utilizzerà il software Adobe Photoshop. Il video viene creato utilizzando un insieme di immagini statiche,
Inoltrare un messaggio.
 Reti informatiche 359 7.5.3.9 Inoltrare un messaggio. È possibile spedire ad altri un messaggio inviato o ricevuto in precedenza. Al destinatario verrà recapitato il messaggio originale nel quale compariranno
Reti informatiche 359 7.5.3.9 Inoltrare un messaggio. È possibile spedire ad altri un messaggio inviato o ricevuto in precedenza. Al destinatario verrà recapitato il messaggio originale nel quale compariranno
Avviate Specifi dall icona presente sul vostro Desktop.
 Avviate Specifi dall icona presente sul vostro Desktop. Nota: Se state utilizzando una versione dimostrativa, una volta caricato il programma, un messaggio vi comunicherà i giorni rimanenti del periodo
Avviate Specifi dall icona presente sul vostro Desktop. Nota: Se state utilizzando una versione dimostrativa, una volta caricato il programma, un messaggio vi comunicherà i giorni rimanenti del periodo
MS Office Powerpoint La formattazione
 MS Office Powerpoint 2007 - La formattazione La formattazione è la parte più importante del lavoro in Powerpoint, in quanto l essenziale per l aspetto finale che assumerà il nostro lavoro. Questo è un
MS Office Powerpoint 2007 - La formattazione La formattazione è la parte più importante del lavoro in Powerpoint, in quanto l essenziale per l aspetto finale che assumerà il nostro lavoro. Questo è un
Operazioni preliminari: creare una cartella in Documenti
 Operazioni preliminari: creare una cartella in Documenti 1. Fare clic in successione su Start (cerchio con il logo Microsoft in basso a sinistra), Documenti. 2. Cliccare su Nuova cartella comparirà una
Operazioni preliminari: creare una cartella in Documenti 1. Fare clic in successione su Start (cerchio con il logo Microsoft in basso a sinistra), Documenti. 2. Cliccare su Nuova cartella comparirà una
angelousai 2015 APPUNTI PHOTOSHOP
 angelousai 2015 APPUNTI PHOTOSHOP CORSO BASE DI PHOTOSHOP CS 5 ANNO SCOLASTICO 2014 / 2015 Centro Territoriale Permanente Appunti Corso Photoshop INTERFACCIA DEL PROGRAMMA... 4 GESTIRE LE IMMAGINI... 4
angelousai 2015 APPUNTI PHOTOSHOP CORSO BASE DI PHOTOSHOP CS 5 ANNO SCOLASTICO 2014 / 2015 Centro Territoriale Permanente Appunti Corso Photoshop INTERFACCIA DEL PROGRAMMA... 4 GESTIRE LE IMMAGINI... 4
Indice. Introduzione BluePrint XIII XIX
 Introduzione BluePrint XIII XIX Capitolo 1 Iniziare con Photoshop 1 Impostare Photoshop al primo avvio 6 Regolare le impostazioni di base 7 I dischi di memoria virtuale 8 Cambiare l applicazione di apertura
Introduzione BluePrint XIII XIX Capitolo 1 Iniziare con Photoshop 1 Impostare Photoshop al primo avvio 6 Regolare le impostazioni di base 7 I dischi di memoria virtuale 8 Cambiare l applicazione di apertura
Grafica ed interfacce per la comunicazione Scienze della Comunicazione. Paola Vocca Lezione 11: GIMP
 Grafica ed interfacce per la comunicazione Scienze della Comunicazione Paola Vocca Lezione 11: GIMP Scopo di questa lezione Introduzione all utilizzo di GIMP Grafica ed interfacce per la comunicazione
Grafica ed interfacce per la comunicazione Scienze della Comunicazione Paola Vocca Lezione 11: GIMP Scopo di questa lezione Introduzione all utilizzo di GIMP Grafica ed interfacce per la comunicazione
Disegnare con lo strumento penna magnetica
 Disegnare Disegnare con lo strumento penna magnetica tracciato seguendo i bordi di aree ben definite nell immagine. Potete definire l intervallo e la sensibilità dell effetto calamita, nonché la complessità
Disegnare Disegnare con lo strumento penna magnetica tracciato seguendo i bordi di aree ben definite nell immagine. Potete definire l intervallo e la sensibilità dell effetto calamita, nonché la complessità
Procedura PowerPoint. brand.gsmn.ch/it
 Procedura PowerPoint brand.gsmn.ch/it Dalla connessione all apertura di PowerPoint Dalla connessione all apertura di PowerPoint Connettersi all indirizzo brand.gsmn.ch/it Selezionare Media elettronici
Procedura PowerPoint brand.gsmn.ch/it Dalla connessione all apertura di PowerPoint Dalla connessione all apertura di PowerPoint Connettersi all indirizzo brand.gsmn.ch/it Selezionare Media elettronici
Figura 1 - Finestra Tabella
 Capitolo IV Oggetti Creare una tabella Creare una tabella per inserire dei dati Per inserire una tabella premere il pulsante Tabella presente nella sezione Tabella della barra Inserisci. Viene visualizzata
Capitolo IV Oggetti Creare una tabella Creare una tabella per inserire dei dati Per inserire una tabella premere il pulsante Tabella presente nella sezione Tabella della barra Inserisci. Viene visualizzata
Avviate Specifi dall icona presente sul vostro Desktop.
 Avviate Specifi dall icona presente sul vostro Desktop. Dalla schermata principale del modulo PDM di Specifi eseguite un doppio click sull impianto. Pag. 1 Verrà così aperta la scheda relativa all impianto
Avviate Specifi dall icona presente sul vostro Desktop. Dalla schermata principale del modulo PDM di Specifi eseguite un doppio click sull impianto. Pag. 1 Verrà così aperta la scheda relativa all impianto
Parliamo di separazione delle frequenze in photoshop
 Parliamo di separazione delle frequenze in photoshop Certamente molti affezionati di Ritocco pelle, usano la Separazione delle frequenze e sanno pure quanto uso se ne fatto in questi ultimi anni. Tuttavia,
Parliamo di separazione delle frequenze in photoshop Certamente molti affezionati di Ritocco pelle, usano la Separazione delle frequenze e sanno pure quanto uso se ne fatto in questi ultimi anni. Tuttavia,
Capitolo 30: Importazione di una pianta esterna non creata con Masterchef
 Capitolo 30: Importazione di una pianta esterna non creata con Masterchef Avviate MasterChef dall icona presente sul vostro Desktop. Nota: Se state utilizzando una versione dimostrativa, una volta caricato
Capitolo 30: Importazione di una pianta esterna non creata con Masterchef Avviate MasterChef dall icona presente sul vostro Desktop. Nota: Se state utilizzando una versione dimostrativa, una volta caricato
Corso: Adobe Photoshop CC: Corso Base
 Corso: Adobe Photoshop CC: Corso Base Obiettivi: La gestione di immagini mediante un PC ha raggiunto una notevole diffusione grazie alle possibilità offerte da potenti programmi, come appunto il Photoshop.
Corso: Adobe Photoshop CC: Corso Base Obiettivi: La gestione di immagini mediante un PC ha raggiunto una notevole diffusione grazie alle possibilità offerte da potenti programmi, come appunto il Photoshop.
UTILIZZARE LE SELEZIONI
 UTILIZZARE LE SELEZIONI Questa volta si lavorerà sulle selezioni, in modo da creare un'immagine che contenga pezzi di altre immagini, in pratica un collage! Per questo vi chiedo di scegliere in precedenza
UTILIZZARE LE SELEZIONI Questa volta si lavorerà sulle selezioni, in modo da creare un'immagine che contenga pezzi di altre immagini, in pratica un collage! Per questo vi chiedo di scegliere in precedenza
Introduzione Avanzamento rapido
 Introduzione Avanzamento rapido XI XV Capitolo 1 Iniziare con Photoshop CS 1 Impostare Photoshop al primo avvio 2 Regolare le impostazioni di base 3 Ottimizzare le impostazioni colore 4 Scegliere le migliori
Introduzione Avanzamento rapido XI XV Capitolo 1 Iniziare con Photoshop CS 1 Impostare Photoshop al primo avvio 2 Regolare le impostazioni di base 3 Ottimizzare le impostazioni colore 4 Scegliere le migliori
Word Elaborazione di testi
 Fondamenti di informatica Cos è Word? Word è un word processor WYSIWYG (What You See Is What You Get) in grado di soddisfare molte esigenze di word processing e desktop publishing Word Elaborazione di
Fondamenti di informatica Cos è Word? Word è un word processor WYSIWYG (What You See Is What You Get) in grado di soddisfare molte esigenze di word processing e desktop publishing Word Elaborazione di
1. Aprire il file 0.eps con Photoshop aprirlo col metodo di colore CMYK e salvarlo in formato PSD (1.psd)
 Esercizio 0 1. Aprire il file 0.eps con Photoshop aprirlo col metodo di colore CMYK e salvarlo in formato PSD (1.psd) 2. Aprire nuovamente lo stesso file aprirlo col metodo di colore RGB e salvarlo in
Esercizio 0 1. Aprire il file 0.eps con Photoshop aprirlo col metodo di colore CMYK e salvarlo in formato PSD (1.psd) 2. Aprire nuovamente lo stesso file aprirlo col metodo di colore RGB e salvarlo in
Biblioteca di Cervia LA GESTIONE DELLE IMMAGINI
 Biblioteca di Cervia LA GESTIONE DELLE IMMAGINI Le immagini Le immagini sono una rappresentazione digitale di quello che ha catturato il nostro dispositivo (macchina fotografica digitale, telefonino, ecc).
Biblioteca di Cervia LA GESTIONE DELLE IMMAGINI Le immagini Le immagini sono una rappresentazione digitale di quello che ha catturato il nostro dispositivo (macchina fotografica digitale, telefonino, ecc).
4.5 Formattazione. La finestra è composta dalle schede Numero, Allineamento, Carattere, Bordo, Riempimento e Protezione.
 4.5 Formattazione Formattare (cioè dare un formato a ) una cella (o più celle) di Excel significa definirne l aspetto grafico, il tipo di dati che può contenere, il modo in cui appaiono e impostarne o
4.5 Formattazione Formattare (cioè dare un formato a ) una cella (o più celle) di Excel significa definirne l aspetto grafico, il tipo di dati che può contenere, il modo in cui appaiono e impostarne o
Ridimensionamento Immagini
 Page 1 of 8 COME RIDIMENSIONARE LE IMMAGINI PER ilist.net Ridimensionamento Immagini Le immagini scaricate dalla macchina fotografica digitale sono troppo pesanti e di dimensioni troppo grosse per poter
Page 1 of 8 COME RIDIMENSIONARE LE IMMAGINI PER ilist.net Ridimensionamento Immagini Le immagini scaricate dalla macchina fotografica digitale sono troppo pesanti e di dimensioni troppo grosse per poter
Fondamenti di informatica. Word Elaborazione di testi
 Fondamenti di informatica Word Elaborazione di testi INTRODUZIONE Cos è Word? Word è un word processor WYSIWYG (What You See Is What You Get) in grado di soddisfare molte esigenze di word processing e
Fondamenti di informatica Word Elaborazione di testi INTRODUZIONE Cos è Word? Word è un word processor WYSIWYG (What You See Is What You Get) in grado di soddisfare molte esigenze di word processing e
Avviate Specifi dall icona presente sul vostro Desktop.
 Avviate Specifi dall icona presente sul vostro Desktop. Nota: Se state utilizzando una versione dimostrativa, una volta caricato il programma, un messaggio vi comunicherà i giorni rimanenti del periodo
Avviate Specifi dall icona presente sul vostro Desktop. Nota: Se state utilizzando una versione dimostrativa, una volta caricato il programma, un messaggio vi comunicherà i giorni rimanenti del periodo
Specifi. Capitolo 27: Impaginazione - viste e ombre. Via Roma 101/ Quarto d Altino Venice Italy
 Capitolo 27: Impaginazione - viste e ombre Avviate dall icona presente sul vostro Desktop. Nota: Se state utilizzando una versione dimostrativa, una volta caricato il programma, un messaggio vi comunicherà
Capitolo 27: Impaginazione - viste e ombre Avviate dall icona presente sul vostro Desktop. Nota: Se state utilizzando una versione dimostrativa, una volta caricato il programma, un messaggio vi comunicherà
Effetti creativi. I metodi che esamineremo sono:
 Effetti vari Effetti creativi I metodi che esamineremo sono: Dietro al vetro Esplosione Dispersione Miniatura (Tilt Shift) Foto antica Pattern Collage (Mosaico Polaroid) Photo restoration?? Dietro al vetro
Effetti vari Effetti creativi I metodi che esamineremo sono: Dietro al vetro Esplosione Dispersione Miniatura (Tilt Shift) Foto antica Pattern Collage (Mosaico Polaroid) Photo restoration?? Dietro al vetro
Daniela Tondini
 Daniela Tondini dtondini@unite.it Facoltà di Medicina Veterinaria C.L.M in Medicina Veterinaria Università degli Studi di Teramo 1 COS È IL POWER POINT? Si tratta di un software (programma) che consente
Daniela Tondini dtondini@unite.it Facoltà di Medicina Veterinaria C.L.M in Medicina Veterinaria Università degli Studi di Teramo 1 COS È IL POWER POINT? Si tratta di un software (programma) che consente
Come creare un modulo con Google Drive
 Come creare un modulo con Google Drive How to create a module with Google Drive Sommario 1. 1 Come creare un modulo con Google Drive 2. 2 Come creare il modulo: 3. 3 Come aggiungere l'accettazione delle
Come creare un modulo con Google Drive How to create a module with Google Drive Sommario 1. 1 Come creare un modulo con Google Drive 2. 2 Come creare il modulo: 3. 3 Come aggiungere l'accettazione delle
Nella finestra successiva dovremo cercare l immagine che vogliamo appiccicare nel file.
 Come realizzare i disegni in Autocad partendo da un immagine L obbiettivo di questo articolo, è quello di poter avere a disposizione le linee di costruzione in qualsiasi scala, senza dover fare decine
Come realizzare i disegni in Autocad partendo da un immagine L obbiettivo di questo articolo, è quello di poter avere a disposizione le linee di costruzione in qualsiasi scala, senza dover fare decine
Le date. Venerdì 17 / 24 / 31 Marzo 7 / 14 / 21 / 28 Aprile. Ore 20:30
 Le date Venerdì 17 / 24 / 31 Marzo 7 / 14 / 21 / 28 Aprile Ore 20:30 Dove trovare le dispense http://www.vuillermozfoto.it/corsi-e-workshop/ Un foglio di provini e un po come il taccuino di uno psicoanalista.
Le date Venerdì 17 / 24 / 31 Marzo 7 / 14 / 21 / 28 Aprile Ore 20:30 Dove trovare le dispense http://www.vuillermozfoto.it/corsi-e-workshop/ Un foglio di provini e un po come il taccuino di uno psicoanalista.
Capitolo 6: Inserimento infissi
 Capitolo 6: Inserimento infissi Avviate MasterChef dall icona presente sul vostro Desktop. Nota: Se state utilizzando una versione dimostrativa, una volta caricato il programma, un messaggio vi comunicherà
Capitolo 6: Inserimento infissi Avviate MasterChef dall icona presente sul vostro Desktop. Nota: Se state utilizzando una versione dimostrativa, una volta caricato il programma, un messaggio vi comunicherà
Introduzione a PowerPoint
 Introduzione a PowerPoint PowerPoint è una potente applicazione per la creazione di presentazioni, ma per utilizzarla nel modo più efficace è necessario innanzitutto comprenderne gli elementi di base.
Introduzione a PowerPoint PowerPoint è una potente applicazione per la creazione di presentazioni, ma per utilizzarla nel modo più efficace è necessario innanzitutto comprenderne gli elementi di base.
Indice. Introduzione... XIII Creative Cloud: è vera rivoluzione?... XIV Argomenti trattati... XV Tutorial e materiali allegati...
 Indice Introduzione... XIII Creative Cloud: è vera rivoluzione?... XIV Argomenti trattati... XV Tutorial e materiali allegati...xvii Capitolo 1 Primi passi con Photoshop CC...1 Come si presenta l area
Indice Introduzione... XIII Creative Cloud: è vera rivoluzione?... XIV Argomenti trattati... XV Tutorial e materiali allegati...xvii Capitolo 1 Primi passi con Photoshop CC...1 Come si presenta l area
Formattare il floppy disk. Ricordate che la formattazione elimina per sempre eventuali files o cartelle contenuti nel dischetto.
 2 Formattare il floppy disk Attualmente, tutti i floppy in commercio sono già formattati, ma può capitare di dover eseguire questa operazione sia su un dischetto nuovo sia su uno da riutilizzare. Ricordate
2 Formattare il floppy disk Attualmente, tutti i floppy in commercio sono già formattati, ma può capitare di dover eseguire questa operazione sia su un dischetto nuovo sia su uno da riutilizzare. Ricordate
DETTAGLI SULLA FINESTRA D ANTEPRIMA
 Appendice al capitolo Inserimento delle Immagini Manuale operativo m.objects PRO DETTAGLI SULLA FINESTRA D ANTEPRIMA A pagina 13 del mio manuale di m.objects PRO ho descritto le caratteristiche generali
Appendice al capitolo Inserimento delle Immagini Manuale operativo m.objects PRO DETTAGLI SULLA FINESTRA D ANTEPRIMA A pagina 13 del mio manuale di m.objects PRO ho descritto le caratteristiche generali
Sommario. Capitolo I Introduzione 1. Capitolo II Esempi 1. Capitolo III Avvio del programma 2. Capitolo IV Barra degli strumenti 4
 Sommario I Sommario Capitolo I Introduzione 1 Capitolo II Esempi 1 Capitolo III Avvio del programma 2 Capitolo IV Barra degli strumenti 4 Capitolo V Property editor 5 Capitolo VI Finestra del layout di
Sommario I Sommario Capitolo I Introduzione 1 Capitolo II Esempi 1 Capitolo III Avvio del programma 2 Capitolo IV Barra degli strumenti 4 Capitolo V Property editor 5 Capitolo VI Finestra del layout di
Avviate Specifi dall icona presente sul vostro Desktop.
 Avviate Specifi dall icona presente sul vostro Desktop. Nota: Se state utilizzando una versione dimostrativa, una volta caricato il programma, un messaggio vi comunicherà i giorni r imanenti del periodo
Avviate Specifi dall icona presente sul vostro Desktop. Nota: Se state utilizzando una versione dimostrativa, una volta caricato il programma, un messaggio vi comunicherà i giorni r imanenti del periodo
CORSO DI FORMAZIONE: FOTORITOCCO BASE PROGRAMMA
 CORSO DI FORMAZIONE: FOTORITOCCO BASE PROGRAMMA Como 2017 MT Promozione e-mail: info@corsidiformazionelombardia.it web: www.corsidiformazionelombardia.it cell.: 3384391218 INDICE Cap. Par. Sot. par. Titolo
CORSO DI FORMAZIONE: FOTORITOCCO BASE PROGRAMMA Como 2017 MT Promozione e-mail: info@corsidiformazionelombardia.it web: www.corsidiformazionelombardia.it cell.: 3384391218 INDICE Cap. Par. Sot. par. Titolo
Università della Terza Età CORSO DI VIDEO EDITING 2010/2011. Lezione novembre 2010(esercitazione); 02 dicembre 2010 PRIMA PARTE PHOTOSHOP
 PRIMA PARTE PHOTOSHOP 1 SELEZIONI E MASCHERE Se desiderate applicare delle modifiche a una parte dell immagine, dovete prima selezionare i pixel che la compongono. In Adobe Photoshop CS4 potete selezionare
PRIMA PARTE PHOTOSHOP 1 SELEZIONI E MASCHERE Se desiderate applicare delle modifiche a una parte dell immagine, dovete prima selezionare i pixel che la compongono. In Adobe Photoshop CS4 potete selezionare
Strumenti di elaborazioni testi
 Consulente del Lavoro A.A 2002/2003 I Semestre Strumenti di elaborazioni testi Microsoft Word Introduzione Gli strumenti di elaborazione testi (videoscrittura) sono programmi che consento di creare, leggere
Consulente del Lavoro A.A 2002/2003 I Semestre Strumenti di elaborazioni testi Microsoft Word Introduzione Gli strumenti di elaborazione testi (videoscrittura) sono programmi che consento di creare, leggere
(b) - Creazione del layout delle pagine nella vista Layout
 (b) - Creazione del layout delle pagine nella vista Layout La vista Layout di Dreamweaver semplifica l utilizzo delle tabelle per il layout delle pagine. Nella vista Layout, è possibile progettare le pagine
(b) - Creazione del layout delle pagine nella vista Layout La vista Layout di Dreamweaver semplifica l utilizzo delle tabelle per il layout delle pagine. Nella vista Layout, è possibile progettare le pagine
Capitolo 23: Modulo di offertistica - modifica sconti
 Capitolo 23: Modulo di offertistica - modifica sconti Avviate MasterChef dall icona presente sul vostro Desktop. Nota: Se state utilizzando una versione dimostrativa, una volta caricato il programma, un
Capitolo 23: Modulo di offertistica - modifica sconti Avviate MasterChef dall icona presente sul vostro Desktop. Nota: Se state utilizzando una versione dimostrativa, una volta caricato il programma, un
Salvare immagini da Internet
 ESERCIZIO N. 2 Salvare immagini da Internet 1. Aprire Internet 2. Fare clic su Immagini 3. Digitare l argomento 4. Scegliere dalle Anteprime delle immagini quella desiderata 5. Fare clic su Mostra l'immagine
ESERCIZIO N. 2 Salvare immagini da Internet 1. Aprire Internet 2. Fare clic su Immagini 3. Digitare l argomento 4. Scegliere dalle Anteprime delle immagini quella desiderata 5. Fare clic su Mostra l'immagine
TECNICHE DI BASE PER LO STRUMENTO PENNA
 TECNICHE DI BASE PER LO STRUMENTO PENNA Prima di cominciare ad utilizzare questo particolare strumento facciamo un ultimo esercizio con il Pennello: PITTURA E MODIFICA In questa lezione continueremo a
TECNICHE DI BASE PER LO STRUMENTO PENNA Prima di cominciare ad utilizzare questo particolare strumento facciamo un ultimo esercizio con il Pennello: PITTURA E MODIFICA In questa lezione continueremo a
Impaginazione e stampa
 Corso di disegno tecnico e automatico Prof. Jessica Romor a.a. 2014-2015 Impaginazione e stampa delle rappresentazioni del modello digitale creato con Revit 1. Stabiliamo cosa stampare. Decidiamo di stampare
Corso di disegno tecnico e automatico Prof. Jessica Romor a.a. 2014-2015 Impaginazione e stampa delle rappresentazioni del modello digitale creato con Revit 1. Stabiliamo cosa stampare. Decidiamo di stampare
Informatica di Base
 Informatica di Base http://www.di.uniba.it/~laura/infbase/ Dip di Informatica Università degli studi di Bari Argomenti Software Software di sistema Software applicativo Sistema Operativo Driver per dispositivi
Informatica di Base http://www.di.uniba.it/~laura/infbase/ Dip di Informatica Università degli studi di Bari Argomenti Software Software di sistema Software applicativo Sistema Operativo Driver per dispositivi
INTRODUZIONE A WORD CHE COS E WORD AVVIARE E CHIUDERE WORD INTERFACCIA UTENTE DI WORD
 INTRODUZIONE A WORD CHE COS E WORD Word è il software che consente di creare documenti testuali utilizzando un computer. Consente anche di inserire nel documento oggetti come: Fotografie Immagini Disegni
INTRODUZIONE A WORD CHE COS E WORD Word è il software che consente di creare documenti testuali utilizzando un computer. Consente anche di inserire nel documento oggetti come: Fotografie Immagini Disegni
Capitolo 5. Visualizzazione dei grafici. Visualizzazione di un lancio in quarta marcia. Pagina 1 di 21
 Pagina 1 di 21 Capitolo 5 Visualizzazione dei grafici WinPEP corregge l altitudine e le condizioni atmosferiche e regola automaticamente le curve di potenza a seconda delle diverse condizioni atmosferiche
Pagina 1 di 21 Capitolo 5 Visualizzazione dei grafici WinPEP corregge l altitudine e le condizioni atmosferiche e regola automaticamente le curve di potenza a seconda delle diverse condizioni atmosferiche
Avviate Specifi dall icona presente sul vostro Desktop.
 Avviate Specifi dall icona presente sul vostro Desktop. Nota: Se state utilizzando una versione dimostrativa, una volta caricato il programma, un messaggio vi comunicherà i giorni rimanenti del periodo
Avviate Specifi dall icona presente sul vostro Desktop. Nota: Se state utilizzando una versione dimostrativa, una volta caricato il programma, un messaggio vi comunicherà i giorni rimanenti del periodo
Tutorial 16. Come costruire una volta a crociera
 16 Tutorial 16. Come costruire una volta a crociera Con questo tutorial imparerete come modellare un solaio e ottenere, con un metodo estremamente semplice, delle complesse geometrie tridimensionali. Prima
16 Tutorial 16. Come costruire una volta a crociera Con questo tutorial imparerete come modellare un solaio e ottenere, con un metodo estremamente semplice, delle complesse geometrie tridimensionali. Prima
Capitolo 18 - Progetto DWG Creazione del layout di stampa
 Capitolo 18 - Progetto DWG Creazione del layout di stampa Avviate MasterChef dall icona presente sul vostro Desktop. Nota: Se state utilizzando una versione dimostrativa, una volta caricato il programma,
Capitolo 18 - Progetto DWG Creazione del layout di stampa Avviate MasterChef dall icona presente sul vostro Desktop. Nota: Se state utilizzando una versione dimostrativa, una volta caricato il programma,
TUTORIAL GIMP. Modificare immagini. Ridimensionare l immagine a 600 pixel di larghezza, mantenendo invariate le proporzioni
 TUTORIAL GIMP Modificare immagini Ridimensionare l immagine a 600 pixel di larghezza, mantenendo invariate le proporzioni Figura 1. Aprire il programma Gimp 2.6 Figura 1 Figura 2. Nel menu in alto, andare
TUTORIAL GIMP Modificare immagini Ridimensionare l immagine a 600 pixel di larghezza, mantenendo invariate le proporzioni Figura 1. Aprire il programma Gimp 2.6 Figura 1 Figura 2. Nel menu in alto, andare
Formattare il floppy disk. Formattare il floppy disk
 2 Formattare il floppy disk Attualmente, tutti i floppy in commercio sono già formattati, ma può capitare di dover eseguire questa operazione sia su un dischetto nuovo sia su uno da riutilizzare. Ricordate
2 Formattare il floppy disk Attualmente, tutti i floppy in commercio sono già formattati, ma può capitare di dover eseguire questa operazione sia su un dischetto nuovo sia su uno da riutilizzare. Ricordate
Schermata principale
 Schermata principale Questa è la schermata di Locus map che viene visualizzata all accensione. La schermata mostra la finestra della mappa, i pannelli di controllo superiore e inferiore e il pannello di
Schermata principale Questa è la schermata di Locus map che viene visualizzata all accensione. La schermata mostra la finestra della mappa, i pannelli di controllo superiore e inferiore e il pannello di
Avviate Specifi dall icona presente sul vostro Desktop.
 Avviate Specifi dall icona presente sul vostro Desktop. Nota: Se state utilizzando una versione dimostrativa, una volta caricato il programma, un messaggio vi comunicherà i giorni rimanenti del periodo
Avviate Specifi dall icona presente sul vostro Desktop. Nota: Se state utilizzando una versione dimostrativa, una volta caricato il programma, un messaggio vi comunicherà i giorni rimanenti del periodo
Materiali per il Progetto del Logo 3D
 MATERIALI MATERIALI 245 Materiali per il Progetto del Logo 3D I materiali per il logo e gli oggetti complementari di questo progetto saranno relativamente semplici. Come generalmente è richiesto dal cliente,
MATERIALI MATERIALI 245 Materiali per il Progetto del Logo 3D I materiali per il logo e gli oggetti complementari di questo progetto saranno relativamente semplici. Come generalmente è richiesto dal cliente,
Migliorare lo sfocato
 Migliorare lo sfocato Vi è mai successo di eseguire uno splendido scatto, ma aimè lo sfondo non vi soddisfa, con Photoshop è possibile un ottimo recupero, sia ben inteso che se uno sfondo è troppo presente
Migliorare lo sfocato Vi è mai successo di eseguire uno splendido scatto, ma aimè lo sfondo non vi soddisfa, con Photoshop è possibile un ottimo recupero, sia ben inteso che se uno sfondo è troppo presente
CREARE EFFETTI SPECIALI
 CREARE EFFETTI SPECIALI AUTOMATIZZARE UN'ATTIVITA' COMPLESSA Il programma ci consente di registrare ed applicare, ad uno o più file, dei set di comandi. Risparmieremo cosi molto tempo prezioso utilizzando
CREARE EFFETTI SPECIALI AUTOMATIZZARE UN'ATTIVITA' COMPLESSA Il programma ci consente di registrare ed applicare, ad uno o più file, dei set di comandi. Risparmieremo cosi molto tempo prezioso utilizzando
PER ACCEDERE CLICCARE SU LOGIN. QUINDI IMMETTERE USERNAME E PASSWORD (uguale a quella della posta elettronica) E CLICCARE SU Login
 PER ACCEDERE CLICCARE SU LOGIN QUINDI IMMETTERE USERNAME E PASSWORD (uguale a quella della posta elettronica) E CLICCARE SU Login COMPARIRANNO DIVERSE ICONE CHE RAPPRESENTANOP I SERVIZI DISPONIBILI. CLICCATE
PER ACCEDERE CLICCARE SU LOGIN QUINDI IMMETTERE USERNAME E PASSWORD (uguale a quella della posta elettronica) E CLICCARE SU Login COMPARIRANNO DIVERSE ICONE CHE RAPPRESENTANOP I SERVIZI DISPONIBILI. CLICCATE
MS Office Powerpoint La formattazione
 MS Office Powerpoint 2007 - La formattazione La formattazione è la parte più importante del lavoro in Powerpoint, in quanto l essenziale per l aspetto finale che assumerà il nostro lavoro. Questo è un
MS Office Powerpoint 2007 - La formattazione La formattazione è la parte più importante del lavoro in Powerpoint, in quanto l essenziale per l aspetto finale che assumerà il nostro lavoro. Questo è un
Creare una sfera di vetro
 Creare una sfera di vetro Per questo esercizio useremo un file che si chiama Newspaper : apriamo quindi il file in Photoshop. Aggiungiamo un nuovo livello. Utilizzando lo strumento selezione ellittica
Creare una sfera di vetro Per questo esercizio useremo un file che si chiama Newspaper : apriamo quindi il file in Photoshop. Aggiungiamo un nuovo livello. Utilizzando lo strumento selezione ellittica
SEDIN - Centro di Servizi Via Gobbi 5 Didattici per l Informatica
 Photoshop Elements Docente: Ivan Renesto Descrizione del corso e obiettivi L obiettivo del corso è fornire le basi per utilizzare una selezione degli strumenti più avanzati per il fotoritocco e la gestione
Photoshop Elements Docente: Ivan Renesto Descrizione del corso e obiettivi L obiettivo del corso è fornire le basi per utilizzare una selezione degli strumenti più avanzati per il fotoritocco e la gestione
icartoon manuale d uso
 icartoon manuale d uso icartoon ti consente di creare animazioni anche complesse e di esportarle in modo tale da integrarle con altri filmati, immagini e suoni. Quello che esporti da icartoon è basato
icartoon manuale d uso icartoon ti consente di creare animazioni anche complesse e di esportarle in modo tale da integrarle con altri filmati, immagini e suoni. Quello che esporti da icartoon è basato
Elenco comandi. Apre un progetto precedentemente salvato. Avvia il programma in memoria: la tartaruga si muove lentamente.
 Elenco comandi Barra del menù Crea un nuovo progetto. Apre un progetto precedentemente salvato. Salva il progetto. Visualizza le procedure. Mostra / nasconde la tartaruga. Alterna lo schermo pieno allo
Elenco comandi Barra del menù Crea un nuovo progetto. Apre un progetto precedentemente salvato. Salva il progetto. Visualizza le procedure. Mostra / nasconde la tartaruga. Alterna lo schermo pieno allo
Salvare immagini da Internet
 ESERCIZIO N. 1 Per questo primo esercizio non avendo a disposizione delle fotografie salvate sul PC ci procuriamo delle immagini da Internet. Innanzitutto creiamo una cartella dove salvare tutti i files
ESERCIZIO N. 1 Per questo primo esercizio non avendo a disposizione delle fotografie salvate sul PC ci procuriamo delle immagini da Internet. Innanzitutto creiamo una cartella dove salvare tutti i files
