Gestione dei dati. Qlik Sense June 2017 Copyright QlikTech International AB. Tutti i diritti riservati.
|
|
|
- Annibale Moro
- 6 anni fa
- Visualizzazioni
Transcript
1 Gestione dei dati Qlik Sense June 2017 Copyright QlikTech International AB. Tutti i diritti riservati.
2 Copyright QlikTech International AB. Tutti i diritti riservati. Qlik, QlikTech, Qlik Sense, QlikView, Sense e il logo Qlik sono marchi registrati in più paesi o in altro modo utilizzati come marchi da QlikTech International AB. Altri marchi a cui viene fatto riferimento nel presente contesto appartengono ai rispettivi proprietari.
3 Sommario 1 Informazioni su questo documento 14 2 Gestione dei dati 15 3 Gestione dei dati nell'app mediante Gestione dati Anteprima di una tabella dati Aggiunta di una nuova tabella dati Modifica di una tabella dati Eliminazione di una tabella dati Gestione delle associazioni delle tabelle dati Applicazioni di modifiche e ricaricamento dei dati Annullamento e ripetizione delle azioni in Gestione dati Concatenazione di tabelle in Gestione dati Interazione tra Gestione dati e lo script di caricamento dei dati Aggiunta di dati all'app 21 Quali sono le sorgenti dati disponibili? 23 Aggiunta di dati da una sorgente dati esistente 23 Aggiunta di dati da una nuova sorgente dati 25 Come allegare file di dati e aggiungere dati all'app 27 Come allegare rapidamente diversi file di dati 27 Come allegare un singolo file di dati 28 Eliminazione di un file allegato 29 Ricaricamento di dati da un file allegato 29 Selezione di campi di dati 30 Selezione di dati da un database 30 Selezione di dati da un foglio di calcolo Microsoft Excel 31 Selezione di dati da un file tabellare 32 Scelta delle impostazioni per i tipi di file 33 File tabellari delimitati 33 File di dati Record Fixed 34 File HTML 35 File XML 35 File QVD 35 File QVX 35 File KML 35 Ritorno al passaggio precedente (Aggiungi dati) 35 Filtraggio dei dati 35 Aggiunta di dati da Qlik DataMarket 37 Selezione di dimensioni, misure e intervalli temporali in Qlik DataMarket 39 Selezione di dati gerarchici da Qlik DataMarket 40 Selezione di rami padre e figlio 40 Selezione di rami padre che non contengono dati 41 Selezione di dati aggregati da Qlik DataMarket 42 Ricerca in Qlik DataMarket 44 Esecuzione di associazioni in Qlik DataMarket 45 Gestione dei dati - Qlik Sense, June
4 Sommario Associazione di più tabelle di una serie di dati 46 Conversione di serie di dati a singole tabelle in più tabelle 47 Integrazione di dati aziendali con dati DataMarket 48 Confronto delle vendite con il prodotto interno lordo (PIL), in inglese Gross Domestic Product (GDP) 48 Visualizzazione delle vendite in euro 49 Creazione di misure alternative per le vendite Gestione dei big data con le app On-demand 50 Componenti delle app On-demand 51 Creazione di app On-demand 52 Pubblicazione di app On-demand 53 Vantaggi delle app On-demand 53 Creazione di un'app di selezione On-demand 54 Creazione di un'app modello On-demand 55 Espressioni di associazione in app modello On-demand 57 Associazione di un gran numero di selezioni da un campo 57 Associazione di valori opzionali ed esclusi 58 Associazione di valori numerici 58 Richiesta di un numero specifico di selezioni 59 Modifica dei caratteri di citazione e delimitazione dei valori 60 Creazione di un'app On-demand Modifica di una tabella 64 Ridenominazione di una tabella 64 Ridenominazione di un campo 64 Gestione delle associazioni ad altre tabelle 65 Modifica del tipo e del formato di visualizzazione del campo 65 Valutazione dei dati dei campi della tabella prima del loro caricamento 65 Sostituzione dei valori di campo in una tabella 66 Impostazione di valori di campo come null in una tabella 66 Impostazione di un ordinamento personalizzato per i valori dei campi 66 Divisione di un campo in una tabella 66 Raggruppamento dei dati di misura in intervalli 66 UnPivot dei dati di una tabella incrociata 66 Aggiornamento di una tabella dalla sorgente dati 67 Aggiunta di un campo calcolato 67 Ordinamento di una tabella 67 Annullamento e ripetizione delle azioni 68 Associazione di dati nell'editor tabelle 68 Creazione di un'associazione utilizzando un singolo campo 68 Creazione di una chiave composita 69 Modifica di un'associazione 69 Interruzione di un'associazione 70 Utilizzo di campi calcolati 70 Aggiunta di un campo calcolato 70 Gestione dei dati - Qlik Sense, June
5 Sommario Modifica di un campo calcolato 71 Funzioni che è possibile utilizzare in un'espressione di campo calcolato 71 Funzioni stringa che è possibile utilizzare in un'espressione di campo calcolato 71 Funzioni data che è possibile utilizzare in un'espressione di campo calcolato 72 Funzioni di formattazione e interpretazione che è possibile utilizzare in un'espressione di campo calcolato 74 Funzioni numeriche che è possibile utilizzare in un'espressione di campo calcolato 76 Funzioni condizionali che è possibile utilizzare in un'espressione di campo calcolato 76 Modifica dei tipi di campi 76 Come assicurarsi che un campo data o indicatore temporale sia riconosciuto correttamente 77 Modifica del formato di visualizzazione di un campo data o data/ora 77 Modifica di un tipo di campo in dati geografici 77 Valutazione dei dati dei campi della tabella prima del loro caricamento 78 Accesso alla scheda Riepilogo 80 Modifica della categoria dei dati di un campo 80 Sostituzione dei valori di campo in una tabella 80 Sostituzione dei valori 81 Modifica di un valore sostitutivo 81 Aggiunta di valori distinti a un valore sostitutivo 81 Rimozione di valori distinti da un valore sostitutivo 82 Cambiamento di un valore sostitutivo 82 Eliminazione di un valore sostitutivo 82 Impostazione di valori di campo come null in una tabella 82 Impostazione di valori di campo come null 83 Ripristino di valori impostati manualmente come null 83 Personalizzazione dell'ordine dei valori di dimensione 83 Modifica dell'ordine dei valori in un campo dimensione 84 Reimpostazione dell'ordine dei valori in un campo dimensione 85 Divisione di un campo in una tabella 85 Accesso alla scheda di divisione 87 Inserimento degli indicatori di divisione 87 Rimozione degli indicatori di divisione 88 Selezione dei campi da aggiungere alla tabella 88 Ridenominazione dei nuovi campi 88 Creazione di nuovi campi 88 Raggruppamento dei dati di misura in intervalli 88 Accesso alla scheda Bucket 90 Modifica del numero di bucket 90 Modifica di un bucket 90 Ridenominazione di un bucket 90 Regolazione dell'intervallo di valori di un bucket 91 Eliminazione di un bucket 91 Reimpostazione dei bucket di un campo 91 Gestione dei dati - Qlik Sense, June
6 Sommario Creazione di un campo bucket 91 UnPivot dei dati di una tabella incrociata in gestione dati 91 Le tabelle incrociate 92 Trasformazione tramite UnPivot di una tabella incrociata in una tabella flat 93 Ripristino della tabella incrociata originale Concatenazione di tabelle in Gestione dati 93 Concatenazione di tabelle automatica 94 Concatenazione forzata fra tabelle 94 Selezione delle tabelle da concatenare 96 Ridenominazione della tabella e dei campi 96 Modifica dei mapping della concatenazione 96 Concatenazione di tabelle 96 Divisione di tabelle concatenate 97 Divisione di una tabella concatenata automaticamente 97 Divisione di una tabella concatenata in modo forzato Sincronizzazione di tabelle implementate tramite script in Gestione dati 98 Sincronizzazione di tabelle implementate tramite script 99 Rimozione di tabelle gestite implementate tramite script Gestione delle associazioni dei dati 99 Associazione di tutte le tabelle in base a suggerimenti 100 Associazione di due tabelle 101 Interruzione di un'associazione 101 Modifica di un'associazione 101 Anteprima dei dati 102 Chiavi sintetiche 102 Limiti Caricamento di dati con lo script di caricamento dei dati Interazione tra Gestione dati e lo script di caricamento dei dati Utilizzo dell'editor caricamento dati 105 Avvio rapido 106 Barre degli strumenti 107 Barra degli strumenti principale 107 Barra degli strumenti dell'editor 107 Connessione a sorgenti dati nell'editor caricamento dati 108 Creazione di una nuova connessione dati 108 Eliminazione di una connessione dati 109 Modifica di una connessione dati 109 Inserimento di una stringa di connessione 110 Selezione di dati da una connessione dati 110 Riferimento a una connessione dati nello script 110 Posizione di memorizzazione della connessione dati 111 Selezione dei dati nell'editor caricamento dati 111 Selezione di dati da un database 111 Selezione di dati da un foglio di calcolo Microsoft Excel 112 Gestione dei dati - Qlik Sense, June
7 Sommario Selezione di dati da un file tabellare 114 Scelta delle impostazioni per i tipi di file 115 Anteprima degli script 117 Inclusione delle istruzioni LOAD 117 Modifica dello script di caricamento dei dati 117 Accesso alla Guida della sintassi per i comandi e le funzioni 117 Accesso al portale della Guida 118 Utilizzo della funzione di completamento automatico 118 Inserimento di uno script di testo preparato 118 Indentazione del codice 118 Ricerca e sostituzione del testo 119 Ricerca del testo 119 Sostituzione del testo 119 Aggiunta di commenti nello script 120 Aggiunta di commenti 120 Rimozione di commenti 120 Sblocco di una sezione generata automaticamente 121 Selezione di tutti i codici 121 Organizzazione del codice dello script 121 Creazione di una nuova sezione dello script 122 Eliminazione di una sezione dello script 122 Ridenominazione di una sezione dello script 122 Ridisposizione delle sezioni dello script 122 Debug dello script di caricamento dei dati 123 Barra degli strumenti di debug 123 Output 124 Variabili 124 Impostazione di una variabile come preferita 124 Filtraggio di variabili 124 Punti di controllo 125 Aggiunta di un punto di controllo 125 Eliminazione di punti di controllo 125 Abilitazione e disabilitazione di punti di controllo 125 Salvataggio dello script di caricamento 125 Esecuzione dello script di caricamento dei dati 126 Combinazioni di tasti di scelta rapida nell'editor caricamento dati 126 Combinazioni di tasti di scelta rapida Informazioni sulla sintassi dello script e sulle strutture dei dati 128 Estrazione, trasformazione e caricamento 128 Istruzioni di caricamento dei dati 129 Regole 130 Esecuzione dello script 130 Campi 130 Campi derivati 131 Gestione dei dati - Qlik Sense, June
8 Sommario Dichiarazione delle definizioni del campo del calendario 131 Mapping dei campi dati sul calendario utilizzando Derive 132 Utilizzo dei campi data derivati in una visualizzazione 132 Tag di campo 132 Tag dei campi di sistema 132 Tag di campo personalizzati 133 Campi di sistema 134 Campi di sistema disponibili 134 Utilizzo dei campi di sistema in una visualizzazione 135 Ridenominazione dei campi 135 Tabelle logiche 136 Nomi di tabella 136 Etichette di tabella 137 Associazioni tra tabelle logiche 138 Confronto tra un'associazione di Qlik Sense e un'unione naturale esterna di SQL 138 Informazioni sulla frequenza nei campi di associazione 139 Soluzione 139 Chiavi sintetiche 139 Gestione delle chiavi sintetiche 140 Comprensione e risoluzione dei riferimenti circolari 140 Risoluzione dei riferimenti circolari 142 Concatenazione di tabelle 143 Concatenazione automatica 143 Concatenazione forzata 144 Come impedire la concatenazione 144 Caricamento di dati da una tabella caricata in precedenza 144 Resident o Preceding LOAD? 144 Resident LOAD 145 Preceding load 145 Tipi di dati in Qlik Sense 146 Rappresentazione dei dati in Qlik Sense 147 Interpretazione dei numeri 147 Dati con informazioni sul tipo 147 Dati senza informazioni sul tipo 147 Interpretazione di data e ora 149 Espansioni con simbolo del dollaro 150 Espansione con simbolo del dollaro con una variabile 151 Espansione con simbolo del dollaro con i parametri 152 Espansione con simbolo del dollaro con un'espressione 152 Utilizzo delle virgolette nello script 153 All'interno delle istruzioni LOAD 153 Nelle istruzioni SELECT 153 Esempio di virgolette in Microsoft Access 153 All'esterno delle istruzioni LOAD 154 Riferimenti di campo e riferimenti di tabella fuori contesto 154 Gestione dei dati - Qlik Sense, June
9 Sommario Differenze fra nomi e valori letterali 154 Differenza fra numeri e stringhe letterali 154 Utilizzo dei caratteri virgoletta singola in una stringa 155 Caratteri jolly nei dati 155 Il simbolo asterisco 155 OtherSymbol 155 Gestione dei valori NULL 156 Panoramica 156 Associazione/selezione di valori NULL da ODBC 157 Creazione di valori NULL da file di testo 157 Propagazione dei valori NULL nelle espressioni 157 Funzioni 158 Operatori aritmetici e su stringa 158 Operatori relazionali Linee guida per dati e campi 159 Linee guida per quantità di dati caricati 159 Limiti massimi per tabelle dati e campi 159 Limite consigliato per le sezioni degli script di caricamento 159 Convenzioni per i formati dei numeri e dell'ora 160 Formati numerici 160 Formati numerici speciali 160 Date 162 Ora 162 Indicazioni di data/ora Utilizzo dei file QVD 163 Scopo dei file QVD 163 Creazione di file QVD 164 Lettura dei dati dai file QVD 164 Formato QVD Gestione della sicurezza mediante la sezione relativa al controllo degli accessi 165 Sezioni nello script 166 Campi di sistema della sezione relativa al controllo degli accessi 166 Riduzione dinamica dei dati 168 Restrizioni di accesso ereditate Connessione alle sorgenti dati Creazione di una connessione Tipi di connessione dati 171 File allegati 171 Qlik DataMarket 171 Connettori di database 171 Essbase 172 File locali o di rete 172 Connessioni ODBC tramite DSN 172 REST 172 Gestione dei dati - Qlik Sense, June
10 Sommario Salesforce 172 SAP 172 File Web 172 Connettori di terze parti Posizione di memorizzazione delle connessioni dati Limiti Caricamento di dati da file 173 Com'è possibile caricare dati da file? 174 Impostazioni della connessione dati della cartella 174 Impostazioni della connessione dati nei file Web 174 Caricamento di dati dai fogli di calcolo di Microsoft Excel 175 Selezione di dati dai fogli di Microsoft Excel 175 Preparazione dei fogli di calcolo di Microsoft Excel per semplificare il caricamento con Qlik Sense 176 Utilizzo delle intestazioni delle colonne 176 Formattazione dei dati 176 Utilizzo di aree denominate 177 Rimozione della password di protezione Caricamento di dati da database 177 Caricamento di dati da un database ODBC 177 ODBC 178 Impostazioni della connessione dati ODBC 179 Credenziali di accesso con il Single Sign-On 180 Aggiunta di driver ODBC 180 Versioni a 64 bit e a 32 bit della configurazione ODBC 180 Creazione di sorgenti dati ODBC 180 Procedure consigliate per l'utilizzo delle connessioni dati ODBC 181 Spostamento di app con le connessioni dati ODBC 181 Aspetti della sicurezza durante la connessione alle connessioni dati ODBC basate su file 181 OLE DB 181 Impostazioni della connessione dati OLE DB 182 Aspetti della sicurezza durante la connessione alle connessioni dati OLE DB basate su file 183 Logica nei database Caricamento di dati da Qlik DataMarket Accesso a serie di dati di grandi dimensioni con Direct Discovery 184 Differenze tra dati di Direct Discovery e dati in memoria 185 Modello in memoria 185 Direct Discovery 186 Differenze di prestazioni tra campi in memoria e campi Direct Discovery 188 Differenze tra dati in memoria e dati di database 189 Memorizzazione nella cache e Direct Discovery 190 Tipo di campi di Direct Discovery 191 Gestione dei dati - Qlik Sense, June
11 Campi DIMENSION 191 Campi MEASURE 191 Campi DETAIL 192 Sorgenti dati supportate in Direct Discovery 192 SAP 192 Google Big Query 192 MySQL e Microsoft Access 193 DB2, Oracle e PostgreSQL 193 Sybase e Microsoft SQL Server 193 Limitazioni durante l'utilizzo di Direct Discovery 193 Tipi di dati supportati 193 Sicurezza 194 La funzionalità Qlik Sense non è supportata 194 Supporto di più tabelle in Direct Discovery 194 Collegamento di tabelle Direct Discovery con una clausola Where 195 Collegamento di tabelle Direct Discovery con clausole Join On 195 Utilizzo delle sottoquery con Direct Discovery 196 Scenario 1: Cardinalità bassa 197 Scenario 2: Utilizzo delle sottoquery 198 Accesso a Direct Discovery Visualizzazione del modello dati Barra degli strumenti Spostamento e ridimensionamento delle tabelle nel sistema di visualizzazione modello dati 202 Spostamento delle tabelle 202 Ridimensionamento delle tabelle Anteprima di tabelle e campi nel sistema di visualizzazione modello dati 202 Visualizzazione dell'anteprima di una tabella 203 Visualizzazione dell'anteprima di un campo Creazione di una dimensione principale dal sistema di visualizzazione modello dati Creazione di una misura principale dal sistema di visualizzazione modello dati Procedura consigliata per la modellazione dati Trasformazione delle colonne di dati in righe Trasformazione delle righe di dati in campi Caricamento dei dati organizzati in livelli gerarchici, ad esempio lo schema di Sommario un'organizzazione Caricamento solo dei record nuovi o aggiornati da un database di grandi dimensioni Unione dei dati di due tabelle con un campo comune Corrispondenza di un valore discreto con un intervallo Gestione di valori di campo non coerenti Gestione dell'utilizzo incoerente di maiuscole/minuscole nei valori di campo Caricamento di dati geospaziali per visualizzare i dati con una mappa Caricamento di record nuovi e aggiornati mediante il carico incrementale 211 Gestione dei dati - Qlik Sense, June
12 Sommario Aggiungi solo 211 Inserisci solo (nessun aggiornamento o eliminazione) 212 Inserisci e Aggiorna (nessuna eliminazione) 212 Inserimento, aggiornamento ed eliminazione Combinazione di tabelle con Join e Keep 213 Unioni all'interno di un'istruzione SQL SELECT 214 Join 214 Keep 215 Inner 215 Inner Join 216 Inner Keep 216 Left 216 Right Utilizzo del mapping come alternativa all'unione Utilizzo delle tabelle incrociate nello script di caricamento dei dati 220 UnPivot di una tabella incrociata con una colonna di qualifica 220 UnPivot di una tabella incrociata con due colonne di qualifica Database generici Corrispondenza degli intervalli con i dati discreti 224 Esempio di Intervalmatch 224 Uso della sintassi intervalmatch estesa per risolvere i problemi di rallentamento nella modifica delle dimensioni 225 Script di esempio: Creazione di un intervallo di date da una data singola Caricamento dei dati gerarchici Caricamento dei dati della mappa 231 Creazione di una mappa dai dati di un file KML 232 Creazione di una mappa dai dati di punti in un file Excel 233 Formati dei dati di punti 233 Caricamento dei dati dei punti da una singola colonna con lo script di caricamento dei dati 234 Caricamento dei dati dei punti da colonne separate della latitudine e della longitudine con lo script di caricamento dei dati 235 Numero di punti visualizzati Pulizia dei dati 236 Tabelle di mapping 236 Regole: 236 Utilizzo di una tabella di mapping Risoluzione dei problemi di caricamento dei dati Una connessione dati smette di funzionare dopo il riavvio di SQL Server Avviso relativo alle chiavi sintetiche durante il caricamento dei dati Avviso relativo ai riferimenti circolari durante il caricamento dei dati Problemi relativi alla selezione dei dati con una sorgente dati OLE DB 239 Gestione dei dati - Qlik Sense, June
13 Sommario 8.5 Problemi relativi al set di caratteri con file di dati con codifica diversa da ANSI Il connettore non funziona 240 Il connettore non è stato installato correttamente 240 Il connettore non è stato adattato per Qlik Sense Lo script di caricamento dei dati viene eseguito senza generare errori, tuttavia i dati non vengono caricati 241 Un'istruzione non termina con un punto e virgola 241 Carattere virgoletta singola all'interno di una stringa Le colonne non vengono allineate come previsto quando si selezionano dati di un file Record Fixed Messaggio di errore "Percorso non valido" quando si allega un file Errori durante il caricamento di un'app convertita da un documento QlikView 242 Nello script sono utilizzati riferimenti al percorso assoluto dei file 242 Nello script sono utilizzate funzioni o istruzioni non supportate Problemi durante la connessione e il caricamento dei dati da file Microsoft Excel mediante ODBC Non è possibile allegare un file rilasciandolo in Aggiungi dati Le tabelle con campi comuni non vengono automaticamente associate in base ai nomi dei campi I campi data non vengono riconosciuti come campi data nella vista foglio 244 La profilatura dei dati è stata disabilitata quando è stata aggiunta la tabella 244 Il formato della data non è stato riconosciuto Le regole di Section Access sono state modificate ma tutti i dati sono visibili Gestione dati non mostra le tabelle in un'app contenente dati I flussi di lavoro di Gestione dati sono interrotti per tutti gli utenti che creano app su un server Spazio su disco insufficiente L'editor caricamento dati non visualizza lo script 246 Gestione dei dati - Qlik Sense, June
14 1 Informazioni su questo documento 1 Informazioni su questo documento In questo documento viene descritto come aggiungere e gestire i dati, come creare uno script di caricamento dei dati per modelli dati più avanzati e come visualizzare il modello dati risultante nel sistema di visualizzazione modello dati; vengono inoltre descritte le procedure consigliate per la modellazione dei dati in Qlik Sense. Per un riferimento dettagliato sulle funzioni degli script e dei grafici, vedere Sintassi dello script e funzioni grafiche. Questo documento è stato estratto dalla Guida in linea di Qlik Sense. È destinato agli utenti che desiderano leggere offline o stampare facilmente parti della Guida in linea e non include informazioni aggiuntive rispetto a tale Guida. La Guida in linea, guide aggiuntive e altre risorse sono disponibili sul sito Web help.qlik.com/sense. Gestione dei dati - Qlik Sense, June
15 2 Gestione dei dati 2 Gestione dei dati Dopo aver creato un'app Qlik Sense, il primo passaggio consiste nell'aggiungere dati da esplorare e analizzare. In questa sezione viene descritto come aggiungere e gestire i dati, come creare uno script di caricamento dei dati per ottenere modelli dati più avanzati e come visualizzare il modello dati risultante nel sistema di visualizzazione modello dati; vengono inoltre descritte le metodologie migliori per la modellazione dei dati in Qlik Sense. Sono disponibili due metodi per aggiungere i dati all'app. Gestione dati È possibile aggiungere dati dalle proprie sorgenti dati o da altre sorgenti come Qlik DataMarket, senza dover apprendere alcun linguaggio di script. È possibile modificare le selezioni dei dati e ottenere assistenza per la creazione di associazioni di dati nel modello dati. Editor caricamento dati È possibile creare un modello dati con i processi ETL (Extract, Transform & Load) utilizzando il linguaggio dello script di caricamento dei dati di Qlik Sense. Il linguaggio dello script è uno strumento avanzato che consente di eseguire trasformazioni complesse e di creare un modello dati scalabile. È possibile convertire un modello dati creato in Gestione dati in uno script di caricamento dei dati, che potrà essere ulteriormente sviluppato nell'editor caricamento dati, tuttavia non è possibile convertire uno script di caricamento dei dati in un modello dati di Gestione dati. Il modello dati Gestione dati e le tabelle dati definite nello script di caricamento dei dati possono ancora coesistere, tuttavia questa condizione può rendere più difficile risolvere eventuali problemi del modello dati. Gestione dei dati - Qlik Sense, June
16 3 Gestione dei dati nell'app mediante Gestione dati 3 Gestione dei dati nell'app mediante Gestione dati Gestione dati è il componente in cui è possibile aggiungere e gestire i dati dalle proprie sorgenti dati o da Qlik DataMarket, affinché sia possibile utilizzarli nell'app. Esiste due viste in Gestione dati: Associations È possibile creare e modificare l'associazione tra le tabelle. ' Tables Presenta una panoramica di tutte le tabelle dati nell'app, sia che siano state aggiunte mediante Aggiungi dati o che siano state caricate con lo script di caricamento dei dati. Ciascuna tabella viene visualizzata con il nome della tabella, il numero dei campi di dati e il nome della sorgente dati. 3.1 Anteprima di una tabella dati È possibile visualizzare l'anteprima di una tabella per vedere quali colonne contiene e una serie di dati e una serie di dati campione. Procedere come indicato di seguito: Selezionare la tabella dati di cui si desidera visualizzare l'anteprima. Viene visualizzata un'anteprima della serie di dati della tabella. 3.2 Aggiunta di una nuova tabella dati È possibile aggiungere rapidamente una tabella dati all'app. Aprire Gestione dati e quindi fare clic su ú. È inoltre possibile fare clic su Aggiungi dati nel menu di. Viene anche richiesto di aggiungere dati quando si crea una nuova app. È possibile aggiungere dati dalle sorgenti dati seguenti: Percorsi file Connessioni dati Selezionare tra i file di dati disponibili per l'app. Può trattarsi di file caricati dall'utente per l'app. Può anche trattarsi di file presenti in un'unità di rete, ad esempio un'unità definita dall'amministratore. Selezionare tra le connessioni dati definite dall'utente o da un amministratore. Salesforce. Contenuto dati Selezionare tra i dati normalizzati di Qlik DataMarket provenienti da database pubblici e commerciali. Gestione dei dati - Qlik Sense, June
17 3 Gestione dei dati nell'app mediante Gestione dati 3.3 Modifica di una tabella dati È possibile modificare tutte le tabelle dati che sono state aggiunte con la funzione Aggiungi dati. È possibile rinominare tabelle e campi della tabella dati e aggiornarli dalla sorgente dati. È inoltre possibile aggiungere un campo calcolato e modificare i formati di data e ora. Procedere come indicato di seguito: 1. Fare clic sulla tabella dati che si desidera modificare. Viene aperto l'editor tabella dati ed è ora possibile apportare le modifiche e le trasformazioni desiderate. 2. Fare clic su Chiudi per tornare. La tabella sarà ora contrassegnata con In attesa di aggiornamento e le modifiche verranno applicate ai dati dell'app la volta successiva in cui i dati vengono ricaricati. È possibile modificare tutte le tabelle dati aggiunte con la funzione Aggiungi dati. Se si fa clic in una tabella caricata mediante lo script di caricamento, verrà visualizzato l'editor caricamento dati. Vedere: Utilizzo dell'editor caricamento dati (pagina 105) 3.4 Eliminazione di una tabella dati È possibile eliminare solo le tabelle dati aggiunte con la funzione Aggiungi dati. Le tabelle dati che sono state caricate mediante lo script di caricamento possono essere rimosse solo mediante l'editor caricamento dati. Procedere come indicato di seguito: Fare clic su Ö nella tabella dati che si desidera eliminare. La tabella è ora contrassegnata con In attesa di eliminazione e verrà rimossa la volta successiva in cui i dati vengono ricaricati. È possibile annullare e ripetere le azioni di eliminazione facendo clic su B e su C. Se si sono utilizzati campi di una tabella dati in una visualizzazione, la rimozione della tabella dati restituirà un errore che verrà visualizzato nell'app. 3.5 Gestione delle associazioni delle tabelle dati Quando si utilizzano più tabelle che devono essere associate, la situazione ottimale è che l'associazione venga effettuata in base ai campi chiave che presentano nomi identici nelle diverse tabelle. In questo caso, è possibile aggiungerle a Qlik Sense con l'opzione di disabilitazione profilatura dei dati di Aggiungi dati e il risultato sarà una struttura di dati con le tabelle associate correttamente. Gestione dei dati - Qlik Sense, June
18 3 Gestione dei dati nell'app mediante Gestione dati Se le sorgenti dati non si trovano nella condizione ideale, possono verificarsi diversi problemi di associazione. Se sono stati caricati due campi contenenti gli stessi dati, ma con un nome di campo diverso di due tabelle differenti, è consigliabile assegnare lo stesso nome ai campi per poterli correlare alle tabelle. Se sono stati caricati due campi contenenti dati diversi, ma con nomi di campo identici da due tabelle differenti, occorre rinominare almeno uno dei campi per poterli caricare come campi separati. Se sono state caricate due tabelle contenenti più campi comuni. Se è necessario caricare dati con possibili problemi di associazione, si consiglia di utilizzare l'opzione Aggiungi dati con la profilatura dei dati abilitata. Questa è l opzione predefinita. È possibile verificare questa impostazione facendo clic su accanto al pulsante Aggiungi dati in un'app. Qlik Sense esegue la profilatura dei dati che si desidera caricare per fornire assistenza durante la correzione delle associazioni delle tabelle. Vengono evidenziate le associazioni non valide esistenti e le potenziali associazioni valide e viene offerta assistenza per la selezione dei campi da associare in base all'analisi dei dati. È possibile gestire le associazioni delle tabelle in due modi diversi: Nella vista Associazioni di Gestione dati. È possibile creare associazioni in base a dei suggerimenti o creare associazioni personalizzate in base a uno o più campi. Utilizzando l'opzione Associa nell'editor tabelle. È possibile creare associazioni personalizzate e associazioni con chiavi composite in base a diversi campi. Se si disabilita la profilatura dei dati quando si aggiungono dati, Qlik Sense assocerà automaticamente le tabelle in base ai nomi campo comuni. 3.6 Applicazioni di modifiche e ricaricamento dei dati Le modifiche apportate in Gestione dati non risulteranno disponibili nell'app finché non verranno ricaricati i dati. Quando i dati vengono ricaricati, le modifiche vengono applicate e gli eventuali nuovi dati aggiunti vengono caricati dalle sorgenti dati esterne. I dati caricati in precedenza non vengono ricaricati. È possibile ricaricare tutti i dati dalle sorgenti dati esterne utilizzando il pulsante ô nel piè di pagina di Gestione dati. Il pulsante ô ricarica tutti i dati della tabella selezionata. Non ricarica tutti i dati di tutte le tabelle nell'app. Gestione dei dati - Qlik Sense, June
19 3 Gestione dei dati nell'app mediante Gestione dati Se i dati in Gestione dati non sono sincronizzati con i dati dell'app, il pulsante Carica dati è verde. Nella vista Associazioni tutte le tabelle nuove o aggiornate sono indicate con *, mentre le tabelle eliminate sono di un colore grigio più chiaro. Nella vista Tabelle tutte le tabelle nuove, aggiornate o eliminate sono evidenziate in blu e presentano un'icona che mostra lo stato della tabella: Le tabelle contrassegnate con In attesa di eliminazione Ö verranno eliminate. Le tabelle contrassegnate con In attesa di aggiornamento ô verranno aggiornate con i campi che sono stati aggiunti, rinominati o rimossi, oppure la tabella verrà rinominata. Le tabelle contrassegnate con In attesa di aggiuntam verranno aggiunte. Procedere come indicato di seguito: Fare clic su Carica dati per caricare le modifiche nell'app. I dati dell'app saranno ora aggiornati con le modifiche apportate in Gestione dati. Per applicare le modifiche e ricaricare tutti i dati nella tabella selezionata dalle sorgenti dati esterne: Procedere come indicato di seguito: Fare clic sul pulsante ô nel piè di pagina di Gestione dati. 3.7 Annullamento e ripetizione delle azioni in Gestione dati Quando si apportano modifiche in Gestione dati, è possibile annullare o ripetere alcune azioni facendo clic su B e su C o utilizzando i tasti di scelta rapida Ctrl + Z e Ctrl + Y. Il registro delle azioni viene cancellato se: Si modifica la vista, ad esempio passando dalla panoramica della tabella ad Associazioni. Si caricano i dati. Si chiude Gestione dati. 3.8 Concatenazione di tabelle in Gestione dati La concatenazione unisce due tabelle in una tabella singola con campi combinati. Consolida il contenuto, riducendo il numero di tabelle e campi distinti con lo stesso contenuto. Le tabelle in Gestione dati possono essere concatenate in modo automatico o forzato. Gestione dei dati - Qlik Sense, June
20 3 Gestione dei dati nell'app mediante Gestione dati Tabella concatenata nella vista Tabelle e nella vista Associazioni. 3.9 Interazione tra Gestione dati e lo script di caricamento dei dati Quando si aggiungono tabelle dati in Gestione dati, viene generato il codice dello script di caricamento dei dati. Il codice dello script può essere visualizzato nella sezione Auto-generated section dell'editor caricamento dati. È possibile scegliere di sbloccare e modificare il codice dello script generato, ma in tal caso le tabelle dati non verranno più gestite in Gestione dati. Per impostazione predefinita, le tabelle dati definite nello script di caricamento non sono gestite in Gestione dati. È possibile vedere le tabelle nella panoramica dati, ma non è possibile eliminarle o modificarle in Gestione dati e non vengono forniti suggerimenti sulle associazioni per le tabelle caricate con lo script. Se si sincronizzano le tabelle implementate tramite script con Gestione dati, tuttavia, tali tabelle verranno aggiunte come tabelle gestite implementate tramite script in Gestione dati. Se si hanno tabelle sincronizzate, non si devono apportare modifiche nell'editor caricamento dati con Gestione dati aperto in un'altra scheda. Vedere: Sincronizzazione di tabelle implementate tramite script in Gestione dati (pagina 98) È possibile aggiungere sezioni dello script e sviluppare codice che migliora e interagisce con il modello dati creato in Gestione dati, tuttavia vi sono alcune aree in cui è necessario prestare attenzione. Il codice di script inserito dall'utente può interferire con il modello dati di Gestione dati e creare problemi in alcuni casi, ad esempio: Ridenominazione o eliminazione delle tabelle aggiunte con Gestione dati nello script Eliminazione di campi dalle tabelle aggiunte con Gestione dati Concatenazione tra tabelle aggiunte con Gestione dati e tabelle caricate nello script Utilizzo dell'istruzione Qualify con i campi nelle tabelle aggiunte con Gestione dati. Caricamento delle tabelle aggiunte con Gestione dati mediante Resident nello script Aggiunta di codice di script dopo la sezione di codice generata. Le modifiche risultanti nel modello dati non sono riportate in Gestione dati. Gestione dei dati - Qlik Sense, June
21 3 Gestione dei dati nell'app mediante Gestione dati 3.10 Aggiunta di dati all'app È possibile aggiungere rapidamente dati all'app. Aprire Gestione dati e quindi fare clic su ú. È inoltre possibile fare clic su Aggiungi dati nel menu di. Viene anche richiesto di aggiungere dati quando si crea una nuova app. Le sorgenti dati disponibili dipendono dall'installazione e dalla configurazione di Qlik Sense. A Il pulsante di navigazione Nuova consente di tornare a questa schermata iniziale. Gestione dei dati - Qlik Sense, June
22 3 Gestione dei dati nell'app mediante Gestione dati B Percorsi file Visualizza le connessioni create per l'app dall'utente o da un amministratore. Fare clic su File allegati per visualizzare i file allegati all'app. È possibile caricare dati da questi file. Fare clic su altri percorsi di file per visualizzare i file per i quali è stata creata una connessione all'app. In base all'installazione e alla configurazione di Qlik Sense, può trattarsi di una cartella locale o di una cartella di rete definita dall'amministratore. Ad esempio, se l'amministratore ha definito una cartella di rete che contiene file condivisi, verrà visualizzata una cartella File condivisi. Non è possibile allegare un file o caricare dati da un file di rete in Qlik Sense Desktop. C Connessioni dati Visualizza le connessioni create verso una sorgente dati esterna, come Salesforce.com, oppure a un file Web. Fare clic su una connessione per aggiungere i dati all'app. D Contenuto dati Visualizza una connessione a Qlik DataMarket. Fare clic su Qlik DataMarket per aggiungere i dati all'app. E Allegare file a questa app Fare clic per allegare un file all'app. F Connetti a nuova sorgente dati Fare clic per creare una connessione a una nuova sorgente dati. Le sorgenti dati disponibili dipendono dall'installazione e dalla configurazione di Qlik Sense. Gestione dei dati - Qlik Sense, June
23 3 Gestione dei dati nell'app mediante Gestione dati G Aggiungi dati Fare clic per aggiungere dati a un'app. È possibile aggiungere dati con la profilatura abilitata o disabilitata. La profilatura dati è consigliata e abilitata per impostazione predefinita. Fare clic su per disabilitare la profilatura dei dati. Quali sono le sorgenti dati disponibili? I tipi di sorgente dati disponibili dipendono da vari fattori: Impostazioni di accesso Le impostazioni dell'amministratore determinano i tipi di sorgenti dati a cui è possibile connettersi. Connettori installati Qlik Sense contiene supporto integrato per molte sorgenti dati. I connettori integrati vengono installati automaticamente da Qlik Sense. Per effettuare la connessione a sorgenti dati aggiuntive, potrebbe essere necessario installare separatamente connettori specifici per tali sorgenti dati. Tali connettori installati separatamente vengono forniti da Qlik o da una terza parte. Disponibilità dei file locali I file locali presenti sul proprio computer desktop sono disponibili solo in Qlik Sense Desktop. Non sono disponibili per l'uso in un'installazione server di Qlik Sense. Se si dispone di file locali che si desidera caricare in un'installazione server di Qlik Sense, è necessario allegare i file all'app o trasferirli in una cartella disponibile per il server Qlik Sense, che sia preferibilmente già stata definita come connessione dati della cartella. Aggiunta di dati da una sorgente dati esistente È possibile aggiungere dati all'app da connessioni che sono già state definite personalmente o da un amministratore. Può trattarsi di un database, di una cartella contenente file di dati oppure di un connettore personalizzato a una sorgente dati esterna, ad esempio Salesforce.com. In Gestione dati non aggiungere tabelle già aggiunte come tabelle implementate tramite script con lo stesso nome e le stesse colonne nell'editor caricamento dati. È possibile eliminare connessioni da Aggiungi dati facendo clic con il pulsante destro del mouse sulla connessione e selezionando Ö Elimina connessione. Se si elimina una connessione, sarà necessario eliminare da Gestione dati qualsiasi tabella che utilizzava tale connessione prima di caricare i dati. Procedere come indicato di seguito: Gestione dei dati - Qlik Sense, June
24 3 Gestione dei dati nell'app mediante Gestione dati 1. Aprire l'app. 2. Aprire Gestione dati e quindi fare clic su ú. È inoltre possibile fare clic su Aggiungi dati nel menu di. 3. Sotto Connessioni dati selezionare una connessione esistente. 4. Selezionare la sorgente dati specifica da cui si desidera aggiungere i dati se la connessione offre una selezione. I dati differiscono a seconda del tipo di sorgente dati. Sorgenti dati basate su file: è possibile selezionare un file. Database: è possibile impostare il database da utilizzare. File Web: immettere l'url del file Web. Altre sorgenti dati: sono specificate dal connettore. 5. Selezionare le tabelle e i campi da caricare. 6. Fare clic su Filtra dati per selezionare un sottogruppo dei dati contenuti nei campi selezionati. Quando si fa clic su Filtra dati, viene visualizzata una casella di testo che consente di inserire i criteri di filtro. Tenere presente quanto segue: I filtri sono applicati ai nomi dei campi contenuti nel database. Se si rinomina un campo in Gestione dati, è necessario applicare il filtro al nome di campo originale del database. Ad esempio, se un campo è denominato EMP nel database e viene rinominato EMPLOYEE in Gestione dati, è necessario applicare il filtro EMP = valore_filtro. I filtri dei dati possono essere rimossi nella vista Associazioni di Gestione dati. Per rendere effettive le modifiche, ricaricare i dati facendo clic sul pulsante Carica dati. Prima di rimuovere i filtri, è necessario suddividere le tabelle concatenate. Il filtraggio dei dati non è attualmente disponibile per tutti i connettori, per i file allegati e per Qlik DataMarket. 7. Fare clic su Aggiungi dati per aprire i dati nella vista Associazioni di Gestione dati. In questo modo è possibile continuare ad aggiungere sorgenti dati, trasformare i dati e associare le tabelle in Gestione dati. La profilatura dati è abilitata per impostazione predefinita quando si fa clic su Aggiungi dati. La profilatura dati svolge le funzioni seguenti: Consiglia associazioni di dati. Qualifica automaticamente i campi comuni tra le tabelle. Viene aggiunto un prefisso univoco in base al nome della tabella. Esegue il mapping tra i campi data e ora e autocalendar. Le tabelle non vengono associate automaticamente in base ai nomi di campo comuni. È possibile associare le tabelle nella vista Associazioni. Gestione dei dati - Qlik Sense, June
25 3 Gestione dei dati nell'app mediante Gestione dati Se si desidera caricare i dati direttamente nell'app, fare clic su, quindi disabilitare la profilatura dei dati. In questo modo i nuovi dati selezionati verranno caricati dalla sorgente dati esterna quando si aggiungono dati. Le tabelle verranno associate automaticamente in base ai nomi di campo comuni. Non verranno creati campi data e ora. Vedere: Gestione delle associazioni dei dati (pagina 99) 8. Fare clic su Carica dati al termine della preparazione dei dati. Se vengono rilevati problemi gravi, è necessario risolvere tali problemi in Gestione dati prima di poter caricare i dati nell'app. Vedere: Risoluzione dei problemi di caricamento dei dati (pagina 238) Per ricaricare tutti i dati selezionati dalla sorgente esterna, utilizzare il pulsante ô nel piè di pagina di Gestione dati. In tal modo ci si assicura di acquisire tutti i dati correnti dalla sorgente per le selezioni effettuate. Il ricaricamento di tutti i dati può richiedere più tempo del caricamento limitato ai nuovi dati. Se i dati caricati in precedenza non sono stati modificati nella sorgente dati, non è necessario ricaricare tutti i dati. Aggiunta di dati da una nuova sorgente dati È possibile aggiungere dati all'app da una nuova sorgente dati. Quando si aggiungono dati da una nuova sorgente dati, viene creata una connessione alla sorgente dati in Connessioni dati, che consente di aggiungere facilmente altri dati dalla stessa sorgente dati. In Gestione dati non aggiungere tabelle già aggiunte come tabelle implementate tramite script con lo stesso nome e le stesse colonne nell'editor caricamento dati. È possibile eliminare connessioni da Aggiungi dati facendo clic con il pulsante destro del mouse sulla connessione e selezionando Ö Elimina connessione. Se si elimina una connessione, sarà necessario eliminare da Gestione dati qualsiasi tabella che utilizzava tale connessione prima di caricare i dati. Procedere come indicato di seguito: 1. Aprire un'app. 2. Aprire Gestione dati e quindi fare clic su ú. È inoltre possibile fare clic su Aggiungi dati nel menu di. 3. Sotto Connetti a nuova sorgente dati selezionare una sorgente. 4. Immettere i parametri della connessione richiesti dalla sorgente dati. Ad esempio: Gestione dei dati - Qlik Sense, June
26 3 Gestione dei dati nell'app mediante Gestione dati Le sorgenti dati basate su file richiedono che venga specificato un percorso dei file e che venga selezionato un tipo di file. I database quali Oracle e IBM DB2 richiedono le proprietà dei database e le credenziali di accesso. I file Web richiedono l'url del file Web. Le connessioni ODBC richiedono le credenziali DSN. 5. Selezionare le tabelle e i campi da caricare. 6. Fare clic su Filtra dati per selezionare un sottogruppo dei dati contenuti nei campi selezionati. Quando si fa clic su Filtra dati, viene visualizzata una casella di testo che consente di inserire i criteri di filtro. Tenere presente quanto segue: I filtri sono applicati ai nomi dei campi contenuti nel database. Se si rinomina un campo in Gestione dati, è necessario applicare il filtro al nome di campo originale del database. Ad esempio, se un campo è denominato EMP nel database e viene rinominato EMPLOYEE in Gestione dati, è necessario applicare il filtro EMP = valore_filtro. I filtri dei dati possono essere rimossi nella vista Associazioni di Gestione dati. Per rendere effettive le modifiche, ricaricare i dati facendo clic sul pulsante Carica dati. Prima di rimuovere i filtri, è necessario suddividere le tabelle concatenate. Il filtraggio dei dati non è attualmente disponibile per tutti i connettori, per i file allegati e per Qlik DataMarket. 7. Fare clic su Aggiungi dati per aprire i dati nella vista Associazioni di Gestione dati. In questo modo è possibile continuare ad aggiungere sorgenti dati, trasformare i dati e associare le tabelle in Gestione dati. La profilatura dati è abilitata per impostazione predefinita quando si fa clic su Aggiungi dati. La profilatura dati svolge le funzioni seguenti: Consiglia associazioni di dati. Qualifica automaticamente i campi comuni tra le tabelle. Viene aggiunto un prefisso univoco in base al nome della tabella. Esegue il mapping tra i campi data e ora e autocalendar. Le tabelle non vengono associate automaticamente in base ai nomi di campo comuni. È possibile associare le tabelle nella vista Associazioni. Se si desidera caricare i dati direttamente nell'app, fare clic su, quindi disabilitare la profilatura dei dati. Questo consentirà anche di ricaricare tutti i dati esistenti dalle sorgenti dati quando si aggiungono i dati. Le tabelle verranno associate automaticamente in base ai nomi di campo comuni. Non verranno creati campi data e ora. Vedere: Gestione delle associazioni dei dati (pagina 99) 8. Fare clic su Carica dati al termine della preparazione dei dati. Se vengono rilevati problemi gravi, è necessario risolvere tali problemi in Gestione dati prima di poter caricare i dati nell'app. Gestione dei dati - Qlik Sense, June
27 3 Gestione dei dati nell'app mediante Gestione dati Vedere: Risoluzione dei problemi di caricamento dei dati (pagina 238) Come allegare file di dati e aggiungere dati all'app Se si desidera utilizzare file di dati del proprio computer, è possibile caricare i file di dati e allegarli a un'app. Un file allegato è disponibile soltanto nell'app a cui è stato allegato. Non esiste una connessione al file di dati originale, pertanto se si è aggiornato il file originale è necessario aggiornare il file allegato. Quando l'app viene pubblicata, sono inclusi i file allegati. Se l'app pubblicata viene copiata, i file allegati sono inclusi nella copia. Tuttavia, se ai file di dati allegati sono state applicate limitazioni di Section Access, le impostazioni di Section Access non verranno mantenute nei file copiati e gli utenti dell'app copiata potranno vedere tutti i dati nei file allegati. Per evitare di esporre dati con restrizioni, rimuovere tutti i file allegati con impostazioni Section Access prima di pubblicare l'app. Vedere: Gestione della sicurezza mediante la sezione relativa al controllo degli accessi (pagina 165) La dimensione totale massima dei file allegati all'app, inclusi i file di immagine caricati nella libreria di file multimediali, è 200 MB. Allega file non è disponibile in Qlik Sense Desktop. Come allegare rapidamente diversi file di dati Il modo più rapido e, in molti casi, più facile per allegare e aggiungere una serie di file di dati all'app è semplicemente trascinare i file nell'app. Procedere come indicato di seguito: Trascinare uno o più file di dati nell'app. I file vengono caricati e allegati all'app, quindi aggiunti al modello dati. Quando si allegano i file in questo modo, Qlik Sense tenterà di selezionare le impostazioni ottimali per il caricamento dei dati, ad esempio, riconoscendo il set di caratteri, i delimitatori di campo o i nomi di campi incorporati. Se viene aggiunta una tabella con impostazioni non ottimali, è possibile correggere le impostazioni aprendo la tabella nell'editor tabelle e facendo clic su Seleziona dati dalla sorgente. Non è possibile trascinare i file nell'editor caricamento dati o nel sistema di visualizzazione modello dati. Vedere: Modifica di una tabella (pagina 64) Gestione dei dati - Qlik Sense, June
28 3 Gestione dei dati nell'app mediante Gestione dati Come allegare un singolo file di dati È possibile allegare file di dati uno per uno. Ciò consente un maggiore controllo delle impostazioni di importazione dei file, ad esempio, il set di caratteri, i delimitatori di campo o i nomi di campi incorporati utilizzati. In Gestione dati non aggiungere tabelle già aggiunte come tabelle implementate tramite script con lo stesso nome e le stesse colonne nell'editor caricamento dati. Procedere come indicato di seguito: 1. Aprire un'app. 2. Aprire Gestione dati e quindi fare clic su ú. È inoltre possibile fare clic su Aggiungi dati nel menu di. 3. Trascinare un file di dati, o fare clic e selezionare un file dal computer per caricarlo. Se si tenta di allegare un file con lo stesso nome di un file già allegato, si avrà l'opzione di sostituire il file allegato con il nuovo file. Ciascun file allegato deve avere un nome di file univoco. 4. Selezionare le tabelle e i campi da caricare. 5. Fare clic su Aggiungi dati per aprire i dati nella vista Associazioni di Gestione dati. In questo modo è possibile continuare ad aggiungere sorgenti dati, trasformare i dati e associare le tabelle in Gestione dati. La profilatura dati è abilitata per impostazione predefinita quando si fa clic su Aggiungi dati. La profilatura dati svolge le funzioni seguenti: Consiglia associazioni di dati. Qualifica automaticamente i campi comuni tra le tabelle. Viene aggiunto un prefisso univoco in base al nome della tabella. Esegue il mapping tra i campi data e ora e autocalendar. Le tabelle non vengono associate automaticamente in base ai nomi di campo comuni. È possibile associare le tabelle nella vista Associazioni. Se si desidera caricare i dati direttamente nell'app, fare clic su, quindi disabilitare la profilatura dei dati. Questo consentirà anche di ricaricare tutti i dati esistenti dalle sorgenti dati quando si aggiungono i dati. Le tabelle verranno associate automaticamente in base ai nomi di campo comuni. Non verranno creati campi data e ora. Vedere: Gestione delle associazioni dei dati (pagina 99) Gestione dei dati - Qlik Sense, June
29 3 Gestione dei dati nell'app mediante Gestione dati 6. Fare clic su Carica dati al termine della preparazione dei dati. Se vengono rilevati problemi gravi, è necessario risolvere tali problemi in Gestione dati prima di poter caricare i dati nell'app. Vedere: Risoluzione dei problemi di caricamento dei dati (pagina 238) Eliminazione di un file allegato Quando si elimina una tabella basata su un file allegato in Gestione dati, la tabella viene eliminata dal modello dati, ma il file di dati allegato resta nell'app. È possibile eliminare definitivamente il file di dati dall'app. Procedere come indicato di seguito: 1. Aprire un'app. 2. Aprire Gestione dati e quindi fare clic su ú. 3. Fare clic su à File allegati. 4. Eliminare il file appropriato. Il file di dati è adesso eliminato definitivamente dall'app. Se si elimina un file allegato utilizzato nell'app, non sarà possibile ricaricare l'app finché non saranno stati rimossi i riferimenti al file in Gestione dati o nello script di caricamento. Gli script di caricamento dei dati possono essere modificati nell'editor caricamento dati. Ricaricamento di dati da un file allegato Un file caricato per un'app è allegato all'app. È disponibile solamente per quell'app. Non vi è un collegamento al file di dati originale. Se il file originale viene aggiornato, è necessario aggiornare il file allegato all'app. Sarà quindi possibile caricare i dati aggiornati nell'app. In Gestione dati non aggiungere tabelle già aggiunte come tabelle implementate tramite script con lo stesso nome e le stesse colonne nell'editor caricamento dati. Procedere come indicato di seguito: 1. Aprire un'app. 2. Aprire Gestione dati e quindi fare clic su ú. 3. Fare clic su à File allegati. 4. Sostituire il file esistente. Il file aggiornato deve avere lo stesso nome del file originale. Il contenuto del file di dati verrà aggiornato. 5. Fare clic su Aggiungi dati. Accertarsi che la profilatura dei dati sia attivata facendo clic su. 6. Nella vista Associazioni o Tabelle fare clic sulla tabella. Gestione dei dati - Qlik Sense, June
30 3 Gestione dei dati nell'app mediante Gestione dati 7. Fare clic su ô per aggiornare i dati. 8. Fare clic su Carica dati per ricaricare i dati nell'app. Se sono state apportate modifiche alla struttura dei campi del file di dati, ossia, sono stati rimossi o rinominati i campi, ciò può influire sul modello dati dell'app, soprattutto se questo interessa campi che sono stati utilizzati per associare tabelle. Selezione di campi di dati È possibile selezionare le tabelle e i campi da utilizzare quando si aggiungono dati oppure quando si modifica una tabella. Alcune sorgenti dati, ad esempio il file CSV, contengono una singola tabella, mentre altre, ad esempio i fogli di calcolo Microsoft Excel o i database, possono contenere più tabelle. Se una tabella contiene una riga dell'intestazione, in generale i nomi di campo vengono rilevati automaticamente, tuttavia, in alcuni casi, potrebbe essere necessario modificare l'impostazione Nomi di campo. Potrebbe inoltre essere necessario modificare altre opzioni della tabella, ad esempio Dimensione intestazione o Set di caratteri, per interpretare i dati correttamente. Le impostazioni della tabella risultano diverse a seconda dei tipi di sorgenti dati. Selezione di dati da un database I passaggi per la selezione dei dati da un database dipendono dalla modalità di connessione al database. È possibile connettersi a un driver ODBC come sorgente DSN oppure è possibile connettersi direttamente mediante un connettore del Qlik Database che fa parte di Qlik ODBC Connector Package installato con Qlik Sense. Vedere: ODBC (pagina 178) Quando si aggiungono dati da un database, la sorgente dati può contenere più tabelle. Procedere come indicato di seguito: 1. Selezionare un Database dall'elenco a discesa. Alcune finestre di dialogo di selezione non dispongono di un elenco a discesa Database poiché il nome del database viene immesso quando viene configurata la connessione. 2. Selezionare il proprietario del database. L'elenco di tabelle viene compilato con le viste e le tabelle disponibili nel database selezionato. Alcuni database non richiedono di specificare i proprietari nel processo di selezione dei dati. 3. Selezionare una tabella. 4. Selezionare i campi che si desidera caricare facendo clic sulla casella accanto a ciascun campo. È possibile selezionare tutti i campi nella tabella selezionando la casella accanto al nome della tabella. Gestione dei dati - Qlik Sense, June
31 3 Gestione dei dati nell'app mediante Gestione dati È possibile modificare il nome di campo facendo clic sul nome di campo esistente e immettendo un nuovo nome. Questo potrebbe influenzare il modo in cui la tabella risulta collegata ad altre tabelle, in quanto le tabelle vengono unite in base a campi comuni per impostazione predefinita. 5. Selezionare tabelle aggiuntive se si desidera aggiungere dati da esse. 6. Terminata la selezione dei dati, fare clic su Aggiungi dati per continuare con la profilatura dei dati e visualizzare suggerimenti sulle relazioni tra le tabelle. Se si desidera caricare i dati direttamente nell'app, fare clic su accanto ad Aggiungi dati, quindi disabilitare la profilatura dei dati. In questo modo i dati selezionati verranno caricati così come sono, ignorando il passaggio della profilatura, e sarà possibile iniziare a creare visualizzazioni. Le tabelle verranno collegate mediante associazioni naturali, ossia mediante campi con lo stesso nome. Selezione di dati da un foglio di calcolo Microsoft Excel Quando si aggiungono dati da un foglio di calcolo Microsoft Excel, è necessario tenere presente che il file può contenere più fogli. Ciascun foglio viene caricato come tabella separata. Un'eccezione potrebbe essere rappresentata da una situazione in cui il foglio presenta la stessa struttura campo/colonna di un altro foglio o tabella caricata, in cui le tabelle risultano concatenate. Procedere come indicato di seguito: 1. Assicurarsi che le impostazioni del foglio siano appropriate: Nomi di campo Dimensione intestazione Impostare questa opzione per indicare se la tabella deve contenere Nomi di campo incorporati o Nessun nome di campo. Generalmente, in un foglio di calcolo Excel, la prima riga contiene i nomi di campo incorporati. Se si seleziona Nessun nome di campo, ai campi verranno assegnati i nomi A, B, C e così via. Impostare questa opzione sul numero di righe da omettere come intestazione della tabella. In generale, si tratta di righe che contengono informazioni generali che non presentano il formato a colonna. Esempio Il foglio di calcolo ha il seguente aspetto: Machine: AEJ12B Date: Timestamp Order Operator Yield : A : A : B 86 Gestione dei dati - Qlik Sense, June
32 3 Gestione dei dati nell'app mediante Gestione dati In questo caso, è probabile che si desideri ignorare le prime due righe e caricare una tabella con i campitimestamp, Order, Operator eyield. Per effettuare questa operazione, utilizzare le seguenti impostazioni: Dimensione intestazione 2 Questo significa che le prime due righe sono considerate dati dell'intestazione e verranno ignorate durante il caricamento del file. In questo caso, le prime due righe che iniziano con Machine: e Date: vengono ignorate in quanto non fanno parte dei dati della tabella. Nomi di campo Nomi di campo incorporati. Questo significa che la prima riga viene letta quando utilizzata come nomi di campo per le rispettive colonne. In questo caso, la prima riga che verrà letta sarà la terza perché le prime due contengono i dati dell'intestazione. 2. Selezionare il primo foglio da cui selezionare i dati. È possibile selezionare tutti i campi in un foglio facendo clic sulla casella accanto al nome del foglio. 3. Selezionare i campi che si desidera caricare facendo clic sulla casella accanto a ciascun campo. È possibile modificare il nome di campo facendo clic sul nome di campo esistente e immettendo un nuovo nome. Questo potrebbe avere effetto sul modo in cui la tabella è collegata ad altre tabelle, in quanto le tabelle vengono unite in base a campi comuni per impostazione predefinita. 4. Terminata la selezione dei dati, fare clic su Aggiungi dati per continuare con la profilatura dei dati e visualizzare suggerimenti sulle relazioni tra le tabelle. Se si desidera caricare i dati direttamente nell'app, fare clic su accanto ad Aggiungi dati, quindi disabilitare la profilatura dei dati. In questo modo i dati selezionati verranno caricati così come sono, ignorando il passaggio della profilatura, e sarà possibile iniziare a creare visualizzazioni. Le tabelle verranno collegate mediante associazioni naturali, ossia mediante campi con lo stesso nome. Selezione di dati da un file tabellare È possibile aggiungere dati da un numero elevato di file di dati. Procedere come indicato di seguito: 1. Assicurarsi che in Formato file sia selezionato il tipo di file appropriato. 2. Assicurarsi di disporre delle impostazioni appropriate per il file. Le impostazioni dei file variano in base ai diversi tipi di file. 3. Selezionare i campi che si desidera caricare facendo clic sulla casella accanto a ciascun campo. È inoltre possibile selezionare tutti i campi di un file facendo clic sulla casella accanto al nome del foglio. Gestione dei dati - Qlik Sense, June
33 3 Gestione dei dati nell'app mediante Gestione dati È possibile modificare il nome di campo facendo clic sul nome di campo esistente e immettendo un nuovo nome. Questo potrebbe avere effetto sul modo in cui la tabella è collegata ad altre tabelle, in quanto le tabelle vengono unite in base a campi comuni per impostazione predefinita. Terminata la selezione dei dati, fare clic su Aggiungi dati per continuare con la profilatura dei dati e visualizzare suggerimenti sulle relazioni tra le tabelle. Se si desidera caricare i dati direttamente nell'app, fare clic su accanto ad Aggiungi dati, quindi disabilitare la profilatura dei dati. In questo modo i dati selezionati verranno caricati così come sono, ignorando il passaggio della profilatura, e sarà possibile iniziare a creare visualizzazioni. Le tabelle verranno collegate mediante associazioni naturali, ossia mediante campi con lo stesso nome. 4. Scelta delle impostazioni per i tipi di file File tabellari delimitati Queste impostazioni vengono convalidate per i file tabellari delimitati, contenenti una singola tabella in cui ciascun record è separato da un avanzamento riga e ciascun campo è separato con un carattere delimitato, ad esempio un file CSV. Impostazioni del formato di file Formato file Impostare questa opzione su Delimitato o Record Fixed. Quando si effettua una selezione, la finestra di dialogo di selezione dei dati si adatterà al formato dei file selezionati. Nomi di campo Delimiter Delimitazione tra virgolette Impostare questa opzione per indicare se la tabella deve contenere Nomi di campo incorporati o Nessun nome di campo. Impostare il carattere delimitatore utilizzato nel file tabella. Impostare per specificare la modalità di gestione delle virgolette: Nessuno = le virgolette non sono accettate Standard = sono accettate le virgolette standard (le virgolette possono essere utilizzate come primo e come ultimo carattere di un valore di campo) MSQ = virgolette in stile moderno (che consentono contenuto multilinea nei campi) Dimensione intestazione Impostare il numero di linee da omettere come intestazione della tabella. Gestione dei dati - Qlik Sense, June
34 3 Gestione dei dati nell'app mediante Gestione dati Set di caratteri Commento Impostare questa opzione sul set di caratteri utilizzato nel file tabella. I file di dati possono contenere commenti tra i record, che si caratterizzano dal fatto che la riga inizia con uno o più caratteri speciali, ad esempio //. Specificare uno o più caratteri per definire la riga di commento. Qlik Sense non carica le righe che iniziano con il carattere o i caratteri specificati in questo campo. Ignora EOF Selezionare Ignora EOF se i dati contengono caratteri di fine file come parte del valore di campo. File di dati Record Fixed I file di dati Record Fixed contengono una singola tabella in cui ciascun record (riga di dati) include un numero di colonne con una dimensione di campo fissa, generalmente con un numero elevato di spazi o tabulazioni. Impostazioni delle posizioni delle interruzioni di campo È possibile impostare le posizioni delle interruzioni del campo in due modi diversi: Inserire manualmente le posizioni delle interruzioni di campo separandole con virgole in Posizioni interruzioni campo. Ogni posizione indica l'inizio di un campo. Esempio: 1,12,24 Attivare Interruzioni campo per modificare le posizioni delle interruzioni di campo in modo interattivo nell'anteprima dei dati del campo. Posizioni interruzioni campo viene aggiornato con le posizioni selezionate. È possibile: Fare clic sull'anteprima dei dati di campo per inserire un'interruzione di campo. Fare clic su un'interruzione di campo per eliminarla. Trascinare un'interruzione di campo per spostarla. Impostazioni del formato di file Nomi di campo Dimensione intestazione Set di caratteri Dimensione scheda Dimensione riga del record Impostare questa opzione per indicare se la tabella deve contenere Nomi di campo incorporati o Nessun nome di campo. Impostare Dimensione intestazione sul numero di righe da omettere come intestazione della tabella. Impostare questa opzione sul set di caratteri utilizzato nel file tabella. Impostare questa opzione sul numero di spazi rappresentato dal carattere di tabulazione nel file tabella. Impostare questa opzione sul numero di righe occupate da un record nel file tabella. Il valore predefinito è 1. Gestione dei dati - Qlik Sense, June
35 3 Gestione dei dati nell'app mediante Gestione dati File HTML I file HTML possono contenere più tabelle. Qlik Sense interpreta tutti gli elementi con un tag <TABLE> come tabella. Impostazioni del formato di file Nomi di campo Set di caratteri Impostare questa opzione per indicare se la tabella deve contenere Nomi di campo incorporati o Nessun nome di campo. Impostare questa opzione sul set di caratteri utilizzato nel file tabella. File XML È possibile caricare i dati memorizzati in formato XML. Non esistono impostazioni del formato di file specifiche per i file XML. File QVD È possibile caricare i dati memorizzati in formato QVD. QVD è un formato di Qlik nativo che può essere salvato e letto esclusivamente da Qlik Sense o QlikView. Il formato di file è ottimizzato per la velocità di lettura dei dati da uno script di Qlik Sense rimanendo comunque molto compatto. Non esistono impostazioni del formato di file specifiche per i file QVD. File QVX È possibile caricare i dati memorizzati nel formato Qlik data exchange (QVX). I file QVX sono creati da connettori personalizzati sviluppati con Qlik QVX SDK. Non esistono impostazioni del formato di file specifiche per i file QVX. File KML È possibile caricare i file delle mappe memorizzati in formato KML, da utilizzare quando si creano visualizzazioni di una mappa. Non esistono impostazioni del formato di file specifiche per i file KML. Ritorno al passaggio precedente (Aggiungi dati) È possibile tornare al passaggio precedente quando si aggiungono dati. Procedere come indicato di seguito: Fare clic sulla freccia indietro per tornare al passaggio precedente della procedura Aggiungi dati. Filtraggio dei dati Quando si selezionano dati da un database nel passaggio Selezionare i dati da caricare di Aggiungi dati o dell'editor caricamento dati, è possibile selezionare un sottogruppo di dati nei campi che si stanno caricando. Questa opzione è utile quando si è interessati a dati specifici, ad esempio solo le vendite oltre Consente inoltre di ridurre il volume dei dati caricati. Per informazioni sull'applicazione di filtri in Gestione dati:, vedere: Gestione dei dati - Qlik Sense, June
36 3 Gestione dei dati nell'app mediante Gestione dati Aggiunta di dati da una nuova sorgente dati (pagina 25) Aggiunta di dati da una sorgente dati esistente (pagina 23) Il filtraggio dei dati non è attualmente disponibile per tutti i connettori, per i file allegati e per Qlik DataMarket. Per inserire un'espressione di filtro dati, selezionare Filtra dati nel passaggio Selezionare i dati da caricare. Quando si seleziona Filtra dati, si apre una casella di testo dove è possibile inserire un'espressione di filtro. Ad esempio: Sales >= Il comando Filtra dati effettua una selezione da singoli campi, come Sales. Il funzionamento è analogo a quello della clausola SQL WHERE. La maggior parte degli operatori e delle parole chiave utilizzati nelle clausole WHERE possono essere utilizzati con il comando Filtra dati. Gli operatori validi sono: = > >= < <= IN BETWEEN LIKE IS NULL IS NOT NULL Qlik Sense crea una clausola WHERE nello script di caricamento dei dati in base all'espressione inserita in Filtra dati. È possibile utilizzare la parola chiave AND per combinare operatori, come nel caso in cui si intende applicare un filtro su più campi. Ad esempio: Sales < AND RegionID = 45 È possibile utilizzare AND anche per selezionare più valori dallo stesso campo: Name = 'Smith' AND Name = 'Jones' Lo stesso filtro può essere scritte anche con l'operatore IN, in modo più sintetico: Name IN ('Smith', 'Jones') In alternativa, si può utilizzare la parola chiave OR. Ad esempio: Gestione dei dati - Qlik Sense, June
37 3 Gestione dei dati nell'app mediante Gestione dati Name = 'Smith' OR Name = 'Jones' Aggiunta di dati da Qlik DataMarket Qlik DataMarket offre una vasta raccolta di dati aggiornati e pronti per l'uso provenienti da sorgenti esterne, accessibili direttamente dall'interno di Qlik Sense. Qlik DataMarket fornisce dati meteorologici e demografici, attuali e cronologici, tassi di cambio delle valute, dati finanziari, economici e societari. Qlik DataMarket offre anche serie di dati dal database Eurostat, tra cui Database by themes, Tables by themes, Tables on EU policy e Cross cutting topics. Quando si aggiungono dati da Qlik DataMarket, si selezionano le categorie, quindi si filtrano i campi dei dati disponibili in tali categorie. Le categorie di DataMarket contengono quantità di dati elevate e l'applicazione di un filtro consente di acquisire serie secondarie di dati e ridurre la quantità di dati caricati. Alcuni dati di Qlik DataMarket sono disponibili gratuitamente. I pacchetti di dati contrassegnati come Premium sono disponibili mediante il pagamento di una quota. Prima di poter utilizzare i dati di Qlik DataMarket, è necessario accettare i termini e le condizioni per il relativo utilizzo. Inoltre, se si è acquistata una licenza per i pacchetti di dati Premium, è necessario immettere le credenziali di accesso per utilizzare i dati contenuti in tali pacchetti. Una volta applicate le credenziali di accesso, i dati Premium vengono contrassegnati con la dicitura Con licenza. Se si accettano i termini e le condizioni ma non si immette una licenza per alcuno dei pacchetti di dati Premium, accanto ai pacchetti Premium è presente il pulsante Acquista che consente di acquistare una licenza. Il pulsante Acquista sostituisce l'etichetta Premium. Non è necessario accettare i termini e le condizioni di Qlik DataMarket quando si utilizza Qlik Sense Desktop. Non sono inoltre richieste le credenziali di accesso perché le serie di dati premium non sono disponibili in Qlik Sense Desktop. Procedere come indicato di seguito: 1. Aprire l'app. 2. Aprire Gestione dati e quindi fare clic su ú. È inoltre possibile fare clic su Aggiungi dati nel menu di. 3. Fare clic su Qlik DataMarket per visualizzare i pacchetti di Qlik DataMarket. L'interfaccia utente DataMarket può essere bloccata da estensioni del browser, come Privacy Badger, che bloccano annunci e migliorano la privacy. Questo si verifica se l'estensione scambia le comunicazioni di DataMarket per il rilevamento dell'utente di una terza parte. Se si verifica questo problema, è possibile accedere a DataMarket escludendo il sito Qlik Sense dall'elenco di siti bloccati nell'estensione del browser che blocca DataMarket. 4. Selezionare un pacchetto di dati. Gestione dei dati - Qlik Sense, June
38 3 Gestione dei dati nell'app mediante Gestione dati È possibile selezionare un pacchetto di dati dall'elenco (ad esempio, Essentials Free o Financial Reports) oppure cercare tipi di dati specifici. Per cercare in Qlik DataMarket, selezionare Search DataMarket in cima all'elenco dei pacchetti dati e immettere un termine o un'espressione di ricerca nella casella di testo nel passaggio Selezionare un set di dati. Vedere: Ricerca in Qlik DataMarket (pagina 44) 5. Selezionare una serie di dati nel passaggio Selezionare un set di dati. A seconda del pacchetto di DataMarket selezionato, potrebbe essere necessario selezionare diverse sottocategorie all'interno del pacchetto per ottenere serie di dati singole contenenti i dati. Le serie di dati sono distinte dall'icona ] posta accanto alla descrizione della serie di dati. Facendo clic su ] vengono visualizzati i metadati della serie di dati. La selezione di una serie di dati consente di creare una connessione per tale raccolta dati specifica. 6. Selezionare almeno un filtro da ciascuna dimensione, misura e intervallo di tempo nel passaggio Selezionare i dati da caricare. Il riquadro sinistro contiene un elenco delle dimensioni, delle misure e degli intervalli di tempo. Se si fa clic su una dimensione, una misura o un intervallo di tempo nel riquadro sinistro, i valori della dimensione, della misura o dell'intervallo di tempo selezionato verranno visualizzati nel riquadro destro. Nella pare inferiore della colonna sinistra è visualizzato un indicatore della dimensione del caricamento che mostra il numero approssimativo di celle che verranno caricate con i campi attualmente selezionati. L'indicatore è di colore verde quando il numero è ridotto, ma diventa giallo quando il numero aumenta fino a raggiungere una dimensione che può influire notevolmente sui tempi di caricamento. L'indicatore diventa rosso quando la quantità di dati è così grande che potrebbero non essere caricati correttamente. 7. Fare clic su Aggiungi dati per aprire i dati nella vista Associazioni di Gestione dati. In questo modo è possibile continuare ad aggiungere sorgenti dati, trasformare i dati e associare le tabelle in Gestione dati. La profilatura dati è abilitata per impostazione predefinita quando si fa clic su Aggiungi dati. La profilatura dati svolge le funzioni seguenti: Consiglia associazioni di dati. Qualifica automaticamente i campi comuni tra le tabelle. Viene aggiunto un prefisso univoco in base al nome della tabella. Esegue il mapping tra i campi data e ora e autocalendar. Le tabelle non vengono associate automaticamente in base ai nomi di campo comuni. È possibile associare le tabelle nella vista Associazioni. Se si desidera caricare i dati direttamente nell'app, fare clic su, quindi disabilitare la profilatura dei dati. Questo consentirà anche di ricaricare tutti i dati esistenti dalle sorgenti dati quando si aggiungono i dati. Le tabelle verranno associate automaticamente in base ai nomi di campo comuni. Non verranno creati campi data e ora. 8. Fare clic su Carica dati al termine della preparazione dei dati. Se vengono rilevati problemi gravi, è necessario risolvere tali problemi in Gestione dati prima di poter caricare i dati nell'app. Gestione dei dati - Qlik Sense, June
39 3 Gestione dei dati nell'app mediante Gestione dati Selezione di dimensioni, misure e intervalli temporali in Qlik DataMarket Le serie di dati di Qlik DataMarket contengono dimensioni, misure e intervalli temporali. Le dimensioni definiscono il contesto dei dati, ad esempio il paese, l'età, il gruppo o il sesso. Le misure contengono dati numerici correlati al contesto nelle dimensioni. Gli intervalli temporali specificano gli anni o altri periodi per i quali vengono visualizzate le misure. Le serie di dati contengono almeno una dimensione e una misura e tutte includono dimensioni temporali. Prima di poter aggiungere i dati a un'app, è necessario selezionare almeno una dimensione e una misura, quindi impostare l'intervallo di tempo. Quando si selezionano le dimensioni, è necessario includere dimensioni che contengono dati. Quando i dati vengono strutturati in modo gerarchico, è possibile che un ramo padre non contenga i dati. Alcune dimensioni contengono più rappresentazioni dei dati. Ad esempio, i luoghi geografici designati con il nome del paese contengono anche il codice ISO (International Standards Organization) del paese. Le valute contengono i nomi comuni, come Pound sterling e Euro, e i corrispondenti codici ISO 4217, GBP e EUR. I valori aggiuntivi delle dimensioni non sono selezionabili separatamente. Sono visualizzati nella descrizione della dimensione. I valori aggiuntivi sono caricati come campi separati. Gestione dei dati - Qlik Sense, June
40 3 Gestione dei dati nell'app mediante Gestione dati In alcune serie di dati, non è necessario selezionare una misura, in quanto la serie di dati contiene una singola misura. Le selezioni delle misure vengono visualizzate solo quando vi sono più misure disponibili tra cui scegliere. Ad esempio, la serie di dati US per capita personal income by state visualizza solo la dimensione geografica e l'intervallo di tempo perché esiste una sola misura nella serie di dati per capita personal income. Esistono inoltre serie di dati che non richiedono selezioni delle dimensioni. Ad esempio, le serie di dati US federal interest rate e US consumer price index for urban consumers richiedono solo l'intervallo di tempo perché in esse sono presenti una sola dimensione e una misura. Nel primo caso la misura è il tasso di interesse federale e la dimensione è gli Stati Uniti. Nel secondo caso la misura è l'indice di prezzo per il consumatore e la dimensione corrisponde ai consumatori urbani degli Stati Uniti. Le serie di dati possono contenere solo dimensioni senza dati di accompagnamento per le misure. Una serie di dati può contenere, ad esempio, solo un elenco di amministratori delegati. In tali casi, la dimensione è preselezionata poiché non è necessario eseguire selezioni all'interno della dimensione. Selezione di dati gerarchici da Qlik DataMarket Numerosi serie di dati di Qlik DataMarket contengono dimensioni e misure strutturate in modo gerarchico. Le serie di dati di DataMarket strutturate in modo gerarchico contengono gerarchie a due e a tre livelli. La modalità con cui vengono effettuate le selezioni in tali gerarchie dipende dai dati presenti a ciascun livello. Selezione di rami padre e figlio In alcune gerarchie è possibile effettuare selezioni a tutti i livelli. Ad esempio, la serie di dati Selected development indicators contiene la dimensione Geographical area con tre livelli. Gestione dei dati - Qlik Sense, June
41 3 Gestione dei dati nell'app mediante Gestione dati Una qualsiasi selezione effettuata dal livello World, Region o Country risulterà valida. Qualsiasi selezione che includa il livello più alto carica tutti i dati delle regioni e dei paesi anche se vengono selezionati regioni e paesi specifici. Se, tuttavia, una regione viene selezionata da sola, verrà caricata solo tale regione del mondo. Se si selezionano entrambi i dati di World e North America, i dati a livello mondiale vengono visualizzati separatamente dai dati relativi a North America Se si seleziona Canada da Country, si otterranno dati separati per il mondo, la regione North America e Canada. Se si seleziona Canada da Country, ma non si seleziona North America, i dati aggregati per North America non verranno caricati. Verranno caricati solo i dati per Canada per la regione North America. Selezione di rami padre che non contengono dati In alcune serie di dati il ramo padre di una gerarchia non contiene dati. I rami padre senza dati sono indicati da caselle di controllo con linee interrotte, come nella serie di dati US social characteristics (by state). Gestione dei dati - Qlik Sense, June
42 3 Gestione dei dati nell'app mediante Gestione dati Quando è selezionato il campo padre, sono automaticamente selezionati anche tutti gli elementi figlio del ramo. Per selezionare solo alcuni elementi figlio nel ramo, è possibile deselezionare singoli campi dalla selezione automatica del campo padre, oppure selezionare singoli campi senza selezionare il campo padre. Selezione di dati aggregati da Qlik DataMarket Alcune serie di dati di Qlik DataMarket contengono dimensioni che includono un campo aggregato. Ad esempio, la seguente serie di dati World population by country contiene una dimensione Sex con un totale aggregato e i totali separati per donne e uomini. Se si seleziona l'intera dimensione (la casella di controllo nella parte superiore), vengono selezionati tutti i campi della dimensione. È tuttavia possibile selezionare singoli campi ai livelli inferiori. Gestione dei dati - Qlik Sense, June
43 3 Gestione dei dati nell'app mediante Gestione dati Quando si seleziona solo Sex aggregate, il totale di tutti gli uomini e di tutte le donne viene incluso nei dati. Tuttavia, non vengono inclusi i totali degli uomini e delle donne. Pertanto, non si potranno creare visualizzazioni con dati separati per uomini e donne. Quando si utilizzano serie di dati come World population by country che contengono più campi con dati aggregati, assicurarsi che le tabelle con tali campi aggregati non siano direttamente associate. Se sono direttamente associate, è probabile che creino un riferimento circolare. Per includere i dati suddivisi in base agli uomini e alle donne, è necessario selezionare Sex. Quindi, sarà possibile creare visualizzazioni per mostrare separatamente i totali relativi agli uomini e i totali relativi alle donne. Se si è interessati al totale di un solo sesso, si potrebbe selezionare Male o Female. Il campo aggregato viene incluso anche se non viene selezionato in modo esplicito. Inoltre il valore del campo del campo aggregato è uguale al valore dei singoli campi selezionati. Nel caso di dati relativi a Sex, Sex aggregate equivale al totale delle donne se il campo Female è l'unico campo Sex selezionato. Quando si crea una visualizzazione utilizzando la dimensione Sex, i dati visualizzano la somma degli uomini e delle donne separatamente. Ad esempio, il numero totale della popolazione di uomini e di donne per l'argentina viene visualizzato come due barre separate in un grafico a barre. Gestione dei dati - Qlik Sense, June
44 3 Gestione dei dati nell'app mediante Gestione dati Viceversa, se si utilizza la dimensione Sex aggregate anziché la dimensione Sex nel grafico a barre, si otterrà una singola barra per il totale combinato di uomini e donne. Se si selezionano solo i dati di Sex aggregate e non di Sex o entrambe le selezioni del sesso separatamente, non sarà possibile visualizzare i dati in base al sesso in una visualizzazione. Il grafico a barre avrà una sola barra per il totale di uomini e di donne anziché barre separate per Female e Male come nella schermata riportata sopra. Ricerca in Qlik DataMarket La funzione di ricerca in Qlik DataMarket aiuta a trovare i dati necessari mediante una ricerca di termini o espressioni anziché esplorando pacchetti e serie di dati. Il termine o l'espressione inseriti vengono cercati nei nomi e nelle descrizioni di pacchetti, categorie e serie di dati di DataMarket, nonché nei valori all'interno delle serie di dati. Ad esempio, se si cerca il termine europe, verrà restituito un elenco contenente prima tutte le serie di dati con il termine Europe nel titolo, seguite dalle serie che contengono dati etichettati con il termine. Nel caso del termine europe, una delle serie di dati trovate è Selected development indicators, che contiene il termine nella dimensione Geographical area, -- Europe & Central Asia. DataMarket cerca il termine o l'espressione letterale inserita e, inoltre, cerca termini correlati o sinonimi. Un termine inserito in forma singolare viene cercato anche nella forma plurale. Ad esempio, i termini currency e index hanno forme plurali, currencies e indices, che vengono cercate insieme a quelle singolari. Gestione dei dati - Qlik Sense, June
45 3 Gestione dei dati nell'app mediante Gestione dati La funzione di ricerca prende in considerazione anche la radice o il tema dei termini per trovare corrispondenze. Ad esempio, se si cerca il termine production, viene cercata anche la radice della parola, product. DataMarket non cerca termini parziali. Ad esempio, non trova la stringa "prod" anche se fa parte dei termini product e production, che sono termini trovati dalla funzione di ricerca in espressioni quali Gross Domestic Product. Qlik DataMarket contiene anche un indice di sinonimi, che consente di trovare un'ampia gamma di dati senza utilizzare il termine esatto presente nel nome o nella descrizione della raccolta dati o nei campi dati. Ad esempio, le serie di dati che utilizzano la dimensione con etichetta Sex vengono trovati anche con il termine gender. La funzione di ricerca di DataMarket ha oltre 200 serie di sinonimi. Alcuni dei sinonimi inclusi sono: earnings, income GBP, pound health care, healthcare labor, labour salary, wages, pay, earnings I risultati di ricerca vengono visualizzati in ordine di rilevanza decrescente. La rilevanza è determinata dalla posizione in cui si trova il termine di ricerca. I termini trovati nei nomi o nelle descrizioni delle serie di dati hanno maggiore rilevanza dei termini trovati nei valori delle serie di dati. Quando si inseriscono più termini di ricerca, i risultati non includono necessariamente tutti i termini. Se viene trovato solo uno dei termini, tra i risultati di ricerca viene restituita la voce che contiene il termine. Tuttavia, le voci che contengono più termini di ricerca hanno maggiore rilevanza. Vengono mostrati solo i primi 50 risultati della ricerca. Per restringere la ricerca, è possibile escludere termini facendoli precedere da un trattino nella stringa di ricerca. Ad esempio, è possibile cercare "US" ma escludere unemployment inserendo un trattino prima del termine di ricerca: "-unemployment". Esecuzione di associazioni in Qlik DataMarket Quando vengono caricati dei dati da una serie di dati Qlik DataMarket, vengono allocati a più singole tabelle. Queste tabelle sono associate mediante campi chiave generati. Misure e periodi di tempo della serie di dati sono consolidati in una tabella a cui viene assegnato il nome della serie di dati. I campi delle dimensioni vengono allocati a singole tabelle. Ad esempio, la serie di dati 3x3 currency exchange rates viene caricata come tre tabelle: Gestione dei dati - Qlik Sense, June
46 3 Gestione dei dati nell'app mediante Gestione dati Alcune dimensioni offrono campi aggiuntivi quando vengono caricate. I campi supplementari forniscono rappresentazioni aggiuntive delle dimensioni. Nella serie di dati 3x3 currency exchange rates le valute sono anche elencate dalla rappresentazione iso4217. Ad esempio: Valuta di base Valuta di base iso4217 Valuta di quotazione Valuta di quotazione iso4217 Euro EUR Dollaro statunitense USD Le serie di dati con i dati della popolazione per paese e regione offrono rappresentazioni delle dimensioni supplementari per i nomi delle regioni, come i codici ISO Associazione di più tabelle di una serie di dati Tutte le tabelle di una singola serie di dati devono essere associate mediante la tabella delle misure. Quando si carica una serie di dati da Aggiungi dati, le associazioni vengono eseguite automaticamente dai campi chiave generati. Il seguente modello dati mostra la serie di dati US population by state, race, sex and age. Le tabelle delle dimensioni (Age, Sex, Location e Race) sono associate mediante la tabella delle misure, che ha lo stesso nome della serie di dati. Gestione dei dati - Qlik Sense, June
47 3 Gestione dei dati nell'app mediante Gestione dati Queste associazioni sono richieste per interpretare le relazioni tra le dimensioni e le misure che sono importanti nelle visualizzazioni. Ad esempio, se una società vuole utilizzare i dati della popolazione USA (US) per confrontare le vendite dei propri prodotti per fasce di età in vari stati USA (US), le dimensioni Age e Location devono essere associate tramite la tabella delle misure per ottenere il numero di persone in ogni fascia nei vari stati. Quando le serie di dati hanno più tabelle delle dimensioni, spesso è possibile eseguire associazioni aggiuntive. Ad esempio, i campi aggregati di solito hanno lo stesso valore ("Total") che suggerisce una possibile associazione. Tali associazioni non sono utili, tuttavia, e possono determinare riferimenti circolari. La struttura a più tabelle aumenta l'efficienza con cui vengono caricati i dati e può migliorare le associazioni dei dati stessi. Conversione di serie di dati a singole tabelle in più tabelle Prima di Qlik Sense 3.0, le serie di dati DataMarket vengono caricati come singole tabelle. In Qlik Sense 3.0 tali tabelle caricate in precedenza restano come singole tabelle ed eventuali visualizzazioni che le utilizzano continuano a funzionare come prima. È possibile convertire le singole tabelle in più tabelle e le visualizzazioni continueranno a funzionare senza alcuna modifica. Convertendole, si ottiene l'efficienza di più tabelle. Procedere come indicato di seguito: 1. Aprire Gestione dati. 2. Eliminare la tabella contenente la serie di dati DataMarket che si desidera convertire in più tabelle. La tabella viene contrassegnata come In attesa di eliminazione. 3. Fare clic su ú per aggiungere i dati. 4. Selezionare Qlik DataMarket. 5. Selezionare la serie di dati corrispondente alla tabella eliminata. Quando si apre la pagina Selezione dei dati da caricare, viene visualizzata la selezione eseguita in precedenza. Non modificare le selezioni a meno che non si intenda modificare le visualizzazioni che utilizzano la serie di dati. Se si modificano le selezioni, le visualizzazioni esistenti che utilizzano la serie di dati potrebbero non funzionare più. 6. Fare clic su accanto al pulsante Aggiungi dati, quindi disabilitare la profilatura dei dati. 7. Fare clic su Aggiungi dati. La serie di dati viene caricata in più tabelle e la singola tabella viene eliminata. Gestione dei dati - Qlik Sense, June
48 3 Gestione dei dati nell'app mediante Gestione dati Controllare le visualizzazioni che utilizzano la serie di dati convertita in più tabelle. Devono funzionare come da progettazione originale a meno non siano stati modificati i dati selezionati aggiungendo o rimuovendo alcune delle selezioni eseguite quando la tabella è stata caricata in precedenza. Integrazione di dati aziendali con dati DataMarket I dati Qlik DataMarket possono essere integrati con i dati aziendali per fornire un contesto più ampio per tali dati e generare ulteriori informazioni sui mercati. I dati DataMarket provengono da diverse sorgenti e, di conseguenza, le associazioni con i dati possono non essere sempre immediatamente evidenti. Si potrebbe trovare che un determinato numero di associazioni devono essere modificate nella fase di preparazione dei dati. Ad esempio, potrebbe essere utile valutare alcune caratteristiche dei paesi in cui si opera. Ma i campi relativi ai paesi in alcune serie di dati DataMarket potrebbero non avere valori sufficienti in comune con i dati aziendali per rendere utile l'associazione. Questo è il motivo per cui è necessario valutare attentamente le associazioni tra i propri dati e i dati DataMarket. Le seguenti illustrazioni mostrano come integrare dati aziendali e dati DataMarket e creare visualizzazioni Qlik Sense significative. Confronto delle vendite con il prodotto interno lordo (PIL), in inglese Gross Domestic Product (GDP) Quando si svolge la propria attività in un paese o si prende in considerazione l'idea di entrare nel mercato di un paese, esistono numerosi indicatori che consentono di determinare se le prestazioni della propria azienda si allineano come previsto all'ambiente demografico ed economico di tale paese. I dati aziendali di questa illustrazione consentono di aggregare i dati delle vendite per paese. Un grafico a barre confronta le vendite per paese. Può fornire informazioni sull'andamento della propria azienda in tutti i mercati. Per vedere l'andamento della propria azienda in ciascun paese, è possibile confrontare le vendite dell'azienda con i dati del paese che indicano quanto è forte il mercato. Ad esempio, è possibile confrontare le vendite di ciascun paese con il prodotto interno lordo (PIL), in inglese Gross Domestic Product (GDP) del paese. Oppure è possibile confrontare le vendite ai dati demografici del mercato di destinazione. Se il mercato di destinazione della propria azienda è composto da persone di anni, è possibile vedere quante persone di questi paesi appartengono a tale fascia di età. Oppure vedere la percentuale della popolazione totale in tale fascia di età. Qlik DataMarket contiene una serie di dati nel gruppo Essentials Free denominato Select development indicators che fornisce un determinato numero di misure economiche, inclusi i tassi di crescita GDP, alfabetismo, utenti di Internet, popolazione totale e GDP per capita in US dollars. Per associare i dati del paese di Select development indicators, i dati aziendali devono disporre di un campo che corrisponde al campo Country nella serie di dati DataMarket. Se i dati aziendali comprendono più paesi rispetto a Select development indicators, l'associazione non è forte e probabilmente non è utile. Se i dati aziendali comprendono meno paesi rispetto a Select development indicators, l'associazione può probabilmente essere utile per un confronto. Supponendo che esista un'associazione valida tra i campi dei paesi nei dati aziendali e DataMarket, è possibile aggiungere GDP per capita in US dollars al grafico a barre delle vendite per confrontare le vendite in ciascun paese con il GDP. Gestione dei dati - Qlik Sense, June
49 3 Gestione dei dati nell'app mediante Gestione dati Visualizzazione delle vendite in euro Quando si rivedono i dati delle vendite, una normale visualizzazione è un grafico KPI che mostra le vendite totali. Nell'illustrazione riportata qui il totale delle vendite è in dollari statunitensi perché questa è la valuta con cui sono registrati i dati aziendali. Con un numero così elevato di vendite in paesi che utilizzano l'euro, potrebbe essere una buona idea visualizzare il totale delle vendite in euro. Questo può essere aggiunto al KPI. Nel gruppo Essentials Free DataMarket contiene la voce 3x3 currency exchange rates che può essere utilizzata per convertire i dollari statunitensi in euro. Quando si seleziona il campo Base currency nella serie di dati 3x3 currency exchange rates, si selezionano solo dollari statunitensi perché è la valuta con cui sono registrate le vendite. Nella serie di dati aziendali utilizzata in questa illustrazione, esiste un campo denominato Base currency che indica la valuta utilizzata da ciascun cliente. Tuttavia, contiene dodici differenti valute e, di conseguenza, in Gestione dati si consiglia di non associare i due campi. Questi campi non devono essere associati perché le valute dei dati aziendali che non corrispondono a dollari statunitensi ed euro possono interferire con alcuni confronti tra dollari ed euro. Il modello dati viene quindi visualizzato come segue: Quote currency di 3x3 currency exchange rates dovrebbe essere Euro. La selezione di DateTime dovrebbe essere Most recent poiché si desidera solo il tasso di cambio corrente, non i dati storici, per la visualizzazione KPI. Gestione dei dati - Qlik Sense, June
50 3 Gestione dei dati nell'app mediante Gestione dati Per ottenere Euro Sales, è sufficiente moltiplicare Sum(Sales) per Exchange rate nella serie di dati 3x3 currency exchange rates. Creazione di misure alternative per le vendite Con i dati della valuta di DataMarket è possibile aggiungere un'ulteriore miglioramento al grafico a barre delle vendite. Il grafico confronta le vendite con il GDP pro capite in dollari statunitensi per ciascun paese, ma possono essere aggiunte misure alternative per le vendite e il GDP. La voce Sum(Sales) può essere moltiplicata per Exchange rate nella tabella 3x3 currency exchange rates per mostrare le vendite in euro, esattamente come per Sales KPI. Il GDP pro capite in dollari statunitensi può essere moltiplicato anche per Exchange rate, quindi il grafico a barre confronta le vendite con il GDP pro capite in euro. Questo è il motivo per cui è importante che i campi Base currency non vengano collegati poiché, come osservato sopra, il campo Base currency della serie di dati aziendali contiene dodici valute differenti. Quando viene eseguito il calcolo del tasso di cambio per paesi separati, viene utilizzata la valuta di base per ciascun paese se le tabelle sono state collegate. Ma i dati aziendali non contengono i valori delle vendite nella maggior parte delle dodici valute. Contengono i valori delle vendite solo in dollari statunitensi. E Base currency nella serie di dati DataMarket è solo dollari USA, quindi per qualsiasi paese con un valore Base currency diverso da dollari USA nei dati aziendali, Sales in euros avrebbe un valore nullo se le due tabelle fossero collegate Gestione dei big data con le app On-demand Le app On-demand consentono di caricare e analizzare sorgenti di big data in Qlik Sense. Tentare di analizzare un intero archivio di big data allo stesso tempo è estremamente inefficiente. Ciò nonostante, per creare visualizzazioni rappresentative, tutti i dati devono essere rilevabili. Le app On-demand di Qlik Sense Gestione dei dati - Qlik Sense, June
51 3 Gestione dei dati nell'app mediante Gestione dati forniscono viste aggregate di archivi di big data e consentono di individuare e caricare sottogruppi pertinenti dei dati per analisi dettagliate. Le app On-demand espandono i potenziali casi di utilizzo della rilevazione dati, permettendo agli utenti aziendali di eseguire analisi associative in sorgenti dati di dimensioni maggiori. Consentono agli utenti di selezionare prima i dati per i quali scoprire informazioni strategiche e di generare quindi in modo interattivo un'app On-demand con la quale analizzare i dati con tutte le funzionalità in memoria di Qlik. Componenti delle app On-demand Qlik Sense gestisce il caricamento di sorgenti di big data con app di selezione che forniscono viste aggregate dei big data e consentono di eseguire lo zoom avanti e l'analisi dei dati a livello più granulare. In ogni app di selezione sono integrati collegamenti di navigazione app On-demand a una o più app modello utilizzate come base per la creazione di app On-demand. Le proprietà dei collegamenti di navigazione e delle app modello consentono di controllare strettamente forma e volume dei dati caricati nelle app On-demand. Dalle app modello possono essere generate ripetutamente app per tenere traccia di serie di dati in frequente cambiamento. Mentre i dati vengono filtrati in base alle selezioni effettuate nell'app di selezione, il contenuto dell'app On-demand viene caricato in modo dinamico dalla sorgente dati sottostante. La stessa app Ondemand può essere generata più volte per effettuare nuove analisi dei dati man mano che cambiano. La generazione delle app On-demand è controllata dal servizio app On-demand. Il servizio è disabilitato per impostazione predefinita e deve essere abilitato prima di poter collegare app di selezione e app modello e generare app On-demand. Il servizio app On-demand è gestito in Qlik Management Console. Gestione dei dati - Qlik Sense, June
52 3 Gestione dei dati nell'app mediante Gestione dati Relazioni tra i componenti delle app On-demand Creazione di app On-demand Le app di selezione e le app modello On-demand richiedono la creazione di speciali script di caricamento. Per questo motivo, vengono solitamente create da utenti esperti nella scrittura di script di caricamento di Qlik Sense. Le app di selezione On-demand, ad esempio, devono caricare dati con un livello limitato di granularità delle dimensioni. Le app modello On-demand contengono script di caricamento con espressioni di associazione dati utilizzate per formulare le query sulle sorgenti dati. Un'app di selezione può essere collegata a più app modello e a una singola app modello possono essere collegate più app di selezione. Tuttavia, le espressioni di associazione dati dell'app modello devono corrispondere a campi nelle app di selezione che vi si collegano. Per questo motivo, le app di selezione e le app modello tendono a essere create insieme e spesso dallo stesso esperto sviluppatore di script. Nell'installazione di Qlik Sense sono incluse app di selezione e app modello On-demand di esempio, nel percorso ProgramData\Qlik\Examples\OnDemandApp\sample. Anche per la creazione di collegamenti di navigazione è necessario comprendere quali campi nell'app di selezione hanno associazioni corrispondenti nell'app modello. Ogni collegamento di navigazione richiede infatti un'espressione per il calcolo del numero totale di record dei dettagli. Questo totale rappresenta i record Gestione dei dati - Qlik Sense, June
53 3 Gestione dei dati nell'app mediante Gestione dati aggregati accessibili dallo stato di selezione nell'app di selezione. Per creare l'espressione, l'utente deve sapere come calcolare il numero totale di record dell'app modello utilizzando i campi disponibili nell'app di selezione. Per utilizzare app di selezione per generare app On-demand non è necessario comprendere lo script di caricamento. Quando un collegamento di navigazione app On-demand è stato creato, l'utente può trascinarlo sulla barra Navigazione app dell'app di selezione per creare un punto di navigazione app. Dal punto di navigazione sarà quindi possibile generare app On-demand. I punti di navigazione diventano disponibili per la generazione di app On-demand quando il numero massimo di righe calcolato dall'espressione nel collegamento di navigazione restituisce un risultato compreso nell'intervallo richiesto. A questo punto l'utente può generare un'app On-demand. L'utente può anche definire un altro set di selezioni e generare altre app basate su tali selezioni. Vi è un limite al numero di app On-demand che possono essere generate da un collegamento di navigazione. Raggiunto il numero massimo, l'utente che genera le app dal punto di navigazione deve eliminare una delle app esistenti prima di generare una nuova app On-demand. Il numero massimo di app generate si applica al collegamento di navigazione app On-demand. Se dal collegamento di navigazione si crea un punto di navigazione app On-demand, da tale punto di navigazione sarà possibile creare app fino al numero massimo. Quando si creano più punti di navigazione dallo stesso collegamento di navigazione, l'insieme di tali punti di navigazione sarà limitato al numero massimo impostato per il collegamento di navigazione. I collegamenti di navigazione definiscono inoltre un tempo di conservazione per le app generate. Trascorso il periodo di conservazione, le app On-demand vengono automaticamente eliminate. Pubblicazione di app On-demand La maggior parte degli utenti utilizzerà le app On-demand e di selezione dopo la loro pubblicazione. Quando le app di selezione vengono pubblicato in un flusso, gli utenti che dispongono delle corrette autorizzazioni per tale flusso possono utilizzarle per definire selezioni aggregate e generare app On-demand dai punti di navigazione inclusi nelle app di selezione. Come per tutte le app pubblicate, non sono possibili modifiche dopo la pubblicazione. Ad esempio, per aggiungere punti di navigazione è necessario fare una copia dell'app di selezione. In molti casi, gli utenti utilizzano solo app On-demand generate. Ogni app generata può essere pubblicata separatamente. Il collegamento di navigazione app può specificare che le app generate da tale collegamento siano pubblicate automaticamente in un flusso specifico. Gli utenti esploreranno quindi le porzioni di dati selezionate caricate con le app On-demand generate nel flusso dove l'app era stata pubblicata. Vantaggi delle app On-demand Le app On-demand aiutano gli utenti aziendali e i reparti IT a estrarre valore da ambienti di big data in diversi modi. Le app On-demand: Offrono agli utenti un'esperienza intuitiva, consentendo loro di popolare le proprie app in modo interattivo con un sottogruppo di dati come un periodo temporale, un segmento di clientela o un'area geografica. Forniscono tutte le funzionalità di Qlik Sense su un sottogruppo latente ospitato in memoria. Gestione dei dati - Qlik Sense, June
54 3 Gestione dei dati nell'app mediante Gestione dati Anche Direct Discovery è in grado di gestire grandi sorgenti di dati, ma non conserva tutti i dati rilevanti in memoria. Con Direct Discovery i dati di misura risiedono nella sorgente fino al momento dell'esecuzione. Consentono ai reparti IT di disciplinare le dimensioni delle app e di richiamare le app in base al volume di dati o a selezioni di dimensioni. Forniscono accesso a sorgenti dati non SQL, come Teradata Aster, MapR, SAP BEx e la funzione PLACEHOLDER in SAP HANA. La possibilità di eseguire query non SQL costituisce un'altra differenza rispetto a Direct Discovery, il quale può essere utilizzato solo con sorgenti dati SQL. Consentono la generazione personalizzabile di script SQL e di caricamento. Consentono l'utilizzo di Section Access in tutti i casi. Creazione di un'app di selezione On-demand Un'app di selezione On-demand consente di selezionare sottogruppi di grandi serie di dati, così che Qlik engine possa creare associazioni in modo efficiente ed efficace. In ambienti con un volume di dati molto grande, è consigliabile che l'app di selezione carichi solo un livello limitato di granularità delle dimensioni. Ad esempio, un'app di selezione i cui dati sono basati sulle vendite aggregate per trimestre, regione e categoria di prodotto può utilizzare un'istruzione SQL SELECT come la seguente: SELECT SUM(S.UNIT_COST) AS TOTAL_UNIT_COST, SUM(S.QUANTITY) AS TOTAL_QUANTITY, SUM(S.UNIT_PRICE * S.QUANTITY) AS TOTAL_SALE, SUM( (S.UNIT_PRICE - S.UNIT_COST) * QUANTITY) AS TOTAL_PROFIT, SUM(1) AS TOTAL_LINE_ITEMS, S.REGION, S.YEARQUARTER, S.PRODCAT, FROM SALE_DETAIL S GROUP BY S.REGION, S.YEARQUARTER, S.PRODCAT La proprietà dell'espressione di misura On-demand è solitamente basata su un risultato aggregato calcolato da una query SQL GROUP BY utilizzata per caricare i dati. Poiché l'app di selezione utilizza una query GROUP BY per aggregare i record SALE_DETAIL, deve essere utilizzata una funzione di aggregazione (in questo caso SUM) sui campi di misura UNIT_COST, QUANTITY e i valori calcolati per TOTAL_SALE e TOTAL_PROFIT. La funzione SUM(1) AS TOTAL_LINE_ITEMS consente di misurare in modo preciso il numero totale di elementi riga di vendita per ogni combinazione distinta di regione, trimestre e categoria di prodotto. Quando si crea un collegamento utilizzato per produrre app On-demand, deve essere fornita un'espressione di misura come modo per controllare il numero di record caricati nelle app On-demand. Nell'esempio relativo a SALE_ DETAIL, quando un utente seleziona più categorie di prodotto, regioni e/o trimestri, può essere calcolata una somma per TOTAL_LINE_ITEMS per determinare se la selezione supera il limite di record per l'app Ondemand. Nell'installazione di Qlik Sense è inclusa un'app di selezione On-demand di esempio, nel percorso ProgramData\Qlik\Examples\OnDemandApp\sample. Sono specificati limiti di record quando l'app di selezione viene collegata a un'app modello per creare un collegamento di navigazione app. Ogni collegamento di navigazione app ha un limite di record. Dall'app di selezione possono essere creati più collegamenti di navigazione. Per creare più collegamenti di navigazione app si collega generalmente un'app di selezione a più app modello per produrre più viste dei dati. Gestione dei dati - Qlik Sense, June
55 3 Gestione dei dati nell'app mediante Gestione dati In un'app di selezione possono essere inclusi singoli collegamenti di navigazione app On-demand per la pubblicazione. Una volta incluso nell'app di selezione, un collegamento di navigazione app viene utilizzato per creare uno o più punti di navigazione app che consentono agli utenti di fogli specifici di creare app Ondemand basate sull'app modello del collegamento. Creazione di un'app modello On-demand Un'app modello On-demand è una normale app di Qlik Sense con un'importante differenza: il suo script di caricamento contiene espressioni di associazione dati utilizzate per formulare le query sulle sorgenti dati. Queste espressioni di associazione dati vengono utilizzate al momento della generazione dell'app Ondemand per leggere i valori dallo stato di selezione dell'app di selezione e associarli allo script dell'app modello in modo che l'app generata venga caricata con un sottogruppo di dati controllato dall'utente. L'app modello solitamente si connette alla stessa sorgente dati dell'app di selezione. Lo script di caricamento di un'app di selezione carica generalmente dati aggregati per ridurre i volumi di dati offrendo allo stesso tempo visualizzazioni interattive di dimensioni e misure importanti. Lo script di caricamento di un'app modello utilizza query che caricano un sottogruppo controllato di dati più granulari. Un'app modello On-demand non carica dati direttamente. Se si tenta di caricare dati dall'app modello, verrà restituito un errore. La connessione dell'app modello deve essere valida ma, per verificarne il corretto funzionamento, è necessario generare un'app On-demand. Quando viene generata un'app On-demand, lo script di caricamento viene modificato dal servizio app Ondemand per caricare lo stato di selezione dell'app di selezione On-demand. La generazione senza errori dell'app On-demand è la conferma della validità delle connessioni sia nell'app di selezione che nell'app modello. Un'app di selezione è collegata a un'app modello mediante un collegamento di navigazione app On-demand. Il collegamento di navigazione all'app include proprietà che controllano il numero di record sottoposti a query quando l'app On-demand viene caricata con dati. Lo script di caricamento dell'app modello contiene espressioni di associazione dati che specificano quali dati dei campi dell'app di selezione vengono utilizzati per formulare le query generate durante il caricamento dei dati nell'app On-demand. Nell'installazione di Qlik Sense è inclusa un'app modello On-demand di esempio, nel percorso ProgramData\Qlik\Examples\OnDemandApp\sample. Le espressioni di associazione dati hanno la forma: $(od_fieldname) Il prefisso od_ viene utilizzato per associare lo stato di selezione dell'app di selezione allo script di caricamento dell'app On-demand, che viene creata mediante la copia dell'app modello. La parte dell'espressione di associazione dati che segue il prefisso od_ deve essere un nome corrispondente a un campo nell'app di selezione. Quando l'app On-demand viene generata, viene utilizzato lo stato di selezione corrente dell'app di selezione per ottenere i valori desiderati da associare per ciascun campo. Ogni Gestione dei dati - Qlik Sense, June
56 3 Gestione dei dati nell'app mediante Gestione dati occorrenza di un'espressione $(od_fieldname) nello script di caricamento dell'app On-demand appena creata viene sostituita con l'elenco dei valori selezionati per il campo corrispondente nello stato di selezione dell'app di selezione. Per capire come associare valori utilizzando istruzioni di caricamento INLINE: Affinché la sintassi SQL sia valida, l'istruzione SELECT dell'app modello per il filtraggio su più valori deve utilizzare una clausola IN. Si consiglia di scrivere una subroutine per creare la clausola WHERE corretta: SUB ExtendWhere(Name, ValVarName) LET T = Name & '_COLNAME'; LET ColName = $(T); LET Values = $(ValVarName); IF len(values) > 0 THEN IF len(where_part) > 0 THEN LET WHERE_PART = '$(WHERE_PART) AND $(ColName) IN ( $(Values) )'; ELSE LET WHERE_PART = ' WHERE $(ColName) IN ( $(Values) )'; ENDIF ENDIF END SUB; Prima di chiamare la subroutine ExtendWhere, è necessario impostare la variabile WHERE_PART. SET WHERE_PART = ''; Se si desidera che l'istruzione SQL abbia una clausola WHERE fissa in aggiunta alle clausole che verranno inserite dall'app di selezione, inserire 'WHERE <condition>' nell'istruzione SET. In caso contrario, utilizzare semplicemente l'istruzione SET. Di seguito è riportato un esempio di utilizzo della subroutine ExtendedWhere: FOR EACH fldname IN 'ORIGIN', 'DEST', 'YEAR', 'QUARTER', 'ORIGIN_STATE_ABR', 'DEST_STATE_ ABR' LET vallist = $(fldname); WHEN (IsNull(vallist)) LET vallist = ''; IF len(vallist) > 0 THEN CALL ExtendWhere('$(fldname)','vallist'); ENDIF NEXT fldname L'elenco dei nomi di campo deve corrispondere ai nomi dei campi utilizzati in ciascuna associazione di campo creata. Dopo la creazione dell'elenco de valori per ogni campo, è possibile scrivere un'istruzione SELECT. Ad esempio: SQL SELECT "MKT_ID", "YEAR", "QUARTER", "ORIGIN", "ORIGIN_STATE_ABR", "DEST", "DEST_ STATE_ABR", "TICKET_CARRIER", "FARE_CLASS", "PASSENGERS", "DISTANCE", 1 AS "FLIGHT_ COUNT" FROM "SAPH7T"."/QT/AIRPORT_FACT" $(WHERE_PART); La parte $(WHERE_PART) dell'istruzione SELECT verrà espansa per includere la clausola WHERE generata dall'esecuzione del ciclo FOR-NEXT illustrato sopra. L'elenco delle espressioni di colonna che segue la parola chiave SELECT deve essere modificato per corrispondere alle colonne della specifica tabella del database. Evitare di utilizzare i nomi dei campi dell'app modello quando si creano le variabili di associazione dell'app On-demand. Le variabili definite nello script diventano disponibili nell'app modello a cui si fa riferimento quando si creano le visualizzazioni dati. La scelta di variabili di associazione dell'app On-demand che non si sovrappongano ai campi nel modello consente di evitare un'involontaria confusione tra i campi nell'app modello e le variabili di associazione dell'app On-demand nello script di caricamento dei dati. Una pratica consigliata è quella di stabilire un prefisso per le variabili di associazione dell'app On-demand. Ad esempio, utilizzare X_ORIGIN invece di ORIGIN. Gestione dei dati - Qlik Sense, June
57 3 Gestione dei dati nell'app mediante Gestione dati Espressioni di associazione in app modello On-demand Le associazioni dati in un'app modello specificano quali dati di un'app di selezione corrispondente vengono utilizzati per formulare le query generate durante il caricamento dei dati in un'app On-demand. La forma base delle espressioni di associazione, $(od_fieldname), può essere modificata per affinare le selezioni e per garantire che l'app modello carichi correttamente i dati. Le app modello create originariamente utilizzando l'estensione di Qlik Sense per On-demand App Generation devono essere modificate per utilizzare l'approccio illustrato sotto per associare un gran numero di selezioni da un campo. Associazione di un gran numero di selezioni da un campo Qlik engine limita il numero di valori che possono essere concatenati in un'unica istruzione LET. Per evitare la limitazione, può essere utilizzata un'istruzione INLINE LOAD per creare in modo efficiente un elenco di valori separati da virgole. Innanzitutto è necessario creare una subroutine dello script per elaborare una tabella INLINE. SUB BuildValueList(VarName, TableName, ColName, QuoteChrNum) IF $(QuoteChrNum) = 0 THEN LET LOADEXPR = 'Concat($(ColName),' & chr(39) & ',' & chr(39) & ') AS CombinedData'; ELSE LET CHREXPR = ' chr(' & '$(QuoteChrNum)' & ') '; LET LOADEXPR = 'Concat( $(CHREXPR) & $(ColName) & $(CHREXPR)' & ',' & chr(39) & ',' & chr(39) & ') AS CombinedData'; ENDIF _TempTable: LOAD $(LOADEXPR) Resident $(TableName); Let vnoofrows = NoOfRows('_TempTable'); IF $(vnoofrows)> 0 THEN LET $(VarName) = Peek('CombinedData',0,'_TempTable'); ENDIF drop table _TempTable; drop table '$(TableName)'; END SUB; Le chiamate alla subroutine BuildValueList devono utilizzare valori specifici per il parametro QuoteChrNum. Quando il campo elaborato dalla subroutine è numerico, il parametro deve essere impostato su 0. Per dati di tipo carattere, il parametro deve essere impostato su 39. L'associazione deve essere quindi scritta utilizzando una tabella INLINE per creare una struttura per i valori del campo che verrà caricata indipendentemente dal numero di valori. SET ORIGIN=''; OdagBinding: LOAD * INLINE [ VAL $(odso_origin){"quote": "", "delimiter": ""} ]; SET ORIGIN_COLNAME='ORIGIN'; CALL BuildValueList('ORIGIN', 'OdagBinding', 'VAL', 39); L'espressione $(od_origin) {"quote": "", "delimiter": "") verrà sostituita da un elenco dei valori del campo ORIGIN dall'app di selezione, separati da interruzioni di riga. Se il campo ORIGIN contiene i tre valori BOS, JFK, ORD, la tabella espansa INLINE avrà questo aspetto: SET ORIGIN=''; OdagBinding: LOAD * INLINE [ VAL BOS JFK ORD ]; SET ORIGIN_ COLNAME='ORIGIN'; CALL BuildValueList('ORIGIN', 'OdagBinding', 'VAL', 39); Il valore della variabile ORIGIN in seguito alla chiamata a BuildValueList sarà: 'BOS','JFK,'JFK' Gestione dei dati - Qlik Sense, June
58 3 Gestione dei dati nell'app mediante Gestione dati Associazione di valori opzionali ed esclusi A volte è necessario creare una condizione di filtro nella query per lo script dell'app modello On-demand utilizzando campi non direttamente selezionabili nell'app di selezione. Ad esempio, i record delle vendite potrebbero utilizzare un codice regione come REGION_CODE e l'app di selezione utilizzare invece un campo REGION_NAME, più riconoscibile, per selezionare le regioni. L'app di selezione può avere un modello che utilizza una tabella separata per associare REGION_CODE a REGION_NAME in modo che gli utenti possano selezionare valori da REGION_NAME per controllare lo stato di selezione. Mentre la selezione di valori di REGION_NAME pone tali valori nello stato selezionato, i valori di REGION_ CODE sono solo nello stato opzionale, ossia bianco invece di verde. Inoltre, se la progettazione dei fogli dell'app di selezione esclude REGION_CODE dal set delle caselle di filtro, l'espressione di associazione $(od_region_code) nello script dell'app On-demand non potrà espandersi nell'elenco delle regioni selezionate, poiché i valori di REGION_CODE non verranno mai effettivamente selezionati (verdi). Per gestire questa situazione, è disponibile sintassi aggiuntiva per controllare in modo più preciso quali valori dello stato di selezione vengono utilizzati in ciascuna associazione dati. Il prefisso od_ nella parte del nome di campo di ogni espressione di associazione On-demand può includere una combinazione di lettere per indicare se i valori da utilizzare nell'associazione sono ricavati dallo stato selezionato o dallo stato opzionale. Le combinazioni valide, utilizzando l'esempio relativo a REGION_CODE, sono: Schema $(ods_region_code) $(odo_region_code) $(odso_region_ CODE) $(od_region_code) Espansione Valori selezionati (verdi) di REGION_CODE Valori opzionali (bianchi) di REGION_CODE Valori selezionati o opzionali di REGION_CODE Come $(ods_region_code), solo valori selezionati (verdi) di REGION_ CODE Nel caso dell'app On-demand per l'esempio dei dati di vendita, l'espressione di associazione dati seguente garantisce che nell'associazione tramite REGION_CODE siano inclusi i valori selezionati o i valori opzionali di REGION_CODE: $(odso_region_code) Associazione di valori numerici Quando i dati da associare all'app On-demand consistono in numeri invece di stringhe, è utile disabilitare l'aggiunta di virgolette per racchiudere i campi numerici. Ad esempio, se i record di vendite includono una colonna DAY_OF_WEEK numerica e si desidera consentire all'utente dell'app di selezione di scegliere combinazioni arbitrarie di DAY_OF_WEEK, si integrerà la query di aggregazione utilizzata per il caricamento dell'app di selezione includendo DAY_OF_WEEK sia nell'elenco SELECT che nell'elenco GROUP BY. Se i valori DAY_OF_WEEK sono racchiusi tra virgolette quando vengono selezionati, può verificarsi un errore di esecuzione della query se il database non supporta la conversione automatica del tipo da stringa a numerico. Gestione dei dati - Qlik Sense, June
59 3 Gestione dei dati nell'app mediante Gestione dati Per gestire questa situazione, è possibile aggiungere un suffisso sintattico alla fine della parte FIELDNAME dell'espressione di associazione per fare in modo che l'associazione dei campi interpreti i valori forniti dall'app di selezione come numeri invece che stringhe. Il suffisso è _n, come nella seguente clausola WHERE: WHERE DAY_OF_WEEK IN ( $(od_day_of_week_n) ); L'espansione è: WHERE DAY_OF_WEEK IN ( 1,2 ); Richiesta di un numero specifico di selezioni In alcune situazioni può essere necessario imporre che la query dell'app On-demand contenga uno specifico numero o intervallo di valori per un campo specifico. Ad esempio, se la query dell'app On-demand contiene una clausola BETWEEN per ottenere tutte le vendite tra una data di inizio e una data di fine, l'espressione di associazione per il campo YEARQUARTER può avere il suffisso sintattico [2] che richiederà la selezione di esattamente due valori per YEARQUARTER, come in: $(od_yearquarter)[2] Il punto di navigazione app On-demand nell'app di selezione resterà disabilitato finché non vi saranno esattamente due valori di YEARQUARTER selezionati. Verrà visualizzato un messaggio per indicare che devono essere selezionati esattamente due valori di YEARQUARTER. I vincoli di quantità della selezione creano un prerequisito di collegamento tra l'app di selezione e l'app Ondemand. Ciò è diverso dalle espressioni di associazione che non utilizzano vincoli di quantità. Ad esempio, quando lo script dell'app modello contiene un'espressione di associazione senza vincoli di quantità, come in: $(od_myfield) non è richiesto che l'app di selezione contenga un campo denominato MYFIELD, né che vi siano valori selezionati del campo, se esistente. Se l'app di selezione non contiene un campo denominato MYFIELD o semplicemente l'utente non effettua selezioni da tale campo, il punto di navigazione app On-demand può comunque essere abilitato quando si effettuano altre selezioni per soddisfare la condizione del valore limite di record. Se, d'altra parte, l'espressione di associazione è: $(od_myfield)[1+] l'app di selezione deve ora soddisfare due requisiti: L'app di selezione deve contenere un campo denominato MYFIELD. L'utente deve selezionare almeno un valore per MYFIELD. Questo tipo di espressione di associazione deve essere utilizzato con cautela poiché limita quali app di selezione possono essere utilizzate con l'app modello. Questo vincolo di quantità non deve essere utilizzato sulle associazioni di un'app modello a meno di non essere certi di voler imporre tale requisito di quantità per le selezioni a tutte le app di selezione che si collegano all'app modello. Per eseguire il processo di associazione dati, il servizio app On-demand adotta un approccio basato sulla sostituzione di stringhe che non distingue i commenti nello script. Occorre pertanto evitare di utilizzare espressioni di associazione nei commenti, a meno che non si desideri che i commenti contengano l'elenco dei valori associati in seguito alla generazione dell'app. Gestione dei dati - Qlik Sense, June
60 3 Gestione dei dati nell'app mediante Gestione dati Sono possibili altri vincoli di quantità. La tabella seguente riepiloga le diverse combinazioni di vincoli di quantità di selezione. Modello vincolo $(od_yearquarter)[2] $(od_yearquarter)[2-4] $(od_yearquarter)[2+] $(od_yearquarter)[2-] Requisito selezione Devono essere selezionati esattamente 2 valori di YEARQUARTER. Devono essere selezionati tra 2 e 4 valori di YEARQUARTER. Devono essere selezionati almeno 2 valori di YEARQUARTER. Possono essere selezionati al massimo 2 valori di YEARQUARTER. Il controllo per determinare se tutti i vincoli di quantità nell'app modello sono stati rispettati viene eseguito durante il processo di generazione dell'app. Se un vincolo di quantità non è rispettato, la richiesta di generazione dell'app verrà respinta e sarà visualizzato un messaggio di errore. Modifica dei caratteri di citazione e delimitazione dei valori Quando un elenco di valori letti da un campo selezionato in un'app di selezione On-demand è inserito nello script di un'app modello, i valori sono racchiusi tra virgolette singole e separati da virgole. Questi sono i caratteri predefiniti per la citazione e la delimitazione. Questi valori possono essere modificati in una sintassi aggiunta all'istruzione di associazione per ciascun campo. Ad esempio: $(odso_origin){"quote": " ", "delimiter": ";"} Questi nuovi valori verranno quindi utilizzati per creare l'elenco dei valori di associazione tratti dall'app di selezione. Ad esempio, se i valori selezionati sono i primi tre mesi dell'anno, l'elenco verrebbe creato come: January ; February ; March I valori predefiniti per i caratteri di citazione e delimitazione funzionano per la maggior parte dei database SQL standard. Potrebbero tuttavia non funzionare per alcuni database SQL e non funzionano per molte sorgenti di dati dinamiche, come NoSQL e REST. Per queste sorgenti è necessario aggiungere questa espressione di associazione per modificare i caratteri di citazione e delimitazione. Creazione di un'app On-demand Un'app On-demand carica un sottogruppo dei dati caricati in forma aggregata da un'app di selezione. Per creare un'app On-demand si collega un'app di selezione On-demand a un'app modello On-demand. Le app di selezione e le app modello sono i componenti fondamentali delle app On-demand. Per creare un'app On-demand è necessario dapprima creare app di selezione e app modello che possano essere collegate. Per essere collegate, le app di selezione e le app modello devono avere in comune campi dati che possono essere associati. Un'app di selezione può essere collegata a più app modello e a una singola app modello possono essere collegate più app di selezione. Tuttavia, le espressioni di associazione dati dell'app modello devono corrispondere a campi nelle app di selezione che vi si collegano. Gestione dei dati - Qlik Sense, June
61 3 Gestione dei dati nell'app mediante Gestione dati Un collegamento di navigazione app On-demand unisce un'app di selezione a un'app modello. I collegamenti di navigazione app On-demand vengono creati nelle app di selezione. Quando un collegamento di navigazione è stato definito, può essere aggiunto alla barra Navigazione app dell'app di selezione come punto di navigazione app On-demand. Ogni foglio in un'app contiene la propria barra Navigazione app. Gli utenti quindi generano app On-demand dal punto di navigazione app. Dallo stesso punto di navigazione app possono essere generate più app On-demand, ognuna contenente una diversa combinazione dei dati selezionati. È possibile aggiungere puntatori a un singolo collegamento di navigazione app a più fogli nella stessa app di selezione. Inoltre i fogli possono avere più punti di navigazione app, creati da più collegamenti di navigazione app. Quando un'app di selezione è completa di collegamenti di navigazione e punti di navigazione, possono essere generate app On-demand. Gestione dei dati - Qlik Sense, June
62 3 Gestione dei dati nell'app mediante Gestione dati Procedere come indicato di seguito: 1. Aprire un'app di selezione On-demand e selezionare Modifica. 2. Selezionare Collegamenti di navigazione all'app dal pannello a sinistra. 3. Fare clic sul pulsante Crea nuova per aprire la finestra di dialogo Crea nuovo collegamento di navigazione all'app On-demand. 4. Assegnare un nome al nuovo collegamento di navigazione app On-demand. 5. Selezionare un'app modello On-demand. Non tutte le app nell'elenco a discesa App modello sono app modello valide. È necessario selezionare un'app creata come app modello e le cui espressioni di associazione dati corrispondono a campi nell'app di selezione con cui si sta lavorando. In caso contrario, le app On-demand generate dal collegamento di navigazione app produrranno errori. 6. Scrivere un'espressione che calcoli il numero totale di record dei dettagli rappresentati dai record aggregati accessibili dallo stato di selezione nell'app di selezione. L'espressione utilizza solitamente la funzione SUM per ottenere il totale dei record selezionati. Il risultato viene utilizzato per determinare quando la quantità di dati da caricare è all'interno dell'intervallo specificato per la generazione dell'app On-demand. 7. Specificare il Conteggio righe massimo. Il valore Conteggio righe massimo imposta il limite superiore del numero di record, calcolato dalla funzione nella voce Espressione, che l'app On-demand può caricare. Finché il numero di record calcolato dall'espressione di stima delle righe nell'app di selezione è maggiore del valore Conteggio righe massimo, l'app On-demand non può essere generata. L'app può essere generata solo quando il numero di record calcolati dall'espressione di stima delle righe è pari o inferiore al limite massimo impostato dal valore Conteggio righe massimo. 8. Specificare il Numero massimo di app generate. Gestione dei dati - Qlik Sense, June
63 3 Gestione dei dati nell'app mediante Gestione dati Possono essere generate più app On-demand dallo stesso punto di navigazione app On-demand nella barra Navigazione app dell'app di selezione. Il motivo per generare più app è che ognuna di esse può contenere una diversa selezione di dati. Raggiunto il numero massimo, l'utente che genera le app dal punto di navigazione deve eliminare una delle app esistenti prima di generare una nuova app On-demand. Il numero massimo di app generate si applica al collegamento di navigazione app On-demand. Se dal collegamento di navigazione si crea un punto di navigazione app On-demand, da tale punto di navigazione sarà possibile creare app fino al numero massimo. Tuttavia, se si creano più punti di navigazione dallo stesso collegamento di navigazione, il numero totale di app On-demand generate da tali punti di navigazione sarà limitato dall'impostazione Numero massimo di app generate. 9. Inserire un valore numerico nel campo Tempo di conservazione per specificare il periodo di tempo per il quale le app generate dal collegamento di navigazione saranno conservate prima di essere eliminate. 10. Nel menu a discesa a destra del campo Tempo di conservazione selezionare l'unità di tempo per il periodo di conservazione. Le opzioni disponibili per il tempo di conservazione sono ore, giorni o Senza scadenza. Tutte le app On-demand generate dal collegamento di navigazione saranno conservate in base a questa impostazione. L'età di un'app On-demand generata è la differenza tra il momento corrente e il momento dell'ultimo caricamento dati. L'età di un app On-demand è calcolata allo stesso modo per le app pubblicate e non pubblicate. Se un'app On-demand viene pubblicata manualmente dopo la sua generazione, il calcolo dell'età resta lo stesso, ossia in base all'ultimo caricamento dati dell'app generata. 11. Nel menu a discesa Vista predefinita all'apertura selezionare il foglio da visualizzare per primo all'apertura delle app generate dal collegamento di navigazione. È possibile selezionare Panoramica app o uno dei fogli nell'app di selezione dalla quale è stato creato il collegamento di navigazione. 12. Dal menu a discesa Pubblica in selezionare un flusso dove verranno pubblicate le app generate dal collegamento di navigazione. È necessario disporre dell'autorizzazione di pubblicazione nel flusso selezionato. Se non si dispone dei privilegi necessari, i tentativi di generare app On-demand dal collegamento di navigazione non andranno a buon fine. Quando si seleziona un flusso dove pubblicare le app generate, è necessario accertarsi che gli utenti designati dell'app On-demand abbiano privilegi di lettura sul flusso. È anche possibile selezionare Non pubblicata (salvata nell'area di lavoro) per salvare le app generate nell'area di lavoro dell'utente senza pubblicarle. Dopo essere stata generata, un'app può essere pubblicata manualmente. 13. Fare clic su Crea. il nuovo collegamento di navigazione app On-demand verrà visualizzato nell'elenco Collegamenti di navigazione all'app. 14. Trascinare il collegamento di navigazione app nella barra Navigazione app sull'app di selezione. Quando si trascina il collegamento di navigazione app sull'app di selezione si crea un punto di navigazione app On-demand. Le proprietà del nuovo punto di navigazione app On-demand verranno visualizzate nel pannello a destra. In quest'area è possibile cambiare il nome del punto di navigazione, se si desidera. 15. Fare clic su Fine nell'editor dei fogli. Gestione dei dati - Qlik Sense, June
64 3 Gestione dei dati nell'app mediante Gestione dati L'app di selezione On-demand è ora pronta all'uso o alla pubblicazione. Gli utenti dell'app di selezione saranno in grado di generare app On-demand dai punti di navigazione sulla barra Navigazione app nell'app di selezione Modifica di una tabella È possibile modificare una tabella che è stata aggiunta all'app nella panoramica Gestione dati per rinominarla, associarla ad altre tabelle o apportare trasformazioni ai relativi campi. Per modificare una tabella, selezionarla in Gestione dati e fare clic L'editor tabelle viene visualizzato con un'anteprima dei dati contenuti nella tabella. Ciascun campo include un menu con opzioni di trasformazione. È possibile aprire il menu del campo facendo clic su Ô. Quando si seleziona un campo, viene visualizzato il riquadro della scheda di profilatura dati, che contiene un riepilogo dei dati del campo e altre opzioni di trasformazione. Se i dati contengono record con dati identici in tutti i campi caricati, nella tabella di anteprima verranno rappresentati da un singolo record. Ridenominazione di una tabella Quando si aggiunge una tabella in Gestione dati, alla tabella viene assegnato un nome predefinito in base, ad esempio, al nome della tabella del database, del file di dati o del foglio di calcolo di Excel. Se il nome non è descrittivo oppure non è idoneo, è possibile modificarlo. Procedere come indicato di seguito: 1. Fare clic sul nome della tabella. 2. Modificare il nome della tabella. 3. Premere Invio oppure fare clic all'esterno del nome della tabella. La tabella sarà ora rinominata. Ridenominazione di un campo È possibile rinominare i campi in una tabella per assegnare un nome migliore che sia più facile da comprendere. Procedere come indicato di seguito: 1. Fare clic sul nome del campo che si desidera rinominare oppure selezionare Rinomina dal menu del campo. 2. Digitare il nuovo nome. Gestione dei dati - Qlik Sense, June
65 3 Gestione dei dati nell'app mediante Gestione dati I nomi di campo devono essere univoci. Se si dispone di campi con lo stesso nome in diversi campi, Qlik Sense qualificherà i nomi di campo quando si aggiungono i dati, ossia aggiunge il nome di tabella come prefisso. 3. Premere Invio oppure fare clic all'esterno del campo. Il campo sarà ora rinominato. Gestione delle associazioni ad altre tabelle È possibile creare associazioni personalizzate ai campi di altre tabelle con la funzione Associa disponibile nel menu del campo. In genere, i casi elencati di seguito rappresentano le situazioni più comuni in cui, anziché seguire i suggerimenti, è necessario creare un'associazione personalizzata: Si conoscono i campi a cui associare le tabelle, ma la percentuale di corrispondenza per la coppia è troppo bassa per essere visualizzata nell'elenco di suggerimenti. Si crea un'associazione in base a un solo campo in ciascuna tabella. La tabella contiene più campi comuni che devono essere utilizzati per formare l'associazione. Si crea una chiave composita. In molti casi è più facile gestire le associazioni nella vista Associazioni. Modifica del tipo e del formato di visualizzazione del campo Quando si aggiungono dati, Qlik Sense interpreta il tipo di ciascun campo. Attualmente sono supportati i tipi di campo seguenti: General G Date õ Timestamp, Geo data Se i dati non sono stati interpretati correttamente, è possibile correggere il tipo di campo. È inoltre possibile modificare il formato di input e visualizzazione di un campo data o data/ora. I campi che contengono informazioni geografiche sotto forma di nomi o codici, come le aree postali, non possono essere utilizzati per il mapping, a meno che non siano designati come campi di Dati geografici. Valutazione dei dati dei campi della tabella prima del loro caricamento È possibile esaminare i dati all'interno della tabella per individuare potenziali problemi di qualità, ad esempio valori null e anomali, prima di caricarli utilizzando la scheda di profilatura dati in Riepilogo. La scheda Riepilogo categorizza i campi come dimensioni, misure o campi temporali, fornendo riepiloghi dati diversi per ogni categoria e abilitando opzioni di trasformazione diverse in altre schede di profilatura dati. I campi impostati come misure nella scheda Riepilogo possono essere raggruppati utilizzando la scheda Bucket. Ai Gestione dei dati - Qlik Sense, June
66 3 Gestione dei dati nell'app mediante Gestione dati campi impostati come dimensioni nella scheda Riepilogo può essere applicato un ordine personalizzato nella scheda Ordinamento. Per i campi che possono essere classificati in più categorie, è possibile selezionare il riepilogo di ogni categoria possibile per il campo. Sostituzione dei valori di campo in una tabella È possibile sostituire i valori di un campo utilizzando la scheda di profilatura dati Sostituisci. La scheda Sostituisci consente di selezionare uno o più valori da un campo e quindi sostituirli con un altro valore. Ad esempio, in una serie di dati contenente nomi di paesi in forma sia completa che abbreviata, è possibile sostituire tali nomi con un singolo valore comune. Impostazione di valori di campo come null in una tabella È possibile configurare valori distinti di un campo dimensione in modo che siano considerati valori null utilizzando la scheda di profilatura dati Imposta null. La scheda Imposta null consente di selezionare valori da un campo di una tabella e di impostarli quindi manualmente come null. Ad esempio, se in una serie di dati i valori null sono rappresentati con il carattere X, è possibile utilizzare la scheda Imposta null per fare in modo che Qlik Sense tratti tale valore come null. La scheda Imposta null può anche essere utilizzata per pulire una serie di dati impostando i valori indesiderati come null. Impostazione di un ordinamento personalizzato per i valori dei campi A seconda dei dati, potrebbe avere più senso visualizzare i valori di dimensione in un ordine diverso da quello alfabetico o numerico. Ai campi impostati come dimensioni nella scheda di profilatura dati Riepilogo è possibile applicare un ordinamento personalizzato dei dati utilizzando la scheda di profilatura dati Ordinamento, che consente di impostare l'organizzazione predefinita dei dati dei campi nelle visualizzazioni. Divisione di un campo in una tabella È possibile estrarre informazioni da un campo esistente e inserirle in nuovi campi utilizzando la scheda di profilatura dati Dividi. La scheda Dividi consente di dividere il contenuto di un campo in più campi. Ad esempio, è possibile dividere un campo contenente un indirizzo per estrarre il codice di avviamento postale. In questo modo è possibile creare rapidamente nuovi campi contenenti sezioni rilevanti di dati esistenti. Raggruppamento dei dati di misura in intervalli È possibile raggruppare i valori di un campo di misura di una tabella in intervalli utilizzando la scheda di profilatura dati Bucket. La scheda Bucket consente di raggruppare i valori di un campo in bucket definiti dall'utente, creando un nuovo campo che verrà aggiunto alla tabella. È possibile, ad esempio, raggruppare le età in intervalli di età da utilizzare come dimensioni all'interno delle visualizzazioni. UnPivot dei dati di una tabella incrociata Se si sono caricati dati in formato tabella incrociata, l'opzione migliore consiste in genere nel trasformare la tabella tramite UnPivot, ossia trasporre parti della tabella in righe. In questo modo sarà più facile lavorare con i dati e creare associazioni con le altre tabelle di dati. Gestione dei dati - Qlik Sense, June
67 3 Gestione dei dati nell'app mediante Gestione dati Vedere: UnPivot dei dati di una tabella incrociata in gestione dati (pagina 91) Aggiornamento di una tabella dalla sorgente dati È possibile modificare la selezione dei campi dalla sorgente dati. Ad esempio, potrebbe essere necessario aggiungere un campo che è stato escluso o la sorgente dati potrebbe essere stata aggiornata con i campi aggiunti. In questo caso, è possibile aggiornare la tabella dalla sorgente dati. Procedere come indicato di seguito: 1. Fare clic su Seleziona dati da sorgente. Viene avviata la procedura guidata di selezione dei dati con le selezioni correnti. 2. Apportare le modifiche necessarie alla selezione. 3. Fare clic su Aggiungi dati con la profilatura dei dati abilitata. La tabella sarà ora aggiornata con i campi in base alle selezioni effettuate. Aggiunta di un campo calcolato In molti casi è necessario modificare o trasformare i dati dei campi che vengono caricati. Potrebbe, ad esempio, essere necessario concatenare un nome e un cognome a un nome completo, estrarre parte di un numero di prodotto, convertire il formato dei dati o moltiplicare due numeri. È possibile aggiungere campi calcolati per gestire molti casi come questo. Un campo calcolato utilizza un'espressione per definire i risultati del campo. È possibile utilizzare funzioni, campi e operatori nell'espressione. È possibile fare riferimento solo ai campi della tabella che si sta modificando. Ordinamento di una tabella È possibile ordinare una tabella in base a un campo specifico durante la relativa modifica per ottenere una migliore panoramica dei dati. È possibile eseguire l'ordinamento di un solo campo alla volta. Procedere come indicato di seguito: Dal menu del campo, selezionare Ordina. I dati della tabella sono ordinati con criterio crescente in base a questo campo. Se si desidera eseguire l'ordinamento con criterio decrescente, selezionare nuovamente Ordina. Il criterio di ordinamento non viene mantenuto nei dati dell'app caricata. Gestione dei dati - Qlik Sense, June
68 3 Gestione dei dati nell'app mediante Gestione dati Annullamento e ripetizione delle azioni È possibile annullare e ripetere le azioni di modifica delle tabelle facendo clic su B e su C. La cronologia delle azioni annullate/ripetute viene cancellata quando si chiude l'editor tabelle. Associazione di dati nell'editor tabelle È possibile creare associazioni personalizzate ai campi di altre tabelle con la funzione Associa disponibile nel menu del campo dell'editor tabelle Gestione dati. In molti casi è più facile gestire le associazioni nella vista Associazioni. In genere, i casi elencati di seguito rappresentano le situazioni più comuni in cui, anziché seguire i suggerimenti, è necessario creare un'associazione personalizzata: Si conoscono i campi a cui associare le tabelle, ma la percentuale di corrispondenza per la coppia è troppo bassa per essere visualizzata nell'elenco di suggerimenti. Si crea un'associazione in base a un solo campo in ciascuna tabella. La tabella contiene più campi comuni che devono essere utilizzati per formare l'associazione. Si crea una chiave composita. Creazione di un'associazione utilizzando un singolo campo Se due tabelle contengono dati correlati, ma l'associazione non viene visualizzata come consigliata, è possibile definire un'associazione personalizzata nell'editor tabelle. Questo consente di creare un campo chiave per associare le tabelle. Procedere come indicato di seguito: 1. Nella panoramica Gestione dati, fare clic su una delle tabelle che si desidera associare. Viene visualizzato l'editor tabelle. 2. Selezionare Associa dal menu del campo che si desidera utilizzare nel campo chiave. Viene visualizzato l'editor di associazione delle tabelle con un'anteprima del campo selezionato visualizzata nella tabella sinistra. È ora necessario selezionare il campo della tabella destra a cui associare questo campo. 3. Fare clic su Seleziona tabella e selezionare la tabella con cui eseguire l'associazione. 4. Fare clic su P e selezionare il campo con cui eseguire l'associazione. La tabella destra visualizzerà i dati di anteprima del campo selezionato. È ora possibile confrontare la tabella sinistra con la tabella destra per verificare che contengano dati corrispondenti. È ora possibile eseguire ricerche nelle tabelle con F per confrontarle più facilmente. 5. Immettere un nome per il campo chiave che verrà creato nella sezione Nome. Non è possibile utilizzare lo stesso nome di un campo esistente in una delle tabelle. 6. Fare clic su Associa. Le tabelle sono ora associate mediante i due campi selezionati, utilizzando un campo chiave. Questo è indicato da. Fare clic su per visualizzare opzioni di modifica o di interruzione dell'associazione. Gestione dei dati - Qlik Sense, June
69 3 Gestione dei dati nell'app mediante Gestione dati Creazione di una chiave composita Se due tabelle contengono più campi comuni che potrebbero creare un'associazione, Qlik Sense creerà una chiave sintetica per gestire l'associazione. Il metodo consigliato per correggere questa condizione consiste nel creare una chiave composita. Questa operazione può essere eseguita mediante la creazione di un'associazione personalizzata contenente tutti i campi che dovrebbero essere associati. Procedere come indicato di seguito: 1. Nella panoramica Gestione dati, fare clic su una delle tabelle che si desidera associare. Viene visualizzato l'editor tabelle. 2. Selezionare Associa dal menu di uno dei campi che si desidera includere nel campo della chiave composita. Viene visualizzato l'editor di associazione delle tabelle con un'anteprima del campo selezionato visualizzata nella tabella sinistra. 3. Fare clic su P per aggiungere gli altri campi che si desidera includere nel campo della chiave composita. L'anteprima viene aggiornata con i dati della chiave composita. È ora necessario selezionare i campi della tabella destra a cui associare questo campo. 4. Fare clic su Seleziona tabella e selezionare i campi che si desidera includere nel campo della chiave composita. 5. Fare clic su P e selezionare il campo con cui eseguire l'associazione. È necessario selezionarli nello stesso ordine con cui sono visualizzati nella tabella sinistra. Per facilitare l'interpretazione dei dati della chiave, è anche possibile aggiungere caratteri di delimitazione. La tabella destra visualizzerà i dati di anteprima del campo selezionato. È ora possibile confrontare la tabella sinistra con la tabella destra per verificare che contengano dati corrispondenti. È ora possibile eseguire ricerche nelle tabelle con F per confrontarle più facilmente. 6. Immettere un nome per il campo chiave che verrà creato nella sezione Nome. 7. Fare clic su Associa. Le tabelle sono ora associate mediante i campi selezionati, utilizzando un campo della chiave composita. Limiti Esistono alcuni limiti per l'utilizzo delle chiavi composite. Non è possibile creare una chiave composita in una tabella concatenata. Se si utilizza un campo calcolato in una chiave composita, l'espressione del campo calcolato viene espansa nell'espressione della chiave composita. Non esiste alcun riferimento al campo calcolato, ossia, la chiave composita non viene aggiornata. Modifica di un'associazione È possibile modificare un'associazione per rinominarla oppure modificare i campi associati. Procedere come indicato di seguito: Gestione dei dati - Qlik Sense, June
70 3 Gestione dei dati nell'app mediante Gestione dati 1. Fare clic su per visualizzare il menu dell'associazione. 2. Fare clic per modificare l'associazione. Viene visualizzato l'editor di associazione delle tabelle ed è possibile rinominare l'associazione o modificare i campi associati. Interruzione di un'associazione Se si è creata un'associazione non necessaria tra due tabelle, è possibile interromperla. Procedere come indicato di seguito: 1. Fare clic su per visualizzare il menu dell'associazione. 2. Fare clic su per interrompere l'associazione. Ora le tabelle non saranno più associate. Utilizzo di campi calcolati In molti casi è necessario modificare o trasformare i dati dei campi che vengono caricati. Potrebbe, ad esempio, essere necessario concatenare un nome e un cognome a un nome completo, estrarre parte di un numero di prodotto, convertire il formato dei dati o moltiplicare due numeri. È possibile aggiungere campi calcolati per gestire molti casi come questo. Un campo calcolato utilizza un'espressione per definire i risultati del campo. È possibile utilizzare funzioni, campi e operatori nell'espressione. È possibile fare riferimento solo ai campi della tabella che si sta modificando. È possibile aggiungere e modificare i campi calcolati nell'editor tabelle di Gestione dati. Non è possibile aggiungere campi calcolati a una tabella che è il risultato della concatenazione automatica. Aggiunta di un campo calcolato Procedere come indicato di seguito: 1. Fare clic su Aggiungi campo e selezionare Campo calcolato. Verrà visualizzato l'editor per Aggiungi campo calcolato. 2. Digitare il nome del campo calcolato in Nome. 3. Definire l'espressione del campo calcolato in Espressione. Sono disponibili due diversi modi per eseguire questa operazione. Utilizzare gli elenchi 3 (Funzioni), - (Campi) e (Operatori) per selezionare e inserire le voci nell'espressione. La voce selezionata viene inserita nella posizione del cursore in Espressione. Digitare l'espressione del campo calcolato in Espressione. Gestione dei dati - Qlik Sense, June
71 3 Gestione dei dati nell'app mediante Gestione dati Durante la digitazione si riceveranno suggerimenti sulle funzioni, i campi e la sintassi delle funzioni. In Anteprima sono visualizzati risultati di esempio del campo calcolato. 4. Fare clic su Crea per creare il campo calcolato e chiudere l'editor campi calcolati. Modifica di un campo calcolato È possibile modificare il nome o l'espressione di un campo calcolato. Procedere come indicato di seguito: 1. Selezionare Modifica dal menu a discesa accanto al nome del campo. Verrà visualizzato l'editor per Aggiorna campo calcolato. 2. Modificare il nome del campo calcolato in Nome se si desidera. 3. Modificare l'espressione del campo calcolato. 4. Fare clic su Aggiorna per aggiornare il campo calcolato e chiudere l'editor campi calcolati. Funzioni che è possibile utilizzare in un'espressione di campo calcolato È possibile utilizzare le funzioni elencate in questo contesto quando si crea un'espressione di campo calcolato. Questo è un sottoinsieme delle espressioni disponibili nello script di caricamento dei dati. L'espressione non può dare come risultato alcuna aggregazione di dati provenienti da record differenti né utilizzare funzioni intra-record per fare riferimento ai dati in altri record. Funzioni stringa che è possibile utilizzare in un'espressione di campo calcolato Queste funzioni possono essere utilizzate per modificare o estrarre dati nel formato di stringa testuale. Funzione Capitalize FindOneOf KeepChar Left Len Lower LTrim Descrizione Capitalize() restituisce la stringa in cui tutte le parole iniziano con la lettera maiuscola. FindOneOf() ricerca una stringa per individuare la posizione dell'occorrenza di un qualsiasi carattere che fa parte di un set di caratteri forniti. Viene restituita la posizione della prima occorrenza di un qualsiasi carattere dal gruppo di ricerca a meno che non venga fornito un terzo argomento (con un valore superiore a 1). Se non viene trovata una corrispondenza, viene restituito il valore 0. KeepChar() restituisce una stringa costituita dalla prima stringa, 'text', meno uno qualsiasi dei caratteri NON contenuti nella seconda stringa, "keep_chars". Left() restituisce una stringa costituita dai primi caratteri (posizionati più a sinistra) della stringa di input, in cui il numero di caratteri viene stabilito dal secondo argomento. Len() restituisce la lunghezza della stringa di input. Lower() applica il formato minuscolo a tutti i caratteri della stringa di input. LTrim() restituisce la stringa di input senza spazi iniziali. Gestione dei dati - Qlik Sense, June
72 3 Gestione dei dati nell'app mediante Gestione dati Funzione Mid PurgeChar Replace Right RTrim TextBetween Trim Upper Descrizione Mid() restituisce la parte della stringa di input che inizia nella posizione del carattere definito dal secondo argomento, 'start', e che restituisce il numero di caratteri definito dal terzo argomento, 'count'. Se viene omesso 'count', viene restituita la parte rimanente della stringa di input. Il primo carattere nella stringa di input viene contrassegnato con il numero 1. PurgeChar() restituisce una stringa costituita dai caratteri contenuti nella stringa di input ('text'), ad eccezione di qualsiasi carattere presente nel secondo argomento ('remove_ chars'). Replace() restituisce una stringa dopo la sostituzione di tutte le occorrenze di una sottostringa fornita all'interno della stringa di input con un'altra sottostringa. La funzione non è ricorrente e viene applicata da sinistra verso destra. Right() restituisce una stringa costituita dagli ultimi caratteri (posizionati più a destra) della stringa di input, in cui il numero di caratteri viene stabilito dal secondo argomento. RTrim() restituisce la stringa di input senza spazi finali. TextBetween() restituisce il testo nella stringa di input che si trova tra i caratteri specificati come delimitatori. Trim() restituisce la stringa di input senza spazi iniziali e finali. Upper() applica il carattere maiuscolo a tutti i caratteri della stringa di input per tutti i caratteri di testo nell'espressione. I numeri e i simboli vengono ignorati. Funzioni data che è possibile utilizzare in un'espressione di campo calcolato Le funzioni data e ora di Qlik Sense consentono di trasformare e convertire i valori di data e ora. Le funzioni sono basate su un numero seriale di data e ora che equivale al numero di giorni trascorsi dal 30 dicembre Il valore di numero intero rappresenta il giorno e il valore frazionale rappresenta l'ora del giorno. Qlik Sense utilizza il valore numerico dell'argomento, pertanto un numero è valido come argomento anche quando non è formattato come data oppure come ora. Se l'argomento non corrisponde a un valore numerico, ad esempio perché è una stringa, Qlik Sense tenta di interpretare la stringa in base alle variabili di ambiente della data e dell'ora. Se il formato della data utilizzato nell'argomento non corrisponde a quello impostato nella variabile di sistema DateFormat, Qlik Sense non sarà in grado di interpretare la data correttamente. Per risolvere questo problema, modificare le impostazioni o utilizzare una funzione di interpretazione. Funzione addmonths Descrizione Questa funzione restituisce la data che ricorre n mesi dopo startdate oppure, se n è negativo, la data che ricorre n mesi prima di startdate. Gestione dei dati - Qlik Sense, June
73 3 Gestione dei dati nell'app mediante Gestione dati Funzione addyears age day makedate maketime month monthend monthname monthstart quarterend quartername quarterstart week Descrizione Questa funzione restituisce la data che ricorre n mesi dopo startdate oppure, se n è negativo, la data che ricorre n mesi prima di startdate. La funzione age restituisce l'età al momento dell'indicazione della data e dell'ora timestamp (in anni completi) di un soggetto nato nella data date_of_birth. Questa funzione restituisce un numero intero che rappresenta il giorno in cui la frazione di expression viene interpretata come data in base all'interpretazione numerica standard. Questa funzione restituisce una data calcolata dall'anno YYYY, dal mese MM e dal giorno DD. Questa funzione restituisce una data calcolata dall'ora hh, dal minuto mm e dal secondo ss. Questa funzione restituisce un valore duale: il nome del mese come definito nella variabile di ambiente MonthNames e un numero intero compreso tra 1 e 12. Il numero del mese viene calcolato a partire dall'interpretazione della data dell'espressione in base all'interpretazione numerica standard. Questa funzione restituisce un valore corrispondente a un indicatore temporale recante l'ultimo millisecondo dell'ultimo giorno del mese contenente date. Il formato di output predefinito sarà il formato DateFormat impostato nello script. Questa funzione restituisce un valore di visualizzazione che mostra il mese (formattato in base alla variabile di script MonthNames) e l'anno il cui valore numerico sottostante corrisponde a un indicatore temporale recante il primo millisecondo del primo giorno del mese. Questa funzione restituisce un valore corrispondente a un indicatore temporale recante il primo millisecondo del primo giorno del mese contenente date. Il formato di output predefinito sarà il formato DateFormat impostato nello script. Questa funzione restituisce un valore corrispondente a un indicatore temporale recante l'ultimo millisecondo del trimestre contenente date. Il formato di output predefinito sarà il formato DateFormat impostato nello script. Questa funzione restituisce un valore di visualizzazione che mostra i mesi del trimestre (formattati in base alla variabile di script MonthNames) e l'anno con valore numerico sottostante corrispondente a un indicatore temporale recante il primo millisecondo del primo giorno del trimestre. Questa funzione restituisce un valore corrispondente a un indicatore temporale recante il primo millisecondo del trimestre contenente date. Il formato di output predefinito sarà il formato DateFormat impostato nello script. Questa funzione restituisce un numero intero che rappresenta il numero della settimana in base allo standard ISO Il numero della settimana viene calcolato a partire dall'interpretazione della data dell'espressione in base all'interpretazione numerica standard. Gestione dei dati - Qlik Sense, June
74 3 Gestione dei dati nell'app mediante Gestione dati Funzione weekend weekname weekstart year yearend yearstart Descrizione Questa funzione restituisce un valore corrispondente a un indicatore temporale recante l'ultimo millisecondo dell'ultimo giorno (domenica) della settimana di calendario contenente date. Il formato di output predefinito sarà il formato DateFormat impostato nello script. Questa funzione restituisce un valore che mostra l'anno e il numero della settimana con un valore numerico sottostante corrispondente a un indicatore temporale recante il primo millisecondo del primo giorno della settimana contenente date. Questa funzione restituisce un valore corrispondente a un indicatore temporale recante il primo millisecondo del primo giorno (lunedì) della settimana di calendario contenente date. Il formato di output predefinito è il formato DateFormat impostato nello script. Questa funzione restituisce un numero intero che rappresenta l'anno in cui expression viene interpretato come data in base all'interpretazione numerica standard. Questa funzione restituisce un valore corrispondente a un indicatore temporale recante l'ultimo millisecondo dell'ultimo giorno dell'anno contenente date. Il formato di output predefinito sarà il formato DateFormat impostato nello script. Questa funzione restituisce un indicatore temporale corrispondente all'inizio del primo giorno dell'anno contenente date. Il formato di output predefinito sarà il formato DateFormat impostato nello script. Funzioni di formattazione e interpretazione che è possibile utilizzare in un'espressione di campo calcolato Le funzioni di formattazione utilizzano il valore numerico dell'espressione di input e lo convertono in un valore di testo. Le funzioni di interpretazioni invece si comportano nel modo opposto: le espressioni delle stringhe vengono valutate come numeri specificando il formato del numero risultante. In entrambi i casi il valore di output è duale, con un valore testuale e un valore numerico. Ad esempio, considerare le differenze dell'output tra le funzioni Date e Date#. Funzione Output (testuale) Output (numerico) Date#(' ', 'YYYYMMDD') Date(41882, 'YYYY.MM.DD') Queste funzioni sono utili quando i dati contengono campi data che non vengono interpretati come date in quanto il formato non corrisponde all'impostazione del formato della data in Qlik Sense. In questo caso, può risultare utile nidificare le funzioni: Date(Date#(DateInput, 'YYYYMMDD'),'YYYY.MM.DD') Questo determinerà l'interpretazione del campo DateInput in base al formato di input YYYYMMDD e la restituzione nel formato che si desidera utilizzare YYYY.MM.DD. Gestione dei dati - Qlik Sense, June
75 3 Gestione dei dati nell'app mediante Gestione dati Funzione Date Date# Dual Interval Interval# Money Money# Num Num# Text Time Time# Descrizione Date() consente di formattare un'espressione come una data utilizzando il formato impostato nelle variabili di sistema nello script di caricamento dei dati o nel sistema operativo oppure una stringa di formattazione, se disponibile. Date# valuta un'espressione come data nel formato specificato nel secondo argomento, se fornito. Dual() combina un numero e una stringa in un unico record in modo che la rappresentazione numerica del record possa essere utilizzata per l'ordinamento e il calcolo, mentre il valore della stringa possa essere utilizzato per la visualizzazione. Interval() consente di formattare un numero come un intervallo di tempo utilizzando il formato impostato nelle variabili di sistema nello script di caricamento dei dati o nel sistema operativo oppure una stringa di formattazione, se disponibile. Interval#() valuta un'espressione di testo come intervallo di tempo nel formato impostato nel sistema operativo per impostazione predefinita, oppure nel formato specificato nel secondo argomento, se disponibile. Money() consente di formattare un'espressione numericamente come valore di valuta nel formato delle variabili di sistema impostato nello script di caricamento dei dati o nel sistema operativo, a meno che non vengano forniti una stringa di formattazione e separatori decimali e delle migliaia opzionali. Money#() converte una stringa di testo in un valore di valuta nel formato impostato nello script di caricamento o nel sistema operativo, a meno che non venga fornita una stringa di formattazione. I simboli dei separatori decimali e delle migliaia personalizzati sono parametri opzionali. Num() consente di formattare un'espressione numericamente nel formato numerico impostato nelle variabili di sistema nello script di caricamento dei dati o nel sistema operativo, a meno che non vengano forniti una stringa di formattazione e separatori decimali e delle migliaia opzionali. Num#() converte una stringa di testo in un valore numerico, nel formato numerico impostato nello script di caricamento dei dati o nel sistema operativo. I simboli dei separatori decimali e delle migliaia personalizzati sono parametri opzionali. Text() obbliga a considerare l'espressione come testo, anche nel caso in cui sia possibile un'interpretazione numerica. Time() consente di formattare un'espressione come valore ora nel formato dell'ora impostato nelle variabili di sistema nello script di caricamento dei dati o nel sistema operativo, a meno che non venga fornita una stringa di formattazione. Time#() valuta un'espressione come valore ora nel formato dell'ora impostato nello script di caricamento dei dati o nel sistema operativo, a meno che non venga fornita una stringa di formattazione. Gestione dei dati - Qlik Sense, June
76 3 Gestione dei dati nell'app mediante Gestione dati Funzione Timestamp Timestamp# Descrizione TimeStamp() consente di formattare un'espressione come valore data e ora nel formato dell'indicatore temporale impostato nelle variabili di sistema nello script di caricamento dei dati o nel sistema operativo, a meno che non venga fornita una stringa di formattazione. Timestamp#() valuta un'espressione come valore data e ora nel formato dell'indicatore temporale impostato nello script di caricamento dei dati o nel sistema operativo, a meno che non venga fornita una stringa di formattazione. Funzioni numeriche che è possibile utilizzare in un'espressione di campo calcolato È possibile utilizzare queste funzioni per arrotondare valori numerici. Funzione floor round Descrizione Floor() arrotonda per eccesso un numero al multiplo più vicino di step modificato in base al numero di offset. Round() restituisce il risultato dell'arrotondamento di un numero per eccesso o per difetto al multiplo più vicino di step modificato in base al numero di offset. Funzioni condizionali che è possibile utilizzare in un'espressione di campo calcolato È possibile utilizzare queste funzioni per valutare una condizione e quindi restituire diverse risposte in base al valore della condizione. Funzione if match wildmatch Descrizione La funzione if restituisce un valore a seconda che la condizione fornita con la funzione esegua la valutazione come True o come False. La funzione match mette a confronto il primo parametro con tutti i parametri seguenti e restituisce il numero dell'espressione corrispondente. Il confronto rispetta la distinzione maiuscole/minuscole. La funzione wildmatch mette a confronto il primo parametro con tutti i parametri seguenti e restituisce il numero dell'espressione corrispondente. Consente l'utilizzo di caratteri speciali ( * e?) nelle stringhe di confronto. Il confronto non rispetta la distinzione maiuscole/minuscole. Modifica dei tipi di campi Quando si aggiungono dati, Qlik Sense interpreta il tipo di ciascun campo. Attualmente sono supportati i tipi di campo seguenti: General G Date õ Timestamp, Geo data Gestione dei dati - Qlik Sense, June
77 3 Gestione dei dati nell'app mediante Gestione dati Se i dati non sono stati interpretati correttamente, è possibile correggere il tipo di campo. È inoltre possibile modificare il formato di input e visualizzazione di un campo data o data/ora. Per aprire l'editor tabelle, fare clic nella tabella dati che si desidera modificare. In alcuni casi non è possibile modificare il tipo di campo o il formato di visualizzazione dei campi. La tabella è il risultato della concatenazione di due o più tabelle. Il campo è già riconosciuto come data o indicatore temporale. Come assicurarsi che un campo data o indicatore temporale sia riconosciuto correttamente Se il campo data o indicatore temporale non viene riconosciuto come data o indicatore temporale, ossia viene contrassegnato come Generale, è possibile assicurarsi che venga interpretato correttamente. Procedere come indicato di seguito: 1. Fare clic su sopra l'intestazione del campo. Verrà visualizzata la finestra del formato dei dati. 2. Modificare il tipo di campo in Data o in Indicatore temporale. 3. Modificare la stringa del formato in Formato di input per interpretare la data correttamente. È possibile utilizzare un formato pronto selezionandolo dall'elenco a discesa oppure scrivere la propria stringa di formattazione. Vedere: Convenzioni per i formati dei numeri e dell'ora (pagina 160) Non è possibile utilizzare una virgoletta singola nella stringa di formattazione. 4. Se si desidera utilizzare un formato di visualizzazione diverso da quello predefinito dell'app, scrivere o selezionare una stringa di formattazione in Formato di visualizzazione. Se si lascia il campo vuoto, viene utilizzato il formato di visualizzazione predefinito dell'app. Modifica del formato di visualizzazione di un campo data o data/ora Ogni app dispone di formati di visualizzazione predefiniti per i campi data e indicatore temporale. È possibile modificare il formato di visualizzazione per ogni singolo campo data o indicatore temporale. Procedere come indicato di seguito: 1. Fare clic su G (data) o su õ (data/ora) sopra l'intestazione del campo. Verrà visualizzata la finestra del formato dei dati. 2. Modificare la stringa di formattazione in Formato di visualizzazione. È possibile utilizzare un formato preesistente dall'elenco a discesa oppure scrivere la propria stringa di formattazione. Modifica di un tipo di campo in dati geografici Se un campo che contiene valori quali nomi o simboli ISO di città o paesi non è riconosciuto come campo con dati geografici, è possibile modificare il tipo di dati in Dati geografici. Gestione dei dati - Qlik Sense, June
78 3 Gestione dei dati nell'app mediante Gestione dati Procedere come indicato di seguito: 1. Fare clic su sopra l'intestazione del campo. Verrà visualizzata la finestra del formato dei dati. 2. Selezionare Dati geografici dal menu a discesa Tipo di campo. 3. Selezionare il tipo di dati geografici dal menu a discesa Dati geografici. Le opzioni sono Città, Paese, Codice paese ISO2 e Codice paese ISO3. ISO2 e ISO3 sono tratti dalla normativa ISO 3166, in cui vengono dettagliati i codici ISO (International Standards Organization) dei paesi del mondo. ISO2 contiene codici composti da due caratteri, mentre ISO3 contiene codici composti da tre caratteri. Ad esempio, i codici per la Svezia sono SE e SWE. Quando si assegna un codice ISO, verificare che i valori nel campo corrispondano al codice assegnato. Se si assegna ISO3 a un campo con valori di codici composti da due caratteri, le coordinate di posizione non verranno assegnate correttamente. 4. Per i dati dei campi Città, selezionare il campo correlato nella tabella contenente i dati geografici dei paesi. Potrebbe esserci un solo campo di paese correlato, tuttavia è possibile che siano presenti più campi con dati geografici per i paesi. Ad esempio, un campo potrebbe avere nomi lunghi, come Francia, e un altro campo designare i paesi in base ai codici, ad esempio ISO2. I campi verranno tuttavia visualizzati nell'elenco Paese associato solo se sono stati designati come Dati geografici. Se non è stato designato alcun campo come campo di paese Dati geografici, l'elenco Paese associato non verrà visualizzato quando si designa un campo come Città. Quando a un campo è assegnato il tipo Dati geografici dall'utente o automaticamente da Qlik Sense, al campo viene associato un campo contenente coordinate geografiche, con dati di punti o poligoni. I campi associati che contengono le coordinate sono visibili nel sistema di visualizzazione modello dati. Tali coordinate sono necessarie per le app che utilizzano oggetti Mappa. I campi che contengono informazioni geografiche sotto forma di nomi o codici, come le aree postali, non possono essere utilizzati per il mapping, a meno che non siano designati come campi di Dati geografici. I campi a cui è assegnato il tipo Dati geografici continuano a mantenere valori stringa, ad esempio Messico e MX, tuttavia, quando vengono utilizzati in un oggetto Mappa, le coordinate di mapping vengono recuperate dai campi che contengono i dati di punti o poligoni. Valutazione dei dati dei campi della tabella prima del loro caricamento Per esaminare i dati per individuare potenziali problemi di qualità, ad esempio valori null o anomali, prima di caricarli in Qlik Sense, visualizzare un riepilogo dei dati utilizzando la scheda di profilatura dati in Riepilogo. La scheda Riepilogo consente inoltre di visualizzare diverse possibili interpretazioni dei dati, ad esempio visualizzando i dati del campo come dimensione o come misura. Non è possibile visualizzare un riepilogo dei dati in una tabella implementata tramite script. Si accede alla scheda Riepilogo quando si modifica una tabella in Gestione dati e si seleziona un campo della tabella. Quando nell'editor tabelle è selezionato un campo, Qlik Sense esamina il tipo di dati, i metadati e i valori presenti. Il campo viene quindi categorizzato come dimensione, misura o campo temporale e viene Gestione dei dati - Qlik Sense, June
79 3 Gestione dei dati nell'app mediante Gestione dati presentata un'analisi nella scheda Riepilogo. Per i campi i cui dati possono essere categorizzati sia come dimensione che come misura è possibile passare dall'anteprima come dimensione a quella come misura e viceversa. La categorizzazione di un campo dati nella scheda Riepilogo non influisce sulle sue possibilità di utilizzo nelle visualizzazioni di Qlik Sense, ma determina le opzioni di trasformazione disponibili per il campo in altre schede di profilatura dei dati. Scheda Riepilogo di una misura La scheda Riepilogo fornisce le informazioni seguenti: Valori distinti: numero di valori distinti nel campo. Valori totali: numero di valori nel campo. Anteprima distribuzione valori distinti: in campi con più di 20 valori distinti, vengono visualizzati solo i 20 valori distinti con il conteggio più elevato. Tutti gli altri valori vengono raggruppati in un valore singolo sul grafico. Se tutti i valori sono distinti, non verrà visualizzato alcun grafico a barre. Intervallo valori (solo campi misura e temporali): per un campo di misura, l'intervallo valori è un grafico che mostra i valori Minimo, Mediano, Medio e Massimo per il campo. Per un campo temporale, l'intervallo valori è il periodo di tempo coperto dai dati del campo. Valori null: numero di valori null nei campi dati. Questa visualizzazione è disponibile solo se nel campo vi sono valori null. Valori misti: numero di valori in un campo che contengono sia valori di testo che valori numerici. Questa visualizzazione è disponibile solo se nel campo vi sono valori misti. Gestione dei dati - Qlik Sense, June
80 3 Gestione dei dati nell'app mediante Gestione dati A seconda di come un campo è categorizzato nella scheda Riepilogo, può essere modificato in altre schede di profilatura dei dati. I campi impostati come misure possono avere valori raggruppati creati dal campo mediante la scheda Bucket. Vedere: Raggruppamento dei dati di misura in intervalli (pagina 88). I campi impostati come dimensioni possono avere: Valori distinti sostituiti con un altro valore mediante la scheda Sostituisci. Vedere: Sostituzione dei valori di campo in una tabella (pagina 80). Valori distinti impostati come valori null mediante la scheda Imposta null. Vedere Impostazione di valori di campo come null in una tabella (pagina 82). Un ordinamento personalizzato applicato ai valori mediante la scheda Ordinamento. Vedere: Personalizzazione dell'ordine dei valori di dimensione (pagina 83). I dati dei campi divisi in nuovi campi della tabella mediante la scheda Dividi. Vedere Divisione di un campo in una tabella (pagina 85). Accesso alla scheda Riepilogo Procedere come segue: 1. In Gestione dati selezionare una tabella e fare clic 2. Selezionare un campo della tabella. Verrà visualizzata la scheda Riepilogo. Modifica della categoria dei dati di un campo Qlik Sense consente di modificare la categoria dei dati di un campo, a condizione che i dati nel campo possano essere categorizzati in più categorie. Procedere come segue: Nella scheda Riepilogo fare clic su S e selezionare una categoria di dati diversa. Sostituzione dei valori di campo in una tabella La scheda Sostituisci consente di sostituire diversi valori di campo nelle tabelle con altri valori. In una serie di dati è possibile che per lo stesso oggetto o concetto siano utilizzati termini diversi. Ad esempio, nella stessa serie di dati potrebbero essere presenti sia il nome completo dei paesi che la relativa abbreviazione. Mediante la scheda Sostituisci è possibile fare in modo che queste istanze siano trattate come un singolo valore distinto invece che come valori distinti diversi. Ad esempio, in un campo contenente dati riferiti ai paesi è possibile sostituire U.S, US e U.S.A con USA. La scheda Sostituisci può essere utilizzata anche per modificare singoli valori, ad esempio se si deve modificare un nome in una serie di dati. È possibile sostituire valori in campi che soddisfano i requisiti seguenti: I campi devono essere impostati come dimensioni nella scheda Riepilogo. I campi possono contenere un massimo di 100 valori distinti. I campi non possono essere campi dimensione creati utilizzando la scheda Bucket o la scheda Dividi. Gestione dei dati - Qlik Sense, June
81 3 Gestione dei dati nell'app mediante Gestione dati Ai campi non può essere applicato un ordine personalizzato con la scheda Ordinamento. I campi non possono essere campi calcolati. I campi non possono trovarsi in una tabella concatenata. I campi non possono trovarsi in una tabella trasformata tramite UnPivot. È possibile effettuare sostituzioni nei campi prima della trasformazione di una tabella tramite UnPivot. Dopo la trasformazione tramite UnPivot, la sostituzione di valori e la modifica di valori sostituiti esistenti non saranno disponibili finché l'unpivot non verrà annullato. Inoltre, i campi calcolati ignorano i valori sostitutivi e utilizzano comunque i valori originali. La scheda Sostituisci è costituita da due sezioni: Valori distinti e Valore sostitutivo. Valori distinti elenca tutti i valori distinti e gli eventuali valori sostitutivi. Valore sostitutivo contiene un campo dove immettere il temine sostitutivo e un elenco di valori selezionati per la sostituzione. Per sostituire i valori del campo si selezionano i valori distinti, si inserisce il valore sostitutivo e si applica la sostituzione. È anche possibile selezionare un valore sostitutivo in Valori distinti e modificarlo per cambiare i valori da sostituire o il valore utilizzato per la sostituzione. È possibile aggiungere o modificare più valori sostitutivi prima di applicare le sostituzioni. Sostituzione dei valori Procedere come indicato di seguito: 1. In Gestione dati selezionare una tabella e fare clic 2. Selezionare un campo dimensione. 3. Nella scheda di profilatura dati fare clic sulla scheda Sostituisci. 4. Sotto Valori distinti selezionare i valori distinti da sostituire. 5. Sotto Valore sostitutivo inserire il nuovo valore per i valori distinti. 6. Fare clic su Sostituisci. Modifica di un valore sostitutivo È possibile aggiungere più valori distinti a un valore sostitutivo, rimuovere valori distinti da un valore sostitutivo o cambiare il valore sostitutivo. Aggiunta di valori distinti a un valore sostitutivo Procedere come indicato di seguito: 1. Nella scheda Sostituisci, sotto Valori distinti, selezionare un valore sostitutivo. 2. Sotto Valori distinti selezionare i valori distinti da aggiungere. 3. Fare clic su Sostituisci. Gestione dei dati - Qlik Sense, June
82 3 Gestione dei dati nell'app mediante Gestione dati Rimozione di valori distinti da un valore sostitutivo Procedere come indicato di seguito: 1. Nella scheda Sostituisci, sotto Valori distinti, selezionare un valore sostitutivo. 2. Dopo ogni valore distinto che si desidera rimuovere fare clic su E. 3. Fare clic su Sostituisci. Cambiamento di un valore sostitutivo Procedere come indicato di seguito: 1. Nella scheda Sostituisci, sotto Valori distinti, selezionare un valore sostitutivo. 2. Sotto Valore sostitutivo inserire un nuovo valore. 3. Fare clic su Sostituisci. Eliminazione di un valore sostitutivo I valori sostitutivi possono essere eliminati rimuovendo tutti i valori distinti associati. Procedere come indicato di seguito: 1. Nella scheda Sostituisci, sotto Valori distinti, selezionare un valore sostitutivo. 2. Fare clic su Rimuovi tutto. 3. Fare clic su Sostituisci. Impostazione di valori di campo come null in una tabella Nella scheda Imposta null è possibile selezionare valori distinti di un campo dimensione che Qlik Sense considererà come valori null. Ad esempio, se i dati sorgente contengono rappresentazioni come X per i valori null, è possibile utilizzare la scheda Imposta null per fare in modo che tale valore sia considerato null in Qlik Sense. La scheda Imposta null può anche essere utilizzata per ripulire i dati da valori indesiderati impostandoli come null. È possibile impostare come null valori di campi che soddisfano i requisiti seguenti: I campi devono essere impostati come dimensioni nella scheda Riepilogo. I campi devono contenere un massimo di 100 valori distinti. I campi non possono essere campi dimensione creati utilizzando la scheda Bucket o la scheda Dividi. I campi non possono essere campi calcolati. I campi non possono trovarsi in una tabella concatenata. I campi non possono trovarsi in una tabella trasformata tramite UnPivot. Gestione dei dati - Qlik Sense, June
83 3 Gestione dei dati nell'app mediante Gestione dati È possibile impostare valori di campo come null prima della trasformazione di una tabella tramite UnPivot. Dopo la trasformazione tramite UnPivot, l'impostazione manuale di valori come null non sarà disponibile finché l'unpivot non verrà annullato. La scheda Imposta null presenta le limitazioni seguenti: Non è possibile impostare come null valori sostitutivi presenti nella scheda Sostituisci. Non è possibile impostare valori null e quindi cambiare l'ordine dei valori con la scheda Ordinamento. È necessario ripristinare tutti i valori null manuali in un campo prima di poter utilizzare la scheda Ordinamento con tale campo. La scheda Imposta null è costituita da due sezioni: Valori distinti e Valori null manuali. Quando si selezionano valori da Valori distinti, questi vengono aggiunto ai Valori null manuali. Quando si applicano i valori null, tutte le istanze dei valori selezionati sono impostate su null nei dati del campo. È possibile ripristinare alcuni o tutti i valori impostati come null. Impostazione di valori di campo come null Procedere come segue: 1. In Gestione dati selezionare una tabella e fare clic 2. Selezionare un campo. 3. Nella scheda di profilatura dati fare clic sulla scheda Imposta null. 4. Sotto Valori distinti selezionare i valori che si desidera impostare come null. 5. Fare clic su Imposta valori null. Ripristino di valori impostati manualmente come null Procedere come segue: 1. In Gestione dati selezionare una tabella e fare clic 2. Selezionare un campo. 3. Nella scheda di profilatura dati fare clic sulla scheda Imposta null. 4. Nella scheda Imposta null, sotto Valori null manuali, eseguire una delle operazioni seguenti: Fare clic su E dopo i valori che non si desidera più impostare come null. Fare clic su Rimuovi tutto per ripristinare tutti i valori impostati come null. 5. Fare clic su Imposta valori null. Personalizzazione dell'ordine dei valori di dimensione L'ordinamento personalizzato permette di impostare l'ordine dei valori di dimensione nelle visualizzazioni. Mentre l'ordine alfabetico o numerico può funzionare per diverse visualizzazioni, in alcuni casi è utile un ordine alternativo. Ad esempio, in un campo contenente città è possibile impostare un ordine personalizzato Gestione dei dati - Qlik Sense, June
84 3 Gestione dei dati nell'app mediante Gestione dati in modo che nei grafici le città siano elencate nell'ordine da est a ovest. È possibile definire un ordinamento personalizzato per i campi che soddisfano i requisiti seguenti: I campi devono essere impostati come dimensioni nella scheda Riepilogo. I campi devono contenere un massimo di 100 valori distinti. I campi non possono essere campi dimensione creati utilizzando la scheda Bucket o la scheda Dividi. I campi non possono contenere valori sostitutivi aggiunti con la scheda Sostituisci o valori null aggiunti con la scheda Imposta null. I campi non possono essere campi calcolati. I campi non possono trovarsi in una tabella concatenata. I campi non possono trovarsi in una tabella trasformata tramite UnPivot. L'ordinamento personalizzato può essere applicato ai campi prima della trasformazione di una tabella tramite UnPivot. Dopo la trasformazione tramite UnPivot, l'ordinamento personalizzato e la modifica di ordinamenti personalizzati esistenti non saranno disponibili finché l'unpivot non verrà annullato. La scheda Ordinamento contiene due sezioni: Ordinamento corrente e Anteprima ordinamento. Ordinamento corrente visualizza tutti i valori distinti della dimensione. Per impostazione predefinita, i valori distinti sono organizzati in base all'ordine di caricamento. Per impostare l'ordine personalizzato, trascinare i valori in Ordinamento corrente nell'ordine desiderato. Anteprima ordinamento è un grafico a barre che visualizza il numero di valori in ciascun valore distinto, organizzati in base all'ordinamento corrente. Un ordine personalizzato ha la precedenza su tutte le altre opzioni di ordinamento disponibili nelle visualizzazioni di Qlik Sense, tranne che per l'ordinamento in base all'ordine di caricamento. Se è necessario l'ordinamento alfabetico o numerico per questo campo, è necessario rimuovere l'ordinamento personalizzato reimpostando l'ordinamento. Modifica dell'ordine dei valori in un campo dimensione Procedere come segue: 1. In Gestione dati selezionare una tabella e fare clic 2. Selezionare un campo dimensione. 3. Nella scheda di profilatura dati fare clic sulla scheda Ordinamento. 4. Fare clic sui valori e trascinarli nel nuovo ordine. 5. Se si desidera annullare l'ordinamento attuale, fare clic su Annulla. Gestione dei dati - Qlik Sense, June
85 3 Gestione dei dati nell'app mediante Gestione dati Annulla è disponibile solo per i nuovi ordinamenti personalizzati. Per annullare le modifiche se si sta modificando l'ordine dei valori in un ordinamento personalizzato esistente, selezionare un diverso campo nella tabella, quindi selezionare nuovamente questo campo. 6. Fare clic su Riordina. Reimpostazione dell'ordine dei valori in un campo dimensione Procedere come segue: 1. In Gestione dati selezionare una tabella e fare clic 2. Selezionare un campo dimensione riordinato. 3. Nella scheda di profilatura dati fare clic sulla scheda Ordinamento. 4. Fare clic su Ripristina. 5. Fare clic su OK. Divisione di un campo in una tabella La scheda Dividi consente di creare nuovi campi utilizzando i dati di un campo esistente. Ad esempio, è possibile dividere un campo contenente un indirizzo per creare un nuovo campo contenente solo il codice di avviamento postale. In questo modo è possibile creare rapidamente nuovi campi contenenti segmenti di dati esistenti. Con la scheda Dividi è possibile creare nuovi campi da campi della tabella che rispettano i requisiti seguenti: I campi devono essere impostati come dimensioni nella scheda Riepilogo. I campi non possono essere campi dimensione creati utilizzando la scheda Bucket o la scheda Dividi. I campi non possono essere campi calcolati. I campi non possono trovarsi in una tabella concatenata. I campi non possono trovarsi in una tabella trasformata tramite UnPivot. È possibile dividere un campo prima della trasformazione di una tabella tramite UnPivot. Dopo la trasformazione tramite UnPivot, i campi non potranno essere divisi finché l'unpivot non verrà annullato. I campi creati mediante la scheda Dividi possono essere utilizzati come gli altri campi, con alcune limitazioni: I campi divisi possono essere visualizzati nella scheda Riepilogo, ma non possono utilizzare altre schede di profilatura dati. Ai campi divisi non è possibile applicare una classificazione. Gestione dei dati - Qlik Sense, June
86 3 Gestione dei dati nell'app mediante Gestione dati La scheda Dividi è costituita da un campo di input contenente un valore di esempio e dall'anteprima dei nuovi campi con i relativi valori. Per impostazione predefinita, il valore di esempio è il primo valore di un campo in ordine numerico, ma è possibile selezionare dal campo di origine altri valori da utilizzare come esempio. Si raccomanda di selezionare un valore rappresentativo di tutti i valori nella tabella. La divisione basata su un valore anomalo come esempio può compromettere la qualità dei nuovi campi. Per dividere i campi si aggiungono indicatori di divisione nei punti del valore di esempio dove si desidera dividere il campo. Per aggiungere gli indicatori di divisione si seleziona il punto nel campo di esempio dove si desidera aggiungere un indicatore di divisione, si regola la selezione e quindi si sceglie se dividere per istanza o per posizione. La scheda Dividi può aggiungere automaticamente indicatori di divisione consigliati nel valore di esempio. Le istanze sono occorrenze di un delimitatore selezionato, come il o uno spazio tra le parole. La posizione degli indicatori di divisione basati su istanza è relativa: all'inizio del valore, ad esempio la prima istanza in un valore, oppure a un precedente indicatore di divisione basato su istanza o posizione, ad esempio la prima istanza di. Se si rimuove un'istanza utilizzata come riferimento da un'altra istanza, la posizione dell'altra istanza verrà regolata con gli stessi criteri in relazione all'istanza successiva di un altro delimitatore impostato come indicatore di divisione, oppure in relazione all'inizio del valore. La scheda Dividi divide i valori utilizzando i caratteri specificati come indicatori di divisione. Se nei dati sono presenti varianti di tali caratteri, ad esempio caratteri accentati, questi non verranno considerati ai fini della divisione. Le posizioni sono punti specifici nel valore del campo, ad esempio dopo i primi quattro caratteri. Le posizioni sono relative: all'inizio del valore, oppure a un precedente indicatore di divisione basato su istanza, ad esempio il secondo carattere dopo un indicatore di divisione basato su istanza. Se si rimuove un'istanza che ha una posizione alla sua destra, la posizione verrà spostata impostando la stessa distanza in relazione all'inizio del valore o al più vicino indicatore di divisione basato su istanza a sinistra. Man mano che si aggiungono indicatori di divisione, l'anteprima dei campi si aggiorna mostrando i nuovi campi e i relativi dati. È possibile rinominare i nuovi campi nell'anteprima dei campi. È anche possibile scegliere di includere o escludere dalla tabella determinati campi divisi prima di applicare la divisione. Quando si applica una divisione, i campi selezionati nell'anteprima vengono aggiunti alla tabella. Un campo può essere diviso più volte. Per dividere un campo in nuovi campi, procedere come segue: Gestione dei dati - Qlik Sense, June
87 3 Gestione dei dati nell'app mediante Gestione dati 1. Accedere alla scheda Dividi. 2. Impostare gli indicatori di divisione nel campo di input. 3. È anche possibile eseguire queste operazioni: Rimuovere indicatori di divisione. Selezionare quali nuovi campi aggiungere alla tabella. Rinominare i nuovi campi. 4. Creare i nuovi campi. Accesso alla scheda di divisione Procedere come indicato di seguito: 1. In Gestione dati selezionare una tabella e fare clic 2. Selezionare un campo dimensione. 3. Nella scheda di profilatura dati fare clic sulla scheda Dividi. Inserimento degli indicatori di divisione Per inserire gli indicatori di divisione, fare clic sulle posizioni nel valore di esempio e selezionare il tipo di divisione da applicare. È possibile cambiare il valore di esempio visualizzato nel campo di input facendo clic su S e selezionando un valore diverso. Procedere come indicato di seguito: 1. Nella scheda Dividi fare clic sulla posizione nel valore di esempio dove si desidera aggiungere gli indicatori di divisione. Con un clic si seleziona tutto il valore di esempio fino a eventuali altri indicatori di divisione. Con un doppio clic si seleziona il punto in cui si trova il cursore nel valore di esempio. 2. Regolare la selezione facendo clic sui cursori di selezione e trascinandoli, oppure evidenziando la sezione che si desidera selezionare. 3. Fare clic sul pulsante corrispondente al tipo di divisione da applicare: Questa istanza: il campo viene diviso in corrispondenza dell'istanza selezionata del delimitatore. Tutte le istanze: il campo viene diviso in corrispondenza di tutte le istanze del delimitatore. Queste posizioni: il campo viene diviso su entrambi i lati della selezione. Questa posizione: il campo viene diviso in corrispondenza della posizione. L'indicatore di divisione viene inserito nel valore di esempio. Gestione dei dati - Qlik Sense, June
88 3 Gestione dei dati nell'app mediante Gestione dati Rimozione degli indicatori di divisione Procedere come indicato di seguito: Nella scheda Dividi eseguire una delle operazioni seguenti: Per rimuovere un singolo indicatore di divisione, fare clic su E sopra l'indicatore di divisione da rimuovere. Per rimuovere tutti gli indicatori di divisione, fare clic su Ripristina. Gli indicatori di divisione consigliati non saranno rimossi ed eventuali indicatori di divisione consigliati rimossi verranno reintrodotti nel valore di esempio. Se non si desidera mantenerli, rimuoverli uno a uno. Selezione dei campi da aggiungere alla tabella È possibile selezionare quali campi creati con la scheda Dividi includere o escludere dalla tabella. Per impostazione predefinita vengono inclusi tutti i campi divisi. Procedere come indicato di seguito: Nell'anteprima dei campi visualizzata nella scheda Dividi eseguire una delle operazioni seguenti: Per includere un campo, selezionare la casella di controllo della colonna del campo. Per escludere un campo, deselezionare la casella di controllo della colonna del campo. Ridenominazione dei nuovi campi Procedere come indicato di seguito: Nella scheda Dividi immettere un nuovo nome di campo nell'intestazione di un campo nell'anteprima dei campi. Creazione di nuovi campi Procedere come indicato di seguito: Nella scheda Dividi fare clic su Dividi. Raggruppamento dei dati di misura in intervalli Le misure possono fornire informazioni aggiuntive per l'analisi quando raggruppate in intervalli e utilizzate come dimensioni nelle visualizzazioni. Ad esempio, se un campo contiene le età dei clienti, è possibile raggruppare i valori in intervalli di età. La scheda di profilatura dati Bucket consente il raggruppamento dei dati dei campi in intervalli, con la creazione di un nuovo campo con i raggruppamenti specificati. Si accede alla scheda Bucket quando si modifica una tabella in Gestione dati e si seleziona un campo della tabella impostato come misura nella scheda Riepilogo. È possibile raggruppare le misure in intervalli con campi che soddisfano i requisiti seguenti: I campi devono essere classificati come misura nella scheda Riepilogo. I campi devono contenere almeno 10 valori distinti. Gestione dei dati - Qlik Sense, June
89 3 Gestione dei dati nell'app mediante Gestione dati I valori nei campi non possono essere di tipo misto. I campi non possono essere campi calcolati. I campi non possono trovarsi in una tabella concatenata. I campi non possono trovarsi in una tabella trasformata tramite UnPivot. Il raggruppamento dei dati dei campi può essere eseguito prima della trasformazione di una tabella tramite UnPivot. Dopo la trasformazione tramite UnPivot, il raggruppamento e la modifica di raggruppamenti esistenti non saranno disponibili finché l'unpivot non verrà annullato. I campi bucket creati dalla scheda Bucket sono categorizzati come dimensioni nella scheda Riepilogo. Ai campi bucket non può tuttavia essere applicato un ordine personalizzato mediante la scheda Ordinamento. I campi bucket non possono essere utilizzati nei campi calcolati. La scheda Bucket visualizza un numero consigliato di raggruppamenti, un'anteprima dei raggruppamenti e un dispositivo di scorrimento contenente i raggruppamenti, che consente di modificare il nome e l'intervallo di valori di ogni bucket. È possibile modificare il numero consigliato di raggruppamenti inserendo un nuovo numero nel campo Bucket. Qlik Sense supporta un massimo di 20 bucket e un minimo di 2 bucket. I nuovi bucket vengono aggiunti a destra dell'intervallo, mentre i bucket vengono rimossi da destra a sinistra. Se non si sono modificati singoli bucket, l'intervallo di ogni bucket è regolato per adattarsi esattamente all'interno dell'intervallo dei valori del campo. Se si modifica il numero di bucket dopo la modifica di un singolo bucket, a destra dell'intervallo vengono aggiunti nuovi bucket, ai quali viene assegnato un intervallo di valori uguale alle dimensioni del secondo bucket più a destra. Il grafico a barre Anteprima bucket dati fornisce una panoramica dei dati nei bucket, con il numero di valori distinti contenuti in ciascun bucket. Il grafico viene aggiornato man mano che si modificano i bucket. Se un bucket non contiene valori, nel grafico non vi sarà una barra corrispondente. Il dispositivo di scorrimento della scheda Bucket consente di modificare i bucket. Facendo clic su un segmento del bucket, è possibile impostarne l'intervallo, cambiarne il nome o rimuoverlo del tutto. Se si passa il mouse sul bucket, vengono visualizzati il nome e l'intervallo di valori del bucket. Per impostazione predefinita, il nome assegnato ai bucket corrisponde all'intervallo dei valori espresso come notazione di intervallo. Gli intervalli dei bucket includono i valori dal valore iniziale in su, escluso il valore finale. Quando si modifica l'intervallo di valori di un singolo bucket, Qlik Sense sposta i valori di tutti i bucket, facendo in modo che non vi siano discontinuità e sovrapposizioni e rispettando il più possibile gli intervalli quantitativi esistenti degli altri bucket. Il bucket più a sinistra non ha un limite inferiore e il bucket più a destra non ha un limite superiore. I bucket estremi possono in questo modo coprire eventuali valori esterni agli intervalli definiti per tutti i bucket. Se si modifica l'intervallo inferiore di un bucket verranno modificati gli intervalli dei bucket a destra, mentre se si modifica l'intervallo superiore di un bucket verranno modificati i bucket a sinistra. Gestione dei dati - Qlik Sense, June
90 3 Gestione dei dati nell'app mediante Gestione dati Quando si creano bucket da un campo, viene generato un nuovo campo contenente tutti i bucket assegnati alle righe con i corrispondenti valori di misura dal campo di origine. Per impostazione predefinita, il nuovo campo verrà denominato <campo> (in bucket). Questo campo può essere rinominato, associato, ordinato ed eliminato come gli altri campi della tabella. È possibile selezionare il campo di bucket generato nella tabella e modificarne le opzioni di bucket. È possibile creare più campi bucket dallo stesso campo di misura di origine. Per raggruppare i valori di misura in intervalli, procedere come segue: 1. Accedere alla scheda Bucket. 2. Se necessario, cambiare il numero di bucket. 3. Se necessario, modificare i singoli bucket. 4. Se necessario, reimpostare le modifiche manuali apportate ai bucket sulle impostazioni predefinite. 5. Creare il campo in bucket. Accesso alla scheda Bucket Procedere come segue: 1. In Gestione dati selezionare una tabella e fare clic 2. Se si stanno creando nuovi gruppi di intervalli di valori, selezionare un campo. 3. Se si sta modificando un campo bucket esistente, selezionare un campo bucket. Modifica del numero di bucket Quando si cambia il numero di bucket, i bucket vengono aggiunti o rimossi dalla fine dell'intervallo. Procedere come segue: Nella scheda Bucket immettere un nuovo numero prima di Bucket. Modifica di un bucket È possibile rinominare un bucket, regolarne l'intervallo di valori o eliminarlo. Se si stanno modificando i bucket, è consigliabile apportare le modifiche in ordine, dal segmento più a sinistra a quello più a destra. Ridenominazione di un bucket Procedere come indicato di seguito: 1. Nella scheda Bucket fare clic sul segmento del bucket. 2. Nel campo Nome immettere un nuovo nome. 3. Per applicare le modifiche, fare clic su un punto qualsiasi all'esterno del segmento del bucket. Gestione dei dati - Qlik Sense, June
91 3 Gestione dei dati nell'app mediante Gestione dati Regolazione dell'intervallo di valori di un bucket Se si intende utilizzare valori decimali, è necessario immetterli manualmente nei campi Da e Fino a. Procedere come segue: 1. Nella scheda Bucket fare clic sul segmento del bucket. 2. Effettuare una delle seguenti operazioni: Dopo Da e Fino a immettere nuovi valori per impostare l'intervallo del bucket. Un bucket comprende i valori tra il valore in Da fino al valore in Fino a escluso. Regolare i dispositivi di scorrimento del segmento per impostare l'intervallo del bucket. 3. Per applicare le modifiche, fare clic su un punto qualsiasi all'esterno del segmento del bucket. Eliminazione di un bucket Procedere come segue: 1. Nella scheda Bucket fare clic sul segmento del bucket. 2. Fare clic su Ö. Reimpostazione dei bucket di un campo La reimpostazione dei bucket consente di ripristinare lo stato predefinito delle impostazioni della scheda Bucket. Se si tratta di un campo di misura, lo stato predefinito corrisponde alle impostazioni di bucket consigliate da Qlik Sense. Se si tratta di un campo bucket, lo stato predefinito è lo stato del campo dopo l'ultima volta che è stato fatto clic su Crea bucket. Procedere come segue: Nella scheda Bucket fare clic su Reimposta su predefinito. Creazione di un campo bucket Procedere come segue: 1. Nella scheda Bucket fare clic su Crea bucket. 2. Fare clic su OK. Il nuovo campo contenente il raggruppamento di dati verrà aggiunto alla tabella. UnPivot dei dati di una tabella incrociata in gestione dati Una tabella incrociata è un tipo comune di tabella contenente una matrice di valori tra due elenchi ortogonali di dati di intestazione. Generalmente non è il formato dati ottimale se si desidera associare i dati ad altre tabelle di dati. Questo argomento descrive come trasformare tramite UnPivot i dati caricati in una tabella incrociata, ossia trasporre parti dei dati in righe utilizzando gestione dati. Gestione dei dati - Qlik Sense, June
92 3 Gestione dei dati nell'app mediante Gestione dati Le tabelle incrociate Una tabella incrociata contiene colonne di qualifica, che devono essere lette in modo diretto, e una matrice di valori. In questo caso vi è una colonna di qualifica, Year, e una matrice di dati sulle vendite per mese. Year Jan Feb Mar Apr May Jun Se questa tabella viene semplicemente caricata in Qlik Sense, il risultato sarà un campo per Year e un campo per ciascun mese. In genere, ciò non corrisponde al risultato desiderato. È probabilmente preferibile generare tre campi: La colonna di qualifica, in questo caso Year, evidenziata in verde nella tabella precedente. Il campo attributo, che in questo caso è rappresentato dai nomi dei mesi Jan - Jun, evidenziato in giallo. Questo campo può essere giustamente denominato Month. Il campo dei dati, evidenziato in blu. In questo caso contiene i dati sulle vendite, quindi può essere denominato Sales. Per ottenere questo risultato si può utilizzare l'opzione di UnPivot nell'editor tabelle di gestione dati, selezionando i campi Jan - Jun. Verrà creata la tabella seguente: Year Month Sales 2008 Jan Feb Mar Apr May Jun 22 Gestione dei dati - Qlik Sense, June
93 3 Gestione dei dati nell'app mediante Gestione dati Year Month Sales 2009 Jan Feb Trasformazione tramite UnPivot di una tabella incrociata in una tabella flat Procedere come indicato di seguito: 1. Aggiungere all'app un file di dati in formato tabella incrociata. 2. Fare clic nella tabella in gestione dati per aprire l'editor tabelle. 3. Fare clic su Trasforma tramite UnPivot. 4. Selezionare i campi da trasporre in righe. È necessario avere almeno un campo di qualifica al quale non viene applicato l'unpivot. Vi sono due modi per effettuare le selezioni. Fare clic sulle intestazioni dei campi da trasporre. Non selezionare i campi da mantenere come campi di qualifica. Fare clic sulle intestazioni dei campi da mantenere come campi di qualifica, quindi selezionare Inverti selezioni dal menu del campo. Questo è il modo più facile per procedere se si ha un gran numero di campi da trasporre. 5. Fare clic su Applica UnPivot I dati selezionati verranno trasposti in righe con due campi, NomeTabella.Campo attributo e NomeTabella.Campo dati. 6. Cambiare Campo attributo in un nome significativo, nell'esempio precedente Month. 7. Cambiare Campo dati in un nome significativo, nell'esempio precedente Sales. È stato così eseguito l'unpivot della tabella incrociata in un formato flat, che renderà più facile l'associazione ad altri dati nell'app. Ripristino della tabella incrociata originale È possibile ripristinare il formato originale della tabella incrociata della sorgente dati facendo clic su Annulla UnPivot nell'editor tabelle. Se sono state create associazioni ad altri dati nell'app, queste verranno eliminate Concatenazione di tabelle in Gestione dati La concatenazione unisce due tabelle in una tabella singola con campi combinati. Consolida il contenuto, riducendo il numero di tabelle e campi distinti con lo stesso contenuto. Le tabelle in Gestione dati possono essere concatenate in modo automatico o forzato. Gestione dei dati - Qlik Sense, June
94 3 Gestione dei dati nell'app mediante Gestione dati Tabella concatenata nella vista Tabelle e nella vista Associazioni. Concatenazione di tabelle automatica Le tabelle vengono concatenate automaticamente in Gestione dati quando Qlik Sense rileva che una o più tabelle aggiunte hanno lo stesso numero di campi e nomi di campo uguali a un'altra tabella. Quando questo accade, Qlik Sense concatena automaticamente le tabelle in una tabella singola. Le tabelle concatenate automaticamente possono essere divise se sono state concatenate per errore o se non si desidera concatenarle. Le tabelle concatenate automaticamente possono essere concatenate in modo forzato ad altre tabelle. Le tabelle concatenate automaticamente hanno le seguenti limitazioni: Le categorie dei campi non possono essere modificate. Non è possibile trasformare tramite UnPivot una tabella concatenata automaticamente. Non è possibile aggiungere un campo calcolato. Non è possibile aggiungere o rimuovere dati con Seleziona dati da sorgente. Non è possibile utilizzare schede di profilatura dati con una tabella concatenata automaticamente. Concatenazione forzata fra tabelle È possibile forzare la concatenazione fra tabelle in Gestione dati utilizzando il riquadro Concatena tabelle, anche se non condividono completamente gli stessi campi o dati. La concatenazione forzata permette di controllare il mapping e di escludere campi dalla tabella concatenata finale. La concatenazione forzata supporta trasformazioni aggiuntive. Utilizzando la concatenazione forzata, è possibile: Concatenare una tabella concatenata con un'altra tabella. Concatenare una tabella su cui è stato effettuato l'unpivot con un'altra tabella. È possibile effettuare l'unpivot su tabelle concatenate in modo forzato. Concatenare tabelle con campi calcolati. I campi calcolati possono essere concatenati ad altri campi in una concatenazione forzata. È possibile aggiungere campi calcolati a tabelle concatenate in modo forzato. Le tabelle concatenate in modo forzato hanno le seguenti limitazioni: La concatenazione forzata richiede l'inclusione di almeno un campo da ciascuna tabella nella tabella concatenata, anche se non è necessario che i campi siano mappati insieme. Gestione dei dati - Qlik Sense, June
95 3 Gestione dei dati nell'app mediante Gestione dati Non è possibile concatenare tabelle contenenti campi trasformati da schede di profilatura dati. I campi data non possono essere formattati dopo la concatenazione. È necessario applicare lo stesso formato ai campi data prima della concatenazione. I campi data concatenati utilizzano il formato ora predefinito impostato con DateFormat nell'editor caricamento dati. Le categorie dei campi non possono essere modificate dopo la concatenazione. I campi calcolati che fanno riferimento a un campo mappato a un altro campo in una tabella concatenata conterranno solo i dati del campo originale piuttosto che i dati combinati nel campo concatenato. I campi calcolati che fanno riferimento a un campo nella tabella concatenata, creati dopo la concatenazione di due tabelle, utilizzeranno tutti i dati di quel campo. Non è possibile aggiungere o rimuovere dati da una tabella concatenata con Seleziona dati da sorgente. È tuttavia possibile rimuovere campi facendo clic su Aggiungi dati, selezionando la tabella sorgente ed escludendo quindi i campi. Per i dati del campo rimosso verranno aggiunti valori null. È possibile accedere al riquadro Concatena tabelle facendo clic su in Gestione dati, poi su Concatena tabelle e selezionando infine due tabelle. Quando vengono selezionate tabelle in Concatena tabelle, Qlik Sense analizza i campi e mappa automaticamente eventuali campi che corrispondono. Se non vi sono corrispondenze chiare, i campi vengono lasciati non mappati. Quando viene applicata la concatenazione, i campi mappati vengono combinati nella tabella concatenata, mentre i campi non mappati vengono inclusi come singoli campi con valori null per le righe dove non vi sono valori corrispondenti. La prima tabella selezionata in Concatena tabelle viene impostata come tabella primaria, la tabella alla quale viene concatenata l'altra tabella. La tabella concatenata utilizza i nomi di tabella e campi della tabella primaria, a meno che non vengano rinominati manualmente. È possibile cambiare l'impostazione della tabella primaria con il pulsante. Concatena tabelle dispone i campi in due righe, con i campi della tabella primaria nella riga superiore e i campi della tabella secondaria nella riga inferiore. È possibile scambiare le tabelle primaria e secondaria con il pulsante. È possibile utilizzare Modifica mapping per modificare il mapping predefinito e selezionare quali campi mappare, lasciare non mappati o escludere dalla tabella concatenata. Modifica mapping contiene un'interfaccia di trascinamento per modificare i mapping e il riquadro Campi, che elenca tutti i campi delle tabelle. I campi possono essere mappati trascinandoli sotto un campo della tabella primaria. I campi possono essere aggiunti come nuovo campo non mappato mediante accanto al campo nel riquadro Campi, oppure trascinandoli nella riga superiore dei campi. I campi non mappati sono contrassegnati con ù nel riquadro Campi. I campi rimossi dalla tabella concatenata non sono inclusi nella tabella e non sono disponibili per l'uso in Qlik Sense dopo che la concatenazione è stata applicata alla tabella. Una volta che i mapping sono stati applicati e le tabelle concatenate, non è possibile modificarli, ma possono essere rimossi dalle tabelle dividendo la tabella concatenata, in modo da ripristinare lo stato originale delle tabelle. Per concatenare le tabelle in modo forzato in Gestione dati, procedere come segue: 1. Selezionare le tabelle da concatenare. 2. Se necessario, rinominare la tabella concatenata e i campi. Gestione dei dati - Qlik Sense, June
96 3 Gestione dei dati nell'app mediante Gestione dati 3. Se necessario, modificare i mapping di concatenazione. 4. Concatenare le tabelle. Selezione delle tabelle da concatenare Procedere come indicato di seguito: 1. In Gestione dati fare clic su nella riga inferiore. 2. Fare clic su Concatena tabelle. Si aprirà il riquadro Concatena tabelle. 3. Selezionare due tabelle. I campi delle due tabelle verranno mappati o lasciati non mappati nel riquadro Concatena tabelle. 4. Per visualizzare un'anteprima di un campione di valori univoci in ciascun campo, fare clic su. 5. Per scambiare le tabelle primaria e secondaria, fare clic su. Ridenominazione della tabella e dei campi Procedere come indicato di seguito: 1. Immettere un nuovo nome per la tabella nel riquadro Concatena tabelle, nel campo del nome della tabella. 2. Nel campo del nome di un campo immettere un nuovo nome di campo. Modifica dei mapping della concatenazione Procedere come indicato di seguito: 1. Nel riquadro Concatena tabelle fare clic su Modifica mapping. 2. Per mappare due campi, trascinare un campo della tabella sotto un campo della tabella primaria. 3. Per aggiungere un nuovo campo non mappato, trascinare un campo della tabella nella riga superiore dei campi. 4. Per rimuovere un campo dalla tabella concatenata, fare clic su E nel campo. 5. Per ripristinare un campo rimosso nella tabella, fare clic nel riquadro Campi, quindi fare clic su accanto al campo. 6. Fare clic su Modifica mapping per chiudere Modifica mapping. Concatenazione di tabelle Procedere come indicato di seguito: Nel riquadro Concatena tabelle fare clic su Applica. Le tabelle verranno concatenate. Gestione dei dati - Qlik Sense, June
97 3 Gestione dei dati nell'app mediante Gestione dati Divisione di tabelle concatenate Nei casi dove la concatenazione non è più necessaria, ad esempio quando Qlik Sense ha eseguito una concatenazione automatica indesiderata, è possibile dividere le tabelle concatenate, ripristinando le tabelle di origine. La divisione di una tabella concatenata rimuoverà le eventuali associazioni presenti nella tabella concatenata, così come le eventuali associazioni tra le tabelle primaria e secondaria. Se si desidera mantenere le associazioni durante la divisione di tabelle concatenate, fare clic su B per annullare la concatenazione invece di dividere la tabella. Non è possibile utilizzare B per annullare la concatenazione dopo il caricamento di dati in Gestione dati. Divisione di una tabella concatenata automaticamente Procedere come indicato di seguito: 1. Selezionare la tabella concatenata. 2. Fare clic su. Se si è nella vista Associazioni, le tabelle verranno divise. Se si è nella vista Tabelle, sarà visualizzata un'anteprima delle tabelle che verranno create come risultato della divisione. 3. Se si è nella vista Tabelle, fare clic su Dividi. La tabella sarà ora divisa nelle tabelle di origine e tutti i campi di tali tabelle verranno qualificati. I campi qualificati vengono rinominati con il nome della tabella seguito dal nome del campo, separati da un punto (il carattere "."). Esempio: Table1 e Table2 contengono entrambe i campi Field1 e Field2. Quando vengono aggiunte in Gestione dati, vengono concatenate in una tabella denominata Table1-Table2 con gli stessi campi Field1 e Field2. Se si divide Table1-Table2, il risultato sarà costituito da due tabelle: Table1 con i campi Table1.Field1 e Table1.Field2 Table2 con i campi Table2.Field1 e Table2.Field2 Divisione di una tabella concatenata in modo forzato Procedere come indicato di seguito: 1. Selezionare la tabella concatenata. 2. Fare clic su. Gestione dei dati - Qlik Sense, June
98 3 Gestione dei dati nell'app mediante Gestione dati La tabella sarà ora divisa nelle tabelle di origine. Le tabelle di origine e tutti i loro campi avranno i nomi precedenti la concatenazione. La divisione di una tabella concatenata divide soltanto un livello di concatenazione, pertanto eventuali tabelle concatenate che facevano parte della tabella concatenata divisa conserveranno la concatenazione Sincronizzazione di tabelle implementate tramite script in Gestione dati Per impostazione predefinita, le tabelle implementate tramite script aggiunte nell'editor caricamento dati non possono utilizzare gli strumenti disponibili in Gestione dati. Ad esempio, non è possibile associare le tabelle implementate tramite script ad altre tabelle in Gestione dati, né trasformare i campi nelle tabelle implementate tramite script tramite le schede di profilatura dati. Se si sincronizzano le tabelle implementate tramite script in Gestione dati, sarà possibile sostituire tali tabelle in Gestione dati con tabelle gestite implementate tramite script. Queste tabelle hanno accesso a tutti gli stessi strumenti delle tabelle aggiunte in Gestione dati, come: Modifica di tabelle, ad esempio con l'aggiunta di campi calcolati. Trasformazione di campi, ad esempio la modifica del tipo dei campi o la trasformazione dei campi con le schede di profilatura dati. Trasformazione di tabelle, ad esempio l'applicazione di UnPivot o la concatenazione di tabelle. Alla sincronizzazione di tabelle gestite implementate tramite script si applicano le limitazioni seguenti: Le tabelle implementate tramite script devono essere poste prima della Sezione generata automaticamente nello script di caricamento dei dati per essere sincronizzate come tabelle gestite implementate tramite script. Le tabelle poste dopo la Sezione generata automaticamente nello script di caricamento dei dati non saranno sincronizzate. Non è possibile utilizzare Seleziona dati da sorgente per modificare la selezione dei campi in una tabella gestita implementata tramite script. Non sincronizzare le tabelle implementate tramite script se lo script di caricamento dei dati contiene un'istruzione Exit o campi dinamici. Per convertire le tabelle implementate tramite script in tabelle gestite implementate tramite script, sincronizzarle in Gestione dati. Con la sincronizzazione: Tutte le tabelle sincronizzate implementate tramite script vengono sostituite da tabelle gestite implementate tramite script. Vengono eliminate eventuali tabelle gestite implementate tramite script le cui tabelle di origine siano state rimosse nello script di caricamento dei dati. Vengono aggiornate eventuali tabelle gestite implementate tramite script le cui tabelle di origine siano state modificate nello script di caricamento dei dati. Gestione dei dati - Qlik Sense, June
99 3 Gestione dei dati nell'app mediante Gestione dati Se si hanno tabelle sincronizzate, non si devono apportare modifiche nell'editor caricamento dati con Gestione dati aperto in un'altra scheda. Evitare di modificare lo script di caricamento dei dati per tabelle già sincronizzate in Gestione dati. Se si rimuovono o modificano campi nell'editor caricamento dati, è necessario eliminare o ricostruire eventuali campi derivati o associazioni nella tabella sincronizzata. I campi derivati che utilizzano un campo rimosso o modificato, ad esempio un campo calcolato o campi creati dalla scheda Dividi, visualizzano valori null. Dopo la sincronizzazione, è possibile utilizzare le tabelle gestite implementate tramite script in Gestione dati come qualsiasi altra tabella. Gestione dati richiede di ripetere la sincronizzazione se rileva differenze tra una tabella gestita implementata tramite script e la tabella di origine. Per ripristinare le tabelle implementate tramite script all'origine delle tabelle gestite implementate tramite script, eliminare queste ultime in Gestione dati. Se si esegue una nuova sincronizzazione, sarà necessario ripetere l'eliminazione. Sincronizzazione di tabelle implementate tramite script Procedere come segue: 1. In Gestione dati fare clic su. In alternativa, selezionare una tabella implementata tramite script. 2. Fare clic su Sincronizza tabelle implementate tramite script. Le tabelle gestite implementate tramite script sostituiscono tutte le tabelle implementate tramite script in Gestione dati. Rimozione di tabelle gestite implementate tramite script Procedere come segue: 1. In Gestione dati selezionare la vista Tabelle. 2. Nella tabella gestita implementata tramite script che si desidera rimuovere fare clic su Ö. 3. Fare clic su Carica dati. La tabella gestita implementata tramite script viene ritrasformata in una tabella implementata tramite script Gestione delle associazioni dei dati Se è necessario caricare dati con possibili problemi di associazione, si consiglia di utilizzare l'opzione Aggiungi dati con la profilatura dei dati abilitata. Questa è l opzione predefinita. È possibile verificare questa impostazione facendo clic su accanto al pulsante Aggiungi dati in un'app. Gestione dei dati - Qlik Sense, June
100 3 Gestione dei dati nell'app mediante Gestione dati Qlik Sense esegue la profilatura dei dati che si desidera caricare per fornire assistenza durante la correzione dell'associazione delle tabelle. Le associazioni valide e non valide esistenti e le potenziali associazioni valide vengono evidenziate e viene fornita assistenza per i campi da utilizzare per le associazioni in base all'analisi dei dati. Nella vista Associazioni di Gestione dati i dati vengono illustrati utilizzando delle bolle, dove ciascuna bolla rappresenta una tabella dati e la dimensione della bolla rappresenta la quantità di dati della tabella. I collegamenti tra le bolle rappresentano le associazioni tra le tabelle. Se è un'associazione tra due tabelle, è possibile selezionare il pulsante presente nel collegamento per visualizzare o modificare l'associazione. Nella maggior parte dei casi, è più facile modificare le associazioni di tabelle nella vista del modello, ma è anche possibile modificare singoli associazioni di tabelle utilizzando l'opzione Associa nell'editor tabelle. Vedere: Associazione di dati nell'editor tabelle (pagina 68) Associazione di tutte le tabelle in base a suggerimenti In molti casi è possibile consentire a Qlik Sense di creare associazioni tra tutte le tabelle di dati aggiunti a seconda dei suggerimenti basati sull'analisi di dati. Procedere come indicato di seguito: Fare clic su Ñ nell'angolo superiore destro della vista delle associazioni. Le tabelle sono ora associate in base a dei suggerimenti. Gestione dei dati - Qlik Sense, June
101 3 Gestione dei dati nell'app mediante Gestione dati Associazione di due tabelle È possibile associare due tabelle, ma Qlik Sense suggerisce le associazioni che hanno più probabilità di avere un esito positivo. I suggerimenti sono evidenziati quando si fa clic e si preme su una tabella. Le associazioni altamente suggerite sono contrassegnate in verde, mentre quelle mediamente suggerite sono arancioni. Procedere come indicato di seguito: Trascinare una tabella non connessa su una delle tabelle contrassegnate in verde o arancione. Le tabelle sono ora associate utilizzando i campi suggeriti. Si supponga di voler associare la tabella con un'altra non suggerita. Se si sposta con il mouse una tabella su un'associazione non suggerita, la tabella viene contrassegnata in rosso. È ancora possibile associare le tabelle creando un'associazione personalizzata: 1. Trascinare la tabella su una contrassegnata in rosso. Viene aperto l'editor Associa tabelle. 2. Nella tabella a sinistra selezionare i campi da utilizzare nell'associazione. È possibile utilizzare un singolo campo o più campi. È anche possibile aggiungere caratteri di delimitazione per semplificare l'interpretazione dei dati o per far corrispondere il campo a uno già esistente. È possibile vedere l'aspetto dei dati dell'associazione nell'anteprima. 3. Nella tabella a destra selezionare i campi da utilizzare per farli corrispondere alle selezioni eseguite nella tabella a sinistra. 4. Immettere un nome per il campo chiave che verrà creato nella sezione Nome. Non è possibile utilizzare lo stesso nome di un campo esistente in una delle tabelle. 5. Fare clic su Associa. Le tabelle sono ora associate utilizzando l'associazione personalizzata. Interruzione di un'associazione È possibile interrompere un'associazione esistente se non è corretta nel modello dati. Procedere come indicato di seguito: Selezionare una delle tabelle associate, preferibilmente quella più periferica con il numero minore di associazioni e separarla mediante trascinamento dall'altra tabella finché l'associazione non si interrompe. Ora le due tabelle non sono più associate. Modifica di un'associazione È possibile modificare un'associazione esistente tra due tabelle se è necessario regolare il modello dati. Gestione dei dati - Qlik Sense, June
102 3 Gestione dei dati nell'app mediante Gestione dati Procedere come indicato di seguito: 1. Selezionare un'associazione tra una coppia di tabelle. Il pannello delle associazioni si apre con un'anteprima dei dati nei campi associati. 2. Fare clic Verranno visualizzati uno o più pulsanti dell'associazione, dove ciascuno indica con il colore lo stato suggerito in base all'analisi di dati. L'associazione corrente è contrassegnata in grigio. 3. Fare clic su uno dei pulsanti delle associazioni: Fare clic su un'associazione suggerita per selezionarla. Fare clic su un'associazione personalizzata esistente (@ ) per modificare i campi da utilizzare nell'associazione. Fare clic su Associazione personalizzata per creare una nuova associazione. Questo pulsante è disponibile solo se esiste un'associazione suggerita per la coppia di tabelle. È possibile definire l'associazione suggerita utilizzando un singolo campo in ciascuna tabella o utilizzando più di un campo in ciascuna tabella. È ora modificata l'associazione tra la coppia di tabelle. Anteprima dei dati È possibile visualizzare l'anteprima delle tabelle nella vista delle associazioni per comprendere meglio i dati. Procedere come indicato di seguito: 1. Selezionare una tabella. 2. Fare clic su j nella parte inferiore della vista. Viene visualizzata la casella dell'anteprima con i dati della tabella. Chiavi sintetiche Quando due o più tabelle di dati hanno due o più campi in comune, questo indica una relazione di chiavi composite. Qlik Sense gestisce questa condizione mediante la creazione automatica di chiavi sintetiche. Queste chiavi sono campi anonimi che rappresentano tutte le combinazioni ricorrenti della chiave composita. Vedere: Chiavi sintetiche (pagina 139) Se l'aggiunta di una tabella causa una delle situazioni seguenti, è possibile aggiungere dati solo con la profilatura abilitata. Viene creata una chiave sintetica contenente oltre cinque campi. Vengono create oltre dieci chiavi sintetiche. Vengono create chiavi sintetiche nidificate, ossia, chiavi sintetiche contenenti altre chiavi sintetiche. Questi casi indicano che è necessario modificare le tabelle dati per risolvere i problemi. Gestione dei dati - Qlik Sense, June
103 3 Gestione dei dati nell'app mediante Gestione dati Limiti Vi sono alcune situazioni in cui, a seconda della struttura delle tabelle caricate e dei dati in esse contenuti, non vengono forniti suggerimenti sulle associazioni. In questi casi è necessario modificare le associazioni nell'editor tabelle. Relazioni molti a molti Le coppie di campi non corrispondono perfettamente in entrambe le direzioni. Questo può essere il caso di quando si dispone di una tabella di piccole dimensioni con pochi valori di campo che hanno una corrispondenza con un campo in una tabella di grandi dimensioni pari al 100%, mentre la corrispondenza nell'altra direzione è significativamente inferiore. Associazioni mediante chiavi composite. Inoltre, Gestione dati analizzerà solo le tabelle aggiunte mediante Aggiungi dati. Le tabelle aggiunte utilizzando lo script di caricamento dei dati non sono incluse nei suggerimenti sulle associazioni, a meno che non siano state sincronizzate in Gestione dati. Vedere: Sincronizzazione di tabelle implementate tramite script in Gestione dati (pagina 98) Gestione dei dati - Qlik Sense, June
104 4 Caricamento di dati con lo script di caricamento dei dati 4 Caricamento di dati con lo script di caricamento dei dati Questa introduzione contiene una breve presentazione del modo in cui è possibile caricare i dati in Qlik Sense utilizzando gli script di caricamento dei dati. Qlik Sense utilizza uno script di caricamento dei dati, che viene gestito nell'editor caricamento dati, per connettersi ai dati e recuperarli da diverse sorgenti dati. Nello script sono specificati i campi e le tabelle da caricare. È inoltre possibile modificare la struttura dei dati utilizzando espressioni e istruzioni dello script. Durante il caricamento dei dati, Qlik Sense identifica i campi comuni provenienti da diverse tabelle (campi chiave) per associare i dati. La struttura risultante dei dati dell'app può essere controllata nel sistema di visualizzazione modello dati. Per modificare la struttura dei dati, è possibile assegnare nuovi nomi ai campi per ottenere associazioni differenti tra le tabelle. Una volta caricati in Qlik Sense, i dati vengono memorizzati nell'app. Questa operazione rappresenta il fulcro della funzionalità del programma ed è caratterizzata dal modo illimitato in cui vengono associati i dati, dal vasto numero di dimensioni possibili, oltre che dalla velocità di analisi e dal formato compatto. Quando è aperta, l'app viene mantenuta nella RAM. L'analisi in Qlik Sense viene sempre eseguita mentre l'app non è direttamente connessa alle relative sorgenti dati. Pertanto, per aggiornare i dati, occorre eseguire lo script per ricaricare i dati. 4.1 Interazione tra Gestione dati e lo script di caricamento dei dati Quando si aggiungono tabelle dati in Gestione dati, viene generato il codice dello script di caricamento dei dati. Il codice dello script può essere visualizzato nella sezione Auto-generated section dell'editor caricamento dati. È possibile scegliere di sbloccare e modificare il codice dello script generato, ma in tal caso le tabelle dati non verranno più gestite in Gestione dati. Per impostazione predefinita, le tabelle dati definite nello script di caricamento non sono gestite in Gestione dati. È possibile vedere le tabelle nella panoramica dati, ma non è possibile eliminarle o modificarle in Gestione dati e non vengono forniti suggerimenti sulle associazioni per le tabelle caricate con lo script. Se si sincronizzano le tabelle implementate tramite script con Gestione dati, tuttavia, tali tabelle verranno aggiunte come tabelle gestite implementate tramite script in Gestione dati. Se si hanno tabelle sincronizzate, non si devono apportare modifiche nell'editor caricamento dati con Gestione dati aperto in un'altra scheda. Vedere: Sincronizzazione di tabelle implementate tramite script in Gestione dati (pagina 98) Gestione dei dati - Qlik Sense, June
105 4 Caricamento di dati con lo script di caricamento dei dati È possibile aggiungere sezioni dello script e sviluppare codice che migliora e interagisce con il modello dati creato in Gestione dati, tuttavia vi sono alcune aree in cui è necessario prestare attenzione. Il codice di script inserito dall'utente può interferire con il modello dati di Gestione dati e creare problemi in alcuni casi, ad esempio: Ridenominazione o eliminazione delle tabelle aggiunte con Gestione dati nello script Eliminazione di campi dalle tabelle aggiunte con Gestione dati Concatenazione tra tabelle aggiunte con Gestione dati e tabelle caricate nello script Utilizzo dell'istruzione Qualify con i campi nelle tabelle aggiunte con Gestione dati. Caricamento delle tabelle aggiunte con Gestione dati mediante Resident nello script Aggiunta di codice di script dopo la sezione di codice generata. Le modifiche risultanti nel modello dati non sono riportate in Gestione dati. 4.2 Utilizzo dell'editor caricamento dati In questa sezione viene descritto come utilizzare l'editor caricamento dati per creare o modificare uno script di caricamento dei dati che è possibile utilizzare per caricare il modello dati nell'app. Lo script di caricamento dei dati collega un'app a una sorgente dati e carica i dati dalla sorgente dati nell'app. Una volta caricati, i dati saranno disponibili per essere analizzati nell'app. Utilizzare l'editor caricamento dati per creare, modificare ed eseguire uno script di caricamento dei dati. Uno script può essere immesso manualmente oppure può essere generato automaticamente. Le istruzioni dello script complesse devono, almeno in parte, essere immesse manualmente. Gestione dei dati - Qlik Sense, June
106 4 Caricamento di dati con lo script di caricamento dei dati A B C D La barra degli strumenti con i comandi utilizzati più di frequente per l'editor caricamento dati: menu di navigazione, menu globale, comandi Salva, u (debug) e Carica dati. La barra degli strumenti mostra inoltre lo stato di salvataggio e di caricamento dei dati dell'app. In Connessioni dati, è possibile salvare i tasti di scelta rapida per le sorgente dati (database o file remoti) utilizzati con più frequenza. Si tratta anche del punto in cui viene iniziata la selezione dei dati da caricare. È possibile eseguire la scrittura e la modifica del codice di script nell'editor di testo. Ogni riga di script risulta numerata e lo script viene colorato in base ai componenti della sintassi. La barra degli strumenti dell'editor di testo contiene comandi per Trova e sostituisci, Modalità Guida, Annulla e Ripeti. Lo script iniziale contiene già alcune impostazioni di variabili locali predefinite, ad esempio SET ThousandSep=, che generalmente non occorre modificare. Dividere lo script in sezioni per facilitarne la lettura e la manutenzione. Le selezioni vengono eseguite dall'alto verso il basso. Se si sono aggiunti dati utilizzando Aggiungi dati, si disporrà di una sezione dello script di caricamento dei dati denominata Auto-generated section contenente il codice dello script richiesto per caricare i dati. E Output visualizza tutti i messaggi generati durante l'esecuzione dello script. Avvio rapido Se si desidera caricare un file o delle tabelle da un database, è necessario completare i seguenti passi in Connessioni dati: 1. Fare clic su Crea nuova connessione per il collegamento alla sorgente dati (se la connessione dati non esiste già). 2. ± Selezionare i dati dalla connessione. Una volta completata la finestra di dialogo di selezione con Inserisci script, è possibile selezionare Carica dati per caricare il modello dati nell'app. Per un riferimento dettagliato sulle funzioni degli script e dei grafici, vedere Sintassi dello script e funzioni grafiche. Gestione dei dati - Qlik Sense, June
107 4 Caricamento di dati con lo script di caricamento dei dati Barre degli strumenti Le barre degli strumenti consentono di eseguire azioni globali nello script di caricamento dei dati, ad esempio operazioni di annullamento/ripetizione, debug e ricerca/sostituzione. È inoltre possibile fare clic su Carica dati per ricaricare i dati nella propria app. Barra degli strumenti principale Menu di navigazione con le seguenti opzioni: ü Panoramica App 7 Sistema di visualizzazione modello dati ˆ Apri hub Apri hub non è visualizzato se l'hub è stato disabilitato dall'amministratore. Menu con le seguenti opzioni: «Aggiungi dati D Guida ] Informazioni su Salva Consente di salvare le modifiche. Mostra o nasconde le informazioni app, dove è possibile scegliere di modificare le informazioni app o aprire le opzioni dell'app e applicare stili all'app. Una volta che l'app è stata pubblicata, non è possibile modificare le informazioni app né aprire le opzioni dell'app. u Carica dati h Esegue il debug dello script. Esegue lo script e ricarica i dati. L'app viene salvata automaticamente prima del ricaricamento. Attiva/disattiva la vista Connessioni dati. Barra degli strumenti dell'editor F À Consente di cercare e sostituire il testo nello script. Commenta/Rimuovi commento Indentazione Gestione dei dati - Qlik Sense, June
108 4 Caricamento di dati con lo script di caricamento dei dati à D Rientro negativo Attiva modalità Guida della sintassi. Nella modalità Guida, è possibile fare clic su una parola chiave della sintassi (evidenziata in blu) nell'editor per accedere alla Guida alla sintassi dettagliata. Non è possibile modificare lo script in modalità Guida. B C Consente di annullare le ultime modifiche nella sezione attuale (è possibile annullare più passaggi). Equivale a premere Ctrl+Z. Consente di ripetere l'ultima operazione Annulla nella sezione attuale. Equivale a premere Ctrl+Y. Connessione a sorgenti dati nell'editor caricamento dati Le connessioni dati nell'editor caricamento dati forniscono un modo per salvare i collegamenti alle sorgenti dati comunemente utilizzate: database, file locali o file remoti. Connessioni dati elenca le connessioni salvate in ordine alfabetico. È possibile utilizzare la casella di ricerca/di filtro per restringere l'elenco alle connessioni con un determinato nome o tipo. Sarà possibile vedere solo le connessioni dati di cui si è proprietari o per cui si possiedono diritti di accesso in lettura o aggiornamento. Contattare l'amministratore di sistema di Qlik Sense per ottenere l'accesso, se necessario. Creazione di una nuova connessione dati Procedere come indicato di seguito: 1. Fare clic su Crea nuova connessione. 2. Selezionare nell'elenco a discesa il tipo di sorgente dati che si desiderare creare. Viene visualizzata la finestra di dialogo delle impostazioni, specifica per il tipo di sorgente dati selezionato. 3. Immettere le impostazioni della sorgente dati e fare clic su Crea per creare la connessione dati. Il nome della connessione verrà aggiunto al nome utente e al dominio per assicurarne l'univocità. La connessione dati viene ora creata con l'utente come proprietario predefinito. Se si desidera che altri utenti possano utilizzare la connessione in un'installazione server, è necessario modificare i diritti di accesso della connessione in Qlik Management Console. Gestione dei dati - Qlik Sense, June
109 4 Caricamento di dati con lo script di caricamento dei dati Le impostazioni della connessione creata non verranno aggiornate automaticamente se vengono modificate le impostazioni della sorgente dati. Questo significa che è necessario prestare attenzione durante la memorizzazione di nomi utente e password, soprattutto se si modificano le impostazioni tra la sicurezza integrata di Windows e gli accessi al database in DSN. Se non viene visualizzata l'opzione Crea nuova connessione, significa che non si dispone dei diritti di accesso per aggiungere connessioni dati. Contattare l'amministratore di sistema di Qlik Sense per ottenere l'accesso, se necessario. Eliminazione di una connessione dati Procedere come indicato di seguito: 1. Fare clic su E sulla connessione dati che si desidera eliminare. 2. Confermare che si desidera eliminare la connessione. La connessione dati è adesso eliminata. Se non viene visualizzata l'opzione E, non si dispone dei diritti di accesso per l'eliminazione della connessione dati. Contattare l'amministratore di sistema di Qlik Sense per ottenere l'accesso, se necessario. Modifica di una connessione dati Procedere come indicato di seguito: 1. Fare clic sulla connessione dati che si desidera modificare. 2. Modificare i dettagli della connessione dati. I dettagli della connessione sono specifici del tipo di connessione. 3. Fare clic su Salva. La connessione dati è adesso aggiornata. Se si modifica il nome di una connessione dati, è necessario modificare anche tutti i riferimenti (lib://) alla connessione esistenti nello script, se si desidera continuare a fare riferimento alla stessa connessione. Gestione dei dati - Qlik Sense, June
110 4 Caricamento di dati con lo script di caricamento dei dati Se non viene visualizzata non si dispone dei diritti di accesso per l'aggiornamento della connessione dati. Se necessario, contattare l'amministratore di sistema di Qlik Sense. Inserimento di una stringa di connessione Le stringhe di connessione sono necessarie per la maggior parte delle connessioni. Non vengono richieste solo per le connessioni alle cartelle e ai file Web. Procedere come indicato di seguito: Fare clic su Ø sulla connessione per la quale si desidera inserire una stringa di connessione. Una stringa di connessione per la connessione dati selezionata viene inserita nella posizione attuale nell'editor caricamento dati. È inoltre possibile inserire una stringa di connessione trascinando una connessione dati e rilasciandola sulla posizione dello script in cui si desidera inserirla. Selezione di dati da una connessione dati Se si desidera selezionare da una connessioni dati i dati da caricare nell'app, procedere come indicato di seguito: 1. Fare clic su Crea nuova connessione che collega alla sorgente dati (se la connessione dati non esiste già). 2. ± Selezionare i dati dalla connessione. Riferimento a una connessione dati nello script È possibile utilizzare la connessione dati per fare riferimento a sorgenti dati in istruzioni e funzioni dello script, in genere quando si desidera fare riferimento a un nome file con un percorso. La sintassi per fare riferimento a un file è 'lib://(nome_connessione)/(nome_file_incluso_percorso)' Esempio 1: Caricamento di un file da una connessione dati della cartella In questo esempio viene caricato il file orders.csv dall'ubicazione definita nella connessione dati MyData. LOAD * FROM 'lib://mydata/orders.csv'; Esempio 2: Caricamento di un file da una sottocartella In questo esempio viene caricato il file Customers/cust.txt dalla cartella della connessione dati DataSource. Customers è una sottocartella nella posizione definita nella connessione dati MyData. LOAD * FROM 'lib://datasource/customers/cust.txt'; Gestione dei dati - Qlik Sense, June
111 4 Caricamento di dati con lo script di caricamento dei dati Esempio 3: Caricamento da un file Web In questo esempio viene caricata una tabella dal connessione dati del file Web PublicData, che contiene il collegamento all'url effettivo. LOAD * FROM 'lib://publicdata' (html, table Esempio 4: Caricamento da un database In questo esempio viene caricata la tabella Sales_data dalla connessione di database MyDataSource. LIB CONNECT TO 'MyDataSource'; LOAD *; SQL SELECT * FROM `Sales_data`; Posizione di memorizzazione della connessione dati Le connessioni vengono memorizzate mediante Qlik Sense Repository Service. È possibile gestire le connessioni dati con Qlik Management Console in una distribuzione server di Qlik Sense. Qlik Management Console consente di eliminare le connessioni dati, impostare i diritti di accesso ed eseguire altre attività di amministrazione del sistema. In Qlik Sense Desktop tutte le connessioni vengono salvate nell'app senza crittografia. Ciò include possibili dettagli su nome utente, password e percorso file immessi durante la creazione della connessione. Questo significa che tutti questi dettagli possono essere disponibili come testo normale se si condivide l'app con un altro utente. È necessario prendere in considerazione questo aspetto quando si progetta un'app per la condivisione. Selezione dei dati nell'editor caricamento dati È possibile selezionare i campi da caricare dai file o dalle tabelle dei database e scegliere le viste della sorgente dati desiderate utilizzando Seleziona dati nell'editor caricamento dati. Oltre a selezionare i campi, la finestra di dialogo consente di assegnare nuovi nomi ai campi. Una volta terminata la selezione dei campi, è possibile inserire il codice di script generato nello script. Alcune sorgenti dati, ad esempio il file CSV, contengono una singola tabella, mentre altre, ad esempio i fogli di calcolo Microsoft Excel o i database possono contenere più tabelle. Nell'editor caricamento dati non aggiungere tabelle già aggiunte come tabelle implementate tramite script con lo stesso nome e le stesse colonne in Gestione dati. È possibile aprire Seleziona dati facendo clic su ± su una connessione dati nell'editor caricamento dati. Selezione di dati da un database Se si selezionano dati da un database, la sorgente dati può contenere più tabelle. Gestione dei dati - Qlik Sense, June
112 4 Caricamento di dati con lo script di caricamento dei dati Procedere come indicato di seguito: 1. Fare clic su ± su una connessione del database nell'editor caricamento dati. Viene visualizzata la finestra di dialogo di selezione dei dati. 2. Selezionare un Database dall'elenco a discesa. Alcune finestre di dialogo di selezione non dispongono di un elenco a discesa Database in quanto il nome del database viene immesso quando viene configurata la connessione. 3. Selezionare il Proprietario del database. L'elenco di Tabelle viene compilato con le viste e le tabelle disponibili nel database selezionato. Alcuni database non richiedono di specificare i proprietari nel processo di selezione dei dati. 4. Selezionare una tabella. 5. Selezionare i campi che si desidera caricare facendo clic sulla casella accanto a ciascun campo. È possibile selezionare tutti i campi nella tabella selezionando la casella accanto al nome della tabella. È possibile modificare il nome di campo facendo clic sul nome di campo esistente e immettendo un nuovo nome. Questo potrebbe influenzare il modo in cui la tabella risulta collegata ad altre tabelle, in quanto le tabelle vengono unite in base a campi comuni per impostazione predefinita. 6. Selezionare tabelle aggiuntive se si desidera aggiungere dati da esse. Non è possibile assegnare un nuovo nome ai campi nella procedura guidata di selezione dei dati quando si filtrano i dati della ricerca. Occorre innanzitutto cancellare la stringa di ricerca nella casella di testo. Non è possibile assegnare un nuovo nome a due campi della stessa tabella per renderli identici. 7. Dopo aver completato la selezione dei dati, procedere come indicato di seguito: Fare clic su Inserisci script. La finestra di selezione dei dati viene chiusa e le istruzioni LOAD /SELECT vengono inserite nello script in conformità con le selezioni. Selezione di dati da un foglio di calcolo Microsoft Excel Quando si selezionano dati da un foglio di calcolo Microsoft Excel, il file potrebbe contenere più fogli. Ciascun foglio viene caricato come tabella separata. Un'eccezione può essere costituita da una situazione in cui il foglio ha la stessa struttura campo/colonna di un altro foglio o tabella caricata, caso in cui le tabelle sono concatenate. Procedere come indicato di seguito: Gestione dei dati - Qlik Sense, June
113 4 Caricamento di dati con lo script di caricamento dei dati 1. Fare clic su ± su una connessione della cartella appropriata nell'editor caricamento dati. Viene visualizzata la finestra di dialogo di selezione dei dati 2. Selezionare il primo foglio da cui selezionare i dati. È possibile selezionare tutti i campi in un foglio facendo clic sulla casella accanto al nome del foglio. 3. Assicurarsi che le impostazioni del foglio siano appropriate: Nomi di Impostare questa opzione per indicare se la tabella deve contenere Nomi di campo campo incorporati o Nessun nome di campo. Generalmente, in un foglio di calcolo Excel, la prima riga contiene i nomi di campo incorporati. Se si seleziona Nessun nome di campo, ai campi verranno assegnati i nomi A, B, C e così via. Dimensione intestazione Impostare questa opzione sul numero di righe da omettere come intestazione della tabella. In generale, si tratta di righe che contengono informazioni generali che non presentano il formato a colonna. Esempio Il foglio di calcolo ha il seguente aspetto: Machine: AEJ12B Date: Timestamp Order Operator Yield : A : A : B 86 In questo caso, è probabile che si desideri ignorare le prime due righe e caricare una tabella con i campitimestamp, Order, Operator eyield. Per effettuare questa operazione, utilizzare le seguenti impostazioni: Dimensione intestazione 2 Questo significa che le prime due righe sono considerate dati dell'intestazione e verranno ignorate durante il caricamento del file. In questo caso, le prime due righe che iniziano con Machine: e Date: vengono ignorate in quanto non fanno parte dei dati della tabella. Nomi di campo Nomi di campo incorporati. Questo significa che la prima riga viene letta quando utilizzata come nomi di campo per le rispettive colonne. In questo caso, la prima riga che verrà letta sarà la terza perché le prime due contengono i dati dell'intestazione. 4. Selezionare i campi che si desidera caricare facendo clic sulla casella accanto a ciascun campo. Gestione dei dati - Qlik Sense, June
114 4 Caricamento di dati con lo script di caricamento dei dati È possibile modificare il nome di campo facendo clic sul nome di campo esistente e immettendo un nuovo nome. Questo potrebbe avere effetto sul modo in cui la tabella è collegata ad altre tabelle, in quanto le tabelle vengono unite in base a campi comuni per impostazione predefinita. 5. Dopo aver completato la selezione dei dati, procedere come indicato di seguito: Fare clic su Inserisci script. La finestra di selezione dei dati viene chiusa e le istruzioni LOAD /SELECT vengono inserite nello script in conformità con le selezioni. È inoltre possibile utilizzare un file Microsoft Excel come sorgente dati mediante l'interfaccia ODBC. In questo caso occorre utilizzare una connessione dati ODBC invece di una connessione dati di Folder. Selezione di dati da un file tabellare È possibile selezionare dati da un numero elevato di file di dati: File di testo in cui i dati nei campi sono separati da delimitatori quali virgole, tabulazioni o punti e virgola (file di variabili separate da virgole (CSV)) Tabelle HTML File XML File KML File Qlik QVD e QVX nativi File con lunghezza Record Fixed File DIF (Data Interchange Format) Procedere come indicato di seguito: 1. Fare clic su ± su una connessione della cartella appropriata nell'editor caricamento dati. Viene visualizzata la finestra di dialogo di selezione dei dati 2. Assicurarsi che in Formato file sia selezionato il tipo di file appropriato. 3. Assicurarsi di disporre delle impostazioni appropriate per il file. Le impostazioni dei file variano in base ai diversi tipi di file. 4. Selezionare i campi che si desidera caricare facendo clic sulla casella accanto a ciascun campo. È inoltre possibile selezionare tutti i campi di un file facendo clic sulla casella accanto al nome del foglio. Gestione dei dati - Qlik Sense, June
115 4 Caricamento di dati con lo script di caricamento dei dati È possibile modificare il nome di campo facendo clic sul nome di campo esistente e immettendo un nuovo nome. Questo potrebbe avere effetto sul modo in cui la tabella è collegata ad altre tabelle, in quanto le tabelle vengono unite in base a campi comuni per impostazione predefinita. 5. Dopo aver completato la selezione dei dati, procedere come indicato di seguito: Fare clic su Inserisci script. La finestra di selezione dei dati viene chiusa e le istruzioni LOAD /SELECT vengono inserite nello script in conformità con le selezioni. Scelta delle impostazioni per i tipi di file File tabellari delimitati Queste impostazioni vengono convalidate per i file tabellari delimitati, contenenti una singola tabella in cui ciascun record è separato da un avanzamento riga e ciascun campo è separato con un carattere delimitato, ad esempio un file CSV. Formato file Impostare questa opzione su Delimitato o Record Fixed. Quando si effettua una selezione, la finestra di dialogo di selezione dei dati si adatterà al formato dei file selezionati. Nomi di campo Delimiter Delimitazione tra virgolette Impostare questa opzione per indicare se la tabella deve contenere Nomi di campo incorporati o Nessun nome di campo. Impostare il carattere delimitatore utilizzato nel file tabella. Impostare per specificare la modalità di gestione delle virgolette: Nessuno = le virgolette non sono accettate Standard = sono accettate le virgolette standard (le virgolette possono essere utilizzate come primo e come ultimo carattere di un valore di campo) MSQ = virgolette in stile moderno (che consentono contenuto multilinea nei campi) Dimensione intestazione Set di caratteri Commento Impostare il numero di linee da omettere come intestazione della tabella. Impostare questa opzione sul set di caratteri utilizzato nel file tabella. I file di dati possono contenere commenti tra i record, che si caratterizzano dal fatto che la riga inizia con uno o più caratteri speciali, ad esempio //. Specificare uno o più caratteri per definire la riga di commento. Qlik Sense non carica le righe che iniziano con il carattere o i caratteri specificati in questo campo. Ignora EOF Selezionare Ignora EOF se i dati contengono caratteri di fine file come parte del valore di campo. Gestione dei dati - Qlik Sense, June
116 4 Caricamento di dati con lo script di caricamento dei dati File di dati Record Fixed I file di dati Record Fixed contengono una singola tabella in cui ciascun record (riga di dati) include un numero di colonne con una dimensione di campo fissa, generalmente con un numero elevato di spazi o tabulazioni. È possibile impostare le posizioni delle interruzioni del campo in due modi diversi: Inserire manualmente le posizioni delle interruzioni di campo separandole con virgole in Posizioni interruzioni campo. Ogni posizione indica l'inizio di un campo. Esempio: 1,12,24 Attivare Interruzioni campo per modificare le posizioni delle interruzioni di campo in modo interattivo nell'anteprima dei dati del campo. Posizioni interruzioni campo viene aggiornato con le posizioni selezionate. È possibile: Fare clic sull'anteprima dei dati di campo per inserire un'interruzione di campo. Fare clic su un'interruzione di campo per eliminarla. Trascinare un'interruzione di campo per spostarla. Nomi di campo Dimensione intestazione Set di caratteri Dimensione scheda Dimensione riga del record Impostare questa opzione per indicare se la tabella deve contenere Nomi di campo incorporati o Nessun nome di campo. Impostare Dimensione intestazione sul numero di righe da omettere come intestazione della tabella. Impostare questa opzione sul set di caratteri utilizzato nel file tabella. Impostare questa opzione sul numero di spazi rappresentato dal carattere di tabulazione nel file tabella. Impostare questa opzione sul numero di righe occupate da un record nel file tabella. Il valore predefinito è 1. File HTML I file HTML possono contenere più tabelle. Qlik Sense interpreta tutti gli elementi con il tag <TABLE> come tabella. Nomi di campo Set di caratteri Impostare questa opzione per indicare se la tabella deve contenere Nomi di campo incorporati o Nessun nome di campo. Impostare questa opzione sul set di caratteri utilizzato nel file tabella. File XML È possibile caricare i dati memorizzati in formato XML. Non esistono impostazioni del formato di file specifiche per i file XML. Gestione dei dati - Qlik Sense, June
117 4 Caricamento di dati con lo script di caricamento dei dati File QVD È possibile caricare i dati memorizzati in formato QVD. QVD è un formato di Qlik nativo che può essere salvato e letto esclusivamente da Qlik Sense o da QlikView. Il formato di file è ottimizzato per la velocità di lettura dei dati da uno script di Qlik Sense rimanendo comunque molto compatto. Non esistono impostazioni del formato di file specifiche per i file QVD. File QVX È possibile caricare i dati memorizzati nel formato Qlik data exchange (QVX). I file QVX sono creati da connettori personalizzati sviluppati con Qlik QVX SDK. Non esistono impostazioni del formato di file specifiche per i file QVX. File KML È possibile caricare i file delle mappe memorizzati in formato KML, da utilizzare quando si creano visualizzazioni di una mappa. Non esistono impostazioni del formato di file specifiche per i file KML. Anteprima degli script Le istruzioni che verranno inserite vengono visualizzate nell'anteprima dello script, che può essere nascosta facendo clic su Anteprima script. Inclusione delle istruzioni LOAD Se viene selezionata l'opzione Includi istruzione di LOAD, le istruzioni SELECT vengono generate con le istruzioni LOAD precedenti utilizzando le istruzioni SELECT come input. Se si assegnano nuovi nomi ai campi in una tabella, verrà inserita in modo automatico un'istruzione LOAD, indipendentemente da questa impostazione. Modifica dello script di caricamento dei dati Il codice di script viene scritto nell'editor di testo dell'editor caricamento dati. Qui è possibile apportare modifiche manuali alle istruzioni LOAD o SELECT generate durante la selezione dei dati e digitare il nuovo script. Il codice di script, che deve essere scritto utilizzando la sintassi dello script di Qlik Sense, è codificato con i colori per rendere facilmente distinguibili i diversi elementi. I commenti sono evidenziati in verde, mentre le parole chiave della sintassi di Qlik Sense sono evidenziate in blu. Ogni riga dello script viene numerata. Nell'editor sono disponibili alcune funzioni che assistono l'utente durante lo sviluppo dello script di caricamento, come viene illustrato in questa sezione. Accesso alla Guida della sintassi per i comandi e le funzioni Esistono diversi modi per accedere alla Guida alla sintassi per una parola chiave della sintassi di Qlik Sense. Gestione dei dati - Qlik Sense, June
118 4 Caricamento di dati con lo script di caricamento dei dati Accesso al portale della Guida Sono disponibili due modalità di accesso alla Guida dettagliata nel portale della Guida di Qlik Sense. Fare clic su D nella barra degli strumenti per attivare la modalità Guida alla sintassi. Nella modalità Guida alla sintassi, è possibile fare clic su una parola chiave della sintassi (evidenziata in blu e sottolineata) per accedere alla Guida alla sintassi. Non è possibile modificare lo script nella modalità Guida alla sintassi. Posizionare il cursore all'interno o alla fine della parola chiave e premere Ctrl+H. Utilizzo della funzione di completamento automatico Se si inizia a digitare la parola chiave dello script di Qlik Sense, viene visualizzato un elenco a completamento automatico di parole chiave corrispondenti da cui effettuare selezioni. L'elenco si riduce man mano che si digita il testo ed è possibile selezionare modelli con sintassi e parametri suggeriti. In un suggerimento a comparsa viene visualizzata la sintassi della funzione, compresi parametri e altre istruzioni, nonché un collegamento alla descrizione dell'istruzione o della funzione presente nel portale della guida. È anche possibile utilizzare la scelta rapida da tastiera Ctrl+Spazio per visualizzare l'elenco delle parole chiave e Ctrl+Maiusc+Spazio per visualizzare un suggerimento a comparsa. Inserimento di uno script di testo preparato È possibile inserire uno script di test preparato che caricherà un gruppo di campi di dati inline. È possibile utilizzare questo script per creare rapidamente una serie di dati al fine di eseguire il test. Procedere come indicato di seguito: Premere Ctrl+00 Il codice di script del test viene inserito nello script. Indentazione del codice È possibile eseguire l'indentazione del codice, ossia applicare un rientro per migliorarne la leggibilità. Procedere come indicato di seguito: 1. Selezionare una o più linee di cui modificare l'indentazione. 2. Fare clic su À per far rientrare il testo (aumentare il rientro) oppure fare clic su à per annullare il rientro del testo (diminuire il rientro). Gestione dei dati - Qlik Sense, June
119 4 Caricamento di dati con lo script di caricamento dei dati È possibile utilizzare le scelte rapide da tastiera: Tab (rientro) Maiusc+Tab (annullamento rientro) Ricerca e sostituzione del testo È possibile ricercare e sostituire il testo in tutte le sezioni dello script. Ricerca del testo Aprire l'editor caricamento dati. Procedere come indicato di seguito: 1. Fare clic su F sulla barra degli strumenti. Viene visualizzata la finestra di dialogo a discesa Cerca. 2. Nella casella Cerca digitare il testo che si desidera trovare. I risultati della ricerca vengono evidenziati nella sezione corrente del codice dello script. Inoltre, il numero di istanze di testo trovate viene riportato accanto all'etichetta della sezione. 3. È possibile scorrere i vari risultati facendo clic su ê e ë. Fare clic su F sulla barra degli strumenti per chiudere la finestra di dialogo di ricerca. Inoltre, è possibile selezionare Cerca in tutte le sezioni per eseguire la ricerca in tutte le sezioni dello script. Il numero di istanze di testo trovate viene riportato accanto a ogni etichetta della sezione. È possibile selezionare Maiuscole/Minuscole per effettuare ricerche che rispettano la distinzione maiuscole/minuscole. Sostituzione del testo Procedere come indicato di seguito: 1. Fare clic su F sulla barra degli strumenti. Viene visualizzata la finestra di dialogo a discesa Cerca. 2. Digitare il testo da trovare nella casella Cerca. 3. Digitare il testo sostitutivo nella casella Sostituisci, quindi fare clic su Sostituisci. 4. Fare clic su ë per trovare l'istanza successiva del testo di ricerca ed effettuare una delle seguenti operazioni: Fare clic su Sostituisci per sostituire il testo. Fare clic su ë per trovare il testo. Fare clic su F sulla barra degli strumenti per chiudere la finestra di dialogo di ricerca. Gestione dei dati - Qlik Sense, June
120 4 Caricamento di dati con lo script di caricamento dei dati È inoltre possibile fare clic su Sostituisci tutto nella sezione per sostituire tutte le istanze del testo di ricerca nella sezione dello script attuale. La funzione Sostituisci rispetta la distinzione tra maiuscole e minuscole. Viene visualizzato un messaggio contenente informazioni sul numero di istanze che sono state sostituite. Aggiunta di commenti nello script È possibile inserire commenti nel codice dello script o disattivarne alcune parti utilizzando i simboli dei commenti. Tutto il testo su una riga che segue a destra di // (due barre) verrà considerato un commento e non verrà eseguito durante l'esecuzione dello script. La barra degli strumenti dell'editor caricamento dati contiene un collegamento rapido che consente di aggiungere o di eliminare un commento a un codice. La funzione svolge il ruolo di un pulsante di alternanza, vale a dire che se non è stato commentato il codice selezionato, verrà commentato e viceversa. Aggiunta di commenti Procedere come indicato di seguito: 1. Selezionare una o più righe di codice non commentate oppure posizionare il cursore all'inizio di una riga. 2. Fare clic su o premere CTRL+K. Il codice selezionato risulta adesso commentato. Rimozione di commenti Procedere come indicato di seguito: 1. Selezionare una o più righe di codice commentate oppure posizionare il cursore all'inizio di una riga commentata. 2. Fare clic su o premere CTRL+K. Il codice selezionato verrà ora eseguito. Esistono diversi modi per inserire commenti nel codice di script: Utilizzando l'istruzione Rem. Includendo una sezione di codice con /* e */. Esempio: Rem This is a comment ; /* This is a comment that spans two lines */ // This is a comment as well Gestione dei dati - Qlik Sense, June
121 4 Caricamento di dati con lo script di caricamento dei dati Sblocco di una sezione generata automaticamente Se si sono aggiunti dati utilizzando Aggiungi dati, si disporrà di una sezione dello script di caricamento dei dati denominata Auto-generated section contenente il codice dello script richiesto per caricare i dati. Lo script generato automaticamente è di sola lettura, anche se può essere sbloccato. Ciò significa che è possibile passare da Gestione dati allo script di caricamento dei dati anche per la definizione di questa parte del modello dati. Ciò può risultare utile quando è necessario eseguire operazioni più complesse sui dati per ottenere il modello dati necessario nella propria app. Dopo avere sbloccato lo script generato automaticamente, non sarà possibile modificare la selezione di questi dati utilizzando Gestione dati. Se si sincronizzano le tabelle implementate tramite script, sarà possibile modificarle dalla sezione generata automaticamente sbloccata in Gestione dati. Se si aggiungono nuovi dati mediante Gestione dati, verrà creata una nuova sezione dello script generata automaticamente. Procedere come indicato di seguito: 1. Selezionare la sezione denominata Auto-generated section. 2. Fare clic su Sblocca. È ora possibile modificare l'intero script di caricamento dei dati per modificare il proprio modello dati. Si consiglia di rinominare questa sezione dopo averla sbloccata. Selezione di tutti i codici È possibile selezionare tutti i codici nella sezione dello script attuale. Procedere come indicato di seguito: Premere Ctrl+A Verrà selezionato tutti il codice di script nella selezione attuale. Organizzazione del codice dello script È possibile suddividere lo script in sezioni per organizzarne la struttura. Lo script viene eseguito nell'ordine in cui si trovano le sezioni, dall'alto verso il basso. Uno script deve contenere almeno una sezione. Gestione dei dati - Qlik Sense, June
122 4 Caricamento di dati con lo script di caricamento dei dati Se si sono aggiunti dati utilizzando Aggiungi dati, si disporrà di una sezione dello script di caricamento dei dati denominata Auto-generated section contenente il codice dello script richiesto per caricare i dati. Creazione di una nuova sezione dello script È possibile inserire nuove sezioni dello script per organizzare il codice. Procedere come indicato di seguito: Fare clic su P. La nuova sezione viene inserita dopo la sezione attualmente selezionata. Eliminazione di una sezione dello script È possibile eliminare una sezione dello script, compreso tutto il codice che essa contiene. L'eliminazione di una sezione dello script non può essere annullata. Procedere come indicato di seguito: Fare clic su E accanto alla scheda della sezione per eliminare la sezione. Occorre confermare l'eliminazione. La sezione sarà ora eliminata. Ridenominazione di una sezione dello script È possibile ridenominare una sezione dello script. Procedere come indicato di seguito: 1. Fare clic sul nome di una sezione e digitare per modificare il nome. 2. Al termine, premere Invio oppure fare clic all'esterno della sezione. La sezione sarà ora rinominata. Ridisposizione delle sezioni dello script È possibile modificare l'ordine delle sezioni per cambiare l'ordine di esecuzione dello script. Gestione dei dati - Qlik Sense, June
123 4 Caricamento di dati con lo script di caricamento dei dati Procedere come indicato di seguito: 1. Selezionare la sezione che si desidera spostare. 2. Posizionare il cursore sulle barre di trascinamento o per modificare l'ordine. Le sezioni saranno ora ridisposte. Debug dello script di caricamento dei dati È possibile utilizzare le utilità di debug nell'editor caricamento dati per analizzare l'esecuzione dello script mediante punti di controllo, che consentiranno di esaminare i valori delle variabili e l'output dell'esecuzione dello script. È possibile scegliere se visualizzare una o tutte le seguenti opzioni: Output, Variabili e Punti di controllo. Per visualizzare il pannello di debug, procedere come segue: Fare clic su u sulla barra degli strumenti dell'editor caricamento dati. Il pannello di debug viene aperto nella parte inferiore dell'editor caricamento dati. Non è possibile creare o modificare connessioni, selezionare dati, salvare lo script o caricare dati in modalità di debug. La modalità di debug inizia con l'esecuzione del debug e continua fino all'esecuzione dello script oppure fino al completamento dell'esecuzione. Barra degli strumenti di debug Il pannello di debug dell'editor caricamento dati contiene una barra degli strumenti con le seguenti opzioni per controllare l'esecuzione del debug: Caricamento limitato Abilitare questa opzione per limitare il numero di righe di dati da caricare da ciascuna sorgente dati. È utile per ridurre il tempo di esecuzione se le sorgenti dati sono di grandi dimensioni. Immettere il numero di righe che si desidera caricare. Questo si applica solo alle sorgenti dati fisiche. Ad esempio, i caricamenti generati automaticamente e quelli inline non verranno limitati. œ Œ Avviare o continuare l'esecuzione in modalità di debug finché non viene raggiunto il punto di controllo successivo. Passare alla riga di codice successiva. Terminare l'esecuzione qui. Se si termina prima che tutto il codice sia stato eseguito, il modello dati risultante conterrà i dati fino alla riga di codice in cui l'esecuzione è stata interrotta. Gestione dei dati - Qlik Sense, June
124 4 Caricamento di dati con lo script di caricamento dei dati Output Output visualizza tutti i messaggi che vengono generati durante l'esecuzione del debug. È possibile scegliere di bloccare lo scorrimento dell'output quando vengono visualizzati nuovi messaggi facendo clic su \. Inoltre, il menu di output ( ) contiene le seguenti opzioni: Cancella Seleziona tutto il testo Scorri in basso Fare clic su questa opzione per eliminare tutti i messaggi di output. Fare clic su questa opzione per selezionare tutti i messaggi di output. Fare clic su questa opzione per scorrere fino all'ultimo messaggio di output. Variabili Variabili elenca tutte le variabili riservate, le variabili di sistema e le variabili definite nello script e visualizza i valori attuali durante l'esecuzione dello script. Impostazione di una variabile come preferita Se si desidera esaminare variabili specifiche durante l'esecuzione, è possibile impostarle come preferite. Le variabili preferite vengono visualizzate nella parte superiore dell'elenco di variabili, contrassegnate da un asterisco giallo. Per impostare una variabile come preferita, procedere come segue: Fare clic su ï accanto a una variabile. ï è adesso di colore giallo e la variabile viene spostata nella parte superiore dell'elenco di variabili. Filtraggio di variabili È possibile applicare un filtro per mostrare solo il tipo selezionato di variabili utilizzando le seguenti opzioni nel menu delle variabili ( ): Mostra tutte le variabili Mostra variabili di sistema Fare clic su questa opzione per mostrare tutti i tipi di variabili. Fare clic su questa opzione per mostrare le variabili di sistema. Le variabili di sistema vengono definite da Qlik Sense, ma è possibile modificare il valore della variabile nello script. Mostra variabili riservate Fare clic su questa opzione per mostrare le variabili riservate. Le variabili riservate vengono definite da Qlik Sense e il valore non può essere modificato. Mostra variabili definite dall'utente Fare clic su questa opzione per mostrare le variabili definite dall'utente. Le variabili definite dall'utente sono variabili che sono state definite nello script. Gestione dei dati - Qlik Sense, June
125 4 Caricamento di dati con lo script di caricamento dei dati Punti di controllo È possibile aggiungere punti di controllo allo script per poter interrompere l'esecuzione del debug in determinate righe di codice ed esaminare i valori delle variabili e i messaggi di output in questo punto. Quando è stato raggiunto un punto di controllo, è possibile scegliere di interrompere l'esecuzione, continuare finché non viene raggiunto il punto di controllo successivo o passare alla riga di codice successiva. Vengono elencati tutti i punti di controllo presenti negli script, con un riferimento alla sezione e al numero di riga. Aggiunta di un punto di controllo Per aggiungere un punto di controllo a una riga di codice, effettuare una delle seguenti operazioni: Nello script fare clic nell'area a destra del numero di riga in cui si desidera aggiungere un punto di controllo. Una Q accanto al numero di riga indicherà che è presente un punto di controllo in questa riga. È possibile aggiungere punti di controllo anche quando il pannello di debug è chiuso. Eliminazione di punti di controllo È possibile eliminare un punto di controllo effettuando una delle seguenti operazioni: Nello script fare clic su una Q accanto al numero di riga. Nell'elenco di punti di controllo fare clic sulla E accanto a un punto di controllo. È anche possibile fare clic su e selezionare Elimina tutto per eliminare tutti i punti di controllo dallo script. Abilitazione e disabilitazione di punti di controllo Quando si crea un punto di controllo, quest'ultimo è abilitato per impostazione predefinita. Ciò è indicato da una m accanto al punto di controllo nell'elenco di punti di controllo. È possibile abilitare e disabilitare singoli punti di controllo selezionandoli e deselezionandoli nell'elenco di punti di controllo. Sono anche disponibili le seguenti opzioni nel menu dei punti di controllo ( ): Abilita tutto Disabilita tutto Salvataggio dello script di caricamento Quando si salva uno script, viene salvata l'intera app, tuttavia i dati non vengono ricaricati automaticamente. Procedere come indicato di seguito: Fare clic su Salva sulla barra degli strumenti dell'editor caricamento dati per salvare lo script. Lo script sarà ora salvato, tuttavia l'app conterrà ancora i vecchi dati ricaricati in precedenza, condizione indicata sulla barra degli strumenti. Se si desidera aggiornare l'app con i nuovi dati, fare clic su Carica dati sulla barra degli strumenti dell'editor caricamento dati. Gestione dei dati - Qlik Sense, June
126 4 Caricamento di dati con lo script di caricamento dei dati Una volta salvato, lo script viene automaticamente verificato per rilevare eventuali errori di sintassi. Gli errori di sintassi vengono evidenziati nel codice e tutte le sezioni dello script contenenti tali errori vengono indicate con il simbolo ù accanto all'etichetta della sezione. Lo script viene automaticamente salvato nell'app quando i dati vengono caricati. Esecuzione dello script di caricamento dei dati Fare clic su Carica dati sulla barra degli strumenti per eseguire lo script e ricaricare i dati nell'app. L'app viene salvata automaticamente prima di caricare i dati. Viene visualizzata la finestra di dialogo Avanzamento caricamento dati in cui è possibile interrompere il caricamento. Una volta completato il caricamento dei dati, la finestra di dialogo viene aggiornata con lo stato (Operazione riuscita o Caricamento dati non riuscito) e con un riepilogo dei possibili errori e avvisi, ad esempio per le chiavi sintetiche. Il riepilogo viene inoltre visualizzato in Output per consentire di visualizzarlo dopo che la finestra è stata chiusa. Se si desidera che la finestra di dialogo Avanzamento caricamento dati venga chiusa automaticamente dopo un'esecuzione riuscita, selezionare Chiudi quando finito. Combinazioni di tasti di scelta rapida nell'editor caricamento dati Sono disponibili diverse combinazioni di tasti di scelta rapida che è possibile utilizzare per operare in modo semplice ed efficiente nell'ambiente dell'editor caricamento dati. Combinazioni di tasti di scelta rapida Le combinazioni di tasti di scelta rapida sono state riportate presupponendo che si stia utilizzando Windows. Per Mac OS è necessario utilizzare Cmd anziché Ctrl. Supportata Combinazione di tasti Azione Supportata in Qlik Sense in Qlik Sense Desktop Ctrl+P Consente di stampare la vista attuale o il Sì Sì foglio/racconto attivo. Ctrl+C Consente di copiare la voce selezionata Sì Sì negli Appunti. Gestione dei dati - Qlik Sense, June
127 4 Caricamento di dati con lo script di caricamento dei dati Ctrl+X Consente di tagliare la voce selezionata Sì Sì e di copiarla negli Appunti. Quando si utilizza il browser Google Chrome: se si posiziona il cursore davanti a una riga nell'editor caricamento dati o nell'editor delle espressioni senza selezionare nulla, viene tagliata l'intera riga. Ctrl+V Consente di incollare la voce copiata più Sì Sì di recente dagli Appunti. Ctrl+Z Consente di annullare l'azione. Sì Sì Riutilizzare il comando più volte per annullare azioni precedenti. Ctrl+H Consente di aprire la Guida in linea nel Sì Sì contesto della funzione attuale mentre è attivato l'editor caricamento dei dati o l'editor delle espressioni. Ctrl+F Mostra il campo di ricerca Trova o lo Sì Sì nasconde se è aperto. Ctrl+S Consente di salvare le modifiche. Sì Sì Invio nel campo di Consente di cercare l'istanza successiva Sì Sì ricerca della stringa di ricerca. Invio nel campo di Consente di sostituire l'istanza Sì Sì sostituzione selezionata della stringa di ricerca. Esc nel campo di Consente di chiudere il campo di ricerca Sì Sì ricerca o Trova. sostituzione Ctrl+Maiusc+Invio Consente di ricaricare i dati. Sì Sì Alt+F11 Consente di espandere l'editor di script a Sì Sì schermo intero. Alt+F5 Mostra gli strumenti di debug o li Sì Sì nasconde se sono visibili. Alt+F6 Consente di eseguire il debug. Sì Sì Alt+F7 Consente di andare al passo successivo Sì Sì nel debugger. Alt+F8 Consente di interrompere il debugger. Sì Sì F9 Consente di inserire o rimuovere un Sì Sì punto di controllo di debug. Gestione dei dati - Qlik Sense, June
128 4 Caricamento di dati con lo script di caricamento dei dati Alt+F9 Mostra il pannello sinistro o lo nasconde Sì Sì se è visibile. Alt+F10 Mostra il pannello destro o lo nasconde Sì Sì se è visibile. Alt+PgSu Consente di passare alla sezione Sì Sì precedente. Alt+PgGiù Consente di passare alla sezione Sì Sì successiva. Alt+Ins Consente di inserire una nuova sezione Sì Sì nello script. Ctrl+K Consente di inserire o rimuovere una Sì Sì riga di commento nel codice. Scheda Consente di applicare un rientro a una Sì Sì riga nello script. Maiusc+Tab Consente di annullare il rientro di una Sì Sì riga nello script. Alt+1 Mostra il pannello di output o lo Sì Sì nasconde se è visibile. Alt+2 Mostra il pannello Variabili o lo Sì Sì nasconde se è visibile. Alt+3 Mostra il pannello Punti di controllo o lo Sì Sì nasconde se è visibile. Ctrl+spazio Consente di completare Sì Sì automaticamente la stringa con la funzione di testo automatico. Ctrl+Maiusc+spazio Mostra un suggerimento a comparsa. 4.3 Informazioni sulla sintassi dello script e sulle strutture dei dati Estrazione, trasformazione e caricamento In generale, il modo in cui si caricano i dati nell'app può essere spiegato mediante il processo di estrazione, trasformazione e caricamento: 1. Estrazione Il primo passo è l'estrazione di dati dal sistema della sorgente dati. Ciò può essere definito utilizzando le istruzioni SELECT o LOAD in uno script. Le differenze tra queste istruzioni sono: Gestione dei dati - Qlik Sense, June
129 4 Caricamento di dati con lo script di caricamento dei dati SELECT viene utilizzata per selezionare dati da una sorgente dati ODBC o un provider OLE DB. L'istruzione SELECT SQL viene valutata dal provider di dati, non da Qlik Sense. LOAD viene utilizzata per caricare dati da un file, dai dati definiti nello script, da una tabella caricata in precedenza, da una pagina Web, dal risultato di un'istruzione SELECT successiva o mediante la generazione automatica di dati. 2. Trasformazione La fase della trasformazione implica la manipolazione dei dati utilizzando le regole e le funzioni di script per ottenere la struttura del modello dati desiderata. Le tipiche operazioni sono: Calcolo di nuovi valori Conversione di valori codificati Ridenominazione dei campi Unione di tabelle Aggregazione di valori Pivoting Convalida di dati 3. Caricamento Nel passaggio finale viene eseguito lo script per caricare il modello dati definito nell'app. L'obiettivo dovrebbe essere creare un modello dati che consenta una gestione efficiente dei dati in Qlik Sense. Di solito questo significa che si deve mirare a uno schema a fiocco di neve o a uno schema a stella ragionevolmente normalizzato senza alcun riferimento circolare, ossia, a un modello in cui ciascuna entità viene mantenuta in una tabella separata. In altre parole, un tipico modello dati è simile al seguente: Una tabella dei fatti centrale contenente le chiavi per le dimensioni e i numeri utilizzati per calcolare le misure (ad esempio numero di unità, importi delle vendite e importi di budget). Tabelle circostanti contenenti le dimensioni con tutti i relativi attributi (ad esempio prodotti, clienti, categorie, calendario e fornitori). In molti casi è possibile risolvere un'attività, ad esempio le aggregazioni, mediante la creazione di un modello dati più ricco nello script Load o mediante l'esecuzione delle aggregazioni nelle espressioni per grafici. Come regola generale, si avranno prestazioni migliori se si mantengono le trasformazioni dei dati nello script Load. Si consiglia di fare uno schizzo del modello dati su carta. Ciò sarà utile perché fornirà la struttura per i dati da estrarre e le trasformazioni da eseguire. Istruzioni di caricamento dei dati I dati vengono caricati tramite le istruzioni LOAD o SELECT. Ciascuna di queste istruzioni genera una tabella interna. Una tabella può sempre essere considerata come un elenco di elementi; ogni record (riga) è una nuova istanza del tipo di oggetto e ogni campo (colonna) è un attributo specifico o proprietà dell'oggetto. Gestione dei dati - Qlik Sense, June
130 4 Caricamento di dati con lo script di caricamento dei dati Le differenze tra queste istruzioni sono: SELECT viene utilizzata per selezionare dati da una sorgente dati ODBC o un provider OLE DB. L'istruzione SELECT SQL viene valutata dal provider di dati, non da Qlik Sense. LOAD viene utilizzata per caricare dati da un file, dai dati definiti nello script, da una tabella caricata in precedenza, da una pagina Web, dal risultato di un'istruzione SELECT successiva o mediante la generazione automatica di dati. Regole Durante il caricamento dei dati in Qlik Sense, vengono applicate le seguenti regole: Qlik Sense non esegue alcuna distinzione tra tabelle generate da un'istruzione LOAD o SELECT. Quindi, se vengono caricate più tabelle, non ha alcuna importanza se il caricamento viene eseguito da un'istruzione LOAD, da un'istruzione SELECT o da una combinazione di entrambe. L'ordine dei campi nell'istruzione o nella tabella originale nel database è arbitrario per la logica di Qlik Sense. I nomi dei campi sono utilizzati nella procedura successiva per identificare i campi e per effettuare associazioni. Questi nomi sono soggetti alla distinzione tra maiuscole e minuscole, il che spesso rende necessario dover assegnare nuovi nomi ai campi nello script. Esecuzione dello script In un'istruzione LOAD o SELECT standard, l'ordine degli eventi è simile a quello seguente: 1. Valutazione delle espressioni 2. Ridenominazione dei campi mediante as 3. Ridenominazione dei campi mediante alias 4. Qualificazione dei nomi di campo 5. Mapping dei dati se il nome di campo coincide 6. Salvataggio dei dati in una tabella interna Campi I campi sono le principali entità di trasporto dei dati in Qlik Sense. Un campo contiene in genere alcuni valori, denominati valori di campo. Nella terminologia relativa ai database si dice che i dati elaborati da Qlik Sense provengono dai file di dati. Un file è composto da diversi campi dove ogni immissione di dati è denominata record. I termini file, campo e record equivalgono rispettivamente ai termini tabella, colonna e riga. La logica AQL di Qlik Sense agisce solo sui campi e sui valori di campo. I dati dei campi vengono recuperati dallo script tramite le istruzioni LOAD, SELECT o Binary. L'unico modo per modificare i dati in un campo è rieseguire lo script. I valori dei campi effettivi non possono essere modificati dall'utente dalla presentazione o mediante automazione. Una volta letti in Qlik Sense, possono essere visualizzati e utilizzati per le selezioni logiche e per i calcoli. Gestione dei dati - Qlik Sense, June
131 4 Caricamento di dati con lo script di caricamento dei dati I valori di campo possono essere numerici o alfanumerici (testo). In pratica, i valori numerici presentano valori doppi, il valore numerico e la sua rappresentazione testuale formattata attuale. Negli oggetti di lavoro viene visualizzato solo quest'ultimo. Il contenuto di un campo può venire rappresentato in una casella di filtro. Campi derivati Se si dispone di un gruppo di campi correlati o contenenti informazioni che è possibile suddividere in parti più piccole pertinenti quando si creano le dimensioni o le misure, è possibile creare definizioni del campo da poter utilizzare per generare campi derivati. Un esempio è il campo data, da cui è possibile derivare più attributi, quali anno, mese, numero della settimana o nome del giorno. Tutti questi attributi possono essere calcolati in un'espressione di dimensione utilizzando le funzioni della data di Qlik Sense, ma in alternativa è possibile creare una definizione di calendario comune per tutti i campi di tipo data. Le definizioni del campo vengono memorizzate nello script di caricamento dei dati. In autocalendar sono incluse definizioni predefinite dei campi di calendario per Qlik Sense per i campi data caricati utilizzando Gestione dati. Vedere Aggiunta di dati all'app (pagina 21). Dichiarazione delle definizioni del campo del calendario L'istruzione Declare consente di creare una definizione dei campi derivati. Questo è il punto in cui vengono definiti i diversi attributi del campo, in questo caso gli attributi correlati alla data. Ogni campo viene descritto come <expression> As field_name tagged tag. L'impostazione di uno o più tag è opzionale, tuttavia è in grado di influenzare l'ordinamento del campo derivato. Utilizzare $1 per fare riferimento al campo dati dal quale devono essere generati i campi derivati. Non utilizzare autocalendar come definizione dei campi del calendario, in quanto questo nome è riservato per i modelli del calendario generati automaticamente. Calendar: DECLARE FIELD DEFINITION TAGGED '$date' Parameters first_month_of_year = 1 Fields Year($1) As Year Tagged ('$numeric'), Month($1) as Month Tagged ('$numeric'), Date($1) as Date Tagged ('$date'), Week($1) as Week Tagged ('$numeric'), Weekday($1) as Weekday Tagged ('$numeric'), DayNumberOfYear($1, first_month_of_year) as DayNumberOfYear Tagged ('$numeric') Groups Year, Week, Weekday type drilldown as YearWeekDayName, Year, Month, Date type collection as YearMonthDate; Gestione dei dati - Qlik Sense, June
132 4 Caricamento di dati con lo script di caricamento dei dati Mapping dei campi dati sul calendario utilizzando Derive Il passaggio successivo consiste nell'utilizzare l'istruzione Derive per mappare i campi dati esistenti sul calendario. Questa procedura consentirà di creare i campi derivati. Per eseguire questa operazione, sono disponibili tre metodi alternativi nello script di caricamento dei dati: Mappando i campi specifici in base al nome del campo. DERIVE FIELDS FROM FIELDS OrderDate,ShippingDate USING Calendar; Mappando tutti i campi con uno o più tag del campo specifici. DERIVE FIELDS FROM EXPLICIT TAGS '$date' USING Calendar; Mappando tutti i campi con tag con uno dei tag della definizione del campo ($date nell'esempio riportato sopra). DERIVE FIELDS FROM IMPLICIT TAG USING Calendar; In questo caso, è possibile utilizzare uno qualsiasi dei tre esempi illustrati. Utilizzo dei campi data derivati in una visualizzazione Qlik Sense è progettato per riconoscere i campi data derivati, se l'utente ha creato una definizione del calendario e ha mappato i campi come nell'esempio riportato. Essi sono disponibili nella sezione dei campi Data e ora del pannello risorse Campi. Tutti i campi derivati sono inoltre disponibili nell'editor delle espressioni quando si creano o si modificano le dimensioni. Tag di campo I tag di campo offrono la possibilità di aggiungere metadati ai campi nel modello dati. Sono disponibili due tipi diversi di tag di campo: Tag di campo del sistema I tag di campo del sistema vengono generati automaticamente al momento dell'esecuzione dello script e del caricamento dei dati. È possibile modificare alcuni dei tag nello script. I tag di sistema sono sempre preceduti dal carattere $. Tag di campo personalizzati È possibile aggiungere tag personalizzati ai campi nello script di caricamento dei dati utilizzando l'istruzione Tag. I tag personalizzati non possono avere lo stesso nome di un tag di sistema. Tag dei campi di sistema I tag dei campi di sistema seguenti vengono generati automaticamente quando i dati vengono caricati. Tag $system Descrizione Il campo di sistema generato da Qlik Sense durante l'esecuzione dello script. Può essere modificato nello script No Gestione dei dati - Qlik Sense, June
133 4 Caricamento di dati con lo script di caricamento dei dati Tag Descrizione Può essere modificato nello script $key Un campo chiave che fornisce un collegamento tra due o più tabelle. No $keypart Il campo fa parte di una o più chiavi sintetiche. No $syn Chiave sintetica No $hidden Campo nascosto, vale a dire, un campo che non viene visualizzato nell'elenco delle selezioni del campo quando si creano visualizzazioni, dimensioni o misure. È, comunque, possibile utilizzare campi nascosti nelle espressioni, tuttavia occorre digitare il nome del campo. È possibile utilizzare le variabili di sistema HidePrefix e HideSuffix per impostare quali campi nascondere. Sì $numeric Tutti i valori (diversi da NULL) nel campo sono numerici. Sì $integer Tutti i valori (diversi da NULL) nel campo sono numeri interi. Sì $text Non vi sono valori numerici nel campo. Sì $ascii I valori di campo contengono solo caratteri ASCII standard. Sì $date $timestamp $geoname $geopoint $geomultipolygon Tutti i valori (diversi da NULL) nel campo possono essere interpretati come date (numeri interi). Tutti i valori (diversi da NULL) nel campo possono essere interpretati come indicatori temporali. I valori di campo contengono i nomi delle posizioni geografiche correlate a un campo del punto ($geopoint) e/o a un campo dell'area ($geomultipolygon). I valori di campo contengono dati di punti della geometria che rappresentano punti sulla mappa nel formato [latitudine, longitudine]. I valori di campo contengono dati del poligono della geometria che rappresentano aree sulla mappa. Sì Sì Sì Sì Sì Tag di campo personalizzati I seguenti tag possono essere utilizzati quando si dichiarano campi derivati per specificare come utilizzare e visualizzare i campi su un asse contiguo in un grafico lineare. È possibile modificare i tag nello script di caricamento dei dati. Gestione dei dati - Qlik Sense, June
134 4 Caricamento di dati con lo script di caricamento dei dati Tag $axis $qualified $simplified Descrizione Il tag $axis viene utilizzato per specificare che il campo deve generare un segno di spunta sull'asse contiguo del grafico. È possibile specificare una versione qualificata e una semplificata di un'etichetta dell'asse derivando due campi differenti. Il campo qualificato viene visualizzato come etichetta quando si esegue lo zoom dell'asse a un livello più profondo, per mostrare il contesto completo. Ad esempio, è possibile generare due campi quando si mostrano i dati per trimestre: Un campo semplificato, con il tag $simplified, che mostra il trimestre, ad esempio 'Q1'. Un campo semplificato, con il tag $qualified, che mostra l'anno e il trimestre, ad esempio '2016-Q1'. Quando si esegue lo zoom indietro dell'asse temporale, l'asse mostra etichette in due livelli, per l'anno (2016) e il trimestre (Q1), utilizzando il campo semplificato. Quando si esegue lo zoom avanti, l'asse mostra etichette per il trimestre e il mese e il campo qualificato (2016-Q1) viene utilizzato per fornire il contesto dell'anno completo per il trimestre. $cyclic Il tag $cyclic viene utilizzato per i campi ciclici, ad esempio trimestre o mese, con una doppia rappresentazione dei dati. Campi di sistema Oltre ai campi estratti dalla sorgente dati, i campi di sistema vengono creati anche da Qlik Sense. Questi campi iniziano sempre con "$" e possono essere visualizzati come campi standard in una visualizzazione, come ad esempio una casella di filtro o una tabella. I campi di sistema vengono creati automaticamente durante il caricamento dei dati e vengono utilizzati principalmente come ausilio nella progettazione delle app. Campi di sistema disponibili Sono disponibili i seguenti campi di sistema: Campo Descrizione Può essere modificato nello script $Table Contiene tutte le tabelle caricate. No $Field Contiene tutti i campi delle tabelle caricate. No $Fields Contiene il numero di campi presenti in ciascuna tabella. No $FieldNo Contiene la posizione dei campi nelle tabelle. No $Rows Contiene il numero di righe nelle tabelle. No Gestione dei dati - Qlik Sense, June
135 4 Caricamento di dati con lo script di caricamento dei dati Utilizzo dei campi di sistema in una visualizzazione I dati dei campi di sistema sono associati. Se, ad esempio, si aggiungono due caselle di filtro, una con $Table e una con $Field, se si seleziona una tabella, la casella di filtro $Field mostrerà i campi nella tabella selezionata come valori possibili. I campi di sistema non vengono inclusi negli elenchi di campi nel pannello risorse o nell'editor delle espressioni. Se si desidera utilizzare un campo di sistema, occorre creare un riferimento inserendolo manualmente. Esempio: In una dimensione nel pannello risorse. =$Field Esempio: Nell'editor delle espressioni $Field Ridenominazione dei campi Talvolta è necessario ridenominare i campi per ottenere le associazioni desiderate. I tre principali motivi per ridenominare un campo sono: 1. Due campi presentano nomi diversi anche se indicano la stessa cosa: Il campo ID nella tabella Customers Il campo CustomerID nella tabella Orders I due campi indicano un codice di identificazione cliente specifico e devono avere lo stesso nome, ad esempio CustomerID. 2. Due campi presentano lo stesso nome anche se indicano cose diverse: Il campo Date nella tabella Invoices Il campo Date nella tabella Orders Di preferenza, i nomi dei due campi dovrebbero essere modificati in, ad esempio, InvoiceDate e OrderDate. 3. Nel database è possibile che vi siano errori, come errori di ortografia o convenzioni diverse nell'utilizzo delle lettere maiuscole e minuscole. Dato che i campi possono essere ridenominati all'interno dello script, non è necessario dover modificare i dati originali. Per ridenominare i campi, sono disponibili due modi differenti, come mostrato negli esempi. Esempio 1: Uso dell'istruzione alias Le istruzioni LOAD o SELECT possono essere precedute dall'istruzione alias. Alias ID as CustomerID; LOAD * from Customer.csv; Gestione dei dati - Qlik Sense, June
136 4 Caricamento di dati con lo script di caricamento dei dati Esempio 2: Uso dell'identificatore as Le istruzioni LOAD o SELECT possono includere l'identificatore as. LOAD ID as CustomerID, Name, Address, Zip, City, State from Customer.csv; Tabelle logiche Ogni istruzione LOAD o SELECT genera una tabella. In genere, il risultato di ciascuna di esse viene interpretato in Qlik Sense come una sola tabella logica. Tuttavia, esistono alcune eccezioni a questa regola: Se una o più istruzioni generano tabelle con nomi di campo identici, le tabelle vengono concatenate e trattate come una sola tabella logica. Se un'istruzione LOAD o SELECT è preceduta da uno dei seguenti qualificatori, i dati vengono alterati o trattati in modo differente. concatenate crosstable generic intervalmatch join keep mapping semantic Questa tabella è stata concatenata (aggiunta) a un'altra tabella denominata o all'ultima tabella logica creata. È stato annullato il pivoting di questa tabella, vale a dire, che il formato di tabella incrociata è stato convertito nel formato a colonna. La tabella viene divisa in varie altre tabelle logiche. La tabella, che deve contenere esattamente due colonne, è interpretata come intervalli numerici, che sono associati a numeri discreti in un campo specificato. La tabella viene unita da Qlik Sense a un'altra tabella denominata o all'ultima tabella logica creata, nei campi in comune. Questa tabella si limita ai campi in comune con un'altra tabella denominata o con l'ultima tabella logica creata. La tabella, che deve contenere esattamente due colonne, viene letta come tabella di mapping, che non viene mai associata ad altre tabelle. La tabella non è caricata come tabella logica, ma come tabella semantica contenente relazioni che non devono essere combinate, ad esempio predecessori, successori e altri riferimenti ad altri oggetti dello stesso tipo. Quando i dati sono stati caricati, vengono associate le tabelle logiche. Nomi di tabella Alle tabelle di Qlik Sense viene assegnato un nome quando vengono memorizzate nel database di Qlik Sense. I nomi di tabella possono essere utilizzati, ad esempio, per le istruzioni LOAD con una clausola resident oppure con espressioni contenenti la funzione peek e possono essere visualizzati nel campo di sistema $Table della presentazione. L'assegnazione dei nomi alle tabelle è effettuata in conformità con le regole seguenti: Gestione dei dati - Qlik Sense, June
137 4 Caricamento di dati con lo script di caricamento dei dati 1. Se un'etichetta precede immediatamente un'istruzione LOAD o SELECT, l'etichetta viene utilizzata come nome della tabella. L'etichetta deve essere seguita dai due punti. Esempio: Table1: LOAD a,b from c.csv; 2. Se non si assegna alcuna etichetta, viene utilizzato il nome di file o il nome di tabella immediatamente successivo alla parola chiave FROM nell'istruzione LOAD o SELECT. Viene utilizzato un massimo di 32 caratteri. Se si utilizza il nome del file, l'estensione viene ignorata. 3. Le tabelle caricate in linea vengono denominate INLINExx, in cui xx rappresenta un numero. Alla prima tabella inline viene assegnato il nome INLINE Le tabelle generate automaticamente vengono denominate AUTOGENERATExx, in cui xx rappresenta un numero. Alla prima tabella generata automaticamente viene assegnato il nome AUTOGENERATE Se un nome di tabella generato in base alle regole precedenti è in conflitto con un nome di tabella assegnato in precedenza, il nome viene esteso utilizzando -x, in cui x rappresenta un numero. Il numero viene aumentato fino alla rimozione di qualsivoglia conflitto. Ad esempio, potrebbero esistere tre tabelle denominate Budget, Budget-1 e Budget-2. Esistono tre domini separati per i nomi delle tabelle: section access, section application e le tabelle di mapping. I nomi di tabella generati in section access e section application vengono gestiti separatamente. Se un riferimento a un nome di tabella non viene individuato all'interno della sezione, Qlik Sense esegue la ricerca anche nell'altra sezione. Le tabelle di mapping vengono trattate separatamente e non sono correlate in alcun modo agli altri due domini dei nomi di tabella. Etichette di tabella A una tabella può essere assegnata un'etichetta per riferimenti futuri, ad esempio tramite un'istruzione LOAD con una clausola resident oppure con espressioni contenenti la funzione peek. L'etichetta, che può essere una stringa arbitraria di numeri e caratteri, deve precedere la prima istruzione LOAD o SELECT che crea la tabella. L'etichetta deve essere seguita da due punti ":". Le etichette che contengono spazi vuoti devono essere racchiuse tra virgolette singole o doppie o tra parentesi quadre. Esempio 1: Table1: LOAD a,b from c.csv; LOAD x,y from d.csv where x=peek('a',y,'table1'); Esempio 2: Etichetta di tabella contenente uno spazio vuoto [All Transactions]: SELECT * from Transtable; LOAD Month, sum(sales) resident [All Transactions] group by Month; Gestione dei dati - Qlik Sense, June
138 4 Caricamento di dati con lo script di caricamento dei dati Associazioni tra tabelle logiche Un database può contenere molte tabelle. Ciascuna tabella può essere considerata un elenco di elementi; ogni record dell'elenco rappresenta un'istanza di un oggetto di qualche tipo. Esempio: Se due tabelle sono elenchi di elementi differenti, ad esempio una è un elenco di clienti e l'altra un elenco di fatture, e le due tabelle hanno un campo in comune, ad esempio il codice del cliente, di solito significa che c'è una relazione tra le due tabelle. Negli strumenti di query SQL standard le due tabelle devono essere quasi sempre unite. Le tabelle definite nello script di Qlik Sense sono denominate tabelle logiche. Qlik Sense effettua associazioni tra le tabelle basate su nomi di campo ed esegue le unioni quando viene effettuata una selezione, ad esempio la selezione di un valore di campo in una casella di filtro. Ciò significa che un'associazione è quasi identica a un'unione. L'unica differenza è che l'unione viene eseguita quando viene eseguito lo script. La tabella logica è di solito il risultato dell'unione. L'associazione viene effettuata dopo la creazione della tabella logica. Le associazioni vengono effettuate sempre tra le tabelle logiche. Quattro tabelle: un elenco di paesi, un elenco di clienti, un elenco di transazioni e un elenco di appartenenze, associati tra loro tramite i campi Country e CustomerID. Confronto tra un'associazione di Qlik Sense e un'unione naturale esterna di SQL Un'associazione di Qlik Sense è simile a un'unione naturale esterna di SQL. Tuttavia, l'associazione è molto più generale: un'unione esterna in SQL è di solito una proiezione a senso unico di una tabella su un'altra. Un'associazione risulta sempre in un'unione naturale esterna completa (bidirezionale). Gestione dei dati - Qlik Sense, June
139 4 Caricamento di dati con lo script di caricamento dei dati Informazioni sulla frequenza nei campi di associazione Esistono alcune limitazioni per l'utilizzo della maggior parte dei campi di associazione, ad esempio campi comuni tra due o più tabelle. Quando un campo è presente in più tabelle, Qlik Sense non è in grado di sapere quali tabelle utilizzare per il calcolo delle frequenze dei dati. Qlik Sense analizza i dati per vedere se esiste un modo non ambiguo per identificare una tabella principale in cui contare (talvolta esiste), ma nella maggior parte dei casi il programma può effettuare solo una stima. Poiché una stima errata potrebbe comportare conseguenze gravi (Qlik Sense potrebbe eseguire calcoli errati), il programma è stato progettato per non consentire operazioni specifiche se l'interpretazione dei dati risulta ambigua per i campi di associazione. Limitazioni per i campi di associazione 1. Non è possibile visualizzare le informazioni sulla frequenza in una casella di filtro che mostra il campo. 2. Le caselle Statistica del campo indicano n/a per la maggior parte delle entità statistiche. 3. Nei grafici non è possibile creare espressioni contenenti funzioni che dipendono dalle informazioni sulla frequenza (ad esempio le funzioni Sum, Count e Average) sul campo, a meno che il modificatore Distinct non sia attivato. Al termine di ciascuna operazione di ricarica, Qlik Sense esegue un'analisi di tutte le espressioni grafiche per rilevare eventuali ambiguità risultanti dalle modifiche apportate alle strutture dei dati. Se vengono trovate espressioni ambigue, viene visualizzata una finestra di dialogo di avviso e l'espressione viene disattivata. Non sarà possibile attivare l'espressione finché il problema non viene risolto. Se viene attivato un file di log, tutte le espressioni ambigue vengono elencate nel registro. Soluzione Esiste un modo semplice di superare queste limitazioni. Caricare il campo un'altra volta con un nuovo nome dalla tabella in cui devono essere effettuati i conteggi della frequenza. Quindi, utilizzare il nuovo campo per una casella di filtro con la frequenza, per una casella statistica o per i calcoli nei grafici. Chiavi sintetiche Quando due o più tabelle di dati hanno due o più campi in comune, questo indica una relazione di chiavi composite. Qlik Sense gestisce questa condizione mediante la creazione automatica di chiavi sintetiche. Queste chiavi sono campi anonimi che rappresentano tutte le combinazioni ricorrenti della chiave composita. Se, durante il caricamento dei dati, si riceve un avviso relativo alle chiavi sintetiche, si consiglia di esaminare la struttura dei dati nel sistema di visualizzazione modello dati. Quindi è opportuno chiedersi se il modello dati è corretto o meno. Talvolta lo è, tuttavia spesso presenta una chiave sintetica dovuta a un errore nello script. La presenza di più chiavi sintetiche indica spesso un modello dati non corretto, anche se non necessariamente. Tuttavia, un chiaro segno di modello dati non corretto è indicato dall'esistenza di chiavi sintetiche basate su altre chiavi sintetiche. Gestione dei dati - Qlik Sense, June
140 4 Caricamento di dati con lo script di caricamento dei dati Quando il numero di chiavi sintetiche aumenta, in base alle quantità di dati, alla struttura della tabella e ad altri fattori, Qlik Sense può gestirle o meno senza problemi e terminare utilizzando una quantità di tempo e/o memoria eccessivi. In questo caso, è necessario rielaborare lo script rimuovendo tutte le chiavi sintetiche. Gestione delle chiavi sintetiche Se è necessario evitare chiavi sintetiche, sono disponibili numerosi modi per risolverle nello script di caricamento dei dati: Verificare che siano utilizzati solo i campi che collegano logicamente due tabelle. Campi come "Comment", "Remark" e "Description" possono esistere in molte tabelle senza essere correlati e pertanto non devono essere utilizzati come chiavi. Campi come "Date", "Company" e "Name" possono esistere in più tabelle e avere valori identici, ma hanno sempre ruoli differenti (Order Date/Shipping Date, Customer Company/Supplier Company). In tali casi non devono essere utilizzati come chiavi. Assicurarsi che non vengano utilizzati campi ridondanti e che vengano connessi solo i campi necessari. Se, ad esempio, si utilizza una data come chiave, assicurarsi di non caricare year, month o day_of_month della stessa data da più tabelle interne. Se necessario, è opportuno formare chiavi non composite personalizzate, in genere utilizzando la concatenazione di stringhe all'interno della funzione di script AutoNumber. Comprensione e risoluzione dei riferimenti circolari Se in una struttura di dati sono presenti riferimenti circolari ("loop" o ciclo), le tabelle vengono associate in modo che esistano più percorsi di associazioni tra due campi. È consigliabile evitare per quanto possibile questo tipo di struttura di dati, perché potrebbe comportare ambiguità di interpretazione degli stessi. Gestione dei dati - Qlik Sense, June
141 4 Caricamento di dati con lo script di caricamento dei dati Tre tabelle con un riferimento circolare Qlik Sense risolve il problema dei riferimenti circolari interrompendo il loop con una tabella logicamente disconnessa. Se Qlik Sense rileva strutture di dati circolari durante l'esecuzione dello script di caricamento, viene visualizzata una finestra di dialogo di avviso e una o più tabelle vengono impostate come logicamente disconnesse. In genere Qlik Sense esegue un tentativo di disconnessione della tabella più lunga all'interno del loop, perché si tratta spesso di una tabella di transazioni che normalmente corrisponde alla tabella da disconnettere. Nel sistema di visualizzazione modello dati le tabelle logicamente disconnesse sono indicate da collegamenti rossi punteggiati verso altre tabelle. Esempio: I dati vengono caricati da tre tabelle che includono le informazioni seguenti: Nomi di alcune squadre di calcio nazionali Club di calcio in alcune città Città di alcuni paesi europei Vista delle tabelle dati sorgente Gestione dei dati - Qlik Sense, June
142 4 Caricamento di dati con lo script di caricamento dei dati Questa struttura di dati presenta dei problemi, in quanto il nome di campo Team viene utilizzato per due scopi differenti, per indicare sia le squadre nazionali sia i club locali. I dati presenti nelle tabelle creano una situazione considerata logicamente impossibile. Quando si caricano le tabelle in Qlik Sense, Qlik Sense determina qual è la connessione dati meno importante e disconnette la tabella. Selezionare il sistema di visualizzazione modello dati per verificare in che modo Qlik Sense interpreta l'importanza delle connessioni dati: Vista dei riferimenti circolari come indicato dalle linee punteggiate rosse La tabella con le città e i paesi di appartenenza delle squadre è ora logicamente disconnessa dalla tabella delle squadre nazionali di paesi diversi e dalla tabella con i club locali di città differenti. Risoluzione dei riferimenti circolari Nel caso in cui vengano generati riferimenti circolari, occorre modificare lo script di caricamento dei dati assegnando un nome univoco a uno dei campi con nomi identici. Procedere come indicato di seguito: 1. Aprire l'editor caricamento dati. 2. Modificare l'istruzione LOAD per uno dei nomi di campo duplicati. In questo esempio, l'istruzione LOAD della tabella che contiene le squadre locali e le rispettive città include un nuovo nome per Team, ad esempio LocalClub. L'istruzione LOAD aggiornata sarà quindi: LOAD City, Team as LocalClub 3. Fare clic su sulla barra degli strumenti per ricaricare i dati nell'app. La logica è ora adatta per essere applicata a tutte le tabelle. In questo esempio, quando si seleziona Germany, verranno associati la squadra nazionale, le città tedesche e i club locali di ogni città: Gestione dei dati - Qlik Sense, June
143 4 Caricamento di dati con lo script di caricamento dei dati Aprendo il Sistema di visualizzazione modello dati, è possibile vedere che i collegamenti logicamente disconnessi vengono sostituiti con dei collegamenti standard: Concatenazione di tabelle La concatenazione è un'operazione che combina due tabelle in un'unica tabella. Le due tabelle vengono semplicemente aggiunte l'una all'altra, cioè i dati non vengono modificati e la tabella prodotta conterrà lo stesso numero di record delle due tabelle originali considerate congiuntamente. È possibile eseguire diverse operazioni concatenate in sequenza, affinché la tabella risultante sia ottenuta dalla concatenazione di più di due tabelle. Concatenazione automatica Se i nomi di campo e il numero dei campi di due o più tabelle caricate sono identici, Qlik Sense concatena automaticamente il contenuto delle diverse istruzioni in un'unica tabella. Esempio: LOAD a, b, c from table1.csv; LOAD a, c, b from table2.csv; La tabella interna risultante contiene i campi a, b e c. Il numero di record è la somma dei numeri di record nella tabella 1 e nella tabella 2. Il numero e i nomi dei campi devono essere identici. L'ordine delle due istruzioni è arbitrario. Gestione dei dati - Qlik Sense, June
144 4 Caricamento di dati con lo script di caricamento dei dati Concatenazione forzata Anche se due o più tabelle non includono esattamente lo stesso set di campi, è comunque possibile impostare Qlik Sense in modo da concatenare le due tabelle. Questa operazione viene eseguita utilizzando il prefisso concatenate nello script, il quale consente di concatenare una tabella con un'altra tabella con nome o con l'ultima tabella precedentemente creata. Esempio: LOAD a, b, c from table1.csv; concatenate LOAD a, c from table2,csv; La tabella interna risultante contiene i campi a, b e c. Il numero di record nella tabella risultante è la somma dei numeri di record nella tabella 1 e nella tabella 2. Il valore del campo b nei record della tabella 2 è NULL. A meno che nell'istruzione concatenate non sia specificato il nome di una tabella caricata in precedenza, il prefisso concatenate utilizza la tabella creata più di recente. L'ordine delle due istruzioni, pertanto, non è arbitrario. Come impedire la concatenazione Se i nomi di campo e il numero dei campi in due o più tabelle caricate sono identici, Qlik Sense concatena automaticamente il contenuto delle diverse istruzioni in un'unica tabella. Questo può essere impedito con un'istruzione noconcatenate. La tabella caricata con l'istruzione LOAD o SELECT associata non verrà concatenata con la tabella esistente. Esempio: LOAD a, b, c from table1.csv; noconcatenate LOAD a, b, c from table2.csv; Caricamento di dati da una tabella caricata in precedenza Sono disponibili due metodi per il caricamento e la trasformazione dei dati da una tabella già caricata. Resident LOAD - in cui si utilizza il predicato Resident in un'istruzione LOAD successiva per caricare una nuova tabella. Preceding load - in cui si esegue il caricamento dall'istruzione LOAD o SELECT precedente senza specificare una sorgente. Resident o Preceding LOAD? In alcuni casi, è possibile ottenere lo stesso risultato utilizzando entrambi i metodi. Un'istruzione Preceding LOAD è generalmente l'opzione più veloce, ma vi sono casi in cui occorre utilizzare Resident LOAD: Se si desidera utilizzare la clausola Order_by per ordinare i record prima di elaborare l'istruzione LOAD. Gestione dei dati - Qlik Sense, June
145 4 Caricamento di dati con lo script di caricamento dei dati Se si desidera utilizzare uno dei seguenti prefissi, nel cui caso l'istruzione preceding LOAD non è supportata: Crosstable Join Intervalmatch Resident LOAD È possibile utilizzare il predicato Resident in un'istruzione LOAD per caricare i dati da una tabella caricata in precedenza. Questo risulta utile quando si desidera eseguire calcoli sui dati caricati con un'istruzione SELECT in cui non è possibile utilizzare le funzioni di Qlik Sense, come la gestione di valori numerici o di data. Esempio: In questo esempio l'interpretazione della data viene eseguita nel caricamento di Resident, in quanto non può essere effettuata nella sezione Crosstable LOAD iniziale. PreBudget: Crosstable (Month, Amount, 1) LOAD Account, Jan, Feb, Mar, From Budget; Budget: Noconcatenate LOAD Account, Month(Date#(Month, MMM )) as Month, Amount Resident PreBudget; Drop Table PreBudget; Un motivo comune per l'utilizzo di Resident è rappresentato da situazioni in cui si desidera utilizzare una tabella temporanea per i calcoli o l'applicazione di filtri. Una volta raggiunto lo scopo della tabella temporanea, questa deve essere eliminata mediante l'istruzione Drop table. Preceding load La funzione preceding load consente di caricare una tabella in un solo passaggio, tuttavia definisce diverse trasformazioni successive. Fondamentalmente si tratta di un'istruzione LOAD che viene caricata dall'istruzione LOAD o SELECT sottostante, senza la specifica di un qualificatore di sorgente quale From o Gestione dei dati - Qlik Sense, June
146 4 Caricamento di dati con lo script di caricamento dei dati Resident come si farebbe normalmente. In questo modo è possibile impilare qualsiasi numero di istruzioni LOAD. L'istruzione in fondo viene valutata per prima, quindi viene valutata l'espressione sopra e così via fino ad arrivare alla valutazione dell'istruzione nella parte superiore. Lo stesso risultato può essere ottenuto mediante l'istruzione Resident, tuttavia, nella maggior parte dei casi l'utilizzo di un'istruzione preceding LOAD è l'alternativa più rapida. Un altro vantaggio offerto dall'istruzione preceding load consiste nella possibilità di mantenere il calcolo in un punto e di poterlo riutilizzare nelle istruzioni LOAD collocate sopra. I seguenti prefissi non possono essere utilizzati insieme all'istruzione preceding LOAD:Join, Crosstable Intervalmatch. Esempio 1: Trasformazione dei dati caricati mediante un'istruzione SELECT Se si caricano i dati da un database mediante un'istruzione SELECT, non è possibile utilizzare le funzioni di Qlik Sense per interpretare i dati in tale istruzione SELECT. La soluzione consiste nell'aggiungere un'istruzione LOAD, in cui viene eseguita la trasformazione dei dati, sopra l'istruzione SELECT. In questo esempio i dati vengono interpretati come stringa mediante la funzione di Qlik Sense Date# in un'istruzione LOAD utilizzando l'istruzioneselect precedente come sorgente. LOAD Date#(OrderDate, YYYYMMDD ) as OrderDate; SQL SELECT OrderDate FROM ; Esempio 2: Semplificazione di uno script mediante il riutilizzo dei calcoli In questo esempio i calcoli vengono riutilizzati più volte nello script: LOAD..., Age( FromDate + IterNo() 1, BirthDate ) as Age, Date( FromDate + IterNo() 1 ) as ReferenceDate Resident Policies While IterNo() <= ToDate - FromDate + 1 ; Mediante l'introduzione del calcolo nel primo passaggio, è possibile riutilizzarlo nella funzione Age in un'istruzione preceding LOAD: LOAD..., ReferenceDate, Age( ReferenceDate, BirthDate ) as Age; LOAD *, Date( FromDate + IterNo() 1 ) as ReferenceDate Resident Policies While IterNo() <= ToDate - FromDate + 1 ; Tipi di dati in Qlik Sense Qlik Sense può gestire correttamente stringhe di testo, numeri, date, ore, indicazioni temporali e valute. Questi possono essere ordinati, visualizzati in molti formati differenti e possono essere utilizzati nei calcoli. Ciò significa che, ad esempio, le date, le ore e le indicazioni di data/ora possono essere aggiunte o sottratte Gestione dei dati - Qlik Sense, June
147 4 Caricamento di dati con lo script di caricamento dei dati l'una dall'altra. Rappresentazione dei dati in Qlik Sense Per comprendere l'interpretazione dei dati e la formattazione dei numeri in Qlik Sense, è necessario conoscere le modalità di memorizzazione dei dati all'interno del programma. Tutti i dati caricati in Qlik Sense sono disponibili in due rappresentazioni: come stringa e come numero. 1. La rappresentazione a stringa è sempre disponibile ed è quella che viene mostrata nelle caselle di elenco e in altri oggetti di lavoro. La formattazione dei dati nelle caselle di elenco (formattazione numerica) interessa solo la rappresentazione della stringa. 2. La rappresentazione numerica è disponibile solamente quando i dati possono essere interpretati come numeri validi. La rappresentazione numerica viene utilizzata per tutti i calcoli numerici e per l'ordinamento numerico. Se molti dati letti in un campo hanno la stessa rappresentazione numerica, verranno trattati come lo stesso valore e condivideranno tutti la prima rappresentazione a stringa trovata. Esempio: i numeri 1.0, 1 e letti in questo ordine avranno come rappresentazione numerica 1 e come rappresentazione a stringa iniziale 1.0. Interpretazione dei numeri Quando si caricano dati contenenti numeri, valute o date, questi verranno interpretati in modo diverso a seconda se il tipo di dati è definito o meno. In questa sezione viene descritto il modo in cui i dati vengono interpretati nei due diversi casi. Dati con informazioni sul tipo I campi contenenti numeri con un tipo di dati definito in un database caricato tramite ODBC vengono gestiti da Qlik Sense in base ai loro rispettivi formati. La loro rappresentazione a stringa sarà il numero con un formato appropriato applicato. Qlik Sense è in grado di ricordare il formato numerico originale del campo, anche se tale formato è stato modificato per una misura in Formattazione numero nel pannello delle proprietà. I formati predefiniti per i diversi tipi di dati sono: numeri interi, numeri in virgola mobile: impostazione predefinita per il numero valuta: impostazione predefinita per la valuta ora, data, indicazione di data/ora: formattazione ISO standard Le impostazioni predefinite per il numero e la valuta vengono definite mediante le variabili di interpretazione dei numeri degli script o mediante le impostazioni del sistema operativo (Pannello di controllo). Dati senza informazioni sul tipo Nel caso di dati senza informazioni di formattazione specifiche dalla sorgente (ad esempio, dati da file di testo o dati ODBC con formato generale), la situazione diventa più complicata. Il risultato finale dipenderà da almeno sei fattori differenti: Gestione dei dati - Qlik Sense, June
148 4 Caricamento di dati con lo script di caricamento dei dati 1. Il modo in cui i dati sono scritti nel database sorgente 2. Le impostazioni del sistema operativo per numero, ora, data e così via. (Pannello di controllo) 3. L'utilizzo di variabili opzionali di interpretazione dei numeri nello script 4. L'utilizzo di funzioni di interpretazione opzionali nello script 5. L'utilizzo di funzioni di formattazione opzionali nello script 6. I comandi della formattazione numerica nel documento Qlik Sense tenta di interpretare i dati di input come numero, data, ora e così via. Finché nei dati vengono utilizzate le impostazioni predefinite del sistema, l'interpretazione e la formattazione della visualizzazione vengono effettuate automaticamente da Qlik Sense e non sarà necessario alterare lo script oppure un'impostazione in Qlik Sense. Per impostazione predefinita, si ricorre allo schema seguente finché non viene trovata una corrispondenza completa. Il formato predefinito è il formato rappresentato dal separatore decimale, dall'ordine per anno, mese e giorno e così via, specificato nel sistema operativo, ad esempio nel Pannello di controllo, o in alcuni casi tramite una speciale variabile di interpretazione dei numeri nello script. Qlik Sense interpreterà i dati come: 1. Un numero, in base al formato predefinito per i numeri. 2. Una data, in base al formato predefinito per la date. 3. Un'indicazione di data/ora, in base al formato di predefinito per l'indicazione di data/ora. 4. Un'ora, in base al formato predefinito per l'ora. 5. Una data in base al formato seguente: yyyy-mm-dd. 6. Un'indicazione di data/ora, in base al formato seguente: YYYY-MM-DD hh:mm[:ss[.fff]]. 7. Un'ora, in base al formato seguente: hh:mm[:ss[.fff]]. 8. Una valuta, in base al formato predefinito per la valuta. 9. Un numero con '.' come separatore decimale e ',' come separatore delle migliaia, purché né il separatore decimale né il separatore delle migliaia siano impostati su ','. 10. Un numero con '.' come separatore decimale e ',' come separatore delle migliaia, purché né il separatore decimale né il separatore delle migliaia siano impostati su.'. 11. Una stringa di testo. Quest'ultimo test riesce sempre: se è possibile leggere i dati, sarà sempre possibile interpretarli come una stringa. Quando si caricano numeri da file di testo, possono verificarsi problemi di interpretazione, ad esempio un separatore decimale o delle migliaia non appropriato può causare un'interpretazione del numero non corretta da parte di Qlik Sense. La prima azione da svolgere è controllare che le variabili di interpretazione dei numeri nello script siano definite correttamente e che le impostazioni del sistema nel Pannello di controllo siano corrette. Una volta che Qlik Sense ha interpretato i dati come una data o un'ora, sarà possibile cambiare il formato dei dati con un altro formato di data o di ora nel pannello delle proprietà della visualizzazione. Gestione dei dati - Qlik Sense, June
149 4 Caricamento di dati con lo script di caricamento dei dati Poiché non esiste un formato predefinito per i dati, record differenti possono ovviamente contenere dati con formattazione diversa nello stesso campo. È, ad esempio, possibile trovare date valide, numeri interi e testo in un unico campo. I dati non verranno quindi formattati, ma verranno visualizzati nel loro formato originale. Interpretazione di data e ora Qlik Sense memorizza ogni data, ora e indicazione di data/ora presenti nei dati come numero di serie della data. Il numero di serie della data viene utilizzato per le date, le ore, le indicazioni di data/ora e nei calcoli aritmetici basati sulle entità delle date e delle ore. Le date e le ore possono essere pertanto aggiunte e sottratte, gli intervalli possono essere confrontati e così via. Il numero di serie della data è il numero (valore reale) di giorni trascorsi a partire dal 30 dicembre 1899, ovvero il formato utilizzato da Qlik Sense è identico al sistema di datazione con base 1900 utilizzato da Microsoft Excel per Windows e da altri programmi, con intervallo di date compreso tra il 1 marzo 1900 e il 28 febbraio Ad esempio, corrisponde al 10 settembre Al di fuori di questo intervallo Qlik Sense utilizza lo stesso sistema di date esteso al calendario gregoriano. Il numero di serie delle ore è un numero compreso tra 0 e 1. Il numero di serie corrisponde a 00:00:00, mentre corrisponde a 23:59:59. Numeri misti indicano la data e l'ora: il numero di serie 2.5 rappresenta il 1 gennaio 1900 alle ore 12:00. La data è comunque visualizzata in base al formato della stringa. Per impostazione predefinita, vengono utilizzate le impostazioni effettuate nel Pannello di controllo. È anche possibile impostare il formato della data utilizzando le variabili di interpretazione dei numeri nello script o avvalendosi di una funzione di formattazione. Infine è anche possibile riformattare i dati nel foglio delle proprietà dell'oggetto di lavoro. Esempio 1: viene memorizzato come: :00 viene memorizzato come: :00 viene memorizzato come: e viceversa con formato numerico 'D/M/YY' viene mostrato come: 6/8/ con formato numerico 'hh.mm' viene mostrato come: Qlik Sense segue una serie di regole per provare a interpretare le date, le ore e altri tipi di dati. Il risultato finale verrà comunque influenzato da una quantità di fattori, come descritto in questo contesto. Esempio 2: Questi esempi presuppongono le seguenti impostazioni predefinite: Separatore decimale dei numeri:. Formato data breve: YY-MM-DD Gestione dei dati - Qlik Sense, June
150 4 Caricamento di dati con lo script di caricamento dei dati Formato ora: hh:mm Nella seguente tabella sono mostrate le diverse rappresentazioni quando i dati vengono letti in Qlik Sense senza la funzione di interpretazione speciale nello script: Sorgente dati Interpretazione predefinita di Qlik Sense Formato data 'YYYY-MM- DD' Formato data 'MM/DD/YYYY' Formato ora 'hh:mm' Formato numerico '# ##0.00' /30/ : /10/ : /06/ : /21/ : /6/97 8/6/97 8/6/97 8/6/97 8/6/97 8/6/97 Nella tabella seguente vengono mostrate le diverse rappresentazioni quando i dati vengono letti in Qlik Sense utilizzando la funzione di interpretazione date#( A, 'M/D/YY') nello script: Sorgente dati Interpretazione predefinita di Qlik Sense Formato data 'YYYY-MM- DD' Formato data 'MM/DD/YYYY' Formato ora 'hh:mm' Formato numerico '# ##0.00' /6/97 8/6/ /06/ : Espansioni con simbolo del dollaro Le espansioni con simbolo del dollaro sono definizioni di sostituzioni di testo utilizzate nello script o nelle espressioni. Questo processo è denominato espansione, anche se il nuovo testo è più breve. La sostituzione viene eseguita immediatamente prima della valutazione dell'istruzione dello script o dell'espressione. Tecnicamente è un'espansione di macro. L'espansione inizia sempre con '$(' e finisce sempre con ')' e il contenuto tra parentesi definisce le modalità di sostituzione del testo. Per evitare confusione con le macro di script, d'ora in poi le macro di espansione verranno denominate espansioni con simbolo del dollaro. Le espansioni con simbolo del dollaro possono essere utilizzate con: variabili parametri Gestione dei dati - Qlik Sense, June
151 4 Caricamento di dati con lo script di caricamento dei dati espressioni L'espansione con simbolo del dollaro è limitata al numero di espansioni calcolabili. Qualsiasi espansione successiva alla numero 1000 non verrà calcolata. Espansione con simbolo del dollaro con una variabile Quando si utilizza una variabile per effettuare una sostituzione di testo nello script o in un'espressione, viene utilizzata la sintassi seguente: $(variablename) $(variablename) si espande nel valore contenuto nella variabile. Se variablename non esiste, l'espansione sarà una stringa vuota. Per espansioni di variabili numeriche, è necessario utilizzare la seguente sintassi: $(#variablename) Restituisce sempre una rappresentazione con punto decimale valida del valore numerico della variabile, se necessario con notazione esponenziale (per numeri molto alti/bassi). Se variablename non esiste o non contiene un valore numerico, verrà espansa a 0. Esempio: SET DecimalSep=','; LET X = 7/2; L'espansione con simbolo del dollaro $(X) si espanderà a 3,5, mentre $(#X) si espanderà a 3.5. Esempio: Set Mypath=C:\MyDocs\Files\;... LOAD * from $(MyPath)abc.csv; I dati verranno caricati da C:\MyDocs\Files\abc.csv. Esempio: Set CurrentYear=1992;... SQL SELECT * FROM table1 WHERE Year=$(CurrentYear); Verranno selezionate le righe con Year=1992. Esempio: Set vconcatenate = ; For each vfile in FileList('.\*.txt') Data: $(vconcatenate) LOAD * FROM [$(vfile)]; Set vconcatenate = Concatenate ; Next vfile Gestione dei dati - Qlik Sense, June
152 4 Caricamento di dati con lo script di caricamento dei dati In questo esempio, tutti i file.txt nella directory vengono caricati utilizzando il prefisso Concatenate. Questa operazione potrebbe essere richiesta se i campi differiscono leggermente, nel qual caso la concatenazione automatica non funziona. La variabile vconcatenate viene inizialmente impostata su una stringa vuota perché il prefisso Concatenate non può essere utilizzato nel primo caricamento. Se la directory contiene tre file denominati file1.txt, file2.txt e file3.txt, l'istruzione LOAD durante le tre iterazioni si espanderà a: LOAD * FROM[.\file1.txt]; Concatenate LOAD * FROM[.\file2.txt]; Concatenate LOAD * FROM[.\file3.txt]; Espansione con simbolo del dollaro con i parametri I parametri possono essere utilizzati nelle espansioni con simbolo del dollaro. La variabile deve quindi contenere dei parametri formali come $1, $2, $3 e così via. Durante l'espansione della variabile, i parametri devono essere dichiarati in un elenco separato da virgole. Esempio: Set MUL= $1*$2 ; Set X=$(MUL(3,7)); // restituisce '3*7' in X Let X=$(MUL(3,7)); // restituisce 21 in X Se il numero di parametri formali supera il numero di parametri reali, verranno estesi solo i parametri formali corrispondenti ai parametri reali. Se il numero di parametri reali supera il numero di parametri formali, i parametri reali superflui verranno ignorati. Esempio: Set MUL= $1*$2 ; Set X=$(MUL); // restituisce '$1*$2' in X Set X=$(MUL(10)); // restituisce '10*$2' in X Let X=$(MUL(5,7,8)); // restituisce 35 in X Il parametro $0 restituisce il numero di parametri realmente trasmessi da una chiamata. Esempio: set MUL='$1*$2 $0 par'; set X=$(MUL(3,7)); // restituisce '3*7 2 par' in X Espansione con simbolo del dollaro con un'espressione Nelle espansioni con simbolo del dollaro è possibile utilizzare delle espressioni. I contenuti tra parentesi devono pertanto iniziare con un segno di uguale: $(=expression ) L'espressione verrà valutata e il valore verrà utilizzato nell'espansione. Gestione dei dati - Qlik Sense, June
153 4 Caricamento di dati con lo script di caricamento dei dati Esempio: $(=Year(Today())); // restituisce una stringa con l'anno attuale. $(=Only(Year)-1); // restituisce l'anno precedente a quello selezionato. Inclusione di file Le inclusioni di file vengono eseguite utilizzando le espansioni del dollaro. La sintassi è: $(include=filename ) Il testo viene sostituito dai contenuti del file specificato dopo il segno uguale. Questa funzionalità è molto utile se si desidera salvare script o parti di script in file di testo. Esempio: $(include=c:\documents\myscript.qvs); Utilizzo delle virgolette nello script Le virgolette possono essere utilizzate nelle istruzioni di script in diversi modi. All'interno delle istruzioni LOAD In un'istruzione LOAD per le virgolette occorre utilizzare i simboli seguenti: Descrizione Simbolo Punto del codice Esempio Nomi di campo virgolette doppie " " 34 "stringa" parentesi quadre [ ] 91, 93 [stringa] accenti gravi ` ` 96 `stringa` Stringhe letterali virgolette singole ' ' 39 'stringa' Nelle istruzioni SELECT L'utilizzo potrebbe variare per un'istruzione SELECT interpretata da un driver ODBC. In generale, si consiglia di utilizzare le virgolette doppie diritte (Alt ) per i nomi di campi e tabelle e di utilizzare le virgolette singole diritte (Alt ) per i valori letterali evitando di utilizzare gli accenti gravi. Tuttavia, alcuni driver ODBC non solo accettano gli accenti gravi bensì li preferiscono. In questo caso, le istruzioni SELECT generate contengono virgolette con accenti gravi. Esempio di virgolette in Microsoft Access Microsoft Access ODBC Driver 3.4 (incluso in Microsoft Access 7.0) accetta le seguenti virgolette per l'analisi dell'istruzione SELECT: Nomi di campi e tabelle: [ ] " " ` ` Stringhe letterali: ' ' Gestione dei dati - Qlik Sense, June
154 4 Caricamento di dati con lo script di caricamento dei dati Altri database potrebbero utilizzare convenzioni diverse. All'esterno delle istruzioni LOAD All'esterno dell'istruzione LOAD nel posto in cui Qlik Sense prevede un'espressione, le virgolette doppie indicano un riferimento a una variabile e non un riferimento di campo. Se si utilizzano virgolette doppie, la stringa racchiusa verrà interpretata come una variabile e verrà utilizzato il valore della variabile. Riferimenti di campo e riferimenti di tabella fuori contesto Alcune funzioni di script fanno riferimento ai campi che sono già stati creati o che si trovano nell'output di un'istruzione LOAD, ad esempio Exists() e Peek(). Questi riferimenti vengono chiamati riferimento di campo fuori contesto, a differenza dei riferimenti di campo delle sorgente che si riferiscono ai campi in contesto, vale a dire, nella tabella di input dell'istruzione LOAD. I riferimenti di campo e i riferimenti di tabella fuori contesto devono essere considerati valori letterali e perciò richiedono virgolette singole. Differenze fra nomi e valori letterali La differenza fra nomi e valori letterali diventa più chiara confrontando gli esempi seguenti: Esempio: 'Sweden' as Country Quando questa espressione viene utilizzata come parte dell'elenco di campi in un'istruzione LOAD o SELECT, la stringa di testo "Sweden" verrà caricata come valore di campo nel campo "Country" di Qlik Sense". Esempio: "land" as Country Quando questa espressione viene utilizzata come parte dell'elenco di campi in un'istruzione LOAD o SELECT, il contenuto del campo del database o della colonna della tabella denominata "land" verrà caricato come valori di campo nel campo Qlik Sense "Country". Ciò significa che land viene considerato come un riferimento di campo. Differenza fra numeri e stringhe letterali La differenza fra numeri e stringhe letterali diventa più chiara confrontando gli esempi seguenti. Esempio: '12/31/96' Quando questa stringa viene utilizzata come parte di un'espressione, in un primo passaggio verrà interpretata come la stringa di testo "12/31/96", che a sua volta può venire interpretata come una data se il formato della data è 'MM/DD/YY'. In tale caso, verrà memorizzata come valore duale sia con una rappresentazione numerica che con una rappresentazione testuale. Gestione dei dati - Qlik Sense, June
155 4 Caricamento di dati con lo script di caricamento dei dati Esempio: 12/31/96 Quando questa stringa è utilizzata come parte di un'espressione, verrà interpretata numericamente come 12 divisa per 31 divisa per 96. Utilizzo dei caratteri virgoletta singola in una stringa Se occorre inserire caratteri virgoletta singola in una stringa, è possibile utilizzare una virgoletta singola aggiuntiva come carattere di escape. Esempio: La stringa '10 O''clock News' verrà interpretata come 10 O'clock News (Notizie delle ore 10). Caratteri jolly nei dati È inoltre possibile utilizzare i caratteri jolly nei dati. Sono disponibili due caratteri jolly diversi: il simbolo asterisco, che denota tutti i valori di un campo, e un simbolo opzionale, impiegato per indicare tutti i valori rimanenti di un campo. Il simbolo asterisco Il simbolo asterisco viene interpretato come tutti i valori (elencati) di questo campo, ad esempio un valore elencato in un altro punto all'interno della tabella. Se viene utilizzato in uno dei campi di sistema (USERID, PASSWORD, NTNAME o SERIAL) in una tabella caricata nella sezione dello script relativa al controllo degli accessi, viene interpretato come tutti i valori possibili di tale campo (inclusi quelli non compresi nell'elenco). L'uso del simbolo asterisco non è consentito nei file di informazioni. Inoltre, non può essere utilizzato nei campi chiave (ad esempio nei campi utilizzati per unire le tabelle). L'asterisco non compare se non specificato esplicitamente. OtherSymbol In molti casi, è necessario un metodo per rappresentare tutti gli altri valori di una tabella, ad esempio tutti i valori non rilevati esplicitamente nei dati caricati. Questa azione viene svolta con una variabile speciale denominata OtherSymbol. Per fare in modo che OtherSymbol venga trattato come 'tutti gli altri valori', utilizzare la sintassi seguente: SET OTHERSYMBOL=<sym>; prima di un'istruzione LOAD o SELECT. <sym> può essere una stringa qualsiasi. La ricorrenza del simbolo definito in una tabella interna farà sì che Qlik Sense interpreti il simbolo come tutti i valori non caricati precedentemente nel campo in cui viene trovato. I valori contenuti nel campo dopo la ricorrenza di OtherSymbol saranno quindi ignorati. Per ripristinare questa funzionalità, utilizzare: SET OTHERSYMBOL=; Gestione dei dati - Qlik Sense, June
156 4 Caricamento di dati con lo script di caricamento dei dati Esempio: Table Customers CustomerID Name 1 ABC Inc. 2 XYZ Inc. 3 ACME INC + Undefined Table Orders CustomerID Name Inserire la seguente istruzione nello script prima del punto di caricamento della prima tabella precedente: SET OTHERSYMBOL=+; Qualsiasi riferimento a CustomerID diverso da 1, 2 o 3, ad esempio quando si fa clic su OrderID 1299, restituirà Undefined sotto Name. OtherSymbol non deve essere utilizzato per creare unioni esterne fra le tabelle. Gestione dei valori NULL Quando non è possibile produrre dati per un determinato campo come risultato di una richiesta di database e/o di un'unione di tabelle, generalmente viene restituito il valore NULL. Panoramica La logica di Qlik Sense interpreta i casi seguenti come valori NULL reali: Valori NULL restituiti da una connessione ODBC Valori NULL creati come risultato di una concatenazione forzata di tabelle nello script di caricamento dei dati Valori NULL creati come risultato di un'unione eseguita nello script di caricamento dei dati Valori NULL creati come risultato della generazione di combinazioni di valori di campo da visualizzare in una tabella Gestione dei dati - Qlik Sense, June
157 4 Caricamento di dati con lo script di caricamento dei dati In generale, non è possibile utilizzare questi valori NULL per le associazioni e le selezioni, tranne quando si utilizza l'istruzione NullAsValue. I file di testo non possono contenere valori NULL per definizione. Associazione/selezione di valori NULL da ODBC È possibile associare e/o selezionare valori NULL da una sorgente dati ODBC. Per questo motivo è stata definita una variabile di script. È possibile utilizzare la seguente sintassi: SET NULLDISPLAY=<sym>; Il simbolo <sym> sostituirà tutti i valori NULL provenienti dalla sorgente dati ODBC al livello più basso dell'input dati. <sym> può essere una stringa qualsiasi. Per ripristinare questa funzionalità sull'interpretazione predefinita, utilizzare la seguente sintassi: SET NULLDISPLAY=; L'uso di NULLDISPLAY interessa solo i dati acquisiti da una sorgente dati ODBC. Se si desidera che la logica di Qlik Sense interpreti i valori NULL restituiti da una connessione ODBC come una stringa vuota, aggiungere quanto segue allo script prima di qualsiasi istruzione SELECT: SET NULLDISPLAY="; In questo caso, il simbolo '' rappresenta effettivamente due virgolette singole senza spazi al centro. Creazione di valori NULL da file di testo È possibile definire un simbolo che, se rilevato in un file di testo o in una clausola inline, verrà interpretato come valore NULL reale. Utilizzare l'istruzione seguente: SET NULLINTERPRET=<sym>; Il simbolo <sym> verrà interpretato come NULL. <sym> può essere una stringa qualsiasi. Per ripristinare questa funzionalità sull'interpretazione predefinita, utilizzare: SET NULLINTERPRET=; L'uso di NULLINTERPRET interessa esclusivamente i dati da file di testo e clausole inline. Propagazione dei valori NULL nelle espressioni I valori NULL si propagano attraverso un'espressione, in base a poche regole logiche e completamente comprensibili. Gestione dei dati - Qlik Sense, June
158 4 Caricamento di dati con lo script di caricamento dei dati Funzioni La regola generale è che tale funzione restituisce un valore NULL quando i parametri non rientrano nella scala per cui è definita la funzione. Esempio: asin(2) restituisce NULL log(-5) restituisce NULL round(a,0) restituisce NULL Come risultato dell'esempio precedente, in genere questo tipo di funzioni restituisce un valore NULL quando il valore di uno dei parametri necessari per la valutazione è NULL. Esempio: sin(null) restituisce NULL chr(null) restituisce NULL if(null, A, B) restituisce B if(true, NULL, A) restituisce NULL if(true, A, NULL) restituisce A L'eccezione relativa alla seconda regola concerne funzioni logiche di verifica del tipo. Esempio: isnull(null) restituisce True (-1) isnum(null) restituisce False (0) Operatori aritmetici e su stringa Se NULL è presente in uno di questi operatori, viene restituito NULL. Esempio: A + NULL restituisce NULL A - NULL restituisce NULL A / NULL restituisce NULL A * NULL restituisce NULL Gestione dei dati - Qlik Sense, June
159 4 Caricamento di dati con lo script di caricamento dei dati NULL / A restituisce NULL 0 / NULL restituisce NULL 0 * NULL restituisce NULL A & NULL restituisce A Operatori relazionali Se è presente un valore NULL in una qualsiasi parte degli operatori relazionali, si applicano delle regole speciali. Esempio: NULL (qualsiasi operatore relazionale) NULL restituisce NULL A <> NULL restituisce True (-1) A < NULL restituisce False (0) A <= NULL restituisce False (0) A = NULL restituisce False (0) A >= NULL restituisce False (0) A > NULL restituisce False (0) 4.4 Linee guida per dati e campi Esistono determinati limiti e convenzioni di cui tenere conto quando si utilizza Qlik Sense. Ad esempio: il limite più elevato per le tabelle dati e i campi, nonché la quantità massima di dati caricati in Qlik Sense. Linee guida per quantità di dati caricati La quantità di dati che è possibile caricare in Qlik Sense è fondamentalmente limitata dalla quantità di memoria principale del computer. Limiti massimi per tabelle dati e campi Tenere presente che quando si creano app di grandi dimensioni, un'app Qlik Sense non può includere più di valori distinti in un campo. Il numero di campi e tabelle dati e il numero di celle e di righe di tabella che possono essere caricati è limitato solo dalla RAM. Limite consigliato per le sezioni degli script di caricamento Il numero massimo consigliato di caratteri da utilizzare per ciascuna sezione degli script di caricamento è caratteri. Gestione dei dati - Qlik Sense, June
160 4 Caricamento di dati con lo script di caricamento dei dati Convenzioni per i formati dei numeri e dell'ora In molte funzioni di interpretazione e di formattazione è possibile impostare la formattazione di numeri e date utilizzando un codice di formattazione. In questo argomento viene descritto come formattare un numero, una data, un'ora o un'indicazione di data/ora. Queste convenzioni sono valide sia per le funzioni degli script che dei grafici. Formati numerici Per indicare un numero specifico di cifre, utilizzare il simbolo "0" per ogni cifra. Per indicare una possibile cifra, utilizzare il simbolo "#". Se il formato contiene solo simboli # a sinistra del punto decimale, i numeri di valore inferiore a 1 iniziano con un punto decimale. Per indicare la posizione del separatore delle migliaia oppure del separatore decimale utilizzare il separatore delle migliaia e dei decimali applicabili. Il codice di formattazione viene utilizzato per definire la posizione dei separatori. Non è possibile impostare il separatore nel codice di formattazione. Utilizzare le variabili DecimalSep e ThousandSep per impostarlo nello script. È possibile utilizzare il separatore delle migliaia per raggruppare le cifre in base a un numero di posizioni qualsiasi, ad esempio, è possibile utilizzare una stringa di formattazione composta da " " (separatore delle migliaia="-") per visualizzare un codice parte a dodici cifre, come " ". Esempi: # ##0 descrive il numero come numero intero con un separatore delle migliaia. ###0 descrive il numero come numero intero senza un separatore delle migliaia descrive il numero come numero intero con almeno quattro cifre. Ad esempio, il numero 123 verrà visualizzato come descrive il numero con tre decimali. Formati numerici speciali Qlik Sense è in grado di interpretare e formattare i numeri in qualsiasi radice compresa tra 2 e 36, incluso il sistema binario, ottale ed esadecimale. Inoltre, può gestire formati con numeri romani. Formato binario Formato ottale Per indicare il formato binario, il codice di formattazione dovrà iniziare con (bin) o con (BIN). Per indicare il formato ottale, il codice di formattazione dovrà iniziare con (oct) o con (OCT). Gestione dei dati - Qlik Sense, June
161 4 Caricamento di dati con lo script di caricamento dei dati Formato esadecimale Formato decimale Formato della radice personalizzato Formato con numeri romani Per indicare il formato esadecimale, il codice di formattazione dovrà iniziare con (hex) o con (HEX). Se si utilizza la versione in maiuscolo A-F verrà utilizzato per la formattazione (ad esempio 14FA). La versione minuscola restituirà una formattazione con a-f (ad esempio 14fa). L'interpretazione funziona in entrambe le varianti, indipendentemente dall'utilizzo delle maiuscole nel codice di formattazione. L'utilizzo di (dec) o di (DEC) per indicare il formato decimale è consentito ma non indispensabile. Per indicare un formato in qualsiasi radice compresa tra 2 e 36, il codice di formattazione dovrà iniziare con (rxx) o con (Rxx) dove xx è un numero composto da due cifre, che indica il tipo di radice da utilizzare. Se si utilizza la lettera R maiuscola, le lettere in radici superiori a 10 saranno maiuscole quando Qlik Sense esegue la formattazione (ad esempio 14FA). Le minuscole restituiranno una formattazione con lettere minuscole (ad esempio 14fa). L'interpretazione funziona in entrambe le varianti, indipendentemente dall'utilizzo delle maiuscole nel codice di formattazione. Tenere presente che (r02) è equivalente a (bin), (R16) è equivalente a (HEX) e così via. Per indicare il formato con numeri romani, il codice di formattazione dovrà iniziare con (rom) o con (ROM). Se si utilizzata la versione con le maiuscole per la formattazione verranno utilizzare le lettere maiuscole (ad esempio MMXVI). La versione minuscola restituirà una formattazione con lettere minuscole (mmxvi). L'interpretazione funziona in entrambe le varianti, indipendentemente dall'utilizzo delle maiuscole nel codice di formattazione. I numeri romani sono generalizzati con segni meno per i numeri negativi e 0 per zero. Con la formattazione in numeri romani i decimali saranno ignorati. Esempi: num(199, '(bin)') restituisce num(199, '(oct)') restituisce 307 num(199, '(hex)') restituisce c7 num(199, '(HEX)' ) restituisce C7 num(199, '(r02)' ) restituisce num(199, '(r16)') restituisce c7 num(199, '(R16)' ) restituisce C7 num(199, '(R36)') restituisce 5J num(199, '(rom)') restituisce cxcix num(199, '(ROM)' ) restituisce CXCIX Gestione dei dati - Qlik Sense, June
162 4 Caricamento di dati con lo script di caricamento dei dati Date Per formattare una data è possibile utilizzare i seguenti simboli. Possono essere utilizzati separatori arbitrari. D M Per descrivere il giorno, utilizzare il simbolo "D" per ogni cifra. Per descrivere il numero del mese, utilizzare il simbolo "M". Utilizzare "M" o "MM" per una o due cifre. "MMM" denota l'abbreviazione del mese in lettere, come definita dal sistema operativo o dalla sovrascrittura della variabile di sistema MonthNames nello script. "MMMM" denota il formato lungo del mese in lettere, come definito dal sistema operativo o dalla sovrascrittura della variabile di sistema LongMonthNames nello script. Y W Per descrivere l'anno, utilizzare il simbolo "Y" per ogni cifra. Per descrivere il giorno della settimana, utilizzare il simbolo "W". "W" restituirà il numero del giorno (ad esempio 0 per lunedì) in forma di cifra singola. "WW" restituirà il numero con due cifre (ad esempio 02 per mercoledì). "WWW" mostrerà l'abbreviazione del nome del giorno della settimana (ad esempio, Lun), come definito dal sistema operativo o dalla sovrascrittura della variabile di sistema DayNames nello script. "WWWW" mostrerà la versione estesa del nome del giorno della settimana (ad esempio, Lunedì), come definita dal sistema operativo o dalla sovrascrittura della variabile di sistema LongDayNames nello script. Esempi: (con il 31 marzo 2013 come data di esempio) YY-MM-DD descrive la data come YYYY-MM-DD descrive la data come YYYY-MMM-DD descrive la data come 2013-Mar-31. DD MMMM YYYY descrive la data come 31 March M/D/YY descrive la data come W YY-MM-DD descrive la data come WWW YY-MM-DD descrive la data come Sat WWWW YY-MM-DD descrive la data come Saturday Ora Per formattare un'ora è possibile utilizzare i seguenti simboli. Possono essere utilizzati separatori arbitrari. Gestione dei dati - Qlik Sense, June
163 4 Caricamento di dati con lo script di caricamento dei dati h m s f tt Per descrivere le ore, utilizzare il simbolo "h" per ogni cifra. Per descrivere i minuti, utilizzare il simbolo "m" per ogni cifra. Per descrivere i secondi, utilizzare il simbolo "s" per ogni cifra. Per descrivere le frazioni di secondo, utilizzare il simbolo "f" per ogni cifra. Per descrivere l'ora in formato AM/PM, utilizzare il simbolo "tt" dopo l'ora. Esempi: (con come ora di esempio): hh:mm descrive l'ora come 18:30 hh.mm.ss.ff descrive l'ora come hh:mm:tt descrive l'ora come 06:30:pm Indicazioni di data/ora Viene utilizzata la stessa notazione indicata sopra per le date e per le ore. Esempi: (con del 31 marzo 2013 come indicazione di data/ora di esempio): YY-MM-DD hh:mm descrive l'indicazione di data/ora come :30 M/D/Y hh.mm.ss.ffff descrive l'indicazione di data/ora come 3/31/ Utilizzo dei file QVD Un file QVD (QlikView Data) è un file contenente una tabella di dati esportati da Qlik Sense. QVD è un formato di Qlik nativo che può essere scritto e letto esclusivamente da Qlik Sense o QlikView. Il formato di file è ottimizzato per la velocità di lettura dei dati da uno script rimanendo comunque molto compatto. La lettura di dati da un file QVD è in genere volte più veloce rispetto alla lettura da altre sorgenti dati. I file QVD possono essere letti in due modalità: standard (veloce) e ottimizzata (più veloce). La modalità selezionata viene determinata automaticamente dal motore degli script. La modalità ottimizzata può essere utilizzata solo quando tutti i campi caricati vengono letti senza alcuna trasformazione (formule applicate ai campi), sebbene sia consentito rinominare i campi. La clausola where per la decompressione dei record da parte di Qlik Sense disabiliterà anche il caricamento ottimizzato. Scopo dei file QVD I file QVD possono essere utilizzati a fini diversi. Possono essere identificati facilmente almeno quattro utilizzi principali. A una qualsiasi situazione, è possibile applicare diversi utilizzi. Gestione dei dati - Qlik Sense, June
164 4 Caricamento di dati con lo script di caricamento dei dati Incremento della velocità di caricamento Diminuzione del carico sui server di database Consolidamento dei dati di più app Carico incrementale Eseguendo il buffer in memoria di blocchi di dati di input che non cambiano oppure che cambiano lentamente nei file QVD, l'esecuzione dello script diventa notevolmente più veloce per le serie di dati di grandi dimensioni. Anche la quantità di dati trasferiti da sorgenti dati esterne può essere ridotta considerevolmente. Ciò consente di ridurre il carico di lavoro sui database esterni e il traffico di rete. Inoltre, quando diversi script condividono gli stessi dati, è sufficiente caricarli una volta dal database sorgente in un file QVD. Le altre app possono utilizzare gli stessi dati tramite questo file QVD. Con l'istruzione di script binary, è possibile caricare i dati da una singola app in un'altra, mentre con i file QVD uno script può combinare dati provenienti da un numero qualsiasi di app. Ciò consente alle app di consolidare dati simili provenienti, ad esempio, da unità aziendali diverse. In molti casi comuni la funzionalità QVD può essere utilizzata per il carico incrementale caricando esclusivamente nuovi record da un database in crescita. Creazione di file QVD Un file QVD può essere creato in due modi: 1. Creazione e denominazione esplicite utilizzando il comando store nello script. Dichiarare nello script che si desidera esportare una tabella letta in precedenza, o una sua parte, in un file con un nome esplicito nella posizione desiderata. 2. Creazione automatica e manutenzione dallo script. Quando un'istruzione LOAD o SELECT viene preceduta dal prefisso buffer, Qlik Sense creerà automaticamente un file QVD che, in determinate condizioni, può essere utilizzato al posto della sorgente dati originale quando si ricaricano i dati. Non esiste differenza tra i file QVD risultanti relativamente alla velocità di lettura. Lettura dei dati dai file QVD Un file QVD può essere letto o modificato utilizzando i seguenti metodi: 1. Caricando un file QVD come sorgente dati esplicita. È possibile fare riferimento ai file QVD con un'istruzione LOAD nello script proprio come qualsiasi altro tipo di file di testo (csv, fix, dif, biff e così via). Esempio: LOAD * from xyz.qvd (qvd); LOAD Name, RegNo from xyz.qvd (qvd); LOAD Name as a, RegNo as b from xyz.qvd (qvd); 2. Caricamento automatico di file QVD inseriti nel buffer. Quando si utilizza il prefisso buffer nelle istruzioni LOAD o SELECT, non è necessaria alcuna istruzione esplicita per la lettura. Gestione dei dati - Qlik Sense, June
165 4 Caricamento di dati con lo script di caricamento dei dati Qlik Sense determina in quale misura utilizzare i dati dal file QVD o acquisire i dati tramite l'istruzione LOAD o SELECT originale. 3. Accesso ai file QVD dallo script. È possibile utilizzare numerose funzioni di script (tutte che iniziano con qvd) per recuperare diverse informazioni sui dati individuati nell'intestazione XML di un file QVD. Formato QVD Un file QVD conserva esattamente una tabella dati ed è composto da tre parti: 1. Intestazione. Se il file QVD è stato generato con QlikView, l'intestazione presenterà un formato XML accuratamente strutturato (con set di caratteri UTF-8) in cui vengono descritti i campi nella tabella, la presentazione delle informazioni successive e altri metadati. 2. Tabelle di simboli in un formato a byte compressi. 3. Dati effettivi della tabella in un formato a bit compressi. 4.6 Gestione della sicurezza mediante la sezione relativa al controllo degli accessi È possibile utilizzare la sezione relativa al controllo degli accessi nello script di caricamento dei dati per gestire la sicurezza. In questo modo, è possibile utilizzare un singolo file per conservare i dati di un certo numero di utenti singoli o di gruppi di utenti. Qlik Sense utilizza le informazioni della sezione relativa al controllo degli accessi per le operazioni di autenticazione e autorizzazione; in questo modo, i dati vengono ridotti in modo dinamico e vengono visualizzati solo i dati pertinenti agli utenti. Le opzioni di sicurezza sono incorporate nel file stesso, pertanto anche un file scaricato può ritenersi in qualche modo protetto. Se, tuttavia, i requisiti di sicurezza sono elevati, è consigliabile impedire il download di file e il relativo utilizzo offline e i file dovrebbero essere pubblicati solo dal server di Qlik Sense. Poiché tutti i dati sono memorizzati in un file, è possibile che tale file sia di dimensioni molto grandi. Quando l'app viene pubblicata, sono inclusi i file allegati. Se l'app pubblicata viene copiata, i file allegati sono inclusi nella copia. Tuttavia, se ai file di dati allegati sono state applicate limitazioni di Section Access, le impostazioni di Section Access non verranno mantenute nei file copiati e gli utenti dell'app copiata potranno vedere tutti i dati nei file allegati. Per evitare di esporre dati con restrizioni, rimuovere tutti i file allegati con impostazioni Section Access prima di pubblicare l'app. Gestione dei dati - Qlik Sense, June
166 4 Caricamento di dati con lo script di caricamento dei dati Uno snapshot visualizza i dati in base ai diritti di accesso dell'utente che lo esegue e può essere quindi condiviso in un racconto. Tuttavia, quando gli utenti tornano a una visualizzazione da un racconto per vedere i dati attivi nell'app, la visualizzazione è limitata dai loro diritti di accesso. Non assegnare colori ai valori della dimensione principale se si utilizza Section Access o si trattano dati sensibili, poiché i valori potrebbero essere esposti. Sezioni nello script Il controllo degli accessi viene gestito mediante una o più tabelle di sicurezza caricate secondo la normale procedura di caricamento dei dati utilizzata da Qlik Sense. Ciò consente di memorizzare queste tabelle in un database standard. Le istruzioni dello script che gestiscono le tabelle di sicurezza sono incluse nella sezione relativa al controllo degli accessi, riconoscibile nello script perché viene inizializzata dall'istruzione Section Access. Se nello script è definita una sezione relativa al controllo degli accessi, la parte dello script destinata al caricamento dei dati dell'app deve fare parte di una sezione differente, inizializzata dall'istruzione Section Application. Esempio: Section Access; LOAD * inline [ACCESS,USERID USER,U ]; Section Application; LOAD from Campi di sistema della sezione relativa al controllo degli accessi I livelli di accesso vengono assegnati agli utenti tramite una o più tabelle caricate all'interno della sezione relativa al controllo degli accessi. Queste tabelle possono contenere diversi campi del sistema specifici dell'utente, in genere USERID e il campo impiegato per definire il livello di accesso ACCESS. Tutti i campi del sistema della sezione relativa al controllo degli accessi vengono utilizzati nelle operazioni di autenticazione o autorizzazione. Di seguito è descritto il gruppo completo dei campi del sistema della sezione relativa al controllo degli accessi. Gestione dei dati - Qlik Sense, June
167 4 Caricamento di dati con lo script di caricamento dei dati ACCESS Definisce il tipo di accesso che l'utente corrispondente dovrà avere. L'accesso alle app di Qlik Sense può essere autorizzato per utenti o gruppi di utenti specifici. Nella tabella di sicurezza, gli utenti possono essere assegnati ai livelli di accesso ADMIN o USER. Se non viene assegnato alcun livello di accesso valido, all'utente non è consentito aprire l'app. Un persona con privilegi ADMIN dispone dell'accesso a tutti i dati dell'app. Una persona con privilegi USER può esclusivamente accedere ai dati, così come definito nella tabella di sicurezza. USERID GROUP Contiene una stringa corrispondente al nome utente di Qlik Sense. Qlik Sense recupera le informazioni di accesso dal proxy e le confronta con il valore incluso in questo campo. Contiene una stringa corrispondente a un gruppo in Qlik Sense. Qlik Sense risolverà l'utente specificato dal proxy confrontandolo con questo gruppo. Quando si utilizzano gruppi per ridurre i dati, l'utente dell'account INTERNAL\SA_SCHEDULER dovrà comunque abilitare il ricaricamento dello script in un'attività di Qlik Management Console. OMIT Contiene il nome del campo che deve essere omesso per questo utente specifico. È possibile utilizzare caratteri speciali e il campo può essere vuoto. Un modo semplice per agire in questo senso consiste nell'utilizzare un campo secondario. È necessario applicare OMIT sui campi chiave, in quando ciò consentirà di modificare la struttura dei dati sottostante. Questo può creare isole logiche e incoerenze tra i calcoli. Qlik Sense confronterà l'utente fornito dal proxy con UserID e lo risolverà l'utente relativamente ai gruppi della tabella. Se l'utente appartiene a un gruppo a cui è consentito l'accesso oppure l'utente corrisponde, questi otterrà l'accesso all'app. Se non è possibile accedere a un'app dopo aver impostato la sezione relativa al controllo degli accessi, sarà comunque possibile aprirla senza dati e modificare la sezione relativa al controllo degli accessi nello script di caricamento dei dati. L'utente deve disporre dell'accesso per la modifica e il ricaricamento dello script di caricamento dei dati. Poiché nella sezione relativa al controllo degli accessi viene utilizzata la stessa logica interna distintiva di Qlik Sense, i campi di sicurezza potrebbero essere localizzati in tabelle differenti. Tutti i campi elencati nelle istruzioni LOAD o SELECT della sezione relativa al controllo degli accessi devono essere scritti in MAIUSCOLO. Convertire qualsiasi nome di campo del database contenente caratteri minuscoli in caratteri maiuscoli tramite la funzione Upper prima che il campo venga letto dall'istruzione LOAD o SELECT. Gestione dei dati - Qlik Sense, June
168 4 Caricamento di dati con lo script di caricamento dei dati Un carattere jolly * viene interpretato come tutti i valori (elencati) di questo campo, ossia un valore elencato in qualsiasi punto all'interno di questa tabella. Se viene utilizzato in un campo del sistema (USERID, GROUP) in una tabella caricata nella sezione dello script relativa al controllo degli accessi, viene interpretato come tutti i valori possibili di tale campo (inclusi quelli non compresi nell'elenco). Quando si caricano dati da un file QVD, l'utilizzo della funzione upper rallenta la velocità di caricamento. Se si è abilitata la sezione relativa al controllo degli accessi, non è possibile utilizzare i relativi nomi dei campi del sistema elencati qui come nomi dei campi del modello dati. Esempio: In questo esempio solo gli utenti del gruppo finance possono aprire il documento. ACCESS USER GROUP Finance Riduzione dinamica dei dati Qlik Sense supporta la riduzione dinamica dei dati, che consente di nascondere all'utente alcuni dati in un'app in base all'autenticazione eseguita nella sezione relativa al controllo degli accessi: I campi (colonne) possono essere nascosti utilizzando il campo di sistema OMIT. I record (righe) possono essere nascosti collegando i dati della sezione relativa al controllo degli accessi ai dati reali: la selezione di valori da mostrare o escludere viene controllata tramite uno o più campi aventi nomi comuni nella sezione relativa al controllo degli accessi e nell'a sezione dell'applicazione. Dopo l'autenticazione dell'utente, Qlik Sense esegue un tentativo di associare le selezioni effettuate nei campi nella sezione relativa al controllo degli accessi a tutti i campi nella sezione dell'applicazione, rispettando esattamente gli stessi nomi di campo (i nomi di campo devono essere scritti in MAIUSCOLO). Dopo avere effettuato le selezioni, Qlik Sense nasconde definitivamente all'utente tutti i dati esclusi da queste selezioni. Tutti i nomi di campo utilizzati nel trasferimento descritto sopra e tutti i valori di campo in questi campi devono essere in caratteri maiuscoli in quanto, per impostazione predefinita, tutti i nomi di campo e i valori di campo vengono convertiti in caratteri maiuscoli nella sezione relativa al controllo degli accessi. L'utente dell'account INTERNAL\SA_SCHEDULER con accesso ADMIN dovrà abilitare il ricaricamento dello script in un'attività di Qlik Management Console. Gestione dei dati - Qlik Sense, June
169 4 Caricamento di dati con lo script di caricamento dei dati Esempio: Riduzione dei dati basata su ID utente section access; LOAD * inline [ ACCESS, USERID,REDUCTION, OMIT USER, AD_DOMAIN\ADMIN,*, USER, AD_DOMAIN\A,1, USER, AD_DOMAIN\B, 2,NUM USER, AD_DOMAIN\C, 3, ALPHA ADMIN, INTERNAL\SA_SCHEDULER,*, ]; section application; T1: LOAD *, NUM AS REDUCTION; LOAD Chr( RecNo()+ord('A')-1) AS ALPHA, RecNo() AS NUM AUTOGENERATE 3; Il campo REDUCTION (maiuscolo) è incluso sia nella sezione relativa al controllo degli accessi che nell'applicazione della sezione (tutti i valori di campo sono in maiuscolo). In genere i due campi sono completamente diversi e separati; tuttavia, utilizzando la sezione relativa al controllo degli accessi, questi campi vengono collegati e il numero dei record visualizzati dall'utente viene ridotto. Il campo OMIT nella sezione relativa al controllo degli accessi definisce i campi da nascondere all'utente. Il risultato sarà: L'utente ADMIN può visualizzare tutti i campi e solo i record che possono vedere gli altri utenti in questo esempio quando REDUCTION è 1, 2 o 3. L' utente A può visualizzare tutti i campi, ma solo i record associati a REDUCTION=1. L'utente B può visualizzare tutti i campi eccetto NUM e solo i record associati a REDUCTION=2. L'utente C può visualizzare tutti i campi eccetto ALPHA e solo i record associati a REDUCTION=3. Esempio: Riduzione dei dati basata su gruppi di utenti section access; LOAD * inline [ ACCESS, USERID, GROUP, REDUCTION, OMIT USER, *, AD_DOMAIN\ADMIN, *, USER, *, AD_DOMAIN\A, 1, USER, *, AD_DOMAIN\B, 2, NUM USER, *, AD_DOMAIN\C, 3, ALPHA USER, *, GROUP1, 3, ADMIN, INTERNAL\SA_SCHEDULER, *, *, ]; section application; T1: LOAD *, NUM AS REDUCTION; LOAD Chr( RecNo()+ord('A')-1) AS ALPHA, RecNo() AS NUM Gestione dei dati - Qlik Sense, June
170 4 Caricamento di dati con lo script di caricamento dei dati AUTOGENERATE 3; Il risultato sarà: Gli utenti che appartengono al gruppo ADMIN possono visualizzare tutti i dati e tutti i campi. Gli utenti che appartengono al gruppo A possono visualizzare i dati associati a REDUCTION=1 in tutti i campi. Gli utenti che appartengono al gruppo B possono visualizzare i dati associati a REDUCTION=2, ma non nel campo NUM. Gli utenti che appartengono al gruppo C possono visualizzare i dati associati a REDUCTION=3, ma non nel campo ALPHA. Gli utenti che appartengono al gruppo GROUP1 possono visualizzare i dati associati a REDUCTION=3 in tutti i campi. L'utente INTERNAL\SA_SCHEDULER non appartiene ad alcun gruppo ma può visualizzare tutti i dati in tutti i campi. Il carattere speciale * in questa riga si riferisce soltanto a tutti i valori all'interno della tabella Section Access. Se in Section Application vi sono valori non disponibili nel campo REDUCTION in Section Access, verranno ridotti. Restrizioni di accesso ereditate Un caricamento binario fa sì che la nuova app Qlik Sense erediti le restrizioni di accesso. Gestione dei dati - Qlik Sense, June
171 5 Connessione alle sorgenti dati 5 Connessione alle sorgenti dati Qlik Sense consente di connettersi ai dati in qualsiasi sorgente grazie a un'ampia scelta di connettori Qlik e di altri tipi di connessioni dati. Quando si crea una connessione dati, questa viene salvata in Qlik Sense, per consentire di selezionare e caricare rapidamente dati dalle sorgenti utilizzate più spesso. È possibile connettersi a database, dati di social media, file locali, file remoti e file Web. 5.1 Creazione di una connessione Per selezionare dati da una sorgente è possibile creare una nuova connessione dati o utilizzare una connessione salvata. È possibile creare connessioni dati e accedere alle connessioni salvate da: Aggiungi dati in Gestione dati. Consente di aggiungere rapidamente nuovi dati all'app e ottenere assistenza per la creazione di associazioni. Connessioni dati nell'editor caricamento dati. Consente di selezionare i dati da una connessione nuova o esistente o di utilizzare l'editor di script per caricare i dati da una connessione dati. È anche possibile modificare le connessioni dati esistenti. È possibile vedere solo le connessioni dati di cui si è proprietari o per cui si possiedono diritti di accesso in lettura o aggiornamento. Contattare l'amministratore di sistema di Qlik Sense per ottenere l'accesso, se necessario. 5.2 Tipi di connessione dati Qlik Sense consente di accedere ai dati ovunque risiedano. Con Qlik Sense sono disponibili i tipi di connessione dati seguenti. È possibile scaricare connettori da utilizzare con Qlik Sense dal sito di download di qlik.com. Molti dei connettori che accedono a queste sorgenti dati sono incorporati in Qlik Sense, mentre altri possono essere aggiunti. Ogni tipo di connessione dati presenta impostazioni specifiche che devono essere configurate. File allegati Qlik Sense Enterprise È possibile allegare file di dati all'app mediante trascinamento. Qlik DataMarket È possibile selezionare dati meteorologici e demografici, attuali e cronologici, tassi di cambio delle valute, dati finanziari, economici e societari. Connettori di database È possibile connettersi a una sorgente dati ODBC con connettori di Qlik Sense Enterprise Qlik Sense Desktop Qlik Sense Enterprise Qlik Sense Desktop Gestione dei dati - Qlik Sense, June
172 5 Connessione alle sorgenti dati database ODBC preconfigurati. Amazon Redshift Cloudera Impala IBM DB2 Microsoft SQL Server MySQL Enterprise Oracle PostgreSQL Sybase ASE Teradata Essbase È possibile connettersi a un set di dati Essbase. File locali o di rete È possibile connettersi a un file locale o di rete per selezionare e caricare dati. Connessioni ODBC tramite DSN È possibile connettersi a un sistema di gestione di database (DBMS) con ODBC. Installare un driver ODBC per il DBMS in questione e creare una sorgente dati DSN. REST È possibile connettersi a una sorgente dati REST. Il connettore REST non è limitato a una sorgente dati REST specifica, ma può essere utilizzato per connettersi a qualsiasi sorgente dati esposta tramite l'api REST. Salesforce È possibile connettersi al proprio account Salesforce.com. SAP È possibile caricare dati da SAP NetWeaver. File Web È possibile connettersi a una sorgente dati basata sul Web individuata da un URL Web. Qlik Sense Enterprise Qlik Sense Desktop Qlik Sense Enterprise Qlik Sense Desktop Qlik Sense Enterprise Qlik Sense Desktop Qlik Sense Enterprise Qlik Sense Desktop Qlik Sense Enterprise Qlik Sense Desktop Qlik Sense Enterprise Qlik Sense Desktop Qlik Sense Enterprise Qlik Sense Desktop Gestione dei dati - Qlik Sense, June
173 5 Connessione alle sorgenti dati Connettori di terze parti Con connettori di terze parti è possibile connettersi a sorgenti dati non direttamente supportate da Qlik Sense. I connettori di terze parti possono essere sviluppati mediante QVX SDK o essere forniti da sviluppatori di terze parti. In un'installazione di Qlik Sense standard non sono disponibili connettori di terze parti. 5.3 Posizione di memorizzazione delle connessioni dati Le connessioni vengono memorizzate nel database del repository da Qlik Sense Repository Service. In una distribuzione server di Qlik Sense è possibile gestire le connessioni dati con Qlik Management Console. Qlik Management Console consente di eliminare le connessioni dati, configurare i diritti di accesso ed eseguire altre attività di amministrazione del sistema. In Qlik Sense Desktop tutte le connessioni vengono salvate nell'app senza crittografia. Nelle connessioni di Qlik Sense Desktop sono memorizzati i dettagli su nome utente, password e percorso file immessi durante la creazione della connessione, che saranno quindi disponibili come testo normale se si condivide l'app con un altro utente. È necessario prendere in considerazione questo aspetto quando si progetta un'app per la condivisione. 5.4 Limiti Non è possibile assegnare a una connessione dati il nome 'DM'. Questo nome è riservato al connettore Qlik DataMarket incorporato. 5.5 Caricamento di dati da file Qlik Sense è in grado di leggere i dati dei file in una vasta gamma di formati: File di testo in cui i dati nei campi sono separati da delimitatori quali virgole, tabulazioni o punti e virgola (file di variabili separate da virgole (CSV)) Tabelle HTML File Excel (protetti tramite passwordexcel) File XML File Qlik QVD e QVX nativi File con lunghezza Record Fixed File DIF (Data Interchange Format) I filedif possono essere caricati solo con l'editor caricamento dati). È possibile caricare i file da tipi di connessione dati differenti: Gestione dei dati - Qlik Sense, June
174 5 Connessione alle sorgenti dati Cartelle di file locali e di rete. La cartella File allegati, che non è possibile modificare o eliminare, contiene i file caricati e allegati all app. (non disponibile in Qlik Sense Desktop). File collocati in un URL sul Web. Com'è possibile caricare dati da file? Sono disponibili diversi metodi per il caricamento dei dati dai file. Aggiungere dati con Aggiungi dati è il modo più rapido per caricare dati da un file. È possibile caricare dati da una connessione dati esistente o connettersi rapidamente a una nuova sorgente dati. Selezione di dati da una connessione dati nell'editor caricamento dati. Anziché digitare manualmente le istruzioni nell'editor caricamento dati, è possibile utilizzare la finestra di dialogo Seleziona dati per selezionare i dati da caricare. Caricamento di dati da un file mediante la scrittura di codice dello script. I file vengono caricati mediante un'istruzione LOAD nello script. Le istruzioni LOAD possono includere un intero set di espressioni di script. Per leggere i dati da un'altra app di Qlik Sense, è possibile utilizzare l'istruzione Binary. Impostazioni della connessione dati della cartella È possibile caricare file dalle cartelle di file locali e di rete con una connessione della cartella. Impostazione Percorso Descrizione Percorso della cartella contenente i file di dati. È possibile: Selezionare la cartella Digitare un percorso locale valido Esempio: C:\data\MyData\ Digitare un percorso UNC Esempio: \\myserver\filedir\ Non è possibile utilizzare un'unità di rete mappata nel percorso. Nome Nome della connessioni dati. Impostazioni della connessione dati nei file Web È possibile caricare file dalle risorse Web, ad esempio FTP, HTTP o HTTPS, con una connessione dati nei file Web. Il file può essere di qualsiasi tipo supportato da Qlik Sense. Gestione dei dati - Qlik Sense, June
175 5 Connessione alle sorgenti dati Impostazione URL Descrizione URL completo del file Web a cui si desidera connettersi, incluso l'identificativo del protocollo. Esempio: Se ci si connette a un file FTP, potrebbe essere necessario utilizzare caratteri speciali, ad esempio: nella parte del nome utente e della password dell'url. In questo caso è necessario sostituire i caratteri speciali con un carattere percentuale e il codice esadecimale ASCII del carattere. Potrebbe essere, ad esempio, necessario sostituire : con '%3a' con '%40'. Nome Nome della connessioni dati. Caricamento di dati dai fogli di calcolo di Microsoft Excel Qlik Sense è in grado di leggere i dati dai fogli di calcolo di Microsoft Excel. È possibile utilizzare la funzione Aggiungi dati in Gestione dati oppure selezionare i dati nell'editor caricamento dati. In entrambi i casi è possibile selezionare aree denominate di un foglio, un singolo foglio, fogli selezionati o tutti i fogli del file di un foglio di calcolo. Ciascun foglio viene caricato in una tabella separata, tranne nel caso in cui i fogli presentino la stessa struttura dei campi, situazione in cui vengono concatenati nella stessa tabella. Quando si carica un foglio di calcolo Microsoft Excel, tale foglio viene utilizzato come sorgente dati per le app Qlik Sense. Vale a dire che i fogli Microsoft Excel diventano tabelle in Qlik Sense, non fogli di un'app Qlik Sense. Potrebbe risultare utile apportare alcune modifiche in Microsoft Excel prima di caricare il foglio di calcolo. Selezione di dati dai fogli di Microsoft Excel Quando si selezionano dati dai fogli Microsoft Excel, sono disponibili alcune impostazioni che assistono l'utente nell'interpretazione corretta dei dati della tabella. Nomi di campo Dimensione intestazione Impostare questa opzione per indicare se la tabella deve contenere Nomi di campo incorporati o Nessun nome di campo. Generalmente, in un foglio di calcolo Excel, la prima riga contiene i nomi di campo incorporati. Se si seleziona Nessun nome di campo, ai campi verranno assegnati i nomi A, B, C e così via. Impostare questa opzione sul numero di righe da omettere come intestazione della tabella. In generale, si tratta di righe che contengono informazioni generali che non presentano il formato a colonna. Esempio Il foglio di calcolo ha il seguente aspetto: Gestione dei dati - Qlik Sense, June
176 5 Connessione alle sorgenti dati Machine: AEJ12B Date: Timestamp Order Operator Yield : A : A : B 86 In questo caso, è probabile che si desideri ignorare le prime due righe e caricare una tabella con i campitimestamp, Order, Operator eyield. Per effettuare questa operazione, utilizzare le seguenti impostazioni: Dimensione intestazione Nomi di campo 2 Questo significa che le prime due righe sono considerate dati dell'intestazione e verranno ignorate durante il caricamento del file. In questo caso, le prime due righe che iniziano con Machine: e Date: vengono ignorate in quanto non fanno parte dei dati della tabella. Nomi di campo incorporati. Questo significa che la prima riga viene letta quando utilizzata come nomi di campo per le rispettive colonne. In questo caso, la prima riga che verrà letta sarà la terza perché le prime due contengono i dati dell'intestazione. Preparazione dei fogli di calcolo di Microsoft Excel per semplificare il caricamento con Qlik Sense Se si desidera caricare fogli di calcolo di Microsoft Excel in Qlik Sense, sono disponibili molte funzioni che consentono di trasformare e pulire i dati nello script di caricamento dei dati; tuttavia può risultare più comodo preparare i dati sorgente direttamente nel file del foglio di calcolo di Microsoft Excel. In questa sezione vengono forniti alcuni suggerimenti che consentono di preparare il proprio foglio di calcolo per caricarlo in Qlik Sense con una codifica minima dello script. Utilizzo delle intestazioni delle colonne Se si utilizzano le intestazioni delle colonne in Microsoft Excel, queste vengono automaticamente utilizzate come nomi di campo, selezionando Nomi di campo incorporati al momento della selezione dei dati in Qlik Sense. Si consiglia inoltre di evitare le interruzioni di riga nelle etichette e di inserire l'intestazione come prima riga del foglio. Formattazione dei dati Caricare un file Microsoft Excel in Qlik Sense risulta più semplice se il contenuto è organizzato come dati non elaborati in una tabella. È preferibile evitare gli elementi indicati di seguito: Aggregati, ad esempio somme o calcoli. Gli aggregati possono essere definiti e calcolati in Qlik Sense. Gestione dei dati - Qlik Sense, June
177 5 Connessione alle sorgenti dati Intestazioni duplicate. Informazioni aggiuntive che non fanno parte dei dati, ad esempio i commenti. L'alternativa migliore consiste nell'avere una colonna per i commenti che può essere facilmente ignorata quando si carica il file in Qlik Sense. Presentazione dei dati in tabelle incrociate. Se, ad esempio, si dispone di una colonna per mese, sarebbe preferibile avere una colonna denominata "Mese" e scrivere gli stessi dati in 12 righe, una riga per mese. Quindi sarà sempre possibile visualizzarla nel formato di tabella incrociata in Qlik Sense. Intestazioni intermedie, ad esempio una riga denominata "Reparto A", seguita dalla righe che appartengono al reparto A. È invece consigliabile creare una colonna denominata "Reparto e compilarla con i nomi di reparto appropriati. Celle unite. È preferibile elencare un valore in ogni cella. Celle vuote in cui il valore può essere dedotto dal valore precedente riportato sopra. È necessario inserire degli spazi nelle celle con un valore ripetuto, affinché ogni cella contenga un valore. Utilizzo di aree denominate Se si desidera leggere una sola parte di un foglio, è possibile selezionare un'area delle colonne e delle righe e definirla come un'area denominata in Microsoft Excel. Qlik Sense può caricare i dati dalle aree denominate, così come dai fogli. È in genere possibile definire i dati non elaborati come area denominata e mantenere tutte le legende e i commenti aggiuntivi al di fuori di tale area. Questo renderà più semplice il caricamento dei dati in Qlik Sense. Rimozione della password di protezione I file protetti da password non sono supportati da Qlik Sense, pertanto è necessario rimuovere la protezione tramite password prima di caricarli in Qlik Sense. 5.6 Caricamento di dati da database È possibile caricare dati dai sistemi di database commerciali in Qlik Sense mediante i seguenti connettori: I connettori che utilizzano l'interfaccia Microsoft ODBC o OLE DB. Per utilizzare ODBC, è necessario installare un driver che supporti il sistema DBMS, quindi configurare il database come sorgente dati Microsoft ODBC in Amministrazione origine dati ODBC nel Pannello di controllo di Windows. I connettori appositamente sviluppati per caricare i dati direttamente dai database mediante driver ODBC con licenza, senza la necessità di connessioni DSN. Caricamento di dati da un database ODBC Per caricare i dati da un database sono disponibili due metodi. Per connettersi direttamente al database mediante uno dei driver ODBC con licenza per Qlik, vedere le istruzioni per i connettori del Database sul sito della Guida dei connettori Qlik. I driver ODBC con licenza per Qlik supportano i seguenti database: Gestione dei dati - Qlik Sense, June
178 5 Connessione alle sorgenti dati Apache Hive Cloudera Impala IBM DB2 Microsoft SQL Server MySQL Enterprise Oracle PostgresSQL Sybase ASE Teradata Per utilizzare l'interfaccia Microsoft ODBC, effettuare le seguenti operazioni: 1. È necessario disporre di una sorgente dati ODBC per il database a cui si desidera accedere. Questa può essere configurata in Amministrazione origine dati ODBC nel Pannello di controllo di Windows. Se non si dispone di una sorgente dati, è necessario aggiungerne una e configurarla, ad esempio puntando a un database Microsoft Access. 2. Aprire l'editor caricamento dati. 3. Creare una connessione dati ODBC che punti alla connessione ODBC menzionata nel passaggio Fare clic su ± sulla connessione dati per visualizzare la finestra di selezione dei dati. È ora possibile selezionare i dati dal database e inserire il codice di script richiesto per caricare i dati. ODBC Per accedere a un DBMS (Database Management System) mediante ODBC con Qlik Sense, sono disponibili due opzioni. Installare un driver ODBC per il DBMS in questione e creare una sorgente dati DSN. Questa procedura viene descritta in questa sezione. Utilizzare i connettori Database in QlikODBC Connector Package, che consente di definire la sorgente dati in Qlik Sense senza la necessità di utilizzare Amministrazione origine dati ODBC di Microsoft Windows. Per connettersi direttamente a un database mediante uno dei driver ODBC con licenza per Qlik in ODBC Connector Package, vedere le istruzioni per i connettori del Database sul sito della Guida dei Connectors Qlik. Gestione dei dati - Qlik Sense, June
179 5 Connessione alle sorgenti dati Nella finestra di dialogo Crea nuova connessione (ODBC) sono visualizzate le connessioni DSN utente configurate. Quando si utilizza Qlik Sense Desktop, nell'elenco delle connessioni DSN sono visualizzati i driver ODBC inclusi nell'odbc Connector Package. I driver sono identificati dal prefisso "Qlik-" aggiunto al nome (ad esempio, Qlik-db2). Questi driver non possono essere utilizzati per creare una nuova connessione ODBC. Sono utilizzati esclusivamente dai connettori del database nell'odbc Connector Package. I driver ODBC dell'odbc Connector Package non sono visualizzati quando si utilizza Qlik Sense in un ambiente server. L'alternativa consiste nell'esportare i dati dal database in un file leggibile da Qlik Sense. In genere, alcuni driver ODBC vengono installati con Microsoft Windows. I driver aggiuntivi possono essere acquistati dai rivenditori di software, su Internet o facendone richiesta al produttore del sistema DBMS. Alcuni driver sono distribuiti gratuitamente. L'interfaccia ODBC descritta nel presente contesto è l'interfaccia del computer client. Se si intende utilizzare ODBC per accedere a un database relazionale multiutente su un server di rete, potrebbe essere necessario installare software DBMS aggiuntivo che consenta al client di accedere al database sul server. Per informazioni dettagliate sul software necessario, contattare il fornitore del sistema DBMS. Impostazioni della connessione dati ODBC Impostazione DSN utente DSN sistema Descrizione Selezionare il tipo di DSN a cui connettersi. Per le sorgenti DSN utente, è necessario specificare se con Usa connessione a 32 bit occorre utilizzare un driver a 32 bit. Le connessioni DSN sistema possono essere filtrate in base a 32 bit o a 64 bit. Single Sign- On È possibile abilitare il Single Sign-On (SSO) per la connessione alle sorgenti dati SAP HANA. Se questa opzione non è selezionata, vengono utilizzate le credenziali utente del servizio Engine, a meno che le credenziali non vengano specificate in Nome utente e Password. Se questa opzione è selezionata, vengono utilizzate le credenziali utente del servizio Engine oppure quelle specificate in Nome utente/password per eseguire l'accesso a Windows seguito da un successivo accesso a SAML (SAP HANA) mediante le credenziali dell'utente corrente. Nome utente Nome utente con cui eseguire la connessione, se richiesto dalla sorgente dati. Lasciare vuoto questo campo se si desidera utilizzare le credenziali utente del servizio Engine o se la sorgente dati non richiede le credenziali. Gestione dei dati - Qlik Sense, June
180 5 Connessione alle sorgenti dati Impostazione Password Descrizione Password con cui eseguire la connessione, se richiesta dalla sorgente dati. Lasciare vuoto questo campo se si desidera utilizzare le credenziali utente del servizio Engine o se la sorgente dati non richiede le credenziali. Nome Nome della connessioni dati. Credenziali di accesso con il Single Sign-On In questa tabella sono descritti i risultati delle diverse combinazioni di credenziali di accesso con il Single Sign-On selezionato, quando si esegue la connessione alle sorgenti dati SAP HANA. Sorgente database Nome utente/ Password Descrizione SAP HANA - Le credenziali utente del servizio Engine vengono utilizzate per eseguire l'accesso a Windows, quindi vengono utilizzate le credenziali dell'utente corrente per eseguire l'accesso asaml. SAP HANA Immessi Le credenziali immesse in Nome utente/password vengono utilizzate per eseguire l'accesso a Windows, quindi vengono utilizzate le credenziali dell'utente corrente per eseguire l'accesso asaml. Aggiunta di driver ODBC Per consentire a Qlik Sense di accedere al database, deve essere installato un driver ODBC per il proprio DBMS(DataBase Management System). Per ulteriori informazioni, fare riferimento alla documentazione del sistema DBMS in uso. Versioni a 64 bit e a 32 bit della configurazione ODBC Una versione a 64 bit del sistema operativo Microsoft Windows include le seguenti versioni dello strumento Microsoft Open DataBase Connectivity (ODBC)Data Source Administrator (Odbcad32.exe): La versione a 32 bit del file Odbcad32.exe è memorizzata nella cartella %systemdrive%\windows\syswow64. La versione a 64 bit del file Odbcad32.exe è memorizzata nella cartella %systemdrive%\windows\system32. Creazione di sorgenti dati ODBC Per poter accedere al database desiderato, occorre creare una sorgente dati ODBC. Questa operazione può essere eseguita durante l'installazione del sistema ODBC oppure in un secondo momento. Gestione dei dati - Qlik Sense, June
181 5 Connessione alle sorgenti dati Prima di iniziare con la creazione delle sorgenti dati, è necessario decidere se deve trattarsi di un DNS utente o di un DSN di sistema (consigliato). È possibile accedere alle sorgenti dati utente con le credenziali utente corrette. In genere, in un'installazione server è necessario creare sorgenti dati di sistema per poterle condividere con altri utenti. Procedere come indicato di seguito: 1. Aprire Odbcad32.exe. 2. Accedere alla scheda DSN sistema per creare una sorgente dati di sistema. 3. Fare clic su Aggiungi. Viene visualizzata la finestra di dialogo di Crea nuova origine dati in cui è visualizzato un elenco dei driver ODBC installati. 4. Se è elencato il driver ODBC corretto, selezionarlo e fare clic sul pulsante Fine. Viene visualizzata una finestra di dialogo specifica del driver di database selezionato. 5. Assegnare un nome alla sorgente dati e impostare i parametri necessari. 6. Fare clic su OK. Procedure consigliate per l'utilizzo delle connessioni dati ODBC Spostamento di app con le connessioni dati ODBC Se si sposta un'app tra siti Qlik Sense/installazioni Qlik Sense Desktop, vengono incluse le connessioni dati. Se l'app contiene connessioni dati ODBC, è necessario assicurarsi che le sorgenti dati ODBC correlate esistano anche nella nuova distribuzione. Le sorgenti dati ODBC devono essere denominate e configurate in modo identico e puntare agli stessi database o file. Aspetti della sicurezza durante la connessione alle connessioni dati ODBC basate su file Le connessioni dati ODBC che utilizzano driver basati su file visualizzeranno il percorso del file di dati connesso nella stringa di connessione. Il percorso può essere visualizzato quando si modifica la connessione, nella finestra di dialogo di selezione dei dati o in alcune query SQL. Se ciò rappresenta un problema, se possibile, si consiglia di connettersi al file di dati mediante una connessione dati della cartella. OLE DB Qlik Sense supporta l'interfaccia OLE DB(Object Linking and Embedding, Database) per le connessioni a sorgenti dati esterne. È possibile accedere a un numero elevato di database mediante OLE DB. Gestione dei dati - Qlik Sense, June
182 5 Connessione alle sorgenti dati Impostazioni della connessione dati OLE DB Impostazione Provider Sorgente dati Descrizione Selezionare il provider dall'elenco di provider disponibili. Disponibile solo quando si crea una nuova connessione. Digitare il nome della sorgente dati a cui si desidera connettersi. Questo può essere un nome di server o, in alcuni casi, il percorso di un file di database. Ciò dipende da quale provider OLE DB si sta utilizzando. Disponibile solo quando si crea una nuova connessione. Esempio: Se si è selezionato Microsoft Office 12.0 Access Database Engine OLE DB Provider, immettere il nome del file del database Access compreso il relativo percorso completo: C:\Users\{user}\Documents\Qlik\Sense\Apps\Tutorial source files\sales.accdb Se non è possibile eseguire una connessione alla sorgente dati, viene visualizzato un messaggio di avviso. Stringa di connessione Sicurezza integrata di Windows Nome utente e password specifici Nome utente La stringa di connessione da utilizzare quando si esegue la connessione alla sorgente dati. Questa stringa contiene riferimenti al provider e alla sorgente dati. Disponibile solo quando si modifica una connessione. In questa opzione si utilizzano le credenziali di Windows esistenti dell'utente che esegue il servizio di Qlik Sense. In questa opzione è necessario immettere il nome utente e la password per le credenziali di accesso della sorgente dati. Nome utente con cui eseguire la connessione, se richiesto dalla sorgente dati. Lasciare vuoto questo campo se si utilizza Sicurezza integrata di Windows o se la sorgente dati non richiede le credenziali. Password Password con cui eseguire la connessione, se richiesta dalla sorgente dati. Lasciare vuoto questo campo se si utilizza Sicurezza integrata di Windows o se la sorgente dati non richiede le credenziali. Gestione dei dati - Qlik Sense, June
183 5 Connessione alle sorgenti dati Impostazione Carica Seleziona database... Descrizione Se si desidera provare la connessione, fare clic su Carica, quindi su Seleziona database... per stabilire la connessione dati. È comunque possibile utilizzare tutti gli altri database disponibili della sorgente dati durante la selezione dei dati dalla connessione dati. Nome Nome della connessioni dati. Aspetti della sicurezza durante la connessione alle connessioni dati OLE DB basate su file Le connessioni dati OLE DB che utilizzano driver basati su file visualizzeranno il percorso del file di dati connesso nella stringa di connessione. Il percorso può essere visualizzato quando si modifica la connessione, nella finestra di dialogo di selezione dei dati o in alcune query SQL. Se ciò rappresenta un problema, se possibile, si consiglia di connettersi al file di dati mediante una connessione dati della cartella. Logica nei database Nella logica di Qlik Sense è possibile includere contemporaneamente diverse tabelle contenute in un'applicazione di database. Quando un campo esiste in più tabelle, le tabelle contenenti tale campo vengono collegate logicamente mediante questo campo chiave. Quando un valore viene selezionato, tutti i valori compatibili con la selezione (o le selezioni) vengono visualizzati come opzionali. Tutti gli altri valori vengono visualizzati come esclusi. Se si selezionano valori appartenenti a più campi, viene presupposto l'utilizzo di un operatore logico AND. Se si selezionano diversi valori dello stesso campo, viene presupposto l'utilizzo di un operatore logico OR. In alcuni casi, le selezioni all'interno di un campo possono essere impostate sull'operatore logico AND. 5.7 Caricamento di dati da Qlik DataMarket È ora possibile aggiungere dati da sorgenti esterne con Qlik DataMarket. Qlik DataMarket offre una vasta raccolta di dati aggiornati e pronti per l'uso provenienti da sorgenti esterne, accessibili direttamente dall'interno di Qlik Sense. Qlik DataMarket fornisce dati meteorologici e demografici, attuali e cronologici, tassi di cambio delle valute, dati finanziari, economici e societari. Qlik DataMarket offre anche serie di dati dal database Eurostat, tra cui Database by themes, Tables by themes, Tables on EU policy e Cross cutting topics. Alcuni dati di Qlik DataMarket sono disponibili gratuitamente. I pacchetti di dati contrassegnati come Premium sono disponibili mediante il pagamento di una quota. Gestione dei dati - Qlik Sense, June
184 5 Connessione alle sorgenti dati Prima di poter utilizzare i dati di Qlik DataMarket, è necessario accettare i termini e le condizioni per il relativo utilizzo. Inoltre, se si è acquistata una licenza per i pacchetti di dati Premium, è necessario immettere le credenziali di accesso per utilizzare i dati contenuti in tali pacchetti. Una volta applicate le credenziali di accesso, i dati Premium vengono contrassegnati con la dicitura Con licenza. Se si accettano i termini e le condizioni ma non si immette una licenza per alcuno dei pacchetti di dati Premium, accanto ai pacchetti Premium è presente il pulsante Acquista che consente di acquistare una licenza. Il pulsante Acquista sostituisce l'etichetta Premium. Non è necessario accettare i termini e le condizioni di Qlik DataMarket quando si utilizza Qlik Sense Desktop. Non sono inoltre richieste le credenziali di accesso perché le serie di dati premium non sono disponibili in Qlik Sense Desktop. L'interfaccia utente DataMarket può essere bloccata da estensioni del browser, come Privacy Badger, che bloccano annunci e migliorano la privacy. Questo si verifica se l'estensione scambia le comunicazioni di DataMarket per il rilevamento dell'utente di una terza parte. Se si verifica questo problema, è possibile accedere a DataMarket escludendo il sito Qlik Sense dall'elenco di siti bloccati nell'estensione del browser che blocca DataMarket. I dati di Qlik DataMarket possono essere esaminati separatamente o integrati con i propri dati personali. Aumentando i dati interni con Qlik DataMarket è possibile effettuare scoperte più interessanti. I dati di Qlik DataMarket sono aggiornati con la sorgente da cui vengono ottenuti. La frequenza con cui la sorgente dati viene aggiornata varia. I dati meteorologici e sul mercato vengono in genere aggiornati quotidianamente, mentre le statistiche pubbliche sulla popolazione vengono generalmente aggiornate con cadenza annuale. La maggior parte degli indicatori macro-economici, ad esempio il tasso di disoccupazione, gli indici dei prezzi e l'andamento commerciale, viene pubblicata mensilmente. Tutti gli aggiornamenti vengono in genere resi disponibili in Qlik DataMarket entro lo stesso giorno. Le selezioni di dati in Qlik Sense sono persistenti, pertanto i dati più recenti disponibili vengono caricati da Qlik DataMarket ogni volta che il modello dati viene ricaricato. La maggior parte dei dati di Qlik DataMarket è contemporaneamente globale e specifica del paese. Ad esempio i dati sulla popolazione mondiale sono disponibili per oltre 200 paesi e territori. Inoltre, Qlik DataMarket fornisce diversi dati per stati e regioni all'interno degli Stati Uniti e dei paesi europei. 5.8 Accesso a serie di dati di grandi dimensioni con Direct Discovery Direct Discovery espande le funzioni associative del modello dati in memoria di Qlik Sense fornendo accesso a sorgenti dati aggiuntive, mediante una query aggregata che associa senza problemi serie di dati di dimensioni più grandi con i dati in memoria. Direct Discovery aumenta la capacità degli utenti aziendali di condurre analisi associative su sorgenti Big Data senza alcun limite. Le selezioni possono essere effettuate Gestione dei dati - Qlik Sense, June
185 5 Connessione alle sorgenti dati sui dati in memoria e sui dati di Direct Discovery per vedere le associazioni tra le serie di dati con gli stessi colori di associazione di Qlik Sense: verde, bianco e grigio. Le visualizzazioni possono analizzare i dati contemporaneamente da entrambi le serie di dati. I dati vengono selezionati per Direct Discovery mediante una sintassi di script speciale: DIRECT QUERY. Una volta stabilita la struttura di Direct Discovery, è possibile utilizzare i campi Direct Discovery insieme ai dati in memoria per creare oggetti Qlik Sense. Quando un campo di Direct Discovery viene utilizzato in un oggetto Qlik Sense, viene automaticamente eseguita una query SQL sulla sorgente dati esterna. Un altro modo per accedere a grandi serie di dati è offerto dalle app On-demand. A differenza di Direct Discovery, le app On-demand forniscono tutte le funzionalità di Qlik Sense su un sottogruppo latente ospitato in memoria. Differenze tra dati di Direct Discovery e dati in memoria Modello in memoria Nel modello in memoria di Qlik Sense tutti i valori univoci nei campi selezionati da una tabella nello script di caricamento vengono caricati in strutture di campo e i dati associativi vengono contemporaneamente caricati nella tabella. Sia i dati dei campi sia i dati associativi vengono conservati in memoria. Una seconda tabella correlata caricata in memoria condividerebbe un campo comune e potrebbe aggiungere nuovi valori univoci al campo comune o condividere valori esistenti. Gestione dei dati - Qlik Sense, June
186 5 Connessione alle sorgenti dati Direct Discovery Quando i campi della tabella vengono caricati con un'istruzione Direct Discovery LOAD (Direct Query), viene creata una tabella simile contenente solo i campi DIMENSION. Come con i campi in memoria, i valori univoci per i campi DIMENSION vengono caricati in memoria, ma le associazioni tra i campi rimangono nel database. Gestione dei dati - Qlik Sense, June
187 5 Connessione alle sorgenti dati Anche i valori di campo MEASURE vengono lasciati nel database. Gestione dei dati - Qlik Sense, June
188 5 Connessione alle sorgenti dati Una volta stabilita la struttura di Direct Discovery, i campi Direct Discovery possono essere utilizzati con determinati oggetti di visualizzazione e per le associazioni con i campi in memoria. Quando si utilizza un campo Direct Discovery, Qlik Sense crea automaticamente la query SQL appropriata da eseguire sui dati esterni. Quando si effettuano le selezioni, i valori dei dati associati dei campi Direct Discovery vengono utilizzati nelle condizioni WHERE delle query di database. Con ciascuna selezione le visualizzazioni con i campi Direct Discovery vengono ricalcolate, e questi calcoli vengono eseguiti nella tabella del database sorgente con la query SQL creata da Qlik Sense. È possibile utilizzare la funzione della condizione di calcolo per specificare quando è necessario ricalcolare le visualizzazioni. Fino a quando la condizione non viene soddisfatta, Qlik Sense non invia query per ricalcolare le visualizzazioni. Differenze di prestazioni tra campi in memoria e campi Direct Discovery L'elaborazione in memoria è sempre più veloce rispetto a quella nei database sorgente. Le prestazioni di Direct Discovery rispecchiano quelle del sistema che esegue il database di elaborazione delle query Direct Discovery. È possibile utilizzare le procedure consigliate standard di ottimizzazione del database e delle query per Direct Discovery. Tutte le ottimizzazioni delle prestazioni devono essere eseguite nel database sorgente. Direct Discovery non supporta l'ottimizzazione delle prestazioni delle query dall'app Qlik Sense. È possibile, Gestione dei dati - Qlik Sense, June
189 5 Connessione alle sorgenti dati tuttavia, effettuare chiamate asincrone, parallele al database, utilizzando la funzionalità di pooling delle connessioni. Di seguito è riportata la sintassi dello script di caricamento per impostare la funzionalità di pooling: SET DirectConnectionMax=10; La memorizzazione nella cache Qlik Sense permette anche di migliorare l'esperienza generale dell'utente. Vedere Memorizzazione nella cache e Direct Discovery (pagina 190) di seguito. Anche le prestazioni di Direct Discovery con campi DIMENSION possono essere migliorate separando alcuni campi dalle associazioni. A tale scopo viene utilizzata la parola chiave DETACH in DIRECT QUERY. Sebbene i campi separati non vengano sottoposti a query per le associazioni, fanno comunque parte dei filtri e velocizzano i tempi di selezione. Mentre i campi Qlik Sense in memoria e i campi Direct Discovery DIMENSION mantengono tutti i dati in memoria, il modo in cui vengono caricati influisce sulla velocità dei caricamenti in memoria. I campi Qlik Sense in memoria mantengono una sola copia di un valore di campo quando sono presenti più istanze dello stesso valore. Tuttavia, vengono caricati tutti i dati dei campi e quelli duplicati vengono esclusi in un secondo momento. Anche i campi DIMENSION contengono solo una copia di un valore di campo, ma i valori duplicati vengono ordinati nel database prima di essere caricati in memoria. Quando si gestiscono grandi quantità di dati, come avviene di solito quando si utilizza Direct Discovery, i dati vengono caricati molto più rapidamente sotto forma di caricamento DIRECT QUERY rispetto a quanto non avverrebbe con il caricamento SQL SELECT utilizzato per i campi in memoria. Differenze tra dati in memoria e dati di database DIRECT QUERY rileva la distinzione tra maiuscole e minuscole quando si effettuano associazioni con dati in memoria. Direct Discovery seleziona i dati dai database sorgente in base all'impostazione di distinzione tra maiuscole e minuscole dei campi del database oggetto di query. Se i campi del database non supportano la distinzione tra maiuscole e minuscole, una query Direct Discovery può restituire dati non restituiti da una query in memoria. Ad esempio, se i dati seguenti esistono in un database che non rileva la distinzione tra maiuscole e minuscole, una query Direct Discovery del valore "Red" restituirebbe tutte e quattro le righe. ColumnA red Red red RED ColumnB one two three four Una selezione in memoria di "Red," d'altra parte, restituirebbe solo: Red two Gestione dei dati - Qlik Sense, June
190 5 Connessione alle sorgenti dati Qlik Sense normalizza i dati in modo da produrre corrispondenze nei dati selezionati che non verrebbero riprodotte dai database. Di conseguenza, una query in memoria può produrre più valori corrispondenti rispetto a una query Direct Discovery. Ad esempio, nella tabella seguente i valori per il numero "1" variano in base alla posizione degli spazi adiacenti: ColumnA ' 1' '1' ColumnB space_before no_space '1 ' space_after '2' two Se si seleziona "1" in una casella di filtro per ColumnA, in cui i dati sono in memoria Qlik Sense standard, vengono associate le prime tre righe: ' 1' '1' '1 ' space_before no_space space_after Se la casella di filtro contiene dati Direct Discovery, la selezione di "1" può associare solo "no_space". Le corrispondenze restituite per i dati Direct Discovery dipendono dal database. Alcuni restituiscono solo "no_ space" e altri, come SQL Server, restituiscono "no_space" e "space_after". Memorizzazione nella cache e Direct Discovery Qlik Sense memorizza nella cache gli stati di selezione delle query e i relativi risultati. Quando vengono effettuati gli stessi tipi di selezione, Qlik Sense utilizza la cache per rispondere alla query anziché eseguire altre query sui dati sorgente. Quando si effettua una selezione diversa, viene eseguita una query SQL sulla sorgente di dati. I risultati memorizzati nella cache vengono condivisi tra gli utenti. Esempio: 1. L'utente applica la selezione iniziale. Viene eseguita una query pass-through SQL sulla sorgente di dati sottostante. 2. L'utente annulla la selezione e applica la stessa selezione iniziale. Viene restituito il risultato della cache e non vengono eseguite query pass-through, SQL sulla sorgente di dati sottostante. 3. L'utente applica una selezione diversa. Viene eseguita una query pass-through SQL sulla sorgente di dati sottostante. Gestione dei dati - Qlik Sense, June
191 5 Connessione alle sorgenti dati È possibile impostare un limite di tempo per la cache con la variabile di sistema DirectCacheSeconds. Raggiunto il limite di tempo, Qlik Sense rimuove dalla cache i risultati delle query Direct Discovery generati per le selezioni precedenti. Qlik Sense riprende quindi a eseguire query sui dati sorgente per le selezioni e ricrea la cache per il limite di tempo indicato. Il tempo di memorizzazione nella cache predefinito per i risultati della query Direct Discovery è 30 minuti, a meno che non si utilizzi la variabile di sistema DirectCacheSeconds. Tipo di campi di Direct Discovery In Direct Discovery sono disponibili tre tipi di campi dati: DIMENSION, MEASURE e DETAIL. I tipi vengono impostati sui campi dati quando viene effettuata la selezione di Direct Discovery mediante l'istruzione Direct Query nello script di caricamento. Tutti i campi di Direct Discovery possono essere utilizzati in combinazione con i campi in memoria. Generalmente, i campi contenenti valori discreti che verranno utilizzati come dimensioni devono essere caricati con la parola chiave DIMENSION, mentre i dati numerici che verranno utilizzati solo nelle aggregazioni devono essere contrassegnati come campi MEASURE. Nella seguente tabella è fornito un riepilogo delle caratteristiche e dell'utilizzo dei tipi di campi di Direct Discovery: Tipo di In Associazione Utilizzato nelle campo memoria di moduli espressioni grafiche DIMENSION Sì Sì Sì MEASURE No No Sì DETAIL No No No Campi DIMENSION I campi DIMENSION vengono caricati in memoria e possono essere utilizzati per creare associazioni tra dati in memoria e dati nei campi di Direct Discovery. I campi DIMENSION di Direct Discovery sono anche utilizzati per definire i valori delle dimensioni nei grafici. Campi MEASURE I campi MEASURE sono invece riconosciuti su un "metalivello". I campi MEASURE non vengono caricati in memoria (quindi non vengono visualizzati nel sistema di visualizzazione modello dati). Lo scopo è consentire l'esecuzione delle aggregazioni dei dati nei campi MEASURE nel database anziché in memoria. Tuttavia, i campi MEASURE possono essere utilizzati nelle espressioni senza alterarne la sintassi. Di conseguenza, l'utilizzo dei campi di Direct Discovery dal database è trasparente per l'utente finale. Nei campi MEASURE è possibile utilizzare le seguenti funzioni di aggregazione: Gestione dei dati - Qlik Sense, June
192 5 Connessione alle sorgenti dati Sum Avg Count Min Max Campi DETAIL I campi DETAIL sono utilizzati per fornire informazioni o dettagli che si desidera visualizzare, ma non utilizzare nelle espressioni grafiche. I campi designati come DETAIL contengono generalmente dati (ad esempio commenti) che non possono essere aggregati in modo significativo. È possibile designare qualsiasi campo come campo DETAIL. Sorgenti dati supportate in Direct Discovery È possibile utilizzare Qlik SenseDirect Discovery con le sorgenti dati riportate di seguito, sia con connessioni a 32 che a 64 bit: Sorgenti dati ODBC/OLEDB - Vengono supportate tutte le sorgenti ODBC/OLEDB, comprese SQL Server, Teradata e Oracle. Connettori personalizzati che supportano SQL - - SAP SQL Connector, nonché i connettori QVX personalizzati per sorgenti dati compatibili con SQL. Sono supportate sia le connessioni a 32 bit che a 64 bit. SAP Per SAP, Direct Discovery può essere utilizzato solo con Qlik SAP SQL Connector e richiede i seguenti parametri nelle variabili SET: SET DirectFieldColumnDelimiter=' '; SET DirectIdentifierQuoteChar=' '; SAP utilizza OpenSQL, il quale delimita le colonne con uno spazio anziché con una virgola, pertanto le istruzioni SET riportate sopra causano una sostituzione per l'adattamento alla differenza tra ANSI SQL e OpenSQL. Google Big Query Direct Discovery può essere utilizzato solo con Google Big Query e richiede i seguenti parametri nelle variabili SET: SET DirectDistinctSupport=false; SET DirectIdentifierQuoteChar='[]'; SET DirectIdentifierQuoteStyle='big query' Google Big Query non supporta SELECT DISTINCT o nomi di colonna/tabella racchiusi tra virgolette e presenta una configurazione senza virgolette ANSI '[ ]'. Gestione dei dati - Qlik Sense, June
193 5 Connessione alle sorgenti dati MySQL e Microsoft Access Direct Discovery può essere utilizzato insieme a MySQL e a Microsoft Access, ma potrebbe richiedere i seguenti parametri nelle variabili SET a causa delle virgolette utilizzate in queste sorgenti: SET DirectIdentifierQuoteChar='``'; DB2, Oracle e PostgreSQL Direct Discovery può essere utilizzato insieme a DB2, Oracle e PostgreSQL, ma potrebbe richiedere il seguente parametro nelle variabili SET a causa delle virgolette utilizzate in queste sorgenti: SET DirectIdentifierQuoteChar='""'; Sybase e Microsoft SQL Server Direct Discovery può essere utilizzato insieme a Sybase e Microsoft SQL Server, ma potrebbe richiedere il seguente parametro nelle variabili SET a causa delle virgolette utilizzate in queste sorgenti: SET DirectIdentifierQuoteChar='[]'; Limitazioni durante l'utilizzo di Direct Discovery Tipi di dati supportati Sebbene Direct Discovery supporti tutti i tipi di dati, talvolta potrebbe essere necessario definire alcuni formati di dati sorgente in Qlik Sense. Per definire i formati dei dati nello script di caricamento, utilizzare la sintassi "SET Direct...Format". Nell'esempio seguente viene illustrato come definire il formato della data del database sorgente utilizzato come sorgente per Direct Discovery: Esempio: SET DirectDateFormat='YYYY-MM-DD'; Sono inoltre disponibili due variabili di script per controllare il modo in cui Direct Discovery formatta i valori di valuta nelle istruzioni SQL generate: SET DirectMoneyFormat (default '#.0000') SET DirectMoneyDecimalSep (default '.') La sintassi per queste due variabili è uguale a quella utilizzata per MoneyFormat e MoneyDecimalSep, tuttavia esistono due importanti differenze di utilizzo: Questo non è un formato di visualizzazione, pertanto non include i simboli di valuta o i separatori delle migliaia. I valori predefiniti non sono generati dalle impostazioni locali ma sono correlati ai valori. I formati specifici delle impostazioni locali includono il simbolo della valuta. Direct Discovery è in grado di supportare la selezione dei dati Unicode estesi mediante l'utilizzo del formato SQL standard per i valori letterali delle stringhe di caratteri estese (N'<stringa estesa> ) come richiesto da alcuni database, ad esempio SQL Server. Questa sintassi può essere abilitata per Direct Discovery con la variabile di script DirectUnicodeStrings. Impostando questa variabile su "true" è possibile utilizzare "N" davanti ai valori letterali stringa. Gestione dei dati - Qlik Sense, June
194 5 Connessione alle sorgenti dati Sicurezza Quando si utilizza Direct Discovery, si consiglia di tenere in considerazione i seguenti comportamenti che possono incidere sulle procedure consigliate per la sicurezza: Tutti gli utenti che utilizzano la stessa app con la funzionalità Direct Discovery utilizzano la stessa connessione. L'autenticazione pass-through e le credenziali per i singoli utenti non sono supportate. La sezione relativa al controllo degli accessi è supportata solo in modalità server. È possibile eseguire istruzioni SQL personalizzate nel database con un'espressione contenente la parola chiave NATIVE affinché la configurazione della connessione al database nello script di caricamento utilizzi un account che dispone dell'accesso di sola lettura al database. Direct Discovery non include funzionalità di registrazione, tuttavia è possibile utilizzare la funzionalità di traccia di ODBC. È possibile sovraccaricare il database con richieste del client. È possibile ottenere messaggi di errore dettagliati dai file di registro del server. La funzionalità Qlik Sense non è supportata A causa della natura interattiva e specifica della sintassi SQL di Direct Discovery, diverse funzioni non sono supportate: Calcoli avanzati (analisi di gruppo, espressioni complesse) Dimensioni calcolate Analisi comparativa (stato alternato) degli oggetti che utilizzano i campi di Direct Discovery I campi Direct Discovery MEASURE e DETAIL non sono supportati nella ricerca intelligente Caricamento binario da un'applicazione che sta eseguendo l'accesso a una tabella Direct Discovery Chiavi sintetiche nella tabella Direct Discovery La denominazione della tabella nello script non si applica alla tabella Direct Discovery Il carattere jolly * dopo una parola chiave DIRECT QUERY nello script di caricamento Esempio: (DIRECT QUERY *) Le tabelle dei database Oracle con colonne del tipo di dati LONG. I numeri interi lunghi in notazione scientifica, non compresi nell'intervallo [ , ]. Questi numeri possono causare errori di arrotondamento e un comportamento indefinito. Supporto di più tabelle in Direct Discovery È possibile utilizzare Direct Discovery per caricare più tabelle o viste mediante la funzionalità di unione ANSI SQL. In un singolo grafico è possibile estrarre tutte le misure dalla stessa tabella logica in Qlik Sense, ma questa operazione può essere eseguita con la combinazione di più tabelle dalla sorgente utilizzando le istruzioni join. Tuttavia, è possibile utilizzare le dimensioni estratte da altre tabelle contenute nello stesso grafico. Gestione dei dati - Qlik Sense, June
195 5 Connessione alle sorgenti dati Ad esempio, è possibile collegare le tabelle caricate con Direct Discovery mediante una clausola Where o Join. Se la memoria contiene set di dati di grandi dimensioni, Direct Discovery può essere utilizzato sia per una singola misura che per dimensioni multiple. Direct Discovery può essere utilizzato con più tabelle che presentano corrispondenza con uno dei criteri seguenti: La cardinalità del campo chiave nell'unione è bassa. La cardinalità del campo chiave nell'unione è alta, DirectEnableSubquery è impostato su true e tutte le tabelle sono state unite con Direct Discovery. Vedere: Utilizzo delle sottoquery con Direct Discovery (pagina 196) Direct Discovery non è adatto alla distribuzione in uno scenario Terza forma normale con tutte le tabelle nella forma di Direct Discovery. Collegamento di tabelle Direct Discovery con una clausola Where In questo script di esempio vengono caricati i dati dal database AW2012. Le tabelle Product e ProductSubcategory vengono collegate con una clausola Where mediante il campo comune ProductSubCategoryID. Product_Join: DIRECT QUERY DIMENSION [ProductID], [AW2012].[Production].[Product].[Name] as [Product Name], [AW2012].[Production].[ProductSubcategory].[Name] as [Sub Category Name], Color, [AW2012].[Production].[Product].ProductSubcategoryID as [SubcategoryID] MEASURE [ListPrice] FROM [AW2012].[Production].[Product], [AW2012].[Production].[ProductSubcategory] WHERE [AW2012].[Production].[Product].ProductSubcategoryID = [AW2012].[Production].[ProductSubcategory].ProductSubcategoryID ; Collegamento di tabelle Direct Discovery con clausole Join On È possibile utilizzare le clausole Join On per collegare le tabelle Direct Discovery. In questa istruzione di esempio la tabella SalesOrderHeader viene unita alla tabella SalesOrderDetail tramite il campo SalesOrderID e la tabella Customer viene unita alla tabella SalesOrderHeader tramite il campo Customer ID. In questo esempio vengono create misure dalla stessa tabella logica, il che significa che è possibile utilizzarle nello stesso grafico. Ad esempio, è possibile creare un grafico con SubTotal e OrderQty come misure. Sales_Order_Header_Join: DIRECT QUERY DIMENSION AW2012.Sales.Customer.CustomerID as CustomerID, AW2012.Sales.SalesOrderHeader.SalesPersonID as SalesPersonID, AW2012.Sales.SalesOrderHeader.SalesOrderID as SalesOrderID, ProductID, Gestione dei dati - Qlik Sense, June
196 5 Connessione alle sorgenti dati AW2012.Sales.Customer.TerritoryID as TerritoryID, OrderDate, NATIVE('month([OrderDate])') as OrderMonth, NATIVE('year([OrderDate])') as OrderYear MEASURE SubTotal, TaxAmt, TotalDue, OrderQty DETAIL DueDate, ShipDate, CreditCardApprovalCode, PersonID, StoreID, AccountNumber, rowguid, ModifiedDate FROM AW2012.Sales.SalesOrderDetail JOIN AW2012.Sales.SalesOrderHeader ON (AW2012.Sales.SalesOrderDetail.SalesOrderID = AW2012.Sales.SalesOrderHeader.SalesOrderID) JOIN AW2012.Sales.Customer ON(AW2012.Sales.Customer.CustomerID = AW2012.Sales.SalesOrderHeader.CustomerID); Utilizzo delle sottoquery con Direct Discovery Se il livello di cardinalità del campo chiave che unisce la tabella è elevato, vale a dire che contiene un gran numero di valori distinti, una selezione in Qlik Sense potrebbe generare un'istruzione SQL estremamente lunga dato che la clausola WHERE key_field IN è in grado di contenere molti valori. In questo caso, una soluzione potrebbe consistere nel lasciare che Qlik Sense crei delle sottoquery. Per maggiore chiarezza viene presentato un esempio in cui la tabella dei prodotti (ProductTable) è collegata a una tabella degli ordini delle vendite (SalesOrderDetail) utilizzando un ID prodotto (ProductID), in cui entrambe le tabelle si trovano in modalità Direct Discovery. Gestione dei dati - Qlik Sense, June
197 5 Connessione alle sorgenti dati Viene creato un grafico con OrderMonth come dimensione e Sum(Subtotal) come misura e una casella di filtro per la selezione di Size. Scenario 1: Cardinalità bassa In questo scenario la tabella dei prodotti contiene un numero ridotto di prodotti: 266. Se si seleziona Size, Direct Discovery genera un'istruzione SQL per restituire i dati utilizzando una clausola WHERE ProductID IN contenente l'id prodotto corrispondente alle dimensioni selezionate, in questo caso 19 prodotti. Gestione dei dati - Qlik Sense, June
198 5 Connessione alle sorgenti dati L'istruzione SQL generata presenta l'aspetto seguente: SELECT ProductID, month([orderdate]), SUM(OrderQty), SUM(SubTotal) FROM SalesTable WHERE ProductID IN ( 12, 51, 67, 81, 89, 92, 100, 108, 142, 150, 151, 162, 191, 206, 220, 222, 251, 254) GROUP BY ProductID, month([orderdate]) Scenario 2: Utilizzo delle sottoquery Se lo stesso esempio contiene un numero elevato di prodotti differenti, ad esempio , la selezione di un filtro della dimensione, ad esempio Size genererebbe un'istruzione SQL con una clausola WHERE ProductID IN contenente migliaia di ID prodotto. L'istruzione risultante potrebbe essere troppo lunga per essere gestita dalla sorgente dati a causa di limitazioni o problemi di memoria o prestazioni. La soluzione è quella di lasciare che Qlik Sense crei le sottostringhe impostando DirectEnableSubquery su true. L'istruzione SQL generata potrebbe presentare l'aspetto seguente: SELECT ProductID, month([orderdate]), SUM(OrderQty), SUM(SubTotal) FROM SalesTable WHERE ProductID IN ( SELECT DISTINCT "AW2012"."dbo"."PRODUCT"."PRODUCTID" WHERE "AW2012"."dbo"."PRODUCT"."SIZE" IN (3)) GROUP BY ProductID, month([orderdate]) Le dimensioni della clausola WHERE ProductID IN non dipendono più dal numero di chiavi risultanti dalla selezione. Gestione dei dati - Qlik Sense, June
199 5 Connessione alle sorgenti dati Quando si utilizzano le sottoquery vengono applicate le limitazioni seguenti: La sintassi della sottoquery viene richiamata solo quando si selezionano dati che implicano il filtraggio di un grafico mediante dati di un'altra tabella. Il fattore determinante è la quantità di dati all'interno delle chiavi e non il numero di chiavi. Le sottoquery vengono richiamate solo se tutte le tabelle interessate si trovano in modalità Direct Discovery. Se si filtra il grafico utilizzando i dati da una tabella inclusa nella modalità in memoria, verrà generata una clausola IN. Accesso a Direct Discovery Le istruzioni Direct DiscoverySQL passate alla sorgente dati possono essere registrate in file di traccia della connessione al database. Per una connessione ODBC standard, la registrazione viene avviata con Amministrazione origine dati ODBC: I file di traccia risultante include dettagli sulle istruzioni SQL generate mediante le selezioni e l'interazione dell'utente. Gestione dei dati - Qlik Sense, June
200 6 Visualizzazione del modello dati 6 Visualizzazione del modello dati Il sistema di visualizzazione modello dati fornisce una visione d'insieme della struttura di dati dell'app. È possibile visualizzare in anteprima i dati delle tabelle e dei campi nel sistema di visualizzazione modello dati. È inoltre possibile creare rapidamente dimensioni e misure. Nel sistema di visualizzazione modello dati ciascuna tabella dati viene rappresentata da una casella, con il nome della tabella come titolo e con tutti i campi nella tabella elencata. Le associazioni delle tabelle vengono mostrate con linee, con una linea tratteggiata a indicare un riferimento circolare. Quando si seleziona una tabella o un campo, l'evidenziazione delle associazioni fornisce immediatamente un'immagine di come tabelle e campi sono correlati. È possibile modificare il livello di zoom facendo clic su Y, Z o utilizzando il dispositivo di scorrimento. Fare clic su ü per ripristinare il livello di zoom su 1: Barra degli strumenti Nel sistema di visualizzazione modello dati sono disponibili i seguenti strumenti nella barra degli strumenti nella parte superiore della schermata: Gestione dei dati - Qlik Sense, June
201 6 Visualizzazione del modello dati Menu di navigazione con le seguenti opzioni: ü Panoramica App Gestione dati Ï Editor caricamento dati ˆ Apri hub Apri hub non è visualizzato se l'hub è stato disabilitato dall'amministratore. Menu con le seguenti opzioni: «Aggiungi dati. D Guida ] Informazioni su Salva t å s Consente di salvare le modifiche. Mostra o nasconde le informazioni app, dove è possibile scegliere di modificare le informazioni app o aprire le opzioni dell'app e applicare stili all'app. Consente di comprimere tutte le tabelle per visualizzare solo il nome della tabella. Consente di ridurre la dimensione di tutte le tabelle per visualizzare il nome della tabella e tutti i campi con associazioni ad altre tabelle. Consente di espandere tutte le tabelle per visualizzare tutti i campi. + Vista tabella interna - Modello dati di Qlik Sense inclusi i campi sintetici. 7 Vista tabella di origine - il modello dati delle tabelle dati sorgente. ì Menu Presentazione con le seguenti opzioni: ì Presentazione griglia ó Presentazione automatica õ Ripristina presentazione j Aprire e chiudere il riquadro di anteprima. Gestione dei dati - Qlik Sense, June
202 6 Visualizzazione del modello dati 6.2 Spostamento e ridimensionamento delle tabelle nel sistema di visualizzazione modello dati Spostamento delle tabelle È possibile spostare le tabelle trascinandole sul canvas. Le posizioni delle tabelle verranno salvate quando viene salvata l'app. È possibile bloccare la presentazione della tabella (posizioni e dimensioni) facendo clic su [ nella parte destra del canvas. Per sbloccare la presentazione della tabella, fare clic su \. È anche possibile disporre automaticamente la presentazione utilizzando le opzioni disponibili in ì sulla barra degli strumenti: ì Presentazione griglia: consente di disporre le tabelle in una griglia. ó Presentazione automatica: consente di disporre le tabelle per adattarle nella finestra. õ Ripristina presentazione: consente di ripristinare lo stato della presentazione al momento dell'ultima apertura del sistema di visualizzazione modello dati. Ridimensionamento delle tabelle È possibile modificare la dimensione di visualizzazione di una tabella mediante la freccia visualizzata nell'angolo inferiore destro della tabella. La dimensione di visualizzazione non verrà salvata al momento del salvataggio dell'app. È inoltre possibile utilizzare le opzioni relative alle dimensioni automatiche della visualizzazione sulla barra degli strumenti: t Comprimi tutto: consente di ridurre a icona tutte le tabelle e di visualizzarne solo il nome. å Mostra campi collegati: consente di ridurre la dimensione di tutte le tabelle per visualizzare il nome della tabella e tutti i campi con associazioni ad altre tabelle. s Espandi tutto: consente di ingrandire la dimensione di tutte le tabelle per visualizzare tutti i campi della tabella. 6.3 Anteprima di tabelle e campi nel sistema di visualizzazione modello dati Nel sistema di visualizzazione modello dati è possibile visualizzare in anteprima qualsiasi tabella dati in un pannello nella parte inferiore della schermata. Nell'anteprima è possibile esaminare rapidamente il contenuto di una tabella o di un campo. È anche possibile aggiungere rapidamente dimensioni e misure all'app se si seleziona un campo. Inoltre, i metadati per la tabella o il campo selezionato vengono visualizzati nel pannello di anteprima. Gestione dei dati - Qlik Sense, June
203 6 Visualizzazione del modello dati È possibile mostrare e nascondere il pannello di anteprima in due modi: Fare clic su j sulla barra degli strumenti. Fare clic sull'intestazione Anteprima. I dati di Direct Discovery non vengono visualizzati nell'anteprima Á. Visualizzazione dell'anteprima di una tabella Procedere come indicato di seguito: Fare clic sull'intestazione di una tabella nel sistema di visualizzazione modello dati. Viene visualizzato il pannello dell'anteprima con i campi e i valori della tabella selezionata. Visualizzazione dell'anteprima di un campo Procedere come indicato di seguito: Fare clic sul campo di una tabella nel sistema di visualizzazione modello dati. Il pannello di anteprima viene visualizzato con il campo e i relativi valori selezionati e i metadati relativi al campo. È inoltre possibile aggiungere il campo come dimensione o misura principale. Gestione dei dati - Qlik Sense, June
204 6 Visualizzazione del modello dati Densità corrisponde al numero di record nel campo contenenti valori diversi da NULL rispetto al numero totale di record nella tabella. Rapporto SottoGruppo corrisponde al numero di valori distinti del campo rilevati nella tabella rispetto al numero totale di valori distinti relativi allo stesso campo in altre tabelle nel modello dati. Ciò è pertinente solo per i campi chiave. Se il campo è stato contrassegnato con [Chiave perfetta], ogni riga contiene un valore chiave univoco. 6.4 Creazione di una dimensione principale dal sistema di visualizzazione modello dati Quando si utilizza un'app non pubblicata, è possibile creare dimensioni principali affinché possano essere riutilizzate. Gli utenti di un'app pubblicata avranno accesso alle dimensioni principali, ma non potranno modificarle.il sistema di visualizzazione modello dati non è disponibile in un'app pubblicata. Procedere come indicato di seguito: 1. Nel sistema di visualizzazione modello dati selezionare un campo e aprire il pannello Anteprima. 2. Fare clic su Aggiungi come dimensione. Viene visualizzata la finestra di dialogo Crea nuove dimensioni con il campo selezionato. Il nome del campo selezionato viene utilizzato anche come nome predefinito della dimensione. 3. Se lo si desidera, modificare il nome e, facoltativamente, aggiungere una descrizione, un colore e dei tag. 4. Fare clic su Aggiungi dimensione. 5. Fare clic su Fine per chiudere la finestra di dialogo. La dimensione è ora salvata nella scheda Voci principali del pannello risorse. È possibile aggiungere rapidamente molte dimensioni come voci principali facendo clic su Aggiungi dimensione dopo l'aggiunta di ogni singola dimensione. Al termine, fare clic su Fine. Le tabelle di Direct Discovery sono indicate con Á nel sistema di visualizzazione modello dati. 6.5 Creazione di una misura principale dal sistema di visualizzazione modello dati Quando si utilizza un'app non pubblicata, è possibile creare misure principali affinché possano essere riutilizzate. Gli utenti di un'app pubblicata avranno accesso alle misure principali, ma non potranno modificarle. Gestione dei dati - Qlik Sense, June
205 6 Visualizzazione del modello dati Procedere come indicato di seguito: 1. Nel sistema di visualizzazione modello dati selezionare un campo e aprire il pannello Anteprima. 2. Fare clic su Aggiungi come misura. Viene visualizzata la finestra di dialogo Crea nuova misura con il campo selezionato. Il nome del campo selezionato viene utilizzato anche come nome predefinito della misura. 3. Immettere un'espressione per la misura. 4. Se lo si desidera, modificare il nome e, facoltativamente, aggiungere una descrizione, un colore e dei tag. 5. Fare clic su Crea. La misura viene adesso salvata nella scheda Voci principali del pannello risorse. Gestione dei dati - Qlik Sense, June
206 7 Procedura consigliata per la modellazione dati 7 Procedura consigliata per la modellazione dati In questa sezione vengono descritti molti modi differenti in cui è possibile caricare i dati nell'app Qlik Sense a seconda di come i dati sono strutturati e di quale modello dati si desidera ottenere. 7.1 Trasformazione delle colonne di dati in righe I dati hanno probabilmente il seguente aspetto e si desidera disporre le cifre relative alle vendite in un campo separato: Year Q1 Q2 Q3 Q Azione proposta Utilizzare il prefisso Crosstable quando si carica la tabella. Il risultato sarà simile al seguente: Year Quarter Sales 2013 Q Q Q Q Q Trasformazione delle righe di dati in campi Si dispone di una tabella generica con tre campi simili al seguente e si desidera inserire ogni singolo attributo in una tabella separata: Object Attribute Value ball color red ball diameter 25 ball weight 3 Gestione dei dati - Qlik Sense, June
207 7 Procedura consigliata per la modellazione dati Object Attribute Value box color 56 box height 30 box length 20 box width 25 Azione proposta Creare un modello dati generico utilizzando il prefisso di caricamento Generic. Si otterrà un modello dati simile al seguente: 7.3 Caricamento dei dati organizzati in livelli gerarchici, ad esempio lo schema di un'organizzazione I dati memorizzati in una tabella di nodi adiacenti avranno il seguente aspetto: NodeID ParentNodeID Title 1 - General manager 2 1 Country manager 3 2 Region manager Azione proposta Caricare i dati con il prefisso Hierarchy per creare una tabella di nodi espansi: Gestione dei dati - Qlik Sense, June
208 7 Procedura consigliata per la modellazione dati NodeID ParentNodeID Title Level1 Level2 Level3 1 - General manager General manager Country manager General manager 3 2 Region manager General manager Country manager Country manager - Region manager 7.4 Caricamento solo dei record nuovi o aggiornati da un database di grandi dimensioni Si dispone di un database contenente un numero elevato di record e non si desidera ricaricarlo interamente per aggiornare i dati nell'app. Si desidera caricare solo i record nuovi o aggiornati e rimuovere i record eliminati dal database. Azione proposta Implementare una soluzione di caricamento incrementale utilizzando i file QVD. 7.5 Unione dei dati di due tabelle con un campo comune Qlik Sense associa automaticamente le tabelle con un campo comune, ma si desidera controllare il modo in cui queste vengono unite. Azione proposta : Join / Keep È possibile unire due tabelle in una singola tabella interna utilizzando i prefissi Join o Keep. Azione proposta : Mapping Un'alternativa all'unione di tabelle è l'utilizzo del mapping, il quale rende automatica la ricerca di valori associati in una tabella di mapping. Questa soluzione può ridurre la quantità di dati da caricare. 7.6 Corrispondenza di un valore discreto con un intervallo Si dispone di una tabella di valori numerici discreti (Event) e si desidera farla corrispondere a uno o più intervalli (Start e End). Gestione dei dati - Qlik Sense, June
209 7 Procedura consigliata per la modellazione dati Azione proposta Utilizzare il prefisso IntervalMatch per collegare il campo Time con l'intervallo definito da Start e End. Se l'intervallo non è definito in modo esplicito con l'inizio e la fine, ma solo con un'indicazione temporale della modifica come nella tabella seguente, è necessario creare una tabella con intervallo. 7.7 Gestione di valori di campo non coerenti I dati contengono valori di campo che non sono denominati in modo coerente in tabelle differenti. Ad esempio, una tabella contiene il valore US in Country, mentre un'altra tabella contiene il valore United States. Questa situazione impedirà le associazioni. Table 1 Table 2 Country Region Country Population US Maryland United States 304 US Idaho Japan 128 US New York Brazil 192 US California China 1333 Azione proposta Eseguire la pulizia dei dati mediante una tabella di mapping che confronti i valori di campo e consenta le associazioni corrette. 7.8 Gestione dell'utilizzo incoerente di maiuscole/minuscole nei valori di campo I dati contengono valori di campo che non sono formattati in modo coerente in tabelle differenti. Ad esempio, una tabella contiene il valore single in Type, mentre un'altra contiene, nello stesso campo, il valore Single. Questa situazione impedirà le associazioni, in quanto il campo Type conterrà entrambi i valori single e Single e l'utilizzo delle maiuscole/minuscole influenza il risultato ottenuto. Gestione dei dati - Qlik Sense, June
210 7 Procedura consigliata per la modellazione dati Table 1 Table 2 Type Price Type Color single 23 Single Red double 39 Single Blue Double Double White Black Azione proposta Se si sono caricati i dati con Aggiungi dati, è possibile correggere il problema in Gestione dati. Procedere come indicato di seguito: 1. In Gestione dati, apriretable2 nell'editor tabelle. 2. Rinominare il campo Type come Table2.Type. Se si è appena aggiunta la tabella con Aggiungi dati con la profilatura dei dati attivata, il campo potrebbe già essere stato denominato Table2.Type per impedire l'associazione automatica. In tal caso, questa procedura consentirà di associare le due tabelle. 3. Creare un campo calcolato utilizzando l'espressione Lower(Table2.Type) e denominarlo Type. 4. Fare clic su Carica dati. Le tabelle Table1 e Table2 dovrebbero essere ora associate mediante il campo Type, il quale contiene solamente valori con lettere minuscole, come single e double. Se si desidera utilizzare le maiuscole/minuscole in modo differente, è possibile farlo con procedure simili, tuttavia è necessario ricordare che le tabelle verranno associate mediante i campi aventi lo stesso nome. Per ottenere tutti valori con iniziali maiuscole, ad esempio Single, creare il campo calcolato Type in Table1 e utilizzare l'espressione Capitalize(Table1.Type). Per ottenere tutti valori con tutte lettere maiuscole, ad esempio SINGLE, creare il campo calcolato Type in entrambe le tabelle e utilizzare rispettivamente le espressioni Upper(Table1.Type) e Upper (Table2.Type). 7.9 Caricamento di dati geospaziali per visualizzare i dati con una mappa Si dispone di dati che si desidera visualizzare utilizzando una mappa, ad esempio le vendite per paese o per negozio. Per utilizzare la visualizzazione della mappa, è necessario caricare l'area o i punti dati. Azione proposta È possibile caricare l'area o i punti dati che corrispondono alle posizioni dei valori dei dati provenienti da un file KML o Excel. Inoltre, è necessario caricare lo sfondo effettivo della mappa. Gestione dei dati - Qlik Sense, June
211 7 Procedura consigliata per la modellazione dati 7.10 Caricamento di record nuovi e aggiornati mediante il carico incrementale Se l'app contiene un numero elevato di dati provenienti da sorgenti del database in costante aggiornamento, il ricaricamento dell'intera serie di dati può richiedere diverso tempo. In questo caso, si desidera caricare esclusivamente record nuovi o modificati dal database poiché tutti gli altri dati dovrebbero già essere disponibili nell'app. Questa operazione può essere eseguita con il carico incrementale utilizzando i file QVD. I passaggi di base del processo sono descritti di seguito: 1. Caricare dati nuovi o aggiornati dalla tabella della sorgente del database. Si tratta di un processo lento, anche se viene caricato solo un numero limitato di record. 2. Caricare i dati già disponibili nell'app dal file QVD. Viene caricato un numero elevato di record, tuttavia si tratta di un processo molto più veloce. 3. Creare un nuovo file QVD. Si tratta del file che verrà utilizzato per il carico incrementale successivo. 4. Ripetere il procedimento per ogni tabella caricata. Nei seguenti esempi vengono illustrati dei casi in cui si utilizza il carico incrementale, anche se potrebbe essere necessaria una soluzione più complessa, a seconda della struttura del database sorgente e dalla modalità di funzionamento. Aggiungi solo (utilizzato generalmente per i file di registro) Inserisci solo (nessun aggiornamento o eliminazione) Inserisci e Aggiorna (nessuna eliminazione) Inserimento, aggiornamento ed eliminazione È possibile leggere i file QVD nella modalità ottimizzata o nella modalità standard. Il metodo impiegato viene selezionato automaticamente dal motore di Qlik Sense in base alla complessità dell'operazione. La modalità ottimizzata è circa 10 volte più veloce rispetto alla modalità standard o circa 100 volte più veloce del caricamento del database nella modalità normale. Aggiungi solo Il caso più semplice è quello relativo ai file di registro, dove i record vengono solamente aggiunti e mai eliminati. Si applicano le seguenti condizioni: Il database deve essere un file di registro (o un altro file in cui i record vengono aggiunti e non inseriti o eliminati) contenuto in un file di testo (ODBC, OLE DB o altri database non sono supportati). Qlik Sense tiene traccia del numero di record letti in precedenza e carica solo i record aggiunti alla fine del file. Esempio: Buffer (Incremental) Load * From LogFile.txt (ansi, txt, delimiter is '\t', embedded labels); Gestione dei dati - Qlik Sense, June
212 7 Procedura consigliata per la modellazione dati Inserisci solo (nessun aggiornamento o eliminazione) Se i dati risiedono in un database diverso da un semplice file di registro, la soluzione dell'aggiunta non funzionerà. Il problema potrà essere comunque risolto con una quantità di lavoro minima. Si applicano le seguenti condizioni: La sorgente dati può essere qualsiasi database. Qlik Sense carica i record inseriti nel database dopo l'ultima esecuzione dello script. È richiesto un campo ModificationTime (o simile) per consentire a Qlik Sense di riconoscere i record nuovi. Esempio: QV_Table: SQL SELECT PrimaryKey, X, Y FROM DB_TABLE WHERE ModificationTime >= #$(LastExecTime)# AND ModificationTime < #$(BeginningThisExecTime)#; Concatenate LOAD PrimaryKey, X, Y FROM File.QVD; STORE QV_Table INTO File.QVD; I segni cancelletto nella clausola SQL WHERE definiscono l'inizio e la fine di una data. Consultare il manuale del database per la sintassi corretta delle date per il database. Inserisci e Aggiorna (nessuna eliminazione) Il caso seguente è applicabile quando i dati in un record caricato in precedenza possono avere subito modifiche tra le varie esecuzioni dello script. Si applicano le seguenti condizioni: La sorgente dati può essere qualsiasi database. Qlik Sense carica i record inseriti nel database o aggiornati nel database dopo l ultima esecuzione dello script. È richiesto un campo ModificationTime (o simile) per consentire a Qlik Sense di riconoscere i record nuovi. È necessario un campo chiave primario affinché Qlik Sense riordini i record aggiornati dal file QVD. Questa soluzione forzerà la lettura del file QVD in modalità standard (anziché in modalità Esempio: ottimizzata), che è considerevolmente più veloce del caricamento dell'intero database. QV_Table: SQL SELECT PrimaryKey, X, Y FROM DB_TABLE WHERE ModificationTime >= #$(LastExecTime)#; Concatenate LOAD PrimaryKey, X, Y FROM File.QVD WHERE NOT Exists(PrimaryKey); STORE QV_Table INTO File.QVD; Gestione dei dati - Qlik Sense, June
213 7 Procedura consigliata per la modellazione dati Inserimento, aggiornamento ed eliminazione Il caso più complesso si verifica quando tra esecuzioni successive dello script vengono eliminati record dal database sorgente. Si applicano le seguenti condizioni: La sorgente dati può essere qualsiasi database. Qlik Sense carica i record inseriti nel database o aggiornati nel database dopo l ultima esecuzione dello script. Qlik Sense rimuove i record eliminati dal database dopo l'ultima esecuzione dello script. È richiesto un campo ModificationTime (o simile) per consentire a Qlik Sense di riconoscere i record nuovi. È necessario un campo chiave primario affinché Qlik Sense riordini i record aggiornati dal file QVD. Questa soluzione forzerà la lettura del file QVD in modalità standard (anziché in modalità ottimizzata), che è considerevolmente più veloce del caricamento dell'intero database. Esempio: Let ThisExecTime = Now( ); QV_Table: SQL SELECT PrimaryKey, X, Y FROM DB_TABLE WHERE ModificationTime >= #$(LastExecTime)# AND ModificationTime < #$(ThisExecTime)#; Concatenate LOAD PrimaryKey, X, Y FROM File.QVD WHERE NOT EXISTS(PrimaryKey); Inner Join SQL SELECT PrimaryKey FROM DB_TABLE; If ScriptErrorCount = 0 then STORE QV_Table INTO File.QVD; Let LastExecTime = ThisExecTime; End If 7.11 Combinazione di tabelle con Join e Keep L'operazione di unione utilizza due tabelle e le unisce in una. I record della tabella risultante sono combinazioni dei record presenti nelle tabelle originali, in modo che i due record che contribuiscono a qualsiasi combinazione data nella tabella risultante presentino un valore comune per uno o più campi altrettanto comuni, formando quella che può essere definita un'unione naturale. In Qlik Sense le unioni possono essere eseguite nello script, producendo tabelle logiche. È possibile unire le tabelle già presenti nello script. La logica di Qlik Sense non vede quindi le tabelle separate, ma il risultato dell'unione, ossia una sola tabella interna. In alcune circostanze, ciò si rivela necessario, anche se può presentare svantaggi: Gestione dei dati - Qlik Sense, June
214 7 Procedura consigliata per la modellazione dati Le tabelle caricate diventano spesso più grandi, rallentando Qlik Sense. Alcune informazioni potrebbero andare perse: la frequenza (numero di record) all'interno della tabella originale potrebbe non essere più disponibile. La funzionalità Keep, che ha l'effetto di ridurre una o entrambe le due tabelle all'intersezione dei dati della tabella prima della loro memorizzazione in Qlik Sense, è stata progettata per ridurre il numero dei casi in cui è necessario utilizzare unioni esplicite. In questa documentazione il termine unione si riferisce di solito alle unioni precedenti alla creazione delle tabelle interne. Anche l'associazione, effettuata dopo la creazione delle tabelle interne, è tuttavia essenzialmente un'unione. Unioni all'interno di un'istruzione SQL SELECT Con alcuni driver ODBC è possibile effettuare un'unione all'interno dell'istruzione SELECT. Questa operazione è simile a un'unione con il prefisso Join. Tuttavia, la maggior parte dei driver ODBC non è in grado di effettuare un'unione esterna completa (bidirezionale). Essi sono in grado di effettuare solo un'unione esterna sinistra o destra. Un'unione esterna sinistra (destra) include solo le combinazioni dove la chiave di unione esiste nella tabella sinistra (destra). Un'unione esterna completa include qualsiasi combinazione. Qlik Sense effettua automaticamente un'unione esterna completa. Inoltre, effettuare le unioni nelle istruzioni SELECT è molto più complicato rispetto all'effettuare unioni in Qlik Sense. Esempio: SELECT DISTINCTROW [Order Details].ProductID, [Order Details]. UnitPrice, Orders.OrderID, Orders.OrderDate, Orders.CustomerID FROM Orders RIGHT JOIN [Order Details] ON Orders.OrderID = [Order Details].OrderID; Questa istruzione SELECT unisce una tabella contenente ordini a una società fittizia, con una tabella contenente dettagli sull'ordine. È un'unione esterna destra; questo significa che tutti i record di OrderDetails sono inclusi, anche quelli con un OrderID che non esiste nella tabella Orders. Gli ordini che esistono in Orders ma non in OrderDetails non sono tuttavia inclusi. Join Il modo più semplice per creare un'unione è con il prefisso Join nello script, che unisce la tabella interna con un'altra tabella con nome o con l'ultima tabella creata in precedenza. L'unione sarà un'unione esterna, che crea tutte le possibili combinazioni di valori dalle due tabelle. Esempio: LOAD a, b, c from table1.csv; join LOAD a, d from table2.csv; Gestione dei dati - Qlik Sense, June
215 7 Procedura consigliata per la modellazione dati La tabella interna risultante presenta i campi a, b, c e d. Il numero di record differisce a seconda dei valori di campo delle due tabelle. I nomi dei campi da unire devono essere identici. Il numero di campi da unire è arbitrario. Di solito, le tabelle devono avere uno o più campi in comune. Nessun campo in comune rende il prodotto cartesiano delle tabelle. Sono possibili anche tutti i campi in comune, ma di solito non ha senso. A meno che nell'istruzione Join non sia specificato il nome di una tabella caricata in precedenza, il prefisso Join utilizza l'ultima tabella creata. L'ordine delle due istruzioni, pertanto, non è arbitrario. Keep Il prefisso Join esplicito nello script di caricamento dei dati consente di eseguire un'unione completa delle due tabelle. Il risultato è una sola tabella. In alcuni casi tali unioni producono tabelle di dimensioni notevoli. Una delle principali funzioni di Qlik Sense è la sua capacità di generare associazioni tra tabelle invece di unirle, il che riduce lo spazio nella memoria, aumenta la velocità e offre grande flessibilità. La funzionalità keep è stata progettata per ridurre le situazioni in cui occorre utilizzare operazioni di unione esplicite. Il prefisso Keep compreso tra due istruzioni LOAD o SELECT ha l'effetto di ridurre una o tutte e due le tabelle all'intersezione dei dati della tabella prima che vengano memorizzate in Qlik Sense. Il prefisso Keep deve sempre essere preceduto da una delle seguenti parole chiave: Inner, Left o Right. La selezione dei record dalle tabelle viene effettuata nello stesso modo di un'unione corrispondente. In ogni modo, le due tabelle non vengono unite e verranno memorizzate in. Qlik Sense come due tabelle separate. Inner I prefissi Join e Keep nello script di caricamento dei dati possono essere preceduti dal prefisso Inner. Se viene utilizzato prima di Join, specifica che l'unione tra le due tabelle deve essere un'unione interna. La tabella risultante conterrà solo combinazioni fra le due tabelle con una serie di dati completa da tutte e due le parti. Se viene utilizzato prima di Keep, specifica che le due tabelle devono essere ridotte alla loro intersezione comune prima di essere memorizzate in Qlik Sense. Esempio: In questi esempi vengono utilizzate le tabelle di origine Table1 e Table2: Tabelle di origine di esempio Inner Gestione dei dati - Qlik Sense, June
216 7 Procedura consigliata per la modellazione dati Inner Join Prima, si esegue Inner Join nelle tabelle, determinando VTable, contenente solo una riga, l'unico record esistente in entrambe le tabelle, con i dati combinati da entrambe le tabelle. VTable: SELECT * from Table1; inner join SELECT * from Table2; Esempio Inner Join Inner Keep Se si esegue invece Inner Keep, si avranno ancora due tabelle. Le due tabelle vengono ovviamente associate mediante il campo comune A. VTab1: SELECT * from Table1; VTab2: inner keep SELECT * from Table2; Esempio Inner Keep Left I prefissi Join e Keep nello script di caricamento dei dati possono essere preceduti dal prefisso left. Se viene utilizzato prima di Join, specifica che l'unione tra le due tabelle deve essere un'unione a sinistra. La tabella risultante conterrà solo combinazioni fra le due tabelle con una serie di dati completa proveniente dalla prima tabella. Se viene utilizzato prima di Keep, specifica che la seconda tabella deve essere ridotta alla sua intersezione comune con la prima tabella prima di essere memorizzata in Qlik Sense. Esempio: In questi esempi vengono utilizzate le tabelle di origine Table1 e Table2: Gestione dei dati - Qlik Sense, June
217 7 Procedura consigliata per la modellazione dati Tabelle di origine di esempio Left Prima, si esegue Left Join nelle tabelle, determinando VTable, contenente tutte le righe di Table1, combinata con i campi delle righe corrispondenti in Table2. VTable: SELECT * from Table1; left join SELECT * from Table2; Esempio Left Join Se si esegue invece Left Keep, si avranno ancora due tabelle. Le due tabelle vengono ovviamente associate mediante il campo comune A. VTab1: SELECT * from Table1; VTab2: left keep SELECT * from Table2; Esempio Left Keep Right I prefissi Join e Keep nello script di caricamento dei dati possono essere preceduti dal prefisso right. Se viene utilizzato prima di Join, specifica che l'unione tra le due tabelle dovrà essere un'unione a destra. La tabella risultante contiene combinazioni fra le due tabelle con una serie di dati completa dalla seconda tabella. Se viene utilizzato prima di Keep, specifica che la prima tabella deve essere ridotta alla sua intersezione comune con la seconda tabella prima che venga memorizzata in Qlik Sense. Gestione dei dati - Qlik Sense, June
218 7 Procedura consigliata per la modellazione dati Esempio: In questi esempi vengono utilizzate le tabelle di origine Table1 e Table2: Tabelle di origine di esempio Right Prima, si esegue Right Join nelle tabelle, determinando VTable, contenente tutte le righe di Table2, combinata con i campi delle righe corrispondenti in Table1. VTable: SELECT * from Table1; right join SELECT * from Table2; Esempio Right Join Se si esegue invece Left Keep, si avranno ancora due tabelle. Le due tabelle vengono ovviamente associate mediante il campo comune A. VTab1: SELECT * from Table1; VTab2: right keep SELECT * from Table2; Esempio Right Keep 7.12 Utilizzo del mapping come alternativa all'unione Il prefisso Join in Qlik Sense è un metodo efficace per la combinazione di più tabelle dati nel modello dati. Uno dei suoi svantaggi è che le dimensioni delle tabelle combinate possono diventare eccessive creando problemi di prestazioni. Una soluzione alternativa a Join nei casi in cui occorra ricercare un unico valore in Gestione dei dati - Qlik Sense, June
219 7 Procedura consigliata per la modellazione dati un'altra tabella è quella di utilizzare il mapping. Ciò evita di dover caricare dati superflui che rallentano i calcoli e possono creare errori di calcolo, dato che le unioni possono modificare il numero di record nelle tabelle. Una tabella di mapping è composta da due colonne; un campo di confronto (input) e un campo con il valore del mapping (output). In questo esempio, occorre presentare una tabella di ordini (Orders) ed è necessario conoscere i paesi dei clienti, memorizzati nella tabella dei clienti (Customers). Tabella dati Orders OrderID OrderDate ShipperID Freight CustomerID Tabella dati Customers CustomerID Name Country... 1 DataSales Spain... 2 BusinessCorp Italy... 3 TechCo Germany... 4 Mobecho France... Per poter ricercare il paese (Country) di un cliente, occorre una tabella di mapping come quella seguente: CustomerID Country 1 Spain 2 Italy 3 Germany 4 France La tabella di mapping, denominata MapCustomerIDtoCountry, viene definita nello script nel modo seguente: MapCustomerIDtoCountry: Mapping LOAD CustomerID, Country From Customers ; Il passaggio successivo è quello di applicare il mapping mediante la funzione ApplyMap durante il caricamento della tabella dell'ordine: Orders: LOAD *, Gestione dei dati - Qlik Sense, June
220 7 Procedura consigliata per la modellazione dati ApplyMap('MapCustomerIDtoCountry', CustomerID, null()) as Country From Orders ; Il terzo parametro della funzione ApplyMap viene utilizzato per definire i valori da restituire quando il valore non è stato trovato nella tabella di mapping, in questo caso Null(). La tabella risultante avrà l'aspetto seguente: OrderID OrderDate ShipperID Freight CustomerID Country Germany France Italy Germany 7.13 Utilizzo delle tabelle incrociate nello script di caricamento dei dati Una tabella incrociata è un tipo comune di tabella contenente una matrice di valori tra due elenchi ortogonali di dati di intestazione. Generalmente non è il formato dati ottimale se si desidera associare i dati ad altre tabelle di dati. Questo argomento descrive come trasformare tramite UnPivot una tabella incrociata, ossia trasporne parti in righe, utilizzando il prefisso crosstable per un'istruzione LOAD nello script di caricamento dei dati. UnPivot di una tabella incrociata con una colonna di qualifica Una tabella incrociata è spesso preceduta da un certo numero di colonne di qualifica, che devono essere lette in modo diretto. In questo caso vi è una colonna di qualifica, Year, e una matrice di dati sulle vendite per mese. Year Jan Feb Mar Apr May Jun Se questa tabella viene semplicemente caricata in Qlik Sense, il risultato sarà un campo per Year e un campo per ciascun mese. In genere, ciò non corrisponde al risultato desiderato. È probabilmente preferibile generare tre campi: Gestione dei dati - Qlik Sense, June
221 7 Procedura consigliata per la modellazione dati La colonna di qualifica, in questo caso Year, evidenziata in verde nella tabella precedente. Il campo attributo, che in questo caso è rappresentato dai nomi dei mesi Jan - Jun, evidenziato in giallo. Questo campo può essere giustamente denominato Month. I valori della matrice dei dati, evidenziati in blu. In questo caso contiene i dati sulle vendite, quindi può essere denominato Sales. Ciò può essere ottenuto aggiungendo al prefisso crosstable l'istruzione LOAD o SELECT, ad esempio: crosstable (Month, Sales) LOAD * from ex1.xlsx; Ciò crea la seguente tabella in Qlik Sense: Year Month Sales 2008 Jan Feb Mar Apr May Jun Jan Feb UnPivot di una tabella incrociata con due colonne di qualifica In questo caso vi sono due colonne di qualifica a sinistra, seguite dalle colonne della matrice. Salesman Year Jan Feb Mar Apr May Jun A A A A A B B B B B Gestione dei dati - Qlik Sense, June
222 7 Procedura consigliata per la modellazione dati Il numero di colonne di qualifica può essere indicato come il terzo parametro del prefisso crosstable come segue: crosstable (Month, Sales, 2) LOAD * from ex2.xlsx; Questo crea il seguente risultato in Qlik Sense: Salesman Year Month Sales A 2008 Jan 45 A 2008 Feb 65 A 2008 Mar 78 A 2008 Apr 12 A 2008 May 78 A 2008 Jun 22 A 2009 Jan 11 A 2009 Feb Database generici Un database generico è una tabella in cui i nomi di campo vengono memorizzati come valori di campo in una colonna, mentre i valori di campo vengono memorizzati in una seconda colonna. In genere, i database generici vengono utilizzati per attributi di oggetti differenti. Osservare i due esempi di GenericTable riportati di seguito. Si tratta di un database generico che contiene due oggetti, una sfera e una scatola. Ovviamente, alcuni degli attributi, come il colore e il peso, sono comuni a entrambi gli oggetti, mentre altri, come il diametro, l'altezza, la lunghezza e la larghezza, non lo sono. GenericTable object attribute value ball color red ball diameter 10 cm ball weight 100 g box color black box height 16 cm box length 20 cm box weight 500 g box width 10 cm Gestione dei dati - Qlik Sense, June
223 7 Procedura consigliata per la modellazione dati Da un lato, risulterebbe inusuale memorizzare i dati in modo tale che l'attributo venga assegnato a una colonna specifica, perché molti di essi non sono significativi per un particolare oggetto. Dall'altro, l'aspetto risulterebbe disordinato, in quanto le lunghezze, i colori e i pesi risulterebbero mischiati. Se questo database viene caricato in Qlik Sense con la modalità standard e vengono visualizzati i dati in una tabella, avranno il seguente aspetto: Tuttavia, se la tabella viene caricata come un database generico, le colonne due e tre verranno suddivise in tabelle differenti, una per ciascun valore univoco della seconda colonna: La sintassi per effettuare questa operazione è semplice: Gestione dei dati - Qlik Sense, June
224 7 Procedura consigliata per la modellazione dati Esempio: Generic SELECT* from GenericTable; Per caricare un database generico, è possibile utilizzare sia un'istruzione LOAD che un'istruzione SELECT Corrispondenza degli intervalli con i dati discreti Il prefisso intervalmatch in un'istruzione LOAD o SELECT viene utilizzato per collegare valori numerici discreti a uno o più intervalli numerici. Si tratta di una funzionalità molto avanzata che può essere utilizzata, ad esempio, negli ambienti di produzione, come mostrato nell'esempio seguente. Esempio di Intervalmatch Osservare le due tabelle seguenti. La prima tabella mostra l'inizio e la fine della produzione di ordini differenti. La seconda tabella mostra alcuni eventi discreti. Come è possibile associare gli eventi discreti agli ordini, affinché si sappia, ad esempio, quali ordini sono interessati dalle interruzioni e quali sono stati elaborati da determinati turni? Table OrderLog Table EventLog È innanzitutto necessario caricare le due tabelle, quindi collegare il campo Time agli intervalli definiti dai campi Start e End: SELECT * from OrderLog; SELECT * from EventLog; Intervalmatch (Time) SELECT Start,End from OrderLog; In Qlik Sense è ora possibile creare una casella della tabella come illustrato di seguito: Gestione dei dati - Qlik Sense, June
225 7 Procedura consigliata per la modellazione dati È ora possibile osservare come principalmente sia l'ordine A a essere stato interessato dall'interruzione della linea, condizione che ha ridotto la velocità della stessa esercitando un impatto anche sugli ordini B e C. Solo gli ordini C e D sono stati parzialmente gestiti da Shift 2. Quando si utilizza l'istruzione intervalmatch, tenere presente i punti seguenti: Prima dell'istruzione intervalmatch il campo contenente i punti di dati discreti (Time nell'esempio riportato sopra) deve essere già stato letto in Qlik Sense. L'istruzione intervalmatch non legge questo campo dalla tabella del database. La tabella letta nelle istruzioni intervalmatch LOAD o SELECT deve sempre contenere esattamente due campi (Start ed End nell'esempio precedente). Per stabilire un collegamento con altri campi, è necessario leggere i campi di intervallo insieme ai campi aggiuntivi in un'istruzione LOAD o SELECT separata (la prima istruzione SELECT nell'esempio precedente). Gli intervalli sono sempre chiusi, vale a dire che i punti di fine sono inclusi nell'intervallo. I limiti non numerici fanno in modo che l'intervallo venga ignorato (non definito), mentre i limiti NULL estendono l'intervallo in modo indefinito (illimitato). Gli intervalli possono sovrapporsi e i valori discreti saranno collegati a tutti gli intervalli corrispondenti. Uso della sintassi intervalmatch estesa per risolvere i problemi di rallentamento nella modifica delle dimensioni La sintassi intervalmatch estesa può essere utilizzata per gestire il noto problema della lentezza nella modifica delle dimensioni dei dati sorgente. Script di esempio: SET NullInterpret=''; IntervalTable: LOAD Key, ValidFrom, Team FROM 'lib://dataqv/intervalmatch.xlsx' (ooxml, embedded labels, table is IntervalTable); Key: LOAD Key, ValidFrom as FirstDate, Gestione dei dati - Qlik Sense, June
226 7 Procedura consigliata per la modellazione dati date(if(key=previous(key), previous(validfrom) - 1)) as LastDate, Team RESIDENT IntervalTable order by Key, ValidFrom desc; drop table IntervalTable; Transact: LOAD Key, Name, Date, Sales FROM 'lib://dataqv/intervalmatch.xlsx' (ooxml, embedded labels, table is Transact); INNER JOIN intervalmatch (Date,Key) LOAD FirstDate, LastDate, Key RESIDENT Key; L'istruzione nullinterpret è necessaria solo quando si leggono i dati da un file tabella, perché i valori mancanti sono definiti come stringhe vuote, anziché come valori NULL. Il caricamento dei dati da IntervalTable restituisce come risultato la seguente tabella: L'istruzione nullasvalue consente valori NULL per mappare i campi elencati. Creare Key, FirstDate, LastDate, (campi di attributo) utilizzando previous e order by, quindi IntervalTable verrà eliminato essendo stato sostituito da questa tabella chiave. Il caricamento dei dati da Transact restituisce come risultato la seguente tabella: L'istruzione intervalmatch preceduta da inner join sostituisce la chiave precedente con una chiave sintetica che collega la tabella Transact, restituendo la seguente tabella: Gestione dei dati - Qlik Sense, June
227 7 Procedura consigliata per la modellazione dati 7.16 Creazione di un intervallo di date da una data singola Talvolta gli intervalli di tempo non vengono memorizzati in modo esplicito con un inizio e una fine. Vengono invece dedotti da un unico campo, l'indicatore temporale della modifica. Come, ad esempio, nella tabella seguente che contiene tassi relativi a più valute. Ogni modifica del tasso di valuta si trova su una riga specifica, ognuna con un nuovo tasso di conversione. La tabella contiene inoltre righe con date vuote che corrispondono al tasso di conversione iniziale, prima che venga apportata la prima modifica. Questa tabella definisce una serie di intervalli che non si sovrappongono, in cui la data di inizio viene denominata "Change Date" e le data di fine viene definita dall'inizio dell'intervallo seguente. Tuttavia, dato che la data di fine non è stata memorizzata esplicitamente in una colonna separata, occorre creare tale colonna in modo che la nuova tabella diventi un elenco di intervalli. In questo esempio di script, la tabella In_Rates viene creata da un caricamento inline. Assicurarsi che il formato delle date nella colonna Change Date sia identico a quello del formato della data locale. In_Rates: LOAD * Inline [ Currency,Change Date,Rate EUR,,8.59 EUR,28/01/2013,8.69 EUR,15/02/2013,8.45 USD,,6.50 USD,10/01/2013,6.56 USD,03/02/2013,6.30 ]; Gestione dei dati - Qlik Sense, June
228 7 Procedura consigliata per la modellazione dati Procedere come indicato di seguito: 1. Stabilire l'intervallo temporale con cui si desidera lavorare. L'inizio dell'intervallo deve essere impostato prima della prima data nei dati, mentre la fine dell'intervallo deve essere impostata dopo l'ultima data. Let vbegintime = Num('1/1/2013'); Let vendtime = Num('1/3/2013'); Let vepsilon = Pow(2,-27); 2. Caricare i dati sorgente, ma modificare le date vuote all'inizio dell'intervallo definite nel punto precedente. La data della modifica deve essere caricata come "From Date". Ordinare la tabella prima di tutto in base a Currency, quindi in base a "From Date" in ordine decrescente in modo che le date più recenti si trovino nella parte superiore. Tmp_Rates: LOAD Currency, Rate, Date(If(IsNum([Change Date]), [Change Date], $(#vbegintime))) as FromDate Resident In_Rates; 3. Eseguire un secondo passaggio sui dati in cui si calcola "To Date". Se il record attuale presenta una valuta diversa rispetto al record precedente, si tratta del primo record di una nuova valuta (ma del suo ultimo intervallo), quindi occorre utilizzare la fine dell'intervallo definito durante il passaggio 1. Se si tratta della stessa valuta, dal valore "From Date" del record precedente sottrarre una quantità di tempo ridotta e utilizzare questo valore come "To Date" nel record attuale. Rates: LOAD Currency, Rate, FromDate, Date(If( Currency=Peek(Currency), Peek(FromDate) - $(#vepsilon), $(#vendtime) )) as ToDate Resident Tmp_Rates Order By Currency, FromDate Desc; 4. Rilasciare la tabella di input e la tabella temporanea. Drop Table Tmp_Rates; Lo script elencato di seguito aggiornerà la tabella sorgente nel modo seguente: Quando si esegue lo script, verrà visualizzata una tabella che contiene gli intervalli corretti. Utilizzare la sezione Anteprima del sistema di visualizzazione modello dati per visualizzare la tabella risultante. Gestione dei dati - Qlik Sense, June
229 7 Procedura consigliata per la modellazione dati Successivamente, questa tabella potrà essere utilizzata per confrontare una data esistente utilizzando i metodi Intervalmatch. Esempio: L'intero script Qlik Sense ha il seguente aspetto: Let vbegintime = Num('1/1/2013'); Let vendtime = Num('1/3/2013'); Let vepsilon = Pow(2,-27); In_Rates: LOAD * Inline [ Currency,Change Date,Rate EUR,,8.59 EUR,28/01/2013,8.69 EUR,15/02/2013,8.45 USD,,6.50 USD,10/01/2013,6.56 USD,03/02/2013,6.30 ]; Tmp_Rates: LOAD Currency, Rate, Date(If(IsNum([Change Date]), [Change Date], $(#vbegintime))) as FromDate Resident In_Rates; Rates: LOAD Currency, Rate, FromDate, Date(If( Currency=Peek(Currency), Peek(FromDate) - $(#vepsilon), $(#vendtime) )) as ToDate Resident Tmp_Rates Order By Currency, FromDate Desc; Drop Table Tmp_Rates; Gestione dei dati - Qlik Sense, June
230 7 Procedura consigliata per la modellazione dati 7.17 Caricamento dei dati gerarchici Le gerarchie di livello n non bilanciate vengono spesso utilizzate per rappresentare, tra le altre cose, le dimensioni geografiche o organizzative nei dati. In genere, questi tipi di gerarchie vengono memorizzati in una tabella di nodi adiacenti, in cui ciascun record corrisponde a un nodo e presenta un campo contenente un riferimento al nodo padre. In questa tabella il nodo è salvato solamente su un record, ma può presentare un numero qualsiasi di figli. Ovviamente la tabella può contenere campi aggiuntivi che descrivono gli attributi dei nodi. Una tabella di nodi adiacenti è ottimale per la manutenzione, ma difficile da utilizzare nel lavoro quotidiano. Invece, nelle query e nelle analisi, vengono utilizzate altre rappresentazioni. Le tabelle di nodi espanse sono una rappresentazione comune, in cui ciascun livello della gerarchia è memorizzato in un campo separato. I livelli in una tabella di nodi espansi possono essere facilmente utilizzati in una struttura ad albero. La parola chiave hierarchy può essere utilizzata nello script di caricamento dei dati per trasformare una tabella di nodi adiacenti in una tabella di nodi espansi. Esempio: Hierarchy (NodeID, ParentNodeID, Title, 'Manager') LOAD NodeID, ParentNodeID, Title FROM 'lib://data/hierarchy.txt' (txt, codepage is 1252, embedded labels, delimiter is ',', msq); Un problema che si presenta con la tabella di nodi espansi è che non è facile utilizzare i campi di livello per ricerche o selezioni, perché è necessaria una conoscenza a priori del livello in cui eseguire tali operazioni. Una tabella padre è una rappresentazione differente che consente di risolvere questo problema. Questa rappresentazione viene inoltre denominata tabella ponte. Una tabella padre contiene un record per ogni relazione figlio-padre presente nei dati. Contiene chiavi e nomi relativi ai figli e ai padri. Ad esempio, ogni record descrive a che nodo appartiene un nodo specifico. La parola chiave hierarchybelongsto può essere utilizzata nello script di caricamento dei dati per trasformare una tabella di nodi adiacenti in una tabella padre. Gestione dei dati - Qlik Sense, June
231 7 Procedura consigliata per la modellazione dati 7.18 Caricamento dei dati della mappa Per poter creare la visualizzazione di una mappa, è necessario accedere a dati geografici collegati ai dati nell'app. I dati geografici possono essere di due tipi: Dati di punti geografici (latitudine, longitudine) per una posizione specifica, ad esempio una città Dati di aree (poligoni di punti geografici) per rappresentare regioni o paesi Quando si utilizza Aggiungi dati, Qlik Sense tenterà di riconoscere se i dati contengono città o paesi. In caso affermativo, verrà creato automaticamente un nuovo campo contenente informazioni geografiche. Quando si utilizza Aggiungi dati, la profilatura dei dati deve essere abilitata. Questa è la selezione predefinita. Se si disabilita la profilatura dei dati, i dati geografici non verranno rilevati e il nuovo campo contenente informazioni geografiche non verrà creato. Se durante la preparazione dei dati vengono riconosciute città, il nuovo campo conterrà punti geografici; se vengono riconosciuti paesi, il nuovo campo conterrà dati di aree poligonali. Il campo è denominato <data field>_geoinfo. Ad esempio, se i dati contengono un campo denominato Office con nomi di città, verrà creato un campo con punti geografici denominato Office_GeoInfo. Qlik Sense analizza un sottogruppo dei dati per riconoscere i campi contenenti città o paesi. Se la percentuale di corrispondenza è inferiore al 75 per cento, non verrà creato un campo con informazioni geografiche. Se i dati di un campo non sono riconosciuti come dati geografici, è possibile modificare manualmente il tipo di campo in dati geografici. I campi con informazioni geografiche non visualizzano i dati dei punti geografici o dei poligoni nel pannello di anteprima Associazioni o nella vista Tabelle. I dati sono invece indicati genericamente come [GEO DATA]. In tal modo si velocizza la visualizzazione di Associazioni e Tabelle. I dati sono comunque disponibili quando si creano visualizzazioni nella vista Fogli. Se i dati dell'app non contengono entità geografiche riconosciute o se si caricano i dati utilizzando lo script di caricamento dei dati, sarà necessario caricare i dati geografici da un file separato. È possibile caricare i dati dei punti da un file Excel o KML o i dati delle aree da un file KML. Per impostazione predefinita, nella finestra di dialogo di selezione dei dati tutti i campi risultano selezionati, anche se non contengono dati. Un file KML può contenere, ad esempio, dati dell'area ma nessun dato di punti. Anche se il caricamento di campi vuoti non comporta alcun errore, potrebbe risultare scomodo utilizzare la visualizzazione della mappa in presenza di campi vuoti. L'aggiunta di una dimensione senza dati a una mappa non genererà alcun output visivo confondendo così l'utente. Si consiglia quindi di cancellare le selezioni di tutti i campi dei dati vuoti nella finestra di dialogo di selezione dei dati prima di caricarne altri. Il numero massimo di valori in una mappa con livello punto è Gestione dei dati - Qlik Sense, June
232 7 Procedura consigliata per la modellazione dati Creazione di una mappa dai dati di un file KML Generalmente, un file KML contiene dati di punti, dati dell'area o entrambi. Nella schermata seguente, dalla finestra di dialogo di selezione dei dati, è possibile vedere che la selezione del campo FloridaCounties.Point è stata cancellata perché il campo non contiene alcun dato. La cancellazione del campo evita il rischio di creare dimensioni della mappa senza dati. Quando si fa clic su Inserisci script, viene generato lo script seguente: LOAD FloridaCounties.Name, FloridaCounties.Area FROM 'lib://data 7/FloridaCounties.kml' (kml, Table is [Florida Counties KML]); Se la selezione del campo vuoto non è stata cancellata, lo script conterrà anche la stringa seguente: FloridaCounties.Point, Quando si esegue lo script e si aggiunge il grafico di una mappa al foglio, è possibile aggiungere FloridaCounties.Area (area) o FloridaCounties.Name (area) come dimensione. Gestione dei dati - Qlik Sense, June
Pubblicazione di app, fogli e racconti. Qlik Sense 1.1 Copyright 1993-2015 QlikTech International AB. Tutti i diritti riservati.
 Pubblicazione di app, fogli e racconti Qlik Sense 1.1 Copyright 1993-2015 QlikTech International AB. Tutti i diritti riservati. Copyright 1993-2015 QlikTech International AB. Tutti i diritti riservati.
Pubblicazione di app, fogli e racconti Qlik Sense 1.1 Copyright 1993-2015 QlikTech International AB. Tutti i diritti riservati. Copyright 1993-2015 QlikTech International AB. Tutti i diritti riservati.
WINDOWS95. 1. Avviare Windows95. Avviare Windows95 non è un problema: parte. automaticamente all accensione del computer. 2. Barra delle applicazioni
 WINDOWS95 1. Avviare Windows95 Avviare Windows95 non è un problema: parte automaticamente all accensione del computer. 2. Barra delle applicazioni 1 La barra delle applicazioni permette di richiamare le
WINDOWS95 1. Avviare Windows95 Avviare Windows95 non è un problema: parte automaticamente all accensione del computer. 2. Barra delle applicazioni 1 La barra delle applicazioni permette di richiamare le
Panoramica di Document Portal
 Per visualizzare o scaricare questa o altre pubblicazioni Lexmark Document Solutions, fare clic qui. Panoramica di Document Portal Lexmark Document Portal è una soluzione software che offre funzioni di
Per visualizzare o scaricare questa o altre pubblicazioni Lexmark Document Solutions, fare clic qui. Panoramica di Document Portal Lexmark Document Portal è una soluzione software che offre funzioni di
INDICE. Vista Libretto Livello Digitale 2. Importazione di dati da strumento 3. Inserisci File Vari 5. Compensazione Quote 5.
 Prodotto da INDICE Vista Libretto Livello Digitale 2 Importazione di dati da strumento 3 Inserisci File Vari 5 Compensazione Quote 5 Uscite 6 File Esporta Livellazioni (.CSV) 6 Corso Livello Digitale Pag.
Prodotto da INDICE Vista Libretto Livello Digitale 2 Importazione di dati da strumento 3 Inserisci File Vari 5 Compensazione Quote 5 Uscite 6 File Esporta Livellazioni (.CSV) 6 Corso Livello Digitale Pag.
Grafici. 1 Generazione di grafici a partire da un foglio elettronico
 Grafici In questa parte analizzeremo le funzionalità relative ai grafici. In particolare: 1. Generazione di grafici a partire da un foglio elettronico 2. Modifica di un grafico 1 Generazione di grafici
Grafici In questa parte analizzeremo le funzionalità relative ai grafici. In particolare: 1. Generazione di grafici a partire da un foglio elettronico 2. Modifica di un grafico 1 Generazione di grafici
Manuale di Aggiornamento BOLLETTINO. Rel B. DATALOG Soluzioni Integrate a 32 Bit
 KING Manuale di Aggiornamento BOLLETTINO Rel. 4.70.2B DATALOG Soluzioni Integrate a 32 Bit - 2 - Manuale di Aggiornamento Sommario 1 PER APPLICARE L AGGIORNAMENTO... 3 2 NOVITA 4.70.2B... 5 2.1 Annullo
KING Manuale di Aggiornamento BOLLETTINO Rel. 4.70.2B DATALOG Soluzioni Integrate a 32 Bit - 2 - Manuale di Aggiornamento Sommario 1 PER APPLICARE L AGGIORNAMENTO... 3 2 NOVITA 4.70.2B... 5 2.1 Annullo
Modulo 1 Information Communication Technology. ICT e computer... Pag. 6 Classificazione dei computer...» 8
 I Indice generale 1 Introduzione all ICT Modulo 1 Information Communication Technology ICT e computer... Pag. 6 Classificazione dei computer...» 8 2 Come è fatto un computer I componenti di un personal
I Indice generale 1 Introduzione all ICT Modulo 1 Information Communication Technology ICT e computer... Pag. 6 Classificazione dei computer...» 8 2 Come è fatto un computer I componenti di un personal
Automatizzare le attività con le macro di Visual Basic
 Automatizzare le attività con le macro di Visual Basic Se non si ha esperienza con le macro, non c'è da preoccuparsi. Una macro è semplicemente un insieme registrato di sequenze di tasti e di istruzioni,
Automatizzare le attività con le macro di Visual Basic Se non si ha esperienza con le macro, non c'è da preoccuparsi. Una macro è semplicemente un insieme registrato di sequenze di tasti e di istruzioni,
Note_Batch_Application 04/02/2011
 Note Utente Batch Application Cielonext La Batch Application consente di eseguire lavori sottomessi consentendo agli utenti di procedere con altre operazioni senza dover attendere la conclusione dei suddetti
Note Utente Batch Application Cielonext La Batch Application consente di eseguire lavori sottomessi consentendo agli utenti di procedere con altre operazioni senza dover attendere la conclusione dei suddetti
Backup e ripristino Guida per l'utente
 Backup e ripristino Guida per l'utente Copyright 2008 Hewlett-Packard Development Company, L.P. Windows è un marchio registrato negli Stati Uniti di Microsoft Corporation. Le informazioni contenute in
Backup e ripristino Guida per l'utente Copyright 2008 Hewlett-Packard Development Company, L.P. Windows è un marchio registrato negli Stati Uniti di Microsoft Corporation. Le informazioni contenute in
Formattare il testo con gli stili
 Formattare il testo con gli stili Capita spesso di dover applicare ripetutamente la stessa formattazione, o anche modificare il colore, le dimensioni e il tipo di carattere, per dare risalto a un testo.
Formattare il testo con gli stili Capita spesso di dover applicare ripetutamente la stessa formattazione, o anche modificare il colore, le dimensioni e il tipo di carattere, per dare risalto a un testo.
Manuale d uso DropSheep 4 imaio Gestione Pixmania-PRO Ver 1.1
 Manuale d uso DropSheep 4 imaio Gestione Pixmania-PRO Ver 1.1 Release NOTE 1.1 Prima Versione del Manuale INDICE 1-INTRODUZIONE... 4 2- GESTIONE DEL CATALOGO PIXMANIA-PRO SU IMAIO... 5 3-Configurazione
Manuale d uso DropSheep 4 imaio Gestione Pixmania-PRO Ver 1.1 Release NOTE 1.1 Prima Versione del Manuale INDICE 1-INTRODUZIONE... 4 2- GESTIONE DEL CATALOGO PIXMANIA-PRO SU IMAIO... 5 3-Configurazione
ACCESS. Database: archivio elettronico, dotato di un programma di interfaccia che facilita la registrazione e la ricerca dei dati.
 ACCESS Database: archivio elettronico, dotato di un programma di interfaccia che facilita la registrazione e la ricerca dei dati. Database Relazionale: tipo di database attualmente più diffuso grazie alla
ACCESS Database: archivio elettronico, dotato di un programma di interfaccia che facilita la registrazione e la ricerca dei dati. Database Relazionale: tipo di database attualmente più diffuso grazie alla
WINDOWS TERMINAL SERVER PER L ACCESSO REMOTO AL SISTEMA DI PROTOCOLLO INFORMATICO
 Servizi per l e-government nell università Federico II WINDOWS TERMINAL SERVER PER L ACCESSO REMOTO AL SISTEMA DI PROTOCOLLO INFORMATICO CONNESSIONE_TERMINAL_SERVER PAG. 1 DI 13 Indice 1. Premessa...3
Servizi per l e-government nell università Federico II WINDOWS TERMINAL SERVER PER L ACCESSO REMOTO AL SISTEMA DI PROTOCOLLO INFORMATICO CONNESSIONE_TERMINAL_SERVER PAG. 1 DI 13 Indice 1. Premessa...3
GUIDA RAPIDA EDILCONNECT
 1 GUIDA RAPIDA EDILCONNECT Prima di iniziare In EdilConnect è spesso presente il simbolo vicino ai campi di inserimento. Passando il mouse sopra tale simbolo viene visualizzato un aiuto contestuale relativo
1 GUIDA RAPIDA EDILCONNECT Prima di iniziare In EdilConnect è spesso presente il simbolo vicino ai campi di inserimento. Passando il mouse sopra tale simbolo viene visualizzato un aiuto contestuale relativo
testo Saveris Web Access Software Istruzioni per l'uso
 testo Saveris Web Access Software Istruzioni per l'uso 2 1 Indice 1 Indice 1 Indice... 3 2 Descrizione delle prestazioni... 4 2.1. Utilizzo... 4 2.2. Requisiti di sistema... 4 3 Installazione... 5 3.1.
testo Saveris Web Access Software Istruzioni per l'uso 2 1 Indice 1 Indice 1 Indice... 3 2 Descrizione delle prestazioni... 4 2.1. Utilizzo... 4 2.2. Requisiti di sistema... 4 3 Installazione... 5 3.1.
Sommario. A proposito di A colpo d occhio 1. Novità e miglioramenti 5. Introduzione a Excel Ringraziamenti... xi Autore...
 Sommario Ringraziamenti............................................ xi Autore................................................. xiii 1 2 3 A proposito di A colpo d occhio 1 Niente computerese!.....................................
Sommario Ringraziamenti............................................ xi Autore................................................. xiii 1 2 3 A proposito di A colpo d occhio 1 Niente computerese!.....................................
Uso del pannello operatore
 Questa sezione fornisce informazioni sul pannello operatore della stampante, sulla modifica delle impostazioni e sui menu del pannello operatore. È possibile modificare la maggior parte delle impostazioni
Questa sezione fornisce informazioni sul pannello operatore della stampante, sulla modifica delle impostazioni e sui menu del pannello operatore. È possibile modificare la maggior parte delle impostazioni
Un grafico utilizza i valori contenuti in un foglio di lavoro per creare una rappresentazione grafica delle relazioni esistenti tra loro;
 EXCEL Modulo 3 I Grafici Grafici Un grafico utilizza i valori contenuti in un foglio di lavoro per creare una rappresentazione grafica delle relazioni esistenti tra loro; Quando si crea un grafico ogni
EXCEL Modulo 3 I Grafici Grafici Un grafico utilizza i valori contenuti in un foglio di lavoro per creare una rappresentazione grafica delle relazioni esistenti tra loro; Quando si crea un grafico ogni
Introduzione a MapGuide Author 6.5
 Introduzione a MapGuide Author 6.5 Marco Negretti e-mail: marco@geomatica.como.polimi.it http://geomatica.como.polimi.it - tel. 031.332.7524 29/11/04 v 2.0 introduzione Autodesk MapGuide consente di distribuire
Introduzione a MapGuide Author 6.5 Marco Negretti e-mail: marco@geomatica.como.polimi.it http://geomatica.como.polimi.it - tel. 031.332.7524 29/11/04 v 2.0 introduzione Autodesk MapGuide consente di distribuire
Gestione risorse (Windows)
 Gestione risorse (Windows) Organizzazione dei file Il sistema di memorizzazione è organizzato ad albero secondo una struttura gerarchica DISCO (drive) FILES CARTELLE (directory) FILES SOTTOCARTELLE FILES
Gestione risorse (Windows) Organizzazione dei file Il sistema di memorizzazione è organizzato ad albero secondo una struttura gerarchica DISCO (drive) FILES CARTELLE (directory) FILES SOTTOCARTELLE FILES
Guida per l utente agli organigrammi cross-browser di OrgPublisher
 Guida per l utente agli organigrammi cross-browser di OrgPublisher Sommario Sommario... 3 Visualizzazione di tutorial sugli organigrammi cross-browser pubblicati... 3 Esecuzione di una ricerca in un organigramma
Guida per l utente agli organigrammi cross-browser di OrgPublisher Sommario Sommario... 3 Visualizzazione di tutorial sugli organigrammi cross-browser pubblicati... 3 Esecuzione di una ricerca in un organigramma
Grafici e Pagina web
 Grafici e Pagina web Grafici Un grafico utilizza i valori contenuti in un foglio di lavoro per creare una rappresentazione grafica delle relazioni esistenti tra loro. Quando si crea un grafico ogni riga
Grafici e Pagina web Grafici Un grafico utilizza i valori contenuti in un foglio di lavoro per creare una rappresentazione grafica delle relazioni esistenti tra loro. Quando si crea un grafico ogni riga
Quick Print. Quick Print. Guida Utente. Copyright 2013 Hyperbolic Software. www.hyperbolicsoftware.com
 Quick Print Quick Print Guida Utente I nomi dei prodotti menzionati in questo manuale sono proprietà delle rispettive società. Copyright 2013 Hyperbolic Software. www.hyperbolicsoftware.com 1 Tabella dei
Quick Print Quick Print Guida Utente I nomi dei prodotti menzionati in questo manuale sono proprietà delle rispettive società. Copyright 2013 Hyperbolic Software. www.hyperbolicsoftware.com 1 Tabella dei
Come avviare P-touch Editor
 Come avviare P-touch Editor Versione 0 ITA Introduzione Avviso importante Il contenuto di questo documento e le specifiche di questo prodotto sono soggetti a modifiche senza preavviso. Brother si riserva
Come avviare P-touch Editor Versione 0 ITA Introduzione Avviso importante Il contenuto di questo documento e le specifiche di questo prodotto sono soggetti a modifiche senza preavviso. Brother si riserva
Stampa ed eliminazione dei processi in attesa Come riconoscere gli errori di formattazione Verifica della stampa Posposizione della stampa
 Quando si invia un processo in stampa, nel driver è possibile specificare un'opzione che consente di posporre la stampa del processo e di memorizzarlo nella stampante. Quando si intende stampare un processo,
Quando si invia un processo in stampa, nel driver è possibile specificare un'opzione che consente di posporre la stampa del processo e di memorizzarlo nella stampante. Quando si intende stampare un processo,
IMPORTAZIONE PRESENZE DA RILEVATORI ELETTRONICI. tramite file tracciato
 IMPORTAZIONE PRESENZE DA RILEVATORI ELETTRONICI tramite file tracciato 1. Associazione del numero di badge ai nominativi Il programma PowerDIP consente di importare le presenze acquisiste con i rilevatori
IMPORTAZIONE PRESENZE DA RILEVATORI ELETTRONICI tramite file tracciato 1. Associazione del numero di badge ai nominativi Il programma PowerDIP consente di importare le presenze acquisiste con i rilevatori
Guida introduttiva. Ricerca Si possono eseguire ricerche in una cartella, in sottocartelle e anche in altre cassette postali.
 Guida introduttiva Microsoft Outlook 2013 ha un aspetto diverso dalle versioni precedenti. Per questo abbiamo creato questa guida per facilitare l'apprendimento. Un'applicazione su misura Personalizzare
Guida introduttiva Microsoft Outlook 2013 ha un aspetto diverso dalle versioni precedenti. Per questo abbiamo creato questa guida per facilitare l'apprendimento. Un'applicazione su misura Personalizzare
Oggetto: Utility per la variazione massiva del codice IVA.
 Oggetto: Utility per la variazione massiva del codice IVA. Questa utility permette la variazione di massa dei codici IVA nelle anagrafiche articoli, clienti e fornitori e nei documenti significativi al
Oggetto: Utility per la variazione massiva del codice IVA. Questa utility permette la variazione di massa dei codici IVA nelle anagrafiche articoli, clienti e fornitori e nei documenti significativi al
Gruppo di lavoro h Scuola secondaria di primo grado S.G. Bosco Fara Gera d Adda
 TEST E VERIFICHE CON I CAMPI MODULO DI WORD 1 INCONTRO 3ª FASE I CARE Gruppo di lavoro h Scuola secondaria di primo grado S.G. Bosco Fara Gera d Adda MODULI Creare verifiche e test interattivi con i campi
TEST E VERIFICHE CON I CAMPI MODULO DI WORD 1 INCONTRO 3ª FASE I CARE Gruppo di lavoro h Scuola secondaria di primo grado S.G. Bosco Fara Gera d Adda MODULI Creare verifiche e test interattivi con i campi
Caricamento e modellazione dei dati. Qlik Sense 1.1 Copyright 1993-2015 QlikTech International AB. Tutti i diritti riservati.
 Caricamento e modellazione dei dati Qlik Sense 1.1 Copyright 1993-2015 QlikTech International AB. Tutti i diritti riservati. Copyright 1993-2015 QlikTech International AB. Tutti i diritti riservati. Qlik,
Caricamento e modellazione dei dati Qlik Sense 1.1 Copyright 1993-2015 QlikTech International AB. Tutti i diritti riservati. Copyright 1993-2015 QlikTech International AB. Tutti i diritti riservati. Qlik,
GALLERY. Album immagini
 GALLERY In questo menù del pannello di amministrazione si trovano tutte le funzioni utili alla gestione delle foto, dei video e degli album da inserire all'interno delle pagine con funzione ALBUM IMMAGINI
GALLERY In questo menù del pannello di amministrazione si trovano tutte le funzioni utili alla gestione delle foto, dei video e degli album da inserire all'interno delle pagine con funzione ALBUM IMMAGINI
3.5.1 PREPARAZ1ONE I documenti che si possono creare con la stampa unione sono: lettere, messaggi di posta elettronica, o etichette.
 3.5 STAMPA UNIONE Le funzioni della stampa unione (o stampa in serie) permettono di collegare un documento principale con un elenco di nominativi e indirizzi, creando così tanti esemplari uguali nel contenuto,
3.5 STAMPA UNIONE Le funzioni della stampa unione (o stampa in serie) permettono di collegare un documento principale con un elenco di nominativi e indirizzi, creando così tanti esemplari uguali nel contenuto,
TC SCUOLA GUIDA LIM - ACTIVE GUIDA LIM - ACTIVE INSPIRE PRIMARY LEZIONE N.1. h t t p : / / w w w. t c s c u o l a.
 TC SCUOLA GUIDA LIM - ACTIVE 2012-2013 GUIDA LIM - ACTIVE INSPIRE PRIMARY LEZIONE N.1 h t t p : / / w w w. t c s c u o l a. i n f o F I N E S T R A D I A C T I V I N S P I R E All'avvio di ActivInspire,
TC SCUOLA GUIDA LIM - ACTIVE 2012-2013 GUIDA LIM - ACTIVE INSPIRE PRIMARY LEZIONE N.1 h t t p : / / w w w. t c s c u o l a. i n f o F I N E S T R A D I A C T I V I N S P I R E All'avvio di ActivInspire,
Servizio Conservazione No Problem
 Servizio Conservazione No Problem Guida alla conservazione del Registro di Protocollo Versione 1.0 13 Ottobre 2015 Sommario 1. Accesso all applicazione web... 3 1.1 Autenticazione... 3 2. Conservazione
Servizio Conservazione No Problem Guida alla conservazione del Registro di Protocollo Versione 1.0 13 Ottobre 2015 Sommario 1. Accesso all applicazione web... 3 1.1 Autenticazione... 3 2. Conservazione
RICHIESTA CERTIFICATO DI AGIBILITÀ IMPRESE CHE OCCUPANO LAVORATORI DEL SETTORE DELLO SPETTACOLO
 RICHIESTA CERTIFICATO DI AGIBILITÀ IMPRESE CHE OCCUPANO LAVORATORI DEL SETTORE DELLO SPETTACOLO MANUALE UTENTE Data di consegna 15/05/2015 Versione 1.0 - Pag. 1 1. Introduzione... 3 2. Scopo del documento...
RICHIESTA CERTIFICATO DI AGIBILITÀ IMPRESE CHE OCCUPANO LAVORATORI DEL SETTORE DELLO SPETTACOLO MANUALE UTENTE Data di consegna 15/05/2015 Versione 1.0 - Pag. 1 1. Introduzione... 3 2. Scopo del documento...
* in giallo le modifiche apportate rispetto alla versione precedente datata 17/04/2012
 Nota Salvatempo Contabilità 22 MAGGIO 2012 * in giallo le modifiche apportate rispetto alla versione precedente datata 17/04/2012 Nuova modalità di esportazione dei dati dalla Contabilità all Unico Persone
Nota Salvatempo Contabilità 22 MAGGIO 2012 * in giallo le modifiche apportate rispetto alla versione precedente datata 17/04/2012 Nuova modalità di esportazione dei dati dalla Contabilità all Unico Persone
Installazione e uso di Document Distributor
 Per visualizzare o scaricare questa o altre pubblicazioni Lexmark Document Solutions, fare clic qui. Installazione e uso di Document Distributor Il software Lexmark Document Distributor include pacchetti
Per visualizzare o scaricare questa o altre pubblicazioni Lexmark Document Solutions, fare clic qui. Installazione e uso di Document Distributor Il software Lexmark Document Distributor include pacchetti
INFORMATIVA SULL'USO DEI COOKIE
 INFORMATIVA SULL'USO DEI COOKIE UTILIZZO DI COOKIE Questo sito utilizza i Cookie per rendere i propri servizi semplici e efficienti per l'utenza che visiona le pagine di questo sito web. Gli utenti che
INFORMATIVA SULL'USO DEI COOKIE UTILIZZO DI COOKIE Questo sito utilizza i Cookie per rendere i propri servizi semplici e efficienti per l'utenza che visiona le pagine di questo sito web. Gli utenti che
Fondamenti di Informatica
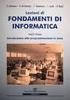 Fondamenti di Informatica I Fogli Elettronici: tabelle Pivot - Creare e gestire le tabelle Pivot Prof. De Maio Carmen cdemaio@unisa.it Tabella Pivot Le tabelle Pivot sono un potentissimo strumento di analisi
Fondamenti di Informatica I Fogli Elettronici: tabelle Pivot - Creare e gestire le tabelle Pivot Prof. De Maio Carmen cdemaio@unisa.it Tabella Pivot Le tabelle Pivot sono un potentissimo strumento di analisi
SAP Manuale del firmatario DocuSign
 SAP Manuale del firmatario DocuSign Sommario 1. SAP Manuale del firmatario DocuSign... 2 2. Ricezione di una notifica e-mail... 2 3. Apposizione della firma sul documento... 3 4. Altre opzioni... 4 4.1
SAP Manuale del firmatario DocuSign Sommario 1. SAP Manuale del firmatario DocuSign... 2 2. Ricezione di una notifica e-mail... 2 3. Apposizione della firma sul documento... 3 4. Altre opzioni... 4 4.1
PowerDIP Software gestione presenze del personale aziendale. - Guida all inserimento e gestione dei turni di lavoro -
 PowerDIP Software gestione presenze del personale aziendale - Guida all inserimento e gestione dei turni di lavoro - Informazioni preliminari. E necessario innanzitutto scaricare e installare l ultima
PowerDIP Software gestione presenze del personale aziendale - Guida all inserimento e gestione dei turni di lavoro - Informazioni preliminari. E necessario innanzitutto scaricare e installare l ultima
Modulo 17: Invio del BF tramite
 Modulo 17: Invio del BF tramite E-mail Obiettivi del modulo 17 Gestione dell invio In questo modulo viene spiegata la funzione che permette di inviare per e-mail al cliente la prenotazione creata in agenzia
Modulo 17: Invio del BF tramite E-mail Obiettivi del modulo 17 Gestione dell invio In questo modulo viene spiegata la funzione che permette di inviare per e-mail al cliente la prenotazione creata in agenzia
INTRODUZIONE ALLE BASI DATI RELAZIONALI
 INTRODUZIONE ALLE BASI DATI RELAZIONALI RELAZIONI E TABELLE Nelle BASI DI DATI RELAZIONALI le informazioni sono organizzate in TABELLE; Le tabelle sono rappresentate mediante griglie suddivise in RIGHE
INTRODUZIONE ALLE BASI DATI RELAZIONALI RELAZIONI E TABELLE Nelle BASI DI DATI RELAZIONALI le informazioni sono organizzate in TABELLE; Le tabelle sono rappresentate mediante griglie suddivise in RIGHE
ISCRIZIONI E MAV ON-LINE
 ISCRIZIONI E MAV ON-LINE MANUALE OPERATIVO Informazioni generali: La funzione MAV on-line è messa a disposizione per consentire a tutte le aziende iscritte di richiedere un MAV per il pagamento delle quote
ISCRIZIONI E MAV ON-LINE MANUALE OPERATIVO Informazioni generali: La funzione MAV on-line è messa a disposizione per consentire a tutte le aziende iscritte di richiedere un MAV per il pagamento delle quote
Gestione della memoria
 Memoria della stampante 1 La stampante viene fornita con almeno 64 MB di memoria. Per stabilire la quantità di memoria attualmente installata nella stampante, selezionare Stampa menu dal menu Utilità.
Memoria della stampante 1 La stampante viene fornita con almeno 64 MB di memoria. Per stabilire la quantità di memoria attualmente installata nella stampante, selezionare Stampa menu dal menu Utilità.
Guida rapida. Versione 9.0. Moving expertise - not people
 Guida rapida Versione 9.0 Moving expertise - not people Copyright 2006 Danware Data A/S. Parti utilizzate da terzi con licenza. Tutti i diritti riservati Revisione documento: 2006080 Inviare commenti a:
Guida rapida Versione 9.0 Moving expertise - not people Copyright 2006 Danware Data A/S. Parti utilizzate da terzi con licenza. Tutti i diritti riservati Revisione documento: 2006080 Inviare commenti a:
PRIMA DI PROCEDERE CON L ASCOLTO DELLE LEZIONI E DEGLI ESERCIZI COPIARE LA CARTELLA ESERCIZI SUL DESKTOP
 PRIMA DI PROCEDERE CON L ASCOLTO DELLE LEZIONI E DEGLI ESERCIZI COPIARE LA CARTELLA ESERCIZI SUL DESKTOP SEQUENZA FILMATI ED ESERCIZI: 1. INIZIO 1) IL FOGLIO ELETTRONICO 2) NOZINI DI BASE DI EXCEL 2010
PRIMA DI PROCEDERE CON L ASCOLTO DELLE LEZIONI E DEGLI ESERCIZI COPIARE LA CARTELLA ESERCIZI SUL DESKTOP SEQUENZA FILMATI ED ESERCIZI: 1. INIZIO 1) IL FOGLIO ELETTRONICO 2) NOZINI DI BASE DI EXCEL 2010
Procedura operativa per la gestione della funzione di formazione classi prime
 Procedura operativa per la gestione della funzione di formazione classi prime Questa funzione viene fornita allo scopo di effettuare la formazione delle classi prime nel rispetto dei parametri indicati
Procedura operativa per la gestione della funzione di formazione classi prime Questa funzione viene fornita allo scopo di effettuare la formazione delle classi prime nel rispetto dei parametri indicati
Manuale utente. Versione 6.9
 Manuale utente Versione 6.9 Copyright Netop Business Solutions A/S 1981-2009. Tutti i diritti riservati. Parti utilizzate da terzi su licenza. Inviare eventuali commenti a: Netop Business Solutions A/S
Manuale utente Versione 6.9 Copyright Netop Business Solutions A/S 1981-2009. Tutti i diritti riservati. Parti utilizzate da terzi su licenza. Inviare eventuali commenti a: Netop Business Solutions A/S
MANUALE DI UTILIZZO DEL PORTALE WEB
 FLEET MANAGEMENT MANUALE DI UTILIZZO DEL PORTALE WEB 1. Accesso al sistema Per accedere al sistema digitare nel browser il link https://cloud.hitachi-systems-cbt.com/sapienzaservicedesk/ Tale indirizzo
FLEET MANAGEMENT MANUALE DI UTILIZZO DEL PORTALE WEB 1. Accesso al sistema Per accedere al sistema digitare nel browser il link https://cloud.hitachi-systems-cbt.com/sapienzaservicedesk/ Tale indirizzo
Il nuovo look di Google Apps. Gmail
 Il nuovo look di Google Apps Gmail Benvenuti nel nuovo look di Google Apps Perché questo cambiamento: Per fare in modo che tutte le applicazioni Google abbiano lo stesso aspetto e siano chiare, semplici
Il nuovo look di Google Apps Gmail Benvenuti nel nuovo look di Google Apps Perché questo cambiamento: Per fare in modo che tutte le applicazioni Google abbiano lo stesso aspetto e siano chiare, semplici
B2B. Manuale per l utilizzatore.
 B2B Manuale per l utilizzatore. Pag.1 di 9 Accesso al portale Dal sito istituzionale di (www.safesafety.com) si accede alla sezione e-commerce B2B cliccando sull omonima icona. E anche possibile accedere
B2B Manuale per l utilizzatore. Pag.1 di 9 Accesso al portale Dal sito istituzionale di (www.safesafety.com) si accede alla sezione e-commerce B2B cliccando sull omonima icona. E anche possibile accedere
Funzioni condizionali
 Excel Base- Lezione 4 Funzioni condizionali Sono funzioni il cui risultato è dipendente dal verificarsi o meno di una o più condizioni. Esempio: SE CONTA.SE SOMMA.SE E, O 1 Funzione SE La funzione SE serve
Excel Base- Lezione 4 Funzioni condizionali Sono funzioni il cui risultato è dipendente dal verificarsi o meno di una o più condizioni. Esempio: SE CONTA.SE SOMMA.SE E, O 1 Funzione SE La funzione SE serve
AnthericaCMS. Gestisci in autonomia i contenuti del tuo sito-web
 AnthericaCMS Gestisci in autonomia i contenuti del tuo sito-web INDICE I vantaggi di un sito dinamico... 1 I vantaggi di anthericacms... 2 La piattaforma di gestione dei contenuti... 3 Accesso: le sezioni...
AnthericaCMS Gestisci in autonomia i contenuti del tuo sito-web INDICE I vantaggi di un sito dinamico... 1 I vantaggi di anthericacms... 2 La piattaforma di gestione dei contenuti... 3 Accesso: le sezioni...
Introduzione a PowerPoint
 Introduzione a PowerPoint PowerPoint è una potente applicazione per la creazione di presentazioni, ma per utilizzarla nel modo più efficace è necessario innanzitutto comprenderne gli elementi di base.
Introduzione a PowerPoint PowerPoint è una potente applicazione per la creazione di presentazioni, ma per utilizzarla nel modo più efficace è necessario innanzitutto comprenderne gli elementi di base.
ARCHITETTURA FISICA DEL SISTEMA
 PROGETTO EBLA+ L uso dei contenitori EBLAplus ti aiuterà a gestire i tuoi documenti in modo facile e organizzato. Potrai in ogni momento, dal tuo dispositivo mobile, controllare quali documenti compongono
PROGETTO EBLA+ L uso dei contenitori EBLAplus ti aiuterà a gestire i tuoi documenti in modo facile e organizzato. Potrai in ogni momento, dal tuo dispositivo mobile, controllare quali documenti compongono
Modulo 2 Test di verifica
 Modulo 2 Test di verifica Uso del computer e gestione dei file Test n. 1 Quando si riduce ad icona una finestra: è necessario prima salvare il suo contenuto si attiva un collegamento sul desktop rimane
Modulo 2 Test di verifica Uso del computer e gestione dei file Test n. 1 Quando si riduce ad icona una finestra: è necessario prima salvare il suo contenuto si attiva un collegamento sul desktop rimane
La segreteria didattica dovrà eseguire semplici operazioni per effettuare lo scrutinio:
 GESTIONE SCRUTINI SEGRETERIA La segreteria didattica dovrà eseguire semplici operazioni per effettuare lo scrutinio: 1. CONTROLLO PIANI DI STUDIO DELLE CLASSI; 2. ASSEGNAZIONI PROFESSORI MATERIE; 3. CONTROLLO
GESTIONE SCRUTINI SEGRETERIA La segreteria didattica dovrà eseguire semplici operazioni per effettuare lo scrutinio: 1. CONTROLLO PIANI DI STUDIO DELLE CLASSI; 2. ASSEGNAZIONI PROFESSORI MATERIE; 3. CONTROLLO
ISTRUZIONI PER L AGGIORNAMENTO DA FPF 3.1.32 o precedente
 ISTRUZIONI PER L AGGIORNAMENTO DA FPF 3.1.32 o precedente Le riportiamo di seguito le istruzioni per aggiornare la versione attualmente in uso di FPF 3 alla nuova versione FPF 5 2013 Edition. La versione,
ISTRUZIONI PER L AGGIORNAMENTO DA FPF 3.1.32 o precedente Le riportiamo di seguito le istruzioni per aggiornare la versione attualmente in uso di FPF 3 alla nuova versione FPF 5 2013 Edition. La versione,
EXCEL: FORMATTAZIONE E FORMULE
 EXCEL: FORMATTAZIONE E FORMULE Test VERO o FALSO (se FALSO giustifica la risposta) 1) In excel il contenuto di una cella viene visualizzato nella barra di stato 2) In excel il simbolo = viene utilizzato
EXCEL: FORMATTAZIONE E FORMULE Test VERO o FALSO (se FALSO giustifica la risposta) 1) In excel il contenuto di una cella viene visualizzato nella barra di stato 2) In excel il simbolo = viene utilizzato
Rete Sicura Plus. Guida d installazione ed attivazione del servizio
 Rete Sicura Plus Guida d installazione ed attivazione del servizio Come avviare l'installazione Per installare il prodotto, sono necessari: a. Una connessione internet b. Una chiave di abbonamento valida
Rete Sicura Plus Guida d installazione ed attivazione del servizio Come avviare l'installazione Per installare il prodotto, sono necessari: a. Una connessione internet b. Una chiave di abbonamento valida
Indice. Ricerca richiesta d offerta. Risultati della ricerca Navigazione Stati
 Indice Ricerca richiesta d offerta Risultati della ricerca Navigazione Stati Dettaglio richiesta d offerta Codice materiale cliente Note di posizione Aggiungi al carrello 1 di 8 Ricerca richiesta d offerta
Indice Ricerca richiesta d offerta Risultati della ricerca Navigazione Stati Dettaglio richiesta d offerta Codice materiale cliente Note di posizione Aggiungi al carrello 1 di 8 Ricerca richiesta d offerta
Manuale utente Soggetto Promotore Erogatore Politiche Attive
 Manuale utente Soggetto Promotore Erogatore Politiche Attive Guida all utilizzo del Sistema Garanzia Giovani della Regione Molise Sistema Qualità Certificato UNI EN ISO 9001:2008 9151.ETT4 IT 35024 ETT
Manuale utente Soggetto Promotore Erogatore Politiche Attive Guida all utilizzo del Sistema Garanzia Giovani della Regione Molise Sistema Qualità Certificato UNI EN ISO 9001:2008 9151.ETT4 IT 35024 ETT
ANAGRAFE NAZIONALE CREDITI FORMATIVI. Manuale utente
 ANAGRAFE NAZIONALE CREDITI FORMATIVI Manuale utente Versione 1.0.0 APRILE 2015 1. Registrazione Per accedere al Sistema è necessario avere un nome utente e una password, ottenibili mediante una semplice
ANAGRAFE NAZIONALE CREDITI FORMATIVI Manuale utente Versione 1.0.0 APRILE 2015 1. Registrazione Per accedere al Sistema è necessario avere un nome utente e una password, ottenibili mediante una semplice
Università degli Studi di Ferrara
 INSERIRE UN PRODOTTO Per inserire un nuovo prodotto cliccare il tasto Nuovo prodotto in alto a sinistra. Esistono tre diverse modalità di inserimento: INSERIMENTO MANUALE Innanzitutto scegliere la tipologia
INSERIRE UN PRODOTTO Per inserire un nuovo prodotto cliccare il tasto Nuovo prodotto in alto a sinistra. Esistono tre diverse modalità di inserimento: INSERIMENTO MANUALE Innanzitutto scegliere la tipologia
Impostazione del computer Guida per l'utente
 Impostazione del computer Guida per l'utente Copyright 2007 Hewlett-Packard Development Company, L.P. Windows è un marchio registrato negli Stati Uniti di Microsoft Corporation. Le informazioni contenute
Impostazione del computer Guida per l'utente Copyright 2007 Hewlett-Packard Development Company, L.P. Windows è un marchio registrato negli Stati Uniti di Microsoft Corporation. Le informazioni contenute
elabdoc Guida rapida 1.0
 elabdoc Guida rapida.0 2 elabdoc Informazioni sul prodotto elabdoc semplifica come mai prima la ricerca di tutte le informazioni sul prodotto che possono servire. Attraverso le immagini di elabdoc, questa
elabdoc Guida rapida.0 2 elabdoc Informazioni sul prodotto elabdoc semplifica come mai prima la ricerca di tutte le informazioni sul prodotto che possono servire. Attraverso le immagini di elabdoc, questa
Guida alla stampa e alla scansione per dispositivi mobili per Brother iprint&scan (Android )
 Guida alla stampa e alla scansione per dispositivi mobili per Brother iprint&scan (Android ) Prima di utilizzare l apparecchio Brother Definizioni delle note Nella presente Guida dell utente vengono utilizzati
Guida alla stampa e alla scansione per dispositivi mobili per Brother iprint&scan (Android ) Prima di utilizzare l apparecchio Brother Definizioni delle note Nella presente Guida dell utente vengono utilizzati
I dati rappresentati (tutti di pura fantasia) sono contenuti in un file excel denominato Personale.xls.
 Il modello rappresenta un ipotetico organigramma aziendale creato automaticamente da Visio prelevando i dati da un file Excel. Al termine della procedura guidata l organigramma è stato personalizzato:
Il modello rappresenta un ipotetico organigramma aziendale creato automaticamente da Visio prelevando i dati da un file Excel. Al termine della procedura guidata l organigramma è stato personalizzato:
Guida all utilizzo di Campaign Builder
 Guida all utilizzo di Campaign Builder Sommario 1. Accedere a Campaign Builder 2 a. Accesso per Partner già registrati 2 b. Accesso per Partner non ancora registrati 3 2. Upload del proprio logo 4 3. Personalizzazione
Guida all utilizzo di Campaign Builder Sommario 1. Accedere a Campaign Builder 2 a. Accesso per Partner già registrati 2 b. Accesso per Partner non ancora registrati 3 2. Upload del proprio logo 4 3. Personalizzazione
BOLLETTINO DI SICUREZZA XEROX XRX04-005
 BOLLETTINO DI SICUREZZA XEROX XRX04-005 La vulnerabilità del controller di rete (ESS, Electronic Sub-System) potrebbe consentire l'accesso agli utenti non autorizzati. Di seguito, sono riportate una soluzione
BOLLETTINO DI SICUREZZA XEROX XRX04-005 La vulnerabilità del controller di rete (ESS, Electronic Sub-System) potrebbe consentire l'accesso agli utenti non autorizzati. Di seguito, sono riportate una soluzione
Programma Richiesta riproduzione RFID versione 1.0
 Programma Richiesta riproduzione RFID versione 1.0 Il programma consente al gestore di acquisire l elenco degli apparecchi cui all art. 110 del T.U.L.P.S., comma 7 da allegare alle dichiarazioni di cui
Programma Richiesta riproduzione RFID versione 1.0 Il programma consente al gestore di acquisire l elenco degli apparecchi cui all art. 110 del T.U.L.P.S., comma 7 da allegare alle dichiarazioni di cui
Utilizzo collegamento remoto
 Utilizzo collegamento remoto Introduzione Il collegamento VPN (virtual private network) consente a PC collegati ad internet ma fisicamente fuori dalla rete interna regionale, di accedere, con le credenziali
Utilizzo collegamento remoto Introduzione Il collegamento VPN (virtual private network) consente a PC collegati ad internet ma fisicamente fuori dalla rete interna regionale, di accedere, con le credenziali
Guida Compilazione Questionario SCUOLA DELL INFANZIA PARITARIA
 Guida Compilazione Questionario SCUOLA DELL INFANZIA PARITARIA Guida Compilazione Questionario Struttura delle schermate Barra degli strumenti Area di lavoro Scuola dell Infanzia Paritaria Esempio Struttura
Guida Compilazione Questionario SCUOLA DELL INFANZIA PARITARIA Guida Compilazione Questionario Struttura delle schermate Barra degli strumenti Area di lavoro Scuola dell Infanzia Paritaria Esempio Struttura
Analisi Curve di Carico
 Analisi Curve di Carico Versione 3.2.0 Manuale d uso AIEM srl via dei mille Pal. Cundari 87100 Cosenza Tel 0984 / 484274 Fax 0984 / 33853 Le informazioni contenute nel presente manuale sono soggette a
Analisi Curve di Carico Versione 3.2.0 Manuale d uso AIEM srl via dei mille Pal. Cundari 87100 Cosenza Tel 0984 / 484274 Fax 0984 / 33853 Le informazioni contenute nel presente manuale sono soggette a
Backup e ripristino Guida per l'utente
 Backup e ripristino Guida per l'utente Copyright 2007, 2008 Hewlett-Packard Development Company, L.P. Windows è un marchio registrato negli Stati Uniti di Microsoft Corporation. Le informazioni contenute
Backup e ripristino Guida per l'utente Copyright 2007, 2008 Hewlett-Packard Development Company, L.P. Windows è un marchio registrato negli Stati Uniti di Microsoft Corporation. Le informazioni contenute
Installazione del driver Custom PostScript o del driver della stampante PCL per Windows
 Installazione del driver Custom PostScript o del driver della stampante PCL per Windows Questo file Leggimi contiene le istruzioni per l'installazione del driver Custom PostScript o del driver della stampante
Installazione del driver Custom PostScript o del driver della stampante PCL per Windows Questo file Leggimi contiene le istruzioni per l'installazione del driver Custom PostScript o del driver della stampante
Manuale LiveBox APPLICAZIONE ANDROID (V. 3.02.019) http://www.liveboxcloud.com
 2015 Manuale LiveBox APPLICAZIONE ANDROID (V. 3.02.019) http://www.liveboxcloud.com LiveBox Srl non rilascia dichiarazioni o garanzie in merito al contenuto o uso di questa documentazione e declina qualsiasi
2015 Manuale LiveBox APPLICAZIONE ANDROID (V. 3.02.019) http://www.liveboxcloud.com LiveBox Srl non rilascia dichiarazioni o garanzie in merito al contenuto o uso di questa documentazione e declina qualsiasi
COLLABORARE CON EXPEDIA GESTIRE TARIFFE E DISPONIBILITÀ
 COLLABORARE CON EXPEDIA GESTIRE TARIFFE E DISPONIBILITÀ INTRODUZIONE Questa guida illustra alcune delle funzionalità chiave di Expedia PartnerCentral utili per l'aggiornamento di tariffe e disponibilità
COLLABORARE CON EXPEDIA GESTIRE TARIFFE E DISPONIBILITÀ INTRODUZIONE Questa guida illustra alcune delle funzionalità chiave di Expedia PartnerCentral utili per l'aggiornamento di tariffe e disponibilità
1 DESCRIZIONE DELLE FUNZIONI... 3 1.1 REGISTRAZIONE UTENZE INTERNET... 3. 1.1.1 Caricamento utente internet (data entry)... 3
 Portale TESEO Guida al servizio INDICE 1 DESCRIZIONE DELLE FUNZIONI... 3 1.1 REGISTRAZIONE UTENZE INTERNET.... 3 1.1.1 Caricamento utente internet (data entry)... 3 1.1.2 Primo accesso e registrazione...
Portale TESEO Guida al servizio INDICE 1 DESCRIZIONE DELLE FUNZIONI... 3 1.1 REGISTRAZIONE UTENZE INTERNET.... 3 1.1.1 Caricamento utente internet (data entry)... 3 1.1.2 Primo accesso e registrazione...
Guida di Brother ScanViewer per ios/os X
 Guida di Brother ScanViewer per ios/os X Versione 0 ITA Definizioni delle note Nella presente Guida dell utente viene utilizzato lo stile che segue per contrassegnare le note: NOTA Le note forniscono istruzioni
Guida di Brother ScanViewer per ios/os X Versione 0 ITA Definizioni delle note Nella presente Guida dell utente viene utilizzato lo stile che segue per contrassegnare le note: NOTA Le note forniscono istruzioni
DOCUMENTAZIONE WEB RAIN - ACCESSO CLIENTI
 DOCUMENTAZIONE WEB RAIN - ACCESSO CLIENTI L accesso alle informazioni sullo stato degli ordini di vendita del sistema informativo della società RAIN avviene attraverso il sito internet della società stessa
DOCUMENTAZIONE WEB RAIN - ACCESSO CLIENTI L accesso alle informazioni sullo stato degli ordini di vendita del sistema informativo della società RAIN avviene attraverso il sito internet della società stessa
NUVOLA COMUNICAZIONI
 NUVOLA COMUNICAZIONI Indice Del Manuale 1 - Introduzione al Manuale Operativo 2 - Come creare una comunicazione 2.1 Creare una categoria 2.2 Creare una Comunicazione 2.2.1 Come utilizzare gli editor di
NUVOLA COMUNICAZIONI Indice Del Manuale 1 - Introduzione al Manuale Operativo 2 - Come creare una comunicazione 2.1 Creare una categoria 2.2 Creare una Comunicazione 2.2.1 Come utilizzare gli editor di
Capitolo 18 - Progetto DWG Creazione del layout di stampa
 Capitolo 18 - Progetto DWG Creazione del layout di stampa Avviate MasterChef dall icona presente sul vostro Desktop. Nota: Se state utilizzando una versione dimostrativa, una volta caricato il programma,
Capitolo 18 - Progetto DWG Creazione del layout di stampa Avviate MasterChef dall icona presente sul vostro Desktop. Nota: Se state utilizzando una versione dimostrativa, una volta caricato il programma,
ALBO PRETORIO WEB MANUALE DI GESTIONE
 ALBO PRETORIO WEB MANUALE DI GESTIONE Demos Data S.r.l. INDICE 1. Accesso all area riservata 2. Inserimento di una nuova pubblicazione con allegati 2.1 Nuova pubblicazione 2.2 Allegare documenti 3. Modifica
ALBO PRETORIO WEB MANUALE DI GESTIONE Demos Data S.r.l. INDICE 1. Accesso all area riservata 2. Inserimento di una nuova pubblicazione con allegati 2.1 Nuova pubblicazione 2.2 Allegare documenti 3. Modifica
SELETELL rel. 2.0.5. Sintesi Principali Modifiche ed Implementazioni. versione (attuale) aggiornata al 29.04.2016
 SELETELL rel. 2.0.5 versione (attuale) aggiornata al 29.04.2016 Sintesi Principali Modifiche ed Implementazioni Trasmissione mensile modelli ISTAT SC6SD e SC12SD o Creazione file CSV per trasmissione mensile
SELETELL rel. 2.0.5 versione (attuale) aggiornata al 29.04.2016 Sintesi Principali Modifiche ed Implementazioni Trasmissione mensile modelli ISTAT SC6SD e SC12SD o Creazione file CSV per trasmissione mensile
Progetto B. Utenti. Di conseguenza si potranno avere solo utenti di questi tipi
 Progetto B Progettare un applicazione web basata su Servlet e JSP che permetta la collaborazione di diversi utenti nel creare, aggiornare e gestire un archivio di pagine personali degli autori di un giornale.
Progetto B Progettare un applicazione web basata su Servlet e JSP che permetta la collaborazione di diversi utenti nel creare, aggiornare e gestire un archivio di pagine personali degli autori di un giornale.
PAG. 1 DI NOV 2005 ESTRATTI DI MAPPA MANUALE PER L'UTENTE
 PAG. 1 DI 10 24 NOV 2005 ESTRATTI DI MAPPA MANUALE PER L'UTENTE 1 ESTRATTI DI MAPPA PER AGGIORNAMENTO PAG. 2 DI 10 INDICE 1. LATO UTENTE 3 1.1 ESTRATTO DI MAPPA PER AGGIORNAMENTO 5 1.2 CONTROLLO RICHIESTE
PAG. 1 DI 10 24 NOV 2005 ESTRATTI DI MAPPA MANUALE PER L'UTENTE 1 ESTRATTI DI MAPPA PER AGGIORNAMENTO PAG. 2 DI 10 INDICE 1. LATO UTENTE 3 1.1 ESTRATTO DI MAPPA PER AGGIORNAMENTO 5 1.2 CONTROLLO RICHIESTE
Aggiorna. La Funzione Aggiorna Listino Aggiornare Listino Pr7 / Le connessioni / Listino METEL. Aggiorna Lis no. Aggiornamento del listino
 mento del listino re il listino è molto semplice e richiede poco tempo. Prima di lanciare il comando listino occorre fare attenzione al tipo di listino che si deve aggiornare. Tenere ben presente che i
mento del listino re il listino è molto semplice e richiede poco tempo. Prima di lanciare il comando listino occorre fare attenzione al tipo di listino che si deve aggiornare. Tenere ben presente che i
Autodesk Map parte I digitalizzazione e importazione dati
 Autodesk Map parte I digitalizzazione e importazione dati Marco Negretti e-mail: marco.negretti@polimi.it http://geomatica.como.polimi.it V 5.1 10/10/08 I dati in Autodesk Map I dati vengono memorizzati
Autodesk Map parte I digitalizzazione e importazione dati Marco Negretti e-mail: marco.negretti@polimi.it http://geomatica.como.polimi.it V 5.1 10/10/08 I dati in Autodesk Map I dati vengono memorizzati
Manuale antievasione (spesometro) su Gestionale 1 con immagini
 Operazioni da effettuare in Gestionale 1 per adempiere all obbligo normativo Spesometro : Operazioni preliminari Indichiamo qui di seguito, quali sono le operazioni da svolgere in Gestionale 1, per una
Operazioni da effettuare in Gestionale 1 per adempiere all obbligo normativo Spesometro : Operazioni preliminari Indichiamo qui di seguito, quali sono le operazioni da svolgere in Gestionale 1, per una
Fast Patch 0336 Predisposizione operazioni superiori a 3.000 euro Release 7.0
 A D H O C E N T E R P R I S E N O T E F U N Z I O N A L I F P 0 3 36 Piattaforma Applicativa Gestionale Fast Patch 0336 Predisposizione operazioni superiori a 3.000 euro Release 7.0 COPYRIGHT 1998-2011
A D H O C E N T E R P R I S E N O T E F U N Z I O N A L I F P 0 3 36 Piattaforma Applicativa Gestionale Fast Patch 0336 Predisposizione operazioni superiori a 3.000 euro Release 7.0 COPYRIGHT 1998-2011
GUIDA RAPIDA PER LA GESTIONE DELLE ADOZIONI LIBRI DI TESTO 2016/2017
 GUIDA RAPIDA PER LA GESTIONE DELLE ADOZIONI LIBRI DI TESTO 2016/2017 Questo manuale ha lo scopo di spiegare in modo dettagliato tutte le operazioni da eseguire per la corretta gestione delle adozioni 2016/2017
GUIDA RAPIDA PER LA GESTIONE DELLE ADOZIONI LIBRI DI TESTO 2016/2017 Questo manuale ha lo scopo di spiegare in modo dettagliato tutte le operazioni da eseguire per la corretta gestione delle adozioni 2016/2017
Sommario. AutoCAD 2015 compatibilità... 5. Linee guida migliorate... 6 Quote... 6 Quote manuali... 6. Esportazione per Autodesk Nawisworks...
 Novità in Advance Steel 2015 Novità in Autodesk Advance Steel 2015 Sommario REBRANDING... 5 VARIE... 5 AutoCAD 2015 compatibilità... 5 ADVANCE STEEL MANAGEMENT TOOLS... 5 DISTINTE... 5 DETTAGLI... 6 Linee
Novità in Advance Steel 2015 Novità in Autodesk Advance Steel 2015 Sommario REBRANDING... 5 VARIE... 5 AutoCAD 2015 compatibilità... 5 ADVANCE STEEL MANAGEMENT TOOLS... 5 DISTINTE... 5 DETTAGLI... 6 Linee
Guida all uso delle bacheche per la pubblicazione di notizie e orari ricevimento docenti sul sito di Ateneo.
 Guida all uso delle bacheche per la pubblicazione di notizie e orari ricevimento docenti sul sito di Ateneo. Per razionalizzare e velocizzare il processo di pubblicazione e di aggiornamento delle informazioni
Guida all uso delle bacheche per la pubblicazione di notizie e orari ricevimento docenti sul sito di Ateneo. Per razionalizzare e velocizzare il processo di pubblicazione e di aggiornamento delle informazioni
TERNA SRM- Aste On Line Manuale Fornitore
 TERNA SRM- Aste On Line Pagina 1 di 21 Indice dei contenuti INDICE DEI CONTENUTI... 2 INDICE DELLE FIGURE... 3 INDICE DELLE TABELLE... 3 1. INTRODUZIONE... 4 1.1. GENERALITÀ... 4 1.2. SCOPO E CAMPO DI
TERNA SRM- Aste On Line Pagina 1 di 21 Indice dei contenuti INDICE DEI CONTENUTI... 2 INDICE DELLE FIGURE... 3 INDICE DELLE TABELLE... 3 1. INTRODUZIONE... 4 1.1. GENERALITÀ... 4 1.2. SCOPO E CAMPO DI
Manuale d utilizzo. Indice:
 Manuale d utilizzo Indice: - L interfaccia (area di gestione) pag. 2 - Menu lingua pag. 3 - La gestione delle cartelle pag. 4 - Menu novità pag. 7 - I contatti pag. 8 - Gestione delle aree destra e sinistra
Manuale d utilizzo Indice: - L interfaccia (area di gestione) pag. 2 - Menu lingua pag. 3 - La gestione delle cartelle pag. 4 - Menu novità pag. 7 - I contatti pag. 8 - Gestione delle aree destra e sinistra
SQL Server 2008. Architettura Client-Server. SQL Server 2008. Introduzione all uso di SQL Server 2008. Dutto Riccardo. http://dbdmg.polito.
 SQL Server 2008 Introduzione all uso di SQL Server 2008 Dutto Riccardo http://dbdmg.polito.it SQL Server 2008 Gestione dei server OLAP e OLTP Gestione Utenti Creazione e gestione DB SQL Server Business
SQL Server 2008 Introduzione all uso di SQL Server 2008 Dutto Riccardo http://dbdmg.polito.it SQL Server 2008 Gestione dei server OLAP e OLTP Gestione Utenti Creazione e gestione DB SQL Server Business
Anagrafe Nazionale Studenti aggiornamento sincronizzato. Guida Operativa
 Anagrafe Nazionale Studenti aggiornamento sincronizzato Guida Operativa 1 INTRODUZIONE L'aggiornamento sincronizzato consente di riportare in tempo reale sul SIDI le modifiche operate sul programma Gestione
Anagrafe Nazionale Studenti aggiornamento sincronizzato Guida Operativa 1 INTRODUZIONE L'aggiornamento sincronizzato consente di riportare in tempo reale sul SIDI le modifiche operate sul programma Gestione
