Manuale Operatore. Portale ANPAL. Manuale Operatore. Aggiornato al 03/08/2017 1/66
|
|
|
- Carla Mazza
- 6 anni fa
- Visualizzazioni
Transcript
1 Portale ANPAL Aggiornato al 03/08/2017 1/66
2 INDICE DEI CONTENUTI 1 INTRODUZIONE Registrazione al portale Ottenimento profilo Operatore PROFILO UTENTE PROFILO SOCIETARIO Dati societari Anagrafica Sedi Deleghe Organico Invita per I miei recapiti Progetti ALBO AGENZIE PER IL LAVORO MODIFICA DOCUMENTAZIONE ALBO AGENZIE PER IL LAVORO SCARICA MODULISTICA ALBO AGENZIE PER IL LAVORO DOCUMENTAZIONE E MANUALI DOCUMENTAZIONE ADEMPIMENTI GESTIONE OFFERTE GESTIONE CURRICULA GARANZIA GIOVANI Visualizza SAP Profiling /66
3 INDICE DELLE FIGURE Figura 1 - Home page del portale ANPAL... 5 Figura 2 - Home page del portale servizi... 5 Figura 3 - Area di registrazione... 6 Figura 4 - Alert campo obbligatorio... 7 Figura 5 - Messaggio di avvenuta registrazione... 7 Figura 6 - Ricevuta contenente link di conferma registrazione... 7 Figura 7 - Completamento registrazione... 8 Figura 8 - Ricezione con credenziali di accesso... 8 Figura 9 - Pagina di login... 8 Figura 10 - Accesso all'area riservata utente Guest... 9 Figura 11 - Popup area Login... 9 Figura 12 - Box Operatori Figura 13 - Box Operatori: nessun elemento presente Figura 14 - Box Operatori: campi disponibili Figura 15 - Box Operatori: campi valorizzati Figura 16 - Nuovo profilo Figura 17 - Area riservata del profilo Operatore Figura 18 - Box Operatori a seguito del censimento Figura 19 - Box Operatori con dettagli Figura 20 - Dettagli dati societari: Dati generali Figura 21 - Dettagli dati societari: Indirizzi Figura 22 - Dettagli dati societari: Recapiti Figura 23 - Sottozioni disponibili Figura 24 - Dati societari: campi richiesti Figura 25 - Anagrafica Sedi: campi richiesti Figura 26 - Anagrafica Sedi: dettagli sede aggiunta Figura 27 - Deleghe Figura 28 - Organico Figura 29 - Invita per Figura 30 - I miei recapiti Figura 31 - Esito delega Figura 32 - Esito delega Figura 33 - Modifica documentazione Figura 34 - Documentazione e manuali Figura 35 - Documenti a disposizione Figura 36 Gestione Offerte Figura 37 Selezione Azienda /66
4 Figura 38 Censisci Azienda Figura 39 Inserimento nuova offerta per azienda già censita Figura 40 Campi obbligatori per la pubblicazione Figura 41 Dati azienda per pubblicazione offerta Figura 42 Profilo ricercato Figura 43 Altri pulsanti abilitati Figura 44 Requisiti richiesti Figura 45 Condizioni lavorative Figura 46 Progetti Figura 47 Offerta pubblicata Figura 48 Ricerca Curricula Figura 49 Ricerca Cittadino Figura 50 Selezione Cittadino iscritto al portale Figura 51 Inserimento Cittadino non iscritto al portale Figura 52 Dati generali Figura 53 Informazioni di contatto Figura 54 Sezioni del CV Figura 55 Esperienze lavorative Figura 56 Formazione Figura 57 Conoscenze informatiche Figura 58 Professioni desiderate Figura 59 Istruzione Figura 60 Conoscenze linguistiche Figura 61 Abilitazioni, patenti Figura 62 CV in stato bozza Figura 63 CV in stato attivo Figura 64 Ricerca Codice Fiscale Figura 65 Dettaglio di ricerca Cittadino Figura 66 Intestazione cruscotto SAP Figura 67 Popup di modifica della SAP Figura 68 Aggiunta di una politica attiva nella SAP Figura 69 Form di inserimento nuova politica attiva nella SAP Figura 70 Conferma di inserimento nuova politica attiva Figura 71 Conferma del salvataggio della politica attiva Figura 72 Gestione Profiling Cittadino ricercato Figura 73 Dati da compilare per il calcolo del Profiling /66
5 1 INTRODUZIONE Lo scopo del presente manuale è fornire agli operatori una guida esaustiva ai servizi offerti all interno del portale ANPAL. Il portale è raggiungibile all indirizzo Dopo aver effettuato il collegamento al portale, è possibile accedere all area dei servizi ed eseguire la registrazione cliccando sul tasto Accedi. Figura 1 - Home page del portale ANPAL 1.1 Registrazione al portale L utente sarà reindirizzato al portale dei servizi, in particolare alla pagina La mia home. Per proseguire con la registrazione è possibile cliccare su Non sei ancora registrato oppure sul tasto Login in alto a destra e quindi su Non sei registrato? Iscriviti ora. Figura 2 - Home page del portale servizi Subito dopo aver cliccato su «Non sei registrato? Iscriviti ora», si verrà reindirizzati all Area di 5/66
6 Registrazione, dove sarà necessario compilare una serie di campi obbligatori: Nome: nome del cittadino; Cognome: cognome del cittadino; indirizzo di posta elettronica valido scelto per la registrazione; Conferma necessario a verificare la correttezza dell indirizzo di posta elettronica indicato nel campo ; User Id: identificativo scelto dall utente da utilizzare per l accesso al portale; Informativa sulla privacy: da accettare per proseguire; Consenso sul trattamento dei dati personali: da accettare per proseguire. Per dimostrare all applicativo di non essere un robot si dovrà spuntare la casella «Non sono un robot». Figura 3 - Area di registrazione 6/66
7 Dopo aver cliccato sul tasto Registrati, il sistema verificherà il corretto inserimento dei dati. Nel caso in cui anche solo un campo obbligatorio non fosse stato valorizzato la registrazione non potrà essere finalizzata e il sistema restituirà l avviso campo obbligatorio come da esempio: Figura 4 - Alert campo obbligatorio Nel caso in cui invece tutti i campi obbligatori siano stati compilati correttamente, il sistema avvertirà l utente del corretto inserimento della richiesta di iscrizione al portale visualizzando il seguente messaggio: Figura 5 - Messaggio di avvenuta registrazione L utente dovrà quindi controllare la propria posta elettronica, all interno della quale riceverà una mail contenete il link che permetterà di completare la registrazione: Figura 6 - Ricevuta contenente link di conferma registrazione Si verrà dunque reindirizzati su una pagina del portale dei servizi ANPAL che avvisa del corretto completamento della procedura di registrazione: 7/66
8 Figura 7 - Completamento registrazione A questo punto è necessario controllare nuovamente la posta elettronica per poter conoscere la propria password di accesso al portale, che sarà assegnata automaticamente dal sistema. Figura 8 - Ricezione con credenziali di accesso Inserendo le credenziali ricevute via mail sarà quindi possibile accedere all Area Riservata del sistema, inserendo Username e password e cliccando sul tasto Login : Figura 9 - Pagina di login Dopo aver effettuato l accesso, si verrà reindirizzati alla home page e l utente sarà riconosciuto come Guest : 8/66
9 Figura 10 - Accesso all'area riservata utente Guest Cliccando sul nome utente si aprirà un popup che permetterà di eseguire le seguenti operazioni: Cambiare la password; Modificare il profilo; Effettuare il Logout. Figura 11 - Popup area Login 1.2 Ottenimento profilo Operatore A seguito della registrazione, per ottenere un profilo Operatore è necessario effettuare il login e recarsi sulla sezione Profilo utente dell area riservata e quindi cliccare sul box Operatori. Al completamento delle informazioni relative al profilo utente, in fondo alla sezione saranno presenti e attive quattro operazioni che possono essere effettuate per completare il processo di profilazione dell utenza. 9/66
10 Figura 12 - Box Operatori Il box Operatori è inizialmente vuoto e riporta la dicitura «Non è presente alcun elemento». Cliccare su Aggiungi per inserire dati aggiuntivi. Figura 13 - Box Operatori: nessun elemento presente I dati richiesti al fine di completare la procedura sono i seguenti: Denominazione (*): è la denominazione da assegnare all operatore; è un campo liberamente modificabile; Forma giuridica: un menu a tendina consente di scegliere una delle forme giuridiche presenti; Non sono in possesso di P.IVA/Codice fiscale: da valorizzare nel caso in cui il soggetto iscrivente è un operatore senza Partita IVA o codice fiscale; P.Iva/Codice fiscale (*): questo campo si può compilare con la Partita IVA della società o con il codice 10/66
11 fiscale del legale rappresentante. Comune sede legale (*): in tale campo, inserendo alcune lettere si apre un menu che preseleziona le occorrenze filtrate in base a ciò che si è digitato; Indirizzo sede legale (*): è un campo liberamente modificabile. Al fine di poter pubblicare procedere con le operazioni vanno compilati necessariamente i campi obbligatori contrassegnati da un asterisco. Figura 14 - Box Operatori: campi disponibili A conclusione dell inserimento dei dati nei campi richiesti, l utente dovrà cliccare su Salva e confermare l operazione cliccando OK sul popup di conferma. 11/66
12 Figura 15 - Box Operatori: campi valorizzati Una volta attivato il profilo da Operatore, nel menu a tendina in alto a destra accanto al nome utente è presente anche il nome dell operatore scelto, in questo caso operatore anpal. Figura 16 - Nuovo profilo 12/66
13 Cliccando sul nuovo profilo Operato generato, il sistema aggiorna la pagina caricando l area riservata del profilo Operatore. Figura 17 - Area riservata del profilo Operatore L area riservata alle utenze di tipo Operatore presenta le seguenti sezioni: Profilo utente; Profilo societario; Albo agenzie per il lavoro; Documentazione e manuali; Modifica documentazione Albo agenzie per il lavoro; Scarica modulistica Albo agenzie per il lavoro; Documentazione adempimenti; La mia home. 13/66
14 2 PROFILO UTENTE La sezione Profilo utente presenta i dati relativi all utente che ha censito l operatore. In particolare, il profilo utente presenta dettagli all interno della sezione Operatori indicato da «(1)». Figura 18 - Box Operatori a seguito del censimento Inoltre, con il pulsante l utente ha la possibilità di vedere i dettagli di quanto inserito, venendo reindirizzato verso la sezione Profilo societario (si veda paragrafo 3), mentre col il pulsante l utente ha la possibilità di generare il profilo Azienda associato all Operatore. Quest ultima operazione può essere condotta anche in direzione opposta, pertanto partendo dal censimento di un profilo azienda è possibile ottenere analogamente il relativo profilo Operatore. Figura 19 - Box Operatori con dettagli 14/66
15 3 PROFILO SOCIETARIO La sezione Profilo societario presenta i dati dell Operatore, quali Dati generali, Indirizzi e Recapiti. Figura 20 - Dettagli dati societari: Dati generali Figura 21 - Dettagli dati societari: Indirizzi 15/66
16 Figura 22 - Dettagli dati societari: Recapiti La sezione Profilo societario contiene inoltre al suo interno ulteriori sette sottosezioni di seguito elencate: Dati societari; Sedi operative; Deleghe; Organico; Invita per; I miei recapiti; Progetti. 16/66
17 Figura 23 - Sottozioni disponibili 3.1 Dati societari La sottosezione Dati societari presenta al suo interno i seguenti dati richiesti: R.E.A.: in questo campo sono raccolti dati relativi all'attività dei soggetti iscritti al Registro imprese; Data di costituzione: in questo campo un calendario aiuta a scorrere fra le date e scegliere quella più opportuna; Numero iscrizione al registro delle imprese: in questo campo va indicato il numero di iscrizione al registro delle imprese; Data iscrizione al registro delle imprese: in questo campo un calendario aiuta a scorrere fra le date e scegliere quella più opportuna; Provincia iscrizione al registro delle imprese: in tale campo, inserendo alcune lettere si apre un menu che preseleziona le occorrenze filtrate in base a ciò che si è digitato. Capitale sociale versato: in questo campo va indicato il valore di capitale sociale versato; si sottintende che l unità monetaria sia l Euro; Data versamento capitale sociale: in questo campo un calendario aiuta a scorrere fra le date e scegliere quella più opportuna; Numero dei lavoratori dipendenti: in questo campo va indicato il numero di lavoratori dipendenti presenti in azienda; Numero dei collaboratori a progetto: in questo campo va indicato il numero dei collaboratori a progetto presenti in azienda; 17/66
18 Numero dei soci iscritti nel libro soci: in questo campo va indicato il numero dei soci iscritti nel libro dei soci. IBAN: codice IBAN dell Operatore. Figura 24 - Dati societari: campi richiesti 18/66
19 3.2 Anagrafica Sedi La sezione Anagrafica Sedi contiene inizialmente la sola sede legale (caratterizzata dal simbolo ). Cliccare su Aggiungi per inserire dati aggiuntivi. Figura 25 - Anagrafica Sedi: campi richiesti I dati richiesti in questa sezione si riferiscono a: Denominazione (*): in questo campo va indicata la denominazione della sede operativa; è un campo liberamente modificabile; Comune o stato estero sede (*): in questo campo va indicato il comune della sede operativa; in tale campo, inserendo alcune lettere si apre un menu che preseleziona le occorrenze filtrate in base a ciò che si è digitato. Indirizzo (*): in questo campo va indicato l indirizzo della sede operativa; è un campo liberamente 19/66
20 modificabile; Referente (*): in questo campo va indicato il referente della sede operativa; è un campo liberamente modificabile; (*): in questo campo va indicato l indirizzo di posta elettronica della sede operativa. A seguito del precedente salvataggio, la sezione presenta adesso il sommario dei dati precedentemente inseriti. Figura 26 - Anagrafica Sedi: dettagli sede aggiunta Sarà possibile dunque eseguire le seguenti azioni: Dettaglio sede : consente di navigare il portale con il sottoprofilo della sede selezionata; Chiudi sede : consente di chiudere una sede, che resterà visibile in elenco ma non più gestibile; Elimina sede : consente di chiudere e contestualmente eliminare dall elenco la sede in questione. Attraverso il pulsante Aggiungi sarà invece possibile censire ulteriori sedi. 20/66
21 3.3 Deleghe La sezione Deleghe consente di monitorare i propri delegati tramite la funzionalità indicata nel paragrafo 3.5. In particolare, la propria utenza è caratterizzata dalla presenza del simbolo. L utente delegante ha inoltre la possibilità di assegnare le deleghe di rappresentante legale e amministratore delegato ad un utente che possiede già una delega di tipo diverso per quella stessa società o stesso operatore. Figura 27 - Deleghe La colonna Stato della tabella precedente prevede inoltre la possibilità di sganciare la delega all utente verso il quale si compie questa operazione. In questo modo il profilo come delegato dell azienda scompare dal menu a tendina per l utente selezionato; riselezionando la casella, la delega torna a essere vigente. Per quanto riguarda i Centri Per l Impiego e i Patronati è disponibile anche la possibilità di inserire nell organico alcuni utenti tramite il simbolo Aggiungi ad organico. 3.4 Organico I dati della sezione Organico sono alimentati in automatico con le informazioni e le operazioni svolte nelle sezioni Invita per (paragrafo 3.5) e Deleghe (paragrafo 3.3). In tale sezione sarà quindi riepilogato l organico degli utenti che hanno relazioni con il soggetto in questione per mezzo del sistema. Invitando come delegato un utente per un ruolo già presente in Organico, il sistema in automatico assegna al nuovo delegato l attributo Data Inizio pari al giorno dell accettazione della carica tramite clic sul link ricevuto; contemporaneamente, sempre in modo automatico, il sistema assegna al vecchio delegato l attributo Data 21/66
22 Fine pari alla stessa data di cui sopra. Il campo Ricerca dipendenti, infine, permette di effettuare una ricerca relativa al nome del dipendente già inserito all interno dell organico. Figura 28 - Organico 3.5 Invita per La funzionalità Invita per è disponibile sul portale dei servizi ANPAL per Cittadini, Aziende e Operatori e consente all utente di assegnare una delega a un altro utente affinché possa operare sul portale come delegato della società in questione. I dati richiesti in questa sezione si riferiscono a: Titolo invito (*): è presente un menu a tendina che consente di selezionare il tipo di invito fra: o o o o o o Delega ordinaria; Delega legale rappresentante; Delega amministratore delegato; Delega amministratore unico; Delega presidente; Delega consulente. (*): in questo campo è necessario indicare l indirizzo di posta elettronica dell utente da invitare: se questo è già registrato sul portale, l deve essere uguale a quella indicata nel profilo utente relativo; in caso contrario, per accettare la delega l invitato dovrà prima completare la registrazione sul sito. 22/66
23 Figura 29 - Invita per 3.6 I miei recapiti I dati richiesti nella sezione I miei recapiti si riferiscono a: Telefono (*): è un campo valorizzabile con numeri che consente di inserire il numero di telefono; Fax (*): è un campo valorizzabile con numeri che consente di inserire il numero di fax; (*): è un campo liberamente modificabile che consente di inserire un indirizzo di posta elettronica tradizionale; devono essere presenti necessariamente i e il punto; PEC (*): è un campo liberamente modificabile che consente di inserire un indirizzo di Posta Elettronica Certificata; devono essere presenti necessariamente i e il punto. 23/66
24 Figura 30 - I miei recapiti 3.7 Progetti La sezione Progetti si presenta vuota e mostra la dicitura «Non sono presenti elementi». Questa sezione sarà popolata coi progetti che gli enti assegneranno, in caso, all Operatore in questione. 24/66
25 Di seguito è presente un esempio di ricevuta dall invitato. DA: Anpal A: (indirizzo dell utente) OGGETTO: Anpal - sei stato invitato da operatore anpal TESTO: Gentile utente, è stato invitato a partecipare alle attività di operatore anpal in qualità di Delega Power User. Per accettare l'invito è necessario essere iscritti al portale ANPAL. In caso contrario, può registrarsi cliccando qui Seguire il link sottostante per completare il processo di attivazione della delega. 4a58c9aa2922 Se non è possibile confermare la registrazione cliccando sul link, copiate il link completo nella barra degli indirizzi del browser e premete Invio. Cordiali saluti, Anpal L utenza relativa al delegato, una volta accettato l invito, vedrà comparirsi il messaggio del riquadro sottostante. Figura 31 - Esito delega 25/66
26 4 ALBO AGENZIE PER IL LAVORO La sezione Albo agenzie per il lavoro permette di inviare la richiesta di iscrizione a una delle cinque sezioni presenti nella lista e in una delle due tipologia indicate (definitiva o provvisoria). Figura 32 - Esito delega Una volta scelta la sezione più opportuna, fare clic su Prosegui. Si rimanda al manuale utente relativo all Albo Informatico per ulteriori dettagli. È possibile visionarlo al seguente link: 26/66
27 5 MODIFICA DOCUMENTAZIONE ALBO AGENZIE PER IL LAVORO La sezione Modifica documentazione Albo agenzie per il lavoro per Operatori non iscritti all Albo agenzie per il lavoro sarà vuota. Per gli iscritti all Albo consente di modificare i documenti richiesti in sede di iscrizione. Figura 33 - Modifica documentazione 27/66
28 6 SCARICA MODULISTICA ALBO AGENZIE PER IL LAVORO La sezione Scarica modulistica Albo agenzie per il lavoro permette di scaricare i modelli per la richiesta cessazione attività (Modello A) e la richiesta di variazione denominazione sociale e/o sede legale (Modello B) per gli iscritti all Albo agenzie per il lavoro. 28/66
29 7 DOCUMENTAZIONE E MANUALI La sezione Documentazione e manuali raccoglie guide, manuali e altri documenti utili alla corretta fruizione del portale, come questo documento. Figura 34 - Documentazione e manuali 29/66
30 8 DOCUMENTAZIONE ADEMPIMENTI La sezione Documentazione adempimenti raccoglie documentazione pubblica accessibile al cittadino. Cliccando su ogni link, è possibile accedere a informazioni, documenti, normative, modelli, guide e standard. Figura 35 - Documenti a disposizione 30/66
31 9 GESTIONE OFFERTE La sezione Gestione offerte, disponibile solo agli operatori iscritti all Albo Informatico, consente di aggiungere delle nuove offerte di lavoro e di ricercare tra quelle già presenti, filtrando i risultati per: Visualizza solo le offerte caricate da me : consente di visualizzare le sole offerte caricate dall operatore che sta navigando il portale; Stato offerta : menu a tendina che consente di selezionare se si vuole ricercare un offerta attiva o una bozza di offerta; Data compilazione (Dal/Al ): selezionando i valori dai due menu a tendina presenti nella schermata viene definito il range di date all interno del quale ricercare l offerta; Professione ricercata : menu a tendina che consente di selezionare la tipologia di professione ricercata nell offerta; Tipologia contratto : menu a tendina che consente di selezionare la tipologia di contratto indicata nell offerta; Sede di lavoro : menu a tendina che consente di selezionare la sede di lavoro dell offerta; Denominazione azienda : consente di inserire la denominazione dell azienda che ha pubblicato l offerta; Codice fiscale/p.iva : consente di inserire il Codice Fiscale o la Partita Iva dell azienda che ha pubblicato l offerta. Dopo aver impostato i filtri è sufficiente cliccare sul tasto Cerca per visualizzare i risultati. Per aggiungere una nuova offerta occorre cliccare sul tasto Aggiungi offerta. 31/66
32 Figura 36 Gestione Offerte Se si desidera inserire una nuova offerta e l azienda per la quale si vuole inserire l offerta è già censita sul portale ANPAL, è sufficiente ricercarla per denominazione e/o P.IVA; se non lo è, bisognerà cliccare su Aggiungi azienda per censirla. 32/66
33 Figura 37 Selezione Azienda Per censire una nuova azienda l operatore deve necessariamente compilare i dati che compaiono a schermo (Ragione sociale, Forma giuridica, P.IVA/Codice fiscale, Settore, Comune sede legale, Indirizzo sede legale) e cliccare sul pulsante Salva (i campi contrassegnati da asterisco sono obbligatori). Una volta censita, l azienda comparirà tra quelle presenti sul portale ANPAL. 33/66
34 Figura 38 Censisci Azienda Per le aziende già censite sul portale, sarà sufficiente fare clic sul pulsante offerta. per aggiungere una nuova Figura 39 Inserimento nuova offerta per azienda già censita Dopo aver censito i primi dati, per aver la possibilità di pubblicare offerte, devono essere censiti ulteriori campi obbligatori, in particolare quelli contrassegnati dall icona, ovvero il campo Settore, costituito da un menu a tendina che consente di selezionare il settore dell azienda in questione. 34/66
35 Figura 40 Campi obbligatori per la pubblicazione A questo punto è necessario cliccare sul tasto per completare ulteriori i dati mancanti ovvero: Titolo : rappresenta il titolo dell offerta da inserire; Indirizzo : indirizzo della sede di lavoro dell offerta; Comune : comune della sede di lavoro dell offerta selezionabile tra quelli presenti negli standard; CAP : codice di avviamento postale del comune relativo alla sede di lavoro dell offerta; Telefono : numero di telefono di riferimento; Fax : fax di riferimento; di riferimento; Scadenza : rappresenta la data di scadenza dell offerta che si intende pubblicare, che deve essere compresa tra la data corrente e 60 giorni; 35/66
36 Figura 41 Dati azienda per pubblicazione offerta 36/66
37 Una volta compilati i dati relativi all offerta, verrà abilitato il box Profilo ricercato, caratterizzato dall icona.. Dovranno essere compilati i seguenti campi: Numero lavoratori : numero lavoratori ricercati nell offerta; Qualifica professionale : qualifica degli operatori ricercati nell offerta; Descrizione della posizione ricercata : descrizione della posizione ricercata nell offerta; Richiesta esperienza : casella da spuntare nel caso in cui l offerta sia relativa ad una posizione per la quale è richiesta esperienza; Breve descrizione e durata dell esperienza : campo da compilare se si vogliono fornire dettagli sull esperienza richiesta; Altre conoscenze e capacità : campo da compilare se si intende fornire dettagli relativamente ad altre conoscenze e capacità richieste; Disponibilità a trasferte : casella da spuntare se è richiesta la disponibilità a trasferte; Disponibilità a mezzo proprio : casella da spuntare se è richiesta la disponibilità di mezzo proprio; Richiesta di Nulla Osta ai sensi dell art.9 comma 8 del DL 28 Giugno 2013, n 76 : casella da spuntare se richiesto Nulla Osta; Ulteriori requisiti : ulteriori requisiti richiesti. 37/66
38 Figura 42 Profilo ricercato Una volta terminata la compilazione e chiusa la scheda Profilo ricercato, nella pagina saranno abilitati gli altri pulsanti ovvero Requisiti richiesti, Condizioni lavorative e Progetti. 38/66
39 Figura 43 Altri pulsanti abilitati Cliccando su Requisiti richiesti è possibile aggiungere, con un doppio clic o trascinando l elemento della lista nell apposita area, i requisiti relativi a Titoli di studio, Iscrizione ad albi e ordini professionali, Lingue conosciute, Abilitazioni, Capacità e competenze informatiche, Patenti di guida. Per Lingue conosciute e Capacità e competenze informatiche è necessario specificare anche i livelli di conoscenza per completarne il salvataggio. Figura 44 Requisiti richiesti 39/66
40 Cliccando su Condizioni lavorative è possibile aggiungere alcuni parametri relativi alla offerta che l utente sta componendo ovvero: Tipologia contrattuale : tipologia del contratto relativo all offerta pubblicata; Durata del contratto : durata del contratto relativo all offerta pubblicata; Livello contrattuale offerto : livello contrattuale relativo all offerta pubblicata; Modalità di lavoro : modalità di lavoro (part time o full time) relativa all offerta pubblicata; Retribuzione annua lorda : retribuzione annua lorda espressa in euro; Contratto Collettivo Nazionale Applicato : contratto collettivo nazionale applicato all offerta pubblicata; Sede di lavoro : provincia della sede di lavoro relativa all offerta pubblicata; Ulteriori condizioni offerte : campo libero per specificare ulteriori condizioni. 40/66
41 Figura 45 Condizioni lavorative Infine cliccando sul box Progetti sarà possibile, nell eventualità in cui l offerta rientri in uno specifico programma a cui l operatore è abilitato, selezionare il programma in questione. 41/66
42 Figura 46 Progetti A questo punto sarà possibile cliccare sul pulsante Pubblica, in alto a destra, il quale sarà stato abilitato. Una volta pubblicata l offerta, si verrà reindirizzati alla schermata della stessa, dove sarà presente anche l URL breve dalla quale raggiungerla e/o pubblicarla sui più comuni social network. Se si desidera disattivare l offerta, è necessario fare clic sul tasto Disattiva in alto a destra. 42/66
43 Figura 47 Offerta pubblicata 43/66
44 10 GESTIONE CURRICULA La sezione Gestione curricula, disponibile solo agli operatori iscritti all Albo Informatico, permette di pubblicare e gestire i CV, che potranno essere aggiunti facendo clic sul pulsante Aggiungi curricula oppure potranno essere ricercati per: Visualizza solo i curricula caricati da me : consente di visualizzare i soli CV caricate dall operatore che sta navigando; Stato Candidatura : menu a tendina che consente di selezionare se si vuole ricercare un CV attivo o una bozza di CV; Data compilazione (Dal/Al): selezionando i valori dai due menu a tendina presenti nella schermata viene definito il range di date all interno del quale ricercare il CV; Codice fiscale : consente di inserire il CF del Cittadino del quale si sta ricercando il CV; Nome : consente di inserire il nome del Cittadino del quale si sta ricercando il CV; Cognome : consente di inserire il cognome del Cittadino del quale si sta ricercando il CV. Dopo aver impostato i filtri è sufficiente cliccare sul tasto Cerca per visualizzare i risultati. 44/66
45 Figura 48 Ricerca Curricula Se il Cittadino per il quale si desidera pubblicare il CV è già iscritto al portale ANPAL è sufficiente ricercarlo per Codice fiscale, Nome o Cognome, e poi fare clic sul pulsante all interno dei risultati di ricerca visualizzati. Viceversa, se il Cittadino non è iscritto al portale, è necessario fare clic sul pulsante Aggiungi cittadino. 45/66
46 Figura 49 Ricerca Cittadino Figura 50 Selezione Cittadino iscritto al portale Per aggiungere un Cittadino, dopo aver fatto clic sul pulsante Aggiungi Cittadino è necessario compilare tutti i campi della scheda Censisci persona fisica, ovvero: Cittadini stranieri : casella da spuntare se il Cittadino che si desidera aggiungere è di nazionalità straniera; Codice Fiscale : codice fiscale del Cittadino che si desidera aggiungere; Cognome : cognome del Cittadino che si desidera aggiungere; Nome : nome del Cittadino che si desidera aggiungere; Data di nascita : data di nascita del Cittadino che si desidera aggiungere; 46/66
47 Sesso : menu a tendina che permette di selezionare il sesso del Cittadino che si desidera aggiungere; Comune o stato estero di nascita : menu a tendina che permette di selezionare il comune o lo stato estero di nascita tra quelli presenti negli standard; Cittadinanza : menu a tendina che permette di selezionare la cittadinanza del Cittadino che si desidera aggiungere. Figura 51 Inserimento Cittadino non iscritto al portale Dopo aver cliccato su Salva il sistema reindirizza alla pagina del Cittadino inserito/ricercato. 47/66
48 Figura 52 Dati generali Nella sezione del CV contraddistinta dall icona dovranno essere inseriti i dati generali ovvero: Titolo CV : titolo che si vuole dare al CV da pubblicare; Ambito territoriale : da selezionare tra Regionale, Nazionale e Europeo ; Ultima formazione : ultima formazione conseguita dal Cittadino; Istruzione : ultimo titolo di istruzione conseguito dal Cittadino; Data scadenza : data di scadenza del CV da pubblicare, che deve essere compresa tra la data corrente e 60 giorni; 48/66
49 Data ultima modifica : timestamp dell ultima modifica apportata al CV. Nella sezione del CV contraddistinta dall icona dovranno essere inseriti i dati di contatto ovvero: ; Telefono ; Cellulare ; Indirizzo ; Comune ; Fax. Figura 53 Informazioni di contatto 49/66
50 Una volta inseriti tutti i campi obbligatori verrà abilitata la compilazione del CV, composto da 7 sezioni: Esperienze lavorative ; Istruzione ; Formazione ; Conoscenze linguistiche ; Conoscenze informatiche ; Abilitazioni, patenti ; Professioni desiderate. Figura 54 Sezioni del CV ESPERIENZE LAVORATIVE Nella sezione Esperienze lavorative è possibile consultare, inserire o eliminare esperienze lavorative dal CV. Per aggiungere un esperienza lavorativa è necessario fare clic sul pulsante Aggiungi. Si aprirà una finestra all interno della quale sarà necessario compilare i seguenti campi: Dal/Al : consentono di selezionare il range temporale dell esperienza lavorativa; Tipo esperienza : menu a tendina che consente di selezionare la tipologia di contratto relativa all esperienza lavorativa; Principali mansioni e responsabilità : campo libero all interno del quale è possibile indicare le principali mansioni e responsabilità relative all esperienza lavorativa; Qualifica svolta : menu a tendina che permette di selezionare la qualifica relativa all esperienza lavorativa; 50/66
51 Nome datore di lavoro : campo libero che permette di inserire il nome del datore di lavoro; Indirizzo datore di lavoro : campo libero che permette di inserire l indirizzo del datore di lavoro. Figura 55 Esperienze lavorative FORMAZIONE Nella sezione Formazione è possibile consultare, inserire o eliminare attività di formazione dal CV. Per aggiungere un attività di formazione è necessario fare clic sul pulsante Aggiungi. Si aprirà una finestra all interno della quale sarà necessario compilare i seguenti campi: Titolo corso di formazione : menu a tendina all interno del quale si dovrà selezionare la professione alla quale il corso è stato diretto; 51/66
52 Descrizione corso di formazione : campo libero all interno del quale è possibile inserire una descrizione del corso di formazione; Sede : menu a tendina all interno del quale si dovrà selezionare la sede relativa al corso di formazione; Durata : è necessario compilare un campo libero con il valore della durata e poi selezionare l unità di misura relativa da un menu a tendina; Certificazioni e attestazioni : menu a tendina all interno del quale si potrà selezionare la tipologia di certificazione o attestazione ottenuta; Descrizione : campo libero all interno del quale sarà possibile inserire una descrizione della certificazione. 52/66
53 Figura 56 Formazione CONOSCENZE INFORMATICHE Nella sezione Conoscenze informatiche, è sufficiente trascinare o effettuare un doppio clic sugli elementi compresi nella lista sottostante per aggiungere una conoscenza informatica al CV che si desidera pubblicare. La finestra consente anche di rimuovere elementi precedentemente inseriti. 53/66
54 Figura 57 Conoscenze informatiche PROFESSIONI DESIDERATE Nella sezione Professioni desiderate è possibile consultare, inserire o eliminare aspirazioni dal CV. Per aggiungere un aspirazione è necessario fare clic sul pulsante Aggiungi. Si aprirà una finestra all interno della quale sarà necessario compilare i seguenti campi: Professione : menu a tendina all interno del quale si dovrà selezionare la professione desiderata; Descrizione professione : campo libero all interno del quale inserire la descrizione della professione desiderata; Esperienza nel settore : casella da spuntare se si intende dichiarare di avere esperienza nel settore; Descrizione esperienza : campo libero all interno del quale inserire la descrizione dell esperienza nel settore; Durata esperienza : campo libero all interno del quale inserire la durata dell esperienza nel settore; 54/66
55 Trasferte : casella da spuntare per indicare la propria disponibilità a trasferte; Mezzo proprio : casella da spuntare per indicare che si dispone di un mezzo di trasporto proprio; Turni : casella da spuntare per dichiarare la propria disponibilità a prendere parte a turni di lavoro; Modalità di lavoro : nella finestra devono essere trascinate le etichette relative alle modalità di lavoro per le quali si intende dare disponibilità; Tipo contratto : nella finestra devono essere trascinate le etichette relative alle tipologie di contratto ricercato. 55/66
56 Figura 58 Professioni desiderate ISTRUZIONE Nella sezione Istruzione è possibile consultare, inserire o eliminare titoli di studio dal CV. Per aggiungere un titolo di studio è necessario fare clic sul pulsante Aggiungi. Si aprirà una finestra all interno della quale sarà necessario compilare i seguenti campi: Titolo di studio : menu a tendina all interno del quale si dovrà selezionare il titolo di studio da aggiungere al CV; Descrizione : campo libero all interno del quale inserire la descrizione del titolo di studio conseguito; Anno conseguimento : anno del conseguimento del titolo di studio; Votazione : eventuale votazione conseguita. Figura 59 Istruzione 56/66
57 CONOSCENZE LINGUISTICHE Nella sezione Conoscenze linguistiche, è sufficiente trascinare o effettuare un doppio clic sugli elementi compresi nella lista sottostante per aggiungere una conoscenza linguistica al CV che si desidera pubblicare. La finestra consente anche di rimuovere elementi precedentemente inseriti. Figura 60 Conoscenze linguistiche ABILITAZIONI, PATENTI Nella sezione Abilitazioni, patenti, è sufficiente trascinare o effettuare un doppio clic sugli elementi compresi nella lista sottostante per aggiungere un abilitazione o una patente al CV che si desidera pubblicare. La finestra consente anche di rimuovere elementi precedentemente inseriti. 57/66
58 Figura 61 Abilitazioni, patenti Affinché un curriculum sia visibile sul portale ANPAL è necessario che l operatore lo pubblichi selezionando il tasto Pubblica CV. Al CV pubblicato è associata anche una URL breve che può essere condivisa sui più comuni social network. Dalla stessa schermata è possibile disattivare il CV in pubblicazione utilizzando il pulsante Disattiva CV. 58/66
59 Se l operatore decide di non pubblicare il CV, quest ultimo sarà visibile nella pagina Gestione curricula in stato Bozza. Per renderlo visibile sul portale ANPAL sarà sufficiente cliccare sul tasto e procedere con la pubblicazione cliccando sul pulsante Pubblica ; a quel punto lo stato del CV passerà ad Attivo. Per eliminare il CV in stato bozza è necessario che l operatore clicchi sul pulsante. Figura 62 CV in stato bozza Una volta Attivo, il CV non potrà più essere eliminato. Figura 63 CV in stato attivo 59/66
60 11 GARANZIA GIOVANI La sezione Gestione Giovani, disponibile solo agli operatori abilitati dalle Regioni sul proprio cruscotto, permette di gestire le SAP dei Cittadini che hanno o meno l adesione alla politica attiva Garanzia Giovani. È necessario cercare il codice fiscale del Cittadino da gestire tramite ricerca da apposito campo. Figura 64 Ricerca Codice Fiscale Inserendo un CF nel campo di ricerca, dopo aver selezionato il tasto Cerca, l utente visualizza in una nuova schermata il dettaglio riepilogativo del Cittadino ricercato. Figura 65 Dettaglio di ricerca Cittadino Se il Cittadino ha aderito a Garanzia Giovani, l operatore abilitato può utilizzare entrambe le funzionalità presenti nel cruscotto: Visualizza SAP e Profiling Visualizza SAP Questa funzionalità è utilizzabile sia per i Cittadini che hanno aderito a Garanzia Giovani sia per coloro i quali non hanno aderito a tale politica. 60/66
61 Per poter visualizzare i dati della Scheda Anagrafica Professionale (SAP), l operatore deve cliccare sul pulsante Visualizza SAP. A valle delle selezione, l operatore visualizza la seguente schermata: Figura 66 Intestazione cruscotto SAP Qui l operatore può aggiungere una politica attiva selezionando il tasto Aggiungi politica attiva ; a valle della selezione del tasto, il sistema genera un popup che avvisa l utente che sta per effettuare operazioni di modifica sulla SAP del Cittadino in questione. Figura 67 Popup di modifica della SAP Per poter aggiungere una politica attiva nella Sez.6 della SAP, l utente deve selezionare il tasto per visualizzare il form di inserimento della politica. Figura 68 Aggiunta di una politica attiva nella SAP È di seguito mostrato lo schema del form di inserimento della politica attiva. 61/66
62 Figura 69 Form di inserimento nuova politica attiva nella SAP I campi da valorizzare per inserire una nuova politica attiva sono: Campo Obbligatorietà Descrizione Menu a tendina all interno del quale è possibile selezionare una tra le seguenti attività: COLLOQUI DI ORIENTAMENTO PATTO DI ATTIVAZIONE ED EVENTUALE PROFILING BILANCIO DI COMPETENZE OBBLIGO FORMATIVO COLLOQUI DI PRIMA INFORMAZIONE E ORIENTAMENTO Attività SI COLLOQUI (INDIVIDUALI O DI GRUPPO) FINALIZZATI ALLA DEFINZIONE DI UN PROGETTO PROFESSIONALE E PERSONALE CONSULENZA EURES CONSULENZA PER CREAZIONE D'IMPRESA/AUTOIMPRENDITORIA CONSULENZA RICERCA IMPIEGO TUTORAGGIO TIROCINIO/STAGE TUTORAGGIO ATTIVITA' FORMATIVA 62/66
63 INSERIMENTO IN SERVIZIO CIVILE REINSERIMENTO IN PERCORSO DI ISTRUZIONE ATTESTAZIONE, VALIDAZIONE, CERTIFICAZIONE DELLE COMPETENZE ACQUISITE FORMAZIONE RICERCA ATTIVA DI LAVORO FORMAZIONE DI BASE FORMAZIONE COMPETENZE TRASVERSALI FORMAZIONE PER ACQUISIZIONE DIPLOMA FORMAZIONE PER ACQUISIZIONE QUALIFICA TIROCINIO EXTRACURRICULARE FORMAZIONE NON GENERALISTA MIRATA ALL'INSERIMENTO LAVORATIVO STAGE/BORSA LAVORO PROMOZIONE DEL TIROCINIO EXTRACURRICULARE APPRENDISTATO PER LA QUALIFICA E PER IL DIPLOMA PROFESSIONALE APPRENDISTATO PROFESSIONALIZZANTE O CONTRATTO DI MESTIERE APPRENDISTATO PER L'ALTA FORMAZIONE E LA RICERCA ACCOMPAGNAMENTO ALL'AVVIO DI IMPRESA/AUTOIMPIEGO SUPPORTO PER L'ACCESSO AL CREDITO AGEVOLATO PROMOZIONE DELLA MOBIITA' PROFESSIONALE TRANSNAZIONALE E TERRITORIALE BONUS OCCUPAZIONALE LSU CONCILIAZIONE VITA LAVORATIVA E CURA ASSEGNO DI RICOLLOCAZIONE Denominazione SI Denominazione della politica da inserire. Testo libero La data può essere selezionata tramite un calendario pop up. Non Data proposta SI possono essere selezionate date antecedenti alla data corrente. Deve essere minore o uguale della Data inizio. La data può essere selezionata tramite un calendario pop up. Non Data inizio SI possono essere selezionate date antecedenti alla data corrente. Deve essere minore o uguale della Data fine. La data può essere selezionata tramite un calendario pop up. Non Data fine SI possono essere selezionate date antecedenti alla data corrente. Durata NO Valore numerico che indica la durata della politica. Campo visibile solo dopo aver valorizzato il campo Durata. Indica l unità di misura della durata e può essere selezionata pari a: Ore; Espressa in NO Giorni; Mesi; Anni. Descrizione SI Testo libero per descrizione politica Titolo progetto politica a scelta tra: Garanzia Giovani; Titolo progetto SI Politiche giovanili; Presa in carico D.Lgs. 150; Progetto di politica attiva regionale/provinciale. Ente promotore SI Ente promotore della politica da selezionare tramite menu a tendina. Tabella 1 - Dati di inserimento di una politica attiva 63/66
64 Una volta inseriti tutti i campi obbligatori relativi alla politica che si desidera inserire, deve essere selezionato il pulsante Conferma. Apparirà quindi un popup che richiede la conferma dell operazione. Figura 70 Conferma di inserimento nuova politica attiva La politica comparirà dunque a video. Una volta inserita, i dati della politica attiva possono essere modificati o l intero inserimento cancellato tramite i pulsanti e presenti a lato della schemata video. Per poter salvare le modifiche introdotte sulla SAP è necessario inoltre fare clic sul pulsante Salva altrimenti l inserimento della politica non sarà finalizzato. Verrà visualizzato un messaggio che informa che la SAP è stata modificata correttamente. Per poter tornare al cruscotto è sufficiente fare clic sul pulsante Continua. Figura 71 Conferma del salvataggio della politica attiva 11.2 Profiling Questa funzionalità non deve essere utilizzata dall operatore abilitato perché di esclusiva ai CPI. A valle della selezione del tasto Profiling, l operatore visualizza la seguente schermata: 64/66
65 Figura 72 Gestione Profiling Cittadino ricercato Qui l operatore può selezionare la provincia e, a valle della selezione del tasto Cerca, visualizza una schermata all interno della quale deve valorizzare i seguenti dati: Presenza in Italia; Condizione occupazione un anno prima; Titolo di studio. Figura 73 Dati da compilare per il calcolo del Profiling 65/66
66 A valle dell inserimento dei dati richiesti, l operatore CPI può effettuare il calcolo dell indice di Profiling cliccando il tasto Calcola o, qualora decide di voler annullare l operazione, selezionare il tasto Annulla. 66/66
GUIDA ALL UTILIZZO DEL SISTEMA
 GUIDA ALL UTILIZZO DEL SISTEMA Funzionalità utente Cittadino www.cliclavoro.gov.it Indice 2 1. Accesso ai Servizi 2. Area di registrazione 3. Finalizzazione della registrazione 4. Accesso tramite Login
GUIDA ALL UTILIZZO DEL SISTEMA Funzionalità utente Cittadino www.cliclavoro.gov.it Indice 2 1. Accesso ai Servizi 2. Area di registrazione 3. Finalizzazione della registrazione 4. Accesso tramite Login
Procedura di Registrazione. Portale ClicLavoro
 Procedura di Registrazione Portale ClicLavoro Guida Ver. 1.0 Introduzione La presente guida descrive i passi fondamentali che devono essere eseguiti per registrarsi al portale ClicLavoro. Registrarsi al
Procedura di Registrazione Portale ClicLavoro Guida Ver. 1.0 Introduzione La presente guida descrive i passi fondamentali che devono essere eseguiti per registrarsi al portale ClicLavoro. Registrarsi al
GUIDA ALLA COMPILAZIONE DEL CURRICULUM
 GUIDA ALLA COMPILAZIONE DEL CURRICULUM 1. INDICE Pag. 3 Pag. 3 Pag. 5 Pag. 7 Pag. 9 Pag. 10 Pag. 12 Pag. 13 Pag. 14 Pag. 17 Pag. 17 Pag. 18 Pag.19 Pag. 19 2. Introduzione 3. Inserimento curriculum 3.1
GUIDA ALLA COMPILAZIONE DEL CURRICULUM 1. INDICE Pag. 3 Pag. 3 Pag. 5 Pag. 7 Pag. 9 Pag. 10 Pag. 12 Pag. 13 Pag. 14 Pag. 17 Pag. 17 Pag. 18 Pag.19 Pag. 19 2. Introduzione 3. Inserimento curriculum 3.1
TUTORIAL PER LE AZIENDE
 TUTORIAL PER LE AZIENDE INDICE Sommario... 1 INDICE... 2 Home... 3 Auto Registrazione... 4 Login... 5 Accesso Azienda... 6 Nuova Azienda...13 Logout...18 Home Benvenuti nel nuovo portale di Regione Liguria
TUTORIAL PER LE AZIENDE INDICE Sommario... 1 INDICE... 2 Home... 3 Auto Registrazione... 4 Login... 5 Accesso Azienda... 6 Nuova Azienda...13 Logout...18 Home Benvenuti nel nuovo portale di Regione Liguria
GUIDA ALLA COMPILAZIONE DELL OFFERTA
 GUIDA ALLA COMPILAZIONE DELL OFFERTA 1. INDICE Pag. 3 Pag. 3 Pag. 4 Pag. 5 Pag. 8 Pag. 9 Pag. 10 Pag. 10 Pag. 11 2. Inserimento Offerte di lavoro 2.1.Dati datore di lavoro 2.2 Profilo ricercato 2.3 Requisiti
GUIDA ALLA COMPILAZIONE DELL OFFERTA 1. INDICE Pag. 3 Pag. 3 Pag. 4 Pag. 5 Pag. 8 Pag. 9 Pag. 10 Pag. 10 Pag. 11 2. Inserimento Offerte di lavoro 2.1.Dati datore di lavoro 2.2 Profilo ricercato 2.3 Requisiti
Guida ClicLavoro Operatori
 Guida ClicLavoro Operatori COME DIVENTARE OPERATORE L utente guest, dopo aver effettuato la login sul portale ClicLavoro, può accedere all area riservata per la modifica dei dati e l eventuale cambio password.
Guida ClicLavoro Operatori COME DIVENTARE OPERATORE L utente guest, dopo aver effettuato la login sul portale ClicLavoro, può accedere all area riservata per la modifica dei dati e l eventuale cambio password.
ACCESSO AL PORTALE INTERNET GSE
 ACCESSO AL PORTALE INTERNET GSE Guida d uso per la registrazione e l accesso Ver 4.0 del 03/07/2015 Pag. 1 di 16 Sommario 1. Registrazione sul portale GSE... 3 2. Accesso al Portale... 8 2.1 Accesso alle
ACCESSO AL PORTALE INTERNET GSE Guida d uso per la registrazione e l accesso Ver 4.0 del 03/07/2015 Pag. 1 di 16 Sommario 1. Registrazione sul portale GSE... 3 2. Accesso al Portale... 8 2.1 Accesso alle
Cruscotto Regioni Manuale Utente Aggiornato al 27/07/2017
 Manuale Utente Aggiornato al 27/07/2017 1/9 Introduzione... 3 1 Requisiti per l accesso all applicativo... 3 2... 3 Lista delle figure Figura 1 - Login al portale ANPAL... 4 Figura 2 - Area Riservata Operatore
Manuale Utente Aggiornato al 27/07/2017 1/9 Introduzione... 3 1 Requisiti per l accesso all applicativo... 3 2... 3 Lista delle figure Figura 1 - Login al portale ANPAL... 4 Figura 2 - Area Riservata Operatore
ACCESSO AL PORTALE INTERNET GSE
 ACCESSO AL PORTALE INTERNET GSE GUIDA D USO PER LA REGISTRAZIONE E L ACCESSO Ver 1.6 del 30/01/2009 Pag. 1 INDICE DEI CONTENUTI ACCESSO AL PORTALE INTERNET GSE... 1 GUIDA D USO PER LA REGISTRAZIONE E L
ACCESSO AL PORTALE INTERNET GSE GUIDA D USO PER LA REGISTRAZIONE E L ACCESSO Ver 1.6 del 30/01/2009 Pag. 1 INDICE DEI CONTENUTI ACCESSO AL PORTALE INTERNET GSE... 1 GUIDA D USO PER LA REGISTRAZIONE E L
Manuale utente Soggetto Promotore Erogatore Politiche Attive
 Manuale utente Soggetto Promotore Erogatore Politiche Attive Guida all utilizzo del Sistema Garanzia Giovani della Regione Molise Sistema Qualità Certificato UNI EN ISO 9001:2008 9151.ETT4 IT 35024 ETT
Manuale utente Soggetto Promotore Erogatore Politiche Attive Guida all utilizzo del Sistema Garanzia Giovani della Regione Molise Sistema Qualità Certificato UNI EN ISO 9001:2008 9151.ETT4 IT 35024 ETT
MANUALE RICHIESTE VISITE FISCALI
 MANUALE RICHIESTE VISITE FISCALI 2 Sommario 1 REGISTRAZIONE AZIENDA... 3 COMPILAZIONE CAMPI... 5 I Icona BINOCOLO... 5 II Maschera di ricerca/selezione... 7 2 RICHIESTA VISITA FISCALE... 9 2.1 DATI AZIENDA...
MANUALE RICHIESTE VISITE FISCALI 2 Sommario 1 REGISTRAZIONE AZIENDA... 3 COMPILAZIONE CAMPI... 5 I Icona BINOCOLO... 5 II Maschera di ricerca/selezione... 7 2 RICHIESTA VISITA FISCALE... 9 2.1 DATI AZIENDA...
NPA Nuovo Portale Anagrafiche
 NPA Nuovo Portale Anagrafiche Manuale Operativo Richiedente Anagrafiche Clienti Sommario NPA: Home Page... 3 Home... 3 Funzionalità Cliente... 5 Creazione... 5 Tipologia soggetto... 5 Richiesta dati cribis...
NPA Nuovo Portale Anagrafiche Manuale Operativo Richiedente Anagrafiche Clienti Sommario NPA: Home Page... 3 Home... 3 Funzionalità Cliente... 5 Creazione... 5 Tipologia soggetto... 5 Richiesta dati cribis...
ISCRIZIONE ONLINE AI SERVIZI SCOLASTICI
 ISCRIZIONE ONLINE AI SERVIZI SCOLASTICI Per accedere all iscrizione online dei servizi scolastici (mensa, trasporto e asilo nido) è necessario accedere tramite browser (solo da pc) all indirizzo www.comune.teramo.it
ISCRIZIONE ONLINE AI SERVIZI SCOLASTICI Per accedere all iscrizione online dei servizi scolastici (mensa, trasporto e asilo nido) è necessario accedere tramite browser (solo da pc) all indirizzo www.comune.teramo.it
Manuale Cittadino. v1.0
 v1.0 Aggiornato al 29/11/2016 Il presente manuale è disponibile sul sito internet www.anpal.gov.it. 1/58 INDICE DEI CONTENUTI 1 INTRODUZIONE... 5 2 PROFILO UTENTE... 14 3 ARCHIVIO MESSAGGI... 15 4 IL MIO
v1.0 Aggiornato al 29/11/2016 Il presente manuale è disponibile sul sito internet www.anpal.gov.it. 1/58 INDICE DEI CONTENUTI 1 INTRODUZIONE... 5 2 PROFILO UTENTE... 14 3 ARCHIVIO MESSAGGI... 15 4 IL MIO
INDICE. REGISTRAZIONE: pag. 1. PER UTENTI GIA REGISTRATI CHE HANNO DIMENTICATO USERNAME E PASSWORD pag. 4. INSERIMENTO DOMANDA: pag.
 COMUNE DI RAVENNA INDICE REGISTRAZIONE: pag. 1 PER UTENTI GIA REGISTRATI CHE HANNO DIMENTICATO USERNAME E PASSWORD pag. 4 INSERIMENTO DOMANDA: pag. 9 FASCIA DI PRECEDENZA pag. 13 ELENCO NIDI SCELTI pag.
COMUNE DI RAVENNA INDICE REGISTRAZIONE: pag. 1 PER UTENTI GIA REGISTRATI CHE HANNO DIMENTICATO USERNAME E PASSWORD pag. 4 INSERIMENTO DOMANDA: pag. 9 FASCIA DI PRECEDENZA pag. 13 ELENCO NIDI SCELTI pag.
Business Community Confindustria
 Portale Business Community Confindustria per le Associazioni come assistere le aziende 1 per le Associazioni Confindustria Il portale BCC è un portale di business e, come tale, accessibile solo da utenti
Portale Business Community Confindustria per le Associazioni come assistere le aziende 1 per le Associazioni Confindustria Il portale BCC è un portale di business e, come tale, accessibile solo da utenti
Assegno di Ricollocazione
 Assegno di Ricollocazione Aggiornato al 03/03/2017 Pagina 1 di 17 Indice dei contenuti 1. RICHIESTA ADR INTERMEDIATA... 3 1.1. STEP 1... 5 1.2. STEP 2... 6 1.3. STEP 3... 7 1.4. STEP 4... 7 1.5. STEP 5...
Assegno di Ricollocazione Aggiornato al 03/03/2017 Pagina 1 di 17 Indice dei contenuti 1. RICHIESTA ADR INTERMEDIATA... 3 1.1. STEP 1... 5 1.2. STEP 2... 6 1.3. STEP 3... 7 1.4. STEP 4... 7 1.5. STEP 5...
ApprendistatoWeb. Manuale Azienda Consulente del lavoro
 Web Manuale Azienda Consulente del lavoro INDICE Introduzione... 3 Registrazione utente... 4 Registrazione azienda... 6 Gestione Dossier... 12 Dossier in stato Bozza... 13 Dossier in stato Attesa conferma...
Web Manuale Azienda Consulente del lavoro INDICE Introduzione... 3 Registrazione utente... 4 Registrazione azienda... 6 Gestione Dossier... 12 Dossier in stato Bozza... 13 Dossier in stato Attesa conferma...
ISCRIZIONI ON-LINE MANUALE D USO
 COMUNE DI RAVENNA AREA ISTRUZIONE E INFANZIA Servizio Nidi e Scuole dell Infanzia Ufficio Gestione Servizi 0-6 e Iscrizioni ISCRIZIONI ON-LINE MANUALE D USO INDICE REGISTRAZIONE: pag. 1 PER UTENTI GIA
COMUNE DI RAVENNA AREA ISTRUZIONE E INFANZIA Servizio Nidi e Scuole dell Infanzia Ufficio Gestione Servizi 0-6 e Iscrizioni ISCRIZIONI ON-LINE MANUALE D USO INDICE REGISTRAZIONE: pag. 1 PER UTENTI GIA
Manuale Fornitori Istruzioni per la registrazione sul Portale e-procurement
 Manuale Fornitori Istruzioni per la registrazione sul Portale e-procurement 1 Processo generale di accesso del fornitore e utilizzo del Portale Nuova registrazione Accettazione Privacy online (obbligatoria)
Manuale Fornitori Istruzioni per la registrazione sul Portale e-procurement 1 Processo generale di accesso del fornitore e utilizzo del Portale Nuova registrazione Accettazione Privacy online (obbligatoria)
ACCESSO AL PORTALE INTERNET GSE
 ACCESSO AL PORTALE INTERNET GSE Guida d uso per la registrazione e l accesso Ver 3.4 del 18/04/2016 Ver. 3.4 del 18/04/2016 Pag. 1 di 18 Sommario 1. Registrazione sul portale GSE... 3 2. Accesso al Portale...
ACCESSO AL PORTALE INTERNET GSE Guida d uso per la registrazione e l accesso Ver 3.4 del 18/04/2016 Ver. 3.4 del 18/04/2016 Pag. 1 di 18 Sommario 1. Registrazione sul portale GSE... 3 2. Accesso al Portale...
ACCESSO AL PORTALE INTERNET GSE
 ACCESSO AL PORTALE INTERNET GSE Guida d uso per la registrazione e l accesso Ver 3.3 del 16/12/2015 Ver. 3.3 del 16/12/2015 Pag. 1 di 18 Sommario 1. Registrazione sul portale GSE... 3 2. Accesso al Portale...
ACCESSO AL PORTALE INTERNET GSE Guida d uso per la registrazione e l accesso Ver 3.3 del 16/12/2015 Ver. 3.3 del 16/12/2015 Pag. 1 di 18 Sommario 1. Registrazione sul portale GSE... 3 2. Accesso al Portale...
RICHIESTA DEI VOUCHER FORMATIVI PER I LAVORATORI DELLE IMPRESE ADERENTI A FOR.TE AVVISO 1/16
 RICHIESTA DEI VOUCHER FORMATIVI PER I LAVORATORI DELLE IMPRESE ADERENTI A FOR.TE AVVISO 1/16 Manuale di utilizzo sistema informatico Revisione 1.0 del 09/11/2016 INDICE 1. REGISTRAZIONE E ACCESSO... 1
RICHIESTA DEI VOUCHER FORMATIVI PER I LAVORATORI DELLE IMPRESE ADERENTI A FOR.TE AVVISO 1/16 Manuale di utilizzo sistema informatico Revisione 1.0 del 09/11/2016 INDICE 1. REGISTRAZIONE E ACCESSO... 1
Accreditamento Enti Locali
 Accreditamento Enti Locali Manuale Utente per Enti Locali Sommario Introduzione... 2 Registrazione utente... 2 Accreditamento Enti Locali... 9 1 Accreditamento Enti Locali Introduzione Questo manuale è
Accreditamento Enti Locali Manuale Utente per Enti Locali Sommario Introduzione... 2 Registrazione utente... 2 Accreditamento Enti Locali... 9 1 Accreditamento Enti Locali Introduzione Questo manuale è
Registrazione al Portale eprocurement ATAC e accesso all Albo Fornitori MANUALE FORNITORE
 Registrazione al Portale eprocurement ATAC e accesso all Albo Fornitori MANUALE FORNITORE Contents Contents 2 1. Gestione delle utenze 3 1.1. Registrazione nuova utenza al Portale eprocurement 3 1.2. Registrazione
Registrazione al Portale eprocurement ATAC e accesso all Albo Fornitori MANUALE FORNITORE Contents Contents 2 1. Gestione delle utenze 3 1.1. Registrazione nuova utenza al Portale eprocurement 3 1.2. Registrazione
Guida utente alla compilazione delle richieste di contributo on-line per le Associazioni dei Consumatori
 Guida Utente RCP3 Agenzia nazionale per l attrazione degli investimenti e lo sviluppo d impresa SpA Guida utente alla compilazione delle richieste di contributo on-line per le Associazioni dei Consumatori
Guida Utente RCP3 Agenzia nazionale per l attrazione degli investimenti e lo sviluppo d impresa SpA Guida utente alla compilazione delle richieste di contributo on-line per le Associazioni dei Consumatori
Servizio Conservazione No Problem
 Servizio Conservazione No Problem Guida alla conservazione del Registro di Protocollo Versione 1.0 13 Ottobre 2015 Sommario 1. Accesso all applicazione web... 3 1.1 Autenticazione... 3 2. Conservazione
Servizio Conservazione No Problem Guida alla conservazione del Registro di Protocollo Versione 1.0 13 Ottobre 2015 Sommario 1. Accesso all applicazione web... 3 1.1 Autenticazione... 3 2. Conservazione
Guida alla variazione dei dati e alla compilazione della Scheda per il mantenimento requisiti di iscrizione nel Registro regionale
 Guida alla variazione dei dati e alla compilazione della Scheda per il mantenimento requisiti di iscrizione nel Registro regionale Come ogni anno le associazioni iscritte ai registri del volontariato e
Guida alla variazione dei dati e alla compilazione della Scheda per il mantenimento requisiti di iscrizione nel Registro regionale Come ogni anno le associazioni iscritte ai registri del volontariato e
Guida per la registrazione al portale
 Guida per la registrazione al portale Indice Generale 1. Registrazione Ditta 1.1 Cosa serve per effettuare la registrazione 1.2 Registrazione legale rappresentante 1.2.1 Come effettuare il primo accesso
Guida per la registrazione al portale Indice Generale 1. Registrazione Ditta 1.1 Cosa serve per effettuare la registrazione 1.2 Registrazione legale rappresentante 1.2.1 Come effettuare il primo accesso
SINTESI LA DELEGA. di Azienda con più sedi operative. realizzato in data 10 marzo (ver. COB )
 SINTESI LA DELEGA di Azienda con più sedi operative realizzato in data 10 marzo 2008- (ver. COB 3.10.00) http://sintesi.provincia.taranto.it/portale Le informazioni contenute nel presente documento sono
SINTESI LA DELEGA di Azienda con più sedi operative realizzato in data 10 marzo 2008- (ver. COB 3.10.00) http://sintesi.provincia.taranto.it/portale Le informazioni contenute nel presente documento sono
Portale AO Papardo GESTIONE CONTENUTI ALBO PRETORIO 23 GIUGNO 2017
 Portale AO Papardo GESTIONE CONTENUTI ALBO PRETORIO 23 GIUGNO 2017 SOMMARIO Introduzione... 3 AGGIUNTA NUOVO CONTENUTO... 4 MODIFICA/SPOSTAMENTO/ELIMINAZIONE CONTENUTO... 6 AO Papardo Portale web 2 INTRODUZIONE
Portale AO Papardo GESTIONE CONTENUTI ALBO PRETORIO 23 GIUGNO 2017 SOMMARIO Introduzione... 3 AGGIUNTA NUOVO CONTENUTO... 4 MODIFICA/SPOSTAMENTO/ELIMINAZIONE CONTENUTO... 6 AO Papardo Portale web 2 INTRODUZIONE
GUIDA APPLICATIVA DICHIARAZIONE RLS INTERMEDIARIO
 GUIDA APPLICATIVA DICHIARAZIONE RLS INTERMEDIARIO VERSIONE 5.0 INDICE DEL DOCUMENTO 1.... 3 2. Descrizione servizio... 4 3. Scelta deleghe... 5 3.1. Ricerca... 6 4. Inserimento e modifica RLS... 7 4.1.
GUIDA APPLICATIVA DICHIARAZIONE RLS INTERMEDIARIO VERSIONE 5.0 INDICE DEL DOCUMENTO 1.... 3 2. Descrizione servizio... 4 3. Scelta deleghe... 5 3.1. Ricerca... 6 4. Inserimento e modifica RLS... 7 4.1.
SIFORM BORSE. 1 Informazioni generali
 SIFORM BORSE 1 Informazioni generali...1 1.1 Registrazione nuovo utente...2 2 Presentazione domande...3 2.1 Inserimento di una nuova azienda...9 2.2 Inserimento di una azienda presente nel data base...12
SIFORM BORSE 1 Informazioni generali...1 1.1 Registrazione nuovo utente...2 2 Presentazione domande...3 2.1 Inserimento di una nuova azienda...9 2.2 Inserimento di una azienda presente nel data base...12
PIANO TRENTINO TRILINGUE
 Programma operativo Fondo sociale europeo 2014 2020 della Provincia Autonoma di Trento PIANO TRENTINO TRILINGUE GUIDA PER STUDENTI ALLA PROCEDURA INFORMATICA PER L AMMISSIONE AL PROGRAMMA DI MOBILITÀ VOUCHER
Programma operativo Fondo sociale europeo 2014 2020 della Provincia Autonoma di Trento PIANO TRENTINO TRILINGUE GUIDA PER STUDENTI ALLA PROCEDURA INFORMATICA PER L AMMISSIONE AL PROGRAMMA DI MOBILITÀ VOUCHER
Portale IDeA FIMIT Procurement: Qualifica Fornitori Istruzioni Operative
 Portale IDeA FIMIT Procurement: Qualifica Fornitori Istruzioni Operative Riservato Pagina 1 17/03/2016 Introduzione Il presente documento spiega come effettuare, in modo corretto e completo, il processo
Portale IDeA FIMIT Procurement: Qualifica Fornitori Istruzioni Operative Riservato Pagina 1 17/03/2016 Introduzione Il presente documento spiega come effettuare, in modo corretto e completo, il processo
Portale S.i.ASIM. Manuale Azienda
 Portale S.i.ASIM Manuale Azienda Rev. 1.0 25 Maggio 2016 1. Login e logout Il potale S.I.Asim è raggiungibile al seguente indirizzo internet: http://portale.fondoasim.it/login Per effettuare il login inserire
Portale S.i.ASIM Manuale Azienda Rev. 1.0 25 Maggio 2016 1. Login e logout Il potale S.I.Asim è raggiungibile al seguente indirizzo internet: http://portale.fondoasim.it/login Per effettuare il login inserire
Finanziamenti on line - Manuale per la compilazione del Modulo di Profilazione Ente Accreditato
 Finanziamenti on line - Manuale per la compilazione del Modulo di Profilazione Ente Accreditato Pagina 1 Indice 1. Introduzione... 3 1.1 Scopo e campo di applicazione... 3 1.2 Copyright (specifiche proprietà
Finanziamenti on line - Manuale per la compilazione del Modulo di Profilazione Ente Accreditato Pagina 1 Indice 1. Introduzione... 3 1.1 Scopo e campo di applicazione... 3 1.2 Copyright (specifiche proprietà
FASI DA ESEGUIRE ON-LINE
 FASI DA ESEGUIRE ON-LINE a) Compilazione della candidatura telematica secondo il modello illustrato nel formulario. Istruzioni per candidarsi on-line Pagina 1 Compilazione della candidatura telematica
FASI DA ESEGUIRE ON-LINE a) Compilazione della candidatura telematica secondo il modello illustrato nel formulario. Istruzioni per candidarsi on-line Pagina 1 Compilazione della candidatura telematica
GUIDA DETTAGLIATA PER LA COMPILAZIONE DELLA DOMANDA DI PARTECIPAZIONE AL CONCORSO, ATTRAVERSO IL SISTEMA STEP ONE
 CONCORSO PUBBLICO PER TITOLI ED ESAMI, PER IL RECLUTAMENTO COMPLESSIVE 200 (DUECENTO) UNITÀ DI PERSONALE DI RUOLO DI CATEGORIA D, POSIZIONE ECONOMICA D1 PRESSO LA REGIONE PUGLIA GUIDA DETTAGLIATA PER LA
CONCORSO PUBBLICO PER TITOLI ED ESAMI, PER IL RECLUTAMENTO COMPLESSIVE 200 (DUECENTO) UNITÀ DI PERSONALE DI RUOLO DI CATEGORIA D, POSIZIONE ECONOMICA D1 PRESSO LA REGIONE PUGLIA GUIDA DETTAGLIATA PER LA
GUIDA PER ACCREDITARSI ALLA PAGINA PERSONALE
 GUIDA PER ACCREDITARSI ALLA PAGINA PERSONALE PROCEDURA DA SEGUIRE AL PRIMO ACCESSO CON IL NUOVO FORMAT DI COMPILAZIONE ONLINE DELLE RICHIESTE DI CONTRIBUTO Entra nel sito della Fondazione Comunitaria Pro-Valtellina:
GUIDA PER ACCREDITARSI ALLA PAGINA PERSONALE PROCEDURA DA SEGUIRE AL PRIMO ACCESSO CON IL NUOVO FORMAT DI COMPILAZIONE ONLINE DELLE RICHIESTE DI CONTRIBUTO Entra nel sito della Fondazione Comunitaria Pro-Valtellina:
Regione Campania Direzione Generale per l Università, la Ricerca e l Innovazione GUIDA COMPILAZIONE RICHIESTA DI ACCESSO CAMPANIA START-UP INNOVATIVA
 Regione Campania Direzione Generale per l Università, la Ricerca e l Innovazione GUIDA COMPILAZIONE RICHIESTA DI ACCESSO CAMPANIA START-UP INNOVATIVA 1 INTRODUZIONE... 3 2 HOME PAGE... 3 3 REGISTRAZIONE
Regione Campania Direzione Generale per l Università, la Ricerca e l Innovazione GUIDA COMPILAZIONE RICHIESTA DI ACCESSO CAMPANIA START-UP INNOVATIVA 1 INTRODUZIONE... 3 2 HOME PAGE... 3 3 REGISTRAZIONE
Manuale Operativo Beneficiari. Sfinge2020
 Manuale Operativo Beneficiari Sfinge2020 Pag. 1 di 20 Sommario 1 Accesso all applicazione 4 1.1 Registrazione nuovo utente 4 1.2 Logout 5 1.3 Recupero password 5 1.4 Primo Accesso (Accreditamento) 6 2
Manuale Operativo Beneficiari Sfinge2020 Pag. 1 di 20 Sommario 1 Accesso all applicazione 4 1.1 Registrazione nuovo utente 4 1.2 Logout 5 1.3 Recupero password 5 1.4 Primo Accesso (Accreditamento) 6 2
Agenzia Nazionale per i Servizi Sanitari Regionali
 ALBO DEGLI ESPERTI E DEI COLLABORATORI - AGENAS Sommario Credenziali per l accesso all applicativo... 2 Compilazione della Domanda... 5 Dati Anagrafici... 5 Requisiti Generali... 7 Istruzione e Formazione...
ALBO DEGLI ESPERTI E DEI COLLABORATORI - AGENAS Sommario Credenziali per l accesso all applicativo... 2 Compilazione della Domanda... 5 Dati Anagrafici... 5 Requisiti Generali... 7 Istruzione e Formazione...
Manuale NoiPA. Modifica Dati Personali
 Manuale NoiPA Modifica Dati Personali Versione 2.2 Agosto 2016 Indice 1 Introduzione... 3 2 I Dati personali (dati di profilo) su NoiPA... 3 3 L area Modifica dati personali... 4 3.1 Modifica recapiti...
Manuale NoiPA Modifica Dati Personali Versione 2.2 Agosto 2016 Indice 1 Introduzione... 3 2 I Dati personali (dati di profilo) su NoiPA... 3 3 L area Modifica dati personali... 4 3.1 Modifica recapiti...
ISCRIZIONI ON-LINE MANUALE D USO. RISTORAZIONE SCOLASTICA scuole dell'infanzia statali, scuole primarie, scuole secondarie di primo grado
 COMUNE DI RAVENNA AREA INFANZIA, ISTRUZIONE E GIOVANI Servizio Diritto allo Studio ISCRIZIONI ON-LINE MANUALE D USO ISCRIZIONE AI SERVIZI DI: RISTORAZIONE SCOLASTICA scuole dell'infanzia statali, scuole
COMUNE DI RAVENNA AREA INFANZIA, ISTRUZIONE E GIOVANI Servizio Diritto allo Studio ISCRIZIONI ON-LINE MANUALE D USO ISCRIZIONE AI SERVIZI DI: RISTORAZIONE SCOLASTICA scuole dell'infanzia statali, scuole
Manuale Utente del Portale MyTerna. La Registrazione
 Manuale Utente del Portale MyTerna La Registrazione Terna SpA @ Copyright 2011 1 di 25 Indice 1 Scopo del documento... 3 2 Home Page di My Terna... 4 3 Processo di registrazione al portale MyTerna... 6
Manuale Utente del Portale MyTerna La Registrazione Terna SpA @ Copyright 2011 1 di 25 Indice 1 Scopo del documento... 3 2 Home Page di My Terna... 4 3 Processo di registrazione al portale MyTerna... 6
GUIDA ALL ISCRIZIONE. Indice
 Dipartimento Attività Economiche e Produttive Formazione e Lavoro Direzione Lavoro e Formazione Professionale SELEZIONE PUBBLICA PER TITOLI E COLLOQUIO PER L AGGIORNAMENTO DELL ALBO DEGLI INSE- GNANTI
Dipartimento Attività Economiche e Produttive Formazione e Lavoro Direzione Lavoro e Formazione Professionale SELEZIONE PUBBLICA PER TITOLI E COLLOQUIO PER L AGGIORNAMENTO DELL ALBO DEGLI INSE- GNANTI
Guida alla registrazione al Sistema di Gestione dell Albo Fornitori di REALE GROUP
 Guida alla registrazione al Sistema di Gestione dell Albo Fornitori di REALE GROUP A CHI SI RIVOLGE: a tutti i Fornitori Candidati al Sistema di Gestione dell Albo Fornitori di REALE GROUP, con un distinguo
Guida alla registrazione al Sistema di Gestione dell Albo Fornitori di REALE GROUP A CHI SI RIVOLGE: a tutti i Fornitori Candidati al Sistema di Gestione dell Albo Fornitori di REALE GROUP, con un distinguo
NUOVA MODALITA DI RICHIESTA MUTUALITA ON-LINE PROCEDURE
 NUOVA MODALITA DI RICHIESTA MUTUALITA ON-LINE PROCEDURE GIUGNO 2016 ENTI BILATERLALI VARESE PORTALE RICHIESTA SUSSIDI Guida di utilizzo Sommario Introduzione... 1 Ultima revisione documento... 1 Schermata
NUOVA MODALITA DI RICHIESTA MUTUALITA ON-LINE PROCEDURE GIUGNO 2016 ENTI BILATERLALI VARESE PORTALE RICHIESTA SUSSIDI Guida di utilizzo Sommario Introduzione... 1 Ultima revisione documento... 1 Schermata
Manuale Operativo ASTE ELETTRONICHE GUIDA PER GLI OPERATORI ECONOMICI
 ASTE ELETTRONICHE GUIDA PER GLI OPERATORI ECONOMICI Roma, 25 Gennaio 2016 1 9 È possibile che le maschere inserite nel presente manuale siano differenti da quelle effettivamente utilizzate dall applicativo.
ASTE ELETTRONICHE GUIDA PER GLI OPERATORI ECONOMICI Roma, 25 Gennaio 2016 1 9 È possibile che le maschere inserite nel presente manuale siano differenti da quelle effettivamente utilizzate dall applicativo.
Utilizzo della Piattaforma da parte dei Soggetti di per sé accreditati ai sensi dell art.1 comma 5 e 6 della Direttiva n.170/2016. Istruzioni ON-LINE
 Utilizzo della Piattaforma da parte dei Soggetti di per sé accreditati ai sensi dell art.1 comma 5 e 6 della Direttiva n.170/2016 Istruzioni ON-LINE Versione 2.0 Gennaio 2017 Indice 1- INTRODUZIONE...
Utilizzo della Piattaforma da parte dei Soggetti di per sé accreditati ai sensi dell art.1 comma 5 e 6 della Direttiva n.170/2016 Istruzioni ON-LINE Versione 2.0 Gennaio 2017 Indice 1- INTRODUZIONE...
GUIDA ALLA REGISTRAZIONE
 GUIDA ALLA REGISTRAZIONE 1. Collegarsi al sito internet www.apservice.it/pslatina 2. Cliccare su registrati (fig. a) e nella nuova finestra inserire i dati richiesti e cliccare sul bottone REGISTRATI per
GUIDA ALLA REGISTRAZIONE 1. Collegarsi al sito internet www.apservice.it/pslatina 2. Cliccare su registrati (fig. a) e nella nuova finestra inserire i dati richiesti e cliccare sul bottone REGISTRATI per
Finanziamenti on line -
 Finanziamenti on line - Manuale per la compilazione della procedura di Registrazione e Validazione Nuovo Utente del Sistema SiAge Rev. 01 Manuale SiAge Registrazione e Validazione Nuovo Utente Pagina 1
Finanziamenti on line - Manuale per la compilazione della procedura di Registrazione e Validazione Nuovo Utente del Sistema SiAge Rev. 01 Manuale SiAge Registrazione e Validazione Nuovo Utente Pagina 1
S.I.N. S.R.L. SISTEMA INFORMATIVO NAZIONALE
 Edizione 1.0 Gennaio 2012 S.I.N. S.R.L. SISTEMA INFORMATIVO NAZIONALE PER LO SVILUPPO IN AGRICOLTURA Sviluppo Rurale 2007 2013 Misure Strutturali Compilazione domanda di pagamento IVA Manuale Operativo
Edizione 1.0 Gennaio 2012 S.I.N. S.R.L. SISTEMA INFORMATIVO NAZIONALE PER LO SVILUPPO IN AGRICOLTURA Sviluppo Rurale 2007 2013 Misure Strutturali Compilazione domanda di pagamento IVA Manuale Operativo
Agenzia nazionale per l attrazione degli investimenti e lo sviluppo d impresa SpA. MANUALE UTENTE Guida alla compilazione della domanda V.1.
 Agenzia nazionale per l attrazione degli investimenti e lo sviluppo d impresa SpA MANUALE UTENTE Guida alla compilazione della domanda V.1.0 Sommario Accesso alla piattaforma... 3 1. Home page sito...
Agenzia nazionale per l attrazione degli investimenti e lo sviluppo d impresa SpA MANUALE UTENTE Guida alla compilazione della domanda V.1.0 Sommario Accesso alla piattaforma... 3 1. Home page sito...
GUIDA APPLICATIVA DICHIARAZIONE RLS AZIENDA
 GUIDA APPLICATIVA DICHIARAZIONE RLS AZIENDA VERSIONE 5.0 INDICE DEL DOCUMENTO 1.... 3 2. Descrizione servizio... 4 3. Inserimento e modifica RLS... 5 3.1. Visualizza unità produttive... 5 3.2. Inserimento
GUIDA APPLICATIVA DICHIARAZIONE RLS AZIENDA VERSIONE 5.0 INDICE DEL DOCUMENTO 1.... 3 2. Descrizione servizio... 4 3. Inserimento e modifica RLS... 5 3.1. Visualizza unità produttive... 5 3.2. Inserimento
Manuale Utente. di registrazione alla BDAP. (Banca Dati delle Amministrazioni Pubbliche) Bilanci Armonizzati. Versione 1.0
 Manuale Utente di registrazione alla BDAP (Banca Dati delle Amministrazioni Pubbliche) Bilanci Armonizzati Versione 1.0 Roma, Settembre 2016 1 1 Indice 1 GENERALITA... 3 1.1. SCOPO DEL DOCUMENTO... 3 1.2.
Manuale Utente di registrazione alla BDAP (Banca Dati delle Amministrazioni Pubbliche) Bilanci Armonizzati Versione 1.0 Roma, Settembre 2016 1 1 Indice 1 GENERALITA... 3 1.1. SCOPO DEL DOCUMENTO... 3 1.2.
Via Sandano 47bis/ Correzzola Loc. Villa del Bosco (PD)
 MANUALE GESTIONE PORTALE APPLICATIVO GSE GUIDA D USO PER LA REGISTRAZIONE E L ACCESSO 5 CONTO ENERGIA MANUALE GESTIONE PORTALE APPLICATIVO GSE GUIDA D USO PER LA REGISTRAZIONE E L ACCESSO Note introduttive:
MANUALE GESTIONE PORTALE APPLICATIVO GSE GUIDA D USO PER LA REGISTRAZIONE E L ACCESSO 5 CONTO ENERGIA MANUALE GESTIONE PORTALE APPLICATIVO GSE GUIDA D USO PER LA REGISTRAZIONE E L ACCESSO Note introduttive:
Portale eprocurement Luxottica: Qualifica Fornitori Manuale Utente
 Portale di eprocurement Luxottica: Qualifica Fornitori Manuale Utente Introduzione Il presente documento spiega come effettuare, in modo corretto e completo, il processo di registrazione e qualifica dei
Portale di eprocurement Luxottica: Qualifica Fornitori Manuale Utente Introduzione Il presente documento spiega come effettuare, in modo corretto e completo, il processo di registrazione e qualifica dei
SIFORM Manuale per la presentazione delle BORSE
 SIFORM Manuale per la presentazione delle BORSE 1 Presentazione domande... 2 1.1 Inserimento impresa... 9 1 1 Presentazione domande Per creare una nuova domanda occorre selezionare il link Presentazione
SIFORM Manuale per la presentazione delle BORSE 1 Presentazione domande... 2 1.1 Inserimento impresa... 9 1 1 Presentazione domande Per creare una nuova domanda occorre selezionare il link Presentazione
1. GESTIONE DELLA LIBRERIA
 1. GESTIONE DELLA LIBRERIA La libreria è uno spazio virtuale messo a disposizione dal sistema per contenere tutti i documenti che potrebbero rendersi utili nella creazione di un PASSOE. Le funzioni che
1. GESTIONE DELLA LIBRERIA La libreria è uno spazio virtuale messo a disposizione dal sistema per contenere tutti i documenti che potrebbero rendersi utili nella creazione di un PASSOE. Le funzioni che
MiBACT Servizio Civile Nazionale. Manuale Utente
 Manuale Utente Rev. 1.0 del 01/12/2016 Indice 1. INTRODUZIONE AL DOCUMENTO... 3 2. DESCRIZIONE DEL SISTEMA... 4 2.1. Registrazione... 4 2.2. Attivazione... 5 2.3. Domanda... 6 2.3.1. Dati anagrafici...
Manuale Utente Rev. 1.0 del 01/12/2016 Indice 1. INTRODUZIONE AL DOCUMENTO... 3 2. DESCRIZIONE DEL SISTEMA... 4 2.1. Registrazione... 4 2.2. Attivazione... 5 2.3. Domanda... 6 2.3.1. Dati anagrafici...
Portale AO Papardo GESTIONE CONTENUTI AMMINISTRAZIONE TRASPARENTE 23 GIUGNO 2017
 Portale AO Papardo GESTIONE CONTENUTI AMMINISTRAZIONE TRASPARENTE 23 GIUGNO 2017 SOMMARIO Introduzione... 3 AGGIUNTA NUOVO CONTENUTO... 4 MODIFICA/SPOSTAMENTO/ELIMINAZIONE CONTENUTO... 6 Creazione di una
Portale AO Papardo GESTIONE CONTENUTI AMMINISTRAZIONE TRASPARENTE 23 GIUGNO 2017 SOMMARIO Introduzione... 3 AGGIUNTA NUOVO CONTENUTO... 4 MODIFICA/SPOSTAMENTO/ELIMINAZIONE CONTENUTO... 6 Creazione di una
SINTESI. Comunicazioni Vardatori. Istruzioni per la compilazione del modulo Vardatore (per Istituti Scolastici)
 SINTESI Comunicazioni Vardatori Istruzioni per la compilazione del modulo Vardatore (per Istituti Scolastici) realizzato in data 23 settembre 2008- (ver. COB 3.14.00) rev. 01 del 02 ottobre 2008 http://sintesi.provincia.taranto.it/portale
SINTESI Comunicazioni Vardatori Istruzioni per la compilazione del modulo Vardatore (per Istituti Scolastici) realizzato in data 23 settembre 2008- (ver. COB 3.14.00) rev. 01 del 02 ottobre 2008 http://sintesi.provincia.taranto.it/portale
Portale Lavoro Per Te
 Portale Lavoro Per Te Linee Guida Funzione Dichiarazione Neet INDICE Introduzione... 3 1. Funzione Dichiarazione Neet... 4 1.1 ACCESSO AL PORTALE LAVORO PER TE... 4 1.2 SCHERMATA INIZIALE FUNZIONE DICHIARAZIONE
Portale Lavoro Per Te Linee Guida Funzione Dichiarazione Neet INDICE Introduzione... 3 1. Funzione Dichiarazione Neet... 4 1.1 ACCESSO AL PORTALE LAVORO PER TE... 4 1.2 SCHERMATA INIZIALE FUNZIONE DICHIARAZIONE
Aste Oxanet. Guida all utilizzo
 Aste Oxanet Guida all utilizzo Il portale Aste Oxanet consente di partecipare alle aste giudiziarie in modalità web, tramite un personal computer ed una connessione internet. Il sistema garantisce la partecipazione
Aste Oxanet Guida all utilizzo Il portale Aste Oxanet consente di partecipare alle aste giudiziarie in modalità web, tramite un personal computer ed una connessione internet. Il sistema garantisce la partecipazione
MANUALE UTENTE GUIDA ALL UTILIZZO DEL FORMATIVE -REGIONE MARCHE PROFILO PROFESSIONISTA
 GUIDA ALL UTILIZZO DEL SISTEMA INFORMATIZZATO PER LA GESTIONE DELLE ATTIVITA MANUALE UTENTE Pag 1 di 9 1. HOME PAGE... 3 2. COMANDI GENERALI... 3 3. WEB MAIL... 3 3.1. Nuovo messaggio... 4 4. ANAGRAFICA...
GUIDA ALL UTILIZZO DEL SISTEMA INFORMATIZZATO PER LA GESTIONE DELLE ATTIVITA MANUALE UTENTE Pag 1 di 9 1. HOME PAGE... 3 2. COMANDI GENERALI... 3 3. WEB MAIL... 3 3.1. Nuovo messaggio... 4 4. ANAGRAFICA...
Manuale di istruzione per l accesso ai servizi CURIT. per Amministratori di Condominio. a cura di ILSPA
 Manuale di istruzione per l accesso ai servizi CURIT per Amministratori di Condominio a cura di ILSPA Indice Premessa... 3 1. Registrazione sul portale Curit... 4 1.1 Accesso alla pagina dedicata... 4
Manuale di istruzione per l accesso ai servizi CURIT per Amministratori di Condominio a cura di ILSPA Indice Premessa... 3 1. Registrazione sul portale Curit... 4 1.1 Accesso alla pagina dedicata... 4
Alternanza Scuola Lavoro
 Alternanza Scuola Lavoro Scuola Secondaria di II Grado Versione 1.0 Maggio 2017 Direzione generale per gli studi, la statistica e i sistemi informativi Gestione Alunni Alternanza Scuola Lavoro Le funzioni
Alternanza Scuola Lavoro Scuola Secondaria di II Grado Versione 1.0 Maggio 2017 Direzione generale per gli studi, la statistica e i sistemi informativi Gestione Alunni Alternanza Scuola Lavoro Le funzioni
Manuale Utente di registrazione alla BDAP (Banca Dati delle Amministrazioni Pubbliche) Bilanci Armonizzati
 Manuale Utente di registrazione alla BDAP (Banca Dati delle Amministrazioni Pubbliche) Bilanci Armonizzati Versione 1.2 Roma, Novembre 2016 1 1 Indice 1 GENERALITA... 3 1.1. SCOPO DEL DOCUMENTO... 3 1.2.
Manuale Utente di registrazione alla BDAP (Banca Dati delle Amministrazioni Pubbliche) Bilanci Armonizzati Versione 1.2 Roma, Novembre 2016 1 1 Indice 1 GENERALITA... 3 1.1. SCOPO DEL DOCUMENTO... 3 1.2.
Manuale Accesso Enti Esterni
 Manuale Accesso Enti Esterni Indice 1. Indice 1. INDICE... 2 2. ACCESSO AL SISTEMA... 3 3. LAVORATORI... 3 3.1 RICERCA DI UN NOMINATIVO... 3 3.2 VISUALIZZAZIONE DEI DATI... 4 3.2.1 Anagrafica... 4 3.2.2
Manuale Accesso Enti Esterni Indice 1. Indice 1. INDICE... 2 2. ACCESSO AL SISTEMA... 3 3. LAVORATORI... 3 3.1 RICERCA DI UN NOMINATIVO... 3 3.2 VISUALIZZAZIONE DEI DATI... 4 3.2.1 Anagrafica... 4 3.2.2
Registrazione Anagrafico-Professionale del Cittadino Manuale Operativo
 Registrazione Anagrafico-Professionale INDICE 1 INTRODUZIONE...4 2.1 Registrazione...4 2.2 Inserimento e Modifica dei dati curriculari...8 2.2.1 Sezione Formazione e obbligo scolastico...9 2.2.2 Sezione
Registrazione Anagrafico-Professionale INDICE 1 INTRODUZIONE...4 2.1 Registrazione...4 2.2 Inserimento e Modifica dei dati curriculari...8 2.2.1 Sezione Formazione e obbligo scolastico...9 2.2.2 Sezione
Manuale Formazione. Procedure per gli Enti di Formazione per l inserimento e la gestione dei corsi di formazione
 Manuale Formazione Procedure per gli Enti di Formazione per l inserimento e la gestione dei corsi di formazione Sistema Qualità Certificato UNI EN ISO 9001:2008 9151.ETT4 IT 35024 ETT s.r.l. via Sestri
Manuale Formazione Procedure per gli Enti di Formazione per l inserimento e la gestione dei corsi di formazione Sistema Qualità Certificato UNI EN ISO 9001:2008 9151.ETT4 IT 35024 ETT s.r.l. via Sestri
SHAREPOINT 2013 ESERCITAZIONE BAT PUGLIA 2017 REGISTRAZIONE/ABILITAZIONE/ACCESSO
 SHAREPOINT 2013 ESERCITAZIONE BAT PUGLIA 2017 REGISTRAZIONE/ABILITAZIONE/ACCESSO Sommario Sommario... 2 1 Introduzione... 3 2 Primo accesso al sito... 4 3 Registrazione utente del Dipartimento Protezione
SHAREPOINT 2013 ESERCITAZIONE BAT PUGLIA 2017 REGISTRAZIONE/ABILITAZIONE/ACCESSO Sommario Sommario... 2 1 Introduzione... 3 2 Primo accesso al sito... 4 3 Registrazione utente del Dipartimento Protezione
Sistema IAM REGISTRAZIONE UTENZA GUIDA OPERATIVA PER L UTENTE. 23 dicembre 2016
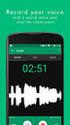 2016 Sistema IAM REGISTRAZIONE UTENZA GUIDA OPERATIVA PER L UTENTE 23 dicembre 2016 INDICE INDICE... 2 1 INTRODUZIONE ALL USO DELLA GUIDA... 3 1.1 SIMBOLI USATI E DESCRIZIONI... 3 2 REGISTRAZIONE NUOVA
2016 Sistema IAM REGISTRAZIONE UTENZA GUIDA OPERATIVA PER L UTENTE 23 dicembre 2016 INDICE INDICE... 2 1 INTRODUZIONE ALL USO DELLA GUIDA... 3 1.1 SIMBOLI USATI E DESCRIZIONI... 3 2 REGISTRAZIONE NUOVA
Il link informativo per il rilascio della firma digitale è il seguente :
 Se non si è in possesso della PEC la si può richiedere gratuitamente alla Regione Basilicata, il link per ottenere le informazioni in merito è : http://www.ibasilicata.it/web/guest/pec. Il link informativo
Se non si è in possesso della PEC la si può richiedere gratuitamente alla Regione Basilicata, il link per ottenere le informazioni in merito è : http://www.ibasilicata.it/web/guest/pec. Il link informativo
Sistema Informativo del Lavoro e della Formazione Professionale
 Sistema Informativo del Lavoro e della Formazione Professionale Borsa Lavoro Servizi on line dedicati ai Cittadini INDICE 1 INTRODUZIONE...4 2 ACCESSO AI SERVIZI ON LINE...5 3 BORSA LAVORO...6 3.1 Aggiorna
Sistema Informativo del Lavoro e della Formazione Professionale Borsa Lavoro Servizi on line dedicati ai Cittadini INDICE 1 INTRODUZIONE...4 2 ACCESSO AI SERVIZI ON LINE...5 3 BORSA LAVORO...6 3.1 Aggiorna
Settore Lavoro, Istruzione e Formazione, Politiche Sociali
 Settore Lavoro, Istruzione e Formazione, Politiche Sociali Note operative per la presentazione telematica dei formulari tramite l applicativo GBC del sistema SINTESI Questa guida è uno strumento di supporto
Settore Lavoro, Istruzione e Formazione, Politiche Sociali Note operative per la presentazione telematica dei formulari tramite l applicativo GBC del sistema SINTESI Questa guida è uno strumento di supporto
INDICE. REGISTRAZIONE: pag. 1. PER UTENTI GIA REGISTRATI CHE HANNO DIMENTICATO USERNAME E PASSWORD pag. 4. INSERIMENTO DOMANDA pag.
 COMUNE DI RAVENNA INDICE REGISTRAZIONE: pag. 1 PER UTENTI GIA REGISTRATI CHE HANNO DIMENTICATO USERNAME E PASSWORD pag. 4 INSERIMENTO DOMANDA pag. 9 INOLTRO DOMANDA pag. 14 STAMPA DOMANDA pag. 15 VISUALIZZAZIONE
COMUNE DI RAVENNA INDICE REGISTRAZIONE: pag. 1 PER UTENTI GIA REGISTRATI CHE HANNO DIMENTICATO USERNAME E PASSWORD pag. 4 INSERIMENTO DOMANDA pag. 9 INOLTRO DOMANDA pag. 14 STAMPA DOMANDA pag. 15 VISUALIZZAZIONE
Manuale cliente finale portale accertamenti delibera 40
 Manuale cliente finale portale accertamenti delibera 40 Il presente manuale è indirizzato al cliente, per inoltrare la documentazione per l attivazione/riattivazione della fornitura con Accertamento Documentale.
Manuale cliente finale portale accertamenti delibera 40 Il presente manuale è indirizzato al cliente, per inoltrare la documentazione per l attivazione/riattivazione della fornitura con Accertamento Documentale.
Aste Oxanet. Guida all utilizzo
 Aste Oxanet Guida all utilizzo Il portale Aste Oxanet consente di partecipare alle aste giudiziarie in modalità web, tramite un personal computer ed una connessione internet. Il sistema garantisce la partecipazione
Aste Oxanet Guida all utilizzo Il portale Aste Oxanet consente di partecipare alle aste giudiziarie in modalità web, tramite un personal computer ed una connessione internet. Il sistema garantisce la partecipazione
GUIDA RAPIDA EDILCONNECT
 1 GUIDA RAPIDA EDILCONNECT Prima di iniziare In EdilConnect è spesso presente il simbolo vicino ai campi di inserimento. Passando il mouse sopra tale simbolo viene visualizzato un aiuto contestuale relativo
1 GUIDA RAPIDA EDILCONNECT Prima di iniziare In EdilConnect è spesso presente il simbolo vicino ai campi di inserimento. Passando il mouse sopra tale simbolo viene visualizzato un aiuto contestuale relativo
REGIONE TOSCANA SISTEMA INFORMATIVO CULTURA GLI EVENTI NELLE BIBLIOTECHE
 REGIONE TOSCANA SISTEMA INFORMATIVO CULTURA GLI EVENTI NELLE BIBLIOTECHE Il sistema informativo cultura raccoglie le informazioni sui luoghi della cultura: musei, biblioteche, archivi e luoghi dello spettacolo.
REGIONE TOSCANA SISTEMA INFORMATIVO CULTURA GLI EVENTI NELLE BIBLIOTECHE Il sistema informativo cultura raccoglie le informazioni sui luoghi della cultura: musei, biblioteche, archivi e luoghi dello spettacolo.
Manuale utente Azienda
 Manuale utente Azienda Guida all utilizzo del portale Basilicata Cliclavoro Sistema Qualità Certificato UNI EN ISO 9001:2008 9151.ETT4 IT 35024 ETT S.p.A. Via Sestri 37 16154 Genova tel. +39 010 6519116
Manuale utente Azienda Guida all utilizzo del portale Basilicata Cliclavoro Sistema Qualità Certificato UNI EN ISO 9001:2008 9151.ETT4 IT 35024 ETT S.p.A. Via Sestri 37 16154 Genova tel. +39 010 6519116
Istanze OnLine TUTORIAL. Portale dei Servizi Telematici. > Accesso al servizio. > Inoltro di una domanda. > Stato della pratica.
 TUTORIAL Istanze OnLine > Accesso al servizio > Inoltro di una domanda > Stato della pratica > Integrazione Portale dei servizi telematici di Area Vasta Lecce Tutorial Pag. 1 ACCESSO AL SERVIZIO Per accedere
TUTORIAL Istanze OnLine > Accesso al servizio > Inoltro di una domanda > Stato della pratica > Integrazione Portale dei servizi telematici di Area Vasta Lecce Tutorial Pag. 1 ACCESSO AL SERVIZIO Per accedere
18/05/2016 MANUALE UTENTE
 18/05/2016 MANUALE UTENTE Indice dei contenuti 2 1. ACCESSO AL SISTEMA PAGOINRETE... 3 2. HOME PAGE... 4 3. RICHIEDI ASSISTENZA... 5 4. SERVIZI DI PAGAMENTO... 6 5. VISUALIZZA CONDIZIONI CONTRATTUALI PSP...
18/05/2016 MANUALE UTENTE Indice dei contenuti 2 1. ACCESSO AL SISTEMA PAGOINRETE... 3 2. HOME PAGE... 4 3. RICHIEDI ASSISTENZA... 5 4. SERVIZI DI PAGAMENTO... 6 5. VISUALIZZA CONDIZIONI CONTRATTUALI PSP...
Sommario FAQ CITTADINO.2
 14 NOVEMBRE 2016 Sommario FAQ CITTADINO.2 Primo accesso Il Format - Il format che si chiede di compilare al primo accesso serve al sistema per registrare i dati minimi necessari dell utente, le sue competenze
14 NOVEMBRE 2016 Sommario FAQ CITTADINO.2 Primo accesso Il Format - Il format che si chiede di compilare al primo accesso serve al sistema per registrare i dati minimi necessari dell utente, le sue competenze
Regione Autonoma della Sardegna Assessorato del Lavoro, Formazione Professionale, Cooperazione e Sicurezza Sociale
 Regione Autonoma della Sardegna Assessorato del Lavoro, Formazione Professionale, Sistema Informativo del Lavoro INDICE 1 INTRODUZIONE...4 2 GESTIONE DEGLI UTENTI DELEGATI...4 2.1 Inserimento nuovo Utente
Regione Autonoma della Sardegna Assessorato del Lavoro, Formazione Professionale, Sistema Informativo del Lavoro INDICE 1 INTRODUZIONE...4 2 GESTIONE DEGLI UTENTI DELEGATI...4 2.1 Inserimento nuovo Utente
Manuale di supporto per l utilizzo del nuovo Sistema di Qualificazione Professionisti di ENAV
 Piattaforma SolVe Manuale di supporto per l utilizzo del nuovo Sistema di Qualificazione Professionisti di ENAV i-faber S.p.A. Via Livio Cambi, 1 20151 Milano Tel. +39 02 8683 8410 Fax +39 02 8728 3800
Piattaforma SolVe Manuale di supporto per l utilizzo del nuovo Sistema di Qualificazione Professionisti di ENAV i-faber S.p.A. Via Livio Cambi, 1 20151 Milano Tel. +39 02 8683 8410 Fax +39 02 8728 3800
Sistema Informativo del Lavoro e della Formazione Professionale
 Sistema Informativo del Lavoro e della Formazione Professionale Informatizzazione nel SIL Sardegna delle procedure per l attivazione e l attuazione dei Tirocini Regionali Servizi on line dedicati ai Tirocinanti
Sistema Informativo del Lavoro e della Formazione Professionale Informatizzazione nel SIL Sardegna delle procedure per l attivazione e l attuazione dei Tirocini Regionali Servizi on line dedicati ai Tirocinanti
La pagina di accesso all area riservata del Fondo richiede all azienda la preventiva generazione delle credenziali di accesso.
 La pagina di accesso all area riservata del Fondo richiede all azienda la preventiva generazione delle credenziali di accesso. Le Aziende devono eseguire la registrazione cliccando sul pulsante: Viene
La pagina di accesso all area riservata del Fondo richiede all azienda la preventiva generazione delle credenziali di accesso. Le Aziende devono eseguire la registrazione cliccando sul pulsante: Viene
Manuale registro elettronico per docenti
 Manuale registro elettronico per docenti INDICE 1. EFFETTUARE L ACCESSO 2. GESTIONE REGISTRI 3. LAVORARE SUI REGISTRI 4. LAVORARE SUGLI SCRUTINI 5. CAMBIARE PASSWORD 6. PROGRAMMAZIONE 7. USCITA 1. Effettuare
Manuale registro elettronico per docenti INDICE 1. EFFETTUARE L ACCESSO 2. GESTIONE REGISTRI 3. LAVORARE SUI REGISTRI 4. LAVORARE SUGLI SCRUTINI 5. CAMBIARE PASSWORD 6. PROGRAMMAZIONE 7. USCITA 1. Effettuare
Manuale Operativo per l utente
 PORTUP Utilizzatori Professionali Manuale Operativo per l utente versione 2 Autore: Servizio Sitemi Informativi Servizi Web File: PORTUP_ManualeOperativo_utente_v1.doc Ultimo aggiornamento: 02/08/2013
PORTUP Utilizzatori Professionali Manuale Operativo per l utente versione 2 Autore: Servizio Sitemi Informativi Servizi Web File: PORTUP_ManualeOperativo_utente_v1.doc Ultimo aggiornamento: 02/08/2013
Portale Acquisti RAI. Guida all iscrizione all Albo Fornitori
 Portale Acquisti RAI Guida all iscrizione all Albo Fornitori Registrazione al Portale Acquisti RAI Effettuare l accesso alla pagina web del Portale Acquisti RAI al seguente indirizzo: https://www.portaleacquisti.rai.it
Portale Acquisti RAI Guida all iscrizione all Albo Fornitori Registrazione al Portale Acquisti RAI Effettuare l accesso alla pagina web del Portale Acquisti RAI al seguente indirizzo: https://www.portaleacquisti.rai.it
ISCRIZIONI ON-LINE MANUALE D USO
 COMUNE DI RAVENNA AREA ISTRUZIONE E INFANZIA Servizio Diritto allo Studio ISCRIZIONI ON-LINE MANUALE D USO ISCRIZIONE AI SERVIZI DI: RISTORAZIONE SCOLASTICA presso le scuole dell'infanzia statali, le scuole
COMUNE DI RAVENNA AREA ISTRUZIONE E INFANZIA Servizio Diritto allo Studio ISCRIZIONI ON-LINE MANUALE D USO ISCRIZIONE AI SERVIZI DI: RISTORAZIONE SCOLASTICA presso le scuole dell'infanzia statali, le scuole
SELEZIONE DEI BENEFICIARI DEL PROGRAMMA REDDITO MINIMO DI INSERIMENTO CATEGORIA A FASI DA ESEGUIRE ON-LINE
 SELEZIONE DEI BENEFICIARI DEL PROGRAMMA REDDITO MINIMO DI INSERIMENTO CATEGORIA A PRESENTAZIONE DELLA DOMANDA DELEGATO FASI DA ESEGUIRE ON-LINE a) registrazione del candidato mediante apposito link presente
SELEZIONE DEI BENEFICIARI DEL PROGRAMMA REDDITO MINIMO DI INSERIMENTO CATEGORIA A PRESENTAZIONE DELLA DOMANDA DELEGATO FASI DA ESEGUIRE ON-LINE a) registrazione del candidato mediante apposito link presente
RICHIESTA MUTUI IPOTECARI AREA RISERVATA ISCRITTI ENPAM
 RICHIESTA MUTUI IPOTECARI AREA RISERVATA ISCRITTI ENPAM MANUALE D USO Versione: 2.1-01/03/2017 INDICE 1. DESCRIZIONE DELL APPLICAZIONE... 3 1.1. Navigazione nel Menù... 3 1.2. Fase di compilazione... 4
RICHIESTA MUTUI IPOTECARI AREA RISERVATA ISCRITTI ENPAM MANUALE D USO Versione: 2.1-01/03/2017 INDICE 1. DESCRIZIONE DELL APPLICAZIONE... 3 1.1. Navigazione nel Menù... 3 1.2. Fase di compilazione... 4
PRESENTAZIONE PROPOSTE DI INIZIATIVE FORMATIVE E DI RICERCA/AZIONE
 PRESENTAZIONE PROPOSTE DI INIZIATIVE FORMATIVE E DI RICERCA/AZIONE Giugno 2013 INDICE 1. ACCESSO ALLA PROCEDURA... 2 2. RECUPERA PASSWORD UTENTE... 3 3. SEZIONE ANAGRAFICA... 3 4. SEZIONE GESTIONE PROPOSTE...
PRESENTAZIONE PROPOSTE DI INIZIATIVE FORMATIVE E DI RICERCA/AZIONE Giugno 2013 INDICE 1. ACCESSO ALLA PROCEDURA... 2 2. RECUPERA PASSWORD UTENTE... 3 3. SEZIONE ANAGRAFICA... 3 4. SEZIONE GESTIONE PROPOSTE...
Finanziamenti on line -
 Finanziamenti on line - Manuale per la compilazione del modulo di Rendicontazione del bando Dote Unica Lavoro 2014-2020 Pagina 1 Indice 1. Introduzione... 3 1.1 Scopo e campo di applicazione... 3 1.2 Copyright
Finanziamenti on line - Manuale per la compilazione del modulo di Rendicontazione del bando Dote Unica Lavoro 2014-2020 Pagina 1 Indice 1. Introduzione... 3 1.1 Scopo e campo di applicazione... 3 1.2 Copyright
Guida alla gestione delle domande per l A.S di Dote Scuola componente Merito
 Guida alla gestione delle domande per l A.S. 2016-2017 di Dote Scuola componente Merito Questo documento contiene informazioni utili al personale delle scuole paritarie per utilizzare l applicativo web
Guida alla gestione delle domande per l A.S. 2016-2017 di Dote Scuola componente Merito Questo documento contiene informazioni utili al personale delle scuole paritarie per utilizzare l applicativo web
