Manuale dell'utente Giugno 2017
|
|
|
- Cristina Deluca
- 6 anni fa
- Visualizzazioni
Transcript
1 Manuale dell'utente Giugno 2017 Questo documento contiene i manuali dell'utente di Surface Hub per Windows 10, versione 1703 (Creators Update) e versione 1607 (aggiornamento dell'anniversario).
2 Manuale dell'utente... i Manuale dell'utente di Surface Hub con Windows 10, versione Informazioni sulla guida... 8 Icone delle connessioni per il PC sostitutivo... 8 Icone delle connessioni cablate... 8 Altre icone di connessione... 9 Icone di avviso... 9 Scopri Surface Hub Funzionalità di Surface Hub Riattivazione e sospensione Interagire con Surface Hub Touchscreen Tastierino Spie del tastierino Spie della penna Tastiera Tasti della fila superiore Tasti sul lato sinistro Tasti sopra il touchpad Schermata iniziale Icone visualizzate durante una riunione Schermata Start Aprire un'app Cambiare o chiudere app Riunioni e file App Suggerimenti Lavagna Menu della lavagna Input penna intelligente Collaborazione tra lavagne... 28
3 Connessione Connessioni wireless Connessione cablata Tenere una riunione Iniziare una riunione ad-hoc Iniziare una riunione pianificata Invitare altre persone a una riunione Pianificare una riunione Aggiungere partecipanti durante una riunione Prima della riunione Durante la riunione Accedere al contenuto allegato all'invito a una riunione Condividere contenuti con i partecipanti remoti Caricare contenuti nell'area di incontro Regolare le webcam, il microfono e il volume Usare app nella modalità con schermo diviso Creare annotazioni Salvare i dati Terminare una riunione Cosa succede se si dimentica di chiudere una riunione Riavviare una riunione Accedi per visualizzare le tue riunioni e i tuoi file Metodo di autenticazione semplificata Metodo basato su nome utente e password Accessibilità Usare la lente di ingrandimento Proteggere i dati Cura e pulizia Manutenzione della tastiera e delle penne Componenti sostitutivi Altre informazioni... 49
4 Manuale dell'utente di Surface Hub con Windows 10, versione Informazioni sulla guida Icone delle connessioni per il PC sostitutivo Icone delle connessioni cablate Altre icone di connessione Icone di avviso Scopri Surface Hub Funzionalità di Surface Hub Riattivazione e sospensione Interagire con Surface Hub Touchscreen Tastierino Spie del tastierino Spie della penna Tastiera Tasti della fila superiore Tasti sul lato sinistro Tasti sopra il touchpad Schermata iniziale Icone visualizzate durante una riunione Schermata Start Aprire un'app Cambiare o chiudere app App Informazioni di base Lavagna Menu della lavagna Input penna intelligente Collaborazione tra lavagne Connessione Connessioni wireless... 69
5 Connessione cablata Tenere una riunione Iniziare una riunione ad-hoc Iniziare una riunione pianificata Invitare altre persone a una riunione Pianificare una riunione Aggiungere partecipanti durante una riunione Prima della riunione Durante la riunione Accedere al contenuto allegato all'invito a una riunione Condividere contenuti con i partecipanti remoti Caricare contenuti nell'area di incontro Regolare le webcam, il microfono e il volume Usare app nella modalità con schermo diviso Creare annotazioni Salvare i dati Terminare una riunione Cosa succede se si dimentica di chiudere una riunione Riavviare una riunione Accessibilità Usare la lente di ingrandimento Proteggere i dati Cura e pulizia Manutenzione della tastiera e delle penne Componenti sostitutivi Altre informazioni Modifiche... 83
6 Copyright 2017 Questo documento viene fornito "così come è". Le informazioni e le opinioni espresse nel presente documento, inclusi gli URL e altri riferimenti a siti Web Internet, sono soggette a modifiche senza preavviso. Il presente documento non implica la concessione di alcun diritto di proprietà intellettuale in relazione ai prodotti Microsoft. Sono consentiti la copia e l'uso del presente documento a fini di riferimento interno. Consultare la sezione del sito dedicata ai marchi Microsoft per un elenco dei prodotti con marchio. Tutti gli altri marchi appartengono ai rispettivi proprietari.
7 Manuale dell'utente di Surface Hub con Windows 10, versione 1703 Microsoft 2017 Pagina 7
8 Informazioni sulla guida Il manuale dell'utente di Surface Hub consente di acquisire dimestichezza con le funzionalità di Surface Hub e di utilizzarle al meglio in una riunione pianificata o ad-hoc. La presente guida è inoltre disponibile online all'indirizzo insieme ad altre informazioni relative a Surface Hub. Per iniziare, è consigliabile acquisire familiarità con queste icone: Icone delle connessioni per il PC sostitutivo Connettore, posizione Icona Descrizione Commutatore, pannello di I/O inferiore Permette di alternare tra il PC interno e quello esterno DisplayPort, pannello di I/O inferiore DisplayPort, pannello di I/O inferiore USB tipo B, pannello di I/O inferiore USB tipo B, pannello di I/O inferiore Fornisce l'ingresso per il PC sostitutivo (normalmente coperto) Fornisce un secondo ingresso per il PC sostitutivo (normalmente coperto) Fornisce la connessione USB per collegare il PC sostitutivo alle periferiche interne (normalmente coperto) Fornisce la connessione USB per l'hub integrato (normalmente coperto) Icone delle connessioni cablate Connettore, posizione Icona Descrizione DisplayPort, pannello di I/O inferiore HDMI, pannello di I/O inferiore VGA, pannello di I/O inferiore 3,5 mm, pannello di I/O inferiore USB tipo B, pannello di I/O inferiore Fornisce l'ingresso per il PC connesso via cavo Fornisce l'ingresso HDMI per il PC connesso via cavo Fornisce l'ingresso VGA per il PC connesso via cavo Fornisce l'ingresso audio analogico Fornisce la connessione USB per il touchback di ingresso video Microsoft 2017 Pagina 8
9 Altre icone di connessione Connettore, posizione Icona Descrizione USB tipo A, pannello di I/O laterale USB tipo A, pannello di I/O inferiore con isolante blu 3,5 mm, pannello di I/O inferiore DisplayPort, pannello di I/O inferiore Presa IEC/EN60320-C13 con interruttore meccanico, pannello di I/O inferiore RJ45, pannello di I/O inferiore RJ11, pannello di I/O inferiore Icone di avviso Nessuna Nessuna Fornisce una connessione USB 3.0 per i dispositivi USB e supporta la riattivazione USB Fornisce la connessione USB 3.0 Fornisce l'uscita audio analogica Fornisce la funzione di uscita video per la riproduzione dello schermo su un altro monitor Fornisce l'ingresso CA e garantisce la conformità ai requisiti di alimentazione UE Fornisce la connessione Ethernet Fornisce la connessione ai sistemi di controllo della sala Connettore, posizione Icona Descrizione Attenzione: prestare attenzione Avviso: alta tensione Identifica i messaggi importanti relativi a sicurezza e salute Pericolo: non toccare Leggere le istruzioni Non aprire Leggere il manuale di istruzioni per informazioni relative a sicurezza e salute Non contiene parti sostituibili o riparabili dall'utente Microsoft 2017 Pagina 9
10 Scopri Surface Hub Surface Hub è progettato come strumento di supporto per le riunioni, con partecipanti distribuiti in tutto il mondo o nella stessa stanza. Che si tratti di una riunione ad-hoc o pianificata tramite Outlook, durante lo svolgimento puoi invitare altre persone a partecipare con Skype for Business. Le funzionalità software di Surface Hub includono: Skype for Business: puoi includere Surface Hub nella convocazione della riunione con Skype for Business. Puoi presentare lo schermo di Surface Hub ai partecipanti remoti, che lo visualizzano nella propria finestra di Skype for Business. Eventuali elementi mostrati dai partecipanti remoti vengono visualizzati nello schermo di Surface Hub. Vedi Tenere una riunione più avanti in questo documento. Lavagna: puoi scrivere e disegnare sulla lavagna come se si trattasse di una pagina di OneNote. Sulla lavagna puoi copiare testo e disegni da documenti o pagine Web e quindi aggiungere le tue note. Al termine, puoi inviare la pagina per a te stesso e a chiunque altro ne abbia bisogno. Vedi Lavagna più avanti in questo documento. App: le app incorporate includono le versioni Web di Microsoft Edge, Word, Excel, PowerPoint e OneNote. Vedi Aprire un'app più avanti in questo documento. Connessione: puoi proiettare audio e video su Surface Hub da un computer, un tablet o uno smartphone, utilizzando i cavi forniti dall'amministratore di Surface Hub o una connessione Miracast. Vedi Connessione più avanti in questo documento. Microsoft 2017 Pagina 10
11 Funzionalità di Surface Hub Surface Hub è disponibile in due misure, 55 e 84 pollici, con le funzionalità illustrate di seguito. Touchscreen (9) Altoparlanti (6) e microfono (1) Fotocamere (2) Sensori di movimento (3) e sensore di luce (4) Alloggiamenti di ricarica delle penne (5) Il touchscreen consente di aprire le app, scrivere o disegnare sulla lavagna, partecipare a una riunione, invitare partecipanti e molto altro. Vedi Interagire con Surface Hub più avanti in questo documento. Gli altoparlanti stereo e il microfono permettono di conversare in modo naturale con i partecipanti remoti. Surface Hub passa automaticamente da una webcam all'altra, per consentire agli utenti remoti di vedere la persona che sta parlando. Quando Surface Hub rileva una presenza nella stanza, si riattiva e mostra la schermata iniziale. Se non rileva alcun movimento, passa alla modalità di sospensione. Le penne di Surface Hub scattano in posizione negli alloggiamenti di ricarica. Se rimuovi una penna, si apre la lavagna. Al termine, posiziona nuovamente la penna nell'alloggiamento. Microsoft 2017 Pagina 11
12 Penne Tastiera Lettore NFC Computer integrato (10) La punta della penna consente di scrivere, disegnare, acquisire schermate o selezionare elementi, mentre la parte piatta funziona come una gomma. Puoi sederti e utilizzare la tastiera per controllare Surface Hub. I tasti speciali permettono di accedere velocemente alle funzionalità di Surface Hub. Vedi Tastiera di Surface Hub più avanti in questo documento. Consente di inviare file da un dispositivo NFC (Near-Field Communication), ad esempio uno smartphone, allo schermo di Surface Hub. Surface Hub include un computer integrato che supporta Microsoft Edge e le app di Office 365 come Word e PowerPoint. Tastierino (7) e porta USB 3.0 (8) Tastierino Il tastierino si trova sul lato destro di Surface Hub, sopra l'alloggiamento per la penna. Consente di impostare la luminosità dello schermo (3) e il volume (4). Vedi Tastierino in Interagire con Surface Hub più avanti in questo documento. Il tastierino include anche il pulsante di alimentazione (1) e il selettore dell'origine video (2). Porta USB 3.0 La porta USB 3.0 (5) sul tastierino permette di caricare in Surface Hub i file necessari per la riunione. Riattivazione e sospensione Quando Surface Hub rileva una presenza nella stanza, si riattiva e mostra la schermata iniziale. Se non rileva alcun movimento, passa alla modalità di sospensione. NOTA Se mentre ti trovi nella stanza Surface Hub sembra inattivo o non risponde come previsto, prova ad attuare queste soluzioni: Premi il tasto dell'origine video sul tastierino laterale di Surface Hub per alternare tra tutti gli ingressi video disponibili. Scorri rapidamente verso l'alto dal bordo inferiore dello schermo. Se viene visualizzato un menu, seleziona Chiudi schermo intero. Microsoft 2017 Pagina 12
13 Per ulteriori informazioni, vedi Schermata iniziale più avanti in questo documento. Interagire con Surface Hub Esistono vari modi per interagire con Surface Hub: Touchscreen Tastierino Tastiera Puoi utilizzare Surface Hub come schermo per un laptop, un tablet o uno smartphone. Vedi Connessione più avanti in questo documento. Touchscreen Surface Hub è progettato per il tocco. Basta un tocco per iniziare una riunione, invitare altre persone a partecipare, aprire app, scrivere sulla lavagna o inviare i risultati della riunione a te stesso e ad altri utenti. Quando è necessario immettere il testo, viene visualizzata una tastiera virtuale. Il touchscreen può essere utilizzato da più persone contemporaneamente. In modalità penna, è possibile scrivere sulla lavagna con tre penne contemporaneamente. Per ulteriori informazioni, vedi Lavagna più avanti in questo documento. La modalità touchscreen supporta fino a 100 punti tocco contemporaneamente. Puoi utilizzare il tocco per scrivere sulla lavagna e selezionare elementi in qualsiasi app. Per alternare tra la modalità penna e la modalità tocco, seleziona il pulsante di alternanza tocco/penna nella parte inferiore dello schermo. Tastierino Il tastierino si trova sul lato destro di Surface Hub e include i pulsanti seguenti: Icona Descrizione Alimentazione: consente di accendere e spegnere Surface Hub, ma questa operazione è raramente necessaria, perché Surface Hub passa automaticamente alla modalità di sospensione quando non rileva alcuna presenza nella stanza e si riattiva appena entra qualcuno Selettore dell'origine video: consente di alternare fra tutte le origini di ingresso video disponibili, ovvero computer integrato, DisplayPort, porta HDMI e porta VGA Tasto di aumento della luminosità: consente di aumentare la luminosità dello schermo Microsoft 2017 Pagina 13
14 Icona Descrizione Tasto di riduzione della luminosità: consente di ridurre la luminosità dello schermo Tasto di aumento del volume: consente di aumentare il volume Tasto di riduzione del volume: consente di diminuire il volume Spie del tastierino I LED sul tastierino indicano lo stato di alimentazione di Surface Hub: LED Spento Bianco Giallo Giallo lampeggiante Significato Surface Hub non è alimentato Il sistema è acceso Il sistema è spento Surface Hub ha rilevato un problema Spie della penna LED Bianco Giallo Giallo lampeggiante Spento Significato Sospensione Livello di carica basso Livello di carica molto basso Ibernazione Tastiera Surface Hub è dotato di una tastiera wireless che dispone di un touchpad e di alcuni tasti speciali nella fila superiore, lungo il lato sinistro e sopra il touchpad. Microsoft 2017 Pagina 14
15 Tasti della fila superiore Icona Descrizione Composizione/riaggancio: consente di iniziare o terminare una chiamata con Skype for Business Contatti/aggiunta di un contatto: apre il riquadro dei contatti Messaggi: apre la barra laterale di messaggistica Contenuto: apre il riquadro del contenuto Disattivazione/riattivazione microfono: consente di disattivare e riattivare il microfono Modalità privacy: consente di accendere e spegnere le webcam Scambio barra laterale: consente di spostare la barra laterale sul lato opposto dello schermo Calendario sala: consente di modificare la disponibilità sul calendario della sala riunioni Centro notifiche: apre il centro notifiche Condivisione dello schermo: consente di mostrare o nascondere il tuo schermo agli altri partecipanti Schermo intero/chiudi schermo intero: consente di attivare o disattivare la modalità schermo intero per l'app attiva Invio alla lavagna: acquisisce uno screenshot dell'app selezionata e lo incolla sulla lavagna Microsoft 2017 Pagina 15
16 Tasti sul lato sinistro Icona Descrizione Clic con il pulsante sinistro: funziona come il pulsante sinistro del mouse Tasto di aumento del volume: consente di aumentare il volume Tasti sopra il touchpad Tasto di riduzione del volume: consente di diminuire il volume Disattivazione dell'audio: disattiva gli altoparlanti Icona Descrizione Ricerca: avvia la funzione di ricerca di Microsoft Edge Visualizzazione attività: consente di scegliere una delle app aperte o di chiudere le app Fine sessione: avvia il conto alla rovescia per la chiusura di una sessione, come quando si tocca Fine sul touchscreen Microsoft 2017 Pagina 16
17 Schermata iniziale La schermata iniziale viene visualizzata alla riattivazione di Surface Hub. Quando chiudi una sessione, il sistema Surface Hub si reimposta e viene nuovamente visualizzata la schermata iniziale. Per partecipare a una riunione pianificata, selezionala dall'elenco in questo schermo. Possibilità di accedere direttamente a riunioni e file. Se la riunione precedente è ancora attiva, seleziona Riprendi per riaprirla. Prima di avviare una nuova riunione, è necessario chiudere quella precedente. Per avviare una riunione ad-hoc, seleziona una di queste icone: Microsoft 2017 Pagina 17
18 Icona Descrizione Skype: consente di avviare una riunione invitando i partecipanti remoti a prendervi parte tramite Skype for Business Lavagna: avvia l'app lavagna. Per aprire la lavagna, puoi anche prelevare una penna dal relativo alloggiamento. Vedi Lavagna più avanti in questo documento. Connessione: proietta su Surface Hub il contenuto dello schermo di portatili, tablet o smartphone. Vedi Connessione più avanti in questo documento. Accedi: consente agli utenti di accedere a Office 365 per partecipare ai relativi meeting e visualizzare i file corrispondenti Riprendi ultima sessione: consente di tornare a una riunione ancora in corso Icone visualizzate durante una riunione Icona Posizione Descrizione oppure In basso al centro In basso al centro In alto a destra Qualsiasi lato In basso al centro Start: visualizza l'elenco Tutte le app e le app di uso frequente, come Word o PowerPoint Visualizzazione attività: mostra tutte le attività attive in Surface Hub e consente di passare dall'una all'altra, affiancarle sullo schermo o chiuderle Schermo intero: espande la finestra corrente in modo da riempire l'intero schermo Chiudi schermo intero: per chiudere lo schermo intero, scorri rapidamente verso l'alto dal bordo inferiore dello schermo, quindi seleziona questa icona Chiama: aggiunge il primo partecipante remoto a una riunione ad-hoc Durante una riunione pianificata o una riunione che include già alcuni partecipanti remoti vengono visualizzate varie icone aggiuntive. Per ulteriori informazioni, vedi Durante la riunione più avanti in questo documento. Fine sessione: chiude la sessione e ti chiede se desideri salvarne i file e i contenuti Microsoft 2017 Pagina 18
19 Icona Posizione Descrizione In alto a destra o a sinistra In alto a destra o a sinistra In alto a destra Qualsiasi lato Qualsiasi lato Qualsiasi lato In basso a destra In basso a destra Scambio lato: consente di spostare il menu della chiamata di Skype for Business a sinistra o destra Riduci a icona: consente di ridurre a icona la finestra di Skype Ritaglia: inserisce nella lavagna uno screenshot della pagina corrente e consente di contrassegnarlo Contatti: mostra le persone che partecipano alla chiamata Skype for Business Messaggi: visualizza le conversazioni di messaggistica immediata tra i partecipanti Contenuto: mostra l'elenco dei documenti caricati nell'area di incontro Notifiche: mostra le notifiche ricevute, come il centro notifiche di un PC con Windows 10, e le riunioni future Altro: visualizza alcune icone aggiuntive Non disturbare Volume Riavvia Accessibilità In basso a destra In basso a destra in qualunque momento durante la riunione puoi utilizzare questa icona per inviare a qualsiasi destinatario tutte le note scritte fino a quel momento. Vedi Salvare i dati più avanti in questo documento. Skype for Business: risulta visibile solo quando la finestra di Skype viene ridotta a icona Microsoft 2017 Pagina 19
20 Schermata Start In qualsiasi momento, puoi passare alla schermata Start per accedere alla lavagna, iniziare una chiamata, aprire app e molto altro ancora. Ecco come: Seleziona Start nella parte inferiore dello schermo. oppure Premi il tasto Start sulla tastiera. Aprire un'app Le app che utilizzi più spesso, come Word o Excel, possono essere selezionate dai riquadri nella schermata iniziale. Microsoft 2017 Pagina 20
21 In alternativa, puoi selezionare Start Cambiare o chiudere app Seleziona Visualizzazione attività > Tutte le app e scegliere l'app che desideri. nella parte inferiore dello schermo e scegli l'app che desideri. Riunioni e file Dopo aver eseguito l'autenticazione, avrai accesso completo alle tue riunioni personali e ai documenti usati più di recente, integrati direttamente in Start. Microsoft 2017 Pagina 21
22 App Suggerimenti L'app Suggerimenti è l'ideale per imparare a utilizzare il dispositivo in pochissimo tempo. Puoi consultarla in qualsiasi momento per scoprire come eseguire una determinata attività in Surface Hub. Per aprire l'app Suggerimenti, seleziona Start > Suggerimenti. Microsoft 2017 Pagina 22
23 Lavagna L'app Lavagna consente alle persone di usare l'input penna, esporre le proprie idee, collaborare durante una sessione di brainstorming, creare diagrammi e aggiungere note ai contenuti. Per iniziare a usare la lavagna, è sufficiente aprirla rimuovendo una penna dal relativo alloggiamento o selezionare Start > Lavagna. In alternativa, è possibile passare alla modalità Pittura e scrivere con le dita. Le impostazioni della lavagna, come il colore dell'input penna, lo strumento di selezione (Lazo) e la gomma, vengono applicate a tutti gli utenti che lavorano sulla lavagna. Menu della lavagna Questo menu si trova nella parte inferiore dello schermo della lavagna. Microsoft 2017 Pagina 23
24 Icone (disattiva) (attiva) Descrizione Visione panoramica: consente di visualizzare una versione ridotta della lavagna corrente. A questo punto, è possibile selezionare con la penna o con il dito qualsiasi contenuto e inserirlo nell'area di disegno. Toccando, puoi anche fare zoom avanti in tale percorso. Annulla: tocca per annullare l'ultima operazione. Nota: questa azione non risulta disponibile durante una sessione di collaborazione. Ripeti: tocca per ripetere l'ultima operazione. Nota: questa azione non risulta disponibile durante una sessione di collaborazione. Cestino: cancella tutto il contenuto della lavagna. Nota: questa azione non risulta disponibile durante una sessione di collaborazione. Modalità Pittura: consente di alternare tra la penna (Pittura disattivata) e il tocco (Pittura attivata) per input penna, cancellazione ed evidenziazione. Colore: puoi scegliere tra nero, rosso, blu, verde, arcobaleno, galassia ed evidenziatore. Il colore selezionato viene applicato a tutti i tratti creati da qualsiasi partecipante con il tocco o la penna. Il colore in uso è contrassegnato da una penna più alta. Nota: l'evidenziatore viene applicato sugli altri colori senza tuttavia coprirli. Microsoft 2017 Pagina 24
25 Gomma: consente di cancellare utilizzando il tocco o la penna. Quando selezioni questo strumento, la punta della penna funziona come una gomma. L'estremità piatta della penna, invece, funziona sempre come gomma. Righello: attiva il righello toccandolo e utilizza le dita per posizionarlo sullo schermo. Dopo averlo posizionato, utilizza una penna (o le dita se sei in modalità Pittura), per tracciare linee lungo i bordi del righello. Puoi utilizzare tre dita per spostare il righello con incrementi di 5 gradi. Lazo: traccia un cerchio intorno a un'area per selezionare tutte le immagini al suo interno. Le immagini interamente contenute nell'area tracciata con Lazo vengono racchiuse entro un riquadro grigio. Per ridimensionare l'immagine, seleziona e trascina un angolo qualsiasi dell'area selezionata. Seleziona Sposta delimitata con Lazo. e trascina per spostare l'area Tieni la penna o un dito premuto sull'area identificata da Lazo per tagliare o copiare l'immagine che contiene o per incollarvi un'immagine dagli Appunti. Cerca: tocca per scrivere un termine di ricerca e visualizzare le immagini correlate a tale termine. La lavagna utilizza la ricerca immagini di Bing con Ricerca sicura impostata su Completa. Il primo set di risultati è composto da immagini dotate di licenza Creative Commons per il riutilizzo. È possibile visualizzare altri risultati toccando See all image results: Microsoft 2017 Pagina 25
26 L'uso della ricerca immagini di Bing per la lavagna richiede l'accettazione delle condizioni per la privacy. Condividi: tocca per visualizzare l'accesso alla condivisione, in modo da poter inviare tramite un'immagine e un file ONE della lavagna o salvar li in OneDrive. Ink to Shape converte automaticamente forme semplici, come triangoli, cerchi, rettangoli e altri, in forme più nette e lineari. Ink to Table converte automaticamente un rettangolo diviso in due da linee orizzontali o verticali in una tabella con colonne e righe che è possibile riempire con input penna o altre informazioni. Show Angles on Shapes richiede che Ink to Shape sia attivo e consente di toccare le forme per visualizzare gli angoli di ogni vertice. Per modificare gli angoli, è sufficiente trascinare lo spigolo della forma. Ingranaggio: consente di impostare le opzioni predefinite di input penna intelligente come Ink to Shape, Ink to Table e Show Angles on Shapes. Puoi anche inviare commenti e suggerimenti tramite Hub di Feedback, attivare o disattivare le opzioni relative alla privacy per la ricerca immagini di Bing o visualizzare ulteriori informazioni sull'applicazione. Microsoft 2017 Pagina 26
27 Accedi: questo pulsante consente di avviare una sessione di collaborazione con altri dispositivi Surface Hub, a condizione che l'organizzazione disponga di Office 365, abbia distribuito OneDrive for Business e non utilizzi Office 365 Germany o Office 365 gestito da 21Vianet. Collabora: tocca il pulsante accanto al tuo nome per generare un collegamento per la collaborazione e condividerlo con altri dispositivi Surface Hub, in modo che gli utenti possano collaborare sulla tua stessa lavagna. Tieni presente che questo pulsante viene visualizzato solo se l'account può utilizzare la funzionalità di collaborazione della lavagna. Se ritieni che la funzionalità di collaborazione ti sia necessaria, ma il pulsante non è presente, contatta l'amministratore IT. Input penna intelligente La lavagna include le funzionalità di input penna intelligente che consentono di scrivere, disegnare e lavorare insieme in modo più efficiente. Funzionalità Ink to Shape Ink to Table Descrizione Se Ink to Shape è attivo, tutte le forme semplici, tra cui triangoli, cerchi, rettangoli e altri poligoni disegnati a mano, vengono automaticamente trasformati in forme rettilinee. Se Ink to table è attivo, puoi creare nell'area di disegno tabelle con righe e colonne, in modo da facilitare la raccolta e l'uso dei dati della lavagna. Per creare una tabella, prima di tutto disegna un rettangolo o un quadrato (con o senza Ink to Shape attivo). Quindi traccia una linea orizzontale o verticale che intersechi completamente il rettangolo o il quadrato. Le linee orizzontali creano nuove righe e quelle verticali nuove colonne. Dopo aver creato una tabella, puoi aggiungere e rimuovere righe o colonne semplicemente toccandole e premendo i pulsanti + o - a seconda dell'operazione desiderata. Input penna consente inoltre di evidenziare le celle posizionando Microsoft 2017 Pagina 27
28 Show Angles on Shapes l'evidenziatore in un qualsiasi punto all'interno della cella desiderata. Se evidenzi nuovamente la cella, l'evidenziazione precedente viene eliminata. Per usare Show Angles on Shapes, è necessario attivare Ink to Shape e disporre di una forma con angoli riconosciuti (questa operazione non può essere eseguita con i cerchi). Dopo aver creato una forma riconosciuta e aver verificato che Show Angles on Shapes è attivo, tocca la forma per visualizzarne gli angoli. Per modificare gli angoli, è sufficiente trascinare i vertici della forma: Per creare automaticamente un angolo retto, puoi disegnare in uno spigolo una forma ad angolo retto (una "L"). Collaborazione tra lavagne Lavagna consente ora di collaborare con altri utenti sulla stessa lavagna in modalità remota. Questo permette di usare input penna, lavorare e collaborare in tempo reale. Per usufruire della collaborazione tra lavagne, è necessario verificare che l'organizzazione e Surface Hub soddisfino i requisiti seguenti: Disponibilità di Office 365 con Azure Active Directory (Azure AD) basato su cloud per tutti gli utenti Distribuzione di OneDrive for Business a tutti gli utenti che intendono collaborare Non utilizzo di Office 365 Germany o Office 365 gestito da 21Vianet Surface Hub deve essere aggiornato a Windows 10, versione 1607 o successiva In caso di dubbi o domande, contatta l'amministratore IT per chiedere ulteriori informazioni. Per avviare una sessione di collaborazione: 1. Nell'app Lavagna, tocca il pulsante Accedi. 2. Accedi utilizzando l'id dell'organizzazione. 3. Tocca il pulsante Invita accanto al tuo nome nella parte superiore dell'app. 4. Tocca Avvio sessione. La lavagna genera un collegamento che può essere condiviso. Microsoft 2017 Pagina 28
29 5. Copia e incolla questo collegamento in una chat di Skype con un altro dispositivo Surface Hub. Quando l'altro dispositivo Surface Hub riceve il collegamento, il destinatario può toccarlo, accedere alla lavagna e iniziare a collaborare. Puoi copiare e incollare altri contenuti, usare le funzionalità di input penna intelligente come Ink to Shape e creare contenuti insieme. Al termine dell'operazione, puoi esportare una copia della collaborazione sulla lavagna mediante l'accesso alla condivisione e lasciare la lavagna per consentire ad altri di continuare a lavorare. Connessione La funzione di connessione consente di proiettare su Surface Hub lo schermo e l'audio di un laptop, un tablet o uno smartphone. Questa modalità supporta le seguenti funzioni speciali: Touchback: permette di controllare dal touchscreen di Surface Hub il laptop, il tablet o lo smartphone. Inkback: quando proietti in Surface Hub un'app che supporta l'input penna, tutte le annotazioni create sullo schermo di Surface Hub vengono applicate anche al file presente sul dispositivo di origine della proiezione. Se, ad esempio, un altro utente cerchia un paragrafo in un documento Word sullo schermo di Surface Hub, tale cerchio compare anche sul tablet utilizzato per proiettare il file. Se salvi il file sul tablet, salvi anche il cerchio tracciato intorno al paragrafo. Le connessioni possono essere cablate o wireless. Connessioni wireless Se il tuo uno smartphone, il laptop o il tablet supporta Miracast, puoi proiettarne lo schermo in modalità wireless su Surface Hub. Se utilizzi Windows 8 o versioni successive, procedi come segue: 1. Premi il tasto Start +K o apri il Centro notifiche e seleziona Connessione. 2. Seleziona il nome del tuo sistema Surface Hub dall'elenco visualizzato. 3. Se richiesto, immetti il PIN visualizzato sul touchscreen. Microsoft 2017 Pagina 29
30 Per altri tipi di dispositivo, cerca le istruzioni nel sito Web del produttore. Connessione cablata Se l'amministratore di sistema ha configurato una connessione cablata a Surface Hub, puoi connetterti collegando un cavo al laptop o al tablet. Collega il cavo video corretto per il dispositivo in uso (DisplayPort, HDMI o VGA). Se desideri utilizzare le funzionalità Touchback e Inkback, collega il cavo USB 2.0. Se utilizzi un cavo VGA e desideri includere l'audio, collega il cavo audio da 3,5 mm. Tenere una riunione Tutte le attività e le sessioni su Surface Hub vengono considerate riunioni, ad-hoc o pianificate. A parte la pianificazione, non esistono altre differenze. Tutte le funzionalità e le applicazioni di Surface Hub sono disponibili in entrambi i casi. Puoi usare Skype for Business per invitare i partecipanti remoti durante qualsiasi riunione. Vedi Aggiungere partecipanti durante una riunione più avanti in questo documento. NOTA Per partecipare in remoto a una riunione con Surface Hub, potrebbe essere necessario scaricare un componente software e configurare un account per usare Skype for Business. Per informazioni dettagliate, vedi Download di Skype sul sito skype.com. La sessione della riunione rimane aperta finché non la chiudi, anche se dopo di essa è pianificata un'altra riunione e la tua è in ritardo. Al termine della riunione devi chiudere la sessione. Prima di chiudere la sessione, ricorda di inviare per tutte le note della riunione che desideri conservare. Per proteggere la tua privacy, Surface Hub elimina tutte le note della riunione alla chiusura della sessione. Iniziare una riunione ad-hoc Per iniziare una riunione ad-hoc puoi procedere in vari modi: Tocca una delle icone disponibili nella schermata iniziale. Premi il tasto Start sulla tastiera di Surface Hub. Connetti il tuo dispositivo a Surface Hub utilizzando i cavi o Miracast. A questo punto puoi invitare altri utenti a partecipare alla riunione tramite Skype for Business. Iniziare una riunione pianificata Imposta una riunione Skype pianificata in Outlook, con Surface Hub come partecipante. I partecipanti remoti possono prendere parte alla riunione Skype for Business utilizzando Skype for Business su un altro sistema Surface Hub o sul proprio dispositivo. I file PowerPoint allegati alla convocazione Skype for Business saranno disponibili in Surface Hub durante la riunione. Le riunioni pianificate future sono elencate nelle notifiche di Surface Hub e nella schermata iniziale. Per partecipare a una riunione pianificata, selezionala nello schermo di Surface Hub. Microsoft 2017 Pagina 30
31 Invitare altre persone a una riunione Pianificare una riunione Usa Outlook per pianificare una riunione di Skype for Business che include Surface Hub e qualunque dispositivo Surface Hub remoto utilizzato dagli altri partecipanti. Aggiungere partecipanti durante una riunione Per aggiungere il primo partecipante a una riunione ad-hoc: 1. Seleziona Chiama su un lato qualsiasi dello schermo. 2. Effettua una delle operazioni seguenti: Seleziona Cerca un utente, immetti il nome o l'indirizzo della persona che desideri invitare, seleziona il nome dall'elenco, quindi scegli Invita. La persona che inviti riceverà un invito popup in Skype for Business. Seleziona Esegui una chiamata telefonica e immetti il numero della persona da chiamare. Per invitare altre persone a una riunione pianificata o ad-hoc: 1. Seleziona Contatti su un lato qualsiasi dello schermo, quindi seleziona Aggiungi contatti. 2. Immetti l'indirizzo di ogni persona che desideri invitare e selezionane il nome dall'elenco, quindi scegli Invita. La persona che inviti riceverà un invito popup in Skype for Business. Per ulteriori informazioni, vedi Skype for Business. Prima della riunione Puoi unirti alla riunione prima che inizi per preparare tutto il necessario. È sufficiente selezionare il collegamento alla riunione nella schermata iniziale di Surface Hub. Se la riunione precedente è ancora aperta, devi chiuderla prima di iniziarne una nuova. Tutti i dati della riunione precedente verranno eliminati. Per gentilezza, prima di chiudere la riunione invia tramite le note e i dati all'organizzatore. Se si trattava di una riunione pianificata, seleziona . L'indirizzo dell'organizzatore viene inserito automaticamente. Se la riunione precedente era ad-hoc e sai chi stava utilizzando Surface Hub, seleziona e immetti l'indirizzo di tale persona. Durante la riunione Durante la riunione puoi prendere appunti e disegnare sulla lavagna. Al termine della riunione puoi inviare gli appunti a chiunque ne abbia bisogno, sotto forma di pagina di OneNote o file di immagine PNG. Microsoft 2017 Pagina 31
32 Durante una riunione con Skype for Business, sui lati dello schermo vengono visualizzate alcune icone aggiuntive: Contatti: mostra le persone che partecipano alla chiamata Skype for Business Messaggi: visualizza le conversazioni di messaggistica immediata tra i partecipanti Contenuto: mostra l'elenco dei documenti caricati nell'area di incontro Accedere al contenuto allegato all'invito a una riunione Prima che un allegato sia visibile su Surface Hub, il creatore della riunione Skype for Business deve presentare il contenuto durante la connessione alla riunione stessa. A tale scopo, seleziona Presenta > Gestisci contenuto sul client Skype for Business del creatore della riunione. Nota: il precaricamento degli allegati della riunione è una funzionalità presente solo in Skype for Business Online. Verrà visualizzato il contenuto PowerPoint allegato all'invito alla riunione Skype. Scegli il file PowerPoint che desideri condividere, quindi seleziona l'icona "Consente di avviare la presentazione di questo contenuto" all'estrema sinistra. Microsoft 2017 Pagina 32
33 Per visualizzare il contenuto su Surface Hub, è necessario prima richiedere un PIN, allo scopo di impedire la visualizzazione del contenuto da parte di utenti non autorizzati. In Surface Hub seleziona Contenuto dal menu sul bordo sinistro o destro dello schermo di Surface Hub, quindi seleziona il file PowerPoint che desideri visualizzare. Seleziona il pulsante "Ottieni un PIN contenuto" per richiedere un nuovo PIN al proprietario dei contenuti. Microsoft 2017 Pagina 33
34 Seleziona il proprietario del contenuto presente, quindi seleziona "Invia". Per un rapido recupero del PIN, è necessario che questa persona sia presente nella stessa stanza di Surface Hub. A tale utente verrà inviato un messaggio contenente il codice a quattro cifre. Una volta ricevuto, occorre immettere il PIN nella finestra successiva. Microsoft 2017 Pagina 34
35 Il file PowerPoint verrà presentato sullo schermo e ai partecipanti remoti. Condividere contenuti con i partecipanti remoti Condividere lo schermo di Surface Hub è come condividere lo schermo in Skype for Business. Seleziona Presenta per iniziare la condivisione. Al termine seleziona Interrompi presentazione. Caricare contenuti nell'area di incontro Prima o durante una sessione di Skype for Business, gli utenti remoti possono condividere file di PowerPoint sia con il dispositivo Surface Hub sia con tutti i partecipanti. Tutti i file condivisi vengono visualizzati nella scheda dei contenuti di Surface Hub. NOTA È possibile caricare gli allegati della riunione in Skype for Business Online e in Skype for Business locale. Per iniziare la condivisione di un file con i partecipanti alla riunione, fai clic su Presenta desktop di Skype for Business e scegli Presenta file di PowerPoint. nel client Microsoft 2017 Pagina 35
36 Dopo aver scelto il file e aver fatto clic su Apri, il file verrà automaticamente condiviso e caricato nell'area di incontro. Fai clic sull'icona della scheda Contenuto per selezionare il file da presentare. Regolare le webcam, il microfono e il volume Durante una sessione di Skype for Business, seleziona Messaggi seguenti:, quindi scegli una delle impostazioni Attivazione della webcam Automatizza impostazioni webcam: permette a Surface Hub di determinare automaticamente la webcam da utilizzare. La webcam utilizzerà i sensori audio e di movimento per inquadrare la persona che sta parlando. Sotto ogni webcam si accende una spia. Microsoft 2017 Pagina 36
37 Webcam sinistra: viene utilizzata solo la webcam di sinistra. Sotto tale webcam si accende una spia. Webcam destra: viene utilizzata solo la webcam di destra. Sotto tale webcam si accende una spia. Webcam spenta: spegne entrambe le webcam. Sotto le webcam non si accende alcuna spia. Puoi spegnere le webcam anche dalla tastiera di Surface Hub premendo il tasto Privacy. Disattivazione del microfono Se il microfono è attivo, viene visualizzata l'icona del Microfono. Se il microfono è disattivato, viene visualizzata l'icona Microfono disattivato. Per attivare o disattivare il microfono, esegui una di queste operazioni: Sul touchscreen, seleziona l'icona per attivare e disattivare il microfono. Sulla tastiera, premi il tasto Microfono. Impostazione di controllo del volume Sul tastierino, premi uno dei pulsanti del volume. Sul touchscreen, trascina il controllo del volume sul livello desiderato. Sulla tastiera, premi il pulsante di aumento o riduzione del volume. Usare app nella modalità con schermo diviso Quando apri una seconda app, questa viene visualizzata accanto alla prima. È possibile aprire ulteriori app, ma puoi visualizzarne contemporaneamente soltanto due. Per aprire più app, procedi come segue. 1. Apri la prima app, ad esempio Lavagna o un documento di Word. 2. Seleziona Start > Tutte le app, quindi scegli la seconda app. Ripeti l'operazione per aprire altre app. Per nascondere una delle app, trascina la barra nera verticale verso l'app che desideri nascondere, finché non scompare. Per visualizzare di nuovo l'app o visualizzare app diverse: 1. Seleziona Visualizzazione attività nella parte inferiore dello schermo. 2. Trascina l'app che desideri verso la parte dello schermo in cui desideri visualizzarla. Creare annotazioni Per copiare sulla lavagna l'immagine di una pagina in un documento aperto e aggiungere le tue annotazioni, seleziona il documento e scegli Ritaglia Microsoft 2017 Pagina 37
38 Salvare i dati Ricorda di salvare le modifiche prima di terminare la riunione. L'operazione di salvataggio varia a seconda dell'app che hai utilizzato. Le modifiche apportate nelle app in esecuzione in Surface Hub, come Lavagna, Word, Excel e PowerPoint, devono essere inviate per a una persona o a un team. Le modifiche apportate ai dati sul tuo computer e proiettate in Surface Hub possono essere salvate sul computer. IMPORTANTE I dati non inviati per o non caricati su OneNote prima di chiudere la riunione verranno persi irrimediabilmente. Ecco come: 1. Seleziona nella parte inferiore destra dello schermo. 2. Seleziona A: e immetti gli indirizzi o seleziona OneDrive e segui le istruzioni. 3. Seleziona Invia. Terminare una riunione Per terminare una riunione, seleziona Fine sessione nell'angolo inferiore destro del touchscreen o premi il tasto di fine sessione. Quando selezioni Fine sessione, viene visualizzato un breve conto alla rovescia che ti offre la possibilità e il tempo di salvare i dati. È la tua ultima occasione per salvare i file. Microsoft 2017 Pagina 38
39 Quando chiudi una riunione: Se stai proiettando contenuti su Surface Hub da un dispositivo presente nella sala, la relativa connessione viene chiusa. Se stai partecipando a una riunione con Skype for Business, il tuo dispsitivo Surface Hub abbandona la riunione. Tutte le applicazioni eventualmente aperte in Surface Hub vengono chiuse. I dati e i file della riunione vengono eliminati. NOTA Selezionando Fine sessione si chiude solo la sessione locale. Le persone che utilizzano un altro sistema Surface Hub possono continuare la riunione con tutte le app ancora aperte. Cosa succede se si dimentica di chiudere una riunione Se dimentichi di chiudere la riunione, la sessione viene sospesa, ma non termina per timeout. Appena una persona entra nella stanza, viene visualizzata la schermata iniziale con un messaggio che chiede di riprendere la riunione. Tutti i file e le informazioni della riunione saranno pertanto disponibili per il gruppo successivo. Il prossimo gruppo che utilizza il sistema Surface Hub può inviarti i dati per e mail, a condizione che si trattasse di una riunione pianificata o che sappia chi ha usato Surface Hub per ultimo. In alternativa, può semplicemente terminare la riunione, eliminando tutti i dati della sessione. Microsoft 2017 Pagina 39
40 Riavviare una riunione In caso di problemi con Surface Hub, puoi riavviare la riunione. 1. Invia i dati per a te stesso. 2. Chiudi la riunione. 3. Avvia una nuova riunione e carica i dati che hai salvato. Se il riavvio non permette di risolvere il problema, contatta l'amministratore del sistema. Accedi per visualizzare le tue riunioni e i tuoi file Puoi visualizzare le riunioni future e i file usati di recente direttamente dal tuo dispositivo Surface Hub. A seconda dell'ambiente aziendale, esistono due metodi leggermente diversi per accedere al tuo account. Per il metodo di autenticazione semplificata occorre uno smartphone con sistema operativo Android (6.0 e versioni successive) e l'applicazione Microsoft Authenticator che consente di immettere un PIN univoco per l'accesso. Se non è possibile ricorrere a un PIN, usa la tua combinazione di nome utente e password per garantire l'accesso alla riunione e ai file. Entrambe le opzioni richiedono l'hosting del contenuto in Office 365 e un invito a una riunione Skype for Business pianificata su un dispositivo Surface Hub. Microsoft 2017 Pagina 40
41 Metodo di autenticazione semplificata Microsoft 2017 Pagina 41
42 Microsoft 2017 Pagina 42
43 Microsoft 2017 Pagina 43
44 Microsoft 2017 Pagina 44
45 Metodo basato su nome utente e password Microsoft 2017 Pagina 45
46 Microsoft 2017 Pagina 46
47 Microsoft 2017 Pagina 47
48 Accessibilità I comandi della tastiera elencati di seguito supportano l'accessibilità: Tasti di scelta rapida Azione Consente di: Tasto Start + INVIO Attivare o disattivare l'assistente vocale Tasto Start + = Aumenta l'ingrandimento Apre la lente di ingrandimento Tasto Start + - Riduce l'ingrandimento L'Assistente vocale legge ad alta voce il testo evidenziato sullo schermo Ingrandire tutti gli elementi sullo schermo o tutti quelli che si trovano all'interno della lente di ingrandimento In alternativa, puoi selezionare + sulla barra degli strumenti della lente di ingrandimento Rimpicciolire tutti gli elementi visualizzati sullo schermo MAIUSC di destra per otto secondi MAIUSC cinque volte Attivare o disattivare il Filtro tasti Attivare o disattivare i Tasti permanenti (In alternativa, puoi selezionare - sulla barra degli strumenti della lente di ingrandimento) Ignorare o rallentare le pressioni di tasti brevi o ripetute e di regolare la velocità di ripetizione della tastiera Utilizzare i tasti di scelta rapida da tastiera premendoli uno alla volta Dopo la riunione, verranno ripristinate tutte le impostazioni predefinite. Usare la lente di ingrandimento Per aprire la lente di ingrandimento, tieni premuto il tasto Start mentre premi il tasto + quindi scegli lente di ingrandimento per aprire la relativa barra degli strumenti: Usa la barra degli strumenti per selezionare l'aspetto della lente di ingrandimento (schermo intero, lente o finestra ancorata), regolare le altre impostazioni o chiudere la lente di ingrandimento. Microsoft 2017 Pagina 48
49 Proteggere i dati Ricorda di inviare i dati per alla fine di ogni riunione. Al termine di una riunione, tutte le note e i file che hai utilizzato vengono eliminati dal disco rigido di Surface Hub. Se desideri cancellare il contenuto dell'unità, l'amministratore di Surface Hub può ripristinare le impostazioni di fabbrica del computer integrato. L'amministratore può inoltre rimuovere il disco rigido, se ti preoccupa l'idea di lasciarlo incustodito durante una riparazione o una sostituzione. Il disco rigido è vincolato al sistema Surface Hub corrispondente e non può essere inserito in un altro computer per accedere ai dati. Per ulteriori informazioni sui criteri di protezione dei dati, vedi Domande frequenti: Protezione dei dati in caso di invio del dispositivo Surface all'assistenza nel sito Surface.com. Cura e pulizia Per pulire il touchscreen è possibile utilizzare senza problemi la maggior parte dei detergenti per vetri o alcol etilico. Spruzza il detergente liquido su un panno pulito in modo da inumidirlo, quindi passalo sullo schermo. ATTENZIONE Evita di usare troppo detergente, poiché potrebbe sgocciolare sui bordi dello schermo e nelle prese di aerazione, negli altoparlanti, nei microfoni o nelle porte dei cavi. Manutenzione della tastiera e delle penne Per pulire la tastiera, strofinala con un panno privo di lanugine. La tastiera utilizza due batterie AAA non ricaricabili. Le penne si ricaricano quando sono inserite nei relativi alloggiamenti sul lato del dispositivo Surface Hub. Componenti sostitutivi Per richiedere nuovi componenti, tastiere e penne, visita il sito del supporto di Surface Hub. Altre informazioni App Suggerimenti: scegli questa app dalla schermata Start di Surface Hub per iniziare a utilizzare subito il dispositivo. Documenti aggiuntivi: questo file, la garanzia e molte altre informazioni sono disponibili all'indirizzo Microsoft 2017 Pagina 49
50 Manuale dell'utente di Surface Hub con Windows 10, versione 1607 Microsoft 2017 Pagina 50
51 Informazioni sulla guida Il manuale dell'utente di Surface Hub consente di acquisire dimestichezza con le funzionalità di Surface Hub e di utilizzarle al meglio in una riunione pianificata o ad-hoc. La presente guida è inoltre disponibile online all'indirizzo insieme ad altre informazioni relative a Surface Hub. Per iniziare, è consigliabile acquisire familiarità con queste icone: Icone delle connessioni per il PC sostitutivo Connettore, posizione Icona Descrizione Commutatore, pannello di I/O inferiore Permette di alternare tra il PC interno e quello esterno DisplayPort, pannello di I/O inferiore DisplayPort, pannello di I/O inferiore USB tipo B, pannello di I/O inferiore USB tipo B, pannello di I/O inferiore Fornisce l'ingresso per il PC sostitutivo (normalmente coperto) Fornisce un secondo ingresso per il PC sostitutivo (normalmente coperto) Fornisce la connessione USB per collegare il PC sostitutivo alle periferiche interne (normalmente coperto) Fornisce la connessione USB per l'hub integrato (normalmente coperto) Icone delle connessioni cablate Connettore, posizione Icona Descrizione DisplayPort, pannello di I/O inferiore HDMI, pannello di I/O inferiore VGA, pannello di I/O inferiore 3,5 mm, pannello di I/O inferiore USB tipo B, pannello di I/O inferiore Fornisce l'ingresso per il PC connesso via cavo Fornisce l'ingresso HDMI per il PC connesso via cavo Fornisce l'ingresso VGA per il PC connesso via cavo Fornisce l'ingresso audio analogico Fornisce la connessione USB per il touchback di ingresso video Microsoft 2017 Pagina 51
52 Altre icone di connessione Connettore, posizione Icona Descrizione USB tipo A, pannello di I/O laterale USB tipo A, pannello di I/O inferiore con isolante blu 3,5 mm, pannello di I/O inferiore DisplayPort, pannello di I/O inferiore Presa IEC/EN60320-C13 con interruttore meccanico, pannello di I/O inferiore RJ45, pannello di I/O inferiore RJ11, pannello di I/O inferiore Icone di avviso Nessuna Nessuna Fornisce una connessione USB 3.0 per i dispositivi USB e supporta la riattivazione USB Fornisce la connessione USB 3.0 Fornisce l'uscita audio analogica Fornisce la funzione di uscita video per la riproduzione dello schermo su un altro monitor Fornisce l'ingresso CA e garantisce la conformità ai requisiti di alimentazione UE Fornisce la connessione Ethernet Fornisce la connessione ai sistemi di controllo della sala Connettore, posizione Icona Descrizione Attenzione: prestare attenzione Avviso: alta tensione Identifica i messaggi importanti relativi a sicurezza e salute Pericolo: non toccare Leggere le istruzioni Non aprire Leggere il manuale di istruzioni per informazioni relative a sicurezza e salute Non contiene parti sostituibili o riparabili dall'utente Microsoft 2017 Pagina 52
53 Scopri Surface Hub Surface Hub è progettato come strumento di supporto per le riunioni, con partecipanti distribuiti in tutto il mondo o nella stessa stanza. Che si tratti di una riunione ad-hoc o pianificata tramite Outlook, durante lo svolgimento puoi invitare altre persone a partecipare con Skype for Business. Le funzionalità software di Surface Hub includono: Skype for Business: puoi includere Surface Hub nella convocazione della riunione con Skype for Business. Puoi presentare lo schermo di Surface Hub ai partecipanti remoti, che lo visualizzano nella propria finestra di Skype for Business. Eventuali elementi mostrati dai partecipanti remoti vengono visualizzati nello schermo di Surface Hub. Vedi Tenere una riunione più avanti in questo documento. Lavagna OneNote: puoi scrivere e disegnare sulla lavagna come se si trattasse di una pagina di OneNote. Sulla lavagna puoi copiare testo e disegni da documenti o pagine Web e quindi aggiungere le tue note. Al termine, puoi inviare la pagina per a te stesso e a chiunque altro ne abbia bisogno. Vedi Lavagna più avanti in questo documento. App: le app incorporate includono le versioni Web di Microsoft Edge, Word, Excel, PowerPoint e OneNote. Vedi Aprire un'app più avanti in questo documento. Connessione: puoi proiettare audio e video su Surface Hub da un computer, un tablet o uno smartphone, utilizzando i cavi forniti dall'amministratore di Surface Hub o una connessione Miracast. Vedi Connessione più avanti in questo documento. Microsoft 2017 Pagina 53
54 Funzionalità di Surface Hub Surface Hub è disponibile in due misure, 55 e 84 pollici, con le funzionalità illustrate di seguito. Touchscreen (9) Altoparlanti (6) e microfono (1) Fotocamere (2) Sensori di movimento (3) e sensore di luce (4) Alloggiamenti di ricarica delle penne (5) Il touchscreen consente di aprire le app, scrivere o disegnare sulla lavagna, partecipare a una riunione, invitare partecipanti e molto altro. Vedi Interagire con Surface Hub più avanti in questo documento. Gli altoparlanti stereo e il microfono permettono di conversare in modo naturale con i partecipanti remoti. Surface Hub passa automaticamente da una webcam all'altra, per consentire agli utenti remoti di vedere la persona che sta parlando. Quando Surface Hub rileva una presenza nella stanza, si riattiva e mostra la schermata iniziale. Se non rileva alcun movimento, passa alla modalità di sospensione. Le penne di Surface Hub scattano in posizione negli alloggiamenti di ricarica. Se rimuovi una penna, si apre la lavagna. Al termine, posiziona nuovamente la penna nell'alloggiamento. Microsoft 2017 Pagina 54
55 Penne Tastiera Lettore NFC Computer integrato (10) La punta della penna consente di scrivere, disegnare, acquisire schermate o selezionare elementi, mentre la parte piatta funziona come una gomma. Puoi sederti e utilizzare la tastiera per controllare Surface Hub. I tasti speciali permettono di accedere velocemente alle funzionalità di Surface Hub. Vedi Tastiera di Surface Hub più avanti in questo documento. Consente di inviare file da un dispositivo NFC (Near-Field Communication), ad esempio uno smartphone, allo schermo di Surface Hub. Surface Hub include un computer integrato che supporta Microsoft Edge e le app di Office 365 come Word e PowerPoint. Tastierino (7) e porta USB 3.0 (8) Tastierino Il tastierino si trova sul lato destro di Surface Hub, sopra l'alloggiamento per la penna. Consente di impostare la luminosità dello schermo (3) e il volume (4). Vedi Tastierino in Interagire con Surface Hub più avanti in questo documento. Il tastierino include anche il pulsante di alimentazione (1) e il selettore dell'origine video (2). Porta USB 3.0 La porta USB 3.0 (5) sul tastierino permette di caricare in Surface Hub i file necessari per la riunione. Riattivazione e sospensione Quando Surface Hub rileva una presenza nella stanza, si riattiva e mostra la schermata iniziale. Se non rileva alcun movimento, passa alla modalità di sospensione. NOTA Se mentre ti trovi nella stanza Surface Hub sembra inattivo o non risponde come previsto, prova ad attuare queste soluzioni: Premi il tasto dell'origine video sul tastierino laterale di Surface Hub per alternare tra tutti gli ingressi video disponibili. Scorri rapidamente verso l'alto dal bordo inferiore dello schermo. Se viene visualizzato un menu, seleziona Chiudi schermo intero. Microsoft 2017 Pagina 55
56 Per ulteriori informazioni, vedi Schermata iniziale più avanti in questo documento. Interagire con Surface Hub Esistono vari modi per interagire con Surface Hub: Touchscreen Tastierino Tastiera Puoi utilizzare Surface Hub come schermo per un laptop, un tablet o uno smartphone. Vedi Connessione più avanti in questo documento. Touchscreen Surface Hub è progettato per il tocco. Basta un tocco per iniziare una riunione, invitare altre persone a partecipare, aprire app, scrivere sulla lavagna o inviare i risultati della riunione a te stesso e ad altri utenti. Quando è necessario immettere il testo, viene visualizzata una tastiera virtuale. Il touchscreen può essere utilizzato da più persone contemporaneamente. In modalità penna, è possibile scrivere sulla lavagna con tre penne contemporaneamente. Per ulteriori informazioni, vedi Lavagna più avanti in questo documento. La modalità touchscreen supporta fino a 100 punti tocco contemporaneamente. Puoi utilizzare il tocco per scrivere sulla lavagna e selezionare elementi in qualsiasi app. Per alternare tra la modalità penna e la modalità tocco, seleziona il pulsante di alternanza tocco/penna nella parte inferiore dello schermo. Tastierino Il tastierino si trova sul lato destro di Surface Hub e include i pulsanti seguenti: Icona Descrizione Alimentazione: consente di accendere e spegnere Surface Hub, ma questa operazione è raramente necessaria, perché Surface Hub passa automaticamente alla modalità di sospensione quando non rileva alcuna presenza nella stanza e si riattiva appena entra qualcuno Selettore dell'origine video: consente di alternare fra tutte le origini di ingresso video disponibili, ovvero computer integrato, DisplayPort, porta HDMI e porta VGA Tasto di aumento della luminosità: consente di aumentare la luminosità dello schermo Microsoft 2017 Pagina 56
57 Icona Descrizione Tasto di riduzione della luminosità: consente di ridurre la luminosità dello schermo Tasto di aumento del volume: consente di aumentare il volume Tasto di riduzione del volume: consente di diminuire il volume Spie del tastierino I LED sul tastierino indicano lo stato di alimentazione di Surface Hub: LED Spento Bianco Giallo Giallo lampeggiante Significato Surface Hub non è alimentato Il sistema è acceso Il sistema è spento Surface Hub ha rilevato un problema Spie della penna LED Bianco Giallo Giallo lampeggiante Spento Significato Sospensione Livello di carica basso Livello di carica molto basso Ibernazione Tastiera Surface Hub è dotato di una tastiera wireless che dispone di un touchpad e di alcuni tasti speciali nella fila superiore, lungo il lato sinistro e sopra il touchpad. Microsoft 2017 Pagina 57
58 Tasti della fila superiore Icona Descrizione Composizione/riaggancio: consente di iniziare o terminare una chiamata con Skype for Business Contatti/aggiunta di un contatto: apre il riquadro dei contatti Messaggi: apre la barra laterale di messaggistica Contenuto: apre il riquadro del contenuto Disattivazione/riattivazione microfono: consente di disattivare e riattivare il microfono Modalità privacy: consente di accendere e spegnere le webcam Scambio barra laterale: consente di spostare la barra laterale sul lato opposto dello schermo Calendario sala: consente di modificare la disponibilità sul calendario della sala riunioni Centro notifiche: apre il centro notifiche Condivisione dello schermo: consente di mostrare o nascondere il tuo schermo agli altri partecipanti Schermo intero/chiudi schermo intero: consente di attivare o disattivare la modalità schermo intero per l'app attiva Invio alla lavagna: acquisisce uno screenshot dell'app selezionata e lo incolla sulla lavagna Microsoft 2017 Pagina 58
59 Tasti sul lato sinistro Icona Descrizione Clic con il pulsante sinistro: funziona come il pulsante sinistro del mouse Tasto di aumento del volume: consente di aumentare il volume Tasti sopra il touchpad Tasto di riduzione del volume: consente di diminuire il volume Disattivazione dell'audio: disattiva gli altoparlanti Icona Descrizione Ricerca: avvia la funzione di ricerca di Microsoft Edge Visualizzazione attività: consente di scegliere una delle app aperte o di chiudere le app Fine sessione: avvia il conto alla rovescia per la chiusura di una sessione, come quando si tocca Fine sul touchscreen Schermata iniziale La schermata iniziale viene visualizzata alla riattivazione di Surface Hub. Quando chiudi una sessione, il sistema Surface Hub si reimposta e viene nuovamente visualizzata la schermata iniziale. Se la riunione precedente è ancora attiva, seleziona Riprendi per riaprirla. Prima di avviare una nuova riunione, è necessario chiudere quella precedente. Per partecipare a una riunione pianificata, selezionala dall'elenco in questo schermo. Per avviare una riunione ad-hoc, seleziona una di queste icone: Icona Descrizione Chiama: consente di avviare una riunione invitando i partecipanti remoti a prendervi parte tramite Skype for Business Lavagna: avvia l'app Lavagna. Per aprire la lavagna, puoi anche prelevare una penna dal relativo alloggiamento. Vedi Lavagna più avanti in questo documento. Connessione: proietta su Surface Hub il contenuto dello schermo di portatili, tablet o smartphone. Vedi Connessione più avanti in questo documento. Microsoft 2017 Pagina 59
60 Icone visualizzate durante una riunione Icona Posizione Descrizione oppure In basso al centro In basso al centro In basso al centro In alto a destra In alto a destra Qualsiasi lato In basso a destra In basso a destra In basso a destra Ricerca: avvia la funzione di ricerca di Microsoft Edge Start: visualizza l'elenco Tutte le app e le app di uso frequente, come Word o PowerPoint Visualizzazione attività: mostra tutte le attività attive in Surface Hub e consente di passare dall'una all'altra, affiancarle sullo schermo o chiuderle Schermo intero: espande la finestra corrente in modo da riempire l'intero schermo Chiudi schermo intero: per chiudere lo schermo intero, scorri rapidamente verso l'alto dal bordo inferiore dello schermo, quindi seleziona questa icona Annotazione: inserisce nella lavagna uno screenshot della pagina corrente e consente di contrassegnarlo Chiama: aggiunge il primo partecipante remoto a una riunione ad-hoc Durante una riunione pianificata o una riunione che include già alcuni partecipanti remoti vengono visualizzate varie icone aggiuntive. Per ulteriori informazioni, vedi Durante la riunione più avanti in questo documento. Fine: chiude la sessione e ti chiede se desideri salvarne i file e i contenuti Notifiche: mostra le notifiche ricevute, come il centro notifiche di un PC con Windows 10, e le riunioni future Altro: visualizza alcune icone aggiuntive Non disturbare Volume Riavvia Microsoft 2017 Pagina 60
61 Icona Posizione Descrizione In basso a destra in qualunque momento durante la riunione puoi utilizzare questa icona per inviare a qualsiasi destinatario tutte le note scritte fino a quel momento. Vedi Salvare i dati più avanti in questo documento. Schermata Start In qualsiasi momento, puoi passare alla schermata Start per accedere alla lavagna, iniziare una chiamata, aprire app e molto altro ancora. Ecco come: Seleziona Start nella parte inferiore dello schermo. oppure Premi il tasto Start sulla tastiera. Aprire un'app Le app che utilizzi più spesso, come Word o Excel, possono essere selezionate dai riquadri nella schermata iniziale. Microsoft 2017 Pagina 61
62 In alternativa, puoi selezionare Start Cambiare o chiudere app Seleziona Visualizzazione attività > Tutte le app e scegliere l'app che desideri. nella parte inferiore dello schermo e scegli l'app che desideri. App Informazioni di base L'app Informazioni di base è l'ideale per imparare a utilizzare il dispositivo in pochissimo tempo. Puoi consultarla in qualsiasi momento per scoprire come eseguire una determinata attività in Surface Hub. Per aprire l'app Informazioni di base, seleziona Start > Per iniziare. Microsoft 2017 Pagina 62
63 Lavagna L'app Lavagna consente alle persone di usare l'input penna, esporre le proprie idee, collaborare durante una sessione di brainstorming, creare diagrammi e aggiungere note ai contenuti. Per iniziare a usare la lavagna, è sufficiente aprirla rimuovendo una penna dal relativo alloggiamento o selezionare Start > Lavagna. In alternativa, è possibile passare alla modalità Pittura e scrivere con le dita. Le impostazioni della lavagna, come il colore dell'input penna, lo strumento di selezione (Lazo) e la gomma, vengono applicate a tutti gli utenti che lavorano sulla lavagna. Menu della lavagna Questo menu si trova nella parte inferiore dello schermo della lavagna. Microsoft 2017 Pagina 63
64 Icone (disattiva) (attiva) Descrizione Visione panoramica: consente di visualizzare una versione ridotta della lavagna corrente. A questo punto, è possibile selezionare con la penna o con il dito qualsiasi contenuto e inserirlo nell'area di disegno. Toccando, puoi anche fare zoom avanti in tale percorso. Annulla: tocca per annullare l'ultima operazione. Nota: questa azione non risulta disponibile durante una sessione di collaborazione. Ripeti: tocca per ripetere l'ultima operazione. Nota: questa azione non risulta disponibile durante una sessione di collaborazione. Cestino: cancella tutto il contenuto della lavagna. Nota: questa azione non risulta disponibile durante una sessione di collaborazione. Modalità Pittura: consente di alternare tra la penna (Pittura disattivata) e il tocco (Pittura attivata) per input penna, cancellazione ed evidenziazione. Colore: puoi scegliere tra nero, rosso, blu, verde, arcobaleno, galassia ed evidenziatore. Il colore selezionato viene applicato a tutti i tratti creati da qualsiasi partecipante con il tocco o la penna. Il colore in uso è contrassegnato da una penna più alta. Nota: l'evidenziatore viene applicato sugli altri colori senza tuttavia coprirli. Microsoft 2017 Pagina 64
65 Gomma: consente di cancellare utilizzando il tocco o la penna. Quando selezioni questo strumento, la punta della penna funziona come una gomma. L'estremità piatta della penna, invece, funziona sempre come gomma. Righello: attiva il righello toccandolo e utilizza le dita per posizionarlo sullo schermo. Dopo averlo posizionato, utilizza una penna (o le dita se sei in modalità Pittura), per tracciare linee lungo i bordi del righello. Puoi utilizzare tre dita per spostare il righello con incrementi di 5 gradi. Lazo: traccia un cerchio intorno a un'area per selezionare tutte le immagini al suo interno. Le immagini interamente contenute nell'area tracciata con Lazo vengono racchiuse entro un riquadro grigio. Per ridimensionare l'immagine, seleziona e trascina un angolo qualsiasi dell'area selezionata. Seleziona Sposta delimitata con Lazo. e trascina per spostare l'area Tieni la penna o un dito premuto sull'area identificata da Lazo per tagliare o copiare l'immagine che contiene o per incollarvi un'immagine dagli Appunti. Cerca: tocca per scrivere un termine di ricerca e visualizzare le immagini correlate a tale termine. La lavagna utilizza la ricerca immagini di Bing con Ricerca sicura impostata su Completa. Il primo set di risultati è composto da immagini dotate di licenza Creative Commons per il riutilizzo. È possibile visualizzare altri risultati toccando See all image results: Microsoft 2017 Pagina 65
66 L'uso della ricerca immagini di Bing per la lavagna richiede l'accettazione delle condizioni per la privacy. Condividi: tocca per visualizzare l'accesso alla condivisione, in modo da poter inviare tramite un'immagine e un file ONE della lavagna o salvar li in OneDrive. Ink to Shape converte automaticamente forme semplici, come triangoli, cerchi, rettangoli e altri, in forme più nette e lineari. Ink to Table converte automaticamente un rettangolo diviso in due da linee orizzontali o verticali in una tabella con colonne e righe che è possibile riempire con input penna o altre informazioni. Show Angles on Shapes richiede che Ink to Shape sia attivo e consente di toccare le forme per visualizzare gli angoli di ogni vertice. Per modificare gli angoli, è sufficiente trascinare lo spigolo della forma. Ingranaggio: consente di impostare le opzioni predefinite di input penna intelligente come Ink to Shape, Ink to Table e Show Angles on Shapes. Puoi anche inviare commenti e suggerimenti tramite Hub di Feedback, attivare o disattivare le opzioni relative alla Microsoft 2017 Pagina 66
67 privacy per la ricerca immagini di Bing o visualizzare ulteriori informazioni sull'applicazione. Accedi: questo pulsante consente di avviare una sessione di collaborazione con altri dispositivi Surface Hub, a condizione che l'organizzazione disponga di Office 365, abbia distribuito OneDrive for Business e non utilizzi Office 365 Germany o Office 365 gestito da 21Vianet. Collabora: tocca il pulsante accanto al tuo nome per generare un collegamento per la collaborazione e condividerlo con altri dispositivi Surface Hub, in modo che gli utenti possano collaborare sulla tua stessa lavagna. Tieni presente che questo pulsante viene visualizzato solo se l'account può utilizzare la funzionalità di collaborazione della lavagna. Se ritieni che la funzionalità di collaborazione ti sia necessaria, ma il pulsante non è presente, contatta l'amministratore IT. Input penna intelligente La lavagna include le funzionalità di input penna intelligente che consentono di scrivere, disegnare e lavorare insieme in modo più efficiente. Funzionalità Ink to Shape Ink to Table Descrizione Se Ink to Shape è attivo, tutte le forme semplici, tra cui triangoli, cerchi, rettangoli e altri poligoni disegnati a mano, vengono automaticamente trasformati in forme rettilinee. Se Ink to table è attivo, puoi creare nell'area di disegno tabelle con righe e colonne, in modo da facilitare la raccolta e l'uso dei dati della lavagna. Per creare una tabella, prima di tutto disegna un rettangolo o un quadrato (con o senza Ink to Shape attivo). Quindi traccia una linea orizzontale o verticale che intersechi completamente il rettangolo o il quadrato. Le linee orizzontali creano nuove righe e quelle verticali nuove colonne. Dopo aver creato una tabella, puoi aggiungere e rimuovere righe o colonne semplicemente toccandole e premendo i pulsanti + o - a seconda dell'operazione Microsoft 2017 Pagina 67
68 Show Angles on Shapes desiderata. Input penna consente inoltre di evidenziare le celle posizionando l'evidenziatore in un qualsiasi punto all'interno della cella desiderata. Se evidenzi nuovamente la cella, l'evidenziazione precedente viene eliminata. Per usare Show Angles on Shapes, è necessario attivare Ink to Shape e disporre di una forma con angoli riconosciuti (questa operazione non può essere eseguita con i cerchi). Dopo aver creato una forma riconosciuta e aver verificato che Show Angles on Shapes è attivo, tocca la forma per visualizzarne gli angoli. Per modificare gli angoli, è sufficiente trascinare i vertici della forma: Per creare automaticamente un angolo retto, puoi disegnare in uno spigolo una forma ad angolo retto (una "L"). Collaborazione tra lavagne Lavagna consente ora di collaborare con altri utenti sulla stessa lavagna in modalità remota. Questo permette di usare input penna, lavorare e collaborare in tempo reale. Per usufruire della collaborazione tra lavagne, è necessario verificare che l'organizzazione e Surface Hub soddisfino i requisiti seguenti: Disponibilità di Office 365 con Azure Active Directory (Azure AD) basato su cloud per tutti gli utenti Distribuzione di OneDrive for Business a tutti gli utenti che intendono collaborare Non utilizzo di Office 365 Germany o Office 365 gestito da 21Vianet Surface Hub deve essere aggiornato a Windows 10, versione 1607 o successiva In caso di dubbi o domande, contatta l'amministratore IT per chiedere ulteriori informazioni. Per avviare una sessione di collaborazione: 1. Nell'app Lavagna, tocca il pulsante Accedi. 2. Accedi utilizzando l'id dell'organizzazione. 3. Tocca il pulsante Invita accanto al tuo nome nella parte superiore dell'app. 4. Tocca Avvio sessione. La lavagna genera un collegamento che può essere condiviso. Microsoft 2017 Pagina 68
69 5. Copia e incolla questo collegamento in una chat di Skype con un altro dispositivo Surface Hub. Quando l'altro dispositivo Surface Hub riceve il collegamento, il destinatario può toccarlo, accedere alla lavagna e iniziare a collaborare. Puoi copiare e incollare altri contenuti, usare le funzionalità di input penna intelligente come Ink to Shape e creare contenuti insieme. Al termine dell'operazione, puoi esportare una copia della collaborazione sulla lavagna mediante l'accesso alla condivisione e lasciare la lavagna per consentire ad altri di continuare a lavorare. Connessione La funzione di connessione consente di proiettare su Surface Hub lo schermo e l'audio di un laptop, un tablet o uno smartphone. Questa modalità supporta le seguenti funzioni speciali: Touchback: permette di controllare dal touchscreen di Surface Hub il laptop, il tablet o lo smartphone. Inkback: quando proietti in Surface Hub un'app che supporta l'input penna, tutte le annotazioni create sullo schermo di Surface Hub vengono applicate anche al file presente sul dispositivo di origine della proiezione. Se, ad esempio, un altro utente cerchia un paragrafo in un documento Word sullo schermo di Surface Hub, tale cerchio compare anche sul tablet utilizzato per proiettare il file. Se salvi il file sul tablet, salvi anche il cerchio tracciato intorno al paragrafo. Le connessioni possono essere cablate o wireless. Connessioni wireless Se il tuo smartphone, il laptop o il tablet supporta Miracast, puoi proiettarne lo schermo in modalità wireless su Surface Hub. Se utilizzi Windows 8 o versioni successive, procedi come segue: 1. Premi il tasto Start +K o apri il Centro notifiche e seleziona Connessione. 2. Seleziona il nome del tuo sistema Surface Hub dall'elenco visualizzato. Microsoft 2017 Pagina 69
70 3. Se richiesto, immetti il PIN visualizzato sul touchscreen. Per altri tipi di dispositivo, cerca le istruzioni nel sito Web del produttore. Connessione cablata Se l'amministratore di sistema ha configurato una connessione cablata a Surface Hub, puoi connetterti collegando un cavo al laptop o al tablet. Collega il cavo video corretto per il dispositivo in uso (DisplayPort, HDMI o VGA). Se desideri utilizzare le funzionalità Touchback e Inkback, collega il cavo USB 2.0. Se utilizzi un cavo VGA e desideri includere l'audio, collega il cavo audio da 3,5 mm. Tenere una riunione Tutte le attività e le sessioni su Surface Hub vengono considerate riunioni, ad-hoc o pianificate. A parte la pianificazione, non esistono altre differenze. Tutte le funzionalità e le applicazioni di Surface Hub sono disponibili in entrambi i casi. Puoi usare Skype for Business per invitare i partecipanti remoti durante qualsiasi riunione. Vedi Aggiungere partecipanti durante una riunione più avanti in questo documento. NOTA Per partecipare in remoto a una riunione con Surface Hub, potrebbe essere necessario scaricare un componente software e configurare un account per usare Skype for Business. Per informazioni dettagliate, vedi Download di Skype sul sito skype.com. La sessione della riunione rimane aperta finché non la chiudi, anche se dopo di essa è pianificata un'altra riunione e la tua è in ritardo. Al termine della riunione devi chiudere la sessione. Prima di chiudere la sessione, ricorda di inviare per tutte le note della riunione che desideri conservare. Per proteggere la tua privacy, Surface Hub elimina tutte le note della riunione alla chiusura della sessione. Iniziare una riunione ad-hoc Per iniziare una riunione ad-hoc puoi procedere in vari modi: Tocca una delle icone disponibili nella schermata iniziale. Premi il tasto Start sulla tastiera di Surface Hub. Connetti il tuo dispositivo a Surface Hub utilizzando i cavi o Miracast. A questo punto puoi invitare altri utenti a partecipare alla riunione tramite Skype for Business. Iniziare una riunione pianificata Imposta una riunione Skype pianificata in Outlook, con Surface Hub come partecipante. I partecipanti remoti possono prendere parte alla riunione Skype for Business utilizzando Skype for Business su un altro sistema Surface Hub o sul proprio dispositivo. I file PowerPoint allegati alla convocazione Skype for Business saranno disponibili in Surface Hub durante la riunione. Le riunioni pianificate future sono elencate nelle notifiche di Surface Hub e nella schermata iniziale. Per partecipare a una riunione pianificata, selezionala nello schermo di Surface Hub. Microsoft 2017 Pagina 70
71 Invitare altre persone a una riunione Pianificare una riunione Usa Outlook per pianificare una riunione di Skype for Business che include Surface Hub e qualunque dispositivo Surface Hub remoto utilizzato dagli altri partecipanti. Aggiungere partecipanti durante una riunione Per aggiungere il primo partecipante a una riunione ad-hoc: 1. Seleziona Chiama su un lato qualsiasi dello schermo. 2. Effettua una delle operazioni seguenti: Seleziona Cerca un utente, immetti il nome o l'indirizzo della persona che desideri invitare, seleziona il nome dall'elenco, quindi scegli Invita. La persona che inviti riceverà un invito popup in Skype for Business. Seleziona Esegui una chiamata telefonica e immetti il numero della persona da chiamare. Per invitare altre persone a una riunione pianificata o ad-hoc: 1. Seleziona Contatti su un lato qualsiasi dello schermo, quindi seleziona Aggiungi contatti. 2. Immetti l'indirizzo di ogni persona che desideri invitare e selezionane il nome dall'elenco, quindi scegli Invita. La persona che inviti riceverà un invito popup in Skype for Business. Per ulteriori informazioni, vedi Skype for Business. Prima della riunione Puoi unirti alla riunione prima che inizi per preparare tutto il necessario. È sufficiente selezionare il collegamento alla riunione nella schermata iniziale di Surface Hub. Se la riunione precedente è ancora aperta, devi chiuderla prima di iniziarne una nuova. Tutti i dati della riunione precedente verranno eliminati. Per gentilezza, prima di chiudere la riunione invia tramite le note e i dati all'organizzatore. Se si trattava di una riunione pianificata, seleziona . L'indirizzo dell'organizzatore viene inserito automaticamente. Se la riunione precedente era ad-hoc e sai chi stava utilizzando Surface Hub, seleziona e immetti l'indirizzo di tale persona. Durante la riunione Durante la riunione puoi prendere appunti e disegnare sulla lavagna. Al termine della riunione puoi inviare gli appunti a chiunque ne abbia bisogno, sotto forma di pagina di OneNote o file di immagine PNG. Microsoft 2017 Pagina 71
72 Durante una riunione con Skype for Business, sui lati dello schermo vengono visualizzate alcune icone aggiuntive: Contatti: mostra le persone che partecipano alla chiamata Skype for Business Messaggi: visualizza le conversazioni di messaggistica immediata tra i partecipanti Contenuto: mostra l'elenco dei documenti caricati nell'area di incontro Accedere al contenuto allegato all'invito a una riunione Prima che un allegato sia visibile su Surface Hub, il creatore della riunione Skype for Business deve presentare il contenuto durante la connessione alla riunione stessa. A tale scopo, seleziona Presenta > Gestisci contenuto sul client Skype for Business del creatore della riunione. Nota: il precaricamento degli allegati della riunione è una funzionalità presente solo in Skype for Business Online. Microsoft 2017 Pagina 72
73 Verrà visualizzato il contenuto PowerPoint allegato all'invito alla riunione Skype. Scegli il file PowerPoint che desideri condividere, quindi seleziona l'icona "Consente di avviare la presentazione di questo contenuto" all'estrema sinistra. Per visualizzare il contenuto su Surface Hub, è necessario prima richiedere un PIN, allo scopo di impedire la visualizzazione del contenuto da parte di utenti non autorizzati. In Surface Hub seleziona Contenuto dal menu sul bordo sinistro o destro dello schermo di Surface Hub, quindi seleziona il file PowerPoint che desideri visualizzare. Microsoft 2017 Pagina 73
74 Seleziona il pulsante "Ottieni un PIN contenuto" per richiedere un nuovo PIN al proprietario dei contenuti. Seleziona il proprietario del contenuto presente, quindi seleziona "Invia". Per un rapido recupero del PIN, è necessario che questa persona sia presente nella stessa stanza di Surface Hub. Microsoft 2017 Pagina 74
75 A tale utente verrà inviato un messaggio contenente il codice a quattro cifre. Una volta ricevuto, occorre immettere il PIN nella finestra successiva. Il file PowerPoint verrà presentato sullo schermo e ai partecipanti remoti. Microsoft 2017 Pagina 75
76 Condividere contenuti con i partecipanti remoti Condividere lo schermo di Surface Hub è come condividere lo schermo in Skype for Business. Seleziona Presenta per iniziare la condivisione. Al termine seleziona Interrompi presentazione. Caricare contenuti nell'area di incontro. Durante una sessione di Skype for Business, gli utenti remoti possono condividere file di PowerPoint sia con il dispositivo Surface Hub sia con tutti i partecipanti. Tutti i file condivisi vengono visualizzati nella scheda dei contenuti di Surface Hub. Per iniziare la condivisione di un file con i partecipanti alla riunione, fai clic su Presenta desktop di Skype for Business e scegli Presenta file di PowerPoint. nel client Dopo aver scelto il file e aver fatto clic su Apri, il file verrà automaticamente condiviso e caricato nell'area di incontro. Fai clic sull'icona della scheda Contenuto per selezionare il file da presentare. Microsoft 2017 Pagina 76
77 Regolare le webcam, il microfono e il volume Durante una sessione di Skype for Business, seleziona Messaggi seguenti:, quindi scegli una delle impostazioni Attivazione della webcam Automatizza impostazioni webcam: permette a Surface Hub di determinare automaticamente la webcam da utilizzare. La webcam utilizzerà i sensori audio e di movimento per inquadrare la persona che sta parlando. Sotto ogni webcam si accende una spia. Webcam sinistra: viene utilizzata solo la webcam di sinistra. Sotto tale webcam si accende una spia. Webcam destra: viene utilizzata solo la webcam di destra. Sotto tale webcam si accende una spia. Webcam spenta: spegne entrambe le webcam. Sotto le webcam non si accende alcuna spia. Puoi spegnere le webcam anche dalla tastiera di Surface Hub premendo il tasto Privacy. Disattivazione del microfono Se il microfono è attivo, viene visualizzata l'icona del Microfono. Se il microfono è disattivato, viene visualizzata l'icona Microfono disattivato. Per attivare o disattivare il microfono, esegui una di queste operazioni: Sul touchscreen, seleziona l'icona per attivare e disattivare il microfono. Sulla tastiera, premi il tasto Microfono. Microsoft 2017 Pagina 77
78 Impostazione di controllo del volume Sul tastierino, premi uno dei pulsanti del volume. Sul touchscreen, trascina il controllo del volume sul livello desiderato. Sulla tastiera, premi il pulsante di aumento o riduzione del volume. Usare app nella modalità con schermo diviso Quando apri una seconda app, questa viene visualizzata accanto alla prima. È possibile aprire ulteriori app, ma puoi visualizzarne contemporaneamente soltanto due. Per aprire più app, procedi come segue. 1. Apri la prima app, ad esempio Lavagna o un documento di Word. 2. Seleziona Start > Tutte le app, quindi scegli la seconda app. Ripeti l'operazione per aprire altre app. Per nascondere una delle app, trascina la barra nera verticale verso l'app che desideri nascondere, finché non scompare. Per visualizzare di nuovo l'app o visualizzare app diverse: 1. Seleziona Visualizzazione attività nella parte inferiore dello schermo. 2. Trascina l'app che desideri verso la parte dello schermo in cui desideri visualizzarla. Creare annotazioni Per copiare sulla lavagna l'immagine di una pagina in un documento aperto e aggiungere le tue annotazioni, seleziona il documento e scegli Annotare. Salvare i dati Ricorda di salvare le modifiche prima di terminare la riunione. L'operazione di salvataggio varia a seconda dell'app che hai utilizzato. Le modifiche apportate nelle app in esecuzione in Surface Hub, come Lavagna, Word, Excel e PowerPoint, devono essere inviate per a una persona o a un team. Le modifiche apportate ai dati sul tuo computer e proiettate in Surface Hub possono essere salvate sul computer. IMPORTANTE I dati non inviati per o non caricati su OneNote prima di chiudere la riunione verranno persi irrimediabilmente. Ecco come: 1. Seleziona nella parte inferiore destra dello schermo. 2. Seleziona A: e immetti gli indirizzi o seleziona OneDrive e segui le istruzioni. 3. Seleziona Invia. Microsoft 2017 Pagina 78
79 Terminare una riunione Per terminare una riunione, seleziona Fine nell'angolo inferiore destro del touchscreen o premi il tasto di fine sessione. Quando selezioni Fine, viene visualizzato un breve conto alla rovescia che ti offre la possibilità e il tempo di salvare i dati. È la tua ultima occasione per salvare i file. Microsoft 2017 Pagina 79
Manuale dell'utente. Aprile 2016
 Manuale dell'utente Aprile 2016 Copyright 2015 Questo documento viene fornito "così com'è". Le informazioni e le opinioni contenute nel presente documento, inclusi gli URL e altri riferimenti a siti Web,
Manuale dell'utente Aprile 2016 Copyright 2015 Questo documento viene fornito "così com'è". Le informazioni e le opinioni contenute nel presente documento, inclusi gli URL e altri riferimenti a siti Web,
COMANDI RAPIDI Tastiera italiana QWERTY
 COMANDI RAPIDI Tastiera italiana QWERTY QWERTY: Nome usato comunemente per indicare la disposizione standard dei caratteri sulla tastiera. Il nome deriva dalla combinazione dei primi sei caratteri nella
COMANDI RAPIDI Tastiera italiana QWERTY QWERTY: Nome usato comunemente per indicare la disposizione standard dei caratteri sulla tastiera. Il nome deriva dalla combinazione dei primi sei caratteri nella
Tablet convertibile GUIDA RAPIDA ALL'USO 8085 LKB001X CJB1FH002AFA
 Tablet convertibile GUIDA RAPIDA ALL'USO 8085 LKB001X CJB1FH002AFA Indice 1 Primi passi... 1 1.1 Presentazione... 1 1.2 Ricarica tablet e tastiera... 3 1.3 Inserimento delle schede microsd e SIM... 4 1.4
Tablet convertibile GUIDA RAPIDA ALL'USO 8085 LKB001X CJB1FH002AFA Indice 1 Primi passi... 1 1.1 Presentazione... 1 1.2 Ricarica tablet e tastiera... 3 1.3 Inserimento delle schede microsd e SIM... 4 1.4
Soluzioni Epson per le riunioni GUIDA RAPIDA AI VIDEOPROIETTORI INTERATTIVI
 Soluzioni Epson per le riunioni GUIDA RAPIDA AI VIDEOPROIETTORI INTERATTIVI INTRODUZIONE Pagina 9 Oggi le riunioni possono anche svolgersi in più luoghi contemporaneamente. Questa guida rapida spiega le
Soluzioni Epson per le riunioni GUIDA RAPIDA AI VIDEOPROIETTORI INTERATTIVI INTRODUZIONE Pagina 9 Oggi le riunioni possono anche svolgersi in più luoghi contemporaneamente. Questa guida rapida spiega le
Documenti, Fogli e Presentazioni Google: Con divisione e collaborazione
 Documenti, Fogli e Presentazioni Google: Con divisione e collaborazione Una volta creato un documento, puoi condividerlo con gli altri. I collaboratori possono modificare contemporaneamente lo stesso documento
Documenti, Fogli e Presentazioni Google: Con divisione e collaborazione Una volta creato un documento, puoi condividerlo con gli altri. I collaboratori possono modificare contemporaneamente lo stesso documento
Skype for Business Client Manuale Utente
 Skype for Business Client Manuale Utente Sommario 1. Il Client Skype for Business - Clicca qui 2. Configurare una Periferica Audio - Clicca qui 3. Personalizzare una Periferica Audio - Clicca qui 4. Gestire
Skype for Business Client Manuale Utente Sommario 1. Il Client Skype for Business - Clicca qui 2. Configurare una Periferica Audio - Clicca qui 3. Personalizzare una Periferica Audio - Clicca qui 4. Gestire
Ti presento l'interfaccia di Windows 8
 2 Ti presento l'interfaccia di Windows 8 In questa sezione: Avviare Windows 8 Passare dall'account locale a quello di Microsoft Live Esplorare la schermata Start e il Desktop Panoramica della schermata
2 Ti presento l'interfaccia di Windows 8 In questa sezione: Avviare Windows 8 Passare dall'account locale a quello di Microsoft Live Esplorare la schermata Start e il Desktop Panoramica della schermata
14Ex-Cap11.qxd :20 Pagina Le macro
 14Ex-Cap11.qxd 21-12-2006 11:20 Pagina 203 11 Le macro Creare le macro Registrare una macro Eseguire una macro Riferimenti assoluti e relativi nelle macro Assegnare un pulsante a una macro Modificare una
14Ex-Cap11.qxd 21-12-2006 11:20 Pagina 203 11 Le macro Creare le macro Registrare una macro Eseguire una macro Riferimenti assoluti e relativi nelle macro Assegnare un pulsante a una macro Modificare una
Benvenuto in Dropbox!
 Scopri come iniziare con Dropbox: 1 2 3 4 Tieni i tuoi file al sicuro Porta i tuoi file dove vuoi Invia file di grandi dimensioni Lavora sui file contemporaneamente Benvenuto in Dropbox! 1 Tieni i tuoi
Scopri come iniziare con Dropbox: 1 2 3 4 Tieni i tuoi file al sicuro Porta i tuoi file dove vuoi Invia file di grandi dimensioni Lavora sui file contemporaneamente Benvenuto in Dropbox! 1 Tieni i tuoi
Introduzione a PowerPoint
 Introduzione a PowerPoint PowerPoint è una potente applicazione per la creazione di presentazioni, ma per utilizzarla nel modo più efficace è necessario innanzitutto comprenderne gli elementi di base.
Introduzione a PowerPoint PowerPoint è una potente applicazione per la creazione di presentazioni, ma per utilizzarla nel modo più efficace è necessario innanzitutto comprenderne gli elementi di base.
Manuale utente. Versione 6.9
 Manuale utente Versione 6.9 Copyright Netop Business Solutions A/S 1981-2009. Tutti i diritti riservati. Parti utilizzate da terzi su licenza. Inviare eventuali commenti a: Netop Business Solutions A/S
Manuale utente Versione 6.9 Copyright Netop Business Solutions A/S 1981-2009. Tutti i diritti riservati. Parti utilizzate da terzi su licenza. Inviare eventuali commenti a: Netop Business Solutions A/S
Benvenuto in Dropbox!
 Scopri come iniziare a utilizzare Dropbox: 1 2 3 4 Mantieni al sicuro i tuoi file Porta con te i tuoi file ovunque Invia file di grandi dimensioni Collabora sui file Benvenuto in Dropbox! 1 Mantieni al
Scopri come iniziare a utilizzare Dropbox: 1 2 3 4 Mantieni al sicuro i tuoi file Porta con te i tuoi file ovunque Invia file di grandi dimensioni Collabora sui file Benvenuto in Dropbox! 1 Mantieni al
Sistema videoconferenza AVAYA XT4300 Regione Toscana Guida rapida all utilizzo
 Sistema videoconferenza AVAYA XT4300 Regione Toscana Guida rapida all utilizzo Redazione a cura del settore I.T.S.S.I Versione 1.0 del 05/05/2016 1 1 Introduzione...3 1.1. Accensione del sistema...3 1.2.
Sistema videoconferenza AVAYA XT4300 Regione Toscana Guida rapida all utilizzo Redazione a cura del settore I.T.S.S.I Versione 1.0 del 05/05/2016 1 1 Introduzione...3 1.1. Accensione del sistema...3 1.2.
Lezione 2. Il desktop LE ICONE
 Lezione 2 Il desktop La prima schermata (immagine) che vedi sul tuo monitor, dopo aver acceso il pc (e dopo il caricamento del sistema operativo) è ildesktop. Questo è il punto di partenza per accedere
Lezione 2 Il desktop La prima schermata (immagine) che vedi sul tuo monitor, dopo aver acceso il pc (e dopo il caricamento del sistema operativo) è ildesktop. Questo è il punto di partenza per accedere
Telefono Aastra 6725ip Microsoft Lync Guida introduttiva
 Telefono Aastra 6725ip Microsoft Lync Guida introduttiva TM 41-001367-02 Rev 01 12.2012 Sommario Telefono Aastra 6725ip Lync..............................................................................
Telefono Aastra 6725ip Microsoft Lync Guida introduttiva TM 41-001367-02 Rev 01 12.2012 Sommario Telefono Aastra 6725ip Lync..............................................................................
PAGINE. Il software SMART Notebook 11presenta una nuova barra degli strumenti. La nuova barra degli strumenti organizza i pulsanti in riquadri
 LE NOVITÀ 1 BARRA DEI MENU BARRA STRUMENTI PAGINE AREA DI LAVORO SCHEDE (Sequenza pagine, Raccolta, Allegati, Proprietà, Componenti aggiuntivi Il software SMART Notebook 11presenta una nuova barra degli
LE NOVITÀ 1 BARRA DEI MENU BARRA STRUMENTI PAGINE AREA DI LAVORO SCHEDE (Sequenza pagine, Raccolta, Allegati, Proprietà, Componenti aggiuntivi Il software SMART Notebook 11presenta una nuova barra degli
TC SCUOLA GUIDA LIM - ACTIVE GUIDA LIM - ACTIVE INSPIRE PRIMARY LEZIONE N.1. h t t p : / / w w w. t c s c u o l a.
 TC SCUOLA GUIDA LIM - ACTIVE 2012-2013 GUIDA LIM - ACTIVE INSPIRE PRIMARY LEZIONE N.1 h t t p : / / w w w. t c s c u o l a. i n f o F I N E S T R A D I A C T I V I N S P I R E All'avvio di ActivInspire,
TC SCUOLA GUIDA LIM - ACTIVE 2012-2013 GUIDA LIM - ACTIVE INSPIRE PRIMARY LEZIONE N.1 h t t p : / / w w w. t c s c u o l a. i n f o F I N E S T R A D I A C T I V I N S P I R E All'avvio di ActivInspire,
Esecuzione di chiamate vocali Esecuzione di una chiamata vocale utilizzando la tastiera 1.
 Accensione di Avaya A175 Desktop Video Device Per accendere Avaya A175 Desktop Video Device, tenere premuto il pulsante di alimentazione situato sul lato del dispositivo, sino a quando viene visualizzato
Accensione di Avaya A175 Desktop Video Device Per accendere Avaya A175 Desktop Video Device, tenere premuto il pulsante di alimentazione situato sul lato del dispositivo, sino a quando viene visualizzato
FAQ for Eee Pad TF201
 FAQ for Eee Pad TF201 I7211 Gestione file... 2 Come accedere ai dati salvati nella scheda SD, microsd e in un dispositivo USB? 2 Come spostare il file selezionato in un altra cartella?... 2 Interruzione
FAQ for Eee Pad TF201 I7211 Gestione file... 2 Come accedere ai dati salvati nella scheda SD, microsd e in un dispositivo USB? 2 Come spostare il file selezionato in un altra cartella?... 2 Interruzione
Dell Canvas Layout. Guida dell'utente versione 1.0
 Dell Canvas Layout Guida dell'utente versione 1.0 Messaggi di N.B., Attenzione e Avvertenza N.B.: un messaggio N.B. (Nota Bene) indica informazioni importanti che contribuiscono a migliorare l'utilizzo
Dell Canvas Layout Guida dell'utente versione 1.0 Messaggi di N.B., Attenzione e Avvertenza N.B.: un messaggio N.B. (Nota Bene) indica informazioni importanti che contribuiscono a migliorare l'utilizzo
Fogli Google: nozioni di base sui fogli di lavoro
 Fogli Google: nozioni di base sui fogli di lavoro Una volta acquisita familiarità con le procedure di accesso, creazione e modifica dei Documenti Google, leggi queste informazioni per conoscere le nozioni
Fogli Google: nozioni di base sui fogli di lavoro Una volta acquisita familiarità con le procedure di accesso, creazione e modifica dei Documenti Google, leggi queste informazioni per conoscere le nozioni
Supplemento al Manuale di istruzioni
 Supplemento al Manuale di istruzioni Macchina da taglio Product Code (Codice prodotto): 891-Z01 Leggere questo documento prima di utilizzare la macchina. Si consiglia di conservare questo documento nelle
Supplemento al Manuale di istruzioni Macchina da taglio Product Code (Codice prodotto): 891-Z01 Leggere questo documento prima di utilizzare la macchina. Si consiglia di conservare questo documento nelle
Manuale di Nero DriveSpeed
 Manuale di Nero DriveSpeed Nero AG Informazioni sul copyright e sui marchi Il manuale di Nero DriveSpeed e il relativo contenuto sono protetti da copyright e sono di proprietà di Nero AG. Tutti i diritti
Manuale di Nero DriveSpeed Nero AG Informazioni sul copyright e sui marchi Il manuale di Nero DriveSpeed e il relativo contenuto sono protetti da copyright e sono di proprietà di Nero AG. Tutti i diritti
Mini Tablet Installazione Disegno Scrittura Comandi Configurazione Manutenzione
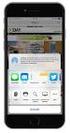 Manuale utente dettagliato Mini Tablet Installazione Disegno Scrittura Comandi Configurazione Manutenzione Slimline Widescreen Tablet Installazione della tavoletta Trust e familiarizzazione con il prodotto
Manuale utente dettagliato Mini Tablet Installazione Disegno Scrittura Comandi Configurazione Manutenzione Slimline Widescreen Tablet Installazione della tavoletta Trust e familiarizzazione con il prodotto
Windows. La prima realizzazione di un ambiente grafico si deve alla Apple (1984) per il suo Macintosh. La gestione dei file conserva la logica del DOS
 Windows La prima realizzazione di un ambiente grafico si deve alla Apple (1984) per il suo Macintosh La gestione dei file conserva la logica del DOS Funzionalità di un S.O. Gestione dei file Gestione dei
Windows La prima realizzazione di un ambiente grafico si deve alla Apple (1984) per il suo Macintosh La gestione dei file conserva la logica del DOS Funzionalità di un S.O. Gestione dei file Gestione dei
Utenti Vidia. Vidia La soluzione di videoconferenza. Quick Start Guide. 1. Come diventare utente Vidia
 Quick Start Guide Utenti Vidia 1. Come diventare utente Vidia Su www.swisscom.ch/vidia è possibile creare un account di prova Vidia utilizzabile gratuitamente per 30 giorni. Per impiegare Vidia all interno
Quick Start Guide Utenti Vidia 1. Come diventare utente Vidia Su www.swisscom.ch/vidia è possibile creare un account di prova Vidia utilizzabile gratuitamente per 30 giorni. Per impiegare Vidia all interno
A proposito di A colpo d'occhio 1. Esplorare il tuo nuovo tablet 7
 Sommario 1 2 A proposito di A colpo d'occhio 1 Una veloce panoramica................................... 2 Novità in Windows 8..................................... 3 Alcuni presupposti.......................................
Sommario 1 2 A proposito di A colpo d'occhio 1 Una veloce panoramica................................... 2 Novità in Windows 8..................................... 3 Alcuni presupposti.......................................
bla bla Messenger Manuale utente
 bla bla Messenger Manuale utente Messenger Messenger: Manuale utente Data di pubblicazione martedì, 12. aprile 2016 Version 1.4.1 Diritto d'autore 2006-2013 OX Software GmbH., Questo documento è proprietà
bla bla Messenger Manuale utente Messenger Messenger: Manuale utente Data di pubblicazione martedì, 12. aprile 2016 Version 1.4.1 Diritto d'autore 2006-2013 OX Software GmbH., Questo documento è proprietà
Utilizzare la voce e i suoni
 9 Utilizzare la voce e i suoni In questa sezione: Controllare il volume Consentire al computer di parlare Creare un file audio Associare un suono a un evento Utilizzare alternative all audio Se il suono
9 Utilizzare la voce e i suoni In questa sezione: Controllare il volume Consentire al computer di parlare Creare un file audio Associare un suono a un evento Utilizzare alternative all audio Se il suono
Guida alla preparazione dell'ambiente. Settembre 2015
 Settembre 2015 Copyright Questo documento viene fornito «così com'è». Le informazioni e le opinioni contenute nel presente documento, inclusi gli URL e altri riferimenti a siti Web, sono soggette a modifica
Settembre 2015 Copyright Questo documento viene fornito «così com'è». Le informazioni e le opinioni contenute nel presente documento, inclusi gli URL e altri riferimenti a siti Web, sono soggette a modifica
bla bla Messenger Manuale utente
 bla bla Messenger Manuale utente Messenger Messenger: Manuale utente Data di pubblicazione mercoledì, 23. marzo 2016 Version 1.4.0 Diritto d'autore 2006-2013 OX Software GmbH., Questo documento è proprietà
bla bla Messenger Manuale utente Messenger Messenger: Manuale utente Data di pubblicazione mercoledì, 23. marzo 2016 Version 1.4.0 Diritto d'autore 2006-2013 OX Software GmbH., Questo documento è proprietà
INFORMAZIONI SU MIMIOSTUDIO
 INFORMAZIONI SU MIMIOSTUDIO Di seguito sono riportate le applicazioni principali di MimioStudio, utilizzate per la creazione e la presentazione di informazioni: Blocco note MimioStudio Strumenti MimioStudio
INFORMAZIONI SU MIMIOSTUDIO Di seguito sono riportate le applicazioni principali di MimioStudio, utilizzate per la creazione e la presentazione di informazioni: Blocco note MimioStudio Strumenti MimioStudio
Capitolo I Sistema operativo
 Capitolo I Sistema operativo Primi passi col computer Avviare il computer e collegarsi in modo sicuro utilizzando un nome utente e una password Per avviare un computer è necessario premere il pulsante
Capitolo I Sistema operativo Primi passi col computer Avviare il computer e collegarsi in modo sicuro utilizzando un nome utente e una password Per avviare un computer è necessario premere il pulsante
Xerox WorkCentre 3655 Stampante multifunzione Pannello comandi
 Pannello comandi I servizi disponibili variano in base all'impostazione della stampante. Per ulteriori informazioni su servizi e impostazioni, consultare la Guida per l'utente. 3 4 5 Schermo sensibile
Pannello comandi I servizi disponibili variano in base all'impostazione della stampante. Per ulteriori informazioni su servizi e impostazioni, consultare la Guida per l'utente. 3 4 5 Schermo sensibile
Microsoft Paint. Questo materiale è reperibile a questo indirizzo:
 Microsoft Paint Questo materiale è reperibile a questo indirizzo: http://diego72.altervista.org/ Microsoft Paint Allternative a Microsoft Paint Per ritoccare immagini esistono svariati programmi sicuramente
Microsoft Paint Questo materiale è reperibile a questo indirizzo: http://diego72.altervista.org/ Microsoft Paint Allternative a Microsoft Paint Per ritoccare immagini esistono svariati programmi sicuramente
PROF. SALVATORE DIMARTINO
 Computer Essentials / 2 - Desktop, icone, impostazioni prof. Salvatore Dimartino PROF. SALVATORE DIMARTINO 1 Computer Essentials - 2.1 Desktop e icone prof. Salvatore Dimartino PROF. SALVATORE DIMARTINO
Computer Essentials / 2 - Desktop, icone, impostazioni prof. Salvatore Dimartino PROF. SALVATORE DIMARTINO 1 Computer Essentials - 2.1 Desktop e icone prof. Salvatore Dimartino PROF. SALVATORE DIMARTINO
Benvenuti in Picture Package Producer2
 Manuale di Picture Package Producer2 Benvenuti in Picture Package Producer2 Benvenuti in Picture Package Producer2 Avvio e chiusura di Picture Package Producer2 Passaggio 1: Selezione delle immagini Passaggio
Manuale di Picture Package Producer2 Benvenuti in Picture Package Producer2 Benvenuti in Picture Package Producer2 Avvio e chiusura di Picture Package Producer2 Passaggio 1: Selezione delle immagini Passaggio
Scegli l attività che intendi svolgere e clicca con il tasto sinistro del mouse sull argomento (esempio figura 2)
 Figura 1 Clicca qui con il tasto Una volta scaricati i materiali di studio e averli studiati o almeno letti.! scegli l argomento da trattare, clicca con il tasto sull argomento stesso come descritto nell
Figura 1 Clicca qui con il tasto Una volta scaricati i materiali di studio e averli studiati o almeno letti.! scegli l argomento da trattare, clicca con il tasto sull argomento stesso come descritto nell
Schermata principale
 Schermata principale Questa è la schermata di Locus map che viene visualizzata all accensione. La schermata mostra la finestra della mappa, i pannelli di controllo superiore e inferiore e il pannello di
Schermata principale Questa è la schermata di Locus map che viene visualizzata all accensione. La schermata mostra la finestra della mappa, i pannelli di controllo superiore e inferiore e il pannello di
Dell Canvas Palettes. Guida dell'utente
 Dell Canvas Palettes Guida dell'utente Messaggi di N.B., Attenzione e Avvertenza N.B.: un messaggio N.B. (Nota Bene) indica informazioni importanti che contribuiscono a migliorare l'utilizzo del prodotto.
Dell Canvas Palettes Guida dell'utente Messaggi di N.B., Attenzione e Avvertenza N.B.: un messaggio N.B. (Nota Bene) indica informazioni importanti che contribuiscono a migliorare l'utilizzo del prodotto.
Domande frequenti: KWB Comfort Online
 Domande frequenti: KWB Comfort Online Contenuto 1. Premesse... 3 1.1. Vorrei usare Comfort Online. Quali sono i requisiti?... 3 1.1.1. Requisiti per caldaie con dispositivo di regolazione Comfort 4...
Domande frequenti: KWB Comfort Online Contenuto 1. Premesse... 3 1.1. Vorrei usare Comfort Online. Quali sono i requisiti?... 3 1.1.1. Requisiti per caldaie con dispositivo di regolazione Comfort 4...
Strumenti. Apre il menu principale (come il menù testuale orizzontale)
 Strumenti Apre il menu principale (come il menù testuale orizzontale) Scelta dei profili (tra quelli presenti) Imposta il desktop come sfondo del flipchart.. La casella degli strumenti principale rimane
Strumenti Apre il menu principale (come il menù testuale orizzontale) Scelta dei profili (tra quelli presenti) Imposta il desktop come sfondo del flipchart.. La casella degli strumenti principale rimane
Contenuto della confezione. Elenco dei termini. Powerline Adapter
 Powerline Adapter Importante! Non esporre lo Powerline Adapter a temperature estreme. Non lasciare l apparecchio alla luce diretta del sole o in prossimità di elementi di riscaldamento. Non utilizzare
Powerline Adapter Importante! Non esporre lo Powerline Adapter a temperature estreme. Non lasciare l apparecchio alla luce diretta del sole o in prossimità di elementi di riscaldamento. Non utilizzare
Guida introduttiva. Ricerca di forme Per trovare una forma, basta fare clic su Cerca nella finestra Forme.
 Guida introduttiva L'aspetto di Microsoft Visio 2013 è molto diverso da quello delle versioni precedenti. Grazie a questa guida appositamente creata è possibile ridurre al minimo la curva di apprendimento.
Guida introduttiva L'aspetto di Microsoft Visio 2013 è molto diverso da quello delle versioni precedenti. Grazie a questa guida appositamente creata è possibile ridurre al minimo la curva di apprendimento.
A proposito di A colpo d'occhio 1. Ti presento l'interfaccia di Windows 8 5. Dare input 21
 Sommario 1 2 3 A proposito di A colpo d'occhio 1 Una veloce panoramica................................... 2 Alcuni presupposti....................................... 3 Novità in Windows 8.....................................
Sommario 1 2 3 A proposito di A colpo d'occhio 1 Una veloce panoramica................................... 2 Alcuni presupposti....................................... 3 Novità in Windows 8.....................................
Office 365 Guida introduttiva. Scopri i segreti di Word, Excel, PowerPoint, OneNote e Outlook!
 Office 365 Guida introduttiva Scopri i segreti di Word, Excel, PowerPoint, OneNote e Outlook! 01 02 Indice Excel 2016 OneNote 2016 p. 3 p. 8 03 Outlook 2016 p. 13 04 PowerPoint 2016 p. 18 05 Word 2016
Office 365 Guida introduttiva Scopri i segreti di Word, Excel, PowerPoint, OneNote e Outlook! 01 02 Indice Excel 2016 OneNote 2016 p. 3 p. 8 03 Outlook 2016 p. 13 04 PowerPoint 2016 p. 18 05 Word 2016
HP Media vault Italiano
 Guida rapida HP Media vault 5 2 1 La modalità di collegamendo in rete di HP Media Vault varia a seconda della configurazione della rete. Nell'esempio riportato di seguito viene mostrato il collegamento
Guida rapida HP Media vault 5 2 1 La modalità di collegamendo in rete di HP Media Vault varia a seconda della configurazione della rete. Nell'esempio riportato di seguito viene mostrato il collegamento
L INTERFACCIA GRAFICA DI EXCEL
 Dopo l avvio del foglio elettronico apparirà un interfaccia grafica nella quale verrà aperta una nuova cartella di lavoro alla quale il PC assegnerà automaticamente il nome provvisorio di Cartel1. La cartella
Dopo l avvio del foglio elettronico apparirà un interfaccia grafica nella quale verrà aperta una nuova cartella di lavoro alla quale il PC assegnerà automaticamente il nome provvisorio di Cartel1. La cartella
Processore audio Plantronics DA80. Guida dell'utente
 Processore audio Plantronics DA80 Guida dell'utente Sommario Introduzione 3 Potenza 4 Software Plantronics Spokes 5 Installazione di Plantronics Hub 5 Avvio di Hub 5 Schede Hub 5 Utilizzare la cuffia 6
Processore audio Plantronics DA80 Guida dell'utente Sommario Introduzione 3 Potenza 4 Software Plantronics Spokes 5 Installazione di Plantronics Hub 5 Avvio di Hub 5 Schede Hub 5 Utilizzare la cuffia 6
La barra degli strumenti
 La barra degli strumenti Di default si aprono a sinistra dello schermo ogni volta che viene acceso il computer. Se si desidera eliminare l'avvio automatico eliminare l'icona della Smart in Avvio automatico
La barra degli strumenti Di default si aprono a sinistra dello schermo ogni volta che viene acceso il computer. Se si desidera eliminare l'avvio automatico eliminare l'icona della Smart in Avvio automatico
WINDOWS95. 1. Avviare Windows95. Avviare Windows95 non è un problema: parte. automaticamente all accensione del computer. 2. Barra delle applicazioni
 WINDOWS95 1. Avviare Windows95 Avviare Windows95 non è un problema: parte automaticamente all accensione del computer. 2. Barra delle applicazioni 1 La barra delle applicazioni permette di richiamare le
WINDOWS95 1. Avviare Windows95 Avviare Windows95 non è un problema: parte automaticamente all accensione del computer. 2. Barra delle applicazioni 1 La barra delle applicazioni permette di richiamare le
Come cancellarsi da Facebook
 Come cancellarsi da Facebook Backup dei dati Per scaricare una copia dei tuoi dati da Facebook, accedi al menu con le impostazioni del tuo profilo e clicca sulla voce Scarica una copia dei tuoi dati di
Come cancellarsi da Facebook Backup dei dati Per scaricare una copia dei tuoi dati da Facebook, accedi al menu con le impostazioni del tuo profilo e clicca sulla voce Scarica una copia dei tuoi dati di
Benvenuti in Picture Package DVD Viewer. Avvio e chiusura di Picture Package DVD Viewer. Visualizzazione delle immagini
 Benvenuti in Picture Package DVD Viewer Avvio e chiusura di Picture Package DVD Viewer Visualizzazione delle immagini Copia delle immagini sul computer Modifica delle immagini copiate Modifica delle parti
Benvenuti in Picture Package DVD Viewer Avvio e chiusura di Picture Package DVD Viewer Visualizzazione delle immagini Copia delle immagini sul computer Modifica delle immagini copiate Modifica delle parti
Sintesi delle differenze
 Sintesi delle differenze In passato probabilmente hai utilizzato la versione per consumatori di Microsoft Excel (ad esempio Microsoft Office 2013) al di fuori dell'ambito di lavoro. Ora che utilizzi G
Sintesi delle differenze In passato probabilmente hai utilizzato la versione per consumatori di Microsoft Excel (ad esempio Microsoft Office 2013) al di fuori dell'ambito di lavoro. Ora che utilizzi G
STRUMENTO IMPOSTAZIONI DEL PANNELLO A SFIORAMENTO MANUALE DI ISTRUZIONI
 MONITOR LCD STRUMENTO IMPOSTAZIONI DEL PANNELLO A SFIORAMENTO MANUALE DI ISTRUZIONI Versione 2.0 Modelli applicabili (a partire da giugno 2015) PN-L803C/PN-80TC3 (I modelli disponibili sono diversi in
MONITOR LCD STRUMENTO IMPOSTAZIONI DEL PANNELLO A SFIORAMENTO MANUALE DI ISTRUZIONI Versione 2.0 Modelli applicabili (a partire da giugno 2015) PN-L803C/PN-80TC3 (I modelli disponibili sono diversi in
Aggiornamento del firmware della fotocamera SLR digitale
 Aggiornamento del firmware della fotocamera SLR digitale Grazie per aver scelto un prodotto Nikon. Questo manuale descrive come eseguire l aggiornamento del fi r m w a re. Se non siete sicuri di poter
Aggiornamento del firmware della fotocamera SLR digitale Grazie per aver scelto un prodotto Nikon. Questo manuale descrive come eseguire l aggiornamento del fi r m w a re. Se non siete sicuri di poter
Ambiente necessario. Dispositivi supportati
 Ambiente necessario Dispositivi supportati ipod Touch: 5a generazione o successiva iphone: iphone 4S o versioni successive ipad: ipad 2 o versioni successive Connessione di rete supportata Wi-Fi 3G 4G
Ambiente necessario Dispositivi supportati ipod Touch: 5a generazione o successiva iphone: iphone 4S o versioni successive ipad: ipad 2 o versioni successive Connessione di rete supportata Wi-Fi 3G 4G
Guida a Cisco WebEx. per studenti. Pag. 1
 Guida a Cisco WebEx per studenti Pag. 1 Sommario 1. Cos è WebEx... 4 2. Chi può usarlo... 4 3. Requisiti tecnici... 4 4. Installazione... 4 5. Accesso a WebEx... 5 6. Caratteristiche di WebEx... 6 6.1
Guida a Cisco WebEx per studenti Pag. 1 Sommario 1. Cos è WebEx... 4 2. Chi può usarlo... 4 3. Requisiti tecnici... 4 4. Installazione... 4 5. Accesso a WebEx... 5 6. Caratteristiche di WebEx... 6 6.1
STEP ONE: Login to OnSync Guida Partecipanti
 STEP ONE: Login to OnSync Guida Partecipanti Ultimo aggiornamento 10/2012 STEP Accedi ONE: a SkyMeeting Login to OnSync Se il meeting prevede un autenticazione, ecco come fare il login Se sei titolare
STEP ONE: Login to OnSync Guida Partecipanti Ultimo aggiornamento 10/2012 STEP Accedi ONE: a SkyMeeting Login to OnSync Se il meeting prevede un autenticazione, ecco come fare il login Se sei titolare
Modulo 2 Test di verifica
 Modulo 2 Test di verifica Uso del computer e gestione dei file Test n. 1 Quando si riduce ad icona una finestra: è necessario prima salvare il suo contenuto si attiva un collegamento sul desktop rimane
Modulo 2 Test di verifica Uso del computer e gestione dei file Test n. 1 Quando si riduce ad icona una finestra: è necessario prima salvare il suo contenuto si attiva un collegamento sul desktop rimane
Benvenuti in Picture Package DVD Viewer
 Manuale di Picture Package DVD Viewer Benvenuti in Picture Package DVD Viewer Benvenuti in Picture Package DVD Viewer Avvio e chiusura di Picture Package DVD Viewer Visualizzazione delle immagini Copia
Manuale di Picture Package DVD Viewer Benvenuti in Picture Package DVD Viewer Benvenuti in Picture Package DVD Viewer Avvio e chiusura di Picture Package DVD Viewer Visualizzazione delle immagini Copia
VADEMECUM ESSENZIALE PER L.I.M. <<ActiveInspire>>
 VADEMECUM ESSENZIALE PER L.I.M. - Effettuare collegamenti e accendere LIM Se, una volta accesa la LIM non compare la Barra dei menu, aprire Menu principale + Visualizza + Barra dei menu,
VADEMECUM ESSENZIALE PER L.I.M. - Effettuare collegamenti e accendere LIM Se, una volta accesa la LIM non compare la Barra dei menu, aprire Menu principale + Visualizza + Barra dei menu,
GoToTraining. Guida per il partecipante Citrix Online UK Ltd. Tutti i diritti riservati.
 GoToTraining Guida per il partecipante http://support.citrixonline.com 2013 Citrix Online UK Ltd. Tutti i diritti riservati. Contenuto Partecipazione a una sessione... 1 Accesso ad una sessione da un messaggio
GoToTraining Guida per il partecipante http://support.citrixonline.com 2013 Citrix Online UK Ltd. Tutti i diritti riservati. Contenuto Partecipazione a una sessione... 1 Accesso ad una sessione da un messaggio
InDesign CS5: gestire i documenti
 03 InDesign CS5: gestire i documenti In questo capitolo Imparerai a creare e a salvare un nuovo documento con una o più pagine. Apprenderai come gestire le opzioni di visualizzazione di un documento. Apprenderai
03 InDesign CS5: gestire i documenti In questo capitolo Imparerai a creare e a salvare un nuovo documento con una o più pagine. Apprenderai come gestire le opzioni di visualizzazione di un documento. Apprenderai
Guida alla stampa e alla scansione per dispositivi mobili per Brother iprint&scan (Android )
 Guida alla stampa e alla scansione per dispositivi mobili per Brother iprint&scan (Android ) Prima di utilizzare l apparecchio Brother Definizioni delle note Nella presente Guida dell utente vengono utilizzati
Guida alla stampa e alla scansione per dispositivi mobili per Brother iprint&scan (Android ) Prima di utilizzare l apparecchio Brother Definizioni delle note Nella presente Guida dell utente vengono utilizzati
Marziana Monfardini 2004-2005 lezioni di word
 1 2 3 4 5 TABUlAZIONI, RIENTRI, ELENCHI...IN BREVE PER IMPOSTARE UNA TABULAZIONE... Posizionarsi nella riga in cui si vuole inserire una tabulazione. Selezionare il tipo di tabulazione desiderato sul pulsante
1 2 3 4 5 TABUlAZIONI, RIENTRI, ELENCHI...IN BREVE PER IMPOSTARE UNA TABULAZIONE... Posizionarsi nella riga in cui si vuole inserire una tabulazione. Selezionare il tipo di tabulazione desiderato sul pulsante
Altoparlante HP Roar Plus. Altre funzionalità
 Altoparlante HP Roar Plus Altre funzionalità Copyright 2014 Hewlett-Packard Development Company, L.P. Microsoft, Windows e Windows Vista sono marchi registrati negli Stati Uniti del gruppo di società Microsoft.
Altoparlante HP Roar Plus Altre funzionalità Copyright 2014 Hewlett-Packard Development Company, L.P. Microsoft, Windows e Windows Vista sono marchi registrati negli Stati Uniti del gruppo di società Microsoft.
Riferimento rapido dell'applicazione Novell Filr 2.0 Web
 Riferimento rapido dell'applicazione Novell Filr 2.0 Web Febbraio 2016 Riferimento rapido Questo documento è utile per acquisire familiarità con Novell Filr e per comprendere rapidamente i concetti e i
Riferimento rapido dell'applicazione Novell Filr 2.0 Web Febbraio 2016 Riferimento rapido Questo documento è utile per acquisire familiarità con Novell Filr e per comprendere rapidamente i concetti e i
CORSO DI FORMAZIONE DOCENTI DELLE SCUOLE PUBBLICHE A GESTIONE PRIVATA ECDL, LA PATENTE EUROPEA PER L USO DEL COMPUTER GUIDA SINTETICA
 M ECDL ECDL, LA PATENTE EUROPEA PER L USO DEL COMPUTER LA POSTA ELETTRONICA Parte Generale GUIDA SINTETICA 1 - Primi passi Aprire il programma di posta elettronica Outlook Express Aprire la cassetta delle
M ECDL ECDL, LA PATENTE EUROPEA PER L USO DEL COMPUTER LA POSTA ELETTRONICA Parte Generale GUIDA SINTETICA 1 - Primi passi Aprire il programma di posta elettronica Outlook Express Aprire la cassetta delle
INTRODUZIONE ALL INFORMATICA CORSO DI LAUREA IN BIOLOGIA A.A. 2015/2016
 INTRODUZIONE ALL INFORMATICA CORSO DI LAUREA IN BIOLOGIA A.A. 2015/2016 1 GMAIL & GOOGLE DRIVE SLIDE DEL DOCENTE 2 CREAZIONE DI UN INDIRIZZO GMAIL Vai all indirizzo: https://accounts.google.com/signup
INTRODUZIONE ALL INFORMATICA CORSO DI LAUREA IN BIOLOGIA A.A. 2015/2016 1 GMAIL & GOOGLE DRIVE SLIDE DEL DOCENTE 2 CREAZIONE DI UN INDIRIZZO GMAIL Vai all indirizzo: https://accounts.google.com/signup
Tasti di scelta rapida di Windows
 Tasti di scelta rapida di Windows I tasti di scelta rapida rappresentano un'alternativa al mouse per l'utilizzo di Windows e consentono di aprire e chiudere elementi nonché eseguire spostamenti nel menu
Tasti di scelta rapida di Windows I tasti di scelta rapida rappresentano un'alternativa al mouse per l'utilizzo di Windows e consentono di aprire e chiudere elementi nonché eseguire spostamenti nel menu
MODIFICA FOTO CON NERO MEDIA HUB
 MODIFICA FOTO CON NERO MEDIA HUB La schermata foto viene visualizzata quando si fa clic sul pulsante nella schermata di ricerca delle foto o nella schermata Presentazione. Nella schermata è possibile visualizzare,
MODIFICA FOTO CON NERO MEDIA HUB La schermata foto viene visualizzata quando si fa clic sul pulsante nella schermata di ricerca delle foto o nella schermata Presentazione. Nella schermata è possibile visualizzare,
Guida utente per Mac
 Guida utente per Mac Sommario Introduzione... 1 Utilizzo dello strumento Mac Reformatting... 1 Installazione del software... 4 Rimozione sicura delle unità... 9 Gestione unità... 10 Esecuzione dei controlli
Guida utente per Mac Sommario Introduzione... 1 Utilizzo dello strumento Mac Reformatting... 1 Installazione del software... 4 Rimozione sicura delle unità... 9 Gestione unità... 10 Esecuzione dei controlli
Guida all installazione di EFI Fiery proserver
 Guida all installazione di EFI Fiery proserver Il presente documento descrive la procedura di installazione di Fiery proserver ed è rivolto ai clienti che installano Fiery proserver senza l assistenza
Guida all installazione di EFI Fiery proserver Il presente documento descrive la procedura di installazione di Fiery proserver ed è rivolto ai clienti che installano Fiery proserver senza l assistenza
Bomgar Connect Console del tecnico di supporto Android 2.2.6
 Bomgar Connect Console del tecnico di supporto Android 2.2.6 2016 Bomgar Corporation. Tutti i diritti riservati in tutto il mondo. BOMGAR e il logo BOMGAR sono marchi registrati di Bomgar Corporation;
Bomgar Connect Console del tecnico di supporto Android 2.2.6 2016 Bomgar Corporation. Tutti i diritti riservati in tutto il mondo. BOMGAR e il logo BOMGAR sono marchi registrati di Bomgar Corporation;
Elaborazione Testi (Word) G. Toraldo, F. Giannino, V. Monetti
 Elaborazione Testi (Word) G. Toraldo, F. Giannino, V. Monetti Aprire un programma di elaborazione testi Come si presenta la finestra di Word Barra del titolo Barra dei menu Chiudere Barre degli strumenti
Elaborazione Testi (Word) G. Toraldo, F. Giannino, V. Monetti Aprire un programma di elaborazione testi Come si presenta la finestra di Word Barra del titolo Barra dei menu Chiudere Barre degli strumenti
Il tuo manuale d'uso. HTC TOUCH PRO2
 Può anche leggere le raccomandazioni fatte nel manuale d uso, nel manuale tecnico o nella guida di installazione di HTC TOUCH PRO2. Troverà le risposte a tutte sue domande sul manuale d'uso HTC TOUCH PRO2
Può anche leggere le raccomandazioni fatte nel manuale d uso, nel manuale tecnico o nella guida di installazione di HTC TOUCH PRO2. Troverà le risposte a tutte sue domande sul manuale d'uso HTC TOUCH PRO2
Aggiornamento del firmware della fotocamera
 Aggiornamento del firmware della fotocamera Grazie per aver scelto un prodotto Nikon. Questo manuale descrive come eseguire l aggiornamento del fi r m w a re. Se non siete sicuri di poter effettuare l
Aggiornamento del firmware della fotocamera Grazie per aver scelto un prodotto Nikon. Questo manuale descrive come eseguire l aggiornamento del fi r m w a re. Se non siete sicuri di poter effettuare l
OT Message Center per smartphone Android
 OT Message Center per smartphone Android Guida per l'utente OpenTouch Message Center OpenTouch Business Edition OpenTouch Mutimedia Services R2.2 1646 1. INTRODUZIONE 7-3 2. AVVIARE L'APPLICAZIONE 2-3
OT Message Center per smartphone Android Guida per l'utente OpenTouch Message Center OpenTouch Business Edition OpenTouch Mutimedia Services R2.2 1646 1. INTRODUZIONE 7-3 2. AVVIARE L'APPLICAZIONE 2-3
Guida rapida. Versione 9.0. Moving expertise - not people
 Guida rapida Versione 9.0 Moving expertise - not people Copyright 2006 Danware Data A/S. Parti utilizzate da terzi con licenza. Tutti i diritti riservati Revisione documento: 2006080 Inviare commenti a:
Guida rapida Versione 9.0 Moving expertise - not people Copyright 2006 Danware Data A/S. Parti utilizzate da terzi con licenza. Tutti i diritti riservati Revisione documento: 2006080 Inviare commenti a:
Windows è un software di base o Sistema Operativo che permette di:
 WINDOWS XP Windows è un software di base o Sistema Operativo che permette di: Gestire tutte le periferiche del computer Organizzare dati Gestire le operazioni con i dati Il sistema operativo è il primo
WINDOWS XP Windows è un software di base o Sistema Operativo che permette di: Gestire tutte le periferiche del computer Organizzare dati Gestire le operazioni con i dati Il sistema operativo è il primo
Migrazione ad Access 2010
 Contenuto della Guida Microsoft Microsoft Access 2010 ha un aspetto molto diverso e l'obiettivo di questa Guida è quello di fornire un supporto al fine di ridurre il più possibile i tempi di apprendimento.
Contenuto della Guida Microsoft Microsoft Access 2010 ha un aspetto molto diverso e l'obiettivo di questa Guida è quello di fornire un supporto al fine di ridurre il più possibile i tempi di apprendimento.
Guida alla stampa e alla scansione per dispositivi mobili per Brother iprint&scan (Dispositivi Apple)
 Guida alla stampa e alla scansione per dispositivi mobili per Brother iprint&scan (Dispositivi Apple) Sommario Prima di utilizzare l apparecchio Brother... Definizioni delle note... Marchi commerciali...
Guida alla stampa e alla scansione per dispositivi mobili per Brother iprint&scan (Dispositivi Apple) Sommario Prima di utilizzare l apparecchio Brother... Definizioni delle note... Marchi commerciali...
CardioChek Link Manuale d'uso
 CardioChek Link Manuale d'uso Questo programma software è compatibile con i sistemi operativi Microsoft Windows 7, Vista e XP A. Utilizzo previsto CardioChek Link è il software utilizzato per recuperare
CardioChek Link Manuale d'uso Questo programma software è compatibile con i sistemi operativi Microsoft Windows 7, Vista e XP A. Utilizzo previsto CardioChek Link è il software utilizzato per recuperare
Business Communications Manager e CallPilot 100/150
 Aggiornamenti per la Guida dell'utente di Desktop Messaging Business Communications Manager e CallPilot 100/150 Questa guida è un aggiunta alla Guida dell utente di CallPilot 5.0 Desktop Messaging e contiene
Aggiornamenti per la Guida dell'utente di Desktop Messaging Business Communications Manager e CallPilot 100/150 Questa guida è un aggiunta alla Guida dell utente di CallPilot 5.0 Desktop Messaging e contiene
Pagina 1 di 7. Il seguente capitolo introdurrà l utente ad un uso efficace ed efficiente di WinPEP.
 Pagina 1 di 7 Capitolo 3 Concetti base Il seguente capitolo introdurrà l utente ad un uso efficace ed efficiente di WinPEP. Ambiente Windows Per una comprensione completa dell'interfaccia e dell'ambiente
Pagina 1 di 7 Capitolo 3 Concetti base Il seguente capitolo introdurrà l utente ad un uso efficace ed efficiente di WinPEP. Ambiente Windows Per una comprensione completa dell'interfaccia e dell'ambiente
Manuale di configurazione di
 Manuale di configurazione di Il presente manuale contiene istruzioni su come configurare rapidamente mimio Xi per l'uso interattivo immediato con un proiettore. 1 Verifica del contenuto della confezione
Manuale di configurazione di Il presente manuale contiene istruzioni su come configurare rapidamente mimio Xi per l'uso interattivo immediato con un proiettore. 1 Verifica del contenuto della confezione
Introduzione Excel 2010
 3 Introduzione a Excel 200 In questo capitolo: Esplorare la finestra del programma Excel Avviare Excel Trovare e aprire cartelle di lavoro esistenti Utilizzare le proprietà dei file Creare una nuova cartella
3 Introduzione a Excel 200 In questo capitolo: Esplorare la finestra del programma Excel Avviare Excel Trovare e aprire cartelle di lavoro esistenti Utilizzare le proprietà dei file Creare una nuova cartella
Uso del computer e gestione dei file con Windows
 Uso del computer e gestione dei file con Windows PRIMI PASSI COL COMPUTER Avviare il computer Premere il tasto di accensione Spegnere il computer Pulsanti Start Spegni computer Spegni Riavviare il computer
Uso del computer e gestione dei file con Windows PRIMI PASSI COL COMPUTER Avviare il computer Premere il tasto di accensione Spegnere il computer Pulsanti Start Spegni computer Spegni Riavviare il computer
JVC CAM Control (per ipad) Guida Utente
 JVC CAM Control (per ipad) Guida Utente Italiano Questo è il manuale di istruzioni del software (per ipad) della Live Streaming Camera GV-LS2/GV-LS1 prodotta dalla JVC KENWOOD Corporation. I modelli compatibili
JVC CAM Control (per ipad) Guida Utente Italiano Questo è il manuale di istruzioni del software (per ipad) della Live Streaming Camera GV-LS2/GV-LS1 prodotta dalla JVC KENWOOD Corporation. I modelli compatibili
File Leggimi per Philips CamSuite 2.0
 File Leggimi per Philips CamSuite 2.0 Scopo: utilizzare il nuovo software Philips CamSuite 2.0 per sfruttare le funzionalità della webcam. Philips CamSuite 2.0 fornisce un accesso veloce alle funzionalità
File Leggimi per Philips CamSuite 2.0 Scopo: utilizzare il nuovo software Philips CamSuite 2.0 per sfruttare le funzionalità della webcam. Philips CamSuite 2.0 fornisce un accesso veloce alle funzionalità
In questa pagina puoi trovare una panoramica sulle funzioni di accessibilità del portale.
 Questo sito, per quanto possibile, è conforme alle raccomandazioni W3C in materia di accessibilità ed è compatibile con i più diffusi dispositivi e software dedicati ai portatori di handicap. Per avere
Questo sito, per quanto possibile, è conforme alle raccomandazioni W3C in materia di accessibilità ed è compatibile con i più diffusi dispositivi e software dedicati ai portatori di handicap. Per avere
Introduzione a Excel
 Introduzione a Excel Excel è un potente foglio di calcolo e un'applicazione per l'analisi dei dati. Per utilizzarla nel modo più efficace è necessario innanzitutto comprenderne gli elementi di base. Questa
Introduzione a Excel Excel è un potente foglio di calcolo e un'applicazione per l'analisi dei dati. Per utilizzarla nel modo più efficace è necessario innanzitutto comprenderne gli elementi di base. Questa
Guida rapida Supercordless
 Guida rapida Supercordless Vodafone Power to you Indice Indice Introduzione 3 Panoramica del telefono 4 Gestione delle chiamate 6 Effettuare una chiamata 6 Risposta o rifiuto di una chiamata 6 Trasferimento
Guida rapida Supercordless Vodafone Power to you Indice Indice Introduzione 3 Panoramica del telefono 4 Gestione delle chiamate 6 Effettuare una chiamata 6 Risposta o rifiuto di una chiamata 6 Trasferimento
Guida introduttiva: Download e codici
 Guida per il cliente Il La presente guida mostra come visualizzare e richiedere i codici di contratti multilicenza e scaricare i prodotti concessi in licenza. Per iniziare, effettuare l'accesso al Business
Guida per il cliente Il La presente guida mostra come visualizzare e richiedere i codici di contratti multilicenza e scaricare i prodotti concessi in licenza. Per iniziare, effettuare l'accesso al Business
CardioChek Link Manuale d'uso
 CardioChek Link Manuale d'uso CardioChek Link Manuale d'uso Questo programma software è compatibile con i sistemi operativi Microsoft Windows 7, Windows 8.X, Vista A. Utilizzo previsto CardioChek Link
CardioChek Link Manuale d'uso CardioChek Link Manuale d'uso Questo programma software è compatibile con i sistemi operativi Microsoft Windows 7, Windows 8.X, Vista A. Utilizzo previsto CardioChek Link
MagicIWB Board S Manuale utente
 MagicIWB Board S Manuale utente Il programma MagicIWB Board S consente di utilizzare diversi tipi di contenuto su un touchscreen di grandi dimensioni rendendo più interessanti e accattivanti riunioni e
MagicIWB Board S Manuale utente Il programma MagicIWB Board S consente di utilizzare diversi tipi di contenuto su un touchscreen di grandi dimensioni rendendo più interessanti e accattivanti riunioni e
Guida introduttiva. Ricerca Si possono eseguire ricerche in una cartella, in sottocartelle e anche in altre cassette postali.
 Guida introduttiva Microsoft Outlook 2013 ha un aspetto diverso dalle versioni precedenti. Per questo abbiamo creato questa guida per facilitare l'apprendimento. Un'applicazione su misura Personalizzare
Guida introduttiva Microsoft Outlook 2013 ha un aspetto diverso dalle versioni precedenti. Per questo abbiamo creato questa guida per facilitare l'apprendimento. Un'applicazione su misura Personalizzare
Manuale di Nero BurnRights
 Manuale di Nero BurnRights Nero AG Informazioni sul copyright e sui marchi Il manuale di Nero BurnRights e il contenuto dello stesso sono protetti da copyright e sono di proprietà di Nero AG. Tutti i diritti
Manuale di Nero BurnRights Nero AG Informazioni sul copyright e sui marchi Il manuale di Nero BurnRights e il contenuto dello stesso sono protetti da copyright e sono di proprietà di Nero AG. Tutti i diritti
Presentazione con PowerPoint
 Presentazione con PowerPoint L applicazione PowerPoint permette di creare documenti da mostrare su diapositive per presentazioni. Sarai facilitato nell utilizzo di PowerPoint perché molti pulsanti e molte
Presentazione con PowerPoint L applicazione PowerPoint permette di creare documenti da mostrare su diapositive per presentazioni. Sarai facilitato nell utilizzo di PowerPoint perché molti pulsanti e molte
