Manuale Nero Express
|
|
|
- Cesarina Brescia
- 6 anni fa
- Visualizzazioni
Transcript
1 Manuale Nero Express
2 Informazioni sul copyright e sui marchi Il presente documento, così come il software in esso descritto, viene fornito in licenza e può essere utilizzato o riprodotto solo in conformità con il contratto di licenza. Il contenuto del presente documento, nonché il software associato, è soggetto a modifiche senza preavviso. Nero AG non riconosce alcuna responsabilità per la correttezza dei contenuti del presente documento e respinge qualunque reclamo che esuli dalle clausole dell'accordo di garanzia. Questo documento e il contenuto dello stesso sono protetti da copyright e sono di proprietà di Nero AG. Tutti i diritti riservati. Inoltre, questo documento contiene materiale protetto da copyright internazionale. Non è possibile riprodurre, trasmettere o trascrivere anche parzialmente questo documento senza l'esplicita autorizzazione scritta di Nero AG. Tenere presente che la grafica, le immagini, i video e i brani musicali o altri materiali che si potrebbe voler inserire o trascrivere nei progetti possono essere protetti da copyright. L'utilizzo non autorizzato di questo tipo di materiali nei progetti può violare i diritti del titolare del copyright. Verificare di ottenere tutte le autorizzazioni necessarie dal titolare del copyright. Se non si è il titolare del copyright, non si ottiene il permesso dal titolare o non si rientra nella clausola del "fair use" della legge sul copyright, si potrebbe commettere una violazione delle leggi sul copyright nazionali o internazionali. La trascrizione, la riformulazione, la modifica o la pubblicazione di materiale protetto da copyright può comportare richieste di risarcimento e l'applicazione di altre misure legali nei confronti dell'utente. Se non si è certi dei diritti di cui si dispone, richiedere una consulenza legale. Alcune applicazioni di Nero Multimedia Suite richiedono tecnologie sviluppate da produttori terzi, alcune delle quali sono contenute in Nero Multimedia Suite come versioni demo. Tali applicazioni possono essere attivate gratuitamente online o inviando un fax di attivazione allo scopo di ottenere un utilizzo illimitato della versione. Nero si limita a trasmettere i dati necessari all'attivazione della tecnologia concessa in licenza da terzi. Per l'utilizzo illimitato di Nero Multimedia Suite è pertanto necessario disporre di una connessione Internet o di un apparecchio fax. Copyright 2010 Nero AG e suoi licenziatari. Tutti i diritti riservati. Nero, Nero BackItUp, Nero BackItUp & Burn, Nero Burning ROM, Nero Digital, Nero DMA Manager, Nero Essentials, Nero Express, Nero ImageDrive, Nero LiquidTV, Nero MediaHome, Nero MediaHub, Nero MediaStreaming, Nero Move it, Nero Music2Go, Nero PhotoDesigner, Nero PhotoSnap, Nero Recode, Nero RescueAgent, Nero Simply Enjoy, Nero SmartDetect, Nero SmoothPlay, Nero StartSmart, Nero Surround, Nero Vision, Nero Vision Xtra, Burn-At-Once, InCD, LayerMagic, Liquid Media, il logo SecurDisc e UltraBuffer sono marchi o marchi registrati di Nero AG. Gracenote è un marchio commerciale registrato o un marchio commerciale di Gracenote, Inc. negli Stati Uniti e/o in altri paesi. Il logo Gracenote e il logo "Powered by Gracenote" sono marchi commerciali di Gracenote. Adobe, Acrobat, Acrobat Reader e Premiere sono marchi o marchi registrati di Adobe Systems, Incorporated. AMD Athlon, AMD Opteron, AMD Sempron, AMD Turion, ATI Catalyst e ATI Radeon sono marchi o marchi registrati di Advanced Micro Devices, Inc. ATSC è un marchio di Advanced Television Committee. ICQ è un marchio registrato di AOL, LLC. Apple, Apple TV, itunes, itunes Store, ipad, ipod, ipod touch iphone, FireWire e Mac sono marchi o marchi registrati di Apple, Inc. ARM è un marchio registrato di ARM, Ltd. AudibleReady è un marchio registrato di Audible, Inc. BenQ è un marchio di BenQ Corporation. Blu-ray Disc è un marchio di Blu-ray Disc Association. Check Point e Check Point Endpoint Security sono marchi o marchi registrati di Check Point Software Technologies Ltd. CyberLink è un marchio registrato di CyberLink Corp. DLNA è un marchio registrato di Digital Living Network Alliance. DivX e DivX Certified sono marchi registrati di DivX, Inc. Dolby, Pro Logic e il simbolo con la doppia D sono marchi o marchi registrati di Dolby Laboratories, Inc. DTS e DTS Digital Surround sono marchi registrati di DTS, Inc. DVB è un marchio registrato di DVB Project. Freescale è un marchio di Freescale Semiconductor, Inc. Google e YouTube sono marchi di Google, Inc. WinTV è un marchio registrato di Hauppauge Computer Works, Inc. Intel, Intel XScale, Pentium e Core sono marchi o marchi registrati di Intel Corporation. Linux è un marchio registrato di Linus Torvalds. Memorex è un marchio registrato di Memorex Products, Inc. ActiveX, ActiveSync, DirectX, DirectShow, Internet Explorer, Microsoft, HDI, MSN, Outlook, Windows, Windows Mobile, Windows NT, Windows Server, Windows Vista, Windows Media, Xbox, Xbox 360, Silverlight, il logo Silverlight, il pulsante Start di Windows Vista e il logo di Windows sono marchi o marchi registrati di Microsoft Corporation. My Space è un marchio di MySpace, Inc. NVIDIA, GeForce e ForceWare sono marchi o marchi registrati di NVIDIA Corporation. Nokia è un marchio registrato di Nokia Corporation. CompactFlash è un marchio registrato di SanDisk Corporation. Sony, Memory Stick, PlayStation, PLAYSTATION e PSP sono marchi o marchi registrati di Sony Corporation. HDV è un marchio di Sony Corporation e Victor Company of Japan, Limited (JVC). UPnP è un marchio registrato di UPnP Implementers Corporation. Labelflash è un marchio registrato di Yamaha Corporation. I marchi citati vengono utilizzati unicamente a scopo informativo. Tutti i nomi e i marchi di prodotti sono di proprietà delle rispettive società. Nero AG, Im Stoeckmaedle 18, D Karlsbad, Germania Nero Express 2
3 Sommario 1 Per iniziare Informazioni sul manuale Informazioni su Nero Express Versioni di Nero Express Uso dell'applicazione 7 2 Avvio del programma 8 3 Schermata iniziale Area estesa (schermata iniziale) 10 4 Schermata Compilation 12 5 Disco dati Compilazione di disco dati Compilazione di un disco SecurDisc Salvataggio di una traccia dati 20 6 Musica Compilazione di un CD audio Personalizzazione delle proprietà del file audio Compilazione di un disco Jukebox Riconoscimento musicale automatico Identificazione dei file audio Copia di CD audio su disco rigido Copia di CD audio su disco rigido 35 7 Video Compilazione di DVD-Video Compilazione di un disco video AVCHD Compilazione di un disco Blu-ray 42 8 Caricamento di un file di immagine o di un progetto salvato 44 9 LightScribe Stampa di etichette LightScribe (senza compilation) Finestra Proprietà stampa LightScribe Stampa di etichette LightScribe (all'interno del progetto) Labelflash Schermata Masterizza Etichetta Stampa di etichette LabelFlash e DiskT@2 53 Nero Express 3
4 11 Masterizzazione della compilation Selezione del masterizzatore Avvio del processo di masterizzazione Creazione di un file di immagine Schermata Impostazioni finali di scrittura Area estesa (impostazioni di masterizzazione) Copia di un disco Metodi di copia Copia al volo Copia su immagine Copia di un disco Impostazioni di copia Finestra Cancella disco riscrivibile Schermata finale Informazioni su Nero SecurDisc Viewer Avvio di Nero SecurDisc Viewer Copia dei dati nel disco rigido Verifica dell'integrità dei dati Controllo della firma Opzioni di configurazione Impostazioni compilation Impostazioni della cache Caratteristiche avanzate Impostazioni Ultrabuffer Impostazioni LightScribe Informazioni tecniche Requisiti di sistema Formati supportati Tipi di disco Formati disco Formati audio e codec Formati video e codec Formati immagine Formati per le playlist Glossario Indice Contatti 87 Nero Express 4
5 Per iniziare 1 Per iniziare 1.1 Informazioni sul manuale Questo manuale è destinato a tutti gli utenti che desiderano imparare a utilizzare Nero Express. È basato su attività specifiche che illustrano come raggiungere gli obiettivi desiderati attraverso procedure dettagliate. Per utilizzare la documentazione in modo ottimale, prendere nota delle seguenti convenzioni: Indica avvisi, condizioni precedenti o istruzioni che devono essere seguite rigorosamente. Indica informazioni aggiuntive o consigli. 1. Avviare Il numero all'inizio di una riga indica operazioni da eseguire. Eseguire le operazioni nell'ordine specificato. Indica un risultato intermedio. Indica un risultato. OK (vedere...) [ ] Indica i passaggi di testo o i pulsanti visualizzati nell'interfaccia di programma. Sono visualizzati in grassetto. Indica riferimenti ad altri capitoli. Vengono eseguiti come collegamenti e sono mostrati in rosso e sottolineati. Indica le scelte rapide da tastiera per immettere i comandi. 1.2 Informazioni su Nero Express Nero Express offre le stesse prestazioni e la stessa efficacia di Nero Burning ROM con un'interfaccia utente semplificata. Nero Express consente inoltre sia ai principianti che agli esperti di eseguire le attività di masterizzazione desiderate in modo facile e veloce. Le impostazioni predefinite vengono scelte per produrre automaticamente il migliore risultato possibile. Utilizzare il programma è molto semplice. È infatti sufficiente selezionare il progetto da masterizzare, aggiungere i file e avviare la masterizzazione. Con Nero Express incluso in Nero Multimedia Suite è possibile salvare i file audio di un CD audio nel disco rigido. Durante il processo i file vengono codificati, ovvero convertiti in un formato leggibile dal computer. Il CD audio può essere identificato automaticamente tramite Gracenote. Dopo aver eseguito l'accesso al Gracenote Media Database, i metadati, ad esempio il titolo, il genere e il titolo delle tracce, vengono associati alle tracce. In questo modo, dopo il processo di codifica, sarà possibile disporre di file audio con informazioni di denominazione precise e complete. Nero Express 5
6 Per iniziare La tecnologia di riconoscimento musicale e i relativi dati sono forniti da Gracenote. Gracenote è lo standard nella tecnologia di riconoscimento e identificazione musicale e nella diffusione dei contenuti associati. Per ulteriori informazioni, visitare il sito Versioni di Nero Express Nero Express è disponibile in versioni con funzioni diverse. La versione completa di Nero Express in Nero Multimedia Suite o in Nero Multimedia Suite Platinum HD include tutte le funzionalità, incluse le funzioni multimediali quali il salvataggio di tracce audio e la masterizzazione di BD-Video. Nero Express in Nero BackItUp & Burn include un set di funzionalità limitato che comprende le funzioni di masterizzazione dati più comuni. Nero Express in Nero BurnExpress include le stesse funzionalità della versione completa di Nero Express in Nero Multimedia Suite o in Nero Multimedia Suite Platinum HD. Nella versione di prova sono disponibili le seguenti funzioni: Riconoscimento di titoli musicali con Gracenote Supporto della copertina con Gracenote Per utilizzare le funzioni di Gracenote in modo permanente è necessario disporre del plug-in Gracenote. È possibile scaricare il plug-in sul sito Nero Express Essentials è disponibile in diverse versioni. Le versioni Essentials e OEM includono una gamma di funzioni più o meno completa. Le limitazioni della versione Essentials variano a seconda del rivenditore dal quale è stata acquistata la copia del software. Rispetto alla versione completa, Nero Express Essentials in Nero Multimedia Suite non include le seguenti funzionalità: Creazione di etichette con LightScribe (non inclusa nelle funzioni standard) Creazione di etichette con Labelflash (non inclusa nelle funzioni standard) Funzionalità SecurDisc completa Masterizzazione simultanea con più masterizzatori Cross-fading con traccia precedente Riconoscimento di titoli musicali con Gracenote Supporto della copertina con Gracenote I formati di codifica e decodifica in Nero Express Essentials sono limitati. È inclusa una versione di prova del plug-in mp3pro. Plug-in mp3pro Per la codifica/decodifica di MP3 e mp3pro è necessario disporre del plug-in mp3pro. È possibile aggiungere il plug-in in Nero Multimedia Suite. Il plug-in può essere scaricato dal sito Il plug-in è già incluso nella versione completa. Nero Express 6
7 Per iniziare Rispetto a Nero Multimedia Suite, Nero Express in Nero BackItUp & Burn non include le seguenti funzionalità: Creazione di etichette con LightScribe (non inclusa nelle funzioni standard) Creazione di etichette con Labelflash (non inclusa nelle funzioni standard) Salvataggio di tracce audio nel disco rigido Riconoscimento di titoli musicali con Gracenote Supporto della copertina con Gracenote Compilazione di dischi AVCHD Compilazione di BD-Video Rispetto alla versione completa in Nero BackItUp & Burn, Nero Express Essentials in Nero BackItUp & Burn non include le seguenti funzionalità: Funzionalità SecurDisc completa Plug-in Gracenote Per identificare i singoli file audio e visualizzare la copertina è necessario utilizzare il plug-in Gracenote. È possibile scaricare il plug-in sul sito Il plug-in è già incluso nella versione completa di Nero Express in Nero Multimedia Suite o in Nero Multimedia Suite Platinum HD. 1.4 Uso dell'applicazione Essenzialmente, l'interfaccia utente di Nero Express si compone di una scelta del tipo di compilazione nella schermata iniziale. La compilation include il contenuto del disco. È quindi possibile completare l'attività eseguendo i diversi passaggi per ognuno dei quali viene visualizzata una finestra separata. In genere sono richiesti quattro passaggi: Scelta del tipo di compilation Selezionare l'attività richiesta spostando il cursore sopra la voce di menu e facendo clic su una delle attività visualizzate. Il manuale contiene un capitolo dedicato a ciascuna attività in cui sono descritti tutti i passaggi necessari per completarla. Completamento di un'attività A seconda dell'attività, sarà necessario eseguire diversi passaggi per completarla. Per ciascun passaggio viene visualizzata una nuova schermata. Masterizzazione di una compilation La masterizzazione è il passaggio finale. Per masterizzare, impostare i parametri di masterizzazione e fare clic sul pulsante Scrivi. A seconda del tipo di attività sulla quale si sta lavorando e del masterizzatore collegato al sistema, sono disponibili diverse opzioni. Opzioni post-masterizzazione Dopo la masterizzazione, è possibile decidere l'attività da eseguire: selezionare l'opzione per continuare a lavorare con Nero Express o uscire dal programma. Nero Express 7
8 2 Avvio del programma Per avviare Nero Express, procedere come segue: Avvio del programma 1. Se si utilizza Nero Multimedia Suite o Nero Multimedia Suite Platinum HD e si dispone di Nero StartSmart: 1. Fare clic sull'icona Nero StartSmart sul desktop. Viene visualizzata la finestra Nero StartSmart. 2. Fare clic sul pulsante. Viene visualizzato l'elenco delle applicazioni Nero installate. 3. Selezionare la voce Nero Express dall'elenco di selezione. Viene visualizzata la finestra Nero Express. 2. Se si utilizza Nero BackItUp & Burn: 1. Fare clic sull'icona Nero BackItUp sul desktop. Viene visualizzata la finestra Nero BackItUp. 2. Fare clic sull'icona Masterizzazione CD, DVD, Blu-ray Disc Finestra Nero StartSmart 3. Se si utilizza Nero BurnExpress, fare clic sustart (l'icona di avvio) > (Tutti i) Programmi > Nero > Nero 10 >Nero Express. Viene visualizzata la finestra Nero Express. È stato avviato Nero Express. Nero Express 8
9 3 Schermata iniziale Schermata iniziale La schermata principale di Nero Express è il punto di partenza per eseguire tutte le operazioni. Fare clic sulle icone di menu rilevanti per accedere alla schermata richiesta in cui è possibile compilare e lavorare sul progetto. La selezione viene suddivisa in due aree: sono disponibili diversi formati o opzioni per i singoli metodi di compilazione. Fare clic sul pulsante nel bordo sinistro della finestra per visualizzare un'area estesa con ulteriori opzioni e funzionalità. Sono disponibili i seguenti metodi di compilazione: Schermata iniziale Dati Musica Video Immagine, Progetto, Copia Stamp.etichetta LightScribe Consente di compilare e di masterizzare tutti i tipi di file e cartelle. Consente di compilare e masterizzare i file audio, ad esempio come CD audio. Consente di compilare e masterizzare i file video, ad esempio come DVD-Video. Consente di copiare un disco di origine e di caricare un file di immagine o un progetto salvato. Consente di visualizzare la schermata Etichetta del Disco. Qui è possibile creare o caricare un'etichetta per stamparla sul lato etichetta di CD/DVD speciali nel masterizzatore. Per attivare questa opzione, è necessario selezionare un masterizzatore LightScribe. Disponibile solo nella versione completa di Nero Express in Nero Nero Express 9
10 Schermata iniziale Multimedia Suite. Le funzioni disponibili e i tipi di disco (ad esempio, DVD) che è possibile utilizzare variano a seconda del masterizzatore selezionato. Per ulteriori informazioni sul supporto Blu-ray visitare il sito Argomenti Relativi: Caricamento di un file di immagine o di un progetto salvato 44 LightScribe 45 Disco dati 15 Musica 22 Video Area estesa (schermata iniziale) È possibile accedere alle opzioni e alle funzionalità aggiuntive nell'area estesa della schermata iniziale facendo clic sul pulsante sul margine sinistro della finestra. L'area estesa è disponibile in tutte le schermate di Nero Express. Sono disponibili le seguenti icone di menu: Passa a Nero Burning ROM Salva il progetto attivo Opzioni Salvataggio tracce audio Consente di chiudere Nero Express e di aprire la schermata iniziale di Nero Burning ROM. Nero Burning ROM consente di aprire file di compilation di Nero Express, mentre Nero Express consente di aprire file di compilation di Nero Burning ROM. Questa opzione è disponibile solo nell'area estesa della schermata iniziale. Se si decide di creare un progetto con Nero Express, in tutte le altre finestre viene visualizzata l'opzione Salva il progetto attivo. Disponibile solo con Nero Multimedia Suite. Consente di visualizzare la finestra Salva con nome per salvare la compilation. Vengono salvati i collegamenti ai file e le impostazioni da masterizzare. Consente di visualizzare la finestra Opzioni per personalizzare Nero Express in base alle proprie esigenze. Consente di visualizzare la finestra Copia CD audio su disco rigido per copiare i file audio dal CD al disco rigido. Disponibile solo con Nero Multimedia Suite. Nero Express 10
11 Schermata iniziale Salva tracce dati Cancella disco Informazioni sul disco Crea copertine ed etichette Impostazioni di SecurDisc Masterizza etichetta Masterizzatore Consente di visualizzare la finestra Seleziona traccia per salvare la traccia di un disco dati come file di immagine. Consente di visualizzare la finestra Cancella disco riscrivibile per cancellare i dati da un disco riscrivibile. Consente di visualizzare la finestra Info disco per visualizzare informazioni sul disco inserito. La capacità totale e quella disponibile vengono visualizzate insieme alle sessioni e alle tracce. Consente di aprire Nero CoverDesigner. Nero CoverDesigner viene utilizzato per creare e stampare etichette e inserti per i dischi masterizzati. Per ulteriori informazioni su come creare copertine ed etichette professionali, vedere il manuale dell'utente di Nero CoverDesigner. Disponibile solo con Nero Multimedia Suite. Consente di definire le impostazioni per la masterizzazione di un disco SecurDisc. Consente di aprire la finestra Masterizza etichetta, in cui è possibile creare o caricare un'etichetta per stamparla sul lato etichetta e/o direttamente sul lato dati di dischi speciali nel masterizzatore. Disponibile solo con un masterizzatore Labelflash. Per attivare questa opzione, è necessario selezionare il masterizzatore. Disponibile solo nella versione completa di Nero Express in Nero Multimedia Suite. Consente di definire il masterizzatore da utilizzare per la masterizzazione e/o Nero Image Recorder. Argomenti Relativi: Opzioni di configurazione 74 Copia di CD audio su disco rigido 35 Finestra Cancella disco riscrivibile 67 Nero Express 11
12 4 Schermata Compilation Schermata Compilation È possibile accedere alle schermate di compilazione di Nero Express selezionando il tipo di compilazione desiderato nella schermata iniziale. È possibile aggiungere dati ai propri progetti nelle schermate di compilazione e personalizzare la struttura di directory nel disco in base alle proprie esigenze. La barra della capacità nella parte inferiore della finestra indica lo spazio occupato dai dati nel disco. Tutte le schermate di compilazione presentano una struttura simile. Schermata di compilazione Nella schermata di compilazione sono disponibili le seguenti opzioni di impostazione: Pulsante Aggiungi Consente di aprire la finestra Aggiungi file e cartelle. Pulsante Elimina Consente di rimuovere il file selezionato. Pulsante Riproduzione Pulsante Indietro Consente di riprodurre il file audio o video selezionato. Consente di tornare alla schermata iniziale. Pulsante Avanti Consente di passare alla schermata Impostazioni Finali di Scrittura. Nero Express 12
13 Schermata Compilation Pulsante Proprietà Casella di controllo Normalizza tutti i file audio Casella di controllo Nessuna pausa tra le tracce Elenco di selezione DVD9 (8.5 GB)/ DVD5 (4.7 GB) Elenco di selezione BD QL (BDXL) (128 GB)/ BD TL (BDXL) (100 GB) BD DL (50 GB)/ BD (25 GB) Consente di aprire la finestra Proprietà traccia audio per i CD audio. Disponibile solo per i CD audio. Consente di attivare un filtro per allineare il volume dei file audio da masterizzare. Si consiglia di selezionare questa opzione se i file hanno origini diverse. Disponibile solo per i CD audio. Consente di stabilire se unire i file audio senza una pausa. Se la casella è deselezionata, viene inserita una pausa di due secondi tra i file. Si consiglia di utilizzare la modalità di masterizzazione disc-atonce. In caso contrario, è possibile che la pausa zero non sia supportata in tutti i masterizzatori e/o che un breve clic risulti udibile tra una traccia e l'altra. Disponibile solo per i CD audio. Consente di espandere o ridurre la barra della capacità a seconda del tipo di DVD da masterizzare. Scegliere l'opzione DVD9 (8.5 GB) per un DVD double layer (DVD DL) e DVD5 (4.7 GB) per un DVD single layer. Disponibile per tutte le compilation DVD. Consente di espandere o ridurre la barra della capacità a seconda del tipo di Blu-ray Disc da masterizzare: BD QL (BDXL) (128 GB) per un Blu-ray Disc quadruple layer, BD TL (BDXL) (100 GB) per un Blu-ray Disc triple layer, BD DL (50 GB) per un Blu-ray Disc double layer (BD DL) e BD (25 GB) per un Blu-ray Disc single layer. Disponibile per tutte le compilation Blu-ray Disc, ad eccezione dei BD-Video. Capacità effettiva dei formati multimediali La capacità effettiva dei formati multimediali DVD5, DVD9, BD DL e BDXL è inferiore a quella indicata dal produttore. Ad esempio, la capacità effettiva di un DVD5 da 4,7 GB è di circa 4,38 GB. Ciò è dovuto ai diversi sistemi di conversione. Un formato DVD5 è in grado di gestire byte, un numero che non corrisponde ai 4,7 GB indicati dal produttore. Il fattore di conversione corretto dei byte non è 1000, ma 1024: 1024 byte = 1 KB 1024 KByte * 1024 KByte = 1 MB 1024 KByte * 1024 KByte * 1024 KByte = 1 GB Su un DVD è possibile salvare byte: Nero Express 13
14 Schermata Compilation byte = KB = MB = 4,377 GB La barra della capacità di Nero Express visualizza sempre la quantità di byte corretta espressa in MB o GB. Per ulteriori informazioni sul supporto Blu-ray visitare il sito Argomenti Relativi: Impostazioni compilation 75 Nero Express 14
15 Disco dati 5 Disco dati 5.1 Compilazione di disco dati Nero Express consente di compilare e masterizzare tutti i tipi di file e cartelle. Se sul computer in uso è installato un masterizzatore Blu-ray, è possibile masterizzare CD, DVD e Blu-ray Disc di dati. Se si dispone di un masterizzatore CD, è possibile masterizzare solo CD dati. La procedura per i metodi di compilazione dei dati è identica. Un disco dati risulta particolarmente utile per memorizzare i file su disco e per masterizzare i backup. Per ulteriori informazioni sul supporto Blu-ray visitare il sito Per creare un disco dati, procedere come segue: 1. Fare clic sull'icona di menu Dati nella schermata iniziale di Nero Express. Vengono visualizzate le opzioni dei dischi dati. 2. Fare clic sull'opzione desiderata: CD di dati, DVD di dati o Disco di dati Blu-ray. Viene visualizzata la schermata di compilazione Contenuto disco per i dischi dati. Schermata di compilazione Contenuto disco 3. Fare clic sul pulsante Aggiungi. Viene aperta la finestra Aggiungi file e cartelle. 4. Selezionare i file da aggiungere alla compilation e fare clic sul pulsante Aggiungi. 5. Ripetere il passaggio precedente per tutti i file da aggiungere. Nero Express 15
16 Disco dati 6. Fare clic sul pulsante Chiudi. I file vengono aggiunti alla compilation e visualizzati nella schermata della compilation. 7. Fare clic sul pulsante Avanti. È stato compilato un disco dati e ora è possibile masterizzare la compilation. Argomenti Relativi: Schermata Compilation Compilazione di un disco SecurDisc SecurDisc è una tecnologia che consente di creare dischi con particolari proprietà di protezione. Non è necessario disporre di alcun hardware particolare. I dischi creati con Nero Express e con il tipo di compilation SecurDisc includono integrità e ricostruzione dei dati. Ulteriori opzioni SecurDisc consentono di proteggere i dati sul disco da accessi non autorizzati tramite password, di inserire una firma digitale e di configurare la ridondanza dei dati. Per copiare i dati protetti nel disco rigido e verificarne la sicurezza è necessario utilizzare un'applicazione denominata Nero SecurDisc Viewer. Nero SecurDisc Viewer viene automaticamente masterizzata sui dischi SecurDisc e può essere scaricata gratuitamente sul sito o Per ulteriori informazioni sulla tecnologia SecurDisc, visitare il sito Questa funzione è limitata nella versione Essentials. La versione completa offre protezione tramite password illimitata, ridondanza dei dati illimitata e la funzione di firma digitale. È possibile eseguire l'upgrade della versione Essentials scaricando la versione completa con tutte le funzioni dal sito Per compilare un disco SecurDisc, procedere come segue: 1. Fare clic sull'icona di menu Dati nella schermata iniziale di Nero Express. Vengono visualizzate le opzioni dei dischi dati. 2. Fare clic sull'opzione SecurDisc desiderata. Viene visualizzata la schermata di compilazione Contenuto disco per i dischi SecurDisc. Nero Express 16
17 Disco dati Compilation DVD SecurDisc 3. Fare clic sul pulsante Aggiungi. Viene aperta la finestra Aggiungi file e cartelle. 4. Selezionare i file da aggiungere alla compilation e fare clic sul pulsante Aggiungi. 5. Ripetere il passaggio precedente per tutti i file da aggiungere. 6. Fare clic sul pulsante Chiudi. I file vengono aggiunti alla compilation e visualizzati nella schermata della compilation. 7. Per attivare la protezione tramite password per tutti i file: 1. Selezionare la casella Protezione con password nell'area estesa della schermata di compilazione. Un simbolo a forma di lucchetto indica che tutti i dati sono protetti. Se è stata attivata la funzione Protezione con password, viene visualizzata la finestra SecurDisc Proteggi dati. Nero Express 17
18 Disco dati 2. Immettere la password desiderata nell'area di immissione Password e fare clic sul pulsante OK. Se necessario, un wizard offre suggerimenti in un'ulteriore finestra di dialogo Suggerimenti durante l'immissione e la selezione della password. 8. Per aggiungere al disco una firma digitale: 1. Selezionare la casella Firma digitale nell'area estesa della schermata di compilazione. Viene visualizzata la finestra di dialogo SecurDisc - Firma digitale. Nero Express 18
19 Disco dati 2. Se è già stata creata una chiave digitale, fare clic sul pulsante Sfoglia e selezionare la chiave. 3. Per creare una chiave digitale, fare clic sul pulsante Avvia. Viene visualizzata la finestra di dialogo SecurDisc - Crea chiave digitale. 4. Leggere le istruzioni e fare clic sul pulsante Avanti. Viene visualizzata la finestra di dialogo SecurDisc - Processo di creazione chiave. 5. Spostare il mouse casualmente fino al termine del processo di creazione. È possibile monitorare l'avanzamento dello stato di creazione utilizzando la barra di stato. Il pulsante Avanti viene attivato al termine del processo di creazione. 6. Fare clic sul pulsante Avanti. Viene visualizzata la finestra SecurDisc - Creazione chiave completata. 7. Immettere un nome file per la chiave creata e fare clic sul pulsante Fine. Viene nuovamente visualizzata la finestra SecurDisc - Firma digitale con la chiave selezionata inclusa nel menu a discesa. 8. Fare clic sul pulsante OK. Verrà visualizzata una finestra in cui è indicato che è in corso la creazione della firma digitale del disco con la chiave selezionata. 9. Fare clic sul pulsante OK. È possibile trasmettere la relativa chiave pubblica ai destinatari per consentire loro di verificare la firma. Nero Express 19
20 Disco dati 9. Per migliorare la velocità di masterizzazione limitando la ridondanza dei dati o per configurare la ridondanza dei dati: 1. Selezionare la casella Ridondanza dati nell'area estesa della schermata. I pulsanti di opzione vengono attivati. 2. Selezionare il livello di affidabilità desiderato. Se la casella di controllo Ridondanza dati non viene selezionata, il disco verrà interamente occupato da copie dei dati e dei checksum selezionati. Nel pannello di visualizzazione della schermata di compilazione viene indicato il livello di ridondanza corrente. 10. Fare clic sul pulsante Avanti. La compilazione del disco SecurDisc è stata eseguita in base alle impostazioni specificate ed è possibile procedere alla masterizzazione del disco. 5.3 Salvataggio di una traccia dati Con Nero Express è possibile salvare un disco dati come file immagine. La masterizzazione del file di immagine su disco registrabile può avvenire in un secondo momento. Il risultato è una copia del disco dati originale. Per salvare il disco dati come file di immagine, procedere come segue: 1. Inserire il disco dati nell'unità. 2. Fare clic sul pulsante Salva tracce dati nell'area estesa della schermata di avvio. Viene visualizzata la finestra Seleziona traccia. L'elenco delle tracce mostra le sessioni e le tracce dati contenute nel disco. Per ragioni tecniche, è possibile salvare soltanto la prima traccia dati della prima sessione. Nero Express 20
21 Disco dati Seleziona traccia 3. Consente di selezionare la prima traccia dati. 4. Fare clic sul pulsante Salva traccia. Viene visualizzata la finestra Salva con nome. 5. Selezionare un nome di file e un percorso di salvataggio. 6. Nel menu a discesa Salva con nome, selezionare il formato di output desiderato (ISO o NRG) per il file di immagine. 7. Fare clic sul pulsante Inizio. Viene visualizzata la finestra di stato che indica l'avanzamento del salvataggio. Al termine del processo di salvataggio, la finestra si chiude automaticamente. È stato creato un file di immagine iniziando da un disco di dati. Ora è possibile masterizzare il file di immagine su un disco. Nero Express 21
22 Video 6 Musica 6.1 Compilazione di un CD audio Alcune delle funzioni descritte sono limitate o non disponibili nella versione Essentials. È possibile eseguire l'upgrade della versione Essentials scaricando la versione completa con tutte le funzioni dal sito Con Nero Express è possibile creare un CD audio contenente file musicali. Il CD può essere riprodotto in tutti i lettori CD standard. Per compilare un CD audio, i file di origine con formati audio diversi vengono convertiti automaticamente in formato CD audio prima della masterizzazione. Alcuni lettori CD non sono in grado di riprodurre dischi CD-RW. Utilizzare i dischi CD-R per masterizzare i CD audio. I formati di codifica e decodifica nella versione Essentials sono limitati. È possibile eseguire l'upgrade della versione Essentials scaricando la versione completa con tutte le funzioni dal sito Plug-in mp3pro Per la codifica/decodifica di MP3 e mp3pro è necessario disporre del plug-in mp3pro. È possibile aggiungere il plug-in in Nero Multimedia Suite. Il plug-in può essere scaricato dal sito Il plug-in è già incluso nella versione completa. Per creare un CD audio, procedere come segue: 1. Fare clic sull'icona di menu Musica nella schermata iniziale di Nero Express. Vengono visualizzati i metodi di compilazione per dischi musicali. 2. Fare clic sul pulsante CD audio. Viene visualizzata la schermata di compilazione Il mio CD-audio per i CD audio. Nero Express 22
23 Video Schermata di compilazione Il mio CD audio 3. Fare clic sul pulsante Aggiungi. Viene aperta la finestra Aggiungi file e cartelle. 4. Selezionare i file audio da aggiungere alla compilation e fare clic sul pulsante Aggiungi. 5. Ripetere il passaggio precedente per tutti i file audio da aggiungere. 6. Fare clic sul pulsante Chiudi. I file audio vengono aggiunti alla compilation e visualizzati nella schermata di compilazione. Nero Express 23
24 Video 7. Personalizzare le proprietà dei file audio in base alle proprie esigenze. 8. Fare clic sul pulsante Avanti. È stato compilato un CD audio e ora è possibile masterizzare la compilation. Argomenti Relativi: Schermata Compilation 12 Copia di CD audio su disco rigido Personalizzazione delle proprietà del file audio È possibile visualizzare e/o modificare le proprietà dei file audio nelle schede Proprietà traccia, Indici, Limiti, Divis. e Filtri della finestra Proprietà Traccia Audio. Per aprire la finestra, selezionare un file audio nella schermata di compilazione Il mio CD-Audio per i CD audio e fare clic sul pulsante Proprietà Scheda Proprietà traccia Nella scheda Proprietà traccia sono visualizzate le informazioni di base sul file selezionato nell'area Informazioni sull'origine. Per visualizzare la finestra, selezionare un file audio nella schermata della compilation per i CD audio e fare clic sul pulsante Proprietà. Proprietà traccia Nero Express 24
25 Video Nell'area Proprietà sono disponibili le seguenti aree di immissione: Campo di immissione Titolo (CD Text) Campo di immissione Artista (CD Text) Campo di immissione Pausa Campo di immissione ISRC (International Standard Recording Code) Casella di controllo Protezione Casella di controllo Cross-fading con traccia precedente Consente di definire un titolo salvato come CD Text. Nei lettori CD che supportano CD Text viene indicato il nome del titolo immesso qui. È possibile visualizzare come CD Text soltanto caratteri latini. Il formato CD Text può essere masterizzato solo in modalità disc-atonce. Consente di definire l'artista salvato come CD Text. Nei lettori CD che supportano CD Text viene indicato il nome dell'artista immesso qui. È possibile visualizzare come CD Text soltanto caratteri latini. Il formato CD Text può essere masterizzato solo in modalità disc-atonce. Consente di definire la lunghezza della pausa in secondi o fotogrammi tra il file audio selezionato e quello successivo. Consente di identificare il titolo del CD utilizzando un codice digitale da 12 caratteri. Il codice ISRC è immesso nel sottocodice e incluso automaticamente. Se non si conosce il codice ISRC, lasciare questo campo di immissione vuoto. Consente di impostare il bit di protezione da copia per la traccia corrispondente sul CD audio. Poiché la maggior parte delle applicazioni di registrazione CD ignorano il bit, la protezione dalla copia non è garantita. Durante la copia di un CD audio con tracce protette da copia, in Nero Express verrà visualizzato un messaggio di avviso. Consente di definire una dissolvenza incrociata tra il file corrente e quello precedente. È possibile specificare la lunghezza della dissolvenza incrociata in secondi o in settori. Nero Express 25
26 Scheda Indici, Limiti, Divisioni Video Nella scheda Indici, Limiti, Divis. è possibile impostare ed eliminare gli indici e dividere i file audio per creare due o più file più brevi. La scheda comprende le aree Oscilloscopio e Posizioni. Scheda Indici, Limiti, Divis. Nell'area Oscilloscopio viene fornita una visualizzazione grafica dei file audio. Nell'area Posizioni sono disponibili le seguenti opzioni di configurazione: Caselle di riepilogo Inizio/Fine Pulsante Nuovo indice Pulsante Modifica Pulsante Elimina Consente di visualizzare le posizioni iniziale e finale del file audio sul CD. Consente di impostare una nuova posizione dell'indice nella posizione selezionata. Nel caso di un lettore CD, si tratta della posizione dalla quale inizia una nuova canzone e il lettore può passarvi direttamente. Tuttavia, non tutti i lettori CD supportano questa funzionalità. Consente di aprire la finestra di dialogo Imposta fine traccia. È possibile specificare la posizione esatta per una divisione. Consente di eliminare l'indice selezionato. Nero Express 26
27 Video Pulsante Pulsante Pulsante Dividi Esegui Stop lettura Pulsante Dividi nelle posizioni di indice Pulsante Zoom avanti Pulsante Zoom indietro Pulsante Vista completa Consente di dividere il file audio nella posizione contrassegnata. Consente di riprodurre il file audio dalla posizione contrassegnata. Durante la riproduzione è visualizzato il pulsante Stop lettura. Consente di interrompere la riproduzione del file audio. Se la riproduzione viene interrotta, viene visualizzato nuovamente il pulsante Esegui. Consente di dividere il file audio nelle posizioni di indice impostate. Consente di ingrandire la rappresentazione grafica del file audio. Consente di ridurre la rappresentazione grafica del file audio. Consente di visualizzare una rappresentazione grafica dell'intero file audio. Nero Express 27
28 Video Scheda Filtri Nella scheda Filtri sono disponibili filtri che migliorano o modificano la qualità della musica. Per l'elaborazione viene utilizzata la cosiddetta procedura non distruttiva, ovvero la registrazione effettiva non viene modificata, ma vengono semplicemente inseriti dei contrassegni cancellabili in qualsiasi momento. Non vengono creati ulteriori dati audio. I file audio nel disco rigido non vengono modificati. Finestra Proprietà traccia audio, scheda Filtri Nella finestra Proprietà traccia audio sono disponibili le seguenti opzioni di configurazione: Casella di controllo Normalizza Casella di controllo DeClick Casella di controllo Riduzione Fruscio Casella di controllo Fade In - Dissolvenza in ingresso Consente di impostare il volume dei file audio su un valore predefinito. Questo filtro può risultare utile per allineare il volume dei file di origini diverse. Consente di rimuovere i disturbi e i fruscii, come ad esempio i rumori dei vecchi LP. Consente di ridurre o rimuovere il fruscio sul file audio. Vengono rimosse tutte le frequenze al di sotto di una determinata soglia (livello di fruscio). Consente di applicare la dissolvenza in ingresso, aumentando il volume di un file audio da zero al volume massimo. È possibile utilizzare questo filtro per diminuire la durata dei file. Nero Express 28
29 Video Casella di controllo Fade Out - Dissolvenza in uscita Consente di applicare la dissolvenza in uscita, diminuendo il volume di un file audio dal volume massimo a zero. È possibile utilizzare questo filtro per diminuire la durata dei file. Casella di controllo Esaltazione effetto stereo Casella di controllo Karaoke Casella di controllo Eco Casella di controllo Equalizzatore Pulsante Verifica filtri selezionati Consente di aumentare/ridurre l'effetto stereo di un file audio. Questo filtro è utilizzabile solo se il file originale è stato registrato in stereo. Consente di dissolvere la parte vocale del file audio. A tale scopo, vengono attenuate le parti di una canzone che corrispondono in entrambi i canali stereo. Consente di aggiungere eco al file audio. Consente di visualizzare un equalizzatore per modificare il volume, i bassi e il tono utilizzando diverse gamme di frequenza. Consente di riprodurre il file audio e applicare i filtri attivati. Durante la riproduzione è possibile modificare le opzioni di configurazione dei filtri e verificare l'effetto ottenuto. 6.2 Compilazione di un disco Jukebox Con Nero Express è possibile compilare dischi con i formati audio desiderati (ad esempio Nero AAC o WMA). A differenza dei CD audio masterizzabili solo su CD, è possibile masterizzare compilation di formati audio diversi su altri tipi di disco, ammesso che sul computer in uso sia installato un masterizzatore idoneo. La procedura per i metodi di compilazione è identica. È possibile scegliere un unico formato o più formati audio insieme. A differenza del disco dati, il disco Jukebox consente di visualizzare i metadati (titolo, artista, genere,...) del file audio. Con Nero Express i file audio non vengono convertiti durante la creazione di un disco Jukebox. In altri termini, ad esempio, i file MP3 vengono masterizzati come file MP3. La maggior parte dei lettori CD non è in grado di riprodurre questo tipo di dischi. Non c'è alcuna differenza tra la creazione di un disco Jukebox e quella di un disco dati. Verificare di aver selezionato la voce corrispondente nella schermata iniziale. Da un punto di vista tecnico, una raccolta di formati audio speciali è un disco dati. È inoltre possibile selezionare Dati > CD dati/dvd dati nella schermata iniziale per creare e masterizzare il progetto. Nero Express 29
30 Video Argomenti Relativi: Schermata Compilation 12 Compilazione di disco dati Riconoscimento musicale automatico Gracenote MusicID consente a Nero Express di identificare i file musicali. I metadati, quali artista, titolo e genere, vengono visualizzati in Nero Express dopo aver eseguito l'accesso al Gracenote Media Database. I metadati identificati vengono scritti nel file musicale e resi disponibili. È possibile identificare singoli file audio e interi CD audio originali. Se i metadati del CD audio non sono ancora inclusi nel database, è possibile inserirli e renderli disponibili. I metadati immessi vengono inviati a Gracenote e inseriti nel database. Gracenote consente l'identificazione di singoli file audio di qualsiasi tipo di compilation. Ciò risulta particolarmente utile nel caso di file senza nome o con nome parziale. I metadati resi disponibili tramite Gracenote vengono utilizzati per la compilation e scritti nei file audio. Ciò consente di creare compilation musicali complete di tutte le informazioni necessarie. Gracenote MusicID consente di identificare automaticamente i CD audio originali in Nero Express mentre vengono eseguite le operazioni elencate di seguito. Copia di CD audio Salvataggio di tracce di un CD audio nel disco rigido Plug-in Gracenote Per identificare i singoli file audio e visualizzare la copertina è necessario utilizzare il plug-in Gracenote. È possibile scaricare il plug-in sul sito Il plug-in è già incluso nella versione completa di Nero Express in Nero Multimedia Suite o in Nero Multimedia Suite Platinum HD. La tecnologia di riconoscimento musicale e i relativi dati sono forniti da Gracenote. Gracenote è lo standard nella tecnologia di riconoscimento e identificazione musicale e nella diffusione dei contenuti associati. Per ulteriori informazioni, visitare il sito Identificazione dei file audio È possibile identificare i file audio aggiunti alle compilation musicali tramite Gracenote e accedere ai metadati, quali artista e titolo, dal Gracenote Media Database. Alcune delle funzioni descritte sono limitate o non disponibili nella versione Essentials. È possibile eseguire l'upgrade della versione Essentials scaricando la versione completa con tutte le funzioni dal sito Nero Express 30
31 Video Plug-in Gracenote Per identificare i singoli file audio e visualizzare la copertina è necessario utilizzare il plug-in Gracenote. È possibile scaricare il plug-in sul sito Il plug-in è già incluso nella versione completa di Nero Express in Nero Multimedia Suite o in Nero Multimedia Suite Platinum HD. Per eseguire questa operazione, procedere come segue: 1. Scegliere il tipo di compilation da masterizzare su un CD musicale. Viene visualizzata la schermata della compilation. 2. Aggiungere i file audio presenti sul disco rigido alla compilation musicale. 3. Selezionare uno o più file audio della compilation. 4. Fare clic con il pulsante destro del mouse per aprire il menu di scelta rapida. 5. Selezionare l'opzione Recupera metadati. I file audio vengono analizzati e le informazioni vengono inviate a Gracenote. Viene visualizzata la finestra Modifica metadati. I metadati ricevuti da Gracenote sono visualizzati nell'area Nuove informazioni. Finestra Modifica metadati 6. Se necessario, modificare i metadati, ad esempio il numero della traccia, il titolo, l'artista, il titolo dell'album, l'anno e il genere. Nero Express 31
32 Video 7. Fare clic sul pulsante Applica. La finestra Modifica metadati viene chiusa. I metadati vengono scritti nel file audio e visualizzati in Nero Express. Se la casella di controllo Modifica nomi file è selezionata, il nome del file nel disco rigido viene modificato (se tecnicamente possibile). 6.4 Copia di CD audio su disco rigido Questa funzione è disponibile solo in Nero Express incluso in Nero Multimedia Suite. Se si utilizza Nero BackItUp & Burn è possibile eseguire l'upgrade a Nero Multimedia Suite sul sito per poter utilizzare tutte le funzioni multimediali. Con Nero Express è possibile salvare i file audio di un CD audio nel disco rigido. Durante il processo i file vengono codificati, ovvero convertiti in un formato leggibile dal computer. La maggior parte dei file audio viene compressa. Il CD audio può essere identificato automaticamente tramite Gracenote MusicID. Dopo aver eseguito l'accesso al Gracenote Media Database, i metadati, ad esempio il titolo, il genere e il titolo delle tracce, vengono associati alle tracce. Se disponibile, viene visualizzata anche la copertina che viene associata alle tracce. In questo modo, dopo il processo di codifica, sarà possibile disporre di file audio con informazioni di denominazione precise e complete. La tecnologia di riconoscimento musicale e i relativi dati sono forniti da Gracenote. Gracenote è lo standard nella tecnologia di riconoscimento e identificazione musicale e nella diffusione dei contenuti associati. Per ulteriori informazioni, visitare il sito I file audio di CD con protezione da copia non possono essere salvati. I formati di codifica e decodifica nella versione Essentials sono limitati. È possibile eseguire l'upgrade della versione Essentials scaricando la versione completa con tutte le funzioni dal sito Plug-in mp3pro Per la codifica/decodifica di MP3 e mp3pro è necessario disporre del plug-in mp3pro. È possibile aggiungere il plug-in in Nero Multimedia Suite. Il plug-in può essere scaricato dal sito Il plug-in è già incluso nella versione completa. Per salvare i file audio, procedere come segue: 1. Fare clic sul pulsante Salva tracce audio nell'area estesa della schermata. Nero Express 32
33 Video Viene visualizzata la finestra Salva tracce audio su disco rigido. 2. Inserire il CD audio nell'unità. Il disco viene analizzato e le informazioni vengono inviate a Gracenote. Se viene individuata una corrispondenza esatta nel Gracenote Media Database, verranno utilizzati e visualizzati i metadati trovati. Se vengono trovate più voci o se le voci trovate sono ambigue, viene visualizzata la finestra Corrispondenze con i record dei metadati. 3. Selezionare la voce corrispondente al CD audio. 4. Se nessuna delle voci corrisponde al CD audio, fare clic sul pulsante Invia nuovi dati. Viene visualizzata la finestra Modifica metadati. Modifica metadati La finestra Modifica metadati viene visualizzata anche quando non viene trovata alcuna corrispondenza nel database e si desidera immettere i metadati e renderli disponibili. 5. Modificare i metadati della traccia audio (Titolo e Artista) facendo clic sull'elenco delle tracce. 6. Modificare i metadati del CD audio (Titolo album, Artista, Anno, Genere e Copertina) nella parte destra della finestra. Nero Express 33
34 Video 7. Per aggiungere ulteriori informazioni, fare clic sul pulsante Opzioni avanzate. Viene visualizzata la finestra Informazioni Gracenote MusicID di Gracenote. Dopo aver immesso le informazioni desiderate, chiudere la finestra per tornare alla finestra Modifica metadati. 8. Fare clic sul pulsante Invia dati. Se i metadati del CD audio sono stati modificati o inseriti per la prima volta, le modifiche apportate vengono inviate a Gracenote e inserite nel Gracenote Media Database. La finestra Modifica metadati viene chiusa e le informazioni vengono trasferite nella finestra Salva tracce audio su disco rigido. 9. Selezionare le tracce che si desidera salvare nel disco rigido. Salva tracce su disco rigido 10. Fare clic sulla scheda Uscita. Viene visualizzata la scheda Uscita. 11. Nel menu a discesa Formato file, selezionare il formato audio del file di destinazione. 12. Selezionare un metodo per la creazione del nome file nel menu a discesa Modalità di creazione nome file. Nero Express 34
35 Video 13. Specificare ulteriori impostazioni in base alle proprie esigenze. 14. Fare clic sul pulsante Copia. La conversione viene avviata. Nella cartella specificata viene creata una cartella con il nome dell'album. I file audio vengono salvati nella cartella e viene assegnato loro un nome in base alla modalità di denominazione selezionata. I metadati identificati tramite Gracenote vengono scritti nel file audio. La finestra Stato indica lo stato di avanzamento del processo di salvataggio. Al termine del processo, la finestra viene chiusa automaticamente. 15. Fare clic sul pulsante Chiudi. La finestra Salva tracce audio su disco rigido viene chiusa. I file audio sono stati salvati Copia di CD audio su disco rigido Definire le impostazioni per i file audio da salvare sul disco rigido nella finestra Salva tracce audio su disco rigido. Aprire la finestra nell'area estesa della schermata iniziale facendo clic su Salva tracce. Copia CD audio su disco rigido - Origine Nero Express 35
36 Video Sono disponibili le seguenti opzioni di impostazione: Scheda Origine Scheda Uscita Pulsante Copia Consente di specificare le impostazioni dell'origine dei dati audio. Consente di impostare le opzioni di configurazione dei file di uscita. Viene avviato il processo di copia o salvataggio. Argomenti Relativi: Compilazione di un CD audio Scheda Origine La scheda Origine visualizza i file audio presenti sul CD audio. Le funzioni dei pulsanti corrispondono a quelle consuete dei lettori CD. Sono disponibili le seguenti opzioni di impostazione: Menu a discesa Unità di origine Elenco di selezione Titolo Pulsante Aggiorna Pulsante Modifica Caselle di testo Album/Artista/ Anno Elenco di selezione Genere Area Copertina Consente di selezionare l'unità in cui è inserito il CD audio. Consente di visualizzare le tracce del CD audio. È possibile selezionare le singole tracce da copiare selezionando la casella di controllo corrispondente. Invia una nuova query al Gracenote Media Database e completa i metadati del CD audio includendo artista, titolo e genere se viene trovata una corrispondenza nel database. Consente di visualizzare la finestra Modifica metadati. Nella finestra è possibile modificare i metadati del CD audio inviati da Gracenote. Se non esiste alcuna voce per il CD audio nel Gracenote Media Database è possibile immettere i metadati. I metadati immessi vengono inviati a Gracenote e inseriti nel database. Consente di visualizzare o specificare i metadati relativi ad album, artista e anno. Consente di visualizzare o specificare il genere. Visualizza la copertina del CD audio. Nero Express 36
37 Video Pulsante Carica copertina Consente di caricare una copertina alternativa dal disco rigido Scheda Uscita Nella scheda Uscita è possibile definire le proprietà dei file audio da creare. Sono disponibili le seguenti opzioni di impostazione: Copia CD audio su disco rigido - Uscita Finestra di immissione Directory di uscita Pulsante Sfoglia Menu a discesa Modalità di creazione nome file Consente di selezionare il percorso di memorizzazione per il file di output. Consente di aprire una finestra del browser in cui selezionare un percorso di memorizzazione. Consente di selezionare il metodo da utilizzare per la creazione del nome del file di output. Nero Express 37
38 Video Casella di controllo Genera automaticamente una playlist delle tracce audio memorizzate Menu a discesa Formato playlist Menu a discesa Formato file Menu a discesa Qualità Casella di controllo Forza compatibilità con ipod Casella di controllo Disattiva desincronizzazione ID3v2 Casella di controllo Aggiungi copertina al file se disponibile Consente di creare una playlist con i file audio salvati. La playlist è un elenco di file audio di cui è stato eseguito il ripping nell'ordine corretto con i metadati appropriati. Si tratta di uno strumento utile: è sufficiente selezionare la playlist per aggiungere tutti i file audio in essa contenuti in una compilation audio o un'applicazione di riproduzione. Consente di selezionare un formato per la playlist. Consente di selezionare il formato audio di uscita per il file audio selezionato. Il formato file selezionato viene presentato come prima voce al successivo richiamo del menu. È possibile selezionare Nero AAC Audio, MP3 Audio, WAVE, AIFF, FLAC e Ogg Vorbis. Consente di selezionare il bitrate per il formato di file audio selezionato. Se il valore è basso vengono trasferiti meno dati. Il file risulta quindi piccolo, ma la qualità è inferiore. Se il valore è alto, vengono trasferiti più dati. La dimensione del file aumenta, ma la qualità è elevata. Il valore predefinito 128 per i file MP3 corrisponde a una qualità simile a quella dei CD. Per il formato MP3 Audio è possibile specificare la creazione di un file MP3 o mp3pro. Disponibile solo quando viene selezionato il formato di file Nero AAC Audio o MP3 Audio. Consente di utilizzare Nero AAC Audio su un ipod. Disponibile solo quando viene selezionato il formato di output Nero AAC Audio. Consente di disattivare la desincronizzazione ID3v2 durante il processo di decodifica. La desincronizzazione ID3v2 viene eseguita durante il processo di decodifica MP3. L'operazione aumenta le possibilità che il file MP3 possa essere riprodotto anche con software e hardware che non supportano ID3v2. È possibile, tuttavia, che alcuni dispositivi che supportano ID3v2 non supportino la desincronizzazione ID3v2. In tali dispositivi è possibile che la visualizzazione delle immagini e dei tag di testo non sia corretta durante la riproduzione di file MP3 con ID3v2 desincronizzato. Selezionare l'opzione se si sono verificati problemi di questo tipo. Consente di aggiungere una copertina ai file. In Esplora risorse la copertina rappresenta una visualizzazione ridotta. L'aggiunta della copertina aumenta la dimensione del file. L'opzione è disponibile soltanto se il CD audio include una copertina o se ne è stata selezionata una. Nero Express 38
39 Video 7 Video 7.1 Compilazione di DVD-Video Con Nero Express è possibile masterizzare i DVD costituiti da file DVD-Video premasterizzati dal disco rigido. È possibile visualizzare i DVD masterizzati su quasi tutti i lettori DVD. È possibile utilizzare Nero Express per masterizzare DVD se è già disponibile il titolo DVD-Video, ovvero una struttura di cartelle DVD completa. Nero Express non consente di creare DVD-Video, video AVCHD o BDMV-Video da file video. In Nero Vision è possibile convertire file video in DVD-Video, video AVCHD o BDMV-Video. Nero Vision è incluso nella versione completa di Nero Multimedia Suite. Per ulteriori informazioni su Nero Vision, visitare il sito Web Per informazioni sull'editing video, consultare il manuale di Nero Vision. Per compilare un DVD-Video, procedere come segue: 1. Fare clic sull'icona di menu Video nella schermata iniziale di Nero Express. Vengono visualizzate le opzioni video. 2. Fare clic sull'opzione File DVD-Video. Viene visualizzata la schermata di compilazione File DVD-Video. 3. Fare clic sul pulsante Aggiungi. Viene aperta la finestra Aggiungi file e cartelle. 4. Selezionare i file DVD-Video da aggiungere alla compilation e fare clic sul pulsante Aggiungi. 5. Fare clic sul pulsante Chiudi. I file DVD-Video vengono aggiunti alla compilation e visualizzati nella schermata di compilazione. Nero Express 39
40 Video Schermata di compilazione File DVD-Video Se i file DVD-Video selezionati sono di dimensioni maggiori di 4483 MB ed è installato un masterizzatore DVD in grado di masterizzare DVD a doppio layer (DVD DL), è possibile selezionare l'opzione DVD9 (8152MB) nel menu a discesa. 6. Fare clic sul pulsante Avanti. È stato compilato un DVD-Video e ora è possibile masterizzare la compilation. Argomenti Relativi: Schermata Compilation Compilazione di un disco video AVCHD Questa funzione è disponibile solo in Nero Express incluso in Nero Multimedia Suite. Se si utilizza Nero BackItUp & Burn è possibile eseguire l'upgrade a Nero Multimedia Suite sul sito per poter utilizzare tutte le funzioni multimediali. Con Nero Express è possibile masterizzare un disco video AVCHD costituito da file video AVCHD dal disco rigido o dalla videocamera. Il disco video AVCHD può essere masterizzato su un DVD o su un Blu-ray Disc. La masterizzazione su Blu-ray Disc offre una maggiore quantità di spazio rispetto al DVD. Nero Express 40
41 Video Il video AVCHD su DVD è compatibile con la specifica di un Blu-ray Disc. Tuttavia la riproduzione non è garantita su tutti i lettori Blu-ray. È possibile utilizzare Nero Express per masterizzare un disco video AVCHD se è già disponibile una struttura cartelle completa contenente i file premasterizzati. Nero Express non consente di creare DVD-Video, video AVCHD o BDMV-Video da file video. In Nero Vision è possibile convertire file video in DVD-Video, video AVCHD o BDMV-Video. Nero Vision è incluso nella versione completa di Nero Multimedia Suite. Per ulteriori informazioni su Nero Vision, visitare il sito Web Per informazioni sull'editing video, consultare il manuale di Nero Vision. Per compilare un disco video AVCHD, procedere come segue: 1. Fare clic sull'icona di menu Video nella schermata iniziale di Nero Express. Vengono visualizzate le opzioni video. 2. Fare clic sull'opzione File AVCHD(TM) (BD) o File AVCHD(TM) (DVD). Viene visualizzata la schermata di compilazione File AVCHD(TM). 3. Fare clic sul pulsante Aggiungi. Viene aperta la finestra Aggiungi file e cartelle. Schermata di compilazione File AVCHD (TM) 4. Selezionare i file video AVCHD da aggiungere alla compilation e fare clic sul pulsante Aggiungi. 5. Fare clic sul pulsante Chiudi. Nero Express 41
42 Video I file AVCHD vengono aggiunti alla compilation e visualizzati nella schermata di compilazione. 6. Fare clic sul pulsante Avanti. È stato compilato un disco video AVCHD e ora è possibile masterizzare la compilation. 7.3 Compilazione di un disco Blu-ray Questa funzione è disponibile solo in Nero Express incluso in Nero Multimedia Suite. Se si utilizza Nero BackItUp & Burn è possibile eseguire l'upgrade a Nero Multimedia Suite sul sito per poter utilizzare tutte le funzioni multimediali. Con Nero Express è possibile masterizzare un disco BDMV-Video costituito da file BDMV (Blu-ray Movie) dal disco rigido. I dischi BDMV-Video masterizzati possono essere riprodotti su quasi tutti i lettori Blu-ray. Nero Express consente di masterizzare BDMV-Video se è già disponibile la struttura di cartelle completa. Nero Express non consente di creare DVD-Video, video AVCHD o BDMV-Video da file video. In Nero Vision è possibile convertire file video in DVD-Video, video AVCHD o BDMV-Video. Nero Vision è incluso nella versione completa di Nero Multimedia Suite. Per ulteriori informazioni su Nero Vision, visitare il sito Web Per informazioni sull'editing video, consultare il manuale di Nero Vision. Per compilare un disco BDMV-Video, procedere come segue: 1. Fare clic sull'icona di menu Video nella schermata iniziale di Nero Express. Vengono visualizzate le opzioni video. 2. Fare clic sull'opzione File BD-Video. Viene visualizzata la schermata di compilazione File BD-Video. Nero Express 42
43 Video Schermata di compilazione File BD-Video 3. Fare clic sul pulsante Aggiungi. Viene aperta la finestra Aggiungi file e cartelle. 4. Selezionare i file BD-Video da aggiungere alla compilation e fare clic sul pulsante Aggiungi. 5. Fare clic sul pulsante Chiudi. I file BD-Video vengono aggiunti alla compilation e visualizzati nella schermata di compilazione. File e cartelle BDMV-Video include diverse cartelle. Ogni singola cartella può contenere soltanto determinati file. In presenza di singoli file, è necessario inserire i file nella cartella specifica: \BDMV\index.bdmv \BDMV\MovieObject.bdmv \BDMV\PLAYLIST\*.mpls \BDMV\CLIPINF\*.clpi \BDMV\STREAM\*.m2ts \BDMV\AUXDATA\sound.bdmv \BDMV\AUXDATA\*.otf \BDMV\BDJO\*.bdjo (file facoltativi; tuttavia, la cartella deve essere disponibile) Anche le cartelle \BDMV\META, \BDMV\JAR e \CERTIFICATE devono essere disponibili ma possono rimanere vuote. Se disponibile, la cartella \BDMV\BACKUP contiene una copia dei file index.bdmv, MovieObjects.bdmv e le cartelle PLAYLIST, CLIPINF e BDJO. 6. Fare clic sul pulsante Avanti. È stato compilato un BD-Video e ora è possibile masterizzare la compilation. Nero Express 43
44 Caricamento di un file di immagine o di un progetto salvato 8 Caricamento di un file di immagine o di un progetto salvato Nero Express consente di masterizzare un disco da un'immagine disco o da una compilation salvata in precedenza sul disco rigido. Per caricare un file di immagine o una compilation salvata per il processo di masterizzazione, procedere come segue: 1. Fare clic sull'icona di menu Immagine, Progetto, Copia nella schermata iniziale di Nero Express. Vengono visualizzate le opzioni di copia e immagine disco. 2. Fare clic sull'opzione Immagine disco o progetto salvato. Viene visualizzata la finestra di dialogo Apri. 3. Selezionare il file di immagine (*.nrg) o la compilation salvata richiesta e fare clic sul pulsante Apri. Viene caricato il file selezionato e visualizzata la schermata Impostazioni finali di scrittura. È stato caricato un file di immagine o una compilation e ora è possibile procedere alla masterizzazione. Nero Express 44
45 LightScribe 9 LightScribe Con Nero Express e un masterizzatore LightScribe è possibile creare o caricare etichette sul lato etichetta di CD/DVD nel masterizzatore LightScribe. La funzione è disponibile nella schermata iniziale come opzione Stamp.etichetta LightScribe separata oppure può essere integrata come passaggio intermedio del processo di creazione e masterizzazione di un progetto. Questa funzione è disponibile solo nella versione completa di Nero Express incluso in Nero Multimedia Suite. Per poter utilizzare tutte le funzioni, eseguire l'upgrade della versione Essentials o della versione di Nero BackItUp & Burn sul sito Questa funzione è disponibile solo nei masterizzatori che supportano la tecnologia LightScribe. Argomenti Relativi: Impostazioni LightScribe Stampa di etichette LightScribe (senza compilation) Procedere come segue per creare e stampare un'etichetta LightScribe per il CD/DVD: 1. Nella sezione Masterizzatore dell'area estesa della schermata iniziale selezionare il masterizzatore LightScribe da utilizzare. 2. Inserire un disco LightScribe vuoto nel masterizzatore LightScribe con il lato etichetta rivolto verso il basso. Viene visualizzata l'icona di menu Stampa etichetta LightScribe nella schermata iniziale di Nero Express. Nero Express 45
46 LightScribe Schermata iniziale Stampa etichetta LightScribe 3. Fare clic sull'icona di menu Stampa etichetta LightScribe. Viene visualizzata l'opzione Stampa etichetta LightScribe. 4. Fare clic sull'opzione Stampa etichetta LightScribe. Viene visualizzata la schermata Etichetta del Disco. 5. Creare un'etichetta in base alle proprie esigenze. Schermata Etichetta del Disco Nero Express 46
47 LightScribe L'interfaccia nella schermata Etichetta del Disco funziona in modo simile a Nero CoverDesigner. Non è rilevante se l'etichetta viene stampata su carta o direttamente su disco. Per ulteriori informazioni su come creare copertine ed etichette professionali, vedere il manuale dell'utente di Nero CoverDesigner. 6. Fare clic sul pulsante Avanti. Viene visualizzata la schermata Proprietà stampa LightScribe. 7. Aggiungere ai valori richiesti nei campi di immissione e attivare il pulsante di opzione per la qualità di stampa desiderata. 8. Fare clic sul pulsante Stampa. Viene avviato il processo di stampa. È possibile seguire l'avanzamento del processo nella barra di stato. Al termine della stampa, viene aperta la finestra di dialogo Nero LightScribe in cui è visualizzato un messaggio relativo al risultato del processo di stampa. 9. Fare clic sul pulsante OK. 10. Fare clic sul pulsante Avanti nella schermata Proprietà stampa LightScribe. È stata creata e stampata un'etichetta LightScribe in base alle proprie esigenze e ora è possibile continuare selezionando un'altra opzione dalla schermata finale oppure chiudendo Nero Express. L'etichetta può essere masterizzata più volte sullo stesso disco LightScribe. Le etichette stampate vengono allineate. Ciò consente di rendere l'etichetta più scura e spesso di migliorarne la qualità. È inoltre possibile estendere l'etichetta con nuovi elementi in un ulteriore processo di masterizzazione. Argomenti Relativi: Finestra Proprietà stampa LightScribe 48 Schermata finale 69 Nero Express 47
48 9.2 Finestra Proprietà stampa LightScribe Nella finestra Proprietà stampa LightScribe è possibile personalizzare le proprietà di stampa dell'etichetta LightScribe in base alle proprie esigenze. LightScribe Sono disponibili le seguenti opzioni: Finestra Proprietà stampa LightScribe Area Contrasto stampa Consente di regolare la qualità di stampa richiesta. Per impostazione predefinita questo pulsante di opzione è impostato su Normale. Campo di immissione Numero di copie Menu a discesa Unità Casella di controllo Spegni automaticamente il PC al termine Consente di definire il numero di copie richiesto. Consente di selezionare il masterizzatore desiderato. Disponibile solo se sono presenti più masterizzatori LightScribe. Consente di spegnere il computer dopo la stampa dell'etichetta (se possibile). Pulsante Pulsante Stampa Anteprima Consente di avviare la stampa dell'etichetta. Consente di aprire la finestra di dialogo Anteprima stampa LightScribe. Qui viene visualizzata un'anteprima di stampa dell'etichetta. Nero Express 48
49 9.3 Stampa di etichette LightScribe (all'interno del progetto) Procedere come segue per creare e stampare un'etichetta LightScribe corrispondente all'interno del progetto: 1. Nella sezione Masterizzatore dell'area estesa della schermata iniziale selezionare il masterizzatore LightScribe da utilizzare. 2. Compilare il progetto che si preferisce. Viene visualizzata la schermata Etichetta del Disco. 3. Creare un'etichetta in base alle proprie esigenze. LightScribe L'interfaccia nella schermata Etichetta del Disco funziona in modo simile a Nero CoverDesigner. Non è rilevante se l'etichetta viene stampata su carta o direttamente su disco. Per ulteriori informazioni su come creare copertine ed etichette professionali, vedere il manuale dell'utente di Nero CoverDesigner. 4. Fare clic sul pulsante Avanti. Viene visualizzata la schermata Impostazioni Finali di Scrittura. 5. Inserire un disco vuoto adatto nell'unità selezionata. 6. Selezionare il masterizzatore richiesto dal menu a discesa Masterizzatore corrente. 7. Aggiungere ai valori richiesti i campi di immissione in base alle proprie esigenze e selezionare le caselle di controllo richieste. 8. Aggiungere le impostazioni richieste nell'area estesa. 9. Fare clic sul pulsante Scrivi. Viene visualizzata la schermata Processo di scrittura e la masterizzazione viene avviata. È possibile seguire l'avanzamento del processo nella barra di stato. Al termine del processo di masterizzazione, il CD/DVD viene espulso e viene visualizzata una finestra di dialogo. 10. Ruotare il disco LightScribe, ovvero inserirlo nel masterizzatore LightScribe con il lato etichetta rivolto verso il basso. Viene visualizzata la finestra Proprietà stampa LightScribe e viene avviata la stampa. È possibile seguire l'avanzamento del processo nella barra di stato. Al termine della stampa, viene aperta la finestra di dialogo Nero LightScribe in cui è visualizzato un messaggio relativo al risultato del processo di stampa. 11. Fare clic sul pulsante OK. 12. Per salvare un log del processo di masterizzazione, fare clic sul pulsante Salva. Il log viene salvato. 13. Per stampare il log, fare clic sul pulsante Stampa. Il log viene stampato. Nero Express 49
50 LightScribe 14. Fare clic sul pulsante Avanti. È stata creata e stampata un'etichetta LightScribe come parte integrante del progetto CD/DVD e ora è possibile continuare selezionando un'altra opzione dalla schermata finale oppure chiudendo Nero Express. Argomenti Relativi: Finestra Proprietà stampa LightScribe 48 Schermata finale 69 Nero Express 50
51 Labelflash 10 Labelflash Se si dispone di un masterizzatore Labelflash è possibile stampare un'etichetta sul lato etichetta e/o sul lato dati del DVD Labelflash. I DVD Labelflash dispongono di un layer speciale tra i layer superiore e inferiore, che può essere riscaldato dal laser del masterizzatore in modo da stampare le immagini e il testo sul DVD. Questa funzione è disponibile solo nella versione completa di Nero Express incluso in Nero Multimedia Suite. Per poter utilizzare tutte le funzioni, eseguire l'upgrade della versione Essentials o della versione di Nero BackItUp & Burn sul sito L'interfaccia nella schermata Masterizza Etichetta funziona in modo simile a Nero CoverDesigner. Non è rilevante se l'etichetta viene stampata su carta o direttamente su disco. Per ulteriori informazioni su come creare copertine ed etichette professionali, vedere il manuale dell'utente di Nero CoverDesigner. Questa funzionalità è disponibile solo nei masterizzatori che supportano la tecnologia Labelflash Schermata Masterizza Etichetta Nella finestra Masterizza etichetta è possibile creare o caricare un'etichetta e scriverla su un DVD Labelflash. Le informazioni sulla qualità di stampa e la velocità di rotazione selezionate sono visualizzate sul lato destro della schermata. In Tipo di disco è possibile verificare se il disco vuoto è stato inserito con il lato etichetta o con il lato dati. In base al lato inserito, nella finestra Masterizza etichetta è visualizzato il logo Labelflash o il logo DiscT@2. Nero Express 51
52 Labelflash Finestra Masterizza etichetta Nella finestra Masterizza etichetta sono disponibili le seguenti opzioni di configurazione: Campo di immissione Raggio interno Campo di immissione Larghezza Pulsante Modifica Pulsante Anteprima Elenco di selezione Modelli etichetta Consente di definire la distanza tra l'etichetta e il bordo interno. Consente di definire la larghezza dell'area di stampa. Consente di aprire la finestra Labelflash - Proprietà stampa. Qui è possibile modificare la qualità di stampa e il livello di contrasto nonché visualizzare le modifiche apportate direttamente nell'anteprima di stampa. Consente di aprire la finestra Anteprima di stampa in cui è mostrato l'aspetto dell'etichetta sul disco Labelflash. Consente una selezione di modelli diversi per creare l'etichetta. È possibile continuare a modificare e personalizzare un modello selezionato. Nero Express 52
53 Labelflash Pulsante Scrittura Pulsante Annulla Consente di avviare il processo di masterizzazione. Consente di annullare la procedura e di chiudere la finestra. Se si crea un DiscT@2, per impostazione predefinita in Nero Express viene visualizzata solo l'area di stampa disponibile per creare l'etichetta, ovvero l'area sul lato dati del DVD non ancora occupata dai dati. Non è possibile aumentare il raggio dell'area di stampa Stampa di etichette LabelFlash e DiskT@2 Quando si stampano le etichette non è rilevante se si stampa sul lato etichetta o sul lato dati. L'etichetta viene stampata al di fuori del normale processo di masterizzazione. È possibile stampare sul lato etichetta del DVD in qualsiasi momento. Si consiglia di masterizzare la compilation, stampare il lato dati e quindi il lato etichetta. Non è possibile masterizzare i dati su un lato dati stampato. Quando si inserisce un DVD sul quale i dati sono già stati masterizzati, in Nero Express lo spazio ancora disponibile viene identificato automaticamente sul lato dati sul quale è possibile stampare. Per stampare un'etichetta Labelflash sul lato etichetta o un DiskT@2 sul lato dati del DVD, procedere come segue: 1. Per stampare un'etichetta Labelflash sul lato etichetta, inserire un disco Labelflash vuoto nel masterizzatore con il lato etichetta rivolto verso il basso. Viene visualizzata la finestra Masterizza etichetta con il logo Labelflash. 2. Per stampare DiskT@2 sul lato dati, inserire un disco Labelflash vuoto nel masterizzatore con il lato dati rivolto verso il basso. Viene visualizzata la finestra Masterizza etichetta con il logo DiskT@2. 3. Creare un'etichetta in base ai propri requisiti o aprire un'etichetta già creata con Nero CoverDesigner. L'interfaccia nella finestra Masterizza etichetta e la creazione di un'etichetta sono simili a quelle di Nero CoverDesigner. Per ulteriori informazioni su come creare copertine ed etichette professionali, vedere il manuale dell'utente di Nero CoverDesigner. 4. Per modificare l'area in cui è stampata l'etichetta, modificare l'area di stampa di conseguenza utilizzando i campi di immissione Raggio interno e Larghezza. Nero Express 53
54 Labelflash 5. Per visualizzare o modificare le proprietà di stampa: 1. Fare clic sul pulsante Cambia. Viene visualizzata la finestra Labelflash - Proprietà stampa. 2. Per modificare la qualità di stampa, selezionare il livello desiderato dal menu a discesa Profilo qualità di stampa. 3. Se è stata selezionata la voce Definito dall'utente dal menu a discesa Profilo qualità di stampa, è possibile modificare il livello di contrasto e la velocità di rotazione. 4. Fare clic sul pulsante OK. La finestra Labelflash - Proprietà stampa viene chiusa e vengono accettate le modifiche. 6. Fare clic sul pulsante Scrivi. Proprietà stampa LabelFlash Viene avviata la procedura di etichettatura e viene visualizzata la finestra Labelflash - Stampa o DiscT@2 - Stampa. Nella finestra è indicato il tempo di stampa stimato e l'avanzamento di stampa. Al termine della stampa, viene visualizzato un messaggio in cui l'utente viene informato che il processo di stampa è stato completato correttamente. 7. Fare clic sul pulsante OK. La finestra di messaggio viene chiusa e il disco espulso. È stata stampata un'etichetta. Nero Express 54
55 Masterizzazione della compilation 11 Masterizzazione della compilation 11.1 Selezione del masterizzatore Se sono installati più masterizzatori, è possibile selezionare quello da utilizzare per la masterizzazione dall'elenco a discesa Masterizzatore. È possibile cambiare nuovamente il masterizzatore selezionato nella finestra Impostazioni Finali di Scrittura prima di masterizzare il progetto. Masterizzatore LabelFlash Se sul computer in uso è installato un masterizzatore Labelflash, è possibile selezionarlo per creare e stampare etichette DVD Labelflash in Nero Express. La funzione è disponibile come icona di menu Masterizza etichetta separata nell'area estesa della finestra iniziale. Masterizzatore LightScribe Se sul computer in uso è installato un masterizzatore LightScribe, è possibile selezionarlo per creare e stampare etichette CD/DVD LightScribe in Nero Express. La funzionalità è disponibile nella schermata iniziale come opzione Stamp.etichetta LightScribe separata oppure può essere integrata come passaggio intermedio del processo di creazione e masterizzazione di un progetto. Le funzioni di masterizzazione sono limitate in Nero Express Essentials e in Nero Express incluso in Nero BackItUp & Burn. Per la versione completa con tutte le funzioni, eseguire l'upgrade sul sito Oltre ai masterizzatori installati, Nero Image Recorder è disponibile anche in Nero Express. Con Nero Image Recorder è possibile creare e salvare un file di immagine per masterizzarlo in un secondo momento. Per utilizzare Nero Image Recorder, è possibile selezionare la casella di controllo Usa Nero Image Recorder nell'area estesa della schermata iniziale. Si noti che è possibile attivare Nero Image Recorder solo nell'area estesa della schermata iniziale. Image Recorder è inoltre adatto per la creazione di immagini dei tipi di dischi non supportati dal masterizzatore collegato. È pertanto possibile ad esempio creare un'immagine DVD senza avere installato un masterizzatore DVD. L'immagine potrà essere masterizzata su disco in qualsiasi momento. Per ulteriori informazioni sul supporto Blu-ray visitare il sito Nero Express 55
56 11.2 Avvio del processo di masterizzazione Masterizzazione della compilation Per selezionare uno dei masterizzatori disponibili, per definire le impostazioni di masterizzazione per il progetto in base alle proprie esigenze e per avviare il processo di masterizzazione, procedere come segue : 1. Compilare un progetto a scelta. Viene visualizzata la schermata Impostazioni finali di scrittura. 2. Inserire un disco vuoto adatto nell'unità selezionata. 3. Selezionare il masterizzatore desiderato dal menu a discesa Masterizzatore. 4. Aggiungere i valori richiesti nei campi di immissione in base alle proprie esigenze e selezionare le caselle di controllo richieste. 5. Aggiungere le impostazioni richieste nell'area estesa. 6. Fare clic sul pulsante Scrivi. Viene visualizzata la schermata Processo di scrittura e la masterizzazione viene avviata. È possibile seguire l'avanzamento del processo sulla barra di stato. Al termine del processo di masterizzazione o di salvataggio, viene aperta la finestra di dialogo in cui è visualizzato un messaggio relativo al risultato del processo di masterizzazione. 7. Fare clic sul pulsante OK. 8. Per salvare un log del processo di masterizzazione, fare clic sul pulsante Salva. 9. Fare clic sul pulsante Avanti. È stato masterizzato un progetto e ora è possibile continuare selezionando un'altra opzione dalla schermata finale oppure chiudendo Nero Express Creazione di un file di immagine Con Nero Express e Image Recorder è possibile creare immagini disco da qualsiasi compilation. Il formato di file di immagine NRG è sempre disponibile, mentre il formato ISO può essere selezionato soltanto da alcuni tipi di compilation. Nero Express visualizza soltanto i formati di file di immagine possibili. Il formato di file di immagine NRG è stato sviluppato da Nero. A differenza del formato ISO, NRG può essere creato da qualsiasi disco e tipo di compilation. Ciò consente di salvare come file di immagine NRG anche CD audio o dischi multisessione. Questa funzione è disponibile solo nella versione completa. È possibile eseguire l'upgrade della versione Essentials scaricando la versione completa con tutte le funzioni dal sito Per visualizzarlo nel menu a discesa, Nero Image Recorder deve essere attivato. Nero Express 56
57 Masterizzazione della compilation Per specificare le impostazioni di masterizzazione desiderate e salvare il progetto sul disco rigido come file di immagine utilizzando Image Recorder, procedere come segue: 1. Compilare un progetto a scelta. Viene visualizzata la schermata Impostazioni finali di scrittura. 2. Selezionare l'opzione Image Recorder dal menu a discesa Masterizzatore corrente. 3. Aggiungere i valori richiesti nei campi di immissione. 4. Aggiungere le impostazioni richieste nell'area estesa, se necessario. 5. Fare clic sul pulsante Scrivi. Viene visualizzata la schermata Processo di scrittura e viene aperta la finestra di dialogo Salva file immagine. 6. Immettere un nome per il file di immagine nella casella di testo Nome file. 7. Selezionare il percorso di memorizzazione richiesto nella struttura di spostamento e fare clic sul pulsante Salva. Viene avviato il processo di masterizzazione o di salvataggio. È possibile seguire l'avanzamento del processo nella barra di stato. Al termine del processo di masterizzazione o di salvataggio, viene aperta una finestra di dialogo in cui è visualizzato un messaggio relativo al risultato del processo di masterizzazione. Finestra Avanzamento masterizzazione 8. Fare clic sul pulsante OK. 9. Per salvare un log del processo di masterizzazione, fare clic sul pulsante Salva. 10. Fare clic sul pulsante Avanti. Nero Express 57
58 Masterizzazione della compilation È stato salvato un progetto con Nero Image Recorder e ora è possibile continuare selezionando un'altra opzione dalla schermata finale oppure chiudendo Nero Express Schermata Impostazioni finali di scrittura Nella schermata Impostazioni finali di scrittura è possibile definire le impostazioni di masterizzazione adatte alle proprie esigenze; utilizzare Nero Image Recorder per salvare un progetto sul disco rigido come file di immagine o avviare la masterizzazione. Schermata Impostazioni finali di scrittura Nella schermata Impostazioni finali di scrittura sono disponibili le seguenti opzioni di configurazione: Pulsante Opzioni Consente di aprire la finestra di dialogo Informazioni masterizzatore. Qui sono fornite informazioni aggiuntive sul masterizzatore selezionato e sul tipo di supporto con esso masterizzabile. È possibile attivare/disattivare opzioni aggiuntive. In alcuni masterizzatori è possibile modificare le impostazioni Book Type. Non disponibile per i CD audio. Campo di immissione Nome disco Consente di definire il nome del CD/DVD. Non disponibile per i CD audio. Nero Express 58
59 Masterizzazione della compilation Campo di immissione Titolo (CD TEXT) Campo di immissione Artista (CD TEXT) Campo di immissione Numero di copie Casella di controllo Verifica i dati sul disco dopo la masterizzazione Casella di controllo Consenti aggiunta dei file in un secondo momento (disco multisessione) Consente di definire il titolo del CD audio se CD Text è supportato. Disponibile solo per i CD audio. È possibile visualizzare come CD Text soltanto caratteri latini. Il formato CD Text può essere masterizzato solo in modalità disc-at-once. Consente di definire l'artista del CD audio se CD Text è supportato. Disponibile solo per i CD audio. È possibile visualizzare come CD Text soltanto caratteri latini. Il formato CD Text può essere masterizzato solo in modalità disc-at-once. Consente di definire il numero di copie richiesto. Non disponibile quando si salva con Nero Image Recorder. Consente di confrontare i dati masterizzati con quelli originali. Con le compilation di dischi multisessione vengono confrontati solo i dati aggiunti durante l'ultimo processo di masterizzazione. Non disponibile quando si salva con Nero Image Recorder. Consente di attivare l'opzione di scrittura di file aggiuntivi sul disco. Il disco non viene finalizzato. I dischi multisessione non devono essere scritti in un unico processo di masterizzazione. È possibile masterizzare i progetti ripetutamente su un disco finché non è masterizzato completamente. Disponibile solo per i dischi dati Area estesa (impostazioni di masterizzazione) È possibile accedere alle impostazioni di masterizzazione aggiuntive nell'area estesa della schermata Impostazioni finali di scrittura facendo clic sul pulsante nel bordo sinistro della finestra. Un'area estesa con opzioni e funzionalità aggiuntive è disponibile in tutte le schermate di Nero Express. Sono disponibili le seguenti opzioni di impostazione: Pulsante Salva il progetto attivo Consente di visualizzare la finestra di dialogo Salva con nome. In tale finestra di dialogo è possibile salvare la propria compilation. Nero Express 59
60 Masterizzazione della compilation Elenco di selezione Velocità di scrittura Consente di definire la velocità di masterizzazione del disco. Vengono visualizzate solo le velocità di masterizzazione supportate dal masterizzatore selezionato. Non disponibile quando si salva con Nero Image Recorder. Consente di definire il metodo di scrittura Disc/Session-atonce o Track-at-once. Elenco di selezione Metodo di scrittura Con il metodo disc-at-once è possibile masterizzare l'intero disco senza interrompere il laser di scrittura. Con il metodo track-at-once il laser viene disattivato dopo ogni traccia. Disponibile solo per le compilation CD. Per impostazione predefinita, i DVD vengono masterizzati utilizzando il metodo disc-at-once. Casella di controllo Determina velocità massima Casella di controllo Simulazione Casella di controllo Scrivi Casella di controllo Rimuovi silenzio alla fine delle tracce *.cda Consente di verificare la velocità di accesso ai dati compilati e di ridurre la velocità di scrittura selezionata, se necessario. In questo modo è possibile evitare i buffer underrun. Nei masterizzatori con la funzione di prevenzione dei buffer underrun non è necessario eseguire test di velocità. La funzione è disponibile nella maggior parte dei masterizzatori attuali. Non disponibile quando si salva con Nero Image Recorder. Consente di eseguire tutti i passaggi del processo di masterizzazione senza utilizzare il fascio laser. Si consiglia di eseguire una simulazione se si effettua la decompressione dei dati prima della scrittura; ad esempio, quando si scrive un CD audio da file MP3. Si può presupporre che, se la simulazione è stata eseguita correttamente, verrà eseguita correttamente anche la masterizzazione. Non disponibile quando si salva con Nero Image Recorder. Consente di avviare il processo di masterizzazione effettivo, ad esempio al termine della simulazione. La casella è selezionata per impostazione predefinita. Consente di rimuovere il silenzio alla fine di un file audio. Questa casella è selezionata per impostazione predefinita. I dati audio sono memorizzati in blocchi anche se il processo non viene sempre completato alla fine del limite dei blocchi. L'ultimo blocco è riempito con un silenzio se necessario. Per evitare effetti indesiderati, quando si deseleziona la casella di controllo impostare la durata del silenzio su 0 (Per l'impostazione della durata della pausa, vedere Scheda Nero Express 60
61 Masterizzazione della compilation Proprietà Traccia 24). Disponibile solo per i CD audio. Casella di controllo Spegni automaticamente il PC al termine Consente di spegnere automaticamente il PC al termine del processo di masterizzazione. I CD audio devono sempre essere sempre masterizzati utilizzando il metodo discat-once. Questa voce è selezionata per impostazione predefinita. Nero Express 61
62 Copia di un disco 12 Copia di un disco 12.1 Metodi di copia Nero Express consente di copiare i dischi. Per effettuare questa operazione sono disponibili due metodi: Al volo Copia al volo Copia su immagine Tutti i metodi presentano vantaggi e svantaggi che dipendono dai requisiti. Quando si utilizza il metodo al volo, inserire il disco originale nell'unità e un disco vuoto nel masterizzatore. Il disco originale inserito nell'unità viene copiato immediatamente sul disco vuoto inserito nel masterizzatore. Tale metodo consente di copiare rapidamente e non richiede spazio aggiuntivo sul disco. Per utilizzare il metodo al volo, sono necessarie almeno due unità: una per la lettura del disco e un masterizzatore per la scrittura. I seguenti requisiti sono relativi a unità e masterizzatore: Il masterizzatore deve avere la funzionalità di protezione buffer underrun o poter fornire i dati a una velocità sufficiente. La velocità di lettura deve essere almeno doppia rispetto a quella di scrittura. L'unità deve essere in grado di fornire informazioni sul numero e sul tipo di sessioni, altrimenti Nero Express può non essere in grado di produrre una copia esatta. Per la copia di CD audio, si consiglia di utilizzare il metodo Copia su immagine, poiché la qualità dei file audio letti può essere influenzata negativamente dall'unità in uso Copia su immagine Con il metodo copia su immagine, un'immagine del disco originale viene prima salvata su un file. Il file di immagine viene quindi masterizzato in un disco vuoto. La copia utilizzando la copia su immagine richiede più tempo, ma garantisce risultati migliori. È necessario disporre di spazio su disco sufficiente per utilizzare il metodo copia su immagine. Il metodo copia su immagine è particolarmente adatto nelle seguenti situazioni: È disponibile solo un'unità. Si desidera eseguire diverse copie dello stesso disco. Si ritiene possibile che si verifichino errori di lettura sul CD di origine, ad esempio in presenza di graffi. È importante ottenere la migliore riproduzione possibile (particolarmente in relazione alle posizioni di indice e alla qualità dei CD audio). Nero Express 62
63 12.2 Copia di un disco Copia di un disco Utilizzando Nero Express è possibile copiare un disco. È possibile infatti creare una copia esatta del disco di origine e masterizzarlo sul disco di destinazione. Se ad esempio il disco di origine è un CD audio, anche la copia creata sarà un CD audio. È possibile copiare CD, DVD o Blu-ray Disc, a seconda del masterizzatore installato. Il disco di destinazione deve essere costituito dallo stesso tipo di disco del disco di origine: è possibile ad esempio copiare DVD solo su DVD. Quando il tipo di disco non corrisponde, Nero Express visualizza un messaggio. Se non si è in possesso dei diritti di copyright per il disco in uso né di opportuna autorizzazione rilasciata dal proprietario del copyright, la copia non autorizzata costituisce una violazione della normativa nazionale e internazionale. Alcuni dischi sono protetti da copia e non possono essere copiati. Se non si è sicuri che il disco possa essere copiato, attivare la simulazione prima di avviare il processo di masterizzazione effettivo. Per copiare un disco, procedere come segue: 1. Fare clic sull'icona di menu Immagine, Progetto, Copia nella schermata iniziale di Nero Express. Vengono visualizzate le opzioni di copia corrispondenti. 2. Fare clic sull'opzione desiderata Copia intero CD, Copia intero DVD o Copia intero Bluray Disc. Viene visualizzata la schermata Selezione sorgente e destinazione. Origine e destinazione Nero Express 63
64 Copia di un disco 3. Specificare le impostazioni desiderate in questa schermata e, se necessario, nell'area estesa della finestra. 4. Per copiare i dischi utilizzando il metodo Copia immagine: 1. Deselezionare la casella Copia veloce. 2. Inserire il disco da copiare nel masterizzatore. 5. Per copiare i dischi utilizzando il metodo Al volo: 1. Selezionare la casella Copia veloce. 2. Selezionare l'unità di origine e l'unità di destinazione. 3. Inserire il disco da copiare nell'unità selezionata. 4. Inserire un disco vuoto nell'unità di destinazione. 6. Fare clic sul pulsante Copia. Se si esegue la copia tramite l'unità, viene avviato il processo di copia. Se si utilizza Nero Image Recorder, viene aperta la finestra Salva file immagine. 7. Immettere un nome per il file di immagine nella casella di testo Nome file. 8. Selezionare il percorso di memorizzazione nella struttura di spostamento Salva in e fare clic sul pulsante Salva. Viene avviato il processo di copia e/o salvataggio. L'avanzamento del processo è visualizzato sulla barra di stato. Se si utilizza un'unica unità per la copia, al termine della scrittura del file di immagine verrà richiesto di rimuovere il disco di origine e di inserire un disco vuoto. Il processo di masterizzazione verrà quindi avviato automaticamente. 9. Fare clic sul pulsante Avanti. È stato copiato un disco e ora è possibile continuare selezionando un'altra opzione dalla schermata finale oppure chiudendo Nero Express. Argomenti Relativi: Schermata finale 69 Nero Express 64
65 Copia di un disco 12.3 Impostazioni di copia Nella schermata Origine e destinazione sono disponibili le seguenti opzioni di configurazione: Schermata Origine e destinazione Elenco di selezione Unità di origine Elenco di selezione Unità di destinazione Consente di definire l'unità dalla quale vengono lette le informazioni di origine. Inserire il CD o il DVD da copiare nell'unità. Consente di creare l'unità di destinazione. Inserire un disco vuoto in questa unità. Pulsante Info Consente di aprire la finestra di dialogo Informazioni masterizzatore. Qui sono presenti le informazioni sull'unità di destinazione selezionata. Casella di controllo Copia veloce Elenco di selezione Velocità di scrittura Consente la copia diretta dall'unità di origine a quella di destinazione. Durante questo processo non viene eseguito il buffering dei dati sul disco rigido. L'opzione Al volo è disponibile solo in presenza di due o più unità collegate (non si applica a Nero Image Recorder). Se questa casella non è selezionata, il file di immagine verrà prima creato, quindi masterizzato. Consente di definire la velocità di masterizzazione del disco. Vengono visualizzate solo le velocità di masterizzazione Nero Express 65
66 Copia di un disco supportate dal masterizzatore selezionato. Non disponibile per Nero Image Recorder. Campo di immissione Numero di copie Casella di controllo Verifica i dati sul disco dopo la masterizzazione Pulsante File immagine Consente di definire il numero di copie richiesto. Consente di verificare se i dati masterizzati sono identici ai dati originali. Non disponibile per Nero Image Recorder. Consente di definire la cartella in cui è memorizzato il file di immagine. È possibile modificare il nome del file di immagine e la cartella di destinazione. Non disponibile per Nero Image Recorder. Nell'area estesa sono disponibili le seguenti opzioni di configurazione: Casella di controllo Leggi tutti i dati di sottocanale Casella di controllo Determina velocità massima Casella di controllo Simulazione Casella di controllo Scrivi Consente di leggere tutti i dati dei canali secondari durante la copia. I dati dei canali secondari sono utilizzati per salvare informazioni aggiuntive, quali CD Text o i testi di un CD karaoke. Selezionare questa casella di controllo durante la copia di un CD audio o un CD karaoke. È necessario che il masterizzatore supporti la lettura di tutti i dati dei canali secondari. Consente di determinare la velocità massima di masterizzazione. Non disponibile per Nero Image Recorder. Consente di eseguire tutti i passaggi del processo di masterizzazione senza utilizzare il fascio laser. Si può presupporre che, se la simulazione è stata eseguita correttamente, verrà eseguita correttamente anche la masterizzazione. Non disponibile per Nero Image Recorder. Consente di avviare il processo di masterizzazione effettivo, ad esempio al termine della simulazione. Questa casella è selezionata per impostazione predefinita. Nero Express 66
67 13 Finestra Cancella disco riscrivibile Finestra Cancella disco riscrivibile Nero Express consente di cancellare i dischi riscrivibili, ovvero i dischi con la specifica RW, a condizione che l'operazione sia supportata dal masterizzatore in uso. A tale scopo sono disponibili due metodi di cancellazione: La cancellazione rapida non rimuove i dati fisicamente dal disco, ma si limita a renderli inaccessibili cancellando i riferimenti al contenuto esistente. I dati cancellati possono essere ripristinati. La cancellazione completa rimuove i dati dal disco sovrascrivendoli con zeri. Non è possibile ripristinare i contenuti con i metodi convenzionali. La cancellazione completa ripetuta aumenta la possibilità che terze parti non siano in grado di ricostruire il contenuto. Finestra Cancella Disco Riscrivibile Nella finestra Cancella Disco Riscrivibile sono disponibili le seguenti opzioni di configurazione: Elenco di selezione Seleziona masterizzatore Casella di controllo Utilizza più masterizzatori Consente di selezionare il masterizzatore desiderato. Consente di cancellare contemporaneamente CD/DVD in più masterizzatori. Nero Express 67
68 Finestra Cancella disco riscrivibile Elenco di selezione Selezionare il metodo di cancellazione da utilizzare Casella di riepilogo Velocità di cancellazione Pulsante Cancella Pulsante Annulla Consente di definire il metodo di cancellazione. Sono disponibili due opzioni: Il metodo Cancellazione rapida del disco riscrivibile non cancella fisicamente tutti i dati del disco ma solo i riferimenti al contenuto. Il disco appare vuoto anche se i dati sono ancora fisicamente disponibili. La cancellazione di un disco con questo metodo richiede da uno a due minuti. Con il metodo Cancellazione completa del disco riscrivibile tutti i dati vengono cancellati fisicamente dal disco. Non è possibile ripristinare i contenuti con i metodi convenzionali. La cancellazione completa ripetuta aumenta la possibilità che terze parti non siano in grado di ricostruire il contenuto. La cancellazione del disco con questo metodo richiede più tempo rispetto all'altro metodo a seconda del tipo di disco utilizzato. Consente di definire la velocità di cancellazione. Consente di avviare il processo di cancellazione. Consente di annullare l'azione e chiudere la finestra. Nero Express 68
69 14 Schermata finale Schermata finale Al termine del processo di masterizzazione o salvataggio con Nero Express, viene visualizzata la schermata finale con le opzioni Masterizza nuovamente lo stesso progetto, Nuovo progetto e Salva progetto. È possibile selezionare una di queste opzioni per continuare a lavorare con Nero Express oppure è possibile fare clic sul pulsante chiudere il programma. Sono disponibili le seguenti opzioni di impostazione: per Voce Scrivi nuovamente lo stesso progetto Voce Nuovo progetto Voce Nero CoverDesigner Voce Salvare progetto Consente di tornare alla schermata Impostazioni finali di scrittura. È possibile masterizzare nuovamente lo stesso progetto con le stesse impostazioni o con impostazioni diverse. Consente di aprire la schermata iniziale di Nero Express. Qui è possibile creare un nuovo progetto. Consente di aprire Nero CoverDesigner. Per ulteriori informazioni su come creare copertine ed etichette professionali, vedere il manuale dell'utente di Nero CoverDesigner. Consente di visualizzare la finestra Salva con nome. È possibile salvare il progetto corrente per potervi accedere in un secondo momento. Nero Express 69
70 15 Informazioni su Nero SecurDisc Viewer Informazioni su Nero SecurDisc Viewer Nero SecurDisc Viewer è un'applicazione autonoma integrata nella piattaforma della tecnologia SecurDisc. SecurDisc è una tecnologia sviluppata da Nero e HLDS che consente di creare dischi con particolari proprietà di protezione. Non è richiesto l'uso di alcun hardware speciale. Nero SecurDisc Viewer può essere scaricato gratuitamente sul sito o e viene incluso automaticamente nei dischi SecurDisc masterizzati con Nero Burning ROM o Nero Express. I dischi creati con Nero e con il tipo di compilation SecurDisc includono integrità e ricostruzione dei dati. I dati di un disco SecurDisc possono inoltre essere protetti da accessi non autorizzati utilizzando una password. È anche possibile inserire una firma digitale. Nero SecurDisc Viewer consente di copiare i dati protetti nel disco rigido e di verificarne la sicurezza. Per ulteriori informazioni sulla tecnologia SecurDisc, visitare il sito Avvio di Nero SecurDisc Viewer Nero SecurDisc Viewer viene incluso automaticamente nei dischi SecurDisc masterizzati con Nero Burning ROM o Nero Express. Inserire il disco SecurDisc in un'unità per aprire Nero SecurDisc Viewer automaticamente. Per aprire Nero SecurDisc Viewer è anche possibile fare doppio clic sul file NeroSecurDiscViewer.exe. Il file è incluso nei dischi SecurDisc o può essere scaricato da o Nero Express 70
71 Informazioni su Nero SecurDisc Viewer Schermata principale 15.2 Copia dei dati nel disco rigido Con Nero SecurDisc Viewer è possibile copiare i file del disco SecurDisc nel disco rigido. Se i file sono protetti dall'accesso non autorizzato, inserire la password. Procedere come segue: 1. Selezionare le caselle di controllo dei file che si desidera copiare nel disco rigido. 2. Fare clic sul pulsante Salva in. Se i dati del disco SecurDisc sono protetti con password, viene visualizzata la finestra Protezione con password. 3. Immettere la password nella casella di testo e fare clic sul pulsante Applica. Viene visualizzata una finestra di esplorazione. Nero Express 71
72 Informazioni su Nero SecurDisc Viewer 4. Selezionare la cartella desiderata e fare clic su OK. Viene visualizzata la finestra Copia dati e vengono copiati i file. L'avanzamento della copia è indicato sulla barra di stato e nei messaggi visualizzati. Al termine del processo di copia, viene visualizzato un messaggio che ne comunica il completamento. I file selezionati vengono copiati nella cartella specificata Verifica dell'integrità dei dati Nero SecurDisc Viewer consente di controllare l'integrità dei dati di un disco SecurDisc tramite la funzione checksum. Il controllo dell'integrità segnala il rischio di perdita dei dati per consentire di eseguire il backup su un altro disco. Procedere come segue: 1. Fare clic sul pulsante Integrità. Viene visualizzata la finestra Verifica integrità file e viene eseguita la verifica dell'integrità. L'avanzamento del processo è indicato sulla barra di stato e nei messaggi visualizzati. Al termine del processo di verifica dell'integrità, viene visualizzato un messaggio che ne comunica il risultato. Nero Express 72
73 15.4 Controllo della firma Informazioni su Nero SecurDisc Viewer Con Nero SecurDisc Viewer è possibile verificare l'autenticità di un disco SecurDisc con firma digitale. A tale scopo è necessario disporre della chiave pubblica fornita dal distributore del disco SecurDisc. Verificando la chiave pubblica, Nero SecurDisc Viewer è in grado di confermare l'autenticità dei dati e l'assenza di manipolazione. Procedere come segue: 1. Fare clic sul pulsante Firma. Viene visualizzata una finestra di esplorazione. 2. Selezionare la chiave pubblica (*.bpk) con la quale è stato firmato il disco SecurDisc. Chiave pubblica Il creatore del disco SecurDisc ha creato o selezionato anche la chiave pubblica del disco. La chiave deve essere distribuita dal creatore del disco. 3. Fare clic sul pulsante OK. La finestra di esplorazione viene chiusa e viene visualizzata la finestra Controlla. La firma viene controllata. L'avanzamento del processo è indicato sulla barra di stato e nei messaggi visualizzati. Al termine del processo, viene visualizzato un messaggio che comunica il risultato del controllo. Nero Express 73
74 16 Opzioni di configurazione Opzioni di configurazione Nella finestra Opzioni è possibile definire le opzioni per eseguire le operazioni con Nero Express. Alcune delle funzioni descritte sono disponibili soltanto nella versione completa. È possibile eseguire l'upgrade della versione Essentials scaricando la versione completa con tutte le funzioni dal sito Finestra Opzioni Nero Express 74
Manuale Nero BurnRights
 Manuale Nero BurnRights Informazioni sul copyright e sui marchi Informazioni sul copyright e sui marchi Il presente documento, così come il software in esso descritto, viene fornito in licenza e può essere
Manuale Nero BurnRights Informazioni sul copyright e sui marchi Informazioni sul copyright e sui marchi Il presente documento, così come il software in esso descritto, viene fornito in licenza e può essere
Manuale Nero BurnRights
 Manuale Nero BurnRights Informazioni sul copyright e sui marchi Informazioni sul copyright e sui marchi Il presente documento, così come il software in esso descritto, viene fornito in licenza e può essere
Manuale Nero BurnRights Informazioni sul copyright e sui marchi Informazioni sul copyright e sui marchi Il presente documento, così come il software in esso descritto, viene fornito in licenza e può essere
Manuale Nero BurnRights
 Manuale Nero BurnRights Informazioni sul copyright e sui marchi Il presente documento, così come il software in esso descritto, viene fornito in licenza e può essere utilizzato o riprodotto solo in conformità
Manuale Nero BurnRights Informazioni sul copyright e sui marchi Il presente documento, così come il software in esso descritto, viene fornito in licenza e può essere utilizzato o riprodotto solo in conformità
Manuale Nero ControlCenter
 Manuale Nero ControlCenter Informazioni sul copyright e sui marchi Il presente documento, così come il software in esso descritto, viene fornito in licenza e può essere utilizzato o riprodotto solo in
Manuale Nero ControlCenter Informazioni sul copyright e sui marchi Il presente documento, così come il software in esso descritto, viene fornito in licenza e può essere utilizzato o riprodotto solo in
Manuale di Nero BurnRights
 Manuale di Nero BurnRights Nero AG Informazioni sul copyright e sui marchi Il manuale di Nero BurnRights e il contenuto dello stesso sono protetti da copyright e sono di proprietà di Nero AG. Tutti i diritti
Manuale di Nero BurnRights Nero AG Informazioni sul copyright e sui marchi Il manuale di Nero BurnRights e il contenuto dello stesso sono protetti da copyright e sono di proprietà di Nero AG. Tutti i diritti
Manuale Nero ControlCenter
 Manuale Nero ControlCenter Informazioni sul copyright e sui marchi Informazioni sul copyright e sui marchi Il presente documento, così come il software in esso descritto, viene fornito in licenza e può
Manuale Nero ControlCenter Informazioni sul copyright e sui marchi Informazioni sul copyright e sui marchi Il presente documento, così come il software in esso descritto, viene fornito in licenza e può
Manuale di Nero InfoTool
 Manuale di Nero InfoTool Nero AG Informazioni sul copyright e sui marchi Il manuale di Nero InfoTool e il contenuto dello stesso sono protetti da copyright e sono di proprietà di Nero AG. Tutti i diritti
Manuale di Nero InfoTool Nero AG Informazioni sul copyright e sui marchi Il manuale di Nero InfoTool e il contenuto dello stesso sono protetti da copyright e sono di proprietà di Nero AG. Tutti i diritti
Manuale di Nero InfoTool
 Manuale di Nero InfoTool Nero AG Informazioni sul copyright e sui marchi Il manuale di Nero InfoTool e il contenuto dello stesso sono protetti da copyright e sono di proprietà di Nero AG. Tutti i diritti
Manuale di Nero InfoTool Nero AG Informazioni sul copyright e sui marchi Il manuale di Nero InfoTool e il contenuto dello stesso sono protetti da copyright e sono di proprietà di Nero AG. Tutti i diritti
Manuale Nero DriveSpeed
 Manuale Nero DriveSpeed Informazioni sul copyright e sui marchi Informazioni sul copyright e sui marchi Il presente documento, così come il software in esso descritto, viene fornito in licenza e può essere
Manuale Nero DriveSpeed Informazioni sul copyright e sui marchi Informazioni sul copyright e sui marchi Il presente documento, così come il software in esso descritto, viene fornito in licenza e può essere
Manuale di Nero DriveSpeed
 Manuale di Nero DriveSpeed Nero AG Informazioni sul copyright e sui marchi Il manuale di Nero DriveSpeed e il relativo contenuto sono protetti da copyright e sono di proprietà di Nero AG. Tutti i diritti
Manuale di Nero DriveSpeed Nero AG Informazioni sul copyright e sui marchi Il manuale di Nero DriveSpeed e il relativo contenuto sono protetti da copyright e sono di proprietà di Nero AG. Tutti i diritti
Manuale di Nero DriveSpeed
 Manuale di Nero DriveSpeed Nero AG Informazioni sul copyright e sui marchi Il manuale di Nero DriveSpeed e il relativo contenuto sono protetti da copyright e sono di proprietà di Nero AG. Tutti i diritti
Manuale di Nero DriveSpeed Nero AG Informazioni sul copyright e sui marchi Il manuale di Nero DriveSpeed e il relativo contenuto sono protetti da copyright e sono di proprietà di Nero AG. Tutti i diritti
Configurazione guidata facile in Nero Home
 T U T O R I A L Configurazione guidata facile in Nero Home Configurazione guidata facile 2 Requisiti 2 Avvio della configurazione guidata facile 3 Configurazione delle impostazioni di base 4 Configurazione
T U T O R I A L Configurazione guidata facile in Nero Home Configurazione guidata facile 2 Requisiti 2 Avvio della configurazione guidata facile 3 Configurazione delle impostazioni di base 4 Configurazione
Manuale. Nero SecurDisc Viewer
 Manuale Nero SecurDisc Viewer Informazioni sul copyright e sui marchi Il presente documento, così come il software in esso descritto, viene fornito in licenza e può essere utilizzato o riprodotto solo
Manuale Nero SecurDisc Viewer Informazioni sul copyright e sui marchi Il presente documento, così come il software in esso descritto, viene fornito in licenza e può essere utilizzato o riprodotto solo
Manuale di InCD Reader
 Manuale di InCD Reader Nero AG Informazioni sul copyright e sui marchi Questo manuale e il contenuto dello stesso sono protetti da copyright e sono di proprietà di Nero AG. Tutti i diritti riservati. Questo
Manuale di InCD Reader Nero AG Informazioni sul copyright e sui marchi Questo manuale e il contenuto dello stesso sono protetti da copyright e sono di proprietà di Nero AG. Tutti i diritti riservati. Questo
Informazioni sul copyright e sui marchi
 Nero Express Informazioni sul copyright e sui marchi Questo documento e il relativo contenuto sono soggetti e protetti dal copyright internazionale e da altri diritti in materia di proprietà intellettuale
Nero Express Informazioni sul copyright e sui marchi Questo documento e il relativo contenuto sono soggetti e protetti dal copyright internazionale e da altri diritti in materia di proprietà intellettuale
Manuale Nero DiscCopy
 Manuale Nero DiscCopy Informazioni sul copyright e sui marchi Il presente documento, così come il software in esso descritto, viene fornito in licenza e può essere utilizzato o riprodotto solo in conformità
Manuale Nero DiscCopy Informazioni sul copyright e sui marchi Il presente documento, così come il software in esso descritto, viene fornito in licenza e può essere utilizzato o riprodotto solo in conformità
Manuale Nero Express
 Manuale Nero Express Informazioni sul copyright e sui marchi Questo documento e il relativo contenuto sono soggetti e protetti dal copyright internazionale e da altri diritti in materia di proprietà intellettuale
Manuale Nero Express Informazioni sul copyright e sui marchi Questo documento e il relativo contenuto sono soggetti e protetti dal copyright internazionale e da altri diritti in materia di proprietà intellettuale
Manuale Nero Express
 Manuale Nero Express Informazioni sul copyright e sui marchi Questo documento e il relativo contenuto sono soggetti e protetti dal copyright internazionale e da altri diritti in materia di proprietà intellettuale
Manuale Nero Express Informazioni sul copyright e sui marchi Questo documento e il relativo contenuto sono soggetti e protetti dal copyright internazionale e da altri diritti in materia di proprietà intellettuale
Informazioni sul copyright e sui marchi
 Informazioni sul copyright e sui marchi Questo documento e il relativo contenuto sono soggetti e protetti dal copyright internazionale e da altri diritti in materia di proprietà intellettuale e sono di
Informazioni sul copyright e sui marchi Questo documento e il relativo contenuto sono soggetti e protetti dal copyright internazionale e da altri diritti in materia di proprietà intellettuale e sono di
Manuale Nero DiscCopy
 Manuale Nero DiscCopy Informazioni sul copyright e sui marchi Informazioni sul copyright e sui marchi Il presente documento, così come il software in esso descritto, viene fornito in licenza e può essere
Manuale Nero DiscCopy Informazioni sul copyright e sui marchi Informazioni sul copyright e sui marchi Il presente documento, così come il software in esso descritto, viene fornito in licenza e può essere
Manuale Nero Express
 Manuale Nero Express Informazioni sul copyright e sui marchi Informazioni sul copyright e sui marchi Il presente documento, così come il software in esso descritto, viene fornito in licenza e può essere
Manuale Nero Express Informazioni sul copyright e sui marchi Informazioni sul copyright e sui marchi Il presente documento, così come il software in esso descritto, viene fornito in licenza e può essere
Manuale Nero InfoTool
 Manuale Nero InfoTool Informazioni sul copyright e sui marchi nformazioni sul copyright e sui marchi Il presente documento, così come il software in esso descritto, viene fornito in licenza e può essere
Manuale Nero InfoTool Informazioni sul copyright e sui marchi nformazioni sul copyright e sui marchi Il presente documento, così come il software in esso descritto, viene fornito in licenza e può essere
Dell Mobile Sync. Manuale
 Dell Mobile Sync Manuale Informazioni sul copyright e sui marchi. Il presente documento, così come il software in esso descritto, viene fornito in licenza e può essere utilizzato o riprodotto solo in conformità
Dell Mobile Sync Manuale Informazioni sul copyright e sui marchi. Il presente documento, così come il software in esso descritto, viene fornito in licenza e può essere utilizzato o riprodotto solo in conformità
Manuale Nero InfoTool
 Manuale Nero InfoTool Informazioni sul copyright e sui marchi Il presente documento, così come il software in esso descritto, viene fornito in licenza e può essere utilizzato o riprodotto solo in conformità
Manuale Nero InfoTool Informazioni sul copyright e sui marchi Il presente documento, così come il software in esso descritto, viene fornito in licenza e può essere utilizzato o riprodotto solo in conformità
Nero Express. Apertura di Nero Express: I-1
 Nero Express Introduzione Nero Express è il pacchetto software di registrazione più diffuso sul mercato. Con Nero Express è possibile creare i propri brani preferiti o personalizzare il VCD/DVD grazie
Nero Express Introduzione Nero Express è il pacchetto software di registrazione più diffuso sul mercato. Con Nero Express è possibile creare i propri brani preferiti o personalizzare il VCD/DVD grazie
Manuale SecurDisc Viewer
 Manuale SecurDisc Viewer Informazioni sul copyright e sui marchi Informazioni sul copyright e sui marchi Il presente documento, così come il software in esso descritto, viene fornito in licenza e può essere
Manuale SecurDisc Viewer Informazioni sul copyright e sui marchi Informazioni sul copyright e sui marchi Il presente documento, così come il software in esso descritto, viene fornito in licenza e può essere
Manuale Nero Burn/Burn Settings Plugin per MCE
 Manuale Nero Burn/Burn Settings Plugin per MCE Nero AG Informazioni sul copyright e sui marchi Il presente manuale e il relativo contenuto sono protetti da copyright e sono di proprietà della Nero AG.
Manuale Nero Burn/Burn Settings Plugin per MCE Nero AG Informazioni sul copyright e sui marchi Il presente manuale e il relativo contenuto sono protetti da copyright e sono di proprietà della Nero AG.
Apri NERO STARTSMART cliccando sul collegamento che trovi sul Desktop.
 CORSO NERO 10 MERCOLEDÌ 5 OTTOBRE 2011 Apri NERO STARTSMART cliccando sul collegamento che trovi sul Desktop. Nero StartSmart consente di accedere facilmente a tutte le applicazioni Nero Multimedia Suite.
CORSO NERO 10 MERCOLEDÌ 5 OTTOBRE 2011 Apri NERO STARTSMART cliccando sul collegamento che trovi sul Desktop. Nero StartSmart consente di accedere facilmente a tutte le applicazioni Nero Multimedia Suite.
Sommario Per iniziare Installazione di InCD Reader Accesso ai dischi SecurDisc Menu di scelta rapida di SecurDisc
 Manuale InCD Reader Sommario Sommario 1 Per iniziare 3 1.1 Informazioni su InCD Reader 3 1.2 Informazioni sul manuale 3 2 Installazione di InCD Reader 4 3 Accesso ai dischi SecurDisc 6 4 Menu di scelta
Manuale InCD Reader Sommario Sommario 1 Per iniziare 3 1.1 Informazioni su InCD Reader 3 1.2 Informazioni sul manuale 3 2 Installazione di InCD Reader 4 3 Accesso ai dischi SecurDisc 6 4 Menu di scelta
P R O C E D U R E Sommario Creazione di un nuovo account MediaJet... 2
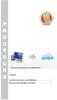 P R O C E D U R E Sommario Creazione di un nuovo account MediaJet... 2 Informazioni sul copyright e sui marchi.... 7 Creazione di un nuovo account MediaJet Lo Spazio di archiviazione online personale è
P R O C E D U R E Sommario Creazione di un nuovo account MediaJet... 2 Informazioni sul copyright e sui marchi.... 7 Creazione di un nuovo account MediaJet Lo Spazio di archiviazione online personale è
Benvenuti in Picture Package DVD Viewer
 Manuale di Picture Package DVD Viewer Benvenuti in Picture Package DVD Viewer Benvenuti in Picture Package DVD Viewer Avvio e chiusura di Picture Package DVD Viewer Visualizzazione delle immagini Copia
Manuale di Picture Package DVD Viewer Benvenuti in Picture Package DVD Viewer Benvenuti in Picture Package DVD Viewer Avvio e chiusura di Picture Package DVD Viewer Visualizzazione delle immagini Copia
Benvenuti in Picture Package Producer2
 Manuale di Picture Package Producer2 Benvenuti in Picture Package Producer2 Benvenuti in Picture Package Producer2 Avvio e chiusura di Picture Package Producer2 Passaggio 1: Selezione delle immagini Passaggio
Manuale di Picture Package Producer2 Benvenuti in Picture Package Producer2 Benvenuti in Picture Package Producer2 Avvio e chiusura di Picture Package Producer2 Passaggio 1: Selezione delle immagini Passaggio
Benvenuti in Picture Package DVD Viewer. Avvio e chiusura di Picture Package DVD Viewer. Visualizzazione delle immagini
 Benvenuti in Picture Package DVD Viewer Avvio e chiusura di Picture Package DVD Viewer Visualizzazione delle immagini Copia delle immagini sul computer Modifica delle immagini copiate Modifica delle parti
Benvenuti in Picture Package DVD Viewer Avvio e chiusura di Picture Package DVD Viewer Visualizzazione delle immagini Copia delle immagini sul computer Modifica delle immagini copiate Modifica delle parti
Manuale Nero Music2Go for NINTENDO DSi
 Manuale Informazioni sul copyright e sui marchi Informazioni sul copyright e sui marchi Il presente documento, così come il software in esso descritto, viene fornito in licenza e può essere utilizzato
Manuale Informazioni sul copyright e sui marchi Informazioni sul copyright e sui marchi Il presente documento, così come il software in esso descritto, viene fornito in licenza e può essere utilizzato
Nero SecurDisc Viewer 2
 Informazioni sul copyright e sui marchi Questo documento e il relativo contenuto sono soggetti e protetti dal copyright internazionale e da altri diritti in materia di proprietà intellettuale e sono di
Informazioni sul copyright e sui marchi Questo documento e il relativo contenuto sono soggetti e protetti dal copyright internazionale e da altri diritti in materia di proprietà intellettuale e sono di
Informationen zu Urheberrecht und Marken_Suite_NBR_NE_NSS
 Manuale Informationen zu Urheberrecht und Marken_Suite_NBR_NE_NSS Informazioni sul copyright e sui marchi Il presente documento, così come il software in esso descritto, viene fornito in licenza e può
Manuale Informationen zu Urheberrecht und Marken_Suite_NBR_NE_NSS Informazioni sul copyright e sui marchi Il presente documento, così come il software in esso descritto, viene fornito in licenza e può
Informazioni sul copyright e sui marchi
 Nero ControlCenter Informazioni sul copyright e sui marchi Questo documento e il relativo contenuto sono soggetti e protetti dal copyright internazionale e da altri diritti in materia di proprietà intellettuale
Nero ControlCenter Informazioni sul copyright e sui marchi Questo documento e il relativo contenuto sono soggetti e protetti dal copyright internazionale e da altri diritti in materia di proprietà intellettuale
Manuale Nero RescueAgent
 Manuale Nero RescueAgent Informazioni sul copyright e sui marchi Informazioni sul copyright e sui marchi Il presente documento, così come il software in esso descritto, viene fornito in licenza e può essere
Manuale Nero RescueAgent Informazioni sul copyright e sui marchi Informazioni sul copyright e sui marchi Il presente documento, così come il software in esso descritto, viene fornito in licenza e può essere
Informazioni sul copyright e sui marchi Nero Recode
 Manuale Nero Recode Informazioni sul copyright e sui marchi Il presente documento, così come il software in esso descritto, viene fornito in licenza e può essere utilizzato o riprodotto solo in conformità
Manuale Nero Recode Informazioni sul copyright e sui marchi Il presente documento, così come il software in esso descritto, viene fornito in licenza e può essere utilizzato o riprodotto solo in conformità
Informazioni sul copyright e sui marchi Questo documento e il relativo contenuto sono soggetti e protetti dal copyright internazionale e da altri
 Informazioni sul copyright e sui marchi Questo documento e il relativo contenuto sono soggetti e protetti dal copyright internazionale e da altri diritti in materia di proprietà intellettuale e sono di
Informazioni sul copyright e sui marchi Questo documento e il relativo contenuto sono soggetti e protetti dal copyright internazionale e da altri diritti in materia di proprietà intellettuale e sono di
Informazioni sul copyright e sui marchi Nero Kwik Media
 Manuale Informazioni sul copyright e sui marchi Il presente documento, così come il software in esso descritto, viene fornito in licenza e può essere utilizzato o riprodotto solo in conformità con il contratto
Manuale Informazioni sul copyright e sui marchi Il presente documento, così come il software in esso descritto, viene fornito in licenza e può essere utilizzato o riprodotto solo in conformità con il contratto
Table of Content. Manuale di Nero Burning ROM
 Burning ROM Manual Table of Content 1. Per iniziare... 5 1.1. Informazioni su Nero Burning ROM... 5 1.2. Versioni di Nero Burning ROM... 5 1.3. Uso di Nero Burning ROM... 6 1.4. Avvio di Nero Burning ROM...
Burning ROM Manual Table of Content 1. Per iniziare... 5 1.1. Informazioni su Nero Burning ROM... 5 1.2. Versioni di Nero Burning ROM... 5 1.3. Uso di Nero Burning ROM... 6 1.4. Avvio di Nero Burning ROM...
Manuale di Nero ImageDrive
 Manuale di Nero ImageDrive Nero AG Informazioni sul copyright e sui marchi Il manuale di Nero ImageDrive e il contenuto dello stesso sono protetti da copyright e sono di proprietà di Nero AG. Tutti i diritti
Manuale di Nero ImageDrive Nero AG Informazioni sul copyright e sui marchi Il manuale di Nero ImageDrive e il contenuto dello stesso sono protetti da copyright e sono di proprietà di Nero AG. Tutti i diritti
KENWOOD è un marchio registrato o un marchio di Kenwood Corporation in Giappone e/o altri Paesi.
 Avviso relativo a marchio, diritti d'autore e brevetto KENWOOD è un marchio registrato o un marchio di Kenwood Corporation in Giappone e/o altri Paesi. Copyright 2004, PhatNoise, Inc. - Tutti i diritti
Avviso relativo a marchio, diritti d'autore e brevetto KENWOOD è un marchio registrato o un marchio di Kenwood Corporation in Giappone e/o altri Paesi. Copyright 2004, PhatNoise, Inc. - Tutti i diritti
Samsung Universal Print Driver Guida dell utente
 Samsung Universal Print Driver Guida dell utente immagina le possibilità Copyright 2009 Samsung Electronics Co., Ltd. Tutti i diritti riservati. Questa guida viene fornita solo a scopo informativo. Tutte
Samsung Universal Print Driver Guida dell utente immagina le possibilità Copyright 2009 Samsung Electronics Co., Ltd. Tutti i diritti riservati. Questa guida viene fornita solo a scopo informativo. Tutte
Nero SecurDisc Viewer
 Nero SecurDisc Viewer Informazioni sul copyright e sui marchi Questo documento e il relativo contenuto sono soggetti e protetti dal copyright internazionale e da altri diritti in materia di proprietà intellettuale
Nero SecurDisc Viewer Informazioni sul copyright e sui marchi Questo documento e il relativo contenuto sono soggetti e protetti dal copyright internazionale e da altri diritti in materia di proprietà intellettuale
Manuale Nero CoverDesigner
 Manuale Nero CoverDesigner Informazioni sul copyright e sui marchi Il presente documento, così come il software in esso descritto, viene fornito in licenza e può essere utilizzato o riprodotto solo in
Manuale Nero CoverDesigner Informazioni sul copyright e sui marchi Il presente documento, così come il software in esso descritto, viene fornito in licenza e può essere utilizzato o riprodotto solo in
Informazioni sul copyright e sui marchi Questo documento e il relativo contenuto sono soggetti e protetti dal copyright internazionale e da altri
 Nero MediaBrowser Informazioni sul copyright e sui marchi Questo documento e il relativo contenuto sono soggetti e protetti dal copyright internazionale e da altri diritti in materia di proprietà intellettuale
Nero MediaBrowser Informazioni sul copyright e sui marchi Questo documento e il relativo contenuto sono soggetti e protetti dal copyright internazionale e da altri diritti in materia di proprietà intellettuale
EOS Video Snapshot Task Ver. 1.2 Manuale di istruzioni
 ITALIANO EOS Video Snapshot Task Ver..2 Manuale di istruzioni Contenuto del Manuale di istruzioni Nel presente manuale, le finestre utilizzate negli esempi si riferiscono a Windows 7. indica la procedura
ITALIANO EOS Video Snapshot Task Ver..2 Manuale di istruzioni Contenuto del Manuale di istruzioni Nel presente manuale, le finestre utilizzate negli esempi si riferiscono a Windows 7. indica la procedura
Manuale Nero ControlCenter
 Manuale Nero ControlCenter Informazioni sul copyright e sui marchi Informazioni sul copyright e sui marchi Il presente documento, così come il software in esso descritto, viene fornito in licenza e può
Manuale Nero ControlCenter Informazioni sul copyright e sui marchi Informazioni sul copyright e sui marchi Il presente documento, così come il software in esso descritto, viene fornito in licenza e può
Nero Disc to Device 2
 Informazioni sul copyright e sui marchi Questo documento e il relativo contenuto sono soggetti e protetti dal copyright internazionale e da altri diritti in materia di proprietà intellettuale e sono di
Informazioni sul copyright e sui marchi Questo documento e il relativo contenuto sono soggetti e protetti dal copyright internazionale e da altri diritti in materia di proprietà intellettuale e sono di
Manuale Nero RescueAgent
 Manuale Nero RescueAgent Informazioni sul copyright e sui marchi Il presente documento, così come il software in esso descritto, viene fornito in licenza e può essere utilizzato o riprodotto solo in conformità
Manuale Nero RescueAgent Informazioni sul copyright e sui marchi Il presente documento, così come il software in esso descritto, viene fornito in licenza e può essere utilizzato o riprodotto solo in conformità
In questa guida pratica viene spiegato come implementare in modo rapido e facile queste opzioni.
 Menu Smart3D in Nero Vision 4 È possibile creare video con un'introduzione animata e menu tridimensionali utilizzando i nuovi modelli di menu Smart3D in Nero Vision 4. A tal fine, avviare un progetto CD
Menu Smart3D in Nero Vision 4 È possibile creare video con un'introduzione animata e menu tridimensionali utilizzando i nuovi modelli di menu Smart3D in Nero Vision 4. A tal fine, avviare un progetto CD
Manuale di Nero Express
 Manuale di Nero Express Nero AG Informazioni sul copyright e sui marchi Il manuale di Nero Express e il relativo contenuto sono protetti da copyright e sono di proprietà di Nero AG. Tutti i diritti riservati.
Manuale di Nero Express Nero AG Informazioni sul copyright e sui marchi Il manuale di Nero Express e il relativo contenuto sono protetti da copyright e sono di proprietà di Nero AG. Tutti i diritti riservati.
Manuale Nero Burning ROM
 Manuale Nero Burning ROM Informazioni sul copyright e sui marchi Informazioni sul copyright e sui marchi Il presente documento, così come il software in esso descritto, viene fornito in licenza e può essere
Manuale Nero Burning ROM Informazioni sul copyright e sui marchi Informazioni sul copyright e sui marchi Il presente documento, così come il software in esso descritto, viene fornito in licenza e può essere
STRUMENTO IMPOSTAZIONI DEL PANNELLO A SFIORAMENTO MANUALE DI ISTRUZIONI
 MONITOR LCD STRUMENTO IMPOSTAZIONI DEL PANNELLO A SFIORAMENTO MANUALE DI ISTRUZIONI Versione 2.0 Modelli applicabili (a partire da giugno 2015) PN-L803C/PN-80TC3 (I modelli disponibili sono diversi in
MONITOR LCD STRUMENTO IMPOSTAZIONI DEL PANNELLO A SFIORAMENTO MANUALE DI ISTRUZIONI Versione 2.0 Modelli applicabili (a partire da giugno 2015) PN-L803C/PN-80TC3 (I modelli disponibili sono diversi in
Come avviare P-touch Editor
 Come avviare P-touch Editor Versione 0 ITA Introduzione Avviso importante Il contenuto di questo documento e le specifiche di questo prodotto sono soggetti a modifiche senza preavviso. Brother si riserva
Come avviare P-touch Editor Versione 0 ITA Introduzione Avviso importante Il contenuto di questo documento e le specifiche di questo prodotto sono soggetti a modifiche senza preavviso. Brother si riserva
Manuale Nero Burning ROM
 Manuale Nero Burning ROM Informazioni sul copyright e sui marchi Questo documento e il relativo contenuto sono soggetti e protetti dal copyright internazionale e da altri diritti in materia di proprietà
Manuale Nero Burning ROM Informazioni sul copyright e sui marchi Questo documento e il relativo contenuto sono soggetti e protetti dal copyright internazionale e da altri diritti in materia di proprietà
Informazioni sul copyright e sui marchi
 Informazioni sul copyright e sui marchi Questo documento e il relativo contenuto sono soggetti e protetti dal copyright internazionale e da altri diritti in materia di proprietà intellettuale e sono di
Informazioni sul copyright e sui marchi Questo documento e il relativo contenuto sono soggetti e protetti dal copyright internazionale e da altri diritti in materia di proprietà intellettuale e sono di
File Leggimi di Veritas System Recovery 16 Monitor
 File Leggimi di Veritas System Recovery 16 Monitor Informazioni sul file Leggimi Funzionalità non più supportate in Veritas System Recovery 16 Monitor Informazioni su Veritas System Recovery 16 Monitor
File Leggimi di Veritas System Recovery 16 Monitor Informazioni sul file Leggimi Funzionalità non più supportate in Veritas System Recovery 16 Monitor Informazioni su Veritas System Recovery 16 Monitor
Informazioni sul copyright e sui marchi.
 Manuale Informazioni sul copyright e sui marchi. Il presente documento, così come il software in esso descritto, viene fornito in licenza e può essere utilizzato o riprodotto solo in conformità con il
Manuale Informazioni sul copyright e sui marchi. Il presente documento, così come il software in esso descritto, viene fornito in licenza e può essere utilizzato o riprodotto solo in conformità con il
Nero ControlCenter 2
 Informazioni sul copyright e sui marchi Questo documento e il relativo contenuto sono soggetti e protetti dal copyright internazionale e da altri diritti in materia di proprietà intellettuale e sono di
Informazioni sul copyright e sui marchi Questo documento e il relativo contenuto sono soggetti e protetti dal copyright internazionale e da altri diritti in materia di proprietà intellettuale e sono di
Guida AirPrint. Questa guida dell'utente riguarda i seguenti modelli: MFC-J6520DW/J6720DW/J6920DW/J6925DW. Versione A ITA
 Guida AirPrint Questa guida dell'utente riguarda i seguenti modelli: MFC-J650DW/J670DW/J690DW/J695DW Versione A ITA Definizioni delle note Nella presente Guida dell'utente viene utilizzato lo stile che
Guida AirPrint Questa guida dell'utente riguarda i seguenti modelli: MFC-J650DW/J670DW/J690DW/J695DW Versione A ITA Definizioni delle note Nella presente Guida dell'utente viene utilizzato lo stile che
Informazioni sul copyright e sui marchi
 Manuale Nero Linux Informazioni sul copyright e sui marchi Informazioni sul copyright e sui marchi Il presente documento, così come il software in esso descritto, viene fornito in licenza e può essere
Manuale Nero Linux Informazioni sul copyright e sui marchi Informazioni sul copyright e sui marchi Il presente documento, così come il software in esso descritto, viene fornito in licenza e può essere
IBM SPSS Statistics per Windows - Istruzioni di installazione (Licenza per sito)
 IBM SPSS Statistics per Windows - Istruzioni di installazione (Licenza per sito) Le seguenti istruzioni sono relative all installazione di IBM SPSS Statistics versione 19 con licenza per sito. Questo documento
IBM SPSS Statistics per Windows - Istruzioni di installazione (Licenza per sito) Le seguenti istruzioni sono relative all installazione di IBM SPSS Statistics versione 19 con licenza per sito. Questo documento
Informazioni sul copyright e sui marchi
 Nero BurnRights Informazioni sul copyright e sui marchi Questo documento e il relativo contenuto sono soggetti e protetti dal copyright internazionale e da altri diritti in materia di proprietà intellettuale
Nero BurnRights Informazioni sul copyright e sui marchi Questo documento e il relativo contenuto sono soggetti e protetti dal copyright internazionale e da altri diritti in materia di proprietà intellettuale
Informazioni sul copyright e sui marchi Nero Recode
 Manuale Nero Recode Informazioni sul copyright e sui marchi Il presente documento, così come il software in esso descritto, viene fornito in licenza e può essere utilizzato o riprodotto solo in conformità
Manuale Nero Recode Informazioni sul copyright e sui marchi Il presente documento, così come il software in esso descritto, viene fornito in licenza e può essere utilizzato o riprodotto solo in conformità
Utilizzo del CD QuickRestore
 Utilizzo del CD QuickRestore Compaq fornisce gli strumenti per il ripristino delle condizioni di funzionamento del notebook, l aggiunta di driver o il back up di dati in una partizione distinta dell unità
Utilizzo del CD QuickRestore Compaq fornisce gli strumenti per il ripristino delle condizioni di funzionamento del notebook, l aggiunta di driver o il back up di dati in una partizione distinta dell unità
Manuale Nero Move it
 Manuale Nero Move it Informazioni sul copyright e sui marchi Informazioni sul copyright e sui marchi Il presente documento, così come il software in esso descritto, viene fornito in licenza e può essere
Manuale Nero Move it Informazioni sul copyright e sui marchi Informazioni sul copyright e sui marchi Il presente documento, così come il software in esso descritto, viene fornito in licenza e può essere
Address Book Conversion Utility Guida per l utente
 Address Book Conversion Utility Guida per l utente Struttura del manuale Cap. 1 Cap. 2 Cap. 3 Cap. 4 Operazioni preliminari Installazione della Address Book Conversion Utility Creazione dei file di rubrica
Address Book Conversion Utility Guida per l utente Struttura del manuale Cap. 1 Cap. 2 Cap. 3 Cap. 4 Operazioni preliminari Installazione della Address Book Conversion Utility Creazione dei file di rubrica
IBM SPSS Statistics per Windows - Istruzioni di installazione (Licenza per sito)
 IBM SPSS Statistics per Windows - Istruzioni di installazione (Licenza per sito) Le seguenti istruzioni sono relative all installazione di IBM SPSS Statistics versione 20 con licenza per sito. Questo documento
IBM SPSS Statistics per Windows - Istruzioni di installazione (Licenza per sito) Le seguenti istruzioni sono relative all installazione di IBM SPSS Statistics versione 20 con licenza per sito. Questo documento
Schermata riprodotta con l autorizzazione di Microsoft Corporation.
 Avvio rapido Prefazione P2WW-2600-01AL Grazie per aver acquistato Rack2-Filer! Rack2-Filer è un applicazione che consente di gestire e visualizzare i dati dei documenti sul computer. Questa guida rapida
Avvio rapido Prefazione P2WW-2600-01AL Grazie per aver acquistato Rack2-Filer! Rack2-Filer è un applicazione che consente di gestire e visualizzare i dati dei documenti sul computer. Questa guida rapida
Dell Mobile Sync. Manuale
 Dell Mobile Sync Manuale Informazioni sul copyright e sui marchi. Il presente documento, così come il software in esso descritto, viene fornito in licenza e può essere utilizzato o riprodotto solo in conformità
Dell Mobile Sync Manuale Informazioni sul copyright e sui marchi. Il presente documento, così come il software in esso descritto, viene fornito in licenza e può essere utilizzato o riprodotto solo in conformità
Manuale di Nero BackItUp
 Manuale di Nero BackItUp Nero AG Informazioni sul copyright e sui marchi Il manuale dell'utente di Nero BackItUp e il relativo contenuto sono protetti da copyright e sono di proprietà di Nero AG. Tutti
Manuale di Nero BackItUp Nero AG Informazioni sul copyright e sui marchi Il manuale dell'utente di Nero BackItUp e il relativo contenuto sono protetti da copyright e sono di proprietà di Nero AG. Tutti
Dell Canvas Layout. Guida dell'utente versione 1.0
 Dell Canvas Layout Guida dell'utente versione 1.0 Messaggi di N.B., Attenzione e Avvertenza N.B.: un messaggio N.B. (Nota Bene) indica informazioni importanti che contribuiscono a migliorare l'utilizzo
Dell Canvas Layout Guida dell'utente versione 1.0 Messaggi di N.B., Attenzione e Avvertenza N.B.: un messaggio N.B. (Nota Bene) indica informazioni importanti che contribuiscono a migliorare l'utilizzo
IBM SPSS Statistics per Mac OS - Istruzioni di installazione (Licenza per utenti singoli)
 IBM SPSS Statistics per Mac OS - Istruzioni di installazione (Licenza per utenti singoli) Le seguenti istruzioni sono relative all installazione di IBM SPSS Statistics versione 19 con licenza per utenti
IBM SPSS Statistics per Mac OS - Istruzioni di installazione (Licenza per utenti singoli) Le seguenti istruzioni sono relative all installazione di IBM SPSS Statistics versione 19 con licenza per utenti
Manuale Nero Express
 Manuale Nero Express Informazioni sul copyright e sui marchi Informazioni sul copyright e sui marchi Il presente documento, così come il software in esso descritto, viene fornito in licenza e può essere
Manuale Nero Express Informazioni sul copyright e sui marchi Informazioni sul copyright e sui marchi Il presente documento, così come il software in esso descritto, viene fornito in licenza e può essere
Manuale Nero StartSmart
 Manuale Nero StartSmart Sommario Informazioni sul copyright e sui marchi Il presente documento, così come il software in esso descritto, viene fornito in licenza e può essere utilizzato o riprodotto solo
Manuale Nero StartSmart Sommario Informazioni sul copyright e sui marchi Il presente documento, così come il software in esso descritto, viene fornito in licenza e può essere utilizzato o riprodotto solo
Guida AirPrint. Questa guida dell'utente riguarda i seguenti modelli: DCP-J4120DW/MFC-J4420DW/J4620DW/ J4625DW/J5320DW/J5620DW/J5625DW/J5720DW/J5920DW
 Guida AirPrint Questa guida dell'utente riguarda i seguenti modelli: DCP-J40DW/MFC-J440DW/J460DW/ J465DW/J530DW/J560DW/J565DW/J570DW/J590DW Versione A ITA Definizioni delle note Nella presente Guida dell'utente
Guida AirPrint Questa guida dell'utente riguarda i seguenti modelli: DCP-J40DW/MFC-J440DW/J460DW/ J465DW/J530DW/J560DW/J565DW/J570DW/J590DW Versione A ITA Definizioni delle note Nella presente Guida dell'utente
Raccolta e memorizzazione dei dati immessi nei moduli dai visitatori
 Raccolta e memorizzazione dei dati immessi nei moduli dai visitatori Raccolta e memorizzazione dei dati immessi nei moduli dai visitatori Per impostazione predefinita, i risultati dei moduli vengono salvati
Raccolta e memorizzazione dei dati immessi nei moduli dai visitatori Raccolta e memorizzazione dei dati immessi nei moduli dai visitatori Per impostazione predefinita, i risultati dei moduli vengono salvati
Informazioni sul copyright e sui marchi
 Nero RescueAgent Informazioni sul copyright e sui marchi Questo documento e il relativo contenuto sono soggetti e protetti dal copyright internazionale e da altri diritti in materia di proprietà intellettuale
Nero RescueAgent Informazioni sul copyright e sui marchi Questo documento e il relativo contenuto sono soggetti e protetti dal copyright internazionale e da altri diritti in materia di proprietà intellettuale
EMC SourceOne TM for Microsoft SharePoint 7.0 Ricerca all'interno dell'archivio Guida rapida
 EMC SourceOne TM for Microsoft SharePoint 7.0 Ricerca all'interno dell'archivio Guida rapida La Ricerca all'interno dell'archivio consente di eseguire la ricerca e il restore dei contenuti SharePoint archiviati
EMC SourceOne TM for Microsoft SharePoint 7.0 Ricerca all'interno dell'archivio Guida rapida La Ricerca all'interno dell'archivio consente di eseguire la ricerca e il restore dei contenuti SharePoint archiviati
Manuale Nero CoverDesigner
 Manuale Nero CoverDesigner Informazioni sul copyright e sui marchi Informazioni sul copyright e sui marchi Il presente documento, così come il software in esso descritto, viene fornito in licenza e può
Manuale Nero CoverDesigner Informazioni sul copyright e sui marchi Informazioni sul copyright e sui marchi Il presente documento, così come il software in esso descritto, viene fornito in licenza e può
HP Workspace. Guida per l'utente
 HP Workspace Guida per l'utente Copyright 2016 HP Development Company, L.P. 2016 Google, Inc. Tutti i diritti riservati. Google Drive è un marchio di Google Inc. Windows è un marchio o un marchio registrato
HP Workspace Guida per l'utente Copyright 2016 HP Development Company, L.P. 2016 Google, Inc. Tutti i diritti riservati. Google Drive è un marchio di Google Inc. Windows è un marchio o un marchio registrato
Installazione e uso di Document Distributor
 Per visualizzare o scaricare questa o altre pubblicazioni Lexmark Document Solutions, fare clic qui. Installazione e uso di Document Distributor Il software Lexmark Document Distributor include pacchetti
Per visualizzare o scaricare questa o altre pubblicazioni Lexmark Document Solutions, fare clic qui. Installazione e uso di Document Distributor Il software Lexmark Document Distributor include pacchetti
Guida AirPrint. Versione 0 ITA
 Guida AirPrint Versione 0 ITA Definizioni delle note Nella presente Guida dell utente viene utilizzata l icona seguente: Nota Le note forniscono istruzioni da seguire in determinate situazioni o consigli
Guida AirPrint Versione 0 ITA Definizioni delle note Nella presente Guida dell utente viene utilizzata l icona seguente: Nota Le note forniscono istruzioni da seguire in determinate situazioni o consigli
Manuale di Nero Scout
 Manuale di Nero Scout Nero AG Informazioni sul copyright e sui marchi Il manuale dell'utente di Nero Scout e tutto il relativo contenuto sono protetti da copyright e sono di proprietà di Nero AG. Tutti
Manuale di Nero Scout Nero AG Informazioni sul copyright e sui marchi Il manuale dell'utente di Nero Scout e tutto il relativo contenuto sono protetti da copyright e sono di proprietà di Nero AG. Tutti
DATA-DIRECT. Manuale Utente. Versione 1.0. Copyright ArtWare Tutti i diritti riservati
 DATA-DIRECT Manuale Utente Versione 1.0 Copyright 2001-2004 ArtWare Tutti i diritti riservati DATA-Direct Manuale dell utente 2001-2004 ArtWare. Tutti i diritti riservati Il logo ArtWare è un marchio
DATA-DIRECT Manuale Utente Versione 1.0 Copyright 2001-2004 ArtWare Tutti i diritti riservati DATA-Direct Manuale dell utente 2001-2004 ArtWare. Tutti i diritti riservati Il logo ArtWare è un marchio
Il tuo manuale d'uso. SAMSUNG SCX-4623FW
 Può anche leggere le raccomandazioni fatte nel manuale d uso, nel manuale tecnico o nella guida di installazione di SAMSUNG SCX-4623FW. Troverà le risposte a tutte sue domande sul manuale d'uso (informazioni,
Può anche leggere le raccomandazioni fatte nel manuale d uso, nel manuale tecnico o nella guida di installazione di SAMSUNG SCX-4623FW. Troverà le risposte a tutte sue domande sul manuale d'uso (informazioni,
CardioChek Link Manuale d'uso
 CardioChek Link Manuale d'uso Questo programma software è compatibile con i sistemi operativi Microsoft Windows 7, Vista e XP A. Utilizzo previsto CardioChek Link è il software utilizzato per recuperare
CardioChek Link Manuale d'uso Questo programma software è compatibile con i sistemi operativi Microsoft Windows 7, Vista e XP A. Utilizzo previsto CardioChek Link è il software utilizzato per recuperare
EMC SourceOne TM for Microsoft SharePoint 7.1 Ricerca all'interno dell'archivio Guida rapida
 EMC SourceOne TM for Microsoft SharePoint 7.1 Ricerca all'interno dell'archivio Guida rapida La Ricerca all'interno dell'archivio consente di trovare ed effettuare il restore di contenuti SharePoint che
EMC SourceOne TM for Microsoft SharePoint 7.1 Ricerca all'interno dell'archivio Guida rapida La Ricerca all'interno dell'archivio consente di trovare ed effettuare il restore di contenuti SharePoint che
UTILITÀ PENNA A SFIORAMENTO MANUALE DI ISTRUZIONI
 MONITOR LCD UTILITÀ PENNA A SFIORAMENTO MANUALE DI ISTRUZIONI Versione 2.0 Modelli applicabili (a partire da giugno 2015) PN-L803C/PN-80TC3/PN-ZL03 (I modelli disponibili sono diversi in base all area
MONITOR LCD UTILITÀ PENNA A SFIORAMENTO MANUALE DI ISTRUZIONI Versione 2.0 Modelli applicabili (a partire da giugno 2015) PN-L803C/PN-80TC3/PN-ZL03 (I modelli disponibili sono diversi in base all area
Creare e ripristinare immagine di sistema con Windows 7
 Creare e ripristinare immagine di con Windows 7 La versione Pro di Windows 7 offre un interessante strumento per il backup del computer: la possibilità di creare un immagine completa del, ovvero la copia
Creare e ripristinare immagine di con Windows 7 La versione Pro di Windows 7 offre un interessante strumento per il backup del computer: la possibilità di creare un immagine completa del, ovvero la copia
Manuale Nero InfoTool
 Manuale Nero InfoTool Informazioni sul copyright e sui marchi Questo documento e il relativo contenuto sono soggetti e protetti dal copyright internazionale e da altri diritti in materia di proprietà intellettuale
Manuale Nero InfoTool Informazioni sul copyright e sui marchi Questo documento e il relativo contenuto sono soggetti e protetti dal copyright internazionale e da altri diritti in materia di proprietà intellettuale
IBM SPSS Statistics per Mac OS - Istruzioni di installazione (Licenza per sito)
 IBM SPSS Statistics per Mac OS - Istruzioni di installazione (Licenza per sito) Le seguenti istruzioni sono relative all installazione di IBM SPSS Statistics versione 19 con licenza per sito. Questo documento
IBM SPSS Statistics per Mac OS - Istruzioni di installazione (Licenza per sito) Le seguenti istruzioni sono relative all installazione di IBM SPSS Statistics versione 19 con licenza per sito. Questo documento
Manuale Nero DiscSpeed
 Manuale Nero DiscSpeed Informazioni sul copyright e sui marchi Il presente documento, così come il software in esso descritto, viene fornito in licenza e può essere utilizzato o riprodotto solo in conformità
Manuale Nero DiscSpeed Informazioni sul copyright e sui marchi Il presente documento, così come il software in esso descritto, viene fornito in licenza e può essere utilizzato o riprodotto solo in conformità
3 Interfaccia utente. 3.1 Finestra principale Barra dei menu. Interfaccia utente
 3 Interfaccia utente 3.1 Finestra principale All'avvio di Nero WaveEditor viene visualizzata la finestra principale. La finestra include una barra dei menu, una barra degli strumenti e diverse visualizzazioni
3 Interfaccia utente 3.1 Finestra principale All'avvio di Nero WaveEditor viene visualizzata la finestra principale. La finestra include una barra dei menu, una barra degli strumenti e diverse visualizzazioni
