DISEGNO MECCANICO E CAD
|
|
|
- Graziana Ranieri
- 5 anni fa
- Visualizzazioni
Transcript
1 Corso per Tecnico superiore per l Automazione ed i Sistemi Meccatronica Mod. 6 - U.F. 11 DISEGNO MECCANICO E CAD Appunti delle lezioni 1
2 Auto CAD (Computer Aided Design) realizza disegni vettoriali cioè formati da entità definite tramite coordinate ed elaborate dal computer sotto forma di equazioni; è quindi molto diverso dai programmi pittorici, più noti alla gran parte degli utenti, che invece elaborano disegni bitmat o raster, cioè definiti da singoli punti con diverse caratteristiche di colore. AMBIENTE DI LAVORO IMMISSIONE DEI COMANDI - Digitarlo da tastiera - Selezionarlo da menù a tendina - Ciccando sulla relativa icona (ma questa non sempre esiste o è visibile sullo schermo) - Attraverso i menù di scelta rapida attivabili con il tasto destro del mouse. 2
3 SISTEMA DI RIFERIMENTO Il posizionamento di punti nell area grafica avviene rispetto a un sistema di riferimento costituito da un piano cartesiano in cui l origine degli assi x ed y è collocata per default nell angolo in basso a sinistra. Con il comando UCS (UCS: User Coordinate System) tale posizione può essere spostata in qualsiasi punto del piano cartesiano creando così un nuovo Sistema di Coordinate Utente (UCS) che si sostituisce al Sistema di Coordinate Globali (WCS: World Coordinate System). Quando è attivo il Sistema di Coordinate Globali sull icona posta nell angolo in basso a sinistra comparirà la lettera G. Per le modifiche del sistema di riferimento: Strumenti > Nuovo UCS Per la visualizzazione e la modifica dell icona UCS: Visualizza > Visualizzazione > Icona UCS 3
4 SPECIFICAZIONE DI PUNTI * Coordinate assolute Si immettono da tastiera digitando i valori delle coordinate x ed y rispetto all origine del sistema di riferimento, separati da una virgola. Formato di immissione: x,y Esempio: 2.5,3.8 * Coordinate relative Digitare i valori delle coordinate x ed y, rispetto all ultimo punto specificando, separati da una virgola e preceduti dal Formato di x,y 2.5,3.8 * Coordinate relative polari Digitare il valore della distanza e dell angolo rispeto all ultimo punto specificando, separati dal carattere < e preceduti dal Formato di 4
5 ORGANIZZAZIONE DEL LAVORO 7. Impostazione delle unità di misura; 8. Definizione dei limiti del disegno; 9. Attivare/Disattivare GRIGLIA; 10. Attivare/Disattivare SNAP; 11. Attivare/Disattivare OSNAP; 12. Attivare/Disattivare ORTO; 13. Caricare i tipi di linea più comunemente usati; COMANDI DI ASSISTENZA AL DISEGNO GRIGLIA Visualizza una griglia di riferimento della quale possiamo definire l intervallo Strumenti > Impostazioni disegno > Snap e griglia Da tastiera: F7 Barra di stato: si attiva/disattiva cliccando su GRIGLIA SNAP Costringe a saltare da un punto all altro di una griglia (invisibile) della quale possiamo definire l intervallo. Strumenti > Impostazioni disegno > Snap e griglia Da tastiera: F9 Barra di stato: si attiva/disattiva cliccando su SNAP SNAP AD OGGETTO Ogni entità di disegno è individuabile tramite i suoi punti notevoli: la fine o il punto mediano di un segmento, il centro di un cerchio, l intersezione di due segmenti e via di seguito. AutoCAD permette di agganciarsi in fase di disegno o di editazione a uno di questi punti utilizzando lo Snap ad oggetto. I modi di snap ad oggetto possono essere selezionati in qualsiasi momento nei seguenti modi: Strumenti > Impostazioni disegno> Snap ad oggetto Da tastiera: F3 Barra di stato: si attiva/disattiva cliccando su OSNAP ORTO: costringe il puntatore a spostarsi solamente lungo una direzione verticale o orizzontale. Da tastiera: F8 Barra di stato: si attiva/disattiva cliccando su ORTO 5
6 IMPOSTAZIONE DELLE UNITA DI MISURA Formato > Unità. DEFINIZIONI LIMITI DEL DISEGNO Formato > Limiti del disegno > specificare coordinate angolo inferiore sinistro e superiore destro e attivare o disattivare i limiti (ON/OFF). CARICAMENTO DEI TIPI DI LINEA Formato > Tipo linea > Tramite la finestra Gestione tipo di linea caricare le linee che verranno utilizzate nella realizzazione del disegno. 6
7 VISUALIZZAZIONE DEL DISEGNO INGRANDIMENTO E RIDUZIONE DELL IMMAGINE ZOOM Funzione: Ingrandisce o riduce l area visualizzata modificando le dimensioni apparenti del disegno. Da tastiera: Zoom Da Menù: Visualizza > Zoom Da menù di scelta rapida: tasto desto mouse > Zoom Da icona Per uscire dal comando: tasto destro mouse > Esci Opzioni: Scala Finestra Precedente Tutto Estensione Centrato Dinamico In Out Modifica le dimensioni apparenti degli oggetti con riferimento alla visualizzazione dell intera area di disegno o relativamente alla visualizzazione corrente. In quest ultimo caso il fattore di scala deve essere seguito da una X Ingrandisce la porzione di disegno delimitata dalla finestra di cui vanno specificati due vertici opposti; il centro della finestra diventa il nuovo centro di visualizzazione. Presenta il disegno come appariva nella visualizzazione precedente Visualizza l intera area di disegno Visualizza la sola porzione del disegno in cui sono contenuti oggetti stabilendo il massimo ingrandimento possibile Pone il punto specificato al centro dello schermo e consente di stabilire l altezza della finestra di visualizzazione o il fattore di ingrandimento relativo alla vista corrente Consente un maggior controllo delle operazioni di ingrandimento, riduzione e spostamento del centro di visualizzazione. Specificata l opzione AutoCAD mostra l intero disegno, evidenzia l area della visualizzazione corrente e permette di selezionare la porzione desiderata mediante un riquadro mobile di dimensioni variabili. Viene inoltre segnalata la necessità di una eventuale rigenerazione Raddoppia l immagine Dimezza l immagine SPOSTAMENTO DEL DISEGNO SULLO SCHERMO PAN Funzione: Sposta la finestra di visualizzazione mostrando nuove porzioni del disegno senza variane l ingrandimento Da tastiera: Pan Da Menù: Visualizza > Pan Da menù di scelta rapida: tasto desto mouse > Pan Da icona Per uscire dal comando: tasto destro mouse > Esci 7
8 DISEGNO DI UN PUNTO Funzione: Traccia segni puntiformi visibili o invisibili di aspetto particolare e dimensione desiderata. Da tastiera: Punto (alias L) Da menù: Disegna > Punto Modalità d uso: Specificare la posizione del punto. Opzioni: 1 punto Più punti Dividi: permette di dividere l oggetto selezionato in un numero di segmenti specificato dall utente Misura: permette di dividere l oggetto selezionato in un numero di segmenti di lunghezza specificata dall utente Il comando Formato> Stile punto permette di accedere ad una finestra che consente di impostare le dimensioni e lo stile che il punto dovrà assumere all atto di inserimento nel disegno. DISEGNO DI LINEE Funzione: Disegna un singolo elemento o elementi consecutivi. Da tastiera: Linea (alias L) Da menù: Disegna > Linea Modalità d uso: Immettere il punto iniziale della linea; Immettere il punto finale; Proseguire con l immissione di eventuali punti successivi; Premere INVIO per concludere il comando. Opzioni: Chiudi (alias C): congiunge il punto finale dell ultimo segmento disegnato con il punto da cui ha avuto origine la sequenza di linee: Annulla (alias A): cancella l ultimo segmento disegnato. DISEGNO DI CIRCONFERENZE Funzione: Disegna una circonferenza. Da tastiera: Cerchio (alias C) Da menù: Disegna > Cerchio Modalità d uso: Scegliere l opzione con cui si desidera disegnare la circonferenza e rispondere ai relativi messaggi di dialogo. 8
9 Opzioni: Centro del cerchio: dopo aver immesso un punto in corrispondenza del centro del cerchio è possibile scegliere il valore del diametro o del raggio; 3P: disegna una circonferenza passante per tre punti dei quali bisogna specificare la posizione; 2P: disegna una circonferenza passante per due punti posizionati agli estremi del suo diametro; Ttr (Tan, Tan, Raggio): Disegna una circonferenza di raggio specificato tangente a due entità (lineee, cechi o archi) già presenti sullo schermo; Tan, Tan, Tan:(comando attivabile solo da menù): disegna una circonferenza tangente a tre entità (lineee, cechi o archi) già presenti sullo schermo; DISEGNO DI POLIGONI Funzione: Disegna un poligono regolare con numero di lati compreso fra 3 e 1024 Da tastiera: Poligono Da menù: Disegna > Poligono Modalità d uso: Specificare il numero di lati; Scegliere l opzione con cui si desidera disegnare il poligono e rispondere ai relativi messaggi di dialogo. Opzioni: Cento poligono: Dopo aver immesso un punto in corrispondenza del centro del poligono, è possibile scegliere fra le seguenti modalità di esecuzione: I (Inscritto): fornire il valore del raggio del cerchio su cui devono trovarsi tutti i vertici del poligono; C (Circoscritto): fornire il valore del raggio del cerchio su cui devono trovarsi i punti medi di ogni lato del poligono. Lato: immettere due punti in corrispondenza delle estremità di uno dei lati del poligono. DISEGNO DI ELLISSI Funzione: Disegna una ellisse o un arco ellittico. Da tastiera: Ellisse Da menù: Disegna > Ellisse Modalità d uso: Per disegnare un ellisse: Specificare la prima estremità di un asse; Specificare la seconda estremità; Specificare la distanza dal centro dell ellisse all estremità del secondo asse o scegliere l opzione rotazione. Oppure 9
10 Scegliere l opzione Centro; Specificare la posizione del centro dell ellisse; Specificare la lunghezza del primo semiasse; Specificare la lunghezza del secondo semiasse o scegliere l opzione rotazione. Per disegnare un arco ellittico: Scegliere l opzione Arco; Definire l ellisse in uno dei modi sopra descritti; Specificare il punto iniziale dell angolo che delimita l arco ellittico; Specificare il punto finale dell angolo. Opzioni: Arco: consente di disegnare un arco ellittico; Centro: Consente di definire l ellisse specificando il centro; Rotazione: consente di specificare il valore dell angolo di rotazione dell ellisse intorno all asse maggiore. DISEGNO DI ARCHI Funzione: Disegna un arco di circonferenza. Da tastiera: Arco (alias AR) Da menù: Disegna > Arco Modalità d uso: Scegliere l opzione con cui si desidera disegnare la circonferenza e rispondere ai relativi messaggi di dialogo. Opzioni: Il disegno dell arco può essere eseguito specificando: 3 punti: il primo e il terzo corrispondono ale estremità dell arco; Inizio, Centro, Fine Inizio, Centro, Angolo inscritto; Inizio, Centro, Lunghezza della corda; Inizio, Fine, Angolo inscritto; Inizio, Fine, Direzione iniziale; Inizio, Fine, Raggio; Centro, Inizio; Fine; Centro, inizio, Angolo inscritto; Centro, Inizio, Lunghezza della corda Continua: traccia un arco dal punto finale dell ultimo arco disegnato fino al punto specificato. 10
11 DISEGNO DI POLILINEE Funzione: Disegna una linea mista composta da segmenti di linea e/o arco anche di larghezza variabile. Da tastiera: Plinea (alias PL) Da menù: Disegna > Polilinea Modalità d uso: Immettere il punto iniziale della linea; Scegliere eventuali opzioni; Immettere il punto finale del primo tratto della polilinea; Proseguire con la scelta delle opzioni e l immissioni di punti fino a disegnare la polilinea completa. Opzioni: Arco: consente l accesso a un sottomenù di opzioni attraverso le quali è possibile disegnare un arco di polilinea con uno qualsiasi dei modi previsti dal comando ARCO e, successivamente, tornare al modo linea; Chiude: crea una polilinea chiusa congiungendo l ultimo punto immesso con il punto iniziale della polilinea; Mezza-larghezza: Permette di specificare il valore di metà della larghezza, sia iniziale che finale, del tratto di polilinea da disegnare; Lunghezza: Traccia un segmento di polilinea di lunghezza specificata nella direzione dell ultimo tratto disegnato, Annulla: cancella l ultimo segmento di polilinea; Larghezza: Permette di specificare il valore della larghezza, sia iniziale che finale, del tratto di polilinea da disegnare; DISEGNO DI ANELLI Funzione: Disegna anelli o cerchi pieni. Da tastiera: Anello Da menù: Disegna > Anello Modalità d uso: Impostare il diametro interno; Impostare il diametro esterno; Specificare la posizione del centro dell anello e premere invio. Osservazioni: Impostando il diametro interno uguale a zero viene disegnato un cerchio pieno. DISEGNO DI TRACCE Funzione: Disegna linee piene di larghezza desiderata. Da tastiera: Traccia 11
12 Modalità d uso: Immettere la larghezza della traccia Immettere il punto iniziale; Immettere il punto finale; Proseguire con l immissione di nuovi punti; Premere invio per concludere il comando. DISEGNO DI SPLINE Funzione: Disegna una curva spline che si adatta, secondo il grado di tolleranza stabilito, alla serie di punti specificata. Da tastiera: Spline Da menù: Disegna > Spline Modalità d uso: Immettere il punto iniziale della spline; Immettere il punto finale del primo tratto di spline; Scegliere eventuali opzioni e proseguire nell immissione di punti finchè non viene definita l intera curva spline Specificare la direzione iniziale di tangenza; Speficicare la direzione finale di tangenza. Opzioni: Oggetto: converte polilinee in curve spline; Chiudi: congiunge il punto iniziale e finale della spline; Adatta tolleranza: Specifica il grado di tolleranza con cui la spline si adatta alla serie di punti specificata consentendo di osservare l effetto. Minore è il valore della tolleranza, tanto più la spline si adatta alla serie di punti; con valore zero (default) la spline passa attraverso i punti. 12
13 COMANDI DI MODIFICA SPOSTA Sposta gli oggetti selezionati Menu Edita > Sposta Selezionare gli oggetti (selezionare oggetti da spostare) > Invio Specificare punto base o spostamento (selezionare un punto sull oggetto da spostare) > Invio Specificare secondo punto di spostamento (selezionare punto in cui vuoi spostare gli oggetti selezionati) > Invio COPIA Copia gli oggetti selezionati Menu Edita > Copia Selezionare gli oggetti (selezionare oggetti da copiare) > Invio Specificare punto base o spostamento (selezionare un punto sull oggetto da copiare) > Invio Specificare secondo punto di spostamento (selezionare punto in cui vuoi copiare gli oggetti selezionati) > Invio per chiudere il comando oppure clicca nel punto in cui vuoi eseguire un altra copia dell oggetto selezionato. RUOTA Ruota gli oggetti selezionati Menu Edita > Ruota Selezionare gli oggetti (selezionare oggetti da ruotare) > Invio Specificare punto base (selezionare il punto attorno al quale ruoteranno gli oggetti selezionati) > Invio Specificare angolo di rotazione o [Riferimento] (inserire il valore dell angolo di rotazione) > Invio Opzione Riferimento Permette di ruotare gli oggetti di un angolo di cui non si conosce il valore, ma che può essere indicato tramite il mouse. Selezionare gli oggetti (selezionare oggetti da ruotare) > Invio Specificare punto base (selezionare il punto attorno al quale ruoteranno gli oggetti selezionati) > Invio Specificare angolo di rotazione o [Riferimento] (inserire R) > Invio Specificare angolo di riferimento >0> (selezionare punto 1) Specificare secondo punto (selezionare punto 2) Specificare nuovo angolo (selezionare punto 3) SCALA Ingrandisce o riduce gli oggetti selezionati. Menu Edita > Scala Selezionare gli oggetti (selezionare oggetti da scalare) > Invio Specificare punto base (selezionare un punto sull oggetto) > Invio Specificare fattore di scala (inserire il fattore di scala) > Invio 13
14 STIRA Allunga o accorcia gli oggetti selezionati. Per selezionare gli oggetti il comando richiede di utilizzare una finestra di selezione interseca ; gli angoli della finestra di selezione devono quindi essere specificati da destra verso sinistra. Gli oggetti selezionati singolarmente e quelli completamente racchiusi nella selezione intersecante vengono spostati anziché stirati. Menu edita > Stira Selezionare gli oggetti (selezionare io punto 1) Specificare angolo opposto (selezionare il punto 2) Selezionare gli oggetti > Invio Specificare punto base o spostamento (selezionare 3) Specificare secondo punto dello spostamento (seleziona punto 4 oppure inserisci una distanza tramite le coordinate relative o con l immissione diretta della distanza) ALLUNGA Modifica la lunghezza di linee e archi allungandoli o accorciandoli. Menu Edita > Allunga 14
15 SPEZZA Permette di spezzare un oggetto in due parti o di tagliarne una parte al suo interno Menu Edita > Spezza Selezionare l oggetto (clicca sull entità da spezzare) Specificare secondo punto di interruzione o [Primo punto] > digita P > Invio Specificare primo punto di interruzione (clicca sul punto 1) Specificare secondo punto di interruzione (clicca sul punto 2) 15
16 ORGANIZZARE I LAYER Menù Formato > Layer Compare la finestra GESTORE PROPRIETA LAYER CREARE UN NUOVO LAYER Ciccare su NUOVO > Il programma crea un nuovo piano che di default chiama Layer 1 Sarà possibile: 1- Rinominare il piano (N.B. tutti i piani possono essere rinominati tranne il layer 0) 2- Cliccando sulla casella Colore si aprirà la finestra di dialogo COLORE tramite la quale sarà possibile scegliere il colore che avranno tutte le entità appartenenti a quel piano; 3- Ciccando sulla casella Tipo di linea si aprirà la finestra di dialogo SELEZIONA TIPO DI LINEA tramite la quale si potrà scegliere il tipo di linea utilizzato per le entità che apparterranno a quel piano; MODIFICARE LO STATO DEI LAYER 1 DEFINIRE IL LAYER CORRENTE 1 METODO Menù Formato > Layer Compare la finestra GESTORE PROPRIETA LAYER > Selezionare il Layer che si vuole diventi il Layer corrente > Ciccare su CORRENTE 2 METODO Barra proprietà Oggetto > Cliccare sulla freccetta a lato della finestra di scorrimento relativa ai Layer > Si apre l elenco dei Layer esistenti > ciccare sul nome del piano che si vuole rendere corrente > la finestra si chiude, ma rimane visibile il nome del Layer corrente 2 RENDERE VISIBILE UN PIANO Cliccando l icona a forma di lampadina rendiamo visibile (lampadina accesa) o invisibile (lampadina spenta) il piano (Layer on/off) Il comando definisce lo stato di visibilità di un piano 3 -CONGELARE UN PIANO Cliccando l icona a forma di sole rendiamo invisibile (il sole diventa un cristallo di ghiaccio) o visibile (il cristallo si ritrasforma in sole) il piano Il comando definisce lo stato di visibilità di un piano. Non può essere congelato il piano corrente. N.B. I comandi Layer off e Congela impedendo la visualizzazione di un piano producono apparentemente lo stesso effetto ma influenzano in maniera diversa il processo di rigenerazione. Il comando congela indica ad AutoCAD di ignorarne il contenuto consentendo una maggiore velocità nella fase di rigenerazione del disegno. 4- BLOCCARE UN PIANO Cliccando l icona a forma di lucchetto blocchiamo (lucchetto chiuso) o sblocchiamo (lucchetto aperto) il piano (Layer blocca/sblocca) Il comando impedisce che gli oggetti appartenenti al piano bloccato possano essee modificati o cancellati per errore. 16
17 TRATTEGGIO Menù Disegna > Campitura Compare la finestra TRATTEGGIA Scheda RAPIDO Tipo: Predefinito (lasciare questa opzione per avere la possibilità di scegliere tra i modelli predisposti) Modello: ciccando sulla freccia si potrà scegliere il tipo di retino. Nella finestra Campione compare l anteprima del retino scelto. Le opzioni Angolo e Scala permettono di modificare la scala del retino e l angolo di inclinazione dello stesso. Di default avremo: Angolo: 0 Scala: 1 Scegli punti: Cliccare su un punto interno alla zona chiusa da tratteggiare. Cliccare sul tasto destro del mouse per confermare. Scegliere Immissione dalla finestra che compare sul video. Cliccare su anteprima della finestra Tratteggia. Cliccare sul tasto destro del mouse. Cliccare su OK della finestra Tratteggia. Scheda AVANZATE Permette di scegliere la modalità del tratteggio: Normale: alterna il tratteggio di figure chiuse disegnate una dentro l altra Es.: disegnare una circonferenza con inscritto un quadrato al quale è inscritto un triangolo. Scegliere opzione Normale. Cliccare su Seleziona oggetti e selezionare i tre oggetti disegnati. Verranno tratteggiate alternativamente le aree che si sono venute a creare disegnando le tre figure partendo dall area più interna. Esterno: tratteggia solo l area più esterna. Ignora: tratteggia tutte le aree selezionate ignorando le distinzioni tra le varie aree. Modificare un tratteggio cancellandone o tagliandone una parte. Il tratteggio viene creato da AutoCad come un unica entità che raggruppa più linee quindi per editarne una parte è necessario scindere questo gruppo nelle sue entità elementari. Per fare ciò si utilizza il comando ESPLODI dal menu EDITA o il relativo pulsante nella toolbox. Una volta selezionate ed esplose, le singole entità del tratteggio possono essere modificate con i vari comandi di editazione. 17
18 INSERIMENTO DI UN TESTO Menù Disegna > TESTO Opzione MULTILINEA Viene richiesto di definire una finestra nella quale andrà inserito il testo specificando il primo angolo e l angolo opposto. Definita la finestra comparirà la finestra Modificatestom nella quale, oltre ad inserire il contenuto del testo, sarà possibile agire sulle seguenti opzioni: Altezza Giustificato Spaziatura Rotazione Stile Larghezza Sarà possibile apportare delle modifiche alle opzioni precedentemente citate anche agendo sulle proprietà del testo rese visibili con il comando PROPRIETA del menu EDITA o il relativo pulsante della toolbox. Opzione RIGA SINGOLA Viene richiesto di definire il punto iniziale del testo, la sua altezza e l angolo di rotazione prima di digitare il testo. Per passare alla riga successiva occorrerà premere il tasto invio. Anche in tal caso le proprietà del testo inserito possono essere modificate tramite la finestra che compare con il comando PROPRIETA del menu EDITA o il relativo pulsante della toolbox. 18
19 RAGGRUPPAMENTO DI ENTITA IN UN BLOCCO MEMORIZZAZIONE DI UN BLOCCO ALL INTERNO DEL DISEGNO CORRENTE Funzione: Definisce un blocco e lo memorizza all interno del disegno corrente. Da tastiera: BLOCCO Da menù: Disegna > Blocco > Crea Modalità d uso: Nella finestra Definizione di un blocco : Digitare il nome da assegnar al blocco Oggetti > selezionare oggetti lasciando spuntata l opzione converti in blocco Punto base > specificare sul blocco il punto che verrà utilizzato come punto base per il suo inserimento MEMORIZZAZIONE DI UN BLOCCO SU DISCO Funzione: Salva in un file su disco un blocco precedentemente memorizzato al suo interno. Da tastiera: MBLOCCO Da menu: File > Esporta > tipo di file > Blocco(*.dwg) Modalità d uso: Digitare il nome del file in cui salvare il blocco; Digitare il nome del blocco memorizzato all interno del disegno corrente: INSERIMENTO DI UN BLOCCO Funzione: Inserisce nel disegno corrente un blocco memorizzato al suo interno o un file disegno residente su disco. Da tastiera: INSER Da menù: Inserisci > Blocco Modalità d uso: Nella finestra inserisci: Specificare il nome del blocco da inserire o sceglierlo tramite Sfoglia. Specificare punto di inserimento, la scala e l angolo di rotazione INSERIMENTO MULTIPLO DI BLOCCHI Funzione: Inserisce nel disegno corrente copie multiple di un blocco memorizzato al suo interno o un file disegno residente su disco creandone una serie rettangolare. Da tastiera: INSERM 19
20 Modalità d uso: Dopo aver fornito gli stessi dati richiesti dal comando INSER è necessario: Specificare il numero di righe della serie rettangolare; Specificare il numero di colonne della serie rettangolare; Indicare la distanza tra le righe; Indicare la distanza tra le colonne. ELENCO DEI BLOCCHI PRESENTI IN UN DISEGNO Se si digita -blocco, il comando visualizza dei messaggi di richiesta alla riga di comando. Digitare nome del blocco o [?]: Nel caso in cui si digiti? comparirà nella riga di comando: Digitare uno o più blocchi da elencare <*>: Digitando * comparirà l elenco dei blocchi presenti nel disegno. ESPLOSIONE DI UN BLOCCO Da tastiera: Esplodi Da menù: Edita> Esplodi Esplode il blocco e inserisce le singole parti che lo costituiscono. Quando viene selezionato Esplodi, è possibile specificare solo un fattore di scala uniforme. 20
21 21
22 22
23 23
24 24
25 25
26 26
27 27
28 28
29 29
30 INSERIMENTO DELLA TOLLERANZA Da tastiera: TOL Da menù: Quotatura > Tolleranze Nella finestra di dialogo Tolleranza sono disponibili pulsanti e caselle per l indicazione delle caratteristiche di due diverse tolleranze geometriche (Tolleranza 1/2), per ciascuna delle quali è possibile specificare sino a due valori di tolleranza e tre lettere di identificazione (Riferimento 1/2/3). Sim Pulsante di richiamo del riquadro di dialogo Simbolo in cui viene visualizzato il simbolo di tolleranza geometrica selezionato Primo pulsante di Tolleranza 1/2 (Pulsante Diametro) Pulsante per l eventuale attivazione del simbolo di diametro (Φ) Casella di Tolleranza 1/2 (Casella Valore) Casella per il valore della tolleranza geometrica Secondo pulsante di Tolleranza 1/2 (Pulsante Condizioni del materiale) Pulsante per l eventuale attivazione di un sotto riquadro da cui selezionare il simbolo appropriato alle condizioni del materiale Riferimento Caselle per l eventuale digitazione delle lettere di identificazione dell elemento di riferimento. Altezza Casella per l eventuale digitazione del valore della zona di tolleranza proiettata Zona di tolleranza proiettata Pulsante per l eventuale attivazione del simbolo di zona di tolleranza proiettata Identificatore dei dati Casella per l eventuale digitazione di ulteriori elementi di identificazione. 30
31 31
32 32
33 33
34 LA STAMPA DEL DISEGNO Da tastiera: STAMPA Da menù: File > Stampa Da icona Modalità d uso: La finestra Stampa è costituita da diverse sezioni per l impostazione dei parametri di stampa. 1. Stampante/Plotter Selezionare stampante di sistema (nel laboratorio di CAD impostare XEROX PHASER 6110). 2. Dimensioni Foglio Selezionare dimensione del foglio (ISO A4 210x297). 3. Area di stampa: Elementi da stampare. Scegliere Finestra e selezionare l area del disegno da stampare. 4. Scala di stampa Se non ci interessa un disegno in scala ma vogliamo che venga stampato tutto ciò che abbiamo disegnato sfruttando completamente l area di stampa che abbiamo a disposizione, selezioniamo Adatta al foglio. Deselezionare Adatta al foglio e nella finestra Scala scegliere, in base a come si è realizzato il disegno, la scala di stampa. Nei disegni realizzati in aula abbiamo considerato 1 mm = 1 unità disegno e quindi dovremo inserire tali dati nelle finestre di dialogo. 5. Offset: - Permette di centrare o posizionare nel modo voluto la stampa, all interno dell area di stampa, agendo sulle coordinate del punto origine della stampa. Scegliere swempre Stampa centrata. 6. Orientamento del disegno Scegliere l orientamento del foglio orizzontale o verticale a seconda del disegno realizzato. 7.Anteprima di stampa Prima di mandare in stampa il disegno ciccare sul pulsante Anteprima in modo da poter vedere il disegno così come apparirà stampato su carta. 8. Prima di stampare cliccare su Applica al Layout in modo da salvare le scelte fatte per una futura stampa dello stesso disegno. 34
Arch. Antonella Cafiero Studio di Architettura Lighting Design ss 275 km Miggiano -LEwww.cafieroarchitettura.it.
 7 - Disegno e modifica di oggetti (Parte II) Disegno di archi e circonferenze Disegno di polilinee Disegno di rettangoli Disegno di poligoni regolari Spostamento di oggetti Copia di oggetti Copia speculare
7 - Disegno e modifica di oggetti (Parte II) Disegno di archi e circonferenze Disegno di polilinee Disegno di rettangoli Disegno di poligoni regolari Spostamento di oggetti Copia di oggetti Copia speculare
Arch. Antonella Cafiero Studio di Architettura Lighting Design ss 275 km Miggiano -LEwww.cafieroarchitettura.it.
 9 - Disegno e modifica di oggetti (Parte IV) Stiramento di oggetti Rotazione di oggetti Scanalatura di oggetti Allineamento di oggetti Disegno di curve spline Disegno di punti Suddivisione di entità e
9 - Disegno e modifica di oggetti (Parte IV) Stiramento di oggetti Rotazione di oggetti Scanalatura di oggetti Allineamento di oggetti Disegno di curve spline Disegno di punti Suddivisione di entità e
CORSO BASE DI AutoCad
 AutoCad CORSO BASE DI AutoCad Ing. Lorenzo Procino Email : lorenzo.procino@unifi.it Durata del corso: 10 ore in 5 lezioni Previsto elaborato finale individuale Obiettivo: apprendere i concetti fondamentali
AutoCad CORSO BASE DI AutoCad Ing. Lorenzo Procino Email : lorenzo.procino@unifi.it Durata del corso: 10 ore in 5 lezioni Previsto elaborato finale individuale Obiettivo: apprendere i concetti fondamentali
LEZIONE 2 COORDINATE RELATIVE
 LEZIONE 2 In questa lezione vediamo come muoversi nell area grafica per disegnare qualsiasi oggetto. Come abbiamo visto nella prima lezione Autocad utilizza le coordinate cartesiane come riferimento per
LEZIONE 2 In questa lezione vediamo come muoversi nell area grafica per disegnare qualsiasi oggetto. Come abbiamo visto nella prima lezione Autocad utilizza le coordinate cartesiane come riferimento per
S.C.S. - survey CAD system Tel. 045 /
 4 - Disegna FIGURA 4.1 Il menu a tendina Disegna contiene un gruppo di comandi di disegno base CAD quali punto, linea, polilinea, ecc. ed un gruppo di comandi appositi di disegno topografico per l integrazione
4 - Disegna FIGURA 4.1 Il menu a tendina Disegna contiene un gruppo di comandi di disegno base CAD quali punto, linea, polilinea, ecc. ed un gruppo di comandi appositi di disegno topografico per l integrazione
COMANDI DI DISEGNO POLIGONO
 COMANDI DI DISEGNO Poligono Rettangolo Arco Cerchio Ellisse POLIGONO Il comando poligono è semplicissimo viene richiesto il numero dei lati, digitate un valore da 3 a 1024, cliccare un punto per il centro
COMANDI DI DISEGNO Poligono Rettangolo Arco Cerchio Ellisse POLIGONO Il comando poligono è semplicissimo viene richiesto il numero dei lati, digitate un valore da 3 a 1024, cliccare un punto per il centro
Arch. Antonella Cafiero Studio di Architettura Lighting Design ss 275 km Miggiano -LEwww.cafieroarchitettura.it.
 4 -Aiuti al disegno Facilitazione nell immissione di punti Predisposizione di una griglia di riferimento Aiuto al disegno ortogonale Aiuto al disegno assonometrico Finestre di dialogo impostazione disegno
4 -Aiuti al disegno Facilitazione nell immissione di punti Predisposizione di una griglia di riferimento Aiuto al disegno ortogonale Aiuto al disegno assonometrico Finestre di dialogo impostazione disegno
digitare una domanda vedere come utilizzare una funzione visualizzare le procedure correlate all argomento selezionato
 AUTOCAD 2006 Scheda di riferimento rapido Uso della Guida in linea individuare voci nell indice cercare parole e frasi esatte digitare una domanda spostarsi agli argomenti utilizzando il Sommario vedere
AUTOCAD 2006 Scheda di riferimento rapido Uso della Guida in linea individuare voci nell indice cercare parole e frasi esatte digitare una domanda spostarsi agli argomenti utilizzando il Sommario vedere
Figura 1 - Finestra Tabella
 Capitolo IV Oggetti Creare una tabella Creare una tabella per inserire dei dati Per inserire una tabella premere il pulsante Tabella presente nella sezione Tabella della barra Inserisci. Viene visualizzata
Capitolo IV Oggetti Creare una tabella Creare una tabella per inserire dei dati Per inserire una tabella premere il pulsante Tabella presente nella sezione Tabella della barra Inserisci. Viene visualizzata
L INTERFACCIA GRAFICA DI EXCEL
 Dopo l avvio del foglio elettronico apparirà un interfaccia grafica nella quale verrà aperta una nuova cartella di lavoro alla quale il PC assegnerà automaticamente il nome provvisorio di Cartel1. La cartella
Dopo l avvio del foglio elettronico apparirà un interfaccia grafica nella quale verrà aperta una nuova cartella di lavoro alla quale il PC assegnerà automaticamente il nome provvisorio di Cartel1. La cartella
3.5.1 PREPARAZ1ONE I documenti che si possono creare con la stampa unione sono: lettere, messaggi di posta elettronica, o etichette.
 3.5 STAMPA UNIONE Le funzioni della stampa unione (o stampa in serie) permettono di collegare un documento principale con un elenco di nominativi e indirizzi, creando così tanti esemplari uguali nel contenuto,
3.5 STAMPA UNIONE Le funzioni della stampa unione (o stampa in serie) permettono di collegare un documento principale con un elenco di nominativi e indirizzi, creando così tanti esemplari uguali nel contenuto,
Capitolo 19: Creazione del layout di stampa
 Capitolo 19: Creazione del layout di stampa Avviate MasterChef dall icona presente sul vostro Desktop. Nota: Se state utilizzando una versione dimostrativa, una volta caricato il programma, un messaggio
Capitolo 19: Creazione del layout di stampa Avviate MasterChef dall icona presente sul vostro Desktop. Nota: Se state utilizzando una versione dimostrativa, una volta caricato il programma, un messaggio
Microsoft Word (parte I) Mirko Gombia Università di Bologna
 Microsoft Word (parte I) Mirko Gombia Università di Bologna Cenni preliminari Microsoft Word è un programma del pacchetto Office di Microsoft È un software dedicato alla creazione di testi, ma non solo
Microsoft Word (parte I) Mirko Gombia Università di Bologna Cenni preliminari Microsoft Word è un programma del pacchetto Office di Microsoft È un software dedicato alla creazione di testi, ma non solo
Indice. Introduzione... IX
 Indice Introduzione... IX Capitolo 1 Interfaccia utente...1 Schermata iniziale...2 Interfaccia di AutoCAD...2 Menu dell applicazione...5 Barra degli strumenti Accesso rapido...7 Barra del titolo di AutoCAD...8
Indice Introduzione... IX Capitolo 1 Interfaccia utente...1 Schermata iniziale...2 Interfaccia di AutoCAD...2 Menu dell applicazione...5 Barra degli strumenti Accesso rapido...7 Barra del titolo di AutoCAD...8
PROCEDURA PER L UTILIZZO DELLO SPAZIO CARTA.
 PROCEDURA PER L UTILIZZO DELLO SPAZIO CARTA. ing. G. Mongiello Versione aggiornata 201810 SI CONSIGLIA DI STAMPARE QUESTE ISTRUZIONI. ATTENZIONE: NON USARE IL FILE DEL LAYOUT DELLA MASCHERINA PER CREARE
PROCEDURA PER L UTILIZZO DELLO SPAZIO CARTA. ing. G. Mongiello Versione aggiornata 201810 SI CONSIGLIA DI STAMPARE QUESTE ISTRUZIONI. ATTENZIONE: NON USARE IL FILE DEL LAYOUT DELLA MASCHERINA PER CREARE
Arch. Antonella Cafiero Studio di Architettura Lighting Design ss 275 km Miggiano -LEwww.cafieroarchitettura.it.
 6 - Disegno e modifica di oggetti (Parte I) Sfalsatura di entità Esecuzione di smussi Esecuzione di raccordi Taglio di entità Estensione di entità Spezzatura di entità Tratteggio e riempimento di aree
6 - Disegno e modifica di oggetti (Parte I) Sfalsatura di entità Esecuzione di smussi Esecuzione di raccordi Taglio di entità Estensione di entità Spezzatura di entità Tratteggio e riempimento di aree
sommario 01 I fondamentali e l interfaccia di base 1 03 Apertura, creazione e salvataggio di disegni Strumenti di ausilio al disegno 41
 sommario 01 I fondamentali e l interfaccia di base 1 L avvio di AutoCAD 1 I primi cenni sull interfaccia 1 L area di disegno 3 Il cursore grafico 5 L icona del sistema di riferimento 5 Le schede Modello
sommario 01 I fondamentali e l interfaccia di base 1 L avvio di AutoCAD 1 I primi cenni sull interfaccia 1 L area di disegno 3 Il cursore grafico 5 L icona del sistema di riferimento 5 Le schede Modello
Corso di LibreOffice
 Corso di LibreOffice Liceo Scientifico Marconi Foligno Corso di LibreOffice Calc per ECDL 1.1 Lavorare con il foglio elettronico Appena aperto LibreOffice, si può scegliere da qui Foglio elettronico 1.1
Corso di LibreOffice Liceo Scientifico Marconi Foligno Corso di LibreOffice Calc per ECDL 1.1 Lavorare con il foglio elettronico Appena aperto LibreOffice, si può scegliere da qui Foglio elettronico 1.1
INTRODUZIONE A WORD CHE COS E WORD AVVIARE E CHIUDERE WORD INTERFACCIA UTENTE DI WORD
 INTRODUZIONE A WORD CHE COS E WORD Word è il software che consente di creare documenti testuali utilizzando un computer. Consente anche di inserire nel documento oggetti come: Fotografie Immagini Disegni
INTRODUZIONE A WORD CHE COS E WORD Word è il software che consente di creare documenti testuali utilizzando un computer. Consente anche di inserire nel documento oggetti come: Fotografie Immagini Disegni
6 - Edita Lista
 6 - Edita Il menu a tendina Edita prevede comandi di edit e completamento del disegno. Nella figura che segue è visualizzato il menu con l elenco dell opzioni. I comandi contenuti in questo menu non hanno
6 - Edita Il menu a tendina Edita prevede comandi di edit e completamento del disegno. Nella figura che segue è visualizzato il menu con l elenco dell opzioni. I comandi contenuti in questo menu non hanno
INDICE DEGLI ARGOMENTI
 LA FINESTRA DI WORD INDICE DEGLI ARGOMENTI OPERAZIONI SU DOCUMENTO. Pag. Digitare il testo in Word Creare un nuovo documento Apertura di un documento esistente Salvataggio di un documento Chiusura di un
LA FINESTRA DI WORD INDICE DEGLI ARGOMENTI OPERAZIONI SU DOCUMENTO. Pag. Digitare il testo in Word Creare un nuovo documento Apertura di un documento esistente Salvataggio di un documento Chiusura di un
Infor LN [GUIDA INFOR LN] [GUIDA INFOR LN] Baltur S.p.A. Rev /2013. Guida all utilizzo del Gestionale Infor LN per le Agenzie Baltur
![Infor LN [GUIDA INFOR LN] [GUIDA INFOR LN] Baltur S.p.A. Rev /2013. Guida all utilizzo del Gestionale Infor LN per le Agenzie Baltur Infor LN [GUIDA INFOR LN] [GUIDA INFOR LN] Baltur S.p.A. Rev /2013. Guida all utilizzo del Gestionale Infor LN per le Agenzie Baltur](/thumbs/60/44635830.jpg) Infor LN [GUIDA INFOR LN] Baltur S.p.A. Rev. 1.0-10/2013 [GUIDA INFOR LN] Guida all utilizzo del Gestionale Infor LN per le Agenzie Baltur Baltur S.p.A. Informazioni di base 1 Indice Informazioni di base...
Infor LN [GUIDA INFOR LN] Baltur S.p.A. Rev. 1.0-10/2013 [GUIDA INFOR LN] Guida all utilizzo del Gestionale Infor LN per le Agenzie Baltur Baltur S.p.A. Informazioni di base 1 Indice Informazioni di base...
LEZIONE 3 OpenOffice USO DELLA STAMPANTE: CREARE E SALVARE UN TESTO: STILE DI UN TESTO: o Stampare
 LEZIONE 3 OpenOffice CREARE E SALVARE UN TESTO: o Introduzione a Writer o Guida in linea o Gestione dei documenti USO DELLA STAMPANTE: o Stampare STILE DI UN TESTO: o Scrivere un testo o Taglia, copia
LEZIONE 3 OpenOffice CREARE E SALVARE UN TESTO: o Introduzione a Writer o Guida in linea o Gestione dei documenti USO DELLA STAMPANTE: o Stampare STILE DI UN TESTO: o Scrivere un testo o Taglia, copia
Capitolo 18 - Progetto DWG Creazione del layout di stampa
 Capitolo 18 - Progetto DWG Creazione del layout di stampa Avviate MasterChef dall icona presente sul vostro Desktop. Nota: Se state utilizzando una versione dimostrativa, una volta caricato il programma,
Capitolo 18 - Progetto DWG Creazione del layout di stampa Avviate MasterChef dall icona presente sul vostro Desktop. Nota: Se state utilizzando una versione dimostrativa, una volta caricato il programma,
Word Elaborazione di testi
 Fondamenti di informatica Cos è Word? Word è un word processor WYSIWYG (What You See Is What You Get) in grado di soddisfare molte esigenze di word processing e desktop publishing Word Elaborazione di
Fondamenti di informatica Cos è Word? Word è un word processor WYSIWYG (What You See Is What You Get) in grado di soddisfare molte esigenze di word processing e desktop publishing Word Elaborazione di
1.3.1 Usare i blocchi/celle
 1.3.1 Usare i blocchi/celle 1.3.1.1 Creare i blocchi/celle Un blocco può essere definito come un insieme di entità grafiche raggruppate per costituire un unico oggetto. I vantaggi legati all uso dei blocchi
1.3.1 Usare i blocchi/celle 1.3.1.1 Creare i blocchi/celle Un blocco può essere definito come un insieme di entità grafiche raggruppate per costituire un unico oggetto. I vantaggi legati all uso dei blocchi
1.1 Lavorare con il foglio elettronico. Appena aperto LibreOffice, si può scegliere da qui Foglio elettronico
 1.1 Lavorare con il foglio elettronico Appena aperto LibreOffice, si può scegliere da qui Foglio elettronico 1.1 Lavorare con il foglio elettronico Barra del titolo Barra dei menù Barre degli strumenti
1.1 Lavorare con il foglio elettronico Appena aperto LibreOffice, si può scegliere da qui Foglio elettronico 1.1 Lavorare con il foglio elettronico Barra del titolo Barra dei menù Barre degli strumenti
Word 2007 - Esercizio 2 - Parigi 1. Aprire il programma di elaborazione testi.
 Word 2007 - Esercizio 2 - Parigi 1. Aprire il programma di elaborazione testi. 1. Avviare il PC( se leggi questo file è già avviato ) 2. Dal Desktop di Windows cliccare con il pulsante sinistro del mouse
Word 2007 - Esercizio 2 - Parigi 1. Aprire il programma di elaborazione testi. 1. Avviare il PC( se leggi questo file è già avviato ) 2. Dal Desktop di Windows cliccare con il pulsante sinistro del mouse
Fondamenti di informatica. Word Elaborazione di testi
 Fondamenti di informatica Word Elaborazione di testi INTRODUZIONE Cos è Word? Word è un word processor WYSIWYG (What You See Is What You Get) in grado di soddisfare molte esigenze di word processing e
Fondamenti di informatica Word Elaborazione di testi INTRODUZIONE Cos è Word? Word è un word processor WYSIWYG (What You See Is What You Get) in grado di soddisfare molte esigenze di word processing e
I grip. Figura 26.1 Visualizzazione dei grip. Materiale di proprietà di 4m group Tutti i diritti riservati.
 I grip I grip appaiono a video come piccoli quadrati, generalmente di colore blu, che vengono visualizzati nei punti notevoli degli oggetti selezionati. L utilizzo dei grip, ai quali è interamente dedicato
I grip I grip appaiono a video come piccoli quadrati, generalmente di colore blu, che vengono visualizzati nei punti notevoli degli oggetti selezionati. L utilizzo dei grip, ai quali è interamente dedicato
Capitolo 2. Figura 21. Inserimento dati
 Capitolo 2 INSERIMENTO DI DATI In ogni cella del foglio di lavoro è possibile inserire dati che possono essere di tipo testuale o numerico, oppure è possibile inserire formule le quali hanno la caratteristica
Capitolo 2 INSERIMENTO DI DATI In ogni cella del foglio di lavoro è possibile inserire dati che possono essere di tipo testuale o numerico, oppure è possibile inserire formule le quali hanno la caratteristica
Relazioni. Microsoft Access. Relazioni. Relazioni
 Relazioni Microsoft Access Relazioni In Access, le relazioni non sono le relazioni del modello relazionale! Relazioni: legate ai concetti di Join Integrità referenziale Relazioni I tipi di relazione possono
Relazioni Microsoft Access Relazioni In Access, le relazioni non sono le relazioni del modello relazionale! Relazioni: legate ai concetti di Join Integrità referenziale Relazioni I tipi di relazione possono
4Personalizzare. il browser
 4Personalizzare il browser Intervenire sui colori delle pagine visualizzate nel browser Intervenire sui caratteri delle pagine visualizzate nel browser Intervenire sulla lingua delle pagine visualizzate
4Personalizzare il browser Intervenire sui colori delle pagine visualizzate nel browser Intervenire sui caratteri delle pagine visualizzate nel browser Intervenire sulla lingua delle pagine visualizzate
sommario 01 I fondamentali e l interfaccia di base 1 03 Apertura, creazione e salvataggio di disegni Strumenti di ausilio al disegno 45
 sommario 01 I fondamentali e l interfaccia di base 1 AutoCAD, AutoCAD per Mac, e 1 L avvio di AutoCAD 2 I primi cenni sull interfaccia 2 L area di disegno 5 Il cursore grafico 6 L icona del sistema di
sommario 01 I fondamentali e l interfaccia di base 1 AutoCAD, AutoCAD per Mac, e 1 L avvio di AutoCAD 2 I primi cenni sull interfaccia 2 L area di disegno 5 Il cursore grafico 6 L icona del sistema di
Indice. Introduzione. Capitolo 1 Primi passi con AutoCAD Comprensione della finestra di AutoCAD 1
 Indice Introduzione XV Capitolo 1 Primi passi con AutoCAD 1 1.1 Comprensione della finestra di AutoCAD 1 Componenti della finestra 6 Utilizzo della barra dei menu 13 Utilizzo della Plancia di comando 17
Indice Introduzione XV Capitolo 1 Primi passi con AutoCAD 1 1.1 Comprensione della finestra di AutoCAD 1 Componenti della finestra 6 Utilizzo della barra dei menu 13 Utilizzo della Plancia di comando 17
CORSO DI FORMAZIONE DOCENTI DELLE SCUOLE PUBBLICHE A GESTIONE PRIVATA ECDL, LA PATENTE EUROPEA PER L USO DEL COMPUTER GUIDA SINTETICA
 M ECDL ECDL, LA PATENTE EUROPEA PER L USO DEL COMPUTER LA POSTA ELETTRONICA Parte Generale GUIDA SINTETICA 1 - Primi passi Aprire il programma di posta elettronica Outlook Express Aprire la cassetta delle
M ECDL ECDL, LA PATENTE EUROPEA PER L USO DEL COMPUTER LA POSTA ELETTRONICA Parte Generale GUIDA SINTETICA 1 - Primi passi Aprire il programma di posta elettronica Outlook Express Aprire la cassetta delle
Capitolo 16: Piano di lavoro speciale
 Capitolo 16: Piano di lavoro speciale Avviate MasterChef dall icona presente sul vostro Desktop. Nota: Se state utilizzando una versione dimostrativa, una volta caricato il programma, un messaggio vi comunicherà
Capitolo 16: Piano di lavoro speciale Avviate MasterChef dall icona presente sul vostro Desktop. Nota: Se state utilizzando una versione dimostrativa, una volta caricato il programma, un messaggio vi comunicherà
14Ex-Cap11.qxd :20 Pagina Le macro
 14Ex-Cap11.qxd 21-12-2006 11:20 Pagina 203 11 Le macro Creare le macro Registrare una macro Eseguire una macro Riferimenti assoluti e relativi nelle macro Assegnare un pulsante a una macro Modificare una
14Ex-Cap11.qxd 21-12-2006 11:20 Pagina 203 11 Le macro Creare le macro Registrare una macro Eseguire una macro Riferimenti assoluti e relativi nelle macro Assegnare un pulsante a una macro Modificare una
LEZIONE 5. CORSO BASE DI AutoCad. Corso Base di AutoCad. AutoCad. Ing. Lorenzo Procino
 AutoCad CORSO BASE DI AutoCad Ing. Lorenzo Procino Email : lorenzo.procino@unifi.it LEZIONE 5 I BLOCCHI I BLOCCHI Un blocco è un insieme di oggetti memorizzati come unica entità. La loro gestione è definita
AutoCad CORSO BASE DI AutoCad Ing. Lorenzo Procino Email : lorenzo.procino@unifi.it LEZIONE 5 I BLOCCHI I BLOCCHI Un blocco è un insieme di oggetti memorizzati come unica entità. La loro gestione è definita
CORSO BASE DI AUTOCAD
 CORSO BASE DI AUTOCAD 27/11/12 ing. P. Rordorf arch. D. Bruni arch. A. Chiesa ing. A. Ballarini 1(13) 1. Vantaggi del CAD CAD sta per Computer-Aided Design cioè PROGETTAZIONE ASSISTITIA DAL COMPUTER Rispetto
CORSO BASE DI AUTOCAD 27/11/12 ing. P. Rordorf arch. D. Bruni arch. A. Chiesa ing. A. Ballarini 1(13) 1. Vantaggi del CAD CAD sta per Computer-Aided Design cioè PROGETTAZIONE ASSISTITIA DAL COMPUTER Rispetto
Corso di formazione e-learning. Il disegno tecnico bidimensionale con Autocad
 Corso di formazione e-learning Il disegno tecnico bidimensionale con Autocad durata: 15 ore CFP : 30 Corso erogato in collaborazione con CNGeGL e GEOWEB Finalità corso: Il corso è rivolto a chi intende
Corso di formazione e-learning Il disegno tecnico bidimensionale con Autocad durata: 15 ore CFP : 30 Corso erogato in collaborazione con CNGeGL e GEOWEB Finalità corso: Il corso è rivolto a chi intende
Disegno delle carpenterie di piano
 Capitolo 15 Disegno delle carpenterie di piano Questo capitolo presenta una panoramica dei comandi e delle procedure per la generazione degli esecutivi delle carpenterie di piano. Verranno affrontati i
Capitolo 15 Disegno delle carpenterie di piano Questo capitolo presenta una panoramica dei comandi e delle procedure per la generazione degli esecutivi delle carpenterie di piano. Verranno affrontati i
5 - IMPOSTA Layer
 5 - IMPOSTA Il menu Imposta contiene i settaggi per la gestione del disegno CAD e TOPOGRAFICO. La figura 5.1 mostra i settaggi disponibili descritti nei prossimi paragrafi. 5.1 - Layer FIGURA 5.1 Come
5 - IMPOSTA Il menu Imposta contiene i settaggi per la gestione del disegno CAD e TOPOGRAFICO. La figura 5.1 mostra i settaggi disponibili descritti nei prossimi paragrafi. 5.1 - Layer FIGURA 5.1 Come
DEFINIZIONI SMART E RELATIVE ESERCITAZIONI. MODULO 4 Realizzazione di semplici presentazioni multimediali
 DEFINIZIONI SMART E RELATIVE ESERCITAZIONI MODULO 4 Realizzazione di semplici presentazioni multimediali MODULO 4 REALIZZAZIONE DI SEMPLICI PRESENTAZIONI MULTIMEDIALI Sviluppare una presentazione Le presentazioni
DEFINIZIONI SMART E RELATIVE ESERCITAZIONI MODULO 4 Realizzazione di semplici presentazioni multimediali MODULO 4 REALIZZAZIONE DI SEMPLICI PRESENTAZIONI MULTIMEDIALI Sviluppare una presentazione Le presentazioni
Autore Paolo Sidoli MANUALE VECTORWORKS 4-PRIME BASI
 4-PRIME BASI - Apriamo VectorWorks - File>New o (Mela N) - In Create Document, spuntare Use Document Template (Usa un Modello) - Dal Menu a tendina selezionare Disegno campione - OK - Se nell'area di lavoro
4-PRIME BASI - Apriamo VectorWorks - File>New o (Mela N) - In Create Document, spuntare Use Document Template (Usa un Modello) - Dal Menu a tendina selezionare Disegno campione - OK - Se nell'area di lavoro
Il foglio elettronico
 Istituto Europeo Ricerca Formazione Orientamento Professionale Onlus Il foglio elettronico Docente: Filippo E. Pani I fogli elettronici L organizzazione a celle del foglio
Istituto Europeo Ricerca Formazione Orientamento Professionale Onlus Il foglio elettronico Docente: Filippo E. Pani I fogli elettronici L organizzazione a celle del foglio
Formazione a Supporto dell Inserimento Lavorativo. Elementi di Word avanzato. Docente Franchini Gloria
 Formazione a Supporto dell Inserimento Lavorativo Elementi di Word avanzato Docente Franchini Gloria Impostare i punti di tabulazione Sul righello sono impostati vari punti di Tabulazione. Esistono cinque
Formazione a Supporto dell Inserimento Lavorativo Elementi di Word avanzato Docente Franchini Gloria Impostare i punti di tabulazione Sul righello sono impostati vari punti di Tabulazione. Esistono cinque
GEOGEBRA 4.0. guida introduttiva. Finita l installazione di GeoGebra 4.0 viene creata sul desktop una icona come questa:
 GEOGEBRA 4.0 guida introduttiva Finita l installazione di GeoGebra 4.0 viene creata sul desktop una icona come questa: fai doppio clic e si apre una finestra come la seguente. Sotto la barra dei menu a
GEOGEBRA 4.0 guida introduttiva Finita l installazione di GeoGebra 4.0 viene creata sul desktop una icona come questa: fai doppio clic e si apre una finestra come la seguente. Sotto la barra dei menu a
ELEMENTI DI BASE DEL DISEGNO CAD 2D E 3D
 ELEMENTI DI BASE DEL DISEGNO CAD 2D E 3D CONTENUTI. Avvio del programma e attivazione dei comandi... 2 2. Gestione e visualizzazione dei disegni... 7 3. Organizzazione del disegno: i layer... 3 4. Disegnare
ELEMENTI DI BASE DEL DISEGNO CAD 2D E 3D CONTENUTI. Avvio del programma e attivazione dei comandi... 2 2. Gestione e visualizzazione dei disegni... 7 3. Organizzazione del disegno: i layer... 3 4. Disegnare
Interfaccia di Word. Scheda File: contiene i comandi per intervenire sul documento, come Nuovo, Apri, Salva con nome, Stampa e Chiudi.
 Interfaccia di Word Barra del titolo: visualizza il nome di file del documento appena creato o che si sta modificando. Sul lato destro sono visibili i pulsanti Riduci a icona, Ripristina e Chiudi. Barra
Interfaccia di Word Barra del titolo: visualizza il nome di file del documento appena creato o che si sta modificando. Sul lato destro sono visibili i pulsanti Riduci a icona, Ripristina e Chiudi. Barra
Inserire un nuovo foglio
 Excel Base- Lezione 2 Inserire un nuovo foglio 1. Nella parte inferiore della finestra di lavoro sulla sinistra, fare clic sulla linguetta del foglio, a sinistra del quale se ne desidera aggiungere uno
Excel Base- Lezione 2 Inserire un nuovo foglio 1. Nella parte inferiore della finestra di lavoro sulla sinistra, fare clic sulla linguetta del foglio, a sinistra del quale se ne desidera aggiungere uno
La quotatura con Autocad. Modulo CAD, 1
 La quotatura con Autocad 1 Argomenti della lezione 1. Cenni preliminari sulle quota 2. Creazione di quote 3. Creazione e modifica degli stili di quota 4. Modifica delle quote 5. Creazione e modifica di
La quotatura con Autocad 1 Argomenti della lezione 1. Cenni preliminari sulle quota 2. Creazione di quote 3. Creazione e modifica degli stili di quota 4. Modifica delle quote 5. Creazione e modifica di
Operazioni preliminari: creare una cartella in Documenti
 Operazioni preliminari: creare una cartella in Documenti 1. Fare clic in successione su Start (cerchio con il logo Microsoft in basso a sinistra), Documenti. 2. Cliccare su Nuova cartella comparirà una
Operazioni preliminari: creare una cartella in Documenti 1. Fare clic in successione su Start (cerchio con il logo Microsoft in basso a sinistra), Documenti. 2. Cliccare su Nuova cartella comparirà una
ATTACCAIMM. ATTACCAIMM (Riferimento rapido) Guida di riferimento dei comandi di AutoCAD 2008 > Comandi > A - Comandi > ATTACCAIMM >
 ATTACCAIMM (Riferimento rapido) Guida di riferimento dei comandi di AutoCAD 2008 > Comandi > A - Comandi > ATTACCAIMM > ATTACCAIMM Concetto Procedura Riferimento rapido Attacca una nuova immagine al disegno
ATTACCAIMM (Riferimento rapido) Guida di riferimento dei comandi di AutoCAD 2008 > Comandi > A - Comandi > ATTACCAIMM > ATTACCAIMM Concetto Procedura Riferimento rapido Attacca una nuova immagine al disegno
Video Scrittura (MS Word) Lezione 3 Formattazione e Stampa documenti
 Video Scrittura (MS Word) Lezione 3 Formattazione e Stampa documenti Formattazione di un documento La formattazione di un documento consente di migliorare l impaginazione del testo e di dare al al documento
Video Scrittura (MS Word) Lezione 3 Formattazione e Stampa documenti Formattazione di un documento La formattazione di un documento consente di migliorare l impaginazione del testo e di dare al al documento
Guida a WordPress. 1. Iscrizione a Wordpress
 Guida a WordPress 1. Iscrizione a Wordpress Digitare il seguente indirizzo: https://it.wordpress.com/ Cliccare su Crea sito web Scegliere un tema, ovvero la struttura principale che assumeranno le pagine
Guida a WordPress 1. Iscrizione a Wordpress Digitare il seguente indirizzo: https://it.wordpress.com/ Cliccare su Crea sito web Scegliere un tema, ovvero la struttura principale che assumeranno le pagine
Gestione Telematica Ordini Agenti. Manuale d uso
 Gestione Telematica Ordini Agenti Manuale d uso Pag. 2 Sommario Introduzione...5 Pulsanti del Menu Principale...6 Menu a discesa...7 CAPITOLO 1...9 Nuovo ordine Inserire un Nuovo Ordine...10 Barra dei
Gestione Telematica Ordini Agenti Manuale d uso Pag. 2 Sommario Introduzione...5 Pulsanti del Menu Principale...6 Menu a discesa...7 CAPITOLO 1...9 Nuovo ordine Inserire un Nuovo Ordine...10 Barra dei
Gestione del testo. Dreamweaver e il testo. Richiamare la pagina
 Gestione del testo 04 In questo capitolo In questo capitolo imparerai a utilizzare gli strumenti di formattazione del testo. Imparerai come impostare uno stile a un testo per un titolo o un paragrafo.
Gestione del testo 04 In questo capitolo In questo capitolo imparerai a utilizzare gli strumenti di formattazione del testo. Imparerai come impostare uno stile a un testo per un titolo o un paragrafo.
Strumenti di elaborazioni testi
 Consulente del Lavoro A.A 2002/2003 I Semestre Strumenti di elaborazioni testi Microsoft Word Introduzione Gli strumenti di elaborazione testi (videoscrittura) sono programmi che consento di creare, leggere
Consulente del Lavoro A.A 2002/2003 I Semestre Strumenti di elaborazioni testi Microsoft Word Introduzione Gli strumenti di elaborazione testi (videoscrittura) sono programmi che consento di creare, leggere
L ANGOLO (2) MISURA DELL ANGOLO Per avere la misura di un angolo, che si chiama ampiezza, si deve ricorrere ad uno strumento: il goniometro.
 Geogebra L ANGOLO (2) MISURA DELL ANGOLO Per avere la misura di un angolo, che si chiama ampiezza, si deve ricorrere ad uno strumento: il goniometro. In Geogebra c è un icona che ci permette di misurare
Geogebra L ANGOLO (2) MISURA DELL ANGOLO Per avere la misura di un angolo, che si chiama ampiezza, si deve ricorrere ad uno strumento: il goniometro. In Geogebra c è un icona che ci permette di misurare
Abilità Informatiche. Lezione I. Lo spazio bidimensionale. Il disegno. arch. Gabriella Rendina
 Abilità Informatiche Lezione I Lo spazio bidimensionale. Il disegno arch. Gabriella Rendina Misura 1. Impostazione dell unità di misura formato> Unità Sistemi di coordinate 2D Coordinate cartesiane Un
Abilità Informatiche Lezione I Lo spazio bidimensionale. Il disegno arch. Gabriella Rendina Misura 1. Impostazione dell unità di misura formato> Unità Sistemi di coordinate 2D Coordinate cartesiane Un
AUTOCAD 2D CORSO COMPLETO IN AULA 20 ORE + 16 ORE
 Autodesk Authorized Training Certification Center PROGRAMMA DIDATTICO AUTOCAD 2D CORSO COMPLETO IN AULA 20 ORE + 16 ORE Obiettivi formativi modulo base: Il corso si svolge in 5 lezioni di quattro ore ciascuna,
Autodesk Authorized Training Certification Center PROGRAMMA DIDATTICO AUTOCAD 2D CORSO COMPLETO IN AULA 20 ORE + 16 ORE Obiettivi formativi modulo base: Il corso si svolge in 5 lezioni di quattro ore ciascuna,
LEZIONE 4 AUTOCAD 2D
 TIROCINIO FORMATIVO ATTIVO (TFA) - A.A. 2014 2015 DISEGNO TECNICO EDILE UNIVERSITÀ DI PISA LEZIONE 4 AUTOCAD 2D 1 AUTOCAD 2D: ELEMENTI BASE Gli elementi principali che costituiscono un disegno bidimensionale
TIROCINIO FORMATIVO ATTIVO (TFA) - A.A. 2014 2015 DISEGNO TECNICO EDILE UNIVERSITÀ DI PISA LEZIONE 4 AUTOCAD 2D 1 AUTOCAD 2D: ELEMENTI BASE Gli elementi principali che costituiscono un disegno bidimensionale
Sommario. Capitolo 1 - L ambiente di lavoro Capitolo 2 - L uso dei comandi in AutoCAD... 17
 Sommario L autore... XI Ringraziamenti... XI Per chi è scritto il libro... XI Convenzioni grafiche...xii Il Booksite e il materiale per le esercitazioni...xiii Perché il Booksite...XIII Accesso al Booksite
Sommario L autore... XI Ringraziamenti... XI Per chi è scritto il libro... XI Convenzioni grafiche...xii Il Booksite e il materiale per le esercitazioni...xiii Perché il Booksite...XIII Accesso al Booksite
Corso di Introduzione all Informatica. Microsoft Word Nozioni di base
 Corso di Introduzione all Informatica Microsoft Word Nozioni di base LA GUIDA IN LINEA 2 FORMATTARE UN DOCUMENTO Impostazione della pagina Per definire i parametri di impostazione della pagina, selezionare
Corso di Introduzione all Informatica Microsoft Word Nozioni di base LA GUIDA IN LINEA 2 FORMATTARE UN DOCUMENTO Impostazione della pagina Per definire i parametri di impostazione della pagina, selezionare
Video Scrittura (MS Word) Prima Parte
 Video Scrittura (MS Word) Prima Parte Ripasso/approfondimento: Gestione Cartelle/File Crea una cartella UTE Informatica Base sul Desktop Click destro sul Desktop Posizionarsi su Nuovo Cliccare su Cartella
Video Scrittura (MS Word) Prima Parte Ripasso/approfondimento: Gestione Cartelle/File Crea una cartella UTE Informatica Base sul Desktop Click destro sul Desktop Posizionarsi su Nuovo Cliccare su Cartella
SOMMARIO. 1. Premessa Barra Intestazione Mappa Legenda Ricerche Barra di Stato Toolbar...
 MANUALE SOMMARIO 1. Premessa... 3 2. Barra Intestazione... 4 3. Mappa...4 4. Legenda... 4 5. Ricerche...5 6. Barra di Stato... 5 7. Toolbar... 5 8. Barra Informazioni... 7 9. Esempio di Ricerca... 8 1.
MANUALE SOMMARIO 1. Premessa... 3 2. Barra Intestazione... 4 3. Mappa...4 4. Legenda... 4 5. Ricerche...5 6. Barra di Stato... 5 7. Toolbar... 5 8. Barra Informazioni... 7 9. Esempio di Ricerca... 8 1.
U.T.E FOGLIO ELETTRONICO. Università della Terza Età. Sede di Novate Milanese. Corso Informatica Approfondimento. Docente: Giovanni Pozzi
 U.T.E Università della Terza Età Sede di Novate Milanese Corso Informatica Approfondimento FOGLIO ELETTRONICO Docente: Giovanni Pozzi FOGLIO ELETTRONICO MS-Excel E un programma che permette di effettuare:
U.T.E Università della Terza Età Sede di Novate Milanese Corso Informatica Approfondimento FOGLIO ELETTRONICO Docente: Giovanni Pozzi FOGLIO ELETTRONICO MS-Excel E un programma che permette di effettuare:
SPAC Automazione 2019
 SPAC Automazione 2019 Utilizzo della finestra Gestione Commesse Esercitazione per l apprendimento e l utilizzo dei comandi Rev. 0-2019 Ambiente di lavoro 1 Ambiente di lavoro Descrizione dell ambiente
SPAC Automazione 2019 Utilizzo della finestra Gestione Commesse Esercitazione per l apprendimento e l utilizzo dei comandi Rev. 0-2019 Ambiente di lavoro 1 Ambiente di lavoro Descrizione dell ambiente
Capitolo 4: Tabelle. y(x) = x 3 ì 2x. Capitolo 4: Tabelle 67. Nota: le tabelle non sono disponibili nel modo di rappresentazione grafica 3D.
 Capitolo 4: Tabelle 4 Definizione di tabelle...68 Panoramica della procedura per generare una tabella...69 Impostazione dei parametri di tabella...70 Visualizzazione di una tabella in modo automatico...72
Capitolo 4: Tabelle 4 Definizione di tabelle...68 Panoramica della procedura per generare una tabella...69 Impostazione dei parametri di tabella...70 Visualizzazione di una tabella in modo automatico...72
Guida a Getrix: Indice Multimedia Planimetria
 Guida a Getrix: Indice Multimedia Planimetria Multimedia - PLANIMETRIA: Crea Modifica Cancella Ottieni URL (Multimedia Planimetria) pag. 2 - Creare una Planimetria: Costruzione (Multimedia Planimetria
Guida a Getrix: Indice Multimedia Planimetria Multimedia - PLANIMETRIA: Crea Modifica Cancella Ottieni URL (Multimedia Planimetria) pag. 2 - Creare una Planimetria: Costruzione (Multimedia Planimetria
U.T.E Università della Terza Età
 U.T.E Università della Terza Età Sede di Novate Milanese Corso Informatica Approfondimento FOGLIO ELETTRONICO Docente: Giovanni Pozzi FOGLIO ELETTRONICO MS-Excel E un programma che permette di effettuare:
U.T.E Università della Terza Età Sede di Novate Milanese Corso Informatica Approfondimento FOGLIO ELETTRONICO Docente: Giovanni Pozzi FOGLIO ELETTRONICO MS-Excel E un programma che permette di effettuare:
Laboratorio Informatico di Base. Fogli di calcolo
 Laboratorio Informatico di Base Fogli di calcolo I Fogli elettronici Un foglio elettronico (spreadsheet) è un programma che organizza i dati in maniera tabellare. La tabella è già presente all apertura
Laboratorio Informatico di Base Fogli di calcolo I Fogli elettronici Un foglio elettronico (spreadsheet) è un programma che organizza i dati in maniera tabellare. La tabella è già presente all apertura
Manuale Dxf2ISO MANUALE UTENTE
 Manuale Dxf2ISO MANUALE UTENTE Le informazioni contenute nel manuale sono solo a scopo informativo e possono subire variazioni senza preavviso e non devono essere intese con alcun impegno da parte di Promax
Manuale Dxf2ISO MANUALE UTENTE Le informazioni contenute nel manuale sono solo a scopo informativo e possono subire variazioni senza preavviso e non devono essere intese con alcun impegno da parte di Promax
Laboratorio di informatica
 Laboratorio di informatica GEOMETRIA DELLO SPAZIO Introduzione a Geogebra 3D La versione 5 di Geogebra prevede anche la possibilità di lavorare in ambiente 3D. Basta aprire Visualizza - Grafici 3D: sullo
Laboratorio di informatica GEOMETRIA DELLO SPAZIO Introduzione a Geogebra 3D La versione 5 di Geogebra prevede anche la possibilità di lavorare in ambiente 3D. Basta aprire Visualizza - Grafici 3D: sullo
SPAC Start Impianti 18 Creazione di un Blocco (componente) e Blocco Cartiglio
 SPAC Start Impianti 18 Creazione di un Blocco (componente) e Blocco Cartiglio Esercitazione per l apprendimento e l utilizzo dei comandi Rev. 0-2018 Ambiente di lavoro 1 Ambiente di lavoro Descrizione
SPAC Start Impianti 18 Creazione di un Blocco (componente) e Blocco Cartiglio Esercitazione per l apprendimento e l utilizzo dei comandi Rev. 0-2018 Ambiente di lavoro 1 Ambiente di lavoro Descrizione
Excel avanzato. Certificazione Microsoft. Excel: le basi. 1.1 Excel: le basi NUMBER TITLE
 Excel avanzato Certificazione Microsoft Excel: le basi 1.1 Excel: le basi Fogli elettronici: generalità e struttura (1) Un foglio di lavoro è una griglia costituita da celle (intersezione righe - colonne)
Excel avanzato Certificazione Microsoft Excel: le basi 1.1 Excel: le basi Fogli elettronici: generalità e struttura (1) Un foglio di lavoro è una griglia costituita da celle (intersezione righe - colonne)
PRIMI PASSI CON UN DATABASE
 Basi di dati PRIMI PASSI CON UN DATABASE Definizione di database Per database si intende un insieme di informazioni catalogate ed organizzate. Il tipo di database più diffuso è quello relazionale, composto
Basi di dati PRIMI PASSI CON UN DATABASE Definizione di database Per database si intende un insieme di informazioni catalogate ed organizzate. Il tipo di database più diffuso è quello relazionale, composto
DEFINIZIONI SMART E RELATIVE ESERCITAZIONI
 DEFINIZIONI SMART E RELATIVE ESERCITAZIONI A B C D E 1 2 3 4 5 6 7 8 9 MODULO 3 Creazione e gestione di fogli di calcolo MODULO 3 CREAZIONE E GESTIONE DI FOGLI DI CALCOLO Gli elementi fondamentali del
DEFINIZIONI SMART E RELATIVE ESERCITAZIONI A B C D E 1 2 3 4 5 6 7 8 9 MODULO 3 Creazione e gestione di fogli di calcolo MODULO 3 CREAZIONE E GESTIONE DI FOGLI DI CALCOLO Gli elementi fondamentali del
Daniela Tondini
 Daniela Tondini dtondini@unite.it Facoltà di Medicina Veterinaria C.L.M in Medicina Veterinaria Università degli Studi di Teramo 1 COS È IL POWER POINT? Si tratta di un software (programma) che consente
Daniela Tondini dtondini@unite.it Facoltà di Medicina Veterinaria C.L.M in Medicina Veterinaria Università degli Studi di Teramo 1 COS È IL POWER POINT? Si tratta di un software (programma) che consente
L AMBIENTE DI MICROSOFT WORD 2003
 , 2011 L AMBIENTE DI MICROSOFT WORD 2003 Questo è ciò che vediamo quando eseguiamo Microsoft Word 2003 sul nostro computer: Riga del titolo Barre degli strumenti: per scegliere i comandi in modo rapido
, 2011 L AMBIENTE DI MICROSOFT WORD 2003 Questo è ciò che vediamo quando eseguiamo Microsoft Word 2003 sul nostro computer: Riga del titolo Barre degli strumenti: per scegliere i comandi in modo rapido
Modulo 3 - Elaborazione Testi 3.2 Creazione documento
 Università degli Studi dell Aquila Corso ECDL programma START Modulo 3 - Elaborazione Testi 3.2 Creazione documento Maria Maddalena Fornari Visualizzazione di una pagina Nella zona inferiore della finestra
Università degli Studi dell Aquila Corso ECDL programma START Modulo 3 - Elaborazione Testi 3.2 Creazione documento Maria Maddalena Fornari Visualizzazione di una pagina Nella zona inferiore della finestra
SPAC Automazione 2019 Creazione di un Blocco componente (Madre/Elemento), Riferimento di Registrazione e Blocco Cartiglio con Custom Blk Suite
 SPAC Automazione 2019 Creazione di un Blocco componente (Madre/Elemento), Riferimento di Registrazione e Blocco Cartiglio con Custom Blk Suite Esercitazione per l apprendimento e l utilizzo dei comandi
SPAC Automazione 2019 Creazione di un Blocco componente (Madre/Elemento), Riferimento di Registrazione e Blocco Cartiglio con Custom Blk Suite Esercitazione per l apprendimento e l utilizzo dei comandi
Guida introduttiva per l utilizzo di AutoCad
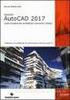 Guida introduttiva per l utilizzo di AutoCad Introduzione AutoCad è un software creato appositamente per la realizzazione di qualsiasi tipo di disegno tecnico. Il programma sfrutta le tre coordinate principali
Guida introduttiva per l utilizzo di AutoCad Introduzione AutoCad è un software creato appositamente per la realizzazione di qualsiasi tipo di disegno tecnico. Il programma sfrutta le tre coordinate principali
Guida per l utente agli organigrammi cross-browser di OrgPublisher
 Guida per l utente agli organigrammi cross-browser di OrgPublisher Sommario Sommario... 3 Visualizzazione di tutorial sugli organigrammi cross-browser pubblicati... 3 Esecuzione di una ricerca in un organigramma
Guida per l utente agli organigrammi cross-browser di OrgPublisher Sommario Sommario... 3 Visualizzazione di tutorial sugli organigrammi cross-browser pubblicati... 3 Esecuzione di una ricerca in un organigramma
BREVE GUIDA ALL UTILIZZO DI
 BREVE GUIDA ALL UTILIZZO DI Concetti generali di PowerPoint Aprire PowerPoint L apertura del programma Microsoft PowerPoint dipende dal sistema operativo che si utilizza per la gestione del computer. In
BREVE GUIDA ALL UTILIZZO DI Concetti generali di PowerPoint Aprire PowerPoint L apertura del programma Microsoft PowerPoint dipende dal sistema operativo che si utilizza per la gestione del computer. In
OpenOffice Calc. Sommario. Operazioni fondamentali. Informatica a.a. 2013/2014 (Dip. Psicologia) OpenOffice Calc (4.1.0)
 OpenOffice Calc Sommario Operazioni fondamentali... 1 Formattare le celle... 2 Gestire i fogli... 4 Formattazione condizionale... 5 Ordine... 5 Riempimento automatico... 6 Grafici... 6 Calcoli... 8 Stampare...
OpenOffice Calc Sommario Operazioni fondamentali... 1 Formattare le celle... 2 Gestire i fogli... 4 Formattazione condizionale... 5 Ordine... 5 Riempimento automatico... 6 Grafici... 6 Calcoli... 8 Stampare...
Opuscolo Windows. Cliccando due volte su questa icona puoi aprire il programma di posta elettronica. Cliccando qui puoi navigare in Internet
 - Il Desktop pag. 2 - Pulsante Start pag. 3 - Barra delle Applicazioni pag. 3 - Risorse del Computer pag. 3 - Le Finestre di Windows pag. 4 - Salvare un lavoro pag. 4 - Stampa pag. 5 - Creare una Cartella
- Il Desktop pag. 2 - Pulsante Start pag. 3 - Barra delle Applicazioni pag. 3 - Risorse del Computer pag. 3 - Le Finestre di Windows pag. 4 - Salvare un lavoro pag. 4 - Stampa pag. 5 - Creare una Cartella
ISTRUZIONI PER INIZIARE
 1 ISTRUZIONI PER INIZIARE Questa è la barra di menu: serve per dare tutte le informazioni sui file che devi creare, salvare, ecc. Questa icona serve per chiudere a bordo pagina il file e poi riaprirlo
1 ISTRUZIONI PER INIZIARE Questa è la barra di menu: serve per dare tutte le informazioni sui file che devi creare, salvare, ecc. Questa icona serve per chiudere a bordo pagina il file e poi riaprirlo
RHINOCEROS FLAMINGO PENGUIN BONGO
 RHINOCEROS FLAMINGO PENGUIN BONGO INDICE:.02 07 / 0 introduzione a Rhinoceros struttura del programma: riga dei comandi, barra di stato, barra degli strumenti layer, proprietà oggetti, mouse e tastiera
RHINOCEROS FLAMINGO PENGUIN BONGO INDICE:.02 07 / 0 introduzione a Rhinoceros struttura del programma: riga dei comandi, barra di stato, barra degli strumenti layer, proprietà oggetti, mouse e tastiera
Syllabus PEKIT CAD. Modulo Uno. Concetti di base
 1 Syllabus PEKIT CAD Modulo Uno Concetti di base 2.1 Cominciare a lavorare Campi di applicazioni del CAD Sistemi di disegno tecnico computerizzato (CAE, CAM, GIS) Autodesk e le versioni di AutoCAD, installazioni
1 Syllabus PEKIT CAD Modulo Uno Concetti di base 2.1 Cominciare a lavorare Campi di applicazioni del CAD Sistemi di disegno tecnico computerizzato (CAE, CAM, GIS) Autodesk e le versioni di AutoCAD, installazioni
Laboratorio di Informatica Lezione II
 Laboratorio di Informatica Lezione II Aprire Word Da Menù di avvio Doppio clic sul collegamento del SW Doppio clic su un documento word (apre anche il documento) Configurazione (dall alto verso il basso,
Laboratorio di Informatica Lezione II Aprire Word Da Menù di avvio Doppio clic sul collegamento del SW Doppio clic su un documento word (apre anche il documento) Configurazione (dall alto verso il basso,
Creare un nuovo simbolo
 Creare un nuovo simbolo Premessa In Allplan è possibile creare o importare profili 2D in modo da salvarli nella Library ed utilizzarli per la creazione di elementi 3D (pilastri, travi, etc ) Creazione
Creare un nuovo simbolo Premessa In Allplan è possibile creare o importare profili 2D in modo da salvarli nella Library ed utilizzarli per la creazione di elementi 3D (pilastri, travi, etc ) Creazione
Windows. La prima realizzazione di un ambiente grafico si deve alla Apple (1984) per il suo Macintosh. La gestione dei file conserva la logica del DOS
 Windows La prima realizzazione di un ambiente grafico si deve alla Apple (1984) per il suo Macintosh La gestione dei file conserva la logica del DOS Funzionalità di un S.O. Gestione dei file Gestione dei
Windows La prima realizzazione di un ambiente grafico si deve alla Apple (1984) per il suo Macintosh La gestione dei file conserva la logica del DOS Funzionalità di un S.O. Gestione dei file Gestione dei
Excel Base- Lezione 5
 Excel Base- Lezione 5 Cerca.vert(val.,matrice,indice,intervallo) Ricerca un valore, contenuto in una lista, in un'altra lista, e restituisce i valori nelle celle a destra del valore cercato 1 Cerca.vert(val.,matrice,indice,intervallo)
Excel Base- Lezione 5 Cerca.vert(val.,matrice,indice,intervallo) Ricerca un valore, contenuto in una lista, in un'altra lista, e restituisce i valori nelle celle a destra del valore cercato 1 Cerca.vert(val.,matrice,indice,intervallo)
Operazioni preliminari: creare una cartella in Documenti
 Operazioni preliminari: creare una cartella in Documenti 1. Fare clic in successione su Start (cerchio con il logo Microsoft in basso a sinistra), Documenti. 2. Cliccare su Nuova cartella comparirà una
Operazioni preliminari: creare una cartella in Documenti 1. Fare clic in successione su Start (cerchio con il logo Microsoft in basso a sinistra), Documenti. 2. Cliccare su Nuova cartella comparirà una
Cosa sono le maschere
 Prof. Emanuele Papotto Cosa sono le maschere La maschera è un oggetto di database che viene realizzato per mostrare, modificare e immettere i record in modo più chiaro rispetto alla visualizzazione foglio
Prof. Emanuele Papotto Cosa sono le maschere La maschera è un oggetto di database che viene realizzato per mostrare, modificare e immettere i record in modo più chiaro rispetto alla visualizzazione foglio
