MANUALE OPERATIVO BLUMATICAD PROJECT
|
|
|
- Donato Grosso
- 8 anni fa
- Visualizzazioni
Transcript
1
2 INDICE DESCRIZIONE E CARATTERISTICHE... 2 IL PANNELLO DI EASY 3D... 3 PARETI E SOLIDI... 4 PARETI RETTANGOLARI... 4 PARETI TRIANGOLARI / TRAPEZOIDALI... 5 SOLIDO GENERICO... 6 INFISSI... 7 INFISSI ESTERNI 3D STANDARD... 7 PORTE ESTERNE 3D STANDARD... 8 INFISSI ESTERNI 3D FOTOREALISTICI... 8 PORTE 3D FOTOREALISTICHE... 9 TERRAZZINI COPERTURE E SOLAI TETTI SOLAI E COPERTURE PIANE RECINZIONI E CANCELLI RECINZIONI CANCELLI SCALE SCALE REGOLARI 3D SCALE A CHIOCCIOLA 3D PARAPETTI E RINGHIERE PIANE PROSPETTIVE E ANIMAZIONI PROSPETTIVA RAPIDA ANIMAZIONI UTILITA TRASPARENZE FUNZIONI 3D LUCI
3 DESCRIZIONE E CARATTERISTICHE BlumatiCAD Easy3D è un modulo opzionale di BlumatiCAD Project che consente di trasformare rapidamente i progetti 2D in un modello tridimensionale completo di particolari e materiali. BlumatiCAD Easy 3D, mediante funzioni specialistiche, consente essenzialmente la generazione di: Pareti 3D poste a qualsiasi quota (individuabili mediante polilinea 2D esistente, tracciati definiti dall utente, punto interno di una superficie chiusa). Solidi 3D posti a qualsiasi quota (individuabili mediante polilinea 2D esistente, tracciati definiti dall utente, punto interno di una superficie chiusa). Balconi e terrazzini 3D (in muratura, con ringhiere metalliche, con muretti + ringhiere metalliche) con possibilità di disegno contemporaneo di tutti gli infissi posti sulla stessa verticale. Vano Infissi esterni 3D standard (rettangolari o ad arco) ad una o più ante con possibilità di disegno contemporaneo di tutti gli infissi posti sulla stessa verticale, compreso generazione murature sopra e sotto gli infissi generati. Vano Infissi esterni 3D fotografici (rettangolari o ad arco) con possibilità di disegno contemporaneo di tutti gli infissi posti sulla stessa verticale, compreso generazione murature sopra e sotto gli infissi generati con esecuzione automatiche delle forature in funzione dell infisso fotografico prescelto. Solai e coperture piane 3D con eventuale generazione di parapetti in muratura. Tetti e pensiline 3D a falde inclinate anche complessi, con possibilità di inserimento per tre punti qualsiasi e/o per due punti alla stessa quota e pendenza. Scale e pianerottoli regolari o irregolari, compreso scale a chiocciola, con possibilità di inserimento di parapetti in muratura, ringhiere o misti. Recinzioni esterne 3D (muretti, muretti + ringhiere metalliche, ecc) Cancelli 3D ad una o due ante con profilati metallici o a pannelli chiusi. Disegno completo 3D a partire da piantine realizzate con il modulo opzionale Easy 2D, semplicemente con un click del mouse all interno della piantina da sviluppare. Prospettive ed animazioni in modo veramente semplice ed intuitivo. BlumatiCAD Easy3D è dotato, inoltre, di numerose funzioni 3D, tra cui l estrusione di sezioni generiche lungo un qualsiasi percorso spaziale, l inserimento di luci in modo semplificato, ecc. Nei successivi paragrafi verranno illustrate le modalità di utilizzo della diverse funzionalità in oggetto. 2
4 IL PANNELLO DI EASY 3D Attivando il Pannello di Easy 3D dal Menù PANNELLI viene visualizzata la seguente maschera sul lato sinistro. Il pannello delle funzioni è suddiviso in nelle seguenti 9 sezioni: PARETI E SOLIDI; INFISSI TERRAZZINI COPERTURE E SOLAI; RECINZIONI E CANCELLI; SCALE EASY 2D >> EASY 3D PROSPETTIVE E ANIMAZIONI UTILITA 3D DIVERSE 3
5 PARETI E SOLIDI Come già accennato, in BlumatiCAD Project sono presenti alcune cartelle principali comprendenti numerose sottocartelle con blocchi DWG, come illustrato nella seguente figura. La sezione Pareti e Solidi consente la definizione dei seguenti elementi: Pareti Rettangolari; Pareti Triangolari/Trapezoidali; Solidi Generici PARETI RETTANGOLARI L area funzioni dedicata al disegno di pareti rettangolari consente di costruire il modello tridimensionale di una parete indicando i seguenti parametri: Altezza della parete; Spessore della parete; Quota (in metri) di partenza della parete. La suddetta parete potrà essere altresì costruita attraverso l indicazione manuale dei punti che rappresentano la sua sagoma bidimensionale, selezionando una polilinea preesistente di riferimento o un punto interno di un area chiusa. Dopo aver definito i parametri, sarà possibile cliccare sul pulsante DISEGNA e procedere inserendo i dati richiesti che verranno richiesti, di volta in volta, nella riga di comando. 4
6 La modalità standard di disegno delle murature perimetrali di Easy 3D è quella che prevede l esclusione dei tratti che comprendono gli infissi esterni (finestre, balconi, porte). Questo in quanto nel disegno degli infissi, come vedremo, verranno disegnati automaticamente i muri al di sotto e al di sopra degli infissi stessi. Nell esempio di figura le murature esterne sono state inserite mediante la modalità Inserimento Sagoma per Punti e selezionando i Punti sulla linea esterna e procedendo in senso antiorario P1, P2, P3 e P4 in figura). Dopo avere disegnato le murature è possibile regolare la loro opacità (e di conseguenza la trasparenza) agendo sullo specifico cursore. Ciò è utile se, ad esempio, si desidera visualizzare gli interni dell edificio. A tale proposito si rinvia allo specifico capitolo presente nella sezione UTILITA. Se si esegue un operazione errata è possibile sempre annullare il comando mediante il pulsante specifico. Se si vuole momentaneamente nascondere le pareti inserite (in quanto potrebbero dare fastidio per il disegno degli altri elementi) è possibile cliccare sullo specifico pulsante (che provvede anche alla successiva eventuale visualizzazione delle pareti). Se si attiva l opzione Esegui operazione in ciclo prima di cliccare sul pulsante DISEGNA, sarà possibile inserire tutte le pareti una dopo l altra senza cliccare ogni volta sul pulsante DISEGNA. PARETI TRIANGOLARI / TRAPEZOIDALI A differenza delle pareti rettangolari, le funzioni parametriche di disegno di pareti triangolari o trapezoidali, consentono di indicare due diverse altezze a seconda della tipologia prescelta indicata in figura, oltre alla quota di partenza. Dopo aver definito i parametri, sarà quindi sufficiente cliccare sul pulsante DISEGNA e procedere all inserimento della parete seguendo le istruzioni che verranno visualizzate sulla riga di comando. 5
7 SOLIDO GENERICO L ultimo pannello presente nella sezione Pareti e Solidi consente, infine, di disegnare dei solidi generici impostandone l altezza e la Quota Z di partenza. Per la modalità di costruzione sarà sempre possibile selezionare tra le 3 modalità presenti e procedere quindi con l inserimento, anche in ciclo, dei solidi selezionando i vari punti. Pima di cliccare su DISEGNA è possibile indicare una descrizione del solido (nell esempio: Pilastrini Ingresso Cancello ). Tale descrizione verrà richiamata al passaggio del mouse sui solidi corrispondenti. Nota: mediante la modalità di selezione mediante Punto interno di un area è possibile generare solidi anche complessi purché delimitati da linee o curve. 6
8 INFISSI La sezione INFISSI consente la definizione di finestre, balconi e porte. La sezione si compone di due cartelle : Infissi 3D Standard e Infissi 3D Fotorealistici. Con entrambi i metodi vengono disegnati, contestualmente agli infissi, tutti i muri superiori ed inferiori presenti nel vano corrispondente. INFISSI ESTERNI 3D STANDARD Se si ha un piano tipo, è possibile inserire simultaneamente tutti gli infissi della verticale, come nell esempio. Nell esempio (due piani della stessa altezza con piano rialzato a quota 1.00 m da terra e piano superiore, entrambi con altezza di 3.00 metri) sono stati indicati due balconi dell altezza di m. 2.50, con primo infisso a quota Trattandosi di balconi, la quota del primo infisso sarà pari a m L altezza del muro posto al di sotto dell infisso al piano tipo sarà pari a L extra muro al primo livello sarà pari a m trattandosi di piano rialzato posto, appunto, a quota 1.00 da terra. Il tutto come visualizzato nella maschera a lato. Dopo avere inserito tutti i dati richiesti, cliccando su DISEGNA verrà chiesto di indicare i due estremi (sinistro e destro) dell infisso sul lato esterno della muratura, come illustrato nella figura a lato. Come visualizzato nella figura a lato, vengono disegnati i due balconi alle quote e con le misure indicate e vengono costruite le porzioni di muro dell intero vano. 7
9 PORTE ESTERNE 3D STANDARD Per le porte si procederà in modo del tutto analogo al caso precedente, scegliendo il tipo di porta, inserendo i dati richiesti ed indicando, dopo avere cliccato su DISEGNA, i due estremi della porta nella pianta 2D, come nel caso degli infissi. Nell esempio è stata indicata una porta esterna a due ante con anta sinistra di 0.30 m, posta a quota 1.00 da terra, di altezza 2.50 m, con muro avente altezza di 1.00 m sotto la porta e 3.50 m al di sopra della stessa. INFISSI ESTERNI 3D FOTOREALISTICI Anche in questo caso, come illustrato nel disegno a lato, viene disegnata la porta e le murature corrispondenti (con foratura automatica in base alle misure della porta ed al tipo). In questa modalità occorrerà inserire i dati come nel caso degli infissi standard, ma occorrerà scegliere uno dei blocchi Fotorealistici dalla banca dati disponibile (ampliabile dall utente). Per scegliere l infisso occorrerà cliccare sul combo-box e scegliere il tipo desiderato dalla lista. Per facilitare la scelta, viene mostrata un anteprima della tipologia selezionata, come illustrato qui a lato. 8 Dopo avere effettuato la scelta occorrerà cliccare sul pulsante CONFERMA ed il nome del blocco fotorealistico rappresentativo dell infisso verrà riportato nel combo-box.
10 Gli infissi disegnati sono in effetti dei blocchi CAD ottenuti mediante una o più fotografie assemblate in modo opportuno, come illustrato nella figura a lato. Con questo sistema si ottengono risultati veramente sorprendenti con enorme semplicità. Occorre notare che, se l infisso avesse una forma ad arco, verrebbe comunque costruita la porzione di muro ad arco in modo completamente automatico, senza operazioni complicate di sottrazione booleana o operazioni simili. PORTE 3D FOTOREALISTICHE Per le porte si procederà in modo del tutto analogo al caso precedente, scegliendo il tipo di porta, inserendo i dati richiesti ed indicando (dopo avere cliccato su DISEGNA), i due estremi della porta. Anche in questo caso occorrerà scegliere il blocco fotorealistico tra quelli disponibili utilizzando il solito pannello con le anteprime già illustrato. Anche in questo caso viene disegnata la porta e le murature corrispondenti (con foratura automatica in base alle misure della porta ed al tipo). Anche in questo caso si tratta di un blocco CAD con Fotografia di una porta reale. Anche in questo caso, se la porta avesse una forma ad arco, verrebbe comunque costruita la porzione di muro ad arco in modo completamente automatico, senza operazioni complicate di sottrazione booleana o operazioni simili. 9
11 TERRAZZINI La sezione TERRAZZINI consente la definizione ed il disegno di terrazzini in modo parametrico. Attraverso la definizione dei dati parametrici presenti, è possibile far costruire, in modo completamente automatizzato, i terrazzini, anche in serie, definendo: Il numero dei terrazzini identici sulla stessa verticale; La quota del primo terrazzino; L interasse tra il primo e i successivi; Lo spessore del solaio; La profondità del terrazzino. Per i terrazzini che si intende riportare nel disegno, è altresì possibile indicare la tipologia di parapetti di cui sono dotati tra: Muratura; Ringhiera; Muretti laterali con ringhiera frontale; Muretto con ringhiera. Nell esempio sono indicati n. 2 terrazzini nella verticale, con il primo a quota finita di 1.00 m ( solaio). L altezza complessiva del parapetto è pari a 1.00 m. Come tipo di parapetto è stato scelto un parapetto misto in muratura (H=0.60 m) + Ringhiera (H=q = 0.40 m). E stato scelto, inoltre, di escludere il parapetto destro, in quanto il terrazzino termina su un muro perimetrale. I risultati ottenibili mediante la definizione dei dati sopra indicati, cliccando quindi su DISEGNA e indicando i punti esterni del terrazzino, come richiesto sulla riga dei comandi, sono visibili nella figura a sinistra. Se nel pannello dei dati viene inserita la profondità (o aggetto) in metri del terrazzino, verrebbero richiesti solo i primi due punti (P1 e P2), mentre la profondità verrebbe fissata al valore indicato dall utente. Occorre notare che automaticamente vengono creati i diversi componenti ai quali è possibile assegnare materiali diversi (nell esempio: pavimento del terrazzino, solaio, muretto parapetto e ringhiera. 10 Qui di seguito si riportano alcune tipologie standard di terrazzini ottenibili in modo automatico.
12 Terrazzino con parapetto costituito da ringhiera bombata Terrazzino con parapetto costituito da Muretto laterale e ringhiera frontale Terrazzino con parapetto costituito da Muretto 11
13 COPERTURE E SOLAI La sezione COPERTURE E SOLAI consente la definizione ed il disegno di coperture piane e/o a falde inclinate e di solai in genere. TETTI Falde Standard La funzione parametrica dei tetti consente di disegnare, sempre partendo dall ingombro in pianta di un tetto, il relativo modello tridimensionale. Indicando la quota di gronda e il dislivello, dopo aver selezionato la tipologia di forma di falda da applicare, è possibile, mediante il pulsante DISEGNA ricreare il modello tridimensionale del tetto. L ordine di definizione dei punti sul disegno è indicato anche nell immagine associata alla tipologia di forma selezionata. L applicazione delle falde, al termine della procedura di definizione dei punti in pianta, risulterà applicata sul modello tridimensionale come indicato nella seguente immagine: 12
14 Falde Generiche Come illustrato qui a lato, è possibile disegnare qualsiasi falda generica mediante due metodi. Sagoma falda + quote 3 punti In questo caso occorrerà indicare, nella pianta della copertura 2D la polilinea corrispondente alla falda e tre punti diversi con rispettive Quote per individuare il piano su cui giace la falda. La sagoma della falda può essere fornita o selezionando una polilinea 2D nel disegno o editando direttamente i punti 2D costituenti il perimetro della falda (editazione di una polilinea). Sagoma falda + quote 2 punti gronda + angolo o pendenza In questo caso occorrerà indicare, nella pianta della copertura 2D, 2 punti sulla linea di gronda e fornire la quota corrispondente (quota di gronda). Occorrerà, quindi, indicare l angolo della falda o la pendenza della stessa. Anche in questo caso la sagoma della falda può essere fornita o selezionando una polilinea 2D nel disegno o editando direttamente i punti costituenti il perimetro della falda (editazione di una polilinea). Nel caso delle falde generiche, è possibile disegnare pannelli fotovoltaici e/o comignoli 3D. Con i dati di figura si ottiene il seguente disegno 3D. 13
15 SOLAI E COPERTURE PIANE Come illustrato qui a lato, la sezione dedicata alle coperture, contiene un ulteriore pannello di funzionalità dedicate alla rappresentazione tridimensionale di solai o coperture piane, anche con parapetti. Come per tutte le funzioni parametriche descritte precedentemente, sarà sufficiente indicarne le caratteristiche geometriche in pianta e la quota per disegnare il solaio o la copertura piana, anche provvista di eventuali parapetti, direttamente nel modello tridimensionale. E possibile indicare il solaio mediante la selezione di una polilinea già esistente, mediante la editazione per punti di una qualsiasi sagoma in pianta o mediante il punto interno di un area. Il parametro Offset determina la generazione degli oggetti alla distanza indicata nel campo specifico. Se il solaio da realizzare presenta un vuoto è possibile procedere nel seguente modo. Nella figura è riportato il filo esterno del solaio, con un vuoto ad esempio corrispondente ad una rampa di scala. Il modo più semplice di eseguire il solaio con il vuoto è il seguente: 14 1) Disegnare le due linee aggiuntive come indicato nella figura 2) Nel pannello Solai e Coperture selezionare la modalità di selezione per Punto interno di un area 3) Assegnare lo spessore del solaio, ad esempio 0.20 m ed indicare la quota, ad esempio 3.00 m 4) Cliccare sul pulsante DISEGNA e cliccare in un punto interno della prima area chiusa che si è formata, ad esempio Pi1 5) Cliccare nuovamente sul pulsante DISEGNA e cliccare in un punto interno della seconda area chiusa che si è formata, ad esempio Pi2
16 Si otterrà il seguente risultato Se all interno delle polilinee di contorno dei solaio sono contenute diverse linee (tramezzature o altro) che impediscono di utilizzare il punto interno per la selezione è possibile utilizzare il seguente metodo alternativo. 1) Disegnare le due polilinee chiuse: Polilinea 1 (P1, P2, P3, P4, P5, P6, P7, P8 e chiudere) e Polilinea 2 (P1, P2, P3, P4, P5, P6, P7, P8 e chiudere) come indicato nella figura. 2) Nel pannello Solai e Coperture selezionare la modalità di selezione Selezione Polilinea 15
17 3) Assegnare lo spessore del solaio, ad esempio 0.20 m ed indicare la quota, ad esempio 3.00 m 4) Cliccare sul pulsante DISEGNA e selezionare la Polilinea 1 5) Cliccare nuovamente sul pulsante DISEGNA e selezionare la Polilinea 2 Si otterrà lo stesso risultato già illustrato in precedenza. RECINZIONI E CANCELLI La sezione RECINZIONI E CANCELLI consente la definizione ed il disegno di recinzioni esterne in muratura, metalliche e miste. RECINZIONI Le funzionalità dedicate alle recinzioni consentono di applicare un modello di recinzione tridimensionale alla pianta bidimensionale. Anche in questo caso, come per le sezioni precedenti, sarà possibile effettuare una serie di scelte relative alla tipologia di recinzione da ricreare ovvero: Muratura; Metallica; Muratura e metallica. Sempre attraverso la definizione dei punti sull area di lavoro, sarà quindi possibile applicare la recinzione con i dati caratteristici precedentemente definiti: 16
18 CANCELLI La funzionalità di definizione dei cancelli, termina la serie di funzioni parametriche dedicate al disegno automatizzato dei modelli tridimensionali. Per la definizione dei cancelli, i dati parametrizzabili sono: La tipologia di struttura selezionabile tra Profilati in ferro o telaio con pannelli chiusi; Il numero di ante. Definiti i dati sopra indicati, sarà possibile, cliccando su DISEGNA e selezionando i punti esterni del cancello sulla pianta, creare il modello tridimensionale come illustrato nell immagine esemplificativa di seguito indicata. 17
19 SCALE La sezione SCALE del modulo Easy3D consente, attraverso comode funzionalità, di realizzare velocemente, ed in pochi click, ogni tipo di scala, sia interna, sia esterna. Il modulo si compone delle seguenti funzioni (o cartelle) principali, come indicato nel pannello riportato qui a lato: Scale regolari Scale a chiocciola Pianerottoli e/o gradini singoli Parapetti piani SCALE REGOLARI 3D Per generare una scala 3D regolare a partire da un disegno 2D, come evidenziato nella figura a lato, occorre innanzitutto selezionare una delle modalità di selezione del gradino tipo tra le tre possibili. Occorre quindi selezionare uno dei tre tipi di scala tra i tre disponibili ed inserire gli altri dati richiesti in funzione della tipologia selezionata. E possibile, inoltre indicare la presenza di parapetti in muratura e/o ringhiere attivando i check-box corrispondenti ed inserendo i relativi dati. Cliccando, infine, sul pulsante DISEGNA, verranno richiesti, sulla riga dei comandi, i dati necessari per la individuazione della scala in funzione delle scelte effettuate. 18
20 A titolo d esempio, si supponga di voler disegnare una scala 3D partendo dalla seguente scala 2D: Dopo avere scelto il tipo di scala, avere inserito i dati richiesti ed avere scelto il tipo di parapetto, cliccando su DISEGNA occorrerà indicare quanto richiesto dal programma in modo interattivo. Nell esempio illustrato occorrerà innanzitutto disegnare la rampa di sinistra che va da quota 0.00 a quota Di conseguenza indicheremo i seguenti dati numerici: 19
21 Verranno richiesti: un punto interno ad un gradino (avendo scelto questo tipo di input) per individuare il gradino tipo della rampa come illustrato nella seguente figura: il punto iniziale (a quota più bassa) della rampa (P1) ed il punto più alto (P2) per individuare la direzione di salita, come illustrato nella seguente figura 20
22 In alternativa è possibile indicare anche i due punti interni, come illustrato nella seguente figura A questo punto, poiché è stata indicata la presenza della ringhiera, verrà richiesto di indicare, sempre nel gradino di partenza più in basso, il punto corrispondente al lato della ringhiera, come illustrato qui di seguito corrispondente ad una ringhiera sul lato interno della scala. 21
23 A questo punto verrà disegnata la seguente rampa 3D Analogamente per la seconda rampa, con i seguenti dati: 22
24 Indicheremo i seguenti nuovi punti (Nell ordine Pi, P1, P2, PR) Si otterrà il seguente disegno 3D 23
25 Occorrerà ora disegnare i due Pianerottoli. Dopo avere attivato la funzione specifica Pianerottoli indicheremo la quota di m 1.50 e, dopo avere cliccato su DISEGNA, occorrerà cliccare in un punto interno del pianerottolo (Pi). Si otterrà il seguente disegno. Analogamente si procederà per il Pianerottolo a quota 3.00, con il seguente disegno finale. 24
26 SCALE A CHIOCCIOLA 3D Per generare una scala a chiocciola 3D a partire da un disegno 2D, occorre, dopo avere inserito i dati caratteristici richiesti ed aver cliccato su DISEGNA, cliccare all interno del gradino di partenza (a quota più bassa) e subito dopo all interno del gradino successivo, come indicato nella seguente figura. Qui a lato vengono illustrati i due Punti da indicare (P1 alla quota più bassa e P2 gradino successivo nel verso di salita. Disegno 3D ottenuto. Nota: i gradini devono essere selezionati mediante punto interno e di conseguenza occorrerà cancellare o nascondere eventuali linee che potrebbero dare fastidio alla corretta individuazione dei gradini mediante Punto Interno. 25
27 PARAPETTI E RINGHIE RE PIANE Per disegnare rapidamente parapetti in muratura o ringhiere o di tipo misto, è prevista una specifica funzione denominata Parapetti. Nella figura seguente si voglia disegnare un parapetto misto in muratura + ringhiera, come per la rampa esistente già disegnata. Dopo avere inserito i dati metrici, cliccando su DISEGNA verranno richiesti i punti caratteristici della polilinea rappresentativa della posizione del parapetto. Verrà disegnato il parapetto 3D come illustrato nella prossima figura. 26
28 PROSPETTIVE E ANIMAZIONI La sezione Prospettive e Animazioni del modulo Easy3D consente, attraverso comode funzionalità, di realizzare velocemente, ed in pochi click, ogni tipo di prospettiva degli elementi tridimensionali presenti sull area di disegno nonché animazioni Walking-through. La sezione si divide, come anticipato, nelle seguenti due sottosezioni: Prospettiva rapida Animazione Walking-through. PROSPETTIVA RAPIDA Nella sottosezione in oggetto sono presenti le seguenti funzionalità così raggruppate: Posizione osservatore Punto di mira Parametri di visualizzazione Nel gruppo Posizione Osservatore è possibile identificare il punto del disegno in cui posizionare la telecamera. La definizione del punto potrà essere effettuata secondo due modalità: Attraverso l indicazione manuale del punto nello spazio indicando il rispettivo valore di X, Y e Z; Selezionando il punto direttamente nell area di lavoro attraverso il pulsante Seleziona punto. Nel gruppo Punto di Mira è possibile identificare il punto del disegno verso cui sarà rivolta la telecamera. La definizione del punto potrà essere effettuata, analogamente alla Posizione Osservatore attraverso le seguenti modalità: Attraverso l indicazione manuale del punto nello spazio indicandone il valore di X, Y e Z; Selezionando il punto direttamente nell area di lavoro attraverso il pulsante Seleziona punto. Il gruppo Parametri di visualizzazione consente di settare i parametri necessari alla generazione della prospettiva. I parametri settabili sono riferiti a: Dimensione vista; Angolo lente; Distanza focale; Smoot angolo; Modalità di visualizzazione o Render o ShadeOn o Hide In ogni momento, per ripristinare i parametri di default, sarà possibile selezionare il pulsante Set standard. Infine, i pulsanti funzione Genera prospettiva da maschera e Indica punti e procedi, consentono rispettivamente di: 27 Generare la prospettiva sulla base dei parametri già indicati;
29 Indicare nell area di lavoro il punto osservatore e quello di mira e quindi generare automaticamente la prospettiva. A titolo d esempio, apriamo un modello 3D e quindi la sezione Prospettive e Animazioni di Easy3D: Procediamo alla definizione della Posizione Osservatore e del Punto di mira e alla generazione automatica della prospettiva utilizzando semplicemente il comando Indica punti e procedi. Dopo averlo selezionato verrà richiesto di indicare il Punto di Osservazione che potrà essere inserito sia graficamente, sia mediante la scrittura delle coordinate sulla riga dei comandi. Supponiamo di selezionare come Punto di osservatore il punto PO indicato nella figura, di coordinate 21, -4.2, 1.70 e come punto di mira il punto PM di figura, posto nello spigolo della finestra e di coordinate 12.66, 7.30,5. Si otterrà la prospettiva indicata nella seguente figura. 28
30 Agendo sulla rotellina del mouse, sarà quindi possibile muoversi avanti o indietro lungo la retta che unisce virtualmente il Punto di osservazione e il Punto di mira. Dopo aver generato la prospettiva, modificando i punti sopra indicati e selezionando nuovamente il pulsante Genera prospettiva da maschera, la prospettiva verrà immediatamente aggiornata con i nuovi parametri. Supponendo di modificare il punto di osservazione assegnando alla Z il valore 5 (stessa quota del punto di mira), fermo restando il punto di mira, rigenerando la prospettiva si otterrà un risultato come indicato nella seguente immagine: In ogni momento sarà possibile annullare la vista prospettica selezionando il bottone Prospettiva Off presente nella parte inferiore della sezione. ANIMAZIONI Nella sottosezione in oggetto sarà possibile creare in modo semplice e pratico animazioni e video. Per la loro realizzazione è possibile predisporre una semplice polilinea nel disegno che corrisponderà al percorso che la telecamera dovrà seguire. Questa potrà essere impostata con i seguenti punti di mira: Automatico; Fisso. Il punto di mira automatico, indica alla telecamera di dover sempre puntare la sua osservazione lungo la linea di movimento della telecamera stessa. Il punto di mira fisso, consente invece di inquadrare sempre lo stesso punto 29
31 da ogni punto della polilinea costituente il tracciato della telecamera. La telecamera ruoterà opportunamente al fine di mantenersi centrata nello stesso punto obbiettivo. Le opzioni Altezza osservatore iniziale e finale consentono altresì di definire la quota Z di partenza della telecamera e la quota Z finale rispetto ad una polilinea piatta indicata su di un piano. Inserendo nell iniziale, ad esempio 20 e nella finale 2, indicando una polilinea su di un piano, l animazione effettuerà una traiettoria discendente che seguirà la traiettoria della polilinea a terra interpolando l altezza sull asse delle Z in base alla distanza percorsa. Le animazioni che verranno realizzate attraverso queste funzionalità, potranno essere altresì salvate e visualizzate in una finestra di anteprima dalla quale potrà, infine, essere convertita in un file.avi. Sempre a titolo d esempio, apriamo un modello 3D e quindi la sezione Prospettive e Animazioni di Easy3D: Per definire il percorso che la telecamera dovrà seguire è possibile procedere in due modi: Selezionare il pulsante Disegna percorso e crea e disegnare quindi la polilinea nell area di disegno. Al termine della sua definizione, partirà in automatico l animazione secondo i parametri indicati; Selezionare una polilinea esistente; Supponiamo di aver già tracciato una polilinea che rappresenta il percorso che la telecamera dovrà seguire per la realizzazione dell animazione. 30 Indichiamo l opzione Punto di mira fisso definito dall utente e selezioniamo il pulsante Seleziona Polilinea esistente :
32 La vista sarà automaticamente settata in Vista dall alto. Dovremo quindi selezionare prima la polilinea preesistente (in questo caso specifico), e quindi il punto di mira fisso: Il software inizierà quindi a ricreare il numero di fotogrammi necessari alla produzione dell animazione: 31
33 Il numero di fotogrammi prodotti sarà pari alla durata e i fotogrammi al secondo richiesti. Nell esempio 100: Durata : 4 secondi Fotogrammi al secondo: 25 Al termine sarà possibile salvare l animazione, ovvero i fotogrammi componenti la stessa, attraverso l apposito pulsante Salva : Verrà quindi visualizzata una finestra che richiederà di definire il nome della cartella in cui salvare i fotogrammi generati: Dopo aver cliccato su Conferma, per visualizzare l anteprima dell animazione e creare da questo anche un file video in formato.avi, selezionare il seguente pulsante: Avvia il Visualizzatore SlideShow 32
34 Verrà aperta la seguente finestra: Selezionando il seguente pulsante: verrà visualizzata la finestra in cui selezionare la cartella appena creata, presente nella directory Animazioni dell applicativo BlumatiCAD Project: Dopo aver selezionato la cartella contenete i fotogrammi appena creati, la finestra verrà così aggiornata: 33
35 Con i pulsanti funzioni posti al centro sarà possibile visualizzare un anteprima dell animazione. Oppure, con il pulsante posto a sinistra della finestra, creare un file.avi visualizzabile con i più diffusi applicativi video come Windows Media Player: 34
36 UTILITA La sezione Utilità del modulo Easy3D contiene una serie di funzioni utili per il disegno e la visualizzazione 3D. Il pannello si divide in tre sezioni: Trasparenze Funzioni 3D Luci TRASPARENZE Come illustrato nella figura a lato, è possibile modificare la trasparenza degli oggetti costituenti i disegni realizzati con Easy 3D. Dopo avere selezionato i tipi di oggetti tra quelli elencati, agendo sul regolatore posto nella parte inferiore del pannello, verrà modificata la trasparenza degli oggetti; spostandosi verso sinistra viene aumentata la trasparenza, mentre spostandosi verso destra viene aumentata l opacità. Questa funzione, insieme con la possibilità di nascondere o visualizzare i layer corrispondenti, è molto utile sia durante la generazione degli oggetti 3D, sia durante la visualizzazione di elementi particolari. A titolo d esempio, supponendo di avere completato l arredamento interno di una cucina 35 Attivando il solo elemento SOLAI e COPERTURE PIANE (vedi figura successiva) e regolandone la trasparenza, si otterrà la seguente visualizzazione.
37 In modo del tutto analogo è possibile visualizzare o nascondere gli oggetti selezionati agendo sui due pulsanti presenti nel pannello. 36
38 FUNZIONI 3D Con la funzione Estrusione Sezioni illustrata qui a lato è possibile generare l estrusione di una sezione lungo un qualsiasi percorso spaziale. Dopo avere scelto la sezione con lo specifico pannello con anteprima, cliccando su Applica verrà richiesto di selezionare una polilinea del disegno o di editarla (in funzione della scelta indicata) e verrà disegnato l oggetto 3D corrispondente. Ad esempio, si supponga di avere disegnato una polilinea ed avere scelto la sezione CanaleGronda03 come indicato nella seguente figura. Cliccando su Applica ed avere quindi selezionato la polilinea, si otterrà la seguente figura. 37 Nota: la sezione viene riprodotta così come disegnata rispetto all origine (come se la sezione trasferisse la sua origine sulla polilinea rappresentativa del percorso di estrusione).
39 Attivando l opzione Seleziona sezione disegnata all origine verrà richiesto all utente di selezionare una polilinea rappresentativa della sezione anziché importarla dall archivio delle sezioni e di selezionare subito di seguito la polilinea rappresentativa del percorso di estrusione. 38
40 LUCI Con il pannello illustrato qui a lato è possibile inserire nel disegno, in modo veramente semplice ed intuitivo, una o più luci nella scena. E possibile, tramite il combo-box scegliere il tipo di luce tra le seguenti: Spot Posizionale Direzionale Per tutte le luci è possibile indicare la intensità ed il colore. Per lo Spot e per la luce Direzionale occorre definire due punti: la posizione della luce e la direzione (che verrà ricavata in automatico assegnando il punto verso cui si rivolge la luce o punto di mira). Per la luce posizionale è sufficiente individuare la sola posizione, in quanto la luce si diffonderà comunque a 360, come una lampada. Per lo Spot è possibile assegnare anche l angolo di illuminazione, trattandosi in pratica di un faretto. E possibile assegnare i punti sia editandoli nei campi specifici posti nella parte alta della maschera, sia selezionandoli nel disegno. Dopo avere indicato il nome da assegnare alla luce, sono possibili le seguenti alternative: Genera Luce da maschera Con questa opzione verrà generata una luce con le caratteristiche indicate e verranno assunti i punti indicati per la posizione della luce e per l eventuale punto di mira. Indica Punti e crea Luce Con questa opzione verrà generata una luce con le caratteristiche scelte ma con punti indicati in modo interattivo dall utente dopo avere cliccato sul pulsante. 39
41 40
MANUALE OPERATIVO BLUMATICAD PROJECT
 INDICE DESCRIZIONE E CARATTERISTICHE... 2 IMPORTAZIONE TERRENO DA GOOGLE EARTH... 3 CURVE DI LIVELLO... 6 SEZIONI 2D... 7 1 DESCRIZIONE E CARATTERISTICHE BlumatiCAD Earth2D è un modulo opzionale di BlumatiCAD
INDICE DESCRIZIONE E CARATTERISTICHE... 2 IMPORTAZIONE TERRENO DA GOOGLE EARTH... 3 CURVE DI LIVELLO... 6 SEZIONI 2D... 7 1 DESCRIZIONE E CARATTERISTICHE BlumatiCAD Earth2D è un modulo opzionale di BlumatiCAD
EasyPrint v4.15. Gadget e calendari. Manuale Utente
 EasyPrint v4.15 Gadget e calendari Manuale Utente Lo strumento di impaginazione gadget e calendari consiste in una nuova funzione del software da banco EasyPrint 4 che permette di ordinare in maniera semplice
EasyPrint v4.15 Gadget e calendari Manuale Utente Lo strumento di impaginazione gadget e calendari consiste in una nuova funzione del software da banco EasyPrint 4 che permette di ordinare in maniera semplice
AddCAD per ZWCad. Passa alla progettazione 3D rimanendo sul tuo Cad famigliare
 AddCAD per ZWCad Passa alla progettazione 3D rimanendo sul tuo Cad famigliare Passare alla progettazione 3D è un salto di qualità che molti Professionisti tentano di compiere, ma in tanti casi senza successo.
AddCAD per ZWCad Passa alla progettazione 3D rimanendo sul tuo Cad famigliare Passare alla progettazione 3D è un salto di qualità che molti Professionisti tentano di compiere, ma in tanti casi senza successo.
Tutorial 3DRoom. 3DRoom
 Il presente paragrafo tratta il rilievo di interni ed esterni eseguito con. L utilizzo del software è molto semplice ed immediato. Dopo aver fatto uno schizzo del vano si passa all inserimento delle diagonali
Il presente paragrafo tratta il rilievo di interni ed esterni eseguito con. L utilizzo del software è molto semplice ed immediato. Dopo aver fatto uno schizzo del vano si passa all inserimento delle diagonali
MANUALE OPERATIVO BLUMATICAD PROJECT
 INDICE DESCRIZIONE E CARATTERISTICHE... 2 FUNZIONI DI EASY 2D... 3 MURATURE E TRAMEZZI... 4 MURI ESTERNI PERIMETRALI... 4 DIVISORI INTERNI... 6 CREAZIONE AMBIENTI... 8 INFISSI INTERNI ED ESTERNI... 12
INDICE DESCRIZIONE E CARATTERISTICHE... 2 FUNZIONI DI EASY 2D... 3 MURATURE E TRAMEZZI... 4 MURI ESTERNI PERIMETRALI... 4 DIVISORI INTERNI... 6 CREAZIONE AMBIENTI... 8 INFISSI INTERNI ED ESTERNI... 12
Il controllo della visualizzazione
 Capitolo 3 Il controllo della visualizzazione Per disegnare in modo preciso è necessario regolare continuamente l inquadratura in modo da vedere la parte di disegno che interessa. Saper utilizzare gli
Capitolo 3 Il controllo della visualizzazione Per disegnare in modo preciso è necessario regolare continuamente l inquadratura in modo da vedere la parte di disegno che interessa. Saper utilizzare gli
MANUALE OPERATIVO BLUMATICAD PROJECT
 INDICE DESCRIZIONE E CARATTERISTICHE... 2 FUNZIONI DI DISEGNO PONTEGGI... 4 DISEGNO PONTEGGI IN PIANTA... 4 GENERAZIONE AUTOMATICA PONTEGGIO... 4 GENERAZIONE DI UN SINGOLO TRATTO... 8 CONVENZIONI ADOTTATE...
INDICE DESCRIZIONE E CARATTERISTICHE... 2 FUNZIONI DI DISEGNO PONTEGGI... 4 DISEGNO PONTEGGI IN PIANTA... 4 GENERAZIONE AUTOMATICA PONTEGGIO... 4 GENERAZIONE DI UN SINGOLO TRATTO... 8 CONVENZIONI ADOTTATE...
Capitolo 20: Render. Avviate MasterChef dall icona presente sul vostro Desktop.
 Capitolo 20: Render Avviate MasterChef dall icona presente sul vostro Desktop. Nota: Se state utilizzando una versione dimostrativa, una volta caricato il programma, un messaggio vi comunicherà i giorni
Capitolo 20: Render Avviate MasterChef dall icona presente sul vostro Desktop. Nota: Se state utilizzando una versione dimostrativa, una volta caricato il programma, un messaggio vi comunicherà i giorni
2 - Modifica. 2.1 - Annulla. 2.2 - Selezione finestra. S.C.S. - survey CAD system FIGURA 2.1
 2 - Modifica FIGURA 2.1 Il menu a tendina Modifica contiene il gruppo di comandi relativi alla selezione delle entità del disegno, alla gestione dei layer, alla gestione delle proprietà delle varie entità
2 - Modifica FIGURA 2.1 Il menu a tendina Modifica contiene il gruppo di comandi relativi alla selezione delle entità del disegno, alla gestione dei layer, alla gestione delle proprietà delle varie entità
2 - Modifica. 2.1 - Annulla 2.2 - ANNULLA TOPOGRAFICO 2.3 - ANNULLA TOPOGRAFICO MULTIPLO FIGURA 2.1
 2 - Modifica FIGURA 2.1 Il menu a tendina Modifica contiene il gruppo di comandi relativi alla selezione e alla gestione delle proprietà delle entità del disegno e alla gestione dei layer. I comandi sono
2 - Modifica FIGURA 2.1 Il menu a tendina Modifica contiene il gruppo di comandi relativi alla selezione e alla gestione delle proprietà delle entità del disegno e alla gestione dei layer. I comandi sono
per immagini guida avanzata Uso delle tabelle e dei grafici Pivot Geometra Luigi Amato Guida Avanzata per immagini excel 2000 1
 Uso delle tabelle e dei grafici Pivot Geometra Luigi Amato Guida Avanzata per immagini excel 2000 1 Una tabella Pivot usa dati a due dimensioni per creare una tabella a tre dimensioni, cioè una tabella
Uso delle tabelle e dei grafici Pivot Geometra Luigi Amato Guida Avanzata per immagini excel 2000 1 Una tabella Pivot usa dati a due dimensioni per creare una tabella a tre dimensioni, cioè una tabella
Manuale di imos CAD. Modulo Document Manager
 Manuale di imos CAD Modulo Document Manager Pubblicato in Nov-09 IMOS Italia Srl imos Aktiengesellschaft Planckstraße 24 D - 32052 Herford Tel.: +49 (0)5221/976-0 Fax: +49 (0)5221/976-123 E-mail: info@imos3d.com
Manuale di imos CAD Modulo Document Manager Pubblicato in Nov-09 IMOS Italia Srl imos Aktiengesellschaft Planckstraße 24 D - 32052 Herford Tel.: +49 (0)5221/976-0 Fax: +49 (0)5221/976-123 E-mail: info@imos3d.com
Manuale per i redattori del sito web OttoInforma
 Manuale per i redattori del sito web OttoInforma Contenuti 1. Login 2. Creare un nuovo articolo 3. Pubblicare l articolo 4. Salvare l articolo in bozza 5. Le categorie 6. Modificare un articolo 7. Modificare
Manuale per i redattori del sito web OttoInforma Contenuti 1. Login 2. Creare un nuovo articolo 3. Pubblicare l articolo 4. Salvare l articolo in bozza 5. Le categorie 6. Modificare un articolo 7. Modificare
Modellare una copertura a falde
 4 Modellare una copertura a falde Costruire un tetto a falde partendo dalla posizione dei muri. Utilizzeremo sia strumenti di creazione sia strumenti di deformazione dei solidi. Introduzione In questo
4 Modellare una copertura a falde Costruire un tetto a falde partendo dalla posizione dei muri. Utilizzeremo sia strumenti di creazione sia strumenti di deformazione dei solidi. Introduzione In questo
. A primi passi con microsoft a.ccepss SommarIo: i S 1. aprire e chiudere microsoft access Start (o avvio) l i b tutti i pro- grammi
 Capitolo Terzo Primi passi con Microsoft Access Sommario: 1. Aprire e chiudere Microsoft Access. - 2. Aprire un database esistente. - 3. La barra multifunzione di Microsoft Access 2007. - 4. Creare e salvare
Capitolo Terzo Primi passi con Microsoft Access Sommario: 1. Aprire e chiudere Microsoft Access. - 2. Aprire un database esistente. - 3. La barra multifunzione di Microsoft Access 2007. - 4. Creare e salvare
MArine Coastal Information SysTEm
 GUIDA ALL UTILIZZO DELL INTERFACCIA CARTOGRAFICA Il MArine Coastal Information SysTEm è un sistema informativo integrato che permette di gestire dati ambientali interdisciplinari (fisici, chimici e biologici)
GUIDA ALL UTILIZZO DELL INTERFACCIA CARTOGRAFICA Il MArine Coastal Information SysTEm è un sistema informativo integrato che permette di gestire dati ambientali interdisciplinari (fisici, chimici e biologici)
Capitolo 7: Inserimento porte e montacarichi
 Capitolo 7: Inserimento porte e montacarichi Avviate MasterChef dall icona presente sul vostro Desktop. Nota: Se state utilizzando una versione dimostrativa, una volta caricato il programma, un messaggio
Capitolo 7: Inserimento porte e montacarichi Avviate MasterChef dall icona presente sul vostro Desktop. Nota: Se state utilizzando una versione dimostrativa, una volta caricato il programma, un messaggio
Tutorial 17. Come creare un cancello personalizzato e inserirlo in libreria
 Tutorial 17. Come creare un cancello personalizzato e inserirlo in libreria Con questo tutorial imparerete velocemente come creare dei cancelli o, più genericamente, porte personalizzate e inserirle in
Tutorial 17. Come creare un cancello personalizzato e inserirlo in libreria Con questo tutorial imparerete velocemente come creare dei cancelli o, più genericamente, porte personalizzate e inserirle in
Capitolo 5: Creazione di un disegno DWG
 Capitolo 5: Creazione di un disegno DWG Avviate MasterChef dall icona presente sul vostro Desktop. Nota: Se state utilizzando una versione dimostrativa, una volta caricato il programma, un messaggio vi
Capitolo 5: Creazione di un disegno DWG Avviate MasterChef dall icona presente sul vostro Desktop. Nota: Se state utilizzando una versione dimostrativa, una volta caricato il programma, un messaggio vi
Gestione Rapporti (Calcolo Aree)
 Gestione Rapporti (Calcolo Aree) L interfaccia dello strumento generale «Gestione Rapporti»...3 Accedere all interfaccia (toolbar)...3 Comandi associati alle icone della toolbar...4 La finestra di dialogo
Gestione Rapporti (Calcolo Aree) L interfaccia dello strumento generale «Gestione Rapporti»...3 Accedere all interfaccia (toolbar)...3 Comandi associati alle icone della toolbar...4 La finestra di dialogo
Decorazione Piastrelle
 Materiali Materiali/Textures: Il programma comprende un'ampia raccolta di materiali suddivisi in diverse categorie ma è possibile incrementare la quantità di materiali tramite il comando di creazione materiale.
Materiali Materiali/Textures: Il programma comprende un'ampia raccolta di materiali suddivisi in diverse categorie ma è possibile incrementare la quantità di materiali tramite il comando di creazione materiale.
MANUALE PARCELLA FACILE PLUS INDICE
 MANUALE PARCELLA FACILE PLUS INDICE Gestione Archivi 2 Configurazioni iniziali 3 Anagrafiche 4 Creazione prestazioni e distinta base 7 Documenti 9 Agenda lavori 12 Statistiche 13 GESTIONE ARCHIVI Nella
MANUALE PARCELLA FACILE PLUS INDICE Gestione Archivi 2 Configurazioni iniziali 3 Anagrafiche 4 Creazione prestazioni e distinta base 7 Documenti 9 Agenda lavori 12 Statistiche 13 GESTIONE ARCHIVI Nella
MANUALE D USO DELLA PIATTAFORMA ITCMS
 MANUALE D USO DELLA PIATTAFORMA ITCMS MANULE D USO INDICE 1. INTRODUZIONE... 2 2. ACCEDERE ALLA GESTIONE DEI CONTENUTI... 3 3. GESTIONE DEI CONTENUTI DI TIPO TESTUALE... 4 3.1 Editor... 4 3.2 Import di
MANUALE D USO DELLA PIATTAFORMA ITCMS MANULE D USO INDICE 1. INTRODUZIONE... 2 2. ACCEDERE ALLA GESTIONE DEI CONTENUTI... 3 3. GESTIONE DEI CONTENUTI DI TIPO TESTUALE... 4 3.1 Editor... 4 3.2 Import di
Esempio guida n. 4: Modellazione con l ausilio di un disegno architettonico (CAD)
 Esempio guida n. 4: Modellazione con l ausilio di un disegno architettonico (CAD) In questa semplice esercitazione di progettazione viene eseguita la modellazione di parti di struttura partendo da un disegno
Esempio guida n. 4: Modellazione con l ausilio di un disegno architettonico (CAD) In questa semplice esercitazione di progettazione viene eseguita la modellazione di parti di struttura partendo da un disegno
Modellazione mediante importazione di. file.dxf. Esempio guidato 4 Pag. 1
 Esempio guidato 4 Modellazione mediante importazione di file.dxf Esempio guidato 4 Pag. 1 Esempio guidato 4 - Modellazione mediante importazione di file.dxf In questo Tutorial viene illustrata la procedura
Esempio guidato 4 Modellazione mediante importazione di file.dxf Esempio guidato 4 Pag. 1 Esempio guidato 4 - Modellazione mediante importazione di file.dxf In questo Tutorial viene illustrata la procedura
Implementazione su web del sistema WIND-GIS
 Implementazione su web del sistema WIND-GIS Contenuti dell applicazione Il layout dell applicazione si articola in diverse sezioni, ognuna delle quali offre specifiche funzionalità. La sezione più importante
Implementazione su web del sistema WIND-GIS Contenuti dell applicazione Il layout dell applicazione si articola in diverse sezioni, ognuna delle quali offre specifiche funzionalità. La sezione più importante
Guida all uso di Java Diagrammi ER
 Guida all uso di Java Diagrammi ER Ver. 1.1 Alessandro Ballini 16/5/2004 Questa guida ha lo scopo di mostrare gli aspetti fondamentali dell utilizzo dell applicazione Java Diagrammi ER. Inizieremo con
Guida all uso di Java Diagrammi ER Ver. 1.1 Alessandro Ballini 16/5/2004 Questa guida ha lo scopo di mostrare gli aspetti fondamentali dell utilizzo dell applicazione Java Diagrammi ER. Inizieremo con
WEBGIS 1.0. Guida per l utente
 WEBGIS 1.0 Guida per l utente SOMMARIO 1 INTRODUZIONE...3 2 FUNZIONALITA...4 2.1 Strumenti WebGIS... 4 2.1.1 Mappa... 5 2.1.2 Inquadramento mappa... 6 2.1.3 Toolbar... 7 2.1.4 Scala... 9 2.1.5 Legenda...
WEBGIS 1.0 Guida per l utente SOMMARIO 1 INTRODUZIONE...3 2 FUNZIONALITA...4 2.1 Strumenti WebGIS... 4 2.1.1 Mappa... 5 2.1.2 Inquadramento mappa... 6 2.1.3 Toolbar... 7 2.1.4 Scala... 9 2.1.5 Legenda...
Il menu File contiene tutti i comandi relativi alle seguenti operazioni:
 1 - FILE FIGURA 1.1 Il menu File contiene tutti i comandi relativi alle seguenti operazioni: - apertura e salvataggio di disegni nuovi ed esistenti; - spedizione di disegni tramite email; - collegamento
1 - FILE FIGURA 1.1 Il menu File contiene tutti i comandi relativi alle seguenti operazioni: - apertura e salvataggio di disegni nuovi ed esistenti; - spedizione di disegni tramite email; - collegamento
Progettazione con Revit Architecture
 Corso di formazione Progettazione con Revit Architecture prospetto informativo Descrizione Revit Architecture è sviluppato appositamente per il Building Information Model (BIM), pertanto consente di rappresentare
Corso di formazione Progettazione con Revit Architecture prospetto informativo Descrizione Revit Architecture è sviluppato appositamente per il Building Information Model (BIM), pertanto consente di rappresentare
CONTROLLO DI GESTIONE DELLO STUDIO
 CONTROLLO DI GESTIONE DELLO STUDIO Con il controllo di gestione dello studio il commercialista può meglio controllare le attività svolte dai propri collaboratori dello studio nei confronti dei clienti
CONTROLLO DI GESTIONE DELLO STUDIO Con il controllo di gestione dello studio il commercialista può meglio controllare le attività svolte dai propri collaboratori dello studio nei confronti dei clienti
Circolari e lettere da Word con anagrafiche e indirizzi da Metodo
 Circolari e lettere da Word con anagrafiche e indirizzi da Metodo Metodo sfrutta tutte le potenzialità messe a disposizione da Microsoft Windows integrandosi perfettamente su tale piattaforma e permettendo
Circolari e lettere da Word con anagrafiche e indirizzi da Metodo Metodo sfrutta tutte le potenzialità messe a disposizione da Microsoft Windows integrandosi perfettamente su tale piattaforma e permettendo
11 - Rilievo tridimensionale di un edificio con distanziometro senza prisma e restituzione dei prospetti in 2D
 11 - Rilievo tridimensionale di un edificio con distanziometro senza prisma e restituzione dei prospetti in 2D Vediamo in questo capitolo una procedura molto importante di PFCAD CATASTO quale il disegno
11 - Rilievo tridimensionale di un edificio con distanziometro senza prisma e restituzione dei prospetti in 2D Vediamo in questo capitolo una procedura molto importante di PFCAD CATASTO quale il disegno
LA FINESTRA DI GOAL (SCHERMATA PRINCIPALE E PANNELLO DEI COMANDI)
 FUNZIONI DEL PROGRAMMA GOAL Il programma GOAL consente all utilizzatore di creare animazioni grafiche rappresentanti schemi, esercitazioni e contrapposizioni tattiche. Le animazioni create possono essere
FUNZIONI DEL PROGRAMMA GOAL Il programma GOAL consente all utilizzatore di creare animazioni grafiche rappresentanti schemi, esercitazioni e contrapposizioni tattiche. Le animazioni create possono essere
Capitolo 3. L applicazione Java Diagrammi ER. 3.1 La finestra iniziale, il menu e la barra pulsanti
 Capitolo 3 L applicazione Java Diagrammi ER Dopo le fasi di analisi, progettazione ed implementazione il software è stato compilato ed ora è pronto all uso; in questo capitolo mostreremo passo passo tutta
Capitolo 3 L applicazione Java Diagrammi ER Dopo le fasi di analisi, progettazione ed implementazione il software è stato compilato ed ora è pronto all uso; in questo capitolo mostreremo passo passo tutta
7.4 Estrazione di materiale dal web
 7.4 Estrazione di materiale dal web Salvataggio di file Salvataggio della pagina Una pagina web può essere salvata in locale per poterla consultare anche senza essere collegati alla Rete. Si può scegliere
7.4 Estrazione di materiale dal web Salvataggio di file Salvataggio della pagina Una pagina web può essere salvata in locale per poterla consultare anche senza essere collegati alla Rete. Si può scegliere
Come costruire una presentazione. PowerPoint 1. ! PowerPoint permette la realizzazione di presentazioni video ipertestuali, animate e multimediali
 PowerPoint Come costruire una presentazione PowerPoint 1 Introduzione! PowerPoint è uno degli strumenti presenti nella suite Office di Microsoft! PowerPoint permette la realizzazione di presentazioni video
PowerPoint Come costruire una presentazione PowerPoint 1 Introduzione! PowerPoint è uno degli strumenti presenti nella suite Office di Microsoft! PowerPoint permette la realizzazione di presentazioni video
PIANO DI TUTELA DELLE ACQUE DELLA SICILIA (di cui all'art. 121 del Decreto Legislativo 3 aprile 2006, n 152)
 Commissario Delegato per l Emergenza Bonifiche e la Tutela delle Acque in Sicilia PIANO DI TUTELA DELLE ACQUE DELLA SICILIA (di cui all'art. 121 del Decreto Legislativo 3 aprile 2006, n 152) Sistema WEB-GIS
Commissario Delegato per l Emergenza Bonifiche e la Tutela delle Acque in Sicilia PIANO DI TUTELA DELLE ACQUE DELLA SICILIA (di cui all'art. 121 del Decreto Legislativo 3 aprile 2006, n 152) Sistema WEB-GIS
11/02/2015 MANUALE DI INSTALLAZIONE DELL APPLICAZIONE DESKTOP TELEMATICO VERSIONE 1.0
 11/02/2015 MANUALE DI INSTALLAZIONE DELL APPLICAZIONE DESKTOP TELEMATICO VERSIONE 1.0 PAG. 2 DI 38 INDICE 1. PREMESSA 3 2. SCARICO DEL SOFTWARE 4 2.1 AMBIENTE WINDOWS 5 2.2 AMBIENTE MACINTOSH 6 2.3 AMBIENTE
11/02/2015 MANUALE DI INSTALLAZIONE DELL APPLICAZIONE DESKTOP TELEMATICO VERSIONE 1.0 PAG. 2 DI 38 INDICE 1. PREMESSA 3 2. SCARICO DEL SOFTWARE 4 2.1 AMBIENTE WINDOWS 5 2.2 AMBIENTE MACINTOSH 6 2.3 AMBIENTE
Capitolo 27: Quotatura di un disegno
 Capitolo 27: Quotatura di un disegno Avviate MasterChef dall icona presente sul vostro Desktop. Nota: Se state utilizzando una versione dimostrativa, una volta caricato il programma, un messaggio vi comunicherà
Capitolo 27: Quotatura di un disegno Avviate MasterChef dall icona presente sul vostro Desktop. Nota: Se state utilizzando una versione dimostrativa, una volta caricato il programma, un messaggio vi comunicherà
In questo manuale sono indicate le procedure per utilizzare correttamente la gestione delle offerte dei fornitori.
 Release 5.20 Manuale Operativo ORDINI PLUS Gestione delle richieste di acquisto In questo manuale sono indicate le procedure per utilizzare correttamente la gestione delle offerte dei fornitori. La gestione
Release 5.20 Manuale Operativo ORDINI PLUS Gestione delle richieste di acquisto In questo manuale sono indicate le procedure per utilizzare correttamente la gestione delle offerte dei fornitori. La gestione
5.6.1 REPORT, ESPORTAZIONE DI DATI
 5.6 STAMPA In alcune circostanze può essere necessario riprodurre su carta i dati di tabelle o il risultato di ricerche; altre volte, invece, occorre esportare il risultato di una ricerca, o i dati memorizzati
5.6 STAMPA In alcune circostanze può essere necessario riprodurre su carta i dati di tabelle o il risultato di ricerche; altre volte, invece, occorre esportare il risultato di una ricerca, o i dati memorizzati
Gestione delle informazioni necessarie all attività di validazione degli studi di settore. Trasmissione degli esempi da valutare.
 Gestione delle informazioni necessarie all attività di validazione degli studi di settore. Trasmissione degli esempi da valutare. E stato previsto l utilizzo di uno specifico prodotto informatico (denominato
Gestione delle informazioni necessarie all attività di validazione degli studi di settore. Trasmissione degli esempi da valutare. E stato previsto l utilizzo di uno specifico prodotto informatico (denominato
Software standard Alpi Label Ver. 2.2.0.0
 Pag. 1 di 16 Manuale utente Software standard Alpi Label Ver. 2.2.0.0 Pag. 2 di 16 1 SOMMARIO Sommario 1 Sommario... 2 2 Specifiche Tecniche... 3 3 Maschera Principale... 4 4 Funzioni menù... 7 Pag. 3
Pag. 1 di 16 Manuale utente Software standard Alpi Label Ver. 2.2.0.0 Pag. 2 di 16 1 SOMMARIO Sommario 1 Sommario... 2 2 Specifiche Tecniche... 3 3 Maschera Principale... 4 4 Funzioni menù... 7 Pag. 3
Appunti sull utilizzo del software gvsig, a cura dell ing. Ernesto Sferlazza
 GEOREFERENZIAZIONE DI UN IMMAGINE RASTER CON GVSIG. Nella presente esercitazione si procederà a georeferenziare uno stralcio di ortofoto, basandosi a tale scopo sul confronto con una cartografia georeferenziata,
GEOREFERENZIAZIONE DI UN IMMAGINE RASTER CON GVSIG. Nella presente esercitazione si procederà a georeferenziare uno stralcio di ortofoto, basandosi a tale scopo sul confronto con una cartografia georeferenziata,
Flow!Works Manuale d uso
 Flow!Works Manuale d uso Questa guida ti sarà utile per comprendere le informazioni e le diverse funzioni del software, in modo da permetterti un corretto utilizzo nella più completa autonomia. Smartmedia
Flow!Works Manuale d uso Questa guida ti sarà utile per comprendere le informazioni e le diverse funzioni del software, in modo da permetterti un corretto utilizzo nella più completa autonomia. Smartmedia
Scheda operativa Versione rif. 13.01.3c00. Libro Inventari
 1 Inventario... 2 Prepara tabelle Inventario... 2 Gestione Inventario... 3 Tabella esistente... 3 Nuova tabella... 4 Stampa Inventario... 8 Procedure collegate... 11 Anagrafiche Archivi ditta Progressivi
1 Inventario... 2 Prepara tabelle Inventario... 2 Gestione Inventario... 3 Tabella esistente... 3 Nuova tabella... 4 Stampa Inventario... 8 Procedure collegate... 11 Anagrafiche Archivi ditta Progressivi
Sistema per scambi/cessioni di Gas al Punto di Scambio Virtuale
 Sistema per scambi/cessioni di Gas al Punto di Scambio Virtuale Modulo Bacheca 1 INDICE 1 Generalità...3 2 Accesso al sistema...4 2.1 Requisiti tecnici 5 3 Elenco funzioni e tasti di navigazione...6 3.1
Sistema per scambi/cessioni di Gas al Punto di Scambio Virtuale Modulo Bacheca 1 INDICE 1 Generalità...3 2 Accesso al sistema...4 2.1 Requisiti tecnici 5 3 Elenco funzioni e tasti di navigazione...6 3.1
Il file seme o file modello del disegno
 o file modello del disegno Alla fine del capitolo saremo in grado di: Comprendere il significato e l utilizzo del file seme. Scegliere tra file seme bidimensionali e tridimensionali. Creare nuovi disegni.
o file modello del disegno Alla fine del capitolo saremo in grado di: Comprendere il significato e l utilizzo del file seme. Scegliere tra file seme bidimensionali e tridimensionali. Creare nuovi disegni.
IL MODULO CAUZIONI A&D srl
 IL MODULO CAUZIONI 1 Sommario 1. INTRODUZIONE ALLE CAUZIONI... 3 2. CAUZIONI LEGATE AD UN DOCUMENTO... 3 1.1. GESTIONE CAUZIONI IN USCITA RIFERIMENTO AD UN DOCUMENTO (ORDINE)... 3 1.2. GESTIONE CAUZIONI
IL MODULO CAUZIONI 1 Sommario 1. INTRODUZIONE ALLE CAUZIONI... 3 2. CAUZIONI LEGATE AD UN DOCUMENTO... 3 1.1. GESTIONE CAUZIONI IN USCITA RIFERIMENTO AD UN DOCUMENTO (ORDINE)... 3 1.2. GESTIONE CAUZIONI
Gestione Risorse Umane Web
 La gestione delle risorse umane Gestione Risorse Umane Web Generazione attestati di partecipazione ai corsi di formazione (Versione V03) Premessa... 2 Configurazione del sistema... 3 Estrattore dati...
La gestione delle risorse umane Gestione Risorse Umane Web Generazione attestati di partecipazione ai corsi di formazione (Versione V03) Premessa... 2 Configurazione del sistema... 3 Estrattore dati...
Excel. A cura di Luigi Labonia. e-mail: luigi.lab@libero.it
 Excel A cura di Luigi Labonia e-mail: luigi.lab@libero.it Introduzione Un foglio elettronico è un applicazione comunemente usata per bilanci, previsioni ed altri compiti tipici del campo amministrativo
Excel A cura di Luigi Labonia e-mail: luigi.lab@libero.it Introduzione Un foglio elettronico è un applicazione comunemente usata per bilanci, previsioni ed altri compiti tipici del campo amministrativo
Modellare una poltrona
 7 Modellare una poltrona Sfruttando i comandi di costruzione delle superfici, modelleremo un arredo di media complessità, la poltrona, alla ricerca di una geometria organica che rispetti la continuità
7 Modellare una poltrona Sfruttando i comandi di costruzione delle superfici, modelleremo un arredo di media complessità, la poltrona, alla ricerca di una geometria organica che rispetti la continuità
DAISOFT DAISOFT CONTABILITA' 1.6 MANUALE UTENTE
 DAISOFT CONTABILITA' 1.6 MANUALE UTENTE INDICE Operazioni iniziali... Operazioni comuni... Registrazioni contabili... Le stampe... Utilità... Multiutenza-Gestione database... Appendice... 1 3 7 17 19 21
DAISOFT CONTABILITA' 1.6 MANUALE UTENTE INDICE Operazioni iniziali... Operazioni comuni... Registrazioni contabili... Le stampe... Utilità... Multiutenza-Gestione database... Appendice... 1 3 7 17 19 21
AD HOC Servizi alla Persona
 Software per la gestione dell amministrazione AD HOC Servizi alla Persona GESTIONE PASTI RESIDENZIALE Le principali funzioni del modulo pasti si possono suddividere nei seguenti punti: gestire le prenotazioni
Software per la gestione dell amministrazione AD HOC Servizi alla Persona GESTIONE PASTI RESIDENZIALE Le principali funzioni del modulo pasti si possono suddividere nei seguenti punti: gestire le prenotazioni
1. Le macro in Access 2000/2003
 LIBRERIA WEB 1. Le macro in Access 2000/2003 Per creare una macro, si deve aprire l elenco delle macro dalla finestra principale del database: facendo clic su Nuovo, si presenta la griglia che permette
LIBRERIA WEB 1. Le macro in Access 2000/2003 Per creare una macro, si deve aprire l elenco delle macro dalla finestra principale del database: facendo clic su Nuovo, si presenta la griglia che permette
PIATTAFORMA DOCUMENTALE CRG
 SISTEMA DI GESTIONE DOCUMENTALE DMS24 PIATTAFORMA DOCUMENTALE CRG APPLICAZIONE PER LE PROCEDURE DI GARE D AMBITO 1 AGENDA 1. Introduzione 2. I Livelli di accesso 3. Architettura di configurazione 4. Accesso
SISTEMA DI GESTIONE DOCUMENTALE DMS24 PIATTAFORMA DOCUMENTALE CRG APPLICAZIONE PER LE PROCEDURE DI GARE D AMBITO 1 AGENDA 1. Introduzione 2. I Livelli di accesso 3. Architettura di configurazione 4. Accesso
A destra è delimitata dalla barra di scorrimento verticale, mentre in basso troviamo una riga complessa.
 La finestra di Excel è molto complessa e al primo posto avvio potrebbe disorientare l utente. Analizziamone i componenti dall alto verso il basso. La prima barra è la barra del titolo, dove troviamo indicato
La finestra di Excel è molto complessa e al primo posto avvio potrebbe disorientare l utente. Analizziamone i componenti dall alto verso il basso. La prima barra è la barra del titolo, dove troviamo indicato
www.filoweb.it STAMPA UNIONE DI WORD
 STAMPA UNIONE DI WORD Molte volte abbiamo bisogno di stampare più volte lo stesso documento cambiando solo alcuni dati. Potremmo farlo manualmente e perdere un sacco di tempo, oppure possiamo ricorrere
STAMPA UNIONE DI WORD Molte volte abbiamo bisogno di stampare più volte lo stesso documento cambiando solo alcuni dati. Potremmo farlo manualmente e perdere un sacco di tempo, oppure possiamo ricorrere
LA GESTIONE DELLE VISITE CLIENTI VIA WEB
 LA GESTIONE DELLE VISITE CLIENTI VIA WEB L applicazione realizzata ha lo scopo di consentire agli agenti l inserimento via web dei dati relativi alle visite effettuate alla clientela. I requisiti informatici
LA GESTIONE DELLE VISITE CLIENTI VIA WEB L applicazione realizzata ha lo scopo di consentire agli agenti l inserimento via web dei dati relativi alle visite effettuate alla clientela. I requisiti informatici
COLLI. Gestione dei Colli di Spedizione. Release 5.20 Manuale Operativo
 Release 5.20 Manuale Operativo COLLI Gestione dei Colli di Spedizione La funzione Gestione Colli consente di generare i colli di spedizione in cui imballare gli articoli presenti negli Ordini Clienti;
Release 5.20 Manuale Operativo COLLI Gestione dei Colli di Spedizione La funzione Gestione Colli consente di generare i colli di spedizione in cui imballare gli articoli presenti negli Ordini Clienti;
Airone Gestione Rifiuti Funzioni di Esportazione e Importazione
 Airone Gestione Rifiuti Funzioni di Esportazione e Importazione Airone Funzioni di Esportazione Importazione 1 Indice AIRONE GESTIONE RIFIUTI... 1 FUNZIONI DI ESPORTAZIONE E IMPORTAZIONE... 1 INDICE...
Airone Gestione Rifiuti Funzioni di Esportazione e Importazione Airone Funzioni di Esportazione Importazione 1 Indice AIRONE GESTIONE RIFIUTI... 1 FUNZIONI DI ESPORTAZIONE E IMPORTAZIONE... 1 INDICE...
Università di L Aquila Facoltà di Biotecnologie Agro-alimentari
 RIFERIMENTI Università di L Aquila Facoltà di Biotecnologie Agro-alimentari Esame di Laboratorio di informatica e statistica Parte 3 (versione 1.0) Il riferimento permette di identificare univocamente
RIFERIMENTI Università di L Aquila Facoltà di Biotecnologie Agro-alimentari Esame di Laboratorio di informatica e statistica Parte 3 (versione 1.0) Il riferimento permette di identificare univocamente
APPUNTI POWER POINT (album foto)
 APPUNTI POWER POINT (album foto) Sommario Informazioni generali sulla creazione di un album di foto... 2 Aggiungere un'immagine da un file o da un disco... 2 Aggiungere una didascalia... 2 Modificare l'aspetto
APPUNTI POWER POINT (album foto) Sommario Informazioni generali sulla creazione di un album di foto... 2 Aggiungere un'immagine da un file o da un disco... 2 Aggiungere una didascalia... 2 Modificare l'aspetto
Creare diagrammi di Gantt con Visio 2003
 Creare diagrammi di Gantt con Visio 2003 La fase di pianificazione di un progetto è sicuramente molto delicata e alquanto complessa, in quanto bisogna riuscire a definire una scomposizione del progetto
Creare diagrammi di Gantt con Visio 2003 La fase di pianificazione di un progetto è sicuramente molto delicata e alquanto complessa, in quanto bisogna riuscire a definire una scomposizione del progetto
Corso PROGETTAZIONE ARCHITETTONICA INTEGRATA BIM CON REVIT
 AREA FORMAZIONE AREA SICUREZZA Corso PROGETTAZIONE ARCHITETTONICA INTEGRATA BIM CON REVIT PRESENTAZIONE Acronimo di Building Information Modeling, il BIM è il processo di creazione e gestione del modello
AREA FORMAZIONE AREA SICUREZZA Corso PROGETTAZIONE ARCHITETTONICA INTEGRATA BIM CON REVIT PRESENTAZIONE Acronimo di Building Information Modeling, il BIM è il processo di creazione e gestione del modello
MANUALE PER LA GESTIONE DEL SERVIZIO DI NEWSLETTER
 MANUALE PER LA GESTIONE DEL SERVIZIO DI NEWSLETTER HNewsletter: Servizio di Newsletter HNewsletter è un applicazione che permette di inviare un solo messaggio di posta elettronica ad un elenco di indirizzi
MANUALE PER LA GESTIONE DEL SERVIZIO DI NEWSLETTER HNewsletter: Servizio di Newsletter HNewsletter è un applicazione che permette di inviare un solo messaggio di posta elettronica ad un elenco di indirizzi
10 - CURVE DI LIVELLO
 10 - CURVE DI LIVELLO La rappresentazione del territorio mediante CURVE DI LIVELLO è stata da sempre la soluzione ideale adottata dai topografi al fine di visualizzare in maniera efficace l andamento orografico
10 - CURVE DI LIVELLO La rappresentazione del territorio mediante CURVE DI LIVELLO è stata da sempre la soluzione ideale adottata dai topografi al fine di visualizzare in maniera efficace l andamento orografico
Scuola Digitale. Manuale utente. Copyright 2014, Axios Italia
 Scuola Digitale Manuale utente Copyright 2014, Axios Italia 1 SOMMARIO SOMMARIO... 2 Accesso al pannello di controllo di Scuola Digitale... 3 Amministrazione trasparente... 4 Premessa... 4 Codice HTML
Scuola Digitale Manuale utente Copyright 2014, Axios Italia 1 SOMMARIO SOMMARIO... 2 Accesso al pannello di controllo di Scuola Digitale... 3 Amministrazione trasparente... 4 Premessa... 4 Codice HTML
Modellazione 3D con elementi solidi. Esempio guidato 10 Pag. 1
 Esempio guidato 10 Modellazione 3D con elementi solidi Esempio guidato 10 Pag. 1 Esempio guidato 10 Modellazione 3D con elementi solidi In questo Tutorial si illustra la procedura per la modellazione 3D
Esempio guidato 10 Modellazione 3D con elementi solidi Esempio guidato 10 Pag. 1 Esempio guidato 10 Modellazione 3D con elementi solidi In questo Tutorial si illustra la procedura per la modellazione 3D
Uso delle tabelle e dei grafici Pivot
 Uso delle tabelle e dei grafici Pivot 1 Una tabella Pivot usa dati a due dimensioni per creare una tabella a tre dimensioni, cioè una tabella riassuntiva basata su condizioni multiple che hanno punti di
Uso delle tabelle e dei grafici Pivot 1 Una tabella Pivot usa dati a due dimensioni per creare una tabella a tre dimensioni, cioè una tabella riassuntiva basata su condizioni multiple che hanno punti di
L ACQUISIZIONE E LA GESTIONE DEI DOCUMENTI ELETTRONICI
 L ACQUISIZIONE E LA GESTIONE DEI DOCUMENTI ELETTRONICI DOCUSOFT integra una procedura software per la creazione e l'archiviazione guidata di documenti in formato elettronico (documenti Microsoft Word,
L ACQUISIZIONE E LA GESTIONE DEI DOCUMENTI ELETTRONICI DOCUSOFT integra una procedura software per la creazione e l'archiviazione guidata di documenti in formato elettronico (documenti Microsoft Word,
Pagina 1 di 16. Manuale d uso 626 VISITE MEDICHE
 Pagina 1 di 16 Manuale d uso MANUALE D USO 626 Visite Mediche Copyright GRUPPO INFOTEL s.r.l.- Via Strauss 45 PBX 0828.302200 Battipaglia (SA) Windows e Ms-Word sono marchi registrati dalla Microsoft Corporation
Pagina 1 di 16 Manuale d uso MANUALE D USO 626 Visite Mediche Copyright GRUPPO INFOTEL s.r.l.- Via Strauss 45 PBX 0828.302200 Battipaglia (SA) Windows e Ms-Word sono marchi registrati dalla Microsoft Corporation
Gestire immagini e grafica con Word 2010
 Gestire immagini e grafica con Word 2010 Con Word 2010 è possibile impaginare documenti in modo semi-professionale ottenendo risultati graficamente gradevoli. Inserire un immagine e gestire il testo Prima
Gestire immagini e grafica con Word 2010 Con Word 2010 è possibile impaginare documenti in modo semi-professionale ottenendo risultati graficamente gradevoli. Inserire un immagine e gestire il testo Prima
Introduzione. EMS è un sistema di raccolta e gestione ordini clienti. Si compone in due parti:
 Introduzione EMS è un sistema di raccolta e gestione ordini clienti Si compone in due parti: Il sistema centrale che raccoglie e convalida gli ordini e altri dati inviati dagli agenti. Il sistema client
Introduzione EMS è un sistema di raccolta e gestione ordini clienti Si compone in due parti: Il sistema centrale che raccoglie e convalida gli ordini e altri dati inviati dagli agenti. Il sistema client
DOCUMENTO ESERCITAZIONE ONENOTE. Utilizzare Microsoft Offi ce OneNote 2003: esercitazione rapida
 Utilizzare Microsoft Offi ce OneNote 2003: esercitazione rapida MICROSOFT OFFICE ONENOTE 2003 AUMENTA LA PRODUTTIVITÀ CONSENTENDO AGLI UTENTI L ACQUISIZIONE COMPLETA, L ORGANIZZAZIONE EFFICIENTE E IL RIUTILIZZO
Utilizzare Microsoft Offi ce OneNote 2003: esercitazione rapida MICROSOFT OFFICE ONENOTE 2003 AUMENTA LA PRODUTTIVITÀ CONSENTENDO AGLI UTENTI L ACQUISIZIONE COMPLETA, L ORGANIZZAZIONE EFFICIENTE E IL RIUTILIZZO
FONTANOT DA VITA A UNA LINEA DI SCALE PENSATA PER CHI AMA IL FAI DA TE.
 STILE FONTANOT DA VITA A UNA LINEA DI SCALE PENSATA PER CHI AMA IL FAI DA TE. Magia. Una gamma di prodotti che renderà facile poter scegliere la tua scala ideale. 0 Guida alla scelta. Gamma prodotti. Modulo
STILE FONTANOT DA VITA A UNA LINEA DI SCALE PENSATA PER CHI AMA IL FAI DA TE. Magia. Una gamma di prodotti che renderà facile poter scegliere la tua scala ideale. 0 Guida alla scelta. Gamma prodotti. Modulo
Guida all utilizzo della Piattaforma per la staffetta di Scrittura Creativa 2015-16. Manuale pratico per docenti e tutor
 Guida all utilizzo della Piattaforma per la staffetta di Scrittura Creativa 2015-16 Manuale pratico per docenti e tutor Sommario Sommario Primo utilizzo... 3 Ricezione della mail con il nome utente e creazione
Guida all utilizzo della Piattaforma per la staffetta di Scrittura Creativa 2015-16 Manuale pratico per docenti e tutor Sommario Sommario Primo utilizzo... 3 Ricezione della mail con il nome utente e creazione
SOMMARIO... 3 INTRODUZIONE...
 Sommario SOMMARIO... 3 INTRODUZIONE... 4 INTRODUZIONE ALLE FUNZIONALITÀ DEL PROGRAMMA INTRAWEB... 4 STRUTTURA DEL MANUALE... 4 INSTALLAZIONE INRAWEB VER. 11.0.0.0... 5 1 GESTIONE INTRAWEB VER 11.0.0.0...
Sommario SOMMARIO... 3 INTRODUZIONE... 4 INTRODUZIONE ALLE FUNZIONALITÀ DEL PROGRAMMA INTRAWEB... 4 STRUTTURA DEL MANUALE... 4 INSTALLAZIONE INRAWEB VER. 11.0.0.0... 5 1 GESTIONE INTRAWEB VER 11.0.0.0...
Esempi posizionamento moduli in Layout
 solergo 2012 Esempi posizionamento moduli in Layout Dopo l impostazione in Layout della planimetria su cui rappresentare l impianto si passa al posizionamento dei moduli fotovoltaici. Tramite la finestra
solergo 2012 Esempi posizionamento moduli in Layout Dopo l impostazione in Layout della planimetria su cui rappresentare l impianto si passa al posizionamento dei moduli fotovoltaici. Tramite la finestra
5.2 UTILIZZO DELL APPLICAZIONE
 5.2 UTILIZZO DELL APPLICAZIONE Base offre la possibilità di creare database strutturati in termini di oggetti, quali tabelle, formulari, ricerche e rapporti, di visualizzarli e utilizzarli in diverse modalità.
5.2 UTILIZZO DELL APPLICAZIONE Base offre la possibilità di creare database strutturati in termini di oggetti, quali tabelle, formulari, ricerche e rapporti, di visualizzarli e utilizzarli in diverse modalità.
Creare primitive solide
 Creare primitive solide I solidi sono caratterizzati dal fatto di avere una massa oltre alle superfici e agli spigoli. Rappresentano l intero volume dell oggetto. Caratteristiche Il solido viene creato:
Creare primitive solide I solidi sono caratterizzati dal fatto di avere una massa oltre alle superfici e agli spigoli. Rappresentano l intero volume dell oggetto. Caratteristiche Il solido viene creato:
FIRESTOP. Manuale d uso
 FIRESTOP software tecnico CAD Manuale d uso Capitolo 1 Introduzione Capitolo 1 1.1 Introduzione Il software FireStopCAD consente il disegno interattivo degli Apprestamenti Antincendio e la stesura di una
FIRESTOP software tecnico CAD Manuale d uso Capitolo 1 Introduzione Capitolo 1 1.1 Introduzione Il software FireStopCAD consente il disegno interattivo degli Apprestamenti Antincendio e la stesura di una
MANUALE ECOTRACCIA (ver 1.20140311)
 MANUALE ECOTRACCIA (ver 1.20140311) INTRODUZIONE Il presente manuale è rivolto ad aziende che gestiscono in proprio il registro di carico e scarico con la procedura ecotraccia ; la configurazione del sistema
MANUALE ECOTRACCIA (ver 1.20140311) INTRODUZIONE Il presente manuale è rivolto ad aziende che gestiscono in proprio il registro di carico e scarico con la procedura ecotraccia ; la configurazione del sistema
Come modificare la propria Home Page e gli elementi correlati
 Come modificare la propria Home Page e gli elementi correlati Versione del documento: 3.0 Ultimo aggiornamento: 2006-09-15 Riferimento: webmaster (webmaster.economia@unimi.it) La modifica delle informazioni
Come modificare la propria Home Page e gli elementi correlati Versione del documento: 3.0 Ultimo aggiornamento: 2006-09-15 Riferimento: webmaster (webmaster.economia@unimi.it) La modifica delle informazioni
FIRESHOP.NET. Gestione Lotti & Matricole. www.firesoft.it
 FIRESHOP.NET Gestione Lotti & Matricole www.firesoft.it Sommario SOMMARIO Introduzione... 3 Configurazione... 6 Personalizzare le etichette del modulo lotti... 6 Personalizzare i campi che identificano
FIRESHOP.NET Gestione Lotti & Matricole www.firesoft.it Sommario SOMMARIO Introduzione... 3 Configurazione... 6 Personalizzare le etichette del modulo lotti... 6 Personalizzare i campi che identificano
FOXWave 1.0.0 Gestione gare ARDF IZ1FAL Secco Marco Sezione ARI BIELLA
 FOXWave 1.0.0 Gestione gare ARDF IZ1FAL Secco Marco Sezione ARI BIELLA Redatto da IZ1FAL Secco Marco Pagina 1 di 15 INDICE 1 1- INSTALLAZIONE... 3 1-1 Scaricare i pacchetti aggiornati... 3 1-2 Startup
FOXWave 1.0.0 Gestione gare ARDF IZ1FAL Secco Marco Sezione ARI BIELLA Redatto da IZ1FAL Secco Marco Pagina 1 di 15 INDICE 1 1- INSTALLAZIONE... 3 1-1 Scaricare i pacchetti aggiornati... 3 1-2 Startup
5.3 TABELLE 5.3.1 RECORD 5.3.1.1 Inserire, eliminare record in una tabella Aggiungere record Eliminare record
 5.3 TABELLE In un sistema di database relazionali le tabelle rappresentano la struttura di partenza, che resta poi fondamentale per tutte le fasi del lavoro di creazione e di gestione del database. 5.3.1
5.3 TABELLE In un sistema di database relazionali le tabelle rappresentano la struttura di partenza, che resta poi fondamentale per tutte le fasi del lavoro di creazione e di gestione del database. 5.3.1
CdL in Medicina Veterinaria - STPA AA 2007-08
 CdL in Medicina Veterinaria - STPA AA 2007-08 Microsoft Windows Funzionalità di un S.O. Gestione dei file Gestione dei dispositivi di ingresso/uscita Comandi per l attivazione e la gestione di programmi
CdL in Medicina Veterinaria - STPA AA 2007-08 Microsoft Windows Funzionalità di un S.O. Gestione dei file Gestione dei dispositivi di ingresso/uscita Comandi per l attivazione e la gestione di programmi
MERIDESTER SOFTWARE DI COMUNICAZIONE PER PC
 MERIDESTER SOFTWARE DI COMUNICAZIONE PER PC Requisiti del sistema sistema operativo Windows XP o Vista processore Pentium 4 o equivalente RAM 512 Mb Video 1024x768 Porta USB USB 1.1 o 2.0 full speed Scheda
MERIDESTER SOFTWARE DI COMUNICAZIONE PER PC Requisiti del sistema sistema operativo Windows XP o Vista processore Pentium 4 o equivalente RAM 512 Mb Video 1024x768 Porta USB USB 1.1 o 2.0 full speed Scheda
Introduzione all'uso della LIM
 Introduzione all'uso della LIM Download ed installazione del programma ebeam Interact 1. Scaricare il programma ebeam Interact dal sito della scuola nell'area Docenti Software per LIM del Fermi 2. Installarlo
Introduzione all'uso della LIM Download ed installazione del programma ebeam Interact 1. Scaricare il programma ebeam Interact dal sito della scuola nell'area Docenti Software per LIM del Fermi 2. Installarlo
MANUALE PER CONSULTARE LA RASSEGNA STAMPA VIA WEB
 MANUALE PER CONSULTARE LA RASSEGNA STAMPA VIA WEB o RICERCA p3 Ricerca rapida Ricerca avanzata o ARTICOLI p5 Visualizza Modifica Elimina/Recupera Ordina o RUBRICHE p11 Visualizzazione Gestione rubriche
MANUALE PER CONSULTARE LA RASSEGNA STAMPA VIA WEB o RICERCA p3 Ricerca rapida Ricerca avanzata o ARTICOLI p5 Visualizza Modifica Elimina/Recupera Ordina o RUBRICHE p11 Visualizzazione Gestione rubriche
Indice Statistiche Univariate Statistiche Bivariate
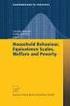 Indice 1 Statistiche Univariate 1 1.1 Importazione di un file.data.............................. 1 1.2 Medie e variabilità................................... 6 1.3 Distribuzioni di frequenze...............................
Indice 1 Statistiche Univariate 1 1.1 Importazione di un file.data.............................. 1 1.2 Medie e variabilità................................... 6 1.3 Distribuzioni di frequenze...............................
MANUALE DI ISTRUZIONI. Cronotermostato MILUX
 MANUALE DI ISTRUZIONI Cronotermostato MILUX GENERALITÁ ITA Il cronotermostato MILUX è un termostato digitale programmabile, in grado di controllare e regolare direttamente gli impianti di riscaldamento
MANUALE DI ISTRUZIONI Cronotermostato MILUX GENERALITÁ ITA Il cronotermostato MILUX è un termostato digitale programmabile, in grado di controllare e regolare direttamente gli impianti di riscaldamento
La soluzione ideale per il progettista, strumento fondamentale per progetti architettonici 2D/3D in ambiente AutoCAD e BricsCAD.
 La soluzione ideale per il progettista, strumento fondamentale per progetti architettonici 2D/3D in ambiente AutoCAD e BricsCAD. Steel&Graphics srl Via Ca Nova Zampieri, 4/E 37057 San Giovanni Lupatoto
La soluzione ideale per il progettista, strumento fondamentale per progetti architettonici 2D/3D in ambiente AutoCAD e BricsCAD. Steel&Graphics srl Via Ca Nova Zampieri, 4/E 37057 San Giovanni Lupatoto
S.C.S. - survey CAD system Tel. 045 / 7971883. Il menu file contiene tutti i comandi predisposti per:
 1 - File Il menu file contiene tutti i comandi predisposti per: - l apertura e salvataggio di disegni nuovi e esistenti; - al collegamento con altri programmi, in particolare AutoCAD; - le opzioni di importazione
1 - File Il menu file contiene tutti i comandi predisposti per: - l apertura e salvataggio di disegni nuovi e esistenti; - al collegamento con altri programmi, in particolare AutoCAD; - le opzioni di importazione
Funzioni di Trasferimento Movimenti
 Airone Gestione Rifiuti Funzioni di Trasferimento Movimenti Airone Funzione di Trasferimento Movimenti pag. 1 Indice INTRODUZIONE... 3 FUNZIONE DI TRASFERIMENTO MOVIMENTI... 3 Configurazione dell applicazione...4
Airone Gestione Rifiuti Funzioni di Trasferimento Movimenti Airone Funzione di Trasferimento Movimenti pag. 1 Indice INTRODUZIONE... 3 FUNZIONE DI TRASFERIMENTO MOVIMENTI... 3 Configurazione dell applicazione...4
Analisi di bilancio: un modello con grafici
 Esercitazioni svolte di laboratorio 2008 Scuola Duemila 207 Il caso Esercitazione svolta di laboratorio n. 3 Analisi di bilancio: un modello con grafici Roberto Bandinelli Riccardo Mazzoni Gli addetti
Esercitazioni svolte di laboratorio 2008 Scuola Duemila 207 Il caso Esercitazione svolta di laboratorio n. 3 Analisi di bilancio: un modello con grafici Roberto Bandinelli Riccardo Mazzoni Gli addetti
istruzioni per l uso 1. Che cos è Google Earth
 istruzioni per l uso 1. Che cos è Google Earth Google Earth è un software che permette una navigazione virtuale della Terra. Il programma deve essere installato sul proprio computer e, per poterlo utilizzare
istruzioni per l uso 1. Che cos è Google Earth Google Earth è un software che permette una navigazione virtuale della Terra. Il programma deve essere installato sul proprio computer e, per poterlo utilizzare
