12 Febbraio 2016 CA-31-NG-02 PREGEO GPS ALTIMETRIA PROPOSTA DI AGGIORNAMENTO
|
|
|
- Clemente Leo
- 7 anni fa
- Visualizzazioni
Transcript
1 12 Febbraio 2016 PREGEO GPS ALTIMETRIA PROPOSTA DI AGGIORNAMENTO Marzo 2016
2 PREGEO Pagina 2 di 186 INDICE INDICE 2 1. INTRODUZIONE 6 2. REQUISITI 8 3. ARCHITETTURA 9 4. ORGANIZZAZIONE ARCHIVI ED AREE DATI GENERALITÀ LIBRETTI PREGEO Crea nuovo libretto Dati statistici (riga 0) Quota, precisioni, est media (riga 9) Punto stazione (riga 1) Vertice iniziale baseline (riga 1 e riga 6) Rilievo celerimetrico (riga 2) Vertice finale baseline (riga 2) Poligonale topografica (riga 3) Rilievo per allinamenti: punti estremi, correzione (riga 4) Rilievo altimetrico:letture ai fili medi (riga 4) Rilievo per allineamenti :punto osservato(riga 5) Rilievo altimetrico:letture ai fili medi (riga 5 ) Note espicative (riga 6) casi particolari delle note esplicative (riga 6) Descrizione dei contorni (riga 7) Punti fiduciali/punti noti (riga 8) acquisizione misure gps Seleziona libretto da trattare Libretto delle misure Modello censuario Visualizzazione dello schema censuario di riferimento Elaborazione Verifica delle Poligonali topografiche Relazione Tecnica 53
3 PREGEO Pagina 3 di Operazioni: Vettorizza e Allineamenti Finestre Grafiche: Grafica del Rilievo, Grafica dell Estratto di Mappa o della Proposta di Aggiornamento, Schema di Rilievo Contenuto delle finestre Grafiche Stampe Inquadramento Annullamento Servizio ARCHIVIO DEI PUNTI FIDUCIALI GESTIONE ESTRATTI DI MAPPA Carica EDM in Pregeo Produzione autoallestito Inquadramento RASTER Zoom su ESTRATTO DI MAPPA Visualizza Tabella Particelle Crea e Modifica ESTRATTO DI MAPPA Inserisci Particella, Strada o Acqua Cancella Particella, Strada o Acqua Accorpa Particelle, Strade o Acque Aggiorna Codice Particella, Strada o Acqua Inserisci Fabbricato Cancella Fabbricato Inserisci Fabbricato-Particella Annetti Fabbricato-Particella a Particella Salva ESTRATTO DI MAPPA e RASTER Guida Esci Visualizzazione grafica estratto di mappa (Dis)associa edm a libretto pregeo Stesura proposta di aggiornamento Zoom su ESTRATTO DI MAPPA Visualizza Tabella Particelle Produzione Stralcio di ESTRATTO DI MAPPA Selezione Interattiva Area Catastale di ESTRATTO DI MAPPA Seleziona intero ESTRATTO DI MAPPA Deseleziona intero ESTRATTO DI MAPPA Salva Stralcio di ESTRATTO DI MAPPA Zoom su RILIEVO Orientamento RILIEVO su ESTRATTO DI MAPPA Adattamento RILIEVO a ESTRATTO DI MAPPA Adattamento Interattivo Vertice di RILIEVO Adatta RILIEVO a ESTRATTO DI MAPPA Automaticamente Modifica Simboli Testi Linee Varie 133
4 PREGEO Pagina 4 di Inserisci Simbolo Sposta Simbolo Ruota Simbolo Cancella Simbolo Inserisci Testo Sposta Testo Ruota Testo Cancella Testo Cancella Linea Varia Frazionamento ESTRATTO DI MAPPA tramite RILIEVO Seleziona Interattiva Fabbricato Fraziona ESTRATTO DI MAPPA tramite RILIEVO Accorpa Particelle, Strade o Acque Aggiorna Codice Particella Strada o Acqua Inserisci Fabbricato-Particella Annetti Fabbricato-Particella a Particella Aggiornamento Codice Particelle Crea e Modifica ESTRATTO DI MAPPA Accorpa Particelle, Strade o Acque Aggiorna Codice Particella, Strada o Acqua Inserisci Fabbricato-Particella Annetti Fabbricato-Particella a Particella Salva RILIEVO ESTRATTO DI MAPPA e RASTER Crea PROPOSTA DI AGGIORNAMENTO Salva PROPOSTA DI AGGIORNAMENTO Conferma proposta di aggiornamento Generazione automatica del modello censuario a partire dalla proposta di aggiornamento Riscontro Grafico Modello-Proposta GESTIONE DELLE MONOGRAFIE DEI PUNTI FIDUCIALI Aggiungere una monografia ad un punto fiduciale esistente Istituzione della monografia di un nuovo punto fiduciale Lista dei formati immagini supportati Visualizzazione proposte Esporta monografia Cancella Monografia APPENDICE Determinazione del tipo di atto di aggiornamento Predisposizione del libretto delle misure Immissione delle informazioni topocartografiche dell atto di aggiornamento Immissione delle eventuali poligonali topografiche rilevate Immissione dei poligoni riguardanti gli oggetti rilevati 171
5 PREGEO Pagina 5 di Immissione dei dati riguardanti i punti fiduciali e i punti utente Regole di compilazione del libretto delle misure Elaborazione del libretto ed analisi dei risultati Predisposizione della proposta di aggiornamento e del modello censuario Conferma della proposta di aggiornamento e trasferimento dell atto di aggiornamento FUNZIONE PER L EPORTAZIONE DEI DATI DEL LIBRETTO IN FORMATO DXF (AUTOCAD TM ) attivazione della funzione Caratteristiche del file dxf esportato IL FILE XYZ APPENDICE 2: PERSONALIZZAZIONE Configurazione della pagina di stampa Configurazione delle finestre di default e della copia di sicurezza dei libretti Configurazione dell altezza dei caratteri della grafica APPENDICE operazioni da effettuare nel caso di dichiarazioni di superfici reali 186
6 PREGEO Pagina 6 di INTRODUZIONE Il presente documento costituisce un supporto ai Tecnici Professionisti per l utilizzo della procedura informatica denominata PREGEO che automatizza il procedimento per la predisposizione degli Atti di Aggiornamento Geometrico del Catasto. La procedura PREGEO recepisce i contenuti ed implementa le funzioni definite nella circolare Aggiornamento automatico della cartografia catastale. Trattamento dei dati altimetrici e GPS. che fornisce le specifiche tecniche per la predisposizione degli Atti di Aggiornamento. In particolare la suddetta circolare definisce: i procedimenti di misura basati sull utilizzo dei sistemi di rilevazione topografica con tecnologia GPS i procedimenti di misura necessari al rilievo altimetrico. Le specifiche per la formazione e la codifica del libretto delle misure suddiviso nelle sezioni : o dati di misura o descrizione geometrica rappresentativa dell estratto di mappa o descrizione geometrica rappresentativa della proposta di aggiornamento o descrizione delle operazioni di aggiornamento censuario In accordo alle specifiche, le funzionalità di PREGEO consentono di: formare il libretto delle misure con la codifica dalle misure topografiche rilevate; calcolare le coordinate, le quote ed i relativi parametri di precisione dei punti rilevati; acquisire gli estratti di mappa informatici rilasciati dall Ufficio; autoallestire estratti di mappa a partire da riproduzioni della mappa catastale contenute in immagini informatiche; georiferire estratti di mappa autoallestiti (cioè determinare una trasformazione descrivibile in termini analitici, che stabilisce una corrispondenza biunivoca tra la posizione dei punti dell estratto e la posizione dei punti omologhi sul terreno) vettorizzare gli oggetti cartografici (cioè definire i poligoni geometrici rappresentativi dei bordi delle particelle catastali, oppure le linee spezzate rappresentative di elementi cartografici di interesse catastale); codificare le operazioni catastali censuarie (cioè costituire una successione di soppressioni, variazioni e costituzioni di particelle) nel sistema nazionale o nel sistema tavolare; produrre la proposta di aggiornamento da trasmettere agli Uffici (costituita da un documento informatico contenente la descrizione della geometria da introdurre nella cartografia catastale, costituita da poligoni e spezzate rappresentativi degli oggetti catastali, formati con una successione di segmenti
7 PREGEO Pagina 7 di 186 distinti tra quelli già esistenti in cartografia e quelli da introdurvi, differenziati allo scopo per mezzo di tipologie di linee e di colori convenzionali ). Il presente documento costituisce una guida per l utilizzo della procedura, con la limitazione ed il presupposto che il lettore abbia le competenze professionali e la conoscenza non superficiale nelle discipline coinvolte nelle attività di aggiornamento della cartografia catastale. Per una visione delle linee guida alla predisposizione dell atto di aggiornamento si rimanda all Appendice che contiene una esemplificazione del diagramma di flusso per la formazione di un Atto di Aggiornamento con la descrizione dettagliata della successione di operazioni da effettuarsi. Inoltre viene fornita una descrizione delle caratteristiche tecniche e dell architettura software di PREGEO. PREGEO sostituisce le versioni precedenti che sono considerate obsolete. In particolare si consiglia di non conservare sullo stesso computer una versione precedente del prodotto.
8 PREGEO Pagina 8 di REQUISITI Il Programma PREGEO necessita per il suo funzionamento ottimale, del seguente ambiente operativo: Sistema Operativo: Windows NT Processore: Minimo Pentium 133 MHz o superiori RAM: Minimo 32 MB La procedura è stata testata anche sui sistemi operativi: Windows 98, Windows 2000 e XP senza riscontrare particolari inconvenienti. I limiti informatici di elaborazione e le prestazioni in termini di velocità sono determinati implicitamente dal sistema in uso. Ad ogni modo si sconsiglia di trattare atti con caratteristiche superiori a queste: 2000 punti rilevati (di dettaglio) 100 punti di rete plano-altimetrica 500 misure sovrabbondanti 2000 segmenti di vettori 500 poligoni 50 basi GPS Grandi dimensioni dei file raster associati agli estratti di mappa determinano uno scadimento sensibile delle prestazioni dell applicazione STDA (gestione estratti e proposta di aggiornamento). Importante: Procedure di Archiviazione e Backup Con PREGEO gli atti di aggiornamento in linea sul sistema sono archiviati in un Data Base e distribuiti in un insieme di tabelle. E importante operare frequenti copie di sicurezza o backup di sistema degli archivi per rendere minimo il rischio di perdita dei dati. Questa nuova architettura rende obsolete le funzioni di recupero dell archivio danneggiato.
9 PREGEO Pagina 9 di ARCHITETTURA La procedura PREGEO, versione per tecnici esterni, è costituita da 3 moduli applicativi: Modulo per la gestione dei libretti. Implementa le funzioni che consentono: l immissione guidata dei dati del libretto delle misure e del modello censuario la stampa dei documenti l importazione e l esportazione dei dati la gestione dell archivio locale dei Punti Fiduciali (PF). Ha la funzione di coordinamento e supervisione degli altri due moduli. Modulo per la elaborazione topografica. Esegue il complesso dei calcoli che permettono di determinare: la precisione del rilievo le coordinate dei punti rilevati le quote dei punti le superfici definite dai poligoni chiusi le distanze ed i dislivelli tra i Punti Fiduciali determinati indirettamente con il rilievo. Implementa, inoltre, la visione dei risultati in forma alfanumerica ed in forma grafica, consente la modifica libera del libretto delle misure ed ha alcune funzioni d utilità quali: la definizione di poligoni in modalità grafico-interattiva o la visualizzazione grafica degli estratti di mappa e della proposta di aggiornamento. Modulo per la redazione della proposta di aggiornamento. Implementa le funzioni necessarie a predisporre l estratto di mappa aggiornato dal rilievo, in un ambiente grafico interattivo. Contiene inoltre le funzioni che consentono l auto-allestimento di un estratto di mappa a partire dal file contenente la scansione della porzione di mappa interessata (formato TIF).
10 PREGEO Pagina 10 di ORGANIZZAZIONE ARCHIVI ED AREE DATI Le aree previste per il funzionamento di PREGEO.00 sono create dalla procedura d installazione; possono essere distribuite su diverse unità disco, selezionabili durante la stessa fase di installazione, e contengono: PREGEO ARCH Dati Datim estratti exe proposta sur TMP FIDUCIAL DATI STDA app es_cache etc fonts non_stdaesm2.1 Contiene l archivio generale dei libretti Contiene i libretti delle versioni precedenti Contiene i libretti delle versioni precedenti (Modesta Entità) Contiene gli Estratti di Mappa Contiene i file eseguibili (.exe) e le librerie (.dll) Contiene le Proposte di aggiornamento Area di Lavoro Area di Lavoro Contiene l archivio locale dei Punti Fiduciali Contiene L applicazione Wegis Stand Alone Gli Archivi di riferimento (formato.mdb), generati e conservati dalla procedura, sono: \pregeo\arch\arch2.mdb Generale \Fiducial\dati\taf.mdb Punti Fiduciali E importante non manomettere gli archivi ed includerli nelle procedure di backup previste dal sistema operativo del PC.
11 PREGEO Pagina 11 di GENERALITÀ La nuova procedura PREGEO viene attivata tramite l usuale icona generata dall installazione della procedura su PC e la successiva selezione del bottone Pregeo (circ.2\88) dal template di Fig. 1. Fig. 1 La Schermata di Presentazione All avvio la procedura PREGEO mostra la finestra interattiva di Fig. 2, attraverso la quale è possibile attivare tutte le funzionalità necessarie al completamento del workflow di predisposizione di un atto di aggiornamento. In particolare, secondo quanto già indicato nella descrizione dell architettura PREGEO, sono disponibili tre gruppi di macrofunzionalità: Libretti Pregeo; Archivio punti fiduciali; Gestione estratti di mappa. La selezione di ciascuno dei suddetti gruppi consente l attivazione di specifiche funzionalità sia attraverso la selezione da menù a tendina che da apposite icone visualizzabili all apertura della finestra grafica.
12 PREGEO Pagina 12 di 186 Fig. 2 Il Menu Principale
13 PREGEO Pagina 13 di LIBRETTI PREGEO Il menù di Fig. 3 propone una lista di funzionalità finalizzate a: l immissione guidata dei dati del libretto delle misure e del modello censuario la stampa dei documenti l importazione e l esportazione dei dati la gestione dell archivio locale dei Punti Fiduciali. La procedura consente sia la costituzione di nuovi libretti che l editing di libretti esistenti disponibili via archivio. In qualunque momento è possibile terminare una sessione di creazione/editing dei libretto salvando le informazioni fino a quel momento introdotte/modificate. Di seguito si riporta una descrizione delle modalità operative per l esecuzione delle funzionalità inerenti l applicazione Libretti Pregeo. Fig. 3 Il Libretto PREGEO
14 PREGEO Pagina 14 di CREA NUOVO LIBRETTO Questa funzionalità consente di inserire i dati che individuano l oggetto dell atto di aggiornamento e l identificativo (protocollo) dell atto stesso. La finestra di Fig. 4 propone sia attraverso i menù a tendina che attraverso le icone poste orizzontalmente, la compilazione assistita di tutte le righe del nuovo libretto attraverso apposite maschere per l inserimento dei dati. La procedura effettua il controllo dell inserimento di tutti i campi considerati obbligatori. Fig. 4 Crea Nuovo Libretto DATI STATISTICI (RIGA 0) Per la compilazione della riga 0 è previsto l inserimento, all interno della finestra di Fig. 5, delle seguenti informazioni: Data del libretto Protocollo del libretto Codice nazionale del comune, seguito dall'eventuale carattere alfabetico identificativo della Sezione censuaria Codice identificativo del foglio di mappa/allegato nel quale ricadono la/e particella/e oggetto dell'atto geometrico di aggiornamento (per la codifica vedasi Circolare n. 2/1988, par. 7. punto e) Libretto standard o di modesta entità o appartenente a categorie speciali (Particellari o Tipi a Rettifica) Identificativo di almeno una delle particelle interessate dall'atto geometrico di aggiornamento Cognome e nome del tecnico redattore, separati da uno spazio Qualifica professionale del tecnico redattore: o o AGROTECNICO ARCHITETTO
15 PREGEO Pagina 15 di 186 o o o o o DOTTORI AGRONOMI E DOTTORI FORESTALI GEOMETRA INGEGNERE PERITO AGRARIO PERITO EDILE Provincia sede dell'ordine professionale al quale è iscritto il tecnico redattore Nel libretto delle misure ci deve essere una sola riga 0. Fig. 5 Riga QUOTA, PRECISIONI, EST MEDIA (RIGA 9) Per la compilazione della riga 9 è previsto l inserimento, all interno della finestra di Fig. 6, delle seguenti informazioni: Precisione lineare Precisione angolare Est media della zona del rilievo Identificativo delle specifiche di compilazione del libretto delle misure Natura dell'atto geometrico di aggiornamento: FR=Frazionamento MC=Mappale per nuova costruzione
16 PREGEO Pagina 16 di 186 TM=Mappale per variazione CM=Mappale per Conferma di Mappa SC= Mappale per Stralcio di Corte FM=Frazionamento + Mappale Nel caso di categoria speciale si potranno selezionare le seguenti nature: PA=Particellare. TR=Tipo a Rettifica Nota o o La "quota media della zona del rilievo", in assenza di altri riferimenti altimetrici (codificati con le righe 8, nella versione "Punti di inquadramento altimetrico"), verrà attribuita al "Punto di emanazione del rilievo". Il "Punto di emanazione del rilievo" è il Punto Iniziale della prima baseline o, in assenza di misure GPS, la prima stazione celerimetrica/origine di allineamento nell'ordine di trascrizione nel libretto delle misure. Nel caso di rilievo GPS si aggiunge alla riga di informazione di tipo 9 una riga di tipo 6, descritta nella presente guida nel Vertice Iniziale Baseline, che contiene le caratteristiche della strumentazione GPS e i riferimenti temporali del rilievo GPS (NB: il campo Est Media permette l inserimento di soli valori numerici).
17 PREGEO Pagina 17 di 186 Fig. 6 Riga PUNTO STAZIONE (RIGA 1) La riga 1 del libretto delle misure, nella versione "Stazione celerimetrica con informazioni per altimetria", si riferisce al rilievo plano-altimetrico e contiene le informazioni relative alla stazione. Per la compilazione della riga 1 è previsto l inserimento, all interno della finestra di Fig. 7, delle informazioni relative all identificazione del punto ed all altezza strumentale espressa in m o dm. Qualora si rioccupi un punto di stazione con diverso orientamento e/o diversa altezza strumentale occorre inserire una ulteriore riga 1 con i relativi dati. Tracciati previsti
18 PREGEO Pagina 18 di 186 Fig. 7 Riga 1 (Punto Stazione) VERTICE INIZIALE BASELINE (RIGA 1 E RIGA 6) La maschera di Fig. 8 consente di compilare la riga 1 del libretto delle misure relativamente al "Vertice iniziale baseline" e si riferisce al rilievo plano-altimetrico con metodologia satellitare. Contestualmente viene compilata la riga 6 contenente informazioni di tipo GPS..
19 PREGEO Pagina 19 di 186
20 PREGEO Pagina 20 di 186 Fig. 8 Riga 1 (Punto Iniziale di Baseline GPS) RILIEVO CELERIMETRICO (RIGA 2) La riga 2 del libretto delle misure, nella versione "Osservazione celerimetrica con distanza inclinata", si riferisce al rilievo planimetrico e contiene le informazioni relative ai punti rilevati con celerimensura. L'assenza del campo "Altezza mira" indica che il punto è da escludersi dal rilievo altimetrico. Di seguito si riporta la struttura del tracciato record delle informazioni in relazione alle diverse modalità di acquisizione.
21 PREGEO Pagina 21 di 186 La riga 2, nella versione "Osservazione celerimetrica con distanza inclinata e altezza mira", si riferisce al rilievo plano-altimetrico e contiene le informazioni relative ai punti rilevati. La presenza del campo "Altezza mira" indica che il punto rilevato è da includersi nel rilievo altimetrico. Le informazioni relative alla compilazione della riga 2 del rilievo celerimetrico vengono raccolte attraverso la finestra di Fig. 9. Le tre modalità suddette di inserimento Riga 9 compariranno e potranno essere selezionate cliccando sul testo sensibile Seleziona Misura.
22 PREGEO Pagina 22 di 186 Fig. 9 Riga 2 (Punto Osservato per Rilievo Celerimetrico) VERTICE FINALE BASELINE (RIGA 2) La riga 2 del modello censuario, nella versione "baseline", si riferisce al rilievo con metodologia GPS e contiene le informazioni relative al punto finale della baseline. Trattandosi di una baseline, per il campo "altezza mira" valgono le stesse indicazioni di cui alla riga 1, nella versione Punto iniziale baseline. Nel campo "Parametri di precisione" possono essere inseriti i 6 elementi della matrice di varianza-covarianza (in m 2 ), separati da una virgola. Le informazioni relative al vertice finale di baseline vengono raccolte attraverso la finestra di Fig. 10 generando una riga 2 del libretto delle misure strutturata secondo il tracciato record di seguito descritto.
23 PREGEO Pagina 23 di 186 Fig. 10 Riga 2 (Punto Finale di Baseline GPS) Premendo il testo sensibile Seleziona Misura è possibile selezionare le due possibili modalità di inserimento: Con Matrice Covarianza Con Matrice Cofattori.
24 PREGEO Pagina 24 di 186 Nella maschera di figura 10, in corrispondenza del primo Vertice Finale di Baseline contenuto nel libretto delle misure, selezionando Rappresenta Punto di Emanazione del rilievo si comunicherà al sistema di operare una trasformazione del rilievo GPS che avverrà in modo tale che tutte le baseline (componenti e matrice di varianza covarianza) saranno ricalcolate automaticamente con il Vertice Iniziale di Baseline coincitente con il punto prescelto come nuovo Punto di Emanazione del Rilievo. Nella stessa maschera di figura 10 è possibile attivare la funzione di utilità per il calcolo delle componenti GPS premendo il bottone Calcola Componenti (fig. 10b).
25 PREGEO Pagina 25 di 186 Fig. 10b Riga 2 (Punto Finale di Baseline GPS) In questo caso il sitema emette la maschera di cui alla figura 10c che riporta in riga l identificativo del vertice iniziale le coordinate geocentriche del vertice stesso. Fig. 10c Riga 2 (Calcolo Componenti Geocentriche) Nella riga successiva (vertice finale) devono essere immesse le coordinate geocentriche del vertice stesso. Di seguito si attiva il calcolo premendo il bottone Calcola Componenti.Il sistema calcola le componenti e le visualizza nella riga Componenti Geocentriche (fig 10d).
26 PREGEO Pagina 26 di 186 Fig. 10d Riga 2 (Calcolo Componenti Geocentriche) A questo punto premendo il bottone Completa Vertice Finale le suddette componenti vengono trasmesse alla maschera relativa al vertice finale (fig 10e). Fig. 10e Riga 2 (Punto Finale di Baseline GPS) POLIGONALE TOPOGRAFICA (RIGA 3) La compilazione della riga di informazione di tipo 3 del libretto delle misure viene effettuata utilizzando la maschera di Fig. 11 che consente l introduzione del numero e dell elenco delle stazioni celerimetriche che costituiscono la poligonale. L elenco può essere compilato inserendo vertice per vertice oppure, abilitando l opzione lista relazionandoli tra quelli presenti nel libretto.
27 PREGEO Pagina 27 di 186 L accettazione delle informazioni introdotte descrive una riga di informazioni del libretto delle misure secondo il tracciato record riportato di seguito Fig. 11 Riga 3 (Descrizione di Poligonale) RILIEVO PER ALLINAMENTI: PUNTI ESTREMI, CORREZIONE (RIGA 4) La compilazione di alcune informazioni della riga 4 del libretto delle misure viene effettuata utilizzando la maschera di Fig. 12. L accettazione delle informazioni introdotte descrive una riga di informazioni del libretto delle misure secondo il tracciato record riportato di seguito.
28 PREGEO Pagina 28 di 186 Fig. 12- Riga 4 (Rilievo per Allineamenti) RILIEVO ALTIMETRICO:LETTURE AI FILI MEDI (RIGA 4) Per la compilazione della riga 4 del libretto delle misure si utilizza la maschera di Fig. 13. La riga 4, nella versione "Stazione di livellazione", si riferisce al rilievo altimetrico e contiene le informazioni relative alla altezza della stazione. E' da utilizzarsi in combinazione con le righe 5, nella versione Dislivello, nel caso si esegua una "livellazione a giro d'orizzonte". La riga 4, nella versione "Livellazione dal mezzo", si riferisce al rilievo altimetrico e contiene le informazioni relative alle letture ai fili medi della stadia, per i punti indietro e avanti. E' da utilizzarsi nel caso si esegua una linea di livellazione per riportare le misure relative a ciascun lato della linea, oppure quando si misuri direttamente un dislivello.
29 PREGEO Pagina 29 di 186 Premendo sul testo Tipo Livellazione è possibile selezionare il tipo di inserimento: Livellazione dal Mezzo Livellazione dal Centro Fig. 13 Riga 4 (Rilievo Altimetrico) RILIEVO PER ALLINEAMENTI :PUNTO OSSERVATO(RIGA 5) La compilazione della riga 5 del libretto delle misure viene effettuata attraverso l utilizzo della maschera di Fig. 14. La struttura del tracciato record è descritta di seguito.
30 PREGEO Pagina 30 di 186 Fig. 14 Riga 5 (Rilievo per Allineamenti) RILIEVO ALTIMETRICO:LETTURE AI FILI MEDI (RIGA 5 ) La riga 5, nella versione "Dislivello", si riferisce al rilievo altimetrico e contiene le informazioni relative alla lettura al filo medio della stadia posta sul punto. La compilazione della riga 5 del libretto delle misure viene effettuata attraverso l utilizzo della maschera di Fig. 15. La struttura del tracciato record è descritta di seguito. Fig. 15 Riga 5 (Rilievo Altimetrico)
31 PREGEO Pagina 31 di NOTE ESPICATIVE (RIGA 6) La riga 6 del libretto delle misure consente di inserire note o continuazioni di note inserite in una qualunque delle maschere precedenti. La compilazione della nota può essere effettuata utilizzando la maschera di Fig. 16 ove, nel campo identificativo Nota possono essere inseriti fino ad un massimo di 70 caratteri della seguente tipologia: alfabetici numerici segni di punteggiatura lo spazio ed il simbolo "*" (asterisco) La struttura del tracciato record è descritta di seguito. Fig. 16 Riga 6 (Note Esplicative) CASI PARTICOLARI DELLE NOTE ESPLICATIVE (RIGA 6) Qualora nel libretto delle misure corrispondente ad un atto di aggiornamento standard ( Non di Modesta Entità ) si introduca una riga 6 contenente la dicitura conferma oppure CONFERMA etc, ad esempio: 6 Si conferma che la rappresentazione della mappa è conforme allo stato dei luoghi e se il libretto contienen solo una riga 0, una riga 9 e una (o più) righe 6, il processo di elaborazione riconosce il libretto come una categoria speciale di atti di aggiornamento che non necessitano di misure topografiche. Questa speciale categoria di atti consente di operare aggiornamenti cartografici che non comportino l introduzione di nuove dividenti, ma al limite la rimozione di dividenti già esistenti in mappa.
32 PREGEO Pagina 32 di 186 Di seguito è riportata una casistica di questi speciali atti: Naturalmente qualora l atto di aggiornamento venga codificato col codice numerico corrispondente alle 34 tipologie previste da Pregeo 10 la parola CONFERMA non è più necessaria.
33 PREGEO Pagina 33 di DESCRIZIONE DEI CONTORNI (RIGA 7) La riga di informazione di tipo 7 contiene il numero e l'elenco dei vertici del poligono rilevato. La maschera di Fig. 17 consente di inserire nel libretto delle misure le informazioni per la compilazione della riga 7 secondo la struttura del tracciato record di seguito descritto. Nel caso sia necessario dichiarare superfici reali il campo identificativo particella ed identificativo particella madre sono obbligatori. Nel campo identificativo particella deve essere trascritto lo stesso identificativo che verrà utilizzato nella Proposta di Aggiornamento e nel Modello Censuario. Nel campo identificativo particella madre deve essere inserito l identificativo della particella che fornisce tutta o la maggior parte della superficie alla particella descritta dalla riga 7. Ciascuno degli eventuali confini interni (isole) della particella devono essere altresì descritti in una riga 7 nella quale nel campo identificativo particella occorrerà inserire lo stesso identificativo della particella che contiene l isola con il suffisso -. Se invece il confine interno corrisponde ad un fabbricato NON annesso particella nella relativa riga 7 deve nel campo identificativo particella deve essere inserito l identificativo della particella fabbricato con il suffisso +. Se invece il confine interno corrisponde ad un altra particella oggetto dell atto di aggiornamento nelle relativa riga 7 deve nel campo identificativo particella deve essere inserito l identificativo della particella. In tutti questi casi nel campo identificativo particella madre deve essere inserito lo stesso identificativo utilizzato nella riga 7 che definisce il confine esterno della particella. Queste operazioni si applicano solo nel caso che la riga 7 contenga esclusivamente segmenti con tipo di linea continuo. Nei controlli eseguiti nella procedura di de materializzazione dell atto le superfici reali dichiarate nel modello censuario verranno riscontrate con le corrispondenti definite dalle righe 7 del libretto delle misure, considerando, ovviamente anche i confini interni delle particelle.
34 PREGEO Pagina 34 di 186 Fig. 17 Riga 7 (Descrizione dei Contorni) PUNTI FIDUCIALI/PUNTI NOTI (RIGA 8) La riga di informazione di tipo 8 del libretto delle misure contiene le informazioni relative ai punti fiduciali, ai punti di coordinate note e ai punti di quota nota. La riga 8, nella versione "Punti di inquadramento altimetrico", contiene le informazioni relative a punti di quota nota. I punti di inquadramento plano-altimetrico devono essere descritti con una coppia di righe 8 nella versione "Punti fiduciali di inquadramento planimetrico" e "Punti di inquadramento altimetrico". Qualora nel rilievo sia stato rilevato un punto la cui quota è già nota, questo ultimo deve essere riportato nel libretto delle misure codificandolo con una riga 8 nella versione "Punti di inquadramento altimetrico". Ha senso inserire una riga 8 relativa ad un Punto Fiduciale nel libretto solo se e stato effettivamente riferito dal rilievo. In questo caso elaborando e salvando il libretto si trasferiranno automaticamente le informazioni all Archivio dei Punti Fiduciali, che verrà aggiornato limitatamente ai dati NON presenti già nell Archivi stesso. Il riferimento preferenziale delle procedure è costituito dall Archivio dei Punti Fiduciali e non dalle righe 8, pertanto se un libretto riferisce correttamente un Punto Fiduciale contenuto nell Archivio, la fase di elaborazione aggiunge automaticamente la/le relative righe 8 in coda al libretto. E ritenuto corretto inserire una riga 8 relativa ad un Punto Utente nel libretto solo se e stato effettivamente riferito dal rilievo. In questo caso la riga verrà conservata in coda al libretto. Righe 8 relative a Punti Fiduciali e a Punti Utente non riferiti dalle misure vengono rimosse automaticamente dal libretto durante la fase di elaborazione.
35 PREGEO Pagina 35 di 186 La maschera di Fig. 18 permette di inserire nel libretto delle misure le informazioni per la compilazione della riga 8 secondo la struttura del tracciato record di seguito descritto.
36 PREGEO Pagina 36 di 186 Fig. 18 Riga 8 (Punti Fiduciali, Punti Altimetrici) Nota: Il campo Nota deve essere riempito con valori di tipo alfanumerico. Non sono accettati valori solo numerici ACQUISIZIONE MISURE GPS Dopo aver inserito una riga zero e una riga nove nel libretto sarà possibile selezionare un file contenente le misure di post processing prodotte da un software di elaborazione dei dati gps. Le misure gps verranno trasformate in misure in formato Pregeo. Al click sul pulsante comparirà il seguente pannello
37 PREGEO Pagina 37 di 186 Selezionando Seleziona File si navigherà sul disco alla ricerca del file con estensione.asc se si utilizza LEICA, oppure con estensione.xml nel caso di ricevitore TOPCON. Premendo il bottone Converti verranno prodotte le misure in formato Pregeo che saranno integrate nel Libretto delle Misure. 6.2 SELEZIONA LIBRETTO DA TRATTARE La selezione di tale funzionalità di gestione dei libretti delle misure consente, attraverso la finestra di Fig. 19, di individuare un libretto delle misure già esistente. Il tecnico dovrà indicare lo stato del libretto che intende selezionare (opzioni: inserito, elaborato, elaborato con errore,in deroga). A ciascuna selezione di stato corrispondono directory diversificate. L accettazione del libretto selezionato (tasto OK) consente l apertura della finestra di Fig. 20 contenente i dati del libretto e l attivazione delle funzionalità di editing del libretto, sia in modalità libera, inserendo i dati sulle singole righe, sia in modalità assistita, con le medesime modalità indicate per la creazione di un nuovo libretto (par.2.1). Fig. 19 Selezione Libretto dall Archivio
38 PREGEO Pagina 38 di 186 Fig. 20 Editing del Libretto selezionato Si evidenzia che non esiste più il tipo In Deroga Nel caso si debba fare un tipo a rettifica (tipologia 19) occorre fare doppio click sulla riga nove e confermare l eventuale messaggio che afferma l eliminazione della proposta di aggiornamento. Scegliere quindi la tipologia 19. A questo punto sarà attiva la voce di menù per inserire la misura corretta a fronte di una misura rilevata errata. Cliccare quindi sulla riga che si vuole correggere quindi sulla voce di menù Dichiara la correzione.
39 PREGEO Pagina 39 di 186 Cliccando poi sul pulsante Ricerca Estesa viene avviata una maschera che consente di effettuare una ricerca avanzata dei libretti attraverso dei filtri di selezione.
40 PREGEO Pagina 40 di 186 Fig. 21a Ricerca estesa dei libretti Una volta trovato il libretto desiderato occorre cliccare su di esso e quindi sul pulsante Conferma. Il libretto verrà così selezionato e risulterà pronto per la trattazione.
41 PREGEO Pagina 41 di 186 Fig. 22b Selezione del libretto 6.3 LIBRETTO DELLE MISURE Per visualizzare i dati relativi ad un libretto delle misure appena inserito oppure modificato è necessario attivare la funzione LIBRETTO DELLE MISURE presente nel menù LIBRETTI della maschera principale. Il risultato finale consiste nell apertura della finestra di Fig. 20 contenente i dati del libretto e l attivazione delle funzionalità di editing del libretto, sia in modalità libera, inserendo i dati sulle singole righe, sia in modalità assistita, con le medesime modalità indicate per la creazione di un nuovo libretto (par. 0). 6.4 MODELLO CENSUARIO Il modello integrato, compilato dai tecnici insieme ai dati relativi al tipo di aggiornamento e presentato dagli stessi all U.T.E. su floppy-disk, permette agli impiegati di registrare automaticamente negli atti censuari durante l approvazione del tipo geometrico tutte le variazioni amministrative-censuarie relative al tipo geometrico.
42 PREGEO Pagina 42 di 186 E da notare che questa operazione di registrazione automatica è possibile solamente se le informazioni dei dati censuari presenti nel modello sono corrette e congruenti con la situazione degli atti catastali presenti nella base informativa del sistema elaborativo dell ufficio, e se non esiste arretrato pendente sulle particelle afferenti il tipo geometrico; se ciò non si verifica, il modello non viene registrato negli atti censuari, e l approvazione del tipo è inibita. Di conseguenza, per una corretta acquisizione degli atti è necessario, da parte dell Ufficio, prima di iniziare il trattamento del tipo geometrico di sanare l eventuale arretrato, cartografico e censuario pendente sulle particelle afferenti il tipo stesso. La compilazione del modello censuario si attiva a partire dal menù di Fig. 23 selezionando modello censuario e la modalità gestione modello. Fig. 23 Modello Censuario Il modello integrato di introduzione dei dati censuari comprende i seguenti tre schemi: Schema di Frazionamento : viene compilato relativamente ai tipi di aggiornamento geometrico che contengono uno o più frazionamenti di particelle.(fig. 24) Schema di Tipo mappale : viene compilato relativamente ai tipi di aggiornamento in cui almeno una delle particelle passa al CF (Fig. 25);
43 PREGEO Pagina 43 di 186 Schema Ausiliario : deve essere compilato solo nel caso in cui gli altri due tipi di schemi non comprendono tutte le informazioni necessarie per l' aggiornamento della banca dati censuaria; uno di questi casi particolari è quello in cui viene utilizzata una modalità operativa che prevede la fusione preventiva delle particelle che successivamente dovranno essere frazionate (Fig. 26). All attivazione della finestra vengono visualizzati contemporaneamente i tre schemi. I bottoni A=ausiliario, F=Frazionamento, M=mappale posti in alto sotto il banner delle funzioni consentono l attivazione separata degli schemi. Se precedentemente alla selezione del modello censuario è stato selezionato un libretto compariranno i dati del modello censuario corrispondente al libretto. Altrimenti il modello censuario potrà essere compilato ex novo attraverso le funzionalità disponibili. Fig. 24 Schema di Frazionamento
44 PREGEO Pagina 44 di 186 Fig. 25 Schema di tipo Mappale Fig. 26 Scema Ausiliario
45 PREGEO Pagina 45 di 186 Ciascuno schema dispone di funzionalità di : Inserimento dati (INSERISCI) Accodamento ai dati pre-esistenti(accoda) Aggiornamento dei dati esistenti (AGGIORNA) Cancellazione dei dati (CANCELLA). La compilazione di ciascuno schema avviene in forma guidata attraverso apposite maschere (Fig. 27) che si attivano premendo il pulsante INSERISCI. Una volta inseriti i dati e validati (pulsante OK) questi andranno a costituire una riga del corrispondente schema di modello censuario. Fig. 27 Inserimento Schema Ausiliario Ulteriori dati aggiuntivi a quelli esistenti possono essere inseriti in forma guidata, attraverso apposite maschere (Fig. 28) che si attivano premendo il pulsante ACCODA. Una volta inseriti i dati e validati (pulsante OK) questi andranno a costituire una riga aggiuntiva del corrispondente schema di modello censuario.
46 PREGEO Pagina 46 di 186 Fig. 28 Accorpamento dello Schema Ausiliario L aggiornamento dei dati esistenti di uno schema censuario è possibile in forma guidata premendo il tasto AGGIORNA in corrispondenza di una riga dello schema. Verrà presentata una maschera (Fig. 29) contenente i dati già presenti nello schema che potranno essere modificati e validati (pulsante OK) andando a costituire una riga aggiornata del corrispondente schema del modello censuario. Fig. 29 Aggiornamento dello Schema di Frazionamento La cancellazione dei dati esistenti di uno schema censuario è possibile premendo il tasto CANCELLA in corrispondenza di una riga dello schema. Per ogni tipo geometrico al massimo possono essere presenti contemporaneamente tre schemi: uno Ausiliario, uno di Frazionamento ed uno relativo ad un Tipo Mappale. L' ordine di compilazione degli schemi non deve essere casuale, ma deve essere deciso dal tecnico sulla base dell'ordine cronologico delle operazioni che si devono effettuare e che
47 PREGEO Pagina 47 di 186 sarà successivamente l ordine cronologico di registrazione negli atti censuari del sistema elaborativo dell Ufficio. Per la compilazione del modello integrato vengono utilizzati le seguenti codifiche: Campo di 1 (uno) carattere alfabetico rappresentante il codice della natura (Originaria) o dell'operazione che si effettua sulla particella (Variazione, Soppressione, Costituzione o Duplicazione) nell ambito dello schema; è obbligatorio. Può contenere i seguenti valori: O = particella Originaria (situazione attuale in atti del censuario e quindi prima dell' aggiornamento); V = particella in Variazione (dopo l' aggiornamento); S = particella in Soppressione (dopo l' aggiornamento); C = particella in Costituzione ( dopo l' aggiornamento); D = Duplicazione della riga della particella precedente per proseguire la codifica di annotazione (tale valore è ammesso solo per particelle presenti nello schema Ausiliario). Numero Originale (Princ.) Campo di 5 caratteri rappresentanti il numero della particella nell ambito del foglio; è numerico (al massimo di 5 cifre), alfabetico (al massimo di 2 caratteri), / (barra) o ACQUE per le acque, * (asterisco) o STRAD per le strade. E obbligatorio per le particelle originarie, variate e soppresse (cioè quelle già esistenti negli atti censuari); è inibito per le particelle in costituzione. Sub Originale Campo di 3 cifre rappresentanti il subalterno della particella; è facoltativo per le originarie, soppresse e variate; è inibito per le costituite. Numero Prov. Campo di 2 caratteri alfabetici rappresentanti lidentificativo provvisorio della particella nellambito dello schema; è inibito per le originarie, soppresse e variate; è obbligatorio per le costituite.esempio: se la particella 100 viene frazionata in 3 particelle, queste assumeranno il valore a,b,c, nellambito di tale campo. Numero Def. Campo di 5 caratteri rappresentante il numero definitivo della particella dopo il passaggio in atti della stessa; può essere al massimo di 5 cifre o di 2 lettere; è inibito per le particelle originarie, soppresse e variate; è obbligatorio per le particelle costituite. Tale numero deve
48 PREGEO Pagina 48 di 186 essere fornito dal tecnico esterno o come numero definitivo se prenotato preventivamente, oppure con una sequenza da 3 a 5 lettere questultima sequenza è inibita per l' Ufficio. Superficie E' costituita da 3 campi:ha : campo di 5 cifre rappresentante gli ettari della particella; aa : campo di 2 cifre rappresentante le are della particella;ca : campo di 2 cifre rappresentante le centiare della particellala superficie è obbligatoria nelle originarie, variate e costituite, a meno che queste abbiano qualità pari a 282(Ente Urbano) o, nel caso solamente di originarie e variate, abbiano il campo Sub Or. impostato. Per le soppresse il campo è inibito. Nat. Campo di 2 caratteri indicante la natura della superficie della particella.può contenere i seguenti valori:sn Superficie NominaleSR Superficie RealeE obbligatorio; se la superficie non viene impostata deve contenere il valore SN. Lotto Prov. Campo di 2 caratteri indicante l identificativo provvisorio della particella costituente il lotto; tale campo è presente solo nei Frazionamenti e nei Tipi Mappali; è obbligatorio se è stato impostato il campo Lotto Def.; è inibito per le particelle originarie. Lotto Def. Campo di 5 caratteri indicante il numero definitivo della particella che costituirà il lotto; è numerico (al massimo di 5 cifre), alfabetico (al massimo di 2 caratteri), / (barra) o ACQUE per le acque, * (asterisco) o STRAD per le strade. Tale campo è presente solo nei Frazionamenti o nei Tipi Mappali; è obbligatorio se è stato impostato il campo Lotto Prov. (lotto provvisorio). Tale numero deve essere fornito dal tecnico esterno o come numero definitivo, se prenotato preventivamente, oppure come una sequenza da 3 a 5 lettere; questultima sequenza è inibita per l' Ufficio. Cod. Annotazione Campo di 2 caratteri alfabetici indicante il codice dell annotazione relativa alla particella negli atti censuari. Tale campo è presente solo negli schemi Ausiliari; è inibito per le originarie ed è obbligatorio per le righe con operazione uguale a D (duplicazione di annotazione sulla particella); ad ogni codice di annotazione corrisponde un testo
49 PREGEO Pagina 49 di 186 fisso secondo le modalità di codifica riportate nella Lista delle Annotazioni. Num. Annotazione Campo di 5 caratteri identificante la parte variabile del testo dell annotazione; tale campo è presente solo negli schemi Ausiliari; è inibito per le originarie; se introdotto, deve essere impostato anche il campo Cod. Annotazione (codice di annotazione); è obbligatorio per le righe con operazione uguale a D (duplicazione di annotazione sulla particella); Qual. Campo numerico di 3 caratteri identificante il codice della qualità o della destinazione della particella; dell annotazione; è obbligatorio solo per le particelle costituite trattate nei Tipi Mappali e negli Schemi Ausiliari; nel caso di frazionamenti, per le particelle costituite si può non impostare la qualità; in tale caso viene assunta automaticamente quella della madre; inoltre, sempre per i frazionamenti, la qualità è inibita per le particelle variate in quanto viene assunta automaticamente quella presente negli atti censuari.per il passaggio al CF la qualità è uguale a 282 (Ente Urbano) o 278 (Fabbricato Promiscuo); per la codifica della qualità consultare l'elenco Codici delle qualità e delle destinazioni. Classe Campo di 2 caratteri identificante la classe della particella nellambito della qualità; se impostato deve essere impostato il campo Qualità; per classe unica il valore è U; per i codici di qualità superiori a 129 (destinazioni) la classe non deve essere impostata; per i codici di qualità inferiori o uguali a 129 la classe è obbligatoria. Al termine della compilazione del modello attraverso le funzioni del menù a tendina di Fig. 30 ossibile effettuare il salvataggio del modello. Tale funzione effettua anche il controllo formale del modello creato/aggiornato prima di procedere al salvataggio ed inoltre verifica la congruenza delle superfici attribuite alle particelle derivate con quella dichiarata per le particelle originalo.la congruenza viene riscontrata con due diverse modalità: la somma delle superici delle derivate deve essere uguale a quella della particella originale se non tutte le derivate sono dichiarate a superficie reale; la somma delle superfici delle derivate deve essere in tolleraza (+/- 5% della superficie nominale) a quella della particella originale se tutte le derivate sono dichiarate a superficie reale. Se la congruenza non viene riscontrata il sistema emette un diagnostico. Qualora all atto di aggiornamento sia stato associato un estratto di mappa rilasciato dall ufficio le superfici delle particelle originale vengono riscontrate automaticamente con quelle contenute nell estratto stesso (vedasi codifica dell estratto di mappa numerico)
50 PREGEO Pagina 50 di 186 Lo stesso menù consente inoltre di aprire un nuovo libretto (Apri) o uscire (Uscita) dall applicazione di gestione del modello censuario. La funzione di gestione del modello censuario dispone inoltre di funzioni di utilità per la gestione del dei testi (Modifica) e per disposizione delle finestre relative ai diversi schemi (Finestre). Fig. 30 Utilità per la gestione dei testi del Censuario VISUALIZZAZIONE DELLO SCHEMA CENSUARIO DI RIFERIMENTO In fase di compilazione del tipo, nel caso si tratti di una tipologia Pregeo 10, sarà attivato un pulsante Vedi schema di riferimento, attivato il quale, sarà presentata una rappresentazione grafica di una linea guida circa le operazioni da eseguire nella compilazione del modello censuario per la predisposizione corretta del tipo.
51 PREGEO Pagina 51 di ELABORAZIONE La funzionalità ELABORAZIONE è consentita solo dopo aver selezionato un libretto presente in archivio locale attraverso la funzione Seleziona libretto da trattare (Fig. 3). La funzionalità attiva un processo elaborativo sui dati disponibili del libretto selezionato i cui risultati possono essere visualizzati tramite il menù Visualizza della maschera di Fig. 28. In particolare è possibile visualizzare: libretto originale; risultati dell elaborazione:diagnostici coordinate,quote e parametri di errore; diagnostici di elaborazione; grafica; libretto censuario schema di rilevo Allo scopo di attivare le funzionalità grafiche è necessario eseguire prima dell Elaborazione del Libretto l Associazione con l Estratto di Mappa relativo (vedi par.8).
52 PREGEO Pagina 52 di 186 I risultati dell elaborazione possono essere stampati utilizzando sia l icona di stampa che la funzionalità presente nel menù file della finestra dei risultati dell elaborazione. Uscendo dalla funzione di elaborazione tramite la funzionalità ESCI del menù file i risultati dell elaborazione eseguita vengono archiviati ed il libretto di cui è stata effettuata l elaborazione passa allo stato elaborato nell archivio di riferimento. Fig. 31 Visualizza Libretto in elaborazione 6.6 VERIFICA DELLE POLIGONALI TOPOGRAFICHE Una volta elaborato il Libretto, viene resa disponibile la funzione Verifica delle Poligonali (se il Libretto contiene poligonali). La funzione si attiva tramite selezionando dal Menù di PREGEO Elaborazione Libretto: Operazioni Verifica Poligonali
53 PREGEO Pagina 53 di 186 Il Risultato della verifica viene emesso in una apposita finestra. 6.7 RELAZIONE TECNICA La Relazione Tecnica (qualora non presente già nel Libretto), composta da righe di tipo 6 di lunghezza massima 70 caratteri, va inserita durante la fase di Elaborazione del Libretto Originale. Dopo aver lanciato Elaborazione dal Menu, selezionare la Finestra Libretto Originale e scegliere dal Menù: Operazioni -> Relazione Tecnica.
54 PREGEO Pagina 54 di 186 Fig. 32 Creazione Relazione Tecnica La Procedura richiede di aprire una relazione tipo e di usarla come linea guida per adattarla alle esigenze dell atto in corso di trattamento e per inserirla nel Libretto delle Misure. Le relazioni tipo sono salvate in un file con estensione.rel contenuti nella cartella \pregeo\arch Una volta aperta la Relazione tipo o selezionata una relazione esistente, è necessario aggiornare il libretto per inserire la Relazione Tecnica tramite il Menù: File -> Aggiorna Libretto (Fig. 33) La Relazione Tecnica viene inserita all interno del Libretto rispettando la specifica (non più di 70 caratteri per riga sono accettati).
55 PREGEO Pagina 55 di 186 Fig. 33 Inserimento Relazione Tecnica La relazione tecnica può essere anche redatta utilizzando l icona preposta presente nel menu Gestione Libretto.
56 PREGEO Pagina 56 di 186 Al termine della compilazione, cliccando su pulsante OK sarà automaticamente aggiornato il Libretto. Il pulsante Salva invece serve solamente a salvare il testo della relazione per ulteriori utilizzi in seguito. 6.8 OPERAZIONI: VETTORIZZA E ALLINEAMENTI Per effettuare le operazioni di vettorizzazione ed allineamento è necessario selezionare la finestra Libretto Originale ed il Menù Operazioni, oppure selezionare l icona. Con riferimento alla Fig. 34, esistono due modalità di selezione dei vertici: Da Mouse : in questo caso i vertici possono essere selezionati dalla finestra grafica Da Elenco : in questo caso i vertici possono essere selezionati vanno selezionati dal campo Elenco Punti Rilevati con un doppio click sul punto di interesse. In ambedue i casi i punti selezionati verranno inseriti nel campo Vertici del Poligono.
57 PREGEO Pagina 57 di 186 Alla fine della selezione l operazione potrà essere conclusa cliccando su Accetta Vettore. Fig. 34 Vettorizzazione e Allineamenti in elaborazione 6.9 FINESTRE GRAFICHE: GRAFICA DEL RILIEVO, GRAFICA DELL ESTRATTO DI MAPPA O DELLA PROPOSTA DI AGGIORNAMENTO, SCHEMA DI RILIEVO E possibile visualizzare una rappresentazione grafica del rilievo articolata nelle quattro specializzazioni: La grafica del rilievo contiene la rappresentazione in scala dei punti rilevati e dei poligoni contenuti nel libretto delle misure, differenziati dai tipi linea e dai colori. La grafica dell estratto contiene la rappresentazione in scala dei punti e dei poligoni contenuti nell estratto eventualmente associato al libretto, differenziati dai tipi linea La grafica della proposta di aggiornamento contiene la rappresentazione in scala dei punti e dei poligoni contenuti nella proposta di aggiornamento eventualmente associata al libretto, differenziati dai tipi linea e dai colori (in rosso le linee di aggiornamento). Lo schema del rilievo contiene la rappresentazione in scala dei punti rilevati e dei poligoni contenuti nel libretto delle misure, differenziati dai tipi linea e dai colori, e
58 PREGEO Pagina 58 di 186 di una serie di informazioni relative alle tipologie delle misure contenute nel libretto, oltre alla visualizzazione delle ellissi standard di errore. Lo schema del rilievo è mostrato in versione abbozzo per i libretti archiviati come elaborati, ed in versione completa per il libretti elaborati in memoria. Le rappresentazioni grafiche si attivano selezionando il menù Visualizza e rispettivamente le voci; Grafica Estratto Di Mappa Mentre lo schema del rilievo si attiva rendendo corrente la finestra Visualizzazione Grafica e selezionando dal Menù Funzioni Speciali la voce Schema del Rilievo. Le finestre grafiche hanno una serie di comandi e di caratteristiche in comune. In ogni condizione viene mostrata sul video una immagine del foglio nel formato della carta associata alla stampante predefinita dal sistema, con gli elementi grafici formattati in modo da prefigurare l eventuale stampa. Per gestire comodamente le funzioni di navigazione, oltre ai comandi di zoom presenti nel Menù sono disponibili due barre di scorrimento, orizzontale e verticale, ciascuna fornita di tre bottoni. Agendo sui bottoni estremi delle barre si ottiene lo scorrimento della finestra sopra la rappresentazione del rilievo. Agendo sul bottone centrale si ottiene lo scorrimento dell intero foglio. Se è disattivata la modalità Spazio Modello, tutti i comandi di navigazione agiscono con riferimento al foglio e non alla rappresentazione del rilievo: ad esempio il comando di zoom a finestra in modalità Spazio Modello varia la porzione di rilievo rappresentata, mentre lo stesso comando in modalità Spazio Modello disattivata varia la porzione di foglio rappresentata. In modalità Spazio Modello le altezze dei testi e gli spessori delle linee non variano con la scala di rappresentazione, mentre avviene il contrario in modalità Spazio Modello disattiva CONTENUTO DELLE FINESTRE GRAFICHE Le finestre grafiche (Fig. 35) sono costituite da un riquadro che mostra il disegno e da un cartiglio latistante o sottostante il riquadro stesso (a seconda del verso di orientamento del foglio) che contiene le seguenti informazioni: Anno e protocollo del tipo Codice del comune Particella /e
59 PREGEO Pagina 59 di 186 Scala dell Abbozzo Coordinate del Riquadro Vertice In Basso A Sinistra Vertice In Alto A Destra Il valore Scala dell Abbozzo si riferisce al grafico riprodotto a stampa I valori Nord ed Est sono le coordinate del vertice in basso a sinistra e del vertice in alto a destra del riquadro grafico. Gli elementi rappresentati internamente al riquadro sono: crocette rosse che rappresentano la posizione dei punti afferenti al tipo circoletti rossi che rappresentano la posizione dei Punti Fiduciali circoletti marroncino che rappresentano la posizione dei Punti Utente linee che rappresentano le spezzate definite nel tipo (righe 7) nei colori e col tipo linea corrispondenti (Rosso, Nero, Verde, tratteggiata, puntinata, continua) identificativi dei punti posti nelle vicinanze della crocetta relativa nomi completi dei Punti Fiduciali costituiti dalle lettere PF e da due cifre posti nelle vicinanze del circoletto relativo. La corrispondenza tra nomi e punti segue la regola: il margine sinistro del testo sulla verticale del punto ed in alto rispetto ad esso. Se viene disattivata l opzione testo veloce la regola diventa: se nella zona occupata dal nome del punto esistono elementi in sovrapposizione il testo appare spostato verso sinistra rispetto al punto. Se non può essere scritto in alto rispetto al punto viene scritto in basso, se non esiste spazio per la scrittura del nome nelle posizioni indicate questi viene mostrato in colore grigio chiaro Cursore Grafico Attivando le funzioni di Zoom si abilita un cursore grafico costituito da una croce formata da una linea orizzontale ed una linea verticale di colore blu posto inizialmente al centro del riquadro. Il moto di trascinamento del dispositivo di puntamento determina il moto del cursore grafico sia nella direzione che nel verso.
60 PREGEO Pagina 60 di 186 Dopo aver portato il cursore in corrispondenza di uno dei due estremi della finestra che si intende visualizzare si deve premere il pulsante del dispositivo di puntamento (click): una croce a forma di X segna il punto selezionato. Nel caso di Zoom a Centro la finestra viene ridisegnata, senza variare la scala di rappresentazione con il centro corrispondente al punto selezionato. Nel caso di Zoom a Riquadro dopo la selezione del primo punto il cursore grafico cambia aspetto ed è costituto da un rettangolo le dimensioni del quale possono essere variate col trascinamento del dispositivo di puntamento. Questo rettangolo rappresenta simbolicamente la nuova finestra grafica: è opportuno selezionare un riquadro di forma approssimativamente quadrata. Una nuova pressione del tasto del dispositivo di puntamento determina la visualizzazione del contenuto del rettangolo, adattata al massime delle dimensioni del riquadro del disegno. I valori delle coordinate dei vertici del riquadro e la scala vengono aggiornate di conseguenza. Fig. 35 Impostazioni della Grafica in elaborazione
61 PREGEO Pagina 61 di 186 Comandi delle finestre Grafiche. Dal menù impostazioni Parametri Attiva-disattiva la visualizzazione delle marche a croce rappresentative del reticolato ettometrico cartografico Testo veloce Attiva-disattiva la disposizione ottimale degli identificativi dei punti rilevati Identificativi attiva-disattiva la visualizzazione degli identificativi dei punti rilevati Vettori Attiva-disattiva la visualizzazione dei poligoni, dei Punti Vertice e dei Punti Direzione definiti dal rilievo Scala Attiva una finestra che permette la selezione o l immissione diretta del denominatore del rapporto di scala con il conseguente ridimensionamento della rappresentazione. Quote Attiva-disattiva la visualizzazione della quota dei punti se il rilievo è altimetrico. Per i punti per i quali non sono disponili le informazioni altimetri al posto del valore della quota vengono rappresentati una serie di trattini. Spazio Modello Attiva-disattiva la modalità di visualizzazione rappresentativa del territorio fisico o del disegno. Altezza Caratteri Attiva una finestra che permette la selezione o l immissione diretta della misura preferita (in decimi di millimetro) dell altezza dei caratteri con il conseguente ridimensionamento della rappresentazione. (vedasi Appendice 2 Personalizzazione ); Con riferimento alla Fig. 35, dal menù zoom (ed anche dalle icone):
62 PREGEO Pagina 62 di 186 Figura 33 Zoom della grafica in elaborazione Zoom Quadro Attiva una funzione grafica che consente di individuare nella zona della rappresentazione grafica un riquadro rettangolare. Il grafico viene ridisegnato in modo di comprendere tutti gli elementi contenuti nel riquadro rettangolare selezionato (adattando le proporzioni del rettangolo selezionato a quelle del riquadro e variando la scal di rappresentazione) Zoom Centro Attiva una funzione grafica che consente di individuare nella zona della rappresentazione grafica un punto La finestra viene ridisegnata, senza variare la scala di rappresentazione con il centro corrispondente al punto selezionato. Zoom In e Zoom Out (con acceleratori F4 e F5) Variano rapidamente il denominatore del rapporto di scala aumentandolo (In) o diminuendolo (Out). La finestra viene ridisegnata, con la nuova scala di rappresentazione senza spostare il centro del riquadro.
63 PREGEO Pagina 63 di 186 Default Ripristina le opzioni e le dimensioni della finestra grafica ai valori predefiniti. Nel caso dello Schema del Rilievo si hanno una maggiore quantità di impostazioni: Dal menù impostazioni (Fig. 36) Schema del Rilievo Attiva-disattiva la visualizzazione dello schema del rilievo con gli elementi grafici corrispondenti a quanto definito dalla Circole 2/88 per questo documento. Qualora attivata questa modalità è alternativa alle seguenti. Visualizza Baseline Se disponibile attiva-disattiva la visualizzazione delle eventuali Baseline GPS contenute nel libretto, individuate da un segmento orientato (Freccia) di colore rosso scuro e con spessore medio che collega il Vertice iniziale con il Vertice Finale. Figura 34 Impostazioni Schema del rilievo in elaborazione
64 PREGEO Pagina 64 di 186 Visualizza Direzioni Se disponibile attiva-disattiva la visualizzazione delle eventuali Direzioni osservate contenute nel libretto, individuate da un segmento orientato (Freccia) di colore rossastro rappresentato a tratto e punto. Le direzioni osservate corrispondono ad osservazioni celerimetrice effettuate con distanza impostata al valore zero. Visualizza Dislivelli Se disponibile attiva-disattiva la visualizzazione dei dislivelli osservati contenuti nel libretto, individuate da un segmento orientato (Freccia) di colore grigio rappresentato con linea tratteggiata. Visualizza Distanze Se disponibile attiva-disattiva la visualizzazione delle distanze osservate direttamente contenute nel libretto, individuate da un segmento di colore rossastro rappresentato a tratto continuo. Le distanze osservate corrispondono alle osservazioni celerimetrice ed a quelle per allineamento e squadro. Visualizza Poligonali Se disponibile attiva-disattiva la visualizzazione delle percorso delle poligonali topografiche contenute nel libretto, individuate da una spezzata di colore rossastro rappresentato con linea tratteggiata. Visualizza Ellissi X 100 Attiva-disattiva la visualizzazione della rappresentazione delle ellissi standard d errore rappresentate cento volte più grandi della realtà. Si osserva che di conseguenza al nuovo tipo di compensazione le ellissi tendono sensibilmente alla forma circolare STAMPE La funzionalità di stampa può essere attivata solo se è stato selezionato un libretto delle misure dall archivio locale. Tale funzionalità attiva una finestra (Fig. 36) che presenta la visualizzazione contestuale di maschere contenenti i dati del libretto relativi a: originale; rilievo di campagna; risultati:coordinate e distanze PF; modello censuario; libretto delle misure.
65 PREGEO Pagina 65 di 186 E inoltre possibile visualizzare e stampare i grafici dell elaborazione eseguita attraverso la funzione GRAFICA del menù FINESTRE. La maschera dei dati di interesse si attiva con il mouse oppure con il menù a tendina FINESTRA. Per la stampa della maschera attiva sono disponibili alcune funzionalità selezionabili attraverso il menù LIBRETTO ovvero stampa Bozza, Stampa definitivo, Stampa Totali. La funzionalità di Uscita e disponibile dal menù LIBRETTO. Fig. 36 Stampa Libretto in elaborazione All interno di tale funzionalità, dopo all interno della funzionalità stampe di un libretto delle misure, è possibile attivare la relativa grafica in ambiente FIRE, cliccando sul simbolo F come in figura.
66 PREGEO Pagina 66 di 186 Facendo clic su tale bottone verrà lanciata la nuova grafica in ambiente FIRE. Le funzionalità dei comandi e dei menu corrispondono a quelle già descritte nei paragrafi sotto elencato sono descritte nei paragrafi 6.9, 6.10.
67 PREGEO Pagina 67 di 186 Tra le funzionalità principali troviamo la possibilità di attivare/disattivare indipendentemente sia il rilievo, sia l estratto che il raster, qualora presente. Inoltre, cliccando sul pulsante etichetta livello sotto indicato: è possibile richiedere alcune informazioni sia sulle particelle che sui fabbricati per quanto riguarda la proposta e l estratto. Infine dalla voce di menu Impostazioni è possibile selezionare la voce Riempimento particelle con il relativo significato
68 PREGEO Pagina 68 di INQUADRAMENTO Per attivare la funzione di inquadramento è necessario selezionare un libretto già elaborato. La funzione si articola in due sottofunzioni (Fig. 37): Rototrasla; Aggiornamento Planimetrico PF nella TAF. Inquadramento altimetrico Aggiornamento Altimetrico PF nella TAF.
69 PREGEO Pagina 69 di 186 Fig. 37 Inquadramento Rilievo La funzione ROTOTRASLA effettua la rototraslazione del libretto utilizzando l angolo definito da due PF selezionati dall utente da una lista di PF disponibili. Un PF identifica l Origine l altro, l Orientamento (Fig. 38). Una volta selezionati i punti viene abilitato il pulsante ROTOTRASLA che effettua la rototraslazione del libretto a seguito della quale si abilita il tasto CONFERMA che effettua l archiviazione delle coordinate rototraslate.
70 PREGEO Pagina 70 di 186 Fig. 38 Selezione dei PF per la rototraslazione La funzione AGGIORNAMENTO PLANIMETRICO PF NELLA TAF (Fig. 39) guida la selezione, dalla lista dei PF disponibili, di quelli le cui caratteristiche consentono l aggiornamento delle coordinate nella TAF (attendibilita planimetrica maggiore di 14). La selezione del pulsante Conferma aggiorna la TAF con i PF selezionati. L aggiornamento effettivo avverra contestualmente all approvazione dell atto di aggiornamento.
71 PREGEO Pagina 71 di 186 Fig. 39 Aggiornamento planimetrico dei PF La funzione INQUADRAMENTO ALTIMETRICO (Fig, 38) consente di traslare verticalmente i punti del rilievo facendo corrispondere la quota calcolata di uno dei punti fiduciali con quella desunta dalla TAF. La selezione del pulsante inquadra effettua il calcolo delle quote. La selezione del pulsante Conferma aggiorna le quote dei punti del rilievo. Q Fig. 40 Inquadramento altimetrico
72 PREGEO Pagina 72 di 186 La funzione AGGIORNAMENTO ALTIMETRICO PF NELLA TAF (Fig. 39) rende possibile la selezione, dalla lista dei PF disponibili, di quelli le cui caratteristiche consentono l aggiornamento della quota nella TAF (attendibilita altimetrica maggiore di 2). La selezione del pulsante Conferma aggiorna immediatamente la TAF con la nuova quota dei PF selezionati. Fig. 41 Aggiornamento altimetrico PF
73 PREGEO Pagina 73 di ANNULLAMENTO La funzione ANNULLAMENTO consente di eliminare fisicamente il protocollo associato al libretto che al momento risulta caricato. Una apposita maschera di conferma dell annullamento (Fig. 42) indicherà anche il nuovo nome e l estensione del file del libretto che viene comunque conservato. Fig. 42 Annullamento del Protocollo 6.14 SERVIZIO La funzione SERVIZIO si articola nelle seguenti sottofunzioni (Fig. 43): Carica libretto Pregeo Esporta libretto Pregeo Catatsto Nazionale Catasto Fondiario PreDisposizione Atto di Aggiornamento per la presentazione in ufficio Importa lista comuni Imposta provincia di competenza
74 PREGEO Pagina 74 di 186 Fig. 43 La Funzione Servizio La sottofunzione CARICA LIBRETTO PREGEO attiva una maschera che consente la selezione delle partizioni del disco presenti sulla postazione e del driver A. La funzione per ogni file selezionato verifica che si tratti di un file di testo dotato della struttura di un libretto delle misure. Solo in questo caso compila le informazioni presenti sulla maschera (Fig. 44) con i dati della riga 0 del libretto ed abilita il tasto OK che provvede al caricamento del file selezionato nella directory di default prevista dall applicazione. La funzione consente inoltre di attribuire al libretto l attributo Entità: modesta/ordinaria (Vedi Appendice 1). E inoltre disponibile una funzione di stampa del codice di riscontro.
75 PREGEO Pagina 75 di 186 Fig. 44 Carica Libretto Pregeo La sottofunzione ESPORTA LIBRETTO PREGEO attiva una maschera che consente di visualizzare e selezionare i libretti disponibili nell archivio di sistema per la memorizzazione dei dati su floppy (Fig. 45). Per ogni libretto selezionato vengono riempiti i campi della maschera con gli identificativi principali del libretto desunti dalla riga 0. Il pulsante MEMORIZZA consente il caricamento del file su floppy. E possibile effettuare più selezioni e memorizzazioni per ogni sessione. Una volta terminata l operazione di memorizzazione il tasto ESCI consente di ritornare al menù principale (Fig. 2).
76 PREGEO Pagina 76 di 186 Fig. 45 Esporta Libretto Pregeo La funzione PREDISPOSIZIONE DELL ATTO DI AGGIORNAMENTO PER LA PRESENTAZIONE IN UFFICIO, avvia la procedura di creazione del documento in formato pdf relativo all atto di aggiornamento per il tipo selezionato. Tale procedura si articola nelle seguenti fasi: Dopo aver selezionato il libretto da processare (questo deve comunque essere prima elaborato), viene effettuata una verifica di approvabilità dell atto in termini di presenza dei moduli e campi necessari per la sua presentazione.
77 PREGEO Pagina 77 di 186 Fig. 44 Verifica di Approvabilità In questa fase, cliccando sul pulsante Compatibilità diagnostici, è possibile visualizzare eventuali warning od errori che impediscono la trattabilità dell atto. Inoltre, cliccando sul pulsante Ulteriori controlli di approvabilità, saranno effettuati approfondite verifiche relative alla compilazione del modello censuario, verificando anche la congruità con quanto presente nella proposta di aggiornamento. Nel caso di tipo a rettifica non è consentito l inserimento né della proposta di aggiornamento né del modello censuario. Tutti i messaggi saranno visualizzati in una finestra:
78 PREGEO Pagina 78 di 186 L esito di tale analisi può essere positivo o negativo. In caso di esito negativo, l atto non sarà dichiarato approvabile. Per quanto riguarda l esito positivo, potranno verificarsi 3 diversi tipi di diagnostici: Il tipo sarà approvato in automatico Il tipo sarà sottoposto al processo di approvazione automatica Il tipo sarà approvato manualmente La discriminante di tali diagnostici riguarda essenzialmente la compilazione del modello censuario. Infatti solo la compilazione del modello eseguita esattamente secondo gli schemi riportati nel paragrafo 9.7 garantirà l approvazione automatica dell atto stesso. L unica eccezione a quanto sopra citato riguarda atti che interessano particelle demaniali identificate nel file estratto di mappa fornito dall ufficio con la scritta DEMANIO. Anche se esiste una sola particella demaniale l atto non sarà approvato in automatico e nella maschera di ulteriori controlli di approvabilità sarà emesso un opportuno diagnostico. Restano in ogni caso sempre valide le vecchie tipologie di atto (MA, MC, TM, FR, FM e PA), per cui però sarà possibile solo un processo di approvazione manuale.
79 PREGEO Pagina 79 di 186 Fig. 44 Esito di Approvabilità Se il tipo non è approvabile la procedura non consente di andare avanti. In caso positivo invece viene avviata la procedura vera e propria che prevede: Inserimento dei dati del tecnico redattore
80 PREGEO Pagina 80 di 186 Fig. 45 Inserimento dati tecnico redattore Nel caso che l atto deve essere redatto da un professionista dipendente pubblico nell ambito delle proprie funzioni (non in possesso di un numero di iscrizione ad un albo professionale), occorre cliccare sul check box Dipendente Pubblico. Tale azione inibirà la casella relativa all inserimento del numero di iscrizione e nella prima pagina del documento dematerializzato accanto alla dicitura Num. Iscrizione comparirà la scritta Dipendente Pubblico. La qualifica di dipendente pubblico verrà riportata nella prima pagina del file dematerializzato:
81 PREGEO Pagina 81 di 186 Al fine di predisporre l atto per essere inviato in via telematica, occorre compilare una serie di autodichiarazioni che saranno inserite in testa al documento pdf dematerializzato. Cliccando sul bottone Si nel box relativo alla trasmissione telematica apparirà la seguente finestra: Qui il tecnico dovrà dichiarare se il documento è stato depositato presso il comune competente o non è stato depositato perché non richiesto dalla normativa oppure non è stato depositato indicandone la motivazione. Cliccare sul pulsante OK. Nel caso si tratti di un tipologia 15, 16, 14, 17, 18, 33, 34 sarà inibita la possibilità di cliccare sul primo check button in quanto non è prevista una normativa che giustifichi il mancato deposito al comune.
82 PREGEO Pagina 82 di 186 Si osserva che un tipo predisposto per l invio telematico NON PUO essere consegnato all ufficio su supporto rimovibile secondo il metodo tradizionale. Nel caso invece l atto non debba essere inviato per via telematica e il tecnico clicca sul radio button Dichiaro di non depositare l atto presso il comune, allora si aprirà una finestra analoga a quella prevista nel caso telematico, in cui il tecnico deve dichiarare il motivo del non deposito al comune. Tale motivazione andrà a formare la prima pagina del file pdf portato in ufficio. L atto così costituito NON PUO essere inviato per via telematica.
83 PREGEO Pagina 83 di 186 Creazione dei vari modelli necessari alla formazione dell atto di aggiornamento Fig. 46 Maschera di creazione dei modelli Come primo passo occorre inserire i componenti dei diritti reali dell atto di aggiornamento oppure solo i sottoscriventi l atto se si ha un tipo di Frazionamento. Se è stato richiesto un estratto di mappa all Ufficio predisposto per Pregeo 10, la ditta verrà recuperata in maniera automatica e caricata nella finestra sottostante. E possibile in ogni caso modificare i dati inseriti sufficientemente selezionando il nominativo che si intende modificare e cliccare sul pulsante modifica. A questo punto il nominativo diviene nuovamente editabile. Premere Aggiungi soggetto per valicare la modifica effettuata.
84 PREGEO Pagina 84 di 186 Fig. 47 Inserimento componenti ditta Nel caso di tipologia 1 e 21 dopo aver cliccato su Fine Inserimento sarà attivato il pulsante Dichiarazione info sulle UIU al cliccare del quale occorre inserire le informazioni presenti al catasto fabbricati relativamente alle particelle originali trattate.
85 PREGEO Pagina 85 di 186 Dopo aver completato l inserimento premere il pulsante Fine. Nel primo caso stabilire per singola particella se la ditta è allineata o meno con la ditta catastale Fig. 48 Dichiarazione per singola particella di allineamento o disallineameto della ditta Se esistono particelle disallineate occorre inserire titolo e quota dei componenti la ditta
86 PREGEO Pagina 86 di 186 Fig. 49 Inserimento quota e titoli di possesso Per ogni particella occorre quindi selezionare la lista dei soggetti sottoscriventi Fig. 50 Inserimento soggetti sottoscriventi
87 PREGEO Pagina 87 di 186 Viene quindi formulata la domanda circa l esistenza di una o più lettere di incarico, ed in caso affermativo è necessario inserire le motivazioni e, solo nei casi 2 e 3, il numero delle lettere di incarico Nel caso il tecnico dichiari la mancata sottoscrizione dell atto da parte di tutti i titolari, occorre inserire la/le particella/le per cui non è presente la firma di tutti i titolari. Fig. 51 Lettera di incarico Cliccare quindi su Fine. Viene quindi attivata la maschera per la creazione dei modelli componenti l atto di aggiornamento.
88 PREGEO Pagina 88 di 186 Fig. 52 Maschera dopo aver completato l inserimento della ditta Cliccando sui vari pulsanti si genereranno i modelli e la voce Da Inserire a destra sarà sostituita con Creato. Facendo doppio click su tale voce verrà lanciata l anteprima del documento prodotto. In particolare cliccando sul pulsante Dichiarazioni tecniche, l utente dovrà confermare alcune motivazioni circa eventuali anomalie riscontrate dalla procedura durante l elaborazione del tipo, propepeudiche per il processo di approvazione automatica dell atto stesso.
89 PREGEO Pagina 89 di 186 La zona indicata sarà mostrata nel file pdf nella pagina Dichiarazioni tecniche con la dicitura: - Il rilievo è stato effettuato in Zona -
90 PREGEO Pagina 90 di 186 Nel caso di tipologia 19 sarà obbligatorio cliccare sul bottone attivo. Dopo aver cliccato sul pulsante motivazione, verrà avviata un ulteriore maschera in cui occorre inserire il motivo della rettifica, quindi i dati richiesti. Fare click su Ok per uscire.
91 PREGEO Pagina 91 di 186 Per quanto riguarda le Informazioni Geometriche, lo Sviluppo e lo Schema occorre inserire l elaborato grafico
92 PREGEO Pagina 92 di 186 Fig. 53 Inserimento estratto di mappa Ciccando su Inserisci Estratto verrà lanciata la rappresentazione grafica dell estratto di mappa Fig. 54 Estratto di mappa grafico
93 PREGEO Pagina 93 di 186 Prima di archiviare il disegno è possibile, al fine di una migliore leggibilità del grafico stesso, spostare i testi presenti in una posizione più appropriata qualora ce ne fosse la necessità. Cliccando quindi su Operazioni SpostaTesti Comparirà la seguente finestra:
94 PREGEO Pagina 94 di 186 A questo punto occorre cliccare prima su Seleziona testo, quindi sul punto da spostare o da cui si vuole disegnare l invito. Come conferma dell avvenuta selezione la casella Testo Selezionato si riempirà con il punto selezionato.
95 PREGEO Pagina 95 di 186 A questo punto cliccare su sposta testo o disegna invito e scegliere la nuova posizione:
96 PREGEO Pagina 96 di 186 Una volta terminato il riposizionamento dei punti, cliccare sul pulsante Conferma e Chiudi. Per archiviarlo occorre andare sulla voce di menu Operazioni e selezionare Archivia disegno. Riselezionando la voce Operazioni e cliccando su Esci si tornerà alla schermata precedente.
97 PREGEO Pagina 97 di 186 Fig. 55 Maschera di approvazione Quando tutti i modelli necessari sono stati creati, verrà reso attivo il pulsante Approvabile per la generazione del file pdf complessivo.. Eventualmente, prima di ciccare su Approvabile, nel caso siano stati commessi degli errori, al fine di rigenerare i modelli già inseriti è sempre possibile cancellare tutti o parte dei modelli creati ciccando sul pulsante Seleziona i modelli da cancellare
98 PREGEO Pagina 98 di 186 Fig. 56 Cancellazione modelli creati Cliccando quindi su Approvabile viene così generato il documento complessivo costituente l Atto di Aggiornamento da sottoporre all Ufficio. Il file pdf viene creato di default nella directory PREGEO\TMP Fig. 57 Conferma di creazione dell atto di aggiornamento In ogni modo si attiverà un pulsante Esporta Atto prodotto su supporto magnetico per salvarlo in altro drive. P.S. Si tenga conto infatti che tale directory viene sempre svuotata ogni volta che si lancia PREGEO.
99 PREGEO Pagina 99 di 186 La funzione CATASTO NAZIONALE CATASTO FONDIARIO serve per poter attivare la codifica delle particelle secondo le specifiche del catasto nazionale o del catasto fondiario. La funzione abilita la codifica delle particelle in riga 0 e nel modello censuario. La funzione IMPORTA LISTA COMUNI utilizza il file COMUNT.DAT,presente sull area PREGEO\ARCH, contenente l elenco dei comuni fornito con DOCFA o precedentemente scaricato dal sito dell Agenzia del Territorio. Premendo il tasto OK verra prodotto un file con l elenco dei comuni della provincia di competenza attualmente attiva. La provincia di competenza può essere cambiata con la funzione IMPOSTA PROVINCIA DI COMPETENZA che propone il pannello in (Fig. 44). La lista delle province e contenuta nel file PROSIGLE fornito con il pacchetto PREGEO. Fig. 58 Imposta Provincia di Competenza
100 PREGEO Pagina 100 di ARCHIVIO DEI PUNTI FIDUCIALI All avvio della procedura, se non esiste l archivio \FIDUCIAL\DATI\ARCHIVIO.MDB, questi viene generato automaticamente con questo metodo: ciascun libretto contenuto nell'area dati viene esplorato alla ricerca di righe di tipo 8; ogni riga di tipo 8 trovata viene registrata in archivio; se più di una riga 8 si riferisce allo stesso Punto Fiduciale la registrazione avviene per aggiornamenti successivi. Viene seguito lo stesso ordine che si otterrebbe con il comando DIR della directory \PREGEO\DATI. Non vi sono limiti per il numero comuni e per il numero di Punti Fiduciali archiviabili (tranne la capacità fisica del disco). L'utente può trasferire altrove un archivio già formato e provocare la generazione di un nuovo archivio, operando con i comandi del sistema operativo (Backup, Copy, Delete, Rename etc.). Le funzioni relative ai punti fiduciali sono descritte (Fig. 45) e sono : Gestione Punti Fiduciali Importa Archivio TAF Associa file delle Mutue distanze Proposte Monografie
101 PREGEO Pagina 101 di 186 Fig. 59 Menu Archivio Punti Fiduciali La funzione GESTIONE PUNTI FIDUCIALI, attraverso la maschera di (Fig. 60) consente, all interno dell archivio esistente di : visualizzare i dati relativi ai PF presenti in archivio; inserire un nuovo PF; modificare i dati di un PF esistente; cancellare un PF; associare la monografia al PF; Cercare una scheda monografica sul sito dell Agenzia del Territorio, Visualizzare una monografia presente nell area FIDUCIAL\DATI di Pregeo. Scaricare e associare automaticamente il file delle distanze e scaricare il file taf. In questo caso i ppff necessari vanno importati manualmente tramite la funzione IMPORTA ARCHIVIO TAF..
102 PREGEO Pagina 102 di 186 L attivazione del pulsate USCITA consente di ritornare al menù principale (Fig. 2). Fig. 60 Visualizzazione e Modifica Archivio Punti Fiduciali Premendo il pulsante Cerca Monografia Internet. verrà cercata la scheda monografia sul sito dell Agenzia del Territorio (se il collegamento Internet è disponibile) e, qualora la scheda sia stata pubblicata essa verrà copiato il file PDF nell area FIDUCIAL\MONOGRAFIE di Pregeo. Per visualizzarla premere il pulsante Visualizza Monografia. La funzione IMPORTA ARCHIVIO TAF propone una maschera di navigazione sul disco del pc per selezionare il file NOMEPROVINCIA.TAF contenente l elenco dei PF dell intera provincia che e stato precedentemente scaricato dal sito dell Agenzia del Territorio. Dopo aver selezionato il file viene proposto il pannello in Fig. 47 che consente di caricare nell archivio TAF locale tutti il PF selezionati.il caricamento potra essere effettuato a livello di comune,di foglio o di singolo PF.
103 PREGEO Pagina 103 di 186 Fig. 61 Importa TAF La funzione PROPOSTE MONOGRAFIE attiva la gestione delle monografie associate ai PF, vedi PUNTO 9 della guida. La funzione Associa File distanze attiva la gestione delle mutue distanze in Pregeo. Una funzione di navigazione consente di individuare il file delle mutue distanze (ottenibile dal sito Internet dell Agenzia del Territorio) e di associarlo alla procedura.:
104 PREGEO Pagina 104 di 186 Nel corso delle elaborazioni successive dei libretti la procedura di calcolo eseguirà automaticamnte il confronto delle distanze determinate indirettamente dal libretto in elaborazione con quelle corrispondenti (cioè che si riferisco a Punti Fiduciali omologhi) eventualmente contenute nel filedelle distanze, indicando le differenze riscontrate ed i protocolli degli atti che hanno determianto le distanze stesse.
105 PREGEO Pagina 105 di GESTIONE ESTRATTI DI MAPPA Le funzionalità relative alla procedura GESTIONE ESTRATTI DI MAPPA consente di attivare tutte le funzionalità propedeutiche alla predisposizione della proposta di aggiornamento. Una sintesi dell iter procedurale per la predisposizione della proposta di aggiornamento è riportato in Fig.. MISURE TOPOGRAFICHE FORMAZIONE DEI LIBRETTI DELLE MISURE ELABORAZIONE DELLE COORDINATE E DEI PARAMETRI DI PRECISIONE DEI PUNTI ACQUISIZIONE IN FORMATO RASTER DELL ESTRATTO DI MAPPA CARTACEO (.Tif) ESTRATTO MAPPA NUMERICO.PNG DI VETTORIZZAZIONE DEL RILIEVO Fornito dagli VETTORIZZAZIONE E GEORIFERIMENTO DELL ESTRATTO DI MAPPA ( produzione autoallestito) ESTRATTO MAPPA NUMERICO.EMP DI Fornito dagli STESURA DELLA PROPOSTA DI AGGIORNAMENTO CODIFICA DELLE OPERAZIONI CATASTALI (Mod.Censuario) PRODUZIONE PROPOSTA DI AGGIORNAMENTO DA TRASMETTERE AGLI UFFICI Fig. 62 Diagramma di flusso per la redazione della Proposta di Aggiornamento
106 PREGEO Pagina 106 di 186 Le funzionalità disponibili per la predisposizione della proposta di aggiornamento sono le seguenti (Fig. 49): Carica EDM in Pregeo; Produzione autoallestito; Visualizza Grafica Estratto di Mappa (Dis)Associa EdM a libretto Pregeo; Produzione stralcio di estratto; Stesura proposta di aggiornamento; Conferma proposta di aggiornamento; Individua Tipologia Pregeo 10 Crea Modello Censuario da PdA(Confermata). Fig. 63 Predisposizione della Proposta di Aggiornamento Nota: all interno degli ambienti Produzione Autoallestito
107 PREGEO Pagina 107 di 186 Visualizza Grafica Estratto di Mappa (Dis)Associa EdM a libretto PREGEO Stesura Proposta di Aggiornamento Conferma Proposta di Aggiornamento Crea Modello Censuario da PdA Riscontro Grafico Modello-Proposta la Barra Spaziatrice consente di premere i tasti funzione selezionati al posto del tasto Invio. 8.1 CARICA EDM IN PREGEO La funzionalità attiva una maschera (Fig. 50) che consente di caricare nell archivio di sistema (PREGEO) l estratto di mappa disponibile (EdM) in uno dei formati. png,.tif,.emp. I formati.tif e.png sono formati raster propedeutici alla produzione dell autoallestito. In particolare il formato.tif è ammesso per le acquisizioni effettuate a cura dei tecnici dell EdM mediante scanner a partire dal foglio di mappa, il formato.png è il formato raster dell EdM fornito dagli Uffici periferici. Il formato.emp è il formato dell EdM in formato vettoriale fornito dagli Uffici periferici dell Agenzia. Fig. 64 Carica EdM 8.2 PRODUZIONE AUTOALLESTITO La produzione di autoallestito consiste nella attività di digitalizzazione di un estratto di mappa relativo all area di cui si deve predisporre la proposta di aggiornamento a partire da una immagine raster formato.tif, o.png. Attivando la funzione Produzione di
108 PREGEO Pagina 108 di 186 Autoallestito, viene visualizzata una lista di immagini disponibili nella directory di sistema in formato.png o.tif (Fig. 51). Fig. 65 Produzione di EdM Autoallestito Una volta selezionata l immagine viene effettuato un controllo sull esistenza di un estratto di mappa già disponibile associato a tale immagine ed in caso affermativo, viene proposto un box (Fig. 52) con la richiesta di utilizzarlo oppure cancellarlo. Fig. 66 Controllo esistenza EdM Se si opta per la cancellazione si attivano le funzionalità di Autoallestimento di un nuovo estratto di mappa attraverso una apposita maschera (Errore. L'origine riferimento non è stata trovata.3). L applicazione consente così all'utente di caricare un ESTRATTO DI MAPPA e un RASTER.
109 PREGEO Pagina 109 di 186 Finestra di Produzione Autoallestito Il caricamento prevede l esecuzione di una serie di Controlli Sintattici, Semantici e Topologici sulle informazioni relative all ESTRATTO DI MAPPA e al RASTER. Finestra degli Errori Sintattici, Semantici e Topologici L applicazione consente all utente di effettuare le seguenti operazioni. 1. Inquadramento RASTER Questa funzionalità consente all utente di inquadrare il RASTER tramite l inserimento di una serie di coppie di punti omologhi di georiferimento.
110 PREGEO Pagina 110 di Zoom su ESTRATTO DI MAPPA Questa funzionalità consente all utente di impostare la finestra grafica sull ingombro dell ESTRATTO DI MAPPA. 3. Visualizza Tabella Particelle Questa funzionalità consente all utente di visualizzare le informazioni relative alle Particelle dell ESTRATTO DI MAPPA. 4. Crea e Modifica ESTRATTO DI MAPPA Questa funzionalità consente all utente di creare e modificare le Aree Catastali dell ESTRATTO DI MAPPA. 5. Salva ESTRATTO DI MAPPA e RASTER Questa funzionalità consente all utente di salvare le informazioni relative all ESTRATTO DI MAPPA e al RASTER INQUADRAMENTO RASTER Finestra di Inquadramento RASTER Questa funzionalità consente all utente di inquadrare il RASTER tramite l inserimento di una serie di coppie di punti omologhi di georiferimento. Il primo punto di ciascuna coppia deve essere selezionato interattivamente sul RASTER. Il secondo punto di ciascuna coppia deve essere specificato tramite le sue coordinate.
111 PREGEO Pagina 111 di 186 Esempio di Inquadramento RASTER Dopo l inserimento di 3 coppie è applicata la Variazione di Scala. Questa funzionalità è avviata automaticamente se l ESTRATTO DI MAPPA non esiste oppure è vuoto (privo di Aree Catastali) ZOOM SU ESTRATTO DI MAPPA Questa funzionalità consente all utente di impostare la finestra grafica sull ingombro dell ESTRATTO DI MAPPA.
112 PREGEO Pagina 112 di VISUALIZZA TABELLA PARTICELLE Finestra di Visualizza Tabella Particelle Questa funzionalità consente all utente di visualizzare le informazioni relative alle Particelle dell ESTRATTO DI MAPPA. Le informazioni relative a ciascuna Particella sono il Codice e l Area. Questa funzionalità consente di impostare iterativamente la finestra grafica sull ingombro di ciascuna Particella. Questa funzionalità non è attiva se l ESTRATTO DI MAPPA privo di Particelle CREA E MODIFICA ESTRATTO DI MAPPA Finestra di Crea e Modifica ESTRATTO DI MAPPA Questa funzionalità consente all utente di creare e modificare le Aree Catastali dell ESTRATTO DI MAPPA. Le operazioni consentite sono le seguenti.
113 PREGEO Pagina 113 di Inserisci Particella, Strada o Acqua Questa operazione consente all utente di inserire una nuova Particella, Strada o Acqua tramite l inserimento interattivo dei suoi vertici. Esempio di Inserisci Particella, Strada o Acqua Cancella Particella, Strada o Acqua Questa operazione consente all utente di cancellare una Particella, Strada o Acqua esistente tramite la sua selezione interattiva.
114 PREGEO Pagina 114 di 186 Esempio di Cancella Particella, Strada o Acqua Accorpa Particelle, Strade o Acque Questa operazione consente all utente di accorpare una Particella, Strada o Acqua ad una Particella, Strada o Acqua adiacente tramite la loro selezione interattiva. Esempio di Accorpa Particelle, Strade o Acque
115 PREGEO Pagina 115 di Aggiorna Codice Particella, Strada o Acqua Questa operazione consente all utente di aggiornare il Codice di una Particella, Strada o Acqua tramite la sua selezione interattiva e l inserimento di un nuovo Codice. Esempio di Aggiorna Codice Particella, Strada o Acqua Inserisci Fabbricato Questa operazione consente all utente di inserire un nuovo Fabbricato tramite l inserimento interattivo dei suoi vertici.
116 PREGEO Pagina 116 di 186 Esempio di Inserisci Fabbricato Cancella Fabbricato Questa operazione consente all utente di cancellare un Fabbricato esistente tramite la sua selezione interattiva. Esempio di Cancella Fabbricato
117 PREGEO Pagina 117 di Inserisci Fabbricato-Particella Questa operazione consente all utente di inserire un Fabbricato-Particella tramite la selezione interattiva di una Particella. Esempio di Inserisci Fabbricato-Particella Annetti Fabbricato-Particella a Particella Questa operazione consente all utente di annettere un Fabbricato-Particella ad una Particella adiacente tramite la loro selezione interattiva.
118 PREGEO Pagina 118 di 186 Esempio di Annetti Fabbricato-Particella a Particella Ciascuna operazione è vincolata al valore di un Raggio di Aggancio che l utente può impostare fra 0.1 m e 2 m. Qualsiasi operazione può essere annullata e ripristinata grazie alla storicizzazione delle operazioni SALVA ESTRATTO DI MAPPA E RASTER Questa funzionalità consente all utente di salvare le informazioni relative all ESTRATTO DI MAPPA e al RASTER. Il salvataggio prevede l esecuzione di una serie di Controlli Semantici sulle informazioni relative all ESTRATTO DI MAPPA e al RASTER GUIDA Questa funzione presenta a video una guida rapida delle funzionalità della procedura. La visualizzazione del testo di guida rispetta lo stesso ordine e struttura gerarchica delle funzioni di menù. E possibile scorrere la Guida di ogni funzionalità cliccando sul relativo tasto funzione in alto, come riportato nell introduzione della Guida stessa. Per uscire dalla guida è necessario selezionare il tasto Guida.
119 PREGEO Pagina 119 di ESCI Questa opzione consente di terminare la sessione di creazione dell estratto di mappa autoallestito ed eventualmente su richiesta, di salvare il prodotto sulla directory di sistema. L applicazione ritorna alla la maschera principale di selezione delle funzionalità PREGEO di Fig VISUALIZZAZIONE GRAFICA ESTRATTO DI MAPPA Viene visualizzata la maschera di fig 74 che mostra l elenco degli estratti (completi di file raster) presenti nell area ESTRATTI di Pregeo. Premendo il bottone Grafica verrà visualizzato l edm nel formato grafico descritto nel paragrafo 6.11 Stampe.
120 PREGEO Pagina 120 di 186 Premendo il bottone Estratto verrà visualizzata una mschera riepilogativa dei dati alfanumerici dell edm (fig 75) Fig. 67 visualizzazione grafica EdM
121 PREGEO Pagina 121 di 186 Fig Informazioni EDM 8.4 (DIS)ASSOCIA EDM A LIBRETTO PREGEO Una volta disponibile l estratto di mappa in formato.emp è necessario associarlo al libretto in base al quale verrà redatta la proposta di aggiornamento. Una apposita maschera (Fig. 76) consente aprire le directory di sistema sulle quali sono stati caricati precedentemente i libretti da elaborare ed attribuire l associazione con gli estratti di mappa esistenti. E disponibile anche la funzione di dissociazione nel caso fosse stato effettuata una attribuzione non corretta. Premendo il bottone Visualizza verrà mostrati il contenuto dell edm nel formato indicato in fig. 75
122 PREGEO Pagina 122 di 186 Fig. 69 Associa Libretto a EdM 8.5 STESURA PROPOSTA DI AGGIORNAMENTO L applicazione consente all'utente di caricare un RILIEVO, un ESTRATTO DI MAPPA (o uno Stralcio di ESTRATTO DI MAPPA) e un RASTER. Finestra di Produzione PROPOSTA DI AGGIORNAMENTO
123 PREGEO Pagina 123 di 186 Il caricamento prevede l esecuzione di una serie di Controlli Sintattici, Semantici e Topologici sulle informazioni relative al RILIEVO, all ESTRATTO DI MAPPA e al RASTER. Finestra degli Errori Sintattici, Semantici e Topologici L applicazione consente all utente di effettuare le seguenti operazioni. 1. Zoom su ESTRATTO DI MAPPA Questa funzionalità consente all utente di impostare la finestra grafica sull ingombro dell ESTRATTO DI MAPPA. 2. Visualizza Tabella Particelle Questa funzionalità consente all utente di visualizzare le informazioni relative alle Particelle dell ESTRATTO DI MAPPA. 3. Produzione Stralcio di ESTRATTO DI MAPPA Questa funzionalità consente all utente di produrre uno Stralcio dell ESTRATTO DI MAPPA tramite la selezione interattiva delle Aree Catastali.
124 PREGEO Pagina 124 di Zoom su RILIEVO Questa funzionalità consente all utente di impostare la finestra grafica sull ingombro del RILIEVO. 5. Orientamento RILIEVO su ESTRATTO DI MAPPA Questa funzionalità consente all utente di orientare il RILIEVO tramite l inserimento di una serie di coppie di punti omologhi di georiferimento. 6. Adattamento RILIEVO a ESTRATTO DI MAPPA Questa funzionalità consente all utente di adattare il RILIEVO all ESTRATTO DI MAPPA. 7. Modifica Simboli Testi Linee Varie Questa funzionalità consente all utente di modificare i Simboli, i Testi e le Linee Varie. 8. Frazionamento ESTRATTO DI MAPPA tramite RILIEVO Questa funzionalità consente all utente di frazionare le Aree Catastali dell ESTRATTO DI MAPPA tramite il RILIEVO. 9. Aggiornamento Codice Particelle Questa funzionalità consente all utente di aggiornare il Codice delle Particelle dell ESTRATTO DI MAPPA. 10. Crea e Modifica ESTRATTO DI MAPPA
125 PREGEO Pagina 125 di 186 Questa funzionalità consente all utente di creare e modificare le Aree Catastali dell ESTRATTO DI MAPPA. 11. Salva RILIEVO ESTRATTO DI MAPPA e RASTER Questa funzionalità consente all utente di salvare le informazioni relative al RILIEVO, all ESTRATTO DI MAPPA e al RASTER. 12. Crea PROPOSTA DI AGGIORNAMENTO Questa funzionalità consente all utente di creare la PROPOSTA DI AGGIORNAMENTO. 13. Salva PROPOSTA DI AGGIORNAMENTO Questa funzionalità consente all utente di salvare le informazioni relative alla PROPOSTA DI AGGIORNAMENTO ZOOM SU ESTRATTO DI MAPPA Questa funzionalità consente all utente di impostare la finestra grafica sull ingombro dell ESTRATTO DI MAPPA.
126 PREGEO Pagina 126 di VISUALIZZA TABELLA PARTICELLE Finestra di Visualizza Tabella Particelle Questa funzionalità consente all utente di visualizzare le informazioni relative alle Particelle dell ESTRATTO DI MAPPA. Le informazioni relative a ciascuna Particella sono il Codice e l Area. Questa funzionalità consente di impostare iterativamente la finestra grafica sull ingombro di ciascuna Particella. Questa funzionalità non è attiva se l ESTRATTO DI MAPPA è privo di Particelle PRODUZIONE STRALCIO DI ESTRATTO DI MAPPA Finestra di Produzione Stralcio di ESTRATTO DI MAPPA Questa funzionalità consente all utente di produrre uno Stralcio dell ESTRATTO DI MAPPA. Le operazioni consentite sono le seguenti Selezione Interattiva Area Catastale di ESTRATTO DI MAPPA Questa operazione è abilitata automaticamente e consente all utente di selezionare/deselezionare ciascuna Area Catastale dell ESTRATTO DI MAPPA tramite la sua selezione/deselezione interattiva per inserirla/cancellarla nello/dallo Stralcio di ESTRATTO DI MAPPA.
127 PREGEO Pagina 127 di 186 Esempio di Selezione Interattiva Aree Catastali Seleziona intero ESTRATTO DI MAPPA Questa operazione consente all utente di selezionare tutte le Aree Catastali dell ESTRATTO DI MAPPA per inserirle nello Stralcio di ESTRATTO DI MAPPA. Esempio di Seleziona intero ESTRATTO DI MAPPA
128 PREGEO Pagina 128 di Deseleziona intero ESTRATTO DI MAPPA Questa operazione consente all utente di deselezionare tutte le Aree Catastali dell ESTRATTO DI MAPPA per cancellarle dallo Stralcio di ESTRATTO DI MAPPA. Esempio di Deseleziona intero ESTRATTO DI MAPPA Salva Stralcio di ESTRATTO DI MAPPA Questa operazione consente all utente di salvare lo Stralcio dell ESTRATTO DI MAPPA.
129 PREGEO Pagina 129 di 186 Esempio di Salva Stralcio di ESTRATTO DI MAPPA Se è stato salvato uno Stralcio di ESTRATTO DI MAPPA, la PROPOSTA DI AGGIORNAMENTO si basa sullo Stralcio di ESTRATTO DI MAPPA. Ogni Produzione Stralcio di ESTRATTO DI MAPPA prevede il caricamento dell ESTRATTO DI MAPPA originale ZOOM SU RILIEVO Questa funzionalità consente all utente di impostare la finestra grafica sull ingombro del RILIEVO Orientamento RILIEVO su ESTRATTO DI MAPPA Finestra di Orientamento RILIEVO su ESTRATTO DI MAPPA Questa funzionalità consente all utente di orientare il RILIEVO sull ESTRATTO DI MAPPA (o sullo Stralcio di ESTRATTO DI MAPPA) tramite l inserimento di una serie di
130 PREGEO Pagina 130 di 186 coppie di punti omologhi di georiferimento. Il primo punto di ciascuna coppia deve essere selezionato interattivamente sul RILIEVO. Il secondo punto di ciascuna coppia può essere selezionato interattivamente sull ESTRATTO DI MAPPA (o sullo Stralcio di ESTRATTO DI MAPPA) oppure può essere specificato tramite le sue coordinate. Esempio di Orientamento RILIEVO su ESTRATTO DI MAPPA Dopo l inserimento di 5 coppie l utente può decidere se applicare la Variazione di Scala o meno Adattamento RILIEVO a ESTRATTO DI MAPPA Finestra di Adattamento RILIEVO a ESTRATTO DI MAPPA Questa funzionalità consente all utente di visualizzare automaticamente tutti i Vertici di RILIEVO che devono essere adattati obbligatoriamente all ESTRATTO DI MAPPA (o allo
131 PREGEO Pagina 131 di 186 Stralcio di ESTRATTO DI MAPPA) e di adattare il RILIEVO all ESTRATTO DI MAPPA (o allo Stralcio di ESTRATTO DI MAPPA). Esempio di Adattamento RILIEVO a ESTRATTO DI MAPPA Le operazioni consentite sono le seguenti ADATTAMENTO INTERATTIVO VERTICE DI RILIEVO Questa operazione è abilitata automaticamente e consente all utente di adattare interattivamente ciascun Vertice di RILIEVO tramite la sua selezione, il suo trascinamento e il suo aggancio ad un Area Catastale dell ESTRATTO DI MAPPA (o dello Stralcio di ESTRATTO DI MAPPA).
132 PREGEO Pagina 132 di 186 Esempio di Adattamento Interattivo Vertici di RILIEVO ADATTA RILIEVO A ESTRATTO DI MAPPA AUTOMATICAMENTE Questa operazione consente all utente di adattare automaticamente tutti i Vertici di RILIEVO che devono essere adattati obbligatoriamente all ESTRATTO DI MAPPA (o allo Stralcio di ESTRATTO DI MAPPA). Esempio di Adatta RILIEVO a ESTRATTO DI MAPPA Automaticamente
133 PREGEO Pagina 133 di 186 Ciascuna operazione è vincolata al valore di un Raggio di Aggancio che l utente può impostare fra 0.1 m e 2 m. L adattamento non può essere accettato finché non sono stati adattati tutti i Vertici di RILIEVO che devono essere adattati obbligatoriamente all ESTRATTO DI MAPPA (o allo Stralcio di ESTRATTO DI MAPPA) MODIFICA SIMBOLI TESTI LINEE VARIE Finestra di Modifica Simboli Testi Linee Varie Questa funzionalità consente all utente di creare e modificare i Simboli, i Testi e le Linee Varie. Le operazioni consentite sono le seguenti Inserisci Simbolo Questa operazione consente all utente di inserire un Simbolo tramite l inserimento interattivo del suo vertice Sposta Simbolo Questa operazione consente all utente di spostare un Simbolo tramite il trascinamento interattivo del suo vertice.
134 PREGEO Pagina 134 di Ruota Simbolo Questa operazione consente all utente di ruotare un Simbolo tramite il trascinamento interattivo del suo asse intorno al suo vertice Cancella Simbolo Questa operazione consente all utente di cancellare un Simbolo tramite la sua selezione interattiva Inserisci Testo Questa operazione consente all utente di inserire un Testo tramite l inserimento di un Testo e l inserimento interattivo del suo vertice Sposta Testo Questa operazione consente all utente di spostare un Testo tramite il trascinamento interattivo del suo vertice Ruota Testo Questa operazione consente all utente di ruotare un Testo tramite il trascinamento interattivo del suo asse intorno al suo vertice.
135 PREGEO Pagina 135 di Cancella Testo Questa operazione consente all utente di cancellare un Testo tramite la sua selezione interattiva Cancella Linea Varia Questa operazione consente all utente di cancellare una Linea Varia tramite la sua selezione interattiva. Ciascuna operazione è vincolata al valore di un Raggio di Aggancio che l utente può impostare fra 0.1 m e 2 m. Qualsiasi operazione può essere annullata e ripristinata grazie alla storicizzazione delle operazioni FRAZIONAMENTO ESTRATTO DI MAPPA TRAMITE RILIEVO Finestra di Frazionamento ESTRATTO DI MAPPA tramite RILIEVO Questa funzionalità consente all utente di frazionare le Aree Catastali dell ESTRATTO DI MAPPA (o dello Stralcio di ESTRATTO DI MAPPA) tramite le Linee RC (Rosse Continue) del RILIEVO. Le operazioni consentite sono le seguenti.
136 PREGEO Pagina 136 di Seleziona Interattiva Fabbricato Questa operazione è abilitata automaticamente prima del frazionamento e consente all utente di selezionare interattivamente ciascun Fabbricato dell ESTRATTO DI MAPPA (o dello Stralcio di ESTRATTO DI MAPPA) che appartiene ad una Particella dell ESTRATTO DI MAPPA (o dello Stralcio di ESTRATTO DI MAPPA) che interseca con almeno una Linea RC (Rossa Continua) del RILIEVO. Esempio di Selezione Interattiva Fabbricato di ESTRATTO DI MAPPA Fraziona ESTRATTO DI MAPPA tramite RILIEVO Questa operazione consente all utente di frazionare le Aree Catastali dell ESTRATTO DI MAPPA (o dello Stralcio di ESTRATTO DI MAPPA) tramite le Linee RC (Rosse Continue) del RILIEVO.
137 PREGEO Pagina 137 di 186 Esempio di Fraziona ESTRATTO DI MAPPA tramite RILIEVO Accorpa Particelle, Strade o Acque Questa operazione consente all utente di accorpare una Particella, Strada o Acqua ad una Particella, Strada o Acqua adiacente tramite la loro selezione interattiva. Esempio di Accorpa Particelle Strade o Acque
138 PREGEO Pagina 138 di Aggiorna Codice Particella Strada o Acqua Questa operazione è abilitata automaticamente dopo il frazionamento e consente all utente di aggiornare il Codice di una Particella, Strada o Acqua tramite la sua selezione interattiva e l inserimento di un nuovo Codice. Esempio di Aggiorna Codice Particella Strada o Acqua Inserisci Fabbricato-Particella Questa operazione consente all utente di inserire un Fabbricato-Particella tramite la selezione interattiva di una Particella.
139 PREGEO Pagina 139 di 186 Esempio di Inserisci Fabbricato-Particella Annetti Fabbricato-Particella a Particella Questa operazione consente all utente di annettere un Fabbricato-Particella ad una Particella adiacente tramite la loro selezione interattiva. Esempio di Annetti Fabbricato-Particella a Particella Qualsiasi operazione può essere annullata e ripristinata grazie alla storicizzazione delle operazioni. Il frazionamento non può essere accettato finché non sono stati
140 PREGEO Pagina 140 di 186 aggiornati tutti i Codici delle Particelle, Strade o Acque dell ESTRATTO DI MAPPA (o dello Stralcio di ESTRATTO DI MAPPA) AGGIORNAMENTO CODICE PARTICELLE Finestra di Aggiornamento Codice Particelle Questa funzionalità consente all utente di aggiornare il Codice di una Particella tramite la sua selezione in una lista e l inserimento di un nuovo Codice. Questa funzionalità consente di impostare iterativamente la finestra grafica sull ingombro di ciascuna Particella. Questa funzionalità è attiva se il RILIEVO è privo di Vertici e il LIBRETTO rappresenta una Conferma di MAPPA CREA E MODIFICA ESTRATTO DI MAPPA Finestra di Crea e Modifica ESTRATTO DI MAPPA
141 PREGEO Pagina 141 di 186 Questa funzionalità consente all utente di creare e modificare le Aree Catastali dell ESTRATTO DI MAPPA (o dello Stralcio di ESTRATTO DI MAPPA). Le operazioni consentite sono le seguenti Accorpa Particelle, Strade o Acque Questa operazione consente all utente di accorpare una Particella, Strada o Acqua ad una Particella, Strada o Acqua adiacente tramite la loro selezione interattiva. Esempio di Accorpa Particelle, Strade o Acque Aggiorna Codice Particella, Strada o Acqua Questa operazione consente all utente di aggiornare il Codice di una Particella, Strada o Acqua tramite la sua selezione interattiva e l inserimento di un nuovo Codice.
142 PREGEO Pagina 142 di 186 Esempio di Aggiorna Codice Particella Strada o Acqua Inserisci Fabbricato-Particella Questa operazione consente all utente di inserire un Fabbricato-Particella tramite la selezione interattiva di una Particella. Esempio di Inserisci Fabbricato-Particella
143 PREGEO Pagina 143 di Annetti Fabbricato-Particella a Particella Questa operazione consente all utente di annettere un Fabbricato-Particella ad una Particella adiacente tramite la loro selezione interattiva. Esempio di Annetti Fabbricato-Particella a Particella Ciascuna operazione è vincolata al valore di un Raggio di Aggancio che l utente può impostare fra 0.1 m e 2 m. Qualsiasi operazione può essere annullata e ripristinata grazie alla storicizzazione delle operazioni. Questa funzionalità è attiva se il RILIEVO è privo di Vertici e il LIBRETTO non rappresenta una Conferma di MAPPA SALVA RILIEVO ESTRATTO DI MAPPA E RASTER Questa funzionalità consente all utente di salvare le informazioni relative al RILIEVO, all ESTRATTO DI MAPPA (o allo Stralcio di ESTRATTO DI MAPPA) e al RASTER. Il salvataggio prevede l esecuzione di una serie di Controlli Semantici sulle informazioni relative al RILIEVO, all ESTRATTO DI MAPPA (o allo Stralcio di ESTRATTO DI MAPPA) e al RASTER.
144 PREGEO Pagina 144 di CREA PROPOSTA DI AGGIORNAMENTO Questa funzionalità consente all utente di creare la PROPOSTA DI AGGIORNAMENTO SALVA PROPOSTA DI AGGIORNAMENTO Questa funzionalità consente all utente di salvare le informazioni relative alla PROPOSTA DI AGGIORNAMENTO. Il salvataggio prevede l esecuzione di una serie di Controlli Semantici sulle informazioni relative alla PROPOSTA DI AGGIORNAMENTO. 8.6 CONFERMA PROPOSTA DI AGGIORNAMENTO La selezione della funzione CONFERMA PROPOSTA DI AGGIORNAMENTO a completamento di tutte le elaborazioni precedentemente effettuate attiva un box di accettazione della proposta di aggiornamento predisposta. Solo le proposte di aggiornamento confermate verranno trasferite su floppy insieme alle informazioni relative al libretto. Importante: se dopo aver confermato la Proposta di Aggiornamento, si effettua una elaborazione tramite la procedura PREGEO, la Proposta effettuata viene perduta GENERAZIONE AUTOMATICA DEL MODELLO CENSUARIO A PARTIRE DALLA PROPOSTA DI AGGIORNAMENTO Se per il tipo in oggetto è presente una proposta di aggiornamento confermata, sarà attivo una ulteriore voce di menu Crea Modello Censuario da PdA (confermata) che, attivato, genererà una bozza di modello censuario precompilato elaborando la proposta di
145 PREGEO Pagina 145 di 186 aggiornamento. Tale bozza andrà a sostituire, a richiesta, l eventuale modello censuario precedentemente compilato e sarà comunque modificabile RISCONTRO GRAFICO MODELLO-PROPOSTA Selezionando tale voce ed operando un click sul mouse verrà attivata una utility ad interfaccia grafica che analizza e mostra la proposta di aggiornamento relativa all atto di aggiornamento predefinito. Lo scopo di questa utility è quello di consentire di modificare un identificativo di particella utilizzato nella proposta allo scopo di renderlo congruente con l omologo identificativo utilizzato nel modello censuario. Operando sul menu Azioni sarà possibile eseguire le seguenti operazioni: Controlla Modello Stampa Anteprima di stampa
146 PREGEO Pagina 146 di 186 Imposta Stampante Esci La funzione controlla modello emette una finestra suddivisa in quatto sezioni:
147 PREGEO Pagina 147 di 186
148 PREGEO Pagina 148 di 186 La finestra originali mostra un elenco di tutte le particelle originali contenute nella proposta. Selezionadone una verranno mostrati i campi Superficie Censuaria, Cartografica, da rilievo, qualità e classe. Lo stesso meccanismo vale per le particelle costituite e variate. (tra le particelle costituite vengono considerati anche i lotti) La presenza di un identificativo di colore rosso rappresenta una condizione di errore. Selezionadolo il sistema emette un diagnostico con il tipo di errore:
149 PREGEO Pagina 149 di 186 Operando un doppio click sulla particella selezionata essa viene edvidenziata nella parte grafica: Operando sul menu Opzioni di visualizzazione sarà possibile eseguire le seguenti scelte: Estratto: visualizza o nasconde le geometri dell estratto di mappa Proposta: visualizza o nasconde le geometri dell estratto di mappa aggiornato
150 PREGEO Pagina 150 di 186 Identificativo punti: visualizza o nasconde gli identificativi dei punti Punti: visualizza o nasconde i simboli che evidenziano la posizione dei punti Identificativo di fabbricato annesso : visualizza o nasconde i codici identificativi dei fabbricati annessi alle particelle Raster: visualizza o nasconde-se disponibile- lo sfondo raster dell estratto di mappa Operando sul menu Zoom sarà possibile eseguire le seguenti scelte:
151 PREGEO Pagina 151 di 186 Centro: attiva un cursore grafico a croce che scorre nell area visualizzata fino alla pressione del pulsante sinistro del mouse. Il punto così individuato rappresenta il nuovo centro della visualizzazione finestra: attiva un cursore grafico a croce che scorre nell area visualizzata fino alla pressione del pulsante sinistro del mouse. Il punto così individuato rappresenta il vertice di un rettangolo di selezione che viene evidenziato interattivamente sulla visualizzazione. Una successiva pressione del pulsante sinistro del mouse fisserà la forma e la posizione del rettangolo. Automaticamente verrà cambiata la visualizzazione che rappresenterà ingrandita la zona selezionata nel rettangolo (rendendola congruente con le dimensioni della finestra) scala: il sistema emetterà una finestra che consente la digitazione di un nuovo denominatore di scala o la selezione tra un elenco predefinito: Attivando il pulsante OK automaticamente verrà cambiata la visualizzazione che rappresenterà gli oggetti con il denominatore di scala prescelto (nei limiti delle dimensioni della finestra) default: vengono ripristinate le condizioni iniziali della rappresentazione. Funzioni attivabili direttamente con il mouse. Operando sul wheel (rotella) del mouse si attivano le seguenti azioni rotazione in avanti si diminuisce il denominatore di scala della rappresentazione rotazione indietro si amunta il denominatore di scala della rappresentazione pressione e movimento del mouse si attiva il trascinamento dell immagine
152 PREGEO Pagina 152 di 186 le tre funzionalità possono essere combinate. Operando sul tasto destro del mouse si attiva le seguente azione se la maschera Modello è già visibile viene evidenziata la particella all interno della quale è stato operato il click col tasto destro, altrimenti viene emessa la maschera ed evidenziata la particella. Operando col tasto sinistro del mouse un doppio click ( due click separati da un brevissimo intervallo di tempo) all interno di una particella di proposta il sistema emette la seguente maschera: Operando all interno della maschera è possibile modificare l identificativo della particella di proposta ad esempio:
153 PREGEO Pagina 153 di 186 Selezionando il bottone OK il sistema emette il seguente messaggio: Se si preme il bottone Si il sistema effettuerà la sostituzione. All uscita dell applicazione, nel caso siano state effettuate una o piu sostituzioni il sistema emette la seguente richiesta:
154 PREGEO Pagina 154 di 186 Se la risposta è positiva la proposta di aggiornamento verrà registrata in archivio con i nuovi identificativi. Si precisa che l allinemanto degli identificativi nel modello censuario se necesario - deve essere eseguito utilizzando l apposita funzione modello Censuaro disponibile nella finestra generale del applicazione.
155 PREGEO Pagina 155 di GESTIONE DELLE MONOGRAFIE DEI PUNTI FIDUCIALI L applicazione permette al tecnico esterno di aggiungere una monografia ad un punto fiduciale esistente o crearne una relativa ad un nuovo Punto Fiduciale da sottoporre all ufficio. 9.1 AGGIUNGERE UNA MONOGRAFIA AD UN PUNTO FIDUCIALE ESISTENTE Dopo aver lanciato PREGEO, dalla schemata principale Fig. 70 Schermata PREGEO selezionando la voce di menu Gestione Punti Fiduciali, si accede alla seguente maschera:
156 PREGEO Pagina 156 di 186 Fig. 71 PREGEO Gestione Punti Fiduciali Dopo aver selezionato il Punto Piduciale a cui voler associare una monografia, cliccando sul pulsante Monografia PF, viene lanciata l applicazione che permette di inserire la monografia e generare quindi il documento in formato PDF da trasferire su supporto informatico e trasmettere successivamente all ufficio per la validazione.
157 PREGEO Pagina 157 di 186 Fig PREGEO Gestione Monografie L applicazione riempie automaticamente tutti i campi presenti nell archivio taf ed inoltre consente di aggiungere le informazioni relative al nome del tecnico, eventuali note, la quota e le dcescrizioni dei riferimenti planimetrici ed altimetrici (intesi come stato di materializzazione). Fatto ciò, attraverso il pulsante avanti, si passa alla seconda schermata che consente di aggiungere l immagine monografica al PF selezionato. Fig. 73 Inserimento immagine planimetrica Facendo doppio click nel riquadro, viene lanciata la finestra di navigazione per selezionare l immagine che si vuole inserire.
158 PREGEO Pagina 158 di 186 Fig Scelta Monografia Scelta l immagine relativa al PF selezionato, questa viene inserita nel riquadro dell applicazione. Fig Monografia del Punto Fiduciale Scelta l immagine relativa al PF selezionato, questa viene inserita nel riquadro dell applicazione. Cliccando sul pulsante Avanti il sistema emette la seguente schermata:
159 PREGEO Pagina 159 di 186 Fig Inserimento estratto di mappa (obbligatorio) e particolare del punto Con lo stesso procedimento descritto precedentemente, il tecnico deve inserire l estratto di mappa ed eventualmente anche il dettaglio del punto fiduciale. Fig.77 - Inserimento estratto di mappa Il campo Particolari non è obbligatorio riempirlo. A questo punto, sempre attraverso il pulsante avanti, è possibile, opzionalmente, inserire anche un ulteriore immagine a supporto di quelle inserite.
160 PREGEO Pagina 160 di 186 Fig. 78 Schermata per l inserimento dell immagine ausiliaria L inserimento dell immagine avviene sempre con lo stesso procedimento descritto in precedenza. Vengono quindi resi attivi i pulsanti Genera Monografia e Visualizza Anteprima. Tali pulsanti saranno attivi in tutte e 4 le finestre e il tecnico, quindi, utilizzando il pulsante indietro, può verificare l esattezza dei dati/immagini inserite prima di generare la monografia. Attraverso il pulsante Visualizza Anteprima, il tecnico ha la possibilità di vedere un anteprima del documento che sarà generato. Fig. 79 Anteprima della Monografia
161 PREGEO Pagina 161 di 186 N.B. Il file pdf generato cliccando sul pulsante Genera Monografia non può superare i 320 Kbytes di grandezza. In caso contrario il sistema emette un messaggio e fornisce la possibilità di modificare le immagini inserite al fine di ridurre la grandezza del file sotto la soglia stabilita. Fig. 80 Grandezza del file consentita superata Se invece il file generato non supera la soglia, una volta verificato l esattezza dei dati inseriti, attraverso il pulsante Genera Monografia, sarà generato il documento ed archiviato nell area FIDUCIAL / MONOGRAFIE di Pregeo. Il nome del file PDF è atribuito automaticamente con il seguente formato: CCCC[S]-FFFA-[NN] in cui: CCCC rappresenta il codice nazionale del comune es. E958 S è il carattere identificativo della sezione censuaria, se presente FFF è il numero di foglio di mappa codificato ai sensi della circ. 2/88 A è il carattere identificativo dell allegato, oppure 0 NN numero del Punto Fiduciale
162 PREGEO Pagina 162 di 186 Fig. 81 Generazione Monografia A questo punto la monografia è stata creata, i pulsanti Genera Monografia e Visualizza Anteprima saranno disabilitati e non si possono più apportare ulteriori modifiche. 9.2 ISTITUZIONE DELLA MONOGRAFIA DI UN NUOVO PUNTO FIDUCIALE Dalla schermata iniziale di PREGEO Fig. 82 Istituzione della monografia di un nuovo punto fiduciale
163 PREGEO Pagina 163 di 186 cliccando sulla voce di menu Nuova Monografia verrà avviata l applicazione per istituire la monografia di un nuovo punto fiduciale. Il procedimento è completamente analogo al precedente, con la sola differenza che in questo caso, nella prima schermata i campi relativi al comune, foglio, sezione e allegato sono vuoti e sarà compito del tecnico riempirli. E possibile, se disponibili, inserire anche le coordinate. Fig. 83 Dettaglio dell applicazione
164 PREGEO Pagina 164 di LISTA DEI FORMATI IMMAGINI SUPPORTATI L applicazione supporta i seguenti formati immagine:.bmp.jpg.png.tif ad eccezione di quelle con formato di compressione LZW. In questo caso occorre riaprire il file.tif con qualsiasi programma di grafica e salvarlo con un altro fattore di compressione 9.4 VISUALIZZAZIONE PROPOSTE Dalla schermata iniziale di PREGEO Fig. 84 Visualizzazione proposte Il tecnico ha la possibilità di visualizzare tutte le proposte che ha effettuato.
165 PREGEO Pagina 165 di 186 Fig 85 Lista delle proposte fatte dal tecnico Viene lanciato quindi il browser che mostrerà la proposta selezionata. I documenti relativi all istituzione di un nuovo punto fiduciale avranno il suffisso nuovo. Si precisa che la lista viene ottenuta con riferimento al contenuto della directory FIDUCIAL / MONOGRAFIE; pertanto i file eventualmente eliminati manualmente non saranno più disponibili. 9.5 ESPORTA MONOGRAFIA Dalla schermata iniziale di PREGEO Il tecnico può quindi scegliere la proposta che vuole salvare.
166 PREGEO Pagina 166 di 186 Fig. 86 Esporta monografia Viene avviata quindi la finestra di navigazione per scegliere il driver (floppy, pen drive, ecc. ) desiderato per salvare la proposta:
167 PREGEO Pagina 167 di CANCELLA MONOGRAFIA Dalla schermata iniziale di PREGEO il tecnico può scegliere una proposta da cancellare. La cancellazione può essere anche effettuata da procedure del sistema operativo, eliminando i file pdf contenuti nella directory FIDUCIAL / MONOGRAFIE
168 PREGEO Pagina 168 di 186 Facendo doppio click direttamente sul file desiderato o selezionando il file e cliccando sul pulsante ok il sistema emette la seguente schermata di conferma e il file è definitivamente cancellato.
169 PREGEO Pagina 169 di APPENDICE 1 Di seguito è fornita una sequenza d operazioni necessarie alla predisposizione di un atto di aggiornamento. Si tratta di una sequenza di massima: l utente esperto potrà variare la successione delle fasi, nei limiti previsti dalla procedura, secondo la propria convenienza. Per le codifiche si faccia riferimento alla Circolare n. 2/88 e successive DETERMINAZIONE DEL TIPO DI ATTO DI AGGIORNAMENTO Dalla attuale versione di Pregeo non è più necessario indicare, a livello di sessione di lavoro, se si vuole predisporre un atto di aggiornamento standard o di modesta entità. Questa informazione viene indicata nel pannello aggiornamento della riga 0. Allo scopo si riepilogano i casi previsti da ciascuna tipologia. PREGEO Standard Modesta Entità Per: Frazionamenti Tipi Mappali per nuove costruzioni aventi superficie superiore a 20 mq Tipi Mappali per ampliamenti aventi superficie superiore al 50% di quella già rappresentata in mappa Tipi Particellari Tipi Mappali in deroga per i casi in cui il fabbricato è già correttamente rappresentato in mappa ed occorra solo trasferire la particella alla categoria Ente Urbano Tipi Mappali relativi a fabbricati insistenti su particelle di superficie reale inferiore ai 2000 mq e completamente definite da frazionamenti redatti con PREGEO, per i quali è omettibile il riferimento a Punti Fiduciali. Esclusivamente per: Tipi Mappali per nuove costruzioni aventi superficie inferiore a 20 mq, Tipi Mappali per ampliamenti aventi inferiore al 50% di quella già rappresentata in mappa 10.2 PREDISPOSIZIONE DEL LIBRETTO DELLE MISURE La creazione di un libretto comporta dei dati identificativi del libretto costituiti da: Data e protocollo Comune o Sezione Foglio e Allegato Particella/e costituisce l identificativo univoco del libretto; questo dato non potrà essere modificato se non annullando il libretto Preferibilmente il codice nazionale seguito, nel caso di sezione censuaria, dalla lettera identificativa della sezione stessa. Foglio ed allegato su cui ricade la particella/e interessata/e dall atto di aggiornamento, descritti con la codifica catastale. Particelle oggetto del rilievo, separate da una virgola.
170 PREGEO Pagina 170 di 186 Cognome del Tecnico Nome del Tecnico Ordine Professionale Provincia d iscrizione Non è necessario indicare tutte le particelle: limitarsi a due o tre. Cognome del tecnico redattore dell atto di aggiornamento. Nome del tecnico redattore dell atto di aggiornamento. Ordine professionale di appartenenza del tecnico redattore dell atto di aggiornamento. Sede dell Ordine professionale di appartenenza del tecnico redattore dell atto di aggiornamento. Questi dati vanno a costituire la riga 0 del libretto IMMISSIONE DELLE INFORMAZIONI TOPOCARTOGRAFICHE DELL ATTO DI AGGIORNAMENTO E' richiesta: la quota media la Est media dell oggetto dell aggiornamento la precisione strumentale delle misure celerimetriche espressa in mm e cc il tipo d atto di aggiornamento una eventuale nota. Questi dati vanno a costituire la riga di tipo 9 del libretto delle misure. La procedura utilizza i dati immessi per compiere delle scelte durante i calcoli: La quota media, in assenza di PF di quota nota, sarà utilizzata per determinare una riduzione approssimata delle grandezze misurate alla superficie di riferimento. L Est media, in assenza di PF di coordinate note, sarà utilizzata per l introduzione cartografica approssimata delle misure fornite nel libretto; inoltre saranno segnalate discrepanze superiori ai 5000m tra l Est media fornita e quella calcolata dalla procedura. La precisione strumentale, corretta in funzione di alcune caratteristiche della misura, sarà impiegata nel calcolo di compensazione per determinare i pesi relativi tra i diversi tipi di grandezze misurate. Si fa notare che le precisioni per le: misure di allineamento e squadro e le misure di livellazione sono predefinite per la parte costante e variabili con alcune caratteristiche della misura. Baseline GPS (costituite dalla matrice di varianza-covarianza) devono essere immesse per ciascuna misura. Qualora la lunghezza della baseline sia inferiore a 5000 m e se gli elementi della matrice sono tutti nulli, la procedura utilizza una matrice con valori nominali, desunti empiricamente in funzione del GDOP o del PDOP. E quindi consigliabile fornire i valori effettivi, se disponibili, per ottenere la generazione di un modello di calcolo e di risultati più aderenti alla realtà delle misure effettuate.
171 PREGEO Pagina 171 di IMMISSIONE DELLE EVENTUALI POLIGONALI TOPOGRAFICHE RILEVATE Questi dati vanno a costituire la/e righe di tipo 3 del libretto delle misure. Le misure devono essere immesse secondo l ordine e la codifica prevista dalla Circolare n. 2/88 e successive. E importante immettere sempre misure effettive, e non grandezze ricavate indirettamente dalle misure effettuate; in questo modo si determina un modello di calcolo più aderente alla realtà. Questi dati vanno a costituire la/e righe di tipo 1, 2, 4 e 5 del libretto delle misure IMMISSIONE DEI POLIGONI RIGUARDANTI GLI OGGETTI RILEVATI Questa operazione può essere anche eseguita impiegando la funzione grafico-interattiva di Vettorizzazione, disponibile nel Modulo per la elaborazione topografica dopo aver elaborato il libretto delle misure. Questi dati vanno a costituire la/e righe di tipo 7 del libretto delle misure IMMISSIONE DEI DATI RIGUARDANTI I PUNTI FIDUCIALI E I PUNTI UTENTE Questi dati vanno a costituire la/e righe di tipo 8 del libretto delle misure. L immissione dei dati relativi ai PF nel libretto delle misure con il Modulo per la gestione dei libretti è strettamente necessaria solo nel caso di Punti Utente. Per i PF, riferiti dal rilievo, che siano presenti nell archivio locale dei PF (TAF), la procedura inserisce automaticamente nel libretto delle misure le relative righe di tipo 8. La procedura opera nel modo seguente. Durante l elaborazione, ciascun riferimento nel libretto delle misure ad un PF determina la ricerca automatica delle informazioni relative al punto stesso (coordinate planimetriche, quota e codici di attendibilità) nell archivio dei PF. Se il PF non è presente nell archivio, le informazioni vengono ricercate nelle righe di tipo 8 del libretto. Al termine dell elaborazione, quando è richiesto di archiviare i risultati del calcolo, le informazioni contenute nelle righe di tipo 8 non presenti nell archivio dei PF sono trasferite nello stesso aggiornandolo. Pertanto è inutile compilare le righe di tipo 8 per i PF contenuti in TAF. E, invece, possibile archiviare nuovi PF, oppure aggiungere le informazioni altimetriche relative a PF già archiviati, compilando le relative righe di tipo 8 e salvando i risultati dell elaborazione. Per i Punti Utente (planimetrici e/o plano-altimetrici), al contrario, è sempre necessario compilare le righe REGOLE DI COMPILAZIONE DEL LIBRETTO DELLE MISURE Nella compilazione del libretto delle misure è necessario attenersi ad alcune semplici regole: codificare le misure di campagna rispettando la sequenza delle operazioni effettivamente eseguite
172 PREGEO Pagina 172 di 186 se presenti, disporre all inizio le baseline, facendole seguire dai blocchi celerimetrici (stazione e punti battuti), dalle misure per allineamento e squadro e per ultimo dalle misure di livellazioni dal mezzo o dal centro. nel libretto delle misure, la prima riga riferita a misure topografiche (dopo la riga 0 e la riga 9 che sono obbligatorie e le eventuali righe 3) deve essere sempre: un vertice iniziale di baseline una stazione celerimetrica una dichiarazione di punto origine e riferimento d allineamento. Il punto corrispondente sarà individuato come punto di emanazione del rilievo (PE.) I vertici iniziali di baseline successivi al PE, devono corrispondere a vertici finali di baseline già dichiarati nel libretto delle misure. Le stazioni celerimetriche successive al PE, devono corrispondere a vertici iniziali o finali di baseline, oppure a stazioni o punti celerimetrici già dichiarati nel libretto delle misure. I punti origine d allineamento e i punti di riferimento d allineamento successivi al PE, devono corrispondere a vertici iniziali o finali di baseline, oppure a stazioni o punti celerimetrici, oppure a punti battuti per progressiva e squadro già dichiarati nel libretto delle misure. I punti oggetti di livellazione dal mezzo o dal centro devono corrispondere a punti già riferiti in precedenza nel libretto delle misure. I punti che definiscono gli estremi dei segmenti costituenti l oggetto del rilievo, devono corrispondere a punti già riferiti in precedenza nel libretto delle misure. I PF devono essere descritti anche con l indicazione del foglio e dell allegato ed anche del comune e della sezione quando diversi da quelli citati in riga 0. Nelle righe di tipo 8 indicare sempre il nome completo dei PF. Per escludere dal calcolo altimetrico qualche punto celerimetrico non compilare il campo altezza della mira. Per escludere dal calcolo altimetrico tutti i punti osservati da una stazione celerimetrica non compilare il campo altezza della stazione ELABORAZIONE DEL LIBRETTO ED ANALISI DEI RISULTATI L elaborazione consiste in un processo di controlli e calcoli che determina la posizione e la precisione dei punti del rilievo a partire dalle misure codificate nel libretto. Il sistema esegue una serie di controlli: controlli di tipo formale sulle singole righe; verificano, per ogni riga immessa, la corrispondenza del formato con quel previsto dalle specifiche di codifica e la corretta posizione nell ordine logico di compilazione del libretto delle misure
173 PREGEO Pagina 173 di 186 controlli di tipo sostanziale sulle singole righe; verificano che le grandezze codificate abbiano valori compatibili con quelli ragionevolmente attesi nel caso delle righe di tipo 1, 2, 3, 4, 5, 7 ed 8. controlli sulla struttura del libretto delle misure; verificano l ordine logico di compilazione delle righe. Il risultato dei controlli può dare luogo a semplici segnalazioni di difformità o, nei casi più gravi, all interruzione dell elaborazione, con l emissione dei diagnostici in sostituzione dei risultati del calcolo. Al termine dei controlli il sistema inizia le fasi di calcolo che determineranno la posizione plano-altimetrica dei punti; esse consistono nelle sottofasi elencate a seguire: determinazione del datum ellissoidico da impiegare nei calcoli di riduzione delle misure. Si precisa che il sistema è predisposto per il calcolo di dislivelli ortometrici e che i risultati sono espressi, per ragioni di sintesi, sempre sotto forma di quota dei punti. Ovviamente i dislivelli dipendono quasi esclusivamente dalle misure effettuate, mentre le quote risentono dell approssimazione delle quote dei punti di riferimento, oppure in assenza di queste, della quota media fornita nella riga di tipo 9 ed attribuita al PE; trasformazione delle componenti delle baseline, e delle matrici di varianzacovarianza, nel riferimento Euleriano corrispondente al PE (anche in quota); determinazione delle coordinate approssimate di tutti i punti nel riferimento Euleriano; inquadramento nel riferimento dei PF e trasformazione delle coordinate approssimate nel medesimo riferimento; selezione delle direzioni, delle distanze e dei dislivelli da compensare; compensazione in blocco delle misure; introduzione delle grandezze compensate nella rappresentazione cartografica, definita implicitamente dai PF (Cassini-Soldner o Gauss-Boaga); compensazione e calcolo delle coordinate e delle quote definitive, con i relativi scarti quadratici medi ed ellissi standard d errore; Anche se il procedimento viene descritto per fasi successive, in realtà, l algoritmo di calcolo le esegue in blocco, iterativamente, fino alla convergenza dei risultati. Si precisa che il condizionamento del datum plano-altimetrico sulle misure effettuate è inesistente, a condizione che il datum non sia eccessivamente approssimato: in altre parole, se le coordinate dei PF fornite esternamente sono errate o distanti oltre un centinaio di metri dalle posizioni determinate dalle misure del libretto, il condizionamento diviene sensibile e viene segnalato dal sistema. Al termine del calcolo il sistema produce un riepilogo dei risultati, contenente alcune grandezze utili per l analisi critica del rilievo, che si descrive a seguire mediante un esempio: Analisi dei risultati dell elaborazione
174 PREGEO Pagina 174 di 186 Compensazione Planimetrica Rilievo eseguito con n=6 osservazioni sovrabbondanti s.q.m. dell'unita' di peso a priori s.q.m. dell'unita' di peso a posteriori s.q.m. dell'unita' di peso interna s.q.m. dell'unita' di peso esterna Numero di cicli di compensazione 4. Vengono riportate le grandezze globali del rilievo: Lo s.q.m. dell'unita' di peso a priori: dipende dalla conformazione della rete e dalle precisioni strumentali delle misure (di progetto). Lo s.q.m. dell'unita' di peso a posteriori: è proporzionale alla precisione effettivamente conseguita (di calcolo) e dipende dagli scarti dalla media generati dalle misure sovrabbondanti. Lo s.q.m. dell'unita' di peso interna: rappresenta la precisione conseguita a prescindere dai punti d inquadramento. Lo s.q.m. dell'unita' di peso esterna: rappresenta la precisione conseguita anche con i punti d'inquadramento. Punti della Rete nome nord sqm est sqm semiassemax semiassemin inclinazione PF02/A20G/M1AAC / / PF01/A20G/M1AAC / / PF08/6500/M1AAA / / PF04/A19D/M1AAA / / / / / / / / nome nord sqm est sqm semiassemax semiassemin inclinazione / / / / / / / / / / / / / / / / Punti di Dettaglio nome nord sqm est sqm semiassemax semiassemin inclinazione / / / / / / / /
175 PREGEO Pagina 175 di 186 Vengono riportati i risultati conseguiti per ciascuno dei punti del rilievo, suddivisi in due categorie: Punti della rete e Punti di dettaglio. I Punti della rete sono quelli nei quali concorrono misure sovrabbondanti: i punti stazione celerimetrici, i vertici iniziali e finali delle baseline ed anche i Punti Fiduciali. Se nel libretto non esistono misure ridondanti i parametri di errore calcolati sono in funzione delle precisioni strumentali. Il procedimento di compensazione a rete libera determina il sistema di coordinate per il quale si ha il migliore adattamento del rilievo sui punti di inquadramento, nel rispetto delle misure prodotto. Correzioni d'orientamento e relativi sqm nome stazione N. ripetiz. Correzione[GC] sqm[cc] / / / / / / Sono i valori delle correzioni medie d orientamento relative alle ripetizioni delle stazioni celerimetriche, o dei punti origine di allineamento o dei vertici iniziali di baseline con il numero d ordine della ripetizione e lo scarto quadratico medio della correzione stessa (espressa in decimillesimi di grado centesimale). Mutue Distanze tra i Punti Fiduciali Coppia PF dalla TAF Misurata sqm diff. PF20/0070/M1CT-PF25/0070/M1CT PF20/0070/M1CT-PF18/0080/M1CT PF20/0070/M1CT-PF17/0080/M1CT PF25/0070/M1CT-PF18/0080/M1CT PF25/0070/M1CT-PF17/0080/M1CT PF18/0080/M1CT-PF17/0080/M1CT Sono le distanze tra i PF ed i relativi scarti quadratici medi, determinate direttamente o indirettamente e confrontate con quelle desumibili dalle coordinate dei Punti Fiduciali presenti nell archivio TAF. Nell ultima colonna sono riprodotte le differenze con segno.
176 PREGEO Pagina 176 di 186 Compensazione Altimetrica Rilievo eseguito con n=6 osservazioni sovrabbondanti s.q.m. dell'unita' di peso a priori s.q.m. dell'unita' di peso a posteriori s.q.m. dell'unita' di peso interna s.q.m. dell'unita' di peso esterna Numero di cicli di compensazione 3 Punti della Rete nome quota sqm PF18/0080/M1CT / PF17/0080/M1CT / PF20/0070/M1CT / PF25/0070/M1CT / / / / / Punti di Dettaglio nome quota sqm / / / / / / / / / / Punti di Dettaglio nome quota / / / / Per i risultati relativi ai punti altimetrici vale la stessa terminologia utilizzata per i risultati planimetrici. Si evidenzia che il risultato del calcolo, anche se viene espresso in termini di quote per esigenze di sintesi, è in realtà costituito da dislivelli. Nel calcolo altimetrico, l utilizzo della rete libera determina la configurazione con gli scarti quadratici medi più omogenei nel rispetto delle misure fornite. In assenza di punti di inquadramento altimetrico viene attribuita al PE la quota media dichiarata nella riga di tipo 9. Le quote di riferimento fornite per mezzo della riga di tipo 9 o dei punti a quota nota devono essere SEMPRE quote ortometriche (e non quote ellissoidiche).
177 PREGEO Pagina 177 di 186 Casi particolari di libretti delle misure Libretti senza Punti Fiduciali L inquadramento avviene sulla posizione di tutti i punti del rilievo come risulta determinata dal calcolo delle coordinate approssimate. Libretti senza informazioni altimetriche Viene diagnosticato nel tabulato. Libretti costituiti da una unica stazione celerimetrica ed un'unica osservazione celerimetrica L auto inquadramento sulle coordinate approssimate consente di risolvere il rilievo: la direzione osservata corrisponde all azimut del sistema di riferimento arbitrario utilizzato per eseguire il calcolo. Libretti comprendenti catene di baseline la procedura risolve questo tipo di rilievi introducendo una incognita di orientamento ed una direzione aggiuntiva per ciascuna base della catena. I punti di inquadramento forniscono le informazioni necessarie alla determinazione delle incognite ausiliarie. Questo tipo di rilievo è da evitare specie se le basi sono piccole ed i punti di inquadramento sono eccessivamente approssimati o addirittura assenti. E preferibile utilizzare il software di post-processing degli apparati GPS per determinare delle basi indirette in sostituzione di catene di basi corte. Effetti prodotti sul calcolo dalla diversa lunghezza della baseline Baseline corte Le precisioni delle baseline, come è noto, sono ragionevolmente indipendenti dalla lunghezza delle baseline stesse. Proprio per questo motivo le baseline corte hanno precisioni comparabili o inferiori a quelle conseguibili, per le medesime grandezze, con misure celerimetriche (con teodolite e distanziometro elettro-ottico). Di conseguenza, in presenza di baseline corte (50/100 metri) si osserverà un valore notevole degli scarti quadratici medi delle correzioni d orientamento; questa eventualità non deve preoccupare eccessivamente, stante lo scopo del rilievo, se le ellissi d errore presentano una lunghezza dei semiassi inferiore a 3-4 centimetri. Baseline lunghe. La presenza di baseline lunghe (lunghezza > 5000 m) non crea particolari problemi al calcolo, eventualmente può determinare qualche problema per l inquadramento corretto del rilievo. Conviene orientare le baseline ponendo il Punto Iniziale vicino all oggetto del rilievo; in questo caso è fondamentale disporre di un punto di quota nota vicino all oggetto del rilievo: infatti con il crescere della lunghezza della baseline diminuisce la possibilità di assimilare dislivelli ellissoidici a dislivelli ortometrici PREDISPOSIZIONE DELLA PROPOSTA DI AGGIORNAMENTO E DEL MODELLO CENSUARIO. Il libretto elaborato deve essere associato ad un estratto di mappa, e dopo l associazione potrà essere attivata la procedura per la redazione della proposta di aggiornamento. Si faccia riferimento alla guida in linea per le operazioni necessarie alla stesura della proposta di aggiornamento ed alla compilazione del modello censuario.
178 PREGEO Pagina 178 di CONFERMA DELLA PROPOSTA DI AGGIORNAMENTO E TRASFERIMENTO DELL ATTO DI AGGIORNAMENTO. Questa è l ultima fase necessaria alla predisposizione dell atto di aggiornamento che si conclude con il trasferimento su floppy-disk dell atto stesso. Le operazioni necessarie sono descritte nella Guida.
179 PREGEO Pagina 179 di FUNZIONE PER L EPORTAZIONE DEI DATI DEL LIBRETTO IN FORMATO DXF (AUTOCAD TM ) 11.1 ATTIVAZIONE DELLA FUNZIONE Nel menu Funzioni Speciali della finestra della grafica del rilievo è disponibile la voce Genera DXF Selezionandola il sistema emetterà una maschera per la navigazione nelle cartelle del computer
180 PREGEO Pagina 180 di 186 Con la quale si potrà scegliere la cartella di destinazione e il nome del file dxf (il valore predefinito è annoprotocollo.dxf) Selezionando il bottone salva verrà prodotto il file di esportazione CARATTERISTICHE DEL FILE DXF ESPORTATO Il dxf esportato contiene tutti i punti rilevati, i relativi identificativi, le quote, le maglie triangolari della rete dei punti fiduciali rilevati, le ellissi d errore di ciascun punto (rappresentate in scala 100 volte maggiore delle reali dimensioni), i parametri rappresentati da crocicchi con l indicazione della coordinata Est e della coordinata Nord, nonché i poligoni corrispondenti alle righe 7 contenute nel libretto con i segmenti rappresentati nel colore e con il tipo di linea definiti nel libretto. Gli oggetti rappresentati sono suddivisi in layer per facilitare la selezione della visualizzazione. Gli indentificativi dei punti principali del rilievo sono rappresentati con dimensioni compatibili con la scala 1:1000 nel layer NOMEP, con dimensioni compatibili con la scala 1:2000 nel layer SCH2 e con dimensioni compatibili con la scala 1:4000 nel layer SCH4. Per i punti per i quali non è stata misurata la quota viene rappresentato il simbolo nel layer NOMEQ Si precisa che i punti rappresentati sono in tre dimensioni, ove possibile. Alla prima visualizzazione del dxf nell applicativo autocad sarà necessario selezionare la voce: Visualizza e poi Estensione per ottenere la rappresentazione completa del rilievo nella finestra IL FILE XYZ Contestualmente alla produzione del file.dxf il sistema produce un file di testo che ha lo stesso nime del file.dxf ma estensione xyz che contiene la lista dei punti e le relative coordinate e quote nel formato: Identificativo del punto, coordinata Est, coordinata Nord, Quota su ciascuna riga. Il valore nel campo quota indica che la quota del punto non è stata misurata. PF14/0230/F384, , , PF03/0290/F384, , ,
181 PREGEO Pagina 181 di 186 PF07/0220/F384, , , PF01/0220/F384, , , , , ,
182 PREGEO Pagina 182 di APPENDICE 2: PERSONALIZZAZIONE Di seguito vengono descritte le possibilità di personalizzazione previste da PREGEO. Premesso che nella fase di installazione del prodotto è possibile selezionare i dischi nei quali distribuire le procedure e gli archivi, con l attuale versione possono essere personalizzati alcuni aspetti della procedura CONFIGURAZIONE DELLA PAGINA DI STAMPA Intervenendo sul file Pregeo.ini (reperibile nella cartella di sistema) possono essere prescelti il font di stampa ed il numero di righe per pagina: Di seguito vengono riproposti i valori predefiniti: [FONT] ; ****** Valori di default per la stampa. ; *** Si raccomanda l'utilizzo di Font NON proporzionali, come la serie ;dei Courier, per ottenere i corretti incolonnamenti delle tabelle. ; Stampa poligonali ; NomeFontPol=COURIER NEW ; NumMaxRighePol=90 ; Altri tipi di stampa ; NomeFont=COURIER NEW ; NumMaxRighe=65 ; NomeFontPol=COURIER NEW NumMaxRighePol=90 NomeFont=COURIER NEW NumMaxRighe= CONFIGURAZIONE DELLE FINESTRE DI DEFAULT E DELLA COPIA DI SICUREZZA DEI LIBRETTI Entrare nella procedura di elaborazione e chiudere tutte le finestre MDI (vedi figura seguente).
183 PREGEO Pagina 183 di 186 Nel Menù file selezionare la voce Impostazioni Predefinite
184 PREGEO Pagina 184 di 186 Selezionando la check-box Visualizzazione Grafica si otterà che ad ogni elaborazione verrà mostrata comunque la finestra grafica. Selezionando la check-box Risultati dell elaborazione si otterà che ad ogni elaborazione verrà mostrata comunque la finestra dei risultati. Selezionando la check-box Modello Censuario si otterà che ad ogni elaborazione verrà mostrata comunque la finestra con i dati del Modello Censuario. Selezionando la check-box effettua una copia di riserva si otterà che ad ogni elaborazione verrà prodotta una copia del libretto originale, sotto forma di file di testo,nell area \PREGEO\ARCH. Il nome del file viene impostato con la combinazione AANNN BCK dove AA rappresenta l anno e PPP il protocollo del libretto. Versioni precedenti eventualmente presenti nell area vengono ricoperte. Le check-box mostrate deselezione e grige sono obsolete.
185 PREGEO Pagina 185 di CONFIGURAZIONE DELL ALTEZZA DEI CARATTERI DELLA GRAFICA E possibile definire una altezza personalizzata dei caratteri della grafica. L altezza predefinita verrà utilizzata un tutti i testi appartenenti alle finestre grafiche (Identificativi di punti, Identificativi di punti Fiduciali, Identificativi di particelle, quote) Nella finestra Grafica, menu impostazioni, selezionare la voce Altezza Caratteri verrà emessa la dialog di selezione in figura: Può essere selezionato uno dei valori elencati oppure può essere impostato un valore personalizzato (ma ragionevole). La selezione ha effetto immediato e viene conservata come valore predefinito.
Tecniche di rilievo topografico Calcolo delle aree. Divisione dei terreni. Conservazione del catasto PREREQUISITI
 PREGEO PREREQUISITI Tecniche di rilievo topografico Calcolo delle aree Divisione dei terreni Conservazione del catasto INDICE Normativa di riferimento Generalità Architettura del programma Rilievi e misure
PREGEO PREREQUISITI Tecniche di rilievo topografico Calcolo delle aree Divisione dei terreni Conservazione del catasto INDICE Normativa di riferimento Generalità Architettura del programma Rilievi e misure
10 aprile 2007 CA-31-NG-02 PREGEO GPS ALTIMETRIA PROPOSTA DI AGGIORNAMENTO
 10 aprile 2007 PREGEO GPS ALTIMETRIA PROPOSTA DI AGGIORNAMENTO Aprile 2007 PREGEO Pagina 2 di 134 INDICE INDICE 2 1. INTRODUZIONE 5 2. REQUISITI 7 3. ARCHITETTURA 8 4. ORGANIZZAZIONE ARCHIVI ED AREE DATI
10 aprile 2007 PREGEO GPS ALTIMETRIA PROPOSTA DI AGGIORNAMENTO Aprile 2007 PREGEO Pagina 2 di 134 INDICE INDICE 2 1. INTRODUZIONE 5 2. REQUISITI 7 3. ARCHITETTURA 8 4. ORGANIZZAZIONE ARCHIVI ED AREE DATI
3 Guida operativa all uso della procedura Pregeo 10
 3 Guida operativa all uso della procedura Pregeo 10 3.1 Caratteristiche della procedura La versione 10.00 di PREGEO, al pari delle precedenti, è sviluppata in ambiente Windows, si inserisce nel disegno
3 Guida operativa all uso della procedura Pregeo 10 3.1 Caratteristiche della procedura La versione 10.00 di PREGEO, al pari delle precedenti, è sviluppata in ambiente Windows, si inserisce nel disegno
LAVORARE CON PREGEO. Esempio pratico di un frazionamento
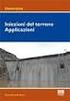 LAVORARE CON PREGEO Esempio pratico di un frazionamento Si deve frazionare la particella N.39 del comune di Cerveteri al foglio N. 26 Dopo aver visionato i punti fiduciali ed ottenuto uno stralcio del
LAVORARE CON PREGEO Esempio pratico di un frazionamento Si deve frazionare la particella N.39 del comune di Cerveteri al foglio N. 26 Dopo aver visionato i punti fiduciali ed ottenuto uno stralcio del
Il libretto delle misure di PREGEO
 Il libretto delle misure di PREGEO Una volta definito lo schema del rilievo, occorre eseguire in campagna le misure necessarie sia al collegamento dei punti fiduciali, sia al rilievo dei punti di dettaglio.
Il libretto delle misure di PREGEO Una volta definito lo schema del rilievo, occorre eseguire in campagna le misure necessarie sia al collegamento dei punti fiduciali, sia al rilievo dei punti di dettaglio.
NOVITA X2308. Sommario
 NOVITA X2308 Sommario 1. Inserimento colonna protocollo nella finestra Verifica misurate 2. PREFERENZE PREGEO- Creazione dell archivio dei tecnici redattori 3. Anteprima dei tipi di aggiornamento all interno
NOVITA X2308 Sommario 1. Inserimento colonna protocollo nella finestra Verifica misurate 2. PREFERENZE PREGEO- Creazione dell archivio dei tecnici redattori 3. Anteprima dei tipi di aggiornamento all interno
8 Settembre 2009 CA-31-NG-02 PREGEO GPS ALTIMETRIA PROPOSTA DI AGGIORNAMENTO
 8 Settembre 2009 PREGEO GPS ALTIMETRIA PROPOSTA DI AGGIORNAMENTO Agosto 2009 PREGEO Pagina 2 di 179 INDICE INDICE 2 1. INTRODUZIONE 5 2. REQUISITI 7 3. ARCHITETTURA 8 4. ORGANIZZAZIONE ARCHIVI ED AREE
8 Settembre 2009 PREGEO GPS ALTIMETRIA PROPOSTA DI AGGIORNAMENTO Agosto 2009 PREGEO Pagina 2 di 179 INDICE INDICE 2 1. INTRODUZIONE 5 2. REQUISITI 7 3. ARCHITETTURA 8 4. ORGANIZZAZIONE ARCHIVI ED AREE
Categoria F/6 Modalità Operative
 Categoria F/6 Modalità Operative Come introdotto dalla normativa vigente, durante l approvazione di una pratica eseguita con Pregeo 10 e nel caso di nuova costruzione o passaggio da fabbricato rurale ad
Categoria F/6 Modalità Operative Come introdotto dalla normativa vigente, durante l approvazione di una pratica eseguita con Pregeo 10 e nel caso di nuova costruzione o passaggio da fabbricato rurale ad
Il Catasto L aggiornamento delle Variazioni Oggettive
 Il Catasto L aggiornamento delle Variazioni Oggettive Introduzione Procedure informatiche che consentono l aggiornamento catastale Piattaforma Docte 2.0 Software PREGEO (PREtrattamento Atti GEOmetrici)
Il Catasto L aggiornamento delle Variazioni Oggettive Introduzione Procedure informatiche che consentono l aggiornamento catastale Piattaforma Docte 2.0 Software PREGEO (PREtrattamento Atti GEOmetrici)
SEGNALAZIONI STUDI DI SETTORE UNICO 2012 GUIDA OPERATIVA VERSIONE 1.0
 SEGNALAZIONI STUDI DI SETTORE UNICO 2012 GUIDA OPERATIVA VERSIONE 1.0 Introduzione Profilo utente Acquisizione nuova segnalazione Modifica della segnalazione Cancellazione di una segnalazione Stampa della
SEGNALAZIONI STUDI DI SETTORE UNICO 2012 GUIDA OPERATIVA VERSIONE 1.0 Introduzione Profilo utente Acquisizione nuova segnalazione Modifica della segnalazione Cancellazione di una segnalazione Stampa della
SISTEMA GESTIONE TOMBINI
 SISTEMA GESTIONE TOMBINI Il sistema offre funzionalità di rilievo sul campo e censimento dei tombini presenti sulle strade comunali per mezzo di una App dedicata. Il rilievo è basato sul posizionamento
SISTEMA GESTIONE TOMBINI Il sistema offre funzionalità di rilievo sul campo e censimento dei tombini presenti sulle strade comunali per mezzo di una App dedicata. Il rilievo è basato sul posizionamento
Agenzia del Territorio
 Agenzia del Territorio Provvedimento del 23/02/2006 Titolo del provvedimento: Approvazione delle nuove specifiche tecniche e della procedura Pregeo 9 per la predisposizione degli atti di geometrico, di
Agenzia del Territorio Provvedimento del 23/02/2006 Titolo del provvedimento: Approvazione delle nuove specifiche tecniche e della procedura Pregeo 9 per la predisposizione degli atti di geometrico, di
Produzione PROPOSTA DI AGGIORNAMENTO
 Produzione PROPOSTA DI AGGIORNAMENTO Sommario Sommario... 1 Introduzione... 1 Zoom su ESTRATTO DI MAPPA... 5 Visualizza Tabella Particelle... 5 Produzione Stralcio di ESTRATTO DI MAPPA... 6 Zoom su RILIEVO...
Produzione PROPOSTA DI AGGIORNAMENTO Sommario Sommario... 1 Introduzione... 1 Zoom su ESTRATTO DI MAPPA... 5 Visualizza Tabella Particelle... 5 Produzione Stralcio di ESTRATTO DI MAPPA... 6 Zoom su RILIEVO...
CATASTO CONSERVAZIONE CATASTO TERRENI
 CATASTO CONSERVAZIONE CATASTO TERRENI CONSERVARE IL CATASTO SIGNIFICA TENERLO AGGIORNATO PER QUANTO Conservazione del Catasto Terreni RIGUARDA LE VARIAZIONI DI POSSESSO, DI CONFIGURAZIONE GEOMETRICA DELLE
CATASTO CONSERVAZIONE CATASTO TERRENI CONSERVARE IL CATASTO SIGNIFICA TENERLO AGGIORNATO PER QUANTO Conservazione del Catasto Terreni RIGUARDA LE VARIAZIONI DI POSSESSO, DI CONFIGURAZIONE GEOMETRICA DELLE
Catasto frazionamento voltura-operazioni
 Catasto frazionamento voltura Inviato da Prof. Onofrio FRENDA martedì 13 luglio 2010 Ultimo aggiornamento martedì 13 luglio 2010 st1\:*{behavior:url(#ieooui) } OPERAZIONI CATASTALI PER FRAZIONAMENTO E
Catasto frazionamento voltura Inviato da Prof. Onofrio FRENDA martedì 13 luglio 2010 Ultimo aggiornamento martedì 13 luglio 2010 st1\:*{behavior:url(#ieooui) } OPERAZIONI CATASTALI PER FRAZIONAMENTO E
Terreni con contestuale aggiornamento della mappa e dell archivio censuario. Circolare di accompagnamento alla procedura Pregeo 10 versione
 CIRCOLARE N. 30/E Direzione Centrale Catasto e Cartografia Roma, 29 dicembre 2014 Allegati: 1 OGGETTO: Approvazione automatica degli atti di aggiornamento del Catasto Terreni con contestuale aggiornamento
CIRCOLARE N. 30/E Direzione Centrale Catasto e Cartografia Roma, 29 dicembre 2014 Allegati: 1 OGGETTO: Approvazione automatica degli atti di aggiornamento del Catasto Terreni con contestuale aggiornamento
LA PROPOSTA DI AGGIORNAMENTO IN PREGEO. PREGEO G - Versione del 27/10/2010
 LA PROPOSTA DI AGGIORNAMENTO IN PREGEO PREGEO 10.00-G - Versione 10.1.3 del 27/10/2010 Con la pubblicazione della nuova versione di Pregeo 10 (Versione 10.1.3 del 27/10/2010) pubblicata il 3 novembre 2010,
LA PROPOSTA DI AGGIORNAMENTO IN PREGEO PREGEO 10.00-G - Versione 10.1.3 del 27/10/2010 Con la pubblicazione della nuova versione di Pregeo 10 (Versione 10.1.3 del 27/10/2010) pubblicata il 3 novembre 2010,
Registro Lezioni e Diario Docenti
 Registro Lezioni e Diario Docenti Documento redatto da: Centro Servizi Informatici Area Esse3 - Data: 12/04/2016 Versione non definitiva Sommario 1. REGISTRO LEZIONI DOCENTE... 2 1.1. Collegamento al Registro
Registro Lezioni e Diario Docenti Documento redatto da: Centro Servizi Informatici Area Esse3 - Data: 12/04/2016 Versione non definitiva Sommario 1. REGISTRO LEZIONI DOCENTE... 2 1.1. Collegamento al Registro
PREGEO 10.6 Soluzioni proposte da pinomangione per casi particolari dalla puntata 41 alla 50
 Nuovo Pregeo 10.6.0 ecco le novità salienti. Puntata 41 CASO PARTICOLARE: Accatastamento di casa galleggiante su fiume assicurato con punti fissi al suolo Macrocategoria :Ordinaria In riga nove : Mappale
Nuovo Pregeo 10.6.0 ecco le novità salienti. Puntata 41 CASO PARTICOLARE: Accatastamento di casa galleggiante su fiume assicurato con punti fissi al suolo Macrocategoria :Ordinaria In riga nove : Mappale
Corso di Estimo a.a. 2002/03. CATASTO TERRENI e CATASTO FABBRICATI. (parte seconda)
 Corso di Estimo a.a. 2002/03 CATASTO TERRENI e CATASTO FABBRICATI (parte seconda) La consultazione: le modalità di accesso alle informazioni FRONT OFFICE SPORTELLI CATASTALI degli UFFICI dell AGENZIA DEL
Corso di Estimo a.a. 2002/03 CATASTO TERRENI e CATASTO FABBRICATI (parte seconda) La consultazione: le modalità di accesso alle informazioni FRONT OFFICE SPORTELLI CATASTALI degli UFFICI dell AGENZIA DEL
Manuale Utente. Modulo TS INPS release 1.0
 Manuale Utente Modulo TS INPS release 1.0 Sommario Prerequisiti per l utilizzo del Modulo TS INPS...2 Installazione dell aggiornamento CCB ver. 1.3.5 e Modulo TS INPS...3 Configurazione...5 Compilazione
Manuale Utente Modulo TS INPS release 1.0 Sommario Prerequisiti per l utilizzo del Modulo TS INPS...2 Installazione dell aggiornamento CCB ver. 1.3.5 e Modulo TS INPS...3 Configurazione...5 Compilazione
INDICE. Vista Libretto Pt. Coordinate 2. Inserimento e modifica dei punti di coordinate note 4. Inserimento e modifica dei punti di orientamento 5
 Prodotto da INDICE Vista Libretto Pt. Coordinate 2 Inserimento e modifica dei punti di coordinate note 4 Inserimento e modifica dei punti di orientamento 5 Menu File Importa 5 Menu File Esporta 6 Uscite
Prodotto da INDICE Vista Libretto Pt. Coordinate 2 Inserimento e modifica dei punti di coordinate note 4 Inserimento e modifica dei punti di orientamento 5 Menu File Importa 5 Menu File Esporta 6 Uscite
Manuale Utente CMMG Corso Medici Medicina Generale
 CMMG- Manuale Utente CMMG Aprile 2014 Versione 1.1 Manuale Utente CMMG Corso Medici Medicina Generale CMMG-Manuale Utente.doc Pagina 1 di 14 CMMG- Manuale Utente AGGIORNAMENTI DELLE VERSIONI Versione Data
CMMG- Manuale Utente CMMG Aprile 2014 Versione 1.1 Manuale Utente CMMG Corso Medici Medicina Generale CMMG-Manuale Utente.doc Pagina 1 di 14 CMMG- Manuale Utente AGGIORNAMENTI DELLE VERSIONI Versione Data
GESTIONE RIFIUTI RESPINTI
 CASO D USO: GESTIONE RIFIUTI RESPINTI Versione del 7 dicembre 2016 www.sistri.it SOMMARIO GESTIONE DEI RIFIUTI RESPINTI 3 PRODUTTORE ANNULLAMENTO REGISTRAZIONE DI SCARICO 9 PRODUTTORE ANNULLAMENTO REGISTRAZIONE
CASO D USO: GESTIONE RIFIUTI RESPINTI Versione del 7 dicembre 2016 www.sistri.it SOMMARIO GESTIONE DEI RIFIUTI RESPINTI 3 PRODUTTORE ANNULLAMENTO REGISTRAZIONE DI SCARICO 9 PRODUTTORE ANNULLAMENTO REGISTRAZIONE
S.C.S. - survey CAD system Tel. 045 /
 4 - Disegna FIGURA 4.1 Il menu a tendina Disegna contiene un gruppo di comandi di disegno base CAD quali punto, linea, polilinea, ecc. ed un gruppo di comandi appositi di disegno topografico per l integrazione
4 - Disegna FIGURA 4.1 Il menu a tendina Disegna contiene un gruppo di comandi di disegno base CAD quali punto, linea, polilinea, ecc. ed un gruppo di comandi appositi di disegno topografico per l integrazione
TABELLA COMPARATIVA tra i software di TOPOGRAFIA CATASTALE Prodotti da S.C.S.
 TABELLA COMPARATIVA tra i software di TOPOGRAFIA CATASTALE Prodotti da S.C.S. Nella tabella che segue esponiamo le diverse prestazioni dei tre programmi di Topografia Catastale e di Base - - QUATTRO SOLUZIONI
TABELLA COMPARATIVA tra i software di TOPOGRAFIA CATASTALE Prodotti da S.C.S. Nella tabella che segue esponiamo le diverse prestazioni dei tre programmi di Topografia Catastale e di Base - - QUATTRO SOLUZIONI
ART A Agenzia Regionale Toscana per le Erogazioni in Agricoltura
 ART A Agenzia Regionale Toscana per le Erogazioni in Agricoltura Specifiche Tecniche Poligonazione base Catastale Disposizioni Tecniche per i servizi di creazione poligoni Ver.01 Aggiornato al 1 luglio
ART A Agenzia Regionale Toscana per le Erogazioni in Agricoltura Specifiche Tecniche Poligonazione base Catastale Disposizioni Tecniche per i servizi di creazione poligoni Ver.01 Aggiornato al 1 luglio
Guida operativa Utente Scuola
 SIDI Retribuzioni e Fisco Guida operativa Utente Scuola Guida Operativa Utente Scuola Versione 1.0 del 27/10/2010 RTI : HP Enterprise Services Auselda AED Group - Accenture Indice 1. INTRODUZIONE ALL USO
SIDI Retribuzioni e Fisco Guida operativa Utente Scuola Guida Operativa Utente Scuola Versione 1.0 del 27/10/2010 RTI : HP Enterprise Services Auselda AED Group - Accenture Indice 1. INTRODUZIONE ALL USO
Il Gps ed il Catasto. I impiego del GPS nel rilievo degli aggiornamenti catastali secondo la normativa
 Il Gps ed il Catasto I impiego del GPS nel rilievo degli aggiornamenti catastali secondo la normativa Inquadramento normativo Occorre considerare l immobile oggetto della misurazione, seppure compiutamente
Il Gps ed il Catasto I impiego del GPS nel rilievo degli aggiornamenti catastali secondo la normativa Inquadramento normativo Occorre considerare l immobile oggetto della misurazione, seppure compiutamente
INTERVENTI DI RIDUZIONE DEL RISCHIO SISMICO. DISCIPLINATI DAL PROGRAMMA O.C.D.P.C. n. 52 del 20/02/2013
 INTERVENTI DI RIDUZIONE DEL RISCHIO SISMICO DISCIPLINATI DAL PROGRAMMA O.C.D.P.C. n. 52 del 20/02/2013 Manuale del software per la gestione delle richieste di contributo per interventi strutturali di rafforzamento
INTERVENTI DI RIDUZIONE DEL RISCHIO SISMICO DISCIPLINATI DAL PROGRAMMA O.C.D.P.C. n. 52 del 20/02/2013 Manuale del software per la gestione delle richieste di contributo per interventi strutturali di rafforzamento
PFCAD MOBILE software
 PFCAD MOBILE software E un software studiato per Pocket PC e Windows Mobile che permette lo scarico dati diretto dallo strumento, il controllo bidirezionale dello strumento, l edit manuale, il controllo
PFCAD MOBILE software E un software studiato per Pocket PC e Windows Mobile che permette lo scarico dati diretto dallo strumento, il controllo bidirezionale dello strumento, l edit manuale, il controllo
PREGEO 10.6 soluzioni proposte da pinomangione per casi particolari dalla puntata 21 alla 30
 Come promesso ecco altri casi particolari dettati dalla nostra esperienza, dalle vostre richieste sul blog e al nostro centro assistenza. Ancora una volta spero di essere di vostro aiuto e il numero di
Come promesso ecco altri casi particolari dettati dalla nostra esperienza, dalle vostre richieste sul blog e al nostro centro assistenza. Ancora una volta spero di essere di vostro aiuto e il numero di
Servizio di realizzazione del nuovo sistema di Gestione Fondi
 Servizio di realizzazione del nuovo sistema di Gestione Fondi Guida Operativa per gli Utenti per la gestione delle Certificazioni di spesa La presente guida rappresenta uno strumento informativo e di supporto
Servizio di realizzazione del nuovo sistema di Gestione Fondi Guida Operativa per gli Utenti per la gestione delle Certificazioni di spesa La presente guida rappresenta uno strumento informativo e di supporto
GUIDA RAPIDA DESTINATARI. Versione del 24 giugno PRODUTTORI INTERMEDIARI TRASPORTATORI DESTINATARI
 GUIDA RAPIDA DESTINATARI Versione del 24 giugno 2016 www.sistri.it PRODUTTORI INTERMEDIARI TRASPORTATORI DESTINATARI SOMMARIO PROCEDURE PER LA MOVIMENTAZIONE DEI RIFIUTI 3 ACCESSO AL SISTEMA 7 COMPILARE
GUIDA RAPIDA DESTINATARI Versione del 24 giugno 2016 www.sistri.it PRODUTTORI INTERMEDIARI TRASPORTATORI DESTINATARI SOMMARIO PROCEDURE PER LA MOVIMENTAZIONE DEI RIFIUTI 3 ACCESSO AL SISTEMA 7 COMPILARE
Importazione dati. e/fiscali Spesometro - Rel. 04.05.01. con gestionale e/satto. Gestionale e/satto
 e/fiscali Spesometro - Rel. 04.05.01 Importazione dati con gestionale e/satto 06118930012 Tribunale di Torino 2044/91 C.C.I.A.A. 761816 - www.eurosoftware.it Pagina 1 ATTENZIONE. Per poter procedere con
e/fiscali Spesometro - Rel. 04.05.01 Importazione dati con gestionale e/satto 06118930012 Tribunale di Torino 2044/91 C.C.I.A.A. 761816 - www.eurosoftware.it Pagina 1 ATTENZIONE. Per poter procedere con
CORSO PRATICO SUL CATASTO. Catasto Terreni. Programma del corso
 CORSO PRATICO SUL CATASTO Catasto Terreni Programma del corso BRENO, 14-21 ottobre 2016 1 TEMI DA AFFRONTARE Funzioni del catasto terreni fiscale denuncia dei redditi I.C.I. individuazione speditiva degli
CORSO PRATICO SUL CATASTO Catasto Terreni Programma del corso BRENO, 14-21 ottobre 2016 1 TEMI DA AFFRONTARE Funzioni del catasto terreni fiscale denuncia dei redditi I.C.I. individuazione speditiva degli
Modalità operative per la redazione degli atti di aggiornamento con la nuova procedura Pregeo 10 ver. 10.6.0, durante il periodo della
 Modalità operative per la redazione degli atti di aggiornamento con la nuova procedura Pregeo 10 ver. 10.6.0, durante il periodo della sperimentazione Premessa Come è noto, l attuale procedura Pregeo 10
Modalità operative per la redazione degli atti di aggiornamento con la nuova procedura Pregeo 10 ver. 10.6.0, durante il periodo della sperimentazione Premessa Come è noto, l attuale procedura Pregeo 10
LINEE GUIDA e ISTRUZIONI TECNICHE
 Pag.1 di 21 Servizio attività ricreative e sportive LINEE GUIDA e ISTRUZIONI TECNICHE per la compilazione e gestione online delle domande di contributo www.fvgsport.it Pag.2 di 21 INDICE 1. Introduzione...3
Pag.1 di 21 Servizio attività ricreative e sportive LINEE GUIDA e ISTRUZIONI TECNICHE per la compilazione e gestione online delle domande di contributo www.fvgsport.it Pag.2 di 21 INDICE 1. Introduzione...3
ASSOCIA CONTATTI DI DAVID TÄNZER. Manuale Utente ASSOCIAZIONE, RIMOZIONE ASSOCIAZIONI, RICERCA ASSOCIAZIONI E SALVATAGGIO DI ELEMENTI DI OUTLOOK
 ASSOCIA CONTATTI DI DAVID TÄNZER ASSOCIAZIONE, RIMOZIONE ASSOCIAZIONI, RICERCA ASSOCIAZIONI E SALVATAGGIO DI ELEMENTI DI OUTLOOK Manuale Utente 1 INDICE Introduzione 3 Installazione del programma 4 Lancio
ASSOCIA CONTATTI DI DAVID TÄNZER ASSOCIAZIONE, RIMOZIONE ASSOCIAZIONI, RICERCA ASSOCIAZIONI E SALVATAGGIO DI ELEMENTI DI OUTLOOK Manuale Utente 1 INDICE Introduzione 3 Installazione del programma 4 Lancio
MODELLO INTEGRATO DI INTRODUZIONE DEI DATI CENSUARI PREGEO VERSIONE 7.00 (IN RETE)
 MODELLO INTEGRATO DI INTRODUZIONE DEI DATI CENSUARI PREGEO VERSIONE 7.00 (IN RETE) Roma, marzo 1993 pag. 1 INDICE A) Premessa pag. 2 B) Modalita' di richiamo pag. 3 B.1) Numeri provvisori e numeri definitivi
MODELLO INTEGRATO DI INTRODUZIONE DEI DATI CENSUARI PREGEO VERSIONE 7.00 (IN RETE) Roma, marzo 1993 pag. 1 INDICE A) Premessa pag. 2 B) Modalita' di richiamo pag. 3 B.1) Numeri provvisori e numeri definitivi
RICHIESTA CERTIFICATO DI AGIBILITÀ IMPRESE CHE OCCUPANO LAVORATORI DEL SETTORE DELLO SPETTACOLO
 RICHIESTA CERTIFICATO DI AGIBILITÀ IMPRESE CHE OCCUPANO LAVORATORI DEL SETTORE DELLO SPETTACOLO MANUALE UTENTE Data di consegna 15/05/2015 Versione 1.0 - Pag. 1 1. Introduzione... 3 2. Scopo del documento...
RICHIESTA CERTIFICATO DI AGIBILITÀ IMPRESE CHE OCCUPANO LAVORATORI DEL SETTORE DELLO SPETTACOLO MANUALE UTENTE Data di consegna 15/05/2015 Versione 1.0 - Pag. 1 1. Introduzione... 3 2. Scopo del documento...
Laboratorio n 2 - PREGEO 8.00
 Laboratorio n 2 - PREGEO 8.00 PARTE 2 Pregeo e il libretto delle misure Rispetto alla precedente versione 7.52 i pulsanti di inserimento di una riga del libretto non riportano il numero indicativo del
Laboratorio n 2 - PREGEO 8.00 PARTE 2 Pregeo e il libretto delle misure Rispetto alla precedente versione 7.52 i pulsanti di inserimento di una riga del libretto non riportano il numero indicativo del
Manuale EacqCE_Daemon. Versione manuale Copyright 2011 MMS Srl. Manuale EacqCE_Daemon Pagina 1
 Manuale EacqCE_Daemon Versione manuale 2.0.0 Copyright 2011 MMS Srl Manuale EacqCE_Daemon Pagina 1 Sommario Informazioni generali... 3 Introduzione... 3 Installazione del programma... 4 Avvio del programma...
Manuale EacqCE_Daemon Versione manuale 2.0.0 Copyright 2011 MMS Srl Manuale EacqCE_Daemon Pagina 1 Sommario Informazioni generali... 3 Introduzione... 3 Installazione del programma... 4 Avvio del programma...
PREGEO 10 Suggerimenti e prassi operativa + Qualche esempio. Relatore: Unità Funzionale Pregeo R.E.
 PREGEO 10 Suggerimenti e prassi operativa + Qualche esempio Relatore: Unità Funzionale Pregeo R.E. Agenzia del Territorio Viale Regina Elena 13/1 Reggio Emilia 14/05/201 PREGEO 10 Prima di passare agli
PREGEO 10 Suggerimenti e prassi operativa + Qualche esempio Relatore: Unità Funzionale Pregeo R.E. Agenzia del Territorio Viale Regina Elena 13/1 Reggio Emilia 14/05/201 PREGEO 10 Prima di passare agli
GUIDA RAPIDA EDILCONNECT
 1 GUIDA RAPIDA EDILCONNECT Prima di iniziare In EdilConnect è spesso presente il simbolo vicino ai campi di inserimento. Passando il mouse sopra tale simbolo viene visualizzato un aiuto contestuale relativo
1 GUIDA RAPIDA EDILCONNECT Prima di iniziare In EdilConnect è spesso presente il simbolo vicino ai campi di inserimento. Passando il mouse sopra tale simbolo viene visualizzato un aiuto contestuale relativo
INDICE. Vista Libretto Livello Digitale 2. Importazione di dati da strumento 3. Inserisci File Vari 5. Compensazione Quote 5.
 Prodotto da INDICE Vista Libretto Livello Digitale 2 Importazione di dati da strumento 3 Inserisci File Vari 5 Compensazione Quote 5 Uscite 6 File Esporta Livellazioni (.CSV) 6 Corso Livello Digitale Pag.
Prodotto da INDICE Vista Libretto Livello Digitale 2 Importazione di dati da strumento 3 Inserisci File Vari 5 Compensazione Quote 5 Uscite 6 File Esporta Livellazioni (.CSV) 6 Corso Livello Digitale Pag.
ALLEGATO 2 Direzione Centrale Cartografia, Catasto e Pubblicità Immobiliare CIRCOLARE n. 3 del Prot. n
 codice identificativo DESCRIZIONE TIPOLOGIA Dimostrazione Grafica Tipo Mappale per passaggio all'urbano di tutte le porzioni di fabbricato rurale e variazione dell intero in Ente Urbano 21 Passaggio all'urbano
codice identificativo DESCRIZIONE TIPOLOGIA Dimostrazione Grafica Tipo Mappale per passaggio all'urbano di tutte le porzioni di fabbricato rurale e variazione dell intero in Ente Urbano 21 Passaggio all'urbano
I pagamenti telematici con Consolle Avvocato
 con Consolle Avvocato VERSIONE 1.6 PROT: D17-0100 07/02/2017 Azienda certificata dal Page 2 of 21 SOMMARIO Indice Sommario... 2 Indice... 2 Elenco delle Figure... 3 1 Introduzione... 4 2 La procedura di
con Consolle Avvocato VERSIONE 1.6 PROT: D17-0100 07/02/2017 Azienda certificata dal Page 2 of 21 SOMMARIO Indice Sommario... 2 Indice... 2 Elenco delle Figure... 3 1 Introduzione... 4 2 La procedura di
3.2 Avvio del Programma
 Capitolo 3- Avvio del Programma 3.2 Avvio del Programma L avvio di 626 RUMORE avviene cliccando sull icona posta sul desktop in fase di installazione o lanciando il file eseguibile 626 RUMORE posto nella
Capitolo 3- Avvio del Programma 3.2 Avvio del Programma L avvio di 626 RUMORE avviene cliccando sull icona posta sul desktop in fase di installazione o lanciando il file eseguibile 626 RUMORE posto nella
STIZIA. categoria. delle En- difiche. nel mese. Cordiali saluti. IL (Antonio Perra) IL (Giuseppe Jogna) Pag. 1 di 1
 CONSIGLIO NAZIONALE DEI PERITI INDUSTRIALI E DEI PERITI INDUSTRIALI LAUREATI PRESSO IL MINISTERO DELLA GIU STIZIA 00187 Roma Via di San Basilio, 72 Tel. +39 06 420084 Fax +39 06 420084.44/45 www.cnpi.it
CONSIGLIO NAZIONALE DEI PERITI INDUSTRIALI E DEI PERITI INDUSTRIALI LAUREATI PRESSO IL MINISTERO DELLA GIU STIZIA 00187 Roma Via di San Basilio, 72 Tel. +39 06 420084 Fax +39 06 420084.44/45 www.cnpi.it
Carburanti Agricoli DM Adeguamento a normativa vigente
 Carburanti Agricoli DM 30.12.2015 Adeguamento a normativa vigente Riferimenti normativi: DM 30.12.2015 Con il decreto ministeriale del 30.12.2015 sono stati definiti i consumi medi dei prodotti petroliferi
Carburanti Agricoli DM 30.12.2015 Adeguamento a normativa vigente Riferimenti normativi: DM 30.12.2015 Con il decreto ministeriale del 30.12.2015 sono stati definiti i consumi medi dei prodotti petroliferi
Infor LN [GUIDA INFOR LN] [GUIDA INFOR LN] Baltur S.p.A. Rev /2013. Guida all utilizzo del Gestionale Infor LN per le Agenzie Baltur
![Infor LN [GUIDA INFOR LN] [GUIDA INFOR LN] Baltur S.p.A. Rev /2013. Guida all utilizzo del Gestionale Infor LN per le Agenzie Baltur Infor LN [GUIDA INFOR LN] [GUIDA INFOR LN] Baltur S.p.A. Rev /2013. Guida all utilizzo del Gestionale Infor LN per le Agenzie Baltur](/thumbs/60/44635830.jpg) Infor LN [GUIDA INFOR LN] Baltur S.p.A. Rev. 1.0-10/2013 [GUIDA INFOR LN] Guida all utilizzo del Gestionale Infor LN per le Agenzie Baltur Baltur S.p.A. Informazioni di base 1 Indice Informazioni di base...
Infor LN [GUIDA INFOR LN] Baltur S.p.A. Rev. 1.0-10/2013 [GUIDA INFOR LN] Guida all utilizzo del Gestionale Infor LN per le Agenzie Baltur Baltur S.p.A. Informazioni di base 1 Indice Informazioni di base...
GALLERY. Album immagini
 GALLERY In questo menù del pannello di amministrazione si trovano tutte le funzioni utili alla gestione delle foto, dei video e degli album da inserire all'interno delle pagine con funzione ALBUM IMMAGINI
GALLERY In questo menù del pannello di amministrazione si trovano tutte le funzioni utili alla gestione delle foto, dei video e degli album da inserire all'interno delle pagine con funzione ALBUM IMMAGINI
Modalità per l inoltro telematico della Segnalazione sulla trattazione dei reclami
 Modalità per l inoltro telematico della Segnalazione sulla trattazione dei reclami ISTRUZIONI TECNICHE Le presenti Istruzioni tecniche definiscono le modalità per la trasmissione telematica in relazione
Modalità per l inoltro telematico della Segnalazione sulla trattazione dei reclami ISTRUZIONI TECNICHE Le presenti Istruzioni tecniche definiscono le modalità per la trasmissione telematica in relazione
GUIDA ALLA COMPILAZIONE DELLA CERTIFICAZIONE UNICA 2015
 GUIDA ALLA COMPILAZIONE DELLA CERTIFICAZIONE UNICA 2015 L'applicazione Certificazione Unica 2015 è un prodotto che consente la compilazione della certificazione unica, verifica la correttezza formale dei
GUIDA ALLA COMPILAZIONE DELLA CERTIFICAZIONE UNICA 2015 L'applicazione Certificazione Unica 2015 è un prodotto che consente la compilazione della certificazione unica, verifica la correttezza formale dei
Questa gestione permette di calcolare in automatico la competenza di costi e ricavi.
 RATEI E RISCONTI Questa gestione permette di calcolare in automatico la competenza di costi e ricavi. Per attivare la gestione è necessario impostare a S il parametro contabile Gest.ratei/risconti/compet
RATEI E RISCONTI Questa gestione permette di calcolare in automatico la competenza di costi e ricavi. Per attivare la gestione è necessario impostare a S il parametro contabile Gest.ratei/risconti/compet
SOMMARIO. Presidenza del Consiglio dei Ministri. Ufficio Nazionale per il Servizio Civile
 Manuale Utente (IBAN Volontari) Versione 1.0.0 SOMMARIO 1. PREMESSA... 3 2. ACCESSO AL SISTEMA HELIOS... 4 2.1. PAGINA INIZIALE... 8 3. CARICAMENTO COORDINATE BANCARIE VOLONTARI... 11 3.1. RECUPERO MODELLO
Manuale Utente (IBAN Volontari) Versione 1.0.0 SOMMARIO 1. PREMESSA... 3 2. ACCESSO AL SISTEMA HELIOS... 4 2.1. PAGINA INIZIALE... 8 3. CARICAMENTO COORDINATE BANCARIE VOLONTARI... 11 3.1. RECUPERO MODELLO
PARAMETRI. Guida operativa
 PARAMETRI Guida operativa Maggio 2001 1 INTRODUZIONE Il prodotto Parametri 2001 consente di determinare i ricavi o compensi realizzabili da parte dei contribuenti esercenti attività d impresa o arti e
PARAMETRI Guida operativa Maggio 2001 1 INTRODUZIONE Il prodotto Parametri 2001 consente di determinare i ricavi o compensi realizzabili da parte dei contribuenti esercenti attività d impresa o arti e
Gestione Anagrafica Comune per AUTORIZZAZIONE DELEGA. Dal quadro Impostazioni con Ctrl+B si accede nell Anagrafica Comune del contribuente
 730 2015 Ver.2.0 Gestione Anagrafica Comune per AUTORIZZAZIONE DELEGA Dal quadro Impostazioni con Ctrl+B si accede nell Anagrafica Comune del contribuente Gestione Anagrafica Comune per AUTORIZZAZIONE
730 2015 Ver.2.0 Gestione Anagrafica Comune per AUTORIZZAZIONE DELEGA Dal quadro Impostazioni con Ctrl+B si accede nell Anagrafica Comune del contribuente Gestione Anagrafica Comune per AUTORIZZAZIONE
Guida Quiz Patenti Nautiche
 Versione n. Pagina n. Motivo della revisione Data 1.0 Tutte Prima Emissione 26/09/2011 2.0 pagg. 10-15 realizzazione nuova funzionalità Dettaglio esame 31/10/2011 Versione n. Redazione Verifica Approvazione
Versione n. Pagina n. Motivo della revisione Data 1.0 Tutte Prima Emissione 26/09/2011 2.0 pagg. 10-15 realizzazione nuova funzionalità Dettaglio esame 31/10/2011 Versione n. Redazione Verifica Approvazione
REGISTRI DIDATTICI CORSI DI LAUREA E LAUREA MAGISTRALI
 REGISTRI DIDATTICI CORSI DI LAUREA E LAUREA MAGISTRALI Guida per i docenti Versione 2.0 Sommario 1. INTRODUZIONE E ACCESSO 3 1.1. INFORMAZIONI GENERALI 4 1.2. VISUALIZZAZIONE DELLE ATTIVITÀ SU CUI REDIGERE
REGISTRI DIDATTICI CORSI DI LAUREA E LAUREA MAGISTRALI Guida per i docenti Versione 2.0 Sommario 1. INTRODUZIONE E ACCESSO 3 1.1. INFORMAZIONI GENERALI 4 1.2. VISUALIZZAZIONE DELLE ATTIVITÀ SU CUI REDIGERE
Guida all installazione del software GestAgenzia. 1.1 Introduzione al software. 1.2 Requisiti minimi hardware e software
 Guida all installazione del software GestAgenzia 1.1 Introduzione al software Il CD-ROM allegato alla presente pubblicazione contiene GetAgenzia software pratico e indispensabile per la gestione delle
Guida all installazione del software GestAgenzia 1.1 Introduzione al software Il CD-ROM allegato alla presente pubblicazione contiene GetAgenzia software pratico e indispensabile per la gestione delle
NOTA BENE Gli esempi riportati nelle Maschere del presente Manuale sono da ritenersi a titolo puramente esemplificativo.
 21-10-13 MANUALE OPERATIVO 00207 00207 MAN.USO COMUNIC.OPERAZ. IVA dal 01.01.2012 ESPORTAZIONE e INVIO DOCUMENTI SW SISTEMI E INFORMATICA WIN.TW CONTABILITA' SEIPRG.97F SW SISTEMI E INFORMATICA PREMESSA
21-10-13 MANUALE OPERATIVO 00207 00207 MAN.USO COMUNIC.OPERAZ. IVA dal 01.01.2012 ESPORTAZIONE e INVIO DOCUMENTI SW SISTEMI E INFORMATICA WIN.TW CONTABILITA' SEIPRG.97F SW SISTEMI E INFORMATICA PREMESSA
Gestione Alunni. Gestione Alunni GESTIONE ALUNNI ALTERNANZA SCUOLA LAVORO. Direzione generale per gli studi, la statistica e i sistemi informativi
 Gestione Alunni Gestione Alunni GESTIONE ALUNNI ALTERNANZA SCUOLA LAVORO GESTIONE ALUNNI ALTERNANZA SCUOLA LAVORO Le funzioni di Alternanza Scuola lavoro sono disponibili sul portale SIDI, area Alunni
Gestione Alunni Gestione Alunni GESTIONE ALUNNI ALTERNANZA SCUOLA LAVORO GESTIONE ALUNNI ALTERNANZA SCUOLA LAVORO Le funzioni di Alternanza Scuola lavoro sono disponibili sul portale SIDI, area Alunni
PAG. 1 DI NOV 2005 ESTRATTI DI MAPPA MANUALE PER L'UTENTE
 PAG. 1 DI 10 24 NOV 2005 ESTRATTI DI MAPPA MANUALE PER L'UTENTE 1 ESTRATTI DI MAPPA PER AGGIORNAMENTO PAG. 2 DI 10 INDICE 1. LATO UTENTE 3 1.1 ESTRATTO DI MAPPA PER AGGIORNAMENTO 5 1.2 CONTROLLO RICHIESTE
PAG. 1 DI 10 24 NOV 2005 ESTRATTI DI MAPPA MANUALE PER L'UTENTE 1 ESTRATTI DI MAPPA PER AGGIORNAMENTO PAG. 2 DI 10 INDICE 1. LATO UTENTE 3 1.1 ESTRATTO DI MAPPA PER AGGIORNAMENTO 5 1.2 CONTROLLO RICHIESTE
Manuale d uso DropSheep 4 imaio Gestione Pixmania-PRO Ver 1.1
 Manuale d uso DropSheep 4 imaio Gestione Pixmania-PRO Ver 1.1 Release NOTE 1.1 Prima Versione del Manuale INDICE 1-INTRODUZIONE... 4 2- GESTIONE DEL CATALOGO PIXMANIA-PRO SU IMAIO... 5 3-Configurazione
Manuale d uso DropSheep 4 imaio Gestione Pixmania-PRO Ver 1.1 Release NOTE 1.1 Prima Versione del Manuale INDICE 1-INTRODUZIONE... 4 2- GESTIONE DEL CATALOGO PIXMANIA-PRO SU IMAIO... 5 3-Configurazione
Provincia di Genova Area 10 - Politiche Formative e Istruzione
 Provincia di Genova Area 10 - Politiche Formative e Istruzione Piano provinciale delle politiche formative e del lavoro e dei servizi per l impiego Risorse annualità 2006 Fondo Sociale Europeo P.O.R. Obiettivo
Provincia di Genova Area 10 - Politiche Formative e Istruzione Piano provinciale delle politiche formative e del lavoro e dei servizi per l impiego Risorse annualità 2006 Fondo Sociale Europeo P.O.R. Obiettivo
FAQ per l'utilizzo del progetto template di Allplan per DOCFA 4 TN
 FAQ per l'utilizzo del progetto template di Allplan per DOCFA 4 TN 1. Caricamento del progetto template Decomprimere il file DOCFA PROTOTIPO.prj.zip, copiare la cartella del progetto DOCFA PROTOTIPO.prj
FAQ per l'utilizzo del progetto template di Allplan per DOCFA 4 TN 1. Caricamento del progetto template Decomprimere il file DOCFA PROTOTIPO.prj.zip, copiare la cartella del progetto DOCFA PROTOTIPO.prj
MANUALE UTENTE. 1. Registrazione
 MANUALE UTENTE 1. Registrazione Per poter accedere al portale SIT del Trigno-Sinello bisogna andare sul sito http://sit.trignosinello.it/ e registrarsi cliccando sulla richiesta di registrazione. Si aprirà
MANUALE UTENTE 1. Registrazione Per poter accedere al portale SIT del Trigno-Sinello bisogna andare sul sito http://sit.trignosinello.it/ e registrarsi cliccando sulla richiesta di registrazione. Si aprirà
WINDOWS TERMINAL SERVER PER L ACCESSO REMOTO AL SISTEMA DI PROTOCOLLO INFORMATICO
 Servizi per l e-government nell università Federico II WINDOWS TERMINAL SERVER PER L ACCESSO REMOTO AL SISTEMA DI PROTOCOLLO INFORMATICO CONNESSIONE_TERMINAL_SERVER PAG. 1 DI 13 Indice 1. Premessa...3
Servizi per l e-government nell università Federico II WINDOWS TERMINAL SERVER PER L ACCESSO REMOTO AL SISTEMA DI PROTOCOLLO INFORMATICO CONNESSIONE_TERMINAL_SERVER PAG. 1 DI 13 Indice 1. Premessa...3
SIFORM BORSE. 1 Informazioni generali
 SIFORM BORSE 1 Informazioni generali...1 1.1 Registrazione nuovo utente...2 2 Presentazione domande...3 2.1 Inserimento di una nuova azienda...9 2.2 Inserimento di una azienda presente nel data base...12
SIFORM BORSE 1 Informazioni generali...1 1.1 Registrazione nuovo utente...2 2 Presentazione domande...3 2.1 Inserimento di una nuova azienda...9 2.2 Inserimento di una azienda presente nel data base...12
Settore Lavoro, Istruzione e Formazione, Politiche Sociali
 Settore Lavoro, Istruzione e Formazione, Politiche Sociali Note operative per la presentazione telematica dei formulari tramite l applicativo GBC del sistema SINTESI Questa guida è uno strumento di supporto
Settore Lavoro, Istruzione e Formazione, Politiche Sociali Note operative per la presentazione telematica dei formulari tramite l applicativo GBC del sistema SINTESI Questa guida è uno strumento di supporto
Gruppo Buffetti S.p.A. Via F. Antolisei Roma
 SOMMARIO LINEA BILANCIO - VERSIONI... 2 AVVERTENZE... 2 BILANCIO E NOTA INTEGRATIVA... 3 Nuova tassonomia XBRL... 3 NOTA INTEGRATIVA XBRL... 3 Tabella Leasing... 3 Rendiconto finanziario indiretto... 3
SOMMARIO LINEA BILANCIO - VERSIONI... 2 AVVERTENZE... 2 BILANCIO E NOTA INTEGRATIVA... 3 Nuova tassonomia XBRL... 3 NOTA INTEGRATIVA XBRL... 3 Tabella Leasing... 3 Rendiconto finanziario indiretto... 3
Manuale di installazione
 Manuale di installazione Manuale di installazione Riello Power Tools v. 2.2 Versione aggiornata Luglio, 2014 Pagina 1 Sommario 1-BENVENUTO!... 3 2-REQUISITI MINIMI COMPUTER... 3 3-NOTE PRELIMINARI... 3
Manuale di installazione Manuale di installazione Riello Power Tools v. 2.2 Versione aggiornata Luglio, 2014 Pagina 1 Sommario 1-BENVENUTO!... 3 2-REQUISITI MINIMI COMPUTER... 3 3-NOTE PRELIMINARI... 3
ACO Archiviazione Elettronica e Conservazione sostitutiva
 ACO Archiviazione Elettronica e Conservazione sostitutiva Dicembre 2014 INDICE A) INSTALLAZIONE DELL AGGIORNAMENTO...1 AGGIORNAMENTO SERVER....2 AGGIORNAMENTO CLIENT... 3 B) ELENCO MODIFICHE...4 IMPORTAZIONE
ACO Archiviazione Elettronica e Conservazione sostitutiva Dicembre 2014 INDICE A) INSTALLAZIONE DELL AGGIORNAMENTO...1 AGGIORNAMENTO SERVER....2 AGGIORNAMENTO CLIENT... 3 B) ELENCO MODIFICHE...4 IMPORTAZIONE
Istruzioni utilizzo modulo applicativo COB. (comunicazioni on line) ISTR7509r06_COB
 Istruzioni utilizzo modulo applicativo COB (comunicazioni on line) ISTR7509r06_COB Maggio 2014 Sistema Informativo SINTESI - C O B - Istruzioni Operative per l utilizzo dell applicativo COB Modulo Applicativo
Istruzioni utilizzo modulo applicativo COB (comunicazioni on line) ISTR7509r06_COB Maggio 2014 Sistema Informativo SINTESI - C O B - Istruzioni Operative per l utilizzo dell applicativo COB Modulo Applicativo
Dichiarazione FGas: Istruzioni per eseguire il caricamento massivo delle dichiarazioni
 Dichiarazione FGas: Istruzioni per eseguire il caricamento massivo delle dichiarazioni La funzione di caricamento massivo è stata predisposta per agevolare la compilazione e la trasmissione dei dati ai
Dichiarazione FGas: Istruzioni per eseguire il caricamento massivo delle dichiarazioni La funzione di caricamento massivo è stata predisposta per agevolare la compilazione e la trasmissione dei dati ai
CODIFICARE I PRODOTTI
 CODIFICARE I PRODOTTI I documenti ricevuti ed emessi contengono i prodotti o servizi commercializzati dall attività (detti genericamente articoli). Per codificare un nuovo prodotto o servizio si può procedere
CODIFICARE I PRODOTTI I documenti ricevuti ed emessi contengono i prodotti o servizi commercializzati dall attività (detti genericamente articoli). Per codificare un nuovo prodotto o servizio si può procedere
SIFORM Manuale per la presentazione delle BORSE
 SIFORM Manuale per la presentazione delle BORSE 1 Presentazione domande... 2 1.1 Inserimento impresa... 9 1 1 Presentazione domande Per creare una nuova domanda occorre selezionare il link Presentazione
SIFORM Manuale per la presentazione delle BORSE 1 Presentazione domande... 2 1.1 Inserimento impresa... 9 1 1 Presentazione domande Per creare una nuova domanda occorre selezionare il link Presentazione
Guida alla Procedura ALFA RANK per la redazione delle domande relative alle progressioni economiche orizzontali del personale del Comparto
 Guida alla Procedura ALFA RANK per la redazione delle domande relative alle progressioni economiche orizzontali del personale del Comparto ISSOS Servizi S.r.l. Global Consulting Servizio assistenza Mail
Guida alla Procedura ALFA RANK per la redazione delle domande relative alle progressioni economiche orizzontali del personale del Comparto ISSOS Servizi S.r.l. Global Consulting Servizio assistenza Mail
WINDOWS95. 1. Avviare Windows95. Avviare Windows95 non è un problema: parte. automaticamente all accensione del computer. 2. Barra delle applicazioni
 WINDOWS95 1. Avviare Windows95 Avviare Windows95 non è un problema: parte automaticamente all accensione del computer. 2. Barra delle applicazioni 1 La barra delle applicazioni permette di richiamare le
WINDOWS95 1. Avviare Windows95 Avviare Windows95 non è un problema: parte automaticamente all accensione del computer. 2. Barra delle applicazioni 1 La barra delle applicazioni permette di richiamare le
Provincia di Verona. Sistema Informativo Territoriale Provinciale. Guida alla localizzazione delle opere pubbliche in SITP
 Provincia di Verona Sistema Informativo Territoriale Provinciale Guida alla localizzazione delle opere pubbliche in SITP Premessa. Questa breve guida illustra le modalità di localizzazione (georeferenziazione)
Provincia di Verona Sistema Informativo Territoriale Provinciale Guida alla localizzazione delle opere pubbliche in SITP Premessa. Questa breve guida illustra le modalità di localizzazione (georeferenziazione)
GUIDA VALIDA PER LE SOLE SCUOLE DELL INFANZIA
 1 Frequenza 2016/2017 Anagrafe nazionale alunni-aggiornamento frequenze (Area Alunni ver. 6.3.3 o successive) (Acquisto del pacchetto Axios SIDI-Alunni) GUIDA VALIDA PER LE SOLE SCUOLE DELL INFANZIA Questa
1 Frequenza 2016/2017 Anagrafe nazionale alunni-aggiornamento frequenze (Area Alunni ver. 6.3.3 o successive) (Acquisto del pacchetto Axios SIDI-Alunni) GUIDA VALIDA PER LE SOLE SCUOLE DELL INFANZIA Questa
I. D. E. S. I n d a g i n i d i a g n o s t i c h e s u i s o l a i deg l i e d i f i c i s c o l a s t i c i
 I. D. E. S. I n d a g i n i d i a g n o s t i c h e s u i s o l a i deg l i e d i f i c i s c o l a s t i c i G u i d a O p e r a t i v a p e r g l i e n t i l o c a l i L applicazione IDES è fruibile
I. D. E. S. I n d a g i n i d i a g n o s t i c h e s u i s o l a i deg l i e d i f i c i s c o l a s t i c i G u i d a O p e r a t i v a p e r g l i e n t i l o c a l i L applicazione IDES è fruibile
Utente Istruzioni per la Compilazione Online Domanda Servizio Civile
 Utente Istruzioni per la Compilazione Online Domanda Servizio Civile Pagina 1 di 16 Sommario 1 Generalità... 3 1.1 Scopo... 3 2 Presentazione... 3 3 Funzionalità... 3 3.1 Modalità compilazione domanda...
Utente Istruzioni per la Compilazione Online Domanda Servizio Civile Pagina 1 di 16 Sommario 1 Generalità... 3 1.1 Scopo... 3 2 Presentazione... 3 3 Funzionalità... 3 3.1 Modalità compilazione domanda...
Ministero delle Infrastrutture e dei Trasporti
 Ministero delle Infrastrutture e dei Trasporti UNITÀ DI GESTIONE DELLE INFRASTRUTTURE PER LA NAVIGAZIONE ED IL DEMANIO MARITTIMO S.I.D. SISTEMA INFORMATIVO DEMANIO MARITTIMO GUIDA ALLA COMPILAZIONE DEL
Ministero delle Infrastrutture e dei Trasporti UNITÀ DI GESTIONE DELLE INFRASTRUTTURE PER LA NAVIGAZIONE ED IL DEMANIO MARITTIMO S.I.D. SISTEMA INFORMATIVO DEMANIO MARITTIMO GUIDA ALLA COMPILAZIONE DEL
Come presentare una domanda di partecipazione a concorso
 Come presentare una domanda di partecipazione a concorso La pagina iniziale a cui accedere a tutti i concorsi attivi sul nuovo portale concorsi dell Università degli Studi di Firenze è https://sol.unifi.it/pao/.
Come presentare una domanda di partecipazione a concorso La pagina iniziale a cui accedere a tutti i concorsi attivi sul nuovo portale concorsi dell Università degli Studi di Firenze è https://sol.unifi.it/pao/.
WORD PROCESSING.
 WORD PROCESSING www.diego72.altervista.org CREARE IN SERIE LETTERE ED ETICHETTE La Creazione guidata Stampa unione è presente nella scheda Lettere consente di creare lettere tipo, etichette per indirizzi,
WORD PROCESSING www.diego72.altervista.org CREARE IN SERIE LETTERE ED ETICHETTE La Creazione guidata Stampa unione è presente nella scheda Lettere consente di creare lettere tipo, etichette per indirizzi,
I pagamenti telematici con Consolle Avvocato
 con Consolle Avvocato VERSIONE 1.4 PROT: D16-0700 29/12/2016 Azienda certificata dal Prot. D16-0700 29/12/2016 Page 2 of 18 SOMMARIO Indice Sommario... 2 Indice... 2 Elenco delle Figure... 3 1 Introduzione...
con Consolle Avvocato VERSIONE 1.4 PROT: D16-0700 29/12/2016 Azienda certificata dal Prot. D16-0700 29/12/2016 Page 2 of 18 SOMMARIO Indice Sommario... 2 Indice... 2 Elenco delle Figure... 3 1 Introduzione...
PLANIMETRIE. Guida all utilizzo
 PLANIMETRIE Guida all utilizzo Sommario Servizio Planimetrie 3 Inserire una nuova Planimetria 4 Stato Planimetrie 11 Dettaglio richiesta 13 Allega Documenti 14 Scarica Modulo da compilare 14 Scaricare
PLANIMETRIE Guida all utilizzo Sommario Servizio Planimetrie 3 Inserire una nuova Planimetria 4 Stato Planimetrie 11 Dettaglio richiesta 13 Allega Documenti 14 Scarica Modulo da compilare 14 Scaricare
La finestra principale di lavoro
 Capitolo 3 La finestra principale di lavoro Questo capitolo presenta una panoramica dei comandi e delle finestre contenute nella finestra di lavoro principale. La descrizione approfondita delle funzioni
Capitolo 3 La finestra principale di lavoro Questo capitolo presenta una panoramica dei comandi e delle finestre contenute nella finestra di lavoro principale. La descrizione approfondita delle funzioni
Sistema di Valutazione (SIV) Prima fase del processo di valutazione dei Dirigenti Scolastici
 Sistema di Valutazione (SIV) Prima fase del processo di valutazione dei Dirigenti Scolastici La presente nota si compone di due sezioni: 1 - Operazioni obbligatorie ad inizio del biennio di valutazione
Sistema di Valutazione (SIV) Prima fase del processo di valutazione dei Dirigenti Scolastici La presente nota si compone di due sezioni: 1 - Operazioni obbligatorie ad inizio del biennio di valutazione
Svolgimento prova di esame anno 2004
 Svolgimento prova di esame anno 2004 Calcolo delle coordinate cartesiane (x,y) dei punti del rilievo rispetto a sistema di riferimento locale avente origine nella stazione 100 In prima analisi occorre
Svolgimento prova di esame anno 2004 Calcolo delle coordinate cartesiane (x,y) dei punti del rilievo rispetto a sistema di riferimento locale avente origine nella stazione 100 In prima analisi occorre
Rimborsi IVA U.E. Guida operativa
 VA-31-VR-01 25 gennaio 2010 Rimborsi IVA U.E. Guida operativa 1 INDICE 1. PREMESSA...3 2. MODALITÀ DI UTILIZZO DEL PROGRAMMA...4 3. FUNZIONALITÀ OPERATIVE...6 a) Compilazione di una nuova richiesta di
VA-31-VR-01 25 gennaio 2010 Rimborsi IVA U.E. Guida operativa 1 INDICE 1. PREMESSA...3 2. MODALITÀ DI UTILIZZO DEL PROGRAMMA...4 3. FUNZIONALITÀ OPERATIVE...6 a) Compilazione di una nuova richiesta di
Mutui Prima Casa NONO BANDO per l'erogazione dei contributi per l'agevolare l'accesso alla proprietà della prima casa di abitazione per l'anno 2009
 Mutui Prima Casa NONO BANDO per l'erogazione dei contributi per l'agevolare l'accesso alla proprietà della prima casa di abitazione per l'anno 2009 Indice generale Introduzione...3 Le Fasi...3 I Livelli...3
Mutui Prima Casa NONO BANDO per l'erogazione dei contributi per l'agevolare l'accesso alla proprietà della prima casa di abitazione per l'anno 2009 Indice generale Introduzione...3 Le Fasi...3 I Livelli...3
Manuale Piattaforma Spending Review
 Manuale Piattaforma Spending Review Sommario Sommario... 1 1. PREMESSA... 3 2. ACCESSO ALLA PIATTAFORMA... 3 3. INSERIMENTO CONTRATTI... 4 Ricerca Fornitore/Voci di Costo... 5 Ricerca CIG... 6 Selezione
Manuale Piattaforma Spending Review Sommario Sommario... 1 1. PREMESSA... 3 2. ACCESSO ALLA PIATTAFORMA... 3 3. INSERIMENTO CONTRATTI... 4 Ricerca Fornitore/Voci di Costo... 5 Ricerca CIG... 6 Selezione
3.5.1 PREPARAZ1ONE I documenti che si possono creare con la stampa unione sono: lettere, messaggi di posta elettronica, o etichette.
 3.5 STAMPA UNIONE Le funzioni della stampa unione (o stampa in serie) permettono di collegare un documento principale con un elenco di nominativi e indirizzi, creando così tanti esemplari uguali nel contenuto,
3.5 STAMPA UNIONE Le funzioni della stampa unione (o stampa in serie) permettono di collegare un documento principale con un elenco di nominativi e indirizzi, creando così tanti esemplari uguali nel contenuto,
CTU 4.0
 www.tribunale.varese.it tribunale.varese@giustizia.it CTU 4.0 Procedura informatica per il calcolo del compenso spettante al Consulente Tecnico d Ufficio - Programma integralmente realizzato dalla struttura
www.tribunale.varese.it tribunale.varese@giustizia.it CTU 4.0 Procedura informatica per il calcolo del compenso spettante al Consulente Tecnico d Ufficio - Programma integralmente realizzato dalla struttura
Frequenza 2016/2017 Anagrafe nazionale alunni-aggiornamento frequenze
 1 Frequenza 2016/2017 Anagrafe nazionale alunni-aggiornamento frequenze (Area Alunni ver. 6.3.3 o successive) (Acquisto del pacchetto Axios SIDI-Alunni) PER LE SCUOLE DELL INFANZIA SEGUIRE L APPOSITA GUIDA
1 Frequenza 2016/2017 Anagrafe nazionale alunni-aggiornamento frequenze (Area Alunni ver. 6.3.3 o successive) (Acquisto del pacchetto Axios SIDI-Alunni) PER LE SCUOLE DELL INFANZIA SEGUIRE L APPOSITA GUIDA
NOTE ILLUSTRATIVE PER LA COMPILAZIONE DEI MODELLI EX 60%
 DIREZIONE AMMINISTRATIVA AREA RICERCA E TRASFERIMENTO DI TECNOLOGIA NOTE ILLUSTRATIVE PER LA COMPILAZIONE DEI MODELLI EX 60% PREMESSA La domanda di finanziamento per il bando 2011 deve essere presentata
DIREZIONE AMMINISTRATIVA AREA RICERCA E TRASFERIMENTO DI TECNOLOGIA NOTE ILLUSTRATIVE PER LA COMPILAZIONE DEI MODELLI EX 60% PREMESSA La domanda di finanziamento per il bando 2011 deve essere presentata
