MANUALE UTENTE. Portale Web Scambio Sul Posto GSE SCAMBIO SUL POSTO. stato documento draft approvato consegnato
|
|
|
- Feliciano Emilio Cocco
- 6 anni fa
- Visualizzazioni
Transcript
1 MANUALE UTENTE Portale Web Scambio Sul Posto GSE SCAMBIO SUL POSTO stato documento draft approvato consegnato Riferimento Versione 2.5 Creato 21/12/2009
2 INDICE 1. SCOPO DEL DOCUMENTO Ambito di riferimento Browser Supportati Organizzazione del documento CONVENZIONI USATE Definizioni Notazioni usate Convenzioni grafiche DESCRIZIONE FUNZIONALITA PORTALE SSP Funzioni Generali Help Supporto Pagina Principale (Home Page) News Fepa Dati Anagrafici Gestione Convenzioni Richiesta Convenzioni Scheda di ammissione Scheda dati impianto Dati commerciali Referente Convenzione Dati Amministrativi Upload Documenti Conferma convenzione Modulistica Convenzioni esistenti Variazione Dati Bancari Variazione Impresa di Vendita Variazione Titolarità Causa Morte Liquidazione Eccedenze Ripartizione Energia Inserimento informazioni Disdetta convenzione Corrispettivi Visualizza Fatture e Pagamenti Gestione Genera fattura Fascicolo Elettronico Comunicazioni Visualizza CONVENZIONI CREATE AI SENSI DEL D.M. 19/05/2015 (C.D. MODELLO UNICO)
3 1. SCOPO DEL DOCUMENTO Il presente documento descrive le funzioni del sito web Scambio Sul Posto. Il documento descrive le funzionalità a disposizione degli utenti internet. 1.1 Ambito di riferimento Prerequisiti per la comprensione del testo e per l utilizzo dell applicazione sono una minima conoscenza dell uso del PC, dei browser per Internet ed essere in possesso di una connessione internet senza la quale sarebbe impossibile utilizzare l applicazione. 1.2 Browser Supportati - Internet Explorer 8, 11 - Mozilla Firefox fino alla Google Chrome fino alla Organizzazione del documento Il documento è articolato in tre capitoli, di cui: o Il primo capitolo (quello presente) costituisce un introduzione al manuale o o Il secondo capitolo fornisce un riepilogo delle convenzioni usate Il terzo capitolo contiene la descrizione delle funzionalità del portale 2. CONVENZIONI USATE 2.1 Definizioni Di seguito viene fornita la definizione dei termini la cui interpretazione può condurre a incomprensioni, malintesi o ambiguità. Campo Finestra Pop-Up Icona Menù Singolo elemento di un record in cui viene introdotto e memorizzato il dato. Normalmente il campo è associato ad una casella di testo. Area rettangolare sullo schermo nella quale è possibile richiedere e visualizzare informazioni inerenti le funzionalità dell'applicazione. Le finestre possono essere aperte, spostate, ridimensionate, ridotte ad icona Area rettangolare sullo schermo che viene generata da una Finestra normalmente non modificabile. Simbolo a cui è associata un'applicazione, che può essere attivata effettuando /Click/, da parte dell'utente, sull'icona medesima. Elenco dei comandi disponibili nell'applicazione. I nomi dei menù vengono visualizzati nella parte superiore della Finestra. Per aprire un menù occorre selezionare il nome del menù (attraverso un dispositivo di puntamento, vedi mouse), quindi scegliere un comando. 3
4 Record Link Insieme di dati omogenei composto da uno o più campi. Possibili sinonimi della parola record possono essere anche registrazione o riga. Collegamento a un documento, a un ipertesto o a una sezione di una pagina Web. Tale collegamento appare di colore diverso rispetto al resto del testo. Cliccandoci sopra si apre la pagina a cui il collegamento fa riferimento. 4
5 2.2 Notazioni usate Sono fornite di seguito le definizioni comuni e le convenzioni utilizzate nel presente documento. Carattere [Nome] <Nome> indica un tasto alfanumerico (dalla A alla Z o da 1 a 9) della tastiera del PC indica un "Pulsante di comando" o un Menù a cui è associata la dicitura "Nome" indica un campo (a seconda dei casi modificabile da utente oppure no) denominato "Nome" 2.3 Convenzioni grafiche Icona Significato Cliccando su questo bottone viene aperto il pop-up del calendario che permette di inserire una data nel campo associato. Cliccando su questo bottone è possibile visualizzare la guida riguardante il campo o la funzionalità associata. Cliccando su questo bottone viene resa la possibilità di modificare i dati. Cliccando su questo bottone vengono visualizzate le comunicazioni. Cliccando su questo bottone viene resa la possibilità di modificare i dati relativi all impresa di vendita Cliccando su questo bottone viene resa la possibilità di modificare la gestione della liquidazione delle eccedenze. Cliccando su questo bottone viene resa la possibilità di modificare i dati relativi alla ripartizione energia Cliccando su questo bottone viene resa la possibilità di modificare i dati bancari. Cliccando su questo bottone è possibile inserire i dati per il cambio titolarità Indica che ci sono nuove comunicazioni. 5
6 3. DESCRIZIONE FUNZIONALITA PORTALE SSP Tutte le maschere descritte nel seguito del presente manuale hanno una struttura standard. Tale struttura prevede una sezione iniziale in cui viene presentato il nome della pagina, l utente che ha effettuato il Login e l operatore elettrico per il quale sta operando, la versione applicativa del portale e il menù principale di navigazione con i vari sottomenù. La parte centrale sarà occupata di volta in volta dalla maschera vera e propria corrispondente alla funzionalità selezionata. In basso saranno presenti i collegamenti al manuale utente, alla pagina delle Domande Frequenti (FAQ), alla pagina dei contatti, al supporto e i dati del GSE. 3.1 Funzioni Generali Help Nelle varie pagine sono stati introdotti nuovi help grafici ridimensionabili e trascinabili come nell immagine: 6
7 3.1.2 Supporto Cliccando su si avrà la possibilità di inviare un a GSE per richiedere supporto o segnalare un qualunque tipo di errore. Dopo aver inserito tutti i dati bisognerà cliccare sul pulsante Invia e il sistema prenderà in carico la richiesta ed informerà l utente sull esito dell operazione. 7
8 3.2 Pagina Principale (Home Page) News È stata introdotta un area dove verranno visualizzate le comunicazioni GSE come nell immagine Fepa Accedendo all home page, il sistema rileva l avvenuta dichiarazione in GWA da parte del SR riguardo l applicabilità della Fatturazione Elettronica per le Pubbliche Amministrazioni (FEPA). Se il SR rientra nelle tipologie di operatori non ammessi al FEPA, il sistema non effettuata nessun controllo. Di contro, nel caso in cui l operatore abbia confermato l appartenenza alle modalità di fatturazione elettronica senza aver dichiarato un relativo codice Univoco Ufficio, il sistema visualizza un alert come riportato in Figura. 8
9 3.3 Dati Anagrafici Dalla voce di Menù di Dati anagrafici è possibile accedere alla funzionalità di Dati generali dove viene presentata la possibilità di integrare i dati anagrafici, inseriti al momento della registrazione su GWA, con quelli della propria sede legale. La pagina è divisa in due sezioni: Dati Anagrafici contraente Sede Legale - indirizzo e residenza I dati della pagina sono in sola lettura. Per la modifica di questi dati si rimanda al Manuale Utente di GWA. La prima sezione è quella relativa alla visualizzazione dei dati anagrafici del contraente. La seconda sezione è quella relativa alla visualizzazione dei dati della sede legale. 3.4 Gestione Convenzioni Richiesta Convenzioni La funzionalità permette di inserire una nuova richiesta. L iter di richiesta si suddivide in 8 passi, evidenziati dal menù che appare a sinistra della pagina: Il pulsante in verde indica la pagina che si sta visualizzando. A seconda del passo in cui ci si trova, i pulsanti potranno essere o meno abilitati. 9
10 Scheda di ammissione La prima scheda si presenta come nell immagine: La maschera è intuitiva e non necessità di molte spiegazioni. L utente al primo accesso alla pagina visualizzerà un pop up con le informazioni necessarie per la creazione di nuova convenzione come nell immagine: Il messaggio verrà visualizzato ogni volta che l utente effettuerà l accesso alla pagina per la creazione di una nuova convenzione, finché non metterà la spunta a. Il testo sarà comunque visualizzabile in un secondo momento cliccando su. Nel complesso bisogna seguire i seguenti passi (tutti i dati sono obbligatori): 1. Selezionare il tipo di allacciamento; 2. Inserire il codice POD; 3. Specificare il numero di unità produttive connesse al punto di connessione per cui si richiede lo scambio; 4. Specificare il numero di unità produttive nella titolarità/disponibilità del richiedente; 5. Specificare la tipologia del contratto; 6. Inserire la potenza nominale elettrica unità produttiva in kw; Finito l inserimento dei dati, l utente dovrà cliccare sul pulsante [Controlla dati] per verificare la correttezza di quanto inserito e se non ci saranno errori verrà abilitato il pulsante [Salva] che permetterà il salvataggio dei dati e il passaggio alla scheda successiva. Eventuali messaggi di errore o avvertenze, verranno visualizzate nella parte superiore della pagina in un apposita Area Messaggi. Nel caso in cui ci fossero campi necessari non compilati, il sistema visualizzerà un messaggio come da esempio: 10
11 Se si inserisce un codice POD in formato non corretto e si clicca sul pulsante [Controlla dati], il sistema avvertirà l utente con un messaggio di errore: Se si inserisce un codice POD in formato corretto ma non ancora comunicato dal Gestore di Rete e si clicca sul pulsante [Controlla dati], il sistema avvertirà l utente con un messaggio di errore: Se si inserisce una potenza complessiva degli impianti maggiore di 500 kw e si clicca sul pulsante [Controlla dati], il sistema avvertirà l utente con un messaggio di errore: Se il numero delle unità produttive non coincide con quello nella titolarità/disponibilità e si clicca sul pulsante [Controlla dati], il sistema avvertirà l utente con un messaggio di errore: Se si seleziona un tipo di contratto diverso da Nessuna e si clicca sul pulsante [Controlla dati], il sistema avvertirà l utente con un messaggio di errore: A salvataggio avvenuto, il Sistema visualizza la pagina relativa alla scheda dati impianto. Nella parte superiore di tale pagina viene visualizzato il numero della convenzione e lo stato della stessa. 11
12 Scheda dati impianto La prima parte della scheda riepiloga i dati del punto di connessione comunicati dal Gestore di Rete. La seconda parte della scheda è quella relativa all inserimento dei dati dell impianto: 12
13 La terza parte della scheda riguarda l inserimento dei dati delle unità produttive (saranno presenti tante schede quante sono le unità produttive indicate nella scheda di ammissione) Nel caso in cui sia presente una sola unità di produzione, il campo denominazione viene compilato in base alla denominazione inserita nella parte dati impianto. In base alle combinazioni Tipologie di accesso allo scambio sul posto\ Tipo Impianto\ Fonte alimentazione alcuni campi saranno abilitati e altri no. Il sistema in base alla tipologia di accesso allo scambio sul posto effettua dei controlli sulla potenza nominale dei generatori e sulla somma delle potenze Per la tipologia Fonti Rinnovabili e soggetti senza partita iva la Potenza totale attiva nominale dei generatori complessivamente installati sul POD deve essere non superiore ai 20 kw: Se il rapporto tra Potenza TOTALE attiva apparente e Potenza TOTALE attiva nominale non è maggiore di 0,80 il sistema visualizza il seguente messaggio di avvertenza: Per la tipologia Cogenerazione Alto Rendimento la Potenza totale attiva nominale dei generatori di ogni singola Unità produttiva deve essere non superiore ai 200 kw: Il pulsante [Salva] si abilita solo se non ci sono messaggi di Errore; in caso di avvertenza sarà possibile salvare temporaneamente i dati inseriti, ma non sarà poi possibile Confermare. Dopo il salvataggio si passa automaticamente alla scheda successiva, e vengono abilitate tutte le altre schede. 13
14 Se non si inseriscono dati e si clicca sul pulsante [Controlla dati inseriti] verrà visualizzato un messaggio di avvertenza: Dati commerciali La scheda si presenta come da immagine: In questa scheda tutti i campi sono obbligatori. Si parte inserendo la data di decorrenza, per poi passare all inserimento delle informazioni relative all impresa di vendita. Questo inserimento può essere effettuato tramite il pulsante, che aprirà una nuova finestra contenente l elenco delle imprese di vendita. L inserimento può essere effettuato tramite il pulsante delle imprese di vendita., che aprirà una nuova finestra contenente l elenco 14
15 L utente ha la possibilità di filtrare i dati in base ad una ricerca e può eventualmente scrivere manualmente i dati cliccando sul link Clicca qui. Una volta selezionata l impresa di vendita, o inseriti manualmente i dati, il sistema compila automaticamente la form. Dopo l inserimento del Codice contratto si può cliccare sul pulsante [Salva] che permette di salvare i dati e passare alla scheda successiva Referente Convenzione La scheda è divisa in: Rappresentante Legale Referente amministrativo Referente contrattuale Si inseriscono per prima cosa i dati del Rappresentante legale: Nel caso in cui il Rappresentante legale coincidesse con il rappresentante indicato in fase di registrazione, basterà selezionare Si e automaticamente il sistema compila le informazioni. A selezionando No si avrà la possibilità di specificare i dati. la seconda scheda indica i dati relativi al Referente Amministrativo: 15
16 Infine i dati relativi al Referente Generico: Dati Amministrativi La pagina e divisa in 4 sezioni: Coordinate Bancarie Sede Amministrativa Regime Fiscale Indicazioni Ex art.2250 Codice Civile Nella scheda Dati bancari l intestatario del conto corrente è valorizzato di default con la ragione sociale (o nome e cognome in caso di persona fisica) dell operatore elettrico che ha sottoscritto la convenzione. Dopo aver inserito il codice IBAN è necessario cliccare sul pulsante [Salva]. Se si inserisce un codice IBAN non corretto il sistema visualizzerà il seguente messaggio: La seconda sezione permette di specificare la sede amministrativa. Nel caso in cui la sede amministrativa coincidesse con la sede legale, basterà selezionare Si e automaticamente il sistema compila le informazioni. Nel caso invece che la sede amministrativa non coincidesse con la sede legale selezionando No si avrà la possibilità di specificare i dati. 16
17 La terza sezione è quella relativa alla visualizzazione dei dati del Regime Fiscale IVA necessari per il pagamento del contributo in conto scambio. Nella tabella è possibile indicare l eventuale coincidenza con i dati indicati in fase di registrazione. Se il regime fiscale è speciale sarà possibile scaricare i documenti tipo IVA come in figura: La quarta sezione è quella relativa agli elementi essenziali che dovranno essere visualizzati nella fattura come previsto dal Codice Civile ex Art.2250 e dalla normativa fiscale. 17
18 Upload Documenti L USSP, al fine di poter effettuare correttamente l invio della richiesta di nuova convenzione (stato convenzione DA INVIARE ), sarà tenuto a caricare i seguenti documenti: 1. Documento di identità, 2. Ultima bolletta per la fornitura di energia elettrica, 3. Verbale di intervento su gruppo misura, 4. Attestazione Terna, 5. Documentazione Integrativa. Tali documenti (tranne l ultimo) dovranno essere obbligatoriamente caricati per poter poi procedere all invio della richiesta (pulsante [Conferma convenzione]). I suddetti documenti potranno essere caricati/eliminati solo nello stato convenzione Da Inviare. In questa pagina sarà possibile inviare tutti i moduli necessari per la conferma della convenzione oppure visionare i files eventualmente già inviati. I files contrassegnati da sono obbligatori per la conferma della convenzione. Per poter caricare un determinato file è necessario premere su Carica, dopodiché bisogna selezionare il file da inviare, inserire eventuali note, e premere su Carica File. È possibile chiudere la sezione Gestione Allegati premendo su Chiudi. 18
19 Sarà possibile scaricare i file caricati premendo su Vedi. I documenti caricati possono essere eliminati premendo il tasto Elimina fino alla conferma della richiesta da parte dell USSP, momento in cui verranno protocollati. Nella maschera Caricamento documenti verranno pertanto valorizzati i campi numero protocollo e data protocollo dallo stato convenzione INVIATA. 19
20 Se si tenta di inviare un file con estensione diversa da PDF il sistema visualizza un messaggio come in figura: Se si tenta di inviare un file di dimensione superiore ad 5 MB il sistema visualizza un messaggio come in figura: 20
21 Conferma convenzione La scheda Conferma convenzione permette di confermare tutti i dati inseriti precedentemente. Se tutti i dati sono stati inseriti si avranno solo le tick verdi come in figura: cliccando sul pulsante [Conferma operazioni effettuate] il sistema visualizza un messaggio come in figura: premendo sul pulsante [Ok] lo stato passerà a Inviata e il sistema visualizza un messaggio come in figura: A salvataggio effettuato, verrà inoltre visualizzata la data e l ora di invio della convenzione 21
22 Se invece mancano alcuni dati si avranno delle crocette rosse come in figura: 22
23 Modulistica Questa scheda permette di stampare la Convenzione da inviare a GSE. MODULO CONVENZIONE Questa funzione permette di stampare la copia della dichiarazione di accettazione. La dichiarazione di accettazione, debitamente sottoscritta in tutti i punti richiesti, dovrà essere caricata dalla sezione Caricamento Documenti. Si proceda alle seguenti attività: 1) Cliccare sul pulsante Accettazione ; 2) Verificare l esattezza dei dati presenti nell anteprima; in caso positivo (assenza di errori), selezionare la casella Accetto e salvare. Nel caso in cui si dovesse riscontrare la presenza di errori nel testo, selezionare il campo Richiedi Variazione ed indicare nel campo note tutti i dati errati; 3) Cliccare sul pulsante Stampa copia per il GSE ; 4) Sottoscrivere la Dichiarazione di Accettazione nei punti richiesti; 5) Caricare la scansione della dichiarazione di accettazione nella sezione Caricamento Documenti. Le suddette operazioni potranno essere effettuate dopo l accettazione dell istanza da parte del GSE e la conseguente abilitazione della funzionalità di stampa della copia convenzione (pulsante Stampa copia per GSE ). A seguito della ricezione della documentazione obbligatoria, il GSE procederà ad un ulteriore verifica dei dati; a seguito di una valutazione positiva della documentazione ricevuta, abiliterà l USSP alla stampa della copia della convenzione (pulsante Stampa copia personale ), riportante la firma digitalizzata del Legale Rappresentante GSE. Figura 1 Pop Up presentato al click del tasto accettazione Premendo sul pulsante Ok l USSP avrà la possibilità di visionare l anteprima della convenzione, alla fine della quale saranno presente i due campi Accetto e Richiedi Variazione, mutuamente esclusivi (Figure 2 e 4): Dopo aver selezionato la casella Accetto e premuto il tasto Salva, l USSP potrà scaricare la dichiarazione di accettazione che dovrà ricaricare debitamente firmata all interno della sezione Caricamento Documenti (Figura 3). In questa fase potranno essere ricaricati anche il Documento di Identità e l Ultima bolletta per la fornitura di energia elettrica. Pertanto, questo è l unico stato convenzione, oltre al DA INVIARE, in cui sarà possibile caricare i documenti da parte dell USSP. Il caricamento della dichiarazione di accettazione determinerà il passaggio di stato da ACCETTATA ad IN FASE DI STIPULA. Per questo motivo, tale documento verrà protocollato al momento del caricamento. 23
24 Figura 2 - Preview della convenzione Selezione Accetto Figura 3 - Griglia caricamento documenti dopo accettazione USSP Dopo aver selezionato la casella Richiedi Variazione, verrà proposto un campo note da riempire obbligatoriamente. Al salvataggio del campo verrà inibita la possibilità di scaricare la dichiarazione di accettazione e la convenzione passerà nello stato RETTIFICA DATI. 24
25 Figura 4 - Preview della convenzione Selezione Richiedi Variazione Premendo su Premendo su l utente verrà portato automaticamente in fondo al documento. verrà chiusa la visualizzazione del documento. Dopo il salvataggio il sistema informerà l utente, tramite una finestra di conferma, dell avvenuto salvataggio. Dopo il salvataggio sarà possibile premere sul pulsante [Stampa copia per GSE] per stampare la dichiarazione di accettazione. 25
26 3.4.2 Convenzioni esistenti Questa funzionalità permette di ricercare le convezioni esistenti applicando eventualmente un filtro. I dati possono essere ordinati in ordine alfabetico cliccando sul nome del campo. Cliccando sull immagine è possibile visualizzare ed eventualmente modificare (se lo stato lo permette) la convenzione (colonna Dettaglio convenzione ), effettuare la richiesta di variazione dati bancari (colonna Variazione Dati Bancari ), effettuare la richiesta di variazione dei dati relativi all impresa di vendita (colonna Variazione impresa di vendita ), variare la gestione della liquidazione delle eccedenze (colonna Liquidazione Eccedenze ). effettuare la ripartizione dell energia (colonna Ripartizione Energia ) Cliccando sull immagine Cliccando sull immagine è possibile eliminare un istanza ancora da inviare al GSE. è possibile inserire i dati per un cambio titolarità. L immagine Cliccando su indica che ci sono nuove comunicazioni. vengono visualizzate le comunicazioni: 26
27 Cliccando su una comunicazione viene aperta una finestra pop-up contenete il dettaglio della comunicazione. Cliccando sul pulsante [Disdetta_Convenzione] è possibile compilare il modulo per la scheda della disdetta convezione Variazione Dati Bancari Scegliendo questa funzione, la schermata visualizza: l Iban attuale; il pulsante [Inserisci nuovo Iban]; il pulsante [indietro] il pulsante [conferma] Cliccando sul pulsante [Inserisci nuovo Iban] è possibile digitare l Iban sul quale si vogliono ricevere i futuri accrediti. Una volta inseriti i seguenti dati: Nuovo IBAN; SWIT CODE ( obbligatorio solo per IBAN esteri) Cellulare Note GSE (se indispensabile) Dalla stessa pagina si dovrà stampare un documento precompilato, firmarlo e allegarlo (con funzionalità specifica) in un apposita nuova area sottostante, unitamente ad una copia di un documento d identità in corso di validazione (possibilità di fare l upload anche di 2 pdf separati). Apparirà una finestra di dialogo in cui sarà richiesto se estendere o meno la richiesta di variazione dati bancari appena inserita a tutte le istanze SSP attive. Riceverà un e un sms (se presente il numero cellulare) in cui il GSE comunica che è stata ACCETTATA o RIFIUTATA la richiesta di variazione dati bancari per l istanza SSPXXXXX. Una volta ACCETTATA la richiesta da parte del GSE, tutti i bonifici predisposti per questa/e istanza/e saranno indirizzati alle nuove coordinate bancarie. Nel caso in cui la richiesta venga RIFIUTATA l utente potrà chiedere chiarimenti all indirizzo scambiosulposto@gse.it 27
28 Variazione Impresa di Vendita Questa funzionalità permette di richiedere la variazione dell impresa di vendita solo per le convenzioni in stato Accettata e Attiva. Il pulsante [Inserisci nuova impresa di vendita] permette di inserire i nuovi dati per la nuova impresa di vendita. Il pulsante [Chiudi] permette di chiudere la finestra pop-up. Dopo aver cliccato sul pulsante [Inserisci nuova impresa di vendita] sarà possibile inserire i nuovi dati. L inserimento della partita IVA dell impresa di vendita può essere effettuato tramite il pulsante, che aprirà una nuova finestra contenente l elenco delle imprese di vendita. 28
29 L utente ha la possibilità di filtrare i dati in base ad una ricerca e può eventualmente scrivere manualmente i dati cliccando sul link Clicca qui. Una volta selezionata l impresa di vendita, o inseriti manualmente i dati, il sistema compila automaticamente la form. Una volta inserito il Codice contratto e la data di decorrenza della variazione (deve essere il primo giorno del mese scelto dall utente), occorre cliccare sul pulsante [Salva] per inviare la richiesta. Il sistema presenterà una finestra per confermare l operazione: Premendo [Cancel], l operazione verrà annullata. Premendo [OK] la richiesta sarà inviata al GSE per la valutazione della stessa e il sistema informerà l utente, tramite una finestra di conferma, dell avvenuto salvataggio. Nella maschera lo stato della richiesta sarà indicato come Aperta (come illustrato nell immagine seguente). 29
30 Variazione Titolarità Questa funzionalità permette di richiedere la variazione della titolarità della convenzione, è disponibile solo per convenzioni attive. Il pulsante [Chiudi] permette di chiudere la finestra pop-up. Una volta scelto il tipo di cambio, basterà selezionare il Tipo soggetto e inserire il Codice Fiscale e/o la Partita IVA del subentrante e infine premere [Controlla Dati]. Nel caso in cui il codice fiscale corrisponde a due o più operatori il Sistema provvederà a far scegliere l operatore subentrante desiderato dall utente. 30
31 L utente dopo aver scelto l operatore subentrante preme su [Conferma]. Nel caso in cui l utente voglia annullare questa operazione premerà su [Chiudi]. Dopo aver inserito i dati del referente basterà premere su [Invia richiesta] per inviare la richiesta di cambio titolarità. Il sistema presenterà una finestra per confermare l operazione: Premendo [Cancel], l operazione verrà annullata. Premendo [OK] la richiesta sarà inviata al GSE per la valutazione della stessa e il sistema informerà l utente dell avvenuta richiesta. 31
32 Il Sistema informerà l utente dell avvenuta richiesta tramite un messaggio. La convenzione passerà nello stato IN CAMBIO TITOLARITA. Dopo aver inoltrato la richiesta sarà possibile stampare il documento di richiesta variazione titolarità premendo [Stampa richiesta per GSE] Causa Morte Nel caso in cui si è scelto di effettuare un cambio di titolarità per causa morte basterà selezionare il Tipo soggetto e inserire il Codice Fiscale e/o la Partita IVA del subentrante e infine premere [Controlla Dati]. Nel caso in cui il codice fiscale corrisponde a due o più operatori il Sistema provvederà a far scegliere l operatore subentrante desiderato dall utente. 32
33 L utente dopo aver scelto l operatore subentrante preme su [Conferma]. Nel caso in cui l utente voglia annullare questa operazione premerà su [Chiudi]. Dopo aver inserito i dati del referente basterà premere su [Invia richiesta] per inviare la richiesta di cambio titolarità. Il sistema presenterà una finestra per confermare l operazione: Premendo [Cancel], l operazione verrà annullata. Premendo [OK] la richiesta sarà inviata al GSE per la valutazione della stessa e il sistema informerà l utente dell avvenuta richiesta. La convenzione passerà nello stato IN CAMBIO TITOLARITA (PER FUSIONE). 33
34 Dopo aver inoltrato la richiesta sarà possibile stampare il documento di richiesta variazione titolarità premendo [Stampa richiesta per GSE] e scaricare il documento dell atto notorio eredi premendo [Atto Notorio Eredi]. Dopo l invio della richiesta sarà possibile sia stampare il documento della richiesta di cambio titolarità e sia il documento dell atto notorio eredi Liquidazione Eccedenze Questa funzionalità permette di effettuare la scelta relativa al trattamento della liquidazione delle eccedenze. È possibile, entro una data prefissata, inserire o modificare la scelta per l anno precedente; successivamente a tale data sarà possibile inserire o modificare la scelta per l anno corrente. Si seleziona se si desidera che le eventuali eccedenze siano liquidate ed infine si clicca su [Salva]. Il sistema informerà l utente, tramite una finestra di conferma, dell avvenuto salvataggio. Entro la data limite è possibile modificare la scelta effettuata in precedenza premendo sul link Modifica. Le scelte effettuate per gli anni precedenti quello in lavorazione verranno visualizzati in sola lettura Ripartizione Energia Inserimento informazioni 34
35 Questa funzionalità permette di inserire le energie prodotte dai vari impianti per le convenzioni in stato Attiva. Dopo aver selezionato l anno, il sistema caricherà la tabella di ripartizione energia e i documenti inviati. Il sistema permetterà di inserire i valori dal mese di partenza della convenzione. Premendo su Modifica sarà possibile inserire i valori. Premendo [Annulla] il sistema annullerà tutte le modifiche apportate per l UP selezionata. Premendo [Accetta] il sistema salverà temporaneamente i dati inseriti. Nel caso in cui sia stato premuto [Conferma] e non siano state completate le informazioni per ogni unità produttiva, il sistema informerà l utente tramite un opportuno messaggio. Nel caso in cui sia stato premuto [Conferma] dopo aver completato le informazioni per ogni unità produttiva, il sistema informerà l utente dell avvenuto salvataggio. 35
36 Disdetta convenzione L USSP potrà presentare richiesta di disdetta attraverso questa funzionalità, solamente per le convenzioni in stato Attiva per le quali sarà abilitata la colonna con il pulsante disdetta convenzione. Dopo aver premuto sul pulsante disdetta convenzione il sistema aprirà una maschera per l inserimento delle informazioni relative alla richiesta di disdetta: Motivazione. Data chiusura convenzione. Referente richiesta di disdetta. Per poter inviare la richiesta l USSP dovrà indicare motivazione e data di chiusura della convenzione. La motivazione della disdetta, sarà selezionabile da un menù a tendina tra queste possibili scelte: 1. Dismissione/Distacco impianto. 2. Dismissione POD cantiere. 3. Superamento soglia di potenza massima per SSP. 4. Passaggio a ML. 5. Passaggio a RID. 6. Passaggio a SSA. 7. Altro. 36
37 Nel caso in cui l USSP selezioni come motivazione la 1, la 2 o la 3, la data chiusura della convenzione potrà assumere valore infra-mese (senza nessun vincolo), negli altri casi dovrà essere necessariamente l ultimo giorno di un qualunque mese a partire dal mese successivo a quello di richiesta disdetta. La data di chiusura della convenzione non potrà in ogni caso essere antecedente alla data decorrenza della convenzione stessa. In caso di selezione della motivazione n.7 per l USSP dovrà essere previsto l obbligo di inserimento di una nota esplicativa. Per poter effettuare l invio l USSP dovrà caricare i seguenti documenti: Modulo di richiesta disdetta contratto Fotocopia documento di identità Verbale di intervento rilasciato dal GdR (visibile e obbligatorio solo per le motivazioni 1, 2 o 3). Dipendentemente dalla motivazione selezionata, all interno del pop up di caricamento dell allegato dovrà comparire una descrizione che dinamicamente assumerà i seguenti valori: 1. Verbale di dismissione, per la motivazione 1 2. Verbale di dismissione vecchio POD e di allaccio del nuovo, per la motivazione 2 3. Verbale di allaccio del potenziamento, per la motivazione 3 La sezione per il caricamento dei documenti sarà resa visibile dopo il salvataggio dei dati necessari per la richiesta della disdetta. Il modulo di richiesta disdetta contratto sarà scaricabile premendo il pulsante [Scarica Modulo Disdetta]. Alla pressione del pulsante conferma verrà notificato l esito della richiesta mediante pop up. 37
38 3.5 Corrispettivi Visualizza Questa funzionalità permette di visualizzare l elenco dei corrispettivi attivi e passivi ed eventualmente fare il download dei dettagli. Tramite la parte superiore della maschera è possibile impostare i filtri di ricerca. I dati possono essere ordinati sul nome di uno dei campi. 3.6 Fatture e Pagamenti Gestione Questa funzionalità permette di visualizzare lo stato delle fatture e dei pagamenti relativi alle convenzioni di propria competenza. Tramite la parte superiore della maschera è possibile impostare i filtri di ricerca. I dati possono essere ordinati in ordine alfabetico cliccando sul nome del campo. 38
39 Cliccando sull immagine è possibile, per i produttori soggetti ad emissione di fattura, aprire una maschera per l inserimento dei dati di fatturazione (vedi paragrafo successivo). Cliccando sull immagine Cliccando sull immagine ) è possibile effettuare il download della fattura selezionata. è possibile visualizzare il dettaglio del corrispettivo selezionato (vedi paragrafo Cliccando sull immagine elettronico. viene aperta la pagina con l elenco dei file che costituiscono il fascicolo Genera fattura Nella pagina storico fatture la colonna Fattura sarà rinominata Fattura (*) e permetterà di scaricare il preliminare della fattura in caso di FePa e la fattura vera e propria in tutti gli altri casi. A piè di pagina é riportata la seguente nota: Per i soggetti responsabili in ambito FePa, al click sull icona di riga seguente avvertenza: il sistema presenterà un pop-up con la Premendo sul tasto prosegui verrà presentata la seguente maschera con la preview della fattura. 39
40 I soggetti responsabili in ambito saranno tenuti a inserire il Numero Fattura e la Data Fattura e premere il pulsante [Salva] per avviare il processo di fatturazione. Il formato del numero fattura sarà sottoposto a validazione da parte del sistema. L elenco dei caratteri ammessi è di seguito riportato: Tutte le lettere maiuscole. Tutte le lettere minuscole. Tutti i numeri. In aggiunta i caratteri speciali: \ - _ / # * : +. Nel caso in cui venga inserito un carattere non ammesso, il sistema presenterà un pop-up bloccante con la seguente avvertenza: 40
41 Per tutti i SR che utilizzeranno il GSE come canale di trasmissione verso SDI dei documenti di fatturazione elettronica, il sistema presenterà un opportuno messaggio informativo al click sul pulsante [Salva] (vedere immagine seguente). La conferma della presa visione del messaggio da parte del SR avverrà attraverso il click sul pulsante [Accetta e Salva] posto al termine del testo e consentirà di avviare il salvataggio dei dati sul sistema. Per i casi di fatturazione elettronica (comprensiva anche delle eccezioni in cui il soggetto decide di inviare per conto proprio a SDI la fattura), a salvataggio dei dati avvenuto con successo, il sistema provvederà alla generazione di un documento in formato PDF, recante i dati significativi per la fatturazione ma privo della valenza di fattura. Per evidenziare quest ultimo aspetto, il contenuto del documento riporterà la dicitura PRELIMINARE non valido ai fini fiscali. In caso di reverse charge, il modulo ( nota inegrativa ) sarà prodotto dal Portale al momento del salvataggio della fattura come documento separato e non sarà più visibile all interno della fattura per i casi FePa Fascicolo Elettronico Questa pagina permette di visualizzare i file che costituiscono il fascicolo elettronico. Premendo il tasto è possibile scaricare il relativo file del fascicolo. 41
42 NOTA: qualora il sistema SDI scartasse una fattura (o nota di credito) questa verrà visualizzata sul portale SSP (pagina Fatture e Pagamenti Gestione ) nello stato Scartata SDI. Per queste fatture/note di credito verrà inoltre visualizzato il motivo dello scarto nella colonna Motivo Scarto. Contestualmente allo scarto il sistema provvederà alla generazione di un documento equivalente e di pari importo che il Soggetto Responsabile dovrà riemettere e/o scaricare nuovamente 3.7 Comunicazioni Visualizza Questa funzionalità permette di visualizzare i file,divisi per anno e convenzione, relativi alla certificazione fiscale per gli operatori che hanno emesso fatture relative alla liquidazione delle Eccedenze. I file sono disponibili in formato pdf. Tramite la parte superiore della maschera è possibile impostare i filtri di ricerca. I dati possono essere ordinati in ordine alfabetico cliccando sul nome del campo. Cliccando sull immagine è possibile effettuare il download del file. 4. CONVENZIONI CREATE AI SENSI DEL D.M. 19/05/2015 (C.D. MODELLO UNICO) Le convenzioni create in attuazione del Decreto del Ministro dello Sviluppo Economico 19 maggio 2015 (c.d. Modello Unico), saranno create automaticamente dal GSE in stato ATTIVA. Nel caso di: Operatori Elettrici classificati come Persona Giuridica : ai fini del riconoscimento dei corrispettivi SSP, l Operatore Elettrico dovrà accedere al Portale GWA e completare i Dati Amministrativi. In caso contrario GSE non potrà procedere al pagamento dei corrispettivi. Operatori Elettrici classificati come Persona Fisica, che ha specificato un IBAN estero: ai fini del riconoscimento dei corrispettivi SSP, l Operatore Elettrico dovrà accedere al Portale GWA e completare i Dati Amministrativi. In caso contrario GSE non potrà procedere al pagamento dei corrispettivi. In tutti gli altri casi, l Operatore Elettrico non dovrà effettuare alcuna attività poiché la convenzione sarà ATTIVA a tutti gli effetti 42
MANUALE UTENTE. Portale Web Scambio sul posto GSE IMPRESE DI VENDITA. stato documento draft approvato consegnato
 MANUALE UTENTE Portale Web Scambio sul posto GSE IMPRESE DI VENDITA stato documento draft approvato consegnato Riferimento Versione 2.0 Creato 03/09/2009 INDICE 1. SCOPO DEL DOCUMENTO... 3 1.1 Ambito di
MANUALE UTENTE Portale Web Scambio sul posto GSE IMPRESE DI VENDITA stato documento draft approvato consegnato Riferimento Versione 2.0 Creato 03/09/2009 INDICE 1. SCOPO DEL DOCUMENTO... 3 1.1 Ambito di
MANUALE UTENTE. Portale Web Scambio sul posto senza obbligo di. coincidenza tra i punti in prelievo e in immissione
 MANUALE UTENTE Portale Web Scambio sul posto senza obbligo di coincidenza tra i punti in prelievo e GSE SCAMBIO SUL POSTO SENZA OBBLIGO DI COINCIDENZA TRA I PUNTI IN PRELIEVO E IN IMMISSIONE stato documento
MANUALE UTENTE Portale Web Scambio sul posto senza obbligo di coincidenza tra i punti in prelievo e GSE SCAMBIO SUL POSTO SENZA OBBLIGO DI COINCIDENZA TRA I PUNTI IN PRELIEVO E IN IMMISSIONE stato documento
MANUALE UTENTE. Portale Web Scambio senza obbligo di coincidenza. tra i punti in prelievo e in immissione
 MANUALE UTENTE Portale Web Scambio senza obbligo di coincidenza tra i punti in prelievo e in Versione 3.0 Ultimo aggiornamento 05/07/2016 INDICE 1. SCOPO DEL DOCUMENTO... 4 1.1 Ambito di riferimento...
MANUALE UTENTE Portale Web Scambio senza obbligo di coincidenza tra i punti in prelievo e in Versione 3.0 Ultimo aggiornamento 05/07/2016 INDICE 1. SCOPO DEL DOCUMENTO... 4 1.1 Ambito di riferimento...
MANUALE UTENTE. Portale Web Scambio Sul Posto GSE SCAMBIO SUL POSTO. stato documento draft approvato consegnato
 MANUALE UTENTE Portale Web Scambio Sul Posto GSE SCAMBIO SUL POSTO stato documento draft approvato consegnato Riferimento Versione 1.7 Creato 21/12/2009 INDICE 1. SCOPO DEL DOCUMENTO... 3 1.1 Ambito di
MANUALE UTENTE Portale Web Scambio Sul Posto GSE SCAMBIO SUL POSTO stato documento draft approvato consegnato Riferimento Versione 1.7 Creato 21/12/2009 INDICE 1. SCOPO DEL DOCUMENTO... 3 1.1 Ambito di
MANUALE GESTIONE PORTALE APPLICATIVO GSE GUIDA D USO PER LA REGISTRAZIONE E L ACCESSO
 MANUALE GESTIONE PORTALE APPLICATIVO GSE GUIDA D USO PER LA REGISTRAZIONE E L ACCESSO 1 MANUALE GESTIONE PORTALE APPLICATIVO GSE GUIDA D USO PER LA REGISTRAZIONE E L ACCESSO PREMESSA: Si ricorda che l
MANUALE GESTIONE PORTALE APPLICATIVO GSE GUIDA D USO PER LA REGISTRAZIONE E L ACCESSO 1 MANUALE GESTIONE PORTALE APPLICATIVO GSE GUIDA D USO PER LA REGISTRAZIONE E L ACCESSO PREMESSA: Si ricorda che l
RICHIESTA FINANZIAMENTO CORSO DI FORMAZIONE/AGGIORNAMENTO PROFESSIONALE ONLINE ISTRUZIONI PER L USO
 RICHIESTA FINANZIAMENTO CORSO DI FORMAZIONE/AGGIORNAMENTO PROFESSIONALE ONLINE ISTRUZIONI PER L USO Sommario SOMMARIO Requisiti per poter richiedere il finanziamento... 1 Accedere al servizio per l invio
RICHIESTA FINANZIAMENTO CORSO DI FORMAZIONE/AGGIORNAMENTO PROFESSIONALE ONLINE ISTRUZIONI PER L USO Sommario SOMMARIO Requisiti per poter richiedere il finanziamento... 1 Accedere al servizio per l invio
MANUALE UTENTE GUIDA ALL UTILIZZO DEL FORMATIVE -REGIONE MARCHE PROFILO PROFESSIONISTA
 GUIDA ALL UTILIZZO DEL SISTEMA INFORMATIZZATO PER LA GESTIONE DELLE ATTIVITA MANUALE UTENTE Pag 1 di 9 1. HOME PAGE... 3 2. COMANDI GENERALI... 3 3. WEB MAIL... 3 3.1. Nuovo messaggio... 4 4. ANAGRAFICA...
GUIDA ALL UTILIZZO DEL SISTEMA INFORMATIZZATO PER LA GESTIONE DELLE ATTIVITA MANUALE UTENTE Pag 1 di 9 1. HOME PAGE... 3 2. COMANDI GENERALI... 3 3. WEB MAIL... 3 3.1. Nuovo messaggio... 4 4. ANAGRAFICA...
Guida all utilizzo della Piattaforma per la staffetta di Scrittura Creativa Manuale pratico per docenti e tutor
 Guida all utilizzo della Piattaforma per la staffetta di Scrittura Creativa Manuale pratico per docenti e tutor Primo utilizzo Ricezione della mail con il nome utente e creazione della password Una volta
Guida all utilizzo della Piattaforma per la staffetta di Scrittura Creativa Manuale pratico per docenti e tutor Primo utilizzo Ricezione della mail con il nome utente e creazione della password Una volta
ACCESSO AL PORTALE INTERNET GSE
 ACCESSO AL PORTALE INTERNET GSE GUIDA D USO PER LA REGISTRAZIONE E L ACCESSO Ver 1.6 del 30/01/2009 Pag. 1 INDICE DEI CONTENUTI ACCESSO AL PORTALE INTERNET GSE... 1 GUIDA D USO PER LA REGISTRAZIONE E L
ACCESSO AL PORTALE INTERNET GSE GUIDA D USO PER LA REGISTRAZIONE E L ACCESSO Ver 1.6 del 30/01/2009 Pag. 1 INDICE DEI CONTENUTI ACCESSO AL PORTALE INTERNET GSE... 1 GUIDA D USO PER LA REGISTRAZIONE E L
Istruzioni per la Compilazione Online Domanda Servizio Civile
 Istruzioni per la Compilazione Online Domanda Servizio Civile Sommario 1 Generalità...2 1.1 Scopo...2 2 Presentazione...2 3 Funzionalità...2 3.1 Come accedere le funzionalità disponibili...2 3.2 Modalità
Istruzioni per la Compilazione Online Domanda Servizio Civile Sommario 1 Generalità...2 1.1 Scopo...2 2 Presentazione...2 3 Funzionalità...2 3.1 Come accedere le funzionalità disponibili...2 3.2 Modalità
Manuale Utente di registrazione alla BDAP (Banca Dati delle Amministrazioni Pubbliche) Bilanci Armonizzati
 Manuale Utente di registrazione alla BDAP (Banca Dati delle Amministrazioni Pubbliche) Bilanci Armonizzati Versione 1.2 Roma, Novembre 2016 1 1 Indice 1 GENERALITA... 3 1.1. SCOPO DEL DOCUMENTO... 3 1.2.
Manuale Utente di registrazione alla BDAP (Banca Dati delle Amministrazioni Pubbliche) Bilanci Armonizzati Versione 1.2 Roma, Novembre 2016 1 1 Indice 1 GENERALITA... 3 1.1. SCOPO DEL DOCUMENTO... 3 1.2.
GUIDA DETTAGLIATA PER LA COMPILAZIONE DELLA DOMANDA DI PARTECIPAZIONE AL CONCORSO, ATTRAVERSO IL SISTEMA STEP ONE
 CONCORSO PUBBLICO PER TITOLI ED ESAMI, PER IL RECLUTAMENTO COMPLESSIVE 200 (DUECENTO) UNITÀ DI PERSONALE DI RUOLO DI CATEGORIA D, POSIZIONE ECONOMICA D1 PRESSO LA REGIONE PUGLIA GUIDA DETTAGLIATA PER LA
CONCORSO PUBBLICO PER TITOLI ED ESAMI, PER IL RECLUTAMENTO COMPLESSIVE 200 (DUECENTO) UNITÀ DI PERSONALE DI RUOLO DI CATEGORIA D, POSIZIONE ECONOMICA D1 PRESSO LA REGIONE PUGLIA GUIDA DETTAGLIATA PER LA
GUIDA RAPIDA EDILCONNECT
 1 GUIDA RAPIDA EDILCONNECT Prima di iniziare In EdilConnect è spesso presente il simbolo vicino ai campi di inserimento. Passando il mouse sopra tale simbolo viene visualizzato un aiuto contestuale relativo
1 GUIDA RAPIDA EDILCONNECT Prima di iniziare In EdilConnect è spesso presente il simbolo vicino ai campi di inserimento. Passando il mouse sopra tale simbolo viene visualizzato un aiuto contestuale relativo
MANUALE RICHIESTE VISITE FISCALI
 MANUALE RICHIESTE VISITE FISCALI 2 Sommario 1 REGISTRAZIONE AZIENDA... 3 COMPILAZIONE CAMPI... 5 I Icona BINOCOLO... 5 II Maschera di ricerca/selezione... 7 2 RICHIESTA VISITA FISCALE... 9 2.1 DATI AZIENDA...
MANUALE RICHIESTE VISITE FISCALI 2 Sommario 1 REGISTRAZIONE AZIENDA... 3 COMPILAZIONE CAMPI... 5 I Icona BINOCOLO... 5 II Maschera di ricerca/selezione... 7 2 RICHIESTA VISITA FISCALE... 9 2.1 DATI AZIENDA...
GUIDA OPERATIVA PER L ACCREDITAMENTO NEL REGISTRO DEI REVISORI LEGALI
 REGISTRO DEI REVISORI LEGALI DEI CONTI GUIDA OPERATIVA PER L ACCREDITAMENTO NEL REGISTRO DEI REVISORI LEGALI PER IL TIROCINANTE Versione 2.2a del 17 settembre 2014 Sommario 1 PREMESSA... 3 2 LA PROCEDURA
REGISTRO DEI REVISORI LEGALI DEI CONTI GUIDA OPERATIVA PER L ACCREDITAMENTO NEL REGISTRO DEI REVISORI LEGALI PER IL TIROCINANTE Versione 2.2a del 17 settembre 2014 Sommario 1 PREMESSA... 3 2 LA PROCEDURA
GESTIONE RIFIUTI RESPINTI
 CASO D USO: GESTIONE RIFIUTI RESPINTI Versione del 7 dicembre 2016 www.sistri.it SOMMARIO GESTIONE DEI RIFIUTI RESPINTI 3 PRODUTTORE ANNULLAMENTO REGISTRAZIONE DI SCARICO 9 PRODUTTORE ANNULLAMENTO REGISTRAZIONE
CASO D USO: GESTIONE RIFIUTI RESPINTI Versione del 7 dicembre 2016 www.sistri.it SOMMARIO GESTIONE DEI RIFIUTI RESPINTI 3 PRODUTTORE ANNULLAMENTO REGISTRAZIONE DI SCARICO 9 PRODUTTORE ANNULLAMENTO REGISTRAZIONE
RICHIESTA DEI VOUCHER FORMATIVI PER I LAVORATORI DELLE IMPRESE ADERENTI A FOR.TE AVVISO 1/16
 RICHIESTA DEI VOUCHER FORMATIVI PER I LAVORATORI DELLE IMPRESE ADERENTI A FOR.TE AVVISO 1/16 Manuale di utilizzo sistema informatico Revisione 1.0 del 09/11/2016 INDICE 1. REGISTRAZIONE E ACCESSO... 1
RICHIESTA DEI VOUCHER FORMATIVI PER I LAVORATORI DELLE IMPRESE ADERENTI A FOR.TE AVVISO 1/16 Manuale di utilizzo sistema informatico Revisione 1.0 del 09/11/2016 INDICE 1. REGISTRAZIONE E ACCESSO... 1
SEGNALAZIONI STUDI DI SETTORE UNICO 2012 GUIDA OPERATIVA VERSIONE 1.0
 SEGNALAZIONI STUDI DI SETTORE UNICO 2012 GUIDA OPERATIVA VERSIONE 1.0 Introduzione Profilo utente Acquisizione nuova segnalazione Modifica della segnalazione Cancellazione di una segnalazione Stampa della
SEGNALAZIONI STUDI DI SETTORE UNICO 2012 GUIDA OPERATIVA VERSIONE 1.0 Introduzione Profilo utente Acquisizione nuova segnalazione Modifica della segnalazione Cancellazione di una segnalazione Stampa della
Manuale NoiPA. Modifica Dati Personali
 Manuale NoiPA Modifica Dati Personali Versione 2.2 Agosto 2016 Indice 1 Introduzione... 3 2 I Dati personali (dati di profilo) su NoiPA... 3 3 L area Modifica dati personali... 4 3.1 Modifica recapiti...
Manuale NoiPA Modifica Dati Personali Versione 2.2 Agosto 2016 Indice 1 Introduzione... 3 2 I Dati personali (dati di profilo) su NoiPA... 3 3 L area Modifica dati personali... 4 3.1 Modifica recapiti...
EMPLOYEE SELF-SERVICE DATI ANGRAFICI E MODULISTICA MANUALE UTENTE
 EMPLOYEE SELF-SERVICE DATI ANGRAFICI E MODULISTICA MANUALE UTENTE Data ultimo aggiornamento 25/05/2016 1 Indice 1. Premessa... 3 2. Accesso al Sistema... 3 3. Home page Employee Self-Service... 3 4. Dati
EMPLOYEE SELF-SERVICE DATI ANGRAFICI E MODULISTICA MANUALE UTENTE Data ultimo aggiornamento 25/05/2016 1 Indice 1. Premessa... 3 2. Accesso al Sistema... 3 3. Home page Employee Self-Service... 3 4. Dati
Settore Lavoro, Istruzione e Formazione, Politiche Sociali
 Settore Lavoro, Istruzione e Formazione, Politiche Sociali Note operative per la presentazione telematica dei formulari tramite l applicativo GBC del sistema SINTESI Questa guida è uno strumento di supporto
Settore Lavoro, Istruzione e Formazione, Politiche Sociali Note operative per la presentazione telematica dei formulari tramite l applicativo GBC del sistema SINTESI Questa guida è uno strumento di supporto
Servizio Conservazione No Problem
 Servizio Conservazione No Problem Guida alla conservazione del Registro di Protocollo Versione 1.0 13 Ottobre 2015 Sommario 1. Accesso all applicazione web... 3 1.1 Autenticazione... 3 2. Conservazione
Servizio Conservazione No Problem Guida alla conservazione del Registro di Protocollo Versione 1.0 13 Ottobre 2015 Sommario 1. Accesso all applicazione web... 3 1.1 Autenticazione... 3 2. Conservazione
Cinema On Line (COL) Sportello Telematico. Presentazione Domanda di qualifica di opera cinematografica di espressione originale italiana
 Sportello Telematico Cinema On Line (COL) Presentazione Domanda di qualifica di opera cinematografica di espressione originale italiana Versione 1.0 del 25/02/2015 COL 1 INDICE Premessa 3 Assistenza agli
Sportello Telematico Cinema On Line (COL) Presentazione Domanda di qualifica di opera cinematografica di espressione originale italiana Versione 1.0 del 25/02/2015 COL 1 INDICE Premessa 3 Assistenza agli
Manuale Utente di registrazione alla BDAP (Banca Dati delle Amministrazioni Pubbliche) Bilanci Armonizzati
 Manuale Utente di registrazione alla BDAP (Banca Dati delle Amministrazioni Pubbliche) Bilanci Armonizzati Versione 1.4 Roma, Dicembre 2016 1 1 Indice 1 GENERALITA... 3 1.1. SCOPO DEL DOCUMENTO... 3 1.2.
Manuale Utente di registrazione alla BDAP (Banca Dati delle Amministrazioni Pubbliche) Bilanci Armonizzati Versione 1.4 Roma, Dicembre 2016 1 1 Indice 1 GENERALITA... 3 1.1. SCOPO DEL DOCUMENTO... 3 1.2.
ACCESSO AL PORTALE INTERNET GSE
 ACCESSO AL PORTALE INTERNET GSE Guida d uso per la registrazione e l accesso Ver 3.4 del 18/04/2016 Ver. 3.4 del 18/04/2016 Pag. 1 di 18 Sommario 1. Registrazione sul portale GSE... 3 2. Accesso al Portale...
ACCESSO AL PORTALE INTERNET GSE Guida d uso per la registrazione e l accesso Ver 3.4 del 18/04/2016 Ver. 3.4 del 18/04/2016 Pag. 1 di 18 Sommario 1. Registrazione sul portale GSE... 3 2. Accesso al Portale...
Portale Fornitori: Guida all iscrizione
 Portale Fornitori: Guida all iscrizione PREMESSA_Obiettivo del documento Il presente documento ha lo scopo di supportare le Aziende nella fase di prima registrazione online sul Portale Fornitori di Wind
Portale Fornitori: Guida all iscrizione PREMESSA_Obiettivo del documento Il presente documento ha lo scopo di supportare le Aziende nella fase di prima registrazione online sul Portale Fornitori di Wind
ACCESSO AL PORTALE INTERNET GSE
 ACCESSO AL PORTALE INTERNET GSE Guida d uso per la registrazione e l accesso Ver 3.3 del 16/12/2015 Ver. 3.3 del 16/12/2015 Pag. 1 di 18 Sommario 1. Registrazione sul portale GSE... 3 2. Accesso al Portale...
ACCESSO AL PORTALE INTERNET GSE Guida d uso per la registrazione e l accesso Ver 3.3 del 16/12/2015 Ver. 3.3 del 16/12/2015 Pag. 1 di 18 Sommario 1. Registrazione sul portale GSE... 3 2. Accesso al Portale...
Servizio upload fatture xml del Portale Servizi ai Fornitori del Gruppo FSI Guida operativa
 Servizio upload fatture xml del Portale Servizi ai Fornitori del Gruppo FSI Guida operativa Upload fatture in formato xml sul Portale Servizi ai Fornitori del Gruppo FSI INTRODUZIONE Ciascun fornitore
Servizio upload fatture xml del Portale Servizi ai Fornitori del Gruppo FSI Guida operativa Upload fatture in formato xml sul Portale Servizi ai Fornitori del Gruppo FSI INTRODUZIONE Ciascun fornitore
FONTUR MANUALE UTENTE
 FONTUR MANUALE UTENTE Si accede all Area riservata aziende del portale istituzionale del fondo www.fontur.it attraverso lo username e la password inviati via mail. Fig.1 Se non si è ancora in possesso
FONTUR MANUALE UTENTE Si accede all Area riservata aziende del portale istituzionale del fondo www.fontur.it attraverso lo username e la password inviati via mail. Fig.1 Se non si è ancora in possesso
Guida alla gestione delle domande di Dote Scuola per l A.S per i Comuni
 Guida alla gestione delle domande di Dote Scuola per l A.S. 2016-2017 per i Comuni Questo documento contiene informazioni utili ai funzionari per utilizzare l applicativo web per la gestione delle domande
Guida alla gestione delle domande di Dote Scuola per l A.S. 2016-2017 per i Comuni Questo documento contiene informazioni utili ai funzionari per utilizzare l applicativo web per la gestione delle domande
Guida utente alla compilazione delle richieste di contributo on-line per le Associazioni dei Consumatori
 Guida Utente RCP3 Agenzia nazionale per l attrazione degli investimenti e lo sviluppo d impresa SpA Guida utente alla compilazione delle richieste di contributo on-line per le Associazioni dei Consumatori
Guida Utente RCP3 Agenzia nazionale per l attrazione degli investimenti e lo sviluppo d impresa SpA Guida utente alla compilazione delle richieste di contributo on-line per le Associazioni dei Consumatori
FASI DA ESEGUIRE ON-LINE
 FASI DA ESEGUIRE ON-LINE a) registrazione del candidato mediante apposito link presente sul portale della Regione Basilicata e rilascio delle credenziali di accesso necessarie per procedere alla candidatura
FASI DA ESEGUIRE ON-LINE a) registrazione del candidato mediante apposito link presente sul portale della Regione Basilicata e rilascio delle credenziali di accesso necessarie per procedere alla candidatura
18/05/2016 MANUALE UTENTE
 18/05/2016 MANUALE UTENTE Indice dei contenuti 2 1. ACCESSO AL SISTEMA PAGOINRETE... 3 2. HOME PAGE... 4 3. RICHIEDI ASSISTENZA... 5 4. SERVIZI DI PAGAMENTO... 6 5. VISUALIZZA CONDIZIONI CONTRATTUALI PSP...
18/05/2016 MANUALE UTENTE Indice dei contenuti 2 1. ACCESSO AL SISTEMA PAGOINRETE... 3 2. HOME PAGE... 4 3. RICHIEDI ASSISTENZA... 5 4. SERVIZI DI PAGAMENTO... 6 5. VISUALIZZA CONDIZIONI CONTRATTUALI PSP...
Manuale Utente. di registrazione alla BDAP. (Banca Dati delle Amministrazioni Pubbliche) Bilanci Armonizzati. Versione 1.0
 Manuale Utente di registrazione alla BDAP (Banca Dati delle Amministrazioni Pubbliche) Bilanci Armonizzati Versione 1.0 Roma, Settembre 2016 1 1 Indice 1 GENERALITA... 3 1.1. SCOPO DEL DOCUMENTO... 3 1.2.
Manuale Utente di registrazione alla BDAP (Banca Dati delle Amministrazioni Pubbliche) Bilanci Armonizzati Versione 1.0 Roma, Settembre 2016 1 1 Indice 1 GENERALITA... 3 1.1. SCOPO DEL DOCUMENTO... 3 1.2.
Premessa Requisiti necessari Accesso ai servizi Inviare una pratica online: Individuazione attività... 4
 Guida ai servizi SUED on-line Sommario Premessa... 2 Requisiti necessari... 2 Accesso ai servizi... 2 Inviare una pratica online:... 4 Individuazione attività... 4 Trattamento dei dati personali... 5 Inserimento
Guida ai servizi SUED on-line Sommario Premessa... 2 Requisiti necessari... 2 Accesso ai servizi... 2 Inviare una pratica online:... 4 Individuazione attività... 4 Trattamento dei dati personali... 5 Inserimento
MUDE Piemonte. Nuove modalità salvataggio, firma istanza e gestione allegati
 MUDE Piemonte Nuove modalità salvataggio, firma istanza e gestione allegati STATO DELLE VARIAZIONI Versione Paragrafo o Pagina Descrizione della variazione V01 Tutto il documento Versione iniziale del
MUDE Piemonte Nuove modalità salvataggio, firma istanza e gestione allegati STATO DELLE VARIAZIONI Versione Paragrafo o Pagina Descrizione della variazione V01 Tutto il documento Versione iniziale del
6. Gestione delle pratiche
 6. Gestione delle pratiche 6.1 Istruzioni per l utente (richiedente) 6.1.1 Registrazione utente La registrazione di un nuovo utente può avvenire: Cliccando sulla voce Registrati presente in tutte le sezioni
6. Gestione delle pratiche 6.1 Istruzioni per l utente (richiedente) 6.1.1 Registrazione utente La registrazione di un nuovo utente può avvenire: Cliccando sulla voce Registrati presente in tutte le sezioni
SendMed Client v Manuale d uso-
 1/22 SendMed Client v. 1.0 -Manuale d uso- 2/22 Indice 1) Introduzione...3 2) Installazione...4 3) Prima dell avvio di SendMed Client...7 4) Primo Avvio: Inserimento dei Dati....8 5) Login SendMed...9
1/22 SendMed Client v. 1.0 -Manuale d uso- 2/22 Indice 1) Introduzione...3 2) Installazione...4 3) Prima dell avvio di SendMed Client...7 4) Primo Avvio: Inserimento dei Dati....8 5) Login SendMed...9
Guida alla variazione dei dati e alla compilazione della Scheda per il mantenimento requisiti di iscrizione nel Registro regionale
 Guida alla variazione dei dati e alla compilazione della Scheda per il mantenimento requisiti di iscrizione nel Registro regionale Come ogni anno le associazioni iscritte ai registri del volontariato e
Guida alla variazione dei dati e alla compilazione della Scheda per il mantenimento requisiti di iscrizione nel Registro regionale Come ogni anno le associazioni iscritte ai registri del volontariato e
ISTRUZIONI OPERATIVE COME INSERIRE UN OPPORTUNITA DI STAGE /TIROCINIO
 ISTRUZIONI OPERATIVE COME INSERIRE UN OPPORTUNITA DI STAGE /TIROCINIO Per effettuare questa operazione è sufficiente l ACCREDITAMENTO al portale www.stage.unimib.it NON è necessario aver già stipulato
ISTRUZIONI OPERATIVE COME INSERIRE UN OPPORTUNITA DI STAGE /TIROCINIO Per effettuare questa operazione è sufficiente l ACCREDITAMENTO al portale www.stage.unimib.it NON è necessario aver già stipulato
Manuale Utente. Modulo TS INPS release 1.0
 Manuale Utente Modulo TS INPS release 1.0 Sommario Prerequisiti per l utilizzo del Modulo TS INPS...2 Installazione dell aggiornamento CCB ver. 1.3.5 e Modulo TS INPS...3 Configurazione...5 Compilazione
Manuale Utente Modulo TS INPS release 1.0 Sommario Prerequisiti per l utilizzo del Modulo TS INPS...2 Installazione dell aggiornamento CCB ver. 1.3.5 e Modulo TS INPS...3 Configurazione...5 Compilazione
Modulo 445. Manuale utente
 Istituto Nazionale Previdenza Sociale Direzione centrale entrate informativi e tecnologici Modulo 445 Manuale utente Maggio 2011 Manuale utente pag. 2 di 11 INDICE DEGLI ARGOMENTI 1 HOME PAGE... 3 1.1
Istituto Nazionale Previdenza Sociale Direzione centrale entrate informativi e tecnologici Modulo 445 Manuale utente Maggio 2011 Manuale utente pag. 2 di 11 INDICE DEGLI ARGOMENTI 1 HOME PAGE... 3 1.1
Manuale cliente finale portale accertamenti delibera 40
 Manuale cliente finale portale accertamenti delibera 40 Il presente manuale è indirizzato al cliente, per inoltrare la documentazione per l attivazione/riattivazione della fornitura con Accertamento Documentale.
Manuale cliente finale portale accertamenti delibera 40 Il presente manuale è indirizzato al cliente, per inoltrare la documentazione per l attivazione/riattivazione della fornitura con Accertamento Documentale.
COMUNICAZIONI tra PA e beneficiari in fase di presentazione, istruttoria e pagamenti. Ordinanza 57/2012 e ss.mm.ii Ordinanza 23/2013 e ss.mm.ii.
 COMUNICAZIONI tra PA e beneficiari in fase di presentazione, istruttoria e pagamenti Ordinanza 57/2012 e ss.mm.ii Ordinanza 23/2013 e ss.mm.ii. MANUALE DI UTILIZZO SISTEMA SFINGE Versione 2.0 del 03/10/2014
COMUNICAZIONI tra PA e beneficiari in fase di presentazione, istruttoria e pagamenti Ordinanza 57/2012 e ss.mm.ii Ordinanza 23/2013 e ss.mm.ii. MANUALE DI UTILIZZO SISTEMA SFINGE Versione 2.0 del 03/10/2014
INPS. Rete del Lavoro Agricolo di Qualità (Internet) Versione: 1.4 del 28/09/2015. Direzione Centrale Sistemi Informativi e Tecnologici
 INPS Direzione Centrale Sistemi Informativi e Tecnologici Progetto: Rete del Lavoro Agricolo di Qualità (Internet) Documento: Manuale Utente Versione: 1.4 del 28/09/2015 INDICE DEI PARAGRAFI 1 Introduzione...
INPS Direzione Centrale Sistemi Informativi e Tecnologici Progetto: Rete del Lavoro Agricolo di Qualità (Internet) Documento: Manuale Utente Versione: 1.4 del 28/09/2015 INDICE DEI PARAGRAFI 1 Introduzione...
Guida alla compilazione on-line delle domande di Dote Scuola e Percorsi di Istruzione formazione Professionale primo anno A.S.
 Guida alla compilazione on-line delle domande di Dote Scuola e Percorsi di Istruzione formazione Professionale primo anno A.S. 2009-2010 INDICE Introduzione...2 Riconoscimento del soggetto richiedente
Guida alla compilazione on-line delle domande di Dote Scuola e Percorsi di Istruzione formazione Professionale primo anno A.S. 2009-2010 INDICE Introduzione...2 Riconoscimento del soggetto richiedente
GUIDA PER LA COMPILAZIONE DELLA DOMANDA ON LINE DI PARTECIPAZIONE AL
 GUIDA PER LA COMPILAZIONE DELLA DOMANDA ON LINE DI PARTECIPAZIONE AL CONCORSO PER L AMMISSIONE AI CORSI DI DOTTORATO DI RICERCA CICLO XXXI A.A. 2015-2016 URRI/MC/as 1 La presente Guida fornisce le indicazioni
GUIDA PER LA COMPILAZIONE DELLA DOMANDA ON LINE DI PARTECIPAZIONE AL CONCORSO PER L AMMISSIONE AI CORSI DI DOTTORATO DI RICERCA CICLO XXXI A.A. 2015-2016 URRI/MC/as 1 La presente Guida fornisce le indicazioni
******** COME REGISTRARSI AL PORTALE
 Guida Operativa per la registrazione, la manutenzione dei propri dati e per la presentazione della richiesta di iscrizione all'elenco Operatori Economici Le operazioni da svolgere per l'iscrizione agli
Guida Operativa per la registrazione, la manutenzione dei propri dati e per la presentazione della richiesta di iscrizione all'elenco Operatori Economici Le operazioni da svolgere per l'iscrizione agli
Servizi per il cittadino: le richieste di prestazioni via Internet.
 Prestazioni a Sostegno del Reddito Servizi per il cittadino: le richieste di prestazioni via Internet. - Assegno Integrativo Descrizione del servizio Premessa Questo nuovo servizio rende possibile l acquisizione
Prestazioni a Sostegno del Reddito Servizi per il cittadino: le richieste di prestazioni via Internet. - Assegno Integrativo Descrizione del servizio Premessa Questo nuovo servizio rende possibile l acquisizione
Operazione Trasparenza
 Operazione Trasparenza Acquisizione CV Dirigenti Scolastici Guida di riferimento Guida Operativa del 1 dicembre 2009 Pagina 1 di 13 Indice 1. Introduzione... 3 2. Accesso e utilizzo dell applicazione...
Operazione Trasparenza Acquisizione CV Dirigenti Scolastici Guida di riferimento Guida Operativa del 1 dicembre 2009 Pagina 1 di 13 Indice 1. Introduzione... 3 2. Accesso e utilizzo dell applicazione...
ISCRIZIONE ONLINE AL SERVIZIO DI RISTORAZIONE SCOLASTICA
 ISCRIZIONE ONLINE AL SERVIZIO DI RISTORAZIONE SCOLASTICA Nella pagina di login del Planet School Comune di Potenza è necessario inserire le opportune credenziali (USER e PASSWORD). Se si accede per la
ISCRIZIONE ONLINE AL SERVIZIO DI RISTORAZIONE SCOLASTICA Nella pagina di login del Planet School Comune di Potenza è necessario inserire le opportune credenziali (USER e PASSWORD). Se si accede per la
Portale INPS. Servizi per il cittadino. Lavoratori Domestici. Consultazione Estratto Conto. Help online
 Portale INPS Servizi per il cittadino Lavoratori Domestici Consultazione Estratto Conto Help online Pagina 1 di 11 Indice 1 GENERALITÁ... 3 1.1 Scopo e campo di applicazione del documento... 3 1.2 Termini
Portale INPS Servizi per il cittadino Lavoratori Domestici Consultazione Estratto Conto Help online Pagina 1 di 11 Indice 1 GENERALITÁ... 3 1.1 Scopo e campo di applicazione del documento... 3 1.2 Termini
Piattaforma gare ISTRUZIONE OPERATIVA UTILIZZO PIATTAFORMA TELEMATICA GARE. Pag. 1
 Piattaforma gare ISTRUZIONE OPERATIVA UTILIZZO PIATTAFORMA TELEMATICA GARE Pag. 1 1. PRESENTAZIONE OFFERTA PROCEDURA AD INVITO 3 2. PRESENTAZIONE OFFERTA PROCEDURA APERTA/RISTRETTA 12 3. SALVATAGGIO/RITIRO
Piattaforma gare ISTRUZIONE OPERATIVA UTILIZZO PIATTAFORMA TELEMATICA GARE Pag. 1 1. PRESENTAZIONE OFFERTA PROCEDURA AD INVITO 3 2. PRESENTAZIONE OFFERTA PROCEDURA APERTA/RISTRETTA 12 3. SALVATAGGIO/RITIRO
Agenzia nazionale per l attrazione degli investimenti e lo sviluppo d impresa SpA. MANUALE UTENTE Guida alla compilazione della domanda V.1.
 Agenzia nazionale per l attrazione degli investimenti e lo sviluppo d impresa SpA MANUALE UTENTE Guida alla compilazione della domanda V.1.0 Sommario Accesso alla piattaforma... 3 1. Home page sito...
Agenzia nazionale per l attrazione degli investimenti e lo sviluppo d impresa SpA MANUALE UTENTE Guida alla compilazione della domanda V.1.0 Sommario Accesso alla piattaforma... 3 1. Home page sito...
Nell ipotesi di perdita della password il sistema ne consente il recupero tramite l inserimento del numero di Partita IVA.
 ISTRUZIONI RELATIVE ALLA COMPILAZIONE DELLA DOMANDA PER L INSERIMENTO NELL ELENCO DI OPERATORI ECONOMICI DA INTERPELLARE PER LA PARTECIPAZIONE A PROCEDURE DI GARA INFORMALE PER L AFFIDAMENTO DI LAVORI.
ISTRUZIONI RELATIVE ALLA COMPILAZIONE DELLA DOMANDA PER L INSERIMENTO NELL ELENCO DI OPERATORI ECONOMICI DA INTERPELLARE PER LA PARTECIPAZIONE A PROCEDURE DI GARA INFORMALE PER L AFFIDAMENTO DI LAVORI.
Università degli Studi di Ferrara
 È INDISPENSABILE AVERE INSTALLATO SUL PC IL PROGRAMMA ACROBAT READER SCARICABILE GRATUITAMENTE DAL SITO HTTP://WWW.ADOBE.IT Per iscriversi e partecipare al test di selezione, lo studente deve utilizzare
È INDISPENSABILE AVERE INSTALLATO SUL PC IL PROGRAMMA ACROBAT READER SCARICABILE GRATUITAMENTE DAL SITO HTTP://WWW.ADOBE.IT Per iscriversi e partecipare al test di selezione, lo studente deve utilizzare
Regione Piemonte - Sala Riunioni Torino, 11 Dicembre Presentazione Registrazione Prelievi di Carburante Agricolo
 Regione Piemonte - Sala Riunioni Torino, 11 Dicembre 2008 Presentazione Registrazione Prelievi di Carburante Agricolo Introduzione L applicativo Registrazione Prelievi di Carburante Agricolo è un applicativo
Regione Piemonte - Sala Riunioni Torino, 11 Dicembre 2008 Presentazione Registrazione Prelievi di Carburante Agricolo Introduzione L applicativo Registrazione Prelievi di Carburante Agricolo è un applicativo
Guida alla procedura informatica CARTE ILA EDA SERALI
 Guida alla procedura informatica CARTE ILA EDA SERALI Novembre 2014 INDICE 1. ACCESSO ALLA PROCEDURA... 1 1.1. SEZIONE CARTE ILA - EDA SERALI... 2 2. GESTIONE CARTE ILA EDA SERALI... 2 2.1. INSERIMENTO
Guida alla procedura informatica CARTE ILA EDA SERALI Novembre 2014 INDICE 1. ACCESSO ALLA PROCEDURA... 1 1.1. SEZIONE CARTE ILA - EDA SERALI... 2 2. GESTIONE CARTE ILA EDA SERALI... 2 2.1. INSERIMENTO
Certificati Bianchi. Applicativo Efficienza Energetica. Guida rapida per accesso e utilizzo dell applicativo
 Certificati Bianchi Applicativo Efficienza Energetica Guida rapida per accesso e utilizzo dell applicativo 20 Luglio 2016 INDICE 1 Generalità... 3 1.1 Introduzione... 3 1.2 Requisiti minimi per l utilizzo
Certificati Bianchi Applicativo Efficienza Energetica Guida rapida per accesso e utilizzo dell applicativo 20 Luglio 2016 INDICE 1 Generalità... 3 1.1 Introduzione... 3 1.2 Requisiti minimi per l utilizzo
PIANO SOCIALE DI ZONA AMBITO S4
 2010 PIANO SOCIALE DI ZONA AMBITO S4 GUIDA ALLA COMPILAZIONE ON- LINE DELLA DOMANDA PER L ATTIVAZIONE DI TIROCINI FORMATIVI E DI ORIENTAMENTO DA REALIZZARSI A FAVORE DI SOGGETTI RESIDENTI NEL TERRITORIO
2010 PIANO SOCIALE DI ZONA AMBITO S4 GUIDA ALLA COMPILAZIONE ON- LINE DELLA DOMANDA PER L ATTIVAZIONE DI TIROCINI FORMATIVI E DI ORIENTAMENTO DA REALIZZARSI A FAVORE DI SOGGETTI RESIDENTI NEL TERRITORIO
PRESENTAZIONE PROPOSTE DI INIZIATIVE FORMATIVE E DI RICERCA/AZIONE
 PRESENTAZIONE PROPOSTE DI INIZIATIVE FORMATIVE E DI RICERCA/AZIONE Giugno 2013 INDICE 1. ACCESSO ALLA PROCEDURA... 2 2. RECUPERA PASSWORD UTENTE... 3 3. SEZIONE ANAGRAFICA... 3 4. SEZIONE GESTIONE PROPOSTE...
PRESENTAZIONE PROPOSTE DI INIZIATIVE FORMATIVE E DI RICERCA/AZIONE Giugno 2013 INDICE 1. ACCESSO ALLA PROCEDURA... 2 2. RECUPERA PASSWORD UTENTE... 3 3. SEZIONE ANAGRAFICA... 3 4. SEZIONE GESTIONE PROPOSTE...
FATTURAZIONE ELETTRONICA. Guida all utilizzo
 FATTURAZIONE ELETTRONICA Guida all utilizzo Iscrizione al servizio Per accedere al servizio cliccare sul pulsante Entra. Iscrizione al servizio Cliccare su FATT-PA per iniziare la procedura di registrazione.
FATTURAZIONE ELETTRONICA Guida all utilizzo Iscrizione al servizio Per accedere al servizio cliccare sul pulsante Entra. Iscrizione al servizio Cliccare su FATT-PA per iniziare la procedura di registrazione.
Portale Unico dei Servizi NoiPA. Guida all accesso
 Portale Unico dei Servizi NoiPA Guida all accesso INDICE pag. 1 ACCESSO CON CODICE FISCALE E PASSWORD... 2 1.1 UTENTE NON REGISTRATO (PRIMO ACCESSO)... 3 1.2 UTENTE GIÀ REGISTRATO... 7 2 ACCESSOCON CARTA
Portale Unico dei Servizi NoiPA Guida all accesso INDICE pag. 1 ACCESSO CON CODICE FISCALE E PASSWORD... 2 1.1 UTENTE NON REGISTRATO (PRIMO ACCESSO)... 3 1.2 UTENTE GIÀ REGISTRATO... 7 2 ACCESSOCON CARTA
MANUALE FORNITORI. Portale Fornitori. Guida alla registrazione
 MANUALE FORNITORI Portale Fornitori Guida alla registrazione Edizione 01/15 1 Cronologia Edizione Modifica 07/2011 Prima Edizione 02/2012 Seconda Edizione 04/2013 Terza Edizione 09/2013 Quarta Edizione
MANUALE FORNITORI Portale Fornitori Guida alla registrazione Edizione 01/15 1 Cronologia Edizione Modifica 07/2011 Prima Edizione 02/2012 Seconda Edizione 04/2013 Terza Edizione 09/2013 Quarta Edizione
GUIDA PER L'INSERIMENTO DELLE ISTANZE ON LINE PER CONTRIBUTI PER MANIFESTAZIONI CULTURALI E DI SPETTACOLO - ANNO 2016
 GUIDA PER L'INSERIMENTO DELLE ISTANZE ON LINE PER CONTRIBUTI PER MANIFESTAZIONI CULTURALI E DI SPETTACOLO - ANNO 2016 Di seguito vengono esposti i passaggi necessari per il corretto inserimento dell'istanza
GUIDA PER L'INSERIMENTO DELLE ISTANZE ON LINE PER CONTRIBUTI PER MANIFESTAZIONI CULTURALI E DI SPETTACOLO - ANNO 2016 Di seguito vengono esposti i passaggi necessari per il corretto inserimento dell'istanza
ISTRUZIONI OPERATIVE PROCEDURA CONCORSI ONLINE
 ISTRUZIONI OPERATIVE PROCEDURA CONCORSI ONLINE (tale documento è accessibile cliccando su Istruzioni nella schermata in alto a destra) A tale procedura si accede attraverso il browser internet (preferibilmente
ISTRUZIONI OPERATIVE PROCEDURA CONCORSI ONLINE (tale documento è accessibile cliccando su Istruzioni nella schermata in alto a destra) A tale procedura si accede attraverso il browser internet (preferibilmente
Manuale Utente CMMG Corso Medici Medicina Generale
 CMMG- Manuale Utente CMMG Aprile 2014 Versione 1.1 Manuale Utente CMMG Corso Medici Medicina Generale CMMG-Manuale Utente.doc Pagina 1 di 14 CMMG- Manuale Utente AGGIORNAMENTI DELLE VERSIONI Versione Data
CMMG- Manuale Utente CMMG Aprile 2014 Versione 1.1 Manuale Utente CMMG Corso Medici Medicina Generale CMMG-Manuale Utente.doc Pagina 1 di 14 CMMG- Manuale Utente AGGIORNAMENTI DELLE VERSIONI Versione Data
Manuale d uso della Posta TBS. Oracle Collaboration Suite
 Manuale d uso della Posta TBS. Oracle Collaboration Suite Indice 1 Introduzione...3 2 Prerequisiti:...3 3 Accesso WEB...3 3.1 Come cambiare la propria password...8 4 Quota spazio su disco del mail server...9
Manuale d uso della Posta TBS. Oracle Collaboration Suite Indice 1 Introduzione...3 2 Prerequisiti:...3 3 Accesso WEB...3 3.1 Come cambiare la propria password...8 4 Quota spazio su disco del mail server...9
FATTURAZIONE ELETTRONICA Guida esemplificativa.
 FATTURAZIONE ELETTRONICA Guida esemplificativa 0 Indice: La NEWS del GSE del 07/09/2015 Pag.2 Indicazioni sulle modalità di emissione della Fattura elettronica «Fatture Energy» Come fare la fattura elettronica,
FATTURAZIONE ELETTRONICA Guida esemplificativa 0 Indice: La NEWS del GSE del 07/09/2015 Pag.2 Indicazioni sulle modalità di emissione della Fattura elettronica «Fatture Energy» Come fare la fattura elettronica,
Rimborsi IVA U.E. Guida operativa
 VA-31-VR-01 25 gennaio 2010 Rimborsi IVA U.E. Guida operativa 1 INDICE 1. PREMESSA...3 2. MODALITÀ DI UTILIZZO DEL PROGRAMMA...4 3. FUNZIONALITÀ OPERATIVE...6 a) Compilazione di una nuova richiesta di
VA-31-VR-01 25 gennaio 2010 Rimborsi IVA U.E. Guida operativa 1 INDICE 1. PREMESSA...3 2. MODALITÀ DI UTILIZZO DEL PROGRAMMA...4 3. FUNZIONALITÀ OPERATIVE...6 a) Compilazione di una nuova richiesta di
Sportello Unico per l Edilizia
 TUTORIAL Sportello Unico per l Edilizia > Accesso al servizio > Profilo utente > Presentazione della Pratica > Gestione della Pratica > Consultazione delle Pratiche presentate Portale dei servizi telematici
TUTORIAL Sportello Unico per l Edilizia > Accesso al servizio > Profilo utente > Presentazione della Pratica > Gestione della Pratica > Consultazione delle Pratiche presentate Portale dei servizi telematici
Manuale Utente del Portale MyTerna. La Registrazione
 Manuale Utente del Portale MyTerna La Registrazione Terna SpA @ Copyright 2011 1 di 25 Indice 1 Scopo del documento... 3 2 Home Page di My Terna... 4 3 Processo di registrazione al portale MyTerna... 6
Manuale Utente del Portale MyTerna La Registrazione Terna SpA @ Copyright 2011 1 di 25 Indice 1 Scopo del documento... 3 2 Home Page di My Terna... 4 3 Processo di registrazione al portale MyTerna... 6
Invio TFR a INPDAP Utente Scuola. Progetto Ministero della Pubblica Istruzione
 Invio TFR a INPDAP Utente Scuola Progetto Ministero della Pubblica Istruzione per gli Utenti dell Amministrazione Centrale e Periferica La presente guida rappresenta uno strumento informativo e di supporto
Invio TFR a INPDAP Utente Scuola Progetto Ministero della Pubblica Istruzione per gli Utenti dell Amministrazione Centrale e Periferica La presente guida rappresenta uno strumento informativo e di supporto
Guida alla compilazione della domanda di partecipazione
 Ministero della giustizia Dipartimento dell organizzazione giudiziaria, del personale e dei servizi Direzione generale del personale e della formazione Guida alla compilazione della domanda di partecipazione
Ministero della giustizia Dipartimento dell organizzazione giudiziaria, del personale e dei servizi Direzione generale del personale e della formazione Guida alla compilazione della domanda di partecipazione
GESTIONE AREE RISERVATE DEL SITO FONDO ALTEA
 GESTIONE AREE RISERVATE DEL SITO FONDO ALTEA REGISTRAZIONE E ACCESSO Le aziende o i consulenti possono accedere all area riservata o attraverso il tasto «Accedi» o, se non ancora registrati, attraverso
GESTIONE AREE RISERVATE DEL SITO FONDO ALTEA REGISTRAZIONE E ACCESSO Le aziende o i consulenti possono accedere all area riservata o attraverso il tasto «Accedi» o, se non ancora registrati, attraverso
Guida all utilizzo dell area riservata
 Guida all utilizzo dell area riservata L Ordine per accedere alle aree riservate deve collegarsi al seguente indirizzo: http:// ed inserire username e password comunicate dal Consiglio Nazionale dei Dottori
Guida all utilizzo dell area riservata L Ordine per accedere alle aree riservate deve collegarsi al seguente indirizzo: http:// ed inserire username e password comunicate dal Consiglio Nazionale dei Dottori
GUIDA RAPIDA DESTINATARI. Versione del 24 giugno PRODUTTORI INTERMEDIARI TRASPORTATORI DESTINATARI
 GUIDA RAPIDA DESTINATARI Versione del 24 giugno 2016 www.sistri.it PRODUTTORI INTERMEDIARI TRASPORTATORI DESTINATARI SOMMARIO PROCEDURE PER LA MOVIMENTAZIONE DEI RIFIUTI 3 ACCESSO AL SISTEMA 7 COMPILARE
GUIDA RAPIDA DESTINATARI Versione del 24 giugno 2016 www.sistri.it PRODUTTORI INTERMEDIARI TRASPORTATORI DESTINATARI SOMMARIO PROCEDURE PER LA MOVIMENTAZIONE DEI RIFIUTI 3 ACCESSO AL SISTEMA 7 COMPILARE
SISPOR Sistema informativo a Supporto del Programma Operativo Occupazione FSE 2007/2013. Manuale Utente REGISTRAZIONE UTENTE
 SISPOR 2007-2013 Sistema informativo a Supporto del Programma Operativo Occupazione FSE 2007/2013 Manuale Utente REGISTRAZIONE UTENTE INDICE Introduzione...3 Accesso al servizio...4 Accesso area riservata...5
SISPOR 2007-2013 Sistema informativo a Supporto del Programma Operativo Occupazione FSE 2007/2013 Manuale Utente REGISTRAZIONE UTENTE INDICE Introduzione...3 Accesso al servizio...4 Accesso area riservata...5
Cinema On Line (COL) Sportello Telematico. Presentazione Domanda di iscrizione all elenco delle imprese cinematografiche. Versione 1.
 Sportello Telematico Cinema On Line (COL) Presentazione Domanda di iscrizione all elenco delle imprese cinematografiche Versione 1.8 del 09/11/2015 COL 1 INDICE Premessa 3 Assistenza agli utenti 4 Gestione
Sportello Telematico Cinema On Line (COL) Presentazione Domanda di iscrizione all elenco delle imprese cinematografiche Versione 1.8 del 09/11/2015 COL 1 INDICE Premessa 3 Assistenza agli utenti 4 Gestione
ISCRIZIONI E MAV ON-LINE
 ISCRIZIONI E MAV ON-LINE MANUALE OPERATIVO Informazioni generali: La funzione MAV on-line è messa a disposizione per consentire a tutte le aziende iscritte di richiedere un MAV per il pagamento delle quote
ISCRIZIONI E MAV ON-LINE MANUALE OPERATIVO Informazioni generali: La funzione MAV on-line è messa a disposizione per consentire a tutte le aziende iscritte di richiedere un MAV per il pagamento delle quote
Guida invio domanda on line
 Guida invio domanda on line Sommario Accesso all Area Riservata... 1 Istruzioni per l invio di una nuova domanda... 2 Step 2 INFORMATIVA PRIVACY... 3 Step 3 INDIVIDUAZIONE ATTIVITA e EVENTO... 3 Step 4
Guida invio domanda on line Sommario Accesso all Area Riservata... 1 Istruzioni per l invio di una nuova domanda... 2 Step 2 INFORMATIVA PRIVACY... 3 Step 3 INDIVIDUAZIONE ATTIVITA e EVENTO... 3 Step 4
MANUALE OPERATIVO PROCEDURA DI ATTIVAZIONE ACCOUNT R.A.O. E OPERAZIONI DI RICHIESTA DISPOSITIVI DI FIRMA DIGITALE
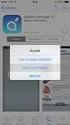 MANUALE OPERATIVO PROCEDURA DI ATTIVAZIONE ACCOUNT R.A.O. E OPERAZIONI DI RICHIESTA DISPOSITIVI DI FIRMA DIGITALE 1 In questo documento s intendono esplicare le procedure di attivazione dell account R.A.O.,
MANUALE OPERATIVO PROCEDURA DI ATTIVAZIONE ACCOUNT R.A.O. E OPERAZIONI DI RICHIESTA DISPOSITIVI DI FIRMA DIGITALE 1 In questo documento s intendono esplicare le procedure di attivazione dell account R.A.O.,
LR 2/2002, ART. 174, COMMA 1. BANDO Nuove modalità per la presentazione della domanda di contributo.
 LR 2/2002, ART. 174, COMMA 1. BANDO 2015. Nuove modalità per la presentazione della domanda di contributo. Con il bando 2015 i soggetti che intendono presentare domanda di contributo ai sensi della LR
LR 2/2002, ART. 174, COMMA 1. BANDO 2015. Nuove modalità per la presentazione della domanda di contributo. Con il bando 2015 i soggetti che intendono presentare domanda di contributo ai sensi della LR
Variazioni entro il 20% SIRIO. Variazioni entro il 20% Progetti PON1, PON2 e PON4
 SIRIO Variazioni entro il 20% Progetti PON1, PON2 e PON4 Versione 1.0 del 21/10/2016 1 Sommario Assistenza agli utenti... 3 Accesso allo sportello... 4 Navigazione e logout... 5 Attività di variazioni
SIRIO Variazioni entro il 20% Progetti PON1, PON2 e PON4 Versione 1.0 del 21/10/2016 1 Sommario Assistenza agli utenti... 3 Accesso allo sportello... 4 Navigazione e logout... 5 Attività di variazioni
Presentazione Domande di Disoccupazione Agricoli e/o A.N.F. Internet Versione 1.0
 Presentazione Domande di Disoccupazione Agricoli e/o A.N.F. vi@ Internet Versione 1.0 Indice 1. PRESENTAZIONE...1 2. SERVIZI ON-LINE...2 2.1. ACQUISIZIONE DOMANDA...7 2.2. INVIO LOTTO...18 2.3. GESTIONE
Presentazione Domande di Disoccupazione Agricoli e/o A.N.F. vi@ Internet Versione 1.0 Indice 1. PRESENTAZIONE...1 2. SERVIZI ON-LINE...2 2.1. ACQUISIZIONE DOMANDA...7 2.2. INVIO LOTTO...18 2.3. GESTIONE
Portale Acquisti CADF S.p.A. Guida all iscrizione all Elenco Operatori Economici
 Portale Acquisti CADF S.p.A. Guida all iscrizione all Elenco Operatori Economici Registrazione al Portale Acquisti CADF S.p.A. Effettuare l accesso alla pagina web del Portale Acquisti CADF S.p.A. al seguente
Portale Acquisti CADF S.p.A. Guida all iscrizione all Elenco Operatori Economici Registrazione al Portale Acquisti CADF S.p.A. Effettuare l accesso alla pagina web del Portale Acquisti CADF S.p.A. al seguente
Manuale registro elettronico per docenti
 Manuale registro elettronico per docenti INDICE 1. EFFETTUARE L ACCESSO 2. GESTIONE REGISTRI 3. LAVORARE SUI REGISTRI 4. LAVORARE SUGLI SCRUTINI 5. CAMBIARE PASSWORD 6. PROGRAMMAZIONE 7. USCITA 1. Effettuare
Manuale registro elettronico per docenti INDICE 1. EFFETTUARE L ACCESSO 2. GESTIONE REGISTRI 3. LAVORARE SUI REGISTRI 4. LAVORARE SUGLI SCRUTINI 5. CAMBIARE PASSWORD 6. PROGRAMMAZIONE 7. USCITA 1. Effettuare
HTH HIP - Healt In Prison Applicazione Mobile per la Gestione Carceri. Manuale Utente
 HTH HIP - Healt In Prison Applicazione Mobile per la Gestione Carceri Manuale Utente Indice e Sommario Requisiti minimi Tablet... 3 Installazione APP su Tablet... 3 Installazione Emulatore e App su PC...
HTH HIP - Healt In Prison Applicazione Mobile per la Gestione Carceri Manuale Utente Indice e Sommario Requisiti minimi Tablet... 3 Installazione APP su Tablet... 3 Installazione Emulatore e App su PC...
MERCATO ELETTRONICO. GUIDA ALL AGGIUDICAZIONE DELLE RICHIESTE DI OFFERTA (RdO) AL PREZZO PIÙ BASSO
 MERCATO ELETTRONICO GUIDA ALL AGGIUDICAZIONE DELLE RICHIESTE DI OFFERTA (RdO) AL PREZZO PIÙ BASSO INDICE 1. ACCESSO ALLA PAGINA DEDICATA... 2 2. IL PERCORSO DI AGGIUDICAZIONE... 4 2.1 SELEZIONARE LA RDO
MERCATO ELETTRONICO GUIDA ALL AGGIUDICAZIONE DELLE RICHIESTE DI OFFERTA (RdO) AL PREZZO PIÙ BASSO INDICE 1. ACCESSO ALLA PAGINA DEDICATA... 2 2. IL PERCORSO DI AGGIUDICAZIONE... 4 2.1 SELEZIONARE LA RDO
Guida alla compilazione on-line delle domande di Dote Scuola A.S. 2016-2017 - per le Famiglie INDICE
 Guida alla compilazione on-line delle domande di Dote Scuola A.S. 2016-2017 - per le Famiglie INDICE Introduzione... 2 Riconoscimento del soggetto richiedente da parte del sistema... 2 Elenco dei servizi
Guida alla compilazione on-line delle domande di Dote Scuola A.S. 2016-2017 - per le Famiglie INDICE Introduzione... 2 Riconoscimento del soggetto richiedente da parte del sistema... 2 Elenco dei servizi
SOMMARIO. Presidenza del Consiglio dei Ministri. Ufficio Nazionale per il Servizio Civile
 Manuale Utente (IBAN Volontari) Versione 1.0.0 SOMMARIO 1. PREMESSA... 3 2. ACCESSO AL SISTEMA HELIOS... 4 2.1. PAGINA INIZIALE... 8 3. CARICAMENTO COORDINATE BANCARIE VOLONTARI... 11 3.1. RECUPERO MODELLO
Manuale Utente (IBAN Volontari) Versione 1.0.0 SOMMARIO 1. PREMESSA... 3 2. ACCESSO AL SISTEMA HELIOS... 4 2.1. PAGINA INIZIALE... 8 3. CARICAMENTO COORDINATE BANCARIE VOLONTARI... 11 3.1. RECUPERO MODELLO
Fatturazione Elettronica. Guida alla compilazione manuale di una fattura elettronica, nota di credito o nota di debito
 Fatturazione Elettronica Guida alla compilazione manuale di una fattura elettronica, Versione 3.0 del 09/12/2016 Sommario I. A chi è rivolto il servizio... 2 II. Accesso al servizio fattura elettronica
Fatturazione Elettronica Guida alla compilazione manuale di una fattura elettronica, Versione 3.0 del 09/12/2016 Sommario I. A chi è rivolto il servizio... 2 II. Accesso al servizio fattura elettronica
Contributo Famiglie Iscrizione scuole paritarie
 Contributo Famiglie Iscrizione scuole paritarie Guida di riferimento Gestione Modulo Tutore Versione 1.0 la presente guida è relativa esclusivamente alla Gestione Dati del Genitore/Tutore. Guida Utente
Contributo Famiglie Iscrizione scuole paritarie Guida di riferimento Gestione Modulo Tutore Versione 1.0 la presente guida è relativa esclusivamente alla Gestione Dati del Genitore/Tutore. Guida Utente
Registrazione al Portale eprocurement ATAC e accesso all Albo Fornitori MANUALE FORNITORE
 Registrazione al Portale eprocurement ATAC e accesso all Albo Fornitori MANUALE FORNITORE Contents Contents 2 1. Gestione delle utenze 3 1.1. Registrazione nuova utenza al Portale eprocurement 3 1.2. Registrazione
Registrazione al Portale eprocurement ATAC e accesso all Albo Fornitori MANUALE FORNITORE Contents Contents 2 1. Gestione delle utenze 3 1.1. Registrazione nuova utenza al Portale eprocurement 3 1.2. Registrazione
ENTE NAZIONALE RISI - MILANO Portale Certificati di trasferimento risone (CTR)
 ENTE NAZIONALE RISI - MILANO Portale Certificati di trasferimento risone (CTR) L accesso al portale è possibile mediante link: presente nella home page del sito www.enterisi.it oppure digitando nella barra
ENTE NAZIONALE RISI - MILANO Portale Certificati di trasferimento risone (CTR) L accesso al portale è possibile mediante link: presente nella home page del sito www.enterisi.it oppure digitando nella barra
per il primo accesso per gli accessi successivi
 Selezionando il link Accedi con Codice Fiscale e Password, si entra nella parte protetta del sistema e verrà quindi presentata la mappa di Login in cui l'utente dovrà inserire le proprie credenziali, come
Selezionando il link Accedi con Codice Fiscale e Password, si entra nella parte protetta del sistema e verrà quindi presentata la mappa di Login in cui l'utente dovrà inserire le proprie credenziali, come
Raccolta dati e informazioni in materia di prezzi praticati all utenza nel settore del teleriscaldamento e del teleraffrescamento
 Manuale d uso: Raccolta dati e informazioni in materia di prezzi praticati all utenza nel settore del teleriscaldamento e del teleraffrescamento Novembre 2015 1 Chi deve partecipare alla raccolta... 2
Manuale d uso: Raccolta dati e informazioni in materia di prezzi praticati all utenza nel settore del teleriscaldamento e del teleraffrescamento Novembre 2015 1 Chi deve partecipare alla raccolta... 2
Fon.Coop - Sistema di Gestione dei Piani di Formazione FCOOP. Manuale Utente Gestione Utenti GIFCOOP
 Fon.Coop - Sistema di Gestione dei Piani di Formazione FCOOP Manuale Utente Gestione Utenti GIFCOOP del 10/02/2015 Indice INTRODUZIONE... 3 1 SISTEMA GESTIONE UTENTI... 4 1.1 Nuovo account utente... 5
Fon.Coop - Sistema di Gestione dei Piani di Formazione FCOOP Manuale Utente Gestione Utenti GIFCOOP del 10/02/2015 Indice INTRODUZIONE... 3 1 SISTEMA GESTIONE UTENTI... 4 1.1 Nuovo account utente... 5
NUOVA MODALITA DI RICHIESTA MUTUALITA ON-LINE PROCEDURE
 NUOVA MODALITA DI RICHIESTA MUTUALITA ON-LINE PROCEDURE GIUGNO 2016 ENTI BILATERLALI VARESE PORTALE RICHIESTA SUSSIDI Guida di utilizzo Sommario Introduzione... 1 Ultima revisione documento... 1 Schermata
NUOVA MODALITA DI RICHIESTA MUTUALITA ON-LINE PROCEDURE GIUGNO 2016 ENTI BILATERLALI VARESE PORTALE RICHIESTA SUSSIDI Guida di utilizzo Sommario Introduzione... 1 Ultima revisione documento... 1 Schermata
Guida operativa Utente Scuola
 SIDI Retribuzioni e Fisco Guida operativa Utente Scuola Guida Operativa Utente Scuola Versione 1.0 del 27/10/2010 RTI : HP Enterprise Services Auselda AED Group - Accenture Indice 1. INTRODUZIONE ALL USO
SIDI Retribuzioni e Fisco Guida operativa Utente Scuola Guida Operativa Utente Scuola Versione 1.0 del 27/10/2010 RTI : HP Enterprise Services Auselda AED Group - Accenture Indice 1. INTRODUZIONE ALL USO
