Analisi video intelligente
|
|
|
- Rocco Fortunato
- 7 anni fa
- Visualizzazioni
Transcript
1 Pagina:1 Analisi video intelligente Telecamere IP SERIE RH Intelligent Video Analysis
2 Pagina:2 Introduzione Diversi modelli di telecamere nella serie RH dispongono di funzioni avanzate di analisi video digitale. L insieme di queste funzioni è denominato commercialmente INTELLIGENT VIDEO ANALISYS. Grazie a queste funzionalità la telecamera è in grado di rilevare automaticamente situazioni anomale che si verificano nel suo campo di vista ed attivare conseguenti azioni di allarme. Fra i modelli dotati di Video Analysis, alcuni includono tutte le funzioni descritte in questo manale, altri solo le principali.
3 Pagina:3 Telecamere con video analisi TIPO DI RILEVAZIONE RH-BCC3-4A RH-DCC1-4A RH-SD30-3 PERIMETRO Intrusione in un area definita ACCECAMENTO Mascheramento telecamera PARETE VIRTUALE Superamento di una linea DOPPIA PARETE VIRTUALE Come sopra con 2 linee - PERMANENZA Restare in un'area per xx sec. - MULTI-PERMANENZA Molti in un'area per xx sec. - OGGETTO ABBANDONATO All'interno di un area definita - OGGETTO RIMOSSO Furto in un area definita - VELOCITA' ANOMALA Soggetto che corre - INVERSIONE DI MARCIA Movimento in senso contrario - SOSTA VIETATA Parcheggio in area definita - MANOMISSIONE Manipolazione telecamera -
4 Pagina:4 Configurazione video analisi Nel manuale di installazione della telecamera viene spiegato come accedere alle telecamere con il PC utilizzando un browser per Internet. I dati di accesso di fabbrica delle telecamere Serie RH sono: NOME UTENTE: admin PASSWORD: admin E possibile scegliere la lingua dell interfaccia WEB. In questo manuale si fa riferimento alla lingua Italiana. Tutte le opzioni di configurazione della video analisi si trovano alla voce ANALISI INTELLIGENTE
5 Pagina:5 Avanzato La prima sezione da configurare nella video analisi intelligente è in realtà l ultima voce del menu: AVANZATO Essa contiene tutte le impostazioni generali che si applicano a tutte le tipologie di rilevazione e che sono fondamentali per la loro efficacia
6 Pagina:6 SCENARIO - Scegliere se la ripresa avviene in Esterno o in Interno VIBRAZIONI TELECAMERA Abilitare se la telecamera non è montata su un supporto fermo e può essere soggetta a vibrazioni per ridurre l eventualità di allarmi intempestivi. E consigliabile usare questa funzione ad esempio nel caso di telecamere montate su pali che possono subire oscillazione a causa del vento. PRESENZA RUMORE VIDEO Se la telecamera riprende in condizioni di bassa luminosità senza illuminatori IR il video potrebbe contenere del rumore di disturbo. Nel caso, abilitare questa funzione per ridurre l eventualità di allarmi intempestivi. BASSO CONTRASTO Abilitare questa opzione se il soggetto e lo sfondo tendono a confondersi perchè di colore e luminosità simili. MOVIMENTI PERIODICI Se nell area ripresa dalla telecamera sono presenti oggetti che possono avere dei movimenti continui o periodici, come ad esempio ruote, ventilatori, macchinari etc abilitare questa funzione per ridurre l eventualità di allarmi intempestivi. E possibile stabilire la durata del singolo movimento periodico in secondi. ID / DIMENSIONE REALE AREA RIPRESA Perchè l analisi video sia accurata occorre dare alla telecamera dei riferimenti dimensionali del target (in genere una persona) all interno dell area ripresa. Per fare questo tracciare con il mouse 2 (anche eventualmente fino a 4) linee verticali che rappresentano l altezza del target da rilevare nelle diverse aree riprese dalla telecamera. Ogni linea avrà un ID diverso e vi si potrà associare un valore di altezza in centimetri. In genere è sufficiente tracciare 2 linee verticali che indichino l altezza dell intruso da rilevare a due distanze diverse dalla telecamera. E comunque possibile anche tracciare 3 o 4 linee verticali oppure 2 linee verticali e 2 linee orizzontali per identificare anche la larghezza del target. Per procedure in modo preciso, conviene posizionare il target (la persona) a una certa distanza dalla telecamera, tracciare la linea che corrisponde alla sua altezza nell immagine e poi inserire la
7 Pagina:7 sua reale altezza in centimetri. Poi far spostare la persona più lontano dalla telecamera e ripetere la stessa operazione. Perimetro La video analisi PERIMETRO serve a rilevare se un soggetto penetra in un area definita. Si noti che la funzione rileva il movimento all interno dell area, non il semplice superamento delle linee di confine
8 Pagina:8 Per usufruire di questa funzione occorre come prima cosa tracciare il perimetro di rilevazione nell immagine ripresa cliccando con il mouse. Una volta definite tutti gli angoli del perimetro cliccare con il testo destro per chiudere la figura. Si noti che le linee che si tracciano non possono intersecarsi. E possibile realizzare qualsiasi poligono fino a 32 lati massimo. E possibile realizzare più di un poligono nella stessa immagine.
9 Pagina:9 ATTIVA Attiva e disattiva la rilevazione. Questo selettore è importante se si desidera sospendere la rilevazione senza però perdere la configurazione impostata. INTERVALLO DI ALLARME Da 1 a 1800 sec. Indica la durata dell allarme. La telecamera non genererà un nuovo evento fino a quando il primo non sarà terminato. SOGLIA TARGET E possibile definire se si intende rilevare una persona, un automezzo oppure entrambi. In interno o in caso di riprese ravvicinate si raccomanda di utilizzare l opzione PERSONA perché la rilevazione dell AUTO non sarebbe efficace. CONTROLLA DIMENSIONE TARGET E possibile stabilire una dimensione del target da rilevare indicando un valore minimo (di fabbrica 1000 cm2) e massimo (di fabbrica cm2). Perché questa impostazione abbia efficacia occorre impostare accuratamente la dimensione reale della scena nella sezione AVANZATO. MOSTRA INFO NEL CLIENT Se si abilita questa funzione il movimento dell intruso verrà evidenziato nei browser collegati se si clicca il tasto con questa icona Traccia ON Traccia OFF USCITA ALLARME Se la telecamera è dotata di uscite di allarme è possibile attivarle in seguito alla rilevazione PTZ / VALORE Se la telecamera è dotata di brandeggio è possibile richiamare un movimento automatico (PRESET, SCAN, TOUR, PATTERN) in seguito alla rilevazione CALENDARIO Nella tabella a fondo pagina è possibile definire in quali fasce orarie e in che giorni della settimana si desidera attivare la rilevazione (i riquadri azzurri significano fascia abilitata)
10 Pagina:10 Singola barriera virtuale La video analisi SINGOLA BARRIERA VIRTUALE serve a rilevare se un soggetto supera una linea predefinita.
11 Pagina:11 Per usufruire di questa funzione occorre come prima cosa tracciare la barriera virtuale nell immagine ripresa cliccando con il mouse. Con il pulsante posto sotto l immagine è possibile scegliere se l allarme viene generato solo se l attraversamento avviene in una precisa direzione oppure in entrambe le direzioni. Ecco un esempio. ATTIVA Attiva e disattiva la rilevazione. Questo selettore è importante se si desidera sospendere la rilevazione senza però perdere la configurazione impostata. INTERVALLO DI ALLARME Da 1 a 1800 sec. Indica la durata dell allarme. La telecamera non genererà un nuovo evento fino a quando il primo non sarà terminato. SOGLIA TARGET E possibile definire se si intende rilevare una persona, un automezzo oppure entrambi. In interno o in caso di riprese ravvicinate si raccomanda di utilizzare l opzione PERSONA perché la rilevazione dell AUTO non sarebbe efficace. CONTROLLA DIMENSIONE TARGET E possibile stabilire una dimensione del target da rilevare indicando un valore minimo (di fabbrica 1000 cm2) e massimo (di fabbrica cm2). Perché questa impostazione abbia efficacia occorre impostare accuratamente la dimensione reale della scena nella sezione AVANZATO. MOSTRA INFO NEL CLIENT Se si abilita questa funzione il movimento dell intruso verrà evidenziato nei browser collegati se si clicca il tasto con questa icona Traccia ON Traccia OFF USCITA ALLARME Se la telecamera è dotata di uscite di allarme è possibile attivarle in seguito alla rilevazione PTZ / VALORE Se la telecamera è dotata di brandeggio è possibile richiamare un movimento automatico (PRESET, SCAN, TOUR, PATTERN) in seguito alla rilevazione CALENDARIO Nella tabella a fondo pagina è possibile definire in quali fasce orarie e in che giorni della settimana si desidera attivare la rilevazione (i riquadri azzurri significano fascia abilitata)
12 Pagina:12 Doppia barriera virtuale La video analisi DOPPIA BARRIERA VIRTUALE serve a rilevare se un soggetto supera due linea predefinite in un certo tempo.
13 Pagina:13 Per usufruire di questa funzione occorre come prima cosa tracciare la doppia barriera virtuale nell immagine ripresa cliccando con il mouse. Si definiscono 2 barriere virtuali che è possibile spostare e dimensionare cliccandone gli estremi. Con il pulsante posto sotto l immagine è possibile scegliere la direzione di attraversamento che fa scattare l allarme. Ecco un esempio. ATTIVA Attiva e disattiva la rilevazione. Questo selettore è importante se si desidera sospendere la rilevazione senza però perdere la configurazione impostata. INTERVALLO DI ALLARME Da 1 a 1800 sec. Indica la durata dell allarme. La telecamera non genererà un nuovo evento fino a quando il primo non sarà terminato. SOGLIA TARGET E possibile definire se si intende rilevare una persona, un automezzo oppure entrambi. In interno o in caso di riprese ravvicinate si raccomanda di utilizzare l opzione PERSONA perché la rilevazione dell AUTO non sarebbe efficace. CONTROLLA DIMENSIONE TARGET E possibile stabilire una dimensione del target da rilevare indicando un valore minimo (di fabbrica 1000 cm2) e massimo (di fabbrica cm2). Perché questa impostazione abbia efficacia occorre impostare accuratamente la dimensione reale della scena nella sezione AVANZATO. MOSTRA INFO NEL CLIENT Se si abilita questa funzione il movimento dell intruso verrà evidenziato nei browser collegati se si clicca il tasto con questa icona Traccia ON Traccia OFF TEMPO MINIMO FRA RILEVAZIONI L allarme è generato solo se l attraversamento delle due linee avviene entro il tempo impostato. USCITA ALLARME Se la telecamera è dotata di uscite di allarme è possibile attivarle in seguito
14 Pagina:14 alla rilevazione PTZ / VALORE Se la telecamera è dotata di brandeggio è possibile richiamare un movimento automatico (PRESET, SCAN, TOUR, PATTERN) in seguito alla rilevazione CALENDARIO Nella tabella a fondo pagina è possibile definire in quali fasce orarie e in che giorni della settimana si desidera attivare la rilevazione (i riquadri azzurri significano fascia abilitata)
15 Pagina:15 Permanenza La video analisi PERMANENZA, conosciuta in inglese come LOITER, serve a rilevare se un singolo soggetto permane in un area predefinita per un certo tempo.
16 Pagina:16 Per usufruire di questa funzione occorre come prima cosa tracciare l area di rilevazione cliccando con il mouse. Una volta definite tutti gli angoli del perimetro cliccare con il testo destro per chiudere la figura. Ecco un esempio. Si noti che le linee che si tracciano non possono intersecarsi. E possibile realizzare qualsiasi poligono fino a 32 lati massimo. E possibile realizzare più di un poligono nella stessa immagine. ATTIVA Attiva e disattiva la rilevazione. Questo selettore è importante se si desidera sospendere la rilevazione senza però perdere la configurazione impostata. INTERVALLO DI ALLARME Da 1 a 1800 sec. Indica la durata dell allarme. La telecamera non genererà un nuovo evento fino a quando il primo non sarà terminato. SOGLIA TARGET E possibile definire se si intende rilevare una persona, un automezzo oppure entrambi. In interno o in caso di riprese ravvicinate si raccomanda di utilizzare l opzione PERSONA perché la rilevazione dell AUTO non sarebbe efficace. CONTROLLA DIMENSIONE TARGET E possibile stabilire una dimensione del target da rilevare indicando un valore minimo (di fabbrica 1000 cm2) e massimo (di fabbrica cm2). Perché questa impostazione abbia efficacia occorre impostare accuratamente la dimensione reale della scena nella sezione AVANZATO. TEMPO MINIMO L allarme è generato solo se la permanenza del soggetto nell area supera il tempo impostato. ABILITA ANALISI PERCORSO Abilitando questa funzione si rende più accurata la rilevazione analizzando il tipo di movimento che compie il soggetto e identificando una permanenza sospetta. Ad esempio non genererà allarme un soggetto che entra nell area di rilevazione e la attraversa seguendo una percorso diritto. MOSTRA INFO NEL CLIENT Se si abilita questa funzione il movimento dell intruso verrà evidenziato nei browser collegati se si clicca il tasto con questa icona
17 Pagina:17 Traccia ON Traccia OFF USCITA ALLARME Se la telecamera è dotata di uscite di allarme è possibile attivarle in seguito alla rilevazione PTZ / VALORE Se la telecamera è dotata di brandeggio è possibile richiamare un movimento automatico (PRESET, SCAN, TOUR, PATTERN) in seguito alla rilevazione CALENDARIO Nella tabella a fondo pagina è possibile definire in quali fasce orarie e in che giorni della settimana si desidera attivare la rilevazione (i riquadri azzurri significano fascia abilitata)
18 Pagina:18 Multi Permanenza La video analisi MULTI PERMANENZA, serve a rilevare se diversi soggetti permangono in un area predefinita per un certo tempo.
19 Pagina:19 Per usufruire di questa funzione occorre come prima cosa tracciare l area di rilevazione cliccando con il mouse. Una volta definite tutti gli angoli del perimetro cliccare con il testo destro per chiudere la figura. Ecco un esempio. Si noti che le linee che si tracciano non possono intersecarsi. E possibile realizzare qualsiasi poligono fino a 32 lati massimo. E possibile realizzare più di un poligono nella stessa immagine. ATTIVA Attiva e disattiva la rilevazione. Questo selettore è importante se si desidera sospendere la rilevazione senza però perdere la configurazione impostata. INTERVALLO DI ALLARME Da 1 a 1800 sec. Indica la durata dell allarme. La telecamera non genererà un nuovo evento fino a quando il primo non sarà terminato. CONTROLLA DIMENSIONE TARGET E possibile stabilire una dimensione del target da rilevare indicando un valore minimo (di fabbrica 1000 cm2) e massimo (di fabbrica cm2). Perché questa impostazione abbia efficacia occorre impostare accuratamente la dimensione reale della scena nella sezione AVANZATO. NUMERO TARGET Si definisce il numero minimo e massimo di soggetti autorizzati a permanere nell area di rilevazione. Se il numero di soggetti risulta al di fuori di questa fascia viene generato l allarme. Se questo parametro viene lasciato su OFF qualsiasi numero di soggetti genera allarme. TEMPO MINIMO L allarme è generato solo se la permanenza dei soggetti nell area supera il tempo impostato. USCITA ALLARME Se la telecamera è dotata di uscite di allarme è possibile attivarle in seguito alla rilevazione PTZ / VALORE Se la telecamera è dotata di brandeggio è possibile richiamare un movimento automatico (PRESET, SCAN, TOUR, PATTERN) in seguito alla rilevazione CALENDARIO Nella tabella a fondo pagina è possibile definire in quali fasce orarie e in che giorni della settimana si desidera attivare la rilevazione (i riquadri azzurri significano fascia abilitata)
20 Pagina:20 Oggetto abbandonato La video analisi OGGETTO ABBANDONATO, serve a rilevare se un oggetto viene deposto in un area predefinita e vi permane per un certo tempo.
21 Pagina:21 Per usufruire di questa funzione occorre come prima cosa tracciare l area di rilevazione cliccando con il mouse. Una volta definite tutti gli angoli del perimetro cliccare con il testo destro per chiudere la figura. Esempi di area di rilevazione si possono vedere nei capitoli precedenti. Si noti che le linee che si tracciano non possono intersecarsi. E possibile realizzare qualsiasi poligono fino a 32 lati massimo. E possibile realizzare più di un poligono nella stessa immagine. ATTIVA Attiva e disattiva la rilevazione. Questo selettore è importante se si desidera sospendere la rilevazione senza però perdere la configurazione impostata. INTERVALLO DI ALLARME Da 1 a 1800 sec. Indica la durata dell allarme. La telecamera non genererà un nuovo evento fino a quando il primo non sarà terminato. DIMENSIONE MINIMA/MASSIMA E possibile stabilire una dimensione del target da rilevare indicando un valore minimo (di fabbrica 1000 cm2) e massimo (di fabbrica cm2). Perché questa impostazione abbia efficacia occorre impostare accuratamente la dimensione reale della scena nella sezione AVANZATO. MINIMO TEMPO PERMANENZA L allarme è generato solo se la permanenza dell oggetto nell area supera il tempo impostato. MOSTRA INFO NEL CLIENT Se si abilita questa funzione il movimento dell intruso verrà evidenziato nei browser collegati se si clicca il tasto con questa icona Traccia ON Traccia OFF USCITA ALLARME Se la telecamera è dotata di uscite di allarme è possibile attivarle in seguito alla rilevazione PTZ / VALORE Se la telecamera è dotata di brandeggio è possibile richiamare un movimento automatico (PRESET, SCAN, TOUR, PATTERN) in seguito alla rilevazione CALENDARIO Nella tabella a fondo pagina è possibile definire in quali fasce orarie e in che giorni della settimana si desidera attivare la rilevazione (i riquadri azzurri significano fascia abilitata)
22 Pagina:22 Oggetto rimosso La video analisi OGGETTO RIMOSSO, serve a rilevare se un oggetto selezionato viene rimosso dalla sua posizione.
23 Pagina:23 Per usufruire di questa funzione occorre come prima cosa tracciare un area di rilevazione cliccando con il mouse attorno all oggetto che si intende controllare. Una volta definite tutti gli angoli del perimetro cliccare con il testo destro per chiudere la figura. Esempi di area di rilevazione si possono vedere nei capitoli precedenti. ATTIVA Attiva e disattiva la rilevazione. Questo selettore è importante se si desidera sospendere la rilevazione senza però perdere la configurazione impostata. INTERVALLO DI ALLARME Da 1 a 1800 sec. Indica la durata dell allarme. La telecamera non genererà un nuovo evento fino a quando il primo non sarà terminato. DIMENSIONE MINIMA/MASSIMA E possibile stabilire una dimensione del target da sorvegliare indicando un valore minimo (di fabbrica 1000 cm2) e massimo (di fabbrica cm2). Perché questa impostazione abbia efficacia occorre impostare accuratamente la dimensione reale della scena nella sezione AVANZATO. TEMPO MINIMO RIMOZIONE L allarme è generato solo se l oggetto scompare dall area di rilevazione per un tempo superiore a quello impostato. MOSTRA INFO NEL CLIENT Se si abilita questa funzione il movimento dell intruso verrà evidenziato nei browser collegati se si clicca il tasto con questa icona Traccia ON Traccia OFF USCITA ALLARME Se la telecamera è dotata di uscite di allarme è possibile attivarle in seguito alla rilevazione PTZ / VALORE Se la telecamera è dotata di brandeggio è possibile richiamare un movimento automatico (PRESET, SCAN, TOUR, PATTERN) in seguito alla rilevazione CALENDARIO Nella tabella a fondo pagina è possibile definire in quali fasce orarie e in che giorni della settimana si desidera attivare la rilevazione (i riquadri azzurri significano fascia abilitata)
24 Pagina:24 Velocità anomala La video analisi VELOCITA ANOMALA, serve a rilevare se un soggetto si muove a una velocità anomala all interno di un area predefinita.
25 Pagina:25 Per utilizzare questa funzione occorre come prima cosa tracciare un area di rilevazione cliccando con il mouse sulla scena ripresa. Una volta definite tutti gli angoli del perimetro cliccare con il testo destro per chiudere la figura. Esempi di area di rilevazione si possono vedere nei capitoli precedenti. ATTIVA Attiva e disattiva la rilevazione. Questo selettore è importante se si desidera sospendere la rilevazione senza però perdere la configurazione impostata. INTERVALLO DI ALLARME Da 1 a 1800 sec. Indica la durata dell allarme. La telecamera non genererà un nuovo evento fino a quando il primo non sarà terminato. SOGLIA TARGET E possibile definire se si intende rilevare una persona, un automezzo oppure entrambi. In interno o in caso di riprese ravvicinate si raccomanda di utilizzare l opzione PERSONA perché la rilevazione dell AUTO non sarebbe efficace. CONTROLLA DIMENSIONE TARGET E possibile stabilire una dimensione del target da rilevare indicando un valore minimo (di fabbrica 1000 cm2) e massimo (di fabbrica cm2). Perché questa impostazione abbia efficacia occorre impostare accuratamente la dimensione reale della scena nella sezione AVANZATO. VELOCITA MINIMA/MASSIMA E possibile stabilire la velocità minima e massima NON consentita in m/sec. Il sistema genererà allarme se il soggetto si muove a una velocità compresa in questa fascia. MOSTRA INFO NEL CLIENT Se si abilita questa funzione il movimento dell intruso verrà evidenziato nei browser collegati se si clicca il tasto con questa icona Traccia ON Traccia OFF USCITA ALLARME Se la telecamera è dotata di uscite di allarme è possibile attivarle in seguito alla rilevazione PTZ / VALORE Se la telecamera è dotata di brandeggio è possibile richiamare un movimento automatico (PRESET, SCAN, TOUR, PATTERN) in seguito alla rilevazione CALENDARIO Nella tabella a fondo pagina è possibile definire in quali fasce orarie e in che giorni della settimana si desidera attivare la rilevazione (i riquadri azzurri significano fascia abilitata)
26 Pagina:26 Inversione La video analisi INVERSIONE serve a rilevare se un soggetto si muove all interno di un area in una determinata direzione. Per utilizzare questa funzione occorre come prima cosa tracciare un area di rilevazione cliccando
27 Pagina:27 con il mouse sulla scena ripresa. Una volta definite tutti gli angoli del perimetro cliccare con il testo destro per chiudere la figura. Esempi di area di rilevazione si possono vedere nei capitoli precedenti. All interno dell area tracciata comparirà un freccia che indica la direzione proibita che se percorsa genererà allarme. E possibile ruotare la freccia di direzione a 360 trascinandola con il mouse. ATTIVA Attiva e disattiva la rilevazione. Questo selettore è importante se si desidera sospendere la rilevazione senza però perdere la configurazione impostata. INTERVALLO DI ALLARME Da 1 a 1800 sec. Indica la durata dell allarme. La telecamera non genererà un nuovo evento fino a quando il primo non sarà terminato. SOGLIA TARGET E possibile definire se si intende rilevare una persona, un automezzo oppure entrambi. In interno o in caso di riprese ravvicinate si raccomanda di utilizzare l opzione PERSONA perché la rilevazione dell AUTO non sarebbe efficace. CONTROLLA DIMENSIONE TARGET E possibile stabilire una dimensione del target da rilevare indicando un valore minimo (di fabbrica 1000 cm2) e massimo (di fabbrica cm2). Perché questa impostazione abbia efficacia occorre impostare accuratamente la dimensione reale della scena nella sezione AVANZATO. MOSTRA INFO NEL CLIENT Se si abilita questa funzione il movimento dell intruso verrà evidenziato nei browser collegati se si clicca il tasto con questa icona Traccia ON Traccia OFF USCITA ALLARME Se la telecamera è dotata di uscite di allarme è possibile attivarle in seguito alla rilevazione PTZ / VALORE Se la telecamera è dotata di brandeggio è possibile richiamare un movimento automatico (PRESET, SCAN, TOUR, PATTERN) in seguito alla rilevazione CALENDARIO Nella tabella a fondo pagina è possibile definire in quali fasce orarie e in che giorni della settimana si desidera attivare la rilevazione (i riquadri azzurri significano fascia abilitata)
28 Pagina:28 Sosta vietata La video analisi SOSTA VIETATA serve a rilevare la permanenza di uno o più soggetti all interno di un area predefinita per un tempo superiore a quello autorizzato. Per usufruire di questa funzione occorre come prima cosa tracciare l area di rilevazione cliccando con il mouse. Una volta definite tutti gli angoli del perimetro cliccare con il testo destro per
29 Pagina:29 chiudere la figura. ATTIVA Attiva e disattiva la rilevazione. Questo selettore è importante se si desidera sospendere la rilevazione senza però perdere la configurazione impostata. INTERVALLO DI ALLARME Da 1 a 1800 sec. Indica la durata dell allarme. La telecamera non genererà un nuovo evento fino a quando il primo non sarà terminato. DIMENSIONE MINIMA / MASSIMA E possibile stabilire una dimensione del target da rilevare indicando un valore minimo (di fabbrica 1000 cm2) e massimo (di fabbrica cm2). Perché questa impostazione abbia efficacia occorre impostare accuratamente la dimensione reale della scena nella sezione AVANZATO. TEMPO CONSENTITO L allarme è generato solo se la permanenza del soggetto nell area supera il tempo impostato. MOSTRA INFO NEL CLIENT Se si abilita questa funzione il movimento dell intruso verrà evidenziato nei browser collegati se si clicca il tasto con questa icona Traccia ON Traccia OFF USCITA ALLARME Se la telecamera è dotata di uscite di allarme è possibile attivarle in seguito alla rilevazione PTZ / VALORE Se la telecamera è dotata di brandeggio è possibile richiamare un movimento automatico (PRESET, SCAN, TOUR, PATTERN) in seguito alla rilevazione CALENDARIO Nella tabella a fondo pagina è possibile definire in quali fasce orarie e in che giorni della settimana si desidera attivare la rilevazione (i riquadri azzurri significano fascia abilitata)
30 Pagina:30 Manomissione La video analisi MANOMISSIONE serve a rilevare eventi anomali che modifichino in modo globale la visione della telecamera. Esempi di manomissione rilevabili sono il mascheramento della telecamera con un oggetto oppure la modifica dell intera scena dovuto allo spostamento della telecamera. La video analisi MANOMISSIONE interviene anche quando la qualità dell immagine fornita dalla telecamera si deteriora in modo eccessivo. Questa funzione, a differenza delle precedenti, agisce su tutta l area inquadrata. Per generare allarme le modifiche dell immagine devono interessare almeno il 75% della scena. ATTIVA Attiva e disattiva la rilevazione. Questo selettore è importante se si desidera sospendere la rilevazione senza però perdere la configurazione impostata. INTERVALLO DI ALLARME Da 1 a 1800 sec. Indica la durata dell allarme. La telecamera non genererà un nuovo evento fino a quando il primo non sarà terminato.
31 Pagina:31 USCITA ALLARME Se la telecamera è dotata di uscite di allarme è possibile attivarle in seguito alla rilevazione PTZ / VALORE Se la telecamera è dotata di brandeggio è possibile richiamare un movimento automatico (PRESET, SCAN, TOUR, PATTERN) in seguito alla rilevazione CALENDARIO Nella tabella a fondo pagina è possibile definire in quali fasce orarie e in che giorni della settimana si desidera attivare la rilevazione (i riquadri azzurri significano fascia abilitata)
32 Pagina:32
33 Pagina:33
Configurazione Posta Elettronica istituzionale con
 Configurazione Posta Elettronica istituzionale con Microsoft Outlook Express Creare un nuovo account Nella parte in basso a sinistra del vostro desktop, ossia della vostra schermata, troverete una serie
Configurazione Posta Elettronica istituzionale con Microsoft Outlook Express Creare un nuovo account Nella parte in basso a sinistra del vostro desktop, ossia della vostra schermata, troverete una serie
Acer epower Management
 1 Acer epower Management Acer epower Management è uno strumento che mette a disposizione un modo facile, affidabile e sicuro per selezionare lo schema energetico che bilancia le necessità di prolungare
1 Acer epower Management Acer epower Management è uno strumento che mette a disposizione un modo facile, affidabile e sicuro per selezionare lo schema energetico che bilancia le necessità di prolungare
Manuale Utente Guglielmo SmartClient
 Manuale Utente Guglielmo SmartClient Guida a Guglielmo SmartClient Versione: 1.0 Guglielmo Tutti i marchi citati all interno di questa guida appartengono ai loro legittimi proprietari. -2- 1. Introduzione
Manuale Utente Guglielmo SmartClient Guida a Guglielmo SmartClient Versione: 1.0 Guglielmo Tutti i marchi citati all interno di questa guida appartengono ai loro legittimi proprietari. -2- 1. Introduzione
Manuale versione Mobile (Smartphone Tablet)
 Manuale versione Mobile (Smartphone Tablet) Introduzione La versione mobile è una versione del gestionale Reali studiata apposta per l utilizzo da dispositivi mobili quali smartphone e tablet. La base
Manuale versione Mobile (Smartphone Tablet) Introduzione La versione mobile è una versione del gestionale Reali studiata apposta per l utilizzo da dispositivi mobili quali smartphone e tablet. La base
Word 2003 Elementi Grafici
 Word 2003 Elementi Grafici Aggiungere contenuti grafici al documento 1 Elementi grafici Word 2003 offre molti strumenti per trasformare un semplice documento testuale in una composizione visiva ricca di
Word 2003 Elementi Grafici Aggiungere contenuti grafici al documento 1 Elementi grafici Word 2003 offre molti strumenti per trasformare un semplice documento testuale in una composizione visiva ricca di
IMPORTAZIONE PRESENZE DA RILEVATORI ELETTRONICI. tramite file tracciato
 IMPORTAZIONE PRESENZE DA RILEVATORI ELETTRONICI tramite file tracciato 1. Associazione del numero di badge ai nominativi Il programma PowerDIP consente di importare le presenze acquisiste con i rilevatori
IMPORTAZIONE PRESENZE DA RILEVATORI ELETTRONICI tramite file tracciato 1. Associazione del numero di badge ai nominativi Il programma PowerDIP consente di importare le presenze acquisiste con i rilevatori
Firma Digitale Remota
 Firma Digitale Remota Versione: 01 Aggiornata al: 09.06.2011 Sommario 1. Attivazione Firma Remota... 3 1.1 Attivazione Firma Remota con Token YUBICO... 4 1.2 Attivazione Firma Remota con Token VASCO...
Firma Digitale Remota Versione: 01 Aggiornata al: 09.06.2011 Sommario 1. Attivazione Firma Remota... 3 1.1 Attivazione Firma Remota con Token YUBICO... 4 1.2 Attivazione Firma Remota con Token VASCO...
MUDE Piemonte. Configurazione di Adobe Reader per l apposizione di firma digitale con algoritmo SHA-256
 MUDE Piemonte Configurazione di Adobe Reader per l apposizione di firma digitale con algoritmo SHA-256 STATO DELLE VARIAZIONI Versione Paragrafo o Pagina Descrizione della variazione V01 Tutto il documento
MUDE Piemonte Configurazione di Adobe Reader per l apposizione di firma digitale con algoritmo SHA-256 STATO DELLE VARIAZIONI Versione Paragrafo o Pagina Descrizione della variazione V01 Tutto il documento
Capitolo 2. Figura 21. Inserimento dati
 Capitolo 2 INSERIMENTO DI DATI In ogni cella del foglio di lavoro è possibile inserire dati che possono essere di tipo testuale o numerico, oppure è possibile inserire formule le quali hanno la caratteristica
Capitolo 2 INSERIMENTO DI DATI In ogni cella del foglio di lavoro è possibile inserire dati che possono essere di tipo testuale o numerico, oppure è possibile inserire formule le quali hanno la caratteristica
Calcolare con il computer: Excel. Saro Alioto 1
 Calcolare con il computer: Excel Saro Alioto 1 Excel è un programma che trasforma il vostro computer in un foglio a quadretti. In altri termini con Excel potrete fare calcoli, tabelle, grafici, ecc...
Calcolare con il computer: Excel Saro Alioto 1 Excel è un programma che trasforma il vostro computer in un foglio a quadretti. In altri termini con Excel potrete fare calcoli, tabelle, grafici, ecc...
I grafici a torta. Laboratorio con EXCEL. 1 Come si costruisce un grafico a torta
 I grafici a torta 1 Come si costruisce un grafico a torta In un gruppo di 130 persone è stata condotta un indagine per sapere quale è la lingua più parlata, oltre l italiano. Gli intervistati potevano
I grafici a torta 1 Come si costruisce un grafico a torta In un gruppo di 130 persone è stata condotta un indagine per sapere quale è la lingua più parlata, oltre l italiano. Gli intervistati potevano
STATO CIVILE STAMPA ATTI SU CARTA BIANCA E WORD
 STATO CIVILE STAMPA ATTI SU CARTA BIANCA E WORD È stata introdotta la possibilità di stampa degli atti di stato civile utilizzando modelli bianchi, ovvero modelli senza la parte di testo prestampata: l
STATO CIVILE STAMPA ATTI SU CARTA BIANCA E WORD È stata introdotta la possibilità di stampa degli atti di stato civile utilizzando modelli bianchi, ovvero modelli senza la parte di testo prestampata: l
Mouse. Mike McBride Brad Hards Traduzione del documento: Samuele Kaplun
 Mike McBride Brad Hards Traduzione del documento: Samuele Kaplun 2 Indice 1 Mouse 4 1.1 Generale........................................... 4 1.2 Avanzate........................................... 4 1.3
Mike McBride Brad Hards Traduzione del documento: Samuele Kaplun 2 Indice 1 Mouse 4 1.1 Generale........................................... 4 1.2 Avanzate........................................... 4 1.3
ISTRUZIONE ESSENZIALI PER L UTILIZZO DEL PROGRAMMA ARGO SCRUTINIO WEB
 ISTRUZIONE ESSENZIALI PER L UTILIZZO DEL PROGRAMMA ARGO SCRUTINIO WEB UTILIZZO PER LA NAVIGAZIONE DEL BROWSER MOZILLA FIREFOX E ACCORGIMENTI DI INSTALLAZIONE... 2 ACCESSO AL PROGRAMMA... 3 ACCESSO AL PROGRAMMA
ISTRUZIONE ESSENZIALI PER L UTILIZZO DEL PROGRAMMA ARGO SCRUTINIO WEB UTILIZZO PER LA NAVIGAZIONE DEL BROWSER MOZILLA FIREFOX E ACCORGIMENTI DI INSTALLAZIONE... 2 ACCESSO AL PROGRAMMA... 3 ACCESSO AL PROGRAMMA
3.6.1 Inserimento. Si apre la finestra di dialogo Inserisci Tabella:
 3.6.1 Inserimento Per decidere dove collocare una tabella è necessario spostare il cursore nella posizione desiderata. Per inserire una tabella esistono diversi modi di procedere: Menù Tabella Inserisci
3.6.1 Inserimento Per decidere dove collocare una tabella è necessario spostare il cursore nella posizione desiderata. Per inserire una tabella esistono diversi modi di procedere: Menù Tabella Inserisci
Presentazione con PowerPoint
 Presentazione con PowerPoint L applicazione PowerPoint permette di creare documenti da mostrare su diapositive per presentazioni. Sarai facilitato nell utilizzo di PowerPoint perché molti pulsanti e molte
Presentazione con PowerPoint L applicazione PowerPoint permette di creare documenti da mostrare su diapositive per presentazioni. Sarai facilitato nell utilizzo di PowerPoint perché molti pulsanti e molte
BUDVR4PLUS - BUDVR16PLUS
 BUDVR4PLUS - BUDVR16PLUS 1. GUIDA RAPIDA ALL INSTALLAZIONE Installazione degli HARDDISK Questi due modelli di DVR non vengono forniti con l Hard Disk installato. La dimensione massima dello spazio del
BUDVR4PLUS - BUDVR16PLUS 1. GUIDA RAPIDA ALL INSTALLAZIONE Installazione degli HARDDISK Questi due modelli di DVR non vengono forniti con l Hard Disk installato. La dimensione massima dello spazio del
Utilizzo della Guida in linea
 Page 1 of 3 Utilizzo della Guida in linea Questa sezione spiega come utilizzare la Guida in linea. Finestra della Guida Ricerca a tutto testo Funzione [Preferiti] Notazioni Finestra della Guida La finestra
Page 1 of 3 Utilizzo della Guida in linea Questa sezione spiega come utilizzare la Guida in linea. Finestra della Guida Ricerca a tutto testo Funzione [Preferiti] Notazioni Finestra della Guida La finestra
Presentazione con PowerPoint
 Presentazione con PowerPoint L applicazione PowerPoint permette di creare documenti da mostrare su diapositive per presentazioni. Sarai facilitato nell utilizzo di PowerPoint perché molti pulsanti e molte
Presentazione con PowerPoint L applicazione PowerPoint permette di creare documenti da mostrare su diapositive per presentazioni. Sarai facilitato nell utilizzo di PowerPoint perché molti pulsanti e molte
Microsoft Word Nozioni Avanzate
 Corso di Introduzione all Informatica Microsoft Word Nozioni Avanzate Esercitatore: Agostino Forestiero SOMMARIO Esercitazione n. 1 (NOZIONI DI BASE) Introduzione L interfaccia di Word Gli strumenti di
Corso di Introduzione all Informatica Microsoft Word Nozioni Avanzate Esercitatore: Agostino Forestiero SOMMARIO Esercitazione n. 1 (NOZIONI DI BASE) Introduzione L interfaccia di Word Gli strumenti di
per il primo accesso per gli accessi successivi
 Selezionando il link Accedi con Codice Fiscale e Password, si entra nella parte protetta del sistema e verrà quindi presentata la mappa di Login in cui l'utente dovrà inserire le proprie credenziali, come
Selezionando il link Accedi con Codice Fiscale e Password, si entra nella parte protetta del sistema e verrà quindi presentata la mappa di Login in cui l'utente dovrà inserire le proprie credenziali, come
L INTERFACCIA CAPITOLO. In questo capitolo
 06-Cap02_Fl.qxd 3-10-2007 14:03 Pagina 23 CAPITOLO 2 L INTERFACCIA In questo capitolo In questo capitolo hai imparato e destreggiarti tra i vari pannelli, a modificare l ambiente di lavoro, a salvare le
06-Cap02_Fl.qxd 3-10-2007 14:03 Pagina 23 CAPITOLO 2 L INTERFACCIA In questo capitolo In questo capitolo hai imparato e destreggiarti tra i vari pannelli, a modificare l ambiente di lavoro, a salvare le
guida dell'utente modulo: [ idocmail ] LA GESTIONE DEI FILTRI e delle REGOLE in idocmail
![guida dell'utente modulo: [ idocmail ] LA GESTIONE DEI FILTRI e delle REGOLE in idocmail guida dell'utente modulo: [ idocmail ] LA GESTIONE DEI FILTRI e delle REGOLE in idocmail](/thumbs/51/27664722.jpg) LA GESTIONE DEI FILTRI e delle REGOLE in idocmail è possibile creare e memorizzare o meno filtri e regole automatiche semplici ed avanzati, oppure ricercare una qualsiasi parola anche parziale presente
LA GESTIONE DEI FILTRI e delle REGOLE in idocmail è possibile creare e memorizzare o meno filtri e regole automatiche semplici ed avanzati, oppure ricercare una qualsiasi parola anche parziale presente
Utilizzo collegamento remoto
 Utilizzo collegamento remoto Introduzione Il collegamento VPN (virtual private network) consente a PC collegati ad internet ma fisicamente fuori dalla rete interna regionale, di accedere, con le credenziali
Utilizzo collegamento remoto Introduzione Il collegamento VPN (virtual private network) consente a PC collegati ad internet ma fisicamente fuori dalla rete interna regionale, di accedere, con le credenziali
Istruzioni di Utilizzo Modulo
 Istruzioni di Utilizzo Modulo Gestione Ristoranti Aprire Dynamic Front Store, apparirà la seguente schermata: NOTA: Per usufruire del tema per Ristoranti su Front Store, eseguire i seguenti passaggi. Da
Istruzioni di Utilizzo Modulo Gestione Ristoranti Aprire Dynamic Front Store, apparirà la seguente schermata: NOTA: Per usufruire del tema per Ristoranti su Front Store, eseguire i seguenti passaggi. Da
Copiare le caratteristiche di formattazione da un testo ad un altro.
 112 ECDL Guida facile 3.3.1.6 Copiare le caratteristiche di formattazione da un testo ad un altro. Fra le possibilità offerte da questo programma, esiste anche quella di copiare solo il formato (colore
112 ECDL Guida facile 3.3.1.6 Copiare le caratteristiche di formattazione da un testo ad un altro. Fra le possibilità offerte da questo programma, esiste anche quella di copiare solo il formato (colore
Manuale registro elettronico per docenti
 Manuale registro elettronico per docenti INDICE 1. EFFETTUARE L ACCESSO 2. GESTIONE REGISTRI 3. LAVORARE SUI REGISTRI 4. LAVORARE SUGLI SCRUTINI 5. CAMBIARE PASSWORD 6. PROGRAMMAZIONE 7. USCITA 1. Effettuare
Manuale registro elettronico per docenti INDICE 1. EFFETTUARE L ACCESSO 2. GESTIONE REGISTRI 3. LAVORARE SUI REGISTRI 4. LAVORARE SUGLI SCRUTINI 5. CAMBIARE PASSWORD 6. PROGRAMMAZIONE 7. USCITA 1. Effettuare
Il nuovo look di Google Apps. Gmail
 Il nuovo look di Google Apps Gmail Benvenuti nel nuovo look di Google Apps Perché questo cambiamento: Per fare in modo che tutte le applicazioni Google abbiano lo stesso aspetto e siano chiare, semplici
Il nuovo look di Google Apps Gmail Benvenuti nel nuovo look di Google Apps Perché questo cambiamento: Per fare in modo che tutte le applicazioni Google abbiano lo stesso aspetto e siano chiare, semplici
Note_Batch_Application 04/02/2011
 Note Utente Batch Application Cielonext La Batch Application consente di eseguire lavori sottomessi consentendo agli utenti di procedere con altre operazioni senza dover attendere la conclusione dei suddetti
Note Utente Batch Application Cielonext La Batch Application consente di eseguire lavori sottomessi consentendo agli utenti di procedere con altre operazioni senza dover attendere la conclusione dei suddetti
Opzioni contenitore Prodotti
 Opzioni contenitore Prodotti Clicca il pulsante destro del mouse sul contenitore prodotti per accedere alle opzioni. Clicca il pulsante OPZIONI del menù che appare. Adesso puoi accedere a tutte le opzioni
Opzioni contenitore Prodotti Clicca il pulsante destro del mouse sul contenitore prodotti per accedere alle opzioni. Clicca il pulsante OPZIONI del menù che appare. Adesso puoi accedere a tutte le opzioni
ADSL Modem :: Ericsson B-Quick (HM120d)
 ADSL Modem :: Ericsson B-Quick (HM120d) 1. Introduzione www.ericsson.com Il modem ADSL HM120d consente connessioni ai servizi in banda larga usando una normale linea telefonica. Supporta connessioni in
ADSL Modem :: Ericsson B-Quick (HM120d) 1. Introduzione www.ericsson.com Il modem ADSL HM120d consente connessioni ai servizi in banda larga usando una normale linea telefonica. Supporta connessioni in
MS Office Powerpoint La formattazione
 MS Office Powerpoint 2007 - La formattazione La formattazione è la parte più importante del lavoro in Powerpoint, in quanto l essenziale per l aspetto finale che assumerà il nostro lavoro. Questo è un
MS Office Powerpoint 2007 - La formattazione La formattazione è la parte più importante del lavoro in Powerpoint, in quanto l essenziale per l aspetto finale che assumerà il nostro lavoro. Questo è un
Guida all installazione del software GestAgenzia. 1.1 Introduzione al software. 1.2 Requisiti minimi hardware e software
 Guida all installazione del software GestAgenzia 1.1 Introduzione al software Il CD-ROM allegato alla presente pubblicazione contiene GetAgenzia software pratico e indispensabile per la gestione delle
Guida all installazione del software GestAgenzia 1.1 Introduzione al software Il CD-ROM allegato alla presente pubblicazione contiene GetAgenzia software pratico e indispensabile per la gestione delle
Access 2007 Colonna di ricerca
 Pagina 1 di 7 Lezioni on line -> Gestire i dati Access 2007 Colonna di ricerca Quando si riempiono i campi dei record che formano una tabella, può essere utile e comodo poter scegliere, in un elenco dei
Pagina 1 di 7 Lezioni on line -> Gestire i dati Access 2007 Colonna di ricerca Quando si riempiono i campi dei record che formano una tabella, può essere utile e comodo poter scegliere, in un elenco dei
STRUMENTO IMPOSTAZIONI DEL PANNELLO A SFIORAMENTO MANUALE DI ISTRUZIONI
 MONITOR LCD STRUMENTO IMPOSTAZIONI DEL PANNELLO A SFIORAMENTO MANUALE DI ISTRUZIONI Versione 2.0 Modelli applicabili (a partire da giugno 2015) PN-L803C/PN-80TC3 (I modelli disponibili sono diversi in
MONITOR LCD STRUMENTO IMPOSTAZIONI DEL PANNELLO A SFIORAMENTO MANUALE DI ISTRUZIONI Versione 2.0 Modelli applicabili (a partire da giugno 2015) PN-L803C/PN-80TC3 (I modelli disponibili sono diversi in
Proposta Grafica. al Back Office
 Proposta Grafica al Back Office Indice Generale 1) Accesso all applicazione di Proposta Grafica... 3 2) Elenco proposte per particella e visualizzazione delle proposte... 4 2.1) Poligoni di suolo... 4
Proposta Grafica al Back Office Indice Generale 1) Accesso all applicazione di Proposta Grafica... 3 2) Elenco proposte per particella e visualizzazione delle proposte... 4 2.1) Poligoni di suolo... 4
Questo materiale è reperibile a questo indirizzo: PAS
 Questo materiale è reperibile a questo indirizzo: http://diego72.altervista.org/ PAS Comunicazione elettronica - Libero Posta elettronica Libero Mail Accedere a Libero Mail Accedi da qui Link pagina Pagina
Questo materiale è reperibile a questo indirizzo: http://diego72.altervista.org/ PAS Comunicazione elettronica - Libero Posta elettronica Libero Mail Accedere a Libero Mail Accedi da qui Link pagina Pagina
S.I.N. (S.R.L.) Settore Vitivinicolo Misure ad Investimento. PGI Procedura Garanzie Informatizzata Area Pubblica. Manuale Utente
 ASTG-C3-11002- MAN-UTE Edizione 2 Settembre 2011 S.I.N. (S.R.L.) SISTEMA INFORMATIVO NAZIONALE PER LO SVILUPPO DELL AGRICOLTURA Settore Vitivinicolo Misure ad Investimento PGI Procedura Garanzie Informatizzata
ASTG-C3-11002- MAN-UTE Edizione 2 Settembre 2011 S.I.N. (S.R.L.) SISTEMA INFORMATIVO NAZIONALE PER LO SVILUPPO DELL AGRICOLTURA Settore Vitivinicolo Misure ad Investimento PGI Procedura Garanzie Informatizzata
Grafici. 1 Generazione di grafici a partire da un foglio elettronico
 Grafici In questa parte analizzeremo le funzionalità relative ai grafici. In particolare: 1. Generazione di grafici a partire da un foglio elettronico 2. Modifica di un grafico 1 Generazione di grafici
Grafici In questa parte analizzeremo le funzionalità relative ai grafici. In particolare: 1. Generazione di grafici a partire da un foglio elettronico 2. Modifica di un grafico 1 Generazione di grafici
Word Parte III. Fondamenti di informatica. Intestazioni e piè di pagina. Intestazione e piè di pagina, Colonne, Tabulazioni
 Fondamenti di informatica Intestazioni e piè di pagina Word Parte III Intestazione e piè di pagina, Colonne, Tabulazioni Utili per visualizzare Loghi Titolo del documento, del capitolo, etc. Autore del
Fondamenti di informatica Intestazioni e piè di pagina Word Parte III Intestazione e piè di pagina, Colonne, Tabulazioni Utili per visualizzare Loghi Titolo del documento, del capitolo, etc. Autore del
Xesar. Messa in funzione Scheda di rete
 Xesar Messa in funzione Scheda di rete Configurazione del PC Per la configurazione della scheda di rete Xesar è possibile utilizzare qualsiasi computer, anche il PC sul quale viene eseguito il software
Xesar Messa in funzione Scheda di rete Configurazione del PC Per la configurazione della scheda di rete Xesar è possibile utilizzare qualsiasi computer, anche il PC sul quale viene eseguito il software
 . Il DVR supporta la connessione WebServer tramite Browser Internet Explorer. La porta Web Server di default è la 3000 ( Es. http://192.168.1.100:3000 ). Manuale d uso DVR 401L MANUALE
. Il DVR supporta la connessione WebServer tramite Browser Internet Explorer. La porta Web Server di default è la 3000 ( Es. http://192.168.1.100:3000 ). Manuale d uso DVR 401L MANUALE
Scegli l attività che intendi svolgere e clicca con il tasto sinistro del mouse sull argomento (esempio figura 2)
 Figura 1 Clicca qui con il tasto Una volta scaricati i materiali di studio e averli studiati o almeno letti.! scegli l argomento da trattare, clicca con il tasto sull argomento stesso come descritto nell
Figura 1 Clicca qui con il tasto Una volta scaricati i materiali di studio e averli studiati o almeno letti.! scegli l argomento da trattare, clicca con il tasto sull argomento stesso come descritto nell
PROGRAMMA TOMBOLA E STAMPA Melfi Fulvio Tutti i diritti Riservati
 3.4 Esempio Stampa Cartella Orizzontale Vengono generate 6 singole cartelle in orizzontale che contengono i 90 numeri del gioco. Le opzioni di Stampa Cartelle orizzontali sono gestite dal Menù Barra Strumenti
3.4 Esempio Stampa Cartella Orizzontale Vengono generate 6 singole cartelle in orizzontale che contengono i 90 numeri del gioco. Le opzioni di Stampa Cartelle orizzontali sono gestite dal Menù Barra Strumenti
Database Modulo 6 CREAZIONE DI MASCHERE
 Database Modulo 6 CREAZIONE DI MASCHERE!1 Per la gestione dei dati strutturati è possibile utilizzare diverse modalità di visualizzazione. Si è analizzata sinora una rappresentazione di tabella (foglio
Database Modulo 6 CREAZIONE DI MASCHERE!1 Per la gestione dei dati strutturati è possibile utilizzare diverse modalità di visualizzazione. Si è analizzata sinora una rappresentazione di tabella (foglio
Excel. Il foglio di lavoro. Il foglio di lavoro Questa viene univocamente individuata dalle sue coordinate Es. F9
 Excel Un foglio di calcolo o foglio elettronico è un programma formato da: un insieme di righe e di colonne visualizzate sullo schermo in una finestra scorrevole in cui è possibile disporre testi, valori,
Excel Un foglio di calcolo o foglio elettronico è un programma formato da: un insieme di righe e di colonne visualizzate sullo schermo in una finestra scorrevole in cui è possibile disporre testi, valori,
CORSO DI FORMAZIONE DOCENTI DELLE SCUOLE PUBBLICHE A GESTIONE PRIVATA ECDL, LA PATENTE EUROPEA PER L USO DEL COMPUTER GUIDA SINTETICA
 M ECDL ECDL, LA PATENTE EUROPEA PER L USO DEL COMPUTER LA POSTA ELETTRONICA Parte Generale GUIDA SINTETICA 1 - Primi passi Aprire il programma di posta elettronica Outlook Express Aprire la cassetta delle
M ECDL ECDL, LA PATENTE EUROPEA PER L USO DEL COMPUTER LA POSTA ELETTRONICA Parte Generale GUIDA SINTETICA 1 - Primi passi Aprire il programma di posta elettronica Outlook Express Aprire la cassetta delle
Plugin di integrazione con il CMS Joomla
 Plugin di integrazione con il CMS Joomla Requisiti: Joomla Un account valido sulla piattaforma 4Dem Accesso al pannello di amministrazione di Joomla 4Dem.it - INTEGRAZIONE CON IL CMS JOOMLA 2 Note: l integrazione
Plugin di integrazione con il CMS Joomla Requisiti: Joomla Un account valido sulla piattaforma 4Dem Accesso al pannello di amministrazione di Joomla 4Dem.it - INTEGRAZIONE CON IL CMS JOOMLA 2 Note: l integrazione
Piattaforma CLiRe. Istruzioni per lo studente. v. 1.1 aggiornata al 23 maggio Centro Linguistico di Ateneo. Simone Torsani CLAT
 Piattaforma CLiRe Istruzioni per lo studente v. 1.1 aggiornata al 23 maggio 2014 Simone Torsani CLAT 1 2 Sommario 1. Registrazione... 4 2. Accedere ai corsi... 6 3. Certificare la propria attività...11
Piattaforma CLiRe Istruzioni per lo studente v. 1.1 aggiornata al 23 maggio 2014 Simone Torsani CLAT 1 2 Sommario 1. Registrazione... 4 2. Accedere ai corsi... 6 3. Certificare la propria attività...11
Alessio Mandato. Scopo di questo documento è illustrare come installare e configurare in modo appropriato la nuova versione del client Goolink.
 Titolo: Installazione e configurazione Client Mobile Documento: Goolink V 2.4.4 Data di redazione: Giugno 2016 Autore: Alessio Mandato Contenuto del documento: Scopo di questo documento è illustrare come
Titolo: Installazione e configurazione Client Mobile Documento: Goolink V 2.4.4 Data di redazione: Giugno 2016 Autore: Alessio Mandato Contenuto del documento: Scopo di questo documento è illustrare come
Utilizzo delle Maschere in Microsoft Access
 Creazione una nuova (1) Utilizzo Maschere in Microsoft Access Si effettuano le seguenti operazioni corrispondente alla base ti: si seleziona la cartella Maschere nella finestra si preme il tasto Crea una
Creazione una nuova (1) Utilizzo Maschere in Microsoft Access Si effettuano le seguenti operazioni corrispondente alla base ti: si seleziona la cartella Maschere nella finestra si preme il tasto Crea una
Guida per l utente agli organigrammi cross-browser di OrgPublisher
 Guida per l utente agli organigrammi cross-browser di OrgPublisher Sommario Sommario... 3 Visualizzazione di tutorial sugli organigrammi cross-browser pubblicati... 3 Esecuzione di una ricerca in un organigramma
Guida per l utente agli organigrammi cross-browser di OrgPublisher Sommario Sommario... 3 Visualizzazione di tutorial sugli organigrammi cross-browser pubblicati... 3 Esecuzione di una ricerca in un organigramma
Guida rapida all utilizzo del Software per la LIM. TouchBoard
 Guida rapida all utilizzo del Software per la LIM TouchBoard Questa piccola guida mostra in modo semplice le principali caratteristiche del software e l uso delle funzioni principali attivabili attraverso
Guida rapida all utilizzo del Software per la LIM TouchBoard Questa piccola guida mostra in modo semplice le principali caratteristiche del software e l uso delle funzioni principali attivabili attraverso
Strumenti di Presentazione Microsoft Power Point. CORSO DI INFORMATICA LIVELLO 1 - Lezioni 7-8. Docente Marsili M.
 Strumenti di Presentazione Microsoft Power Point Power Point è un software per la presentazione di contenuti multimediali: Testo Immagini Grafici Video Musica Suoni Animazioni Diapositiva / Slide: pagina
Strumenti di Presentazione Microsoft Power Point Power Point è un software per la presentazione di contenuti multimediali: Testo Immagini Grafici Video Musica Suoni Animazioni Diapositiva / Slide: pagina
Cosa sono le maschere
 Prof. Emanuele Papotto Cosa sono le maschere La maschera è un oggetto di database che viene realizzato per mostrare, modificare e immettere i record in modo più chiaro rispetto alla visualizzazione foglio
Prof. Emanuele Papotto Cosa sono le maschere La maschera è un oggetto di database che viene realizzato per mostrare, modificare e immettere i record in modo più chiaro rispetto alla visualizzazione foglio
FREQUENZIMETRO FQ-16S3-800
 FREQUENZIMETRO FQ-16S3-800 By Tecnovolt (tecnovolt.altervista.org) MANUALE UTENTE Frequenzimetro FQ-16S3-800 - tecnovolt.altervista.org 1 INDICE 1 - Introduzione pag. 3 2 - Collegamento e prima accensione
FREQUENZIMETRO FQ-16S3-800 By Tecnovolt (tecnovolt.altervista.org) MANUALE UTENTE Frequenzimetro FQ-16S3-800 - tecnovolt.altervista.org 1 INDICE 1 - Introduzione pag. 3 2 - Collegamento e prima accensione
Flusso. Documentale. Archiviazione Invio Documenti. via
 Flusso Documentale Archiviazione Invio Documenti via E-Mail Flusso Documentale INTRODUZIONE L uso sempre più diffuso della posta elettronica rende sicuramente interessante la possibilità di archiviare
Flusso Documentale Archiviazione Invio Documenti via E-Mail Flusso Documentale INTRODUZIONE L uso sempre più diffuso della posta elettronica rende sicuramente interessante la possibilità di archiviare
QUICK START icontrol+/icontrolight
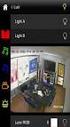 QUICK START icontrol+/icontrolight Indice 1 CONTENUTO DELLA CONFEZIONE...2 2 DESCRIZIONE DISPOSITIVO...3 3 PRIMA INSTALLAZIONE CON COMANDI GIOVE FREENET...4 3.1 Installazione meccanica...4 3.2 Installazione
QUICK START icontrol+/icontrolight Indice 1 CONTENUTO DELLA CONFEZIONE...2 2 DESCRIZIONE DISPOSITIVO...3 3 PRIMA INSTALLAZIONE CON COMANDI GIOVE FREENET...4 3.1 Installazione meccanica...4 3.2 Installazione
TS-CNS. Tessera Sanitaria Carta Nazionale dei Servizi. Manuale di installazione e configurazione Add on per Firefox. Versione del
 TS-CNS Tessera Sanitaria Carta Nazionale dei Servizi Manuale di installazione e configurazione Add on per Firefox Versione 01.00 del 05.09.2014 - Carte Siemens/Athena Per conoscere tutti i servizi della
TS-CNS Tessera Sanitaria Carta Nazionale dei Servizi Manuale di installazione e configurazione Add on per Firefox Versione 01.00 del 05.09.2014 - Carte Siemens/Athena Per conoscere tutti i servizi della
Modulo 2 Test di verifica
 Modulo 2 Test di verifica Uso del computer e gestione dei file Test n. 1 Quando si riduce ad icona una finestra: è necessario prima salvare il suo contenuto si attiva un collegamento sul desktop rimane
Modulo 2 Test di verifica Uso del computer e gestione dei file Test n. 1 Quando si riduce ad icona una finestra: è necessario prima salvare il suo contenuto si attiva un collegamento sul desktop rimane
REGISTRO DI CLASSE. Indice Del Manuale. 1 - Introduzione al Manuale Operativo. 2 - Come Accedere al Registro di Classe
 REGISTRO DI CLASSE Indice Del Manuale 1 - Introduzione al Manuale Operativo 2 - Come Accedere al Registro di Classe 3 - Come Utilizzare il Registro di Classe 3.1 - Il lavoro del docente della prima ora
REGISTRO DI CLASSE Indice Del Manuale 1 - Introduzione al Manuale Operativo 2 - Come Accedere al Registro di Classe 3 - Come Utilizzare il Registro di Classe 3.1 - Il lavoro del docente della prima ora
PROCEDURA INSERIMENTO POI E AUTOVELOX SU GEOSAT serie
 PROCEDURA INSERIMENTO POI E AUTOVELOX SU GEOSAT serie 2-4 - 5 1) I file devono essere in formato OV2, ed, associato ad ognuno di essi, vi deve essere un icona immagine in formato bmp ( dello stesso nome
PROCEDURA INSERIMENTO POI E AUTOVELOX SU GEOSAT serie 2-4 - 5 1) I file devono essere in formato OV2, ed, associato ad ognuno di essi, vi deve essere un icona immagine in formato bmp ( dello stesso nome
Importazione dati. e/fiscali Spesometro - Rel. 04.05.01. con gestionale e/satto. Gestionale e/satto
 e/fiscali Spesometro - Rel. 04.05.01 Importazione dati con gestionale e/satto 06118930012 Tribunale di Torino 2044/91 C.C.I.A.A. 761816 - www.eurosoftware.it Pagina 1 ATTENZIONE. Per poter procedere con
e/fiscali Spesometro - Rel. 04.05.01 Importazione dati con gestionale e/satto 06118930012 Tribunale di Torino 2044/91 C.C.I.A.A. 761816 - www.eurosoftware.it Pagina 1 ATTENZIONE. Per poter procedere con
Strumenti. Apre il menu principale (come il menù testuale orizzontale)
 Strumenti Apre il menu principale (come il menù testuale orizzontale) Scelta dei profili (tra quelli presenti) Imposta il desktop come sfondo del flipchart.. La casella degli strumenti principale rimane
Strumenti Apre il menu principale (come il menù testuale orizzontale) Scelta dei profili (tra quelli presenti) Imposta il desktop come sfondo del flipchart.. La casella degli strumenti principale rimane
Guida alle sicurezze Internet Banking. (versione 5.0 Novembre 2016)
 Guida alle sicurezze Internet Banking (versione 5.0 Novembre 2016) SOMMARIO Guida alle sicurezze...1 Internet Banking...1 1. Introduzione...3 2. Guida agli strumenti...4 3. Attivazione PlainPay Token virtuale...5
Guida alle sicurezze Internet Banking (versione 5.0 Novembre 2016) SOMMARIO Guida alle sicurezze...1 Internet Banking...1 1. Introduzione...3 2. Guida agli strumenti...4 3. Attivazione PlainPay Token virtuale...5
WINDOWS95. 1. Avviare Windows95. Avviare Windows95 non è un problema: parte. automaticamente all accensione del computer. 2. Barra delle applicazioni
 WINDOWS95 1. Avviare Windows95 Avviare Windows95 non è un problema: parte automaticamente all accensione del computer. 2. Barra delle applicazioni 1 La barra delle applicazioni permette di richiamare le
WINDOWS95 1. Avviare Windows95 Avviare Windows95 non è un problema: parte automaticamente all accensione del computer. 2. Barra delle applicazioni 1 La barra delle applicazioni permette di richiamare le
Non lasciarti sfuggire nemmeno un dettaglio!
 1 La nuova gamma di telecamere IP H.265 LockVision si distinguono per una serie di interessanti funzionalità e per caratteristiche tecniche all avanguardia, prima fra tutte l Ultra Alta Definizione 4K
1 La nuova gamma di telecamere IP H.265 LockVision si distinguono per una serie di interessanti funzionalità e per caratteristiche tecniche all avanguardia, prima fra tutte l Ultra Alta Definizione 4K
E possibile vedere tutti i dispositivi collegati al computer accedendo al pannello di controllo=>sistema=>dispositivi hardware.
 Funzionalità del sistema operativo Le periferiche e i driver Cosa è un driver? E un programma che ha la funzione di guidare all uso di una periferica il sistema operativo. Ossia contiene le istruzioni
Funzionalità del sistema operativo Le periferiche e i driver Cosa è un driver? E un programma che ha la funzione di guidare all uso di una periferica il sistema operativo. Ossia contiene le istruzioni
M n a u n a u l a e l e o p o e p r e a r t a i t v i o v o Ver. 1.0 19/12/2014
 Ver. 1.0 19/12/2014 Sommario 1 Introduzione... 3 1.1 Aspetti funzionali NtipaTime... 3 2 Accesso al sistema... 4 2.1 Riservatezza dei dati login Utente... 4 2.2 Funzionalità Role_user... 5 2.2.1 Struttura
Ver. 1.0 19/12/2014 Sommario 1 Introduzione... 3 1.1 Aspetti funzionali NtipaTime... 3 2 Accesso al sistema... 4 2.1 Riservatezza dei dati login Utente... 4 2.2 Funzionalità Role_user... 5 2.2.1 Struttura
STEP ONE: Login to OnSync Guida Partecipanti
 STEP ONE: Login to OnSync Guida Partecipanti Ultimo aggiornamento 10/2012 STEP Accedi ONE: a SkyMeeting Login to OnSync Se il meeting prevede un autenticazione, ecco come fare il login Se sei titolare
STEP ONE: Login to OnSync Guida Partecipanti Ultimo aggiornamento 10/2012 STEP Accedi ONE: a SkyMeeting Login to OnSync Se il meeting prevede un autenticazione, ecco come fare il login Se sei titolare
In questo capitolo viene spiegato come registrare una nuova molitura di olive a partire da una o più pesate dello stesso cliente:
 Introduzione: In questo capitolo viene spiegato come registrare una nuova molitura di olive a partire da una o più pesate dello stesso cliente: Procedura: dove sono presenti note in apice (del tipo 1 )
Introduzione: In questo capitolo viene spiegato come registrare una nuova molitura di olive a partire da una o più pesate dello stesso cliente: Procedura: dove sono presenti note in apice (del tipo 1 )
Guida all uso della piattorma elearning QUICKPLACE
 Guida all uso della piattorma elearning QUICKPLACE La piattaforma elearning QuickPlace permette la creazione di corsi on-line altamente personalizzabili sia nella struttura che nella grafica. Creare un
Guida all uso della piattorma elearning QUICKPLACE La piattaforma elearning QuickPlace permette la creazione di corsi on-line altamente personalizzabili sia nella struttura che nella grafica. Creare un
Scorciatoie. Mike McBride Jost Schenck Traduzione del documento: Samuele Kaplun Traduzione e revisione del documento: Luigi Toscano
 Mike McBride Jost Schenck Traduzione del documento: Samuele Kaplun Traduzione e revisione del documento: Luigi Toscano 2 Indice 1 Scorciatoie 4 1.1 Introduzione.........................................
Mike McBride Jost Schenck Traduzione del documento: Samuele Kaplun Traduzione e revisione del documento: Luigi Toscano 2 Indice 1 Scorciatoie 4 1.1 Introduzione.........................................
ISTRUZIONE ESSENZIALI PER L UTILIZZO DEL PROGRAMMA ARGO SCRUTINIO WEB
 ISTRUZIONE ESSENZIALI PER L UTILIZZO DEL PROGRAMMA ARGO SCRUTINIO WEB UTILIZZO DEL BROWSER MOZILLA FIREFOX PER LA NAVIGAZIONE E ACCORGIMENTI DI INSTALLAZIONE... 2 ACCESSO AL PROGRAMMA... 3 AL PRIMO ACCESSO
ISTRUZIONE ESSENZIALI PER L UTILIZZO DEL PROGRAMMA ARGO SCRUTINIO WEB UTILIZZO DEL BROWSER MOZILLA FIREFOX PER LA NAVIGAZIONE E ACCORGIMENTI DI INSTALLAZIONE... 2 ACCESSO AL PROGRAMMA... 3 AL PRIMO ACCESSO
HyperTerminal e Serie IDP TR
 Sensori di spostamento a triangolazione laser INTRODUZIONE: HyperTerminal e Serie IDP TR In questo breve documento viene presentata una procedura per la configurazione del programma HyperTerminal di Microsoft
Sensori di spostamento a triangolazione laser INTRODUZIONE: HyperTerminal e Serie IDP TR In questo breve documento viene presentata una procedura per la configurazione del programma HyperTerminal di Microsoft
Questo materiale è reperibile a questo indirizzo:
 Questo materiale è reperibile a questo indirizzo: http://diego72.altervista.org/ Microsoft office 2007 - PowerPoint 2007 Come iniziare Dopo aver lanciato l applicazione, Home -> Diapositive -> Layout e
Questo materiale è reperibile a questo indirizzo: http://diego72.altervista.org/ Microsoft office 2007 - PowerPoint 2007 Come iniziare Dopo aver lanciato l applicazione, Home -> Diapositive -> Layout e
Risoluzione problemi Data Card Novatel U530
 Risoluzione problemi Data Card Novatel U530 Procedura Installazione Driver Fast Mobile Card Error Code 10 Error Code 12 (Data Card non rilevata) Configurazione account di posta elettronica per Outlook
Risoluzione problemi Data Card Novatel U530 Procedura Installazione Driver Fast Mobile Card Error Code 10 Error Code 12 (Data Card non rilevata) Configurazione account di posta elettronica per Outlook
Insert > Object > Chart
 Grafici Calc mette a disposizione un Wizard per creare diagrammi o grafici dai dati del foglio di calcolo (Insert > Object > Chart oppure icona in standard toolbar) Dopo che il grafico è stato creato come
Grafici Calc mette a disposizione un Wizard per creare diagrammi o grafici dai dati del foglio di calcolo (Insert > Object > Chart oppure icona in standard toolbar) Dopo che il grafico è stato creato come
VERSIONE PER WINDOWS CONFIGURAZIONE DI ADOBE ACROBAT READER DC PER L UTILIZZO CORRETTO NEL PROCESSO AMMINISTRATIVO TELEMATICO
 VERSIONE PER WINDOWS CONFIGURAZIONE DI ADOBE ACROBAT READER DC PER L UTILIZZO CORRETTO NEL PROCESSO AMMINISTRATIVO TELEMATICO - Apposizione di firma digitale PAdES BES con algoritmo SHA-256 Versione Paragrafo
VERSIONE PER WINDOWS CONFIGURAZIONE DI ADOBE ACROBAT READER DC PER L UTILIZZO CORRETTO NEL PROCESSO AMMINISTRATIVO TELEMATICO - Apposizione di firma digitale PAdES BES con algoritmo SHA-256 Versione Paragrafo
MANUALE DI ISTRUZIONI AMBUSH IR
 MANUALE DI ISTRUZIONI AMBUSH IR ISTRUZIONI OPERATIVE Di cosa avete bisogno: 1) Una o più schede SD (vedere appendice A per raccomandazioni); 2) Otto batterie stilo AA; 3) Quando Ambush IR è acceso, sullo
MANUALE DI ISTRUZIONI AMBUSH IR ISTRUZIONI OPERATIVE Di cosa avete bisogno: 1) Una o più schede SD (vedere appendice A per raccomandazioni); 2) Otto batterie stilo AA; 3) Quando Ambush IR è acceso, sullo
Capitolo 9 - Progetto DWG Pilastri, pavimento e soffitto
 Capitolo 9 - Progetto DWG Pilastri, pavimento e soffitto Avviate MasterChef dall icona presente sul vostro Desktop. Nota: Se state utilizzando una versione dimostrativa, una volta caricato il programma,
Capitolo 9 - Progetto DWG Pilastri, pavimento e soffitto Avviate MasterChef dall icona presente sul vostro Desktop. Nota: Se state utilizzando una versione dimostrativa, una volta caricato il programma,
Manuale d uso Gestionale NOVACAF
 Manuale d uso Gestionale NOVACAF INSERIRE UN NUOVO ASSISTITO e UNA NUOVA PRATICA. Per inserire un assistito all interno del Gestionale bisogna: 1) Cliccarare su Assistiti Nuovo Assistito Figura 1 2) Inserire
Manuale d uso Gestionale NOVACAF INSERIRE UN NUOVO ASSISTITO e UNA NUOVA PRATICA. Per inserire un assistito all interno del Gestionale bisogna: 1) Cliccarare su Assistiti Nuovo Assistito Figura 1 2) Inserire
EXCEL. Alfabetizzazione Informatica Prof. GIUSEPPE PATTI
 EXCEL Alfabetizzazione Informatica Prof. GIUSEPPE PATTI Operazioni base Excel è un programma che trasforma il vostro computer in un foglio a quadretti, così come Word lo trasformava in un foglio a righe.
EXCEL Alfabetizzazione Informatica Prof. GIUSEPPE PATTI Operazioni base Excel è un programma che trasforma il vostro computer in un foglio a quadretti, così come Word lo trasformava in un foglio a righe.
GUIDA OPERATIVA alla Community Mediazione
 GUIDA OPERATIVA alla Community Mediazione Per accedere/iscriversi alla Community Mediazione collegarsi all indirizzo: http://www.mediazionecommunity.it/ e cliccare sull area in alto a destra (denominata
GUIDA OPERATIVA alla Community Mediazione Per accedere/iscriversi alla Community Mediazione collegarsi all indirizzo: http://www.mediazionecommunity.it/ e cliccare sull area in alto a destra (denominata
SCRUTINI ELETTRONICI CON IL PROGRAMMA ARGO SCUOLANEXT A. S. 2013/14 GUIDA ALLO SCRUTINIO PRIMO QUADRIMESTRE
 ISTITUTO DI ISTRUZIONE SUPERIORE DA VINCI DE GIORGIO LANCIANO SCRUTINI ELETTRONICI CON IL PROGRAMMA ARGO SCUOLANEXT A. S. 2013/14 GUIDA ALLO SCRUTINIO PRIMO QUADRIMESTRE Nota: per poter effettuare le operazioni
ISTITUTO DI ISTRUZIONE SUPERIORE DA VINCI DE GIORGIO LANCIANO SCRUTINI ELETTRONICI CON IL PROGRAMMA ARGO SCUOLANEXT A. S. 2013/14 GUIDA ALLO SCRUTINIO PRIMO QUADRIMESTRE Nota: per poter effettuare le operazioni
Configurazione ADSL. D-Link DSL-g624t
 Configurazione ADSL D-Link DSL-g624t Installazione Collega la porta Ethernet del PC a una delle quattro porte LAN del Router, utilizzando il cavo RJ-45 (Ethernet) trovato nella confezione. Per configurare
Configurazione ADSL D-Link DSL-g624t Installazione Collega la porta Ethernet del PC a una delle quattro porte LAN del Router, utilizzando il cavo RJ-45 (Ethernet) trovato nella confezione. Per configurare
Come accedere da casa
 Come accedere da casa Istruzioni per accedere alle risorse riservate tramite server proxy Il collegamento tramite server proxy consente l'interrogazione delle risorse a pagamento anche al di fuori della
Come accedere da casa Istruzioni per accedere alle risorse riservate tramite server proxy Il collegamento tramite server proxy consente l'interrogazione delle risorse a pagamento anche al di fuori della
U S O D E L L A P O S T A E L E T T R O N I C A 1
 1 USO DELLA POSTA ELETTRONICA 2 Possiamo gestire la posta elettronica tramite: APPLICAZIONI (Windows Mail , Outlook, Windows Live Mail, Mozilla Thunderbird) WEBMAIL (Gmail,
1 USO DELLA POSTA ELETTRONICA 2 Possiamo gestire la posta elettronica tramite: APPLICAZIONI (Windows Mail , Outlook, Windows Live Mail, Mozilla Thunderbird) WEBMAIL (Gmail,
GUIDA ALL USO DEL REGISTRO ELETTRONICO
 RAGUSA GUIDA ALL USO DEL REGISTRO ELETTRONICO ACCESSO Per accedere al registro elettronico è necessario collegarsi sito della nostra scuola www.paolovetri.it/ e cliccare sull icona che indirizza al portale
RAGUSA GUIDA ALL USO DEL REGISTRO ELETTRONICO ACCESSO Per accedere al registro elettronico è necessario collegarsi sito della nostra scuola www.paolovetri.it/ e cliccare sull icona che indirizza al portale
MANUALE RICHIESTE VISITE FISCALI
 MANUALE RICHIESTE VISITE FISCALI 2 Sommario 1 REGISTRAZIONE AZIENDA... 3 COMPILAZIONE CAMPI... 5 I Icona BINOCOLO... 5 II Maschera di ricerca/selezione... 7 2 RICHIESTA VISITA FISCALE... 9 2.1 DATI AZIENDA...
MANUALE RICHIESTE VISITE FISCALI 2 Sommario 1 REGISTRAZIONE AZIENDA... 3 COMPILAZIONE CAMPI... 5 I Icona BINOCOLO... 5 II Maschera di ricerca/selezione... 7 2 RICHIESTA VISITA FISCALE... 9 2.1 DATI AZIENDA...
La Back Office Console consente di costruire lo scheletro degli schema.
 BACK OFFICE CONSOLE 1.1 Introduzione 3 1.2 Creazione di uno Schema 4 1.2.1 Struttura dello Schema 5 1.2.2 Caratteristiche dei campi 6 1.2.3 Traduzioni 8 1.3 Ricerca degli schema 8 1.4 Gestione delle Categorie
BACK OFFICE CONSOLE 1.1 Introduzione 3 1.2 Creazione di uno Schema 4 1.2.1 Struttura dello Schema 5 1.2.2 Caratteristiche dei campi 6 1.2.3 Traduzioni 8 1.3 Ricerca degli schema 8 1.4 Gestione delle Categorie
AWN. Manuale utente Web Mail. Rev AWN ArchiWorld Network. Pag. 1 / 49. v Manuale utente della Web Mail
 Pag. 1 / 49 AWN Manuale utente Web Mail Pag. 2 / 49 Sommario ACCESSO ALLA WEB MAIL... 3 MENU PRINCIPALE... 4 MENU NUOVO... 5 NUOVO MESSAGGIO... 6 NUOVO CONTATTO... 7 LISTA DISTRIBUZIONE... 8 NUOVO APPUNTAMENTO...
Pag. 1 / 49 AWN Manuale utente Web Mail Pag. 2 / 49 Sommario ACCESSO ALLA WEB MAIL... 3 MENU PRINCIPALE... 4 MENU NUOVO... 5 NUOVO MESSAGGIO... 6 NUOVO CONTATTO... 7 LISTA DISTRIBUZIONE... 8 NUOVO APPUNTAMENTO...
Servizio Nazionale di Valutazione del Sistema Educativo di Istruzione e di Formazione anno scolastico 2004/2005
 Servizio Nazionale di Valutazione del Sistema Educativo di Istruzione e di Formazione anno scolastico 2004/2005 MANUALE DEL SITO per la compilazione degli strumenti dell Indagine Nazionale per la Valutazione
Servizio Nazionale di Valutazione del Sistema Educativo di Istruzione e di Formazione anno scolastico 2004/2005 MANUALE DEL SITO per la compilazione degli strumenti dell Indagine Nazionale per la Valutazione
Capitolo 5. Visualizzazione dei grafici. Visualizzazione di un lancio in quarta marcia. Pagina 1 di 21
 Pagina 1 di 21 Capitolo 5 Visualizzazione dei grafici WinPEP corregge l altitudine e le condizioni atmosferiche e regola automaticamente le curve di potenza a seconda delle diverse condizioni atmosferiche
Pagina 1 di 21 Capitolo 5 Visualizzazione dei grafici WinPEP corregge l altitudine e le condizioni atmosferiche e regola automaticamente le curve di potenza a seconda delle diverse condizioni atmosferiche
MANUALE UTENTE PROCEDURA PLANET WEB INTERPRISE (II edizione)
 UNIVERSITA DEGLI STUDI DI MACERATA AREA PERSONALE SETTORE P.T.A. Ufficio presenze e affari generali P.T.A. MANUALE UTENTE PROCEDURA PLANET WEB INTERPRISE (II edizione) Ufficio presenze affari generali
UNIVERSITA DEGLI STUDI DI MACERATA AREA PERSONALE SETTORE P.T.A. Ufficio presenze e affari generali P.T.A. MANUALE UTENTE PROCEDURA PLANET WEB INTERPRISE (II edizione) Ufficio presenze affari generali
Modulo 4 Esercitazione Nr 2 Office 2007
 MODULO 4 : EXCEL ESERCITAZIONE N 2 Dopo aver lanciato in esecuzione il Programma EXCEL eseguire le seguenti istruzioni : 1. Dopo avere rinominato il Foglio 1 col nome GENNAIO, impostare le larghezze delle
MODULO 4 : EXCEL ESERCITAZIONE N 2 Dopo aver lanciato in esecuzione il Programma EXCEL eseguire le seguenti istruzioni : 1. Dopo avere rinominato il Foglio 1 col nome GENNAIO, impostare le larghezze delle
SCRUTINIO ON LINE 1 PERIODO
 SCRUTINIO ON LINE 1 PERIODO MANUALE OPERATIVO PER IL DOCENTE Interfaccia PC Ipad 20/12/2011 rev. 1.2 Pagina 1 Sommario 1. Accesso al sistema... 3 2. Il docente e la proposta di voto... 3 2.1. La Proposta
SCRUTINIO ON LINE 1 PERIODO MANUALE OPERATIVO PER IL DOCENTE Interfaccia PC Ipad 20/12/2011 rev. 1.2 Pagina 1 Sommario 1. Accesso al sistema... 3 2. Il docente e la proposta di voto... 3 2.1. La Proposta
Manuale d istruzioni per l uso della web-mail di ANDI
 Manuale d istruzioni per l uso della web-mail di ANDI 1. Login Dopo esservi connessi all indirizzo https://webmail.andinazionale.it/ troverete una interfaccia come quella indicata in Figura 1. per accedere
Manuale d istruzioni per l uso della web-mail di ANDI 1. Login Dopo esservi connessi all indirizzo https://webmail.andinazionale.it/ troverete una interfaccia come quella indicata in Figura 1. per accedere
GUIDA ALLA CONFIGURAZIONE DI RETE DELLE TELECAMERE IP EUKLIS E ALLA CONFIGURAZIONE VIDEO CON GENETEC OMNICAST.
 GUIDA ALLA CONFIGURAZIONE DI RETE DELLE TELECAMERE IP EUKLIS E ALLA CONFIGURAZIONE VIDEO CON GENETEC OMNICAST. NOTA: la presente guida non è da intendersi come sostitutiva del manuale dell unità fornitavi
GUIDA ALLA CONFIGURAZIONE DI RETE DELLE TELECAMERE IP EUKLIS E ALLA CONFIGURAZIONE VIDEO CON GENETEC OMNICAST. NOTA: la presente guida non è da intendersi come sostitutiva del manuale dell unità fornitavi
MICROSOFT OFFICE POWERPOINT Come creare presentazioni interattive di documenti.
 MICROSOFT OFFICE POWERPOINT 2007 Come creare presentazioni interattive di documenti. Che cos è Microsoft Office Powerpoint? È un software rilasciato dalla Microsoft, parte del pacchetto di Office, che
MICROSOFT OFFICE POWERPOINT 2007 Come creare presentazioni interattive di documenti. Che cos è Microsoft Office Powerpoint? È un software rilasciato dalla Microsoft, parte del pacchetto di Office, che
