GUIDA DELL'UTENTE ESPAÑOL ITALIANO
|
|
|
- Cristiano Antonucci
- 6 anni fa
- Visualizzazioni
Transcript
1 ITALIANO ESPAÑOL ESPAÑOL GUIDA DELL'UTENTE Prima di iniziare a usare la P-touch, leggere la presente Guida dell'utente. Tenere a portata di mano la presente Guida dell'utente, come riferimento futuro. INTRODUZIONE COME INIZIARE MODIFICA DI UN'ETICHETTA STAMPA DI ETICHETTE USO DELLA MEMORIA DEL FILE MANUTENZIONE DELLA P-TOUCH RICERCA GUASTI APPENDICE INDICE
2 INTRODUZIONE Grazie per aver acquistato l'etichettatrice P-touch 0. La nuova P-touch è un sistema di etichettatura facile da usare e ricco di funzionalità, che consente di creare etichette professionali e di alta qualità. Oltre all'agevole creazione di etichette mediante layout preformattati, il software di modifica P-touch fornisce funzionalità avanzate di formattazione di etichette, formati di blocchi, codici a barre e funzioni di numerazione automatica. Il presente manuale contiene le varie precauzioni e procedure di base da adottare e da seguire durante l'uso dell'etichettatrice. Prima di iniziare a usare il prodotto, leggere attentamente questa guida e conservarla per una futura consultazione. Dichiarazione di conformità (solo Europa) BROTHER INDUSTRIES, LTD. -, Naeshiro-cho, Mizuho-ku, Nagoya, -, Giappone dichiara che questo prodotto e l'adattatore CA sono conformi ai requisiti essenziali di tutte le direttive e i regolamenti pertinenti applicati all'interno dell'unione Europea. La Dichiarazione di conformità (DoC) può essere scaricata dal nostro sito Web. Visitare il sito scegliere l'area geografica (es.: Europe) scegliere il Paese scegliere il modello scegliere "Manuali" scegliere Dichiarazione di conformità. (* Selezionare la lingua desiderata.)
3 Federal Communications Commission (FCC) - Dichiarazione di conformità (Solo per gli USA) Responsible Party: Brother International Corporation 00 Somerset Corporate Boulevard Bridgewater, NJ 00-0 USA TEL: (0) 0-00 declares that the products Product Name: Brother P-touch Electronic Labeling System Model Number: PT-0 comply with Part of the FCC Rules. Operation is subject to the following two conditions: () this device may not cause harmful interference, and () this device must accept any interference received, including interference that may cause undesired operation. This equipment has been tested and found to comply with the limits for a Class B digital device, pursuant to Part of the FCC Rules. These limits are designed to provide reasonable protection against harmful interference in a residential installation. This equipment generates, uses, and can radiate radio frequency energy and, if not installed and used in accordance with the instructions, may cause harmful interference to radio communications. However, there is no guarantee that interference will not occur in a particular installation. If this equipment does cause harmful interference to radio or television reception, which can be determined by turning the equipment off and on, the user is encouraged to try to correct the interference by one or more of the following measures: Reorient or relocate the receiving antenna Increase the separation between the equipment and receiver. Connect the equipment into an outlet on a circuit different from that to which the receiver is connected. Consult the dealer or an experienced radio/tv technician for help. Important The enclosed interface cable should be used in order to ensure compliance with the limits for a Class B digital device. Changes or modifications not expressly approved by Brother Industries, Ltd. could void the user's authority to operate the equipment.
4 Dichiarazione di conformità internazionale ENERGY STAR Scopo del programma internazionale ENERGY STAR è promuovere lo sviluppo e la diffusione di apparecchiature per ufficio a risparmio energetico. In qualità di partner ENERGY STAR, Brother Industries, Ltd. ha stabilito che questo prodotto soddisfa i requisiti di efficienza energetica ENERGY STAR. Avviso sulla redazione e la pubblicazione Il presente manuale è stato redatto e pubblicato sotto la supervisione di Brother Industries, Ltd. e contiene le descrizioni e le specifiche più recenti del prodotto. Il contenuto del manuale e le specifiche di questo prodotto sono soggetti a modifiche senza preavviso. Se si renderanno disponibili nuove versioni del software PT-0, questo manuale potrebbe non riflettere le caratteristiche aggiornate. Pertanto, potrebbe accadere che il software e il contenuto di questo manuale differiscano. Marchi e copyright Il logo Brother è un marchio registrato di Brother Industries, Ltd. Brother è un marchio registrato di Brother Industries, Ltd. 0 Brother Industries, Ltd. Tutti i diritti riservati. Microsoft, Windows Vista e Windows sono marchi registrati di Microsoft Corporation negli Stati Uniti e in altri Paesi. Apple, Macintosh e Mac OS sono marchi di Apple Inc., registrati negli Stati Uniti e in altri Paesi. I nomi di altri software o prodotti citati nel presente documento sono marchi di fabbrica o marchi registrati delle rispettive aziende. Ciascuna azienda il cui software viene citato nel presente manuale dispone di un accordo di licenza per il software specifico dei programmi posseduti. Tutti i nomi commerciali e dei prodotti delle aziende citati nei prodotti Brother, i relativi documenti e qualsiasi altro materiale sono marchi o marchi registrati delle rispettive aziende.
5 ITALIANO Sommario Come usare la P-touch... Precauzioni di sicurezza... Precauzioni generali... Simboli utilizzati in questa guida... 0 COME INIZIARE... Disimballaggio della P-touch... Descrizione generale... Display LCD e tastiera... Display LCD... Nomi e funzioni dei tasti... Alimentazione... Batteria... Adattatore CA... Inserimento di una cassetta nastro... Accensione/spegnimento... Alimentazione del nastro... 0 Avanz & taglia... 0 Solo avanz... 0 Display LCD... Contrasto LCD... Modalità di visualizzazione... Retroilluminazione... Impostazione di lingua e unità di misura... Lingua... Unità... MODIFICA DI UN'ETICHETTA... Immissione e modifica di testo... Immissione di testo dalla tastiera... Uso del promemoria di testo... Aggiunta di una nuova riga... Aggiunta di un nuovo blocco... Spostamento del cursore... Inserimento di testo... Inserimento di una tabulazione... Eliminazione di testo... Immissione di simboli... Immissione di simboli usando la funzione Simbolo... Uso della funzione aggiornamento simbolo... INTRODUZIONE
6 INTRODUZIONE Immissione di caratteri accentati... Impostazione degli attributi dei caratteri...0 Impostazione degli attributi di carattere per etichetta...0 Impostazione degli attributi di carattere per ciascuna riga...0 Impostazione dell'adattamento automatico dello stile... Impostazione degli attributi di un'etichetta... Uso dei layout di formattazione automatica... Uso di modelli - Esempio di creazione di un'etichetta d'inventario... Uso dei layout a blocco... Uso della funzione Ora&Data... Impostazione dell'orologio... Impostazione del formato di data e ora... Impostazione dell'indicazione dell'ora... [Tempo]... [Formato dell'indicazione dell'ora]... [Inoltro]...0 Creazione di un'etichetta di codice a barre... Impostazione dei parametri dei codici a barre... Immissione dei dati dei codici a barre... Modifica ed eliminazione di un codice a barre... STAMPA DI ETICHETTE... Anteprima dell'etichetta... Stampa di un'etichetta... Stampa di un'unica copia... Stampa di più copie... Numerazione automatica delle etichette... Stampa speculare... Opzioni di taglio del nastro... Regolazione della lunghezza dell'etichetta... Applicazione di etichette... Stampa dalla raccolta di etichette... Stampa di un'etichetta dalla raccolta di etichette memorizzata nell'apparecchio... Scaricamento di una nuova categoria di raccolta di etichette (solo Windows )... Scaricamento sulla P-touch di una categoria di raccolta di etichette... Scaricamento di una nuova categoria di raccolta di etichette in P-touch Editor/Aggiornamento di P-touch Editor Software... USO DELLA MEMORIA DEL FILE... Memorizzazione di un'etichetta... Apertura di un file di etichetta memorizzato... Stampa di un file di etichetta memorizzato... Eliminazione di un file di etichetta memorizzato...
7 ITALIANO MANUTENZIONE DELLA P-TOUCH... Ripristino della P-touch... Ripristino dei dati sulle impostazioni predefinite (i dati scaricati non vengono ripristinati)... Ripristino dei dati sulle impostazioni predefinite (i dati scaricati vengono ripristinati)... Manutenzione... Pulizia dell'unità... Pulizia della testina di stampa... Pulizia della taglierina... RICERCA GUASTI... Cosa fare quando... Messaggi di errore... APPENDICE... 0 Specifiche... 0 INDICE... INTRODUZIONE
8 INTRODUZIONE I Come usare la P-touch Creare un'etichetta con la P-touch COME INIZIARE Preparare la P-touch. P. CREAZIONE DI UN'ETICHETTA Immissione e modifica di testo. P. Immissione di simboli. P. Immissione di caratteri accentati. P. Uso dei layout di formattazione automatica. P. Oltre all'immissione di testo, la P-touch dispone di un'ampia gamma di opzioni di formattazione. Creare etichette di questo tipo: STAMPA DI ETICHETTE Stampa di un'etichetta. P. Opzioni di taglio del nastro. P. Stampa dalla Raccolta di etichette. P. Prima di stampare, è possibile controllare il layout dell'etichetta mediante la funzione di anteprima. Creare etichette di questo tipo: Come usare la P-touch
9 ITALIANO Creare un'etichetta collegando la P-touch a un PC COME INIZIARE Questa P-touch può essere utilizzata come sistema desktop autonomo oppure può essere collegata a un PC/Mac e utilizzata con il software P-touch Editor in dotazione per creare etichette più elaborate. Per collegare la P-touch a un computer, usare il cavo USB in dotazione e installare il software e i driver P-touch Editor. Preparare la P-touch. Preparare il PC. Guida di installazione del software INTRODUZIONE CREAZIONE DI UN'ETICHETTA Avviare il P-touch Editor Software. Immettere il testo dell'etichetta mediante P-touch Editor. Guida del software Guida di installazione del software Creare etichette di questo tipo: STAMPA DI ETICHETTE Stampare l'etichetta. Guida del software Guida di installazione del software Stampa dalla raccolta di etichette Utilizzando la funzione Raccolta di etichette, le etichette possono essere create facilmente selezionando e stampando i design già integrati nel dispositivo. Come usare la P-touch
10 INTRODUZIONE Precauzioni di sicurezza Per evitare infortuni e danni, le note importanti sono spiegate mediante una serie di simboli. I simboli e il relativo significato sono i seguenti: AVVERTENZA ATTENZIONE Indica una situazione potenzialmente pericolosa che, se non viene evitata, potrebbe provocare la morte o gravi infortuni. Indica una situazione potenzialmente pericolosa che, se non viene evitata, può provocare infortuni di piccola o moderata entità. I simboli utilizzati in questo manuale sono i seguenti: Operazione NON consentita. NON smontare il prodotto. NON spruzzare né immergere il prodotto in acqua. Operazione obbligatoria. Avviso di sicurezza AVVERTENZA NON toccare una determinata parte del prodotto. Scollegamento dell'alimentazione. Avvisa della possibilità di scosse elettriche. P-touch Attenersi alle seguenti indicazioni per evitare incendi, scosse elettriche e il rischio di infortuni e/o danni. EVITARE che la P-touch si bagni in qualunque modo. NON toccare nessuna parte metallica vicino alla testina di stampa. Durante l'uso, la testina di stampa si scalda notevolmente e resta calda anche immediatamente dopo l'uso. Non toccarla direttamente con le mani. NON smontare la P-touch. Per ispezioni, regolazioni e riparazioni della stampante, rivolgersi al punto vendita in cui la P-touch è stata acquistata o al centro servizi autorizzato locale. Per l'imballaggio della stampante sono stati utilizzati dei sacchetti di plastica. Per evitare il pericolo di soffocamento, tenere i sacchetti lontani dalla portata dei bambini. Se si nota un odore strano, calore, scolorimento, deformazione o qualsiasi evento insolito durante l'uso o lo stoccaggio, scollegare immediatamente l'adattatore CA, rimuovere le batterie e interrompere l'uso della stampante. Per evitare di danneggiarla, non lasciare cadere a terra la P-touch, non urtarla né sbatterla contro altri oggetti. NON utilizzare la P-touch se all'interno sono presenti corpi estranei. In caso di ingresso nella stampante di sostanze metalliche o di corpi estranei, scollegare l'adattatore CA, rimuovere le batterie e contattare il punto vendita presso il quale era stata acquistata la P-touch, oppure rivolgersi al centro servizi autorizzato locale. Precauzioni di sicurezza
11 ITALIANO Batteria Per evitare fuoriuscita di liquido dalle batterie, ustioni, rottura delle batterie o infortuni, attenersi a queste indicazioni. NON gettare sul fuoco, scaldare, mandare in cortocircuito, ricaricare o smontare le batterie. Adattatore CA Attenersi alle seguenti indicazioni per evitare incendi, danni, scosse elettriche, guasti o il rischio di infortuni. Utilizzare sempre la tensione specificata (0-0 V) e l'adattatore CA consigliato. La mancata osservanza di questa indicazione potrebbe essere causa di incidenti o danni. Brother non si assumerà nessuna responsabilità per eventuali incidenti o danni derivanti dal mancato utilizzo dell'adattatore CA, del cavo dell'adattatore e del cavo USB. Non collegare ad altri prodotti l'adattatore CA in dotazione, il cavo dell'adattatore, la spina di alimentazione e il cavo USB. Scollegare immediatamente il cavo dell'adattatore CA e spegnere l'etichettatrice P-touch durante i temporali. Esiste un potenziale rischio di scosse elettriche causate dai fulmini. Taglierina NON toccare la lama della taglierina. AVVERTENZA NON toccare l'adattatore CA o la spina con le mani bagnate. NON usare l'adattatore CA in luoghi con elevata umidità, ad esempio i bagni. NON usare un cavo dell'adattatore o una spina di alimentazione danneggiati. NON posizionare oggetti pesanti sul cavo o sulla spina dell'adattatore ed evitare di danneggiarli o modificarli. Non piegare o tirare con forza il cavo dell'adattatore. NON far cadere a terra, colpire o danneggiare l'adattatore CA. Assicurarsi che la spina sia completamente inserita nell'uscita di alimentazione. La presa da utilizzare deve essere saldamente fissata alla parete. INTRODUZIONE Precauzioni di sicurezza
12 INTRODUZIONE ATTENZIONE Batteria Per evitare la fuoriuscita di liquido della batteria, ustioni e rottura della batteria, attenersi a queste indicazioni. NON utilizzare insieme batterie vecchie e nuove. NON mescolare le batterie alcaline con altri tipi di batterie. Adattatore CA Se la P-touch non verrà utilizzata per un periodo di tempo prolungato, scollegare l'adattatore CA dall'uscita di alimentazione. NON posizionare l'estremità positiva e negativa nella posizione errata. Rimuovere le batterie se la P-touch non verrà utilizzata per un lungo periodo di tempo. Quando si scollega l'adattatore dalla presa elettrica, afferrare sempre bene la spina. Taglierina Attenersi alle seguenti indicazioni per evitare piccoli infortuni personali o di danneggiare la stampante. NON aprire il coperchio superiore quando la taglierina è in funzione. NON applicare pressione eccessiva sulla taglierina. P-touch Attenersi alle seguenti indicazioni per evitare piccoli infortuni personali o di danneggiare la P-touch. Posizionare la P-touch su una superficie piana e stabile, ad esempio una scrivania. NON lasciare la P-touch alla portata dei bambini con il coperchio della taglierina aperto. NON posizionare oggetti pesanti sopra la P-touch. Per evitare infortuni, fare attenzione a non mettere le dita nelle aree mostrate nelle illustrazioni. Precauzioni di sicurezza
13 ITALIANO Precauzioni generali NON installare questo dispositivo in prossimità di dispositivi che possano causare interferenze elettromagnetiche. La vicinanza di un televisore, di una radio e così via può causare il malfunzionamento della stampante. NON utilizzare la P-touch in modi o per scopi non previsti in questa guida. Ciò potrebbe provocare incidenti o danneggiare l'apparecchio. NON inserire oggetti estranei nella fessura di uscita del nastro, il connettore dell'adattatore CA o la porta USB, ecc. NON toccare con le dita la testina di stampa. Per pulire la testina di stampa, utilizzare l'apposita cassetta di pulizia opzionale (TZe-CL), la funzione di pulizia automatica della stampante, oppure un panno morbido (es.: un batuffolo di cotone) (fare riferimento a "Pulizia dell'unità" a pagina ). NON pulire l'apparecchio con alcol o altri solventi organici. Utilizzare solo un panno morbido asciutto. NON collocare la P-touch in luoghi esposti alla luce diretta del sole, in prossimità di radiatori o altri apparecchi che emettono calore, oltre che in luoghi soggetti a temperature estremamente elevate o basse, alta umidità o in ambienti polverosi. Intervallo di temperatura di funzionamento standard: da 0 a C. NON appoggiare gomma o vinile sulla stampante per un periodo di tempo prolungato, altrimenti la stampante potrebbe macchiarsi. A seconda delle condizioni ambientali e delle impostazioni definite, alcuni caratteri o simboli potrebbero risultare di difficile lettura. Per questo apparecchio, usare nastri Brother TZe. NON tirare né esercitare pressione sul nastro nella cassetta. In caso contrario, la cassetta nastro o la stampante potrebbero danneggiarsi. NON stampare etichette utilizzando una cassetta nastro vuota, oppure senza aver inserito la cassetta stessa all'interno della P-touch, in quanto si potrebbe danneggiare la testina di stampa. NON tentare di tagliare il nastro durante la stampa o l'alimentazione, in quanto così facendo esso si danneggerebbe. Si consiglia di utilizzare il cavo USB in dotazione con la P-touch. Qualora dovesse essere necessario usare un altro cavo USB, assicurarsi che sia di buona qualità. Fare attenzione a non graffiare il CD-ROM. Non collocare il CD-ROM in qualsiasi luogo esposto a temperature elevate o basse. Non mettere oggetti pesanti sul CD-ROM ed evitare di piegarlo. Il software presente sul CD-ROM è destinato all'uso con la P-touch e può essere installato su più di un PC. Consigliamo vivamente di leggere attentamente la presente Guida dell'utente prima di usare la P-touch e quindi di tenerla a portata di mano come riferimento futuro. A seconda della posizione, del materiale e delle condizioni ambientali, l'etichetta può non staccarsi o diventare irremovibile, il colore dell'etichetta può cambiare o essere trasferito su altri oggetti. Prima di applicare l'etichetta, controllare la condizione ambientale e il materiale. NON esporre le cassette nastro alla luce solare diretta, a temperature o umidità elevate o a polvere. Riporre le cassette nastro in un luogo fresco e scuro. Utilizzare le cassette nastro subito dopo aver aperto la confezione che le contiene. Attraverso un'etichetta applicata, potrebbero essere visibili i segni lasciati dall'inchiostro con contenuto di olio o acqua. Per nascondere i segni, applicare due etichette una sopra l'altra, oppure utilizzare un'etichetta di colore scuro. Ogni dato conservato nella memoria andrà perso in caso di malfunzionamento o riparazione della P-touch e anche se le batterie si scaricano. Quando si scollega l'alimentazione per più di due minuti, tutto il testo e le impostazioni di formattazione verranno cancellate. Tutti i file di testo memorizzati e le impostazioni dell'orologio verranno anch'esse cancellate. Notare che Brother Industries, Ltd. non si assume alcuna responsabilità per eventuali danni derivanti dal mancato rispetto delle precauzioni elencate. Precauzioni generali INTRODUZIONE
14 INTRODUZIONE Simboli utilizzati in questa guida Nel presente manuale sono utilizzati i seguenti simboli, per indicare ulteriori informazioni. Questo simbolo indica le informazioni o le operazioni che potrebbero provocare : danni o infortuni, qualora venissero ignorate, oppure le operazioni che generano errori. Questo simbolo indica informazioni o istruzioni utili per comprendere e utilizzare : la P-touch in modo più efficiente. 0 Simboli utilizzati in questa guida
15 ITALIANO COME INIZIARE Disimballaggio della P-touch Prima di usare la P-touch, verificare che la confezione contenga quanto segue. P-touch PT-0 Cassetta nastro iniziale COME INIZIARE CD-ROM Cavo USB Adattatore CA Guida dell'utente La spina dell'adattatore varia in base al Paese. Guida di installazione del software Per scaricare la versione PDF della Guida di installazione del software, visitare il sito Per scaricare la versione PDF della Guida dell'utente, visitare il sito Disimballaggio della P-touch
16 COME INIZIARE Descrizione generale Coperchio nastro Visualizzatore nastro Display LCD Vano cassetta nastro Fessura di uscita del nastro Tastiera Testina di stampa Taglierina Leva di rilascio Quando viene spedito dalla fabbrica, il display LCD è coperto da una pellicola protettiva che ne evita il danneggiamento. Prima di usare la P-touch, rimuovere la pellicola. Connettore adattatore CA Coperchio vano batteria Porta USB Alloggiamento batterie Descrizione generale
17 ITALIANO Display LCD Display LCD e tastiera 0 COME INIZIARE. Numero riga Indica il numero di riga all'interno del layout dell'etichetta.. Cursore I caratteri vengono immessi alla sinistra del cursore. Indica la posizione di input dei dati corrente.. Simbolo di Invio Indica la fine di una riga di testo.. Modalità Bloc Maiusc Indica che la modalità Bloc Maiusc è attivata. -. Guida sullo stile Indica le impostazioni correnti relative a font (), dimensioni dei caratteri (), stile dei caratteri () e cornice ().. Lunghezza nastro Indica la lunghezza del nastro per il testo immesso. 0. Selezione cursore Usare i tasti e per selezionare le opzioni di menu e i tasti e per modificare le impostazioni. Per modificare il contrasto e la modalità di visualizzazione, nonché per accendere e spegnere la retroilluminazione, fare riferimento a "Display LCD" a pagina. Display LCD e tastiera
18 COME INIZIARE Nomi e funzioni dei tasti Per l'italia Per la Svizzera La lingua predefinita è "Inglese".. Alimentazione Accende e spegne la P-touch.. Cursore ( ) Sposta il cursore nella direzione della freccia. Usare i tasti e per modificare le impostazioni dell'orologio.. OK Seleziona l'opzione visualizzata.. Esc Annulla il comando corrente e ripristina il display sulla schermata di immissione dati o sul passaggio precedente.. Raccolta di etichette Consente di selezionare e stampare le raccolte di etichette. La lingua predefinita è "Tedesco".. Stampa Stampa sul nastro il design dell'etichetta corrente. Se utilizzato in combinazione con il tasto Maiusc, apre il menu Opzioni di stampa.. Anteprima Visualizza un'anteprima dell'etichetta. Inserisce mm di nastro bianco e quindi taglia automaticamente il nastro quando viene utilizzato in combinazione con il tasto Maiusc.. Display Consente di modificare la schermata della modalità di visualizzazione del testo e il display dell'orologio.. File Consente di stampare, aprire, salvare o eliminare le etichette utilizzate di frequente. Display LCD e tastiera
19 ITALIANO 0. Testo Consente di impostare gli attributi dei caratteri relativi all'etichetta. Gli attributi dei caratteri possono essere impostati per ciascuna riga dell'etichetta, quando il menu Testo viene aperto in combinazione con il tasto Maiusc.. Etichetta Consente di impostare gli attributi relativi all'etichetta.. Impostazione Consente di definire le preferenze operative (codice a barre, data e ora, contrasto LCD, ecc.) da impostare per il P-touch.. Cancella Cancella tutto il testo immesso, oppure tutte le impostazioni relative al testo e all'etichetta corrente.. Carattere Utilizzare questi tasti per digitare lettere o numeri. Le lettere maiuscole e i simboli possono essere immessi utilizzando questi tasti in combinazione con il tasto Bloc Maiusc o Maiusc.. Bloc Maiusc Attiva e disattiva la modalità Bloc Maiusc.. Maiusc Utilizzare questo tasto in combinazione con i tasti di lettere e numeri per digitare le lettere maiuscole o i simboli riportati sui tasti numerici.. Simbolo Utilizzare questo tasto per selezionare e immettere un simbolo da un elenco di simboli disponibili.. Backspace Elimina il carattere alla sinistra del cursore.. Invio Inserisce una nuova riga durante l'immissione di testo. Inserisce un nuovo blocco quando viene utilizzato in combinazione con il tasto Maiusc. 0. Ora Inserisce la data e l'ora selezionata nella posizione del cursore, nella schermata di immissione del testo. Se utilizzato in combinazione con il tasto Maiusc, compare il display dell'orologio.. Formattazione automatica Consente di creare etichette utilizzando modelli o formati di blocchi predefiniti.. Spazio Inserisce uno spazio vuoto. Ripristina un'impostazione sul valore predefinito.. Accento Consente di selezionare e immettere un carattere accentato. COME INIZIARE Display LCD e tastiera
20 COME INIZIARE Batteria Alimentazione Dopo aver verificato che l'alimentazione sia disattivata, rimuovere il coperchio del vano batteria sulla parte posteriore dell'apparecchio. Se le batterie si trovano già nell'apparecchio, rimuoverle. Quando si sostituiscono le batterie, assicurarsi che l'alimentazione sia disattivata. Inserire otto nuove batterie alcaline formato AA (LR), assicurandosi che i poli positivo (+) e negativo (-) delle batterie corrispondano ai simboli di positivo (+) e negativo (-) all'interno del vano batterie. Sostituire sempre tutte e otto le batterie contemporaneamente, utilizzando batterie nuove. Applicare il coperchio del vano batterie inserendo i tre ganci inferiori negli alloggiamenti dell'apparecchio, quindi abbassandoli saldamente fino a quando non si inseriscono in posizione. Rimuovere le batterie se la P-touch non verrà utilizzata per un lungo periodo di tempo. Quando si scollega l'alimentazione per più di due minuti, tutto il testo e le impostazioni di formattazione verranno cancellate. Tutti i file di testo memorizzati e le impostazioni dell'orologio verranno anch'esse cancellate. Alimentazione
21 ITALIANO Adattatore CA Collegare l'adattatore CA direttamente alla P-touch. COME INIZIARE Inserire la spina presente sul cavo dell'adattatore CA nel connettore contrassegnato con l'indicazione DC IN -.V sulla P-touch. Inserire la spina dell'adattatore CA in una presa elettrica standard. Spegnere la P-touch prima di scollegare l'adattatore CA. Non tirare e non piegare il cavo dell'adattatore CA. Per proteggere e conservare le impostazioni della memoria e dell'orologio della P-touch quando l'adattatore CA è scollegato, si consiglia di installare nell'apparecchio delle batterie alcaline formato AA (LR). AVVERTENZA Utilizzare solo l'apposito adattatore progettato per la P-touch. La mancata osservanza di questa indicazione potrebbe essere causa di incidenti o danni. Brother non si assumerà nessuna responsabilità per eventuali incidenti o danni derivanti dal mancato utilizzo dell'adattatore CA. Non collegare l'adattatore CA a una presa elettrica non standard. La mancata osservanza di questa indicazione potrebbe essere causa di incidenti o danni. Brother non si assumerà nessuna responsabilità per eventuali incidenti o danni derivanti dal mancato utilizzo di una presa elettrica standard. ATTENZIONE Quando non si prevede di utilizzare la P-touch per un periodo di tempo prolungato, scollegare l'adattatore CA dalla P-touch e dalla presa elettrica. Quando si scollega l'alimentazione per più di due minuti, tutto il testo e le impostazioni di formattazione verranno cancellate. Tutti i file di testo memorizzati verranno anch'essi cancellati. Alimentazione
22 COME INIZIARE Inserimento di una cassetta nastro Nella P-touch si possono utilizzare cassette nastro larghe, mm, mm, mm, mm, mm o mm. Usare cassette nastro Brother con il simbolo. Se la nuova cassetta nastro dispone di un fermo di cartone, rimuovere il fermo prima di inserire la cassetta. Controllare che l'estremità del nastro non sia piegata e che passi attraverso la guida nastro. Se il nastro non passa, farlo passare attraverso l'apposita guida facendo riferimento all'illustrazione. Fine nastro Guida nastro Dopo aver verificato che l'alimentazione è disattivata, sollevare e aprire il coperchio nastro. Se nell'apparecchio è stata inserita una cassetta nastro, rimuoverla tirando con decisione verso l'alto. Inserimento di una cassetta nastro
23 ITALIANO Inserire la cassetta nastro nello scomparto nastro, con l'estremità del nastro rivolta verso la fessura di uscita del nastro e premere saldamente fino a quando non si sente uno scatto. Quando si inserisce la cassetta nastro, assicurarsi che il nastro e il nastro inchiostrato non si impiglino sulla testina di stampa. Fessura di uscita del nastro COME INIZIARE Chiudere il coperchio nastro. Quando si chiude il coperchio nastro, assicurarsi che la leva di rilascio sia sollevata. Il coperchio nastro non può essere chiuso se la leva di rilascio è abbassata. Inserire il nastro per tendere il nastro allentato e il nastro inchiostrato dopo aver inserito la cassetta nastro, tenendo premuto il tasto Maiusc e premendo il tasto Anteprima. Non tirare l'etichetta che fuoriesce dalla fessura di uscita del nastro. Così facendo, il nastro inchiostrato potrebbe venire scaricato con il nastro. Conservare le cassette nastro in un luogo scuro e fresco, lontano dalla luce solare diretta e da temperature elevate o luoghi polverosi. Utilizzare la cassetta nastro il più rapidamente possibile, dopo aver aperto la confezione sigillata. Accensione/spegnimento Premere il tasto Alimentazione per accendere la P-touch. Premere di nuovo il tasto Alimentazione per spegnere la P-touch. La P-touch dispone di una funzione di risparmio energetico che si disattiva automaticamente, nel caso in cui non venga premuto alcun tasto entro un certo periodo di tempo, in determinate condizioni operative. Per ulteriori dettagli, consultare la tabella Tempo spegnimento automatico qui di seguito. Se le batterie sono installate, oppure se la P-touch è collegata a una presa elettrica mediante l'adattatore CA, al momento dell'accensione vengono visualizzate le informazioni relative alla sessione precedente. Tempo spegnimento automatico Solo P-touch Collegata al PC Con adattatore CA ore ore Mancato utilizzo per ora dopo il Con batteria minuti collegamento alla porta USB Accensione/spegnimento
24 COME INIZIARE Alimentazione del nastro Avanz & taglia La funzione Avanz & taglia fa avanzare mm di nastro vuoto, quindi lo taglia. Assicurarsi di far avanzare il nastro e il nastro inchiostrato per tenderli dopo l'inserimento della cassetta nastro. Non tirare l'etichetta che fuoriesce dalla fessura di uscita del nastro. Così facendo, il nastro inchiostrato potrebbe venire scaricato con il nastro. Non bloccare la fessura di uscita del nastro durante la stampa o durante l'avanzamento del nastro. Così facendo, il nastro potrebbe incepparsi. Tenere premuto il tasto Maiusc e premere il tasto Anteprima. Sul display LCD compare l'indicazione "Avanz & taglia?". Usare il tasto o per selezionare l'opzione "Avanz & taglia", quindi premere OK o Invio. Durante l'avanzamento del nastro viene visualizzato il messaggio "Inser. nas... Attendere", quindi il nastro viene tagliato. Per uscire da questa funzione o annullare, premere Esc. Solo avanz Questa funzione fa avanzare il nastro di circa mm, con la conseguenza che un'etichetta vuota fuoriesce dalla cassetta nastro. Questa operazione è consigliata in caso di utilizzo di nastri in tessuto e di nastri adesivi super resistenti, i quali vanno tagliati con le forbici. Tenere premuto il tasto Maiusc e premere il tasto Anteprima. Sul display LCD compare l'indicazione "Avanz & taglia?". Usare il tasto o per selezionare l'opzione "Solo avanz", quindi premere OK o Invio. Durante l'avanzamento del nastro viene visualizzato il messaggio "Inser. nas... Attendere". Per uscire da questa funzione o annullare, premere Esc. 0 Alimentazione del nastro
25 ITALIANO Contrasto LCD È possibile modificare l'impostazione del contrasto del display LCD, impostandola su uno dei cinque livelli disponibili (+, +, 0, -, -) per agevolare la lettura della schermata. L'impostazione predefinita è "0". Premere il tasto Impostazione per visualizzare il menu Impostazione. Selezionare "Contrasto LCD" usando il tasto o, quindi premere OK o Invio. Selezionare un livello di contrasto usando il tasto o. Il contrasto dello schermo cambia ogni volta che si preme il tasto o, consentendo di impostare il contrasto più idoneo. Premere il tasto OK o Invio. Display LCD COME INIZIARE Premere il tasto Esc per tornare al passaggio precedente. Premendo il tasto Spazio sulla schermata di impostazione del contrasto, il contrasto viene impostato sul valore predefinito "0". Modalità di visualizzazione Premendo ripetutamente il tasto Display è possibile cambiare la modalità di visualizzazione, impostando quella con lo stile preferito. È possibile selezionare tre schermate di immissione del testo (guida + righe di testo, righe di testo, guida + riga) e il display dell'orologio. Schermata immissione testo Display dell'orologio guida + righe righe guida + riga È inoltre possibile cambiare la visualizzazione dell'orologio impostando la schermata di immissione del testo (guida + righe di testo) premendo un tasto qualsiasi della tastiera, oltre al tasto Alimentazione. Per regolare l'orologio impostando la data e l'ora corrente, fare riferimento a "Impostazione dell'orologio" a pagina. Per selezionare il formato desiderato per visualizzare la data e l'ora, fare riferimento a "Impostazione del formato di data e ora" a pagina. Display LCD
26 COME INIZIARE Retroilluminazione È possibile impostare la retroilluminazione su Accesa o su Spenta. Il display è meglio visibile con la retroilluminazione impostata su Accesa. L'impostazione predefinita è "Accesa". Premere il tasto Impostazione per visualizzare il menu Impostazione. Selezionare "Retroilluminazione" usando il tasto o, quindi premere OK o Invio. Selezionare "Accesa" o "Spenta" usando il tasto o. Premere il tasto OK o Invio. Lingua Disattivando la retroilluminazione è possibile risparmiare energia. Impostazione di lingua e unità di misura Premere il tasto Impostazione per visualizzare il menu Impostazione. Selezionare "Lingua" usando il tasto o, quindi premere OK o Invio. Selezionare una lingua per i comandi di menu e i messaggi visualizzati sul display LCD utilizzando il tasto o. È possibile selezionare una lingua tra "Český", "Dansk", "Deutsch", "English", "Español", "Français", "Hrvatski", "Italiano", "Magyar", "Nederlands", "Norsk", "Polski", "Português", "Română", "Slovenski", "Slovenský", "Suomi", "Svenska" e "Türkçe". Premere il tasto OK o Invio. Unità Premere il tasto Esc per tornare al passaggio precedente. Premere il tasto Impostazione per visualizzare il menu Impostazione. Selezionare "Unità" usando il tasto o, quindi premere OK o Invio. Selezionare un'unità per le dimensioni visualizzate sul display LCD, utilizzando il tasto o. È possibile selezionare "mm" o "pollice". Premere il tasto OK o Invio. L'impostazione predefinita è "mm". Premere il tasto Esc per tornare al passaggio precedente. Impostazione di lingua e unità di misura
27 ITALIANO MODIFICA DI UN'ETICHETTA Immissione di testo dalla tastiera La tastiera della P-touch può essere usata allo stesso modo di una normale tastiera di computer. Uso del promemoria di testo Quando viene immesso un carattere, l'apparecchio ricorda le sequenze di caratteri che iniziano con il carattere immesso da una cronologia di tutte le sequenze di caratteri stampati fino a quel momento e visualizza un elenco di opzioni selezionabili. Immettere "c". Immissione e modifica di testo L'apparecchio visualizza l'ultima parola stampata che inizia con la lettera "c", ad esempio "computer". MODIFICA DI UN'ETICHETTA Premere il tasto OK per visualizzare le altre opzioni di parole corrispondenti al carattere immesso. Premere il tasto o per selezionare la parola desiderata. Premere il tasto OK o Invio. La parola con il carattere selezionato verrà quindi visualizzata sulla riga di testo. Eliminazione della memoria di Promemoria testo Le impostazioni di Promemoria testo possono essere modificate premendo il tasto Impostazione. Premere il tasto Impostazione. Premere il tasto o per selezionare "Promemoria testo", quindi premere il tasto OK o Invio. Premere il tasto o per selezionare "Azzera memoria", quindi premere il tasto OK o Invio. Viene visualizzata l'indicazione "Cancella tutto il testo salvato in memoria?". Premere il tasto OK o Invio. Tutte le opzioni di testo in memoria saranno eliminate. Immissione e modifica di testo
28 MODIFICA DI UN'ETICHETTA Aggiunta di una nuova riga Per terminare la riga di testo corrente e iniziare una nuova riga, premere il tasto Invio. Alla fine della riga compare un simbolo di invio e il cursore si sposta all'inizio della nuova riga. Esiste un numero massimo di righe di testo che si possono immettere per ciascuna larghezza di nastro. È possibile immettere righe al massimo per nastro da mm, righe per nastro da mm, righe per nastro da mm, righe per nastro da mm e da mm e riga per nastro da, mm. Se si preme il tasto Invio quando esistono già sette righe, viene visualizzato un messaggio di errore. Per modificare l'attributo di carattere di ciascuna riga, fare riferimento a "Impostazione degli attributi di carattere per ciascuna riga" a pagina 0. Aggiunta di un nuovo blocco Per creare un nuovo blocco di testo/righe a destra del testo corrente, premere il tasto Invio tenendo premuto il tasto Maiusc. Alla fine del blocco compare il simbolo di invio e il cursore si sposta all'inizio del nuovo blocco. In un'etichetta è possibile immettere blocchi al massimo. Spostamento del cursore Premere il tasto,, o per spostare il cursore di uno spazio o di una riga. Per spostare il cursore all'inizio o alla fine della riga corrente, tenere premuto il tasto Maiusc e premere il tasto o. Per spostare il cursore all'inizio o alla fine del testo, tenere premuto il tasto Maiusc e premere il tasto o. Inserimento di testo Per inserire tasto aggiuntivo in una riga di testo esistente, spostare il cursore sul carattere a destra della posizione in cui si desidera iniziare a inserire testo, quindi immettere il testo aggiuntivo. Il nuovo testo viene aggiunto a sinistra del cursore. Inserimento di una tabulazione Per inserire uno spazio di tabulazione tra la riga di testo esistente, spostare il cursore sul punto in cui si desidera aggiungere una tabulazione e premere il tasto Impostazione per aprire il menu Impostazione, selezionare "Tab" utilizzando i tasti o, quindi premere il tasto OK o Invio. Compare il simbolo, a indicare la posizione in cui verrà immesso lo spazio di tabulazione. Per modificare l'impostazione della lunghezza della tabulazione, fare riferimento a "Impostazione degli attributi di un'etichetta" a pagina. Lo spazio di tabulazione può essere immesso anche premendo il tasto Spazio tenendo premuto il tasto Maiusc. Immissione e modifica di testo
29 ITALIANO Eliminazione di testo Eliminazione di un carattere alla volta Per eliminare un carattere da una riga di testo esistente, spostare il cursore sul carattere alla destra del punto in cui si desidera iniziare a eliminare il testo e premere quindi il tasto Backspace. Il carattere alla sinistra del cursore viene eliminato ad ogni pressione del tasto Backspace. Tenendo premuto il tasto Backspace, i caratteri alla sinistra del cursore vengono eliminati continuamente. Eliminazione contemporanea di tutto il testo Usare il tasto Cancella per eliminare il testo in un'unica operazione. Premere il tasto Cancella. Vengono visualizzate le opzioni di cancellazione. MODIFICA DI UN'ETICHETTA Usando il tasto o, selezionare "Solo tes." per eliminare tutto il testo, mantenendo le impostazioni di formato correnti, oppure selezionare "Testo&Form." per eliminare tutte le impostazioni di testo e formato. Premere il tasto Esc per tornare alla schermata di immissione di testo, senza cancellare né il testo né il formato. Premere il tasto OK o Invio. Tutto il testo viene eliminato. Vengono eliminate anche tutte le impostazioni di formato, se si era selezionato Testo&Form. Immissione e modifica di testo
30 MODIFICA DI UN'ETICHETTA Oltre ai simboli disponibili sulla tastiera, sono disponibili altri simboli (compresi i caratteri internazionali e i caratteri ASCII), grazie all'apposita funzione. Per immettere un simbolo, utilizzare la funzione Simbolo (vedere di seguito). In alternativa, tenere premuto il tasto Maiusc e premere un tasto sulla tastiera per immettere il simbolo stampato nell'angolo superiore destro selezionato. Immissione di simboli usando la funzione Simbolo Immissione di simboli Premere il tasto Simbolo. Viene visualizzato un elenco di categorie di simboli e simboli della relativa categoria. L'ultimo simbolo immesso è selezionato nell'elenco visualizzato. Selezionare una categoria di simboli (Punteggiatura, Business, Matematica, ecc.) usando il tasto o o premendo ripetutamente il tasto Simbolo, quindi selezionare un simbolo usando il tasto o. Premere il tasto OK o Invio. Il simbolo selezionato viene inserito nella riga di testo. Premere il tasto Esc per tornare al passaggio precedente. Immissione di simboli
31 ITALIANO Uso della funzione aggiornamento simbolo È possibile creare una categoria di simboli personalizzata utilizzando la funzione aggiornamento simbolo. Per prima cosa, al momento della selezione dei simboli, sarà visualizzata l'indicazione "Cat. pers.", in modo da agevolare la rapida individuazione dei simboli desiderati. Premere il tasto Impostazione per visualizzare il menu Impostazione, quindi selezionare "Agg. simb." usando il tasto o. Premere il tasto OK o Invio per visualizzare la schermata Agg. Simb., quindi selezionare "On" per creare una categoria personale usando il tasto o. MODIFICA DI UN'ETICHETTA Premere il tasto OK o Invio per applicare l'impostazione. Viene nuovamente visualizzata la schermata di immissione del testo. Immettere il simbolo da aggiungere alla categoria personale. Per ulteriori informazioni, fare riferimento a "Immissione di simboli usando la funzione Simbolo" a pagina. Premere il tasto Simbolo. Viene visualizzata l'indicazione "Cat. pers.", compreso il simbolo immesso al punto. In "Cat. pers." si possono immettere fino a 0 simboli. Il simbolo più vecchio verrà eliminato dalla categoria quando i simboli aggiunti a "Cat. pers." superano il numero di 0. Per smettere di usare la funzione Cat. pers., selezionare "Off" nella schermata Agg. simb. Immissione di simboli
32 MODIFICA DI UN'ETICHETTA Elenco dei simboli Categoria Cat. pers. Punteggiatura Business Matematica Staffe Frecce Unità Internazionale Numero Simboli Per ulteriori informazioni, fare riferimento a "Uso della funzione aggiornamento simbolo" a pagina. Pittogramma Elettrico Audio/Video Simboli Comunicazione Veicolo Sport Natura Altro L'uso del marchio CE è soggetto alle severe norme di una o più direttive del Consiglio Europeo. Assicurarsi che, nelle etichette create, questo marchio sia utilizzato in conformità alle rispettive direttive. Immissione di simboli
33 ITALIANO Immissione di caratteri accentati La P-touch può visualizzare e stampare una serie di caratteri accentati, come ad esempio i caratteri specifici di altre lingue. Immettere il carattere da trasformare in carattere accentato. La modalità Bloc Maiusc può essere utilizzata con la funzione Accento. Premere il tasto Accento. Il carattere immesso sarà trasformato in carattere accentato. Premere ripetutamente il tasto Accento fino a quando il carattere accentato non sarà selezionato, oppure selezionarlo utilizzando il tasto o. MODIFICA DI UN'ETICHETTA L'ordine dei caratteri accentati visualizzati varia a seconda della lingua dell'lcd selezionata. Premere il tasto OK o Invio. Il carattere accentato selezionato viene inserito nella riga di testo. Premere il tasto Esc per tornare al passaggio precedente. Per un elenco completo di tutti i caratteri accentati disponibili, fare riferimento alla tabella Elenco dei caratteri accentati. Elenco dei caratteri accentati Carattere Caratteri accentati Carattere Caratteri accentati a n A N c o C O d r D R e s E S g t G T i u I U k y K Y l z L Z Immissione di caratteri accentati
34 MODIFICA DI UN'ETICHETTA Impostazione degli attributi di carattere per etichetta Usando il tasto Testo è possibile selezionare un font e applicare gli attributi di dimensioni, larghezza, stile, linea e allineamento. Impostazione degli attributi dei caratteri Premere il tasto Testo. Vengono visualizzate le impostazioni correnti. Selezionare un attributo con il tasto o e impostare quindi un valore per esso utilizzando il tasto o. Premere il tasto OK o Invio per applicare le impostazioni. Le nuove impostazioni NON vengono applicate se non si preme il tasto OK o Invio. Premere il tasto Esc per tornare al passaggio precedente. Premere il tasto Spazio per impostare l'attributo selezionato sul valore predefinito. Per un elenco di tutte le impostazioni disponibili, fare riferimento alla tabella Opzioni di impostazione. I caratteri piccoli potrebbero essere di difficile lettura, quando vengono applicati determinati stili (es.: Ombreggiato + Corsivo). Impostazione degli attributi di carattere per ciascuna riga Quando un'etichetta consiste in due o più righe di testo, è possibile impostare un valore diverso di attributi di carattere (font, dimensioni, larghezza, stile, linea e allineamento) per ciascuna riga. Spostare il cursore sulla riga di cui si desidera cambiare l'attributo di carattere utilizzando il tasto o. Dopodiché, premere il tasto Testo tenendo premuto il tasto Maiusc per visualizzare gli attributi. ( sulla schermata indica che si sta applicando l'attributo solo per quella riga specifica.) Quando è impostato un valore di attributo diverso per ciascuna riga, premendo il tasto Testo, il valore verrà visualizzato come ****. Quando si cambia l'impostazione su questa schermata utilizzando il tasto o, la stessa modifica sarà applicata a tutte le righe dell'etichetta. 0 Impostazione degli attributi dei caratteri
35 ITALIANO Opzioni di impostazione Attributo Valore Risultato HEL (Helsinki) BRU (Brussels) US (USA) MODIFICA DI UN'ETICHETTA Caratt. FLO (Florida) BEL (Belgium) SGO (San Diego) LA (Los Angeles) CAL (Calgary) Impostazione degli attributi dei caratteri
36 MODIFICA DI UN'ETICHETTA Attributo Valore Risultato Auto Quando è selezionata l'opzione Auto, il testo viene automaticamente impostato in modo da essere stampato con le dimensioni più grandi disponibili per ciascuna larghezza di nastro. pt pt pt Dimens. pt pt pt pt pt x x/ Largh. x x/ x/ Impostazione degli attributi dei caratteri
37 ITALIANO Attributo Valore Risultato Normal Grass. (Grassetto) Cont. (Contorno) Ombrg (Ombreggiato) MODIFICA DI UN'ETICHETTA Tin.un (Tinta unita) Stile Corsv (Corsivo) C+Grs (Corsivo+Grassetto) C+Cnt (Corsivo+Contorno) Linea C+Or (Corsivo+Ombreggiato) C+T.un (Corsivo+Tinta unita) Vert. (Verticale) Off Sott. (Sottolineato) Barr. (Barrato) Impostazione degli attributi dei caratteri
38 MODIFICA DI UN'ETICHETTA Attributo Valore Risultato Sinis. Allinea (Allineamento) Centro Destra Impostazione dell'adattamento automatico dello stile Quando "Dimens." è impostato su "Auto" e "Lungh" è impostato su una lunghezza specifica, è possibile selezionare il modo in cui ridurre le dimensioni del testo affinché si adatti alla lunghezza dell'etichetta. Quando è selezionata l'opzione "Dim. car.", le dimensioni totali del testo vengono modificate in modo che si adattino all'interno dell'etichetta. Quando è selezionata l'opzione "Larg. car.", la larghezza del testo sarà ridotta fino alle dimensioni dell'impostazione x/. (Se è necessaria l'ulteriore riduzione in modo da adattare il testo alla lunghezza dell'etichetta selezionata, le dimensioni totali successive saranno modificate dopo aver ridotto la larghezza del testo fino all'impostazione x/.) Just (Giustificato) Premere il tasto Impostazione per visualizzare il menu Impostazione. Selezionare "Adat. auto. Stile" usando il tasto o, quindi premere OK o Invio. Viene visualizzata la schermata Adat. auto. Stile. Selezionare lo stile usando il tasto o. Premere il tasto OK o Invio per applicare l'impostazione. Premere il tasto Esc per tornare al passaggio precedente. Premere il tasto Spazio per impostare lo stile sull'impostazione predefinita ("Dim. car."). Impostazione degli attributi dei caratteri
39 ITALIANO Usando il tasto Etichetta è possibile creare un'etichetta con una cornice di testo attorno al testo e specificare la lunghezza dell'etichetta e la lunghezza della tabulazione. (Con il tasto Etichetta è inoltre possibile impostare le opzioni di taglio necessarie a stampare un'etichetta. Fare riferimento a "Opzioni di taglio del nastro" a pagina.) Impostazione degli attributi di un'etichetta Premere il tasto Etichetta. Vengono visualizzate le impostazioni correnti. MODIFICA DI UN'ETICHETTA Selezionare un attributo con il tasto o e impostare quindi un valore per esso utilizzando il tasto o. Quando si imposta la lunghezza della tabulazione, tenere premuto il tasto o per cambiare più rapidamente il valore. Quando si imposta la lunghezza dell'etichetta, fare riferimento a "Regolazione della lunghezza dell'etichetta" a pagina. Premere il tasto OK o Invio per applicare le impostazioni. Le nuove impostazioni NON vengono applicate se non si preme il tasto OK o Invio. Premere il tasto Esc per tornare al passaggio precedente. Premere il tasto Spazio per impostare l'attributo selezionato sul valore predefinito. Per un elenco di tutte le impostazioni disponibili, fare riferimento alla tabella Opzioni di impostazione. Impostazione degli attributi di un'etichetta
40 MODIFICA DI UN'ETICHETTA Cornici Attributo Valore Risultato Off Incor. 0 Impostazione degli attributi di un'etichetta
41 ITALIANO Attributo Valore Risultato MODIFICA DI UN'ETICHETTA Incor. Lungh Lung. tab. 0 La lunghezza dell'etichetta può essere impostata all'interno dell'intervallo 0-00 mm. Se si seleziona Auto, la lunghezza dell'etichetta viene regolata automaticamente in base alla quantità di testo immesso. La lunghezza della tabulazione può essere impostata all'interno dell'intervallo 0-00 mm. L'impostazione predefinita è 0mm. Impostazione degli attributi di un'etichetta
42 MODIFICA DI UN'ETICHETTA Usando la funzione di formattazione automatica è possibile creare etichette in modo rapido e facile per vari scopi, come ad esempio schede di archivi, etichette di apparecchiature, badge di nomi, ecc. Selezionare semplicemente un layout dai modelli o dai layout a blocco, immettere il testo e applicare la formattazione nel modo desiderato. Uso di modelli - Esempio di creazione di un'etichetta d'inventario Uso dei layout di formattazione automatica Nei layout di formattazione automatica è possibile utilizzare anche simboli e caratteri accentati. Premere il tasto Formattazione automatica per visualizzare la relativa schermata, quindi selezionare "Modelli" usando il tasto o. Premere il tasto OK o Invio. Viene visualizzato l'ultimo modello usato. Selezionare un modello usando il tasto o. Premere il tasto OK o Invio. Viene visualizzata la schermata Stile. Selezionare un attributo con il tasto o e impostare quindi un valore per esso utilizzando il tasto o. Premere il tasto OK o Invio. Viene visualizzata la schermata Imp. cod. a barre. La schermata Imp. cod. a barre viene visualizzata solo quando è selezionato un layout contenente un codice a barre. Selezionare un attributo con il tasto o e impostare quindi un valore per esso utilizzando il tasto o. L'attributo "Ver. cif." (Verifica cifra) è disponibile solo per i protocolli CODE, I-/ e CODABAR. Uso dei layout di formattazione automatica
43 ITALIANO Premere il tasto OK o Invio. Viene visualizzata la schermata di immissione del testo del modello. Durante l'immissione del testo è possibile utilizzare la modalità Bloc Maiusc. La funzione "Promemoria testo" (testo predittivo) è attivata anche durante l'immissione del testo con la funzione di formattazione automatica. Per informazioni sul testo predittivo, fare riferimento a "Immissione e modifica di testo" pagina. MODIFICA DI UN'ETICHETTA 0 Immettere il testo, quindi premere il tasto OK o Invio. Ripetere questa operazione per ciascun campo di testo. Dopo aver immesso tutti i campi di testo, premendo il tasto OK o Invio, viene visualizzato il menu di stampa. Selezionare "Stampa" usando il tasto o, quindi premere il tasto OK o Invio per stampare l'etichetta. Selezionare "Modifica" per modificare i dati del testo o le impostazioni dello stile. Selezionare "Salva" per memorizzare l'etichetta in un file. Selezionare "Annulla" per uscire dalla funzione di formattazione automatica. Selezionare "Opzioni di stampa" per definire le impostazioni di stampa. Premere il tasto Esc per tornare al passaggio precedente. Nelle schermate Stile e Imp. cod. a barre, premere il tasto Spazio per cambiare l'attributo selezionato impostandolo sul valore predefinito. Per un elenco dei modelli disponibili, fare riferimento alla tabella Modelli. Per stampare più copie, con numerazione progressiva, oppure un'immagine speculare dell'etichetta, con il menu di stampa visualizzato, tenere premuto il tasto Maiusc e premere il tasto Stampa per visualizzare il menu Opzioni di stampa. Se la larghezza della cassetta nastro corrente non corrisponde alla larghezza impostata per il layout selezionato, quando si tenta di stampare l'etichetta viene visualizzato un messaggio di errore. Premere il tasto Esc o un qualsiasi altro tasto per cancellare il messaggio di errore, quindi inserire una cassetta nastro della larghezza corretta. Se il numero di caratteri immesso supera il limite, quando si preme il tasto OK o Invio, viene visualizzata l'indicazione "Testo troppo lungo!". Premere il tasto Esc o un tasto qualsiasi per cancellare il messaggio di errore e modificare il testo usando meno caratteri. Quando si utilizza la funzione di formattazione automatica, l'etichetta viene tagliata con un margine all'estremità sinistra e destra, a prescindere dall'impostazione impostata correntemente per il taglio del nastro (fare riferimento a pagina ). Se "Op. tagl." è impostata su Nastr speci, la funzione di taglio è disattivata. Uso dei layout di formattazione automatica
44 MODIFICA DI UN'ETICHETTA Modelli Attributo Valore Dettagli Dorso raccogl. Dorso raccogl. ( x mm) ( x mm) Nome modello Tab. cart. File Divider Tab (cartella sporgente) Etichetta d'inventario Cestino ( x mm) ( x mm) ( x 0 mm) ( x mm) Etich. app. ( x mm) Protezione (VRT) ( x 0 mm) Fascetta Cavo ( x mm) Fascetta Cavo ( x mm) 0 Uso dei layout di formattazione automatica
45 ITALIANO Attributo Valore Dettagli Etichetta indirizzo ( x 0 mm) Etichetta indirizzo ( x 0 mm) MODIFICA DI UN'ETICHETTA Badge nome ( x mm) Badge nome Nome modello ( x mm) Badge nome ( x mm) CD Case Spine CD Case Spine VHS Spine MiniDV Spine ( x mm) (, x mm) ( x 0 mm) ( x mm) Uso dei layout di formattazione automatica
46 MODIFICA DI UN'ETICHETTA Uso dei layout a blocco Premere il tasto Formattazione automatica per visualizzare la relativa schermata, quindi selezionare "Layout a blocco" usando il tasto o. Premere il tasto OK o Invio per visualizzare la schermata Larg. Nastro, quindi selezionare una larghezza di nastro utilizzando il tasto o. Premere il tasto OK o Invio. Se la larghezza del nastro non è cambiata, viene visualizzato l'ultimo layout a blocco. Se la larghezza del nastro è cambiata, viene visualizzato il layout predefinito per la nuova larghezza di nastro. Selezionare un layout a blocco usando il tasto o. Premere il tasto OK o Invio. Viene visualizzata la schermata Stile. Selezionare un attributo con il tasto o e impostare quindi un valore per esso utilizzando il tasto o. Premere il tasto Spazio per impostare l'attributo selezionato sul valore predefinito. Premere il tasto OK o Invio. Viene visualizzata la schermata di immissione del testo del layout a blocco. Durante l'immissione del testo è possibile utilizzare la modalità Bloc Maiusc. La funzione "Promemoria testo" (testo predittivo) è attivata anche durante l'immissione del testo con la funzione di formattazione automatica. Per informazioni sul testo predittivo, fare riferimento a "Immissione e modifica di testo" a pagina. Immettere il testo, quindi premere il tasto OK o Invio. Ripetere questa operazione per ciascun campo di testo. Dopo aver compilato tutti i campi di testo, premere il tasto OK o Invio per visualizzare il menu di stampa. Uso dei layout di formattazione automatica
47 ITALIANO Selezionare "Stampa" usando il tasto o, quindi premere il tasto OK o Invio per stampare l'etichetta. Selezionare "Modifica" per modificare i dati del testo o le impostazioni dello stile. Selezionare "Salva" per memorizzare l'etichetta in un file. Selezionare "Annulla" per uscire dalla funzione di formattazione automatica. Selezionare "Modifica layout" per usare un layout diverso. Selezionare "Opzioni di stampa" per definire le impostazioni di stampa. Premere il tasto Esc per tornare al passaggio precedente. Per un elenco dei layout a blocco disponibili, fare riferimento alla tabella Layout a blocco. Per stampare più copie, con numerazione progressiva, oppure un'immagine speculare dell'etichetta, con il menu di stampa visualizzato, tenere premuto il tasto Maiusc e premere il tasto Stampa per visualizzare il menu Opzioni di stampa. MODIFICA DI UN'ETICHETTA Se la larghezza della cassetta nastro corrente non corrisponde alla larghezza impostata per il layout selezionato, quando si tenta di stampare l'etichetta viene visualizzato un messaggio di errore. Premere il tasto Esc o un qualsiasi altro tasto per cancellare il messaggio di errore, quindi inserire una cassetta nastro della larghezza corretta. Se il numero di caratteri immesso supera il limite, quando si preme il tasto OK o Invio, viene visualizzata l'indicazione "Testo troppo lungo!". Premere il tasto Esc o un tasto qualsiasi per cancellare il messaggio di errore e modificare il testo usando meno caratteri. Quando si utilizza la funzione di formattazione automatica, l'etichetta viene tagliata con un margine all'estremità sinistra e destra, a prescindere dall'impostazione impostata correntemente per il taglio del nastro (fare riferimento a pagina ). Se "Op. tagl." è impostata su Nastr speci, la funzione di taglio è disattivata. Uso dei layout di formattazione automatica
48 MODIFICA DI UN'ETICHETTA Layout a blocco Attributo Valore Dettagli RigaA RigaB Riga Layout a blocco (nastro da mm) +RigaA +RigaB +Riga +Riga +Riga Uso dei layout di formattazione automatica
49 ITALIANO Attributo Valore Dettagli RigaA RigaB Riga MODIFICA DI UN'ETICHETTA Layout a blocco (nastro da mm) +RigaA +RigaB +Riga +Riga +Riga Layout a blocco (nastro da mm) RigaA RigaB Riga +Riga Uso dei layout di formattazione automatica
50 MODIFICA DI UN'ETICHETTA Attributo Valore Dettagli RigaA Layout a blocco (nastro da mm) RigaB +Riga Layout a blocco (nastro da mm) +Riga È possibile aggiungere la data e l'ora all'etichetta posizionando il cursore sulla schermata di testo nella posizione in cui si desidera aggiungere la data e l'ora e premendo quindi il tasto Ora. Impostazione dell'orologio L'ora e la data impostate per l'orologio possono essere utilizzate per la visualizzazione sullo schermo, nonché per utilizzare la funzione Ora&Data, che può essere aggiunta alla data e all'ora dell'etichetta nel formato desiderato. Uso della funzione Ora&Data Premere il tasto Impostazione per visualizzare il menu Impostazione. Selezionare "Imp. orol." usando il tasto o, quindi premere OK o Invio. Viene visualizzata la schermata Imp. orol. Impostare l'anno, il mese, la data, l'ora e i minuti sui valore corrente usando il tasto o. Per passare al parametro successivo, usare il tasto o. Per digitare i numeri è anche possibile utilizzare i tasti Num. Premere il tasto OK o Invio per applicare le impostazioni. Premere il tasto Esc per tornare al passaggio precedente. Premere il tasto Spazio per impostare il formato sul valore predefinito. L'orologio si attiverà non appena saranno state impostate le relative impostazioni. Per eseguire il backup delle impostazioni dell'orologio, dopo aver staccato l'adattatore CA, inserire batterie alcaline formato AA. Uso della funzione Ora&Data
51 ITALIANO Impostazione del formato di data e ora È possibile selezionare vari formati di data e ora da aggiungere all'etichetta. Inoltre, è possibile selezionare l'indicazione dell'ora scegliendo tra il formato analogico e digitale. Il formato applicato in questa impostazione verrà applicato anche per il display dell'orologio, che appare nella schermata quando si preme il tasto Display. (Per ulteriori informazioni, fare riferimento a "Modalità di visualizzazione" a pagina.) Premere il tasto Impostazione per visualizzare il menu Impostazione. Selezionare "Form. Ora & Data" usando il tasto o, quindi premere OK o Invio. Viene visualizzata la schermata Form. Ora & Data. Selezionare la data o l'ora usando il tasto o, quindi impostare il formato usando il tasto o. Premere il tasto OK o Invio per applicare le impostazioni. Le nuove impostazioni non vengono applicate se non si preme il tasto OK o Invio. MODIFICA DI UN'ETICHETTA Premere il tasto Esc per tornare al passaggio precedente. Premere il tasto Spazio per impostare il formato sul valore predefinito. Per un elenco di tutti i formati disponibili, fare riferimento a Opzioni di formato. Uso della funzione Ora&Data
52 MODIFICA DI UN'ETICHETTA Attributo Opzioni del formato di data e ora Valore // Dicembre 0. Dic. 0 D (Data) // Dicembre, 0 Dic., 0 0// 0-- O (Ora) : PM : La data e l'ora utilizzate costituiscono solo un esempio. Quando è selezionato un formato, la data e l'ora impostate nell'orologio vengono visualizzate nel formato selezionato. Impostazione dell'indicazione dell'ora [Tempo] È possibile selezionare se stampare la data e l'ora quando si preme il tasto Tempo, oppure la data e l'ora quando si preme il tasto Stampa per aggiungerli all'etichetta. Premere il tasto Impostazione per visualizzare il menu Impostazione. Selezionare "Imp. indic. Ora" usando il tasto o, quindi premere OK o Invio. Selezionare "Tempo" usando il tasto o, quindi selezionare il valore per l'impostazione usando il tasto o. Premere il tasto OK o Invio per applicare le impostazioni. Premere il tasto Esc per tornare al passaggio precedente. Premere il tasto Spazio per impostare il formato sul valore predefinito. Per informazioni sulle impostazioni disponibili, fare riferimento a Indicazione dell'ora: Opzioni per l'ora. Uso della funzione Ora&Data
53 ITALIANO Indicazione dell'ora: Opzioni per l'ora Attributo Valore Descrizione Tempo Auto Premere il tasto Tempo; verrà inserita un'icona di orologio nella posizione del cursore sulla schermata di immissione del testo. Quando si preme il tasto Stampa, la data/ora più recente verrà stampata sull'etichetta in cui è posizionata l'icona dell'orologio sul layout dell'etichetta. Fisso Premere il tasto Tempo; la data/ora selezionata sarà inserita nel modo indicato sulla schermata di immissione. Quando si preme il tasto Stampa, la data/ora sarà stampata nel modo indicato sulla schermata di immissione. MODIFICA DI UN'ETICHETTA Quando per l'impostazione Tempo è selezionato "Auto" e un'icona di orologio viene aggiunta al testo premendo il tasto Tempo, è possibile confermare le impostazioni applicate all'icona posizionando il cursore sotto l'icona dell'orologio e premendo quindi il tasto Tempo. [Formato dell'indicazione dell'ora] È possibile selezionare le informazioni da usare quando si aggiunge la data e l'ora all'etichetta. Sono disponibili quattro opzioni (Date, Ora, Data&Ora, Ora&Data). Premere il tasto Impostazione per visualizzare il menu Impostazione. Selezionare "Imp. indic. Ora" usando il tasto o, quindi premere OK o Invio. Selezionare "Format" usando il tasto o, quindi selezionare il valore per l'impostazione usando il tasto o. Premere il tasto OK o Invio per applicare le impostazioni. Premere il tasto Esc per tornare al passaggio precedente. Premere il tasto Spazio per impostare il valore predefinito. Per informazioni sulle impostazioni disponibili, fare riferimento a Indicazione dell'ora: Opzioni di formato per le impostazioni disponibili. Indicazione dell'ora: Opzioni per il formato Attributo Valore Descrizione Format Date Data&Ora Ora Ora&Data Sull'etichetta verrà stampata solo la data. Sull'etichetta verranno stampate la data e l'ora. Sull'etichetta verrà stampata solo l'ora. Sull'etichetta verranno stampate l'ora e la data. Uso della funzione Ora&Data
54 MODIFICA DI UN'ETICHETTA [Inoltro] È possibile decidere se usare una data e un'ora inoltrata (futura), oppure la data e l'ora corrente quando si utilizza la funzione Ora&Data. Premere il tasto Impostazione per visualizzare il menu Impostazione. Selezionare "Imp. indic. Ora" usando il tasto o, quindi premere OK o Invio. Selezionare "Inoltro" usando il tasto o, quindi specificare l'entità dell'incremento del valore di data e ora e selezionare "On" con il tasto o. Premere il tasto OK o Invio. Viene visualizzata la schermata Inoltro. Usando il tasto o, impostare l'entità dell'incremento di anni, mesi, settimane, giorni, ore e minuti rispetto alle indicazioni correnti dell'orologio quando si usa la funzione Ora&Data. Per passare al parametro successivo, usare il tasto o. Per digitare i numeri è anche possibile utilizzare i tasti Num. Premere il tasto OK o Invio per applicare le impostazioni. Premere il tasto Esc per tornare al passaggio precedente. Premere il tasto Spazio per impostare il formato sul valore predefinito. Per informazioni sulle impostazioni disponibili, fare riferimento a Indicazione dell'ora: Opzioni di inoltro. Indicazione dell'ora: Opzioni di inoltro Attributo Valore Descrizione L'ora e la data saranno aumentate in base al On valore selezionato nell'impostazione Inoltro. Inoltro Off Verranno stampate l'ora e la data correnti. 0 Uso della funzione Ora&Data
55 ITALIANO Creazione di un'etichetta di codice a barre Usando la funzione Cod. Brr è possibile creare etichette con codici a barre unidimensionali, utilizzabili con registratori di cassa, sistemi di controllo delle scorte o altri sistemi di lettura di codici a barre, o addirittura etichette di controllo dell'inventario per i sistemi di gestione di inventario. La P-touch non è un dispositivo specifico per la creazione di etichette di codici a barre. Verificare sempre che le etichette di codici a barre vengano lette dal lettore di codici a barre. Per ottenere risultati ottimali, stampare le etichette di codici a barre con inchiostro nero su nastro bianco. Alcuni lettori di codici a barre potrebbero non essere in grado di leggere etichette di codici a barre creati usando nastro o inchiostro colorato. Quando possibile, per "Larghezza", usare sempre l'impostazione "Grande". Alcuni lettori di codici a barre potrebbero non essere in grado di leggere etichette di codici a barre creati usando l'impostazione "Piccolo". La stampa continua di un gran numero di etichette con codici a barre potrebbe surriscaldare la testina di stampa, con potenziali ripercussioni negative sulla qualità di stampa. MODIFICA DI UN'ETICHETTA Creazione di un'etichetta di codice a barre
56 MODIFICA DI UN'ETICHETTA Impostazione dei parametri dei codici a barre Premere il tasto Impostazione per visualizzare il menu Impostazione. Selezionare "Imp. cod. a barre" usando il tasto o, quindi premere OK o Invio. Viene visualizzata la schermata Imp. cod. a barre. Selezionare un attributo con il tasto o e impostare quindi un valore per esso utilizzando il tasto o. È possibile che i caratteri non appaiono sotto al codice a barre anche quando per l'opzione "Sotto#" è selezionato "On". Questo dipende dalla larghezza del nastro usato, dal numero di righe immesse o dalle impostazioni degli stili dei caratteri. Premere il tasto OK o Invio per applicare le impostazioni. Le nuove impostazioni NON vengono applicate se non si preme il tasto OK o Invio. L'attributo "Ver. cif." (Verifica cifra) è disponibile solo per i protocolli CODE, I-/ e CODABAR. Premere il tasto Esc per tornare al passaggio precedente. Premere il tasto Spazio per impostare l'attributo selezionato sul valore predefinito. Per un elenco di tutte le impostazioni disponibili, fare riferimento alla tabella Opzioni per i codici a barre. Attributo Protocollo Larghezza Sotto# (caratteri stampati sotto il codice a barre) Ver. cif. (Verifica cifra) Opzioni per i codici a barre Valore CODE, CODE, EAN-, EAN-, GS- (UCC/EAN-), UPC-A, UPC-E, I-/ (ITF), CODABAR Piccolo Grande On Off Off On (disponibile solo per i protocolli CODE, I-/ e CODABAR) Creazione di un'etichetta di codice a barre
57 ITALIANO Immissione dei dati dei codici a barre Premere il tasto Impostazione per visualizzare il menu Impostazione. Selezionare "Ins. cod. a barre" usando il tasto o, quindi premere OK o Invio. Viene visualizzata la schermata Ins. cod. a barre. In un'etichetta si possono immettere fino a cinque codici a barre. Premendo il tasto Simbolo tenendo premuto il tasto Maiusc sarà possibile passare a "Ins. cod. a barre". Digitare i dati del codice a barre. I caratteri speciali possono essere immessi nel codice a barre utilizzando i protocolli CODE, CODABAR, CODE o GS- (UCC/EAN-). Se non si utilizzano caratteri speciali, andare al punto. Premere il tasto Simbolo. Viene visualizzato un elenco di caratteri disponibili per il protocollo corrente. Selezionare un carattere utilizzando il tasto o, quindi premere il tasto OK o Invio per inserire il carattere nei dati del codice a barre. MODIFICA DI UN'ETICHETTA Premere il tasto OK o Invio per inserire il codice a barre nell'etichetta. Il codice a barre viene visualizzato nella schermata di immissione del testo. Premere il tasto Esc per tornare al passaggio precedente. Per un elenco di tutte le impostazioni disponibili, fare riferimento alla tabella Elenco dei caratteri speciali. Elenco dei caratteri speciali CODE CODABAR Codice Carattere speciale Codice Carattere speciale 0 0 (SPAZIO) Creazione di un'etichetta di codice a barre
58 MODIFICA DI UN'ETICHETTA CODE, GS- (UCC/EAN-) Codice Carattere speciale Codice Carattere speciale Codice Carattere speciale 0 (SPAZIO) DC DC 0 NAK SYN NUL ETB CAN 0 SOH EM STX SUB ETX ESC EOT 0 ENQ FS ACK BEL 0 GS BS HT RS LF 0 VT US FF DEL CR FNC SO FNC 0 SI FNC DLE FNC DC DC Modifica ed eliminazione di un codice a barre Per modificare i dati di un codice a barre, posizionare il cursore sotto al simbolo del codice a barre nella schermata di immissione dei dati, quindi aprire la schermata Ins. cod. a barre. Fare riferimento a "Immissione dei dati dei codici a barre" a pagina. Per modificare le impostazioni "Larghezza" e "Sotto#" su un codice a barre già posizionato sullo schermo, posizionare il cursore sotto al simbolo del codice a barre nella schermata di immissione dei dati, quindi aprire la schermata Imp. cod. a barre. Fare riferimento a "Impostazione dei parametri dei codici a barre" a pagina. Per eliminare un codice a barre da un'etichetta, posizionare il cursore a destra del simbolo del codice a barre nella schermata di immissione dei dati, e premere il tasto Backspace. Creazione di un'etichetta di codice a barre
59 ITALIANO STAMPA DI ETICHETTE Anteprima dell'etichetta Usando la funzione Anteprima è possibile controllare il layout dell'etichetta prima di stampare. Premere il tasto Anteprima. Sullo schermo viene visualizzata un'immagine dell'etichetta. La lunghezza dell'etichetta viene visualizzata nell'angolo inferiore destro dello schermo. Premere il tasto o per far scorrere l'anteprima da sinistra a destra. Premere il tasto o per cambiare l'ingrandimento dell'anteprima. STAMPA DI ETICHETTE Premere il tasto Esc, OK o Invio per tornare alla schermata di immissione del testo. Per scorrere l'anteprima a sinistra o a destra, tenere premuto il tasto Maiusc e premere il tasto o. Per stampare l'etichetta direttamente dalla schermata di anteprima, premere il tasto Stampa o aprire la schermata delle opzioni di stampa e selezionare un'opzione di stampa. Per ulteriori informazioni, fare riferimento a "Stampa di un'etichetta" qui di seguito. L'anteprima di stampa è un'immagine generata dell'etichetta e potrebbe variare rispetto all'etichetta stampata vera e propria. Stampa di un'etichetta Le etichette possono essere stampate al termine dell'immissione e della formattazione del testo. Le opzioni di stampa includono copie singole e multiple, numerazione sequenziale e stampa speculare. Non tirare l'etichetta che fuoriesce dalla fessura di uscita del nastro. Così facendo, il nastro inchiostrato potrebbe venire scaricato con il nastro. Non bloccare la fessura di uscita del nastro durante la stampa o durante l'avanzamento del nastro. Così facendo, il nastro potrebbe incepparsi. Quando si stampano in continuazione varie etichette, verificare che sia rimasta una quantità sufficiente di nastro. Se il nastro si sta esaurendo, impostare un numero inferiore di copie, stampare le etichette una alla volta o sostituire la cassetta nastro. La presenza di strisce sul nastro indica la fine della cassetta nastro. Se le strisce appaiono durante la stampa, premere il tasto Alimentazione per disattivare la P-touch. Il tentativo di stampare con una cassetta nastro vuota potrebbe comportare il danneggiamento dell'apparecchio. Anteprima dell'etichetta
60 STAMPA DI ETICHETTE Stampa di un'unica copia Assicurarsi che la cassetta nastro appropriata sia inserita e pronta a stampare. Premere il tasto Stampa. Durante la stampa delle etichette, viene visualizzata l'indicazione "Stampa... Copie". Per interrompere la stampa, premere il tasto Alimentazione per disattivare la P-touch. Quando si preme il tasto Stampa potrebbero venire visualizzati numerosi altri messaggi. Per ulteriori informazioni sui messaggi di errore, fare riferimento a "Messaggi di errore" a pagina. Stampa di più copie Usando questa funzione è possibile stampare fino a copie della stessa etichetta. Assicurarsi che la cassetta nastro appropriata sia inserita e pronta a stampare. Tenere premuto il tasto Maiusc e premere il tasto Stampa per visualizzare le opzioni di stampa, quindi selezionare "Copie" usando il tasto o. Premere il tasto OK o Invio per visualizzare la schermata Copie, quindi selezionare il numero di copie da stampare usando il tasto o, oppure digitare il numero usando i tasti numerici. Tenere premuto il tasto o per cambiare il numero di copie più velocemente. Premere il tasto OK o Invio. Durante la stampa delle etichette, viene visualizzata l'indicazione "Stampa... Copie". Premere il tasto Esc per tornare al passaggio precedente. A meno che non venga definita un'impostazione diversa, il nastro viene tagliato automaticamente dopo la stampa di ciascuna copia. Per cambiare questa impostazione, fare riferimento a "Opzioni di taglio del nastro" a pagina. Le cifre visualizzate sullo schermo durante la stampa indicano il "conteggio/numero di copie impostato". Premendo il tasto Spazio durante l'impostazione del numero di copie, il valore viene preimpostato su, che è il valore predefinito. Stampa di un'etichetta
61 ITALIANO Numerazione automatica delle etichette Usando la funzione di numerazione, è possibile creare una serie di etichette numerate in sequenza a partire da un unico formato di etichetta. Assicurarsi che la cassetta nastro appropriata sia inserita e pronta a stampare. Tenere premuto il tasto Maiusc e premere il tasto Stampa per visualizzare le opzioni di stampa, quindi selezionare "Numbering" usando il tasto o. Premere il tasto OK o Invio. Viene visualizzata la schermata del punto di inizio della numerazione. Per applicare la numerazione automatica a un codice a barre, selezionare qui il codice a barre. Dopo aver selezionato il codice a barre, verrà chiesto di immettere il numero di etichette da stampare (passaggio ). STAMPA DI ETICHETTE Spostare il cursore sul primo carattere da incrementare nella sequenza di numerazione e premere il tasto OK o Invio. Viene visualizzata la schermata del punto finale della numerazione. Spostare il cursore sull'ultimo carattere da incrementare nella sequenza di numerazione e premere il tasto OK o Invio. Viene visualizzato il numero di etichette da stampare. Selezionare il numero di etichette da stampare usando il tasto o, o digitare il numero usando il tasto numerico. Tenere premuto il tasto o per cambiare il numero di etichette più velocemente. Premere il tasto OK o Invio. Le etichette vengono stampate. Mano a mano che viene stampata ciascuna etichetta, viene visualizzato il numero di copie. Stampa di un'etichetta
62 STAMPA DI ETICHETTE Stampa speculare Usando la funzione di stampa speculare è possibile creare etichette con testo stampato al rovescio, in modo tale che sia leggibile dal lato opposto una volta applicato a vetro o altro materiale trasparente. Assicurarsi che la cassetta nastro appropriata sia inserita e pronta a stampare. Premere il tasto Esc per tornare al passaggio precedente. Il nastro viene tagliato automaticamente dopo la stampa di ciascuna copia. Per cambiare questa impostazione, fare riferimento a "Opzioni di taglio del nastro" a pagina. Le cifre visualizzate sullo schermo durante la stampa indicano il "conteggio/numero di copie". Premendo il tasto Spazio durante la selezione del numero di copie, il valore viene preimpostato su, che è il valore predefinito. La numerazione automatica può essere applicata anche ai codici a barre. Quando un codice a barre contiene una sequenza di numerazione automatica, nessun altro campo dell'etichetta può contenere una sequenza di numerazione automatica. La porzione di numerazione automatica dell'etichetta viene incrementata dopo la stampa di ciascuna etichetta. In un'etichetta è possibile usare solo una sequenza di numerazione automatica. Qualsiasi simbolo o altro carattere non alfanumerico presente nella sequenza di numerazione automatica viene ignorato. Una sequenza di numerazione automatica può contenere solo cinque caratteri al massimo. Le lettere e i numeri aumentano nel modo seguente: A B...Z A... a b...z a... A0 A...A B0... Gli spazi (visualizzati come trattini di sottolineatura "_" nell'esempio seguente) possono essere usati per regolare la spaziatura tra i caratteri o per controllare il numero di cifre che vengono stampate. _ _Z AA...ZZ AA... _ _0..._ 0_0... Tenere premuto il tasto Maiusc e premere il tasto Stampa per visualizzare le opzioni di stampa, quindi selezionare "A specchio" usando il tasto o. Premere il tasto OK o Invio. Viene visualizzato il messaggio "Stampa specul.?". Premere il tasto OK o Invio. Durante la stampa delle etichette, viene visualizzata l'indicazione "Stampa... Copie". Premere il tasto Esc per tornare al passaggio precedente. Quando si utilizza la funzione di stampa speculare, il testo va stampato su nastro trasparente. Le funzioni di copia e numerazione automatica non possono essere usate insieme alla funzione di stampa speculare. Stampa di un'etichetta
63 ITALIANO Le opzioni di taglio del nastro consentono di specificare in che modo viene fatto avanzare il nastro e come viene tagliato durante la stampa di etichette. In particolare, le opzioni "Catn" e "No tag." riducono notevolmente lo spreco di nastro, in quanto utilizzano margini più piccoli ed eliminano le sezioni vuote tagliate tra le etichette. Opzioni di taglio del nastro Premere il tasto Etichetta per visualizzare il menu Etichetta. Selezionare "Op tagl." usando il tasto o, quindi impostare il valore usando il tasto o. Premere il tasto OK o Invio per applicare le impostazioni. Le nuove impostazioni NON vengono applicate se non si preme il tasto OK o Invio. STAMPA DI ETICHETTE Premere il tasto Esc per tornare al passaggio precedente. Per un elenco di tutte le impostazioni disponibili, fare riferimento alla tabella Taglio del nastro. Opzioni di taglio del nastro
64 STAMPA DI ETICHETTE Taglio del nastro Impostazione Descrizione Esempio M. larg. Taglia automaticamente il nastro dopo la stampa di ciascuna etichetta, lasciando un margine di mm a ciascuna estremità. ABC ABC mm mm M. stre. Catn No tag. Taglia automaticamente un pezzo di nastro vuoto prima di stampare la prima etichetta, quindi taglia il nastro dopo che è stata stampata ciascuna etichetta, lasciando un margine di mm all'estremità di ciascuna etichetta. Taglia automaticamente un pezzo di nastro vuoto prima di stampare la prima etichetta, quindi taglia il nastro dopo che è stata stampata ciascuna etichetta, lasciando un margine di mm all'estremità di ciascuna etichetta. Dopo che è stata tagliata l'ultima etichetta, il nastro non viene fatto avanzare e non viene tagliato. Stampa una striscia di etichette senza tagli intermedi. Premendo Anteprima mentre si tiene premuto il tasto Maiusc, l'ultima etichetta stampata viene fatta avanzare e tagliata. mm ABC mm mm mm ABC ABC ABC mm mm ABC ABC mm mm Nastr speci Selezionare questa impostazione quando si usa nastro speciale. Quando si utilizzano nastri di trasferibili su tessuto o nastri adesivi super resistenti, prima della stampa, selezionare "On" per il taglio manuale. Dopo la stampa, rimuovere la cassetta nastro dall'apparecchio e usare le forbici per tagliare il nastro. ABC ABC mm Quando si utilizzano nastri di trasferibili su tessuto o nastri adesivi super resistenti, fare riferimento a "Nastr speci" di cui sopra. Quando è impostata l'opzione "Catn" o "No tag.", il nastro non viene tagliato dopo la stampa dell'ultima etichetta. Tenere premuto il tasto Maiusc e premere il tasto Anteprima per far avanzare e tagliare il nastro automaticamente, oppure per tagliare il nastro manualmente nel caso in cui si utilizzino nastri di trasferibili su tessuto o nastri adesivi super resistenti. 0 Opzioni di taglio del nastro
65 ITALIANO È possibile regolare la lunghezza dell'etichetta stampata nei livelli da - a +. Regolazione della lunghezza dell'etichetta Premere il tasto Impostazione per visualizzare il menu Impostazione. Selezionare "Reg. lun." usando il tasto o, quindi premere OK o Invio. Selezionare "Reg. lun." usando il tasto o, quindi impostare il valore usando il tasto o. STAMPA DI ETICHETTE Premere il tasto OK o Invio per applicare l'impostazione. Premere il tasto Esc per tornare al passaggio precedente. Premere il tasto Spazio per impostare il valore predefinito. Circa l'% della lunghezza totale dell'etichetta verrà regolato di livello. Se necessario, ritagliare l'etichetta stampata in base alla forma e alla lunghezza desiderata, servendosi di forbici, ecc. Rimuovere il supporto dall'etichetta. Applicazione di etichette Posizionare l'etichetta, quindi premere con decisione con un dito, dall'alto verso il basso, per applicare l'etichetta. Il supporto di alcuni tipi di nastro potrebbe essere pretagliato, per semplificare la rimozione del supporto. Per rimuovere il supporto, piegare semplicemente l'etichetta nel senso della lunghezza, con il testo rivolto verso l'interno, per mostrare i bordi interni del supporto. Dopodiché, rimuovere il supporto un pezzo alla volta. Le etichette si applicano con difficoltà alle superfici bagnate, sporche o non uniformi. Le etichette si staccano facilmente da tali superfici. Attenersi alle istruzioni fornite insieme a nastri di trasferibili su tessuto o nastri adesivi super resistenti o altri nastri speciali e adottare tutte le precauzioni indicate nelle istruzioni. Regolazione della lunghezza dell'etichetta
66 STAMPA DI ETICHETTE Stampa di un'etichetta dalla raccolta di etichette memorizzata nell'apparecchio Le pagine da a mostrano le numerose etichette memorizzate nella raccolta di etichette. La stampa di queste etichette predefinite consente di risparmiare tempo. Stampa dalla raccolta di etichette Premere il tasto Raccolta di etichette. Selezionare la lingua dell'etichetta da stampare usando il tasto o, quindi premere il tasto OK o Invio. La lingua può essere selezionata tra "Croato", "Ceco", "Danese", "Olandese", "Inglese (Regno Unito)", "Finlandese", "Francese", "Tedesco", "Ungherese", "Italiano", "Norvegese", "Polacco", "Portoghese", "Rumeno", "Slovacco", "Sloveno", "Spagnolo (Spagna)" o "Svedese". Selezionare la categoria usando il tasto o, quindi premere il tasto OK o Invio. Per visualizzare tutte le etichette disponibili, fare riferimento agli elenchi di Raccolte di etichette. Viene visualizzata la prima immagine dell'etichetta. Selezionare un'etichetta usando il tasto o, quindi premere il tasto OK o Invio. Per aggiungere l'etichetta ai "Preferiti", selezionare "Aggiungi ai preferiti" usando il tasto o, quindi premere il tasto OK o Invio per registrare l'immagine dell'etichetta selezionata nella categoria Preferiti. La registrazione delle immagini delle etichette usate più di frequente consente di rivisualizzarle più rapidamente e facilmente, quando necessario. Selezionare "Stampa" usando il tasto o, quindi premere il tasto OK o Invio. Le categorie di raccolta di etichette sono preimpostate per larghezze di nastro specifiche. Le larghezze del nastro sono indicate dopo il nome della categoria Raccolta di etichette, tra parentesi. Ad esempio, per creare un'etichetta di spedizione, è necessario caricare nastro da mm nell'apparecchio. Se la larghezza della cassetta nastro corrente non corrisponde alla larghezza impostata per il layout selezionato, quando si tenta di stampare l'etichetta viene visualizzato un messaggio di errore. Premere il tasto Esc o un qualsiasi altro tasto per cancellare il messaggio di errore, quindi inserire una cassetta nastro della larghezza corretta. Usando P-touch Update Software, è possibile scaricare altre categorie di etichette e nuovi design di etichette aggiunti all'apparecchio o a P-touch Editor. Per informazioni su come scaricare altre categorie di etichette, fare riferimento a "Scaricamento di una raccolta di etichette/aggiornamento del software" a pagina. Stampa dalla raccolta di etichette
67 ITALIANO Categoria File (solo nastro da mm) Elenco raccolte di etichette Etichetta STAMPA DI ETICHETTE Segna ufficio (solo nastro da mm) * Le etichette sono solo a scopo illustrativo. Stampa dalla raccolta di etichette
68 STAMPA DI ETICHETTE Categoria Etichetta Attenzione (solo nastro da mm) Spedizione (solo nastro da mm) Eco (solo nastro da mm) * Le etichette sono solo a scopo illustrativo. Stampa dalla raccolta di etichette
69 ITALIANO Categoria Dettaglio (solo nastro da mm) Etichetta STAMPA DI ETICHETTE Personale (solo nastro da mm) * Le etichette sono solo a scopo illustrativo. Stampa dalla raccolta di etichette
70 STAMPA DI ETICHETTE Scaricamento di una nuova categoria di raccolta di etichette (solo Windows ) Usando P-touch Update Software, è possibile scaricare altre categorie di raccolta di etichette nella P-touch o nel PC e stamparle mediante P-touch Editor. Inoltre, tramite questo strumento, il software può essere aggiornato alla versione più recente. Per usare P-touch Update Software è necessario installarlo dal CD-ROM in dotazione. Per informazioni su come installare il software, fare riferimento alla "Guida di installazione del software". Per avviare P-touch Update Software è necessario essere collegati a Internet. I design delle raccolte di etichette non possono essere modificati. Potrebbe accadere che il software e il contenuto di questo manuale differiscano. Successivamente all'installazione di P-touch Update Software, verrà installata una comoda icona sul desktop. Per cercare nuovi design di raccolte di etichette, fare semplicemente clic sull'icona per avviare il software. Scaricamento sulla P-touch di una categoria di raccolta di etichette Di seguito è riportata la schermata di Windows Vista. Nella seguente procedura, verrà riportata l'indicazione XX-XXXX, "XX" rappresenta il nome della stampante in uso. Accendere l'apparecchio e collegare il cavo USB. Fare doppio clic sull'icona [P-touch Update Software]. Il seguente metodo può essere utilizzato anche per avviare P-touch Update Software. Fare clic su [Start], quindi selezionare [Tutti i programmi] - [Brother P-touch] - [P-touch Update Software]. Fare clic sull'icona [Aggiornamento dispositivo]. Scaricamento di una nuova categoria di raccolta di etichette (solo Windows )
71 ITALIANO Selezionare una stampante in [Stampante], assicurarsi che sia visualizzata l'indicazione [Il dispositivo è collegato correttamente.], quindi fare clic su [OK]. STAMPA DI ETICHETTE Selezionare la lingua in [Lingua], selezionare la casella di controllo accanto alla raccolta di etichette da scaricare e/o il software da aggiornare, quindi fare clic su [Trasferisci]. Fare clic su "Per ulteriori dettagli, fare clic qui." nell'angolo superiore destro per aprire una pagina Web contenente informazioni su una raccolta di etichette specifiche. Controllare il contenuto da aggiornare, quindi fare clic su [Avvia] per iniziare l'aggiornamento. Scaricamento di una nuova categoria di raccolta di etichette (solo Windows )
72 STAMPA DI ETICHETTE Durante l'aggiornamento del software, viene visualizzata la schermata a destra. La schermata a destra appare sul display LCD dell'apparecchio. Non spegnere l'apparecchio durante il processo di aggiornamento. Fare clic su [OK] per completare l'aggiornamento. Al termine dell'aggiornamento, il display torna a visualizzare la schermata di immissione. Le categorie di raccolte di etichette appena scaricate vengono aggiunte alla rispettiva "Categoria". Alla fine della nuova categoria aggiunta, viene visualizzato un asterisco "*". Le raccolte di etichette scaricate possono essere eliminate usando la seguente procedura.. Premere il tasto Raccolta di etichette.. Premere il tasto o, quindi selezionare la lingua.. Premere il tasto o, quindi selezionare la categoria.. Premere il tasto Cancella. Se la raccolta di etichette scaricata era stata registrata nei "Preferiti", essa sarà eliminata anche da lì. Non è possibile eliminare singole etichette da ciascuna "Categoria". Quando è selezionata l'opzione "Scar nuove eti", viene visualizzato il messaggio "Collega PC ed esegui P-touch Update Software". Scaricamento di una nuova categoria di raccolta di etichette (solo Windows )
73 ITALIANO Scaricamento di una nuova categoria di raccolta di etichette in P-touch Editor/Aggiornamento di P-touch Editor Software Di seguito è riportata la schermata di Windows Vista. Nella seguente procedura, verrà riportata l'indicazione XX-XXXX, "XX" rappresenta il nome della stampante in uso. Fare doppio clic su [P-touch Update Software]. Il seguente metodo può essere utilizzato anche per avviare P-touch Update Software. Fare clic su [Start], quindi selezionare [Tutti i programmi] - [Brother P-touch] - [P-touch Update Software]. Se all'avvio viene visualizzato un messaggio in cui si avvisa l'utente che il software di modifica (P-touch Editor) è la versione più recente, fare clic su [Sì] e passare al punto. STAMPA DI ETICHETTE Fare clic sull'icona [Aggiornamento software computer]. Selezionare un valore per [Stampante] e [Lingua], selezionare la casella di controllo accanto alla raccolta di etichette da installare e fare quindi clic su [Installa]. Fare clic su "Per ulteriori dettagli, fare clic qui." nell'angolo superiore destro per aprire una pagina Web contenente informazioni su una raccolta di etichette specifiche. Scaricamento di una nuova categoria di raccolta di etichette (solo Windows )
74 STAMPA DI ETICHETTE La raccolta di etichette installata sarà salvata nella scheda [Raccolta di etichette] di P-touch Editor. 0 Scaricamento di una nuova categoria di raccolta di etichette (solo Windows )
Come avviare P-touch Editor
 Come avviare P-touch Editor Versione 0 ITA Introduzione Avviso importante Il contenuto di questo documento e le specifiche di questo prodotto sono soggetti a modifiche senza preavviso. Brother si riserva
Come avviare P-touch Editor Versione 0 ITA Introduzione Avviso importante Il contenuto di questo documento e le specifiche di questo prodotto sono soggetti a modifiche senza preavviso. Brother si riserva
Uso del pannello operatore
 Questa sezione fornisce informazioni sul pannello operatore della stampante, sulla modifica delle impostazioni e sui menu del pannello operatore. È possibile modificare la maggior parte delle impostazioni
Questa sezione fornisce informazioni sul pannello operatore della stampante, sulla modifica delle impostazioni e sui menu del pannello operatore. È possibile modificare la maggior parte delle impostazioni
WINDOWS95. 1. Avviare Windows95. Avviare Windows95 non è un problema: parte. automaticamente all accensione del computer. 2. Barra delle applicazioni
 WINDOWS95 1. Avviare Windows95 Avviare Windows95 non è un problema: parte automaticamente all accensione del computer. 2. Barra delle applicazioni 1 La barra delle applicazioni permette di richiamare le
WINDOWS95 1. Avviare Windows95 Avviare Windows95 non è un problema: parte automaticamente all accensione del computer. 2. Barra delle applicazioni 1 La barra delle applicazioni permette di richiamare le
Dell Latitude 2110. Informazioni sui messaggi di Avvertenza AVVERTENZA: Un messaggio di AVVISO indica un rischio di
 Dell Latitude 2110 Informazioni sull'installazione e sulle funzionalità Informazioni sui messaggi di Avvertenza AVVERTENZA: Un messaggio di AVVISO indica un rischio di danni alla proprietà, lesioni personali
Dell Latitude 2110 Informazioni sull'installazione e sulle funzionalità Informazioni sui messaggi di Avvertenza AVVERTENZA: Un messaggio di AVVISO indica un rischio di danni alla proprietà, lesioni personali
Impostazione del computer Guida per l'utente
 Impostazione del computer Guida per l'utente Copyright 2007 Hewlett-Packard Development Company, L.P. Windows è un marchio registrato negli Stati Uniti di Microsoft Corporation. Le informazioni contenute
Impostazione del computer Guida per l'utente Copyright 2007 Hewlett-Packard Development Company, L.P. Windows è un marchio registrato negli Stati Uniti di Microsoft Corporation. Le informazioni contenute
Automatizzare le attività con le macro di Visual Basic
 Automatizzare le attività con le macro di Visual Basic Se non si ha esperienza con le macro, non c'è da preoccuparsi. Una macro è semplicemente un insieme registrato di sequenze di tasti e di istruzioni,
Automatizzare le attività con le macro di Visual Basic Se non si ha esperienza con le macro, non c'è da preoccuparsi. Una macro è semplicemente un insieme registrato di sequenze di tasti e di istruzioni,
Modem e rete locale (LAN) Guida per l'utente
 Modem e rete locale (LAN) Guida per l'utente Copyright 2009 Hewlett-Packard Development Company, L.P. Le informazioni contenute in questo documento sono soggette a modifiche senza preavviso. Le sole garanzie
Modem e rete locale (LAN) Guida per l'utente Copyright 2009 Hewlett-Packard Development Company, L.P. Le informazioni contenute in questo documento sono soggette a modifiche senza preavviso. Le sole garanzie
Display wireless Miracast IM10
 Guida per l'utente Display wireless Miracast IM10 Indice Guida per l'utente del display wireless Miracast...3 Impostazione del display wireless Miracast...4 Panoramica sull'hardware...4 Attivazione e connessione
Guida per l'utente Display wireless Miracast IM10 Indice Guida per l'utente del display wireless Miracast...3 Impostazione del display wireless Miracast...4 Panoramica sull'hardware...4 Attivazione e connessione
Formattare il testo con gli stili
 Formattare il testo con gli stili Capita spesso di dover applicare ripetutamente la stessa formattazione, o anche modificare il colore, le dimensioni e il tipo di carattere, per dare risalto a un testo.
Formattare il testo con gli stili Capita spesso di dover applicare ripetutamente la stessa formattazione, o anche modificare il colore, le dimensioni e il tipo di carattere, per dare risalto a un testo.
Moduli di memoria. Numero di parte del documento: 393521-062. Questa guida descrive come espandere la memoria del computer.
 Moduli di memoria Numero di parte del documento: 393521-062 Dicembre 2005 Questa guida descrive come espandere la memoria del computer. Sommario 1 Aggiunta o sostituzione di moduli di memoria 2 Effetti
Moduli di memoria Numero di parte del documento: 393521-062 Dicembre 2005 Questa guida descrive come espandere la memoria del computer. Sommario 1 Aggiunta o sostituzione di moduli di memoria 2 Effetti
LASERJET PRO 200 COLOR MFP. Guida di riferimento rapido M276
 LASERJET PRO 200 COLOR MFP Guida di riferimento rapido M276 Ottimizzazione della qualità di copia Sono disponibili le impostazioni di qualità di copia seguenti: Selezione auto: utilizzare questa impostazione
LASERJET PRO 200 COLOR MFP Guida di riferimento rapido M276 Ottimizzazione della qualità di copia Sono disponibili le impostazioni di qualità di copia seguenti: Selezione auto: utilizzare questa impostazione
Modem e rete locale (LAN) Guida per l'utente
 Modem e rete locale (LAN) Guida per l'utente Copyright 2008 Hewlett-Packard Development Company, L.P. Le informazioni contenute in questo documento sono soggette a modifiche senza preavviso. Le sole garanzie
Modem e rete locale (LAN) Guida per l'utente Copyright 2008 Hewlett-Packard Development Company, L.P. Le informazioni contenute in questo documento sono soggette a modifiche senza preavviso. Le sole garanzie
INDICE. Vista Libretto Livello Digitale 2. Importazione di dati da strumento 3. Inserisci File Vari 5. Compensazione Quote 5.
 Prodotto da INDICE Vista Libretto Livello Digitale 2 Importazione di dati da strumento 3 Inserisci File Vari 5 Compensazione Quote 5 Uscite 6 File Esporta Livellazioni (.CSV) 6 Corso Livello Digitale Pag.
Prodotto da INDICE Vista Libretto Livello Digitale 2 Importazione di dati da strumento 3 Inserisci File Vari 5 Compensazione Quote 5 Uscite 6 File Esporta Livellazioni (.CSV) 6 Corso Livello Digitale Pag.
Modem e rete locale (LAN)
 Modem e rete locale (LAN) Guida per l'utente Copyright 2007 Hewlett-Packard Development Company, L.P. Le informazioni contenute in questo documento sono soggette a modifiche senza preavviso. Le sole garanzie
Modem e rete locale (LAN) Guida per l'utente Copyright 2007 Hewlett-Packard Development Company, L.P. Le informazioni contenute in questo documento sono soggette a modifiche senza preavviso. Le sole garanzie
Guida alla stampa e alla scansione per dispositivi mobili per Brother iprint&scan (Android )
 Guida alla stampa e alla scansione per dispositivi mobili per Brother iprint&scan (Android ) Prima di utilizzare l apparecchio Brother Definizioni delle note Nella presente Guida dell utente vengono utilizzati
Guida alla stampa e alla scansione per dispositivi mobili per Brother iprint&scan (Android ) Prima di utilizzare l apparecchio Brother Definizioni delle note Nella presente Guida dell utente vengono utilizzati
Grazie per aver acquistato un cronometro a intervalli GYMBOSS minimax.
 www.gymboss.com Grazie per aver acquistato un cronometro a intervalli GYMBOSS minimax. *** Rimuovere la pellicola protettiva dal lato anteriore del cronometro. Accensione Premere qualsiasi pulsante. Spegnimento
www.gymboss.com Grazie per aver acquistato un cronometro a intervalli GYMBOSS minimax. *** Rimuovere la pellicola protettiva dal lato anteriore del cronometro. Accensione Premere qualsiasi pulsante. Spegnimento
Backup e ripristino Guida per l'utente
 Backup e ripristino Guida per l'utente Copyright 2008 Hewlett-Packard Development Company, L.P. Windows è un marchio registrato negli Stati Uniti di Microsoft Corporation. Le informazioni contenute in
Backup e ripristino Guida per l'utente Copyright 2008 Hewlett-Packard Development Company, L.P. Windows è un marchio registrato negli Stati Uniti di Microsoft Corporation. Le informazioni contenute in
ISTRUZIONI PER LA SICUREZZA
 MANUALE D USO 1 ISTRUZIONI PER LA SICUREZZA Pericolo: le istruzioni precedute da questo simbolo devono essere osservate con attenzione particolare dall utente per evitare danni alla propria persona o danni
MANUALE D USO 1 ISTRUZIONI PER LA SICUREZZA Pericolo: le istruzioni precedute da questo simbolo devono essere osservate con attenzione particolare dall utente per evitare danni alla propria persona o danni
Guida dell'utente per il trasferimento dei dati tra fotocamere
 Fotocamera digitale Canon Guida dell'utente per il trasferimento dei dati tra fotocamere Sommario Introduzione.................................... 1 Trasferimento delle immagini tramite una connessione
Fotocamera digitale Canon Guida dell'utente per il trasferimento dei dati tra fotocamere Sommario Introduzione.................................... 1 Trasferimento delle immagini tramite una connessione
Programma di installazione Guida per l'utente
 Programma di installazione Guida per l'utente Copyright 2007 Hewlett-Packard Development Company, L.P. Microsoft è un marchio registrato negli Stati Uniti di Microsoft Corporation. Le informazioni contenute
Programma di installazione Guida per l'utente Copyright 2007 Hewlett-Packard Development Company, L.P. Microsoft è un marchio registrato negli Stati Uniti di Microsoft Corporation. Le informazioni contenute
Guida di Brother ScanViewer per ios/os X
 Guida di Brother ScanViewer per ios/os X Versione 0 ITA Definizioni delle note Nella presente Guida dell utente viene utilizzato lo stile che segue per contrassegnare le note: NOTA Le note forniscono istruzioni
Guida di Brother ScanViewer per ios/os X Versione 0 ITA Definizioni delle note Nella presente Guida dell utente viene utilizzato lo stile che segue per contrassegnare le note: NOTA Le note forniscono istruzioni
Xerox WorkCentre 3655 Stampante multifunzione Pannello comandi
 Pannello comandi I servizi disponibili variano in base all'impostazione della stampante. Per ulteriori informazioni su servizi e impostazioni, consultare la Guida per l'utente. 3 4 5 Schermo sensibile
Pannello comandi I servizi disponibili variano in base all'impostazione della stampante. Per ulteriori informazioni su servizi e impostazioni, consultare la Guida per l'utente. 3 4 5 Schermo sensibile
Problemi di stampa. Qualità di stampa. Alimentazione della carta
 Alcuni problemi sono di facile risoluzione. Se la stampante non risponde, verificare che: la stampante sia accesa; il cavo di alimentazione sia inserito; gli altri dispositivi elettrici siano collegati
Alcuni problemi sono di facile risoluzione. Se la stampante non risponde, verificare che: la stampante sia accesa; il cavo di alimentazione sia inserito; gli altri dispositivi elettrici siano collegati
Installazione del driver Driver audio USB Manuale di installazione (Mac) Indice. Installazione del driver... Pagina 1
 Installazione del driver Driver audio USB Manuale di installazione (Mac) Indice Installazione del driver... Pagina 1 Per disinstallare il driver... Pagina 4 Diagnostica... Pagina 5 Il nome del driver ed
Installazione del driver Driver audio USB Manuale di installazione (Mac) Indice Installazione del driver... Pagina 1 Per disinstallare il driver... Pagina 4 Diagnostica... Pagina 5 Il nome del driver ed
MultiBoot Guida per l'utente
 MultiBoot Guida per l'utente Copyright 2006 Hewlett-Packard Development Company, L.P. Le informazioni contenute in questo documento sono soggette a modifiche senza preavviso. Le sole garanzie per i prodotti
MultiBoot Guida per l'utente Copyright 2006 Hewlett-Packard Development Company, L.P. Le informazioni contenute in questo documento sono soggette a modifiche senza preavviso. Le sole garanzie per i prodotti
Modulo 2 Test di verifica
 Modulo 2 Test di verifica Uso del computer e gestione dei file Test n. 1 Quando si riduce ad icona una finestra: è necessario prima salvare il suo contenuto si attiva un collegamento sul desktop rimane
Modulo 2 Test di verifica Uso del computer e gestione dei file Test n. 1 Quando si riduce ad icona una finestra: è necessario prima salvare il suo contenuto si attiva un collegamento sul desktop rimane
Introduzione a PowerPoint
 Introduzione a PowerPoint PowerPoint è una potente applicazione per la creazione di presentazioni, ma per utilizzarla nel modo più efficace è necessario innanzitutto comprenderne gli elementi di base.
Introduzione a PowerPoint PowerPoint è una potente applicazione per la creazione di presentazioni, ma per utilizzarla nel modo più efficace è necessario innanzitutto comprenderne gli elementi di base.
EXCEL: FORMATTAZIONE E FORMULE
 EXCEL: FORMATTAZIONE E FORMULE Test VERO o FALSO (se FALSO giustifica la risposta) 1) In excel il contenuto di una cella viene visualizzato nella barra di stato 2) In excel il simbolo = viene utilizzato
EXCEL: FORMATTAZIONE E FORMULE Test VERO o FALSO (se FALSO giustifica la risposta) 1) In excel il contenuto di una cella viene visualizzato nella barra di stato 2) In excel il simbolo = viene utilizzato
Gestione della memoria
 Memoria della stampante 1 La stampante viene fornita con almeno 64 MB di memoria. Per stabilire la quantità di memoria attualmente installata nella stampante, selezionare Stampa menu dal menu Utilità.
Memoria della stampante 1 La stampante viene fornita con almeno 64 MB di memoria. Per stabilire la quantità di memoria attualmente installata nella stampante, selezionare Stampa menu dal menu Utilità.
Stampa ed eliminazione dei processi in attesa Come riconoscere gli errori di formattazione Verifica della stampa Posposizione della stampa
 Quando si invia un processo in stampa, nel driver è possibile specificare un'opzione che consente di posporre la stampa del processo e di memorizzarlo nella stampante. Quando si intende stampare un processo,
Quando si invia un processo in stampa, nel driver è possibile specificare un'opzione che consente di posporre la stampa del processo e di memorizzarlo nella stampante. Quando si intende stampare un processo,
Grafici. 1 Generazione di grafici a partire da un foglio elettronico
 Grafici In questa parte analizzeremo le funzionalità relative ai grafici. In particolare: 1. Generazione di grafici a partire da un foglio elettronico 2. Modifica di un grafico 1 Generazione di grafici
Grafici In questa parte analizzeremo le funzionalità relative ai grafici. In particolare: 1. Generazione di grafici a partire da un foglio elettronico 2. Modifica di un grafico 1 Generazione di grafici
Informatica d ufficio
 Informatica d ufficio Anno Accademico 2008/2009 Lezione N 3 Microsoft Word - prima parte Microsoft Word E un Word processor,cioè un programma che consente di creare e modificare documenti. Prevede numerose
Informatica d ufficio Anno Accademico 2008/2009 Lezione N 3 Microsoft Word - prima parte Microsoft Word E un Word processor,cioè un programma che consente di creare e modificare documenti. Prevede numerose
Sommario CONDIZIONATORE COMANDO REMOTO A FILO MANUALE D USO. Modello KJR-12B
 Sommario CONDIZIONATORE COMANDO REMOTO A FILO MANUALE D USO Modello KJR-12B Vi ringraziamo per aver acquistato un condizionatore MIDEA. Vi suggeriamo, prima di utilizzarlo, di leggere attentamente il presente
Sommario CONDIZIONATORE COMANDO REMOTO A FILO MANUALE D USO Modello KJR-12B Vi ringraziamo per aver acquistato un condizionatore MIDEA. Vi suggeriamo, prima di utilizzarlo, di leggere attentamente il presente
Radio Stereo FM. Descrizione Pannello di controllo. A.E.S. Elettronica di Urbani Settimio & C. Snc. 6 tasti: Radio ON/OFF : accende e spegne la Radio
 Radio Stereo FM Descrizione Pannello di controllo 6 tasti: Radio ON/OFF : accende e spegne la Radio Search : attiva la ricerca di un emittente Memory : attiva la memorizzazione dei programmi, a Radio spenta
Radio Stereo FM Descrizione Pannello di controllo 6 tasti: Radio ON/OFF : accende e spegne la Radio Search : attiva la ricerca di un emittente Memory : attiva la memorizzazione dei programmi, a Radio spenta
Quick Print. Quick Print. Guida Utente. Copyright 2013 Hyperbolic Software. www.hyperbolicsoftware.com
 Quick Print Quick Print Guida Utente I nomi dei prodotti menzionati in questo manuale sono proprietà delle rispettive società. Copyright 2013 Hyperbolic Software. www.hyperbolicsoftware.com 1 Tabella dei
Quick Print Quick Print Guida Utente I nomi dei prodotti menzionati in questo manuale sono proprietà delle rispettive società. Copyright 2013 Hyperbolic Software. www.hyperbolicsoftware.com 1 Tabella dei
SlimCool - Manuale d uso. Manuale d uso
 I Manuale d uso 1 Introduzione Grazie per aver scelto l erogatore d acqua SlimCool. Per un corretto utilizzo Vi consigliamo di leggere attentamente il presente manuale prima di procedere all installazione
I Manuale d uso 1 Introduzione Grazie per aver scelto l erogatore d acqua SlimCool. Per un corretto utilizzo Vi consigliamo di leggere attentamente il presente manuale prima di procedere all installazione
BOLLETTINO DI SICUREZZA XEROX XRX04-005
 BOLLETTINO DI SICUREZZA XEROX XRX04-005 La vulnerabilità del controller di rete (ESS, Electronic Sub-System) potrebbe consentire l'accesso agli utenti non autorizzati. Di seguito, sono riportate una soluzione
BOLLETTINO DI SICUREZZA XEROX XRX04-005 La vulnerabilità del controller di rete (ESS, Electronic Sub-System) potrebbe consentire l'accesso agli utenti non autorizzati. Di seguito, sono riportate una soluzione
Non caricare un cassetto mentre è in uso per un lavoro di stampa.
 Stampante a colori Phaser 7300 Cassetti Contenuto della sezione: Caricamento della carta nei cassetti -5, andare a pagina 3. Caricamento della carta nel cassetto multiuso, andare a pagina 6. Utilizzo di
Stampante a colori Phaser 7300 Cassetti Contenuto della sezione: Caricamento della carta nei cassetti -5, andare a pagina 3. Caricamento della carta nel cassetto multiuso, andare a pagina 6. Utilizzo di
L INTERFACCIA GRAFICA DI EXCEL
 Dopo l avvio del foglio elettronico apparirà un interfaccia grafica nella quale verrà aperta una nuova cartella di lavoro alla quale il PC assegnerà automaticamente il nome provvisorio di Cartel1. La cartella
Dopo l avvio del foglio elettronico apparirà un interfaccia grafica nella quale verrà aperta una nuova cartella di lavoro alla quale il PC assegnerà automaticamente il nome provvisorio di Cartel1. La cartella
GUIDA RAPIDA ALL INSTALLAZIONE
 DVR H264 4ch 8ch AITDVAX440H - AITDVAX840H GUIDA RAPIDA ALL INSTALLAZIONE 1.1. Contenuto dell imballo DVR CD Telecomando Guida rapida all installazione Cavo di alimentazione Adattatore Viti Batterie Nota:
DVR H264 4ch 8ch AITDVAX440H - AITDVAX840H GUIDA RAPIDA ALL INSTALLAZIONE 1.1. Contenuto dell imballo DVR CD Telecomando Guida rapida all installazione Cavo di alimentazione Adattatore Viti Batterie Nota:
WINDOWS TERMINAL SERVER PER L ACCESSO REMOTO AL SISTEMA DI PROTOCOLLO INFORMATICO
 Servizi per l e-government nell università Federico II WINDOWS TERMINAL SERVER PER L ACCESSO REMOTO AL SISTEMA DI PROTOCOLLO INFORMATICO CONNESSIONE_TERMINAL_SERVER PAG. 1 DI 13 Indice 1. Premessa...3
Servizi per l e-government nell università Federico II WINDOWS TERMINAL SERVER PER L ACCESSO REMOTO AL SISTEMA DI PROTOCOLLO INFORMATICO CONNESSIONE_TERMINAL_SERVER PAG. 1 DI 13 Indice 1. Premessa...3
Manuale di Aggiornamento BOLLETTINO. Rel B. DATALOG Soluzioni Integrate a 32 Bit
 KING Manuale di Aggiornamento BOLLETTINO Rel. 4.70.2B DATALOG Soluzioni Integrate a 32 Bit - 2 - Manuale di Aggiornamento Sommario 1 PER APPLICARE L AGGIORNAMENTO... 3 2 NOVITA 4.70.2B... 5 2.1 Annullo
KING Manuale di Aggiornamento BOLLETTINO Rel. 4.70.2B DATALOG Soluzioni Integrate a 32 Bit - 2 - Manuale di Aggiornamento Sommario 1 PER APPLICARE L AGGIORNAMENTO... 3 2 NOVITA 4.70.2B... 5 2.1 Annullo
Modulo 1 Information Communication Technology. ICT e computer... Pag. 6 Classificazione dei computer...» 8
 I Indice generale 1 Introduzione all ICT Modulo 1 Information Communication Technology ICT e computer... Pag. 6 Classificazione dei computer...» 8 2 Come è fatto un computer I componenti di un personal
I Indice generale 1 Introduzione all ICT Modulo 1 Information Communication Technology ICT e computer... Pag. 6 Classificazione dei computer...» 8 2 Come è fatto un computer I componenti di un personal
1 Configurazione della connessione wireless (Wi-Fi)
 1 Configurazione della connessione wireless (Wi-Fi) Prima di effettuare la connessione, è necessario: Disporre di un router wireless. Determinare se il router wireless supporta la funzione WPS (Wi-Fi Protected
1 Configurazione della connessione wireless (Wi-Fi) Prima di effettuare la connessione, è necessario: Disporre di un router wireless. Determinare se il router wireless supporta la funzione WPS (Wi-Fi Protected
Un grafico utilizza i valori contenuti in un foglio di lavoro per creare una rappresentazione grafica delle relazioni esistenti tra loro;
 EXCEL Modulo 3 I Grafici Grafici Un grafico utilizza i valori contenuti in un foglio di lavoro per creare una rappresentazione grafica delle relazioni esistenti tra loro; Quando si crea un grafico ogni
EXCEL Modulo 3 I Grafici Grafici Un grafico utilizza i valori contenuti in un foglio di lavoro per creare una rappresentazione grafica delle relazioni esistenti tra loro; Quando si crea un grafico ogni
Business Communications Manager Telefono Internet i2002 Scheda per l'utente
 N. parte P0995238 01 Business Communications Manager Telefono Internet i2002 Scheda per l'utente Operazioni preliminari 3 Il telefono Internet i2002 di Business Communications Manager consente di gestire
N. parte P0995238 01 Business Communications Manager Telefono Internet i2002 Scheda per l'utente Operazioni preliminari 3 Il telefono Internet i2002 di Business Communications Manager consente di gestire
Larghezza: da 69,85 mm (2,75 pollici) a 229 mm (9,01 pollici) Lunghezza: da 127 mm (5 pollici) a 355,6 mm (14 pollici)
 L'alimentatore multiuso può contenere diversi formati e tipi di carta, ad esempio lucidi, cartoline, cartoncini e buste. È utile per la stampa di singole pagine su carta intestata, carta colorata o altri
L'alimentatore multiuso può contenere diversi formati e tipi di carta, ad esempio lucidi, cartoline, cartoncini e buste. È utile per la stampa di singole pagine su carta intestata, carta colorata o altri
Guida di installazione
 Il braccio destro per il business. Guida di installazione Il termine Wi-Fi è un marchio registrato della Wi-Fi Alliance. Complimenti per aver acquistato il servizio Wi-Fi Space di Impresa Semplice. Di
Il braccio destro per il business. Guida di installazione Il termine Wi-Fi è un marchio registrato della Wi-Fi Alliance. Complimenti per aver acquistato il servizio Wi-Fi Space di Impresa Semplice. Di
KEYSTONE. OM2 - EPI 2 Attuatore elettrico a quarto di giro: batteria di emergenza al litio (9V) Manuale di istruzione.
 KEYSTONE Indice 1 Modulo Opzionale 2: batteria di emergenza al litio (9V) 1 1.1 Funzione del modulo Batteria di emergenza al litio 1.2 Costruttore 2 Installazione 2 3 Schema elettrico della scheda OM2
KEYSTONE Indice 1 Modulo Opzionale 2: batteria di emergenza al litio (9V) 1 1.1 Funzione del modulo Batteria di emergenza al litio 1.2 Costruttore 2 Installazione 2 3 Schema elettrico della scheda OM2
Versione Italiana. Introduzione. Contenuto della confezione. Specifiche. HM301 Sweex Speaker Control Neckband Headset
 HM301 Sweex Speaker Control Neckband Headset Introduzione Per prima cosa desideriamo ringraziarla vivamente per aver acquistato lo Sweex Speaker Control Neckband Headset, la cuffia che renderà ancora più
HM301 Sweex Speaker Control Neckband Headset Introduzione Per prima cosa desideriamo ringraziarla vivamente per aver acquistato lo Sweex Speaker Control Neckband Headset, la cuffia che renderà ancora più
TI-5640. 1998 Texas Instruments Incorporated
 TI-5640 1998 Texas Instruments Incorporated Introduzione Installazione del rullo di carta 1. Sollevare il supporto carta in modo che passi sopra il vano stampante. 2. Estrarre il coperchio del vano stampante
TI-5640 1998 Texas Instruments Incorporated Introduzione Installazione del rullo di carta 1. Sollevare il supporto carta in modo che passi sopra il vano stampante. 2. Estrarre il coperchio del vano stampante
ATTENZIONE: Non smaltire il prodotto nei normali rifiuti domestici. Consegnalo al centro di raccolta per le apparecchiature elettroniche.
 Garanzia e assistenza Questo prodotto viene fornito con una garanzia di un anno per problemi riscontrati durante il normale utilizzo. L'utilizzo scorretto di Easi-Headset o l'apertura dell'unità renderanno
Garanzia e assistenza Questo prodotto viene fornito con una garanzia di un anno per problemi riscontrati durante il normale utilizzo. L'utilizzo scorretto di Easi-Headset o l'apertura dell'unità renderanno
Stampa portatile Brother Guida software dell'utente
 portatile Brother Guida software dell'utente Il contenuto della presente guida e le specifiche del prodotto sono soggetti a modifiche senza preavviso. Brother si riserva il diritto di apportare modifiche
portatile Brother Guida software dell'utente Il contenuto della presente guida e le specifiche del prodotto sono soggetti a modifiche senza preavviso. Brother si riserva il diritto di apportare modifiche
Unità disco rigido portatile USB 3.0
 Unità disco rigido portatile USB 3.0 Manuale dell Utente Italiano Sommario Introduzione 3 Collegamento del Disco Rigido Portatile 3 Memorizzazione e Trasferimento di dati 4 Software Nero BackItUp & Burn
Unità disco rigido portatile USB 3.0 Manuale dell Utente Italiano Sommario Introduzione 3 Collegamento del Disco Rigido Portatile 3 Memorizzazione e Trasferimento di dati 4 Software Nero BackItUp & Burn
Guida per l utente agli organigrammi cross-browser di OrgPublisher
 Guida per l utente agli organigrammi cross-browser di OrgPublisher Sommario Sommario... 3 Visualizzazione di tutorial sugli organigrammi cross-browser pubblicati... 3 Esecuzione di una ricerca in un organigramma
Guida per l utente agli organigrammi cross-browser di OrgPublisher Sommario Sommario... 3 Visualizzazione di tutorial sugli organigrammi cross-browser pubblicati... 3 Esecuzione di una ricerca in un organigramma
Oxygen Series. Italiano. Guida rapida
 Oxygen Series Italiano Guida rapida Serie Oxygen Guida rapida 3 1 Introduzione Congratulazioni per l'acquisto di una tastiera M-Audio della serie Oxygen. Le tastiere Oxygen offrono ora DirectLink, che
Oxygen Series Italiano Guida rapida Serie Oxygen Guida rapida 3 1 Introduzione Congratulazioni per l'acquisto di una tastiera M-Audio della serie Oxygen. Le tastiere Oxygen offrono ora DirectLink, che
Unità disco rigido Store n Go per interfacce USB 3.0 su Mac. Manuale dell Utente Italiano
 Unità disco rigido Store n Go per interfacce USB 3.0 su Mac Manuale dell Utente Italiano Introduzione Italiano L unità Verbatim Store n Go è un disco rigido esterno versatile per archiviazione ad elevate
Unità disco rigido Store n Go per interfacce USB 3.0 su Mac Manuale dell Utente Italiano Introduzione Italiano L unità Verbatim Store n Go è un disco rigido esterno versatile per archiviazione ad elevate
Guida rapida. Versione 9.0. Moving expertise - not people
 Guida rapida Versione 9.0 Moving expertise - not people Copyright 2006 Danware Data A/S. Parti utilizzate da terzi con licenza. Tutti i diritti riservati Revisione documento: 2006080 Inviare commenti a:
Guida rapida Versione 9.0 Moving expertise - not people Copyright 2006 Danware Data A/S. Parti utilizzate da terzi con licenza. Tutti i diritti riservati Revisione documento: 2006080 Inviare commenti a:
Antenna Da Interno Amplificata DVB-T SRT ANT 12
 Antenna Da Interno Amplificata DVB-T SRT ANT 12 Istruzioni d uso 1.0 Introduzione Gentile Cliente La ringraziamo per aver acquistato l antenna DVB-T STRONG SRT ANT 12. L antenna è stata sviluppata per
Antenna Da Interno Amplificata DVB-T SRT ANT 12 Istruzioni d uso 1.0 Introduzione Gentile Cliente La ringraziamo per aver acquistato l antenna DVB-T STRONG SRT ANT 12. L antenna è stata sviluppata per
Panoramica di Document Portal
 Per visualizzare o scaricare questa o altre pubblicazioni Lexmark Document Solutions, fare clic qui. Panoramica di Document Portal Lexmark Document Portal è una soluzione software che offre funzioni di
Per visualizzare o scaricare questa o altre pubblicazioni Lexmark Document Solutions, fare clic qui. Panoramica di Document Portal Lexmark Document Portal è una soluzione software che offre funzioni di
per immagini guida avanzata Modificare il contenuto del foglio di lavoro Geometra Luigi Amato Guida Avanzata per immagini Excel 2000 1
 Modificare il contenuto del foglio di lavoro Geometra Luigi Amato Guida Avanzata per immagini Excel 2000 1 Selezione delle celle per immagini guida avanzata La cella attiva è la B7 Selezionare una cella
Modificare il contenuto del foglio di lavoro Geometra Luigi Amato Guida Avanzata per immagini Excel 2000 1 Selezione delle celle per immagini guida avanzata La cella attiva è la B7 Selezionare una cella
Trust Predator Manuale dell'utente
 Trust Predator Manuale dell'utente IT-1 Copyright Nessuna parte del presente manuale può essere riprodotta o trasmessa con qualsiasi mezzo e in qualsiasi forma (elettronica o meccanica, compresa la fotocopia,
Trust Predator Manuale dell'utente IT-1 Copyright Nessuna parte del presente manuale può essere riprodotta o trasmessa con qualsiasi mezzo e in qualsiasi forma (elettronica o meccanica, compresa la fotocopia,
PREMESSA Leggere il presente manuale prima di qualsiasi operazione ISTRUZIONI ORIGINALI Prima di iniziare qualsiasi azione operativa è obbligatorio le
 MANUALE USO E MANUTENZIONE Calibro digitale Art. C033/150, C033/200, C033/300 ISTRUZIONI ORIGINALI PREMESSA Leggere il presente manuale prima di qualsiasi operazione ISTRUZIONI ORIGINALI Prima di iniziare
MANUALE USO E MANUTENZIONE Calibro digitale Art. C033/150, C033/200, C033/300 ISTRUZIONI ORIGINALI PREMESSA Leggere il presente manuale prima di qualsiasi operazione ISTRUZIONI ORIGINALI Prima di iniziare
DOCUMENTAZIONE WEB RAIN - ACCESSO CLIENTI
 DOCUMENTAZIONE WEB RAIN - ACCESSO CLIENTI L accesso alle informazioni sullo stato degli ordini di vendita del sistema informativo della società RAIN avviene attraverso il sito internet della società stessa
DOCUMENTAZIONE WEB RAIN - ACCESSO CLIENTI L accesso alle informazioni sullo stato degli ordini di vendita del sistema informativo della società RAIN avviene attraverso il sito internet della società stessa
IMPORTAZIONE PRESENZE DA RILEVATORI ELETTRONICI. tramite file tracciato
 IMPORTAZIONE PRESENZE DA RILEVATORI ELETTRONICI tramite file tracciato 1. Associazione del numero di badge ai nominativi Il programma PowerDIP consente di importare le presenze acquisiste con i rilevatori
IMPORTAZIONE PRESENZE DA RILEVATORI ELETTRONICI tramite file tracciato 1. Associazione del numero di badge ai nominativi Il programma PowerDIP consente di importare le presenze acquisiste con i rilevatori
1. Introduzione. 2. Installazione di WinEMTFree. 3. Descrizione generale del programma
 Indice 1. Introduzione...3 2. Installazione di WinEMTFree...3 3. Descrizione generale del programma...3 4. Impostazione dei parametri di connessione...4 5. Interrogazione dei contatori...4 5.1 Sincronizzazione
Indice 1. Introduzione...3 2. Installazione di WinEMTFree...3 3. Descrizione generale del programma...3 4. Impostazione dei parametri di connessione...4 5. Interrogazione dei contatori...4 5.1 Sincronizzazione
Indice. Uso del telecomando Beo4, 3. Tasti Beo4 in dettaglio, 4 Uso quotidiano e avanzato dei tasti del Beo4
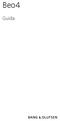 Beo4 Guida Indice Uso del telecomando Beo4, 3 Tasti Beo4 in dettaglio, 4 Uso quotidiano e avanzato dei tasti del Beo4 Personalizzazione del Beo4, 5 Aggiunta di un "tasto" supplementare Spostamento di tasti
Beo4 Guida Indice Uso del telecomando Beo4, 3 Tasti Beo4 in dettaglio, 4 Uso quotidiano e avanzato dei tasti del Beo4 Personalizzazione del Beo4, 5 Aggiunta di un "tasto" supplementare Spostamento di tasti
Iridium 9555. Manuale Aggiornamento Firmware HT10001
 Manuale Aggiornamento Firmware HT10001 PRIMA DI EFFETTUARE L AGGIORNAMENTO P: 01 Prima di procedere con l aggiornamento del terminale, verificare che la versione del fimware sia precedente alla release
Manuale Aggiornamento Firmware HT10001 PRIMA DI EFFETTUARE L AGGIORNAMENTO P: 01 Prima di procedere con l aggiornamento del terminale, verificare che la versione del fimware sia precedente alla release
Manuale del software Supplemento. Comunicazione tra sensore per rilevamento oggetti O2D2xx e Siemens Simatic S7 704567 / 00 02 / 2011
 Manuale del software Supplemento Comunicazione tra sensore per rilevamento oggetti O2D2xx e Siemens Simatic S7 704567 / 00 02 / 2011 Indice 1 Premessa 3 1.1 Simboli utilizzati 3 2 Generalità 3 3 Connessione
Manuale del software Supplemento Comunicazione tra sensore per rilevamento oggetti O2D2xx e Siemens Simatic S7 704567 / 00 02 / 2011 Indice 1 Premessa 3 1.1 Simboli utilizzati 3 2 Generalità 3 3 Connessione
Presentazione con PowerPoint
 Presentazione con PowerPoint L applicazione PowerPoint permette di creare documenti da mostrare su diapositive per presentazioni. Sarai facilitato nell utilizzo di PowerPoint perché molti pulsanti e molte
Presentazione con PowerPoint L applicazione PowerPoint permette di creare documenti da mostrare su diapositive per presentazioni. Sarai facilitato nell utilizzo di PowerPoint perché molti pulsanti e molte
Sommario. A proposito di A colpo d occhio 1. Novità e miglioramenti 5. Introduzione a Excel Ringraziamenti... xi Autore...
 Sommario Ringraziamenti............................................ xi Autore................................................. xiii 1 2 3 A proposito di A colpo d occhio 1 Niente computerese!.....................................
Sommario Ringraziamenti............................................ xi Autore................................................. xiii 1 2 3 A proposito di A colpo d occhio 1 Niente computerese!.....................................
Telefono DECT Avaya 3720 Guida rapida di riferimento
 Telefono DECT Avaya 3720 Guida rapida di riferimento Display Tasti dedicati Tasto di navigazione Tasto di riaggancio Posta vocale Blocco tastierino Tasto maiuscole/ minuscole LED Icone visualizzate sul
Telefono DECT Avaya 3720 Guida rapida di riferimento Display Tasti dedicati Tasto di navigazione Tasto di riaggancio Posta vocale Blocco tastierino Tasto maiuscole/ minuscole LED Icone visualizzate sul
3.5.1 PREPARAZ1ONE I documenti che si possono creare con la stampa unione sono: lettere, messaggi di posta elettronica, o etichette.
 3.5 STAMPA UNIONE Le funzioni della stampa unione (o stampa in serie) permettono di collegare un documento principale con un elenco di nominativi e indirizzi, creando così tanti esemplari uguali nel contenuto,
3.5 STAMPA UNIONE Le funzioni della stampa unione (o stampa in serie) permettono di collegare un documento principale con un elenco di nominativi e indirizzi, creando così tanti esemplari uguali nel contenuto,
ISTRUZIONI PER L AGGIORNAMENTO DA FPF 3.1.32 o precedente
 ISTRUZIONI PER L AGGIORNAMENTO DA FPF 3.1.32 o precedente Le riportiamo di seguito le istruzioni per aggiornare la versione attualmente in uso di FPF 3 alla nuova versione FPF 5 2013 Edition. La versione,
ISTRUZIONI PER L AGGIORNAMENTO DA FPF 3.1.32 o precedente Le riportiamo di seguito le istruzioni per aggiornare la versione attualmente in uso di FPF 3 alla nuova versione FPF 5 2013 Edition. La versione,
L operazione è possibile su tutti i tachigrafi digitali ed il dispositivo non richiede alimentazione o batterie.
 TIS-Compact Plus Scarico e visualizzazione dati del Tachigrafo Digitale + TIS-Compact Plus è il nuovo strumento di Siemens VDO per la gestione semplificata dei dati del tachigrafo digitale, studiata per
TIS-Compact Plus Scarico e visualizzazione dati del Tachigrafo Digitale + TIS-Compact Plus è il nuovo strumento di Siemens VDO per la gestione semplificata dei dati del tachigrafo digitale, studiata per
Messaggi del pannello frontale
 Messaggi del pannello frontale Questo argomento include le seguenti sezioni: "Messaggi di stato" a pagina 4-32 "Messaggi di errore e di avvertenza" a pagina 4-33 Il pannello frontale della stampante fornisce
Messaggi del pannello frontale Questo argomento include le seguenti sezioni: "Messaggi di stato" a pagina 4-32 "Messaggi di errore e di avvertenza" a pagina 4-33 Il pannello frontale della stampante fornisce
Manuale installazione Termostato aggiuntivo
 Manuale installazione Termostato aggiuntivo Avvertenze di sicurezza Tutti i collegamenti hardware devono essere effettuati da personale qualificato o consapevole dei rischi di un installazione tenendo
Manuale installazione Termostato aggiuntivo Avvertenze di sicurezza Tutti i collegamenti hardware devono essere effettuati da personale qualificato o consapevole dei rischi di un installazione tenendo
Rete Sicura Plus. Guida d installazione ed attivazione del servizio
 Rete Sicura Plus Guida d installazione ed attivazione del servizio Come avviare l'installazione Per installare il prodotto, sono necessari: a. Una connessione internet b. Una chiave di abbonamento valida
Rete Sicura Plus Guida d installazione ed attivazione del servizio Come avviare l'installazione Per installare il prodotto, sono necessari: a. Una connessione internet b. Una chiave di abbonamento valida
Marziana Monfardini 2004-2005 lezioni di word
 1 2 3 4 5 TABUlAZIONI, RIENTRI, ELENCHI...IN BREVE PER IMPOSTARE UNA TABULAZIONE... Posizionarsi nella riga in cui si vuole inserire una tabulazione. Selezionare il tipo di tabulazione desiderato sul pulsante
1 2 3 4 5 TABUlAZIONI, RIENTRI, ELENCHI...IN BREVE PER IMPOSTARE UNA TABULAZIONE... Posizionarsi nella riga in cui si vuole inserire una tabulazione. Selezionare il tipo di tabulazione desiderato sul pulsante
Il Sistema Operativo Windows
 Il Sistema Operativo Windows Il Sistema Operativo Windows 1 Per cominciare Le operazioni di base per utilizzare il computer sono: l accensione e lo spegnimento. Mentre l accensione del PC si ottiene premendo
Il Sistema Operativo Windows Il Sistema Operativo Windows 1 Per cominciare Le operazioni di base per utilizzare il computer sono: l accensione e lo spegnimento. Mentre l accensione del PC si ottiene premendo
Il tuo manuale d'uso. PHILIPS KEY003 http://it.yourpdfguides.com/dref/3413658
 Può anche leggere le raccomandazioni fatte nel manuale d uso, nel manuale tecnico o nella guida di installazione di PHILIPS KEY003. Troverà le risposte a tutte sue domande sul manuale d'uso (informazioni,
Può anche leggere le raccomandazioni fatte nel manuale d uso, nel manuale tecnico o nella guida di installazione di PHILIPS KEY003. Troverà le risposte a tutte sue domande sul manuale d'uso (informazioni,
Installazione e uso di Document Distributor
 Per visualizzare o scaricare questa o altre pubblicazioni Lexmark Document Solutions, fare clic qui. Installazione e uso di Document Distributor Il software Lexmark Document Distributor include pacchetti
Per visualizzare o scaricare questa o altre pubblicazioni Lexmark Document Solutions, fare clic qui. Installazione e uso di Document Distributor Il software Lexmark Document Distributor include pacchetti
l apparecchio dalla confezione e controllare i componenti Cavo di alimentazione CA Foglio di supporto/ Foglio di supporto schede in plastica DVD-ROM
 Guida di installazione rapida Inizio ADS-2100 Leggere la Guida di sicurezza prodotto prima di configurare l apparecchio. Quindi, leggere la presente Guida di installazione rapida per configurare e installare
Guida di installazione rapida Inizio ADS-2100 Leggere la Guida di sicurezza prodotto prima di configurare l apparecchio. Quindi, leggere la presente Guida di installazione rapida per configurare e installare
Impostazioni della stampante
 Impostazioni della stampante "Accesso al risparmio energetico" a pagina 1-14 "Selezione delle opzioni di output" a pagina 1-14 "Blocco dell'accesso alle impostazioni del pannello frontale" a pagina 1-15
Impostazioni della stampante "Accesso al risparmio energetico" a pagina 1-14 "Selezione delle opzioni di output" a pagina 1-14 "Blocco dell'accesso alle impostazioni del pannello frontale" a pagina 1-15
HQ-CHARGER71 CARICABATTERIE AA/AAA COMPATTO 2-3 ORE HQ CON DISPLAY LCD
 ITALIANO MANUALE PER L'UTENTE HQ-CHARGER71 CARICABATTERIE AA/AAA COMPATTO 2-3 ORE HQ CON DISPLAY LCD PRIMA DI EFFETTUARE LA RICARICA, LEGGERE LE ISTRUZIONI Manuale del proprietario Leggere attentamente
ITALIANO MANUALE PER L'UTENTE HQ-CHARGER71 CARICABATTERIE AA/AAA COMPATTO 2-3 ORE HQ CON DISPLAY LCD PRIMA DI EFFETTUARE LA RICARICA, LEGGERE LE ISTRUZIONI Manuale del proprietario Leggere attentamente
Note_Batch_Application 04/02/2011
 Note Utente Batch Application Cielonext La Batch Application consente di eseguire lavori sottomessi consentendo agli utenti di procedere con altre operazioni senza dover attendere la conclusione dei suddetti
Note Utente Batch Application Cielonext La Batch Application consente di eseguire lavori sottomessi consentendo agli utenti di procedere con altre operazioni senza dover attendere la conclusione dei suddetti
Strumenti di Presentazione Microsoft Power Point. CORSO DI INFORMATICA LIVELLO 1 - Lezioni 7-8. Docente Marsili M.
 Strumenti di Presentazione Microsoft Power Point Power Point è un software per la presentazione di contenuti multimediali: Testo Immagini Grafici Video Musica Suoni Animazioni Diapositiva / Slide: pagina
Strumenti di Presentazione Microsoft Power Point Power Point è un software per la presentazione di contenuti multimediali: Testo Immagini Grafici Video Musica Suoni Animazioni Diapositiva / Slide: pagina
HelpIviewer Manuale utente
 HelpIviewer Manuale utente Helpicare by Didacare s.r.l. Via Santa Clelia Barbieri n. 12 40017 San Giovanni in Persiceto (BO) Località Le Budrie Tel. 051.6810450 Fax 051.6811287 info@helpicare.com www.helpicare.com
HelpIviewer Manuale utente Helpicare by Didacare s.r.l. Via Santa Clelia Barbieri n. 12 40017 San Giovanni in Persiceto (BO) Località Le Budrie Tel. 051.6810450 Fax 051.6811287 info@helpicare.com www.helpicare.com
Introduzione a Excel
 Introduzione a Excel Excel è un potente foglio di calcolo e un'applicazione per l'analisi dei dati. Per utilizzarla nel modo più efficace è necessario innanzitutto comprenderne gli elementi di base. Questa
Introduzione a Excel Excel è un potente foglio di calcolo e un'applicazione per l'analisi dei dati. Per utilizzarla nel modo più efficace è necessario innanzitutto comprenderne gli elementi di base. Questa
Manuale d uso DropSheep 4 imaio Gestione Pixmania-PRO Ver 1.1
 Manuale d uso DropSheep 4 imaio Gestione Pixmania-PRO Ver 1.1 Release NOTE 1.1 Prima Versione del Manuale INDICE 1-INTRODUZIONE... 4 2- GESTIONE DEL CATALOGO PIXMANIA-PRO SU IMAIO... 5 3-Configurazione
Manuale d uso DropSheep 4 imaio Gestione Pixmania-PRO Ver 1.1 Release NOTE 1.1 Prima Versione del Manuale INDICE 1-INTRODUZIONE... 4 2- GESTIONE DEL CATALOGO PIXMANIA-PRO SU IMAIO... 5 3-Configurazione
Impostazione delle dimensioni della carta
 Il vassoio per i supporti pesanti opzionale può sostituire il vassoio 1. Per istruzioni sulla rimozione e l'installazione del vassoio 1, vedere Sostituzione del vassoio 1. Il vassoio per supporti pesanti
Il vassoio per i supporti pesanti opzionale può sostituire il vassoio 1. Per istruzioni sulla rimozione e l'installazione del vassoio 1, vedere Sostituzione del vassoio 1. Il vassoio per supporti pesanti
Word Formattazione del testo. Samuele Mazzolini
 Word Formattazione del testo Samuele Mazzolini Imposta pagina Potrebbe essere utile per certi documenti impostare la pagina in orizzontale invece che in verticale. Questo è possibile con il comando Imposta
Word Formattazione del testo Samuele Mazzolini Imposta pagina Potrebbe essere utile per certi documenti impostare la pagina in orizzontale invece che in verticale. Questo è possibile con il comando Imposta
Compilazione on-line del Piano di Studio
 Compilazione on-line del Piano di Studio 1 Indice 1. INTRODUZIONE E ACCESSO AL SISTEMA... 3 1.1. Accesso alla funzionalità... 3 2. COMPILAZIONE DEL PIANO DI STUDIO... 4 2.1. Struttura della procedura di
Compilazione on-line del Piano di Studio 1 Indice 1. INTRODUZIONE E ACCESSO AL SISTEMA... 3 1.1. Accesso alla funzionalità... 3 2. COMPILAZIONE DEL PIANO DI STUDIO... 4 2.1. Struttura della procedura di
CE-5700A Manuale d uso
 CE-5700A Manuale d uso 0 Indice Pag 2 Introduzione Pag 2 Avvertenze Pag 3 Descrizione Pag 4 Istruzioni per l uso Pag 4 Specifiche Pag 5 Processi di pulizia Pag 6 Cura e manutenzione Pag 6 Smaltimento dei
CE-5700A Manuale d uso 0 Indice Pag 2 Introduzione Pag 2 Avvertenze Pag 3 Descrizione Pag 4 Istruzioni per l uso Pag 4 Specifiche Pag 5 Processi di pulizia Pag 6 Cura e manutenzione Pag 6 Smaltimento dei
Informazioni e assistenza. Messaggi di sistema. Accesso. Icone del pannello comandi
 Informazioni e assistenza Per informazioni/assistenza, controllare quanto segue: Guida per l'utente per informazioni sull'utilizzo del modello Xerox 4595. Per l'assistenza in linea, visitare: www.xerox.com
Informazioni e assistenza Per informazioni/assistenza, controllare quanto segue: Guida per l'utente per informazioni sull'utilizzo del modello Xerox 4595. Per l'assistenza in linea, visitare: www.xerox.com
USB Switch Adapter 2 BJ-805
 USB Switch Adapter 2 BJ-805 USB Switch Adapter 2 permette di collegare al computer uno o due sensori per il loro impiego con diversi software. Istruzioni per l installazione Per utilizzare l adattatore
USB Switch Adapter 2 BJ-805 USB Switch Adapter 2 permette di collegare al computer uno o due sensori per il loro impiego con diversi software. Istruzioni per l installazione Per utilizzare l adattatore
Portable Hard Drive USB 2.0 Manuale dell Utente
 Portable Hard Drive USB 2.0 Manuale dell Utente Italiano Sommario Introduzione 3 Collegamento del Disco Rigido Portatile 3 Memorizzazione e Trasferimento di dati 4 Scollegamento dell unità 5 Supporto Tecnico
Portable Hard Drive USB 2.0 Manuale dell Utente Italiano Sommario Introduzione 3 Collegamento del Disco Rigido Portatile 3 Memorizzazione e Trasferimento di dati 4 Scollegamento dell unità 5 Supporto Tecnico
RICHIESTA CERTIFICATO DI AGIBILITÀ IMPRESE CHE OCCUPANO LAVORATORI DEL SETTORE DELLO SPETTACOLO
 RICHIESTA CERTIFICATO DI AGIBILITÀ IMPRESE CHE OCCUPANO LAVORATORI DEL SETTORE DELLO SPETTACOLO MANUALE UTENTE Data di consegna 15/05/2015 Versione 1.0 - Pag. 1 1. Introduzione... 3 2. Scopo del documento...
RICHIESTA CERTIFICATO DI AGIBILITÀ IMPRESE CHE OCCUPANO LAVORATORI DEL SETTORE DELLO SPETTACOLO MANUALE UTENTE Data di consegna 15/05/2015 Versione 1.0 - Pag. 1 1. Introduzione... 3 2. Scopo del documento...
Sicurezza dell'utente
 Sicurezza dell'utente La stampante e i materiali di consumo consigliati sono stati messi a punto e testati in conformità a severi requisiti di sicurezza. L osservanza delle avvertenze riportate di seguito
Sicurezza dell'utente La stampante e i materiali di consumo consigliati sono stati messi a punto e testati in conformità a severi requisiti di sicurezza. L osservanza delle avvertenze riportate di seguito
Funzionamento generale
 ISTRUZIONI D USO E MANUTENZIONE MODULO LED D EMERGENZA XISTEMLED Funzionamento generale Il modulo funziona a tensione di rete da 230V e, quando è collegato, carica il pacco batterie interna in dotazione
ISTRUZIONI D USO E MANUTENZIONE MODULO LED D EMERGENZA XISTEMLED Funzionamento generale Il modulo funziona a tensione di rete da 230V e, quando è collegato, carica il pacco batterie interna in dotazione
