Prof.ssa Paola Vicard
|
|
|
- Gaspare Poli
- 8 anni fa
- Visualizzazioni
Transcript
1 Questa nota consiste per la maggior parte nella traduzione (con alcune integrazioni) da Descriptive statistics di J. Shalliker e C. Ricketts, 2000, University of Plymouth Consideriamo come esempio il data set contenuto nel foglio excel esercizio8_dati.xls. Il data set 1, riportato nel foglio di lavoro dati esercizio, si riferisce a 121 fondi di investimento su cui sono state rilevate una serie di caratteristiche tra cui: la categoria (ossia la dimensione delle aziende in cui investono i fondi, dove la dimensione è intesa come valore dell azienda sul mercato azionario), l orientamento, il rischio e i rendimenti a 5 anni. Nel foglio di lavoro dati esercizio sono riportate le informazioni relative a queste quattro variabili. Diminuisci decimali Barra dei comandi Somma automatica Tasto di incolla funzione Creazione guidata del grafico Figura 1. Gli obiettivi di questa nota sono: la costruzione di distribuzioni di frequenze (tabelle) relative a due o tre variabili; il trattamento di dati quantitativi quando si vuole costruire una distribuzione di frequenza doppia; il calcolo di statistiche (come media, e varianza). Per tutte queste analisi lo strumento fondamentale è costituito dalla tabella pivot. Costruzione di tabelle per due variabili (tabelle a due vie) Consideriamo il dataset e in particolare le variabili categoria e rischio. Può essere interessante costruire una tabella congiunta per queste due variabili per studiare se esse sono associate (ossia la categoria delle aziende in cui investono i fondi è in qualche modo legata con il livello di rischio dei fondi). 1 Questo data set è stato preso dal sito web del libro Statistica 2a edizione, di Levine, Krehbiel e Berenson, APOGEO Editore ( Nel suddetto libro il dataset ha la denominazione MUTUALFUNDS2004.xls 1
2 Lo strumento da utilizzare è la tabella pivot. Vediamo come fare: - cliccare su una cella qualunque del dataset - nella barra dei comandi cliccare su Dati e nel menu che si apre scegliere Rapporto tabella pivot e grafico pivot... Si apre la finestra di dialogo della Creazione guidata tabella pivot grafico pivot. Questa finestra contiene il primo di quattro passi. Passo 1 - confermare che i dati sono in un Elenco o database Microsoft Excel. Indicare (selezionando) che il tipo di rapporto da creare è una Tabella pivot. Cliccare su Avanti. Passo 2 - confermare che i dati si trovano nell'intervallo $A$1:$F$122 (nella finestra l intervallo selezionato all inizio della procedura viene scritto con i dollari). Cliccare su Avanti. Passo 3 - Cliccare su Layout. Ora dobbiamo dare il formato desiderato alla tabella. Intendiamo rappresentare le variabili categoria e rischio ; dobbiamo stabilire quale delle due va nelle righe e quale delle due nelle colonne della tabella. Decidiamo che categoria è nelle righe e rischio è nelle colonne. - Trascinare il riquadro Categoria (che appare nella parte destra della finestra) dentro l area RIGA della tabella - Trascinare il riquadro Rischio (che appare nella parte destra della finestra) dentro l area COLONNA della tabella - Inoltre trascinare il riquadro Categoria (sempre quello che appare nella parte destra della finestra) dentro l area DATI della tabella. In questo modo Excel produce, all interno dell area DATI, un riquadro conteggio di Categoria. Questo riquadro mostra ciò che apparirà nella tabella pivot, ossia il conteggio di quante volte le varie coppie di modalità si presentano nella popolazione di 121 fondi. Se, invece, di categoria avessimo trascinato Rischio dentro l area DATI, avremmo ottenuto lo stesso identico risultato 2. Cliccare su OK. Passo 4 - indicare che si desidera collocare la tabella pivot nel foglio di lavoro esistente a partire dalla cella H8. Cliccare su Fine. La tabella pivot apparirà come in Figura 2 3. Nella tabella pivot riportata nella Figura 2 le modalità dei due caratteri non sono ordinate in modo crescente. Se lo si desidera è possibile ordinare le modalità spostandole con il cursore. 2 In sostanza nell area DATI può essere inclusa una qualunque delle due variabili nel caso in cui siano entrambe qualitative (vedremo più avanti che l inserimento nell area DATI di una variabile quantitativa produce risultati ben diversi). 3 Nella tabella: l ultima riga costituisce la distribuzione marginale del carattere rischio ; l ultima colonna (quella più a destra) è la distribuzione marginale del carattere categoria ; le righe interne alla tabella (tra la riga di titoli e la riga di totali) rappresentano le distribuzioni condizionate del carattere rischio date, separatamente, le modalità di categoria ; le colonne interne alla tabella (tra la colonna di titoli e la colonna di totali) rappresentano le distribuzioni condizionate del carattere categoria date, separatamente, le modalità di rischio. 2
3 Figura 2 Se, ad esempio, si vogliono ordinare le modalità della variabile categoria basta cliccare su grandi e poi muovere il cursore finché (in corrispondenza del bordo della cella contenente grandi ) assume la forma di una freccia. A questo punto cliccare e tenere premuto il tasto sinistro del mouse fino portare la freccia sotto al bordo inferiore della cella in cui grandi deve essere collocato. Eseguire la stessa procedura per spostare medie. Cliccare sulla cella contenente medie e quando il cursore diventa una freccia, cliccare il tasto destro del mouse e tenere premuto trascinando la cella medie fino a che la freccia arriva al bordo inferiore della cella di destinazione. Notate che ogni volta che si trascina una modalità, con essa viene spostata l intera riga a cui questa modalità appartiene. Se si vogliono ordinare anche le modalità di rischio eseguire la stessa procedura. Modificare la tabella ottenuta. È possibile scrivere la distribuzione doppia come due distribuzioni univariate collegate fra loro. Vediamo come fare: cliccare sulla cella a sfondo grigio con scritto Rischio e trascinare fino al bordo sinistro della cella a sfondo grigio con scritto Categoria. In questo modo si rappresenta la distribuzione per categoria separatamente per ogni livello di rischio. In altre parole si rappresentano una sotto l altra le tre distribuzioni condizionate della variabile categoria dati: rischio = alto, rischio = basso e rischio = medio. Ecco come appare la nuova tabella: 3
4 Conteggio of Categoria Rischio Categoria Totale alto grandi 6 medie 2 piccole 9 alto Totale 17 basso grandi 19 medie 7 piccole 32 basso Totale 58 medio grandi 17 medie 10 piccole 19 medio Totale 46 Grand Totale 121 Tabella 1 A partire dalla tabella nella Figura 2 è possibile, in modo analogo a quanto visto sopra, costruire la tabella che mostra separatamente per ogni tipo di categoria la distribuzione dei fondi per livello di rischio. Quando, come nella tabella sopra, le righe sono date dalla combinazione di due variabili (per ogni modalità di rischio sono elencate le tre modalità di categoria ), è possibile nascondere i dettagli relativi alla variabile più a destra della due (in questo caso categoria ) 4. Per fare ciò si possono utilizzare le icone nella barra degli strumenti della tabella pivot. (Se la barra degli strumenti della tabella pivot non è sullo schermo allora: cliccare nella barra dei comandi su Visualizza, nel menu che si apre scegliere Barre degli strumenti e poi Tabella Pivot.) - Cliccare sulla cella a sfondo grigio Rischio - Nella barra della Tabella pivot cliccare sull icona Nascondi dettagli (la quinta icona da destra al cui interno è raffigurato un segno meno). Si ottiene la seguente tabella seguente: Conteggio di Categoria Rischio Categoria Total alto 17 basso 58 medio 46 Grand Total 121 Tabella 2 Si noti che questa tabella altro non è che la distribuzione marginale del carattere Rischio. Se si desidera tornare alla tabella 1 basta cliccare nella barra Tabella pivot sull icona Mostra dettagli (la quarta icona da destra al cui interno è raffigurato un segno +). Torniamo a considerare la tabella in Figura 2. Possiamo invertire le righe e le colonne. Vediamo come fare: 4 Le descrizioni delle icone nella barra degli strumenti Tabella Pivot sono relative alla versione di Excel di Office2000 e precedenti. 4
5 - trascinare la cella a sfondo grigio Categorie sulla cella Totale complessivo (cella L9) - trascinare la cella a sfondo grigio Rischio nello cella Totale Costruzione di tabelle per tre variabili (tabelle a tre vie) Dal momento che il dataset contiene più di due variabili possiamo costruire anche tabelle per tre variabili. Queste tabelle riportano al loro interno le frequenze con le quali si osservano nel nostro data set le diverse terne di modalità delle tre variabili considerate. Si potrebbe ricominciare daccapo la costruzione della tabella pivotale ma, avendone già costruita una per due variabili, è più immediato incorporare la terza variabile nella tabella esistente. - cliccare su una qualunque cella della tabella pivotale - nella barra dei strumenti Tabella pivot cliccare sull icona Creazione guidata Tabella pivot (la sesta icona da destra). In questo modo ci si trova al passo 3 della costruzione della tabella pivotale. - cliccare su Layout - trascinare il riquadro Orientamento (che appare nella parte destra della finestra di dialogo) dentro l area PAGINA della tabella Cliccare su OK. - indicare che si desidera collocare la tabella pivot nel foglio di lavoro esistente a partire dalla cella H18. Cliccare su Fine. Si ottiene la tabella (nel cerchio rosso) mostrata nella Figura 3 Figura 3 Vediamo che sopra la cella a sfondo grigio H18 (Conteggio di categoria) appare la cella a sfondo grigio H16 (Orientamento). Accanto ad essa (ossia nella cella I16) 5
6 abbiamo la cella che consente di controllare la modalità del carattere Orientamento condizionatamente alla quale osserviamo la distribuzione doppia (ovverosia la tabella doppia nelle celle H18:L23). Vediamo che nella cella I16 c è tutto ; questo vuol dire che la tabella doppia è la distribuzione doppia di Categoria e Rischio (notate che infatti è uguale alla tabella doppia nelle celle H8:L13. Usando la freccetta nella cella I16 possiamo scegliere condizionatamente a quale modalità di Orientamento desideriamo vedere la distribuzione doppia di Categoria e Rischio. Supponiamo di essere interessati a rappresentare la distribuzione di Categoria e Rischio condizionatamente alla modalità crescita di Orientamento. Basta cliccare sulla freccetta che vedete nella cella I16: Si apre un menu (dove sono elencate le modalità di Orientamento inclusa la possibilità tutto che significa che non si è interessati ad una distribuzione condizionata). Si clicca sulla modalità rispetto alla quale si vuole la tabella di Categoria e Rischio e poi si clicca OK. Si ottiene la tabella che si vede cerchiata in rosso nella Figura 4. In questa tabella vediamo che i fondi orientati alla crescita sono 49 (cella L23). Inoltre possiamo vedere come questi 49 fondi: si distribuiscono per tipo di categoria (ultima colonna della tabella, L20:L23) si distribuiscono per livello di rischio (ultima riga della tabella, I23:L23) si distribuiscono per tipo di categoria e livello di rischio (I20:L22) si distribuiscono per tipo di categoria condizionatamente a uno specifico livello di rischio (colonne interne alla tabella) si distribuiscono per livello di rischio condizionatamente a una specifica categoria (righe interne alla tabella) Figura 4 6
7 Modificare una tabella a tre vie. La variabile nell area pagina (nel nostro esempio Orientamento ) può essere scambiata con una delle altre due variabili. Vediamo come fare per scambiare di posto Orientamento con Rischio. - trascinare la cella a sfondo grigio Rischio I18 sotto la cella a sfondo grigio Orientamento (ossia trascinare nella cella H17 il nome della variabile che si vuole mettere nell area pagina) - Cliccare sulla cella a sfondo grigio Orientamento e trascinarla nella cella (I19) dove è scritto Totale (ossia trascinare dentro la cella dove è scritto Totale il nome della variabile che si vuole mettere nell area colonna). Si ottiene la seguente tabella: Rischio (All) Count of Categoria Orientamento Categoria crescita valore Grand Total grandi medie piccole Grand Total Tabella 3 Una variabile può essere eliminata dalla tabella pivotale (senza dover ripetere i passi della costruzione della tabella). Per fare questo basta cliccare sul nome della variabile che si vuole togliere (ossia nella cella a sfondo grigio in cui è scritto tale nome) e trascinare la cella fuori dell area della tabella pivotale. In questo modo rimane una tabella a due variabili. Se si vuole ripristinare la tabella a tre variabili basta cliccare nella barra dei comandi su Edit e nel menu che si apre scegliere Annulla. Costruzione di tabelle a due variabili quando uno dei caratteri è quantitativo. Per il momento abbiamo visto la costruzione di tabelle (a due e a tre vie) nel caso in cui i caratteri considerati siano qualitativi. Tale metodo vale anche nel caso in cui uno o più caratteri che si intendono rappresentare nella tabella siano quantitativi discreti con un numero ridotto di modalità. Consideriamo il nostro dataset e vediamo che tra i caratteri c è Rendimento a 5 anni (d ora innanzi indichiamo questa variabile con Rendimento ). Questo è quantitativo continuo e, come si può vedere osservando i dati nella colonna F, assume un numero estremamente elevato di modalità (al limite potrebbe succedere che i 121 fondi hanno tutti rendimenti diversi). Se noi usassimo direttamente il metodo della tabella pivotale mettendo, per esempio, Rendimento nell area RIGA, otterremmo in output una tabella con un elevatissimo numero di righe. Questa tabella non costituirebbe una sintesi e sarebbe poco leggibile. Pertanto prima di passare all uso della tabella pivot, è necessario: dividere il carattere in classi e assegnare ciascuna unità statistica alla sua classe di appartenenza. L operazione da eseguire è una ricodifica dei dati. 7
8 Consideriamo il carattere Rendimento e costruiamo quattro classi i cui estremi superiori sono nelle celle H2:H5 e i cui valori centrali sono nelle celle I2:I5. Ciascuna classe viene rappresentata con il suo valore centrale. La procedura di ricodifica si basa sull uso di funzioni logiche del tipo SE. Vediamo come fare: - inserire quattro colonne prima della colonna G. Per fare questo cliccare su G. Nella barra dei comandi cliccare su Inserisci e nel menu che si apre scegliere Colonne. Ripetere questa operazione altre tre volte. - Nella cella G1 scrivere I classe - Nella cella H1 scrivere II classe - Nella cella I1 scrivere III classe - Nella cella J1 scrivere IV classe - Nella cella G2 scrivere la formula =SE(F2<=6;3;0) Alternativamente questa formula può essere scritta usando Inserisci/Funzione. Cliccare nella barra dei comandi su Inserisci e poi scegliere Funzione. Nella finestra di dialogo che si apre scegliere Logiche tra le categorie di funzioni. Il nume della funzione è SE. Cliccare OK. Si apre una finestra di dialogo. Nello spazio bianco accanto a Test va inserita la regola da verificare (ossia l appartenenza alla prima classe). Questa regola è F2<=6 Nello spazio bianco accanto a Se_vero va inserito il valore che la funzione assume se la regola sopra è verificata. Nel nostro caso, quindi va inserito il valore centrale della prima classe (ossia 3) visto che ci stiamo occupando, per il momento, della codifica della prima classe. Nello spazio bianco accanto a Se_falso va inserito il valore che la funzione assume se la regola sopra non è verificata. Nel nostro caso, inseriamo 0 Cliccare OK. - Trascinare la formula fino a coprire la cella G122 - Nella cella H2 scrivere la formula =SE(E(F2>6;F2<=13);9,5;0) La colonna H è dedicata alla II classe e quindi si verifica che i rendimenti siano maggiori di 6 e minori o uguali a 13; questo si scrive con la funzione E in cui le due condizioni, F2>6 e F2<=13, che devono essere verificate congiuntamente, sono separate dal punto e virgola. Come per la colonna G, questa formula può essere inserita anche usando Inserisci/Funzione/Logiche e poi scegliendo la funzione SE. In questo caso nello spazio bianco accanto a Test va scritta la regola che è E(F2>6;F2<=13). Nel Se_vero va scritto 9,5; nel Se_falso va scritto 0. Infine cliccare su OK. - Trascinare la formula fino a coprire la cella H122 - Nella cella I2 scrivere la formula =SE(E(F2>13;F2<=20);16,5;0) La colonna I è dedicata alla III classe e quindi si verifica che i rendimenti siano maggiori di 13 e minori o uguali a 20; questo si scrive con la funzione E in cui le due condizioni, F2>13 e F2<=20, che devono essere verificate congiuntamente, sono separate dal punto e virgola. Come per la colonna H, questa formula può essere inserita anche usando Inserisci/Funzione/Logiche e poi scegliendo la funzione SE. In questo caso nello spazio bianco accanto a Test va scritta la regola che è E(F2>13;F2<=20). Nel Se_vero va scritto 16,5; nel Se_falso va scritto 0. Infine cliccare su OK. - Trascinare la formula fino a coprire la cella I122 - Nella cella J2 scrivere la formula =SE(F2>20;25;0) Come per la colonna G, questa formula può essere inserita anche usando Inserisci/Funzione/Logiche e poi scegliendo la funzione SE. In questo caso 8
9 nello spazio bianco accanto a Test va scritta la regola che è F2>20. Nel Se_vero va scritto 25; nel Se_falso va scritto 0. Infine cliccare su OK. - Trascinare la formula fino a coprire la cella J122 Ora abbiamo una colonna per ciascuna classe. Nelle diverse colonne abbiamo gli zeri in corrispondenza di rendimenti che non appartengono alla classe a cui si riferisce la colonna. Non resta quindi che costruire una ultima colonna che metta insieme le quattro precedentemente calcolate. Questo si fa sommando per riga i risultati delle colonne appena costruite. - inserire una colonna prima della colonna K. Per fare questo cliccare su K. Nella barra dei comandi cliccare su Inserisci e nel menu che si apre scegliere Colonne. - Nella cella K1 scrivere Classe di rendimento - Nella cella K2 scrivere la formula =SOMMA(G2:J2) - Trascinare la formula fino a coprire la cella K122 La variabile classe di rendimento si sarebbe potuta costruire anche con un unico passaggio. Finora si è voluto spiegare il meccanismo logico che conduce al calcolo di tale variabile. Se avessimo voluto calcolare la variabile classe di rendimento con un solo passaggio, avremmo dovuto usare la seguente espressione logica =SE(F2<=6;3;SE(F2<=13;9,5;SE(F2<=20;16,5;25))) Il risultato dell uso di questa funzione è mostrato nella colonna L del file esercizio8_svolto.xls. Questa funzione può essere anche scritta usando Inserisci/Funzione/Logiche e poi scegliendo la funzione SE. Nello spazio bianco accanto a Test va scritta la regola F2<=6. Nel Se_vero va scritto 3; nel Se_falso va scritto SE(F2<=13;9,5;SE(F2<=20;16,5;25)). Infine cliccare su OK. Una volta effettuata la ricodifica, possiamo passare a costruire una tabella a doppia entrata usando il metodo della tabella pivotale. Costruiamo la tabella per classe di rendimento e Rischio. - cliccare su una cella qualunque del dataset - nella barra dei comandi cliccare su Dati e nel menu che si apre scegliere Rapporto tabella pivot e grafico pivot... Passo 1 - confermare che i dati sono in un Elenco o database Microsoft Excel. Indicare (selezionando) che il tipo di rapporto da creare è una Tabella pivot. Cliccare su Avanti. Passo 2 - confermare che i dati si trovano nell'intervallo $A$1:$L$122. Cliccare su Avanti. Passo 3 - Cliccare su Layout. Decidiamo che Classe di rendimento è nelle righe e rischio è nelle colonne. - Trascinare il riquadro Classe di rendimento (che appare nella parte destra della finestra) dentro l area RIGA della tabella - Trascinare il riquadro Rischio (che appare nella parte destra della finestra) dentro l area COLONNA della tabella - Inoltre trascinare il riquadro Rischio (sempre quello che appare nella parte destra della finestra) dentro l area DATI della tabella. 9
10 In questo modo Excel produce, all interno dell area DATI, un riquadro conteggio di Rischio. In questo caso se ci interessa costruire una tabella di frequenze assolute, dobbiamo inserire nell area DATI la variabile Rischio. 5 Cliccare su OK. Passo 4 indicare che si desidera collocare la tabella pivot nel foglio di lavoro esistente a partire dalla cella N27. Cliccare su Fine. La tabella pivot apparirà come in Figura 5 Figura 5 Notate che la cella che si riferisce alla modalità 9,5 di Classe di rendimento e alla modalità alto di Rischio è vuota. Questo sta a significare che nessuno dei 121 fondi esaminati è ad alto rischio e appartiene alla classe di rendimento con centro 9,5. Per una migliore leggibilità della tabella può essere utile che se ci sono celle vuote allora nella tabella appaia lo zero. Per fare questo basta cliccare su una cella qualunque della tabella pivotale. Quindi nella barra dei strumenti Tabella pivot cliccare sull icona Creazione guidata Tabella pivot (la sesta da destra). Cliccare su Opzioni. Si apre una nuova finestra. Dove è scritto Per le celle vuote mostra scrivere 0. Cliccare su OK. Cliccare su Fine. Prime elaborazioni su una distribuzione doppia. Una volta che abbiamo una tabella a doppia entrata possiamo eseguire alcune operazioni. Calcolo delle frequenze relative della distribuzione doppia Calcolo delle frequenze relative delle distribuzioni condizionate 5 Se inserissimo la variabile quantitativa Classi di rendimento (che, si ricordi, ha come modalità i valori centrali delle classi) si otterrebbe in automatico una distribuzione di quantità e non una distribuzione di frequenze. Per ottenere la distribuzione di frequenze occorrerebbe un passaggio aggiuntivo. 10
11 Calcolo di indici (di posizione e di variabilità) con riferimento alla distribuzione (marginale o condizionata) di una delle due variabili. Calcolo delle frequenze relative della distribuzione doppia - Copiare le modalità di classe di rendimento. Selezionare N29:N33. Premere contemporaneamente i tasti ctrl c - Incollare le modalità di classe di rendimento. Cliccare su N36. Premere contemporaneamente i tasti ctrl v - Copiare le modalità di rischio. Selezionare O28:R28. Premere contemporaneamente i tasti ctrl c - Incollare le modalità di rischio. Cliccare su O35. Premere contemporaneamente i tasti ctrl v - nella cella O36 scrivere la formula =O29/$R$33 notare che in questo caso occorre bloccare a denominatore lo scorrimento sia per colonne che per righe in quanto la formula va copiata in tutte le celle della tabella (riga e colonna dei totali incluse). - Trascinare la formula per riga e per colonna in modo da coprire tutte le celle incluse nel rettangolo O36:R40. - Si può modificare il numero di decimali usando l icona (presente nella barra degli strumenti di Excel, si veda Figura 1 di questa nota) diminuisci decimali oppure cliccando nella barra dei comandi su Formato/celle e scegliendo numero tra le categorie possibili e fissando le posizioni decimali. Calcolo delle frequenze relative delle distribuzioni condizionate Si ricordi che le distribuzioni condizionate sono date dalle colonne interne alla tabella (distribuzioni di classi di rendimento condizionate a una modalità di rischio ) e dalla righe interne alla tabella (distribuzioni di rischio condizionate a una modalità di classi di rendimento ). Calcoliamo le frequenze relative delle distribuzioni di classe di rendimento condizionate alle modalità di rischio. - Copiare le modalità di classe di rendimento. Selezionare N29:N33. Premere contemporaneamente i tasti ctrl c - Incollare le modalità di classe di rendimento. Cliccare su N44. Premere contemporaneamente i tasti ctrl v - Copiare le modalità di rischio. Selezionare O28:R28. Premere contemporaneamente i tasti ctrl c - Incollare le modalità di rischio. Cliccare su O43. Premere contemporaneamente i tasti ctrl v - nella cella O44 scrivere la formula =O29/O$33 in questo caso si deve bloccare a denominatore lo scorrimento solo sulle righe. - Trascinare la formula fino a coprire O48. - Selezionare O44:O48 e trascinare fino a coprire le celle R44:R48. Se il calcolo è eseguito in modo corretto, nell ultima riga ci devono essere tutti 1. Calcoliamo le frequenze relative delle distribuzioni di rischio condizionate alle modalità di classe di rendimento. - Copiare le modalità di classe di rendimento. Selezionare N29:N33. Premere contemporaneamente i tasti ctrl c - Incollare le modalità di classe di rendimento. Cliccare su N52. Premere contemporaneamente i tasti ctrl v 11
12 - Copiare le modalità di rischio. Selezionare O28:R28. Premere contemporaneamente i tasti ctrl c - Incollare le modalità di rischio. Cliccare su O51. Premere contemporaneamente i tasti ctrl v - nella cella O52 scrivere la formula =O29/$R29 in questo caso si deve bloccare a denominatore lo scorrimento solo sulle colonne. - Trascinare la formula fino a coprire R52. - Selezionare O52:R52 e trascinare fino a coprire le celle O56:R56. Se il calcolo è eseguito in modo corretto, nell ultima colonna ci devono essere tutti 1. Calcolo di indici (di posizione e di variabilità) A partire da una tabella a doppia entrata. Data una tabella a doppia entrata, il calcolo di indici di posizione e/o di variabilità con riferimento alla distribuzione (marginale o condizionata) di una delle due variabili viene eseguito seguendo le procedure viste nelle note precedenti. Infatti per effettuare il calcolo è sufficiente estrarre dalla tabella la distribuzione univariata di interesse. Se, ad esempio, si vuole calcolare la media condizionata del rendimento condizionatamente a rischio =medio allora basta estrarre i dati dalla tabella copiandone la prima colonna (quella delle modalità di Classe di rendimento ) e la quarta colonna (quella contenente le frequenze assolute che si riferiscono ai fondi a medio rischio). - nella cella T28 scrivere classe di rendimento - nella cella U27 scrivere Rischio=medio - nella cella U28 scrivere n[i] - Selezionare N29:N33. Premere contemporaneamente i tasti ctrl c - Cliccare su T29. Premere contemporaneamente i tasti ctrl v - Selezionare Q29:Q33. Premere contemporaneamente i tasti ctrl c - Incollare le modalità di rischio. Cliccare su U29. Premere contemporaneamente i tasti ctrl v - A questo punto si ha una distribuzione di frequenze per un carattere e possiamo applicare: (a) quanto visto nella nota 4 per il calcolo di moda, media e mediana (per questa occorre anche l informazione sull estremo superiore delle classi che, si ricorda, è data ed è ora in N2:N5); (b) quanto visto nella nota 5 per il calcolo della varianza e della deviazione standard. Per calcolare la media condizionata si può usare direttamente la tabella pivot. Si ricordi che nella tabella pivot che abbiamo costruito per classe rendimento e rischio, nell area DATI abbiamo inserito Rischio perché ci interessava avere come output immediato le frequenze assolute. Per usare la tabella pivot per il calcolo dei rendimenti medi dobbiamo inserire nell area DATI la variabile Classe di rendimento. Questo si può fare o costruendo ex novo la tabella pivot o modificando la tabella pivot già disponibile. Nel primo caso - cliccare su una cella qualunque del dataset - nella barra dei comandi cliccare su Dati e nel menu che si apre scegliere Rapporto tabella pivot e grafico pivot... Passo 1 12
13 - confermare che i dati sono in un Elenco o database Microsoft Excel. Indicare (selezionando) che il tipo di rapporto da creare è una Tabella pivot. Cliccare su Avanti. Passo 2 - confermare che i dati si trovano nell'intervallo $A$1:$L$122. Cliccare su Avanti. Se chiesto se si vuole basare la tabella pivot sugli stessi dati di quella esistente rispondere SI. Passo 3 - Cliccare su Layout. Classe di rendimento è nelle righe e rischio è nelle colonne. - Trascinare il riquadro Classe di rendimento (che appare nella parte destra della finestra) dentro l area RIGA della tabella - Trascinare il riquadro Rischio (che appare nella parte destra della finestra) dentro l area COLONNA della tabella - Inoltre trascinare il riquadro Classe di rendimento (sempre quello che appare nella parte destra della finestra) dentro l area DATI della tabella. In questo modo Excel produce, all interno dell area DATI, un riquadro Somma di Classe di rendimento. Infatti Excel in automatico fornisce: (a) la somma di una variabile numerica (come classe di rendimento le cui modalità sono i valori centrali delle classi); (b) il conteggio (le frequenze) di una variabile qualitativa Cliccare su OK. Passo 4 indicare che si desidera collocare la tabella pivot nel foglio di lavoro esistente a partire dalla cella N62. Cliccare su Fine. Ottengo la medesima tabella se modifico quella già disponibile (nelle celle N27:R33). Cliccare su una cella della tabella da modificare. Nella barra dei strumenti Tabella pivot cliccare sull icona Creazione guidata Tabella pivot (la sesta da destra). Cliccare su Layout. Portare fuori dell area DATI conteggio di rischio. Inserire nell area DATI Classe di rendimento. Cliccare OK. Cliccare Fine. La tabella pivot andrà a sostituire quella esistente. Data la tabella pivot ottenuta in uno qualunque dei due modi precedenti. Calcolare le medie di Rendimento marginale oppure condizionate ai livelli di rischio è molto semplice. Lavoriamo sulla tabella nelle celle N62:R68. - fare doppio click su N62 (ossia Somma di classe di rendimento). - Si apre la finestra Campo Pivot Table. Nello spazio destinato a Riepiloga per scegliere Media Osservate che il menu di riepiloga per è piuttosto ricco e contiene al suo interno misure di nostro interesse: 1) Conta, con cui si ottiene la distribuzione di frequenze; 2) Media con cui si calcolano le medie (marginale e condizionate); 3) varianza pop con cui si calcolano le varianze (marginale e condizionate); 4) Dev.standard pop con cui si calcolano le deviazioni standard (marginale e condizionate) - Cliccare OK. Nelle celle O68:Q68 ci sono le medie del rendimento condizionate ai diversi livelli di rischio nella cella R68 c è la media (marginale) dei rendimenti. A partire dalla distribuzione doppia per unità. 13
14 Se abbiamo a disposizione l intera distribuzione per unità possiamo procedere al calcolo della media dei rendimenti direttamente dalla lista dei dati (F2:F122) ottenendo così dei valori esatti (e non approssimati come finora fatto dal momento che ciascuna classe è stata rappresentata dal suo valore centrale). Il calcolo della media, della varianza e della deviazione standard è molto semplice perché si tratta di una distribuzione univariata e quindi usano direttamente le funzioni =media(f2:f122) per la media, =VAR.POP(F2:F122) per la varianza, =DEV.ST.POP(F2:F122) per la deviazione standard. Il discorso è diverso se si vogliono calcolare, ad esempio, le medie condizionate. Vediamo come fare. Dobbiamo calcolare le medie di rendimento condizionatamente a rischio =basso, rischio =medio, rischio =alto. Iniziamo dalla media condizionata di rendimento dato rischio =basso. Questa è data da somma dei rendimenti dei fondi a basso rischio numero di fondi a basso rischio Vediamo che né il numeratore né il denominatore sono direttamente disponibili. Essi sono facilmente calcolabili mediante le funzioni SOMMA.SE (per il numeratore) e CONTA.SE (per il denominatore). - nella cella N71 scrivere Totale rendimenti fondi basso rischio - nella cella O71 scrivere la formula =SOMMA.SE(D2:D122;"basso";F2:F122) Se non vi ricordate la formula potete usare Inserisci/Funzione/matematiche e poi scegliere SOMMA.SE. Si apre una finestra di dialogo in cui: nello spazio bianco accanto a Intervallo dovete scrivere dove si trovano le celle su cui va verificata la condizione del SE (ossia i dati sul rischio, D2:D122); nello spazio bianco accanto a Criterio va scritto basso perchè vogliamo selezionare solo i fondi a basso rischio (basso è scritto tra virgolette perchè non è un numero); nello spazio bianco accanto a Int_somma dobbiamo scrivere dove si trovano i dati da sommare (ossia i nostri rendimenti, F2:F122). - nella cella N72 scrivere N fondi a basso rischio - nella cella O72 scrivere la formula =CONTA.SE(D2:D122;"basso") - nella cella N69 scrivere Media esatta - nella cella P69 (ossia sotto la media condizionata a rischio =basso già calcolata dalla tabella doppia) scrivere la formula =O71/O72 Nello stesso modo possiamo calcolare la media di rendimento condizionatamente a rischio =medio. - nella cella N73 scrivere Totale rendimenti fondi medio rischio - nella cella O73 scrivere la formula =SOMMA.SE(D2:D122;"medio";F2:F122) Se non vi ricordate la formula e usate Inserisci/Funzione/matematiche e poi SOMMA.SE i dati di input sono quelli visti nel somma.se vincolata a rischio =basso con la sola differenza che nello spazio bianco accanto a Criterio va scritto medio perché vogliamo selezionare solo i fondi a medio rischio. - nella cella N74 scrivere N fondi a medio rischio - nella cella O74 scrivere la formula =CONTA.SE(D2:D122;"medio"). 14
15 - nella cella Q69 (ossia sotto la media condizionata a rischio =medio già calcolata dalla tabella doppia) scrivere la formula =O73/O74 Nello stesso modo possiamo calcolare la media di rendimento condizionatamente a rischio =alto. - nella cella N75 scrivere Totale rendimenti fondi alto rischio - nella cella O75 scrivere la formula =SOMMA.SE(D2:D122;"alto";F2:F122) Se non vi ricordate la formula e usate Inserisci/Funzione/matematiche e poi SOMMA.SE i dati di input sono quelli visti nel somma.se vincolata a rischio =alto con la sola differenza che nello spazio bianco accanto a Criterio va scritto medio perché vogliamo selezionare solo i fondi a medio rischio. - nella cella N76 scrivere N fondi a alto rischio - nella cella O76 scrivere la formula =CONTA.SE(D2:D122;"alto") - nella cella O69 (ossia sotto la media condizionata a rischio =alto già calcolata dalla tabella doppia) scrivere la formula =O75/O76 Infine, possiamo calcolare la media generale usando la funzione MEDIA. Nella cella R69 scrivere la formula =MEDIA(F2:F122) Se si vogliono calcolare le varianze condizionate allora la procedura è un pochino più complessa. La formula della varianza più comoda da usare in questa contesto è σ Rendimento Rischio=basso = xi µ Rendimento Rischio=basso n fondi basso rischio i: rischio=basso Dal momento che non esiste una funzione in Excel che somma i quadrati condizionatamente al verificarsi di una condizione, è necessario innanzitutto costruire una colonna con i quadrati dei rendimenti per poi usare SOMMA.SE. Passiamo al calcolo della varianza dei rendimenti condizionata a rischio =basso. - Nella cella W1 scrivere Rend.^2 - nella cella W2 scrivere la formula =F2^2 - trascinare la formula fino a coprire la cella W nella cella N77 scrivere Rendimenti^2 fondi a basso rischio - nella cella O77 scrivere la formula =SOMMA.SE(D2:D122;"basso";W2:W122) Adesso abbiamo tutti gli elemtni per il calcolo della varianza - nella cella N70 scrivere Varianza esatta - nella cella P70 scrivere la formula =O77/O72-P69^2 In modo del tutto analogo possiamo calcolare le altre varianze condizionate. Trovate i risultati nel file esercizio8_svolto.xls Per calcolare la varianza generale scrivere nella cella R70 la formula =VAR.POP(F2:F122). Se volete confrontare la varianze esatte calcolate ora con le varianze approssimate calcolabili dalla tabella pivotale, basta fare doppio click sulla cella N62 (Media di classe di rendimento) e nel menu di riepiloga per scegliere Varianza pop. 15
Prof.ssa Paola Vicard
 DISTRIBUZIONE DI FREQUENZE PER CARATTERI QUALITATIVI Questa nota consiste per la maggior parte nella traduzione (con alcune integrazioni) da Descriptive statistics di J. Shalliker e C. Ricketts, 2000,
DISTRIBUZIONE DI FREQUENZE PER CARATTERI QUALITATIVI Questa nota consiste per la maggior parte nella traduzione (con alcune integrazioni) da Descriptive statistics di J. Shalliker e C. Ricketts, 2000,
Prof.ssa Paola Vicard
 Questa nota consiste perlopiù nella traduzione da Descriptive statistics di J. Shalliker e C. Ricketts, 2000, University of Plymouth Consideriamo come esempio il data set contenuto nel foglio excel esercizio1_dati.xls.
Questa nota consiste perlopiù nella traduzione da Descriptive statistics di J. Shalliker e C. Ricketts, 2000, University of Plymouth Consideriamo come esempio il data set contenuto nel foglio excel esercizio1_dati.xls.
Prof.ssa Paola Vicard
 Questa nota consiste perlopiù nella traduzione da Descriptive statistics di J. Shalliker e C. Ricketts, 2000, University of Plymouth Consideriamo come esempio il data set contenuto nel foglio excel esercizio2_dati.xls.
Questa nota consiste perlopiù nella traduzione da Descriptive statistics di J. Shalliker e C. Ricketts, 2000, University of Plymouth Consideriamo come esempio il data set contenuto nel foglio excel esercizio2_dati.xls.
Prof.ssa Paola Vicard
 Questa nota consiste perlopiù nella traduzione (con alcune integrazioni) da Descriptive statistics di J. Shalliker e C. Ricketts, 2000, University of Plymouth Consideriamo i dati nel file esercizio10_dati.xls.
Questa nota consiste perlopiù nella traduzione (con alcune integrazioni) da Descriptive statistics di J. Shalliker e C. Ricketts, 2000, University of Plymouth Consideriamo i dati nel file esercizio10_dati.xls.
LABORATORIO-EXCEL N. 2-3 XLSTAT- Pro Versione 7 VARIABILI QUANTITATIVE
 LABORATORIO-EXCEL N. 2-3 XLSTAT- Pro Versione 7 VARIABILI QUANTITATIVE DESCRIZIONE DEI DATI DA ESAMINARE Sono stati raccolti i dati sul peso del polmone di topi normali e affetti da una patologia simile
LABORATORIO-EXCEL N. 2-3 XLSTAT- Pro Versione 7 VARIABILI QUANTITATIVE DESCRIZIONE DEI DATI DA ESAMINARE Sono stati raccolti i dati sul peso del polmone di topi normali e affetti da una patologia simile
EXCEL PER WINDOWS95. sfruttare le potenzialità di calcolo dei personal computer. Essi si basano su un area di lavoro, detta foglio di lavoro,
 EXCEL PER WINDOWS95 1.Introduzione ai fogli elettronici I fogli elettronici sono delle applicazioni che permettono di sfruttare le potenzialità di calcolo dei personal computer. Essi si basano su un area
EXCEL PER WINDOWS95 1.Introduzione ai fogli elettronici I fogli elettronici sono delle applicazioni che permettono di sfruttare le potenzialità di calcolo dei personal computer. Essi si basano su un area
Come costruire una distribuzione di frequenze per caratteri quantitativi continui
 Come costruire una distribuzione di frequenze per caratteri quantitativi continui Consideriamo i dati contenuti nel primo foglio di lavoro (quello denominato dati) del file esempio2.xls. I dati si riferiscono
Come costruire una distribuzione di frequenze per caratteri quantitativi continui Consideriamo i dati contenuti nel primo foglio di lavoro (quello denominato dati) del file esempio2.xls. I dati si riferiscono
Per effettuare la stampa di una cartella di lavoro si accede al comando. Stampa dal menu File o si utilizza il pulsante omonimo sulla barra
 4.5 Stampa 4.5.1 Stampare semplici fogli elettronici 4.5.1.1 Usare le opzioni di base della stampa Per effettuare la stampa di una cartella di lavoro si accede al comando Stampa dal menu File o si utilizza
4.5 Stampa 4.5.1 Stampare semplici fogli elettronici 4.5.1.1 Usare le opzioni di base della stampa Per effettuare la stampa di una cartella di lavoro si accede al comando Stampa dal menu File o si utilizza
Indice Statistiche Univariate Statistiche Bivariate
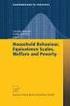 Indice 1 Statistiche Univariate 1 1.1 Importazione di un file.data.............................. 1 1.2 Medie e variabilità................................... 6 1.3 Distribuzioni di frequenze...............................
Indice 1 Statistiche Univariate 1 1.1 Importazione di un file.data.............................. 1 1.2 Medie e variabilità................................... 6 1.3 Distribuzioni di frequenze...............................
Guida all uso di Java Diagrammi ER
 Guida all uso di Java Diagrammi ER Ver. 1.1 Alessandro Ballini 16/5/2004 Questa guida ha lo scopo di mostrare gli aspetti fondamentali dell utilizzo dell applicazione Java Diagrammi ER. Inizieremo con
Guida all uso di Java Diagrammi ER Ver. 1.1 Alessandro Ballini 16/5/2004 Questa guida ha lo scopo di mostrare gli aspetti fondamentali dell utilizzo dell applicazione Java Diagrammi ER. Inizieremo con
8.9 CREARE UNA TABELLA PIVOT
 8.9 CREARE UNA TABELLA PIVOT Utilizziamo la tabella del foglio di Excel Consumo di energia elettrica in Italia del progetto Aggiungere subtotali a una tabella di dati, per creare una Tabella pivot: essa
8.9 CREARE UNA TABELLA PIVOT Utilizziamo la tabella del foglio di Excel Consumo di energia elettrica in Italia del progetto Aggiungere subtotali a una tabella di dati, per creare una Tabella pivot: essa
GUIDA RAPIDA PER LA COMPILAZIONE DELLA SCHEDA CCNL GUIDA RAPIDA PER LA COMPILAZIONE DELLA SCHEDA CCNL
 GUIDA RAPIDA BOZZA 23/07/2008 INDICE 1. PERCHÉ UNA NUOVA VERSIONE DEI MODULI DI RACCOLTA DATI... 3 2. INDICAZIONI GENERALI... 4 2.1. Non modificare la struttura dei fogli di lavoro... 4 2.2. Cosa significano
GUIDA RAPIDA BOZZA 23/07/2008 INDICE 1. PERCHÉ UNA NUOVA VERSIONE DEI MODULI DI RACCOLTA DATI... 3 2. INDICAZIONI GENERALI... 4 2.1. Non modificare la struttura dei fogli di lavoro... 4 2.2. Cosa significano
Excel. A cura di Luigi Labonia. e-mail: luigi.lab@libero.it
 Excel A cura di Luigi Labonia e-mail: luigi.lab@libero.it Introduzione Un foglio elettronico è un applicazione comunemente usata per bilanci, previsioni ed altri compiti tipici del campo amministrativo
Excel A cura di Luigi Labonia e-mail: luigi.lab@libero.it Introduzione Un foglio elettronico è un applicazione comunemente usata per bilanci, previsioni ed altri compiti tipici del campo amministrativo
Nell esempio verrà mostrato come creare un semplice documento in Excel per calcolare in modo automatico la rata di un mutuo a tasso fisso conoscendo
 Nell esempio verrà mostrato come creare un semplice documento in Excel per calcolare in modo automatico la rata di un mutuo a tasso fisso conoscendo - la durata del mutuo in anni - l importo del mutuo
Nell esempio verrà mostrato come creare un semplice documento in Excel per calcolare in modo automatico la rata di un mutuo a tasso fisso conoscendo - la durata del mutuo in anni - l importo del mutuo
MS Word per la TESI. Barra degli strumenti. Rientri. Formattare un paragrafo. Cos è? Barra degli strumenti
 MS Word per la TESI Barra degli strumenti Cos è? Barra degli strumenti Formattazione di un paragrafo Formattazione dei caratteri Gli stili Tabelle, figure, formule Intestazione e piè di pagina Indice e
MS Word per la TESI Barra degli strumenti Cos è? Barra degli strumenti Formattazione di un paragrafo Formattazione dei caratteri Gli stili Tabelle, figure, formule Intestazione e piè di pagina Indice e
lo 2 2-1 - PERSONALIZZARE LA FINESTRA DI WORD 2000
 Capittol lo 2 Visualizzazione 2-1 - PERSONALIZZARE LA FINESTRA DI WORD 2000 Nel primo capitolo sono state analizzate le diverse componenti della finestra di Word 2000: barra del titolo, barra dei menu,
Capittol lo 2 Visualizzazione 2-1 - PERSONALIZZARE LA FINESTRA DI WORD 2000 Nel primo capitolo sono state analizzate le diverse componenti della finestra di Word 2000: barra del titolo, barra dei menu,
USO DI EXCEL CLASSE PRIMAI
 USO DI EXCEL CLASSE PRIMAI In queste lezioni impareremo ad usare i fogli di calcolo EXCEL per l elaborazione statistica dei dati, per esempio, di un esperienza di laboratorio. Verrà nel seguito spiegato:
USO DI EXCEL CLASSE PRIMAI In queste lezioni impareremo ad usare i fogli di calcolo EXCEL per l elaborazione statistica dei dati, per esempio, di un esperienza di laboratorio. Verrà nel seguito spiegato:
Capitolo 9. Figura 104. Tabella grafico. Si evidenzia l intera tabella A1-D4 e dal menù Inserisci si seleziona Grafico. Si apre la seguente finestra:
 Capitolo 9 I GRAFICI Si apra il Foglio3 e lo si rinomini Grafici. Si crei la tabella seguente: Figura 104. Tabella grafico Si evidenzia l intera tabella A1-D4 e dal menù Inserisci si seleziona Grafico.
Capitolo 9 I GRAFICI Si apra il Foglio3 e lo si rinomini Grafici. Si crei la tabella seguente: Figura 104. Tabella grafico Si evidenzia l intera tabella A1-D4 e dal menù Inserisci si seleziona Grafico.
Strumenti informatici 2.1 - Realizzare grafici e tabelle con Excel e SPSS
 Strumenti informatici 2.1 - Realizzare grafici e tabelle con Excel e SPSS Realizzare un grafico con Excel è molto semplice, e permette tutta una serie di varianti. Il primo passo consiste nell organizzare
Strumenti informatici 2.1 - Realizzare grafici e tabelle con Excel e SPSS Realizzare un grafico con Excel è molto semplice, e permette tutta una serie di varianti. Il primo passo consiste nell organizzare
MODULO 4: FOGLIO ELETTRONICO (EXCEL)
 MODULO 4: FOGLIO ELETTRONICO (EXCEL) 1. Introduzione ai fogli elettronici I fogli elettronici sono delle applicazioni che permettono di sfruttare le potenzialità di calcolo dei Personal computer. Essi
MODULO 4: FOGLIO ELETTRONICO (EXCEL) 1. Introduzione ai fogli elettronici I fogli elettronici sono delle applicazioni che permettono di sfruttare le potenzialità di calcolo dei Personal computer. Essi
Università di L Aquila Facoltà di Biotecnologie Agro-alimentari
 RIFERIMENTI Università di L Aquila Facoltà di Biotecnologie Agro-alimentari Esame di Laboratorio di informatica e statistica Parte 3 (versione 1.0) Il riferimento permette di identificare univocamente
RIFERIMENTI Università di L Aquila Facoltà di Biotecnologie Agro-alimentari Esame di Laboratorio di informatica e statistica Parte 3 (versione 1.0) Il riferimento permette di identificare univocamente
Traccia delle lezioni svolte in laboratorio Excel 2003. Excel 2003 Excel 2010
 Traccia delle lezioni svolte in laboratorio Excel 2003 Excel 2003 Excel 2010 INTRODUZIONE A EXCEL EXCEL è un programma di Microsoft Office che permette di analizzare grandi quantità di dati (database)
Traccia delle lezioni svolte in laboratorio Excel 2003 Excel 2003 Excel 2010 INTRODUZIONE A EXCEL EXCEL è un programma di Microsoft Office che permette di analizzare grandi quantità di dati (database)
Esame di Informatica CHE COS È UN FOGLIO ELETTRONICO CHE COS È UN FOGLIO ELETTRONICO CHE COS È UN FOGLIO ELETTRONICO. Facoltà di Scienze Motorie
 Facoltà di Scienze Motorie CHE COS È UN FOGLIO ELETTRONICO Una tabella che contiene parole e numeri che possono essere elaborati applicando formule matematiche e funzioni statistiche. Esame di Informatica
Facoltà di Scienze Motorie CHE COS È UN FOGLIO ELETTRONICO Una tabella che contiene parole e numeri che possono essere elaborati applicando formule matematiche e funzioni statistiche. Esame di Informatica
Capitolo 3. L applicazione Java Diagrammi ER. 3.1 La finestra iniziale, il menu e la barra pulsanti
 Capitolo 3 L applicazione Java Diagrammi ER Dopo le fasi di analisi, progettazione ed implementazione il software è stato compilato ed ora è pronto all uso; in questo capitolo mostreremo passo passo tutta
Capitolo 3 L applicazione Java Diagrammi ER Dopo le fasi di analisi, progettazione ed implementazione il software è stato compilato ed ora è pronto all uso; in questo capitolo mostreremo passo passo tutta
Esercizio 1. Nella Tabella A sono riportati i tempi di percorrenza, in minuti, di un tratto autostradale da parte di 40 autoveicoli.
 Esercizio 1 Nella Tabella A sono riportati i tempi di percorrenza, in minuti, di un tratto autostradale da parte di 40 autoveicoli. Tabella A 138 150 144 149 164 132 125 157 161 135 150 145 145 142 156
Esercizio 1 Nella Tabella A sono riportati i tempi di percorrenza, in minuti, di un tratto autostradale da parte di 40 autoveicoli. Tabella A 138 150 144 149 164 132 125 157 161 135 150 145 145 142 156
Appunti di: MICROSOFT EXCEL
 Appunti di: MICROSOFT EXCEL INDICE PARTE I: IL FOGLIO ELETTRONICO E I SUOI DATI Paragrafo 1.1: Introduzione. 3 Paragrafo 1.2: Inserimento dei Dati....4 Paragrafo 1.3: Ordinamenti e Filtri... 6 PARTE II:
Appunti di: MICROSOFT EXCEL INDICE PARTE I: IL FOGLIO ELETTRONICO E I SUOI DATI Paragrafo 1.1: Introduzione. 3 Paragrafo 1.2: Inserimento dei Dati....4 Paragrafo 1.3: Ordinamenti e Filtri... 6 PARTE II:
Università degli Studi di Ferrara - A.A. 2014/15 Dott. Valerio Muzzioli ORDINAMENTO DEI DATI
 ORDINAMENTO DEI DATI Quando si ordina un elenco (ovvero una serie di righe contenenti dati correlati), le righe sono ridisposte in base al contenuto di una colonna specificata. Distinguiamo due tipi di
ORDINAMENTO DEI DATI Quando si ordina un elenco (ovvero una serie di righe contenenti dati correlati), le righe sono ridisposte in base al contenuto di una colonna specificata. Distinguiamo due tipi di
LABORATORIO EXCEL XLSTAT 2008 SCHEDE 2 e 3 VARIABILI QUANTITATIVE
 Matematica e statistica: dai dati ai modelli alle scelte www.dima.unige/pls_statistica Responsabili scientifici M.P. Rogantin e E. Sasso (Dipartimento di Matematica Università di Genova) LABORATORIO EXCEL
Matematica e statistica: dai dati ai modelli alle scelte www.dima.unige/pls_statistica Responsabili scientifici M.P. Rogantin e E. Sasso (Dipartimento di Matematica Università di Genova) LABORATORIO EXCEL
Foglio di calcolo con Microsoft Excel 2003 III
 Foglio di calcolo con Microsoft Excel 2003 III 1. Scrittura di formule con Autocomposizione Funzione 2. Tabelle Pivot per l'analisi dei dati 1. Scrittura di formule con Autocomposizione Funzione Somme
Foglio di calcolo con Microsoft Excel 2003 III 1. Scrittura di formule con Autocomposizione Funzione 2. Tabelle Pivot per l'analisi dei dati 1. Scrittura di formule con Autocomposizione Funzione Somme
. A primi passi con microsoft a.ccepss SommarIo: i S 1. aprire e chiudere microsoft access Start (o avvio) l i b tutti i pro- grammi
 Capitolo Terzo Primi passi con Microsoft Access Sommario: 1. Aprire e chiudere Microsoft Access. - 2. Aprire un database esistente. - 3. La barra multifunzione di Microsoft Access 2007. - 4. Creare e salvare
Capitolo Terzo Primi passi con Microsoft Access Sommario: 1. Aprire e chiudere Microsoft Access. - 2. Aprire un database esistente. - 3. La barra multifunzione di Microsoft Access 2007. - 4. Creare e salvare
EasyPrint v4.15. Gadget e calendari. Manuale Utente
 EasyPrint v4.15 Gadget e calendari Manuale Utente Lo strumento di impaginazione gadget e calendari consiste in una nuova funzione del software da banco EasyPrint 4 che permette di ordinare in maniera semplice
EasyPrint v4.15 Gadget e calendari Manuale Utente Lo strumento di impaginazione gadget e calendari consiste in una nuova funzione del software da banco EasyPrint 4 che permette di ordinare in maniera semplice
A destra è delimitata dalla barra di scorrimento verticale, mentre in basso troviamo una riga complessa.
 La finestra di Excel è molto complessa e al primo posto avvio potrebbe disorientare l utente. Analizziamone i componenti dall alto verso il basso. La prima barra è la barra del titolo, dove troviamo indicato
La finestra di Excel è molto complessa e al primo posto avvio potrebbe disorientare l utente. Analizziamone i componenti dall alto verso il basso. La prima barra è la barra del titolo, dove troviamo indicato
Statistica Sociale Laboratorio 2
 CORSO DI STATISTICA SOCIALE Statistica Sociale Laboratorio 2 Dott.ssa Agnieszka Stawinoga agnieszka.stawinoga@unina.it Le variabili qualitative ( mutabili ) Le variabili qualitative (mutabili) assumono
CORSO DI STATISTICA SOCIALE Statistica Sociale Laboratorio 2 Dott.ssa Agnieszka Stawinoga agnieszka.stawinoga@unina.it Le variabili qualitative ( mutabili ) Le variabili qualitative (mutabili) assumono
Test Excel conoscenze di Base
 Test Excel conoscenze di Base 1)Che tipo di barra ha un foglio di calcolo, che un elaboratore testi non ha? a. La barra dei menu b. La barra della formula c. La barra del titolo d. La barra della formattazione
Test Excel conoscenze di Base 1)Che tipo di barra ha un foglio di calcolo, che un elaboratore testi non ha? a. La barra dei menu b. La barra della formula c. La barra del titolo d. La barra della formattazione
3.5.1.1 Aprire, preparare un documento da utilizzare come documento principale per una stampa unione.
 Elaborazione testi 133 3.5 Stampa unione 3.5.1 Preparazione 3.5.1.1 Aprire, preparare un documento da utilizzare come documento principale per una stampa unione. Abbiamo visto, parlando della gestione
Elaborazione testi 133 3.5 Stampa unione 3.5.1 Preparazione 3.5.1.1 Aprire, preparare un documento da utilizzare come documento principale per una stampa unione. Abbiamo visto, parlando della gestione
4.1.1.1 APRIRE UN PROGRAMMA DI FOGLIO ELETTRONICO
 4.1 PER INIZIARE 4.1.1 PRIMI PASSI COL FOGLIO ELETTRONICO 4.1.1.1 APRIRE UN PROGRAMMA DI FOGLIO ELETTRONICO L icona del vostro programma Excel può trovarsi sul desktop come in figura. In questo caso basta
4.1 PER INIZIARE 4.1.1 PRIMI PASSI COL FOGLIO ELETTRONICO 4.1.1.1 APRIRE UN PROGRAMMA DI FOGLIO ELETTRONICO L icona del vostro programma Excel può trovarsi sul desktop come in figura. In questo caso basta
RAPPRESENTAZIONE GRAFICA E ANALISI DEI DATI SPERIMENTALI CON EXCEL
 RAPPRESENTAZIONE GRAFICA E ANALISI DEI DATI SPERIMENTALI CON EXCEL 1 RAPPRESENTAZIONE GRAFICA Per l analisi dati con Excel si fa riferimento alla versione 2007 di Office, le versioni successive non differiscono
RAPPRESENTAZIONE GRAFICA E ANALISI DEI DATI SPERIMENTALI CON EXCEL 1 RAPPRESENTAZIONE GRAFICA Per l analisi dati con Excel si fa riferimento alla versione 2007 di Office, le versioni successive non differiscono
per immagini guida avanzata Organizzazione e controllo dei dati Geometra Luigi Amato Guida Avanzata per immagini excel 2000 1
 Organizzazione e controllo dei dati Geometra Luigi Amato Guida Avanzata per immagini excel 2000 1 Il raggruppamento e la struttura dei dati sono due funzioni di gestione dati di Excel, molto simili tra
Organizzazione e controllo dei dati Geometra Luigi Amato Guida Avanzata per immagini excel 2000 1 Il raggruppamento e la struttura dei dati sono due funzioni di gestione dati di Excel, molto simili tra
Microsoft Excel. Il foglio elettronico Microsoft Excel Cartelle, Fogli di lavoro e celle Contenuto delle celle. Numeri, date, formule, testo, funzioni
 Microsoft Excel Sommario Il foglio elettronico Microsoft Excel Cartelle, Fogli di lavoro e celle Contenuto delle celle Numeri, date, formule, testo, funzioni Formattazione dei dati Creazione di serie di
Microsoft Excel Sommario Il foglio elettronico Microsoft Excel Cartelle, Fogli di lavoro e celle Contenuto delle celle Numeri, date, formule, testo, funzioni Formattazione dei dati Creazione di serie di
Tabelle Pivot - DISPENSE
 Tabelle Pivot - DISPENSE Definizione Pivot Table: strumento che permette di riepilogare ed analizzare i dati di una tabella dinamicamente. Sono utilità che consentono di aggregare i dati secondo i criteri
Tabelle Pivot - DISPENSE Definizione Pivot Table: strumento che permette di riepilogare ed analizzare i dati di una tabella dinamicamente. Sono utilità che consentono di aggregare i dati secondo i criteri
www.filoweb.it STAMPA UNIONE DI WORD
 STAMPA UNIONE DI WORD Molte volte abbiamo bisogno di stampare più volte lo stesso documento cambiando solo alcuni dati. Potremmo farlo manualmente e perdere un sacco di tempo, oppure possiamo ricorrere
STAMPA UNIONE DI WORD Molte volte abbiamo bisogno di stampare più volte lo stesso documento cambiando solo alcuni dati. Potremmo farlo manualmente e perdere un sacco di tempo, oppure possiamo ricorrere
TEST: Word & Excel. 2014 Tutti i diritti riservati. Computer Facile - www.computerfacile.webnode.it
 TEST: Word & Excel 1. Come viene detta la barra contenente il nome del documento? A. barra del titolo B. barra di stato C. barra del nome D. barra dei menu 2. A cosa serve la barra degli strumenti? A.
TEST: Word & Excel 1. Come viene detta la barra contenente il nome del documento? A. barra del titolo B. barra di stato C. barra del nome D. barra dei menu 2. A cosa serve la barra degli strumenti? A.
Il calendario di Windows Vista
 Il calendario di Windows Vista Una delle novità introdotte in Windows Vista è il Calendario di Windows, un programma utilissimo per la gestione degli appuntamenti, delle ricorrenze e delle attività lavorative
Il calendario di Windows Vista Una delle novità introdotte in Windows Vista è il Calendario di Windows, un programma utilissimo per la gestione degli appuntamenti, delle ricorrenze e delle attività lavorative
Foglio di calcolo. Il foglio di calcolo: Excel. Selezione delle celle
 Foglio di calcolo Il foglio di calcolo: Excel I dati inseriti in Excel sono organizzati in Cartelle di lavoro a loro volta suddivise in Fogli elettronici. I fogli sono formati da celle disposte per righe
Foglio di calcolo Il foglio di calcolo: Excel I dati inseriti in Excel sono organizzati in Cartelle di lavoro a loro volta suddivise in Fogli elettronici. I fogli sono formati da celle disposte per righe
Operazioni fondamentali
 Foglio elettronico Le seguenti indicazioni valgono per Excel 2007, ma le procedure per Excel 2010 sono molto simile. In alcuni casi (per esempio, Pulsante Office /File) ci sono indicazioni entrambe le
Foglio elettronico Le seguenti indicazioni valgono per Excel 2007, ma le procedure per Excel 2010 sono molto simile. In alcuni casi (per esempio, Pulsante Office /File) ci sono indicazioni entrambe le
Come costruire una presentazione. PowerPoint 1. ! PowerPoint permette la realizzazione di presentazioni video ipertestuali, animate e multimediali
 PowerPoint Come costruire una presentazione PowerPoint 1 Introduzione! PowerPoint è uno degli strumenti presenti nella suite Office di Microsoft! PowerPoint permette la realizzazione di presentazioni video
PowerPoint Come costruire una presentazione PowerPoint 1 Introduzione! PowerPoint è uno degli strumenti presenti nella suite Office di Microsoft! PowerPoint permette la realizzazione di presentazioni video
Il foglio elettronico. Excel 2013 3 PARTE
 Il foglio elettronico Excel 2013 3 PARTE Versione 15/10/2013 Le tabelle PIVOT Tabelle PIVOT Le tabelle pivot sono tabelle interattive che consentono all'utente di raggruppare e riassumere grandi quantità
Il foglio elettronico Excel 2013 3 PARTE Versione 15/10/2013 Le tabelle PIVOT Tabelle PIVOT Le tabelle pivot sono tabelle interattive che consentono all'utente di raggruppare e riassumere grandi quantità
Altre funzioni utili SINTASSI ED ESEMPI
 Altre funzioni utili SINTASSI ED ESEMPI Sintassi della funzione CONTA.SE Sintassi della funzione SOMMA.SE È tra le funzioni matematiche e trigonometriche Sintassi della funzione MAX È tra le funzioni statistiche
Altre funzioni utili SINTASSI ED ESEMPI Sintassi della funzione CONTA.SE Sintassi della funzione SOMMA.SE È tra le funzioni matematiche e trigonometriche Sintassi della funzione MAX È tra le funzioni statistiche
per immagini guida avanzata Uso delle tabelle e dei grafici Pivot Geometra Luigi Amato Guida Avanzata per immagini excel 2000 1
 Uso delle tabelle e dei grafici Pivot Geometra Luigi Amato Guida Avanzata per immagini excel 2000 1 Una tabella Pivot usa dati a due dimensioni per creare una tabella a tre dimensioni, cioè una tabella
Uso delle tabelle e dei grafici Pivot Geometra Luigi Amato Guida Avanzata per immagini excel 2000 1 Una tabella Pivot usa dati a due dimensioni per creare una tabella a tre dimensioni, cioè una tabella
Appunti sugli Elaboratori di Testo. Introduzione. D. Gubiani. 19 Luglio 2005
 Appunti sugli Elaboratori di Testo D. Gubiani Università degli Studi G.D Annunzio di Chieti-Pescara 19 Luglio 2005 1 Cos è un elaboratore di testo? 2 3 Cos è un elaboratore di testo? Cos è un elaboratore
Appunti sugli Elaboratori di Testo D. Gubiani Università degli Studi G.D Annunzio di Chieti-Pescara 19 Luglio 2005 1 Cos è un elaboratore di testo? 2 3 Cos è un elaboratore di testo? Cos è un elaboratore
Il foglio elettronico: Excel
 Il foglio elettronico: Excel Laboratorio di Informatica Corso di Laurea triennale in Biologia Dott. Fabio Aiolli (aiolli@math.unipd.it) Dott.ssa Elisa Caniato (ecaniato@gmail.com) Anno accademico 2007-2008
Il foglio elettronico: Excel Laboratorio di Informatica Corso di Laurea triennale in Biologia Dott. Fabio Aiolli (aiolli@math.unipd.it) Dott.ssa Elisa Caniato (ecaniato@gmail.com) Anno accademico 2007-2008
WORD per WINDOWS95. Un word processor e` come una macchina da scrivere ma. con molte più funzioni. Il testo viene battuto sulla tastiera
 WORD per WINDOWS95 1.Introduzione Un word processor e` come una macchina da scrivere ma con molte più funzioni. Il testo viene battuto sulla tastiera ed appare sullo schermo. Per scrivere delle maiuscole
WORD per WINDOWS95 1.Introduzione Un word processor e` come una macchina da scrivere ma con molte più funzioni. Il testo viene battuto sulla tastiera ed appare sullo schermo. Per scrivere delle maiuscole
Olga Scotti. Basi di Informatica. Il sistema operativo Windows
 Basi di Informatica Il sistema operativo Windows Perchè Windows? MS-DOS: Interfaccia di solo testo Indispensabile conoscere i comandi Linux & Co. : Meno diffuso soprattutto nelle aziende Bella interfaccia
Basi di Informatica Il sistema operativo Windows Perchè Windows? MS-DOS: Interfaccia di solo testo Indispensabile conoscere i comandi Linux & Co. : Meno diffuso soprattutto nelle aziende Bella interfaccia
Fogli Elettronici: MS Excel
 Fogli Elettronici: MS Excel Informatica - A.A. 2010/2011 - Excel 7.0 Foglio Elettronico Un foglio elettronico (o spreadsheet) è un software applicativo nato dall esigenza di: organizzare insiemi di dati
Fogli Elettronici: MS Excel Informatica - A.A. 2010/2011 - Excel 7.0 Foglio Elettronico Un foglio elettronico (o spreadsheet) è un software applicativo nato dall esigenza di: organizzare insiemi di dati
Stampa Unione per lettere tipo
 per lettere tipo Con Stampa Unione è possibile creare lettere tipo, etichette per indirizzi, buste, elenchi indirizzi e liste per la distribuzione via posta elettronica e fax in grandi quantitativi. Lo
per lettere tipo Con Stampa Unione è possibile creare lettere tipo, etichette per indirizzi, buste, elenchi indirizzi e liste per la distribuzione via posta elettronica e fax in grandi quantitativi. Lo
Analisi sensitività. Strumenti per il supporto alle decisioni nel processo di Valutazione d azienda
 Analisi sensitività. Strumenti per il supporto alle decisioni nel processo di Valutazione d azienda Premessa Con l analisi di sensitività il perito valutatore elabora un range di valori invece di un dato
Analisi sensitività. Strumenti per il supporto alle decisioni nel processo di Valutazione d azienda Premessa Con l analisi di sensitività il perito valutatore elabora un range di valori invece di un dato
Progetto PON C1-FSE-2013-37: APPRENDERE DIGITANDO SECONDARIA VERIFICA INTERMEDIA CORSISTA NOME E COGNOME:
 Progetto PON C-FSE-0-7: APPRENDERE DIGITANDO SECONDARIA VERIFICA INTERMEDIA CORSISTA NOME E COGNOME:. Quando si ha un documento aperto in Word 007, quali tra queste procedure permettono di chiudere il
Progetto PON C-FSE-0-7: APPRENDERE DIGITANDO SECONDARIA VERIFICA INTERMEDIA CORSISTA NOME E COGNOME:. Quando si ha un documento aperto in Word 007, quali tra queste procedure permettono di chiudere il
progetti guidati EXCEL Dalla tabella statistica al relativo grafico
 EXCEL progetti guidati Dalla tabella statistica al relativo grafico L interpretazione di dati relativi all andamento di un particolare fenomeno risulta più agevole se tali dati sono rappresentati in forma
EXCEL progetti guidati Dalla tabella statistica al relativo grafico L interpretazione di dati relativi all andamento di un particolare fenomeno risulta più agevole se tali dati sono rappresentati in forma
Word è un elaboratore di testi in grado di combinare il testo con immagini, fogli di lavoro e
 Word è un elaboratore di testi in grado di combinare il testo con immagini, fogli di lavoro e grafici, tutto nello stesso file di documento. Durante il lavoro testo e illustrazioni appaiono sullo schermo
Word è un elaboratore di testi in grado di combinare il testo con immagini, fogli di lavoro e grafici, tutto nello stesso file di documento. Durante il lavoro testo e illustrazioni appaiono sullo schermo
4. Fondamenti per la produttività informatica
 Pagina 36 di 47 4. Fondamenti per la produttività informatica In questo modulo saranno compiuti i primi passi con i software applicativi più diffusi (elaboratore testi, elaboratore presentazioni ed elaboratore
Pagina 36 di 47 4. Fondamenti per la produttività informatica In questo modulo saranno compiuti i primi passi con i software applicativi più diffusi (elaboratore testi, elaboratore presentazioni ed elaboratore
TRASMISSIONE RAPPORTO ARBITRALE IN FORMATO PDF
 TRASMISSIONE RAPPORTO ARBITRALE IN FORMATO PDF Come da disposizioni di inizio stagione, alcune Delegazioni provinciali hanno richiesto la trasmissione dei referti arbitrali solo tramite fax o tramite mail.
TRASMISSIONE RAPPORTO ARBITRALE IN FORMATO PDF Come da disposizioni di inizio stagione, alcune Delegazioni provinciali hanno richiesto la trasmissione dei referti arbitrali solo tramite fax o tramite mail.
5-1 FILE: CREAZIONE NUOVO DOCUMENTO
 Capittol lo 5 File 5-1 FILE: CREAZIONE NUOVO DOCUMENTO In Word è possibile creare documenti completamente nuovi oppure risparmiare tempo utilizzando autocomposizioni o modelli, che consentono di creare
Capittol lo 5 File 5-1 FILE: CREAZIONE NUOVO DOCUMENTO In Word è possibile creare documenti completamente nuovi oppure risparmiare tempo utilizzando autocomposizioni o modelli, che consentono di creare
Alcuni consigli per un uso di base delle serie di dati automatiche in Microsoft Excel
 Alcuni consigli per un uso di base delle serie di dati automatiche in Microsoft Excel Le serie Una serie di dati automatica è una sequenza di informazioni legate tra loro da una relazione e contenute in
Alcuni consigli per un uso di base delle serie di dati automatiche in Microsoft Excel Le serie Una serie di dati automatica è una sequenza di informazioni legate tra loro da una relazione e contenute in
FONDAMENTI DI INFORMATICA. 3 Elaborazione testi
 FONDAMENTI DI INFORMATICA 3 Elaborazione testi Microsoft office word Concetti generali Operazioni principali Formattazione Oggetti Stampa unione Preparazione della stampa Schermata iniziale di Word Come
FONDAMENTI DI INFORMATICA 3 Elaborazione testi Microsoft office word Concetti generali Operazioni principali Formattazione Oggetti Stampa unione Preparazione della stampa Schermata iniziale di Word Come
17 Gli scenari. cartelle di lavoro; unendoli poi in un
 17 Gli scenari Quando siamo alle prese con la valutazione delle spese effettuate oppure delle entrate, quando lavoriamo con investimenti, richieste di finanziamenti, o qualunque altra operazione finanziaria,
17 Gli scenari Quando siamo alle prese con la valutazione delle spese effettuate oppure delle entrate, quando lavoriamo con investimenti, richieste di finanziamenti, o qualunque altra operazione finanziaria,
On-line Corsi d Informatica sul Web
 On-line Corsi d Informatica sul Web Corso base di Excel Università degli Studi della Repubblica di San Marino Capitolo 1 ELEMENTI DELLO SCHERMO DI LAVORO Aprire Microsoft Excel facendo clic su Start/Avvio
On-line Corsi d Informatica sul Web Corso base di Excel Università degli Studi della Repubblica di San Marino Capitolo 1 ELEMENTI DELLO SCHERMO DI LAVORO Aprire Microsoft Excel facendo clic su Start/Avvio
Access. Microsoft Access. Aprire Access. Aprire Access. Aprire un database. Creare un nuovo database
 Microsoft Access Introduzione alle basi di dati Access E un programma di gestione di database (DBMS) Access offre: un supporto transazionale limitato Meccanismi di sicurezza, protezione di dati e gestione
Microsoft Access Introduzione alle basi di dati Access E un programma di gestione di database (DBMS) Access offre: un supporto transazionale limitato Meccanismi di sicurezza, protezione di dati e gestione
EXCEL ESERCIZIO DELLE SETTIMANE
 EXCEL ESERCIZIO DELLE SETTIMANE 1. PREPARAZIONE 1. Aprire Microsoft Office Excel 2007. 2. Creare una nuova cartella di lavoro. 3. Aggiungere due fogli di lavoro come mostrato in figura: 4. Rinominare i
EXCEL ESERCIZIO DELLE SETTIMANE 1. PREPARAZIONE 1. Aprire Microsoft Office Excel 2007. 2. Creare una nuova cartella di lavoro. 3. Aggiungere due fogli di lavoro come mostrato in figura: 4. Rinominare i
Olga Scotti. Basi di Informatica. File e cartelle
 Basi di Informatica File e cartelle I file Tutte le informazioni contenute nel disco fisso (memoria permanente del computer che non si perde neanche quando togliamo la corrente) del computer sono raccolte
Basi di Informatica File e cartelle I file Tutte le informazioni contenute nel disco fisso (memoria permanente del computer che non si perde neanche quando togliamo la corrente) del computer sono raccolte
MANUALE D USO DELLA PIATTAFORMA ITCMS
 MANUALE D USO DELLA PIATTAFORMA ITCMS MANULE D USO INDICE 1. INTRODUZIONE... 2 2. ACCEDERE ALLA GESTIONE DEI CONTENUTI... 3 3. GESTIONE DEI CONTENUTI DI TIPO TESTUALE... 4 3.1 Editor... 4 3.2 Import di
MANUALE D USO DELLA PIATTAFORMA ITCMS MANULE D USO INDICE 1. INTRODUZIONE... 2 2. ACCEDERE ALLA GESTIONE DEI CONTENUTI... 3 3. GESTIONE DEI CONTENUTI DI TIPO TESTUALE... 4 3.1 Editor... 4 3.2 Import di
Obiettivi del corso. Creare, modificare e formattare un semplice database costituito da tabelle, query, maschere e report utilizzando Access 2000.
 ECDL Excel 2000 Obiettivi del corso Creare, modificare e formattare un semplice database costituito da tabelle, query, maschere e report utilizzando Access 2000. Progettare un semplice database Avviare
ECDL Excel 2000 Obiettivi del corso Creare, modificare e formattare un semplice database costituito da tabelle, query, maschere e report utilizzando Access 2000. Progettare un semplice database Avviare
Foglio Elettronico. Creare un nuovo foglio elettronico Menu File Nuovo 1 clic su Cartella di lavoro vuota nel riquadro attività
 Foglio Elettronico Avviare il Programma Menu Start Tutti i programmi Microsoft Excel Pulsanti 2 clic sull icona presente sul Desktop Chiudere il Programma Menu File Esci Pulsanti Tasto dx 1 clic sul pulsante
Foglio Elettronico Avviare il Programma Menu Start Tutti i programmi Microsoft Excel Pulsanti 2 clic sull icona presente sul Desktop Chiudere il Programma Menu File Esci Pulsanti Tasto dx 1 clic sul pulsante
PowerPoint. Guida introduttiva
 PowerPoint Guida introduttiva Informativa Questa guida nasce con l intento di spiegare in modo chiaro e preciso come usare il software Microsoft PowerPoint. In questa guida saranno tralasciati tutti quei
PowerPoint Guida introduttiva Informativa Questa guida nasce con l intento di spiegare in modo chiaro e preciso come usare il software Microsoft PowerPoint. In questa guida saranno tralasciati tutti quei
2.2.2.1 Identificare le diverse parti di una finestra: barra del titolo, barra dei menu, barra degli strumenti, barra di stato, barra di scorrimento.
 Uso del computer e gestione dei file 57 2.2.2.1 Identificare le diverse parti di una finestra: barra del titolo, barra dei menu, barra degli strumenti, barra di stato, barra di scorrimento. All interno
Uso del computer e gestione dei file 57 2.2.2.1 Identificare le diverse parti di una finestra: barra del titolo, barra dei menu, barra degli strumenti, barra di stato, barra di scorrimento. All interno
Corso di Informatica II. Corso di Informatica II. Corso di Informatica II. Inserimento Tabella Pivot 1 30/03/2009. Ing.
 Lezione del 17 marzo 2009 Tabella pivot e macro Tabella Pivot Inserimento Tabella Pivot 1 Strumento potentissimo per effettuare velocemente calcoli e aggregazioni su liste complesse Si seleziona la tabella
Lezione del 17 marzo 2009 Tabella pivot e macro Tabella Pivot Inserimento Tabella Pivot 1 Strumento potentissimo per effettuare velocemente calcoli e aggregazioni su liste complesse Si seleziona la tabella
Gestione Rapporti (Calcolo Aree)
 Gestione Rapporti (Calcolo Aree) L interfaccia dello strumento generale «Gestione Rapporti»...3 Accedere all interfaccia (toolbar)...3 Comandi associati alle icone della toolbar...4 La finestra di dialogo
Gestione Rapporti (Calcolo Aree) L interfaccia dello strumento generale «Gestione Rapporti»...3 Accedere all interfaccia (toolbar)...3 Comandi associati alle icone della toolbar...4 La finestra di dialogo
La grafica con Word. La parte evidenziata è una Riga. La parte evidenziata è una Colonna. La parte evidenziata è una Cella
 9 La grafica con Word Lezione 09 Word non è un programma di grafica e, pertanto, non può sostituire i programmi che sono abilitati alle realizzazioni grafiche. Nonostante tutto, però, la grafica in Word
9 La grafica con Word Lezione 09 Word non è un programma di grafica e, pertanto, non può sostituire i programmi che sono abilitati alle realizzazioni grafiche. Nonostante tutto, però, la grafica in Word
Syllabus (estratto) Foglio elettronico. Excel. Open office - Office. Principio e funzionamento 26/11/2012. A. Ferrari
 Foglio elettronico A. Ferrari Syllabus (estratto) Lavorare con i fogli elettronici e salvarli in diversi formati. Inserire dati nelle celle e applicare modalità appropriate per creare elenchi. Selezionare,
Foglio elettronico A. Ferrari Syllabus (estratto) Lavorare con i fogli elettronici e salvarli in diversi formati. Inserire dati nelle celle e applicare modalità appropriate per creare elenchi. Selezionare,
MANUALE OPERATIVO EXCEL 2003
 1. Novità di Excel 2003 MANUALE OPERATIVO EXCEL 2003 CAPITOLO 1 Microsoft Office Excel 2003 ha introdotto alcune novità ed ha apportato miglioramenti ad alcune funzioni già esistenti nelle precedenti versioni
1. Novità di Excel 2003 MANUALE OPERATIVO EXCEL 2003 CAPITOLO 1 Microsoft Office Excel 2003 ha introdotto alcune novità ed ha apportato miglioramenti ad alcune funzioni già esistenti nelle precedenti versioni
Database 1 biblioteca universitaria. Testo del quesito
 Database 1 biblioteca universitaria Testo del quesito Una biblioteca universitaria acquista testi didattici su indicazione dei professori e cura il prestito dei testi agli studenti. La biblioteca vuole
Database 1 biblioteca universitaria Testo del quesito Una biblioteca universitaria acquista testi didattici su indicazione dei professori e cura il prestito dei testi agli studenti. La biblioteca vuole
Olga Scotti. Basi di Informatica. Excel
 Basi di Informatica Excel Tabelle pivot Le tabelle pivot sono strumenti analitici e di reporting per creare tabelle riassuntive, riorganizzare dati tramite trascinamento, filtrare e raggruppare i dati,
Basi di Informatica Excel Tabelle pivot Le tabelle pivot sono strumenti analitici e di reporting per creare tabelle riassuntive, riorganizzare dati tramite trascinamento, filtrare e raggruppare i dati,
On-line Corsi d Informatica sul web
 On-line Corsi d Informatica sul web Corso base di FrontPage Università degli Studi della Repubblica di San Marino Capitolo1 CREARE UN NUOVO SITO INTERNET Aprire Microsoft FrontPage facendo clic su Start/Avvio
On-line Corsi d Informatica sul web Corso base di FrontPage Università degli Studi della Repubblica di San Marino Capitolo1 CREARE UN NUOVO SITO INTERNET Aprire Microsoft FrontPage facendo clic su Start/Avvio
CREARE MAPPE CONCETTUALI CON POWER POINT PowerPoint della versione 2003 di Office
 CREARE MAPPE CONCETTUALI CON POWER POINT PowerPoint della versione 2003 di Office INTRODUZIONE Le mappe concettuali sono strumenti utili per lo studio e la comunicazione. Sono disponibili vari software
CREARE MAPPE CONCETTUALI CON POWER POINT PowerPoint della versione 2003 di Office INTRODUZIONE Le mappe concettuali sono strumenti utili per lo studio e la comunicazione. Sono disponibili vari software
Cominciamo dalla barra multifunzione, ossia la struttura a schede che ha sostituito la barra dei menu e la barra delle icone (Figura 1).
 La barra multifunzione La barra multifunzione e il pulsante Microsoft Office Se avete lavorato per tanti anni con la suite da ufficio Office, questa nuova versione 2007 può disorientarvi davvero molto.
La barra multifunzione La barra multifunzione e il pulsante Microsoft Office Se avete lavorato per tanti anni con la suite da ufficio Office, questa nuova versione 2007 può disorientarvi davvero molto.
LA FINESTRA DI OPEN OFFICE CALC
 LA FINESTRA DI OPEN OFFICE CALC Barra di Formattazione Barra Standard Barra del Menu Intestazione di colonna Barra di Calcolo Contenuto della cella attiva Indirizzo della cella attiva Cella attiva Intestazione
LA FINESTRA DI OPEN OFFICE CALC Barra di Formattazione Barra Standard Barra del Menu Intestazione di colonna Barra di Calcolo Contenuto della cella attiva Indirizzo della cella attiva Cella attiva Intestazione
Questa guida è realizzata per spiegarvi e semplificarvi l utilizzo del nostro nuovo sito E Commerce dedicato ad Alternatori e Motorini di avviamento.
 Guida all uso del sito E Commerce Axial Questa guida è realizzata per spiegarvi e semplificarvi l utilizzo del nostro nuovo sito E Commerce dedicato ad Alternatori e Motorini di avviamento. Innanzitutto,
Guida all uso del sito E Commerce Axial Questa guida è realizzata per spiegarvi e semplificarvi l utilizzo del nostro nuovo sito E Commerce dedicato ad Alternatori e Motorini di avviamento. Innanzitutto,
1. Le macro in Access 2000/2003
 LIBRERIA WEB 1. Le macro in Access 2000/2003 Per creare una macro, si deve aprire l elenco delle macro dalla finestra principale del database: facendo clic su Nuovo, si presenta la griglia che permette
LIBRERIA WEB 1. Le macro in Access 2000/2003 Per creare una macro, si deve aprire l elenco delle macro dalla finestra principale del database: facendo clic su Nuovo, si presenta la griglia che permette
Tabelle 3.4. Unità didattica. Copyright 2009 Apogeo. Obiettivi. Prerequisiti
 Unità didattica 3.4 In questa unità realizzerai un annuncio da appendere in una bacheca per la vendita del tuo lettore MP3. Il tuo annuncio deve essere gradevole e armonioso in modo che, tra tanti altri
Unità didattica 3.4 In questa unità realizzerai un annuncio da appendere in una bacheca per la vendita del tuo lettore MP3. Il tuo annuncio deve essere gradevole e armonioso in modo che, tra tanti altri
Laboratorio di informatica umanistica
 UNIVERSITÀ DEGLI STUDI DI SASSARI Dipartimento di Storia, Scienze dell Uomo e della Formazione Laboratorio di Informatica Umanistica Manuale Esercitazione 3 Docente: 1 Introduzione a Calc Introduzione
UNIVERSITÀ DEGLI STUDI DI SASSARI Dipartimento di Storia, Scienze dell Uomo e della Formazione Laboratorio di Informatica Umanistica Manuale Esercitazione 3 Docente: 1 Introduzione a Calc Introduzione
Capitolo 6. 6.1 TOTALI PARZIALI E COMPLESSIVI Aprire la cartella di lavoro Lezione2 e inserire la tabella n 2 nel Foglio1 che chiameremo Totali.
 Capitolo 6 GESTIONE DEI DATI 6.1 TOTALI PARZIALI E COMPLESSIVI Aprire la cartella di lavoro Lezione2 e inserire la tabella n 2 nel Foglio1 che chiameremo Totali. Figura 86. Tabella Totali Si vuole sapere
Capitolo 6 GESTIONE DEI DATI 6.1 TOTALI PARZIALI E COMPLESSIVI Aprire la cartella di lavoro Lezione2 e inserire la tabella n 2 nel Foglio1 che chiameremo Totali. Figura 86. Tabella Totali Si vuole sapere
Cos è ACCESS? E un programma di gestione di database (DBMS) Access offre: un ambiente user frendly da usare (ambiente grafico)
 Cos è ACCESS? E un programma di gestione di database (DBMS) Access offre: un ambiente user frendly da usare (ambiente grafico) 1 Aprire Access Appare una finestra di dialogo Microsoft Access 2 Aprire un
Cos è ACCESS? E un programma di gestione di database (DBMS) Access offre: un ambiente user frendly da usare (ambiente grafico) 1 Aprire Access Appare una finestra di dialogo Microsoft Access 2 Aprire un
Uso di base delle funzioni in Microsoft Excel
 Uso di base delle funzioni in Microsoft Excel Le funzioni Una funzione è un operatore che applicato a uno o più argomenti (valori, siano essi numeri con virgola, numeri interi, stringhe di caratteri) restituisce
Uso di base delle funzioni in Microsoft Excel Le funzioni Una funzione è un operatore che applicato a uno o più argomenti (valori, siano essi numeri con virgola, numeri interi, stringhe di caratteri) restituisce
EMISSIONE FATTURE: LA STAMPA AVANZATA
 EMISSIONE FATTURE: LA STAMPA AVANZATA PREMESSA Con la release 09/07/14, è stata introdotta la procedura STAMPA AVANZATA. In estrema sintesi, consiste nell esportazione delle fatture emesse in un modello
EMISSIONE FATTURE: LA STAMPA AVANZATA PREMESSA Con la release 09/07/14, è stata introdotta la procedura STAMPA AVANZATA. In estrema sintesi, consiste nell esportazione delle fatture emesse in un modello
Modellazione avanzata dei fogli di lavoro Le Tabelle PIVOT
 info@ecs-software.it Corso di Excel Avanzato Esercizitazione pratica Modellazione avanzata dei fogli di lavoro Le Tabelle PIVOT Uso intensivo di formule e metodologie di sviluppo dei fogli di lavoro. A
info@ecs-software.it Corso di Excel Avanzato Esercizitazione pratica Modellazione avanzata dei fogli di lavoro Le Tabelle PIVOT Uso intensivo di formule e metodologie di sviluppo dei fogli di lavoro. A
Utilizzo delle formule in Excel
 Utilizzo delle formule in Excel Excel è dotato di un potente motore di calcolo che può essere utilizzato per elaborare i dati immessi dagli utenti. I calcoli sono definiti mediante formule. Ogni formula
Utilizzo delle formule in Excel Excel è dotato di un potente motore di calcolo che può essere utilizzato per elaborare i dati immessi dagli utenti. I calcoli sono definiti mediante formule. Ogni formula
File, Modifica, Visualizza, Strumenti, Messaggio
 Guida installare account in Outlook Express Introduzione Questa guida riguarda di sicuro uno dei programmi maggiormente usati oggi: il client di posta elettronica. Tutti, ormai, siamo abituati a ricevere
Guida installare account in Outlook Express Introduzione Questa guida riguarda di sicuro uno dei programmi maggiormente usati oggi: il client di posta elettronica. Tutti, ormai, siamo abituati a ricevere
Word processor funzione Stampa Unione
 Word processor funzione Stampa Unione La funzione Stampa unione permette di collegare un documento che deve essere inviato ad una serie di indirizzi ad un file che contenga i nominativi dei destinatari.
Word processor funzione Stampa Unione La funzione Stampa unione permette di collegare un documento che deve essere inviato ad una serie di indirizzi ad un file che contenga i nominativi dei destinatari.
Esercizio data base "Biblioteca"
 Rocco Sergi Esercizio data base "Biblioteca" Database 2: Biblioteca Testo dell esercizio Si vuole realizzare una base dati per la gestione di una biblioteca. La base dati conterrà tutte le informazioni
Rocco Sergi Esercizio data base "Biblioteca" Database 2: Biblioteca Testo dell esercizio Si vuole realizzare una base dati per la gestione di una biblioteca. La base dati conterrà tutte le informazioni
DIAGRAMMA CARTESIANO
 DIAGRAMMA CARTESIANO Imparerai ora a costruire con excel un diagramma cartesiano. Inizialmente andremo a porre sul grafico un solo punto, lo vedremo cambiare di posizione cambiando i valori nelle celle
DIAGRAMMA CARTESIANO Imparerai ora a costruire con excel un diagramma cartesiano. Inizialmente andremo a porre sul grafico un solo punto, lo vedremo cambiare di posizione cambiando i valori nelle celle
Chiudere il Programma Menu File Esci Pulsanti 1 clic sul pulsante Tasto dx 1 clic sulla barra del titolo Chiudi Tastiera Alt+F4
 Foglio Elettronico PRIMI PASSI CON IL FOGLIO ELETTRONICO Avviare il Programma Menu Start Tutti i programmi Microsoft Excel Pulsanti 2 clic sull icona presente sul Desktop Chiudere il Programma Menu File
Foglio Elettronico PRIMI PASSI CON IL FOGLIO ELETTRONICO Avviare il Programma Menu Start Tutti i programmi Microsoft Excel Pulsanti 2 clic sull icona presente sul Desktop Chiudere il Programma Menu File
