CON ESERCIZI E TEMI D'ESAME
|
|
|
- Domenico Papi
- 8 anni fa
- Visualizzazioni
Transcript
1 Michele PINELLI Giorgio CELLERE MINIGUIDA A SPICE CON ESERCIZI E TEMI D'ESAME Per i corsi di Elettronica I e Complementi di Elettronica Anno
2 2
3 INTRODUZIONE Questa guida si riferisce a PSPICE 8.0, prodotto dalla Microsim. Si tratta di una versione di SPICE per PC in ambiente Windows; in particolare si farà riferimento alla versione "Evaluation"; si tratta di una versione dimostrativa, distribuita gratuitamente, che presenta alcuni limiti rispetto a versioni commerciali (tra cui la "Basic"): il numero massimo di componenti per circuito è 50, c'è un numero limitato di librerie di componenti (10), e si possono definire nuovi componenti in una libreria solo con riferimento ai diodi. La versione "Basic", comunque non è completa, in quanto mancano le "Goal Function" (il cui significato apparirà chiaro in seguito) e non è possibile definire nessun nuovo modello di componente. 3
4 IL PROGRAMMA SPICE Il programma SPICE (acronimo di Simulation Program with Integrated Circuit Emphasis) è un programma di simulazione circuitale, nato in ambiente UNIX e in modalità rigorosamente testuale, e poi diffusosi su svariate piattaforme ed implementazioni). In generale, SPICE processa un file di input e fornisce i risultati in uno o più file di output (maggiori informazioni al riguardo saranno fornite nel seguito). A partire dalla definizione di un circuito, consente, tra l'altro, di effettuare 4 tipi di analisi: 1) analisi del punto di lavoro (Bias Point), che permette di trovare le correnti in tutti i rami e le tensioni in tutti i nodi, in regime stazionario, cioè con tutte le tensioni e correnti dei generatori indipendenti fissate ad un determinato valore; 2) analisi in corrente continua (DC), che permette di ottenere la caratteristica di trasferimento quasi statica del circuito, cioè l'andamento di una tensione (o di una corrente) in funzione di una tensione o corrente; 3) analisi in corrente alternata (AC) per piccoli segnali attorno ad un punto di lavoro statico, che fornisce la risposta in frequenza del circuito; 4) analisi in transitorio per grandi segnali a partire da un punto di lavoro statico, che fornisce la risposta nel tempo ad uno stimolo di ingresso. Il primo passo è ovviamente la definizione del circuito, che viene fatta attraverso un file di input scritto con un editor ASCII, che contiene informazioni sulla struttura del circuito e dei suoi componenti, e sull'analisi da eseguire su di esso. In pratica molte versioni di SPICE, e in particolare PSPICE della MicroSim, contengono un'applicazione, detta Schematics, in cui è possibile disegnare direttamente il circuito e ottenere la creazione del file di testo in maniera automatica. Schematics crea anche la Netlist, che è un elenco dei componenti presenti nel circuito, delle loro proprietà e dei nodi cui sono collegati. Prima di procedere si deve notare che esistono dei vincoli sul modo in cui i componenti possono essere connessi per formare un circuito corretto dal punto di vista SPICE. Per prima cosa un circuito deve sempre avere un nodo di massa (GND), cui deve essere connesso ogni altro nodo da almeno un cammino DC. Non possono essere connessi in parallelo due generatori di tensione senza resistenza serie, o in serie due generatori di corrente senza resistenza in parallelo. 4
5 Il circuito può essere completato andando ad evidenziare quali sono le grandezze (V o I) di cui interessa ottenere la simulazione e i nodi cui sono riferite (ciò è fatto attraverso i cosiddetti marker). A partire dal file di testo il programma esegue la simulazione e crea un file di output, contente le informazioni dell'analisi. Si può ottenere la visualizzazione diretta dei risultati della simulazione attraverso l'applicazione Probe, che riporta in forma grafica le grandezze di interesse o un'espressione matematica tra le grandezze presenti nel circuito. DEFINIZIONE DEL CIRCUITO Una volta eseguita l'applicazione Schematics il circuito può essere disegnato direttamente sullo schermo del computer. Per introdurre un componente si deve scegliere dal menù draw e il sottomenù Get New Part (in alternativa si può usare la combinazione di tasti CTRL+G). Qui si deve selezionare il componente di interesse tra quelli presenti nelle librerie, che viene poi portato nel circuito cliccando in Place o in Place & Close (nel primo caso la finestra delle librerie rimane aperta, e si possono introdurre altri componenti, mentre nel secondo caso la finestra si chiude). Tra i vari componenti tra cui scegliere, i principali sono: R resistore, si deve definire il valore (value) in Ω; C condensatore, si deve definire il valore (value) in F, eventualmente si può imporre la tensione iniziale ai suoi capi in V (opzione IC, Initial Condition); L induttore, si deve definire il suo valore (value) in H, eventualmente si può imporre la corrente iniziale in A (opzione IC); D diodo, si deve definire il modello tra quelli presenti nella libreria; Q transistor bipolare, si deve definire il modello tra quelli presenti nella libreria; J JFET, si deve definire il modello tra quelli presenti nella libreria; M transistor MOS, si deve definire il modello tra quelli presenti nella libreria; VDC generatore indipendente di tensione continua, si deve indicare il valore della tensione, nella riga DC; 5
6 VAC generatore indipendente di tensione sinusoidale, si deve indicare il valore di tensione nella riga AC, ed eventualmente il valore di tensione DC, per le corrispondenti analisi; VPULSE generatore di tensione ad impulso definibile; per definire l'impulso, si utilizza una successione di coppie istante temporale tensione, tra le quali la tensione varia in modo lineare: V 1 da t=0 a t=td (Delay); V 2 da t=td+tr a t=td+tr+pw (dove TR sta per Rise Time, tempo di salita, e PW per Pulse Width, ampiezza dell impulso); V 1 da t=td+tr+pw+tf a t=td+per (dove PER rappresenta il periodo del segnale e TF, Fall Time, il tempo di discesa). Questo impulso è usato nell'analisi in transitorio. Eventualmente si possono introdurre le componenti DC e AC usate nelle rispettive analisi; VSIN generatore di tensione ad impulso sinusoidale smorzato esponenzialmente, usato quando serve un generatore sinusoidale in un'analisi transitoria (cioè in funzione del tempo); è necessario specificare l'ampiezza della tensione di uscita (VAMPL), la sua frequenza (FREQ) e l'eventuale componente di tensione continua sovrapposta alla sinusoide (VOFF); I* generatori di corrente con opzioni analoghe a quelli di tensione (al posto di * si considerino le sigle corrispondenti); E generatore di tensione controllato in tensione, se ne deve indicare il guadagno (gain) tra ingresso e uscita; F generatore di corrente controllato in corrente, se ne deve indicare il guadagno (gain) tra ingresso e uscita; G generatore di corrente controllato in tensione, se ne deve indicare la transconduttanza (gain) tra ingresso e uscita; H generatore di tensione controllato in corrente, se ne deve indicare la transresistenza (gain) tra ingresso e uscita; GND_ANALOG per introdurre il riferimento di massa (obbligatorio in almeno un nodo). Una volta scelto il componente esso può essere posto in un punto qualsiasi del circuito posizionandolo con il mouse e cliccando il tasto sinistro; a questo punto è 6
7 possibile introdurre altri componenti analoghi con il tasto sinistro; per cambiare azione basta premere il tasto destro. I componenti da introdurre possono essere ruotati mediante la combinazione di tasti CTRL+R (che esegue una rotazione di 90 in senso antiorario), o CTRL+F (con cui si ottiene la rotazione attorno all'asse del componente; questa opzione è utile in componenti a più di due piedini, come gli amplificatori operazionali o i transistor). Il valore e le proprietà del componente si introducono cliccando rapidamente due volte sul componente stesso con il tasto sinistro del mouse. I valori da fornire ai componenti possono essere espressi in forma decimale o in virgola mobile, quest'ultima semplice o esponenziale. Eventualmente SPICE permette anche di usare i suffissi del sistema metrico: F femto E-15; P pico E-12; N nano E-9; U micro E-6; M milli E-3; K chilo E+3; MEG mega E+6; G giga E+9; T tera E+12. Si noti che SPICE non fa distinzione tra caratteri minuscoli e maiuscoli e che non è necessario introdurre nel valore anche l'unità di misura in quanto viene automaticamente utilizzata l'unità del sistema internazionale. In particolare il sottomultiplo milli va indicato con M (o m), mentre il multiplo mega con MEG (o meg), mentre, se utilizzato senza un prefisso, il simbolo F viene interpretato non come unità di misura (Farad) ma come (femto). Per collegare i componenti con dei conduttori, si sceglie dal menù draw il sottomenù wire, o si utilizza la combinazione di tasti CTRL+W, o ancora si clicca nell'icona riportante una matita, presente nella barra degli strumenti nella parte alta dello schermo. Al posto del cursore compare una matita; il filo viene disegnato cliccando sul suo punto iniziale e finale. 7
8 Una volta disegnato tutto il circuito è necessario introdurre il riferimento di massa su di un nodo 1. Si può ora andare ad indicare quali sono le grandezze di interesse che verranno poi visualizzate (non è obbligatorio, eventualmente si può fare dopo nel Probe): ciò viene fatto attraverso i cosiddetti markers, andando nell'omonimo menù, dove tra le varie possibilità le principali sono tensione, tensione differenziale e corrente; eventualmente si può cliccare sulle icone della barra degli strumenti contenenti una V o una I all'interno di un cerchio. Il marker va poi posizionato nel nodo di interesse. Il marker di tensione consente di ottenere la visualizzazione della tensione del punto in cui è inserito, rispetto al punto di riferimento. Per avere la tensione tra due punti qualsiasi del circuito si può usare il marker di tensione differenziale (Mark Voltage Differential), con il quale si introducono due marker di tensione, uno per ciascun punto (uno è il +, l'altro il -). Prima di passare alla simulazione il circuito va salvato, (dal menù File). L estensione predefinita per i file di Schematic è.sch, per le netlist.cir. NOTA SULLA NUMERAZIONE DEI PIEDINI Una volta lanciata l applicazione Probe è possibile visualizzare varie forme d onda o loro espressioni matematiche. Le tensioni sui due piedini di un componente, ad esempio una resistenza R1, sono indicate con i simboli V(R1:1) e V(R1:2), e nasce il problema di capire quale dei due piedini è quello di interesse per l analisi in corso. Non appena viene introdotto un componente con la combinazione CTRL+G, il piedino di sinistra è il numero 1, quello di destra è il numero 2, e questa numerazione rimane fissa. Per cui ruotando una volta un componente con la combinazione CTRL+R, la rotazione avviene in senso antiorario e il componente si pone in verticale ed ora il piedino in alto è il numero 2 e quello in basso è il numero 1. L ulteriore rotazione riporta il componente orizzontale, ma con il piedino 1 a destra e il 2 a sinistra, mentre un ulteriore rotazione riporta il componente verticale, con il piedino 1 in alto e il 2 in basso. 1 Come si vedrà, i una netlist ad ogni nodo è associato un numero; il nodo di massa è sempre chiamato 0. 8
9 Un'altra cosa da tener presente è, che mentre con l'utilizzo dei marker di corrente, la corrente visualizzata è quella entrante nel piedino in cui è stato posizionato il marker, utilizzando le funzioni del Probe per ottenere la visualizzazione di una corrente si deve selezionare la voce I(*), dove * rappresenta un componente del circuito: in questo caso la corrente visualizzata è quella entrante nel morsetto 1. Nel caso il componente sia a più di due morsetti (amplificatori operazionali o transistor), si ha ancora la voce I(*), ma * indica, oltre al componente, anche il morsetto in oggetto, e la corrente è visualizzata considerando il verso entrante nel morsetto. Per quel che riguarda la notazione dei piedini graficamente la situazione è la seguente: 9
10 SIMULAZIONE Prima di avviare la simulazione è necessario definire il tipo di simulazione richiesta, andando nel menù Analisys e nel sottomenù Setup o cliccando direttamente sull'icona che si trova nella barra degli strumenti. Qui compaiono i vari tipi di analisi, che possono essere abilitati o meno (Enabled). Tra le varie possibilità le principali sono le seguenti: Bias Point: trova il punto di lavoro del circuito, è abilitata per default e non fa partire il Probe; la visualizzazione delle tensioni ai rami del circuito si ottiene premendo il tasto con l'icona V sulla barra degli strumenti, mentre per le correnti nei rami si preme il tasto con l'icona I; AC sweep: fa l'analisi in alternata del circuito, fornendo la risposta in frequenza. Cliccando sul nome si può scegliere varie opzioni: variazione di frequenza lineare (Linear), e in questo caso va scelto il numero totale di punti (Total Pts.), che saranno equispaziati nell'intervallo che va dalla frequenza di partenza (Start Freq.) a quella di arrivo (End Freq.); variazione di frequenza per ottave (Octave) o per decadi (Decade), e in questo caso va scelto il numero di punti in cui fare l'analisi per ciascuna ottava o ciascuna decade rispettivamente. E' consigliabile scegliere una variazione di frequenza per decadi, in modo che i punti siano equispaziati in scala logaritmica, che è poi quella usata tipicamente, e per default, nell'analisi in frequenza; DC sweep: fa l'analisi in DC del circuito, fornendo una grandezza di uscita al variare dell'uscita di un generatore indipendente, considerata come variabile di ingresso. Cliccando sul nome si sceglie il generatore indipendente in oggetto (Name), il tipo di variazione (Sweep Type), il passo di variazione (Increment), il valore iniziale (Start Value) e quello finale (End Value). Si veda anche la nota relativa alle caratteristiche I C -V CE di un BJT; Transfer Function: determina la funzione di trasferimento DC per piccoli segnali. Cliccando sul nome si deve fornire la variabile di uscita (Output Variable) e la sorgente di ingresso (Input Source), che deve essere un generatore indipendente. Transient: fa l'analisi in transitorio, fornendo la risposta nel tempo. Cliccando sul nome si può definire il tempo finale (Final Time) dell'analisi; per quel che riguarda il Print Step esso non rappresenta il passo con cui sarà fatta l'analisi, 10
11 bensì il passo con cui i dati saranno scritti in un certo file di output: in generale va modificato solo in modo da renderlo leggermente inferiore (ad esempio 1/5) del Final Time, e deve mai essere maggiore di quest'ultimo, altrimenti viene segnalato un errore. Una volta abilitate e impostate le analisi da eseguire si può passare all'esecuzione dell'analisi vera e propria dal sottomenu Simulate o cliccando nell'icona gialla con dei grafici disegnati. Con ciò viene fatti l'analisi, che crea la netlist e il file di output. Viene inoltre lanciata l'applicazione Probe (tranne nel caso in cui l'unica analisi abilitata è la Bias Point) che riporta graficamente l'andamento della grandezza di interesse. L'applicazione Probe oltre a visualizzare l'andamento richiesto consente una serie di interessanti applicazioni, utili a determinare varie quantità sul circuito in esame, come tempi di salita e discesa, impedenze di ingresso e uscita, banda passante e così via. Innanzitutto il menu Plot presenta i due sottomenu X Axis Setting e Y Axis Setting con i quali è possibile impostare l'intervallo visualizzato lungo gli assi X e Y e il tipo di scala utilizzata (lineare o logaritmica), il che può essere ad es. utilizzato per eseguire uno zoom di un particolare intervallo. Nel menù X Axis Setting si ha anche la possibilità di cambiare la variabile che occupa l'asse delle X, tramite il pulsante Axis Variable. Ciò risulta utile quando nell'analisi DC è richiesto l'andamento di una grandezza in funzione di una tensione, o di una corrente, che non sono quelle di un generatore indipendente. Poi si ha il menù Tools con il sottomenu Cursor e funzione Display, in questo modo vengono visualizzati sul grafico una coppia di cursori che possono essere spostati lungo la curva, dando indicazioni della posizione X-Y in cui ci si trova e della differenza tra le ordinate e le ascisse dei due cursori. Infine si ha il menù Trace, che permette molte operazioni sul segnale visualizzato. Innanzitutto il sottomenù Add consente di dare una rappresentazione grafica di un'espressione matematica nella quale possono entrare in gioco tutte le grandezze (V e/o I) presenti nel circuito. Si possono usare le operazioni algebriche e varie altre operazioni più complicate (logaritmi, esponenziali, funzioni goniometriche, max e 11
12 min, ecc.). Ciò può ad es. consentire di calcolare la potenza dissipata su di un componente dal prodotto V*I. Il sottomenù Delete All consente di cancellare tutte le tracce presenti nello schermo. Si ha poi il sottomenù Fourier che dà la rappresentazione della trasformata di Fourier del segnale rappresentato. Quindi il sottomenù Goal Function (non presente in tutte le implementazioni di PSPICE) che contiene tutta una serie di funzioni che possono essere applicate ad una delle grandezze (V o I) del circuito. In questo menù è possibile creare nuove funzioni (new) o vedere come sono costruite quelle già presenti, (view, che tra l'altro riporta anche una breve descrizione della funzione). Infine si ha il sottomenu Eval Goal Function (non presente in tutte le implementazioni di PSPICE) con il quale si possono applicare le Goal Function alle varie grandezze. Tra le possibilità di queste funzioni si ha la determinazione dei tempi di salita (Risetime) e di discesa (Falltime) di un segnale, della banda passante (Bandwidth o BPBW), del periodo (Period), dei Max e Min, dell'overshoot, ecc. GOAL FUNCTION Si riporta ora una breve descrizione delle Goal Function presenti nell'applicazione Probe (solo in alcune versioni di PSPICE). Il significato di alcune funzioni sarà più chiaro con il proseguire dei corsi di Elettronica I e di Controlli Automatici: Bandwidth: banda passante a -n db (impostabili), ha due parametri: il segnale cui va applicata e il numero di db in meno rispetto al massimo, in corrispondenza del punto in cui è calcolata la frequenza di taglio; CenterFreq: frequenza centrale, a -n db (impostabili), ha due parametri: il segnale cui va applicata e il numero di db in meno rispetto al massimo, in corrispondenza dei punti da cui è calcolata la frequenza centrale; FallTime: tempo di discesa di un segnale senza overshoot, l'unico parametro è il segnale a cui va applicata; GainMargin: margine di guadagno, ha due parametri: il segnale e l'ampiezza della traccia in db; 12
13 GenFall: tempo di discesa di un segnale con overshoot, ha come unico parametro il segnale cui va applicata; GenRise: tempo di salita di un segnale con overshoot, ha come unico parametro il segnale cui va applicata; HPBW: frequenza di taglio inferiore a n db, ha due parametri il segnale e il numero di db in meno rispetto al massimo, in corrispondenza dei quali è calcolata la frequenza di taglio; LPBW: frequenza di taglio superiore a -n db, ha due parametri il segnale e il numero di db in meno rispetto al massimo, in corrispondenza dei quali è calcolata la frequenza di taglio; Max (Min): massimo (minimo) del segnale nell'intervallo di studio, ha come unico parametro il segnale cui va applicata; MAXr (MINr): massimo (minimo) di un segnale in un certo intervallo dell'asse x, ha tre parametri: segnale, valore iniziale dell'intervallo e valore finale; Overshoot: overshoot, cioè la differenza tra il massimo e il valore finale, ha come unico parametro il segnale cui va applicata; Peak: trova il valore della traccia al suo n-esimo picco, ha due parametri: segnale cui va applicata e numero del picco; Period: periodo nel dominio del tempo, ha come unico parametro il segnale cui va applicata; PhaseMargin: margine di fase, ha due parametri: il segnale e la fase della traccia; Pulsewidth: ampiezza del primo impulso, ha come unico parametro il segnale cui va applicata; RiseTime: tempo di salita di un segnale senza overshoot, ha come unico parametro il segnale cui va applicata; SWINGr: differenza tra il massimo e il minimo del segnale in un intervallo lungo l'asse X, ha tre parametri: segnale, valore iniziale dell'intervallo e valore finale; TPmW2: potenza totale in mw dissipata nel periodo di tempo scelto, ha due parametri: l'integrale del prodotto tensione corrente del carico in esame e il periodo di tempo; XatNthY: valore della X corrispondente all'n-esima occorrenza del valore della Y, ha tre parametri: segnale, valore del punto in X e numero dell'occorrenza; 13
14 XatNthYn: valore della X corrispondente all'n-esimo valore della Y con pendenza negativa, ha tre parametri: segnale, valore della coordinata Y e numero dell'occorrenza; XatNthYp: valore della X corrispondente all'n-esimo valore della Y con pendenza positiva, ha tre parametri: segnale, valore della coordinata Y e numero dell'occorrenza; XatNthYpct: valore della X corrispondente all'n-esimo valore di una percentuale a scelta dell'asse Y, ha tre parametri: segnale, valore della coordinata Y e numero dell'occorrenza; YatX: valore della Y corrispondente ad un certo valore della X, ha due parametri: segnale e valore della coordinata X; YatXpct: valore della Y corrispondente ad una percentuale a scelta dell' intero asse X, ha due parametri: segnali e percentuale dell'intervallo dell'asse X. Per ulteriori approfondimenti si rimanda alla guida in linea del programma. ANALOG OPERATORS AND FUNCTIONS Si riporta ora una descrizione degli operatori matematici che possono essere utilizzati nell'eval Goal Function o con la funzione Add: ABS: valore assoluto; ARCTAN: arcotangente con risultato in gradi; ATAN: arcotangente con risultato in radianti; AVG: valore medio su tutto l'asse X in esame; AVGx: valore medio su un intervallo dell'asse X; COS: coseno; d: derivata prima rispetto a X; DB: valore in db; EXP: esponenziale base e; G: ritardo di gruppo, in secondi, lungo X; IMG: parte immaginaria; LOG: logaritmo naturale (base e); 14
15 LOG10: logaritmo in base 10; M: ampiezza; MAX: massimo; MIN: minimo; P: fase; PWR: elevamento a potenza; R: parte reale; RMS: valore efficace in tutto l'asse X in esame; S: integrale; SGN: funzione segno (1 se x>0, 0 se x=0, -1 se x<0); SIN: seno; SQRT: radice quadrata. Per ulteriori approfondimenti si rimanda alla guida in linea del programma. UTILIZZO DEI CURSORI Alcune versioni di PSPICE non implementano le goal function, e per effettuare misure dall'applicazione Probe si possono utilizzare i cursori (cursor), eventualmente abbinati alla visualizzazione di un'opportuna traccia ottenuta attraverso gli operatori matematici. I cursori vengono abilitati sullo schermo dal sottomenu Cursors del menù Tools, attraverso la voce Display. I due cursori che compaiono nello schermo possono essere mossi lungo la traccia visualizzata mediante i tasti destro e sinistro del mouse, o mediante i tasti direzionali LEFT e RIGHT, SHIFT+LEFT e SHIFT+RIGHT, della tastiera. Sullo schermo compare una finestra costituita da tre righe e due colonne. Le righe nell'ordine rappresentano i due cursori (A1 e A2) e la differenza tra di essi (dif), mentre le colonne rappresentano l'ascissa e l'ordinata del punto in cui si trova il cursore. I cursori possono essere posizionati direttamente in alcuni punti della traccia, attraverso le voci presenti nel sottomenu Cursor, in particolare si ha: Peak: posiziona il cursore nel picco successivo (massimo locale); 15
16 Trough: posiziona il cursore nell'avvallamento successivo (minimo locale); Min: posiziona il cursore nel minimo della porzione visualizzata; Max: posiziona il cursore nel massimo della porzione visualizzata. Da notare che le funzioni appena citate vengono applicate all'ultimo cursore utilizzato. Se ad esempio è necessario posizionare un cursore nel massimo di una traccia, e l'altro nel minimo, si può usare Max, poi spostare leggermente l'altro cursore e usare Min (se non viene selezionato l'altro cursore Min posiziona nel minimo sempre lo stesso cursore che prima era stato posizionato nel massimo). ANALISI MONTECARLO / WORST CASE Oltre alle analisi DC, AC e Transient già viste PSPICE consente altri tipi di analisi. Tra queste assume una certa importanza l'analisi MonteCarlo/Worst case che consente di tenere conto della tolleranza dei componenti reali durante l'analisi di un circuito. Nel Setup dell'analisi si può scegliere quale delle due verrà eseguita nella successiva simulazione. Con l'analisi MonteCarlo si ottiene una serie di valori di una variabile d'uscita (scelta nell'opzione Output variable) per diversi valori dei componenti. Il numero dei diversi casi presentati deve essere impostato dall'utente nell'opzione MC runs e deve essere compreso tra 2 e Nell'applicazione Probe poi è visualizzato l'insieme degli andamenti o un certo insieme scelto dall'utente. Con l'analisi Worst Case invece si riporta il caso peggiore della variabile d'uscita scelta, in positivo o in negativo rispetto al caso che fa riferimento ai valori nominali dei componenti. La scelta della direzione del Worst Case si fa nell'opzione Wcase Option-Direction scegliendo HI o LOW. 16
17 DEFINIZIONE DI UN CIRCUITO MEDIANTE UN FILE DI INPUT In alcune implementazioni di SPICE, come in HSPICE per Unix, non è presente l'applicazione Schematics, per cui è necessario definire il circuito mediante un file di testo che contiene tutte le informazioni relative alla struttura del circuito, al modello dei componenti ed al tipo dio analisi da eseguire. In ogni caso, la prima operazione che viene eseguita da schematics all inizio della simulazione è proprio compilare dei file di testo che vengono forniti come ingressi al simulatore vero e proprio. Il file di input (detto netlist) può essere creato usando un qualsiasi editor ASCII, ed è costituito da un elenco di direttive e di definizioni di componenti comprese tra la prima riga del file, che SPICE interpreta sempre come titolo, e la direttiva.end, che segnala la fine del circuito e che deve essere sempre presente all'interno del file. Una riga che inizia con l'asterisco (*) viene interpretata come un commento e ignorata nella fase di interpretazione. Nella descrizione della sintassi delle direttive si farà uso delle seguenti convenzioni: il testo in maiuscolo indica una parola o un carattere riservati, che hanno uno specifico significato per SPICE, e vanno usati così come sono; il testo in minuscolo indica un parametro variabile, a cui l'utente deve sostituire il valore effettivo (sono parametri obbligatori); tra parentesi quadre sono indicati i parametri opzionali. Ad esempio:.end.dc DEC punti f1 f2 Dnome nodo+ nodo- modello [area].end,.dc, DEC e il carattere D devono apparire così come sono nel file di input; punti, f1, f2, nome, nodo+, nodo- e modello sono parametri cui va sostituito nel file di input il valore reale, infine area è un parametro opzionale, che può essere specificato o meno. Come già accennato, SPICE è del tutto case-insensitive, quindi queste vanno considerate come pure convenzioni grafiche (ed eventualmente come regole di scrittura per ottenere files meglio leggibili). 17
18 Una direttiva (ovvero un comando ) comincia sempre con il punto (.) ed ha la forma:.yyy [parametri] dove yyy è la parola chiave che identifica univocamente la direttiva stessa. Esistono diverse categorie di direttive, divisibili in: richiesta di tipo di analisi; definizione del modello di componenti e dispositivi; controllo dell'output; processo del file di input; opzioni varie. La sintassi per definire un elemento del circuito è: Xnome nodo_1 nodo_n parametri dove il parametro X è riservato e stabilisce il tipo di componente, e la parte rimanente nome individua univocamente il componente tra quelli dello stesso tipo; nodo_i è l'identificatore del nodo connesso al terminale i-esimo del componente; il numero n di terminali dipende (ovviamente) dal tipo di componente e non può essere minore di due; parametri è una successione di attributi che caratterizzano completamente il modello di componente. I caratteri identificativi degli elementi più comunemente utilizzati sono: R per i resistori; C per i condensatori; L per gli induttori; V per i generatori indipendenti di tensione; I per i generatori indipendenti di corrente; D per i diodi; Q per i transistor bipolari; J per i JFET; M per i transistor MOS. 18
19 L'elenco degli attributi da specificare al posto di parametri dipende dal tipo di componente. Per R, C ed L l'unico attributo obbligatorio è il valore. Per D, Q, M l'unico attributo obbligatorio è la stringa che individua il nome del modello da usare. Alcuni esempi di definizioni sono: R Cin E-6 L3a 5 4 5E-3 Q BC107 VIN 1 0 DC 1.5 AC 0.1 Per quel che riguarda le grandezze numeriche, i suffissi e le unità di misura vale quanto già detto in precedenza per PSPICE. La struttura del circuito viene specificata componente per componente, individuando univocamente ciascun nodo con un identificatore (un numero intero). Il numero 0 è riservato al nodo di massa, a cui sono riferite le tensioni di tutti gli altri nodi. Bisogna inoltre evitare l'esistenza di nodi isolati, per cui ciascun nodo deve essere connesso ad almeno due componenti. Nello scrivere il file di input, soprattutto in circuiti complessi, è consigliabile adottare una struttura che aiuti a migliorare la leggibilità: TITOLO DESCRIZIONE DEL CIRCUITO ALIMENTAZIONI / GENERATORI DEFINIZIONE DEI COMPONENTI MODELLI DEI DISPOSITIVI DEFINIZIONE DI SOTTOCIRCUITI RICHIESTE DI ANALISI RICHIESTE DI OUTPUT.END 19
20 DESCRIZIONE DEL CIRCUITO In SPICE si possono inserire generatori sia indipendenti che dipendenti. Per i primi la sintassi di definizione è: Vnome out+ out- [[DC] valore] [AC ampiezza [fase]] [transitorio] Inome out+ out- [[DC] valore] [AC ampiezza [fase]] [transitorio] dove out+ e out- sono il nodo positivo e il nodo negativo del generatore, valore è il valore della componente continua, ampiezza e fase sono l'ampiezza e la fase della componente alternata presente solo nell'analisi AC, transitorio è la descrizione della forma d'onda da usare nell'analisi in transitorio. Se manca [[DC] valore] si assume una componente continua nulla; se manca [AC ampiezza [fase]] si assume una componente nulla nell'analisi AC; se manca [transitorio] si assume che il generatore rimanga fisso al valore DC per tutta la durata del transitorio. Si noti che il parametro DC è usato in tutte le analisi, mentre i parametri AC e transitorio sono usati solo nelle rispettive analisi (in effetti, l analisi ai grandi segnali ed il punto di lavoro sono necessari per qualsiasi analisi ai piccoli segnali). Le principali funzioni del tempo che possono essere specificate al posto di [transitorio] sono: PULSE(v 1 v 2 t D t R t F t W per) il cui andamento è analogo al VPULSE descritto in PSPICE SIN(v o v A f t D θ) il cui andamento è: v 0 ( t t ) θ sin 2πf ( [ t t ] D v + v e per 0 t t D 0 A D ) per t>t D PWL(t 1 v 1 t n v n ) in cui ogni coppia (t i, v i ) specifica che il valore della sorgente è v i all'istante t i. 20
21 Alcuni esempi di definizioni di sorgenti indipendenti sono: I Vin 1 0 DC 2.5 AC 1 IBB 6 2 AC 0.1 SIN( E6) Il primo esempio definisce una sorgente di corrente nulla in ogni tipo di analisi; il secondo definisce una sorgente di tensione pari a 2.5V nell'analisi DC, 2.5 V di componente continua più una componente alternata di ampiezza 1V nell'analisi AC; il terzo definisce una sorgente di corrente pari a 0.1A in AC e una forma d'onda sinusoidale in transitorio. I generatori dipendenti vengono rappresentati con la lettera prima letera (rappresentativa del tipo di dispositivo) definita in modo analogo a quanto già detto per PSPICE: Enome out+ out- c+ c- guadagno Fnome out+ out- Vcont guadagno Gnome out+ out- v+ c- transconduttanza Hnome out+ out- Vcont transresistenza dove nome è la stringa che identifica la sorgente, out+ e out- sono i nodi uscita, c+ e c- sono i nodi tra i quali viene prelevata la tensione di controllo, mentre come corrente di controllo viene prese quella che attraversa la sorgente di tensione indipendente specificata da Vcont. Infine va specificato il valore di guadagno, transconduttanza o transresistenza. Alcuni esempi sono: E Fgs 9 3 VAMP 1.7 GCC H1a 8 9 V0 3 21
22 Nel primo caso si ha una sorgente di tensione tra i nodi 3 e 1 che genera una tensione pari a 7.5 volte la tensione tra i nodi 7 e 1. Le definizioni di resistori, condensatori e induttori hanno la sintassi seguente: Rnome nodo+ nodo- valore Cnome nodo+ nodo- valore Lnome nodo+ nodo- valore dove nodo+ e nodo- sono gli identificatori dei terminali. Per i dispositivi a semiconduttore l'insieme dei parametri necessario a definire le caratteristiche elettriche del dispositivo viene specificato mediante una direttiva.model, alla quale si fa riferimento sulla linea di definizione del componente attraverso una stringa di identificazione: Dnome anodo catodo modello [area] Qnome coll base emett [subs] modello [area] Jnome drain gate source modello [area] dove modello è la stringa che identifica il modello del dispositivo, e area è un fattore numerico che individua l'area relativa del dispositivo, e se non è specificato è posto pari a 1 per default. Un transistor MOS viene definito come: Mnome drain gate source subs modello [L=val] [W=val] [AS=val] [AD=val] [PS=val] [PD=val] [NRS=val] [NRD=val] dove non si entra in dettaglio sul significato dei parametri opzionali. SPICE offre anche la possibilità di organizzare in modo gerarchico la descrizione del circuito attraverso la definizione di sottocircuiti, ai quali ci si può riferire come ad un singolo dispositivo. La sintassi della definizione di un sottocircuito è: 22
23 .SUBCKT nome n 1 [ n k ].ENDS definizione del sottocircuito dove nome è una stringa che identifica univocamente il sottocircuito tra quelli presenti ed n i è l'i-esimo nodo di interfaccia del sottocircuito (ne deve essere presente almeno uno). Le righe comprese tra.subckt e.ends descrivono il sottocircuito attraverso definizioni di componenti, chiamate ad altri sottocircuiti, modelli di dispositivi ecc. I nomi di nodi, dispositivi e modelli usati all'interno del sottocircuito, con l'eccezione del nodo 0, sono locali. Un modello definito all'interno di un sottocircuito è disponibile solo in quest'ultimo, mentre un modello definito nel circuito principale è disponibile all'interno di tutti i sottocircuiti. La chiamata ad un sottocircuito ha la sintassi: Xident m 1 m k nome in cui nome deve essere la stringa che compare nella definizione del sottocircuito a cui si fa riferimento, ident è una stringa che identifica univocamente una chiamata e m 1 m k sono i nodi a cui viene connesso il sottocircuito e devono essere tanti quanti quelli che compaiono nella definizione. Questo comando permette di utilizzare il blocco circuitale definito con la direttiva.subckt più volte all'interno dello stesso circuito. Ad esempio: X RC X7 4 8 RC.SUBCKT 1 2 RC R C u.ENDS 23
24 TIPO DI ANALISI Vengono ora analizzati i principali tipi di analisi possibili in SPICE:.OP è una direttiva che invoca una soluzione DC del punto di lavoro. Nel file di output viene inserita una serie di informazioni: la lista delle tensioni ad ogni nodo, la corrente e la potenza dissipata di ogni sorgente indipendente di tensione e i parametri linearizzati dei dispositivi non lineari..dc gen1 start1 stop1 inc1 [gen2 start2 stop2 inc2] è una direttiva che fornisce una caratteristica di trasferimento in continua, calcolata per diverse condizioni operative del generatore indipendente gen1, che parte dal valore start1 e termina a stop1, variando con incrementi inc1. Se si specifica un secondo generatore indipendente gen2 il gen1 compie un ciclo completo per ogni valore del gen1. Ad esempio, questa opzione può essere utile nel caso in cui si vogliano ottenere le caratteristiche di uscita (ai grandi segnali) di un transistor..tf out in è una direttiva che fornisce la funzione di trasferimento DC per piccoli segnali, la resistenza d'ingresso e la resistenza di uscita. out è la variabile di uscita, che può essere la tensione di un nodo o la corrente attraverso un generatore indipendente di tensione; in è la sorgente indipendente che fornisce il segnale di ingresso. La resistenza di uscita è quella vista dal nodo in, quella di uscita è quella vista da out..ac var np fstart fstop 24
25 è una direttiva che richiede una analisi per diversi valori di frequenza, a partire da fstart fino ad arrivare ad fstop. var descrive il modo in cui vengono spaziati i punti per l analisi; può assumere i valori DEC per una variazione di frequenza per decadi, OCT per una variazione di frequenza per ottave (np specifica il numero di punti per decade o per ottava), LIN per una variazione lineare della frequenza (in questo caso, np specifica il numero totale di punti). Il segnale di ingresso al circuito nell'analisi AC è dato dalla componente AC di tutti i generatori indipendenti..tran tinc tstop [tstart [tmax]] è una direttiva che richiede una soluzione del circuito nell'intervallo di tempo tra 0 e tstop. L'intervallo di tempo tra una soluzione a un dato istante e la successiva viene determinato in maniera automatica da SPICE, mentre ad intervalli regolari di tinc SPICE scrive i risultati dell'analisi. Se specificato tstart sopprime il clalcolo dei risultati nell'intervallo di tempo tra 0 e tstart. Infine tmax forza SPICE a compiere l'analisi a intervalli non più lunghi di tmax..ic V(n_1)=val_1 V(n_k)=val_k permette di assegnare all'istante t=0 a ciascun nodo n_i la tensione specificata da val_i. Dopo la soluzione DC iniziale i vincoli specificati da.ic vengono rimossi. CONTROLLO DELL'OUTPUT Attraverso la direttiva.print si possono memorizzare in un file di output i dati ottenuti nelle analisi. La sintassi è:.print analisi ov_1 ov_n dove analisi può essere DC, AC o TRAN, mentre ov_i individua la variabile che si vuole memorizzare, la sua forma è V(n) o V(n_1, n_2), per il potenziale del nodo n o 25
26 per la d.d.p. tra il nodo n_1 e il nodo n_2, I(comp) o Ix(disp) per la corrente attraverso il componente a due terminali comp o per la corrente entrante nel terminale x del dispositivo a più di due terminali disp. Nell'analisi AC le grandezze sono in generale complesse; pertanto, si può scegliere tra parte reale, parte immaginaria, ampiezza, ampiezza in db e fase aggiungendo (dopo la lettera V o I) rispettivamente il suffisso R, I, M, DB o P. E' consentito specificare fino a 8 variabili per ogni direttiva.print, mentre ciascun tipo di analisi può avere un numero illimitato di direttive.print. La direttiva.plot ha la stessa sintassi di.print, ma i dati vengono scritti nel file di output in forma di grafico cartesiano realizzato usato solo caratteri ASCII. CALCOLO DEL PUNTO DI LAVORO Tra i vari tipi di analisi presenti in PSPICE ce n'è una che serve per il calcolo del punto di lavoro statico di un circuito, ed è in grado di fornire il valore delle correnti in tutti i rami del circuito e delle tensioni in tutti i nodi, quando si è in regime continuo e il valore delle uscite di tutti i generatori indipendenti è fisso. Questo tipo di analisi è detta Bias Point detail ed è sempre abilitata per default nel Setup dell'analisi. Una volta lanciata l'analisi, nell'applicazione Schematics si può cliccare sulle icone della barra degli strumenti riportanti una V o una I, per visualizzare, direttamente nel circuito, rispettivamente i valori delle correnti o delle tensioni presenti. Una nota: a volte può interessare il valore della tensione in un punto del circuito che non è un nodo (ad esempio il terminale di una resistenza o il collettore di un transistor e così via); per far questo è sufficiente introdurre nel circuito originale un nodo fittizio, mediante un pezzo di filo che rimane aperto e parte dal punto in cui si vuole rilevare la tensione e quindi far ripartire l'analisi. Le tensioni mostrate sono calcolate rispetto al punto di riferimento, mentre le correnti sono considerate entranti nel morsetto 1 dei componenti a due morsetti, uscenti dai generatori indipendenti ed entranti nei morsetti dei componenti a più terminali, come i BJT. 26
27 CARATTERISTICHE I C -V CE DI UN BJT In alcune applicazioni, come nella rappresentazione grafica delle caratteristiche I C - V CE di un transistor, interessa ottenere delle curve DC parametrizzate in funzione di una particolare grandezza (la I B nel caso di un BJT). Per far questo l'utilizzo della classica analisi DC non è sufficiente, in quanto essa fornisce solo una caratteristica I C -V CE per un determinato valore di I B. Per poter rappresentare anche le curve corrispondenti ad altri valori di I B contemporaneamente, si può utilizzare un'altra potenzialità di SPICE, ovvero gli sweep nidificati (nested). Si consideri ad esempio una situazione come quella riportata nell'esercizio 10. Nella finestra di setup per la misura DC si imposta come variabile la V1 (name) e come valori iniziale e finale rispettivamente 0 e 5 V, infine l'incremento (ad es. 0.1 V). Per ottenere anche la parametrizzazione in funzione di I B basta ora cliccare sul pulsante in basso a sinistra Nested Sweep, con il quale si entra in nuova finestra in cui si configurano i parametri per la seconda variabile. Nella nuova finestra bisogna innanzitutto scegliere, tramite il riquadro in alto a sinistra (Swept Var. Type), il tipo di variabile (nel nostro caso, Current Source), quindi come prima si indicano il nome della sorgente, il valore iniziale, quello finale e l'incremento. Alla fine è necessario ricordarsi di abilitare lo sweep di questa seconda variabile, nella checkbox Enable Nested Sweep. Infine si fa partire l'analisi e si trova l'insieme di curve. ESEMPIO Per comprendere meglio l'esempio seguente sarebbe opportuno seguire i vari passi lavorando direttamente al calcolatore. 27
28 Si consideri un filtro R-C passa basso: con R 1 =0.82kΩ e C 2 =2.2nF. Si vuole determinare: 1) L'andamento nel tempo della tensione di uscita, come risposta ad un impulso di ingresso con il seguente andamento a gradino: in particolare il tempo di salita e la costante di tempo. 2) L'andamento nel tempo della corrente nel condensatore. 3) La risposta in frequenza del filtro e la frequenza di taglio. 4) La risposta nel tempo del filtro ad un'onda quadra non ideale di ingresso avente le stesse caratteristiche dell'impulso al punto 1), con un tempo di discesa pari al tempo di salita e una frequenza di 1MHz. In particolare determinare l'ampiezza picco-picco dell'ondulazione residua dopo il transitorio iniziale. L'esercizio dell'esempio può essere risolto utilizzando le Goal Function, e se queste non sono presenti si può possono utilizzare i cursori. E' possibile che le due soluzioni trovate siano leggermente diverse tra loro, e ciò è dovuto al fatto che i cursori inevitabilmente introducono delle incertezze. La soluzione dell'esercizio richiede innanzitutto di disegnare il circuito in Schematics. Con la combinazione CTRL+G si può introdurre la resistenza (R) e posizionarla sullo schermo (Place & Close) cliccando prima sul tasto sinistro del mouse poi sul destro. La resistenza per default ha un valore pari a 1KΩ, per modificarlo si clicca rapidamente due volte sopra di essa con il tasto sinistro del mouse e sulla riga Value si va ad inserire il valore 0.82K (i.e. 0.82e3 o 820). Usando ancora la combinazione CTRL+G si va ora a selezionare il condensatore (C) 28
29 e con una procedura analoga a quanto fatto per R lo si posiziona e gli si dà il valore di 2.2n. In particolare per disegnare il circuito come riportato nel disegno precedente il condensatore può essere ruotato, prima di posizionarlo definitivamente con la combinazione CTRL+R. Il circuito va ora completato con dei collegamenti filiformi e con il riferimento di massa (GND_ANALOG) posto sulla parte inferiore del circuito. In alcune versioni del programma SPICE, come H-SPICE per Unix, non è presente l'applicazione Schematics, ed è necessario definire il circuito attraverso la Netlist, cioè un file di testo contenente la descrizione del circuito attraverso una serie di direttive e di definizioni di componenti, comprese tra la prima riga del file, interpretata sempre come titolo, e la direttiva.end. Una riga che comincia con un asterisco (*) viene interpretata come un commento e quindi ignorata nella simulazione. Non si vuole ora entrare nei dettagli di questa trattazione, e pertanto si prende in esame solo il file di testo per il circuito dell'esempio: Filtro passa basso *generatore di tensione impulsiva e componente alternata V1 1 0 ac 1 PULSE ( n) *resistenza R k *condensatore C n *tipo di analisi.tran 200n 20u.ac dec MEG.print.tran V(4).print ac V(2).end 1) Per applicare in ingresso un impulso della forma richiesta si può inserire (CTRL+G) il generatore di tensione VPULSE. I parametri da definire per questo primo punto sono i valori V 1 =0, V 2 =5, TR=10ns. Ora dato che è richiesto l'andamento della tensione di uscita si deve introdurre un marker di tensione sul 29
30 terminale superiore del condensatore. Bisogna poi andare a selezionare il tipo di analisi richiesta nel sottomenù Setup del menù Analisys. Qui si abilita l'analisi Transient e cliccando su di essa si va ad impostare il tempo di analisi, ad es. a 20us. Si può ora far partire l'analisi cliccando sull'icona corrispondente e in tal modo l'applicazione Probe va a visualizzare sullo schermo l'andamento della tensione richiesta, riportato nella figura: A questo punto è possibile valutare il tempo di salita del segnale: dal menù Trace si seleziona Goal Function e tra le varie scelte possibili Risetime. Ora si clicca su Eval e vengono richiesti i parametri della funzione, in questo caso solo il nome della traccia di cui si deve determinare il tempo di salita. Cliccando sull'icona compaiono tutti segnali del circuito e tra questi si seleziona quello di interesse (che è lo stesso riportato sotto il grafico iniziale, cioè V(C1:2)). Cliccando su OK sulla parte alta del grafico compare la risposta ( us). Per determinare la costante di tempo del circuito R-C non si ha una funzione ad hoc come per il tempo di salita e si può utilizzare la funzione XatNthY, che permette di avere il valore della coordinata X corrispondente ad un certo valore della coordinata Y. Essa prevede 3 parametri, nell'ordine il segnale da analizzare, il valore della Y e l'occorrenza di questo valore (utile se il segnale assume più volte il valore Y). Come valore da dare alla Y si deve utilizzare la definizione di costante di tempo, che è il tempo dopo il quale il segnale ha raggiunto la frazione 30
31 1-1/e del valore finale, nel nostro caso V. Infine come occorrenza del valore di Y si mette il valore 1 dato che la funzione è monotona crescente e quindi passa una sola volta per il valore cercato. Si ottiene così una costante di tempo pari a us. La risposta può essere ottenuta attraverso l'impiego dei cursori. In tal caso nel Probe si vanno ad attivare dal menù Tools, Cursor, Display. Innanzitutto si valuta il massimo della tensione, dal menù Tools, Cursor, Max. Si legge sulla finestra, nella riga A1 il valore Il suo 10% è 0.5, mentre il 90% è 4.5. Ora si posizionano i due cursori nei punti più vicini a questi due valori, in particolare il cursore 1 si muove tenendo premuto il tasto sinistro del mouse, mentre il cursore 2 si muove tenendo premuto il tasto destro. In questo caso si riescono a posizionare i cursori nei punto V e mv (questi valori si leggono sull'ultima colonna). Sulla terza riga della finestra si ha la voce DIFF, che dà la differenza tra le ascisse e le ordinate dei due cursori: in tal caso interessa la differenza tra le ascisse che risulta essere us, che è un valore un po' diverso da quello più preciso ottenuto con le Goal Function ( us), anche se la differenza è percentualmente molto bassa. Con i cursori si può calcolare anche la costante di tempo e questo è lasciato come esercizio al lettore. 2) Per trovare l'andamento nel tempo della corrente in C è sufficiente tornare in Schematics e togliere il marker ti tensione (si va sopra con il cursore, si clicca una volta con il tasto sinistro e quindi si clicca sull'icona contente una forbice) ed inserire nello stesso punto un marker di corrente, quindi avviando la simulazione (sempre con modalità Transient) si ottiene l'andamento cercato: 31
32 3) Per determinare la risposta in frequenza del filtro è necessario introdurre una componente AC nel generatore impulsivo o sostituirlo con un generatore VAC. Scegliendo la prima possibilità si clicca due volte sul generatore e si inserisce un valore in AC (ad es. 5V). A questo punto bisogna reintrodurre il marker di tensione al posto di quello di corrente, quindi si va in Analisys e in Setup e si abilita l'analisi AC Sweep. Premendo inoltre il pulsante corrispondente se ne definiscono i parametri; in particolare fissando AC Sweep Type su Decade i punti di analisi saranno equispaziati su scala logaritmica, che poi è quella più comunemente usata (e per default in Probe) nell'analisi in frequenza. Inoltre, sarà necessario impostare la frequenza iniziale Start Freq., quella finale End Freq. e il numero di punti per decade Pts/Decade. Facendo partite l'analisi sullo schermo compare la risposta in frequenza cercata: 32
33 E' conveniente impostare per entrambi gli assi un andamento logaritmico e ciò si fa dal menù Plot e dai suoi sottomenu X Axis Setting e Y Axis Setting. Per determinare la frequenza di taglio si può utilizzare la goal function LPBW (la funzione HPBW serve per determinare la frequenza di taglio di un passa alto), mettendo come argomenti il segnale in esame (V(C1:2)) e i db di diminuzione in cui è definita la frequenza di taglio (nel caso in esame 3dB). Si trova così una f di Hz. Con i cursori è conveniente dapprima rappresentare l'andamento in db della tensione ai capi del condensatore. Per far ciò è opportuno innanzitutto cancellare la traccia disegnata (menù Trace, Delete All), quindi aggiungere la traccia di interesse dal menù Trace, Ad, con cui si ha l'elenco delle tracce da aggiungere. Per ottenere la rappresentazione in db dapprima si va sulla colonna di destra dove si preme sulla voce DB(), poi sulla colonna di sinistra si preme sulla voce V(C1:2). Sulla riga in basso (Trace Expression) si ha l'espressione della traccia da rappresentare, in tal caso DB(V(C1:2)). A questo punto si preme su OK e si ottiene l'andamento cercato. Per trovare la frequenza di taglio per prima cosa si abilitano i cursori (menù Tools, Cursor, Display), quindi cerca il massimo (menù Tools, Cursor, Max), ottenendo nella relativa finestra il valore La frequenza di taglio si trova posizionando il cursore manualmente nel punto più 33
ESERCITAZIONI DI ELETTRONICA I
 ESERCITAZIONI DI ELETTRONICA I Le esercitazioni descritte nel seguito sono riferite all utilizzo di LTSpice IV free version che può essere reperito nel sito http://www.linear.com/designtools/software/
ESERCITAZIONI DI ELETTRONICA I Le esercitazioni descritte nel seguito sono riferite all utilizzo di LTSpice IV free version che può essere reperito nel sito http://www.linear.com/designtools/software/
Impariamo ad usare PSPICE Student Edition.
 Impariamo ad usare PSPICE Student Edition. 2002 Giorgio Fontana Università di Trento. Installazione. Procurarsi una copia di: Attenti, è una cosa grossa: 27.2 MB. eventualmente da: http://www.orcad.com/product/simulation/pspice/eval.asp
Impariamo ad usare PSPICE Student Edition. 2002 Giorgio Fontana Università di Trento. Installazione. Procurarsi una copia di: Attenti, è una cosa grossa: 27.2 MB. eventualmente da: http://www.orcad.com/product/simulation/pspice/eval.asp
Esercitazioni di Laboratorio III di Fisica in ambiente Pspice. I. Ortosecco
 Esercitazioni di Laboratorio III di Fisica in ambiente Pspice I. Ortosecco ottobre 2008 I. Ortosecco Esercitazioni Pspice di Lab. III 1 Quanto segue è un promemoria per coloro che hanno seguito la lezione_lab
Esercitazioni di Laboratorio III di Fisica in ambiente Pspice I. Ortosecco ottobre 2008 I. Ortosecco Esercitazioni Pspice di Lab. III 1 Quanto segue è un promemoria per coloro che hanno seguito la lezione_lab
Fig. 3: Selezione dell analisi: Punto di polarizzazione. Fig. 4: Errori riscontrati nell analisi
 Elettronica I - Sistemi Elettronici I/II Esercitazioni con PSPICE 1) Amplificatore di tensione con componente E (file: Amplificatore_Av_E.sch) Il circuito mostrato in Fig. 1 permette di simulare la classica
Elettronica I - Sistemi Elettronici I/II Esercitazioni con PSPICE 1) Amplificatore di tensione con componente E (file: Amplificatore_Av_E.sch) Il circuito mostrato in Fig. 1 permette di simulare la classica
Capitolo 3. L applicazione Java Diagrammi ER. 3.1 La finestra iniziale, il menu e la barra pulsanti
 Capitolo 3 L applicazione Java Diagrammi ER Dopo le fasi di analisi, progettazione ed implementazione il software è stato compilato ed ora è pronto all uso; in questo capitolo mostreremo passo passo tutta
Capitolo 3 L applicazione Java Diagrammi ER Dopo le fasi di analisi, progettazione ed implementazione il software è stato compilato ed ora è pronto all uso; in questo capitolo mostreremo passo passo tutta
EXCEL PER WINDOWS95. sfruttare le potenzialità di calcolo dei personal computer. Essi si basano su un area di lavoro, detta foglio di lavoro,
 EXCEL PER WINDOWS95 1.Introduzione ai fogli elettronici I fogli elettronici sono delle applicazioni che permettono di sfruttare le potenzialità di calcolo dei personal computer. Essi si basano su un area
EXCEL PER WINDOWS95 1.Introduzione ai fogli elettronici I fogli elettronici sono delle applicazioni che permettono di sfruttare le potenzialità di calcolo dei personal computer. Essi si basano su un area
Introduzione al simulatore SPICE
 Introduzione al simulatore SPICE Guida all uso del simulatore MULTISIM 2001 textbook edition di Electronics Workbench Introduzione (1) Il simulatore SPICE (Simulation Program with Integrated Circuit Emphasis)
Introduzione al simulatore SPICE Guida all uso del simulatore MULTISIM 2001 textbook edition di Electronics Workbench Introduzione (1) Il simulatore SPICE (Simulation Program with Integrated Circuit Emphasis)
Excel. A cura di Luigi Labonia. e-mail: luigi.lab@libero.it
 Excel A cura di Luigi Labonia e-mail: luigi.lab@libero.it Introduzione Un foglio elettronico è un applicazione comunemente usata per bilanci, previsioni ed altri compiti tipici del campo amministrativo
Excel A cura di Luigi Labonia e-mail: luigi.lab@libero.it Introduzione Un foglio elettronico è un applicazione comunemente usata per bilanci, previsioni ed altri compiti tipici del campo amministrativo
Access. Microsoft Access. Aprire Access. Aprire Access. Aprire un database. Creare un nuovo database
 Microsoft Access Introduzione alle basi di dati Access E un programma di gestione di database (DBMS) Access offre: un supporto transazionale limitato Meccanismi di sicurezza, protezione di dati e gestione
Microsoft Access Introduzione alle basi di dati Access E un programma di gestione di database (DBMS) Access offre: un supporto transazionale limitato Meccanismi di sicurezza, protezione di dati e gestione
finestra di manager di progetto o di struttura di progetto FIG.1
 Per lanciare il programma cliccare sulla icona di capture oppure da Avvio\Programmi\Orcad Design Desktop\Capture, si giunge nella seguente videata, detta finestra di manager di progetto o di struttura
Per lanciare il programma cliccare sulla icona di capture oppure da Avvio\Programmi\Orcad Design Desktop\Capture, si giunge nella seguente videata, detta finestra di manager di progetto o di struttura
Guida all uso di Java Diagrammi ER
 Guida all uso di Java Diagrammi ER Ver. 1.1 Alessandro Ballini 16/5/2004 Questa guida ha lo scopo di mostrare gli aspetti fondamentali dell utilizzo dell applicazione Java Diagrammi ER. Inizieremo con
Guida all uso di Java Diagrammi ER Ver. 1.1 Alessandro Ballini 16/5/2004 Questa guida ha lo scopo di mostrare gli aspetti fondamentali dell utilizzo dell applicazione Java Diagrammi ER. Inizieremo con
Transitori del primo ordine
 Università di Ferrara Corso di Elettrotecnica Transitori del primo ordine Si consideri il circuito in figura, composto da un generatore ideale di tensione, una resistenza ed una capacità. I tre bipoli
Università di Ferrara Corso di Elettrotecnica Transitori del primo ordine Si consideri il circuito in figura, composto da un generatore ideale di tensione, una resistenza ed una capacità. I tre bipoli
Per effettuare la stampa di una cartella di lavoro si accede al comando. Stampa dal menu File o si utilizza il pulsante omonimo sulla barra
 4.5 Stampa 4.5.1 Stampare semplici fogli elettronici 4.5.1.1 Usare le opzioni di base della stampa Per effettuare la stampa di una cartella di lavoro si accede al comando Stampa dal menu File o si utilizza
4.5 Stampa 4.5.1 Stampare semplici fogli elettronici 4.5.1.1 Usare le opzioni di base della stampa Per effettuare la stampa di una cartella di lavoro si accede al comando Stampa dal menu File o si utilizza
. A primi passi con microsoft a.ccepss SommarIo: i S 1. aprire e chiudere microsoft access Start (o avvio) l i b tutti i pro- grammi
 Capitolo Terzo Primi passi con Microsoft Access Sommario: 1. Aprire e chiudere Microsoft Access. - 2. Aprire un database esistente. - 3. La barra multifunzione di Microsoft Access 2007. - 4. Creare e salvare
Capitolo Terzo Primi passi con Microsoft Access Sommario: 1. Aprire e chiudere Microsoft Access. - 2. Aprire un database esistente. - 3. La barra multifunzione di Microsoft Access 2007. - 4. Creare e salvare
WORD per WINDOWS95. Un word processor e` come una macchina da scrivere ma. con molte più funzioni. Il testo viene battuto sulla tastiera
 WORD per WINDOWS95 1.Introduzione Un word processor e` come una macchina da scrivere ma con molte più funzioni. Il testo viene battuto sulla tastiera ed appare sullo schermo. Per scrivere delle maiuscole
WORD per WINDOWS95 1.Introduzione Un word processor e` come una macchina da scrivere ma con molte più funzioni. Il testo viene battuto sulla tastiera ed appare sullo schermo. Per scrivere delle maiuscole
MS Word per la TESI. Barra degli strumenti. Rientri. Formattare un paragrafo. Cos è? Barra degli strumenti
 MS Word per la TESI Barra degli strumenti Cos è? Barra degli strumenti Formattazione di un paragrafo Formattazione dei caratteri Gli stili Tabelle, figure, formule Intestazione e piè di pagina Indice e
MS Word per la TESI Barra degli strumenti Cos è? Barra degli strumenti Formattazione di un paragrafo Formattazione dei caratteri Gli stili Tabelle, figure, formule Intestazione e piè di pagina Indice e
EXCEL ESERCIZIO DELLE SETTIMANE
 EXCEL ESERCIZIO DELLE SETTIMANE 1. PREPARAZIONE 1. Aprire Microsoft Office Excel 2007. 2. Creare una nuova cartella di lavoro. 3. Aggiungere due fogli di lavoro come mostrato in figura: 4. Rinominare i
EXCEL ESERCIZIO DELLE SETTIMANE 1. PREPARAZIONE 1. Aprire Microsoft Office Excel 2007. 2. Creare una nuova cartella di lavoro. 3. Aggiungere due fogli di lavoro come mostrato in figura: 4. Rinominare i
2.2.2.1 Identificare le diverse parti di una finestra: barra del titolo, barra dei menu, barra degli strumenti, barra di stato, barra di scorrimento.
 Uso del computer e gestione dei file 57 2.2.2.1 Identificare le diverse parti di una finestra: barra del titolo, barra dei menu, barra degli strumenti, barra di stato, barra di scorrimento. All interno
Uso del computer e gestione dei file 57 2.2.2.1 Identificare le diverse parti di una finestra: barra del titolo, barra dei menu, barra degli strumenti, barra di stato, barra di scorrimento. All interno
GUIDA RAPIDA PER LA COMPILAZIONE DELLA SCHEDA CCNL GUIDA RAPIDA PER LA COMPILAZIONE DELLA SCHEDA CCNL
 GUIDA RAPIDA BOZZA 23/07/2008 INDICE 1. PERCHÉ UNA NUOVA VERSIONE DEI MODULI DI RACCOLTA DATI... 3 2. INDICAZIONI GENERALI... 4 2.1. Non modificare la struttura dei fogli di lavoro... 4 2.2. Cosa significano
GUIDA RAPIDA BOZZA 23/07/2008 INDICE 1. PERCHÉ UNA NUOVA VERSIONE DEI MODULI DI RACCOLTA DATI... 3 2. INDICAZIONI GENERALI... 4 2.1. Non modificare la struttura dei fogli di lavoro... 4 2.2. Cosa significano
ELETTRONICA. L amplificatore Operazionale
 ELETTRONICA L amplificatore Operazionale Amplificatore operazionale Un amplificatore operazionale è un amplificatore differenziale, accoppiato in continua e ad elevato guadagno (teoricamente infinito).
ELETTRONICA L amplificatore Operazionale Amplificatore operazionale Un amplificatore operazionale è un amplificatore differenziale, accoppiato in continua e ad elevato guadagno (teoricamente infinito).
PULSANTI E PAGINE Sommario PULSANTI E PAGINE...1
 Pagina 1 Sommario...1 Apertura...2 Visualizzazioni...2 Elenco...2 Testo sul pulsante e altre informazioni...3 Comandi...3 Informazioni...4 Flow chart...5 Comandi...6 Pulsanti Principali e Pulsanti Dipendenti...6
Pagina 1 Sommario...1 Apertura...2 Visualizzazioni...2 Elenco...2 Testo sul pulsante e altre informazioni...3 Comandi...3 Informazioni...4 Flow chart...5 Comandi...6 Pulsanti Principali e Pulsanti Dipendenti...6
WORD (livello avanzato): Struttura di un Documento Complesso. Struttura di un Documento Complesso
 Parte 5 Adv WORD (livello avanzato): Struttura di un Documento Complesso 1 di 30 Struttura di un Documento Complesso La realizzazione di un libro, di un documento tecnico o scientifico complesso, presenta
Parte 5 Adv WORD (livello avanzato): Struttura di un Documento Complesso 1 di 30 Struttura di un Documento Complesso La realizzazione di un libro, di un documento tecnico o scientifico complesso, presenta
Registratori di Cassa
 modulo Registratori di Cassa Interfacciamento con Registratore di Cassa RCH Nucleo@light GDO BREVE GUIDA ( su logiche di funzionamento e modalità d uso ) www.impresa24.ilsole24ore.com 1 Sommario Introduzione...
modulo Registratori di Cassa Interfacciamento con Registratore di Cassa RCH Nucleo@light GDO BREVE GUIDA ( su logiche di funzionamento e modalità d uso ) www.impresa24.ilsole24ore.com 1 Sommario Introduzione...
E possibile modificare la lingua dei testi dell interfaccia utente, se in inglese o in italiano, dal menu [Tools
 Una breve introduzione operativa a STGraph Luca Mari, versione 5.3.11 STGraph è un sistema software per creare, modificare ed eseguire modelli di sistemi dinamici descritti secondo l approccio agli stati
Una breve introduzione operativa a STGraph Luca Mari, versione 5.3.11 STGraph è un sistema software per creare, modificare ed eseguire modelli di sistemi dinamici descritti secondo l approccio agli stati
Tensioni variabili nel tempo e Oscilloscopio
 ensioni variabili nel tempo e Oscilloscopio RIASSUNO: ensioni variabili e periodiche Ampiezza, valor medio, ed RMS Generatori di forme d onda ensioni sinusoidali Potenza : valore medio e valore efficace
ensioni variabili nel tempo e Oscilloscopio RIASSUNO: ensioni variabili e periodiche Ampiezza, valor medio, ed RMS Generatori di forme d onda ensioni sinusoidali Potenza : valore medio e valore efficace
EasyPrint v4.15. Gadget e calendari. Manuale Utente
 EasyPrint v4.15 Gadget e calendari Manuale Utente Lo strumento di impaginazione gadget e calendari consiste in una nuova funzione del software da banco EasyPrint 4 che permette di ordinare in maniera semplice
EasyPrint v4.15 Gadget e calendari Manuale Utente Lo strumento di impaginazione gadget e calendari consiste in una nuova funzione del software da banco EasyPrint 4 che permette di ordinare in maniera semplice
Uso di base delle funzioni in Microsoft Excel
 Uso di base delle funzioni in Microsoft Excel Le funzioni Una funzione è un operatore che applicato a uno o più argomenti (valori, siano essi numeri con virgola, numeri interi, stringhe di caratteri) restituisce
Uso di base delle funzioni in Microsoft Excel Le funzioni Una funzione è un operatore che applicato a uno o più argomenti (valori, siano essi numeri con virgola, numeri interi, stringhe di caratteri) restituisce
Guida. Macchina Scratch
 Pagina 1 di 22 Guida Macchina Scratch Pagina 2 di 22 Scopo Lo scopo della guida è quello di spiegare all'utente come sia possibile creare un unità da scratch con il software Nuovo AHU. La guida spiegherà
Pagina 1 di 22 Guida Macchina Scratch Pagina 2 di 22 Scopo Lo scopo della guida è quello di spiegare all'utente come sia possibile creare un unità da scratch con il software Nuovo AHU. La guida spiegherà
STRUMENTI PER L ACCESSIBILITÀ DEL COMPUTER.
 STRUMENTI PER L ACCESSIBILITÀ DEL COMPUTER. Windows 7 e 8 strumenti per l ipovisione. Windows Seven/8 offrono ottimi strumenti per personalizzare la visualizzazione in caso di ipovisione: - una lente di
STRUMENTI PER L ACCESSIBILITÀ DEL COMPUTER. Windows 7 e 8 strumenti per l ipovisione. Windows Seven/8 offrono ottimi strumenti per personalizzare la visualizzazione in caso di ipovisione: - una lente di
Breve introduzione all uso di OrCAD PSpice 9.1
 Breve introduzione all uso di OrCAD PSpice 9.1 Introduzione Il presente tutorial riassume brevemente le nozioni di base per l uso di OrCAD PSpice 9.1 Student Edition come strumento per la soluzione numerica
Breve introduzione all uso di OrCAD PSpice 9.1 Introduzione Il presente tutorial riassume brevemente le nozioni di base per l uso di OrCAD PSpice 9.1 Student Edition come strumento per la soluzione numerica
RAPPRESENTAZIONE GRAFICA E ANALISI DEI DATI SPERIMENTALI CON EXCEL
 RAPPRESENTAZIONE GRAFICA E ANALISI DEI DATI SPERIMENTALI CON EXCEL 1 RAPPRESENTAZIONE GRAFICA Per l analisi dati con Excel si fa riferimento alla versione 2007 di Office, le versioni successive non differiscono
RAPPRESENTAZIONE GRAFICA E ANALISI DEI DATI SPERIMENTALI CON EXCEL 1 RAPPRESENTAZIONE GRAFICA Per l analisi dati con Excel si fa riferimento alla versione 2007 di Office, le versioni successive non differiscono
Introduzione al Foglio Elettronico
 Microsoft Excel Introduzione al Foglio Elettronico Il Foglio Elettronico Si presenta come una grande tabella su un foglio di carta Le celle contengono differenti dati Numeri Testo Date Ecc I dati possono
Microsoft Excel Introduzione al Foglio Elettronico Il Foglio Elettronico Si presenta come una grande tabella su un foglio di carta Le celle contengono differenti dati Numeri Testo Date Ecc I dati possono
5.3 TABELLE 5.3.1 RECORD 5.3.1.1 Inserire, eliminare record in una tabella Aggiungere record Eliminare record
 5.3 TABELLE In un sistema di database relazionali le tabelle rappresentano la struttura di partenza, che resta poi fondamentale per tutte le fasi del lavoro di creazione e di gestione del database. 5.3.1
5.3 TABELLE In un sistema di database relazionali le tabelle rappresentano la struttura di partenza, che resta poi fondamentale per tutte le fasi del lavoro di creazione e di gestione del database. 5.3.1
LA FINESTRA DI OPEN OFFICE CALC
 LA FINESTRA DI OPEN OFFICE CALC Barra di Formattazione Barra Standard Barra del Menu Intestazione di colonna Barra di Calcolo Contenuto della cella attiva Indirizzo della cella attiva Cella attiva Intestazione
LA FINESTRA DI OPEN OFFICE CALC Barra di Formattazione Barra Standard Barra del Menu Intestazione di colonna Barra di Calcolo Contenuto della cella attiva Indirizzo della cella attiva Cella attiva Intestazione
MODULO 4: FOGLIO ELETTRONICO (EXCEL)
 MODULO 4: FOGLIO ELETTRONICO (EXCEL) 1. Introduzione ai fogli elettronici I fogli elettronici sono delle applicazioni che permettono di sfruttare le potenzialità di calcolo dei Personal computer. Essi
MODULO 4: FOGLIO ELETTRONICO (EXCEL) 1. Introduzione ai fogli elettronici I fogli elettronici sono delle applicazioni che permettono di sfruttare le potenzialità di calcolo dei Personal computer. Essi
Guida Sintetica sulle operazioni iniziali per l'utilizzo di Scuolanext
 Guida Sintetica sulle operazioni iniziali per l'utilizzo di Scuolanext CREAZIONE UTENZE DOCENTI Per creare le utenze dei docenti per l'utilizzo su Scuolanext è necessario eseguire delle operazioni preliminari
Guida Sintetica sulle operazioni iniziali per l'utilizzo di Scuolanext CREAZIONE UTENZE DOCENTI Per creare le utenze dei docenti per l'utilizzo su Scuolanext è necessario eseguire delle operazioni preliminari
Nell esempio verrà mostrato come creare un semplice documento in Excel per calcolare in modo automatico la rata di un mutuo a tasso fisso conoscendo
 Nell esempio verrà mostrato come creare un semplice documento in Excel per calcolare in modo automatico la rata di un mutuo a tasso fisso conoscendo - la durata del mutuo in anni - l importo del mutuo
Nell esempio verrà mostrato come creare un semplice documento in Excel per calcolare in modo automatico la rata di un mutuo a tasso fisso conoscendo - la durata del mutuo in anni - l importo del mutuo
Come costruire una presentazione. PowerPoint 1. ! PowerPoint permette la realizzazione di presentazioni video ipertestuali, animate e multimediali
 PowerPoint Come costruire una presentazione PowerPoint 1 Introduzione! PowerPoint è uno degli strumenti presenti nella suite Office di Microsoft! PowerPoint permette la realizzazione di presentazioni video
PowerPoint Come costruire una presentazione PowerPoint 1 Introduzione! PowerPoint è uno degli strumenti presenti nella suite Office di Microsoft! PowerPoint permette la realizzazione di presentazioni video
GESGOLF SMS ONLINE. Manuale per l utente
 GESGOLF SMS ONLINE Manuale per l utente Procedura di registrazione 1 Accesso al servizio 3 Personalizzazione della propria base dati 4 Gestione dei contatti 6 Ricerca dei contatti 6 Modifica di un nominativo
GESGOLF SMS ONLINE Manuale per l utente Procedura di registrazione 1 Accesso al servizio 3 Personalizzazione della propria base dati 4 Gestione dei contatti 6 Ricerca dei contatti 6 Modifica di un nominativo
Word Libre Office. Barra degli strumenti standard Area di testo Barra di formattazione
 SK 1 Word Libre Office Se sul video non compare la barra degli strumenti di formattazione o la barra standard Aprite il menu Visualizza Barre degli strumenti e selezionate le barre che volete visualizzare
SK 1 Word Libre Office Se sul video non compare la barra degli strumenti di formattazione o la barra standard Aprite il menu Visualizza Barre degli strumenti e selezionate le barre che volete visualizzare
Università di L Aquila Facoltà di Biotecnologie Agro-alimentari
 RIFERIMENTI Università di L Aquila Facoltà di Biotecnologie Agro-alimentari Esame di Laboratorio di informatica e statistica Parte 3 (versione 1.0) Il riferimento permette di identificare univocamente
RIFERIMENTI Università di L Aquila Facoltà di Biotecnologie Agro-alimentari Esame di Laboratorio di informatica e statistica Parte 3 (versione 1.0) Il riferimento permette di identificare univocamente
Mon Ami 3000 Varianti articolo Gestione di varianti articoli
 Prerequisiti Mon Ami 3000 Varianti articolo Gestione di varianti articoli L opzione Varianti articolo è disponibile per le versioni Azienda Light e Azienda Pro e include tre funzionalità distinte: 1. Gestione
Prerequisiti Mon Ami 3000 Varianti articolo Gestione di varianti articoli L opzione Varianti articolo è disponibile per le versioni Azienda Light e Azienda Pro e include tre funzionalità distinte: 1. Gestione
MANUALE EDICOLA 04.05
 MANUALE EDICOLA 04.05 Questo è il video che si presenta avviando il programma di Gestione Edicola. Questo primo video è relativo alle operazioni di carico. CARICO Nello schermo di carico, in alto a sinistra
MANUALE EDICOLA 04.05 Questo è il video che si presenta avviando il programma di Gestione Edicola. Questo primo video è relativo alle operazioni di carico. CARICO Nello schermo di carico, in alto a sinistra
Cos è ACCESS? E un programma di gestione di database (DBMS) Access offre: un ambiente user frendly da usare (ambiente grafico)
 Cos è ACCESS? E un programma di gestione di database (DBMS) Access offre: un ambiente user frendly da usare (ambiente grafico) 1 Aprire Access Appare una finestra di dialogo Microsoft Access 2 Aprire un
Cos è ACCESS? E un programma di gestione di database (DBMS) Access offre: un ambiente user frendly da usare (ambiente grafico) 1 Aprire Access Appare una finestra di dialogo Microsoft Access 2 Aprire un
CONTROLLO ORTOGRAFICO E GRAMMATICALE
 CONTROLLO ORTOGRAFICO E GRAMMATICALE Quando una parola non è presente nel dizionario di Word, oppure nello scrivere una frase si commettono errori grammaticali, allora si può eseguire una delle seguenti
CONTROLLO ORTOGRAFICO E GRAMMATICALE Quando una parola non è presente nel dizionario di Word, oppure nello scrivere una frase si commettono errori grammaticali, allora si può eseguire una delle seguenti
Il sofware è inoltre completato da una funzione di calendario che consente di impostare in modo semplice ed intuitivo i vari appuntamenti.
 SH.MedicalStudio Presentazione SH.MedicalStudio è un software per la gestione degli studi medici. Consente di gestire un archivio Pazienti, con tutti i documenti necessari ad avere un quadro clinico completo
SH.MedicalStudio Presentazione SH.MedicalStudio è un software per la gestione degli studi medici. Consente di gestire un archivio Pazienti, con tutti i documenti necessari ad avere un quadro clinico completo
L interfaccia utente di Office 2010
 L interfaccia utente di Office 2010 Personalizza la barra multifunzione Pagine: 3 di 4 Autore: Alessandra Salvaggio - Tratto da: Office 2010 la tua prima guida - Edizioni FAG Milano Ridurre la barra multifunzione
L interfaccia utente di Office 2010 Personalizza la barra multifunzione Pagine: 3 di 4 Autore: Alessandra Salvaggio - Tratto da: Office 2010 la tua prima guida - Edizioni FAG Milano Ridurre la barra multifunzione
DESKTOP. Uso del sistema operativo Windows XP e gestione dei file. Vediamo in dettaglio queste parti.
 Uso del sistema operativo Windows XP e gestione dei file DESKTOP All accensione del nostro PC, il BIOS (Basic Input Output System) si occupa di verificare, attraverso una serie di test, che il nostro hardware
Uso del sistema operativo Windows XP e gestione dei file DESKTOP All accensione del nostro PC, il BIOS (Basic Input Output System) si occupa di verificare, attraverso una serie di test, che il nostro hardware
Il controllo della visualizzazione
 Capitolo 3 Il controllo della visualizzazione Per disegnare in modo preciso è necessario regolare continuamente l inquadratura in modo da vedere la parte di disegno che interessa. Saper utilizzare gli
Capitolo 3 Il controllo della visualizzazione Per disegnare in modo preciso è necessario regolare continuamente l inquadratura in modo da vedere la parte di disegno che interessa. Saper utilizzare gli
CREAZIONE DI UN DATABASE E DI TABELLE IN ACCESS
 CONTENUTI: CREAZIONE DI UN DATABASE E DI TABELLE IN ACCESS Creazione database vuoto Creazione tabella Inserimento dati A) Creazione di un database vuoto Avviamo il programma Microsoft Access. Dal menu
CONTENUTI: CREAZIONE DI UN DATABASE E DI TABELLE IN ACCESS Creazione database vuoto Creazione tabella Inserimento dati A) Creazione di un database vuoto Avviamo il programma Microsoft Access. Dal menu
PSPICE simulazione di circuiti digitali
 PSPICE simulazione di circuiti digitali Davide Piccolo Elaboratori 1 Cosa è PSPICE SPICE: (Simulation Program with Integrated Circuit Emphasis) Programma di simulazione circuitale capace di eseguire analisi
PSPICE simulazione di circuiti digitali Davide Piccolo Elaboratori 1 Cosa è PSPICE SPICE: (Simulation Program with Integrated Circuit Emphasis) Programma di simulazione circuitale capace di eseguire analisi
per immagini guida avanzata Organizzazione e controllo dei dati Geometra Luigi Amato Guida Avanzata per immagini excel 2000 1
 Organizzazione e controllo dei dati Geometra Luigi Amato Guida Avanzata per immagini excel 2000 1 Il raggruppamento e la struttura dei dati sono due funzioni di gestione dati di Excel, molto simili tra
Organizzazione e controllo dei dati Geometra Luigi Amato Guida Avanzata per immagini excel 2000 1 Il raggruppamento e la struttura dei dati sono due funzioni di gestione dati di Excel, molto simili tra
lo 2 2-1 - PERSONALIZZARE LA FINESTRA DI WORD 2000
 Capittol lo 2 Visualizzazione 2-1 - PERSONALIZZARE LA FINESTRA DI WORD 2000 Nel primo capitolo sono state analizzate le diverse componenti della finestra di Word 2000: barra del titolo, barra dei menu,
Capittol lo 2 Visualizzazione 2-1 - PERSONALIZZARE LA FINESTRA DI WORD 2000 Nel primo capitolo sono state analizzate le diverse componenti della finestra di Word 2000: barra del titolo, barra dei menu,
L USO DI SPICE PER LE ESERCITAZIONI DI ELETTRONICA DIGITALE
 CAPITOLO 1 L USO DI SPICE PER LE ESERCITAZIONI DI ELETTRONICA DIGITALE Questo capitolo sull uso del programma di simulazione SPICE (Simulation Program with Integrated Circuit Emphasis) è lungi dal voler
CAPITOLO 1 L USO DI SPICE PER LE ESERCITAZIONI DI ELETTRONICA DIGITALE Questo capitolo sull uso del programma di simulazione SPICE (Simulation Program with Integrated Circuit Emphasis) è lungi dal voler
Potenzialità statistiche Excel
 Potenzialità statistiche Excel INTRODUZIONE A MS EXCEL Prof. Raffaella Folgieri Email folgieri@mtcube.com Fogli di calcolo MS Excel Prof. Folgieri 1 I Fogli Elettronici (Microsoft Excel) Sono strumenti
Potenzialità statistiche Excel INTRODUZIONE A MS EXCEL Prof. Raffaella Folgieri Email folgieri@mtcube.com Fogli di calcolo MS Excel Prof. Folgieri 1 I Fogli Elettronici (Microsoft Excel) Sono strumenti
Lab 4 Filtri con amplificatori operazionali
 Aggiungendo alcuni condensatori e resistenze ad un semplice circuito con amplificatore operazionale (Op Amp) si possono ottenere molti circuiti analogici interessanti come filtri attivi, integratori e
Aggiungendo alcuni condensatori e resistenze ad un semplice circuito con amplificatore operazionale (Op Amp) si possono ottenere molti circuiti analogici interessanti come filtri attivi, integratori e
Appunti di: MICROSOFT EXCEL
 Appunti di: MICROSOFT EXCEL INDICE PARTE I: IL FOGLIO ELETTRONICO E I SUOI DATI Paragrafo 1.1: Introduzione. 3 Paragrafo 1.2: Inserimento dei Dati....4 Paragrafo 1.3: Ordinamenti e Filtri... 6 PARTE II:
Appunti di: MICROSOFT EXCEL INDICE PARTE I: IL FOGLIO ELETTRONICO E I SUOI DATI Paragrafo 1.1: Introduzione. 3 Paragrafo 1.2: Inserimento dei Dati....4 Paragrafo 1.3: Ordinamenti e Filtri... 6 PARTE II:
File, Modifica, Visualizza, Strumenti, Messaggio
 Guida installare account in Outlook Express Introduzione Questa guida riguarda di sicuro uno dei programmi maggiormente usati oggi: il client di posta elettronica. Tutti, ormai, siamo abituati a ricevere
Guida installare account in Outlook Express Introduzione Questa guida riguarda di sicuro uno dei programmi maggiormente usati oggi: il client di posta elettronica. Tutti, ormai, siamo abituati a ricevere
Programma Gestione Presenze Manuale autorizzatore. Versione 1.0 25/08/2010. Area Sistemi Informatici - Università di Pisa
 - Università di Pisa Programma Gestione Presenze Manuale autorizzatore Versione 1.0 25/08/2010 Email: service@adm.unipi.it 1 1 Sommario - Università di Pisa 1 SOMMARIO... 2 2 ACCESSO AL PROGRAMMA... 3
- Università di Pisa Programma Gestione Presenze Manuale autorizzatore Versione 1.0 25/08/2010 Email: service@adm.unipi.it 1 1 Sommario - Università di Pisa 1 SOMMARIO... 2 2 ACCESSO AL PROGRAMMA... 3
Manuale di programmazione BerMar_Drive_Software
 Invert er LG Manuale di programmazione BerMar_Drive_Software Mot ori elet t ric i Informazioni preliminari... 2 Installazione... 3 Avvio del programma... 4 Funzionamento Off-Line... 7 Caricamento di una
Invert er LG Manuale di programmazione BerMar_Drive_Software Mot ori elet t ric i Informazioni preliminari... 2 Installazione... 3 Avvio del programma... 4 Funzionamento Off-Line... 7 Caricamento di una
AD HOC Servizi alla Persona
 Software per la gestione dell amministrazione AD HOC Servizi alla Persona GESTIONE PASTI RESIDENZIALE Le principali funzioni del modulo pasti si possono suddividere nei seguenti punti: gestire le prenotazioni
Software per la gestione dell amministrazione AD HOC Servizi alla Persona GESTIONE PASTI RESIDENZIALE Le principali funzioni del modulo pasti si possono suddividere nei seguenti punti: gestire le prenotazioni
Database 1 biblioteca universitaria. Testo del quesito
 Database 1 biblioteca universitaria Testo del quesito Una biblioteca universitaria acquista testi didattici su indicazione dei professori e cura il prestito dei testi agli studenti. La biblioteca vuole
Database 1 biblioteca universitaria Testo del quesito Una biblioteca universitaria acquista testi didattici su indicazione dei professori e cura il prestito dei testi agli studenti. La biblioteca vuole
NAVIGAORA HOTSPOT. Manuale utente per la configurazione
 NAVIGAORA HOTSPOT Manuale utente per la configurazione NAVIGAORA Hotspot è l innovativo servizio che offre ai suoi clienti accesso ad Internet gratuito, in modo semplice e veloce, grazie al collegamento
NAVIGAORA HOTSPOT Manuale utente per la configurazione NAVIGAORA Hotspot è l innovativo servizio che offre ai suoi clienti accesso ad Internet gratuito, in modo semplice e veloce, grazie al collegamento
Amplificatori Audio di Potenza
 Amplificatori Audio di Potenza Un amplificatore, semplificando al massimo, può essere visto come un oggetto in grado di aumentare il livello di un segnale. Ha quindi, generalmente, due porte: un ingresso
Amplificatori Audio di Potenza Un amplificatore, semplificando al massimo, può essere visto come un oggetto in grado di aumentare il livello di un segnale. Ha quindi, generalmente, due porte: un ingresso
Prof.ssa Paola Vicard
 DISTRIBUZIONE DI FREQUENZE PER CARATTERI QUALITATIVI Questa nota consiste per la maggior parte nella traduzione (con alcune integrazioni) da Descriptive statistics di J. Shalliker e C. Ricketts, 2000,
DISTRIBUZIONE DI FREQUENZE PER CARATTERI QUALITATIVI Questa nota consiste per la maggior parte nella traduzione (con alcune integrazioni) da Descriptive statistics di J. Shalliker e C. Ricketts, 2000,
INSTALLAZIONE NUOVO CLIENT TUTTOTEL (04 Novembre 2014)
 INSTALLAZIONE NUOVO CLIENT TUTTOTEL (04 Novembre 2014) Se la Suite risulta già stata installata e quindi sono già presenti le configurazioni di seguito indicate, si prega di andare direttamente alla fine
INSTALLAZIONE NUOVO CLIENT TUTTOTEL (04 Novembre 2014) Se la Suite risulta già stata installata e quindi sono già presenti le configurazioni di seguito indicate, si prega di andare direttamente alla fine
Modulo. Programmiamo in Pascal. Unità didattiche COSA IMPAREREMO...
 Modulo A Programmiamo in Pascal Unità didattiche 1. Installiamo il Dev-Pascal 2. Il programma e le variabili 3. Input dei dati 4. Utilizziamo gli operatori matematici e commentiamo il codice COSA IMPAREREMO...
Modulo A Programmiamo in Pascal Unità didattiche 1. Installiamo il Dev-Pascal 2. Il programma e le variabili 3. Input dei dati 4. Utilizziamo gli operatori matematici e commentiamo il codice COSA IMPAREREMO...
Regione Toscana. ARPA Fonte Dati. Manuale Amministratore. L. Folchi (TAI) Redatto da
 ARPA Fonte Dati Regione Toscana Redatto da L. Folchi (TAI) Rivisto da Approvato da Versione 1.0 Data emissione 06/08/13 Stato DRAFT 1 Versione Data Descrizione 1,0 06/08/13 Versione Iniziale 2 Sommario
ARPA Fonte Dati Regione Toscana Redatto da L. Folchi (TAI) Rivisto da Approvato da Versione 1.0 Data emissione 06/08/13 Stato DRAFT 1 Versione Data Descrizione 1,0 06/08/13 Versione Iniziale 2 Sommario
Come visto precedentemente l equazione integro differenziale rappresentativa dell equilibrio elettrico di un circuito RLC è la seguente: 1 = (1)
 Transitori Analisi nel dominio del tempo Ricordiamo che si definisce transitorio il periodo di tempo che intercorre nel passaggio, di un sistema, da uno stato energetico ad un altro, non è comunque sempre
Transitori Analisi nel dominio del tempo Ricordiamo che si definisce transitorio il periodo di tempo che intercorre nel passaggio, di un sistema, da uno stato energetico ad un altro, non è comunque sempre
I TUTORI. I tutori vanno creati la prima volta seguendo esclusivamente le procedure sotto descritte.
 I TUTORI Indice Del Manuale 1 - Introduzione al Manuale Operativo 2 - Area Tutore o Area Studente? 3 - Come creare tutti insieme i Tutori per ogni alunno? 3.1 - Come creare il secondo tutore per ogni alunno?
I TUTORI Indice Del Manuale 1 - Introduzione al Manuale Operativo 2 - Area Tutore o Area Studente? 3 - Come creare tutti insieme i Tutori per ogni alunno? 3.1 - Come creare il secondo tutore per ogni alunno?
Il foglio elettronico: Excel
 Il foglio elettronico: Excel Laboratorio di Informatica Corso di Laurea triennale in Biologia Dott. Fabio Aiolli (aiolli@math.unipd.it) Dott.ssa Elisa Caniato (ecaniato@gmail.com) Anno accademico 2007-2008
Il foglio elettronico: Excel Laboratorio di Informatica Corso di Laurea triennale in Biologia Dott. Fabio Aiolli (aiolli@math.unipd.it) Dott.ssa Elisa Caniato (ecaniato@gmail.com) Anno accademico 2007-2008
GRANDEZZE ALTERNATE SINUSOIDALI
 GRANDEZZE ALTERNATE SINUSOIDALI 1 Nel campo elettrotecnico-elettronico, per indicare una qualsiasi grandezza elettrica si usa molto spesso il termine di segnale. L insieme dei valori istantanei assunti
GRANDEZZE ALTERNATE SINUSOIDALI 1 Nel campo elettrotecnico-elettronico, per indicare una qualsiasi grandezza elettrica si usa molto spesso il termine di segnale. L insieme dei valori istantanei assunti
COMUNICAZIONI ANOMALIE 2015 GUIDA OPERATIVA
 COMUNICAZIONI ANOMALIE 2015 GUIDA OPERATIVA Introduzione Profilo utente Acquisizione nuova comunicazione Variazione della comunicazione Cancellazione di una comunicazione esistente Stampa della comunicazione
COMUNICAZIONI ANOMALIE 2015 GUIDA OPERATIVA Introduzione Profilo utente Acquisizione nuova comunicazione Variazione della comunicazione Cancellazione di una comunicazione esistente Stampa della comunicazione
Gestione Rapporti (Calcolo Aree)
 Gestione Rapporti (Calcolo Aree) L interfaccia dello strumento generale «Gestione Rapporti»...3 Accedere all interfaccia (toolbar)...3 Comandi associati alle icone della toolbar...4 La finestra di dialogo
Gestione Rapporti (Calcolo Aree) L interfaccia dello strumento generale «Gestione Rapporti»...3 Accedere all interfaccia (toolbar)...3 Comandi associati alle icone della toolbar...4 La finestra di dialogo
Statistica 4038 (ver. 1.2)
 Statistica 4038 (ver. 1.2) Software didattico per l insegnamento della Statistica SERGIO VENTURINI, MAURIZIO POLI i Il presente software è utilizzato come supporto alla didattica nel corso di Statistica
Statistica 4038 (ver. 1.2) Software didattico per l insegnamento della Statistica SERGIO VENTURINI, MAURIZIO POLI i Il presente software è utilizzato come supporto alla didattica nel corso di Statistica
Sistema operativo. Sommario. Sistema operativo...1 Browser...1. Convenzioni adottate
 MODULO BASE Quanto segue deve essere rispettato se si vuole che le immagini presentate nei vari moduli corrispondano, con buona probabilità, a quanto apparirà nello schermo del proprio computer nel momento
MODULO BASE Quanto segue deve essere rispettato se si vuole che le immagini presentate nei vari moduli corrispondano, con buona probabilità, a quanto apparirà nello schermo del proprio computer nel momento
Guida al backup e aggiornamento del programma MIDAP
 1 Guida al backup e aggiornamento del programma MIDAP Giugno 2013 2 Premessa Questo manuale descrive passo-passo le procedure necessarie per aggiornare l installazione di Midap Desktop già presente sul
1 Guida al backup e aggiornamento del programma MIDAP Giugno 2013 2 Premessa Questo manuale descrive passo-passo le procedure necessarie per aggiornare l installazione di Midap Desktop già presente sul
DeltaLog5 - ShortForm Introduzione
 DeltaLog5 - ShortForm Introduzione Il programma DeltaLog5 permette di gestire dal proprio PC il fonometro HD2110 in modo semplice e intuitivo: è possibile avviare ed arrestare la memorizzazione, impostare
DeltaLog5 - ShortForm Introduzione Il programma DeltaLog5 permette di gestire dal proprio PC il fonometro HD2110 in modo semplice e intuitivo: è possibile avviare ed arrestare la memorizzazione, impostare
Il programma CONFELMOD CAD creazione e modifica
 CREAZIONE DEI PEZZI DEL MODELLO Dopo aver fatto la lista di tutti i componenti nella scheda modello si passa alla creazione dei pezzi. Si seleziona il modello e si clicca su Apri Modello 1 Con questa operazione
CREAZIONE DEI PEZZI DEL MODELLO Dopo aver fatto la lista di tutti i componenti nella scheda modello si passa alla creazione dei pezzi. Si seleziona il modello e si clicca su Apri Modello 1 Con questa operazione
L amministratore di dominio
 L amministratore di dominio Netbuilder consente ai suoi clienti di gestire autonomamente le caselle del proprio dominio nel rispetto dei vincoli contrattuali. Ciò è reso possibile dall esistenza di un
L amministratore di dominio Netbuilder consente ai suoi clienti di gestire autonomamente le caselle del proprio dominio nel rispetto dei vincoli contrattuali. Ciò è reso possibile dall esistenza di un
Indice Statistiche Univariate Statistiche Bivariate
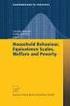 Indice 1 Statistiche Univariate 1 1.1 Importazione di un file.data.............................. 1 1.2 Medie e variabilità................................... 6 1.3 Distribuzioni di frequenze...............................
Indice 1 Statistiche Univariate 1 1.1 Importazione di un file.data.............................. 1 1.2 Medie e variabilità................................... 6 1.3 Distribuzioni di frequenze...............................
Nuova procedura di Cassa Contanti Wingesfar: istruzioni per le farmacie Novembre 2009
 Nuova procedura di Cassa Contanti Wingesfar: istruzioni per le farmacie Novembre 2009 Documenti Tecnici Informatica e Farmacia Vega S.p.A. Premessa La procedura di Cassa Contanti rileva i movimenti giornalieri
Nuova procedura di Cassa Contanti Wingesfar: istruzioni per le farmacie Novembre 2009 Documenti Tecnici Informatica e Farmacia Vega S.p.A. Premessa La procedura di Cassa Contanti rileva i movimenti giornalieri
Strumenti informatici 2.1 - Realizzare grafici e tabelle con Excel e SPSS
 Strumenti informatici 2.1 - Realizzare grafici e tabelle con Excel e SPSS Realizzare un grafico con Excel è molto semplice, e permette tutta una serie di varianti. Il primo passo consiste nell organizzare
Strumenti informatici 2.1 - Realizzare grafici e tabelle con Excel e SPSS Realizzare un grafico con Excel è molto semplice, e permette tutta una serie di varianti. Il primo passo consiste nell organizzare
FIRESHOP.NET. Gestione del taglia e colore. www.firesoft.it
 FIRESHOP.NET Gestione del taglia e colore www.firesoft.it Sommario SOMMARIO Introduzione... 3 Configurazione iniziale... 5 Gestione delle varianti... 6 Raggruppamento delle varianti... 8 Gestire le varianti
FIRESHOP.NET Gestione del taglia e colore www.firesoft.it Sommario SOMMARIO Introduzione... 3 Configurazione iniziale... 5 Gestione delle varianti... 6 Raggruppamento delle varianti... 8 Gestire le varianti
Come costruire una distribuzione di frequenze per caratteri quantitativi continui
 Come costruire una distribuzione di frequenze per caratteri quantitativi continui Consideriamo i dati contenuti nel primo foglio di lavoro (quello denominato dati) del file esempio2.xls. I dati si riferiscono
Come costruire una distribuzione di frequenze per caratteri quantitativi continui Consideriamo i dati contenuti nel primo foglio di lavoro (quello denominato dati) del file esempio2.xls. I dati si riferiscono
Analisi sensitività. Strumenti per il supporto alle decisioni nel processo di Valutazione d azienda
 Analisi sensitività. Strumenti per il supporto alle decisioni nel processo di Valutazione d azienda Premessa Con l analisi di sensitività il perito valutatore elabora un range di valori invece di un dato
Analisi sensitività. Strumenti per il supporto alle decisioni nel processo di Valutazione d azienda Premessa Con l analisi di sensitività il perito valutatore elabora un range di valori invece di un dato
Entrare nel sistema. Clicca su Entra per entrare nel sistema. PAGINA 1
 Entrare nel sistema Clicca su Entra per entrare nel sistema. PAGINA 1 Entrare nel sistema Compare il box di login in cui inserire il nome utente e la password fornite tramite posta elettronica. PAGINA
Entrare nel sistema Clicca su Entra per entrare nel sistema. PAGINA 1 Entrare nel sistema Compare il box di login in cui inserire il nome utente e la password fornite tramite posta elettronica. PAGINA
LA CORRISPONDENZA COMMERCIALE
 LA CORRISPONDENZA COMMERCIALE GLI ELEMENTI ESSENZIALI DELLA LETTERA COMMERCIALE Intestazione Individua il nome e il cognome o la ragione sociale di chi scrive; contiene inoltre l indirizzo e i recapiti
LA CORRISPONDENZA COMMERCIALE GLI ELEMENTI ESSENZIALI DELLA LETTERA COMMERCIALE Intestazione Individua il nome e il cognome o la ragione sociale di chi scrive; contiene inoltre l indirizzo e i recapiti
Manuale Terminal Manager 2.0
 Manuale Terminal Manager 2.0 CREAZIONE / MODIFICA / CANCELLAZIONE TERMINALI Tramite il pulsante NUOVO possiamo aggiungere un terminale alla lista del nostro impianto. Comparirà una finestra che permette
Manuale Terminal Manager 2.0 CREAZIONE / MODIFICA / CANCELLAZIONE TERMINALI Tramite il pulsante NUOVO possiamo aggiungere un terminale alla lista del nostro impianto. Comparirà una finestra che permette
L analisi dei dati. Capitolo 4. 4.1 Il foglio elettronico
 Capitolo 4 4.1 Il foglio elettronico Le più importanti operazioni richieste dall analisi matematica dei dati sperimentali possono essere agevolmente portate a termine da un comune foglio elettronico. Prenderemo
Capitolo 4 4.1 Il foglio elettronico Le più importanti operazioni richieste dall analisi matematica dei dati sperimentali possono essere agevolmente portate a termine da un comune foglio elettronico. Prenderemo
SOSEBI PAPERMAP2 MODULO WEB MANUALE DELL UTENTE
 SOSEBI PAPERMAP2 MODULO WEB MANUALE DELL UTENTE S O. S E. B I. P R O D O T T I E S E R V I Z I P E R I B E N I C U L T U R A L I So.Se.Bi. s.r.l. - via dell Artigianato, 9-09122 Cagliari Tel. 070 / 2110311
SOSEBI PAPERMAP2 MODULO WEB MANUALE DELL UTENTE S O. S E. B I. P R O D O T T I E S E R V I Z I P E R I B E N I C U L T U R A L I So.Se.Bi. s.r.l. - via dell Artigianato, 9-09122 Cagliari Tel. 070 / 2110311
Manuale di Aggiornamento BOLLETTINO. Rel. 5.20.1H4. DATALOG Soluzioni Integrate a 32 Bit
 Manuale di Aggiornamento BOLLETTINO Rel. 5.20.1H4 DATALOG Soluzioni Integrate a 32 Bit - 2 - Manuale di Aggiornamento Sommario 1 2 PER APPLICARE L AGGIORNAMENTO... 3 1.1 Aggiornamento Patch Storica...
Manuale di Aggiornamento BOLLETTINO Rel. 5.20.1H4 DATALOG Soluzioni Integrate a 32 Bit - 2 - Manuale di Aggiornamento Sommario 1 2 PER APPLICARE L AGGIORNAMENTO... 3 1.1 Aggiornamento Patch Storica...
WG-TRANSLATE Manuale Utente WG TRANSLATE. Pagina 1 di 15
 WG TRANSLATE Pagina 1 di 15 Sommario WG TRANSLATE... 1 1.1 INTRODUZIONE... 3 1 TRADUZIONE DISPLAY FILE... 3 1.1 Traduzione singolo display file... 4 1.2 Traduzione stringhe da display file... 5 1.3 Traduzione
WG TRANSLATE Pagina 1 di 15 Sommario WG TRANSLATE... 1 1.1 INTRODUZIONE... 3 1 TRADUZIONE DISPLAY FILE... 3 1.1 Traduzione singolo display file... 4 1.2 Traduzione stringhe da display file... 5 1.3 Traduzione
Olga Scotti. Basi di Informatica. Il sistema operativo Windows
 Basi di Informatica Il sistema operativo Windows Perchè Windows? MS-DOS: Interfaccia di solo testo Indispensabile conoscere i comandi Linux & Co. : Meno diffuso soprattutto nelle aziende Bella interfaccia
Basi di Informatica Il sistema operativo Windows Perchè Windows? MS-DOS: Interfaccia di solo testo Indispensabile conoscere i comandi Linux & Co. : Meno diffuso soprattutto nelle aziende Bella interfaccia
Mon Ami 3000 Lotti e matricole Gestione della tracciabilità tramite lotti/matricole
 Prerequisiti Mon Ami 3000 Lotti e matricole Gestione della tracciabilità tramite lotti/matricole L opzione Lotti e matricole è disponibile per le versioni Azienda Light e Azienda Pro. Introduzione Generale
Prerequisiti Mon Ami 3000 Lotti e matricole Gestione della tracciabilità tramite lotti/matricole L opzione Lotti e matricole è disponibile per le versioni Azienda Light e Azienda Pro. Introduzione Generale
Progetto: ARPA Fonte Dati. ARPA Fonte Dati. Regione Toscana. Manuale Amministratore
 ARPA Fonte Dati Regione Toscana 1 Redatto da L. Folchi (TAI) Rivisto da Approvato da Versione 1.1 Data emissione 09/10/13 Stato FINAL 2 Versione Data Descrizione 1,0 06/08/13 Versione Iniziale 1.1 09/10/2013
ARPA Fonte Dati Regione Toscana 1 Redatto da L. Folchi (TAI) Rivisto da Approvato da Versione 1.1 Data emissione 09/10/13 Stato FINAL 2 Versione Data Descrizione 1,0 06/08/13 Versione Iniziale 1.1 09/10/2013
Stampa Unione per lettere tipo
 per lettere tipo Con Stampa Unione è possibile creare lettere tipo, etichette per indirizzi, buste, elenchi indirizzi e liste per la distribuzione via posta elettronica e fax in grandi quantitativi. Lo
per lettere tipo Con Stampa Unione è possibile creare lettere tipo, etichette per indirizzi, buste, elenchi indirizzi e liste per la distribuzione via posta elettronica e fax in grandi quantitativi. Lo
a b c Figura 1 Generatori ideali di tensione
 Generatori di tensione e di corrente 1. La tensione ideale e generatori di corrente Un generatore ideale è quel dispositivo (bipolo) che fornisce una quantità di energia praticamente infinita (generatore
Generatori di tensione e di corrente 1. La tensione ideale e generatori di corrente Un generatore ideale è quel dispositivo (bipolo) che fornisce una quantità di energia praticamente infinita (generatore
QG Gestione Assenze. Inserimento per Classe. Per la gestione delle assenze accedere dal Menu Giornaliere->Assenze e Giustificazioni
 QG Gestione Assenze Per la gestione delle assenze accedere dal Menu Giornaliere->Assenze e Giustificazioni Le voci principali che permettono l inserimento delle assenze sono: Inserimento per Classe Inserimento
QG Gestione Assenze Per la gestione delle assenze accedere dal Menu Giornaliere->Assenze e Giustificazioni Le voci principali che permettono l inserimento delle assenze sono: Inserimento per Classe Inserimento
Mon Ami 3000 Provvigioni agenti Calcolo delle provvigioni per agente / sub-agente
 Prerequisiti Mon Ami 3000 Provvigioni agenti Calcolo delle provvigioni per agente / sub-agente L opzione Provvigioni agenti è disponibile per le versioni Vendite, Azienda Light e Azienda Pro. Introduzione
Prerequisiti Mon Ami 3000 Provvigioni agenti Calcolo delle provvigioni per agente / sub-agente L opzione Provvigioni agenti è disponibile per le versioni Vendite, Azienda Light e Azienda Pro. Introduzione
