GUIDA UTENTE ISTRUTTORE
|
|
|
- Fabiana Silvestri
- 7 anni fa
- Visualizzazioni
Transcript
1 ISTRUTTORE
2 INTRODUZIONE Caro istruttore, Grazie per aver deciso di scarica questa Guida Utente Ephorus. Se hai domande da fare, contatta l'utente chiave Ephorus presso il tuo istituto: Puoi trovare le informazioni di contatto degli utenti chiave nella di invito ricevuta per attivare il tuo account, mentre nella sezione Guida Ephorus hai a disposizione questo ed altri manuali aggiuntivi, FAQ e un video tutorial. Per qualsiasi domanda o commento su questo manuale, contatta il nostro team di supporto all indirizzo support@ephorus.com. INDHOLD INTRODUZIONE INDHOLD A PROPOSITO DI EPHORUS 1. LOG-IN 3 2. I MIEI DOCUMENTI 4 3. CARICA 8 4. REPORT 9 5. IMPOSTAZIONI PAGINA STUDENTI 20 2
3 A PROPOSITO DI EPHORUS Ephorus viene utilizzato per prevenire e rilevare eventuali casi di plagio. Gli studenti sono meno propensi a commettere un plagio se sanno che il loro lavoro verrà controllato da uno strumento che rileva la presenza di un eventuale plagio. Se, tuttavia, decidessero di plagiare comunque un altro lavoro, Ephorus farà in modo che ne siano coscienti. Puoi caricare i documenti in cui verificare la presenza di eventuali similarità con fonti internet ed altri documenti di studenti caricati dagli istruttori del tuo istituto didattico tramite l applicazione web Ephorus. I risultati del controllo ti vengono restituiti nel report Ephorus, una visualizzazione concisa delle similarità fra un documento inviato e le fonti trovate. Per maggiori informazioni su Ephorus, visita il nostro sito web: 1. LOG-IN Per accedere a Ephorus, avrai bisogno di un account. Gli account Ephorus sono creati dall utente chiave Ephorus presso il tuo istituto didattico egli o ella può inviarti un invito ad attivare un account. Se non hai ricevuto una d invito, contatta il tuo utente chiave. Se non conosci chi è l utente chiave, puoi contattare il team di supporto Ephorus all indirizzo support@ephorus.com. Per accedere a Ephorus, vai sul sito web ed accedi con il tuo nome utente (indirizzo e- mail) e la tua password. Se ti sei dimenticato la tua password puoi usare il collegamento Hai dimenticato la password? per recuperarla. Se hai dimenticato il tuo nome utente, contatta l utente chiave Ephorus presso il tuo istituto didattico oppure il team di supporto Ephorus all indirizzo support@ephorus.com. 3
4 2. I MIEI DOCUMENTI Una volta effettuato l accesso, arrivi a I miei documenti. Questo è il tuo elenco di documenti personali. Da qui puoi inviare i documenti che potranno essere controllati per la presenza di eventuali casi di plagio ed accedere a tutti i documenti e report Ephorus. La schermata qui sotto mostra un esempio di questa pagina: Le tue cartelle (1) vengono mostrate a sinistra. Puoi mettere il tuo documento in qualsiasi cartella e spostare i documenti in cartelle differenti se lo desideri. L elenco dei documenti (2) al centro contiene tutti i documenti che hai caricato o che sono stati consegnati dai tuoi studenti. Clicca sul titolo per aprire il report Ephorus (vedi al Capitolo 4) I pulsanti Action [Azione] si trovano sopra l elenco documenti (3). Il pulsante azione viene usato per eseguire un azione su tutti i documenti selezionati. Seleziona un documento usando le caselle di controllo (4) a sinistra dell elenco documenti o spunta tutte le caselle di controllo nella barra di colore blu sopra l elenco documenti. Questi elementi verranno descritti più nei dettagli nelle pagine successive. 4
5 CARTELLE Le vostre cartelle predefinite sono I miei documenti e Archivio. Tutti gli utenti hanno queste cartelle e non possono essere rinominate o eliminate. I miei documenti è la tua cartella principale e tutti i documenti inviati vengono messi qui a meno che tu decida diversamente. La cartella Archivio contiene tutti i documenti rimossi. Se vuoi puoi creare più cartelle, semplicemente cliccando il collegamento + Aggiungi cartella nell elenco cartelle e inserendo un nome per la nuova cartella. Puoi anche collegare un codice presentazione ad una cartella questo significa che i documenti consegnati con il codice selezionato vengono messi nella cartella alla quale è collegato. Per maggiori informazioni su come collegare i codici di consegna, vedi il paragrafo Gestione cartelle (al Capitolo 5). I numeri dietro ai nomi delle cartelle, per esempio (2/9), indicano quanti documenti non letti contengono e quanti ce ne sono in totale. In questo esempio ci sono 9 documenti nella cartella, 2 dei quali sono non letti. 5
6 ELENCO DOCUMENTI Il tuo elenco documenti contiene tutti i documenti che hai caricato o che sono stati consegnati dai tuoi studenti. Puoi cliccare sul titolo di un documento per aprire il report Ephorus (vedi al Capitolo 4). Alcuni dei titoli nell elenco documenti possono essere visualizzati in grassetto. Questo significa che sono non letti, cioè i loro report non sono stati ancora aperti. Fai clic con il tasto destro sul titolo per aprire il menu contestuale. Il menu offre le stesse azioni dei pulsanti azione, consentendoti, per esempio, di scaricare velocemente il documento. Ogni documento ha un punteggio Ephorus oppure un icona che indica lo stato del documento. Il documento sta eseguendo il controllo ed il report arriverà a breve. Il documento ha un report di possibile plagio. La percentuale indica la quantità di testo nel documento inviato per il quale sono state rilevate delle similarità. Il documento è stato caricato come materiale di riferimento (vedi al Capitolo 3) Lo stesso documento è già stato caricato in precedenza. I documenti identici non vengono controllati due volte, puoi visualizzare i risultati del documento originale cliccando sul titolo del documento. Non è stato possibile verificare se il documento conteneva un plagio. Clicca sul titolo del documento per maggiori informazioni. Quando clicchi sul titolo di un documento che non ha una percentuale, si apre una pagina di stato anziché un report. La pagina di stato contiene più informazioni che spiegano perché il documento non ha un report. L icona occhio a destra del titolo indica la visibilità del documento, cioé se un documento verrà usato come materiale di riferimento per le verifiche sulla presenza di un eventuale plagio. Quando l occhio è aperto, il documento è visibile e potrebbe essere segnalato come una fonte in report per altri documenti. Quando è chiuso, il documento è nascosto e non verrà usato come materiale di riferimento. Fai clic sull icona occhio o usa la funzione Contrassegna come per cambiare la visibilità di un documento. La data e l ora sull estrema destra mostra quando il documento è stato caricato. 6
7 PULSANTI ACTION [AZIONE] I pulsanti azione vengono usati per eseguire delle azioni su tutti i documenti selezionati. Per selezionare un documento, spunta la sua casella di controllo, o usa la casella spunta tutto in alto per selezionare tutti i documenti della pagina. Il pulsante Carcica apre il pop-up per caricare i documenti (vedi a pagina 7). Gli altri pulsanti vengono tutti usati per eseguire delle azioni differenti con i documenti. Il pulsante Archivio mette i documenti selezionati nella tua cartella Archivio. Da notare che questo non cambia la visibilità di un documento, cioè se viene o meno utilizzato come materiale di riferimento. Per nascondere un documento dall indice puoi usare l icona occhio (vedi la pagina precedente) o il pulsante Mark as [Contrassegna come]. Il pulsante Inoltra può essere usato per inviare i report per i documenti selezionati tramite a te stesso o a qualcun altro. Puoi anche Download i documenti selezionati e/o i loro report sul tuo PC. Il pulsante Contrassegna come può essere usato per cambiare la visibilità di un documento e se è contrassegnato come letto o come non letto. Cambiare la visibilità funziona allo stesso modo dell icona occhio (vedi alla pagina precedente). Contrassegnare i documenti come letti o non letti cambia il titolo del documento in grassetto se non letto e in carattere normale se letto. Se vuoi organizzare la tua casella in entrata, puoi spostare i documenti in cartelle differenti con il pulsante Sposta in. Lo spostamento di un documento non influenza il documento in nessun altro modo; non cambierà la sua visibilità o se è contrassegnato come letto o meno. 7
8 3. CARICA Clicca il pulsante Carica in I miei documenti per aprire il pop-up Caricare. Qui puoi selezionare velocemente tutti i documenti che vuoi. Ephorus supporta tutti i tipi di documenti: Microsoft Office Word (.doc.docx) Word Perfect (.wpd) Adobe Acrobat (.pdf) Text documents (.txt.rtf) Open Office Text documents (.odt.sxw) Internet documents (.html.htm) ZIPfiles (.zip) Le dimensioni massime dei file sono di 25 MB per i documenti singoli e di 8 MB per i file ZIP. COME CARICARE I DOCUMENTI Puoi selezionare i documenti che vuoi caricare sulla prima pagina del pop-up Upload. Clicca su Browse [Sfoglia] per selezionare i documenti. Puoi selezionare tutti i documenti che vuoi. I documenti selezionati verranno quindi elencati nella parte inferiore del pop-up. Per rinominare un documento, fai clic sul collegamento Modifica. Quando hai selezionato e modificato tutti i documenti che volevi caricare, clicca sul pulsante Avanti per passare alla schermata successiva. 8
9 Su questa pagina puoi scegliere le cartelle nelle quali dovrebbero essere messi i documenti. Per creare una nuova cartella per i documenti, scegli semplicemente Crea una nuova cartella dal menu a discesa ed inserisci un nome per la cartella. Ephorus ha tre differenti opzioni di upload: Controllo predefinito, Materiale di riferimento e Controllo privata. Per maggiori informazioni su queste opzioni, puoi cliccare il collegamento cos è. Quando hai selezionato una cartella e un opzione di carica, clicca su Carica per caricare contemporaneamente tutti i documenti selezionati. Il controllo per la presenza di un eventuale plagio si avvierà immediatamente. 4. REPORT Il report Ephorus ti mostra i risultati della scansione per la presenza di plagio. Per aprire un report, fai clic sul titolo di un documento in I miei documenti. Questo aprirà il report riassuntivo. Per ogni report esistono due versioni: un report riassuntivo e un report dettagliato. Il report riassuntivo è una panoramica sui risultati della scansione Ephorus. Esso confronta il documento inviato con tutte le fonti contemporaneamente. Il report dettagliato visualizza i risultati nel dettaglio e confronta il documento inviato affiancandolo alle fonti individuali. 9
10 REPORT RIASSUNTIVO La schermata qui sotto è l'esempio di un report riassuntivo: La sezione Documento inoltrato contiene delle informazioni sul documento Qui puoi scaricare il documento e rinominarlo. Se clicchi sull'icona +, puoi visualizzare il conteggio parole, il numero di parole corrispondenti e la corrispondenza più lunga rilevata. 10
11 La Elenco origine è un elenco di tutte le fonti trovate da Ephorus nella scansione per la presenza di plagio. Per visualizzare una fonte, basta cliccare sul titolo. I punteggi indicano la percentuale di parole nel documento inviato per la quale è stata trovata una corrispondenza, per tutte le fonti insieme (punteggio totale) oltre che per ogni singola fonte. Ogni fonte può essere spuntata oppure no; se una fonte non viene spuntata, verrà esclusa dal report e dai punteggi. Da notare che una fonte potrebbe avere un'icona + davanti al punteggio. Cliccando questa icona, vengono mostrate delle fonti aggiuntive. Questo significa che sono state trovate delle similarità con queste fonti ma che tutte queste similarità sono già state segnalate dalla fonte principale. La mancata spunta di queste fonti con la fonte principale spuntata, non influenza il punteggio totale, visto che le stesse similarità vengono segnalate anche dalla fonte principale. La parta inferiore della pagina è il vero report. Esso contiene il testo del documento inviato e puoi facilmente identificare delle parti del testo per le quali sono state trovate delle corrispondenze. Tutto il testo in colore nero è originale; tutto il testo in colore arancione è un possibile plagio. Il testo in colore blu indica delle piccole differenze fra il documento inviato e la fonte, e questo indica di solito che sono stati fatti dei piccoli cambiamenti. Il testo potrebbe anche avere delle barre verticali di colore grigio alla sinistra del testo. Queste barre indicano che vi sono delle possibili citazioni nel testo che possono essere evidenziate con il pulsante Mostra citazioni sul lato in alto a destra della sezione report. Dopo aver cliccato questo pulsante, tutte le citazioni verranno mostrate in colore blu, e compariranno i pulsanti Accetta citazione per ogni possibile citazione: Il pulsante Accetta citazione alla sinistra di una citazione ti permette di escludere una citazione dal report. Il testo della citazione non verrà più contrassegnato come plagio e viene rimosso dai punteggi. E' sufficiente cliccare nuovamente il pulsante per respingere l'accettazione di questa citazione. 11
12 REPORT DETTAGLIATO La schermata qui sotto è l'esempio di un report dettagliato. Esso ha le stesse funzionalità di un report riassuntivo, tuttavia, nel report dettagliato, puoi confrontare il documento inviato con una fonte individuale: Per ogni similarità, il testo del documento inviato viene mostrato a sinistra ed il testo della fonte a destra. Questo consente un'analisi più approfondita delle similarità identificate. Per confrontare il documento con un'altra fonte, clicca il pulsante radio di quella fonte. 12
13 5. IMPOSTAZIONI Nella sezione Impostazioni puoi gestire le informazioni sul tuo account, i codici di consegna e le cartelle. Fai clic su Impostazioni nel menu di navigazione in alto a destra nello schermo per aprire la pagina Il mio account: INFORMAZIONI SULL ACCOUNT Su questa pagina puoi cambiare il tuo nome e indirizzo . Accertati che il tuo indirizzo sia valido per ricevere le notifiche (vedi qui sotto). Qui puoi anche impostare la lingua dell'applicazione. Qui puoi scegliere una nuova password inserendo la stessa nuova password in entrambi i campi della password, e quindi cliccare Salva. 13
14 NOTIFICHE Ephorus ha tre differenti opzioni di notifica: Inviami un quando uno studente consegna un documento Se questa impostazione è spuntata, riceverai una quando uno studente consegna un documento attraverso la pagina studenti (vedi anche: pagina 14). Inviami per tutti i report individuali che oltre la seguente soglia: (percentuale) Puoi scegliere di ricevere i report via , oppure nell'applicazione web, e impostare una soglia per una determinata percentuale. Quando viene impostata una soglia, riceverai una per i report che hanno un punteggio che sia almeno pari alla soglia selezionata. Inviami per una panoramica di tutti i nuovi documenti presenti nel mio account ogni (periodo) La terza opzione di notifica è la panoramica periodica che ti consente di scegliere di ricevere una panoramica di tutti i nuovi documenti nel tuo account ogni giorno, settimana o mese. Da notare che la panoramica periodica elenca i punteggi Ephorus per i documenti ma non contiene i report. 14
15 CODICE PRESENTAZIONE I codice presentazione ti consentono di ricevere i documenti dagli studenti attraverso la pagina studenti di Ephorus: (vedi anche: Capitolo 6). I codici di consegna funzionano come degli indirizzi; essi determinano l'account nel quale sono inseriti i documenti e quale cartella viene utilizzata. La tua pagina di codice presentazione elenca i tuoi codice presentazione: Il tuo codice presentazione predefinito è il tuo nome utente (indirizzo ). Puoi richiedere dei codice presentazione aggiuntivi cliccando il pulsante Richiesta codice presentazione in alto nella pagina. Questo apre un pop-up dove puoi digitare la tua richiesta: 15
16 RICHIESTA CODICE PRESENTAZIONE Per richiedere un codice presentazione, devi prima selezionare una cartella per il codice o crearne una nuova selezionando Crea una nuova cartella dal menu a discesa. Tutti i documenti consegnati con questo codice vengono quindi messi in questa cartella. Il tuo nuovo codice presentazione deve essere unico, proprio come un indirizzo e- mail, poiché determina l'account nel quale vengono messi i documenti. Clicca Richiesta per inviare la tua richiesta di codice presentazione all'utente chiave Ephorus. Egli o ella attiverà così il codice per te. Il codice presentazione richiesto apparirà nella tua lista di codici di consegna, ma verrà contrassegnato come in essere fino a quando non sarà attivato. 16
17 GESTIONE CARTELLE Sulla pagina Gestione cartelle puoi aggiungere, modificare ed eliminare le tue cartelle. Le cartelle vengono utilizzate per organizzare i tuoi documenti. Puoi anche collegare i codici di consegna alle cartelle. Così facendo, tutti i documenti consegnati con quel codice verranno quindi messi in quella cartella. Questi collegamenti possono essere cambiati e puoi facilmente collegare un codice presentazione ad una cartella differente. Questo può essere molto comodo per organizzare le tue cartelle per trimestre o anno. All'inizio di un nuovo trimestre, puoi aggiungere una nuova cartella e collegare ad essa il tuo codice presentazione esistente. Questo consente agli studenti di usare lo stesso codice, anche se i documenti verranno messi in una nuova cartella. La schermata qui sotto mostra un esempio della pagina Gestione cartelle: Questa pagina contiene un elenco di tutte le tue cartelle. Puoi rimuovere una cartella spuntando la sua casella e cliccando su Rimuovi tutti i documenti nella cartella verranno messi nella cartella Archivio e la cartella verrà rimossa. Puoi aggiungere una cartella cliccando il pulsante Aggiungi cartella. Questo aprirà il pop-up mostrato qui sotto: 17
18 AGGIUNGI CARTELLA Inserisci un nome per la cartella e clicca su Salva per creare una nuova cartella. Puoi collegarle un codice presentazione selezionandone uno dal menu a discesa. Da notare che non è possibile selezionare un codice presentazione già collegato ad una cartella; deve essere prima scollegato dalla sua attuale cartella. MODIFICA CARTELLA Per modificare una cartella, clicca sul suo pulsante Modifica nell'elenco cartelle. Questo aprirà il pop-up mostrato qui sotto: Nel popup Modifica cartella puoi cambiare il nome della cartella. Qui puoi anche scollegare il codice presentazione così da poterlo collegare ad un'altra cartella. 18
19 DOMINIO DI RICERCA Ephorus come impostazione predefinita ricerca Internet e il database Ephorus del tuo istituto didattico. E' possibile estendere il campo di ricerca unendosi ad un gruppo di database. L'utente chiave Ephorus per il tuo istituto didattico può inviare una richiesta per unirsi ad un gruppo di database. Un gruppo di database è una collezione di database Ephorus provenienti da differenti istituti didattici. Questo significa che quando un membro del gruppo invia un documento per effettuare una scansione per la presenza di plagio, vengono utilizzati i database di tutti i membri del gruppo di database. Nota: le informazioni personali su studenti ed istruttori e il contenuto dei documenti degli studenti non vengono condivisi. Ephorus segnalerà solo quali parti di un testo inviato sono state rilevate nel database di un altro istituto. La pagina Dominio di Ricerca ti mostra a quali gruppi di database appartiene il tuo istituto didattico: 19
20 6. PAGINA STUDENTI Come descritto nella sezione codici di consegna, gli studenti possono inviare il proprio lavoro usando un codice presentazione. Gli studenti possono utilizzare la pagina studenti all'indirizzo mostrato qui sotto: Il campo Codice è riservato al codice presentazione; il resto del modulo è per le informazioni sullo studente. Cliccando Invia viene caricato il documento sul tuo account Ephorus ed inizia automaticamente la scansione per la presenza di plagio. Accertarsi che gli studenti non abbiano accesso ai report per la presenza di plagio - questa pagina consente agli studenti di consegnare il proprio lavoro ma non di eseguire essi stessi una verifica per la presenza di plagio. 20
Guida rapida. Indice: Creare un progetto Gestire e modificare un progetto Visualizzare i risultati di un progetto o una valutazione
 Guida rapida Indice: Creare un progetto Gestire e modificare un progetto Visualizzare i risultati di un progetto o una valutazione Questo documento è studiato per aiutarti ad amministrare rapidamente le
Guida rapida Indice: Creare un progetto Gestire e modificare un progetto Visualizzare i risultati di un progetto o una valutazione Questo documento è studiato per aiutarti ad amministrare rapidamente le
INDICAZIONI UTILI ALL UTILIZZO NUOVA POSTA ELETTRONICA
 INDICAZIONI UTILI ALL UTILIZZO NUOVA POSTA ELETTRONICA Accesso alla casella di posta Personale L accesso può avvenire o partendo dall area riservata del sito web (Intranet) selezionando Web Mail Fig. 1
INDICAZIONI UTILI ALL UTILIZZO NUOVA POSTA ELETTRONICA Accesso alla casella di posta Personale L accesso può avvenire o partendo dall area riservata del sito web (Intranet) selezionando Web Mail Fig. 1
MANUALE UTENTE UPLOADER JAVA
 MANUALE UTENTE UPLOADER JAVA Indice 1. Accesso all applicazione 2 2. Selezionare e aprire una cartella 2 3. Caricare file e cartelle 3 4. Scaricare un file o una cartella 6 5. Funzioni avanzate 8 6. Aggiornare
MANUALE UTENTE UPLOADER JAVA Indice 1. Accesso all applicazione 2 2. Selezionare e aprire una cartella 2 3. Caricare file e cartelle 3 4. Scaricare un file o una cartella 6 5. Funzioni avanzate 8 6. Aggiornare
Clienti Potenziali - Aiuto Esclusioni - Aiuto
 Clienti Potenziali - Aiuto Esclusioni - Aiuto Pagina 1 di 11 Clienti Potenziali Guida per l Utilizzo La grande quantità di dati contenuti nella banca dati di Creditsafe può essere visualizzata e selezionata
Clienti Potenziali - Aiuto Esclusioni - Aiuto Pagina 1 di 11 Clienti Potenziali Guida per l Utilizzo La grande quantità di dati contenuti nella banca dati di Creditsafe può essere visualizzata e selezionata
guida dell'utente modulo: [ idocmail ] LA GESTIONE DEI FILTRI e delle REGOLE in idocmail
![guida dell'utente modulo: [ idocmail ] LA GESTIONE DEI FILTRI e delle REGOLE in idocmail guida dell'utente modulo: [ idocmail ] LA GESTIONE DEI FILTRI e delle REGOLE in idocmail](/thumbs/51/27664722.jpg) LA GESTIONE DEI FILTRI e delle REGOLE in idocmail è possibile creare e memorizzare o meno filtri e regole automatiche semplici ed avanzati, oppure ricercare una qualsiasi parola anche parziale presente
LA GESTIONE DEI FILTRI e delle REGOLE in idocmail è possibile creare e memorizzare o meno filtri e regole automatiche semplici ed avanzati, oppure ricercare una qualsiasi parola anche parziale presente
Opzioni contenitore Prodotti
 Opzioni contenitore Prodotti Clicca il pulsante destro del mouse sul contenitore prodotti per accedere alle opzioni. Clicca il pulsante OPZIONI del menù che appare. Adesso puoi accedere a tutte le opzioni
Opzioni contenitore Prodotti Clicca il pulsante destro del mouse sul contenitore prodotti per accedere alle opzioni. Clicca il pulsante OPZIONI del menù che appare. Adesso puoi accedere a tutte le opzioni
CORSO DI FORMAZIONE DOCENTI DELLE SCUOLE PUBBLICHE A GESTIONE PRIVATA ECDL, LA PATENTE EUROPEA PER L USO DEL COMPUTER GUIDA SINTETICA
 M ECDL ECDL, LA PATENTE EUROPEA PER L USO DEL COMPUTER LA POSTA ELETTRONICA Parte Generale GUIDA SINTETICA 1 - Primi passi Aprire il programma di posta elettronica Outlook Express Aprire la cassetta delle
M ECDL ECDL, LA PATENTE EUROPEA PER L USO DEL COMPUTER LA POSTA ELETTRONICA Parte Generale GUIDA SINTETICA 1 - Primi passi Aprire il programma di posta elettronica Outlook Express Aprire la cassetta delle
MANUALE UTENTE. Portale Web Scambio sul posto GSE IMPRESE DI VENDITA. stato documento draft approvato consegnato
 MANUALE UTENTE Portale Web Scambio sul posto GSE IMPRESE DI VENDITA stato documento draft approvato consegnato Riferimento Versione 2.0 Creato 03/09/2009 INDICE 1. SCOPO DEL DOCUMENTO... 3 1.1 Ambito di
MANUALE UTENTE Portale Web Scambio sul posto GSE IMPRESE DI VENDITA stato documento draft approvato consegnato Riferimento Versione 2.0 Creato 03/09/2009 INDICE 1. SCOPO DEL DOCUMENTO... 3 1.1 Ambito di
MANUALE PER L UTILIZZO DI SISSIWEB DA PARTE DEI DOCENTI
 MANUALE PER L UTILIZZO DI SISSIWEB DA PARTE DEI DOCENTI Collegarsi ad internet e nella barra degli indirizzi digitare www.ipiacb.it Non appena appare la Home page del sito (figura sotto) cliccare sull
MANUALE PER L UTILIZZO DI SISSIWEB DA PARTE DEI DOCENTI Collegarsi ad internet e nella barra degli indirizzi digitare www.ipiacb.it Non appena appare la Home page del sito (figura sotto) cliccare sull
Programma Scienza senza frontiere CSF Italia. Guida per lo studente ai corsi di lingua italiana ICoN con tutorato
 Programma Scienza senza frontiere CSF Italia Guida per lo studente ai corsi di lingua italiana ICoN con tutorato Indice 1. Esplorare il corso 1.1 Accedere al corso 1.1.1 La pagina di benvenuto 1.2 Navigare
Programma Scienza senza frontiere CSF Italia Guida per lo studente ai corsi di lingua italiana ICoN con tutorato Indice 1. Esplorare il corso 1.1 Accedere al corso 1.1.1 La pagina di benvenuto 1.2 Navigare
Scegli l attività che intendi svolgere e clicca con il tasto sinistro del mouse sull argomento (esempio figura 2)
 Figura 1 Clicca qui con il tasto Una volta scaricati i materiali di studio e averli studiati o almeno letti.! scegli l argomento da trattare, clicca con il tasto sull argomento stesso come descritto nell
Figura 1 Clicca qui con il tasto Una volta scaricati i materiali di studio e averli studiati o almeno letti.! scegli l argomento da trattare, clicca con il tasto sull argomento stesso come descritto nell
Sezione 1: intestazione contenente i dettagli relativi al profilo utente e stream (tipi di richieste) disponibili
 2.1 Home Page Sezione 1: intestazione contenente i dettagli relativi al profilo utente e stream (tipi di richieste) disponibili Sezione 2: una serie di finestre che evidenziano le news più recenti, la
2.1 Home Page Sezione 1: intestazione contenente i dettagli relativi al profilo utente e stream (tipi di richieste) disponibili Sezione 2: una serie di finestre che evidenziano le news più recenti, la
Applicazione Android (v )
 2016 MANUALE LIVEBOX CLUB Applicazione Android (v. 3.02.019) http://www.liveboxcloud.com Sommario 1. LOGIN... 2 2. MENU... 3 2.1 RECENTI... 4 2.2 APPLICAZIONI... 5 2.2.1 HOME... 6 2.2.1.1 CREARE UNA CARTELLA...
2016 MANUALE LIVEBOX CLUB Applicazione Android (v. 3.02.019) http://www.liveboxcloud.com Sommario 1. LOGIN... 2 2. MENU... 3 2.1 RECENTI... 4 2.2 APPLICAZIONI... 5 2.2.1 HOME... 6 2.2.1.1 CREARE UNA CARTELLA...
Presentazione con PowerPoint
 Presentazione con PowerPoint L applicazione PowerPoint permette di creare documenti da mostrare su diapositive per presentazioni. Sarai facilitato nell utilizzo di PowerPoint perché molti pulsanti e molte
Presentazione con PowerPoint L applicazione PowerPoint permette di creare documenti da mostrare su diapositive per presentazioni. Sarai facilitato nell utilizzo di PowerPoint perché molti pulsanti e molte
PROCEDURA ONLINE PER LA SOMMINISTRAZIONE AGLI STUDENTI DEL QUESTIONARIO A RISPOSTE APERTE TRAMITE GOOGLE DRIVE*
 PROCEDURA ONLINE PER LA SOMMINISTRAZIONE AGLI STUDENTI DEL QUESTIONARIO A RISPOSTE APERTE TRAMITE GOOGLE DRIVE* 1. CLONARE IL MODULO CONDIVISO NEL PROPRIO GOOGLE DRIVE... 2 2. INVIARE AGLI STUDENTI IL
PROCEDURA ONLINE PER LA SOMMINISTRAZIONE AGLI STUDENTI DEL QUESTIONARIO A RISPOSTE APERTE TRAMITE GOOGLE DRIVE* 1. CLONARE IL MODULO CONDIVISO NEL PROPRIO GOOGLE DRIVE... 2 2. INVIARE AGLI STUDENTI IL
Questo materiale è reperibile a questo indirizzo: PAS
 Questo materiale è reperibile a questo indirizzo: http://diego72.altervista.org/ PAS Comunicazione elettronica - Libero Posta elettronica Libero Mail Accedere a Libero Mail Accedi da qui Link pagina Pagina
Questo materiale è reperibile a questo indirizzo: http://diego72.altervista.org/ PAS Comunicazione elettronica - Libero Posta elettronica Libero Mail Accedere a Libero Mail Accedi da qui Link pagina Pagina
Formattare il testo con gli stili
 Formattare il testo con gli stili Capita spesso di dover applicare ripetutamente la stessa formattazione, o anche modificare il colore, le dimensioni e il tipo di carattere, per dare risalto a un testo.
Formattare il testo con gli stili Capita spesso di dover applicare ripetutamente la stessa formattazione, o anche modificare il colore, le dimensioni e il tipo di carattere, per dare risalto a un testo.
Presentazione con PowerPoint
 Presentazione con PowerPoint L applicazione PowerPoint permette di creare documenti da mostrare su diapositive per presentazioni. Sarai facilitato nell utilizzo di PowerPoint perché molti pulsanti e molte
Presentazione con PowerPoint L applicazione PowerPoint permette di creare documenti da mostrare su diapositive per presentazioni. Sarai facilitato nell utilizzo di PowerPoint perché molti pulsanti e molte
Staples Advantage Webshop. Guida utente
 Staples dvantage Webshop Guida utente Indice Pagina Login utente 3 Pagina Seleziona account 4 entro messaggi - Nuovi messaggi 5 entro messaggi - a fare 6 Trovare facilmente il prodotto desiderato 7 Pagina
Staples dvantage Webshop Guida utente Indice Pagina Login utente 3 Pagina Seleziona account 4 entro messaggi - Nuovi messaggi 5 entro messaggi - a fare 6 Trovare facilmente il prodotto desiderato 7 Pagina
Servizio Webmail dell Università degli Studi di Macerata
 Servizio Webmail dell ----------------------------------------------------------------------------------------------------------------------------------- Posta Come ordinare le e-mail---------------------------------------------------------------pag.
Servizio Webmail dell ----------------------------------------------------------------------------------------------------------------------------------- Posta Come ordinare le e-mail---------------------------------------------------------------pag.
INTRODUZIONE ALL INFORMATICA CORSO DI LAUREA IN BIOLOGIA A.A. 2015/2016
 INTRODUZIONE ALL INFORMATICA CORSO DI LAUREA IN BIOLOGIA A.A. 2015/2016 1 GMAIL & GOOGLE DRIVE SLIDE DEL DOCENTE 2 CREAZIONE DI UN INDIRIZZO GMAIL Vai all indirizzo: https://accounts.google.com/signup
INTRODUZIONE ALL INFORMATICA CORSO DI LAUREA IN BIOLOGIA A.A. 2015/2016 1 GMAIL & GOOGLE DRIVE SLIDE DEL DOCENTE 2 CREAZIONE DI UN INDIRIZZO GMAIL Vai all indirizzo: https://accounts.google.com/signup
Guida all uso della piattorma elearning QUICKPLACE
 Guida all uso della piattorma elearning QUICKPLACE La piattaforma elearning QuickPlace permette la creazione di corsi on-line altamente personalizzabili sia nella struttura che nella grafica. Creare un
Guida all uso della piattorma elearning QUICKPLACE La piattaforma elearning QuickPlace permette la creazione di corsi on-line altamente personalizzabili sia nella struttura che nella grafica. Creare un
TUTORIAL PER MOODLE. Il presente tutorial è una semplice guida all utilizzo della piattaforma Moodle sita all indirizzo
 TUTORIAL PER MOODLE Il presente tutorial è una semplice guida all utilizzo della piattaforma Moodle sita all indirizzo PRIMO ACCESSO Per accedere alla piattaforma dei corsi, digitare nella barra dell indirizzo
TUTORIAL PER MOODLE Il presente tutorial è una semplice guida all utilizzo della piattaforma Moodle sita all indirizzo PRIMO ACCESSO Per accedere alla piattaforma dei corsi, digitare nella barra dell indirizzo
Raccolta e memorizzazione dei dati immessi nei moduli dai visitatori
 Raccolta e memorizzazione dei dati immessi nei moduli dai visitatori Raccolta e memorizzazione dei dati immessi nei moduli dai visitatori Per impostazione predefinita, i risultati dei moduli vengono salvati
Raccolta e memorizzazione dei dati immessi nei moduli dai visitatori Raccolta e memorizzazione dei dati immessi nei moduli dai visitatori Per impostazione predefinita, i risultati dei moduli vengono salvati
Samsung Universal Print Driver Guida dell utente
 Samsung Universal Print Driver Guida dell utente immagina le possibilità Copyright 2009 Samsung Electronics Co., Ltd. Tutti i diritti riservati. Questa guida viene fornita solo a scopo informativo. Tutte
Samsung Universal Print Driver Guida dell utente immagina le possibilità Copyright 2009 Samsung Electronics Co., Ltd. Tutti i diritti riservati. Questa guida viene fornita solo a scopo informativo. Tutte
GALLERY. Album immagini
 GALLERY In questo menù del pannello di amministrazione si trovano tutte le funzioni utili alla gestione delle foto, dei video e degli album da inserire all'interno delle pagine con funzione ALBUM IMMAGINI
GALLERY In questo menù del pannello di amministrazione si trovano tutte le funzioni utili alla gestione delle foto, dei video e degli album da inserire all'interno delle pagine con funzione ALBUM IMMAGINI
AWN. Manuale utente Web Mail. Rev AWN ArchiWorld Network. Pag. 1 / 49. v Manuale utente della Web Mail
 Pag. 1 / 49 AWN Manuale utente Web Mail Pag. 2 / 49 Sommario ACCESSO ALLA WEB MAIL... 3 MENU PRINCIPALE... 4 MENU NUOVO... 5 NUOVO MESSAGGIO... 6 NUOVO CONTATTO... 7 LISTA DISTRIBUZIONE... 8 NUOVO APPUNTAMENTO...
Pag. 1 / 49 AWN Manuale utente Web Mail Pag. 2 / 49 Sommario ACCESSO ALLA WEB MAIL... 3 MENU PRINCIPALE... 4 MENU NUOVO... 5 NUOVO MESSAGGIO... 6 NUOVO CONTATTO... 7 LISTA DISTRIBUZIONE... 8 NUOVO APPUNTAMENTO...
Turnitin. Manuale per lo studente (Student) Login. Creare un Profilo utente. Primo accesso e modifica password
 X:\Antiplagio\ Turnitin Manuale per lo studente (Student) Login Creare un Profilo utente Primo accesso e modifica password Accesso alla class e caricamento elaborato Controllo e sottomissione elaborato
X:\Antiplagio\ Turnitin Manuale per lo studente (Student) Login Creare un Profilo utente Primo accesso e modifica password Accesso alla class e caricamento elaborato Controllo e sottomissione elaborato
Configurazione Posta Elettronica istituzionale con
 Configurazione Posta Elettronica istituzionale con Microsoft Outlook Express Creare un nuovo account Nella parte in basso a sinistra del vostro desktop, ossia della vostra schermata, troverete una serie
Configurazione Posta Elettronica istituzionale con Microsoft Outlook Express Creare un nuovo account Nella parte in basso a sinistra del vostro desktop, ossia della vostra schermata, troverete una serie
Manuale d utilizzo. Indice:
 Manuale d utilizzo Indice: - L interfaccia (area di gestione) pag. 2 - Menu lingua pag. 3 - La gestione delle cartelle pag. 4 - Menu novità pag. 7 - I contatti pag. 8 - Gestione delle aree destra e sinistra
Manuale d utilizzo Indice: - L interfaccia (area di gestione) pag. 2 - Menu lingua pag. 3 - La gestione delle cartelle pag. 4 - Menu novità pag. 7 - I contatti pag. 8 - Gestione delle aree destra e sinistra
Manuale LiveBox APPLICAZIONE ANDROID (V. 3.02.019) http://www.liveboxcloud.com
 2015 Manuale LiveBox APPLICAZIONE ANDROID (V. 3.02.019) http://www.liveboxcloud.com LiveBox Srl non rilascia dichiarazioni o garanzie in merito al contenuto o uso di questa documentazione e declina qualsiasi
2015 Manuale LiveBox APPLICAZIONE ANDROID (V. 3.02.019) http://www.liveboxcloud.com LiveBox Srl non rilascia dichiarazioni o garanzie in merito al contenuto o uso di questa documentazione e declina qualsiasi
La Back Office Console consente di costruire lo scheletro degli schema.
 BACK OFFICE CONSOLE 1.1 Introduzione 3 1.2 Creazione di uno Schema 4 1.2.1 Struttura dello Schema 5 1.2.2 Caratteristiche dei campi 6 1.2.3 Traduzioni 8 1.3 Ricerca degli schema 8 1.4 Gestione delle Categorie
BACK OFFICE CONSOLE 1.1 Introduzione 3 1.2 Creazione di uno Schema 4 1.2.1 Struttura dello Schema 5 1.2.2 Caratteristiche dei campi 6 1.2.3 Traduzioni 8 1.3 Ricerca degli schema 8 1.4 Gestione delle Categorie
Servizio Conservazione No Problem
 Servizio Conservazione No Problem Guida alla conservazione del Registro di Protocollo Versione 1.0 13 Ottobre 2015 Sommario 1. Accesso all applicazione web... 3 1.1 Autenticazione... 3 2. Conservazione
Servizio Conservazione No Problem Guida alla conservazione del Registro di Protocollo Versione 1.0 13 Ottobre 2015 Sommario 1. Accesso all applicazione web... 3 1.1 Autenticazione... 3 2. Conservazione
Registrazione . Collegarsi al sito e cliccare in alto a destra sul pulsante Accedi
 Registrazione email Collegarsi al sito www.google.it e cliccare in alto a destra sul pulsante Accedi Inserire username e password Inserire come username il proprio indirizzo di posta e poi la password
Registrazione email Collegarsi al sito www.google.it e cliccare in alto a destra sul pulsante Accedi Inserire username e password Inserire come username il proprio indirizzo di posta e poi la password
Guida introduttiva. Ricerca Si possono eseguire ricerche in una cartella, in sottocartelle e anche in altre cassette postali.
 Guida introduttiva Microsoft Outlook 2013 ha un aspetto diverso dalle versioni precedenti. Per questo abbiamo creato questa guida per facilitare l'apprendimento. Un'applicazione su misura Personalizzare
Guida introduttiva Microsoft Outlook 2013 ha un aspetto diverso dalle versioni precedenti. Per questo abbiamo creato questa guida per facilitare l'apprendimento. Un'applicazione su misura Personalizzare
MANUALE DOCENTE. Guida rapida per iniziare subito con moodle. Guida rapida per moodle
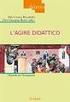 MANUALE DOCENTE Guida rapida per iniziare subito con moodle Guida rapida per moodle Capitolo 1 Per iniziare Questa pagina vuol essere una guida rapida alla creazione di corsi a distanza usando Moodle.
MANUALE DOCENTE Guida rapida per iniziare subito con moodle Guida rapida per moodle Capitolo 1 Per iniziare Questa pagina vuol essere una guida rapida alla creazione di corsi a distanza usando Moodle.
1. Come si accede a Magnacarta? 2. Come si modifica la password? 3. Ho dimenticato la password, come posso recuperarla? 4. Come si visualizzano le
 1. Come si accede a Magnacarta? 2. Come si modifica la password? 3. Ho dimenticato la password, come posso recuperarla? 4. Come si visualizzano le buste paga e i documenti del mese? 5. Posso cercare i
1. Come si accede a Magnacarta? 2. Come si modifica la password? 3. Ho dimenticato la password, come posso recuperarla? 4. Come si visualizzano le buste paga e i documenti del mese? 5. Posso cercare i
Le Apps di Google a scuola
 Le Apps di Google a scuola 3. Google Drive Guide sintetiche Passo passo su Google Apps a cura di Paolo Quadrino e della prof.ssa Monica Arrighi Perché Google Drive Google Drive è un servizio che offre
Le Apps di Google a scuola 3. Google Drive Guide sintetiche Passo passo su Google Apps a cura di Paolo Quadrino e della prof.ssa Monica Arrighi Perché Google Drive Google Drive è un servizio che offre
GUIDA RAPIDA EDILCONNECT
 1 GUIDA RAPIDA EDILCONNECT Prima di iniziare In EdilConnect è spesso presente il simbolo vicino ai campi di inserimento. Passando il mouse sopra tale simbolo viene visualizzato un aiuto contestuale relativo
1 GUIDA RAPIDA EDILCONNECT Prima di iniziare In EdilConnect è spesso presente il simbolo vicino ai campi di inserimento. Passando il mouse sopra tale simbolo viene visualizzato un aiuto contestuale relativo
INVIARE MESSAGGI CON UN SEMPLICE CLIC
 EMAIL INVIARE MESSAGGI CON UN SEMPLICE CLIC 1 La posta elettronica Fra i tanti programmi che permettono di gestire la posta elettronica viene proposto Outlook Express, in quanto è il più diffuso ed è gratuito
EMAIL INVIARE MESSAGGI CON UN SEMPLICE CLIC 1 La posta elettronica Fra i tanti programmi che permettono di gestire la posta elettronica viene proposto Outlook Express, in quanto è il più diffuso ed è gratuito
Come creare un modulo con Google Drive
 Come creare un modulo con Google Drive How to create a module with Google Drive Sommario 1. 1 Come creare un modulo con Google Drive 2. 2 Come creare il modulo: 3. 3 Come aggiungere l'accettazione delle
Come creare un modulo con Google Drive How to create a module with Google Drive Sommario 1. 1 Come creare un modulo con Google Drive 2. 2 Come creare il modulo: 3. 3 Come aggiungere l'accettazione delle
INTERVENTI DI RIDUZIONE DEL RISCHIO SISMICO. DISCIPLINATI DAL PROGRAMMA O.C.D.P.C. n. 52 del 20/02/2013
 INTERVENTI DI RIDUZIONE DEL RISCHIO SISMICO DISCIPLINATI DAL PROGRAMMA O.C.D.P.C. n. 52 del 20/02/2013 Manuale del software per la gestione delle richieste di contributo per interventi strutturali di rafforzamento
INTERVENTI DI RIDUZIONE DEL RISCHIO SISMICO DISCIPLINATI DAL PROGRAMMA O.C.D.P.C. n. 52 del 20/02/2013 Manuale del software per la gestione delle richieste di contributo per interventi strutturali di rafforzamento
Manuale Uso STARTER 1
 Manuale Uso STARTER 1 CONTENUTI Sommario Benvenuto!... 3 Accesso al Portale... 3 Gestione Attori... 4 Il tuo Account... 4 Pdr... 4 Richieste Ritiro Cassonetti... 6 Contabilità... 8 Contabilità Starter...
Manuale Uso STARTER 1 CONTENUTI Sommario Benvenuto!... 3 Accesso al Portale... 3 Gestione Attori... 4 Il tuo Account... 4 Pdr... 4 Richieste Ritiro Cassonetti... 6 Contabilità... 8 Contabilità Starter...
MANUALE RICHIESTE VISITE FISCALI
 MANUALE RICHIESTE VISITE FISCALI 2 Sommario 1 REGISTRAZIONE AZIENDA... 3 COMPILAZIONE CAMPI... 5 I Icona BINOCOLO... 5 II Maschera di ricerca/selezione... 7 2 RICHIESTA VISITA FISCALE... 9 2.1 DATI AZIENDA...
MANUALE RICHIESTE VISITE FISCALI 2 Sommario 1 REGISTRAZIONE AZIENDA... 3 COMPILAZIONE CAMPI... 5 I Icona BINOCOLO... 5 II Maschera di ricerca/selezione... 7 2 RICHIESTA VISITA FISCALE... 9 2.1 DATI AZIENDA...
Come usare Doyouall. Usare il software Doyouall è molto semplice. Questa piccola guida è un aiuto per realizzare velocemente il tuo nuovo sito web.
 Come usare Doyouall Usare il software Doyouall è molto semplice. Questa piccola guida è un aiuto per realizzare velocemente il tuo nuovo sito web. 1. Accedi ai template gratuiti, scegli il template che
Come usare Doyouall Usare il software Doyouall è molto semplice. Questa piccola guida è un aiuto per realizzare velocemente il tuo nuovo sito web. 1. Accedi ai template gratuiti, scegli il template che
ACCESSO ALLA POSTA ELETTRONICA TRAMITE OUTLOOK WEB ACCESS
 ACCESSO ALLA POSTA ELETTRONICA TRAMITE OUTLOOK WEB ACCESS Versione 1.2 9 Luglio 2007 Pagina 1 di 16 SOMMARIO 1. Cos è Outlook Web Access... 3 2. Quando si usa... 3 3. Prerequisiti per l uso di Outlook
ACCESSO ALLA POSTA ELETTRONICA TRAMITE OUTLOOK WEB ACCESS Versione 1.2 9 Luglio 2007 Pagina 1 di 16 SOMMARIO 1. Cos è Outlook Web Access... 3 2. Quando si usa... 3 3. Prerequisiti per l uso di Outlook
Manuale Fornitori Istruzioni per l utilizzo del Portale e-procurement
 Manuale Fornitori Istruzioni per l utilizzo del Portale e-procurement 1 Indice I Gare ad invito 3 II III IV Gare ad evidenza pubblica Visualizzazione della procedura a Portale Richieste di chiarimenti
Manuale Fornitori Istruzioni per l utilizzo del Portale e-procurement 1 Indice I Gare ad invito 3 II III IV Gare ad evidenza pubblica Visualizzazione della procedura a Portale Richieste di chiarimenti
Come posso creare il mio conto, completare il mio profilo e candidarmi online con MyManpower
 Come posso creare il mio conto, completare il mio profilo e candidarmi online con MyManpower HOW-TO MyManpower 01.12.2016 v0.5 1 Introduzione Come candidato, in futuro sarà più semplice trovare online
Come posso creare il mio conto, completare il mio profilo e candidarmi online con MyManpower HOW-TO MyManpower 01.12.2016 v0.5 1 Introduzione Come candidato, in futuro sarà più semplice trovare online
Utilizzo delle Maschere in Microsoft Access
 Utilizzo delle Maschere in Microsoft Access Uso delle maschere Permettono di definire delle interfacce grafiche per la gestione dei dati del database Permettono di realizzare delle piccole applicazioni
Utilizzo delle Maschere in Microsoft Access Uso delle maschere Permettono di definire delle interfacce grafiche per la gestione dei dati del database Permettono di realizzare delle piccole applicazioni
PORTALE DI REGISTRAZIONE GUIDA DELL'UTENTE PER GLI INSTALLATORI CERTIFICATI
 PORTALE DI REGISTRAZIONE GUIDA DELL'UTENTE PER GLI INSTALLATORI CERTIFICATI SOMMARIO Introduzione Vantaggi per i partner Vantaggi per i clienti Protezione dei dati e privacy Accesso al portale di registrazione
PORTALE DI REGISTRAZIONE GUIDA DELL'UTENTE PER GLI INSTALLATORI CERTIFICATI SOMMARIO Introduzione Vantaggi per i partner Vantaggi per i clienti Protezione dei dati e privacy Accesso al portale di registrazione
REVISIONE DESCRIZIONE EMISSIONE
 TITOLO DOCUMENTO: TIPO DOCUMENTO: Manuale utente EMESSO DA: Telecom Italia Trust Technologies S.r.l. DATA EMISSIONE N. ALLEGATI: STATO: 14/12/2012 Rilasciato REDATTO: Galetta F. VERIFICATO: Donatone M.
TITOLO DOCUMENTO: TIPO DOCUMENTO: Manuale utente EMESSO DA: Telecom Italia Trust Technologies S.r.l. DATA EMISSIONE N. ALLEGATI: STATO: 14/12/2012 Rilasciato REDATTO: Galetta F. VERIFICATO: Donatone M.
Manuale versione Mobile (Smartphone Tablet)
 Manuale versione Mobile (Smartphone Tablet) Introduzione La versione mobile è una versione del gestionale Reali studiata apposta per l utilizzo da dispositivi mobili quali smartphone e tablet. La base
Manuale versione Mobile (Smartphone Tablet) Introduzione La versione mobile è una versione del gestionale Reali studiata apposta per l utilizzo da dispositivi mobili quali smartphone e tablet. La base
Modelli in Outlook XP
 32 / 2008 Modelli E-Mail in Outlook XP il modo veloce per lettere standard via e-mail in collaborazione con Rag.Anton Estfeller, Ufficio Finanziamento scolastico Hai notato spesso che ti ripeti nella corrispondenza
32 / 2008 Modelli E-Mail in Outlook XP il modo veloce per lettere standard via e-mail in collaborazione con Rag.Anton Estfeller, Ufficio Finanziamento scolastico Hai notato spesso che ti ripeti nella corrispondenza
Manuale registro elettronico per docenti
 Manuale registro elettronico per docenti INDICE 1. EFFETTUARE L ACCESSO 2. GESTIONE REGISTRI 3. LAVORARE SUI REGISTRI 4. LAVORARE SUGLI SCRUTINI 5. CAMBIARE PASSWORD 6. PROGRAMMAZIONE 7. USCITA 1. Effettuare
Manuale registro elettronico per docenti INDICE 1. EFFETTUARE L ACCESSO 2. GESTIONE REGISTRI 3. LAVORARE SUI REGISTRI 4. LAVORARE SUGLI SCRUTINI 5. CAMBIARE PASSWORD 6. PROGRAMMAZIONE 7. USCITA 1. Effettuare
Portale S.i.ASIM. Manuale Azienda
 Portale S.i.ASIM Manuale Azienda Rev. 1.0 25 Maggio 2016 1. Login e logout Il potale S.I.Asim è raggiungibile al seguente indirizzo internet: http://portale.fondoasim.it/login Per effettuare il login inserire
Portale S.i.ASIM Manuale Azienda Rev. 1.0 25 Maggio 2016 1. Login e logout Il potale S.I.Asim è raggiungibile al seguente indirizzo internet: http://portale.fondoasim.it/login Per effettuare il login inserire
Come posso creare il mio conto, completare il mio profilo e candidarmi online con. MyManpower. HOW-TO MyManpower
 Come posso creare il mio conto, completare il mio profilo e candidarmi online con MyManpower HOW-TO MyManpower 19.10.2016 1 Introduzione Come candidato, in futuro sarà più semplice trovare online gli impieghi
Come posso creare il mio conto, completare il mio profilo e candidarmi online con MyManpower HOW-TO MyManpower 19.10.2016 1 Introduzione Come candidato, in futuro sarà più semplice trovare online gli impieghi
bla bla Guard Manuale utente
 bla bla Guard Manuale utente Guard Guard: Manuale utente Data di pubblicazione mercoledì, 03. settembre 2014 Version 1.0 Diritto d'autore 2006-2013 OPEN-XCHANGE Inc., Questo documento è proprietà intellettuale
bla bla Guard Manuale utente Guard Guard: Manuale utente Data di pubblicazione mercoledì, 03. settembre 2014 Version 1.0 Diritto d'autore 2006-2013 OPEN-XCHANGE Inc., Questo documento è proprietà intellettuale
Formazione a Supporto dell Inserimento Lavorativo. Elementi di Word avanzato. Docente Franchini Gloria
 Formazione a Supporto dell Inserimento Lavorativo Elementi di Word avanzato Docente Franchini Gloria Impostare i punti di tabulazione Sul righello sono impostati vari punti di Tabulazione. Esistono cinque
Formazione a Supporto dell Inserimento Lavorativo Elementi di Word avanzato Docente Franchini Gloria Impostare i punti di tabulazione Sul righello sono impostati vari punti di Tabulazione. Esistono cinque
Versione 3.0. a cura di Claudia Cavicchi Biblioteca Clinica F.Bianchi Università di Bologna
 Versione 3.0 a cura di Claudia Cavicchi Biblioteca Clinica F.Bianchi Università di Bologna claudia.cavicchi@unibo.it 1 Cos è? E un software gratuito, sviluppato dal Center for History and New Media della
Versione 3.0 a cura di Claudia Cavicchi Biblioteca Clinica F.Bianchi Università di Bologna claudia.cavicchi@unibo.it 1 Cos è? E un software gratuito, sviluppato dal Center for History and New Media della
Introduzione a PowerPoint
 Introduzione a PowerPoint PowerPoint è una potente applicazione per la creazione di presentazioni, ma per utilizzarla nel modo più efficace è necessario innanzitutto comprenderne gli elementi di base.
Introduzione a PowerPoint PowerPoint è una potente applicazione per la creazione di presentazioni, ma per utilizzarla nel modo più efficace è necessario innanzitutto comprenderne gli elementi di base.
Come usare la piattaforma StartUp
 Come usare la piattaforma StartUp Gestione del profilo personale Per rendere visibile il tuo profilo agli altri utenti: Accedi al tuo profilo Ø Personal desktop > Personal Data and Profile Aggiorna il
Come usare la piattaforma StartUp Gestione del profilo personale Per rendere visibile il tuo profilo agli altri utenti: Accedi al tuo profilo Ø Personal desktop > Personal Data and Profile Aggiorna il
GREENTRANET Linee guida per Volontari
 GREENTRANET Linee guida per Volontari 1 1. SOMMARIO GREENTRANET 1 1. SOMMARIO 2 2. Premessa 3 3. Primo Login Richiesta nuova Password 4 4. Ruoli 7 4.1. Ruoli 7 5. Gruppi 7 5.1. Commentare un post 10 6.
GREENTRANET Linee guida per Volontari 1 1. SOMMARIO GREENTRANET 1 1. SOMMARIO 2 2. Premessa 3 3. Primo Login Richiesta nuova Password 4 4. Ruoli 7 4.1. Ruoli 7 5. Gruppi 7 5.1. Commentare un post 10 6.
Guida utente per Mac
 Guida utente per Mac Sommario Introduzione... 1 Utilizzo dello strumento Mac Reformatting... 1 Installazione del software... 4 Rimozione sicura delle unità... 9 Gestione unità... 10 Esecuzione dei controlli
Guida utente per Mac Sommario Introduzione... 1 Utilizzo dello strumento Mac Reformatting... 1 Installazione del software... 4 Rimozione sicura delle unità... 9 Gestione unità... 10 Esecuzione dei controlli
Manuale d uso della Posta TBS. Oracle Collaboration Suite
 Manuale d uso della Posta TBS. Oracle Collaboration Suite Indice 1 Introduzione...3 2 Prerequisiti:...3 3 Accesso WEB...3 3.1 Come cambiare la propria password...8 4 Quota spazio su disco del mail server...9
Manuale d uso della Posta TBS. Oracle Collaboration Suite Indice 1 Introduzione...3 2 Prerequisiti:...3 3 Accesso WEB...3 3.1 Come cambiare la propria password...8 4 Quota spazio su disco del mail server...9
Guida SkyAccounting Lite Regime Forfettario
 Guida SkyAccounting Lite Regime Forfettario 1. Guide di configurazione obbligatorie: 1.1 Guida al primo avvio e configurazione di SkyAccounting Lite 1.2 Configurazione banche e carte di credito in SkyAccounting
Guida SkyAccounting Lite Regime Forfettario 1. Guide di configurazione obbligatorie: 1.1 Guida al primo avvio e configurazione di SkyAccounting Lite 1.2 Configurazione banche e carte di credito in SkyAccounting
COMUNICAZIONI tra PA e beneficiari in fase di presentazione, istruttoria e pagamenti. Ordinanza 57/2012 e ss.mm.ii Ordinanza 23/2013 e ss.mm.ii.
 COMUNICAZIONI tra PA e beneficiari in fase di presentazione, istruttoria e pagamenti Ordinanza 57/2012 e ss.mm.ii Ordinanza 23/2013 e ss.mm.ii. MANUALE DI UTILIZZO SISTEMA SFINGE Versione 2.0 del 03/10/2014
COMUNICAZIONI tra PA e beneficiari in fase di presentazione, istruttoria e pagamenti Ordinanza 57/2012 e ss.mm.ii Ordinanza 23/2013 e ss.mm.ii. MANUALE DI UTILIZZO SISTEMA SFINGE Versione 2.0 del 03/10/2014
Nuovo Software HelpDesk Uniud
 Nuovo Software HelpDesk Uniud Chi può utilizzare questo sistema? Tutto il personale docente e tecnico amministrativo Tutto il personale a contratto a cui è stato assegnato un account Office 365 (@uniud.it)
Nuovo Software HelpDesk Uniud Chi può utilizzare questo sistema? Tutto il personale docente e tecnico amministrativo Tutto il personale a contratto a cui è stato assegnato un account Office 365 (@uniud.it)
COME USUFRUIRE DEL SERVIZIO hometao
 COME USUFRUIRE DEL SERVIZIO hometao E-MAIL GENERALE... 2 ACCESSO TRAMITE PC : REQUISITI... 2 ACCESSO TRAMITE PC : COME VISUALIZZARE LA TERAPIA PARTENDO DAL LINK DELLA E-MAIL... 3 ACCESSO TRAMITE PC : COME
COME USUFRUIRE DEL SERVIZIO hometao E-MAIL GENERALE... 2 ACCESSO TRAMITE PC : REQUISITI... 2 ACCESSO TRAMITE PC : COME VISUALIZZARE LA TERAPIA PARTENDO DAL LINK DELLA E-MAIL... 3 ACCESSO TRAMITE PC : COME
MANUALE UTENTE GUIDA ALL UTILIZZO DEL FORMATIVE -REGIONE MARCHE PROFILO PROFESSIONISTA
 GUIDA ALL UTILIZZO DEL SISTEMA INFORMATIZZATO PER LA GESTIONE DELLE ATTIVITA MANUALE UTENTE Pag 1 di 9 1. HOME PAGE... 3 2. COMANDI GENERALI... 3 3. WEB MAIL... 3 3.1. Nuovo messaggio... 4 4. ANAGRAFICA...
GUIDA ALL UTILIZZO DEL SISTEMA INFORMATIZZATO PER LA GESTIONE DELLE ATTIVITA MANUALE UTENTE Pag 1 di 9 1. HOME PAGE... 3 2. COMANDI GENERALI... 3 3. WEB MAIL... 3 3.1. Nuovo messaggio... 4 4. ANAGRAFICA...
Guida introduttiva: Gestisci utenti e visibilità partner
 Guida per il cliente Novembre 2016 La presente guida mostra come utilizzare il Microsoft Business Center per cercare un utente, invitare nuovi utenti e assegnare o rimuovere ruoli per gestire le autorizzazioni
Guida per il cliente Novembre 2016 La presente guida mostra come utilizzare il Microsoft Business Center per cercare un utente, invitare nuovi utenti e assegnare o rimuovere ruoli per gestire le autorizzazioni
Guida al nuovo carrello Sicutool
 Guida al nuovo carrello Sicutool Versione di maggio 2017 Sommario Quali sono le novità del nuovo carrello Sicutool?... 2 Come inserire un prodotto nel carrello dal catalogo web Sicutool... 3 Come accedere
Guida al nuovo carrello Sicutool Versione di maggio 2017 Sommario Quali sono le novità del nuovo carrello Sicutool?... 2 Come inserire un prodotto nel carrello dal catalogo web Sicutool... 3 Come accedere
PORTALE DI REGISTRAZIONE GUIDA DELL'UTENTE
 GUIDA DELL'UTENTE SOMMARIO Introduzione 3 Portale di registrazione 3 Protezione dei dati e privacy 3 Chi può registrare i prodotti? 4 Assistenza per l'utilizzo del portale di registrazione 4 Creazione
GUIDA DELL'UTENTE SOMMARIO Introduzione 3 Portale di registrazione 3 Protezione dei dati e privacy 3 Chi può registrare i prodotti? 4 Assistenza per l'utilizzo del portale di registrazione 4 Creazione
ISCRIZIONI. Impostazioni form ECDL
 ISCRIZIONI In questo menù del pannello di amministrazione vengono gestite le iscrizioni ai corsi ECDL e agli eventi generici impostabili. E' possibile creare gli eventi per una determinata data e visualizzare
ISCRIZIONI In questo menù del pannello di amministrazione vengono gestite le iscrizioni ai corsi ECDL e agli eventi generici impostabili. E' possibile creare gli eventi per una determinata data e visualizzare
Rilevazione Classi e Docenti di Lingua Straniera Monitoraggio e Statistiche
 Rilevazione Classi e Docenti di Lingua Straniera La presente guida rappresenta uno strumento informativo e di supporto all utilizzo dell applicazione Web che permette di visualizzare i dati di monitoraggio
Rilevazione Classi e Docenti di Lingua Straniera La presente guida rappresenta uno strumento informativo e di supporto all utilizzo dell applicazione Web che permette di visualizzare i dati di monitoraggio
Gestione risorse (Windows)
 Gestione risorse (Windows) Organizzazione dei file Il sistema di memorizzazione è organizzato ad albero secondo una struttura gerarchica DISCO (drive) FILES CARTELLE (directory) FILES SOTTOCARTELLE FILES
Gestione risorse (Windows) Organizzazione dei file Il sistema di memorizzazione è organizzato ad albero secondo una struttura gerarchica DISCO (drive) FILES CARTELLE (directory) FILES SOTTOCARTELLE FILES
SEDE OPERATIVA Via A. De Gasperi, 127/A Merate (LC) TEL. 039/ Manuale
 SEDE OPERATIVA Via A. De Gasperi, 127/A TEL. 039/9909500 e-mail info@gxitalia.com Manuale SOMMARIO INTRODUZIONE... 2 Funzionalità presenti in DOKI Lato amministratore... 3 GRUPPI... 4 UTENTI... 5 TIPO...
SEDE OPERATIVA Via A. De Gasperi, 127/A TEL. 039/9909500 e-mail info@gxitalia.com Manuale SOMMARIO INTRODUZIONE... 2 Funzionalità presenti in DOKI Lato amministratore... 3 GRUPPI... 4 UTENTI... 5 TIPO...
Guida SkyAccounting Lite Semplificata
 Guida SkyAccounting Lite Semplificata 1. Guide di configurazione obbligatorie: 1.1 Guida al primo avvio e configurazione di SkyAccounting Lite 1.2 Configurazione banche e carte di credito in SkyAccounting
Guida SkyAccounting Lite Semplificata 1. Guide di configurazione obbligatorie: 1.1 Guida al primo avvio e configurazione di SkyAccounting Lite 1.2 Configurazione banche e carte di credito in SkyAccounting
Cosa sono le maschere
 Prof. Emanuele Papotto Cosa sono le maschere La maschera è un oggetto di database che viene realizzato per mostrare, modificare e immettere i record in modo più chiaro rispetto alla visualizzazione foglio
Prof. Emanuele Papotto Cosa sono le maschere La maschera è un oggetto di database che viene realizzato per mostrare, modificare e immettere i record in modo più chiaro rispetto alla visualizzazione foglio
SWAROVSKI E-COMMERCE INFORMAZIONI E INSERIMENTO ORDINI ONLINE MANUALE
 SWAROVSKI E-COMMERCE INFORMAZIONI E INSERIMENTO ORDINI ONLINE MANUALE www.b2b.ecommerce.swarovski.com www.b2b.ecommerce.swarovski.com Pagina 1 of 12 DALLA RICERCA DEL PRODOTTO, ATTRAVERSO IL CARRELLO DELLA
SWAROVSKI E-COMMERCE INFORMAZIONI E INSERIMENTO ORDINI ONLINE MANUALE www.b2b.ecommerce.swarovski.com www.b2b.ecommerce.swarovski.com Pagina 1 of 12 DALLA RICERCA DEL PRODOTTO, ATTRAVERSO IL CARRELLO DELLA
Gestione posta del Distretto 2060
 Gestione posta del Distretto 2060 0 Premessa Il presente documento riporta le indicazioni e le istruzioni per la gestione della posta sul server distrettuale. Per accedere alla posta si possono utilizzare
Gestione posta del Distretto 2060 0 Premessa Il presente documento riporta le indicazioni e le istruzioni per la gestione della posta sul server distrettuale. Per accedere alla posta si possono utilizzare
Access 2007 Colonna di ricerca
 Pagina 1 di 7 Lezioni on line -> Gestire i dati Access 2007 Colonna di ricerca Quando si riempiono i campi dei record che formano una tabella, può essere utile e comodo poter scegliere, in un elenco dei
Pagina 1 di 7 Lezioni on line -> Gestire i dati Access 2007 Colonna di ricerca Quando si riempiono i campi dei record che formano una tabella, può essere utile e comodo poter scegliere, in un elenco dei
Guida per l utente agli organigrammi cross-browser di OrgPublisher
 Guida per l utente agli organigrammi cross-browser di OrgPublisher Sommario Sommario... 3 Visualizzazione di tutorial sugli organigrammi cross-browser pubblicati... 3 Esecuzione di una ricerca in un organigramma
Guida per l utente agli organigrammi cross-browser di OrgPublisher Sommario Sommario... 3 Visualizzazione di tutorial sugli organigrammi cross-browser pubblicati... 3 Esecuzione di una ricerca in un organigramma
Scelta del Browser. Accesso Area Redazione
 Scelta del Browser Si consiglia l utilizzo dei più comuni browser: Internet Explorer Safari Opera Mozilla Firefox Google Chrome Accesso Area Redazione Per poter accedere all area redazione bisogna: 1.
Scelta del Browser Si consiglia l utilizzo dei più comuni browser: Internet Explorer Safari Opera Mozilla Firefox Google Chrome Accesso Area Redazione Per poter accedere all area redazione bisogna: 1.
Come installare un nuovo account di posta elettronica in Outlook 2010
 Come installare un nuovo account di posta elettronica in Outlook 2010 La nuova casella di posta elettronica per la parrocchia è fornita con una password di sistema attivata. Se lo si desidera è possibile
Come installare un nuovo account di posta elettronica in Outlook 2010 La nuova casella di posta elettronica per la parrocchia è fornita con una password di sistema attivata. Se lo si desidera è possibile
MANUALE per la GESTIONE dei BANNER della HOME PAGE. SITI OAR e AT di tipo 1 VAI ALL INDICE DEI CONTENUTI
 MANUALE per la GESTIONE dei BANNER della HOME PAGE SITI OAR e AT di tipo 1 VAI ALL INDICE DEI CONTENUTI DEI CONTENUTI LA FUNZIONE DEI BANNER DELL HOME PAGE PAG. 3 CONTENUTI CARICABILI SU CIASCUN BANNER
MANUALE per la GESTIONE dei BANNER della HOME PAGE SITI OAR e AT di tipo 1 VAI ALL INDICE DEI CONTENUTI DEI CONTENUTI LA FUNZIONE DEI BANNER DELL HOME PAGE PAG. 3 CONTENUTI CARICABILI SU CIASCUN BANNER
Guida "SkyAccounting" Minimi
 Guida "SkyAccounting" Minimi 1. Guide di configurazione obbligatorie: 1.1 Guida al primo avvio e configurazione di "SkyAccounting" Lite 1.2 Configurazione banche e carte di credito in "SkyAccounting" Lite
Guida "SkyAccounting" Minimi 1. Guide di configurazione obbligatorie: 1.1 Guida al primo avvio e configurazione di "SkyAccounting" Lite 1.2 Configurazione banche e carte di credito in "SkyAccounting" Lite
CardioChek Link Manuale d'uso
 CardioChek Link Manuale d'uso CardioChek Link Manuale d'uso Questo programma software è compatibile con i sistemi operativi Microsoft Windows 7, Windows 8.X, Vista A. Utilizzo previsto CardioChek Link
CardioChek Link Manuale d'uso CardioChek Link Manuale d'uso Questo programma software è compatibile con i sistemi operativi Microsoft Windows 7, Windows 8.X, Vista A. Utilizzo previsto CardioChek Link
OTIS eservice 1/19. Manuale utente. 14/04/2011 Riproduzione vietata
 OTIS eservice 1/19 Manuale utente OTIS eservice 2/19 Otis eservice...3 1 Introduzione...4 2 Come creare un account di eservice...4 3 Pagina principale...8 4 Report di eservice...9 5.1 Tipi di report...9
OTIS eservice 1/19 Manuale utente OTIS eservice 2/19 Otis eservice...3 1 Introduzione...4 2 Come creare un account di eservice...4 3 Pagina principale...8 4 Report di eservice...9 5.1 Tipi di report...9
3.5.1 PREPARAZ1ONE I documenti che si possono creare con la stampa unione sono: lettere, messaggi di posta elettronica, o etichette.
 3.5 STAMPA UNIONE Le funzioni della stampa unione (o stampa in serie) permettono di collegare un documento principale con un elenco di nominativi e indirizzi, creando così tanti esemplari uguali nel contenuto,
3.5 STAMPA UNIONE Le funzioni della stampa unione (o stampa in serie) permettono di collegare un documento principale con un elenco di nominativi e indirizzi, creando così tanti esemplari uguali nel contenuto,
SCUOLANEXT LEGGIMI DEGLI AGGIORNAMENTI. Scuolanext. Raccolta dei leggimi degli aggiornamenti Data Pubblicazione
 Scuolanext Raccolta dei leggimi degli aggiornamenti Data Pubblicazione 15-07-2013 Pagina 1 di 8 Sommario SOMMARIO... 2 AGGIORNAMENTO 1.1.0... 3 Pubblicazione Pagelle Digitali... 3 Opzione di pubblicazione
Scuolanext Raccolta dei leggimi degli aggiornamenti Data Pubblicazione 15-07-2013 Pagina 1 di 8 Sommario SOMMARIO... 2 AGGIORNAMENTO 1.1.0... 3 Pubblicazione Pagelle Digitali... 3 Opzione di pubblicazione
Corso di Cmap Tools. 5-Lavorare con le risorse
 Corso di Cmap Tools 5-Lavorare con le risorse 1 Prerequisiti Utilizzo elementare del computer Caricare (uploading) file in rete Scaricare (downloading) file dalla rete 2 1 Introduzione In questa Unità
Corso di Cmap Tools 5-Lavorare con le risorse 1 Prerequisiti Utilizzo elementare del computer Caricare (uploading) file in rete Scaricare (downloading) file dalla rete 2 1 Introduzione In questa Unità
Guida per l'utente agli organigrammi OrgPublisher per tutti i browser
 Guida per l'utente agli organigrammi OrgPublisher per tutti i browser Sommario Guida per l'utente agli organigrammi OrgPublisher per tutti i browser Sommario... 3 Visualizzazione di esercitazioni sugli
Guida per l'utente agli organigrammi OrgPublisher per tutti i browser Sommario Guida per l'utente agli organigrammi OrgPublisher per tutti i browser Sommario... 3 Visualizzazione di esercitazioni sugli
Infor LN [GUIDA INFOR LN] [GUIDA INFOR LN] Baltur S.p.A. Rev /2013. Guida all utilizzo del Gestionale Infor LN per le Agenzie Baltur
![Infor LN [GUIDA INFOR LN] [GUIDA INFOR LN] Baltur S.p.A. Rev /2013. Guida all utilizzo del Gestionale Infor LN per le Agenzie Baltur Infor LN [GUIDA INFOR LN] [GUIDA INFOR LN] Baltur S.p.A. Rev /2013. Guida all utilizzo del Gestionale Infor LN per le Agenzie Baltur](/thumbs/60/44635830.jpg) Infor LN [GUIDA INFOR LN] Baltur S.p.A. Rev. 1.0-10/2013 [GUIDA INFOR LN] Guida all utilizzo del Gestionale Infor LN per le Agenzie Baltur Baltur S.p.A. Informazioni di base 1 Indice Informazioni di base...
Infor LN [GUIDA INFOR LN] Baltur S.p.A. Rev. 1.0-10/2013 [GUIDA INFOR LN] Guida all utilizzo del Gestionale Infor LN per le Agenzie Baltur Baltur S.p.A. Informazioni di base 1 Indice Informazioni di base...
Nuova Piattaforma Intercent-ER: manuali per le Pubbliche Amministrazioni
 TMintercent-TMintercent-TMintercent-TMintercent Nuova Piattaforma Intercent-ER: manuali per le Pubbliche Amministrazioni Comunicazioni Intercent-ER COMUNICAZIONI 1 Sommario 1. COMUNICAZIONI... 3 1.1 Comunicazione...
TMintercent-TMintercent-TMintercent-TMintercent Nuova Piattaforma Intercent-ER: manuali per le Pubbliche Amministrazioni Comunicazioni Intercent-ER COMUNICAZIONI 1 Sommario 1. COMUNICAZIONI... 3 1.1 Comunicazione...
Nota tecnica. Nuove modalità di compilazione ed invio del Modello OT24
 Nota tecnica Nuove modalità di compilazione ed invio del Modello OT24 1 1.Accesso al servizio Per accedere al servizio, selezionare l opzione Denunce e successivamente Modulo OT24. La pagina di accesso
Nota tecnica Nuove modalità di compilazione ed invio del Modello OT24 1 1.Accesso al servizio Per accedere al servizio, selezionare l opzione Denunce e successivamente Modulo OT24. La pagina di accesso
Quick Print. Quick Print. Guida Utente. Copyright 2013 Hyperbolic Software. www.hyperbolicsoftware.com
 Quick Print Quick Print Guida Utente I nomi dei prodotti menzionati in questo manuale sono proprietà delle rispettive società. Copyright 2013 Hyperbolic Software. www.hyperbolicsoftware.com 1 Tabella dei
Quick Print Quick Print Guida Utente I nomi dei prodotti menzionati in questo manuale sono proprietà delle rispettive società. Copyright 2013 Hyperbolic Software. www.hyperbolicsoftware.com 1 Tabella dei
Guida all utilizzo della Piattaforma per la staffetta di Scrittura Creativa Manuale pratico per docenti e tutor
 Guida all utilizzo della Piattaforma per la staffetta di Scrittura Creativa Manuale pratico per docenti e tutor Primo utilizzo Ricezione della mail con il nome utente e creazione della password Una volta
Guida all utilizzo della Piattaforma per la staffetta di Scrittura Creativa Manuale pratico per docenti e tutor Primo utilizzo Ricezione della mail con il nome utente e creazione della password Una volta
REMOTE DISK. GUIDA UTENTE v 2.2
 REMOTE DISK GUIDA UTENTE v 2.2 AREA DI GESTIONE UTENTI/CARTELLE 1. Collegarsi al sito http://remotedisk.hextra.it 2. Selezionare Accesso Amministratore in basso a destra 3. Inserire username e password
REMOTE DISK GUIDA UTENTE v 2.2 AREA DI GESTIONE UTENTI/CARTELLE 1. Collegarsi al sito http://remotedisk.hextra.it 2. Selezionare Accesso Amministratore in basso a destra 3. Inserire username e password
Si accede alla piattaforma digitando nel browser l indirizzo: dopo di chè si apre la seguente pagina,
 Padlet è una piattaforma web gratuita che permette di creare e condividere bacheche virtuali. E uno strumento multi device per cui può essere utilizzato con i vari sistemi operativi e nei dispositivi mobili
Padlet è una piattaforma web gratuita che permette di creare e condividere bacheche virtuali. E uno strumento multi device per cui può essere utilizzato con i vari sistemi operativi e nei dispositivi mobili
InDesign CS5: gestire i documenti
 03 InDesign CS5: gestire i documenti In questo capitolo Imparerai a creare e a salvare un nuovo documento con una o più pagine. Apprenderai come gestire le opzioni di visualizzazione di un documento. Apprenderai
03 InDesign CS5: gestire i documenti In questo capitolo Imparerai a creare e a salvare un nuovo documento con una o più pagine. Apprenderai come gestire le opzioni di visualizzazione di un documento. Apprenderai
