CRESSI PC INTERFACE VERSIONE
|
|
|
- Marco Caselli
- 7 anni fa
- Visualizzazioni
Transcript
1 CRESSI PC INTERFACE VERSIONE 2.0 MANUALE ISTRUZIONI Revisione 1.0.0
2 INDICE 1. INTRODUZIONE Panoramica Impostazioni generali PANNELLO PRINCIPALE ARCHIVIO Barra dei menù dell archivio Percorso archivio Immersioni Barra dei menù Grafico dell immersione Display orologio Tabella profondità e grafico saturazioni Dati immersione Informazioni immersione Località Meteo Immagini Note PANNELLO DETTAGLIO TUFFI (DRAKE) Scelta dell immersione Grafico dell immersione Display orologio Informazioni Tuffo PANNELLO CONNETTI PANNELLO IMPOSTAZIONI Dati generali del computer Parametri di sistema Allarmi Salvataggio PANNELLO MAPPE Mappa Imposta posizione immersione corrente Elenco delle immersioni registrate Gestione mappa /22
3 1. INTRODUZIONE 1.1. Panoramica Cressi PC Interface è un software compatibile Windows /MAC è coperto da copyright e tutti i diritti sono riservati. Esso non può essere, in tutto o in parte, copiato, riprodotto, tradotto o ridotto in alcun formato elettronico o forma leggibile senza il preventivo consenso scritto di Cressi Sub S.p.A. Via Gelasio Adamoli, Genova (Italia EU). Il software ha lo scopo di scaricare le immersioni dai seguenti computer-orologi Cressi Sub: Leonardo Giotto Newton Drake Le immersioni scaricate mostreranno in un grafico le informazioni necessarie sulle profondità, tempi di immersione, eventuali necessità di decompressione, sulla velocità di risalita e sugli intervalli di superficie tra una immersione ed una altra. Il modello matematico per il calcolo di valori come dell assorbimento e rilascio di azoto o la saturazione e desaturazione dei tessuti è elaborato ed integrato nel software, come avviene durante le immersioni. Il display di ogni orologio è riprodotto fedelmente accanto al grafico delle profondità e sarà possibile rivedere i dati utili calcolati durante l immersione Impostazioni generali Prima di iniziare ad utilizzare l'applicazione, è necessario impostare la lingua e le unità di misura, queste ultime attivando la pagina delle impostazioni. Le unità possono essere impostate su metrico (standard) o imperiale. Queste impostazioni influenzeranno le misure di profondità (metri/piedi) e di temperatura (Celsius/ Fahrenheit). L icona mostra le informazioni di versione dell applicazione Cressi PC Interface 2/22
4 2. PANNELLO PRINCIPALE ARCHIVIO Il pannello principale si apre nella modalità Archivio e carica l ultima cartella di Logbook selezionata. Interagendo sui pulsanti di sistema della barra in alto è possibile: ridurre ad icona (minimizzare) l applicazione, posizionandola sulla barra di stato portare a tutto schermo (massimizzare) l applicazione uscire dall applicazione Il pannello principale è suddiviso nelle seguenti sezioni: 3/22
5 2.1. Barra dei menù dell archivio I pulsanti della barra dei menù di archivio permettono di interagire sul logbook selezionato del database corrente (2.2). aggiunge una immersione o una cartella di immersioni al logbook selezionato. Una finestra di selezione permetterà di scegliere quale immersione aggiungere tra quelle memorizzate per il computer corrente, come mostra la figura seguente. Premendo il pulsante l immersione selezionata sarà aggiunta al logbook corrente. Selezionando l intera cartella (es. Giotto_ Demo_Logbook ) tutte le immersioni presenti saranno aggiunte al logbook. crea una cartella logbook vuota da aggiungere al database corrente elimina definitivamente l immersione selezionata dal logbook elimina definitivamente la cartella logbook selezionata esporta il profilo con profondità e tempi ed i dati generali dell immersione selezionata in un file di formato testuale txt selezionata esegue la stampa dell immersione 4/22
6 2.2. Percorso archivio In questa sezione è possibile definire il percorso del database da cui verranno caricate le cartelle contenenti immersioni precedentemente memorizzate e dove sarà possibile salvarne delle nuove. A seguito dell installazione, la cartella predefinita è quella in cui si è installata l applicazione. Selezione database: è possibile scegliere di utilizzare, indicandone il percorso, un database precedentemente memorizzato con la modalità di Backup descritta a fianco. Backup database: è possibile effettuare un backup del database corrente impostando un percorso in cui memorizzarlo La cartelle presenti nel database selezionato saranno mostrate nella lista sottostante al percorso archivio. Nel caso di più computer registrati, l applicazione consentirà di visualizzarne la lista completa in ordine alfabetico, come mostra la figura. Le cartelle contenenti le immersioni sono a loro volta raccolte nella cartella del rispettivo computer di riferimento, che avrà la denominazione assegnata all atto della prima registrazione del dispositivo nel database dell applicazione (vedi "Pannello Connetti"). Selezionare da questo elenco la cartella contenente le immersioni che si intendono analizzare. 5/22
7 2.3. Immersioni La lista conterrà tutte le immersioni memorizzate nella cartella selezionata nella sezione "Percorso archivio". Una barra di scorrimento consentirà di visualizzare l elenco completo e, selezionando un immersione, sarà possibile trovare ulteriori dati nelle apposite sezioni: il grafico delle profondità raggiunte (5) il display dell orologio (6) il grafico saturazione tessuti e la tabella tempi/profondità (7) i dati dell immersione (8) Ciascuna immersione presente nella lista sarà visualizzata con il rispettivo numero in ordine cronologico, la data e l ora di immersione, la profondità massima raggiunta, il tempo e la temperatura minima. L immersione sarà identificata con una icona di riferimento, che potrà assumere i seguenti significati: Per i modelli: Leonardo, Giotto e Newton Aria Aria Decompressione Aria Emergenza Nitrox Nitrox Decompressione Nitrox Emergenza Gage Stop Per il modello: Drake Apnea profonda (Free, Pro) Apnea statica (Static) Apnea dinamica (Dynamic) 6/22
8 2.4. Barra dei menù La barrà dei menù permette di accedere alle visualizzazione dei vari pannelli dell applicazione che saranno mostrati nella sezione (5) del pannello principale: Archivio: è l impostazione predefinita che mostra il grafico delle profondità e permette di selezionare le cartelle e le immersioni da visualizzare (punti precedenti) Dettaglio Tuffi: l accesso al pannello è abilitato solo per sessioni di immersioni effettuate con un computer Drake (capitolo 3) Connetti: è il pannello che permette di scaricare le immersioni in una nuova cartella o di aggiungere immersioni ad una cartella preesistente (capitolo 4) Impostazioni: è il pannello che, nel caso degli orologi Leonardo, Giotto e Newton, consente di visualizzarne la configurazione attuale, mentre, nel caso degli orologi Drake, permette di modificare alcune delle impostazioni, tra cui gli allarmi. E inoltre possibile scegliere il sistema di unità di misura dell applicazione (capitolo 5) Mappe: è il pannello che permette di assegnare la geolocalizzazione (punto geografico) ad ogni immersione, indicando le coordinate GPS o la località (capitolo 6) 7/22
9 2.5. Grafico dell immersione Il grafico dell immersione mostra la curva delle profondità raggiunte [m/ft] in funzione del tempo di immersione [ore:min.]. Per i Leonardo, Giotto e Netwton saranno inoltre mostrate: Curva no deco : è la spezzata verde ed indica lo stato di immersione "in curva". E' posizionata a livello della superficie ad indicare che, in quell'istante, sarebbe stato possibile uscire dall'acqua senza necessità di tappe di decompressione. In corrispondenza di tali punti del grafico sul display dell'orologio, viene indicato il tempo residuo di "No Deco" alla profondità corrente. Curva deco : è la spezzata rossa ed indica lo stato di immersione "deco". E' posizionata, a seconda dei casi, alla profondità di 3m, 6m, 9m,..., ad indicare che, in quell'istante, non sarebbe stato possibile uscire dall'acqua direttamente ma ci si sarebbe dovuti fermare a quella quota come prima tappa del profilo di decompressione. In corrispondenza di tali punti del grafico, sul display dell'orologio viene, indicata quota e tempo della sosta più profonda e tempo totale di risalita. Punti Allarmi : sono i punti rossi presenti lungo la curva della profondità ed indicano che, in quella fase dell'immersione, per almeno due secondi l'allarme sonoro ha avvertito dell'avvenuto superamento del limite massimo della velocità di risalita (10 m/min) I pulsanti di navigazione del grafico sono i seguenti: Quando vengono utilizzati, il cursore si sposta lungo il grafico e, corrispondentemente, all'interno della tabella tempi/profondità (paragrafo 2.7). I valori di profondità (asse Y) e tempo (asse X), corrispondenti ai punti individuati nel grafico in base alla posizione corrente del cursore, sono visualizzati alla destra del menù di navigazione. trascinandolo direttamente con il mouse. Primo valore: muove il cursore al primo punto del grafico Valore precedente: muove il cursore al punto precedente del grafico E possibile anche muovere il cursore Play riproduzione del grafico delle immersioni con opzioni di velocità del cursore: 1x=1 secondo, 2x= ½ secondo, 4x= ¼ di secondo e 8x= ⅛ di secondo Valore precedente: muove il cursore al punto successivo del grafico 8/22
10 Ultimo valore: muove il cursore all ultimo punto del grafico Pausa: ferma la riproduzione del grafico 2.6. Display orologio Il display orologio riproduce il quadrante dei computer Cressi le cui immersioni sono scaricabili con l applicazione Cressi PC Interface. Le informazioni visualizzate corrispondono a quelle mostrate dallo strumento nel corso dell'immersione. Muovendo i pulsanti di navigazione, il cursore del grafico (paragrafo 2.5) o selezionando una riga della tabella profondità (paragrafo 2.7) i valori dell orologio cambiano in base all algoritmo di calcolo Cressi. Leonardo Giotto Newton 2.7. Tabella profondità e grafico saturazioni La tabella delle profondità elenca le coordinate di tutti i punti riportati sul grafico dell'immersione che sono stati acquisiti in base al tempo di campionamento impostato dall'utilizzatore (Drake) o caratteristico dello strumento (Leonardo, Giotto, Newton) Nell immagine di esempio l orologio ha un tempo di campionamento pari a 20 secondi. Il grafico di saturazione dei tessuti mostra come è evoluto, nel corso dell'immersione, il contenuto di azoto disciolto nei vari tessuti. Da 0 a 7 sono rappresentati i tessuti rispettivamente dal più "veloce" (tempo di emisaturazione basso) al più "lento" (tempo di emisaturazione alto). 9/22
11 2.8. Dati immersione I dati dell immersione scaricati dall orologio ed i dati generali personalizzabili dall utente sono suddivisi in pagine e selezionabili con il menu relativo Informazioni immersione La pagina delle Informazioni Immersione visualizza le informazioni dell immersione scaricata che variano in base al modello dell orologio. Non è consentito all utente la modifica di tali valori. Modelli: Leonardo, Giotto e Newton Località Modello Drake La pagina Località consente di personalizzare l immersione con l aggiunta o modifica di informazioni come la località o il punto di immersione. Ogni nuovo valore testuale immesso sarà aggiunto ad una lista per agevolare l utente nelle successive compilazioni. 10/22
12 Meteo La pagina Meteo consente di personalizzare l immersione con l aggiunta o modifica di informazioni come le condizioni del meteo o del mare. Ogni nuovo valore testuale immesso sarà aggiunto ad una lista per agevolare l utente nelle successive compilazioni. I campi Temperatura e Corrente sono inizializzati con il valore NaN che significa non definito Immagini La pagina Immagini consente di collegare delle immagini all immersione corrente il cui percorso sarà visualizzato nella lista relativa. Posizionandosi con il cursore su ogni elemento sarà possibile selezionare e visualizzare una anteprima dell immagine accanto alla lista e cliccando sull anteprima l immagine sarà visualizzata con le dimensioni reali. il pulsante collega una nuova immagine all immersione corrente il pulsante elimina il collegamento selezionato dalla collezione dell immersione corrente Note La pagina Note consente di aggiungere delle note all immersione corrente. 11/22
13 3. PANNELLO DETTAGLIO TUFFI (DRAKE) Il pannello Dettaglio Tuffi è una funzionalità operativa esclusivamente dedicata ai computer per apnea modello Drake" Scelta dell immersione Spostandosi all interno del diario delle immersioni è possibile selezionare l immersione da visualizzare: il dettaglio tuffi sarà abilitato soltanto per le immersioni che contengono un profilo di tempi/profondità dei singoli tuffi (parametro Profilo: SI/NO della pagina Informazioni immersione ) Grafico dell immersione Il grafico dell immersione mostra la curva delle profondità raggiunte [m/ft] e il tempo totale di ogni singolo tuffo [minuti:secondi]. 12/22
14 I pulsanti di navigazione del grafico sono i seguenti e consentono di spostarsi all interno della collezione tuffi e di visualizzare i dati di ogni singolo tuffo. Primo tuffo Tuffo precedente Tuffo successivo Ultimo tuffo I valori di profondità (asse Y) e tempo (asse X), corrispondenti ai punti individuati nel grafico in base alla posizione corrente del cursore, sono visualizzati alla destra del menù di navigazione. E necessario muovere il cursore trascinandolo direttamente con il mouse per poter scorrere i punti del grafico. La casella Superf. mostra o nasconde la parte della curva corrispondente al tempo di recupero trascorso in superficie prima del tuffo successivo Display orologio Il display orologio riporta i dati di tempo e profondità in modo simile a come sono stati mostrati dal Drake ne corso della sessione. Muovendo il cursore del grafico o selezionando una riga della tabella profondità i valori dell orologio saranno aggiornati di conseguenza. La tabella delle profondità elenca le coordinate di tutti i punti riportati sul grafico dell'immersione e che sono stati acquisiti in base al tempo di campionamento impostato dall'utilizzatore. Nell immagine di esempio l orologio ha un tempo di campionamento pari a 1 secondo Informazioni Tuffo La pagina delle Informazioni Tuffo visualizza le informazioni del tuffo selezionato e non è consentito all utente la modifica di tali valori. 13/22
15 4. PANNELLO CONNETTI Il pannello Connetti permette il download dei dati di immersione registrati sul computer desktop e completa l analisi di ulteriori dati altrimenti non disponibili sull unità subacquea. Prima di procedere con lo scaricamento connettere l interfaccia di connessione ad una porta USB del PC. Leonardo/Giotto Newton/Drake Ad interfaccia collegata è necessario impostare il computer nella modalità PC Link (vedi manuale del modello) e posizionare opportunamente l orologio sull interfaccia. La pagina Connetti passa dallo stato di connessione Non Attiva (rosso) ad Attiva (verde) ed una barra mostra lo stato di avanzamento della connessione. A connessione completata se il computer è già stato registrato dall applicazione compaiono i dettagli e l elenco delle eventuali cartelle memorizzate per il dispositivo corrente. Se il computer invece non è stato ancora registrato il campo Nome computer consente di assegnare un nome al dispositivo i cui dettagli quali modello e numero seriale sono automaticamente compilati in base ai dati scaricati dall orologio. 14/22
16 Una volta confermato il nome del computer occorre, definire una cartella di destinazione in cui saranno scaricate le immersioni. L applicazione imposta il nome di una cartella predefinita e composta da nome computer_logbook. E possibile modificare tale impostazione indicando il nome di cartella desiderato. Premendo sul pulsante la cartella viene aggiunta al database del dispositivo registrato (computer cartella). A questo punto alla destra del pannello compare la lista delle immersioni presenti nel dispositivo, così composta: Le immersioni sono ordinate per numero e vi sono i seguenti dettagli: data ed ora di immersione, modo (che varia in base al modello) e durata (min), profondità massima, temperatura minima. In automatico tutte le immersioni sono selezionate, ma operando sulla casella Seleziona è possibile gestire l esclusione di alcune, da memorizzare per esempio in una altra cartella. Il pulsante avvia lo scaricamento delle immersioni selezionate nella cartella prescelta. Tale cartella come eventuali altre cartelle precedentemente create mostreranno la casella Seleziona disattivata per le immersioni già contenute al proprio interno. Il percorso archivio (paragrafo 2.2) e la lista delle immersioni (paragrafo 2.3) saranno aggiornate di conseguenza. 15/22
17 5. PANNELLO IMPOSTAZIONI Il pannello Impostazioni in base al modello dell orologio connesso, permette di visualizzare/modificare le configurazioni correnti del dispositivo. I contenuti sono differenti in base al modello registrato: per i computer Leonardo, Giotto e Newton è concessa soltanto la consultazione dei parametri, mentre per il modello Drake è possibile anche la modifica degli stessi. E inoltre presente una sezione in cui impostare l unità di misura dell applicativo (come descritto nel paragrafo delle impostazioni generali 1.2) Come avviene per il pannello Connetti (capitolo 4), è necessario prima collegare l interfaccia del dispositivo ad una porta USB, poi impostare lo strumento nella modalità PC Link e quindi appoggiarlo /agganciarlo all'interfaccia. Se si tratta di un modello Leonardo, Giotto e Newton saranno visualizzati i parametri correnti del computer, come mostra la figura. Per avere dettagli sui contenuti occorre consultare i rispettivi manuali. Se si tratta di un modello Drake saranno resi disponibili sia per la consultazione che per la modifica i parametri presenti nella figura seguente. Per avere dettagli sull operatività di ciascun parametro è necessario consultare il manuale del computer. 16/22
18 5.1. Dati generali del computer In questa sezione sono mostrati i parametri generali del dispositivo che non sono modificabili quali il modello, il numero seriale, il numero delle immersioni e la profondità massima raggiunta [m/ft]. Il tempo totale di immersione è espresso in ore [h], mentre la durata dell immersione massima è espresso in minuti e secondi [min:sec] Parametri di sistema In questa sezione sono raggruppati alcuni parametri di carattere generale, tutti modificabili. La data e l ora sono desunte dall orologio del PC mentre il formato dell ora (12h/24h), l unità di misura (Standard o Imperiale), il modo o programma (Free, Pro, Static e Dynamic) ed il tempo di campionamento [sec] devono essere impostate manualmente. La scelta di un Modo differente da quello caricato all atto della connessione al computer, comporta l'aggiornamento di tutti i parametri di sistema e degli allarmi in quanto specifici del programma di apnea stesso. 17/22
19 5.3. Allarmi Il modello Drake per ogni programma (Free, Pro, Static e Dynamic) scelto nella sezione 5.2, possiede 9 memorie di configurazione allarmi più la configurazione allarmi al momento utilizzata e denominata corrente. E possibile selezionare una memoria andando ad intervenire sulla lista di selezione relativa Il contenuto della sezione allarmi e le varie abilitazioni dipendono dal modo o programma impostato e quindi è necessario prima di intervenire con delle modifiche, avere già consultato a riguardo il manuale del computer. Ciascun allarme è attivabile attraverso la casella di selezione relativa e, per quanto riguarda i tempi, è necessario impostare il dato in minuti e secondi, mentre i valori di INC (incremento) ed INT (intervallo), qualora disponibili, sono espressi in secondi. Tutti gli altri parametri sono impostabili digitando direttamente i valori numerici in un intervallo conpreso tra un massimo ed un minimo (questo vale ad esempio per le Profondità Max ) oppure scegliendo tra gli elementi già definiti di un menù a tendina. (come la Profondità Step ). 18/22
20 5.4. Salvataggio La configurazione corrente dei Parametri di sistema (paragrafo 5.2) e della configurazione Allarmi (paragrafo 5.3) possono essere salvate nel dispositivo attraverso il pulsante Salva impostazioni. In particolare per quanto concerne la configurazione attuale degli allarmi è possibile memorizzarla nella memoria desiderata, in base alla scelta operata con il menù a tendina (salva allarmi in). 19/22
21 6. PANNELLO MAPPE Il pannello Mappe permette di definire geograficamente il punto in cui è stata effettuata l immersione selezionata Mappa E la riproduzione della mappa generata con Google Maps in cui sono visualizzate le posizioni registrate delle immersioni della cartella corrente. Regolando lo zoom nella sezione 6.4 è possibile visualizzare le immersioni vicine, come mostrato nell esempio Imposta posizione immersione corrente L immersione corrente è selezionabile dall'elenco Immersioni (paragrafo 2.3) oppure facendo doppio click su un elemento della lista posizioni registrate della sezione /22
22 La coordinata geografica (GPS) dell immersione è impostabile in una delle seguenti modalità: Latitudine/Longitudine (Valori decimali): impostando una coppia di valori numerici a 6 decimali, corrispondenti ai gradi decimali (DD). Ad esempio le coordinate della Cressi Sub sono Latitudine = Longitudine = ATTENZIONE : potrebbe essere necessario utilizzare la virgola al posto del punto (es Latitudine = 44, ) a seconda delle impostazioni del sistema operativo. Latitudine/Longitudine (Gradi, Minuti e Secondi): impostando i tre valori numerici (DMS) corrispondenti ai gradi ( ), minuti ( ) e secondi ( ) in base sessagesimale più l indicazione degli emisferi N(nord)/S(sud) per la latitudine e E(est)/O(ovest) per la longitudine. Ad esempio le coordinate della Cressi Sub sono Latitudine = 44 26'56.4"N e Longitudine = 8 59'38.6"E ATTENZIONE : potrebbe essere necessario utilizzare la virgola al posto del punto (es Latitudine = 44 26'56,4"N) a seconda delle impostazioni del sistema operativo. Indirizzo (Via, Città e Cap): qui è possibile impostare un indirizzo completo, oppure una località. Ad esempio Cressi Sub è Via Gelasio Adamoli, Genova 6.3. Elenco Posizioni Logbook registrate L elenco delle Posizioni consente di visualizzare la lista delle immersioni del logbook corrente e di visualizzare quelle tra esse che hanno già una posizione impostata. Agendo con il doppio click è possibile cambiare l immersione corrente e impostare nuove coordinate Gestione mappa In questa sezione è possibile gestire: il tipo di mappa da visualizzare, scegliendo tra carta stradale, satellite, terreno ed ibrida la scala da applicare alla mappa: 1 = normale, 2 = ingrandita lo zoom che agisce sulla mappa andando a ridurre od ingrandire la mappa visualizzata. Superato il limite massimo è possibile applicare il valore 2 alla scala per inrgrandire ulteriormente 21/22
L INTERFACCI DELL APPLICAZIONE
 1 MANUALE UTENTE L INTERFACCI DELL APPLICAZIONE Di seguito è riprodotta la pagina con il webgis che permette la visualizzazione delle mappe. 2 3 1 5 6 4 2 7 1. Mappa La mappa viene visualizzata nella parte
1 MANUALE UTENTE L INTERFACCI DELL APPLICAZIONE Di seguito è riprodotta la pagina con il webgis che permette la visualizzazione delle mappe. 2 3 1 5 6 4 2 7 1. Mappa La mappa viene visualizzata nella parte
Infor LN [GUIDA INFOR LN] [GUIDA INFOR LN] Baltur S.p.A. Rev /2013. Guida all utilizzo del Gestionale Infor LN per le Agenzie Baltur
![Infor LN [GUIDA INFOR LN] [GUIDA INFOR LN] Baltur S.p.A. Rev /2013. Guida all utilizzo del Gestionale Infor LN per le Agenzie Baltur Infor LN [GUIDA INFOR LN] [GUIDA INFOR LN] Baltur S.p.A. Rev /2013. Guida all utilizzo del Gestionale Infor LN per le Agenzie Baltur](/thumbs/60/44635830.jpg) Infor LN [GUIDA INFOR LN] Baltur S.p.A. Rev. 1.0-10/2013 [GUIDA INFOR LN] Guida all utilizzo del Gestionale Infor LN per le Agenzie Baltur Baltur S.p.A. Informazioni di base 1 Indice Informazioni di base...
Infor LN [GUIDA INFOR LN] Baltur S.p.A. Rev. 1.0-10/2013 [GUIDA INFOR LN] Guida all utilizzo del Gestionale Infor LN per le Agenzie Baltur Baltur S.p.A. Informazioni di base 1 Indice Informazioni di base...
WINDOWS95. 1. Avviare Windows95. Avviare Windows95 non è un problema: parte. automaticamente all accensione del computer. 2. Barra delle applicazioni
 WINDOWS95 1. Avviare Windows95 Avviare Windows95 non è un problema: parte automaticamente all accensione del computer. 2. Barra delle applicazioni 1 La barra delle applicazioni permette di richiamare le
WINDOWS95 1. Avviare Windows95 Avviare Windows95 non è un problema: parte automaticamente all accensione del computer. 2. Barra delle applicazioni 1 La barra delle applicazioni permette di richiamare le
WINDOWS TERMINAL SERVER PER L ACCESSO REMOTO AL SISTEMA DI PROTOCOLLO INFORMATICO
 Servizi per l e-government nell università Federico II WINDOWS TERMINAL SERVER PER L ACCESSO REMOTO AL SISTEMA DI PROTOCOLLO INFORMATICO CONNESSIONE_TERMINAL_SERVER PAG. 1 DI 13 Indice 1. Premessa...3
Servizi per l e-government nell università Federico II WINDOWS TERMINAL SERVER PER L ACCESSO REMOTO AL SISTEMA DI PROTOCOLLO INFORMATICO CONNESSIONE_TERMINAL_SERVER PAG. 1 DI 13 Indice 1. Premessa...3
Materiali per LIM. Corso di Scienze della Terra e Corso di Biologia di Elena Porzio e Ornella Porzio. Indice dei contenuti di questo tutorial
 Corso di Scienze della Terra e Corso di Biologia di Elena Porzio e Ornella Porzio Materiali per LIM Indice dei contenuti di questo tutorial Fare clic sull argomento desiderato Requisiti di sistema Scaricare
Corso di Scienze della Terra e Corso di Biologia di Elena Porzio e Ornella Porzio Materiali per LIM Indice dei contenuti di questo tutorial Fare clic sull argomento desiderato Requisiti di sistema Scaricare
1. Introduzione. 2. Installazione di WinEMTFree. 3. Descrizione generale del programma
 Indice 1. Introduzione...3 2. Installazione di WinEMTFree...3 3. Descrizione generale del programma...3 4. Impostazione dei parametri di connessione...4 5. Interrogazione dei contatori...4 5.1 Sincronizzazione
Indice 1. Introduzione...3 2. Installazione di WinEMTFree...3 3. Descrizione generale del programma...3 4. Impostazione dei parametri di connessione...4 5. Interrogazione dei contatori...4 5.1 Sincronizzazione
LIZMAP Web Client - Guida utente
 LIZMAP Web Client - Guida utente Lizmap è l'applicazione web che consente di visualizzare con un browser (preferibilmente Firefox o Chrome) sia da pc che da smartphone, le mappe di dati geografici create
LIZMAP Web Client - Guida utente Lizmap è l'applicazione web che consente di visualizzare con un browser (preferibilmente Firefox o Chrome) sia da pc che da smartphone, le mappe di dati geografici create
APP EPLUS MOTORI BOSCH. eplus. // Via Pontestura 124 Camino (AL) Italy
 MANUALE VERSIONE 1.4.0.5 APP EPLUS MOTORI BOSCH eplus info@eplus.bike // www.eplus.bike Via Pontestura 124 Camino 15020 (AL) Italy COME SI COMINCIA Scaricare da Google Play l app eplus ebike controller
MANUALE VERSIONE 1.4.0.5 APP EPLUS MOTORI BOSCH eplus info@eplus.bike // www.eplus.bike Via Pontestura 124 Camino 15020 (AL) Italy COME SI COMINCIA Scaricare da Google Play l app eplus ebike controller
Il software consente di costruire tabelle e grafici e di esportare il proprio lavoro in formato pdf o excel.
 Guida all uso Premessa... 1 1. Home page... 1 2. Accesso al software e alla base dati da consultare... 2 3. Costruzione di una tabella personalizzata... 3 4. Impostazione dei filtri... 5 5. Impostazione
Guida all uso Premessa... 1 1. Home page... 1 2. Accesso al software e alla base dati da consultare... 2 3. Costruzione di una tabella personalizzata... 3 4. Impostazione dei filtri... 5 5. Impostazione
OTIS eservice 1/19. Manuale utente. 14/04/2011 Riproduzione vietata
 OTIS eservice 1/19 Manuale utente OTIS eservice 2/19 Otis eservice...3 1 Introduzione...4 2 Come creare un account di eservice...4 3 Pagina principale...8 4 Report di eservice...9 5.1 Tipi di report...9
OTIS eservice 1/19 Manuale utente OTIS eservice 2/19 Otis eservice...3 1 Introduzione...4 2 Come creare un account di eservice...4 3 Pagina principale...8 4 Report di eservice...9 5.1 Tipi di report...9
TAVOLE DI SVILUPPO DI KUNO BELLER
 TAVOLE DI SVILUPPO DI KUNO BELLER Sommario 1. Accesso al programma... 2 2. Gestione anagrafiche... 3 2.1 Anagrafica nido... 3 2.2 Anagrafica educatrici... 4 2.3 Anagrafica bimbi... 4 2.4 Gestione ruoli...
TAVOLE DI SVILUPPO DI KUNO BELLER Sommario 1. Accesso al programma... 2 2. Gestione anagrafiche... 3 2.1 Anagrafica nido... 3 2.2 Anagrafica educatrici... 4 2.3 Anagrafica bimbi... 4 2.4 Gestione ruoli...
Progetto Travel Manager
 Progetto Travel Manager Manuale Utente Accesso all applicazione L applicazione è disponibile all indirizzo: http://webapps.calzedonia.com:8092/travelmanager E possibile utilizzare l applicazione con Internet
Progetto Travel Manager Manuale Utente Accesso all applicazione L applicazione è disponibile all indirizzo: http://webapps.calzedonia.com:8092/travelmanager E possibile utilizzare l applicazione con Internet
HTH HIP - Healt In Prison Applicazione Mobile per la Gestione Carceri. Manuale Utente
 HTH HIP - Healt In Prison Applicazione Mobile per la Gestione Carceri Manuale Utente Indice e Sommario Requisiti minimi Tablet... 3 Installazione APP su Tablet... 3 Installazione Emulatore e App su PC...
HTH HIP - Healt In Prison Applicazione Mobile per la Gestione Carceri Manuale Utente Indice e Sommario Requisiti minimi Tablet... 3 Installazione APP su Tablet... 3 Installazione Emulatore e App su PC...
CardioChek Link Manuale d'uso
 CardioChek Link Manuale d'uso Questo programma software è compatibile con i sistemi operativi Microsoft Windows 7, Vista e XP A. Utilizzo previsto CardioChek Link è il software utilizzato per recuperare
CardioChek Link Manuale d'uso Questo programma software è compatibile con i sistemi operativi Microsoft Windows 7, Vista e XP A. Utilizzo previsto CardioChek Link è il software utilizzato per recuperare
AltoAdriatico - Mappe in PDF
 AltoAdriatico - Mappe in PDF Nella cartella principale si trovano due mappe in formato.pdf. CartaArcheoITA.pdf KartaArheoSLO.pdf Le mappe sono state prima elaborate all interno del programma geografico
AltoAdriatico - Mappe in PDF Nella cartella principale si trovano due mappe in formato.pdf. CartaArcheoITA.pdf KartaArheoSLO.pdf Le mappe sono state prima elaborate all interno del programma geografico
Acquisire audio digitale: per iniziare...
 Acquisire audio digitale: per iniziare... Tutorial a cura di Aldo Torrebruno 1. Preparativi per l acquisizione La prima volta che registriamo l audio con un computer dobbiamo assicurarci che hardware e
Acquisire audio digitale: per iniziare... Tutorial a cura di Aldo Torrebruno 1. Preparativi per l acquisizione La prima volta che registriamo l audio con un computer dobbiamo assicurarci che hardware e
GALLERY. Album immagini
 GALLERY In questo menù del pannello di amministrazione si trovano tutte le funzioni utili alla gestione delle foto, dei video e degli album da inserire all'interno delle pagine con funzione ALBUM IMMAGINI
GALLERY In questo menù del pannello di amministrazione si trovano tutte le funzioni utili alla gestione delle foto, dei video e degli album da inserire all'interno delle pagine con funzione ALBUM IMMAGINI
CardioChek Link Manuale d'uso
 CardioChek Link Manuale d'uso CardioChek Link Manuale d'uso Questo programma software è compatibile con i sistemi operativi Microsoft Windows 7, Windows 8.X, Vista A. Utilizzo previsto CardioChek Link
CardioChek Link Manuale d'uso CardioChek Link Manuale d'uso Questo programma software è compatibile con i sistemi operativi Microsoft Windows 7, Windows 8.X, Vista A. Utilizzo previsto CardioChek Link
1 Installazione Software Panel Control
 INTRODUZIONE Panel Control è il software di supervisione di centrali di allarme Bentel Absoluta. Permette di caricare mappe grafiche su più livelli e di gestire in modo semplice e intuitivo gli eventi
INTRODUZIONE Panel Control è il software di supervisione di centrali di allarme Bentel Absoluta. Permette di caricare mappe grafiche su più livelli e di gestire in modo semplice e intuitivo gli eventi
GUIDA RAPIDA EDILCONNECT
 1 GUIDA RAPIDA EDILCONNECT Prima di iniziare In EdilConnect è spesso presente il simbolo vicino ai campi di inserimento. Passando il mouse sopra tale simbolo viene visualizzato un aiuto contestuale relativo
1 GUIDA RAPIDA EDILCONNECT Prima di iniziare In EdilConnect è spesso presente il simbolo vicino ai campi di inserimento. Passando il mouse sopra tale simbolo viene visualizzato un aiuto contestuale relativo
SISTEMA GESTIONE TOMBINI
 SISTEMA GESTIONE TOMBINI Il sistema offre funzionalità di rilievo sul campo e censimento dei tombini presenti sulle strade comunali per mezzo di una App dedicata. Il rilievo è basato sul posizionamento
SISTEMA GESTIONE TOMBINI Il sistema offre funzionalità di rilievo sul campo e censimento dei tombini presenti sulle strade comunali per mezzo di una App dedicata. Il rilievo è basato sul posizionamento
Software WinEeprom Evo
 Pag.1/11 Software Indice 1. Introduzione 2. Prerequisiti 3. Installazione 4. Avvio 5. Funzioni 1. Creare una nuova configurazione 2. Selezionare una configurazione esistente 3. Rimuovere una configurazione
Pag.1/11 Software Indice 1. Introduzione 2. Prerequisiti 3. Installazione 4. Avvio 5. Funzioni 1. Creare una nuova configurazione 2. Selezionare una configurazione esistente 3. Rimuovere una configurazione
Clienti Potenziali - Aiuto Esclusioni - Aiuto
 Clienti Potenziali - Aiuto Esclusioni - Aiuto Pagina 1 di 11 Clienti Potenziali Guida per l Utilizzo La grande quantità di dati contenuti nella banca dati di Creditsafe può essere visualizzata e selezionata
Clienti Potenziali - Aiuto Esclusioni - Aiuto Pagina 1 di 11 Clienti Potenziali Guida per l Utilizzo La grande quantità di dati contenuti nella banca dati di Creditsafe può essere visualizzata e selezionata
Windows. La prima realizzazione di un ambiente grafico si deve alla Apple (1984) per il suo Macintosh. La gestione dei file conserva la logica del DOS
 Windows La prima realizzazione di un ambiente grafico si deve alla Apple (1984) per il suo Macintosh La gestione dei file conserva la logica del DOS Funzionalità di un S.O. Gestione dei file Gestione dei
Windows La prima realizzazione di un ambiente grafico si deve alla Apple (1984) per il suo Macintosh La gestione dei file conserva la logica del DOS Funzionalità di un S.O. Gestione dei file Gestione dei
3.5.1 PREPARAZ1ONE I documenti che si possono creare con la stampa unione sono: lettere, messaggi di posta elettronica, o etichette.
 3.5 STAMPA UNIONE Le funzioni della stampa unione (o stampa in serie) permettono di collegare un documento principale con un elenco di nominativi e indirizzi, creando così tanti esemplari uguali nel contenuto,
3.5 STAMPA UNIONE Le funzioni della stampa unione (o stampa in serie) permettono di collegare un documento principale con un elenco di nominativi e indirizzi, creando così tanti esemplari uguali nel contenuto,
MANUALE UTENTE. 1. Registrazione
 MANUALE UTENTE 1. Registrazione Per poter accedere al portale SIT del Trigno-Sinello bisogna andare sul sito http://sit.trignosinello.it/ e registrarsi cliccando sulla richiesta di registrazione. Si aprirà
MANUALE UTENTE 1. Registrazione Per poter accedere al portale SIT del Trigno-Sinello bisogna andare sul sito http://sit.trignosinello.it/ e registrarsi cliccando sulla richiesta di registrazione. Si aprirà
SurvCE: tracciamento, offset, Pregeo e altre funzioni di rilievo
 SurvCE: tracciamento, offset, Pregeo e altre funzioni di rilievo 1. Funzioni base per un tracciamento (o picchettamento) Dopo aver effettuato la connessione ed aver verificato la buona qualità del posizionamento,
SurvCE: tracciamento, offset, Pregeo e altre funzioni di rilievo 1. Funzioni base per un tracciamento (o picchettamento) Dopo aver effettuato la connessione ed aver verificato la buona qualità del posizionamento,
Indice. Introduzione - Un unico carrello per tutti i prodotti - Le modalità di inserimento degli ordini - Le 4 fasi dell ordine
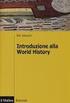 Indice Introduzione - Un unico carrello per tutti i prodotti - Le modalità di inserimento degli ordini - Le 4 fasi dell ordine Fase 1: Il carrello - Inserimento codici - Date e prezzi - Codice senza prezzo
Indice Introduzione - Un unico carrello per tutti i prodotti - Le modalità di inserimento degli ordini - Le 4 fasi dell ordine Fase 1: Il carrello - Inserimento codici - Date e prezzi - Codice senza prezzo
Arbitri On Line - Manuale Operativo
 Arbitri On Line - Manuale Operativo Indice 1. Introduzione...3 2. Prerequisiti... 3 Microsoft Internet Explorer e blocco popup... 3 Adobe Reader... 6 3. Accesso e modalità di navigazione... 8 Accesso...
Arbitri On Line - Manuale Operativo Indice 1. Introduzione...3 2. Prerequisiti... 3 Microsoft Internet Explorer e blocco popup... 3 Adobe Reader... 6 3. Accesso e modalità di navigazione... 8 Accesso...
CONSOLE WEB MANUALE DI UTILIZZO
 CONSOLE WEB MANUALE DI UTILIZZO 30-04 -2015 1 Indice 1. Introduzione 2. Configurazione azienda 3. Gestione utenti mobile 4. Applicazioni 5. Clienti 5.1 Inserire un nuovo cliente 5.2 Importare clienti da
CONSOLE WEB MANUALE DI UTILIZZO 30-04 -2015 1 Indice 1. Introduzione 2. Configurazione azienda 3. Gestione utenti mobile 4. Applicazioni 5. Clienti 5.1 Inserire un nuovo cliente 5.2 Importare clienti da
SEGNALAZIONI STUDI DI SETTORE UNICO 2012 GUIDA OPERATIVA VERSIONE 1.0
 SEGNALAZIONI STUDI DI SETTORE UNICO 2012 GUIDA OPERATIVA VERSIONE 1.0 Introduzione Profilo utente Acquisizione nuova segnalazione Modifica della segnalazione Cancellazione di una segnalazione Stampa della
SEGNALAZIONI STUDI DI SETTORE UNICO 2012 GUIDA OPERATIVA VERSIONE 1.0 Introduzione Profilo utente Acquisizione nuova segnalazione Modifica della segnalazione Cancellazione di una segnalazione Stampa della
MANUALE UTENTE. Versione 1.0
 Versione 1.0 SOMMARIO 1 INTRODUZIONE... 3 2 PARTE PUBBLICA... 4 2.1 SCHEDA HOME... 4 2.2 SCHEDA CONSUMI... 4 2.2.1 Filtri... 5 2.2.2 Grafici e download... 6 2.3 SCHEDA EMISSIONI... 8 2.3.1 Filtri... 8
Versione 1.0 SOMMARIO 1 INTRODUZIONE... 3 2 PARTE PUBBLICA... 4 2.1 SCHEDA HOME... 4 2.2 SCHEDA CONSUMI... 4 2.2.1 Filtri... 5 2.2.2 Grafici e download... 6 2.3 SCHEDA EMISSIONI... 8 2.3.1 Filtri... 8
In questo capitolo si descrive la procedura operativa per la creazione di un documento di vendita di olio sfuso.
 Introduzione: In questo capitolo si descrive la procedura operativa per la creazione di un documento di vendita di olio sfuso. Procedura: dove sono presenti note in apice (del tipo 1 ) consultare il punto
Introduzione: In questo capitolo si descrive la procedura operativa per la creazione di un documento di vendita di olio sfuso. Procedura: dove sono presenti note in apice (del tipo 1 ) consultare il punto
Project S.r.l. P b - Manuale utente protocollo web. Titolo del documento: Versione manuale: 6.1. Data di stesura: 5 novembre 2014
 Project S.r.l. Titolo del documento: P04.00.03 b - Manuale utente protocollo web Versione manuale: 6.1 Data di stesura: 5 novembre 2014 Autore: Riservatezza: Project S.r.l. documento riservato Project
Project S.r.l. Titolo del documento: P04.00.03 b - Manuale utente protocollo web Versione manuale: 6.1 Data di stesura: 5 novembre 2014 Autore: Riservatezza: Project S.r.l. documento riservato Project
Manuale GMM- MSC Manuale Utente
 Manuale GMM- MSC Manuale Utente Date Version Author 25-03- 11 1.0 Mauro Menazzi 2 1 Introduzione L applicazione GMM- MSC (Guida mobile MoBe Montagna Senza Confini) è una vera e propria guida turistica
Manuale GMM- MSC Manuale Utente Date Version Author 25-03- 11 1.0 Mauro Menazzi 2 1 Introduzione L applicazione GMM- MSC (Guida mobile MoBe Montagna Senza Confini) è una vera e propria guida turistica
GM Lab lite. I s t r u z i o n i p e r l u s o REVISIONE DATA
 I s t r u z i o n i p e r l u s o REVISIONE DATA 1.2 Aprile 2009 All avvio del programma questo è ciò che ci apparirà sullo schermo : Le operazioni che bisogna effettuare sono : SELEZIONARE IL MODEM; INSERIRE
I s t r u z i o n i p e r l u s o REVISIONE DATA 1.2 Aprile 2009 All avvio del programma questo è ciò che ci apparirà sullo schermo : Le operazioni che bisogna effettuare sono : SELEZIONARE IL MODEM; INSERIRE
MANUALE 3DPRN ware 1
 MANUALE 3DPRNware 1 Sommario 1. Installazione e configurazione... 3 2. Form principale... 6 3. Prima stampa... 11 2 1. Installazione e configurazione Scaricare il setup di 3DPRNWARE dal link: http://www.3dprn.com/download/3dprnware_v.1.2.0.0.zip
MANUALE 3DPRNware 1 Sommario 1. Installazione e configurazione... 3 2. Form principale... 6 3. Prima stampa... 11 2 1. Installazione e configurazione Scaricare il setup di 3DPRNWARE dal link: http://www.3dprn.com/download/3dprnware_v.1.2.0.0.zip
guida dell'utente modulo: [ idocmail ] LA GESTIONE DEI FILTRI e delle REGOLE in idocmail
![guida dell'utente modulo: [ idocmail ] LA GESTIONE DEI FILTRI e delle REGOLE in idocmail guida dell'utente modulo: [ idocmail ] LA GESTIONE DEI FILTRI e delle REGOLE in idocmail](/thumbs/51/27664722.jpg) LA GESTIONE DEI FILTRI e delle REGOLE in idocmail è possibile creare e memorizzare o meno filtri e regole automatiche semplici ed avanzati, oppure ricercare una qualsiasi parola anche parziale presente
LA GESTIONE DEI FILTRI e delle REGOLE in idocmail è possibile creare e memorizzare o meno filtri e regole automatiche semplici ed avanzati, oppure ricercare una qualsiasi parola anche parziale presente
ISCRIZIONI. Impostazioni form ECDL
 ISCRIZIONI In questo menù del pannello di amministrazione vengono gestite le iscrizioni ai corsi ECDL e agli eventi generici impostabili. E' possibile creare gli eventi per una determinata data e visualizzare
ISCRIZIONI In questo menù del pannello di amministrazione vengono gestite le iscrizioni ai corsi ECDL e agli eventi generici impostabili. E' possibile creare gli eventi per una determinata data e visualizzare
Centro Internazionale del Libro Parlato Adriano Sernagiotto - ONLUS
 Centro Internazionale del Libro Parlato Adriano Sernagiotto - ONLUS Cenni sull utilizzo del programma di registrazione free Audacity - 5.0 Download Il programma Audacity è un programma free per cui il
Centro Internazionale del Libro Parlato Adriano Sernagiotto - ONLUS Cenni sull utilizzo del programma di registrazione free Audacity - 5.0 Download Il programma Audacity è un programma free per cui il
AWN. Manuale utente Web Mail. Rev AWN ArchiWorld Network. Pag. 1 / 49. v Manuale utente della Web Mail
 Pag. 1 / 49 AWN Manuale utente Web Mail Pag. 2 / 49 Sommario ACCESSO ALLA WEB MAIL... 3 MENU PRINCIPALE... 4 MENU NUOVO... 5 NUOVO MESSAGGIO... 6 NUOVO CONTATTO... 7 LISTA DISTRIBUZIONE... 8 NUOVO APPUNTAMENTO...
Pag. 1 / 49 AWN Manuale utente Web Mail Pag. 2 / 49 Sommario ACCESSO ALLA WEB MAIL... 3 MENU PRINCIPALE... 4 MENU NUOVO... 5 NUOVO MESSAGGIO... 6 NUOVO CONTATTO... 7 LISTA DISTRIBUZIONE... 8 NUOVO APPUNTAMENTO...
Guida utente per Mac
 Guida utente per Mac Sommario Introduzione... 1 Utilizzo dello strumento Mac Reformatting... 1 Installazione del software... 4 Rimozione sicura delle unità... 9 Gestione unità... 10 Esecuzione dei controlli
Guida utente per Mac Sommario Introduzione... 1 Utilizzo dello strumento Mac Reformatting... 1 Installazione del software... 4 Rimozione sicura delle unità... 9 Gestione unità... 10 Esecuzione dei controlli
InDesign CS5: gestire i documenti
 03 InDesign CS5: gestire i documenti In questo capitolo Imparerai a creare e a salvare un nuovo documento con una o più pagine. Apprenderai come gestire le opzioni di visualizzazione di un documento. Apprenderai
03 InDesign CS5: gestire i documenti In questo capitolo Imparerai a creare e a salvare un nuovo documento con una o più pagine. Apprenderai come gestire le opzioni di visualizzazione di un documento. Apprenderai
Presentazione con PowerPoint
 Presentazione con PowerPoint L applicazione PowerPoint permette di creare documenti da mostrare su diapositive per presentazioni. Sarai facilitato nell utilizzo di PowerPoint perché molti pulsanti e molte
Presentazione con PowerPoint L applicazione PowerPoint permette di creare documenti da mostrare su diapositive per presentazioni. Sarai facilitato nell utilizzo di PowerPoint perché molti pulsanti e molte
Strumenti di elaborazioni testi
 Consulente del Lavoro A.A 2002/2003 I Semestre Strumenti di elaborazioni testi Microsoft Word Introduzione Gli strumenti di elaborazione testi (videoscrittura) sono programmi che consento di creare, leggere
Consulente del Lavoro A.A 2002/2003 I Semestre Strumenti di elaborazioni testi Microsoft Word Introduzione Gli strumenti di elaborazione testi (videoscrittura) sono programmi che consento di creare, leggere
DEFINIZIONI SMART E RELATIVE ESERCITAZIONI
 DEFINIZIONI SMART E RELATIVE ESERCITAZIONI A B C D E 1 2 3 4 5 6 7 8 9 MODULO 3 Creazione e gestione di fogli di calcolo MODULO 3 CREAZIONE E GESTIONE DI FOGLI DI CALCOLO Gli elementi fondamentali del
DEFINIZIONI SMART E RELATIVE ESERCITAZIONI A B C D E 1 2 3 4 5 6 7 8 9 MODULO 3 Creazione e gestione di fogli di calcolo MODULO 3 CREAZIONE E GESTIONE DI FOGLI DI CALCOLO Gli elementi fondamentali del
1 PREMESSA consultazione dei dati meteoclimatici
 1 PREMESSA La consultazione dei dati meteoclimatici consente all utente di: Selezionare la località di interesse mediante una serie di criteri diversi. Visualizzare le stazioni selezionate in modalità
1 PREMESSA La consultazione dei dati meteoclimatici consente all utente di: Selezionare la località di interesse mediante una serie di criteri diversi. Visualizzare le stazioni selezionate in modalità
ADSL Modem :: Ericsson B-Quick (HM120d)
 ADSL Modem :: Ericsson B-Quick (HM120d) 1. Introduzione www.ericsson.com Il modem ADSL HM120d consente connessioni ai servizi in banda larga usando una normale linea telefonica. Supporta connessioni in
ADSL Modem :: Ericsson B-Quick (HM120d) 1. Introduzione www.ericsson.com Il modem ADSL HM120d consente connessioni ai servizi in banda larga usando una normale linea telefonica. Supporta connessioni in
finpiemonte.info Manuale per la presentazione delle domande
 finpiemonte.info Manuale per la presentazione delle domande INTRODUZIONE... 3 1. FONDI GESTITI... 4 1.1 PRESENTAZIONE DELLA DOMANDA... 5 1.1.1 Form di compilazione della domanda... 5 1.1.2 Inserisci altra
finpiemonte.info Manuale per la presentazione delle domande INTRODUZIONE... 3 1. FONDI GESTITI... 4 1.1 PRESENTAZIONE DELLA DOMANDA... 5 1.1.1 Form di compilazione della domanda... 5 1.1.2 Inserisci altra
NOTE INSTALLAZIONE AGGIORNAMENTO Versione
 NOTE INSTALLAZIONE AGGIORNAMENTO Versione 9.7.180 CONTROLLI DA ESEGUIRE PRIMA DELL'AGGIORNAMENTO La presente versione non è più compatibile con Windows 98, pertanto in presenza di questo sistema operativo
NOTE INSTALLAZIONE AGGIORNAMENTO Versione 9.7.180 CONTROLLI DA ESEGUIRE PRIMA DELL'AGGIORNAMENTO La presente versione non è più compatibile con Windows 98, pertanto in presenza di questo sistema operativo
Opzioni contenitore Prodotti
 Opzioni contenitore Prodotti Clicca il pulsante destro del mouse sul contenitore prodotti per accedere alle opzioni. Clicca il pulsante OPZIONI del menù che appare. Adesso puoi accedere a tutte le opzioni
Opzioni contenitore Prodotti Clicca il pulsante destro del mouse sul contenitore prodotti per accedere alle opzioni. Clicca il pulsante OPZIONI del menù che appare. Adesso puoi accedere a tutte le opzioni
INTRODUZIONE A WORD CHE COS E WORD AVVIARE E CHIUDERE WORD INTERFACCIA UTENTE DI WORD
 INTRODUZIONE A WORD CHE COS E WORD Word è il software che consente di creare documenti testuali utilizzando un computer. Consente anche di inserire nel documento oggetti come: Fotografie Immagini Disegni
INTRODUZIONE A WORD CHE COS E WORD Word è il software che consente di creare documenti testuali utilizzando un computer. Consente anche di inserire nel documento oggetti come: Fotografie Immagini Disegni
Grafici. 1 Generazione di grafici a partire da un foglio elettronico
 Grafici In questa parte analizzeremo le funzionalità relative ai grafici. In particolare: 1. Generazione di grafici a partire da un foglio elettronico 2. Modifica di un grafico 1 Generazione di grafici
Grafici In questa parte analizzeremo le funzionalità relative ai grafici. In particolare: 1. Generazione di grafici a partire da un foglio elettronico 2. Modifica di un grafico 1 Generazione di grafici
Presentazione con PowerPoint
 Presentazione con PowerPoint L applicazione PowerPoint permette di creare documenti da mostrare su diapositive per presentazioni. Sarai facilitato nell utilizzo di PowerPoint perché molti pulsanti e molte
Presentazione con PowerPoint L applicazione PowerPoint permette di creare documenti da mostrare su diapositive per presentazioni. Sarai facilitato nell utilizzo di PowerPoint perché molti pulsanti e molte
Gate Manager. Indice. Table of Contents. Indice generale. your partner
 Indice Table of Contents Indice generale Indice...1 1Introduzione...2 2Prerequisiti prima di cominciare...2 2.1Note riguardanti il collegamento MPI...2 3Controllare/modificare la modalità di trasferimento
Indice Table of Contents Indice generale Indice...1 1Introduzione...2 2Prerequisiti prima di cominciare...2 2.1Note riguardanti il collegamento MPI...2 3Controllare/modificare la modalità di trasferimento
Utilizzo delle Maschere in Microsoft Access
 Utilizzo delle Maschere in Microsoft Access Uso delle maschere Permettono di definire delle interfacce grafiche per la gestione dei dati del database Permettono di realizzare delle piccole applicazioni
Utilizzo delle Maschere in Microsoft Access Uso delle maschere Permettono di definire delle interfacce grafiche per la gestione dei dati del database Permettono di realizzare delle piccole applicazioni
GUIDA ALLA CONSULTAZIONE DEL PROGETTO
 S.I.T. (Sistema Informativo Territoriale) Il GEOPORTALE integrato per la consultazione dei dati territoriali GUIDA ALLA CONSULTAZIONE DEL PROGETTO Premessa Il Geoportale del Comune di L Aquila si presenta
S.I.T. (Sistema Informativo Territoriale) Il GEOPORTALE integrato per la consultazione dei dati territoriali GUIDA ALLA CONSULTAZIONE DEL PROGETTO Premessa Il Geoportale del Comune di L Aquila si presenta
Collegamento AdCives con software INPS Pensioni Patronati
 Descrizione del progetto Collegamento AdCives con software INPS Pensioni Patronati Poiché la differente piattaforma operativa delle due applicazioni non consente lo scambio diretto di informazioni tra
Descrizione del progetto Collegamento AdCives con software INPS Pensioni Patronati Poiché la differente piattaforma operativa delle due applicazioni non consente lo scambio diretto di informazioni tra
Premessa Requisiti necessari Accesso ai servizi Inviare una pratica online: Individuazione attività... 4
 Guida ai servizi SUED on-line Sommario Premessa... 2 Requisiti necessari... 2 Accesso ai servizi... 2 Inviare una pratica online:... 4 Individuazione attività... 4 Trattamento dei dati personali... 5 Inserimento
Guida ai servizi SUED on-line Sommario Premessa... 2 Requisiti necessari... 2 Accesso ai servizi... 2 Inviare una pratica online:... 4 Individuazione attività... 4 Trattamento dei dati personali... 5 Inserimento
Software per centrali SecurLAN KEYPAD E VIDEO-KEYPAD 2.0
 Software per centrali SecurLAN KEYPAD E VIDEO-KEYPAD 2.0 Versione 01-02-2011 Securforce Srl email : info@securforce.com web : www.securforce.com Rev. 1.0 del 01/02/11 Ver. Software 2.0 Manuale Keypad e
Software per centrali SecurLAN KEYPAD E VIDEO-KEYPAD 2.0 Versione 01-02-2011 Securforce Srl email : info@securforce.com web : www.securforce.com Rev. 1.0 del 01/02/11 Ver. Software 2.0 Manuale Keypad e
Gestione posta del Distretto 2060
 Gestione posta del Distretto 2060 0 Premessa Il presente documento riporta le indicazioni e le istruzioni per la gestione della posta sul server distrettuale. Per accedere alla posta si possono utilizzare
Gestione posta del Distretto 2060 0 Premessa Il presente documento riporta le indicazioni e le istruzioni per la gestione della posta sul server distrettuale. Per accedere alla posta si possono utilizzare
Servizio Nazionale di Valutazione del Sistema Educativo di Istruzione e di Formazione anno scolastico 2004/2005
 Servizio Nazionale di Valutazione del Sistema Educativo di Istruzione e di Formazione anno scolastico 2004/2005 MANUALE DEL SITO per la compilazione degli strumenti dell Indagine Nazionale per la Valutazione
Servizio Nazionale di Valutazione del Sistema Educativo di Istruzione e di Formazione anno scolastico 2004/2005 MANUALE DEL SITO per la compilazione degli strumenti dell Indagine Nazionale per la Valutazione
Servizio Webmail dell Università degli Studi di Macerata
 Servizio Webmail dell ----------------------------------------------------------------------------------------------------------------------------------- Posta Come ordinare le e-mail---------------------------------------------------------------pag.
Servizio Webmail dell ----------------------------------------------------------------------------------------------------------------------------------- Posta Come ordinare le e-mail---------------------------------------------------------------pag.
Collaborative Learning con Microsoft Power Point
 MICROSOFT MOUSE MISCHIEF (BETA) Software per lo sviluppo di applicazioni collaborative Collaborative Learning con Microsoft Power Point Febbraio 2010 Francesco Procida Via G. Di Vittorio, 2 71044 Margherita
MICROSOFT MOUSE MISCHIEF (BETA) Software per lo sviluppo di applicazioni collaborative Collaborative Learning con Microsoft Power Point Febbraio 2010 Francesco Procida Via G. Di Vittorio, 2 71044 Margherita
MENTORE PIATTAFORMA PER L ELEARNING HOMEPAGE Per effettuare il login fare click con il mouse in alto a destra sull icona Accedi
 MENTORE PIATTAFORMA PER L ELEARNING HOMEPAGE Per effettuare il login fare click con il mouse in alto a destra sull icona Accedi Inserire nome utente e password e fare click con il mouse sul tasto Accedi.
MENTORE PIATTAFORMA PER L ELEARNING HOMEPAGE Per effettuare il login fare click con il mouse in alto a destra sull icona Accedi Inserire nome utente e password e fare click con il mouse sul tasto Accedi.
GUIDA ALLA COMPILAZIONE DEL CURRICULUM
 GUIDA ALLA COMPILAZIONE DEL CURRICULUM 1. INDICE Pag. 3 Pag. 3 Pag. 5 Pag. 7 Pag. 9 Pag. 10 Pag. 12 Pag. 13 Pag. 14 Pag. 17 Pag. 17 Pag. 18 Pag.19 Pag. 19 2. Introduzione 3. Inserimento curriculum 3.1
GUIDA ALLA COMPILAZIONE DEL CURRICULUM 1. INDICE Pag. 3 Pag. 3 Pag. 5 Pag. 7 Pag. 9 Pag. 10 Pag. 12 Pag. 13 Pag. 14 Pag. 17 Pag. 17 Pag. 18 Pag.19 Pag. 19 2. Introduzione 3. Inserimento curriculum 3.1
A) SCARICAMENTO DA DYNET E INSTALLAZIONE DELL AGGIORNAMENTO
 Versioni... VB Rel. agg.to... 010416 Rel. docum.to...is010416_inst Data docum.to... 01/04/2016 A) SCARICAMENTO DA DYNET E INSTALLAZIONE DELL AGGIORNAMENTO L aggiornamento prevede l installazione del moduli
Versioni... VB Rel. agg.to... 010416 Rel. docum.to...is010416_inst Data docum.to... 01/04/2016 A) SCARICAMENTO DA DYNET E INSTALLAZIONE DELL AGGIORNAMENTO L aggiornamento prevede l installazione del moduli
SIFORM BORSE. 1 Informazioni generali
 SIFORM BORSE 1 Informazioni generali...1 1.1 Registrazione nuovo utente...2 2 Presentazione domande...3 2.1 Inserimento di una nuova azienda...9 2.2 Inserimento di una azienda presente nel data base...12
SIFORM BORSE 1 Informazioni generali...1 1.1 Registrazione nuovo utente...2 2 Presentazione domande...3 2.1 Inserimento di una nuova azienda...9 2.2 Inserimento di una azienda presente nel data base...12
I. D. E. S. I n d a g i n i d i a g n o s t i c h e s u i s o l a i deg l i e d i f i c i s c o l a s t i c i
 I. D. E. S. I n d a g i n i d i a g n o s t i c h e s u i s o l a i deg l i e d i f i c i s c o l a s t i c i G u i d a O p e r a t i v a p e r g l i e n t i l o c a l i L applicazione IDES è fruibile
I. D. E. S. I n d a g i n i d i a g n o s t i c h e s u i s o l a i deg l i e d i f i c i s c o l a s t i c i G u i d a O p e r a t i v a p e r g l i e n t i l o c a l i L applicazione IDES è fruibile
Regione Piemonte - Sala Riunioni Torino, 11 Dicembre Presentazione Registrazione Prelievi di Carburante Agricolo
 Regione Piemonte - Sala Riunioni Torino, 11 Dicembre 2008 Presentazione Registrazione Prelievi di Carburante Agricolo Introduzione L applicativo Registrazione Prelievi di Carburante Agricolo è un applicativo
Regione Piemonte - Sala Riunioni Torino, 11 Dicembre 2008 Presentazione Registrazione Prelievi di Carburante Agricolo Introduzione L applicativo Registrazione Prelievi di Carburante Agricolo è un applicativo
Strumenti di Presentazione Microsoft Power Point. CORSO DI INFORMATICA LIVELLO 1 - Lezioni 7-8. Docente Marsili M.
 Strumenti di Presentazione Microsoft Power Point Power Point è un software per la presentazione di contenuti multimediali: Testo Immagini Grafici Video Musica Suoni Animazioni Diapositiva / Slide: pagina
Strumenti di Presentazione Microsoft Power Point Power Point è un software per la presentazione di contenuti multimediali: Testo Immagini Grafici Video Musica Suoni Animazioni Diapositiva / Slide: pagina
Manuale utente Agenti Lite
 Manuale utente Agenti Lite Il programma Agenti Lite scaricabile dal market di Google PlayStore si auto configura al momento dell installazione e si precarica con un set di dati che consentono la verifica
Manuale utente Agenti Lite Il programma Agenti Lite scaricabile dal market di Google PlayStore si auto configura al momento dell installazione e si precarica con un set di dati che consentono la verifica
GUIDA RAPIDA DI NOKIA MODEM OPTIONS
 GUIDA RAPIDA DI NOKIA MODEM OPTIONS Copyright 2003 Nokia. Tutti i diritti sono riservati. 9356512 Issue 1 Sommario 1. INTRODUZIONE...1 2. INSTALLAZIONE DI NOKIA MODEM OPTIONS...1 3. CONNESSIONE DEL NOKIA
GUIDA RAPIDA DI NOKIA MODEM OPTIONS Copyright 2003 Nokia. Tutti i diritti sono riservati. 9356512 Issue 1 Sommario 1. INTRODUZIONE...1 2. INSTALLAZIONE DI NOKIA MODEM OPTIONS...1 3. CONNESSIONE DEL NOKIA
Mod DS A LBT 8563 SOFTWARE DI PROGRAMMAZIONE PER MODULO DI CHIAMATA E CENTRALINO 2VOICE
 Mod. 1083 DS 1083-022A LBT 8563 SOFTWARE DI PROGRAMMAZIONE PER MODULO DI CHIAMATA E CENTRALINO 2VOICE IndICE 1. DESCRIZIONE GENERALE...2 1.1 Requisiti di sistema...2 1.2 Installazione...2 2. PROGRAMMAZIONE
Mod. 1083 DS 1083-022A LBT 8563 SOFTWARE DI PROGRAMMAZIONE PER MODULO DI CHIAMATA E CENTRALINO 2VOICE IndICE 1. DESCRIZIONE GENERALE...2 1.1 Requisiti di sistema...2 1.2 Installazione...2 2. PROGRAMMAZIONE
Printer Driver. Questa guida descrive la configurazione del driver stampante per Windows 7, Windows Vista, Windows XP e Windows 2000.
 4-129-746-42 (1) Printer Driver Guida per la configurazione Questa guida descrive la configurazione del driver stampante per Windows 7, Windows Vista, Windows XP e Windows 2000. Prima dell utilizzo del
4-129-746-42 (1) Printer Driver Guida per la configurazione Questa guida descrive la configurazione del driver stampante per Windows 7, Windows Vista, Windows XP e Windows 2000. Prima dell utilizzo del
Centrale di telesoccorso su linea telefonica.
 Centrale di telesoccorso su linea telefonica. Manuale Operatore Versione 2.0 Indice Installazione.... 3 Installazione dell interfaccia telefonica... 3 Caricamento dei drivers... 3 Ricerca della porta di
Centrale di telesoccorso su linea telefonica. Manuale Operatore Versione 2.0 Indice Installazione.... 3 Installazione dell interfaccia telefonica... 3 Caricamento dei drivers... 3 Ricerca della porta di
Scheda 13 Estrazione dati per l Azienda USL Parte A Creazione del file di estrazione dati
 Scheda 13 Estrazione dati per l Azienda USL Parte A Creazione del file di estrazione dati FLUR20XX 1) Premere questo tasto nella finestra principale 2) Leggere il messaggio LE SCHEDE INCOMPLETE NON VENGONO
Scheda 13 Estrazione dati per l Azienda USL Parte A Creazione del file di estrazione dati FLUR20XX 1) Premere questo tasto nella finestra principale 2) Leggere il messaggio LE SCHEDE INCOMPLETE NON VENGONO
Utilizzo collegamento remoto
 Utilizzo collegamento remoto Introduzione Il collegamento VPN (virtual private network) consente a PC collegati ad internet ma fisicamente fuori dalla rete interna regionale, di accedere, con le credenziali
Utilizzo collegamento remoto Introduzione Il collegamento VPN (virtual private network) consente a PC collegati ad internet ma fisicamente fuori dalla rete interna regionale, di accedere, con le credenziali
AREAS Accessi. Sistema Prenotazione Cittadino
 AREAS Accessi Sistema Prenotazione Cittadino INDICE 1. Introduzione 2. Registrazione - Login 3. Menu - Scelta operazione Prenotazione ON-LINE con ricetta rossa Prenotazione ON-LINE con ricetta elettronica
AREAS Accessi Sistema Prenotazione Cittadino INDICE 1. Introduzione 2. Registrazione - Login 3. Menu - Scelta operazione Prenotazione ON-LINE con ricetta rossa Prenotazione ON-LINE con ricetta elettronica
Come avviare P-touch Editor
 Come avviare P-touch Editor Versione 0 ITA Introduzione Avviso importante Il contenuto di questo documento e le specifiche di questo prodotto sono soggetti a modifiche senza preavviso. Brother si riserva
Come avviare P-touch Editor Versione 0 ITA Introduzione Avviso importante Il contenuto di questo documento e le specifiche di questo prodotto sono soggetti a modifiche senza preavviso. Brother si riserva
PREMESSA... 3 ENTE 1.1 PERIODI... 5 ENTE 2.1 MISURAZIONI... 7 ENTE 3.1 GESTIONE STATI ENTE 4.1 REPORTISTICA... 22
 Sommario PREMESSA... 3 ENTE 1.1 PERIODI... 5 ENTE 2.1 MISURAZIONI... 7 ENTE 3.1 GESTIONE STATI... 16 ENTE 4.1 REPORTISTICA... 22 VERIFICATORE 1.1 PERIODI... 24 VERIFICATORE 2.1 MISURAZIONI... 27 VERIFICATORE
Sommario PREMESSA... 3 ENTE 1.1 PERIODI... 5 ENTE 2.1 MISURAZIONI... 7 ENTE 3.1 GESTIONE STATI... 16 ENTE 4.1 REPORTISTICA... 22 VERIFICATORE 1.1 PERIODI... 24 VERIFICATORE 2.1 MISURAZIONI... 27 VERIFICATORE
Manuale versione Mobile (Smartphone Tablet)
 Manuale versione Mobile (Smartphone Tablet) Introduzione La versione mobile è una versione del gestionale Reali studiata apposta per l utilizzo da dispositivi mobili quali smartphone e tablet. La base
Manuale versione Mobile (Smartphone Tablet) Introduzione La versione mobile è una versione del gestionale Reali studiata apposta per l utilizzo da dispositivi mobili quali smartphone e tablet. La base
INDICE. Vista Libretto Livello Digitale 2. Importazione di dati da strumento 3. Inserisci File Vari 5. Compensazione Quote 5.
 Prodotto da INDICE Vista Libretto Livello Digitale 2 Importazione di dati da strumento 3 Inserisci File Vari 5 Compensazione Quote 5 Uscite 6 File Esporta Livellazioni (.CSV) 6 Corso Livello Digitale Pag.
Prodotto da INDICE Vista Libretto Livello Digitale 2 Importazione di dati da strumento 3 Inserisci File Vari 5 Compensazione Quote 5 Uscite 6 File Esporta Livellazioni (.CSV) 6 Corso Livello Digitale Pag.
6. Gestione delle pratiche
 6. Gestione delle pratiche 6.1 Istruzioni per l utente (richiedente) 6.1.1 Registrazione utente La registrazione di un nuovo utente può avvenire: Cliccando sulla voce Registrati presente in tutte le sezioni
6. Gestione delle pratiche 6.1 Istruzioni per l utente (richiedente) 6.1.1 Registrazione utente La registrazione di un nuovo utente può avvenire: Cliccando sulla voce Registrati presente in tutte le sezioni
Il Sistema Operativo
 Il Sistema Operativo Note pratiche per l uso di Windows A cosa serve l OS Il Sistema Operativo (Operative System) è un programma in grado di: Riconoscere tutti i dispositivi installati e sapere dialogare
Il Sistema Operativo Note pratiche per l uso di Windows A cosa serve l OS Il Sistema Operativo (Operative System) è un programma in grado di: Riconoscere tutti i dispositivi installati e sapere dialogare
Manuale d uso DropSheep 4 imaio Gestione Pixmania-PRO Ver 1.1
 Manuale d uso DropSheep 4 imaio Gestione Pixmania-PRO Ver 1.1 Release NOTE 1.1 Prima Versione del Manuale INDICE 1-INTRODUZIONE... 4 2- GESTIONE DEL CATALOGO PIXMANIA-PRO SU IMAIO... 5 3-Configurazione
Manuale d uso DropSheep 4 imaio Gestione Pixmania-PRO Ver 1.1 Release NOTE 1.1 Prima Versione del Manuale INDICE 1-INTRODUZIONE... 4 2- GESTIONE DEL CATALOGO PIXMANIA-PRO SU IMAIO... 5 3-Configurazione
MD60LOG GUIDA UPDATE FW3.5
 MD60LOG GUIDA UPDATE FW3.5 By Athena Evolution Manuale aggiornamento MD60LOG revisione 01 Release FW 3.5 Copyright 2011 GET by Athena Evolution. Tutti i diritti sono riservati. Il contenuto del presente
MD60LOG GUIDA UPDATE FW3.5 By Athena Evolution Manuale aggiornamento MD60LOG revisione 01 Release FW 3.5 Copyright 2011 GET by Athena Evolution. Tutti i diritti sono riservati. Il contenuto del presente
GUIDA ALLA CONSULTAZIONE DEL PROGETTO
 S.I.T. (Sistema Informativo Territoriale) Il GEOPORTALE integrato per la consultazione dei dati territoriali GUIDA ALLA CONSULTAZIONE DEL PROGETTO Premessa Il Geoportale del Comune di L Aquila si presenta
S.I.T. (Sistema Informativo Territoriale) Il GEOPORTALE integrato per la consultazione dei dati territoriali GUIDA ALLA CONSULTAZIONE DEL PROGETTO Premessa Il Geoportale del Comune di L Aquila si presenta
Bi-LINK - Manuale d uso Version 1.0
 Bi-LINK - Manuale d uso Version 1.0 (1) INSTALLAZIONE (2) CARICAMENTO DEI DATI (3) VISUALIZZAZIONE DEI DATI DEL DISPOSITIVO (4) CREAZIONE DI UN PARAMETRO (5) MODIFICA DI UN PARAMETRO (6) COME PARTECIPARE
Bi-LINK - Manuale d uso Version 1.0 (1) INSTALLAZIONE (2) CARICAMENTO DEI DATI (3) VISUALIZZAZIONE DEI DATI DEL DISPOSITIVO (4) CREAZIONE DI UN PARAMETRO (5) MODIFICA DI UN PARAMETRO (6) COME PARTECIPARE
NAVIGAZIONE.
 NAVIGAZIONE www.fiatnavigation.com www.daiichi.com.tr Guida introduttiva La prima volta che si utilizza il software di navigazione, si avvia automaticamente un processo di impostazione iniziale. Procedere
NAVIGAZIONE www.fiatnavigation.com www.daiichi.com.tr Guida introduttiva La prima volta che si utilizza il software di navigazione, si avvia automaticamente un processo di impostazione iniziale. Procedere
Scegli l attività che intendi svolgere e clicca con il tasto sinistro del mouse sull argomento (esempio figura 2)
 Figura 1 Clicca qui con il tasto Una volta scaricati i materiali di studio e averli studiati o almeno letti.! scegli l argomento da trattare, clicca con il tasto sull argomento stesso come descritto nell
Figura 1 Clicca qui con il tasto Una volta scaricati i materiali di studio e averli studiati o almeno letti.! scegli l argomento da trattare, clicca con il tasto sull argomento stesso come descritto nell
ELBA Assicurazioni S.p.A.
 MANUALE OPERATIVO ELBA Assicurazioni S.p.A. Accesso al Portale Millennium Agenzia (Versione NEBULA 19/03/2012) - Lato Agenzia - MM VERSIONE NEBULA MANUALE OPERATIVO 1-29 14/03/2012 INDICE MANUALE OPERATIVO
MANUALE OPERATIVO ELBA Assicurazioni S.p.A. Accesso al Portale Millennium Agenzia (Versione NEBULA 19/03/2012) - Lato Agenzia - MM VERSIONE NEBULA MANUALE OPERATIVO 1-29 14/03/2012 INDICE MANUALE OPERATIVO
SCHEDA PERSONALE ATTENZIONE
 SCHEDA PERSONALE ATTENZIONE Per effettuare le operazioni dettagliate in questa guida OCCORRE AUTENTICARSI AL PORTALE CON LE CREDENZIALI UTILIZZATE PER ACCEDERE A VIS.PER La Scheda personale dell utente
SCHEDA PERSONALE ATTENZIONE Per effettuare le operazioni dettagliate in questa guida OCCORRE AUTENTICARSI AL PORTALE CON LE CREDENZIALI UTILIZZATE PER ACCEDERE A VIS.PER La Scheda personale dell utente
Accesso alla rete di Ateneo tramite servizio Proxy
 Accesso alla rete di Ateneo tramite servizio Proxy Indice 1. ACCESSO ALLE RISORSE DI RETE TRAMITE SERVIZIO PROXY: PARAMETRI GENERALI... 2 2. CONFIGURAZIONE DI INTERNET EXPLORER... 3 3. CONFIGURAZIONE DI
Accesso alla rete di Ateneo tramite servizio Proxy Indice 1. ACCESSO ALLE RISORSE DI RETE TRAMITE SERVIZIO PROXY: PARAMETRI GENERALI... 2 2. CONFIGURAZIONE DI INTERNET EXPLORER... 3 3. CONFIGURAZIONE DI
Come utilizzare il nuovo Sistema Leggi d Italia per gli Enti Locali
 Come utilizzare il nuovo Sistema Leggi d Italia per gli Enti Locali 1 Cos è il nuovo Sistema Il Sistema Leggi d'italia per gli Enti Locali è la nuova soluzione on line integrata e intelligente, realizzata
Come utilizzare il nuovo Sistema Leggi d Italia per gli Enti Locali 1 Cos è il nuovo Sistema Il Sistema Leggi d'italia per gli Enti Locali è la nuova soluzione on line integrata e intelligente, realizzata
Introduzione a Data Studio
 Introduzione a Data Studio Istallazione dei sensori PASSPORT 2 Avvio data studio 4 Preparazione per raccolta dati 5 Quali dati rappresentare 6 Come cancellare i dati 7 Ottimizzare la reppresentazione 8
Introduzione a Data Studio Istallazione dei sensori PASSPORT 2 Avvio data studio 4 Preparazione per raccolta dati 5 Quali dati rappresentare 6 Come cancellare i dati 7 Ottimizzare la reppresentazione 8
Navigazione. Nelle varie maschere, l utente può eseguire le funzioni elencate sulla sinistra (V3) o in alto (V4) nella barra dei comandi:
 Navigazione Menu Principale:per muoversi all interno del programma l utente ha quattro possibilità: - cliccare con il mouse sul menu desiderato; - muoversi tramite frecce e digitare Invio per selezionare
Navigazione Menu Principale:per muoversi all interno del programma l utente ha quattro possibilità: - cliccare con il mouse sul menu desiderato; - muoversi tramite frecce e digitare Invio per selezionare
Printer Driver. Questa guida descrive come configurare il driver della stampante per Windows Vista e Windows XP.
 4-153-311-41 (1) Printer Driver Guida per la configurazione Questa guida descrive come configurare il driver della stampante per Windows Vista e Windows XP. Prima di usare questo software Prima di usare
4-153-311-41 (1) Printer Driver Guida per la configurazione Questa guida descrive come configurare il driver della stampante per Windows Vista e Windows XP. Prima di usare questo software Prima di usare
ISTAT BT.CARTO MANUALE UTENTE. Servizio INT Sistema Informativo Geografico
 ISTAT BT.CARTO MANUALE UTENTE Servizio INT Sistema Informativo Geografico INDICE Utilizzare il BT.CARTO Navigare nella mappa Elaborare il cartogramma Realizzare cartogrammi per singola regione Interrogare
ISTAT BT.CARTO MANUALE UTENTE Servizio INT Sistema Informativo Geografico INDICE Utilizzare il BT.CARTO Navigare nella mappa Elaborare il cartogramma Realizzare cartogrammi per singola regione Interrogare
Indice. Ricerca richiesta d offerta. Risultati della ricerca Navigazione Stati
 Indice Ricerca richiesta d offerta Risultati della ricerca Navigazione Stati Dettaglio richiesta d offerta Codice materiale cliente Note di posizione Aggiungi al carrello 1 di 8 Ricerca richiesta d offerta
Indice Ricerca richiesta d offerta Risultati della ricerca Navigazione Stati Dettaglio richiesta d offerta Codice materiale cliente Note di posizione Aggiungi al carrello 1 di 8 Ricerca richiesta d offerta
