1.Indice 1. 2.Presentazione del Servizio 5. 3.Procedura di collegamento 14
|
|
|
- Gabriela Corsini
- 7 anni fa
- Visualizzazioni
Transcript
1
2
3 1. Indice 1.Indice 1 2.Presentazione del Servizio 5 3.Procedura di collegamento Primo accesso al Servizio Cambio password di accesso al Servizio Accesso al Servizio Livelli di navigazione Conferma dei valori inseriti nelle funzioni del Servizio Firma delle disposizioni Firma disposizioni con dispositivo generatore password Caratteristiche e funzionalità del dispositivo Token Firma disposizioni con il servizio Secure Call Anomalie su firma disposizioni Operatività del Servizio Funzionalità del Servizio nelle varie fasce orarie 32 4.Area «MyHomePage» 33 5.Area «La Mia Posizione» Posizione Complessiva Conti e Depositi Posizione Titoli Posizione Fondi Zainetto Fiscale 42 6.Area «Conto Online» Informazioni conto Saldo Coordinate Bancarie Lista movimenti Estratto conto Dispositive differite Revoca operazione Bonifico / Giroconto Bonifico Italia/Area SEPA Conferma bonifico Accettazione bonifico Revoca bonifico Regolamentazione del bonifico disposto (Direttiva sui Servizi di Pagamento 2007/64/CE P.S.D.) Bonifico Estero Bonifico periodico Bonifico Ristrutturazione Edilizia 66 1
4 Bonifico Risparmio Energetico Giroconto Conferma giroconto Accettazione giroconto Elenco bonifici periodici Dettaglio bonifico periodico Sospensione bonifico periodico Elenco bonifici Elenco bonifici esteri Rubrica e Beneficiari Aggiungi beneficiario Modifica beneficiario Elimina Beneficiario Visualizza Beneficiario Beneficiario ricorrente. Inserimento da mappe funzione bonifico Pagamenti e tributi Pagamento M.AV. / R.AV Annullo pagamento Pagamento F Compilazione Sezioni Pagamento F Data conferimento (Pagamento) Elenco contribuenti Prenotazione effetti Ri.Ba Inserimento prenotazione Prenotazione singolo effetto Bollettini Postali Bollettino Bianco Bollettino Premarcato Annullo pagamento Bollettino Bancario Annullo pagamento Ricerca bollette CBILL Paga bollette CBILL Utenze Elenco utenze Ricarica telefonica Assegni Visualizzazione stato carnet / assegni Elenco pagamenti Elenco effetti Ri.Ba Revoca prenotazione effetti Ri.Ba Servizio di pagamento delle Ri.Ba. (Direttiva sui Servizi di Pagamento 2007/64/CE P.S.D.) Elenco Bollettini Postali Bollettino Postale non validato o non pagato dalle Amministrazioni Postali Stampa quietanza del pagamento del bollettino Postale Elenco deleghe F Stampa quietanza conferimento (Pagamento) Annullo pagamento Elenco MAV / RAV / Bollettini Bancari Elenco bollette CBILL Carte 135 2
5 Elenco carte Ricarica carta Eura Servizio 3D Secure su carte di debito Area Titoli «Portfolio» Titoli Posizione Titoli Elenco movimenti Titoli Operatività titoli Adeguamenti alla normativa MiFID Operazione di compravendita titoli: inserimento ordine Operazione di compravendita titoli: conferma immissione ordine Ordini ed eseguiti Ordini Eseguiti Dettaglio ordine Revoca ordine Fondi Posizione Fondi Movimenti Fondi Area News & Mercati News & Mercati Ultime News Mercati In evidenza Cambi e Tassi Informativa di mercato Indici Azioni Obbligazioni ETF Derivati Fondi Cambi Tassi Materie prime Servizi Informativi News WatchList Portafoglio simulato Alert titoli Lista allarmi richiesti Aggiungi Allarmi Area «Altri Servizi» Area «Altri Servizi» Dati Personali Dati anagrafici Comunicazioni Inbox 204 3
6 Consultazione documenti Ricerca per rapporto Ricerca per documento Contabili Contratti Gestione Codici / Sicurezza Sicurezza Ultimi accessi Personalizza Composizione Nickname Squadre I Miei Preferiti Personalizza MyHomePage Avvisi Visualizza elenco Alert Modifica Recapiti Crea Nuovo Alert Problemi tecnici 224 4
7 2. Presentazione del Servizio Per utilizzare il servizio di Internet Banking della Banca Agricola Popolare di Ragusa (d'ora in avanti "Banca" per brevità), denominato «Bapr Online» (d'ora in avanti "Servizio" per brevità), non è richiesta alcuna configurazione particolare del proprio PC e non è necessario installare alcun software specifico. E consigliabile, comunque, disporre di una versione recente di browser (Microsoft Internet Explorer versione 6.0 o superiore), tale da supportare il protocollo SSL (Secure Socket Layer) che consenta la trasmissione dei dati tra Banca e Cliente in modo protetto e sicuro. Nel browser si consiglia di impostare il livello di controllo cache ad ogni caricamento di pagina. Nota Bene: per una corretta visualizzazione dei documenti è necessario che sul PC sia installato un lettore di file pdf (es. Acrobat Reader). Il Servizio è rivolto a tutti i Clienti titolari di almeno un conto corrente e consente, tramite un collegamento via Internet, di accedere ad una serie di informazioni ed eseguire operazioni bancarie e/o di borsa; infatti con il Servizio è possibile ricevere in tempo reale 24 ore su 24, 7 giorni su 7, notizie riguardanti il proprio conto corrente - quali saldo, movimenti e situazione assegni - la valorizzazione in tempo reale del dossier titoli, informazioni finanziarie ed economiche ed inoltre la parte dispositiva prevede la possibilità di effettuare bonifici (ordinari, per ristrutturazione edilizia e per interventi di risparmio energetico), giroconti, prenotazione di pagamento effetti, acquisto/vendita titoli (ordini di Borsa), ricariche telefoniche e pagamenti di Bollettini postali e bancari, M.AV e R.AV, 24 ore su 24, 7 giorni su 7. Alcune delle predette funzionalità sono disponibili accedendo al servizio Bapr Online, tramite l APP denominata «Bapr Mobile», mediante tablet e smartphone. Per maggiori dettagli, si rimanda al Manuale Operativo Cliente_Bapr Mobile disponibile sulla Homepage del servizio Bapr Online. Il Servizio consente di operare nelle seguenti aree applicative: La mia posizione Conto Online Portfolio News & Mercati Altri Servizi Informazioni sulla situazione complessiva di conti correnti e depositi a risparmio (nominativi) e sulla posizione patrimoniale (titoli e fondi); Funzioni informative e dispositive su conto corrente, funzioni informative su depositi a risparmio (nominativi); Situazione portafoglio e gestione ordini di acquisto/vendita titoli; Notizie di Telekurs ed informazioni relative ad azionario Italia, derivati, reddito fisso e cambi, simulazioni di compravendita di titoli; Funzioni di personalizzazione del Servizio, gestione della sicurezza e gestione Documentale; Dal pannello Applicazioni, presente sulla parte destra della Home Page del Servizio, è attiva la funzione di reindirizzamento diretto a link esterni protetti (in atto, attivo solo per Utenti in possesso di carte di credito di CartaSì emesse dalla Banca). Nota Bene: tutte le commissioni, condizioni e spese indicate sulle mappe video del presente manuale sono esempi utilizzati per una migliore esposizione dei vari argomenti. Le funzionalità consentite dal Servizio sono state aggregate creando determinati profili assegnati all utilizzatore del Servizio stesso (d'ora in avanti Utente per brevità), intendendo per profilo un insieme di funzioni. Ogni Utente, all atto della sottoscrizione del contratto, che viene stipulato presso una Dipendenza della Banca, definisce il proprio profilo, in funzione del tipo di operatività che ritiene di attuare. 5
8 Di seguito sono elencati i profili disponibili: Profilo Area Funzioni «I» INFORMATIVO La Mia Posizione Conto Online Portfolio Altri Servizi Posizione Complessiva o Conti e Depositi o Posizione Titoli o Posizione Fondi o Zainetto Fiscale Informazioni Conto o Saldo o Coordinate Bancarie o Lista movimenti o Estratto Conto Bonifico / Giroconto o Elenco bonifici periodici o Elenco bonifici Utenze o Elenco utenze Assegni o Visualizzazione stato carnet/assegni Elenco pagamenti o Elenco effetti Ri.Ba. o Elenco MAV/RAV/Bollettini bancari Carte o Elenco carte Titoli o Posizione titoli - Ordini - Eseguiti Fondi o Posizione fondi o Movimenti fondi Dati personali o Dati anagrafici Comunicazioni o Inbox o Consultazione documenti o Contabili o Contratti Gestione codici / sicurezza o Sicurezza Ultimi accessi Personalizza o Composizione - Nickname - Squadre - I miei preferiti - Personalizza MyHomePage Avvisi 6
9 «B» BASE La Mia Posizione Conto Online Portfolio Posizione Complessiva o Conti e Depositi o Posizione Titoli o Posizione Fondi o Zainetto Fiscale Informazioni conto o Saldo o Coordinate bancarie o Lista movimenti o Estratto conto o Dispositive differite Bonifico / Giroconto o Bonifico - Italia/Area SEPA - Estero - Periodico - Ristrutturazione edilizia - Risparmio energetico o Giroconto o Elenco bonifici periodici o Elenco bonifici o Elenco bonifici esteri o Rubrica e beneficiari Pagamenti e tributi o Pagamento MAV / RAV o Pagamento F24 o Prenotazione effetti Ri.Ba. o Prenotazione singolo effetto o Bollettini postali - Bollettino postale bianco - Bollettino postale premarcato o Bollettino bancario o Ricerca bollette CBILL o Paga bollette CBILL Utenze o Elenco utenze o Ricarica telefonica Assegni o Visualizzazione stato carnet/assegni Elenco pagamenti o Elenco effetti Ri.Ba. o Elenco bollettini postali o Elenco deleghe F24 o Elenco MAV/RAV/Bollettini bancari o Elenco bollette CBILL Carte o Elenco carte Titoli o Posizione titoli o Ordini ed eseguiti - Ordini 7
10 «M» MERCATI Altri Servizi La Mia Posizione Conto Online - Eseguiti Fondi o Posizione fondi o Movimenti fondi Dati personali o Dati anagrafici Comunicazioni o Inbox o Consultazione documenti o Contabili o Contratti Gestione codici / sicurezza o Sicurezza Ultimi accessi Personalizza o Composizione - Nickname - Squadre - I miei preferiti - Personalizza MyHomePage Avvisi Posizione Complessiva o Conti e Depositi o Posizione Titoli o Posizione Fondi o Zainetto Fiscale Informazioni Conto o Saldo o Coordinate bancarie o Lista movimenti o Estratto conto o Dispositive differite Bonifico / Giroconto o Bonifico - Italia/Area SEPA - Estero - Periodico - Ristrutturazione edilizia - Risparmio energetico o Giroconto o Elenco bonifici periodici o Elenco bonifici o Elenco bonifici esteri o Rubrica e beneficiari Pagamenti e tributi o Pagamento MAV / RAV o Pagamento F24 o Prenotazione effetti Ri.Ba. o Prenotazione singolo effetto o Bollettini postali - Bollettino postale bianco 8
11 Portfolio News e Mercati Altri Servizi - Bollettino postale premarcato o Bollettino bancario o Ricerca bollette CBILL o Paga bollette CBILL Utenze o Elenco utenze o Ricarica telefonica Assegni o Visualizzazione stato carnet/assegni Elenco pagamenti o Elenco effetti Ri.Ba. o Elenco bollettini postali o Elenco deleghe F24 o Elenco MAV/RAV/Bollettini bancari o Elenco bollette CBILL Carte o Elenco carte Titoli o Posizione titoli o Ordini ed eseguiti - Ordini - Eseguiti Fondi o Posizione fondi o Movimenti fondi News e Mercati Informativa di mercato o Indici o Azioni o Obbligazioni o ETF o Derivati o Fondi o Cambi o Tassi o Materie prime Servizi Informativi o News o WatchList o Portafoglio simulato o Alert titoli - Lista allarmi richiesti - Aggiungi allarmi Dati personali o Dati anagrafici Comunicazioni o Inbox o Consultazione documenti o Contabili o Contratti Gestione codici / sicurezza o Sicurezza Ultimi accessi Personalizza 9
12 «T» TRADING La Mia Posizione Conto Online o Composizione - Nickname - Squadre - I miei preferiti - Personalizza MyHomePage Avvisi Posizione Complessiva o Conti e Depositi o Posizione Titoli o Posizione Fondi o Zainetto Fiscale Informazioni Conto o Saldo o Coordinate bancarie o Lista movimenti o Estratto conto o Dispositive differite Bonifico / Giroconto o Bonifico - Italia/Area SEPA - Estero - Periodico - Ristrutturazione edilizia - Risparmio energetico o Giroconto o Elenco bonifici periodici o Elenco bonifici o Elenco bonifici esteri o Rubrica e beneficiari Pagamenti e tributi o Pagamento MAV / RAV o Pagamento F24 o Prenotazione effetti Ri.Ba. o Prenotazione singolo effetto o Bollettini postali - Bollettino postale bianco - Bollettino postale premarcato o Bollettino bancario o Ricerca bollette CBILL o Paga bollette CBILL Utenze o Elenco utenze o Ricarica telefonica Assegni o Visualizzazione stato carnet/assegni Elenco pagamenti o Elenco effetti Ri.Ba. o Elenco bollettini postali o Elenco deleghe F24 o Elenco MAV/RAV/Bollettini bancari o Elenco bollette CBILL 10
13 «U» TRADING + BOOK 5 Liv. Portfolio News e Mercati Altri Servizi La Mia Posizione Carte o Elenco carte Titoli o Posizione titoli o o Operatività Titoli Ordini ed eseguiti - Ordini - Eseguiti Fondi o Posizione fondi o Movimenti fondi News e Mercati Informativa di mercato o Indici o Azioni o Obbligazioni o ETF o Derivati o Fondi o Cambi o Tassi o Materie prime Servizi Informativi o News o WatchList o Portafoglio simulato o Alert titoli - Lista allarmi richiesti - Aggiungi allarmi Dati personali o Dati anagrafici Comunicazioni o Inbox o Consultazione documenti o Contabili o Contratti Gestione codici / sicurezza o Sicurezza Ultimi accessi Personalizza o Composizione - Nickname - Squadre - I miei preferiti - Personalizza MyHomePage Avvisi Posizione Complessiva o Conti e Depositi o Posizione Titoli 11
14 Conto Online Portfolio News e Mercati o o Posizione Fondi Zainetto Fiscale Informazioni Conto o Saldo o Coordinate bancarie o Lista movimenti o Estratto conto o Dispositive differite Bonifico / Giroconto o Bonifico - Italia/Area SEPA - Estero - Periodico - Ristrutturazione edilizia - Risparmio energetico o Giroconto o Elenco bonifici periodici o Elenco bonifici o Elenco bonifici esteri o Rubrica e beneficiari Pagamenti e tributi o Pagamento MAV / RAV o Pagamento F24 o Prenotazione effetti Ri.Ba. o Prenotazione singolo effetto o Bollettini postali - Bollettino postale bianco - Bollettino postale premarcato o Bollettino bancario o Ricerca bollette CBILL o Paga bollette CBILL Utenze o Elenco utenze o Ricarica telefonica Assegni o Visualizzazione stato carnet/assegni Elenco pagamenti o Elenco effetti Ri.Ba. o Elenco bollettini postali o Elenco deleghe F24 o Elenco MAV/RAV/Bollettini bancari o Elenco bollette CBILL Carte o Elenco carte Titoli o Posizione titoli o Operatività Titoli o Ordini ed eseguiti - Ordini - Eseguiti Fondi o Posizione fondi o Movimenti fondi News e Mercati 12
15 Altri Servizi Informativa di mercato o Indici o Azioni o Obbligazioni o ETF o Derivati o Fondi o Cambi o Tassi o Materie prime Servizi Informativi o News o WatchList o Portafoglio simulato o Alert titoli - Lista allarmi richiesti - Aggiungi allarmi Dati personali o Dati anagrafici Comunicazioni o Inbox o Consultazione documenti o Contabili o Contratti Gestione codici / sicurezza o Sicurezza Ultimi accessi Personalizza o Composizione - Nickname - Squadre - I miei preferiti - Personalizza MyHomePage Avvisi E possibile variare il profilo dell Utente in qualunque momento; per far ciò è necessario che quest ultimo si rechi presso la Dipendenza in cui è stato sottoscritto il contratto del Servizio e sottoscriverne uno nuovo. 13
16 3. Procedura di collegamento Si può accedere al Servizio soltanto dal sito internet della Banca, selezionando il pulsante sezione Accesso ai servizi Online, come indicato nella figura successiva: della Prima di procedere con l operazione di primo collegamento (c.d. logon ), è opportuno visualizzare l informativa riportata alla stessa sezione al link "Attenti al Phishing" (e di seguito esposta come esempio) al fine di informare l'utente su eventuali truffe, sulla rete internet, che potrebbero essere effettuate da ignoti in caso di cattivo uso del Servizio: 14
17 15
18 La soluzione della Banca che consente di "navigare sicuro" è l'utilizzo di un servizio denominato Secure Call che adopera il telefono cellulare del cliente, preventivamente associato al contratto, come dispositivo per autorizzare le operazioni inserite dal cliente sul proprio Internet Banking, senza la necessità di utilizzare password usa e getta. 16
19 3.1. Primo accesso al Servizio Dopo aver selezionato sul pulsante, sotto: della Home Page del sito appare la pagina web riportata nella figura L Utente deve inserire nella sezione LOGIN : il Codice ID, ossia il codice identificativo Utente (riportato sulla copia del contratto del Servizio alla voce codice Utente ); la Password, di primo accesso, consegnatagli in busta all atto della sottoscrizione del contratto del Servizio; e quindi cliccare sul pulsante. 17
20 Cambio password di accesso al Servizio All Utente che si collega per la prima volta, dopo l inserimento della password di primo collegamento consegnatagli in busta all atto della sottoscrizione del contratto del Servizio, viene richiesto subito di modificare il PIN assegnato con una nuova password personale di accesso seguendo le istruzioni riportate nella pagina web sottostante: Dopo aver valorizzato i campi previsti nel riquadro PASSWORD DI ACCESSO : Codice PIN, inserendo il PIN riportato nella busta ricevuta all atto della sottoscrizione del contratto; Password di accesso, inserendo una nuova password (minimo 8 e massimo 16 caratteri alfanumerici); Conferma password di accesso, reinserendo la nuova password; occorre confermare la modifica cliccando sul pulsante visualizzato il seguente messaggio. Se la nuova password è stata inserita correttamente, viene. 18
21 La password di accesso ha una validità temporale di 60 giorni ed il sistema ne richiederà obbligatoriamente la modifica alla scadenza. Per modificare la password di accesso, occorre accedere alla sezione ALTRI SERVIZI Gestione codici/sicurezza. Per maggiori dettagli al riguardo si rimanda a quanto descritto nel paragrafo Sicurezza. 19
22 3.2. Accesso al Servizio Ad ogni tentativo di collegamento (c.d. LOGIN ), dal sito della Banca, selezionando il pulsante sezione Accesso ai servizi Online, appare la pagina Web già descritta al paragrafo Primo accesso al servizio. della Nella suddetta pagina web, l Utente deve inserire il Codice ID e la Password di accesso precedentemente definita quindi selezionare il pulsante : Nota Bene: il numero massimo di tentativi consecutivi d inserimento password errati è 6. Quando viene raggiunto questo limite, per ragioni di sicurezza, l identificativo Utente viene definitivamente bloccato e conseguentemente non viene più consentito l accesso al Servizio. In tal caso bisogna richiedere alla Dipendenza della Banca ove è stato sottoscritto il contratto del Servizio un nuovo PIN di accesso. La medesima prassi si deve adottare anche nel caso in cui l Utente abbia dimenticato la password Richiesta nuovo PIN di accesso al Servizio Per richiedere l assegnazione di un nuovo PIN di accesso al servizio occorre inviare una o una PEC (posta elettronica certificata) alla Dipendenza presso la quale è stato aperto il rapporto di Bapr Online. La /pec deve essere inviata all indirizzo di posta elettronica della Dipendenza di riferimento (disponibile sulla home page del sito internet della Banca nella sezione Dove siamo ) nei giorni e negli orari di apertura al pubblico e deve riportare chiaramente i dati anagrafici (nome, cognome, data di nascita, numero documento di riconoscimento), la user-id (codice di collegamento) e il numero di cellulare del titolare del rapporto cui inviare l SMS. L indirizzo e il numero di cellulare del titolare del rapporto devono essere presenti nell anagrafe della Banca; nel caso contrario, occorre rivolgersi alla Dipendenza di riferimento per regolarizzare la posizione. L assegnazione del nuovo PIN avviene mediante l invio di un SMS contenente il nuovo codice di collegamento che deve essere modificato in fase di accesso al servizio. 20
23 3.3. Livelli di navigazione Il Primo livello è riferito alla barra principale dei menù del Servizio: 1 LIVELLO Nel Secondo livello si può selezionare il gruppo di appartenenza dell operazione da eseguire (per esempio Pagamenti e tributi, Bonifico/giroconto, ecc). 2 LIVELLO Il Terzo livello suddivide il gruppo di appartenenza e permette di accedere alle maschere finali editabili (nel caso dell esempio Bonifici ) e/o di consultazione: 3 LIVELLO Il simbolo funzionalità., presente in corrispondenza di alcune voci del menù, indica che per la voce esiste un ulteriore elenco di 21
24 Il Quarto livello è un menù orizzontale e permette di accedere ai sottotipi della maschera finale, nel caso dell esempio del Bonifico: Italia/Area SEPA; Periodico; Ristrutturazione edilizia; etc. 4 LIVELLO 22
25 3.4. Conferma dei valori inseriti nelle funzioni del Servizio In occasione della conferma di un operazione disposta dall Utente, il Servizio verifica la correttezza e completezza dei dati inseriti nei campi presenti nelle mappe delle funzioni scelte dall Utente. In caso d errore, la mappa riporta nella parte superiore l evidenza delle inesattezze e/o mancanze di dati obbligatori e segnala l errore con l apposita icona in corrispondenza del campo da completare e/o modificare. Ad esempio: 23
26 3.5. Firma delle disposizioni Ogni disposizione (es.: bonifico, giroconto, ricarica telefonica, etc.), per poter essere presa in carico dalla Banca, deve essere firmata dal Cliente. Per poter firmare una disposizione l Utente del Servizio utilizza a seconda della modalità autorizzativa definita una password (usa e getta) generata dal dispositivo (Token) oppure il proprio telefono cellulare, preventivamente associato al contratto di Internet Banking. Attenzione: si precisa che se l operazione di firma non va a buon fine (ad es. perché si inserisce un dispositivo di sicurezza errato, per incapienza del conto di regolamento o per altre ragioni), il Servizio non consente la prosecuzione dell operazione e fornisce segnalazione all Utente nell apposita finestra di errore Firma disposizioni con dispositivo generatore password Al fine di fruire di un maggior livello di sicurezza nell ambito del Servizio, il Cliente richiede alla Banca l assegnazione di un dispositivo cosiddetto Token - generatore di password. Dispositivo generatore di password "usa e getta" Si tratta di un dispositivo in grado di generare password usa e getta (c.d. O.T.P. One Time Password) da utilizzarsi in fase di conferma delle funzionalità dispositive e di trading. Esso è contraddistinto da un numero di serie univoco che viene collegato informaticamente al contratto del Servizio sottoscritto dal Cliente e pertanto non è cedibile a terzi. Il campo di inserimento della Password O.T.P., gestito in tutte le operazioni dispositive, è di seguito raffigurato: 24
27 Caratteristiche e funzionalità del dispositivo Token Il modello dispositivo Token adottato dalla Banca è dotato di: 1. una tastierina per l inserimento di un PIN di accesso (composto da 4 caratteri numerici a scelta dell'utente); 2. un display in cui è visualizzata la password generata dal dispositivo. Di seguito vengono elencate alcune indicazioni in merito alla funzionalità del dispositivo Token: per accendere il dispositivo è necessario premere l apposito pulsante su cui è presente il simbolo ; al momento del primo utilizzo il Cliente è tenuto a definire ed immettere un PIN di accensione obbligatoriamente di quattro cifre ed a confermarlo; il PIN può essere modificato dal Cliente, ogni qualvolta questi lo ritiene opportuno, seguendo l'iter qui di seguito descritto: inserire il PIN di accensione; tenere premuto per alcuni secondi il pulsante contraddistinto dal carattere ; digitare il nuovo PIN; ridigitare nuovamente il PIN, a conferma del nuovo inserimento; qualora il Cliente digiti il PIN di accesso errato per 5 volte consecutive il dispositivo viene bloccato. In tal caso il Cliente, al fine di sbloccare il dispositivo Token, deve recarsi presso la Dipendenza dove è radicato il rapporto del Servizio e indicare alla Dipendenza il numero proposto dal dispositivo bloccato (numero di unlock ) al momento dell accensione. Successivamente, occorre che il Cliente digiti sul Token stesso il numero restituito dalla Dipendenza; qualora il Cliente blocchi il dispositivo Token per digitazione errata della password generata, in fase dispositiva, per sbloccare il dispositivo Token, deve recarsi presso la Dipendenza dove è radicato il rapporto del Servizio per richiedere la riattivazione del Token; per spegnere il dispositivo è necessario premere l apposito pulsante su cui è presente il simbolo ; tuttavia, il dispositivo si spegne automaticamente dopo circa 30 secondi; le password generate dal dispositivo Token variano ogni 36 secondi; di conseguenza qualora si utilizzi più volte il dispositivo nell ambito di detto intervallo temporale, viene prodotta la stessa password. Il sistema informativo, tuttavia, impedisce all Utente di utilizzare la stessa password consecutivamente e, pertanto, l autenticazione della password avrà esito negativo qualora si tenti, con la medesima password, una seconda disposizione nel lasso temporale menzionato; la durata media della batteria dei dispositivi Token è di circa 4 anni; il dispositivo è sigillato e pertanto va richiesto il rilascio di un nuovo token quando si esaurisce la batteria; ogni tentativo di effrazione provoca il blocco del dispositivo. 25
28 Firma disposizioni con il servizio Secure Call Al fine di fruire di un maggior livello di sicurezza nell ambito del Servizio è stato attivato un servizio denominato Secure Call che consente al cliente di autorizzare, mediante il proprio telefono cellulare preventivamente associato al contratto, le operazioni inserite dal canale Intenet Banking senza dover digitare alcuna password dispositiva sulla mappa video di internet. Per effettuare un operazione dispositiva, l Utente è chiamato a: 1. inserire la disposizione (bonifico, ricarica telefonica, etc) sul servizio Bapr Online; 2. confermare la disposizione mediante l apposito tasto di conferma; il sistema restituisce un messaggio di autenticazione ; 3. chiamare il numero verde e digitare sulla tastiera del telefono del cellulare il codice di sicurezza (per le operazioni disposte dall Italia); oppure 4. attendere la chiamata dal numero verde e digitare sulla tastiera del telefono cellulare il codice PIN (per le operazioni disposte dall estero); Inserimento e conferma disposizione su Internet Banking Chiamata al numero verde e digitazione codice di sicurezza Dalla mappa video sottostante, che si presenta all utente dopo l inserimento della disposizione, occorre procedere cliccando su : 26
29 Il sistema restituisce il seguente messaggio di autenticazione : Occorre, pertanto: 1. chiamare il numero verde dal telefono cellulare associato al contratto di internet banking; 2. su indicazione della voce guida, digitare sulla tastiera del telefono il codice di volta in volta indicato nella mappa video di autenticazione sopra riportata; 3. attendere, senza riagganciare, che la chiamata termini. N.B. La chiamata al numero verde deve provenire solo dal numero di cellulare collegato al contratto. In caso contrario, l operazione non viene autorizzata. 27
30 Il sistema verifica che il codice digitato sia corretto: e, in caso di esito positivo, autorizza l operazione restituendo un messaggio di conferma dell operazione eseguita. Per le operazioni disposte dall estero è necessario selezionare nella mappa video di conferma la dicitura: In tal caso, il sistema avvia una chiamata (dal numero ) verso il numero di cellulare collegato al contratto di internet banking. Una voce guida invita il cliente a digitare sulla tastiera del proprio telefono cellulare un codice PIN che varia a seconda dell operazione disposta: 28
31 Di seguito, si riporta un prospetto che evidenzia l associazione tra la tipologia di funzione eseguita ed il codice PIN richiesto per confermare l operazione: Funzione Bonifici e Donazioni MAV RAV Bollettino Bancario Prenotazione singolo Ri.Ba. Bollettino Postale Ricarica Telefonica Alert SMS Altre funzioni dispositive Codice PIN da digitare ultime 4 cifre delle IBAN di accredito ultime 4 cifre del MAV ultime 4 cifre del RAV ultime 4 cifre del bollettino ultime 4 cifre del numero effetto ultime 4 cifre del conto postale ultime 4 cifre del numero di telefono ultime 4 cifre del numero di telefono Giorno e mese di nascita (in totale 4 cifre: 2 per il giorno di nascita e 2 per il mese) In tutti i casi, il sistema verifica la correttezza del codice PIN inserito e, in caso di esito positivo, autorizza l operazione; nel caso di PIN errato viene restituito un messaggio di rifiuto. Per quanto concerne le operazioni di revoca/annullo, relativamente al codice PIN da digitare, valgono le stesse regole sopra esposte in funzione della tipologia di operazione. 29
32 Anomalie su firma disposizioni Qualora in occasione di una operazione dispositiva, l Utente ometta o digiti erroneamente la password O.T.P. generata dal Token, il Servizio segnala l errore con il seguente messaggio: si dovrà, quindi, procedere al reinserimento della password corretta. Attenzione: si precisa che se l operazione di firma non va a buon fine, la disposizione impartita non può essere inviata in Banca!!! Qualora si utilizzi il telefono cellulare per autorizzare le disposizioni, la chiamata al numero verde e l inserimento del codice deve avvenire entro 60 secondi dalla conferma dell operazione. Per le operazioni inserite dall estero, l Utente ha a disposizione 60 secondi per rispondere alla telefonata ricevuta e circa altri 100 secondi per digitare sul cellulare il PIN di autenticazione. Time Out: qualora i suddetti limiti temporali non vengano rispettati, l operazione va in Time Out e il sistema segnala il rifiuto dell autenticazione con il seguente messaggio: Inoltre, nella mappa video della disposizione compare il seguente messaggio di errore: Errata digitazione codice di sicurezza/codice PIN: la digitazione non corretta del codice di sicurezza chiude la chiamata senza, tuttavia, inficiare la disposizione inserita. L Utente, può infatti, ricontattare il numero verde e digitare il codice di sicurezza corretto. Per operazioni effettuate dall estero, l errata digitazione del codice PIN viene evidenziata sulla mappa video della disposizione con il seguente messaggio di errore: 30
33 Rifiuto della chiamata: per operazioni effettuate dall estero, il rifiuto della chiamata in arrivo da parte dell Utente genera il seguente messaggio di errore sulla mappa video dell operazione: In tal caso, occorre procedere nuovamente alla conferma dell operazione, cliccando sul tasto codice PIN come richiesto dalla voce guida in funzione della tipologia di operazione disposta. e digitando il Attenzione: si precisa che se, per uno dei motivi sopra esposti, l operazione di autorizzazione non va a buon fine, la disposizione impartita non può essere eseguita dalla Banca!!! 31
34 3.6. Operatività del Servizio Con il Servizio è possibile ricevere in tempo reale 24 ore su 24, 7 giorni su 7, notizie riguardanti il proprio conto corrente - quali saldo, movimenti e situazione assegni - la visualizzazione del dossier titoli, informazioni finanziarie ed economiche, ecc. La parte dispositiva prevede la possibilità di effettuare bonifici (ordinari, per ristrutturazione edilizia e per interventi di risparmio energetico), giroconti, prenotare il pagamento effetti, ricariche telefoniche e pagamenti di Bollettini bancari, M.AV. e R.AV., ecc. In base all orario in cui vengono inserite, le disposizioni vengono trattate in: modalità online ; modalità differita. Le operazioni inserite in modalità online vengono elaborate nel momento stesso della loro conferma. Le pagine si presentano con lo sfondo di colore bianco. Le operazioni inserite in modalità differita sono invece quelle che vengono accettate salvo buon fine per essere elaborate alla riapertura del sistema. Le pagine si presentano con lo sfondo di colore giallo Funzionalità del Servizio nelle varie fasce orarie Il Servizio funziona nei giorni e negli orari pubblicati nella Sezione riquadro al link Cosa offre del sito internet della Banca Si precisa che la domenica ed i festivi le disposizioni in conto corrente sono eseguite in modalità differita. L operatività delle disposizioni in modalità differita nell Area Conto Online è perfettamente identica a quella relativa alle disposizioni in modalità online, essa viene ampiamente descritta nei successivi capitoli del presente Manuale Operativo Cliente. Attenzione: perché la disposizione in modalità differita possa essere considerata inserita occorre che si presenti la pagina di Esito dell operazione. Nel caso in cui si dovesse verificare una anomalia che non permette la visualizzazione della pagina di esito, è opportuno controllare l esito nella Lista Movimenti o nell Elenco Dispositive Differite". 32
35 4. Area «MyHomePage» Dopo la fase di Login, l Utente accede alla Home Page del Servizio raffigurata, a titolo esemplificativo, nella pagina web di seguito riportata. L Utente può personalizzare le informazioni contenute nella Home Page attraverso la funzione Personalizza MyHomePage dell Area Altri Servizi. La Home Page del Servizio riporta: in alto, i link di reindirizzamento ad indirizzi internet, tra cui e che rimanda alla Home page e alla sezione Comunica con noi del sito internet della Banca ; la funzionalità per variare le dimensioni del testo delle pagine del servizio e il contrasto ; il pulsante per uscire dal servizio ; il riquadro in cui compare il Cognome e Nome dell Utente, collegato al contratto, e l ultimo accesso eseguito; una barra comprendente tutte le Aree di Servizio attraverso le quali l Utente può accedere alle relative funzioni che risultano abilitate in base al profilo dell Utente stesso. 33
36 La funzionalità consente di creare vari gruppi con denominazione a scelta ( Squadra ) cui associare a proprio piacimento i rapporti collegati alla posizione contrattuale (cfr. Squadre dell Area Altri Servizi ). La barra rimane visibile durante tutto il collegamento per navigare facilmente da un Area ad un altra con i Menù a tendina che si attivano con il passaggio del mouse sui link relativi alle singole aree (es. Conto Online, Portfolio, ecc). Attraverso il link Manuale Operativo Cliente è possibile consultare la guida online esplicativa delle funzionalità operative del Servizio. Sulla parte sinistra del Servizio sono visibili i documenti e le comunicazioni inviate dalla Banca al Cliente. Tale funzionalità è legata al profilo dell Utente. Cliccando su l Utente accede alla funzione Consultazione Documenti dell Area Altri Servizi. Cliccando sulla dicitura l Utente accede alla funzione Inbox dell Area Altri Servizi. Dalla parte destra della Home Page del Servizio è possibile accedere ai seguenti Pannelli, la cui visibilità è legata al profilo dell Utente: personalizzabile dall Utente attraverso la funzionalità I miei Preferiti dell Area Altri Servizi (cfr I Miei Preferiti dell Area Altri Servizi ); attraverso il quale l Utente può accedere al Portale Titolari CartaSì, se titolare, e/o al servizio Azienda Più della Banca se intestatario di un rapporto di Corporate Banking. La funzione di accesso al Portale Titolari CartaSì è attiva solamente per i titolari di carta di credito di CartaSì emessa dalla Banca. Selezionando la funzione CartaSì, viene attivato il link, già preautorizzato, che reindirizza l Utente alla pagina web del portale della Società CartaSì, per la gestione, prevista dalla stessa Compagnia, delle funzioni ammesse alla 34
37 propria carta di credito, rilasciata direttamente dalla Banca (es. estratto conto della carta di credito in formato elettronico, ecc.). nel quale sono visualizzabili le ultime notizie finanziarie aggiornate in tempo reale. Cliccando su si accede alla funzionalità News dell Area News&Mercati. Per un dettaglio maggiore si fa rimando al paragrafo News & Mercati ; nel quale sono visualizzabili alcuni strumenti finanziari. Cliccando in corrispondenza del nome dello stesso si accede alla sezione Informativa di Mercato dell Area News&Mercati. Per un dettaglio maggiore si fa rimando al paragrafo News & Mercati ; attraverso il quale è possibile ricercare un titolo indicando il nome o il relativo mercato; Banca. riportante i riferimenti dell Help Desk della Banca nonché l evidenza delle Sedi e Succursali della 35
38 5. Area «La Mia Posizione» Quando si accede all Area «La Mia Posizione» l Utente visualizza il menù a tendina sotto raffigurato: Di seguito si elencano i dettagli delle funzioni disponibili nell Area «La Mia Posizione» descritte analiticamente nei paragrafi successivi: Posizione Complessiva, ossia le funzionalità inerenti: o o o Conti e Depositi; Posizione Titoli; Posizione Fondi. Zainetto fiscale 36
39 5.1. Posizione Complessiva Attraverso la pagina web di seguito riportata l Utente può visualizzare la propria posizione complessiva comprendente tutti i rapporti collegati alla posizione contrattuale aggregati per comparti in tabelle separate; per ciascuno di essi è possibile visualizzarne il riepilogo: Il primo comparto Conti e Depositi contiene il riepilogo dei rapporti collegati alla postazione suddiviso per Tipo di prodotto (ad esempio Conti correnti, Conti in Divisa, Depositi a Risparmio (nominativi)) e ne mostra i dettagli con i relativi valori e parametri. Cliccando sul Tipo prodotto è possibile accedere direttamente alla sezione del Servizio nella quale è presente la posizione selezionata. Il secondo raggruppamento Posizione Titoli presenta, invece, la posizione patrimoniale complessiva, contenente strumenti di risparmio amministrato e gestito, ripartita per Tipo prodotto (ad esempio Deposito Titoli, Fondi e Sicav ). Anche in tale comparto è possibile cliccare sul Tipo prodotto per accedere direttamente alle relative sezioni. Cliccando sui link presenti nella pagina web: esemplificativo: l Utente apre il dettaglio della composizione patrimoniale comprensivo di grafico Torta 37
40 Cliccando su si torna alla pagina Posizione Complessiva. : consente di aprire o salvare il dettaglio della posizione complessiva suddivisa per comparti in formato pdf ; formato Excel. consente di aprire o salvare il dettaglio della posizione complessiva suddivisa per comparti in 38
41 Conti e Depositi Il comparto Conti e Depositi contiene il riepilogo dei rapporti collegati alla postazione suddiviso per Tipo di prodotto (ad esempio Conti correnti, Conti in Divisa, Depositi a Risparmio (nominativi)) e ne mostra i dettagli con i relativi valori e parametri. In presenza di più rapporti, selezionando il rapporto di interesse l Utente può visualizzarne i dettagli, ossia il saldo, eventuali fidi attivi, assegni indisponibili, ecc. In caso di assegni le cui somme non sono ancora disponibili, cliccando sulla voce Indisponibilità assegni è possibile visualizzarne il dettaglio nonché stamparlo cliccando sul pulsante. Cliccando su l Utente torna alla pagina precedente. Inoltre, attraverso il link è possibile visualizzare i movimenti del conto selezionato accedendo direttamente alla funzione Lista movimenti dell Area Conto Online. 39
42 Posizione Titoli Attraverso la pagina web di seguito riportata l Utente può visualizzare la propria posizione complessiva inerente il comparto titoli nonché la disponibilità del rapporto di regolamento. A tal riguardo si rimanda a quanto descritto nel paragrafo Posizione Titoli dell Area Portfolio. 40
43 Posizione Fondi Dalla pagina web di seguito riportata l Utente accede alla propria posizione complessiva inerente il comparto fondi. A tal riguardo si rimanda a quanto descritto nel paragrafo Posizione Fondi dell Area Portfolio. 41
44 Zainetto Fiscale Si tratta di una funzione di "visualizzazione", che permette di consultare il proprio registro delle minusvalenze accantonate ai sensi del D. Lgs. 461/97 (capital gains), i movimenti titoli trattati, con riferimento ad imponibile, eventuale imposta e minus compensata o accantonata. La profondità storica massima è riferita agli ultimi 5 anni. La pagina web sopra esposta consente di visualizzare l elenco delle operazioni effettuate per i relativi anni. Per visualizzare il dettaglio di ogni singola operazione è necessario cliccare sull icona sotto esposta: che aprirà la pagina di dettaglio 42
45 Ulteriori dettagli dell operazione sono visibili consultando l applicazione (es: dati presenti sul mondo titoli quali il codice del titolo, i dati relativi all imposizione fiscale, ecc.). NOTA BENE: la situazione rappresentata potrebbe non essere aggiornata con le operazioni poste in essere negli ultimi 3/4 giorni. Ai fini di una efficace pianificazione fiscale, pertanto, prima di porre in essere nuove operazioni, si dovrà verificare se la situazione risulta aggiornata. 43
46 6. Area «Conto Online» Quando si accede all Area «Conto Online», viene visualizzato il menù a tendina sotto raffigurato: Di seguito si elencano i dettagli delle funzioni disponibili nell Area «Conto Online» descritte analiticamente nei paragrafi successivi: Informazioni conto: o Saldo; o Coordinate bancarie; o Lista movimenti; o Estratto conto; o Dispositive differite. Bonifici / Giroconti, ossia le operazioni inerenti: o Bonifico; o Giroconto; o Elenco bonifici periodici; o Elenco bonifici; o Elenco bonifici esteri; o Rubrica e beneficiari; Pagamenti e Tributi, ossia le operazioni inerenti: o Pagamento M.AV./RA.V.; o Pagamento F24; o Prenotazione effetti Ri.Ba; o Prenotazione singolo effetto; o Bollettini postali; o Bollettino bancario; o Ricerca bollette CBILL; o Paga bollette CBILL; Utenze, ossia le operazioni inerenti: o Elenco Utenze; o Ricarica telefonica; Assegni; o Visualizzazione stato carnet/assegni; Elenco pagamenti ossia le operazioni inerenti; o Elenco effetti Ri.Ba; o Elenco bollettini postali; o Elenco deleghe F24; o Elenco MAV, RAV, Bollettini bancari; o Elenco bollette CBILL; Carte o Elenco carte o Ricarica carta Eura. 44
47 6.1. Informazioni conto Saldo Attraverso la pagina web riportata nella figura sottostante è possibile visualizzare il saldo dei rapporti. Per maggiori dettagli al riguardo si rimanda a quanto descritto nel paragrafo Conti e Depositi dell Area La mia Posizione. 45
48 Coordinate Bancarie Attraverso la pagina web riportata nella figura sottostante è possibile visualizzare il saldo, l elenco dei rapporti di conto corrente, conti in divisa e depositi a risparmio collegati al contratto del Servizio al fine di richiedere la visualizzazione delle relative coordinate bancarie. 46
49 Lista movimenti Attraverso la pagina web riportata nella figura sottostante è possibile visualizzare per i propri conti correnti i riquadri: SELEZIONA IL CONTO (conto, intestatario, saldo contabile e saldo disponibile); ELENCO MOVIMENTI. Ogni riga della lista dei movimenti riporta: o la data movimento (quella di esecuzione dell operazione); o la data valuta; o la descrizione dell operazione (nella prima riga la descrizione della causale, in altre righe successive la descrizione aggiuntiva dell operazione); o la causale dell operazione; o l importo del movimento (evidenziando con il colore rosso le operazioni in Dare ); o il saldo progressivo contabile del conto corrente dopo l operazione. Attraverso il link: Cliccando sull icona. è possibile ripristinare i parametri di visualizzazione precedentemente impostati; è possibile salvare i parametri di ricerca precedentemente impostati. è possibile visualizzare il dettaglio del movimento che può essere stampato cliccando sul pulsante 47
50 Cliccando su si chiude la mappa di dettaglio e si ritorna nella pagina della Lista movimenti. Cliccando in corrispondenza dell icona è possibile inserire una nota al movimento attraverso la pagina web di seguito riportata, cliccando su con il pulsante. Mediante il link per attivare il campo Nota e, dopo aver digitato la nota relativa al movimento, salvando si torna alla pagina precedente della Lista movimenti. Per visualizzare i movimenti, l Utente può avvalersi dei seguenti filtri di ricerca: Intervallo di giorni selezionando (odierni, ultimi 7 giorni, ultimo mese, ultimi 3 mesi); Intervallo di periodo dal.. al... Causale: TUTTE(*), opzione predefinita, o selezionando una specifica causale dalla lista; 48
51 Quindi confermare la mappa con il pulsante. Si precisa che il saldo contabile è la somma algebrica dei movimenti in «dare» ed in «avere» registrati cronologicamente (quindi contabilmente) nel conto corrente ed aggiornati in tempo reale. Il saldo disponibile è l importo cui il sistema fa riferimento, automaticamente, per stabilire se il conto presenta «capienza» per la contabilizzazione di un movimento di segno «dare». Esso è determinato principalmente dalla somma algebrica dei seguenti valori: (+/-) saldo contabile (-) partite prenotate operazioni «sospese» che saranno, in un secondo tempo, registrate contabilmente sul conto corrente; (+) fido attivo (o sommatoria fidi) ammontare dei fidi utilizzabili, sia a «scadenza» sia «a revoca»; (-) partite indisponibili ammontare degli assegni bancari versati in conto corrente salvo buon fine, dei quali non sono trascorsi i pertinenti «giorni indisponibili». Cliccando sul pulsante: è possile scaricare in formato pdf la lista dei movimenti contabili; è possile scaricare in formato excel la lista dei movimenti contabili. Attraverso il link lista movimenti è possibile scegliere e selezionare le informazioni di interesse e salvarla sul proprio computer effettuando il download in formato: Excel; Testo; Money (gif); Money (ofx); si accede alla mappa a fianco riportata attraverso la quale è possibile scaricare la Il pulsante consente di salvare i parametri di download movimenti precedentemente impostati. Per avviare il download occorre cliccare su. Tramite il link si torna alla pagina precedente Lista movimenti. 49
52 Estratto conto Dalla pagina web di seguito riportata è possibile visualizzare l elenco degli estratti conto relativi al rapporto di conto corrente selezionato: L icona presente in corrispondenza dell estratto conto indica che lo stesso è stato già visualizzato dell Utente. Cliccando sui seguenti pulsanti presenti in corrispondenza di ogni estratto conto è possibile: : visualizzare l estratto conto selezionato; : effettuare il download del documenti in formato pdf. Per ulteriori dettagli si fa rimando al paragrafo Consultazione documenti dell Area Altri Servizi. 50
53 Dispositive differite Operando nell Area Conto Online è possibile disporre operazioni (Giroconto, Bonifico, ecc.) in modalità differita, ossia disposizioni inserite in fasce di orario ben definite (confronta paragrafo Funzionalità del Servizio nelle varie fasce orarie ). Nota Bene: l operatività delle disposizioni in modalità differita è perfettamente identica a quella relativa alle disposizioni in modalità online. L operazione dispositiva è composta: da una prima fase di verifica, che si attiva cliccando sul pulsante presente nella mappa video di inserimento; da una seconda di autorizzazione, cliccando sul pulsante presente nella mappa video di conferma dell operazione. Per maggiori dettagli si rimanda al paragrafo Firma delle disposizioni ; A seguito della conferma dei dati il Servizio definisce in base all orario se la disposizione può o non può essere eseguita subito. In quest ultimo caso, si avvia, quindi, la modalità differita, per la quale lo sfondo della finestra diventa di colore giallo. La pagina della funzione Dispositive differite presenta la lista completa delle disposizioni inserite; per ogni operazione vengono esposte le seguenti informazioni: Data operazione: data ed ora in cui è stata inserita la disposizione; Importo: valore monetario relativo all operazione; Divisa: dell operazione; Tipo operazione: indica il tipo di operazione effettuata nell Area Conto Online (esempio Giroconto, Bonifico, ecc); Revoca: campo dal quale è possibile procedere con la revoca dell operazione differita prima che la stessa venga eseguita dal Servizio. Le singole operazioni inserite in modalità differita e presenti nella sezione ELENCO DISPOSITIVE DIFFERITE della funzione Dispositive differite dell Area Conto Online, possono essere visualizzate in dettaglio selezionando il pulsante. 51
54 Revoca operazione Le operazioni presenti nella lista Elenco dispositive differite dell Area Conto Online, possono essere anche annullate. Per avviare la procedura di annullamento è sufficiente: cliccare sul pulsante presente nella colonna Revoca in corrispondenza dell operazione differita che si intende annullare; oppure cliccare sul pulsante presente nella scheda di dettaglio dell operazione; e proseguire cliccando sul pulsante. Nella mappa successiva, per proseguire con la conferma dell operazione di revoca l Utente deve cliccare sul tasto. Per maggiori dettagli si rimanda al paragrafo Firma delle disposizioni : Affinché una disposizione inserita in modalità differita possa essere considerata «annullata» occorre che sul video sia visualizzato il messaggio di conferma dell annullo. Per eventuali errori restituiti dalla procedura in fase di conferma dell operazione, si fa rimando al paragrafo Anomalie su firma disposizioni. 52
55 6.2. Bonifico / Giroconto Bonifico Italia/Area SEPA Attraverso la pagina web riportata nella figura sottostante è possibile disporre un bonifico (Interno, Italia e Area SEPA) nel quale l ordinante che dispone è il Titolare del conto corrente di addebito ed il Beneficiario può essere un Cliente della stessa Banca o di un altro Istituto di Credito. Occorre: selezionare il conto corrente da addebitare; inserire nel riquadro, i dati relativi a: Nome e cognome (campo obbligatorio); Stato res. ( IT per l Italia - campo obbligatorio); Stato, Citta/Comune, Provincia (campi obbligatori); CAP (campo obbligatorio); Indirizzo, Alias (campi facoltativi); oppure selezionarli dalla rubrica dei beneficiari (cfr paragrafo Rubrica e Beneficiari ); inserire nel riquadro IBAN il codice identificativo IBAN del Beneficiario (27 caratteri consecutivi); inserire nel riquadro BIC il codice identificativo BIC del Beneficiario (solo nel caso di bonifici destinati all Area SEPA). 53
56 selezionare nel riquadro Ordinante il nominativo per conto del quale si effettua il bonifico, tra quelli eventualmente collegati al Servizio (se presenti più nominativi); inserire l importo da trasferire; indicare la data valuta di addebito: se selezionata, viene considerata come data valuta di addebito riferita all ordinante, se non selezionata viene assunta quale data valuta di addebito la data di inserimento del bonifico; inserire eventualmente le note descrittive a scelta come riferimento dell operazione. E, inoltre, possibile disporre bonifici urgenti verso altri istituti di credito selezionando l apposito campo Urgente. Nella pagina sono presenti i simboli grafici Città/Comune, CAP. che consentono di ricercare i codici Stato residenza, Stato, Provincia, Controllati i dati inseriti, l Utente deve premere il pulsante Conferma bonifico. per passare alla pagina descritta nel paragrafo In caso di dati errati il sistema visualizza il seguente messaggio di attenzione e segnala i campi interessati con l icona di errore. 54
57 Conferma bonifico Attraverso la pagina web riportata nella figura qui a fianco si può: tramite il pulsante, variare i dati del bonifico precedentemente impostati; tramite il pulsante, annullare l inserimento del bonifico (in tal caso l'operazione verrà annullata e i dati inseriti nella mappa verranno persi); confermare il bonifico precedentemente impostato tramite il pulsante. Per maggiori dettagli si rimanda al paragrafo Firma delle disposizioni ; inserire l anagrafica del beneficiario nella rubrica del servizio. Nel caso di disposizione inserita in modalità differita, ossia di bonifico con data valuta di addebito postergata rispetto alla data di inserimento del bonifico, il sistema espone prima della conferma il seguente avviso: Per proseguire con l operazione è necessario selezionare si ; in caso contrario il sistema restituisce il seguente avviso di errore: Per eventuali errori presenti in fase di conferma dell operazione si rimanda al paragrafo Anomalie su firma disposizioni. Nel caso in cui il conto corrente di regolamento presentasse una anomalia (es.: incapienza del conto, blocco del conto), il Servizio non consente la prosecuzione dell operazione e fornisce un messaggio di attenzione all Utente, nell apposita finestra di errore. 55
58 Accettazione bonifico Affinché un bonifico precedentemente inserito e confermato possa essere considerato «accettato» occorre che sul video sia visualizzata la pagina sottostante che riporta la seguente informazione seguito dal numero di CRO che identifica l operazione effettuata. Vengono nuovamente mostrate le informazioni fondamentali dell operazione. A conclusione dell'operazione di bonifico, l'utente può richiedere: il download in formato pdf della contabile relativa all operazione cliccando sul pulsante ; la revoca dell operazione effettuata tramite il pulsante secondo quanto descritto nel paragrafo Revoca Bonifico. È da precisare che nel caso di disposizione confermata in modalità differita (con data valuta di addebito postergata rispetto alla data di inserimento del bonifico) il sistema espone prima delle informazioni relative all operazione che si intende effettuare il seguente avviso: 56
59 Revoca bonifico E possibile procedere alla revoca di un operazione di bonifico: immediatamente dopo la conferma dell operazione cliccando sul pulsante ; cliccando sull icona presente in corrispondenza del bonifico da revocare visualizzabile nell elenco bonifici, così come descritto nel paragrafo Elenco Bonifici : La revoca è consentita fin quando il bonifico non è stato spedito alla Banca del Beneficiario; in questo caso il bonifico viene evidenziato nello stato Spedito e non è consentita la revoca. 57
60 Nella pagina web di seguito riportata vengono nuovamente mostrate le informazioni fondamentali dell operazione: Per confermare l operazione di revoca del bonifico precedentemente disposto occorre cliccare sul pulsante, chiamare il numero verde ed inserire il codice di sicurezza fornito dalla procedura; se si opera dall estero, bisogna selezionare l apposito campo ed attendere la chiamata dal numero verde per proseguire secondo le indicazioni della voce guida. Per maggiori dettagli si rimanda al paragrafo Firma delle disposizioni. Per eventuali errore in fase di conferma della suddetta operazione si rimanda a quanto descritto nel paragrafo Anomalie su firma disposizioni. Affinché un bonifico precedentemente inserito e confermato possa essere considerato «revocato» occorre che sul video sia visualizzata la pagina sottostante che riporta la seguente informazione. Tale bonifico assumerà nell elenco dei bonifici (cfr. paragrafo Elenco Bonifici ) lo stato Cancellato Logicamente. Il sistema, al termine dell operazione di revoca del bonifico, effettua un accredito sul conto di regolamento dell ordinante con causale 68 e valuta di accredito pari a quella del precedente addebito. 58
61 Regolamentazione del bonifico disposto (Direttiva sui Servizi di Pagamento 2007/64/CE P.S.D.) Il 1 marzo 2010 è entrato in vigore il D.Lgs. n. 11 del 27/01/2010 Attuazione della Direttiva CE relativa ai Servizi di Pagamento nel mercato interno, che produce impatti anche sulla regolamentazione della funzionalità del Bonifico disposto da Bapr Online. In ottemperanza a quanto previsto dalla normativa sopra citata, l operatività prevede: l accredito sul conto del Beneficiario entro la prima giornata lavorativa successiva alla data ordine (data di addebito all ordinante). la chiusura della giornata operativa della Banca alle ore 16:30; le disposizioni di bonifico inserite dopo tale orario si intendono ricevute il giorno lavorativo successivo; se la data ordine è maggiore della data solare in cui viene inserita la disposizione, il bonifico non viene regolato in modalità on line, bensì in modalità differita Salvo Buon Fine e, precisamente, al maturare della data ordine. In tali casi, sulla mappa di conferma dei dati e di riepilogo del bonifico inserito viene riportata la dicitura indicata precedentemente. Attenzione: In conformità a quanto previsto dalla direttiva P.S.D. non sono consentiti addebiti con data valuta Ordinante minore della data ordine (valuta antergata). 59
62 Bonifico Estero Attraverso la pagina web riportata nella figura sottostante è possibile disporre un bonifico estero (verso i paesi non presenti nell Area SEPA) sia in euro che in divisa. In particolare, i bonifici esteri in divisa disposti dalla clientela entro le ore 12:00 vengono contabilizzati ed inviati dalla banca nello stesso giorno, quelli inseriti oltre tale orario vengono contabilizzati il primo giorno lavorativo successivo. A seguito della conferma dell inserimento dei dati, la procedura visualizza la seguente mappa video nella quale occorre prendere visione del messaggio: e selezionare Si per procedere con l operazione di bonifico. In caso contrario, la procedura restituisce un messaggio bloccante: 60
63 61
64 62
65 Bonifico periodico Attraverso la pagina web riportata nella figura sottostante è possibile inserire disposizioni permanenti di bonifico (c.d. bonifici periodici), in addebito sul proprio rapporto di conto corrente, caratterizzate prevalentemente per bonificare lo stesso Beneficiario sempre con il medesimo importo. Tali disposizioni saranno gestite in automatico dal Servizio in funzione dei dati indicati dall Utente (valuta e scadenza). Occorre: selezionare, nel caso in cui esistessero più conti correnti collegati al Servizio, il conto di regolamento del bonifico periodico da inserire; inserire nel riquadro inerente il Beneficiario, i dati relativi a: Nome e Cognome (campo obbligatorio); Stato res. ( IT per l Italia - campo obbligatorio); Stato, provincia e Citta/Comune (campo obbligatorio); indirizzo (campo facoltativo); CAP (campo obbligatorio); oppure selezionarli dalla rubrica mediante il pulsante (cfr paragrafo Rubrica e Beneficiari ); il codice identificativo IBAN del Beneficiario (27 caratteri consecutivi); il codice identificativo BIC del Beneficiario (solo nel caso di bonifici destinati all Area SEPA). 63
66 nel riquadro a fianco, inerente i dati del Bonifico, selezionare: l Ordinante, il nominativo per conto del quale si effettua il bonifico, tra quelli eventualmente collegati al Servizio (se presenti più nominativi); il Giorno Prima estrazione, Mese Prima Estrazione, Anno Prima Estrazione (campi obbligatori) indica la data esatta in cui deve avvenire la prima estrazione della disposizione di bonifico. La scelta fine mese consente di inserire bonifici periodici con estrazione all ultimo giorno del mese; la periodicità: da 1 a 12 mesi, cioè la ricorrenza relativa alla estrazione della disposizione del bonifico (campo obbligatorio); la data di scadenza dell estrazione della disposizione del bonifico (facoltativo); il numero di rate dei bonifici disposti (facoltativo); l importo del bonifico (obbligatorio); la Causale (facoltativa). Inoltre, nella pagina sono presenti i simboli grafici Comune e CAP. che consentono di ricercare i codici Stato residenza, Stato, Prov, Con il pulsante il sistema verifica i dati inseriti dall Utente. In caso di assenza di anomalie viene visualizzata la pagina riepilogativa dei dati del bonifico attraverso il quale è possibile: tramite il pulsante, variare la disposizione permanente precedentemente inserita; tramite il pulsante, autorizzare la disposizione. Per maggiori dettagli si rimanda al paragrafo Firma delle disposizioni. Affinché una disposizione permanente possa essere considerata «inserita» occorre che sul video sia visualizzata la pagina sottostante che riporta la seguente informazione. 64
67 Per eventuali errori in fase di conferma dell operazione si fa rimando al paragrafo Anomalie su firma disposizioni. A conclusione dell operazione, vengono nuovamente mostrate le informazioni fondamentali dell operazione. L'Utente può: procedere alla revoca del bonifico inserito mediante il pulsante ; per maggiori dettagli sull operazione si rimanda a quanto descritto nell apposito paragrafo Revoca Bonifico ; visualizzare l elenco delle disposizioni permanenti già inserite accedendo alla sezione (confronta paragrafo Elenco bonifici periodici ). 65
68 Bonifico Ristrutturazione Edilizia Attraverso la pagina web riportata nella figura sottostante è possibile disporre un bonifico per Ristrutturazione Edilizia, ai sensi delle leggi n. 449/97, n. 448/99 e n. 448/01 in materia di agevolazione fiscale. Rispetto al bonifico ordinario descritto nelle pagine precedenti, quello per ristrutturazione edilizia presenta alcuni campi ulteriori: nel riquadro Beneficiario, è presente la sezione dove è obbligatorio inserire il codice fiscale o la partita IVA del Beneficiario. 66
69 nel riquadro Ordinante occorre: o inserire il codice fiscale o la partita IVA dello stesso ordinante o per più ordinanti. Ad ogni conferma del dato inserito, effettuata selezionando il pulsante, viene alimentato il relativo campo C.F. Ordinanti. Per eliminare un dato non corretto è sufficiente selezionare il C.F. da eliminare e, successivamente, il pulsante. o o inserire il codice fiscale del Condominio per gli interventi realizzati sulle parti comuni condominiali; inserire il codice fiscale dell Amministratore o altro condomino del Condominio che provvede al pagamento per gli interventi realizzati sulle parti comuni condominiali; 67
70 nel riquadro Dati del bonifico occorre: o selezionare l ordinante, nel caso in cui siano presenti più nominativi; o l importo del bonifico; o la data valuta di accredito al Beneficiario (se selezionata viene considerata come valuta fissa da riconoscere al Beneficiario; se non selezionata viene considerata la data di inserimento del bonifico come valuta di addebito per l Ordinante e la valuta del Beneficiario viene calcolata secondo le condizioni riportate nei fogli informativi della trasparenza bancaria); o la causale dell operazione. La conferma dell inserimento del bonifico avviene tramite il pulsante. 68
71 Bonifico Risparmio Energetico Attraverso la pagina web riportata nella figura sottostante è possibile disporre un bonifico per Risparmio Energetico, ai sensi della Legge n. 296/2006. All Utente del Servizio viene proposta la mappa sotto riportata; per il significato dei campi si fa rimando a quanto esposto nel paragrafo Bonifico Ristrutturazione Edilizia. 69
72 Giroconto Attraverso la pagina web riportata nella figura sottostante è possibile effettuare in tempo reale un giroconto tra conti correnti, intrattenuti presso la Banca, accesi o cointestati con il Cliente titolare del Servizio. Occorre: selezionare il conto corrente da addebitare; selezionare il conto corrente da accreditare; inserire nel riquadro INSERISCI I DATI DEL GIROCONTO : o l importo che si intende girocontare; o la data valuta di accredito (obbligatoria); o la causale descrittiva, come riferimento dell operazione. Questa funzione è consentita esclusivamente agli Utenti che hanno collegato al contratto del Servizio più di un conto corrente. Selezionando il pulsante giroconto., in mancanza di anomalie, si passa alla mappa descritta al paragrafo Conferma 70
73 Conferma giroconto Attraverso la pagina web nella figura sottoriportata, si può: tramite il pulsante variare il giroconto precedentemente inserito; tramite il pulsante confermare il giroconto precedentemente inserito. Per maggiori dettagli si rimanda al paragrafo Firma delle disposizioni. Per eventuali errori in fase di conferma si rimanda al paragrafo Anomalie su firma disposizioni. tramite il pulsante annullare la disposizione di giroconto appena inserita. La presenza di anomalie nei conti interessati (es.: incapienza del conto, blocco del conto) non consente la prosecuzione dell operazione; in tal caso il sistema restituisce una segnalazione all Utente in un apposita finestra di errore. 71
74 Accettazione giroconto Affinché un giroconto precedentemente inserito e confermato possa essere considerato «accettato» occorre che sul video sia visualizzata la pagina sottostante che riporta la seguente informazione. Vengono nuovamente mostrate le informazioni fondamentali dell operazione. In tempo reale i due conti correnti interessati vengono rispettivamente l uno addebitato e l altro accreditato. A conclusione dell'operazione di giroconto, l'utente può richiedere: la stampa dell operazione selezionando il pulsante posto in alto sulla pagina; il download in formato pdf della mappa video relativa all operazione selezionando il pulsante. 72
75 Elenco bonifici periodici Attraverso la pagina web riportata nella figura sottostante è possibile visualizzare l elenco delle disposizioni permanenti inserite sui rapporti collegati al contratto e ancora in essere. I riquadri sono: Conto di addebito del bonifico periodico; Lista bonifici attivi : codice: è il progressivo interno di procedura (da comunicare in caso di necessità alla Dipendenza di riferimento del contratto); Beneficiario: è il destinatario del bonifico; Causale dell operazione disposta; Importo: è l importo del bonifico periodico; Stato: l informazione circa lo stato della disposizione di bonifico periodico; il campo può assumere i seguenti valori: o inserito; o attivo; o sospeso. data inserimento: del bonifico periodico; data scadenza: cioè la data di scadenza della disposizione di bonifico periodico. Attraverso la pagina web sopra riportata, l'utente può: visualizzare il dettaglio del bonifico periodico, mediante il pulsante (confronta paragrafo Dettaglio bonifico periodico ); modificare il bonifico inserito, mediante il pulsante ; annullare la sospensione di un bonifico, mediante il pulsante ; sospendere temporaneamente una disposizione permanente di bonifico precedentemente inserita ed ancora attiva mediante il pulsante ; revocare il bonifico mediante il pulsante (cfr. paragrafo Revoca Bonifico ). Attraverso la funzionalità Storico, presente sulla pagina web sopra riportata è, inoltre, possibile visualizzare l elenco delle disposizioni permanenti revocate o scadute sui rapporti collegati al contratto. Se l Utente ha diversi conti correnti può visualizzare la lista delle disposizioni permanenti estinte selezionando il relativo conto di regolamento. Per tali disposizioni l Utente potrà semplicemente visualizzare il dettaglio dei bonifici periodici estinti selezionando il pulsante (confronta paragrafo Dettaglio bonifico periodico ). 73
76 Dettaglio bonifico periodico Selezionando il pulsante in corrispondenza della disposizione permanente, si possono visualizzare i dati principali inseriti. Inoltre, è possibile effettuare le seguenti operazioni: la modifica selezionando il pulsante ; la revoca selezionando il pulsante ; la sospensione selezionando il pulsante. Il pulsante permette la chiusura della mappa ed il ritorno alla Lista bonifici periodici. 74
77 Sospensione bonifico periodico Dalla mappa di dettaglio bonifico periodico selezionando il pulsante o dall elenco dei bonifici periodici mediante il pulsante, l Utente può sospendere temporaneamente una disposizione permanente precedentemente inserita ed ancora attiva, modificando i campi Data sospensione da a. In questo modo il bonifico periodico può essere sospeso fino a data determinata (data a ) oppure sino a revoca. Effettuate le variazioni, l Utente può: tramite il pulsante confermare l inserimento del periodo di sospensione del bonifico; tramite il pulsante ritornare alla precedente mappa Lista bonifici periodici annullando l operazione. Nella pagina web successiva, occorre confermare la sospensione del bonifico cliccando sul pulsante dettagli si rimanda al paragrafo Firma delle disposizioni.. Per maggiori 75
78 Per eventuali anomalie riscontrate in fase di conferma, si rimanda al paragrafo Anomalie su firma disposizioni. Nota Bene: Si precisa che gli altri campi non sono modificabili. Nota Bene: Si precisa che nell esecuzione della funzione di sospensione l Utente: - non può indicare come data inizio sospensione oppure come data fine sospensione il giorno coincidente con la data di estrazione del bonifico. - la data inizio sospensione deve essere antecedente di almeno 5 giorni a quella di estrazione del bonifico periodico da non eseguire; - la data fine sospensione deve essere antecedente di almeno 5 giorni rispetto alla data di estrazione del bonifico periodico che desidera riattivare. 76
79 Elenco bonifici Attraverso la pagina web riportata nella sottostante figura è possibile: visualizzare l elenco dei bonifici utilizzando anche i filtri di ricerca e cliccando sul pulsante. Per ciascun bonifico è possibile visualizzare il dettaglio mediante il pulsante e scaricare la relativa ricevuta in formato pdf attraverso il pulsante ; revocare un bonifico mediante il pulsante così come descritto nel paragrafo Revoca Bonifico. Tale operazione è consentita fin quando il bonifico non è stato spedito alla Banca del Beneficiario (bonifico in stato Spedito ). richiedere, mediante il pulsante, il download in formato pdf della distinta riepilogativa dei bonifici inseriti. 77
80 clonare un bonifico presente nell elenco bonifici (sia esso in stato spedito, verificato, annullato, etc) cliccando sull icona. In questo caso il sistema copia il bonifico e lo rende pronto per essere confermato. L Utente, prima della conferma dell operazione, può variare i dati inseriti (data, importo, note, etc). 78
81 Elenco bonifici esteri Dalla sezione Elenco Bonifici esteri è possibile visualizzare il dettaglio del bonifico inserito. Da tale sezione è, inoltre, possibile procedere alla revoca del bonifico; la revoca è consentita fin quando il bonifico non è stato spedito alla banca del beneficiario. Per procedere alla revoca occorre cliccare sull icona in corrispondenza del bonifico da revocare. In fase di revoca il sistema può esporre il seguente messaggio di attenzione non bloccante, che non inficia l esito dell operazione di revoca. 79
82 Rubrica e Beneficiari Attraverso la pagina web riportata nella figura successiva è possibile visualizzare, aggiungere, modificare o eliminare i dati dei Beneficiari ricorrenti. Attenzione: È importante evidenziare che la lista dei Beneficiari è collegata alle credenziali di accesso al Servizio; qualora, per vari motivi, l Utente dovesse richiedere una nuova credenziale di accesso, i dati contenuti nella lista collegati alla vecchia credenziale saranno persi; se invece alla credenziale è assegnata una nuova busta PIN, i dati contenuti nella lista saranno conservati. Tuttavia, è possibile rivolgersi alla Dipendenza per richiedere la duplicazione della rubrica beneficiari dalla vecchia user-id alla nuova. La duplicazione della rubrica dei beneficiari può essere richiesta anche a seguito dell apertura di un nuovo rapporto in sostituzione di un rapporto revocato. Tale operazione, tuttavia, deve essere richiesta prima di revocare il vecchio rapporto. 80
83 Aggiungi beneficiario Selezionando il pulsante di un nuovo Beneficiario. si attiva la pagina web riportata nella figura sottostante in cui si possono aggiungere i dati Occorre inserire: Cognome e Nome (obbligatorio); Stato Residenza (obblig.) C.F/Partita Iva (obblig. per i bonifici per Ristr. Edilizia e Risp. Energetico); Stato, Provincia, Comune (obbligatorio per i bonifici); Indirizzo (facoltativo); CAP (obblig.); il codice identificativo (27 caratteri consecutivi); il codice identificativo BIC del Beneficiario. La conferma della mappa con il pulsante inserisce i dati del Beneficiario nell Elenco Beneficiari. Il pulsante permette la chiusura della mappa senza salvare alcun dato nel predetto elenco. Cliccando sulla dicitura inserite in rubrica: è possibile visualizzare la scheda del Beneficiario riportante tutte le informazioni 81
84 Modifica beneficiario Dall elenco dei Beneficiari è possibile modificare, mediante il pulsante, tutti i dati di un beneficiario già inserito. Dopo aver modificato i dati occorre confermare la mappa web con il pulsante. Il pulsante permette la chiusura della mappa senza salvare alcuna modifica nella scheda beneficiario Elimina Beneficiario Dall elenco dei Beneficiari è possibile eliminare, mediante il pulsante, la scheda di un beneficiario precedentemente inserita. A seguito di tale operazione il sistema restituisce il seguente messaggio di attenzione: La conferma, attraverso il pulsante provoca l effettiva eliminazione dell anagrafica relativa al Beneficiario. Mediante il pulsante si annulla l operazione di cancellazione e viene riproposta la mappa web dell elenco dei beneficiari Visualizza Beneficiario Dalla mappa web seguente è possibile procedere alla ricerca di un beneficiario in rubrica, indicando il nome e/o cognome nell apposito campo o l Alias se indicato: e confermando la ricerca con l apposito pulsante ; in tal modo, è possibile visualizzare il nominativo del Beneficario in elenco e i dati relativi al/i Beneficiario/i specifico/i. 82
85 Beneficiario ricorrente. Inserimento da mappe funzione bonifico In fase di inserimento di un bonifico è consentito richiamare dalla Rubrica e Beneficiari le informazioni relative ai dati del Beneficiario (Anagrafica, coordinate bancarie del conto corrente del Beneficiario, ecc). Dalla mappa web di inserimento di un bonifico occorre cliccare sull icona in rubrica: per visualizzare l elenco dei beneficiari presenti e, successivamente, trasferire i dati nella disposizione di bonifico cliccando sulla dicitura. 83
86 6.3. Pagamenti e tributi Pagamento M.AV. / R.AV. Attraverso la pagina web riportata nella figura sottostante è possibile disporre il pagamento di un MAV o di un RAV: Dalla sezione, selezionando il conto corrente di addebito e il campo Pagamento MAV o Pagamento RAV, a seconda dell operazione che si intende effettuare, occorre inserire i seguenti dati obbligatori: importo; codice identificativo (del MAV o del RAV); causale. In assenza di blocchi o errori, la mappa successiva consente: la modifica dei dati della prenotazione precedentemente impostati tramite il pulsante oppure la conferma dell operazione mediante il pulsante ; per maggiori dettagli si rimanda al paragrafo Firma delle disposizioni. 84
87 Per eventuali anomalie in fase autorizzativa si fa rimando al paragrafo Anomalie su firma disposizioni. La presenza di anomalie sul conto di regolamento (es.: incapienza del conto, blocco del conto) non consente la prosecuzione dell operazione e fornisce all Utente una segnalazione di errore nell apposita finestra. Affinché l ordine di pagamento di un MAV o di un RAV precedentemente inserito e confermato possa essere considerato «inoltrato» occorre che il sistema evidenzi il seguente messaggio (la stessa cosa avviene in caso di conferma del pagamento di un RAV): A conclusione dell'operazione di pagamento del MAV o del RAV, l'utente può richiedere il download in formato pdf della ricevuta di pagamento selezionando il pulsante. 85
88 Annullo pagamento L annullo di un ordine di pagamento di un MAV o di un RAV non può essere effettuato dal Servizio, ma occorre inoltrare relativa richiesta per iscritto alla Dipendenza dove è radicato il conto corrente di regolamento indicando tutti gli estremi del MAV o del RAV pagato. Attenzione: l ordine di annullo del pagamento del MAV o del RAV è consentito fino alle ore 16,00 dello stesso giorno in cui è stato effettuato l ordine di pagamento. 86
89 Pagamento F24 Attraverso la pagina web riportata nella figura sottostante è possibile disporre il pagamento di Deleghe F24 dal Servizio, nella quale l Utente deve selezionare: il conto corrente di addebito; tra: o Modello F24; o Modello F24 Accise (utilizzato per i tributi indiretti che colpiscono determinate produzioni, quali ad esempio l imposta di fabbricazione); o Modello F24 Semplificato (consente di indicare in un unica delega fino a dieci tributi da versare in favore dell Erario, delle Regioni e dei Comuni); o Modello F24 ELIDE (deve essere utilizzato, in linea generale, per i versamenti per i quali sono necessarie informazioni che non possono essere riportate nel modello F24 ordinario. Non può essere utilizzato, invece, per effettuare i pagamenti per i quali è prevista la compensazione con crediti). Si precisa che, in base alle disposizioni previste dalla Circolare 27 dell Agenzia delle Entrate, tramite Bapr Online non è consentito l incasso in caso di Deleghe F24 con compensazioni a saldo finale pari a zero. 87
90 Compilazione Sezioni Pagamento F24 Sezione CONTRIBUENTE : inserire obbligatoriamente o il CODICE FISCALE; o i DATI ANAGRAFICI: - Cognome, denominazione o ragione sociale; - Nome (solo per la Persona Fisica); - Data di nascita: digitabile nel formato gg/mm/aaaa o selezionabile dal pulsante ; - Sesso (solo per la Persona Fisica): Maschio oppure Femmina; - Comune (o Stato estero) di nascita (solo per la Persona Fisica); - Provincia di nascita (solo per la Persona Fisica); o il DOMICILIO FISCALE: - Comune; - Provincia; - Via e numero civico; e se presente: o il CODICE FISCALE del coobbligato, erede, genitore, tutore o curatore fallimentare; specificandone il relativo o Codice identificativo: genitore/tutore; curatore fallimentare; erede. In caso di conferimenti d imposta relativi ad anno non coincidente con l anno solare è obbligatorio selezionare lo specifico campo. Al fine di alimentare in maniera automatica i dati relativi alla sezione CONTRIBUENTE dalla lista contribuenti (se in essa presenti) è sufficiente cliccare sul pulsante, al fine di attivare la seguente mappa web: (cfr. paragrafo Elenco contribuenti ): Cliccando su è possibile inserire i dati anagrafici del contribuente direttamente sulla delega F24 da pagare. 88
91 A seguito dell inserimento è opportuno visualizzare e controllare i dati inseriti automaticamente nella sezione CONTRIBUENTE. Attenzione: È importante evidenziare che la lista Contribuenti è collegata alle credenziali di accesso al Servizio; qualora, per vari motivi, l Utente dovesse richiedere una nuova credenziale di accesso, i dati contenuti nella lista collegati alla vecchia credenziale saranno persi; se invece alla credenziale è assegnata una nuova busta PIN, i dati contenuti nella lista saranno conservati. SEZIONE ERARIO : se è previsto il conferimento di pagamento di tali tributi, inserire: o il Codice tributo relativo al conferimento; o la Rateaz/Reg/Prov.Mese rif., ossia il numero della rata prescelto più il numero totale delle rate che il Contribuente conferisce (ad es.: se il Contribuente conferisce il pagamento della 2^ rata di 6 rate occorre indicare 0206 ; se conferisce il pagamento in un unica soluzione occorre indicare 0101 ); o l Anno d imposta cui si riferisce il conferimento; o Importi a debito versati (A), per il tributo prescelto (gli importi vanno sempre indicati con i decimali); o Importi a credito compensati (B), per il tributo prescelto (gli importi vanno sempre indicati con i decimali); o l Ufficio finanziario; l obbligatorietà del codice Ufficio si evince dal codice tributo; o il Codice Atto; l obbligatorietà del Codice Atto si evince dal codice tributo. SEZIONE INPS : se è previsto il conferimento di pagamento di tali tributi, inserire: o il Codice della sede INPS destinataria del conferimento; o la Causale del contributo INPS per cui si effettua il conferimento; o la Matr.INPS/Codice INPS Fil. azienda per cui si effettua il conferimento; o il Periodo di riferimento: - dal mm/aaaa, cioè l inizio del periodo d imposta cui si riferisce il conferimento (il formato è dipendente dalla causale del contributo prescelta); - al mm/aaaa, cioè la fine del periodo d imposta cui si riferisce il conferimento (il formato è dipendente dalla causale del contributo prescelta); 89
92 o o gli Importi a debito versati (C), relativi alla causale del contributo prescelta (gli importi vanno sempre indicati con i decimali); gli Importi a credito compensati (D), relativi alla causale del contributo prescelta (gli importi vanno sempre indicati con i decimali). SEZIONE REGIONI : se è previsto il conferimento di pagamento di tali tributi, inserire: o il Codice della regione per cui si effettua il conferimento; o il Codice del tributo relativo al conferimento; o la Rateazione/mese di rif., ossia il numero della rata prescelto più il numero totale delle rate che il Contribuente conferisce (ad es.: se il Contribuente conferisce il pagamento della 2^ rata di 6 rate occorre indicare 0206 ; se conferisce il pagamento in un unica soluzione occorre indicare 0101 ); o l anno di riferimento a cui si riferisce il conferimento; o gli Importi a debito versati (E) per il tributo prescelto (gli importi vanno sempre indicati con i decimali); o gli Importi a credito compensati (F) per il tributo prescelto (gli importi vanno sempre indicati con i decimali). SEZIONE ICI ED ALTRI TRIBUTI LOCALI : se è previsto il conferimento di pagamento di tali tributi, inserire: o il Codice ente codice comune per cui si effettua il conferimento; o la selezione tra: - Ravv., se il conferimento si riferisce ad un ravvedimento; - Immob.variati, qualora siano intervenute delle variazioni per uno o più immobili che richiedano la presentazione della dichiarazione di variazione; - Acc., se il conferimento si riferisce ad un acconto ICI; - Saldo, se il conferimento si riferisce ad un saldo ICI; o il Numero di immobili oggetto del conferimento (massimo 3 cifre); o il Codice del tributo relativo al conferimento; o la Rateazione/mese rif. (campo da non valorizzare); o l Anno di riferimento cui si riferisce il conferimento. Nel caso in cui sia stato selezionato anche il campo Ravv., occorre indicare l anno in cui l imposta avrebbe dovuto essere conferita; o gli Importi a debito versati (G) per il tributo prescelto (gli importi vanno sempre indicati con i decimali); o gli Importi a credito compensati (H) per il tributo prescelto (gli importi vanno sempre indicati con i decimali); o la Detrazione ICI dell abitazione principale spettante in caso di conferimento per i tributi ICI. 90
93 SEZIONE ALTRI ENTI PREVIDENZIALI ED ASSICURATIVI (ICI IN OPZIONE A ALTRE ACCISE) : se è previsto il conferimento di pagamento di tali tributi, inserire: o INAIL : - il codice della Sede per cui si effettua il conferimento; - la posizione assicurativa: il Numero; il c.c.; - il N. riferimento; - la Causale relativa al conferimento; - gli Importi a debito versati (I) per la causale prescelta (gli importi vanno sempre indicati con i decimali); - gli Importi a credito compensati (L) per la causale prescelta (gli importi vanno sempre indicati con i decimali); o Altri Enti : - il Codice ente per cui si effettua il conferimento; - la Sede; - la Causale del contributo relativa al conferimento; - il Codice della posizione; - il Periodo di riferimento: dal mm/aaaa, cioè l inizio del periodo d imposta cui si riferisce il conferimento (il formato è dipendente dalla causale del contributo prescelta); al mm/aaaa, cioè la fine del periodo d imposta cui si riferisce il conferimento (il formato è dipendente dalla causale del contributo prescelta); - gli Importi a debito versati (M) per la causale del contributo prescelta (gli importi vanno sempre indicati con i decimali); - gli Importi a credito compensati (N) per la causale del contributo prescelta (gli importi vanno sempre sempre con i decimali). Sezione SALDO FINALE : tale campo, non digitabile dall utente, viene valorizzato in automatico con il saldo complessivo della delega, ossia la sommatoria algebrica (segno + e -) di tutti i saldi presenti nelle singole sezioni in cui è previsto il conferimento di pagamento di tributi. In tutte le sezioni relative ai conferimenti per il pagamento di tributi selezionando il pulsante, ove previsto, è possibile attivare una pagina web di help che permette di ricercare, visualizzare in chiaro e, quindi, selezionare: - sia il Comune che la Prov nella sezione CONTRIBUENTE ; - sia il Codice tributo che il codice Ufficio, nella SEZIONE ERARIO ; - sia il Codice sede che la Causale contributo, nella SEZIONE INPS ; - sia il Codice regione che il Codice tributo, nella SEZIONE REGIONI ; - sia il Codice ente/codice comune che il Codice tributo, nella SEZIONE ICI ED ALTRI TRIBUTI LOCALI ; 91
94 - il Codice sede INAIL nella SEZIONE ALTRI ENTI PREVIDENZIALI ED ASSICURATIVI (ICI IN OPZIONE ALTRE ACCISE) ; - sia il Codice ente, sia la sede che la Causale contributo altri Enti, nella SEZIONE ALTRI ENTI PREVIDENZIALI ED ASSICURATIVI (ICI IN OPZIONE ALTRE ACCISE). Esempio di pagina web della funzione di una ricerca attivata dal pulsante ERARIO : per un codice tributo della SEZIONE Dalla pagina web sopra riportata, nell esempio Ricerca codice tributo, è possibile: ricercare i codici tributo F24 inserendo: - il Codice: al fine di verificarne in dettaglio la destinazione; oppure - la Descrizione: è sufficiente inserire una parte della descrizione per ottenere una lista di codici; e selezionando il pulsante corrispondente al campo valorizzato; chiudere la mappa senza ribaltare il dato selezionato tramite il pulsante. Nella pagina web, a fianco riportata, occorre: - selezionare un solo Codice tributo, per volta; - confermare cliccando sul pulsante per trasferire il dato nella SEZIONE ERARIO per il conferimento del pagamento della delega F24. 92
95 Data conferimento (Pagamento) Inserita la Data Conferimento (Pagamento), digitabile nel formato gg/mm/aaaa o selezionabile dal pulsante, in assenza di blocchi o errori, la mappa successiva, oltre a riportare in visualizzazione tutti i dati già inseriti: richiede la conferma dell operazione mediante il pulsante. Per maggiori dettagli si rimanda al paragrafo Firma delle disposizioni. Dalla mappa video sopra riportata è possibile modificare i dati precedentemente impostati della prenotazione, selezionando il pulsante. Il pulsante consente l annullamento dei dati inseriti. Per eventuali anomalie in fase di autorizzazione dell operazione si fa rimando al paragrafo Anomalie su firma disposizioni. La presenza di anomalie sul conto corrente di regolamento (es.: incapienza del conto, blocco del conto) non consente la prosecuzione dell operazione e fornisce all Utente un messaggio di errore. Affinché l ordine di conferimento (pagamento) di una delega F24, precedentemente inserito e confermato, possa essere considerato «inoltrato» occorre che il sistema evidenzi il seguente messaggio IL PAGAMENTO DEL MODULO F24 E STATO EFFETTUATO CORRETTAMENTE : 93
96 A conclusione dell'operazione di pagamento F24, l'utente può effettuare il download del modello di pagamento mediante il pulsante. Tale modello non costituisce quietanza di pagamento. Nota Bene: Nel caso in cui la data conferimento delega coincida con la data di inserimento, il Servizio effettua un addebito immediato nel conto di regolamento ed il conferimento assume lo stato di Pagato. Nel caso in cui la data conferimento delega è successiva alla data di inserimento, il Servizio genera una prenotazione nel conto di regolamento pari all importo del conferimento (pagamento) della delega F24 che assume lo stato di In attesa di pagamento. Alla scadenza assegnata dalla data di conferimento viene addebitato il conto di regolamento indicato in fase di inserimento del conferimento e, in assenza di eventuali anomalie (es.: incapienza del conto, blocco del conto), il conferimento (pagamento) assume lo stato di Pagato. Attenzione: Non può essere inserita una data conferimento (pagamento) superiore a 25 giorni di calendario dalla data di inserimento. In caso di data conferimento uguale ad una giornata festiva, il pagamento avviene il primo giorno lavorativo successivo. 94
97 Elenco contribuenti In occasione dell inserimento di una delega F24 è possibile richiamare i dati anagrafici del contribuente direttamente dall elenco dei contribuenti, cliccando in corrispondenza dell icona e ricercando il nominativo del contribuente mediante i filtri di ricerca (cognome e nome, codice fiscale/p. IVA): Inoltre, attraverso la stessa mappa web è possibile aggiungere nuovi contribuenti cliccando sul pulsante compilando la seguente scheda con i dati anagrafici del contribuente: e A seguito della conferma con il pulsante contribuente alla lista: il sistema verifica la correttezza dei dati inseriti ed aggiunge il 95
98 Cliccando su è possibile inserire i dati anagrafici del contribuente direttamente sulla delega F24 da pagare. Le icone e consentono, rispettivamente, la modifica e la cancellazione dei dati anagrafici del contribuente presenti nella lista. 96
99 Prenotazione effetti Ri.Ba. Attraverso la pagina web riportata nella figura sottostante è possibile effettuare la ricerca di Ri.Ba. a proprio carico. La mappa riporta una serie di filtri tramite i quali effettuare la prima fase della ricerca. Infatti è possibile ricercare le Ri.Ba. per: Codice Fiscale/Partita IVA: del debitore (il filtro è valido solo esclusivamente nel caso in cui l Utente del Servizio sia anche titolare di una Ditta Individuale, in caso contrario verrà visualizzato direttamente il C.F. dell Utente del Servizio); Debitore, campo non digitabile dall Utente che si valorizza in automatico a seguito dell inserimento del C.F./P.Iva; Data scadenza da: / a: (nel formato gg/mm/aaaa); Importo da: / a:; Numeri effetti da: (in questo campo è possibile indicare il numero/i della/e Ri.Ba. a partire dal/i quale/i effettuare la ricerca); Creditore: consente di effettuare la ricerca per nominativo creditore della Ri.Ba. con l ulteriore possibilità d impostare: o Nominativo esatto; o Che comincia con; o Che contiene. Dopo aver selezionato i filtri di ricerca, occorre cliccare sul pulsante per individuare la/le Ri.Ba. ricercata/e. 97
100 Inserimento prenotazione Dopo aver effettuato la ricerca delle Ri.Ba. (per i criteri di ricerca si rimanda alla descrizione già esposta al paragrafo precedente Ricerca Ri.Ba. ), dalla mappa web di seguito riportata è possibile effettuare la prenotazione, per il pagamento, di Ri.Ba. a proprio carico. Nella lista sono esposti: Tipo Effetto: Ri.Ba.; N. Effetto; Importo; Divisa; Stato della Ri.Ba.; Scadenza della Ri.Ba.; Creditore: Ragione Sociale; Riferimento: dati di rilievo relativi alla Ri.Ba. La scelta della/e Ri.Ba. da prenotare viene effettuata selezionando il campo e confermando l operazione con il pulsante. Attraverso la seguente pagina web è possibile procedere: alla modifica della selezione precedentemente effettuata con il pulsante ; alla conferma della prenotazione con il pulsante ; all annullamento dell operazione con il pulsante. La pagina web successiva riporta l elenco delle Ri.Ba. prenotate e l importo totale delle stesse. 98
101 Nella mappa video successiva occorre procedere con la conferma dell esecuzione mediante il pulsante maggiori dettagli si rimanda al paragrafo Firma delle disposizioni.. Per Per eventuali anomalie inerenti l esecuzione dell operazione si rimanda al paragrafo Anomalie su firma disposizioni. Il simbolo indica che la Ri.Ba. non può essere prenotata dal Servizio. Nel caso in cui il conto corrente di regolamento presentasse una anomalia (es.: incapienza del conto, blocco del conto), il Servizio non consente la prosecuzione dell operazione e fornisce una segnalazione all Utente, nell apposita finestra di errore. Qualora la richiesta di prenotazione Ri.Ba. inoltrata in modalità differita non venga accettata dal sistema, l Utente viene informato tramite uno specifico messaggio. Affinché una Ri.Ba. precedentemente selezionata possa essere considerata «prenotata» occorre che il sistema evidenzi il seguente messaggio La prenotazione effetti è stata effettuata correttamente : 99
102 100
103 Prenotazione singolo effetto Attraverso la pagina web riportata nella figura sottostante è possibile effettuare la prenotazione entro le ore 15:45 del giorno di scadenza per il pagamento della Ri.Ba. (Direttiva 2007/64/CE P.S.D.), il cui debitore può essere anche un soggetto diverso dal Contraente del Servizio. Occorre selezionare il conto corrente di addebito (se presenti più conti correnti di regolamento) e valorizzare i seguenti campi: Numero effetto (numerico di 10); Importo; Data Scadenza; in assenza di blocchi o errori, la mappa successiva richiede la conferma dell operazione mediante il pulsante. Per maggiori dettagli si rimanda al paragrafo Firma delle disposizioni. Attraverso il pulsane è possibile modificare i dati della prenotazione precedentemente impostati. Dopo la conferma il sistema espone una mappa riassuntiva con i dati indicati dal cliente senza riportare alcuna ulteriore informazione. Per eventuali anomalie inerenti l esecuzione dell operazione si rimanda al paragrafo Anomalie su firma disposizioni. La presenza di anomalie sul conto corrente di regolamento (es.: incapienza del conto, blocco del conto) non consente la prosecuzione dell operazione e il sistema fornisce all Utente un messaggio di errore nell apposita finestra. Nel caso in cui la richiesta di prenotazione singolo effetto inoltrata in modalità differita non venga accettata dal sistema, l Utente viene informato tramite uno specifico messaggio. Affinché una Ri.Ba. precedentemente selezionata possa essere considerata «prenotata» occorre che il sistema evidenzi il seguente messaggio La prenotazione effetti è stata effettuata correttamente : A conclusione dell'operazione di prenotazione della Ri.Ba., l'utente può richiedere la stampa dell operazione selezionando il pulsante. Si precisa che tale disposizione di pagamento è in realtà una prenotazione per il pagamento in quanto l addebito sul conto corrente di regolamento viene effettuato il giorno di scadenza della Ri.Ba. 101
104 Nota Bene: è importante rilevare che tale funzionalità consente di poter disporre con largo margine di anticipo, rispetto alla scadenza, il pagamento di una serie di Ri.Ba., senza preoccuparsi delle varie scadenze; sarà il sistema che, acquisita la prenotazione, si occuperà di addebitare le Ri.Ba. alla data di scadenza. 102
105 Bollettini Postali Attraverso questo servizio l Utente ha la possibilità di effettuare il pagamento di: Bollettino Bianco; Bollettino Premarcato. Non è consentito revocare il pagamento di bollettini postali Bianchi e Premarcati in quanto la generazione della quietanza avviene in tempo reale Bollettino Bianco Attraverso la pagina web riportata nella figura sottostante è possibile disporre il pagamento di un Bollettino Bianco Postale. Occorre: selezionare il conto corrente da addebitare; compilare nell apposito riquadro CONTI CORRENTI POSTALI Ricevuta di accredito i campi relativi a: o Sul C/C n... (max cifre digitabili 12); o di Euro (comprensivo di decimali); o INTESTATO A: ossia l esatta intestazione anagrafica titolare del conto corrente postale (es. Comune di Ragusa); o CAUSALE: ossia la causale in chiaro relativa al pagamento del bollettino Postale; o ESEGUITO DA: ossia il dato anagrafico e l indirizzo della Persona Fisica o Giuridica cui si riferisce il pagamento del bollettino Postale; 103
106 inserire nel riquadro Note l eventuale nota che sarà riportata nel movimento di addebito nell estratto conto del conto corrente di regolamento. In assenza di blocchi o errori, la mappa successiva, riepilogativa dei dati inseriti, richiede la conferma dell operazione, selezionando il pulsante. Per maggiori dettagli si rimanda al paragrafo Firma delle disposizioni. Dalla stessa mappa video è possibile modificare i dati precedentemente inseriti tramite il pulsante. Il pulsante consente l annullamento dell operazione inserita. Per eventuali anomalie inerenti la conferma dell operazione si rimanda al paragrafo Anomalie su firma disposizioni. La presenza di anomalie sul conto corrente di regolamento (es.: incapienza del conto, blocco del conto) non consente la prosecuzione dell operazione; il sistema fornisce all Utente un messaggio di errore nell apposita finestra. Affinché l ordine di pagamento di un bollettino Postale, precedentemente inserito e confermato possa essere considerato «pagato» occorre che il sistema evidenzi il seguente messaggio. 104
107 A conclusione dell'operazione di pagamento del bollettino Postale, l'utente può: visualizzare/stampare/salvare la quietanza di pagamento del bollettino postale immediatamente disponibile cliccando sull icona ; visualizzare l elenco dei bollettini Postali inseriti, con i relativi esiti, accedendo alla sezione, così come descritto nel paragrafo Elenco Bollettini Postali. 105
108 Bollettino Premarcato Attraverso la pagina web riportata nella figura sottostante è possibile disporre il pagamento di un Bollettino postale premarcato. Occorre: selezionare il conto corrente da addebitare; compilare nell apposito riquadro CONTI CORRENTI POSTALI Ricevuta di accredito i campi relativi a: o Sul c/c n (max cifre digitabili 12); o di Euro (comprensivo di decimali); o ESEGUITO DA: ossia la Persona Fisica o Giuridica cui si riferisce il pagamento del bollettino premarcato Postale; o altri dati identificativi del Bollettino Premarcato Postale (es. Cognome e Nome o Ragione Sociale, residenza, ecc.); o inserire i codici già previsti in stampa sul bollettino premarcato postale (numero e CIN); inserire nel riquadro Nota l eventuale nota che sarà riportata nel movimento di addebito nell estratto conto del conto corrente di regolamento. In assenza di blocchi o errori, la mappa successiva, riepilogativa dei dati inseriti, richiede la conferma dell operazione, selezionando il pulsante. Per maggiori dettagli si rimanda al paragrafo Firma delle disposizioni. Dalla stessa mappa video è possibile modificare i dati precedentemente inseriti tramite il pulsante. Il pulsante consente l annullamento dell operazione inserita. 106
109 Affinché l ordine di pagamento di un bollettino Postale, precedentemente inserito e confermato possa essere considerato «pagato» occorre che il sistema evidenzi il seguente messaggio: 107
110 A conclusione dell'operazione di pagamento del bollettino Postale, l'utente può: visualizzare/stampare/salvare la quietanza di pagamento del bollettino postale immediatamente disponibile cliccando sull icona ; visualizzare l elenco dei bollettini Postali inseriti, con i relativi esiti, accedendo alla sezione, così come descritto nel paragrafo Elenco Bollettini Postali. Attenzione: si avvisa la Clientela che alcuni beneficiari potrebbero non aver autorizzato il pagamento tramite web, pertanto l operazione potrebbe non andare a buon fine. Sul sito internet di Poste Italiane ( è disponibile un servizio di verifica preventiva di tale abilitazione, selezionando sulla pagina principale la dicitura Bollettino e successivamente la scelta Quali bollettini puoi pagare. 108
111 Annullo pagamento L annullo del pagamento di un bollettino postale non può essere effettuato in autonomia ma, nella stessa giornata in cui è stato disposto il pagamento, occorre recarsi presso la Dipendenza dove è radicato il rapporto di internet banking con la stampa della quietanza di pagamento e sottoscrivere un apposito modello di richiesta. Tale modello deve essere compilato con i dati identificativi del bollettino postale da annullare. Attenzione: l annullo del pagamento di un bollettino postale, consentito esclusivamente nel giorno in cui è stato disposto il pagamento, deve essere richiesto alla Dipendenza entro l orario di chiusura della stessa. 109
112 Bollettino Bancario Dalla sezione si accede alla pagina web riportata nella figura sottostante, attraverso la quale è possibile disporre il pagamento di un Bollettino Bancario. Dopo aver selezionato il conto corrente di addebito ed inserito i dati: codice Identificativo pagamento; coordinate bancarie creditore; cin importo; cin intermedio; cin complessivo; codice esenzione; importo; in assenza di blocchi o errori, la mappa successiva, riepilogativa dei dati inseriti, richiede la conferma dell operazione mediante il pulsante. Per maggiori dettagli si rimanda al paragrafo Firma delle disposizioni. Dalla stessa mappa video è possibile modificare i dati precedentemente inseriti tramite il pulsante. Il pulsante consente l annullamento dell operazione inserita. 110
113 Per eventuali anomalie inerenti la conferma dell operazione si rimanda al paragrafo Anomalie su firma disposizioni. La presenza di anomalie sul conto corrente di regolamento (es.: incapienza del conto, blocco del conto) non consente la prosecuzione dell operazione; il sistema fornisce all Utente un messaggio di errore nell apposita finestra. Affinché l ordine di pagamento di un bollettino bancario, precedentemente inserito e confermato possa essere considerato «inoltrato» occorre che il sistema evidenzi il seguente messaggio L ordine di pagamento del bollettino bancario è stato inoltrato. L operazione verrà eseguita salvo buon fine : A conclusione dell'operazione di pagamento del Bollettino Bancario, l'utente può richiedere il download in formato pdf della conferma Bollettino Bancario selezionando il pulsante. L elenco dei bollettini bancari inseriti è visualizzabile mediante la sezione Elenco MAV/RAV/Bollettini Bancari così come descritto nell omonimo paragrafo. 111
114 Annullo pagamento L annullo di un ordine di pagamento di un Bollettino Bancario non può essere effettuato dal Servizio, ma occorre inoltrare relativa richiesta per iscritto alla Dipendenza dove è radicato il conto corrente di regolamento indicando tutti gli estremi del bollettino bancario. Attenzione: l ordine di annullo del pagamento del bollettino bancario è consentito fino alle ore 16,00 dello stesso giorno in cui è stato effettuato l ordine di pagamento. Non è consentito, invece, l annullo di un ordine di pagamento di un Bollettino Postale per il quale è stata già prodotta la relativa quietanza di pagamento. In tal caso, occorre rivolgersi direttamente al beneficiario del pagamento. 112
115 Ricerca bollette CBILL La funzionalità di Ricerca bollette CBILL consente alla clientela di visualizzare/pagare, per i fornitori (biller) che lo prevedono, l elenco delle bollette CBILL per cui il debitore risulta essere l intestatario/cointestatario del conto di addebito selezionato. Tali bollette sono emesse da Aziende private e Pubbliche Amministrazioni (c.d. biller ) attraverso la multicanalità bancaria. E, inoltre, possibile visualizzare le bollette domiciliate sui conti correnti. In particolare, occorre che il cliente: - selezioni il conto di addebito tra quelli associati al contratto di internet banking; - selezioni il codice fiscale / P.Iva del debitore (sono esposti in un apposito menu a tendina i codici fiscali/p.iva dei singoli intestatari e cointestatari del conto di addebito selezionato; pertanto, si potranno effettuare esclusivamente pagamenti dove il debitore è intestatario o cointestatario del rapporto di addebito); - valorizzi, se desiderato, un apposito intervallo di date relative alla scadenza dei pagamenti (l intervallo ammesso deve essere inferiore a 6 mesi); - valorizzi lo stato del pagamento (da pagare, già pagato, domiciliato); come default si propone all utente il valore da pagare. - selezioni, mediante il pulsante, il fornitore su cui effettuare la ricerca dei bollettini (è possibile interrogare contemporaneamente fino ad un massimo di tre fornitori); 113
116 Premendo il pulsante Visualizza, l applicazione di Internet Banking accede alla piattaforma CBILL e ritorna l elenco dei bollettini in funzione dei dati indicati dall utente. Per completezza, si evidenzia che non tutti i fornitori attivi sulla piattaforma CBILL prevedono la possibilità di interrogare i propri archivi, bensì in alcuni casi gestiscono esclusivamente la sola funzione di pagamento diretto per cui si rimanda all apposito paragrafo. Selezionando l apposita lente a fianco di ciascun bollettino si ottiene il dettaglio. Inoltre, a fianco dei bollettini che assumono lo stato pagabile è previsto l apposito pulsante Paga che permette appunto al cliente di procedere con il pagamento. Nella mappa che viene proposta al cliente è possibile visualizzare gli estremi del bollettino e confermare l operazione con il criterio di sicurezza dispositivo associato al contratto (token o secure call). 114
117 Dopo la conferma del pagamento, viene proposta la seguente mappa riepilogativa: Cliccando sull icona è possibile effettuare il download della ricevuta di pagamento: 115
118 Paga bollette CBILL Con la funzione Paga bollette CBILL il cliente, in possesso degli estremi del bollettino da pagare, può effettuare direttamente il pagamento inserendo gli estremi dello stesso. In particolare, occorre: digitare la c.d. utenza comunicata dal fornitore (solitamente indicata sulla bolletta); selezionare il fornitore (Biller) di riferimento dall apposito elenco, cliccando sull icona ; digitare l importo del bollettino da pagare. In caso di errori in fase di pagamento, questi vengono esposti sul Front End. Nel caso in cui non vengano riscontrate problematiche di sorta, si accede ad una mappa di riepilogo del pagamento tramite la quale il cliente potrà confermare il pagamento mediante il dispositivo associato alla propria utenza (token o secure call). 116
119 6.4. Utenze Elenco utenze Attraverso la pagina web riportata nella figura sottostante è possibile visualizzare l elenco delle adesioni relative alle disposizioni permanenti di addebito (R.I.D.) o di accredito per i rapporti collegati al contratto. Selezionando il conto di riferimento (qualora siano presenti più conti correnti), è possibile visualizzare l elenco delle utenze e, per ciascuna di queste, le seguenti informazioni: Azienda emittente la disposizione di addebito o di accredito; Codice domiciliazione: è il codice di riferimento dell Utente ed è stabilito dall Azienda; Intestatario Utenza; Data attivazione: è la data di accensione dell adesione presso la Banca; Stato, l informazione circa lo stato della disposizione di addebito/accredito; assume i seguenti valori: o Attiva (in essere); o Bloccata (sospesa); o Revocata (estinta). Inoltre, è possibile impostare dei parametri di visualizzazione: Utenze visualizzate per pagina (05, 10, 20,). Stato (In essere, bloccata, revocata, tutti); e quindi confermare la mappa con il pulsante. E, inoltre, possibile visualizzare il dettaglio di un adesione selezionando il pulsante. 117
120 Ricarica telefonica Attraverso la pagina web riportata nella figura sottostante è possibile disporre la ricarica telefonica dal Servizio, nella quale l Utente deve: o selezionare il conto corrente di regolamento dalla lista dei conti dispositivi collegati al contratto; o inserire i dati identificativi del cellulare da ricaricare (prefisso e numero del cellulare). Tali informazioni, se presenti in rubrica, possono essere richiamati cliccando sull icona ; o selezionare il gestore. Le Compagnie telefoniche, attualmente gestite dal Servizio, sono: Vodafone; TIM; Wind; H3G. Selezionando il pulsante da ciascun Gestore. si attiva la seguente mappa per l inserimento dell importo della ricarica tra quelli previsti 118
121 Nella mappa web che segue è possibile: confermare i dati inseriti mediante il pulsante. Per maggiori dettagli si rimanda al paragrafo Firma delle disposizioni. modificare i dati inseriti con il pulsante annullare l operazione con il pulsante. Per eventuali anomalie inerenti la conferma dell operazione si rimanda al paragrafo Anomalie su firma disposizioni. La presenza di anomalie sul conto corrente di regolamento (es.: incapienza del conto, blocco del conto) non consente la prosecuzione dell operazione; il sistema fornisce all Utente un messaggio di errore nell apposita finestra. Affinché una ricarica telefonica, precedentemente inserita e confermata possa essere considerata «inoltrata» occorre che il sistema evidenzi il seguente messaggio. 119
122 Alla conferma dell operazione, il Servizio: invia la richiesta di ricarica telefonica al Provider prescelto; genera, sul conto di regolamento indicato, una prenotazione di importo pari alla ricarica richiesta. L addebito perverrà dal Provider in data successiva; notifica, come segue, l assolvimento dell IVA sulla singola operazione e per ciascuna Compagnia: o Inclusa IVA assolta ai sensi dell'art 74DPR 633/72 da TELECOM ITALIA S.P.A. Partita IVA ; o IVA assolta ai sensi dell'art. 74, primo comma, lettera D, DPR 633/72 da VODAFONE OMNITEL N.V. - P.IVA ; o IVA assolta alla fonte ex Art 74, primo comma, lettera D) DPR 633/72 da WIND TELECOMUNICAZIONI SPA P.I ; o IVA assolta alla fonte ex Art 74, primo comma, lettera D) DPR 633/72 da H3G SPA P.I ; L operatività delle ricariche telefoniche via Internet, normalmente, è attiva 24 ore su 24. Attenzione: Al fine di limitare le tipologie di frode informatica, il Servizio non permette di effettuare mensilmente più di 50 ricariche telefoniche e/o per un importo complessivo maggiore di 1.000,00. In tali casi il Servizio restituirà agli Utenti i seguenti errori: EB55 superato massimale per importo ; EB56 superato numero operazioni consentite. 120
123 6.5. Assegni Visualizzazione stato carnet / assegni Attraverso la pagina web riportata nella figura sottostante è possibile visualizzare, per il conto corrente selezionato, l elenco dei carnet ed i relativi stati: L Utente può ricercare dei carnet/assegni avvalendosi dei seguenti parametri di visualizzazione Carnet visualizzabili per pagina: selezionando la scelta dalla lista (5, 10, 20); Intervallo di giorni: ultimi 7 gg, ultimo mese, ultimi 3 mesi, ultimi 6 mesi; Intervallo di periodo: dal.. al. relativo ai carnet rilasciati da visualizzare; e confermando la ricerca con il pulsante. Ogni riga della lista carnet riporta: il primo numero dell assegno del carnet rilasciato al Cliente; l ABI e il CAB; la divisa dell assegno; la data di rilascio del carnet; lo stato del carnet (disponibile,bloccato, ecc); Cliccando sul pulsante presente in corrispondenza di ogni riga della lista carnet è possibile visualizzare l elenco degli assegni del carnet e per ogni assegno le seguenti informazioni: il numero; lo stato; l importo; la data di rilascio; la data di addebito. 121
124 Attraverso il pulsante presente in corrispondenza del singolo assegno l Utente può visualizzarne il dettaglio come mostrato, a titolo esemplificativo, nella mappa seguente: Dalla mappa di dettaglio, l Utente può: stampare il dettaglio dell assegno cliccando sul pulsante ; ritornare alla lista degli assegni cliccando su. Cliccando su si ritorna alla lista carnet. 122
125 6.6. Elenco pagamenti Elenco effetti Ri.Ba. Attraverso la pagina web riportata nella figura sottostante è possibile visualizzare l elenco delle Ri.Ba. a proprio carico. Attraverso il pulsante è possibile visualizzare il dettaglio dell effetto Ri.Ba. Cliccando sul pulsante è possibile stampare il dettaglio dell operazione. 123
126 Si precisa che tale disposizione di pagamento è in realtà una prenotazione per il pagamento in quanto l addebito sul conto corrente di regolamento viene effettuato il giorno di scadenza della Ri.Ba. stessa. Nota Bene: è importante rilevare che tale funzionalità consente di poter disporre con largo margine di anticipo, rispetto alla scadenza, il pagamento di una serie di Ri.Ba. senza preoccuparsi delle varie scadenze; sarà il sistema che, acquisita la prenotazione, si occuperà di addebitare la Ri.Ba. alla data di scadenza Revoca prenotazione effetti Ri.Ba. E possibile annullare la prenotazione di un effetto Ri.Ba. precedentemente effettuata. Si precisa che l ordine di annullo di una prenotazione Ri.Ba. è consentito in autonomia fino al giorno prima della scadenza; mentre, nel giorno di scadenza dell effetto, qualora il pulsante di revoca ( ) non risulti disponibile, occorre contattare entro le ore 15:45 la Dipendenza per richiederne la revoca. Dall elenco degli effetti occorre cliccare sul pulsante in corrispondenza dell effetto prenotato e procedere con l autorizzazione dell operazione di revoca mediante la funzionalità in uso associata al rapporto di internet banking (token o secure call). 124
127 A revoca avvenuta, la procedura restituisce la seguente mappa video riportante l evidenza dell operazione effettuata: Pertanto, lo stato dell effetto passa da Prenotato a In essere e la Ri.Ba. può essere nuovamente prenotata entro la data di scadenza della stessa Servizio di pagamento delle Ri.Ba. (Direttiva sui Servizi di Pagamento 2007/64/CE P.S.D.) Il 5 luglio 2010 è entrato in vigore il D.Lgs. n. 11 del 27/01/2010 Attuazione della Direttiva CE relativa ai Servizi di Pagamento nel mercato interno, che produce impatti anche sulla regolamentazione della funzionalità di pagamento della Ri.Ba. In base alla suddetta normativa il termine ultimo entro cui effettuare il pagamento è il giorno di scadenza. Pertanto, la Ri.Ba. non pagata entro il giorno di scadenza viene resa insoluta. 125
128 Elenco Bollettini Postali Attraverso la pagina web riportata nella figura sottostante è possibile visualizzare i bollettini Postali già inseriti e il relativo stato. L elenco dei bollettini riporta per ciascuno di essi le seguenti informazioni: Data, ossia la data d inserimento dell ordine di pagamento del bollettino; Tipo Bollettino (Bianco, Premarcato); Importo complessivo dell ordine di pagamento del bollettino (nominale + bolli PPTT + eventuali commissioni Banca); Div, la divisa del pagamento; CC Ben, ossia il conto corrente Postale del Beneficiario dell ordine di pagamento del bollettino; Stato, per i bollettini Bianco e Premarcato è: o Pagato Quietanza disponibile. In questo caso appare l icona che permette di scaricare la quietanza di pagamento in formato pdf sia dall elenco sia dalla mappa di dettaglio del bollettino stesso. L Utente può personalizzare la visualizzazione degli ordini di pagamento dei bollettini Postali nell apposito riquadro Elenco Bollettini per: Conto, nel caso di più conti correnti collegati al contratto; Bollettini da visualizzare per pagina, selezionando la scelta dalla lista (5, 10, 15, 30); Intervallo di giorni: selezionando la scelta dalla lista (odierni, ultimi 7 giorni, ultimo mese, ultimi 3 mesi); Intervallo di periodo: Periodo dal giorno/mese/anno al giorno/mese/anno. L opzione è alternativa ai Giorni ; Stato, selezionando la scelta dalla lista (Tutti, Bollettino pagato regolarmente, Pagato Quietanza disponibile, Errore di validazione da Poste, Non pagato da BancoPosta, In carico alla Banca, Inviato a BancoPosta, Validato da Poste); e quindi confermare la mappa con il pulsante. Cliccando sull icona, presente in corrispondenza del bollettino postale inserito, è inoltre possibile visualizzarne il dettaglio: 126
129 Bollettino Postale non validato o non pagato dalle Amministrazioni Postali L esito di mancato pagamento di un Bollettino Postale non validato o non pagato dalle Amministrazioni Postali è comunicato dal sistema con un apposito messaggio Inbox che riporta: la comunicazione della Banca Agricola Popolare di Ragusa; l informativa del Bollettino Postale; la causale in chiaro del mancato pagamento. 127
130 Stampa quietanza del pagamento del bollettino Postale La quietanza per il pagamento dei bollettini postali Bianco e Premarcato viene prodotta dall applicativo immediatamente dopo la conferma dell avvenuto pagamento. Cliccando sull icona presente nella colonna Ricevuta in corrispondenza del bollettino postale inserito, è possibile visualizzare, salvare e stampare la quietanza di pagamento in formato pdf : 128
131 Elenco deleghe F24 Attraverso la pagina web riportata nella figura sottostante è possibile visualizzare le deleghe F24 firmate, quindi accettate/rifiutate, pagate o prenotate, sia dal Servizio sia da altri Canali purché regolate con lo stesso conto di regolamento. I riquadri sono: Seleziona il conto di addebito riportante il/i conto/i di regolamento del conferimento (Conto, Intestatario); Elenco F24 : Data Presentazione, ossia la data d inserimento del conferimento; Data Pagamento, ossia la data di scadenza assegnata al conferimento (Pagamento); Cod.Fisc. o P.Iva del Contribuente; Denominazione del Contribuente; Importo complessivo del conferimento (Pagamento); Stato Delega, che assume i valori di: o In attesa di pagamento: la data del conferimento é maggiore della data d inserimento; o Pagata: per i conferimenti inseriti dal Servizio, ma ancora non quietanzati dalle Amministrazioni Finanziarie; o Generata quietanza: per i conferimenti inseriti e quietanzati da Altri Canali ; o Estrazione per CNC effettuata: per i conferimenti inseriti dal Servizio e quietanzati; Canale, per i conferimenti regolati con lo stesso conto di regolamento, assume i valori di: o Deleghe provenienti da Internet Banking, per i conferimenti inseriti dal Servizio; o Deleghe presentate allo sportello, per i conferimenti presentati presso uno sportello della Banca; o Deleghe provenienti da xxxxxxx (nome canale), per i conferimenti inseriti da altri canali (es. Internet); : la presenza di questo simbolo, sulla corrispondente riga del conferimento, indica che le Amministrazioni Finanziarie hanno prodotto la Quietanza conferimento (Pagamento). Per effettuarne la visualizzazione/stampa è sufficiente selezionare il link stesso al fine di effettuarne il download in formato Acrobat Reader ; 129
132 : la presenza di questo simbolo, sulla corrispondente riga del conferimento, indica che quest ultimo, addebitato in modalità immediata oppure addebitato in modalità I.S. ancora in attesa di pagamento, può essere annullato. Per la funzione di annullo si rimanda al paragrafo Annullo pagamento ; : consente di clonare una delega F24 presente in elenco. L Utente, prima della conferma, può procedere alla modifica/integrazione dei dati inseriti. L Utente può personalizzare la visualizzazione dei conferimenti, mediante l utilizzo dei filtri di ricerca, per: Conto: nel caso di più conti correnti collegati al contratto; F24 visualizzati per pagina, selezionando la scelta dalla lista (5, 10, 15, 30); Intervallo di giorni, selezionando la scelta dalla lista (odierni, ultimi 7 giorni, ultimo mese, ultimi 3 mesi); Intervallo di periodo, selezionando il periodo dal giorno/mese/anno al giorno/mese/anno. L opzione è alternativa ai Giorni ; Stato delega, selezionando la scelta dalla lista (Revocata, Pagata, Generata quietanza, Non pagata, Annullata, In attesa di pagamento); Saldo Delega da. a..; Codice Fiscale / Partita Iva del contribuente; e quindi confermare la mappa con il pulsante Stampa quietanza conferimento (Pagamento) La quietanza conferimento per il pagamento della delega F24 (o F24 Accise) viene prodotta dalle Amministrazioni Finanziarie decorsi i 6 giorni lavorativi dalla data conferimento (Pagamento). Per la stampa quietanza conferimento (Pagamento) della delega si fa rimando al paragrafo Elenco deleghe F Annullo pagamento Il conferimento addebitato in modalità immediata oppure addebitato in modalità I.S. ancora in attesa di pagamento, può essere annullato dalla funzione di Elenco F24 Inseriti. Dalla pagina web seguente, cliccando sul pulsante procedere alla revoca del pagamento: presente in corrispondenza del conferimento annullabile è possibile 130
133 Tramite il pulsante, visibile in corrispondenza del singolo conferimento, è possibile visualizzare in chiaro i dati inseriti relativi al conferimento che si intende annullare. Cliccando su è possibile accedere alla pagina web di revoca del conferimento, per il quale occorre confermare l operazione selezionando il pulsante. Per maggiori dettagli si rimanda al paragrafo Firma delle disposizioni. Per eventuali anomalie inerenti la conferma dell operazione si rimanda al paragrafo Anomalie su firma disposizioni. Affinché l ordine di annullo di un conferimento (pagamento) di una delega F24, precedentemente inserito e confermato, possa essere considerato «annullato» occorre che il sistema evidenzi il seguente messaggio LA CANCELLAZIONE DEL PAGAMENTO DELEGA F24 E STATA EFFETTUATA CORRETTAMENTE : 131
134 Il conferimento assume, quindi, lo stato di annullato e per quanto concerne il regolamento effettuato in modalità: Immediata: viene annullato il relativo addebito; I.S. ancora in attesa di pagamento: viene annullata la partita prenotata dare sul conto di regolamento. 132
135 Elenco MAV / RAV / Bollettini Bancari Dalla sezione Bollettini Bancari pagati., selezionando il conto corrente di addebito è possibile visualizzare i MAV, RAV e Nella pagina web sottostante è possibile: visualizzare l elenco dei MAV, RAV e Bollettini Bancari anche attraverso l ausilio dei filtri di ricerca e il pulsante ; visualizzare il dettaglio del singolo MAV, RAV o Bollettino bancario pagato cliccando sull icona, che può essere stampato mediante l icona ; effettuare il download in formato pdf della ricevuta di pagamento selezionando il pulsante. 133
136 Elenco bollette CBILL La funzione Elenco bollette CBILL consente di visualizzare le bollette della specie pagate dal cliente. Il cliente può filtrare la ricerca indicando un range di date oppure indicando il numero di bollette che intende visualizzare per pagina. Premendo sull icona corrispondente al bollettino in elenco si accede al dettaglio dello stesso: Cliccando sull icona è possibile visualizzare ed effettuare il downolad della ricevuta. 134
137 6.7. Carte Elenco carte Attraverso la pagina web riportata nella figura sottostante è possibile visualizzare l elenco di tutte le carte di credito e di debito, attive, bloccate, scadute, rilasciate all Utente o ad un Familiare, il cui conto di regolamento è lo stesso rapporto di conto corrente associato al Servizio: Ogni riga della sezione ELENCO CARTE riporta: il Tipo, ossia il prodotto richiesto (es.: Base Visa Individuale che è una carta di credito di CartaSì); il N.ro della carta; l Intestatario, ossia il Titolare della carta; lo Stato, ossia l informazione se la carta è attiva o bloccata; la data di Emissione/Consegna, ossia la data in cui la carta è stata emessa (per le carte di credito) o attivata (per le carte di debito a garanzia); la data di Scadenza, ossia la data di estinzione/scadenza della carta; la data blocco, per le carte bloccate. Inoltre, è possibile visualizzare i limiti di utilizzo, per le carte di credito, nonché i massimali mensili e giornalieri relativi ad operazioni di prelievo o pagamento tramite POS, per le carte di debito. 135
138 Esclusivamente per le carte di debito attive è consentita la visualizzazione dei movimenti della carta, cliccando sul pulsante : Dalla mappa video dei movimenti è, inoltre, possibile esportare in excel i movimenti visualizzati cliccando su : Attenzione: il saldo residuo e i movimenti delle carte di credito prepagate (es. carta Eura, VISA Electron di CartaSì), sono visualizzabili esclusivamente dal portale internet dell Emittente la carta. 136
139 Ricarica carta Eura Dopo aver selezionato dall elenco la carta da ricaricare: l utente visualizza la mappa video sottostante attraverso la quale si procede all operazione di ricarica cliccando sul pulsante 137
140 Nella seguente mappa video, riportante i dati della carta da ricaricare, occorre cliccare sul pulsante proseguire con l operazione oppure sul pulsante per annullarla. per inserire l importo della ricarica nell apposito campo e confermare cliccando sul pulsante di conferma. Dalla seguente mappa video è ancora possibile annullare l operazione di ricarica. Dalla mappa video di conferma, procedere con l autorizzazione della disposizione mediante la funzionalità (token o secure call) associata al rapporto di internet banking in uso. 138
141 Ad autorizzazione avvenuta, il sistema restituisce il numero dell operazione di ricarica effettuata: 139
142 Servizio 3D Secure su carte di debito La funzionalità 3D Secure consente ai titolari di carte di debito di effettuare in modalità sicura acquisti sui siti di e- commerce convenzionati con il circuito Maestro/Mastercard. Nel dettaglio, in fase di acquisto, al Cliente viene richiesto di digitare, dopo l inserimento dei dati identificativi della carta, una specifica password personale (definita in autonomia dal cliente) a conferma dell operazione. Tale funzionalità può essere attivata sulle carte abilitate all e-commerce collegate al servizio di internet banking. Per attivare il servizio occorre accedere tramite la sezione Carte alla voce Elenco Carte, selezionare la carta su cui attivare la funzionalità e cliccare sul pulsante : Nella mappa video successiva occorre indicare un indirizzo e confermare l operazione autorizzandola mediante il dispositivo di sicurezza in uso (token o secure call): 140
143 La procedura accede al portale CartaSì nel quale, dopo aver inserito i dati della carta e l indirizzo di riferimento, occorre confermare con l apposito tasto: Cliccare su Prosegui nella seguente mappa video: 141
144 Nella mappa video successiva occorre impostare la password che verrà richiesta in occasione di ciascun acquisto on line effettuato presso esercenti aderenti al MasterCard SecureCode : A seguito della conferma, viene restituito il seguente messaggio: 142
145 7. Area Titoli «Portfolio» E l Area dedicata alle funzioni di Trading (gestione e visualizzazione). Quando si accede all Area Titoli «Portfolio», viene visualizzato il menù a tendina sotto raffigurato: Di seguito si elencano i dettagli delle funzioni disponibili nell Area Titoli «Portfolio»: Titoli, ossia le operazioni inerenti: o Posizione Titoli o Operatività Titoli; o Ordini ed eseguiti; Fondi, ossia le operazioni inerenti: o Posizione Fondi; o Movimenti Fondi; descritte analiticamente nei relativi paragrafi. 143
146 7.1. Titoli Posizione Titoli Attraverso la pagina web riportata nella figura sottostante è possibile visualizzare i dettagli di tutti i titoli del proprio deposito titoli (portfolio). I riquadri presenti nella funzione sono: Dossier Titoli, che riporta: o il numero del rapporto del dossier oggetto di visualizzazione; o l Intestatario del dossier; Selezionando il pulsante, si aggiornano, in tempo reale, i valori dei titoli presenti nel dossier selezionato. Disponibilità c/c di regolamento, che riporta: o il Conto di regolamento del dossier; o l Intestatario del conto corrente; o la Disponibilità del conto corrente di regolamento (confronta paragrafo Saldo dell Area Conto Online ); o eventuali somme prenotate, cliccando sul pulsante ; Riepilogo dossier, che riporta: o il Controvalore titoli presenti nel dossier; 144
147 Elenco Titoli, che riporta l elenco aggiornato dei titoli presenti nel dossier. Attraverso tale funzione è possibile: o visualizzare tutti i titoli o per comparto azioni, obbligazioni, derivati, ETF; o selezionare la tipologia di visualizzazione: - Base, è quella proposta di default dal sistema e riporta i dati aggiornati all ultimo prezzo di chiusura disponibile. E realizzata per ottimizzare la comprensione e la lettura della rendicontazione dei prodotti; - Trading, invece, riporta come ultimo prezzo, la quotazione on line in tempo reale. o negoziare dei titoli mediante il pulsante (inserire ordini di acquisto del titolo già presente nel dossier o inserire un ordine di vendita dello stesso). Il pulsante, in corrispondenza di un titolo, sta ad indicare che il titolo, momentaneamente, non è negoziabile. Attraverso il pulsante (ove presente), si accede alla funzione Operatività Titoli dell Area Portfolio, descritta nell apposito paragrafo cui si fa rimando. o visualizzare le informazioni in dettaglio dei singoli titoli presenti nel dossier, cliccando sul Nome Prodotto : Nota Bene: In caso di collegamento al contratto del servizio di più dossier associati all Utente, per visualizzare i dati relativi all altro dossier è necessario selezionare dall elenco Dossier Titoli il relativo dossier. Cliccando su:, si effettua il download, in formato pdf, dei dati presenti nel dossier titoli (per le funzionalità si fa rimando alla funzione Saldo dell Area Conto Online ); è possibile visualizzare e salvare, in formato excel, i dati dei titoli presenti nel dossier. 145
148 Elenco movimenti Titoli Attraverso il link l Utente accede ai movimenti del dossier titoli: Attraverso i filtri di ricerca disponibili è possibile filtrare i movimenti per: Data sospensione/data valuta; Intervallo di giorni (odierna, ultimi 7 gg, ultimo mese, ultimi 3 mesi); Intervallo di periodo (da a ); Titolo; e avviare la ricerca cliccando sul pulsante. Il pulsante Il link consente di aprire o salvare l elenco dei movimenti in formato Excel. consente di tornare alla pagina web Posizione Titoli. 146
149 Operatività titoli Attraverso la pagina web riportata nella figura sottostante è possibile acquistare e vendere titoli e strumenti finanziari. Quando si seleziona questa funzione si accede alla ricerca delle informazioni per individuare il titolo di interesse per tipologia, attraverso il codice ISIN o attraverso il suo nome (completo o parziale). Una volta avviata la ricerca l applicativo restituisce l elenco del/i titolo/i corrispondente/i alla richiesta inviata: Nella pagina web sopra riportata, attraverso i pulsanti elencati di seguito e presenti in corrispondenza del titolo ricercato, è possibile: : aggiungere il titolo alla watchlist (cfr. paragrafo Watch list ) 147
150 : inserire un allarme relativo allo specifico titolo, per segnalare eventuali variazioni di prezzo, ect. (cfr. paragrafo Alert Titoli ); : procedere all acquisto o vendita del titolo selezionato. Cliccando sul nome titolo, presente nel campo Titolo, si accede al dettaglio del titolo. Dalla seguente pagina web è possibile: aggiungere il titolo al portafoglio virtuale, mediante il pulsante ; aggiungere il titolo alla watchlist precedentemente creata, mediante il pulsante ; procedere all acquisto o alla vendita del titolo, cliccando su ; aggiornare i dati del titolo mediante il pulsante. visualizzare, il book a 5 livelli, ossia i 5 livelli del book che rappresentano per il denaro le 5 più alte proposte d'acquisto e per la lettera le 5 più basse proposte di vendita con i relativi numero/quantità delle proposte in acquisto o in vendita, cliccando su. Tale funzionalità è riservata solo ai contratti aventi il profilo di trading con book; 148
151 Cliccando sul pulsante (o dalla pagina di dettaglio del titolo) si attiva la seguente pagina web che presenta le informazioni dettagliate relative al titolo e che permette l inserimento dei dati per l acquisto o la vendita del titolo in essere: 149
152 Dalla sezione Informazioni titolo è possibile: indicare la modalità di aggiornamento delle informazioni relative al titolo (su richiesta o automatica); aggiornare i dati inerenti il titolo selezionato mediante il pulsante ; visualizzare il book a 5 livelli (solo per i contratti aventi il profilo con book); 150
153 Per procedere all inserimento di un ordine occorre: selezionare il dossier titoli su cui inserire l ordine; avvalorare i campi presenti nella sezione Inserisci ordine : o Operazione: che si intende eseguire Compra o Vendi (campo obbligatorio). Il campo Intestatario viene avvalorato automaticamente; o Quantità dei titoli inerenti l ordine di compravendita (campo obbligatorio); o Parametro quantità, che può assumere il valore di: nessuno (si presenta in automatico) tale valore è utilizzabile, sia in fase di pre-asta che in fase di negoziazione ed è valido sia per il Mercato MOT che per il Mercato MTA purché in presenza di parametro prezzo limite avvalorato; esegui e cancella (EOC), l ordine viene eseguito nel momento in cui arriva in Borsa, la parte ineseguita viene immediatamente cancellata dal sistema: se tale valore è utilizzato durante la fase di pre-asta: è utilizzabile esclusivamente per Mercato MOT, sia con il prezzo limite avvalorato che con il prezzo limite non avvalorato (ordine al meglio ). La proposta viene eseguita anche parzialmente per la quantità disponibile in asta, l eventuale saldo residuo viene cancellato automaticamente al termine della fase di asta; se tale valore è utilizzato durante la fase di negoziazione continua: è utilizzabile sia per Mercato MTA che per Mercato MOT, sia con il prezzo limite avvalorato che con il prezzo limite non avvalorato (ordine al meglio ). Le proposte inserite, definite at best, sono abbinate a proposte presenti ai più convenienti livelli di prezzo del lato opposto del book. La parte ineseguita viene immediatamente cancellata; spezzature, parametro da non utilizzare; la vendita di eventuali spezzature di obbligazioni può essere effettuata esclusivamente presso una delle Dipendenze della Banca; tutto o niente (TON), l ordine viene eseguito solo se nel momento in cui arriva in Borsa trova tutta la quantità al prezzo indicato, altrimenti l ordine viene interamente cancellato dal sistema. Ne consegue che detto parametro non deve essere usato in fase di preapertura o in un ordine valido fino a data ; tale valore non è utilizzabile durante la fase di pre-asta; se tale valore è utilizzato durante la fase di negoziazione continua: 151
154 o o o o o è utilizzabile sia per Mercato MTA che per Mercato MOT, sia con il prezzo limite avvalorato che con il prezzo limite non avvalorato (ordine al meglio ). Se la proposta non può essere eseguita interamente viene immediatamente cancellata; selezionare la Condizione: A limite di prezzo o A mercato. Nel primo caso il campo prezzo limite diventa un campo obbligatorio da avvalorare; Prezzo limite, se non specificato l ordine viene passato «al meglio» (ovvero al miglior prezzo del momento); Parametro prezzo, che può assumere il valore di: nessuno (si presenta in automatico); tale parametro è utilizzabile sia per il Mercato MTA che per il Mercato MOT: se tale valore è utilizzato durante la fase di pre-asta può essere utilizzato sia con il prezzo limite avvalorato che con il prezzo limite non avvalorato, ossia ordine al meglio ; se tale valore è utilizzato durante la fase di negoziazione continua può essere utilizzato solo con il prezzo limite avvalorato. Con il prezzo limite non avvalorato, ossia ordine al meglio, tale parametro NON è utilizzabile per il mercato MTA; esegui comunque: l ordine viene eseguito a qualsiasi condizione di prezzo; Fase mercato, che può assumere il valore di: negoziazione continua, nella fase hanno luogo le vere e proprie compravendite di borsa. Durante questa fase, detta seduta di borsa, gli Operatori possono inserire nuove proposte di negoziazione. I contratti sono conclusi automaticamente in base al prezzo di mercato, determinato automaticamente dal confronto della domanda con l'offerta.; asta di chiusura, si tiene al termine di quella di negoziazione. Permette l'inserimento di ordini validi solo per la seduta in corso. Sono esclusi da questa fase i Covered Warrant. L Asta di Chiusura è suddivisa in: fase di pre-asta di chiusura; fase di validazione; fase di chiusura; che inizieranno ad orari diversi in base ai differenti segmenti di borsa. A tale fase possono partecipare: ordini presenti sul mercato al termine della fase di negoziazione o apertura per la classe 2 e mercato Ristretto; ordini inseriti con l'apposito parametro tempo Asta di Chiusura ; ordini inseriti nella fase di pre-asta di chiusura. Le proposte inserite saranno visibili sul mercato solo durante la fase di pre-asta. La fase di validazione e chiusura inizieranno al termine della fase continua: al termine di quest'ultima fase viene determinato il prezzo di chiusura che viene così ad aggiungersi al prezzo ufficiale e al prezzo di riferimento ; preapertura, il sistema informatico calcola il prezzo teorico di apertura di ciascun titolo e strumento finanziario. Il prezzo teorico di apertura è individuato incrociando i dati quantitativi della domanda e dell'offerta. Quando non sono presenti nel sistema telematico proposte di negoziazione su uno strumento finanziario oppure il quantitativo è inferiore al minimo di negoziazione, il prezzo teorico di apertura non può essere determinato. Allo stesso modo, il prezzo teorico di apertura non può essere determinato se i prezzi delle proposte di vendita sono superiori ai prezzi indicati nelle proposte di acquisto dello stesso strumento finanziario. In quest'ultimo caso non sussiste uno scambio tra i contraenti e pertanto non può essere determinato il prezzo; Validità temporale, che può assumere il valore di: nessuna, - utilizzabile sia per il Mercato MOT che per il Mercato MTA - non dichiarando nessun parametro, l ordine rimane valido solo per la giornata d inserimento; VAP - valido solo in asta di apertura, l ordine è valido solo per l asta di apertura; tale valore senza la combinazione di ulteriori parametri di negoziazione (es. validità temporale, quantità, ecc.) può essere utilizzato solo per il Mercato MTA; GTC - valido per i giorni massimi previsti dal mercato: se tale valore è utilizzato durante la fase di pre-asta: con il prezzo limite avvalorato, la proposta o parte di essa non eseguita rimane valida sino alla data massima stabilita dalla Borsa (oggi 30 giorni di calendario); la parte ineseguita durante la fase di pre-asta passa alla fase di negoziazione; con il prezzo limite non avvalorato, ossia l ordine è al meglio, la proposta o parte di essa non eseguita viene cancellata al termine della fase di asta; se tale valore è utilizzato durante la fase di negoziazione continua: con il prezzo limite avvalorato, la proposta o parte di essa non eseguita rimane valida sino alla data massima stabilita dalla Borsa (oggi 30 giorni di calendario); con il prezzo limite non avvalorato, ossia l ordine è al meglio, tale parametro NON è utilizzabile; VAC - valido solo in asta di chiusura, l ordine è valido solo per l asta di chiusura; tale parametro è utilizzabile solo per il Mercato MTA; 152
155 o o VSD - fino al giorno, l ordine è valido fino alla data di scadenza inserita (massimo 30 giorni di calendario); tale parametro è utilizzabile sia per il Mercato MTA che per il Mercato MOT: se tale valore è utilizzato durante la fase di pre-asta: con il prezzo limite avvalorato la parte ineseguita durante la fase di pre-asta passa alla fase di negoziazione; con il prezzo limite non avvalorato, ossia l ordine è al meglio, la proposta o parte di essa non eseguita viene cancellata al termine della fase di asta; se tale valore è utilizzato durante la fase di negoziazione continua: con il prezzo limite avvalorato, la proposta o parte di essa non eseguita vengono cancellate alla scadenza inserita; con il prezzo limite non avvalorato, ossia l ordine è al meglio, tale parametro NON è utilizzabile; VSA - valido in asta, tale parametro è utilizzabile solo per il Mercato MTA - l ordine è valido dall inizio della prima fase di asta successiva all immissione; la parte ineseguita è cancellata al termine della fase stessa; VSC - valido solo per la giornata corrente, tale parametro è utilizzabile sia per il Mercato MTA che il per il Mercato MOT: se tale valore è utilizzato durante la fase di pre-asta, la proposta viene cancellata al termine dell asta; se tale valore è utilizzato durante la fase di negoziazione continua: con il prezzo limite avvalorato, la proposta viene cancellata al termine dell asta di chiusura; con il prezzo limite non avvalorato, ossia l ordine è al meglio, tale parametro NON è utilizzabile. Tipo mercato su cui viene impartito l ordine di compravendita; Richiedi Execution Only (cfr. paragrafo Adeguamenti alla normativa MiFID ). Nota Bene: cliccando su si aggiorna, in tempo reale, la visualizzazione, nella pagina web, della quotazione relativa al titolo oggetto della negoziazione. per conoscere gli orari di negoziazione dei vari mercati si consiglia l Utente di visualizzarli dal sito ufficiale della Borsa Italiana. Dopo aver completato l inserimento è necessario selezionare il pulsante. La pagina che si attiva fornisce il riepilogo dei dati immessi (confronta paragrafo Operazione di compravendita titoli: inserimento ordine della funzione Operatività Titoli dell Area Titoli Portfolio. A seguito della conferma il sistema verifica: la disponibilità del conto di regolamento; in caso contrario si visualizza il seguente messaggio di errore: la presenza di campi incompleti o avvalorati con dati non corretti. In tal caso viene visualizzato il seguente messaggio di errore e il campo errato viene indicato con l icona di errore : E possibile effettuare operazioni di compravendita sulle seguenti tipologie di titoli: Azioni Italia; Covered Warrant; Titoli di Stato e Obbligazioni quotati in Italia; Obbligazioni convertibili; Diritti e Warrant; ETF quotati in Italia. 153
156 Il Trade è accessibile, inoltre, anche da altri punti di navigazione del Servizio e più precisamente attraverso il pulsante presente nelle seguenti funzioni: Posizione Titoli dell Area Titoli Portfolio ; Scheda titolo della funzione Informativa di mercato dell Area News e Mercati ; Portafoglio simulato dell Area News e Mercati ; WatchList dell Area News e Mercati. 154
157 Adeguamenti alla normativa MiFID In riferimento all'art. 46 del TUF (Testo Unico Finanza), l'utente del Servizio ha la possibilità di impartire ordini di acquisto o di vendita di titoli in modalità Execution Only selezionando l'opzione "SI", purché: la negoziazione sia d'iniziativa del Cliente; la negoziazione avvenga in un preciso mercato di regolamento; il Cliente, già chiaramente informato, non chiede all'intermediario la valutazione dell'appropriatezza dell'ordine e pertanto rinuncia alla protezione offerta dalle relative disposizioni. Nota Bene: Controllo di capienza sul dossier titoli: il sistema, nel caso di operazioni di vendita, controlla la presenza dei titoli nel dossier, cioè verifica la disponibilità dei titoli oggetto dell operazione di vendita stessa. Ne consegue l impossibilità di effettuare vendite allo scoperto di titoli. Controllo di capienza sul conto di regolamento: il sistema, nel caso di operazioni di acquisto, verifica la disponibilità sul conto corrente di regolamento. Di seguito si tratteranno in dettaglio soltanto le operazioni da effettuare per eseguire un ordine di acquisto. Nota Bene: Si fa presente che le modalità operative per eseguire un ordine di vendita sono analoghe a quelle utilizzate per eseguire un ordine d acquisto. 155
158 Operazione di compravendita titoli: inserimento ordine La pagina web fornisce il riepilogo dei dati immessi. In caso di ordine di acquisto di titoli per i quali si verifica la situazione di operazione non appropriata ai sensi della vigente normativa MiFID, viene visualizzato nel riquadro DISPOSIZIONE DELL ORDINE il messaggio relativo alla rischiosità dello strumento finanziario: In base alla vigente normativa dobbiamo richiamare l'attenzione sulla rischiosità dello strumento finanziario e sulla possibile inappropriatezza dell'operazione. Motivo non appropriatezza: Dimensione, Frequenza, Tipologia, Oggetto. Per procedere l Utente deve confermare l ordine di acquisto selezionando l apposito campo SI ; in caso contrario l ordine non può essere confermato. Affinché l ordine possa essere inserito è necessario confermare l esecuzione tramite il pulsante dettagli si rimanda al paragrafo Firma delle disposizioni.. Per maggiori Per eventuali anomalie inerenti la conferma dell operazione si rimanda al paragrafo Anomalie su firma disposizioni. 156
159 Operazione di compravendita titoli: conferma immissione ordine La pagina web riportata nella figura sottostante illustra l esito dell inoltro dell ordine al mercato: vengono riepilogate le informazioni precedenti e viene fornito il progressivo dell ordine. Attenzione: La Banca suggerisce all Utente di effettuare sempre la stampa della pagina seguente, selezionando il pulsante. Da tale pagina web è, inoltre, possibile annullare l ordine inserito cliccando sul pulsante rimanda a quanto descritto nel paragrafo Revoca ordine.. Per maggiori dettagli si 157
160 Ordini ed eseguiti Dalla sezione Ordini ed eseguiti è possibile visualizzare, per il proprio deposito titoli: la lista degli ordini richiesti; la lista degli ordini eseguiti Ordini La funzione consente di monitorare gli ordini trasmessi (relativi al dossier selezionato) a prescindere dalla modalità di inserimento degli stessi (direttamente allo sportello della Banca, ordine telefonico o tramite Internet). Dalla pagina web sopra riportata è possibile procedere alla ricerca di un ordine inserito mediante l utilizzo dei seguenti parametri: Dossier: in caso di più rapporti collegati al Servizio è necessario selezionare il dossier su cui si vuole effettuare la visualizzazione della lista degli ordini; Ordini visualizzati per pagina: avvalorabile con 10, 20, 30, 40, 50; Intestatario; Stato: o tutti, ossia tutti gli ordini; 158
161 o aperto, ossia gli ordini inseriti e non ancora eseguiti dal mercato; o chiuso, ossia gli ordini eseguiti dal mercato; Intervallo preimpostato, per cui si vuole ottenere la lista ordini, selezionando la scelta dalla lista (odierni, ultimi 7 giorni, ultimo mese, ultimi 3 mesi); Intervallo personalizzato: dal giorno/mese/anno al giorno/mese/anno relativamente all intervallo temporale da esaminare. Dopo aver selezionato uno o più dei suddetti parametri selezionare il pulsante. La lista ordini ottenuta è ulteriormente filtrabile selezionando nel campo Selezione titolo uno dei titoli presenti nel dossier. Per ogni ordine presente nella lista visualizzabile dal riquadro ELENCO ORDINI riporta le seguenti informazioni: il N. Ordine, ossia il numero progressivo dell ordine; la Data inserimento, ossia la data di inserimento dell ordine; il Nome prodotto, ossia la descrizione del titolo; lo Stato attuale dell ordine (aperto o chiuso); il tipo operazione, ossia la causale dell ordine (vendita o acquisto); la quantità; l Intestatario; la Revoca, se presente l icona consente la revoca dell ordine inserito e non ancora eseguito. Dall elenco ordini, cliccando sul numero ordine è possibile visualizzare il dettaglio dello stesso (cfr. paragrafo Dettaglio ordine ). Inoltre, l elenco degli ordini può essere esportato in formato excel cliccando in corrispondenza della dicitura. 159
162 Eseguiti La funzione consente di visualizzare esclusivamente l elenco degli ordini eseguiti (relativi al dossier selezionato), quindi esitati, a prescindere dalla modalità di inserimento degli stessi (direttamente allo sportello della Banca, ordine telefonico o tramite Internet). Dalla pagina web sottostante è possibile procedere alla ricerca di un ordine eseguito mediante l utilizzo degli stessi parametri di ricerca descritti nel paragrafo Ordini. La lista eseguiti ottenuta è ulteriormente filtrabile selezionando nel campo Selezione titoli uno dei titoli presenti nel dossier. Ogni ordine presente nella lista visualizzabile dal riquadro ELENCO ESEGUITI riporta le seguenti informazioni: il N. Ordine, ossia il numero progressivo dell ordine; il N. Eseguiti, la Data esecuzione, ossia la data in cui è stato eseguito l ordine; il Nome Prodotto, ossia la descrizione del titolo; lo stato attuale dell ordine; il tipo operazione, ossia la causale dell ordine (vendita o acquisto); il Prezzo; la Quantità richiesta; il Controvalore. 160
163 Dall elenco eseguiti, cliccando: sul numero ordine è possibile visualizzare il dettaglio dello stesso; sul numero eseguiti è possibile visualizzare il dettaglio dell eseguito. Entrambi i dettagli possono essere stampati dall Utente. (cfr. paragrafo Dettaglio ordine ). Inoltre, l elenco degli ordini può essere esportato in formato excel cliccando in corrispondenza della dicitura. 161
164 Dettaglio ordine Dalla lista degli ordini (inseriti ed eseguiti) è possibile visualizzare il dettaglio degli stessi. Cliccando in corrispondenza del numero dell ordine presente nella colonna N Ordine è possibile visualizzare la seguente pagina web riportante tutte le informazioni inerente l ordine selezionato: Dalla pagina di Dettaglio Ordine è possibile effettuare le seguenti operazioni: revocare l ordine inserito, selezionando il pulsante (confronta il paragrafo Revoca ordine dell Area Portfolio ); stampare la ricevuta, selezionando il pulsante ; ritornare alla mappa precedente cliccando sulla dicitura. Cliccando in corrispondenza del numero presente nella colonna N Eseguiti nell Elenco Eseguiti è possibile visualizzare la seguente pagina web riportante tutte le informazioni inerenti l ordine eseguito: 162
165 Attraverso il pulsante è possibile stampare la scheda di dettaglio dell ordine eseguito. 163
166 Revoca ordine La funzione consente di trasmettere al Mercato disposizioni di revoca solo su quegli ordini ancora in stato di aperti. Dall elenco degli ordini inseriti è possibile procedere alla revoca di un ordine inserito e non ancora eseguito cliccando sull icona, come riportato nella seguente pagina web: La stessa operazione è consentita anche dal dettaglio dell ordine cliccando sul pulsante : 164
167 Affinché la revoca possa essere eseguita è necessario confermare l operazione tramite il pulsante dettagli si rimanda al paragrafo Firma delle disposizioni.. Per maggiori Per eventuali anomalie inerenti la conferma dell operazione si rimanda al paragrafo Anomalie su firma disposizioni. Affinché la revoca di un ordine, precedentemente inserito e confermato, possa essere considerata «accettata» occorre che sul video sia visualizzata la pagina sottostante che riporta il seguente messaggio : 165
168 Nota Bene: La revoca sarà accettata solo a condizione che l ordine, oggetto della disposizione stessa, non sia stato nel frattempo eseguito. Si raccomanda di aspettare che la revoca sia stata accettata (stato dell ordine di revoca Chiuso - Revoca Accettata) prima di inviare un successivo ordine di compravendita sullo stesso titolo. Questo al fine di evitare possibili duplicazioni degli eseguiti. Si precisa che l esito dell accettazione o meno dell ordine di revoca è desumibile dalla lista ordini. In caso di accettazione della revoca si consiglia di stampare questa pagina per le proprie evidenze documentali. Dalla pagina di revoca ordine è possibile ritornare alla precedente mappa della funzione Ordini ed eseguiti, cliccando sulla dicitura. Nell Elenco Ordini l ordine, la cui richiesta di revoca è stata accettata, assumerà lo stato di Chiuso Revoca Accettata. 166
169 7.2. Fondi Attraverso il menù Fondi è possibile visualizzare, per il proprio deposito titoli: il dettaglio di tutti i fondi sottoscritti; i movimenti effettuati sugli stessi Posizione Fondi E la funzione che permette di accedere al proprio portafoglio fondi per visualizzare la lista di quelli ai quali si è aderito. 167
170 I riquadri presenti nella funzione sono: SELEZIONA DOSSIER, che riporta: o il dossier, ossia il numero del rapporto di portafoglio titoli; o l intestatario, ossia il Cliente titolare del dossier; ELENCO FONDI, che riporta: o la descrizione del fondo a cui si è aderito; o l intestatario ossia il Cliente che ha sottoscritto le quote del fondo; o il numero del contratto, ossia il progressivo di riferimento della sottoscrizione; o il tipo contratto, ossia il tipo di operazione effettuata per la sottoscrizione delle quote del fondo. I valori previsti sono: PIC, ossia unico versamento (Piano di Investimento di Capitale); PAC, ossia più versamenti successivi programmati (Piano di Accumulo di Capitale); o la divisa del valore delle quote; o il valore delle quote; o la data di valorizzazione della quota; o il n quote sottoscritte; o il controvalore, in euro, della sommatoria dei valori delle quote presenti nel portafoglio fondi. Attraverso il pulsante presente in corrispondenza del fondo l Utente visualizza il dettaglio del contratto. Dalla pagina di dettaglio dei fondi è possibile: effettuare il download in formato pdf del dettaglio mediante il pulsante ; visualizzare i movimenti relativi al singolo fondo cliccando sul pulsante presente (cfr. paragrafo Movimenti fondi ). Ai movimenti dei fondi si può inoltre accedere cliccando sulla dicitura presente nella pagina Posizione Fondi. Il pulsante chiude la mappa di dettaglio e riporta alla pagina della posizione fondi. 168
171 Movimenti Fondi E la funzione che permette di accedere ai movimenti di sottoscrizione e di rimborso delle quote del fondo. I riquadri presenti nella funzione sono: SELEZIONA DOSSIER, che riporta: o il dossier, ossia il numero del rapporto di portafoglio titoli; o l intestatario, ossia il Cliente titolare del dossier; ELENCO MOVIMENTI, che riporta il dettaglio delle informazioni relative al movimento stesso. Inoltre, attraverso la pagina web sopra riportata, è possibile effettuare la ricerca di un fondo selezionando: il Dossier: in caso di più rapporti collegati al Servizio è necessario selezionare il dossier su cui si vuole effettuare la visualizzazione della lista degli ordini; e utilizzando uno o più parametri di ricerca tra quelli di seguito riportati: Movimenti visualizzati per pagina (5, 10, 15, 30); Intervallo predefinito, selezionato dalla lista (odierni, ultimi 7 giorni, ultimo mese, ultimi 3 mesi); Intervallo personalizzato, dal giorno/mese/anno al giorno/mese/anno relativamente all elenco da visualizzare. Stato: o Tutti, ossia tutti i movimenti; o Regolati, ossia i movimenti confermati dalle Società di gestione dei fondi; o Caricati, ossia quelli sottoscritti ma ancora in attesa di essere regolati; o Sospesi, ossia i movimenti sui fondi sospesi; o Annullati ossia i movimenti annullati sui fondi. Dopo aver selezionato i suddetti parametri occorre cliccare sul pulsante. 169
172 8. Area News & Mercati E l Area dedicata alle funzioni che permettono l accesso alle informazioni relative alle ultime notizie riguardanti il campo finanziario ed a quelle relative ai mercati fornite on-line da Telekurs. Quando si accede all Area «News & Mercati», viene visualizzato il menù a tendina sotto raffigurato: Di seguito si elencano i dettagli delle funzioni disponibili nell Area «News e Mercati»: News & mercati; Informativa di mercato; Servizi Informativi;; descritte analiticamente nei paragrafi successivi. 170
173 8.1. News & Mercati La pagina web riportata nella figura sottostante mostra in sintesi le informazioni inerenti alle ultime notizie finanziarie, l'andamento degli indici di mercato, l elenco dei principali titoli azionari, ecc. Per maggiori dettagli in merito si rimanda a quanto descritto nei paragrafi delle funzioni appartenenti alle sezioni Informativa di mercato e Servizi Informativi Ultime News Nella sezione Ultime News della pagina web News & Mercati, riportata nella figura sottostante, è possibile visualizzare le notizie finanziarie. Il pulsante consente di aggiornare le informazioni contenute nella pagina web. Per visualizzare il dettaglio della notizia di interesse è sufficiente cliccare sull icona in corrispondenza del titolo della stessa: L Utente può, quindi: stampare la notizia mediante il pulsante ; archiviare la notizia visualizzata sull archivio personale (cfr. sezione Servizi Informativi funzione News ) cliccando su, in modo da poterla rileggere anche successivamente alla cancellazione effettuata da Telekurs per cessazione di novità; chiudere il dettaglio e tornare alla pagina iniziale cliccando su. 171
174 Selezionando si accede alla funzione News della sezione Servizi Informativi. Le ultime news finanziarie possono, inoltre, essere visualizzate dall Utente attraverso la sezione News Finanziarie della Home Page del Servizio. Il Servizio archivia sempre le ultime 10 notizie in ordine cronologico inverso (dalla più recente alla meno recente). 172
175 Mercati Nella sezione Mercati della pagina web News & Mercati, riportata nella figura sottostante, è possibile visualizzare l andamento dei principali indici di mercato aggiornati in tempo reale per i titoli italiani, mentre per quelli esteri l aggiornamento è differito di 20 minuti. I simboli e, presenti in corrispondenza di ciascun indice, indicano l andamento dell indice stesso. Cliccando sugli stessi è possibile aggiornare i dati in tempo reale. Per avere il dettaglio dell indice interessato è sufficiente selezionare il nome del titolo stesso. Cliccando sul singolo indice, il Servizio aggiorna il grafico visualizzabile sulla destra dell elenco raffigurante l andamento infraday e dei mesi precedenti riferito all indice selezionato. Mediante il pulsante è possibile visualizzare il dettaglio dell indice: Il pulsante consente la stampa del dettaglio. Per chiudere il dettaglio e tornare alla pagina iniziale occorre cliccare. 173
176 In evidenza Nella sezione In evidenza della pagina web News & Mercati, riportata nella figura sottostante, è possibile visualizzare l andamento dei 5 migliori titoli azionari, dei 5 peggiori nonché dei titoli più scambiati per controvalore e quantità aggiornati in tempo reale. Cliccando in corrispondenza del nome del titolo è possibile visualizzarne il dettaglio: 174
177 Dal dettaglio è possibile: stampare il dettaglio del titolo mediante il pulsante ; chiudere il dettaglio e tornare sulla pagina web News & Mercati ; visualizzare la scheda del titolo: 175
178 Cambi e Tassi Nella sezione Cambi e Tassi della pagina web News & Mercati, riportata nella figura sottostante, è possibile visualizzare l andamento dei principali tassi e cambi aggiornati in tempo reale. Cliccando su è possibile visualizzare l elenco completo dei cambi e le relative informazioni aggiornate in tempo reale (cfr. paragrafo Cambi ). Cliccando su è possibile visualizzare l elenco completo dei tassi e le relative informazioni aggiornate in tempo reale (cfr. paragrafo Tassi ). 176
179 8.2. Informativa di mercato La pagina web riportata nella figura sottostante mostra in dettaglio l elenco degli indici, dei titoli, dei cambi, ect. aggiornati in tempo reale Indici Attraverso la pagina web, riportata nella figura sottostante, è possibile visualizzare l elenco di tutti gli indici di mercato aggiornati e il relativo andamento. Per richiedere l aggiornamento di tali dati è sufficiente cliccare sul pulsante. Selezionando una categoria di indici dal filtro di ricerca Categoria e cliccando sul pulsante è possibile ricercare e visualizzare l elenco degli indici, appartenenti alla categoria selezionata, che l Utente intende visualizzare (ad es. indici Italia, Europa, etc). 177
180 Cliccando in corrispondenza del nome dell indice è possibile visualizzare: la scheda di dettaglio dell indice selezionato: 178
181 l analisi grafica dell indice utilizzando dei parametri di visualizzazione (Semplice ed Avanzata) come riportato nelle figure sottostanti: Dopo aver selezionato i filtri di visualizzazione è necessario cliccare sul pulsante. 179
182 eventuali notizie sull indice: Cliccando su si ritorna alla pagina web iniziale. 180
183 Azioni Attraverso la pagina web, riportata nella figura sottostante, è possibile visualizzare l elenco dei titoli azionari aggiornati in tempo reale. Per aggiornare le relative informazioni è necessario cliccare sul pulsante. Per ricercare dei titoli quotati su determinati mercati e listini è possibile utilizzare i filtri di ricerca Mercato e Listino e cliccare sul pulsante. Dalla pagina web, sopra riportata, è inoltre possibile: aggiungere un titolo al portafoglio virtuale, precedentemente creato, cliccando sull icona (cfr. paragrafo Portafoglio simulato ); aggiungere un titolo alla watchlist, creata in precedenza, cliccando sull icona (cfr. paragrafo WatchList ); aggiungere un allarme inerente il titolo selezionato cliccando sull icona (cfr. paragrafo Alert ); inserire un ordine (di acquisto o di vendita) sul titolo selezionato mediante l icona (cfr. paragrafo Operatività Titoli ); visualizzare il dettaglio del titolo cliccando in corrispondenza del nome dello stesso. Cliccando su è possibile procedere alla ricerca di un determinato titolo attraverso l utilizzo di filtri di ricerca (Nome, Mercato, ISIN, Listino): 181
184 Come sopra indicato, cliccando sul nome del titolo, l Utente può visualizzare in dettaglio i dati del titolo prescelto. In particolare: l anagrafica del titolo: 182
185 l analisi grafica dell andamento del titolo: la presenza di eventuali news finanziarie inerenti il titolo: 183
186 Obbligazioni Attraverso la pagina web, riportata nella figura sottostante, è possibile visualizzare l elenco dei titoli obbligazionari aggiornati in tempo reale. Per aggiornare le relative informazioni è necessario cliccare sul pulsante. Per effettuare una ricerca, l Utente può avvalersi dei filtri di ricerca Mercato, Tipo ed Emissione e cliccare sul pulsante. Per le obbligazioni sono disponibili le medesime funzionalità descritte per i titoli azionari (cfr. paragrafo Azioni ). Cliccando su ricerca: è possibile procedere alla ricerca di un determinato titolo attraverso l utilizzo di filtri di 184
187 ETF Attraverso la pagina web, riportata nella figura sottostante, è possibile visualizzare l elenco degli ETF, ETC, Fondi chiusi aggiornati in tempo reale. Per aggiornare le relative informazioni è necessario cliccare sul pulsante. Per effettuare una ricerca, l Utente può avvalersi dei filtri di ricerca Mercato e Strumento e cliccare sul pulsante. Anche per gli ETF sono disponibili le medesime funzionalità descritte per i titoli azionari (cfr. paragrafo Azioni ). Cliccando su filtri di ricerca: è possibile procedere alla ricerca di un determinato strumento finanziario attraverso l utilizzo di 185
188 Derivati Attraverso la pagina web, riportata nella figura sottostante, è possibile visualizzare l elenco dei derivati aggiornati in tempo reale. Per aggiornare le relative informazioni è necessario cliccare sul pulsante. Per effettuare ricerca di un determinato strumento finanziario, l Utente può avvalersi dei filtri di ricerca Mercato e Strumento e cliccare sul pulsante. Anche per i Derivati sono disponibili le medesime funzionalità descritte per i titoli azionari (cfr. paragrafo Azioni ). 186
189 Fondi Attraverso la pagina web, riportata nella figura sottostante, è possibile visualizzare l elenco dei fondi. Per aggiornare le relative informazioni è necessario cliccare sul pulsante. Per effettuare ricerca di un determinato fondo, l Utente può avvalersi dei filtri di ricerca Fondi e Tipo e cliccare sul pulsante. Anche per i Fondi sono disponibili le medesime funzionalità descritte per i titoli azionari, ad eccezione della funzione di negoziazione (cfr. paragrafo Azioni ). Cliccando su filtri di ricerca: è possibile procedere alla ricerca di un determinato strumento finanziario attraverso l utilizzo di 187
190 Cambi Attraverso la pagina web, riportata nella figura sottostante, è possibile visualizzare l elenco dei cambi aggiornati in tempo reale. Per aggiornare le relative informazioni è necessario cliccare sul pulsante. L Utente può ricercare i cambi usando i criteri di ricerca previsti nell apposito filtro (divisa) e cliccando sul pulsante. Cliccando in corrispondenza della sigla del cambio è possibile visualizzarne il dettaglio: Il pulsante consente la stampa del dettaglio. Per chiudere il dettaglio e tornare alla pagina iniziale occorre cliccare. 188
191 Tassi Attraverso la pagina web, riportata nella figura sottostante, è possibile visualizzare l elenco dei tassi aggiornati in tempo reale. Per aggiornare le relative informazioni è necessario cliccare sul pulsante. L Utente può effettuare la ricerca di un determinato tasso (Euribor, Libor) avvalendosi dei filtri di ricerca Tasso e Tipo e cliccare sul pulsante. 189
192 Materie prime Attraverso la pagina web, riportata nella figura sottostante, è possibile visualizzare l elenco delle materie prime. Per aggiornare le relative informazioni è necessario cliccare sul pulsante. L Utente può effettuare la ricerca di una materia prima utilizzando il filtro di ricerca Tipo e cliccando sul pulsante. 190
193 8.3. Servizi Informativi News La pagina web di seguito riportata mostra in dettaglio l elenco delle notizie finanziarie aggiornate in tempo reale. Tuttavia, tramite il pulsante è possibile richiedere l aggiornamento del relativo elenco. Cliccando sull icona è possibile visualizzare il dettaglio della notizia. (cfr. paragrafo News ). Per ricercare una determinata notizia dall archivio storico di Telekurs, l Utente può utilizzare due diverse modalità di ricerca (Semplice e Avanzata) e avvalersi dei relativi filtri di ricerca: 191
194 Nell archivio personale delle notizie è possibile visualizzare tutte le notizie archiviate dall Utente (cfr. paragrafo News & Mercati ): Da tale archivio, l Utente può: visualizzare il dettaglio della notizia archiviata cliccando sul pulsante ; eliminare la notizia archiviata selezionando cliccando sul pulsante. Nota Bene: si precisa che l inserimento o l eliminazione di una notizia dall archivio personale non necessità di conferma mediante chiamata al numero verde (c.d. Secure Call). 192
195 WatchList E la funzione che permette all Utente di mettere in evidenza uno o più strumenti finanziari da tenere sotto controllo, per osservarne le variazioni, sia di titoli presenti in portafoglio Utente (per monitorare, per esempio, il momento migliore per la vendita o per ulteriori acquisti) sia di titoli non in portafoglio (per individuare il momento migliore per l acquisto). Attraverso la pagina web di seguito riportata l Utente può procedere alla creazione della sua WatchList cliccando sul pulsante : All Utente si presenta la seguente mappa in cui deve indicare: Nome dalla Watchlist; Predefinita: la scelta tra Si e No determina, all ingresso della funzione, la visualizzazione automatica della WatchList prescelta dall Utente. Dopo aver valorizzato i campi suddetti occorre cliccare su. Cliccando su la mappa viene chiusa senza salvare la WatchList. Sulla WatchList creata è possibile iniziare l attività di popolamento della stessa aggiungendovi il/i titolo/i da monitorare. Per inserire degli strumenti finanziari occorre selezionare il tipo di titolo dall apposito campo Tipo e cliccare sull icona : 193
196 Dall elenco che si visualizza occorre selezionare il titolo che si intende aggiungere alla Watchlist cliccando sull icona corrispondente al titolo di interesse dell Utente: L icona presente in corrispondenza di un titolo indica che non è consentito aggiungerlo alla Watchlist. Dalla mappa di dettaglio del titolo occorre cliccare su aggiungere il titolo alla Watchlist: per La pagina web seguente rappresenta un esempio di Watchlist nella quale sono riportati, divisi per categoria, gli strumenti finanziari inseriti con il relativo andamento di quotazione in tempo reale (i simboli, e indicano che il valore è in rialzo, in ribasso o uguale al valore di contratto del titolo): 194
197 Tre sono le possibili varianti di vista della WatchList: Breve, per una consultazione veloce : fornisce i dati relativi all ultimo contratto concluso; Estesa, per una consultazione completa della giornata borsistica: fornisce i prezzi di apertura, di chiusura, di riferimento, minimo/massimo secondo lo stesso schema del listino azionario; Trading, rivolta all operatività intraday: permette il monitoraggio operativo tramite l esposizione dei prezzi e delle quantità denaro/lettera (bid/ask) e del quantitativo totale scambiato; Il monitoraggio della WatchList evita all Utente la navigazione fra le varie pagine del listino per recepire le informazioni finanziarie garantendo una più efficiente gestione degli investimenti. Una Watchlist, precedentemente creata, può essere: impostata come predefinita attraverso il pulsante ; eliminata cliccando sul pulsante con la contestuale cancellazione dei titoli in essa inseriti. La Watchlist indicata come predefinita viene visualizzata immediatamente dall Utente in occasione dell accesso alla funzione; in caso di più Watchlist, per visualizzare le altre, occorre che l Utente selezioni la Watchlist che intende visualizzare attraverso l apposito campo Seleziona. Per ciascun titolo presente nella Watchlist, l Utente può: procedere all eliminazione mediante il pulsante ; inserire un alert cliccando sul pulsante ; inserire un ordine mediante il pulsante ; visualizzare il dettaglio cliccando in corrispondenza del nome del titolo. 195
198 Portafoglio simulato E la funzione che permette di simulare acquisti o vendite di uno o più strumenti finanziari al fine di verificarne l andamento prima di effettuare, eventualmente, operazioni di trading. Attraverso la pagina web di seguito riportata l Utente può procedere alla creazione del suo portafoglio virtuale cliccando sul pulsante : All Utente si presenta la seguente mappa in cui deve indicare: Nome dal portafoglio simulato; Predefinito: la scelta tra Si e No determina, all ingresso della funzione, la visualizzazione automatica del Portafoglio simulato prescelto dall Utente. Dopo aver valorizzato i campi suddetti occorre cliccare su. Cliccando su la mappa viene chiusa senza salvare il Portafoglio simulato. Sul Portafoglio virtuale creato è possibile iniziare l attività di popolamento dello stesso aggiungendovi il/i titolo/i da monitorare. Per inserire degli strumenti finanziari occorre selezionare il tipo di titolo dall apposito campo Tipo e cliccare sull icona. 196
199 Dall elenco che si visualizza occorre selezionare il titolo che si intende aggiungere al portafoglio simulato cliccando sull icona corrispondente al titolo di interesse dell Utente: L icona presente in corrispondenza di un titolo indica che non è consentito aggiungerlo al portafoglio virtuale. Dalla mappa di dettaglio del titolo occorre inseriti i seguenti dati: Prezzo medio di carico, in simulazione (il sistema propone quello in corso); Quantità, in simulazione; e cliccare su simulato: per aggiungere il titolo nel portafoglio Un Portafoglio simulato, precedentemente creato, può essere: impostato come predefinito attraverso il pulsante ; eliminato cliccando sul pulsante con la contestuale cancellazione dei titoli in esso inseriti. 197
200 La pagina web seguente rappresenta un esempio di Portafoglio simulato nella quale sono riportati, divisi per categoria, gli strumenti finanziari inseriti con il relativo andamento in tempo reale (i simboli, e indicano che il valore è in rialzo, in ribasso o uguale al valore di contratto del titolo): La nuova vista della mappa che si presenta mette in evidenza le seguenti informazioni: Titolo: nome del titolo nella lista; Tipo: Azione, Obbligazione, Fondi, etc.; Mercato; Divisa; Ultima quotazione effettiva unitaria del titolo; Ora/Data della quotazione; Variazione % della differenza tra il prezzo iniziale ed il prezzo effettivo; Quantità simulata del titolo presente in Portafoglio simulato; Prezzo medio simulato unitario di carico; Controvalore in euro; Controvalore di carico (q.tà x prezzo acquisto unitario); Utile/Perdite potenziali: segnala l aumento, la diminuzione e l uguaglianza tra il prezzo iniziale ed il prezzo attuale. A tale scopo vengono mostrati; Per ciascun titolo presente nel Portafoglio simulato, l Utente può: procedere all eliminazione mediante il pulsante ; modificare le informazioni (Prezzo di carico e Quantità) inserite sul titolo mediante il pulsante ; inserire un ordine (di acquisto/vendita) mediante il pulsante ; l icona presente in corrispondenza del titolo segnala che lo stesso non è al momento negoziabile; visualizzare il dettaglio cliccando in corrispondenza del nome del titolo. Nota Bene: per aggiornare la vista dei titoli in elenco con le quotazioni aggiornate in tempo reale è sufficiente selezionare il link Aggiorna i dati, presente in alto a sinistra della pagina web. 198
201 Alert titoli E la funzione che permette di impostare sui titoli una serie di allarmi che, attivandosi al verificarsi delle condizioni richieste, permettono di cogliere segnali interessanti dal mercato Lista allarmi richiesti La pagina web di seguito riportata permette all Utente di visualizzare gli alert in precedenza inseriti sui titoli (cioè condizioni il cui verificarsi determina opportune segnalazioni) Aggiungi Allarmi Dalla pagina web di seguito riportata è possibile aggiungere un allarme su un titolo: 199
202 Selezionando la tipologia di titolo sul quale si vuole inserire un allarme, dall apposito campo Tipo e cliccando sul pulsante è possibile visualizzare l elenco dei titoli e selezionare tra questi quello su cui inserire l alert: Tale funzionalità è, inoltre, consentita direttamente dall elenco delle Azioni, Obbligazioni, Fondi, ecc. presenti nella sezione Informativa di mercato. Cliccando sull icona seguente mappa: presente in corrispondenza del titolo sul quale si vuole inserire l allarme, l Utente visualizza la nella quale devono essere indicate le condizioni che se verificate determinano opportune segnalazioni: Quotazione del valore Euro, ossia la variazione (in aumento o in diminuzione) del prezzo: o minore / minore o uguale a: l alert viene attivato nel caso in cui il prezzo dell ultimo contratto sia inferiore o uguale al prezzo digitato; o maggiore / maggiore o uguale a: l alert viene attivato nel caso in cui il prezzo dell ultimo contratto sia superiore o uguale al prezzo digitato. Variazione del. % rispetto al valore. Euro; o minore o uguale a: l alert viene attivato nel caso in cui il rapporto Var. % = [(ultimo prezzo PMC) / PMC ]% sia inferiore o uguale al valore specificato. È possibile specificare anche valori negativi per monitorare situazioni di perdita ; 200
203 o maggiore o uguale a: l alert viene attivato nel caso in cui il rapporto Var. % = [(ultimo prezzo PMC) / PMC]% sia superiore o uguale al valore specificato. Anche in tal caso è possibile specificare valori negativi nel caso in cui si voglia monitorare una riduzione della perdita; Variazione giornaliera del % rispetto al prezzo di chiusura del giorno precedente; Quotazione di chiusura; ed indicare il numero massimo di allarmi al giorno e l indirizzo di posta elettronica al quale l Utente intende ricevere le segnalazioni. Dopo aver valorizzato i campi suddetti occorre selezionare il pulsante allarmi richiesti: ed il sistema inserisce l allarme nella lista Un allarme inserito può essere successivamente: eliminato mediante il pulsante ; modificato cliccando sul pulsante. 201
204 9. Area «Altri Servizi» Quando si accede all Area «Altri Servizi», viene visualizzato il menù a tendina sotto raffigurato: Di seguito si elencano le funzioni disponibili nell Area «Altri Servizi»: Dati Personali; Comunicazioni, ossia la lista ed il dettaglio dei messaggi inviati dalla Banca agli Utenti del Servizio, le contabili e i contratti firmati con la FEA (Firma Elettronica Avanzata). Gestione codici/sicurezza, per la modifica delle credenziali di accesso; Ultimi accessi, ossia la lista degli accessi al Servizio effettuati dall Utente; Personalizza, per personalizzare la Home Page del Servizio; Avvisi, per definire gli avvisi che l Utente intende ricevere al verificarsi di determinati eventi; descritte analiticamente nei paragrafi successivi. 202
205 9.1. Dati Personali Dati anagrafici Dalla pagina web di seguito riportata è possibile visualizzare le informazioni anagrafiche dell Utente presenti nell anagrafe della Banca. Tali informazioni non possono essere modificate dall Utente stesso (ad es. modifica indirizzo di residenza), ma eventuali variazioni da apportare devono essere richieste alla Dipendenza presso la quale è radicato il rapporto del Servizio Bapr Online. 203
206 9.2. Comunicazioni In tale sezione la Banca invia delle comunicazioni e dei documenti elettronici (in formato pdf ) all Utente che può visualizzarli subito dopo aver effettuato l accesso al Servizio (Login) Inbox In tale sezione sono disponibili all Utente tutte le comunicazioni inviate dalla Banca. Tali comunicazioni, denominate Inbox, possono essere inviate dalla Banca: nel caso di operazioni dispositive non andate a buon fine: in tal caso l Utente viene informato dell esito negativo, tramite un messaggio la cui lettura è resa obbligatoria (priorità Obbligatoria); l Utente infatti è obbligato a manifestare di aver preso visione del messaggio prima di accedere al Servizio; nel caso di messaggi di natura diversa attraverso i quali l Utente del Servizio viene informato in merito ad implementazioni o variazioni nella funzionalità del Servizio ovvero di importanti notizie riguardanti la Banca stessa e/o il Gruppo bancario. Tali messaggi, visualizzabili dall Utente in fase di accesso al Servizio, possono essere inoltre consultati accedendo all Area Altri Servizi sezione Comunicazioni selezionando la funzione Inbox. Per visualizzare il testo del messaggio occorre cliccare sul pulsante : Il messaggio può essere stampato cliccando sul pulsante. Per ritornare alla pagina Inbox occorre cliccare su. 204
207 Consultazione documenti In ragione della crescente diffusione degli scambi elettronici di documenti è disponibile un canale elettronico di invio comunicazioni (in formato Acrobat Reader) che ogni Utente potrà decidere, in base alle proprie esigenze ed abitudini, se adottare o meno, rivolgendosi alla Dipendenza dove è radicato il rapporto del Servizio. Il canale elettronico di invio documenti (estratti conto, contabili operazioni, ecc.) presenta diversi vantaggi rispetto al tradizionale canale cartaceo, quali: tempi di consegna praticamente nulli; i moduli risulteranno, infatti, immediatamente disponibili una volta terminata la fase di generazione e successiva pubblicazione, con specifici messaggi eseguiti dalla Banca nella casella di posta in cui vengono destinate le comunicazioni rivolte all'utente; eliminazione di eventuali disguidi postali. Il Servizio consente all Utente di visualizzare la lista ed il dettaglio dei documenti disponibili sul Servizio per un massimo di 2 anni. E sufficiente selezionare nell Area Altri Servizi sezione Comunicazioni la funzione Consultazione Documenti : La presenza di documenti elettronici riferiti all Utente viene comunicata dalla Banca mediante l invio di specifici messaggi nella casella di posta elettronica indicata alla Dipendenza, presso la quale è radicato il rapporto, in occasione dell attivazione del Servizio. Il simbolo presente in corrispondenza del documento indica che lo stesso è stato consultato dall Utente. L Utente può effettuare il download del documento, in formato pdf, cliccando in corrispondenza del pulsante. 205
208 Ricerca per rapporto Dall elenco dei documenti è possibile visualizzare/ricercare solo i documenti riferiti ad un determinato rapporto. In tal caso occorre selezionare nella pagina web sottostante il rapporto di interesse: Selezionando il campo Tutti è, invece, possibile visualizzare i documenti relativi a tutti i rapporti in elenco. Nell attività di ricerca dei documenti, oltre al rapporto, l Utente può avvalersi di ulteriori filtri di ricerca, quali: Documenti visualizzati per pagina : 5, 10, 15, 30; Mostra documenti: Tutti, Nuovi, Consultati; Ultimi 20 Documenti; Intervallo di giorni: Odierni, Ultimi 7 gg, Ultimo mese, Ultimi 3 mesi; Intervallo di periodo: da a Documento: Estratto Conto, Riepilogo Spese Annue, Contabile singoli movimenti, ect. Per avviare la ricerca occorre cliccare sul pulsante. Cliccando sul pulsante presente in fondo alla pagina dell elenco dei documenti è possibile, selezionando due o più documenti, effettuare un unico download, attraverso il pulsante. In tal modo il Servizio produce un solo documento in formato pdf contenente l evidenza di tutti i documenti precedentemente selezionati. 206
209 Ricerca per documento La funzione è analoga a quella già descritta nel paragrafo Ricerca per rapporto, cui si fa rimando. La ricerca per documento richiede che l Utente indichi nel campo Documento la tipologia di documento che intende visualizzare tra quelli selezionabili dall Utente e collegati ad uno o più rapporti. 207
210 Contabili Attraverso tale sezione è possibile visualizzare tutte le contabili e le ricevute firmate tramite tablet in Filiale utilizzando la FEA (firma elettronica avanzata) Contratti Attraverso tale sezione è possibile visualizzare i contratti sottoscritti tramite tablet in Filiale utilizzando la FEA (firma elettronica avanzata). 208
211 9.3. Gestione Codici / Sicurezza Sicurezza La password di accesso dell Utente ha una validità temporale, fissata in 90 giorni; il Servizio ne richiede obbligatoriamente la modifica alla scadenza. Per detta modifica, che può essere effettuata anche in ogni momento antecedente alla scadenza a scelta dell Utente, si deve utilizzare la funzione Gestione codici / Sicurezza dell Area ALTRI SERVIZI. e valorizzare i campi riportati nella seguente pagina web: Password di accesso attuale, inserendo la password al momento utilizzata; Nuova password di accesso, inserendo una nuova password (minimo 8 e massimo 16 caratteri alfanumerici); Conferma nuova password di accesso, reinserendo la nuova password; Per confermare la modifica occorre cliccare sul pulsante visualizzato il seguente messaggio. Se la password è stata modificata correttamente, viene. La nuova password deve essere composta utilizzando un insieme (minimo 8 e massimo 16 caratteri alfanumerici) di lettere e numeri per garantire una maggiore sicurezza. È personale e segreta e non deve essere comunicata a nessuno. E consigliabile trascrivere la nuova password e custodirla in luogo riservato e sicuro. 209
212 In caso di dimenticanza è necessario recarsi presso la Dipendenza della Banca nella quale è radicato il rapporto di Servizio e richiedere una nuova busta PIN che potrà essere utilizzata per fare un primo collegamento. Nota Bene: Per aumentare i livelli di sicurezza del Servizio, non è consentito agli Utenti di impostare la stessa password di accesso precedentemente utilizzata. Il controllo avviene al momento in cui si effettua la funzione di "modifica password" dall'applicazione. 210
213 9.4. Ultimi accessi La funzione consente all Utente di visualizzare la lista ed il dettaglio degli accessi effettuati dallo stesso al Servizio. E sufficiente selezionare nell Area Altri Servizi la funzione Ultimi accessi. Dalla pagina web sopra riportata l Utente può filtrare l elenco degli accessi effettuati nel Servizio avvalendosi dei filtri di ricerca: Accessi visualizzati per pagina; Ultimi 10 accessi; Intervallo di periodo: dal al ; e confermando con il pulsante. 211
214 9.5. Personalizza Composizione E la funzione che permette di personalizzare la Home Page del Servizio ed una serie di altre opzioni di seguito riportate. Dalla pagina web di seguito riportata è possibile: definire un nome d uso o nickname per ogni rapporto collegato al contratto di Internet Banking; raggruppare i rapporti in gruppi denominati Squadre ; definire i preferiti ossia le funzionalità direttamente accessibili dal pannello Preferiti presente sulla Home Page del Servizio; personalizzare la Home Page del Servizio. 212
215 Nickname Dalla pagina web di seguito riportata è possibile personalizzare il nome di un rapporto e/o impostarlo come default in occasione dell apertura. I rapporti vengono raggruppati per categoria. Selezionando il campo Default è possibile impostare il rapporto selezionato come conto da visualizzare di Default in fase di apertura nel caso di più Conti Correnti collegati alla postazione. Cliccando sul pulsante si accede alla mappa seguente: nella quale occorre cliccare sul pulsante per attivare il campo Nickname. Dopo aver inserito il nome da attribuire al rapporto occorre confermare l operazione con il pulsante. Cliccando sulla dicitura si torna alla pagina Composizione. 213
216 Squadre Questa personalizzazione consente di creare vari gruppi con denominazione a scelta ( Squadra ) a cui associare a proprio piacimento i rapporti collegati alla posizione contrattuale. Cliccando sul si accede alla pagina seguente: nella quale occorre: indicare il nome della squadra nell apposito campo Nome ; selezionare i rapporti da inserire nella squadra inserendo il segno di spunta nel campo Aggiungi ; confermando l operazione con il pulsante. A seguito della conferma, l Utente visualizza la seguente mappa: 214
217 attraverso la quale può: cliccare sul pulsante per visualizzare il dettaglio della squadra creata; eliminare la squadra cliccando sul pulsante. Inoltre, dalla pagina di dettaglio della squadra, l Utente può effettuare eventuali modifiche o eliminare la squadra creata. In particolare: cliccando sul pulsante, eliminare un rapporto in precedenza collegato. Il rapporto scollegato dalla squadra viene inserito tra quelli disponibili e pertanto collegabili ad un nuovo gruppo; mediante il pulsante, aggiungere un nuovo rapporto alla squadra già esistente. Cliccando su creata/e. l Utente visualizza la pagina web Personalizza riportante l elenco della/e squadra/e All interno delle varie sezioni e comparti che prevedono la possibilità di Filtro per squadra si potrà selezionare la posizione cercata e trovare le informazioni relative. 215
218 I Miei Preferiti Dalla pagina web seguente è possibile selezionare un elenco di funzioni (bonifici, ultimi accessi, ecc), utilizzate di frequente, visualizzabili in alto a destra nella Home Page del Servizio. Il numero massimo di funzioni che è possibile inserire tra i preferiti è 5. L utente può eliminare tutte le voci dai preferiti e non ritrovarsi quindi la sezione in alto a destra. Il salvataggio dell opzione può avvenire in 2 modi: Trascinando una delle voci riportate nella colonna di sinistra, sulla tabella di destra: Per confermare le personalizzazioni effettuate occorre cliccare su. Cliccando su le personalizzazioni effettuate non verranno salvate. Posizionandosi direttamente sulla maschera della funzione che si intende inserire tra i preferiti e cliccare su in alto a destra. 216
219 Per Esempio: Personalizza MyHomePage Dalla sezione Personalizza MyHomePage vi è la possibilità di personalizzare le sezioni della colonna centrale del prodotto. Da un elenco di sinistra Elementi disponibili è possibile spostare a destra nella tabella Elementi attivi : selezionando l elemento da spostare; cliccando sul pulsante. Il pulsante consente di spostare tutti gli elementi presenti nella colonna di sinistra in quella di destra. Lo stesso vale se si intende eliminare uno o più elementi mediante i pulsanti e. Si può anche decidere l ordine verticale delle sezioni scelte che andranno a comporre la pagina iniziale: Per variare l ordine degli elementi occorre: selezionare l elemento che si intende spostare: utilizzare i pulsanti,,,. Per confermare le personalizzazioni effettuate occorre cliccare su. Cliccando su le personalizzazioni effettuate non verranno salvate. 217
220 9.6. Avvisi E la funzione che permette all Utente di definire quali avvisi ricevere via sms o al verificarsi dei determinati eventi. Dalla pagina web di seguito riportata è possibile: visualizzare l elenco degli alert precedentemente impostati, cliccando sul pulsante ; modificare i recapiti cui gli avvisi devono pervenire, mediante il pulsante ; creare un nuovo avviso, cliccando sul pulsante. 218
221 Visualizza elenco Alert E la funzione che permette all Utente di visualizzare, modificare e cancellare eventuali avvisi precedentemente impostati. In particolare, dall elenco degli alert: è possibile procedere con la: modifica della tipologia di alert (saldo c/c contabile, saldo c/c disponibile, saldo c/c solo giorni lavorativi), del tipo condizione nonché del numero di cellulare su cui mandare l SMS di avviso. Per confermare la modifica occorre cliccare sul pulsante e procedere chiamando il numero verde e seguendo le indicazioni della voce guida. Per maggiori dettagli si rimanda al paragrafo Firma delle disposizioni. 219
222 cancellazione, per eliminare gli avvisi precedentemente inseriti: Per confermare la cancellazione occorre cliccare sul pulsante e procedere chiamando il numero verde e seguendo le indicazioni della voce guida. Per maggiori dettagli si rimanda al paragrafo Firma delle disposizioni. 220
223 Modifica Recapiti Tale funzione permette all Utente di inserire, modificare o cancellare i recapiti dell Utente precedentemente inseriti. In particolare, dalla mappa video seguente è possibile inserire un nuovo telefono cellulare digitando il numero nell apposito campo e cliccando sul tasto per confermare l inserimento: Il numero di telefono inserito viene visualizzato nell elenco sottostante e può essere eliminato cliccando sul pulsante. Il numero di telefono contraddistinto dal simbolo indica il numero di cellulare Secure Call attraverso il quale autorizzare le disposizioni. Tale numero può essere modificato o eliminato solamente dalla Dipendenza presso la quale è stato aperto il rapporto di Internet Banking. Il numero di telefono inserito può, quindi, essere utilizzato come recapito su cui ricevere degli alert inerenti il c/c (saldo) o gli alert di sicurezza a seguito di disposizioni inserite dall internet banking. 221
224 Crea Nuovo Alert Tale funzione permette all Utente di inserire nuove tipologie di avvisi. In particolare, dalla mappa video seguente è possibile inserire: nuovi avvisi inerenti i rapporti bancari definendo la condizione e il numero di cellulare cui inviare l SMS: Per confermare l inserimento occorre cliccare sul pulsante ; quindi chiamare il numero verde e seguire le indicazioni della voce guida. Per maggiori dettagli si rimanda al paragrafo Firma delle disposizioni. Nota Bene: Il messaggio di notifica viene inviato all Utente il giorno successivo a quello in cui si è verificata la condizione per l invio della notifica stessa (ad es. se si è richiesto l invio di un SMS ogni qualvolta il saldo del c/c risulti inferiore ad euro 1.000, il sistema invia un SMS la mattina del giorno successivo a quello in cui è stata disposta l operazione che ha portato il saldo del c/c sotto la soglia precedentemente definita). nuovi altert di sicurezza per l invio di SMS o di notifica di operazioni dispositive eseguite mediante il servizio di Internet Banking. Dalla seguente mappa video è necessario, pertanto: 1. selezionare il tipo di alert che si intende attivare (avviso bollettino postale, bonifico bancario, etc) inserendo un segno di spunta nell apposito campo in corrispondenza della modalità di invio (SMS, ); 2. selezionare dal menù a tendina il numero di cellulare e/o l indirizzo su cui ricevere l avviso di notifica; 3. confermare l inserimento cliccando sul pulsante. 222
225 4. dalla mappa video occorre autorizzare l inserimento degli alert mediante il pulsante secondo quanto descritto nel paragrafo Firma delle disposizioni : Nota Bene: La disattivazione o la modifica di un alert precedentemente attivato dall Utente può essere effettuata esclusivamente dalla Dipendenza di riferimento, presso la quale è stato aperto il rapporto di Internet Banking. La disattivazione o modifica di tali alert non è consentita all Utente per ragioni di sicurezza. 223
18/05/2016 MANUALE UTENTE
 18/05/2016 MANUALE UTENTE Indice dei contenuti 2 1. ACCESSO AL SISTEMA PAGOINRETE... 3 2. HOME PAGE... 4 3. RICHIEDI ASSISTENZA... 5 4. SERVIZI DI PAGAMENTO... 6 5. VISUALIZZA CONDIZIONI CONTRATTUALI PSP...
18/05/2016 MANUALE UTENTE Indice dei contenuti 2 1. ACCESSO AL SISTEMA PAGOINRETE... 3 2. HOME PAGE... 4 3. RICHIEDI ASSISTENZA... 5 4. SERVIZI DI PAGAMENTO... 6 5. VISUALIZZA CONDIZIONI CONTRATTUALI PSP...
Manuale Utente Nokia
 INTERNET BANKING MOBILE Manuale Utente Nokia Protezione del diritto d'autore e di altri diritti connessi al suo esercizio L. 22 aprile 1941, n. 633 - L. 18 agosto 2000, n. 248 La traduzione, l adattamento
INTERNET BANKING MOBILE Manuale Utente Nokia Protezione del diritto d'autore e di altri diritti connessi al suo esercizio L. 22 aprile 1941, n. 633 - L. 18 agosto 2000, n. 248 La traduzione, l adattamento
Introduzione al nuovo servizio Scrigno Multibanca Manuale operativo
 Introduzione al nuovo servizio Scrigno Multibanca Manuale operativo INDICE 1 Accesso 3 2 Mappa del servizio 4 3 Banca 5 3.1 Home...5 3.2 Informazioni...5 3.3 Pagamenti...5 3.4 Pagamenti vari...7 3.5 F24...7
Introduzione al nuovo servizio Scrigno Multibanca Manuale operativo INDICE 1 Accesso 3 2 Mappa del servizio 4 3 Banca 5 3.1 Home...5 3.2 Informazioni...5 3.3 Pagamenti...5 3.4 Pagamenti vari...7 3.5 F24...7
Gestione Conto Sociale 2017
 DIREZIONE SISTEMI INFORMATIVI SERVIZIO SISTEMI APPLICATIVI TARGET UFFICIO SISTEMI DI GESTIONE RISORSE Gestione Conto Sociale 2017 Manuale utente della Piattaforma POVS2 Versione 3.0 del 06/06/2017 Si rammentano
DIREZIONE SISTEMI INFORMATIVI SERVIZIO SISTEMI APPLICATIVI TARGET UFFICIO SISTEMI DI GESTIONE RISORSE Gestione Conto Sociale 2017 Manuale utente della Piattaforma POVS2 Versione 3.0 del 06/06/2017 Si rammentano
Manuale Amministratore BPIOL EASY
 Manuale Amministratore BPIOL EASY Poste Italiane S.p.A. Patrimonio BancoPosta 1 di 21 Indice 1 Introduzione...3 2 Glossario...3 3 Gli strumenti necessari all accesso al sistema...3 4 Come si accede al
Manuale Amministratore BPIOL EASY Poste Italiane S.p.A. Patrimonio BancoPosta 1 di 21 Indice 1 Introduzione...3 2 Glossario...3 3 Gli strumenti necessari all accesso al sistema...3 4 Come si accede al
e-servitel Il nostro business in Internet Divisione Elettronica Professionale
 e-servitel Il nostro business in Internet Divisione Elettronica Professionale 1 Istruzioni di base per navigazione e inserimento ordine Collegarsi all indirizzo: http://crm.melchioni.it oppure attraverso
e-servitel Il nostro business in Internet Divisione Elettronica Professionale 1 Istruzioni di base per navigazione e inserimento ordine Collegarsi all indirizzo: http://crm.melchioni.it oppure attraverso
GUIDA APPLICATIVA DICHIARAZIONE RLS INTERMEDIARIO
 GUIDA APPLICATIVA DICHIARAZIONE RLS INTERMEDIARIO VERSIONE 5.0 INDICE DEL DOCUMENTO 1.... 3 2. Descrizione servizio... 4 3. Scelta deleghe... 5 3.1. Ricerca... 6 4. Inserimento e modifica RLS... 7 4.1.
GUIDA APPLICATIVA DICHIARAZIONE RLS INTERMEDIARIO VERSIONE 5.0 INDICE DEL DOCUMENTO 1.... 3 2. Descrizione servizio... 4 3. Scelta deleghe... 5 3.1. Ricerca... 6 4. Inserimento e modifica RLS... 7 4.1.
I DISPOSITIVI DI FIRMA OTP DI BANCA MARCHE
 I DISPOSITIVI DI FIRMA OTP DI BANCA MARCHE La Sua Filiale, all atto dell adesione al servizio Self Bank, le ha attribuito uno strumento di firma OTP: in caso di scelta di un OTP fisico, Le ha consegnato
I DISPOSITIVI DI FIRMA OTP DI BANCA MARCHE La Sua Filiale, all atto dell adesione al servizio Self Bank, le ha attribuito uno strumento di firma OTP: in caso di scelta di un OTP fisico, Le ha consegnato
ISTRUZIONI PER LA REGISTRAZIONE E L ACCESSO AL SERVIZIO
 ISTRUZIONI PER LA REGISTRAZIONE E L ACCESSO AL SERVIZIO 1 PROFILI CON TOKEN FISICO (CHIAVETTA) PRIMO ACCESSO - REGISTRAZIONE AL SERVIZIO... 3 ACCESSI SUCCESSIVI UTILIZZO DEL SERVIZIO... 6 PROFILI CON MOBILE
ISTRUZIONI PER LA REGISTRAZIONE E L ACCESSO AL SERVIZIO 1 PROFILI CON TOKEN FISICO (CHIAVETTA) PRIMO ACCESSO - REGISTRAZIONE AL SERVIZIO... 3 ACCESSI SUCCESSIVI UTILIZZO DEL SERVIZIO... 6 PROFILI CON MOBILE
Presentazione servizio
 Presentazione servizio Inbank Accesso al servizio Dal sito internet della Banca; Dal sito internet: www.inbank.it BANCA VIRTUALE Presentazione servizio Inbank 2 Accesso al servizio Inserire la userid di
Presentazione servizio Inbank Accesso al servizio Dal sito internet della Banca; Dal sito internet: www.inbank.it BANCA VIRTUALE Presentazione servizio Inbank 2 Accesso al servizio Inserire la userid di
1 DESCRIZIONE DELLE FUNZIONI... 3 1.1 REGISTRAZIONE UTENZE INTERNET... 3. 1.1.1 Caricamento utente internet (data entry)... 3
 Portale TESEO Guida al servizio INDICE 1 DESCRIZIONE DELLE FUNZIONI... 3 1.1 REGISTRAZIONE UTENZE INTERNET.... 3 1.1.1 Caricamento utente internet (data entry)... 3 1.1.2 Primo accesso e registrazione...
Portale TESEO Guida al servizio INDICE 1 DESCRIZIONE DELLE FUNZIONI... 3 1.1 REGISTRAZIONE UTENZE INTERNET.... 3 1.1.1 Caricamento utente internet (data entry)... 3 1.1.2 Primo accesso e registrazione...
FASI DA ESEGUIRE ON-LINE
 FASI DA ESEGUIRE ON-LINE a) Compilazione della candidatura telematica secondo il modello illustrato nel formulario. Istruzioni per candidarsi on-line Pagina 1 Compilazione della candidatura telematica
FASI DA ESEGUIRE ON-LINE a) Compilazione della candidatura telematica secondo il modello illustrato nel formulario. Istruzioni per candidarsi on-line Pagina 1 Compilazione della candidatura telematica
GUIDA ALL UTILIZZO DEL SERVIZIO F24 ORDINARIO
 GUIDA ALL UTILIZZO DEL SERVIZIO F24 ORDINARIO Pag.1 Indice Premessa... 3 1. Disposizione di un F24 ordinario... 3 2. Funzionalità presenti nell area riservata Web Banking... 5 2.1 Lista Deleghe F24...
GUIDA ALL UTILIZZO DEL SERVIZIO F24 ORDINARIO Pag.1 Indice Premessa... 3 1. Disposizione di un F24 ordinario... 3 2. Funzionalità presenti nell area riservata Web Banking... 5 2.1 Lista Deleghe F24...
Ministero della Salute
 Ministero della Salute Procedure automatiche di sblocco utenza di dominio e di reset password Manuale Istruzioni Indice del documento 1 Premessa... 3 2 Accesso all applicazione... 4 3 Registrazione domanda
Ministero della Salute Procedure automatiche di sblocco utenza di dominio e di reset password Manuale Istruzioni Indice del documento 1 Premessa... 3 2 Accesso all applicazione... 4 3 Registrazione domanda
ESTRATTO CONTO INTEGRATO CASELLARIO CENTRALE DELLE POSIZIONI PREVIDENZIALI ATTIVE ISTRUZIONI PER L USO DEI SERVIZI CIPAG
 ESTRATTO CONTO INTEGRATO CASELLARIO CENTRALE DELLE POSIZIONI PREVIDENZIALI ATTIVE ISTRUZIONI PER L USO DEI SERVIZI CIPAG Sommario SOMMARIO Accedere ai servizi dell Estratto Conto Integrato... 2 Consultare
ESTRATTO CONTO INTEGRATO CASELLARIO CENTRALE DELLE POSIZIONI PREVIDENZIALI ATTIVE ISTRUZIONI PER L USO DEI SERVIZI CIPAG Sommario SOMMARIO Accedere ai servizi dell Estratto Conto Integrato... 2 Consultare
GUIDA APPLICATIVA DICHIARAZIONE RLS AZIENDA
 GUIDA APPLICATIVA DICHIARAZIONE RLS AZIENDA VERSIONE 5.0 INDICE DEL DOCUMENTO 1.... 3 2. Descrizione servizio... 4 3. Inserimento e modifica RLS... 5 3.1. Visualizza unità produttive... 5 3.2. Inserimento
GUIDA APPLICATIVA DICHIARAZIONE RLS AZIENDA VERSIONE 5.0 INDICE DEL DOCUMENTO 1.... 3 2. Descrizione servizio... 4 3. Inserimento e modifica RLS... 5 3.1. Visualizza unità produttive... 5 3.2. Inserimento
Guida alla compilazione on-line della domanda per il bando Orientamento musicale INDICE
 Guida alla compilazione on-line della domanda per il bando Orientamento musicale INDICE 1 Riconoscimento del soggetto richiedente da parte del sistema...2 2 Registrazione del profilo del soggetto richiedente...4
Guida alla compilazione on-line della domanda per il bando Orientamento musicale INDICE 1 Riconoscimento del soggetto richiedente da parte del sistema...2 2 Registrazione del profilo del soggetto richiedente...4
SERVIZIO AGENZI@BPB GRUPPO BANCA POPOLARE DI BARI
 SERVIZIO AGENZI@BPB GRUPPO BANCA POPOLARE DI BARI ISTRUZIONI OPERATIVE PER LA REGISTRAZIONE E L ACCESSO AL SERVIZIO PER I PROFILI PRIVATI BASIC/FULL PROFILI CON FUNZIONI INFORMATIVE E DISPOSITIVE 1 PRIMO
SERVIZIO AGENZI@BPB GRUPPO BANCA POPOLARE DI BARI ISTRUZIONI OPERATIVE PER LA REGISTRAZIONE E L ACCESSO AL SERVIZIO PER I PROFILI PRIVATI BASIC/FULL PROFILI CON FUNZIONI INFORMATIVE E DISPOSITIVE 1 PRIMO
Il link informativo per il rilascio della firma digitale è il seguente :
 Se non si è in possesso della PEC la si può richiedere gratuitamente alla Regione Basilicata, il link per ottenere le informazioni in merito è : http://www.ibasilicata.it/web/guest/pec. Il link informativo
Se non si è in possesso della PEC la si può richiedere gratuitamente alla Regione Basilicata, il link per ottenere le informazioni in merito è : http://www.ibasilicata.it/web/guest/pec. Il link informativo
Guida Rapida Privati e Famiglie
 Inbank Guida Rapida Privati e Famiglie Servizio Assistenza Inbank 800 837 455 INDICE 1. Introduzione... 3 1.1 Token...3 1.1.1 Quando si deve usare... 3 1.2 Accesso al servizio...4 1.3 Cambio password di
Inbank Guida Rapida Privati e Famiglie Servizio Assistenza Inbank 800 837 455 INDICE 1. Introduzione... 3 1.1 Token...3 1.1.1 Quando si deve usare... 3 1.2 Accesso al servizio...4 1.3 Cambio password di
MANUALE RICHIESTE VISITE FISCALI
 MANUALE RICHIESTE VISITE FISCALI 2 Sommario 1 REGISTRAZIONE AZIENDA... 3 COMPILAZIONE CAMPI... 5 I Icona BINOCOLO... 5 II Maschera di ricerca/selezione... 7 2 RICHIESTA VISITA FISCALE... 9 2.1 DATI AZIENDA...
MANUALE RICHIESTE VISITE FISCALI 2 Sommario 1 REGISTRAZIONE AZIENDA... 3 COMPILAZIONE CAMPI... 5 I Icona BINOCOLO... 5 II Maschera di ricerca/selezione... 7 2 RICHIESTA VISITA FISCALE... 9 2.1 DATI AZIENDA...
DOCUMENTO SUPPORTO PER AVVIO OIL SCUOLE CON SISTEMA SIDI
 DOCUMENTO SUPPORTO PER AVVIO OIL SCUOLE CON SISTEMA SIDI Il presente Manuale viene fornito a scopo dimostrativo; in quanto fa riferimento a procedure e software di fornitori terzi. Non garantisce l attuale
DOCUMENTO SUPPORTO PER AVVIO OIL SCUOLE CON SISTEMA SIDI Il presente Manuale viene fornito a scopo dimostrativo; in quanto fa riferimento a procedure e software di fornitori terzi. Non garantisce l attuale
MANUALE OPERATIVO EASYOIL MANUALE OPERATIVO EASYOIL
 MANUALE OPERATIVO EASYOIL 1 Sommario 1 Attività propedeutiche Java... 3 1.1 Attività propedeutiche attivazione dispositivi firma digitale... 4 2 Accesso ad INBIZ... 7 2.1 Home page Avvisi... 8 2.2 Barra
MANUALE OPERATIVO EASYOIL 1 Sommario 1 Attività propedeutiche Java... 3 1.1 Attività propedeutiche attivazione dispositivi firma digitale... 4 2 Accesso ad INBIZ... 7 2.1 Home page Avvisi... 8 2.2 Barra
Manuale Operativo per l utente
 PORTUP Utilizzatori Professionali Manuale Operativo per l utente versione 2 Autore: Servizio Sitemi Informativi Servizi Web File: PORTUP_ManualeOperativo_utente_v1.doc Ultimo aggiornamento: 02/08/2013
PORTUP Utilizzatori Professionali Manuale Operativo per l utente versione 2 Autore: Servizio Sitemi Informativi Servizi Web File: PORTUP_ManualeOperativo_utente_v1.doc Ultimo aggiornamento: 02/08/2013
SIFORM BORSE. 1 Informazioni generali
 SIFORM BORSE 1 Informazioni generali...1 1.1 Registrazione nuovo utente...2 2 Presentazione domande...3 2.1 Inserimento di una nuova azienda...9 2.2 Inserimento di una azienda presente nel data base...12
SIFORM BORSE 1 Informazioni generali...1 1.1 Registrazione nuovo utente...2 2 Presentazione domande...3 2.1 Inserimento di una nuova azienda...9 2.2 Inserimento di una azienda presente nel data base...12
Guida alle sicurezze Internet Banking. (versione 5.0 Novembre 2016)
 Guida alle sicurezze Internet Banking (versione 5.0 Novembre 2016) SOMMARIO Guida alle sicurezze...1 Internet Banking...1 1. Introduzione...3 2. Guida agli strumenti...4 3. Attivazione PlainPay Token virtuale...5
Guida alle sicurezze Internet Banking (versione 5.0 Novembre 2016) SOMMARIO Guida alle sicurezze...1 Internet Banking...1 1. Introduzione...3 2. Guida agli strumenti...4 3. Attivazione PlainPay Token virtuale...5
FASI DA ESEGUIRE ON-LINE
 FASI DA ESEGUIRE ON-LINE a) registrazione del candidato mediante apposito link presente sul portale della Regione Basilicata e rilascio delle credenziali di accesso necessarie per procedere alla candidatura
FASI DA ESEGUIRE ON-LINE a) registrazione del candidato mediante apposito link presente sul portale della Regione Basilicata e rilascio delle credenziali di accesso necessarie per procedere alla candidatura
Portale INPS. Servizi per il cittadino. Lavoratori Domestici. Consultazione Estratto Conto. Help online
 Portale INPS Servizi per il cittadino Lavoratori Domestici Consultazione Estratto Conto Help online Pagina 1 di 11 Indice 1 GENERALITÁ... 3 1.1 Scopo e campo di applicazione del documento... 3 1.2 Termini
Portale INPS Servizi per il cittadino Lavoratori Domestici Consultazione Estratto Conto Help online Pagina 1 di 11 Indice 1 GENERALITÁ... 3 1.1 Scopo e campo di applicazione del documento... 3 1.2 Termini
Manuale operativo Multi azienda
 Manuale operativo Multi azienda Istruzioni per la configurazione del Raggruppamento Multi azienda per l accesso al servizio di Remote Banking BancoPosta Impresa Online (BPIOL) Edizione: febbraio 2014 1
Manuale operativo Multi azienda Istruzioni per la configurazione del Raggruppamento Multi azienda per l accesso al servizio di Remote Banking BancoPosta Impresa Online (BPIOL) Edizione: febbraio 2014 1
Servizio Cedolino Online
 Servizio Cedolino Online Manuale Utente Amadori- Cedolino Online Manuale Utente 1 1 INDICE 1 INTRODUZIONE... 3 2 ACCESSO... 4 Login... 5 3 HOME PAGE E FUNZIONALITÀ... 7 Home Page... 7 Logout... 8 Profilo
Servizio Cedolino Online Manuale Utente Amadori- Cedolino Online Manuale Utente 1 1 INDICE 1 INTRODUZIONE... 3 2 ACCESSO... 4 Login... 5 3 HOME PAGE E FUNZIONALITÀ... 7 Home Page... 7 Logout... 8 Profilo
Il nostro Internet Banking sta cambiando Scopri con noi le novità!
 Il nostro Internet Banking sta cambiando Scopri con noi le novità! Il percorso di cambiamento di BPPB BPPB ha effettuato un rinnovamento sostanziale della piattaforma di Internet Banking, arricchendola
Il nostro Internet Banking sta cambiando Scopri con noi le novità! Il percorso di cambiamento di BPPB BPPB ha effettuato un rinnovamento sostanziale della piattaforma di Internet Banking, arricchendola
RICHIESTA DEI VOUCHER FORMATIVI PER I LAVORATORI DELLE IMPRESE ADERENTI A FOR.TE AVVISO 1/16
 RICHIESTA DEI VOUCHER FORMATIVI PER I LAVORATORI DELLE IMPRESE ADERENTI A FOR.TE AVVISO 1/16 Manuale di utilizzo sistema informatico Revisione 1.0 del 09/11/2016 INDICE 1. REGISTRAZIONE E ACCESSO... 1
RICHIESTA DEI VOUCHER FORMATIVI PER I LAVORATORI DELLE IMPRESE ADERENTI A FOR.TE AVVISO 1/16 Manuale di utilizzo sistema informatico Revisione 1.0 del 09/11/2016 INDICE 1. REGISTRAZIONE E ACCESSO... 1
C.R. Saluzzo Online. (Internet Banking) Manuale Utente
 C.R. Saluzzo Online (Internet Banking) Manuale Utente Protezione del diritto d'autore e di altri diritti connessi al suo esercizio L. 22 aprile 1941, n. 633 - L. 18 agosto 2000, n. 248 La traduzione, l
C.R. Saluzzo Online (Internet Banking) Manuale Utente Protezione del diritto d'autore e di altri diritti connessi al suo esercizio L. 22 aprile 1941, n. 633 - L. 18 agosto 2000, n. 248 La traduzione, l
GUIDA APPLICATIVA. Denuncia Nuovo Lavoro Temporaneo INTERMEDIARIO VERSIONE 2.0
 GUIDA APPLICATIVA Denuncia Nuovo Lavoro Temporaneo INTERMEDIARIO VERSIONE 2.0 INDICE DEL DOCUMENTO 1. Denuncia Nuovo Lavoro Temporaneo... 3 2. Richieste effettuate... 3 2.2. Dettaglio stato di lavorazione
GUIDA APPLICATIVA Denuncia Nuovo Lavoro Temporaneo INTERMEDIARIO VERSIONE 2.0 INDICE DEL DOCUMENTO 1. Denuncia Nuovo Lavoro Temporaneo... 3 2. Richieste effettuate... 3 2.2. Dettaglio stato di lavorazione
Manuale di istruzione per l accesso ai servizi CURIT. per Amministratori di Condominio. a cura di ILSPA
 Manuale di istruzione per l accesso ai servizi CURIT per Amministratori di Condominio a cura di ILSPA Indice Premessa... 3 1. Registrazione sul portale Curit... 4 1.1 Accesso alla pagina dedicata... 4
Manuale di istruzione per l accesso ai servizi CURIT per Amministratori di Condominio a cura di ILSPA Indice Premessa... 3 1. Registrazione sul portale Curit... 4 1.1 Accesso alla pagina dedicata... 4
Portale dei Servizi Telematici pagamenti Vademecum per gli utenti. Premessa. HomePage del Portale
 Premessa Il presente documento ha l obiettivo di guidare gli utenti nell'utilizzo della funzionalità dei pagamenti telematici presente nell'area riservata del portale. Ulteriori dettagli e informazioni
Premessa Il presente documento ha l obiettivo di guidare gli utenti nell'utilizzo della funzionalità dei pagamenti telematici presente nell'area riservata del portale. Ulteriori dettagli e informazioni
PagoUMBRIA Manuale Cittadino
 1/21 PagoUMBRIA Manuale Cittadino 2/21 1GENERALITÀ...3 2INTRODUZIONE...3 3ACCESSO AL SISTEMA...3 4HOME PAGE...4 4.1PAGAMENTI IN SCADENZA...5 4.2ULTIMI PAGAMENTI EFFETTUATI...6 5PAGAMENTI SPONTANEI...6
1/21 PagoUMBRIA Manuale Cittadino 2/21 1GENERALITÀ...3 2INTRODUZIONE...3 3ACCESSO AL SISTEMA...3 4HOME PAGE...4 4.1PAGAMENTI IN SCADENZA...5 4.2ULTIMI PAGAMENTI EFFETTUATI...6 5PAGAMENTI SPONTANEI...6
MANUALE UTENTE GUIDA ALL UTILIZZO DEL FORMATIVE -REGIONE MARCHE PROFILO PROFESSIONISTA
 GUIDA ALL UTILIZZO DEL SISTEMA INFORMATIZZATO PER LA GESTIONE DELLE ATTIVITA MANUALE UTENTE Pag 1 di 9 1. HOME PAGE... 3 2. COMANDI GENERALI... 3 3. WEB MAIL... 3 3.1. Nuovo messaggio... 4 4. ANAGRAFICA...
GUIDA ALL UTILIZZO DEL SISTEMA INFORMATIZZATO PER LA GESTIONE DELLE ATTIVITA MANUALE UTENTE Pag 1 di 9 1. HOME PAGE... 3 2. COMANDI GENERALI... 3 3. WEB MAIL... 3 3.1. Nuovo messaggio... 4 4. ANAGRAFICA...
Portale Unico dei Servizi NoiPA. Guida all accesso
 Portale Unico dei Servizi NoiPA Guida all accesso INDICE pag. 1 ACCESSO CON CODICE FISCALE E PASSWORD... 2 1.1 UTENTE NON REGISTRATO (PRIMO ACCESSO)... 3 1.2 UTENTE GIÀ REGISTRATO... 7 2 ACCESSOCON CARTA
Portale Unico dei Servizi NoiPA Guida all accesso INDICE pag. 1 ACCESSO CON CODICE FISCALE E PASSWORD... 2 1.1 UTENTE NON REGISTRATO (PRIMO ACCESSO)... 3 1.2 UTENTE GIÀ REGISTRATO... 7 2 ACCESSOCON CARTA
GESTIONE RIFIUTI RESPINTI Versione del 10 aprile 2017
 CASO D USO: GESTIONE RIFIUTI RESPINTI Versione del 10 aprile 2017 www.sistri.it SOMMARIO GESTIONE DEI RIFIUTI RESPINTI 3 COMPILAZIONE SCHEDA DI MOVIMENTAZIONE AREA DESTINATARIO 4 MOVIMENTAZIONE RESPINTA
CASO D USO: GESTIONE RIFIUTI RESPINTI Versione del 10 aprile 2017 www.sistri.it SOMMARIO GESTIONE DEI RIFIUTI RESPINTI 3 COMPILAZIONE SCHEDA DI MOVIMENTAZIONE AREA DESTINATARIO 4 MOVIMENTAZIONE RESPINTA
RICHIESTA FINANZIAMENTO CORSO DI FORMAZIONE/AGGIORNAMENTO PROFESSIONALE ONLINE ISTRUZIONI PER L USO
 RICHIESTA FINANZIAMENTO CORSO DI FORMAZIONE/AGGIORNAMENTO PROFESSIONALE ONLINE ISTRUZIONI PER L USO Sommario SOMMARIO Requisiti per poter richiedere il finanziamento... 1 Accedere al servizio per l invio
RICHIESTA FINANZIAMENTO CORSO DI FORMAZIONE/AGGIORNAMENTO PROFESSIONALE ONLINE ISTRUZIONI PER L USO Sommario SOMMARIO Requisiti per poter richiedere il finanziamento... 1 Accedere al servizio per l invio
FASI DA ESEGUIRE ON-LINE
 FASI DA ESEGUIRE ON-LINE a) registrazione del candidato mediante apposito link presente sul portale della Regione Basilicata e rilascio delle credenziali di accesso necessarie per procedere alla candidatura
FASI DA ESEGUIRE ON-LINE a) registrazione del candidato mediante apposito link presente sul portale della Regione Basilicata e rilascio delle credenziali di accesso necessarie per procedere alla candidatura
GUIDA RAPIDA PRODUTTORI
 GUIDA RAPIDA PRODUTTORI PRODUTTORI INTERMEDIARI TRASPORTATORI RECUPERATORI SMALTITORI 18 novembre 2011 www.sistri.it SEMPLIFICAZIONI Nell attuale versione vengono introdotte le seguenti semplificazioni:
GUIDA RAPIDA PRODUTTORI PRODUTTORI INTERMEDIARI TRASPORTATORI RECUPERATORI SMALTITORI 18 novembre 2011 www.sistri.it SEMPLIFICAZIONI Nell attuale versione vengono introdotte le seguenti semplificazioni:
Firma Digitale Remota
 Firma Digitale Remota Versione: 01 Aggiornata al: 09.06.2011 Sommario 1. Attivazione Firma Remota... 3 1.1 Attivazione Firma Remota con Token YUBICO... 4 1.2 Attivazione Firma Remota con Token VASCO...
Firma Digitale Remota Versione: 01 Aggiornata al: 09.06.2011 Sommario 1. Attivazione Firma Remota... 3 1.1 Attivazione Firma Remota con Token YUBICO... 4 1.2 Attivazione Firma Remota con Token VASCO...
Servizio di realizzazione del nuovo sistema di Gestione Fondi
 Servizio di realizzazione del nuovo sistema di Gestione Fondi Guida Operativa per gli Utenti per la gestione delle Certificazioni di spesa La presente guida rappresenta uno strumento informativo e di supporto
Servizio di realizzazione del nuovo sistema di Gestione Fondi Guida Operativa per gli Utenti per la gestione delle Certificazioni di spesa La presente guida rappresenta uno strumento informativo e di supporto
FASI DA ESEGUIRE ON-LINE
 FASI DA ESEGUIRE ON-LINE a) registrazione del candidato mediante apposito link presente sul portale della Regione Basilicata e rilascio delle credenziali di accesso necessarie per procedere alla candidatura
FASI DA ESEGUIRE ON-LINE a) registrazione del candidato mediante apposito link presente sul portale della Regione Basilicata e rilascio delle credenziali di accesso necessarie per procedere alla candidatura
Manuale NoiPA. Guida all accesso del Portale NoiPA
 Manuale NoiPA Guida all accesso del Portale NoiPA Versione 1.0 Settembre 2016 Indice 1 Introduzione... 3 2 Modalità di primo accesso... 3 2.1 La convalida dell indirizzo e-mail... 3 2.2 Definizione e cambio
Manuale NoiPA Guida all accesso del Portale NoiPA Versione 1.0 Settembre 2016 Indice 1 Introduzione... 3 2 Modalità di primo accesso... 3 2.1 La convalida dell indirizzo e-mail... 3 2.2 Definizione e cambio
ELBA Assicurazioni S.p.A.
 MANUALE OPERATIVO ELBA Assicurazioni S.p.A. Accesso al Portale Millennium Agenzia (Versione NEBULA 19/03/2012) - Lato Agenzia - MM VERSIONE NEBULA MANUALE OPERATIVO 1-29 14/03/2012 INDICE MANUALE OPERATIVO
MANUALE OPERATIVO ELBA Assicurazioni S.p.A. Accesso al Portale Millennium Agenzia (Versione NEBULA 19/03/2012) - Lato Agenzia - MM VERSIONE NEBULA MANUALE OPERATIVO 1-29 14/03/2012 INDICE MANUALE OPERATIVO
Servizio di Invio Telematico delle Schedine Alloggiati
 Servizio di Invio Telematico delle Schedine Alloggiati 1. Login Fig.1.1: Maschera di Login Per accedere all applicativo inserire correttamente nome utente e password poi fare clic sul pulsante Accedi,
Servizio di Invio Telematico delle Schedine Alloggiati 1. Login Fig.1.1: Maschera di Login Per accedere all applicativo inserire correttamente nome utente e password poi fare clic sul pulsante Accedi,
Digital Banking. Conti. Carte. Funzionalità
 Digital Conti Bonifico Agevolazione Fiscale Bonifico Agevolazione Fiscale con carta MPS Spider Bonifico SEPA Bonifico SEPA con carta MPS Spider Revoca Bonifico SEPA Revoca Bonifico Agevolazione Fiscale
Digital Conti Bonifico Agevolazione Fiscale Bonifico Agevolazione Fiscale con carta MPS Spider Bonifico SEPA Bonifico SEPA con carta MPS Spider Revoca Bonifico SEPA Revoca Bonifico Agevolazione Fiscale
Eni S.p.A. Eni ICT. CA Strong Authentication Manuale Utente. CA Strong Authentication User Manual
 Eni S.p.A. Eni ICT CA Strong Authentication CA Strong Authentication User Manual v1.0.b2b.it - 14/03/2017 CA Strong Authentication 2 Eni ICT CA Strong Authentication 3 CA Strong Authentication 4 Eni ICT
Eni S.p.A. Eni ICT CA Strong Authentication CA Strong Authentication User Manual v1.0.b2b.it - 14/03/2017 CA Strong Authentication 2 Eni ICT CA Strong Authentication 3 CA Strong Authentication 4 Eni ICT
MANUALE GESTIONE PORTALE APPLICATIVO GSE GUIDA D USO PER LA REGISTRAZIONE E L ACCESSO
 MANUALE GESTIONE PORTALE APPLICATIVO GSE GUIDA D USO PER LA REGISTRAZIONE E L ACCESSO 1 MANUALE GESTIONE PORTALE APPLICATIVO GSE GUIDA D USO PER LA REGISTRAZIONE E L ACCESSO PREMESSA: Si ricorda che l
MANUALE GESTIONE PORTALE APPLICATIVO GSE GUIDA D USO PER LA REGISTRAZIONE E L ACCESSO 1 MANUALE GESTIONE PORTALE APPLICATIVO GSE GUIDA D USO PER LA REGISTRAZIONE E L ACCESSO PREMESSA: Si ricorda che l
GESTIONE RIFIUTI RESPINTI
 CASO D USO: GESTIONE RIFIUTI RESPINTI Versione del 7 dicembre 2016 www.sistri.it SOMMARIO GESTIONE DEI RIFIUTI RESPINTI 3 PRODUTTORE ANNULLAMENTO REGISTRAZIONE DI SCARICO 9 PRODUTTORE ANNULLAMENTO REGISTRAZIONE
CASO D USO: GESTIONE RIFIUTI RESPINTI Versione del 7 dicembre 2016 www.sistri.it SOMMARIO GESTIONE DEI RIFIUTI RESPINTI 3 PRODUTTORE ANNULLAMENTO REGISTRAZIONE DI SCARICO 9 PRODUTTORE ANNULLAMENTO REGISTRAZIONE
GUIDA ALL UTILIZZO DEL SERVIZIO F24 PRECOMPILATO INTEGRATO CON ICONTO DIRITTO ANNUO CAMERALE E TASSA DI CONCESSIONE GOVERNATIVA
 GUIDA ALL UTILIZZO DEL SERVIZIO F24 PRECOMPILATO INTEGRATO CON ICONTO DIRITTO ANNUO CAMERALE E TASSA DI CONCESSIONE GOVERNATIVA Pag.1 Indice Premessa... 3 1. La procedura di calcolo del Diritto Annuo Camerale...
GUIDA ALL UTILIZZO DEL SERVIZIO F24 PRECOMPILATO INTEGRATO CON ICONTO DIRITTO ANNUO CAMERALE E TASSA DI CONCESSIONE GOVERNATIVA Pag.1 Indice Premessa... 3 1. La procedura di calcolo del Diritto Annuo Camerale...
Manuale NoiPA. Modifica delle modalità di riscossione dello stipendio
 Manuale NoiPA Modifica delle modalità di riscossione dello stipendio Versione 1.1 Settembre 2016 Indice 1 Introduzione... 3 2 Variazione delle modalità di riscossione stipendio... 3 2.1 Modalità di riscossione...
Manuale NoiPA Modifica delle modalità di riscossione dello stipendio Versione 1.1 Settembre 2016 Indice 1 Introduzione... 3 2 Variazione delle modalità di riscossione stipendio... 3 2.1 Modalità di riscossione...
GUIDA ALL ATTIVAZIONE DEL MOBILE TOKEN
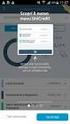 GUIDA ALL ATTIVAZIONE DEL MOBILE TOKEN ATTIVAZIONE SERVIZIO MOBILE TOKEN DA ESEGUIRE PRIMA DELL ACCESSO ALL HOME BANKING Il servizio di mobile token ti consente di avere sempre a disposizione, sul tuo
GUIDA ALL ATTIVAZIONE DEL MOBILE TOKEN ATTIVAZIONE SERVIZIO MOBILE TOKEN DA ESEGUIRE PRIMA DELL ACCESSO ALL HOME BANKING Il servizio di mobile token ti consente di avere sempre a disposizione, sul tuo
Manuale avvio/differimento attività
 Manuale avvio/differimento attività Gestione Progetti Indice del documento 1. Introduzione... 3 2. L ambiente di lavoro dell Utente Beneficiario... 4 3. Utenti... 5 4. Gestione progetti... 5 5. Stato del
Manuale avvio/differimento attività Gestione Progetti Indice del documento 1. Introduzione... 3 2. L ambiente di lavoro dell Utente Beneficiario... 4 3. Utenti... 5 4. Gestione progetti... 5 5. Stato del
intranet.ruparpiemonte.it
 ruparpiemonte Gestione dei presidi socioassistenziali Manuale d'uso intranet.ruparpiemonte.it GESTIONE ON-LINE RILEVAZIONE PRESIDI RESIDENZIALI - Manuale d uso 1. COMUNICAZIONE AVVIO RILEVAZIONE... 2 2.
ruparpiemonte Gestione dei presidi socioassistenziali Manuale d'uso intranet.ruparpiemonte.it GESTIONE ON-LINE RILEVAZIONE PRESIDI RESIDENZIALI - Manuale d uso 1. COMUNICAZIONE AVVIO RILEVAZIONE... 2 2.
GUIDA ALL UTILIZZO DEL SISTEMA INFORMATIZZATO PER LA GESTIONE DELLE ATTIVITA FORMATIVE PROFILO PROFESSIONISTA
 GUIDA ALL UTILIZZO DEL SISTEMA INFORMATIZZATO PER LA GESTIONE DELLE ATTIVITA MANUALE UTENTE Pag 1 di 10 1.... 3 1.1. Home Area Comunicazioni... 3 1.2. Comandi generali... 4 1.3. Anagrafica... 4 1.4. Offerta
GUIDA ALL UTILIZZO DEL SISTEMA INFORMATIZZATO PER LA GESTIONE DELLE ATTIVITA MANUALE UTENTE Pag 1 di 10 1.... 3 1.1. Home Area Comunicazioni... 3 1.2. Comandi generali... 4 1.3. Anagrafica... 4 1.4. Offerta
Manuale NoiPA. Modifica Dati Personali
 Manuale NoiPA Modifica Dati Personali Versione 2.2 Agosto 2016 Indice 1 Introduzione... 3 2 I Dati personali (dati di profilo) su NoiPA... 3 3 L area Modifica dati personali... 4 3.1 Modifica recapiti...
Manuale NoiPA Modifica Dati Personali Versione 2.2 Agosto 2016 Indice 1 Introduzione... 3 2 I Dati personali (dati di profilo) su NoiPA... 3 3 L area Modifica dati personali... 4 3.1 Modifica recapiti...
Finanziamenti on line -
 Finanziamenti on line - Manuale per la compilazione della procedura di Registrazione e Validazione Nuovo Utente del Sistema SiAge Rev. 04 Manuale SiAge Registrazione e Validazione Nuovo Utente Pagina 1
Finanziamenti on line - Manuale per la compilazione della procedura di Registrazione e Validazione Nuovo Utente del Sistema SiAge Rev. 04 Manuale SiAge Registrazione e Validazione Nuovo Utente Pagina 1
Presentazione servizio Inbank. Bologna, 24 settembre 2013
 Presentazione servizio Inbank Bologna, 24 settembre 2013 Indice Pagg. 3-4 NOTE OPERATIVE. Pagg. 5-8 Accesso al servizio (sito Banca di Bologna) Pagg. 8-13 Password, sicurezza e limiti operativi Pagg. 14-15
Presentazione servizio Inbank Bologna, 24 settembre 2013 Indice Pagg. 3-4 NOTE OPERATIVE. Pagg. 5-8 Accesso al servizio (sito Banca di Bologna) Pagg. 8-13 Password, sicurezza e limiti operativi Pagg. 14-15
Manuale Operativo ASTE ELETTRONICHE GUIDA PER GLI OPERATORI ECONOMICI
 ASTE ELETTRONICHE GUIDA PER GLI OPERATORI ECONOMICI Roma, 25 Gennaio 2016 1 9 È possibile che le maschere inserite nel presente manuale siano differenti da quelle effettivamente utilizzate dall applicativo.
ASTE ELETTRONICHE GUIDA PER GLI OPERATORI ECONOMICI Roma, 25 Gennaio 2016 1 9 È possibile che le maschere inserite nel presente manuale siano differenti da quelle effettivamente utilizzate dall applicativo.
AVVISO PUBBLICO SELEZIONE DEI BENEFICIARI DEL PROGRAMMA REDDITO MINIMO DI INSERIMENTO CATEGORIA B PRESENTAZIONE DELLA DOMANDA CITTADINO
 AVVISO PUBBLICO SELEZIONE DEI BENEFICIARI DEL PROGRAMMA REDDITO MINIMO DI INSERIMENTO CATEGORIA B PRESENTAZIONE DELLA DOMANDA CITTADINO FASI DA ESEGUIRE ON-LINE a) registrazione del candidato mediante
AVVISO PUBBLICO SELEZIONE DEI BENEFICIARI DEL PROGRAMMA REDDITO MINIMO DI INSERIMENTO CATEGORIA B PRESENTAZIONE DELLA DOMANDA CITTADINO FASI DA ESEGUIRE ON-LINE a) registrazione del candidato mediante
Digital Banking. Conti. Carte. Funzionalità
 Digital Conti Bonifico Agevolazione Fiscale P P Bonifico Agevolazione Fiscale con carta MPS Spider P O Bonifico SEPA P P Bonifico SEPA con carta MPS Spider P O Revoca Bonifico SEPA P O Revoca Bonifico
Digital Conti Bonifico Agevolazione Fiscale P P Bonifico Agevolazione Fiscale con carta MPS Spider P O Bonifico SEPA P P Bonifico SEPA con carta MPS Spider P O Revoca Bonifico SEPA P O Revoca Bonifico
Manuale Utente di registrazione alla BDAP (Banca Dati delle Amministrazioni Pubbliche) Bilanci Armonizzati
 Manuale Utente di registrazione alla BDAP (Banca Dati delle Amministrazioni Pubbliche) Bilanci Armonizzati Versione 1.2 Roma, Novembre 2016 1 1 Indice 1 GENERALITA... 3 1.1. SCOPO DEL DOCUMENTO... 3 1.2.
Manuale Utente di registrazione alla BDAP (Banca Dati delle Amministrazioni Pubbliche) Bilanci Armonizzati Versione 1.2 Roma, Novembre 2016 1 1 Indice 1 GENERALITA... 3 1.1. SCOPO DEL DOCUMENTO... 3 1.2.
Manuale Utente. Modulo TS INPS release 1.0
 Manuale Utente Modulo TS INPS release 1.0 Sommario Prerequisiti per l utilizzo del Modulo TS INPS...2 Installazione dell aggiornamento CCB ver. 1.3.5 e Modulo TS INPS...3 Configurazione...5 Compilazione
Manuale Utente Modulo TS INPS release 1.0 Sommario Prerequisiti per l utilizzo del Modulo TS INPS...2 Installazione dell aggiornamento CCB ver. 1.3.5 e Modulo TS INPS...3 Configurazione...5 Compilazione
ISCRIZIONI E MAV ON-LINE
 ISCRIZIONI E MAV ON-LINE MANUALE OPERATIVO Informazioni generali: La funzione MAV on-line è messa a disposizione per consentire a tutte le aziende iscritte di richiedere un MAV per il pagamento delle quote
ISCRIZIONI E MAV ON-LINE MANUALE OPERATIVO Informazioni generali: La funzione MAV on-line è messa a disposizione per consentire a tutte le aziende iscritte di richiedere un MAV per il pagamento delle quote
GUIDA RAPIDA DESTINATARI. Versione del 24 giugno PRODUTTORI INTERMEDIARI TRASPORTATORI DESTINATARI
 GUIDA RAPIDA DESTINATARI Versione del 24 giugno 2016 www.sistri.it PRODUTTORI INTERMEDIARI TRASPORTATORI DESTINATARI SOMMARIO PROCEDURE PER LA MOVIMENTAZIONE DEI RIFIUTI 3 ACCESSO AL SISTEMA 7 COMPILARE
GUIDA RAPIDA DESTINATARI Versione del 24 giugno 2016 www.sistri.it PRODUTTORI INTERMEDIARI TRASPORTATORI DESTINATARI SOMMARIO PROCEDURE PER LA MOVIMENTAZIONE DEI RIFIUTI 3 ACCESSO AL SISTEMA 7 COMPILARE
(Versione 1.3 CRC) SERVIZIO ASSISTENZA CLIENTI
 (Versione 1.3 CRC) SERVIZIO ASSISTENZA CLIENTI 800.033.693 NUMERO VERDE ATTIVO TUTTI I GIORNI DALLE ORE 07:00 ALLE ORE 23:00 (SERVIZIO DALL ESTERO 051.4992.168) Protezione del diritto d'autore e di altri
(Versione 1.3 CRC) SERVIZIO ASSISTENZA CLIENTI 800.033.693 NUMERO VERDE ATTIVO TUTTI I GIORNI DALLE ORE 07:00 ALLE ORE 23:00 (SERVIZIO DALL ESTERO 051.4992.168) Protezione del diritto d'autore e di altri
Portale dei Servizi Telematici pagamenti Vademecum per gli utenti. Premessa. HomePage del Portale
 Premessa Il presente documento ha l obiettivo di guidare gli utenti nell'utilizzo della funzionalità dei pagamenti telematici presente nell'area riservata del portale. Ulteriori dettagli e informazioni
Premessa Il presente documento ha l obiettivo di guidare gli utenti nell'utilizzo della funzionalità dei pagamenti telematici presente nell'area riservata del portale. Ulteriori dettagli e informazioni
ENTE NAZIONALE RISI - MILANO Portale Certificati di trasferimento risone (CTR)
 ENTE NAZIONALE RISI - MILANO Portale Certificati di trasferimento risone (CTR) L accesso al portale è possibile mediante link: presente nella home page del sito www.enterisi.it oppure digitando nella barra
ENTE NAZIONALE RISI - MILANO Portale Certificati di trasferimento risone (CTR) L accesso al portale è possibile mediante link: presente nella home page del sito www.enterisi.it oppure digitando nella barra
Portale S.i.ASIM. Manuale Azienda
 Portale S.i.ASIM Manuale Azienda Rev. 1.0 25 Maggio 2016 1. Login e logout Il potale S.I.Asim è raggiungibile al seguente indirizzo internet: http://portale.fondoasim.it/login Per effettuare il login inserire
Portale S.i.ASIM Manuale Azienda Rev. 1.0 25 Maggio 2016 1. Login e logout Il potale S.I.Asim è raggiungibile al seguente indirizzo internet: http://portale.fondoasim.it/login Per effettuare il login inserire
Manuale d uso per le Stazioni Appaltanti. Versione 30 Maggio 2016
 Manuale d uso per le Stazioni Appaltanti Versione 30 Maggio 2016 Manuale Stazioni Appaltanti 1 Indice 1 Accreditamento... 3 1.1 Accreditamento: prima fase... 3 1.2 Accreditamento: seconda fase... 5 2 Accesso
Manuale d uso per le Stazioni Appaltanti Versione 30 Maggio 2016 Manuale Stazioni Appaltanti 1 Indice 1 Accreditamento... 3 1.1 Accreditamento: prima fase... 3 1.2 Accreditamento: seconda fase... 5 2 Accesso
Guida utente alla compilazione delle richieste di contributo on-line per le Associazioni dei Consumatori
 Guida Utente RCP3 Agenzia nazionale per l attrazione degli investimenti e lo sviluppo d impresa SpA Guida utente alla compilazione delle richieste di contributo on-line per le Associazioni dei Consumatori
Guida Utente RCP3 Agenzia nazionale per l attrazione degli investimenti e lo sviluppo d impresa SpA Guida utente alla compilazione delle richieste di contributo on-line per le Associazioni dei Consumatori
Internet Banking Manuale Utente
 Internet Banking Manuale Utente Pagina 1 SOMMARIO 1. Premessa... 5 1.1 Note Generali... 5 2. Come accedere al servizio... 5 2.1 Primo accesso... 5 2.2 Accessi successivi... 6 3. Come firmare le disposizioni...
Internet Banking Manuale Utente Pagina 1 SOMMARIO 1. Premessa... 5 1.1 Note Generali... 5 2. Come accedere al servizio... 5 2.1 Primo accesso... 5 2.2 Accessi successivi... 6 3. Come firmare le disposizioni...
Servizi per il cittadino: le richieste di prestazioni via Internet.
 Prestazioni a Sostegno del Reddito Servizi per il cittadino: le richieste di prestazioni via Internet. - Assegno Integrativo Descrizione del servizio Premessa Questo nuovo servizio rende possibile l acquisizione
Prestazioni a Sostegno del Reddito Servizi per il cittadino: le richieste di prestazioni via Internet. - Assegno Integrativo Descrizione del servizio Premessa Questo nuovo servizio rende possibile l acquisizione
Manuale Utente di registrazione alla BDAP (Banca Dati delle Amministrazioni Pubbliche) Bilanci Armonizzati
 Manuale Utente di registrazione alla BDAP (Banca Dati delle Amministrazioni Pubbliche) Bilanci Armonizzati Versione 1.4 Roma, Dicembre 2016 1 1 Indice 1 GENERALITA... 3 1.1. SCOPO DEL DOCUMENTO... 3 1.2.
Manuale Utente di registrazione alla BDAP (Banca Dati delle Amministrazioni Pubbliche) Bilanci Armonizzati Versione 1.4 Roma, Dicembre 2016 1 1 Indice 1 GENERALITA... 3 1.1. SCOPO DEL DOCUMENTO... 3 1.2.
FASI DA ESEGUIRE ON-LINE
 FASI DA ESEGUIRE ON-LINE a) registrazione del candidato mediante apposito link presente sul portale della Regione Basilicata e rilascio delle credenziali di accesso necessarie per procedere alla candidatura
FASI DA ESEGUIRE ON-LINE a) registrazione del candidato mediante apposito link presente sul portale della Regione Basilicata e rilascio delle credenziali di accesso necessarie per procedere alla candidatura
EMISSIONE DISPOSITIVI DI FIRMA DIGITALE
 EMISSIONE DISPOSITIVI DI FIRMA DIGITALE Collegarsi al sito https://cms.firmacerta.it/lar_login.php ed inserire le credenziali per accedere al pannello di Emissione. Prima di procedere con qualsiasi altra
EMISSIONE DISPOSITIVI DI FIRMA DIGITALE Collegarsi al sito https://cms.firmacerta.it/lar_login.php ed inserire le credenziali per accedere al pannello di Emissione. Prima di procedere con qualsiasi altra
Fon.Coop - Sistema di Gestione dei Piani di Formazione FCOOP. Manuale Utente Gestione Utenti GIFCOOP
 Fon.Coop - Sistema di Gestione dei Piani di Formazione FCOOP Manuale Utente Gestione Utenti GIFCOOP del 10/02/2015 Indice INTRODUZIONE... 3 1 SISTEMA GESTIONE UTENTI... 4 1.1 Nuovo account utente... 5
Fon.Coop - Sistema di Gestione dei Piani di Formazione FCOOP Manuale Utente Gestione Utenti GIFCOOP del 10/02/2015 Indice INTRODUZIONE... 3 1 SISTEMA GESTIONE UTENTI... 4 1.1 Nuovo account utente... 5
GUIDA RAPIDA REGIONE CAMPANIA. Versione del 24 giugno PRODUTTORI INTERMEDIARI TRASPORTATORI DESTINATARI
 GUIDA RAPIDA REGIONE CAMPANIA Versione del 24 giugno 2016 www.sistri.it PRODUTTORI INTERMEDIARI TRASPORTATORI DESTINATARI SOMMARIO REGIONE CAMPANIA 3 ACCESSO AL SISTEMA 4 MEMORIZZAZIONE DEL PIN 7 COMUNE:
GUIDA RAPIDA REGIONE CAMPANIA Versione del 24 giugno 2016 www.sistri.it PRODUTTORI INTERMEDIARI TRASPORTATORI DESTINATARI SOMMARIO REGIONE CAMPANIA 3 ACCESSO AL SISTEMA 4 MEMORIZZAZIONE DEL PIN 7 COMUNE:
5. Area «La Mia Posizione» 37 5.1. Posizione Complessiva 38 5.1.1. Conti e Depositi 40 5.1.2. Posizione Titoli 41 5.1.3. Posizione Fondi 42
 1. Indice 1. Indice 1 2. Presentazione del Servizio 5 3. Procedura di collegamento 15 3.1. Primo accesso al Servizio 18 3.1.1. Cambio password di accesso al Servizio 19 3.2. Accesso al Servizio 21 3.3.
1. Indice 1. Indice 1 2. Presentazione del Servizio 5 3. Procedura di collegamento 15 3.1. Primo accesso al Servizio 18 3.1.1. Cambio password di accesso al Servizio 19 3.2. Accesso al Servizio 21 3.3.
GUIDA OPERATIVA. Suite Notaro Fatturazione Elettronica Versione 22. Sommario
 GUIDA OPERATIVA Suite Notaro Fatturazione Elettronica Versione 22 Sommario PREREQUISITI... 2 CREAZIONE DELLA FATTURA ELETTRONICA... 3 CONTROLLO DELLA FATTURA ELETTRONICA... 7 FIRMA DELLA FATTURA ELETTRONICA...
GUIDA OPERATIVA Suite Notaro Fatturazione Elettronica Versione 22 Sommario PREREQUISITI... 2 CREAZIONE DELLA FATTURA ELETTRONICA... 3 CONTROLLO DELLA FATTURA ELETTRONICA... 7 FIRMA DELLA FATTURA ELETTRONICA...
Registro Unico dei Controlli (RUC) Manuale per la consultazione e il caricamento dei controlli
 Registro Unico dei Controlli (RUC) Manuale per la consultazione e il caricamento dei controlli 1 SOMMARIO 1. ACCESSO AL SISTEMA...3 1.1 Pagina di login...3 1.2 Cambio password...4 2. HOME PAGE...5 3. TIPOLOGIE
Registro Unico dei Controlli (RUC) Manuale per la consultazione e il caricamento dei controlli 1 SOMMARIO 1. ACCESSO AL SISTEMA...3 1.1 Pagina di login...3 1.2 Cambio password...4 2. HOME PAGE...5 3. TIPOLOGIE
PRESENTAZIONE DOMANDA DI PAGAMENTO EROGAZIONE A SALDO
 PRESENTAZIONE DOMANDA DI PAGAMENTO EROGAZIONE A SALDO Ordinanza n. 23 del 23.02.2013 modificata con le successive Ordinanze n. 26 del 06.03.2013, n.52 del 29.04.2013 e n.91 del 29.07.2013 Finanziamento
PRESENTAZIONE DOMANDA DI PAGAMENTO EROGAZIONE A SALDO Ordinanza n. 23 del 23.02.2013 modificata con le successive Ordinanze n. 26 del 06.03.2013, n.52 del 29.04.2013 e n.91 del 29.07.2013 Finanziamento
sp01.bpsfsp.local IB Front End Clienti Manuale utente FEC 3 (Internet Banking) Manuale Utente
 sp01.bpsfsp.local IB Front End Clienti Manuale utente FEC 3 (Internet Banking) Manuale Utente Protezione del diritto d'autore e di altri diritti connessi al suo esercizio L. 22 aprile 1941, n. 633 - L.
sp01.bpsfsp.local IB Front End Clienti Manuale utente FEC 3 (Internet Banking) Manuale Utente Protezione del diritto d'autore e di altri diritti connessi al suo esercizio L. 22 aprile 1941, n. 633 - L.
Certificati di postazione
 Certificati di postazione Sequenza delle operazioni per la generazione e l installazione del certificato di postazione MANUALE OPERATIVO VERSIONE: 1.1 (11/04/2013) Sommario Introduzione... 3 Sequenza delle
Certificati di postazione Sequenza delle operazioni per la generazione e l installazione del certificato di postazione MANUALE OPERATIVO VERSIONE: 1.1 (11/04/2013) Sommario Introduzione... 3 Sequenza delle
Software Token OTP Manuale d Uso
 Software Token OTP Manuale d Uso Versione 1.4-10/2016 Pagina 1 di 7 1. Cos è il Software Token OTP Il Software Token OTP è un dispositivo di sicurezza per la generazione di codici usa e getta (detti OTP
Software Token OTP Manuale d Uso Versione 1.4-10/2016 Pagina 1 di 7 1. Cos è il Software Token OTP Il Software Token OTP è un dispositivo di sicurezza per la generazione di codici usa e getta (detti OTP
Finanziamenti on line -
 Finanziamenti on line - Manuale per la compilazione del moduli di Accettazione del bando Smart Fashion Design Pagina 1 Indice 1. Introduzione... 3 1.1 Scopo e campo di applicazione... 3 1.2 Copyright (specifiche
Finanziamenti on line - Manuale per la compilazione del moduli di Accettazione del bando Smart Fashion Design Pagina 1 Indice 1. Introduzione... 3 1.1 Scopo e campo di applicazione... 3 1.2 Copyright (specifiche
MULTIENTE QRBILA QUERY & REPORTING BILANCIO
 Pag. 1 di 22 Query & Reporting (QRBILA) MANUALE UTENTE Pag. 2 di 22 INDICE 1. Introduzione... 3 2. Profili... 3 3. Operatività... 4 3.1 ACCESSO AL SERVIZIO 4 3.2 CONSULTAZIONE DOCUMENTI 5 3.2.1 finestra
Pag. 1 di 22 Query & Reporting (QRBILA) MANUALE UTENTE Pag. 2 di 22 INDICE 1. Introduzione... 3 2. Profili... 3 3. Operatività... 4 3.1 ACCESSO AL SERVIZIO 4 3.2 CONSULTAZIONE DOCUMENTI 5 3.2.1 finestra
Guida alla fruizione dei Servizi al Cittadino del Comune di Livorno
 Guida alla fruizione dei Servizi al Cittadino del Comune di Livorno Sommario Sommario... 1 Premessa... 2 Accesso ai servizi... 2 Inviare una pratica online:... 4 Individuazione richiesta... 5 Inserimento
Guida alla fruizione dei Servizi al Cittadino del Comune di Livorno Sommario Sommario... 1 Premessa... 2 Accesso ai servizi... 2 Inviare una pratica online:... 4 Individuazione richiesta... 5 Inserimento
RICHIESTA VARIAZIONE RECAPITI IMPRESA
 RICHIESTA VARIAZIONE RECAPITI IMPRESA 20/09/2017 Manuale Utente Manuale utente per la richiesta di Variazione recapiti Impresa. Indice Indice... 1 Accesso all area Servizi on-line del sito web Cassa Edile
RICHIESTA VARIAZIONE RECAPITI IMPRESA 20/09/2017 Manuale Utente Manuale utente per la richiesta di Variazione recapiti Impresa. Indice Indice... 1 Accesso all area Servizi on-line del sito web Cassa Edile
INTERMEDIARI Versione del 24 giugno 2016
 GUIDA RAPIDA INTERMEDIARI Versione del 24 giugno 2016 www.sistri.it PRODUTTORI INTERMEDIARI TRASPORTATORI DESTINATARI SOMMARIO PROCEDURE PER LA MOVIMENTAZIONE DEI RIFIUTI 3 ACCESSO AL SISTEMA 7 MEMORIZZAZIONE
GUIDA RAPIDA INTERMEDIARI Versione del 24 giugno 2016 www.sistri.it PRODUTTORI INTERMEDIARI TRASPORTATORI DESTINATARI SOMMARIO PROCEDURE PER LA MOVIMENTAZIONE DEI RIFIUTI 3 ACCESSO AL SISTEMA 7 MEMORIZZAZIONE
LINEE GUIDA e ISTRUZIONI TECNICHE
 Pag.1 di 21 Servizio attività ricreative e sportive LINEE GUIDA e ISTRUZIONI TECNICHE per la compilazione e gestione online delle domande di contributo www.fvgsport.it Pag.2 di 21 INDICE 1. Introduzione...3
Pag.1 di 21 Servizio attività ricreative e sportive LINEE GUIDA e ISTRUZIONI TECNICHE per la compilazione e gestione online delle domande di contributo www.fvgsport.it Pag.2 di 21 INDICE 1. Introduzione...3
GUIDA APPLICATIVA. Denuncia Nuovo Lavoro Temporaneo AZIENDA VERSIONE 2.0
 GUIDA APPLICATIVA Denuncia Nuovo Lavoro Temporaneo AZIENDA VERSIONE 2.0 INDICE DEL DOCUMENTO 1. Denuncia Nuovo Lavoro Temporaneo... 3 2. Richieste effettuate... 3 2.2. Dettaglio stato di lavorazione della
GUIDA APPLICATIVA Denuncia Nuovo Lavoro Temporaneo AZIENDA VERSIONE 2.0 INDICE DEL DOCUMENTO 1. Denuncia Nuovo Lavoro Temporaneo... 3 2. Richieste effettuate... 3 2.2. Dettaglio stato di lavorazione della
RICHIESTA CERTIFICATO DI AGIBILITÀ IMPRESE CHE OCCUPANO LAVORATORI DEL SETTORE DELLO SPETTACOLO
 RICHIESTA CERTIFICATO DI AGIBILITÀ IMPRESE CHE OCCUPANO LAVORATORI DEL SETTORE DELLO SPETTACOLO MANUALE UTENTE Data di consegna 15/05/2015 Versione 1.0 - Pag. 1 1. Introduzione... 3 2. Scopo del documento...
RICHIESTA CERTIFICATO DI AGIBILITÀ IMPRESE CHE OCCUPANO LAVORATORI DEL SETTORE DELLO SPETTACOLO MANUALE UTENTE Data di consegna 15/05/2015 Versione 1.0 - Pag. 1 1. Introduzione... 3 2. Scopo del documento...
UFFICIO RETAIL MANUALE OPERATIVO ATTIVAZIONE TOKEN VIRTUALE
 MANUALE OPERATIVO ATTIVAZIONE TOKEN VIRTUALE 1 SOMMARIO 1. Introduzione... 3 2. Attivazione PlainPay Token Virtuale... 5 2 1) Introduzione Il seguente documento ha lo scopo di illustrare gli strumenti
MANUALE OPERATIVO ATTIVAZIONE TOKEN VIRTUALE 1 SOMMARIO 1. Introduzione... 3 2. Attivazione PlainPay Token Virtuale... 5 2 1) Introduzione Il seguente documento ha lo scopo di illustrare gli strumenti
SOMMARIO. Presidenza del Consiglio dei Ministri. Ufficio Nazionale per il Servizio Civile
 Manuale Utente (IBAN Volontari) Versione 1.0.0 SOMMARIO 1. PREMESSA... 3 2. ACCESSO AL SISTEMA HELIOS... 4 2.1. PAGINA INIZIALE... 8 3. CARICAMENTO COORDINATE BANCARIE VOLONTARI... 11 3.1. RECUPERO MODELLO
Manuale Utente (IBAN Volontari) Versione 1.0.0 SOMMARIO 1. PREMESSA... 3 2. ACCESSO AL SISTEMA HELIOS... 4 2.1. PAGINA INIZIALE... 8 3. CARICAMENTO COORDINATE BANCARIE VOLONTARI... 11 3.1. RECUPERO MODELLO
Manuale Piattaforma Spending Review
 Manuale Piattaforma Spending Review Sommario Sommario... 1 1. PREMESSA... 3 2. ACCESSO ALLA PIATTAFORMA... 3 3. INSERIMENTO CONTRATTI... 4 Ricerca Fornitore/Voci di Costo... 5 Ricerca CIG... 6 Selezione
Manuale Piattaforma Spending Review Sommario Sommario... 1 1. PREMESSA... 3 2. ACCESSO ALLA PIATTAFORMA... 3 3. INSERIMENTO CONTRATTI... 4 Ricerca Fornitore/Voci di Costo... 5 Ricerca CIG... 6 Selezione
