9.1. Esempio di progettazione della struttura di barra con l uso degli schermi del sistema Robot Millennium
|
|
|
- Gino Ippolito
- 6 anni fa
- Visualizzazioni
Transcript
1 pagina: ESEMPI ATTENZIONE: Negli esempi riportati sotto, il principio di indicazione dell origine dell estremità delle barre è seguente: Per esempio, la formula (0,0,6) (8,0,6) significa che l origine della barra è situata nel nodo, le cui coordinate sono x = 0.0, y = 0.0 e z = 6.0, l estremità della barra è situata nel nodo, le cui coordinate sono x = 8.0, y = 0.0 e z = 6.0. In questo esempio, il separatore (definito nel sistema operativo Windows), utilizzato per separare le coordinate successive è la virgola, Esempio di progettazione della struttura di barra con l uso degli schermi del sistema Robot Millennium Questo esempio illustra la definizione, l analisi e il dimensionamento di un semplice telaio spaziale in acciaio raffigurato sotto. Unità: (m) e (kn). Ogni telaio della struttura è caricato di quattro condizioni di carico. Tre di esse vengono presentate in figura sotto. CONDIZIONE 2 CONDIZIONE 3 CONDIZIONE 4 Durante la definizione della struttura vengono ammessi i seguenti principi: visualizzare un icona qualsiasi vuol dire cliccare su questa icona con il pulsante sinistro del mouse, { x } è la selezione dell opzione x della finestra di dialogo, SPM e DPM sono le sigle usate per determinare un click con il pulsante sinistro del mouse (SPM) e con il pulsante destro del mouse (DPM). Per iniziare la definizione della struttura, attiva il sistema Robot Millennium (clicca sulla relativa icona o seleziona il comando della barra degli strumenti). Nella finestra che apparirà sullo schermo (la finestra è
2 pagina: 343 descritta nel capitolo 2.1 del manuale) occorre selezionare l icona penultima del primo verso (Progettazione del telaio spaziale) Definizione del modello di struttura OPERAZIONE Modello della struttura / Barre SPM sul campo TIPO DI BARRA e selezionare il tipo: Colonna SPM sul campo SEZIONE e selezionare il tipo HEA 340 SPM sul campo Origine (lo sfondo del campo diventerà verde) Scrivere le coordinate: (0;0;0) (0;0;6), Aggiungi (8;0;0) (8;0;6) Aggiungi SPM sul campo TIPO DI BARRA nella finestra Barre e selezionare il tipo: Trave SPM sul campo SEZIONE e selezionare il tipo HEA300 SPM sul campo Origine (lo sfondo del campo diventerà verde) (0;0;6) (8;0;6) Aggiungi SPM sul campo di selezione dello schermo del sistema Robot Millennium Modello della struttura / Vincoli SPM sul campo Selezione corrente (sul segnalibro Nodali) Passare allo schermo grafico; tenendo premuto il pulsante sinistro del mouse segnare con una finestra tutti i nodi inferiori delle colonne DESCRIZIONE Nella lista degli schermi disponibili nel sistema Robot Millennium occorre selezionare lo schermo Barre Selezione delle proprietà della barra Attenzione: se il profilato HEA340 non è disponibile sulla lista, occorre cliccare sul bottone ( ) presente all altezza del campo Sezione e nella finestra di dialogo Nuova sezione aggiungere questo profilato alla lista dei profilati attivi. Inizio della definizione delle barre nella struttura (colonne della struttura) Definizione di due colonne del telaio Inizio della definizione della trave e selezione delle sue proprietà Attenzione: se il profilato HEA300 non è disponibile nella lista, occorre cliccare sul bottone ( ) e nella finestra di dialogo Nuova sezione aggiungere questo profilato alla lista dei profilati attivi Inizio della definizione della trave nella struttura Definizione della trave Selezione dello schermo del sistema Robot Millennium che permette di definire i vincoli Selezione dei nodi della struttura, in cui verranno definiti i vincoli della struttura Nel campo Selezione corrente verranno inseriti i nodi selezionati: informazioni@robobat.com
3 pagina: 344 Nella finestra di dialogo Vincoli selezionare l icona che rappresenta il vincolo incastrato (verrà illuminato) SPM sul bottone Applica SPM sul campo di selezione dello schermo del sistema Robot Millennium Modello della struttura / Avvio Selezione del tipo di vincolo Il tipo di vincolo selezionato verrà applicato ai nodi della struttura selezionati; la figura sotto rappresenta la struttura finora definita. Selezione dello schermo iniziale del sistema Robot Millennium. ATTENZIONE: Quando la struttura non è visibile sullo schermo, occorre cliccare sull icona Vista iniziale. CTRL+A Modifica/Modifica/Specchio verticale Definire in modo grafico la posizione dell asse di simmetria verticale nel posto della colonna destra (x = 8), SPM, Chiudi SPM sul campo di selezione dello schermo del sistema Robot Millennium Modello della struttura / Carichi SPM sul bottone Nuovo disponibile nella finestra di dialogo Condizioni di carico SPM sul campo Natura Vento SPM sul bottone Nuovo SPM sul bottone Nuovo SPM sul campo Natura Utilizzazione SPM sul bottone Nuovo Selezione di tutte le barre Specchio delle barre selezionate Esecuzione della simmetria assiale delle barre selezionate e chiusura della finestra Simmetria verticale Selezione dello schermo del sistema Robot Millennium che permette di definire i carichi della struttura Definizione della condizione di carico dalla natura: peso proprio e nome standard PERM1 Selezione della natura della condizione di carico: vento Definizione di due condizioni di carico dalla natura: vento ed i nomi standard: VENTO1 e VENTO2 Selezione della natura della condizione di carico: utilizzazione Definizione della condizione di carico dalla natura: utilizzazione e nome standard UTIL1 A tutte le barre della struttura (direzione -Z ) è stato attribuito automaticamente il peso proprio
4 pagina: 345 SPM sul secondo campo nella colonna CONDIZIONE, Selezione della 2. condizione di carico VENTO1 SPM sul campo accanto nella colonna TIPO DI CARICO, selezione del carico di forze nodale SPM sul campo nella colonna LISTA, selezione grafica nel campo grafico del nodo superiore della colonna sinistra (nr 2) SPM sul campo nella colonna FX= e definizione del valore SPM sul terzo campo nella colonna CONDIZIONE, selezione della 3. Condizione di carico VENTO2 SPM sul campo nella colonna TIPO DI CARICO, selezione del carichi uniformi SPM sul campo nella colonna LISTA, Selezione grafica nel campo grafico della destra colonna estrema (nr 4) SPM sul campo nella colonna px= e definizione del valore SPM sul quarto campo nella colonna CONDIZIONE, Selezione della 4. Condizione di carico UTIL1 SPM sul campo nella colonna TIPO DI CARICO, selezione del carichi uniformi SPM sul campo nella colonna LISTA, selezione grafica nel campo grafico di tutte e due le campate della trave (nr 3 e 5) SPM sul campo nella colonna pz= e definizione del valore Definizione dei carichi agenti per la seconda condizione di carico Selezione del tipo di carico Selezione dei nodi, a cui verrà applicato il carico di forze nodali Selezione della direzione e del valore del carico di forza Definizione dei carichi agenti per la terza condizione di carico Selezione del tipo di carico Selezione delle barre, a cui verrà applicato il carico uniforme Selezione della direzione e del valore del carico uniforme Definizione dei carichi agenti per la quarta condizione di carico Selezione del tipo di carico Selezione delle barre, a cui verrà applicato il carico uniforme Attenzione: l utente può selezionare 2 barre contemporaneamente con l uso della finestra, o indicandole tenendo premuto il tasto CTRL Selezione della direzione e del valore del carico uniforme SPM sul punto qualsiasi della finestra Visualizza CTRL + A Selezione di tutte le barre della struttura informazioni@robobat.com
5 pagina: 346 Attivato il campo grafico con il modello di struttura Modifica/Modifica/Sposta SPM sul campo (dx, dy, dz), Definizione delle coordinate:{0;10;0} SPM sul campo Ripetizioni {1} Applica, Chiudi Vista/Proiezione/3d xyz SPM sul campo di selezione dello schermo del sistema Robot Millennium Modello della struttura / Barre Apertura della finestra di dialogo Traslazione Definizione del vettore di traslazione Definizione del numero di ripetizioni dell operazione di traslazione Esecuzione della traslazione della struttura e chiusura della finestra di dialogo Traslazione. Selezione della vista assonometrica della struttura (vedi la figura sotto) Selezione dello schermo del sistema Robot Millennium che permette di definire le barre SPM sul campo TIPO DI BARRA e selezione del tipo: Trave SPM sul campo SEZIONE e selezione del tipo HEA 300 SPM sul campo Origine (lo sfondo del campo diventerà verde) Selezione delle proprietà della barra Inizio della definizione delle barre nella struttura (16;0;6) (16;10;6) Definizione della barra tra i nodi 6 e 12 della struttura SPM sul campo TIPO DI BARRA e selezione del tipo: Barra SPM sul campo SEZIONE e selezione del tipo IPE 220 SPM sul campo Origine (lo sfondo del campo diventerà verde) (16;0;6) (16;10;0) (16;10;6) (16;0;0) Selezione delle proprietà della barra Attenzione: se il profilato IPE 220 non è disponibile sulla lista, occorre cliccare sul bottone ( ) presente all altezza del campo Sezione e nella finestra di dialogo Nuova sezione aggiungere questo profilato alla lista dei profilati attivi. Inizio della definizione dei controventi Definizione dei controventi
6 pagina: 347 SPM sul campo di selezione dello schermo del sistema Robot Millennium Modello della struttura / Avvio Selezione dello schermo iniziale del sistema Robot Millennium SPM sul campo di modifica Vista Selezione delle tre barre recentemente definite (travi e controventi): tenendo premuto il tasto CTRL occorre cliccare con il pulsante sinistro del mouse sulle tre barre Modifica/Modifica/Sposta SPM sul campo (dx, dy, dz), {-8;0;0} SPM sul campo Ripetizioni {2} Applica, Chiudi Apertura della finestra di dialogo Traslazione Definizione del vettore di traslazione Definizione del numero di ripetizioni dell operazione di traslazione Esecuzione della traslazione delle barre e chiusura della finestra di dialogo Traslazione Analisi della struttura Inizio del calcolo per la struttura definita. SPM sul campo di selezione dello schermo del sistema Robot Millennium Risultati / Risultati Selezione dello schermo Risultati del sistema Robot Millennium. Lo schermo del monitor sarà suddiviso in tre parti: campo grafico che contiene il modello della struttura, finestra di dialogo Diagrammi e tabella che visualizza i valori delle reazioni Analisi dei risultati Sulla barra superiore di selezione selezione 4: UTIL1 Selezione del segnalibro Deformazione nella finestra Diagrammi, Attivazione dell opzione Deformazione SPM sul bottone Applica Selezione della visualizzazione dei risultati per la quarta condizione di carico Selezione della visualizzazione della deformazione della struttura per la condizione di carico selezionata Visualizzazione della deformazione della struttura (figura sotto). In modo simile possono essere presentati i diagrammi delle altre grandezze disponibili nella finestra di dialogo Diagrammi. informazioni@robobat.com
7 pagina: 348 Disattivazione dell opzione Deformazione nella finestra di dialogo Diagrammi, Applica SPM nella tabella Reazioni sul campo con nome della colonna Fz Formato/Allinea/Centra Formato/Carattere/Grassetto DPM sul punto qualsiasi nella tabella delle reazioni Colonne SPM sul segnalibro Vincoli, attivazione dell opzione Codice di vincolo, OK La colonna Fz viene illuminata Modifica della visualizzazione dei risultati per la forza Fz Chiamata del menu di contesto Selezione dell opzione Colonne per aprire la finestra di dialogo che consente di selezionare le grandezze presentate in tabella Nella tabella appare una colonna aggiuntiva che contiene i codici definiti per la struttura dei vincoli Dimensionamento dell acciaio Norma CNR-UNI SPM sul campo di selezione dello schermo del sistema Robot Millennium, Dimensionamento / Dimensionamento dell acciaio SPM sul bottone Lista nel verso Verifica delle barre della finestra Calcolo Nel campo situato sopra il bottone Precedente occorre scrivere: 1a10, Chiudi SPM sul bottone Selezione delle condizioni di carico nella finestra Calcolo SPM sul bottone Tutto, Chiudi Inizio del dimensionamento delle barre in acciaio della struttura. Lo schermo del monitor sarà suddiviso in tre parti: campo grafico che contiene il modello della struttura, finestra di dialogo Definizioni e finestra di dialogo Calcolo. Apertura della finestra di dialogo Selezione delle barre Selezione delle barre che saranno verificate Apertura della finestra di dialogo Selezione delle condizioni Selezione di tutte le condizioni di carico
8 pagina: 349 SPM sul bottone Calcolo Inizio del dimensionamento delle barre della struttura selezionate; sullo schermo appare la finestra Risultati semplificati presentata sotto SPM sul verso, in cui sono presenti i risultati semplificati per la barra nr 3 SPM sul segnalibro con Risultati semplificati Apertura della finestra RISULTATI per la barra selezionata Visualizzazione dei risultati del dimensionamento della barra numero 3. La finestra è presentata in figura sotto Chiusura delle finestre Risultati e Verifica delle barre Dimensionamento dei giunti in acciaio informazioni@robobat.com
9 pagina: 350 SPM sul campo di selezione dello schermo del sistema Robot Millennium Dimensionamento / Giunti Passare al segnalibro Struttura. Attivato il campo grafico (illuminato) con la vista della struttura, selezionare nel menu: Vista/Proiezione/zx Selezione della colonna sinistra estrema e della campata sinistra della trave. Tenendo premuto il tasto CTRL occorre cliccare con il pulsante sinistro del mouse sulle barre selezionate Inizio del dimensionamento dei giunti in acciaio nella struttura. Lo schermo del monitor sarà suddiviso in due parti: finestra di dialogo Gestore di oggetti (Giunti in acciaio) e campo grafico: in basso al campo grafico sono disponibili tre segnalibri: Schema, Vista 3D e Struttura. Selezione della vista della struttura nella proiezione nel piano zx (alla coordinata y è attribuito il valore 0). Selezione delle barre, per cui verrà verificato il giunto. Le barre selezionate sono indicate con le frecce (figura sotto). Giunti / Nuovo giunto per le barre selezionate Selezionare l opzione Giunti saldati disponibile nella finestra di dialogo Definizione del giunto (segnalibro Profilati), Applica Giunti / Calcolo SPM sul campo Lista disponibile nel campo Condizioni di carico Scrivere 1a4 SPM sul bottone Calcolo Definizione del giunto fra le barre selezionate; Nella finestra di dialogo Definizione del giunto appaiono alcuni segnalibri Selezione del tipo di giunto in acciaio definito Apertura della finestra di dialogo Calcolo dei giunti Definizione delle condizioni di carico prese in considerazione durante la verifica del giunto Selezione di tutte le condizioni di carico Inizio della verifica del giunto. I risultati semplificati sono presentati nella finestra di dialogo Gestore d oggetti, invece la nota di calcolo dettagliata è visualizzata sul segnalibro Risultati (questo segnalibro non è disponibile che dopo l esecuzione del calcolo del giunto) Analisi delle sollecitazioni
10 pagina: 351 SPM sul campo di selezione dello schermo del sistema Robot Millennium Risultati / Analisi delle sollecitazioni Dalla barra superiore selezionare la seconda condizione di carico 2: VENTO1 Sul segnalibro Diagrammi disponibile nella finestra di dialogo Sollecitazioni della struttura selezionare l opzione Max presente nella zona Mises Sul segnalibro Mappe:Deformazione selezionare l opzione Deformazione; Applica Attivata la finestra con vista della struttura selezionare Vista /Proiezione/ 3d xyz Passare alla tabella di Sollecitazioni nella struttura e selezionare; Vista / Zoom dinamico 3D Inizializzazione dell analisi delle sollecitazioni della struttura. Lo schermo del monitor sarà suddiviso in tre parti: schermo grafico con il modello della struttura, finestra di dialogo Sollecitazioni della struttura e tabella dei risultati Sollecitazioni nella struttura. Selezione della condizione di carico nr 2 Inizializzazione del calcolo e visualizzazione dei valori delle sollecitazioni sulle barre della struttura (in tabella appaiono i valori delle relative sollecitazioni ). Selezione della vista assonometrica della struttura. Definizione della vista 3D che permette di visualizzare la struttura, le forme dei profilati e le mappe dettagliate delle sollecitazioni su tali sezioni (la struttura definita e le sollecitazioni selezionate sono presentate in figura sotto) 9.2. Esempio di progettazione della struttura di barra senza l uso degli schermi del sistema Robot Millennium Questo esempio illustra la definizione, l analisi e il dimensionamento di un semplice telaio piano raffigurato sotto. Il telaio è composto di un telaio in CA e di un reticolo generato con l uso della libreria delle strutture tipo disponibili nel sistema Robot Millennium. Unità: (m) e (kn). informazioni@robobat.com
11 pagina: 352 La struttura verrà caricata di cinque condizioni di carico. Quattro di esse sono presentate in figura sotto. CONDIZIONE 2 CONDIZIONE 3 CONDIZIONE 4 CONDIZIONE 5 Durante la definizione della struttura vengono ammessi i seguenti principi: visualizzare un icona qualsiasi vuol dire cliccare su questa icona con il pulsante sinistro del mouse, { x } è la selezione dell opzione x della finestra di dialogo, SPM e DPM sono le sigle usate per determinare un click con il pulsante sinistro del mouse (SPM) e con il pulsante destro del mouse (DPM). Per iniziare la definizione della struttura, attiva il sistema Robot Millennium (clicca sulla relativa icona o seleziona il comando della barra degli strumenti). Nella finestra che apparirà sullo schermo (la finestra è descritta nel capitolo 2.1 del manuale) occorre cliccare sulla prima icona Progettazione del telaio piano Definizione del modello di struttura OPERAZIONE DESCRIZIONE
12 pagina: 353 Inizio della definizione dell asse della struttura. Sullo schermo appare la finestra di dialogo Linee di costruzione. Sul segnalibro X: Posizione: {0} numero di ripetizioni: {4} Distanza: {6} Numerazione: 1, 2, 3... SPM sul bottone Inserisci SPM sul segnalibro Z Sul segnalibro Z: Posizione: {0} numero di ripetizioni: {3} Distanza: {3} Numerazione: A, B, C... SPM sul bottone Inserisci SPM sui bottoni: Applica, Chiudi Definizione dei parametri degli assi di struttura verticali Sono state definite le linee di costruzione verticali Inizio della definizione dei parametri orizzontali degli assi di struttura Definizione dei parametri orizzontali degli assi di struttura Sono state definite le linee di costruzione orizzontali Creazione degli assi di struttura definiti i chiusura della finestra di dialogo Linee di costruzione. Sullo schermo appariranno gli assi della struttura presentati in figura sotto. Definizione delle barre della struttura Apertura della finestra di dialogo Sezioni Apertura della finestra di dialogo Nuova sezione informazioni@robobat.com
13 pagina: 354 Selezione della famiglia dei profilati a I, nel campo Sezione selezione del profilato HEA 240, Aggiungi SPM sul campo Tipo di profilato, selezione dell opzione Trave in CA, nel campo Etichetta scrivere T45x60 nei campi b = 45 cm, h = 60 cm, Aggiungi, Chiudi Chiudi Definizione di una nuova sezione Definizione della sezione della trave in CA Chiusura della finestra di dialogo Sezioni Apertura della finestra di dialogo Barre SPM sul campo TIPO DI BARRA e selezione del tipo: Colonna in CA SPM sul campo SEZIONE e selezione del tipo C45x45 SPM sul campo Origine (lo sfondo del campo diventerà verde) (0;0) (0;3) (0;3) (0;6) DPM sul punto qualsiasi della finestra con la vista della struttura e selezione nel menu del comando Seleziona CTRL+A Modifica/Modifica/Sposta SPM sul campo (dx,dz), {6;0} SPM nei campi di Incremento della numerazione dei nodi, elementi {1} {1} SPM sul campo Ripetizioni {4} Applica, Chiudi SPM sul campo TIPO DI BARRA nella finestra Barre e selezione del tipo: Trave CA SPM sul campo SEZIONE e selezione del tipo T45x60 SPM sul campo Origine (lo sfondo del campo diventerà verde) Selezione delle proprietà della barra Inizio della definizione delle barre nella struttura (colonne della struttura) Definizione delle due prime barre presenti sulla linea di costruzione segnata con il numero 1 Apertura del menu di contesto e passaggio alla modalità di selezione. Il cursore del mouse assume la forma di manina. Selezione di tutte le barre Apertura della finestra di dialogo Traslazione Definizione del vettore di traslazione e di incremento della numerazione dei nodi e barre Definizione del numero di ripetizioni dell operazione di traslazione Esecuzione della traslazione della colonna e chiusura della finestra di dialogo Traslazione. Inizio della definizione delle travi nella struttura e selezione delle loro proprietà Inizio della definizione delle barre nella struttura
14 pagina: 355 (0;3) (6;3) (6;3) (12;3) (12;3) (18;3) (18;3) (24;3) Chiudi Vista/Visualizza Segnalibro Profilati Schizzi Applica Definizione della trave CA sull asse di struttura segnato con la lettera B Chiusura della finestra di dialogo Barre Apertura della finestra di dialogo Visualizzazione degli attributi Selezione dell opzione che permette di presentare gli schizzi dei profilati per le barre definite nella struttura. Sullo schermo appariranno le barre presentate in figura sotto. Definizione della struttura di libreria Vista/Visualizza Apertura della finestra di dialogo Visualizzazione degli attributi Segnalibro Profilati Disattiva l opzione Schizzi; Segnalibro Struttura Attiva l opzione Numeri dei nodi; Applica, OK Apertura della finestra di dialogo Strutture tipo e inizio della definizione di una struttura di libreria SPM (2 volte) sull icona verso) (1. icona dell ultimo Selezione del reticolo triangolare tipo 1. Sullo schermo appare la finestra di dialogo Inserimento della struttura, in cui possono essere definiti i parametri del reticolo. informazioni@robobat.com
15 pagina: 356 Sul segnalibro Dimensioni SPM sul campo Lunghezza L {24} SPM sul campo Altezza H {3} SPM sul campo Numero di campi {12} Definizione della lunghezza del reticolo (può essere definita anche graficamente, nel campo grafico) Definizione dell altezza del reticolo (può essere definita anche graficamente, nel campo grafico) Definizione del numero dei campi in cui verrà diviso il reticolo SPM sul segnalibro Inserisci SPM sul campo Punto di inserimento seleziona il nodo 3 dalle coordinate (0,0,6) SPM sul bottone Applica OK Definizione del nodo iniziale del reticolo Creazione del reticolo definito nel punto conveniente della struttura e chiusura della finestra di dialogo Inserimento della struttura. La struttura definita è presentata in figura sotto. Vista/Visualizza Apertura della finestra di dialogo Visualizza Segnalibro Strutture disattiva l opzione Numeri dei nodi Segnalibro Altri disattiva l opzione Linee di costruzione Applica, OK Apertura della finestra di dialogo Sezioni
16 pagina: 357 SPM sul campo Linee/barre, passare alla finestra grafica e selezionare con la finestra tutte le barre del reticolo SPM sul profilato HEA 240 SPM sul bottone Applica, Chiudi Geometria / Rilasci SPM nel rilascio tipo Cerniera- Incastro SPM nel campo Selezione corrente passare alla finestra grafica e indicare il montante più alto del reticolo (barra tra i nodi: 9 e 29) Chiudi Selezione delle barre del reticolo Selezione del profilato che verrà assegnato alle barre definite Assegnazione del profilato HEA 240 a tutte le barre del reticolo e chiusura della finestra di dialogo Apertura della finestra di dialogo Rilasci Selezione del tipo di rilascio che sarà applicato alla barra del reticolo Selezione della barra del reticolo; ATTENZIONE: occorre fare attenzione alle frecce che appariranno sulla barra del reticolo illuminata: le frecce devono essere rivolte in alto (la direzione del rilascio è importante: nel primo nodo rimane la cerniera, al secondo sarà applicato l incastro) Chiusura della finestra di dialogo Rilasci Definizione dei vincoli Apertura della finestra di dialogo Vincoli SPM sul campo Selezione corrente (sul segnalibro Nodali) Passare al campo grafico; tenendo premuto il pulsante sinistro del mouse, segnare con una finestra tutti i nodi inferiori delle colonne Nella finestra di dialogo Vincoli selezionare l icona del vincolo incastrato (verrà illuminato) SPM sul bottone Applica Chiudi Selezione dei nodi della struttura in cui verranno definiti i vincoli della struttura Nel campo Selezione corrente verranno definiti i nodi selezionati: 1a13P3 Selezione del tipo di vincolo Il tipo selezionato di vincolo verrà applicato nei nodi della struttura indicati Chiusura della finestra di dialogo Vincoli Definizione delle condizioni di carico Apertura della finestra di dialogo Condizioni di carico SPM sul bottone Nuova SPM sul campo Natura Utilizzazione Definizione della condizione di carico dalla natura: peso proprio e dal nome standard: PERM1 Selezione della natura della condizione di carico: utilizzazione informazioni@robobat.com
17 pagina: 358 SPM sul bottone Nuova SPM sul bottone Nuova SPM sul campo Natura, Vento SPM sul bottone Nuova SPM sul campo Natura, Neve SPM sul bottone Nuova, Chiudi Definizione di due condizioni di carico dalla natura: utilizzazione e nomi standard: UTIL1 e UTIL2 Selezione della natura della condizione di carico: vento Definizione della condizione di carico dalla natura: vento e nome standard VENTO1 Selezione della natura della condizione di carico: neve Definizione della condizione di carico dalla natura: neve e nome standard NE1 e chiusura della finestra di dialogo Condizioni di carico Definizione dei carichi agenti per le condizioni create Carichi/Tabella dei carichi, disposizione della tabella nella parte inferiore dello schermo, così che occupi la larghezza dello schermo e che sia visualizzato il modello della struttura definita Apertura della tabella di definizione dei carichi agenti nelle condizioni di carico definite Diminuzione della tabella, perché l utente possa definire i carichi in modo grafico Quando una finestra viene coperta dall altra, l utente può passare da una finestra all altra utilizzando le icone disponibili sulla barra di stato inferiore. Il carico di peso proprio (direzione -Z ) è stato attribuito in modo automatico a tutte le barre della struttura SPM sul secondo campo nella colonna CONDIZIONE, Selezione della 2. condizione di carico UTIL1 SPM sul campo nella colonna TIPO DI CARICO, Selezione del carichi uniformi SPM sul campo nella colonna LISTA, Selezione grafica nel campo grafico della trave in calcestruzzo (barre 11a14) SPM sul campo nella colonna pz= e scrivere il valore 60 SPM sul terzo campo nella colonna CONDIZIONE, Selezione della 3. condizione di carico UTIL2 SPM sul campo nella colonna TIPO DI CARICO, Selezione del carico trapezoidale (2p) Definizione dei carichi agenti per la seconda condizione di carico Selezione del tipo di carico Selezione delle barre, a cui verrà applicato il carico uniforme selezione della direzione e del valore del carico uniforme Definizione dei carichi agenti per la terza condizione di carico Selezione del tipo di carico
18 pagina: 359 SPM sul campo nella colonna LISTA, Selezione grafica (nel campo grafico) della campata della trave in calcestruzzo prima a sinistra (barra 11) SPM sul campo nella colonna pz1= e definizione del valore 20 SPM sul campo nella colonna pz2= e definizione del valore 25 SPM sul quarto campo nella colonna CONDIZIONE, selezione della 4. condizione di carico VENTO1 SPM sul campo nella colonna TIPO DI CARICO, selezione del carichi uniformi SPM sul campo nella colonna LISTA, Selezione grafica nel campo grafico della colonna sinistra estrema (barre: 1 e 2) SPM sul campo nella colonna px= e definizione del valore 4.0 SPM nel quinto campo nella colonna CONDIZIONE, selezione della 5. condizione di carico NE1 SPM sul campo nella colonna TIPO DI CARICO, selezione del carico di forze nodale SPM sul campo nella colonna LISTA, selezione grafica nel campo grafico dei nodi del corrente superiore del reticolo (esclusi e nodi estremi): nodi 24a34 SPM sul campo nella colonna FZ= e definizione del valore Selezione delle barre, a cui verrà applicato il carico trapezoidale Selezione della direzione e del valore del carico trapezoidale Definizione dei carichi agenti per la quarta condizione di carico Selezione del tipo di carico Selezione delle barre, a cui verrà applicato il carico uniforme Selezione della direzione e del valore del carico uniforme Definizione dei carichi agenti per la quinta condizione di carico Selezione del tipo di carico Selezione dei nodi, a cui verrà applicato il carico di forze nodali Selezione della direzione e del valore del carico Chiusura della tabella dei carichi Analisi della struttura informazioni@robobat.com
19 pagina: 360 Strumenti / Preferenze del compito Unità e formati /Altri Aumento del numero di posti dopo la virgola per gli spostamenti lineari fino a 4 OK Apertura della finestra di dialogo Preferenze del compito Selezione dell opzione per la definizione del numero di posti dopo la virgola per i valori selezionati Aumento del numero di posti dopo la virgola per gli spostamenti lineari fino a 4 Accettazione dei parametri definiti e chiusura della finestra di dialogo Preferenze del compito Inizio del calcolo per la struttura definita. SPM sul campo di selezione degli schermi del sistema ROBOT, Risultati / Risultati Selezione dello schermo Risultati del sistema Robot Millennium. Lo schermo del monitor verrà suddiviso in tre parti presentate in figura sotto: campo grafico che contiene il modello della struttura, finestra di dialogo Diagrammi e tabella che visualizza i valori delle reazioni Analisi dei risultati selezione 2: UTIL1 Attivazione dell opzione Momento My nella finestra di dialogo Diagrammi SPM sul bottone Applica Selezione della visualizzazione dei risultati per la seconda condizione di carico Selezione della visualizzazione del momento flettente My Visualizzazione del diagramma del momento flettente per le barre della struttura (figura sotto). In modo simile possono essere presentati i diagrammi delle altre grandezze disponibili nella finestra di dialogo Diagrammi.
20 pagina: 361 Disattivazione dell opzione Momento My nella finestra di dialogo Diagrammi, Applica Apertura della tabella contenente gli spostamenti SPM sul segnalibro Estremi globali della tabella Spostamenti Visualizzazione degli spostamenti massimi e minimi ottenuti nei nodi della struttura (vedi la figura sotto). Sono gli spostamenti estremi per ognuna delle direzioni. SPM sul segnalibro Valori DPM sulla tabella degli spostamenti Colonne SPM sul segnalibro Generalità, attivazione dell opzione Coordinate, OK Chiamata del menu di contesto sullo schermo Selezione dell opzione Colonne che permette di aprire la finestra di dialogo Nella tabella appaiono due colonne aggiuntive che contengono le coordinate dei nodi della struttura Chiusura della tabella degli spostamenti nodali Dimensionamento delle travi in calcestruzzo armato Norma EC2 (NAD italiano) informazioni@robobat.com
21 pagina: 362 DPM nel campo grafico e scegliere l opzione Seleziona nel menu; Selezionare con finestra la trave CA Analisi / Dimensionamento degli elementi in CA / Dimensionamento delle travi in calcestruzzo Condizioni semplici OK SPM nei campi Parametri dell armatura e Opzioni di calcolo (selezione dei gruppi standard) SPM sul bottone Calcolo nella finestra Gioco delle opzioni di calcolo SPM sul campo di selezione dello schermo del sistema Robot Millennium Travi in calcestruzzo / Travi: Risultati Travi in calcestruzzo / Travi: Armatura Selezione della trave da dimensionare Attivazione del modulo che permette di dimensionare la trave in calcestruzzo. In questo modulo verranno inseriti i dati sulla trave ed i risultati ottenuti durante il calcolo statico della struttura. Nella finestra di dialogo Selezione del carico vengono accettati i valori di default dei parametri, e cioè l opzione Condizioni semplici Attivazione del dimensionamento della trave in calcestruzzo e accettazione dei valori di default delle opzioni di calcolo Visualizzazione grafica e in tabelle dei risultati ottenuti (diagrammi delle forze trasversali per diversi stati limite e diagrammi delle aree dell armatura sulla lunghezza della trave) Visualizzazione grafica in tabella dell armatura ottenuta nella trave (vedi la figura sotto)
22 pagina: 363 Risultati/Disegni Travi in calcestruzzo / Travi: Armatura Risultati/Nota di calcolo OK Visualizzazione del disegno della trave dimensionata (attivazione dello schermo Disegni di esecuzione) Ritorno allo schermo Travi: armatura Apertura della finestra di dialogo Nota di calcolo, in cui l utente può selezionare componenti della nota di calcolo e attivazione dell editor del sistema Robot Millennium che permette di visualizzare i dati ed i risultati del calcolo della trave Chiusura dell editor con la nota di calcolo Dimensionamento delle colonne CA Norma EC2 (NAD italiano) Modello della struttura / Avvio Dalla lista degli schermi del sistema Robot Millennium occorre selezionare lo schermo AVVIO informazioni@robobat.com
23 pagina: 364 DPM nel campo grafico e scegliere l opzione Seleziona nel menu; Selezionare con finestra la colonna sinistra inferiore (barra 1) Analisi / Dimensionamento degli elementi in CA / Dimensionamento delle colonne in calcestruzzo Condizioni semplici OK Analisi / Parametri dell armatura Sul segnalibro Barre principali definire il diametro preferito delle barre longitudinali 12 OK SPM sul bottone Calcolo nella finestra Opzioni di calcolo SPM sul campo di selezione dello schermo del sistema Robot Millennium Colonne in calcestruzzo / Colonne: Risultati Selezione della colonna da dimensionare L attivazione di tale modulo permette di dimensionare la trave in calcestruzzo. Nel modulo verranno inseriti i dati sulla trave e i risultati ottenuti per tale trave durante il calcolo statico della struttura. Selezione dell opzione Condizioni semplici nella finestra di dialogo Selezione del carico. Apertura della finestra di dialogo Modello dell armatura Definizione dei parametri dell armatura, chiusura della finestra di dialogo Modello dell armatura Attivazione del dimensionamento della colonna in calcestruzzo e accettazione dei valori di default delle opzioni di calcolo Sullo schermo del monitor saranno visualizzate le curve dell interazione N-M, My-Mz.
24 pagina: 365 DPM sullo schermo grafico destro e selezionare nel menu l opzione Resistenza della sezione Nella lista delle combinazioni presente a sinistra della finestra di dialogo selezionare la prima combinazione dall alto Apertura della finestra di dialogo Resistenza della sezione. Presentazione della sezione della colonna con indicati: asse neutro, zona in compressione e in trazione ed i relativi coefficienti di sicurezza per la combinazione selezionata. Chiudi SPM sul campo di selezione dello schermo del sistema Robot Millennium Colonne in calcestruzzo / Colonne: Armatura Chiusura della finestra di dialogo Resistenza della sezione. Presentazione grafica e in tabelle dell armatura ottenuta nella colonna (vedi la figura sotto) informazioni@robobat.com
25 pagina: Dimensionamento delle barre in calcestruzzo armato Norma EC2 NAD italiano Modello della struttura / Avvio Analisi / Dimensionamento degli elementi in CA / Dimensionamento delle barre in CA / Calcolo Nel campo Calcolo per le barre occorre scrivere la lista delle barre: 1a14 Nel campo Per la lista delle condizioni (SLU) occorre scrivere la lista delle condizioni di carico della struttura utilizzate durante il dimensionamento: 1a5 Nel campo Calcola le barre assumere i seguenti parametri: calcolo in 11 punti Nella lista degli schermi disponibili del sistema Robot Millennium occorre selezionare lo schermo Avvio Apertura della finestra di dialogo Calcolo secondo la norma EC2 NAD italiano Selezione delle barre sottoposte al dimensionamento Selezione di tutte le condizioni di carico Definizione dei parametri della ricerca dell armatura teorica per le barre della struttura selezionate
26 pagina: 367 SPM sul bottone Calcola Chiudi nella finestra di dialogo Rapporto del calcolo delle barre CA Inizio del calcolo dell area teorica dell armatura per le barre della struttura selezionate e per i parametri di calcolo assunti. Visualizzazione della finestra di avvertimenti ed errori del calcolo dell armatura teorica delle barre Apertura della finestra di dialogo Calcolo secondo la norma EC2 NAD italiano Chiusura della finestra di dialogo Calcolo secondo la norma EC2 NAD italiano Risultati / Armatura / Armatura delle barre Apertura della tabella Risultati dell armatura teorica nelle barre in cui verranno visualizzati i risultati del calcolo dell armatura teorica nelle sezioni selezionate delle barre in CA Chiusura della tabella Risultati dell armatura teorica nelle barre informazioni@robobat.com
27 pagina: Piastra in calcestruzzo armato Questo esempio illustra la definizione e l analisi di una semplice piastra in CA con foro. Unità: (m) e (kn). Sotto vengono descritte tutte le tappe, passo per passo, di creazione del modello della piastra e di calcolo della piastra. Sono state definite tre condizioni di carico (peso proprio e due di utilizzazione ). Durante la definizione della struttura vengono ammessi i seguenti principi: visualizzare un icona qualsiasi vuol dire cliccare su questa icona con il pulsante sinistro del mouse, { x } è la selezione dell opzione x della finestra di dialogo, SPM e DPM sono le sigle usate per determinare un click con il pulsante sinistro del mouse (SPM) e con il pulsante destro del mouse (DPM). Per iniziare la definizione della struttura, attiva il sistema Robot Millennium (clicca sulla relativa icona o seleziona il comando della barra degli strumenti). Nella finestra che apparirà sullo schermo (la finestra è descritta nel capitolo 2.1 del manuale) occorre cliccare sulla prima icona del secondo verso (Progettazione della piastra) Definizione del modello della struttura Definizione del contorno OPERAZIONE Vista/Finestre/Definisci il passo Dx = Dy =1.0 Applica, Chiudi DESCRIZIONE Apertura della finestra di dialogo Definizione del passo della griglia. Definizione del passo della mesh sullo schermo (uguale in tutte le direzioni) Applicazione dei parametri definiti e chiusura della finestra di dialogo Definizione del passo della griglia. Apertura della finestra di dialogo Polilinea: contorno. SPM sull opzione Polilinea nel campo Modo di definizione Nella finestra grafica definisci con il mouse i punti dalle seguenti coordinate: {-7, -5} {-7, 5} {7, 5} {7, -5} {-7, -5} Selezione della polilinea per la definizione del contorno della piastra Definizione del contorno a forma di rettangolo.
28 pagina: 369 {-4, 2} {-4, 0} {-1, 0} {-1, 2} {-4, 2} Chiudi Definizione del contorno in forma di rettangolo. Il contorno viene definito con l uso dei quattro vertici (il quinto vertice è dato per chiudere il contorno). Il contorno modella le dimensioni del foro nella piastra. Chiusura della finestra di dialogo Polilinea: contorno. Parametri della mesh degli elementi finiti superficiali Strumenti / Preferenze del compito / Opzioni di meshatura Nel campo Tipo di meshatura seleziona l opzione Dell utente SPM sul bottone Modifica SPM sull opzione Metodi di meshatura ammissibili / Delaunay Nel campo Generazione della mesh / Divisione 1 scrivere: {7} OK OK Apertura della finestra di dialogo che permette di selezionare i parametri della meshatura. Selezione del tipo di meshatura definito dall utente. Selezione del metodo di Delaunay. Definizione della dimensione della mesh degli elementi finiti superficiali generata. Accettazione delle modifiche e chiusura della finestra di dialogo Opzioni di meshatura Chiusura della finestra di dialogo Preferenze del compito e accettazione delle modifiche eseguite. Proprietà della piastra Apertura della finestra di dialogo che permette di definire lo spessore della piastra. Definizione dello spessore nuovo degli elementi finiti superficiali. Nel segnalibro Uniforme nel campo Sp= scrivere il valore { 25 } Definizione dello spessore della piastra. informazioni@robobat.com
29 pagina: 370 Nel campo Materiale: seleziona { CALCE } Aggiungi e Chiudi Chiudi Selezione del materiale: CALCESTRUZZO. Aggiunta del nuovo tipo di spessore (SP25) alla lista dei tipi di spessore definiti e chiusura della finestra di dialogo Nuovo spessore. Chiusura della finestra di dialogo Spessore EF. Definizione delle proprietà della piastra Apertura della finestra di dialogo Pannelli. SPM sull opzione Tipo di contorno: Foro SPM sull opzione Creazione con l uso/punto interno: SPM sul punto dalle coordinate {-3, 1} nella finestra grafica Visualizza SPM sull opzione Tipo di contorno: Pannello SPM sull opzione Proprietà/Spessore: Seleziona: SP25 SPM sull opzione Proprietà/Armatura: Seleziona: Direzione X SPM sull opzione Creazione con l uso/punto interno: SPM sul punto dalle coordinate {0,0} nella finestra grafica Visualizza Chiudi Definizione del contorno del foro. Definizione del contorno del foro. Selezione del punto interno del foro; dopo un click sul punto, p.es. dalle coordinate (-3,1) il contorno sarà trattato come foro. Definizione del pannello (intorno al foro definito). Selezione del tipo di spessore (SP40) e del tipo di armatura della piastra. Definizione del contorno del pannello. Selezione di un punto presente all interno del contorno, ma all esterno del contorno del foro; click sul punto, p. es., dalle coordinate (0,0), il contorno sarà trattato come contorno del pannello. Chiusura della definizione del pannello. Definizione dei vincoli
30 pagina: 371 Analisi / Modello di calcolo / Generazione Generazione della mesh EF secondo i parametri di meshatura definiti Apertura della finestra di dialogo Vincoli Definizione del nuovo tipo di vincolo Avanzate sul segnalibro Rigidi Apertura della finestra di dialogo Definizione del vincolo - Avanzate che permette di definire il vincolo con l uso delle dimensioni della sezione trasversale della colonna colonna rettangolare b = 25, h = 25 Selezione del tipo di vincolo: colonna Definizione del tipo di colonna (rettangolare) e delle dimensioni della sezione trasversale della colonna OK Chiusura della finestra di dialogo Definizione del vincolo - Avanzate Nel campo Etichetta scrivere Colonna25x25 Aggiungi e Chiudi SPM sull opzione colonna25x25 SPM sull opzione Selezione corrente (sul segnalibro Nodali) SPM sul campo di modifica SPM sui punti 1, 2, 3, 4 Applica, Chiudi Definizione del nome del tipo di vincolo definito Aggiunta del nuovo tipo di vincolo (colonna25x25) alla lista dei tipi di vincoli disponibili e chiusura della finestra di dialogo Definizione del vincolo Selezione del tipo di vincolo Selezione dei nodi, in cui il vincolo sarà definito vedi la figura sotto Definizione dei vincoli nella struttura e chiusura della finestra di dialogo Vincoli Definizione delle condizioni di carico informazioni@robobat.com
31 pagina: 372 Apertura della finestra di dialogo Condizioni di carico. SPM sul bottone Nuova SPM sul campo Natura Utilizzazione SPM sul bottone Nuova SPM sul bottone Nuova, Chiudi Definizione del peso proprio dal nome standard PERM1. Selezione della natura del carico: utilizzazione. Definizione delle due condizioni di carico di utilizzazione dai nomi standard: UTIL1 e UTIL2. e chiusura della finestra di dialogo Condizioni di carico. Definizione dei carichi per le condizioni di carico create selezione 2: UTIL1 Selezione della prima condizione di carico di utilizzazione UTIL1. Apertura della finestra di dialogo Carico. Seleziona il segnalibro Superficie Selezione del carico superficiale uniforme sul contorno Parametri di carico, Z: {-0.5} SPM sul campo Definizione del contorno Definizione del valore del carico. Definizione del contorno in forma di rettangolo, a cui verrà applicato il carico. Definisci i punti dalle seguenti coordinate: {-7, 1.5} {-4, 1.5} {-4, 0} {-7, 0} SPM sul bottone Aggiungi disponibile sul basso della finestra di dialogo Carichi uniformi (contorno) SPM sul campo Applica a {1} Selezione del pannello, a cui verrà applicato il carico Applica selezione 3: UTIL2 Selezione della seconda condizione di carico di utilizzazione UTIL2. Seleziona il segnalibro Superficie Selezione del carico lineare 2p.
32 pagina: 373 Valori: P1, P2 Z: {-0.8, -0.8} Coordinate dei punti A: {1, -5} B: {1, 5} Definizione del valore del carico in due punti (P1 e P2: origine e fine del segmento a cui viene applicato il carico) e delle coordinate di questi punti (A e B). Aggiungi Chiudi Chiusura della finestra di dialogo Carico. Visualizzazione delle condizioni di carico create Vista/Proiezione/3D xyz Vista/Visualizza/ segnalibro Carichi SPM sull opzione Simboli Vista/Visualizza/ segnalibro EF SPM sull opzione Elementi finiti, Numeri e descrizione del pannello Selezione della vista assonometrica. Quando i simboli dei carichi non sono visibili, l utente può attivare la loro visualizzazione nella finestra Visualizza Attivazione dell opzione della visualizzazione dei carichi nella struttura Passaggio al segnalibro Elementi finiti nella finestra di dialogo Visualizzazione degli attributi Attivazione dell opzione di presentazione degli elementi della struttura Applica, OK selezione 3: UTIL2 Selezione della seconda condizione di carico di utilizzazione UTIL2. selezione 2: UTIL1 Selezione della prima condizione di carico di utilizzazione UTIL1. informazioni@robobat.com
33 pagina: Analisi della struttura e visualizzazione dei risultati di calcolo (mappe/intersezioni dei pannelli) Inizio del calcolo della struttura definita. SPM sul campo che permette di selezionare gli schermi del programma ROBOT, Risultati/Risultati: mappe selezione 2: UTIL1 SPM sull opzione spostamenti u, w nella finestra di dialogo Mappe Andare al segnalibro Parametri nella finestra di dialogo Mappe e selezionare l opzione media nel campo Selezione del letto Selezione dello schermo Risultati/Risultati: mappe del programma Robot Millennium. Lo schermo del monitor verrà suddiviso in due parti, come quello presentato in figura sotto: finestra grafica con il modello della struttura e finestra di dialogo Mappe. Selezione della prima condizione di carico di utilizzazione UTIL1. Selezione dello spostamento per una visualizzazione Selezione del piano per cui verranno visualizzati gli spostamenti selezionati Applica
34 pagina: 375 Andare al segnalibro Dettagliati nella finestra di dialogo Mappe e disattivare la visualizzazione degli spostamenti per la piastra Applica Modello della struttura / Geometria Risultati/Intersezioni dei pannelli SPM sull opzione Spostamenti - u,w sul segnalibro Dettagliati Sul segnalibro Definizione nella finestra di dialogo Intersezioni dei pannelli, selezionare l opzione ll all asse -Y, scrivere le coordinate (1.00, -5.00) nel campo sotto Passare al segnalibro Parametri e quindi nel campo Selezione del letto selezionare l opzione centrale Sul segnalibro Diagrammi selezionare le seguenti opzioni: orizzontale nella zona Descrizioni dei diagrammi, trattini nella zona Riempimento e normale nella zona Posizione del diagramma Selezione dello schermo iniziale del sistema Robot Millennium Apertura della finestra di dialogo Intersezioni dei pannelli che permette di creare i diagrammi delle forze interne e degli spostamenti negli elementi finiti superficiali Selezione dello spostamento da visualizzare Selezione del modo di definizione della superficie dell intersezione Selezione del letto per cui verranno visualizzati gli spostamenti nell interazione selezionata Selezione del modo di visualizzazione dei diagrammi sulle intersezioni della struttura informazioni@robobat.com
35 pagina: 376 Applica Attivazione della presentazione degli spostamenti sulle intersezioni del pannello (figura sotto). La figura sotto rappresenta la struttura finora definita. L opzione permette di visualizzare il diagramma (sulla tappa iniziale, il diagramma è presente sotto la piastra) Passare al segnalibro Intersezioni e disattivare la visualizzazione del diagramma sull intersezione definita (il simbolo sparirà) Applica, Chiudi Disattivazione della visualizzazione del diagramma sull intersezione Disattivazione della visualizzazione degli spostamenti sull intersezione del pannello e chiusura della finestra di dialogo Intersezioni dei pannelli Calcolo delle armature teoriche della superficie Norma EC2 NAD italiano SPM sul campo che permette di selezionare gli schermi del programma ROBOT: Piastre in calcestruzzo armato/ Piastre: armatura teorica SPM sul campo SLU: nel campo Liste delle condizioni e scrivere 1a3 nella finestra di dialogo Armatura delle piastre e dei gusci SPM sul campo Metodo e selezione del metodo analitico Passaggio allo schermo del programma Robot Millennium che consente di definire le superfici teoriche dell armatura della piastra definita. Lo schermo del monitor sarà suddiviso in tre parti: finestra grafica con il modello della struttura e due finestre di dialogo: Armatura delle piastre e dei gusci e Armatura. Il calcolo delle superfici teoriche verrà eseguito per lo stato limite ultimo, prendendo in considerazione tutte le condizioni di carico della piastra Selezione del metodo analitico di calcolo della superficie dell armatura
36 pagina: 377 Attivazione dell opzione Riduzione delle forze sopra le colonne L attivazione di tale opzione causerà che per gli elementi di piastra che sono vincolati in un punto (p.e. con l aiuto del vincolo tipo colonna) i valori dei momenti e delle sollecitazioni nell intorno dei punti di vincolo saranno sostituiti con il valore medio dell intorno di tali vincoli/colonne SPM sul bottone Calcola nella finestra di dialogo Armatura delle piastre e dei gusci Finito il calcolo, SPM sull opzione A X[-] nella finestra di dialogo Armatura Andare al segnalibro Scala e selezionare l opzione Gamma completa nel campo Tavolozza dei colori SPM sul bottone Applica nella finestra di dialogo Armatura Disattivazione dell opzione A X[-] nella finestra di dialogo Armatura, SPM su Applica Inizio del calcolo della superficie dell armatura per la piastra definita (del pannello nr 1) Selezione delle grandezze da visualizzare Selezione del tipo di tavolozza dei colori utilizzata per la visualizzazione delle mappe dell armatura Visualizzazione della superficie dell armatura per la superficie selezionata e per la direzione selezionata (una mappa della superficie dell armatura è presentata in figura sotto) Disattivazione della visualizzazione delle mappe dell armatura Apertura della tabella di presentazione dei risultati per il calcolo delle superfici teoriche dell armatura per la piastra informazioni@robobat.com
37 pagina: 378 DPM quando il cursore si trova nella tabella Risultati dell armatura Andare al segnalibro Estremi globali nella tabella Risultati dell armatura Sullo schermo appare il menu di contesto Visualizzazione degli estremi globali della superficie e distanze dell armatura ottenuti per la piastra progettata Chiusura della tabella Risultati dell armatura Calcolo delle aree reali dell armatura Norma EC2 NAD belga SPM sul campo che permette di selezionare gli schermi del programma Robot: Modello della struttura / Geometria Selezione dello schermo principale del programma Robot Millennium. Selezione con la finestra della piastra intera (la piastra sarà illuminata) Analisi / Dimensionamento degli elementi in CA / Dimensionamento dei pannelli in calcestruzzo/ Armatura reale Selezione della piastra, per la quale il calcolo dell armatura reale sarà effettuato. ATTENZIONE: quando sono presenti più pannelli, occorre selezionare quei pannelli, per i quali il calcolo dell armatura reale sarà effettuato Inizializzazione del calcolo dell armatura reale della piastra. Accettazione di eventuali messaggi. Selezione della presentazione dell armatura inferiore Apertura della finestra Modello dell armatura Selezione dell opzione Barre OK Calcolo Sul segnalibro Generali selezione dell opzione Barre nel gruppo Modo di armatura; significa che l armatura della piastra generata sarà l armatura di barre Conferma della selezione e chiusura della finestra di dialogo Modello dell armatura Apertura della finestra di dialogo Gioco di opzioni di calcolo Accettazione dei parametri di calcolo standard e inizializzazione del calcolo dell armatura reale della piastra. Visualizzazione dei risultati del calcolo: i risultati e il segnalibro Punzonatura della finestra di dialogo Risultati sono presentati in figura sotto.
38 pagina: Esempi di definizione della struttura con l uso dell opzione di estrusione e di rivoluzione Nel capitolo 9.4 verranno riportati alcuni esempi di modellazione delle strutture spaziali, con l uso dell opzione di estrusione e di rivoluzione. Tutte le strutture presentate sono definite come guscio. Durante la definizione della struttura vengono ammessi i seguenti principi: visualizzare un icona qualsiasi vuol dire cliccare su questa icona con il pulsante sinistro del mouse, { x } è la selezione dell opzione x della finestra di dialogo, SPM e DPM sono le sigle usate per determinare un click con il pulsante sinistro del mouse (SPM) e con il pulsante destro del mouse (DPM). Per iniziare la definizione della struttura, attiva il sistema Robot Millennium (clicca sulla relativa icona o seleziona il comando della barra degli strumenti). Nella finestra che apparirà sullo schermo (la finestra è descritta nel capitolo 2.1 del manuale) occorre cliccare sulla seconda icona del secondo verso (Progettazione del guscio). informazioni@robobat.com
39 pagina: Silo Questo esempio presenta la definizione del silo, il cui schema è riportato in figura sotto. Unità : (m). DEFINIZIONE DELLA STRUTTURA 1. GEOMETRIA DEL SILO OPERAZIONE Vista / Proiezione / XY Vista/Finestre/Definisci il passo Dx = Dy =1.0 Applica, Chiudi Selezione del piano di lavoro DESCRIZIONE Apertura della finestra di dialogo Definizione del passo della griglia. Definizione del passo della griglia (uguale in due direzioni) Accettazione dei parametri definiti e chiusura della finestra di dialogo Definizione del passo della griglia. Apertura della finestra di dialogo Polilinea: contorno per definire i successivi componenti del contorno Nella parte della finestra di dialogo Metodo di creazione selezionare l opzione Contorno
40 pagina: 381 Sullo schermo grafico definire il quadrato, lato uguale a 2m, seguenti vertici: (-1,-1,0), (-1,1,0), (1,1,0), (1,-1,0) chiudere il contorno e scrivere di nuovo la prima coordinata (-1;-1;0) Definizione del quadrato in base al quale sarà generato il silo Chiudere la finestra di dialogo Polilinea: contorno Vista / Proiezione / 3dxyz Selezione nel menu del comando: Modifica/ Modifica della sottostruttura / Modifica degli oggetti Posizionare il cursore nel campo Oggetto, quindi indicare sullo schermo grafico il quadrato definito Cliccare sul bottone Estrusione Cliccare sul bottone Parametri della modifica dell oggetto Definire i parametri dell estrusione: II all asse Z, Lunghezza 5 m Numero di divisioni = 5 Disattivate le opzioni: coperchio, base Cliccare sul bottone Applica Cliccare sul bottone Omotetia Cliccare sul bottone Parametri dell operazione Definire i parametri dell omotetia: Omotetia x=y=3 Omotetia z=1 Centro dell omotetia (0,0,0) Cliccare sul bottone Applica Cliccare sul bottone Estrusione Cliccare sul bottone Parametri della modifica dell oggetto Apertura della finestra di dialogo Oggetti: operazioni / modifiche Selezione del quadrato (numero dell oggetto viene inserito nel campo Oggetto) Inizio della definizione della modifica dell oggetto Definizione dei parametri dell operazione di estrusione Parametri dell estrusione Esecuzione dell operazione di estrusione del quadrato per i parametri definiti Inizio della definizione dell operazione nella modifica (estrusione) dell oggetto Definizione dei parametri dell operazione nella modifica del quadrato Parametri dell omotetia nell operazione di estrusione Esecuzione dell operazione dell omotetia dell operazione di estrusione del quadrato per i parametri definiti Inizio della definizione della modifica dell oggetto Definizione dei parametri dell operazione di estrusione informazioni@robobat.com
41 pagina: 382 Definire i parametri dell estrusione: II all asse Z, Lunghezza 10 m Numero di divisioni = 10 Disattivate le opzioni: coperchio, base Cliccare sul bottone Applica Parametri dell estrusione Esecuzione dell operazione di estrusione del quadrato per i parametri definiti Chiudere la finestra di dialogo Oggetti: operazioni / modifiche Vista iniziale Apertura della finestra di dialogo che permette di definire lo spessore Selezionare lo spessore dei pannelli di default ET_30CALCE Nel campo Pannelli scrivere tutto Cliccare sul bottone Applica Selezione dello spessore che verrà definito per gli elementi componenti del silo Selezione di tutti gli elementi del silo Definizione dello spessore di default di tutti gli elementi del silo Chiudere la finestra di dialogo Spessori EF 2. STRUTTURA PORTANTE Apertura della finestra di dialogo Barra SPM sul campo TIPO DI BARRA e selezione del tipo: Trave in CA SPM sul campo SEZIONE e selezione del tipo B50x70 Definire quattro barre: trave 1: orig. (-3,-3,5), fine (3,-3,5) trave 2: orig. (3,-3,5), fine (3,3,5) trave 3: orig. (3,3,5), fine (-3,3,5) trave 4: orig. (-3,3,5), fine (-3,-3,5) SPM sul campo TIPO DI BARRA e selezione del tipo: Colonna SPM sul campo SEZIONE e selezione del tipo HEA 500 (quando questo profilato non è presente alla lista dei profilati disponibili, occorre aprire la finestra di dialogo Nuova sezione, cliccando sul bottone, e selezionare questo profilato) Selezione delle proprietà della barra Definizione delle travi in CA Selezione delle proprietà della barra
42 pagina: 383 Definire quattro colonne in acciaio dalla lunghezza10 m.: colonna 1: orig. (-3,-3,5), fine (-3,-3,-5) colonna 2: orig. (3,-3,5), fine (3,-3,-5) colonna 3: orig. (3,3,5), fine (3,3,-5) colonna 4: orig. (-3,3,5), fine (-3,3,-5) SPM sul campo TIPO DI BARRA e selezione del tipo: Barra SPM sul campo SEZIONE e selezione del tipo HEA 200 (se questo profilato non è presente alla lista dei profilati disponibili, occorre aprire la finestra di dialogo Nuova sezione, cliccando sul bottone, e selezionare questo profilato) Definire quattro barre: trave 1: orig.(-3,-3,-1), fine (3,-3,-1) trave 2: orig.(3,-3,-1), fine (3,3,-1) trave 3: orig.(3,3,-1), fine (-3,3,-1) trave 4: orig.(-3,3,-1), fine (-3,-3,-1) SPM sul campo TIPO DI BARRA e selezione del tipo: Barra SPM sul campo SEZIONE e selezione del tipo IPE 100 (se questo profilato non è presente alla lista dei profilati disponibili, occorre aprire la finestra di dialogo Nuova sezione, cliccando sul bottone, e selezionare questo profilato) Definire i controventi: 1: orig.(-3,-3,5), fine (3,-3,-1) 2: orig. (3,-3,5), fine (-3,-3,-1) Definire i controventi: 3: orig.(3,-3,5), fine (3,3,-1) 4: orig. (3,3,5), fine (3,-3,-1) Definizione delle colonne in acciaio Selezione delle proprietà della barra Definizione della stanghetta in acciaio Selezione delle proprietà della barra Definizione dei controventi Definizione dei controventi Chiudere la finestra di dialogo Barre Selezionare i controventi 1 e 2 (con la finestra o indicarli l uno dopo l altro tenendo premuto il tasto CTRL) Modifica/Modifica/Sposta Apertura della finestra di dialogo che permette di definire la traslazione Vettore di traslazione (0,6,0) Applica informazioni@robobat.com
43 pagina: 384 DPM sulla finestra con il disegno della struttura, dal menu selezionare il comando Seleziona Selezionare i controventi 3 e 4 Vettore di traslazione (-6,0,0) Applica Chiudere la finestra di dialogo Traslazione Apertura della finestra di dialogo Vincoli SPM sul campo Selezione corrente (sul segnalibro Nodali) Passare al campo grafico; tenendo premuto il pulsante sinistro del mouse segnare con finestra tutti i nodi inferiori delle colonne Nella finestra di dialogo Vincoli selezionare l icona del vincolo incastrato (verrà illuminato) SPM sul bottone Applica Chiudi Analisi / Modello di calcolo / Generazione Selezione dei nodi della struttura, in cui verranno definiti i vincoli della struttura Quando non sono visualizzati tutti i nodi, l utente può rivolgere la vista della struttura, tenendo premuti contemporaneamente i tasti CTRL+ALT+Z. La rivoluzione può essere interrotta con un movimento del mouse. Selezione del tipo di vincolo Il tipo selezionato di vincolo verrà applicato nei nodi selezionati della struttura Chiusura della finestra di dialogo Vincoli Creazione del modello di calcolo della struttura (mesh degli elementi finiti superficiali)
44 pagina: Torre di raffreddamento Questo esempio presenta la definizione della struttura-guscio (torre di raffreddamento), il cui schema è riportato in figura sotto. Unità : (m). OPERAZIONE Vista / Proiezione / ZX Geometria/Oggetti/Arco Selezione del piano di lavoro DESCRIZIONE Apertura della finestra di dialogo Arco per definire i successivi componenti del contorno Selezionare il metodo di definizione dell arco: origine, fine, centro Sullo schermo grafico definire il seguente arco: origine (-10,0,10) fine (-10,0,-10) centro (-7,0,0) Chiudi CTRL + A Selezione del comando del menu: Geometria / Oggetti / Rivoluzione Definire i parametri della rivoluzione: asse: origine (0,0,0) fine (0,0,10) angolo di rotazione: 360 numero di divisioni: 36 disattivate le opzioni: coperchio, base e nuovo oggetto Chiusura della finestra di dialogo Arco Selezione degli oggetti dell arco definito Apertura della finestra di dialogo Rivoluzione Parametri della rivoluzione informazioni@robobat.com
45 pagina: 386 Applica Chiudi Esecuzione dell operazione della rivoluzione dell oggetto Chiusura della finestra di dialogo Rivoluzione Vista / Proiezione / 3d xyz Apertura della finestra di dialogo che permette la definizione dello spessore Selezionare lo spessore di default dei pannelli ET_30CALCE Nel campo Pannelli scrivere tutto Cliccare sul bottone Applica Selezione dello spessore che verrà attribuito ai singoli elementi componenti della struttura Selezione di tutti gli elementi della struttura Definizione di default dello spessore di tutti gli elementi della struttura Chiudere la finestra di dialogo Spessori EF Vista/Visualizza Apertura della finestra di dialogo Visualizzazione degli attributi Sul segnalibro EF selezionare l opzione Spessore Applica, OK Chiusura della finestra di dialogo Visualizzazione degli attributi Vista iniziale Apertura della finestra di dialogo Vincoli Selezione del segnalibro Lineari nel campo Selezione corrente Nella finestra di dialogo Vincoli selezionare l icona del vincolo incastrato (verrà illuminato) Selezione della linea inferiore (del cerchio) della struttura Chiudi Analisi / Modello di calcolo / Generazione Selezione del tipo di vincolo Definizione del vincolo rigido sul bordo inferiore Chiusura della finestra di dialogo Vincoli Creazione del modello di calcolo della struttura (mesh degli elementi finiti superficiali)
46 pagina: Tubo Questo esempio presenta la definizione di una parte di tubo, il cui schema è riportato in figura sotto. Unità : (m). OPERAZIONE Vista / Proiezione / ZX Geometria/Oggetti/Circolo Selezione del piano di lavoro DESCRIZIONE Apertura della finestra di dialogo Cerchio per definire i successivi componenti del contorno Nella parte della finestra di dialogo Metodo di creazione selezionare l opzione Centro e raggio Sullo schermo grafico definire il cerchio dal raggio 1 m, con il centro nel punto (0,0,0) Definizione del cerchio in base al quale verrà definito il tubo informazioni@robobat.com
47 pagina: 388 Chiudere la finestra di dialogo Cerchio Vista / Proiezione / 3d xyz Selezione del comando del menu: Modifica/ Modifica della sottostruttura / Modifica degli oggetti Posizionare il cursore nel campo Oggetto, quindi indicare sullo schermo grafico il cerchio definito Cliccare sul bottone Estrusione Cliccare sul bottone Parametri della modifica dell oggetto Definire i parametri dell estrusione: II all asse Y, lunghezza: 20 m numero di divisioni: 20 disattivate le opzioni: coperchio, base Cliccare sul bottone Applica Cliccare sul bottone Rivoluzione Definire i parametri della rivoluzione: asse: origine (2,20,0) fine (2,20,1) angolo di rotazione: 90 numero di divisioni: 5 disattivate le opzioni: coperchio, base Applica Cliccare sul bottone Estrusione Definire i parametri dell estrusione: II all asse X, lunghezza: 2 m numero di divisioni: 2 Disattivate le opzioni: coperchio, base Cliccare sul bottone Applica Cliccare sul bottone Rivoluzione Apertura della finestra di dialogo Oggetti: operazioni / modifiche Selezione del cerchio (numero dell oggetto viene inserito nel campo Oggetto) Inizio della definizione della modifica dell oggetto Definizione dei parametri dell operazione di estrusione Parametri dell estrusione Esecuzione dell operazione di estrusione del cerchio per i parametri definiti Inizio della definizione della modifica dell oggetto Parametri della rivoluzione Esecuzione dell operazione della rivoluzione dell oggetto Inizio della definizione della modifica dell oggetto Parametri dell estrusione Esecuzione dell operazione di estrusione del cerchio per i parametri definiti Inizio della definizione della modifica dell oggetto
48 pagina: 389 Definire i parametri della rivoluzione: asse: origine (4,24,0) fine (4,24,1) angolo di rotazione: 90 numero di divisioni: 5 disattivate le opzioni: coperchio, base Applica Cliccare sul bottone Estrusione Definire i parametri dell estrusione: II all asse Y, lunghezza: 10 m numero di divisioni: 10 Disattivate le opzioni: coperchio, base Cliccare sul bottone Applica Parametri della rivoluzione Esecuzione dell operazione della rivoluzione dell'oggetto Inizio della definizione della modifica dell oggetto Parametri dell estrusione Esecuzione dell operazione di estrusione del cerchio per i parametri definiti Chiudi Vista iniziale Analisi / Modello di calcolo / Generazione Creazione del modello di calcolo della struttura (mesh degli elementi finiti superficiali) Strutture rotative simmetriche Questo esempio presenta la definizione di una struttura-guscio rotativa simmetrica, il cui schema è riportato in figura sotto. informazioni@robobat.com
49 pagina: 390 Unità : (m). OPERAZIONE Vista / Proiezione / ZX Geometria/Oggetti/Arco Selezione del piano di lavoro DESCRIZIONE Apertura della finestra di dialogo Arco per definire i successivi componenti del contorno Selezionare il metodo di definizione dell arco: origine, fine, centro Sullo schermo grafico definire il seguente arco: origine (0,0,10) fine (0,0,-10) centro (-5,0,0) Chiudi CTRL + A Selezione del comando del menu: Geometria / Oggetti / Rivoluzione Definire i parametri della rivoluzione: asse: origine (0,0,0) fine (-5,0,0) angolo di rotazione: 180 numero di divisioni: 18 disattivate le opzioni: coperchio, base e nuovo oggetto Applica Chiudi Chiusura della finestra di dialogo Arco Selezione dell arco definito Apertura della finestra di dialogo Rivoluzione Parametri della rivoluzione Esecuzione dell operazione della rivoluzione dell oggetto Chiusura della finestra di dialogo Rivoluzione
50 pagina: 391 Visualizza/Proiezione/3d xyz Apertura della finestra di dialogo che permette di definire lo spessore Selezionare di default lo spessore dei pannelli ET_30CALCE Nel campo Pannelli scrivere tutto Cliccare sul bottone Applica Selezione dello spessore che verrà attribuito ai singoli elementi componenti della struttura Selezione di tutti gli elementi della struttura Definizione di default dello spessore di tutti gli elementi della struttura Chiudere la finestra di dialogo Spessori EF Visualizza /Vista Apertura della finestra di dialogo Visualizzazione degli attributi Sul segnalibro EF selezionare l opzione Spessore Applica, OK Analisi / Modello di calcolo / Generazione Chiusura della finestra di dialogo Visualizzazione degli attributi Creazione del modello di calcolo della struttura (mesh degli elementi finiti superficiali) Questo esempio presenta la definizione di una struttura-guscio rotativa simmetrica, il cui schema è riportato in figura sotto. Unità : (m). OPERAZIONE Vista / Proiezione / ZX Selezione del piano di lavoro DESCRIZIONE Apertura della finestra di dialogo Polilinea: contorno, per definire i successivi componenti del contorno informazioni@robobat.com
51 pagina: 392 Nella parte della finestra di dialogo Metodo di creazione selezionare l opzione Linea Sullo schermo grafico definire due linee: Linea 1: origine (-10,0,0) fine (-10,0,10) linea 2: origine (-15,0,0) fine (-15,0,5) Chiudi Geometria/Oggetti/Arco Definizione di due linee Chiusura della finestra di dialogo Polilinea: contorno Apertura della finestra di dialogo Arco per definire i successivi componenti del contorno. Selezionare il metodo di definizione dell arco: centro dell arco e 2 punti Sullo schermo grafico definire due archi: arco 1: raggio 5: centro (-10,0,5) punto 1 (-15,0,5) punto 2 (-10,0,10) arco 2: raggio 10: centro (0,0,10) punto 1 (-10,0,10) punto 2 (0,0,20) Chiudi CTRL + A Selezione del comando del menu: Geometria / Oggetti / Rivoluzione Definire i parametri della rivoluzione: asse: origine (0,0,10) fine (0,0,20) angolo di rotazione: 360 numero di divisioni: 36 disattivate le opzioni: coperchio, base e nuovo oggetto Applica, SI Chiudi Chiusura della finestra di dialogo Arco Selezione di tutti gli oggetti definiti (linee e archi) Apertura della finestra di dialogo Rivoluzione Parametri della rivoluzione Esecuzione dell operazione della rivoluzione dell oggetto Chiusura della finestra di dialogo Rivoluzione Vista / Proiezione / 3d xyz Apertura della finestra di dialogo che permette di definire lo spessore Selezionare di default lo spessore dei pannelli ET_30CALCE Selezione dello spessore che verrà attribuito ai singoli elementi componenti della struttura
52 pagina: 393 Nel campo Pannelli scrivere tutto Cliccare sul bottone Applica Selezione di tutti gli elementi della struttura Definizione di default dello spessore di tutti gli elementi della struttura Chiudere la finestra di dialogo Spessori EF Vista iniziale Visualizza /Vista Apertura della finestra di dialogo Visualizzazione degli attributi Sul segnalibro EF selezionare l opzione Spessore Applica, OK Chiusura della finestra di dialogo Visualizzazione degli attributi Apertura della finestra di dialogo Vincoli Selezione del segnalibro Lineari nel campo Selezione corrente Nella finestra di dialogo Vincoli selezionare l icona del vincolo incastrato (verrà illuminato) Selezione grafica di due linee inferiori (dei cerchi) della struttura Chiudi Analisi / Modello di calcolo / Generazione Selezione del tipo di vincolo Definizione della rigidezza sui bordi inferiori Chiusura della finestra di dialogo Vincoli Creazione del modello di calcolo della struttura (mesh degli elementi finiti superficiali) informazioni@robobat.com
53 pagina: 394
54 pagina: Esempio di progettazione del telaio piano Questo esempio presenta la definizione, l analisi e il dimensionamento di un semplice telaio piano in acciaio riportato in figura sotto. Unità: (m) e (kn). La struttura verrà caricata di tre condizioni di carico (peso proprio e due condizioni di carico dovute all utilizzo, presentate in figura sotto) e di condizioni di carico generate automaticamente per i carichi di neve e vento (10 condizioni). CONDIZIONE 2 CONDIZIONE 3 Durante la definizione della struttura vengono ammessi i seguenti principi: visualizzare un icona qualsiasi vuol dire cliccare su questa icona con il pulsante sinistro del mouse, { x } è la selezione dell opzione x della finestra di dialogo, SPM e DPM sono le sigle usate per determinare un click con il pulsante sinistro del mouse (SPM) e con il pulsante destro del mouse (DPM). Per iniziare la definizione della struttura, attiva il sistema Robot Millennium (clicca sulla relativa icona o seleziona il comando della barra degli strumenti). Nella finestra che apparirà sullo schermo (la finestra è descritta nel capitolo 2.1 del manuale) occorre cliccare sulla prima icona del primo verso (Progettazione del telaio piano) Definizione del modello di struttura OPERAZIONE Modello della struttura / Barre DESCRIZIONE Nella lista degli schermi del sistema Robot Millennium occorre selezionare lo schermo Barre informazioni@robobat.com
55 pagina: 396 SPM sul campo TIPO DI BARRA e selezione del tipo: Colonna SPM sul campo SEZIONE e selezione del tipo HEA 300 (se questo profilato non è presente alla lista dei profilati disponibili, occorre aprire la finestra di dialogo Nuova sezione, cliccando sul bottone, e quindi selezionare questo profilato) SPM sul campo Origine (lo sfondo del campo diventerà verde) colonna 1: (0;0) (0;5) (0;5) (0;10) (0,10) (0,15) colonna 2: (8,0) (8,5) colonna 3: (16;0) (16;5) (16;5) (16;10) (16,10) (16,15) colonna 4: (24;0) (24;5) (24;5) (24;8) SPM sul campo TIPO DI BARRA nella finestra Barre e selezione del tipo: Trave SPM sul campo SEZIONE e selezione del tipo HEA300 SPM sul campo Origine (lo sfondo del campo diventerà verde) trave 1: (0;5) (8;5) (8;5) (16;5) (16;5) (24;5) trave 2: (0;10) (16;10) trave 3: (16;10) (24;8) trave 4: (0;15) (16;15) SPM sul campo di selezione dello schermo del sistema Robot Millennium Modello della struttura / Avvio Selezione delle proprietà della barra Inizio della definizione delle barre nella struttura (colonne della struttura) Definizione delle colonne del telaio Inizio della definizione delle travi del telaio e selezione delle loro proprietà Inizio della definizione delle travi nella struttura Definizione delle travi Selezione dello schermo iniziale del sistema Robot Millennium Vista iniziale Apertura della finestra di dialogo Vincoli
56 pagina: 397 SPM sul campo Selezione corrente (sul segnalibro Nodali) Andare allo schermo grafico; tenendo premuto il pulsante sinistro del mouse segnare con una finestra tutti i nodi inferiori delle colonne Nella finestra di dialogo Vincoli selezionare l icona del vincolo incastrato (verrà illuminato) SPM sul bottone Applica, Chiudi Selezione dei nodi della struttura, in cui verranno definiti i vincoli della struttura Nel campo Selezione corrente verranno definiti i nodi selezionati: 1, 5, 7, 11 Selezione del tipo di vincolo Il tipo selezionato di vincolo verrà applicato nei nodi selezionati della struttura Definizione delle condizioni di carico e dei carichi Apertura della finestra di dialogo Condizioni di carico SPM sul bottone Nuova SPM sul campo Natura, Utilizzazione SPM sul bottone Nuova SPM sul bottone Nuova Chiudi Selezionare nel menu superiore: Carichi/Tabella dei carichi, disposizione della tabella nella parte inferiore dello schermo, così che occupi la larghezza dello schermo e che sia visualizzato il modello della struttura definita Il primo campo nella colonna CONDIZIONE SPM nel secondo campo nella colonna CONDIZIONE, selezione della 2. condizione di carico UTIL1 SPM sul campo nella colonna TIPO DI CARICO, selezione del carichi uniformi SPM sul campo nella colonna LISTA, selezione grafica nel campo grafico travi 1 (barre 10a12) Definizione della condizione di carico dalla natura: peso proprio e dal nome standard: PERM1 Selezione della natura della condizione di carico: utilizzazione Definizione di due condizioni di carico dalla natura: utilizzazione e nomi standard: UTIL1 e UTIL2 Chiusura della finestra di dialogo Condizioni di carico Apertura della tabella per la definizione dei carichi agenti nelle due condizioni di carico definite Diminuzione della tabella, perché i carichi possano essere definiti in modo grafico Il carico di peso proprio (direzione -Z ) di tutte le barre della struttura è stato definito automaticamente Definizione dei carichi agenti per la seconda condizione di carico Selezione del tipo di carico Selezione delle barre, a cui verrà applicato il carico uniforme informazioni@robobat.com
57 pagina: 398 SPM sul campo nella colonna pz= e definizione del valore -20 SPM sul terzo campo nella colonna CONDIZIONE, selezione della 3. Condizione di carico UTIL2 SPM sul campo nella colonna TIPO DI CARICO, selezione del carichi uniformi SPM sul campo nella colonna LISTA, selezione grafica nel campo grafico della trave 2 (barra 13) SPM sul campo nella colonna pz= e definizione del valore -14 Selezione della direzione e del valore del carico uniforme Definizione dei carichi agenti per la terza condizione di carico Selezione del tipo di carico Selezione delle barre, a cui verrà applicato il carico uniforme Selezione della direzione e del valore del carico uniforme Chiusura della tabella dei carichi Definizione dei carichi di neve e vento Norma francese: NV65/N84 Mod.96 Carichi / Carichi speciali / Vento e Neve 2D/3D Selezione del bottone Auto Definizione dei seguenti parametri: Profondità= 60, Distanza = 10 Attivata l opzione: Neve e vento e Visualizza la nota dopo la generazione dei carichi Disattivate le opzioni: Nessuna sporgenza Nessun elemento di consolle Nessuna tettoia Selezione del bottone Parametri Definizione dei parametri del carico di neve e vento: Segnalibro Parametri generali: Provincia: Alpes-Maritimes Altitudine geografica (s.l.m.): 200 Altezza della struttura: 15 m Livello del suolo: 0.8 m Freccia del tetto: automatico Apertura della finestra di dialogo Neve e vento 2D/3D La generazione automatica dell inviluppo della struttura per la generazione dei carichi di neve e vento (nel campo Inviluppo verranno definiti i seguenti numeri dei nodi: 1, 2, 3, 4, 10, 9, 13, 12, 11) Definizione dei parametri fondamentali per i carichi di neve e vento Apertura della finestra di dialogo aggiuntiva (Carichi di neve e vento), in cui l utente può definire i parametri dettagliati Definizione dei parametri dei carichi di neve e vento
58 pagina: 399 Segnalibro Vento: Luogo: Normale Tipo: Normale Pressione del vento: automatico Effetto di dimensioni della struttura: automatico Disattivate le opzioni nel campo Azioni specifiche Segnalibro Neve: Tipo: Normale e accidentale Pressione della neve: automatico per Normale e Accidentale Attivata l opzione: Ridistribuzione della neve Disattivate le altre opzioni nel campo Ridistribuzione della neve Genera Definizione dei parametri dei carichi di neve e vento Definizione dei parametri dei carichi di neve e vento La selezione di questo bottone attiva la generazione dei carichi di vento e neve per i parametri definiti. Sullo schermo appare la nota di calcolo, in cui verranno visualizzati i parametri delle condizioni di neve e vento Chiusura dell editor di testi con la nota di calcolo Chiusura della finestra di dialogo Neve e vento 2D/3D Analisi della struttura Inizio del calcolo della struttura definita. Finito il calcolo, nella barra superiore del programma Robot Millennium sarà visualizzata la seguente informazione: Risultati MEF: attuali Analisi dettagliata Nel campo grafico selezionare la trave 1 (barre 10,11,12) SPM sul campo di selezione dello schermo del sistema Robot Millennium Risultati / Analisi dettagliata Inizio dell analisi dettagliata delle barre della struttura. Lo schermo del monitor verrà suddiviso in due parti: campo grafico che contiene il modello della struttura e finestra di dialogo Analisi dettagliata. Selezione della seconda condizione di carico informazioni@robobat.com
59 pagina: 400 Nella finestra di dialogo Analisi dettagliata selezionare le seguenti opzioni: disattivata l opzione Apri una nuova finestra sul segnalibro NTM selezionare l opzione Momento MY Applica Nella finestra di dialogo Analisi dettagliata selezionare la seguente opzione: Nel segnalibro Sollecitazioni l opzione Sollecitazioni massime S max, nel segnalibro Punti di divisione l opzione Punti caratteristici SPM su Normalizza Applica Nella tabella selezionare il segnalibro Estremi globali Selezione delle grandezze per la visualizzazione della trave selezionata Sullo schermo appare uno schermo grafico aggiuntivo che si compone di due parti: visualizzazione grafica delle informazioni sulle barre selezionate (diagrammi, carichi, profilati delle barre) e tabella che visualizza i risultati numerici ottenuti per le barre selezionate Aggiunta del diagramma di sollecitazioni e calcolo dei punti caratteristici per il diagramma dei momenti My Aggiunta delle grandezze successive per visualizzazione della trave selezionata Attivazione della visualizzazione degli estremi globali nella tabella ottenuti per l intera trave selezionata. Lo schermo grafico con l analisi dettagliata della trave selezionata è raffigurato sotto.
60 pagina: 401 Chiudi Chiusura dello schermo, in cui è stata visualizzata l analisi dettagliata della trave selezionata Dimensionamento della struttura Norma italiana (costruzioni di acciaio): CNR-UNI SPM sul campo di selezione dello schermo del sistema Robot Millennium Dimensionamento / Dimensionamento dell acciaio/ alluminio SPM sul bottone Nuovo sul segnalibro Gruppi nella finestra di dialogo Definizioni Definizione del primo gruppo di barre dai seguenti parametri: Numero: 1 Nome: colonne Lista delle barre: 1a9 Materiale: ACCIA Salva SPM sul bottone Nuovo sul segnalibro Gruppi nella finestra di dialogo Definizioni Definizione del secondo gruppo delle barre dai seguenti parametri: Numero: 2 Nome: travi Lista delle barre: 10a15 Materiale: ACCIA Salva SPM sul bottone Lista nel verso Dimensionamento dei gruppi nella finestra Calcolo SPM sul bottone Tutto (nel campo situato sopra il bottone Precedente appare la lista: 1a2), Chiudi SPM sul bottone Selezione delle condizioni di carico nella finestra Calcoli SPM sul campo situato sopra il bottone Precedente, scrivere le liste delle condizioni: 1a3), Chiudi Inizio del dimensionamento delle barre in acciaio della struttura. Lo schermo del monitor sarà suddiviso in tre parti: campo grafico che contiene il modello della struttura, finestra di dialogo Definizioni e finestra di dialogo Calcolo. Inizio della definizione dei gruppi delle barre Definizione del primo gruppo delle barre che si compongono di tutte le colonne della struttura Salvataggio dei parametri del primo gruppo di barre Inizio della definizione del secondo gruppo di barre Definizione del secondo gruppo delle barre che si compongono di tutte le travi della struttura Salvataggio dei parametri del secondo gruppo di barre Passaggio alla finestra di dialogo Calcolo e apertura della finestra di dialogo Selezione dei gruppi Selezione dei gruppi delle barre che verranno dimensionate Apertura della finestra di dialogo Selezione delle condizioni Selezione delle tre prime condizioni di carico informazioni@robobat.com
61 pagina: 402 Attivazione dell opzione: Ottimizzazione e Stato limite: Carico Limite (Ultimo) Selezione del bottone Opzioni OK SPM sul bottone Calcolo Il dimensionamento dei gruppi utilizzerà le procedure di ottimizzazione (relative sezioni rispetto al peso); sarà verificato lo stato limite ultimo Nella finestra di dialogo Opzioni di ottimizzazione visualizzata sullo schermo selezionare l opzione Peso; l ottimizzazione permette di trovare il profilato più leggero Chiusura della finestra di dialogo Opzioni di ottimizzazione Inizio del dimensionamento dei gruppi selezionati di barre della struttura; sullo schermo appare la finestra di risultati semplificati presentata sotto SPM sul bottone Modifica Tutto nella finestra di dialogo Dimensionamento dei gruppi di barre riportata sopra Chiudi Conversione dei profilati correnti delle barre di tutti e due i gruppi di barre in profilati calcolati (per le colonne: di HEA300 in HEA260, per le travi: di HEA300 in HEA550). Dopo la conversione dei profilati delle barre, nella barra superiore del programma Robot sarà visualizzata la seguente informazione: Risultati MEF: non attuali. Chiusura della finestra di dialogo Dimensionamento dei gruppi di barre Nuovo calcolo della struttura per i profilati della barra convertiti. Finito il calcolo, nella barra superiore del programma Robot sarà visualizzata la seguente informazione: Risultati MEF: attuali. SPM sul bottone Calcolo nella finestra di dialogo Calcolo SPM sul bottone Modifica Tutto nella finestra Dimensionamento dei gruppi di barre Chiudi Nuovo dimensionamento dei gruppi di barre della struttura selezionati (1,2) con le opzioni di ottimizzazione; sullo schermo appare la finestra Risultati semplificati Dopo la conversione dei profilati delle barre, nella barra superiore del programma Robot sarà visualizzata la seguente informazione: Risultati MES: non attuali. Chiusura della finestra di dialogo Dimensionamento dei gruppi di barre. ATTENZIONE: Il calcolo dei profilati ottimali delle barre va ripetuto ancora alcune volte, finche si ottengano i profilati raffigurati sotto.
62 pagina: 403 Nuovo calcolo della struttura per i profilati della barra convertiti. Finito il calcolo, nella barra superiore del programma Robot sarà visualizzata la seguente informazione: Risultati MEF: attuali. SPM sul bottone Calcolo nella finestra di dialogo Calcolo Nuovo dimensionamento dei gruppi di barre della struttura selezionati (1,2) con le opzioni di ottimizzazione; sullo schermo appare la finestra Risultati semplificati presentata sotto. I profilati calcolati sono i profilati ottimali per i gruppi di barre dimensionate. Attenzione: Il calcolo dei profilati ottimali qualche volta deve essere ripetuto più volte, finché non si abbia un gruppo ottimale di barre Chiudi SPM sul campo Verifica delle barre nella finestra Calcolo e scrivere: 1a15 SPM sul campo Lista condizioni di carico nella finestra Calcolo e scrivere: 1a3 SPM sul bottone Calcolo Chiudi Chiusura della finestra di dialogo Dimensionamento dei gruppi di barre Selezione delle barre che verranno verificate Selezione di tutte le condizioni di carico Inizio della verifica delle barre della struttura (la verifica viene eseguita per ottenere i risultati per singole barre della struttura, non è tuttavia indispensabile); sullo schermo appare la finestra Risultati semplificati Chiusura della finestra di dialogo Verifica delle barre Analisi globale SPM sul campo di selezione dello schermo del sistema Robot Millennium Modello della struttura / Avvio Selezione dello schermo iniziale del programma Robot Millennium. informazioni@robobat.com
63 pagina: 404 Risultati/Analisi globale - barre Cursore del mouse nello schermo grafico aggiuntivo, DPM Colonne Sul segnalibro Sollecitazioni disattivare l opzione Normale Sul segnalibro Dimensionamento attivare l opzione Coefficiente di resistenza SPM sul bottone OK SPM nella tabella sul campo Limite superiore e definizione del valore 1.0 Cursore del mouse nello schermo grafico aggiuntivo, DPM Selezione dell opzione Visualizzazione dei limiti Inizio dell analisi globale di tutte le barre della struttura. Sullo schermo appare uno schermo grafico aggiuntivo che si compone di due parti: visualizzazione grafica delle informazioni e tabella che visualizza i risultati numerici Sullo schermo appare il menu di contesto Alla selezione di questa opzione nel menu di contesto si apre la finestra di dialogo Parametri per le finestre di visualizzazione Selezione delle grandezze per cui verrà visualizzata l analisi globale Accettazione della selezione Definizione del valore superiore per il coefficiente di resistenza Sullo schermo appare il menu di contesto Visualizzazione nella parte grafica dello schermo dell analisi globale dei valori del limite (con le linee orizzontali). La finestra di analisi globale assume l aspetto di quella presentata in figura sotto. Chiusura dello schermo grafico, su cui è stata visualizzata l analisi globale della struttura
64 pagina: Dimensionamento dei giunti in acciaio Norma: Eurocodice 3 SPM sul campo di selezione dello schermo del sistema Robot Millennium Dimensionamento / Giunti Passare al segnalibro Struttura; Selezionare la barra intermedia nella colonna estrema sinistra e della trave centrale: tenendo premuto il tasto CTRL occorre cliccare con il pulsante sinistro del mouse sulle barre selezionate Inizio del dimensionamento dei giunti in acciaio delle barre della struttura. Lo schermo del monitore sarà diviso in due parti: finestra di dialogo Gestore d oggetti (Giunti in acciaio) e campo grafico; nella parte bassa del campo grafico sono presenti tre segnalibri: Schema, Vista 3D e Struttura Selezione delle barre, per cui sarà verificato il giunto. Le barre selezionate sono indicate con le frecce (figura sotto). Le barre selezionate sono indicate in figura sotto con le frecce. Giunti / Nuovo giunto per le barre selezionate Attivazione dell opzione Giunto saldato disponibile sul segnalibro Profilati nella finestra di dialogo Definizione del giunto Applica, Chiudi Giunti /Calcolo SPM sul campo Lista nel campo Condizioni di carico e scrivere: 1a3 SPM sul bottone Calcolo Selezione del nodo di vincolo sinistro estremo e della colonna SPM sul bottone Crea disponibile nella finestra Definizione del giunto La definizione del giunto tra le barre selezionate; nella finestra di dialogo Definizione del giunto appaiono alcuni segnalibri, in cui possono essere modificati singoli parametri del giunto. Selezione del tipo di giunto in acciaio definito Apertura della finestra di dialogo Calcolo dei giunti Selezione delle condizioni di carico Inizio della verifica del giunto. I risultati semplificati sono presentati nella finestra di dialogo Gestore d oggetti, invece la nota di calcolo dettagliata è visualizzata sul segnalibro Risultati (questo segnalibro non è accessibile che dopo l esecuzione del calcolo del giunto). Selezione delle barre, per cui sarà verificato il giunto (plinto della colonna incastrata). Definizione del giunto; nella finestra di dialogo appaiono alcuni segnalibri informazioni@robobat.com
65 pagina: 406 SPM sul campo Giunti in acciaio che contiene un disegno del giunto definito Analisi/Calcolo SPM sul campo Lista in Condizioni di carico e scrivere: 1a3 SPM sul bottone Calcolo Cambiamento del menu Apertura della finestra di dialogo Calcolo dei giunti Selezione delle condizioni di carico Inizio della verifica del giunto. Tabella dei risultati semplificati prende la forma presentata in figura sotto. Selezionare tutti e due i giunti nella finestra di dialogo Giunti definiti: dati / risultati abbreviati (linee verranno illuminate) SPM sul bottone Nota Tipo di stampa: Completa OK Apertura di nota di calcolo per il giunto selezionato Chiusura di editor contenente la nota di calcolo Composizione della stampa SPM sul campo di selezione dello schermo del sistema Robot Millennium Modello della struttura / Avvio File/Composizione della stampa SPM sul segnalibro Stampa semplificata Disattivazione dell opzione (simbolo ): contabilità e combinazioni Selezione dello schermo iniziale del programma Robot Millennium. Apertura della finestra di dialogo Composizione della stampa: creatore, in cui l utente può definire la forma della stampa della struttura progettata Andare al segnalibro Stampa semplificata Le informazioni sulla contabilità e sulla combinazione non verranno riportati nella stampa
66 pagina: 407 Nelle liste disponibili selezionare le seguenti informazioni: Reazioni: Estremi globali Spostamenti: inviluppo Forze: valori Sollecitazioni: inviluppo SPM sul bottone Salva modello SPM sul bottone Nuovo sul segnalibro Modelli Nel pannello sinistro appare una linea aggiuntiva, dove occorre scrivere il nome del nuovo modello, p.es., Mio modello, quindi digitare ENTER SPM sul segnalibro Standard Illuminare l opzione nel pannello sinistro: Verifica delle famiglie di barre in acciaio SPM sul bottone Aggiungi SPM sul bottone Anteprima Chiudi Chiudi Selezione delle informazioni che verranno visualizzate per i risultati del calcolo della struttura Selezione di questo bottone permette di andare al segnalibro Modelli della finestra di dialogo Composizione della stampa: creatore e di inserire gli elementi selezionati per la stampa semplificata nel pannello destro. Definizione del nuovo modello dell utente Salvataggio del modello dell utente Passaggio al segnalibro Standard Selezione degli elementi per la composizione della stampa Trasferimento dell opzione selezionata al pannello destro Visualizzazione dell anteprima della stampa definita della struttura progettata Chiusura della finestra dell anteprima di stampa Chiusura della finestra di dialogo Composizione della stampa: creatore 9.6. Esempio di definizione dei carichi mobili per la struttura piana (telaio 2D) Questo esempio presenta la definizione, l analisi e il dimensionamento del telaio piano, raffigurato sotto, per cui è stata definita la condizione di carico mobile. Unità: (m) e (kn). informazioni@robobat.com
67 pagina: 408 La struttura verrà caricata di tre condizioni di carico (peso proprio e due condizioni di carico: vento e neve, presentate in figura sotto) e di condizione di carico mobile. CONDIZIONE 2 CONDIZIONE 3 CONDIZIONE DI CARICO MOBILE Durante la definizione della struttura vengono ammessi i seguenti principi: visualizzare un icona qualsiasi vuol dire cliccare su questa icona con il pulsante sinistro del mouse, { x } è la selezione dell opzione x della finestra di dialogo, SPM e DPM sono le sigle usate per determinare un click con il pulsante sinistro del mouse (SPM) e con il pulsante destro del mouse (DPM). Per iniziare la definizione della struttura, attiva il sistema Robot Millennium (clicca sulla relativa icona o seleziona il comando della barra degli strumenti). Nella finestra che apparirà sullo schermo (la finestra è descritta nel capitolo 2.1 del manuale) occorre cliccare sulla prima icona del primo verso (Progettazione del telaio piano) Definizione del modello della struttura
68 pagina: 409 OPERAZIONE DESCRIZIONE Inizio della definizione dell asse della struttura. Sullo schermo appare la finestra di dialogo Linee di costruzione. Sul segnalibro X: posizione: {0} numero di ripetizioni: {4} Distanza: {3} Numerazione: A, B, C... SPM sul bottone Inserisci SPM sul segnalibro Z Sul segnalibro Z: Inserire le seguenti coordinate di posizione degli assi successivi: {0}, Inserisci {3}, Inserisci {5}, Inserisci {6.5}, Inserisci Numerazione: 1, 2, 3... SPM sul bottone: Applica, Chiudi Definizione dei parametri verticali degli assi della struttura Sono state definite le linee di costruzione verticali Inizio della definizione dei parametri orizzontali degli assi di struttura Definizione dei parametri orizzontali degli assi di struttura Creazione delle linee di costruzione definite e chiusura della finestra di dialogo Linee di costruzione Definizione delle barre della struttura Apertura della finestra di dialogo Sezioni Apertura della finestra di dialogo Nuova sezione Selezione della famiglia dei profilati a I, nel campo Sezione selezione dei profilati: HEA 200, HEA 260 e IPE200 Aggiungi, Chiudi Chiudi Definizione di una nuova sezione e chiusura della finestra di dialogo Nuova sezione Chiusura della finestra di dialogo Sezioni Apertura della finestra di dialogo Barre SPM sul campo TIPO DI BARRA e selezione del tipo: Colonna SPM sul campo SEZIONE e selezione del tipo HEA 260 SPM sul campo Origine (lo sfondo del campo diventerà verde) Selezione delle proprietà della barra Inizio della definizione delle barre nella struttura (colonne della struttura) informazioni@robobat.com
69 pagina: 410 Colonna 1 : tra i punti A1-A3 coordinate: (0;0) (0;5) Definizione delle colonne della struttura. La struttura finora definita è presentata in figura sotto. Colonna 2 : tra i punti E1-E3 coordinate: (12;0) (12;5) Colonna 3 : tra i punti C1-C2 coordinate: (6;0) (6;3) Chiudi Chiusura della finestra di dialogo Barra Definizione delle strutture di libreria (coperchio e trave del carroponte) Apertura della finestra di dialogo Strutture tipo e inizio della definizione della struttura di libreria (coperchio) SPM (2 volte) sull icona verso) (1. icona nell ultimo Nel segnalibro Dimensioni SPM sul campo Lunghezza L {12} SPM sul campo Altezza H {1.5} SPM sul campo Numero di campi {8} Selezione del reticolo triangolare tipo 1. Sullo schermo appare la finestra di dialogo Inserimento della struttura, in cui l utente può definire i parametri del reticolo. Definizione della lunghezza del reticolo (può essere definita anche graficamente, nel campo grafico) Definizione dell altezza del reticolo (può essere definita anche graficamente, nel campo grafico) Definizione del numero dei campi, in cui verrà diviso il reticolo SPM sul segnalibro Inserisci
70 pagina: 411 SPM sul campo Punto di inserimento Selezionare il punto A3 dalle coordinate (0,0,5) SPM sul bottone Applica, OK Geometria / Rilasci SPM nel rilascio tipo Cerniera- Incastro SPM nel campo Selezione corrente passare alla finestra grafica e indicare il montante più alto del reticolo (nel puntone) Chiudi Definizione del nodo iniziale del reticolo Creazione del reticolo definito nell apposito punto della struttura e chiusura della finestra di dialogo Inserimento della struttura. Apertura della finestra di dialogo Rilasci Selezione del tipo di rilascio che sarà applicato alla barra del reticolo Selezione della barra del reticolo; ATTENZIONE: occorre fare attenzione alle frecce che appariranno sulla barra del reticolo illuminata: le frecce devono essere rivolte in alto (la direzione del rilascio è importante: nel primo nodo rimane la cerniera, al secondo sarà applicato l incastro) Chiusura della finestra di dialogo Rilasci Riapertura della finestra di dialogo Strutture tipo e inizio della definizione della struttura di libreria (trave del carroponte) SPM (2 volte) sull icona Selezione del reticolo rettangolare tipo 3. Sullo schermo appare la finestra di dialogo Inserimento della struttura, in cui l utente può definire i parametri del reticolo. Sul segnalibro Dimensioni SPM sul campo Lunghezza L {12} SPM sul campo Altezza H {1.0} SPM sul campo Numero di campi {8} Definizione della lunghezza del reticolo (può essere definita anche graficamente, nel campo grafico) Definizione dell altezza del reticolo (può essere definita anche graficamente, nel campo grafico) Definizione del numero dei campi, in cui verrà diviso il reticolo. SPM sul segnalibro Inserisci SPM sul campo Punto di inserimento selezionare il punto dalle coordinate (0,0,2) SPM sul bottone Applica, OK Definizione del nodo iniziale del reticolo Creazione del reticolo definito nell apposito punto della struttura e chiusura della finestra di dialogo Inserimento della struttura. Apertura della finestra di dialogo Sezioni SPM sul campo Linee/barre, selezione di tutte le barre dei due reticoli Selezione delle barre dei reticoli informazioni@robobat.com
71 pagina: 412 SPM nel profilato IPE 200 Accettazione della modifica del materiale in materiale di default SPM sul bottone Applica SPM sul campo Linee/barre, selezione del corrente superiore del reticolo di carroponte SPM sul profilato HEA 200 SPM sul bottone Applica, Chiudi Selezione del profilato che verrà attribuito alle barre selezionate Assegnazione del profilato IPE 200 a tutte le barre del reticolo Selezione delle barre (barra nr 8) Selezione del profilato che verrà attribuito alle barre selezionate Assegnazione del profilato IPE 200 a tutte le barre del reticolo e chiusura della finestra di dialogo Sezioni Selezione dei montanti laterali del reticolo di carroponte e del montante centrale (vedi il disegno): le barre sono illuminate (barre 108, 112 e 116) Battere il tasto Canc (Del) da tastiera Eliminazione delle barre selezionate della struttura Definizione dei vincoli Apertura della finestra di dialogo Vincoli SPM sul campo Selezione corrente (sul segnalibro Nodali) Selezione dei nodi della struttura, in cui verranno definiti i vincoli della struttura
72 pagina: 413 Passare al campo grafico; tenendo premuto il pulsante sinistro del mouse segnare con una finestra tutti i nodi inferiori delle colonne (punti presenti a livello della linea di costruzione 1) Nella finestra di dialogo Vincoli selezionare l icona del vincolo incastrato (verrà illuminato) SPM sul bottone Applica Chiudi Nel campo Selezione corrente verranno definiti i nodi selezionati: Selezione del tipo di vincolo Il tipo di vincolo selezionato verrà applicato nei nodi selezionati della struttura Chiusura della finestra di dialogo Vincoli Definizione dei carichi della struttura SPM sul campo di selezione dello schermo del sistema Robot Millennium Modello della struttura / Carichi SPM sul bottone Nuova disponibile nella finestra di dialogo Condizioni di carico SPM sul campo Natura Vento SPM sul bottone Nuova SPM sul campo Natura Neve SPM sul bottone Nuova Selezione dello schermo del sistema Robot Millennium che permette di definire i carichi della struttura Definizione della condizione di carico dalla natura: peso proprio e dal nome standard: PERM1 Selezione della natura della condizione di carico: vento Definizione della condizione di carico dalla natura: vento e nome standard VENTO1 Selezione della natura della condizione di carico: neve Definizione della condizione di carico dalla natura: neve e nome standard NE1 A tutte le barre della struttura (direzione -Z ) è stato attribuito automaticamente il peso proprio SPM sul secondo campo nella colonna CONDIZIONE, selezione della 2. condizione di carico VENTO1 SPM sul campo nella colonna TIPO DI CARICO, selezione del carichi uniformi SPM sul campo nella colonna LISTA, selezione grafica nel campo grafico della colonna sinistra della struttura Definizione dei carichi agenti per la seconda condizione di carico Selezione del tipo di carico Selezione della barra, a cui verrà applicato il carico uniforme (barra nr 1) informazioni@robobat.com
73 pagina: 414 SPM sul campo nella colonna px= e definizione del valore 5.0 SPM sul terzo campo nella colonna CONDIZIONE, selezione della 3. condizione di carico NE1 SPM sul campo nella colonna TIPO DI CARICO, selezione del carichi uniformi SPM sul campo nella colonna LISTA, selezione grafica nel campo grafico dei correnti superiori del reticolo del coperchio SPM sul campo nella colonna pz= e definizione del valore -3.0 SPM sul campo di selezione dello schermo del sistema Robot Millennium Modello della struttura / Avvio selezione della direzione e del valore del carico Definizione dei carichi agenti per la terza condizione di carico Selezione del tipo di carico Selezione delle barre, a cui verrà applicato il carico uniforme (barre 5 e 6) Selezione della direzione e del valore del carico uniforme Selezione dello schermo iniziale del sistema Robot Millennium Definizione del carico mobile agente sulla struttura Strumenti / Preferenze del compito SPM sull opzione Cataloghi / Catalogo dei veicoli Apertura della finestra di dialogo Preferenze del compito Selezione dell opzione dalla struttura disponibile nella parte sinistra della finestra di dialogo La selezione dell icona Crea nuova base dell utente permette di aprire la finestra di dialogo Carichi mobili Scrivere: nel campo Catalogo : USER nel campo Nome del catalogo : Catalogo dell utente Unità di lunghezza: (m) Unità di forza: (kn) Crea OK Carichi / Carichi speciali / Mobili Definizione della base dell utente Chiusura della finestra di dialogo Nuovo carico mobile Chiusura della finestra di dialogo Preferenze del compito Apertura della finestra di dialogo Carichi mobili Apertura della finestra di dialogo Carico mobile e inizio della definizione di un veicolo nuovo SPM sul bottone Nuovo Definizione del veicolo nuovo
74 pagina: 415 Sul segnalibro Veicoli simmetrici scrivere il nome del veicolo: Carroponte OK SPM nel primo verso della tabella disponibile nella parte inferiore della finestra di dialogo Selezione del tipo di carico: forza concentrata F = 30, X = -1.2, S = 0 SPM nel verso successivo della tabella disponibile nella parte inferiore della finestra di dialogo Selezione del tipo di carico: forza concentrata F = 30, X = 0.0, S = 0 SPM nel verso successivo della tabella disponibile nella parte inferiore della finestra di dialogo Selezione del tipo di carico: forza concentrata F = 30, X = 1.4, S = 0 Definizione del nome del veicolo nuovo e chiusura della finestra di dialogo Definizione delle forze agenti Selezione del tipo di carico Definizione del valore e della posizione della forza concentrata Definizione delle forze agenti Selezione del tipo di carico Definizione del valore e della posizione della forza concentrata Definizione delle forze agenti Selezione del tipo di carico Definizione del valore e della posizione della forza concentrata. La finestra di dialogo Carichi mobili è presentata in figura sotto informazioni@robobat.com
75 pagina: 416 SPM sul bottone Salva nella base OK nella finestra di dialogo Cataloghi dei Carichi mobili Aggiungi, Chiudi Nel campo: nome inserire il nome del carico mobile (condizione 4.): carico di carroponte SPM sul bottone Definisci Sullo schermo grafico definire due punti che determinano la traiettoria del veicolo: origine (0,3), fine (12,3) Applica, Chiudi SPM sul campo Passo {1} Apertura della finestra di dialogo Cataloghi dei Carichi mobili Salvataggio del veicolo definito nel catalogo dell utente Aggiunta del veicolo definito alla lista dei veicoli attivi e chiusura della finestra di dialogo Carichi mobili Definizione del nome del carico mobile Inizio della definizione della strada (traiettoria) del veicolo Carroponte; viene aperta la finestra di dialogo Polilinea: contorno con attivata l opzione Polilinea Definizione della strada del veicolo Chiusura della finestra di dialogo Polilinea: contorno Definizione del passo di modifica della posizione del carico mobile e della direzione dell azione del carico; Definizione di default del valore della direzione (0,0,-1): il carico agirà nella direzione dell asse Z, e il suo verso sarà contrario al verso dell asse Z
76 pagina: 417 SPM sull opzione Selezione disponibile nel campo Piano dell applicazione Selezione del piano dell applicazione del carico {8} Selezione del corrente superiore del reticolo di carroponte (barra nr 8) SPM sul bottone Parametri SPM sul campo per i coefficienti: coeff. LD e coeff. LS e definizione del valore 0.1 Attivazione dell opzione: Limitazione della posizione del veicolo: origine Limitazione della posizione del veicolo: fine OK Applica, Chiudi Apertura della finestra di dialogo Parametri della strada Definizione dei coefficienti per le forze agenti lungo la traiettoria del veicolo. Questo genera le forze dovute alla frenatura del veicolo dal valore 0.1*F L attivazione di queste opzioni assicura che le forze che determinano il carico di carroponte non saranno presenti fuori del modello della struttura definito. Chiusura della finestra di dialogo Parametri della strada Generazione della condizione di carico mobile conforme ai parametri definiti e chiusura della finestra di dialogo Carichi mobili Analisi della struttura Strumenti/ Preferenze del compito Analisi della struttura Metodo di soluzione: Iterazione OK Apertura della finestra di dialogo Preferenze del compito Selezione dell opzione Analisi della struttura nell albero della finestra di dialogo Selezione del metodo di soluzione del sistema di equazioni per la struttura definita Accettazione dei parametri definiti e chiusura della finestra di dialogo Preferenze del compito Inizio del calcolo per la struttura definita. Finito il calcolo, nella barra superiore del programma Robot Millennium sarà visualizzata la seguente informazione: Risultati MEF: attuali Visualizzazione del veicolo e della condizione di carico mobile Vista/Visualizza Segnalibro Carichi Attiva l opzione Carichi mobili veicolo, OK Apertura della finestra di dialogo Visualizzazione degli attributi Visualizzazione del veicolo definito sulla struttura informazioni@robobat.com
77 pagina: 418 Selezione della 4. condizione di carico (carico di carroponte) Selezione 4: carico di carroponte Carichi/Seleziona componente della condizione Selezione: Componente corrente 4 SPM sul bottone Animazione SPM sul bottone Avvio Stop (SPM sul bottone ) e chiusura della barra di animazione Chiudi Apertura della finestra di dialogo Componente della condizione Seleziona 4. componente della condizione di carico mobile Apertura della finestra di dialogo Animazione Inizio dell animazione del carico mobile sulla struttura; il veicolo si muoverà sulla strada definita Chiusura dell animazione del veicolo Chiusura della finestra di dialogo Componente della condizione Analisi dei risultati SPM sul campo di selezione dello schermo del sistema Robot Millennium Risultati / Risultati Passaggio allo schermo Risultati del sistema Robot Millennium. Lo schermo del monitor sarà suddiviso in tre parti: campo grafico che contiene il modello della struttura, finestra di dialogo Diagrammi e tabella che visualizza i valori delle reazioni. ATTENZIONE: nella tabella vengono visualizzate le condizioni di carico mobile, indicate con i simboli: + e -, che determinano i rispettivi valori per gli inviluppi: superiore e inferiore. Selezione della 4. condizione di carico (carico di carroponte) Selezione: 4: carico mobile Attivazione dell opzione Momento My nella finestra di dialogo Diagrammi Selezione del segnalibro Deformazione nella finestra Diagrammi Attivazione dell opzione Deformazione SPM sul bottone Applica Selezione della visualizzazione del momento flettente della struttura per la condizione di carico mobile specificata Selezione della visualizzazione della deformazione della struttura per la condizione di carico mobile specificata Visualizzazione del diagramma del momento flettente e della deformazione della struttura. In modo simile possono essere visualizzati i diagrammi delle altre grandezze disponibili nella finestra di dialogo Diagrammi.
78 pagina: 419 Carichi/Seleziona componente della condizione SPM sul bottone Animazione SPM sul bottone Avvio Stop (SPM sul bottone ) e chiusura della barra di animazione Chiudi Apertura della finestra di dialogo Componente della condizione Apertura della finestra di dialogo Animazione Inizio dell animazione del momento flettente e della deformazione della struttura Chiusura dell animazione Chiusura della finestra di dialogo Componente della condizione disattivazione dell opzione Momento My nella finestra di dialogo Diagrammi selezione del segnalibro Deformazione nella finestra Diagrammi disattivazione dell opzione Deformazione Applica Linee di influenza SPM sul campo di selezione dello schermo del sistema Robot Millennium Modello della struttura / Avvio Risultati / Avanzati/ Linea di influenza Sul segnalibro NTM nella finestra di dialogo Linea di influenza attivare due opzioni: My e Fz SPM sul campo Elemento e scrivere {8} Applica Sul segnalibro Nodi nella finestra di dialogo Linea di influenza attivare due opzioni: Ux e Uz SPM sul campo Nodo e scrivere {2} Passaggio allo schermo Avvio del sistema Robot Millennium Apertura della finestra di dialogo Linea di influenza Selezione della visualizzazione del momento flettente e della forza di taglio per la condizione di carico mobile Selezione della barra, per cui verranno visualizzate le linee di influenza; posizione del punto (uguale a 0.5) significa che la linea d influenza sarà creata per il punto presente in centro della barra (metà lunghezza) Viene aperta la finestra in cui sono visualizzate le linee di influenza delle grandezze selezionate (vedi la figura sotto) Selezione della visualizzazione degli spostamenti nodali per la condizione di carico mobile Selezione del nodo, per cui verranno visualizzate le linee di influenza informazioni@robobat.com
79 pagina: 420 Attivazione dell opzione Apri nuova finestra Applica Cursore del mouse nella finestra Linea d influenza, in cui vengono visualizzate le linee di influenza per il nodo 2, DPM Aggiungi coordinate I diagrammi della linea di influenza per il nodo nr 2 saranno visualizzati in una nuova finestra Viene aperta la finestra in cui sono presentate le linee di influenza delle grandezze selezionate Apertura del menu di contesto Selezione di questa opzione provoca che nella tabella disponibile sotto i diagrammi delle linee di influenza appariranno le colonne che contengono le coordinate dei punti successivi della struttura 9.7. Sala industriale (carroponte: carico mobile) Questo esempio presenta la definizione, l analisi e il dimensionamento di una semplice sala spaziale presentata in figura sotto. Unità: (m) e (kn).
80 pagina: 421 Il telaio è stato caricato di cinque condizioni di carico; tre di queste condizioni sono raffigurate sotto. CONDIZIONE 2 CONDIZIONE 4 CONDIZIONE 5 Durante la definizione della struttura vengono ammessi i seguenti principi: visualizzare un icona qualsiasi vuol dire cliccare su questa icona con il pulsante sinistro del mouse, ( x ) è la selezione dell opzione x della finestra di dialogo, SPM e DPM sono le sigle usate per determinare un click con il pulsante sinistro del mouse (SPM) e con il pulsante destro del mouse (DPM). Per iniziare la definizione della struttura, attiva il sistema Robot Millennium (clicca sulla relativa icona o seleziona il comando della barra degli strumenti). Nella finestra che apparirà sullo schermo occorre cliccare sulla penultima icona del primo verso (Progettazione del telaio spaziale) Definizione del modello della struttura Definizione delle barre nella struttura OPERAZIONE DESCRIZIONE informazioni@robobat.com
81 pagina: 422 Modello della struttura / Barre SPM sul campo Tipo di barra e selezionare il tipo: Colonna SPM sul campo Sezione selezionare il tipo: IPE 600 SPM sul campo Origine (lo sfondo del campo diventerà verde) Nei campi Origine e Fine inserire le coordinate dell origine e della fine della barra: (-8,0,0) (-8,0,7) (-8,0,7) (-8,0,14) SPM sul campo Tipo di barra nella finestra di dialogo Barra e selezionare il tipo: Trave SPM sul campo Sezione e selezionare la sezione: IPE 240 SPM sul campo Origine (lo sfondo del campo diventerà verde) Inserire le coordinate della trave nei campi Origine e Fine: (-8,0,10) (-6,0,10) SPM sul campo Tipo di barra nella finestra di dialogo Barra, selezionare Barra SPM sul campo Sezione, selezionare UPN 240 SPM sul campo Origine (lo sfondo del campo diventerà verde) Inserire le coordinate della barra nei campi Origine e Fine: (-8,0,8) (-6,0,10) Nella lista degli schermi disponibili nel sistema Robot Millennium occorre selezionare lo schermo Barre Selezione delle proprietà della barra. Attenzione: se il profilato IPE 600 non è disponibile sulla lista, occorre cliccare sul bottone ( ) presente all altezza del campo Sezione. Sullo schermo appare la finestra di dialogo Nuova sezione. Nel segnalibro Standard nel campo Selezione della sezione scegliere le seguenti opzioni: - Base dei dati : Catpro - Famiglia : IPE - Sezione : IPE 600 Cliccare sul bottone Aggiungi e quindi Chiudi il che causa che la sezione IPE 600 sarà aggiunta alla lista delle sezioni disponibili, dopo di che la finestra di dialogo Nuova sezione viene chiusa. Inizio della definizione delle barre nella struttura (colonne della struttura). Definizione della colonna nella struttura. Inizio della definizione della trave e selezione delle proprietà della trave. Attenzione: se il profilato IPE240 non è disponibile sulla lista, occorre cliccare sul bottone e quindi proseguire come nel caso del profilato IPE 600. Inizio della definizione delle coordinate della trave nella struttura. Definizione della trave di consolle di carroponte. Inizio della definizione della barra e assegnazione delle proprietà. Attenzione: se il profilato UPN 240 non è disponibile sulla lista delle sezioni accessibili, occorre cliccare sul bottone e quindi proseguire come sopra. Inizio della definizione delle coordinate della barra nella struttura. Definizione della barra.
82 pagina: 423 SPM sul campo Tipo di barra nella finestra di dialogo Barra, selezionare Barra SPM sul campo Sezione, selezionare HEA 240 SPM sul campo Origine (lo sfondo diventerà verde) Scrivere le coordinate della barra nei campi Origine e Fine: (-8,0,14) (0,0,16) Inizializzazione della definizione della barra e applicazione delle proprietà ATTENZIONE: quando il profilato HEA 240 non è presente sulla lista delle sezioni disponibili, occorre cliccare sul bottone e quindi procedere come sopra. Inizializzazione della definizione delle coordinate della barra nella struttura. Definizione della barra. Ripristina la vista iniziale della struttura. Definizione dei rinforzi SPM sul campo di selezione degli schermi del sistema Robot Millennium. Modello della struttura / Avvio Geometria / Caratteristiche supplementari / Rinforzi Selezione dello schermo iniziale del sistema Robot Millennium. Apertura della finestra di dialogo Rinforzi che permette di definire i rinforzi nodali per le barre della struttura. Apertura della finestra di dialogo Nuovo rinforzo. Nel campo Lunghezza (L) inserire il valore 0,15; gli altri parametri rimangono come prima Aggiungi, Chiudi Definizione della lunghezza del rinforzo Definizione del nuovo rinforzo, chiusura della finestra di dialogo Nuovo rinforzo. SPM sul campo Barre, passare allo schermo grafico e quindi selezionare l ultima barra selezionata (nel campo Barre dovrebbe apparire: nr 5) Aggiungi, Chiudi Selezione della barra, cui verrà applicato il rinforzo. Applicazione del rinforzo alla barra selezionata, chiusura della finestra di dialogo Rinforzi. La struttura definita è presentata in figura sotto. informazioni@robobat.com
83 pagina: 424 Definizione dei vincoli nella struttura SPM sul campo di selezione degli schermi del sistema Robot Millennium Modello della struttura / Vincoli Nella finestra di dialogo Vincoli SPM sul campo Selezione corrente (sul segnalibro Nodali) Passare allo schermo grafico; tenendo premuto il pulsante sinistro del mouse segnare con una finestra il nodo inferiore della colonna Nella finestra di dialogo Vincoli selezionare l icona che rappresenta il vincolo incastrato (verrà illuminato) Selezione dello schermo del sistema Robot Millennium che permette di definire i vincoli Selezione dei nodi della struttura, in cui verranno definiti i vincoli. Il nodo selezionato nr 1 verrà inserito nel campo Selezione corrente. Selezione del tipo di vincolo. SPM sul bottone Applica SPM sul campo di selezione degli schermi del sistema Robot Millennium Modello della struttura / Avvio CTRL+A Il tipo di vincolo selezionato verrà applicato ai nodi della struttura selezionati. Selezione dello schermo iniziale del sistema Robot Millennium. Selezione di tutti i nodi e le barre della struttura. Modifica/Modifica/Specchio verticale Apertura della finestra di dialogo Simmetria verticale che permette l esecuzione della simmetria verticale dei nodi o elementi preselezionati della struttura generata.
84 pagina: 425 Definire in modo grafico la posizione dell asse di simmetria verticale (x = 0), SPM sul bottone Chiudi Vista/Visualizza Sul segnalibro Struttura selezionare l opzione Vincoli: simboli SPM sul bottone OK Esecuzione della simmetria assiale dei nodi o barre selezionati e chiusura della finestra Simmetria verticale. Apertura della finestra di dialogo Visualizzazione degli attributi. L attivazione di questa opzione permette di presentare sullo schermo i simboli dei vincoli definiti nella struttura. Chiusura della finestra di dialogo Visualizzazione degli attributi. La vista iniziale viene ripristinata in modo tale che tutta la struttura è presente sullo schermo. La struttura definita è stata presentata in figura sotto. Definizione del carico applicato alla struttura SPM sul campo di selezione degli schermi del sistema Robot Millennium Modello della struttura / Carichi SPM sul bottone Nuova nella finestra di dialogo Condizioni di carico SPM sul campo Natura (Vento) SPM sul bottone Nuova SPM sul bottone Nuova Inizio della definizione del carico applicato alla struttura. Lo schermo del monitor sarà suddiviso in tre parti: campo grafico che contiene il modello della struttura, finestra di dialogo Condizioni di carico e tabella che visualizza le condizioni di carico. Definizione del carico di peso proprio e definizione del suo nome standard: PERM1. Selezione della condizione di carico: vento. ATTENZIONE: se il numero della condizione di carico non verrà modificato automaticamente, occorre scrivere manualmente il numero (2) Generazione di due condizioni di carico dalla natura vento e definizione dei nomi standard: VENTO1 e VENTO2. informazioni@robobat.com
85 pagina: 426 SPM sul campo Natura (Neve) SPM sul bottone Nuova Selezione della condizione di carico: neve. Definizione della condizione di carico dalla natura: neve e nome standard: NE1. A tutte le barre della struttura (direzione -Z ) è stato attribuito automaticamente il peso proprio. SPM sul secondo campo della colonna Condizione nella tabella Carichi, selezionare la seconda condizione di carico VENTO1 della lista delle condizioni di carico disponibili SPM sul secondo campo della colonna Tipo di carico, selezionare il tipo di carico (carichi uniformi) SPM sul secondo campo della colonna Lista, selezione grafica nel campo grafico della colonna sinistra SPM sul campo nella colonna px= e definizione del valore: (2.0) SPM sul terzo campo nella colonna Condizione, selezionare la seconda condizione di carico VENTO1 della lista delle condizioni di carico disponibili SPM sul campo nella colonna Tipo di carico, selezionare il tipo di carico (carichi uniformi) SPM sul campo nella colonna Lista, selezionare graficamente la colonna destra della struttura SPM sul campo nella colonna px=, definizione del valore: (1.5) SPM sul quarto campo nella colonna Condizione, selezionare 4.a condizione di carico NE1 della lista delle condizioni di carico disponibili SPM sul campo nella colonna Tipo di carico, selezionare il tipo di carico (carichi uniformi) SPM sul campo nella colonna Lista, selezionare graficamente le travi della travatura in acciaio Definizione dei carichi agenti per la seconda condizione di carico. Selezione del tipo di carico. Selezione della colonna, a cui verrà applicato il carico uniforme. Selezione della direzione e del valore del carico uniforme. Definizione del carico successivo agente per la seconda condizione. Selezione del tipo di carico. Selezione delle barre, a cui verrà applicato il carico uniforme. Selezione della direzione e del valore del carico uniforme. Definizione del carico per la quarta condizione di carico. Selezione del tipo di carico. Selezione delle barre, a cui verrà applicato il carico uniforme.
86 pagina: 427 SPM sul campo nella colonna PZ=, definizione del valore del carico: (-0.75) Selezione della direzione e del valore del carico uniforme. SPM sulla finestra Vista CTRL + A Quando lo schermo grafico e il modello della struttura sono attivi, selezionare nel menu superiore l opzione Modifica / Modifica / Sposta SPM sul campo (dx, dy, dz), inserire le coordinate di traslazione: (0,12,0) SPM sul campo Ripetizioni: (3) Applica, Chiudi SPM sul campo di selezione degli schermi del sistema Robot Millennium Modello di struttura / Avvio Vista / Proiezione / 3d xyz Selezione di tutti gli elementi della struttura. Apertura della finestra di dialogo Traslazione. Definizione del vettore di traslazione. Definizione del numero di ripetizioni per l operazione di traslazione in esecuzione. Traslazione della struttura e chiusura della finestra di dialogo Traslazione. Selezione dello schermo iniziale del sistema Robot Millennium. Selezione della vista assonometrica della struttura. Ritorno alla vista iniziale della struttura. Definizione degli elementi supplementari (travi longitudinali, controventi, trave di carroponte) Travi longitudinali: definizione informazioni@robobat.com
87 pagina: 428 SPM sul campo di selezione degli schermi del sistema Robot Millennium Modello di struttura / Barre Vista /Visualizza Sul segnalibro Struttura disattivare le opzioni: Numeri dei nodi e Numeri delle barre Sul segnalibro Profilati attivare l opzione Simboli Applica, OK Nella finestra di dialogo Barra SPM sul campo Tipo di barra, selezionare: Trave SPM sul campo Sezione, selezionare: (IPE 200) SPM sul campo Origine (lo sfondo del campo diventerà verde) Definizione delle seguenti coordinate nei campi Origine e Fine: (8,0,14) (8,12,14) (8,12,14) (8,24,14) (8,24,14) (8,36,14) Selezione dello schermo del sistema Robot Millennium che permette di definire le barre. Apertura della finestra di dialogo Visualizzazione degli attributi. Disattivazione della visualizzazione dei numeri dei nodi, numeri delle barre e simboli dei profilati delle barre, chiusura della finestra di dialogo Visualizzazione degli attributi. Selezione delle proprietà della barra. Attenzione: se il profilato IPE 200 non è disponibile sulla lista, occorre cliccare sul bottone e quindi aggiungerlo alla lista. Inizio della definizione delle barre della struttura. Definizione della trave longitudinale (figura sotto). Passare allo schermo grafico con la vista della struttura, fare click con il pulsante destro del mouse, il che causa l apertura del menu di contesto. Scegliere l opzione Seleziona (menu di contesto verrà chiuso); selezionare le barre ultimamente definite tenendo premuto il tasto CTRL Selezione delle barre ultimamente definite della trave longitudinale.
88 pagina: 429 Restando nell editore grafico selezionare nel menu superiore il comando: Modifica/Modifica/Sposta SPM sul campo (dx, dy, dz), (0,0,-7) Applica SPM sul campo (dx, dy, dz), (-16,0,0) Applica SPM sul campo (dx, dy, dz), (0,0,7) Applica SPM sul campo (dx, dy, dz), (8,0,2) Applica, Chiudi Apertura della finestra di dialogo Traslazione. Definizione del vettore di traslazione. Traslazione della struttura (gli elementi della struttura che sono stati spostati saranno illuminati. Definizione di un nuovo vettore di traslazione. Traslazione degli elementi selezionati della struttura. Definizione di un nuovo vettore di traslazione Traslazione degli elementi selezionati della struttura. Definizione di un nuovo vettore di traslazione. Traslazione della struttura e chiusura della finestra di dialogo Traslazione. La struttura definita è rappresentata in figura sotto. Controventi: definizione SPM sul campo Tipo di barra, selezionare Barra SPM sul campo Sezione e selezionare: UPN 240 SPM sul campo Origine (il colore diventerà verde) (8,12,0) (8,24,7) (8,12,7) (8,24,0) Selezione delle proprietà della barra. Definizione dei controventi informazioni@robobat.com
89 pagina: 430 SPM sul campo di selezione degli schermi del sistema Robot Millennium Modello della struttura / Avvio Selezione dello schermo iniziale del sistema Robot Millennium. Selezionare le barre dei controventi definite tenendo premuto il tasto CTRL Modifica/Modifica/Sposta SPM sul campo (dx, dy, dz), (0,0,7) Esegui Passare allo schermo grafico con la vista della struttura, aprire il menu di contesto con un click DPM. Scegliere l opzione Seleziona (menu di contesto verrà chiuso); selezionare quattro barre ultimamente definite tenendo premuto il tasto CTRL SPM sul campo (dx, dy, dz), (-16,0,0) Applica, Chiudi SPM sul campo di selezione degli schermi del sistema Robot Millennium Modello della struttura / Barre Nella finestra di dialogo Barra SPM sul campo Tipo di barra, selezionare Barra SPM sul campo Sezione, selezione di: UPN 240 SPM sul campo Origine (lo sfondo del campo diventerà verde) (8,12,14) (0,24,16) (0,12,16) (8,24,14) (-8,12,14) (0,24,16) (-8,24,14) (0,12,16) Apertura della finestra di dialogo Traslazione. Definizione del vettore di traslazione Traslazione delle barre selezionate. Selezione delle quattro barre ultimamente definite. Definizione del vettore di traslazione. Traslazione delle barre e chiusura della finestra di dialogo Traslazione. Selezione dello schermo del sistema Robot Millennium che permette di definire le barre. Selezione delle proprietà della barra. Definizione dei controventi.
90 pagina: 431 Definizione della trave del carroponte SPM sul campo di selezione degli schermi del sistema Robot Millennium Modello della struttura / Avvio Selezione dello schermo iniziale del sistema Robot Millennium. Apertura della finestra di dialogo Sezioni. Apertura della finestra di dialogo Nuova sezione. Cliccare sul bottone disponibile nel segnalibro Parametrico Nel campo Dimensioni scrivere: b1 = 40, h = 55, b2 = 25, tw = 1.5, tf1 = 1.5, tf2 = 1.5 Aggiungi, Chiudi Chiudi Definizione della sezione dell utente dal nome standard I- ASIM_1. Definizione delle dimensioni della sezione dell utente. Chiusura della finestra di dialogo Nuova sezione. La sezione definita dall utente apparirà sulla lista dei profilati attivi nella finestra di dialogo Sezione. Chiusura della finestra di dialogo Sezioni. Apertura della finestra di dialogo Barra. SPM sul campo Tipo di barra, scegliere: Trave SPM sul campo Sezione, scegliere: (I-ASYM_1) SPM sul campo Origine (lo sfondo del campo diventerà verde) (6,0,10) (6,36,10) Chiudi Selezione delle proprietà della barra. Inizio della definizione delle barre nella struttura. Chiusura della finestra di dialogo Barra. Selezionare la barra recentemente definita (trave del carroponte) informazioni@robobat.com
91 pagina: 432 Modifica / Modifica / Sposta SPM sul campo (dx, dy, dz), (-12,0,0) Applica, Chiudi Apertura della finestra di dialogo Traslazione. Definizione del vettore di traslazione. Traslazione della barra, chiusura della finestra di dialogo Traslazione. Definizione dei carichi addizionali SPM sul campo di selezione degli schermi del sistema Robot Millennium Modello della struttura / Carichi SPM sul quinto campo nella colonna Condizione nella tabella Carichi, selezionare la 3.a condizione di carico VENTO2 della lista delle condizioni di carico disponibili SPM sul quinto campo della colonna Tipo di carico, selezionare il tipo di carico (carichi uniformi) SPM sul campo nella colonna Lista, selezionare le colonne estreme della struttura SPM sul campo nella colonna py=, definizione del valore: (2.0) SPM sullo schermo Vista Selezione dello schermo del sistema Robot Millennium che permette la definizione del carico applicato al modello della struttura. Definizione dei carichi agenti per la quinta condizione di carico. Selezione del tipo di carico. Selezione delle colonne, a cui verrà applicato il carico uniforme. Selezione della direzione e del valore del carico uniforme. Il carico definito è presentato in figura sotto.
92 pagina: 433 Definizione del carico mobile SPM sulla finestra di selezione degli schermi del sistema Robot Millennium Modello della struttura / Avvio Strumenti / Preferenze del compito / Cataloghi / Catalogo dei veicoli Schermo iniziale del sistema Robot Millennium. Apertura della finestra di dialogo Preferenze del compito. Cliccando sull icona Crea una nuova base dell utente disponibile nella parte alta della finestra di dialogo Preferenze del compito l utente apre la finestra di dialogo Nuovo carico mobile. Scrivere: nel campo Catalogo : Utente nel campo Nome del catalogo : Catalogo dell utente nel campo Descrizione del catalogo : Veicoli definiti dall utente nel campo Unità interne del catalogo selezionare (kn) come Unità di forza e (m) come Unità di lunghezza Crea OK Carichi / Carichi speciali /Mobili Chiusura della finestra di dialogo Nuovo carico mobile. Chiusura della finestra di dialogo Preferenze del compito. Apertura della finestra di dialogo Carichi mobili. Apertura della finestra di dialogo Carichi mobili che permette di definire un nuovo carico mobile. SPM sul bottone Nuovo sul segnalibro Veicoli simmetrici Scrivere il nome del veicolo: Carroponte OK Apertura della finestra di dialogo Nuovo veicolo. Definizione del nome del nuovo veicolo e chiusura della finestra Nuovo veicolo. informazioni@robobat.com
93 pagina: 434 SPM sul primo verso nella tabella presente sul basso della finestra di dialogo Carichi mobili Selezione del tipo di carico: forza concentrata F = 14; X = 0; S = 12 SPM sul secondo verso nella tabella presente sul basso della finestra di dialogo Carichi mobili Selezione del tipo di carico: forza concentrata F = 14; X = 1.5; S = 12 Definizione delle forze agenti. Selezione del tipo di carico. Definizione del valore e della posizione della forza concentrata. Definizione delle forze agenti. Selezione del tipo di carico. Definizione del valore e della posizione della forza concentrata. SPM sul bottone Salva nella base Selezionare il catalogo Utente e quindi SPM sul bottone OK Aggiungi, Chiudi Apertura della finestra di dialogo Cataloghi dei carichi mobili. Salvataggio del veicolo definito nella base dell utente. Aggiunta del veicolo definito alla lista dei veicoli attivi e chiusura della finestra di dialogo Carichi mobili.
94 pagina: 435 Nel campo Nome, scrivere il nome del carico mobile (condizione di carico numero 5): Carico di carroponte SPM sul bottone Definisci Nel segnalibro Geometria definire due punti che determinino la traiettoria su cui si muoverà il carico mobile: Punto P1 (0,0,10) Punto P2 (0,36,10) Applica, Chiudi SPM sul campo Passo: {1} lasciare attivati i valori di default della direzione del carico (0,0,-1): il carico agirà parallelamente all asse Z e il suo verso sarà contrario al verso dell asse Z SPM sull opzione Automatico nel campo Piano dell applicazione SPM sul bottone Parametri SPM sul campo nelle colonne: LD e LS. Definizione del valore 0.1 Attivazione dell opzione: Limitazione della posizione del veicolo: origine Limitazione della posizione del veicolo: fine OK Applica, Chiudi Definizione del nome del carico mobile. Inizio della definizione della strada sulla quale si troverà il carico mobile; apertura della finestra di dialogo Polilinea: contorno. Selezionare l opzione Linea. Definizione della strada del veicolo. Chiusura della finestra di dialogo Polilinea: contorno. Definizione del passo di modifica della posizione del veicolo e della direzione dell azione del carico mobile. Selezione del piano dell applicazione del carico mobile. Apertura della finestra di dialogo Parametri della strada. Definizione dei coefficienti per le forze agenti lungo la traiettoria del veicolo: orizzontale a destra LD ed a sinistra LS. Tali coefficienti permettono di moltiplicare il valore del carico (forza concentrata), in modo tale che sia possibile modellare le forze di calcolo dovute alla frenatura del carroponte t. L attivazione di queste opzioni assicura che le forze che determinano il carico mobile non saranno presenti fuori del modello della strada del carico mobile. Chiusura della finestra di dialogo Parametri della strada. Generazione della nuova condizione di carico Carico di carroponte e chiusura della finestra di dialogo Carichi mobili Analisi della struttura Strumenti / Preferenze del compito Apertura della finestra di dialogo Preferenze del compito informazioni@robobat.com
95 pagina: 436 Analisi della struttura Metodo di soluzione: Iterazione Disattivare l opzione Surgelamento automatico dei risultati del calcolo della struttura Selezione dell opzione Analisi della struttura nell albero della finestra di dialogo Selezione del metodo di soluzione del sistema di equazioni per la struttura definita Disattivazione del surgelamento dei risultati del calcolo della struttura OK Accettazione dei parametri definiti e chiusura della finestra di dialogo Preferenze del compito Inizio del calcolo per la struttura definita. Finito il calcolo, nella barra superiore del programma Robot Millennium sarà visualizzata la seguente informazione: Risultati MEF: attuali. Visualizzazione della condizione di carico mobile Vista/Visualizza Segnalibro Carichi Attiva l opzione Carichi mobili - veicolo OK Apertura della finestra di dialogo Visualizzazione degli attributi. Visualizzazione del carico mobile definito sulla struttura e chiusura della finestra di dialogo Visualizzazione degli attributi Selezione della 5.a condizione di carico (carico di carroponte). Carichi / Seleziona componente della condizione Selezione: Componente corrente 1 SPM sul bottone Animazione SPM sul bottone Avvio Fermare l animazione con il bottone Stop e quindi chiudere la barra degli strumenti Apertura della finestra di dialogo Componente della condizione. Seleziona il 1. componente della condizione del carico mobile. Apertura della finestra di dialogo Animazione. Inizio dell animazione del carico mobile applicato alla struttura. Il veicolo si muoverà sulla strada definita. Durante la presentazione dell animazione sullo schermo appare la barra degli strumenti che permette di fermare, riavviare l animazione, ecc. Chiusura dell animazione del veicolo
96 pagina: 437 Chiudi Chiusura della finestra di dialogo Componente della condizione. SPM sulla finestra di selezione degli schermi del sistema Robot Millennium Risultati /Risultati Apertura dello schermo Risultati del sistema Robot Millennium. Lo schermo del monitor sarà suddiviso in tre parti: campo grafico che contiene il modello della struttura, finestra di dialogo Diagrammi e tabella che visualizza i valori delle reazioni. Selezione della 5. condizione di carico (carico di carroponte) Segnalibro Deformazione disponibile nella finestra di dialogo Diagrammi Attivazione dell opzione Deformazione SPM sul bottone Applica Carichi / Seleziona componente della condizione SPM sul bottone Animazione Selezione della deformazione del modello della struttura (per una concreta condizione di carico). Il suo diagramma apparirà sullo schermo. Visualizzazione del diagramma della struttura. In modo simile possono essere visualizzati i diagrammi delle altre grandezze disponibili nella finestra di dialogo Diagrammi. Apertura della finestra di dialogo Componente della condizione. Apertura della finestra di dialogo Animazione. informazioni@robobat.com
97 pagina: 438 SPM sul bottone Avvio Stop (SPM sul bottone ) e chiusura della barra dell animazione Preparazione all animazione della grandezza selezionata in base ai parametri definiti e inizio dell animazione. Chiusura dell animazione. Chiudi Passare al segnalibro Deformazione nella finestra Diagrammi, Applica Chiusura della finestra di dialogo Componente della condizione. Disattivazione della presentazione della deformazione del modello della struttura Dimensionamento della struttura Norma italiana sulle costruzioni di acciaio: CNR-UNI SPM sul campo di selezione dello schermo del sistema Robot Millennium Dimensionamento / Dimensionamento dell acciaio /alluminio SPM sul bottone Lista nella finestra di dialogo Calcolo sull altezza del campo Verifica delle barre Scrivere i numeri delle barre da 1, 2, 6, 7 (colonne), 68 (trave del carroponte) nel campo situato sopra il bottone Precedente, Chiudi (vedi la figura sotto) SPM sul campo Selezione delle condizioni di carico nella finestra Calcolo SPM sul bottone Tutte, Chiudi Nel campo Stato limite attivare l opzione Ultimo, disattivare invece l opzione Servizio Inizio del dimensionamento degli elementi in acciaio della struttura. Lo schermo del monitor sarà suddiviso in tre parti: campo grafico che contiene il modello della struttura, finestra di dialogo Definizioni e finestra di dialogo Calcolo Apertura della finestra di dialogo Selezione delle barre. Selezione delle barre che saranno verificate. Apertura della finestra di dialogo Selezione delle condizioni. Selezione di tutte le condizioni di carico. Il calcolo delle barre verrà eseguito per lo stato limite ultimo.
98 pagina: 439 SPM sul bottone Calcolo Inizia la verifica delle barre della struttura selezionate; sullo schermo appare la finestra di dialogo in figura sotto. SPM sul campo con i risultati di calcolo disponibili per la barra nr 2 SPM sul campo Risultati semplificati Apertura della finestra di dialogo Risultati per la barra selezionata. Visualizzazione dei risultati del dimensionamento della barra numero 2. La finestra è presentata in figura sotto. informazioni@robobat.com
99 pagina: 440 OK Chiudi SPM sul campo di selezione degli schermi del sistema Robot Millennium Dimensionamento / Dimensionamento dell acciaio/alluminio SPM sul bottone Nuovo sul segnalibro Gruppi nella finestra di dialogo Definizioni Definizione del primo gruppo di barre dai seguenti parametri: Numero: 1 Nome: colonne Lista delle barre: SPM sullo schermo grafico; selezionare tutte le colonne tenendo premuto il tasto CTRL Materiale: ACCIA Salva Passare allo schermo grafico, e quindi selezionare nel menu superiore Vista /Proiezione / Zx 3d Chiusura della finestra di dialogo Risultati Chiusura della finestra di dialogo Verifica delle barre. Selezione dello schermo del sistema Robot Millennium, che permette di dimensionare le barre di acciaio della struttura. Lo schermo del monitor sarà suddiviso in tre parti: campo grafico che contiene il modello della struttura, finestra di dialogo Definizioni e Calcoli. Passaggio al segnalibro che permette la definizione dei gruppi di barre. Definizione del primo gruppo delle barre che si compongono di tutte le colonne della struttura. Salvataggio dei parametri del primo gruppo di barre Selezione di questa opzione causa che la struttura sarà visualizzata come spaziale, ma sarà posizionata così che sarà vista nel piano ZX.
100 pagina: 441 Vista / Visualizza Nel segnalibro Struttura disattivare l opzione Numeri di barre SPM sul bottone OK SPM sul bottone Nuovo nel segnalibro Gruppi nella finestra di dialogo Definizioni Definire i parametri del secondo gruppo di barre: Numero: 2 Nome: Copertura Materiale: Acciaio SPM sull opzione Lista delle barre. Passare allo schermo grafico e selezionare con finestra tutte le coperture. Vista / Proiezione / 3D xyz Salva SPM sul bottone Lista presente accanto a Dimensionamento dei gruppi nella finestra di dialogo Calcolo SPM sul bottone Tutto (nel campo situato sopra il bottone Precedente; appare la lista: 1a2 Chiudi SPM sul bottone Selezione delle condizioni di carico disponibile nella finestra di dialogo Calcolo SPM sul bottone Tutto (nel campo situato sopra il bottone Precedente), appare la lista 1a5 7 8, Chiudi Apertura della finestra di dialogo Visualizzazione degli attributi. Disattivazione della presentazione dei numeri delle barre sullo schermo. Chiusura della finestra di dialogo Visualizzazione degli attributi. Selezione di questa opzione permette la definizione di un successivo gruppo di barre. Definizione dei parametri del secondo gruppo di barre. Selezione delle barre degli elementi del tetto. Selezione della vista assonometrica della struttura. Attenzione: oltre alla copertura sono state selezionate altre barre della struttura (controventi e travi longitudinali). Perché la selezione si limiti solo alle barre della travatura in acciaio, tenendo premuto il tasto CTRL occorre selezionare sullo schermo grafico le barre che non sono elementi della copertura. Di conseguenza tali barre saranno assenti nella selezione. Salvataggio dei parametri del secondo gruppo di barre. Apertura della finestra di dialogo Selezione dei gruppi. Selezione dei gruppi delle barre che verranno progettate. Apertura della finestra di dialogo Selezione delle condizioni. Selezione di tutte le condizioni di carico. Attivazione dell opzione: Ottimizzazione nel campo Opzioni di verifica e : Stato limite: Carico limite informazioni@robobat.com
101 pagina: 442 Selezione del bottone Opzioni e quindi attivare l opzione: Peso OK SPM sul bottone Calcolo Apertura della finestra di dialogo Opzioni di ottimizzazione. La selezione dell opzione di ottimizzazione causa che l ottimizzazione prenderà in considerazione il peso del profilato e troverà il profilato più leggero del dato gruppo fra i profilati conformi alla norma. Chiusura della finestra di dialogo Opzioni di ottimizzazione. Inizio del dimensionamento dei gruppi selezionati di barre della struttura; sullo schermo appare la finestra dei risultati semplificati presentata sotto SPM sul bottone Modifica Tutto (fig. sopra) Chiudi Conversione dei profilati correnti delle barre di tutti e due i gruppi di barre in profilati calcolati (per le colonne: di IPE 600 in IPE 360, per la copertura: di HEA 240 in HEA 180). Dopo la conversione dei profilati delle barre, nella barra superiore del programma Robot sarà visualizzata la seguente informazione: Risultati MEF: non attuali. Chiusura della finestra di dialogo Dimensionamento dei gruppi di barre. Ricalcolo della struttura per i profilati modificati della barra. Terminato il calcolo, sulla barra superiore del programma Robot sarà visualizzata la seguente informazione: Risultati MEF - attuali Analisi dei risultati (linee di influenza) SPM sulla finestra di selezione degli schermi del sistema Robot Millennium Modello della struttura / Avvio Risultati / Avanzati / Linea di influenza Passaggio allo schermo Avvio del sistema Robot Millennium. Apertura della finestra di dialogo Linea di influenza.
102 pagina: 443 Nella finestra di dialogo Linea di influenza sul segnalibro NTM attivare l opzione: My Dalla lista delle condizioni di carico selezionare Carico di carroponte SPM sul campo Elemento, selezionare graficamente la trave di carroponte (trave nr 68) SPM sul campo Posizione e definizione del valore 0.25 Attivazione dell opzione Apri nuova finestra Applica DPM sulla finestra che presenta la linea di influenza della grandezza selezionata Aggiungi coordinate Selezione del momento flettente My e della condizione di carico mobile. Attenzione: linea di influenza può essere creata solo per condizione di carico mobile. Selezione della barra (trave di carroponte), per cui verranno visualizzate le linee di influenza Selezione della coordinata relativa del punto presente sull elemento, per cui sarà creata la linea di influenza per la grandezza selezionata. L attivazione di questa opzione permette di visualizzare le linee di influenza delle grandezze selezionate. Apertura di una finestra addizionale in cui il programma genererà la linea di influenza della grandezza selezionata. Apertura del menu di contesto. Visualizzazione delle colonne che contengono le coordinate dei punti successivi della struttura (figura sotto). informazioni@robobat.com
103 pagina: 444 Sul segnalibro NTM disattivare l opzione My e attivare l opzione: Fz Attivazione dell opzione Apri nuova finestra Applica DPM sulla finestra che visualizza la linea di influenza per la grandezza selezionata Aggiungi coordinate Selezione della grandezza, per la quale il programma crea la linea di influenza. Apertura della nuova finestra in cui verrà visualizzata la linea di influenza per la forza FZ. Apertura del menu di contesto. Visualizzazione delle colonne che contengono le coordinate dei punti successivi della struttura (figura sotto) Ponte (carico mobile e analisi temporale) Questo esempio illustra la definizione, l analisi e il dimensionamento di un ponte a travi reticolari con la possibilità del traffico sotto (figura sotto). Unità: (m) e (kn).
104 pagina: 445 La struttura è caricata di otto condizioni di carico. Sei di esse vengono presentate in figura sotto. Condizione 2 UTIL1 Condizione 3 UTIL 2 Condizione 4 UTIL 3 specchio della Condizione 3 informazioni@robobat.com
105 pagina: 446 Condizione 5 VENTO1 Condizione 6 VENTO 2 Condizione 7 Passaggio dell automobile
106 pagina: 447 Condizione 8 passaggio della folla Durante la definizione della struttura vengono ammessi i seguenti principi:: visualizzare un icona qualsiasi vuol dire cliccare su questa icona con il pulsante sinistro del mouse, { x } è la selezione dell opzione x della finestra di dialogo, SPM e DPM sono le sigle usate per determinare un click con il pulsante sinistro del mouse (SPM) e con il pulsante destro del mouse (DPM). Per iniziare la definizione della struttura, attiva il sistema Robot Millennium (clicca sulla relativa icona o seleziona il comando della barra degli strumenti). Nella finestra che apparirà sullo schermo occorre selezionare la seconda icona del secondo verso (Progettazione del guscio) Definizione del modello della struttura Definizione della struttura Definizione della carreggiata del ponte OPERAZIONE Vista/Proiezione / Xy Nel menu superiore selezionare il comando: Geometria / Oggetti/Polilinea: contorno SPM sul bottone Geometria Definire le seguenti coordinate nel campo illuminato di verde: (0,0,0) Aggiungi, (30;0;0) Aggiungi, (30,6,0) Aggiungi, (0,6,0) Aggiungi, Applica / Chiudi DESCRIZIONE Selezione della vista della struttura nella proiezione nel piano XY Apertura della finestra di dialogo Polilinea: contorno che permette la definizione di diversi tipi di linee (spezzate, contorno, polilinee). Apertura della finestra di dialogo che permette la definizione del contorno. Definizione del contorno informazioni@robobat.com
107 pagina: 448 Ripristino della vista iniziale: ingrandimento degli elementi della struttura definiti in modo da farli presentare sullo schermo intero. Geometria / Pannelli SPM sul bottone disponibile a destra del campo Spessore Nel segnalibro Uniforme definire il nuovo valore dello spessore: 20 cm e scrivere il nuovo nome: SP20_CAL. Aggiungi, Chiudi SPM sul bottone presente a destra del campo Armatura Sul segnalibro Generali nella zona Direzione dell armatura principale selezionare l opzione Lungo l asse Y Nel campo Nome scrivere Direzione Y Aggiungi, Chiudi SPM sul campo Armatura selezionare l opzione Direzione_Y SPM sull opzione punto interno disponibile nel campo Creazione con l uso; passare allo schermo grafico e selezionare un punto presente dentro il pannello Chiudi Apertura della finestra di dialogo Pannello che permette la definizione dei pannelli nella struttura. Apertura della finestra di dialogo Nuovo spessore. Definizione del nuovo pannello e chiusura della finestra di dialogo. Apertura della finestra di dialogo Parametri dell armatura. Selezione della direzione dell armatura principale Definizione del nome del nuovo tipo dell armatura, chiusura della finestra di dialogo Parametri dell armatura Definizione del tipo di armatura che sarà applicato al pannello. Assegnazione delle proprietà attualmente scelte al pannello selezionato. Chiusura della finestra di dialogo Pannello. Vista / Proiezione / 3D xyz Selezione della vista assonometrica. La struttura definita è presentata in figura sotto. Definizione dei vincoli
108 pagina: 449 Vista/Visualizza Sul segnalibro EF disattivare l opzione Numeri e descrizione dei pannelli OK SPM sul campo di selezione degli schermi del sistema Robot Millennium Modello della struttura / Vincoli Selezionare il vincolo incastrato Apertura della finestra di dialogo Visualizzazione degli attributi, che permette di selezionare gli attributi della struttura che saranno visualizzati sullo schermo. Disattivazione della visualizzazione del numero e della descrizione del pannello. Selezione dello schermo del sistema Robot Millennium che permette la definizione dei vincoli Selezione del tipo di vincolo Andare al segnalibro Lineari, SPM sul campo Selezione corrente Nella finestra di dialogo Vincoli selezionare l icona del vincolo incastrato (verrà illuminato); nel campo Selezione corrente attivare l opzione linea Passare allo schermo grafico; tenendo premuto il pulsante sinistro del mouse selezionare due bordi più corti del ponteggio SPM sul campo di selezione degli schermi del sistema Robot Millennium Modello della struttura / Geometria Vista / Visualizza Nel segnalibro Struttura selezionare l opzione Vincoli: simboli OK Selezione del tipo di vincolo e del metodo di selezione dei nodi; verranno selezionati i nodi che appartengono alle linee di costruzione selezionate Assegnazione dei vincoli incastrati ai due bordi più corti del ponteggio. Selezione dello schermo iniziale del sistema Robot Millennium. Apertura della finestra di dialogo Visualizzazione degli attributi che permette di selezionare gli attributi della struttura che saranno visualizzati sullo schermo. Visualizzazione sullo schermo dei simboli dei vincoli definiti nella struttura, chiusura della finestra di dialogo Visualizzazione degli attributi La struttura definita è presentata in figura sotto. Definizione dei reticoli del ponte (strutture di libreria) informazioni@robobat.com
109 pagina: 450 Selezionare l icona Struttura di libreria: strumenti nella barra destra degli Nel campo Selezione della base della struttura selezionare l opzione Libreria di strutture tipo: telai, reticoli, travi (nella finestra di dialogo Strutture tipo appare Nuova selezione della struttura. SPM (doppio click) sull icona Apertura della finestra di dialogo Strutture tipo che permette di definire le strutture tipiche (o elementi tipici della struttura). Apertura della finestra di dialogo Reticolo trapezoidale tipo 3. (ultima nel terzo verso) Nel segnalibro Dimensioni SPM sul campo Lunghezza L1 {30) SPM sul campo Lunghezza L2 {27) SPM sul campo Altezza H {5} SPM sul campo Numero di campi {10} Attivare l opzione No nell opzione di selezione Corrente continuo Nel segnalibro Inserisci SPM sul campo Punto di inserimento; inserire le coordinate: (0,0,0) SPM sul bottone: Applica e OK Definizione della lunghezza del corrente inferiore del reticolo (è possibile farlo anche graficamente cliccando sullo schermo grafico su due nodi determinanti la lunghezza del corrente del reticolo). Della lunghezza del corrente superiore del reticolo. Definizione dell altezza del reticolo. Definizione del numero dei campi in cui sarà diviso il corrente inferiore del reticolo. Correnti inferiore e superiore del reticolo definito sarà composto di segmenti. Definizione delle coordinate di inserimento del reticolo. Inserimento della struttura definita nel punto indicato, chiusura della finestra di dialogo Inserimento della struttura. Apertura della finestra di dialogo Sezioni.
110 pagina: 451 SPM sul campo Linee / Barre, passare allo schermo grafico e selezionare con finestra tutte le barre del reticolo SPM sul profilato HEA 300 SPM sul bottone Applica, Accettazione della modifica del materiale in materiale di default, Chiudi Vista / Visualizza Nel segnalibro Profilati disattivare l opzione Schizzi OK Selezione delle barre del reticolo Selezione del profilato che verrà attribuito alle barre selezionate. Attenzione: se il profilato HEA 300 non è disponibile sulla lista, occorre cliccare sul bottone presente nella parte superiore della finestra di dialogo. Sullo schermo appare la finestra di dialogo Nuova sezione. Nel segnalibro Standard nel campo Selezione della sezione scegliere le seguenti opzioni: - Base dati : Catpro - Famiglia : HEA - Sezione : HEA 300 Cliccare sui bottoni Aggiungi e Chiudi. La sezione HEA 300 sarà aggiunta alle sezioni disponibili. Chiusura della finestra di dialogo Nuova sezione. Assegnazione del profilato HEA300 a tutte le barre del reticolo Apertura della finestra di dialogo Visualizzazione degli attributi Disattivazione della presentazione dei profilati delle barre sullo schermo. Passare al campo grafico, tenendo premuto il tasto CTRL selezionare tutte le barre del reticolo inserito Modifica / Modifica / Sposta SPM sul campo (dx, dy, dz) inserire le coordinate: (0,6,0) Esegui, Chiudi Apertura della finestra di dialogo Traslazione. Definizione del vettore di traslazione. Spostamento delle barre, illuminazione delle barre spostate, chiusura della finestra di dialogo Traslazione. La struttura definita è presentata in figura sotto. informazioni@robobat.com
111 pagina: 452 Definizione dei controventi SPM sul campo di selezione degli schermi del sistema Robot Millennium Modello della struttura / Barre SPM sul campo Tipo di barra selezionare: Barra SPM sul campo Sezione selezionare: IPE 100 SPM sul campo origine e fine (lo sfondo del campo diventerà verde) (1.5,0,5) (4.5,6,5) (1.5,6,5) (4.5,0,5) Passare allo schermo grafico. DPM in un punto arbitrario della finestra. Nel menu di contesto selezionare l opzione Seleziona, tenendo premuto il tasto CTRL indicare le barre dei controventi definite. Nel menu superiore selezionare l opzione: Modifica / Modifica / Sposta SPM sul campo (dx, dy, dz) (3,0,0), nel campo Ripetizioni {8} Esegui, Chiudi Selezione dello schermo Barre dalla lista degli schermi disponibili del sistema Robot Millennium, che permette la definizione delle barre. Definizione delle proprietà della barra. Attenzione: se il profilato IPE 100 non è disponibile sulla lista, occorre cliccare sul bottone disponibile a destra dell opzione Sezione che causa l apertura della finestra di dialogo Nuova sezione. Nel segnalibro Standard nel campo Selezione della sezione selezionare: - Base dati : Catpro - Famiglia : IPE - Sezione : IPE 100 Cliccare sui bottoni Aggiungi e Chiudi. La sezione IPE 100 sarà aggiunta alla lista delle sezioni disponibili. Chiusura della finestra di dialogo Nuova sezione. Definizione dei controventi. Apertura della finestra di dialogo Traslazione. Definizione del vettore di traslazione e del numero di ripetizioni. Spostamento delle barre della struttura.
112 pagina: 453 SPM sul campo di selezione degli schermi del sistema Robot Millennium Modello della struttura / Geometria Selezione dello schermo iniziale del sistema Robot Millennium. La struttura definita è presentata in figura sotto. Definizione delle travi trasversali SPM sul campo di selezione degli schermi del sistema Robot Millennium Modello della struttura / Barre SPM sul campo Tipo di barra, selezionare l opzione Barra SPM sul campo Sezione, selezionare: (IPE 300). SPM sul campo origine e fine (lo sfondo del campo diventerà verde) (1.5,0,5) (1.5,6,5) Selezione dello schermo Barre dalla lista degli schermi disponibili del sistema Robot Millennium, il quale permette la definizione delle barre. Definizione delle proprietà della barra. Attenzione: se il profilato IPE 300 non è disponibile sulla lista, occorre procedere come per la sezione IPE 100. Definizione della trave trasversale. Passare allo schermo grafico. DPM su un punto della finestra. Nel menu di contesto selezionare l opzione Seleziona e selezionare la trave trasversale definita. Nel menu superiore selezionare l opzione: Modifica / Modifica / Sposta SPM sul campo (dx, dy, dz): (3,0,0) nel campo Ripetizioni {9} Esegui, Chiudi Apertura della finestra di dialogo Traslazione. Definizione del vettore di traslazione e del numero di ripetizioni. Spostamento della barra selezionata della struttura. informazioni@robobat.com
113 pagina: 454 SPM sul campo di selezione degli schermi del sistema Robot Millennium Modello della struttura/ Geometria Selezione dello schermo iniziale del sistema Robot Millennium. La struttura definita è presentata in figura sotto. Definizione dei carichi SPM sul campo di selezione degli schermi del sistema Robot Millennium Modello della struttura / Carichi SPM sul bottone Nuovo nella finestra di dialogo Condizioni di carico. SPM sull opzione Natura: Selezionare utilizzazione SPM sul bottone Nuovo SPM sul bottone Nuovo SPM sul bottone Nuovo SPM sul campo di selezione della natura del carico (Natura): Selezionare vento Selezione dello schermo del sistema Robot Millennium che permette la definizione del carico applicato alla struttura. Lo schermo del monitor sarà suddiviso in tre parti: campo grafico, tabella Carichi e finestra di dialogo Condizioni di carico. Definizione della condizione di carico permanente (peso proprio) dal nome standard PERM1. Selezione della condizione di carico: utilizzazione. Definizione di tre condizioni di carico a utilizzazione dai nomi standard: UTIL1, UTIL 2 e UTIL 3. Selezione della condizione di carico: vento. SPM sul bottone Nuovo SPM sul bottone Nuovo Definizione di due condizioni di carico a vento dai nomi standard: VENTO1 e VENTO2. SPM sull icona barra destra disponibile sulla Attenzione: peso proprio sarà automaticamente applicato alla struttura per tutti gli elementi in direzione Z. Apertura della finestra di dialogo Carichi.
114 pagina: 455 Nel segnalibro Superficie disponibile nella finestra di dialogo Carichi Apertura della finestra di dialogo Carico uniforme. selezionare l icona Selezione della condizione di carico: UTIL1. Nel campo Valori Z definizione del valore: 2.5, Aggiungi Nel campo Applica a, disponibile nella finestra di dialogo Carichi, scrivere il numero del pannello: 1 Applica Definizione del carico uniforme agente sugli elementi finiti superficiali in direzione dell asse Z nel sistema globale di coordinate, chiusura della finestra di dialogo Carico uniforme. Visualizzazione della corrente selezione del pannello della struttura, a cui verrà applicato il carico. Assegnazione del carico definito al pannello selezionato. Nella finestra di dialogo Carichi nel segnalibro Superficie, cliccare su Apertura della finestra di dialogo Carico uniforme (contorno). Selezione della condizione di carico: UTIL2. Nel campo Valori Z definizione del valore: 2.0 SPM sul bottone Definizione del contorno Nel campo verde inserire le coordinate che definiscono il contorno: (0,0,0); Aggiungi (30,0,0); Aggiungi (30,1.5,0); Aggiungi (0,1.5,0); Aggiungi SPM sul bottone Aggiungi disponibile sul basso della finestra di dialogo Carico uniforme (contorno) Definizione del valore e della direzione del carico uniforme sul contorno. Apertura della finestra che permette la definizione del contorno, a cui verrà applicato il carico uniforme. Si può farlo scrivendo le coordinate del contorno nella finestra, o indicando sullo schermo grafico con il mouse i punti che definiscono il contorno. Definizione del contorno, a cui verrà applicato il carico. Chiusura della finestra di dialogo Carico uniforme (contorno). informazioni@robobat.com
115 pagina: 456 Nel campo Applica a scrivere il numero del pannello: 1 Applica Nella finestra di dialogo Carichi selezionare il segnalibro Superficie, Visualizzazione della corrente selezione del pannello della struttura, a cui verrà applicato il carico. Assegnazione del carico definito al pannello selezionato. Apertura della finestra di dialogo Carico uniforme (contorno). cliccare sull icona Selezione della condizione di carico: UTIL3. Nel campo Valori Z definizione del valore: 2.0 SPM sul bottone Definizione del contorno Nel campo verde inserire le coordinate che definiscono il contorno: (0,4.5,0); Aggiungi (30,4.5,0); Aggiungi (30,6,0); Aggiungi (0,6,0); Aggiungi SPM sul bottone Aggiungi disponibile sul basso della finestra di dialogo Carico uniforme (contorno) Nel campo Applica a scrivere il numero del pannello: 1 Applica Chiudi Nel menu superiore selezionare Vista / Proiezione / Zx Passare alla tabella dei carichi. SPM sul quinto campo nella colonna Condizione, selezionare la 5. condizione di carico VENTO1 dalla lista SPM sul campo nella colonna Tipo di carico, selezionare il tipo di carico (forza nodale) Definizione del valore e della direzione del carico uniforme sul contorno. Apertura della finestra che permette la definizione del contorno. Definizione del contorno, a cui verrà applicato il carico. Chiusura della finestra di dialogo Carico uniforme (contorno). Visualizzazione della corrente selezione del pannello della struttura, a cui verrà applicato il carico. Assegnazione del carico definito al pannello selezionato. Chiusura della finestra di dialogo Carichi. Selezione del piano di lavoro: ZX Definizione del carico per la quinta condizione di carico. Selezione del tipo di carico.
116 pagina: 457 SPM sul campo nella colonna Lista, Selezionare in modo grafico tutti i nodi del reticolo più vicino SPM sul campo nella colonna FY=, (1.25) Nel menu superiore selezionare Vista/Proiezione / 3d xyz SPM sul sesto campo nella colonna Condizione nella tabella dei carichi, selezionare la 6. condizione di carico VENTO2 dalla lista SPM sul campo nella colonna Tipo di carico, selezionare forza nodale dalla lista dei tipi di carico disponibili SPM sul campo nella colonna Lista, Selezionare quattro nodi del reticolo come in figura sotto Selezione dei nodi, a cui verrà applicata forza nodale. Selezione della direzione di azione e del valore della forza nodale. Selezione della vista assonometrica della struttura Definizione del carico per la sesta condizione di carico. Selezione del tipo di carico. Selezione dei nodi, a cui verrà applicata forza nodale. SPM sul campo nella colonna FX=, definizione del valore: (0.60) SPM sul campo di selezione degli schermi del sistema Robot Millennium Modello della struttura/geometria Selezione della direzione di azione e del valore della forza nodale. Selezione dello schermo iniziale del sistema Robot Millennium. Definizione del carico mobile applicato alla carreggiata del ponte Strumenti / Preferenze del compito / Cataloghi / Catalogo dei veicoli Apertura della finestra di dialogo Preferenze del compito. Un click sull icona Crea nuova base dell utente disponibile nella parte alta della finestra di dialogo Preferenze del compito causa l apertura della finestra di dialogo Nuovo carico mobile. informazioni@robobat.com
117 pagina: 458 Scrivere: nel campo Catalogo : Utente nel campo Nome del catalogo : Catalogo dell utente nel campo Descrizione del catalogo : Veicoli definiti dall utente nel campo Unità interne del catalogo selezionare (kn) come Unità di forza e (m) come Unità di lunghezza Crea OK Carichi / Carichi speciali / Mobili Creazione di una nuova base dei veicoli, chiusura della finestra di dialogo Nuovo carico mobile. Chiusura della finestra di dialogo Preferenze del compito. Apertura della finestra di dialogo Carichi mobili. Apertura della finestra di dialogo Carichi mobili che permette di definire un nuovo veicolo. Sul segnalibro Veicoli simmetrici SPM sul bottone Nuovo Inserire il nome del veicolo: Veicolo 1 (automobile), OK SPM sulla prima linea nella tabella presente nella parte bassa della finestra di dialogo Carichi Mobili Selezionare il tipo di carico: forza concentrata F = 60, X = 0.0, S = 1.75 SPM sulla seconda linea nella tabella presente nella parte bassa della finestra di dialogo Carichi Mobili Selezionare il tipo di carico: forza concentrata F = 30, X = 3.5, S = 1.75 SPM sulla terza linea nella tabella presente nella parte bassa della finestra di dialogo Carichi Mobili Selezionare il tipo di carico: forza concentrata F = 60, X = 5.0, S = 1.75 Definizione del nuovo veicolo. Definizione del nome del veicolo. Definizione delle forze agenti. Selezione del tipo di carico. Definizione del valore e della posizione della forza concentrata. Definizione delle forze agenti. Definizione del tipo di carico. Definizione del valore e della posizione della forza concentrata. Definizione delle forze agenti. Selezione del tipo di carico. Definizione del valore e della posizione della forza concentrata.
118 pagina: 459 SPM sul bottone Salva nella base Nella finestra di dialogo Cataloghi dei carichi mobili selezionare il catalogo dell utente, cliccare su OK Aggiungi, Chiudi Apertura della finestra di dialogo Cataloghi dei carichi mobili. Salvataggio del veicolo definito al catalogo dell utente. Aggiunta del nuovo veicolo alla lista dei veicoli attivi, chiusura della finestra di dialogo Carichi mobili. Nel campo Nome, inserire il nome del carico mobile (condizione di carico nr 7) Veicolo 1 (automobile) SPM sul bottone Definisci Nella finestra di dialogo Polilinea: contorno nel segnalibro Metodo di creazione selezionare l opzione Linea. Battere il bottone Geometria e quindi definire due punti che definiscono il percorso del veicolo: PuntoP1 (0,3,0) PuntoP2 (30,3,0) Applica, Chiudi Definizione del nome del carico mobile. Apertura della finestra di dialogo Polilinea: contorno che permette la definizione della strada su cui si muoverà il veicolo. Definizione del percorso del carico mobile. Chiusura della finestra di dialogo Polilinea: contorno. informazioni@robobat.com
119 pagina: 460 SPM sul campo Passo{1} Definire i valori di default della direzione di carico (0,0,-1): il carico agirà nella direzione dell asse Z, e il suo verso sarà contrario al verso dell asse Z SPM sull opzione Automatico nel campo Piano dell applicazione Applica Definizione del passo di modifica della posizione del carico mobile e della direzione dell azione del carico. Selezione del piano della ridistribuzione delle forze che definiscono il veicolo. Selezione dell opzione Automatico causa che le forze saranno disposte automaticamente sugli elementi più vicini presi di tutti gli elementi della struttura Creazione della condizione di carico mobile dal nome Passaggio dell automobile Apertura della finestra di dialogo Carichi mobili che permette la definizione di una nuova condizione di carico mobile. Sul segnalibro Veicoli simmetrici SPM sul bottone Nuovo Inserire il nome del carico mobile: Veicolo 2 (folla), OK SPM sulla prima linea della tabella presente nella parte bassa della finestra di dialogo Carichi mobili Selezionare il tipo di carico: carico superficiale P = 2,0; X = 0.0, S = 0.0; DX = 4.0; DY = 1.5 SPM sul bottone Salva nella base OK nella finestra di dialogo Catalogo dei carichi mobili Aggiungi, Chiudi Definizione di un nuovo carico mobile. Definizione del nome della nuova condizione di carico mobile. Definizione delle forze agenti. Selezione del tipo di carico. Definizione del valore e della posizione del carico superficiale. Apertura della finestra di dialogo Catalogo dei carichi mobili. Salvataggio del veicolo definito nella base dell utente. Chiusura della finestra di dialogo Catalogo dei carichi mobili. Aggiunta del veicolo definito alla lista dei veicoli attivi e chiusura della finestra di dialogo Carichi mobili
120 pagina: 461 Nome, scrivere il nome del carico mobile (condizione di carico nr 8) Veicolo 2 (folla) SPM sul bottone Definisci Nella finestra di dialogo Polilinea: contorno nel segnalibro Metodo di definizione selezionare l opzione Linea. Cliccare sul bottone Geometria e quindi definire due punti che determinino la strada del veicolo: Punto P1 (0,1.5,0) Punto P2 (30,1.5,0) Applica, Chiudi SPM sul campo Passo {1} Definire i valori di default della direzione di carico (0,0,-1): il carico agirà nella direzione dell asse Z, e il suo verso sarà contrario al verso dell asse Z Definizione del nome del carico mobile. Inizio della definizione della strada su cui si muoverà il carico mobile. Apertura della finestra di dialogo Polilinea: contorno. Definizione della strada del veicolo. Chiusura della finestra di dialogo Polilinea: contorno. Definizione del passo di modifica della posizione del carico mobile e della direzione dell azione del carico. informazioni@robobat.com
121 pagina: 462 SPM sull opzione Automatico nel campo Piano dell applicazione Applica, Chiudi Selezione del piano della ridistribuzione delle forze che definiscono il veicolo. Selezione dell opzione Automatico causa che le forze saranno disposte automaticamente sugli elementi più vicini presi di tutti gli elementi della struttura Creazione della condizione di carico mobile dal nome Carico superficiale mobile, chiusura della finestra di dialogo Polilinea: contorno Analisi della struttura Strumenti / Preferenze del compito / Analisi della struttura Disattivare l opzione Surgelamento automatico dei risultati del calcolo della struttura, OK Apertura della finestra di dialogo Preferenze del compito Disattivazione del surgelamento dei risultati del calcolo della struttura, chiusura della finestra di dialogo Preferenze del compito. Inizio del calcolo della struttura definita. Finito il calcolo, nella barra superiore del programma Robot Millennium sarà visualizzata la seguente informazione: Risultati MEF: attuali Visualizzazione dei risultati SPM sul campo di selezione degli schermi del sistema Robot Millennium Risultati / Risultati: mappe Selezione dello schermo del sistema Robot Millennium, che permette di visualizzare i risultati del calcolo. Lo schermo del monitor sarà suddiviso in parti: campo grafico che contiene il modello della struttura, finestra di dialogo Mappe. Selezione della seconda condizione di carico UTIL1. Nel segnalibro Dettagliati attivare l opzione z che indica spostamenti in direzione dell asse z (presente all altezza dell opzione Spostamenti - u,w) Attivare l opzione mappe Attivazione della visualizzazione dello spostamento perpendicolare alla superficie dell elemento finito. I risultati ottenuti per gli elementi finiti superficiali saranno presentati in forma di mappe.
122 pagina: 463 SPM sul bottone Applica Presentazione dello spostamento della struttura. Selezione della settima condizione di carico Veicolo 1 (Automobile). Nel segnalibro Deformazioni attivare l opzione attivate Selezione di questa opzione permette di presentare la deformazione della struttura SPM sul bottone Applica Carichi / Seleziona un componente della condizione SPM sul bottone Animazione SPM sul bottone Avvio SPM sul bottone, chiudere la barra degli strumenti Chiudi Presentazione dello spostamento della struttura. Apertura della finestra di dialogo Componente della condizione. Apertura della finestra di dialogo Animazione. Dopo un click su Avvio il programma prepara l animazione della grandezza selezionata in base ai parametri definiti e inizia l esecuzione dell animazione. Chiusura dell animazione del veicolo. Chiusura della finestra di dialogo Componente della condizione. Disattivare le opzioni: Spostamenti - u,w attivati nella finestra di dialogo Mappe Applica Dimensionamento delle barre della struttura SPM sul campo di selezione degli schermi del sistema Robot Millennium Modello della struttura / Barre Passare allo schermo grafico, nel menu superiore selezionare: Geometria / Parametri di norma / Tipo di barra in acciaio / alluminio Selezione dello schermo del sistema Robot Millennium, che permette di definire le barre nella struttura. Lo schermo del monitor sarà suddiviso in tre parti: campo grafico che contiene il modello della struttura, finestra di dialogo Barra e tabella Barre. Apertura della finestra di dialogo Tipo di barra. informazioni@robobat.com
123 pagina: 464 Apertura della finestra di dialogo Definizione della barra: parametri che permette di adeguare i parametri di un tipo di barra alla norma italiana per le costruzioni d acciaio CNR-UNI. Nel campo Coef. Lunghezza di svergolamento y cliccare sul bottone Apertura della finestra di dialogo Schemi di svergolamento che permette di modificare la lunghezza di svergolamento delle barre. Selezionare l ultimo bottone nel secondo verso OK Nel campo Coef. Lunghezza di svergolamento z cliccare sul bottone Assegnazione dello schema di svergolamento selezionato e del rispettivo coefficiente di lunghezza di svergolamento, chiusura della finestra di dialogo Schemi di svergolamento. Apertura della finestra di dialogo Schemi di svergolamento che permette di modificare la lunghezza di svergolamento delle barre. Selezionare l ultimo bottone nel secondo verso OK Nel campo Tipo di barra scrivere: Correnti Salva, Chiudi SPM sull opzione Linee / Barre nella finestra di dialogo Tipo di barra, andare allo schermo grafico e selezionare tutte le barre dei correnti superiore e inferiore tenendo premuto il tasto CTRL Applica Assegnazione dello schema di svergolamento selezionato e del rispettivo coefficiente di lunghezza di svergolamento, chiusura della finestra di dialogo Schemi di svergolamento. Definizione del nome del nuovo tipo di barra. Salvataggio dei parametri correnti per il tipo di barra Correnti, chiusura della finestra di dialogo Definizione della barra: parametri. Selezione delle barre che creano correnti dei reticoli. Applicazione del tipo di barra attuale (Correnti) agli elementi selezionati del reticolo. Apertura della finestra di dialogo Definizione della barra: parametri che permette di adeguare i parametri di un tipo di barra alla norma italiana sull acciaio CNR-UNI Nel campo Coef. Lunghezza di svergolamento y cliccare sul bottone Apertura della finestra di dialogo Schemi di svergolamento che permette di modificare la lunghezza di svergolamento delle barre. Selezionare il primo bottone nel terzo verso OK Assegnazione dello schema di svergolamento selezionato e del rispettivo coefficiente di lunghezza di svergolamento, chiusura della finestra di dialogo Schemi di svergolamento.
124 pagina: 465 Nel campo Coef. Lunghezza di svergolamento z cliccare sul bottone Apertura della finestra di dialogo Schemi di svergolamento che permette di modificare la lunghezza di svergolamento delle barre. Selezionare il primo bottone nel terzo verso OK Nel campo Tipo di barra scrivere: Diagonali Assegnazione dello schema di svergolamento selezionato e del rispettivo coefficiente di lunghezza di svergolamento, chiusura della finestra di dialogo Schemi di svergolamento. Definizione del nome del nuovo tipo di barra. Salva, Chiudi SPM sull opzione Linee / Barre nella finestra di dialogo Tipo di barra, andare allo schermo grafico e selezionare tutte le diagonali dei reticoli tenendo premuto il tasto CTRL Applica, Chiudi Salvataggio dei parametri correnti per il tipo di barra Diagonali, chiusura della finestra di dialogo Definizione della barra: parametri. Selezione delle barre che creano diagonali dei reticoli. Applicazione del tipo di barra attuale (Diagonali) agli elementi selezionati del reticolo, chiusura della finestra di dialogo Tipo di barra. Dimensionamento della struttura Norma italiana sulle costruzioni d acciaio: CNR-UNI SPM sul campo di selezione degli schermi del sistema Robot Millennium Modello della struttura / Dimensionamento / Dimensionamento dell acciaio / alluminio SPM sul bottone Nuovo nel segnalibro Gruppi nella finestra di dialogo Definizioni Definire il primo gruppo di barre dai seguenti parametri: Numero: 1 Nome: Corrente superiore Lista delle barre: SPM sulla finestra grafica contenente il modello della struttura; tenendo premuto il tasto CTRL selezionare le barre dei correnti superiori dei reticoli Materiale: Acciaio Salva Selezione dello schermo del sistema Robot Millennium, che permette di dimensionare le strutture d acciaio (alluminio). Lo schermo del monitor sarà suddiviso in tre parti: campo grafico che contiene il modello della struttura, finestra di dialogo: Definizioni e Calcolo. Inizio della definizione del primo gruppo di barre. Definizione del primo gruppo di barre composto di elementi che formano correnti superiori dei reticoli. Salvataggio dei parametri del primo gruppo di barre. informazioni@robobat.com
125 pagina: 466 SPM sul bottone Nuovo nel segnalibro Gruppi disponibile nella finestra di dialogo Definizioni Definire il secondo gruppo di barre dai seguenti parametri: Numero: 2 Nome: Corrente inferiore Lista di barre: SPM sulla finestra grafica; tenendo premuto il tasto CTRL selezionare le barre dei correnti inferiori dei reticoli Materiale: Acciaio Salva SPM sul bottone Nuovo nel segnalibro Gruppi disponibile nella finestra di dialogo Definizioni Definire il terzo gruppo di barre dai seguenti parametri: Numero: 3 Nome: Diagonali Lista di barre: SPM sulla finestra grafica; tenendo premuto il tasto CTRL selezionare le diagonali di due reticoli Materiale: Acciaio Salva SPM sul bottone Nuovo nel segnalibro Gruppi disponibile nella finestra di dialogo Definizioni Definire il quarto gruppo di barre dai seguenti parametri: Numero: 4 Nome: Controventi Lista di barre: SPM sulla finestra grafica; tenendo premuto il tasto CTRL selezionare le barre di controventi Materiale: Acciaio Salva SPM sul bottone Nuovo nel segnalibro Gruppi disponibile nella finestra di dialogo Definizioni Inizio della definizione del secondo gruppo di barre. Definizione del secondo gruppo di barre composto di elementi che formano correnti inferiori dei reticoli Salvataggio dei parametri del secondo gruppo di barre. Inizio della definizione del terzo gruppo di barre. Definizione del terzo gruppo di barre composto di diagonali dei reticoli. Salvataggio dei parametri del terzo gruppo di barre. Inizio della definizione del quarto gruppo di barre. Definizione del quarto gruppo di barre composto di barre dei controventi dei reticoli. Salvataggio dei parametri del quarto gruppo di barre. Inizio della definizione del quinto gruppo di barre.
126 pagina: 467 Definire il quinto gruppo di barre dai seguenti parametri: Numero: 5 Nome: Travi Lista di barre: SPM sulla finestra grafica; tenendo premuto il tasto CTRL selezionare le travi trasversali che legano i due reticoli Materiale: Acciaio Salva Nella finestra di dialogo Calcoli attivare l opzione Dimensionamento dei gruppi SPM sul bottone Lista disponibile nella finestra di dialogo Calcoli accanto all opzione Dimensionamento dei gruppi Cliccare sul bottone Tutto disponibile sull alto della finestra di dialogo Selezione dei gruppi; Chiudi Definizione del quinto gruppo di barre composto di travi trasversali che legano i correnti superiori dei reticoli. Salvataggio dei parametri del quinto gruppo di barre. L attivazione di questa opzione permette di dimensionare i gruppi. Attenzione: Per iniziare il calcolo in modalità di dimensionamento, occorre definire almeno un gruppo di barre Apertura della finestra di dialogo Selezione dei gruppi. Selezione di tutti i gruppi di barre, chiusura della finestra di dialogo Selezione dei gruppi. Attivare le opzioni: Ottimizzazione nel campo Opzioni di verifica e: Carico limite nel campo Stato limite Attivare l opzione Uso nel campo Stato limite Cliccare sul bottone Opzioni e attivare l opzione: Peso OK SPM sul bottone Selezione delle condizioni di carico disponibile nella finestra di dialogo Calcoli Nel campo di modifica scrivere 1a6, Chiudi SPM sul bottone Calcoli Apertura della finestra di dialogo Opzioni di ottimizzazione. La selezione dell opzione di ottimizzazione per il peso permette di prendere in considerazione il peso del profilato e di trovare il profilato più leggero dei profilati che soddisfano i criteri di norma nel dato gruppo. Chiusura della finestra di dialogo Opzioni di ottimizzazione. Apertura della finestra di dialogo Selezione delle condizioni. Selezione delle condizioni di carico, chiusura della finestra di dialogo Selezione delle condizioni. Inizio del dimensionamento dei gruppi selezionati di barre della struttura; sullo schermo appare la finestra di risultati semplificati Dimensionamento dei gruppi di barre in figura sotto informazioni@robobat.com
127 pagina: 468 SPM sul bottone Modifica Tutto disponibile nella finestra in figura sopra Chiudi Conversione dei correnti profilati delle barre per tutti i gruppi di barre in profilati calcolati: Per corrente superiore da HEA 300 in HEA 180, Per corrente inferiore da HEA 300 in HEA 100, Per diagonali da HEA 300 in HEA 180 Per controventi da IPE 100 in IPE 330 Per travi da IPE 300 in IPE 270 Eseguita la conversione dei profilati delle barre, nella barra superiore del programma Robot Millennium sarà visualizzata la seguente informazione: Risultati MEF non attuali Chiusura della finestra di risultati semplificati Dimensionamento dei gruppi di barre. Inizio del calcolo della struttura definita. Finito il calcolo, nella barra superiore del programma Robot Millennium sarà visualizzata la seguente informazione: Risultati MEF: attuali. SPM sul bottone Calcolo nella finestra di dialogo Calcoli Inizio del dimensionamento dei gruppi selezionati di barre della struttura; sullo schermo appare la finestra di risultati semplificati Dimensionamento dei gruppi di barre in figura sotto.
128 pagina: 469 SPM sul bottone Modifica Tutto disponibile nella finestra in figura sopra Chiudi Conversione dei correnti profilati delle barre per tutti i gruppi di barre in profilati calcolati: Per corrente superiore da HEA 180 in HEA 160, Per corrente inferiore: nessuna modifica, Per diagonali da HEA 180 in HEA 160 Per controventi: nessuna modifica, Per travi: nessuna modifica. Eseguita la conversione dei profilati delle barre, nella barra superiore del programma Robot Millennium sarà visualizzata la seguente informazione: Risultati MEF non attuali Chiusura della finestra di risultati semplificati Dimensionamento dei gruppi di barre. Inizio del calcolo della struttura definita. Finito il calcolo, nella barra superiore del programma Robot Millennium sarà visualizzata la seguente informazione: Risultati MEF: attuali. SPM sul bottone Calcolo Inizio del dimensionamento dei gruppi selezionati di barre della struttura; sullo schermo appare la finestra di risultati semplificati Dimensionamento dei gruppi di barre in figura sotto. informazioni@robobat.com
129 pagina: 470 Chiudi Chiusura della finestra di risultati semplificati Dimensionamento dei gruppi di barre Verifica delle barre SPM sul campo di selezione degli schermi del sistema Robot Millennium Modello della struttura / Dimensionamento /Dimensionamento dell acciaio / alluminio SPM sul bottone Lista disponibile nella finestra di dialogo Calcolo accanto all opzione Verifica dei gruppi Nel segnalibro Gruppo tenendo premuto il tasto CTRL selezionare i seguenti gruppi: Diagonali, Corrente inferiore e Corrente superiore Selezione dello schermo del sistema Robot Millennium, che permette di dimensionare le strutture di acciaio (alluminio). Apertura della finestra di dialogo Selezione dei gruppi Selezione dei gruppi di barre che saranno sottoposti alla verifica. Chiusura della finestra di dialogo Selezione dei gruppi. Cliccare sul tasto : sul campo di modifica appare la lista 1a3 Chiudi SPM sul bottone Selezione delle condizioni di carico disponibile nella finestra di dialogo Calcoli Nel campo di modifica scrivere 1a6, Chiudi Apertura della finestra di dialogo Selezione delle condizioni. Selezione delle condizioni di carico, chiusura della finestra di dialogo Selezione delle condizioni.
130 pagina: 471 SPM sul bottone Calcolo Inizio del dimensionamento dei gruppi selezionati di barre della struttura; sullo schermo appare la finestra di risultati semplificati presentata sotto Chiudi Analisi temporale della struttura (integrazione delle equazioni del movimento) SPM sul campo di selezione degli schermi del sistema Robot Millennium Modello della struttura /Geometria Nel menu superiore selezionare il comando: Analisi / Tipo di analisi SPM sul bottone Definisci nuova condizione SPM sul bottone OK nella finestra di dialogo Definizione di una nuova condizione Nel campo Metodo selezionare l opzione Lanczos. Nel campo Parametri attivare l opzione Considera lo smorzamento (PS 92), nel campo Numero di modi scrivere: 3 SPM sul bottone OK SPM sul bottone Definisci nuova condizione Selezione dello schermo iniziale del sistema Robot Millennium. Apertura della finestra di dialogo Opzioni di calcolo che permette di definire nuove condizioni di carico (analisi modale, spettrale, sismica, ecc.), modificare tipo di condizione di carico e modificare parametri della condizione di carico selezionata. Apertura della finestra di dialogo Definizione di una nuova condizione che permette di definire una nuova condizione dinamica nella struttura. Apertura della finestra di dialogo Parametri dell analisi modale. La finestra permette di definire i parametri dell analisi modale per la nuova condizione dinamica nella struttura. Selezione del metodo dell analisi della struttura. Selezione del numero massimo di modi di oscillazione libera, con presa in considerazione dello smorzamento nell analisi modale della struttura. Aggiunta di una nuova condizione di carico (tipo di analisi Modale) alla lista delle condizioni di carico. Apertura della finestra di dialogo Definizione di una nuova condizione. informazioni@robobat.com
131 pagina: 472 Selezionare l opzione Analisi temporale, SPM sul bottone OK nella finestra di dialogo Definizione di una nuova condizione SPM sul bottone Definizione della funzione Apertura della finestra di dialogo Analisi temporale, che permette di definire i parametri dell analisi temporale per una nuova condizione dinamica nella struttura. Apertura della finestra di dialogo Definizione della funzione del tempo. Nel segnalibro Funzione nella zona Funzioni definite scrivere il nome Azione del vento SPM sul bottone Aggiungi Nel segnalibro Punti definire i punti della funzione temporale, scrivendo i seguenti valori: T = 0.00; F(T) = 0.00 T = 0.01; F(T) = 5.00 T = 0.02; F(T) = 0.00 T = 1.00; F(T) = 0.00 Chiudi Definizione del nome Azione del vento della funzione temporale. Nella finestra di dialogo appaiono due nuovi segnalibri: Punti e Aggiungi funzione. Definizione della funzione temporale eseguita mediante l inserimento degli appositi valori del punto temporale T [s] e dell apposito valore della funzione adimensionale F(T). Chiusura della finestra di dialogo Definizione della funzione del tempo.
132 pagina: 473 Nella zona Analisi temporale disponibile nella finestra di dialogo Analisi temporale, selezionare nella lista delle condizioni di carico disponibili VENTO1 SPM sul bottone Aggiungi, OK Strumenti / Preferenze del compito / Analisi della struttura Selezionare l opzione Algoritmo DSC OK SPM sul bottone Calcolo Chiudi Risultati / Avanzati / Analisi temporale: diagrammi SPM sul bottone Aggiungi Nel segnalibro Nodi selezionare le seguenti opzioni: Spostamenti, UX Nel campo Punto scrivere il numero del nodo (12) Definizione del numero della condizione selezionata Viene definita la condizione statica utilizzata nell analisi temporale. Apertura della finestra di dialogo Preferenze del compito Presa per il calcolo dell algoritmo DSC, chiusura della finestra di dialogo Preferenze del compito Lancio del calcolo della struttura per le condizioni di carico definite. Chiusura della finestra di dialogo Opzioni di calcolo. Apertura della finestra di dialogo Analisi temporale. Apertura della finestra di dialogo Definizione del diagramma che permette di definire i diagrammi delle grandezze calcolate con l utilizzo dell analisi temporale. Selezione dello spostamento in direzione UX. Selezione del nodo nr 12 (fig. Sotto ) per cui verrà visualizzato lo spostamento. Aggiungi, Chiudi Nella finestra di dialogo Analisi temporale, nel pannello Diagrammi disponibili apparirà la grandezza definita di spostamento dal nome standard Spostamento_UX_12. Chiusura della finestra di dialogo Definizione del diagramma. informazioni@robobat.com
133 pagina: 474 Selezionare Spostamento_UX_12 (sarà illuminato), e quindi cliccare sul Il diagramma selezionato sarà presente nel pannello Diagrammi presentati. bottone Attivare l opzione apri nuova finestra e cliccare sul bottone Applica Sullo schermo appare il diagramma Spostamento_UX_12 in figura sotto. Selezionare spostamento UX (pannello destro) e quindi cliccare il Eliminazione del diagramma selezionato dal pannello destro. bottone SPM sul bottone Aggiungi Nel segnalibro Nodi selezionare le seguenti opzioni: Accelerazione, UX Nel campo Punto scrivere il numero del nodo (12) Aggiungi, Chiudi Selezionare Accelerazione_AX_12 (sarà illuminato), e quindi cliccare sul Apertura della finestra di dialogo Definizione del diagramma che permette di definire i diagrammi delle grandezze calcolate con l utilizzo dell analisi temporale. Selezione dell accelerazione in direzione UX. Selezione del nodo nr 12. Nella finestra di dialogo Analisi temporale, nel pannello Diagrammi disponibili apparirà la grandezza definita di spostamento dal nome standard Accelerazione_AX_12, Chiusura della finestra di dialogo Definizione del diagramma Il diagramma selezionato sarà presente nel pannello destro. bottone
134 pagina: 475 Attivare l opzione apri nuova finestra e cliccare sul bottone Applica Sullo schermo appare il diagramma Accelerazione _AX_12 in figura sotto. informazioni@robobat.com
135 pagina: Fondamento Questo esempio illustra la definizione e l analisi di un fondamento sotto la macchina, il cui schema è raffigurato sotto. Unità: (m) e (kn). La struttura è stata caricata di quattro condizioni di carico. Tre di esse sono presentate in figura sotto. CONDIZIONE 2 UTIL1 CONDIZIONE 3 UTIL2
136 pagina: 477 CONDIZIONE 4 UTIL3 Durante la definizione della struttura vengono ammessi i seguenti principi: visualizzare un icona qualsiasi vuol dire cliccare su questa icona con il pulsante sinistro del mouse, ( x ) è la selezione dell opzione x della finestra di dialogo, SPM e DPM sono le sigle usate per determinare un click con il pulsante sinistro del mouse (SPM) e con il pulsante destro del mouse (DPM). Per iniziare la definizione della struttura, attiva il sistema Robot Millennium (clicca sulla relativa icona o seleziona il comando della barra degli strumenti). Nella finestra che apparirà sullo schermo occorre cliccare sull ultima icona del secondo verso (Progettazione di una struttura volumetrica) Definizione del modello della struttura Definizione delle linee di costruzione OPERAZIONE Geometria /Linee di costruzione Sul segnalibro X selezionare l opzione Definisci disponibile nel campo Numerazione, nel campo di modifica scrivere x1, quindi inserire le seguenti coordinate della posizione dell asse e scrivere: (0.0) Inserisci, (1.0) Inserisci, (1.5) Inserisci, (5.0) Inserisci, (5.5) Inserisci, (9.0) Inserisci, (9.5) Inserisci, (10.5) Inserisci. DESCRIZIONE Apertura della finestra di dialogo Linee di costruzione che permette di definire gli assi della struttura. Definizione del modo di numerazione dell asse (x1, x2, x3 ). informazioni@robobat.com
137 pagina: 478 Sul segnalibro Y selezionare l opzione Definisci disponibile nel campo Numerazione, nel campo di modifica scrivere y1, quindi inserire le seguenti coordinate della posizione dell asse: (0.0) Inserisci, (0.5) Inserisci, (1.0) Inserisci, (4.5) Inserisci, (5.0) Inserisci, (5.5) Inserisci. Sul segnalibro Z selezionare l opzione Definisci disponibile nel campo Numerazione, nel campo di modifica scrivere z1, quindi inserire le seguenti coordinate della posizione dell asse: (0.0) Inserisci, (0.5) Inserisci, (3.5) Inserisci, (4.0) Inserisci. Applica, Chiudi Vista/Proiezione/3d xyz Definizione del modo di numerazione dell asse (y1, y2, y3 ). Definizione del modo di numerazione degli assi (z1, z2, z3 ). Visualizzazione degli assi della struttura definiti, chiusura della finestra di dialogo Linee di costruzione Selezione della vista assonometrica della struttura. Ripristina la vista iniziale della struttura (figura sotto).
138 pagina: 479 Base del fondamento Vista/Proiezione/ Xy Seleziona nel menu superiore Geometria / Oggetti /Polilinea: contorno SPM sul bottone Geometria Posizionare il cursore nel campo verde, passare allo schermo grafico e quindi selezionare i punti che definiscono il contorno (sono i punti di intersezione dei relativi assi della struttura): x1 y1, x8 y1, x8 y6, x1 y6 Applica, Chiudi Selezione della vista della struttura nella proiezione nel piano XY. Apertura della finestra di dialogo Polilinea - contorno che permette di definire diversi tipi di linea (spezzata, contorni). Apertura di quella parte della finestra di dialogo, dove si trovano i campi che permettono di definire le coordinate dei punti di definizione del contorno. Definizione del contorno, chiusura della finestra di dialogo Polilinea: contorno. Ripristino della vista iniziale della struttura. Geometria / Pannelli Attivare l opzione lato disponibile nella zona Tipo di contorno SPM sull opzione Punto interno: disponibile nel campo Creazione con l uso, selezionare qualsiasi punto all interno del contorno Apertura della finestra di dialogo Pannello che permette la definizione dei pannelli nella struttura. Selezione di questa opzione causa che l oggetto creato verrà definito come parete (senza assegnazione di tali proprietà, quali tipo di armatura, o spessore), il che permette di utilizzare questo oggetto durante la creazione di una struttura volumetrica. Assegnazione delle proprietà scelte al pannello selezionato. Chiudi Vista/Proiezione/3d xyz Chiusura della finestra di dialogo Pannello. Selezione della vista assonometrica della struttura. La struttura definita (senza linee di costruzione) è presentata in figura sotto) informazioni@robobat.com
139 pagina: 480 Nel campo di modifica scrivere 1, Enter Geometria / Oggetti / Estrusione Attivare l opzione ll all asse, selezionare l asse Z Nel campo di modifica scrivere il numero 0.5 che determina la lunghezza del vettore di estrusione. Nel campo Numero di divisioni scrivere: 1 Applica, Chiudi Selezione del pannello definito (nr 1), il suo colore diventa rosso. Apertura della finestra di dialogo Estrusione che permette di creare semplici elementi volumetrici mediante l estrusione degli elementi bidimensionali predefiniti. Selezione di questa opzione causa che l oggetto selezionato verrà estruso lungo l asse parallelo all asse Z del globale sistema di coordinate. Definizione della lunghezza del vettore di estrusione. Definizione del numero di divisioni durante l estrusione dell oggetto selezionato. Estrusione del selezionato oggetto 2D di vettore di estrusione definito lungo l asse selezionato parallelo all asse Z del globale sistema di coordinate. Colonne Vista / Lavoro 3D / Piano globale di lavoro Passare allo schermo grafico; selezionare graficamente il punto di intersezione degli seguenti assi: x1 y1 z2, e quindi battere il bottone Applica Chiudere la finestra di dialogo Piano di lavoro cliccando il bottone Vista / Proiezione / Xy Geometria / Oggetti / Cubo Nel campo Metodo di definizione scegliere l opzione due punti Apertura della finestra di dialogo Piano di lavoro che permette di scegliere il piano, in cui la struttura sarà creata o modificata. Definizione del piano globale di lavoro. Le coordinate nella finestra di dialogo Piano di lavoro verranno automaticamente cambiate in quelle selezionate (0.00; 0.00; 0.50). Chiusura della finestra di dialogo Piano di lavoro. Selezione di questa opzione permette di presentare la vista della struttura in piano XY per il valore della coordinata Z ultimamente definito (Z = 0.5). Saranno visibili soltanto gli elementi presenti in questo piano. Apertura della finestra di dialogo Cubo che permette di definire il cubo. Selezione di questa opzione causa che la base rettangolare del cubo sarà definita con l uso di due vertici opposti.
140 pagina: 481 Passare all editor grafico e selezionare due vertici opposti del rettangolo definiti dai punti di intersezione delle seguenti linee di costruzione: x2 y2, x3 y3, quindi nel campo Altezza scrivere 3, Applica, Chiudi Nel campo di modifica scrivere: 2, Enter Modifica / Modifica / Sposta Nel campo Vettore di traslazione scrivere le coordinate del vettore di spostamento scrivere: (4.0; 0.0; 0.0); nel campo Ripetizioni scrivere: 2, Applica Nel campo di modifica accanto all icona scrivere: 2a4, Enter Nel campo Vettore di traslazione scrivere le coordinate del vettore di spostamento scrivere: (0.0; 4.0; 0.0), nel campo Ripetizioni scrivere: 1, Applica, Chiudi Creazione del cubo e chiusura della finestra di dialogo. Selezione dell elemento costruttivo nr 2 (cubo ultimamente definito). Apertura della finestra di dialogo Traslazione. Spostamento del cubo selezionato. Selezione dei cubi ultimamente definiti (elementi costruttivi 2, 3 e 4). Spostamento dei cubi selezionati. Selezione di questa opzione causa che le linee non visibili della struttura non saranno visualizzate. Vista / Proiezione / 3D xyz Selezione della vista assonometrica della struttura. La struttura definita (senza linee di costruzione) è presentata in figura sotto. Parte superiore della fondazione informazioni@robobat.com
141 pagina: 482 Vista / Visualizza Nel segnalibro EF selezionare l opzione Numeri e descrizione dei pannelli OK Vista / Lavoro 3D / Piano globale di lavoro Passare allo schermo grafico; selezionare graficamente il punto di intersezione dei seguenti assi: x2 y2 z4, e quindi battere il bottone Applica Chiudere la finestra di dialogo Piano di lavoro cliccando il bottone Vista / Proiezione / Xy Nel menu superiore selezionare Geometria / Oggetti / Polilinea: contorno Posizionare il cursore nel campo verde, passare all editor grafico e quindi selezionare i punti che definiscono il contorno (sono i punti di intersezione dei relativi assi della struttura): x2 y2, x7 y2, x7 y5, x2 y5, Applica, Chiudi (Nella zona Parametri, attivare l opzione Lato) Geometria / Pannelli Attivare l opzione lato disponibile nel campo Tipo di zona Apertura della finestra di dialogo Visualizzazione degli attributi che permette di visualizzare sullo schermo gli attributi selezionati della struttura. Disattivazione della presentazione della descrizione dei pannelli e chiusura della finestra di dialogo Visualizzazione degli attributi. Apertura della finestra di dialogo Piano di lavoro che permette di scegliere il piano, in cui la struttura sarà creata o modificata. Definizione del piano globale di lavoro. Le coordinate nella finestra di dialogo Piano di lavoro verranno automaticamente cambiate in quelle selezionate: (1.00; 0.50; 4.00). Chiusura della finestra di dialogo Piano di lavoro. Selezione di questa opzione permette di presentare la vista della struttura in piano XY per il valore della coordinata Z ultimamente definito ( Z = 4.0). Saranno visibili soltanto gli elementi presenti in questo piano. Apertura della finestra di dialogo Polilinea: contorno che permette la definizione di diversi tipi di linee (spezzate, contorno, polilinee). Definizione del contorno, chiusura della finestra di dialogo Polilinea: contorno. Apertura della finestra di dialogo Pannello che permette la definizione dei pannelli nella struttura La selezione di tale opzione causa che l oggetto creato sarà definito come parete (le proprietà, quali tipo di armatura o spessore non saranno applicate) il che permette di utilizzare questo oggetto durante la creazione della struttura volumetrica
142 pagina: 483 SPM sull opzione Punto interno disponibile nel campo Creazione con l uso di, selezione di un punto all interno del contorno Chiudi Nel campo di modifica presente Applicazione delle proprietà selezionate al pannello selezionato Chiusura della finestra di dialogo Pannello Selezione del contorno ultimamente definito. accanto all icona scrivere: 8, Enter Geometria / Oggetti / Estrusione Attivare l opzione ll all asse, selezionare l asse Z Nel campo di modifica scrivere il numero 0.5 che determina la lunghezza del vettore di estrusione Nel campo Numero di divisioni scrivere: 1 Applica, Chiudi Apertura della finestra di dialogo Estrusione che permette di creare semplici elementi volumetrici mediante l estrusione degli elementi bidimensionali predefiniti. Selezione di questa opzione causa che l oggetto selezionato verrà estruso lungo l asse parallelo all asse Z del globale sistema di coordinate. Definizione della lunghezza del vettore di estrusione. Definizione del numero di divisioni durante l estrusione dell oggetto selezionato. Estrusione del selezionato oggetto 2D di vettore di estrusione definito lungo l asse selezionato parallelo all asse Z del globale sistema di coordinate. Selezione di questa opzione causa che le linee non visibili della struttura non saranno visualizzate. Vista / Proiezione / 3D xyz Selezione della vista assonometrica della struttura. Visualizzazione della vista iniziale della struttura (presentata in figura sotto). informazioni@robobat.com
143 pagina: 484 Definizione dei vincoli SPM sul campo di selezione dello schermo del sistema Robot Millennium Modello della struttura / Vincoli Nella finestra di dialogo Vincoli cliccare sull icona Nel segnalibro Elastici sbloccare la direzione UZ, nel campo KZ scrivere il valore scrivere: kn/m. Bloccare altre direzioni Nel campo Etichetta scrivere il nome del vincolo: Vincolo elastico Aggiungi, Chiudi Andare al segnalibro Superficiali SPM sul campo Selezione corrente nella finestra di dialogo Vincoli Passare allo schermo grafico e selezionare la superficie che è la base del fondamento; nel campo Selezione corrente dovrebbe apparire 1_REF(1) SPM sul bottone Applica SPM sul campo destinato alla selezione degli schermi del sistema Robot Millennium Modello della struttura / Geometria Vista / Visualizza Sul segnalibro Struttura selezionare l opzione Vincoli: simboli Applica, OK Selezione dello schermo del sistema Robot Millennium che permette di definire i vincoli. Apertura della finestra di dialogo Definizione del vincolo che permette di definire un nuovo tipo di vincolo. Definizione del coefficiente di elasticità del vincolo in direzione dell asse Z. Assegnazione del nome del tipo di vincolo definito. Viene selezionata la superficie della struttura volumetrica. Selezione della superficie della base del fondamento a cui verrà applicato il vincolo correntemente definito. Il tipo di vincolo selezionato verrà applicato alla superficie scelta della struttura. Selezione dello schermo iniziale del sistema Robot Millennium. Apertura della finestra di dialogo Visualizzazione degli attributi che permette di visualizzare sullo schermo gli attributi selezionati della struttura. Sullo schermo verranno visualizzati i simboli dei vincoli. La struttura definita è presentata in figura sotto. L opzione vista dinamica permette di ruotare e di spostare la struttura per poter presentare la parte inferiore, vincolata, della struttura
144 pagina: 485 Generazione della mesh Per migliorare la mesh degli elementi finiti definiamo dei nodi addizionali. Vista/ Finestre/ Definisci il passo Nel campo Definisci il passo definire il passo della griglia Dx e Dy: 0.25 Applica, Chiudi Vista / Lavoro 3D / Piano globale di lavoro Passare allo schermo grafico e selezionare graficamente il punto di intersezione degli seguenti linee di costruzione: x1 y1 z1, quindi cliccare sul bottone Applica Vista / Proiezione / Xy Geometria / Nodi Definire i nodi addizionali dalle coordinate nei punti di intersezione dei seguenti assi della struttura: x2 y2, x2 y3, x3 y3, x3 y2, Apertura della finestra di dialogo Definizione del passo della griglia che permette di modificare il passo della griglia visualizzata sullo schermo. Modifica del passo della griglia, chiusura della finestra di dialogo Definizione del passo della griglia Apertura della finestra di dialogo Piano di lavoro che permette di definire il piano in cui la struttura verrà creata o modificata Definizione del piano globale di lavoro. Le coordinate nella finestra di dialogo Piano di lavoro verranno cambiate automaticamente in quelle selezionate (0.00; 0.00; 0.00). Selezione di questa opzione permette di presentare la vista della struttura in piano XY per il valore della coordinata Z ultimamente definito (Z = = 0.0). Saranno visibili soltanto gli elementi presenti in questo piano. Apertura della finestra di dialogo Nodi che permette di definire i nodi nella struttura. Definizione dei nodi, chiusura della finestra di dialogo Nodi. e i nodi dalle seguenti coordinate: (1.25; 0.50; 0.00), (1.00; 0.75; 0.00), (1.25; 1.00; 0.00), (1.50; 0.75; 0.00), Chiudi informazioni@robobat.com
145 pagina: 486 Nel campo accanto all icona scrivere: tutto, Enter Modifica / Modifica / Sposta Selezione di tutti i nodi della struttura. Apertura della finestra di dialogo Traslazione. Nel campo: Vettore di traslazione scrivere: (4.00, 0,.00, 0.00) nel campo Ripetizioni scrivere: 2 Applica, Chiudi Nel campo di modifica situato Selezione di tutti i nodi nella struttura. accanto all icona Enter scrivere: tutto, Modifica / Modifica /Specchio orizzontale SPM sul campo Posizione dell asse 2.75 Applica, Chiudi Vista / Proiezione / 3D xyz Vista / Lavoro 3D / Piano globale di lavoro Sullo schermo grafico selezionare il punto di intersezione delle seguenti linee di costruzione X2 y2 z4, e quindi cliccare sul bottone Applica Cliccare sul bottone disponibile nella finestra di dialogo Piano di lavoro Vista /Proiezione / Xy Geometria /Nodi Apertura della finestra di dialogo Specchio orizzontale. Definizione della posizione dell asse orizzontale di simmetria. Esecuzione della simmetria orizzontale dei nodi selezionati, chiusura della finestra di dialogo Specchio orizzontale. Selezione della vista assonometrica della struttura. Apertura della finestra di dialogo Piano di lavoro che permette di scegliere il piano, in cui la struttura sarà creata o modificata Definizione del piano globale di lavoro. Le coordinate nella finestra di dialogo Piano di lavoro verranno cambiate automaticamente in quelle selezionate (1.00; 0.50; 4.00). Chiusura della finestra di dialogo Piano di lavoro. Selezione di questa opzione permette di presentare la vista della struttura in piano XY per il valore della coordinata Z ultimamente definito (Z = 4.0). Saranno visibili soltanto gli elementi presenti in questo piano. Apertura della finestra di dialogo Nodi che permette di definire i nodi della struttura.
146 pagina: 487 Definire i nodi ausiliari dalle coordinate che sono i punti di intersezione dei seguenti assi della struttura: x2 y3, x3 y3, x3 y2, x2 y2, Definizione dei nodi, chiusura della finestra di dialogo Nodi. e i nodi dalle seguenti coordinate: (1.25; 1.00; 4.00), (1.50; 0.75; 4.00), (1.25; 0.50; 4.00), (1.00; 0.75; 4.00), Chiudi Nel campo accanto all icona scrivere: 49a56, Enter Modifica / Modifica /Sposta Selezione dei nodi presentii nel piano di lavoro attuale. Apertura della finestra di dialogo Traslazione. Nel campo: Vettore di traslazione scrivere: (4.00, 0,.00, 0.00) nel campo Ripetizioni scrivere: 2 Applica, Chiudi Nel campo di modifica situato Selezione dei nodi presenti nell attuale piano di lavoro. accanto all icona scrivere i numeri dei nodi ultimamente definiti: 49a72, Enter Modifica / Modifica / Specchio orizzontale SPM sul campo Posizione dell asse 2.75 Apertura della finestra di dialogo Specchio orizzontale. Definizione della posizione dell asse orizzontale di simmetria. Applica, Chiudi Geometria / Nodi Nel campo Coordinate scrivere le coordinate del nodo: (7.25; 2.75; 4.00) Aggiungi, Chiudi Nel campo di modifica situato accanto all icona scrivere 1 e 8, Enter Analisi / Modello di calcolo / Opzioni di meshatura Esecuzione della simmetria orizzontale dei nodi selezionati, chiusura della finestra di dialogo. Apertura della finestra di dialogo Nodi. Definizione del nodo nr 97, a cui verrà applicato il carico nodale. Selezione degli elementi volumetrici nr 1 e 8 (base e vertice del fondamento). Apertura della finestra di dialogo Opzioni di meshatura. informazioni@robobat.com
147 pagina: 488 Nel campo Metodi di meshatura ammissibili selezionare l opzione Delaunay, nel campo Generazione della mesh selezionare l opzione Automatica e scrivere 5 nel campo Divisione 1, OK Scrivere 2a7 nel campo situato accanto all icona Enter Analisi / Modello di calcolo / Opzioni di meshatura Definizione dei parametri di meshatura per gli elementi selezionati della struttura. Selezione degli elementi volumetrici che formano le colonne del fondamento. Apertura della finestra di dialogo Opzioni di meshatura. Nel campo Metodi di meshatura ammissibili selezionare l opzione Delaunay nel campo Generazione della mesh selezionare l opzione Automatica e scrivere 2 nel campo Divisione 1, OK Analisi / Modello di calcolo / Generazione Vista / Proiezione / 3D xyz Definizione dei parametri di meshatura per gli elementi selezionati della struttura. Generazione del modello di calcolo della struttura (elementi finiti). Selezione della vista assonometrica della struttura. La struttura definita (linee di costruzione non prese in considerazione) viene presentata in figura sotto. Geometria / Proprietà / Proprietà dei solidi SPM sul campo Selezione Apertura della finestra di dialogo Proprietà dei solidi Scrivere tutto (tutti gli elementi della struttura)
148 pagina: 489 SPM sul materiale Calcestruzzo Applica, Chiudi Selezione del materiale. Quando il materiale non è presente sulla lista dei materiali disponibili, occorre cliccare sull icona Definizione della nuova proprietà dei solidi e aggiungere il calcestruzzo alla lista dei materiali Applicazione del materiale a tutti gli elementi della struttura e chiusura della finestra di dialogo Definizione del carico Vista / Proiezione / Xy SPM sul campo di selezione degli schermi del sistema Robot Millennium Modello della struttura / Carichi SPM sul bottone Nuova nella finestra di dialogo Condizioni di carico SPM sull opzione Utilizzazione presente nel campo Natura SPM sul bottone Nuova SPM sul bottone Nuova SPM sul bottone Nuova Selezione di questa opzione permette di presentare la vista della struttura in piano XY per il valore della coordinata Z ultimamente definito (Z = 4.0). Saranno visibili soltanto gli elementi presenti in questo piano. Selezione dello schermo del sistema Robot Millennium che permette di definire i carichi. Definizione della condizione di carico dalla natura: peso proprio e dal nome standard: PERM1 Selezione della natura del carico. Definizione delle tre condizioni di carico di utilizzazione dai nomi standard UTIL1, UTIL2 e UTIL3. Attenzione: Carico di peso proprio verrà assegnato automaticamente dal programma nella direzione Z. SPM sull icona disponibile sulla destra barra degli strumenti Sul segnalibro Superficie cliccare Apertura della finestra di dialogo Carichi. Apertura della finestra di dialogo Carichi uniformi. sull icona (Carichi superficiali uniformi) Selezione della seconda condizione di carico (UTIL1). Nel campo Valori Z scrivi - 20 Aggiungi Definizione del carico superficiale uniforme agente sulla superficie EF. Chiusura della finestra di dialogo Carichi uniformi. informazioni@robobat.com
149 pagina: 490 Posizionare il cursore nel campo Applica a, passare allo schermo grafico e selezionare il contorno che definisce la superficie superiore del fondamento. Nel campo di modifica dovrebbe apparire 8_REF(1) Applica Visualizza la selezione corrente del contorno per il carico superficiale. Applicazione del carico definito al contorno selezionato. Sul segnalibro Superficie cliccare sull icona (Carichi superficiali uniformi sul contorno) Apertura della finestra di dialogo Carichi superficiali uniformi (contorno). Selezione della terza condizione di carico (UTIL2). Nel campo Valori Z scrivere: - 40 SPM sul bottone Definizione del contorno Passare allo schermo grafico, e quindi definire il contorno, a cui verrà applicato il carico, indicando i punti di intersezione delle seguenti linee di costruzione: x2 y2, x5 y2, x5 y5, x2 y5 SPM sul bottone Aggiungi disponibile sul basso della finestra di dialogo Carichi uniformi superficiali (contorno) Posizionare il cursore nel campo Applica a, passare allo schermo grafico, e quindi selezionare il contorno che definisce la superficie superiore. Nel campo di modifica dovrebbe apparire 8_REF(1) Applica Nella finestra di dialogo Carichi sul segnalibro Nodo cliccare sull icona Definizione del carico uniforme agente sugli elementi finiti superficiali. Apertura della finestra di dialogo che permette di definire il contorno, a cui verrà applicato il carico. Definizione del contorno. Chiusura della finestra di dialogo Carichi uniformi (contorno). Visualizza la selezione corrente del contorno per il carico superficiale. Assegnazione del carico al contorno definito sul pannello selezionato. Apertura della finestra di dialogo Forza nodale. (Forza nodale)
150 pagina: 491 Selezionare la condizione di carico UTIL3. Nel campo Valori Z scrivere il valore 20 Aggiungi Nel campo Applica a scrivere 97 Definizione del carico di forza concentrata agente nei nodi selezionati. Selezione del nodo a cui verrà applicato il carico (vedi la figura sotto). Applica, Chiudi Applicazione del carico di forza concentrata al nodo selezionato, chiusura della finestra di dialogo Forza concentrata Analisi della struttura Inizio del calcolo per la struttura definita. Finito il calcolo, nella barra superiore del sistema Robot Millennium verrà visualizzata la seguente informazione: Risultati MEF: attuali Presentazione dei risultati in forma di mappe SPM sul campo di selezione degli schermi del sistema Robot Millennium Risultati / Risultati: mappe Selezione dello schermo del sistema Robot Millennium che permette di presentare i risultati. Selezione della quarta condizione di carico (4:UTIL3). informazioni@robobat.com
151 pagina: 492 Sul segnalibro Dettagliati attivare l opzione Spostamenti totali presente sul basso del segnalibro Attivare l opzione mappe (quando non è stata attivata) SPM sul bottone Applica Selezione della grandezza da visualizzare. I risultati per gli elementi finiti volumetrici verranno visualizzati in forma di mappe. Presentazione dello spostamento totale della struttura per la selezionata condizione di carico (vedi la figura sotto) Sul segnalibro Dettagliati disattivare l opzione Spostamenti totali presente sul basso del segnalibro, passare al segnalibro Deformazioni e attivare l opzione attivo. L attivazione di questa opzione permette una presentazione della deformazione della struttura per la selezionata condizione di carico. Selezione della terza condizione di carico (3:UTIL2). SPM sul bottone Applica Presentazione della deformazione della struttura.
152 pagina: Esempio di progettazione della struttura barra secondo la norma EuroCodice 3 Questo esempio illustra la definizione, l analisi e il dimensionamento di un semplice telaio piano raffigurato sotto. Il telaio è composto di un telaio in CA e di un reticolo generato con l uso della libreria delle strutture tipo disponibili nel sistema Robot Millennium. Il modello prende in considerazione le raccomandazioni della norma EC3 relative alle imperfezioni geometriche e analisi elasto-plastica del materiale. Unità: (m) e (kn). Durante la definizione della struttura vengono ammessi i seguenti principi: visualizzare un icona qualsiasi vuol dire cliccare su questa icona con il pulsante sinistro del mouse, { x } è la selezione dell opzione x della finestra di dialogo, SPM e DPM sono le sigle usate per determinare un click con il pulsante sinistro del mouse (SPM) e con il pulsante destro del mouse (DPM). Per iniziare la definizione della struttura, attiva il sistema Robot Millennium (clicca sulla relativa icona o seleziona il comando della barra degli strumenti). Nella finestra che apparirà sullo schermo (la finestra è descritta nel capitolo 2.1 del manuale) occorre cliccare sulla prima icona telaio piano) (Progettazione del Definizione del modello della struttura Selezione delle norme OPERAZIONE DESCRIZIONE informazioni@robobat.com
153 pagina: 494 Strumenti / Preferenze del compito Materiali Selezione nella lista scorrevole Materiali: Eurocode Modifica Nel campo Nome scrivere ACCIA Aggiungi, OK Norme Acciaio / alluminio: EC3 (1992) Azioni Combinazioni di norma: EUROCODE Accettare gli avvertimenti sulle modifiche della norma OK, Accettare gli avvertimenti sulle modifiche della norma Apertura della finestra di dialogo Preferenze del compito Selezione dell opzione Materiali nell albero della finestra di dialogo Selezione della base dei materiali Eurocodice Apertura della finestra di dialogo Definizione del materiale Definizione del materiale da tale nome sarà richiesta per l apertura della struttura di libreria Aggiunge alla base il materiale dal nome ACCIA. Selezione dell opzione Norme nell albero della finestra di dialogo Selezione della norma EuroCodice 3 per dimensionamento delle strutture CA Selezione dell opzione Norme - Azioni nell albero della finestra di dialogo Selezione della norma EuroCodice per combinazioni di norma automatiche Accettazione dei parametri selezionati e chiusura della finestra di dialogo Preferenze del compito Accettare gli avvertimenti sulle modifiche nella norma. Definizione delle linee di costruzione Geometria / Linee di costruzione Sul segnalibro X: posizione: {0} numero di ripetizioni: {2} Distanza: {6} Numerazione: 1, 2, 3... SPM sul bottone Inserisci SPM sul segnalibro Z Sul segnalibro Z: posizione: {0.0} Numerazione: A, B, C... SPM sul bottone Inserisci Inizio della definizione della linea di costruzione. Sullo schermo appare la finestra di dialogo Linee di costruzione. Definizione dei parametri delle linee di costruzione struttura verticali Sono state definite le linee di costruzione verticali Inizio della definizione dei parametri orizzontali delle linee di costruzione Definizione dei parametri orizzontali delle linee di costruzione È stata definita la linea di costruzione orizzontale
154 pagina: 495 Posizione: {3.6} SPM sul bottone Inserisci Posizione: {6.0} SPM sul bottone Inserisci Posizione: {7.2} SPM sul bottone Inserisci SPM sui bottoni: Applica, Chiudi Definizione di una linea successiva Definizione di una linea successiva Definizione di una linea successiva Creazione delle linee di costruzione definite e chiusura della finestra di dialogo Linee di costruzione. Sullo schermo appaiono le linee di costruzione presentate in figura sotto. Definizione delle barre della struttura Geometria / Proprietà / Profilati delle barre Apertura della finestra di dialogo Sezioni Apertura della finestra di dialogo Nuova sezione informazioni@robobat.com
155 pagina: 496 Selezione della famiglia dei profilati a I nella zona Sezione selezione del profilato IPE 240, Aggiungi HEA 300, Aggiungi HEA 240, Aggiungi Chiudi nella finestra di dialogo Nuova sezione Chiudi nella finestra di dialogo Sezioni Definizione delle sezioni dei profilati IPE 240, HEA 240 e HEA 300 Chiusura della finestra di dialogo Sezioni e Nuova sezione Apertura della finestra di dialogo Barra SPM sulla zona Tipo di barra e selezione del tipo: Colonna SPM sul campo Origine (lo sfondo del campo diventerà verde) Selezionare graficamente o scrivere i punti delle estremità delle barre (0;0) (0;6) e (12;0) (12;6) SPM nella zona Sezione e selezione della sezione HEA 300 SPM nella zona Origine (lo sfondo del campo diventerà verde) Indicare graficamente o scrivere i punti di origine e fine della barra (6;0) (6;3.6) SPM nella zona Tipo di barra e selezione del tipo: Trave SPM nella zona Sezione e selezione della sezione IPE 240 SPM sul campo Origine (lo sfondo del campo diventerà verde) Indicare graficamente o scrivere i punti di origine e fine della barra (6.0;3.6) (12.0;3.6) Chiudi Selezione delle proprietà della barra da dimensionare. Nella zona Sezione dovrebbe trovarsi la sezione HEA 240 ultimamente definita Inizio della definizione delle barre nella struttura (colonne della struttura) Definizione delle colonne giacenti sulle linee di costruzione indicate con i numeri 1 e 3 (dominio A-C) Selezione HEA 300 come sezione attuale Inizio della definizione delle barre nella struttura (colonna centrale) Definizione della colonna giacente sulla linea di costruzione indicata con il n 2 (dominio A-B) Selezione delle proprietà della barra da dimensionare. Selezione IPE 240 come sezione attuale Inizio della definizione delle barre nella struttura (trave tra le colonne) Definizione della trave giacente sulla linea di costruzione indicata con la lettera B (dominio 2-3) Chiusura della finestra di dialogo Barra
156 pagina: 497 Definizione della struttura di libreria Vista / Visualizza Apertura della finestra di dialogo Visualizzazione degli attributi Segnalibro Profilati Disattiva l opzione Schizzi Segnalibro Struttura Attiva l opzione Numeri dei nodi Segnalibro Altri Disattiva l opzione Linee di costruzione Applica, OK Apertura della finestra di dialogo Strutture tipo e inizio della definizione della struttura di libreria SPM (2 click) sull icona Selezione del reticolo triangolare tipo 1. Sullo schermo appare la finestra di dialogo Inserimento della struttura. riga) (1-ma icona nell ultima Sul segnalibro Dimensioni SPM nella zona Lunghezza L {12} SPM nella zona Altezza H {1.2} Definizione della lunghezza del reticolo (è possibile definirla anche graficamente nel campo grafico) Definizione dell altezza del reticolo (è possibile definirla anche graficamente nel campo grafico) SPM sull opzione Giunto articolato: No SPM sul segnalibro Inserisci informazioni@robobat.com
157 pagina: 498 SPM sulla zona Punto di inserimento Indicare graficamente il nodo n 2 dalle coordinate (0, 0, 6) SPM sul bottone Applica SPM sul bottone OK Definizione del primo nodo del reticolo Presa in considerazione dei dati inseriti; è possibile la loro verifica Creazione del reticolo definito e chiusura della finestra di dialogo Inserimento della struttura. La struttura definita è presentata in figura sotto. Aggiunta di un nodo ausiliare Modifica / Divisione Divisione SPM a distanza Scrivere nella zona Distanza dal vertice il valore 3.6 [m] Passare al campo grafico e indicare (SPM) La colonna sinistra alla base (barra nr 1) Chiudi Apertura della finestra di dialogo Divisione Selezione del modo di definire l inserimento del nodo di divisione mediante la coordinata sulla barra Definizione del posto, dove sarà inserito il nodo ausiliare Selezione della barra da dividere. Attenzione: quando viene definita la divisione mediante la coordinata sulla barra, occorre osservare che la coordinata è calcolata a partire dall origine della barra indicata. Chiusura della finestra di dialogo Divisione Definizione dei rinforzi sulle barre nella barra di stato inferiore Ripristina gli attributi di visualizzazione
158 pagina: 499 Geometria / Caratteristiche supplementari / Rinforzi SPM sul campo contenente la lista degli attributi definiti, selezionare definito di default Rinforzo_ 0.1x1 Andare al campo grafico; indicare l origine e la fine della barra (numero 4) Apertura della finestra di dialogo Rinforzi Selezione del tipo di rinforzo (verrà illuminato) Definizione del rinforzo alle estremità della barra Chiudi Chiusura della finestra di dialogo Rinforzi Definizione dei vincoli Apertura della finestra di dialogo Vincoli Nella finestra di dialogo Vincoli (segnalibro Nodali) selezionare il vincolo Incastro Passare al campo grafico, quindi indicare il nodo nr 1 (Nodo inferiore della colonna estrema) Nella finestra di dialogo Vincoli selezionare il vincolo Cerniera Passare al campo grafico e indicare i nodi nr 3 e 5 (nodi inferiori delle altre colonne) Chiudi Selezione del tipo di vincolo: incastro (verrà illuminato) Applicazione del vincolo nel nodo nr 1. Selezione del tipo di vincolo: cerniera (verrà illuminato) Applicazione del vincolo nei nodi nr 3 e 5. Chiusura della finestra di dialogo Vincoli Definizione delle imperfezioni geometriche nella barra di stato inferiore Geometria/Caratteristiche supplementari/imperfezioni geometriche Ripristino degli attributi di visualizzazione Apertura della finestra di dialogo Imperfezioni geometriche Apertura della finestra di dialogo Definizione dell imperfezione Nel campo Etichetta scrivere Esecuzione Disattivare l opzione Automatico Attivare l opzione Dell utente Scrivere il valore 5 [cm] Definizione dei parametri del nuovo tipo di imperfezione dove il valore della freccia è pari a 5 cm. informazioni@robobat.com
159 pagina: 500 Aggiungi, Chiudi SPM sulla lista degli attributi definiti, selezionare il tipo di imperfezione di default degli attributi definiti, (Automatico) Passare alla finestra grafica, quindi indicare la barra nr 1 (colonna sinistra) Definizione dell imperfezione e chiusura della finestra di dialogo Definizione dell imperfezione Selezione del tipo di imperfezione (verrà illuminato) Definizione dell imperfezione (automatica secondo EC3) per la colonna SPM sulla lista degli attributi definiti, selezionare il tipo di imperfezione Esecuzione Passare alla finestra grafica, quindi indicare la briglia inferiore del reticolo (barra numero 5) Chiudi Selezione del tipo di imperfezione (verrà illuminato) Definizione dell imperfezione (definita dall utente) per la briglia inferiore del reticolo Chiusura della finestra di dialogo Imperfezioni geometriche Definizione delle condizioni di carico nella barra di stato inferiore Carichi / Condizioni SPM sul bottone Nuova SPM nella zona Natura Utilizzazione SPM sul bottone Nuova SPM sul bottone Chiudi Ripristino degli attributi di visualizzazione Apertura della finestra di dialogo Condizioni di carico Definizione della condizione di carico dalla natura: permanente e nome standard ACCIA1 Selezione della natura della condizione di carico: utilizzazione Definizione della condizione di carico dalla natura: utilizzazione e nome standard: UTIL1 Chiusura della finestra di dialogo Condizioni di carico Definizione dei carichi per le condizioni di carico create Selezione 1: PERM1 Carichi / Definizione dei carichi Seleziona il segnalibro Barra Selezione della condizione numero 1: carico di peso proprio PERM1. Apertura della finestra di dialogo Carico. Selezione di Carico uniforme.
160 pagina: 501 Valori: pz: {-3} [kn/m] Aggiungi SPM nella zona Applica a Scrivere la lista delle barre dell inviluppo esteriore: Applica Selezione 2: UTIL1 Seleziona il segnalibro Nodo Definizione del valore del carico uniforme sulla barra Definizione del carico uniforme sulle barre selezionate che modellizzano il peso dei rivestimenti delle pareti e della copertura del tetto. Definizione del carico sulla lista delle barre Selezione della condizione di carico UTIL1. Selezione del carico Forza nodale Parametri del carico, X: {10} [kn] Z: {-100} [kn] Definizione del valore del carico nodale. SPM sul bottone Aggiungi in basso alla finestra di dialogo Passare alla finestra grafica con la vista della struttura e indicare (SPM) i nodi nr 6 e 18 Chiudi Definizione del carico nodale che modellizza il carico di carroponte. Chiusura della finestra di dialogo Carichi. Generazione dei carichi di neve e vento Carichi / Carichi speciali / Neve e vento 2D/3D Click sul bottone Auto campo Profondità: 30, campo Distanza: 6 [m] Click sul bottone Parametri Genera, OK Chiusura dell editore di testi con le note di calcolo Chiudi Apertura della finestra di dialogo Neve e vento 2D/3D Generazione automatica dell inviluppo esteriore della struttura per la generazione dei carichi di neve e vento Apertura della finestra di dialogo (Carichi di neve e vento), dove possono essere definiti i parametri dettagliati. Verranno presi i parametri di default. Inizio della generazione dei carichi di neve e vento per i parametri definiti. Sullo schermo appaiono le note di calcolo, dove saranno visualizzati i parametri delle condizioni di neve e vento. Sono apparse le condizioni di carico nuove: condizioni di carico di neve e vento. Chiusura della finestra di dialogo Neve e vento 2D/3D informazioni@robobat.com
161 pagina: 502 Generazione delle combinazioni di norma automatiche Carichi / Combinazioni di norma SPM sul segnalibro Condizioni SPM sul segnalibro Relazioni Nel campo Nature selezionare i successivi tipi di condizione: permanente, utilizzazione, vento, neve In parte bassa della finestra attivare Ponderazioni semplificate Chiudi Apertura della finestra di dialogo Combinazioni di norma delle condizioni EUROCODE. La finestra contiene la lista delle condizioni che partecipano alle combinazioni automatiche e le loro applicazioni alle nature e ai gruppi. La finestra contiene le relazioni tra le condizioni e i gruppi, il che determina il modo di combinazione delle condizioni. Diminuisce il numero di combinazioni create eliminando quelle meno pericolose. Chiusura della finestra di dialogo delle combinazioni di norma e salvataggio delle relazioni definite. Calcolo e verifica dei risultati Analisi / Calcolo Risultati / Sollecitazione SPM sul segnalibro Estremi globali SPM sull angolo superiore destro della tabella File / Salva Nel campo Nome file scrivere il nome selezionato dell esempio, p.e. Telaio_EC3 SPM sul bottone Salva Lancio del calcolo. Apertura della tabella delle sollecitazioni delle barre. Calcolo delle sollecitazioni massime nelle barre. Chiusura della tabella Apertura della finestra di salvataggio. Formato di default: RTD. Salva l esempio Analisi elasto-plastica Di più, è possibile effettuare l analisi della condizione, dove il carroponte urta contro la colonna della sala. In tal caso si prende in considerazione l analisi plastica. Modifica della definizione delle condizioni di carico Carichi / Condizioni SPM sul bottone Cancella tutto Apertura della finestra di dialogo Condizioni di carico Eliminazione di tutte le condizioni di carico
162 pagina: 503 SPM sul bottone Nuovo Chiudi Carichi / Definizione dei carichi Definizione della condizione di carico dalla natura di default standard dal nome ACCIA1 Chiusura della finestra di dialogo Condizioni di carico Apertura della finestra di dialogo Carico Selezione del carico Forza nodale Parametri del carico, X: {120} [kn] Z: {0} Definizione del valore del carico nodale. SPM sul bottone Aggiungi disponibile in basso nella finestra di dialogo Passare alla finestra con la vista della struttura e SPM sul nodo nr 18 Chiudi Definizione del carico nodale che modellizza il carico accidentale di carroponte. Chiusura della finestra di dialogo Carichi. Calcolo e verifica dei risultati Analisi / Calcolo Posizionare il cursore del mouse sulla colonna estrema (barra 1), che sarà illuminato. DPM Proprietà dell oggetto Segnalibro Verifica Chiudi Lancio del calcolo Apertura del menu contestuale della vista della struttura. Apertura dell opzione Proprietà della barra contente l informazione sulla barra nr 1. Dimensionamento semplificato della barra in acciaio. Si può osservare che la barra non soddisfa la verifica di norma. Chiusura della finestra di dialogo Proprietà della barra. Modifica dei profilati delle barre per l analisi elasto-plastica Apertura della finestra di dialogo Sezioni SPM su HEA 240 sulla lista dei profilati Selezione del profilato attuale Apertura della finestra di dialogo Nuova sezione con il profilato HEA 240 selezionato SPM sulla zona accanto al bottone Analisi elasto-plastica Attivazione dell analisi elasto-plastica per la sezione selezionata. Viene creato il nuovo nome della sezione: HEA 240EP informazioni@robobat.com
163 pagina: 504 Aggiungi, Chiudi Passare alla finestra grafica con la vista della struttura e SPM sulle colonne esteriori (barre nr 1, 2) Nella finestra Sezioni SPM su IPE 240 sulla lista dei profilati Definizione delle sezioni dei profilati HEA 240EP, Chiusura della finestra di dialogo Nuova sezione Cambiamento della sezione sulle barre selezionate in: HEA 240EP. Accetta l avvertimento sulla modifica dello stato di attualità dei risultati. Selezione del profilato corrente Apertura della finestra di dialogo Nuova sezione con il profilato IPE 240 selezionato SPM sulla zona accanto al bottone Analisi elasto-plastica Aggiungi, Chiudi Passare alla finestra grafica con la vista della struttura e SPM sulla trave (barra nr 4) Chiudi nella finestra di dialogo Sezioni Attivazione dell analisi elasto-plastica per la sezione selezionata. Viene creato il nuovo nome della sezione: IPE 240EP Definizione delle sezioni dei profilati IPE 240EP, Chiusura della finestra di dialogo Nuova sezione Cambiamento della sezione sulla barra selezionata in: IPE 240EP. Chiusura della finestra di dialogo Sezioni Calcolo e verifica dei risultati Analisi / Calcolo Risultati / Spostamenti SPM sul segnalibro Estremi globali File / Salva con nome Nel campo Nome file scrivere il nome selezionato della sezione, p.es. Telaio_EC3_EP SPM sul bottone Salva Lancio del calcolo Apertura della tabella degli spostamenti dei nodi. Calcolo degli spostamenti massimi dei nodi (vedi la figura sotto). Si osserva che pur lavorando in plasticità, la struttura contiene la stabilità. Apertura della finestra di salvataggio. Formato di salvataggio di default RTD. Salva l esempio.
164 pagina: Esempio di progettazione della struttura di barra con le masse aggiunte L esempio presenta la definizione del telaio spaziale in acciaio, visualizzato in figura sotto. Unità : (m) e (kn). Sulla struttura definiremo anche le masse aggiunte che parteciperanno nei carichi statici e dinamici. Come carico saranno definite le forze di inerzia dovute a movimento lineare e nel movimento di rotazione. Si effettueranno anche un analisi modale e armonica. CONDIZIONE 1 e 2 CONDIZIONE 3 CONDIZIONE 4 Durante la definizione della struttura vengono ammessi i seguenti principi: visualizzare un icona qualsiasi vuol dire cliccare su questa icona con il pulsante sinistro del mouse, informazioni@robobat.com
165 pagina: 506 { x } è la selezione dell opzione x della finestra di dialogo, SPM e DPM sono le sigle usate per determinare un click con il pulsante sinistro del mouse (SPM) e con il pulsante destro del mouse (DPM). Per iniziare la definizione della struttura, attiva il sistema Robot Millennium (clicca sulla relativa icona o seleziona il comando della barra degli strumenti). Nella finestra che apparirà sullo schermo (la finestra è descritta nel capitolo 2.1 del manuale) occorre selezionare l icona penultima del primo verso (Progettazione del telaio spaziale) Definizione del modello di struttura OPERAZIONE DESCRIZIONE Apertura della finestra di dialogo Sezioni Apertura della finestra di dialogo Nuova sezione Segnalibro Parametrico, tipo di sezione Etichetta: O 100x5 d = 10.0 (cm) t = 0.5 Aggiungi Etichetta: O 75x3 d = 7.5 (cm) t = 0.3 Aggiungi, Chiudi Chiudi Definizione di una nuova sezione del tubo rotondo con le dimensioni definite Definizione della sezione del tubo 100x5 (mm) Definizione della sezione del tubo 75x3 (mm) Chiusura della finestra di dialogo Sezioni Apertura della finestra di dialogo Barra SPM sul campo TIPO e selezione del tipo: Barra SPM sul campo SEZIONE e selezione del tipo O 100x5 Catena SPM sul campo Origine (lo sfondo del campo diventerà verde) Indicare sulla vista grafica il punto dalle coordinate: (0,0,0) Selezione delle proprietà della barra Attivazione dell opzione Catena che permette di definire le barre successive, così che all estremità della barra precedente sarà l origine della barra seguente. Inizio della definizione delle barre nella struttura (colonne della struttura) Definizione dell origine della barra
166 pagina: 507 Battere sulla tastiera qualsiasi tasto con un numero Visualizzazione della finestra di dialogo Punto di definizione numerica dei nodi Tasto {Backspace}, { }, {3} Tasto { }, {3} Tasto { }, {3} Tasto { }, {3}, {Enter} Chiudi nella finestra di dialogo Punto SPM sul campo SEZIONE e selezione del tipo O 75x3 Catena SPM sul campo Origine (lo sfondo del campo diventerà verde) Definizione delle barre in forma di quadrato Chiusura della finestra di dialogo Punto Selezione delle proprietà della barra Disattivazione dell opzione Catena Inizio della definizione delle barre nella struttura (colonne della struttura) Indicare sulla vista grafica il punto dalle coordinate: (0, 0, 0) (3, 0, 3) (0, 0, 3) (3, 0, 0) Definizione di due barre, diagonali del quadrato Chiudi Vista / Proiezione / 3d xyz Chiusura della finestra di dialogo Barra Selezione della vista assonometrica della struttura Apertura della finestra di dialogo Sezioni SPM sul nome O 100x5 sulla lista delle sezioni, Chiudi CTRL + A Modifica / Modifica / Sposta Selezione della sezione O 100x5 come di default e chiusura della finestra di dialogo Sezioni Selezione di tutte le barre della struttura (tale selezione è possibile anche con l uso della finestra) Apertura della finestra di dialogo Traslazione informazioni@robobat.com
167 pagina: 508 SPM sul campo (dx, dy, dz) e inserimento della coordinata (0, 2.5, 0) SPM sul campo Ripetizioni {3} Catena Applica, Chiudi Fare clic sullo schermo grafico fuori la struttura Vista / Proiezione / Xy Definizione del vettore di traslazione Definizione del numero di ripetizioni delle operazioni di copia effettuate Attivazione dell opzione Catena che permetterà un automatica definizione delle barre tra i nodi copiati. Le barre definite automaticamente possiedono le proprietà di default. Effettuazione della traslazione della struttura e chiusura della finestra Traslazione Disattivazione della selezione attuale delle barre e dei nodi. Selezione della vista piana della struttura nel piano XY per Z=0.0 Apertura della finestra di dialogo Vincoli Nella finestra di dialogo Vincoli selezionare l icona che simboleggia la cerniera - Cerniera (sarà illuminata) SPM sul campo Selezione corrente (sul segnalibro Nodali) Passare allo schermo grafico; tenendo premuto il pulsante sinistro del mouse selezionare con la finestra i nodi della barra superiore e (premendo Ctr) i nodi della barra inferiore Applica, Chiudi Selezione del tipo di vincolo Selezione dei nodi della struttura, in cui saranno definiti i vincoli della struttura Nel campo Selezione corrente sarà inserita la lista dei nodi selezionati: Il tipo di vincolo selezionato sarà applicato ai nodi selezionati della struttura. Chiusura della finestra di dialogo Vincoli.
168 pagina: 509 SPM sul campo di selezione dello schermo di Robot Millennium Modello della struttura / Carichi Selezione dello schermo di Robot Millennium che permette di definire i carichi della struttura (saranno presenti la finestra di dialogo e la tabella dei carichi) SPM su Nuovo nella finestra di dialogo Condizioni di carico Definizione della condizione di carico con natura: peso proprio e con nome standard PERM1. Nel primo caso il programma aggiunge automaticamente il peso proprio per la struttura intera, e ciò è visibile nella tabella dei carichi. Visualizzazione della finestra di dialogo destinata alla scelta della vista nello spazio. Chiudi scrivere {3} {Enter} Selezione della vista piana della struttura. Selezione del piano della proiezione XY (inizialmente per Z=0.0) Selezione del piano della proiezione XY con la coordinata Z=3.0 Chiusura della finestra di dialogo Vista. Carichi / Definizione dei carichi Segnalibro Peso e massa Masse aggiunte nodali Scrivere in Valori del peso (kg): X = 100 Y = 100 Z = 100 Applica a tutte le condizioni Aggiungi SPM sul campo Applica a Passare allo schermo grafico; tenendo premuto il pulsante sinistro del mouse selezionare con la finestra tutti i nodi sul piano di lavoro visibile Applica, Chiudi Apertura della finestra di dialogo per la definizione dei carichi Passaggio al segnalibro di definizione dei carichi di peso proprio e di forze di inerzia. Apertura della finestra di dialogo per la definizione delle masse aggiunte. Definizione delle masse nodali dal peso di 100 kg sui gradi di libertà con traslazione. Le masse parteciperanno in tutte le condizioni ( statiche e dinamiche). Selezione dei nodi della struttura, in cui saranno definite le masse aggiunte Nel campo Applica a sarà inserita la lista dei nodi selezionati: 2a14K4 3a15K4 Le masse definite saranno applicate ai nodi selezionati della struttura. Chiusura della finestra di dialogo Carico. informazioni@robobat.com
169 pagina: 510 Vista / Proiezione / 3d xyz Nella finestra di dialogo Condizioni di carico SPM su Nuovo Carichi / Definizione dei carichi Segnalibro Peso e massa Forze di inerzia relativamente x g Scrivere a: Z = -1 Applica alle masse aggiunte Aggiungi Applica, Chiudi Nella finestra di dialogo Condizioni di carico selezionare la natura del carico: utilizzazione Scrivere il nome della condizione: TRASPORTO SPM sul pulsante Nuovo Carico / Definizione dei carichi Segnalibro Peso e massa Forze centrifughe Scrivere le coordinate del centro di rotazione C: (0.0, 0.0, -5.0) Scrivere Velocità e accelerazioni centrifughe (Rad/..): vx = 0,5 ax = 0,2 vy = 0,2 ay = 0,1 Aggiungi SPM sul campo Applica a Selezione della vista assonometrica della struttura Definizione di una nuova condizione di carico dalla natura: peso proprio e nome standard: PERM2 Apertura della finestra di dialogo che permette una definizione dei carichi Passaggio al segnalibro che permette una definizione dei carichi di peso proprio e di forze di inerzia Apertura della finestra di dialogo che permette una definizione dei carichi di forze di inerzia dovute al movimento lineare causato dall accelerazione. Definizione del carico con forze di inerzia dovute al movimento lineare con l accelerazione di gravità g per le masse nodali, ciò significa che sarà considerato il peso proprio delle masse aggiunte. Il carico applicato alle masse aggiunte non deve essere selezionato, perché agisce per tutte le masse assegnate alla data condizione. Chiusura della finestra di dialogo Carico. Definizione della nuova condizione di carico - natura: utilizzazione, nome: TRASPORTO Il carico in questo caso deve modellizzare l azione delle forze di inerzia sul telaio e sulle masse aggiunte nel movimento di rotazione dovuto al dondolare (di una nave) durante il trasporto. Apertura della finestra di dialogo che permette una definizione dei carichi Passaggio al segnalibro che permette una definizione dei carichi di peso proprio e di forze di inerzia Apertura della finestra di dialogo che permette una definizione dei carichi di forze centrifughe di inerzia dovute all accelerazione angolare (azione tangenziale) e alla velocità (forza centrifuga). Definizione del carico di forze di inerzia dovuto al movimento di rotazione intorno al punto C. Rotazione intorno all asse X con la velocità v= 0,5 (rad/s) e con l accelerazione a= 0,2 (rad/s2). Rotazione intorno all asse Y con la velocità v= 0,2 (rad/s) e con l accelerazione a= 0,1 (rad/s2). Selezione degli elementi della struttura, in cui saranno definiti i vincoli della struttura
170 pagina: 511 Passare allo schermo grafico e cliccare; { Ctrl + A } Applica Forze centrifughe e accelerazione angolare Applica alle masse aggiunte Aggiungi Applica, Chiudi Nella finestra di dialogo Condizioni di carico Per carico di natura: utilizzazione Scrivere nome della condizione: ROTORE SPM sul pulsante Nuovo Carico / Definizione dei carichi Segnalibro Nodo Forza nodale Scrivere: FZ = -0,5 (kn) Aggiungi SPM sul campo Applica a Passare allo schermo grafico; tenendo premuto il pulsante sinistro del mouse selezionare con la finestra quattro nodi sul piano superiore del telaio Applica Selezione della struttura intera. Nel campo Applica a sarà inserita la lista di tutte le barre. Definizione del carico Riapertura della finestra di dialogo che permette una definizione dei carichi di forze di inerzia nel movimento di rotazione. Per i parametri di carico attuali selezioniamo l opzione di definizione delle masse nodali nella struttura. La definizione del carico, il carico applicato alle masse aggiunte non deve essere selezionato, perché agisce per tutte le masse assegnate a una data condizione. Chiusura della finestra di dialogo Carico. Definizione di una nuova condizione di carico - natura: utilizzazione, nome: ROTORE Il carico in questo caso deve modellizzare l azione della macchina situata sul telaio, considerando il suo peso e la forza di oscillazione nell analisi armonica. Apertura della finestra di dialogo che permette una definizione dei carichi Apertura della finestra di dialogo che permette una definizione dei carichi di forza nodale. Definizione della forza nodale. Tale carico sarà utilizzato più tardi nell analisi armonica come il carico dovuto alle oscillazioni imposte. Selezione dei nodi della struttura, in cui saranno definite le forze nodali Nel campo Applica a sarà inserita la lista dei nodi selezionati: Le forze definite saranno applicate ai nodi selezionati della struttura. informazioni@robobat.com
171 pagina: 512 Segnalibro Peso e massa Masse aggiunte nodali Scrivere Valori del peso (kg): X = 0 Y = 0 Z = 200 Applica a tutte le condizioni Aggiungi SPM sul campo Applica a Passare allo schermo grafico; tenendo premuto il pulsante sinistro del mouse selezionare con la finestra quattro nodi sul piano superiore del telaio Applica, Chiudi Analisi / Tipo di analisi Nella finestra, sulla lista di condizioni selezionare (SPM) la condizione: Passaggio al segnalibro che permette una definizione dei carichi di peso proprio e di forze di inerzia Apertura della finestra di dialogo che permette una definizione delle masse aggiunte Definizione delle masse nodali con il peso di 200 kg sulla direzione di libertà Z. Le masse sono definite esclusivamente per la condizione corrente. Selezione dei nodi della struttura, in cui saranno definite le masse nodali Nel campo Applica a sarà inserita la lista dei nodi selezionati: Le masse aggiunte definite saranno applicate ai nodi selezionati della struttura; Chiusura della finestra di dialogo Carico. Apertura della finestra di dialogo Opzioni di calcolo Selezione della condizione attiva Modifica tipo di analisi Analisi armonica OK Frequenza Scrivere: 20 (Hz) OK Apertura della finestra di dialogo Modifica tipo di analisi Modifica del tipo di analisi della condizione 4 nell analisi armonica. Apertura della finestra di dialogo Parametri dell analisi armonica. Definizione dei parametri dell analisi armonica. Accettazione dei parametri e chiusura della finestra di dialogo.
172 pagina: 513 Nuova Modale OK OK Chiudi Carichi / Tabella delle masse SPM sulla prima colonna di definizione delle masse FZ=200(kG) Modificare sulla lista in posizione: dinamico Apertura della finestra di dialogo Definisci nuova condizione Selezione dell analisi modale Accettazione dei parametri di default dell analisi modale e chiusura della finestra di dialogo Chiusura della finestra di dialogo Opzioni di calcolo Apertura della tabella delle masse aggiunte Modifica della condizione, a cui sono assegnate le masse aggiunte. Le masse possono essere assegnate a una condizione semplice o a tutte le condizioni statiche o dinamiche. La massa sarà assegnata a tutte le condizioni dinamiche, nel nostro esempio sono le analisi: armonica e modale. {Enter} SPM sul segnalibro della tabella Valori sulla tabella delle masse Carichi / Combinazioni OK sulla finestra di definizione dei parametri della combinazione Selezionare la condizione 1 sulla Lista delle condizioni, inserire il valore del coefficiente nel campo auto SPM su per la condizione selezionata, e quindi ripetere la selezione per la condizione numero 2 e 3. Applica Passaggio al segnalibro Valori, verifica della definizione delle masse aggiunte. Chiusura della tabella Masse aggiunte. Apre la finestra di dialogo Definizione / Modifica della combinazione Accettazione dei parametri della combinazione. Apre la finestra di dialogo Combinazioni. Definizione delle condizioni e dei coefficienti di combinazione. Attenzione: quando nel campo coefficiente, sarà selezionato auto, i coefficienti di combinazione saranno definiti automaticamente secondo la norma determinata in Preferenze del compito. Definizione delle combinazioni delle condizioni 1+2+3, come in figura sotto informazioni@robobat.com
173 pagina: 514 Nuova OK nella finestra di definizione dei parametri della combinazione Selezionare le condizioni e trasferirle alla definizione delle combinazioni Definizione di una nuova combinazione. Accettazione dei parametri della combinazione. Apre la finestra di dialogo Combinazioni. Definizione delle combinazioni delle condizioni 1+2+4; chiusura della finestra di dialogo Combinazioni per le condizioni 1, 2 e 4 Applica, Chiudi Calcolo e analisi dei risultati Inizio del calcolo per la struttura definita. SPM sul campo di selezione dello schermo di Robot Millennium Risultati / Risultati DPM, Visualizza SPM, segnalibro Carichi Forze generate automaticamente OK Nella barra superiore selezione della condizione 2: PERM2 Selezione dello schermo RISULTATI del sistema Robot Millennium. Lo schermo del monitor sarà diviso in tre parti: campo grafico contenete il modello della struttura, finestra di dialogo Diagrammi e tabella in cui sono presentati i valori delle reazioni. Apertura della finestra di dialogo di visualizzazione degli attributi della struttura Passaggio al segnalibro con le opzioni di visualizzazione dei carichi Attivazione di visualizzazione delle forze generate per alcuni tipi dei carichi Selezione della condizione attuale, sono visibili le forze nodali generate automaticamente per le masse aggiunte nel carico di forze di inerzia nel movimento lineare.
174 pagina: 515 Nella barra superiore selezione della condizione 3: TRASPORTO Selezione della condizione attuale, sono visibili le forze lineari e nodali generate automaticamente per le masse aggiunte e le barre sollecitate dalle forze centrifughe. SPM su inferiore nella barra di stato Ripristina le visualizzazioni di default per la struttura selezione del segnalibro Deformazione nella finestra Diagrammi attivazione dell opzione Deformazione SPM sul pulsante Applica Selezione della presentazione della deformazione della struttura per la condizione di carico selezionata Presentazione della deformazione della struttura (figura sotto); in modo simile possono essere presentati i diagrammi delle altre grandezze disponibili nella finestra di dialogo Diagrammi Disattivazione dell opzione Deformazione nella finestra di dialogo Diagrammi, Applica Risultati / Sollecitazioni Barra superiore di selezione Scrivere 6 e 7 {Enter} DPM sulla tabella Colonne Apertura della tabella dei risultati Sollecitazioni Selezione delle combinazioni 6 e 7 come condizione attuale nella tabella Apertura della finestra di dialogo Presentazione dei valori di barra nel menu di contesto della tabella informazioni@robobat.com
Esercitazione n. 6: Verifica di una struttura di copertura in legno
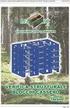 Esercitazione n. 6: Verifica di una struttura di copertura in legno In questa semplice esercitazione di progettazione vengono eseguite le verifiche su una capriata di copertura con struttura in legno.
Esercitazione n. 6: Verifica di una struttura di copertura in legno In questa semplice esercitazione di progettazione vengono eseguite le verifiche su una capriata di copertura con struttura in legno.
Verifica di resistenza al fuoco di un. edificio in cemento armato. Esempio guidato 9 Pag. 1
 Esempio guidato 9 Verifica di resistenza al fuoco di un edificio in cemento armato Esempio guidato 9 Pag. 1 Esempio guidato 9 - Verifica di resistenza al fuoco di un edificio in cemento armato In questo
Esempio guidato 9 Verifica di resistenza al fuoco di un edificio in cemento armato Esempio guidato 9 Pag. 1 Esempio guidato 9 - Verifica di resistenza al fuoco di un edificio in cemento armato In questo
Esempio Guida n. 3: Progettazione di una struttura in acciaio
 Esempio Guida n. 3: Progettazione di una struttura in acciaio In questa semplice esercitazione di progettazione viene eseguito il calcolo completo di una struttura in acciaio formata da una capriata e
Esempio Guida n. 3: Progettazione di una struttura in acciaio In questa semplice esercitazione di progettazione viene eseguito il calcolo completo di una struttura in acciaio formata da una capriata e
3. PRINCIPI GENERALI DELLA DEFINIZIONE DEL MODELLO DELLA STRUTTURA
 ROBOT Millennium versione 19.0. Manuale per l utente pagina: 69 3. PRINCIPI GENERALI DELLA DEFINIZIONE DEL MODELLO DELLA STRUTTURA 3.1. Tipi di struttura Nel sistema Robot Millennium possono essere usati
ROBOT Millennium versione 19.0. Manuale per l utente pagina: 69 3. PRINCIPI GENERALI DELLA DEFINIZIONE DEL MODELLO DELLA STRUTTURA 3.1. Tipi di struttura Nel sistema Robot Millennium possono essere usati
I grafici a torta. Laboratorio con EXCEL. 1 Come si costruisce un grafico a torta
 I grafici a torta 1 Come si costruisce un grafico a torta In un gruppo di 130 persone è stata condotta un indagine per sapere quale è la lingua più parlata, oltre l italiano. Gli intervistati potevano
I grafici a torta 1 Come si costruisce un grafico a torta In un gruppo di 130 persone è stata condotta un indagine per sapere quale è la lingua più parlata, oltre l italiano. Gli intervistati potevano
3.6.1 Inserimento. Si apre la finestra di dialogo Inserisci Tabella:
 3.6.1 Inserimento Per decidere dove collocare una tabella è necessario spostare il cursore nella posizione desiderata. Per inserire una tabella esistono diversi modi di procedere: Menù Tabella Inserisci
3.6.1 Inserimento Per decidere dove collocare una tabella è necessario spostare il cursore nella posizione desiderata. Per inserire una tabella esistono diversi modi di procedere: Menù Tabella Inserisci
Grafici. 1 Generazione di grafici a partire da un foglio elettronico
 Grafici In questa parte analizzeremo le funzionalità relative ai grafici. In particolare: 1. Generazione di grafici a partire da un foglio elettronico 2. Modifica di un grafico 1 Generazione di grafici
Grafici In questa parte analizzeremo le funzionalità relative ai grafici. In particolare: 1. Generazione di grafici a partire da un foglio elettronico 2. Modifica di un grafico 1 Generazione di grafici
WINDOWS95. 1. Avviare Windows95. Avviare Windows95 non è un problema: parte. automaticamente all accensione del computer. 2. Barra delle applicazioni
 WINDOWS95 1. Avviare Windows95 Avviare Windows95 non è un problema: parte automaticamente all accensione del computer. 2. Barra delle applicazioni 1 La barra delle applicazioni permette di richiamare le
WINDOWS95 1. Avviare Windows95 Avviare Windows95 non è un problema: parte automaticamente all accensione del computer. 2. Barra delle applicazioni 1 La barra delle applicazioni permette di richiamare le
Presentazione con PowerPoint
 Presentazione con PowerPoint L applicazione PowerPoint permette di creare documenti da mostrare su diapositive per presentazioni. Sarai facilitato nell utilizzo di PowerPoint perché molti pulsanti e molte
Presentazione con PowerPoint L applicazione PowerPoint permette di creare documenti da mostrare su diapositive per presentazioni. Sarai facilitato nell utilizzo di PowerPoint perché molti pulsanti e molte
Presentazione con PowerPoint
 Presentazione con PowerPoint L applicazione PowerPoint permette di creare documenti da mostrare su diapositive per presentazioni. Sarai facilitato nell utilizzo di PowerPoint perché molti pulsanti e molte
Presentazione con PowerPoint L applicazione PowerPoint permette di creare documenti da mostrare su diapositive per presentazioni. Sarai facilitato nell utilizzo di PowerPoint perché molti pulsanti e molte
U.T.E FOGLIO ELETTRONICO. Università della Terza Età. Sede di Novate Milanese. Corso Informatica Approfondimento. Docente: Giovanni Pozzi
 U.T.E Università della Terza Età Sede di Novate Milanese Corso Informatica Approfondimento FOGLIO ELETTRONICO Docente: Giovanni Pozzi FOGLIO ELETTRONICO MS-Excel E un programma che permette di effettuare:
U.T.E Università della Terza Età Sede di Novate Milanese Corso Informatica Approfondimento FOGLIO ELETTRONICO Docente: Giovanni Pozzi FOGLIO ELETTRONICO MS-Excel E un programma che permette di effettuare:
Generazione degli esecutivi dei plinti in c.a.
 Capitolo 19 Generazione degli esecutivi dei plinti in c.a. Questo capitolo presenta una panoramica dei comandi e delle procedure per la generazione delle armature e dei disegni dei plinti in c.a.. Verranno
Capitolo 19 Generazione degli esecutivi dei plinti in c.a. Questo capitolo presenta una panoramica dei comandi e delle procedure per la generazione delle armature e dei disegni dei plinti in c.a.. Verranno
L INTERFACCIA GRAFICA DI EXCEL
 Dopo l avvio del foglio elettronico apparirà un interfaccia grafica nella quale verrà aperta una nuova cartella di lavoro alla quale il PC assegnerà automaticamente il nome provvisorio di Cartel1. La cartella
Dopo l avvio del foglio elettronico apparirà un interfaccia grafica nella quale verrà aperta una nuova cartella di lavoro alla quale il PC assegnerà automaticamente il nome provvisorio di Cartel1. La cartella
Capitolo 16: Piano di lavoro speciale
 Capitolo 16: Piano di lavoro speciale Avviate MasterChef dall icona presente sul vostro Desktop. Nota: Se state utilizzando una versione dimostrativa, una volta caricato il programma, un messaggio vi comunicherà
Capitolo 16: Piano di lavoro speciale Avviate MasterChef dall icona presente sul vostro Desktop. Nota: Se state utilizzando una versione dimostrativa, una volta caricato il programma, un messaggio vi comunicherà
Excel. Il foglio di lavoro. Il foglio di lavoro Questa viene univocamente individuata dalle sue coordinate Es. F9
 Excel Un foglio di calcolo o foglio elettronico è un programma formato da: un insieme di righe e di colonne visualizzate sullo schermo in una finestra scorrevole in cui è possibile disporre testi, valori,
Excel Un foglio di calcolo o foglio elettronico è un programma formato da: un insieme di righe e di colonne visualizzate sullo schermo in una finestra scorrevole in cui è possibile disporre testi, valori,
Calcolare con il computer: Excel. Saro Alioto 1
 Calcolare con il computer: Excel Saro Alioto 1 Excel è un programma che trasforma il vostro computer in un foglio a quadretti. In altri termini con Excel potrete fare calcoli, tabelle, grafici, ecc...
Calcolare con il computer: Excel Saro Alioto 1 Excel è un programma che trasforma il vostro computer in un foglio a quadretti. In altri termini con Excel potrete fare calcoli, tabelle, grafici, ecc...
AltoAdriatico - Mappe in PDF
 AltoAdriatico - Mappe in PDF Nella cartella principale si trovano due mappe in formato.pdf. CartaArcheoITA.pdf KartaArheoSLO.pdf Le mappe sono state prima elaborate all interno del programma geografico
AltoAdriatico - Mappe in PDF Nella cartella principale si trovano due mappe in formato.pdf. CartaArcheoITA.pdf KartaArheoSLO.pdf Le mappe sono state prima elaborate all interno del programma geografico
PROGRAMMA TOMBOLA E STAMPA Melfi Fulvio Tutti i diritti Riservati
 3.4 Esempio Stampa Cartella Orizzontale Vengono generate 6 singole cartelle in orizzontale che contengono i 90 numeri del gioco. Le opzioni di Stampa Cartelle orizzontali sono gestite dal Menù Barra Strumenti
3.4 Esempio Stampa Cartella Orizzontale Vengono generate 6 singole cartelle in orizzontale che contengono i 90 numeri del gioco. Le opzioni di Stampa Cartelle orizzontali sono gestite dal Menù Barra Strumenti
EXCEL: FORMATTAZIONE E FORMULE
 EXCEL: FORMATTAZIONE E FORMULE Test VERO o FALSO (se FALSO giustifica la risposta) 1) In excel il contenuto di una cella viene visualizzato nella barra di stato 2) In excel il simbolo = viene utilizzato
EXCEL: FORMATTAZIONE E FORMULE Test VERO o FALSO (se FALSO giustifica la risposta) 1) In excel il contenuto di una cella viene visualizzato nella barra di stato 2) In excel il simbolo = viene utilizzato
GEOGEBRA 4.0. guida introduttiva. Finita l installazione di GeoGebra 4.0 viene creata sul desktop una icona come questa:
 GEOGEBRA 4.0 guida introduttiva Finita l installazione di GeoGebra 4.0 viene creata sul desktop una icona come questa: fai doppio clic e si apre una finestra come la seguente. Sotto la barra dei menu a
GEOGEBRA 4.0 guida introduttiva Finita l installazione di GeoGebra 4.0 viene creata sul desktop una icona come questa: fai doppio clic e si apre una finestra come la seguente. Sotto la barra dei menu a
Capitolo 6: Inserimento infissi
 Capitolo 6: Inserimento infissi Avviate MasterChef dall icona presente sul vostro Desktop. Nota: Se state utilizzando una versione dimostrativa, una volta caricato il programma, un messaggio vi comunicherà
Capitolo 6: Inserimento infissi Avviate MasterChef dall icona presente sul vostro Desktop. Nota: Se state utilizzando una versione dimostrativa, una volta caricato il programma, un messaggio vi comunicherà
Database Modulo 6 CREAZIONE DI MASCHERE
 Database Modulo 6 CREAZIONE DI MASCHERE!1 Per la gestione dei dati strutturati è possibile utilizzare diverse modalità di visualizzazione. Si è analizzata sinora una rappresentazione di tabella (foglio
Database Modulo 6 CREAZIONE DI MASCHERE!1 Per la gestione dei dati strutturati è possibile utilizzare diverse modalità di visualizzazione. Si è analizzata sinora una rappresentazione di tabella (foglio
Capitolo 18 - Progetto DWG Creazione del layout di stampa
 Capitolo 18 - Progetto DWG Creazione del layout di stampa Avviate MasterChef dall icona presente sul vostro Desktop. Nota: Se state utilizzando una versione dimostrativa, una volta caricato il programma,
Capitolo 18 - Progetto DWG Creazione del layout di stampa Avviate MasterChef dall icona presente sul vostro Desktop. Nota: Se state utilizzando una versione dimostrativa, una volta caricato il programma,
Verranno presentati i seguenti aspetti del calcolo:
 Capitolo 7 Esempio guidato Questo capitolo presenta un esempio di calcolo che si propone di verificare la stabilità di un muro in c.a. a mensola, nel caso siano agenti un sovraccarico nastriforme sul terreno
Capitolo 7 Esempio guidato Questo capitolo presenta un esempio di calcolo che si propone di verificare la stabilità di un muro in c.a. a mensola, nel caso siano agenti un sovraccarico nastriforme sul terreno
Proposta Grafica. al Back Office
 Proposta Grafica al Back Office Indice Generale 1) Accesso all applicazione di Proposta Grafica... 3 2) Elenco proposte per particella e visualizzazione delle proposte... 4 2.1) Poligoni di suolo... 4
Proposta Grafica al Back Office Indice Generale 1) Accesso all applicazione di Proposta Grafica... 3 2) Elenco proposte per particella e visualizzazione delle proposte... 4 2.1) Poligoni di suolo... 4
S.C.S. - survey CAD system Tel. 045 /
 4 - Disegna FIGURA 4.1 Il menu a tendina Disegna contiene un gruppo di comandi di disegno base CAD quali punto, linea, polilinea, ecc. ed un gruppo di comandi appositi di disegno topografico per l integrazione
4 - Disegna FIGURA 4.1 Il menu a tendina Disegna contiene un gruppo di comandi di disegno base CAD quali punto, linea, polilinea, ecc. ed un gruppo di comandi appositi di disegno topografico per l integrazione
EXCEL: FORMATTAZIONE E FORMULE
 EXCEL: FORMATTAZIONE E FORMULE Test VERO o FALSO (se FALSO giustifica la risposta) 1) In excel il contenuto di una cella viene visualizzato nella barra di stato 2) In excel il simbolo = viene utilizzato
EXCEL: FORMATTAZIONE E FORMULE Test VERO o FALSO (se FALSO giustifica la risposta) 1) In excel il contenuto di una cella viene visualizzato nella barra di stato 2) In excel il simbolo = viene utilizzato
RHINOCEROS FLAMINGO PENGUIN BONGO
 RHINOCEROS FLAMINGO PENGUIN BONGO INDICE:.02 07 / 0 introduzione a Rhinoceros struttura del programma: riga dei comandi, barra di stato, barra degli strumenti layer, proprietà oggetti, mouse e tastiera
RHINOCEROS FLAMINGO PENGUIN BONGO INDICE:.02 07 / 0 introduzione a Rhinoceros struttura del programma: riga dei comandi, barra di stato, barra degli strumenti layer, proprietà oggetti, mouse e tastiera
La finestra principale di lavoro
 Capitolo 3 La finestra principale di lavoro Questo capitolo presenta una panoramica dei comandi e delle finestre contenute nella finestra di lavoro principale. La descrizione approfondita delle funzioni
Capitolo 3 La finestra principale di lavoro Questo capitolo presenta una panoramica dei comandi e delle finestre contenute nella finestra di lavoro principale. La descrizione approfondita delle funzioni
ISTAT BT.CARTO MANUALE UTENTE. Servizio INT Sistema Informativo Geografico
 ISTAT BT.CARTO MANUALE UTENTE Servizio INT Sistema Informativo Geografico INDICE Utilizzare il BT.CARTO Navigare nella mappa Elaborare il cartogramma Realizzare cartogrammi per singola regione Interrogare
ISTAT BT.CARTO MANUALE UTENTE Servizio INT Sistema Informativo Geografico INDICE Utilizzare il BT.CARTO Navigare nella mappa Elaborare il cartogramma Realizzare cartogrammi per singola regione Interrogare
1. Riconoscimento. Figura 1 Modulo Home
 1. Riconoscimento Il modulo di Riconoscimento realizza tanto le funzionalità finalizzate alla segmentazione degli elementi anatomici di interesse, quanto le operazioni di costruzione dei modelli 3D a partire
1. Riconoscimento Il modulo di Riconoscimento realizza tanto le funzionalità finalizzate alla segmentazione degli elementi anatomici di interesse, quanto le operazioni di costruzione dei modelli 3D a partire
L INTERFACCIA CAPITOLO. In questo capitolo
 06-Cap02_Fl.qxd 3-10-2007 14:03 Pagina 23 CAPITOLO 2 L INTERFACCIA In questo capitolo In questo capitolo hai imparato e destreggiarti tra i vari pannelli, a modificare l ambiente di lavoro, a salvare le
06-Cap02_Fl.qxd 3-10-2007 14:03 Pagina 23 CAPITOLO 2 L INTERFACCIA In questo capitolo In questo capitolo hai imparato e destreggiarti tra i vari pannelli, a modificare l ambiente di lavoro, a salvare le
Video Scrittura (MS Word) Prima Parte
 Video Scrittura (MS Word) Prima Parte Ripasso/approfondimento: Gestione Cartelle/File Crea una cartella UTE Informatica Base sul Desktop Click destro sul Desktop Posizionarsi su Nuovo Cliccare su Cartella
Video Scrittura (MS Word) Prima Parte Ripasso/approfondimento: Gestione Cartelle/File Crea una cartella UTE Informatica Base sul Desktop Click destro sul Desktop Posizionarsi su Nuovo Cliccare su Cartella
PRG OL. Comune di Este. Manuale operativo. Padova 13 luglio 2009
 Comune di Este PRG OL Manuale operativo Padova 13 luglio 2009 1 Introduzione Il servizio PRG OL permette di consultare la normativa del Piano Regolatore e le mappe cartografiche ad esso relative. Per accedere
Comune di Este PRG OL Manuale operativo Padova 13 luglio 2009 1 Introduzione Il servizio PRG OL permette di consultare la normativa del Piano Regolatore e le mappe cartografiche ad esso relative. Per accedere
Excel 2. Master Universitario di II livello in MANAGER NELLE AMMINISTRAZIONI PUBBLICHE A.A Prof.ssa Bice Cavallo
 Excel 2 Master Universitario di II livello in MANAGER NELLE AMMINISTRAZIONI PUBBLICHE A.A. 2013-2014 Prof.ssa Bice Cavallo Grafici Excel offre diversi tipi di grafici standard (Area, Barre, Istogramma,
Excel 2 Master Universitario di II livello in MANAGER NELLE AMMINISTRAZIONI PUBBLICHE A.A. 2013-2014 Prof.ssa Bice Cavallo Grafici Excel offre diversi tipi di grafici standard (Area, Barre, Istogramma,
Capitolo 5. Visualizzazione dei grafici. Visualizzazione di un lancio in quarta marcia. Pagina 1 di 21
 Pagina 1 di 21 Capitolo 5 Visualizzazione dei grafici WinPEP corregge l altitudine e le condizioni atmosferiche e regola automaticamente le curve di potenza a seconda delle diverse condizioni atmosferiche
Pagina 1 di 21 Capitolo 5 Visualizzazione dei grafici WinPEP corregge l altitudine e le condizioni atmosferiche e regola automaticamente le curve di potenza a seconda delle diverse condizioni atmosferiche
Word 2003 Elementi Grafici
 Word 2003 Elementi Grafici Aggiungere contenuti grafici al documento 1 Elementi grafici Word 2003 offre molti strumenti per trasformare un semplice documento testuale in una composizione visiva ricca di
Word 2003 Elementi Grafici Aggiungere contenuti grafici al documento 1 Elementi grafici Word 2003 offre molti strumenti per trasformare un semplice documento testuale in una composizione visiva ricca di
Ogni PC, per iniziare a lavorare, ha bisogno di un sistema operativo. Infatti questo è il primo programma che viene eseguito e che permette
 Ogni PC, per iniziare a lavorare, ha bisogno di un sistema operativo. Infatti questo è il primo programma che viene eseguito e che permette all'utente e ai programmi di gestire i dispositivi e le periferiche
Ogni PC, per iniziare a lavorare, ha bisogno di un sistema operativo. Infatti questo è il primo programma che viene eseguito e che permette all'utente e ai programmi di gestire i dispositivi e le periferiche
Verifiche di deformabilità e di stabilità degli elementi inflessi
 modulo D L acciaio Unità Il metodo alle tensioni ammissibili 1 Verifiche di deformabilità e di stabilità degli elementi inflessi Verifica nei confronti dello svergolamento (instabilità laterale) Esaminiamo
modulo D L acciaio Unità Il metodo alle tensioni ammissibili 1 Verifiche di deformabilità e di stabilità degli elementi inflessi Verifica nei confronti dello svergolamento (instabilità laterale) Esaminiamo
Capitolo 9 - Progetto DWG Pilastri, pavimento e soffitto
 Capitolo 9 - Progetto DWG Pilastri, pavimento e soffitto Avviate MasterChef dall icona presente sul vostro Desktop. Nota: Se state utilizzando una versione dimostrativa, una volta caricato il programma,
Capitolo 9 - Progetto DWG Pilastri, pavimento e soffitto Avviate MasterChef dall icona presente sul vostro Desktop. Nota: Se state utilizzando una versione dimostrativa, una volta caricato il programma,
Excel avanzato. Certificazione Microsoft. Excel: le basi. 1.1 Excel: le basi NUMBER TITLE
 Excel avanzato Certificazione Microsoft Excel: le basi 1.1 Excel: le basi Fogli elettronici: generalità e struttura (1) Un foglio di lavoro è una griglia costituita da celle (intersezione righe - colonne)
Excel avanzato Certificazione Microsoft Excel: le basi 1.1 Excel: le basi Fogli elettronici: generalità e struttura (1) Un foglio di lavoro è una griglia costituita da celle (intersezione righe - colonne)
Analisi lineare statica e dinamica modale con spettro di risposta per telai piani. dott. ing. FERRARI Alberto ESEMPI APPLICATIVI
 T2D Analisi lineare statica e dinamica modale con spettro di risposta per telai piani dott. ing. FERRARI Alberto ESEMPI APPLICATIVI T2d Analisi lineare statica e dinamica modale con spettro di risposta
T2D Analisi lineare statica e dinamica modale con spettro di risposta per telai piani dott. ing. FERRARI Alberto ESEMPI APPLICATIVI T2d Analisi lineare statica e dinamica modale con spettro di risposta
Strutture deformabili torsionalmente: analisi in FaTA-E
 Input e convenzioni delle armature di edifici esistenti La presente nota tecnica è relativa alla convenzione di input utilizzata da FaTA-e nell ambito dell inserimento manuale delle armature nel caso di
Input e convenzioni delle armature di edifici esistenti La presente nota tecnica è relativa alla convenzione di input utilizzata da FaTA-e nell ambito dell inserimento manuale delle armature nel caso di
Scegli l attività che intendi svolgere e clicca con il tasto sinistro del mouse sull argomento (esempio figura 2)
 Figura 1 Clicca qui con il tasto Una volta scaricati i materiali di studio e averli studiati o almeno letti.! scegli l argomento da trattare, clicca con il tasto sull argomento stesso come descritto nell
Figura 1 Clicca qui con il tasto Una volta scaricati i materiali di studio e averli studiati o almeno letti.! scegli l argomento da trattare, clicca con il tasto sull argomento stesso come descritto nell
I Quaderni di LAPSUS. CmapTools
 PROGETTO LAPSUS LAboratorio per la Promozione nelle Scuole dell Uso consapevole del Software I Quaderni di LAPSUS n 3 d CmapTools PASSO A PASSO: creare una mappa A cura di Matilde Fiameni Marzo 2006 I
PROGETTO LAPSUS LAboratorio per la Promozione nelle Scuole dell Uso consapevole del Software I Quaderni di LAPSUS n 3 d CmapTools PASSO A PASSO: creare una mappa A cura di Matilde Fiameni Marzo 2006 I
Definire una chiave primaria. Microsoft Access. Definire una chiave primaria. Definire una chiave primaria. Definire una chiave primaria
 Microsoft Access Chiavi, struttura delle tabelle 1. Portare la tabella in Visualizzazione struttura Selezionare la tabella sulla quale si desidera intervenire nella finestra del database Poi: Fare clic
Microsoft Access Chiavi, struttura delle tabelle 1. Portare la tabella in Visualizzazione struttura Selezionare la tabella sulla quale si desidera intervenire nella finestra del database Poi: Fare clic
Selezionare e spostare le icone
 Selezionare e spostare le icone Selezionare un icona, ovvero cliccarci sopra con il tasto sinistro del mouse (l icona cambia tonalità di colore), significa comunicare al sistema operativo che si vuole
Selezionare e spostare le icone Selezionare un icona, ovvero cliccarci sopra con il tasto sinistro del mouse (l icona cambia tonalità di colore), significa comunicare al sistema operativo che si vuole
Lo schermo di XTOTEM FREESTYLE
 Pagina 1 Lo schermo di XTOTEM FREESTYLE Sommario Lo schermo di XTOTEM FREESTYLE...1 Lo schermo...3 Dimensione Barra di sinistra...4 Menu...5 Menu Lite...5 PULSANTI E PAGINE...5 CONTRIBUTI TECNICI...5 FOTO
Pagina 1 Lo schermo di XTOTEM FREESTYLE Sommario Lo schermo di XTOTEM FREESTYLE...1 Lo schermo...3 Dimensione Barra di sinistra...4 Menu...5 Menu Lite...5 PULSANTI E PAGINE...5 CONTRIBUTI TECNICI...5 FOTO
GUIDA IN LINEA per l'utilizzo del PORTALE. ricerca sugli archivi alfanumerici (NAVIGAZIONE ALFANUMERICA)
 1.Premessa GUIDA IN LINEA per l'utilizzo del PORTALE Il portale permette la CONSULTAZIONE DINAMICA sia di mappe cartografiche, sia di archivi alfanumerici provenienti dal sistema (banca dati) dati creato
1.Premessa GUIDA IN LINEA per l'utilizzo del PORTALE Il portale permette la CONSULTAZIONE DINAMICA sia di mappe cartografiche, sia di archivi alfanumerici provenienti dal sistema (banca dati) dati creato
4. Travi di fondazione
 4. Travi di fondazione Esempi Nelle applicazioni che seguono la fondazione è modellata come una trave continua appoggiata in corrispondenza dei pilastri e soggetta al carico lineare proveniente dal terreno
4. Travi di fondazione Esempi Nelle applicazioni che seguono la fondazione è modellata come una trave continua appoggiata in corrispondenza dei pilastri e soggetta al carico lineare proveniente dal terreno
Arch. Antonella Cafiero Studio di Architettura Lighting Design ss 275 km Miggiano -LEwww.cafieroarchitettura.it.
 4 -Aiuti al disegno Facilitazione nell immissione di punti Predisposizione di una griglia di riferimento Aiuto al disegno ortogonale Aiuto al disegno assonometrico Finestre di dialogo impostazione disegno
4 -Aiuti al disegno Facilitazione nell immissione di punti Predisposizione di una griglia di riferimento Aiuto al disegno ortogonale Aiuto al disegno assonometrico Finestre di dialogo impostazione disegno
EXCEL. Alfabetizzazione Informatica Prof. GIUSEPPE PATTI
 EXCEL Alfabetizzazione Informatica Prof. GIUSEPPE PATTI Operazioni base Excel è un programma che trasforma il vostro computer in un foglio a quadretti, così come Word lo trasformava in un foglio a righe.
EXCEL Alfabetizzazione Informatica Prof. GIUSEPPE PATTI Operazioni base Excel è un programma che trasforma il vostro computer in un foglio a quadretti, così come Word lo trasformava in un foglio a righe.
Video Scrittura (MS Word)
 Video Scrittura (MS Word) Ripasso/approfondimento: Il Menù Home di Word Rivediamo i principali comandi presenti nel Menu Home di Word A sinistra troviamo le icone dei comandi di: Taglia, Copia e Incolla.
Video Scrittura (MS Word) Ripasso/approfondimento: Il Menù Home di Word Rivediamo i principali comandi presenti nel Menu Home di Word A sinistra troviamo le icone dei comandi di: Taglia, Copia e Incolla.
TC SCUOLA GUIDA LIM - ACTIVE GUIDA LIM - ACTIVE INSPIRE PRIMARY LEZIONE N.1. h t t p : / / w w w. t c s c u o l a.
 TC SCUOLA GUIDA LIM - ACTIVE 2012-2013 GUIDA LIM - ACTIVE INSPIRE PRIMARY LEZIONE N.1 h t t p : / / w w w. t c s c u o l a. i n f o F I N E S T R A D I A C T I V I N S P I R E All'avvio di ActivInspire,
TC SCUOLA GUIDA LIM - ACTIVE 2012-2013 GUIDA LIM - ACTIVE INSPIRE PRIMARY LEZIONE N.1 h t t p : / / w w w. t c s c u o l a. i n f o F I N E S T R A D I A C T I V I N S P I R E All'avvio di ActivInspire,
Consolidamento mediante FRP e Incamiciatura in acciaio
 Consolidamento mediante FRP e Incamiciatura in acciaio Dalla versione 26.0.0 di FaTAe, effettuando il calcolo della vulnerabilità sismica (PGA) è possibile considerare la presenza di consolidamenti con
Consolidamento mediante FRP e Incamiciatura in acciaio Dalla versione 26.0.0 di FaTAe, effettuando il calcolo della vulnerabilità sismica (PGA) è possibile considerare la presenza di consolidamenti con
GRAFICO DI PARETO. variabile rispetto a cui si vuole ordinare (ossia nel nostro esempio
 Si consideri il data set nel file Pareto.xls. GRAFICO DI PARETO Vediamo come costruire il grafico di Pareto con Excel. Questo grafico non costituisce un output standard pertanto sarà necessario compiere
Si consideri il data set nel file Pareto.xls. GRAFICO DI PARETO Vediamo come costruire il grafico di Pareto con Excel. Questo grafico non costituisce un output standard pertanto sarà necessario compiere
Orcad Capture è un potente ambiente di disegno elettronico. Esploriamo alcune delle
 Orcad Capture è un potente ambiente di disegno elettronico. Esploriamo alcune delle caratteristiche di Capture. Quando facciamo partire Capture appare la videata della sessione di lavoro. Da questa sessione
Orcad Capture è un potente ambiente di disegno elettronico. Esploriamo alcune delle caratteristiche di Capture. Quando facciamo partire Capture appare la videata della sessione di lavoro. Da questa sessione
per immagini guida avanzata Modificare numeri e date Geometra Luigi Amato Guida Avanzata per immagini Excel
 Modificare numeri e date Geometra Luigi Amato Guida Avanzata per immagini Excel 2000 1 Questi formati applicano l impostazione predefinita per ciascuno dei formati. È importante notare che, indipendentemente
Modificare numeri e date Geometra Luigi Amato Guida Avanzata per immagini Excel 2000 1 Questi formati applicano l impostazione predefinita per ciascuno dei formati. È importante notare che, indipendentemente
Capitolo 2. Figura 21. Inserimento dati
 Capitolo 2 INSERIMENTO DI DATI In ogni cella del foglio di lavoro è possibile inserire dati che possono essere di tipo testuale o numerico, oppure è possibile inserire formule le quali hanno la caratteristica
Capitolo 2 INSERIMENTO DI DATI In ogni cella del foglio di lavoro è possibile inserire dati che possono essere di tipo testuale o numerico, oppure è possibile inserire formule le quali hanno la caratteristica
Utilizzo della Guida in linea
 Page 1 of 3 Utilizzo della Guida in linea Questa sezione spiega come utilizzare la Guida in linea. Finestra della Guida Ricerca a tutto testo Funzione [Preferiti] Notazioni Finestra della Guida La finestra
Page 1 of 3 Utilizzo della Guida in linea Questa sezione spiega come utilizzare la Guida in linea. Finestra della Guida Ricerca a tutto testo Funzione [Preferiti] Notazioni Finestra della Guida La finestra
Modificare il tipo di grafico Spostare, ridimensionare, cancellare un grafico
 4.6 GRAFICI Il programma Calc si presta non solo alla creazione di tabelle e all esecuzione di calcoli, ma anche alla creazione di grafici che riepilogano visivamente i dati, ne rendono immediata la loro
4.6 GRAFICI Il programma Calc si presta non solo alla creazione di tabelle e all esecuzione di calcoli, ma anche alla creazione di grafici che riepilogano visivamente i dati, ne rendono immediata la loro
Procedura operativa per la gestione della funzione di formazione classi prime
 Procedura operativa per la gestione della funzione di formazione classi prime Questa funzione viene fornita allo scopo di effettuare la formazione delle classi prime nel rispetto dei parametri indicati
Procedura operativa per la gestione della funzione di formazione classi prime Questa funzione viene fornita allo scopo di effettuare la formazione delle classi prime nel rispetto dei parametri indicati
Modulo gestione timbrature
 STORES2 Manuale di istruzioni Version 1.14.6.2 Modulo gestione timbrature STORES2-1.14.6.2 Modulo Gestione Timbrature Pagina 2 di 17 Indice 1. GESTIONE DEL MODULO TIMBRATURE... 3 1.1. TIMBRATURA IN ENTRATA...3
STORES2 Manuale di istruzioni Version 1.14.6.2 Modulo gestione timbrature STORES2-1.14.6.2 Modulo Gestione Timbrature Pagina 2 di 17 Indice 1. GESTIONE DEL MODULO TIMBRATURE... 3 1.1. TIMBRATURA IN ENTRATA...3
Appunti di Excel per risolvere alcuni problemi di matematica (I parte) a.a
 Appunti di Excel per risolvere alcuni problemi di matematica (I parte) a.a. 2001-2002 Daniela Favaretto* favaret@unive.it Stefania Funari* funari@unive.it *Dipartimento di Matematica Applicata Università
Appunti di Excel per risolvere alcuni problemi di matematica (I parte) a.a. 2001-2002 Daniela Favaretto* favaret@unive.it Stefania Funari* funari@unive.it *Dipartimento di Matematica Applicata Università
Corso di Access. Modulo L2 A (Access) 1.4 Le maschere
 Corso di Access Modulo L2 A (Access) 1.4 Le maschere 1 Prerequisiti Concetto di database Interfaccia utente Elementi grafici (etichette, caselle di testo, pulsanti) 2 1 Introduzione Ora che sappiamo usare
Corso di Access Modulo L2 A (Access) 1.4 Le maschere 1 Prerequisiti Concetto di database Interfaccia utente Elementi grafici (etichette, caselle di testo, pulsanti) 2 1 Introduzione Ora che sappiamo usare
Corso di Complementi di Scienza delle Costruzioni 2
 Corso di Complementi di Scienza delle Costruzioni 2 Esercitazione n 3 Calcolo di una cupola con il programma F.E.M. Straus7 Avviare il programma 1. Avviare il programma. 2. Dal menù File selezionare New.
Corso di Complementi di Scienza delle Costruzioni 2 Esercitazione n 3 Calcolo di una cupola con il programma F.E.M. Straus7 Avviare il programma 1. Avviare il programma. 2. Dal menù File selezionare New.
Automatizzare le attività con le macro di Visual Basic
 Automatizzare le attività con le macro di Visual Basic Se non si ha esperienza con le macro, non c'è da preoccuparsi. Una macro è semplicemente un insieme registrato di sequenze di tasti e di istruzioni,
Automatizzare le attività con le macro di Visual Basic Se non si ha esperienza con le macro, non c'è da preoccuparsi. Una macro è semplicemente un insieme registrato di sequenze di tasti e di istruzioni,
Indice I vettori Geometria delle masse
 Indice 1 I vettori 1 1.1 Vettori: definizioni................................ 1 1.2 Componenti scalare e vettoriale di un vettore secondo una retta orientata. 2 1.3 Operazioni di somma, differenza tra
Indice 1 I vettori 1 1.1 Vettori: definizioni................................ 1 1.2 Componenti scalare e vettoriale di un vettore secondo una retta orientata. 2 1.3 Operazioni di somma, differenza tra
Opzioni contenitore Prodotti
 Opzioni contenitore Prodotti Clicca il pulsante destro del mouse sul contenitore prodotti per accedere alle opzioni. Clicca il pulsante OPZIONI del menù che appare. Adesso puoi accedere a tutte le opzioni
Opzioni contenitore Prodotti Clicca il pulsante destro del mouse sul contenitore prodotti per accedere alle opzioni. Clicca il pulsante OPZIONI del menù che appare. Adesso puoi accedere a tutte le opzioni
Vademecum inserimento Modello Organizzativo attraverso
 Vademecum inserimento Modello Organizzativo attraverso Valeri@ Il modello organizzativo dell ufficio, inserito dagli uffici giudiziari attraverso le pagine web Valeri@, è stato modificato per tenere conto
Vademecum inserimento Modello Organizzativo attraverso Valeri@ Il modello organizzativo dell ufficio, inserito dagli uffici giudiziari attraverso le pagine web Valeri@, è stato modificato per tenere conto
USO DEL COMPUTER E GESTIONE FILE (TERZA PARTE)
 USO DEL COMPUTER E GESTIONE FILE (TERZA PARTE) 2.10 STAMPA SCHERMO DA TASTIERA Il sistema operativo mette a disposizione dell utente uno strumento per catturare l immagine visualizzata sullo schermo in
USO DEL COMPUTER E GESTIONE FILE (TERZA PARTE) 2.10 STAMPA SCHERMO DA TASTIERA Il sistema operativo mette a disposizione dell utente uno strumento per catturare l immagine visualizzata sullo schermo in
Guida all installazione del software GestAgenzia. 1.1 Introduzione al software. 1.2 Requisiti minimi hardware e software
 Guida all installazione del software GestAgenzia 1.1 Introduzione al software Il CD-ROM allegato alla presente pubblicazione contiene GetAgenzia software pratico e indispensabile per la gestione delle
Guida all installazione del software GestAgenzia 1.1 Introduzione al software Il CD-ROM allegato alla presente pubblicazione contiene GetAgenzia software pratico e indispensabile per la gestione delle
PROVA SCRITTA DI TECNICA DELLE COSTRUZIONI DEL 05/12/2011 Esercizio n 1
 PROVA SCRITTA DI TECNICA DELLE COSTRUZIONI DEL 05/1/011 Esercizio n 1 Sia data una sezione di c.a. avente dimensioni 40 x 60 cm. I materiali impiegati sono: a) calcestruzzo Rck=0 N/, b) acciaio tipo B450C.
PROVA SCRITTA DI TECNICA DELLE COSTRUZIONI DEL 05/1/011 Esercizio n 1 Sia data una sezione di c.a. avente dimensioni 40 x 60 cm. I materiali impiegati sono: a) calcestruzzo Rck=0 N/, b) acciaio tipo B450C.
Questo comando permette di riportare la mappa al livello di zoom e alle coordinate iniziali predefinite. Utilizzo: cliccare sul pulsante.
 Strumenti standard La barra degli strumenti si trova sopra la mappa. Gli strumenti sono identificati da pulsanti il cui aspetto grafico già di per sè spesso ne descrive la funzione. Sostando con il puntatore
Strumenti standard La barra degli strumenti si trova sopra la mappa. Gli strumenti sono identificati da pulsanti il cui aspetto grafico già di per sè spesso ne descrive la funzione. Sostando con il puntatore
Capitolo 23: Modulo di offertistica - modifica sconti
 Capitolo 23: Modulo di offertistica - modifica sconti Avviate MasterChef dall icona presente sul vostro Desktop. Nota: Se state utilizzando una versione dimostrativa, una volta caricato il programma, un
Capitolo 23: Modulo di offertistica - modifica sconti Avviate MasterChef dall icona presente sul vostro Desktop. Nota: Se state utilizzando una versione dimostrativa, una volta caricato il programma, un
Insert > Object > Chart
 Grafici Calc mette a disposizione un Wizard per creare diagrammi o grafici dai dati del foglio di calcolo (Insert > Object > Chart oppure icona in standard toolbar) Dopo che il grafico è stato creato come
Grafici Calc mette a disposizione un Wizard per creare diagrammi o grafici dai dati del foglio di calcolo (Insert > Object > Chart oppure icona in standard toolbar) Dopo che il grafico è stato creato come
Il punzonamento. Catania, 18 marzo 2004 Pier Paolo Rossi
 Il punzonamento Catania, 18 marzo 2004 Pier Paolo Rossi PUNZONAMENTO 4.3.4 Generalità. Il punzonamento può risultare da un carico concentrato o da una reazione agente su un area relativamente piccola di
Il punzonamento Catania, 18 marzo 2004 Pier Paolo Rossi PUNZONAMENTO 4.3.4 Generalità. Il punzonamento può risultare da un carico concentrato o da una reazione agente su un area relativamente piccola di
Uso del computer e gestione dei file con Windows
 Uso del computer e gestione dei file con Windows PRIMI PASSI COL COMPUTER Avviare il computer Premere il tasto di accensione Spegnere il computer Pulsanti Start Spegni computer Spegni Riavviare il computer
Uso del computer e gestione dei file con Windows PRIMI PASSI COL COMPUTER Avviare il computer Premere il tasto di accensione Spegnere il computer Pulsanti Start Spegni computer Spegni Riavviare il computer
PARALLELEPIPEDO CON DIMENSIONI VARIABILI
 PARALLELEPIPEDO CON DIMENSIONI VARIABILI Un parallelepipedo che cambia la sua forma, diventa più grande o più piccolo, più largo o più stretto in base alle dimensioni che scegli a piacere! Apri Excel e
PARALLELEPIPEDO CON DIMENSIONI VARIABILI Un parallelepipedo che cambia la sua forma, diventa più grande o più piccolo, più largo o più stretto in base alle dimensioni che scegli a piacere! Apri Excel e
CORSO DI INFORMATICA GENERALE. Università degli Studi di Bergamo
 CORSO DI INFORMATICA GENERALE Università degli Studi di Bergamo Microsoft Excel E un software applicativo per la gestione dei fogli di calcolo. E un programma che consente la gestione e l organizzazione
CORSO DI INFORMATICA GENERALE Università degli Studi di Bergamo Microsoft Excel E un software applicativo per la gestione dei fogli di calcolo. E un programma che consente la gestione e l organizzazione
Lena Cota Guido Corso di Informatica - II livello. Esplora Risorse. Lavorare con il file system
 Esplora Risorse Lavorare con il file system 1 Cos è Le informazioni che possono essere elaborate dai computer sono conservate in documenti chiamati file. Esplora Risorse è il programma già installato su
Esplora Risorse Lavorare con il file system 1 Cos è Le informazioni che possono essere elaborate dai computer sono conservate in documenti chiamati file. Esplora Risorse è il programma già installato su
Esercitazione n 2. Costruzione di grafici
 Esercitazione n 2 Costruzione di grafici I grafici I grafici sono rappresentazione di dati numerici e/o di funzioni. Devono facilitare all utente la visualizzazione e la comprensione dei numeri e del fenomeno
Esercitazione n 2 Costruzione di grafici I grafici I grafici sono rappresentazione di dati numerici e/o di funzioni. Devono facilitare all utente la visualizzazione e la comprensione dei numeri e del fenomeno
 . Il DVR supporta la connessione WebServer tramite Browser Internet Explorer. La porta Web Server di default è la 3000 ( Es. http://192.168.1.100:3000 ). Manuale d uso DVR 401L MANUALE
. Il DVR supporta la connessione WebServer tramite Browser Internet Explorer. La porta Web Server di default è la 3000 ( Es. http://192.168.1.100:3000 ). Manuale d uso DVR 401L MANUALE
CREARE UN GRAFICO CON EXCEL 2007
 CREARE UN GRAFICO CON EXCEL 2007 Ecco come creare un grafico velocemente. Crea la seguente tabella: Seleziona, col tasto sinistro del mouse premuto, dalla casella B3 alla C7; nella Barra dei Menù, sotto
CREARE UN GRAFICO CON EXCEL 2007 Ecco come creare un grafico velocemente. Crea la seguente tabella: Seleziona, col tasto sinistro del mouse premuto, dalla casella B3 alla C7; nella Barra dei Menù, sotto
Cosa sono le maschere
 Prof. Emanuele Papotto Cosa sono le maschere La maschera è un oggetto di database che viene realizzato per mostrare, modificare e immettere i record in modo più chiaro rispetto alla visualizzazione foglio
Prof. Emanuele Papotto Cosa sono le maschere La maschera è un oggetto di database che viene realizzato per mostrare, modificare e immettere i record in modo più chiaro rispetto alla visualizzazione foglio
3. Le routine evento in Access 2000/2003
 LIBRERIA WEB 3. Le routine evento in Access 2000/2003 Le routine evento possono essere associate a un singolo controllo grafico (caselle di testo, pulsanti di comando, ecc.) presente all interno di una
LIBRERIA WEB 3. Le routine evento in Access 2000/2003 Le routine evento possono essere associate a un singolo controllo grafico (caselle di testo, pulsanti di comando, ecc.) presente all interno di una
Manuale d uso DropSheep 4 imaio Gestione Pixmania-PRO Ver 1.1
 Manuale d uso DropSheep 4 imaio Gestione Pixmania-PRO Ver 1.1 Release NOTE 1.1 Prima Versione del Manuale INDICE 1-INTRODUZIONE... 4 2- GESTIONE DEL CATALOGO PIXMANIA-PRO SU IMAIO... 5 3-Configurazione
Manuale d uso DropSheep 4 imaio Gestione Pixmania-PRO Ver 1.1 Release NOTE 1.1 Prima Versione del Manuale INDICE 1-INTRODUZIONE... 4 2- GESTIONE DEL CATALOGO PIXMANIA-PRO SU IMAIO... 5 3-Configurazione
CORSO DI FORMAZIONE DOCENTI DELLE SCUOLE PUBBLICHE A GESTIONE PRIVATA ECDL, LA PATENTE EUROPEA PER L USO DEL COMPUTER GUIDA SINTETICA
 M ECDL ECDL, LA PATENTE EUROPEA PER L USO DEL COMPUTER LA POSTA ELETTRONICA Parte Generale GUIDA SINTETICA 1 - Primi passi Aprire il programma di posta elettronica Outlook Express Aprire la cassetta delle
M ECDL ECDL, LA PATENTE EUROPEA PER L USO DEL COMPUTER LA POSTA ELETTRONICA Parte Generale GUIDA SINTETICA 1 - Primi passi Aprire il programma di posta elettronica Outlook Express Aprire la cassetta delle
Tutorial 13. Come costruire un aggetto in un solaio.
 13 Tutorial 13. Come costruire un aggetto in un solaio. Con questo tutorial imparerete velocemente come costruire un aggetto su due lati in un solaio di cui uno di forma irregolare. Eseguite questo esercizio
13 Tutorial 13. Come costruire un aggetto in un solaio. Con questo tutorial imparerete velocemente come costruire un aggetto su due lati in un solaio di cui uno di forma irregolare. Eseguite questo esercizio
guida dell'utente modulo: [ idocmail ] LA GESTIONE DEI FILTRI e delle REGOLE in idocmail
![guida dell'utente modulo: [ idocmail ] LA GESTIONE DEI FILTRI e delle REGOLE in idocmail guida dell'utente modulo: [ idocmail ] LA GESTIONE DEI FILTRI e delle REGOLE in idocmail](/thumbs/51/27664722.jpg) LA GESTIONE DEI FILTRI e delle REGOLE in idocmail è possibile creare e memorizzare o meno filtri e regole automatiche semplici ed avanzati, oppure ricercare una qualsiasi parola anche parziale presente
LA GESTIONE DEI FILTRI e delle REGOLE in idocmail è possibile creare e memorizzare o meno filtri e regole automatiche semplici ed avanzati, oppure ricercare una qualsiasi parola anche parziale presente
Quick Print. Quick Print. Guida Utente. Copyright 2013 Hyperbolic Software. www.hyperbolicsoftware.com
 Quick Print Quick Print Guida Utente I nomi dei prodotti menzionati in questo manuale sono proprietà delle rispettive società. Copyright 2013 Hyperbolic Software. www.hyperbolicsoftware.com 1 Tabella dei
Quick Print Quick Print Guida Utente I nomi dei prodotti menzionati in questo manuale sono proprietà delle rispettive società. Copyright 2013 Hyperbolic Software. www.hyperbolicsoftware.com 1 Tabella dei
Tutorial 16. Come costruire una volta a crociera
 16 Tutorial 16. Come costruire una volta a crociera Con questo tutorial imparerete come modellare un solaio e ottenere, con un metodo estremamente semplice, delle complesse geometrie tridimensionali. Prima
16 Tutorial 16. Come costruire una volta a crociera Con questo tutorial imparerete come modellare un solaio e ottenere, con un metodo estremamente semplice, delle complesse geometrie tridimensionali. Prima
Progettazione elementi strutturali in acciaio
 Capitolo 10 Progettazione elementi strutturali in acciaio Questo capitolo presenta una panoramica dei comandi e delle procedure per la definizione dei parametri di progetto e verifica degli elementi strutturali
Capitolo 10 Progettazione elementi strutturali in acciaio Questo capitolo presenta una panoramica dei comandi e delle procedure per la definizione dei parametri di progetto e verifica degli elementi strutturali
Video Scrittura (MS Word) Lezione 3 Formattazione e Stampa documenti
 Video Scrittura (MS Word) Lezione 3 Formattazione e Stampa documenti Formattazione di un documento La formattazione di un documento consente di migliorare l impaginazione del testo e di dare al al documento
Video Scrittura (MS Word) Lezione 3 Formattazione e Stampa documenti Formattazione di un documento La formattazione di un documento consente di migliorare l impaginazione del testo e di dare al al documento
Scritto da Administrator Lunedì 14 Marzo :21 - Ultimo aggiornamento Lunedì 14 Marzo :14
 Non tutti sanno che le combinazioni sulla tastiera consentono di eseguire direttamente e rapidamente i comandi senza l'utilizzo del mouse. Dal semplice copia (Ctrl+C) e incolla (Ctrl+V) alle operazioni
Non tutti sanno che le combinazioni sulla tastiera consentono di eseguire direttamente e rapidamente i comandi senza l'utilizzo del mouse. Dal semplice copia (Ctrl+C) e incolla (Ctrl+V) alle operazioni
Access 2007 Colonna di ricerca
 Pagina 1 di 7 Lezioni on line -> Gestire i dati Access 2007 Colonna di ricerca Quando si riempiono i campi dei record che formano una tabella, può essere utile e comodo poter scegliere, in un elenco dei
Pagina 1 di 7 Lezioni on line -> Gestire i dati Access 2007 Colonna di ricerca Quando si riempiono i campi dei record che formano una tabella, può essere utile e comodo poter scegliere, in un elenco dei
Microsoft Access. Microsoft Access. Maurizio Rebaudengo, Paolo Garza 1. Microsoft Access. Creazione base di dati. Apertura di una base dati
 Microsoft Access Programma applicativo del pacchetto Microsoft Office per la gestione delle basi di dati. Microsoft Access 2 Creazione base di dati Apertura di una base dati Una nuova base dati si crea
Microsoft Access Programma applicativo del pacchetto Microsoft Office per la gestione delle basi di dati. Microsoft Access 2 Creazione base di dati Apertura di una base dati Una nuova base dati si crea
Questa è la finestra dei dettagli, è possibile selezionare anche da qui un modello o un pezzo per essere aperto.
 Il sistema CONFELMOD come tutti gli analoghi sistemi per la confezione d abbigliamento, svolge 3 funzioni distinte (anche dal punto di vista del tipo di programma) 1. la gestione di tutti i dati relativi
Il sistema CONFELMOD come tutti gli analoghi sistemi per la confezione d abbigliamento, svolge 3 funzioni distinte (anche dal punto di vista del tipo di programma) 1. la gestione di tutti i dati relativi
Cultura Tecnologica di Progetto
 Cultura Tecnologica di Progetto Politecnico di Milano Facoltà di Disegno Industriale - PRESENTAZIONI - A.A. 2003-2004 2004 Power Point: : le presentazioni Una presentazione è un documento multimediale,
Cultura Tecnologica di Progetto Politecnico di Milano Facoltà di Disegno Industriale - PRESENTAZIONI - A.A. 2003-2004 2004 Power Point: : le presentazioni Una presentazione è un documento multimediale,
STRUTTURA DEL WEBGIS
 Link al sito web di ARPA Lombardia Casella di ricerca per toponimi STRUTTURA DEL WEBGIS Selezione manuale della scala di visualizzazione Link al sito del Servizio Idrografico di ARPA Lombardia Pulsanti
Link al sito web di ARPA Lombardia Casella di ricerca per toponimi STRUTTURA DEL WEBGIS Selezione manuale della scala di visualizzazione Link al sito del Servizio Idrografico di ARPA Lombardia Pulsanti
