ISTRUZIONI OPERATIVE
|
|
|
- Olivia Fadda
- 6 anni fa
- Visualizzazioni
Transcript
1 Pag. 1 Redazione Approvazione contenuto Data Funzione Nome Data Funzione Nome 10/07/2012 Amministratore F.Bartolotti 11/07/2012 Responsabile L.Morotti Sistema Sistema informatico AVR Emesso il 14/07/2012 da Lucia Vascotto (RD del Programma di Patologia Clinica)
2 Pag. 2/47 SOMMARIO 1 PREMESSA 4 2 COME SI ENTRA IN 4 3 CARATTERISTICHE DEL PROGRAMMA ELENCO PAZIENTI ELENCO RICHIESTE DEL REPARTO PULSANTI DI AZIONI (IN BASSO) 9 4 DAL PAZIENTE AI SUOI RISULTATI ACCETTAZIONE DI UNA RICHIESTA TIPOLOGIA RICHIESTA ROUTINE RICHIESTA DI UNA CURVA (TEST FUNZIONALI) RICHIESTA ESAMI DI MICROBIOLOGIA TIPOLOGIA RICHIESTA URGENTE MODIFICA DI UNA RICHIESTA RICHIESTE E RISULTATI DEL PAZIENTE, ACCETTATE DA ALTRI REPARTI RICHIESTE E RISULTATI DALLO STORICO DEL PAZIENTE VINCOLO ALLA RICHIESTA Incompatibilità Temporale Invarianza Biologica STAMPA ETICHETTE MODIFICA DATA DEL PRELIEVO RICERCA RICHIESTE ELIMINATE O SCADUTE Recupero richiesta Eliminata Richiesta scaduta TRASFERIMENTO DELLE RICHIESTE IN LABORATORIO VISUALIZZA I RISULTATI E STAMPA REFERTI 38 5 MODALITA ACCETTAZIONE TICKET 41
3 Pag. 3 MODIFICHE AL DOCUMENTO 1) Modifiche rispetto alla revisione precedente Paragrafi modificati Tipo-natura della modifica 5 Inserito accettazione profili con modalità DNWeb Ticket 2) Modifiche della attuale revisione Data Paragrafi modificati Tipo-natura della modifica Nome Verificatore Nome Approvatore
4 Pag. 4 1 PREMESSA Il presente manuale ha lo scopo di illustrare l'utilizzo dell applicativo DNWeb e in particolare la gestione delle richieste e dei referti di Laboratorio Analisi. DNWeb è un programma informatico che consente la comunicazione dei reparti ospedalieri al Laboratorio Analisi per l'invio delle richieste di esami e per la consultazione e la stampa dei risultati. I test che possono essere richiesti sono stati raggruppati per materiale biologico ed in ordine alfabetico, con l'intento di facilitarne la richiesta. La selezione dei test viene eseguita a video con l individuazione del test e la spunta sull analisi corrispondente, utilizzando il mouse. Le informazioni contenute nel presente documento rappresentano una traccia generale per l'attività di un reparto, senza la pretesa si rispondere alla molteplicità di situazioni possibili in reparto, per le quali si rimanda ai corsi specifici di preparazione. 2 COME SI ENTRA IN Con un doppio clic sulla icona appositamente predisposta sul desktop si apre una finestra dove oltre al nome del programma ci sono due campi bianchi: uno per il nome utente e uno per la relativa password. Ciascun reparto possiede entrambe queste informazioni, che sono riservate, e che gli permettono di " vedere " solo i propri pazienti.
5 Pag. 5 3 CARATTERISTICHE DEL PROGRAMMA Digitato utente e password con invio o clic su OK, si entra nell elenco Reparti, viene mostrato il reparto o i reparti su cui l'utente è abilitato. Dall elenco reparti è possibile : - entrare nell ELENCO PAZIENTI (icona LETTO) - entrare nell ELENCO RICHIESTE (icona SCHEDARIO) - entrare nell ELENCO REFERTI (icona PERGAMENA)
6 Pag ELENCO PAZIENTI Cliccando l icona LETTO si entra nella pagina ELENCO PAZIENTI. La pagina è suddivisa in 4 parti: 1) Elenco pazienti L'elenco pazienti è la lista dei dati anagrafici dei pazienti effettivamente ricoverati presso il reparto attraverso una funzione apposita del DNWeb (v.paragrafo successivo). A sinistra di ogni paziente 4 icone - OMETTO: dati anagrafici del paziente - SCHEDARIO: elenco richieste del paziente - PERGAMENA: elenco referti del paziente - FOGLIO SCRITTO: nuova richiesta 2) Filtro pazienti Il filtro pazienti permette di cercare un solo paziente o tutti i pazienti il cui cognome comincia per ecc Il CANNOCCHIALE apre l accesso a un filtro più dettagliato. 3) Pulsanti di MENU (nella parte superiore del video) I pulsanti di MENU in alto con Pazienti, Richieste e Referti : PAZIENTI: ripropone l elenco globale dei pazienti in reparto RICHIESTE: permette di visualizzare l elenco delle richieste o dei campioni del giorno REFERTI: la stampa dei referti giornalieri o storici del reparto 4) Pulsante di MENU (nella parte inferiore del video) IMPORTA: permette di importare anagrafiche e di mettere in elenco di reparto i pazienti, RICOVERA: attua la presa in carico nel reparto di pazienti trasferiti da altri reparti, (pazienti preceduti da freccia verde) TRASFERISCI: permette il trasferimento di pazienti selezionati,ad altro reparto, (pazienti preceduti da freccia rossa) DIMETTI: toglie i pazienti dall elenco pazienti in reparto, LETTO: permette di inserire il numero letto. (vedi immagine successiva)
7 Pag
8 Pag ELENCO RICHIESTE DEL REPARTO Dall Elenco Pazienti, premendo il pulsante RICHIESTE è possibile accedere all elenco richieste del giorno. Usando Filtri predefiniti si possono vedere tutte le richieste inserite in reparto nell intervallo di tempo selezionato. Impostando il filtro Layout sulla voce RICHIESTE (fig. a) oppure CAMPIONI (fig.b) e premendo cerca si accede agli elenchi relativi. Fig.a Dall Elenco richieste del reparto è possibile accedere alla : visualizzazione del dettaglio della richiesta (icona a forma di lente), visualizzare i campioni con il nome della provetta da utilizzare (icona a forma di provetta) visualizzare risultati, con la possibilità di stamparli in forma di brogliaccio (icona a forma di fogli) visualizzazione dei referti della richiesta
9 Pag PULSANTI DI AZIONI (IN BASSO) 1. Trasferisci: serve per inviare le richieste selezionate al Laboratorio. Funziona solo per le richieste allo stato di Completa. Rende immodificabili le richieste per il Reparto E indispensabile al Laboratorio per vedere le richieste e per programmare sugli strumenti gli esami. 2. Modifica data del prelievo: permette di modificare la data di una richiesta che sia nello stato di completa. Se si cambia data a una richiesta il programma assegna una nuova data. 3. Stampa elenco : permette di stampare l elenco delle richieste visibile in quel momento. 4. Etichette : permette di stampare le etichette delle richieste selezionate. 5. Etichette non stampate : stampa solo le etichette non stampate precedentemente. 6. Elimina: serve per cancellare definitivamente le richieste che sono state selezionate in stato di Completa. Prima di utilizzare i pulsanti ELIMINA, TRASFERISCI, STAMPA ETICHETTE, occorre selezionare le richieste, cliccando con il mouse nel quadrettino bianco a sinistra della richiesta scelta, oppure il quadrettino in alto sotto la scritta ELENCO RICHIESTE DEL REPARTO che permetterà di selezionarle tutte automaticamente. Nell Elenco Richieste del reparto con la selezione Layout Campioni è possibile vedere i singoli campioni che compongono una richiesta. Da questa videata, mediante selezione, è possibile stampare l etichetta di tutti o di un singolo campione di una richiesta. Fig.b
10 Pag DAL PAZIENTE AI SUOI RISULTATI Ricerca anagrafiche dei pazienti e il loro inserimento nel sistema DNWeb Identificare correttamente i pazienti è un aspetto importante, poichè il referto come documento finale, deve attestare e garantire la corretta identificazione. 1. Chiedere dal paziente stesso o dai suoi parenti, i dati anagrafici. La tessera sanitaria faciliterà qualsiasi operazione successiva, la data di nascita è sempre parte integrante dei dati del paziente. 2. Dalla pagina ELENCO PAZIENTI con il pulsante in basso IMPORTA, compare il Filtro che permette di scegliere da quale fonte acquisire i dati anagrafici del paziente da ricoverare, es. Assistiti (archivio Aziendale), Laboratorio (archivio Laboratorio), Dimessi (archivio pazienti dimessi) 3. La ricerca viene eseguita con il filtro Assistiti, solamente nel caso di paziente non presente nell archivio Aziendale, dopo aver contattato la segreteria del Laboratorio a Risposta Rapida, selezionare Laboratorio. 4. E opportuno utilizzare la modalità di ricerca più dettagliata utilizzano l icona a binocolo a destra del pulsante Cerca. La ricerca sarà più veloce inserendo più dati, es. Cognome, Nome, oppure n. del libretto sanitario.(fig. 7) 5. Selezionare il paziente utilizzando l icona OMETTO (importa il paziente) 6. Il paziente può essere dimesso o trasferito dal reparto ad un altro, selezionandolo dall Elenco Pazienti e premendo i pulsanti in basso Trasferisci o Dimetti a seconda che lo si voglia trasferire ad un altro reparto o lo si voglia semplicemente dimettere. Fig.6
11 Pag Fig.7
12 Pag ACCETTAZIONE DI UNA RICHIESTA Individuare il paziente e cliccare sul pulsante Nuova richiesta Dn-web (icona a forma di foglio) successivamente compare la scelta della tipologia della richiesta: Routine o Urgenze.
13 Pag TIPOLOGIA RICHIESTA ROUTINE Scelta la tipologia di richiesta si apre la pagina di selezione degli esami, con le seguenti caratteristiche: 1. Due menù a tendina, uno per la data e uno per l ora del prelievo (in alto). Occorre inserire data e ora della richiesta subito, prima degli esami poiché una volta confermata la richiesta non sarà più possibile modificarne data e ora (fig.1) se non dall apposito tasto Modifica Data Prelievo. La data e l ora da inserire sono sempre quelle del prelievo di sangue, per le richieste di routine si usano per convenzione le ore 8 del mattino. 2. Un menù a tendina per la ricerca dei raggruppamenti di esami, (in basso a destra) oltre naturalmente la normale barra di scorrimento a destra. (fig.2) 3. La ricerca per nome di un esame: una icona PILA LUMINOSA in basso alla estrema destra immette con un clic in una finestra nella quale scrivere il nome dell esame da cercare. (fig.2) 4. I raggruppamenti degli esami; riquadri situati al centro della pagina dove gli esami sono stati raggruppati per materiale ed in ordine alfabetico. A sinistra di ogni esame una piccola finestra bianca permette di selezionare l esame ; un secondo clic toglie il segno di spunta deselezionando l esame. (fig.2) 5. Il pulsante ANNULLA esce dall inserimento esami e riporta all Elenco richieste del paziente. (fig.2) 6. Il pulsante PULISCI toglie tutti i segni di spunta negli esami selezionati, ma resta nell inserimento esami. (fig.2) 7. Il pulsante CONFERMA ci immette in una pagina di riepilogo degli esami inseriti. (fig.2)
14 Pag Fig Fig.2
15 Pag. 15 Dopo aver selezionato gli esami richiesti e aver confermato con il pulsante Conferma, l applicativo passa alla pagina di riepilogo, per controllare i dati anagrafici del paziente e degli esami selezionati, inoltre ci da la possibilità di: 1. Eliminare quelli eventualmente inseriti per errore con il pulsante X a destra dell esame 2. Aggiungere altri esami con il pulsante Aggiungi Esami 3. Inserire i dati obbligatori (pallino rosso) nel caso di esami con obbligo di diuresi, nella sezione Notizie Cliniche 4. Inserimento note con il pulsante Gestione Note 5. Salvare la richiesta con il pulsante Salva in basso al centro. (fig.3) Fig.3
16 Pag. 16 Tutte le richieste salvate correttamente sono allo stato di Completa e in questo stato possono essere trasferite al Laboratorio che le processerà. Possono essere salvate anche richieste alle quali mancano informazioni fondamentali per l esecuzione degli esami (es. diuresi): queste ultime richieste sono allo stato di Incompleta e non potranno essere trasferite al Laboratorio fino a che non vengono aggiunte le informazioni obbligatorie nella sezione Notizie Cliniche.
17 Pag RICHIESTA DI UNA CURVA (TEST FUNZIONALI) Per i Test Funzionali esiste nel DNWeb una sezione apposita. E possibile apportare variazioni al protocollo standard per i Bioritmi, qualora il singolo caso clinico lo richieda. Di seguito l esempio di una curva di Bioritmo GH ore 8:00 15:00 Cliccando sulla freccia a sinistra del nome GH-bioritmo (8-15) ci permette di evidenziare i punti della curva
18 Pag. 18 se il protocollo soddisfa le nostre esigenze basterà cliccare il tasto Salva come una comune richiesta di esami. Nel caso occorre apportare correzioni, proceda come segue: 1. Espandi il profilo 2. Cliccare il pulsante MODIFICA 3. Selezionare l orario da eliminare 4. Premere il pulsante 5. Per inserire un orario nuovo, scrivere l orario nello spazio Orario da aggiungere e premere il pulsante + 6. Cliccare CONFERMA Nel caso di Esami con orari scelti dal richiedente è obbligatorio inserire gli orari definiti della curva, utilizzando il percorso precedente. N.B. Le etichette delle curve che il sistema produce corrispondono al numero di prelievi accettati. Sopra ogni etichetta è stampata l ora di prelievo che guida correttamente la sequenza dei prelievi e l etichettatura delle relative provette.
19 Pag RICHIESTA ESAMI DI MICROBIOLOGIA Gli esami di microbiologia devono essere accettati con tutte le informazioni necessarie alla determinazione, esempio: esame, materiale, quantità campioni ecc. A differenza della selezione degli esami analitici, dove è sufficiente mettere la spunta nel quadretto in corrispondenza all esame richiesto, per gli esami di microbiologia, la spunta deve essere messa nella colonna dell esame e in corrispondenza al materiale. Per alcuni materiali è necessario inserire la provenienza cliccando nel pulsante Provenienze. Nel caso dell Emocoltura il numero di campioni viene inserito nella pagina delle Provenienze del materiale, selezionando i campioni e confermando con il pulsante Imposta poi Conferma
20 Pag Successivamente nella pagina di riepilogo compare la descrizione Emocoltura e cliccando nella freccia a sinistra ci permette di controllare i campioni richiesti e successivamente nella stampa delle etichette la ripartizione dei campioni e la descrizione del contenitore.
21 Pag. 21
22 Pag TIPOLOGIA RICHIESTA URGENTE Questa tipologia ha le stesse caratteristiche di quella di Routine ad eccezione della Modalità: Semi-Automatica, caratteristica che permette di stampare le etichette e trasferire immediatamente la richiesta del giorno, in una successione automatica. Dopo aver selezionato gli esami e aver dato la Conferma, compare una schermata con le etichette da stampare e con il pulsante in basso STAMPA e il pulsante AVANTI ci permette di Stampare e successivamente trasferire automaticamente la richiesta. Nel caso di Urgenza programmata per il giorno successivo, dopo aver selezionato il pulsante Avanti la richiesta viene inserita nell elenco richieste del giorno successivo nello stato di Completa. Il giorno successivo, dopo aver eseguito il prelievo, dovrà essere TRASFERITA normalmente come tutte le richieste di Routine
23 Pag
24 Pag MODIFICA DI UNA RICHIESTA Dall Elenco Pazienti in Reparto si seleziona il paziente sull icona SCHEDARIO Tale operazione immette in una nuova pagina Elenco richieste del Paziente Questa pagina dà la possibilità di vedere tutte le richieste inserite per quel paziente ed eventualmente entrare per modificare quelle allo stato di Completa (non ancora trasferita in laboratorio).
25 Pag. 25 Cliccando invece sulla icona LENTE compare la pagina del Dettaglio Richiesta, con la possibilità di togliere (tramite la X a destra dell esame), aggiungere esami (icona in basso a destra), oppure di inserire notizie cliniche là dove compare il semaforo rosso. Tutte le richieste che sono salvate correttamente vanno allo stato di Completa e in questo stato possono essere trasferite al Laboratorio che le processerà. Possono essere salvate anche richieste alle quali mancano informazioni fondamentali per l esecuzione degli esami ( es. diuresi): queste ultime richieste verranno salvate allo stato di Incompleta e non potranno essere trasferite al Laboratorio fino a che non vengono aggiunte le informazioni obbligatorie nella sezione Notizie, là dove compaiono i semafori rossi.
26 Pag RICHIESTE E RISULTATI DEL PAZIENTE, ACCETTATE DA ALTRI REPARTI Dalla pagina Elenco richieste del Pazienti togliere la spunta dal Filtro e automaticamente compare l elenco delle richieste del paziente accettate da altri reparti Con il mouse, togliere la spunta dal Filtro Aprire il dettaglio della richiesta interessata
27 Pag RICHIESTE E RISULTATI DALLO STORICO DEL PAZIENTE La procedura per visualizzare i risultati di richieste dall archivio del laboratorio compreso le richieste esterne è fondamentale importare il paziente nel proprio Elenco Pazienti ed entrare nelle richieste del paziente. Dall elenco richieste del paziente cliccare il pulsante Storico Cliccare il pulsante Storico Selezionare il periodo della ricerca Selezionare il periodo interessato
28 Pag. 28 Aprire il dettaglio della richiesta interessata E possibile inoltre visualizzare i Risultati da storico e con una stampa appropriata la visualizzazione dei risultati di un periodo selezionato. Aprire il menù Elenco e selezionare Risultati poi cliccare il pulsante a destra Cerca
29 Pag. 29
30 Pag VINCOLO ALLA RICHIESTA All interno del progetto Area Vasta sono stati definiti dei criteri di richiedibilità applicati alle analisi in fase di richiesta. Tali criteri concordati dai professionisti di Laboratorio e di Reparto, permettono di aver definito dei Vincoli che possono guidare l operatore all appropriatezza della richiesta. VINCOLI ALLA RICHIESTA I vincoli sono insuperabili (modificare la richiesta dopo la visualizzazione del vincolo, eliminando l esame sottoposto a vincolo). I vincoli sono di tre tipi: Incompatibilità: due o più esami non possono essere richiesti contemporaneamente (vincolo insuperabile) Temporale: un esame non può essere richiesto prima di un determinato periodo dalla richiesta precedente (vincolo insuperabile) Variabilità biologica: un esame non può essere richiesto se esiste già un risultato per quell analisi all interno di un periodo determinato (vincolo insuperabile) Incompatibilità Per eliminare l esame non desiderato (incompatibile con l esame richiesto) togliere la spunta e salvare la richiesta Il vincolo è insuperabile ed è obbligatorio eliminare uno dei due esami non desiderato, in caso contrario il programma ripropone il messaggio continuamente. Per eliminare l esame togliere la spunta dalla descrizione in grassetto e poi salvare il messaggio.
31 Pag Temporale Invarianza Biologica 2) Richieste con tipologia di esami già accettati precedentemente 1) Per eliminare l esame sottoposto a vincolo, togliere la spunta e salvare la richiesta 1) Per eliminare l esame sottoposto a vincolo, togliere la spunta e salvare la richiesta 2) Richieste con tipologia di esami già accettati precedentemente con risultati 1. I vincoli sono insuperabili ed è obbligatorio eliminare l esame sottoposto a vincolo, in caso contrario il programma ripropone il messaggio continuamente. Per eliminare l esame togliere la spunta e salvare la richiesta. 2. Le graffette indicano il numero delle richieste già effettuate anche da altri reparti per lo stesso paziente, con la stessa tipologia di esame. Cliccandoci sopra comparirà una finestra contenente i riferimenti alla richiesta e i risultati se validati dal Laboratorio.
32 Pag STAMPA ETICHETTE Per tutte le richieste inserite dal reparto dovranno essere stampate le etichette di prelievo. Sono etichette che il sistema prepara a partire dalla richiesta inserita e contengono una serie di dati fondamentali sia per il Reparto che per il Laboratorio: n e data della richiesta, ora del prelievo, cogn ome e nome data di nascita del paziente, settore di destinazione per il Laboratorio, n del campion e in chiaro e in bar-code, alcuni esami richiesti ( quelli che lo spazio rimanente permette). Tali etichette, che verranno apposte sui contenitori di prelievo ( provette, barattoli, tamponi...ecc.), possono essere stampate da due punti della procedura a seconda del modo utilizzato dagli operatori: 1. Dall Elenco richieste del reparto, selezionando la richiesta nel quadrettino bianco a sinistra della richiesta desiderata (oppure tutte le richieste contemporaneamente cliccando il quadrettino bianco appena sotto la scritta Elenco richieste del reparto. Con il pulsante Etichette in basso, si avrà l avvio della stampa delle etichette e la conferma con il pulsante Stampa. 2. Dall Elenco richieste del paziente, ci dà la possibilità di selezionare e stampare le etichette solamente del paziente che abbiamo selezionato.
33 Pag MODIFICA DATA DEL PRELIEVO E possibile modificare la data del prelievo dopo aver inserito una richiesta e averla salvata. E possibile anche modificare la data del prelievo alla richiesta Scaduta o Eliminata 1. nell Elenco richieste del paziente selezionare la richiesta da modificare 2. premere il pulsante Modifica Data Prelievo 3. modificare la data dopo aver aperto il menù Data 4. dare la conferma con il pulsante Modifica successivamente comparirà un altra finestra con l avviso dell avvenuto cambio della data ma non il numero della richiesta, dopo aver chiuso la finestra la richiesta sparirà automaticamente per posizionarsi nel giorno prescelto.
34 Pag. 34
35 Pag RICERCA RICHIESTE ELIMINATE O SCADUTE Per cercare le richieste Eliminate o Scadute selezionare dall Elenco pazienti le richieste del paziente e utilizzare il precorso indicato 1 2) inserire le date della ricerca 3) aprire il menù dello Sato 4 e selezionare lo spazio vuoto
36 Pag Recupero richiesta Eliminata Premere il pulsante Recupera per recuperare le richieste eliminata, successivamente la richiesta cambierà di stato in Completa. Selezionare la richiesta nello stato di Completa, premere il pulsante Mod.Data Prelievo e modificare la data per poi trasferirla Richiesta scaduta Selezionare la richiesta Scaduta. Premere il pulsante Mod.Data Prelievo, modificare la data per poi trasferirla
37 Pag TRASFERIMENTO DELLE RICHIESTE IN LABORATORIO Le richieste possono essere trasferite solo nel giorno corrispondente alla data di prelievo e da due punti diversi della procedura a seconda del modo utilizzato dagli operatori: 1. Dall Elenco richieste del reparto, selezionando la richiesta nel quadrettino bianco a sinistra della richiesta desiderata (oppure tutte le richieste contemporaneamente cliccando il quadrettino bianco appena sotto la scritta Elenco Richieste di Reparto. Con il pulsante Trasferisci in basso a sinistra, si avrà l avvio del trasferimento. 2. Dall Elenco Richieste del Paziente, ci dà la possibilità di selezionare e Trasferire le richieste solamente del paziente che abbiamo selezionato. IMPORTANTE QUANDO UNA RICHIESTA E TRASFERITA NON E PIU POSSIBILE MODIFICARLA LE RICHIESTE NON TRASFERITE NON POSSONO ESSE MESSE IN LAVORAZIONE
38 Pag VISUALIZZA I RISULTATI E STAMPA REFERTI Dall Elenco richieste del reparto si accede a: 1. Visualizza i risultati, anteprima per visualizzare a video o la stampa di un documento non in formato referto, con i risultati appena processati e validati dal Laboratorio 2. Referti, pulsante per accedere alla pagina Elenco referti di reparto per la stampa dei referti. 2 1
39 Pag. 39 La pagina Elenco referti del reparto elenca i referti pronti del reparto prescelto. Utilizzando i quadretti per la selezione dei referti da stampare o il quadretto per selezionare tutti i referti e il pulsante Stampa Selezionati si apre una finestra con l anteprima del primo referto in elenco e con le successive conferme si procede alla stampa definitiva dei referti. Dopo aver stampato i referti e aver aggiornato la pagina, il pallino rosso a sinistra del quadretto di selezione scompare e compare la spunta nei quadretti a destra (Stampato/Visualizzato), questo sta ad indicare l avvenuta stampa del referto. I referti possono essere stampati più volte, anche di altri giorni, la ristampa è possibile aprendo il menù Filtri predefiniti e selezionando il giorno desiderato. 1 2
40 Pag. 40 Tutti i giorni occorre controllare gli eventuali referti pronti. E necessario fare questa verifica anche se al mattino non c'erano richieste e prelievi da eseguire, potrebbero arrivare in reparto risultati relativi a richieste dei giorni precedenti.
41 Pag MODALITA ACCETTAZIONE TICKET Questa modalità ha lo scopo di utilizzare il programma DNWeb relativamente alla gestione impegnative. Nella pagina di accettazione è stata inserita la possibilità di specificare su quale impegnativa accettare gli esami, utilizzando l ordine e i campi indicati: 1. Medico Richiedente 2. Modalità di accesso 3. Regime erogazione 4. Nuova impegnativa
42 Pag. 42 Dopo aver selezionato Nuova impegnativa, compare il Dettaglio impegnativa, quindi compilare i seguenti campi e salvare: 1. Data Impegnativa (confermare o modificare la data di compilazione dell impegnativa) 2. Codice Impegnativa 3. Categoria di esenzione 4. Tipo di compilazione 5. Salva Successivamente selezionare gli esami appartenenti all impegnativa inserita. Nel caso di altre impegnative con altri esami, selezionare nuovamente Nuova impegnativa compilando con i dati relativi alla nuova impegnativa, poi inserire gli esami corrispondenti. L ordine di inserimento delle impegnative e degli esami corrispondenti, determina un calcolo corretto del Ticket. In fine confermare la richiesta con il pulsante Conferma
43 Pag. 43 Prima di salvare definitivamente la richiesta, controllare il dettaglio (dati anagrafici ed esami) poi selezionare il pulsante Impegnative per verificare gli esami appartenenti all impegnativa inserita. Controllare l appartenenza corretta degli esami all impegnativa con il pulsante Controlla poi Salva la richiesta. 2 1
44 Pag. 44 Dall Elenco richieste del reparto o dall Elenco richieste del paziente è possibile stampare le etichette e trasferire la richiesta. Inoltre è possibile: 1) Stampare il report per il pagamento/esenzione del Ticket, valido anche ai fini fiscali. 1
45 Pag. 45 2) Stampare le impegnative (solo per i centri di attività abilitati) Selezionare l icona n.2 2 e l icona indicata dalla freccia e cerchiata in nero
46 Pag. 46 Oltre agli esami singoli (Glucosio, Urea, Colesterolo ecc.) è possibile selezionare anche i profili definiti in Area Vasta, presenti nella sezione Profili (es. Dialisi Mensile )
47 Pag. 47 successivamente il sistema suddivide gli esami presenti all interno del profilo, creando più impegnative con all interno massimo 8 esami. La prima impegnativa presente nel Dettaglio impegnative avrà il codice corretto, per le successive dovrà essere modificato il codice impegnativa utilizzando il seguente percorso 1 2 3
ISTRUZIONI OPERATIVE
 Pag. 1 Redazione Approvazione del contenuto Data Funzione Nome Data Funzione Nome 20/07/2012 Amministratore F.Bartolotti 20/07/2012 Responsabile L.Morotti Sistema Sistema informatico AVR Emesso il 20/07/2012
Pag. 1 Redazione Approvazione del contenuto Data Funzione Nome Data Funzione Nome 20/07/2012 Amministratore F.Bartolotti 20/07/2012 Responsabile L.Morotti Sistema Sistema informatico AVR Emesso il 20/07/2012
Guida rapida per l utilizzatore Browser
 ANticoagulant THEraphy MAnagement Guida rapida per l utilizzatore Browser Copyright 2010 Instrumentation Laboratory SpA Le informazioni contenute in questo documento sono proprietà di Instrumentation Laboratory
ANticoagulant THEraphy MAnagement Guida rapida per l utilizzatore Browser Copyright 2010 Instrumentation Laboratory SpA Le informazioni contenute in questo documento sono proprietà di Instrumentation Laboratory
GUIDA RAPIDA EDILCONNECT
 1 GUIDA RAPIDA EDILCONNECT Prima di iniziare In EdilConnect è spesso presente il simbolo vicino ai campi di inserimento. Passando il mouse sopra tale simbolo viene visualizzato un aiuto contestuale relativo
1 GUIDA RAPIDA EDILCONNECT Prima di iniziare In EdilConnect è spesso presente il simbolo vicino ai campi di inserimento. Passando il mouse sopra tale simbolo viene visualizzato un aiuto contestuale relativo
MANUALE RICHIESTE VISITE FISCALI
 MANUALE RICHIESTE VISITE FISCALI 2 Sommario 1 REGISTRAZIONE AZIENDA... 3 COMPILAZIONE CAMPI... 5 I Icona BINOCOLO... 5 II Maschera di ricerca/selezione... 7 2 RICHIESTA VISITA FISCALE... 9 2.1 DATI AZIENDA...
MANUALE RICHIESTE VISITE FISCALI 2 Sommario 1 REGISTRAZIONE AZIENDA... 3 COMPILAZIONE CAMPI... 5 I Icona BINOCOLO... 5 II Maschera di ricerca/selezione... 7 2 RICHIESTA VISITA FISCALE... 9 2.1 DATI AZIENDA...
SIFORM Manuale per la presentazione delle BORSE
 SIFORM Manuale per la presentazione delle BORSE 1 Presentazione domande... 2 1.1 Inserimento impresa... 9 1 1 Presentazione domande Per creare una nuova domanda occorre selezionare il link Presentazione
SIFORM Manuale per la presentazione delle BORSE 1 Presentazione domande... 2 1.1 Inserimento impresa... 9 1 1 Presentazione domande Per creare una nuova domanda occorre selezionare il link Presentazione
AGENDA LEGALE. Guida all utilizzo
 AGENDA LEGALE Guida all utilizzo Sommario PREMESSA... 3 STRUTTURA... 3 MODALITA DI VISUALIZZAZIONE... 4 INSERIMENTO... 6 INSERIMENTO DI UNA UDIENZA... 7 INSERIMENTO DI UNA ATTIVITA... 9 INSERIMENTO DI
AGENDA LEGALE Guida all utilizzo Sommario PREMESSA... 3 STRUTTURA... 3 MODALITA DI VISUALIZZAZIONE... 4 INSERIMENTO... 6 INSERIMENTO DI UNA UDIENZA... 7 INSERIMENTO DI UNA ATTIVITA... 9 INSERIMENTO DI
TAVOLE DI SVILUPPO DI KUNO BELLER
 TAVOLE DI SVILUPPO DI KUNO BELLER Sommario 1. Accesso al programma... 2 2. Gestione anagrafiche... 3 2.1 Anagrafica nido... 3 2.2 Anagrafica educatrici... 4 2.3 Anagrafica bimbi... 4 2.4 Gestione ruoli...
TAVOLE DI SVILUPPO DI KUNO BELLER Sommario 1. Accesso al programma... 2 2. Gestione anagrafiche... 3 2.1 Anagrafica nido... 3 2.2 Anagrafica educatrici... 4 2.3 Anagrafica bimbi... 4 2.4 Gestione ruoli...
Sommario Prefazione... 2 Accesso alla procedura... 3 Situazione di Reparto... 4 Visualizzare la SDO... 5 Trasferire un paziente...
 Sommario Prefazione... 2 Accesso alla procedura... 3 Situazione di Reparto... 4 Visualizzare la SDO... 5 Trasferire un paziente... 5 Elenco Prenotazioni... 5 Visualizzare la prenotazione... 6 Accettare
Sommario Prefazione... 2 Accesso alla procedura... 3 Situazione di Reparto... 4 Visualizzare la SDO... 5 Trasferire un paziente... 5 Elenco Prenotazioni... 5 Visualizzare la prenotazione... 6 Accettare
Sommario Accettazione:... 3 Numerazione code:... 3 Emissione ricevuta:... 4 Aggiunta prestazione in cassa:... 5
 1 Sommario 1) Accettazione:... 3 2) Numerazione code:... 3 3) Emissione ricevuta:... 4 4) Aggiunta prestazione in cassa:... 5 5) Invia al medico senza la stampa della ricevuta:... 6 6) Stampa in coda prioritaria
1 Sommario 1) Accettazione:... 3 2) Numerazione code:... 3 3) Emissione ricevuta:... 4 4) Aggiunta prestazione in cassa:... 5 5) Invia al medico senza la stampa della ricevuta:... 6 6) Stampa in coda prioritaria
INDICE. REGISTRAZIONE: pag. 1. PER UTENTI GIA REGISTRATI CHE HANNO DIMENTICATO USERNAME E PASSWORD pag. 4. INSERIMENTO DOMANDA: pag.
 COMUNE DI RAVENNA INDICE REGISTRAZIONE: pag. 1 PER UTENTI GIA REGISTRATI CHE HANNO DIMENTICATO USERNAME E PASSWORD pag. 4 INSERIMENTO DOMANDA: pag. 9 FASCIA DI PRECEDENZA pag. 13 ELENCO NIDI SCELTI pag.
COMUNE DI RAVENNA INDICE REGISTRAZIONE: pag. 1 PER UTENTI GIA REGISTRATI CHE HANNO DIMENTICATO USERNAME E PASSWORD pag. 4 INSERIMENTO DOMANDA: pag. 9 FASCIA DI PRECEDENZA pag. 13 ELENCO NIDI SCELTI pag.
ISCRIZIONI ON-LINE MANUALE D USO
 COMUNE DI RAVENNA AREA ISTRUZIONE E INFANZIA Servizio Nidi e Scuole dell Infanzia Ufficio Gestione Servizi 0-6 e Iscrizioni ISCRIZIONI ON-LINE MANUALE D USO INDICE REGISTRAZIONE: pag. 1 PER UTENTI GIA
COMUNE DI RAVENNA AREA ISTRUZIONE E INFANZIA Servizio Nidi e Scuole dell Infanzia Ufficio Gestione Servizi 0-6 e Iscrizioni ISCRIZIONI ON-LINE MANUALE D USO INDICE REGISTRAZIONE: pag. 1 PER UTENTI GIA
AVVIO DI FAITH. NOME UTENTE: Viene proposto l ultimo utente utilizzato; nella versione Dimostrativa troverete Amministratore ;
 AVVIO DI FAITH Cliccare sull icona presente sul desktop del Vostro computer. A questo punto verrà visualizzata la finestra di autenticazione dove inserire: NOME UTENTE: Viene proposto l ultimo utente utilizzato;
AVVIO DI FAITH Cliccare sull icona presente sul desktop del Vostro computer. A questo punto verrà visualizzata la finestra di autenticazione dove inserire: NOME UTENTE: Viene proposto l ultimo utente utilizzato;
Accesso alla piattaforma
 Accesso alla piattaforma Per terminare la sessione di lavoro occorre necessariamente cliccare su «Esci» al fine di evitare blocchi della piattaforma L accesso al sistema di rilevazione avviene attraverso
Accesso alla piattaforma Per terminare la sessione di lavoro occorre necessariamente cliccare su «Esci» al fine di evitare blocchi della piattaforma L accesso al sistema di rilevazione avviene attraverso
GUIDA ALLA REGISTRAZIONE
 GUIDA ALLA REGISTRAZIONE 1. Collegarsi al sito internet www.apservice.it/pslatina 2. Cliccare su registrati (fig. a) e nella nuova finestra inserire i dati richiesti e cliccare sul bottone REGISTRATI per
GUIDA ALLA REGISTRAZIONE 1. Collegarsi al sito internet www.apservice.it/pslatina 2. Cliccare su registrati (fig. a) e nella nuova finestra inserire i dati richiesti e cliccare sul bottone REGISTRATI per
Manuale Piattaforma Spending Review
 Manuale Piattaforma Spending Review Sommario Sommario... 1 1. PREMESSA... 3 2. ACCESSO ALLA PIATTAFORMA... 3 3. INSERIMENTO CONTRATTI... 4 Ricerca Fornitore/Voci di Costo... 5 Ricerca CIG... 6 Selezione
Manuale Piattaforma Spending Review Sommario Sommario... 1 1. PREMESSA... 3 2. ACCESSO ALLA PIATTAFORMA... 3 3. INSERIMENTO CONTRATTI... 4 Ricerca Fornitore/Voci di Costo... 5 Ricerca CIG... 6 Selezione
SINFOLAVORO. Guida all'inserimento dei dati. Aggiornata al 13/02/17
 SINFOLAVORO Guida all'inserimento dei dati Aggiornata al 13/02/17 Sommario Accedere... 3 1. Attività alla persona e Servizi di supporto... 4 1.1 Inserimento di un'attività di front-office per un nuovo
SINFOLAVORO Guida all'inserimento dei dati Aggiornata al 13/02/17 Sommario Accedere... 3 1. Attività alla persona e Servizi di supporto... 4 1.1 Inserimento di un'attività di front-office per un nuovo
Manuale d uso dell operatore
 Caratteristiche principali 1. La procedura consente di effettuare ordini di materiale utilizzando internet, collegandosi con http://www.ecommerce.martondivision.com. 2. Gli ordini ricevuti da Marton entrano
Caratteristiche principali 1. La procedura consente di effettuare ordini di materiale utilizzando internet, collegandosi con http://www.ecommerce.martondivision.com. 2. Gli ordini ricevuti da Marton entrano
DURATA DEL CORSO: 15 LEZIONI (2ore) Tutti i martedì e venerdì dal 14 aprile al 12 giugno
 DURATA DEL CORSO: 15 LEZIONI (2ore) Tutti i martedì e venerdì dal 14 aprile al 12 giugno Questo materiale è reperibile a questo indirizzo: http://diego72.altervista.org/corso-informatica-di-base/ PASSWORD:
DURATA DEL CORSO: 15 LEZIONI (2ore) Tutti i martedì e venerdì dal 14 aprile al 12 giugno Questo materiale è reperibile a questo indirizzo: http://diego72.altervista.org/corso-informatica-di-base/ PASSWORD:
AREAS Accessi. Sistema Prenotazione Cittadino
 AREAS Accessi Sistema Prenotazione Cittadino INDICE 1. Introduzione 2. Registrazione - Login 3. Menu - Scelta operazione Prenotazione ON-LINE con ricetta rossa Prenotazione ON-LINE con ricetta elettronica
AREAS Accessi Sistema Prenotazione Cittadino INDICE 1. Introduzione 2. Registrazione - Login 3. Menu - Scelta operazione Prenotazione ON-LINE con ricetta rossa Prenotazione ON-LINE con ricetta elettronica
Questo materiale è reperibile a questo indirizzo: PAS
 Questo materiale è reperibile a questo indirizzo: http://diego72.altervista.org/ PAS Comunicazione elettronica - Libero Posta elettronica Libero Mail Accedere a Libero Mail Accedi da qui Link pagina Pagina
Questo materiale è reperibile a questo indirizzo: http://diego72.altervista.org/ PAS Comunicazione elettronica - Libero Posta elettronica Libero Mail Accedere a Libero Mail Accedi da qui Link pagina Pagina
Gestione Corsi / Schede
 1 Gestione Corsi / Schede E la funzionalità con la quale è possibile ricercare i tutti i corsi di competenza dell utente collegato erogati da Regione Veneto; per tale ricerca è possibile utilizzare dei
1 Gestione Corsi / Schede E la funzionalità con la quale è possibile ricercare i tutti i corsi di competenza dell utente collegato erogati da Regione Veneto; per tale ricerca è possibile utilizzare dei
ISCRIZIONI ON-LINE MANUALE D USO. RISTORAZIONE SCOLASTICA scuole dell'infanzia statali, scuole primarie, scuole secondarie di primo grado
 COMUNE DI RAVENNA AREA INFANZIA, ISTRUZIONE E GIOVANI Servizio Diritto allo Studio ISCRIZIONI ON-LINE MANUALE D USO ISCRIZIONE AI SERVIZI DI: RISTORAZIONE SCOLASTICA scuole dell'infanzia statali, scuole
COMUNE DI RAVENNA AREA INFANZIA, ISTRUZIONE E GIOVANI Servizio Diritto allo Studio ISCRIZIONI ON-LINE MANUALE D USO ISCRIZIONE AI SERVIZI DI: RISTORAZIONE SCOLASTICA scuole dell'infanzia statali, scuole
Guida all'utilizzo della piattaforma e-learning
 Corsi di specializzazione per le attività di sostegno Guida all'utilizzo della piattaforma e-learning Per utilizzare la piattaforma e-learning dei corsi di specializzazione per le attività di sostegno
Corsi di specializzazione per le attività di sostegno Guida all'utilizzo della piattaforma e-learning Per utilizzare la piattaforma e-learning dei corsi di specializzazione per le attività di sostegno
Portale Lavoro Per Te
 Portale Lavoro Per Te Linee Guida Funzione Dichiarazione Neet INDICE Introduzione... 3 1. Funzione Dichiarazione Neet... 4 1.1 ACCESSO AL PORTALE LAVORO PER TE... 4 1.2 SCHERMATA INIZIALE FUNZIONE DICHIARAZIONE
Portale Lavoro Per Te Linee Guida Funzione Dichiarazione Neet INDICE Introduzione... 3 1. Funzione Dichiarazione Neet... 4 1.1 ACCESSO AL PORTALE LAVORO PER TE... 4 1.2 SCHERMATA INIZIALE FUNZIONE DICHIARAZIONE
Modalità di utilizzo di CardioGest
 Modalità di utilizzo di CardioGest Dal 9.1.2012 la refertazione degli esami strumentali del Dipartimento di Cardiologia verrà effettuta utilizzando il software CardioGest, già in uso in molti reparti del
Modalità di utilizzo di CardioGest Dal 9.1.2012 la refertazione degli esami strumentali del Dipartimento di Cardiologia verrà effettuta utilizzando il software CardioGest, già in uso in molti reparti del
Registro Lezioni e Diario Docenti
 Registro Lezioni e Diario Docenti Documento redatto da: Centro Servizi Informatici Area Esse3 - Data: 12/04/2016 Versione non definitiva Sommario 1. REGISTRO LEZIONI DOCENTE... 2 1.1. Collegamento al Registro
Registro Lezioni e Diario Docenti Documento redatto da: Centro Servizi Informatici Area Esse3 - Data: 12/04/2016 Versione non definitiva Sommario 1. REGISTRO LEZIONI DOCENTE... 2 1.1. Collegamento al Registro
MANUALE - ISTRICE 2009
 MANUALE - ISTRICE 2009 Per accedere al sito digitare il seguente link nella barra degli indirizzi di Internet Explorer. http://turismo.statistica.marche.it/ La Home Page che vi troverete di fronte è questa:
MANUALE - ISTRICE 2009 Per accedere al sito digitare il seguente link nella barra degli indirizzi di Internet Explorer. http://turismo.statistica.marche.it/ La Home Page che vi troverete di fronte è questa:
MANUALE PER l INSERIMENTO DEI VOTI PROPOSTI CON SISSIWEB
 MANUALE PER l INSERIMENTO DEI VOTI PROPOSTI CON SISSIWEB 1. Digitare l indirizzo web: http://www.edeamicis.com Sulla pagina principale cliccare su ENTRA NEL SITO 2. Selezionare il link e cliccare su Area
MANUALE PER l INSERIMENTO DEI VOTI PROPOSTI CON SISSIWEB 1. Digitare l indirizzo web: http://www.edeamicis.com Sulla pagina principale cliccare su ENTRA NEL SITO 2. Selezionare il link e cliccare su Area
GALLERY. Album immagini
 GALLERY In questo menù del pannello di amministrazione si trovano tutte le funzioni utili alla gestione delle foto, dei video e degli album da inserire all'interno delle pagine con funzione ALBUM IMMAGINI
GALLERY In questo menù del pannello di amministrazione si trovano tutte le funzioni utili alla gestione delle foto, dei video e degli album da inserire all'interno delle pagine con funzione ALBUM IMMAGINI
ISCRIZIONI ON-LINE MANUALE D USO. RISTORAZIONE SCOLASTICA scuole dell'infanzia statali, scuole primarie, scuole secondarie di primo grado
 COMUNE DI RAVENNA AREA INFANZIA, ISTRUZIONE E GIOVANI Servizio Diritto allo Studio ISCRIZIONI ON-LINE MANUALE D USO ISCRIZIONE AI SERVIZI DI: RISTORAZIONE SCOLASTICA scuole dell'infanzia statali, scuole
COMUNE DI RAVENNA AREA INFANZIA, ISTRUZIONE E GIOVANI Servizio Diritto allo Studio ISCRIZIONI ON-LINE MANUALE D USO ISCRIZIONE AI SERVIZI DI: RISTORAZIONE SCOLASTICA scuole dell'infanzia statali, scuole
Aule. La classe in questo caso è composta solamente dal nome. Inserire quindi tale attributo all'interno della casella di testo indicata.
 PRENOTAZIONI In questo menù del pannello di amministrazione è possibile gestire la prenotazione delle aule e tutti i componenti che la costituiscono. Classi In questa sezione vengono gestite le classi
PRENOTAZIONI In questo menù del pannello di amministrazione è possibile gestire la prenotazione delle aule e tutti i componenti che la costituiscono. Classi In questa sezione vengono gestite le classi
REGISTRI DIDATTICI CORSI DI LAUREA E LAUREA MAGISTRALI
 REGISTRI DIDATTICI CORSI DI LAUREA E LAUREA MAGISTRALI Guida per i docenti Versione 2.0 Sommario 1. INTRODUZIONE E ACCESSO 3 1.1. INFORMAZIONI GENERALI 4 1.2. VISUALIZZAZIONE DELLE ATTIVITÀ SU CUI REDIGERE
REGISTRI DIDATTICI CORSI DI LAUREA E LAUREA MAGISTRALI Guida per i docenti Versione 2.0 Sommario 1. INTRODUZIONE E ACCESSO 3 1.1. INFORMAZIONI GENERALI 4 1.2. VISUALIZZAZIONE DELLE ATTIVITÀ SU CUI REDIGERE
Manuale Stampe Registro elettronico SOGI
 Manuale Stampe Registro elettronico SOGI Visualizza stampa In questa sezione del registro è possibile visualizzare in formato per la stampa tutte le informazioni che contiene il registro elettronico suddivise
Manuale Stampe Registro elettronico SOGI Visualizza stampa In questa sezione del registro è possibile visualizzare in formato per la stampa tutte le informazioni che contiene il registro elettronico suddivise
MANUALE PER I DOCENTI: GESTIONE APPELLI E VERBALIZZAZIONE ESAMI ORALI ONLINE
 UNIVERSITÀ DEGLI STUDI DI TORINO MANUALE PER I DOCENTI: GESTIONE APPELLI E VERBALIZZAZIONE ESAMI ORALI ONLINE 1 SOMMARIO ACCESSO ALLA MYUNITO DOCENTI.. 2 GESTIONE LISTA ISCRITTI.....4 INSERIMENTO DI SINGOLI
UNIVERSITÀ DEGLI STUDI DI TORINO MANUALE PER I DOCENTI: GESTIONE APPELLI E VERBALIZZAZIONE ESAMI ORALI ONLINE 1 SOMMARIO ACCESSO ALLA MYUNITO DOCENTI.. 2 GESTIONE LISTA ISCRITTI.....4 INSERIMENTO DI SINGOLI
INDAGOR GUIDA OPERATIVA. Piattaforma di Circolarità Anagrafica In Comune. Manuale Indagor vers /14 1
 INDAGOR Piattaforma di Circolarità Anagrafica In Comune GUIDA OPERATIVA Manuale Indagor vers 1.0-06/14 1 La presente Guida Operativa riporta le principali nozioni operative utili all utilizzatore per sfruttare
INDAGOR Piattaforma di Circolarità Anagrafica In Comune GUIDA OPERATIVA Manuale Indagor vers 1.0-06/14 1 La presente Guida Operativa riporta le principali nozioni operative utili all utilizzatore per sfruttare
Manuale Formazione. Procedure per gli Enti di Formazione per l inserimento e la gestione dei corsi di formazione
 Manuale Formazione Procedure per gli Enti di Formazione per l inserimento e la gestione dei corsi di formazione Sistema Qualità Certificato UNI EN ISO 9001:2008 9151.ETT4 IT 35024 ETT s.r.l. via Sestri
Manuale Formazione Procedure per gli Enti di Formazione per l inserimento e la gestione dei corsi di formazione Sistema Qualità Certificato UNI EN ISO 9001:2008 9151.ETT4 IT 35024 ETT s.r.l. via Sestri
MANUALE UTENTE GUIDA ALL UTILIZZO DEL FORMATIVE -REGIONE MARCHE PROFILO PROFESSIONISTA
 GUIDA ALL UTILIZZO DEL SISTEMA INFORMATIZZATO PER LA GESTIONE DELLE ATTIVITA MANUALE UTENTE Pag 1 di 9 1. HOME PAGE... 3 2. COMANDI GENERALI... 3 3. WEB MAIL... 3 3.1. Nuovo messaggio... 4 4. ANAGRAFICA...
GUIDA ALL UTILIZZO DEL SISTEMA INFORMATIZZATO PER LA GESTIONE DELLE ATTIVITA MANUALE UTENTE Pag 1 di 9 1. HOME PAGE... 3 2. COMANDI GENERALI... 3 3. WEB MAIL... 3 3.1. Nuovo messaggio... 4 4. ANAGRAFICA...
GUIDA ALLA REGISTRAZIONE
 GUIDA ALLA REGISTRAZIONE 1. Collegarsi al sito internet www.apservice.it/pslatina 2. Cliccare su registrati (fig. a) e nella nuova finestra inserire i dati richiesti e cliccare sul bottone REGISTRATI per
GUIDA ALLA REGISTRAZIONE 1. Collegarsi al sito internet www.apservice.it/pslatina 2. Cliccare su registrati (fig. a) e nella nuova finestra inserire i dati richiesti e cliccare sul bottone REGISTRATI per
Manuale Visualizzatore Guida per l utente Rev. 1.8
 Manuale Visualizzatore Guida per l utente Rev. 1.8 MANUALE VISUALIZZATORE.doc 07/02/2007 17.10.00 Pagina 1 di 37 Sommario: Introduzione e prerequisiti...3 Login...4 Disclaimer...6 Cambio Password...8 Ricerca...10
Manuale Visualizzatore Guida per l utente Rev. 1.8 MANUALE VISUALIZZATORE.doc 07/02/2007 17.10.00 Pagina 1 di 37 Sommario: Introduzione e prerequisiti...3 Login...4 Disclaimer...6 Cambio Password...8 Ricerca...10
NUOVA MODALITA DI RICHIESTA MUTUALITA ON-LINE PROCEDURE
 NUOVA MODALITA DI RICHIESTA MUTUALITA ON-LINE PROCEDURE GIUGNO 2016 ENTI BILATERLALI VARESE PORTALE RICHIESTA SUSSIDI Guida di utilizzo Sommario Introduzione... 1 Ultima revisione documento... 1 Schermata
NUOVA MODALITA DI RICHIESTA MUTUALITA ON-LINE PROCEDURE GIUGNO 2016 ENTI BILATERLALI VARESE PORTALE RICHIESTA SUSSIDI Guida di utilizzo Sommario Introduzione... 1 Ultima revisione documento... 1 Schermata
ISCRIZIONI. Impostazioni form ECDL
 ISCRIZIONI In questo menù del pannello di amministrazione vengono gestite le iscrizioni ai corsi ECDL e agli eventi generici impostabili. E' possibile creare gli eventi per una determinata data e visualizzare
ISCRIZIONI In questo menù del pannello di amministrazione vengono gestite le iscrizioni ai corsi ECDL e agli eventi generici impostabili. E' possibile creare gli eventi per una determinata data e visualizzare
CORSO DI FORMAZIONE DOCENTI DELLE SCUOLE PUBBLICHE A GESTIONE PRIVATA ECDL, LA PATENTE EUROPEA PER L USO DEL COMPUTER GUIDA SINTETICA
 M ECDL ECDL, LA PATENTE EUROPEA PER L USO DEL COMPUTER LA POSTA ELETTRONICA Parte Generale GUIDA SINTETICA 1 - Primi passi Aprire il programma di posta elettronica Outlook Express Aprire la cassetta delle
M ECDL ECDL, LA PATENTE EUROPEA PER L USO DEL COMPUTER LA POSTA ELETTRONICA Parte Generale GUIDA SINTETICA 1 - Primi passi Aprire il programma di posta elettronica Outlook Express Aprire la cassetta delle
Servizio Conservazione No Problem
 Servizio Conservazione No Problem Guida alla conservazione del Registro di Protocollo Versione 1.0 13 Ottobre 2015 Sommario 1. Accesso all applicazione web... 3 1.1 Autenticazione... 3 2. Conservazione
Servizio Conservazione No Problem Guida alla conservazione del Registro di Protocollo Versione 1.0 13 Ottobre 2015 Sommario 1. Accesso all applicazione web... 3 1.1 Autenticazione... 3 2. Conservazione
Gestione Allevamenti:
 Gestione Allevamenti: AZIENDE SOMMARIO AZIENDE Visualizza. pag. 2 Inserimento... pag. 3 Modifica/Elimina... pag. 4 ALLEVAMENTI Visualizza/Modifica... pag. 5 Inserimento.. pag. 6 NOMADE APIARIO Inserimento.
Gestione Allevamenti: AZIENDE SOMMARIO AZIENDE Visualizza. pag. 2 Inserimento... pag. 3 Modifica/Elimina... pag. 4 ALLEVAMENTI Visualizza/Modifica... pag. 5 Inserimento.. pag. 6 NOMADE APIARIO Inserimento.
Guida all uso del sistema gestionale schede online per attività commerciali e turistiche
 Guida all uso del sistema gestionale schede online per attività commerciali e turistiche Versione 1.0 Ultima revisione: 09/11/2012 www.bormio.info Questa guida è di proprietà esclusiva di Bormio.info e
Guida all uso del sistema gestionale schede online per attività commerciali e turistiche Versione 1.0 Ultima revisione: 09/11/2012 www.bormio.info Questa guida è di proprietà esclusiva di Bormio.info e
SINTESI. Comunicazioni Vardatori. Istruzioni per la compilazione del modulo Vardatore (per Istituti Scolastici)
 SINTESI Comunicazioni Vardatori Istruzioni per la compilazione del modulo Vardatore (per Istituti Scolastici) realizzato in data 23 settembre 2008- (ver. COB 3.14.00) rev. 01 del 02 ottobre 2008 http://sintesi.provincia.taranto.it/portale
SINTESI Comunicazioni Vardatori Istruzioni per la compilazione del modulo Vardatore (per Istituti Scolastici) realizzato in data 23 settembre 2008- (ver. COB 3.14.00) rev. 01 del 02 ottobre 2008 http://sintesi.provincia.taranto.it/portale
PREMESSA... 3 ENTE 1.1 PERIODI... 5 ENTE 2.1 MISURAZIONI... 7 ENTE 3.1 GESTIONE STATI ENTE 4.1 REPORTISTICA... 22
 Sommario PREMESSA... 3 ENTE 1.1 PERIODI... 5 ENTE 2.1 MISURAZIONI... 7 ENTE 3.1 GESTIONE STATI... 16 ENTE 4.1 REPORTISTICA... 22 VERIFICATORE 1.1 PERIODI... 24 VERIFICATORE 2.1 MISURAZIONI... 27 VERIFICATORE
Sommario PREMESSA... 3 ENTE 1.1 PERIODI... 5 ENTE 2.1 MISURAZIONI... 7 ENTE 3.1 GESTIONE STATI... 16 ENTE 4.1 REPORTISTICA... 22 VERIFICATORE 1.1 PERIODI... 24 VERIFICATORE 2.1 MISURAZIONI... 27 VERIFICATORE
Manuale Utente. Menù iniziale: prenotazione
 Manuale Utente Menù iniziale: prenotazione Indice 1 Introduzione... 2 2 Ricercare una prenotazione... 2 3 Stampare un piano di lavoro... 2 4 Inserire una nuova prenotazione... 3 4.1 Ricercare, Inserire
Manuale Utente Menù iniziale: prenotazione Indice 1 Introduzione... 2 2 Ricercare una prenotazione... 2 3 Stampare un piano di lavoro... 2 4 Inserire una nuova prenotazione... 3 4.1 Ricercare, Inserire
SOMMARIO. Presidenza del Consiglio dei Ministri. Ufficio Nazionale per il Servizio Civile
 Manuale Utente (IBAN Volontari) Versione 1.0.0 SOMMARIO 1. PREMESSA... 3 2. ACCESSO AL SISTEMA HELIOS... 4 2.1. PAGINA INIZIALE... 8 3. CARICAMENTO COORDINATE BANCARIE VOLONTARI... 11 3.1. RECUPERO MODELLO
Manuale Utente (IBAN Volontari) Versione 1.0.0 SOMMARIO 1. PREMESSA... 3 2. ACCESSO AL SISTEMA HELIOS... 4 2.1. PAGINA INIZIALE... 8 3. CARICAMENTO COORDINATE BANCARIE VOLONTARI... 11 3.1. RECUPERO MODELLO
ENTE NAZIONALE RISI - MILANO Portale Certificati di trasferimento risone (CTR)
 ENTE NAZIONALE RISI - MILANO Portale Certificati di trasferimento risone (CTR) L accesso al portale è possibile mediante link: presente nella home page del sito www.enterisi.it oppure digitando nella barra
ENTE NAZIONALE RISI - MILANO Portale Certificati di trasferimento risone (CTR) L accesso al portale è possibile mediante link: presente nella home page del sito www.enterisi.it oppure digitando nella barra
ISCRIZIONI ON-LINE MANUALE D USO
 COMUNE DI RAVENNA AREA ISTRUZIONE E INFANZIA Servizio Diritto allo Studio ISCRIZIONI ON-LINE MANUALE D USO ISCRIZIONE AI SERVIZI DI: RISTORAZIONE SCOLASTICA presso le scuole dell'infanzia statali, le scuole
COMUNE DI RAVENNA AREA ISTRUZIONE E INFANZIA Servizio Diritto allo Studio ISCRIZIONI ON-LINE MANUALE D USO ISCRIZIONE AI SERVIZI DI: RISTORAZIONE SCOLASTICA presso le scuole dell'infanzia statali, le scuole
INTERVENTI DI RIDUZIONE DEL RISCHIO SISMICO. DISCIPLINATI DAL PROGRAMMA O.C.D.P.C. n. 52 del 20/02/2013
 INTERVENTI DI RIDUZIONE DEL RISCHIO SISMICO DISCIPLINATI DAL PROGRAMMA O.C.D.P.C. n. 52 del 20/02/2013 Manuale del software per la gestione delle richieste di contributo per interventi strutturali di rafforzamento
INTERVENTI DI RIDUZIONE DEL RISCHIO SISMICO DISCIPLINATI DAL PROGRAMMA O.C.D.P.C. n. 52 del 20/02/2013 Manuale del software per la gestione delle richieste di contributo per interventi strutturali di rafforzamento
PORTALE PARERI TECNICI MANUALE ENTI E LOTTIZZANTI
 PORTALE PARERI TECNICI MANUALE ENTI E LOTTIZZANTI (revisione 02) INDICE PROCEDURA DI ACCESSO AL PORTALE: 3 UTILIZZO DEL PORTALE: 4 IL MENU E L INSERIMENTO DI UNA NUOVA PRATICA: 5 CONSULTAZIONE PRATICA,
PORTALE PARERI TECNICI MANUALE ENTI E LOTTIZZANTI (revisione 02) INDICE PROCEDURA DI ACCESSO AL PORTALE: 3 UTILIZZO DEL PORTALE: 4 IL MENU E L INSERIMENTO DI UNA NUOVA PRATICA: 5 CONSULTAZIONE PRATICA,
Settore Lavoro, Istruzione e Formazione, Politiche Sociali
 Settore Lavoro, Istruzione e Formazione, Politiche Sociali Note operative per la presentazione telematica dei formulari tramite l applicativo GBC del sistema SINTESI Questa guida è uno strumento di supporto
Settore Lavoro, Istruzione e Formazione, Politiche Sociali Note operative per la presentazione telematica dei formulari tramite l applicativo GBC del sistema SINTESI Questa guida è uno strumento di supporto
Manuale Operativo per l utente
 PORTUP Utilizzatori Professionali Manuale Operativo per l utente versione 2 Autore: Servizio Sitemi Informativi Servizi Web File: PORTUP_ManualeOperativo_utente_v1.doc Ultimo aggiornamento: 02/08/2013
PORTUP Utilizzatori Professionali Manuale Operativo per l utente versione 2 Autore: Servizio Sitemi Informativi Servizi Web File: PORTUP_ManualeOperativo_utente_v1.doc Ultimo aggiornamento: 02/08/2013
COMPILAZIONE CRF SU WEB MANUALE UTENTE
 COMPILAZIONE CRF SU WEB MANUALE UTENTE La pagina web dello Studio BLITZ AF Lo Studio BLITZ AF è sul web all indirizzo http://www.anmco.it/blitzaf/ Da questa pagina pubblica è possibile scaricare il protocollo
COMPILAZIONE CRF SU WEB MANUALE UTENTE La pagina web dello Studio BLITZ AF Lo Studio BLITZ AF è sul web all indirizzo http://www.anmco.it/blitzaf/ Da questa pagina pubblica è possibile scaricare il protocollo
Inoltrare un messaggio.
 Reti informatiche 359 7.5.3.9 Inoltrare un messaggio. È possibile spedire ad altri un messaggio inviato o ricevuto in precedenza. Al destinatario verrà recapitato il messaggio originale nel quale compariranno
Reti informatiche 359 7.5.3.9 Inoltrare un messaggio. È possibile spedire ad altri un messaggio inviato o ricevuto in precedenza. Al destinatario verrà recapitato il messaggio originale nel quale compariranno
Infor LN [GUIDA INFOR LN] [GUIDA INFOR LN] Baltur S.p.A. Rev /2013. Guida all utilizzo del Gestionale Infor LN per le Agenzie Baltur
![Infor LN [GUIDA INFOR LN] [GUIDA INFOR LN] Baltur S.p.A. Rev /2013. Guida all utilizzo del Gestionale Infor LN per le Agenzie Baltur Infor LN [GUIDA INFOR LN] [GUIDA INFOR LN] Baltur S.p.A. Rev /2013. Guida all utilizzo del Gestionale Infor LN per le Agenzie Baltur](/thumbs/60/44635830.jpg) Infor LN [GUIDA INFOR LN] Baltur S.p.A. Rev. 1.0-10/2013 [GUIDA INFOR LN] Guida all utilizzo del Gestionale Infor LN per le Agenzie Baltur Baltur S.p.A. Informazioni di base 1 Indice Informazioni di base...
Infor LN [GUIDA INFOR LN] Baltur S.p.A. Rev. 1.0-10/2013 [GUIDA INFOR LN] Guida all utilizzo del Gestionale Infor LN per le Agenzie Baltur Baltur S.p.A. Informazioni di base 1 Indice Informazioni di base...
Guida alla registrazione nel nuovo sistema integrato Open Innovation e QuESTIO
 Guida alla registrazione nel nuovo sistema integrato Open Innovation e QuESTIO Come fare per Registrare o rinnovare la registrazione della propria organizzazione (CRTT o AP) al sistema QuESTIO: Sei responsabile
Guida alla registrazione nel nuovo sistema integrato Open Innovation e QuESTIO Come fare per Registrare o rinnovare la registrazione della propria organizzazione (CRTT o AP) al sistema QuESTIO: Sei responsabile
GUIDA ALLA COMPILAZIONE DELL OFFERTA
 GUIDA ALLA COMPILAZIONE DELL OFFERTA 1. INDICE Pag. 3 Pag. 3 Pag. 4 Pag. 5 Pag. 8 Pag. 9 Pag. 10 Pag. 10 Pag. 11 2. Inserimento Offerte di lavoro 2.1.Dati datore di lavoro 2.2 Profilo ricercato 2.3 Requisiti
GUIDA ALLA COMPILAZIONE DELL OFFERTA 1. INDICE Pag. 3 Pag. 3 Pag. 4 Pag. 5 Pag. 8 Pag. 9 Pag. 10 Pag. 10 Pag. 11 2. Inserimento Offerte di lavoro 2.1.Dati datore di lavoro 2.2 Profilo ricercato 2.3 Requisiti
MODELLO UNICO DI DOMANDA
 MODELLO UNICO DI DOMANDA Dati amministrativi dell impresa La compilazione del modulo può essere effettuata con due modalità distinte: Modulo da confermare: i dati, dalla verifica del fascicolo aziendale,
MODELLO UNICO DI DOMANDA Dati amministrativi dell impresa La compilazione del modulo può essere effettuata con due modalità distinte: Modulo da confermare: i dati, dalla verifica del fascicolo aziendale,
La richiesta di attivazione del software genesender si raggiunge attraverso i link:
 Richiesta attivazione software genesender. La richiesta di attivazione del software genesender si raggiunge attraverso i link: http://www.otiomeopatici.com/genesender http://www.otiterapieinnovative.com/genesender
Richiesta attivazione software genesender. La richiesta di attivazione del software genesender si raggiunge attraverso i link: http://www.otiomeopatici.com/genesender http://www.otiterapieinnovative.com/genesender
MANUALE D USO ALLA COMPILAZIONE DELLA SCHEDA DIABETOLOGICA
 MANUALE D USO ALLA COMPILAZIONE DELLA SCHEDA DIABETOLOGICA Certificato E possibile che al momento dell accesso compaia la seguente finestra Cliccare su Continuare con il sito Web e proseguire. Inserimento
MANUALE D USO ALLA COMPILAZIONE DELLA SCHEDA DIABETOLOGICA Certificato E possibile che al momento dell accesso compaia la seguente finestra Cliccare su Continuare con il sito Web e proseguire. Inserimento
Aggiornato alla data 18/04/2011 Iscrizioni on line
 Aggiornato alla data 18/04/2011 SOSI@HOME Iscrizioni on line M A N U A L E U T E N T E SofTech srl SofTech srl Via G. di Vittorio 21/B2 40013 Castel Maggiore Tel. 051/704112 (r.a.) Fax 051/700097 www.softech-engineering.it
Aggiornato alla data 18/04/2011 SOSI@HOME Iscrizioni on line M A N U A L E U T E N T E SofTech srl SofTech srl Via G. di Vittorio 21/B2 40013 Castel Maggiore Tel. 051/704112 (r.a.) Fax 051/700097 www.softech-engineering.it
MANUALE DI SINTESI AD USO DEI DOCENTI PER L UTILIZZO DI NUVOLA (SCRUTINIO ELETTRONICO)
 MANUALE DI SINTESI AD USO DEI DOCENTI PER L UTILIZZO DI NUVOLA (SCRUTINIO ELETTRONICO) N.B. PER L UITLIZZO DI NUVOLA SI CONSIGLIA DI UTILIZZARE IL BROWSER GOOGLE CHROME SCARIBALE AL LINK: http://www.google.it/intl/it/chrome/browser/
MANUALE DI SINTESI AD USO DEI DOCENTI PER L UTILIZZO DI NUVOLA (SCRUTINIO ELETTRONICO) N.B. PER L UITLIZZO DI NUVOLA SI CONSIGLIA DI UTILIZZARE IL BROWSER GOOGLE CHROME SCARIBALE AL LINK: http://www.google.it/intl/it/chrome/browser/
GESTIONE RIFIUTI RESPINTI
 CASO D USO: GESTIONE RIFIUTI RESPINTI Versione del 7 dicembre 2016 www.sistri.it SOMMARIO GESTIONE DEI RIFIUTI RESPINTI 3 PRODUTTORE ANNULLAMENTO REGISTRAZIONE DI SCARICO 9 PRODUTTORE ANNULLAMENTO REGISTRAZIONE
CASO D USO: GESTIONE RIFIUTI RESPINTI Versione del 7 dicembre 2016 www.sistri.it SOMMARIO GESTIONE DEI RIFIUTI RESPINTI 3 PRODUTTORE ANNULLAMENTO REGISTRAZIONE DI SCARICO 9 PRODUTTORE ANNULLAMENTO REGISTRAZIONE
Relazioni. Microsoft Access. Relazioni. Relazioni
 Relazioni Microsoft Access Relazioni In Access, le relazioni non sono le relazioni del modello relazionale! Relazioni: legate ai concetti di Join Integrità referenziale Relazioni I tipi di relazione possono
Relazioni Microsoft Access Relazioni In Access, le relazioni non sono le relazioni del modello relazionale! Relazioni: legate ai concetti di Join Integrità referenziale Relazioni I tipi di relazione possono
ISCRIZIONE ONLINE AI SERVIZI SCOLASTICI
 ISCRIZIONE ONLINE AI SERVIZI SCOLASTICI Per accedere all iscrizione online dei servizi scolastici (mensa, trasporto e asilo nido) è necessario accedere tramite browser (solo da pc) all indirizzo www.comune.teramo.it
ISCRIZIONE ONLINE AI SERVIZI SCOLASTICI Per accedere all iscrizione online dei servizi scolastici (mensa, trasporto e asilo nido) è necessario accedere tramite browser (solo da pc) all indirizzo www.comune.teramo.it
REGISTRO DELLE IMPRESE
 REGISTRO DELLE IMPRESE UTILIZZO DEL SOFTWARE FEDRA - MODULISTICA FEDRA E PROGRAMMI COMPATIBILI - MODELLO S2 CESSAZIONE CONSIGLIO DI AMMINISTRAZIONE E NOMINA AMMINISTRATORE UNICO ISTRUZIONI TRIVENETO CAP.
REGISTRO DELLE IMPRESE UTILIZZO DEL SOFTWARE FEDRA - MODULISTICA FEDRA E PROGRAMMI COMPATIBILI - MODELLO S2 CESSAZIONE CONSIGLIO DI AMMINISTRAZIONE E NOMINA AMMINISTRATORE UNICO ISTRUZIONI TRIVENETO CAP.
EMISSIONIE, REVOCA E CANCELLAZIONE DEI DOCUMENTI DI FIRMA DIGITALE NEL SIDAF
 EMISSIONIE, REVOCA E CANCELLAZIONE DEI DOCUMENTI DI FIRMA DIGITALE NEL SIDAF Ver. 1 Sommario 1. Richiesta di emissione di un documento di firma digitale dal SIDAF.... 2 1.1 COMUNICAZIONE IN ANAGRAFICA
EMISSIONIE, REVOCA E CANCELLAZIONE DEI DOCUMENTI DI FIRMA DIGITALE NEL SIDAF Ver. 1 Sommario 1. Richiesta di emissione di un documento di firma digitale dal SIDAF.... 2 1.1 COMUNICAZIONE IN ANAGRAFICA
GUIDA DB SCHEDE PROCESSO QUALITA
 PREMESSA GUIDA DB SCHEDE PROCESSO QUALITA Il data base SCHEDE PROCESSO QUALITA consente la gestione delle schede processo nell ambito del Sistema di Gestione per la Qualità. Per gestione delle schede processo
PREMESSA GUIDA DB SCHEDE PROCESSO QUALITA Il data base SCHEDE PROCESSO QUALITA consente la gestione delle schede processo nell ambito del Sistema di Gestione per la Qualità. Per gestione delle schede processo
Manuale utente per iscriversi all'elenco dei revisori dei conti per le nomine della Giunta e del Presidente della Regione Emilia Romagna
 Manuale utente per iscriversi all'elenco dei revisori dei conti per le nomine della Giunta e del Presidente della Regione Emilia Romagna Versione 1.0 19 luglio 2016 SOMMARIO Manuale utente per iscriversi
Manuale utente per iscriversi all'elenco dei revisori dei conti per le nomine della Giunta e del Presidente della Regione Emilia Romagna Versione 1.0 19 luglio 2016 SOMMARIO Manuale utente per iscriversi
SIFORM BORSE. 1 Informazioni generali
 SIFORM BORSE 1 Informazioni generali...1 1.1 Registrazione nuovo utente...2 2 Presentazione domande...3 2.1 Inserimento di una nuova azienda...9 2.2 Inserimento di una azienda presente nel data base...12
SIFORM BORSE 1 Informazioni generali...1 1.1 Registrazione nuovo utente...2 2 Presentazione domande...3 2.1 Inserimento di una nuova azienda...9 2.2 Inserimento di una azienda presente nel data base...12
Manuale Utente Webbiobank
 Manuale Utente Webbiobank 1. Autenticazione... 2 2. Scelta Unità Operativa... 3 3. Lista pazienti... 4 3.1. Sincronizza server... 4 3.2. Crea nuovo paziente... 4 3.3. Gestione template anagrafica... 5
Manuale Utente Webbiobank 1. Autenticazione... 2 2. Scelta Unità Operativa... 3 3. Lista pazienti... 4 3.1. Sincronizza server... 4 3.2. Crea nuovo paziente... 4 3.3. Gestione template anagrafica... 5
1. GESTIONE DELLA LIBRERIA
 1. GESTIONE DELLA LIBRERIA La libreria è uno spazio virtuale messo a disposizione dal sistema per contenere tutti i documenti che potrebbero rendersi utili nella creazione di un PASSOE. Le funzioni che
1. GESTIONE DELLA LIBRERIA La libreria è uno spazio virtuale messo a disposizione dal sistema per contenere tutti i documenti che potrebbero rendersi utili nella creazione di un PASSOE. Le funzioni che
GESTIONE RIFIUTI RESPINTI Versione del 10 aprile 2017
 CASO D USO: GESTIONE RIFIUTI RESPINTI Versione del 10 aprile 2017 www.sistri.it SOMMARIO GESTIONE DEI RIFIUTI RESPINTI 3 COMPILAZIONE SCHEDA DI MOVIMENTAZIONE AREA DESTINATARIO 4 MOVIMENTAZIONE RESPINTA
CASO D USO: GESTIONE RIFIUTI RESPINTI Versione del 10 aprile 2017 www.sistri.it SOMMARIO GESTIONE DEI RIFIUTI RESPINTI 3 COMPILAZIONE SCHEDA DI MOVIMENTAZIONE AREA DESTINATARIO 4 MOVIMENTAZIONE RESPINTA
Nuova Piattaforma Intercent-ER: manuali per le Pubbliche Amministrazioni
 TMintercent-TMintercent-TMintercent-TMintercent Nuova Piattaforma Intercent-ER: manuali per le Pubbliche Amministrazioni Comunicazioni Intercent-ER COMUNICAZIONI 1 Sommario 1. COMUNICAZIONI... 3 1.1 Comunicazione...
TMintercent-TMintercent-TMintercent-TMintercent Nuova Piattaforma Intercent-ER: manuali per le Pubbliche Amministrazioni Comunicazioni Intercent-ER COMUNICAZIONI 1 Sommario 1. COMUNICAZIONI... 3 1.1 Comunicazione...
Vademecum inserimento Modello Organizzativo attraverso
 Vademecum inserimento Modello Organizzativo attraverso Valeri@ Il modello organizzativo dell ufficio, inserito dagli uffici giudiziari attraverso le pagine web Valeri@, è stato modificato per tenere conto
Vademecum inserimento Modello Organizzativo attraverso Valeri@ Il modello organizzativo dell ufficio, inserito dagli uffici giudiziari attraverso le pagine web Valeri@, è stato modificato per tenere conto
MANUALE DI UTILIZZO WINCAR PER GESTIONE PRATICHE FIAT
 MANUALE DI UTILIZZO WINCAR PER GESTIONE PRATICHE FIAT Accesso: Premendo sull icona di Wincar viene mostrata la finestra di avvio del software: attendere che il caricamento sia completato. Al termine, premendo
MANUALE DI UTILIZZO WINCAR PER GESTIONE PRATICHE FIAT Accesso: Premendo sull icona di Wincar viene mostrata la finestra di avvio del software: attendere che il caricamento sia completato. Al termine, premendo
SINTESI. Comunicazioni Vardatori. Istruzioni per la compilazione del modulo Vardatore.
 SINTESI Comunicazioni Vardatori Istruzioni per la compilazione del modulo Vardatore http://sintesi.provincia.taranto.it/portale Le informazioni contenute nel presente documento sono soggette a modifica
SINTESI Comunicazioni Vardatori Istruzioni per la compilazione del modulo Vardatore http://sintesi.provincia.taranto.it/portale Le informazioni contenute nel presente documento sono soggette a modifica
GUIDA OPERATIVA CGM MEF. 1 of 11. EFFEPIEFFE Srl
 GUIDA OPERATIVA CGM MEF 1 of 11 Sommario 1 INSTALLAZIONE... 3 1.1 Essere in possesso dell ultima versione di FPF... 3 1.2 Aver installato FPF MEF... 3 2 CONFIGURAZIONE... 5 2.1 Azzeramento delle ricette
GUIDA OPERATIVA CGM MEF 1 of 11 Sommario 1 INSTALLAZIONE... 3 1.1 Essere in possesso dell ultima versione di FPF... 3 1.2 Aver installato FPF MEF... 3 2 CONFIGURAZIONE... 5 2.1 Azzeramento delle ricette
Video Scrittura (MS Word) Lezione 3 Formattazione e Stampa documenti
 Video Scrittura (MS Word) Lezione 3 Formattazione e Stampa documenti Formattazione di un documento La formattazione di un documento consente di migliorare l impaginazione del testo e di dare al al documento
Video Scrittura (MS Word) Lezione 3 Formattazione e Stampa documenti Formattazione di un documento La formattazione di un documento consente di migliorare l impaginazione del testo e di dare al al documento
Applicativo PSR
 Applicativo PSR 2014-2020 Manuale per la compilazione delle domande Creazione e sviluppo della diversificazione delle imprese agricole - Intervento 6.4.1 Programma di Sviluppo Rurale 2014/2020 - Reg. (UE)
Applicativo PSR 2014-2020 Manuale per la compilazione delle domande Creazione e sviluppo della diversificazione delle imprese agricole - Intervento 6.4.1 Programma di Sviluppo Rurale 2014/2020 - Reg. (UE)
AVVIO DI FAITH. NOME UTENTE: Viene proposto l ultimo utente utilizzato; nella versione Dimostrativa troverete Amministratore ;
 AVVIO DI FAITH Cliccare sull icona presente sul desktop del Vostro computer. A questo punto verrà visualizzata la finestra di autenticazione dove inserire: NOME UTENTE: Viene proposto l ultimo utente utilizzato;
AVVIO DI FAITH Cliccare sull icona presente sul desktop del Vostro computer. A questo punto verrà visualizzata la finestra di autenticazione dove inserire: NOME UTENTE: Viene proposto l ultimo utente utilizzato;
MANUALE UTENTE RICETTA DEMATERIALIZZATA
 MANUALE UTENTE RICETTA DEMATERIALIZZATA DATA 19/11/2015 AREA ISH - MED VERSIONE 1.0 STATO Consegnato Azienda Nome Data Firma Creato da Milleri e Associati S.r.l. Faggioli 19/11/2015 Validato da AOFE Pag.
MANUALE UTENTE RICETTA DEMATERIALIZZATA DATA 19/11/2015 AREA ISH - MED VERSIONE 1.0 STATO Consegnato Azienda Nome Data Firma Creato da Milleri e Associati S.r.l. Faggioli 19/11/2015 Validato da AOFE Pag.
INDICAZIONI UTILI ALL UTILIZZO NUOVA POSTA ELETTRONICA
 INDICAZIONI UTILI ALL UTILIZZO NUOVA POSTA ELETTRONICA Accesso alla casella di posta Personale L accesso può avvenire o partendo dall area riservata del sito web (Intranet) selezionando Web Mail Fig. 1
INDICAZIONI UTILI ALL UTILIZZO NUOVA POSTA ELETTRONICA Accesso alla casella di posta Personale L accesso può avvenire o partendo dall area riservata del sito web (Intranet) selezionando Web Mail Fig. 1
MANUALE UTENTE COMPILAZIONE DOMANDA PROGRAMMA ERASMUS
 MANUALE UTENTE COMPILAZIONE DOMANDA PROGRAMMA ERASMUS Aggiornato dal Responsabile dell il 02/05/2011 1. Accesso al sistema Lo studente per accedere alla procedura di compilazione online della domanda di
MANUALE UTENTE COMPILAZIONE DOMANDA PROGRAMMA ERASMUS Aggiornato dal Responsabile dell il 02/05/2011 1. Accesso al sistema Lo studente per accedere alla procedura di compilazione online della domanda di
SERVIZIO DI HELPDESK - ISTRUZIONI PER L USO
 SERVIZIO DI HELPDESK - ISTRUZIONI PER L USO Il servizio di Helpdesk del Centro di Servizi Informatici di Ateneo (CSIA) permette agli utenti fruitori dei propri servizi, di segnalare un problema, un malfunzionamento
SERVIZIO DI HELPDESK - ISTRUZIONI PER L USO Il servizio di Helpdesk del Centro di Servizi Informatici di Ateneo (CSIA) permette agli utenti fruitori dei propri servizi, di segnalare un problema, un malfunzionamento
ANUTEL. Associazione Nazionale Tributi Enti Locali. Prodotto: LeggiDatiIci MANUALE OPERATIVO. File: Manuale Operativo LeggiDatiIci.
 Associazione Nazionale Tributi Enti Locali Prodotto: LeggiDatiIci MANUALE OPERATIVO 19/01/2009 - Pag. 1-17 APPROVAZIONI Responsabile Data Redatto C. Scamardella 16.01.2009 Approvato F. Tuccio 19.01.2009
Associazione Nazionale Tributi Enti Locali Prodotto: LeggiDatiIci MANUALE OPERATIVO 19/01/2009 - Pag. 1-17 APPROVAZIONI Responsabile Data Redatto C. Scamardella 16.01.2009 Approvato F. Tuccio 19.01.2009
INSERIMENTO... pag. 2. GESTIONE... pag. 6. REPORT... pag. 7. ESITI ON-LINE... pag. 8
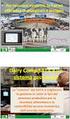 Blue Tongue: SOMMARIO INSERIMENTO... pag. 2 GESTIONE... pag. 6 REPORT... pag. 7 ESITI ON-LINE... pag. 8 Questa funzione di menù consente di inserire e successivamente gestire i dati relativi ai controlli
Blue Tongue: SOMMARIO INSERIMENTO... pag. 2 GESTIONE... pag. 6 REPORT... pag. 7 ESITI ON-LINE... pag. 8 Questa funzione di menù consente di inserire e successivamente gestire i dati relativi ai controlli
ISTRUZIONI PER CAF-ONLINE
 ISTRUZIONI PER CAF-ONLINE Si ribadisce che il servizio CAF-ONLINE della Social Club S.r.l.s., è a disposizione di tutti gli utenti Soci della SFERO Onlus e quindi in possesso della Tessera Soci SFERO Onlus.
ISTRUZIONI PER CAF-ONLINE Si ribadisce che il servizio CAF-ONLINE della Social Club S.r.l.s., è a disposizione di tutti gli utenti Soci della SFERO Onlus e quindi in possesso della Tessera Soci SFERO Onlus.
GUIDA APPLICATIVA DICHIARAZIONE RLS INTERMEDIARIO
 GUIDA APPLICATIVA DICHIARAZIONE RLS INTERMEDIARIO VERSIONE 5.0 INDICE DEL DOCUMENTO 1.... 3 2. Descrizione servizio... 4 3. Scelta deleghe... 5 3.1. Ricerca... 6 4. Inserimento e modifica RLS... 7 4.1.
GUIDA APPLICATIVA DICHIARAZIONE RLS INTERMEDIARIO VERSIONE 5.0 INDICE DEL DOCUMENTO 1.... 3 2. Descrizione servizio... 4 3. Scelta deleghe... 5 3.1. Ricerca... 6 4. Inserimento e modifica RLS... 7 4.1.
ACCESSO AL PORTALE INTERNET GSE
 ACCESSO AL PORTALE INTERNET GSE GUIDA D USO PER LA REGISTRAZIONE E L ACCESSO Ver 1.6 del 30/01/2009 Pag. 1 INDICE DEI CONTENUTI ACCESSO AL PORTALE INTERNET GSE... 1 GUIDA D USO PER LA REGISTRAZIONE E L
ACCESSO AL PORTALE INTERNET GSE GUIDA D USO PER LA REGISTRAZIONE E L ACCESSO Ver 1.6 del 30/01/2009 Pag. 1 INDICE DEI CONTENUTI ACCESSO AL PORTALE INTERNET GSE... 1 GUIDA D USO PER LA REGISTRAZIONE E L
RICHIESTA CERTIFICATO DI AGIBILITÀ IMPRESE CHE OCCUPANO LAVORATORI DEL SETTORE DELLO SPETTACOLO
 RICHIESTA CERTIFICATO DI AGIBILITÀ IMPRESE CHE OCCUPANO LAVORATORI DEL SETTORE DELLO SPETTACOLO MANUALE UTENTE Data di consegna 15/05/2015 Versione 1.0 - Pag. 1 1. Introduzione... 3 2. Scopo del documento...
RICHIESTA CERTIFICATO DI AGIBILITÀ IMPRESE CHE OCCUPANO LAVORATORI DEL SETTORE DELLO SPETTACOLO MANUALE UTENTE Data di consegna 15/05/2015 Versione 1.0 - Pag. 1 1. Introduzione... 3 2. Scopo del documento...
SEGNALAZIONI STUDI DI SETTORE UNICO 2012 GUIDA OPERATIVA VERSIONE 1.0
 SEGNALAZIONI STUDI DI SETTORE UNICO 2012 GUIDA OPERATIVA VERSIONE 1.0 Introduzione Profilo utente Acquisizione nuova segnalazione Modifica della segnalazione Cancellazione di una segnalazione Stampa della
SEGNALAZIONI STUDI DI SETTORE UNICO 2012 GUIDA OPERATIVA VERSIONE 1.0 Introduzione Profilo utente Acquisizione nuova segnalazione Modifica della segnalazione Cancellazione di una segnalazione Stampa della
Manuale Utente. Menù iniziale: accettazione diretta
 Manuale Utente Menù iniziale: accettazione diretta Indice 1 Introduzione... 2 2 Ricercare un accettazione... 2 3 Stampare un piano di lavoro... 3 4 Inserire una nuova accettazione diretta... 3 4.1 Ricercare,
Manuale Utente Menù iniziale: accettazione diretta Indice 1 Introduzione... 2 2 Ricercare un accettazione... 2 3 Stampare un piano di lavoro... 3 4 Inserire una nuova accettazione diretta... 3 4.1 Ricercare,
H1 HRMS - Modelli word
 H1 HRMS - Modelli word Creazione e compilazione di un modello word con il software H1 HRMS di EBC Consulting All interno di H1 HRMS modulo base è presente una funzione che permette di creare e compilare
H1 HRMS - Modelli word Creazione e compilazione di un modello word con il software H1 HRMS di EBC Consulting All interno di H1 HRMS modulo base è presente una funzione che permette di creare e compilare
GUIDA PER ACCREDITARSI ALLA PAGINA PERSONALE
 GUIDA PER ACCREDITARSI ALLA PAGINA PERSONALE PROCEDURA DA SEGUIRE AL PRIMO ACCESSO CON IL NUOVO FORMAT DI COMPILAZIONE ONLINE DELLE RICHIESTE DI CONTRIBUTO Entra nel sito della Fondazione Comunitaria Pro-Valtellina:
GUIDA PER ACCREDITARSI ALLA PAGINA PERSONALE PROCEDURA DA SEGUIRE AL PRIMO ACCESSO CON IL NUOVO FORMAT DI COMPILAZIONE ONLINE DELLE RICHIESTE DI CONTRIBUTO Entra nel sito della Fondazione Comunitaria Pro-Valtellina:
La stampa unione in Word 2007
 La stampa unione in Word 2007 Preparazione della lista dei contatti Devi inviare a più persone lo stesso documento e vuoi personalizzarlo con il nome del destinatario? È semplice con la funzione stampa
La stampa unione in Word 2007 Preparazione della lista dei contatti Devi inviare a più persone lo stesso documento e vuoi personalizzarlo con il nome del destinatario? È semplice con la funzione stampa
GUIDA APPLICATIVA DICHIARAZIONE RLS AZIENDA
 GUIDA APPLICATIVA DICHIARAZIONE RLS AZIENDA VERSIONE 5.0 INDICE DEL DOCUMENTO 1.... 3 2. Descrizione servizio... 4 3. Inserimento e modifica RLS... 5 3.1. Visualizza unità produttive... 5 3.2. Inserimento
GUIDA APPLICATIVA DICHIARAZIONE RLS AZIENDA VERSIONE 5.0 INDICE DEL DOCUMENTO 1.... 3 2. Descrizione servizio... 4 3. Inserimento e modifica RLS... 5 3.1. Visualizza unità produttive... 5 3.2. Inserimento
