ESERCITAZIONI GUIDATE
|
|
|
- Cristiano Rocco
- 6 anni fa
- Visualizzazioni
Transcript
1 Esercitazione 1 1 Creazione del disegno, usando i comandi Linea e Cerchio. Non sono previste dimensioni precise, è sufficiente che vi sia proporzione tra le parti. 2 Utilizzo del comando Sposta: dopo aver selezionato le linee della porta, confermare con Invio, cliccare su un punto qualsiasi (punto base) spostare il mouse a sinistra e cliccare per fissare la porta nella nuova posizione. Con il comando Copia riprodurre una delle finestre. Il comando Copia prevede gli stessi passaggi del comando Sposta. Fase 1 Selezionare l icona del comando Cancella e cliccare sulle singole entità, confermando con Invio. Poi, dal menu Modifica selezionare Annulla. Con questa procedura si ripristinano gli oggetti cancellati, rendendoli disponibili per le fasi successive. Fase 2 3 Selezione di più oggetti tramite una finestra. Portare il mouse nell angolo superiore sinistro del rettangolo visualizzato nella figura e cliccare sul tasto sinistro. Spostare il mouse nella direzione della freccia (in basso e a destra) quindi cliccare di nuovo sul tasto sinistro. Saranno selezionati soltanto gli oggetti che stanno completamente all interno della finestra. Cancellare gli oggetti selezionati, quindi ripristinarli con Modifica Annulla, o con la combinazione di tasti (Ctrl + Z). Fase 3 4 Selezione di più oggetti tramite una finestra. Portare il mouse nell angolo inferiore destro del rettangolo visualizzato nella figura e cliccare sul tasto sinistro. Spostare il mouse nella direzione della freccia (in alto e a sinistra) quindi cliccare di nuovo sul tasto sinistro. Saranno selezionati tutti gli oggetti che intersecano la finestra o si trovano al suo interno. Cancellare gli oggetti selezionati, quindi ripristinarli con Modifica Annulla, o con la combinazione di tasti (Ctrl + Z). Fase 4 CAD esercizi rev. 0 - Pagina 1 di 27 46
2 Esercitazione 2 1 Disegno degli oggetti comuni a tutti i successivi disegni, usando i comandi Cerchio e Linea. Fase 1 2 Con il comando Copia riprodurre gli oggetti disegnati nella fase 1. Fase 2 3 Disegnare gli oggetti mancanti utilizzando i comandi Linea, Cerchio e Arco. L arco può essere disegnato in varie modalità. Quella di default è l arco passante per tre punti, che viene tracciato in senso antiorario. Fase 3 4 Ingrandimento di un particolare con l uso di Zoom finestra. L area selezionata viene ingrandita alla massima dimensione visibile. In caso di errore nella selezione dell area ripetere il comando Zoom con l opzione P: in questo modo si riporta la visualizzazione alla condizione precedente. Fase 4 5 La visualizzazione viene estesa a tutti gli oggetti presenti nel disegno con Zoom estensioni. CAD Fase esercizi 5 rev. 0 - Pagina 2 di 27 47
3 Esercitazione 3 - Disegnare la figura utilizzando le coordinate assolute indicate nella tabella (1 quadretto = 1 unità). Terminato il disegno, convertire le coordinate assolute in relative e riportarle nell apposita tabella. Punti Coordinate assolute (x, y) A 12,2 B 18,7 C 16,8 D 25,25 E 13,19 F 21,33 G 16,33 H 9,15 I 18,19 L 14,9 M 12, N A 12,2 Punti Coordinate relative (@ x, y) A x = y = N y CAD esercizi rev. 0 - Pagina 3 di x
4 Esercitazione 4 - Disegnare il castello raffigurato, rispettando le quote indicate. 1 Attivato il comando Linea, specificare il punto A. Per tracciare il segmento AB: spostare il mouse verso destra e digitare: 160, confermare con Invio o col tasto destro del mouse; in alternativa, spostare il mouse e controllare le coordinate (polari): quando si legge il valore 160 < 0 cliccare sul tasto sinistro. Per il segmento BC, procedere come per AB Raggiunto il punto C, per tracciare il segmento CD e confermare. Con sistemi analoghi a quelli precedenti proseguire fino al punto G. Per tracciare il segmento GH e confermare con Invio Scala 1:2 3 Con uno Zoom finestra ingrandire la parte superiore della torre e completarne il disegno con le due linee orizzontali (HC e GD). C F G H E D C 4 Tornare alla vista precedente con Zoom precedente. Con il comando Copia oggetto, copiare la torre specificando un punto base qualsiasi e uno spostamento di 140 unità di disegno verso sinistra. A Fase 1 B A Fase 2 B 5 Disegnare la linea orizzontale delle mu ra e i due lati della porta (ricavarne dimensioni e posizione dalla quotatura e utilizzare opportunamente le co or dinate). Fase 3 Fase 4 6 Completare il disegno della porta attivando, dal menu Disegna, il comando Arco (Inizio, Fine, Raggio). Indicare come punto iniziale dell arco l estremo superiore del lato destro della porta, come punto finale l estremità del sinistro e digitare il valore del raggio, confermando con Invio. CAD esercizi rev. Fase 05 - Pagina 4 di 27 Fase 6 49
5 Esercitazione 5 - Creazione di un modello Quando si avvia il programma o si crea un nuovo disegno (selezionando Nuovo dal menu File o dall icona ), Au to CAD offre, tra le varie possibilità, quella di utilizzare un modello: è sufficiente clic care sul pulsante Usa un modello e selezionare uno dei file con estensione.dwt. Per modello si intende un file che può contenere, ad esempio, la squadratura, la tabella con il relativo testo, e tutti i settaggi necessari per realizzare un disegno qualsiasi: limiti del disegno, piani, tipi di linea, colori, aiuti per il disegno (snap, griglia, ecc.). La creazione di un modello personalizzato, descritta nel seguito, consente di risparmiare tempo e lavoro. 1 Impostare i limiti del disegno tramite il menu Formato Limiti del disegno ai valori corrispondenti a quelli del formato UNI A4 (297, 2). Utilizzando il menu Strumenti Impostazioni disegno, impostare i valori di Snap e Griglia. Attivare la funzione Orto e la visualizzazione delle coordinate polari (premendo il tasto F6). 2 Creare i piani (layer) necessari, associando a ognuno di essi un colore, un tipo di linea e il relativo spessore. Durante il disegno, per utilizzare i diversi tipi di linea sarà sufficiente selezionare il layer corrispondente dalla barra Proprietà oggetto. 50 CAD esercizi rev. 0 - Pagina 5 di 27
6 3 Disegnare la squadratura del foglio e la tabella. Tutte le linee dovranno essere create sul layer Squadratura (o su un layer cui corrisponda una linea continua spessa). 4 Eseguire uno Zoom finestra per ingrandire la tabella. Prima di scrivere il testo, selezionare lo stile di testo desiderato dal menu Formato Stile di testo. Utilizzando il menu Disegna Riga singola di testo o l icona Testo dinamico, compilare separatamente le varie caselle della tabella, inserendo i dati validi per tutti i disegni (l esempio della figura è soltanto indicativo). Sarà richiesto di specificare il punto iniziale, l altezza (valore consigliato: 3), e l angolo di rotazione (confermare il valore 0). Per ogni nuovo disegno sarà sufficiente adattare i vari testi tramite il menu Edita Oggetto Testo. 190 (valore indicativo per il formato di stampa A4) Punto di coordinate, (consigliato per l origine della squadratura). I.T.I.S. Allievo/a Oggetto: (valore indicativo per il formato di stampa A4) Anno scolastico Classe Tav. Data: Scala 5 Terminato il lavoro, eseguire uno Zoom tutto e salvare il disegno tramite il menu File Salva con nome: assegnare al file il nome Foglio A4 e, nel menu a tendina Tipo file:, scegliere Modello di disegno di Autocad (*.dwt) per salvare il file come modello. Se si preferisce salvarlo in formato disegno, scegliere il formato di default di Autocad (*.dwg). CAD esercizi rev. 0 - Pagina 6 di 27 51
7 Esercitazione 6 - Riprodurre le proiezioni ortogonali, rispettando le quote indicate. R R5 40 (60) Vista assonometrica per la comprensione della forma dell oggetto (da non riprodurre) 52 CAD esercizi rev. 0 - Pagina 7 di 27
8 Indicazioni operative per il disegno della vista laterale. 1 Per prima cosa è utile impostare i valori di Snap e Griglia a 5 unità. Poichè tutte le dimensioni sono multiple di 5 e non si è ancora appreso l uso dello Snap ad oggetto, è consigliabile disattivare il pulsante Osnap. Accertandosi di essere nel layer Disegno si esegue il tracciamento dei segmenti che costituiscono il contorno esterno. Se lo si ritiene utile, si può facilitare l individuazione dei punti necessari al tracciamento attraverso l uso di linee o cerchi di costruzione (sulla figura questi oggetti sono disegnati in rosso). Esaurita la loro funzione, tali oggetti vengono cancellati. Successivamente, selezionando il layer Assi, si tracciano i due assi indicati. R 50 Linee di costruzione Cerchio di costruzione Fase 1 Inizio Fine Fine Inizio 2 Dopo aver selezionato nuovamente il layer Disegno si procede al tracciamento degli archi (sulla figura sono indicati i punti da utilizzare nella modalità Arco Inizio, Centro, Fine). L incrocio degli assi al centro della figura costituisce il centro da cui trac ciare il cerchio. Centro Centro Fase 2 3 In questa fase si completa il tracciamento delle linee continue, servendosi degli intervalli di griglia o delle linee di costruzione per individuare i punti finali. La figura viene poi completata disegnando le linee tratteggiate e gli assi mancanti (previa selezione dei Layer corrispondenti). Per il disegno delle viste anteriori e dall alto, si procede in modo analogo a quanto indicato per la vista laterale. Fase 3 CAD esercizi rev. 0 - Pagina 8 di 27 53
9 Esercitazione 7 - Realizzare il disegno illustrato in figura, nel quale si richiede che il cerchio abbia il centro sul punto medio della linea orizzontale e raggio pari alla metà della lunghezza della linea; si richiede inoltre di disegnare un triangolo rettangolo inscritto nel cerchio. Non è necessario utilizzare alcun modello e non è richiesta nessuna operazione di preparazione del foglio Attivare il comando Linea e tracciare una linea orizzontale di lunghezza qualsiasi (eventualmente attivare Orto). Fase 1 2 Attivare il comando Cerchio (centro, raggio) e, al messaggio Specificare centro del cerchio, cliccare sull icona Snap medio: portare il mouse sulla linea orizzontale e, quando appare il puntatore triangolare, cliccare sul tasto sinistro. Al messaggio Spe ci fi ca re raggio del cerchio, attivare Snap fine, avvicinare il mouse a un estremo della linea e quando viene visualizzato il puntatore quadrato, clic care. Fase 2 3 Attivare il comando Linea e, al messaggio Specificare primo punto, cliccare su un punto qualsiasi sulla verticale del cerchio; al messaggio Specificare punto successivo, attivare Snap perpendicolare. Portare il puntatore sulla linea fino a far apparire il simbolo dello snap e cliccare. Confermare con Invio o con il tasto destro del mouse. Si tratta di una linea di costruzione. Fase 3 4 Riprendere il comando Linea e, al messaggio Specificare primo punto, attivare Snap intersezione: avvicinare il mouse all intersezione di sinistra tra il cerchio e il suo diametro e cliccare non appena appare il puntatore a X. Al messaggio Specificare punto successivo, attivare nuovamente Snap intersezione e indicare l intersezione tra il cerchio e la linea verticale: al nuovo messaggio Specificare punto successivo, attivare ancora Snap intersezione e indicare l intersezione di destra tra il cerchio e il suo diametro. Confermare per terminare il tracciamento della linea. 54 CAD esercizi rev. 0 - Pagina 9 di 27 Fase 4
10 50 Elementi di base del disegno CAD 2D e 3D Esercitazione 8 - Realizzare il disegno rappresentato, rispettando le quote indicate R E E D 1 Partendo dal punto A si disegnano con le modalità abituali le due linee fino a raggiungere il punto C. Per tracciare il segmento CD, di cui si conosce la lunghezza e l angolo d inclinazione, si dove 50 è la distanza e 60 è l angolo formato con la linea orizzontale. Il punto E viene raggiunto dove 12 è la distanza e 150 l angolo. A B C Fase 1 E 2 Il metodo più veloce per tracciare le linee interne è utilizzare il comando Copia oggetto. Il tratto BC viene copiato dal punto base B al secondo spostamento A. Analogamente, si copia il tratto CD. Il comando Taglia consente di eliminare le parti eccedenti delle linee. Nella figura sono indicati gli oggetti che costituiscono i limiti di taglio e le parti da tagliare. A = Limite di taglio = Oggetto da tagliare D B C Fase 2 3 Dopo aver tracciato il cerchietto interno, si completa il disegno utilizzando nuovamente il comando Taglia. La procedura è del tutto simile a quella descritta precedentemente. Parte centrale (ingrandita 5:1) Fase 3 CAD esercizi rev. 0 - Pagina di 27 55
11 Esercitazione 9 - Riprodurre il campo da calcio raffigurato, rispettando le quote indicate R16 60 R SCALA 1:2 1 Utilizzare un modello (ad esempio per il formato UNI A4) o preparare il foglio da disegno. Attivare la funzione Orto e le coordinate polari (F6). Con il comando Linea o con Ret tan golo disegnare il rettangolo esterno. Per tracciare la linea di metà campo: riprendere il comando Linea; al messaggio Specificare primo punto attivare Snap medio e cliccare sulla linea orizzontale in alto; al mesaggio Specificare punto successivo attivare Snap medio e cliccare sulla linea orizzontale in basso. Fase 1 2 Disegno del cerchio sulla linea di metà campo: attivare il comando Cerchio (centro, raggio); al messaggio Specificare centro del cerchio attivare Snap medio e cliccare sulla linea di metà campo; al messaggio Specificare raggio del cerchio spostare il mouse e leggere il valore nel riquadro delle coordinate, cliccando sul tasto sinistro al raggiungimento del valore desiderato (24); in alternativa, digitare 24 sulla tastiera e confermare con Invio. Fase 2 3 Con Zoom finestra ingrandire la parte sinistra del campo. Con il co mando Linea disegnare le aree utilizzando opportunamente le coordinate assolute e polari. Fase 3 CAD esercizi rev. 0 - Pagina 11 di 27 56
12 4 Disegnare due linee per individuare il centro dell arco. Attivare il comando Cerchio: al messaggio Specificare centro del cerchio attivare Snap intersezione e cliccare sull intersezione delle due linee; al messaggio Specificare raggio del cerchio digitare 16 e confermare. Per tagliare la parte eccedente del cerchio: attivare il comando Taglia e, al messaggio Selezionare limiti di taglio cliccare sulla linea verticale dell area esterna, quindi confermare con Invio; al messaggio Selezionare oggetti da tagliare cliccare sulla parte del cerchio interna all area e confermare. Cancellare le due linee tracciate all inizio. Fase 4 5 Disegnare un cerchio centrato sull angolo in alto a sinistra: attivare il comando Cerchio (centro, raggio); al messaggio Specificare centro del cerchio attivare Snap intersezione e cliccare sull intersezione delle linee; digitare il valore del raggio e confermare. Copiare il cerchio nell angolo in basso oppure disegnarlo utilizzando ancora il comando Cerchio. Fase 5 6 Tagliare le parti eccedenti dei cerchi: attivare il comando Taglia e, al messaggio Selezionare limiti di taglio, cliccare sulle tre linee che separano la parte dei cerchi interna al campo da quella esterna, confermando poi con il tasto destro o con Invio; al messaggio Selezionare oggetti da tagliare cliccare sulla parte esterna dei cerchi e confermare. 7 Con Zoom tutto visualizzare l intero disegno. Per completare il campo da calcio: attivare il comando Specchio: al messaggio Selezionare oggetti selezionare le linee e l arco delle aree, i due archi degli angoli (singolarmente o con una finestra) e confermare; al messaggio Specificare primo punto della linea speculare cliccare su un punto della linea di metà campo; al messaggio Specificare secondo punto della linea speculare cliccare su un altro punto della linea di metà campo (per specificare i due punti è consigliabile usare uno Snap ad oggetto); al messaggio Eliminare gli oggetti sorgente? confermare la risposta negativa <N> di default con Invio. Fase 6 Fase 7 CAD esercizi rev. 0 - Pagina 12 di 27 57
13 Esercitazione - Riprodurre il disegno della piastrella, rispettando le quote indicate. R8 R5 Finitore d angolo R8 R5 R38 R2 15 Finitore laterale R8 R5 R Finitore centrale Disegno del finitore laterale 1 Disegnare gli assi e i cerchi con le quote indicate in figura. 2 Esecuzione del raccordo. Attivato il comando Raccorda, digitare RA e confermare con Invio. Impostare il valore 2 per il raggio e cliccare sui due cerchi. R Disegnare un cerchio utilizzando il comando Cerchio con l opzione Tangente, Tangente, Raggio. Selezionare i due cerchi (prima quello in alto) e digitare 38 per il raggio. R1 4 Eliminare le parti in eccesso utilizzando il comando Taglia. Fase 1 Fase 2 Fase 3 Fase 4 58 CAD esercizi rev. 0 - Pagina 13 di 27
14 Disegno del finitore centrale 1 Disegnare il quadrato di lato 15, che de termina i centri dei cerchi, e i primi due cerchi. 2 Con il comando Copia riprodurre i cerchi disponendone i centri ai vertici del quadrato. Fase 1 Fase 2 3 Eseguire i raccordi. 4 Eliminare le parti in eccesso con Taglia. Fase 3 Fase 4 Disegno della piastrella 1 Disegnare gli assi principali, quelli del cerchio e il cerchio. Tracciare due linee di lunghezza qualsiasi a partire dalle intersezioni dei cerchi di costruzione con gli assi principali. 2 Eseguire i raccordi utilizzando Raccorda e impostando il valore del raggio a 1. 3 Tagliare la parte eccedente con Taglia. Attivare il comando Specchio, selezionare gli oggetti da riprodurre, confermare con Invio, e cliccare su due punti dell asse verticale. Fase 1 Fase 2 4 Completare la figura ancora con il comando Specchio, utilizzando come linea speculare l asse orizzontale. CAD esercizi Fase rev Pagina 14 di 27 Fase 4 59
15 Esercitazione 11 - Riprodurre il disegno del contenitore di CD, rispettando le quote indicate. Disegnando questo oggetto, un contenitore per CD, si conosceranno le potenzialità del comando Serie. Si disegnano, per primi, il rettangolo esterno e la linea di base (interna). Successivamente si tracciano gli oggetti della serie (indicati in figura). Utilizzando poi il comando Serie, si ripetono gli oggetti precedentemente tracciati. Di seguito sono riportati gli elementi si gni ficativi della serie. Oggetti della serie: 8 linee (indicate in figura) Tipologia: serie rettangolare Numero di righe: 11 Numero di colonne: 1 Angolo della serie: 0 La figura viene completata con il tracciamento della linea interna superiore. La figura in basso mostra la finestra che appare selezionando il comando Serie Oggetti della serie Distanza tra le righe (indicare dal basso verso l alto) 60 CAD esercizi rev. 0 - Pagina 15 di 27
16 Esercitazione 12 - Riprodurre il disegno rappresentato, rispettando le quote indicate. 6 R50 R45 R Si disegnano gli assi centrali e i cerchi rispettivamente di raggio 40, 45, 50. Per il disegno della vite si tracciano un cerchio di raggio 2 e una linea perpendicolare all asse orizzontale passante per l incrocio degli assi; si tratta di oggetti di costruzione che verranno successivamente cancellati. A questo punto è possibile tracciare le linee che costituiscono una parte dell intaglio della vite. Utilizzando l incrocio degli assi a un quadrante del cerchio si disegna il contorno della vite (diametro 6 mm). Utilizzando il comando Serie, si completa il disegno della prima vite; di seguito riportiamo i dati significativi della serie. Oggetti della serie: 4 linee (indicate in figura) Tipologia: serie polare Numero di elementi: 4 Angolo da occupare: 360 Centro della serie: intersezione degli assi La figura in basso mostra la finestra che appare selezionando il comando Serie. In modo analogo si procederà al disegno delle restanti viti utilizzando una Serie polare di 12 elementi. Oggetti della serie Disegno della vite (ingrandimento :1) CAD esercizi rev. 0 - Pagina 16 di 27 R2 Elementi di costruzione Centro della serie 61
17 Esercitazione 13 1 Disegnare il goniometro utilizzando i comandi Cerchio e Linea rispettando le quote indicate. Eseguire i raccordi. Disegnare il primo trattino orizzontale di lunghezza 3 mm. R R R Con il comando Serie, produrre una serie polare di elementi per un angolo di 9. Selezionare il trattino appena disegnato. Il centro della serie deve coincidere con quello del goniometro. 3 Attivare il comando Allunga dal menu Edita. Digitare DE, confermare con Invio e digitare il valore 1.5 per l allungamento. Cliccando sulle linee, allungare di 3 mm la linea orizzontale e di 1.5 mm quella corrispondente alla meta della scala (la 6 in senso antiorario) Fase 1 Fase R Creare una Serie polare selezionando tutte le linee della scala finora disegnate. Impostare il numero di elementi a 36 e l angolo a 360. Il centro deve coincidere con quello del goniometro. Fase 3 Fase 4 5 Con il comando Testo creare un testo composto da 3 zeri, come in figura, avendo cura di centrare il testo sulla linea più lunga della scala. Altezza del testo pari a 2 mm. 6 Con il comando Edita Oggetto Testo Modifica, sostituire agli zeri i numeri corretti della scala graduata. Per ricentrare sulle linee i numeri di due sole cifre, ruotarli di 1 tramite il comando Ruota, con centro di rotazione coincidente con quello del goniometro. 62 Fase 5 Fase 6 CAD esercizi rev. 0 - Pagina 17 di 27
18 Esercitazione 14 - Riprodurre i disegni rappresentati, rispettando le quote indicate Tutti i raggi di raccordo non specificati R=5 Per riprodurre i tasti utilizzare il comando Serie rettangolare OFF MRC M M+ C % ON X = 13 4 R R42 R50 R2 R48 R25 R3 R21 Per riprodurre i fori utilizzare il comando Serie polare R7 R12 R44 CAD esercizi rev. 0 - Pagina 18 di 27 63
19 Esercitazione 15 - Riprodurre il disegno rappresentato, rispettando le quote indicate. R2 R2 ø28 ø16 ø 12 ø 22 ø14 ø22 ø32 3x x Realizzare il profilo superiore dell oggetto rappresentato in alto (senza smussi e raccordi). Fase 1 2 Tramite il comando Raccorda, il cui raggio deve prima essere impostato al valore corretto (in questo caso 2), eseguire i due raccordi. Fase 2 3 L utilizzo del comando Cima consente di effettuare gli smussi alle estremità. Anche in questo caso l uso del comando deve essere preceduto dall impostazione dei valori che caratterizzano lo smusso da realizzare. Fase 3 4 Il comando Specchio permette di riprodurre specularmente gli oggetti creati sino ad ora. In questo caso l asse di simmetria coincide con l asse di riflessione. Fase 4 5 Completare la figura con il tracciamento delle linee verticali. Si ricorda che con la modalità Snap ad oggetto (Fine o Intersezione) l esecuzione risulta facilitata. Fase 5 64 CAD esercizi rev. 0 - Pagina 19 di 27
20 Esercitazione 16 Esercizio 1 Disegnare la prima figura in scala 1:1 e riprodurla 2 volte. Le nuove figure devono essere ridimensionate con il comando Scala. Specificare i fattori di scala 0.5 e 0.2. SCALA 1:1 SCALA 1:2 SCALA1:5 R15 Esercizio 2 Procedere inizialmente alla trac ciatura del profilo esterno e degli assi di simmetria. In seguito, con l utilizzo del comando Offset (la cui distanza deve essere impostata preventivamente), tracciare le linee interne. La figura così completata deve poi essere ruotata con la modalità indicata in figura, attivando il comando Ruota. Esercizio 3 Eseguire il disegno dell oggetto quotato; la sua successiva modifica avviene attraverso l uso del comando Stira Rotazione di 75 in senso orario Centro di rotazione CAD esercizi rev. 0 - Pagina 20 di 27 65
21 Esercitazione 17 - Tutti gli esercizi proposti sono realizzabili con il solo utilizzo dei Grip. Esercizio 1, 2, 3, 4 Creata una entità di base (linea, cerchio, arco e rettangolo) se ne evidenziano i Grip; tramite l attivazione di uno di essi si verificano i risultati di una modifica dell oggetto in una modalità simile al comando Stira Esercizio 5 Rotazione un poligono di 8 lati attorno ad un suo spigolo. Da questo esercizio in poi, le diverse tipologie di modifica si selezionano premendo una o più volte il tasto destro del mouse (ovviamente dopo aver attivato un Grip). Esercizio 7 Copia multipla di un cerchio (durante la copia tenere premuto il tasto Ctrl). Esercizio 6 Specchiatura di un triangolo (creato con il comando Poligono). Esercizio 8 Scalatura di un quadrato. 66 CAD esercizi rev. 0 - Pagina 21 di 27
22 Esercitazione 18 - Riprodurre il disegno rappresentato, rispettando le quote indicate R21 1 Tracciamento degli assi e creazione del profilo dell oggetto. ø8 R Eseguire il tratteggio delle parti sezionate tramite il comando Tratteggia. Nella figura si è utilizzato il modello ANSI31. Se si desidera sperimentare altre modalità di tratteggio, occorre tenere presente che un tratteggio con una scala estremamente piccola può richiedere parecchio tempo per essere ese guito. Diversamente, una scala troppo grande può generare un tratteggio non visualizzabile. Fase = Punti da selezionare Fase 2 Esercitazione 19 - Il disegno quotato rappresentato nella figura deve essere riprodotto completo delle quote. Si ricorda che la quotatura semiautomatica realizzabile tramite il CAD non genera sempre le quote nel modo voluto. In taluni casi, per ottenere un risultato soddisfacente, sarà necessario modificare i singoli elementi costitutivi della quota (Angolare) R5 44 R8 R5 (Raggio) (82) (Lineare) CAD esercizi rev. 0 - Pagina 22 di 27 (Lineare) 67
23 Esercitazione 20 - Riprodurre il disegno dell oggetto rappresentato, rispettando le quote indicate. 12 (36) (50) 24 1 Dopo aver attivato la griglia assonometrica, impostare l orientamento degli assi a sinistra e disegnare la parte anteriore dell oggetto. Assi assonometrici con orientamento: SINISTRA Fase 1 2 Il cambio di orientamento degli assi assonometrici consente di tracciare le linee di diversa inclinazione (il tasto F5 facilita il pas saggio degli assi da un orientamento all altro). L ellisse assonometrica si ottiene facilmente selezionando dopo il comando Ellisse l opzione AS (cerchio assonometrico). Per tale tracciamento occorre però che gli assi siano orientati correttamente rispetto al piano su cui si vuole disegnare. Assi assonometrici con orientamento: ALTO (AS) 68 Fase 2 CAD esercizi rev. 0 - Pagina 23 di 27
24 Esercitazione 21 1 Disegnare i 3 oggetti sul piano con le quote indicate. La figura di sinistra deve essere tracciata con il comando Polilinea. I centri del cerchio e del pentagono sono allineati con il suo asse di simmetria orizzontale R30 R30 2 Dal menu Disegna Solidi attivare il comando Estrudi. Selezionare la figura di sinistra; quindi digitare il valore 80 per l altezza di estrusione e confermare il valore 0 per l angolo di rastremazione. Dal menu Disegna - Solidi attivare il comando Cono; selezionare come centro il centro del cerchio e come raggio il raggio dello stesso cerchio, quindi digitare 0 per l altezza del cono. Ripetere il comando Estrudi e selezionare il pentagono, digitare 90 per l altezza di estrusione e 20 per l angolo di estrusione. Dal menu Visualizza Punti di vista 3D scegliere SO assonometrico. L immagine apparirà come quella in figura. Fase 1 Scala 1:2 3 Dal menu Visualizza Render attivare la finestra Libreria Fase 2 dei materiali. Scegliere i materiali visualizzandoli con Anteprima. Trovato il materiale desiderato per un dato oggetto, cliccare sul pulsante Importa. Dopo aver importato i materiali necessari, attivare la finestra Materiali dal menu Visualizza Render. Per assegnare un materiale a un oggetto, cliccare sul nome del materiale e utilizzare il pulsante Attacca, quindi nella finestra di disegno cliccare sull oggetto desiderato. Terminata l assegnazione dei materiali, sempre dal menu Visualizza Render, attivare il comando Render; eventualmente modificare i parametri (luci, sfondi, ombre, ecc.) e cliccare sul pulsante Render. Il risultato dovrebbe essere simile a quello della figura. CAD Fase esercizi 3 rev. 0 - Pagina 24 di 27 69
25 Esercitazione Scala 1:2 1 Eseguire il disegno del profilo rappresentato in figura utilizzando il comando Polilinea e rispettando le quote indicate. Nel caso si interrompa il tracciamento del profilo, riportare l insieme dei segmenti tracciati a una polilinea; utilizzare il comando Edita Oggetto Polilinea e scegliere l opzione Unisci, quindi unire tutti i segmenti del profilo. Tracciare l asse verticale che sarà utilizzato come asse di rivoluzione. Fase Dal menu Disegna Solidi attivare il comando Rivoluzione. Selezionare il profilo precedentemente disegnato e confermare con Invio. Specificare due punti sull asse di rivoluzione e confermare o digitare il valore 360 per l angolo di rivoluzione. 3 Dal menu Visualizza attivare il comando Ombra Ombreggiatura Gouraud. Dallo stesso menu attivare il comando Orbita 3D e ruotare l oggetto. In alternativa sperimentare le varie opzioni di viste assonometriche. Fase 2 4 Dal menu Visualizza Render scegliere Materiali e nella finestra che verrà attivata cliccare sul pulsante Libreria dei materiali. Scegliere il materiale da importare e cliccare su Importa, quindi su OK. Nella finestra dei materiali scegliere il materiale e cliccare su Attacca: selezionare l oggetto a cui assegnare il materiale e confermare con Invio e OK. Dal menu Visualizza scegliere Render Render e cliccare sul pulsante Render nella finestra che verrà attivata. Fase 3 Fase 4 70 CAD esercizi rev. 0 - Pagina 25 di 27
26 Esercitazione 23 1 Impostare il punto di vista 3D SE assonometrico. Disegnare un parallelepipedo di lunghezza 50, larghezza 20 e altezza Dal menu Edita Modifica solidi scegliere Rastrema facce e selezionare le due facce verticali più strette. Cliccare su due punti di uno spigolo verticale (il 1 in basso, il 2 in alto) per l asse di rastremazione e digitare 14 per l angolo di rastremazione. Fase 1 Fase 2 3 Tracciare una diagonale della superficie superiore del solido. Con centro nel punto medio della diagonale disegnare un cilindro di raggio 8 e altezza 25. Cancellare la diagonale. 4 Disegnare una sfera di raggio 8 mm con centro coincidente con quello della faccia superiore del cilindro. Con il comando Unisci, unire la sfera e il cilindro. Fase 3 Fase 4 5 Attivare il comando Raccorda, digitare RA per impostare il raggio al valore 3 mm. Raccordare gli spigoli laterali e superiori del solido di base. 6 Eseguire il rendering dell oggetto finito dopo aver selezionato i materiali dalla libreria. Fase 5 Fase 6 CAD esercizi rev. 0 - Pagina 26 di 27 71
27 Esercitazione Disegnare la base della calcolatrice con il comando Polilinea, partendo dall origine (coordinate 0,0,0). Eseguire i raccordi. Estrudere la polilinea inserendo il valore 6 per l altezza di estrusione. R4 R4 2 Disegnare un cilindro di raggio 4 e altezza 2 con centro nel punto di coordinate,15, Dal menu Edita Operazioni 3D scegliere Serie 3D e selezionare il cilindro disegnato nella fase precedente. Scegliere il tipo di serie Rettangolare, digitare i valori 6 per il numero di righe, 4 per il numero di colonne e 1 per il numero di livelli. Digitare sia per la distanza tra le righe sia per quella tra le colonne. Fase 1 Fase 2 4 Disegnare un Parallelepipedo con il 1 angolo nel punto di coordinate 6,75,0. Digitare L e confermare con Invio per specificare la lunghezza 38 e la larghezza 20: per l altezza specificare il valore 1. Fase 3 Fase 4 5 Con il comando Raccorda eseguire i raccordi degli spigoli esterni del corpo della calcolatrice, specificando il valore 2 per il raggio di raccordo. Eseguire il Rendering dell oggetto scegliendo opportunamente i materiali. 72 CAD esercizi rev. 0 - Pagina 27 di 27 Fase 5
COMANDI DI DISEGNO POLIGONO
 COMANDI DI DISEGNO Poligono Rettangolo Arco Cerchio Ellisse POLIGONO Il comando poligono è semplicissimo viene richiesto il numero dei lati, digitate un valore da 3 a 1024, cliccare un punto per il centro
COMANDI DI DISEGNO Poligono Rettangolo Arco Cerchio Ellisse POLIGONO Il comando poligono è semplicissimo viene richiesto il numero dei lati, digitate un valore da 3 a 1024, cliccare un punto per il centro
Arch. Antonella Cafiero Studio di Architettura Lighting Design ss 275 km Miggiano -LEwww.cafieroarchitettura.it.
 7 - Disegno e modifica di oggetti (Parte II) Disegno di archi e circonferenze Disegno di polilinee Disegno di rettangoli Disegno di poligoni regolari Spostamento di oggetti Copia di oggetti Copia speculare
7 - Disegno e modifica di oggetti (Parte II) Disegno di archi e circonferenze Disegno di polilinee Disegno di rettangoli Disegno di poligoni regolari Spostamento di oggetti Copia di oggetti Copia speculare
LEZIONE 2 COORDINATE RELATIVE
 LEZIONE 2 In questa lezione vediamo come muoversi nell area grafica per disegnare qualsiasi oggetto. Come abbiamo visto nella prima lezione Autocad utilizza le coordinate cartesiane come riferimento per
LEZIONE 2 In questa lezione vediamo come muoversi nell area grafica per disegnare qualsiasi oggetto. Come abbiamo visto nella prima lezione Autocad utilizza le coordinate cartesiane come riferimento per
Capitolo 16: Piano di lavoro speciale
 Capitolo 16: Piano di lavoro speciale Avviate MasterChef dall icona presente sul vostro Desktop. Nota: Se state utilizzando una versione dimostrativa, una volta caricato il programma, un messaggio vi comunicherà
Capitolo 16: Piano di lavoro speciale Avviate MasterChef dall icona presente sul vostro Desktop. Nota: Se state utilizzando una versione dimostrativa, una volta caricato il programma, un messaggio vi comunicherà
CORSO BASE DI AutoCad
 AutoCad CORSO BASE DI AutoCad Ing. Lorenzo Procino Email : lorenzo.procino@unifi.it Durata del corso: 10 ore in 5 lezioni Previsto elaborato finale individuale Obiettivo: apprendere i concetti fondamentali
AutoCad CORSO BASE DI AutoCad Ing. Lorenzo Procino Email : lorenzo.procino@unifi.it Durata del corso: 10 ore in 5 lezioni Previsto elaborato finale individuale Obiettivo: apprendere i concetti fondamentali
Indice. Introduzione... IX
 Indice Introduzione... IX Capitolo 1 Interfaccia utente...1 Schermata iniziale...2 Interfaccia di AutoCAD...2 Menu dell applicazione...5 Barra degli strumenti Accesso rapido...7 Barra del titolo di AutoCAD...8
Indice Introduzione... IX Capitolo 1 Interfaccia utente...1 Schermata iniziale...2 Interfaccia di AutoCAD...2 Menu dell applicazione...5 Barra degli strumenti Accesso rapido...7 Barra del titolo di AutoCAD...8
Capitolo 18 - Progetto DWG Creazione del layout di stampa
 Capitolo 18 - Progetto DWG Creazione del layout di stampa Avviate MasterChef dall icona presente sul vostro Desktop. Nota: Se state utilizzando una versione dimostrativa, una volta caricato il programma,
Capitolo 18 - Progetto DWG Creazione del layout di stampa Avviate MasterChef dall icona presente sul vostro Desktop. Nota: Se state utilizzando una versione dimostrativa, una volta caricato il programma,
L INTERFACCIA GRAFICA DI EXCEL
 Dopo l avvio del foglio elettronico apparirà un interfaccia grafica nella quale verrà aperta una nuova cartella di lavoro alla quale il PC assegnerà automaticamente il nome provvisorio di Cartel1. La cartella
Dopo l avvio del foglio elettronico apparirà un interfaccia grafica nella quale verrà aperta una nuova cartella di lavoro alla quale il PC assegnerà automaticamente il nome provvisorio di Cartel1. La cartella
Figura 1 - Finestra Tabella
 Capitolo IV Oggetti Creare una tabella Creare una tabella per inserire dei dati Per inserire una tabella premere il pulsante Tabella presente nella sezione Tabella della barra Inserisci. Viene visualizzata
Capitolo IV Oggetti Creare una tabella Creare una tabella per inserire dei dati Per inserire una tabella premere il pulsante Tabella presente nella sezione Tabella della barra Inserisci. Viene visualizzata
PIANO DI STUDIO DELLA DISCIPLINA
 DISCIPLINA: TECNOLOGIE E TECNICHE DI RAPPRESENTAZIONE GRAFICA PIANO DELLE CLASSI 1AIP e 1BIP INDIRIZZO Manutenzione e Assistenza Tecnica ANNO 2016/2017 n. 1 costruzioni geometriche Ore : 23 Settembre ottobre
DISCIPLINA: TECNOLOGIE E TECNICHE DI RAPPRESENTAZIONE GRAFICA PIANO DELLE CLASSI 1AIP e 1BIP INDIRIZZO Manutenzione e Assistenza Tecnica ANNO 2016/2017 n. 1 costruzioni geometriche Ore : 23 Settembre ottobre
I grip. Figura 26.1 Visualizzazione dei grip. Materiale di proprietà di 4m group Tutti i diritti riservati.
 I grip I grip appaiono a video come piccoli quadrati, generalmente di colore blu, che vengono visualizzati nei punti notevoli degli oggetti selezionati. L utilizzo dei grip, ai quali è interamente dedicato
I grip I grip appaiono a video come piccoli quadrati, generalmente di colore blu, che vengono visualizzati nei punti notevoli degli oggetti selezionati. L utilizzo dei grip, ai quali è interamente dedicato
S.C.S. - survey CAD system Tel. 045 /
 4 - Disegna FIGURA 4.1 Il menu a tendina Disegna contiene un gruppo di comandi di disegno base CAD quali punto, linea, polilinea, ecc. ed un gruppo di comandi appositi di disegno topografico per l integrazione
4 - Disegna FIGURA 4.1 Il menu a tendina Disegna contiene un gruppo di comandi di disegno base CAD quali punto, linea, polilinea, ecc. ed un gruppo di comandi appositi di disegno topografico per l integrazione
La quotatura con Autocad. Modulo CAD, 1
 La quotatura con Autocad 1 Argomenti della lezione 1. Cenni preliminari sulle quota 2. Creazione di quote 3. Creazione e modifica degli stili di quota 4. Modifica delle quote 5. Creazione e modifica di
La quotatura con Autocad 1 Argomenti della lezione 1. Cenni preliminari sulle quota 2. Creazione di quote 3. Creazione e modifica degli stili di quota 4. Modifica delle quote 5. Creazione e modifica di
Laboratorio di informatica
 Laboratorio di informatica GEOMETRIA DELLO SPAZIO Introduzione a Geogebra 3D La versione 5 di Geogebra prevede anche la possibilità di lavorare in ambiente 3D. Basta aprire Visualizza - Grafici 3D: sullo
Laboratorio di informatica GEOMETRIA DELLO SPAZIO Introduzione a Geogebra 3D La versione 5 di Geogebra prevede anche la possibilità di lavorare in ambiente 3D. Basta aprire Visualizza - Grafici 3D: sullo
Arch. Antonella Cafiero Studio di Architettura Lighting Design ss 275 km Miggiano -LEwww.cafieroarchitettura.it.
 4 -Aiuti al disegno Facilitazione nell immissione di punti Predisposizione di una griglia di riferimento Aiuto al disegno ortogonale Aiuto al disegno assonometrico Finestre di dialogo impostazione disegno
4 -Aiuti al disegno Facilitazione nell immissione di punti Predisposizione di una griglia di riferimento Aiuto al disegno ortogonale Aiuto al disegno assonometrico Finestre di dialogo impostazione disegno
Disegno delle carpenterie di piano
 Capitolo 15 Disegno delle carpenterie di piano Questo capitolo presenta una panoramica dei comandi e delle procedure per la generazione degli esecutivi delle carpenterie di piano. Verranno affrontati i
Capitolo 15 Disegno delle carpenterie di piano Questo capitolo presenta una panoramica dei comandi e delle procedure per la generazione degli esecutivi delle carpenterie di piano. Verranno affrontati i
PIANO DI STUDIO DELLA DISCIPLINA. TECNOLOGIE E TECNICHE DI RAPPRESENTAZIONE GRAFICA PIANO DELLE UDA 2 ANNO SETTORE TECNOLOGICO anno
 Tel. 0331 635718 fax 0331 679586 info@isisfacchinetti.gov.it https://isisfacchinetti.gov.it ISIS C. Facchinetti Sede: via Azimonti, 5-21053 Castellanza PIANO DI STUDIO DELLA DISCIPLINA Rev. 1.1 del 26/07/17
Tel. 0331 635718 fax 0331 679586 info@isisfacchinetti.gov.it https://isisfacchinetti.gov.it ISIS C. Facchinetti Sede: via Azimonti, 5-21053 Castellanza PIANO DI STUDIO DELLA DISCIPLINA Rev. 1.1 del 26/07/17
Capitolo 19: Creazione del layout di stampa
 Capitolo 19: Creazione del layout di stampa Avviate MasterChef dall icona presente sul vostro Desktop. Nota: Se state utilizzando una versione dimostrativa, una volta caricato il programma, un messaggio
Capitolo 19: Creazione del layout di stampa Avviate MasterChef dall icona presente sul vostro Desktop. Nota: Se state utilizzando una versione dimostrativa, una volta caricato il programma, un messaggio
PIANO DI STUDIO DELLA DISCIPLINA. TECNOLOGIE E TECNICHE DI RAPPRESENTAZIONE GRAFICA PIANO DELLE UDA 2 ANNO SETTORE TECNOLOGICO anno 2013-14
 PIANO DI STUDIO DELLA DISCIPLINA TECNOLOGIE E TECNICHE DI RAPPRESENTAZIONE GRAFICA PIANO DELLE UDA 2 ANNO SETTORE TECNOLOGICO anno 2013-14 UDA COMPETENZE della UDA ABILITA UDA UDA n. 1 Titolo: AUTOCAD
PIANO DI STUDIO DELLA DISCIPLINA TECNOLOGIE E TECNICHE DI RAPPRESENTAZIONE GRAFICA PIANO DELLE UDA 2 ANNO SETTORE TECNOLOGICO anno 2013-14 UDA COMPETENZE della UDA ABILITA UDA UDA n. 1 Titolo: AUTOCAD
Modulo 3 - Elaborazione Testi 3.4 Oggetti
 Università degli Studi dell Aquila Corso ECDL programma START Modulo 3 - Elaborazione Testi 3.4 Oggetti Maria Maddalena Fornari Creare una tabella È possibile creare una tabella nel documento cliccando
Università degli Studi dell Aquila Corso ECDL programma START Modulo 3 - Elaborazione Testi 3.4 Oggetti Maria Maddalena Fornari Creare una tabella È possibile creare una tabella nel documento cliccando
Inserire un nuovo foglio
 Excel Base- Lezione 2 Inserire un nuovo foglio 1. Nella parte inferiore della finestra di lavoro sulla sinistra, fare clic sulla linguetta del foglio, a sinistra del quale se ne desidera aggiungere uno
Excel Base- Lezione 2 Inserire un nuovo foglio 1. Nella parte inferiore della finestra di lavoro sulla sinistra, fare clic sulla linguetta del foglio, a sinistra del quale se ne desidera aggiungere uno
14Ex-Cap11.qxd :20 Pagina Le macro
 14Ex-Cap11.qxd 21-12-2006 11:20 Pagina 203 11 Le macro Creare le macro Registrare una macro Eseguire una macro Riferimenti assoluti e relativi nelle macro Assegnare un pulsante a una macro Modificare una
14Ex-Cap11.qxd 21-12-2006 11:20 Pagina 203 11 Le macro Creare le macro Registrare una macro Eseguire una macro Riferimenti assoluti e relativi nelle macro Assegnare un pulsante a una macro Modificare una
PROCEDURA PER L UTILIZZO DELLO SPAZIO CARTA.
 PROCEDURA PER L UTILIZZO DELLO SPAZIO CARTA. ing. G. Mongiello Versione aggiornata 201810 SI CONSIGLIA DI STAMPARE QUESTE ISTRUZIONI. ATTENZIONE: NON USARE IL FILE DEL LAYOUT DELLA MASCHERINA PER CREARE
PROCEDURA PER L UTILIZZO DELLO SPAZIO CARTA. ing. G. Mongiello Versione aggiornata 201810 SI CONSIGLIA DI STAMPARE QUESTE ISTRUZIONI. ATTENZIONE: NON USARE IL FILE DEL LAYOUT DELLA MASCHERINA PER CREARE
6 - Edita Lista
 6 - Edita Il menu a tendina Edita prevede comandi di edit e completamento del disegno. Nella figura che segue è visualizzato il menu con l elenco dell opzioni. I comandi contenuti in questo menu non hanno
6 - Edita Il menu a tendina Edita prevede comandi di edit e completamento del disegno. Nella figura che segue è visualizzato il menu con l elenco dell opzioni. I comandi contenuti in questo menu non hanno
GEOGEBRA 4.0. guida introduttiva. Finita l installazione di GeoGebra 4.0 viene creata sul desktop una icona come questa:
 GEOGEBRA 4.0 guida introduttiva Finita l installazione di GeoGebra 4.0 viene creata sul desktop una icona come questa: fai doppio clic e si apre una finestra come la seguente. Sotto la barra dei menu a
GEOGEBRA 4.0 guida introduttiva Finita l installazione di GeoGebra 4.0 viene creata sul desktop una icona come questa: fai doppio clic e si apre una finestra come la seguente. Sotto la barra dei menu a
sommario 01 I fondamentali e l interfaccia di base 1 03 Apertura, creazione e salvataggio di disegni Strumenti di ausilio al disegno 41
 sommario 01 I fondamentali e l interfaccia di base 1 L avvio di AutoCAD 1 I primi cenni sull interfaccia 1 L area di disegno 3 Il cursore grafico 5 L icona del sistema di riferimento 5 Le schede Modello
sommario 01 I fondamentali e l interfaccia di base 1 L avvio di AutoCAD 1 I primi cenni sull interfaccia 1 L area di disegno 3 Il cursore grafico 5 L icona del sistema di riferimento 5 Le schede Modello
g. Ferrari M. Cerini D. giallongo Piattaforma informatica geometria 3 trevisini EDITORE
 g. Ferrari M. Cerini D. giallongo Piattaforma Ma Pia a tematica informatica geometria 3 trevisini EDITORE unità 14 2 UNITÀ14 LE MISURE DI CIRCONFERENZA, CERCHIO E LORO PARTI 1. Relazione tra circonferenza
g. Ferrari M. Cerini D. giallongo Piattaforma Ma Pia a tematica informatica geometria 3 trevisini EDITORE unità 14 2 UNITÀ14 LE MISURE DI CIRCONFERENZA, CERCHIO E LORO PARTI 1. Relazione tra circonferenza
La modellazione di parti in SOLIDWORKS
 La modellazione di parti in SOLIDWORKS Si voglia modellare il pezzo in figura 1, con fori passanti e raccordi di raggio 5 mm. Prima operazione da compiere è aprire un nuovo documento dal menu file o con
La modellazione di parti in SOLIDWORKS Si voglia modellare il pezzo in figura 1, con fori passanti e raccordi di raggio 5 mm. Prima operazione da compiere è aprire un nuovo documento dal menu file o con
La cucina. Cucina moderna composta da una serie di componibili standard.
 La cucina Cucina moderna composta da una serie di componibili standard. Impostazione iniziale Attivare la vista isometrica Sud-Ovest e rendere corrente l UCS sinistra perpendicolare al piano del disegno
La cucina Cucina moderna composta da una serie di componibili standard. Impostazione iniziale Attivare la vista isometrica Sud-Ovest e rendere corrente l UCS sinistra perpendicolare al piano del disegno
Arch. Antonella Cafiero Studio di Architettura Lighting Design ss 275 km Miggiano -LEwww.cafieroarchitettura.it.
 9 - Disegno e modifica di oggetti (Parte IV) Stiramento di oggetti Rotazione di oggetti Scanalatura di oggetti Allineamento di oggetti Disegno di curve spline Disegno di punti Suddivisione di entità e
9 - Disegno e modifica di oggetti (Parte IV) Stiramento di oggetti Rotazione di oggetti Scanalatura di oggetti Allineamento di oggetti Disegno di curve spline Disegno di punti Suddivisione di entità e
LEZIONE 3 OpenOffice USO DELLA STAMPANTE: CREARE E SALVARE UN TESTO: STILE DI UN TESTO: o Stampare
 LEZIONE 3 OpenOffice CREARE E SALVARE UN TESTO: o Introduzione a Writer o Guida in linea o Gestione dei documenti USO DELLA STAMPANTE: o Stampare STILE DI UN TESTO: o Scrivere un testo o Taglia, copia
LEZIONE 3 OpenOffice CREARE E SALVARE UN TESTO: o Introduzione a Writer o Guida in linea o Gestione dei documenti USO DELLA STAMPANTE: o Stampare STILE DI UN TESTO: o Scrivere un testo o Taglia, copia
Arch. Antonella Cafiero Studio di Architettura Lighting Design ss 275 km Miggiano -LEwww.cafieroarchitettura.it.
 6 - Disegno e modifica di oggetti (Parte I) Sfalsatura di entità Esecuzione di smussi Esecuzione di raccordi Taglio di entità Estensione di entità Spezzatura di entità Tratteggio e riempimento di aree
6 - Disegno e modifica di oggetti (Parte I) Sfalsatura di entità Esecuzione di smussi Esecuzione di raccordi Taglio di entità Estensione di entità Spezzatura di entità Tratteggio e riempimento di aree
Operazioni preliminari: creare una cartella in Documenti
 Operazioni preliminari: creare una cartella in Documenti 1. Fare clic in successione su Start (cerchio con il logo Microsoft in basso a sinistra), Documenti. 2. Cliccare su Nuova cartella comparirà una
Operazioni preliminari: creare una cartella in Documenti 1. Fare clic in successione su Start (cerchio con il logo Microsoft in basso a sinistra), Documenti. 2. Cliccare su Nuova cartella comparirà una
Disegnare un brucia essenze in AutoCAD
 Disegnare un brucia essenze in AutoCAD Incominciamo con lo stabilire le dimensioni di ingombro dell oggetto. La base sarà circolare con un diametro di 8.5 cm mentre l altezza totale sarà di 11 cm. In questo
Disegnare un brucia essenze in AutoCAD Incominciamo con lo stabilire le dimensioni di ingombro dell oggetto. La base sarà circolare con un diametro di 8.5 cm mentre l altezza totale sarà di 11 cm. In questo
Guida a Getrix: Indice Multimedia Planimetria
 Guida a Getrix: Indice Multimedia Planimetria Multimedia - PLANIMETRIA: Crea Modifica Cancella Ottieni URL (Multimedia Planimetria) pag. 2 - Creare una Planimetria: Costruzione (Multimedia Planimetria
Guida a Getrix: Indice Multimedia Planimetria Multimedia - PLANIMETRIA: Crea Modifica Cancella Ottieni URL (Multimedia Planimetria) pag. 2 - Creare una Planimetria: Costruzione (Multimedia Planimetria
Windows. La prima realizzazione di un ambiente grafico si deve alla Apple (1984) per il suo Macintosh. La gestione dei file conserva la logica del DOS
 Windows La prima realizzazione di un ambiente grafico si deve alla Apple (1984) per il suo Macintosh La gestione dei file conserva la logica del DOS Funzionalità di un S.O. Gestione dei file Gestione dei
Windows La prima realizzazione di un ambiente grafico si deve alla Apple (1984) per il suo Macintosh La gestione dei file conserva la logica del DOS Funzionalità di un S.O. Gestione dei file Gestione dei
DEFINIZIONI SMART E RELATIVE ESERCITAZIONI
 DEFINIZIONI SMART E RELATIVE ESERCITAZIONI A B C D E 1 2 3 4 5 6 7 8 9 MODULO 3 Creazione e gestione di fogli di calcolo MODULO 3 CREAZIONE E GESTIONE DI FOGLI DI CALCOLO Gli elementi fondamentali del
DEFINIZIONI SMART E RELATIVE ESERCITAZIONI A B C D E 1 2 3 4 5 6 7 8 9 MODULO 3 Creazione e gestione di fogli di calcolo MODULO 3 CREAZIONE E GESTIONE DI FOGLI DI CALCOLO Gli elementi fondamentali del
TECNOLOGIE E TECNICHE DI RAPPRESENTAZIONE GRAFICA PIANO DELLE UDA 2 ANNO SETTORE TECNOLOGICO anno
 TECNOLOGIE E TECNICHE DI RAPPRESENTAZIONE GRAFICA PIANO DELLE 2 ANNO SETTORE TECNOLOGICO anno 2017-18 COMPETENZE della ABILITA n. 1 Titolo: RIPASSO Ore :6 Periodo: settembre. 2. INDIVIDUARE LE STRATEGIE
TECNOLOGIE E TECNICHE DI RAPPRESENTAZIONE GRAFICA PIANO DELLE 2 ANNO SETTORE TECNOLOGICO anno 2017-18 COMPETENZE della ABILITA n. 1 Titolo: RIPASSO Ore :6 Periodo: settembre. 2. INDIVIDUARE LE STRATEGIE
4.5 Formattazione. La finestra è composta dalle schede Numero, Allineamento, Carattere, Bordo, Riempimento e Protezione.
 4.5 Formattazione Formattare (cioè dare un formato a ) una cella (o più celle) di Excel significa definirne l aspetto grafico, il tipo di dati che può contenere, il modo in cui appaiono e impostarne o
4.5 Formattazione Formattare (cioè dare un formato a ) una cella (o più celle) di Excel significa definirne l aspetto grafico, il tipo di dati che può contenere, il modo in cui appaiono e impostarne o
U.T.E FOGLIO ELETTRONICO. Università della Terza Età. Sede di Novate Milanese. Corso Informatica Approfondimento. Docente: Giovanni Pozzi
 U.T.E Università della Terza Età Sede di Novate Milanese Corso Informatica Approfondimento FOGLIO ELETTRONICO Docente: Giovanni Pozzi FOGLIO ELETTRONICO MS-Excel E un programma che permette di effettuare:
U.T.E Università della Terza Età Sede di Novate Milanese Corso Informatica Approfondimento FOGLIO ELETTRONICO Docente: Giovanni Pozzi FOGLIO ELETTRONICO MS-Excel E un programma che permette di effettuare:
U.T.E Università della Terza Età
 U.T.E Università della Terza Età Sede di Novate Milanese Corso Informatica Approfondimento FOGLIO ELETTRONICO Docente: Giovanni Pozzi FOGLIO ELETTRONICO MS-Excel E un programma che permette di effettuare:
U.T.E Università della Terza Età Sede di Novate Milanese Corso Informatica Approfondimento FOGLIO ELETTRONICO Docente: Giovanni Pozzi FOGLIO ELETTRONICO MS-Excel E un programma che permette di effettuare:
Modulo 3 - Elaborazione Testi 3.4 Oggetti
 Università degli Studi dell Aquila Corso ECDL programma START Modulo 3 - Elaborazione Testi 3.4 Oggetti Oggetti: le tabelle Gli oggetti sono entità, diverse da un testo, dotate di un propria identità:
Università degli Studi dell Aquila Corso ECDL programma START Modulo 3 - Elaborazione Testi 3.4 Oggetti Oggetti: le tabelle Gli oggetti sono entità, diverse da un testo, dotate di un propria identità:
Capitolo 2. Figura 21. Inserimento dati
 Capitolo 2 INSERIMENTO DI DATI In ogni cella del foglio di lavoro è possibile inserire dati che possono essere di tipo testuale o numerico, oppure è possibile inserire formule le quali hanno la caratteristica
Capitolo 2 INSERIMENTO DI DATI In ogni cella del foglio di lavoro è possibile inserire dati che possono essere di tipo testuale o numerico, oppure è possibile inserire formule le quali hanno la caratteristica
Microsoft Word (parte I) Mirko Gombia Università di Bologna
 Microsoft Word (parte I) Mirko Gombia Università di Bologna Cenni preliminari Microsoft Word è un programma del pacchetto Office di Microsoft È un software dedicato alla creazione di testi, ma non solo
Microsoft Word (parte I) Mirko Gombia Università di Bologna Cenni preliminari Microsoft Word è un programma del pacchetto Office di Microsoft È un software dedicato alla creazione di testi, ma non solo
Guida introduttiva per l utilizzo di AutoCad
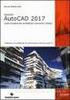 Guida introduttiva per l utilizzo di AutoCad Introduzione AutoCad è un software creato appositamente per la realizzazione di qualsiasi tipo di disegno tecnico. Il programma sfrutta le tre coordinate principali
Guida introduttiva per l utilizzo di AutoCad Introduzione AutoCad è un software creato appositamente per la realizzazione di qualsiasi tipo di disegno tecnico. Il programma sfrutta le tre coordinate principali
Syllabus PEKIT CAD. Modulo Uno. Concetti di base
 1 Syllabus PEKIT CAD Modulo Uno Concetti di base 2.1 Cominciare a lavorare Campi di applicazioni del CAD Sistemi di disegno tecnico computerizzato (CAE, CAM, GIS) Autodesk e le versioni di AutoCAD, installazioni
1 Syllabus PEKIT CAD Modulo Uno Concetti di base 2.1 Cominciare a lavorare Campi di applicazioni del CAD Sistemi di disegno tecnico computerizzato (CAE, CAM, GIS) Autodesk e le versioni di AutoCAD, installazioni
APVE in Rete Modulo 8 Excel nozioni di base e esercitazioni su economia domestica
 APVE in Rete Modulo 8 Excel nozioni di base e esercitazioni su economia domestica Programma di formazione informatica per i soci Apve di Roma maggio 2017 Argomenti Cosa è excel Come avviare il sistema
APVE in Rete Modulo 8 Excel nozioni di base e esercitazioni su economia domestica Programma di formazione informatica per i soci Apve di Roma maggio 2017 Argomenti Cosa è excel Come avviare il sistema
Poligoni. Creazione di un nuovo poligono...2. Opzioni di chiusura per i poligoni...4. Continuare un poligono con un arco...5
 Poligoni Creazione di un nuovo poligono...2 Opzioni di chiusura per i poligoni...4 Continuare un poligono con un arco...5 Continuare un poligono con un segmento...6 1 Creazione di un nuovo poligono Potete
Poligoni Creazione di un nuovo poligono...2 Opzioni di chiusura per i poligoni...4 Continuare un poligono con un arco...5 Continuare un poligono con un segmento...6 1 Creazione di un nuovo poligono Potete
Modulo 4 Esercitazione Nr 1 [Office 2007]
![Modulo 4 Esercitazione Nr 1 [Office 2007] Modulo 4 Esercitazione Nr 1 [Office 2007]](/thumbs/98/136035756.jpg) Avviare il Programma EXCEL (Start-Programmi-Microsoft Office-Microsoft Excel 2007) eseguire le seguenti istruzioni: Se ti accorgi di aver fatto un errore premi il tasto annulla in alto a sinistra per eliminare
Avviare il Programma EXCEL (Start-Programmi-Microsoft Office-Microsoft Excel 2007) eseguire le seguenti istruzioni: Se ti accorgi di aver fatto un errore premi il tasto annulla in alto a sinistra per eliminare
Capitolo 12: Inserimento attrezzature di cottura
 Capitolo 12: Inserimento attrezzature di cottura Avviate MasterChef dall icona presente sul vostro Desktop. Nota: Se state utilizzando una versione dimostrativa, una volta caricato il programma, un messaggio
Capitolo 12: Inserimento attrezzature di cottura Avviate MasterChef dall icona presente sul vostro Desktop. Nota: Se state utilizzando una versione dimostrativa, una volta caricato il programma, un messaggio
INDICE DEGLI ARGOMENTI
 LA FINESTRA DI WORD INDICE DEGLI ARGOMENTI OPERAZIONI SU DOCUMENTO. Pag. Digitare il testo in Word Creare un nuovo documento Apertura di un documento esistente Salvataggio di un documento Chiusura di un
LA FINESTRA DI WORD INDICE DEGLI ARGOMENTI OPERAZIONI SU DOCUMENTO. Pag. Digitare il testo in Word Creare un nuovo documento Apertura di un documento esistente Salvataggio di un documento Chiusura di un
Capitolo 14: Prodotto speciale fuori misura
 Capitolo 14: Prodotto speciale fuori misura Avviate MasterChef dall icona presente sul vostro Desktop. Nota: Se state utilizzando una versione dimostrativa, una volta caricato il programma, un messaggio
Capitolo 14: Prodotto speciale fuori misura Avviate MasterChef dall icona presente sul vostro Desktop. Nota: Se state utilizzando una versione dimostrativa, una volta caricato il programma, un messaggio
Sommario. Capitolo 1 - L ambiente di lavoro Capitolo 2 - L uso dei comandi in AutoCAD... 17
 Sommario L autore... XI Ringraziamenti... XI Per chi è scritto il libro... XI Convenzioni grafiche...xii Il Booksite e il materiale per le esercitazioni...xiii Perché il Booksite...XIII Accesso al Booksite
Sommario L autore... XI Ringraziamenti... XI Per chi è scritto il libro... XI Convenzioni grafiche...xii Il Booksite e il materiale per le esercitazioni...xiii Perché il Booksite...XIII Accesso al Booksite
Word 2007 - Esercizio 2 - Parigi 1. Aprire il programma di elaborazione testi.
 Word 2007 - Esercizio 2 - Parigi 1. Aprire il programma di elaborazione testi. 1. Avviare il PC( se leggi questo file è già avviato ) 2. Dal Desktop di Windows cliccare con il pulsante sinistro del mouse
Word 2007 - Esercizio 2 - Parigi 1. Aprire il programma di elaborazione testi. 1. Avviare il PC( se leggi questo file è già avviato ) 2. Dal Desktop di Windows cliccare con il pulsante sinistro del mouse
QUOTATURA ASSONOMETRICA IN AUTOCAD
 1 Sussidi didattici per il corso di Tecnologie e tecniche di rappresentazione grafica QUOTATURA ASSONOMETRICA IN AUTOCAD I questo tutorial creerete il disegno assonometrico di una piastra e la quoterete,
1 Sussidi didattici per il corso di Tecnologie e tecniche di rappresentazione grafica QUOTATURA ASSONOMETRICA IN AUTOCAD I questo tutorial creerete il disegno assonometrico di una piastra e la quoterete,
Trasformazione in immagini vettoriali
 Trasformazione in immagini vettoriali Benvenuti in CorelDRAW, il programma globale di disegno e grafica vettoriale per grafici professionisti. In questa esercitazione, si traccerà una immagine bitmap per
Trasformazione in immagini vettoriali Benvenuti in CorelDRAW, il programma globale di disegno e grafica vettoriale per grafici professionisti. In questa esercitazione, si traccerà una immagine bitmap per
Capitolo 30: Importazione di una pianta esterna non creata con Masterchef
 Capitolo 30: Importazione di una pianta esterna non creata con Masterchef Avviate MasterChef dall icona presente sul vostro Desktop. Nota: Se state utilizzando una versione dimostrativa, una volta caricato
Capitolo 30: Importazione di una pianta esterna non creata con Masterchef Avviate MasterChef dall icona presente sul vostro Desktop. Nota: Se state utilizzando una versione dimostrativa, una volta caricato
3.11. Inserire un oggetto
 3.11. Inserire un oggetto Nelle diapositive di Impress si possono inserire svariati tipi di oggetti. Procederemo ora ad effettuare un disegno e precisamente un rettangolo. Per farlo dobbiamo utilizzare
3.11. Inserire un oggetto Nelle diapositive di Impress si possono inserire svariati tipi di oggetti. Procederemo ora ad effettuare un disegno e precisamente un rettangolo. Per farlo dobbiamo utilizzare
ELEMENTI DI BASE DEL DISEGNO CAD 2D E 3D
 ELEMENTI DI BASE DEL DISEGNO CAD 2D E 3D CONTENUTI. Avvio del programma e attivazione dei comandi... 2 2. Gestione e visualizzazione dei disegni... 7 3. Organizzazione del disegno: i layer... 3 4. Disegnare
ELEMENTI DI BASE DEL DISEGNO CAD 2D E 3D CONTENUTI. Avvio del programma e attivazione dei comandi... 2 2. Gestione e visualizzazione dei disegni... 7 3. Organizzazione del disegno: i layer... 3 4. Disegnare
Capitolo 9 - Progetto DWG Pilastri, pavimento e soffitto
 Capitolo 9 - Progetto DWG Pilastri, pavimento e soffitto Avviate MasterChef dall icona presente sul vostro Desktop. Nota: Se state utilizzando una versione dimostrativa, una volta caricato il programma,
Capitolo 9 - Progetto DWG Pilastri, pavimento e soffitto Avviate MasterChef dall icona presente sul vostro Desktop. Nota: Se state utilizzando una versione dimostrativa, una volta caricato il programma,
Il foglio elettronico
 Istituto Europeo Ricerca Formazione Orientamento Professionale Onlus Il foglio elettronico Docente: Filippo E. Pani I fogli elettronici L organizzazione a celle del foglio
Istituto Europeo Ricerca Formazione Orientamento Professionale Onlus Il foglio elettronico Docente: Filippo E. Pani I fogli elettronici L organizzazione a celle del foglio
Corso di formazione e-learning. Il disegno tecnico bidimensionale con Autocad
 Corso di formazione e-learning Il disegno tecnico bidimensionale con Autocad durata: 15 ore CFP : 30 Corso erogato in collaborazione con CNGeGL e GEOWEB Finalità corso: Il corso è rivolto a chi intende
Corso di formazione e-learning Il disegno tecnico bidimensionale con Autocad durata: 15 ore CFP : 30 Corso erogato in collaborazione con CNGeGL e GEOWEB Finalità corso: Il corso è rivolto a chi intende
Gestione del testo. Dreamweaver e il testo. Richiamare la pagina
 Gestione del testo 04 In questo capitolo In questo capitolo imparerai a utilizzare gli strumenti di formattazione del testo. Imparerai come impostare uno stile a un testo per un titolo o un paragrafo.
Gestione del testo 04 In questo capitolo In questo capitolo imparerai a utilizzare gli strumenti di formattazione del testo. Imparerai come impostare uno stile a un testo per un titolo o un paragrafo.
ESEMPIO DI DISEGNO TRIDIMENSIONALE
 ESEMPIO DI DISEGNO TRIDIMENSIONALE Si voglia disegnare il seguente pezzo rappresentante un componente di una gamba carrello di un FIAT G91. Per eseguire tale disegno in 3D esistono varie procedure, ed
ESEMPIO DI DISEGNO TRIDIMENSIONALE Si voglia disegnare il seguente pezzo rappresentante un componente di una gamba carrello di un FIAT G91. Per eseguire tale disegno in 3D esistono varie procedure, ed
Tutorial 18. Come creare uno stipite personalizzato e inserirlo in libreria
 Tutorial 18. Come creare uno stipite personalizzato e inserirlo in libreria Con questo tutorial imparerete velocemente come creare degli oggetti parametrici personalizzati e inserirli in libreria. Inoltre,
Tutorial 18. Come creare uno stipite personalizzato e inserirlo in libreria Con questo tutorial imparerete velocemente come creare degli oggetti parametrici personalizzati e inserirli in libreria. Inoltre,
1. IL CERCHIO COLORATO
 1. IL CERCHIO COLORATO Utilizzare l icona per inserire un segmento di data lunghezza Cliccare sul punto (estremo) e scrivere quindi la lunghezza del segmento (10 per esempio) Cliccare col tasto destro
1. IL CERCHIO COLORATO Utilizzare l icona per inserire un segmento di data lunghezza Cliccare sul punto (estremo) e scrivere quindi la lunghezza del segmento (10 per esempio) Cliccare col tasto destro
InDesign CS5: gestire i documenti
 03 InDesign CS5: gestire i documenti In questo capitolo Imparerai a creare e a salvare un nuovo documento con una o più pagine. Apprenderai come gestire le opzioni di visualizzazione di un documento. Apprenderai
03 InDesign CS5: gestire i documenti In questo capitolo Imparerai a creare e a salvare un nuovo documento con una o più pagine. Apprenderai come gestire le opzioni di visualizzazione di un documento. Apprenderai
Copia in serie. Ritaglio. Convertitore DWG
 Copia in serie GstarCAD 2018 include nuove e potenti opzioni per copiare oggetti in serie disposti in forma rettangolare, polare o lungo una traiettoria. La nuova serie di oggetti viene creata come blocco
Copia in serie GstarCAD 2018 include nuove e potenti opzioni per copiare oggetti in serie disposti in forma rettangolare, polare o lungo una traiettoria. La nuova serie di oggetti viene creata come blocco
Istruzioni e informazioni utili
 1 Istruzioni e informazioni utili Istruzioni installazione Di seguito è descritta la procedura di installazione dell aggiornamento librerie ARCHline.XP. Tutti gli elementi installati verranno inseriti
1 Istruzioni e informazioni utili Istruzioni installazione Di seguito è descritta la procedura di installazione dell aggiornamento librerie ARCHline.XP. Tutti gli elementi installati verranno inseriti
9In questa sezione. Ordinare e filtrare i dati. Dopo aver aggiunto dati ai fogli di lavoro, potresti voler
 9In questa sezione Ordinare e filtrare i dati Ordinare i dati del foglio di lavoro Creare un elenco personalizzato Filtrare rapidamente i dati con Filtro automatico Creare un filtro avanzato Convalidare
9In questa sezione Ordinare e filtrare i dati Ordinare i dati del foglio di lavoro Creare un elenco personalizzato Filtrare rapidamente i dati con Filtro automatico Creare un filtro avanzato Convalidare
6.5.1 INSERIRE, MANIPOLARE
 6.5 OGGETTI GRAFICI Alcuni elementi, quali immagini e oggetti grafici, aggiungono interesse visivo, contribuiscono a rinforzare i concetti espressi nelle varie slide e rendono le presentazioni più efficaci
6.5 OGGETTI GRAFICI Alcuni elementi, quali immagini e oggetti grafici, aggiungono interesse visivo, contribuiscono a rinforzare i concetti espressi nelle varie slide e rendono le presentazioni più efficaci
Modellare un martello giocattolo
 Modellare un martello giocattolo Alcuni modelli richiedono molta attenzione ai dettagli: uno di questi è proposto nel seguente esercizio. Saranno affrontate anche diverse tecniche per creare superfici
Modellare un martello giocattolo Alcuni modelli richiedono molta attenzione ai dettagli: uno di questi è proposto nel seguente esercizio. Saranno affrontate anche diverse tecniche per creare superfici
OpenOffice Impress. Sommario. Iniziare a lavorare con il programma. Informatica a.a. 2013/2014 (Dip. Psicologia) OpenOffice Impress (4.1.
 OpenOffice Impress Sommario Iniziare a lavorare con il programma... 1 Gestire le diapositive... 2 Inserire oggetti... 3 Inserire informazioni in fondo delle diapositive... 5 Transizioni e animazioni...
OpenOffice Impress Sommario Iniziare a lavorare con il programma... 1 Gestire le diapositive... 2 Inserire oggetti... 3 Inserire informazioni in fondo delle diapositive... 5 Transizioni e animazioni...
DEFINIZIONI SMART E RELATIVE ESERCITAZIONI. MODULO 4 Realizzazione di semplici presentazioni multimediali
 DEFINIZIONI SMART E RELATIVE ESERCITAZIONI MODULO 4 Realizzazione di semplici presentazioni multimediali MODULO 4 REALIZZAZIONE DI SEMPLICI PRESENTAZIONI MULTIMEDIALI Sviluppare una presentazione Le presentazioni
DEFINIZIONI SMART E RELATIVE ESERCITAZIONI MODULO 4 Realizzazione di semplici presentazioni multimediali MODULO 4 REALIZZAZIONE DI SEMPLICI PRESENTAZIONI MULTIMEDIALI Sviluppare una presentazione Le presentazioni
Sommario. Sommario. 1. Scala/Aiuto alla realizzazione 1.1 Obiettivi 1.2 Prerequisiti 1.3 Attività 1.4 Approccio
 Sommario Sommario 1. Scala/Aiuto alla realizzazione 1.1 Obiettivi 1.2 Prerequisiti 1.3 Attività 1.4 Approccio 2. Attività 2.1 Inizio 2.2 Disegno della Pianta 2.3 Disegno della Linea di passaggio 2.4 Determinazione
Sommario Sommario 1. Scala/Aiuto alla realizzazione 1.1 Obiettivi 1.2 Prerequisiti 1.3 Attività 1.4 Approccio 2. Attività 2.1 Inizio 2.2 Disegno della Pianta 2.3 Disegno della Linea di passaggio 2.4 Determinazione
Indice. Introduzione. Capitolo 1 Primi passi con AutoCAD Comprensione della finestra di AutoCAD 1
 Indice Introduzione XV Capitolo 1 Primi passi con AutoCAD 1 1.1 Comprensione della finestra di AutoCAD 1 Componenti della finestra 6 Utilizzo della barra dei menu 13 Utilizzo della Plancia di comando 17
Indice Introduzione XV Capitolo 1 Primi passi con AutoCAD 1 1.1 Comprensione della finestra di AutoCAD 1 Componenti della finestra 6 Utilizzo della barra dei menu 13 Utilizzo della Plancia di comando 17
sommario 01 I fondamentali e l interfaccia di base 1 03 Apertura, creazione e salvataggio di disegni Strumenti di ausilio al disegno 45
 sommario 01 I fondamentali e l interfaccia di base 1 AutoCAD, AutoCAD per Mac, e 1 L avvio di AutoCAD 2 I primi cenni sull interfaccia 2 L area di disegno 5 Il cursore grafico 6 L icona del sistema di
sommario 01 I fondamentali e l interfaccia di base 1 AutoCAD, AutoCAD per Mac, e 1 L avvio di AutoCAD 2 I primi cenni sull interfaccia 2 L area di disegno 5 Il cursore grafico 6 L icona del sistema di
AutoCAD. Costruzione dell immagine di un oggetto da una lente convergente. 1. Preparazione del foglio LABORATORIO INFORMATICO
 MODULO B AMBITO OPERATIVO AutoCAD Costruzione dell immagine di un oggetto da una lente convergente DI COSA CI OCCUPIAMO Con questa esercitazione ci proponiamo di realizzare in ambiente AutoCAD la costruzione
MODULO B AMBITO OPERATIVO AutoCAD Costruzione dell immagine di un oggetto da una lente convergente DI COSA CI OCCUPIAMO Con questa esercitazione ci proponiamo di realizzare in ambiente AutoCAD la costruzione
Daniela Tondini
 Daniela Tondini dtondini@unite.it Facoltà di Medicina Veterinaria C.L.M in Medicina Veterinaria Università degli Studi di Teramo 1 COS È IL POWER POINT? Si tratta di un software (programma) che consente
Daniela Tondini dtondini@unite.it Facoltà di Medicina Veterinaria C.L.M in Medicina Veterinaria Università degli Studi di Teramo 1 COS È IL POWER POINT? Si tratta di un software (programma) che consente
Abilità Informatiche. Lezione II. Creazione di modelli 3D. arch. Gabriella Rendina
 Abilità Informatiche Lezione II Creazione di modelli 3D arch. Gabriella Rendina Modellazione 3D La modellazione 3D consente di creare progetti utilizzando modelli di solidi, superfici e mesh. Un modello
Abilità Informatiche Lezione II Creazione di modelli 3D arch. Gabriella Rendina Modellazione 3D La modellazione 3D consente di creare progetti utilizzando modelli di solidi, superfici e mesh. Un modello
Capitolo 5. Visualizzazione dei grafici. Visualizzazione di un lancio in quarta marcia. Pagina 1 di 21
 Pagina 1 di 21 Capitolo 5 Visualizzazione dei grafici WinPEP corregge l altitudine e le condizioni atmosferiche e regola automaticamente le curve di potenza a seconda delle diverse condizioni atmosferiche
Pagina 1 di 21 Capitolo 5 Visualizzazione dei grafici WinPEP corregge l altitudine e le condizioni atmosferiche e regola automaticamente le curve di potenza a seconda delle diverse condizioni atmosferiche
RHINOCEROS FLAMINGO PENGUIN BONGO
 RHINOCEROS FLAMINGO PENGUIN BONGO INDICE:.02 07 / 0 introduzione a Rhinoceros struttura del programma: riga dei comandi, barra di stato, barra degli strumenti layer, proprietà oggetti, mouse e tastiera
RHINOCEROS FLAMINGO PENGUIN BONGO INDICE:.02 07 / 0 introduzione a Rhinoceros struttura del programma: riga dei comandi, barra di stato, barra degli strumenti layer, proprietà oggetti, mouse e tastiera
Nella finestra successiva dovremo cercare l immagine che vogliamo appiccicare nel file.
 Come realizzare i disegni in Autocad partendo da un immagine L obbiettivo di questo articolo, è quello di poter avere a disposizione le linee di costruzione in qualsiasi scala, senza dover fare decine
Come realizzare i disegni in Autocad partendo da un immagine L obbiettivo di questo articolo, è quello di poter avere a disposizione le linee di costruzione in qualsiasi scala, senza dover fare decine
Autore Paolo Sidoli MANUALE VECTORWORKS 4-PRIME BASI
 4-PRIME BASI - Apriamo VectorWorks - File>New o (Mela N) - In Create Document, spuntare Use Document Template (Usa un Modello) - Dal Menu a tendina selezionare Disegno campione - OK - Se nell'area di lavoro
4-PRIME BASI - Apriamo VectorWorks - File>New o (Mela N) - In Create Document, spuntare Use Document Template (Usa un Modello) - Dal Menu a tendina selezionare Disegno campione - OK - Se nell'area di lavoro
Fondi linee, cerchi, polilinee sovrapposte, per avere un unica linea su cui lavorare
 MODELLAZIONE 3D DA DISEGNO BIDIMENSIONALE DI UNA RINGHIERA Grazie al nuovo motore di modellazione Parasolid di Siemens, in poco tempo è possibile ricavare oggetti 3D personalizzati di cui abbiamo esclusivamente
MODELLAZIONE 3D DA DISEGNO BIDIMENSIONALE DI UNA RINGHIERA Grazie al nuovo motore di modellazione Parasolid di Siemens, in poco tempo è possibile ricavare oggetti 3D personalizzati di cui abbiamo esclusivamente
LEZIONE 4 AUTOCAD 2D
 TIROCINIO FORMATIVO ATTIVO (TFA) - A.A. 2014 2015 DISEGNO TECNICO EDILE UNIVERSITÀ DI PISA LEZIONE 4 AUTOCAD 2D 1 AUTOCAD 2D: ELEMENTI BASE Gli elementi principali che costituiscono un disegno bidimensionale
TIROCINIO FORMATIVO ATTIVO (TFA) - A.A. 2014 2015 DISEGNO TECNICO EDILE UNIVERSITÀ DI PISA LEZIONE 4 AUTOCAD 2D 1 AUTOCAD 2D: ELEMENTI BASE Gli elementi principali che costituiscono un disegno bidimensionale
CORSO DI AUTOCAD D & 3D
 CORSO DI AUTOCAD 2017 2D & 3D 1 Progettisti DESCRIZIONE DEL CORSO e designer, studenti di architettura e altri professionisti del 3D. Mestieri molto diversi tra loro, ma tutti accomunati da una cosa: i
CORSO DI AUTOCAD 2017 2D & 3D 1 Progettisti DESCRIZIONE DEL CORSO e designer, studenti di architettura e altri professionisti del 3D. Mestieri molto diversi tra loro, ma tutti accomunati da una cosa: i
1.1 Lavorare con il foglio elettronico. Appena aperto LibreOffice, si può scegliere da qui Foglio elettronico
 1.1 Lavorare con il foglio elettronico Appena aperto LibreOffice, si può scegliere da qui Foglio elettronico 1.1 Lavorare con il foglio elettronico Barra del titolo Barra dei menù Barre degli strumenti
1.1 Lavorare con il foglio elettronico Appena aperto LibreOffice, si può scegliere da qui Foglio elettronico 1.1 Lavorare con il foglio elettronico Barra del titolo Barra dei menù Barre degli strumenti
Istituto Comprensivo Rapallo Zoagli - Anno scolastico 2015/ Funzionamento ed uso delle LIM P. Spinetti
 7.10.1 Attivare gli strumenti matematici Ecco le procedure: 1. fare click su Tools > Maths Tools sulla barra del menù e selezionare lo strumento desiderato; 2. fare click sul bottone nella barra degli
7.10.1 Attivare gli strumenti matematici Ecco le procedure: 1. fare click su Tools > Maths Tools sulla barra del menù e selezionare lo strumento desiderato; 2. fare click sul bottone nella barra degli
Laboratorio Informatico di Base. Fogli di calcolo
 Laboratorio Informatico di Base Fogli di calcolo I Fogli elettronici Un foglio elettronico (spreadsheet) è un programma che organizza i dati in maniera tabellare. La tabella è già presente all apertura
Laboratorio Informatico di Base Fogli di calcolo I Fogli elettronici Un foglio elettronico (spreadsheet) è un programma che organizza i dati in maniera tabellare. La tabella è già presente all apertura
SPAC Automazione 2019
 SPAC Automazione 2019 Utilizzo della finestra Gestione Commesse Esercitazione per l apprendimento e l utilizzo dei comandi Rev. 0-2019 Ambiente di lavoro 1 Ambiente di lavoro Descrizione dell ambiente
SPAC Automazione 2019 Utilizzo della finestra Gestione Commesse Esercitazione per l apprendimento e l utilizzo dei comandi Rev. 0-2019 Ambiente di lavoro 1 Ambiente di lavoro Descrizione dell ambiente
12.2 -COSTRUZIONE DI UNA VITE
 12.2 -COSTRUZIONE DI UNA VITE Disegneremo una vite filettata con testa esagonale - File>New (Mela N) - Dalla finestra di dialogo selezionare Utilizzare un Modello e selezionare dal Menu a tendina Modello
12.2 -COSTRUZIONE DI UNA VITE Disegneremo una vite filettata con testa esagonale - File>New (Mela N) - Dalla finestra di dialogo selezionare Utilizzare un Modello e selezionare dal Menu a tendina Modello
1 La traslazione. 2 La composizione di traslazioni. 3 La rotazione
 1 La traslazione Per poter applicare una traslazione ad una generica figura geometrica si deve: ± creare il vettore di traslazione AB mediante il comando Vettore tra due punti; ± cliccare con il mouse
1 La traslazione Per poter applicare una traslazione ad una generica figura geometrica si deve: ± creare il vettore di traslazione AB mediante il comando Vettore tra due punti; ± cliccare con il mouse
Avviate Specifi dall icona presente sul vostro Desktop.
 Avviate Specifi dall icona presente sul vostro Desktop. Nota: Se state utilizzando una versione dimostrativa, una volta caricato il programma, un messaggio vi comunicherà i giorni rimanenti del periodo
Avviate Specifi dall icona presente sul vostro Desktop. Nota: Se state utilizzando una versione dimostrativa, una volta caricato il programma, un messaggio vi comunicherà i giorni rimanenti del periodo
Modificare il tipo di grafico Spostare, ridimensionare, cancellare un grafico
 4.6 GRAFICI Il programma Calc si presta non solo alla creazione di tabelle e all esecuzione di calcoli, ma anche alla creazione di grafici che riepilogano visivamente i dati, ne rendono immediata la loro
4.6 GRAFICI Il programma Calc si presta non solo alla creazione di tabelle e all esecuzione di calcoli, ma anche alla creazione di grafici che riepilogano visivamente i dati, ne rendono immediata la loro
