MANUALE UTENTE. Portale Web Sistema Ritiro Dedicato GSE RITIRO DEDICATO. stato documento draft approvato consegnato
|
|
|
- Margherita Gioia
- 7 anni fa
- Visualizzazioni
Transcript
1 MANUALE UTENTE Portale Web Sistema Ritiro Dedicato GSE RITIRO DEDICATO stato documento draft approvato consegnato Riferimento Versione Creato 15/07/08
2 REVISIONI VERSIONE DATA AUTORE MODIFICHE /11/ /11/ /12/ /01/ /02/ /07/2008 pag. 2 di 32
3 INDICE 1. SCOPO DEL DOCUMENTO Ambito di riferimento Organizzazione del documento Documenti Applicabili e di Riferimento Abbreviazioni CONVENZIONI USATE Definizioni Notazioni usate Convenzioni grafiche DESCRIZIONE DELLE FUNZIONALITÀ DEL PORTALE Dati Generali Creazione Nuova Istanza Dati Impianto Multi-Istanza Dati Commerciali Dati Comunicazioni Upload Modulistica Conferma Istanze Esistenti Convenzioni Esistenti Ripartizione Energie Validazione Corrispettivi Gestione Contestazioni Prenotazione CSV Creazione fatture Storico Fatture Estratto Conto Flusso Creazione Fatture Attive per il produttore Flusso Creazione Fatture attive del GSE (Passive per il produttore) DESCRIZIONE CSV DETTAGLIO CORRISPETTIVI pag. 3 di 32
4 1. SCOPO DEL DOCUMENTO Il presente documento descrive le funzioni del sito web del sistema Ritiro Dedicato. Il documento descrive le funzionalità a disposizione degli utenti internet. All atto dell accesso mediante userid e password, l utente avrà la possibilità di accedere ai dati di propria pertinenza e alle funzionalità a cui è abilitato. 1.1 Ambito di riferimento Prerequisiti per la comprensione del testo e per l utilizzo dell applicazione sono una minima conoscenza dell uso del PC e dei browser per Internet. 1.2 Organizzazione del documento Il documento è articolato in tre capitoli, di cui: o Il primo capitolo (quello presente) costituisce un introduzione al manuale o Il secondo capitolo fornisce un riepilogo delle convenzioni usate o Il terzo capitolo contiene la descrizione delle funzionalità del portale 1.3 Documenti Applicabili e di Riferimento ID. NOME RIFERIMENTO 1.4 Abbreviazioni ABBREVIAZIONE SIGNIFICATO pag. 4 di 32
5 2. CONVENZIONI USATE 2.1 Definizioni Di seguito viene fornita la definizione dei termini la cui interpretazione può condurre a incomprensioni, malintesi o ambiguità. Campo Finestra Pop-Up Icona Menù Mouse Record Link Singolo elemento di un record in cui viene introdotto e memorizzato il dato. Normalmente il campo è associato ad una casella di testo. Area rettangolare sullo schermo nella quale è possibile richiedere e visualizzare informazioni inerenti le funzionalità dell'applicazione. Le finestre possono essere aperte, spostate, ridimensionate, ridotte ad icona Area rettangolare sullo schermo che viene generata da una Finestra normalmente non modificabile. Simbolo a cui è associata un'applicazione, che può essere attivata effettuando /Click/, da parte dell'utente, sull'icona medesima. Elenco dei comandi disponibili nell'applicazione. I nomi dei menù vengono visualizzati nella parte superiore della Finestra. Per aprire un menù occorre selezionare il nome del menù (attraverso un dispositivo di puntamento, vedi mouse), quindi scegliere un comando. Dispositivo di input che, mosso su una superficie piana, sposta il corrispondente simbolo di puntatore sullo schermo. Un mouse è costituito tipicamente da due bottoni per mezzo dei quali è possibile inviare segnali che realizzano determinate funzioni. Insieme di dati omogenei composto da uno o più campi. Possibili sinonimi della parola record possono essere anche registrazione o riga. Collegamento a un documento, a un ipertesto o a una sezione di una pagina Web. Tale collegamento appare di colore diverso rispetto al resto del testo. Cliccandoci sopra si apre la pagina a cui il collegamento fa riferimento. 2.2 Notazioni usate Sono fornite di seguito le definizioni comuni e le convenzioni utilizzate nel presente documento. Carattere [Nome] <Nome> indica un tasto alfanumerico (dalla A alla Z o da 1 a 9) della tastiera del PC indica un "Pulsante di comando" o un Menù a cui è associata la dicitura "Nome" indica un campo (a seconda dei casi modificabile da utente oppure no) denominato "Nome" pag. 5 di 32
6 2.3 Convenzioni grafiche Icona Significato Cliccando su questo bottone viene aperto il pop-up del calendario che permette di inserire una data nel campo associato. Cliccando su questo bottone è possibile visualizzare la guida riguardante il campo o la funzionalità associata. pag. 6 di 32
7 3. DESCRIZIONE DELLE FUNZIONALITÀ DEL PORTALE Tutte le maschere descritte nel seguito del presente manuale hanno una struttura standard. Tale struttura prevede una sezione iniziale in cui viene presentato il nome della pagina, il nome dell utente che ha effettuato Login e la versione applicativa del portale. La parte centrale sarà occupata di volta in volta dalla maschera vera e propria corrispondente alla funzionalità selezionata. In basso sarà presente un footer con i dati relativi all ente GSE. 3.1 Dati Generali Prima di creare una nuova istanza da sottoporre al GSE è obbligatorio inserire i dati generali relativi all operatore. Questa operazione può essere completata accedendo alla pagina Dati generali dal Menù Gestione Utente. La scheda è divisa in due sezioni principali: - riepilogo dati inseriti al momento della registrazione (non modificabili) - dati amministrativi di interesse per il portale RID Qui di seguito è possibile vedere come appariranno le sezioni. pag. 7 di 32
8 La sezione relativa ai dati amministrativi è suddivisa come segue: Dati Bancari Sede Amministrativa Referente Amministrativo Dove si inseriscono i dati Bancari (IBAN) Da compilare con i dati relativi all ubicazione della sede Amministrativa. Dove l utente deve inserire i dati relativi al referente. pag. 8 di 32
9 E importante sottolineare come i dati bancari e la sede amministrativa possono essere modificati unicamente se non sono presenti istanze già inviate per l operatore di riferimento, al contrario, il referente amministrativo risulterà sempre modificabile. pag. 9 di 32
10 3.2 Creazione Nuova Istanza Selezionando la voce Creazione Nuova Istanza, presente nella sezione del Menù Gestione Nuova Istanza si accede ad una maschera divisa in tab. Ogni tab rappresenta uno step che deve essere eseguito per poter creare l istanza stessa. I tab sono i seguenti: 1. Dati Impianto 2. Dati Commerciali 3. Dati Comunicazioni 4. Upload 5. Modulistica 6. Conferma pag. 10 di 32
11 3.2.1 Dati Impianto pag. 11 di 32
12 La maschera è suddivisa in due sezioni principali: Localizzazione Impianto Caratteristiche Tecniche Dove vengono inseriti i dati relativi all ubicazione dell impianto. Da compilare con i dati relativi alle caratteristiche tecniche dell impianto. pag. 12 di 32
13 A seconda di quello che viene selezionato nei campi regione, provincia e comune della sezione Localizzazione impianto automaticamente vengono popolati con gli stessi valori i soliti campi nella sezione relativa ai Dati di Connessione. Solo dopo aver compilato tutti i campi obbligatori della scheda Dati Impianto premendo il bottone [Salva] i dati vengono salvati dal sistema e l utente può accedere alle maschere successive. Al momento del primo salvataggio il sistema restituirà il numero identificativo dell istanza, che dovrà essere indicato sul plico dei documenti cartacei da inviare al GSE Multi-Istanza Nella parte relativa alla localizzazione impianto è presente la label Specificare se necessario produrre più di un'istanza per il codice identificativo indicato, se si seleziona Si verrà visualizzato un pop-up di avviso. Una volta selezionata l opzione l utente potrà inserire solamente il codice dell impianto, tutti gli altri campi infatti risulteranno bloccati. A questo punto sarà possibile salvare l istanza senza compilare i restanti campi della scheda impianto, i dati relativi alle sezioni 2,3,4,5 potranno comunque essere inseriti. Dopo aver effettuato correttamente il salvataggio dell istanza sarà necessario attendere che l operatore GSE convalidi la multi-istanza, creando 1 n istanze figlie. A questo punto da portale l utente vedrà comparire 1 n nuove istanze, che dovrà completare e confermare normalmente Dati Commerciali pag. 13 di 32
14 Come si può notare dall immagine, in questa sezione è possibile inserire sia la data di decorrenza del ritiro dell Energia a partire dalla quale l istanza risulterà valida sia la scelta relativa ai prezzi. Nella sezione relativa alle altre convenzioni è necessario indicare se l impianto usufruisce già di uno dei seguenti cinque incentivi: Convenzionato CIP 6/92 Numero pratica fotovoltaico Conto Energia Qualificato IAFR Qualificato IRGO Certificato RECS Dati Comunicazioni La tab presenta la possibilità di inserire i dati dei vari referenti comunicazioni. E necessario inserire i dati del referente generico. Se il referente contrattuale e/o quello misure coincidono con il referente generico, i dati verranno automaticamente completate seleziondo SI sui pulsanti di scelta. Se i referenti non coincidono dovranno essere inseriti negli appositi campi. Una volta completati tutti i dati sarà possibile salvarli all interno del sistema. pag. 14 di 32
15 3.2.4 Upload Durante l inserimento dei dati impianto, alla sezione Misure e caratteristiche AdM, è possibile scaricare: un modulo relativo ai dati dell AdM.. Un esempio di modulo precompilato. Una guida alla compilazione. Questa possibilità è offerta unicamente le voci AdM nella titolarità del produttore e AdM teleleggibile vengono selezionate a Si. Oltre a queste due voci è possibile scegliere AdM rileva energia immessa a livello orario e Numero delle AdM nella titolarità del produttore. Una volta scaricato e compilato il modulo sarà possibile inviarlo nella sezione Upload In questa pagina sarà possibile inviare il modulo precedentemente menzionato oppure visionare i files eventualmente già inviati. Sarà inoltre possibile fare l upload di ogni tipo di file purchè la dimensione del file stesso sia inferiore a 1 Mb. Eventuali file inviati erroneamente potranno essere eliminati premendo su Elimina. pag. 15 di 32
16 3.2.5 Modulistica Dopo aver inserito tutti i dati richiesti dalla sezione Modulistica si potranno visualizzare e stampare i documenti di Istanza per il ritiro dedicato, la Dichiarazione sostitutiva atto notorio e la Scheda Dati Anagrafici : Conferma Infine accedendo alla sezione Conferma verrà presentato un riepilogo dell avvenuto inserimento di tutti i dati necessari e, in caso positivo, si potrà confermare l intera operazione. pag. 16 di 32
17 3.3 Istanze Esistenti Dalla voce di Menù di Gestione Istanze è possibile accedere alla maschera di Istanze Esistenti dove verrà presentato un riepilogo di tutte le Istanze create dall utente: In questa maschera è possibile attraverso dei campi di ricerca <Numero Istanza>, <Nome Impianto> e <Stato Istanza> visualizzare la lista di istanze di pertinenza dell Utente, dove viene riportato il Numero dell Istanza, lo Stato di avanzamento della pratica e il Nome dell Impianto associato. Inoltre attraverso la funzionalità di dettaglio è possibile accedere a tutti i dati inseriti dall Utente e per alcuni ne è consentita anche la modifica attraverso le pagine spiegate nel capitolo precedente. Tramite il pulsante Scarica Dettagli sarà possibile scaricare un file.csv contenente il dettaglio di tutte le istanze presenti. La funzionalità di Elenco file inviati inoltre permette di scaricare un file.csv che contiene la lista di tutti i file tele-leggibili inviati. 3.4 Convenzioni Esistenti Dalla voce di Menù di Gestione Convenzioni è possibile accedere alla maschera di Convenzioni Esistenti, dove verrà presentato un riepilogo di tutte le Convenzioni riguardanti l Utente: pag. 17 di 32
18 In questa maschera è possibile attraverso dei campi di ricerca <Nome Impianto>, <Numero Convenzione> e <Stato Convenzione> visualizzare una lista dove viene riportato il Nome dell Impianto associato, il Numero della Convenzione e lo Stato di avanzamento della convenzione. Alla pressione del pulsante Storico Titolarità vengono visualizzate tutte le richieste di cambio titolarità effettuate. In questa maschera è possibile attraverso dei campi di ricerca <Numero Pratica>, <Esito Valutazione> e <Data Ricezione>, visualizzare una lista dove vengono riportati oltre ai filtri di ricerca, la Data richiesta, la Data Decorrenza e le eventuali note. Attraverso la funzionalità di Dettaglio è possibile inoltre visualizzare un riepilogo dei dati relativi al Contraente e all Impianto: pag. 18 di 32
19 Una volta ricontrollati i dati sarà possibile stampare la convenzione oppure confermarla, per la successiva approvazione da parte di GSE. Infine attraverso link Cambio Titolarità si ha la possibilità di visualizzare una nuova pagina dalla quale effettuare il cambio della titolarità della relativa convenzione: pag. 19 di 32
20 Una volta inseriti i dati relativi al titolare e quelli riguardanti il referente comunicazioni sarà possibile confermare e stampare la richiesta per la successiva approvazione da parte di GSE. La Richiesta di Cambio Titolarità può essere solo effettuata sulle convenzioni attive, in caso contrario viene visualizzato un messaggio di errore e la richiesta viene interrotta. Una volta inseriti correttamente i dati ed effettuato il salvataggio, la Richiesta di Cambio Titolarità è in attesa di essere valutata da GSE. Fino a quando tale richiesta non viene accettata o respinta non sarà possibile effettuare nessun ulteriore cambio. 3.5 Ripartizione Energie Dalla voce di Menù di Gestione Multi-istanze è possibile accedere alla tabella di Ripartizione Energie, dove è possibile effettuare una ricerca per Codice impianto : Attraverso la funzionalità di dettaglio è possibile accedere a una nuova maschera dalla quale è possibile ricercare le energie tramite il campo Anno di riferimento : Attraverso il link modifica è possibile inserire la ripartizione delle energie mensile per l impianto desiderato. E importante notare come non sia possibile modificare le istanze che risultano in stato INCOMPLETA. pag. 20 di 32
21 Una volta inseriti i valori delle energie è necessario premere il pulsante Accetta per salvare temporaneamente le modifiche apportate. Premendo sul tasto Annulla invece verranno ripristinati i valori precedenti. Per quanto riguarda l abilitazione all inserimento dei valori mensili sarà possibile, entro un certo giorno del mese (15 di default) modificare il valore del mese precedente. La modifica non sarà invece permessa per i mesi precedenti. Questa regola non risulterà valida qualora l utente non abbia mai immesso i dati per l anno corrente. IMPORTANTE: Una volta accettate le modifiche alla tabella è necessario premere sul tasto [Conferma] per salvare definitivamente i dati inseriti. Se questa operazione non viene eseguita, o se si tenta di cambiare anno di riferimento senza aver confermato i dati, le modifiche andranno perdute. pag. 21 di 32
22 3.6 Validazione Corrispettivi Al caricamento della pagina di gestione benestare viene presentata la seguente schermata: Questa maschera è divisa in tre parti: 1. La prima parte visualizza il riepilogo dell ammontare A Debito e A Credito che viene diviso a sua volta in Importo da validare, Accettato o Contestato. Questi ultimi valori vengono calcolati in conseguenza delle scelte dell utente. 2. La seconda è una sezione che comprende i filtri di ricerca associati al nome dell impianto e al periodo di riferimento. 3. La terza parte mostra una griglia dove l utente, grazie alle colonne Accetta e Contesta, può accettare o contestare i benestare divisi per Impianto e Periodo (eventuali annullamenti possono essere fatti utilizzando il pulsante Annulla Scelta ). Inoltre in questa parte nella parte superiore alla griglia è possibile vedere il numero totale di corrispettivi. Questa griglia comprende anche un bottone di Dettaglio Corrispettivi, il quale apre una finestra di popup che mostra appunto i Corrispettivi: pag. 22 di 32
23 La colonna Scarica csv invece permette di scaricare l excel con il riepilogo dei benestare. Le scelte effettuate sulla griglia possono essere modificate e salvate in qualunque momento tramite il bottone [Salva]. IMPORTANTE: Qualora siano presenti benestare contestati l utente sarà indirizzato automaticamente verso una nuova pagina. In quest ultima sarà necessario inserire tutte le informazioni relative alle contestazioni effettuate, prima di poter effettuare la conferma definitiva. Premendo il tasto [Modifica] sarà possibile inserire le note e la tipologia della contestazione. L utente sarà avvisato con opportuni messaggi per indicare la mancanza di tali informazioni: pag. 23 di 32
24 IMPORTANTE: Qualora l utente non abbia segnalato contestazioni, dopo la pressione del tasto [Salva] apparirà il tasto [Conferma], che permetterà di finalizzare le scelte effettuate senza passare dalla pagina appena descritta. 3.7 Gestione Contestazioni La pagina di gestione di contestazioni permette di visualizzare, in qualsiasi momento, tutte le contestazioni di benestare effettuate: Da questa pagina l utente potrà visionare tutte le contestazioni con il relativo stato e le principali informazioni ad esse legate. Premendo sul tasto [Dettagli] sarà possibile visionare il dettaglio dei dati legati alla contestazione: pag. 24 di 32
25 Nella parte superiore sarà possibile modificare la tipologia e le note inserite (questi campi saranno modificabili fintanto che la contestazione rimarrà in stato APERTA o NON CONFERMATA ). Nella parte inferiore sono presenti tutti i benestare interessati nella contestazione in analisi. I pulsanti [Salva] e [Annulla] permettono rispettivamente di salvare o annullare le modifiche effettuate. 3.8 Prenotazione CSV Attraverso questa funzionalità è possibile prenotare il download del file CSV. pag. 25 di 32
26 All entrata della pagina viene visualizzata la griglia in figura dove è possibile trovare le principali informazioni utili alla scelta del file da scaricare. Al click del link Richiedi CSV il sistema inizierà l elaborazione dati e la creazione del file selezionato. Una volta terminata la creazione del file apparirà una nuova colonna con la dicitura Elenco file, cliccando sul pulsante verrà aperta una nuova griglia nella parte sottostante della pagina dalla quale sarà possibile effettuare il download dei file di dettaglio. 3.9 Creazione fatture In questa pagina è possibile accedervi solo se si hanno delle fatture attive ancora da salvare che necessitano del numero di fattura e della data di fattura. Questa funzionalità è divisa in tre sotto menù: 1. Gestione Fatturazione Attive 2. Dettaglio Documento 3. Scarica Documento (accessibile solo dopo il salvataggio dei dati) pag. 26 di 32
27 La sezione di Creazione Fatture si presenta come in figura: Nella parte in alto vengono visualizzati i dati del produttore e dell ente GSE. I campi Fattura N e Del vanno riempiti dal produttore rispettivamente con il numero e la data della fattura, la quale non può essere antecedente al primo giorno del mese successivo a quello di competenza della cessione dell energia e non può essere successiva alla data di inserimento dei dati nella form. Una volta inseriti questi campi tramite il bottone [Salva] i dati verranno memorizzati e verrà resa accessibile la voce di Menù Scarica Documento, la quale permette di visualizzare e salvare la fattura in formato PDF. La data di scadenza della fattura viene generata automaticamente e corrisponde al ventesimo giorno lavorativo del mese n+2 (calendario dei giorni lavorativi sulla piazza di Roma). Accedendo invece alla sezione Dettaglio Fatture viene presentata la seguente griglia: pag. 27 di 32
28 Questa griglia contiene il riepilogo delle righe della fattura divisi per tipo di Corrispettivo e Periodo Storico Fatture Dalla voce di Menù Storico Fatture si può accedere ad un riepilogo di tutte le fatture Attive/Passive salvate e di competenza del produttore: Nella parte superiore della pagina si hanno i filtri di ricerca che possono discriminare la visualizzazione della griglia per numero di fattura, tipologia (Fattura GSE/Fattura Produttore) e un intervallo riguardante la data fattura. Inoltre da questa griglia si può visualizzare il dettaglio della fattura tramite l omonima colonna: Inoltre, da questa pagina sarà possibile, tramite il pulsante [Dettaglio], visualizzare tutti i benestare legati alla linea fattura selezionata pag. 28 di 32
29 La funzionalità di scarica fattura permette di visualizzare o salvare la fattura in formato PDF Estratto Conto Da questa voce di Menù si può accedere ad una sorta di estratto conto sui movimenti di Dare e Avere: Qui è possibile effettuare una ricerca per periodo, scaricare un estratto conto riguardante l ultimo mese ed esportare l intera lista dei movimenti in formato Excel Flusso Creazione Fatture Attive per il produttore Per generare una fattura attiva per il produttore, il percorso da seguire è descritto di seguito. pag. 29 di 32
30 Da quanto illustrato, per creare la fattura attiva, il produttore deve procedere innanzi tutto alla Validazione dei Corrispettivi, funzionalità in cui gli è possibile accettare o contestare quanto pag. 30 di 32
31 proposto dal GSE, attraverso il salvataggio (le scelte sono in tale fase ancora modificabili) e la conferma che rende immodificabili e definitive le scelte operate. Con la conferma il sistema acquisisce i dati per generare la fattura attiva per il produttore ed abilita la funzionalità per la Creazione Fatture in cui si dovranno inserire il numero e la data come già descritto al paragrafo 3.9. Dopo il salvataggio si potrà nuovamente vedere i dati relativi alle fatture salvate e scaricare il PDF nella sezione di Storico Fatture Flusso Creazione Fatture attive del GSE (Passive per il produttore) La fattura passiva per il produttore viene generata attraverso un processo parallelo e contestuale a quello della sua fatturazione attiva. L utente, in tale caso, non è chiamato a compiere alcuna zione in quanto si tratta di fatturazione che emetterà il GSE verso il produttore per i corrispettivi di propria spettanza. Il produttore riceverà una di avviso presenza fatture attive del GSE, fatture che dovrà stampare per gli usi propri. pag. 31 di 32
32 4. DESCRIZIONE CSV DETTAGLIO CORRISPETTIVI Di seguito una breve descrizione del formato del CSV scaricabile dal portale e relativo al dettaglio dei corrispettivi. il csv ha il seuente formato: 1. una riga di testata 2. una riga per il corrispettivo Costi amministrativi (del. AEEG n.280/07 all. A art. 4.2) 3. una riga per il corrispettivo Corrispettivo CTR art.13 del.aeeg n.348/07 4. una riga per il corrispettivo Corrispettivo CTR art.16 del.aeeg n.348/07 5. una riga per il corrispettivo Aggregazione Misure righe per il corrispettivo Corrispettivi relativi all'acquisto energia (del. AEEG n. 280/07, art. 6 e 7) Ogni riga del CSV presenta le seguenti informazioni: Benestare: Numero del benestare Natura economica: codifica della natura economica Numero pratica: numero dell istanza RID Codice Impianto: codice SDC dell impianto Data: Data relativa all enegia calcolata (1 giorno del mese per i corrispettivi diversi dall acquisto energia, valore orario per l acquisto energia) Energia Immessa: Somma dedll energia mensile per i corrispettivi CTR, energia oraria per l acquisto energia Coefficiente: coefficiente di perdita applicato all energia Energia di cessione: energia utilizzata per il calcolo del corripettivo (uguale a Energia Immessa * Coefficiente) Tariffa: tariffa utilizzata per il calcolo del corrispettivo Importo: Importo del corrispettivo (segno per i corrispettivi pagati da GSE, segno + per i corrispettivi da pagare a GSE) Scaglione: per il calcolo con prezzi minimi garantiti indica lo scaglione dell energia Tipo prezzo: tipologia del prezzo utilizzato per il calcolo del corrispettivo relativo all acquisto energia (PMG per Prezzi Minimi Garantiti, PMM per Prezzi Medi Mensili) Flag storno: Y se si tratta di una rettifica, N altrimenti Benestare storno: se si tratta di una rettifica indica il benestare che viene stornato da quello in oggetto Formula applicata: formula utilizzata per il calcolo del corrispettivo Formula testuale: descrizione testuale della formula utilizzata per il calcolo del corrispettivo Flag AP: A per corrispettivi attivi per GSE, P altrimenti pag. 32 di 32
MANUALE UTENTE. Portale Web Scambio sul posto GSE IMPRESE DI VENDITA. stato documento draft approvato consegnato
 MANUALE UTENTE Portale Web Scambio sul posto GSE IMPRESE DI VENDITA stato documento draft approvato consegnato Riferimento Versione 2.0 Creato 03/09/2009 INDICE 1. SCOPO DEL DOCUMENTO... 3 1.1 Ambito di
MANUALE UTENTE Portale Web Scambio sul posto GSE IMPRESE DI VENDITA stato documento draft approvato consegnato Riferimento Versione 2.0 Creato 03/09/2009 INDICE 1. SCOPO DEL DOCUMENTO... 3 1.1 Ambito di
MANUALE UTENTE. Portale Web Distributori GSE RITIRO DEDICATO E SCAMBIO SUL POSTO. Stato documento Draft Approvato Consegnato
 MANUALE UTENTE Portale Web Distributori GSE RITIRO DEDICATO E SCAMBIO SUL POSTO Stato documento Draft Approvato Consegnato Riferimento RID-MAN-UTE-001 Versione 2.4 Creato 03/09/2009 INDICE 1. SCOPO DEL
MANUALE UTENTE Portale Web Distributori GSE RITIRO DEDICATO E SCAMBIO SUL POSTO Stato documento Draft Approvato Consegnato Riferimento RID-MAN-UTE-001 Versione 2.4 Creato 03/09/2009 INDICE 1. SCOPO DEL
MANUALE UTENTE. Portale Web Scambio sul posto senza obbligo di. coincidenza tra i punti in prelievo e in immissione
 MANUALE UTENTE Portale Web Scambio sul posto senza obbligo di coincidenza tra i punti in prelievo e GSE SCAMBIO SUL POSTO SENZA OBBLIGO DI COINCIDENZA TRA I PUNTI IN PRELIEVO E IN IMMISSIONE stato documento
MANUALE UTENTE Portale Web Scambio sul posto senza obbligo di coincidenza tra i punti in prelievo e GSE SCAMBIO SUL POSTO SENZA OBBLIGO DI COINCIDENZA TRA I PUNTI IN PRELIEVO E IN IMMISSIONE stato documento
Manuale Utente Portale Web Ritiro Dedicato. Portale Web Sistema Ritiro Dedicato GSE RITIRO DEDICATO. Riferimento Versione Creato 28/09/2011
 MANUALE UTENTE Portale Web Sistema Ritiro Dedicato GSE RITIRO DEDICATO stato documento draft approvato consegnato Riferimento Versione 1.4.4 Creato 28/09/2011 pag. 1 di 38 INDICE 1. SCOPO DEL DOCUMENTO...
MANUALE UTENTE Portale Web Sistema Ritiro Dedicato GSE RITIRO DEDICATO stato documento draft approvato consegnato Riferimento Versione 1.4.4 Creato 28/09/2011 pag. 1 di 38 INDICE 1. SCOPO DEL DOCUMENTO...
MANUALE UTENTE. Portale Web Distributori GSE RID - SSP MPE - CIP6 - GO FTV- SSA. Stato documento Draft Approvato Consegnato
 MANUALE UTENTE Portale Web Distributori GSE RID - SSP MPE - CIP6 - GO FTV- SSA Stato documento Draft Approvato Consegnato Riferimento RID-MAN-UTE-001 Versione 3.5 Creato 01/07/2013 GMD Manuale Portale
MANUALE UTENTE Portale Web Distributori GSE RID - SSP MPE - CIP6 - GO FTV- SSA Stato documento Draft Approvato Consegnato Riferimento RID-MAN-UTE-001 Versione 3.5 Creato 01/07/2013 GMD Manuale Portale
MANUALE UTENTE. Portale Web Soggetti Investitori GSE STOCCAGGIO GAS. stato documento draft approvato consegnato
 MANUALE UTENTE Portale Web Soggetti Investitori GSE STOCCAGGIO GAS stato documento draft approvato consegnato Riferimento Versione 1.5 Creato 02/02/2012 INDICE 1. SCOPO DEL DOCUMENTO... 3 1.1 Ambito di
MANUALE UTENTE Portale Web Soggetti Investitori GSE STOCCAGGIO GAS stato documento draft approvato consegnato Riferimento Versione 1.5 Creato 02/02/2012 INDICE 1. SCOPO DEL DOCUMENTO... 3 1.1 Ambito di
Manuale Operativo per l utente
 PORTUP Utilizzatori Professionali Manuale Operativo per l utente versione 2 Autore: Servizio Sitemi Informativi Servizi Web File: PORTUP_ManualeOperativo_utente_v1.doc Ultimo aggiornamento: 02/08/2013
PORTUP Utilizzatori Professionali Manuale Operativo per l utente versione 2 Autore: Servizio Sitemi Informativi Servizi Web File: PORTUP_ManualeOperativo_utente_v1.doc Ultimo aggiornamento: 02/08/2013
MANUALE GESTIONE PORTALE APPLICATIVO GSE GUIDA D USO PER LA REGISTRAZIONE E L ACCESSO
 MANUALE GESTIONE PORTALE APPLICATIVO GSE GUIDA D USO PER LA REGISTRAZIONE E L ACCESSO 1 MANUALE GESTIONE PORTALE APPLICATIVO GSE GUIDA D USO PER LA REGISTRAZIONE E L ACCESSO PREMESSA: Si ricorda che l
MANUALE GESTIONE PORTALE APPLICATIVO GSE GUIDA D USO PER LA REGISTRAZIONE E L ACCESSO 1 MANUALE GESTIONE PORTALE APPLICATIVO GSE GUIDA D USO PER LA REGISTRAZIONE E L ACCESSO PREMESSA: Si ricorda che l
ENTE NAZIONALE RISI - MILANO Portale Certificati di trasferimento risone (CTR)
 ENTE NAZIONALE RISI - MILANO Portale Certificati di trasferimento risone (CTR) L accesso al portale è possibile mediante link: presente nella home page del sito www.enterisi.it oppure digitando nella barra
ENTE NAZIONALE RISI - MILANO Portale Certificati di trasferimento risone (CTR) L accesso al portale è possibile mediante link: presente nella home page del sito www.enterisi.it oppure digitando nella barra
ACCESSO AL PORTALE INTERNET GSE
 ACCESSO AL PORTALE INTERNET GSE GUIDA D USO PER LA REGISTRAZIONE E L ACCESSO Ver 1.6 del 30/01/2009 Pag. 1 INDICE DEI CONTENUTI ACCESSO AL PORTALE INTERNET GSE... 1 GUIDA D USO PER LA REGISTRAZIONE E L
ACCESSO AL PORTALE INTERNET GSE GUIDA D USO PER LA REGISTRAZIONE E L ACCESSO Ver 1.6 del 30/01/2009 Pag. 1 INDICE DEI CONTENUTI ACCESSO AL PORTALE INTERNET GSE... 1 GUIDA D USO PER LA REGISTRAZIONE E L
FASI DA ESEGUIRE ON-LINE
 FASI DA ESEGUIRE ON-LINE a) Compilazione della candidatura telematica secondo il modello illustrato nel formulario. Referente: Bochicchio Donata Tel. 0971 668059 Per le problematiche di natura tecnica
FASI DA ESEGUIRE ON-LINE a) Compilazione della candidatura telematica secondo il modello illustrato nel formulario. Referente: Bochicchio Donata Tel. 0971 668059 Per le problematiche di natura tecnica
MANUALE UTENTE. Portale Web Scambio senza obbligo di coincidenza. tra i punti in prelievo e in immissione
 MANUALE UTENTE Portale Web Scambio senza obbligo di coincidenza tra i punti in prelievo e in Versione 3.0 Ultimo aggiornamento 05/07/2016 INDICE 1. SCOPO DEL DOCUMENTO... 4 1.1 Ambito di riferimento...
MANUALE UTENTE Portale Web Scambio senza obbligo di coincidenza tra i punti in prelievo e in Versione 3.0 Ultimo aggiornamento 05/07/2016 INDICE 1. SCOPO DEL DOCUMENTO... 4 1.1 Ambito di riferimento...
SIFORM BORSE. 1 Informazioni generali
 SIFORM BORSE 1 Informazioni generali...1 1.1 Registrazione nuovo utente...2 2 Presentazione domande...4 2.1 Inserimento di un azienda...11 1 Informazioni generali Le domande/progetti vanno presentati utilizzando
SIFORM BORSE 1 Informazioni generali...1 1.1 Registrazione nuovo utente...2 2 Presentazione domande...4 2.1 Inserimento di un azienda...11 1 Informazioni generali Le domande/progetti vanno presentati utilizzando
FONTUR MANUALE UTENTE
 FONTUR MANUALE UTENTE Si accede all Area riservata aziende del portale istituzionale del fondo www.fontur.it attraverso lo username e la password inviati via mail. Fig.1 Se non si è ancora in possesso
FONTUR MANUALE UTENTE Si accede all Area riservata aziende del portale istituzionale del fondo www.fontur.it attraverso lo username e la password inviati via mail. Fig.1 Se non si è ancora in possesso
Manuale Registrazione Utente. guida operativa
 guida operativa ver. 1.0 del 28-08-2018 Sommario Introduzione... 1 Accesso al Sistema... 2 Procedura di registrazione... 3 STEP 1... 3 STEP 2... 4 STEP 3... 6 STEP 4... 7 CONFERMA DELLA REGISTRAZIONE...
guida operativa ver. 1.0 del 28-08-2018 Sommario Introduzione... 1 Accesso al Sistema... 2 Procedura di registrazione... 3 STEP 1... 3 STEP 2... 4 STEP 3... 6 STEP 4... 7 CONFERMA DELLA REGISTRAZIONE...
GUIDA APPLICATIVA. Denuncia Nuovo Lavoro Temporaneo INTERMEDIARIO VERSIONE 2.0
 GUIDA APPLICATIVA Denuncia Nuovo Lavoro Temporaneo INTERMEDIARIO VERSIONE 2.0 INDICE DEL DOCUMENTO 1. Denuncia Nuovo Lavoro Temporaneo... 3 2. Richieste effettuate... 3 2.2. Dettaglio stato di lavorazione
GUIDA APPLICATIVA Denuncia Nuovo Lavoro Temporaneo INTERMEDIARIO VERSIONE 2.0 INDICE DEL DOCUMENTO 1. Denuncia Nuovo Lavoro Temporaneo... 3 2. Richieste effettuate... 3 2.2. Dettaglio stato di lavorazione
FASI DA ESEGUIRE ON-LINE
 FASI DA ESEGUIRE ON-LINE a) Compilazione della candidatura telematica secondo il modello illustrato nel formulario. Istruzioni per candidarsi on-line Pagina 1 Compilazione della candidatura telematica
FASI DA ESEGUIRE ON-LINE a) Compilazione della candidatura telematica secondo il modello illustrato nel formulario. Istruzioni per candidarsi on-line Pagina 1 Compilazione della candidatura telematica
Sistema di Rilevazioni Statistiche MANUALE UTENTE
 SISTEMA SIRISTAT Sistema di Rilevazioni Statistiche MANUALE UTENTE Il presente manuale tecnico è da considerare un aiuto per l utilizzo del sistema SIRIStat. Al sistema SIRIStat si accede dal link https://siristat.miur..
SISTEMA SIRISTAT Sistema di Rilevazioni Statistiche MANUALE UTENTE Il presente manuale tecnico è da considerare un aiuto per l utilizzo del sistema SIRIStat. Al sistema SIRIStat si accede dal link https://siristat.miur..
FASI DA ESEGUIRE ON-LINE
 FASI DA ESEGUIRE ON-LINE a) Compilazione della candidatura telematica secondo il modello illustrato nel formulario. Per qualsiasi informazione in merito al presente Avviso Pubblico gli interessati possono
FASI DA ESEGUIRE ON-LINE a) Compilazione della candidatura telematica secondo il modello illustrato nel formulario. Per qualsiasi informazione in merito al presente Avviso Pubblico gli interessati possono
Il link informativo per il rilascio della firma digitale è il seguente :
 Se non si è in possesso della PEC la si può richiedere gratuitamente alla Regione Basilicata, il link per ottenere le informazioni in merito è : http://www.ibasilicata.it/web/guest/pec. Il link informativo
Se non si è in possesso della PEC la si può richiedere gratuitamente alla Regione Basilicata, il link per ottenere le informazioni in merito è : http://www.ibasilicata.it/web/guest/pec. Il link informativo
FASI DA ESEGUIRE ON-LINE
 FASI DA ESEGUIRE ON-LINE a) Compilazione della candidatura telematica secondo il modello illustrato nel formulario. Istruzioni per candidarsi on-line Pagina 1 Compilazione della candidatura telematica
FASI DA ESEGUIRE ON-LINE a) Compilazione della candidatura telematica secondo il modello illustrato nel formulario. Istruzioni per candidarsi on-line Pagina 1 Compilazione della candidatura telematica
Dipartimento per le Libertà Civili e l Immigrazione
 Dipartimento per le Libertà Civili e l Immigrazione Sistema inoltro telematico Manuale utente Versione 11 Data Aggiornamento 08/07/2015 1/26 SOMMARIO 1. Il sistema di inoltro telematico delle domande...
Dipartimento per le Libertà Civili e l Immigrazione Sistema inoltro telematico Manuale utente Versione 11 Data Aggiornamento 08/07/2015 1/26 SOMMARIO 1. Il sistema di inoltro telematico delle domande...
3.2 Valutazione progetti
 3.2 Valutazione progetti Dal link Valutazione - Selezione bandi è possibile procedere alla valutazione dei singoli progetti del bando e poi calcolare la graduatoria. Prima occorre ricercare il bando inserendo
3.2 Valutazione progetti Dal link Valutazione - Selezione bandi è possibile procedere alla valutazione dei singoli progetti del bando e poi calcolare la graduatoria. Prima occorre ricercare il bando inserendo
Via Sandano 47bis/ Correzzola Loc. Villa del Bosco (PD)
 MANUALE GESTIONE PORTALE APPLICATIVO GSE GUIDA D USO PER LA REGISTRAZIONE E L ACCESSO 5 CONTO ENERGIA MANUALE GESTIONE PORTALE APPLICATIVO GSE GUIDA D USO PER LA REGISTRAZIONE E L ACCESSO Note introduttive:
MANUALE GESTIONE PORTALE APPLICATIVO GSE GUIDA D USO PER LA REGISTRAZIONE E L ACCESSO 5 CONTO ENERGIA MANUALE GESTIONE PORTALE APPLICATIVO GSE GUIDA D USO PER LA REGISTRAZIONE E L ACCESSO Note introduttive:
GUIDA APPLICATIVA. Denuncia Nuovo Lavoro Temporaneo AZIENDA VERSIONE 2.0
 GUIDA APPLICATIVA Denuncia Nuovo Lavoro Temporaneo AZIENDA VERSIONE 2.0 INDICE DEL DOCUMENTO 1. Denuncia Nuovo Lavoro Temporaneo... 3 2. Richieste effettuate... 3 2.2. Dettaglio stato di lavorazione della
GUIDA APPLICATIVA Denuncia Nuovo Lavoro Temporaneo AZIENDA VERSIONE 2.0 INDICE DEL DOCUMENTO 1. Denuncia Nuovo Lavoro Temporaneo... 3 2. Richieste effettuate... 3 2.2. Dettaglio stato di lavorazione della
RICHIESTA CERTIFICATO DI AGIBILITÀ IMPRESE CHE OCCUPANO LAVORATORI DEL SETTORE DELLO SPETTACOLO
 RICHIESTA CERTIFICATO DI AGIBILITÀ IMPRESE CHE OCCUPANO LAVORATORI DEL SETTORE DELLO SPETTACOLO MANUALE UTENTE Data di consegna 15/05/2015 Versione 1.0 - Pag. 1 1. Introduzione... 3 2. Scopo del documento...
RICHIESTA CERTIFICATO DI AGIBILITÀ IMPRESE CHE OCCUPANO LAVORATORI DEL SETTORE DELLO SPETTACOLO MANUALE UTENTE Data di consegna 15/05/2015 Versione 1.0 - Pag. 1 1. Introduzione... 3 2. Scopo del documento...
DataEntry Idrico. Manuale Utente 1.3
 DataEntry Idrico Manuale Utente 1.3 Indice 1. HomePage... 3 2. Gestione Modelli... 6 3. Dichiarazione bonus sociale idrico... 9 4. Gestione Riepilogativi... 10 5. Invio Dichiarazione con Firma... 13 6.
DataEntry Idrico Manuale Utente 1.3 Indice 1. HomePage... 3 2. Gestione Modelli... 6 3. Dichiarazione bonus sociale idrico... 9 4. Gestione Riepilogativi... 10 5. Invio Dichiarazione con Firma... 13 6.
Agenzia Nazionale per i Servizi Sanitari Regionali. Manuale Senior Executive
 Manuale Senior Executive Sommario Manuale Senior Executive... 1 ACCESSO ALL APPLICATIVO... 3 COMPILAZIONE DELLA DOMANDA... 5 DATI ANAGRAFICI... 6 REQUISITI GENERALI... 7 ISTRUZIONE E FORMAZIONE... 8 ESPERIENZE
Manuale Senior Executive Sommario Manuale Senior Executive... 1 ACCESSO ALL APPLICATIVO... 3 COMPILAZIONE DELLA DOMANDA... 5 DATI ANAGRAFICI... 6 REQUISITI GENERALI... 7 ISTRUZIONE E FORMAZIONE... 8 ESPERIENZE
Guida Tecnica di compilazione
 Guida Tecnica di compilazione 1. Introduzione Per supportare operativamente le amministrazioni nell'attuazione della direttiva, il Dipartimento della Funzione Pubblica e il Dipartimento per le Pari Opportunità
Guida Tecnica di compilazione 1. Introduzione Per supportare operativamente le amministrazioni nell'attuazione della direttiva, il Dipartimento della Funzione Pubblica e il Dipartimento per le Pari Opportunità
GUIDA ALLA REGISTRAZIONE
 GUIDA ALLA REGISTRAZIONE 1. Collegarsi al sito internet www.apservice.it/pslatina 2. Cliccare su registrati (fig. a) e nella nuova finestra inserire i dati richiesti e cliccare sul bottone REGISTRATI per
GUIDA ALLA REGISTRAZIONE 1. Collegarsi al sito internet www.apservice.it/pslatina 2. Cliccare su registrati (fig. a) e nella nuova finestra inserire i dati richiesti e cliccare sul bottone REGISTRATI per
Sistema di Rilevazioni Statistiche MANUALE UTENTE
 SISTEMA SIRISTAT-DSU Sistema di Rilevazioni Statistiche MANUALE UTENTE Il presente manuale tecnico è da considerare un aiuto per l utilizzo del sistema SIRIStat-DSU. Al sistema SIRIStat-DSU si accede dal
SISTEMA SIRISTAT-DSU Sistema di Rilevazioni Statistiche MANUALE UTENTE Il presente manuale tecnico è da considerare un aiuto per l utilizzo del sistema SIRIStat-DSU. Al sistema SIRIStat-DSU si accede dal
GUIDA RAPIDA EDILCONNECT
 1 GUIDA RAPIDA EDILCONNECT Prima di iniziare In EdilConnect è spesso presente il simbolo vicino ai campi di inserimento. Passando il mouse sopra tale simbolo viene visualizzato un aiuto contestuale relativo
1 GUIDA RAPIDA EDILCONNECT Prima di iniziare In EdilConnect è spesso presente il simbolo vicino ai campi di inserimento. Passando il mouse sopra tale simbolo viene visualizzato un aiuto contestuale relativo
FASI DA ESEGUIRE ON-LINE
 FASI DA ESEGUIRE ON-LINE a) Compilazione della candidatura telematica secondo il modello illustrato nel formulario. Ogni eventuale richiesta di informazione sui contenuti del presente Avviso Pubblico potrà
FASI DA ESEGUIRE ON-LINE a) Compilazione della candidatura telematica secondo il modello illustrato nel formulario. Ogni eventuale richiesta di informazione sui contenuti del presente Avviso Pubblico potrà
Manuale d uso per la raccolta: Monitoraggio del servizio di Salvaguardia
 Manuale d uso per la raccolta: Monitoraggio del servizio di Salvaguardia Pagina 1 di 9 Indice generale 1 Accesso alla raccolta... 3 2 Il pannello di controllo della raccolta e attivazione delle maschere...
Manuale d uso per la raccolta: Monitoraggio del servizio di Salvaguardia Pagina 1 di 9 Indice generale 1 Accesso alla raccolta... 3 2 Il pannello di controllo della raccolta e attivazione delle maschere...
Manuale utente sito LabCal
 Manuale utente sito LabCal Manuale utente... 2 Creazione account... 2 Profilo Personale... 2 Calendario appuntamenti... 2 Documentazione... 3 Inserimento Schede Di Richiesta...9 News...10 Documentazione
Manuale utente sito LabCal Manuale utente... 2 Creazione account... 2 Profilo Personale... 2 Calendario appuntamenti... 2 Documentazione... 3 Inserimento Schede Di Richiesta...9 News...10 Documentazione
MANUALE AREA CLIENTI WEB
 MANUALE AREA CLIENTI WEB Gentile cliente, di seguito sono dettagliate le procedure web, per poter effettuare in autonomia le richieste di ritiro merce e verificare lo stato delle spedizioni tramite il
MANUALE AREA CLIENTI WEB Gentile cliente, di seguito sono dettagliate le procedure web, per poter effettuare in autonomia le richieste di ritiro merce e verificare lo stato delle spedizioni tramite il
COPERTINA. MANUALE UTENTE PIATTAFORMA GeCA SEZIONE RICHIEDENTE
 COPERTINA MANUALE UTENTE PIATTAFORMA GeCA SEZIONE RICHIEDENTE Sommario Introduzione... 4 Registrazione e Accreditamento al Portale GeCA... 5 Accesso al portale... 5 Registrazione... 5 Attivazione account...
COPERTINA MANUALE UTENTE PIATTAFORMA GeCA SEZIONE RICHIEDENTE Sommario Introduzione... 4 Registrazione e Accreditamento al Portale GeCA... 5 Accesso al portale... 5 Registrazione... 5 Attivazione account...
Manuale Utente Questionario FERPREM
 Sommario 1. Introduzione... 2 2. Accesso al Modello... 2 3. Generazione del Modello... 4 4. Modello Generato... 5 4.1 Scarica Modello... 5 4.2 Compilazione e Salvataggio del Modello... 6 4.2.1 Intestazione...
Sommario 1. Introduzione... 2 2. Accesso al Modello... 2 3. Generazione del Modello... 4 4. Modello Generato... 5 4.1 Scarica Modello... 5 4.2 Compilazione e Salvataggio del Modello... 6 4.2.1 Intestazione...
MANUALE PER LA PRESETNAZIONE ON LINE DELLE DOMANDE DI PARTECIPAZIONE A SELEZIONI PUBBLICHE DELL UNIONE ROMAGNA FAENTINA
 MANUALE PER LA PRESETNAZIONE ON LINE DELLE DOMANDE DI PARTECIPAZIONE A SELEZIONI PUBBLICHE DELL UNIONE ROMAGNA FAENTINA Sommario: - Registrarsi ed accedere al portale pag. 03 - Compilare e presentare una
MANUALE PER LA PRESETNAZIONE ON LINE DELLE DOMANDE DI PARTECIPAZIONE A SELEZIONI PUBBLICHE DELL UNIONE ROMAGNA FAENTINA Sommario: - Registrarsi ed accedere al portale pag. 03 - Compilare e presentare una
Manuale Presentazione Domande di Contributo
 Manuale Presentazione Domande di Contributo Versione del 1 febbraio 2018 Indice del documento 1. Introduzione... 3 2. L ambiente di lavoro del richiedente... 3 3. Creazione della Domanda... 6 3.1 Scheda
Manuale Presentazione Domande di Contributo Versione del 1 febbraio 2018 Indice del documento 1. Introduzione... 3 2. L ambiente di lavoro del richiedente... 3 3. Creazione della Domanda... 6 3.1 Scheda
MUDE Piemonte. Nuove modalità salvataggio, firma istanza e gestione allegati
 MUDE Piemonte Nuove modalità salvataggio, firma istanza e gestione allegati STATO DELLE VARIAZIONI Versione Paragrafo o Pagina Descrizione della variazione V01 Tutto il documento Versione iniziale del
MUDE Piemonte Nuove modalità salvataggio, firma istanza e gestione allegati STATO DELLE VARIAZIONI Versione Paragrafo o Pagina Descrizione della variazione V01 Tutto il documento Versione iniziale del
ACCESSO AL PORTALE INTERNET GSE
 ACCESSO AL PORTALE INTERNET GSE Guida d uso per la registrazione e l accesso Ver 4.0 del 03/07/2015 Pag. 1 di 16 Sommario 1. Registrazione sul portale GSE... 3 2. Accesso al Portale... 8 2.1 Accesso alle
ACCESSO AL PORTALE INTERNET GSE Guida d uso per la registrazione e l accesso Ver 4.0 del 03/07/2015 Pag. 1 di 16 Sommario 1. Registrazione sul portale GSE... 3 2. Accesso al Portale... 8 2.1 Accesso alle
RICHIESTA DEI VOUCHER FORMATIVI PER I LAVORATORI DELLE IMPRESE ADERENTI A FOR.TE AVVISO 1/16
 RICHIESTA DEI VOUCHER FORMATIVI PER I LAVORATORI DELLE IMPRESE ADERENTI A FOR.TE AVVISO 1/16 Manuale di utilizzo sistema informatico Revisione 1.0 del 09/11/2016 INDICE 1. REGISTRAZIONE E ACCESSO... 1
RICHIESTA DEI VOUCHER FORMATIVI PER I LAVORATORI DELLE IMPRESE ADERENTI A FOR.TE AVVISO 1/16 Manuale di utilizzo sistema informatico Revisione 1.0 del 09/11/2016 INDICE 1. REGISTRAZIONE E ACCESSO... 1
GUIDA ALLA REGISTRAZIONE
 GUIDA ALLA REGISTRAZIONE 1. Collegarsi al sito internet www.apservice.it/pslatina 2. Cliccare su registrati (fig. a) e nella nuova finestra inserire i dati richiesti e cliccare sul bottone REGISTRATI per
GUIDA ALLA REGISTRAZIONE 1. Collegarsi al sito internet www.apservice.it/pslatina 2. Cliccare su registrati (fig. a) e nella nuova finestra inserire i dati richiesti e cliccare sul bottone REGISTRATI per
Compilazione rapporto di Audit in remoto
 Compilazione rapporto di Audit in remoto Manuale utente CSI S.p.A. V.le Lombardia 20-20021 Bollate (MI) Tel. 02.383301 Fax 02.3503940 E-mail: info@csi-spa.com Rev. 2.1 16/11/09 Indice Indice... 2 Manuale
Compilazione rapporto di Audit in remoto Manuale utente CSI S.p.A. V.le Lombardia 20-20021 Bollate (MI) Tel. 02.383301 Fax 02.3503940 E-mail: info@csi-spa.com Rev. 2.1 16/11/09 Indice Indice... 2 Manuale
Guida al componente Apprendistato Professionalizzante
 Guida al componente Apprendistato Professionalizzante Lato back-office: Amministrazioni Provinciali...3 Selezione agenzia formativa accreditata...4 Apprendistato professionalizzante - Gestione invio comunicazioni...6
Guida al componente Apprendistato Professionalizzante Lato back-office: Amministrazioni Provinciali...3 Selezione agenzia formativa accreditata...4 Apprendistato professionalizzante - Gestione invio comunicazioni...6
FASI DA ESEGUIRE ON-LINE
 FASI DA ESEGUIRE ON-LINE a) Compilazione della candidatura telematica secondo il modello illustrato nel formulario. Ogni eventuale richiesta di informazione sui contenuti del presente Avviso Pubblico potrà
FASI DA ESEGUIRE ON-LINE a) Compilazione della candidatura telematica secondo il modello illustrato nel formulario. Ogni eventuale richiesta di informazione sui contenuti del presente Avviso Pubblico potrà
MANUALE - ISTRICE 2009
 MANUALE - ISTRICE 2009 Per accedere al sito digitare il seguente link nella barra degli indirizzi di Internet Explorer. http://turismo.statistica.marche.it/ La Home Page che vi troverete di fronte è questa:
MANUALE - ISTRICE 2009 Per accedere al sito digitare il seguente link nella barra degli indirizzi di Internet Explorer. http://turismo.statistica.marche.it/ La Home Page che vi troverete di fronte è questa:
EMPLOYEE SELF-SERVICE DATI ANGRAFICI E MODULISTICA MANUALE UTENTE
 EMPLOYEE SELF-SERVICE DATI ANGRAFICI E MODULISTICA MANUALE UTENTE Data ultimo aggiornamento 25/05/2016 1 Indice 1. Premessa... 3 2. Accesso al Sistema... 3 3. Home page Employee Self-Service... 3 4. Dati
EMPLOYEE SELF-SERVICE DATI ANGRAFICI E MODULISTICA MANUALE UTENTE Data ultimo aggiornamento 25/05/2016 1 Indice 1. Premessa... 3 2. Accesso al Sistema... 3 3. Home page Employee Self-Service... 3 4. Dati
GUIDA ALL USO DEL PORTALE DI PRENOTAZIONE LIBRI ON LINE
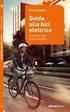 Introduzione Benvenuto nella guida all uso della sezione ecommerce di www.lariolibri.it dove è possibile ordinare i tuoi testi scolastici e seguire lo stato del tuo ordine fino all evasione. Si i ricorda
Introduzione Benvenuto nella guida all uso della sezione ecommerce di www.lariolibri.it dove è possibile ordinare i tuoi testi scolastici e seguire lo stato del tuo ordine fino all evasione. Si i ricorda
Servizi di e-business Eni
 Servizi di e-business Eni Richiedente MAMUI Versione 02/2017 Gentile Utente, questo manuale illustra il flusso del MAMUI in qualità di richiedente. Suggeriamo di dedicare qualche minuto alla lettura per
Servizi di e-business Eni Richiedente MAMUI Versione 02/2017 Gentile Utente, questo manuale illustra il flusso del MAMUI in qualità di richiedente. Suggeriamo di dedicare qualche minuto alla lettura per
Scritti Difensivi. Guida utente Versione 2011 GUIDA OPERATIVA
 Scritti Difensivi Guida utente Versione 2011 GUIDA OPERATIVA Indice 1. Accesso servizi online pag. 2 2. Invio di un nuovo scritto pag. 6 3. Domicilio pag. 9 4. Soggetto sanzionato pag. 11 5. Sezione trasgressore
Scritti Difensivi Guida utente Versione 2011 GUIDA OPERATIVA Indice 1. Accesso servizi online pag. 2 2. Invio di un nuovo scritto pag. 6 3. Domicilio pag. 9 4. Soggetto sanzionato pag. 11 5. Sezione trasgressore
FASI DA ESEGUIRE ON-LINE
 FASI DA ESEGUIRE ON-LINE a) Compilazione della candidatura telematica secondo il modello illustrato nel formulario. Per qualsiasi informazione in merito al presente Avviso Pubblico le persone interessate
FASI DA ESEGUIRE ON-LINE a) Compilazione della candidatura telematica secondo il modello illustrato nel formulario. Per qualsiasi informazione in merito al presente Avviso Pubblico le persone interessate
RICHIESTE DI CONTRIBUTO ONLINE (ROL)
 RICHIESTE DI CONTRIBUTO ONLINE (ROL) GUIDA ALLA COMPILAZIONE Pag. 1 La presente Guida ha lo scopo di supportare gli Enti nell utilizzo della nuova piattaforma informatica con particolare riferimento alla
RICHIESTE DI CONTRIBUTO ONLINE (ROL) GUIDA ALLA COMPILAZIONE Pag. 1 La presente Guida ha lo scopo di supportare gli Enti nell utilizzo della nuova piattaforma informatica con particolare riferimento alla
Guida alla gestione delle domande di Dote Scuola per l A.S. 2016-2017 Scuole Paritarie
 Guida alla gestione delle domande di Dote Scuola per l A.S. 2016-2017 Scuole Paritarie Questo documento contiene informazioni utili al personale delle scuole paritarie per utilizzare l applicativo web
Guida alla gestione delle domande di Dote Scuola per l A.S. 2016-2017 Scuole Paritarie Questo documento contiene informazioni utili al personale delle scuole paritarie per utilizzare l applicativo web
Settore Lavoro, Istruzione e Formazione, Politiche Sociali
 Settore Lavoro, Istruzione e Formazione, Politiche Sociali Note operative per la presentazione telematica dei formulari tramite l applicativo GBC del sistema SINTESI Questa guida è uno strumento di supporto
Settore Lavoro, Istruzione e Formazione, Politiche Sociali Note operative per la presentazione telematica dei formulari tramite l applicativo GBC del sistema SINTESI Questa guida è uno strumento di supporto
ISCRIZIONE ONLINE AI SERVIZI SCOLASTICI
 ISCRIZIONE ONLINE AI SERVIZI SCOLASTICI Per accedere all iscrizione online dei servizi scolastici (mensa, trasporto e asilo nido) è necessario accedere tramite browser (solo da pc) all indirizzo www.comune.teramo.it
ISCRIZIONE ONLINE AI SERVIZI SCOLASTICI Per accedere all iscrizione online dei servizi scolastici (mensa, trasporto e asilo nido) è necessario accedere tramite browser (solo da pc) all indirizzo www.comune.teramo.it
ISCRIZIONE ONLINE AI SERVIZI SCOLASTICI
 ISCRIZIONE ONLINE AI SERVIZI SCOLASTICI Per accedere all iscrizione online dei servizi scolastici (mensa, trasporto e asilo nido) è necessario accedere tramite browser (solo da pc) all indirizzo http://serviziscolastici.consorziobimpiave.bl.it/psfeltre
ISCRIZIONE ONLINE AI SERVIZI SCOLASTICI Per accedere all iscrizione online dei servizi scolastici (mensa, trasporto e asilo nido) è necessario accedere tramite browser (solo da pc) all indirizzo http://serviziscolastici.consorziobimpiave.bl.it/psfeltre
Servizi di e-business Eni
 Servizi di e-business Eni Fornitore Marketplace Versione 01/2017 Gentile Utente, questo manuale illustra il Marketplace in qualità di fornitore. Suggeriamo di dedicare qualche minuto alla lettura per riuscire
Servizi di e-business Eni Fornitore Marketplace Versione 01/2017 Gentile Utente, questo manuale illustra il Marketplace in qualità di fornitore. Suggeriamo di dedicare qualche minuto alla lettura per riuscire
SIFORM Voucher di Servizio
 SIFORM Voucher di Servizio 1 Informazioni generali...1 1.1 Registrazione nuovo utente...2 2 Presentazione domande...3 1 Informazioni generali Le domande/progetti vanno presentati utilizzando il formulario
SIFORM Voucher di Servizio 1 Informazioni generali...1 1.1 Registrazione nuovo utente...2 2 Presentazione domande...3 1 Informazioni generali Le domande/progetti vanno presentati utilizzando il formulario
FASI DA ESEGUIRE ON-LINE
 FASI DA ESEGUIRE ON-LINE a) Compilazione della candidatura telematica secondo il modello illustrato nel formulario. Istruzioni per candidarsi on-line Pagina 1 Compilazione della candidatura telematica
FASI DA ESEGUIRE ON-LINE a) Compilazione della candidatura telematica secondo il modello illustrato nel formulario. Istruzioni per candidarsi on-line Pagina 1 Compilazione della candidatura telematica
PRESENTAZIONE DOMANDA DI PAGAMENTO EROGAZIONE A SALDO
 PRESENTAZIONE DOMANDA DI PAGAMENTO EROGAZIONE A SALDO Ordinanza n. 23 del 23.02.2013 modificata con le successive Ordinanze n. 26 del 06.03.2013, n.52 del 29.04.2013 e n.91 del 29.07.2013 Finanziamento
PRESENTAZIONE DOMANDA DI PAGAMENTO EROGAZIONE A SALDO Ordinanza n. 23 del 23.02.2013 modificata con le successive Ordinanze n. 26 del 06.03.2013, n.52 del 29.04.2013 e n.91 del 29.07.2013 Finanziamento
PRESENTAZIONE DEI PIANI FORMATIVI AVVISI 1/17 2/17
 PRESENTAZIONE DEI PIANI FORMATIVI AVVISI 1/17 2/17 Manuale di utilizzo sistema informatico Revisione 1.0 del 15/06/2017 INDICE 1. CONTENUTO DEL MANUALE... 1 2. REGISTRAZIONE E ACCESSO... 2 2.1. Home page...
PRESENTAZIONE DEI PIANI FORMATIVI AVVISI 1/17 2/17 Manuale di utilizzo sistema informatico Revisione 1.0 del 15/06/2017 INDICE 1. CONTENUTO DEL MANUALE... 1 2. REGISTRAZIONE E ACCESSO... 2 2.1. Home page...
ISCRIZIONE ONLINE AI SERVIZI SCOLASTICI
 ISCRIZIONE ONLINE AI SERVIZI SCOLASTICI Per accedere all iscrizione online dei servizi scolastici (mensa, trasporto) è necessario accedere tramite pc al seguente link: www.comune.frascati.rm.it - scorrendo
ISCRIZIONE ONLINE AI SERVIZI SCOLASTICI Per accedere all iscrizione online dei servizi scolastici (mensa, trasporto) è necessario accedere tramite pc al seguente link: www.comune.frascati.rm.it - scorrendo
ISTRUZIONI COMPILAZIONE DELLA CANDIDATURA TELEMATICA.
 ISTRUZIONI COMPILAZIONE DELLA CANDIDATURA TELEMATICA. Istruzioni per candidarsi online Pag. 1 Compilazione della candidatura telematica ATTENZIONE!!! Per poter interagire correttamente con i contenuti
ISTRUZIONI COMPILAZIONE DELLA CANDIDATURA TELEMATICA. Istruzioni per candidarsi online Pag. 1 Compilazione della candidatura telematica ATTENZIONE!!! Per poter interagire correttamente con i contenuti
GRID. Gestione Risorse Immissione e Domanda MANUALE UTENTE
 GRID Gestione Risorse Immissione e Domanda MANUALE UTENTE SOMMARIO 1 CONVENZIONI UTILIZZATE... 3 1.1 ACRONIMI E ABBREVIAZIONI... 3 1.2 DEFINIZIONI INTERFACCIA... 4 2 FUNZIONALITÀ COMUNI... 5 2.1 RICERCA...
GRID Gestione Risorse Immissione e Domanda MANUALE UTENTE SOMMARIO 1 CONVENZIONI UTILIZZATE... 3 1.1 ACRONIMI E ABBREVIAZIONI... 3 1.2 DEFINIZIONI INTERFACCIA... 4 2 FUNZIONALITÀ COMUNI... 5 2.1 RICERCA...
Guida alla compilazione on-line della domanda per il bando Orientamento musicale INDICE
 Guida alla compilazione on-line della domanda per il bando Orientamento musicale INDICE 1 Riconoscimento del soggetto richiedente da parte del sistema...2 2 Registrazione del profilo del soggetto richiedente...4
Guida alla compilazione on-line della domanda per il bando Orientamento musicale INDICE 1 Riconoscimento del soggetto richiedente da parte del sistema...2 2 Registrazione del profilo del soggetto richiedente...4
e-procurement Hera QUICK REFERENCE MANUALE PER TRATTATIVE IN BUSTA CHIUSA
 e-procurement Hera QUICK REFERENCE MANUALE PER TRATTATIVE IN BUSTA CHIUSA Indice del manuale Il presente manuale fornisce le istruzioni necessarie alla creazione ed invio dell offerta per le negoziazioni
e-procurement Hera QUICK REFERENCE MANUALE PER TRATTATIVE IN BUSTA CHIUSA Indice del manuale Il presente manuale fornisce le istruzioni necessarie alla creazione ed invio dell offerta per le negoziazioni
Fon.Coop - Sistema di Gestione dei Piani di Formazione FCOOP. Manuale Utente Gestione Utenti GIFCOOP
 Fon.Coop - Sistema di Gestione dei Piani di Formazione FCOOP Manuale Utente Gestione Utenti GIFCOOP del 10/02/2015 Indice INTRODUZIONE... 3 1 SISTEMA GESTIONE UTENTI... 4 1.1 Nuovo account utente... 5
Fon.Coop - Sistema di Gestione dei Piani di Formazione FCOOP Manuale Utente Gestione Utenti GIFCOOP del 10/02/2015 Indice INTRODUZIONE... 3 1 SISTEMA GESTIONE UTENTI... 4 1.1 Nuovo account utente... 5
Anagrafica Operatori
 Anagrafica Operatori Manuale Utente Gestori SDC 1 INDICE 1. Home Page 2. Invio Credenziali 3. Recupero credenziali e modifica password 4. Inserimento Dati societari 5. Firma Digitale 6. Inserimento Settore
Anagrafica Operatori Manuale Utente Gestori SDC 1 INDICE 1. Home Page 2. Invio Credenziali 3. Recupero credenziali e modifica password 4. Inserimento Dati societari 5. Firma Digitale 6. Inserimento Settore
6. Gestione delle pratiche
 6. Gestione delle pratiche 6.1 Istruzioni per l utente (richiedente) 6.1.1 Registrazione utente La registrazione di un nuovo utente può avvenire: Cliccando sulla voce Registrati presente in tutte le sezioni
6. Gestione delle pratiche 6.1 Istruzioni per l utente (richiedente) 6.1.1 Registrazione utente La registrazione di un nuovo utente può avvenire: Cliccando sulla voce Registrati presente in tutte le sezioni
DataEntry Idrico. Manuale Utente 1.2
 DataEntry Idrico Manuale Utente 1.2 Indice 1. HomePage... 3 2. Gestione Modelli... 6 3. Gestione Riepilogativi... 9 4. Invio Dichiarazione con Firma... 12 5. Rettifiche... 15 Pagina 2 1. HomePage L accesso
DataEntry Idrico Manuale Utente 1.2 Indice 1. HomePage... 3 2. Gestione Modelli... 6 3. Gestione Riepilogativi... 9 4. Invio Dichiarazione con Firma... 12 5. Rettifiche... 15 Pagina 2 1. HomePage L accesso
FASI DA ESEGUIRE ON-LINE
 FASI DA ESEGUIRE ON-LINE a) Compilazione della candidatura telematica secondo il modello illustrato nel formulario. Per qualsiasi informazione in merito al presente Avviso Pubblico le persone interessate
FASI DA ESEGUIRE ON-LINE a) Compilazione della candidatura telematica secondo il modello illustrato nel formulario. Per qualsiasi informazione in merito al presente Avviso Pubblico le persone interessate
MANUALE UTENTE. SITO WEB Applicazione Fotovoltaico GSE FTV. stato documento draft approvato consegnato. Riferimento Versione 1.
 MANUALE UTENTE SITO WEB Applicazione Fotovoltaico GSE FTV stato documento draft approvato consegnato Riferimento Versione 1.6 Creato 31/05/07 REVISIONI VERSIONE DATA AUTORE MODIFICHE 1.6 31/05/2007 Modifica
MANUALE UTENTE SITO WEB Applicazione Fotovoltaico GSE FTV stato documento draft approvato consegnato Riferimento Versione 1.6 Creato 31/05/07 REVISIONI VERSIONE DATA AUTORE MODIFICHE 1.6 31/05/2007 Modifica
Manuale del programma RETE PARROCCHIALE SPSE
 Manuale del programma RETE PARROCCHIALE SPSE Per utilizzare il programma Rete Parrocchiale SPSE accedere con le proprie credenziali all area riservata di SPSE, raggiungibile dal link http://www.sovvenire.it/areariservata
Manuale del programma RETE PARROCCHIALE SPSE Per utilizzare il programma Rete Parrocchiale SPSE accedere con le proprie credenziali all area riservata di SPSE, raggiungibile dal link http://www.sovvenire.it/areariservata
SOMMARIO. Presidenza del Consiglio dei Ministri. Ufficio Nazionale per il Servizio Civile
 Manuale Utente (IBAN Volontari) Versione 1.0.0 SOMMARIO 1. PREMESSA... 3 2. ACCESSO AL SISTEMA HELIOS... 4 2.1. PAGINA INIZIALE... 8 3. CARICAMENTO COORDINATE BANCARIE VOLONTARI... 11 3.1. RECUPERO MODELLO
Manuale Utente (IBAN Volontari) Versione 1.0.0 SOMMARIO 1. PREMESSA... 3 2. ACCESSO AL SISTEMA HELIOS... 4 2.1. PAGINA INIZIALE... 8 3. CARICAMENTO COORDINATE BANCARIE VOLONTARI... 11 3.1. RECUPERO MODELLO
PRESENTAZIONE DEI PIANI FORMATIVI AVVISI 1/17 2/17
 PRESENTAZIONE DEI PIANI FORMATIVI AVVISI 1/17 2/17 Manuale di utilizzo sistema informatico Revisione 2.0 del 27/09/2017 INDICE 1. CONTENUTO DEL MANUALE... 1 2. REGISTRAZIONE E ACCESSO... 2 2.1. Home page...
PRESENTAZIONE DEI PIANI FORMATIVI AVVISI 1/17 2/17 Manuale di utilizzo sistema informatico Revisione 2.0 del 27/09/2017 INDICE 1. CONTENUTO DEL MANUALE... 1 2. REGISTRAZIONE E ACCESSO... 2 2.1. Home page...
FASI DA ESEGUIRE ON-LINE
 FASI DA ESEGUIRE ON-LINE a) registrazione del candidato mediante apposito link presente sul portale della Regione Basilicata e rilascio delle credenziali di accesso necessarie per procedere alla candidatura
FASI DA ESEGUIRE ON-LINE a) registrazione del candidato mediante apposito link presente sul portale della Regione Basilicata e rilascio delle credenziali di accesso necessarie per procedere alla candidatura
Business Community Confindustria
 Portale Business Community Confindustria per le Associazioni come assistere le aziende 1 per le Associazioni Confindustria Il portale BCC è un portale di business e, come tale, accessibile solo da utenti
Portale Business Community Confindustria per le Associazioni come assistere le aziende 1 per le Associazioni Confindustria Il portale BCC è un portale di business e, come tale, accessibile solo da utenti
PORTALE FORNITORI Manuale Operativo - Fatturazione Elettronica
 PORTALE FORNITORI Manuale Operativo - Fatturazione Elettronica Fatture Manuale Operativo Fornitori 1 Sommario 1. INTRODUZIONE... 4 2. ATTORI COINVOLTI NEL PROCESSO... 4 3. INVOICE STATUS PROCESS... 4 4.
PORTALE FORNITORI Manuale Operativo - Fatturazione Elettronica Fatture Manuale Operativo Fornitori 1 Sommario 1. INTRODUZIONE... 4 2. ATTORI COINVOLTI NEL PROCESSO... 4 3. INVOICE STATUS PROCESS... 4 4.
PROGETTO FABBISOGNI STANDARD GUIDA DI ACCESSO E COMPILAZIONE DEL QUESTIONARIO.
 PROGETTO FABBISOGNI STANDARD GUIDA DI ACCESSO E COMPILAZIONE DEL QUESTIONARIO www.sose.it Sommario 1. SCOPO DEL DOCUMENTO... 3 2. ACCESSO AL PORTALE... 3 3. UTILIZZO DEL PORTALE... 3 3.1 ACCESSO... 3 3.2
PROGETTO FABBISOGNI STANDARD GUIDA DI ACCESSO E COMPILAZIONE DEL QUESTIONARIO www.sose.it Sommario 1. SCOPO DEL DOCUMENTO... 3 2. ACCESSO AL PORTALE... 3 3. UTILIZZO DEL PORTALE... 3 3.1 ACCESSO... 3 3.2
GUIDA DI INSTALLAZIONE E PRIMA CONFIGURAZIONE DI EDILCONNECT
 1 GUIDA DI INSTALLAZIONE E PRIMA CONFIGURAZIONE DI EDILCONNECT PER LE IMPRESE NON ISCRITTE E ATTIVE ALLA DATA DEL 18 OTTOBRE 2011 Premessa E possibile contattare il servizio assistenza per qualsiasi necessità
1 GUIDA DI INSTALLAZIONE E PRIMA CONFIGURAZIONE DI EDILCONNECT PER LE IMPRESE NON ISCRITTE E ATTIVE ALLA DATA DEL 18 OTTOBRE 2011 Premessa E possibile contattare il servizio assistenza per qualsiasi necessità
Bozza Manuale Operativo dell applicativo 730. (v. del 23/04/2012)
 Bozza Manuale Operativo dell applicativo 730 (v. del 23/04/2012) Sommario 1 Premessa... 2 2 Accesso al sito... 3 3 Inserimento nuova pratica... 5 3.1 Contribuente... 6 3.1.1 Sezione I... 6 3.1.2 Sezione
Bozza Manuale Operativo dell applicativo 730 (v. del 23/04/2012) Sommario 1 Premessa... 2 2 Accesso al sito... 3 3 Inserimento nuova pratica... 5 3.1 Contribuente... 6 3.1.1 Sezione I... 6 3.1.2 Sezione
SIFORM BORSE. 1 Informazioni generali
 SIFORM BORSE 1 Informazioni generali...1 1.1 Registrazione nuovo utente...2 2 Presentazione domande...3 2.1 Inserimento di una nuova azienda...9 2.2 Inserimento di una azienda presente nel data base...12
SIFORM BORSE 1 Informazioni generali...1 1.1 Registrazione nuovo utente...2 2 Presentazione domande...3 2.1 Inserimento di una nuova azienda...9 2.2 Inserimento di una azienda presente nel data base...12
FASI DA ESEGUIRE ON-LINE
 FASI DA ESEGUIRE ON-LINE a) registrazione del candidato mediante apposito link presente sul portale della Regione Basilicata e rilascio delle credenziali di accesso necessarie per procedere alla candidatura
FASI DA ESEGUIRE ON-LINE a) registrazione del candidato mediante apposito link presente sul portale della Regione Basilicata e rilascio delle credenziali di accesso necessarie per procedere alla candidatura
Servizio Conservazione No Problem
 Servizio Conservazione No Problem Guida alla conservazione del Registro di Protocollo Versione 1.0 13 Ottobre 2015 Sommario 1. Accesso all applicazione web... 3 1.1 Autenticazione... 3 2. Conservazione
Servizio Conservazione No Problem Guida alla conservazione del Registro di Protocollo Versione 1.0 13 Ottobre 2015 Sommario 1. Accesso all applicazione web... 3 1.1 Autenticazione... 3 2. Conservazione
Comunicazione Medico Competente. Manuale utente
 Comunicazione Medico Competente Manuale utente Indice Manuale Utente 1 Introduzione... 3 2 Registrazione utente al portale... 4 2.1 Login... 7 2.2 Accesso all applicativo... 8 3 Struttura dell applicativo...
Comunicazione Medico Competente Manuale utente Indice Manuale Utente 1 Introduzione... 3 2 Registrazione utente al portale... 4 2.1 Login... 7 2.2 Accesso all applicativo... 8 3 Struttura dell applicativo...
LINEE GUIDA e ISTRUZIONI TECNICHE
 Pag.1 di 21 Servizio attività ricreative e sportive LINEE GUIDA e ISTRUZIONI TECNICHE per la compilazione e gestione online delle domande di contributo www.fvgsport.it Pag.2 di 21 INDICE 1. Introduzione...3
Pag.1 di 21 Servizio attività ricreative e sportive LINEE GUIDA e ISTRUZIONI TECNICHE per la compilazione e gestione online delle domande di contributo www.fvgsport.it Pag.2 di 21 INDICE 1. Introduzione...3
5.2 Gestione didattica. 5.2.1 Compilazione Calendario. 1. Selezione della classe e del mese visualizzato. 3. Selezione dei docenti e della sede
 5.2 Gestione didattica 5.2.1 Compilazione Calendario Definite le classi da Gest. Allievi e i docenti da Risorse Umane si può procedere con la compilazione del calendario didattico. Selezioniamo dal menù
5.2 Gestione didattica 5.2.1 Compilazione Calendario Definite le classi da Gest. Allievi e i docenti da Risorse Umane si può procedere con la compilazione del calendario didattico. Selezioniamo dal menù
Iscrizione on line al Congresso Nazionale ANMCO
 Iscrizione on line al Congresso Nazionale ANMCO Manuale Utente per Agenzie-Aziende (Rev. 6 del 12 febbraio 2015) Congresso ANMCO on line -Manuale Utente Rev. 6 del 12 febbraio 2015 1 Sommario Sommario...
Iscrizione on line al Congresso Nazionale ANMCO Manuale Utente per Agenzie-Aziende (Rev. 6 del 12 febbraio 2015) Congresso ANMCO on line -Manuale Utente Rev. 6 del 12 febbraio 2015 1 Sommario Sommario...
Finanziamenti on line
 Finanziamenti on line - Manuale per la compilazione della Domanda di Adesione POR FESR 2014-2020. AZIONE I.1.B.3.1 APPROVAZIONE DELL INVITO PUBBLICO PER LA RILEVAZIONE IN AMBITO SANITARIO DEI FABBISOGNI
Finanziamenti on line - Manuale per la compilazione della Domanda di Adesione POR FESR 2014-2020. AZIONE I.1.B.3.1 APPROVAZIONE DELL INVITO PUBBLICO PER LA RILEVAZIONE IN AMBITO SANITARIO DEI FABBISOGNI
MANUALE GESTIONE PORTALE APPLICATIVO GSE GUIDA D USO PER LA REGISTRAZIONE E L ACCESSO 4 CONTO ENERGIA
 MANUALE GESTIONE PORTALE APPLICATIVO GSE GUIDA D USO PER LA REGISTRAZIONE E L ACCESSO 4 CONTO ENERGIA MANUALE GESTIONE PORTALE APPLICATIVO GSE GUIDA D USO PER LA REGISTRAZIONE E L ACCESSO Note introduttive:
MANUALE GESTIONE PORTALE APPLICATIVO GSE GUIDA D USO PER LA REGISTRAZIONE E L ACCESSO 4 CONTO ENERGIA MANUALE GESTIONE PORTALE APPLICATIVO GSE GUIDA D USO PER LA REGISTRAZIONE E L ACCESSO Note introduttive:
FASI DA ESEGUIRE ON-LINE
 FASI DA ESEGUIRE ON-LINE a) registrazione del candidato mediante apposito link presente sul portale della Regione Basilicata e rilascio delle credenziali di accesso necessarie per procedere alla candidatura
FASI DA ESEGUIRE ON-LINE a) registrazione del candidato mediante apposito link presente sul portale della Regione Basilicata e rilascio delle credenziali di accesso necessarie per procedere alla candidatura
FATTURAZIONE ELETTRONICA J-BRIDGE
 Sommario FATTURAZIONE ELETTRONICA J-BRIDGE... 3 PARAMETRI... 3 J-BRIDGE... 3 FATTURE CLIENTI... 4 FATTURE FORNITORI... 9 CARICAMENTO ANAGRAFICA CLIENTE... 9 CREAZIONE NUOVO DOCUMENTO... 11 SEZIONE CLIENTE...
Sommario FATTURAZIONE ELETTRONICA J-BRIDGE... 3 PARAMETRI... 3 J-BRIDGE... 3 FATTURE CLIENTI... 4 FATTURE FORNITORI... 9 CARICAMENTO ANAGRAFICA CLIENTE... 9 CREAZIONE NUOVO DOCUMENTO... 11 SEZIONE CLIENTE...
GESTIONE RIFIUTI RESPINTI
 CASO D USO: GESTIONE RIFIUTI RESPINTI Versione del 7 dicembre 2016 www.sistri.it SOMMARIO GESTIONE DEI RIFIUTI RESPINTI 3 PRODUTTORE ANNULLAMENTO REGISTRAZIONE DI SCARICO 9 PRODUTTORE ANNULLAMENTO REGISTRAZIONE
CASO D USO: GESTIONE RIFIUTI RESPINTI Versione del 7 dicembre 2016 www.sistri.it SOMMARIO GESTIONE DEI RIFIUTI RESPINTI 3 PRODUTTORE ANNULLAMENTO REGISTRAZIONE DI SCARICO 9 PRODUTTORE ANNULLAMENTO REGISTRAZIONE
