Pag 1 di Febbraio 2010 CA-31-NG-01 GUIDA OPERATIVA DEL SISTEMA DI GESTIONE DELLA CARTOGRAFIA CATASTALE WEGIS
|
|
|
- Pasquale Borghi
- 7 anni fa
- Visualizzazioni
Transcript
1 Pag 1 di Febbraio 2010 GUIDA OPERATIVA DEL SISTEMA DI GESTIONE DELLA CARTOGRAFIA CATASTALE WEGIS Febbraio 2010
2 GUIDA OPERATIVA DEL SISTEMA DI GESTIONE DELLA Pag. 2 di 254 INDICE GENERALITÀ 7 1. INTERROGAZIONE (FUNZIONI DI SPORTELLO) CARTOGRAFIA Estratto di mappa Richiesta di certificato Richiesta di Visura Tasto Controllo Richieste Riattivazione stampe rimaste sospese Estratto per cassone Navigazione Cartografica Navigazione tradizionale Cerca Intero Comune Intera mappa Precedente Sposta centro Riduci dettaglio Tematismi Lente Estratto Funzioni Guida Esci Navigazione Su Ortofoto INTERROGAZIONE ATTI DI AGGIORNAMENTO GEOMETRICO Interrogazione Atti di Aggiornamento per Protocollo Interrogazione Atti di Aggiornamento per Particella Interrogazione Atti di Aggiornamento per Ricerca Estesa INTERROGAZIONE PUNTI FIDUCIALI Interrogazione punti fiduciali per identificativo Interrogazione punti fiduciali per attendibilità Interrogazione punti fiduciali per dominio 41
3 GUIDA OPERATIVA DEL SISTEMA DI GESTIONE DELLA Pag. 3 di Monografie pf AGGIORNAMENTO DELLA CARTOGRAFIA DA APPROVARE APPROVATI PER PARTICELLA A MANO LIBERA PER ESTRATTO DA ORTOFOTO AGGIORNAMENTO Viste Tematismi Cerca Intera Mappa Inquadra Libretto Precedente Sposta Centro Aumenta Dettaglio Riduci Dettaglio Lente Libretto Libretto Originale Orientamento su Punti Fiduciali Orientamento fine Aggiungi dividenti Modifica/elimina linee Adatta Aggiorna Fabbricati Accorpa Annulla accorpa Codice area Modifica Aggiungi Elimina 73
4 GUIDA OPERATIVA DEL SISTEMA DI GESTIONE DELLA Pag. 4 di Registra Funzioni Guida Esci INSERIMENTO FABBRICATI DA ORTOFOTO Strumenti di navigazione: Elenco Tematismi Finestra Panoramica Finestra Lente di ingrandimento Finestra geografica principale Barra di stato RIORIENTAMENTO ATTIVAZIONE RIORIENTAMENTO SU ORIGINALI CONVALIDA INQUADRAMENTO ATTIVAZIONE GEORIFERIMENTO calibrazione della cartografia sugli originali d impianto Orientamento di singola mappa Orientamento di Intero Comune EVIDENZIAZIONE DI BUCHI E SOVRAPPOSIZIONI FRA MAPPE GEORIFERIMENTO DEGLI ORIGINALI DI IMPIANTO Verifica della affidabilità dei georiferimenti RICOMPOSIZIONE RINOMINA FOGLI STRALCIA ACQUISIZIONE CARTOGRAFICA LIBRETTI Vettorizza Archivia DA CASSONI MAPPE MAPPE MANCANTI 105
5 GUIDA OPERATIVA DEL SISTEMA DI GESTIONE DELLA Pag. 5 di PREGEO APPROVAZIONE AUTOMATICA DEGLI ATTI DI AGGIORNAMENTO Controlli propedeutici all approvazione automatica COLLAUDI DERIVANTI DA ATTI DI AGGIORNAMENTO Selezione degli atti Modalità ed adempimanti normativi per l esecuzione dei collaudi Effettuazione dei collaudi Confronto delle misure Chiusura del collaudo Monitoraggio delle attività PROCEDURA DI TRATTAMENTO DEGLI ATTI DI AGGIORNAMENTO PERVENUTI IN VIA TELEMATICA Elenco atti pervenuti Caricamento atti pervenuti telematicaticamente Annullamento di un atto pervenuto telematicamente Procedimento di firma elettronica per i tipi di frazionamento PIANIFICAZIONE E CONSUNTIVAZIONE DEI COLLAUDI Introduzione Normativa di riferimento Caratteristiche dell applicazione Flusso di lavoro Modalità di utilizzo dell applicazione Regole pianificazione Risorse Pianificazione collaudi Consuntivazione Monitoraggio Comunicazioni diagnostici d errore glossario GESTIONE INFORMATIZZATA DEI PUNTI FIDUCIALI INSERIMENTO DI UN PUNTO FIDUCIALE IN TAF INSERIMENTO DI UN PUNTO FIDUCIALE IN CARTOGRAFIA INSERIMENTO MONOGRAFIA DI UN PUNTO FIDUCIALE 175
6 GUIDA OPERATIVA DEL SISTEMA DI GESTIONE DELLA Pag. 6 di MODIFICA DESCRIZIONE DI UN PUNTO FIDUCIALE MODIFICA DENOMINAZIONE DI UN PUNTO FIDUCIALE CANCELLAZIONE DI UN PUNTO FIDUCIALE INSERIMENTO DI MONOGRAFIE PERVENUTE PER VIA TELEMATICA RICOMPOSIZIONE TOPOGRAFICA DELLA RETE DEI PUNTI FIDUCIALI CREAZIONE DEI LIBRETTI GUIDA VISUALIZZAZIONE DEL LIBRETTO GUIDA GESTIONE DATASET DI COMPENSAZIONE ESPORTARE LE COORDINATE DEFINITIVE IN UN FILE EXCEL CANCELLA DATASET DI COMPENSAZIONE CANCELLA LIBRETTO GUIDA VALIDAZIONE ESITI ATTI APPROVATI IN AUTOMATICO RECUPERI MAPPE PARTICELLE FIDUCIALI ATTI UNIFICAZIONE SISTEMI CONSISTENZA ALLINEAMENTO EXPORT MAPPE RICHIESTA NUOVA ESTRAZIONE GESTIONE DELLE RICHIESTE FUNZIONALITA CARTOGRAFICHE RELATIVE AL DECENTRAMENTO CATASTALE. 249
7 GUIDA OPERATIVA DEL SISTEMA DI GESTIONE DELLA Pag. 7 di 254 GENERALITÀ La procedura per la gestione delle mappe catastali numeriche viene attivata tramite la home page delle funzioni d ufficio dell Agenzia del Territorio. (Fig. 1). Fig. 1 Si consiglia, prima di procedere con le funzionalità del catasto geometrico, di installare il Plug-in Immagini e il Plug-in dei Servizi Cartografici.
8 GUIDA OPERATIVA DEL SISTEMA DI GESTIONE DELLA Pag. 8 di INTERROGAZIONE (FUNZIONI DI SPORTELLO) Le operazioni di ricerca delle informazioni su atti catastali e punti fiduciali, di richiesta e di rilascio degli estratti per visura o certificazione, di consultazione degli archivi degli atti di aggiornamento sono realizzabili attraverso l interfaccia dalla home page Catasto Geometrico sotto la voce Funzioni di Sportello : Fig. 1.1 In alto a destra di tutte le schermate è possibile cliccare sull icona info che apre un pannello riportante le informazioni sullo stato attuale della operazione che si sta effettuando: Fig 1.2 Fig. 1.2
9 GUIDA OPERATIVA DEL SISTEMA DI GESTIONE DELLA Pag. 9 di CARTOGRAFIA Questa funzione viene attivata tramite il click sull icona Cartografia della schermata principale del CATASTO GEOMETRICO. La funzionalità permette la produzione di Estratti di mappa per Certificazione, per Visura e per cassone, la Navigazione Cartografica e il Controllo delle richieste inoltrate ESTRATTO DI MAPPA Permette di produrre la stampa di una porzione di territorio che contiene le particelle richieste. Questa sezione è suddivisa in due parti: ESTRATTI CERTIFICATI ESTRATTI PER VISURA Per accedere al servizio desiderato è sufficiente selezionare la voce corrispondente dal menu a tendina che compare passando col mouse sopra la scritta Estratto di mappa. Le pagine dei certificati e delle visure hanno in comune i seguenti i campi: - Comune di / Codice / Sezione / Codice Catastale: campi non editabili, obbligatori, alla selezione di un Comune scelto dalla tendina vengono valorizzati automaticamente i campi Codice, Sezione se esistente e Codice Catastale; - Foglio: campo editabile, obbligatorio, consente di specificare il numero del foglio; - Particelle: campo editabile, obbligatorio, permette di specificare le particelle delle quali si vuole l estratto di mappa; Dalle maschere di richiesta di estratti di mappa, sia in modalità diretta che tramite navigazione cartografica, nel campo Particelle è possibile specificare anche particelle seguite dai caratteri -A o -S ad indicare la richiesta delle aree di acqua o di strada adiacenti alla particella specificata prima del segno -. Nel caso di richiesta di aggiornamento di acque o di strade, per produrre certificati viene in ogni caso attivata una richiesta di aggiornamento cartografico. I codici delle particelle seguite dai caratteri -A o -S vengono segnalati come relativi ad aree da aggiornare prima di rilasciare l estratto. L estratto richiesto comprenderà anche i bordi delle aree di acqua o di strada confinanti con le particelle indicate. Ai bordi di tali aree viene associato nell estratto il codice ACQUA o STRADA e la superficie censuaria delle acque o delle strade dell intero foglio.
10 GUIDA OPERATIVA DEL SISTEMA DI GESTIONE DELLA Pag. 10 di 254 Sarà compito dell Ufficio vettorizzare le porzioni di acqua o di strada operando, tramite le funzioni di aggiornamento, un opportuno ritaglio su tali elementi al fine di delimitare la zona interessata dagli aggiornamenti, prima di rilasciare l estratto. Per ciò che riguarda Pregeo, nella versione a disposizione dei professionisti, le aree che nell estratto di mappa sono identificate dai codici ACQUA o STRADA vengono trattate come normali aree di particella. Alle aree risultanti dalla proposta di aggiornamento, oltre ai normali codici di particella, sarà possibile assegnare anche il codice ACQUA o STRADA. In tal caso la scrittura del codice dovrà essere necessariamente ACQUA o STRADA. Al momento dell approvazione del rilievo, la proposta aggiornerà in modo automatico la cartografia, comprese le variazioni riguardanti acque e strade. Come sempre, nel caso di estratto autoallestito, l Ufficio dovrà provvedere ad effettuare l aggiornamento in modo semiautomatico con operazioni di orientamento e adattamento manuale. Il controllo dello stato delle richieste e la visualizzazione delle informazioni ad esse associate si ha attraverso la voce di menù Controllo richieste In ogni schermata proposta, da menù è possibile cliccare sulla voce Home e si viene reindirizzati alla pagina iniziale del CATASTO WEB o sulla voce Esci per chiudere la sessione di lavoro ed effettuare il logoff Richiesta di certificato Selezionando la voce Estratti certificati dal menu a tendina Estratto di mappa viene mostrata la schermata di Fig. 1.3 Fig Tipo: campo non editabile, obbligatorio, dà la possibilità di selezionare il tipo della Certificazione da effettuare, tra le seguenti:
11 GUIDA OPERATIVA DEL SISTEMA DI GESTIONE DELLA Pag. 11 di 254 CERTIFICAZIONE PER AGGIORNAMENTI (RC12E) CERTIFICAZIONE SOLO SU CARTA (RC12A) ESITO DI AGGIORNAMENTO La selezione del campo Tipo influenza l abilitazione degli altri campi della pagina. Infatti, se viene selezionata la Certificazione per Aggiornamenti o su Carta vengono abilitati i campi Condizione, Pagamento, Con mappe limitrofe, Motivo ed Esente bollo. Se altrimenti si seleziona l Esito di Aggiornamento i campi appena citati sono disabilitati, ma è possibile azionare il campo Protocollo. - Condizione: (dal menù a tendina) 1. NORMALE 2. ESENTE 3. USO UFFICIO 4. SOSTITUTIVO (solo per certificati già regolati) - Pagamento: campo non editabile, obbligatorio, dà la possibilità di selezionare la modalità di pagamento: da regolare, già regolato. - Con mappe limitrofe: per richiedere geometrie di mappe confinanti - Motivo: (campo abilitato nel caso di Condizione Esente ); - Esente bollo: (attivo nel caso di certificazioni); - Protocollo: campo abilitato solo nel caso di Tipo Esito di Aggiornamento, permette di inserire il numero di protocollo dell attestato di approvazione desiderato. E poi possibile selezionare l anno del protocollo, tramite un menu a tendina, ed indicare le particelle da considerare nell attestato, tramite la selezione di uno dei due bottoncini. Tasto Richiedi : attivo nel caso di pagamento - DA REGOLARE, per registrare la richiesta a sistema. - GIA REGOLATO, per ricercare il protocollo di cassa da associare alla richiesta o il protocollo di estratto da sostituire. DA REGOLARE Nel caso si richieda un estratto DA REGOLARE, ovvero con assegnazione del protocollo della richiesta contestualmente alla produzione dell estratto, il tasto Richiedi presenta una schermata con i dati di riepilogo (fig. 1.4).
12 GUIDA OPERATIVA DEL SISTEMA DI GESTIONE DELLA Pag. 12 di 254 Fig. 1.4 GIA REGOLATO Nel caso si richieda un estratto GIA REGOLATO NORMALE, ovvero con richiesta di servizio già protocollata, il tasto Richiedi presenta una schermata (Fig. 1.5) in cui, oltre ai dati di richiesta., si ha l elenco dei protocolli registrati a sistema per la tipologia di servizio richiesto. Selezionando un protocollo dall elenco si attiva il tasto Conferma che consente l associazione del protocollo selezionato al certificato richiesto. Nel caso si richieda un estratto GIA REGOLATO SOSTITUTIVO il tasto Richiedi presenta una schermata in cui, oltre ai dati di richiesta, si ha l elenco dei certificati ancora sostituibili relativi allo stesso Comune per lo stesso numero di particelle (o superiore figura seguente). Selezionando un protocollo dall elenco si attiva il tasto Conferma che ne consente l annullamento e la produzione, come richiesta già pagata, del nuovo certificato. Fig 1.5
13 GUIDA OPERATIVA DEL SISTEMA DI GESTIONE DELLA Pag. 13 di 254 In tutti i casi la finestra presentata fornisce evidenza del fatto che le particelle richieste possano essere interessate da atti di aggiornamento pregressi o non abbiano una superficie congruente con quella del corrispettivo mappale registrato nell archivio del catasto censuario terreni. Inoltre è possibile corredare la richiesta con ulteriori dati. Informazioni Aggiuntive : consente all utente di segnalare elementi di riferimento per gli aggiornamenti da apportare alla mappa. Per richiedere estratti nel formato previsto da pregeo 10 è necessario scrivere in questa riga, anche oltre ad altre informazioni, la stringa PREGEO 10 (con o senza spazio, maiuscolo o minuscolo). Richiedente : per specificare l utente che sta richiedendo l estratto all operatore. Il tasto Annulla termina l operazione ritornando alla pagina di richiesta. Il tasto Conferma attiva la richiesta e presenta uno dei seguenti messaggi conclusivi. DA REGOLARE Viene presentato un messaggio del tipo di Fig Fig. 1.6 GIA REGOLATO Viene presentato un messaggio del tipo di Fig Si presenta la seguente finestra di messaggio con il protocollo di richiesta associato e le eventuali azioni da intraprendere per associare più estratti ad una richiesta in funzione del numero di particelle richieste e del residuo versato in cassa (Fig. 1.7). Fig 1.7 Nel caso per il protocollo selezionato fosse stata pagata una richiesta di certificato per un numero di particelle superiore a quelle richieste è possibile dichiarare se si
14 GUIDA OPERATIVA DEL SISTEMA DI GESTIONE DELLA Pag. 14 di 254 intende continuare successivamente la richiesta delle ulteriori particelle, eventualmente su un altro foglio o un altro Comune, o se si intende rinunciare alle successive richieste disponibili. Selezionando No il protocollo non viene chiuso ed è possibile dar luogo ad ulteriori richieste a fronte dello stesso protocollo di pagamento (generando quindi altri protocolli di estratto) fino al completamento del residuo versato in cassa. Selezionando Si si ha la seguente finestra di messaggio(fig. 1.8) Fig Richiesta di Visura. Selezionando la voce Estratti per visura dal menu a tendina Estratto di mappa viene mostrata la schermata di Fig. 1.9 Fig Tipo: campo non editabile, obbligatorio, dà la possibilità di selezionare il tipo della Visura da effettuare, tra le seguenti: VISURA SEMPLICE
15 GUIDA OPERATIVA DEL SISTEMA DI GESTIONE DELLA Pag. 15 di 254 VISURA DI INTERA MAPPA VISURA DI INTERA MAPPA SU UN SOLO FOGLIO A3 - Condizione: (dal menù a tendina) 1. NORMALE 2. USO UFFICIO - Con mappe limitrofe: per richiedere geometrie di mappe confinanti (abilitato solo nel caso di formato VISURA SEMPLICE ) Il tasto Richiedi presenta la schermata riportata in fig. 1.10, con dati di riepilogo. Nel campo Richiedente è possibile specificare l utente che sta richiedendo l estratto all operatore. Fig USO UFFICIO Si presenta la seguente finestra di messaggio con il protocollo di richiesta associato e le azioni da intraprendere (Fig. 1.9)
16 GUIDA OPERATIVA DEL SISTEMA DI GESTIONE DELLA Pag. 16 di 254 Fig Tasto Controllo Richieste La pagina riporta una tabella con i dati delle richieste effettuate dall utente(fig. 1.12) Fig L ultima colonna riporta lo stato attuale dell operazione: il tasto Descrizione Stato descrive le diverse tipologie di stato dell operazione. Le richieste che presentino lo stato di operazione conclusa o terminata con errore sono eliminabili dalla lista: una volta selezionate si attiva il tasto Elimina. E possibile visualizzare le richieste di estratto registrate anche con chiavi di ricerca avanzata per : 1. Utente utente richiedente;
17 GUIDA OPERATIVA DEL SISTEMA DI GESTIONE DELLA Pag. 17 di Servizio servizio richiesto; 3. Stato stato della richiesta; 4. Canale canale attraverso cui è stata effettuata la richiesta. Le richieste possono inoltre essere ordinate per le colonne Protocollo, Data, Richiedente o Stato cliccando la rispettiva voce sul titolo della tabella. La selezione di uno di questi oggetti comporta l aggiornamento della pagina visualizzata. Selezionando la richiesta con stato espletato o da attivare se ritratta di certificato che richiede aggiornamento si attiva il bottone Seleziona, alla pressione del quale viene visualizzata la pagina riportante l anteprima dell estratto di mappa richiesto come in fig Fig se la richiesta riguarda Visure o Certificati da fornire su carta è presente ed attivo il solo tasto Stampa tramite il quale è possibile inviare l estratto alla stampante; se è stato richiesto un Certificato per atto di aggiornamento su File sono presenti i tasti: Stampa abilitato per selezioni successive, invia l estratto alla stampante che supporta il formato A3; Scarica abilitato dalla prima selezione dell estratto richiesto, permette di salvare un file di nome Progressivo.zip contenente il file immagine( Progressivo.png ) ed il file con i dati vettoriali( Progressivo.emp ) Aggiorna per aggiornare la pagina ed attivare il tasto Stampa dopo avere eseguito la funzione Scarica.
18 GUIDA OPERATIVA DEL SISTEMA DI GESTIONE DELLA Pag. 18 di 254 La figura 1.14 presenta la finestra che appare alle selezione del tasto Scarica: cliccare Salva per salvare il file sul proprio computer o in altra area(es. floppy disc, pen drive, ecc.). Fig Riattivazione stampe rimaste sospese Dalla stessa finestra di Controllo Richieste, nel caso ci siano stampe nello stato In elaborazione da oltre 10 minuti, è possibile selezionarla e provare a riattivarla con il comando Riattiva.
19 GUIDA OPERATIVA DEL SISTEMA DI GESTIONE DELLA Pag. 19 di ESTRATTO PER CASSONE Per produrre stampe di estratti di mappa per cassone è necessario effettuare un interrogazione cartografica e cliccare sulla voce Estratto per cassone. Viene mostrata la schermata WEB seguente Fig Fig 1.15 Nella schermata proposta vengono visualizzati il campo Comune contenente la lista dei Comuni per i quali sono definiti i cassoni, il campo Foglio, contenente la lista dei fogli per i quali sono definiti i cassoni. Nel campo Particelle è possibile specificare una o più particelle. Tramite il bottone Esegui si avvia la richiesta di stampa dell estratto e viene presentato un pannello riportante la richiesta effettuata dall utente appunto. E possibile effettuare il controllo delle richieste tramite apposito folder, selezionare quindi la richiesta di estratto di mappa per cassone e infine richiederne l anteprima di stampa. Fig 1.16 Se sono state specificate particelle verranno stampati solo i gli estratti relativi ai cassoni che le contengono. Se per un determinato ufficio provinciale non sono presenti cassoni, verrà presentata la seguente pagina WEB:
20 GUIDA OPERATIVA DEL SISTEMA DI GESTIONE DELLA Pag. 20 di 254 Fig NAVIGAZIONE CARTOGRAFICA Questa funzionalità è resa disponibile cliccando dal menù di Cartografia, la voce Navigazione. Verrà presentata la schermata Web seguente (Fig 1.18): Fig 1.18 La Navigazione Cartografica permette di visualizzare il quadro d unione dei fogli di mappa di un Comune oppure un foglio di mappa oppure una porzione di territorio che contiene le particelle richieste. E possibile richiedere la tradizionale visualizzazione della cartografia catastale oppure la visualizzazione della cartografia catastale sovrapposta all immagine da ortofoto del relativo territorio. Viene mostrata la schermata di Fig che contiene i campi: Comune: campo non editabile, obbligatorio, dà la possibilità di selezionare un Comune tra quelli presenti nell elenco del relativo menu a tendina; Foglio: campo editabile, facoltativo, consente di specificare il numero del foglio da visualizzare; Particella: campo editabile, facoltativo, consente di specificare le particelle da visualizzare;
21 GUIDA OPERATIVA DEL SISTEMA DI GESTIONE DELLA Pag. 21 di 254 Mediante il tasto Esegui si avvia la tradizionale visualizzazione della porzione di territorio specificata nei campi precedenti. Mediante il comando Su Ortofoto si avvia la visualizzazione con lo sfondo da ortofoto. Se è stato indicato solamente il Comune, verrà mostrato il quadro d unione del Comune richiesto. Se è stato indicato anche il campo Foglio, verrà mostrata la porzione di territorio che contiene il foglio richiesto. Se sono state indicate anche particelle, la procedura visualizzerà la porzione di territorio che contiene la particella richiesta. Durante le operazioni di navigazione cartografica è possibile utilizzare le altre funzioni del catasto web. L attivazione di una nuova navigazione determina la chiusura della precedente. Una volta visualizzata la porzione di territorio richiesta, la procedura rende disponibili le funzioni di navigazione e di interrogazione cartografica. I tasti Estratto e Funzioni sono disabilitati nel caso in cui si richieda di visualizzare un intero comune; alla visualizzazione di un foglio di mappa si attivano. (Fig 1.19) Fig NAVIGAZIONE TRADIZIONALE Questa funzione consente di eseguire le principali funzioni di navigazione all interno della mappa visualizzata, come la scelta dei livelli geometrici da visualizzare, la ricerca di oggetti catastali e lo spostamento del centro di visualizzazione. Quando compare la maschera Viste (Fig. 1.20) la procedura rende immediatamente disponibile la funzione di zoom che consente di ingrandire una zona del foglio di mappa rappresentato nella finestra grafica. Questa funzione permette di definire gli spigoli di una nuova finestra tramite il tasto sinistro del mouse. Prima della selezione del secondo spigolo è possibile annullare la funzione tramite la pressione del tasto destro del mouse.
22 GUIDA OPERATIVA DEL SISTEMA DI GESTIONE DELLA Pag. 22 di 254 Fig Cerca Selezionando questa funzione viene proposta la maschera Ricerca Oggetti Catastali (Fig. 1.21). Questa opzione consente di effettuare una nuova selezione nell ambito della stessa mappa o di un altra mappa, anche di un Comune diverso. Fig Intero Comune Questa funzione consente di visualizzare sulla finestra grafica l'area relativa all'intero Comune (Fig. 1.22). Una volta visualizzato il quadro d unione dei fogli del Comune è possibile eseguire una finestra di dettaglio su di un foglio posizionandosi con il cursore sul foglio stesso e selezionandolo con il tasto sinistro del mouse.
23 GUIDA OPERATIVA DEL SISTEMA DI GESTIONE DELLA Pag. 23 di 254 Fig Intera mappa Permette di visualizzare l intero foglio di mappa in corso di trattamento Precedente Questa funzione consente di visualizzare la finestra precedente rispetto all ultima variazione di vista effettuata Sposta centro Questa funzione consente di definire un nuovo centro, tramite il tasto sinistro del mouse, per la visualizzazione del foglio di mappa, lasciando invariato il grado di dettagli. Prima della selezione del nuovo centro è possibile annullare la funzione tramite il tasto destro del mouse Riduci dettaglio Questa opzione consente di visualizzare una porzione maggiore del foglio di mappa. La selezione di questa funzione permette di definire una nuova finestra, tramite il tasto sinistro del mouse, che conterrà una maggiore quantità di informazioni. Prima della selezione del secondo spigolo è possibile annullare la funzione tramite la pressione del tasto destro del mouse.
24 GUIDA OPERATIVA DEL SISTEMA DI GESTIONE DELLA Pag. 24 di Tematismi Questa funzione consente di visualizzare il pannello Tematismi (Fig. 1.23) dal quale è possibile selezionare e deselezionare i livelli o grafici della cartografia catastale. Fig 1.23 Selezionando o deselezionando i vari livelli l utente potrà scegliere la tipologia della geometria che dovrà apparire nella finestra grafica. Ogni tema del pannello viene presentato come non attivabile quando la scala di visualizzazione non ne consente la rappresentazione. Reticolo: permette di sovrapporre alla mappa un reticolo metrico relativo al sistema di riferimento della cartografia attiva. Il passo del reticolo varia a seconda della scala di rappresentazione della mappa; Fogli: non selezionabile(permette la rappresentazione grafica dei poligoni e dei codici del comune del foglio [livello CONFINI]); Codici partic: permetta la rappresentazione grafica dei codici delle particelle; Toponimi: permette la rappresentazione grafica dei testi (livello TESTI); Copertura Vettoriale: permette di visualizzare sul quadro di unione del Comune l informazione della percentuale di copertura della superficie di ogni mappa tramite aree vettorizzate; Qualità: selezionabile in funzione del grado di dettaglio: permette di visualizzare l informazione della qualità censuaria associata ad ogni singola particella; Vestizioni: selezionabile in funzione del grado di dettaglio: permette la rappresentazione grafica delle linee tratteggiate e puntiate e dei simboli del foglio[livelli LINEEVARIE e SIMBOLI]; Punti fiduciali: selezionabile in funzione del grado di dettaglio: permette la rappresentazione grafica dei simboli dei punti fiduciali;
25 GUIDA OPERATIVA DEL SISTEMA DI GESTIONE DELLA Pag. 25 di 254 Codici fiduciali: consente di vedere i codici dei punti fiduciali; Libretti: permette la rappresentazione grafica della geometria dei libretti PREGEO. Nella parte inferiore del pannello sono presenti i tasti: Conferma: consente di visualizzare le geometrie relative ai tematismi selezionati. Annulla: consente di ritornare alla finestra grafica senza effettuare alcuna variazione Lente Questa funzione apre una finestra all interno della quale appare una porzione del foglio di mappa ingrandita (Fig. 1.24). L esecuzione di un click con il tasto sinistro (destro) del mouse all interno di questa finestra aumenta (diminuisce) il dettaglio di visualizzazione. Una volta definito il grado di dettaglio soddisfacente il semplice spostamento del mouse permetterà di vedere ingranditi i particolari nell intorno del cursore. Fig ESTRATTO Questa funzione permette di eseguire l estratto di mappa per visura o certificazione, in formato A4 o A3, della zona di territorio definita dall utente, con una vestizione grafica che riporta gli estremi del foglio, la scala di rappresentazione e la scala originale del foglio. Selezionando questa funzione viene mostrato il pannello Richiesta di estratto di mappa (Fig 1.25 o Fig 1.26) che permette di selezionare 1. il tipo di estratto: Visura o Certificazione (questi tasti sono presenti in funzione della chiave del richiedente); 2. la scala di rappresentazione della stampa (solo per le mappe vettoriali) o del certificato su file per atto di aggiornamento (la scala proposta è quella originale del foglio visualizzato ed è possibile selezionare fattori di scala predefiniti).
26 GUIDA OPERATIVA DEL SISTEMA DI GESTIONE DELLA Pag. 26 di 254 Fig 1.25 (raster) Fig 1.26(vettoriale) Mediante la scelta del formato di stampa (A4 oppure A3) si ottiene la visualizzazione della zona di territorio contenente le particelle richieste ed una maschera in cui è riportata la lista delle particelle selezionate (Fig. 1.22). Se nella selezione iniziale non erano state specificate particelle, quest ultima maschera compare vuota. In questa fase è possibile: selezionare ulteriori particelle; deselezionare particelle già presenti nella lista; tramite la pressione del tasto sinistro del mouse sulla porzione del disegno che rappresenta le particelle oppure in corrispondenza del loro numero quando è azzurro. Quelle che non ricadono completamente nell area di rappresentazione (alla scala selezionata) non risultano selezionabili. Le particelle della lista possono essere deselezionate anche tramite un semplice click del tasto sinistro del mouse sulla lista stessa. Richiesta di estratto per visura E possibile indicare il tipo di richiesta (Fig. 1.27): Fig 1.27 Se l estratto era stato richiesto con un protocollo, questo viene ricercato a sistema (si reperiscono le visure protocollate negli ultimi dieci giorni ed i certificati protocollati negli ultimi sessanta giorni): Fig 1.28
27 GUIDA OPERATIVA DEL SISTEMA DI GESTIONE DELLA Pag. 27 di 254 Fig 1.28 Se viene richiesta una visura da protocollare al momento della richiesta si presenta un pannello di riepilogo (Fig 1.29): Fig 1.29 E, alla conferma, un pannello in cui si notifica il protocollo attribuito (Fig 1.30). Richiesta di estratto per certificato Fig 1.30 La richiesta di estratto per certificazione, per stampa o per atto di aggiornamento, può essere effettuata dopo aver ricercato e selezionato un protocollo già registrato in cassa per il servizio richiesto (Fig 1.31)
28 GUIDA OPERATIVA DEL SISTEMA DI GESTIONE DELLA Pag. 28 di 254 Fig 1.31 Alla conferma si presenta il pannello di Fig 1.27, in cui indicare se le particelle richieste devono o meno essere aggiornate. Se le particelle risultano aggiornate si procede alla attivazione della richiesta di estratti (Fig 1.32 e 1.33), Fig 1.32 Fig 1.33 altrimenti la richiesta viene registrata a sistema ma l estratto sarà prodotto solo dopo che le particelle risulteranno aggiornate (Fig 1.34 e 1.35).
29 GUIDA OPERATIVA DEL SISTEMA DI GESTIONE DELLA Pag. 29 di 254 Fig1.34 Fig FUNZIONI Permette di effettuare operazioni di stampa dell estratto di mappa richiesta; di calcolare la distanza tra due punti selezionati sulla mappa con il click del mouse(tasto sinistro / tasto destro per annullare) o di consultare il pannello Info particelle(fig1.37) contenente informazioni più dettagliate sulla porzione di mappa selezionata mediante click del mouse(tasto sinistro). Alla pressione del tasto Funzioni si apre il seguente pannello (Fig1.36): Fig 1.36 Fig 1.37
30 GUIDA OPERATIVA DEL SISTEMA DI GESTIONE DELLA Pag. 30 di GUIDA Questa funzione presenta a video una guida rapida delle funzionalità della procedura. La visualizzazione del tasto di guida rispetta lo stesso ordine e struttura gerarchica delle funzioni di menù ESCI Questa opzione consente di terminare la sessione di visualizzazione e ritornare alla finestra principale di Navigazione Cartografica NAVIGAZIONE SU ORTOFOTO Questa funzione consente di navigare graficamente nell archivio cartografico catastale similmente a quanto avviene per la navigazione tradizionale ma avendo come sfondo l immagine del territorio da ortofoto. Per una descrizione dettagliata delle funzionalità è disponibile una guida in linea.
31 GUIDA OPERATIVA DEL SISTEMA DI GESTIONE DELLA Pag. 31 di INTERROGAZIONE ATTI DI AGGIORNAMENTO GEOMETRICO Questa funzionalità è resa disponibile dall icona ATTI della pagina principale del CATASTO GEOMETRICO e viene mostrata la schermata di Fig I campi necessari per la ricerca sono evidenziati in colore rosso. Fig 1.38 E possibile avere le principali informazioni associate ad atti di aggiornamento geometrico individuati con tre diverse modalità: Per Protocollo; Per Particella; Per Ricerca estesa INTERROGAZIONE ATTI DI AGGIORNAMENTO PER PROTOCOLLO Si interrogano le principali informazioni associate ad un atto di aggiornamento geometrico specificandone il protocollo e l anno, di presentazione o di approvazione. La lista Anno rappresenta l elenco degli anni per cui sono presenti atti in archivio). Il bottone Ricerca si attiva solo quando il campo Protocollo è inserito. Al click di tale tasto si riporta una schermata con i dati di ricerca, le informazioni sintetiche presenti per i dati richiesti ed il totale delle occorrenze trovate, che in questo caso è sempre uno: Fig 1.39.
32 GUIDA OPERATIVA DEL SISTEMA DI GESTIONE DELLA Pag. 32 di 254 Fig 1.39 Selezionando con doppio click il contenuto della lista si ottengono le informazioni di dettaglio dell elemento richiesto. Fig Fig 1.40 A questo punto si può effettuare la stampa del risultato ottenuto: click su Stampa da menù Funzioni INTERROGAZIONE ATTI DI AGGIORNAMENTO PER PARTICELLA E possibile interrogare le principali informazioni associate agli atti di aggiornamento geometrico che interessano modifiche ad una particella individuata specificando come chiavi di ricerca il Comune/Sezione, il foglio e la particella. Cliccando da menù sulla voce Particella verrà presentata la schermata di Fig1.41.
33 GUIDA OPERATIVA DEL SISTEMA DI GESTIONE DELLA Pag. 33 di 254 Fig 1.41 Il tasto Ricerca si attiva solamente nel caso si inserito il campo Foglio. Al click di tale tasto si riporta una schermata con i dati di ricerca, le informazioni sintetiche presenti per i dati richiesti ed il totale delle occorrenze trovate. Fig Fig 1.42 Le informazioni di dettaglio della richiesta si hanno selezionando con doppio click un elemento della lista. Fig Fig 1.43 Attraverso il click sulle frecce poste sotto la lista (che compaiono solo se in elenco esistono più di dieci occorrenze) è possibile scorrere la lista di dieci in dieci righe. Fig
34 GUIDA OPERATIVA DEL SISTEMA DI GESTIONE DELLA Pag. 34 di 254 Fig 1.44 A questo punto si può effettuare la stampa del risultato ottenuto: click su Stampa da menù Funzioni INTERROGAZIONE ATTI DI AGGIORNAMENTO PER RICERCA ESTESA E possibile interrogare le principali informazioni associate a quegli atti di aggiornamento geometrico che hanno le seguenti caratteristiche: si riferiscono ad un dato Comune/Sezione; in un dato periodo temporale sono stati registrati in qualità di: INSERITO, ELABORATO, VALIDATO, IN MAPPA, APPROVATO, ANNULLATO, SPEDITIVO NON PROTOCOLLATO, A MANO LIBERA, SOSPESO; attualmente sono in un particolare stato di lavorazione, o in uno qualunque; sono stati trattati, per una particolare fase di lavorazione, o una qualunque, da un Tecnico specificato; hanno una particolare Natura, o una qualunque; hanno una particolare attendibilità, o una qualunque, o sono atti in deroga. E inoltre specificare se, invece delle informazioni relative ad ogni singolo atto selezionato, si preferisce avere sol un loro conteggio:
35 GUIDA OPERATIVA DEL SISTEMA DI GESTIONE DELLA Pag. 35 di 254 Fig 1.45 Il risultato riporta i dati della richiesta, le informazioni sintetiche presenti per i dati richiesti ed il totale delle occorrenze trovate: Fig Fig 1.46 Le informazioni di dettaglio dell atto richiesto si hanno selezionando con doppio click uno degli elementi della lista. Fig 1.47 Fig 1.47 Attraverso il click sulle frecce poste sotto la lista (che compaiono solo se in elenco esistono più di dieci occorrenze) è possibile scorrere la lista di dieci in dieci righe.
36 GUIDA OPERATIVA DEL SISTEMA DI GESTIONE DELLA Pag. 36 di 254 A questo punto si possono effettuare la stampa del risultato ottenuto su carta in formato.pdf (click su Stampa da menù Funzioni) e/o lo scarico su file.xls (click su Export su file xls da menù Funzioni). 1.3 INTERROGAZIONE PUNTI FIDUCIALI E possibile interrogare le principali informazioni associate ai punti fiduciali individuati con quattro diverse modalità: Per Identificativo; Per Attendibilità; Per Dominio. Per Monografia Questa interrogazione si avvia dall icona TAF della pagina principale del CATASTO GEOMETRICO e viene mostrata la schermata di Fig Fig INTERROGAZIONE PUNTI FIDUCIALI PER IDENTIFICATIVO E possibile interrogare le principali informazioni associate ai punti fiduciali che hanno le seguenti caratteristiche: si riferiscono ad un dato Comune/Sezione; si riferiscono ad un particolare allegato, o ad uno qualunque; hanno un particolare identificativo, o uno qualunque;
37 GUIDA OPERATIVA DEL SISTEMA DI GESTIONE DELLA Pag. 37 di 254 si trovano all ultimo stadio di aggiornamento o per tutti gli stadi. le opzioni Scostamento della cartografia ed Elenco punti collegati da misure sono mutuamente esclusive ed attivano automaticamente l ultimo stadio di aggiornamento. Il risultato è rappresentato in una pagina con i dati di ricerca, le informazioni sintetiche presenti per i dati richiesti ed il totale delle occorrenze trovate. In Fig possiamo vedere il risultato di una ricerca senza aver selezionato l opzione Scostamento della cartografia o Elenco punti collegati da misure. Fig 1.49 Le informazioni di dettaglio del fiduciale richiesto si hanno selezionando con doppio click un elemento della lista. Fig 1.50 Fig 1.50 Attraverso il click sulle frecce poste sotto la lista (che compaiono solo se in elenco esistono più di dieci oggetti) è possibile scorrere la lista di dieci in dieci righe. A questo punto si possono effettuare la stampa del risultato ottenuto su carta in formato.pdf (click su Stampa da menù Funzioni) e/o lo scarico su file.xls (click su Export su file xls da menù Funzioni). Di seguito in Fig il risultato dopo aver selezionato la checkbox Scostamento della cartografia nella pagina di Fig Se non è stato
38 GUIDA OPERATIVA DEL SISTEMA DI GESTIONE DELLA Pag. 38 di 254 specificato alcun foglio viene presentato il messaggio Specificare un foglio per l operazione di estrazione dello scostamento dalla cartografia : Fig 1.51 Dei punti fiduciali richiesti viene riportato un elenco con le coordinate, in metri, relative alla posizione TAF dell ultimo stadio e quelle riportate in cartografia, inoltre viene riportato anche lo scostamento fra le due posizioni e la descrizione monografica del punto. Cliccando su una riga dell elenco possiamo vedere le informazioni in dettaglio ed eventualmente stamparle tramite il button Stampa Fig. 1.52: Fig 1.52 Di seguito in Fig il risultato dopo aver selezionato la checkbox Elenco punti collegati da misure nella pagina di Fig. 1.48, come abbiamo già detto in automatico sarà selezionato anche il check button Solo ultimo stadio ed il campo allegato sarà reimpostato a 0, ma sarà sempre possibile modificarlo. Se non è stato specificato alcun foglio viene presentato il messaggio Specificare un
39 GUIDA OPERATIVA DEL SISTEMA DI GESTIONE DELLA Pag. 39 di 254 foglio per l operazione di estrazione dello scostamento dalla cartografia. Fig 1.53 Del punto fiduciale richiesto viene riportato l elenco dei punti fiduciali collegati da misure, per ogni coppia di punti viene riportata la distanza in metri, fra le coordinate TAF relative all ultimo stadio di ognuno dei due punti e la distanza media fra i punti derivata dalla loro posizione in seguito all approvazione cartografica. Cliccando due volte su un elemento della lista si apre una nuova finestra che riporta l elenco completo delle misure che collegano la coppia dei punti selezionati. Per ogni misura viene riportato il protocollo del libretto, la distanza misurata e lo scarto medio Fig. 1.54: Fig INTERROGAZIONE PUNTI FIDUCIALI PER ATTENDIBILITÀ E possibile interrogare le principali informazioni associate ai punti fiduciali che hanno le seguenti caratteristiche: si riferiscono ad un dato Comune/Sezione;
40 GUIDA OPERATIVA DEL SISTEMA DI GESTIONE DELLA Pag. 40 di 254 si riferiscono ad un particolare foglio, o ad uno qualunque; hanno una attendibilità compresa fra due valori limite. La chiave di ricerca Attendibilità da è preselezionata al valore minimo mentre la chiave da è preselezionata al valore massimo: Fig 1.55 Fig 1.55 Il risultato è rappresentato in una pagina con i dati di ricerca, le informazioni sintetiche presenti per i dati richiesti ed il totale delle occorrenze trovate. Fig 1.56 Fig 1.56 Le informazioni di dettaglio del fiduciale richiesto si hanno selezionando con doppio click un elemento della lista. Fig 1.57
41 GUIDA OPERATIVA DEL SISTEMA DI GESTIONE DELLA Pag. 41 di 254 Fig 1.57 Attraverso il click sulle frecce poste sotto la lista (che compaiono solo se in elenco esistono più di dieci oggetti) è possibile scorrere la lista di dieci in dieci righe. A questo punto si possono effettuare la stampa del risultato ottenuto su carta in formato.pdf (click su Stampa da menù Funzioni) e/o lo scarico su file.xls (click su Export su file xls da menù Funzioni) INTERROGAZIONE PUNTI FIDUCIALI PER DOMINIO E possibile interrogare le principali informazioni associate ai punti fiduciali che hanno le seguenti caratteristiche: si riferiscono ad un dato Comune/Sezione; sono compresi in una zona delimitata da due valori limite per la coordinata Nord e due per la Est. Fig 1.58 Il risultato è rappresentato in una pagina con i dati di ricerca, le informazioni sintetiche presenti per i dati richiesti ed il totale delle occorrenze trovate. Fig 1.59
42 GUIDA OPERATIVA DEL SISTEMA DI GESTIONE DELLA Pag. 42 di 254 Fig 1.59 Le informazioni di dettaglio del fiduciale richiesto si hanno selezionando con doppio click un elemento della lista. Fig Fig 1.60 Attraverso il click sulle frecce poste sotto la lista (che compaiono solo se in elenco esistono più di dieci oggetti) è possibile scorrere la lista di dieci in dieci righe. A questo punto si possono effettuare la stampa del risultato ottenuto su carta in formato.pdf (click sul folder Stampa da menù Funzioni) e/o lo scarico su file.xls (click sul folder Export su file xls da menù Funzioni) MONOGRAFIE PF Attraverso tale funzione è possibile recuperare, quindi visualizzare, eventuali monografie associate a punti fiduciali. Selezionando dal menù la voce Monografie pf, viene visualizzata la schermata di Fig. 1.61:
43 GUIDA OPERATIVA DEL SISTEMA DI GESTIONE DELLA Pag. 43 di 254 Fig In questa pagina è possibile impostare i campi Comune, dal menù a tendina, Foglio e Fiduciale, obbligatori. Attraverso il tasto Ricerca si apre una finestra Windows di download (Fig. 1.62), per scaricare in un area locale del computer la monografia associata al punto fiduciale richiesto, oppure aprire direttamente la monografia e visualizzarla a video (Fig. 1.63). Fig Fig. 1.63
44 GUIDA OPERATIVA DEL SISTEMA DI GESTIONE DELLA Pag. 44 di 254 Nel caso in cui non viene trovata nessuna monografia associata al punto fiduciale richiesto, viene visualizzato il seguente messaggio di avvertimento (Fig. 1.64): Fig. 1.64
45 GUIDA OPERATIVA DEL SISTEMA DI GESTIONE DELLA Pag. 45 di AGGIORNAMENTO DELLA CARTOGRAFIA La procedura permette di inserire in mappa la geometria proveniente da un libretto validato da Pregeo e di eseguirne la registrazione in atti; di inserire la geometria di un libretto già approvato; di inserire manualmente geometria sulle mappe (non protocollati). La funzione di aggiornamento è utilizzabile solo dagli utenti abilitati all aggiornamento da libretti PREGEO e all aggiornamento d ufficio (editing grafico completo). Selezionando l icona Aggiornamento dalla home page del catasto geometrico, viene attivata la nuova finestra che permette di selezionare il libretto da inserire o la mappa da aggiornare manualmente (Fig. 2.1). Fig DA APPROVARE Permette di visualizzare una lista di libretti presenti in archivio allo stato validato e di selezionarne uno ai fini dell inserimento in mappa. I criteri di ricerca impostabili sono l Anno, il Comune e il Foglio. Selezionando un Comune, la combobox del campo foglio presenta la lista dei fogli a cui appartengono atti da aggiornamento da approvare. Alla selezione di un atto viene eseguito un controllo su eventuali libretti ancora da inserire in mappa che si riferiscono alle stesse particelle interessate dal libretto prescelto (propedeuticità). In presenza di tali libretti in arretrato ne viene visualizzata la lista da cui sarà possibile selezionare solo il primo libretto per effettuarne l inserimento in mappa. (Fig. 2.2)
46 GUIDA OPERATIVA DEL SISTEMA DI GESTIONE DELLA Pag. 46 di 254 Fig. 2.2 Una volta selezionato il protocollo, alla pressione del tasto Esegui, viene presentata la schermata di Fig(2.3) di riepilogo dati. Attraverso il tasto Approva, è possibile approvare l atto di aggiornamento (Fig 2.4): Fig 2.3 Fig. 2.4 Premendo il tasto annulla si viene indirizzati alla pagina di Fig. 2.1.
47 GUIDA OPERATIVA DEL SISTEMA DI GESTIONE DELLA Pag. 47 di APPROVATI Permette di visualizzare una lista di libretti presenti in archivio allo stato approvato, sia inseriti in mappa che non, e di selezionarne uno per la sua eventuale modifica oppure per il suo inserimento in mappa. I criteri di ricerca possibili sono l Anno, il Comune e il Foglio(Fig. 2.5). Fig. 2.5 Selezionando un Comune, la combobox del campo foglio presenta la lista dei fogli a cui appartengono atti da aggiornamento approvati. Alla selezione di un atto viene eseguito un controllo di propedeuticità e sarà possibile utilizzare solo il primo libretto dell eventuale lista fornita (Fig 2.6). Fig 2.6 Una volta selezionato il protocollo, alla pressione del tasto Ricerca, viene presentata la schermata di Fig(2.7) di riepilogo dati. Attraverso il tasto Esegui il sistema si connette a Wegis ed ai servizi dati cartografici e viene presentato a vide il libretto richiesto:
48 GUIDA OPERATIVA DEL SISTEMA DI GESTIONE DELLA Pag. 48 di 254 Fig PER PARTICELLA Permette di visualizzare una lista di libretti che afferiscono alla particella richiesta. La funzione è attivabile dal menù della pagina di Fig. 2.1, cliccando la voce Per particella viene presentata a video la schermata di Fig. 2.8: Fig. 2.8 I campi da impostare per la ricerca sono il Comune, il Foglio e la Particella (obbligatoria); cliccando il tasto Ricerca viene presenta la lista dei protocolli relativi agli atti di aggiornamento riguardanti la particella richiesta (Fig. 2.9):
49 GUIDA OPERATIVA DEL SISTEMA DI GESTIONE DELLA Pag. 49 di 254 Fig. 2.9 A questo punto vale lo stesso meccanismo di propedeuticità dei casi precedenti. 2.4 A MANO LIBERA Questa funzione è attivabile cliccando dal menù la voce A mano libera (Fig. 2.10). Fig Permette di selezionare un foglio di mappa per introdurre geometria a mano libera, ovvero non da libretto. Cliccando il tasto Esegui il sistema si connette a Wegis ed ai servizi dei dati cartografici; attraverso le varie funzioni di aggiornamento sarà possibile effettuare operazioni sulla mappa cartografica.
50 GUIDA OPERATIVA DEL SISTEMA DI GESTIONE DELLA Pag. 50 di PER ESTRATTO Permette di selezionare certificati di estratti di mappa in attesa di aggiornamento cartografico per poter procedere alla stampa aggiornata. La funzione è attivabile dal menù della schermata di Fig. 2.1; cliccando la voce Per estratto viene visualizzata a video la pagina di Fig. 2.11: Fig Col comando Ricerca viene presentata la lista degli Estratti in attesa di controllo/aggiornamento cartografico. Per ogni certificato selezionato viene presentata l eventuale lista di libretti non ancora inseriti in cartografia relativi alle particelle richieste nel certificato (Fig ): Fig Le modalità operative successive alla selezione del libretto sono le stesse per tutte le modalità di aggiornamento precedentemente descritte. Solo quando non risultano aggiornamenti pendenti sarà possibile dichiarare la mappa aggiornata e, premendo il tasto Esegui passare alla pagina di figura 2.13 tramite la quale è possibile attivare definitivamente la stampa dell estratto.
51 GUIDA OPERATIVA DEL SISTEMA DI GESTIONE DELLA Pag. 51 di 254 Fig Infine, tramite il tasto Elimina è possibile cancellare la richiesta dell estratto selezionato e viene presentata a video la schermata di Fig. 2.14: Fig DA ORTOFOTO Questa funzione è attivabile cliccando dal menù di Aggiornamento la voce Da ortofoto. Verrà presentato un pannello di selezione simile a quello per l aggiornamento a mano libera tramite il quale sarà possibile selezionare una mappa. Sarà possibile selezionare solo mappe di tipo vettorizzato. Dopo aver selezionato una mappa e premuto il tasto Esegui il sistema si connette a Wegis ed ai servizi dei dati cartografici per visualizzare la mappa sovrapposta alla relativa ortofoto e consentire l acquisizione di geometria di fabbricati non presenti in cartografia ma riconosciuti dall ortofoto.
52 GUIDA OPERATIVA DEL SISTEMA DI GESTIONE DELLA Pag. 52 di AGGIORNAMENTO Una volta selezionato definitivamente il libretto, la procedura effettua dei controlli di congruenza dello stesso e segnala con opportuni messaggi le eventuali anomalie riscontrate. In assenza di errori la procedura carica automaticamente il foglio di mappa interessato dall aggiornamento effettuando ulteriori controlli sulla presenza in mappa dei punti fiduciali riportati nel libretto. Se viene riscontrata l assenza di punti fiduciali la procedura ne richiede l inserimento prima di rendere disponibili le funzioni di aggiornamento. Il messaggio di richiesta inserimento PF compare nella barra dei messaggi (in basso a sinistra della finestra grafica) riportandone, oltre al numero, anche l attendibilità, la particella e la monografia. L operatore dovrà semplicemente posizionarsi sulla particella su cui insiste il PF, selezionare con il tasto sinistro del mouse il punto in cui inserirlo e darne conferma sempre con il tasto sinistro. L eventuale emissione della maschera di Fig avverte l operatore che la posizione indicata non appartiene ad alcun particolare geometrico della mappa. Fig Quando tutti i punti fiduciali citati nel libretto e relativi al foglio selezionato sono presenti in mappa, la geometria del libretto viene rototraslata con il metodo dei minimi quadrati sulla base dei punti fiduciali. Vengono così presentati a video: la zona della mappa che contiene le particelle trattate nel libretto selezionato, i punti fiduciali e le linee del rilievo. Nell area dei messaggi viene riportato lo scarto medio e massimo tra i punti fiduciali del rilievo e i punti omologhi presenti in mappa, indicando anche il PF con lo scarto massimo. Nella parte alta della finestra grafica viene riportato il nome del Comune (con eventuale sezione), il Foglio (ed eventuale allegato) e l identificativo (Anno+Protocollo di presentazione) del libretto in esame (Fig. 2.16).
53 GUIDA OPERATIVA DEL SISTEMA DI GESTIONE DELLA Pag. 53 di 254 Fig Una volta completata la visualizzazione la procedura permette di utilizzare le funzioni di seguito descritte.
54 GUIDA OPERATIVA DEL SISTEMA DI GESTIONE DELLA Pag. 54 di VISTE Questa funzione mette a disposizione le funzionalità già descritte per l Estratto di Mappa (par. 1.1) con l aggiunta di altre funzionalità più specifiche per l aggiornamento da libretto (Fig. 2.17). Fig Tematismi Per questa opzione sono previste le stesse tipologie di geometria descritte per la Visura Mappe (paragrafo ) con l aggiunta di alcuni livelli (Fig. 2.18) per consentire una migliore leggibilità della mappa durante alcune fasi dell aggiornamento. Fig. 2.18
55 GUIDA OPERATIVA DEL SISTEMA DI GESTIONE DELLA Pag. 55 di Cerca Esegue la ricerca di elementi geometrici con le stesse modalità descritte per la Visura Mappe (par ), limitate alla ricerca di elementi geometrici nell ambito dello stesso foglio in corso di trattamento Intera Mappa Permette di visualizzare per intero il foglio di mappa in corso di trattamento Inquadra Libretto Questa funzione consente di selezionare una finestra di dettaglio in modo tale che venga visualizzata la porzione di mappa su cui ricadono tutte le linee del libretto incluse quelle eventualmente aggiunte dall operatore Precedente Permette di visualizzare la finestra precedente rispetto all ultima operazione di ingrandimento o riduzione di vista effettuata Sposta Centro Questa funzione consente di definire un nuovo centro, tramite il tasto sinistro del mouse, per la visualizzazione del foglio di mappa, lasciando invariato il grado di dettaglio. Prima della selezione del nuovo centro è possibile annullare la funzione tramite il tasto destro del mouse Aumenta Dettaglio Questa funzione (Zoom In) consente di selezionare una finestra di dettaglio in modo tale che venga visualizzata una porzione di mappa minore di quella sulla quale si sta operando. La selezione di questa funzione permette di definire una nuova finestra tramite il tasto sinistro del mouse. Prima della selezione del secondo spigolo è possibile annullare la funzione tramite la pressione del tasto destro del mouse Riduci Dettaglio Questa opzione (Zoom Out) consente di visualizzare una porzione maggiore del foglio di mappa. La selezione di questa funzione permette di definire una nuova
56 GUIDA OPERATIVA DEL SISTEMA DI GESTIONE DELLA Pag. 56 di 254 finestra, tramite il tasto sinistro del mouse, che conterrà una maggiore quantità di informazioni. Prima della selezione del secondo spigolo è possibile annullare la funzione tramite la pressione del tasto destro del mouse Lente Questa funzione apre un finestra all interno della quale appare una porzione del foglio di mappa ingrandita (Fig. 2.19). L esecuzione di un click con il tasto sinistro del mouse all interno di questa finestra aumenta il dettaglio di visualizzazione. Una volta definito un grado di dettaglio soddisfacente il semplice spostamento del mouse permetterà di vedere ingranditi i particolari nell intorno del cursore. Fig La Lente può essere utilizzata in più modalità. 1. In fase di disegno (Aggiungi dividenti) consente di eseguire correttamente gli agganci a linee preesistenti e/o la corretta sovrapposizione a linee raster utilizzando lo zoom di ingrandimento. Si usa avendo sul video una estesa porzione di mappa e sulla lente un opportuno ingrandimento (Zoom x 2 oppure per 3, 4, ecc. - tasto sinistro del mouse). 2. In fase di analisi e/o ricerca di elementi anche esterni alla porzione di territorio presente sul video che potrebbe essere limitato anche ad una singola particella e visualizzando sulla lente (tasto destro del mouse) uno zoom x 1/2, 1/3, ecc. fino all intero foglio. 3. In fase di ricerca di eventuali doppie linee (micro aree senza codice) nel caso di messaggi di Cartografia malformata nel momento della registrazione cartografica per segnalare correttamente la zona di territorio interessata dal problema. In questo caso bisogna utilizzare la lente ad ingrandimento (tasto sinistro del mouse) opportunamente elevato (anche Zoom x 20, 40, ecc.).
57 GUIDA OPERATIVA DEL SISTEMA DI GESTIONE DELLA Pag. 57 di LIBRETTO Questa funzione consente di modificare interattivamente la posizione e la forma delle geometrie del libretto. All attivazione di questa funzione in una fase di aggiornamento (generalmente successiva a questa) già avanzato, viene visualizzato il messaggio: Il processo di aggiornamento sarà annullato. La funzione Libretto visualizza una maschera (Fig. 2.20) da cui è possibile attivare le funzioni di seguito descritte. Fig Libretto Originale Mediante questa funzione è possibile, in ogni momento della sessione di lavoro, tornare alle condizione iniziali con orientamento automatico sui punti fiduciali, annullando, ovviamente, tutte le operazioni di orientamento fine e di modifica di linee di libretto già effettuate Orientamento su Punti Fiduciali Questa funzione permette di eseguire, in qualsiasi momento della procedura, la rototraslazione basata sui punti fiduciali del libretto ed i corrispondenti punti fiduciali della mappa riportando la transazione al punto iniziale illustrato al paragrafo Orientamento fine Selezionando questa funzione viene data la possibilità di effettuare manualmente un orientamento più accurato, rispetto a quello eseguito automaticamente sui PF, della geometria del rilievo (vertici di linee nere o rosse e punti-vertice) sulla
58 GUIDA OPERATIVA DEL SISTEMA DI GESTIONE DELLA Pag. 58 di 254 geometria preesistente in mappa sulla base di elementi geometrici omologhi selezionati interattivamente. I parametri dell orientamento adottato dipendono dal numero di punti d appoggio selezionati secondo il seguente criterio: 1 o 2 punti d appoggio:traslazione; 3 o 4 punti d appoggio: rototraslazione; 5 punti d appoggio: rototraslazione con variazione di scala isotropa; 6 o più punti d appoggio: trasformazione affine (anche con eventuale inversio-ne speculare). La funzione Orientamento fine visualizza la maschera (Fig. 2.21) dalla quale è possibile attivare le funzioni di seguito descritte. Fig Opportuni messaggi nella apposita area della finestra grafica guidano interattivamente l utente, richiedendo per primo di indicare un vertice di linea del rilievo o un punto vertice del libretto (indicato in nero in formato Numero +PV, es. 104PV). Il punto indicato risulterà evidenziato da un cerchietto verde. Viene quindi richiesto di specificare come punto di aggancio un vertice di particella o fabbricato del foglio di mappa selezionato (Fig. 2.22). Le coppie di vertici già associate sono segnalate tramite una crocetta azzurra. Rifiuta ultimo: permette di tornare indietro di un passo. Rifiuta coppia: consente di escludere una coppia di punti già utilizzata. Conferma: conclude la fase di orientamento fine. Annulla: permette di abbandonare la funzione riportando il rilievo nelle condizioni originali. Disattiva Aggancio: consente di definire, per l orientamento fine di un singolo vertice di libretto, un punto omologo sulla mappa senza ricercare alcun aggancio ad un vertice preesistente. Il tasto Disattiva Aggancio va selezionato per ogni vertice che si desidera orientare non agganciabile a vertici preesistenti. La sequenza di tale selezione, per ogni punto, risulterà quindi essere: selezione di un vertice del libretto
59 GUIDA OPERATIVA DEL SISTEMA DI GESTIONE DELLA Pag. 59 di 254 tasto DISATTIVA AGGANCIO punto sulla mappa. Fig Aggiungi dividenti Questa funzione consente di integrare i libretti che forniscono solo informazioni parziali rispetto all aggiornamento grafico sul quale risulta necessario chiudere bordi di particella per consentire la nascita di Poligoni ai quali associare i numeri di particella. In pratica si stanno disegnando linee rosse tramite mouse (anche da aggiornamento non protocollato)
60 GUIDA OPERATIVA DEL SISTEMA DI GESTIONE DELLA Pag. 60 di 254 Fig Viene visualizzata la maschera (Fig. 2.23) sulla quale è possibile indicare il Raggio di Tolleranza entro il quale la procedura tenterà un aggancio automatico dei nuovi vertici immessi a quelli eventualmente già presenti. Un valore di 0.0 (già proposto dalla procedura) indica al programma che non si vuole nemmeno tentare un aggancio automatico. Questa funzione consente all utente, durante l uso della funzione (digitazione della linea) oppure ai richiami successivi, di modificare discrezionalmente il Raggio di Tolleranza che l utente dovrà opportunamente impostare, di volta in volta, in funzione del grado di dettaglio mostrato a video. Il cerchio del cursore assumerà via via la dimensione impostata. L avvenuto aggancio automatico sarà evidenziato da un beep sonoro. Si raccomanda di confermare la scelta premendo INVIO sia dopo avere impostato un valore diverso da zero sia dopo l eventuale modifica del valore stesso. Assieme all emissione della maschera Aggiungi Dividente compare, sulla barra dei messaggi, il testo: Tasto SINISTRO per inserire un nuovo vertice, tasto DESTRO per annullare La disponibilità dei tasti avviene in sequenza, con l inserimento dei vertici: al primo risulta disponibile RIFIUTA, al secondo ACCETTA, dal terzo anche CHIUDI LINEA (Fig. 2.24). Fig. 2.24
61 GUIDA OPERATIVA DEL SISTEMA DI GESTIONE DELLA Pag. 61 di Modifica/elimina linee Questa funzione consente di modificare le proprietà grafiche di una linea del libretto selezionato. All attivazione viene proposta la maschera Modifica Linee (Fig. 2.25) e viene abilitata la selezione di una linea del libretto. Fig Una volta scelta, la linea di libretto viene evidenziata con uno spessore doppio e vengono rese disponibili nella maschera Modifica Linee le possibili variazioni di tipo (continua, tratteggiata, punteggiata) e di colore (nera, rossa, verde). Con il tasto Modifica viene confermata la variazione apportata. Se la linea di libretto viene selezionata in un suo punto intermedio viene abilitato il tasto Spezza che permette di segmentare la linea di libretto in corrispondenza del punto prescelto (anche non in corrispondenza di un vertice). Con il tasto Annulla viene annullata l operazione in corso. Eventuali linee sovrapposte di colore o tipo diversi possono essere selezionate con il tasto destro del mouse. La procedura segnala la presenza di linee sovrapposte, di colore o tipo diversi, e ne permette il trattamento interattivo. Le linee sovrapposte vengono evidenziate in azzurro e viene inibita la funzione Adatta finché persiste la condizione di sovrapposizione. Il trattamento interattivo delle linee sovrapposte è possibile tramite la funzione Modifica/Elimina linee. Selezionando una linea evidenziata in azzurro, è possibile passare da una linea sovrapposta all altra tramite il tasto destro del mouse, rimanendo con il cursore fermo sulla linea azzurra, leggendo di volta in volta la tipologia della linea (rossa, nera, verde, continua, tratteggiata, punteggiata) sulla maschera Modifica linee attraverso i bottoni evidenziati. E così possibile, a seconda del caso, eliminare (tasto Elimina ), modificare o spezzare (selezionando l elemento su un vertice) la linea che genera sovrapposizione. L abilitazione del tasto Adatta indica l avvenuta risoluzione di tutte le sovrapposizioni Adatta Questa funzione esegue la ricerca degli elementi della geometria preesistente in mappa (vertici e linee) a cui agganciare le nuove linee del rilievo entro un determinato raggio di tolleranza. Il valore di tale raggio (espresso in metri) viene mostrato e reso modificabile nella maschera Adatta (Fig. 2.26) che riporta come
62 GUIDA OPERATIVA DEL SISTEMA DI GESTIONE DELLA Pag. 62 di 254 valore di default 1.0 metri. I valori consentiti per tale raggio variano tra 0.1 a 2.0 metri. Fig La scelta di valori eccessivamente grandi per questa grandezza potrebbe dar luogo ad agganci automatici indesiderati se le nuove geometrie implicano segmenti al di sotto della tolleranza oppure sono prossime a geometrie già consolidate. Ad ogni estremo di nuova linea, quando la procedura non riesce a determinare, nel raggio di tolleranza specificato, alcun punto di collegamento, viene associato un cerchietto azzurro e viene mostrato il messaggio (Fig. 2.27): Non è stato possibile determinare automaticamente i vertici della geometria preesistente corrispondenti ai punti indicati con un cerchio blu. E necessario definire le coppie di punti manualmente Fig Viene così resa disponibile, sia in presenza di cerchietti azzurri che in condizioni normali, la funzione Adatta interattivo (l attivazione di questa funzione è segnalata nella barra dei messaggi) che permette di selezionare i vertici del rilievo e agganciarli manualmente alla geometria preesistente oppure ai vertici delle linee
63 GUIDA OPERATIVA DEL SISTEMA DI GESTIONE DELLA Pag. 63 di 254 rosse del libretto in lavorazione. Durante l adattamento interattivo il tasto destro del mouse ha la funzione di annullamento dell ultima operazione di aggancio eseguita. In questa fase, per ottenere una maggiore precisione nell aggancio, è possibile variare più volte il raggio di tolleranza agendo sul valore della casella di input situata in basso a destra e premendo INVIO. A questo punto, selezionando un vertice di linea rossa del libretto, comparirà, associato al cursore, un cerchio delle dimensioni del raggio di tolleranza e l utente potrà selezionare il nuovo punto di aggancio del vertice AGGIORNA Questa funzione genera dei nuovi elementi geometrici in mappa. Alla sua selezione viene visualizzata la maschera Aggiorna che può apparire come sotto riportato e rende disponibili le diverse funzioni elencate. Il primo caso (Fig. 2.28) si presenta quando le linee rosse del libretto intersecano geometria vettoriale già consolidata e l utente non ha utilizzato preventivamente la funzione Adatta (del menu Libretto) oppure quando uno o più estremi delle linee di aggiornamento non risultano collegati ad altre geometrie (presenza di cerchietti azzurri). In una di queste condizioni vengono resi disponibili solo i comandi Modifica, Aggiungi ed Elimina La Fig si presenta quando le linee rosse del libretto non intersecano geometria vettoriale già consolidata oppure quando tutti gli estremi delle linee di aggiornamento risultano collegati ad altre geometrie (assenza di cerchietti azzurri). In tal caso la pressione del tasto Esegui Aggiorna servirà ad innescare il processo di aggiornamento e renderà disponibili le funzioni di aggiornamento (Fig. 2.30) che altrimenti risultano inibite. Fig Fig Fig. 2.30
64 GUIDA OPERATIVA DEL SISTEMA DI GESTIONE DELLA Pag. 64 di 254 Il comando Esegui Aggiorna provvede automaticamente alla segmentazione di tutti i poligoni delle particelle e dei fabbricati preesistenti interessati dal libretto e costituisce i nuovi poligoni derivati dalle intersezioni tra nuova e vecchia geometria. I nuovi poligoni saranno identificati da codici provvisori nel seguente formato: Codice originario + $ + progressivo (esempi: 45$1, 45$2, 45$3 45$4 come mostrato in Fig. 2.31) Si precisa che, in assenza di precedenti porzioni già vettorizzate, (geometria consolidata) l utente dovrà ricorrere all uso del comando Codice area per innescare su ciascun poligono il processo di segmentazione sopra descritto. In tal caso il Codice originario conterrà a sua volta un simbolo $ (ad esempio $1$2, $1$3, ecc.). Fig Nel caso in cui la procedura non riesca ad utilizzare una nuova linea per la definizione del bordo di due diverse aree catastali, viene evidenziata in blu tale linea e viene emesso il messaggio (Fig. 2.32): Le linee segnalate in blu non costituiscono bordo di nuove aree Fig In questo caso non è consentita la prosecuzione dell aggiornamento e si deve necessariamente rimuovere la condizione di errore. Per la soluzione di questo tipo di problemi l utente dovrà chiudere il pannello AGGIORNA (tramite il tasto X
65 GUIDA OPERATIVA DEL SISTEMA DI GESTIONE DELLA Pag. 65 di 254 della finestra stessa) e tornare alla funzione Adatta (selezionando il tasto Libretto) annullando l attuale fase di aggiornamento. Se la segmentazione ha interessato particelle non previste dal libretto, viene mostrato il messaggio (Fig. 2.33): Fig In questo caso l errore non è bloccante e l operatore, premendo il tasto Continua, potrà scegliere se proseguire l aggiornamento o riesaminare le fasi precedenti di orientamento e adattamento del libretto. Quando la fase di generazione della geometria aggiornata ha esito positivo, viene automaticamente proposta la maschera Aggiorna (Fig. 2.30) che permette di eseguire le funzioni descritte nel seguito. È necessario che, in assenza di geometria vettoriale, l operatore, utilizzando la funzione CODICE AREA, associ ai poligoni il rispettivo codice provvisorio. A questo punto è consigliabile seguire l ordine logico dei comandi (dall alto verso il basso) che la procedura propone: definire prima tutti i poligoni di fabbricati, poi gli accorpamenti tra poligoni, la definizione di fabbricati annessi alle particelle e l assegnazione dei codici definitivi. Per ciò che riguarda la generazione di nuove aree esterne al confine, è possibile effettuare variazioni di confine tra fogli diversi e tra mappa madre e allegati/sviluppi. In presenza di linee rosse esterne al confine della mappa (o linee rosse che invadono l allegato o sviluppo), verrà mostrato prima la richiesta Le linee segnalate in blu definiscono aree esterne al MapSheet di selezione. Si vuole procedere con la generazione di tali aree esterne? a cui bisogna rispondere Sì, successivamente può essere proposto il messaggio Per le linee evidenziate in blu non è stato possibile definire automaticamente aree esterne al confine. Rigenerarle tramite l opzione Codice Area cliccando sull area di interesse. Tale messaggio non è bloccante ma indica che non sono state create automaticamente le particelle con il $, ma è necessario cliccare (tramite la funzione Codice area ) all interno del poligono delimitato dalla linea blu per creare il codice con $. La formazione del nuovo codice con $ richiederà un tempo proporzionale alla complessità del confine del foglio che si sta trattando. Le operazioni di scorporo di poligoni dal confine del foglio rimangono invariate. In presenza di linee rosse esterne al confine, rispondendo NO alla richiesta di generazione di aree esterne al mapsheet, vengono frazionate solo le particelle interessate da linee rosse interne al confine.
66 GUIDA OPERATIVA DEL SISTEMA DI GESTIONE DELLA Pag. 66 di Fabbricati E una funzione che permette di assegnare ad un nuovo poligono il valore di fabbricato o di eliminare dalla mappa un fabbricato già esistente. E sufficiente selezionare (con il tasto sinistro del mouse) un punto all interno di un poligono non di fabbricato ed esso viene colorato in arancione ed assegnato al livello FABBRICATI (Fig. 2.34); selezionando un poligono già appartenente al livello FABBRICATI, esso viene eliminato da quel livello lasciando, al posto del fabbricato eliminato, una linea tratteggiata rossa che scomparirà solo alla fine della sessione di lavoro. Selezionando un poligono tratteggiato (ex fabbricato) esso ritorna ad avere il colore arancione e ad essere assegnato al livello FABBRICATI. Fig Accorpa Questa funzione permette di accorpare i poligoni della mappa interessata dal libretto in fase di trattamento (Fig. 2.35). La procedura permette di processare due poligoni per volta e richiede di selezionarli con il tasto sinistro del mouse. L avvenuta selezione viene evidenziata con una colorazione dei poligoni: il primo in azzurro, il secondo in verde. E possibile, prima che l accorpamento sia avvenuto, rifiutare i poligoni selezionati mediante il tasto destro del mouse.
67 GUIDA OPERATIVA DEL SISTEMA DI GESTIONE DELLA Pag. 67 di 254 Confermando l accorpamento alla richiesta del sistema nella barra dei messaggi (in basso a sinistra) i due poligoni selezionati vengono fusi e la colorazione ritorna quella originale. Accorpando un poligono di fabbricato ad uno di particella viene generato un fabbricato annesso sul quale la procedura posizionerà automaticamente un simbolo di graffa nel punto più idoneo. Fig Annulla accorpa Questa funzione consente di annullare, a ritroso, tutti gli accorpamenti effettuati, ripristinando i poligoni originari. Ogni pressione del tasto Annulla Accorpa annulla l ultimo accorpamento in memoria Codice area Questa funzione permette di assegnare il codice definitivo alle aree di particelle, strada o acqua interessate dal libretto trattato (Fig. 2.36). Alla selezione viene richiesto di indicare un punto all interno del poligono a cui assegnare il codice definitivo e compare una maschera con un menù a tendina che contiene tutti i codici definitivi riportati sul modello censuario del libretto PREGEO che si sta
68 GUIDA OPERATIVA DEL SISTEMA DI GESTIONE DELLA Pag. 68 di 254 trattando, oltre ai codici ACQUA e STRADA. La selezione da elenco equivale ad assegnazione. Se l elenco non contiene il numero questo deve essere digitato e la conferma del codice definitivo avviene con il tasto <Invio>. Se l area da assegnare appartiene alle categorie acqua o strada, è sufficiente selezionare, tra i codici disponibili, il valore ACQUA o STRADA. Fig Se viene selezionato un punto all interno di un area non definita viene mostrato il messaggio: Attenzione, è stata selezionata una zona vuota del MapSheet Si vuole generare una nuova area? Rispondendo SI viene richiesta l acquisizione dei vertici del poligono e, nella barra dei messaggi (in basso a sinistra) della finestra grafica, viene emesso il testo: Tasto SINISTRO per inserire un nuovo vertice, tasto DESTRO per annullare Alla chiusura del poligono viene mostrata la maschera dove è possibile digitare il codice della particella.
69 GUIDA OPERATIVA DEL SISTEMA DI GESTIONE DELLA Pag. 69 di Modifica Attivando questa funzione, la finestra grafica viene predisposta alla selezione di elementi geometrici quali testi di particella, toponimi e linee di vestizione. E così possibile modificare interattivamente (un elemento alla volta) alcune tipologie di oggetti: Codici particella: è possibile variarne la posizione, l inclinazione e la dimensione dei testi. In questo caso è sufficiente selezionare con il tasto sinistro del mouse un qualsiasi punto all interno della particella prescelta perché venga visualizzata la maschera Modifica codice particella (Fig. 2.37) contenente le opzioni di modifica disponibili. All occorrenza, la pressione del tasto destro del mouse consente di selezionare in sequenza i codici delle particelle che ricadono nel raggio di cattura del cursore. Fig Con il tasto SPOSTA viene attivato il trascinamento del testo particella insieme al cursore, in modo tale che l operatore possa scegliere la nuova posizione del testo e fissarla tramite la pressione del tasto sinistro del mouse. Se si vuole posizionare il testo fuori dalla particella, con il puntatore di riferimento al punto interno della particella, converrà operare in due passi distinti: cioè posizionare prima il testo vicino al bordo della particella e poi, selezionando nuovamente il tasto SPOSTA, assegnare la posizione definitiva. Questo al fine di non generare un puntatore di riferimento troppo lungo (che parte dal centro della particella) e che potrebbe intersecare la geometria di altre particelle. Il tasto ANGOLO permette di modificare l inclinazione del testo della particella. Alla sua selezione viene associata la rotazione del testo al movimento del cursore; in tal modo l operatore potrà fissare la nuova inclinazione tramite il tasto sinistro del mouse. I bottoni relativi all altezza del testo possono essere selezionati in qualsiasi momento della fase di modifica comportando l immediata visualizzazione del testo nella nuova dimensione. Dopo una qualsiasi modifica effettuata viene abilitato il tasto ACCETTA che permette di confermare le variazioni apportate dall operatore.
70 GUIDA OPERATIVA DEL SISTEMA DI GESTIONE DELLA Pag. 70 di 254 L annullamento dell operazione di modifica in corso avviene tramite il tasto X della finestra Modifica codice particella. Toponimi: è possibile variarne la posizione, l inclinazione e la dimensione. Per selezionare il toponimo da modificare è necessario posizionarvi il cursore sull angolo in basso a sinistra (inizio del testo) e premere il tasto sinistro del mouse. Per questi testi viene presentata la maschera Modifica toponimi (Fig. 2.38) che presenta le stesse opzioni descritte per la modifica dei codici di particella. Le successive operazioni di modifica sono uguali a quelle già descritte per la modifica dei testi di particelle. Fig Linee varie: è possibile variarne il tipo linea o spezzarle in un loro vertice intermedio. Selezionando una linea di vestizione con il tasto sinistro del mouse viene mostrata la maschera Modifica linee varie (Fig. 2.39). Per cambiare il tipo di linea è sufficiente selezionare il nuovo tipo tra quelli disponibili e premere il tasto ACCETTA. Se la linea è stata selezionata in un suo vertice intermedio viene abilitato il tasto SPEZZA che permette di segmentare la linea in quel punto. Fig. 2.39
71 GUIDA OPERATIVA DEL SISTEMA DI GESTIONE DELLA Pag. 71 di 254 Centroidi (azzurri): è possibile variarne la posizione. Selezionando il punto in basso a sinistra del numero si ottiene l emissione della maschera di Fig e solo dopo aver posizionato l oggetto (che nel frattempo ha assunto colorazione verde) si attiva il pulsante Accetta. Fig Aggiungi Questa funzione consente di aggiungere elementi alla mappa con le modalità descritte nel seguito. All attivazione viene presentata la maschera Aggiungi (Fig. 2.41) che permette di scegliere il tipo di oggetto da inserire in mappa: Fig Centroidi: consente di aggiungere codici di particella (centroidi azzurri) perché mancanti o perché errati e cancellati con la funzione elimina (Par. successivo). Punti fiduciali: richiede di specificare il codice di un nuovo punto fiduciale e quindi di indicarne (con il cursore) la posizione cartografica per l inserimento in mappa. Il codice del PF viene accettato solo se presente nella TAF e assente sulla mappa; in ogni caso la procedura propone un menù a tendina che contiene i numeri dei PF possibili. Nella barra dei messaggi compare l indicazione del numero, dell attendibilità, della particella e della monografia del PF da inserire. L operatore dovrà semplicemente posizionarsi sulla particella su cui insiste il PF e selezionare con il tasto sinistro del mouse il punto in cui inserirlo. Il tasto destro del mouse è abilitato per l annullamento dell operazione. Se il PF viene associato ad un
72 GUIDA OPERATIVA DEL SISTEMA DI GESTIONE DELLA Pag. 72 di 254 punto sulla mappa nelle cui vicinanze non esistono vertici di geometria consolidata allora si rende necessaria una conferma di acquisizione nel punto selezionato. Toponimi: permette di inserire testi in mappa. Alla selezione viene mostrata la maschera Aggiungi toponimi (Fig. 2.42) in cui si potrà digitare il testo da aggiungere. Premendo il tasto <Invio> viene richiesto di indicare il punto della mappa dove inserire il testo e l angolo da assegnare al testo stesso. La conferma definitiva per l inserimento avviene con il tasto AGGIUNGI. Fig Linee di vestizione: permette di inserire in mappa le linee di vestizione (livello LINEE VARIE). Alla selezione viene abilitato il cursore al disegno e viene mostrata la finestra Aggiungi linee varie (Fig. 2.43). L operatore potrà a questo punto disegnare la nuova geometria con il tasto sinistro del mouse (il tasto destro è abilitato per il rifiuto dell ultimo punto inserito) dopo aver selezionato il tipo di linea e al termine premere il tasto Aggiungi se si tratta di un poligono aperto, il tasto Chiudi linea se desidera chiudere il poligono o il tasto Annulla se vuole annullare l operazione. Fig Simboli: consente di inserire in mappa i simboli previsti dalla cartografia catastale. Alla selezione viene visualizzata la tabella Tavola dei simboli (Fig. 2.44) da cui è possibile prelevare un
73 GUIDA OPERATIVA DEL SISTEMA DI GESTIONE DELLA Pag. 73 di 254 simbolo da inserire in mappa. Dopo la scelta del simbolo la procedura richiederà di definire il punto dove inserire il simbolo. Fig Per alcuni simboli della tavola viene richiesto anche l angolo; altri simboli, come ad esempio la graffa e l osso di morto, vengono posizionati automaticamente al centro del lato di fabbricato prescelto dall operatore ed ortogonali ad esso. Viene effettuato anche un controllo sul corretto posizionamento dei simboli: ad esempio volendo inserire una graffa al centro o sul bordo di una strada viene mostrato il messaggio (in basso a sinistra) Posizione errata Tasto SINISTRO per inserire una nuova posizione, tasto DESTRO per annullare Elimina E una funzione che permette di cancellare dalla mappa elementi geometrici e non, appartenenti a determinate tipologie quali centroidi, linee di vestizione, toponimi, simboli, punti fiduciali e segmenti blu. La procedura permette la cancellazione di un elemento per volta e, alla selezione dell elemento sulla mappa, visualizza un pannello che contiene la descrizione del tipo di geometria selezionato e il tasto Elimina per la conferma della cancellazione Registra Questo comando permette di accettare gli aggiornamenti effettuati sulla mappa e di passare alla fase di approvazione definitiva dell atto. Se sono presenti ancora poligoni con codici provvisori $ viene mostrato il messaggio: Alcune aree hanno ancora un codice provvisorio (contenente un $) Approvazione non consentita e viene restituito il controllo alla finestra grafica effettuando automaticamente una finestra sui poligoni aventi ancora codici provvisori. Nel caso in cui in precedenza la segmentazione abbia interessato particelle non previste dal libretto (messaggio di Fig. 2.33) viene visualizzato il messaggio di Fig. 2.45
74 GUIDA OPERATIVA DEL SISTEMA DI GESTIONE DELLA Pag. 74 di 254 Fig e viene data la possibilità di continuare o di sospendere la registrazione per un riesame delle operazioni eseguite.
75 GUIDA OPERATIVA DEL SISTEMA DI GESTIONE DELLA Pag. 75 di 254 Se tutti gli elementi geometrici sono stati definiti correttamente viene proposta la maschera Approva il libretto (Fig. 2.46) che riporta il riepilogo delle operazioni eseguite dalla sessione di aggiornamento appena effettuata. Fig In questo schema le particelle aggiornate in mappa ma non citate nel libretto vengono evidenziate con un segno -, mentre quelle citate nel libretto ma non trattate in mappa vengono evidenziate con un segno +. Da questa maschera è possibile stampare (tasto Stampa) il prospetto riepilogativo, annullare l approvazione (tasto Annulla) ritornando alla finestra grafica che riporta la mappa nello stato aggiornato o continuare nella fase di approvazione dell atto (tasto Registra). Proseguendo nella registrazione (tasto Registra) viene trasferita in archivio la mappa aggiornata e, nel caso che l atto in trattazione fosse Da approvare, viene proposta la maschera di approvazione di CATGEO che richiede l inserimento dei dati di approvazione: Protocollo, Tecnico Approvatore e Data di Approvazione. Il tasto X in alto a destra della finestra Aggiorna (Fig. 2.28) permette di annullare (dopo aver eseguito la funzione Aggiorna) l aggiornamento in corso. Alla selezione compare il messaggio (Fig. 2.47):
76 GUIDA OPERATIVA DEL SISTEMA DI GESTIONE DELLA Pag. 76 di 254 Fig Lo stesso messaggio viene visualizzato, sempre dopo aver eseguito la funzione Aggiorna, se si seleziona il tasto Libretto. Rispondendo SI viene riproposta la mappa con la geometria del rilievo nella situazione iniziale mantenendo l orientamento fine, le eventuali modifiche o aggiunte alle linee di libretto e l eventuale adattamento interattivo effettuati in precedenza; selezionando il NO tutto rimane invariato ma si ottiene l abilitazione degli altri tasti funzionali FUNZIONI Questa opzione del menù principale consente l attivazione della stampa e del calcolo distanze comprendendo le funzioni (Fig. 2.48): Fig Stampa: consente di riprodurre su carta il contenuto della corrente finestra grafica con le indicazioni del Comune, del Foglio e del Libretto trattato. Distanze: permette di misurare sulla finestra grafica distanze tra punti selezionati dall operatore. Le distanze che si tracciano di volta in volta vengono visualizzate nella parte in basso a destra della finestra grafica, indicando nel campo Distanza il valore della distanza tra i due punti selezionati per ultimi e nel campo Distanza dinamica la distanza tra l ultimo punto e la posizione del cursore. Il tasto destro del mouse è abilitato per l uscita dalla funzione.
77 GUIDA OPERATIVA DEL SISTEMA DI GESTIONE DELLA Pag. 77 di 254 Info Oggetti: consente di conoscere le caratteristiche di un oggetto selezionato (Ad esempio per le linee di un libretto PREGEO fornisce gli estremi identificativi della pratica: protocollo di presentazione ed approvazione). La funzione risulta attiva fino alla pressione del tasto destro del mouse. Salva libretto: permette di memorizzare le eventuali operazioni effettuate sulla geometria del libretto: orientamento, adattamento, modifiche GUIDA Questa funzione presenta a video una guida rapida delle funzionalità della procedura. La visualizzazione del testo di guida rispetta lo stesso ordine e struttura gerarchica delle funzioni di menù ESCI Questa funzione permette di rinunciare all approvazione del libretto. Nel processo Aggiornamento da libretti [ Aggiornamento cartografico - A mano libera ] l emissione del pannello di Fig [Fig. 2.50] e la pressione del tasto Non Salva [ Si ] implica che tutte le operazioni di georeferenziazione sia automatiche (inquadramento sui Punti Fiduciali) sia quelle eventualmente eseguite dall operatore con le funzioni Orientamento fine e/o Adatta non saranno prese in considerazione. Fig Fig. 2.50
78 GUIDA OPERATIVA DEL SISTEMA DI GESTIONE DELLA Pag. 78 di INSERIMENTO FABBRICATI DA ORTOFOTO Una volta selezionata la mappa su cui operare la procedura attiva la visualizzazione della mappa selezionata e della relativa immagine da ortofoto. Per visualizzare i due supporti uno sull altro la cartografia catastale viene riferita allo stesso sistema (gauss-boaga) utilizzato dalle ortofoto. Verranno visualizzati anche i simboli ottagonali rossi e gialli relativi a fabbricati individuati nelle ortofoto ma assenti dalla cartografia catastale. L area grafica è composto dalle seguenti zone principali: Barra dei menu Toolbar Elenco tematismi Finestra Panoramica Finestra Lente di ingrandimento Finestra geografica principale Barra di stato La toolbar principale comprende i tipici strumenti di navigazione.
79 GUIDA OPERATIVA DEL SISTEMA DI GESTIONE DELLA Pag. 79 di STRUMENTI DI NAVIGAZIONE: Zoom precedente Consente di ripercorrere a ritroso la lista degli zoom effettuati dall operatore Zoom successivo Consente di ripercorrere in avanti la lista degli zoom effettuati dall operatore (una volta che l operatore sia andato indietro con il bottone Zoom precedente ) Ingrandimento Consente all operatore di eseguire un ingrandimento nella finestra geografica principale tracciando un rettangolo Riduzione Consente all operatore di eseguire una riduzione nella finestra geografica principale tracciando un rettangolo Sposta trascinando Consente all operatore di trascinare la rappresentazione del terreno all interno della finestra geografica. La funzionalità resta attiva fino a che l operatore non fa click con il tasto destro del mouse Ingrandimento con fattore 2 Esegue un ingrandimento della finestra geografica principale con un fattore 2 Riduzione con fattore 2 Esegue una riduzione della finestra geografica principale con un fattore 2 Modifica del sistema di riferimento Consente all operatore di scegliere tra sistema catastale originario, Gauss- Boaga/Roma40 e WGS84. Visualizzazione informazioni sulla mappa Consente all operatore di scegliere tra la lista dei livelli geografici consultabili la tipologia di informazione di interesse. Da quel momento sarà possibile visualizzare l informazione di un determinato oggetto del livello collimandolo con il mouse.
80 GUIDA OPERATIVA DEL SISTEMA DI GESTIONE DELLA Pag. 80 di ELENCO TEMATISMI Quest area del framework consente all operatore di eseguire alcune funzionalità sui livelli geografici presenti nel suo applicativo: Accendi/Spegni Zoom Consente all operatore di eseguire un ingrandimento sull intero ingombro del livello geografico selezionato Sposta in alto/basso Consente all operatore di spostare in alto o in basso un livello nell ordine di visualizzazione della finestra geografica principale. Il primo livello (quello più in alto) sarà sempre visibile e coprirà quelli sottostanti. Imposta valore di trasparenza Consente all operatore di definire un valore di trasparenza tra 0 % e 100 % (ad intervalli di 10 punti percentuali).
81 GUIDA OPERATIVA DEL SISTEMA DI GESTIONE DELLA Pag. 81 di 254 In questo modo è possibile visualizzare per esempio un livello geografico di tipo poligonale sovrapposto ad un livello raster visualizzandoli entrambi anche nelle zone di sovrapposizione: E possibile definire il livello di trasparenza anche per un livello raster. Nel caso siano presenti più livelli raster l applicazione di un valore di trasparenza ad un livello raster interesserà anche tutti gli altri livelli raster, non essendo possibile limitarla ad un singolo livello FINESTRA PANORAMICA Quest area del framework consente all operatore di avere la visione della zona su cui sta lavorando rispetto ad un livello di riferimento (background).
82 GUIDA OPERATIVA DEL SISTEMA DI GESTIONE DELLA Pag. 82 di 254 L area di lavoro è identificata da un rettangolo giallo semitrasparente. L utente ha la possibilità di eseguire uno spostamento o un ingrandimento/riduzione nell area di lavoro interagendo con le maniglie del rettangolo giallo presente nella finestra Panoramica. Posizionando il cursore del mouse all interno del rettangolo l icona assume la forma di una freccia a 4 punte indicando all operatore la possibilità di eseguire lo spostamento del rettangolo e, di conseguenza, dell area di lavoro: Posizionando il cursore in prossimità di uno dei vertici del rettangolo si attivano le maniglie di ridimensionamento che consentono all operatore di eseguire anche un operazione di ingrandimento/riduzione del rettangolo e, di conseguenza, dell area di lavoro:
83 GUIDA OPERATIVA DEL SISTEMA DI GESTIONE DELLA Pag. 83 di FINESTRA LENTE DI INGRANDIMENTO Quest area del framework consente all operatore di avere la visione ingrandita, (secondo un fattore di ingrandimento scelto) della zona su cui sta lavorando. Facendo click con il tasto sinistro del mouse si aumenta il fattore di zoom della finestra rispetto alla finestra geografica principale, mentre facendo click con il tasto destro tale fattore si riduce: Una piccola etichetta in alto a sinistra riporta il fattore di ingrandimento rispetto alla finestra di lavoro principale.
84 GUIDA OPERATIVA DEL SISTEMA DI GESTIONE DELLA Pag. 84 di FINESTRA GEOGRAFICA PRINCIPALE Questa è l area principale del framework che consente all operatore di avere la visione dei livelli geografici e di poter interagire con essi tramite le ulteriori funzionalità implementate nell applicativo BARRA DI STATO Quest area del framework fornisce all utente tre tipologie di informazione: sintetica descrizione sulla funzionalità correntemente attivata valore della vertical distance della finestra di lavoro principale coordinate del cursore del mouse
85 GUIDA OPERATIVA DEL SISTEMA DI GESTIONE DELLA Pag. 85 di RIORIENTAMENTO Il processo di Riorientamento consente di orientare (georiferire) le geometrie vettoriali di un intera mappa in modo da renderla sovrapponibile all originale d impianto. Se è disponibile l immagine georiferita dell originale d impianto allora la sovrapposizione viene operata direttamente su di essa. La posizione delle geometrie della mappa viene effettivamente trasformata rispetto a quella delle altre mappe nel sistema di riferimento catastale, ma non rispetto alle ortofoto. Per lanciare l applicazione occorre disporre del profilo GM204 o GM209 e selezionare l icona Riorientamento sotto le Funzioni d Ufficio Cartografiche. La funzionalità Orienta su originali si presenta con la seguente interfaccia (Fig. 3.1) : Fig. 3.1 Nella lista dei Comuni eventuali Comuni contenenti mappe che non sono ben affiancate alle altre mappe dello stesso Comune vengono indicati con un segno +. E possibile indicare se si intende operare il riorientamento di una Singola mappa o dell Intero Comune/Sezione. Nella parte inferiore della stessa pagina il comando Programma GRIFOI; per georiferire gli Originali di impianto consente di effettuare il download delle procedure stand alone GRIFOI, per verificare/orientare gli originali d impianto, e SCAnalyzer, per verificare la affidabilità dei georiferimenti acquisiti (par.3.5).
86 GUIDA OPERATIVA DEL SISTEMA DI GESTIONE DELLA Pag. 86 di ATTIVAZIONE RIORIENTAMENTO SU ORIGINALI Selezionando un Comune e confermando con il comando Esegui verrà visualizzato il quadro d unione dei confini delle relative mappe.(fig 3.2): Fig. 3.2 Le mappe già dichiarate con orientamento definitivo avranno una colorazione sul verde. Le altre avranno una colorazione sul rosso se non ben affiancate alle altre mappe del Comune, altrimenti sul giallo. Una mappa viene considerata non ben affiancata alle altre mappe dello stesso Comune (colorata in rosso) in uno dei seguenti casi: 1. Mappa che non fa parte del gruppo di mappe fra loro contigue entro un raggio di 10 metri e contenenti la mappa più vicina al centro del Comune 2. Mappa parzialmente sovrapposta ad altre mappe dello stesso Comune per oltre il 20% della sua superficie. 3. Mappa non ancora elaborata (caricata recentemente) per la segnalazione di discontiguità. Attenzione. Oltre al caso 3, una mappa può trovarsi nella corretta posizione anche se rientra in uno dei primi 2 casi per i seguenti motivi: a. Mappa o gruppo di mappe che costituiscono effettivamente un isola o un enclave isolato del Comune.
87 GUIDA OPERATIVA DEL SISTEMA DI GESTIONE DELLA Pag. 87 di 254 b. Mappe che sono sovrapposte ad altre mappe perché il loro territorio è rappresentato (erroneamente) anche su altre mappe (caso frequente per sviluppi o aree di acque). c. Mappe precedentemente correttamente segnalate come fuori posto che successivamente sono state correttamente riorientate ma per le quali non è stata dichiarata la correzione dell inquadramento. Se la mappa rientrando nei casi a, b o c è da considerarsi nella corretta posizione è possibile convalidarne la posizione (e convertirne la colorazione dal rosso al giallo) tramite il comando Convalida inquadramento. Nel caso b naturalmente sarebbe opportuno cancellare dalle altre mappe, tramite aggiornamenti a mano libera o tramite operazioni di stralcio, la rappresentazione del territorio già rappresentata sulla mappa corretta. La posizione del cursore si riferisce al sistema di riferimento originario. E possibile selezionare una mappa del Comune attivando il comando Seleziona Mappa e cliccando poi sulla mappa. Selezionando una mappa evidenziata con colorazione in rosso sarà possibile convalidarne la posizione rispetto al quadro d unione (par.3.2). Selezionando una mappa evidenziata con colorazione in rosso oppure in giallo sarà possibile effettuarne un nuovo georiferimento (par.3.3). Selezionando una mappa evidenziata con colorazione in verde verrà presentato il messaggio: La mappa selezionata <Nomemappa> è già definitivamente orientata. In questo caso non sarà possibile effettuare nuovi georiferimenti ma sarà possibile attivare la funzionalità di evidenziazione buchi e sovrapposizioni con altre mappe già convalidate (par. 3.4). 3.2 CONVALIDA INQUADRAMENTO Tramite la funzionalità di convalida inquadramento, attivabile solo se la mappa selezionata non ha già un inquadramento convalidato (colorazione in rosso), è possibile convalidare l inquadramento nel quadro d unione. Conseguentemente la mappa verrà evidenziata con una colorazione in giallo.
88 GUIDA OPERATIVA DEL SISTEMA DI GESTIONE DELLA Pag. 88 di ATTIVAZIONE GEORIFERIMENTO All attivazione della funzionalità di georiferimento, se non è stata selezionata una directory per la ricerca degli originali d impianto oppure se nella directory correntemente selezionata non è presente l originale d impianto relativo alla mappa attivata (ovvero con lo stesso nome) allora verrà presentata una finestra tramite la quale sarà possibile selezionare una directory del file system (anche su dischi rimuovibili). Se non viene selezionata nessuna directory contenente l originale d impianto allora si prosegue senza mostrare l originale d impianto. Se viene trovato un originale d impianto privo di georiferimento allora verrà presentato il messaggio: L originale d impianto della mappa <Nomemappa> non dispone di georiferimento. E necessario georiferirlo con la apposita procedura GRIFOI. Anche in questo caso si prosegue senza mostrare l originale d impianto. Se viene trovato sia il file tiff dell originale d impianto che il relativo georiferimento, allora la sua immagine verrà visualizzata come sfondo della geometria vettorizzata di dettaglio della mappa CALIBRAZIONE DELLA CARTOGRAFIA SUGLI ORIGINALI D IMPIANTO Se è stato possibile attivare la funzionalità di georiferimento allora viene presentato il pannello Orienta come segue (fig.3.3): Fig. 3.3 E possibile selezionare la posizione di un punto individuato nella cartografia cliccando col cursore sul punto stesso. La posizione del punto omologo sull originale d impianto potrà essere selezionata cliccandolo sull immagine dell originale d impianto, se disponibile. Sarà comunque consentito specificare anche manualmente le coordinate dedotte dall originale d impianto
89 GUIDA OPERATIVA DEL SISTEMA DI GESTIONE DELLA Pag. 89 di 254 (eventualmente cartaceo). Non sarà consentito di riferire una mappa selezionandone le coordinate omologhe dal bordo o da elementi geometrici di altre mappe. I punti selezionati dalla cartografia ed i punti omologhi vengono rappresentati con una crocetta gialla ed uniti a coppie da una linea blu. Sono possibili le seguenti operazioni di correzione: rinuncia all ultimo punto acquisito: per rifiutare l ultimo punto fornito che può essere sia da cartografia che da originale d impianto. Le geometrie verranno ripristinate allo stato precedente all immissione del punto rifiutato. rifiuta coppia di punti omologhi: per rifiutare una delle coppie già inserite selezionando il segmento blu che unisce la coppia di punti omologhi da rifiutare; Annulla l intera operazione di riorientamento: per ripristinare la trasformazione iniziale. In ogni momento, tramite il comando Dettaglio coppie, può essere presentato un pannello riportante il valore degli scarti per ogni coppia di punti selezionati, insieme ai valori medio e massimo (fig.3.4) Fig ORIENTAMENTO DI SINGOLA MAPPA Dopo la selezione della 5^ coppia viene resa attivabile anche la check box Variazione di scala. Se selezionata determinerà l effettuazione anche di una variazione di scala anisotropa.
90 GUIDA OPERATIVA DEL SISTEMA DI GESTIONE DELLA Pag. 90 di 254 Alla selezione del comando Conferma possono presentarsi le seguenti situazioni: se non è stata selezionata nessuna coppia di punti omologhi e l utente dispone del profilo GM209 allora verrà presentato il messaggio: Vuoi dichiarare come definitivo l attuale orientamento assegnato alla mappa selezionata?. Saranno disponibili 2 comandi di risposta: Definitivo, Annulla. se è stato selezionato un numero di coppie di punti omologhi < 5 allora verrà presentato il messaggio : E necessario individuare almeno 5 coppie di punti omologhi per confermare l orientamento se è stato selezionato un numero di coppie di punti omologhi >= 5 e l utente dispone del profilo GM209, verrà presentato anche un pannello con il messaggio: Conferma del nuovo orientamento. Indicare la modalità di registrazione. Saranno disponibili 3 comandi di risposta: Non Definitivo, Definitivo, Annulla. se è stato selezionato un numero di coppie di punti omologhi >= 5 e l utente non dispone del profilo GM209 si assumerà come selezionato il comando Non Definitivo ORIENTAMENTO DI INTERO COMUNE Da ogni singola mappa sarà consentita la selezione di non più di due punti omologhi. Dopo la selezione di punti omologhi da almeno 5 diverse mappe sarà attivabile il comando Conferma. Alla selezione del comando Conferma verrà attivato il riorientamento di tutte le mappe del Comune.
91 GUIDA OPERATIVA DEL SISTEMA DI GESTIONE DELLA Pag. 91 di EVIDENZIAZIONE DI BUCHI E SOVRAPPOSIZIONI FRA MAPPE Alla selezione del comando Congruenza fra mappe vengono evidenziati i confini delle mappe distanti non oltre 10 metri a quella selezionata che abbiano orientamento definitivo. Alla selezione di una di esse viene visualizzata anche la sua geometria di dettaglio e vengono evidenziati eventuali buchi e sovrapposizioni fra le due mappe. Eventuali aree interne a buchi o eventuali aree di sovrapposizione con dimensioni che consentono di ipotizzarne un trattamento automatico vengono evidenziate con una colorazione tendente al verde. Eventuali altre aree interne a buchi vengono evidenziate con una colorazione tendente al blu. Eventuali altre aree di sovrapposizione vengono evidenziate con una colorazione tendente al rosso. Viene anche chiesto anche se didesidera visualizzare un pannello (stampabile) con un report delle segnalazioni evidenziate. Vengono riportate le seguenti informazioni: Nomemappa1 Nomemappa2 Numero di aree di disconnessione (buchi) o di sovrapposizione che possono essere trattate in modalità automatica (quelle colorate in verde) e loro superficie totale Numero di aree di disconnessione da trattare in modalità manuale (quelle colorate in blu) e loro superficie totale Numero di aree di sovrapposizione da trattare in modalità manuale (quelle colorate in rosso) e loro superficie totale
92 GUIDA OPERATIVA DEL SISTEMA DI GESTIONE DELLA Pag. 92 di GEORIFERIMENTO DEGLI ORIGINALI DI IMPIANTO GRIFOI è una procedura stand-alone, priva di accessi al db, ed il suo download può essere effettuato tramite il comando Programma GRIFOI; per georiferire gli Originali di impianto presente nella pagina di attivazione del riorientamento su Originali. La procedura consente di: selezionare un immagine tiff da file system visualizzarla georiferirla Alla sua attivazione viene presentata una finestra tramite la quale poter selezionare una directory del file system (anche su dischi rimuovibili) e selezionare un file di tipo tiff purchè il nome sia formalmente coerente con quello delle mappe catastali. Il file tiff selezionato viene visualizzato e viene attivata la funzione di calibrazione per selezionare coppie di punti omologhi relativi alla posizione di un punto (pixel) selezionabile dall immagine a cartografia ed alla posizione sul terreno del punto stesso dedotta dalle parametrature. (fi.3.5). Fig. 3.5 Alla conferma del georiferimento effettuato viene prodotto un file di tipo TFW contenente i parametri di georiferimento del relativo file tiff ed un file di tipo SCA contenente indicazioni sulla affidabilità dei punti omologhi selezionati e sul georiferimento su di essi basato.
93 GUIDA OPERATIVA DEL SISTEMA DI GESTIONE DELLA Pag. 93 di VERIFICA DELLA AFFIDABILITÀ DEI GEORIFERIMENTI SCAnalyzer è una procedura stand-alone, priva di accessi al db, ed il suo download viene effettuato insieme alla procedura GRIFOI tramite il comando Programma GRIFOI; per georiferire gli Originali di impianto presente nella pagina di attivazione del riorientamento su Originali. Una volta attivata la procedura consente di selezionare una directory contenente i file di tipo SCA da verificare. Viene prodotto un report contenente informazioni statistiche sul grado di affidabilità dei georiferimenti relativi ai file esaminati.
94 GUIDA OPERATIVA DEL SISTEMA DI GESTIONE DELLA Pag. 94 di RICOMPOSIZIONE Il processo di Ricomposizione, attivabile dal gruppo di funzioni d Ufficio Cartografiche purché si disponga del profilo GM204, consente di modificare il nome e la forma delle mappe sulle quali è rappresentato il territorio. La modifica della forma prevede la possibilità di eliminare zone di mappa già rappresentate in altre mappe oppure di suddividere una mappa in due o più mappe, infine di fondere una mappa di sviluppo nella relativa mappa madre. Alla selezione della funzione viene presentata una finestra (fig. 4.1) che consente di selezionare le sotto funzioni: Rinomina fogli, Stralcia, Ingloba sviluppi. Fig. 4.1
95 GUIDA OPERATIVA DEL SISTEMA DI GESTIONE DELLA Pag. 95 di RINOMINA FOGLI La funzione consente di rinominare un foglio modificandone il Comune/Sezione e/o il numero del foglio al fine di realizzare variazioni circoscrizionali (fra Comuni di una stessa Provincia) o allineamenti fra la nomenclatura dei fogli dei terreni e quelli dell urbano. Con questa funzione è possibile effettuare la rinomina solo di fogli interi. Insieme al foglio verranno rinominati anche i suoi eventuali allegati e sviluppi. Per rinominare solo parte di un foglio è necessario utilizzare la funzionalità di Stralcio descritta al par Nell ordine è possibile specificare: il Comune, la Sezione ed il numero del foglio cartografico da rinominare; la tipologia di operazione da effettuare: Variazione circoscrizionale o Allineamento terreno/urbano; i nuovi valori di Comune, Sezione e numero di foglio da associare al foglio da rinominare. Nel caso di allineamento terreno/urbano viene consentito di modificare solo il numero del foglio. All attivazione del comando Esegui vengono effettuati controlli per verificare che non ci siano impedimenti ad effettuare la rinomina richiesta. Nel caso di impedimenti ne viene presentato un messaggio esplicativo, altrimenti viene presentato il messaggio di corretta effettuazione della rinomina richiesta.
96 GUIDA OPERATIVA DEL SISTEMA DI GESTIONE DELLA Pag. 96 di STRALCIA La funzione consente di selezionare una parte di mappa contenuta all interno di un unico bordo chiuso al fine di eliminarla (se il relativo territorio è già rappresentato in altra mappa), oppure di distaccarla dalla mappa originaria per farne una nuova mappa a se stante. Con questa funzione è possibile realizzare variazioni circoscrizionali o allineamenti fra la nomenclatura dei fogli dei terreni e quelli dell urbano che interessano solo parte di fogli preesistenti. Alla selezione della funzione viene presentata una finestra (fig. 4.2) che consente di specificare il Comune, la sezione e la mappa sulla quale effettuare l operazione di stralcio. Fig. 4.2 All attivazione del comando Esegui viene attivata la procedura interattiva che consente di definire il bordo delimitante la geometria da stralciare. Per l utilizzo della procedura interattiva è disponibile una guida in linea.
97 GUIDA OPERATIVA DEL SISTEMA DI GESTIONE DELLA Pag. 97 di ACQUISIZIONE CARTOGRAFICA 5.1 LIBRETTI Di seguito sono elencati i passi da effettuare per acquisire in modalità speditiva la geometria da un disegno su carta per l aggiornamento della cartografia. Occorre innanzitutto scaricare l immagine da acquisire come file tif sulla directory C:\WEGIS\SPED. Se il disegno rappresentato nell immagine è relativo ad un libretto, è necessario che il libretto risulti registrato in archivio tramite PREGEO, eventualmente come atto in deroga VETTORIZZA Premendo il tasto Vettorizza la procedura si connette a Wegis e ai servizi dei dati cartografici e propone una finestra di scelta, dove sarà possibile selezionare il file.tif da visualizzare.(fig. 5.1) Fig. 5.1 Il file.tif è selezionabile tramite doppio click, oppure attraverso il tasto Apri. Viene visualizzata a video la mappa che può essere lavorata attraverso le seguenti funzioni presenti nella barra del menù in alto: Il comando File apre un pannellino (Fig. 5.2) con le seguenti voci: Fig. 5.2
98 GUIDA OPERATIVA DEL SISTEMA DI GESTIONE DELLA Pag. 98 di Apri: questa opzione consente di selezionare il file raster che rappresenta il modello 51 dalla directory di lavoro predefinita attraverso la funzione Ambiente ; Il nome del file deve essere il numero di protocollo di presentazione del modello stesso. - Salva: Questa opzione consente di salvare su un file di testo con suffisso.sp0 i dati del Modello 51 che si sta trattando. Il file viene salvato sulla directory di lavoro predefinita attraverso la funzione 'AMBIENTE'. Il nome attribuito al file e' lo stesso del file raster selezionato, ovvero il numero di protocollo di presentazione del Modello 51. -Convalida: Questa opzione consente di chiudere il protocollo in esame cancellando il file temporaneo.sp0 e generando un file 'numero di protocollo'.spe. -Identifica: Questa opzione presenta il pannello Identificazione (Fig. 5.3) e consente di inserire i dati caratteristici del modello 51 che si sta trattando. Sono presentati i seguenti dati: - codice fiscale dell'operatore; - directory di lavoro predefinita nella quale ricercare i file raster che rappresentano i modelli 51 e salvare i file.spe; - il numero di vertici e di linee inserite; - lo stato di lavorazione del protocollo come presente anche sul titolo della finestra; - la data di elaborazione del protocollo (e' presa dal sistema); - il protocollo di presentazione o il nome del file selezionato nel caso di produzione di atto di aggiornamento 'non protocollato'; Occorre fornire i seguenti dati propri del modello: - codice comune (formato tipo 'A111'); - sezione catastale (e' una lettera); - foglio di mappa (e' un numero); - allegato al foglio di mappa (e' una lettera); - particelle di riferimento del modello (occorre fornire almeno una particella interessata dall'aggiornamento).
99 GUIDA OPERATIVA DEL SISTEMA DI GESTIONE DELLA Pag. 99 di 254 Fig. 5.3 Il tasto Viste apre un pannellino (Fig. 5.4) con i seguenti tasti: Fig Intero modello: Questa opzione consente di visualizzare sulla finestra grafica l'area relativa all'intero Modello 51 selezionato. - Precedente: Questa opzione consente di visualizzare la finestra precedente. - Sposta centro: Questa opzione consente di definire un nuovo centro, tramite il tasto sinistro del mouse lasciando invariato il grado di dettaglio. E' possibile annullare la funzione tramite il tasto destro del mouse. Il tasto Edit apre un pannellino (Fig 5.5) con i seguenti tasti: Fig Traccia: Questa opzione presenta il pannello 'Traccia Linea' e consente di vettorializzare le linee nere o rosse presenti sul Modello 51 visualizzato. L'operatore seleziona il tipo di linea da tracciare ed effettua la vettorializzazione delle geometrie presenti sul Modello 51. Con il tasto destro del mouse si puo' annullare l'ultimo punto indicato. Con il tasto 'Fine Linea' si termina la linea sull'ultimo punto indicato. Con il tasto 'Chiudi Linea' si termina la linea sul primo punto indicato.
100 GUIDA OPERATIVA DEL SISTEMA DI GESTIONE DELLA Pag. 100 di Modifica: Questa opzione presenta il pannello 'Modifica Linee' e consente di cambiare le proprieta' o cancellare una linea. L'operatore seleziona una linea in precedenza inserita, la linea viene evidenziata in blu e sul pannello ne viene segnalato il tipo, a questo punto può: - modificare le proprieta' dell aline tramite selezione di un altro tipo ed il tasto 'Modifica'; - cancellare la linea tramite il tasto 'Elimina'. Il tasto Dimensiona apre un pannellino (Fig 5.6) con i seguenti tasti: Fig Con orientamento: Questa opzione presenta il pannello 'Orientamento su mappa' (Fig. 5.7) e consente di determinare l'orientamento del file raster e delle geometrie inserite rispetto alla mappa catastale attraverso l'indicazione di punti (minimo tre, massimo sei) per i quali sono note le coordinate sulla mappa stessa. L'operatore marca un punto sull'area grafica e, attraverso il pannello proposto, fornisce le coordinate Est e Nord del punto stesso. Con il tasto 'Rifiuta Ultimo' puo' cancellare l'ultimo punto indicato. Fig Solo distanza: Questa opzione presenta il pannello 'Inserimento distanza relativa' (Fig. 5.8) e consente di determinare il dimensionamento del file raster e delle geometrie inserite attraverso l'indicazione della distanza terreno che esiste tra due punti. L'operatore marca i due punti sull'area grafica e, attraverso il pannello proposto, fornisce la distanza terreno che intercorre tra i due punti stessi. Con il tasto 'Rifiuta Ultimo' puo' cancellare l'ultimo punto indicato. Il campo 'Distanza' ed tasto 'OK' si attivano dopo aver indicato i due punti. Il tasto 'OK' si attiva dopo aver indicato almeno tre punti.
101 GUIDA OPERATIVA DEL SISTEMA DI GESTIONE DELLA Pag. 101 di 254 Fig Scala e risoluzione: Questa opzione presenta il pannello 'Dimensionamento Raster' (Fig. 5.9) e consente di determinare il dimensionamento del file raster e delle geometrie inserite attraverso l'indicazione di: - scala del Modello 51; - risoluzione in dpi alla quale il Modello 51 e' stato acquisito da scanner. Da usarsi solo se non e' stato possibile selezionare il metodo 'Con Orientamento' o 'Solo Distanza'. Fig. 5.9 Il tasto Raster: Questa opzione consente di visualizzare o non visualizzare, evidenziandone i bordi, il file raster di sottofondo al processo di vettorializzazione. Il tasto Guida: consente all utente di consultare la guida interattiva con la spiegazione delle varie funzionalità. Il tasto Esci: Questa opzione consente di terminare la sessione di lavoro. La vettorializazione in corso viene salvata sul file temporaneo 'numerodiprotocollo'.sp0. I tipi di file raster visualizzabili sono: TIF, GIF, JPG, BMP, PNG ARCHIVIA All uscita dall applicazione Speditivo viene richiesta la selezione di file.spe da caricare (questa funzione è sempre richiamabile attraverso il pulsante Archivia situato in prossimità del pulsante Acquisisci ). Una volta selezionati, i file sono controllati e acquisiti in archivio. I file con un nome non già registrato in archivio sono registrati con una protocollazione interna contraddistinta da una R finale. Può essere utile scrivere tale protocollo sul foglio cartaceo acquisito.
102 GUIDA OPERATIVA DEL SISTEMA DI GESTIONE DELLA Pag. 102 di 254 Successivamente - tramite la procedura di aggiornamento - sarà possibile selezionare i libretti acquisiti come normali libretti da inserire in cartografia 5.2 DA CASSONI Questa funzionalità permette di selezionare immagini di cassoni del catasto urbano (archiviati come planimetrie) in modo da poterne acquisire la geometria per un successivo inserimento in cartografia tramite il processo speditivo descritto nel paragrafo precedente. Cliccando dal menù delle schermata di Fig. 5 la voce Da Cassoni, viene presentata a video la seguente pagina di Fig. 5.10: La schermata presenta i seguenti campi: Fig Comune di: presenta la lista dei comuni relativi alla provincia in esame; Foglio: selezionabile dall apposito menù a tendina, presenta la lista dei fogli sui quali sono presenti cassoni Particella: selezionabile dall apposito menù a tendina, presenta la lista delle particelle sulle quali sono presenti cassoni; Cliccando il tasto Esegui la procedura si connette a Wegis ed ai servizi dati cartografici e visualizza a video la mappa richiesta(fig. 5.11): Il tasto Archivia serve a caricare i cassoni acquisiti speditivamente.
103 GUIDA OPERATIVA DEL SISTEMA DI GESTIONE DELLA Pag. 103 di MAPPE Questa funzionalità permette di acquisire e caricare in archivio geometrie di mappe catastali (Fig. 5.11). Fig Sono a disposizione due modalità di acquisizione Singola Mappa o Intero Comune. Nella modalità Singola Mappa, la mappa selezionata sarà estratta dall archivio e resa disponibile nell area locale definita dall utente al momento della prima digitalizzazione per consentirne la successiva completa vettorizzazione tramite digitalizzatore. Fino a quando la mappa non sarà riattivata o caricata in archivio in forma vettorizzata le operazioni di aggiornamento, modifica e stampa a pagamento su di essa saranno inibite. Saranno inoltre inibite le operazioni di digitalizzazione, aggiornamento e modifica su tutte le altre eventuali mappe appartenenti allo stesso foglio. Per acquisire una mappa è necessario selezionarla dall apposito menù a tendina e cliccare il tasto Esegui. L operazione richiede l attesa di pochi minuti, necessari a scaricare sul proprio computer la mappa in formato TIF e DIG. Il tasto Archivia gestisce il caricamento nell archivio cartografico delle mappe acquisite tramite il prodotto di digitalizzazione consentendo il caricamento sia di mappe completamente vettorizzate, sia di mappe acquisite solo come confine di immagine raster. Nella modalità Intero Comune, per l acquisizione delle mappe si dovrà indicare la cartella dove risiedono le mappe del comune da archiviare selezionando un cxf contenuto in essa (la cartella dovrà contenere mappe riferite ad un solo comune) Fig. 5.12
104 GUIDA OPERATIVA DEL SISTEMA DI GESTIONE DELLA Pag. 104 di 254 Fig In seguito verrà richiesto di confermare l acquisizione delle mappe per il comune indicato Fig. 5.13: Fig Alla fine dell acquisizione verrà visualizzata una finestra con il riepilogo dei dati acquisiti con la possibilità di stampare il report attraverso il tasto Stampa Fig. 5.14: Fig. 5.14
105 GUIDA OPERATIVA DEL SISTEMA DI GESTIONE DELLA Pag. 105 di MAPPE MANCANTI Questa funzionalità può essere attivata solo da utenti che hanno il profilo GM204 o GM205 e permette di definire a sistema le mappe non presenti nell archivio cartografico. Alla selezione del folder Mappe mancanti viene presentata a video la schermata di Fig Fig E possibile anche associare alla mappa diversi valori di scala. Una volta inserita la mappa il sistema effettua vari controlli. Viene verificato che la mappa specificata non sia già registrata; se è già registrata come mancante la procedura chiede di rimuoverla, se invece non è registrata ma il foglio specificato non risulta presente fra i fogli registrati in archivio censuario, allora ne viene dato messaggio e la registrazione non viene consentita. Se infine non è registrata, la registra come mappa mancante.
106 GUIDA OPERATIVA DEL SISTEMA DI GESTIONE DELLA Pag. 106 di PREGEO L applicazione permette all ufficio di validare ed approvare gli Atti di Aggiornamento Geometrico del Catasto, predisposti mediante l analoga versione distribuita ai tecnici esterni, riportando nelle banche dati topografiche, cartografiche e censuarie tutte le informazioni che compongono l atto, consentendo, attraverso il progressivo miglioramento della precisione ed attendibilità dei dati introdotti, una altrettanto crescente qualità dell immagine del territorio. 6.1 APPROVAZIONE AUTOMATICA DEGLI ATTI DI AGGIORNAMENTO L applicazione permette di acquisire gli atti di aggiornamento catastali presentati dai tecnici. L attivazione della funzione di acquisizione determina anche l avvio della approvazione automatica che opererà su tutti gli atti di aggiornamento pervenuti telematicamente trattandoli in successione in ordine di protocollo. Al termine del trattamento di tutti gli atti in coda sarà possibile acquisire gli atti pervenuti in front-office. Si precisa che l approvazione automatica dei tipi riguarda solo gli atti che siano stati predisposti utilizzando PREGEO 10 e limitatamente a quelli corrispondenti alle nuove tipologie (appresso indicate). fig. 6.1
107 GUIDA OPERATIVA DEL SISTEMA DI GESTIONE DELLA Pag. 107 di 254 Tabella dei tipi di atto di aggiornamento Tipo Atto Descrizione 1 TM - Conformità di mappa con conferma di numero di particella 2 TM - Conformità di mappa con variazione del numero di particella 3 TM - Demolizione totale di fabbricato 4 TM - Demolizione parziale di fabbricato 5 TM - Accorpamento fabbricato alla corte 6 TM Fusione di particelle edificate (qualità 282 oppure Fabbr. Rurali) 7 TM - Nuova costruzione sull'intera particella 8 TM - Nuova costruzione superficie inferiore a 20 mq TM - Ampliamento, in aderenza di fabbricati già in mappa e/o con inserimento di nuovi corpi di fabbrica, con inserimento di nuovi corpi di fabbrica, con superficie dell ampliamento inferiore al 50% della superficie già rappresentata in mappa e minore di 20 mq conferma del numero di particella perché il fabbricato da ampliare è già censito all NCEU TM - Ampliamento in aderenza di fabbricati già rappresentati in mappa con superficie dell ampliamento inferiore a 50% della superficie già rappresentata in mappa e maggiore di 20 mq TM - Nuova costruzione ricadente in una particella a superficie reale, definito da precedente Tipo di Frazionamento redatto ai sensi della Circolre 2/88 TM - Ampliamento di fabbricato già rappresentato in mappa con superficie dell ampliamento superiore a 50% della superficie già rappresentata in mappa TM - Inserimento nuovo fabbricato (con graffa o numero) e superficie maggiore di 20 mq 14 TM - Inserimento nuovo fabbricato e scorporo di corte (TM con stralcio di corte) 15 FR - frazionamento dell intera corte di un fabbricato con corte dal fabbricato stesso 16 FR Frazionamento 17 TP Tipo Particellare
108 GUIDA OPERATIVA DEL SISTEMA DI GESTIONE DELLA Pag. 108 di TF Tipo Frazionamento + Mappale 1 porzione Fabbr.Rurale a EnteUrbano: Fabbr.Promiscuo.Conferma di mappa Fabbr.Rurale a EnteUrbano.Conferma di mappa Fabbr.Rurale a EnteUrbano con variazione numero di mappa.conferma di mappa Fabbr.Rurale a EnteUrbano,fusione particelle,variazione numero di mappa Demolizione parziale del fabbricato Demolizione parziale del fabbricato con fusione di particelle Demolizione parziale del fabbricato,fusione di particelle,nuova costruz. < 20 mq Demolizione totale del fabbricato,fusione di particelle,variazione numero di mappa Demolizione totale del fabbricato,fusione di particelle,nuova costruz. < 20 mq Fusione di particelle (catasto terreni) ed inserimento nuova costruz. < 20 mq Fusione di particelle,ampliamento in aderenza < 50% su fabbr. in mappa e sup < 20 mq Fusione di particelle con ampliamento in aderenza > 50% su fabbr. in mappa Fusione di particelle con inserimento nuova costruz.(graffa e numero) > 20 mq Fusione di particelle,inserimento nuova costruz.,scorporo di corte (stralcio di corte) Tipo Frazionamento + fusione di particelle 34 Una volta attivato (fig. 6.2 ), il procedimento automatico svolgerà per ciascuno degli atti, l insieme dei controlli specifici della tipologia di atto di aggiornamento (vedi paragrafo successivo) fino alla fase di approvazione. Qualora vengano individuati casi di errore la transazione viene interrotta e l utente potrà visualizzare i motivi di errore richiedendo la stampa del tipo.
109 GUIDA OPERATIVA DEL SISTEMA DI GESTIONE DELLA Pag. 109 di 254 fig. 6.2 E possibile seguire l avanzamento del processo mediante uno schermo di monitoraggio appositamente dedicato al controllo di tale fase (fig. 6.3).
110 GUIDA OPERATIVA DEL SISTEMA DI GESTIONE DELLA Pag. 110 di 254 fig CONTROLLI PROPEDEUTICI ALL APPROVAZIONE AUTOMATICA Il sistema esegue: controlli di conformità relativi ad autocertificazioni, autodichiarazioni, codici di riscontro e controlli di completezza, atti a valutare la presenza di tutti gli elaborati richiesti per l approvazione dell atto di aggiornamento. controlli relativi alla registrabilità dell atto, con particolare attenzione ai dati del libretto delle misure ed agli esiti della sua elaborazione, alla proposta di aggiornamento ed al modello censuario: si tratta di controlli che generalmente permettono di verificare la consistenza delle informazioni contenute all interno di ciascuna delle parti componenti l atto di aggiornamento controlli finalizzati ad accertare la correttezza, sul piano squisitamente topografico, delle operazioni di rilievo effettuate da parte del tecnico redattore; sono pertanto orientati alla valutazione della metodologia operativa (schemi del rilievo, GPS, collegamento stazioni) e sui risultati dell elaborazione del libretto delle misure controlli di coerenza cartografica e censuaria, basati sul confronto tra i dati osservati e riportati nel libretto e quelli presenti sulla banca dati catastale; in particolare quelli di coerenza censuaria sono comuni a tutte le tipologie degli atti di aggiornamento ed in caso di non verifica l atto deve essere respinto controlli di abilitazione all aggiornamento di tipo strettamente cartografico. Si riportano nelle pagine seguenti gli schemi dei controlli previsti dalle nuove funzionalità caratterizzanti l approvazione automatica degli atti di aggiornamento. La prima colonna riporta, per esemplificazione, solo il codice che individua la tipologia di aggiornamento (per la decodifica si fa riferimento alla tabella precedente dei tipi di atto di aggiornamento ). L indicazione Operatore, per le condizioni verificate dal controllo, segnala la necessità di intervento da parte di un funzionario / operatore dell agenzia per concludere il trattamento dell atto.
111 GUIDA OPERATIVA DEL SISTEMA DI GESTIONE DELLA Pag. 111 di 254 Controlli Formali, di Esistenza, di conformita e di completezza Cod atto c1 Deposito al Comune o annotazione Ultimo Comma ex art. 18 L.47/85 c2 Firme delle parti c3 Lettera di incarico (in cascata col c2) c4 Procedimento di esproprio Presente? Azione Presente? Azione Presente? Azione la lettera d'incarico Obbligatoria 1,20,21 Si Operatore Si Ok Si Ok No Ok No al c3 No Respinto 2,22,23 Si Operatore Si Ok Si Ok No Ok No al c3 No Respinto Si Operatore Si Ok Si Ok No Ok No al c3 No Respinto 4 Si Operatore Si Ok Si Ok No Ok No al c3 No Respinto Si Operatore Si Ok Si Ok 5 No Ok No al c3 No Respinto 6 Si Operatore Si Ok Si Ok No Ok No al c3 No Respinto 7 Si Operatore Si Ok Si Ok No Ok No al c3 No Respinto 8,29,30 Si Operatore Si Ok Si Ok No OK No al c3 No Respinto 9,24,25, ,31 13,32 14, , Si Operatore Si Ok Si Ok No Ok No al c3 No Respinto Si Operatore Si Ok Si Ok No Ok No al c3 No Respinto Si Operatore Si Ok Si Ok No Ok No al c3 No Respinto Si Operatore Si Ok Si Ok No Ok No al c3 No Respinto Si Operatore Si Ok Si Ok No Ok No al c3 No Respinto Si Ok Si Ok Si Ok No Respinto No al c3 No Respinto Si Ok Si Ok Si Ok No Respinto No al c3 No Respinto Si Ok Si Ok Si Ok No Respinto No al c3 No Respinto Si Operatore Si Ok Si Ok No Ok No al c3 No Respinto Si Ok Si Ok Si Ok No Operatore No al c3 No Respinto
112 GUIDA OPERATIVA DEL SISTEMA DI GESTIONE DELLA Pag. 112 di 254 Cod atto Libretto delle misure (grandezze osservate) Proposta di aggiornamento Relazione tecnica Modello Censuario Presente? Azione Presente? Azione Obbligatoria Sempre Obbligatorio Sempre 1,20,21 Si Ok Si Respinto No Ok No Ok 2,22,23 Si Ok Si Ok No Ok No Respinto Si Ok Si Ok No Ok No Respinto 4 Si Ok Si Ok No Ok No Respinto Si Ok Si Ok 5 No Ok No Respinto 6 Si Ok Si Ok No Ok No Respinto 7 Si Ok Si Ok No Respinto No Respinto 8,29,30 Si Ok Si Ok No Respinto No Respinto Si Ok Si Ok 9,24,25,26 No Respinto No Respinto ,31 13,32 14, , Si Ok Si Ok No Respinto No Respinto Si Ok Si Ok No Respinto No Respinto Si Ok Si Ok No Respinto No Respinto Si Ok Si Ok No Respinto No Respinto Si Ok Si Ok No Respinto No Respinto Si Ok Si Ok No Respinto No Respinto Si Ok Si Ok No Respinto No Respinto Si Ok Si Ok No Respinto No Respinto Si Ok Si Ok No Respinto No Respinto
113 GUIDA OPERATIVA DEL SISTEMA DI GESTIONE DELLA Pag. 113 di 254 Cod atto Modello Censuario per Tipo Frazionamento Modello censuario per Tipo Mappale Presenza dello Schema del rilievo Estratto di mappa: rilasciato da meno di 6 mesi Azione Presente? Azione Presente? Azione Presente? Azione Presente? 1,20,21 Si Respinto Si Ok Si Respinto Si Ok No Ok No Respinto No Ok No Respinto 2,22,23 Si Respinto Si Ok Si Respinto Si Ok No Ok No Respinto No Ok No Respinto Si Respinto Si Ok Si Ok Si Ok No Ok No Respinto No Ok No Respinto 4 Si Respinto Si Ok Si Ok Si Ok No Ok No Respinto No Ok No Respinto Si Respinto Si Ok Si Ok Si Ok 5 No Ok No Respinto No Ok No Respinto 6 Si Respinto Si Ok Si Ok Si Ok No Ok No Respinto No Ok No Respinto 7 Si Ok Si Ok Si Ok Si Ok No Ok No Respinto No Ok No Respinto 8,29,30 Si Respinto Si Ok Si Ok Si Ok No Ok No Respinto No Respinto No Respinto Si Respinto Si Ok Si Ok Si Ok 9,24,25,26 No Ok No Respinto No Respinto No Respinto ,31 13,32 14, , Si Respinto Si Ok Si Ok Si Ok No Respinto No Respinto No Respinto No Respinto Si Respinto Si Ok Si Ok Si Ok No Respinto No Respinto No Respinto No Respinto Si Respinto Si Ok Si Ok Si Ok No Respinto No Respinto No Respinto No Respinto Si Ok Si Ok Si Ok Si Ok No Ok No Respinto No Respinto No Respinto Si Ok Si Ok Si Ok Si Ok No Respinto No Respinto No Respinto No Respinto Si Ok Si Ok Si Ok Si Ok No Respinto No Ok No Respinto No Respinto Si Ok Si Respinto Si Ok Si Ok No Respinto No Ok No Respinto No Respinto Si Respinto Si Ok Si Ok Si Ok No Ok No Respinto No Respinto No Respinto Si Ok Si Ok Si Ok Si Ok No Respinto No Respinto No Respinto No Respinto
114 GUIDA OPERATIVA DEL SISTEMA DI GESTIONE DELLA Pag. 114 di 254 Controlli di consistenza Controllo formale di tutti i campi del libretto Verifica della consistenza delle misure per ricostruire l'oggetto del rilievo Verifica della presenza del rilievo plano-altimetrico dei P.F. Cod atto Azione Verificato? Azione Verificato? Azione Verificato? 1,20,21 Si Ok Si Operatore Si Operatore No Respinto No Ok No Ok 2,22,23 Si Ok Si Operatore Si Operatore No Respinto No Ok No Ok Si Ok Si Operatore Si Operatore No Respinto No Ok No Ok 4 Si Ok Si Operatore Si Operatore No Respinto No Ok No Ok Si Ok Si Operatore Si Operatore 5 No Respinto No Ok No Ok 6 Si Ok Si Operatore Si Operatore No Respinto No Ok No Ok 7 Si Ok Si Ok Si Operatore No Respinto No Respinto No Ok 8,29,30 Si Ok Si Ok Si Operatore No Respinto No Respinto No Ok Si Ok Si Ok Si Operatore 9,24,25,26 No Respinto No Respinto No Ok 10 Si Ok Si Ok Si Operatore No Respinto No Respinto No Ok 11 12,31 13,32 14, , Si Ok Si Ok Si Operatore No Respinto No Respinto No Ok Si Ok Si Ok Si Ok No Respinto No Respinto No Respinto Si Ok Si Ok Si Ok No Respinto No Respinto No Respinto Si Ok Si Ok Si Ok No Respinto No Respinto No Respinto Si Ok Si Ok Si Ok No Respinto No Respinto No Respinto Si Ok Si Ok Si Ok No Respinto No Respinto No Respinto Si Ok Si Ok Si Ok No Respinto No Respinto No Respinto Si Ok Si Ok Si Ok No Respinto No Respinto No Respinto
115 GUIDA OPERATIVA DEL SISTEMA DI GESTIONE DELLA Pag. 115 di 254 Cod atto Verifica che i P.F. utilizzati siano tutti dotati di monografia e del riferimento altimetrico Verifica del rilievo altimetrico di almeno un punto dell'oggetto del rilievo Esistenza del Punto Ausiliario nel caso di Rilievi che riferiscono due soli P.F. Azione Verificato? Azione Verificato? Azione Verificato? 1,20,21 Si Operatore Si Operatore Si Operatore No Ok No Ok No Ok 2,22,23 Si Operatore Si Operatore Si Operatore No Ok No Ok No Ok Si Operatore Si Operatore Si Operatore No Ok No Ok No Ok 4 Si Operatore Si Operatore Si Operatore No Ok No Ok No Ok Si Operatore Si Operatore Si Operatore 5 No Ok No Ok No Ok 6 Si Operatore Si Operatore Si Operatore No Ok No Ok No Ok 7 Si Operatore Si Operatore Si Operatore No Ok No Ok No Ok 8,29,30 Si Operatore Si Operatore Si Operatore No Ok No Ok No Ok Si Operatore Si Operatore Si Operatore 9,24,25,26 No Ok No Ok No Ok ,31 13,32 14, , Si Operatore Si Operatore Si Operatore No Ok No Ok No Ok Si Operatore Si Operatore Si Operatore No Ok No Ok No Ok Si Ok Si Ok Si Ok No Respinto No Respinto No Respinto Si Ok Si Ok Si Ok No Respinto No Respinto No Respinto Si Ok Si Ok Si Ok No Respinto No Respinto No Respinto Si Ok Si Ok Si Ok No Respinto No Respinto No Respinto Si Ok Si Ok Si Ok No Respinto No Respinto No Respinto Si Ok Si Ok Si Ok No Respinto No Respinto No Respinto Si Ok Si Ok Si Ok No Respinto No Respinto No Respinto
116 GUIDA OPERATIVA DEL SISTEMA DI GESTIONE DELLA Pag. 116 di 254 Controlli tecnici di tipo topografico Cod atto Mutue distanze tra PF determinate dal rilievo fuori tolleranza con una o piu delle corrispondenti in archivio Stazioni rilievo celerimetrico, Punti iniziali di Baseline escluse le stazioni permanenti, origini di allineamenti, e punti rilevati estremi di segmenti di colore rosso che risultano esterni al triangolo fiduciale e distanti oltre il 30% della lunghezza del lato del triangolo più prossimo Allineamenti e/o squadri oltre i limiti della circolare 2/88 e successive Azione Verificato? Azione Verificato? Azione Verificato? 1,20,21 Si Operatore Si Operatore Si Operatore No Ok No Ok No Ok 2,22,23 Si Operatore Si Ok Si Ok No Ok No Respinto No Respinto Si Operatore Si Ok Si Ok No Ok No Respinto No Respinto 4 Si Operatore Si Ok Si Ok No Ok No Respinto No Respinto Si Operatore Si Ok Si Ok 5 No Ok No Respinto No Respinto 6 Si Operatore Si Ok Si Ok No Ok No Respinto No Respinto 7 Si Operatore Si Ok Si Ok No Ok No Respinto No Respinto 8,29,30 Si Operatore Si Ok Si Ok No Ok No Respinto No Respinto Si Operatore Si Ok Si Ok 9,24,25,26 No Ok No Respinto No Respinto ,31 13,32 14, , Si Operatore Si Ok Si Ok No Ok No Respinto No Respinto Si Operatore Si Ok Si Ok No Ok No Respinto No Respinto Si Ok Si Ok Si Ok No Respinto No Respinto No Respinto Si Ok Si Ok Si Ok No Respinto No Respinto No Respinto Si Ok Si Ok Si Ok No Respinto No Respinto No Respinto Si Ok Si Ok Si Ok No Respinto No Respinto No Respinto Si Ok Si Ok Si Ok No Respinto No Respinto No Respinto Si Ok Si Ok Si Ok No Respinto No Respinto No Respinto Si Ok Si Ok Si Ok No Respinto No Respinto No Respinto
117 GUIDA OPERATIVA DEL SISTEMA DI GESTIONE DELLA Pag. 117 di 254 Cod atto GPS - verifica della presenza dei valori della matrice Var-Covar o dei Cofattori e dello rms per basiline superiori ai 5000 m di lunghezza Stazioni rilievo celerimetrico, origini di allineamenti, e punti rilevati estremi di segmenti di colore rosso che risultano esterni al triangolo fiduciale e distanti oltre il 30% della lunghezza del lato del triangolo più prossimo Massimo valore del semiasse maggiore dell ellissi standard d errore inferiore a 10 cm Azione Verificato? Azione Verificato? Azione Verificato? 1,20,21 Si Operatore Si Operatore Si Operatore No Ok No Ok No Ok 2,22,23 Si Operatore Si Operatore Si Operatore No Ok No Ok No Ok Si Ok Si Ok Si Ok No Respinto No Respinto No Respinto 4 Si Ok Si Ok Si Ok No Respinto No Respinto No Respinto Si Ok Si Ok Si Ok 5 No Respinto No Respinto No Respinto 6 Si Ok Si Ok Si Ok No Respinto No Respinto No Respinto 7 Si Ok Si Ok Si Ok No Respinto No Respinto No Respinto 8,29,30 Si Ok Si Ok Si Ok No Respinto No Respinto No Respinto Si Ok Si Ok Si Ok 9,24,25,26 No Respinto No Respinto No Respinto ,31 13,32 14, , Si Ok Si Ok Si Ok No Respinto No Respinto No Respinto Si Ok Si Ok Si Ok No Respinto No Respinto No Respinto Si Ok Si Ok Si Ok No Respinto No Respinto No Respinto Si Ok Si Ok Si Ok No Respinto No Respinto No Respinto Si Ok Si Ok Si Ok No Respinto No Respinto No Respinto Si Ok Si Ok Si Ok No Respinto No Respinto No Respinto Si Ok Si Ok Si Ok No Respinto No Respinto No Respinto Si Ok Si Ok Si Ok No Respinto No Respinto No Respinto Si Ok Si Ok Si Ok No Respinto No Respinto No Respinto
118 GUIDA OPERATIVA DEL SISTEMA DI GESTIONE DELLA Pag. 118 di 254 Controlli di coerenza cartografici e censuari: Coerenza cartografica Cod atto Sqm s del calcolo di inquadramento ai minimi quadrati del rilievo sull estratto in centimetri inferiore ad r/20 Con r il denominatore del rapporto di scala della mappa (= 500,1000,2000,4000) Adattamento locale massimo m (distorsione) dei punti rilevati ai corrispondenti dell'estratto di mappa in metri Inferiore a (0.2 x 3 x r)/1000 Con r il denominatore del rapporto di scala della mappa (= 500,1000,2000,4000) Corrispondenza dell elenco degli identificavi letterali dei poligoni rappresentativi dei nuovi oggetti cartografici nella proposta di aggiornamento con l elenco desumibile dal modello censuario. In alcuni casi anche la corrispondenza effettiva elemento per elemento. Verificato? Azione Verificato? 1,20,21 Si Operatore Si Operatore Si Operatore No Ok No Ok No Ok 2,22,23 Si Operatore Si Operatore Si Operatore No Ok No Ok No Ok Si Ok Si Ok Si Ok No Respinto No Respinto No Respinto 4 Si Ok Si Ok Si Ok No Respinto No Respinto No Respinto Si Ok Si Ok Si Ok 5 No Respinto No Respinto No Respinto 6 Si Ok Si Ok Si Ok No Respinto No Respinto No Respinto 7 Si Ok Si Ok Si Ok No Respinto No Respinto No Respinto 8,29,30 Si Ok Si Ok Si Ok No Respinto No Respinto No Respinto Si Ok Si Ok Si Ok 9,24,25,26 No Respinto No Respinto No Respinto Azione Verificato? Azione ,31 13,32 14, , Si Ok Si Ok Si Ok No Respinto No Respinto No Respinto Si Ok Si Ok Si Ok No Respinto No Respinto No Respinto Si Ok Si Ok Si Ok No Respinto No Respinto No Respinto Si Ok Si Ok Si Ok No Respinto No Respinto No Respinto Si Ok Si Ok Si Ok No Respinto No Respinto No Respinto Si Ok Si Ok Si Ok No Respinto No Respinto No Respinto Si Ok Si Ok Si Ok No Respinto No Respinto No Respinto Si Ok Si Ok Si Ok No Respinto No Respinto No Respinto Si Ok Si Ok Si Ok No Respinto No Respinto No Respinto
119 GUIDA OPERATIVA DEL SISTEMA DI GESTIONE DELLA Pag. 119 di 254 Controlli di coerenza cartografici e censuari: Coerenza censuaria (controlli elaborazione modello censuario) Le particelle originarie devono corrispondere nella quantità e nell identificativo a quelle richieste con l'estratto di mappa. In caso di tipo di frazionamento la qualità delle particelle derivate deve essere uguale a quella della particella originaria. In caso di tipo mappale almeno una particella derivata deve avere qualità 282 oppure deve essere presente una soppressione di Subalterni Rurali. Il valore della superficie della particella originaria in banca dati deve essere identico al valore inserito nel modello censuario. Se tutte le particelle derivate da una unica particella originale sono dichiarate a superficie reale: la somma delle superfici di tutte le particelle derivate deve essere uguale allla superficie della particella originaria ed inoltre tale superficie deve essere in tolleranza con quella in atti (5%) altrimenti deve essere presente la doppia dimostrazione. Tra tutte le particelle derivate almeno una è identificata con la superficie reale: lo sbilanciamento con la somma delle superfici in atti non può essere superiore al 5% della superficie in atti. Se la superficie della particella originale è identificata come superficie reale negli atti catastali: la rideterminazione dal rilievo di tale superficie deve essere in tolleranza secondo l espressione T=1/3(A/1000+ A) dove A è la superficie in atti. Controlli di abilitazione all aggiornamento di tipo strettamente cartografico Momentanea indisponibilità della mappa richiesta per altri aggiornamenti in corso sulla stessa. Prolungata indisponibilità ad aggiornamenti dovuta alla necessità di sostituire la mappa con una migliore acquisizione Necessità di intervenire manualmente trattandosi di una mappa riservata Necessità di intervenire manualmente avendo riscontrato la presenza di elementi geometrici che le procedure automatiche non sono in grado di trattare.
120 GUIDA OPERATIVA DEL SISTEMA DI GESTIONE DELLA Pag. 120 di COLLAUDI DERIVANTI DA ATTI DI AGGIORNAMENTO La procedura è stata sviluppata per soddisfare due ambienti operativi diversi: l ufficio e la campagna. La prima fase del flusso operativo è attivabile attraverso il software Pregeo installato negli uffici e permette la costituzione dell elenco dei collaudi. La seconda fase, essendo tipicamente operativa all esterno dell ufficio, costituisce le nuove funzionalità stand-alone messe a punto per l elaborazione del libretto di collaudo. L ultima fase si svolge nuovamente in ufficio e consente, dopo l importazione dei libretti di collaudo, l aggiornamento degli atti derivanti da tali controlli e già associati al protocollo fornito in sede di selezione (prima fase operativa) SELEZIONE DEGLI ATTI E possibile, attraverso la funziona attivabile dalla voce di menù, selezionare, con cadenza mensile, gli atti di aggiornamento da sottoporre a controllo, sulla base dei dettami imposti dalla Circolare n.8 del 1 agosto 2005 che definiscono, quale base informativa alimentante, quella composta dagli atti pervenuti nell anno corrente e, solo per i primi mesi dell anno a titolo di serbatoio, quelli relativi all anno precedente, e, per il piano dei controlli, una composizione pari a 2/3 di tipo mappale e 1/3 di tipo frazionamento. La selezione degli atti, con specifico riferimento alla circolare citata, dovrà rispondere, percentualmente, ai seguenti criteri: 50% dovrà seguire un criterio casuale, di sorteggio, nell ambito complessivo di tipi mappali e di frazionamento; 50% dovrà essere selezionato, sempre mediante sorteggio, tra gli atti più significativi, ad esempio frazionamenti con più di quattro particelle derivate oppure tipi mappali con più di due corpi di fabbrica. Una volta operata la selezione sarà opportuno associare a ciascuno degli atti individuati, attraverso l applicazione specifica, un protocollo che costituirà il protocollo di collaudo. In tale fase sarà anche possibile indicare il nome del tecnico dell ufficio che effettuerà il sopralluogo/collaudo. Successivamente, mediante la funzione già disponibile di esportazione dei libretti, sarà possibile trasferire su supporto magnetico l elenco dei collaudi che popoleranno la base dati utilizzata dal software operante sui personal computer MODALITÀ ED ADEMPIMANTI NORMATIVI PER L ESECUZIONE DEI COLLAUDI In ordine alle modalità, alle comunicazioni ed agli elementi da misurare con annesse soglie di tolleranza si rimanda alla Circolare n. 8 del 1 agosto 2005 e seguente procedura Operativa n.98 del 9 agosto 2005, recanti norme relative ai Controlli sul terreno degli atti di aggiornamento cartografici.
121 GUIDA OPERATIVA DEL SISTEMA DI GESTIONE DELLA Pag. 121 di EFFETTUAZIONE DEI COLLAUDI Tale fase si attiva dall applicazione installata sul pc portatile. I passi operativi prevedono: l importazione dei protocolli disponibili, attraverso la funzione di Carica libretto, dal supporto magnetico alla base dati locale utilizzata dall applicativo; la compilazione dei libretti di collaudo, già preimpostati con le righe di tipo 0 e 9, attraverso le funzioni già note, per alcune delle quali sono previsti aspetti e peculiarità di nuova implementazione. In particolare, in tutti i casi in cui venga richiesto l inserimento di identificativi di punto, l applicazione: per i punti già presenti nell atto da collaudare consente di richiamare la lista degli identificativi già noti per i punti di quel rilievo, estraendoli dal libretto delle misure dell atto di aggiornamento da collaudare; per i punti di nuovo inserimento, invece, permette l inserimento di identificativi completamente nuovi. Le funzioni in cui è possibile il verificarsi della circostanza su menzionata sono: rilievo celerimetrico: punto stazione (riga 1) rilievo celerimetrico: punto osservato (riga 2) rilievo GPS: punto finale di baseline (riga 2) rilievo per allineamenti: punti estermi, correzione (riga 4) rilievo per allineamenti: punto osservato (riga 5) rilievo altimetrico: letture ai fili medi (riga 4) rilievo altimetrico: letture al filo medio (riga 5) Punti fiduciali / punti noti (riga 8) Inoltre la normativa prevede che nella riga 0 sia riportata la dicitura CO per indicare l attività di controllo. Terminata l attività di compilazione, il libretto dev essere elaborato ed i risultati confrontati con il libretto delle misure dell atto di aggiornamento. Per effettuare la procedura di collaudo, occorre operare con le seguenti modalità:
122 GUIDA OPERATIVA DEL SISTEMA DI GESTIONE DELLA Pag. 122 di 254 Lato ufficio. Operando sulla voce di menu Monitor: fig. 6.4 si ottiene l emissione della vista Monitor Collaudi fig. 6.5
123 GUIDA OPERATIVA DEL SISTEMA DI GESTIONE DELLA Pag. 123 di 254 fig. 6.6 Nel monitor vengono elencati gli atti di aggiornamento da sottoporsi a collaudo selezionati automaticamente sulla base dei criteri stabiliti dalla procedure operativa n. 98 del 8/8/2005 e riportati nel paragrafo E possibile selezionare gli atti di aggiornamento da collaudare per annualità, allo scopo di attivare la procedura di esportazione: fig. 6.7 Viene mostrata la lista dei protocolli di collaudo creati mediante la procedura di Protocollo Catastale e non ancora eseguiti.
124 GUIDA OPERATIVA DEL SISTEMA DI GESTIONE DELLA Pag. 124 di 254 fig. 6.8 Il protocollo selezionato viene esportato in una cartella scelta dall operatore: la procedura di esportazione crea un file col nome del protocollo da collaudare ed estensione.dat fig. 6.9 Al libretto esportato vengono aggiunte due righe di tipo 6, di servizio contenenti il protocollo di collaudo associato al libretto ed il nome del tecnico collaudatore.
125 GUIDA OPERATIVA DEL SISTEMA DI GESTIONE DELLA Pag. 125 di 254 fig Vengo altresì associate le righe 6 contenenti le distanze tra le coppie dei punti fiduciali riferiti dal libretto da collaudare. Lato Personal Computer portatile: La procedura di caricamento dei tipi da collaudare genera automaticamente un abbozzo del tipo collaudante che viene archiviato con il relativo protocollo e contiene la riga 0, la riga 9 (desunte dal libretto da collaudare) nonché le righe 6 corrispondenti alle distanze tra i punti fiduciali. Inoltre viene aggiunta una riga 6 contenente il riferimento al protocollo da collaudare: B ROSSI MARIO INGEGNERE CASERTA G,Stda 3.12 FR topcon 6 PROTOCOLLO_DA_COLLAUDARE= DISTANZA PF05/0080/D799 PF23/0090/B coppiaassente 6 DISTANZA PF12/0090/B916 PF05/0080/D / DISTANZA PF12/0090/B916 PF23/0090/B / DISTANZA PF12/0090/B916 PF23/0090/B / DISTANZA PF12/0090/B916 PF23/0090/B /83291 Di seguito devono essere elaborati tutti i tipi da collaudare e tutte le bozze dei tipi collaudanti. L elaborazione dei libretti collaudanti aggiunge una serie di righe 8 al libretto collaudante, contenenti le informazioni relative ai punti del libretto da collaudare.
126 GUIDA OPERATIVA DEL SISTEMA DI GESTIONE DELLA Pag. 126 di 254 Il nome del punto in ciascuna riga 8 è lo stesso del corrispondente punto nel libretto da collaudare con l aggiunta del prefisso $ : ad esempio: 8 $ =400 si notano le coordinate del punto 400 e l indicazione dell anno e del protocollo del tipo da collaudare. Questa riga è simile a quella che si utilizza nei rilievi relativi a particelle già completamente definite per stabilire la corrispondenza tra un punto dell attuale rilievo ed un punto del rilievo precedente. La differenza è costituita dal prefisso $. Nel caso del libretto precedente si ottiene il seguente libretto di collaudo: fig Il procedimento di collaudo viene avviato introducendo le misure di collaudo nel libretto collaudante già precostituito automaticamente.
127 GUIDA OPERATIVA DEL SISTEMA DI GESTIONE DELLA Pag. 127 di 254 Quando si rileva la posizione di punti corrispondenti al libretto da collaudare essi devono essere individuati con lo stesso nome, e cioè con il prefisso $ seguito dall identificativo del punto. fig le tre righe: $ $ stabiliscono che il collaudo è avvenuto per mezzo di una stazione celerimetrica con identificativo 100 e due osservazioni celerimetriche ai punti $102 e $102 da collaudare. Elaborando il libretto delle misure viene determinata la sovrapposizione tra i punti collaudati ed i punti del libretto da collaudare. La finestra grafica chiarisce la sovrapposizione stessa: In essa i punti del rilievo da collaudare sono rappresentati in colore blu, i punti fiduciali sono rappresentati in colore viola (nella posizione determinata dal libretto da collaudare e non dalla taf), mentre i punti
128 GUIDA OPERATIVA DEL SISTEMA DI GESTIONE DELLA Pag. 128 di 254 di collaudo sono rappresentati in colore rosso scuro. I punti di servizio del libretto di collaudo sono rappresentati in colore nero (esempio la stazione 100): fig Può essere convenientemente esaminata la finestra grafica schema del rilievo
129 GUIDA OPERATIVA DEL SISTEMA DI GESTIONE DELLA Pag. 129 di 254 Contenente le informazioni relative allo schema delle misure di collaudo: fig Il libretto di collaudo devo essere esportati dal personal computer portatile ed importati di nuovo nel sistema dell ufficio. Verranno quindi elaborati ed approvati. La procedura di elaborazione rimuoverà automaticamente le righe 8 non utilizzate dal collaudo.
130 GUIDA OPERATIVA DEL SISTEMA DI GESTIONE DELLA Pag. 130 di CONFRONTO DELLE MISURE Il confronto delle misure viene effettuato automaticamente ed i risultati sono illustrati nel tabulato relativo alla finestra Risultati:Diagnostici,coordinate : fig Il tabulato contiene i confronti tra le distanze di collaudo (misurate direttamente o indirettamente con qualunque schema di rilievo) e quelle corrispondenti del libretto da collaudare. Il confronto viene esteso anche alle distanze tra coppie di punti fiduciali eventualmente rilevati nella fase di collaudo. Nel caso di rilievo di punti fiduciali non deve essere impiegato il suffisso $. In merito all esito del collaudo per il calcolo della tolleranza viene utilizzata quella prevista dalla circolare 2/88 cap.i 4 e si riferisce a zone urbane o di espansione urbanistica.
131 GUIDA OPERATIVA DEL SISTEMA DI GESTIONE DELLA Pag. 131 di CHIUSURA DEL COLLAUDO Mediante la funzione di esportazione è possibile salvare i libretti di collaudo, compilati ed elaborati in campagna, su supporto magnetico e trasferire i dati sul sistema dell ufficio, dove la funzione Carica libretto ne consente il recupero. La fase di importazione in ufficio richiede l associazione obbligatoria del protocollo assegnato nella prima fase (vedi Selezione atti). Selezionando la voce di menu NOTE viene presentata una maschera dove si possono selezionare, raggruppati per annualità, i libretti per i quali il collaudo in campagna si è concluso ed e in corso la trattazione in ufficio. Selezionando un protocollo sarà possibile visualizzare ed aggiornare le note redatte dal collaudatore. fig. 6.16
132 GUIDA OPERATIVA DEL SISTEMA DI GESTIONE DELLA Pag. 132 di 254 Il campo delle note accetta fino a 2000 caratteri fig. 6.17
133 GUIDA OPERATIVA DEL SISTEMA DI GESTIONE DELLA Pag. 133 di MONITORAGGIO DELLE ATTIVITÀ IL monitoraggio delle attività di collaudo avviene nella già richiamata procedura Monitor dei collaudi. fig In tale elenco sono evidenziati i protocolli, il comune, il foglio e la natura dei libretti da collaudare, oltre all indicazione dello stato: Selezionato Non collaudato (nel senso che deve essere ancora collaudato) Collaudato
134 GUIDA OPERATIVA DEL SISTEMA DI GESTIONE DELLA Pag. 134 di PROCEDURA DI TRATTAMENTO DEGLI ATTI DI AGGIORNAMENTO PERVENUTI IN VIA TELEMATICA ELENCO ATTI PERVENUTI Selezionando la voce di menu Telematico e scegliendo la voce Elenco è possibile visualizzare per anno, gli atti finora pervenuti. fig fig. 6.20
135 GUIDA OPERATIVA DEL SISTEMA DI GESTIONE DELLA Pag. 135 di CARICAMENTO ATTI PERVENUTI TELEMATICATICAMENTE Facendo doppio click sulla voce Telematico nella funzione di servizio Carica Libretto fig se nel sistema sono presenti degli atti pervenuti in via telematica, verrà proposta la seguente finestra:
136 GUIDA OPERATIVA DEL SISTEMA DI GESTIONE DELLA Pag. 136 di 254 fig Si dovrà quindi selezionare il protocollo da trattare e premendo sul pulsante Accetta si ritornerà alla finestra conosciuta di caricamento del libretto nella quale viene visualizzato il protocollo scelto. fig. 6.23
137 GUIDA OPERATIVA DEL SISTEMA DI GESTIONE DELLA Pag. 137 di ANNULLAMENTO DI UN ATTO PERVENUTO TELEMATICAMENTE Volendo annullare un atto pervenuto in via telematica, prima di annullarlo secondo la procedura usuale, verrà presentata una ulteriore finestra di conferma. fig nella quale occorre indicare il motivo di respingimento.
138 GUIDA OPERATIVA DEL SISTEMA DI GESTIONE DELLA Pag. 138 di PROCEDIMENTO DI FIRMA ELETTRONICA PER I TIPI DI FRAZIONAMENTO Selezionando la voce di menu Download (Fraz.) verrà attivata la procedura per lo scarico dei secondi originali dei tipi di frazionamento approvati che devono essere sottoposti al procedimento di firma elettronica. Alla selezione verrà presentata la finestra seguente in cui è possibile selezionare l annualità per ottenere la lista dei frazionamenti approvati ciascuno dei quali individuato dal protocollo, dal comune e dal foglio di mappa.
139 GUIDA OPERATIVA DEL SISTEMA DI GESTIONE DELLA Pag. 139 di 254 Attivando il pulsante Scarico, il sistema consentirà di esportare il secondo originale in una cartella a scelta dell operatore. La firma elettronica verrà posta con la procedura CNIPA a disposizione degli uffici, che prevede di prelevare i documenti da una cartella prefissata.
140 GUIDA OPERATIVA DEL SISTEMA DI GESTIONE DELLA Pag. 140 di 254 Analogamente selezionando la voce di menu Upload (Fraz.) verrà attivata la procedura per il caricamento dei tipi di frazionamento firmati. Alla selezione verrà presentata la finestra seguente in cui è possibile selezionare l annualità per ottenere la lista dei frazionamenti precedentemente scaricati ciascuno dei quali individuato dal protocollo, dal comune e dal foglio di mappa.
141 GUIDA OPERATIVA DEL SISTEMA DI GESTIONE DELLA Pag. 141 di 254 Attivando il pulsante Carico, il sistema consentirà di importare il secondo originale firmato selezionandolo da una scelta dall operatore. La corrispondenza del documento firmato con l elenco della maschera precedente è ottenuta per mezzo del nome del documento attribuito automaticamente nella fase dello scarico, a condizione che l operatore non lo rinomini. Il nome è formato nel seguente modo codice comune_foglio_protocollo.pdf..p7m
142 GUIDA OPERATIVA DEL SISTEMA DI GESTIONE DELLA Pag. 142 di PIANIFICAZIONE E CONSUNTIVAZIONE DEI COLLAUDI INTRODUZIONE L applicazione Pianificazione e Consuntivazione dei Collaudi, che per semplicità chiameremo Pi.CO, offre la possibilità di gestire in modo automatico le fasi di pianificazione, assegnazione e consuntivazione dei collaudi degli atti di aggiornamento geometrici del Catasto Terreni, integrandosi perfettamente con le funzioni di gestione dei libretti delle misure attivabili dal sistema PREGEO dell ufficio e dal pacchetto stand-alone in uso ai tecnici per le attività di sopralluogo che si svolgono in campagna. L applicazione offre, per ciascuna categoria di utenti sotto elencata, una serie di funzioni specificamente dedicate a: Direttori Centrali e staff, operanti presso le Direzioni Centrali Cartografia, OSI e delle Direzioni Regionali, relative al monitoraggio delle attività e dei risultati provenienti dai dati di sintesi delle periferie; Direttori e Capi-reparto, operanti presso gli uffici provinciali e/o Poli catastali e/o Comuni che abbiano scelto l opzione C nel processo di decentramento, relative alle funzioni di coordinamento operativo e di corretta attuazione delle regole imposte dalla normativa vigente, nonché di supporto redazionale per la predisposizione delle comunicazioni previste dalla procedura operativa in atto; tecnici rilevatori operanti nella fase di sopralluogo, a supporto di una più efficace funzione di confronto tra il rilievo in corso e l equivalente rilievo presentato nell atto di aggiornamento. La guida è organizzata sulla base del flusso operativo e della sequenza temporale delle operazione svolte: Direttore / Coordinatore Impostazione dei parametri e dell organizzazione; scelta degli atti ed attribuzione di ciascuna elenco ai tecnici. Tecnico Presa visione del proprio elenco e compilazione della scheda di sopralluogo per ciascun collaudo effettuato. Direttore Ufficio Predisposizione delle comunicazioni verso i tecnici, le ditte, gli OOPP Funzioni a supporto Direttore Ufficio/ Regionale/ Centrale
143 GUIDA OPERATIVA DEL SISTEMA DI GESTIONE DELLA Pag. 143 di 254 Visualizzazione dati statistici NORMATIVA DI RIFERIMENTO L applicazione e soggetta alle seguenti disposizioni: 1. Circolare numero 8 protocollo del 1 agosto 2005 Oggetto: controlli sul terreno degli atti di aggiornamento cartografici. 2. Procedura Operativa numero 98 protocollo del 9 agosto 2005 Oggetto: controlli sul terreno degli atti di aggiornamento cartografici. 3. Lettera-Circolare prot n. 4A/92/803 del Chiarimenti operativi e procedurali inerenti la normativa sul trattamento degli atti geometrici di aggiornamento 4. D.P.R. n.650 del 26/10/1972 Perfezionamento e revisione del sistema catastale 5. Convenzione triennale per gli esercizi , per la parte riguardante l obiettivo strategico di Miglioramento dell efficacia e dell equità del sistema impositivo CARATTERISTICHE DELL APPLICAZIONE L applicazione Pi.CO viene richiamata dal sistema Territorio-Web degli uffici provinciali del territorio e da tutti i poli catastali /comuni che abbiano aderito all opzione C ed è condizionata indispensabilmente allo stesso sistema per quanto riguarda l estensione alle Direzioni Regionali e Centrali. Pi.CO gestisce autonomamente la pianificazione e la selezione dei collaudi, oltre a presentare funzioni di supporto vario (Visualizzazioni e stampe), lasciando per competenza la fase di import-export dei libretti delle misure relativi agli atti di collaudo e l inserimento dell esito a Pregeo Ufficio. L applicazione operante su PC portatile, destinata alle operazioni di campagna, mantiene inalterata la funzionalità. Navigazione dell applicazione Pi.Co - Pianificazione e consuntivazione dei Collaudi Per una migliore navigabilità ed una fruizione più semplice dell applicazione, è utile una breve descrizione dell organizzazione delle pagine. Navigazione dell applicazione Il menu dell applicazione è rappresentato nella barra di navigazione riportata in alto ed indicata con la freccia rossa.
144 GUIDA OPERATIVA DEL SISTEMA DI GESTIONE DELLA Pag. 144 di 254 Ogni voce di menù richiama una pagina che, mediante i pulsanti ubicati in alto a sinistra, indicati con la freccia gialla, consente di: salvare operazioni effettuate in quel contesto; passare ad una nuova funzione nell ambito della stessa voce di menù. Indicazione dei campi I campi editabili sono indicati in rosso ed il simbolo di *, esempio Anno* indica l obbligatorietà., ne >> Il simbolo accanto a campi editabili indica che è possibile la selezione di uno o più valori dalla lista che si attiva dal pulsante con il simbolo indicato. I campi indicati con... indicano una scelta unica tra i valori possibili.
145 GUIDA OPERATIVA DEL SISTEMA DI GESTIONE DELLA Pag. 145 di FLUSSO DI LAVORO Si riporta di seguito il flusso operativo delle operazioni da effettuare con il riferimento all applicazione da utilizzare. Step1: Parametrazione dei collaudi (Pi.CO) Il Direttore dell Ufficio, sulla base delle indicazioni ricevute dalla direzione competente, imposta le percentuali per la selezione degli atti da sottoporre a collaudo. Il Direttore dell Ufficio inserisce l organizzazione, in una o più squadre di collaudatori. Step 2: Formazione del piano ed assegnazione dei collaudi (Pi.CO) Il Coordinatore, eventualmente supportato o su indicazione del Direttore, seleziona gli atti e li assegna ai tecnici. L atto selezionato cambia il suo stato da 0 = non assegnato a 1 = assegnato Ogni tecnico prende visione del proprio piano. Step 3: Attribuzione dei protocolli ai collaudi assegnati (Protocollo) E una fase già operativa e nota all ufficio, nella quale viene effettuata: a. l assegnazione dei protocolli agli atti di collaudo; b. l associazione degli stessi protocolli di collaudo ai protocolli di presentazione degli atti di aggiornamento oggetto di collaudo Step 4: Scarico su supporto magnetico (floppy) dei libretti delle misure relativi agli atti da collaudare (PREGEO Ufficio). L atto assegnato cambia il suo stato da 1 = assegnato a 2 = In lavorazione Fase anche questa già nota e propedeutica al lavoro di campagna; attraverso questa operazione vengono predisposte le bozze dei libretti delle misure che verranno verificate i sede di sopralluogo. Step 5: Effettuazione delle operazioni di collaudo in campagna (pacchetto PREGEO - stand-alone su PC Portatile) Step 6: Scarico su supporto magnetico (floppy) dei libretti delle misure verificate in campagna (pacchetto PREGEO - stand-alone su PC Portatile). L atto collaudato in campagna cambia il suo stato da 2 = in lavorazione a 3 = in attesa di esito Step 7: Caricamento sul sistema dell ufficio dei libretti delle misure relativi agli atti collaudati importandoli dal supporto magnetico (floppy) (PREGEO Ufficio) Fase che viene trattata come una qualunque fase di caricamento libretti, con la particolare attenzione al mantenimento della coppia protocollo-atto-aggiornamento + protocollo-attoaggiornamento-collaudato.
146 GUIDA OPERATIVA DEL SISTEMA DI GESTIONE DELLA Pag. 146 di 254 Step 8: Validazione ed approvazione dell atto di collaudo con inserimento dell esito (PREGEO Ufficio). L atto in attesa di esito cambia il suo stato da 3 = in attesa di esito a 4 = Collaudato con esito positivo o 5 = Collaudato con esito negativo. Fase che resta inalterata dal punto di vista utente, ma che prevede nel suo processo l aggiornamento dello stato di avanzamento del collaudo, necessario ai fini delle operazioni statistiche dell applicazione Pi.CO. Step 9: Trattamento della scheda di sopralluogo, delle comunicazioni e delle statistiche (Pi.CO) E possibile a. inserire, archiviare e stampare le schede di sopralluoghi effettuati; b. predisporre le comunicazioni relative ad un atto di collaudo, sia di comunicazione della data del sopralluogo, che di eventuali anomalie riscontrate a valle di questo c. predisporre le comunicazioni periodiche agli ordini / collegi professionali MODALITÀ DI UTILIZZO DELL APPLICAZIONE Attivazione dell applicazione L applicazione viene richiamata dall apposita icona resa disponibile su Territorio-Web all atto della messa in esercizio del software. Le regole per l accesso sono le stesse definite per le altre applicazioni già in dotazione all ufficio. In particolare si individuano tre diversi livelli di autorizzazione: nell ambito dell Ufficio competente: Direttore; Responsabile; Tecnico rilevatore direttore/ funzionario regionale direttore/ funzionario centrale. Sulla base del flusso operativo precedentemente descritto, verranno di seguito descritte le funzioni automatizzate per ogni passo procedurale previsto, indicato come Step logicamente collegato a quanto riportato nel capitolo precedente. Step1: Parametrazione del sistema REGOLE PIANIFICAZIONE
147 GUIDA OPERATIVA DEL SISTEMA DI GESTIONE DELLA Pag. 147 di 254 Fig.1 Attivando la prima voce a sinistra sulla barra del menu Regole pianificazione, si rende disponibile la pagina riportata in fig.1. La schermata, mediante selezione dell anno confermata dal pulsante Cerca, visualizza se già automatizzato, l anno di pianificazione richiesto, altrimenti, AZIONANDO IL PULSANTE Nuovo, ne permette l inserimento, impostando i valori comunicati dalla direzione centrale nei campi contrassegnati dal simbolo *. Il pulsante Salva sulla barra in alto, visualizzerà immediatamente l esito dell operazione aggiungendo nell elenco la nuova pianificazione (fig. 2).
148 GUIDA OPERATIVA DEL SISTEMA DI GESTIONE DELLA Pag. 148 di 254 Fig.2 Fino a quando lo stato della pianificazione non risulta ancora approvato, sono possibili modifiche mediante selezione dell anno e reimpostazione dei parametri, quindi salvate con l utilizzo del pulsante Salva. L approvazione, attivabile dal pulsante Approva, congela i parametri inseriti, rendendo impossibile modificare le percentuali introdotte.
149 GUIDA OPERATIVA DEL SISTEMA DI GESTIONE DELLA Pag. 149 di RISORSE Questa funzione permette l inserimento di una o più squadre destinate all attività di collaudo e dei tecnici che vi fanno parte. Senza l introduzione di tali dati non è possibile procedere con l assegnazione del piano dei collaudi/ sopralluoghi. 1. Risorse -> Anagrafica tecnici. La pagina (Fig. 3a) propone, mediante l attivazione del pulsante Aggiorna lista tecnici la lista aggiornata degli utenti già noti al sistema accessi dell ufficio (CAT) con i ruoli eventualmente già assegnati nell ambito della squadra d appartenenza. I tecnici non allocati in alcuna squadra sono individuati da un link, oltre che dalle informazioni mancanti (es nella figura Merisi Michelangelo). I tecnici abilitati all accesso compaiono nella lista ma non sono ancora disponibili nel sistema fino a quando non vengono completati i dati a loro relativi. I campi ubicati nella parte superiore permettono una ricerca diretta per nome tecnico e/o per ruolo e/o per codice identificativo. Fig. 3a
150 GUIDA OPERATIVA DEL SISTEMA DI GESTIONE DELLA Pag. 150 di 254 Attivazione di un tecnico Selezionando il nome del tecnico linkato, nel nostro es. Merisi Michelangelo, il sistema ripropone il nome nel campo omonimo in basso (Fig. 3b), permettendo il completamento delle altre informazioni richieste. L operazione potrà essere confermata dal pulsante Salva posto in alto a sinistra. Da questo momento il tecnico sarà disponibile per essere inserito in una squadra e ricevere le assegnazioni dei collaudi. Il campo abilitato, di significato esclusivamente tecnico, è di pertinenza esclusiva dell applicazione in questione e non va confuso con l abilitazione all accesso centrale degli utenti. Fig. 3b Il ruolo richiesto dall applicazione determina profili di accesso che sono indipendenti dallo schema autorizzativo del Controllo Accessi, pertanto sarà possibile in qualunque momento modificare il ruolo precedentemente attribuito (di Coordinatore o tecnico rilevatore).
151 GUIDA OPERATIVA DEL SISTEMA DI GESTIONE DELLA Pag. 151 di Risorse -> Anagrafica squadre. Fig.4 Nel momento dell attivazione della funzione richiesta, il sistema propone la lista delle squadre già costituite, selezionate per anno e/o per identificativo della squadra e/o per nome tecnico. L informazione di Abilitata comunica all utente che la squadra è ancora attiva all interno dell ufficio. Inserimento di una squadra nuova Il pulsante Nuova squadra richiama la pagina dove è possibile inserire i dati per la generazione di una squadra di rilevatori, che dovrà essere composta da un Responsabile e dai tecnici rilevatori veri e propri (Fig. 5a).
152 GUIDA OPERATIVA DEL SISTEMA DI GESTIONE DELLA Pag. 152 di 254 Fig. 5a Dovranno essere obbligatoriamente valorizzati i campi indicati in rosso e con l asterisco. Il campo Tecnici riporta la lista dei soli tecnici già abilitati all accesso dell applicazione. Dopo aver selezionato un tecnico, il pulsante Inserisci ne conferma l inserimento all interno della squadra. L operazione deve essere ripetuta per tutti i tecnici che si desidera inserire nella squadra. I pulsanti Elimina ubicati su ogni riga relativa al tecnico appartenente alla squadra consentono di cancellare uno o più tecnici. Con il pulsante Salva attivo sulla barra in lato a sinistra è possibile confermare l intera composizione della squadra di rilevatori, che sarà valida per l anno di pianificazione. Inserimento di una squadra mediante importazione da anno precedente In alternativa all inserimento ex-novo, è altresì permessa la riproduzione di una squadra già identificata nell anno precedente, rendendola operativa anche per l anno di interesse con la medesima struttura. Tale soluzione è attuabile dal pulsante Importa da anno precedente indicato con la freccia rossa nella figura Fig. 5b. Il nome della squadra può rimanere lo stesso, poiché significativa è l associazione con l anno.
153 GUIDA OPERATIVA DEL SISTEMA DI GESTIONE DELLA Pag. 153 di 254 Fig. 5b Modifica/ eliminazione di una squadra E possibile modificare i componenti di una squadra mediante le stesse operazioni che si effettuano sulla scheda della squadra. La cancellazione di una squadra è possibile solo in assenza di assegnazioni ai suoi componenti. Al fine di salvaguardare la correttezza dei dati pregressi l eliminazione della squadra è di tipo logico, selezionando il valore NO nel campo abilitata. In tale maniera la squadra non sarà più disponibile per nuove assegnazioni.
154 GUIDA OPERATIVA DEL SISTEMA DI GESTIONE DELLA Pag. 154 di 254 Step 2: Formazione del piano ed assegnazione dei collaudi (Pi.CO) PIANIFICAZIONE COLLAUDI La voce di menù mette a disposizione dell utente quattro funzioni specifiche, come dalla tendina mostrata in Fig.6: Ricerca Atti, Assegnazione, Riepilogo generale, Visualizza piani. Fig Pianificazione collaudi -> Ricerca atti La pagina, riportata in fig. 6 con intestazione Lista Atti, permette di navigare sulla banca dati degli atti di aggiornamento presentati nell anno in corso ed approvati. La funzione di ricerca consente di filtrare i dati per comune, data di presentazione, protocollo, tecnico che presentò l aggiornamento ed anche per stato di lavorazione, informazione quest ultima che può assumere i seguenti valori: da assegnare atto approvato con pregeo, di cui va effettuato il collaudo assegnato atto approvato con pregeo ed affidato per il collaudo
155 GUIDA OPERATIVA DEL SISTEMA DI GESTIONE DELLA Pag. 155 di 254 in lavorazione in attesa di esito collaudato con esito positivo collaudato con esito negativo atto, facente parte di un piano, il cui libretto è stato già esportato su supporto da Pregeo ed in fase di sopralluogo atto di cui è stato fatto il sopralluogo, il cui libretto delle misure di collaudo è rientrato in Pregeo, lato ufficio, ed è stato anche approvato atto approvato e collaudato senza difformità, con esito inserito in Pregeo e positivo atto approvato e collaudato con misure non coincidenti, con esito inserito in Pregeo e negativo 2. Pianificazione collaudi -> Assegnazione Questa funzione è attivabile anche dal pulsante Nuova assegnazione presente in alto a sinistra sulla pagina della Lista Atti. Consente, sulla base della normativa vigente, di selezionare (Fig. 7a) uno o un gruppo di comuni dal cui ambito estrarre atti di aggiornamento (frazionamenti e/o mappali) da collaudare nel periodo di riferimento (mese). Fig. 7a
156 GUIDA OPERATIVA DEL SISTEMA DI GESTIONE DELLA Pag. 156 di 254 Il numero di atti indicato, cerchiato in rosso nella figura sopra riportata, è il numero calcolato per soddisfare, in relazione alla disponibilità del momento, il raggiungimento dell obiettivo annuale. La selezione del /dei Comuni, l inserimento dell anno e del mese, con la conferma del tasto inserisci, comporta l emissione della nuova pagina (Fig. 7b) che rappresenta il vero e proprio piano di assegnazione Fig. 7b Sulla base delle percentuali indicate nella prima fase di impostazione dei parametri e del numero di atti necessario al perseguimento dell obiettivo, il sistema ha attinto gli atti disponibili appartenenti ai comuni selezionati, operando un estrazione randomica, simile ad un sorteggio, per il primo 50% e lasciando l altro 50% alla scelta del coordinatore/ responsabile. Quest ultima lista è ordinata per protocolli di presentazione decrescenti ( dal più recente al più vecchio e solo dell anno in corso). Il numero di atti estratto per via randomica viene sempre arrotondato per eccesso. E possibile, contrassegnando le caselle accanto ad ogni atto, attribuire un gruppo di atti direttamente ad una squadra ed a suo tecnico, inseriti nei campi indicati in rosso con * in basso e confermando l operazione con il pulsante Assegna, come mostrato in fig. 7c.
157 GUIDA OPERATIVA DEL SISTEMA DI GESTIONE DELLA Pag. 157 di 254 Fig. 7c Sono inoltre forniti all utente dei contatori che contribuiscono al controllo del raggiungimento del numero di atti previsti per il periodo. Il sistema si pone sempre nell anno corrente. Non è possibile fare assegnazioni per i mesi precedenti a quello attuale I due contatori indicano quanti atti rimangono ancora da assegnare Se gli atti da assegnare sono in numero minore rispetto a quelli indicati dall utente, saranno create le liste con tutti gli atti disponibili rispettando le % stabilite Il numero di atti per via randomica è stabilito per eccesso, quelli liberamente selezionabile per difetto. Ad esempio se si imposta a 11 il numero di atti da collaudare e le percentuali sono entrambe pari a 50, 6 dovranno essere selezionati per via randomica, 5 liberamente. Gli atti astratti per via randomica devono essere obbligatoriamente assegnati tutti. In caso contrario l applicazione non consente il salvataggio. Non è possibile cambiare l ordinamento della lista (ricaricare la pagina comporta l estrazione di atti diversi). Il pulsante Salva, visibile nella Fig. 7a, conferma il piano mensile formulato. 3. Pianificazione collaudi -> Riepilogo generale La funzione Riepilogo Generale (Fig. 8) è un supporto per il monitoraggio delle fasi di formazione del piano dei collaudi, in quanto fornisce una vista sintetica della distribuzione
158 GUIDA OPERATIVA DEL SISTEMA DI GESTIONE DELLA Pag. 158 di 254 degli atti sui comuni di interesse, con il totale generale. Il dato può essere inoltre confrontato con l obiettivo annuale atteso. Fig Pianificazione collaudi -> Visualizza piani Il sistema, all attivazione della funzione specifica, mostra l elenco di tutti piani formulati per anno e per mese (Fig. 9) o, se filtrati, i soli piani dove compare l elemento di interesse, ad esempio il tecnico indicato o il comune. Il link sull anno guida successivamente al dettaglio del piano stesso, come da fig. 10
159 GUIDA OPERATIVA DEL SISTEMA DI GESTIONE DELLA Pag. 159 di 254 Fig. 9
160 GUIDA OPERATIVA DEL SISTEMA DI GESTIONE DELLA Pag. 160 di 254 Fig. 10 La lista mostrata nella Fig. 10 riporta, tra le informazioni, anche la metodologia applicata per la selezione, R random, S da selezione. La vista, che nell esempio è quella di un responsabile, sarà esclusivamente tagliata sulla base del profilo utente, per cui ogni tecnico vedrà solo i collaudi in carico a sé stesso. Il piano così visualizzato, potrà essere stampato ed esportato in excel mediante le funzioni di Stampa ed Esporta piano richiamabili dalla barra dei pulsanti disposti in alto. A questo punto del flusso operativo (vedi cap.4), esulando le fasi procedurali successive da questa applicazione, la guida salta direttamente allo step finale, il numero 9.
161 GUIDA OPERATIVA DEL SISTEMA DI GESTIONE DELLA Pag. 161 di 254 Step 9: Trattamento della scheda di sopralluogo, delle comunicazioni e delle statistiche (Pi.CO) CONSUNTIVAZIONE La funzione è una visualizzazione dello stato d avanzamento dei collaudi, che può essere variamente filtrata per comodità di ricerca e lettura, e può essere anche questa esportata in formato excel.(fig. 11) Fig. 11 Anche in questo caso il link sull anno permette di puntare sulla scheda di sopralluogo del collaudo effettuato (Fig 12), consentendone la successiva archiviazione.
162 GUIDA OPERATIVA DEL SISTEMA DI GESTIONE DELLA Pag. 162 di 254 Scheda di sopralluogo Fig. 12 Nella scheda riportata in Fig.12, l utente inserirà in ufficio, dopo aver effettuato le operazioni su Pregeo di caricamento del libretto delle misure del collaudo e l approvazione dell atto relativo con indicazione dell esito, i dati pertinenti all attività di sopralluogo. Con riferimento alla figura sarà necessario inserire, per i dati di Consuntivazione, solo l identificativo della scheda, poiché protocollo di collaudo ed esito verranno direttamente alimentati da Pregeo, in assenza di tale integrazione sarà comunque possibile inserire anche questi campi; tutte le informazioni necessaria alla compilazione della scheda, che sono quelle relative alla squadra di rilevatori, alla strumentazione ed alle attività svolte in campagna, meglio descritte come dati del collaudo.
163 GUIDA OPERATIVA DEL SISTEMA DI GESTIONE DELLA Pag. 163 di MONITORAGGIO La pagina prodotta dalla funzione di monitoraggio (Fig. 13), che accede ad aggregati di dati, sintetizzati negli uffici periferici, trasmessi al Centro e resi disponibili alle direzioni regionali ed alla direzione centrale cartografia dell agenzia del territorio, visualizza, mediante selezione dell anno ed in considerazione del profilo dell utente connesso, il numero dei collaudi effettuati e la percentuale raggiunta, suddivisa in frazionamenti e tipi mappali, del proprio ufficio, di tutti gli uffici della propria regione, di tutti gli uffici di ogni regione. Fig. 13
164 GUIDA OPERATIVA DEL SISTEMA DI GESTIONE DELLA Pag. 164 di COMUNICAZIONI Fig DIAGNOSTICI D ERRORE Il sistema effettua controlli di coerenza dei campi ed, in caso negativo, emette messaggi specifici Il sistema chiede conferma, per le operazioni più importanti / critiche, dei dati inseriti o dei pulsanti attivati, mediante messaggi di avvertimento GLOSSARIO Squadra Insieme di tecnici preposti alle attività di collaudo Coordinatore Responsabile delle attività di collaudo Tecnico Rilevatore Tecnico che svolge l attività di sopralluogo in campagna N.Tessera
165 GUIDA OPERATIVA DEL SISTEMA DI GESTIONE DELLA Pag. 165 di 254 Numero della tessera in possesso del tecnico e mediante la quale si rende riconoscibile agli altri attori coinvolti nel sopralluogo. Il numero, insieme alla data di rilascio, vengono riportati sulla comunicazione diretta al tecnico che viene informato del sopralluogo per il collaudo dell atto di aggiornamento da lui presentato. Quota / percentuale Random Con tale termine si intende la percentuale di atti estratta simulando un operazione di sorteggio, che viene realizzata mediante invocazione di un apposito algoritmo all interno dell applicazione. La lista così prodotta non può assolutamente essere modificata. Stato di un atto Valore assunto dall atto durante l intero ciclo di lavorazione (vedi capitolo 4. Flusso di lavoro). 0 = non assegnato 1 = assegnato 2 = in lavorazione 3 = in attesa di esito 4 = collaudato con esito positivo 5 = collaudato con esito negativo
166 GUIDA OPERATIVA DEL SISTEMA DI GESTIONE DELLA Pag. 166 di GESTIONE INFORMATIZZATA DEI PUNTI FIDUCIALI L applicazione permette all ufficio di validare una proposta di monografia predisposta dai tecnici esterni, di istituire una monografia d ufficio, visualizzare una determinata monografia presente in archivio o cancellare la monografia dall archivio. 8.1 INSERIMENTO DI UN PUNTO FIDUCIALE IN TAF L applicazione permette di inserire un nuovo punto fiduciale in banca dati, utilizzando monografie. Dalla home page del Catasto Geometrico è necessario selezionare tra le Funzioni d Ufficio Topografiche l icona Aggiorna P.F.. Viene visualizzata a video la schermata di Fig. 8.1: Fig. 8.1 In questa pagina è possibile impostare i dati per inserire il nuovo punto fiduciale: Comune di: presenta la lista dei Comuni relativi alla provincia in esame; Mappa: permette di impostare la mappa sul quale inserire il nuovo punto fiduciale; non sarà possibile modificare una mappa se è in fase di aggiornamento; in tal caso, a fondo pagina viene visualizzato il messaggio Mappa in Aggiornamento Data: data relativa all inserimento del punto fiduciale, impostata automaticamente a quella odierna; Fiduciale: permette di inserire il numero del nuovo punto fiduciale da inserire; selezionata la Mappa, la procedura assegna il primo punto fiduciale utile all inserimento;
167 GUIDA OPERATIVA DEL SISTEMA DI GESTIONE DELLA Pag. 167 di 254 Attendibilità (del punto fiduciale): da selezionare attraverso apposito menù a tendina. Il valore del campo Attendibilità determina la modalità di inserimento del fiduciale: o se Attendibilità ha un valore minore o uguale a 9, è necessario inserire i dati nei campi Causale, Particella, Descrizione, Est e Nord di seguito descritti. E facoltativo inserire un valore nel campo Quota e nei campi Attendibilità e Descrizione, associati alla Quota stessa. o se l Attendibilità del fiduciale ha un valore maggiore o uguale a 10, è necessario selezionare un file pdf rappresentante la monografia del fiduciale da inserire. o se si seleziona il valore 99, in attesa che l agenzia definisca il corretto valore da attribuire, il sistema consente l acquisizione delle schede monografiche relative alla maglia primaria dei Punti Fiduciali e alla rete GPS a 7 km il cui sistema di coordinate è in Gauss-Boaga. In questo caso non occorre selezionare la mappa. L applicazione calcolerà automaticamente le relative coordinate Cassini-Soldner necessarie all inserimento del punto fiduciale in cartografia. Verrà prodotto sempre in automatico un estratto di mappa relativo al punto che si vuole inserire ed inserito nel file pdf della monografia e visualizzato premendo il pulsante Aggiorna Monografia (v. Fig 8.4). Causale: viene impostato automaticamente al valore impianto se Attendibilità ha un valore minore o uguale a 9; in caso contrario il campo è disabilitato e non assume alcun valore Particella: permette di specificare su quale particella inserire il nuovo punto fiduciale; Est (y) e Nord(x): campi relativi alle coordinate da assegnare al nuovo punto fiduciale; Descrizione (del punto fiduciale): campo in cui si descrive la caratteristica del punto fiduciale(es: punta di un campanile); Quota: permette di specificare la quota relativa al nuovo punto fiduciale da inserire; Attendibilità (della Quota): da selezionare attraverso apposito menù a tendina. Descrizione (della Quota): campo in cui si descrive la caratteristica della Quota (es: punta di un campanile); Monografia: permette di selezionare un file pdf rappresentante la monografia del fiduciale da inserire, se il valore del campo Attendibilità del fiduciale ha un valore maggiore o uguale a 10.
168 GUIDA OPERATIVA DEL SISTEMA DI GESTIONE DELLA Pag. 168 di 254 Qualora uno dei campi suddetti non venga impostato, viene visualizzato il seguente messaggio di errore del tipo rappresentato in Fig. 8.2: Fig. 8.2 Una volta impostati tutti i campi necessari per l inserimento, cliccando il tasto Esegui, se il punto fiduciale che si intende inserire in archivio risulta essere già presente, viene presentato a video il seguente pannellino di Fig. 8.3: Fig. 8.3 Se, invece, il fiduciale non risulta già presente in archivio e se il valore del campo Attendibilità del fiduciale è minore o uguale a 9, cliccando il tasto Esegui viene attivata la finestra riportante la zona cartografica su cui inserire il punto fiduciale selezionato, come descritto di seguito nel paragrafo 8.2 (Fig. 8.6). Infine, se il fiduciale non risulta già presente in archivio e se il valore del campo Attendibilità del fiduciale è maggiore o uguale a 10, cliccando il tasto Esegui viene visualizzata una finestra riportante il riepilogo dati della monografia: Fig. 8.4
169 GUIDA OPERATIVA DEL SISTEMA DI GESTIONE DELLA Pag. 169 di 254 In questa pagina sono caricati i valori letti dalla monografia selezionata nella pagina precedente. E possibile modificare il valore dei seguenti campi: Particella: permette di specificare su quale particella inserire il nuovo punto fiduciale; Est (y) e Nord(x): campi relativi alle coordinate da assegnare al nuovo punto fiduciale; Attendibilità (del punto fiduciale): da selezionare attraverso apposito menù a tendina. Descrizione (del punto fiduciale): campo in cui si descrive la caratteristica del punto fiduciale(es: punta di un campanile); Tecnico: permette di specificare il codice fiscale del tecnico catastale; Sportello: permette di specificare lo sportello catastale; Quota: permette di specificare la quota relativa al nuovo punto fiduciale da inserire; Attendibilità (della Quota): da selezionare attraverso apposito menù a tendina. Descrizione (della Quota): campo in cui si descrive la caratteristica della Quota (es: punta di un campanile); Terminate le eventuali modifiche, è possibile aggiornare la monografia premendo il pulsante Aggiorna Monografia. Una volta aggiornata è possibile visualizzare l effettivo aggiornamento della monografia premendo il bottone Anteprima Aggiornamento, che lancia la visualizzazione del file pdf aggiornato. Infine, per confermare le modifiche è sufficiente premere il pulsante Valida Monografia per passare alla pagina di Inserimento Cartografico su cui inserire il punto fiduciale selezionato, come descritto di seguito nel paragrafo 8.2 (Fig. 8.6). 8.2 INSERIMENTO DI UN PUNTO FIDUCIALE IN CARTOGRAFIA Tale operazione si effettua selezionando dal menù della schermata di Fig. 8.1 la voce Inserisci, successivamente selezionando la voce di sottomenù In Cartografia. Viene visualizzata la schermata di Fig. 8.5:
170 GUIDA OPERATIVA DEL SISTEMA DI GESTIONE DELLA Pag. 170 di 254 Fig. 8.5 In questa pagina è possibile impostare i seguenti dati per ricercare i punti fiduciali da inserire in cartografia: Comune: presenta la lista dei Comuni relativi alla provincia in esame; Sezione: sezione relativa al comune in esame; Dopo aver selezionato il comune e la sezione vengono visualizzate due tendine per la scelta del punto fiduciale da inserire : Foglio (PF Mancanti) : visualizza i fogli con il numero totale di Punti fiduciali mancanti; PF (Allegato) : visualizza la lista dei punti relativamente al foglio selezionato, indicando tra parentesi l identificativo dell allegato a cui si riferisce. Alla selezione di un foglio viene presentata a fianco la lista dei punti mancanti. Se fra foglio madre o allegato e sviluppi, viene trovata più di una mappa, viene presentata la lista delle mappe per selezionare quella su cui inserire il punto fiduciale. Nella campo Monografia viene visualizzato la monografia relativa al fiduciale indicato nella tendina PF. Cliccando su esegui viene attivata la finestra riportante la zona cartografica su cui inserire il punto fiduciale selezionato, alla prima attivazione di questa finestra si è subito in attesa di indicare con il cursore dove inserire il punto, Fig. 8.6:
171 GUIDA OPERATIVA DEL SISTEMA DI GESTIONE DELLA Pag. 171 di 254 Fig. 8.6 In alto a sinistra nella toobar e sulla barra dei menu sono a disposizione i seguenti comandi: Viste: le funzioni di viste sono quelle di zoom in e zoom out con riquadro di selezione, zoom interattivo, pan interattivo, schermata precedente/successiva ed intera mappa; Inserisci PF: all attivazione della funzione Inserisci PF viene presentato un pannello con la lista dei punti fiduciali relativo all allegato selezionato; Cancella PF: all attivazione della funzione Cancella PF viene consentito di selezionare il punto fiduciale più vicino al cursore; Inserimento Linee di appoggio: all attivazione della funzione Inserisci Linee di appoggio viene consentito di inserire una linea di appoggio tratteggiata costituita da tre vertici; Cancellazione Linea di appoggio: all attivazione della funzione Cancella Linee di appoggio di appoggio; viene consentito di eliminare una linea Cerca Particelle: all attivazione della funzione Cerca Particelle viene consentito di inserire il codice della particella da cercare sulla mappa;
172 GUIDA OPERATIVA DEL SISTEMA DI GESTIONE DELLA Pag. 172 di 254 Esci: all attivazione della funzione esci viene restituito il controllo alla finestra Inserisci - > In Cartografia. In seguito all attivazione della funzione di Inserisci PF verrà visualizzato un pannello con l elenco dei PF Fig. 8.7, scegliendo quale inserire e cliccando su Inserisci sarà possibile indicare con il cursore la posizione cartografica per l inserimento in mappa. Fig. 8.7 In seguito all attivazione della funzione di Cancella PF viene consentito di selezionare il PF più vicino al cursore. Alla selezione del PF viene presentato un pannello che ne riporta le principali informazioni, i comandi Cancella e Annulla. Il punto fiduciale da eliminare sarà visualizzato in rosa Fig. 8.8: Fig. 8.8
173 GUIDA OPERATIVA DEL SISTEMA DI GESTIONE DELLA Pag. 173 di 254 Con il comando Elimina, il punto fiduciale viene rimosso dal DB cartografico ( ma non dalla TAF ). Con il comando Annulla l operazione viene annullata. In seguito all attivazione della funzione di Inserimento Linee di appoggio viene consentito di tracciare una linea tratteggiata con tre punti (inizio, punto intermedio e punto finale). Col tasto sinistro del mouse si possono definire i vertici della linea, col tasto destro si può rifiutare l ultimo vertice inserito, con il tasto centrale si conferma la fine dell inserimento. Le linee tracciate devono agganciarsi con entrambi gli estremi a vertici di linee preesistenti, nel caso in cui il vertice iniziale e finale si aggancino allo stesso vertice verrà visualizzato il relativo messaggio di errore Fig. 8.9: Fig. 8.9 Nel caso in cui si cerchi di creare una linea con due vertici verrà visualizzato il relativo messaggio di errore mostrato in Fig. 8.10:
174 GUIDA OPERATIVA DEL SISTEMA DI GESTIONE DELLA Pag. 174 di 254 Fig In seguito all attivazione della funzione Cancellazione Linee di appoggio viene consentito di eliminare dalla mappa una linea di appoggio. Col tasto sinistro del mouse è possibile selezionare la linea da eliminare. Verrà visualizzata una finestra di conferma eliminazione con i comandi Cancella e Annulla. Premendo il pulsante Cancella la linea di appoggio sarà eliminata; invece, premere il tasto Annulla per annullare l operazione. In seguito all attivazione della funzione Cerca Particelle viene presentato un pannello in cui inserire il codice della particella da cercare sulla mappa. Premendo il pulsante Cerca la mappa sarà centrata sulla particella desiderata, oppure verrà visualizzato un messaggio di errore nel caso in cui la particella non sia presente in mappa. Premendo il tasto Annulla sul pannello di ricerca, l operazione sarà annullata. Fig. 8.11
175 GUIDA OPERATIVA DEL SISTEMA DI GESTIONE DELLA Pag. 175 di INSERIMENTO MONOGRAFIA DI UN PUNTO FIDUCIALE Tale funzione si attiva dal menù delle schermata di Fig. 8.1, selezionando la voce Inserisci e successivamente la voce di sottomenù Monografia. In questo modo, si intende associare una monografia ad un punto fiduciale esistente e viene presentata la schermata di Fig. 8.12: La pagina presenta i seguenti campi: Fig Comune di: presenta la lista dei Comuni relativi alla provincia in esame; Foglio: permette di impostare il foglio; Fiduciale: permette di impostare il fiduciale; Allegato: permette di impostare l allegato qualora sia necessario; Sportello: permette di impostare lo sportello qualora sia necessario; Tecnico catastale: permette di inserire il nome del tecnico catastale; Scelta: campo combobox dal quale è possibile selezionare due voci: 1. Associa pdf: nel caso in cui si voglia associare un file.pdf portato dal tecnico esterno; 2. Crea pdf: nel caso in cui si voglia creare una monografia lato ufficio. In questo caso è necessario disporre delle immagini da associare. Infatti si attiveranno i campi Immagine, Estratto, Particolari, Immagine Info e Info aggiuntive
176 GUIDA OPERATIVA DEL SISTEMA DI GESTIONE DELLA Pag. 176 di 254 Monografia: attraverso il tasto Sfoglia si apre una finestra dalla quale è possibile selezionare la monografia in formato pdf da associare al punto fiduciale impostato (Fig. 8.13). Fig Premendo il tasto Esegui, si visualizza la schermata di Fig in cui è possibile fare una scelta fra i valori contenuti nell archivio Taf e quelli contenuti nella proposta: Fig Selezionando ancora il tasto Esegui si apre la finestra Windows di download, da dove è possibile aprire direttamente o salvare su disco locale il file.pdf della monografia (Fig. 8.15). Fig. 8.15
177 GUIDA OPERATIVA DEL SISTEMA DI GESTIONE DELLA Pag. 177 di 254 Una volta scaricata la monografia viene presentata a video una schermata di riepilogo dati (Fig. 8.16): Fig Tutti i campi sono naturalmente disabilitati; è possibile a questo punto validare la monografia attraverso il tasto Valida Monografia. Tale operazione visualizza a video il seguente messaggio di Fig di avvenuta validazione e presenta la schermata di partenza di Fig Fig MODIFICA DESCRIZIONE DI UN PUNTO FIDUCIALE Dal menù della schermata di Fig. 8.1 selezionare la voce Modifica, quindi la voce del sottomenù Modifica Descrizione. Viene presentata a video la schermata di Fig. 8.18:
178 GUIDA OPERATIVA DEL SISTEMA DI GESTIONE DELLA Pag. 178 di 254 Fig In questa pagina è possibile impostare i seguenti dati per ricercare il punto fiduciale da modificare: Comune di: presenta la lista dei Comuni relativi alla provincia in esame; Foglio: permette di impostare il numero di foglio da ricercare; Fiduciale: permette di impostare il fiduciale da ricercare; Allegato: qualora si tratti di un allegato di un foglio è possibile inserirlo tra i dati della ricerca; Premendo sul pulsante Ricerca si ottiene la seguente schermata di Fig. 8.19: Fig I campi attivi di questa pagina possono essere modificati in quanto editabili. Una volta modificato almeno uno dei valori, cliccando il tasto Procedi viene modificato il punto fiduciale e si visualizza a video l apposito messaggio attraverso il pannello di Fig. 8.20:
179 GUIDA OPERATIVA DEL SISTEMA DI GESTIONE DELLA Pag. 179 di 254 Fig Premendo il tasto Annulla invece, si viene indirizzati alla pagina di partenza di Fig MODIFICA DENOMINAZIONE DI UN PUNTO FIDUCIALE Dal menù della schermata di Fig. 8.1 selezionare la voce Modifica, quindi la voce del sottomenù Modifica Denominazione. Viene presentata a video la schermata di Fig. 8.21: Fig Saranno presenti due combobox da cui poter selezionare il comune e la sezione su cui operare e due bottoni : 1. Foglio/Allegati: all attivazione di questo comando sarà possibile selezionare il foglio e allegato, quindi selezionare il fiduciale da modificare attraverso il tasto - Modifica Fig In seguito sarà possibile cambiare il nome del fiduciale confermando con il tasto Esegui, Fig. 8.23:
180 GUIDA OPERATIVA DEL SISTEMA DI GESTIONE DELLA Pag. 180 di 254 Fig Fig Nel caso in cui la modifica va a buon fine verrà visualizzato il seguente messaggio Fig. 8.24: Fig Nel caso in cui il punto fiduciale sia già presente verrà visualizzato il seguente messaggio Fig. 8.25:
181 GUIDA OPERATIVA DEL SISTEMA DI GESTIONE DELLA Pag. 181 di 254 Fig Fiduciali da rinominare: all attivazione di questa funzionalità verrà presentata una combobox riportante la lista dei punti fiduciali (Fig. 8.26), presenti in TAF ma riferiti a mappe non presenti in cartografia, sarà possibile quindi selezionare un punto della lista ciccando sul tasto Modifica (Fig. 8.26), confermare la modifica e il cambio di denominazione cliccando sul tasto Esegui della pagina successiva (Fig. 8.27): Fig Fig. 8.27
182 GUIDA OPERATIVA DEL SISTEMA DI GESTIONE DELLA Pag. 182 di 254 Nel caso in cui il punto fiduciale sia già presente verrà visualizzato il messaggio di Fig. 8.25, mentre nel caso in cui la modifica va a buon fine verrà visualizzato il messaggio di Fig CANCELLAZIONE DI UN PUNTO FIDUCIALE Dopo averlo inserito e modificato, un punto fiduciale può anche essere eliminato. Tale operazione si effettua selezionando dal menù della schermata di Fig. 8.1 la voce Cancella. Viene visualizzata la schermata di Fig. 8.28: Fig La schermata presenta i seguenti campi: Comune di: presenta la lista dei Comuni relativi alla provincia in esame; Foglio: permette di impostare il numero di foglio da ricercare; Fiduciale: permette di impostare il fiduciale da cancellare; Allegato: qualora si tratti di un allegato di un foglio è possibile inserirlo tra i dati della ricerca; Una volta impostati i dati, si preme il tasto Esegui e si viene indirizzati alla pagina di Fig. 8.29, nella quale è possibile visualizzare il punto fiduciale da cancellare con tutte le sue caratteristiche:
183 GUIDA OPERATIVA DEL SISTEMA DI GESTIONE DELLA Pag. 183 di 254 Fig La schermata presenta inoltre due tasti: il tasto Procedi attraverso il quale si effettua la cancellazione del punto fiduciale selezionato dall archivio; viene anche visualizzato a video il seguente messaggio di Fig. 8.30: Fig il tasto Annulla attraverso il quale si viene rimandati alla pagina di partenza di Fig INSERIMENTO DI MONOGRAFIE PERVENUTE PER VIA TELEMATICA Tale operazione si effettua selezionando dal menù della schermata di Fig. 8.1 la voce Da Telematico.
184 GUIDA OPERATIVA DEL SISTEMA DI GESTIONE DELLA Pag. 184 di 254 Saraà quindi visualizzata una finestra riportante tutte le monografie pervenute in ufficio per via telematica ma non ancora trattate.
185 GUIDA OPERATIVA DEL SISTEMA DI GESTIONE DELLA Pag. 185 di 254 Cliccando su un file è obbligatorio visualizzarne il contenuto preventivamente cliccando sul pulsante preposto Visualizza Anteprima. Si attiverà quindi sia il tasto Esegui che il tasto Rifiuta. Con il tasto Rifiuta dopo aver fornito una motivazione la monografia sarà rifiutata e una ricevuta riportante il motivo di rifiuto sarà inviata al tecnico. Con il tasto Esegui la monografia viene presa in carico per il trattamento.
186 GUIDA OPERATIVA DEL SISTEMA DI GESTIONE DELLA Pag. 186 di 254 Cliccando sul pulsante Esegui sarà verificato se il punto fiduciale è una nuova istituzione o un fiduciale già presente in archivio. Nel primo caso sarà proposta una finestra simile a quella che compare nell inserimento di un nuovo punto fiduciale ma con la differenza che la lista delle mappe è limitata al foglio citato nella monografia.
187 GUIDA OPERATIVA DEL SISTEMA DI GESTIONE DELLA Pag. 187 di 254 Cliccando sulla mappa desiderata sarà proposto l identificativo consigliato del punto fiduciale. Con il pulsante Visualizza PDF prevenuto è possibile visionare nuovamente il file originale pervenuto. Cliccando sul pulsante Continua sarà proposto un riepilogo delle informazioni contenute nel file pdf in ogni caso modificabile dal tecnico dell ufficio.
188 GUIDA OPERATIVA DEL SISTEMA DI GESTIONE DELLA Pag. 188 di 254 Con Aggiorna Monografia sarà mostrata un anteprima aggiornata del file che si vuole archiviare. Con Valida Monografia il punto fiduciale è inserito in archivio e immediatamente parte la procedura per l inserimento del punto fiduciale in cartografia. Nel caso che il punto fiduciale sia invece già presente in archivio sarà presentata una finestra simile a quella relativa all inserimento di una monografia esistente. Se tutto va a buon fine una ricevuta di avvenuta archiviazione con protocollo e data di archiviazione sarà inviata al tecnico. In caso contrario tutta l operazione sarà annullata e la monografia rimane ancora nello stato da trattare
189 GUIDA OPERATIVA DEL SISTEMA DI GESTIONE DELLA Pag. 189 di RICOMPOSIZIONE TOPOGRAFICA DELLA RETE DEI PUNTI FIDUCIALI L applicazione consente di eseguire la compensazione di sottoreti della rete dei Punti Fiduciali utilizzando le misure di distanza fornite dai libretti Pregeo archiviate nel sistema a partire dal Il calcolo di compensazione può essere eseguito con riferimento alle posizioni Taf, oppure alle posizione cartografiche dei Punti Fiduciali ed inoltre può essere scelto il metodo di calcolo tradizionale che comporta l assunzione di due o più punti fissi oppure il metodo della rete libera nel quale nessuna posizione è considerata fissa. Il calcolo di una sottorete (nel seguito la sottorete viene indicata come Dataset di compensazione) è costituito da un processo iterativo. Ogni iterazione esegue un calcolo completo di compensazione del Dataset e determina la misura che ha la maggiore probabilità di essere affetta da un errore grossolano. La misura così determinata viene esclusa dall iterazione successiva. Ciascuna iterazione termina quando la somma dei quadrati degli scarti delle misure raggiunge un valore minimo, in accordo col principio dei minimi quadrati. Esistono però dei casi in cui il calcolo relativo alla singola iterazione non può essere concluso correntamente: a) Il calcolo non convergente tipicamente quando esiste una forte discrepanza tra la configurazione della sottorete determinata dalle posizioni Taf o cartografiche e quella determinata sulla base delle misure b) Rete inconsistente nel punto n tipicamente le misure selezionate nel Dataset non sono in condizioni di determinale la posizione del punto nn. Quando una iterazione termina con le condizioni di errore a) o b) anche il ciclo di calcolo complessivo viene interrotto. Il ciclo completo di calcolo del dataste termina quando si verifica una delle seguenti condizioni: a) Il valore massimo del semiasse maggiore delle ellissi di errore dei punti della rete è inferiore o uguale a 30 cm b) Il numero delle iterazioni eguaglia il numero delle misure della rete.
190 GUIDA OPERATIVA DEL SISTEMA DI GESTIONE DELLA Pag. 190 di 254 L applicazione di seguito descritta parte cliccando sull icona presente in Territorio Web sezione Catasto Geometrico, denominata Ricomposizione PF Una volta avviata l applicazione, saranno presenti 4 diverse voci di menu: Crea Libretto Guida Visualizza il libretto Guida Gestione dei Dataset di Compensazione Cancella il Libretto Guida
191 GUIDA OPERATIVA DEL SISTEMA DI GESTIONE DELLA Pag. 191 di CREAZIONE DEI LIBRETTI GUIDA Figura Per iniziare il calcolo è necessario generare un libretto guida. Operando sulla lista dei comuni se ne seleziona uno, e di seguito si opera sulla lista dei fogli selezionando in successione quelli che interessano. Un foglio selezionato per errore può essere rimosso operando sul bottone Cancella Foglio Selezionato. Al termine della selezione operando sul bottone Genera Libretto Guida il sistema produrrà un libretto Pregeo di tipo T, protocollandolo automaticamente con un numero progressivo. Prima della produzione effettiva del libretto verrà richiesta una conferma mediante la maschera di conferma:
192 GUIDA OPERATIVA DEL SISTEMA DI GESTIONE DELLA Pag. 192 di 254 Cliccando sul bottone Si Sarà quindi mostrato a video il protocollo di tipo T generato o eventualmente non è stato possibile produrlo per assenze di distanze sarà mostrato il messaggio Nessuna distanza misurata.
193 GUIDA OPERATIVA DEL SISTEMA DI GESTIONE DELLA Pag. 193 di VISUALIZZAZIONE DEL LIBRETTO GUIDA Cliccando il pulsante Elenca libretti guida saranno mostrati tutti i libretti prodotti nell anno selezionato. Selezionando quindi un libretto e cliccando sul pulsante Visualizza Libretto sarà mostrato a video il libretto selezionato.
194 GUIDA OPERATIVA DEL SISTEMA DI GESTIONE DELLA Pag. 194 di GESTIONE DATASET DI COMPENSAZIONE In questa sezione, a partire da un dato Libretto Guida, è possibile visualizzare tutte le Reti presenti precedentemente prodotte con Pregeo nella sezione Ricomposizione Topografica ->Crea Dataset di Compensazione selezionando il libretto ed utilizzando la funzione Vettorizza. Il Libretto deve essere precedentemente elaborato.
195 GUIDA OPERATIVA DEL SISTEMA DI GESTIONE DELLA Pag. 195 di 254
196 GUIDA OPERATIVA DEL SISTEMA DI GESTIONE DELLA Pag. 196 di 254 La vettorizzazione serve ad indicare una rete di punti fiduciali (dataset di compensazione) relativi ad una area su cui applicare la funzione di compensazione topografica. Dopo aver tracciato tutti i vettori desiderati ed aver così salvato i risultati è possibile entrare nella sezione sopra menzionata Gestione Dataset di Compensazione.
197 GUIDA OPERATIVA DEL SISTEMA DI GESTIONE DELLA Pag. 197 di 254 Cliccando sul pulsante Elenca Libretti Guida, selezionando un libretto e cliccando sul pulsante Dettaglio saranno mostrate tutte le reti prodotte con il procedimento sopra descritto. Selezionandone una e cliccando sul pulsante Imposta Parametri è possibile impostare, nel caso il calcolo di compensazione non sia stato ancora eseguito, tutti i parametri propedeutici alla procedura di compensazione.
198 GUIDA OPERATIVA DEL SISTEMA DI GESTIONE DELLA Pag. 198 di 254 E quindi possibile scegliere o il metodo di rete libera o quello tradizionale (Rete vincolata). In entrambe i casi è opzionale la scelta di fare riferimento alle posizioni Taf, oppure alle posizione cartografiche dei Punti Fiduciali cliccando sul check button Regolarizzazione sulle coordinate cartografiche.
199 GUIDA OPERATIVA DEL SISTEMA DI GESTIONE DELLA Pag. 199 di 254 Nel caso di Rete Vincolata è obbligatorio scegliere almeno due punti fissi. Al termine cliccare sul pulsante Esegui. Sarà quindi avviata la procedura di compensazione. Al termine verrà emesso il diagnostico del risultato ed attivato il pulsante per vedere i risultati prodotti.
200 GUIDA OPERATIVA DEL SISTEMA DI GESTIONE DELLA Pag. 200 di 254
201 GUIDA OPERATIVA DEL SISTEMA DI GESTIONE DELLA Pag. 201 di 254 E possibile anche produrre un file pdf con i risultati cliccando sul pulsante Visualizza PDF.
202 GUIDA OPERATIVA DEL SISTEMA DI GESTIONE DELLA Pag. 202 di ESPORTARE LE COORDINATE DEFINITIVE IN UN FILE EXCEL Nella stessa schermata precedente è presente il pulsante Esporta file Xls che consente il salvataggio del file contenente le coordinate definitive attribuite ai punti fiduciali. 9.5 CANCELLA DATASET DI COMPENSAZIONE In questa sezione è consentito cancellare tutti i calcoli di compensazione eseguiti (con esito positivo o negativo). Non è consentito cancellare una rete per la quale non è stato ancora eseguito un calcolo di compensazione. In tal caso verrà emesso un diagnostico. Per cancellare una rete è sufficiente selezionare un libretto guida, visualizzare atraverso il pulsante dettaglio tutte le reti presenti, selezionarne una e premere il pulsante Continua. Verrà quindi mostrata una finestra di riepilogo.
203 GUIDA OPERATIVA DEL SISTEMA DI GESTIONE DELLA Pag. 203 di 254 Cliccando sul pulsante Cancella Dataset il calcolo di compensazione sarà eliminato al fine di poterlo eseguire di nuovo modificando i parametri di configurazione.
204 GUIDA OPERATIVA DEL SISTEMA DI GESTIONE DELLA Pag. 204 di CANCELLA LIBRETTO GUIDA Cliccando sulla voce di menu Cancella Libretto Guida è possibile cancellare tutti i libretti per cui non sono stati generati eventuali dataset. Un diagnostico verrà fornito in caso contrario.
205 GUIDA OPERATIVA DEL SISTEMA DI GESTIONE DELLA Pag. 205 di VALIDAZIONE ESITI ATTI APPROVATI IN AUTOMATICO La procedura di Verifica e Validazione degli Esiti dell Approvazione Automatica viene attivata dall icona presente sulla pagina principare di Catasto Geometrico. L icona è attiva solo per gli utenti con profilo Pregeo Capufficio (Fig.1) Fig.1 Viene proposta una maschera con un menù che distingue i tipi pervenuti telematicamente, quelli presentati in front-office; e quelli già verificati La selezione dei tipi avviene in base all anno di presentazione e, in via facoltativa, per comune e foglio (Fig.2 e 3) Fig.2
206 GUIDA OPERATIVA DEL SISTEMA DI GESTIONE DELLA Pag. 206 di 254 Fig 3 Viene proposta una maschera con l elenco dei tipi che rispondono ai parametri selezionati. Per ogni tipo viene indicato il protocollo e la data di presentazione,la data di approvazione,il comune,il foglio,la modalità di presentazione, se gli esiti sono stati verificati o meno dell ufficio. Gli atti da verificare vengono evidenziati in colore rosso. (Fig.4)
207 GUIDA OPERATIVA DEL SISTEMA DI GESTIONE DELLA Pag. 207 di 254 Fig. 4 A questo punto, dopo aver evidenziato un tipo, selezionando uno dei pulsanti sarà visualizzato in formato PDF (Fig.5): 1) Libretto delle Misure e Proposta di Aggiornamento 2) Ricevuta di Cassa 3) Attestato di Approvazione 4) Esito Cartografico
208 GUIDA OPERATIVA DEL SISTEMA DI GESTIONE DELLA Pag. 208 di 254 Fig.5 5) Il pulsante Cartografia consente di navigare (solo in visualizzazione) sulla mappa interessata dall atto di aggiornamento. 6) Il pulsante Verifica Esiti presenta una maschera (Fig. 6) che consente all utente di indicare se gli esiti prodotti dall approvazione automatica del tipo sono corretti o meno operando la scelta con pulsante sinistro del mouse sui bottoni corrispondenti. 7) Nel caso di tipo già verificato verrà presentata la maschera di fig. 7 che mostra i dati della verifica e consente di stamparli. Fig.6
209 GUIDA OPERATIVA DEL SISTEMA DI GESTIONE DELLA Pag. 209 di 254 Fig 7
210 GUIDA OPERATIVA DEL SISTEMA DI GESTIONE DELLA Pag. 210 di RECUPERI Queste funzionalità vengono utilizzate per la correzione di alcuni dati degli archivi topografici e cartografci. Dalla home page del catasto geometrico è possibile attivare tale funzionalità, cliccando l icona Recuperi presente tra le Funzioni Ausiliarie. Viene presentata a video la schermata di Fig. 11.0, con 4 funzionalità principali Mappe, Particelle, Fiduciali e Atti: Fig MAPPE La voce Mappe presenterà i sottomenù Tessitura Topologica, Rigenera confine, Rigenera graffe, Sblocca foglio e Ristruttura manuale. Tessitura Topologica : Vengono richiesti i campi Nome del Comune, Sezione e Mappa Fig.11.1.
211 GUIDA OPERATIVA DEL SISTEMA DI GESTIONE DELLA Pag. 211 di 254 Fig Per ogni mappa selezionabile viene riportato anche il corrente valore dello sbilancio fra superficie della mappa e somma delle superfici di particelle, acque e strade. Alla pressione del comando Esegui viene attivata una procedura che effettua, se possibile, un recupero automatico della tessitura topologica di una mappa e viene presentato un messaggio come quello di Fig Fig. 11.2
212 GUIDA OPERATIVA DEL SISTEMA DI GESTIONE DELLA Pag. 212 di 254 Se in seguito all attivazione la mappa continua a riportare uno sbilancio diverso da zero allora sarà possibile intervenire manualmente tramite la procedura interattiva attivabile dalla voce dello stesso menù Ristruttura manuale. Rigenera confine : Vengono richiesti i campi Nome del Comune, Sezione, Mappa Fig Fig La funzione consente di effettuare la rigenerazione del confine della mappa. Rigenera graffe : Vengono richiesti i campi Nome del Comune, Sezione, Mappa Fig Fig La funzione consente di effettuare una completa automatica rigenerazione di simboli di graffa su un intera mappa.
213 GUIDA OPERATIVA DEL SISTEMA DI GESTIONE DELLA Pag. 213 di 254 Sblocca Foglio : La funzione consente di rimuovere le condizioni lock per aggiornamento su mappe rimaste erroneamente lockate. L interfaccia presenta la lista dei soli fogli che presentano mappe nello stato di locked Fig Fig.11.5
214 GUIDA OPERATIVA DEL SISTEMA DI GESTIONE DELLA Pag. 214 di 254 Ristruttura manuale : La funzione consente di correggere le mappe con modalità manuale/interattiva tramite il componente stand-alone DIGIT già utilizzato anche per la loro acquisizione. Per selezionare la mappa da trattare viene presentata la finestra di Fig Fig La documentazione del componente stand-alone DIGIT è disponibile online sul componente stesso PARTICELLE La voce Particelle presenterà un solo sottomenu Elimina. Questa funzione permette di trattare esclusivamente particelle riferite a cartografia raster. Attivando dal menù di Fig la voce Elimina viene presentata a video la seguente schermata: Fig. 11.7
215 GUIDA OPERATIVA DEL SISTEMA DI GESTIONE DELLA Pag. 215 di 254 Tale schermata presenta i seguenti campi: Comune di: presenta la lista dei Comuni relativi alla provincia in esame; Foglio: campo obbligatorio, permette di impostare il foglio da cui eliminare il centroide; Particella: campo facoltativo, permette di impostare la particella da cui eliminare il centroide; Allegato: permette di impostare l allegato del foglio qualora fosse presente; Nel caso in cui la particella risieda su più allegati e quindi su più di una mappa sarà visualizzata una combobox con la lista delle mappe che contengono la particella. Se vengono impostati solamente il comune ed il foglio, la procedura provvederà alla cancellazione di tutti i centroidi presenti sul foglio richiesto. Se viene impostato anche il campo particella invece, verranno cancellati i centroidi appartenenti alla particella stessa. Nel primo caso viene visualizzato il pannello di Fig. 11.8: Fig nel secondo caso, il pannello di Fig. 11.9: Fig Infine, anche i casi di errore sono gestiti tramite apposita descrizione; nel caso in cui non esista il centroide da eliminare, viene presentato il seguente messaggio di avvertimento di Fig :
216 GUIDA OPERATIVA DEL SISTEMA DI GESTIONE DELLA Pag. 216 di 254 Fig Nel caso in cui, tra i dati della richiesta, sia stato selezionato un foglio non raster l operazione non sarà espletabile e viene presentato il seguente pannello di Fig : Fig FIDUCIALI La voce Fiduciali presenterà un solo sottomenu Ripristina. Attraverso questa funzione è possibile modificare le coordinate di un dato punto fiduciale. La schermata di inserimento dati è rappresentata in figura 11.12: Fig Ed è caratterizzata dai seguenti campi: Comune di: presenta la lista dei comuni relativi alla provincia in esame; Foglio: permette di impostare il numero di foglio;
217 GUIDA OPERATIVA DEL SISTEMA DI GESTIONE DELLA Pag. 217 di 254 Allegato: permette di impostare l allegato del foglio qualora fosse presente; Fiduciale: permette di inserire il fiduciale a cui verranno modificate le coordinate; Qualora uno dei campi non viene impostato, la procedura presenta il seguente messaggio di errore di Fig : Fig Nel caso in cui i dati siano impostati correttamente, cliccando il tasto Ricerca viene presentato il punto fiduciale selezionato con tutti quegli stadi pregressi in cui le coordinate sono diverse oltre metri da quelle dello stadio più recente (Fig ) Fig. Alla selezione, tramite doppio click all interno della text-area, di una riga, i campi Est(y) e Nord(x) si attivano. È ora possibile modificare le coordinate del punto fiduciale mediante l apposito tasto Modifica coordinate ; la procedura presenta a video il seguente messaggio di Fig : Fig
218 GUIDA OPERATIVA DEL SISTEMA DI GESTIONE DELLA Pag. 218 di 254 Nel caso non vengano modificate le coordinate invece, la procedura presenta l apposito messaggio di Fig : Fig Da ricordare che nel caso in cui il fiduciale richiesto non sia presente in archivio, viene visualizzato a video il messaggio di Fig : Fig ATTI La voce Atti presenta due sottomenu Sblocca e Completa. Sblocca : la funzione Sblocca permette di sbloccare atti di aggiornamento non andati a buon fine. Dal menu Atti selezionando la voce Sblocca viene presentata a video la schermata di Fig : Fig Dal menù a tendina è possibile selezionare l anno. Nel campo protocollo invece è possibile inserire il numero di protocollo relativo all atto da sbloccare. Cliccando il tasto Esegui la procedura effettua lo sblocco dell atto geometrico e presenta a video il seguente messaggio di Fig :
219 GUIDA OPERATIVA DEL SISTEMA DI GESTIONE DELLA Pag. 219 di 254 Fig Completa : questa funzione di recupero consente, al solo referente cartografico, di registrare come completati atti che erano stati approvati ma non inseriti in cartografia, purchè relativi ad annualità precedenti a quella precedente la corrente. Viene consentito di registrare come completati atti approvati relativi a cartografia non presente in archivio o non accessibile anche se recenti. Dal menu Atti selezionando la voce Completa viene presentata a video la schermata di Fig : Fig Specificando l anno dall apposito menù e selezionando il numero di protocollo relativo all atto da completare è possibile registrarlo come inserito in cartografia e dunque completato.
220 GUIDA OPERATIVA DEL SISTEMA DI GESTIONE DELLA Pag. 220 di UNIFICAZIONE SISTEMI Questa funzione permette di associare zone con punti in doppie coordinate ai relativi Comuni o ai relativi singoli fogli di un Comune. Dalla home page del Catasto Geometrico, cliccando l icona Unificazione sistemi viene visualizzata a video la seguente schermata di Fig. 12.1: Fig Nella barra del menù sono riportate le voci: Nuova, Rinomina, Scarti, Associa, Alta precisione, Bassa precisione. Selezionando la voce NUOVA viene consentita la definizione di una Zona di riferimento caricando un file con la definizione dei punti omologhi. Attraverso il tasto Sfoglia viene presentata la possibilità di selezionare un file con estensione.csv contenente la definizione di una lista di punti omologhi, fra i sistemi Cassini-Solner e Gauss-Boaga o fra Cassini-Solner e UTM-Wgs84. Tale file verrà fornito dalla Direzione dell Agenzia del Territorio. Il file con estensione csv è un tipo di file prodotto e leggibile anche da excel. Per le semine di punti i file consegnati dalla direzione dovranno contenere campi separati con punto e virgola ;. I primi 4 record hanno un significato essenzialmente descrittivo. Di fatto vengono ignorati. Dal quinto record i campi devono contenere: Nome univoco del punto, non superiore a 20 caratteri, la quaterna di coordinate X_cs,Y_cs,N_gb,E_gb (o X_cs,Y_cs,N_wg,E_wg), utilizzando la virgola come separatore dei decimali ed il punto per separare le migliaia. Ulteriori campi vengono ignorati. Il quinto record, ovvero il primo dei punti, indica anche il punto da intendersi come origine. Il nome del file è importante perché verrà attribuito alla zona (all origine delle coordinate) del sistema cui si riferisce la semina e la sua associazione ad un foglio determina l eventuale rinomina della zona ad esso associata.
221 GUIDA OPERATIVA DEL SISTEMA DI GESTIONE DELLA Pag. 221 di 254 Qualora il file selezionato abbia un tipo di estensione diverso da csv, viene presentato a video il messaggio di errore di Fig. 12.2: Fig Al contrario se la selezione del file è corretta, cliccando il tasto Carica la procedura effettuerà il caricamento nel db cartografico dei parametri per la trasformazione fra i due sistemi relativi alla semina di punti letta dal file csv. Nella finestra Massimo scarti (metri) è necessario specificare l entità del massimo scarto accettabile per ogni singola coppia di punti omologhi. Le coppie con uno scarto superiore a quello indicato non verranno prese in considerazione per il calcolo della trasformazione. Selezionando la voce RINOMINA viene reso possibile selezionare una delle Zone di riferimento già definite per rinominarla, specificandone il nuovo nome, o per eliminarla. (Fig. 12.3). Fig. 12.3
222 GUIDA OPERATIVA DEL SISTEMA DI GESTIONE DELLA Pag. 222 di 254 Selezionando la voce SCARTI viene reso possibile selezionare una delle Zone di riferimento già definite per avere un report della sua attendibilità tramite informazioni statistiche sui suoi scarti. (Fig.12.4) Fig Selezionando la voce ASSOCIA viene presentata la lista dei Comuni dell Ufficio con l eventuale zona già associata. E possibile selezionare uno o più Comuni. Tramite apposito checkbox è possibile selezionarli tutti. (Fig.12.5) Fig Tramite la combobox Zona è possibile indicare una delle Zone di riferimento già definite per associarla al/ai Comune/i selezionati. Tramite la scelta DISSOCIA è anche possibile annullare le associazioni correnti sul Comune/i selezionato/i.
223 GUIDA OPERATIVA DEL SISTEMA DI GESTIONE DELLA Pag. 223 di 254 Se viene selezionato un solo Comune, allora all attivazione del comando Esegui viene presentata una ulteriore lista elencante i fogli del Comune e la possibilità di selezionarne uno, più o tutti, tramite apposito checkbox. (Fig. 12.4) Il tasto ESEGUI completa l operazione di associazione. Fig Selezionando la voce ALTA PRECISIONE viene reso possibile indicare i fogli che (sulla base degli originali di impianto) risultano correttamente georiferiti sul riferimento originario. Una volta indicati i fogli con le caratteristiche suddette sarà possibile chiedere il loro export anche sul sistema di riferimento di destinazione (Gauss-Boaga o UTM-Wegis84). Viene presentata la finestra di fig contenente l elenco dei Comuni interessati da semine di punti in doppie coordinate. E possibile selezionare un Comune, più Comuni o tutti i Comuni e tramite i bottoni ATTIVA e DISATTIVA è possibile attivare o disattivare la loro esportabilità ad altro sistema.
224 GUIDA OPERATIVA DEL SISTEMA DI GESTIONE DELLA Pag. 224 di 254 Fig Se viene selezionato un solo Comune allora, tramite il comando INFO vengono fornite informazioni statistiche sulla cartografia del Comune e sull attendibilità della trasformazione ad essa applicabile. In questo caso inoltre, con i comandi ATTIVA e DISATTIVA viene presentata una ulteriore pagina (Fig.12.6) riportante l elenco delle mappe del Comune con l indicazione dello stato di attivazione della loro trasformazione e con lo scarto fra la posizione calcolabile tramite semina di punti in doppie coordinate e quella tramite sovrapposizione alle ortofoto. Con questa finestra è possibile attivare/disattivare la trasformazione su singole mappe tramite una loro selezione diretta oppure selezionandole tramite specifica dello scarto limite cui debbono sottostare. Fig. 12.6
225 GUIDA OPERATIVA DEL SISTEMA DI GESTIONE DELLA Pag. 225 di 254 Selezionando la voce BASSA PRECISIONE viene reso possibile indicare i fogli per i quali il georiferimento sulle ortofoto risulta accettabile. Una volta indicati i fogli con le caratteristiche suddette sarà possibile, tramite il solo Sistema di Interscambio, richiedere anche il loro export su un sistema di riferimento Gauss- Boaga di bassa precisione (quella delle ortofoto). Viene presentata la finestra di fig contenente l elenco dei Comuni/Sezioni dotati di georiferimenti al sistema delle ortofoto (gauss-boaga approssimato). E possibile selezionare un Comune, più Comuni o tutti i Comuni e tramite i bottoni ATTIVA e DISATTIVA è possibile attivare o disattivare la loro esportabilità al sistema delle ortofoto. Fig. 12.7
226 GUIDA OPERATIVA DEL SISTEMA DI GESTIONE DELLA Pag. 226 di 254 Se viene selezionato un solo Comune allora all attivazione dei comandi ATTIVA e DISATTIVA viene presentata una ulteriore pagina (Fig.12.8) riportante l elenco delle mappe del Comune con l indicazione dello stato di attivazione della trasformazione. Con questa finestra è possibile attivare/disattivare la trasformazione su singole mappe tramite una loro selezione diretta oppure selezionandole tutte con l apposito check box. Fig. 12.8
227 GUIDA OPERATIVA DEL SISTEMA DI GESTIONE DELLA Pag. 227 di CONSISTENZA Questa funzione consente di valutare la consistenza delle informazioni cartografiche disponibili. Consente inoltre di controllare i disallineamenti fra i dati registrati nell archivio cartografico e quelli registrati nell archivio censuario. All attivazione della voce Cartografia viene mostrata la pagina di Fig Nella pagina proposta vengono visualizzati i campi dove è possibile specificare il Comune ed, eventualmente, il foglio su cui operare. Fig Nel caso sia stato specificato un foglio viene riportata la lista delle particelle del foglio presenti nella cartografia numerizzata. Per ognuna di esse viene riportata la superficie cartografica e l indicazione dell eventuale allegato o sviluppo che la contiene (Fig 13.2). Fig 13.2 E possibile ordinare il risultato ottenuto tramite la scelta di un opzione del menù a tendina posto appena sotto la tabella di visualizzazione, cliccando l apposito
228 GUIDA OPERATIVA DEL SISTEMA DI GESTIONE DELLA Pag. 228 di 254 tasto Ordina per. Per qualsiasi richiesta, il risultato può essere ordinato anche per ordine discendente inserendo il checkbox apposito. In questo caso le opzioni di scelta sono le seguenti: Particella Superficie Mappa Se il foglio non è stato specificato allora viene riportata la lista dei fogli del Comune, suddivisi negli eventuali allegati e sviluppi che lo compongono. Per ognuno di essi viene riportata l indicazione se si tratta di mappe valide o non valide, il numero di particelle, la superficie complessiva, la differenza fra la superficie della mappa e la somma delle superfici di particelle, acque e strade, la data dell ultima operazione di recupero alla quale risale il calcolo dello sbilancio, il numero di particelle relativamente alle quali sono presenti in archivio atti di aggiornamento non ancora inseriti in cartografia, la superficie della mappa ed il tipo di sistema di riferimento (Fig 13.3). Fig 13.3 In questo caso il risultato può essere ordinato per: Mappa Stato #Particelle Sbilancio Recupero #Da aggiornare
229 GUIDA OPERATIVA DEL SISTEMA DI GESTIONE DELLA Pag. 229 di 254 Superficie Sistema Se si seleziona invece la voce Intera Provincia allora viene riportata la lista dei Comuni dei quali l Ufficio dispone di cartografia informatizzata. Per ognuno di essi viene riportato il codice del Comune, il numero dei fogli presenti in archivio cartografico,il numero di fogli completamente vettoriali e quelli disponibili come sfondo raster. Fig Fig 13.4 In questo caso il risultato può essere ordinato per: Comune #Fogli #Vettoriali #Raster
230 GUIDA OPERATIVA DEL SISTEMA DI GESTIONE DELLA Pag. 230 di ALLINEAMENTO All attivazione della funzione di Allineamento verrà presentata la schermata di Fig con le seguenti voci di menù: - CARTOGRAFIA-TERRENI - TERRENI-FABBBRICATI - CARTOGRAFIA-FABBRICATI - RIEPILOGATIVI Fig Il comando CARTOGRAFIA-TERRENI presenterà i campi da selezionare Comune/sezione, Foglio e i tasti Esegui ed Aggiorna. Nella lista dei fogli viene presentato anche il valore * per indicare la richiesta di un esame riepilogativo dei disallineamenti di tutti i fogli del Comune. Se nel campo foglio viene selezionato il valore * allora all attivazione del comando Esegui verrà presentata una nuova finestra riportante, per ogni foglio del Comune, un riepilogo precedentemente calcolato delle numerosità di varie tipologie di disallineamento. Verrà riportata anche la data a cui risale il calcolo. Fig
231 GUIDA OPERATIVA DEL SISTEMA DI GESTIONE DELLA Pag. 231 di 254 Fig Tramite il comando Aggiorna sarà possibile innescare un nuovo ricalcalo dei dati riepilogativi. Ogni calcolo potrà impiegare alcuni minuti prima che i risultati possano essere mostrati tramite il comando Esegui. I dati riepilogativi presentati per ogni Foglio sono i seguenti: Numero del foglio (unione dei numeri di foglio presenti in cartografia ed al censuario terreni) Numero totale di particelle in cartografia Numero totale di particelle al censuario terreni Numero di particelle presenti al Censuario Terreni ma non in cartografia Numero di particelle presenti in cartografia ma non al Censuario Terreni Numero di particelle presenti sia in cartografia che al Censuario Terreni ma con superfici che differiscono oltre la tolleranza catastale. Numero di particelle duplicate in cartografia Numero di particelle rappresentate in cartografia con codice iniziante con X
232 GUIDA OPERATIVA DEL SISTEMA DI GESTIONE DELLA Pag. 232 di 254 Numero di particelle rappresentate in cartografia con codice iniziante con Y Numero di particelle che in cartografia contengono rappresentazioni di fabbricati mentre al censuario hanno una qualità incompatibile con tale presenza Numero di particelle che in cartografia non contengono rappresentazioni di fabbricati mentre al censuario hanno indicazioni che ne richiederebbe la presenza Numero di particelle interessate da fabbricati con geometria da verificare Numero totale di particelle con anomalie La nuova finestra presenterà anche le consuete voci di menù Funzioni, Indietro, Home, Esci. Il menù funzioni presenterà un sottomenù con le voci: Stampa, File. Con la funzione Stampa verrà prodotto un file pdf contenente le informazioni mostrate a video e inviabile ad una stampante per la stampa. Con la funzione File verrà prodotto un file in formato csv contenente le informazioni mostrate a video visualizzabile tramite il prodotto Excel di Microsoft. Se nel campo foglio viene selezionato il valore di uno dei fogli allora il comando Aggiorna resterà disabilitato mentre con il comando Esegui verranno evidenziati i disallineamenti a livello di particella tra dati censuari e cartografici (Fig 14.3). Per ogni particella del foglio selezionato che presenta disallineamenti fra l archivio censuario e quello cartografico viene riportata la superficie censuaria, quella cartografica ed il motivo di disallineamento. Una differenza di superficie fra censuaria e cartografica superiore alla tolleranza catastale, viene indicata come Scarto superficie. Inoltre, nel caso di particelle con qualità di fabbricato urbano viene indicata l eventuale assenza di rappresentazione di fabbricati: Vengono anche segnalate particelle contenenti rappresentazione di fabbricati ma con qualità diversa da fabbricato urbano.
233 GUIDA OPERATIVA DEL SISTEMA DI GESTIONE DELLA Pag. 233 di 254 Fig In analogia a quanto effettuato dalla funzione CARTOGRAFIA-TERRENI, anche alla selezione del comando TERRENI-FABBRICATI viene presentata la lista di tutti i Comuni dell Ufficio e la possibilità di selezionarne uno come da Fig. 14.4: Fig. 14.4
234 GUIDA OPERATIVA DEL SISTEMA DI GESTIONE DELLA Pag. 234 di 254 Se non viene selezionato nessun foglio all avvio della ricerca sarà presentata una finestra dove viene riportata la lista di tutti i fogli risultanti dall archivio dei fabbricati per il Comune selezionato, preceduto dall eventuale sezione urbana. Per ogni foglio/sezione_urbana viene riportata la lista dei fogli a cui può essere riferito sui terreni, il numero di particelle dei fabbricati rintracciabile nell archivio dei terreni e il numero di quelle non rintracciabili (in qualità di enti urbani) Fig. 14.5: Fig Se viene selezionato anche un foglio allora sarà riportato l elenco di tutte le particelle presenti per quel foglio nell archivio dei fabbricati. Per ogni particella dei fabbricati, rintracciabile anche nei terreni, verrà riportato l elenco delle corrispondenti particelle dei terreni. Quelle non rintracciabili (in qualità di enti urbani) saranno evidenziate come : non trovata con ente urbano Fig. 14.6: Fig. 14.6
235 GUIDA OPERATIVA DEL SISTEMA DI GESTIONE DELLA Pag. 235 di 254 Anche alla selezione del comando CARTOGRAFIA-FABBRICATI viene presentata la lista di tutti i Comuni dell Ufficio e la possibilità di selezionarne uno Fig. 14.7: Fig Se non viene selezionato nessun foglio all avvio della ricerca sarà presentata una finestra dove viene riportata la lista di tutti i fogli risultanti dall archivio dei fabbricati per il Comune selezionato, preceduto dall eventuale sezione urbana. Per ogni foglio/sezione_urbana viene riportata la lista dei fogli a cui può essere riferito in cartografia, il numero di particelle di quel foglio dei fabbricati rintracciabile nell archivio cartografico e il numero di quelle non rintracciabili (in qualità di enti urbani) Fig. 14.8: Fig Se viene selezionato anche un foglio allora sarà riportato l elenco di tutte le particelle presenti per quel foglio nell archivio dei fabbricati. Per ogni particella
236 GUIDA OPERATIVA DEL SISTEMA DI GESTIONE DELLA Pag. 236 di 254 dei fabbricati, rintracciabile anche nel cartografico, verrà riportato l elenco delle corrispondenti particelle rintracciate; Quelle non rintracciabili nel cartografico verranno evidenziate come : non trovata Fig. 14.9: Fig Il comando RIEPILOGATIVI presenta una finestra contenente l elenco di tutti i Comuni ed i risultati delle elaborazioni richieste. I risultati non disponibili perché ancora in fase di elaborazione vengono evidenziati con la dicitura in elaborazione. Fig Fig
237 GUIDA OPERATIVA DEL SISTEMA DI GESTIONE DELLA Pag. 237 di 254 Il carico elaborativo di questa funzionalità è consistente ed il popolamento della tabella mostrata viene aggiornato in maniera automatica due volte al mese. I dati riepilogativi presentati per ogni Comune sono i seguenti: Sigla della Provincia Codice nazionale del Comune Numero totale di particelle in cartografia Numero totale di particelle al censuario terreni Numero totale di particelle al censuario urbano Numero di particelle presenti al Censuario Terreni ma non in cartografia Numero di particelle presenti in cartografia ma non al Censuario Terreni Numero di particelle presenti all Urbano ma non in cartografia Numero di particelle presenti sia in cartografia che al Censuario Terreni ma con superfici che differiscono oltre la tolleranza catastale. Numero di particelle duplicate in cartografia Numero di particelle rappresentate in cartografia con codice che inizia con X Numero di particelle rappresentate in cartografia con codice che inizia con Y Numero di particelle che in cartografia contengono rappresentazioni di fabbricati mentre al censuario hanno una qualità incompatibile con tale presenza Numero di particelle che in cartografia non contengono rappresentazioni di fabbricati mentre al censuario hanno indicazioni che ne richiederebbe la presenza Numero di particelle interessate da fabbricati con geometria da verificare Numero totale di particelle con anomalie Data di elaborazione La nuova finestra presenterà anche le consuete voci di menù Funzioni, Home, Esci. Il menù funzioni presenterà un sottomenù con le voci: Stampa, File. Con la funzione Stampa verrà prodotto un file pdf contenente le informazioni mostrate a video e inviabile ad una stampante per la stampa. Con la funzione File verrà prodotto un file in formato csv contenente le informazioni mostrate a video visualizzabile tramite il prodotto Excel di Microsoft.
238 GUIDA OPERATIVA DEL SISTEMA DI GESTIONE DELLA Pag. 238 di 254 Verrà presentato anche il bottone Ordina per con la relativa combobox che elenca i campi per i quali è possibile effettuare un ordinamento.
239 GUIDA OPERATIVA DEL SISTEMA DI GESTIONE DELLA Pag. 239 di EXPORT MAPPE La nuova procedura per lo scarico dei dati relativi a mappe catastali numeriche viene attivata dalla Home Page del Catasto Censuario tramite l icona Estrazione presente tra le Funzioni per Enti Locali. Fig Fig RICHIESTA NUOVA ESTRAZIONE Selezionando l icona Estrazione si viene indirizzati sulla pagina di Fig. 15.2, dalla quale è possibile effettuare una nuova richiesta cliccando la voce di menù Richiesta Estrazione Fig. 15.2
240 GUIDA OPERATIVA DEL SISTEMA DI GESTIONE DELLA Pag. 240 di 254 Si viene indirizzati alla seguente pagina di Fig dove è possibile impostare una nuova richiesta partendo dai dati catastali: Comune e Tipo Catasto. Fig Alla pressione del tasto OK viene presentata la schermata di Fig. 15.4, dove è necessario selezionare dal menù la voce Cartografico. A questo punto si accede alla schermata di inserimento dati per l estrazione. (Fig. 15.5) Fig. 15.4
241 GUIDA OPERATIVA DEL SISTEMA DI GESTIONE DELLA Pag. 241 di 254 Fig Nella parte superiore della schermata si visualizzano i dati catastali selezionati in precedenza. Nella parte centrale invece si possono impostare i dati della richiesta di estrazione che sono i seguenti: Tipo richiedente: può assumere i valori Privato, Ente pubblico, Collaboratore; solo in quest ultimo caso l operazione non richiede nessun costo; Tipo esportazione: può assumere i valori Tutti i dati, Incrementale, Mappe aggiornate; A partire dal: campo data, editabile solo nel caso in cui il tipo di esportazione è impostato a incrementale o mappe aggiornate ; Componente raster: indica se è richiesta la componente raster; Componente vettoriale: il checkbox indica se è richiesta la componente vettoriale; in caso affermativo viene abilitata una combobox da cui selezionarne il formato: CXF, DXF, CMF; Quadro d unione: è abilitato qualora sia richiesta la componente vettoriale; può assumere i valori con, senza, solo Layers: elenca i livelli cartografici vettoriali da esportare. E possibile scegliere solo alcuni livelli (almeno 1) nel caso in cui il tipo richiedente sia un collaboratore, l esportazione riguardi tutti i dati e non ci sia solo il quadro d unione, oltreché sia stata richiesta la componente vettoriale. Ovviamente l utente è obbligato a scegliere almeno una tra le componenti raster e vettoriale. Una volta impostati i dati della richiesta, cliccando il tasto Conferma, viene visualizzata la seguente schermata di Fig Nella pagina vengono definite le mappe da esportare tra quelle possibili, il sistema di riferimento cartografico e l orario di attivazione della richiesta.
242 GUIDA OPERATIVA DEL SISTEMA DI GESTIONE DELLA Pag. 242 di 254 Fig Le mappe disponibili, relative al comune prescelto, sono elencate nella lista di sinistra, mentre quelle selezionate, nella lista di destra. La selezione può essere effettuata in diversi modi: Selezionando il checkbox Mappe dell intero comune automaticamente si selezionano tutte le mappe disponibili; Facendo doppio click su una mappa disponibile; Selezionando una mappa disponibile e cliccando il bottone >> ; Selezionando il checkbox Solo per preventivo si ha la possibilità di consultare il preventivo di richiesta; Nel caso di selezione di export verso Gauss-Boaga o UTM-Wgs84, se vengono selezionati fogli privi di associazione a semine di punti per il prescelto sistema di destinazione, oppure privi della convalida della sovrapponibilità all originale d impianto, allora viene presentato il messaggio di fig e l export non viene effettuato; Fig Una selezione di mappa può anche essere annullata in uno dei seguenti modi: Facendo doppio click su una mappa selezionata; Selezionando una mappa selezionata precedentemente e cliccando il bottone << ;
243 GUIDA OPERATIVA DEL SISTEMA DI GESTIONE DELLA Pag. 243 di 254 Il tasto Attiva inoltra la richiesta di estrazione della mappa e apre una nuova pagina dove è possibile visualizzare il preventivo di estrazione mappe ed il numero di mappe associate ai servizi.(fig. 15.8) Il tasto Annulla interrompe l operazione e visualizza la schermata di Fig Fig Tramite il tasto Chiudi si viene indirizzati alla pagina di Fig Notiamo che, qualora nella schermata di Fig. 15.3, sia stato selezionato, anziché un singolo comune, l intera provincia, l export riguarda la sola componente vettoriale relativa a tutte le mappe disponibili come si evince dalla schermata in Fig dove non è possibile la selezione di ogni singola mappa appunto: Fig. 15.9
244 GUIDA OPERATIVA DEL SISTEMA DI GESTIONE DELLA Pag. 244 di GESTIONE DELLE RICHIESTE Dal menù della schermata 15.2 si seleziona la voce Elenco richieste ed il sottomenù Cartografico (Fig ). Viene visualizzata la tabella delle richieste effettuate con le relative informazioni.(fig ) Fig Fig Selezionando una richiesta dalla tabella e cliccando sul tasto Seleziona si apre la finestra di gestione della richiesta stessa (Fig ).
245 GUIDA OPERATIVA DEL SISTEMA DI GESTIONE DELLA Pag. 245 di 254 Fig Questa schermata presenta i dati riassuntivi della richiesta e le relative funzioni (tasti) di gestione: Mappe: visualizza nella schermata di Fig l elenco delle mappe relative alla richiesta; Elimina: elimina la richiesta e visualizza l elenco delle richieste aggiornato; Scarica: tale funzionalità è presente solo nel caso in cui la richiesta non sia stata ancora scaricata. Visualizza la schermata di Fig per lo scarico delle componenti vettoriali e raster delle mappe richieste; Fig
246 GUIDA OPERATIVA DEL SISTEMA DI GESTIONE DELLA Pag. 246 di 254 Fig Lo scarico delle mappe riguarda sia la loro componente vettoriale che raster. Cliccando il tasto Vettoriale viene aperta una finestra Windows per il download in locale del file compresso (.zip) contenente i dati vettoriali delle mappe come in Fig Una volta terminato lo scarico il tasto Vettoriale resta disabilitato. Fig Analogamente cliccando sul tasto Raster viene effettuato il download del file compresso contente la mappe raster.tif. Il tasto Annulla interrompe la fase di scarico, senza considerare le operazioni già svolte. In tal modo le operazioni di scarico potranno essere riprese o ripetute successivamente. La schermata che segue l operazione di annullamento è quella in Fig :
247 GUIDA OPERATIVA DEL SISTEMA DI GESTIONE DELLA Pag. 247 di 254 Fig Il tasto Chiudi (nella schermata di Fig ), abilitato alla fine dei download, termina le operazioni di scarico, elimina la richiesta di estrazione e visualizza nuovamente l elenco delle richieste. Nel caso in cui sia stata effettuata una richiesta Per solo preventivo è possibile selezionarla dall elenco delle richieste di Fig e, tramite il tasto Attiva scegliere l orario in cui attivare l export. Fig Fig E possibile anche attivare una richiesta di export effettuata in precedenza ma elaborabile per un orario successivo. Dall elenco delle richieste si seleziona la richiesta e attraverso il tasto Attiva è possibile avviarne l elaborazione Fig
L INTERFACCI DELL APPLICAZIONE
 1 MANUALE UTENTE L INTERFACCI DELL APPLICAZIONE Di seguito è riprodotta la pagina con il webgis che permette la visualizzazione delle mappe. 2 3 1 5 6 4 2 7 1. Mappa La mappa viene visualizzata nella parte
1 MANUALE UTENTE L INTERFACCI DELL APPLICAZIONE Di seguito è riprodotta la pagina con il webgis che permette la visualizzazione delle mappe. 2 3 1 5 6 4 2 7 1. Mappa La mappa viene visualizzata nella parte
Guida in linea - Cartografia del Comune di Trento
 Guida in linea - Cartografia del Comune di Trento a cura del Servizio Sistema Informativo Indice generale Guida in linea - Cartografia del Comune di Trento...1 Introduzione all'applicazione per la rappresentazione
Guida in linea - Cartografia del Comune di Trento a cura del Servizio Sistema Informativo Indice generale Guida in linea - Cartografia del Comune di Trento...1 Introduzione all'applicazione per la rappresentazione
PAG. 1 DI NOV 2005 ESTRATTI DI MAPPA MANUALE PER L'UTENTE
 PAG. 1 DI 10 24 NOV 2005 ESTRATTI DI MAPPA MANUALE PER L'UTENTE 1 ESTRATTI DI MAPPA PER AGGIORNAMENTO PAG. 2 DI 10 INDICE 1. LATO UTENTE 3 1.1 ESTRATTO DI MAPPA PER AGGIORNAMENTO 5 1.2 CONTROLLO RICHIESTE
PAG. 1 DI 10 24 NOV 2005 ESTRATTI DI MAPPA MANUALE PER L'UTENTE 1 ESTRATTI DI MAPPA PER AGGIORNAMENTO PAG. 2 DI 10 INDICE 1. LATO UTENTE 3 1.1 ESTRATTO DI MAPPA PER AGGIORNAMENTO 5 1.2 CONTROLLO RICHIESTE
Browser cartografico
 Browser cartografico Guida all'uso Questa applicazione consente di consultare in modalità interattiva la cartografia comunale, consultando i dati ad essa collegati, disponibili al momento dell'accesso,
Browser cartografico Guida all'uso Questa applicazione consente di consultare in modalità interattiva la cartografia comunale, consultando i dati ad essa collegati, disponibili al momento dell'accesso,
INTRODUZIONE A WORD CHE COS E WORD AVVIARE E CHIUDERE WORD INTERFACCIA UTENTE DI WORD
 INTRODUZIONE A WORD CHE COS E WORD Word è il software che consente di creare documenti testuali utilizzando un computer. Consente anche di inserire nel documento oggetti come: Fotografie Immagini Disegni
INTRODUZIONE A WORD CHE COS E WORD Word è il software che consente di creare documenti testuali utilizzando un computer. Consente anche di inserire nel documento oggetti come: Fotografie Immagini Disegni
ELBA Assicurazioni S.p.A.
 MANUALE OPERATIVO ELBA Assicurazioni S.p.A. Accesso al Portale Millennium Agenzia (Versione NEBULA 19/03/2012) - Lato Agenzia - MM VERSIONE NEBULA MANUALE OPERATIVO 1-29 14/03/2012 INDICE MANUALE OPERATIVO
MANUALE OPERATIVO ELBA Assicurazioni S.p.A. Accesso al Portale Millennium Agenzia (Versione NEBULA 19/03/2012) - Lato Agenzia - MM VERSIONE NEBULA MANUALE OPERATIVO 1-29 14/03/2012 INDICE MANUALE OPERATIVO
TAVOLE DI SVILUPPO DI KUNO BELLER
 TAVOLE DI SVILUPPO DI KUNO BELLER Sommario 1. Accesso al programma... 2 2. Gestione anagrafiche... 3 2.1 Anagrafica nido... 3 2.2 Anagrafica educatrici... 4 2.3 Anagrafica bimbi... 4 2.4 Gestione ruoli...
TAVOLE DI SVILUPPO DI KUNO BELLER Sommario 1. Accesso al programma... 2 2. Gestione anagrafiche... 3 2.1 Anagrafica nido... 3 2.2 Anagrafica educatrici... 4 2.3 Anagrafica bimbi... 4 2.4 Gestione ruoli...
NOVITA X2308. Sommario
 NOVITA X2308 Sommario 1. Inserimento colonna protocollo nella finestra Verifica misurate 2. PREFERENZE PREGEO- Creazione dell archivio dei tecnici redattori 3. Anteprima dei tipi di aggiornamento all interno
NOVITA X2308 Sommario 1. Inserimento colonna protocollo nella finestra Verifica misurate 2. PREFERENZE PREGEO- Creazione dell archivio dei tecnici redattori 3. Anteprima dei tipi di aggiornamento all interno
GUIDA IN LINEA per l'utilizzo del PORTALE. ricerca sugli archivi alfanumerici (NAVIGAZIONE ALFANUMERICA)
 1.Premessa GUIDA IN LINEA per l'utilizzo del PORTALE Il portale permette la CONSULTAZIONE DINAMICA sia di mappe cartografiche, sia di archivi alfanumerici provenienti dal sistema (banca dati) dati creato
1.Premessa GUIDA IN LINEA per l'utilizzo del PORTALE Il portale permette la CONSULTAZIONE DINAMICA sia di mappe cartografiche, sia di archivi alfanumerici provenienti dal sistema (banca dati) dati creato
Navigazione. Nelle varie maschere, l utente può eseguire le funzioni elencate sulla sinistra (V3) o in alto (V4) nella barra dei comandi:
 Navigazione Menu Principale:per muoversi all interno del programma l utente ha quattro possibilità: - cliccare con il mouse sul menu desiderato; - muoversi tramite frecce e digitare Invio per selezionare
Navigazione Menu Principale:per muoversi all interno del programma l utente ha quattro possibilità: - cliccare con il mouse sul menu desiderato; - muoversi tramite frecce e digitare Invio per selezionare
AREAS Accessi. Sistema Prenotazione Cittadino
 AREAS Accessi Sistema Prenotazione Cittadino INDICE 1. Introduzione 2. Registrazione - Login 3. Menu - Scelta operazione Prenotazione ON-LINE con ricetta rossa Prenotazione ON-LINE con ricetta elettronica
AREAS Accessi Sistema Prenotazione Cittadino INDICE 1. Introduzione 2. Registrazione - Login 3. Menu - Scelta operazione Prenotazione ON-LINE con ricetta rossa Prenotazione ON-LINE con ricetta elettronica
Windows. La prima realizzazione di un ambiente grafico si deve alla Apple (1984) per il suo Macintosh. La gestione dei file conserva la logica del DOS
 Windows La prima realizzazione di un ambiente grafico si deve alla Apple (1984) per il suo Macintosh La gestione dei file conserva la logica del DOS Funzionalità di un S.O. Gestione dei file Gestione dei
Windows La prima realizzazione di un ambiente grafico si deve alla Apple (1984) per il suo Macintosh La gestione dei file conserva la logica del DOS Funzionalità di un S.O. Gestione dei file Gestione dei
Produzione PROPOSTA DI AGGIORNAMENTO
 Produzione PROPOSTA DI AGGIORNAMENTO Sommario Sommario... 1 Introduzione... 1 Zoom su ESTRATTO DI MAPPA... 5 Visualizza Tabella Particelle... 5 Produzione Stralcio di ESTRATTO DI MAPPA... 6 Zoom su RILIEVO...
Produzione PROPOSTA DI AGGIORNAMENTO Sommario Sommario... 1 Introduzione... 1 Zoom su ESTRATTO DI MAPPA... 5 Visualizza Tabella Particelle... 5 Produzione Stralcio di ESTRATTO DI MAPPA... 6 Zoom su RILIEVO...
MANUALE UTENTE. 1. Registrazione
 MANUALE UTENTE 1. Registrazione Per poter accedere al portale SIT del Trigno-Sinello bisogna andare sul sito http://sit.trignosinello.it/ e registrarsi cliccando sulla richiesta di registrazione. Si aprirà
MANUALE UTENTE 1. Registrazione Per poter accedere al portale SIT del Trigno-Sinello bisogna andare sul sito http://sit.trignosinello.it/ e registrarsi cliccando sulla richiesta di registrazione. Si aprirà
Comune di Firenze. Sistema Informativo Geologico del Sottosuolo
 Comune di Firenze Sistema Informativo Geologico del Sottosuolo INTERFACCIA DELL APPLICAZIONE Nella parte centrale la mappa; in basso a destra la mappa di inquadramento, utilizzabile anche per posizionamenti
Comune di Firenze Sistema Informativo Geologico del Sottosuolo INTERFACCIA DELL APPLICAZIONE Nella parte centrale la mappa; in basso a destra la mappa di inquadramento, utilizzabile anche per posizionamenti
RICHIESTA FINANZIAMENTO CORSO DI FORMAZIONE/AGGIORNAMENTO PROFESSIONALE ONLINE ISTRUZIONI PER L USO
 RICHIESTA FINANZIAMENTO CORSO DI FORMAZIONE/AGGIORNAMENTO PROFESSIONALE ONLINE ISTRUZIONI PER L USO Sommario SOMMARIO Requisiti per poter richiedere il finanziamento... 1 Accedere al servizio per l invio
RICHIESTA FINANZIAMENTO CORSO DI FORMAZIONE/AGGIORNAMENTO PROFESSIONALE ONLINE ISTRUZIONI PER L USO Sommario SOMMARIO Requisiti per poter richiedere il finanziamento... 1 Accedere al servizio per l invio
Manuale Utente. Trasmissione dei Documenti Contabili Armonizzati. Bilanci Armonizzati. Versione 1.1
 Manuale Utente Trasmissione dei Documenti Contabili Armonizzati Bilanci Armonizzati Versione 1.1 Roma, Gennaio 2017 1 Sommario 1. Generalità... 3 1.1 Scopo del documento... 3 1.2 Versioni del documento...
Manuale Utente Trasmissione dei Documenti Contabili Armonizzati Bilanci Armonizzati Versione 1.1 Roma, Gennaio 2017 1 Sommario 1. Generalità... 3 1.1 Scopo del documento... 3 1.2 Versioni del documento...
Ministero dell Interno
 Portale Direzione Centrale Servizi Demografici www.servizidemografici.interno.it Area Privata Prefetture Manuale Utente Sommario 1. Generalità 3 2. Nuovo Responsabile 6 3. Ricerca 7 4. Visualizza Dati
Portale Direzione Centrale Servizi Demografici www.servizidemografici.interno.it Area Privata Prefetture Manuale Utente Sommario 1. Generalità 3 2. Nuovo Responsabile 6 3. Ricerca 7 4. Visualizza Dati
PRG OL. Comune di Este. Manuale operativo. Padova 13 luglio 2009
 Comune di Este PRG OL Manuale operativo Padova 13 luglio 2009 1 Introduzione Il servizio PRG OL permette di consultare la normativa del Piano Regolatore e le mappe cartografiche ad esso relative. Per accedere
Comune di Este PRG OL Manuale operativo Padova 13 luglio 2009 1 Introduzione Il servizio PRG OL permette di consultare la normativa del Piano Regolatore e le mappe cartografiche ad esso relative. Per accedere
I pagamenti telematici con Consolle Avvocato
 con Consolle Avvocato VERSIONE 1.6 PROT: D17-0100 07/02/2017 Azienda certificata dal Page 2 of 21 SOMMARIO Indice Sommario... 2 Indice... 2 Elenco delle Figure... 3 1 Introduzione... 4 2 La procedura di
con Consolle Avvocato VERSIONE 1.6 PROT: D17-0100 07/02/2017 Azienda certificata dal Page 2 of 21 SOMMARIO Indice Sommario... 2 Indice... 2 Elenco delle Figure... 3 1 Introduzione... 4 2 La procedura di
GUIDA ALLA CONSULTAZIONE DEL PROGETTO
 S.I.T. (Sistema Informativo Territoriale) Il GEOPORTALE integrato per la consultazione dei dati territoriali GUIDA ALLA CONSULTAZIONE DEL PROGETTO Premessa Il Geoportale del Comune di L Aquila si presenta
S.I.T. (Sistema Informativo Territoriale) Il GEOPORTALE integrato per la consultazione dei dati territoriali GUIDA ALLA CONSULTAZIONE DEL PROGETTO Premessa Il Geoportale del Comune di L Aquila si presenta
Manuale Piattaforma Spending Review
 Manuale Piattaforma Spending Review Sommario Sommario... 1 1. PREMESSA... 3 2. ACCESSO ALLA PIATTAFORMA... 3 3. INSERIMENTO CONTRATTI... 4 Ricerca Fornitore/Voci di Costo... 5 Ricerca CIG... 6 Selezione
Manuale Piattaforma Spending Review Sommario Sommario... 1 1. PREMESSA... 3 2. ACCESSO ALLA PIATTAFORMA... 3 3. INSERIMENTO CONTRATTI... 4 Ricerca Fornitore/Voci di Costo... 5 Ricerca CIG... 6 Selezione
Settore Lavoro, Istruzione e Formazione, Politiche Sociali
 Settore Lavoro, Istruzione e Formazione, Politiche Sociali Note operative per la presentazione telematica dei formulari tramite l applicativo GBC del sistema SINTESI Questa guida è uno strumento di supporto
Settore Lavoro, Istruzione e Formazione, Politiche Sociali Note operative per la presentazione telematica dei formulari tramite l applicativo GBC del sistema SINTESI Questa guida è uno strumento di supporto
5 - TAF ARCHIVIO PUNTI FIDUCIALI
 5 - TAF Questo menu permette la gestione di tutto il database relativo a PUNTI FIDUCIALI, PUNTI TRIGONOMETRICI, PUNTI STABILI DI RIFERIMENTO, CENTRI, STAZIONI, PUNTI NOTI. Il menu è visualizzato in figura
5 - TAF Questo menu permette la gestione di tutto il database relativo a PUNTI FIDUCIALI, PUNTI TRIGONOMETRICI, PUNTI STABILI DI RIFERIMENTO, CENTRI, STAZIONI, PUNTI NOTI. Il menu è visualizzato in figura
Pagina iniziale Come spostarsi sulla mappa Sezione Tavola Sezione di Ricerca Come cercare un Comune... 5
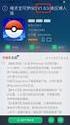 GUIDA ALL USO Sommario Pagina iniziale... 3 Come spostarsi sulla mappa... 4 Sezione Tavola... 5 Sezione di Ricerca... 5 Come cercare un Comune... 5 Come cercare una strada... 5 Come cercare un civico...
GUIDA ALL USO Sommario Pagina iniziale... 3 Come spostarsi sulla mappa... 4 Sezione Tavola... 5 Sezione di Ricerca... 5 Come cercare un Comune... 5 Come cercare una strada... 5 Come cercare un civico...
Via Sandano 47bis/ Correzzola Loc. Villa del Bosco (PD)
 MANUALE GESTIONE PORTALE APPLICATIVO GSE GUIDA D USO PER LA REGISTRAZIONE E L ACCESSO 5 CONTO ENERGIA MANUALE GESTIONE PORTALE APPLICATIVO GSE GUIDA D USO PER LA REGISTRAZIONE E L ACCESSO Note introduttive:
MANUALE GESTIONE PORTALE APPLICATIVO GSE GUIDA D USO PER LA REGISTRAZIONE E L ACCESSO 5 CONTO ENERGIA MANUALE GESTIONE PORTALE APPLICATIVO GSE GUIDA D USO PER LA REGISTRAZIONE E L ACCESSO Note introduttive:
I pagamenti telematici con Consolle Avvocato
 con Consolle Avvocato VERSIONE 1.4 PROT: D16-0700 29/12/2016 Azienda certificata dal Prot. D16-0700 29/12/2016 Page 2 of 18 SOMMARIO Indice Sommario... 2 Indice... 2 Elenco delle Figure... 3 1 Introduzione...
con Consolle Avvocato VERSIONE 1.4 PROT: D16-0700 29/12/2016 Azienda certificata dal Prot. D16-0700 29/12/2016 Page 2 of 18 SOMMARIO Indice Sommario... 2 Indice... 2 Elenco delle Figure... 3 1 Introduzione...
RICHIESTA CERTIFICATO DI AGIBILITÀ IMPRESE CHE OCCUPANO LAVORATORI DEL SETTORE DELLO SPETTACOLO
 RICHIESTA CERTIFICATO DI AGIBILITÀ IMPRESE CHE OCCUPANO LAVORATORI DEL SETTORE DELLO SPETTACOLO MANUALE UTENTE Data di consegna 15/05/2015 Versione 1.0 - Pag. 1 1. Introduzione... 3 2. Scopo del documento...
RICHIESTA CERTIFICATO DI AGIBILITÀ IMPRESE CHE OCCUPANO LAVORATORI DEL SETTORE DELLO SPETTACOLO MANUALE UTENTE Data di consegna 15/05/2015 Versione 1.0 - Pag. 1 1. Introduzione... 3 2. Scopo del documento...
visualizzatore cartografico di dati territoriali
 WebGIS visualizzatore cartografico di dati territoriali versione integrata con le funzionalità per la localizzazione, la ricerca e il download dei file delle carte numeriche regionali e per l individuazione
WebGIS visualizzatore cartografico di dati territoriali versione integrata con le funzionalità per la localizzazione, la ricerca e il download dei file delle carte numeriche regionali e per l individuazione
Vademecum inserimento Modello Organizzativo attraverso
 Vademecum inserimento Modello Organizzativo attraverso Valeri@ Il modello organizzativo dell ufficio, inserito dagli uffici giudiziari attraverso le pagine web Valeri@, è stato modificato per tenere conto
Vademecum inserimento Modello Organizzativo attraverso Valeri@ Il modello organizzativo dell ufficio, inserito dagli uffici giudiziari attraverso le pagine web Valeri@, è stato modificato per tenere conto
Portale INPS. Servizi per il cittadino. Lavoratori Domestici. Consultazione Estratto Conto. Help online
 Portale INPS Servizi per il cittadino Lavoratori Domestici Consultazione Estratto Conto Help online Pagina 1 di 11 Indice 1 GENERALITÁ... 3 1.1 Scopo e campo di applicazione del documento... 3 1.2 Termini
Portale INPS Servizi per il cittadino Lavoratori Domestici Consultazione Estratto Conto Help online Pagina 1 di 11 Indice 1 GENERALITÁ... 3 1.1 Scopo e campo di applicazione del documento... 3 1.2 Termini
Guida alla gestione delle domande di Dote Scuola per l A.S per i Comuni
 Guida alla gestione delle domande di Dote Scuola per l A.S. 2016-2017 per i Comuni Questo documento contiene informazioni utili ai funzionari per utilizzare l applicativo web per la gestione delle domande
Guida alla gestione delle domande di Dote Scuola per l A.S. 2016-2017 per i Comuni Questo documento contiene informazioni utili ai funzionari per utilizzare l applicativo web per la gestione delle domande
Patentini fitosanitari. ISTRUZIONI PER L UTILIZZO DI A39-Monitoraggio Allievi MANUALE UTENTE
 Patentini fitosanitari ISTRUZIONI PER L UTILIZZO DI A39-Monitoraggio Allievi MANUALE UTENTE 07/07/2015 1 SOMMARIO 1 INTRODUZIONE... 3 1.1 CONTESTO... 3 1.2 ACCESSO AL SISTEMA... 3 1.3 ASPETTI DI STANDARDIZZAZIONE
Patentini fitosanitari ISTRUZIONI PER L UTILIZZO DI A39-Monitoraggio Allievi MANUALE UTENTE 07/07/2015 1 SOMMARIO 1 INTRODUZIONE... 3 1.1 CONTESTO... 3 1.2 ACCESSO AL SISTEMA... 3 1.3 ASPETTI DI STANDARDIZZAZIONE
WINDOWS95. 1. Avviare Windows95. Avviare Windows95 non è un problema: parte. automaticamente all accensione del computer. 2. Barra delle applicazioni
 WINDOWS95 1. Avviare Windows95 Avviare Windows95 non è un problema: parte automaticamente all accensione del computer. 2. Barra delle applicazioni 1 La barra delle applicazioni permette di richiamare le
WINDOWS95 1. Avviare Windows95 Avviare Windows95 non è un problema: parte automaticamente all accensione del computer. 2. Barra delle applicazioni 1 La barra delle applicazioni permette di richiamare le
GUIDA ALLA CONSULTAZIONE DEL PROGETTO
 S.I.T. (Sistema Informativo Territoriale) Il GEOPORTALE integrato per la consultazione dei dati territoriali GUIDA ALLA CONSULTAZIONE DEL PROGETTO Premessa Il Geoportale del Comune di L Aquila si presenta
S.I.T. (Sistema Informativo Territoriale) Il GEOPORTALE integrato per la consultazione dei dati territoriali GUIDA ALLA CONSULTAZIONE DEL PROGETTO Premessa Il Geoportale del Comune di L Aquila si presenta
MANUALE UTENTE UPLOADER JAVA
 MANUALE UTENTE UPLOADER JAVA Indice 1. Accesso all applicazione 2 2. Selezionare e aprire una cartella 2 3. Caricare file e cartelle 3 4. Scaricare un file o una cartella 6 5. Funzioni avanzate 8 6. Aggiornare
MANUALE UTENTE UPLOADER JAVA Indice 1. Accesso all applicazione 2 2. Selezionare e aprire una cartella 2 3. Caricare file e cartelle 3 4. Scaricare un file o una cartella 6 5. Funzioni avanzate 8 6. Aggiornare
COME CONSULTARE I MANUALI USO E MANUTENZIONE E IL CATALOGO RICAMBI ON-LINE
 COME CONSULTARE I MANUALI USO E MANUTENZIONE E IL CATALOGO RICAMBI ON-LINE Il catalogo ricambi della vostra macchina è consultabile sul WEB collegandosi al sito www.breton.it. Per la visualizzare la documentazione
COME CONSULTARE I MANUALI USO E MANUTENZIONE E IL CATALOGO RICAMBI ON-LINE Il catalogo ricambi della vostra macchina è consultabile sul WEB collegandosi al sito www.breton.it. Per la visualizzare la documentazione
Guida alla gestione delle domande per l A.S di Dote Scuola componente Merito
 Guida alla gestione delle domande per l A.S. 2016-2017 di Dote Scuola componente Merito Questo documento contiene informazioni utili al personale delle scuole paritarie per utilizzare l applicativo web
Guida alla gestione delle domande per l A.S. 2016-2017 di Dote Scuola componente Merito Questo documento contiene informazioni utili al personale delle scuole paritarie per utilizzare l applicativo web
Regione Campania - AIR 2013 (MMG)
 GUIDA OPERATIVA Regione Campania - AIR 2013 (MMG) 1 di 20 INDICE 1 CGM PHRONESIS AIR CAMPANIA... 3 1.1 INTRODUZIONE... 3 1.2 INSTALLAZIONE E CONFIGURAZIONE... 3 1.2.1 Prerequisiti... 3 1.2.2 Installazione...
GUIDA OPERATIVA Regione Campania - AIR 2013 (MMG) 1 di 20 INDICE 1 CGM PHRONESIS AIR CAMPANIA... 3 1.1 INTRODUZIONE... 3 1.2 INSTALLAZIONE E CONFIGURAZIONE... 3 1.2.1 Prerequisiti... 3 1.2.2 Installazione...
GESTIONE RIFIUTI RESPINTI
 CASO D USO: GESTIONE RIFIUTI RESPINTI Versione del 7 dicembre 2016 www.sistri.it SOMMARIO GESTIONE DEI RIFIUTI RESPINTI 3 PRODUTTORE ANNULLAMENTO REGISTRAZIONE DI SCARICO 9 PRODUTTORE ANNULLAMENTO REGISTRAZIONE
CASO D USO: GESTIONE RIFIUTI RESPINTI Versione del 7 dicembre 2016 www.sistri.it SOMMARIO GESTIONE DEI RIFIUTI RESPINTI 3 PRODUTTORE ANNULLAMENTO REGISTRAZIONE DI SCARICO 9 PRODUTTORE ANNULLAMENTO REGISTRAZIONE
ACCESSO AL PORTALE INTERNET GSE
 ACCESSO AL PORTALE INTERNET GSE GUIDA D USO PER LA REGISTRAZIONE E L ACCESSO Ver 1.6 del 30/01/2009 Pag. 1 INDICE DEI CONTENUTI ACCESSO AL PORTALE INTERNET GSE... 1 GUIDA D USO PER LA REGISTRAZIONE E L
ACCESSO AL PORTALE INTERNET GSE GUIDA D USO PER LA REGISTRAZIONE E L ACCESSO Ver 1.6 del 30/01/2009 Pag. 1 INDICE DEI CONTENUTI ACCESSO AL PORTALE INTERNET GSE... 1 GUIDA D USO PER LA REGISTRAZIONE E L
Centro Acquisti per la Pubblica Amministrazione EmPULIA. Linee guida per gli Operatori economici. PROCEDURE DI GARA APERTE Ver_1.0
 Centro Acquisti per la Pubblica Amministrazione EmPULIA Linee guida per gli Operatori economici PROCEDURE DI GARA APERTE Versione 1.0 Pagina 1 di 22 La procedura Aperta è la funzione con cui l Ente invita,
Centro Acquisti per la Pubblica Amministrazione EmPULIA Linee guida per gli Operatori economici PROCEDURE DI GARA APERTE Versione 1.0 Pagina 1 di 22 La procedura Aperta è la funzione con cui l Ente invita,
Manuale per l inserimento dei dati aziendali
 Pilotaggio dell'irrigazione a Scala Aziendale e Consortile Assistito da Satellite-IRRISAT PSR Campania 2007/2013 MISURA 124 Manuale per l inserimento dei dati aziendali (ad uso dei partner territoriali)
Pilotaggio dell'irrigazione a Scala Aziendale e Consortile Assistito da Satellite-IRRISAT PSR Campania 2007/2013 MISURA 124 Manuale per l inserimento dei dati aziendali (ad uso dei partner territoriali)
Portale INPS. Servizi per il cittadino. Lavoratori Domestici. Estratto Contributivo Lavoratore. Help online
 Portale INPS Servizi per il cittadino Lavoratori Domestici Estratto Contributivo Lavoratore Help online Pagina 1 di 12 Indice 1 GENERALITÁ... 3 1.1 Scopo e campo di applicazione del documento... 3 1.2
Portale INPS Servizi per il cittadino Lavoratori Domestici Estratto Contributivo Lavoratore Help online Pagina 1 di 12 Indice 1 GENERALITÁ... 3 1.1 Scopo e campo di applicazione del documento... 3 1.2
MANUALE RICHIESTE VISITE FISCALI
 MANUALE RICHIESTE VISITE FISCALI 2 Sommario 1 REGISTRAZIONE AZIENDA... 3 COMPILAZIONE CAMPI... 5 I Icona BINOCOLO... 5 II Maschera di ricerca/selezione... 7 2 RICHIESTA VISITA FISCALE... 9 2.1 DATI AZIENDA...
MANUALE RICHIESTE VISITE FISCALI 2 Sommario 1 REGISTRAZIONE AZIENDA... 3 COMPILAZIONE CAMPI... 5 I Icona BINOCOLO... 5 II Maschera di ricerca/selezione... 7 2 RICHIESTA VISITA FISCALE... 9 2.1 DATI AZIENDA...
Servizio di realizzazione del nuovo sistema di Gestione Fondi
 Servizio di realizzazione del nuovo sistema di Gestione Fondi Guida Operativa per gli Utenti per la gestione delle Certificazioni di spesa La presente guida rappresenta uno strumento informativo e di supporto
Servizio di realizzazione del nuovo sistema di Gestione Fondi Guida Operativa per gli Utenti per la gestione delle Certificazioni di spesa La presente guida rappresenta uno strumento informativo e di supporto
Provincia di Verona. Sistema Informativo Territoriale Provinciale. Guida alla localizzazione delle opere pubbliche in SITP
 Provincia di Verona Sistema Informativo Territoriale Provinciale Guida alla localizzazione delle opere pubbliche in SITP Premessa. Questa breve guida illustra le modalità di localizzazione (georeferenziazione)
Provincia di Verona Sistema Informativo Territoriale Provinciale Guida alla localizzazione delle opere pubbliche in SITP Premessa. Questa breve guida illustra le modalità di localizzazione (georeferenziazione)
Sistema per il monitoraggio della Spesa Sanitaria
 Sistema per il monitoraggio della Spesa Sanitaria Sistema per il monitoraggio della Spesa Sanitaria MANUALE D USO 1 INDICE 1. INTRODUZIONE... 3 2.... 5 2.1 SCHEMA DI NAVIGAZIONE... 5 2.2 SELEZIONE... 6
Sistema per il monitoraggio della Spesa Sanitaria Sistema per il monitoraggio della Spesa Sanitaria MANUALE D USO 1 INDICE 1. INTRODUZIONE... 3 2.... 5 2.1 SCHEMA DI NAVIGAZIONE... 5 2.2 SELEZIONE... 6
SIFORM BORSE. 1 Informazioni generali
 SIFORM BORSE 1 Informazioni generali...1 1.1 Registrazione nuovo utente...2 2 Presentazione domande...3 2.1 Inserimento di una nuova azienda...9 2.2 Inserimento di una azienda presente nel data base...12
SIFORM BORSE 1 Informazioni generali...1 1.1 Registrazione nuovo utente...2 2 Presentazione domande...3 2.1 Inserimento di una nuova azienda...9 2.2 Inserimento di una azienda presente nel data base...12
GECOS + Rendicontazione ore
 GECOS + Rendicontazione ore RENDICONTAZIONE In questa nuova versione di Gecos+ è stata aggiornata la sezione rendicontazione, con una nuova interfaccia e l'inserimento di nuove funzionalità. La nuova interfaccia
GECOS + Rendicontazione ore RENDICONTAZIONE In questa nuova versione di Gecos+ è stata aggiornata la sezione rendicontazione, con una nuova interfaccia e l'inserimento di nuove funzionalità. La nuova interfaccia
GUIDA RAPIDA EDILCONNECT
 1 GUIDA RAPIDA EDILCONNECT Prima di iniziare In EdilConnect è spesso presente il simbolo vicino ai campi di inserimento. Passando il mouse sopra tale simbolo viene visualizzato un aiuto contestuale relativo
1 GUIDA RAPIDA EDILCONNECT Prima di iniziare In EdilConnect è spesso presente il simbolo vicino ai campi di inserimento. Passando il mouse sopra tale simbolo viene visualizzato un aiuto contestuale relativo
PROCEDURA INSERIMENTO POI E AUTOVELOX SU GEOSAT serie
 PROCEDURA INSERIMENTO POI E AUTOVELOX SU GEOSAT serie 2-4 - 5 1) I file devono essere in formato OV2, ed, associato ad ognuno di essi, vi deve essere un icona immagine in formato bmp ( dello stesso nome
PROCEDURA INSERIMENTO POI E AUTOVELOX SU GEOSAT serie 2-4 - 5 1) I file devono essere in formato OV2, ed, associato ad ognuno di essi, vi deve essere un icona immagine in formato bmp ( dello stesso nome
GUIDA ALLA CONSULTAZIONE DEL PROGETTO
 S.I.T. (Sistema Informativo Territoriale) Il GEOPORTALE integrato per la consultazione dei dati territoriali GUIDA ALLA CONSULTAZIONE DEL PROGETTO Premessa Il Geoportale del Comune di L Aquila si presenta
S.I.T. (Sistema Informativo Territoriale) Il GEOPORTALE integrato per la consultazione dei dati territoriali GUIDA ALLA CONSULTAZIONE DEL PROGETTO Premessa Il Geoportale del Comune di L Aquila si presenta
Gestione deleghe. Ravvedimento operoso Con la versione 3.9 vengono implementati due nuovi tipi i ravvedimento:
 Nota Operativa Gestione deleghe 20 ottobre 2013 Ravvedimento operoso Con la versione 3.9 vengono implementati due nuovi tipi i ravvedimento: - Ravvedimento debiti scaduti, per il versamento di debiti non
Nota Operativa Gestione deleghe 20 ottobre 2013 Ravvedimento operoso Con la versione 3.9 vengono implementati due nuovi tipi i ravvedimento: - Ravvedimento debiti scaduti, per il versamento di debiti non
Istruzioni per la compilazione del modulo di deposito per parti non rituali
 Istruzioni per la compilazione del modulo di deposito per parti non rituali Questa nota descrive le attività necessarie per preparare il modulo per il deposito per parti non rituali. Sommario Attività
Istruzioni per la compilazione del modulo di deposito per parti non rituali Questa nota descrive le attività necessarie per preparare il modulo per il deposito per parti non rituali. Sommario Attività
Manuale registro elettronico per docenti
 Manuale registro elettronico per docenti INDICE 1. EFFETTUARE L ACCESSO 2. GESTIONE REGISTRI 3. LAVORARE SUI REGISTRI 4. LAVORARE SUGLI SCRUTINI 5. CAMBIARE PASSWORD 6. PROGRAMMAZIONE 7. USCITA 1. Effettuare
Manuale registro elettronico per docenti INDICE 1. EFFETTUARE L ACCESSO 2. GESTIONE REGISTRI 3. LAVORARE SUI REGISTRI 4. LAVORARE SUGLI SCRUTINI 5. CAMBIARE PASSWORD 6. PROGRAMMAZIONE 7. USCITA 1. Effettuare
Manuale Utente. Modulo TS INPS release 1.0
 Manuale Utente Modulo TS INPS release 1.0 Sommario Prerequisiti per l utilizzo del Modulo TS INPS...2 Installazione dell aggiornamento CCB ver. 1.3.5 e Modulo TS INPS...3 Configurazione...5 Compilazione
Manuale Utente Modulo TS INPS release 1.0 Sommario Prerequisiti per l utilizzo del Modulo TS INPS...2 Installazione dell aggiornamento CCB ver. 1.3.5 e Modulo TS INPS...3 Configurazione...5 Compilazione
RICHIESTA DEI VOUCHER FORMATIVI PER I LAVORATORI DELLE IMPRESE ADERENTI A FOR.TE AVVISO 1/16
 RICHIESTA DEI VOUCHER FORMATIVI PER I LAVORATORI DELLE IMPRESE ADERENTI A FOR.TE AVVISO 1/16 Manuale di utilizzo sistema informatico Revisione 1.0 del 09/11/2016 INDICE 1. REGISTRAZIONE E ACCESSO... 1
RICHIESTA DEI VOUCHER FORMATIVI PER I LAVORATORI DELLE IMPRESE ADERENTI A FOR.TE AVVISO 1/16 Manuale di utilizzo sistema informatico Revisione 1.0 del 09/11/2016 INDICE 1. REGISTRAZIONE E ACCESSO... 1
I dati geografici relativi alle particelle catastali provengono dalla base dati catastali fornita dal progetto Sigmater.
 AGRICAT - Servizi GIS per l'agricoltura Manuale d uso Il servizio webgis Agricat è stato realizzato nel 2011 con l obiettivo di mettere a disposizione un visualizzatore Web che permettesse di rappresentare
AGRICAT - Servizi GIS per l'agricoltura Manuale d uso Il servizio webgis Agricat è stato realizzato nel 2011 con l obiettivo di mettere a disposizione un visualizzatore Web che permettesse di rappresentare
ISTAT BT.CARTO MANUALE UTENTE. Servizio INT Sistema Informativo Geografico
 ISTAT BT.CARTO MANUALE UTENTE Servizio INT Sistema Informativo Geografico INDICE Utilizzare il BT.CARTO Navigare nella mappa Elaborare il cartogramma Realizzare cartogrammi per singola regione Interrogare
ISTAT BT.CARTO MANUALE UTENTE Servizio INT Sistema Informativo Geografico INDICE Utilizzare il BT.CARTO Navigare nella mappa Elaborare il cartogramma Realizzare cartogrammi per singola regione Interrogare
PIEMME G.U. Note di Rilascio (Visura assicurazione sistema SIC) Caratteristiche
 Caratteristiche Funzione destinata all interrogazione presso il Sistema SIC di ANIA finalizzata al recupero delle informazioni relative alla copertura assicurativa vigente per il veicolo riferito al verbale
Caratteristiche Funzione destinata all interrogazione presso il Sistema SIC di ANIA finalizzata al recupero delle informazioni relative alla copertura assicurativa vigente per il veicolo riferito al verbale
Premessa Requisiti necessari Accesso ai servizi Inviare una pratica online: Individuazione attività... 4
 Guida ai servizi SUED on-line Sommario Premessa... 2 Requisiti necessari... 2 Accesso ai servizi... 2 Inviare una pratica online:... 4 Individuazione attività... 4 Trattamento dei dati personali... 5 Inserimento
Guida ai servizi SUED on-line Sommario Premessa... 2 Requisiti necessari... 2 Accesso ai servizi... 2 Inviare una pratica online:... 4 Individuazione attività... 4 Trattamento dei dati personali... 5 Inserimento
Come presentare una domanda di partecipazione a concorso
 Come presentare una domanda di partecipazione a concorso La pagina iniziale a cui accedere a tutti i concorsi attivi sul nuovo portale concorsi dell Università degli Studi di Firenze è https://sol.unifi.it/pao/.
Come presentare una domanda di partecipazione a concorso La pagina iniziale a cui accedere a tutti i concorsi attivi sul nuovo portale concorsi dell Università degli Studi di Firenze è https://sol.unifi.it/pao/.
SOMMARIO. Presidenza del Consiglio dei Ministri. Ufficio Nazionale per il Servizio Civile
 Manuale Utente (IBAN Volontari) Versione 1.0.0 SOMMARIO 1. PREMESSA... 3 2. ACCESSO AL SISTEMA HELIOS... 4 2.1. PAGINA INIZIALE... 8 3. CARICAMENTO COORDINATE BANCARIE VOLONTARI... 11 3.1. RECUPERO MODELLO
Manuale Utente (IBAN Volontari) Versione 1.0.0 SOMMARIO 1. PREMESSA... 3 2. ACCESSO AL SISTEMA HELIOS... 4 2.1. PAGINA INIZIALE... 8 3. CARICAMENTO COORDINATE BANCARIE VOLONTARI... 11 3.1. RECUPERO MODELLO
EMPLOYEE SELF-SERVICE DATI ANGRAFICI E MODULISTICA MANUALE UTENTE
 EMPLOYEE SELF-SERVICE DATI ANGRAFICI E MODULISTICA MANUALE UTENTE Data ultimo aggiornamento 25/05/2016 1 Indice 1. Premessa... 3 2. Accesso al Sistema... 3 3. Home page Employee Self-Service... 3 4. Dati
EMPLOYEE SELF-SERVICE DATI ANGRAFICI E MODULISTICA MANUALE UTENTE Data ultimo aggiornamento 25/05/2016 1 Indice 1. Premessa... 3 2. Accesso al Sistema... 3 3. Home page Employee Self-Service... 3 4. Dati
S.I.N. S.R.L. SISTEMA INFORMATIVO NAZIONALE
 Edizione 1.0 Gennaio 2012 S.I.N. S.R.L. SISTEMA INFORMATIVO NAZIONALE PER LO SVILUPPO IN AGRICOLTURA Sviluppo Rurale 2007 2013 Misure Strutturali Compilazione domanda di pagamento IVA Manuale Operativo
Edizione 1.0 Gennaio 2012 S.I.N. S.R.L. SISTEMA INFORMATIVO NAZIONALE PER LO SVILUPPO IN AGRICOLTURA Sviluppo Rurale 2007 2013 Misure Strutturali Compilazione domanda di pagamento IVA Manuale Operativo
Raccolta documentale Procedure di certificazione
 Manuale d uso: Raccolta documentale Procedure di certificazione 4 Agosto 2016 Indice 1 Accesso alla raccolta... 3 2 Modalità di invio delle informazioni relative alle Procedure di certificazione... 6 3
Manuale d uso: Raccolta documentale Procedure di certificazione 4 Agosto 2016 Indice 1 Accesso alla raccolta... 3 2 Modalità di invio delle informazioni relative alle Procedure di certificazione... 6 3
Guida operativa Utente Scuola
 SIDI Retribuzioni e Fisco Guida operativa Utente Scuola Guida Operativa Utente Scuola Versione 1.0 del 27/10/2010 RTI : HP Enterprise Services Auselda AED Group - Accenture Indice 1. INTRODUZIONE ALL USO
SIDI Retribuzioni e Fisco Guida operativa Utente Scuola Guida Operativa Utente Scuola Versione 1.0 del 27/10/2010 RTI : HP Enterprise Services Auselda AED Group - Accenture Indice 1. INTRODUZIONE ALL USO
Infor LN [GUIDA INFOR LN] [GUIDA INFOR LN] Baltur S.p.A. Rev /2013. Guida all utilizzo del Gestionale Infor LN per le Agenzie Baltur
![Infor LN [GUIDA INFOR LN] [GUIDA INFOR LN] Baltur S.p.A. Rev /2013. Guida all utilizzo del Gestionale Infor LN per le Agenzie Baltur Infor LN [GUIDA INFOR LN] [GUIDA INFOR LN] Baltur S.p.A. Rev /2013. Guida all utilizzo del Gestionale Infor LN per le Agenzie Baltur](/thumbs/60/44635830.jpg) Infor LN [GUIDA INFOR LN] Baltur S.p.A. Rev. 1.0-10/2013 [GUIDA INFOR LN] Guida all utilizzo del Gestionale Infor LN per le Agenzie Baltur Baltur S.p.A. Informazioni di base 1 Indice Informazioni di base...
Infor LN [GUIDA INFOR LN] Baltur S.p.A. Rev. 1.0-10/2013 [GUIDA INFOR LN] Guida all utilizzo del Gestionale Infor LN per le Agenzie Baltur Baltur S.p.A. Informazioni di base 1 Indice Informazioni di base...
MiBACT Servizio Civile Nazionale. Manuale Utente
 Manuale Utente Rev. 1.0 del 01/12/2016 Indice 1. INTRODUZIONE AL DOCUMENTO... 3 2. DESCRIZIONE DEL SISTEMA... 4 2.1. Registrazione... 4 2.2. Attivazione... 5 2.3. Domanda... 6 2.3.1. Dati anagrafici...
Manuale Utente Rev. 1.0 del 01/12/2016 Indice 1. INTRODUZIONE AL DOCUMENTO... 3 2. DESCRIZIONE DEL SISTEMA... 4 2.1. Registrazione... 4 2.2. Attivazione... 5 2.3. Domanda... 6 2.3.1. Dati anagrafici...
Applicazione Android (v )
 2016 MANUALE LIVEBOX CLUB Applicazione Android (v. 3.02.019) http://www.liveboxcloud.com Sommario 1. LOGIN... 2 2. MENU... 3 2.1 RECENTI... 4 2.2 APPLICAZIONI... 5 2.2.1 HOME... 6 2.2.1.1 CREARE UNA CARTELLA...
2016 MANUALE LIVEBOX CLUB Applicazione Android (v. 3.02.019) http://www.liveboxcloud.com Sommario 1. LOGIN... 2 2. MENU... 3 2.1 RECENTI... 4 2.2 APPLICAZIONI... 5 2.2.1 HOME... 6 2.2.1.1 CREARE UNA CARTELLA...
GUIDA REGISTRAZIONE ATTI TELEMATICI andare all indirizzo: e scegliere primo accesso
 GUIDA REGISTRAZIONE ATTI TELEMATICI andare all indirizzo: http://sister2.agenziaterritorio.it/ e scegliere primo accesso Provinciale di Trento Ufficio 1 Compilare i tre campi Codice fiscale dell utente
GUIDA REGISTRAZIONE ATTI TELEMATICI andare all indirizzo: http://sister2.agenziaterritorio.it/ e scegliere primo accesso Provinciale di Trento Ufficio 1 Compilare i tre campi Codice fiscale dell utente
Rimborsi IVA U.E. Guida operativa
 VA-31-VR-01 25 gennaio 2010 Rimborsi IVA U.E. Guida operativa 1 INDICE 1. PREMESSA...3 2. MODALITÀ DI UTILIZZO DEL PROGRAMMA...4 3. FUNZIONALITÀ OPERATIVE...6 a) Compilazione di una nuova richiesta di
VA-31-VR-01 25 gennaio 2010 Rimborsi IVA U.E. Guida operativa 1 INDICE 1. PREMESSA...3 2. MODALITÀ DI UTILIZZO DEL PROGRAMMA...4 3. FUNZIONALITÀ OPERATIVE...6 a) Compilazione di una nuova richiesta di
APPLICATIVO AVVISI DI ESPROPRIO
 APPLICATIVO AVVISI DI ESPROPRIO Istruzioni L applicativo fornito mette a disposizione uno strumento pratico e veloce per la consultazione e la pubblicazione degli avvisi di esproprio. La consultazione
APPLICATIVO AVVISI DI ESPROPRIO Istruzioni L applicativo fornito mette a disposizione uno strumento pratico e veloce per la consultazione e la pubblicazione degli avvisi di esproprio. La consultazione
Ministero per i Beni e le Attività Culturali
 Ministero per i Beni e le Attività Culturali DIREZIONE GENERALE PER IL PATRIMONIO STORICO ARTISTICO ED ETNOANTROPOLOGICO Manuale dell UTENTE 1 S O M M A R I O GENERALITÀ... 3 ACCESSO... 3 ENTE... 5 UTENTE
Ministero per i Beni e le Attività Culturali DIREZIONE GENERALE PER IL PATRIMONIO STORICO ARTISTICO ED ETNOANTROPOLOGICO Manuale dell UTENTE 1 S O M M A R I O GENERALITÀ... 3 ACCESSO... 3 ENTE... 5 UTENTE
La finestra principale di lavoro
 Capitolo 3 La finestra principale di lavoro Questo capitolo presenta una panoramica dei comandi e delle finestre contenute nella finestra di lavoro principale. La descrizione approfondita delle funzioni
Capitolo 3 La finestra principale di lavoro Questo capitolo presenta una panoramica dei comandi e delle finestre contenute nella finestra di lavoro principale. La descrizione approfondita delle funzioni
Nuova Piattaforma Intercent-ER: manuali per le Pubbliche Amministrazioni
 TMintercent-TMintercent-TMintercent-TMintercent Nuova Piattaforma Intercent-ER: manuali per le Pubbliche Amministrazioni Comunicazioni Intercent-ER COMUNICAZIONI 1 Sommario 1. COMUNICAZIONI... 3 1.1 Comunicazione...
TMintercent-TMintercent-TMintercent-TMintercent Nuova Piattaforma Intercent-ER: manuali per le Pubbliche Amministrazioni Comunicazioni Intercent-ER COMUNICAZIONI 1 Sommario 1. COMUNICAZIONI... 3 1.1 Comunicazione...
3.5.1 PREPARAZ1ONE I documenti che si possono creare con la stampa unione sono: lettere, messaggi di posta elettronica, o etichette.
 3.5 STAMPA UNIONE Le funzioni della stampa unione (o stampa in serie) permettono di collegare un documento principale con un elenco di nominativi e indirizzi, creando così tanti esemplari uguali nel contenuto,
3.5 STAMPA UNIONE Le funzioni della stampa unione (o stampa in serie) permettono di collegare un documento principale con un elenco di nominativi e indirizzi, creando così tanti esemplari uguali nel contenuto,
SIFORM Manuale per la presentazione delle BORSE
 SIFORM Manuale per la presentazione delle BORSE 1 Presentazione domande... 2 1.1 Inserimento impresa... 9 1 1 Presentazione domande Per creare una nuova domanda occorre selezionare il link Presentazione
SIFORM Manuale per la presentazione delle BORSE 1 Presentazione domande... 2 1.1 Inserimento impresa... 9 1 1 Presentazione domande Per creare una nuova domanda occorre selezionare il link Presentazione
Portale S.i.ASIM. Manuale Azienda
 Portale S.i.ASIM Manuale Azienda Rev. 1.0 25 Maggio 2016 1. Login e logout Il potale S.I.Asim è raggiungibile al seguente indirizzo internet: http://portale.fondoasim.it/login Per effettuare il login inserire
Portale S.i.ASIM Manuale Azienda Rev. 1.0 25 Maggio 2016 1. Login e logout Il potale S.I.Asim è raggiungibile al seguente indirizzo internet: http://portale.fondoasim.it/login Per effettuare il login inserire
Guida a Getrix: Indice Multimedia Planimetria
 Guida a Getrix: Indice Multimedia Planimetria Multimedia - PLANIMETRIA: Crea Modifica Cancella Ottieni URL (Multimedia Planimetria) pag. 2 - Creare una Planimetria: Costruzione (Multimedia Planimetria
Guida a Getrix: Indice Multimedia Planimetria Multimedia - PLANIMETRIA: Crea Modifica Cancella Ottieni URL (Multimedia Planimetria) pag. 2 - Creare una Planimetria: Costruzione (Multimedia Planimetria
Guida Quiz Patenti Nautiche
 Versione n. Pagina n. Motivo della revisione Data 1.0 Tutte Prima Emissione 26/09/2011 2.0 pagg. 10-15 realizzazione nuova funzionalità Dettaglio esame 31/10/2011 Versione n. Redazione Verifica Approvazione
Versione n. Pagina n. Motivo della revisione Data 1.0 Tutte Prima Emissione 26/09/2011 2.0 pagg. 10-15 realizzazione nuova funzionalità Dettaglio esame 31/10/2011 Versione n. Redazione Verifica Approvazione
GUIDA ALL'USO DEL SISTEMA G.I.S. IN AMBIENTE INTERNET
 S.I.T.. Servizi informatici territoriali via Milano 94 Biella 015 33933 www.sitbiella.it Info@sitbiella.it GUIDA ALL'USO DEL SISTEMA G.I.S. IN AMBIENTE INTERNET La home page presenta tre sezioni: - la
S.I.T.. Servizi informatici territoriali via Milano 94 Biella 015 33933 www.sitbiella.it Info@sitbiella.it GUIDA ALL'USO DEL SISTEMA G.I.S. IN AMBIENTE INTERNET La home page presenta tre sezioni: - la
Presentazione sistema WEB G.I.S. per la consultazione delle cartografie di P.R.G. della Città di Gattinara
 S.I.T.. Servizi informatici territoriali via Milano 94 Biella 015 33933 www.sitbiella.it Info@sitbiella.it Presentazione sistema WEB G.I.S. per la consultazione delle cartografie di P.R.G. della Città
S.I.T.. Servizi informatici territoriali via Milano 94 Biella 015 33933 www.sitbiella.it Info@sitbiella.it Presentazione sistema WEB G.I.S. per la consultazione delle cartografie di P.R.G. della Città
MANUALE UTENTE PROCEDURA PLANET WEB INTERPRISE (II edizione)
 UNIVERSITA DEGLI STUDI DI MACERATA AREA PERSONALE SETTORE P.T.A. Ufficio presenze e affari generali P.T.A. MANUALE UTENTE PROCEDURA PLANET WEB INTERPRISE (II edizione) Ufficio presenze affari generali
UNIVERSITA DEGLI STUDI DI MACERATA AREA PERSONALE SETTORE P.T.A. Ufficio presenze e affari generali P.T.A. MANUALE UTENTE PROCEDURA PLANET WEB INTERPRISE (II edizione) Ufficio presenze affari generali
Quick Reference Dichiarazione Online Vendite Prodotti Fitosanitari
 Quick Reference Dichiarazione Online Vendite Prodotti Fitosanitari L applicazione Dichiarazione on-line vendite prodotti fitosanitari è stata realizzata per ottemperare a quanto previsto dal Decreto Ministeriale
Quick Reference Dichiarazione Online Vendite Prodotti Fitosanitari L applicazione Dichiarazione on-line vendite prodotti fitosanitari è stata realizzata per ottemperare a quanto previsto dal Decreto Ministeriale
STRUTTURA DEL WEBGIS
 Link al sito web di ARPA Lombardia Casella di ricerca per toponimi STRUTTURA DEL WEBGIS Selezione manuale della scala di visualizzazione Link al sito del Servizio Idrografico di ARPA Lombardia Pulsanti
Link al sito web di ARPA Lombardia Casella di ricerca per toponimi STRUTTURA DEL WEBGIS Selezione manuale della scala di visualizzazione Link al sito del Servizio Idrografico di ARPA Lombardia Pulsanti
MANUALE UTENTE. Portale Web Scambio sul posto GSE IMPRESE DI VENDITA. stato documento draft approvato consegnato
 MANUALE UTENTE Portale Web Scambio sul posto GSE IMPRESE DI VENDITA stato documento draft approvato consegnato Riferimento Versione 2.0 Creato 03/09/2009 INDICE 1. SCOPO DEL DOCUMENTO... 3 1.1 Ambito di
MANUALE UTENTE Portale Web Scambio sul posto GSE IMPRESE DI VENDITA stato documento draft approvato consegnato Riferimento Versione 2.0 Creato 03/09/2009 INDICE 1. SCOPO DEL DOCUMENTO... 3 1.1 Ambito di
SISTEMA GESTIONE TOMBINI
 SISTEMA GESTIONE TOMBINI Il sistema offre funzionalità di rilievo sul campo e censimento dei tombini presenti sulle strade comunali per mezzo di una App dedicata. Il rilievo è basato sul posizionamento
SISTEMA GESTIONE TOMBINI Il sistema offre funzionalità di rilievo sul campo e censimento dei tombini presenti sulle strade comunali per mezzo di una App dedicata. Il rilievo è basato sul posizionamento
Guida all utilizzo della Piattaforma per la staffetta di Scrittura Creativa Manuale pratico per docenti e tutor
 Guida all utilizzo della Piattaforma per la staffetta di Scrittura Creativa Manuale pratico per docenti e tutor Primo utilizzo Ricezione della mail con il nome utente e creazione della password Una volta
Guida all utilizzo della Piattaforma per la staffetta di Scrittura Creativa Manuale pratico per docenti e tutor Primo utilizzo Ricezione della mail con il nome utente e creazione della password Una volta
SOMMARIO. 1. Premessa Barra Intestazione Mappa Legenda Ricerche Barra di Stato Toolbar...
 MANUALE SOMMARIO 1. Premessa... 3 2. Barra Intestazione... 4 3. Mappa...4 4. Legenda... 4 5. Ricerche...5 6. Barra di Stato... 5 7. Toolbar... 5 8. Barra Informazioni... 7 9. Esempio di Ricerca... 8 1.
MANUALE SOMMARIO 1. Premessa... 3 2. Barra Intestazione... 4 3. Mappa...4 4. Legenda... 4 5. Ricerche...5 6. Barra di Stato... 5 7. Toolbar... 5 8. Barra Informazioni... 7 9. Esempio di Ricerca... 8 1.
Sistema di Valutazione (SIV) Prima fase del processo di valutazione dei Dirigenti Scolastici
 Sistema di Valutazione (SIV) Prima fase del processo di valutazione dei Dirigenti Scolastici La presente nota si compone di due sezioni: 1 - Operazioni obbligatorie ad inizio del biennio di valutazione
Sistema di Valutazione (SIV) Prima fase del processo di valutazione dei Dirigenti Scolastici La presente nota si compone di due sezioni: 1 - Operazioni obbligatorie ad inizio del biennio di valutazione
In questo capitolo si descrive la procedura operativa per la creazione di un documento di vendita di olio sfuso.
 Introduzione: In questo capitolo si descrive la procedura operativa per la creazione di un documento di vendita di olio sfuso. Procedura: dove sono presenti note in apice (del tipo 1 ) consultare il punto
Introduzione: In questo capitolo si descrive la procedura operativa per la creazione di un documento di vendita di olio sfuso. Procedura: dove sono presenti note in apice (del tipo 1 ) consultare il punto
SITI4farmer. Inserire le Particelle nel piano colturale TRAINING TUTORIAL. Versione 2 ABACO ACADEMY-4F-TT-INSERIRE PARTICELLE PIANO COLTURALE-IT
 SITI4farmer Inserire le Particelle nel piano colturale TRAINING TUTORIAL Versione 2 10.03 MOD UD_IT v.01 Identificazione File Tipo ABACO ACADEMY-4F-TT-INSERIRE PARTICELLE PIANO COLTURALE-IT Training Tutorial
SITI4farmer Inserire le Particelle nel piano colturale TRAINING TUTORIAL Versione 2 10.03 MOD UD_IT v.01 Identificazione File Tipo ABACO ACADEMY-4F-TT-INSERIRE PARTICELLE PIANO COLTURALE-IT Training Tutorial
1. Riconoscimento. Figura 1 Modulo Home
 1. Riconoscimento Il modulo di Riconoscimento realizza tanto le funzionalità finalizzate alla segmentazione degli elementi anatomici di interesse, quanto le operazioni di costruzione dei modelli 3D a partire
1. Riconoscimento Il modulo di Riconoscimento realizza tanto le funzionalità finalizzate alla segmentazione degli elementi anatomici di interesse, quanto le operazioni di costruzione dei modelli 3D a partire
Gestione Modello F24 EP
 Gestione Modello F24 EP La nuova gestione del Modello F24 EP prevede alcune operazioni preliminari in modo che sia il calcolo del cedolino che si preoccupi di legare le voci al relativo codice tributo.
Gestione Modello F24 EP La nuova gestione del Modello F24 EP prevede alcune operazioni preliminari in modo che sia il calcolo del cedolino che si preoccupi di legare le voci al relativo codice tributo.
SIREA: SISTEMA DI REVISIONE DELLE ANAGRAFI
 SIREA: SISTEMA DI REVISIONE DELLE ANAGRAFI Manuale d uso. Versione 26/03/2012 INDICE Note tecniche per l utilizzo del Sistema Sirea 2 Sistema di autenticazione 2 Operatori.6 Variazione Responsabile comunale
SIREA: SISTEMA DI REVISIONE DELLE ANAGRAFI Manuale d uso. Versione 26/03/2012 INDICE Note tecniche per l utilizzo del Sistema Sirea 2 Sistema di autenticazione 2 Operatori.6 Variazione Responsabile comunale
Accesso ai servizi. L utente accede nel portale attraverso l indirizzo
 Accesso ai servizi L utente accede nel portale attraverso l indirizzo http://portalearchsalerno.visura.it Registrazione Eseguire la registrazione inserendo i dati per la fatturazione e la scelta delle
Accesso ai servizi L utente accede nel portale attraverso l indirizzo http://portalearchsalerno.visura.it Registrazione Eseguire la registrazione inserendo i dati per la fatturazione e la scelta delle
U.T.E Università della Terza Età
 U.T.E Università della Terza Età Sede di Novate Milanese Corso Informatica Approfondimento FOGLIO ELETTRONICO Docente: Giovanni Pozzi FOGLIO ELETTRONICO MS-Excel E un programma che permette di effettuare:
U.T.E Università della Terza Età Sede di Novate Milanese Corso Informatica Approfondimento FOGLIO ELETTRONICO Docente: Giovanni Pozzi FOGLIO ELETTRONICO MS-Excel E un programma che permette di effettuare:
Portale Lavoro Per Te
 Portale Lavoro Per Te Linee Guida Funzione Dichiarazione Neet INDICE Introduzione... 3 1. Funzione Dichiarazione Neet... 4 1.1 ACCESSO AL PORTALE LAVORO PER TE... 4 1.2 SCHERMATA INIZIALE FUNZIONE DICHIARAZIONE
Portale Lavoro Per Te Linee Guida Funzione Dichiarazione Neet INDICE Introduzione... 3 1. Funzione Dichiarazione Neet... 4 1.1 ACCESSO AL PORTALE LAVORO PER TE... 4 1.2 SCHERMATA INIZIALE FUNZIONE DICHIARAZIONE
