LifeSize Unity 50 TM Guida utente e Guida dell'amministratore
|
|
|
- Cornelia Mancini
- 7 anni fa
- Visualizzazioni
Transcript
1 LifeSize Unity 50 TM Guida utente e Guida dell'amministratore Aprile 2012
2 LifeSize Unity 50 Guida utente e Guida dell'amministratore 2 LifeSize Unity 50 Questa guida spiega come utilizzare e configurare LifeSize Unity 50. La documentazione correlata è disponibile nel CD incluso nella confezione del prodotto e sul sito lifesize.com/support. Questa guida è divisa nelle seguenti sezioni: Utilizzo Configurazione Preferenze Ricerca guasti Fornisce una panoramica su LifeSize Unity 50 e descrive come eseguire e gestire le chiamate, come selezionare i layout dello schermo e come creare registrazioni. Iniziare da questa sezione se il sistema LifeSize Unity 50 è già configurato. Maggiori informazioni si trovano nella sezione Utilizzo di LifeSize Unity 50. Descrive come amministrare il sistema. Le funzioni di amministratore sono protette da password. Iniziare da questa sezione se si sta avviando il sistema LifeSize Unity 50 per la prima volta. Maggiori informazioni si trovano nella sezione Configurazione di LifeSize Unity 50. Elenca le opzioni di configurazione e i relativi valori predefiniti. Maggiori informazioni si trovano nella sezione Preferenze. Descrive sintomi, cause possibili e potenziali soluzioni di problemi che si potrebbero incontrare durante l'uso del sistema. Maggiori informazioni si trovano nella sezione Ricerca guasti. Estende le funzioni del sistema LifeSize integrando prodotti infrastrutturali LifeSize. L'ambiente potrebbe ad esempio includere uno o più dei seguenti prodotti LifeSize: LifeSize Bridge LifeSize UVC Platform LifeSize Control LifeSize Connections LifeSize ClearSea LifeSize Networker Abilita la videoconferenza a più vie. I sistemi video LifeSize con chiamate a più vie sono limitati ad un massimo di otto partecipanti per chiamata. Usare LifeSize Bridge per estendere la capacità a partecipanti aggiuntivi quando si ospita una chiamata. È una piattaforma integrata che riunisce varie applicazioni in un'unica interfaccia per lo streaming e la registrazione, per il firewall e l'attraversamento NAT, per il routing degli IP e il controllo delle chiamate. Abilita la gestione degli IP di vari produttori di sistemi di videocomunicazione e dispositivi infrastrutturali. Gli amministratori usano LifeSize Control per gestire le licenze, pianificare le chiamate e generare report in un ambiente sicuro. Offre una piattaforma per videoconferenze basata su cloud. Maggiori informazioni si trovano nella sezione Collegamento a LifeSize Connections. È una soluzione client-server per videoconferenze da desktop e dispositivi mobili. Gli utenti collegano il proprio computer desktop o il proprio dispositivo portatile a qualsiasi sistema video o qualsiasi dispositivo di infrastruttura basati su standard. Fornisce un gateway ottimizzato e completo per l'integrazione tra IP e reti ISDN. LifeSize Networker offre interfacce di rete multiple compatte che consentono agli utenti di collegare i sistemi video LifeSize a sistemi video ISDN. Per saperne di più su questi prodotti, visitare il sito lifesize.com/support.
3 LifeSize Unity 50 Guida utente e Guida dell'amministratore 3 Sezione 1: Utilizzo di LifeSize Unity 50 Se si sta avviando il sistema LifeSize Unity 50 per la prima volta, la schermata Configurazione iniziale chiede di configurare il sistema. Maggiori informazioni si trovano nella sezione Configurazione di LifeSize Unity 50. Guida introduttiva Quando il sistema LifeSize Unity 50 è inattivo, lo schermo è nero oppure viene visualizzato un salvaschermo. Il sistema si attiva a seguito di una qualsiasi delle seguenti azioni: una chiamata in entrata; la pressione del pulsante Alimentazione sulla parte frontale del sistema; la pressione di un qualsiasi pulsante sul telecomando. La barra di navigazione sul fondo della schermata principale del sistema contiene le icone che corrispondono ai tasti del telecomando. Man mano che si usano i tasti freccia del telecomando per navigare tra le varie parti della schermata, le icone cambiano in base alle azioni disponibili. Usare il telecomando per le seguenti azioni: Specificare lingresso HD o VGA egestirei layout delleimmagini Esecuzione di una chiamata, risposta e termine di una chiamata Controllo di una videocamera locale oremota Selezione del layout dello schermo Avvio di una presentazione con LifeSize Virtual Link Creazione di una registrazione Premere i pulsanti sul pannello frontale del monitor per passare dalla fonte esterna HD a quella VGA, per passare a un layout a doppia immagine e per mettere il sistema in modalità di risparmio energetico. Maggiori informazioni si trovano nella sezione Utilizzo dei pulsanti del pannello frontale. Per eseguire una chiamata, selezionare una rubrica e una voce in essa contenuta, quindi premere OK. Selezionare Composizione manuale per eseguire manualmente una chiamata. Premere OK per rispondere a una chiamata e per terminare una chiamata. Maggiori informazioni si trovano nelle sezioni Esecuzione di una chiamata, Esecuzione manuale di una chiamata, Chiamate a risposta automatica e Gestione di una chiamata. Per regolare una videocamera durante una chiamata, premere il pulsante near/far per passare dalla videocamera locale a quella remota e viceversa. Maggiori informazioni si trovano nella sezione Controllo di una videocamera remota. Premere per modificare il layout dello schermo durante una chiamata. Maggiori informazioni si trovano nella sezione Gestione dei layout dello schermo. Con LifeSize Virtual Link installato sul proprio laptop, il sistema LifeSize è in grado di condividere dati di presentazione basati su IP durante una chiamata. Maggiori informazioni si trovano nella Guida all'installazione di LifeSize Virtual Link. Scaricare LifeSize Virtual Link da lifesize.com/support. Con LifeSize Video Center configurato, è possibile creare una registrazione al di fuori della chiamata. Maggiori informazioni si trovano nella sezione Creazione di una registrazione.
4 LifeSize Unity 50 Guida utente e Guida dell'amministratore 4 Utilizzo dei pulsanti del pannello frontale Anche se è possibile usare il LifeSize telecomando per eseguire chiamate, regolare le videocamere locali e remote ed eseguire altre operazioni, il LifeSize Unity 50 sistema ha sul pannello frontale una serie di pulsanti specifici per il monitor. VC/MONITOR PIP INPUT Alterna a tutto schermo sul monitor limmagine proveniente dal sistema video LifeSize e quella proveniente dall'ingresso HD o VGA selezionato. Maggiori informazioni si trovano nelle sezioni Gestione dei layout del monitor e Passaggio da una sorgente di ingresso all'altra. Passa al layout a doppia immagine quando il segnale deriva sia dal LifeSize sistema video che dallingresso HD o VGA selezionato. Quando sièin modalità PIP premere il pulsante PIP per cambiare il layout delle immagini sul monitor. Maggiori informazioni si trovano nella sezione Gestione dei layout del monitor. Alterna fra loro le fonti esterne HD e VGA; influisce sulle immagini mostrate nel monitor sono quando si è in modalità Monitor o in modalità PIP. Maggiori informazioni si trovano nella sezione Passaggio da una sorgente di ingresso all'altra. Mette il sistema in modalità di risparmio energetico; risveglia il sistema che è stato messo manualmente in modalità di risparmio energetico. NOTA: il monitor entra in modalità di risparmio energetico anche quando il LifeSize sistema video o lingresso HD o VGA selezionato entrain modalità dirisparmio energetico. Risvegliare il sistema video premendo un tasto sul telecomando; risvegliare il dispositivo di ingres somuovendoilmou se collegato opremendo un tasto della tastiera collegata. Freccia su e freccia giù MENU/SELECT Regolano il volume del monitor quando non si sta partecipando a una chiamata; vengono usate anche per evidenziare i valori nel menu a video. NOTA: usare il telecomando per regolare il volume di una chiamata. Maggiori informazioni si trovano nelle sezioni Regolazione delle opzioni audio e Modifiche alle impostazioni del monitor. Apre il menu a video e consente di fare delle selezioni. Maggiori informazioni si trovano nella sezione Modifiche alle impostazioni del monitor.
5 LifeSize Unity 50 Guida utente e Guida dell'amministratore 5 Esecuzione di una chiamata Usare i tasti freccia sul telecomando per selezionare Contatti, Rubrica, oppure Ricomposizione. Una volta selezionata la voce desiderata, premere OK. Per informazioni su come eseguire una ricerca, vedere la sezione Ricerca di una voce. La seguente tabella descrive le attività aggiuntive che si possono eseguire dai contatti, dalla rubrica e dall'elenco ricomposizione. Prima di eseguire una chiamata da... È possibile... I contatti Premere per aggiungere una nuova voce, oppure premere per modificare o rimuovere una voce esistente. La rubrica Premere per copiare una voce selezionata nell'elenco dei contatti. L'elenco di ricomposizione Premere per rimuovere o bloccare una voce o per copiare una voce nell'elenco dei contatti. Come impostazione, le informazioni sul sistema, la barra di stato e la barra di navigazione vengono nascoste dopo 10 secondi dall'inizio di una chiamata. Questi elementi riappaiono dopo l'interazione con il sistema. Regolare l'intervallo di dissolvenza in Preferenze utente : Aspetto : Timeout dissolvenza. Per nascondere o mostrare elementi dell'interfaccia utente durante una chiamata, premere. Il LED sulla destra della videocamera è attivo solo durante le videochiamate. Diventa blu durante una chiamata a meno che il microfono non sia silenziato: in tal caso il LED diventa rosso. Ricerca di una voce Quando si visualizzano i contatti o la rubrica, premere i tasti numerici del telecomando per cercare una particolare voce. Premere un tasto solo una volta per attivare il numero o una delle lettere associate al tasto stesso. Per esempio, premendo una volta il tasto 5 si cerca il numero 5 e le lettere J, K e L. Non premere due volte il tasto 5 per attivare la lettera K. Se la rubrica contiene voci per Adam Larson e Karen Bean, la sequenza numerica individua entrambe le voci perché corrisponde sia ad Adam che a Bean, come mostrato dalla tabella qui sotto. Tasto numerico Lettere associate Lettera rilevante in Adam Lettera rilevante in Bean 2 A, B, C A B 3 D, E, F D E 2 A, B, C A A 6 M, N, O M N
6 LifeSize Unity 50 Guida utente e Guida dell'amministratore 6 Gestione dell'elenco Ricomposizione L'elenco Ricomposizione archivia i numeri associati alle 16 chiamate più recenti, sia eseguite che ricevute. L'ultima chiamata eseguita o ricevuta appare sempre in cima all'elenco. A meno che non sia bloccata, la voce più vecchia viene automaticamente eliminata quando il sistema esegue o riceve una chiamata dopo che è stato raggiunto il limite massimo di numeri memorizzabili. Utilizzare i tasti freccia sul telecomando per selezionare Ricomposizione nell'elenco Ricomposizione contiene le seguenti informazioni:. Ogni voce presente il nome del sistema che è stato chiamato o dal quale è stata ricevuta la chiamata; un'icona che indica se la chiamata era una chiamata vocale o una videochiamata. Gestire una voce dell'elenco Ricomposizione selezionando la voce e premendo Sono disponibili le seguenti opzioni: sul telecomando. Copia Rimuovi Blocca Aggiunge la voce all'elenco dei contatti. Rimuove la voce dall'elenco Ricomposizione. Impedisce che la voce venga eliminata quando si raggiunge il numero massimo di voci nell'elenco. Il simbolo di blocco appare a fianco del nome della voce quando essa è selezionata. Il blocco di una voce non ne impedisce l'eliminazione manuale. Se il sistema riceve una chiamata, ma non risponde, la chiamata viene visualizzata nell'elenco Ricomposizione come chiamata persa. Accanto al nome di tale voce viene visualizzato il simbolo. Regolare il numero massimo di voci per l'elenco Ricomposizione in Preferenze utente : Chiamate : Max. numero voci ricomposizione. Scegliendo Nessuno vengono rimosse le voci dell'elenco Ricomposizione e si impedisce che nuove voci appaiano nell'elenco. Esecuzione manuale di una chiamata 1. Utilizzare i tasti freccia sul telecomando per selezionare Composizione manuale. 2. Selezionare Videochiamata o Chiamata vocale, poi premere OK. 3. Selezionare il campo Videochiamata oppure il campo Chiamata vocale, a seconda dei casi, poi premere OK. Come impostazione, appare l'ultimo numero inserito. Prima di eseguire una chiamata, è possibile modificare un numero nel modo seguente: - premere per cancellare un carattere; - premere per cambiare la modalità di immissione del testo. Per impostazione, l'immissione del testo è numerica e sul fondo dello schermo appare 123. Per inserire un nome di host, come ad esempio meetingroom.company.com, selezionare abc. Usare l'opzione 0x1a per inserire un indirizzo IPv6 quando il sistema LifeSize è collegato a una rete IPv6; - premere per visualizzare la tastiera tramite la quale si possono inserire i caratteri alfanumerici. Usare i tasti freccia per portarsi sul carattere da inserire e premere OK; - premere OK per uscire dal campo.
7 LifeSize Unity 50 Guida utente e Guida dell'amministratore 7 4. Digitare un numero o un ID Connections. Se si sta eseguendo una videochiamata, premere OK e andare al passaggio 5. Se si sta eseguendo una chiamata vocale, andare al passaggio Usare i tasti freccia e il pulsante OK per impostare la larghezza di banda massima per la videochiamata. 6. Premere. Chiamate a risposta automatica Configurare il sistema in modo che risponda automaticamente alle chiamate in ingresso, in Preferenze utente : Chiamate: Preferenze chiamata Risposta automatica Silenzia risposta auto Chiamata a più vie risposta auto Descrizione Se è impostata su Disabilitata, bisogna rispondere manualmente alle chiamate in arrivo. Se è impostata su Abilitata e anche Risposta automatica è impostata su Abilitata, il sistema viene silenziato quando la chiamata è connessa. Se impostata su Abilitata, il sistema risponde automaticamente a una chiamata audio in arrivo dopo che la prima chiamata è stata connessa. Il sistema emette un beep per indicare che un nuovo chiamante si sta collegando. Appaiono il nome e il numero del chiamante aggiunto. Selezionare Disconnetti e premere OK per chiudere la chiamata. Se si ignora la finestra di dialogo, il sistema accetta la chiamata. Valore predefinito Disabilitata Abilitata Abilitata Attivazione della funzione Non interrompere durante le chiamate Se si riceve una chiamata durante un'altra chiamata e l'opzione Chiamata a più vie risposta auto è impostata su Disabilitata, si può scegliere Non interrompere per ignorare la chiamata ed evitare interruzioni da parte di altre chiamate. Se è stata attivata la funzione Non interrompere, i chiamanti ricevono il segnale di occupato. Le chiamate perse mentre la funzione Non interrompere è attiva compaiono nell'elenco Ricomposizione della schermata principale. Accedere alla funzione Non interrompere da Gestore di chiamata. Uso della funzione Non interrompere del sistema Abilitare la funzione Non interrompere in modo che il sistema visualizzi solo l'immagine di sfondo della schermata principale e un messaggio di non interruzione. Il sistema risponde solo ai tasti di controllo del volume e al tasto OK del telecomando. Quando è attiva la funzione Non interrompere del sistema, i chiamanti ricevono il segnale di occupato e le chiamate perse appaiono nell'elenco Ricomposizione. È utile usare questa funzione quando si sta usando una sala riunioni per uno scopo diverso da una videoconferenza e non si vuole essere disturbati da chiamate in arrivo. Premere per accedere al menu di sistema e attivare sul sistema la funzione Non interrompere.
8 LifeSize Unity 50 Guida utente e Guida dell'amministratore 8 Gestione di una chiamata Durante una chiamata è possibile eseguire le seguenti operazioni: visualizzare lo stato della chiamata; gestire i layout dello schermo e l'uscita audio; controllare una videocamera PTZ remota. Per visualizzare le statistiche delle chiamate durante una chiamata, premere. Le statistiche includono i dati trasmessi e ricevuti sia audio che video, quali la larghezza di banda e la perdita di pacchetti, e in genere indicano la causa dei problemi eventualmente verificatisi durante una chiamata. I dati statistici si aggiornano automaticamente ogni cinque secondi e scompaiono dalla visualizzazione dopo cinque minuti. Gestione dei layout dello schermo Il monitor di LifeSize Unity 50 può mostrare contemporaneamente il segnale in ingresso dal codec video e il segnale in ingresso HD o VGA, utilizzando vari layout. Inoltre, l'immagine del video locale e di quello remoto che comprendono l'ingresso video possono apparire in layout autonomi. Gestione dei layout del monitor Per modificare il layout dell'ingresso che viene mostrato sul monitor di LifeSize Unity 50, premere in qualsiasi momento il pulsante PIP sul lato frontale del sistema. I layout del monitor possono essere di vari tipi: eccoli qui sotto:
9 LifeSize Unity 50 Guida utente e Guida dell'amministratore 9 Premere il pulsante PIP per passare da un'opzione di layout all'altra. L'ingresso del codec viene sempre visualizzato sopra all'ingresso HD o VGA, indipendentemente dal layout selezionato. Premere il pulsante INPUT per alternare gli ingressi HD e VGA. Maggiori informazioni si trovano nella sezione Passaggio da una sorgente di ingresso all'altra. Premere il pulsante VC/MONITOR per uscire dalla modalità Picture in Picture (PIP). Gestione dei layout video Per cambiare il layout delle immagini video locali e remote, premere in qualsiasi momento di una chiamata. NOTA Se si esegue una chiamata con LifeSize Connections, non è possibile cambiare il layout dell'immagine video remota. Maggiori informazioni si trovano nella sezione Collegamento a LifeSize Connections. I layout video possono essere composti come segue: un partecipante o una presentazione dal sito remoto, quando è in corso, occupa la finestra di immagine più grande sullo schermo; l'immagine della postazione dell'utente (il partecipante locale) è la più grande sullo schermo; entrambe le immagini video hanno le stesse dimensioni. Il numero del layout video selezionato (x) e il numero totale dei layout video disponibili (y) appaiono al centro dello schermo, sopra la barra di stato, nel formato x/y.
10 LifeSize Unity 50 Guida utente e Guida dell'amministratore 10 Chiamata a due vie Layout 1/3 e 2/3 Layout 3/3 Video remoto Layout 2/3: il video remoto e quello locale si scambiano le posizioni Video locale (scompare) Video remoto Video locale Chiamata a due vie con presentazione Layout 1/6 e 2/6 Layout 3/6 Presentazione Layout 2/6: la presentazione e il video locale si scambiano le posizioni Video locale (scompare) Presentazione Video locale Layout 4/6 e 5/6 Layout 6/6 Video remoto Layout 5/6: il video remoto e quello locale si scambiano le posizioni Video locale (scompare) Video remoto Video locale Passaggio da una sorgente di ingresso all'altra Premere il pulsante VCS/MONITOR sul lato frontale del sistema LifeSize Unity 50 alternare l'ingresso dal sistema video e l'ingresso da una fonte esterna HD o VGA. Quando si è in modalità monitor, premere il pulsante INPUT per passare dalla sorgente HD a quella VGA e viceversa. Se si è in modalità PIP, premendo il pulsante INPUT si modifica l'ingresso che appare nell'immagine in basso, alternando tra la sorgente HD e quella VGA.
11 LifeSize Unity 50 Guida utente e Guida dell'amministratore 11 Regolazione delle opzioni audio LifeSize Unity 50 è dotato di un microfono integrato, posizionato sulla sinistra della videocamera. Se si collega un LifeSize MicPod, cuffie Logitech o un altro dispositivo di ingresso audio alla porta del microfono, sul lato sinistro del sistema, il dispositivo diventa l'unico ingresso. Durante una chiamata, solo un dispositivo può essere il microfono attivo. NOTA Nonostante sia possibile collegare un dispositivo esterno attraverso l'ingresso linea sul retro del sistema, l'ingresso da tale porta non viene trasmesso ai partecipanti remoti attraverso il codec video. L'ingresso viene trasmesso solo attraverso gli altoparlanti integrati o attraverso cuffie, collegati all'apposita porta che si trova sul lato sinistro del sistema. Regolare le opzioni del volume per gli ingressi audio in Preferenze utente : Audio. Tali opzioni presentano un misuratore audio a fianco del cursore di regolazione. Il misuratore audio si espande al di sotto del cursore quando si seleziona quest'ultimo e si preme OK sul telecomando. Usare il misuratore audio per determinare il volume ottimale. Se si sta regolando il volume del microfono attivo, posizionarsi alla stessa distanza dal microfono alla quale si troveranno i partecipanti nella sala durante la videoconferenza. Parlare e osservare il colore delle barre luminose del misuratore. I pulsanti del volume sul lato frontale del sistema LifeSize Unity 50 regolano il volume del monitor solo quando non si sta partecipando a una chiamata. Per regolare il volume della chiamata è possibile usare il telecomando, ma si consiglia piuttosto di alzare il volume del microfono remoto. NOTA LifeSize consiglia di impostare il volume degli altoparlanti del display a un terzo del loro volume massimo. Per esempio, se il volume massimo per un display è 100, impostare il volume fra 30 e 40. Crittografia della chiamata LifeSize Unity 50 supporta la crittografia TLS (Transport Layer Security). Se una videochiamata o una chiamata vocale è crittografata, a fianco dell'id del chiamante appare una delle seguenti icone: Indica una videochiamata crittografata. Nello Stato chiamata, nell'elenco Gestore di chiamata e nell'elenco Statistiche chiamate viene visualizzata questa icona: Indica una chiamata vocale crittografata. Nello Stato chiamata, nell'elenco Gestore di chiamata e nell'elenco Statistiche chiamate viene visualizzata questa icona: Solo videochiamate: se il sistema LifeSize sta partecipando a una chiamata a più vie ospitata da un altro sistema LifeSize e la connessione all'host è crittografata, il display mostra lo stato di crittografia della connessione del partecipante all'host. Se la connessione all'host non è crittografata, tutte le connessioni appaiono come non crittografate.
12 LifeSize Unity 50 Guida utente e Guida dell'amministratore 12 Controllo di una videocamera remota Durante una videoconferenza, è possibile controllare una videocamera PTZ remota adeguatamente configurata nello stesso modo in cui si controlla una videocamera locale. Maggiori informazioni si trovano nella sezione Funzioni avanzate della videocamera. Durante una videochiamata, l icona di una videocamera appare nell'immagine video del partecipante di cui si sta controllando la videocamera. L'icona arancione indica il controllo dell'ingresso principale (locale). L'icona blu della videocamera nell'immagine di un partecipante remoto indica il controllo della videocamera remota. Come impostazione, è selezionata la videocamera locale. Selezione di una videocamera remota Selezionare una videocamera remota premendo il pulsante near/far dello zoom per regolare la videocamera.. Usare i tasti freccia e i tasti Un'icona blu della videocamera viene visualizzata nell'immagine remota della chiamata. Selezione dell'ingresso principale remoto 1. Selezionare il partecipante remoto del quale si desidera controllare il dispositivo di ingresso usando il pulsante near/far. 2. Premere input per scegliere il dispositivo di ingresso remoto. Apparirà un menu con i dispositivi di ingresso disponibili. 3. Selezionare il dispositivo con i tasti freccia del telecomando e premere OK. Chiusura di una chiamata Telecomando Premere hang up (Disconnetti). Premendo in una chiamata a due vie si termina la chiamata. Premendo in una chiamata a più vie appare il Gestore di chiamata. Gestore di chiamata Premere OK per visualizzare il Gestore di chiamata e selezionare Disconnetti. Ricomponi elenco Premere per visualizzare la schermata principale e l'elenco Ricomposizione. Selezionare la chiamata da terminare e premere OK.
13 LifeSize Unity 50 Guida utente e Guida dell'amministratore 13 Modifiche alle impostazioni del monitor Premere il pulsante MENU/SELECT sul lato frontale del LifeSize Unity 50 sistema per accedere al menu a video. Usare i pulsanti freccia per visualizzare le seguenti schede: Scheda Immagine Audio Sistema Esci Funzionalità Regola la luminosità, l'immagine e le modalità del display, il contrasto e altre impostazioni. Regola il volume, consente di selezionare una sorgente audio HD e silenzia il sistema. NOTA: la funzione di silenziamento presente in questa scheda influisce sul volume delle chiamate e sul volume del monitor. Quando questa funzione è attiva, nell'angolo in alto a destra dello schermo appare un indicatore. Regola le impostazioni del menu a video, consente di visualizzare le informazioni sul sistema e riporta le impostazioni del display ai loro valori predefiniti. Chiude il menu a video. Una volta raggiunta la scheda appropriata, premere il pulsante MENU/SELECT per attivarla. Usare i tasti freccia per evidenziare il valore che si vuole modificare, poi premere il tasto MENU/SELECT per selezionarlo. Usare i tasti freccia per visualizzare le opzioni, poi premere il tasto MENU/SELECT per sceglierne una. Per visualizzare un'altra scheda, per prima cosa selezionare Esci in modo da disattivare il menu attuale, poi usare i tasti freccia per selezionare la scheda desiderata. Per chiudere il menu a video, premere il pulsante MENU/SELECT quando è attiva la scheda Esci. Creazione di una registrazione Con LifeSize Video Center configurato nel proprio ambiente, è possibile avviare una registrazione al di fuori della chiamata. Per saperne di più, leggere la Guida dell'amministratore di LifeSize Video Center. 1. Dalla schermata principale, premere. 2. Premere. NOTA È possibile che venga richiesta una chiave di registrazione valida. Se è valida, la registrazione inizia e appare l'icona di registrazione. 3. Per terminare la registrazione, premere.
14 LifeSize Unity 50 Guida utente e Guida dell'amministratore 14 Funzioni avanzate della videocamera Questa sezione descrive come configurare, usare e bloccare le preimpostazioni della videocamera e come eseguire regolazioni digitali. Configurazione delle preimpostazioni della videocamera Le preimpostazioni della videocamera sono posizioni prestabilite associate ai tasti numerici del telecomando. Consentono di spostare rapidamente la telecamera del sistema durante una chiamata premendo un solo tasto sul telecomando, anzichè usare i tasti freccia e zoom. NOTA LifeSize Unity 50 consente di eseguire solo regolazioni digitali sulla posizione della sua videocamera. Maggiori informazioni si trovano nella sezione Esecuzione di regolazioni digitali. I partecipanti remoti vedranno l'immagine video senza il ritardo associato all'uso di diversi tasti per posizionare la videocamera. È possibile salvare nove preimpostazioni attraverso il telecomando. Quando esse sono disponibili per l'uso, nella barra di navigazione vengono visualizzate icone corrispondenti ai tasti numerici (da 0 a 9), seguite dalla dicitura Preimpostazioni. Configurare e utilizzare le preimpostazioni nelle schermata Ingresso principale prima di eseguire una chiamata, procedendo come segue. 1. Premere per selezionare la videocamera e regolarne la posizione. 2. Premere e tenere premuto un tasto numerico (da 1 a 9) sul telecomando fino a quando sopra la barra di stato non compare Preimpostazioni x salvate. La posizione attuale della videocamera è associata al tasto numerico. Se si sceglie un tasto numerico a cui è già associata una preimpostazione, l'impostazione viene sovrascritta. Se una preimpostazione esistente è bloccata, appare l'indicazione Preimpostazione x bloccata. Quando è utilizzato per una preimpostazione, il tasto 0 sposta sempre la videocamera selezionata nella posizione e non può essere sovrascritto. 3. Per provare una preimpostazione, spostare la videocamera in una posizione differente con i tasti freccia e premere il tasto numerico associato alla preimpostazione per verificare che la videocamera si porti nella posizione prestabilita. Il messaggio Preimpostazione x appare sopra la barra di stato.
15 LifeSize Unity 50 Guida utente e Guida dell'amministratore 15 Uso delle preimpostazioni della videocamera durante una chiamata 1. Se non lo si è già fatto, premere near/far per selezionare la videocamera locale. 2. Assicurarsi che Preimpostazioni appaia alla destra delle icone dei tasti numerici, nella barra di navigazione di una qualsiasi schermata di chiamata. Se invece appare Multifrequenza, selezionare la funzione Preimpostazioni premendo. 3. Premere il tasto numerico del telecomando a cui è stata assegnata la preimpostazione che si desidera usare. Preimpostazioni x appare sullo schermo. Se è stata configurata una preimpostazione per la videocamera remota nella chiamata, per usare tale preimpostazione bisogna selezionare la videocamera remota. Fare riferimento a Controllo di una videocamera remota. NOTA Durante una chiamata, i tasti numerici funzionano come preimpostazioni solo partendo da una schermata di chiamata. Esecuzione di regolazioni digitali LifeSize Unity 50 consente di eseguire solo regolazioni digitali sulla posizione della sua videocamera. Per abilitare lo zoom digitale, impostare Preferenze amministratore : Video : Controllo video : Zoom digitale su Abilitato. Per eseguire regolazioni digitali, procedere come segue. 1. Premere per selezionare la videocamera da controllare. Come impostazione, la videocamera locale viene selezionata durante una chiamata. Quando l'interfaccia utente è visibile e la videocamera locale è selezionata, appare un'icona arancione e bianca nell'immagine locale. 2. Premere il tasto dello zoom in avanti sul telecomando. Lo zoom digitale ritaglia elettronicamente un'area dell'immagine video che appare nel display usando lo stesso formato dell'immagine originale, quindi scala l'immagine ritagliata alle dimensioni dell'immagine originale. 3. Premere i tasti freccia sul telecomando per spostare e inclinare digitalmente la videocamera. Lo spostamento e l'inclinazione digitali sono disponibili solo dopo l'attivazione dello zoom digitale premendo il pulsante dello zoom avanti. Se si esce dallo zoom digitale utilizzando il pulsante dello zoom indietro per tornare alla lunghezza focale fissa originale della videocamera, lo spostamento e l'inclinazione digitali non sono disponibili. 4. Premere il pulsante dello zoom indietro per visualizzare l'immagine da più lontano o per uscire dallo zoom digitale.
16 LifeSize Unity 50 Guida utente e Guida dell'amministratore 16 Blocco delle preimpostazioni della videocamera Come impostazione, tutti gli utenti possono configurare le preimpostazioni della videocamera. Per impedire agli utenti locali e remoti di configurare le preimpostazioni della videocamera, gli amministratori possono impostare Preferenze amministratore : Video : Controllo video : Blocco delle impostazioni predefinite videocamera su Bloccate. Per impedire solamente agli utenti remoti la configurazione delle preimpostazioni della videocamera, selezionare Disabilitato per l'opzione Controllo remoto della videocamera vicina o per l'opzione Impostazione remota posizioni videocamera. Lavoro con le rubriche LifeSize Unity 50 offre le seguenti rubriche: Contatti Rubrica Ricomposizione Ciascuna voce contiene informazioni di composizione per un singolo dispositivo. Ciascuna voce di sola lettura compilata automaticamente contiene informazioni di composizione per un singolo dispositivo. Ciascuna voce contiene informazioni di composizione per un dispositivo recentemente contattato. Per informazioni su come eseguire chiamate da queste rubriche, vedere la sezione Esecuzione di una chiamata. Aggiunta di una voce nei Contatti L'elenco dei contatti può contenere fino a elementi. 1. Utilizzare i tasti freccia sul telecomando per selezionare. 2. Premere per aprire la finestra di dialogo Nuova voce rubrica. 3. Inserire un nome di sistema, i numeri per chiamate vocali e videochiamate e gli indirizzi IP o i numeri ISDN. a. Usare i tasti freccia per selezionare il campo appropriato. b. Premere OK per attivare il campo. c. Inserire il valore appropriato. Facoltativamente, premere per modificare la modalità di immissione del testo per i campi di testo, oppure premere per accedere alla tastiera. d. Premere OK per uscire dal campo. 4. Premere per tornare ai contatti.
17 LifeSize Unity 50 Guida utente e Guida dell'amministratore 17 Copia, rimozione e modifica delle voci Copiare, rimuovere o modificare una voce accedendo a Contatti o a Rubrica, selezionare la voce appropriata e premere. A seconda della voce, potrebbero essere disponibili le seguenti opzioni. Copia in Contatti Rimuovi Modifica Quando si accede alla rubrica, è possibile copiare una voce nei contatti. Selezionando questa opzione si rimuove la voce dall'elenco dei contatti. Consente di modificare i valori nella finestra di dialogo Modifica voce rubrica. Facoltativamente, premere per modificare la modalità di immissione del testo per i campi di testo. Maggiori informazioni si trovano nella sezione Aggiunta di una voce nei Contatti.
18 LifeSize Unity 50 Guida utente e Guida dell'amministratore 18 Sezione 2: Configurazione di LifeSize Unity 50 Questa sezione spiega come amministrare il sistema di videocomunicazione LifeSize. Configurazione iniziale Password Gestione del sistema Rete Aspetto Chiamate Comunicazione Audio Video Sicurezza Rubriche Blocco interfaccia Manutenzione e aggiornamento Al momento dell'installazione, il sistema LifeSize richiede di configurare le impostazioni di base necessarie. Le schermate della configurazione iniziale appaiono anche dopo che il sistema è stato riportato alle sue impostazioni predefinite. Maggiori informazioni si trovano nella sezione Configurazione iniziale. Gestisce le password di utenti e amministratori. Maggiori informazioni si trovano nella sezione Password amministratore e utente. Gestisce il sistema attraverso i MIB, il telecomando, LifeSize Control o attraverso un browser, SSH, o una sessione Telnet. Maggiori informazioni si trovano nella sezione Gestione del sistema. Configura le opzioni di rete. Maggiori informazioni si trovano nelle sezioni Configurazione dell'uso della rete e Configurazione del sistema LifeSize per l'attraversamento del firewall. Configura il layout video e le opzioni del display. Maggiori informazioni si trovano nella sezione Configurazione dell'aspetto. Gestisce la larghezza di banda della chiamata e imposta il tempo massimo di chiamata. Maggiori informazioni si trovano nella sezione Configurazione delle opzioni di chiamata. Avvia una presentazione o controlla i protocolli che il sistema utilizza durante le chiamate. Maggiori informazioni si trovano nella sezione Configurazione delle opzioni di comunicazione. Seleziona il microfono attivo e regolare i livelli audio. Maggiori informazioni si trovano nella sezione Configurazione dei comportamenti audio. Controlla le videocamere e la qualità del video. Maggiori informazioni si trovano nella sezione Configurazione dei comportamenti video. Attiva la sicurezza FIPS Maggiori informazioni si trovano nella sezione Attivazione della sicurezza FIPS Consente di gestire i contatti, la rubrica e l'elenco di ricomposizione. Maggiori informazioni si trovano nella sezione Gestione delle rubriche. Blocca l'interfaccia e le videocamere. Maggiori informazioni si trovano nella sezione Blocco dell'interfaccia. Consente di aggiornare il software del sistema, aggiornare le chiavi di licenza e reimpostare le impostazioni predefinite del sistema. Maggiori informazioni si trovano nella sezione Gestione e manutenzione del sistema. NOTA Per impostazione, le funzioni di amministratore sono protette da password.
19 LifeSize Unity 50 Guida utente e Guida dell'amministratore 19 Configurazione iniziale Al termine del processo di installazione, il sistema LifeSize chiede di configurare le opzioni necessarie all'avvio del sistema. Le schermate della configurazione iniziale appaiono anche dopo aver eseguito il ripristino del sistema. Maggiori informazioni si trovano nella sezione Ripristino delle impostazioni predefinite. Lingua Password Identificazione del sistema Comunicazione Rete LifeSize Connections Audio Scegliere la lingua di visualizzazione dell'interfaccia. L'impostazione è l'inglese. Gestisce le password dell'amministratore e degli utenti. Maggiori informazioni si trovano nella sezione Password amministratore e utente. Definisce la posizione, il fuso orario, il nome del sistema, il numero del video e il numero per videochiamata e il numero per chiamata vocale. Seleziona i protocolli per le videochiamate e per le chiamate vocali. Maggiori informazioni si trovano nella sezione Configurazione delle opzioni di composizione. Come impostazione, il protocollo DHCP è abilitato sui sistemi LifeSize. Se si disabilita DHCP, è necessario specificare l'indirizzo IP, la maschera di sottorete e il gateway predefinito usati dal sistema. Maggiori informazioni si trovano nella sezione Definizione di un indirizzo IP configurato localmente. Se non si dispone di un server DHCP che imposta automaticamente un server DNS, inserire il nome host del sistema e gli indirizzi IP necessari per configurare i server DNS. Maggiori informazioni si trovano nella sezione Indicazione del nome host e dei server DNS. Se si imposta la velocità di rete, assicurarsi che corrisponda ai valori di velocità e di duplex configurati sullo switch di rete. Maggiori informazioni si trovano nella sezione Definizione della velocità di rete. Il sistema mostra automaticamente la data e l'orario quando DHCP è attivo, oppure quando si specifica il nome host o l'indirizzo IP di un server NTP. Maggiori informazioni si trovano nella sezione Definizione di un server NTP. Offre una piattaforma per videoconferenze basata su cloud. Maggiori informazioni si trovano nella sezione Collegamento a LifeSize Connections. Per impostazione, il sistema rileva i dispositivi di ingresso audio collegati e seleziona il microfono attivo. Maggiori informazioni si trovano nella sezione Regolazione del volume del microfono attivo. NOTA Dopo la configurazione iniziale, gestire tali opzioni dall'interfaccia utente, attraverso l'interfaccia di amministrazione internet o dalla riga di comando. Maggiori informazioni si trovano nella sezione Gestione del sistema.
20 LifeSize Unity 50 Guida utente e Guida dell'amministratore 20 Password amministratore e utente Modificare le password utente e amministratore durante la configurazione iniziale oppure in Preferenze amministratore : Sicurezza : Password. Le password possono contenere fino a 16 caratteri, con qualsiasi combinazione di numeri da 0 a 9 e i simboli * (asterisco) e # (cancelletto). La password amministratore è LifeSize raccomanda di proteggere le opzioni amministratore con una password personalizzata. Impostare una password utente per controllare l'accesso alle schermate delle Preferenze utente. Come impostazione, la password utente non è definita. Se si imposta una password utente, è possibile usare la password amministratore per accedere alle Preferenze utente. Abilitazione della comunicazione con altri sistemi Dopo aver installato il sistema e prima di usarlo, potrebbe essere necessario eseguire le seguenti regolazioni aggiuntive sulla configurazione della rete e del sistema LifeSize. NAT statico Firewall Se si sceglie di posizionare i sistemi di comunicazione video in una LAN privata, per comunicare con i sistemi esterni è necessario usare il protocollo NAT. Questa regolazione può comportare l'attivazione del NAT statico sul sistema LifeSize. Maggiori informazioni si trovano nelle sezioni Utilizzo dei sistemi LifeSize in una rete LAN privata con NAT e Abilitazione del protocollo NAT. Se il sistema LifeSize comunica con altri dispositivi attraverso un firewall, è necessario configurare il proprio firewall per consentire il traffico in entrata e in uscita verso il sistema LifeSize, tramite le porte riservate e quelle richieste. Gli utenti che chiamano sistemi con indirizzi IP attraverso un firewall potrebbero avere problemi di audio o video trasmesso in una sola direzione, se il firewall non è configurato correttamente per consentire tale traffico. Maggiori informazioni si trovano nella sezione Configurazione del sistema LifeSize per l'attraversamento del firewall. H.323 Se nell'ambiente di utilizzo vengono usati gatekeeper H.323 e si vuole usare un nome o un interno con il protocollo H.323 per eseguire una chiamata su LifeSize Unity 50, usare le informazioni contenute in Configurazione delle impostazioni H.323 per configurare il sistema LifeSize. SIP Usare le informazioni contenute in Configurazione delle impostazioni SIP per configurare i server SIP (Session Initiation Protocol) dell'ambiente di utilizzo in modo che sia possibile eseguire chiamate usando il protocollo SIP. Esecuzione di una chiamata di prova a sistemi LifeSize LifeSize Demo (demo.lifesize.com) appare come voce nell'elenco Ricomposizione e nella rubrica locale nei seguenti casi: sistema nuovo; sistema che è stato riportato alle impostazioni predefinite. Usare questa voce per effettuare una chiamata di prova dal sistema LifeSize. Per usare questa voce, specificare un server DNS in Preferenze amministratore : Rete : Generale oppure usare l'opzione DHCP, che imposta automaticamente il server DNS. Se non è stato configurato un server DNS, la chiamata non può risolvere l'indirizzo IP e lo stato delle chiamate verso questa sarà Non disponibile.
21 LifeSize Unity 50 Guida utente e Guida dell'amministratore 21 Gestione del sistema Telecomando Browser SSH Telnet LifeSize MIB LifeSize Control Per configurare il sistema LifeSize mediante il telecomando procedere come segue: 1. dalla schermata principale, premere per accedere al Menu sistema; 2. selezionare Preferenze amministratore e premere OK; 3. inserire la password amministratore (la è ) e premere OK. Se si inserisce una password non corretta, premere per rimuovere il messaggio di errore. Per configurare il sistema LifeSize da un browser Web, è necessario avere installato Adobe Flash Player e configurato il browser. 1. Aprire un browser web e inserire l'indirizzo IP del sistema LifeSize. L'indirizzo IP del sistema viene visualizzato sulla parte superiore della schermata principale. 2. Inserire la password amministratore e premere Invia. Questa connessione Internet è protetta, anche se potrebbe visualizzarsi un'avvertenza di certificato sconosciuto. Come impostazione, l'accesso remoto al sistema LifeSize tramite browser Web è abilitato. Per disabilitare l'accesso remoto attraverso un browser web, impostare Preferenze amministratore : Sicurezza : Generale : HTTP su Disabilitato. Accedere tramite una sessione SSH e inserire i comandi per gestire remotamente il sistema LifeSize. Per impostazione, l'accesso remoto SSH al sistema è abilitato. Per disabilitare l'accesso remoto attraverso SSH, impostare Preferenze amministratore : Sicurezza : Generale : SSH su Disabilitato. Questo tipo di gestione richiede l'uso dell'interfaccia della riga di comando (CLI). LifeSize consiglia di gestire remotamente il sistema mediante l'interfaccia di amministrazione internet o una sessione SSH. Come impostazione, l'accesso remoto al sistema tramite sessione telnet è disabilitato. Per abilitare l'accesso remoto attraverso una sessione telnet, impostare Preferenze amministratore : Sicurezza : Generale : Telnet su Abilitato. Per impostazione, i sistemi di videocomunicazione LifeSize sono dispositivi SNMP compatibili che supportano il protocollo SNMPv3. Con un MIB LifeSize personalizzato sul manager SNMP e un utente SNMP configurato sul sistema LifeSize, è possibile monitorare e configurare i sistemi di videocomunicazione LifeSize dalla console del manager SNMP. LifeSize I MIB sono disponibili per lo scaricamento come file di testo ASCII dal sito lifesize.com/support. Per impostazione, l'accesso remoto a un sistema LifeSize attraverso SNMP è abilitato. Per disabilitare l'accesso remoto attraverso SNMP, impostare Preferenze amministratore : Sicurezza : Generale : SNMP su Disabilitato. Con LifeSize Control, gli amministratori possono gestire i sistemi video di tutta l'azienda. Le funzioni di LifeSize Control includono la pianificazione delle risorse, il monitoraggio, la generazione di report e l'aggiornamento da remoto. Visualizzazione delle modifiche recenti alla configurazione Per accedere rapidamente a un'opzione recentemente modificata, navigare verso Preferenze amministratore : Recente. Le preferenze che dipendono da altre impostazioni, come ad esempio quelle relative al protocollo H.323 e al server SIP, potrebbero non essere visualizzate nella schermata Recente. NOTA L'aggiornamento del software del sistema elimina tutte le opzioni dalla schermata Recente.
22 LifeSize Unity 50 Guida utente e Guida dell'amministratore 22 Configurazione dell'uso della rete Configurare le opzioni relative al funzionamento del sistema LifeSize con altri server e dispositivi sulla rete locale in Preferenze amministratore : Rete : Generale. Nel configurare le opzioni di rete, considerare i seguenti punti: la modifica dell'opzione per un'opzione in Preferenze amministratore : Rete diventa effettiva solo dopo essere passati a un'altra schermata; i sistemi di videocomunicazione LifeSize non possono rilevare una modifica al loro indirizzo IP se tale modifica deriva un cambiamento nelle reti da un armadietto di cablaggio o tramite software, come una variazione della configurazione router. Riavviare il sistema LifeSize se il DNS cambia. Definizione di un indirizzo IP configurato localmente Il protocollo DHCP viene usato per allocare e assegnare dinamicamente gli indirizzi IP. Permette di spostare dispositivi di rete da una rete secondaria a un'altra senza interventi da parte dell'amministratore. Se è presente un server DHCP, si può scegliere di abilitare il protocollo DHCP. Se si disattiva DHCP, è necessario inserire le seguenti informazioni: Indirizzo IP Maschera rete secondaria Gateway Indirizzo IP configurato localmente Usata per dividere l'indirizzo IP in identificatore di rete e identificatore di host Indirizzo IP del gateway predefinito usato dal sistema Configurazione dei sistemi LifeSize che usano DHCP Se il sistema di videocomunicazione LifeSize usa DHCP per ottenere il proprio indirizzo IP, esso può accettare un'opzione dal server DHCP che specifica il percorso e il file da cui il sistema può ricavare i dati di configurazione. Il file può trovarsi in una delle seguenti posizioni: server web; server TFTP; server FTP. Ogni volta che si riavvia, il sistema tenta di reperire il file di configurazione specificato dall'opzione. Se tale file è stato modificato dopo l'ultima applicazione, il sistema lo applica prima di continuare la procedura di avvio.
23 LifeSize Unity 50 Guida utente e Guida dell'amministratore 23 Per abilitare questa funzione, devono essere soddisfatti i seguenti prerequisiti. L'opzione DHCP in Preferenze amministratore : Rete : Generale sul sistema LifeSize deve essere impostata su Abilitato. Il sistema LifeSize accetta l'opzione 157 specifica del sito per questa funzione. Bisogna configurare l'opzione sul server DHCP. NOTA Se si configura un sistema che usa l'opzione DHCP 157 e si specifica un server TFTP come sorgente da cui ottenere il file di configurazione, il sistema accetta lo scaricamento tramite la porta Verificare che i firewall tra il sistema e il server TFTP siano configurati in modo da consentire lo scaricamento tramite questa porta. È necessario che esista un file di configurazione contenenete comandi CLI LifeSize nella posizione specificata dall'opzione DHCP. Maggiori informazioni si trovano nella sezione Salvataggio e ripristino di una configurazione del sistema. Configurazione dell'opzione DHCP I dettagli specifici della configurazione dei server DHCP per l'uso di questa funzione dipendono dal server DHCP e dall'ambiente di utilizzo. Il sistema LifeSize può accettare l'opzione 157 specifica del sito da un server DHCP se si configura l'opzione come stringa con il seguente formato: LifeSize: server=<path> dove <path> è una URL che specifica la posizione del file di configurazione. Separare le varie URL con un punto e virgola. I protocolli supportati sono TFTP, FTP e HTTP. Se il percorso contiene più di un URL, il sistema LifeSize prova a collegarvisi nell'ordine specificato e usa il primo file che trova. Nel seguente esempio, il sistema tenta di ottenere il file di configurazione fishtank.cfg dal server web all'indirizzo Se non lo trova, lo cerca sul server FTP all'indirizzo ftp://example/other/fishtank.cfg. Se il server richiede nome utente e password per accedere al file (ad esempio per accedere a un server FTP), è possibile includerli nell'url, come mostrato dal seguente esempio: ftp://<username>:<password>@example/other/fishtank.cfg In questo esempio, <username> e <password> indicano le credenziali d'accesso. Il nome utente e la password non possono contenere alcun punto e virgola.
24 LifeSize Unity 50 Guida utente e Guida dell'amministratore 24 Ciascun URL può anche contenere i seguenti caratteri di escape, per rendere la configurazione unica per ciascun sistema: Caratteri di escape Valore sostitutivo #M Sostituito dall'indirizzo MAC. Usare il carattere di sottolineatura al posto dei due punti fra i byte. L'indirizzo MAC si converte in un numero esadecimale con lettere minuscole. #S Sostituito dal modello del sistema unity50. #I Sostituito dall'indirizzo IP assegnato. Se il nome o l'indirizzo IP di una macchina viene usato da solo come elemento del percorso, viene sostituito il percorso seguente: tftp://<name>/#m.cfg;tftp://<name>/#s.cfg In questo esempio, <name> è l'indirizzo IP o il nome DNS nel percorso. Per un sistema LifeSize con indirizzo MAC 00:13:FA:00:12:33 e indirizzo IP , il percorso determina la ricerca del file di configurazione nelle seguenti posizioni: tftp://example/00_13_fa_00_12_33.cfg 3. tftp://example/unity50.cfg 4. ftp://example/ cfg NOTA Nell'esempio precedente, l'indirizzo MAC 00:13:FA:00:12:33 diventa 00_13_fa_00_12_33. Viene usato il primo file trovato. Se il checksum del file è diverso da quello dell'ultimo file di configurazione caricato sul sistema, viene usato il nuovo file. NOTA L'impostazione di opzioni che fanno riavviare il sistema (ad esempio la modifica degli intervalli delle porte o del protocollo SIP) può causare il riavvio del sistema dopo il caricamento del file di configurazione. Poiché il checksum del file di configurazione in questo caso è lo stesso valore, il file non viene caricato di nuovo. Le modifiche alla configurazione divengono effettive solo dopo il completamento del riavvio del sistema. È quindi possibile che alcune impostazioni della configurazione precedente (ad esempio un precedente nome di sistema) compaiano nell'interfaccia utente prima che la nuova configurazione diventi effettiva.
Sistemi di videocomunicazione Avaya Guida utente e Guida dell amministratore Febbraio 2011
 Sistemi di videocomunicazione Avaya Guida utente e Guida dell amministratore Febbraio 2011 Avaya 1050 Avaya 1040 Avaya 1030 Sistemi di videocomunicazione Avaya Guida utente e Guida dell amministratore
Sistemi di videocomunicazione Avaya Guida utente e Guida dell amministratore Febbraio 2011 Avaya 1050 Avaya 1040 Avaya 1030 Sistemi di videocomunicazione Avaya Guida utente e Guida dell amministratore
Avaya 1010/1020 Guida utente e Guida dell amministratore
 Avaya 1010/1020 Guida utente e Guida dell amministratore Febbraio 2011 Avaya 1010/1020 Guida utente e Guida dell amministratore 2 Avaya 1010/1020 Questa guida spiega come utilizzare e configurare Avaya
Avaya 1010/1020 Guida utente e Guida dell amministratore Febbraio 2011 Avaya 1010/1020 Guida utente e Guida dell amministratore 2 Avaya 1010/1020 Questa guida spiega come utilizzare e configurare Avaya
Guida rapida Supercordless
 Guida rapida Supercordless Vodafone Power to you Indice Indice Introduzione 3 Panoramica del telefono 4 Gestione delle chiamate 6 Effettuare una chiamata 6 Risposta o rifiuto di una chiamata 6 Trasferimento
Guida rapida Supercordless Vodafone Power to you Indice Indice Introduzione 3 Panoramica del telefono 4 Gestione delle chiamate 6 Effettuare una chiamata 6 Risposta o rifiuto di una chiamata 6 Trasferimento
Sistemi di videocomunicazione LifeSize Guida utente e Guida dell amministratore Febbraio 2011
 Sistemi di videocomunicazione LifeSize Guida utente e Guida dell amministratore Febbraio 2011 LifeSize Room 220 LifeSize Team 220 LifeSize Express 220 Sistemi di videocomunicazione LifeSize Guida utente
Sistemi di videocomunicazione LifeSize Guida utente e Guida dell amministratore Febbraio 2011 LifeSize Room 220 LifeSize Team 220 LifeSize Express 220 Sistemi di videocomunicazione LifeSize Guida utente
Pianificazione e creazione di comunità
 CAPITOLO 4 Pianificazione e creazione di comunità Questo capitolo fornisce i concetti e le procedure per la pianificazione e la creazione di comunità mediante l uso di Network Assistant. Per informazioni
CAPITOLO 4 Pianificazione e creazione di comunità Questo capitolo fornisce i concetti e le procedure per la pianificazione e la creazione di comunità mediante l uso di Network Assistant. Per informazioni
Sistema videoconferenza AVAYA XT4300 Regione Toscana Guida rapida all utilizzo
 Sistema videoconferenza AVAYA XT4300 Regione Toscana Guida rapida all utilizzo Redazione a cura del settore I.T.S.S.I Versione 1.0 del 05/05/2016 1 1 Introduzione...3 1.1. Accensione del sistema...3 1.2.
Sistema videoconferenza AVAYA XT4300 Regione Toscana Guida rapida all utilizzo Redazione a cura del settore I.T.S.S.I Versione 1.0 del 05/05/2016 1 1 Introduzione...3 1.1. Accensione del sistema...3 1.2.
Windows. La prima realizzazione di un ambiente grafico si deve alla Apple (1984) per il suo Macintosh. La gestione dei file conserva la logica del DOS
 Windows La prima realizzazione di un ambiente grafico si deve alla Apple (1984) per il suo Macintosh La gestione dei file conserva la logica del DOS Funzionalità di un S.O. Gestione dei file Gestione dei
Windows La prima realizzazione di un ambiente grafico si deve alla Apple (1984) per il suo Macintosh La gestione dei file conserva la logica del DOS Funzionalità di un S.O. Gestione dei file Gestione dei
LifeSize Passport TM Guida utente e Guida dell amministratore
 LifeSize Passport TM Guida utente e Guida dell amministratore Febbraio 2011 LifeSize Passport Guida utente e Guida dell amministratore 2 LifeSize Passport Questa guida spiega come utilizzare e configurare
LifeSize Passport TM Guida utente e Guida dell amministratore Febbraio 2011 LifeSize Passport Guida utente e Guida dell amministratore 2 LifeSize Passport Questa guida spiega come utilizzare e configurare
Manuale di Nero DriveSpeed
 Manuale di Nero DriveSpeed Nero AG Informazioni sul copyright e sui marchi Il manuale di Nero DriveSpeed e il relativo contenuto sono protetti da copyright e sono di proprietà di Nero AG. Tutti i diritti
Manuale di Nero DriveSpeed Nero AG Informazioni sul copyright e sui marchi Il manuale di Nero DriveSpeed e il relativo contenuto sono protetti da copyright e sono di proprietà di Nero AG. Tutti i diritti
Utilizzo della Guida in linea
 Page 1 of 3 Utilizzo della Guida in linea Questa sezione spiega come utilizzare la Guida in linea. Finestra della Guida Ricerca a tutto testo Funzione [Preferiti] Notazioni Finestra della Guida La finestra
Page 1 of 3 Utilizzo della Guida in linea Questa sezione spiega come utilizzare la Guida in linea. Finestra della Guida Ricerca a tutto testo Funzione [Preferiti] Notazioni Finestra della Guida La finestra
Guida rapida. Versione 9.0. Moving expertise - not people
 Guida rapida Versione 9.0 Moving expertise - not people Copyright 2006 Danware Data A/S. Parti utilizzate da terzi con licenza. Tutti i diritti riservati Revisione documento: 2006080 Inviare commenti a:
Guida rapida Versione 9.0 Moving expertise - not people Copyright 2006 Danware Data A/S. Parti utilizzate da terzi con licenza. Tutti i diritti riservati Revisione documento: 2006080 Inviare commenti a:
Come registrare la SoundStation IP7000 a un Server SIP HOME
 Come registrare la SoundStation IP7000 a un Server SIP HOME Benvenuti nell'utility di configurazione SoundStation IP 7000. Assicurarsi di avere sempre installata l ultima versione firmware CONFIGURAZIONE
Come registrare la SoundStation IP7000 a un Server SIP HOME Benvenuti nell'utility di configurazione SoundStation IP 7000. Assicurarsi di avere sempre installata l ultima versione firmware CONFIGURAZIONE
Guida all installazione di EFI Fiery proserver
 Guida all installazione di EFI Fiery proserver Il presente documento descrive la procedura di installazione di Fiery proserver ed è rivolto ai clienti che installano Fiery proserver senza l assistenza
Guida all installazione di EFI Fiery proserver Il presente documento descrive la procedura di installazione di Fiery proserver ed è rivolto ai clienti che installano Fiery proserver senza l assistenza
Manuale utente. Versione 6.9
 Manuale utente Versione 6.9 Copyright Netop Business Solutions A/S 1981-2009. Tutti i diritti riservati. Parti utilizzate da terzi su licenza. Inviare eventuali commenti a: Netop Business Solutions A/S
Manuale utente Versione 6.9 Copyright Netop Business Solutions A/S 1981-2009. Tutti i diritti riservati. Parti utilizzate da terzi su licenza. Inviare eventuali commenti a: Netop Business Solutions A/S
La presente sezione descrive le procedure di installazione e risoluzione dei problemi per le reti Windows NT 4.x:
 Stampante a colori Phaser 7300 Rete Windows NT 4.x La presente sezione descrive le procedure di installazione e risoluzione dei problemi per le reti Windows NT 4.x: Punti preliminari - vedere a pagina
Stampante a colori Phaser 7300 Rete Windows NT 4.x La presente sezione descrive le procedure di installazione e risoluzione dei problemi per le reti Windows NT 4.x: Punti preliminari - vedere a pagina
Uso del pannello operatore
 Questa sezione fornisce informazioni sul pannello operatore della stampante, sulla modifica delle impostazioni e sui menu del pannello operatore. È possibile modificare la maggior parte delle impostazioni
Questa sezione fornisce informazioni sul pannello operatore della stampante, sulla modifica delle impostazioni e sui menu del pannello operatore. È possibile modificare la maggior parte delle impostazioni
GUIDA RAPIDA EDILCONNECT
 1 GUIDA RAPIDA EDILCONNECT Prima di iniziare In EdilConnect è spesso presente il simbolo vicino ai campi di inserimento. Passando il mouse sopra tale simbolo viene visualizzato un aiuto contestuale relativo
1 GUIDA RAPIDA EDILCONNECT Prima di iniziare In EdilConnect è spesso presente il simbolo vicino ai campi di inserimento. Passando il mouse sopra tale simbolo viene visualizzato un aiuto contestuale relativo
Guida rapida Deskphone Huawei F617
 Guida rapida Deskphone Huawei F617 Vodafone Power to you Indice Indice Introduzione 3 Panoramica del telefono 4 Gestione delle chiamate 6 Effettuare una chiamata 6 Rispondere ad una chiamata 6 Concludere
Guida rapida Deskphone Huawei F617 Vodafone Power to you Indice Indice Introduzione 3 Panoramica del telefono 4 Gestione delle chiamate 6 Effettuare una chiamata 6 Rispondere ad una chiamata 6 Concludere
Xerox WorkCentre 3655 Stampante multifunzione Pannello comandi
 Pannello comandi I servizi disponibili variano in base all'impostazione della stampante. Per ulteriori informazioni su servizi e impostazioni, consultare la Guida per l'utente. 3 4 5 Schermo sensibile
Pannello comandi I servizi disponibili variano in base all'impostazione della stampante. Per ulteriori informazioni su servizi e impostazioni, consultare la Guida per l'utente. 3 4 5 Schermo sensibile
Modifica delle impostazioni della stampante 1
 Modifica delle impostazioni della stampante 1 Molte impostazioni della stampante possono essere modificate tramite l'applicazione software utilizzata, il driver per stampante Lexmark, il pannello operatore
Modifica delle impostazioni della stampante 1 Molte impostazioni della stampante possono essere modificate tramite l'applicazione software utilizzata, il driver per stampante Lexmark, il pannello operatore
Il tuo manuale d'uso. SONY ERICSSON W200I http://it.yourpdfguides.com/dref/451447
 Può anche leggere le raccomandazioni fatte nel manuale d uso, nel manuale tecnico o nella guida di installazione di SONY ERICSSON W200I. Troverà le risposte a tutte sue domande sul manuale d'uso (informazioni,
Può anche leggere le raccomandazioni fatte nel manuale d uso, nel manuale tecnico o nella guida di installazione di SONY ERICSSON W200I. Troverà le risposte a tutte sue domande sul manuale d'uso (informazioni,
Telefono Aastra 6725ip Microsoft Lync Guida introduttiva
 Telefono Aastra 6725ip Microsoft Lync Guida introduttiva TM 41-001367-02 Rev 01 12.2012 Sommario Telefono Aastra 6725ip Lync..............................................................................
Telefono Aastra 6725ip Microsoft Lync Guida introduttiva TM 41-001367-02 Rev 01 12.2012 Sommario Telefono Aastra 6725ip Lync..............................................................................
Istruzioni per l uso Yealink T28
 Istruzioni per l uso Yealink T28 1. Note generali... 2 2. Viva voce... 2 2.1. Attivare il viva voce durante la selezione... 2 2.2. Passare al viva voce durante una chiamata... 2 3. Messa in attesa (funzione
Istruzioni per l uso Yealink T28 1. Note generali... 2 2. Viva voce... 2 2.1. Attivare il viva voce durante la selezione... 2 2.2. Passare al viva voce durante una chiamata... 2 3. Messa in attesa (funzione
Installazione del driver Custom PostScript o del driver della stampante PCL per Windows
 Installazione del driver Custom PostScript o del driver della stampante PCL per Windows Questo file Leggimi contiene le istruzioni per l'installazione del driver Custom PostScript o del driver della stampante
Installazione del driver Custom PostScript o del driver della stampante PCL per Windows Questo file Leggimi contiene le istruzioni per l'installazione del driver Custom PostScript o del driver della stampante
RM-LVR1. Live-View Remote
 Live-View Remote RM-LVR1 Il presente manuale è un supplemento alle Istruzioni per l uso dell unità. Presenta alcune funzioni aggiuntive o modificate e ne descrive il funzionamento. Consultare anche le
Live-View Remote RM-LVR1 Il presente manuale è un supplemento alle Istruzioni per l uso dell unità. Presenta alcune funzioni aggiuntive o modificate e ne descrive il funzionamento. Consultare anche le
Software per centrali SecurLAN KEYPAD E VIDEO-KEYPAD 2.0
 Software per centrali SecurLAN KEYPAD E VIDEO-KEYPAD 2.0 Versione 01-02-2011 Securforce Srl email : info@securforce.com web : www.securforce.com Rev. 1.0 del 01/02/11 Ver. Software 2.0 Manuale Keypad e
Software per centrali SecurLAN KEYPAD E VIDEO-KEYPAD 2.0 Versione 01-02-2011 Securforce Srl email : info@securforce.com web : www.securforce.com Rev. 1.0 del 01/02/11 Ver. Software 2.0 Manuale Keypad e
Esecuzione di chiamate vocali Esecuzione di una chiamata vocale utilizzando la tastiera 1.
 Accensione di Avaya A175 Desktop Video Device Per accendere Avaya A175 Desktop Video Device, tenere premuto il pulsante di alimentazione situato sul lato del dispositivo, sino a quando viene visualizzato
Accensione di Avaya A175 Desktop Video Device Per accendere Avaya A175 Desktop Video Device, tenere premuto il pulsante di alimentazione situato sul lato del dispositivo, sino a quando viene visualizzato
Manuale MOBILE APP EVOLUZIONE UFFICIO
 Manuale MOBILE APP EVOLUZIONE UFFICIO Guida per terminali Android Release 1.1 SOMMARIO 1 INSTALLAZIONE DELL APP... 4 1.1 AVVIO DELL APP... 5 2 OPERAZIONI DI BASE... 7 2.1 EFFETTUARE UNA CHIAMATA... 7 2.2
Manuale MOBILE APP EVOLUZIONE UFFICIO Guida per terminali Android Release 1.1 SOMMARIO 1 INSTALLAZIONE DELL APP... 4 1.1 AVVIO DELL APP... 5 2 OPERAZIONI DI BASE... 7 2.1 EFFETTUARE UNA CHIAMATA... 7 2.2
bla bla Messenger Manuale utente
 bla bla Messenger Manuale utente Messenger Messenger: Manuale utente Data di pubblicazione martedì, 12. aprile 2016 Version 1.4.1 Diritto d'autore 2006-2013 OX Software GmbH., Questo documento è proprietà
bla bla Messenger Manuale utente Messenger Messenger: Manuale utente Data di pubblicazione martedì, 12. aprile 2016 Version 1.4.1 Diritto d'autore 2006-2013 OX Software GmbH., Questo documento è proprietà
NAVIGAZIONE.
 NAVIGAZIONE www.fiatnavigation.com www.daiichi.com.tr Guida introduttiva La prima volta che si utilizza il software di navigazione, si avvia automaticamente un processo di impostazione iniziale. Procedere
NAVIGAZIONE www.fiatnavigation.com www.daiichi.com.tr Guida introduttiva La prima volta che si utilizza il software di navigazione, si avvia automaticamente un processo di impostazione iniziale. Procedere
ADSL Modem :: Ericsson B-Quick (HM120d)
 ADSL Modem :: Ericsson B-Quick (HM120d) 1. Introduzione www.ericsson.com Il modem ADSL HM120d consente connessioni ai servizi in banda larga usando una normale linea telefonica. Supporta connessioni in
ADSL Modem :: Ericsson B-Quick (HM120d) 1. Introduzione www.ericsson.com Il modem ADSL HM120d consente connessioni ai servizi in banda larga usando una normale linea telefonica. Supporta connessioni in
Guida per l'utente. Funzione Trovami/Seguimi di Nortel Business Communications Manager. Introduzione
 Funzione Trovami/Seguimi di Nortel Business Communications Manager Guida per l'utente Introduzione La funzione Trovami/Seguimi consente di inoltrare una chiamata a un massimo di cinque destinazioni esterne
Funzione Trovami/Seguimi di Nortel Business Communications Manager Guida per l'utente Introduzione La funzione Trovami/Seguimi consente di inoltrare una chiamata a un massimo di cinque destinazioni esterne
Utilizzo collegamento remoto
 Utilizzo collegamento remoto Introduzione Il collegamento VPN (virtual private network) consente a PC collegati ad internet ma fisicamente fuori dalla rete interna regionale, di accedere, con le credenziali
Utilizzo collegamento remoto Introduzione Il collegamento VPN (virtual private network) consente a PC collegati ad internet ma fisicamente fuori dalla rete interna regionale, di accedere, con le credenziali
Istruzioni per l uso Siemens Gigaset A510IP
 Istruzioni per l uso Siemens Gigaset A510IP 1. Viva voce... 2 2. Messa in attesa (funzione hold)...2 3. Disattivare il microfono (funzione mute)...2 4. Trasferimento di chiamata... 2 5. Conferenza (massimo
Istruzioni per l uso Siemens Gigaset A510IP 1. Viva voce... 2 2. Messa in attesa (funzione hold)...2 3. Disattivare il microfono (funzione mute)...2 4. Trasferimento di chiamata... 2 5. Conferenza (massimo
Funzioni Principali dell APP ENTR
 Funzioni Principali dell APP ENTR 1. Impostare il proprietario 2. Trovare la serratura 3. Chiudere/Riaprire 4. Menù 5. Aggiungere un utente 6. Gestione dell utente 7. Ottenere la chiave 8. Cancellare una
Funzioni Principali dell APP ENTR 1. Impostare il proprietario 2. Trovare la serratura 3. Chiudere/Riaprire 4. Menù 5. Aggiungere un utente 6. Gestione dell utente 7. Ottenere la chiave 8. Cancellare una
2014 Electronics For Imaging. Per questo prodotto, il trattamento delle informazioni contenute nella presente pubblicazione è regolato da quanto
 2014 Electronics For Imaging. Per questo prodotto, il trattamento delle informazioni contenute nella presente pubblicazione è regolato da quanto previsto in Avvisi legali. 23 giugno 2014 Indice 3 Indice...5
2014 Electronics For Imaging. Per questo prodotto, il trattamento delle informazioni contenute nella presente pubblicazione è regolato da quanto previsto in Avvisi legali. 23 giugno 2014 Indice 3 Indice...5
Introduzione a PowerPoint
 Introduzione a PowerPoint PowerPoint è una potente applicazione per la creazione di presentazioni, ma per utilizzarla nel modo più efficace è necessario innanzitutto comprenderne gli elementi di base.
Introduzione a PowerPoint PowerPoint è una potente applicazione per la creazione di presentazioni, ma per utilizzarla nel modo più efficace è necessario innanzitutto comprenderne gli elementi di base.
Programma di installazione Guida per l'utente
 Programma di installazione Guida per l'utente Copyright 2007 Hewlett-Packard Development Company, L.P. Microsoft è un marchio registrato negli Stati Uniti di Microsoft Corporation. Le informazioni contenute
Programma di installazione Guida per l'utente Copyright 2007 Hewlett-Packard Development Company, L.P. Microsoft è un marchio registrato negli Stati Uniti di Microsoft Corporation. Le informazioni contenute
Installazione e uso di Document Distributor
 Per visualizzare o scaricare questa o altre pubblicazioni Lexmark Document Solutions, fare clic qui. Installazione e uso di Document Distributor Il software Lexmark Document Distributor include pacchetti
Per visualizzare o scaricare questa o altre pubblicazioni Lexmark Document Solutions, fare clic qui. Installazione e uso di Document Distributor Il software Lexmark Document Distributor include pacchetti
Panoramica di Document Portal
 Per visualizzare o scaricare questa o altre pubblicazioni Lexmark Document Solutions, fare clic qui. Panoramica di Document Portal Lexmark Document Portal è una soluzione software che offre funzioni di
Per visualizzare o scaricare questa o altre pubblicazioni Lexmark Document Solutions, fare clic qui. Panoramica di Document Portal Lexmark Document Portal è una soluzione software che offre funzioni di
Formattare il testo con gli stili
 Formattare il testo con gli stili Capita spesso di dover applicare ripetutamente la stessa formattazione, o anche modificare il colore, le dimensioni e il tipo di carattere, per dare risalto a un testo.
Formattare il testo con gli stili Capita spesso di dover applicare ripetutamente la stessa formattazione, o anche modificare il colore, le dimensioni e il tipo di carattere, per dare risalto a un testo.
Ordina e filtra elenchi
 Ordina e filtra elenchi Excel è un ottimo "divoranumeri", ma si dimostra uno strumento validissimo per creare e gestire elenchi. È possibile raccogliere in un elenco qualsiasi cosa, dagli indirizzi di
Ordina e filtra elenchi Excel è un ottimo "divoranumeri", ma si dimostra uno strumento validissimo per creare e gestire elenchi. È possibile raccogliere in un elenco qualsiasi cosa, dagli indirizzi di
Migrazione ad Access 2010
 Contenuto della Guida Microsoft Microsoft Access 2010 ha un aspetto molto diverso e l'obiettivo di questa Guida è quello di fornire un supporto al fine di ridurre il più possibile i tempi di apprendimento.
Contenuto della Guida Microsoft Microsoft Access 2010 ha un aspetto molto diverso e l'obiettivo di questa Guida è quello di fornire un supporto al fine di ridurre il più possibile i tempi di apprendimento.
INSTALLAZIONE E CONFIGURAZIONE DEL SERVIZIO SAFEBOX
 INSTALLAZIONE E CONFIGURAZIONE DEL SERVIZIO SAFEBOX Prerequisiti Passo 1: configurazione di Cliens GSL\Redigo Passo 2: installazione del servizio SafeBox. Elenco e stato dei backup Interazione con Cliens
INSTALLAZIONE E CONFIGURAZIONE DEL SERVIZIO SAFEBOX Prerequisiti Passo 1: configurazione di Cliens GSL\Redigo Passo 2: installazione del servizio SafeBox. Elenco e stato dei backup Interazione con Cliens
Business Communications Manager Telefono Internet i2004 Scheda per l'utente
 N. parte P0995226 01 Business Communications Manager Telefono Internet i2004 Scheda per l'utente Operazioni preliminari 3 Il Telefono Internet i2004 di Business Communications Manager consente di gestire
N. parte P0995226 01 Business Communications Manager Telefono Internet i2004 Scheda per l'utente Operazioni preliminari 3 Il Telefono Internet i2004 di Business Communications Manager consente di gestire
Procedura rapida di installazione da CD-ROM
 Macintosh Questo argomento include le seguenti sezioni: "Requisiti" a pagina 3-37 "Procedura rapida di installazione da CD-ROM" a pagina 3-37 "Abilitazione e uso di EtherTalk per Mac OS 9.x" a pagina 3-37
Macintosh Questo argomento include le seguenti sezioni: "Requisiti" a pagina 3-37 "Procedura rapida di installazione da CD-ROM" a pagina 3-37 "Abilitazione e uso di EtherTalk per Mac OS 9.x" a pagina 3-37
Business Communications Manager Telefono Internet i2002 Scheda per l'utente
 N. parte P0995238 01 Business Communications Manager Telefono Internet i2002 Scheda per l'utente Operazioni preliminari 3 Il telefono Internet i2002 di Business Communications Manager consente di gestire
N. parte P0995238 01 Business Communications Manager Telefono Internet i2002 Scheda per l'utente Operazioni preliminari 3 Il telefono Internet i2002 di Business Communications Manager consente di gestire
Guida alla Configurazione del Client di posta Microsoft XP Outlook 2006
 Guida alla Configurazione del Client di posta Microsoft XP Outlook 2006 Client Posta - Microsoft Outlook Express 2006 Pag. 1 di 20 Indice 1 Introduzione a Microsoft Outlook Express 2006...3 2 Scheda account
Guida alla Configurazione del Client di posta Microsoft XP Outlook 2006 Client Posta - Microsoft Outlook Express 2006 Pag. 1 di 20 Indice 1 Introduzione a Microsoft Outlook Express 2006...3 2 Scheda account
Guida AirPrint. Questa guida dell'utente riguarda i seguenti modelli: DCP-J4120DW/MFC-J4420DW/J4620DW/ J4625DW/J5320DW/J5620DW/J5625DW/J5720DW/J5920DW
 Guida AirPrint Questa guida dell'utente riguarda i seguenti modelli: DCP-J40DW/MFC-J440DW/J460DW/ J465DW/J530DW/J560DW/J565DW/J570DW/J590DW Versione A ITA Definizioni delle note Nella presente Guida dell'utente
Guida AirPrint Questa guida dell'utente riguarda i seguenti modelli: DCP-J40DW/MFC-J440DW/J460DW/ J465DW/J530DW/J560DW/J565DW/J570DW/J590DW Versione A ITA Definizioni delle note Nella presente Guida dell'utente
Guida alla configurazione di Invio
 Guida alla configurazione di Invio Questa guida spiega come utilizzare gli Strumenti di impostazione della funzione Invio per configurare la macchina per digitalizzare i documenti come e-mail (Invia a
Guida alla configurazione di Invio Questa guida spiega come utilizzare gli Strumenti di impostazione della funzione Invio per configurare la macchina per digitalizzare i documenti come e-mail (Invia a
Software WinEeprom Evo
 Pag.1/11 Software Indice 1. Introduzione 2. Prerequisiti 3. Installazione 4. Avvio 5. Funzioni 1. Creare una nuova configurazione 2. Selezionare una configurazione esistente 3. Rimuovere una configurazione
Pag.1/11 Software Indice 1. Introduzione 2. Prerequisiti 3. Installazione 4. Avvio 5. Funzioni 1. Creare una nuova configurazione 2. Selezionare una configurazione esistente 3. Rimuovere una configurazione
Note per gli utenti dell'interfaccia wireless LAN
 Note per gli utenti dell'interfaccia wireless LAN Português Français Deutsch English Nederlands Español Leggere attentamente questo manuale prima di utilizzare la macchina e tenerlo a portata di mano per
Note per gli utenti dell'interfaccia wireless LAN Português Français Deutsch English Nederlands Español Leggere attentamente questo manuale prima di utilizzare la macchina e tenerlo a portata di mano per
KODAK PROFESSIONAL Fotocamera digitale DCS Pro SLR/n Guida dell'utente Sezione ottimizzazione dell'obiettivo
 KODAK PROFESSIONAL Fotocamera digitale DCS Pro SLR/n Guida dell'utente Sezione ottimizzazione dell'obiettivo P/N 4J1533_it Sommario Ottimizzazione dell'obiettivo Panoramica...5-27 Selezione del metodo
KODAK PROFESSIONAL Fotocamera digitale DCS Pro SLR/n Guida dell'utente Sezione ottimizzazione dell'obiettivo P/N 4J1533_it Sommario Ottimizzazione dell'obiettivo Panoramica...5-27 Selezione del metodo
Creazione di un flusso audio base tra dispositivi Barix
 Creazione di un flusso audio base tra dispositivi Barix GUIDA RAPIDA Introduzione L obiettivo di questa guida rapida è la creazione di un semplice flusso audio (stereo e mono direzionale) tra due dispositivi
Creazione di un flusso audio base tra dispositivi Barix GUIDA RAPIDA Introduzione L obiettivo di questa guida rapida è la creazione di un semplice flusso audio (stereo e mono direzionale) tra due dispositivi
Problemi di attivazione dell opzione Fiery
 Problemi di attivazione dell opzione Fiery Questo documento contiene importanti informazioni su questo release. Distribuire una copia di questo documento a tutti gli utenti prima di procedere con l installazione.
Problemi di attivazione dell opzione Fiery Questo documento contiene importanti informazioni su questo release. Distribuire una copia di questo documento a tutti gli utenti prima di procedere con l installazione.
Pressione prolungata Spegnimento/accensione dell'unità Visualizza una finestra di dialogo
 HDS Gen2 Touch Plotter cartografico Guida rapida IT Panoramica 4 2 1 5 3 6 N. Descrizione 1 Schermo tattile 2 Lettore di schede SD 3 Tasto Waypoint. Una breve pressione apre il menu waypoint; una pressione
HDS Gen2 Touch Plotter cartografico Guida rapida IT Panoramica 4 2 1 5 3 6 N. Descrizione 1 Schermo tattile 2 Lettore di schede SD 3 Tasto Waypoint. Una breve pressione apre il menu waypoint; una pressione
SOFTWARE CLIENT PC WINDOWS
 versione 1.03 SOFTWARE CLIENT PC WINDOWS INTRODUZIONE Il software ipdoor per Windows è un applicazione client da installare su uno o più Personal Computer, per poter rispondere alle chiamate dalla pulsantiera
versione 1.03 SOFTWARE CLIENT PC WINDOWS INTRODUZIONE Il software ipdoor per Windows è un applicazione client da installare su uno o più Personal Computer, per poter rispondere alle chiamate dalla pulsantiera
Guida all'installazione di Ubuntu 10.10
 Guida all'installazione di Ubuntu 10.10 Introduzione -Questa guida è rivolta agli utenti che desiderano installare il sistema operativo Ubuntu 10.10 su un computer in cui è già presente Win, in una maniera
Guida all'installazione di Ubuntu 10.10 Introduzione -Questa guida è rivolta agli utenti che desiderano installare il sistema operativo Ubuntu 10.10 su un computer in cui è già presente Win, in una maniera
Guida alle impostazioni Wi-Fi
 Guida alle impostazioni Wi-Fi Connessioni Wi-Fi con la stampante Connessione con un computer tramite un router Wi-Fi Connessione diretta con un computer Connessione di un dispositivo smart tramite un router
Guida alle impostazioni Wi-Fi Connessioni Wi-Fi con la stampante Connessione con un computer tramite un router Wi-Fi Connessione diretta con un computer Connessione di un dispositivo smart tramite un router
HDS Gen3 Guida rapida
 HDS Gen3 Guida rapida IT Panoramica 1 4 6 5 7 2 3 8 9 10 11 12 N. Tasto Descrizione 1 Schermo tattile 2 Tasto Pagina Attiva la pagina Home 3 Tasto Cursore Sposta il cursore, si muove nelle voci dei menu
HDS Gen3 Guida rapida IT Panoramica 1 4 6 5 7 2 3 8 9 10 11 12 N. Tasto Descrizione 1 Schermo tattile 2 Tasto Pagina Attiva la pagina Home 3 Tasto Cursore Sposta il cursore, si muove nelle voci dei menu
Samsung Universal Print Driver Guida dell utente
 Samsung Universal Print Driver Guida dell utente immagina le possibilità Copyright 2009 Samsung Electronics Co., Ltd. Tutti i diritti riservati. Questa guida viene fornita solo a scopo informativo. Tutte
Samsung Universal Print Driver Guida dell utente immagina le possibilità Copyright 2009 Samsung Electronics Co., Ltd. Tutti i diritti riservati. Questa guida viene fornita solo a scopo informativo. Tutte
WINDOWS95. 1. Avviare Windows95. Avviare Windows95 non è un problema: parte. automaticamente all accensione del computer. 2. Barra delle applicazioni
 WINDOWS95 1. Avviare Windows95 Avviare Windows95 non è un problema: parte automaticamente all accensione del computer. 2. Barra delle applicazioni 1 La barra delle applicazioni permette di richiamare le
WINDOWS95 1. Avviare Windows95 Avviare Windows95 non è un problema: parte automaticamente all accensione del computer. 2. Barra delle applicazioni 1 La barra delle applicazioni permette di richiamare le
COME INSTALLARE E CONFIGURARE UBUNTU 12.04
 COME INSTALLARE E CONFIGURARE UBUNTU 12.04 1. Salvataggio delle impostazioni di rete del computer. 1.1 E' importante conoscere l'indirizzo IP della propria macchina. Se non si dispone di questa informazione
COME INSTALLARE E CONFIGURARE UBUNTU 12.04 1. Salvataggio delle impostazioni di rete del computer. 1.1 E' importante conoscere l'indirizzo IP della propria macchina. Se non si dispone di questa informazione
per il primo accesso per gli accessi successivi
 Selezionando il link Accedi con Codice Fiscale e Password, si entra nella parte protetta del sistema e verrà quindi presentata la mappa di Login in cui l'utente dovrà inserire le proprie credenziali, come
Selezionando il link Accedi con Codice Fiscale e Password, si entra nella parte protetta del sistema e verrà quindi presentata la mappa di Login in cui l'utente dovrà inserire le proprie credenziali, come
Devolo dlan Starter Kit
 Devolo dlan 1200+ Starter Kit Versione novembre 2015 Pag. 1 a 8 Devolo dlan 1200+ Sommario Devolo dlan 1200+ Starter Kit... 3 Contenuto Starter Kit... 3 Funzioni dell apparecchio... 3 Esempi di collegamenti...
Devolo dlan 1200+ Starter Kit Versione novembre 2015 Pag. 1 a 8 Devolo dlan 1200+ Sommario Devolo dlan 1200+ Starter Kit... 3 Contenuto Starter Kit... 3 Funzioni dell apparecchio... 3 Esempi di collegamenti...
Impostazioni della stampante
 Impostazioni della stampante "Accesso al risparmio energetico" a pagina 1-14 "Selezione delle opzioni di output" a pagina 1-14 "Blocco dell'accesso alle impostazioni del pannello frontale" a pagina 1-15
Impostazioni della stampante "Accesso al risparmio energetico" a pagina 1-14 "Selezione delle opzioni di output" a pagina 1-14 "Blocco dell'accesso alle impostazioni del pannello frontale" a pagina 1-15
Business Communications Manager e CallPilot 100/150
 Aggiornamenti per la Guida dell'utente di Desktop Messaging Business Communications Manager e CallPilot 100/150 Questa guida è un aggiunta alla Guida dell utente di CallPilot 5.0 Desktop Messaging e contiene
Aggiornamenti per la Guida dell'utente di Desktop Messaging Business Communications Manager e CallPilot 100/150 Questa guida è un aggiunta alla Guida dell utente di CallPilot 5.0 Desktop Messaging e contiene
Guida utente per Mac
 Guida utente per Mac Sommario Introduzione... 1 Utilizzo dello strumento Mac Reformatting... 1 Installazione del software... 4 Rimozione sicura delle unità... 9 Gestione unità... 10 Esecuzione dei controlli
Guida utente per Mac Sommario Introduzione... 1 Utilizzo dello strumento Mac Reformatting... 1 Installazione del software... 4 Rimozione sicura delle unità... 9 Gestione unità... 10 Esecuzione dei controlli
Venere TS Certificati (Guida operativa)
 Venere TS Certificati (Guida operativa) 1 ACN2009... 3 1.1 INSTALLAZIONE... 3 1.1.1 Verifiche preliminari... 3 1.1.2 Aggiornamento Venere all ultima versione disponibile... 3 1.1.3 Installazione ACN2009
Venere TS Certificati (Guida operativa) 1 ACN2009... 3 1.1 INSTALLAZIONE... 3 1.1.1 Verifiche preliminari... 3 1.1.2 Aggiornamento Venere all ultima versione disponibile... 3 1.1.3 Installazione ACN2009
Istruzioni per l uso Yealink T41P
 Istruzioni per l uso Yealink T41P 1. Note generali... 2 2. Viva voce... 2 2.1. Attivare il viva voce durante la selezione... 2 2.2. Passare al viva voce durante una chiamata... 2 3. Messa in attesa (funzione
Istruzioni per l uso Yealink T41P 1. Note generali... 2 2. Viva voce... 2 2.1. Attivare il viva voce durante la selezione... 2 2.2. Passare al viva voce durante una chiamata... 2 3. Messa in attesa (funzione
Guida all'installazione di WiFi Booster WN1000RP per dispositivi mobili
 Guida all'installazione di WiFi Booster WN1000RP per dispositivi mobili Supporto Grazie per aver scelto i prodotti NETGEAR. Una volta completata l'installazione del dispositivo, individuare il numero di
Guida all'installazione di WiFi Booster WN1000RP per dispositivi mobili Supporto Grazie per aver scelto i prodotti NETGEAR. Una volta completata l'installazione del dispositivo, individuare il numero di
Windows XP - Configurazione Internet GPRS
 Creazione di una nuova connessione Windows XP - Configurazione Internet GPRS Selezionare "Start" selezionare "Pannello di controllo" (Se il clt ha personalizzato il Menu Start deve selezionare: Start /
Creazione di una nuova connessione Windows XP - Configurazione Internet GPRS Selezionare "Start" selezionare "Pannello di controllo" (Se il clt ha personalizzato il Menu Start deve selezionare: Start /
Microsoft Excel consente di impostare diversi livelli di protezione per controllare gli utenti che possono accedere ai dati di Excel e modificarli.
 Microsoft Excel consente di impostare diversi livelli di protezione per controllare gli utenti che possono accedere ai dati di Excel e modificarli. Per una protezione ottimale, si consiglia di impostare
Microsoft Excel consente di impostare diversi livelli di protezione per controllare gli utenti che possono accedere ai dati di Excel e modificarli. Per una protezione ottimale, si consiglia di impostare
testo Saveris Web Access Software Istruzioni per l'uso
 testo Saveris Web Access Software Istruzioni per l'uso 2 1 Indice 1 Indice 1 Indice... 3 2 Descrizione delle prestazioni... 4 2.1. Utilizzo... 4 2.2. Requisiti di sistema... 4 3 Installazione... 5 3.1.
testo Saveris Web Access Software Istruzioni per l'uso 2 1 Indice 1 Indice 1 Indice... 3 2 Descrizione delle prestazioni... 4 2.1. Utilizzo... 4 2.2. Requisiti di sistema... 4 3 Installazione... 5 3.1.
BUDVR4PLUS - BUDVR16PLUS
 BUDVR4PLUS - BUDVR16PLUS 1. GUIDA RAPIDA ALL INSTALLAZIONE Installazione degli HARDDISK Questi due modelli di DVR non vengono forniti con l Hard Disk installato. La dimensione massima dello spazio del
BUDVR4PLUS - BUDVR16PLUS 1. GUIDA RAPIDA ALL INSTALLAZIONE Installazione degli HARDDISK Questi due modelli di DVR non vengono forniti con l Hard Disk installato. La dimensione massima dello spazio del
Automatizzare le attività con le macro di Visual Basic
 Automatizzare le attività con le macro di Visual Basic Se non si ha esperienza con le macro, non c'è da preoccuparsi. Una macro è semplicemente un insieme registrato di sequenze di tasti e di istruzioni,
Automatizzare le attività con le macro di Visual Basic Se non si ha esperienza con le macro, non c'è da preoccuparsi. Una macro è semplicemente un insieme registrato di sequenze di tasti e di istruzioni,
MANUALE UTENTE UPLOADER JAVA
 MANUALE UTENTE UPLOADER JAVA Indice 1. Accesso all applicazione 2 2. Selezionare e aprire una cartella 2 3. Caricare file e cartelle 3 4. Scaricare un file o una cartella 6 5. Funzioni avanzate 8 6. Aggiornare
MANUALE UTENTE UPLOADER JAVA Indice 1. Accesso all applicazione 2 2. Selezionare e aprire una cartella 2 3. Caricare file e cartelle 3 4. Scaricare un file o una cartella 6 5. Funzioni avanzate 8 6. Aggiornare
MBD-R100 Guida rapida alla configurazione del Modem Router/Wireless gatway Huawei B660/B683 (VERSIONE CON E SENZA USCITA RJ11 PER TEL.
 MBD-R100 Guida rapida alla configurazione del Modem Router/Wireless gatway Huawei B660/B683 (VERSIONE CON E SENZA USCITA RJ11 PER TEL. ANALOGICO) 1) Inserire la (U)SIM card nel router (utilizzare lo slot
MBD-R100 Guida rapida alla configurazione del Modem Router/Wireless gatway Huawei B660/B683 (VERSIONE CON E SENZA USCITA RJ11 PER TEL. ANALOGICO) 1) Inserire la (U)SIM card nel router (utilizzare lo slot
Installazione dell'hardware 1
 Adattatore soluzioni di stampa wireless Xerox Guida all'installazione e alle impostazioni di connessione Installazione dell'hardware 1 1.1 2 1.2 Scegliere e installare uno degli adattatori di alimentazione
Adattatore soluzioni di stampa wireless Xerox Guida all'installazione e alle impostazioni di connessione Installazione dell'hardware 1 1.1 2 1.2 Scegliere e installare uno degli adattatori di alimentazione
 COMUNICAZIONE TECNICA Nr. 06-2003 22 Luglio 2003 Oggetto: Configurazione e aggiornamento internet per AXONE Come già preannunciato con il software 4.0.3 o successivi, gli aggiornamenti futuri saranno effettuati
COMUNICAZIONE TECNICA Nr. 06-2003 22 Luglio 2003 Oggetto: Configurazione e aggiornamento internet per AXONE Come già preannunciato con il software 4.0.3 o successivi, gli aggiornamenti futuri saranno effettuati
Riferimento rapido dell'applicazione Novell Filr 2.0 Web
 Riferimento rapido dell'applicazione Novell Filr 2.0 Web Febbraio 2016 Riferimento rapido Questo documento è utile per acquisire familiarità con Novell Filr e per comprendere rapidamente i concetti e i
Riferimento rapido dell'applicazione Novell Filr 2.0 Web Febbraio 2016 Riferimento rapido Questo documento è utile per acquisire familiarità con Novell Filr e per comprendere rapidamente i concetti e i
WINDOWS TERMINAL SERVER PER L ACCESSO REMOTO AL SISTEMA DI PROTOCOLLO INFORMATICO
 Servizi per l e-government nell università Federico II WINDOWS TERMINAL SERVER PER L ACCESSO REMOTO AL SISTEMA DI PROTOCOLLO INFORMATICO CONNESSIONE_TERMINAL_SERVER PAG. 1 DI 13 Indice 1. Premessa...3
Servizi per l e-government nell università Federico II WINDOWS TERMINAL SERVER PER L ACCESSO REMOTO AL SISTEMA DI PROTOCOLLO INFORMATICO CONNESSIONE_TERMINAL_SERVER PAG. 1 DI 13 Indice 1. Premessa...3
Tablet convertibile GUIDA RAPIDA ALL'USO 8085 LKB001X CJB1FH002AFA
 Tablet convertibile GUIDA RAPIDA ALL'USO 8085 LKB001X CJB1FH002AFA Indice 1 Primi passi... 1 1.1 Presentazione... 1 1.2 Ricarica tablet e tastiera... 3 1.3 Inserimento delle schede microsd e SIM... 4 1.4
Tablet convertibile GUIDA RAPIDA ALL'USO 8085 LKB001X CJB1FH002AFA Indice 1 Primi passi... 1 1.1 Presentazione... 1 1.2 Ricarica tablet e tastiera... 3 1.3 Inserimento delle schede microsd e SIM... 4 1.4
I N S T A L L A Z I O N E D I M I S T R A L L A T O C L I E N T
 I N S T A L L A Z I O N E D I M I S T R A L L A T O C L I E N T P R E M E S S A La versione Client di Mistral installa i file necessari alla sola connessione alla base dati; Mistral verrà comunque sempre
I N S T A L L A Z I O N E D I M I S T R A L L A T O C L I E N T P R E M E S S A La versione Client di Mistral installa i file necessari alla sola connessione alla base dati; Mistral verrà comunque sempre
Di seguito è riportata una breve descrizione del funzionamento della bollatrice Meridiana, basata sulla scheda MDA_WS_V4..
 Pagina 1/5 1 Introduzione Di seguito è riportata una breve descrizione del funzionamento della bollatrice Meridiana, basata sulla scheda MDA_WS_V4.. 2 Menù L'impostazione dei parametri di funzionamento
Pagina 1/5 1 Introduzione Di seguito è riportata una breve descrizione del funzionamento della bollatrice Meridiana, basata sulla scheda MDA_WS_V4.. 2 Menù L'impostazione dei parametri di funzionamento
Gestione rubrica. Guida per l'amministratore
 Gestione rubrica Guida per l'amministratore Novembre 2012 www.lexmark.com Sommario 2 Sommario Panoramica... 3 Uso di Gestione rubrica...4 Configurazione del controllo di accesso dall'applicazione... 4
Gestione rubrica Guida per l'amministratore Novembre 2012 www.lexmark.com Sommario 2 Sommario Panoramica... 3 Uso di Gestione rubrica...4 Configurazione del controllo di accesso dall'applicazione... 4
 . Il DVR supporta la connessione WebServer tramite Browser Internet Explorer. La porta Web Server di default è la 3000 ( Es. http://192.168.1.100:3000 ). Manuale d uso DVR 401L MANUALE
. Il DVR supporta la connessione WebServer tramite Browser Internet Explorer. La porta Web Server di default è la 3000 ( Es. http://192.168.1.100:3000 ). Manuale d uso DVR 401L MANUALE
Aggiornamento del firmware della fotocamera SLR digitale
 Aggiornamento del firmware della fotocamera SLR digitale Grazie per aver scelto un prodotto Nikon. Questo manuale descrive come eseguire l aggiornamento del fi r m w a re. Se non siete sicuri di poter
Aggiornamento del firmware della fotocamera SLR digitale Grazie per aver scelto un prodotto Nikon. Questo manuale descrive come eseguire l aggiornamento del fi r m w a re. Se non siete sicuri di poter
TeamViewer Manuale Wake-on-LAN
 TeamViewer Manuale Wake-on-LAN Rev 11.1-201601 TeamViewer GmbH Jahnstraße 30 D-73037 Göppingen www.teamviewer.com Indice 1 Informazioni sulla Wake-on-LAN 3 2 Requisiti 5 3 Finestre di configurazione 6
TeamViewer Manuale Wake-on-LAN Rev 11.1-201601 TeamViewer GmbH Jahnstraße 30 D-73037 Göppingen www.teamviewer.com Indice 1 Informazioni sulla Wake-on-LAN 3 2 Requisiti 5 3 Finestre di configurazione 6
CORSO DI FORMAZIONE DOCENTI DELLE SCUOLE PUBBLICHE A GESTIONE PRIVATA ECDL, LA PATENTE EUROPEA PER L USO DEL COMPUTER GUIDA SINTETICA
 M ECDL ECDL, LA PATENTE EUROPEA PER L USO DEL COMPUTER LA POSTA ELETTRONICA Parte Generale GUIDA SINTETICA 1 - Primi passi Aprire il programma di posta elettronica Outlook Express Aprire la cassetta delle
M ECDL ECDL, LA PATENTE EUROPEA PER L USO DEL COMPUTER LA POSTA ELETTRONICA Parte Generale GUIDA SINTETICA 1 - Primi passi Aprire il programma di posta elettronica Outlook Express Aprire la cassetta delle
1 Installazione Software Panel Control
 INTRODUZIONE Panel Control è il software di supervisione di centrali di allarme Bentel Absoluta. Permette di caricare mappe grafiche su più livelli e di gestire in modo semplice e intuitivo gli eventi
INTRODUZIONE Panel Control è il software di supervisione di centrali di allarme Bentel Absoluta. Permette di caricare mappe grafiche su più livelli e di gestire in modo semplice e intuitivo gli eventi
File Leggimi per Philips CamSuite 2.0
 File Leggimi per Philips CamSuite 2.0 Scopo: utilizzare il nuovo software Philips CamSuite 2.0 per sfruttare le funzionalità della webcam. Philips CamSuite 2.0 fornisce un accesso veloce alle funzionalità
File Leggimi per Philips CamSuite 2.0 Scopo: utilizzare il nuovo software Philips CamSuite 2.0 per sfruttare le funzionalità della webcam. Philips CamSuite 2.0 fornisce un accesso veloce alle funzionalità
C (eventuale) GUIDA RAPIDA SALE MULTIMEDIALI SERVIZIO STATISTICA 6.01 BIBLIOTECA OPERAZIONI PRELIMINARI (ATTIVAZIONE ALLESTIMENTI DI SALA)
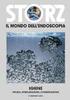 GUIDA RAPIDA SALE MULTIMEDIALI SERVIZIO STATISTICA 6.0 BIBLIOTECA RIFERIMENTO TECNICO DI SALA: IVAN BENUZZI, IVAN.BENUZZI@PROVINCIA.TN.IT, 046-49788 SUPPORTO DI INFORMATICA TRENTINA: VIDEOCONFERENZA@INFOTN.IT
GUIDA RAPIDA SALE MULTIMEDIALI SERVIZIO STATISTICA 6.0 BIBLIOTECA RIFERIMENTO TECNICO DI SALA: IVAN BENUZZI, IVAN.BENUZZI@PROVINCIA.TN.IT, 046-49788 SUPPORTO DI INFORMATICA TRENTINA: VIDEOCONFERENZA@INFOTN.IT
Installazione del driver Custom PostScript o del driver della stampante PCL per Windows
 Installazione del driver Custom PostScript o del driver della stampante PCL per Windows Questo file Leggimi contiene istruzioni per l'installazione del driver Custom PostScript o del driver della stampante
Installazione del driver Custom PostScript o del driver della stampante PCL per Windows Questo file Leggimi contiene istruzioni per l'installazione del driver Custom PostScript o del driver della stampante
Guida in linea di Forcepoint Secure Messaging
 Guida in linea di Forcepoint Secure Messaging Benvenuti in Forcepoint Secure Messaging, uno strumento che offre un portale sicuro per la trasmissione e la visualizzazione di dati riservati contenuti nelle
Guida in linea di Forcepoint Secure Messaging Benvenuti in Forcepoint Secure Messaging, uno strumento che offre un portale sicuro per la trasmissione e la visualizzazione di dati riservati contenuti nelle
Cloud Hik-Connect. Guida rapida per registrare un dispositivo su Hik-Connect
 Cloud Hik-Connect Guida rapida per registrare un dispositivo su Hik-Connect Indice 1. Come registrare account Hik-Connect... 3 a. Registrazione tramite APP Hik-Connect... 3 b. Registrazione tramite web
Cloud Hik-Connect Guida rapida per registrare un dispositivo su Hik-Connect Indice 1. Come registrare account Hik-Connect... 3 a. Registrazione tramite APP Hik-Connect... 3 b. Registrazione tramite web
Quick Guide per l utilizzo di WEB EX
 2015 Quick Guide per l utilizzo di WEB EX GUIDA RICCARDO BELLONI via Gustavo Fara, 35 Milano Sommario Prima configurazione di WebEx... - 2 - Finestra di Riunione... - 4 - Configurazione dei Browser (Explorer,
2015 Quick Guide per l utilizzo di WEB EX GUIDA RICCARDO BELLONI via Gustavo Fara, 35 Milano Sommario Prima configurazione di WebEx... - 2 - Finestra di Riunione... - 4 - Configurazione dei Browser (Explorer,
Guida servizio Wireless. Abilitazione proprio account per il wireless. Attivazione account per il personale
 Abilitazione proprio account per il wireless Per i docenti e dipendenti, prerequisito per l utilizzo della rete wireless è l attivazione delle proprie credenziali. L indirizzo della pagina di attivazione
Abilitazione proprio account per il wireless Per i docenti e dipendenti, prerequisito per l utilizzo della rete wireless è l attivazione delle proprie credenziali. L indirizzo della pagina di attivazione
INTRODUZIONE A WORD CHE COS E WORD AVVIARE E CHIUDERE WORD INTERFACCIA UTENTE DI WORD
 INTRODUZIONE A WORD CHE COS E WORD Word è il software che consente di creare documenti testuali utilizzando un computer. Consente anche di inserire nel documento oggetti come: Fotografie Immagini Disegni
INTRODUZIONE A WORD CHE COS E WORD Word è il software che consente di creare documenti testuali utilizzando un computer. Consente anche di inserire nel documento oggetti come: Fotografie Immagini Disegni
Hardware. Utilizzo del Bluetooth
 Il Bluetooth è una tecnologia di comunicazione che permette di trasmettere dati senza l impiego di cavi. Grazie alle funzioni Bluetooth è possibile impostare una connessione senza fili tra l NXT e altre
Il Bluetooth è una tecnologia di comunicazione che permette di trasmettere dati senza l impiego di cavi. Grazie alle funzioni Bluetooth è possibile impostare una connessione senza fili tra l NXT e altre
