MagicInfo Express 2. Manuale dell utente. MagicInfo Express 2
|
|
|
- Giulietta Salvatore
- 7 anni fa
- Visualizzazioni
Transcript
1 MagicInfo Express 2 MagicInfo Express 2 Manuale dell utente MagicInfo Express 2 consente di creare facilmente contenuti utilizzando diversi layout. Utilizzando MagicInfo Express 2 è possibile creare e gestire programmazioni per eseguire contenuti su dispositivi di visualizzazione Samsung in un momento specifico.
2 MagicInfo Express 2 Sommario Informazioni preliminari 3 Informazioni su MagicInfo Express 2 Requisiti per l'installazione 4 Come installare/disinstallare il programma Installazione Disinstallazione Configurazione delle impostazioni iniziali 6 Registrazione del negozio 9 Selezione di un modello di display Creazione di contenuti 11 Panoramica di MagicInfo Express 2 12 Creazione di contenuti con la modalità Avvio rapido Selezionare un tipo di layout Selezionare elementi Modifica del layout Salvataggio dei contenuti Creare una programmazione Inviare i contenuti Uso delle funzionalità aggiuntive 77 Configurazione delle impostazioni dettagliate di MagicInfo Express 2 Modifica del modello di display Impostazione del timer Aggiornamento del software del dispositivo di visualizzazione Modifica delle impostazioni del negozio Gestione dei tipi di carattere Impostazione della cartella di destinazione Visualizzazione delle informazioni sul software 81 Visualizzazione dell'esercitazione Open Source Announcement 82 Windows GNU LESSER GENERAL PUBLIC LICENSE Apache License, Version Mac GNU LESSER GENERAL PUBLIC LICENSE Apache License, Version Creazione di contenuti con la modalità Personalizza design Creazione di un layout Salvataggio dei contenuti Creare una programmazione Inviare i contenuti 69 Creazione di una clip pubblicitaria Selezionare un tema Selezione degli elementi multimediali Modificare il riquadro pubblicitario Salvare le impostazioni 76 Gestione di contenuti e programmazioni 2
3 MagicInfo Express 2 03 Informazioni preliminari Informazioni su MagicInfo Express 2 MagicInfo Express 2 consente di creare contenuti con facilità, utilizzando diversi layout. Utilizzando MagicInfo Express 2 è possibile creare e gestire programmazioni per eseguire contenuti su dispositivi di visualizzazione Samsung in un momento specifico. Requisiti per l'installazione CPU : Intel i3 o superiore HDD : almeno un 1 GB di spazio libero RAM : 4 GB o maggiore Sistema operativo: Windows 7 SP1 e versioni successive, o Mac OS X 10.8 (Mountain Lion) e versioni successive Risoluzione: almeno 1280x960 consigliata Eseguire il file di installazione del programma come amministratore. 3
4 Informazioni preliminari Come installare/disinstallare il programma Installazione 1 Eseguire il file di installazione del programma. Selezionare una lingua e fare clic su OK. 2 Leggere le istruzioni e fare clic su Avanti. 3 Quando viene visualizzata la pagina del contratto di licenza fare clic su Accetto. 4 Impostare la cartella di destinazione e fare clic su Installa. 4
5 Informazioni preliminari 5 Al termine dell'installazione fare clic su Fine. Per eseguire immediatamente il programma, selezionare la casella di controllo Esegui programma. È anche possibile eseguire il programma facendo doppio clic sull'icona del programma sul desktop. Disinstallazione Se si verificano problemi durante l'utilizzo del programma, disinstallarlo seguendo le istruzioni riportate di seguito: Non è possibile disinstallare correttamente il programma mentre è in esecuzione. Chiudere il programma prima di disinstallarlo. 1 Utilizzare il Pannello di controllo o l'elenco delle applicazioni eseguite automaticamente all'avvio per aprire la pagina di disinstallazione, quindi fare clic su Disinstalla. 2 Scegliere se si desidera eliminare le programmazioni e i contenuti creati precedentemente. 3 Al termine della disinstallazione fare clic su Fine. 5
6 MagicInfo Express 2 04 Configurazione delle impostazioni iniziali Per poter utilizzare il MagicInfo Express 2, è innanzitutto necessario registrare il negozio e selezionare un modello di display. Il nome del negozio registrato viene inserito automaticamente nel modello. Quando si crea una programmazione per i contenuti, le ore lavorative indicate nella registrazione vengono impostate come ore lavorative predefinite. Registrazione del negozio La pagina di registrazione del negozio viene visualizzata soltanto al primo avvio del programma. È possibile modificare o aggiungere negozi utilizzando il menu Impostazioni. Per ulteriori informazioni, vedere: del negozio Modifica delle impostazioni 1 Inserire il nome del negozio e fare clic su Avanti o su. Non è possibile andare al passaggio successivo senza indicare il nome del negozio. 6
7 Configurazione delle impostazioni iniziali 2 Impostare le ore e i giorni lavorativi, quindi fare clic su Avanti o su. Non è possibile andare al passaggio successivo senza selezionare i giorni Tornare al passaggio in cui è stato impostato il nome del negozio. 2 Impostare i giorni di apertura. Selezionare le caselle corrispondenti ai giorni della settimana desiderati. 3 4 Selezionare il giorno per cui si desidera impostare le ore lavorative. Fare clic su / per selezionare un girono della settimana. Se necessario, è possibile impostare ore lavorative diverse per ogni giorno della settimana. Impostare l'orario di apertura e di chiusura per il giorno selezionato. Fare clic sul campo dell'ora e selezionare un'ora dall'elenco. In alternativa, inserire manualmente un orario. 5 Se nel giorno selezionato il negozio è aperto per 24 ore, selezionare l'apposita casella di controllo. 7
8 Configurazione delle impostazioni iniziali 3 Controllare le informazioni registrate per il negozio e fare clic su Fatto Modificare le informazioni registrate per il negozio. 2 Registrare un nuovo negozio. 3 Se sono stati registrati più negozi, visualizzare le informazioni relative a un altro negozio. 8
9 Configurazione delle impostazioni iniziali Selezione di un modello di display Selezionare il modello di display Samsung a cui si desidera inviare contenuti e programmazioni. La visualizzazione delle schermate e le funzioni disponibili per la creazione di contenuti variano a seconda del modello selezionato. La pagina di selezione del modello di display viene visualizzata soltanto al primo avvio del programma. È possibile modificare il modello di display utilizzando il menu Impostazioni. Per ulteriori informazioni, vedere: display Modifica del modello di Selezionare il modello di display e fare clic su OK. Se si seleziona il modello MagicInfo Player S3, è possibile selezionare le proporzioni. 9
10 MagicInfo Express 2 05 Creazione di contenuti È possibile creare contenuti seguendo i passaggi illustrati di seguito. Avvio rapido: in questa modalità il layout viene configurato automaticamente a seconda dell'elemento selezionato. Creare contenuti utilizzando questa modalità è facile anche per gli utenti inesperti. Personalizza design: questa modalità consente a utenti professionali e avanzati di creare contenuti utilizzando layout personalizzati. Crea clip pubblicitaria: consente di creare con facilità una clip pubblicitaria selezionando un tema. Avvio rapido Selezionare un tipo di layout Selezionare elementi Modifica del layout Creare una programmazione Inviare i contenuti Personalizza design Creazione di un layout Creare una programmazione Inviare i contenuti Crea clip pubblicitaria Selezionare un tema Selezionare elementi Modificare il riquadro pubblicitario Salvare le impostazioni 10
11 Panoramica di MagicInfo Express 2 Quando si registra un negozio viene visualizzata la schermata Home riportata in basso. Selezionare la modalità Avvio rapido o Personalizza design, quindi iniziare a creare e gestire contenuti e programmazioni Creare contenuti con la modalità Avvio rapido. Organizzare contenuti utilizzando questa modalità è facile anche per gli utenti inesperti. Per ulteriori informazioni, vedere: Creazione di contenuti con la modalità Avvio rapido Organizzare e creare contenuti personalizzati con la modalità Personalizza design. Per ulteriori informazioni, vedere: Creazione di contenuti con la modalità Personalizza design consente di creare con facilità una clip pubblicitaria selezionando un tema. Per ulteriori informazioni, vedere: Creazione di una clip pubblicitaria Utilizzare l'esercitazione video per imparare a utilizzare il MagicInfo Express 2. Per ulteriori informazioni, vedere: Visualizzazione dell'esercitazione 5 Importare contenuti o programmare la visualizzazione sulla schermata Home di file salvati in un dispositivo USB. 6 Configurare le impostazioni dettagliate di MagicInfo Express 2, ad esempio il timer e le informazioni sul negozio. Per ulteriori informazioni, vedere: Configurazione delle impostazioni dettagliate di MagicInfo Express 2 11
12 Creazione di contenuti con la modalità Avvio rapido La modalità Avvio rapido consente a tutti gli utenti, compresi i più inesperti, di organizzare facilmente i contenuti. In questo manuale dell'utente si presuppone che l'utente utilizzi il modello di display MagicInfo Player S3. Fare clic su Avvio rapido nella schermata Home. 12
13 Selezionare un tipo di layout Organizzare il contenuto selezionando il tipo di layout desiderato. Selezionare un tipo di layout. Un layout del tipo selezionato verrà configurato automaticamente Creare un menu per un ristorante, con pietanze e prezzi. 2 Creare un video pubblicitario da riprodurre all'interno del negozio. 3 Creare una presentazione pubblicitaria a schermo intero da riprodurre all'interno del negozio. 4 Creare contenuti promozionali costituiti da immagini. 5 Creare contenuti informativi. 13
14 Selezionare elementi Prima di selezionare una sorgente di ingresso e gli elementi multimediali è necessario selezionare l'orientamento del layout. Selezione dell'orientamento del layout Selezionare l'orientamento del layout. La schermata di selezione dell'orientamento del layout viene visualizzata una sola volta Selezionare l'orientamento verticale se il dispositivo di visualizzazione è installato verticalmente. 2 Selezionare l'orientamento orizzontale se il dispositivo di visualizzazione è installato orizzontalmente. 14
15 Selezione degli elementi multimediali Selezionare i file immagine o video da applicare al contenuto. È possibile utilizzare immagini e video per organizzare i contenuti solo se il tipo di layout è impostato su TV Live e Video. Se è stato selezionato uno degli altri quattro tipi di layout è possibile utilizzare solo immagini. Il numero minimo e massimo di elementi multimediali necessari per ogni layout varia a seconda del tipo di layout e dell'orientamento selezionati. Il numero di elementi selezionabili per ciascun tipo di layout è indicato di seguito: MagicInfo Player E -- Area menu: immagini (0-9 elementi) -- TV Live e Video: immagini (0-9 immagini, solo layout orizzontale) e video o sorgenti di ingresso (0-1 video, solo layout orizzontale). Il layout verticale non è disponibile se è stato impostato il modello di display MagicInfo Player E -- Presentazione: immagini (2-20 elementi) -- Promozione: immagini (1-9 elementi) -- Informazioni: immagini (0-5 elementi) MagicInfo Player S3/S4 -- Area menu: immagini (0-9 elementi) -- TV Live e Video: immagini (0-9 elementi per layout orizzontale), immagini (0-2 elementi per layout verticale), video o sorgenti di ingresso (0-1 elementi) -- Presentazione: immagini (2-100 elementi) -- Promozione: immagini (1-9 elementi) -- Informazioni: immagini (0-5 elementi) Per i file immagine, è possibile selezionare solamente un file di 20 MB o di dimensioni inferiori. Per i file video, la risoluzione (misurata in pixel) selezionabile dipende dal layout e dall'orientamento selezionati. -- MagicInfo Player E: 1920 x 1080 o inferiore (Sono supportati solamente i file con una larghezza di 1920 o inferiore e un'altezza di 1080 o inferiore. I file con un'altezza superiore alla larghezza non sono compatibili.) -- MagicInfo Player S3: 1920 x 1080 o inferiore (I file con una larghezza o un'altezza superiori a 1920 non sono compatibili.) - - MagicInfo Player S4: 4096 x 2160 o inferiore (Sono supportati solamente i file con una larghezza di 4096 o inferiore e un'altezza di 2160 o inferiore. ) 15
16 1 Fare clic su dalla scheda degli elementi. 2 Nell'elenco di elementi multimediali selezionare le caselle corrispondenti agli elementi da applicare al contenuto. Per informazioni sull'importazione di un elenco di elementi multimediali, vedere: Importazione di elementi multimediali Selezionare un tipo di elemento multimediale in base al quale ordinare l'elenco. Questa opzione è disponibile se è stato impostato il tipo di layout TV Live e Video. Selezionare un tipo di elemento multimediale dall'elenco a discesa. 2 Cercare un elemento multimediale in base al nome. 3 Impostare la cartella in cui importare un elemento multimediale. 4 Modificare la modalità di visualizzazione dell'elenco di elementi multimediali. A seconda della modalità selezionata, gli elementi multimediali saranno visualizzati per nome file o come miniature. 3 Dopo aver selezionato gli elementi multimediali, fare clic su. Verrà visualizzato il passaggio successivo, in cui sarà possibile aggiungere gli elementi. Se il tipo di layout è impostato su TV Live e Video, impostare la sorgente di ingresso prima di procedere. Per ulteriori informazioni, vedere: Impostazione della sorgente di ingresso 16
17 Importazione di elementi multimediali 1 Fare clic su >. 2 Fare clic su Aggiungi. 3 Selezionare la cartella da cui importare gli elementi multimediali. 4 Fare clic su OK. Per aggiungere una cartella, fare clic su Aggiungi. Impostazione della sorgente di ingresso Se il tipo di layout è impostato su TV Live e Video, è possibile organizzare i contenuti aggiungendo una sorgente di ingresso connessa al dispositivo di visualizzazione. Se è stato impostato il modello di display MagicInfo Player E, è possibile scegliere un paese da cui selezionare una sorgente di ingresso. Le sorgenti di ingresso disponibili variano a seconda del paese selezionato. Se si va al passaggio successivo senza selezionare una sorgente di ingresso, questa sarà impostata automaticamente su TV, che è la sorgente di ingresso predefinita. 1 Fare clic su dalla scheda degli elementi. 2 Selezionare la casella corrispondente alla sorgente di ingresso da applicare al contenuto. È possibile selezionare soltanto una sorgente di ingresso. 3 Dopo aver selezionato una sorgente di ingresso, fare clic su. Verrà visualizzato il passaggio successivo, in cui sarà possibile aggiungere gli elementi. 17
18 Modifica del layout Organizzare i contenuti inserendo una serie di elementi a seconda del tipo di layout. Configurazione delle impostazioni per dividere lo schermo Sono disponibili varie modalità di divisione dello schermo, a seconda del tipo di layout, dell'orientamento e del numero di elementi aggiunti. Fare clic su Casuale nella parte inferiore della schermata. Ogni volta che si preme il pulsante viene visualizzata una diversa modalità di divisione dello schermo. Aggiunta di elementi Configurare il layout utilizzando diversi tipi di elementi. Modificare il layout utilizzando gli elementi e le funzioni illustrati di seguito: Se è stato impostato il modello di display MagicInfo Player E, non è possibile sovrapporre elementi l'uno sull'altro, indipendentemente dal tipo di elementi. 18
19 Tornare alla schermata Home. 2 Chiudere la scheda degli elementi. 3 : sostituire contenuti o aggiungere immagini da visualizzare come presentazione. : aggiungere testo. : aggiungere adesivi. Questa funzione non è disponibile se è stato impostato il modello di display MagicInfo Player E. : aggiungere una sorgente di ingresso. : aggiungere un widget. Questa funzione non è disponibile se è stato impostato il modello di display MagicInfo Player E. : configurare le impostazioni dello sfondo. 4 Visualizzare il layout e modificare gli elementi aggiunti : configurare le impostazioni audio. Per disattivare l'audio, selezionare l'icona. Casuale: modificare le impostazioni di divisione dello schermo nel layout. Il numero delle modalità di divisione dello schermo disponibili varia a seconda del tipo di layout, dell'orientamento e del numero di elementi. : visualizzare la schermata precedente. Ingrandire o ridurre la visualizzazione del layout. Utilizzare il dispositivo di scorrimento per personalizzare il livello dello zoom. : regolare le dimensioni e la posizione della sezione del layout in base alle dimensioni della finestra del programma. : spostare la sezione del layout. 19
20 Modifica di elementi Modificare gli elementi aggiunti al layout. Per informazioni dettagliate sulla modifica degli elementi, fare riferimento alla descrizione dei singoli elementi. Impostazione delle dimensioni e della posizione di un elemento Selezionare un elemento, quindi impostarne le dimensioni e la posizione nel modo seguente: Per spostare l'elemento, fare clic al suo interno e trascinarlo nella posizione desiderata. Spostare l'elemento con precisione, utilizzando la linea di riferimento visualizzata durante lo spostamento. Per ridimensionare il layout contenente uno specifico elemento, fare clic su sul contorno dell'elemento e trascinare verticalmente o orizzontalmente. Eliminazione di un elemento Selezionare l'elemento da eliminare, quindi fare clic su Non è possibile ripristinare gli elementi eliminati. oppure premere il tasto Delete sulla tastiera. 20
21 Organizzazione degli elementi multimediali Sostituire immagini o video. È anche possibile aggiungere immagini per una presentazione. Sostituzione di elementi multimediali 1 Fare clic su dalla scheda degli elementi. 2 Nell'elenco di elementi multimediali fare clic su un elemento sostitutivo e trascinarlo sull'elemento multimediale che si desidera sostituire nella sezione di modifica. 3 Alla richiesta di conferma della sostituzione, fare clic su Sostit. L'elemento multimediale sarà sostituito. 21
22 Aggiunta di elementi multimediali a una presentazione Impostare gli elementi immagine o video come presentazione. 1 Fare clic su dalla scheda degli elementi. 2 Nell'elenco di elementi multimediali fare clic su un elemento e trascinarlo su quello predefinito nella sezione di modifica. 3 Alla richiesta di conferma dell'aggiunta, fare clic su Aggiungi. L'elemento verrà aggiunto alla presentazione. Se si aggiungono altri elementi alla presentazione, non saranno visualizzate ulteriori richieste di conferma. 4 Nella sezione di modifica fare clic su una diapositiva e applicare gli effetti desiderati
23 1 2 Impostare la durata di visualizzazione per un elemento. È possibile impostare una durata compresa tra 5 e 60 secondi. Visualizzare l'elenco degli elementi diapositiva. Per impostare un elemento come elemento rappresentativo nella sezione di modifica, selezionarlo. Verrà visualizzato un segno di spunta. Per modificare la posizione di un elemento nella sequenza di riproduzione, fare clic sull'elemento e trascinarlo nella posizione desiderata. Per eliminare un elemento, posizionare il puntatore del mouse sull'elemento e fare clic su. Inserire un effetto di transizione per le diapositive. Selezionare un effetto di transizione. 3 Questa funzione non è disponibile se è stato impostato il modello di display MagicInfo Player E. Modifica di elementi multimediali 1 Fare clic su un elemento multimediale dalla sezione di modifica. 2 Modificare l'elemento multimediale utilizzando le funzioni seguenti:
24 1 2 Ruotare l'elemento immagine. Fare clic sull'icona e trascinarla nella direzione desiderata. L'elemento immagine può essere ruotato di 90 gradi alla volta. (90º/180º/270º/360º) Ingrandire o ridurre solo il contenuto, mantenendo bloccate le dimensioni del layout. Utilizzare il dispositivo di scorrimento per personalizzare il livello dello zoom. Per annullare l'operazione, fare clic su. 3 Regolare l'opacità dell'immagine. 4 Eliminare un elemento multimediale. 5 Chiudere la barra di modifica. Organizzazione del testo Aggiungere una casella di testo o modificare il testo predefinito. Non è possibile sovrapporre elementi di testo alle sorgenti di ingresso o agli elementi video. Se è stato impostato il modello di display MagicInfo Player E, non è possibile sovrapporre un elemento di testo a un altro elemento, indipendentemente dal tipo di quest'ultimo. Aggiunta di testo 1 Fare clic su dalla scheda degli elementi. 2 Fare clic sulla casella di testo desiderata e trascinarla nella sezione di modifica. 3 Regolare la posizione della casella di testo nella sezione di modifica, quindi inserire il testo. 24
25 4 Per modificare il testo utilizzare la barra di modifica testo ! 1 Selezionare un tipo di carattere. 2 Specificare la dimensione del testo. È possibile impostare una dimensione compresa tra 20 e 200 punti Selezionare un colore per il testo. Per informazioni sull'impostazione del colore del testo, vedere: Impostazione del colore del testo/del colore di sfondo del testo Selezionare un colore di sfondo per il testo. Per informazioni sull'impostazione del colore di sfondo per il testo, vedere: Impostazione del colore del testo/del colore di sfondo del testo Regolare l'opacità del colore di sfondo per il testo. È possibile regolare l'opacità solo se è specificato un colore di sfondo per il testo. Quanto più il valore è vicino allo 0%, tanto più opaco sarà il colore di sfondo. 6 Selezionare una modalità di allineamento testo orizzontale. 7 Selezionare una modalità di allineamento testo verticale. 8 Visualizzare il testo a scorrimento. Per ulteriori informazioni, vedere: Configurazione delle impostazioni di scorrimento del testo 9 Impostare l'ordine delle caselle di testo, se se ne utilizza più di una. 25
26 0 Eliminare una casella di testo.! Chiudere la barra di modifica. Modifica del testo 1 Fare clic sul testo predefinito e immettere il nuovo testo. 2 Per modificare il testo utilizzare la barra di modifica testo. Impostazione del colore del testo/del colore di sfondo del testo 1 Nella barra di modifica testo fare clic su o su. 2 Utilizzare la barra dei colori per personalizzare il colore Visualizzare l'elenco di colori creato. Fare clic su un colore. 2 Visualizzare il colore che si sta creando. 3 Creare un nuovo colore. Impostare la trasparenza del colore di sfondo del testo. 4 Non è possibile impostare come trasparente il colore del testo. 5 Selezionare un colore predefinito. 6 Selezionare un colore. Utilizzare il dispositivo di scorrimento per selezionare un colore. 7 Regolare la luminosità del colore selezionato. 26
27 Configurazione delle impostazioni di scorrimento del testo 1 Nella barra di modifica testo fare clic su. 2 Configurare le impostazioni specifiche di scorrimento del testo. : attivare o disattivare la funzione di scorrimento del testo. : impostare la direzione di scorrimento del testo. : impostare la velocità di scorrimento del testo. Aggiunta di adesivi Aggiungere adesivi al layout. Questa funzione non è disponibile se è stato impostato il modello di display MagicInfo Player E. Non è possibile sovrapporre adesivi alle sorgenti di ingresso o agli elementi video. 1 Fare clic su dalla scheda degli elementi. 2 Dall'elenco di adesivi, fare clic su un adesivo e trascinarlo nella sezione di modifica. L'adesivo verrà aggiunto al layout. È possibile sovrapporre caselle di testo agli adesivi. È anche possibile sovrapporre diversi adesivi. 27
28 3 Fare clic sull'adesivo e modificarlo mediante la barra di modifica Copiare l'adesivo. 2 Se si utilizzano più adesivi, impostare l'ordine in cui disporli. 3 Eliminare l'adesivo. 4 Chiudere la barra di modifica. 28
29 Aggiunta di una sorgente di ingresso Organizzare i contenuti aggiungendo al layout una sorgente di ingresso connessa al dispositivo di visualizzazione. Se è stato impostato il modello di display MagicInfo Player E, è possibile scegliere un paese da cui selezionare una sorgente di ingresso. Le sorgenti di ingresso disponibili variano a seconda del paese selezionato. Non è possibile utilizzare elementi testo, adesivo o immagine in una sezione a cui è stata aggiunta una sorgente di ingresso. 1 Fare clic su dalla scheda degli elementi. 2 Dall'elenco di sorgenti di ingresso, fare clic su una sorgente di ingresso e trascinarla nella sezione di modifica. La sorgente di ingresso verrà aggiunta al layout. 29
30 Aggiunta di widget Aggiungere widget che mostrano l'ora o le informazioni meteo. Configurare le proprietà del widget. Questa funzione non è disponibile se è stato impostato il modello di display MagicInfo Player E. Non è possibile sovrapporre widget alle sorgenti di ingresso o agli elementi video. 1 Fare clic su dalla scheda degli elementi. 2 Dall'elenco di widget, fare clic su un widget e trascinarlo nella sezione di modifica. 3 Fare clic sul widget aggiunto, quindi utilizzare la barra di modifica per configurare le proprietà. Le impostazioni disponibili variano a seconda del widget. Per informazioni, fare riferimento al metodo di configurazione delle proprietà dei singoli widget. Configurazione delle impostazioni del widget orologio, Configurazione delle impostazioni del widget RSS, Configurazione delle impostazioni del widget meteo, Configurazione delle impostazioni del widget Web 30
31 Impostazioni dello sfondo 1 Fare clic su dalla scheda degli elementi. 2 Fare clic su un colore o un motivo da applicare allo sfondo. Il colore o motivo selezionato sarà applicato allo sfondo del layout. Per personalizzare il colore dello sfondo, fare clic su. Per informazioni sull'impostazione del colore dello sfondo, vedere: Impostazione del colore dello sfondo Se non si desidera applicare un colore o un motivo allo sfondo, fare clic su NESSUNO. Impostazione del colore dello sfondo 1 Fare clic su dalla scheda dello sfondo. 2 Utilizzare la barra dei colori per personalizzare il colore dello sfondo Visualizzare l'elenco di colori creato. Fare clic su un colore. 2 Visualizzare il colore che si sta creando. 31
32 3 Creare un nuovo colore. 4 Selezionare un colore predefinito. 5 Selezionare un colore. Utilizzare il dispositivo di scorrimento per selezionare un colore. 6 Regolare la luminosità del colore selezionato. 7 Aggiungere il colore selezionato all'elenco dei colori di sfondo. Salvataggio dei contenuti 1 Dopo avere organizzato i contenuti fare clic su nella parte superiore dello schermo. 2 Inserire un nome per il contenuto e fare clic su Salva. 32
33 Creare una programmazione Creare programmazioni per eseguire contenuti su dispositivi di visualizzazione Samsung in orari specifici. È possibile impostare la riproduzione di diversi contenuti in un orario diverso per ogni giorno della settimana. Pagina delle impostazioni di programmazione Dopo il salvataggio dei contenuti viene visualizzata la schermata che consente di creare programmazioni. L'ultimo contenuto creato è visualizzato in cima all'elenco dei contenuti. I contenuti vengono automaticamente assegnati a una programmazione in base alle ore lavorative registrate Creare una playlist che consente di riprodurre più contenuti ripetutamente nell'arco di un intervallo di tempo specificato. Per informazioni sulla creazione di una playlist, vedere: Creazione di una playlist 2 Ordinare e visualizzare contenuti in base all'orientamento. 3 Visualizzare un elenco di contenuti e playlist che è possibile aggiungere alle programmazioni. L'ultimo contenuto creato è visualizzato in cima all'elenco. Per modificare i dettagli di un contenuto, fare clic sul contenuto. Per aprire o chiudere la sezione di modifica delle playlist, fare clic su una playlist. Per gestire l'elenco delle playlist, fare clic su nella miniatura della playlist desiderata. È possibile copiare o eliminare la playlist. 33
34 4 Creare e aggiungere contenuti a una programmazione. 5 6 Selezionare una programmazione. Importare una programmazione precedentemente archiviata per modificarne il contenuto o le impostazioni dell'orario. Modificare le programmazioni in questa sezione. È possibile modificare le programmazioni per ogni giorno della settimana. I contenuti creati vengono automaticamente programmati per la riproduzione. Configurazione di una programmazione Creare una programmazione per riprodurre contenuti o una playlist a una determinata ora di uno specifico giorno della settimana. 1 Dall'elenco dei contenuti selezionare e trascinare una playlist o un contenuto sul giorno della settimana desiderato nella sezione di modifica della programmazione. La programmazione del contenuto sarà aggiunta al giorno selezionato. Ogni file di programmazione può includere al massimo 28 programmazioni di contenuti. 34
35 2 Fare clic sulla programmazione del contenuto aggiunta, quindi modificarla mediante le funzioni seguenti: Disattivare le programmazioni assegnate al giorno selezionato. Per attivare un giorno è possibile fare clic su di esso o aggiungervi contenuti. Visualizzare l'ora di inizio o di fine della riproduzione per il contenuto assegnato alla programmazione selezionata. Per modificare l'ora di inizio o di fine, selezionare un'ora dall'elenco o inserirla manualmente. Regolare la durata della riproduzione del contenuto assegnato alla programmazione selezionata. 3 4 Per modificare la durata, trascinare i bordi della programmazione verso l'alto o verso il basso. È possibile impostare una durata massima di 24 ore. Per impostare la riproduzione ininterrotta per 24 ore del contenuto assegnato alla programmazione selezionata, fare doppio clic sulla programmazione. Regolare contemporaneamente le durate dei contenuti per le programmazioni assegnate alla stessa fascia oraria. Per modificare la durata, trascinare i bordi della programmazione verso l'alto o verso il basso. 5 Copiare la programmazione del contenuto selezionata. 6 Eliminare la programmazione del contenuto selezionata. 3 Dopo aver creato una programmazione, fare clic su. 4 Inserire il nome della programmazione e fare clic su Salva. Verrà visualizzato il passaggio successivo, in cui sarà possibile inviare la programmazione. 35
36 Creazione di una playlist Creare una playlist che consente di riprodurre più contenuti ripetutamente nell'arco di un intervallo di tempo specificato. 1 Fare clic su Elenco nella parte superiore della schermata. La sezione di modifica della playlist sarà visualizzata sotto la sezione di modifica della programmazione. 2 Dall'elenco di contenuti selezionare e trascinare un contenuto nella sezione di modifica della playlist. 36
37 3 Modificare la playlist utilizzando le funzioni seguenti: 1 2 Visualizzare i contenuti aggiunti come miniature. 1 Per modificare la posizione di un contenuto nella sequenza di riproduzione, fare clic sul contenuto e trascinarlo nella posizione desiderata. Per eliminare un contenuto, posizionare il puntatore del mouse sul contenuto e fare clic su. 2 Impostare la durata di ciascun contenuto. Selezionare una durata dall'elenco o inserirla manualmente. 4 Dopo aver modificato la playlist, fare clic su di essa nell'elenco delle playlist. È possibile chiudere la sezione di modifica delle playlist. 37
38 Inviare i contenuti Inviare una programmazione a un dispositivo di visualizzazione Samsung o a un dispositivo USB. 1 Selezionare il dispositivo a cui inviare la programmazione e fare clic su Invia Aggiornare l'elenco dei dispositivi di visualizzazione o USB. 2 Inviare una programmazione a dispositivi di visualizzazione Samsung connessi alla stessa rete. 3 Inviare una programmazione a dispositivi USB connessi al computer. Visualizzare l'elenco dei dispositivi di visualizzazione o USB. Per eliminare dall'elenco un dispositivo di visualizzazione aggiunto manualmente, fare clic su. 4 Se sotto il nome di un dispositivo non ne viene visualizzata la capacità ma lo stato, leggere quanto segue: Aggiornamento richiesto: ia versione del software del dispositivo connesso non è compatibile con il programma. Nella finestra di conferma dell'aggiornamento fare clic su Aggiorna ora, quindi aggiornare il software utilizzando il menu Impostazioni. Per ulteriori informazioni, vedere: Aggiornamento del software del dispositivo di visualizzazione Non supportato: il modello di display selezionato non è adatto al dispositivo connesso. Utilizzare il menu Impostazioni per cambiare il modello di display e impostare quello appropriato. Per ulteriori informazioni, vedere: Modifica del modello di display 38
39 5 Aggiungere manualmente un dispositivo di visualizzazione. Per ulteriori informazioni, vedere: Registrazione di un dispositivo di visualizzazione 6 Inviare la programmazione ai dispositivi selezionati. 2 Dopo avere inviato la programmazione, è possibile inviarla di nuovo o passare alla schermata Home Inviare nuovamente la programmazione a un dispositivo che non l'ha ricevuta correttamente o a cui non è mai stata inviata. Selezionare un dispositivo e fare clic sul pulsante Rinvia. 2 Passare alla schermata Home. Registrazione di un dispositivo di visualizzazione 1 Fare clic su Aggiungi Signage TV dall'elenco dei dispositivi di visualizzazione. 2 Immettere l'indirizzo IP del dispositivo di visualizzazione che si desidera aggiungere e fare clic su. 39
40 Creazione di contenuti con la modalità Personalizza design La modalità Personalizza design consente di organizzare un layout personalizzato. In questo manuale dell'utente si presuppone che l'utente utilizzi il modello di display MagicInfo Player S3. Fare clic su Personalizza design nella schermata Home. 40
41 Creazione di un layout Organizzare i contenuti inserendo una serie di elementi a seconda del tipo di modello Tornare alla schermata Home. 2 Chiudere la scheda degli elementi. 3 : selezionare una schermata vuota o un modello con la configurazione delle sezioni desiderata. : aggiungere contenuti. : aggiungere testo. : aggiungere adesivi. Questa funzione non è disponibile se è stato impostato il modello di display MagicInfo Player E. : aggiungere una sorgente di ingresso. : aggiungere un widget. Questa funzione non è disponibile se è stato impostato il modello di display MagicInfo Player E. : configurare le impostazioni dello sfondo. 4 : creare contenuti. : salvare il contenuto modificato. : creare una programmazione per inviare i contenuti. 41
42 5 Visualizzare il layout e modificare gli elementi aggiunti : configurare le impostazioni audio. Per disattivare l'audio, selezionare l'icona. : visualizzare la schermata precedente. Ingrandire o ridurre la visualizzazione del layout. Utilizzare il dispositivo di scorrimento per personalizzare il livello dello zoom. : regolare le dimensioni e la posizione della sezione del layout in base alle dimensioni della finestra del programma. : spostare la sezione del layout. Selezione di un layout 1 Fare clic su dalla scheda degli elementi. 2 Impostare l'orientamento del modello e selezionare un tipo di modello
43 1 2 Ordinare i modelli per tipo. Area menu: visualizzare un elenco di modelli adatti alla creazione di menu per ristoranti. TV Live e Video: visualizzare un elenco di modelli adatti alla creazione di un video pubblicitario da riprodurre all'interno del negozio. Presentazione: visualizzare un elenco di modelli adatti alla creazione di una presentazione pubblicitaria a schermo intero da riprodurre all'interno del negozio. Promozione: visualizzare un elenco di modelli adatti alla creazione di immagini promozionali. Informazioni: visualizzare un elenco di modelli adatti alla creazione di immagini informative. / : impostare l'orientamento verticale o orizzontale del modello, a seconda dell'orientamento del dispositivo di visualizzazione. Visualizzare un elenco di modelli. 3 Sono disponibili i modelli seguenti: Pagina bianca: il modello pagina bianca consente di aggiungere liberamente elementi. Area menu: i modelli di questa categoria si prestano alla creazione di menu per ristoranti. Diviso: i modelli di questa categoria presentano configurazioni a più sezioni. Modello free-style: i modelli di questa categoria presentano design definiti. Le possibilità di spostare e ridimensionare le sezioni di questi modelli sono limitate. Modifica del layout Configurare il layout utilizzando diversi tipi di elementi. Se è stato impostato il modello di display MagicInfo Player E, non è possibile sovrapporre elementi l'uno sull'altro, indipendentemente dal tipo di elementi. Modifica di elementi Modificare gli elementi aggiunti al layout. Per informazioni dettagliate sulla modifica degli elementi, fare riferimento alla descrizione dei singoli elementi. 43
44 Impostazione delle dimensioni e della posizione di un elemento Selezionare un elemento, quindi impostarne le dimensioni e la posizione nel modo seguente: Per spostare l'elemento, fare clic al suo interno e trascinarlo nella posizione desiderata. Spostare l'elemento con precisione, utilizzando la linea di riferimento visualizzata durante lo spostamento. Per ridimensionare il layout contenente uno specifico elemento, fare clic su sul contorno dell'elemento e trascinare verticalmente o orizzontalmente. Eliminazione di un elemento Selezionare l'elemento da eliminare, quindi fare clic su Non è possibile ripristinare gli elementi eliminati. oppure premere il tasto Delete sulla tastiera. 44
45 Organizzazione degli elementi multimediali Aggiungere o sostituire elementi multimediali quali immagini e video. È anche possibile aggiungere elementi multimediali a una presentazione. Ridimensionare, spostare o eliminare elementi multimediali, se necessario. I tipi di elementi multimediali supportati includono file di immagine, video, audio, PPT e PDF. Non è possibile utilizzare elementi testo, adesivo, immagine o widget in una sezione a cui è stato aggiunto un elemento video o un documento PPT o PDF. Gli elementi audio e documento non sono disponibili se è stato impostato il modello di display MagicInfo Player E. Aggiunta di elementi multimediali 1 Fare clic su dalla scheda degli elementi Selezionare un tipo di elemento multimediale in base al quale ordinare l'elenco. Selezionare un tipo di elemento multimediale dall'elenco a discesa. 2 Cercare un elemento multimediale in base al nome. 3 Impostare la cartella in cui importare un elemento multimediale. 4 Modificare la modalità di visualizzazione dell'elenco di elementi multimediali. A seconda della modalità selezionata, gli elementi multimediali saranno visualizzati per nome file o come miniature. 45
46 2 Dall'elenco di elementi multimediali, fare clic su un elemento e trascinarlo nella sezione di modifica. Per informazioni sull'importazione di un elenco di elementi multimediali, vedere: Importazione di elementi multimediali L'elemento multimediale sarà aggiunto alla sezione di modifica. Se si aggiunge un elemento audio, i file audio saranno elencati nella parte inferiore della schermata. Sostituzione di elementi multimediali 1 Fare clic su dalla scheda degli elementi. 2 Nell'elenco di elementi multimediali fare clic su un elemento sostitutivo e trascinarlo sull'elemento multimediale che si desidera sostituire nella sezione di modifica. 3 Alla richiesta di conferma della sostituzione, fare clic su Sostit. L'elemento multimediale sarà sostituito. Aggiunta di elementi multimediali a una presentazione Impostare gli elementi immagine o video come presentazione. 1 Fare clic su dalla scheda degli elementi. 2 Nell'elenco di elementi multimediali fare clic su un elemento e trascinarlo su quello predefinito nella sezione di modifica. 3 Alla richiesta di conferma dell'aggiunta, fare clic su Aggiungi. L'elemento verrà aggiunto alla presentazione. Se si aggiungono altri elementi alla presentazione, non saranno visualizzate ulteriori richieste di conferma. 46
47 4 Nella sezione di modifica fare clic su una diapositiva e applicare gli effetti desiderati Impostare la durata di visualizzazione per un elemento. È possibile impostare una durata compresa tra 5 e 60 secondi. Visualizzare l'elenco degli elementi diapositiva. Per impostare un elemento come elemento rappresentativo nella sezione di modifica, selezionarlo. Verrà visualizzato un segno di spunta. Per modificare la posizione di un elemento nella sequenza di riproduzione, fare clic sull'elemento e trascinarlo nella posizione desiderata. Per eliminare un elemento, posizionare il puntatore del mouse sull'elemento e fare clic su. Inserire un effetto di transizione per le diapositive. Selezionare un effetto di transizione. 3 Questa funzione non è disponibile se è stato impostato il modello di display MagicInfo Player E. 47
48 Configurazione delle impostazioni degli elementi audio Gestire l'elenco degli elementi audio o degli elementi dotati di proprietà audio, ad esempio video e sorgenti di ingresso. È anche possibile disattivare l'audio. 1 Aggiungere elementi audio al layout. Per eseguire questa operazione, procedere con lo stesso metodo utilizzato per l'aggiunta di elementi multimediali. Per ulteriori informazioni, vedere: Aggiunta di elementi multimediali I file audio saranno elencati nella parte inferiore della schermata. È possibile aggiungere un solo file audio (*.mp3). Aggiungendo un nuovo file si sostituisce quello esistente. Gli elementi audio non sono disponibili se è stato impostato il modello di display MagicInfo Player E. 2 Configurare l'elemento audio utilizzando le funzioni seguenti: Disattivare o riattivare l'audio per tutti gli elementi inclusi nell'elenco. Per disattivare l'audio, selezionare l'icona. Per riattivare l'audio, selezionare l'icona. Visualizzare un elenco di tutti gli elementi con proprietà audio inclusi nel layout. Per eliminare un elemento audio, posizionare il puntatore del mouse sull'elemento e fare clic su. Per eliminare elementi, eccetto quelli audio, procedere con lo stesso metodo utilizzato per l'eliminazione di elementi multimediali. Per ulteriori informazioni, vedere: Modifica di elementi multimediali Per dare priorità alla riproduzione di uno specifico elemento, selezionare l'elemento. 48
49 Modifica di elementi multimediali 1 Fare clic su un elemento multimediale dalla sezione di modifica. 2 Modificare l'elemento multimediale utilizzando le funzioni seguenti: Ruotare l'elemento immagine. Fare clic sull'icona e trascinarla nella direzione desiderata. L'elemento immagine può essere ruotato di 90 gradi alla volta. (90º/180º/270º/360º) Non è possibile ruotare l'elemento immagine se è stato selezionato il modello. Ingrandire o ridurre solo l'elemento multimediale, mantenendo bloccate le dimensioni del layout. Utilizzare il dispositivo di scorrimento per personalizzare il livello dello zoom. Per annullare l'operazione, fare clic su. 3 Regolare l'opacità dell'immagine. 4 Eliminare un elemento multimediale. 5 Chiudere la barra di modifica. 49
50 Organizzazione del testo Aggiungere una casella di testo o modificare il testo predefinito. Non è possibile sovrapporre elementi di testo alle sorgenti di ingresso o agli elementi video. Se è stato impostato il modello di display MagicInfo Player E, non è possibile sovrapporre un elemento di testo a un altro elemento, indipendentemente dal tipo di quest'ultimo. Aggiunta di testo 1 Fare clic su dalla scheda degli elementi. 2 Fare clic sulla casella di testo desiderata e trascinarla nella sezione di modifica. 3 Trascinare e spostare la casella di testo, quindi inserire il testo. 50
51 4 Per modificare il testo utilizzare la barra di modifica testo. Per informazioni sull'utilizzo della barra di modifica del testo, vedere: Aggiunta di testo Modifica del testo 1 Fare clic sul testo predefinito e immettere il nuovo testo. 2 Per modificare il testo utilizzare la barra di modifica testo. Impostazione del colore del testo/del colore di sfondo del testo 1 Nella barra di modifica testo fare clic su o su. 2 Utilizzare la barra dei colori per personalizzare il colore. Per informazioni sull'utilizzo della barra dei colori, vedere: Impostazione del colore del testo/del colore di sfondo del testo 51
52 Aggiunta di adesivi Aggiungere adesivi al layout. Questa funzione non è disponibile se è stato impostato il modello di display MagicInfo Player E. Non è possibile sovrapporre adesivi alle sorgenti di ingresso né agli elementi video, PPT o PDF. 1 Fare clic su dalla scheda degli elementi. 2 Dall'elenco di adesivi, fare clic su un adesivo e trascinarlo nella sezione di modifica. L'adesivo verrà aggiunto al layout. È possibile sovrapporre caselle di testo agli adesivi. È anche possibile sovrapporre diversi adesivi. 3 Fare clic sull'adesivo e modificarlo mediante la barra di modifica. Per informazioni sull'utilizzo della barra di modifica degli adesivi, vedere: Aggiunta di adesivi 52
53 Impostazione della sorgente di ingresso Se è stato impostato il modello di display MagicInfo Player E, è possibile scegliere un paese da cui selezionare una sorgente di ingresso. Le sorgenti di ingresso disponibili variano a seconda del paese selezionato. Non è possibile utilizzare elementi testo, adesivo o immagine in una sezione a cui è stata aggiunta una sorgente di ingresso. 1 Fare clic su dalla scheda degli elementi. 2 Dall'elenco di sorgenti di ingresso, fare clic su una sorgente di ingresso e trascinarla nella sezione di modifica. 3 Alla richiesta di conferma della modifica della sorgente di ingresso, fare clic su Sostit. La sorgente di ingresso verrà aggiunta al layout. Modifica della sorgente di ingresso 1 Fare clic su una sorgente di ingresso nella sezione di modifica. 2 Fare clic su nella barra di modifica della sorgente di ingresso e selezionare un'altra sorgente di ingresso. 53
54 Aggiunta di widget Aggiungere widget che mostrano l'ora o le informazioni meteo. Configurare le proprietà del widget. Questa funzione non è disponibile se è stato impostato il modello di display MagicInfo Player E. Non è possibile sovrapporre widget alle sorgenti di ingresso o agli elementi video. 1 Fare clic su dalla scheda degli elementi. 2 Dall'elenco di widget, fare clic su un widget e trascinarlo nella sezione di modifica. 3 Fare clic sul widget aggiunto, quindi utilizzare la barra di modifica per configurare le proprietà. Le impostazioni disponibili variano a seconda dei widget. Per informazioni, fare riferimento al metodo di configurazione delle proprietà dei singoli widget. 54
55 Configurazione delle impostazioni del widget orologio Configurare le proprietà del widget orologio analogico o digitale. 1 Fare clic su un widget orologio nella sezione di modifica. 2 Utilizzare la barra di modifica per configurare le proprietà ! 1 Selezionare un fuso orario da visualizzare nel widget. Attivare o disattivare la modalità ora legale. 2 Questa opzione è disponibile solo se nell'opzione 1 è stato selezionato un fuso orario che osserva l'ora legale. Selezionare un formato di visualizzazione dell'ora. 3 Questa opzione è disponibile solo per i widget orologio digitale. Impostare la dimensione del testo per l'ora. È possibile impostare una dimensione compresa tra 20 e 200 punti. 4 Questa opzione è disponibile solo per i widget orologio digitale. 55
56 5 6 7 Selezionare un colore per il testo dell'ora. Per informazioni sull'impostazione del colore del testo, vedere: Impostazione del colore del testo/del colore di sfondo del testo Questa opzione è disponibile solo per i widget orologio digitale. Selezionare un colore di sfondo per il testo dell'ora. Per informazioni sull'impostazione del colore di sfondo per il testo, vedere: Impostazione del colore del testo/del colore di sfondo del testo Questa opzione è disponibile solo per i widget orologio digitale. Regolare l'opacità del colore di sfondo per il testo dell'ora. È possibile regolare l'opacità solo se è specificato un colore di sfondo per il testo. Quanto più il valore è vicino allo 0%, tanto più opaco sarà il colore di sfondo. Questa opzione è disponibile solo per i widget orologio digitale. Selezionare una modalità di allineamento testo orizzontale per l'ora. 8 Questa opzione è disponibile solo per i widget orologio digitale. Selezionare una modalità di allineamento testo verticale per l'ora. 9 Questa opzione è disponibile solo per i widget orologio digitale. 0 Eliminare il widget.! Chiudere la barra di modifica. 56
57 Configurazione delle impostazioni del widget RSS Configurare le proprietà del widget RSS. 1 Fare clic sul widget RSS e trascinarlo nella sezione di modifica. 2 Immettere l'url del feed RSS nella barra degli indirizzi, quindi fare clic su Salva. Il widget viene aggiunto nella sezione di modifica. 3 Utilizzare la barra di modifica per configurare le proprietà Modificare l'url del feed RSS. 2 Configurare le proprietà del testo per il titolo del feed RSS. 3 Configurare le proprietà del testo per la data del feed RSS. 4 Configurare le proprietà del testo del corpo del feed RSS. 5 Selezionare un colore di sfondo per il widget. Per informazioni sull'impostazione del colore dello sfondo, vedere: Impostazione del colore del testo/del colore di sfondo del testo 57
58 6 7 Regolare l'opacità del colore di sfondo del widget. È possibile regolare l'opacità solo se è specificato un colore di sfondo. Quanto più il valore è vicino allo 0%, tanto più opaco sarà il colore di sfondo. Visualizzare il contenuto del widget RSS mostrando il testo a scorrimento o passando al testo successivo in base a intervalli specificati. Diapositiva: visualizzare il testo a scorrimento fino a quando non giunge alla fine. Selezionare Diapositiva, quindi impostare la direzione e la velocità di scorrimento del testo. Per ulteriori informazioni, vedere: Configurazione delle impostazioni di scorrimento del testo Capovolgi: passare al testo successivo in base a intervalli specificati. Selezionare Capovolgi, quindi fare clic su per impostare il intervalli in base ai quali passare al testo successivo. 8 Impostare gli intervalli secondo cui aggiornare le informazioni del widget. 9 Eliminare il widget. 0 Chiudere la barra di modifica. Configurazione delle impostazioni del widget meteo Configurare le proprietà del widget meteo. Sono disponibili vari tipi di widget meteo, come illustrato di seguito. -- : consente di visualizzare il meteo del giorno corrente per l'area selezionata. -- : consente di visualizzare il meteo della settimana per l'area selezionata. -- : consente di visualizzare il meteo delle successive cinque ore per l'area selezionata. 58
Introduzione a PowerPoint
 Introduzione a PowerPoint PowerPoint è una potente applicazione per la creazione di presentazioni, ma per utilizzarla nel modo più efficace è necessario innanzitutto comprenderne gli elementi di base.
Introduzione a PowerPoint PowerPoint è una potente applicazione per la creazione di presentazioni, ma per utilizzarla nel modo più efficace è necessario innanzitutto comprenderne gli elementi di base.
Samsung Universal Print Driver Guida dell utente
 Samsung Universal Print Driver Guida dell utente immagina le possibilità Copyright 2009 Samsung Electronics Co., Ltd. Tutti i diritti riservati. Questa guida viene fornita solo a scopo informativo. Tutte
Samsung Universal Print Driver Guida dell utente immagina le possibilità Copyright 2009 Samsung Electronics Co., Ltd. Tutti i diritti riservati. Questa guida viene fornita solo a scopo informativo. Tutte
CORSO DI FORMAZIONE DOCENTI DELLE SCUOLE PUBBLICHE A GESTIONE PRIVATA ECDL, LA PATENTE EUROPEA PER L USO DEL COMPUTER GUIDA SINTETICA
 M ECDL ECDL, LA PATENTE EUROPEA PER L USO DEL COMPUTER LA POSTA ELETTRONICA Parte Generale GUIDA SINTETICA 1 - Primi passi Aprire il programma di posta elettronica Outlook Express Aprire la cassetta delle
M ECDL ECDL, LA PATENTE EUROPEA PER L USO DEL COMPUTER LA POSTA ELETTRONICA Parte Generale GUIDA SINTETICA 1 - Primi passi Aprire il programma di posta elettronica Outlook Express Aprire la cassetta delle
INFORMAZIONI SU MIMIOSTUDIO
 INFORMAZIONI SU MIMIOSTUDIO Di seguito sono riportate le applicazioni principali di MimioStudio, utilizzate per la creazione e la presentazione di informazioni: Blocco note MimioStudio Strumenti MimioStudio
INFORMAZIONI SU MIMIOSTUDIO Di seguito sono riportate le applicazioni principali di MimioStudio, utilizzate per la creazione e la presentazione di informazioni: Blocco note MimioStudio Strumenti MimioStudio
InDesign CS5: gestire i documenti
 03 InDesign CS5: gestire i documenti In questo capitolo Imparerai a creare e a salvare un nuovo documento con una o più pagine. Apprenderai come gestire le opzioni di visualizzazione di un documento. Apprenderai
03 InDesign CS5: gestire i documenti In questo capitolo Imparerai a creare e a salvare un nuovo documento con una o più pagine. Apprenderai come gestire le opzioni di visualizzazione di un documento. Apprenderai
GALLERY. Album immagini
 GALLERY In questo menù del pannello di amministrazione si trovano tutte le funzioni utili alla gestione delle foto, dei video e degli album da inserire all'interno delle pagine con funzione ALBUM IMMAGINI
GALLERY In questo menù del pannello di amministrazione si trovano tutte le funzioni utili alla gestione delle foto, dei video e degli album da inserire all'interno delle pagine con funzione ALBUM IMMAGINI
Installazione e uso di Document Distributor
 Per visualizzare o scaricare questa o altre pubblicazioni Lexmark Document Solutions, fare clic qui. Installazione e uso di Document Distributor Il software Lexmark Document Distributor include pacchetti
Per visualizzare o scaricare questa o altre pubblicazioni Lexmark Document Solutions, fare clic qui. Installazione e uso di Document Distributor Il software Lexmark Document Distributor include pacchetti
Competenza digitale / LIM
 Competenza digitale / LIM IC G. Salvemini Polistena Esperto dott.ssa Antonia Caridi Progettare la lezione Gli strumenti principali IC G. Salvemini Polistena Venerdì 02 dicembre 2011 2 Questo browser consente
Competenza digitale / LIM IC G. Salvemini Polistena Esperto dott.ssa Antonia Caridi Progettare la lezione Gli strumenti principali IC G. Salvemini Polistena Venerdì 02 dicembre 2011 2 Questo browser consente
Guida di installazione del driver FAX L
 Italiano Guida di installazione del driver FAX L User Software CD-ROM.................................................................. 1 Driver e software.................................................................................
Italiano Guida di installazione del driver FAX L User Software CD-ROM.................................................................. 1 Driver e software.................................................................................
Informazioni sull'integrazione guidata di Outlook
 Il seguente articolo approfondisce gli aspetti di integrazione tra Project e Outlook Informazioni sull'integrazione guidata di Outlook Se si utilizza Microsoft Office Project Server 2003 per la collaborazione
Il seguente articolo approfondisce gli aspetti di integrazione tra Project e Outlook Informazioni sull'integrazione guidata di Outlook Se si utilizza Microsoft Office Project Server 2003 per la collaborazione
MagicIWB Board S Manuale utente
 MagicIWB Board S Manuale utente Il programma MagicIWB Board S consente di utilizzare diversi tipi di contenuto su un touchscreen di grandi dimensioni rendendo più interessanti e accattivanti riunioni e
MagicIWB Board S Manuale utente Il programma MagicIWB Board S consente di utilizzare diversi tipi di contenuto su un touchscreen di grandi dimensioni rendendo più interessanti e accattivanti riunioni e
Xerox WorkCentre 3655 Stampante multifunzione Pannello comandi
 Pannello comandi I servizi disponibili variano in base all'impostazione della stampante. Per ulteriori informazioni su servizi e impostazioni, consultare la Guida per l'utente. 3 4 5 Schermo sensibile
Pannello comandi I servizi disponibili variano in base all'impostazione della stampante. Per ulteriori informazioni su servizi e impostazioni, consultare la Guida per l'utente. 3 4 5 Schermo sensibile
LIM 2ª parte Gruppo di lavoro h Scuola secondaria di primo grado S.G. Bosco Fara Gera d Adda
 I CARE Azione LIM 2ª parte Gruppo di lavoro h Scuola secondaria di primo grado S.G. Bosco Fara Gera d Adda Aggiunta di contenuti al software Notebook È possibile migliorare le pagine di Notebook inserendo
I CARE Azione LIM 2ª parte Gruppo di lavoro h Scuola secondaria di primo grado S.G. Bosco Fara Gera d Adda Aggiunta di contenuti al software Notebook È possibile migliorare le pagine di Notebook inserendo
Guida alla configurazione di Invio
 Guida alla configurazione di Invio Questa guida spiega come utilizzare gli Strumenti di impostazione della funzione Invio per configurare la macchina per digitalizzare i documenti come e-mail (Invia a
Guida alla configurazione di Invio Questa guida spiega come utilizzare gli Strumenti di impostazione della funzione Invio per configurare la macchina per digitalizzare i documenti come e-mail (Invia a
Raccolta e memorizzazione dei dati immessi nei moduli dai visitatori
 Raccolta e memorizzazione dei dati immessi nei moduli dai visitatori Raccolta e memorizzazione dei dati immessi nei moduli dai visitatori Per impostazione predefinita, i risultati dei moduli vengono salvati
Raccolta e memorizzazione dei dati immessi nei moduli dai visitatori Raccolta e memorizzazione dei dati immessi nei moduli dai visitatori Per impostazione predefinita, i risultati dei moduli vengono salvati
Opzioni avanzate. Stampa di pagine di separazione. Stampante laser a colori Phaser 7750
 Opzioni avanzate Questo argomento include le seguenti sezioni: "Stampa di pagine di separazione" a pagina 2-76 "Stampa di più pagine su un unico foglio (N-su)" a pagina 2-77 "Stampa di opuscoli" a pagina
Opzioni avanzate Questo argomento include le seguenti sezioni: "Stampa di pagine di separazione" a pagina 2-76 "Stampa di più pagine su un unico foglio (N-su)" a pagina 2-77 "Stampa di opuscoli" a pagina
GUIDA DI AVVIO RAPIDO. Contenuto della confezione. Requisiti di sistema. Supporto support.datacolor.com
 GUIDA DI AVVIO RAPIDO Contenuto della confezione Istruzioni per il download di Spyder5ELITE+ Numero di serie Requisiti di sistema Windows 7 32/64, Windows 8.0, 8.1 32/64, 10 32/64 Mac OS X 10.7, 10.8,
GUIDA DI AVVIO RAPIDO Contenuto della confezione Istruzioni per il download di Spyder5ELITE+ Numero di serie Requisiti di sistema Windows 7 32/64, Windows 8.0, 8.1 32/64, 10 32/64 Mac OS X 10.7, 10.8,
Utilizzo della Guida in linea
 Page 1 of 3 Utilizzo della Guida in linea Questa sezione spiega come utilizzare la Guida in linea. Finestra della Guida Ricerca a tutto testo Funzione [Preferiti] Notazioni Finestra della Guida La finestra
Page 1 of 3 Utilizzo della Guida in linea Questa sezione spiega come utilizzare la Guida in linea. Finestra della Guida Ricerca a tutto testo Funzione [Preferiti] Notazioni Finestra della Guida La finestra
STRUMENTO IMPOSTAZIONI DEL PANNELLO A SFIORAMENTO MANUALE DI ISTRUZIONI
 MONITOR LCD STRUMENTO IMPOSTAZIONI DEL PANNELLO A SFIORAMENTO MANUALE DI ISTRUZIONI Versione 2.0 Modelli applicabili (a partire da giugno 2015) PN-L803C/PN-80TC3 (I modelli disponibili sono diversi in
MONITOR LCD STRUMENTO IMPOSTAZIONI DEL PANNELLO A SFIORAMENTO MANUALE DI ISTRUZIONI Versione 2.0 Modelli applicabili (a partire da giugno 2015) PN-L803C/PN-80TC3 (I modelli disponibili sono diversi in
Supplemento al Manuale di istruzioni
 Supplemento al Manuale di istruzioni Macchina da taglio Product Code (Codice prodotto): 891-Z01 Leggere questo documento prima di utilizzare la macchina. Si consiglia di conservare questo documento nelle
Supplemento al Manuale di istruzioni Macchina da taglio Product Code (Codice prodotto): 891-Z01 Leggere questo documento prima di utilizzare la macchina. Si consiglia di conservare questo documento nelle
Software WinEeprom Evo
 Pag.1/11 Software Indice 1. Introduzione 2. Prerequisiti 3. Installazione 4. Avvio 5. Funzioni 1. Creare una nuova configurazione 2. Selezionare una configurazione esistente 3. Rimuovere una configurazione
Pag.1/11 Software Indice 1. Introduzione 2. Prerequisiti 3. Installazione 4. Avvio 5. Funzioni 1. Creare una nuova configurazione 2. Selezionare una configurazione esistente 3. Rimuovere una configurazione
Modificare il tipo di grafico Spostare, ridimensionare, cancellare un grafico
 4.6 GRAFICI Il programma Calc si presta non solo alla creazione di tabelle e all esecuzione di calcoli, ma anche alla creazione di grafici che riepilogano visivamente i dati, ne rendono immediata la loro
4.6 GRAFICI Il programma Calc si presta non solo alla creazione di tabelle e all esecuzione di calcoli, ma anche alla creazione di grafici che riepilogano visivamente i dati, ne rendono immediata la loro
Migrazione ad Access 2010
 Contenuto della Guida Microsoft Microsoft Access 2010 ha un aspetto molto diverso e l'obiettivo di questa Guida è quello di fornire un supporto al fine di ridurre il più possibile i tempi di apprendimento.
Contenuto della Guida Microsoft Microsoft Access 2010 ha un aspetto molto diverso e l'obiettivo di questa Guida è quello di fornire un supporto al fine di ridurre il più possibile i tempi di apprendimento.
Visualizzatore di file MP VM-1: manuale di istruzioni per l uso
 Visualizzatore di file MP VM-1: manuale di istruzioni per l uso (per utenti Macintosh) Quando si registra un immagine fissa con una fotocamera dotata delle funzioni M-Cont +, Vel Cont o Multi-Target AF,
Visualizzatore di file MP VM-1: manuale di istruzioni per l uso (per utenti Macintosh) Quando si registra un immagine fissa con una fotocamera dotata delle funzioni M-Cont +, Vel Cont o Multi-Target AF,
NAVIGAZIONE.
 NAVIGAZIONE www.fiatnavigation.com www.daiichi.com.tr Guida introduttiva La prima volta che si utilizza il software di navigazione, si avvia automaticamente un processo di impostazione iniziale. Procedere
NAVIGAZIONE www.fiatnavigation.com www.daiichi.com.tr Guida introduttiva La prima volta che si utilizza il software di navigazione, si avvia automaticamente un processo di impostazione iniziale. Procedere
Acquisire audio digitale: per iniziare...
 Acquisire audio digitale: per iniziare... Tutorial a cura di Aldo Torrebruno 1. Preparativi per l acquisizione La prima volta che registriamo l audio con un computer dobbiamo assicurarci che hardware e
Acquisire audio digitale: per iniziare... Tutorial a cura di Aldo Torrebruno 1. Preparativi per l acquisizione La prima volta che registriamo l audio con un computer dobbiamo assicurarci che hardware e
Contabilità con AdmiCash
 Contabilità con AdmiCash Introduzione alla contabilità con AdmiCash Installare e avviare una licenza di prova Creare una società e impostare i dati di base Trattamento delle registrazioni Impostare, eseguire
Contabilità con AdmiCash Introduzione alla contabilità con AdmiCash Installare e avviare una licenza di prova Creare una società e impostare i dati di base Trattamento delle registrazioni Impostare, eseguire
Guida di Installazione del Driver MF
 Italiano Guida di Installazione del Driver MF User Software CD-ROM.................................................................. 1 Informazioni su driver e software.................................................................
Italiano Guida di Installazione del Driver MF User Software CD-ROM.................................................................. 1 Informazioni su driver e software.................................................................
CardioChek Link Manuale d'uso
 CardioChek Link Manuale d'uso CardioChek Link Manuale d'uso Questo programma software è compatibile con i sistemi operativi Microsoft Windows 7, Windows 8.X, Vista A. Utilizzo previsto CardioChek Link
CardioChek Link Manuale d'uso CardioChek Link Manuale d'uso Questo programma software è compatibile con i sistemi operativi Microsoft Windows 7, Windows 8.X, Vista A. Utilizzo previsto CardioChek Link
Ordina e filtra elenchi
 Ordina e filtra elenchi Excel è un ottimo "divoranumeri", ma si dimostra uno strumento validissimo per creare e gestire elenchi. È possibile raccogliere in un elenco qualsiasi cosa, dagli indirizzi di
Ordina e filtra elenchi Excel è un ottimo "divoranumeri", ma si dimostra uno strumento validissimo per creare e gestire elenchi. È possibile raccogliere in un elenco qualsiasi cosa, dagli indirizzi di
Guida per l utente agli organigrammi cross-browser di OrgPublisher
 Guida per l utente agli organigrammi cross-browser di OrgPublisher Sommario Sommario... 3 Visualizzazione di tutorial sugli organigrammi cross-browser pubblicati... 3 Esecuzione di una ricerca in un organigramma
Guida per l utente agli organigrammi cross-browser di OrgPublisher Sommario Sommario... 3 Visualizzazione di tutorial sugli organigrammi cross-browser pubblicati... 3 Esecuzione di una ricerca in un organigramma
Presentazione con PowerPoint
 Presentazione con PowerPoint L applicazione PowerPoint permette di creare documenti da mostrare su diapositive per presentazioni. Sarai facilitato nell utilizzo di PowerPoint perché molti pulsanti e molte
Presentazione con PowerPoint L applicazione PowerPoint permette di creare documenti da mostrare su diapositive per presentazioni. Sarai facilitato nell utilizzo di PowerPoint perché molti pulsanti e molte
Opzioni avanzate. Stampa di pagine di separazione. Stampante a colori Phaser 8400
 Opzioni avanzate Questo argomento include le seguenti sezioni: "Stampa di pagine di separazione" a pagina 2-55 "Stampa di più pagine su un solo foglio (fogli per pagina)" a pagina 2-56 "Stampa di opuscoli"
Opzioni avanzate Questo argomento include le seguenti sezioni: "Stampa di pagine di separazione" a pagina 2-55 "Stampa di più pagine su un solo foglio (fogli per pagina)" a pagina 2-56 "Stampa di opuscoli"
File Leggimi per Philips CamSuite 2.0
 File Leggimi per Philips CamSuite 2.0 Scopo: utilizzare il nuovo software Philips CamSuite 2.0 per sfruttare le funzionalità della webcam. Philips CamSuite 2.0 fornisce un accesso veloce alle funzionalità
File Leggimi per Philips CamSuite 2.0 Scopo: utilizzare il nuovo software Philips CamSuite 2.0 per sfruttare le funzionalità della webcam. Philips CamSuite 2.0 fornisce un accesso veloce alle funzionalità
Address Book Conversion Utility Guida per l utente
 Address Book Conversion Utility Guida per l utente Struttura del manuale Cap. 1 Cap. 2 Cap. 3 Cap. 4 Operazioni preliminari Installazione della Address Book Conversion Utility Creazione dei file di rubrica
Address Book Conversion Utility Guida per l utente Struttura del manuale Cap. 1 Cap. 2 Cap. 3 Cap. 4 Operazioni preliminari Installazione della Address Book Conversion Utility Creazione dei file di rubrica
CardioChek Link Manuale d'uso
 CardioChek Link Manuale d'uso Questo programma software è compatibile con i sistemi operativi Microsoft Windows 7, Vista e XP A. Utilizzo previsto CardioChek Link è il software utilizzato per recuperare
CardioChek Link Manuale d'uso Questo programma software è compatibile con i sistemi operativi Microsoft Windows 7, Vista e XP A. Utilizzo previsto CardioChek Link è il software utilizzato per recuperare
Presentazione con PowerPoint
 Presentazione con PowerPoint L applicazione PowerPoint permette di creare documenti da mostrare su diapositive per presentazioni. Sarai facilitato nell utilizzo di PowerPoint perché molti pulsanti e molte
Presentazione con PowerPoint L applicazione PowerPoint permette di creare documenti da mostrare su diapositive per presentazioni. Sarai facilitato nell utilizzo di PowerPoint perché molti pulsanti e molte
Migrazione a Outlook 2010
 Contenuto della Guida Microsoft Outlook 2010 ha un aspetto molto diverso e l'obiettivo di questa Guida è quello di fornire un supporto al fine di ridurre il più possibile i tempi di apprendimento. Contiene
Contenuto della Guida Microsoft Outlook 2010 ha un aspetto molto diverso e l'obiettivo di questa Guida è quello di fornire un supporto al fine di ridurre il più possibile i tempi di apprendimento. Contiene
Installazione del driver Custom PostScript o del driver della stampante PCL per Windows
 Installazione del driver Custom PostScript o del driver della stampante PCL per Windows Questo file Leggimi contiene le istruzioni per l'installazione del driver Custom PostScript o del driver della stampante
Installazione del driver Custom PostScript o del driver della stampante PCL per Windows Questo file Leggimi contiene le istruzioni per l'installazione del driver Custom PostScript o del driver della stampante
CORSO D INFORMATICA BASE. a cura di Ing. Alejandro Diaz
 CORSO D INFORMATICA BASE a cura di Ing. Alejandro Diaz LE FINESTRE Quando si apre un programma, un file o una cartella, tale elemento viene visualizzato in una casella o cornice denominata finestra, in
CORSO D INFORMATICA BASE a cura di Ing. Alejandro Diaz LE FINESTRE Quando si apre un programma, un file o una cartella, tale elemento viene visualizzato in una casella o cornice denominata finestra, in
Scritto da Administrator Lunedì 14 Marzo :21 - Ultimo aggiornamento Lunedì 14 Marzo :14
 Non tutti sanno che le combinazioni sulla tastiera consentono di eseguire direttamente e rapidamente i comandi senza l'utilizzo del mouse. Dal semplice copia (Ctrl+C) e incolla (Ctrl+V) alle operazioni
Non tutti sanno che le combinazioni sulla tastiera consentono di eseguire direttamente e rapidamente i comandi senza l'utilizzo del mouse. Dal semplice copia (Ctrl+C) e incolla (Ctrl+V) alle operazioni
Cosa sono le maschere
 Prof. Emanuele Papotto Cosa sono le maschere La maschera è un oggetto di database che viene realizzato per mostrare, modificare e immettere i record in modo più chiaro rispetto alla visualizzazione foglio
Prof. Emanuele Papotto Cosa sono le maschere La maschera è un oggetto di database che viene realizzato per mostrare, modificare e immettere i record in modo più chiaro rispetto alla visualizzazione foglio
In questa guida pratica viene spiegato come implementare in modo rapido e facile queste opzioni.
 Menu Smart3D in Nero Vision 4 È possibile creare video con un'introduzione animata e menu tridimensionali utilizzando i nuovi modelli di menu Smart3D in Nero Vision 4. A tal fine, avviare un progetto CD
Menu Smart3D in Nero Vision 4 È possibile creare video con un'introduzione animata e menu tridimensionali utilizzando i nuovi modelli di menu Smart3D in Nero Vision 4. A tal fine, avviare un progetto CD
LA FORMATTAZIONE Impostare la pagina, i paragrafi e il corpo del testo
 LA FORMATTAZIONE Impostare la pagina, i paragrafi e il corpo del testo Prima di apprestarsi alla stesura del documento è opportuno definire alcune impostazioni riguardanti la struttura della pagina, dei
LA FORMATTAZIONE Impostare la pagina, i paragrafi e il corpo del testo Prima di apprestarsi alla stesura del documento è opportuno definire alcune impostazioni riguardanti la struttura della pagina, dei
Guida per l'utente agli organigrammi OrgPublisher per tutti i browser
 Guida per l'utente agli organigrammi OrgPublisher per tutti i browser Sommario Guida per l'utente agli organigrammi OrgPublisher per tutti i browser Sommario... 3 Visualizzazione di esercitazioni sugli
Guida per l'utente agli organigrammi OrgPublisher per tutti i browser Sommario Guida per l'utente agli organigrammi OrgPublisher per tutti i browser Sommario... 3 Visualizzazione di esercitazioni sugli
Materiali per LIM. Corso di Scienze della Terra e Corso di Biologia di Elena Porzio e Ornella Porzio. Indice dei contenuti di questo tutorial
 Corso di Scienze della Terra e Corso di Biologia di Elena Porzio e Ornella Porzio Materiali per LIM Indice dei contenuti di questo tutorial Fare clic sull argomento desiderato Requisiti di sistema Scaricare
Corso di Scienze della Terra e Corso di Biologia di Elena Porzio e Ornella Porzio Materiali per LIM Indice dei contenuti di questo tutorial Fare clic sull argomento desiderato Requisiti di sistema Scaricare
Questo materiale è reperibile a questo indirizzo:
 VIDEO EDITING Uso di Windows movie maker Questo materiale è reperibile a questo indirizzo: http://diego72.altervista.org/ Installazione di movie maker Per prima cosa è fondamentale procurarsi il programma
VIDEO EDITING Uso di Windows movie maker Questo materiale è reperibile a questo indirizzo: http://diego72.altervista.org/ Installazione di movie maker Per prima cosa è fondamentale procurarsi il programma
Ripristino di AdmiCash su un nuovo PC o sistema operativo
 Ripristino di AdmiCash su un nuovo PC o sistema operativo Prima di cambiare il sistema operativo o il PC, sorge spontanea la domanda di come ripristinare l installazione di AdmiCash e tutti i dati in esso
Ripristino di AdmiCash su un nuovo PC o sistema operativo Prima di cambiare il sistema operativo o il PC, sorge spontanea la domanda di come ripristinare l installazione di AdmiCash e tutti i dati in esso
Guida utente per Mac
 Guida utente per Mac Sommario Introduzione... 1 Utilizzo dello strumento Mac Reformatting... 1 Installazione del software... 4 Rimozione sicura delle unità... 9 Gestione unità... 10 Esecuzione dei controlli
Guida utente per Mac Sommario Introduzione... 1 Utilizzo dello strumento Mac Reformatting... 1 Installazione del software... 4 Rimozione sicura delle unità... 9 Gestione unità... 10 Esecuzione dei controlli
Guida alle impostazioni Wi-Fi
 Guida alle impostazioni Wi-Fi Connessioni Wi-Fi con la stampante Connessione con un computer tramite un router Wi-Fi Connessione diretta con un computer Connessione di un dispositivo smart tramite un router
Guida alle impostazioni Wi-Fi Connessioni Wi-Fi con la stampante Connessione con un computer tramite un router Wi-Fi Connessione diretta con un computer Connessione di un dispositivo smart tramite un router
ALFABETIZZAZIONE INFORMATICA. Preparazione delle presentazioni con Microsoft PowerPoint 2010
 ALFABETIZZAZIONE INFORMATICA 1 Preparazione delle presentazioni con Microsoft PowerPoint 2010 PROGRAMMA L ambiente Funzioni di base Creare, salvare, aprire presentazioni Creare una nuova diapositiva Duplicare,
ALFABETIZZAZIONE INFORMATICA 1 Preparazione delle presentazioni con Microsoft PowerPoint 2010 PROGRAMMA L ambiente Funzioni di base Creare, salvare, aprire presentazioni Creare una nuova diapositiva Duplicare,
Manuale Stampe Registro elettronico SOGI
 Manuale Stampe Registro elettronico SOGI Visualizza stampa In questa sezione del registro è possibile visualizzare in formato per la stampa tutte le informazioni che contiene il registro elettronico suddivise
Manuale Stampe Registro elettronico SOGI Visualizza stampa In questa sezione del registro è possibile visualizzare in formato per la stampa tutte le informazioni che contiene il registro elettronico suddivise
Introduzione a Excel
 Introduzione a Excel Excel è un potente foglio di calcolo e un'applicazione per l'analisi dei dati. Per utilizzarla nel modo più efficace è necessario innanzitutto comprenderne gli elementi di base. Questa
Introduzione a Excel Excel è un potente foglio di calcolo e un'applicazione per l'analisi dei dati. Per utilizzarla nel modo più efficace è necessario innanzitutto comprenderne gli elementi di base. Questa
Per iniziare il lavoro: 2. cliccare sul bottone "Importa immagini..." e selezionare nel proprio computer le foto e le immagini da inserire nel
 Photo Story 3 Istruzioni A cura di ProgramsDexstex Tecnology Una volta installato e lanciato Photo Story, apparirà la seguente schermata dove è possibile scegliere se iniziare una nuova sequenza video,
Photo Story 3 Istruzioni A cura di ProgramsDexstex Tecnology Una volta installato e lanciato Photo Story, apparirà la seguente schermata dove è possibile scegliere se iniziare una nuova sequenza video,
Università degli studi di Verona. Corso di Informatica di Base. Lezione 4 - Parte 2. Rifinitura di un documento
 Università degli studi di Verona Corso di Informatica di Base Lezione 4 - Parte 2 Rifinitura di un documento In questa seconda parte vedremo le principali rifiniture di un documento. In particolare: 1.
Università degli studi di Verona Corso di Informatica di Base Lezione 4 - Parte 2 Rifinitura di un documento In questa seconda parte vedremo le principali rifiniture di un documento. In particolare: 1.
Guida di Brother ScanViewer per ios/os X
 Guida di Brother ScanViewer per ios/os X Versione 0 ITA Definizioni delle note Nella presente Guida dell utente viene utilizzato lo stile che segue per contrassegnare le note: NOTA Le note forniscono istruzioni
Guida di Brother ScanViewer per ios/os X Versione 0 ITA Definizioni delle note Nella presente Guida dell utente viene utilizzato lo stile che segue per contrassegnare le note: NOTA Le note forniscono istruzioni
A proposito di A colpo d'occhio 1. Ti presento l'interfaccia di Windows 8 5. Dare input 21
 Sommario 1 2 3 A proposito di A colpo d'occhio 1 Una veloce panoramica................................... 2 Alcuni presupposti....................................... 3 Novità in Windows 8.....................................
Sommario 1 2 3 A proposito di A colpo d'occhio 1 Una veloce panoramica................................... 2 Alcuni presupposti....................................... 3 Novità in Windows 8.....................................
Informazioni e assistenza. Messaggi di sistema. Accesso. Icone del pannello comandi
 Informazioni e assistenza Per informazioni/assistenza, controllare quanto segue: Guida per l'utente per informazioni sull'utilizzo del modello Xerox 4595. Per l'assistenza in linea, visitare: www.xerox.com
Informazioni e assistenza Per informazioni/assistenza, controllare quanto segue: Guida per l'utente per informazioni sull'utilizzo del modello Xerox 4595. Per l'assistenza in linea, visitare: www.xerox.com
PROF. SALVATORE DIMARTINO
 Computer Essentials / 2 - Desktop, icone, impostazioni prof. Salvatore Dimartino PROF. SALVATORE DIMARTINO 1 Computer Essentials - 2.1 Desktop e icone prof. Salvatore Dimartino PROF. SALVATORE DIMARTINO
Computer Essentials / 2 - Desktop, icone, impostazioni prof. Salvatore Dimartino PROF. SALVATORE DIMARTINO 1 Computer Essentials - 2.1 Desktop e icone prof. Salvatore Dimartino PROF. SALVATORE DIMARTINO
Questo materiale è reperibile a questo indirizzo:
 Questo materiale è reperibile a questo indirizzo: http://diego72.altervista.org/ Microsoft office 2007 - PowerPoint 2007 Come iniziare Dopo aver lanciato l applicazione, Home -> Diapositive -> Layout e
Questo materiale è reperibile a questo indirizzo: http://diego72.altervista.org/ Microsoft office 2007 - PowerPoint 2007 Come iniziare Dopo aver lanciato l applicazione, Home -> Diapositive -> Layout e
INDICAZIONI UTILI ALL UTILIZZO NUOVA POSTA ELETTRONICA
 INDICAZIONI UTILI ALL UTILIZZO NUOVA POSTA ELETTRONICA Accesso alla casella di posta Personale L accesso può avvenire o partendo dall area riservata del sito web (Intranet) selezionando Web Mail Fig. 1
INDICAZIONI UTILI ALL UTILIZZO NUOVA POSTA ELETTRONICA Accesso alla casella di posta Personale L accesso può avvenire o partendo dall area riservata del sito web (Intranet) selezionando Web Mail Fig. 1
INDICE. Vista Libretto Livello Digitale 2. Importazione di dati da strumento 3. Inserisci File Vari 5. Compensazione Quote 5.
 Prodotto da INDICE Vista Libretto Livello Digitale 2 Importazione di dati da strumento 3 Inserisci File Vari 5 Compensazione Quote 5 Uscite 6 File Esporta Livellazioni (.CSV) 6 Corso Livello Digitale Pag.
Prodotto da INDICE Vista Libretto Livello Digitale 2 Importazione di dati da strumento 3 Inserisci File Vari 5 Compensazione Quote 5 Uscite 6 File Esporta Livellazioni (.CSV) 6 Corso Livello Digitale Pag.
Schermata riprodotta con l autorizzazione di Microsoft Corporation.
 Avvio rapido Prefazione P2WW-2600-01AL Grazie per aver acquistato Rack2-Filer! Rack2-Filer è un applicazione che consente di gestire e visualizzare i dati dei documenti sul computer. Questa guida rapida
Avvio rapido Prefazione P2WW-2600-01AL Grazie per aver acquistato Rack2-Filer! Rack2-Filer è un applicazione che consente di gestire e visualizzare i dati dei documenti sul computer. Questa guida rapida
Pannello di controllo di Optralmage. Pulsanti e menu Modalità delle funzioni Esecuzione di copie. Invio di fax. Scansione.
 di Optralmage Pulsanti e menu............................... 2 Modalità delle funzioni......................... 9 1 di Optralmage 2 Esecuzione Pulsanti e menu 12 1 2 9 8 13 15 14 17 16 11 3 4 5 6 3 1 4
di Optralmage Pulsanti e menu............................... 2 Modalità delle funzioni......................... 9 1 di Optralmage 2 Esecuzione Pulsanti e menu 12 1 2 9 8 13 15 14 17 16 11 3 4 5 6 3 1 4
6.1 UTILIZZO DELL APPLICAZIONE
 6.1 UTILIZZO DELL APPLICAZIONE Ciò che un tempo poteva soltanto essere letto e immaginato, oggi viene molte volte espresso attraverso filmati, voci e testi e il tutto viene trasmesso mediante il computer.
6.1 UTILIZZO DELL APPLICAZIONE Ciò che un tempo poteva soltanto essere letto e immaginato, oggi viene molte volte espresso attraverso filmati, voci e testi e il tutto viene trasmesso mediante il computer.
Introduzione Excel 2010
 3 Introduzione a Excel 200 In questo capitolo: Esplorare la finestra del programma Excel Avviare Excel Trovare e aprire cartelle di lavoro esistenti Utilizzare le proprietà dei file Creare una nuova cartella
3 Introduzione a Excel 200 In questo capitolo: Esplorare la finestra del programma Excel Avviare Excel Trovare e aprire cartelle di lavoro esistenti Utilizzare le proprietà dei file Creare una nuova cartella
KODAK PROFESSIONAL Fotocamera digitale DCS Pro SLR/n Guida dell'utente Sezione ottimizzazione dell'obiettivo
 KODAK PROFESSIONAL Fotocamera digitale DCS Pro SLR/n Guida dell'utente Sezione ottimizzazione dell'obiettivo P/N 4J1533_it Sommario Ottimizzazione dell'obiettivo Panoramica...5-27 Selezione del metodo
KODAK PROFESSIONAL Fotocamera digitale DCS Pro SLR/n Guida dell'utente Sezione ottimizzazione dell'obiettivo P/N 4J1533_it Sommario Ottimizzazione dell'obiettivo Panoramica...5-27 Selezione del metodo
Creare una maschera utilizzando lo strumento Maschera
 Pagina 1 di 15 Access > Maschere Creare una maschera Una maschera è un oggetto di database che può essere utilizzato per immettere, modificare o visualizzare i dati di una tabella o di una query. È possibile
Pagina 1 di 15 Access > Maschere Creare una maschera Una maschera è un oggetto di database che può essere utilizzato per immettere, modificare o visualizzare i dati di una tabella o di una query. È possibile
SEGNALAZIONI STUDI DI SETTORE UNICO 2012 GUIDA OPERATIVA VERSIONE 1.0
 SEGNALAZIONI STUDI DI SETTORE UNICO 2012 GUIDA OPERATIVA VERSIONE 1.0 Introduzione Profilo utente Acquisizione nuova segnalazione Modifica della segnalazione Cancellazione di una segnalazione Stampa della
SEGNALAZIONI STUDI DI SETTORE UNICO 2012 GUIDA OPERATIVA VERSIONE 1.0 Introduzione Profilo utente Acquisizione nuova segnalazione Modifica della segnalazione Cancellazione di una segnalazione Stampa della
3.5.1 PREPARAZ1ONE I documenti che si possono creare con la stampa unione sono: lettere, messaggi di posta elettronica, o etichette.
 3.5 STAMPA UNIONE Le funzioni della stampa unione (o stampa in serie) permettono di collegare un documento principale con un elenco di nominativi e indirizzi, creando così tanti esemplari uguali nel contenuto,
3.5 STAMPA UNIONE Le funzioni della stampa unione (o stampa in serie) permettono di collegare un documento principale con un elenco di nominativi e indirizzi, creando così tanti esemplari uguali nel contenuto,
Produzione di un clip video promozionale per un azienda di catering
 Produzione di un clip video promozionale per un azienda di catering Per la creazione del clip si utilizzerà il software Adobe Photoshop. Il video viene creato utilizzando un insieme di immagini statiche,
Produzione di un clip video promozionale per un azienda di catering Per la creazione del clip si utilizzerà il software Adobe Photoshop. Il video viene creato utilizzando un insieme di immagini statiche,
Guida all installazione di EFI Fiery proserver
 Guida all installazione di EFI Fiery proserver Il presente documento descrive la procedura di installazione di Fiery proserver ed è rivolto ai clienti che installano Fiery proserver senza l assistenza
Guida all installazione di EFI Fiery proserver Il presente documento descrive la procedura di installazione di Fiery proserver ed è rivolto ai clienti che installano Fiery proserver senza l assistenza
Automatizzare le attività con le macro di Visual Basic
 Automatizzare le attività con le macro di Visual Basic Se non si ha esperienza con le macro, non c'è da preoccuparsi. Una macro è semplicemente un insieme registrato di sequenze di tasti e di istruzioni,
Automatizzare le attività con le macro di Visual Basic Se non si ha esperienza con le macro, non c'è da preoccuparsi. Una macro è semplicemente un insieme registrato di sequenze di tasti e di istruzioni,
PER SALVARE UN FILE FILE - SALVA CON NOME SCEGLIERE: 1) il nome da dare al file. 2) la posizione in cui salvare: documenti, desktop, penna usb, etc.
 PER SALVARE UN FILE FILE - SALVA CON NOME SCEGLIERE: 1) il nome da dare al file 2) la posizione in cui salvare: documenti, desktop, penna usb, etc. 3) il tipo file: documento word (.docx), word 97-2003
PER SALVARE UN FILE FILE - SALVA CON NOME SCEGLIERE: 1) il nome da dare al file 2) la posizione in cui salvare: documenti, desktop, penna usb, etc. 3) il tipo file: documento word (.docx), word 97-2003
Formazione a Supporto dell Inserimento Lavorativo. Elementi di Word avanzato. Docente Franchini Gloria
 Formazione a Supporto dell Inserimento Lavorativo Elementi di Word avanzato Docente Franchini Gloria Impostare i punti di tabulazione Sul righello sono impostati vari punti di Tabulazione. Esistono cinque
Formazione a Supporto dell Inserimento Lavorativo Elementi di Word avanzato Docente Franchini Gloria Impostare i punti di tabulazione Sul righello sono impostati vari punti di Tabulazione. Esistono cinque
Rilevare e rivedere le modifiche dei documenti
 Rilevare e rivedere le modifiche dei documenti La redazione di un documento è spesso un lavoro di collaborazione. Se l'articolo scientifico o la proposta di progetto hanno più autori e revisori, è possibile
Rilevare e rivedere le modifiche dei documenti La redazione di un documento è spesso un lavoro di collaborazione. Se l'articolo scientifico o la proposta di progetto hanno più autori e revisori, è possibile
MICROSOFT OFFICE POWERPOINT Come creare presentazioni interattive di documenti.
 MICROSOFT OFFICE POWERPOINT 2007 Come creare presentazioni interattive di documenti. Che cos è Microsoft Office Powerpoint? È un software rilasciato dalla Microsoft, parte del pacchetto di Office, che
MICROSOFT OFFICE POWERPOINT 2007 Come creare presentazioni interattive di documenti. Che cos è Microsoft Office Powerpoint? È un software rilasciato dalla Microsoft, parte del pacchetto di Office, che
Mod DS A LBT 8563 SOFTWARE DI PROGRAMMAZIONE PER MODULO DI CHIAMATA E CENTRALINO 2VOICE
 Mod. 1083 DS 1083-022A LBT 8563 SOFTWARE DI PROGRAMMAZIONE PER MODULO DI CHIAMATA E CENTRALINO 2VOICE IndICE 1. DESCRIZIONE GENERALE...2 1.1 Requisiti di sistema...2 1.2 Installazione...2 2. PROGRAMMAZIONE
Mod. 1083 DS 1083-022A LBT 8563 SOFTWARE DI PROGRAMMAZIONE PER MODULO DI CHIAMATA E CENTRALINO 2VOICE IndICE 1. DESCRIZIONE GENERALE...2 1.1 Requisiti di sistema...2 1.2 Installazione...2 2. PROGRAMMAZIONE
Marziana Monfardini 2004-2005 lezioni di word
 1 2 3 4 5 TABUlAZIONI, RIENTRI, ELENCHI...IN BREVE PER IMPOSTARE UNA TABULAZIONE... Posizionarsi nella riga in cui si vuole inserire una tabulazione. Selezionare il tipo di tabulazione desiderato sul pulsante
1 2 3 4 5 TABUlAZIONI, RIENTRI, ELENCHI...IN BREVE PER IMPOSTARE UNA TABULAZIONE... Posizionarsi nella riga in cui si vuole inserire una tabulazione. Selezionare il tipo di tabulazione desiderato sul pulsante
Xerox WorkCentre 7970 Pannello comandi
 Pannello comandi I servizi disponibili possono variare in base all'impostazione della stampante. Per ulteriori informazioni su servizi e impostazioni, consultare la Guida per l'utente. ABC DEF Menu GHI
Pannello comandi I servizi disponibili possono variare in base all'impostazione della stampante. Per ulteriori informazioni su servizi e impostazioni, consultare la Guida per l'utente. ABC DEF Menu GHI
Guida AirPrint. Questa guida dell'utente riguarda i seguenti modelli: DCP-J4120DW/MFC-J4420DW/J4620DW/ J4625DW/J5320DW/J5620DW/J5625DW/J5720DW/J5920DW
 Guida AirPrint Questa guida dell'utente riguarda i seguenti modelli: DCP-J40DW/MFC-J440DW/J460DW/ J465DW/J530DW/J560DW/J565DW/J570DW/J590DW Versione A ITA Definizioni delle note Nella presente Guida dell'utente
Guida AirPrint Questa guida dell'utente riguarda i seguenti modelli: DCP-J40DW/MFC-J440DW/J460DW/ J465DW/J530DW/J560DW/J565DW/J570DW/J590DW Versione A ITA Definizioni delle note Nella presente Guida dell'utente
Formattare il testo con gli stili
 Formattare il testo con gli stili Capita spesso di dover applicare ripetutamente la stessa formattazione, o anche modificare il colore, le dimensioni e il tipo di carattere, per dare risalto a un testo.
Formattare il testo con gli stili Capita spesso di dover applicare ripetutamente la stessa formattazione, o anche modificare il colore, le dimensioni e il tipo di carattere, per dare risalto a un testo.
Caselle e barre degli strumenti
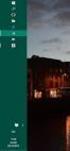 Mostra Caselle e barre degli strumenti Pagina iniziale > Caselle e barre degli strumenti > Caselle e barre degli strumenti In questa sezione viene fornita una panoramica degli strumenti e delle funzioni
Mostra Caselle e barre degli strumenti Pagina iniziale > Caselle e barre degli strumenti > Caselle e barre degli strumenti In questa sezione viene fornita una panoramica degli strumenti e delle funzioni
Sharpdesk V3.5. Guida di installazione: Edizione con chiave del prodotto. Versione 1.0
 Sharpdesk V3.5 Guida di installazione: Edizione con chiave del prodotto Versione 1.0 Diritti d autore I diritti d autore del presente software appartengono a Sharp Corporation. La riproduzione, l adattamento
Sharpdesk V3.5 Guida di installazione: Edizione con chiave del prodotto Versione 1.0 Diritti d autore I diritti d autore del presente software appartengono a Sharp Corporation. La riproduzione, l adattamento
ISCRIZIONI. Impostazioni form ECDL
 ISCRIZIONI In questo menù del pannello di amministrazione vengono gestite le iscrizioni ai corsi ECDL e agli eventi generici impostabili. E' possibile creare gli eventi per una determinata data e visualizzare
ISCRIZIONI In questo menù del pannello di amministrazione vengono gestite le iscrizioni ai corsi ECDL e agli eventi generici impostabili. E' possibile creare gli eventi per una determinata data e visualizzare
Manuale di Nero BurnRights
 Manuale di Nero BurnRights Nero AG Informazioni sul copyright e sui marchi Il manuale di Nero BurnRights e il contenuto dello stesso sono protetti da copyright e sono di proprietà di Nero AG. Tutti i diritti
Manuale di Nero BurnRights Nero AG Informazioni sul copyright e sui marchi Il manuale di Nero BurnRights e il contenuto dello stesso sono protetti da copyright e sono di proprietà di Nero AG. Tutti i diritti
1. Introduzione. 2. Installazione di WinEMTFree. 3. Descrizione generale del programma
 Indice 1. Introduzione...3 2. Installazione di WinEMTFree...3 3. Descrizione generale del programma...3 4. Impostazione dei parametri di connessione...4 5. Interrogazione dei contatori...4 5.1 Sincronizzazione
Indice 1. Introduzione...3 2. Installazione di WinEMTFree...3 3. Descrizione generale del programma...3 4. Impostazione dei parametri di connessione...4 5. Interrogazione dei contatori...4 5.1 Sincronizzazione
Manuale di Nero Scout
 Manuale di Nero Scout Nero AG Informazioni sul copyright e sui marchi Il manuale dell'utente di Nero Scout e tutto il relativo contenuto sono protetti da copyright e sono di proprietà di Nero AG. Tutti
Manuale di Nero Scout Nero AG Informazioni sul copyright e sui marchi Il manuale dell'utente di Nero Scout e tutto il relativo contenuto sono protetti da copyright e sono di proprietà di Nero AG. Tutti
Programma di installazione Guida per l'utente
 Programma di installazione Guida per l'utente Copyright 2007 Hewlett-Packard Development Company, L.P. Microsoft è un marchio registrato negli Stati Uniti di Microsoft Corporation. Le informazioni contenute
Programma di installazione Guida per l'utente Copyright 2007 Hewlett-Packard Development Company, L.P. Microsoft è un marchio registrato negli Stati Uniti di Microsoft Corporation. Le informazioni contenute
Uso del computer e gestione dei file con Windows
 Uso del computer e gestione dei file con Windows PRIMI PASSI COL COMPUTER Avviare il computer Premere il tasto di accensione Spegnere il computer Pulsanti Start Spegni computer Spegni Riavviare il computer
Uso del computer e gestione dei file con Windows PRIMI PASSI COL COMPUTER Avviare il computer Premere il tasto di accensione Spegnere il computer Pulsanti Start Spegni computer Spegni Riavviare il computer
Questo prodotto utilizza la tecnologia del visualizzatore "EasyFlip" di PFU. PFU LIMITED 2011
 Avvio rapido Prefazione P2WW-2603-01AL Grazie per aver acquistato Rack2-Filer! Rack2-Filer è un applicazione che consente di gestire e visualizzare i dati dei documenti sul computer. Questa Avvio rapido
Avvio rapido Prefazione P2WW-2603-01AL Grazie per aver acquistato Rack2-Filer! Rack2-Filer è un applicazione che consente di gestire e visualizzare i dati dei documenti sul computer. Questa Avvio rapido
Il tuo manuale d'uso. HTC TOUCH PRO2
 Può anche leggere le raccomandazioni fatte nel manuale d uso, nel manuale tecnico o nella guida di installazione di HTC TOUCH PRO2. Troverà le risposte a tutte sue domande sul manuale d'uso HTC TOUCH PRO2
Può anche leggere le raccomandazioni fatte nel manuale d uso, nel manuale tecnico o nella guida di installazione di HTC TOUCH PRO2. Troverà le risposte a tutte sue domande sul manuale d'uso HTC TOUCH PRO2
Microsoft Excel consente di impostare diversi livelli di protezione per controllare gli utenti che possono accedere ai dati di Excel e modificarli.
 Microsoft Excel consente di impostare diversi livelli di protezione per controllare gli utenti che possono accedere ai dati di Excel e modificarli. Per una protezione ottimale, si consiglia di impostare
Microsoft Excel consente di impostare diversi livelli di protezione per controllare gli utenti che possono accedere ai dati di Excel e modificarli. Per una protezione ottimale, si consiglia di impostare
COLOR LASERJET ENTERPRISE SERIE CM4540 MFP. Guida di installazione del software
 COLOR LASERJET ENTERPRISE SERIE CM4540 MFP Guida di installazione del software HP Color LaserJet Enterprise serie CM4540 MFP Guida di installazione del software Copyright e licenza 2010 Copyright Hewlett-Packard
COLOR LASERJET ENTERPRISE SERIE CM4540 MFP Guida di installazione del software HP Color LaserJet Enterprise serie CM4540 MFP Guida di installazione del software Copyright e licenza 2010 Copyright Hewlett-Packard
Gestione posta del Distretto 2060
 Gestione posta del Distretto 2060 0 Premessa Il presente documento riporta le indicazioni e le istruzioni per la gestione della posta sul server distrettuale. Per accedere alla posta si possono utilizzare
Gestione posta del Distretto 2060 0 Premessa Il presente documento riporta le indicazioni e le istruzioni per la gestione della posta sul server distrettuale. Per accedere alla posta si possono utilizzare
Business Communications Manager e CallPilot 100/150
 Aggiornamenti per la Guida dell'utente di Desktop Messaging Business Communications Manager e CallPilot 100/150 Questa guida è un aggiunta alla Guida dell utente di CallPilot 5.0 Desktop Messaging e contiene
Aggiornamenti per la Guida dell'utente di Desktop Messaging Business Communications Manager e CallPilot 100/150 Questa guida è un aggiunta alla Guida dell utente di CallPilot 5.0 Desktop Messaging e contiene
Manuale Utente. Modulo TS INPS release 1.0
 Manuale Utente Modulo TS INPS release 1.0 Sommario Prerequisiti per l utilizzo del Modulo TS INPS...2 Installazione dell aggiornamento CCB ver. 1.3.5 e Modulo TS INPS...3 Configurazione...5 Compilazione
Manuale Utente Modulo TS INPS release 1.0 Sommario Prerequisiti per l utilizzo del Modulo TS INPS...2 Installazione dell aggiornamento CCB ver. 1.3.5 e Modulo TS INPS...3 Configurazione...5 Compilazione
IBM SPSS Statistics per Mac OS - Istruzioni di installazione (Licenza per sito)
 IBM SPSS Statistics per Mac OS - Istruzioni di installazione (Licenza per sito) Le seguenti istruzioni sono relative all installazione di IBM SPSS Statistics versione 19 con licenza per sito. Questo documento
IBM SPSS Statistics per Mac OS - Istruzioni di installazione (Licenza per sito) Le seguenti istruzioni sono relative all installazione di IBM SPSS Statistics versione 19 con licenza per sito. Questo documento
Windows. La prima realizzazione di un ambiente grafico si deve alla Apple (1984) per il suo Macintosh. La gestione dei file conserva la logica del DOS
 Windows La prima realizzazione di un ambiente grafico si deve alla Apple (1984) per il suo Macintosh La gestione dei file conserva la logica del DOS Funzionalità di un S.O. Gestione dei file Gestione dei
Windows La prima realizzazione di un ambiente grafico si deve alla Apple (1984) per il suo Macintosh La gestione dei file conserva la logica del DOS Funzionalità di un S.O. Gestione dei file Gestione dei
UTILITÀ PENNA A SFIORAMENTO MANUALE DI ISTRUZIONI
 MONITOR LCD UTILITÀ PENNA A SFIORAMENTO MANUALE DI ISTRUZIONI Versione 2.0 Modelli applicabili (a partire da giugno 2015) PN-L803C/PN-80TC3/PN-ZL03 (I modelli disponibili sono diversi in base all area
MONITOR LCD UTILITÀ PENNA A SFIORAMENTO MANUALE DI ISTRUZIONI Versione 2.0 Modelli applicabili (a partire da giugno 2015) PN-L803C/PN-80TC3/PN-ZL03 (I modelli disponibili sono diversi in base all area
