INDICE. Introduzione 2. Passo 1: Selezione dei punti Rover 2. Passo 2: Selezione dei punti Base 3. Passo 3: Calcolo della Base Line 7
|
|
|
- Enrico Moroni
- 7 anni fa
- Visualizzazioni
Transcript
1 Prodotto da
2 INDICE Introduzione 2 Passo 1: Selezione dei punti Rover 2 Passo 2: Selezione dei punti Base 3 Passo 3: Calcolo della Base Line 7 Passo 4: Operazioni da compiere nel libretto Gps 9 Appendice Come misurare i punti da Mercurio/Pegaso in modalità Punti anche in Post Processing 10 Corso Post Processing Pag. 1
3 Capitolo III Calcolo Post Processing Introduzione In questo capitolo verrà illustrato il calcolo Post Processing con un file (PP-10.fce) di esempio, creato con il programma Mercurio/Pegaso. Tuttavia si precisa che il calcolo può essere effettuato anche con altre modalità di acquisizione dati, ad esempio si possono utilizzare dati memorizzati direttamente all interno dei ricevitori Topcon in formato tps, o utilizzare file rinex, rinex-hatanaka e compressi raccolti da altri ricevitori. I dati dell esempio sono stati raccolti da Mercurio/Pegaso in modalità Punti anche in Post Processing. Quando viene scelta questa modalità, Mercurio/Pegaso crea una cartella con lo stesso nome del file.fce e memorizza al suo interno un file in formato TPS per ogni punto misurato anche in RTK (vedi Appendice). Il comando per effettuare questo calcolo si trova nel menu Elaborazione della vista Libretto Gps. Paragrafo I Passo 1: Selezione dei punti Rover Avendo aperto un lavoro creato con Mercurio/Pegaso in modalità Punti anche in Post Processing il programma utilizza i file contenuti nella cartella che ha lo stesso nome del file.fce (PP-10) per individuare i punti Rover. Nella tabella viene riportata una riga per ogni punto immesso. I dati riportati nei riquadri Dettagli e Antenna utilizzata si riferiranno alla riga selezionata nella tabella. Le colonne della tabella sono: Util. (per escludere ma non eliminare completamente il punto dal calcolo si deve togliere la spunta dalla colonna); Nome; Corso Post Processing Pag. 2
4 Stato (se il simbolo è di colore verde il file è effettivamente presente nel computer al percorso indicato, se il simbolo è di colore rosso il file non è più presente sul computer; può succedere in caso di una ripetizione dell elaborazione); Inizio: indica il momento in cui è iniziata la misurazione; Fine: indica il momento in cui è finita la misurazione; Tipo Ant., indica il modello di antenna utilizzata che può essere cambiato con il bottone Cambia Antenna ; Alt.Ant.Mis.(m), indica l altezza misurata dell asta che sorregge il ricevitore. Le informazioni che il programma tenta di recuperare dal file caricato presentandole a video, possono essere comunque modificate dall utente. Premendo il bottone Aggiungi della finestra del Passo 1, si aprirà un ulteriore finestra attraverso la quale sarà possibile selezionare il file che si intende utilizzare per il calcolo. Questi file possono contenere dati o in formato.tps, rinex, rinex-hatanaka e compressi. Il bottone Elimina consente di eliminare dal calcolo un file precedentemente selezionato. Paragrafo II Passo 2: Selezione dei punti Base Proseguendo nella procedura guidata, apparirà una finestra nella quale occorrerà scegliere i file che contengono i dati utili per il Post Processing e che rappresentano i punti Base, ossia quei punti per i quali le coordinate sono note con esattezza. Il funzionamento di questa finestra è analogo a quella per la selezione dei punti Rover. Le uniche differenze riguardano i bottoni Cambia Coordinate e Aggiungi. Corso Post Processing Pag. 3
5 Il bottone Aggiungi dopo aver selezionato il file (formato.tps, rinex, rinex-hatanaka e compressi) desiderato attiverà il Passo 2a dove si dovranno selezionare le coordinate esatte della Base corrispondente al file appena aggiunto. In questa finestra andrà selezionata la modalità per la selezione/inserimento delle coordinate da considerarsi come esatte per il punto Base inserito. Le informazioni e le coordinate approssimate ricavate dal file selezionato sono mostrate nell apposito riquadro presente nella parte inferiore sinistra della finestra. Nella parte destra della finestra sono riportate le informazioni sull antenna utilizzata. Questi ultimi dati sono identici a quelli riportati nella finestra relativa al Passo 2 e potranno, a scelta, essere modificati sia in questa finestra che in quella. Nell esempio illustrato viene selezionata l antenna Nulla. Quindi è stato inserito il valore 0 per l altezza ed impostata come misura verticale. Le scelte disponibili per la selezione delle coordinate esatte della base inserita sono: 1. Associazione con un Punto di orientamento / Inserimento di un nuovo Punto. Effettuando questa scelta e premendo il bottone Avanti > si passerà al Passo 2b dove sarà possibile selezionare uno dei Punti di Orientamento in coordinate geografiche o inserirne uno nuovo. Le coordinate di questo punto saranno utilizzate come quelle esatte per il punto Base inserito. 2. Valori Presenti nel file selezionato. E corretto selezionare questa opzione se si sa con certezza che le coordinate presenti nel file sono da considerarsi esatte: ad es. se il file è un Rinex virtuale. Premendo Avanti > si ritornerà direttamente al Passo 2 senza dover fare altre operazioni. Corso Post Processing Pag. 4
6 3. Associazione con una stazione base RTK presente nel rilievo eseguito. Effettuando questa scelta e premendo il bottone Avanti > si passerà al Passo 2c dove sarà possibile selezionare una delle stazioni RTK. In questo caso saranno le coordinate di questa stazione ad utilizzate come quelle esatte per il punto Base inserito. Normalmente le coordinate della base RTK vengono acquisite dal ricevitore rover via collegamento remoto e memorizzate nel lavoro. Questa scelta è corretta solo se il ricevitore utilizzato come base RTK è lo stesso utilizzato per la memorizzazione del file per il Post Processing. Nell esempio è stata scelta la terza opzione, quindi si passerà al Passo 2c. Completato il Passo 2c premendo Avanti > si ritorna al Passo 2. Il bottone Cambio Coordinate consente di modificare le coordinate selezionate per un determinato punto Base già inserito in elenco. Il funzionamento di questo bottone è analogo a quello del bottone Aggiungi, solo che non permetterà la selezione di un nuovo file, ma agirà direttamente sul file corrispondente alla riga selezionata e attiverà il Passo 2a. Passo 2b - Selezione coordinate per Base da Punti di Orientamento Nella lista in alto saranno mostrati tutti i Punti di Orientamento in coordinate geografiche presenti nel rilievo aperto. Si tratta di quei punti che sono consultabili ed editabili nella pagina Punti Geografici corrispondente al nodo Libretto Pt.Coordinate Punti di Orientamento della vista ad albero. Corso Post Processing Pag. 5
7 Per selezionare il punto desiderato occorre mettere il segno di spunta nella relativa casella della colonna Sel.. I dettagli corrispondenti a questo punto saranno mostrati nella parte sottostante della finestra. Il simbolo di attenzione mostrato nella casella Valid indica che la distanza fra le coordinate approssimate, trovate nel file (tps, rinex, rinex-hatanaka e compressi), e quelle del punto corrispondente risulta superiore al valore di avvertimento. Per avere ulteriori dettagli è sufficiente effettuare un clic con il mouse sopra a questo simbolo, e comparirà un avviso di Attenzione. Nel caso che fra i punti mostrati non ci sia quello desiderato sarà possibile inserirlo premendo il bottone Aggiungi. In questo caso apparirà la seguente finestra dove andranno obbligatoriamente inseriti il nome e le coordinate. Per le coordinate sarà possibile inserire i valori anche in una sola delle due modalità: latitudine, longitudine ed elevazione oppure in forma geocentrica. Il programma provvederà a calcolare e ad inserire automaticamente i valori per l altra modalità. Premendo il bottone OK il nuovo punto sarà inserito nell apposita sezione. Quindi si ritornerà alla finestra precedente dove questo nuovo punto sarà mostrato assieme agli eventuali altri. Corso Post Processing Pag. 6
8 Passo 2c Selezione coordinate per Base da Stazioni RTK presenti nel lavoro aperto Il funzionamento di questa finestra è analogo a quella relativa al Passo 2b. Vengono però mostrate le stazioni base RTK presenti nel lavoro aperto al posto dei Punti di Orientamento. Inoltre manca il bottone Aggiungi in quanto non sarà possibile aggiungere nuove stazioni. Paragrafo III Passo 3: Calcolo della Base Line Il calcolo di Post Processing viene avviato automaticamente al momento della sua attivazione, e la barra, che si trova nella parte inferiore della finestra, mostra la percentuale del calcolo che è stato eseguito. Durante questa fase non è possibile effettuare nessuna operazione. Quando il calcolo sarà terminato finestra assumerà questo aspetto.. Nella tabella in alto vengono elencati i punti Rover inseriti al Passo 1, mentre nella parte inferiore vengono mostrati i risultati dettagliati del calcolo per il punto selezionato in tabella. Il simbolo di colore verde presente nella colonna Elab. della tabella indica che l elaborazione è stata eseguita con successo; in caso contrario sarà di colore rosso. Nella colonna Metodo sarà mostrato il metodo di calcolo utilizzato e di seguito un eventuale simbolo di allarme nel caso uno dei valori seguenti non sia in tolleranza. Corso Post Processing Pag. 7
9 Effettuando un clic con il mouse su questo simbolo apparirà una finestra che indica in dettaglio i valori che non sono in tolleranza. Inoltre i valori che non rispettano le tolleranze sono riportati con sfondo rosa nella tabella al posto del giallo chiaro standard. Basta un solo punto che non rispetta le tolleranze e nella parte inferiore della finestra verrà mostrata la scritta di colore rosso, Attenzione! Alcuni dei valori calcolati sono fuori tolleranza!. Si consiglia di valutare attentamente se proseguire comunque con la procedura di calcolo accettando questi risultati. Per avviare nuovamente il calcolo di Post Processing, occorre premere il bottone Calcola. Questa operazione può essere eventualmente ripetuta dopo aver selezionato o deselezionato i punti su cui eseguire il calcolo agendo sul segno di spunta presente nella colonna Util. o dopo aver modificato le opzioni da calcolo per mezzo del bottone Opzioni. Si precisa che se un punto è già stato calcolato e si deseleziona la relativa casella per il calcolo successivo, il calcolo eseguito in precedenza per questo punto sarà mantenuto valido. Pertanto se il risultato del primo calcolo non desse i risultati sperati per tutti i punti, si possono deselezionare quei punti su cui il calcolo ha dato valori validi (mantenendone così i risultati ottenuti); poi si può tentare di modificare le opzioni possibili e ripetere il calcolo sui punti con risultati dubbi. Premendo il bottone Opzioni apparirà la seguente finestra dove si potranno inserire i valori che possono incidere direttamente sul calcolo ed i valori che controllano la validità dei risultati ottenuti. I valori in grado di influenzare il calcolo sono: l elevazione minima dei satelliti per considerarli nel calcolo; la costellazione da utilizzare; le scelte sono Gps+Glonass o Solo Gps. I valori o tolleranze in grado di controllare la validità del calcolo sono: la qualità del calcolo accettato; i valori selezionabili sono: Solo Fixed, Fixed e Float e Fixed, Float e Code ; il valore di minima precisione orizzontale accettabile; il valore di minima precisione verticale accettabile; la distanza massima fra la Base ed il Rover; il tempo minimo di stazionamento su di un punto espresso come minuti per km di distanza Base-Rover. E sconsigliato modificare il primo, il quarto o il quinto di questi valori in senso meno restrittivo di quanto proposto. Modificando in tal senso uno di questi valori, nella parte inferiore di questa finestra apparirà la scritta Alcuni dei valori impostati sono sconsigliati!. Questo avvertimento non impedirà però di confermarli. Corso Post Processing Pag. 8
10 Premendo il bottone Default verranno ripristinati i valori considerati standard dal programma. Premendo OK o Annulla si tornerà alla finestra precedente, rispettivamente conservando o annullando i dati eventualmente modificati. Paragrafo IV - Passo 4 Operazioni da compiere nel libretto Gps In questa finestra è possibile inserire le opzioni per le modifiche da apportare al libretto in base ai calcoli effettuati. La prima opzione riguarda la creazione dei nuovi punti risultanti dal calcolo di Post Processing. Le opzioni possibili sono: Nello stesso gruppo dei punti originali; In un unico gruppo esistente da specificare; In nuovo gruppo che sarà creato appositamente Per punti originali si intendono quei punti aventi lo stesso nome dei nuovi punti calcolati. Sono tali, ad esempio, quei punti misurati con Mercurio/Pegaso in modalità Punti anche in Post Processing. Se è stata selezionata la seconda opzione si attiverà la casella Gruppo in cui creare i punti dove sarà possibile selezionare il gruppo esistente in cui effettuare l operazione di creazione dei nuovi punti. Le opzioni possibili sono: Utilizza i nomi assegnati nelle finestre precedenti; Aggiunge un suffisso ai nuovi punti. Nel caso si selezioni l ultima opzione si attiverà la casella sottostante in cui sarà possibile inserire il suffisso desiderato. L ultima opzione riguarda i punti originali e le possibili scelte sono: Aggiunge un suffisso ai nomi dei punti originali; Cancella i punti; Non effettua nessuna operazione. Nel caso si selezioni la prima di queste opzioni si attiverà la casella sottostante in cui sarà possibile inserire il suffisso desiderato. Premendo il bottone Termina la procedura si concluderà con la creazione dei nuovi punti e con l effettuazione delle altre operazioni con le modalità appena selezionate. Nel caso che la procedura sia stata interrotta in uno qualunque dei passi in cui si articola, le opzioni ed i dati eventualmente inseriti andranno perduti. Se invece la procedura viene completata tutte queste informazioni saranno memorizzate e riproposte in un eventuale altro calcolo. Corso Post Processing Pag. 9
11 Nell immagine a fianco si osservi il risultato del Calcolo Post processing utilizzando le opzioni impostate nella finestra precedente: nella pagina Coord.GPS del Gruppo PP-10 appena creato sono riportati i nuovi punti con il suffisso new, mentre i punti precedenti sono stati rinominati aggiungendo il suffisso OLD. Appendice Come misurare i punti da Mercurio/Pegaso in modalità Punti anche in Post Processing Per impostare in Mercurio/Pegaso la modalità Punti anche in Post Processing occorre aprire la pagina Opz. della finestra presente a video durante l acquisizione dei dati Gps. In particolare occorrerà selezionare la voce corrispondente nella casella presente nel riquadro Metodo di acquisizione. Inoltre occorrerà impostare il tempo di stazionamento sul punto. Si consiglia la modalità Durata automatica [m] impostando poi un tempo pari a 2 minuti per km di distanza dalla stazione base. Ritornando alla pagina Punto si potrà iniziare l acquisizione in entrambe le modalità: RTK e Post Processing. Allo scopo occorrerà premere il bottone Inizio. Nella casella Pass in alto sarà mostrato il tempo trascorso, mentre nella casella Rim sarà mostrato il tempo che ancora si dovrà attendere sul punto. Una volta trascorso tale tempo l acquisizione terminerà automaticamente. Come si può notare dalle scritte presenti nella finestra, il punto attuale non dispone di una correzione valida e pertanto la precisione con cui sarà memorizzato sul file FCE sarà limitata. Ma dopo aver trasferito i dati al programma ed effettuato il calcolo del Post Processing, questo punto sarà sostituito con un altro con una precisione di misura adeguata. Corso Post Processing Pag. 10
12 Poiché Mercurio/Pegaso crea una cartella con lo stesso nome del file.fce dove memorizza un file in formato TPS contenente i dati utili per il Post Processing per ogni punto misurato in tale modalità, occorre ricordarsi di trasferire sul PC non solo il file.fce ma anche questa cartella. Corso Post Processing Pag. 11
INDICE. Vista Libretto Livello Digitale 2. Importazione di dati da strumento 3. Inserisci File Vari 5. Compensazione Quote 5.
 Prodotto da INDICE Vista Libretto Livello Digitale 2 Importazione di dati da strumento 3 Inserisci File Vari 5 Compensazione Quote 5 Uscite 6 File Esporta Livellazioni (.CSV) 6 Corso Livello Digitale Pag.
Prodotto da INDICE Vista Libretto Livello Digitale 2 Importazione di dati da strumento 3 Inserisci File Vari 5 Compensazione Quote 5 Uscite 6 File Esporta Livellazioni (.CSV) 6 Corso Livello Digitale Pag.
GUIDA RAPIDA EDILCONNECT
 1 GUIDA RAPIDA EDILCONNECT Prima di iniziare In EdilConnect è spesso presente il simbolo vicino ai campi di inserimento. Passando il mouse sopra tale simbolo viene visualizzato un aiuto contestuale relativo
1 GUIDA RAPIDA EDILCONNECT Prima di iniziare In EdilConnect è spesso presente il simbolo vicino ai campi di inserimento. Passando il mouse sopra tale simbolo viene visualizzato un aiuto contestuale relativo
MANUALE UTENTE UPLOADER JAVA
 MANUALE UTENTE UPLOADER JAVA Indice 1. Accesso all applicazione 2 2. Selezionare e aprire una cartella 2 3. Caricare file e cartelle 3 4. Scaricare un file o una cartella 6 5. Funzioni avanzate 8 6. Aggiornare
MANUALE UTENTE UPLOADER JAVA Indice 1. Accesso all applicazione 2 2. Selezionare e aprire una cartella 2 3. Caricare file e cartelle 3 4. Scaricare un file o una cartella 6 5. Funzioni avanzate 8 6. Aggiornare
Aule. La classe in questo caso è composta solamente dal nome. Inserire quindi tale attributo all'interno della casella di testo indicata.
 PRENOTAZIONI In questo menù del pannello di amministrazione è possibile gestire la prenotazione delle aule e tutti i componenti che la costituiscono. Classi In questa sezione vengono gestite le classi
PRENOTAZIONI In questo menù del pannello di amministrazione è possibile gestire la prenotazione delle aule e tutti i componenti che la costituiscono. Classi In questa sezione vengono gestite le classi
7 - Calibrazione di una mappa in formato raster per n punti
 7 - Calibrazione di una mappa in formato raster per n punti 7.1 - Calibrazione con rototraslazione in coordinate assolute Passiamo ora ad un elaborazione diversa della nostra mappa RASTER; procediamo infatti
7 - Calibrazione di una mappa in formato raster per n punti 7.1 - Calibrazione con rototraslazione in coordinate assolute Passiamo ora ad un elaborazione diversa della nostra mappa RASTER; procediamo infatti
GALLERY. Album immagini
 GALLERY In questo menù del pannello di amministrazione si trovano tutte le funzioni utili alla gestione delle foto, dei video e degli album da inserire all'interno delle pagine con funzione ALBUM IMMAGINI
GALLERY In questo menù del pannello di amministrazione si trovano tutte le funzioni utili alla gestione delle foto, dei video e degli album da inserire all'interno delle pagine con funzione ALBUM IMMAGINI
3.5.1 PREPARAZ1ONE I documenti che si possono creare con la stampa unione sono: lettere, messaggi di posta elettronica, o etichette.
 3.5 STAMPA UNIONE Le funzioni della stampa unione (o stampa in serie) permettono di collegare un documento principale con un elenco di nominativi e indirizzi, creando così tanti esemplari uguali nel contenuto,
3.5 STAMPA UNIONE Le funzioni della stampa unione (o stampa in serie) permettono di collegare un documento principale con un elenco di nominativi e indirizzi, creando così tanti esemplari uguali nel contenuto,
SEE Electrical Expert V4: FAQ
 SEE Electrical Expert V4: FAQ Inserimento attributi in morsetti logici e fisici INTRODUZIONE Ad un morsetto (che sia esso logico oppure fisico) è possibile aggiungere un attributo passando per il comando
SEE Electrical Expert V4: FAQ Inserimento attributi in morsetti logici e fisici INTRODUZIONE Ad un morsetto (che sia esso logico oppure fisico) è possibile aggiungere un attributo passando per il comando
Relazioni. Microsoft Access. Relazioni. Relazioni
 Relazioni Microsoft Access Relazioni In Access, le relazioni non sono le relazioni del modello relazionale! Relazioni: legate ai concetti di Join Integrità referenziale Relazioni I tipi di relazione possono
Relazioni Microsoft Access Relazioni In Access, le relazioni non sono le relazioni del modello relazionale! Relazioni: legate ai concetti di Join Integrità referenziale Relazioni I tipi di relazione possono
SurvCE: tracciamento, offset, Pregeo e altre funzioni di rilievo
 SurvCE: tracciamento, offset, Pregeo e altre funzioni di rilievo 1. Funzioni base per un tracciamento (o picchettamento) Dopo aver effettuato la connessione ed aver verificato la buona qualità del posizionamento,
SurvCE: tracciamento, offset, Pregeo e altre funzioni di rilievo 1. Funzioni base per un tracciamento (o picchettamento) Dopo aver effettuato la connessione ed aver verificato la buona qualità del posizionamento,
INDICE. Vista Libretto Pt. Coordinate 2. Inserimento e modifica dei punti di coordinate note 4. Inserimento e modifica dei punti di orientamento 5
 Prodotto da INDICE Vista Libretto Pt. Coordinate 2 Inserimento e modifica dei punti di coordinate note 4 Inserimento e modifica dei punti di orientamento 5 Menu File Importa 5 Menu File Esporta 6 Uscite
Prodotto da INDICE Vista Libretto Pt. Coordinate 2 Inserimento e modifica dei punti di coordinate note 4 Inserimento e modifica dei punti di orientamento 5 Menu File Importa 5 Menu File Esporta 6 Uscite
Cosa sono le maschere
 Prof. Emanuele Papotto Cosa sono le maschere La maschera è un oggetto di database che viene realizzato per mostrare, modificare e immettere i record in modo più chiaro rispetto alla visualizzazione foglio
Prof. Emanuele Papotto Cosa sono le maschere La maschera è un oggetto di database che viene realizzato per mostrare, modificare e immettere i record in modo più chiaro rispetto alla visualizzazione foglio
INSERIMENTO... pag. 2. GESTIONE... pag. 6. REPORT... pag. 7. ESITI ON-LINE... pag. 8
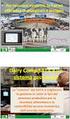 Blue Tongue: SOMMARIO INSERIMENTO... pag. 2 GESTIONE... pag. 6 REPORT... pag. 7 ESITI ON-LINE... pag. 8 Questa funzione di menù consente di inserire e successivamente gestire i dati relativi ai controlli
Blue Tongue: SOMMARIO INSERIMENTO... pag. 2 GESTIONE... pag. 6 REPORT... pag. 7 ESITI ON-LINE... pag. 8 Questa funzione di menù consente di inserire e successivamente gestire i dati relativi ai controlli
Corso di Cmap Tools. 5-Lavorare con le risorse
 Corso di Cmap Tools 5-Lavorare con le risorse 1 Prerequisiti Utilizzo elementare del computer Caricare (uploading) file in rete Scaricare (downloading) file dalla rete 2 1 Introduzione In questa Unità
Corso di Cmap Tools 5-Lavorare con le risorse 1 Prerequisiti Utilizzo elementare del computer Caricare (uploading) file in rete Scaricare (downloading) file dalla rete 2 1 Introduzione In questa Unità
1. Introduzione. 2. Installazione di WinEMTFree. 3. Descrizione generale del programma
 Indice 1. Introduzione...3 2. Installazione di WinEMTFree...3 3. Descrizione generale del programma...3 4. Impostazione dei parametri di connessione...4 5. Interrogazione dei contatori...4 5.1 Sincronizzazione
Indice 1. Introduzione...3 2. Installazione di WinEMTFree...3 3. Descrizione generale del programma...3 4. Impostazione dei parametri di connessione...4 5. Interrogazione dei contatori...4 5.1 Sincronizzazione
SISTEMA GESTIONE TOMBINI
 SISTEMA GESTIONE TOMBINI Il sistema offre funzionalità di rilievo sul campo e censimento dei tombini presenti sulle strade comunali per mezzo di una App dedicata. Il rilievo è basato sul posizionamento
SISTEMA GESTIONE TOMBINI Il sistema offre funzionalità di rilievo sul campo e censimento dei tombini presenti sulle strade comunali per mezzo di una App dedicata. Il rilievo è basato sul posizionamento
Automatizzare le attività con le macro di Visual Basic
 Automatizzare le attività con le macro di Visual Basic Se non si ha esperienza con le macro, non c'è da preoccuparsi. Una macro è semplicemente un insieme registrato di sequenze di tasti e di istruzioni,
Automatizzare le attività con le macro di Visual Basic Se non si ha esperienza con le macro, non c'è da preoccuparsi. Una macro è semplicemente un insieme registrato di sequenze di tasti e di istruzioni,
Raccolta e memorizzazione dei dati immessi nei moduli dai visitatori
 Raccolta e memorizzazione dei dati immessi nei moduli dai visitatori Raccolta e memorizzazione dei dati immessi nei moduli dai visitatori Per impostazione predefinita, i risultati dei moduli vengono salvati
Raccolta e memorizzazione dei dati immessi nei moduli dai visitatori Raccolta e memorizzazione dei dati immessi nei moduli dai visitatori Per impostazione predefinita, i risultati dei moduli vengono salvati
Capitolo 2. Figura 21. Inserimento dati
 Capitolo 2 INSERIMENTO DI DATI In ogni cella del foglio di lavoro è possibile inserire dati che possono essere di tipo testuale o numerico, oppure è possibile inserire formule le quali hanno la caratteristica
Capitolo 2 INSERIMENTO DI DATI In ogni cella del foglio di lavoro è possibile inserire dati che possono essere di tipo testuale o numerico, oppure è possibile inserire formule le quali hanno la caratteristica
MiBACT Servizio Civile Nazionale. Manuale Utente
 Manuale Utente Rev. 1.0 del 01/12/2016 Indice 1. INTRODUZIONE AL DOCUMENTO... 3 2. DESCRIZIONE DEL SISTEMA... 4 2.1. Registrazione... 4 2.2. Attivazione... 5 2.3. Domanda... 6 2.3.1. Dati anagrafici...
Manuale Utente Rev. 1.0 del 01/12/2016 Indice 1. INTRODUZIONE AL DOCUMENTO... 3 2. DESCRIZIONE DEL SISTEMA... 4 2.1. Registrazione... 4 2.2. Attivazione... 5 2.3. Domanda... 6 2.3.1. Dati anagrafici...
Cultura Tecnologica di Progetto
 Cultura Tecnologica di Progetto Politecnico di Milano Facoltà di Disegno Industriale - FOGLI DI CALCOLO - A.A. 2003-2004 2004 Foglio Elettronico Un foglio elettronico è un potente strumento di calcolo,
Cultura Tecnologica di Progetto Politecnico di Milano Facoltà di Disegno Industriale - FOGLI DI CALCOLO - A.A. 2003-2004 2004 Foglio Elettronico Un foglio elettronico è un potente strumento di calcolo,
Gestioni di messaggi di posta elettronica tramite regole*
 Gestioni di messaggi di posta elettronica tramite regole* Area per il benessere organizzativo, l'innovazione e la diffusione di strumenti informatici Università degli Studi Roma Tre A cura di Maria Grazia
Gestioni di messaggi di posta elettronica tramite regole* Area per il benessere organizzativo, l'innovazione e la diffusione di strumenti informatici Università degli Studi Roma Tre A cura di Maria Grazia
Cosa sono i report. Prof. Emanuele Papotto 05/10/2010
 Prof. Emanuele Papotto Cosa sono i report Nei database, gli elenchi di g informazioni pronti per essere stampati (nella figura a fianco l elenco dei cantanti), vengono chiamati report (rapporti) 1 A cosa
Prof. Emanuele Papotto Cosa sono i report Nei database, gli elenchi di g informazioni pronti per essere stampati (nella figura a fianco l elenco dei cantanti), vengono chiamati report (rapporti) 1 A cosa
Inoltrare un messaggio.
 Reti informatiche 359 7.5.3.9 Inoltrare un messaggio. È possibile spedire ad altri un messaggio inviato o ricevuto in precedenza. Al destinatario verrà recapitato il messaggio originale nel quale compariranno
Reti informatiche 359 7.5.3.9 Inoltrare un messaggio. È possibile spedire ad altri un messaggio inviato o ricevuto in precedenza. Al destinatario verrà recapitato il messaggio originale nel quale compariranno
GUIDA ALLA REGISTRAZIONE
 GUIDA ALLA REGISTRAZIONE 1. Collegarsi al sito internet www.apservice.it/pslatina 2. Cliccare su registrati (fig. a) e nella nuova finestra inserire i dati richiesti e cliccare sul bottone REGISTRATI per
GUIDA ALLA REGISTRAZIONE 1. Collegarsi al sito internet www.apservice.it/pslatina 2. Cliccare su registrati (fig. a) e nella nuova finestra inserire i dati richiesti e cliccare sul bottone REGISTRATI per
su Windows XP con schede D-Link DWL 650+
 su Windows XP con schede D-Link DWL 650+ WIFE è il servizio gratuito per l'accesso wireless a Internet. Tutti gli studenti in possesso di un computer portatile possono accedere alla rete Internet mediante
su Windows XP con schede D-Link DWL 650+ WIFE è il servizio gratuito per l'accesso wireless a Internet. Tutti gli studenti in possesso di un computer portatile possono accedere alla rete Internet mediante
Catalogo Elettronico Mercedes Benz & Smart
 Catalogo Elettronico Mercedes Benz & Smart Manuale sulla Navigazione Release 1.0 Indice Manuale Introduzione Navigazione per VIN (n di telaio) Caratteristiche prodotto Utilizzo carrello ( Lista Spesa )
Catalogo Elettronico Mercedes Benz & Smart Manuale sulla Navigazione Release 1.0 Indice Manuale Introduzione Navigazione per VIN (n di telaio) Caratteristiche prodotto Utilizzo carrello ( Lista Spesa )
GUIDA OPERATIVA CGM MEF. 1 of 11. EFFEPIEFFE Srl
 GUIDA OPERATIVA CGM MEF 1 of 11 Sommario 1 INSTALLAZIONE... 3 1.1 Essere in possesso dell ultima versione di FPF... 3 1.2 Aver installato FPF MEF... 3 2 CONFIGURAZIONE... 5 2.1 Azzeramento delle ricette
GUIDA OPERATIVA CGM MEF 1 of 11 Sommario 1 INSTALLAZIONE... 3 1.1 Essere in possesso dell ultima versione di FPF... 3 1.2 Aver installato FPF MEF... 3 2 CONFIGURAZIONE... 5 2.1 Azzeramento delle ricette
1. GESTIONE DELLA LIBRERIA
 1. GESTIONE DELLA LIBRERIA La libreria è uno spazio virtuale messo a disposizione dal sistema per contenere tutti i documenti che potrebbero rendersi utili nella creazione di un PASSOE. Le funzioni che
1. GESTIONE DELLA LIBRERIA La libreria è uno spazio virtuale messo a disposizione dal sistema per contenere tutti i documenti che potrebbero rendersi utili nella creazione di un PASSOE. Le funzioni che
SEGNALAZIONI STUDI DI SETTORE UNICO 2012 GUIDA OPERATIVA VERSIONE 1.0
 SEGNALAZIONI STUDI DI SETTORE UNICO 2012 GUIDA OPERATIVA VERSIONE 1.0 Introduzione Profilo utente Acquisizione nuova segnalazione Modifica della segnalazione Cancellazione di una segnalazione Stampa della
SEGNALAZIONI STUDI DI SETTORE UNICO 2012 GUIDA OPERATIVA VERSIONE 1.0 Introduzione Profilo utente Acquisizione nuova segnalazione Modifica della segnalazione Cancellazione di una segnalazione Stampa della
Utilizzo collegamento remoto
 Utilizzo collegamento remoto Introduzione Il collegamento VPN (virtual private network) consente a PC collegati ad internet ma fisicamente fuori dalla rete interna regionale, di accedere, con le credenziali
Utilizzo collegamento remoto Introduzione Il collegamento VPN (virtual private network) consente a PC collegati ad internet ma fisicamente fuori dalla rete interna regionale, di accedere, con le credenziali
MANUALE TECNICO n AGGIORNATO AL ARCHIVIAZIONE DELEGA 730/2015. Impostazioni Risoluzione Scanner Canon (DR C125 e DR M140) Pag.
 MANUALE TECNICO N.24.00 DEL 02.04.2015 ARCHIVIAZIONE DELEGA 730/2015 Indice Impostazioni Risoluzione Scanner Canon (DR C125 e DR M140) Pag. 2 Prerequisiti Pag. 5 Registrazione della Delega 730/2015 in
MANUALE TECNICO N.24.00 DEL 02.04.2015 ARCHIVIAZIONE DELEGA 730/2015 Indice Impostazioni Risoluzione Scanner Canon (DR C125 e DR M140) Pag. 2 Prerequisiti Pag. 5 Registrazione della Delega 730/2015 in
Programma Richiesta Conformita Apparecchi versione 1.0
 Programma Richiesta Conformita Apparecchi versione 1.0 Il programma consente al richiedente (gestore o rivenditore) di acquisire l elenco degli apparecchi di cui all art. 110, comma 7, del T.U.L.P.S.,
Programma Richiesta Conformita Apparecchi versione 1.0 Il programma consente al richiedente (gestore o rivenditore) di acquisire l elenco degli apparecchi di cui all art. 110, comma 7, del T.U.L.P.S.,
PROCEDURA INSERIMENTO POI E AUTOVELOX SU GEOSAT serie
 PROCEDURA INSERIMENTO POI E AUTOVELOX SU GEOSAT serie 2-4 - 5 1) I file devono essere in formato OV2, ed, associato ad ognuno di essi, vi deve essere un icona immagine in formato bmp ( dello stesso nome
PROCEDURA INSERIMENTO POI E AUTOVELOX SU GEOSAT serie 2-4 - 5 1) I file devono essere in formato OV2, ed, associato ad ognuno di essi, vi deve essere un icona immagine in formato bmp ( dello stesso nome
Come creare il BAS Test tramite l applicazione Training Center
 Come creare il BAS Test tramite l applicazione Training Center Il BAS test è un test per misurare la Velocità di soglia anaerobica. Il BAS test consiste nel correre nel tempo migliore in due giorni distinti,
Come creare il BAS Test tramite l applicazione Training Center Il BAS test è un test per misurare la Velocità di soglia anaerobica. Il BAS test consiste nel correre nel tempo migliore in due giorni distinti,
Guida a WordPress. 1. Iscrizione a Wordpress
 Guida a WordPress 1. Iscrizione a Wordpress Digitare il seguente indirizzo: https://it.wordpress.com/ Cliccare su Crea sito web Scegliere un tema, ovvero la struttura principale che assumeranno le pagine
Guida a WordPress 1. Iscrizione a Wordpress Digitare il seguente indirizzo: https://it.wordpress.com/ Cliccare su Crea sito web Scegliere un tema, ovvero la struttura principale che assumeranno le pagine
Procedura Recupero Carenze per Alunni con Giudizio Sospeso
 Procedura Recupero Carenze per Alunni con Giudizio Sospeso Questo manuale ha lo scopo di spiegare in modo dettagliato tutte le operazioni da eseguire per la corretta gestione del recupero delle carenze
Procedura Recupero Carenze per Alunni con Giudizio Sospeso Questo manuale ha lo scopo di spiegare in modo dettagliato tutte le operazioni da eseguire per la corretta gestione del recupero delle carenze
SurvCE. Configurazione di una connessione radio tra base e rover (S9 modello I)
 SurvCE Configurazione di una connessione radio tra base e rover (S9 modello I) Posizionare la base sul treppiede, collegare l antenna radio, di lunghezza 40 cm circa, nell apposito spazio UHF, accendere
SurvCE Configurazione di una connessione radio tra base e rover (S9 modello I) Posizionare la base sul treppiede, collegare l antenna radio, di lunghezza 40 cm circa, nell apposito spazio UHF, accendere
Catalogo Elettronico Mercedes Benz & Smart Manuale sulla Navigazione
 Catalogo Elettronico Mercedes Benz & Smart Manuale sulla Navigazione Indice Manuale Introduzione Navigazione per VIN (n di telaio) Caratteristiche prodotto Utilizzo carrello ( Lista Spesa ) Funzionalità
Catalogo Elettronico Mercedes Benz & Smart Manuale sulla Navigazione Indice Manuale Introduzione Navigazione per VIN (n di telaio) Caratteristiche prodotto Utilizzo carrello ( Lista Spesa ) Funzionalità
UNICO ENC AMMINITRAZIONI DELLO STATO 2012
 Istruzioni: UNICO 2012 UNICO ENC AMMINITRAZIONI DELLO STATO 2012 Fasi da seguire per la gestione dell UNICO 2012: 1 - Operazioni preliminari. 2 - Calcolo UNICO. 3 - Completamento UNICO. 4 - Stampa UNICO.
Istruzioni: UNICO 2012 UNICO ENC AMMINITRAZIONI DELLO STATO 2012 Fasi da seguire per la gestione dell UNICO 2012: 1 - Operazioni preliminari. 2 - Calcolo UNICO. 3 - Completamento UNICO. 4 - Stampa UNICO.
Servizio Webmail dell Università degli Studi di Macerata
 Servizio Webmail dell ----------------------------------------------------------------------------------------------------------------------------------- Posta Come ordinare le e-mail---------------------------------------------------------------pag.
Servizio Webmail dell ----------------------------------------------------------------------------------------------------------------------------------- Posta Come ordinare le e-mail---------------------------------------------------------------pag.
14Ex-Cap11.qxd :20 Pagina Le macro
 14Ex-Cap11.qxd 21-12-2006 11:20 Pagina 203 11 Le macro Creare le macro Registrare una macro Eseguire una macro Riferimenti assoluti e relativi nelle macro Assegnare un pulsante a una macro Modificare una
14Ex-Cap11.qxd 21-12-2006 11:20 Pagina 203 11 Le macro Creare le macro Registrare una macro Eseguire una macro Riferimenti assoluti e relativi nelle macro Assegnare un pulsante a una macro Modificare una
Grafici. 1 Generazione di grafici a partire da un foglio elettronico
 Grafici In questa parte analizzeremo le funzionalità relative ai grafici. In particolare: 1. Generazione di grafici a partire da un foglio elettronico 2. Modifica di un grafico 1 Generazione di grafici
Grafici In questa parte analizzeremo le funzionalità relative ai grafici. In particolare: 1. Generazione di grafici a partire da un foglio elettronico 2. Modifica di un grafico 1 Generazione di grafici
DAISOFT DAISOFT CONTABILITA' 2.0 MANUALE UTENTE
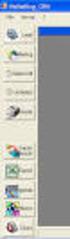 DAISOFT CONTABILITA' 2.0 MANUALE UTENTE INDICE Operazioni iniziali... Operazioni comuni... Registrazioni contabili... Le stampe... Utilità... Multiutenza-Gestione database... Appendice... 1 3 7 17 19 21
DAISOFT CONTABILITA' 2.0 MANUALE UTENTE INDICE Operazioni iniziali... Operazioni comuni... Registrazioni contabili... Le stampe... Utilità... Multiutenza-Gestione database... Appendice... 1 3 7 17 19 21
AREAS Accessi. Sistema Prenotazione Cittadino
 AREAS Accessi Sistema Prenotazione Cittadino INDICE 1. Introduzione 2. Registrazione - Login 3. Menu - Scelta operazione Prenotazione ON-LINE con ricetta rossa Prenotazione ON-LINE con ricetta elettronica
AREAS Accessi Sistema Prenotazione Cittadino INDICE 1. Introduzione 2. Registrazione - Login 3. Menu - Scelta operazione Prenotazione ON-LINE con ricetta rossa Prenotazione ON-LINE con ricetta elettronica
Guida utente per Mac
 Guida utente per Mac Sommario Introduzione... 1 Utilizzo dello strumento Mac Reformatting... 1 Installazione del software... 4 Rimozione sicura delle unità... 9 Gestione unità... 10 Esecuzione dei controlli
Guida utente per Mac Sommario Introduzione... 1 Utilizzo dello strumento Mac Reformatting... 1 Installazione del software... 4 Rimozione sicura delle unità... 9 Gestione unità... 10 Esecuzione dei controlli
SurvCE: configurazione di S9III/S8 per la connessione radio tra base e rover.
 SurvCE: configurazione di S9III/S8 per la connessione radio tra base e rover. 1. Verifica configurazione strumento Diversamente dai modelli precedenti, non è più necessario configurare preventivamente
SurvCE: configurazione di S9III/S8 per la connessione radio tra base e rover. 1. Verifica configurazione strumento Diversamente dai modelli precedenti, non è più necessario configurare preventivamente
GUIDA OPERATIVA SULLA PIATTAFORMA MOODLE INTEGRATA AL REGISTRO ELETTRONICO MASTERCOM
 GUIDA OPERATIVA SULLA PIATTAFORMA MOODLE INTEGRATA AL REGISTRO ELETTRONICO MASTERCOM FASI OPERATIVE Entrare nel registro elettronico, cliccare su consultazione e scegliere la classe. Selezionare Aula virtuale
GUIDA OPERATIVA SULLA PIATTAFORMA MOODLE INTEGRATA AL REGISTRO ELETTRONICO MASTERCOM FASI OPERATIVE Entrare nel registro elettronico, cliccare su consultazione e scegliere la classe. Selezionare Aula virtuale
FUTURA SERVICE S.r.l. Procedura GIMI.NET ver. 3.8 Agosto 2017
 Procedura GIMI.NET ver. 3.8 Agosto 2017 Requisiti di sistema minimi 2 Installazione procedura 3 Aggiornamento 3 Nuova installazione 3 Installazione Server Sql 9 Configurazione dati su Client 12 NOTA PER
Procedura GIMI.NET ver. 3.8 Agosto 2017 Requisiti di sistema minimi 2 Installazione procedura 3 Aggiornamento 3 Nuova installazione 3 Installazione Server Sql 9 Configurazione dati su Client 12 NOTA PER
ISCRIZIONE ONLINE AI SERVIZI SCOLASTICI
 ISCRIZIONE ONLINE AI SERVIZI SCOLASTICI Per accedere all iscrizione online dei servizi scolastici (mensa, trasporto e asilo nido) è necessario accedere tramite browser (solo da pc) all indirizzo www.comune.teramo.it
ISCRIZIONE ONLINE AI SERVIZI SCOLASTICI Per accedere all iscrizione online dei servizi scolastici (mensa, trasporto e asilo nido) è necessario accedere tramite browser (solo da pc) all indirizzo www.comune.teramo.it
SaMoTech-Manuale Utente Interpretazione Computerizzata della Wais-IV
 1 Sa.Mo. Tech Interpretazione Computerizzata della Wais-IV Manuale Utente 2 Sommario 1. DESCRIZIONE PRODOTTO... 5 2. FUNZIONALITÀ... 5 2.1 CONSOLLE... 5 3. MENÙ HOME... 8 3.1 CREAZIONE GUIDATA... 9 3.1.1
1 Sa.Mo. Tech Interpretazione Computerizzata della Wais-IV Manuale Utente 2 Sommario 1. DESCRIZIONE PRODOTTO... 5 2. FUNZIONALITÀ... 5 2.1 CONSOLLE... 5 3. MENÙ HOME... 8 3.1 CREAZIONE GUIDATA... 9 3.1.1
L INTERFACCIA GRAFICA DI EXCEL
 Dopo l avvio del foglio elettronico apparirà un interfaccia grafica nella quale verrà aperta una nuova cartella di lavoro alla quale il PC assegnerà automaticamente il nome provvisorio di Cartel1. La cartella
Dopo l avvio del foglio elettronico apparirà un interfaccia grafica nella quale verrà aperta una nuova cartella di lavoro alla quale il PC assegnerà automaticamente il nome provvisorio di Cartel1. La cartella
U.T.E FOGLIO ELETTRONICO. Università della Terza Età. Sede di Novate Milanese. Corso Informatica Approfondimento. Docente: Giovanni Pozzi
 U.T.E Università della Terza Età Sede di Novate Milanese Corso Informatica Approfondimento FOGLIO ELETTRONICO Docente: Giovanni Pozzi FOGLIO ELETTRONICO MS-Excel E un programma che permette di effettuare:
U.T.E Università della Terza Età Sede di Novate Milanese Corso Informatica Approfondimento FOGLIO ELETTRONICO Docente: Giovanni Pozzi FOGLIO ELETTRONICO MS-Excel E un programma che permette di effettuare:
Word 2003 Elementi Grafici
 Word 2003 Elementi Grafici Aggiungere contenuti grafici al documento 1 Elementi grafici Word 2003 offre molti strumenti per trasformare un semplice documento testuale in una composizione visiva ricca di
Word 2003 Elementi Grafici Aggiungere contenuti grafici al documento 1 Elementi grafici Word 2003 offre molti strumenti per trasformare un semplice documento testuale in una composizione visiva ricca di
Manuale registro elettronico per docenti
 Manuale registro elettronico per docenti INDICE 1. EFFETTUARE L ACCESSO 2. GESTIONE REGISTRI 3. LAVORARE SUI REGISTRI 4. LAVORARE SUGLI SCRUTINI 5. CAMBIARE PASSWORD 6. PROGRAMMAZIONE 7. USCITA 1. Effettuare
Manuale registro elettronico per docenti INDICE 1. EFFETTUARE L ACCESSO 2. GESTIONE REGISTRI 3. LAVORARE SUI REGISTRI 4. LAVORARE SUGLI SCRUTINI 5. CAMBIARE PASSWORD 6. PROGRAMMAZIONE 7. USCITA 1. Effettuare
Formazione a Supporto dell Inserimento Lavorativo. Elementi di Word avanzato. Docente Franchini Gloria
 Formazione a Supporto dell Inserimento Lavorativo Elementi di Word avanzato Docente Franchini Gloria Impostare i punti di tabulazione Sul righello sono impostati vari punti di Tabulazione. Esistono cinque
Formazione a Supporto dell Inserimento Lavorativo Elementi di Word avanzato Docente Franchini Gloria Impostare i punti di tabulazione Sul righello sono impostati vari punti di Tabulazione. Esistono cinque
U.T.E Università della Terza Età
 U.T.E Università della Terza Età Sede di Novate Milanese Corso Informatica Approfondimento FOGLIO ELETTRONICO Docente: Giovanni Pozzi FOGLIO ELETTRONICO MS-Excel E un programma che permette di effettuare:
U.T.E Università della Terza Età Sede di Novate Milanese Corso Informatica Approfondimento FOGLIO ELETTRONICO Docente: Giovanni Pozzi FOGLIO ELETTRONICO MS-Excel E un programma che permette di effettuare:
Manuale Stampe Registro elettronico SOGI
 Manuale Stampe Registro elettronico SOGI Visualizza stampa In questa sezione del registro è possibile visualizzare in formato per la stampa tutte le informazioni che contiene il registro elettronico suddivise
Manuale Stampe Registro elettronico SOGI Visualizza stampa In questa sezione del registro è possibile visualizzare in formato per la stampa tutte le informazioni che contiene il registro elettronico suddivise
Il link informativo per il rilascio della firma digitale è il seguente :
 Se non si è in possesso della PEC la si può richiedere gratuitamente alla Regione Basilicata, il link per ottenere le informazioni in merito è : http://www.ibasilicata.it/web/guest/pec. Il link informativo
Se non si è in possesso della PEC la si può richiedere gratuitamente alla Regione Basilicata, il link per ottenere le informazioni in merito è : http://www.ibasilicata.it/web/guest/pec. Il link informativo
E.C.M. Educazione Continua in Medicina RELAZIONE ANNUALE. Manuale utente
 E.C.M. Educazione Continua in Medicina RELAZIONE ANNUALE Manuale utente Versione 2.3 Ottobre 2015 E.C.M. Manuale utente per Indice 2 Indice Revisioni 3 1. Introduzione 4 2. Accesso al sistema 4 3. Relazione
E.C.M. Educazione Continua in Medicina RELAZIONE ANNUALE Manuale utente Versione 2.3 Ottobre 2015 E.C.M. Manuale utente per Indice 2 Indice Revisioni 3 1. Introduzione 4 2. Accesso al sistema 4 3. Relazione
CORSO DI FORMAZIONE DOCENTI DELLE SCUOLE PUBBLICHE A GESTIONE PRIVATA ECDL, LA PATENTE EUROPEA PER L USO DEL COMPUTER GUIDA SINTETICA
 M ECDL ECDL, LA PATENTE EUROPEA PER L USO DEL COMPUTER LA POSTA ELETTRONICA Parte Generale GUIDA SINTETICA 1 - Primi passi Aprire il programma di posta elettronica Outlook Express Aprire la cassetta delle
M ECDL ECDL, LA PATENTE EUROPEA PER L USO DEL COMPUTER LA POSTA ELETTRONICA Parte Generale GUIDA SINTETICA 1 - Primi passi Aprire il programma di posta elettronica Outlook Express Aprire la cassetta delle
Manuale Piattaforma Spending Review
 Manuale Piattaforma Spending Review Sommario Sommario... 1 1. PREMESSA... 3 2. ACCESSO ALLA PIATTAFORMA... 3 3. INSERIMENTO CONTRATTI... 4 Ricerca Fornitore/Voci di Costo... 5 Ricerca CIG... 6 Selezione
Manuale Piattaforma Spending Review Sommario Sommario... 1 1. PREMESSA... 3 2. ACCESSO ALLA PIATTAFORMA... 3 3. INSERIMENTO CONTRATTI... 4 Ricerca Fornitore/Voci di Costo... 5 Ricerca CIG... 6 Selezione
In questa guida viene descritta la procedura di acquisto ed installazione di un mazzo di nuove parole.
 In questa guida viene descritta la procedura di acquisto ed installazione di un mazzo di nuove parole. 1 Selezione dell acquisto Avviare il vostro web browser e inserire wowords.com nella barra degli indirizzi
In questa guida viene descritta la procedura di acquisto ed installazione di un mazzo di nuove parole. 1 Selezione dell acquisto Avviare il vostro web browser e inserire wowords.com nella barra degli indirizzi
Guida all utilizzo della Piattaforma per la staffetta di Scrittura Creativa Manuale pratico per docenti e tutor
 Guida all utilizzo della Piattaforma per la staffetta di Scrittura Creativa Manuale pratico per docenti e tutor Primo utilizzo Ricezione della mail con il nome utente e creazione della password Una volta
Guida all utilizzo della Piattaforma per la staffetta di Scrittura Creativa Manuale pratico per docenti e tutor Primo utilizzo Ricezione della mail con il nome utente e creazione della password Una volta
InDesign CS5: gestire i documenti
 03 InDesign CS5: gestire i documenti In questo capitolo Imparerai a creare e a salvare un nuovo documento con una o più pagine. Apprenderai come gestire le opzioni di visualizzazione di un documento. Apprenderai
03 InDesign CS5: gestire i documenti In questo capitolo Imparerai a creare e a salvare un nuovo documento con una o più pagine. Apprenderai come gestire le opzioni di visualizzazione di un documento. Apprenderai
Database Modulo 6 CREAZIONE DI MASCHERE
 Database Modulo 6 CREAZIONE DI MASCHERE!1 Per la gestione dei dati strutturati è possibile utilizzare diverse modalità di visualizzazione. Si è analizzata sinora una rappresentazione di tabella (foglio
Database Modulo 6 CREAZIONE DI MASCHERE!1 Per la gestione dei dati strutturati è possibile utilizzare diverse modalità di visualizzazione. Si è analizzata sinora una rappresentazione di tabella (foglio
Imparare a utilizzare le formule e le funzioni
 Imparare a utilizzare le formule e le funzioni Eseguire calcoli, di tipo semplice o complesso, può essere un'attività noiosa e che richiede tempo. È possibile semplificare le operazioni di calcolo mediante
Imparare a utilizzare le formule e le funzioni Eseguire calcoli, di tipo semplice o complesso, può essere un'attività noiosa e che richiede tempo. È possibile semplificare le operazioni di calcolo mediante
Un grafico utilizza i valori contenuti in un foglio di lavoro per creare una rappresentazione grafica delle relazioni esistenti tra loro;
 EXCEL Modulo 3 I Grafici Grafici Un grafico utilizza i valori contenuti in un foglio di lavoro per creare una rappresentazione grafica delle relazioni esistenti tra loro; Quando si crea un grafico ogni
EXCEL Modulo 3 I Grafici Grafici Un grafico utilizza i valori contenuti in un foglio di lavoro per creare una rappresentazione grafica delle relazioni esistenti tra loro; Quando si crea un grafico ogni
STONEX SurvCE: configurazione della rete S.P.IN. GNSS
 STONEX SurvCE: configurazione della rete S.P.IN. GNSS Attenzione deve essere presente all interno del ricevitore una scheda SIM abilitata alla connessione Internet a cui è stato preventivamente disabilitato
STONEX SurvCE: configurazione della rete S.P.IN. GNSS Attenzione deve essere presente all interno del ricevitore una scheda SIM abilitata alla connessione Internet a cui è stato preventivamente disabilitato
STORICO NOVITA E MODIFICHE MERCURIO 2010
 STORICO NOVITA E MODIFICHE MERCURIO 2010 Aggiornamento 03c 04/04/11 E' stata modificata la connessione automatica ad internet per la ricezione dei messaggi di correzione GPS: in alcune circostanze, sui
STORICO NOVITA E MODIFICHE MERCURIO 2010 Aggiornamento 03c 04/04/11 E' stata modificata la connessione automatica ad internet per la ricezione dei messaggi di correzione GPS: in alcune circostanze, sui
DEFINIZIONI SMART E RELATIVE ESERCITAZIONI
 DEFINIZIONI SMART E RELATIVE ESERCITAZIONI A B C D E 1 2 3 4 5 6 7 8 9 MODULO 3 Creazione e gestione di fogli di calcolo MODULO 3 CREAZIONE E GESTIONE DI FOGLI DI CALCOLO Gli elementi fondamentali del
DEFINIZIONI SMART E RELATIVE ESERCITAZIONI A B C D E 1 2 3 4 5 6 7 8 9 MODULO 3 Creazione e gestione di fogli di calcolo MODULO 3 CREAZIONE E GESTIONE DI FOGLI DI CALCOLO Gli elementi fondamentali del
Software WinEeprom Evo
 Pag.1/11 Software Indice 1. Introduzione 2. Prerequisiti 3. Installazione 4. Avvio 5. Funzioni 1. Creare una nuova configurazione 2. Selezionare una configurazione esistente 3. Rimuovere una configurazione
Pag.1/11 Software Indice 1. Introduzione 2. Prerequisiti 3. Installazione 4. Avvio 5. Funzioni 1. Creare una nuova configurazione 2. Selezionare una configurazione esistente 3. Rimuovere una configurazione
INDICE. Libretto 3D 2. Gestione progetti curve di livello 6. I vincoli 7. I contorni 10. I triangoli 11. Curve di livello 14
 Prodotto da INDICE Libretto 3D 2 Gestione progetti curve di livello 6 I vincoli 7 I contorni 10 I triangoli 11 Curve di livello 14 Formato Aspetto curve di livello 17 Barbette 18 Corso D.T.M. I Parte Pag.
Prodotto da INDICE Libretto 3D 2 Gestione progetti curve di livello 6 I vincoli 7 I contorni 10 I triangoli 11 Curve di livello 14 Formato Aspetto curve di livello 17 Barbette 18 Corso D.T.M. I Parte Pag.
Folium. Quick guide: gestione documentale e fascicolazione elettronica. Dicembre FOLIUM: Gestione documentale e fascicolazione elettronica
 Folium Quick guide: gestione documentale e fascicolazione elettronica Dicembre 05 Premessa La guida veloce viene fornita a corredo delle attività formative d aula ed è concepita con l obiettivo di favorire
Folium Quick guide: gestione documentale e fascicolazione elettronica Dicembre 05 Premessa La guida veloce viene fornita a corredo delle attività formative d aula ed è concepita con l obiettivo di favorire
Manuale Utente. Proposta Grafica. Modulo WEB. ABACO S.r.l.
 Manuale Utente Proposta Grafica Modulo WEB ABACO S.r.l. 1 ABACO S.r.l. C.so Umberto, 43 46100 Mantova (Italy) Tel +39 376 222181 Fax +39 376 222182 www.abacogroup.eu e-mail : info@abacogroup.eu 06/05/2010
Manuale Utente Proposta Grafica Modulo WEB ABACO S.r.l. 1 ABACO S.r.l. C.so Umberto, 43 46100 Mantova (Italy) Tel +39 376 222181 Fax +39 376 222182 www.abacogroup.eu e-mail : info@abacogroup.eu 06/05/2010
ESEMPIO GUIDATO 6. Verifica di una copertura in legno
 ESEMPIO GUIDATO 6 Verifica di una copertura in legno Esempio guidato 6 Pag. 1 Esempio guidato 6 - Verifica di una copertura in legno In questo Esempio viene eseguita la progettazione e la verifica di una
ESEMPIO GUIDATO 6 Verifica di una copertura in legno Esempio guidato 6 Pag. 1 Esempio guidato 6 - Verifica di una copertura in legno In questo Esempio viene eseguita la progettazione e la verifica di una
appunti per il raddrizzamento di immagini (non metriche)
 appunti per il raddrizzamento di immagini (non metriche) a cura di: arch. Maria Angela Fantoni - marzo 2004 INDICE 1. preparare i file per il raddrizzamento 2. l area di lavoro di msr 3. creare un progetto
appunti per il raddrizzamento di immagini (non metriche) a cura di: arch. Maria Angela Fantoni - marzo 2004 INDICE 1. preparare i file per il raddrizzamento 2. l area di lavoro di msr 3. creare un progetto
Formattare il testo con gli stili
 Formattare il testo con gli stili Capita spesso di dover applicare ripetutamente la stessa formattazione, o anche modificare il colore, le dimensioni e il tipo di carattere, per dare risalto a un testo.
Formattare il testo con gli stili Capita spesso di dover applicare ripetutamente la stessa formattazione, o anche modificare il colore, le dimensioni e il tipo di carattere, per dare risalto a un testo.
FASI DA ESEGUIRE ON-LINE
 FASI DA ESEGUIRE ON-LINE a) Compilazione della candidatura telematica secondo il modello illustrato nel formulario. Istruzioni per candidarsi on-line Pagina 1 Compilazione della candidatura telematica
FASI DA ESEGUIRE ON-LINE a) Compilazione della candidatura telematica secondo il modello illustrato nel formulario. Istruzioni per candidarsi on-line Pagina 1 Compilazione della candidatura telematica
SOMMARIO. Presidenza del Consiglio dei Ministri. Ufficio Nazionale per il Servizio Civile
 Manuale Utente (IBAN Volontari) Versione 1.0.0 SOMMARIO 1. PREMESSA... 3 2. ACCESSO AL SISTEMA HELIOS... 4 2.1. PAGINA INIZIALE... 8 3. CARICAMENTO COORDINATE BANCARIE VOLONTARI... 11 3.1. RECUPERO MODELLO
Manuale Utente (IBAN Volontari) Versione 1.0.0 SOMMARIO 1. PREMESSA... 3 2. ACCESSO AL SISTEMA HELIOS... 4 2.1. PAGINA INIZIALE... 8 3. CARICAMENTO COORDINATE BANCARIE VOLONTARI... 11 3.1. RECUPERO MODELLO
INTERVENTI DI RIDUZIONE DEL RISCHIO SISMICO. DISCIPLINATI DAL PROGRAMMA O.C.D.P.C. n. 52 del 20/02/2013
 INTERVENTI DI RIDUZIONE DEL RISCHIO SISMICO DISCIPLINATI DAL PROGRAMMA O.C.D.P.C. n. 52 del 20/02/2013 Manuale del software per la gestione delle richieste di contributo per interventi strutturali di rafforzamento
INTERVENTI DI RIDUZIONE DEL RISCHIO SISMICO DISCIPLINATI DAL PROGRAMMA O.C.D.P.C. n. 52 del 20/02/2013 Manuale del software per la gestione delle richieste di contributo per interventi strutturali di rafforzamento
Figura 1 - Finestra Tabella
 Capitolo IV Oggetti Creare una tabella Creare una tabella per inserire dei dati Per inserire una tabella premere il pulsante Tabella presente nella sezione Tabella della barra Inserisci. Viene visualizzata
Capitolo IV Oggetti Creare una tabella Creare una tabella per inserire dei dati Per inserire una tabella premere il pulsante Tabella presente nella sezione Tabella della barra Inserisci. Viene visualizzata
Per iniziare il lavoro: 2. cliccare sul bottone "Importa immagini..." e selezionare nel proprio computer le foto e le immagini da inserire nel
 Photo Story 3 Istruzioni A cura di ProgramsDexstex Tecnology Una volta installato e lanciato Photo Story, apparirà la seguente schermata dove è possibile scegliere se iniziare una nuova sequenza video,
Photo Story 3 Istruzioni A cura di ProgramsDexstex Tecnology Una volta installato e lanciato Photo Story, apparirà la seguente schermata dove è possibile scegliere se iniziare una nuova sequenza video,
ISCRIZIONI. Impostazioni form ECDL
 ISCRIZIONI In questo menù del pannello di amministrazione vengono gestite le iscrizioni ai corsi ECDL e agli eventi generici impostabili. E' possibile creare gli eventi per una determinata data e visualizzare
ISCRIZIONI In questo menù del pannello di amministrazione vengono gestite le iscrizioni ai corsi ECDL e agli eventi generici impostabili. E' possibile creare gli eventi per una determinata data e visualizzare
REMARE A SCUOLA 2016 CAMPIONATI STUDENTESCHI CAMPIONATO INTERSCOLASTICO INDOOR
 REMARE A SCUOLA 2016 CAMPIONATI STUDENTESCHI CAMPIONATO INTERSCOLASTICO INDOOR Istruzioni per la registrazione dei risultati Rev 1-2016 ATTENZIONE! Le Modalità operative sono le stesse dell anno precedente
REMARE A SCUOLA 2016 CAMPIONATI STUDENTESCHI CAMPIONATO INTERSCOLASTICO INDOOR Istruzioni per la registrazione dei risultati Rev 1-2016 ATTENZIONE! Le Modalità operative sono le stesse dell anno precedente
DMX LIGHTPLAYER Introduzione...2 Libreria DMX...3 Programmazione dei canali...7 Creazione di uno show...11
 DMX LIGHTPLAYER Introduzione...2 Libreria DMX...3 Programmazione dei canali...7 Creazione di uno show...11 Introduzione Il software DMX LightPlayer è semplice da utilizzare. Possibilità di importare un
DMX LIGHTPLAYER Introduzione...2 Libreria DMX...3 Programmazione dei canali...7 Creazione di uno show...11 Introduzione Il software DMX LightPlayer è semplice da utilizzare. Possibilità di importare un
Manuale Utente IMPORT MILLEWIN
 Manuale Utente IMPORT MILLEWIN Sommario Prerequisiti per l installazione... 2 Installazione del software IMPORT MILLEWIN... 2 Utilizzo dell importatore... 3 CCB - Manuale Utente Import MILLEWIN 1 Prerequisiti
Manuale Utente IMPORT MILLEWIN Sommario Prerequisiti per l installazione... 2 Installazione del software IMPORT MILLEWIN... 2 Utilizzo dell importatore... 3 CCB - Manuale Utente Import MILLEWIN 1 Prerequisiti
Utilizzo di Fiery WebSpooler
 20 Utilizzo di Fiery WebSpooler Fiery WebSpooler duplica molte delle funzioni e delle caratteristiche di Command WorkStation. WebSpooler consente di controllare e gestire i lavori da più piattaforme su
20 Utilizzo di Fiery WebSpooler Fiery WebSpooler duplica molte delle funzioni e delle caratteristiche di Command WorkStation. WebSpooler consente di controllare e gestire i lavori da più piattaforme su
GUIDA ALLA REGISTRAZIONE
 GUIDA ALLA REGISTRAZIONE 1. Collegarsi al sito internet www.apservice.it/pslatina 2. Cliccare su registrati (fig. a) e nella nuova finestra inserire i dati richiesti e cliccare sul bottone REGISTRATI per
GUIDA ALLA REGISTRAZIONE 1. Collegarsi al sito internet www.apservice.it/pslatina 2. Cliccare su registrati (fig. a) e nella nuova finestra inserire i dati richiesti e cliccare sul bottone REGISTRATI per
Inserimento Istanza di ammissione al Gratuito Patrocinio.
 Inserimento Istanza di ammissione al Gratuito Patrocinio. 1. Dal menu dei servizi in rete selezionare la voce Gratuito Patrocinio - Inserisci nuova Istanza Fig. 2 e seguire i passaggi della procedura di
Inserimento Istanza di ammissione al Gratuito Patrocinio. 1. Dal menu dei servizi in rete selezionare la voce Gratuito Patrocinio - Inserisci nuova Istanza Fig. 2 e seguire i passaggi della procedura di
Indice. Introduzione - Un unico carrello per tutti i prodotti - Le modalità di inserimento degli ordini - Le 4 fasi dell ordine
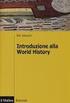 Indice Introduzione - Un unico carrello per tutti i prodotti - Le modalità di inserimento degli ordini - Le 4 fasi dell ordine Fase 1: Il carrello - Inserimento codici - Date e prezzi - Codice senza prezzo
Indice Introduzione - Un unico carrello per tutti i prodotti - Le modalità di inserimento degli ordini - Le 4 fasi dell ordine Fase 1: Il carrello - Inserimento codici - Date e prezzi - Codice senza prezzo
Capitolo Tavola e grafico
 Capitolo Il menu di tavola e grafico consente di generare delle tavole numeriche dalle funzioni presenti in memoria. È possibile usare anche più funzioni per generare delle tavole. Poiché tavola e grafico
Capitolo Il menu di tavola e grafico consente di generare delle tavole numeriche dalle funzioni presenti in memoria. È possibile usare anche più funzioni per generare delle tavole. Poiché tavola e grafico
Infor LN [GUIDA INFOR LN] [GUIDA INFOR LN] Baltur S.p.A. Rev /2013. Guida all utilizzo del Gestionale Infor LN per le Agenzie Baltur
![Infor LN [GUIDA INFOR LN] [GUIDA INFOR LN] Baltur S.p.A. Rev /2013. Guida all utilizzo del Gestionale Infor LN per le Agenzie Baltur Infor LN [GUIDA INFOR LN] [GUIDA INFOR LN] Baltur S.p.A. Rev /2013. Guida all utilizzo del Gestionale Infor LN per le Agenzie Baltur](/thumbs/60/44635830.jpg) Infor LN [GUIDA INFOR LN] Baltur S.p.A. Rev. 1.0-10/2013 [GUIDA INFOR LN] Guida all utilizzo del Gestionale Infor LN per le Agenzie Baltur Baltur S.p.A. Informazioni di base 1 Indice Informazioni di base...
Infor LN [GUIDA INFOR LN] Baltur S.p.A. Rev. 1.0-10/2013 [GUIDA INFOR LN] Guida all utilizzo del Gestionale Infor LN per le Agenzie Baltur Baltur S.p.A. Informazioni di base 1 Indice Informazioni di base...
MICROSOFT OFFICE POWERPOINT Come creare presentazioni interattive di documenti.
 MICROSOFT OFFICE POWERPOINT 2007 Come creare presentazioni interattive di documenti. Che cos è Microsoft Office Powerpoint? È un software rilasciato dalla Microsoft, parte del pacchetto di Office, che
MICROSOFT OFFICE POWERPOINT 2007 Come creare presentazioni interattive di documenti. Che cos è Microsoft Office Powerpoint? È un software rilasciato dalla Microsoft, parte del pacchetto di Office, che
Mon Ami 3000 Spesometro Comunicazione delle fatture emesse e ricevute
 Prerequisiti Mon Ami 3000 Spesometro Comunicazione delle fatture emesse e ricevute L opzione Spesometro è disponibile per le versioni Contabilità e Azienda Pro. Spesometro L opzione consente di estrapolare
Prerequisiti Mon Ami 3000 Spesometro Comunicazione delle fatture emesse e ricevute L opzione Spesometro è disponibile per le versioni Contabilità e Azienda Pro. Spesometro L opzione consente di estrapolare
Proposta Grafica. al Back Office
 Proposta Grafica al Back Office Indice Generale 1) Accesso all applicazione di Proposta Grafica... 3 2) Elenco proposte per particella e visualizzazione delle proposte... 4 2.1) Poligoni di suolo... 4
Proposta Grafica al Back Office Indice Generale 1) Accesso all applicazione di Proposta Grafica... 3 2) Elenco proposte per particella e visualizzazione delle proposte... 4 2.1) Poligoni di suolo... 4
Gestione Allevamenti:
 Gestione Allevamenti: AZIENDE SOMMARIO AZIENDE Visualizza. pag. 2 Inserimento... pag. 3 Modifica/Elimina... pag. 4 ALLEVAMENTI Visualizza/Modifica... pag. 5 Inserimento.. pag. 6 NOMADE APIARIO Inserimento.
Gestione Allevamenti: AZIENDE SOMMARIO AZIENDE Visualizza. pag. 2 Inserimento... pag. 3 Modifica/Elimina... pag. 4 ALLEVAMENTI Visualizza/Modifica... pag. 5 Inserimento.. pag. 6 NOMADE APIARIO Inserimento.
Ordina e filtra elenchi
 Ordina e filtra elenchi Excel è un ottimo "divoranumeri", ma si dimostra uno strumento validissimo per creare e gestire elenchi. È possibile raccogliere in un elenco qualsiasi cosa, dagli indirizzi di
Ordina e filtra elenchi Excel è un ottimo "divoranumeri", ma si dimostra uno strumento validissimo per creare e gestire elenchi. È possibile raccogliere in un elenco qualsiasi cosa, dagli indirizzi di
