Gli archivi con Excel
|
|
|
- Annibale Di Pietro
- 8 anni fa
- Visualizzazioni
Transcript
1 Gli archivi con Excel Che cosa è un database Creare e gestire archivi in Excel Esercitazione guidata: un archivio prodotti Esercitazione: un archivio clienti Le tabelle pivot Esercitazione guidata: un archivio ordini GUIDATA E SERCITAZIONE E SERCITAZIONE GUIDATA E SERCITAZIONE
2 2 Gli archivi con Excel 1 Che cosa è un database La gestione delle informazioni è stato uno dei campi che tradizionalmente ha interessato la ricerca informatica in quanto, con il crescere del volume dei dati da gestire, sono risultate necessarie la velocità di analisi degli stessi e la possibilità di utilizzarli in modo sempre più funzionale alle esigenze emergenti. Con il termine database si intende appunto un programma in grado di memorizzare, organizzare ed analizzare le informazioni. Il termine completo, database management system, indica appunto un sistema per la gestione di una banca dati. Inizialmente questi archivi elettronici erano costruiti sulla base di linguaggi di programmazione specifici per i quali era spesso richiesto l intervento dell esperto per ogni nuova esigenza. Col tempo si sono sviluppati tecniche e strumenti più vicini all utente finale e capaci di essere flessibili, cioè applicabili al più ampio numero di situazioni possibili. Si sono elaborati così i database in grado di memorizzare un grande numero di dati, gestirli, collegarli, ordinarli. Oggi è possibile, mediante pacchetti applicativi assai diffusi (Microsoft Access ed Excel sono fra i più diffusi), gestire archivi di discrete dimensioni senza dover conoscere linguaggi di programmazione particolari. Le operazioni più comuni per un database sono: creare, aggiornare e gestire un archivio di dati, anche di grandi dimensioni; memorizzare e stampare i dati dell archivio; applicare formule di calcolo, anche complesse, a tutti i dati o ad una parte di essi; analizzare le informazioni per mezzo di resoconti o stampati; reperire rapidamente le informazioni desiderate; stampare documenti di ogni tipo (lettere, etichette, ) sulla base dei dati archiviati. 1.1 Perché e come utilizzare un archivio elettronico Da quanto detto sinora, è chiaro che, quando le informazioni sono presenti in numero consistente e si rende necessaria una correlazione fra loro per ottenere ulteriori dati, sarà indispensabile strutturare la nostra raccolta in un archivio elettronico. Inoltre, un database, oltre ai dati, comprende la loro struttura, le eventuali formule di calcolo, le regole di ordinamento, il layout, le possibili presentazioni per la stampa, ecc.
3 CAPITOLO 1 Che cosa è un database 3 Mediante esso tutte le operazioni viste in precedenza saranno velocizzate e precise. La compilazione di un documento (modulo, fattura, scheda libro, ecc.) prevede anch essa un risparmio di tempo, poiché molti dati sono inseriti automaticamente e nella giusta posizione. Si evitano, inoltre, alcuni errori nell immissione delle informazioni in quanto il database controlla la loro coerenza a un formato particolare. Le informazioni ormai obsolete possono essere eliminate senza dover ricorrere a lunghe revisioni degli schedari. L aggiornamento dei dati è indubbiamente più agevole rispetto a uno schedario tradizionale ed il recupero delle informazioni necessarie avviene in un tempo irrisorio. I documenti stampati da un database sono completi, privi di correzioni e cancellature ed esteticamente curati: si leggono e si comprendono meglio. Infine l archivio può essere facilmente trasportato e duplicato, come qualsiasi altro programma per computer. È bene raggruppare in un file le informazioni riguardanti un argomento ben distinto; i dati di file diversi potranno poi essere eventualmente correlati fra loro. In particolare, le informazioni relative a ogni singolo elemento che si vuole inserire nell archivio, sono contenute in una scheda detta record. All interno di ogni record le informazioni sono immesse in un campo che può contenere testo, numeri, operazioni di calcolo, totali, immagini, suoni, date e orari. Record Campi In molti database i dati sono inizialmente inseriti in tabelle nelle quali ad ogni riga corrisponde un singolo record e per ogni colonna è previsto un campo. Campi Record Da un punto di vista strutturale vi sono principalmente due tipi di database: i gestori di file non relazionali e i database relazionali. Il primo tipo prevede normalmente un unico file che comprende vari record inseriti in una tabella organizzata in schede o in un foglio dati. Il database relazionale permette di archiviare i dati in tabelle diverse colle-
4 4 Gli archivi con Excel gandole successivamente mediante relazioni. Ad esempio, è possibile collegare a un archivio fatture, un archivio prodotti e un archivio clienti, senza dover creare tre archivi separati con informazioni ridondanti. Per poter organizzare le relazioni sarà necessario che ogni tabella contenga almeno un campo comune a quella con cui si collega (n fattura, codice cliente, codice prodotto). Proseguendo con l esempio citato si può notare che a ciascun cliente corrispondono più fatture, a ogni fattura sono collegati più prodotti e ogni fattura è messa in relazione a un unico cliente. Le relazioni potranno pertanto essere di tre tipi: Uno a Molti, Uno a Uno, Molti a Uno. Un database relazionale diventerà indispensabile quando determinate informazioni dovranno essere utilizzate frequentemente in contesti diversi. 1.2 Progettare un database Per creare un database sarà conveniente dedicare un po di tempo alla sua progettazione. È importante, pertanto, prima di impostare il lavoro con il software prescelto, avere le idee chiare su alcuni punti per evitare inutili perdite di tempo. In ogni caso, il progetto potrà comunque essere verificato e revisionato anche successivamente. Nella parte che seguirà, per meglio comprendere le fasi di progettazione, si farà riferimento a un caso comune di database relazionale, semplificato alle operazioni essenziali, per motivi didattici: la gestione di una biblioteca. Prima di proseguire è opportuno conoscere la differenza fra i dati e le informazioni, poiché spesso i due termini sono erroneamente usati come sinonimi. I dati sono valori statici, valori immessi dall operatore nell archivio elettronico. Le informazioni invece sono in qualche modo il risultato delle operazioni del database: sono infatti dati riorganizzati in modo significativo e utile per l utente. Quando progettiamo un database è importante considerare questa distinzione, in quanto prima occorre individuare quali informazioni vogliamo e successivamente determinare di quali dati il nostro database ha bisogno. Individuare le attività che dovrà svolgere il database Si tratta, prima di tutto, di stabilire qual è lo scopo del nostro archivio elettronico, quali operazioni dovrà essere in grado di compiere, quali documenti dovrà fornire. Nel caso della gestione di una raccolta di libri si dovranno prevedere le seguenti attività: immissione di dati relativi ai libri (titolo, autore, editore, ecc.); esecuzione di ricerche per trovare i libri desiderati in base ad autore, argomento e titolo; gestione dei prestiti; stampa dei libri in prestito; stampa dell elenco dei libri desiderati, suddivisi per argomento e per autore.
5 CAPITOLO 1 Che cosa è un database 5 Identificare i dati A questo punto è possibile individuare i dati che occorrono per svolgere le attività richieste. I dati devono essere ridotti al minimo indispensabile, evitando quelli superflui, sia per risparmiare tempo nella fase di inserimento, sia per evitare di occupare inutilmente spazio nelle memorie di massa. Ogni volta che è possibile, è buona regola ricavare le informazioni automaticamente da dati già inseriti in precedenza: si eviteranno perdite di tempo e possibilità di errore. D altra parte non bisogna neppure trascurare dei dati che potrebbero rivelarsi vitali per l archivio in quanto, seppur possibile, non è sempre agevole inserirne di nuovi dopo aver già usato l archivio. Nell analisi dei dati sarà inoltre importante individuare quelli che saranno immessi dall operatore, quelli generati automaticamente dal programma e quelli calcolati per mezzo di formule. Nel nostro archivio per la biblioteca rientrano nel primo tipo il cognome e il nome dell autore, il titolo del libro, l editore, l argomento, i dati degli utenti, ecc. Nel secondo caso si prevede il codice di identificazione del libro, la data di inserimento, la data del prestito e infine, nel terzo tipo, il numero dei volumi presenti nella nostra biblioteca, i volumi in prestito, la data di restituzione. Organizzare i dati In questo caso si tratta di raggruppare i dati da immettere in argomenti distinti che successivamente costituiranno le tabelle del database. Nel nostro caso potrebbe, ad esempio, rivelarsi utile distinguere una tabella per i libri, una per gli argomenti e una per gli utenti della biblioteca. Per ognuna di esse si individuerà un campo in grado di identificare ogni record in modo univoco: questo identificatore è detto chiave primaria. Si passa quindi a individuare le relazioni che collegano le diverse tabelle. Per ogni dato si definiscono infine le proprietà dei campi (tipo, formato, layout). Sviluppare l applicazione L ultimo passo è quello di sviluppare l archivio tenendo conto di quanto progettato nei passi precedenti e delle caratteristiche dell applicazione che intendiamo utilizzare. In base a queste ultime si imposteranno i criteri di ricerca, i campi che prevedono calcoli, i prospetti di stampa e infine l interfaccia: l archivio dovrà essere esteticamente curato e il più semplice possibile da utilizzare.
6 6 Gli archivi con Excel 2 Creare e gestire archivi in Excel 2.1 Introduzione Excel, pur non essendo un programma specifico per l archiviazione dei dati, ci permette di creare e gestire archivi costituiti anche da lunghi elenchi mediante operazioni e procedure abbastanza semplici. Alle volte, pertanto, se le funzioni richieste non sono eccessivamente complesse, può essere opportuno utilizzare Excel piuttosto che un altro software specifico. Nei capitoli che seguiranno, si è utilizzata la versione contenuta nel pacchetto Microsoft Office 2000; tutte le funzionalità considerate sono comunque presenti anche nella versione precedente. Ogni elenco di un foglio di lavoro di Excel può essere utilizzato come database: tutti i record dell archivio sono contenuti nelle righe mentre le singole informazioni di ogni record sono strutturate in colonna nei cosiddetti campi. Quando si richiedono operazioni quali l ordinamento, la ricerca, la creazione di subtotali, l elenco del foglio è riconosciuto come database.
7 CAPITOLO 2 Creare e gestire archivi in Excel 7 In Excel è inoltre possibile creare rapporti di riepilogo. I subtotali automatici riassumono i valori di un campo; con le tabelle pivot si possono analizzare e confrontare le informazioni in base a calcoli e layout particolari. NOTA BENE Per creare un elenco in Excel, da utilizzare come database, è bene attenersi alle seguenti regole: l elenco deve essere il più omogeneo possibile; non attaccare un elenco ad altri dati del foglio di lavoro (lasciare almeno una riga o una colonna vuota); è consigliabile utilizzare un foglio per ogni elenco; non lasciare righe o colonne vuote in un elenco; digitare le etichette di colonna (i campi) nella prima riga dell elenco; è bene inoltre utilizzare una formattazione diversa da quella usata per i record per riconoscerle immediatamente; non inserire spazi vuoti nelle celle, poiché potrebbero influire sulla ricerca e sull ordinamento dei dati. È consigliabile procedere nella lettura di questa sezione utilizzando contemporaneamente una copia dell elenco inserito nel file denominato Prodotti.xls, contenuto nella cartella Archivi_Excel del CD Rom, per provare immediatamente le operazioni proposte. Digitare i dati direttamente nelle celle può comportare qualche difficoltà, lentezza nelle operazioni e maggiori possibilità di errore. Per ovviare a ciò può risultare utile inserire i dati relativi a un singolo record/oggetto su una scheda (modulo) predisposta automaticamente da Excel. Mediante il modulo si possono pertanto gestire i dati dell elenco: aggiornarli, aggiungere nuovi record, eliminarne altri o effettuare ricerche. 2.2 Il modulo per l immissione dei dati Per creare un modulo, dopo aver predisposto un foglio di lavoro con le relative etichette di colonna, bisogna seguire il percorso Dati / Modulo e cliccare OK nella finestra di dialogo. Se sono già stati inseriti dati relativi a un singolo oggetto comparirà immediatamente il modulo con tutti i campi. I nomi presenti a sinistra sono le etichette di intestazione con relative finestre per l inserimento dei dati. La barra di scorrimento consente il passaggio da un record all altro. In alto a sinistra vi è l indicatore del numero del record visualizzato e il numero totale dei record presenti nell elenco.
8 8 Gli archivi con Excel Sulla destra compaiono i seguenti pulsanti che permettono di gestire il modulo: NUOVO: visualizza un nuovo record in cui è possibile immettere i dati del nuovo cliente; ELIMINA: elimina, dopo aver confermato l operazione, il record visualizzato; RIPRISTINA: elimina tutti i dati immessi nel record corrente; TROVA PRECEDENTE: visualizza il record precedente; TROVA SUCCESSIVO: visualizza il record successivo (le stesse operazioni sono effettuate dai pulsanti con le frecce); Criteri: ricerca i record che corrispondono ai criteri specificati nei campi del modulo; si inserisce un elemento in un campo (è anche sufficiente una parte dell elemento), quindi si premono i pulsanti TRO- VA precedente e TROVA SUCCESSIVO. I criteri di ricerca possono anche essere espressioni aritmetiche (per trovare ad esempio tutti i record con i valori del campo considerato, minori di 6500 si digita <6500 ); CHIUDI: chiude il modulo salvando tutti i dati immessi. Per spostarsi da un campo all altro è possibile premere il tasto <Tab> o usare il cursore del mouse. Dopo aver immesso tutti i dati del nuovo record, premere il tasto <Invio> per la conferma o il pulsante NUOVO per visualizzare un nuovo record. Chiudendo il modulo, i dati vengono comunque salvati automaticamente nel foglio di lavoro. È possibile modificare i dati di un record già inserito digitando le nuove informazioni, ma non cambiare i dati in campi calcolati. Infatti, come si può notare nell esempio dell immagine, i campi calcolati Nuovo ordine e Fatturato totale non permettono l inserimento manuale dei dati. 2.3 L ordinamento delle informazioni I record inseriti in un foglio di lavoro possono essere ordinati secondo criteri differenti: alfabetico, numerico o cronologico. Per ordinare i dati sarà necessario selezionare una cella dell elenco e seguire il percorso Dati / Ordina. Quindi si procede selezionando nella finestra Ordina per l intestazione di colonna dei dati da ordinare scelta definendo se l ordine deve essere Crescente o Decrescente. Infine, poiché in ogni elenco è prevista l intestazione di colonna, è necessario che sia selezionata l opzione Con riga di intestazione. Se si vogliono ordinare ulteriormente i record che contengono gli stessi del campo prescelto, si procederà in modo analogo nella finestra Quindi per. Si potranno usare al massimo tre criteri successivi per l ordinamento dell elenco.
9 CAPITOLO 2 Creare e gestire archivi in Excel 9 Se si desidera ordinare i dati utilizzando un solo criterio, cioè su un solo campo, ci si posiziona sulla colonna interessata e si usano i relativi pulsanti. I filtri permettono di reperire rapidamente, fra tutti i record inseriti, solo quelli che corrispondono a determinati criteri (ad esempio tutti i clienti di una data area oppure tutti i rivenditori che hanno raggiunto un certo fatturato e così via). 2.4 I filtri Il percorso da seguire è: Dati / Filtro / Filtro automatico; accanto alle intestazioni di colonna saranno visualizzati dei pulsanti a freccia. Cliccando sulla freccia sarà possibile stabilire il criterio da applicare al filtro. Nella finestra compariranno tutte le voci presenti nell elenco e le ulteriori seguenti opzioni: Tutto: ripristina tutto l elenco; Primi 10: (da utilizzare solo per campi numerici), visualizza i primi 10 record (il valore 10 si può modificare) secondo un criterio di superiorità o inferiorità; Personalizza: permette di personalizzare i criteri di selezione combinando operatori di confronto e logici (and, or) con i dati presenti nel campo considerato. Si possono applicare più filtri contemporaneamente: ad esempio selezionare i rivenditori di una data area che hanno raggiunto un determinato fatturato. Per eliminare il filtro si dovrà scegliere nella finestra visualizzata la voce Tutto oppure cliccare nuovamente sulla voce Filtro automatico. Il comando Filtro automatico permette di utilizzare al massimo due criteri per colonna. Per applicare criteri più complessi occorrerà utilizzare il comando Filtro avanzato. Con esso è possibile filtrare i dati in base a più condizioni applicate a una colonna o a più colonne; le condizioni possono risultare anche dal calcolo di una formula. Anche la stampa di un foglio di lavoro sul quale sono stati applicati dei filtri sarà quella dei record visualizzati.
10 10 Gli archivi con Excel 2.5 I subtotali automatici Per riassumere i valori di un elenco si utilizza la funzione SUBTOTALE. Per mezzo di essa è infatti possibile ottenere automaticamente calcoli riassuntivi con righe ed etichette appropriate, su gruppi di dati di un elenco selezionati dall utente. Tale funzione opera nel file quando sono inseriti i filtri. Per utilizzare la funzione SUBTOTALE si possono seguire due procedure: 1. filtrare i dati e usare il pulsante SOMMA AUTOMATICA per operazioni su dati di una singola colonna; 2. seguire il percorso Dati / Subtotali per ottenere automaticamente i subtotali, i totali complessivi, le relative etichette e la struttura dell elenco. Per quanto riguarda la prima procedura, dopo aver filtrato i dati, si seleziona la cella in cui si vorrà inserire il subtotale e si utilizza il pulsante. Nel caso in cui la cella selezionata sia al fondo dei dati incolonnati su cui si vuole effettuare il calcolo, i riferimenti saranno inseriti automaticamente. In caso contrario, dovranno essere inseriti dall utente. Naturalmente i riferimenti dovranno essere relativi a dati numerici. Modificando il criterio del filtro sarà automaticamente aggiornato anche il subtotale. La stessa operazione con l intero elenco inserirà la consueta funzione SOMMA. NOTA BENE La sintassi della funzione SUBTOTALE prevede due argomenti. Il primo è una cifra che indica quale operazione sarà utilizzata dalla funzione: 1=MEDIA, 2=CONTA.NUMERI, 3=CONTA.VALORI, 4=MAX, 5=MIN, 6=PRODOTTO, 7=DEV.ST, 8=DEV.ST.POP.VAL, 9=SOMMA, 10=VAR e 11=VAR.POP. Il secondo argomento indica l intervallo delle celle sul quale operare. Prima di operare con la seconda procedura occorre ordinare i campi sui quali si vogliono organizzare i subtotali. Dopo aver seguito il percorso (Dati / Subtotali ) si apre una finestra di dialogo nella quale si dovranno operare le seguenti scelte: Ad ogni cambiamento in: selezionare il campo nel quale si desidera inserire i subtotali; Usa la funzione: scegliere la funzione da applicare; Aggiungi i subtotali a: selezionare il campo sul quale sarà svolta l operazione prescelta. Con questa procedura, sulla parte sinistra del foglio di lavoro, vengono visualizzati i simboli della struttura dell elenco. Mediante essa è possibile decidere quali dettagli visualizzare agendo sui pulsanti struttura (quelli numerati nel-
11 Capitolo 2 Creare e gestire archivi in Excel 11 la parte superiore della struttura) e sui pulsanti di compressione (i segni + e ). Facendo clic su questi saranno visualizzati tutti i record, solo le righe dei subtotali o alcune di esse o, ancora, solo la riga del totale complessivo. Per mezzo del pulsante RIMUOVI TUTTI della finestra di dialogo Subtotali, si eliminano le righe relative ai subtotali e la struttura.
12 12 Gli archivi con Excel EG ESERCITAZIONE GUIDATA Esercitazione guidata: un archivio prodotti La presente esercitazione è finalizzata alla conoscenza di quelle funzionalità di Excel relative al database, viste in precedenza. Pertanto, non saranno presenti particolari formule o funzioni. Per semplificare le operazioni preliminari, si è pensato di inserire nel CD Rom un file contenente un archivio prodotti completo di dati, da poter utilizzare immediatamente. Il caso La ditta Mondo Informatico Srl, che vende materiale informatico (hardware e software), dopo un trimestre di attività, decide di informatizzare i dati sui prodotti, sia relativamente ai problemi di magazzino che a quelli delle vendite. In particolare si vuole creare un archivio in grado di semplificare la ricerca di informazioni sui seguenti elementi: elenco dei prodotti in vendita con i relativi dati (fornitori, prezzo di listino, categoria) elenco dei prodotti per i quali occorre avviare la procedura di ordine elenchi dei prodotti suddivisi per categorie elenchi dei prodotti più economici fatturato suddiviso per prodotti fatturato suddiviso per categorie quantità del venduto per prodotto e per categoria possibilità di eliminare, aggiornare e inserire nuovi dati nell archivio Un archivio di Excel può essere sufficiente per soddisfare le suddette esigenze. 1. Creazione del database Si organizza innanzitutto l elenco dei campi per i quali si prevede l intestazione nella prima riga: ID prodotto: identifica in modo univoco ogni prodotto; si è scelto un codice alfanumerico nel quale la lettera è riferita alla categoria ed il numero è riferito al prodotto; Categoria: identifica tutti i prodotti dello stesso tipo (computer, stampanti, software, ecc.); Denominazione: campo nel quale inserire il nome di ciascun prodotto; Fornitore: fornitore del prodotto; Prezzo di listino: per inserire il prezzo di listino; nel campo è prevista la visualizzazione del simbolo dell Euro; Giacenza: si indica la giacenza presente in magazzino; Livello di riordino: si indica la quantità sotto la quale si deve inoltrare la richiesta al fornitore; Nuovo ordine: questo campo calcolato prevede una funzione SE in grado di verificare se la giacenza è maggiore del livello di riordino; in caso contrario la cella restitui-
13 Esercitazione guidata: un archivio prodotti 13 rà l etichetta da ordinare. La formula, da inserire in H2 e trascinare nelle altre celle della colonna H, è la seguente: =SE(F2>G2; ; da ordinare ); Quantità venduta: si immette il dato della quantità venduta nel trimestre considerato; Fatturato totale: anche questo è un campo calcolato che prevede il prodotto del costo unitario per la quantità venduta. La formula, da inserire in J2 e trascinare nelle altre celle della colonna J, è la seguente: =E2*I2. Si tratta di un archivio abbastanza semplice in quanto prevede solo 10 campi per l inserimento dei dati. Con alcune operazioni (Inserisci / Colonne) è comunque possibile aumentare il numero dei campi per simulare situazioni più complesse: in ogni caso, le procedure presentate di seguito sono comunque valide. Il file, denominato Prodotti.xls, contiene un elenco relativo a 100 prodotti. L ultimo prodotto è inserito nella riga 101, in quanto, la prima è stata utilizzata per le intestazioni dei campi. Nel foglio di lavoro sono già stati inseriti 100 record corrispondenti a tutti i prodotti in vendita nel primo trimestre appena concluso. Nel secondo trimestre si è deciso di incrementare il numero dei prodotti da vendere. L ordine è già stato evaso da tutti i fornitori e, pertanto, nell archivio si devono aggiungere i seguenti 10 prodotti già presenti in magazzino: 2. Inserimento e aggiornamento dei dati Innanzitutto si apre un nuovo foglio di lavoro per inserire l archivio dei prodotti per il secondo trimestre denominandolo appunto Secondo trimestre. Per questa operazione si copia tutto il foglio di lavoro del primo trimestre e lo si incolla nel nuovo foglio, avendo cura di cancellare tutti i dati della colonna Quantità venduta. Per selezionare un intero foglio è sufficiente fare clic sulla cella grigia in alto a destra. Per aprire un modulo con il quale si possano agevolmente inserire i dati nel foglio di lavoro appena creato, dopo aver cliccato su una qualsiasi cella dell archivio, occorre seguire il percorso: Dati / Modulo; fare clic sul pulsante Nuovo e digitare nelle caselle di modifica quanto previsto nella precedente tabella. Il modulo prevede l inserimento automatico dei nomi di campo presenti nell archivio (etichette di colonna): si noti che i campi calcolati non possono essere modificati manualmente. Per spostarsi da una casella all altra è possibile premere il tasto Tab o usare il mouse. Dopo aver inserito tutti i dati, fare clic sul pulsante Chiudi. Nel foglio di lavoro saranno visualizzati tutti i nuovi record. Il fornitore Multimedia software ha inviato il nuovo catalogo con i prezzi aggiornati. Occorre quindi verificare i prezzi nel nostro archivio. Per questa operazione si può agire direttamente sul foglio di lavoro, ma risulta più opportuno (minori possibilità di commettere errori) aggiornare i prezzi mediante il modulo.
14 14 Gli archivi con Excel Dopo aver aperto il modulo con il consueto percorso si utilizzano i criteri di ricerca per visualizzare immediatamente i record interessati: si fa clic sul pulsante Criteri e si digita in una casella una stringa di testo che sarà utilizzata come criterio di ricerca: ad esempio si può digitare nella casella Denominazione la stringa Guida a oppure nella casella Fornitore, la stringa Multimedia software. In questo modo il database troverà tutte le schede che corrispondono al criterio immesso. Sarà sufficiente agire sui pulsanti Trova prec. e Trova succ. per visualizzare e aggiornare tutti i record della Multimedia software (dati a scelta). 3. Ordinamento dei dati I dati dell elenco possono essere ordinati secondo criteri differenti (alfabetico o numerico) in relazione a uno o più campi, in ordine crescente o decrescente. La ditta in questione deve stampare un elenco dei prodotti suddivisi per categoria da inviare ai propri clienti. Dopo aver visualizzato il foglio di lavoro Secondo trimestre e aver cliccato su una qualsiasi delle celle dell elenco si segue il percorso: Dati / Ordina; si procede selezionando in Ordina per la voce Categoria (intestazione della relativa colonna) e definendo l ordine Crescente. Infine, poiché in ogni elenco è prevista l intestazione di colonna, è necessario che sia selezionata l opzione Con riga di intestazione. Siccome, in questo caso, si sono ordinati i dati utilizzando una sola colonna, in alternativa al percorso appena visto, è possibile utilizzare i pulsanti della barra degli strumenti: ci si posiziona su una cella della colonna Categoria e si clicca sul pulsante Ordinamento crescente. Per ragioni di maggior chiarezza, oltre all ordine per categoria, si vogliono anche ordinare i prodotti per prezzo, dal meno caro al più caro. In questo caso si deve ricorrere a un ordinamento con criteri multipli: nella finestra Ordina, dopo aver proceduto come descritto in precedenza (Ordina per Categoria), nella seconda casella si seleziona la voce Prezzo listino. In questo modo, all interno di ogni categoria, i prodotti sono elencati per prezzo in ordine crescente. Si proceda quindi alla stampa, avendo cura di selezionare le opportune impostazioni, quali ad esempio l orientamento orizzontale del foglio, l adattamento a una pagina di larghezza per due di altezza, l eventuale intestazione, ecc. 4. Applicazione dei filtri Ad inizio trimestre si vuole procedere immediatamente a inoltrare gli ordini per quei prodotti la cui giacenza ha raggiunto o è scesa sotto il livello di riordino. Per questo occorre inviare alla persona incaricata degli ordini il relativo elenco. A tale scopo si utilizzano i filtri per stampare solo i prodotti interessati. Si può utilizzare indifferentemente uno dei due fogli di lavoro in quanto, in questo caso, il dato interessato (prodotti da ordinare) non cambia. Dapprima occorre visualizzare le frecce accanto alle intestazioni di colonna; per questo si segue il percorso: Dati / Filtro / Filtro automatico.
15 Esercitazione guidata: un archivio prodotti 15 Premendo la freccia di un campo compariranno in ordine alfabetico tutti i dati presenti, visualizzati una sola volta. Nel nostro caso si dovrà cliccare sulla freccia del campo Nuovo ordine, nella piccola finestra compaiono le voci Tutto, Primi 10, Personalizza, da ordinare, (vuote), (non vuote). Selezionando la voce da ordinare sulla tabella saranno visibili solo i record che la contengono, cioè quelli relativi ai prodotti da ordinare. A questo punto si può procedere alla stampa dell elenco filtrato dei soli prodotti da ordinare. Si consiglia di visualizzare l Anteprima di stampa e apportare eventuali modifiche per mezzo della finestra Imposta pagina. Una scuola è interessata all acquisto di manuali informatici economici; la ditta procede stampando un elenco apposito. Dopo aver disattivato eventuali filtri precedenti (si seleziona la voce Tutto), si procede come in precedenza nel foglio di lavoro Secondo trimestre, filtrando dapprima la categoria Manuali e successivamente si opera con un ulteriore filtro nel campo Prezzo di listino: fare clic sulla voce Personalizza: quindi selezionare la voce è minore o uguale a, nella prima casella e indicare o selezionare nella seconda casella la voce 25,00. Si proceda con la stampa. La ditta Mondo Informatico Srl, vuole procedere con un analisi del fatturato effettuato nel primo trimestre. Innanzitutto può essere utile un informazione relativa al fatturato suddiviso per categorie al fine di mostrare quelle che hanno prodotto un risultato inferiore alle attese. Si vuole inoltre individuare un eventuale incidenza in base alla ditta fornitrice dei prodotti. 5. Calcolo dei subtotali L analisi del fatturato sarà effettuata per mezzo dei subtotali, funzioni che permettono di ottenere automaticamente i calcoli riassuntivi e le etichette che li contraddistinguono, su gruppi di dati di un elenco. Sarà inoltre possibile, mediante operazioni sulla struttura dell elenco, sintetizzare le informazioni. Per poter procedere occorre, innanzitutto, eliminare eventuali filtri automatici e visualizzare tutti i dati. Si ordinano quindi i dati per categoria con il consueto percorso: Dati / Ordina / Ordina per Categoria e si seleziona l opzione Crescente; in alternativa, dopo aver selezionato la colonna B, si fa clic sul pulsante Ordinamento crescente. Successivamente si segue il percorso: Dati / Subtotali e nella finestra di dialogo si operano le seguenti scelte: Ad ogni cambiamento in: selezionare il campo Categoria;
16 16 Gli archivi con Excel Usa la funzione: scegliere la funzione Somma; Aggiungi i subtotali a: selezionare il campo Fatturato. Come si può notare, Excel ha automaticamente creato le etichette dei subtotali per categoria e del totale complessivo. Inoltre, sulla parte sinistra del foglio di lavoro, è visualizzata la struttura dell elenco e agendo sui segni + e, è possibile determinare i dati da visualizzare: tutti i record, solo i subtotali per categoria o solo il totale complessivo. Si noti che Excel ha inserito automaticamente le funzioni subtotali nelle apposite celle. Ad esempio nella cella J3 la formula è la seguente =SUBTOTALE(9;J4:J19): l argomento 9 indica l operazione somma mentre l intervallo J4:J19 è quello relativo al fatturato della categoria Accessori. Per analizzare il fatturato in base ai fornitori si procede in modo analogo: Dati / Ordina / Ordina per Fornitori e si seleziona l opzione Crescente; in alternativa, dopo aver selezionato la colonna D, si fa clic sul pulsante Ordinamento crescente. Dati / Subtotali e nella finestra di dialogo si operano le seguenti scelte: Ad ogni cambiamento in: selezionare il campo Fornitori; Usa la funzione: scegliere la funzione Somma; Aggiungi i subtotali a: selezionare il campo Fatturato.
17 Esercitazione: un archivio clienti 17 E ESERCITAZIONE Esercitazione: un archivio clienti In questa esercitazione si propone un caso di archivio aziendale con caratteristiche simili a quello visto in precedenza. Questa volta, però, sarà l allievo che dovrà applicare le conoscenze acquisite sulle funzionalità di Excel usato come database. Il caso La ditta Tuttoufficio Srl, fornitrice in tutto il territorio italiano di materiale per ufficio, vuole, al termine dell anno, organizzare i dati dei clienti mediante un archivio elettronico in grado di fornire informazioni relativamente a: elenco clienti indirizzi fatturato suddiviso per cliente fatturato suddiviso per regione Si crei un database in Excel secondo quanto indicato in seguito, in grado di soddisfare le esigenze della Tuttoufficio Srl. Per semplificare le operazioni di immissione dei dati nel CD Rom è contenuto il file denominato Clienti.xls, con un elenco relativo a 100 clienti. L ultimo prodotto è inserito nella riga 101 in quanto la prima è stata utilizzata per le intestazioni dei campi. I campi dell archivio sono i seguenti: ID Cliente: si è scelto un codice numerico per identificare il cliente; Ditta: riporta la denominazione della ditta; Contatto: indica la persona con la quale si intrattengono i rapporti commerciali; Indirizzo: via e numero civico; Città; Regione; Fatturato: indica la cifra fatturata alla ditta in oggetto. 1. Creazione del database Si inseriscano, per mezzo di un modulo, le informazioni relative ad altri 10 clienti: 2. Inserimento e aggiornamento dei dati
18 18 Gli archivi con Excel 3. Ordinamento dei dati Si stampi un elenco di tutti i clienti ordinati secondo il fatturato, dal maggiore al minore. Successivamente occorre un elenco dei clienti suddivisi per regione e, per ognuna di esse, ordinati per Fatturato sempre in ordine decrescente. 4. Applicazione dei filtri Dapprima occorre un elenco dei soli clienti del Piemonte da inviare all agente di zona. In seguito, per i clienti della Lombardia, è richiesto l elenco di coloro che hanno acquistato, nel corso dell anno, prodotti per non meno di Euro. 5. Calcolo dei subtotali Infine si prepari la stampa di: un riepilogo del fatturato per ogni regione nonché il suo totale complessivo; gli stampati dei clienti di ogni regione.
19 CAPITOLO 3 Le tabelle pivot 19 3 Le tabelle pivot Le tabelle pivot sono strumenti di analisi, organizzati in schede di riepilogo. Queste schede si realizzano in modo automatico e perfettamente integrato con le tabelle di origine. Per creare una tabella pivot si dovranno indicare, mediante un percorso guidato, quali campi interessano, come organizzare la tabella ed i calcoli che in essa si devono eseguire. Esse sono collegate con gli elenchi che le hanno generate in quanto sono previsti gli aggiornamenti, manuali o automatici, delle informazioni. Esse, inoltre, risultano essere maggiormente flessibili rispetto alle presentazioni di informazioni di un elenco, in quanto è possibile organizzare dati provenienti da fogli di lavoro o cartelle diverse e modificarne la struttura semplicemente spostando le voci senza dover ricreare una nuova tabella. Quest ultima opzione permette di adattare la tabella al tipo di analisi che si intende effettuare. È possibile anche scegliere gli elementi da visualizzare per ogni campo previsto: ad esempio, nel caso di un archivio vendite, si potranno visualizzare i dati relativi alle vendite solo di alcuni rappresentanti o di alcune zone o, ancora, solo di alcuni prodotti. Da una tabella pivot è possibile creare un grafico: come nella tabella, è possibile trascinare i campi da un asse all altro. Nell immagine che segue si può notare come i dati di un elenco diventano utili informazioni in una tabella e in un grafico pivot. Come si può vedere, non tutti i campi dell elenco compaiono nella tabella, ma solo quelli che interessano per l analisi.
20 20 Gli archivi con Excel 3.1 Creare e modificare una tabella pivot Come per altre soluzioni offerte da Excel, anche in questo caso esiste una procedura di Creazione guidata. Dopo aver aperto un foglio di lavoro contenente una tabella con i dati da organizzare, si segue il percorso Dati / Rapporto tabella pivot e grafico pivot A questo punto si dovranno scegliere, in tre finestre successive, le diverse opzioni: 1- Passaggio 1 di 3: si indica l origine dei dati che può essere un elenco di Excel, un elenco di dati esterno, intervalli multipli o ancora un altra tabella pivot; occorre inoltre indicare se si tratta di una creazione di una tabella o di un grafico; 2- Passaggio 2 di 3: si digita la posizione dei dati da analizzare (l intervallo delle celle); se si tratta di una tabella di Excel e si era in precedenza selezionata una cella della tabella, sarà sufficiente confermare la posizione dei dati che compare automaticamente nella casella; 3- Passaggio 3 di 3: nell ultima finestra si indicherà la posizione in cui si vuole mettere la tabella pivot (Nuovo foglio di lavoro o Foglio di lavoro esistente). Nel foglio di lavoro è comparsa la struttura vuota della tabella pivot e la barra degli strumenti Tabella pivot. Nel caso in cui non sia visualizzata questa barra
21 CAPITOLO 3 Le tabelle pivot 21 occorrerà selezionarla seguendo il percorso Visualizza / Barre degli strumenti / Tabella pivot. A questo punto si procede con una prima organizzazione dei dati con l inserimento dei campi dalla barra degli strumenti al layout della tabella pivot. Quest ultimo prevede quattro sezioni: Campi riga: si trascina il campo che deve essere visualizzato in riga; Campi colonna: si trascina il campo che deve essere visualizzato in colonna; Campi pagina: Area dati: in quest area si potrà visualizzare solo una voce del campo per volta, selezionandola dall elenco a discesa; si potrà comunque scegliere anche la voce Tutto per mostrare il totale dei valori del campo scelto; si trascina il campo dei dati che sono oggetto dell analisi. Layout della tabella pivot Barra degli strumenti Pulsanti dei campi Per inserire un campo, occorre trascinarlo nell area prescelta; per eliminarne uno si deve trascinare fuori dal layout il pulsante indicante la sua etichetta. Nel momento in cui si trascina un campo nell area dati, questi ultimi saranno immediatamente visualizzati secondo la struttura prescelta. Per un analisi approfondita si trascineranno più campi, mentre per analisi sintetiche ci si limiterà solo ad alcuni di essi. Per quanto riguarda i valori numerici, nella tabella saranno inclusi automaticamente i subtotali e i totali complessivi. Una tabella pivot può essere successivamente modificata per riorganizzare le informazioni aggiungendo o eliminando dei campi oppure trascinandoli da un area all altra. Il risultato di queste operazioni sarà mostrato direttamente. Inoltre è possibile selezionare gli elementi da mostrare sugli assi riga e colonna: infatti, inizialmente, la tabella visualizza tutte le voci del campo, ma, facendo clic sulla freccia di scelta rapida del pulsante del campo, se ne possono selezionare solo alcune.
22 22 Gli archivi con Excel Esempio: l immagine presenta una tabella pivot sui prodotti venduti, nella quale i dati sono organizzati nel modo seguente: Categoria prodotto in Campo pagina Denominazione prodotto in Campo riga Fatturato in Area dati In questo caso si è visualizzato il fatturato della Categoria Computer. Facendo un doppio clic sull etichetta del campo, viene visualizzata una finestra di dialogo (Campo tabella pivot) mediante la quale è possibile selezionare alcune opzioni, quali le funzioni da attribuire ai subtotali (SOMMA, CONTA, MEDIA, MAX, MIN, ), l ordinamento e la visualizzazione e, per i campi dell area dati, il formato numerico. Per apportare delle modifiche all aspetto grafico della tabella pivot si può utilizzare la Formattazione automatica. Si segue il percorso Formato / Formattazione automatica e si procede nella scelta del formato preferito mediante l esempio offerto. Per aggiornare la tabella pivot dopo aver apportato modifiche nella tabella originaria, si sceglie Aggiorna dati dal menu Dati. 3.2 Creare un grafico pivot È possibile creare un grafico da una tabella pivot, mediante un pulsante apposito oppure si possono creare contemporaneamente scegliendo l opzione Grafico pivot (con tabella pivot) nella prima finestra della Creazione guidata (vedi figura a pag. 20). In entrambi i casi, grafico e tabella sono perfettamente integrati: modificando la tabella, si aggiornerà automaticamente anche il grafico e i cambiamenti sulla prima si rifletteranno anche sull altro e viceversa. Per creare il grafico, a partire da una tabella pivot, si deve fare clic sul pulsante CREAZIONE GUIDATA GRAFICO della barra degli strumenti Tabella pivot. Anche per il grafico è possibile riorganizzare le informazioni esattamente come in una tabella pivot: si possono trascinare i pulsanti dei campi da un asse all altro, aggiungerne o eliminarne. Si ricordi che ogni operazione sul grafico influirà anche sulla tabella collegata e viceversa. Per mezzo dei pulsanti della barra degli strumenti Grafico è possibile scegliere fra diverse opzioni:
23 CAPITOLO 3 Le tabelle pivot 23 OGGETTI GRAFICO, per selezionare l oggetto su cui intervenire (area del grafico, area del tracciato, asse dei valori, asse delle categorie, ); FORMATO OGGETTO SELEZIONATO, per indicare il formato dell oggetto indicato; TIPO DI GRAFICO, per selezionare il tipo di grafico da creare (ad area, ad area 3D, a superficie 3D, a barre, a barre 3D, radar, istogramma, istogramma 3D, a bolle, a linee, a linee 3D, a dispersione, a torta, a torta 3D, ad anello, a cilindro 3D, a cono 3D e a piramide 3D); LEGENDA, per mostrare una legenda sul foglio del grafico; TABELLA DATI, per mostrare sull asse delle categorie i singoli valori dei dati; PER RIGA, per posizionare in riga i dati oggetto dell analisi; PER COLONNA, per posizionare in colonna i dati oggetto dell analisi; INCLINA IL TESTO IN ALTO, per inclinare in alto il testo selezionato; INCLINA IL TESTO IN BASSO, per inclinare in basso il testo selezionato. Excel dispone di ulteriori tipi di grafico utilizzabili mediante l apposito pulsante della barra degli strumenti standard. NOTA BENE Si noti l organizzazione dei pulsanti dei campi nel caso di un istogramma: i campi pagina della tabella, nel grafico sono situati in alto a sinistra; i campi riga (ed eventualmente colonna) della tabella, nel grafico sono situati sull asse delle categorie (ascisse); i valori dell area dati della tabella, nel grafico sono situati sull asse dei valori (ordinate).
24 24 Gli archivi con Excel EG ESERCITAZIONE GUIDATA Esercitazione guidata: un archivio ordini Con questa esercitazione guidata si vedrà come utilizzare, in un caso aziendale specifico, le conoscenze presentate nelle pagine precedenti sulle tabelle pivot e sui grafici pivot. Il caso La ditta Media 2000 SpA, impresa mercantile operante nel settore della vendita all ingrosso di prodotti informatici, al termine dell anno n, vuole procedere all analisi dell operato dei suoi agenti ed in particolare reperire informazioni utili relativamente a: ordini suddivisi per agente ordini suddivisi per prodotti ordini suddivisi per categoria eventuali informazioni significative sulla categoria di prodotti venduti in base all agente fatturato per agente fatturato per prodotto fatturato per categoria di prodotti Si richiede pertanto all ufficio preposto di predisporre prospetti analitici e sintetici. Si procede utilizzando un elenco in Excel e creando tabelle e grafici pivot. 1. Creazione del database Si organizza innanzitutto l elenco dei campi per i quali si prevede l intestazione nella prima riga: ID ordine: identifica in modo univoco ogni ordine pervenuto; in questo caso si è scelto un codice numerico; Data ordine: il campo prevede l inserimento della data in cui è giunto l ordine; Agente: si digita il cognome dell agente che ha promosso e concluso il contratto; Prodotto: identifica il prodotto oggetto dell ordine (computer, stampanti, software, ecc.); si noti che è previsto un solo prodotto per record; in caso di più prodotti nello stesso ordine si devono predisporre più record; Categoria: identifica la categoria a cui appartiene il prodotto oggetto della vendita; Prezzo unitario: per inserire il prezzo unitario del prodotto; Quantità venduta: si immette il dato della quantità venduta; Totale: questo è un campo calcolato che prevede il prodotto del costo unitario per la quantità venduta. La formula, da inserire in H2 e trascinare nelle altre celle della colonna H, è la seguente: =F2*G2. L archivio in questione prevede pertanto 8 campi per l inserimento dei dati. Con alcune operazioni (Inserisci / Colonne) è possibile aumentare il numero dei campi per
25 Esercitazione guidata: un archivio ordini 25 simulare situazioni più complesse: in ogni caso le procedure presentate di seguito sono comunque valide. Il file, denominato Ordini.xls, presente nella cartella Archivi_Excel del CD Rom, contiene un elenco relativo a 182 ordini pervenuti nel corso dell anno n. L ultimo prodotto è inserito nella riga 183 in quanto la prima è stata utilizzata per le intestazioni dei campi. Una prima analisi da effettuare riguarda l importo degli ordini pervenuti da ogni agente nel corso dell anno considerato, suddiviso per categoria di prodotti. 2. Tabella ordini per categoria Per poter utilizzare la procedura di Creazione guidata della tabella pivot, dopo aver aperto il foglio di lavoro, si segue il percorso: Dati / Rapporto tabella pivot e grafico pivot. A questo punto si dovranno scegliere, in 3 finestre successive, le diverse opzioni: 1 Passaggio 1 di 3: si indica l origine dei dati (nel nostro caso un Elenco o database Microsoft Excel) e il tipo di rapporto da creare (Tabella pivot); 2 Passaggio 2 di 3: compaiono automaticamente nella finestra tutte le celle utilizzate nella tabella di riferimento ($A$1:$H$183); 3 Passaggio 3 di 3: si definisce la collocazione della tabella pivot in un Nuovo foglio di lavoro. In questo modo abbiamo ottenuto, in un nuovo foglio di lavoro che nomineremo Tabella agenti per categoria, il layout della tabella pivot. Si procede quindi con l organizzazione dei dati, secondo quanto richiesto, mediante la barra degli strumenti Tabella pivot: Campi riga: si trascina il campo Categoria che sarà visualizzato in riga; Campi colonna: in questa prima analisi non si trascina alcun campo in colonna; Campi pagina: in quest area si trascina il campo Agente; si potrà, pertanto, visualizzare un solo agente per volta, selezionandolo dall elenco a discesa; si potrà, comunque, scegliere anche la voce Tutto per mostrare i dati di tutti gli agenti; Area dati: si trascina il campo Totale, oggetto dell analisi. La prima tabella è pronta. Per quanto riguarda il fatturato, nella tabella sono inclusi automaticamente i subtotali per categoria e il totale complessivo. Per curare l aspetto estetico si può utilizzare la Formattazione automatica. Formato / Formattazione automatica o in alternativa si fa clic sul pulsante Formato rapporto della barra degli strumenti della tabella pivot. Si procede nella scelta del formato preferito controllando l anteprima fornita dall esempio della finestra di dialogo (in questa immagine e in quelle che seguiranno è stato scelto il modello Tabella 2) e, selezionando la colonna B, si inserisce la visualizzazione valuta con il simbolo dell Euro. Si predisponga inoltre il grafico pivot collegato: Inserisci / Grafico oppure si fa clic sul pulsante Creazione guidata grafico della barra Tabella pivot.
26 26 Gli archivi con Excel Si proceda con la stampa del rapporto per ogni agente. 3. Tabella ordini per agenti Successivamente si vuole poter confrontare l operato degli agenti inserendo le informazioni viste precedentemente in un unico quadro sinottico. Si predispone, pertanto, una nuova tabella pivot con i consueti passaggi. In alternativa, si può operare sulla tabella già preparata aggiungendo, spostando o trascinando fuori dal layout di tabella i campi interessati secondo quanto segue: Campi riga: si trascina il campo Agente che sarà visualizzato in riga; Campi colonna: si trascina il campo Categoria che sarà visualizzato in colonna; Campi pagina: in questo caso non si inserisce alcun campo; Area dati: si trascina il campo Totale, oggetto dell analisi. Si proceda anche in questo caso con la creazione del grafico (tipo: istogramma non in pila) e la stampa dei rapporti.
27 Esercitazione guidata: un archivio ordini 27 A questo punto si vuole presentare in modo analitico l operato di ogni agente indicando, per data, tutti gli ordini pervenuti, suddivisi per categoria di prodotti. Per ogni agente si stampi il prospetto. Si utilizza la solita procedura guidata organizzando i campi nel modo seguente: Campi riga: si trascina il campo Data che sarà visualizzato in riga; Campi colonna: si trascina il campo Categoria che sarà visualizzato in colonna; Campi pagina: in quest area si trascina il campo Agente per poter individuare le informazioni richieste su un unico agente che sarà di volta in volta selezionato dall elenco a discesa; Area dati: si trascina il campo Totale, oggetto dell analisi. 4. Tabella analitica degli ordini per agente I subtotali per categoria e il totale complessivo sono mostrati automaticamente. Si proceda con la formattazione automatica e la visualizzazione della valuta Euro. Un ultima analisi riguarda i prodotti venduti: per ognuno di essi si vuole conoscere la quantità del venduto e il relativo fatturato. A questo proposito si preparino due prospetti, il primo relativo alla quantità dei prodotti venduti, il secondo relativo agli importi. Si stampino infine i prospetti con i grafici che evidenzino le informazioni in questione. 5. Tabella degli ordini per prodotto In un nuovo foglio di lavoro si predispone una tabella pivot così strutturata: Campi riga: si trascina il campo Prodotto che sarà visualizzato in riga; Campi colonna: si trascina il campo Categoria che sarà visualizzato in colonna; Campi pagina: in quest area non si pone alcun campo; Area dati: si trascina il campo Quantità. I subtotali per categoria e il totale complessivo sono mostrati automaticamente. Si proceda con la formattazione automatica della tabella. L ordine con il quale sono presentati i prodotti è quello alfabetico; per rendere più chiaro il grafico è opportuno ordinare i prodotti per la quantità venduta come si può notare nella figura.
5.3 TABELLE 5.3.1 RECORD 5.3.1.1 Inserire, eliminare record in una tabella Aggiungere record Eliminare record
 5.3 TABELLE In un sistema di database relazionali le tabelle rappresentano la struttura di partenza, che resta poi fondamentale per tutte le fasi del lavoro di creazione e di gestione del database. 5.3.1
5.3 TABELLE In un sistema di database relazionali le tabelle rappresentano la struttura di partenza, che resta poi fondamentale per tutte le fasi del lavoro di creazione e di gestione del database. 5.3.1
per immagini guida avanzata Uso delle tabelle e dei grafici Pivot Geometra Luigi Amato Guida Avanzata per immagini excel 2000 1
 Uso delle tabelle e dei grafici Pivot Geometra Luigi Amato Guida Avanzata per immagini excel 2000 1 Una tabella Pivot usa dati a due dimensioni per creare una tabella a tre dimensioni, cioè una tabella
Uso delle tabelle e dei grafici Pivot Geometra Luigi Amato Guida Avanzata per immagini excel 2000 1 Una tabella Pivot usa dati a due dimensioni per creare una tabella a tre dimensioni, cioè una tabella
Esame di Informatica CHE COS È UN FOGLIO ELETTRONICO CHE COS È UN FOGLIO ELETTRONICO CHE COS È UN FOGLIO ELETTRONICO. Facoltà di Scienze Motorie
 Facoltà di Scienze Motorie CHE COS È UN FOGLIO ELETTRONICO Una tabella che contiene parole e numeri che possono essere elaborati applicando formule matematiche e funzioni statistiche. Esame di Informatica
Facoltà di Scienze Motorie CHE COS È UN FOGLIO ELETTRONICO Una tabella che contiene parole e numeri che possono essere elaborati applicando formule matematiche e funzioni statistiche. Esame di Informatica
per immagini guida avanzata Organizzazione e controllo dei dati Geometra Luigi Amato Guida Avanzata per immagini excel 2000 1
 Organizzazione e controllo dei dati Geometra Luigi Amato Guida Avanzata per immagini excel 2000 1 Il raggruppamento e la struttura dei dati sono due funzioni di gestione dati di Excel, molto simili tra
Organizzazione e controllo dei dati Geometra Luigi Amato Guida Avanzata per immagini excel 2000 1 Il raggruppamento e la struttura dei dati sono due funzioni di gestione dati di Excel, molto simili tra
Università di L Aquila Facoltà di Biotecnologie Agro-alimentari
 RIFERIMENTI Università di L Aquila Facoltà di Biotecnologie Agro-alimentari Esame di Laboratorio di informatica e statistica Parte 3 (versione 1.0) Il riferimento permette di identificare univocamente
RIFERIMENTI Università di L Aquila Facoltà di Biotecnologie Agro-alimentari Esame di Laboratorio di informatica e statistica Parte 3 (versione 1.0) Il riferimento permette di identificare univocamente
EXCEL PER WINDOWS95. sfruttare le potenzialità di calcolo dei personal computer. Essi si basano su un area di lavoro, detta foglio di lavoro,
 EXCEL PER WINDOWS95 1.Introduzione ai fogli elettronici I fogli elettronici sono delle applicazioni che permettono di sfruttare le potenzialità di calcolo dei personal computer. Essi si basano su un area
EXCEL PER WINDOWS95 1.Introduzione ai fogli elettronici I fogli elettronici sono delle applicazioni che permettono di sfruttare le potenzialità di calcolo dei personal computer. Essi si basano su un area
Obiettivi del corso. Creare, modificare e formattare un semplice database costituito da tabelle, query, maschere e report utilizzando Access 2000.
 ECDL Excel 2000 Obiettivi del corso Creare, modificare e formattare un semplice database costituito da tabelle, query, maschere e report utilizzando Access 2000. Progettare un semplice database Avviare
ECDL Excel 2000 Obiettivi del corso Creare, modificare e formattare un semplice database costituito da tabelle, query, maschere e report utilizzando Access 2000. Progettare un semplice database Avviare
Capitolo 6. 6.1 TOTALI PARZIALI E COMPLESSIVI Aprire la cartella di lavoro Lezione2 e inserire la tabella n 2 nel Foglio1 che chiameremo Totali.
 Capitolo 6 GESTIONE DEI DATI 6.1 TOTALI PARZIALI E COMPLESSIVI Aprire la cartella di lavoro Lezione2 e inserire la tabella n 2 nel Foglio1 che chiameremo Totali. Figura 86. Tabella Totali Si vuole sapere
Capitolo 6 GESTIONE DEI DATI 6.1 TOTALI PARZIALI E COMPLESSIVI Aprire la cartella di lavoro Lezione2 e inserire la tabella n 2 nel Foglio1 che chiameremo Totali. Figura 86. Tabella Totali Si vuole sapere
8.9 CREARE UNA TABELLA PIVOT
 8.9 CREARE UNA TABELLA PIVOT Utilizziamo la tabella del foglio di Excel Consumo di energia elettrica in Italia del progetto Aggiungere subtotali a una tabella di dati, per creare una Tabella pivot: essa
8.9 CREARE UNA TABELLA PIVOT Utilizziamo la tabella del foglio di Excel Consumo di energia elettrica in Italia del progetto Aggiungere subtotali a una tabella di dati, per creare una Tabella pivot: essa
. A primi passi con microsoft a.ccepss SommarIo: i S 1. aprire e chiudere microsoft access Start (o avvio) l i b tutti i pro- grammi
 Capitolo Terzo Primi passi con Microsoft Access Sommario: 1. Aprire e chiudere Microsoft Access. - 2. Aprire un database esistente. - 3. La barra multifunzione di Microsoft Access 2007. - 4. Creare e salvare
Capitolo Terzo Primi passi con Microsoft Access Sommario: 1. Aprire e chiudere Microsoft Access. - 2. Aprire un database esistente. - 3. La barra multifunzione di Microsoft Access 2007. - 4. Creare e salvare
A destra è delimitata dalla barra di scorrimento verticale, mentre in basso troviamo una riga complessa.
 La finestra di Excel è molto complessa e al primo posto avvio potrebbe disorientare l utente. Analizziamone i componenti dall alto verso il basso. La prima barra è la barra del titolo, dove troviamo indicato
La finestra di Excel è molto complessa e al primo posto avvio potrebbe disorientare l utente. Analizziamone i componenti dall alto verso il basso. La prima barra è la barra del titolo, dove troviamo indicato
Database 1 biblioteca universitaria. Testo del quesito
 Database 1 biblioteca universitaria Testo del quesito Una biblioteca universitaria acquista testi didattici su indicazione dei professori e cura il prestito dei testi agli studenti. La biblioteca vuole
Database 1 biblioteca universitaria Testo del quesito Una biblioteca universitaria acquista testi didattici su indicazione dei professori e cura il prestito dei testi agli studenti. La biblioteca vuole
Excel. A cura di Luigi Labonia. e-mail: luigi.lab@libero.it
 Excel A cura di Luigi Labonia e-mail: luigi.lab@libero.it Introduzione Un foglio elettronico è un applicazione comunemente usata per bilanci, previsioni ed altri compiti tipici del campo amministrativo
Excel A cura di Luigi Labonia e-mail: luigi.lab@libero.it Introduzione Un foglio elettronico è un applicazione comunemente usata per bilanci, previsioni ed altri compiti tipici del campo amministrativo
MODULO 4: FOGLIO ELETTRONICO (EXCEL)
 MODULO 4: FOGLIO ELETTRONICO (EXCEL) 1. Introduzione ai fogli elettronici I fogli elettronici sono delle applicazioni che permettono di sfruttare le potenzialità di calcolo dei Personal computer. Essi
MODULO 4: FOGLIO ELETTRONICO (EXCEL) 1. Introduzione ai fogli elettronici I fogli elettronici sono delle applicazioni che permettono di sfruttare le potenzialità di calcolo dei Personal computer. Essi
Olga Scotti. Basi di Informatica. Excel
 Basi di Informatica Excel Tabelle pivot Le tabelle pivot sono strumenti analitici e di reporting per creare tabelle riassuntive, riorganizzare dati tramite trascinamento, filtrare e raggruppare i dati,
Basi di Informatica Excel Tabelle pivot Le tabelle pivot sono strumenti analitici e di reporting per creare tabelle riassuntive, riorganizzare dati tramite trascinamento, filtrare e raggruppare i dati,
5.2 UTILIZZO DELL APPLICAZIONE
 5.2 UTILIZZO DELL APPLICAZIONE Base offre la possibilità di creare database strutturati in termini di oggetti, quali tabelle, formulari, ricerche e rapporti, di visualizzarli e utilizzarli in diverse modalità.
5.2 UTILIZZO DELL APPLICAZIONE Base offre la possibilità di creare database strutturati in termini di oggetti, quali tabelle, formulari, ricerche e rapporti, di visualizzarli e utilizzarli in diverse modalità.
Per effettuare la stampa di una cartella di lavoro si accede al comando. Stampa dal menu File o si utilizza il pulsante omonimo sulla barra
 4.5 Stampa 4.5.1 Stampare semplici fogli elettronici 4.5.1.1 Usare le opzioni di base della stampa Per effettuare la stampa di una cartella di lavoro si accede al comando Stampa dal menu File o si utilizza
4.5 Stampa 4.5.1 Stampare semplici fogli elettronici 4.5.1.1 Usare le opzioni di base della stampa Per effettuare la stampa di una cartella di lavoro si accede al comando Stampa dal menu File o si utilizza
On-line Corsi d Informatica sul web
 On-line Corsi d Informatica sul web Corso base di FrontPage Università degli Studi della Repubblica di San Marino Capitolo1 CREARE UN NUOVO SITO INTERNET Aprire Microsoft FrontPage facendo clic su Start/Avvio
On-line Corsi d Informatica sul web Corso base di FrontPage Università degli Studi della Repubblica di San Marino Capitolo1 CREARE UN NUOVO SITO INTERNET Aprire Microsoft FrontPage facendo clic su Start/Avvio
3.5.1.1 Aprire, preparare un documento da utilizzare come documento principale per una stampa unione.
 Elaborazione testi 133 3.5 Stampa unione 3.5.1 Preparazione 3.5.1.1 Aprire, preparare un documento da utilizzare come documento principale per una stampa unione. Abbiamo visto, parlando della gestione
Elaborazione testi 133 3.5 Stampa unione 3.5.1 Preparazione 3.5.1.1 Aprire, preparare un documento da utilizzare come documento principale per una stampa unione. Abbiamo visto, parlando della gestione
Università degli Studi di Ferrara - A.A. 2014/15 Dott. Valerio Muzzioli ORDINAMENTO DEI DATI
 ORDINAMENTO DEI DATI Quando si ordina un elenco (ovvero una serie di righe contenenti dati correlati), le righe sono ridisposte in base al contenuto di una colonna specificata. Distinguiamo due tipi di
ORDINAMENTO DEI DATI Quando si ordina un elenco (ovvero una serie di righe contenenti dati correlati), le righe sono ridisposte in base al contenuto di una colonna specificata. Distinguiamo due tipi di
Manuale di istruzioni sulle maschere per il calcolo del punteggio e del voto (unico) degli studenti che sostengono la Prova nazionale 2011
 Manuale di istruzioni sulle maschere per il calcolo del punteggio e del voto (unico) degli studenti che sostengono la Prova nazionale 2011 (CLASSI NON CAMPIONE) Prova nazionale 2010 11 1 A.S. 2010 11 Pubblicato
Manuale di istruzioni sulle maschere per il calcolo del punteggio e del voto (unico) degli studenti che sostengono la Prova nazionale 2011 (CLASSI NON CAMPIONE) Prova nazionale 2010 11 1 A.S. 2010 11 Pubblicato
MODULO 5 ACCESS Basi di dati. Lezione 4
 MODULO 5 ACCESS Basi di dati Lezione 4 ARGOMENTI Lezione 4 Filtrare i dati Esempio 1 Query Cos è Creare Query in visualizza struttura Criteri di ricerca Esempio 2 Esempio 3 Esempio 4 Creare Query in creazione
MODULO 5 ACCESS Basi di dati Lezione 4 ARGOMENTI Lezione 4 Filtrare i dati Esempio 1 Query Cos è Creare Query in visualizza struttura Criteri di ricerca Esempio 2 Esempio 3 Esempio 4 Creare Query in creazione
MS Word per la TESI. Barra degli strumenti. Rientri. Formattare un paragrafo. Cos è? Barra degli strumenti
 MS Word per la TESI Barra degli strumenti Cos è? Barra degli strumenti Formattazione di un paragrafo Formattazione dei caratteri Gli stili Tabelle, figure, formule Intestazione e piè di pagina Indice e
MS Word per la TESI Barra degli strumenti Cos è? Barra degli strumenti Formattazione di un paragrafo Formattazione dei caratteri Gli stili Tabelle, figure, formule Intestazione e piè di pagina Indice e
Cosa è un foglio elettronico
 Cosa è un foglio elettronico Versione informatica del foglio contabile Strumento per l elaborazione di numeri (ma non solo...) I valori inseriti possono essere modificati, analizzati, elaborati, ripetuti
Cosa è un foglio elettronico Versione informatica del foglio contabile Strumento per l elaborazione di numeri (ma non solo...) I valori inseriti possono essere modificati, analizzati, elaborati, ripetuti
per immagini guida avanzata Stampare i fogli di lavoro di Excel Geometra Luigi Amato Guida Avanzata per immagini excel 2000 1
 Stampare i fogli di lavoro di Excel Geometra Luigi Amato Guida Avanzata per immagini excel 2000 1 Stampare un foglio di lavoro per immagini guida avanzata utilizzare la finestra di dialogo Stampa per scegliere
Stampare i fogli di lavoro di Excel Geometra Luigi Amato Guida Avanzata per immagini excel 2000 1 Stampare un foglio di lavoro per immagini guida avanzata utilizzare la finestra di dialogo Stampa per scegliere
lo 2 2-1 - PERSONALIZZARE LA FINESTRA DI WORD 2000
 Capittol lo 2 Visualizzazione 2-1 - PERSONALIZZARE LA FINESTRA DI WORD 2000 Nel primo capitolo sono state analizzate le diverse componenti della finestra di Word 2000: barra del titolo, barra dei menu,
Capittol lo 2 Visualizzazione 2-1 - PERSONALIZZARE LA FINESTRA DI WORD 2000 Nel primo capitolo sono state analizzate le diverse componenti della finestra di Word 2000: barra del titolo, barra dei menu,
Concetti Fondamentali
 EXCEL Modulo 1 Concetti Fondamentali Excel è un applicazione che si può utilizzare per: Creare un foglio elettronico; costruire database; Disegnare grafici; Cos è un Foglio Elettronico? Un enorme foglio
EXCEL Modulo 1 Concetti Fondamentali Excel è un applicazione che si può utilizzare per: Creare un foglio elettronico; costruire database; Disegnare grafici; Cos è un Foglio Elettronico? Un enorme foglio
On-line Corsi d Informatica sul Web
 On-line Corsi d Informatica sul Web Corso base di Excel Università degli Studi della Repubblica di San Marino Capitolo 1 ELEMENTI DELLO SCHERMO DI LAVORO Aprire Microsoft Excel facendo clic su Start/Avvio
On-line Corsi d Informatica sul Web Corso base di Excel Università degli Studi della Repubblica di San Marino Capitolo 1 ELEMENTI DELLO SCHERMO DI LAVORO Aprire Microsoft Excel facendo clic su Start/Avvio
Introduzione. Alberto Fortunato alberto.fortunato@gmail.com. www.albertofortunato.com Pag. 1 di 137
 Introduzione Il software Gestione magazzino è stato realizzato con l intenzione di fornire uno strumento di apprendimento per chi intendesse cominciare ad utilizzare Access 2010 applicando le tecniche
Introduzione Il software Gestione magazzino è stato realizzato con l intenzione di fornire uno strumento di apprendimento per chi intendesse cominciare ad utilizzare Access 2010 applicando le tecniche
Il foglio elettronico. Excel 2013 3 PARTE
 Il foglio elettronico Excel 2013 3 PARTE Versione 15/10/2013 Le tabelle PIVOT Tabelle PIVOT Le tabelle pivot sono tabelle interattive che consentono all'utente di raggruppare e riassumere grandi quantità
Il foglio elettronico Excel 2013 3 PARTE Versione 15/10/2013 Le tabelle PIVOT Tabelle PIVOT Le tabelle pivot sono tabelle interattive che consentono all'utente di raggruppare e riassumere grandi quantità
Uso delle tabelle e dei grafici Pivot
 Uso delle tabelle e dei grafici Pivot 1 Una tabella Pivot usa dati a due dimensioni per creare una tabella a tre dimensioni, cioè una tabella riassuntiva basata su condizioni multiple che hanno punti di
Uso delle tabelle e dei grafici Pivot 1 Una tabella Pivot usa dati a due dimensioni per creare una tabella a tre dimensioni, cioè una tabella riassuntiva basata su condizioni multiple che hanno punti di
www.filoweb.it STAMPA UNIONE DI WORD
 STAMPA UNIONE DI WORD Molte volte abbiamo bisogno di stampare più volte lo stesso documento cambiando solo alcuni dati. Potremmo farlo manualmente e perdere un sacco di tempo, oppure possiamo ricorrere
STAMPA UNIONE DI WORD Molte volte abbiamo bisogno di stampare più volte lo stesso documento cambiando solo alcuni dati. Potremmo farlo manualmente e perdere un sacco di tempo, oppure possiamo ricorrere
WORD per WINDOWS95. Un word processor e` come una macchina da scrivere ma. con molte più funzioni. Il testo viene battuto sulla tastiera
 WORD per WINDOWS95 1.Introduzione Un word processor e` come una macchina da scrivere ma con molte più funzioni. Il testo viene battuto sulla tastiera ed appare sullo schermo. Per scrivere delle maiuscole
WORD per WINDOWS95 1.Introduzione Un word processor e` come una macchina da scrivere ma con molte più funzioni. Il testo viene battuto sulla tastiera ed appare sullo schermo. Per scrivere delle maiuscole
Le query. Lezione 6 a cura di Maria Novella Mosciatti
 Lezione 6 a cura di Maria Novella Mosciatti Le query Le query sono oggetti del DB che consentono di visualizzare, modificare e analizzare i dati in modi diversi. Si possono utilizzare query come origine
Lezione 6 a cura di Maria Novella Mosciatti Le query Le query sono oggetti del DB che consentono di visualizzare, modificare e analizzare i dati in modi diversi. Si possono utilizzare query come origine
Esercizio data base "Biblioteca"
 Rocco Sergi Esercizio data base "Biblioteca" Database 2: Biblioteca Testo dell esercizio Si vuole realizzare una base dati per la gestione di una biblioteca. La base dati conterrà tutte le informazioni
Rocco Sergi Esercizio data base "Biblioteca" Database 2: Biblioteca Testo dell esercizio Si vuole realizzare una base dati per la gestione di una biblioteca. La base dati conterrà tutte le informazioni
GUIDA RAPIDA PER LA COMPILAZIONE DELLA SCHEDA CCNL GUIDA RAPIDA PER LA COMPILAZIONE DELLA SCHEDA CCNL
 GUIDA RAPIDA BOZZA 23/07/2008 INDICE 1. PERCHÉ UNA NUOVA VERSIONE DEI MODULI DI RACCOLTA DATI... 3 2. INDICAZIONI GENERALI... 4 2.1. Non modificare la struttura dei fogli di lavoro... 4 2.2. Cosa significano
GUIDA RAPIDA BOZZA 23/07/2008 INDICE 1. PERCHÉ UNA NUOVA VERSIONE DEI MODULI DI RACCOLTA DATI... 3 2. INDICAZIONI GENERALI... 4 2.1. Non modificare la struttura dei fogli di lavoro... 4 2.2. Cosa significano
Circolari e lettere da Word con anagrafiche e indirizzi da Metodo
 Circolari e lettere da Word con anagrafiche e indirizzi da Metodo Metodo sfrutta tutte le potenzialità messe a disposizione da Microsoft Windows integrandosi perfettamente su tale piattaforma e permettendo
Circolari e lettere da Word con anagrafiche e indirizzi da Metodo Metodo sfrutta tutte le potenzialità messe a disposizione da Microsoft Windows integrandosi perfettamente su tale piattaforma e permettendo
5.6.1 REPORT, ESPORTAZIONE DI DATI
 5.6 STAMPA In alcune circostanze può essere necessario riprodurre su carta i dati di tabelle o il risultato di ricerche; altre volte, invece, occorre esportare il risultato di una ricerca, o i dati memorizzati
5.6 STAMPA In alcune circostanze può essere necessario riprodurre su carta i dati di tabelle o il risultato di ricerche; altre volte, invece, occorre esportare il risultato di una ricerca, o i dati memorizzati
1. I database. La schermata di avvio di Access
 7 Microsoft Access 1. I database Con il termine database (o base di dati) si intende una raccolta organizzata di dati, strutturati in maniera tale che, effettuandovi operazioni di vario tipo (inserimento
7 Microsoft Access 1. I database Con il termine database (o base di dati) si intende una raccolta organizzata di dati, strutturati in maniera tale che, effettuandovi operazioni di vario tipo (inserimento
7. Microsoft Access. 1) Introduzione a Microsoft Access
 1) Introduzione a Microsoft Access Microsoft Access è un programma della suite Microsoft Office utilizzato per la creazione e gestione di database relazionali. Cosa è un database? Un database, o una base
1) Introduzione a Microsoft Access Microsoft Access è un programma della suite Microsoft Office utilizzato per la creazione e gestione di database relazionali. Cosa è un database? Un database, o una base
Come costruire una presentazione. PowerPoint 1. ! PowerPoint permette la realizzazione di presentazioni video ipertestuali, animate e multimediali
 PowerPoint Come costruire una presentazione PowerPoint 1 Introduzione! PowerPoint è uno degli strumenti presenti nella suite Office di Microsoft! PowerPoint permette la realizzazione di presentazioni video
PowerPoint Come costruire una presentazione PowerPoint 1 Introduzione! PowerPoint è uno degli strumenti presenti nella suite Office di Microsoft! PowerPoint permette la realizzazione di presentazioni video
Relazioni tra tabelle
 Relazioni tra tabelle Una delle caratteristiche principali di Access è la possibilità di definire le relazioni fra tabelle in modo molto semplice vista l interfaccia grafica visuale. Le relazioni possono
Relazioni tra tabelle Una delle caratteristiche principali di Access è la possibilità di definire le relazioni fra tabelle in modo molto semplice vista l interfaccia grafica visuale. Le relazioni possono
Il sofware è inoltre completato da una funzione di calendario che consente di impostare in modo semplice ed intuitivo i vari appuntamenti.
 SH.MedicalStudio Presentazione SH.MedicalStudio è un software per la gestione degli studi medici. Consente di gestire un archivio Pazienti, con tutti i documenti necessari ad avere un quadro clinico completo
SH.MedicalStudio Presentazione SH.MedicalStudio è un software per la gestione degli studi medici. Consente di gestire un archivio Pazienti, con tutti i documenti necessari ad avere un quadro clinico completo
GESTIONE INCASSI SAGRA. Ver. 2.21
 GESTIONE INCASSI SAGRA Ver. 2.21 Manuale d installazione e d uso - aggiornamento della struttura del database - gestione delle quantità per ogni singolo articolo, con disattivazione automatica dell articolo,
GESTIONE INCASSI SAGRA Ver. 2.21 Manuale d installazione e d uso - aggiornamento della struttura del database - gestione delle quantità per ogni singolo articolo, con disattivazione automatica dell articolo,
Operazioni fondamentali
 Foglio elettronico Le seguenti indicazioni valgono per Excel 2007, ma le procedure per Excel 2010 sono molto simile. In alcuni casi (per esempio, Pulsante Office /File) ci sono indicazioni entrambe le
Foglio elettronico Le seguenti indicazioni valgono per Excel 2007, ma le procedure per Excel 2010 sono molto simile. In alcuni casi (per esempio, Pulsante Office /File) ci sono indicazioni entrambe le
Assegnazione dei centri di costo ai numeri di riferimento delle fatture e ai numeri di licenza di affrancatura Guida al servizio online «Gestore di
 Assegnazione dei centri di costo ai numeri di riferimento delle fatture e ai numeri di licenza di affrancatura Guida al servizio online «Gestore di costi» Edizione giugno 2015 1 Sommario 1 Introduzione
Assegnazione dei centri di costo ai numeri di riferimento delle fatture e ai numeri di licenza di affrancatura Guida al servizio online «Gestore di costi» Edizione giugno 2015 1 Sommario 1 Introduzione
Capitolo 9. Figura 104. Tabella grafico. Si evidenzia l intera tabella A1-D4 e dal menù Inserisci si seleziona Grafico. Si apre la seguente finestra:
 Capitolo 9 I GRAFICI Si apra il Foglio3 e lo si rinomini Grafici. Si crei la tabella seguente: Figura 104. Tabella grafico Si evidenzia l intera tabella A1-D4 e dal menù Inserisci si seleziona Grafico.
Capitolo 9 I GRAFICI Si apra il Foglio3 e lo si rinomini Grafici. Si crei la tabella seguente: Figura 104. Tabella grafico Si evidenzia l intera tabella A1-D4 e dal menù Inserisci si seleziona Grafico.
Database Modulo 3 DEFINIRE LE CHIAVI
 Database Modulo 3 DEFINIRE LE CHIAVI Nell organizzazione di un archivio informatizzato è indispensabile poter definire univocamente le informazioni in esso inserite. Tale esigenza è abbastanza ovvia se
Database Modulo 3 DEFINIRE LE CHIAVI Nell organizzazione di un archivio informatizzato è indispensabile poter definire univocamente le informazioni in esso inserite. Tale esigenza è abbastanza ovvia se
Capitolo 3. Figura 34. Successione 1,2,3...
 Capitolo 3 INSERIMENTO DI UNA SERIE DI DATI Alcuni tipi di dati possono essere immessi in modo automatico evitando operazioni ripetitive o errori e consentendo un risparmio di tempo. Ad esempio per inserire
Capitolo 3 INSERIMENTO DI UNA SERIE DI DATI Alcuni tipi di dati possono essere immessi in modo automatico evitando operazioni ripetitive o errori e consentendo un risparmio di tempo. Ad esempio per inserire
Access. Microsoft Access. Aprire Access. Aprire Access. Aprire un database. Creare un nuovo database
 Microsoft Access Introduzione alle basi di dati Access E un programma di gestione di database (DBMS) Access offre: un supporto transazionale limitato Meccanismi di sicurezza, protezione di dati e gestione
Microsoft Access Introduzione alle basi di dati Access E un programma di gestione di database (DBMS) Access offre: un supporto transazionale limitato Meccanismi di sicurezza, protezione di dati e gestione
1. Le macro in Access 2000/2003
 LIBRERIA WEB 1. Le macro in Access 2000/2003 Per creare una macro, si deve aprire l elenco delle macro dalla finestra principale del database: facendo clic su Nuovo, si presenta la griglia che permette
LIBRERIA WEB 1. Le macro in Access 2000/2003 Per creare una macro, si deve aprire l elenco delle macro dalla finestra principale del database: facendo clic su Nuovo, si presenta la griglia che permette
Fogli Elettronici: MS Excel utilizzo avanzato
 Fogli Elettronici: MS Excel utilizzo avanzato 1 Ripasso 2 1 Selezionare celle e gruppi di celle Una cella in un foglio è individuata dall incrocio tra la riga e la colonna (coordinate della cella) Es:
Fogli Elettronici: MS Excel utilizzo avanzato 1 Ripasso 2 1 Selezionare celle e gruppi di celle Una cella in un foglio è individuata dall incrocio tra la riga e la colonna (coordinate della cella) Es:
EXCEL ESERCIZIO DELLE SETTIMANE
 EXCEL ESERCIZIO DELLE SETTIMANE 1. PREPARAZIONE 1. Aprire Microsoft Office Excel 2007. 2. Creare una nuova cartella di lavoro. 3. Aggiungere due fogli di lavoro come mostrato in figura: 4. Rinominare i
EXCEL ESERCIZIO DELLE SETTIMANE 1. PREPARAZIONE 1. Aprire Microsoft Office Excel 2007. 2. Creare una nuova cartella di lavoro. 3. Aggiungere due fogli di lavoro come mostrato in figura: 4. Rinominare i
Che cos'è un modulo? pulsanti di opzione caselle di controllo caselle di riepilogo
 Creazione di moduli Creazione di moduli Che cos'è un modulo? Un elenco di domande accompagnato da aree in cui è possibile scrivere le risposte, selezionare opzioni. Il modulo di un sito Web viene utilizzato
Creazione di moduli Creazione di moduli Che cos'è un modulo? Un elenco di domande accompagnato da aree in cui è possibile scrivere le risposte, selezionare opzioni. Il modulo di un sito Web viene utilizzato
MANUALE UTENTE Fiscali Free
 MANUALE UTENTE Fiscali Free Le informazioni contenute in questa pubblicazione sono soggette a modifiche da parte della ComputerNetRimini. Il software descritto in questa pubblicazione viene rilasciato
MANUALE UTENTE Fiscali Free Le informazioni contenute in questa pubblicazione sono soggette a modifiche da parte della ComputerNetRimini. Il software descritto in questa pubblicazione viene rilasciato
Stampa Unione per lettere tipo
 per lettere tipo Con Stampa Unione è possibile creare lettere tipo, etichette per indirizzi, buste, elenchi indirizzi e liste per la distribuzione via posta elettronica e fax in grandi quantitativi. Lo
per lettere tipo Con Stampa Unione è possibile creare lettere tipo, etichette per indirizzi, buste, elenchi indirizzi e liste per la distribuzione via posta elettronica e fax in grandi quantitativi. Lo
Manuale rapido di personalizzazione ed uso programma
 Manuale rapido di personalizzazione ed uso programma In apertura, come previsto dal D.lgs 196 codice privacy -, l accesso al programma è protetto da password. Scrivere nel campo password la parola provademo
Manuale rapido di personalizzazione ed uso programma In apertura, come previsto dal D.lgs 196 codice privacy -, l accesso al programma è protetto da password. Scrivere nel campo password la parola provademo
Tabelle 3.4. Unità didattica. Copyright 2009 Apogeo. Obiettivi. Prerequisiti
 Unità didattica 3.4 In questa unità realizzerai un annuncio da appendere in una bacheca per la vendita del tuo lettore MP3. Il tuo annuncio deve essere gradevole e armonioso in modo che, tra tanti altri
Unità didattica 3.4 In questa unità realizzerai un annuncio da appendere in una bacheca per la vendita del tuo lettore MP3. Il tuo annuncio deve essere gradevole e armonioso in modo che, tra tanti altri
Appunti sugli Elaboratori di Testo. Introduzione. D. Gubiani. 19 Luglio 2005
 Appunti sugli Elaboratori di Testo D. Gubiani Università degli Studi G.D Annunzio di Chieti-Pescara 19 Luglio 2005 1 Cos è un elaboratore di testo? 2 3 Cos è un elaboratore di testo? Cos è un elaboratore
Appunti sugli Elaboratori di Testo D. Gubiani Università degli Studi G.D Annunzio di Chieti-Pescara 19 Luglio 2005 1 Cos è un elaboratore di testo? 2 3 Cos è un elaboratore di testo? Cos è un elaboratore
2.0 Gli archivi. 2.1 Inserire gli archivi. 2.2 Archivio Clienti, Fornitori, Materiali, Noleggi ed Altri Costi. Impresa Edile Guida all uso
 2.0 Gli archivi All interno della sezione archivi sono inserite le anagrafiche. In pratica si stratta di tutti quei dati che ricorreranno costantemente all interno dei documenti. 2.1 Inserire gli archivi
2.0 Gli archivi All interno della sezione archivi sono inserite le anagrafiche. In pratica si stratta di tutti quei dati che ricorreranno costantemente all interno dei documenti. 2.1 Inserire gli archivi
Introduzione al foglio elettronico
 Introduzione al foglio elettronico 1. Che cos'è un foglio elettronico? Un foglio elettronico è un programma che permette di inserire dei dati, di calcolare automaticamente i risultati, di ricalcolarli
Introduzione al foglio elettronico 1. Che cos'è un foglio elettronico? Un foglio elettronico è un programma che permette di inserire dei dati, di calcolare automaticamente i risultati, di ricalcolarli
Le query di raggruppamento
 Le query di raggruppamento Le "Query di raggruppamento" sono delle Query di selezione che fanno uso delle "Funzioni di aggregazione" come la Somma, il Conteggio, il Massimo, il Minimo o la Media, per visualizzare
Le query di raggruppamento Le "Query di raggruppamento" sono delle Query di selezione che fanno uso delle "Funzioni di aggregazione" come la Somma, il Conteggio, il Massimo, il Minimo o la Media, per visualizzare
Modulo 3 - Elaborazione Testi 3.6 Preparazione stampa
 Università degli Studi dell Aquila Corso ECDL programma START Modulo 3 - Elaborazione Testi 3.6 Preparazione stampa Maria Maddalena Fornari Impostazioni di pagina: orientamento È possibile modificare le
Università degli Studi dell Aquila Corso ECDL programma START Modulo 3 - Elaborazione Testi 3.6 Preparazione stampa Maria Maddalena Fornari Impostazioni di pagina: orientamento È possibile modificare le
Questa guida è realizzata per spiegarvi e semplificarvi l utilizzo del nostro nuovo sito E Commerce dedicato ad Alternatori e Motorini di avviamento.
 Guida all uso del sito E Commerce Axial Questa guida è realizzata per spiegarvi e semplificarvi l utilizzo del nostro nuovo sito E Commerce dedicato ad Alternatori e Motorini di avviamento. Innanzitutto,
Guida all uso del sito E Commerce Axial Questa guida è realizzata per spiegarvi e semplificarvi l utilizzo del nostro nuovo sito E Commerce dedicato ad Alternatori e Motorini di avviamento. Innanzitutto,
DOCUMENTO ESERCITAZIONE ONENOTE. Utilizzare Microsoft Offi ce OneNote 2003: esercitazione rapida
 Utilizzare Microsoft Offi ce OneNote 2003: esercitazione rapida MICROSOFT OFFICE ONENOTE 2003 AUMENTA LA PRODUTTIVITÀ CONSENTENDO AGLI UTENTI L ACQUISIZIONE COMPLETA, L ORGANIZZAZIONE EFFICIENTE E IL RIUTILIZZO
Utilizzare Microsoft Offi ce OneNote 2003: esercitazione rapida MICROSOFT OFFICE ONENOTE 2003 AUMENTA LA PRODUTTIVITÀ CONSENTENDO AGLI UTENTI L ACQUISIZIONE COMPLETA, L ORGANIZZAZIONE EFFICIENTE E IL RIUTILIZZO
CREAZIONE DI UN DATABASE E DI TABELLE IN ACCESS
 CONTENUTI: CREAZIONE DI UN DATABASE E DI TABELLE IN ACCESS Creazione database vuoto Creazione tabella Inserimento dati A) Creazione di un database vuoto Avviamo il programma Microsoft Access. Dal menu
CONTENUTI: CREAZIONE DI UN DATABASE E DI TABELLE IN ACCESS Creazione database vuoto Creazione tabella Inserimento dati A) Creazione di un database vuoto Avviamo il programma Microsoft Access. Dal menu
INFORMATICA PER LE APPLICAZIONI ECONOMICHE PROF.SSA BICE CAVALLO
 Basi di dati: Microsoft Access INFORMATICA PER LE APPLICAZIONI ECONOMICHE PROF.SSA BICE CAVALLO Database e DBMS Il termine database (banca dati, base di dati) indica un archivio, strutturato in modo tale
Basi di dati: Microsoft Access INFORMATICA PER LE APPLICAZIONI ECONOMICHE PROF.SSA BICE CAVALLO Database e DBMS Il termine database (banca dati, base di dati) indica un archivio, strutturato in modo tale
INDICE. Accesso al Portale Pag. 2. Nuovo preventivo - Ricerca articoli. Pag. 4. Nuovo preventivo Ordine. Pag. 6. Modificare il preventivo. Pag.
 Gentile Cliente, benvenuto nel Portale on-line dell Elettrica. Attraverso il nostro Portale potrà: consultare la disponibilità dei prodotti nei nostri magazzini, fare ordini, consultare i suoi prezzi personalizzati,
Gentile Cliente, benvenuto nel Portale on-line dell Elettrica. Attraverso il nostro Portale potrà: consultare la disponibilità dei prodotti nei nostri magazzini, fare ordini, consultare i suoi prezzi personalizzati,
Introduzione a Word. Prima di iniziare. Competenze che saranno acquisite. Requisiti. Tempo stimato per il completamento:
 Introduzione a Word Word è una potente applicazione di elaborazione testi e layout, ma per utilizzarla nel modo più efficace è necessario comprenderne gli elementi di base. Questa esercitazione illustra
Introduzione a Word Word è una potente applicazione di elaborazione testi e layout, ma per utilizzarla nel modo più efficace è necessario comprenderne gli elementi di base. Questa esercitazione illustra
5.2.1 RELAZIONI TRA TABELLE 1. 5.2.4.1 Creare una relazione uno-a-uno, uno-a-molti tra tabelle 9
 5.2.1 RELAZIONI TRA TABELLE 1 5.2.4.1 Creare una relazione uno-a-uno, uno-a-molti tra tabelle 9 Il grado di un verso di un associazione indica quanti record della tabella di partenza si associano ad un
5.2.1 RELAZIONI TRA TABELLE 1 5.2.4.1 Creare una relazione uno-a-uno, uno-a-molti tra tabelle 9 Il grado di un verso di un associazione indica quanti record della tabella di partenza si associano ad un
Indice Statistiche Univariate Statistiche Bivariate
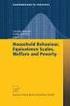 Indice 1 Statistiche Univariate 1 1.1 Importazione di un file.data.............................. 1 1.2 Medie e variabilità................................... 6 1.3 Distribuzioni di frequenze...............................
Indice 1 Statistiche Univariate 1 1.1 Importazione di un file.data.............................. 1 1.2 Medie e variabilità................................... 6 1.3 Distribuzioni di frequenze...............................
Patente Europea di Informatica ECDL Modulo 4. Lezione 3: Grafici Impostazione e verifica del foglio Opzioni di stampa. Anno 2011/2012 Syllabus 5.
 Patente Europea di Informatica ECDL Modulo 4 Lezione 3: Grafici Impostazione e verifica del foglio Opzioni di stampa Anno 2011/2012 Syllabus 5.0 Una delle funzioni più importanti di un foglio elettronico
Patente Europea di Informatica ECDL Modulo 4 Lezione 3: Grafici Impostazione e verifica del foglio Opzioni di stampa Anno 2011/2012 Syllabus 5.0 Una delle funzioni più importanti di un foglio elettronico
Foglio di calcolo con Microsoft Excel 2003 III
 Foglio di calcolo con Microsoft Excel 2003 III 1. Scrittura di formule con Autocomposizione Funzione 2. Tabelle Pivot per l'analisi dei dati 1. Scrittura di formule con Autocomposizione Funzione Somme
Foglio di calcolo con Microsoft Excel 2003 III 1. Scrittura di formule con Autocomposizione Funzione 2. Tabelle Pivot per l'analisi dei dati 1. Scrittura di formule con Autocomposizione Funzione Somme
WORD (livello avanzato): Struttura di un Documento Complesso. Struttura di un Documento Complesso
 Parte 5 Adv WORD (livello avanzato): Struttura di un Documento Complesso 1 di 30 Struttura di un Documento Complesso La realizzazione di un libro, di un documento tecnico o scientifico complesso, presenta
Parte 5 Adv WORD (livello avanzato): Struttura di un Documento Complesso 1 di 30 Struttura di un Documento Complesso La realizzazione di un libro, di un documento tecnico o scientifico complesso, presenta
Appunti di: MICROSOFT EXCEL
 Appunti di: MICROSOFT EXCEL INDICE PARTE I: IL FOGLIO ELETTRONICO E I SUOI DATI Paragrafo 1.1: Introduzione. 3 Paragrafo 1.2: Inserimento dei Dati....4 Paragrafo 1.3: Ordinamenti e Filtri... 6 PARTE II:
Appunti di: MICROSOFT EXCEL INDICE PARTE I: IL FOGLIO ELETTRONICO E I SUOI DATI Paragrafo 1.1: Introduzione. 3 Paragrafo 1.2: Inserimento dei Dati....4 Paragrafo 1.3: Ordinamenti e Filtri... 6 PARTE II:
PowerPoint. Guida introduttiva
 PowerPoint Guida introduttiva Informativa Questa guida nasce con l intento di spiegare in modo chiaro e preciso come usare il software Microsoft PowerPoint. In questa guida saranno tralasciati tutti quei
PowerPoint Guida introduttiva Informativa Questa guida nasce con l intento di spiegare in modo chiaro e preciso come usare il software Microsoft PowerPoint. In questa guida saranno tralasciati tutti quei
MODULO 3. Microsoft Excel. TEST ED ESERCIZI SU: http://www.informarsi.net/ecdl/excel/index.php
 MODULO 3 Microsoft Excel TEST ED ESERCIZI SU: http:///ecdl/excel/index.php Foglio Elettronico - SpreadSheet Un foglio elettronico (in inglese spreadsheet) è un programma applicativo usato per memorizzare
MODULO 3 Microsoft Excel TEST ED ESERCIZI SU: http:///ecdl/excel/index.php Foglio Elettronico - SpreadSheet Un foglio elettronico (in inglese spreadsheet) è un programma applicativo usato per memorizzare
LA RICLASSIFICAZIONE DEI SALDI CONTABILI CON MICROSOFT ACCESS 2007
 LA RICLASSIFICAZIONE DEI SALDI CONTABILI CON MICROSOFT ACCESS 2007 La fase di riclassificazione del bilancio riveste un ruolo molto importante al fine di comprendere l andamento aziendale; essa consiste,
LA RICLASSIFICAZIONE DEI SALDI CONTABILI CON MICROSOFT ACCESS 2007 La fase di riclassificazione del bilancio riveste un ruolo molto importante al fine di comprendere l andamento aziendale; essa consiste,
Realizzare la planimetria dell ufficio con Visio 2003
 Realizzare la planimetria dell ufficio con Visio 2003 Il modello rappresenta una planimetria sulla quale grazie a Visio si potranno associare in modo corretto le persone e/o gli oggetti (PC, telefoni,
Realizzare la planimetria dell ufficio con Visio 2003 Il modello rappresenta una planimetria sulla quale grazie a Visio si potranno associare in modo corretto le persone e/o gli oggetti (PC, telefoni,
Portale tirocini. Manuale utente Per la gestione del Progetto Formativo
 GESTIONE PROGETTO FORMATIVO Pag. 1 di 38 Portale tirocini Manuale utente Per la gestione del Progetto Formativo GESTIONE PROGETTO FORMATIVO Pag. 2 di 38 INDICE 1. INTRODUZIONE... 3 2. ACCESSO AL SISTEMA...
GESTIONE PROGETTO FORMATIVO Pag. 1 di 38 Portale tirocini Manuale utente Per la gestione del Progetto Formativo GESTIONE PROGETTO FORMATIVO Pag. 2 di 38 INDICE 1. INTRODUZIONE... 3 2. ACCESSO AL SISTEMA...
Cominciamo dalla barra multifunzione, ossia la struttura a schede che ha sostituito la barra dei menu e la barra delle icone (Figura 1).
 La barra multifunzione La barra multifunzione e il pulsante Microsoft Office Se avete lavorato per tanti anni con la suite da ufficio Office, questa nuova versione 2007 può disorientarvi davvero molto.
La barra multifunzione La barra multifunzione e il pulsante Microsoft Office Se avete lavorato per tanti anni con la suite da ufficio Office, questa nuova versione 2007 può disorientarvi davvero molto.
Guida SH.Shop. Inserimento di un nuovo articolo:
 Guida SH.Shop Inserimento di un nuovo articolo: Dalla schermata principale del programma, fare click sul menu file, quindi scegliere Articoli (File Articoli). In alternativa, premere la combinazione di
Guida SH.Shop Inserimento di un nuovo articolo: Dalla schermata principale del programma, fare click sul menu file, quindi scegliere Articoli (File Articoli). In alternativa, premere la combinazione di
Database Manager Guida utente DMAN-IT-01/09/10
 Database Manager Guida utente DMAN-IT-01/09/10 Le informazioni contenute in questo manuale di documentazione non sono contrattuali e possono essere modificate senza preavviso. La fornitura del software
Database Manager Guida utente DMAN-IT-01/09/10 Le informazioni contenute in questo manuale di documentazione non sono contrattuali e possono essere modificate senza preavviso. La fornitura del software
Foglio Elettronico. Creare un nuovo foglio elettronico Menu File Nuovo 1 clic su Cartella di lavoro vuota nel riquadro attività
 Foglio Elettronico Avviare il Programma Menu Start Tutti i programmi Microsoft Excel Pulsanti 2 clic sull icona presente sul Desktop Chiudere il Programma Menu File Esci Pulsanti Tasto dx 1 clic sul pulsante
Foglio Elettronico Avviare il Programma Menu Start Tutti i programmi Microsoft Excel Pulsanti 2 clic sull icona presente sul Desktop Chiudere il Programma Menu File Esci Pulsanti Tasto dx 1 clic sul pulsante
CONTROLLO ORTOGRAFICO E GRAMMATICALE
 CONTROLLO ORTOGRAFICO E GRAMMATICALE Quando una parola non è presente nel dizionario di Word, oppure nello scrivere una frase si commettono errori grammaticali, allora si può eseguire una delle seguenti
CONTROLLO ORTOGRAFICO E GRAMMATICALE Quando una parola non è presente nel dizionario di Word, oppure nello scrivere una frase si commettono errori grammaticali, allora si può eseguire una delle seguenti
LA GESTIONE DELLE VISITE CLIENTI VIA WEB
 LA GESTIONE DELLE VISITE CLIENTI VIA WEB L applicazione realizzata ha lo scopo di consentire agli agenti l inserimento via web dei dati relativi alle visite effettuate alla clientela. I requisiti informatici
LA GESTIONE DELLE VISITE CLIENTI VIA WEB L applicazione realizzata ha lo scopo di consentire agli agenti l inserimento via web dei dati relativi alle visite effettuate alla clientela. I requisiti informatici
Versione 2015I PROTOCOLLO: CRS/SG-PAC/151021
 MyDB - Anagrafiche estensioni dei Documenti di Magazzino e delle Parcelle Nella definizione delle anagrafiche MyDB è ora possibile estendere direttamente anche le TESTATE e le RIGHE delle varie tipologie
MyDB - Anagrafiche estensioni dei Documenti di Magazzino e delle Parcelle Nella definizione delle anagrafiche MyDB è ora possibile estendere direttamente anche le TESTATE e le RIGHE delle varie tipologie
PowerPoint 2007 Le funzioni
 PowerPoint 2007 Le funzioni Introduzione Cos è un ipertesto L' ipertesto è un testo organizzato in link, o collegamenti ad altre parti del testo e/o altri testi, in modo da consentire all utente di scegliere
PowerPoint 2007 Le funzioni Introduzione Cos è un ipertesto L' ipertesto è un testo organizzato in link, o collegamenti ad altre parti del testo e/o altri testi, in modo da consentire all utente di scegliere
Prova di informatica & Laboratorio di Informatica di Base
 Prova di informatica & Laboratorio di Informatica di Base Prof. Orlando De Pietro Programma L' hardware Computer multiutente e personal computer Architettura convenzionale di un calcolatore L unità centrale
Prova di informatica & Laboratorio di Informatica di Base Prof. Orlando De Pietro Programma L' hardware Computer multiutente e personal computer Architettura convenzionale di un calcolatore L unità centrale
Corso di Informatica. Immissione di dati. Visualizzazione come foglio dati 1. Visualizzazione come foglio dati 2 11/01/2008
 Corso di Informatica Immissione di dati La modalità di inserimento che ricorda più Excel è la visualizzazione come foglio dati Ing. Dario Sguassero Microsoft Access 2/3 11/01/2008 0.35 2 Visualizzazione
Corso di Informatica Immissione di dati La modalità di inserimento che ricorda più Excel è la visualizzazione come foglio dati Ing. Dario Sguassero Microsoft Access 2/3 11/01/2008 0.35 2 Visualizzazione
7.4 Estrazione di materiale dal web
 7.4 Estrazione di materiale dal web Salvataggio di file Salvataggio della pagina Una pagina web può essere salvata in locale per poterla consultare anche senza essere collegati alla Rete. Si può scegliere
7.4 Estrazione di materiale dal web Salvataggio di file Salvataggio della pagina Una pagina web può essere salvata in locale per poterla consultare anche senza essere collegati alla Rete. Si può scegliere
Manuale Amministratore Legalmail Enterprise. Manuale ad uso degli Amministratori del Servizio Legalmail Enterprise
 Manuale Amministratore Legalmail Enterprise Manuale ad uso degli Amministratori del Servizio Legalmail Enterprise Pagina 2 di 16 Manuale Amministratore Legalmail Enterprise Introduzione a Legalmail Enterprise...3
Manuale Amministratore Legalmail Enterprise Manuale ad uso degli Amministratori del Servizio Legalmail Enterprise Pagina 2 di 16 Manuale Amministratore Legalmail Enterprise Introduzione a Legalmail Enterprise...3
LABORATORIO-EXCEL N. 2-3 XLSTAT- Pro Versione 7 VARIABILI QUANTITATIVE
 LABORATORIO-EXCEL N. 2-3 XLSTAT- Pro Versione 7 VARIABILI QUANTITATIVE DESCRIZIONE DEI DATI DA ESAMINARE Sono stati raccolti i dati sul peso del polmone di topi normali e affetti da una patologia simile
LABORATORIO-EXCEL N. 2-3 XLSTAT- Pro Versione 7 VARIABILI QUANTITATIVE DESCRIZIONE DEI DATI DA ESAMINARE Sono stati raccolti i dati sul peso del polmone di topi normali e affetti da una patologia simile
Gestione Rapporti (Calcolo Aree)
 Gestione Rapporti (Calcolo Aree) L interfaccia dello strumento generale «Gestione Rapporti»...3 Accedere all interfaccia (toolbar)...3 Comandi associati alle icone della toolbar...4 La finestra di dialogo
Gestione Rapporti (Calcolo Aree) L interfaccia dello strumento generale «Gestione Rapporti»...3 Accedere all interfaccia (toolbar)...3 Comandi associati alle icone della toolbar...4 La finestra di dialogo
Gestione delle informazioni necessarie all attività di validazione degli studi di settore. Trasmissione degli esempi da valutare.
 Gestione delle informazioni necessarie all attività di validazione degli studi di settore. Trasmissione degli esempi da valutare. E stato previsto l utilizzo di uno specifico prodotto informatico (denominato
Gestione delle informazioni necessarie all attività di validazione degli studi di settore. Trasmissione degli esempi da valutare. E stato previsto l utilizzo di uno specifico prodotto informatico (denominato
Introduzione al Foglio Elettronico
 Microsoft Excel Introduzione al Foglio Elettronico Il Foglio Elettronico Si presenta come una grande tabella su un foglio di carta Le celle contengono differenti dati Numeri Testo Date Ecc I dati possono
Microsoft Excel Introduzione al Foglio Elettronico Il Foglio Elettronico Si presenta come una grande tabella su un foglio di carta Le celle contengono differenti dati Numeri Testo Date Ecc I dati possono
2 Fortino Lugi. Figura Errore. Nel documento non esiste testo dello stile specificato.-3 -- Finestra attiva o nuovo documento
 1 Fortino Lugi STAMPA UNIONE OFFICE 2000 Vi sarà capitato sicuramente di ricevere lettere pubblicitarie indirizzate personalmente a voi; ovviamente quelle missive non sono state scritte a mano, ma utilizzando
1 Fortino Lugi STAMPA UNIONE OFFICE 2000 Vi sarà capitato sicuramente di ricevere lettere pubblicitarie indirizzate personalmente a voi; ovviamente quelle missive non sono state scritte a mano, ma utilizzando
Excel avanzato. I nomi. Gli indirizzi e le formule possono essere sostituiti da nomi. Si creano tramite Inserisci Nome Definisci
 Excel avanzato I nomi marco.falda@unipd.it Gli indirizzi e le formule possono essere sostituiti da nomi documentazione astrazione Si creano tramite Inserisci Nome Definisci Vengono raccolti nell area riferimento
Excel avanzato I nomi marco.falda@unipd.it Gli indirizzi e le formule possono essere sostituiti da nomi documentazione astrazione Si creano tramite Inserisci Nome Definisci Vengono raccolti nell area riferimento
METODI per effettuare previsioni con analisi di tipo WHAT-IF
 METODI per effettuare previsioni con analisi di tipo WHAT-IF 1. TABELLA DATI Una tabella di dati è un intervallo che mostra come la modifica di alcuni valori nelle formule ne influenza i risultati. Le
METODI per effettuare previsioni con analisi di tipo WHAT-IF 1. TABELLA DATI Una tabella di dati è un intervallo che mostra come la modifica di alcuni valori nelle formule ne influenza i risultati. Le
Il calendario di Windows Vista
 Il calendario di Windows Vista Una delle novità introdotte in Windows Vista è il Calendario di Windows, un programma utilissimo per la gestione degli appuntamenti, delle ricorrenze e delle attività lavorative
Il calendario di Windows Vista Una delle novità introdotte in Windows Vista è il Calendario di Windows, un programma utilissimo per la gestione degli appuntamenti, delle ricorrenze e delle attività lavorative
