X-Porte. Sistema per ecografia. Manuale dell utente
|
|
|
- Giorgiana Casagrande
- 6 anni fa
- Visualizzazioni
Transcript
1 MANUALE DELL UTENTE
2 X-Porte Sistema per ecografia Manuale dell utente
3 Informazioni legali Produttore FUJIFILM SonoSite, Inc th Drive SE Bothell, WA USA T: (888) o (425) F: (425) Rappresentante autorizzato CE Emergo Europe Molenstraat BH The Hague, Paesi Bassi Sponsor Australia FUJIFILM SonoSite Australasia Pty Ltd Suite 9, 13a Narabang Way Belrose, New South Wales 2085, Australia Attenzione: le leggi statunitensi consentono la vendita di questo dispositivo solo da parte o dietro prescrizione di un medico. SonoMB, SonoSite, Steep Needle Profiling, X-Porte e il logo SonoSite sono marchi registrati e marchi di fabbrica non registrati di FUJIFILM SonoSite, Inc. in diverse giurisdizioni. DICOM è un marchio registrato di National Electrical Manufacturers Association. Tutti gli altri marchi sono proprietà dei rispettivi proprietari. Brevetti: US 8,216,146; US 8,213,467; US 8,147,408; US 8,137,278; US 8,088,071; US 8,066,642; US 8,052,606; US 7,819, 807; US 7,804,970; US 7,740,586; US 7,686,766; US 7,604,596; US 7,591,786; US 7,588,541; US 7,534,211; US 7,449,640; US 7,169,108; US 6,962,566; US 6,648,826; US 6,575,908; US 6,569,101; US 6,471,651; US 6,416,475; US 6,383,139; US 6,364,839; US 6,203,498; US 6,135,961; US 5,893,363 ; US 5,817,024; US 5,782,769; US 5,722,412; AU: ; AU: ; CA: ; CA: 2,371,711; CN ; CN: ; CN: ; DE: ; DE: ; DE: ; DE: ; DE: ; DE: ; DE: ; EP: ; EP: ; EP: ; EP: ; EP: ; EP ; EP ; ES: ; ES: ; ES: ; ES: ; FR: ; FR: ; FR: ; FR: ; FR: ; FR: ; GB: ; GB: ; GB: ; GB: ; GB: ; GB: ; GB: ; IT: ; IT: ; IT: ; IT: ; JP: ; KR: ; KR: ; NO: ; NO: Copyright 2013 FUJIFILM SonoSite, Inc. Tutti i diritti riservati. P ii
4 Sommario Presentazione del manuale dell utente X-Porte 1 Informazioni su manuale dell'utente X-Porte 3 Convenzioni della documentazione 3 Aiuti 3 Introduzione 5 Informazioni sul sistema 5 Accensione del sistema 6 Monitor clinico 7 Pannello a sfioramento 8 Regolazione dell'altezza e dell'angolazione 11 Porte 13 Indicatore del livello di carica della batteria 14 Trasporto del sistema 14 Accessori e periferiche 15 Informazioni sui trasduttori 16 Collegamento dei trasduttori 16 Preparazione dei trasduttori 18 Selezione di un trasduttore e di un tipo di esame 21 Dispositivi USB 24 Memory stick USB 24 - iii
5 Video di Guida visiva 26 Usi previsti 28 Controindicazioni 30 Impostazione del sistema 31 Impostazioni di amministrazione 33 Informazioni sulle impostazioni di sicurezza 33 Gestione dell'account di Amministratore 34 Protezione delle informazioni paziente 35 Aggiunta e gestione di account utente 36 Accesso 40 Impostazioni audio 42 Impostazioni dei calcoli 43 Impostazioni dei calcoli cardiaci 43 Impostazioni dei calcoli ostetrici 44 Impostazioni del rapporto CDA 51 Impostazioni di connettività 54 Importazione ed esportazione di impostazioni di connettività 55 Impostazioni di data e ora 58 Impostazioni delle Informazioni video 60 Impostazioni dello Stato della rete 61 Impostazioni di alimentazione e batteria 62 - iv
6 Impostazioni predefinite 63 Preferenze generali 63 Luminosità 64 Etichette 64 Tipi di esame 65 Impostazioni del profilo utente 67 Importazione ed esportazione 69 Impostazioni delle Informazioni di sistema 72 Impostazioni USB 73 Limitazioni del formato JPEG 74 Sistema per la visualizzazione delle immagini efilm Lite 75 Registri 76 Immissione delle informazioni sul paziente 79 Immissione manuale delle informazioni sul paziente 79 Immissione delle informazioni sul paziente dalla lista di lavoro 83 Modifica delle informazioni sul paziente 88 Termine dell'esame 88 DICOM 90 Configurazione dei trasferimenti del sistema per DICOM 90 Collegamento alla rete 91 Pagine di configurazione DICOM 94 - v
7 Associazione dei dispositivi ai percorsi 105 Selezioni di instradamento 109 Associazione di selezioni di instradamento a esami 109 Specifica di archiver DICOM didattici 110 Scansione 113 2D 113 Colore 113 Duale 115 Doppler 117 M Mode 120 Acquisizione di immagini 2D 123 Linea M 125 Acquisizione delle immagini M Mode 126 Acquisizione di immagini Colore 128 Linea D 130 Acquisizione di immagini Doppler 131 Duale 133 Comandi di imaging 134 Comandi in 2D 136 Comandi in 2D congelato 144 Comandi in Colore vi
8 Comandi in Colore congelato 153 Comandi in M Mode 156 Comandi in M Mode congelato 160 Comandi in Doppler 162 Comandi nella Linea D 162 Comandi in Linea D congelata 167 Comandi in Scrolling Doppler 170 Comandi in Scrolling Doppler congelato 177 Personalizzazione dei tipi di esame 180 Salvataggio di immagini e filmati 182 Salvataggio delle immagini 182 Salvataggio filmati 183 Visualizzazione del buffer cine 185 Gestione dello spazio del dispositivo di archiviazione interno 186 Zoom 187 Congelamento 190 Regolazione di profondità e guadagno 192 Profondità 192 Guadagno 193 Visualizzazione degli aghi 195 Formato e dimensioni dell'ago vii
9 Ulteriori raccomandazioni 198 Annotazioni delle immagini 200 Testo 200 Frecce 202 Pittogrammi 203 Impostazione della posizione di partenza 204 Annotazioni durante la revisione 204 Misurazione 208 Calibri 208 Visualizzazione ed eliminazione dei risultati della misurazione 209 Misurazioni di base in 2D 209 Misurazioni di base in M Mode 211 Misurazioni di base in Doppler 212 Assegnazione di misurazioni a calcoli 216 Informazioni sui calcoli 217 Cenni generali 218 Calcolo del volume 221 Calcolo del flusso di volume 223 Calcoli di riduzione percentuale 226 Calcoli arteriosi 229 Calcoli cardiaci viii
10 Calcoli ginecologici 255 Misurazione dell'utero 255 Misurazione delle ovaie 256 Misurazione dei follicoli 256 Calcoli ostetrici 258 Calcoli di parti piccole 265 Calcoli di terapia intensiva 268 Riferimenti di misurazione 273 Riferimenti cardiaci 273 Riferimenti per ostetricia 284 Riferimenti generali 291 Fogli di lavoro e rapporti 296 Anteprima rapporto 296 Fogli di lavoro terapia acuta e MUS 299 Stampa di rapporti e fogli di lavoro 301 Visualizzazione di rapporti e fogli di lavoro a esame terminato 302 Revisione 304 Elenco pazienti 304 Revisione di immagini e filmati 307 Stampa delle immagini 311 Archiviazione ed esportazione ix
11 Archiviazione di esami 313 Esportazione di esami 317 Registrazione DVR 320 ECG 322 Indice x
12 Presentazione del manuale dell utente X-Porte Presentazione del manuale dell utente X-Porte - 1
13 Presentazione del manuale dell utente X-Porte - 2
14 Informazioni su manuale dell'utente X-Porte Il manuale dell'utente X-Porte è destinato ad un operatore che abbia familiarità con gli ultrasuoni. Non fornisce alcuna formazione nella pratica di tecniche ultrasonografiche, ecografiche o in applicazioni cliniche. Per poter utilizzare il sistema ecografico X-Porte, è necessario aver già completato tale formazione. Convenzioni della documentazione "Avvertenza" indica precauzioni in grado di evitare lesioni o morte. "Attenzione" indica precauzioni in grado di evitare danni all'apparecchiatura. Le operazioni numerate o elencate con lettere in ogni procedura vanno eseguite seguendo l ordine. Gli elenchi puntati di ogni procedura possono essere eseguiti in qualsiasi ordine. L'azione in una procedura caratterizzata un'unica operazione inizia con. Per una descrizione dei simboli di annotazione presenti sul prodotto, vedere Guida su Informazioni prodotto e sicurezza X-Porte. Aiuti Oltre alla Guida dell'utente X-Porte, sono anche disponibili: Video di Guida visiva. Vedere "Video di Guida visiva" a pagina 26. Guida su Informazioni prodotto e sicurezza X-Porte. Versione sul sistema della guida dell'utente: toccare ALTRO e quindi Guida. Guida introduttiva X-Porte. Manuale di servizio. Informazioni su manuale dell'utente X-Porte - 3
15 Assistenza tecnica FUJIFILM SonoSite Inc.: Tel. (USA o Canada) (877) Telefono (altri Paesi) (425) ; in alternativa, rivolgersi al rappresentante locale. Fax (425) service@sonosite.com Internet Principale: Supporto inglese: Centro di assistenza per l Europa Supporto francese: Supporto tedesco: Centro di assistenza per l Asia Supporto italiano: Supporto spagnolo: Stampato negli USA. Informazioni su manuale dell'utente X-Porte - 4
16 Introduzione Avvertenza: non utilizzare il sistema nel caso si notino comportamenti erratici o inconsistenti. Un simile comportamento indica un guasto hardware. Contattare l Assistenza tecnica FUJIFILM SonoSite. Informazioni sul sistema X-Porte è un dispositivo portatile, controllato da software, che acquisisce e visualizza in tempo reale immagini ecografiche ad alta risoluzione. Le funzioni disponibili dipendono dalla configurazione del sistema, dal trasduttore e dal tipo di esame. Vista frontale dell'x-porte: 1. Monitor clinico, 2. Pannello a sfioramento, 3. Piattaforma, 4. Gancio (4), 5. Connettore del trasduttore, 6. Rotella di bloccaggio (4), 7. Pedale per la regolazione dell altezza, 8. Cestello, 9. Porte USB (3), 10. Pulsante di alimentazione Vista posteriore dell'x-porte: 1. Porte sulla stazione (lato sinistro) 2. Connettore del cavo di alimentazione, 3. Indicatore di carica della batteria, 4. Porte sulla stazione (lato destro) Introduzione - 5
17 Per l'attivazione del sistema, è necessario un codice di licenza. Vedere la Guida su Informazioni prodotto e sicurezza X-Porte. Procedure operative di base 1 Collegare un trasduttore. Vedere "Informazioni sui trasduttori" a pagina Accendere il sistema. Vedere "Accensione del sistema" a pagina 6. 3 Selezionare il trasduttore e il tipo di esame (o utilizzare le selezioni predefinite). Vedere "Selezione di un trasduttore e di un tipo di esame" a pagina (Opzionale) Immettere le informazioni sul paziente. Vedere "Immissione delle informazioni sul paziente" a pagina Eseguire la scansione. Vedere "Scansione" a pagina 113. Accensione del sistema Avvertenza: verificare che la tensione di alimentazione della struttura ospedaliera corrisponda all'intervallo della tensione di alimentazione. Avvertenza: collegare il sistema esclusivamente a una presa di tipo ospedaliero munita di messa a terra. Avvertenza: utilizzare esclusivamente cavi di alimentazione forniti da FUJIFILM SonoSite con il sistema. Attenzione: non utilizzare il sistema se viene visualizzato un messaggio di errore sul monitor clinico. Annotare il codice di errore e spegnere il sistema. Rivolgersi a FUJIFILM SonoSite o al rappresentante locale. Attenzione: quando si utilizza l'alimentazione CA, posizionare il sistema in modo da consentire un facile accesso per scollegarlo. Introduzione - 6
18 Accendere il sistema. Il sistema può essere alimentato dalla batteria interna o dall'alimentazione CA. 1 Se si utilizza il sistema con l'alimentazione CA, collegare un'estremità del cavo di alimentazione CA allo stativo e l'altra estremità a una presa elettrica di tipo ospedaliero. 2 Premere il pulsante di alimentazione. Il pulsante di alimentazione è verde quando il sistema è acceso, anche se il sistema è in modalità di sospensione (vedere "Impostazioni di alimentazione e batteria" a pagina 62). Per spegnere il sistema Premere il pulsante di alimentazione. Monitor clinico Il monitor clinico visualizza l'immagine ecografica come pure i dettagli sull'esame e sullo stato del sistema. Introduzione - 7
19 Layout del monitor clinico: 1. Informazioni sul paziente 2. Area misurazioni e calcoli 3. Trasduttore e tipo di esame selezionati e valori IM e IT 4. Modalità di imaging, comandi selezionati 5. Area di stato del sistema 6. Scala di profondità 7. Immagine ecografica 8. Indicatore di orientamento Pannello a sfioramento Il pannello a sfioramento è la sede dove è possibile regolare le impostazioni; selezionare il tipo di esame, il trasduttore e la modalità di imaging; immettere le informazioni sul paziente; e altro ancora. Introduzione - 8
20 Quando si regolano le impostazioni o i comandi di immagine, i risultati vengono visualizzati sul monitor clinico. Quando un'immagine viene congelata, sul pannello a sfioramento viene visualizzato un contorno dell'immagine. L'interazione con il pannello a sfioramento è analoga a quella tipica degli altri dispositivi touchscreen: Strisciare: muovere rapidamente il dito sul pannello. Più veloce del trascinamento. Trascinare: muovere uno o due dita sul pannello, tipicamente per spostare un oggetto da una posizione all'altra. Toccare: toccare rapidamente il pannello una sola volta; ad esempio, per attivare un comando. Attuare il doppio tocco: toccare rapidamente il pannello due volte con una o più dita. Stringere o allargare: far scorrere due dita insieme o separatamente sul pannello. Utilizzare tali gesti per eseguire queste azioni: Gesto Strisciare Trascinare Azione Guidare la linea-d (solo trasduttori lineari) Guidare la casella colore (solo trasduttori lineari) Scorrere tra le pagine in moduli, quali il modulo paziente, fogli di lavoro e miniature in fase di Revisione Selezionare immagini precedenti o successive in fase di Revisione a schermo intero Regolare profondità o guadagno Spostare casella colore o zoom Spostare calibri Spostare linea-d o linea-m Spostare linea di base Doppler Con due o più dita, trascinare in un posto qualsiasi sul pannello a sfioramento per spostare o ridimensionare l'oggetto attivo, quale la casella colore o la porta Doppler. Spostare il marker di profondità nella guida per la biopsia Modificare la selezione dell'angolazione della linea-d Introduzione - 9
21 Gesto Toccare Attuare il doppio tocco Stringere o allargare Azione Spostare etichette, pittogrammi e marker del trasduttore Spostare un frame dopo l'altro nel buffer cine Spostare comandi nella barra dei comandi Ottenere una panoramica di un'immagine 2D ingrandita congelata (l'effetto panoramica è disabilitato se sono presenti misurazioni o etichette sull'immagine ingrandita congelata) Scongelare un'immagine congelata trascinando il cursore Scorrere per sbloccare Congelare Regolare la profondità Selezionare calibri Tastiera a schermo Selezionare l'immagine in doppio Selezionare la modalità in schermo diviso (traccia 2D, Linea-D o Doppler) Con due o più dita, attuare il doppio tocco per congelare o scongelare Attuare il doppio tocco con un solo dito nella casella zoom per ingrandire Attuare il doppio tocco con un solo dito su un'immagine live ingrandita per ridurre Dimensioni volume campione Ridimensionare la casella colore o zoom È possibile immettere testo nelle caselle di testo (ad esempio, sul modulo paziente) utilizzando la tastiera a schermo. Per inserire il testo dalla tastiera a schermo 1 Toccare una casella di testo (ad esempio, nel modulo paziente). Viene visualizzata la tastiera a schermo. Introduzione - 10
22 2 Toccare i tasti necessari. Tastiera a schermo: 1. Tasti alfabetici: toccare e tenere premuti i tasti alfabetici per rivelare le opzioni per la selezione delle versioni accentate dei caratteri 2. Tasto Maiuscole: cambia i tasti alfabetici in maiuscole e caratteri internazionali 3. Salta alla casella di testo precedente 4. Salta alla casella di testo successiva 5. Barra spaziatrice 6. Visualizza i tasti per numeri, simboli e caratteri speciali 7. Chiude la tastiera 8. Avvia una nuova linea o avanza alla casella di testo successiva 9. Elimina il carattere alla sinistra del puntatore Regolazione dell'altezza e dell'angolazione Avvertenza: bloccare sempre le rotelle quando il sistema è incustodito o fermo. Avvertenza: per evitare possibili lesioni dovute al ripiegamento improvviso del monitor clinico durante il trasporto del sistema, ripiegare il monitor clinico prima di trasportare il sistema (vedere "Per ripiegare il monitor clinico" a pagina 12). Introduzione - 11
23 Per alzare o abbassare la piattaforma Premendo il pedale di regolazione dell'altezza, afferrare entrambi i lati della piattaforma e spingerla in basso o tirarla in alto all'altezza desiderata. Per bloccare una rotella Abbassare la leva sulla rotella. Per sbloccare la rotella, premere sul fondo della leva. Per regolare l angolazione del monitor clinico Afferrando il monitor clinico su entrambi i lati, capovolgerlo o ruotarlo. Per regolare l angolazione del pannello a sfioramento Afferrando i lati del pannello a sfioramento, tirarlo in avanti o spingerlo indietro all'angolazione desiderata. Per ripiegare il monitor clinico Ripiegare sempre il monitor clinico prima di trasportare il sistema. 1 Regolare l'angolazione del pannello a sfioramento alla posizione più bassa possibile. 2 Afferrando il monitor clinico su entrambi i lati, allinearlo precisamente sul pannello a sfioramento. 3 Piegare il monitor clinico verso il basso sul pannello a sfioramento. Introduzione - 12
24 Monitor clinico ripiegato per il trasporto del sistema Porte Il sistema è caratterizzato da porte per USB, ingresso video digitale, ingresso audio, DVR, E-SATA (non supportato) ed Ethernet. Porte sulla stazione 1. USB, 2. Ingresso video digitale, 3. Ingresso audio, 4. Registrazione (USB) e aggiornamento DVR, 5. E-SATA (non supportato), 6. USB, 7. Ethernet Introduzione - 13
25 Indicatore del livello di carica della batteria Avvertenza: collegare il sistema all'alimentazione CA quando la carica della batteria è bassa. Avvertenza: controllare periodicamente che la batteria si carichi completamente. Se la batteria non si ricarica completamente, contattare l'assistenza tecnica SonoSite (vedere "Aiuti" a pagina 3). Attenzione: utilizzare esclusivamente batterie FUJIFILM SonoSite con il sistema. L'indicatore di carica della batteria sulla base dello stativo lampeggia durante il caricamento della batteria. L'indicatore di carica della batteria smette di lampeggiare quando la carica della batteria è completa. Le icone presenti nell'area di stato della connettività sul monitor clinico mostrano lo stato di alimentazione e batteria: La batteria è parzialmente carica. La lunghezza della barra blu indica il livello di carica della batteria. Se il Segnale di allarme è attivo (vedere "Impostazioni audio" a pagina 42), il sistema emette un segnale quando la carica della batteria si trova al di sotto del 14%. Il sistema è alimentato solo dall'alimentazione CA e non è installata alcuna batteria. Il sistema è alimentato dall'alimentazione CA e la batteria è carica. La lunghezza della barra blu indica il livello di carica della batteria. Trasporto del sistema Se è necessario trasportare il sistema, accertarsi di osservare quanto segue: Ripiegare il monitor clinico. Vedere "Per ripiegare il monitor clinico" a pagina 12. Per ruotare il sistema, spingere in avanti la barra sulla piattaforma invece di spingere verso il basso la barra o spingere il monitor clinico. Introduzione - 14
26 Attenzione: accertarsi di spegnere (Off) gli interruttori della batteria prima di trasportare il sistema per una spedizione: aprire lo sportello del vano batterie situato sulla base dello stativo e portare i tre interruttori della batteria in posizione Off (Spento). Interruttori della batteria in posizione Off (Spento) Accessori e periferiche Il sistema supporta vari accessori e periferiche. Vedere Guida su Informazioni prodotto e sicurezza X- Porte per un elenco dei prodotti compatibili. Introduzione - 15
27 Informazioni sui trasduttori Collegamento dei trasduttori Per collegare un trasduttore al TTC Il modulo di collegamento triplo per trasduttori (TTC) è un modulo che consente di collegare contemporaneamente fino a tre trasduttori al sistema ecografico. Il TTC è standard con il sistema. 1 Alzare l'impugnatura del dispositivo di chiusura del trasduttore e ruotarla in senso orario. 2 Inserire il connettore del trasduttore in una delle tre porte per il connettore TTC sul fondo del TTC. 3 Accertarsi che il connettore sia alloggiato in modo stabile, quindi ruotare l'impugnatura del dispositivo di chiusura in senso antiorario. Informazioni sui trasduttori - 16
28 4 Premere l'impugnatura del dispositivo di chiusura verso l'alto fissando il connettore del trasduttore al TTC. Per collegare un trasduttore al sistema (senza un TTC) Se il TTC non è installato sul sistema, è possibile collegare un trasduttore direttamente al sistema. 1 Sollevare il dispositivo di chiusura del trasduttore e ruotarlo in senso orario. 2 Inserire il connettore del trasduttore nella porta specifica al di sotto della piattaforma dello stativo. 3 Accertarsi che il connettore sia alloggiato in modo stabile, quindi ruotare l'impugnatura del dispositivo di chiusura in senso antiorario. Informazioni sui trasduttori - 17
29 4 Premere il dispositivo di chiusura verso l'alto fissando il connettore del trasduttore al sistema. Preparazione dei trasduttori Avvertenza: alcune guaine protettive per trasduttori contengono lattice di gomma naturale e talco che possono provocare reazioni allergiche in determinati soggetti. SonoSite raccomanda di identificare i propri pazienti sensibili al lattice e al talco e di essere pronti a trattare prontamente le eventuali reazioni allergiche. Avvertenza: alcuni gel e agenti sterilizzanti possono provocare reazioni allergiche in determinati soggetti. Informazioni sui trasduttori - 18
30 Attenzione: per evitare danni al trasduttore, utilizzare esclusivamente gel consigliati da FUJIFILM SonoSite. L'uso di altri tipi di gel può danneggiare il trasduttore e invalidare la garanzia. Per informazioni sulla compatibilità dei gel, rivolgersi a FUJIFILM SonoSite o al rappresentante locale. Attenzione: pulire i trasduttori dopo ogni uso. Vedere la Guida su Informazioni prodotto e sicurezza X-Porte. Gel Durante gli esami, utilizzare gel di accoppiamento acustico sul trasduttore. La maggior parte dei gel offre un accoppiamento acustico adeguato, sebbene alcuni gel siano incompatibili con determinati materiali dei trasduttori. FUJIFILM SonoSite consiglia il gel Aquasonic, un campione del quale viene fornito con il sistema. Per uso generico, applicare una buona quantità di gel fra il trasduttore e il corpo. Per uso interventistico, applicare una guaina per trasduttore. Guaine Avvertenza: utilizzare guaine per trasduttori sterili e gel di accoppiamento sterile approvati per procedure transrettali, transvaginali o guidate con ago. Non applicare la guaina del trasduttore e il gel di accoppiamento finché non si è pronti a eseguire la procedura. Dopo l'uso, rimuovere e smaltire la guaina monouso e pulire e disinfettare il trasduttore utilizzando un disinfettante di livello elevato raccomandato da FUJIFILM SonoSite. Per applicare una guaina per trasduttore 1 Applicare il gel all'interno della guaina. Accertarsi che il gel si trovi all'estremità della guaina. 2 Inserire il trasduttore nella guaina. 3 Infilare la guaina sul trasduttore e il cavo fino a quando non è completamente distesa. 4 Fissare la guaina con gli appositi elastici. 5 Verificare se tra la superficie del trasduttore e la guaina sono presenti bolle di aria ed eventualmente eliminarle. Informazioni sui trasduttori - 19
31 Eventuali bolle di aria tra la parte anteriore del trasduttore e la guaina potrebbero incidere sull immagine ecografica. 6 Verificare che la guaina non presenti fori o strappi. Argomenti correlati Usi previsti 28 Selezione di un trasduttore e di un tipo di esame 21 Informazioni sui trasduttori - 20
32 Selezione di un trasduttore e di un tipo di esame Avvertenza: per evitare diagnosi errate o dannose per il paziente, utilizzare il corretto trasduttore per l'applicazione. La capacità diagnostica varia a seconda del tipo di trasduttore utilizzato, del tipo di esame in corso e della modalità di acquisizione delle immagini selezionata. I trasduttori sono sviluppati in base a criteri specifici a seconda dell'applicazione fisica. Tali criteri includono i requisiti di biocompatibilità. Comprendere le capacità del sistema prima dell'uso. Prima di eseguire una scansione, selezionare un trasduttore e un tipo di esame. Per selezionare di un trasduttore e di un tipo di esame 1 Compiere una delle seguenti operazioni: Nella schermata di avvio selezione, toccare SELEZIONA se presente (per impostare la schermata di avvio selezione, vedere "Impostazioni del profilo utente" a pagina 67). Toccare TRASDUTTORI ED ESAMI nella parte superiore del pannello a sfioramento. TRASDUTTORI ED ESAMI Vengono visualizzate le schede per i trasduttori disponibili (vedere "Collegamento dei trasduttori" a pagina 16). 2 Sulla scheda per il trasduttore appropriato, compiere una delle seguenti operazioni: Attuare il doppio tocco sul tipo di esame. Toccare il tipo di esame e quindi toccare SCANS. oppure Annulla per annullare. Scorrendo l'elenco dei tipi di esame si visualizzano eventuali voci nascoste. È anche possibile selezionare il tipo di esame sul modulo paziente. Vedere "Immissione delle informazioni sul paziente" a pagina 79. Selezione di un trasduttore e di un tipo di esame - 21
33 Modalità imaging e tipi di esami sul trasduttore Trasduttore C60xp HFL50xp ICTxp L25xp L38xp Tipo di esame Modalità imaging M Mode 2D CPD Colore PW Doppler* OC Doppler Addome Ginecologia Muscoloschelet. Nervo Ostetricia Seno Muscoloschelet. Nervo Parti piccole Ginecologia Ostetricia Muscoloschelet. Nervo Superficiale Arterioso Venoso Oftalmico Nervo Parti piccole Arterioso Venoso Selezione di un trasduttore e di un tipo di esame - 22
34 Modalità imaging e tipi di esami sul trasduttore Trasduttore P21xp Tipo di esame Modalità imaging M Mode 2D CPD Colore PW Doppler* OC Doppler Addome Cardiaco ** Polmone Ostetricia * Per il tipo di esame cardiaco, è inoltre disponibile PW TDI. **Il sistema utilizza il Variance Color Doppler invece del CPD per il tipo di esame cardiaco sul trasduttore P21xp. Argomenti correlati Informazioni sui trasduttori 16 Usi previsti 28 Selezione di un trasduttore e di un tipo di esame - 23
35 Dispositivi USB È possibile utilizzare le porte USB sul sistema per collegare dispositivi quali una stampante USB o una memory stick USB (per un elenco dei dispositivi supportati, vedere la Guida su Informazioni prodotto e sicurezza X-Porte). La porta USB sul retro del sistema etichettata con Solo DVR è esclusivamente per l'uso della registrazione DVR. Vedere "Registrazione DVR " a pagina 320. Memory stick USB È possibile utilizzare una memory stick USB per esportare esami paziente, importare ed esportare registri e configurazioni di impostazione e per importare tabelle di calcolo ostetriche personalizzate. Nota: il sistema non supporta memory stick USB protetti da password. Accertarsi che la memory stick USB in uso non abbia la protezione mediante password abilitata. Attenzione: per evitare danni alla memory stick USB e la perdita di dati dei pazienti, seguire la seguente procedura: Non rimuovere la memory stick USB o spegnere il sistema ecografico durante l esportazione. Evitare colpi o pressioni alla memory stick USB mentre è collegata alla porta USB del sistema ecografico. Il connettore potrebbe rompersi. Attenzione: se l icona USB non viene visualizzata nell area di stato del sistema sul monitor clinico, la memory stick USB potrebbe essere difettosa o protetta da password. Sostituire la memory stick USB. Per collegare una memory stick USB per l'importazione o l'esportazione Inserire la memory stick USB in una qualsiasi porta USB (vedere "Informazioni sul sistema" a pagina 5). La memory stick USB è pronta quando viene visualizzata l'icona USB sullo schermo. Per visualizzare informazioni sul dispositivo, vedere "Impostazioni USB" a pagina 73. Dispositivi USB - 24
36 Per scollegare una memory stick USB. Lo scollegamento di una memory stick USB durante l esportazione di dati potrebbe causare la corruzione o l incompletezza degli stessi. 1 In caso di esportazione, attendere almeno cinque secondi dopo l arresto dell icona di animazione USB. 2 Rimuovere la memory stick USB dalla porta. Dispositivi USB - 25
37 Video di Guida visiva La libreria della Guida visiva contiene video 3D animati che descrivono le tecniche di scansione, la terminologia e altro ancora. La scansione è attiva durante la riproduzione di un video, per cui risulta possibile praticare le tecniche di scansione unitamente alla guide visive. Un video della Guida visiva Per riprodurre un video di Guida visiva 1 Visualizzare la schermata della Guida visiva agendo in uno dei seguenti modi: Toccare APPREND. sulla schermata di avvio. Nell'angolo in alto a destra del pannello a sfioramento, toccare APPREND. oppure ALTRO e quindi APPREND., a seconda della propria impostazione. Per specificare la posizione di questo comando, vedere "Impostazioni predefinite" a pagina Nella parte superiore della schermata Guida visiva, toccare una categoria (ad esempio, Di base). La selezione corrente viene evidenziata. Video di Guida visiva - 26
38 3 Toccare una selezione video in una delle schede visualizzate. Toccare i comandi sinistro e destro per mostrare schede aggiuntive. Il lettore video si avvia. Toccare per riprodurre la selezione. 4 Compiere una delle seguenti operazioni: Riavviare o mettere in pausa il video mediante i comandi sul fondo del lettore. Toccare il comando del volume per silenziare l'audio (toccare nuovamente per eliminare il silenziamento). Trascinare il cursore del volume per regolare il volume. Toccare Nascon. per nascondere il lettore (è possibile toccare APPREND. per mostrare nuovamente il lettore). Toccare un altro video nell'elenco per riprodurlo. Toccare APPREND. per ritornare alla schermata Guida visiva. Video di Guida visiva - 27
39 Usi previsti Il sistema è utilizzato con un trasduttore collegato ed è alimentato o a batteria o tramite alimentazione elettrica CA. Il medico è posizionato accanto al paziente e pone il trasduttore sul corpo del paziente ove necessario per ottenere l'immagine ecografica desiderata. Il sistema trasmette energia a ultrasuoni nel corpo del paziente per ottenere immagini ecografiche come elencato qui di seguito. Per il trasduttore e le modalità di imaging previsti per ogni tipo di esame, vedere "Selezione di un trasduttore e di un tipo di esame" a pagina 21. Acquisizione di immagini addominali Il sistema consente di valutare l'eventuale presenza di patologie transaddominali a livello di fegato, reni, pancreas, milza, cistifellea, dotti biliari, organi trapiantati, vasi addominali e delle strutture anatomiche circostanti. È possibile valutare ed effettuare procedure di interventiva addominale e valutare il flusso ematico all'interno degli organi addominali. Acquisizione di immagini arteriose e venose Il sistema consente di valutare l'eventuale presenza di patologie a livello di arterie carotidee, vene profonde, arterie e vene superficiali degli arti, vasi principali dell'addome e diversi piccoli vasi che alimentano gli organi. Acquisizione di immagini cardiache Il sistema consente di individuare l'eventuale presenza di patologie a livello di valvole cardiache e grandi vasi e di valutare dimensioni cardiache, funzionalità cardiaca ed emodinamica a livello delle strutture anatomiche circostanti. È possibile utilizzare l'opzione ECG per visualizzare la frequenza cardiaca del paziente (l'ecg è disponibile esclusivamente nel tipo di esame cardiaco sul trasduttore P21xp). Avvertenza: per evitare una diagnosi errata, non utilizzare la traccia ECG per diagnosticare i ritmi cardiaci. L'opzione ECG FUJIFILM SonoSite è una funzione non diagnostica. Applicazioni di acquisizione delle immagini - Ginecologia e infertilità Il sistema consente di valutare con procedura transaddominale l'eventuale presenza di patologie a livello di utero, ovaie, annessi e strutture anatomiche circostanti. È possibile valutare il flusso ematico negli organi pelvici in modo transaddominale e transvaginale. Usi previsti - 28
40 Applicazioni di acquisizione delle immagini - Reparto di interventiva Il sistema può essere usato per fornire una guida ecografica per procedure di biopsia e drenaggio, posizionamento della linea vascolare, blocchi dei nervi periferici e blocchi e drenaggi dei nervi spinali. Applicazioni di acquisizione delle immagini ostetriche Il sistema consente di valutare con procedura transvaginale o transaddominale l'eventuale presenza di patologie a livello di anatomia fetale, vitalità, peso fetale stimato, frequenza cardiaca fetale, posizione fetale, età gestazionale, liquido amniotico e strutture anatomiche circostanti. È possibile valutare il flusso ematico di feto, placenta, cordone ombelicale e strutture materne circostanti. I dispositivi di acquisizione di immagini Color Power Doppler (CPD) e Color Velocity Doppler (CVD) forniscono una valutazione del flusso ematico di feto, placenta, cordone ombelicale e strutture materne circostanti in tutti i casi, comprese le gravidanze ad alto rischio. Indicazioni di gravidanza ad alto rischio sono, fra le altre, le gravidanze multiple, l'idropisia fetale, le anomalie della placenta, l'ipertensione, il diabete e il lupus della gestante. I dispositivi di acquisizione di immagini CPD e Colore non sono concepiti come unico mezzo di diagnosi né come unico metodo di screening per gravidanza ad alto rischio. Avvertenza: le immagini CPD o Colore possono essere utilizzate come metodo ausiliario, non come strumento diagnostico, per la rilevazione delle anomalie strutturali del cuore fetale e nella diagnosi del ritardo di crescita intrauterina (IUGR). Avvertenza: per evitare lesioni o diagnosi errate, non utilizzare questo sistema per eseguire la funicolocentesi percutanea (PUBS) o per la fecondazione in vitro (FIV). Il sistema non è stato omologato per queste due applicazioni. Applicazioni di acquisizione delle immagini di parti piccole, seno, apparato muscoloscheletrico, nervi, parti superficiali e polmoni Il sistema consente di valutare l'eventuale presenza di patologie a livello di mammelle, tiroide, testicoli, linfonodi, ernie, strutture muscolo scheletriche, tessuti molli, strutture oculari e strutture anatomiche circostanti. È possibile rilevare la presenza di un movimento polmonare normale e conseguentemente la presenza o assenza di patologie. È possibile dimostrare il flusso ematico nelle strutture anatomiche superficiali. Il sistema può essere utilizzato per fornire una guida ecografica per procedure di biopsia e drenaggio, posizionamento della linea vascolare e blocchi dei nervi periferici. Usi previsti - 29
41 Avvertenza: per evitare lesioni al paziente, utilizzare unicamente un tipo di esame Oftalmico quando si realizza l'acquisizione di immagini attraverso l'occhio. Per uso oftalmico, la FDA ha stabilito limiti di energia acustica inferiori. Il sistema non supererà tali limiti soltanto se viene selezionato il tipo di esame Oftalmico. Controindicazioni Non si conoscono controindicazioni relative al sistema ecografico X-Porte. Usi previsti - 30
42 Impostazione del sistema Le pagine di impostazione del sistema consentono di personalizzare il sistema e di impostare le preferenze. Nota: non tutte le impostazioni di sistema sono disponibili se si accede al sistema come ospite (vedere "Accesso " a pagina 40). Per visualizzare una pagina di impostazioni Toccare ALTRO, quindi toccare Impostazioni del sistema. ALTRO Quando si tocca una pagina delle impostazioni nell'elenco vengono visualizzate le sue impostazioni sul lato destro. La selezione attiva viene evidenziata. Amministrazione Audio Calcoli Rapporto CDA Connettività Impostazione del sistema - 31
43 Data e ora Informazioni video Stato della rete Alim. e Batteria Impost. pred. Informazioni sistema USB Registri Impostazione del sistema - 32
44 Impostazioni di amministrazione Sulla pagina delle impostazioni di amministrazione, è possibile configurare il sistema per richiedere l accesso degli utenti dietro inserimento della password. L accesso richiesto consente la protezione delle informazioni dei pazienti. È possibile anche aggiungere ed eliminare utenti e modificare password. Per visualizzare la pagina di impostazione dei Login amministrazione 1 Toccare ALTRO, quindi toccare Impostazioni del sistema. ALTRO 2 Toccare Amministrazione nell'elenco sulla sinistra. Amministrazione Informazioni sulle impostazioni di sicurezza Avvertenza: il personale sanitario addetto alla gestione e alla trasmissione di informazioni sanitarie è tenuto, in base all'health Insurance Portability and Accountability Act del 1996 e alla Direttiva dell'unione europea sulla protezione dei dati personali (95/46/CE), ad implementare procedure appropriate atte a garantire l integrità e la riservatezza delle informazioni; a proteggere la sicurezza e l integrità dei dati da eventuali pericoli o minacce ragionevolmente prevedibili e a prevenire l uso non consentito o la divulgazione non autorizzata delle informazioni. La pagina delle impostazioni di amministrazione comprende impostazioni sulla sicurezza che consentono di soddisfare i requisiti di sicurezza elencati dalla normativa HIPAA. Gli utenti sono sostanzialmente responsabili di garantire la sicurezza e la tutela di tutti i dati protetti concernenti la salute raccolti, memorizzati, rivisti e trasmessi sul sistema. Impostazioni di amministrazione - 33
45 Gestione dell'account di Amministratore Per accedere al sistema come Amministratore Il nome predefinito per il Login amministratore è Administrator. Se non si dispone della password di amministratore, contattare FUJIFILM SonoSite (vedere "Aiuti" a pagina 3). Qualsiasi utente con i privilegi amministrativi può collegarsi come amministratore. 1 Nella pagina delle impostazioni di login amministrazione, digitare il nome di login di un utente con i privilegi amministrativi nella casella di testo Nome. 2 Digitare la password per il nome di login nella casella di testo Password. 3 Toccare Login. Login Per uscire dal sistema come Amministratore Compiere una delle seguenti operazioni: Toccare un'altra pagina di impostazioni. Spegnere o riavviare il sistema. Per modificare la password dell'amministratore 1 Nella pagina delle impostazioni di login amministrazione, accedere come utente con privilegi amministrativi. 2 Nella Lista utenti, toccare Amministratore. 3 Digitare la nuova password nella casella di testo Password e nella casella di testo Conferma. Impostazioni di amministrazione - 34
46 Per garantire la sicurezza, scegliere una password che contiene lettere maiuscole (A-Z) e minuscole (a-z) e numeri (0-9). La password distingue tra maiuscole e minuscole. 4 Toccare Salva. Salva Protezione delle informazioni paziente Per richiedere il login utente È possibile impostare il sistema per richiedere un nome utente e una password all avvio. Se viene richiesta una login utente, è anche necessario impostare account utente (vedere "Aggiunta e gestione di account utente" a pagina 36). 1 Nella pagina delle impostazioni di login amministrazione, accedere come utente con privilegi amministrativi. 2 Selezionare On dall'elenco Login utente. 3 Toccare Fine. Fine Per nascondere informazioni sul paziente È possibile scegliere di non visualizzare il nome paziente e il numero ID sul monitor clinico e di rimuoverlo dalle immagini esportate e dai clip video. 1 Nella pagina delle impostazioni di login amministrazione, accedere come utente con privilegi amministrativi. 2 Toccare Amministratore nella Lista utenti. Impostazioni di amministrazione - 35
47 3 Selezionare Disabilita info su paziente. 4 Toccare Salva. Salva Per disabilitare l'esportazione e la registrazione dei dati paziente È possibile impedire agli utenti di esportare i dati paziente in una memory stick USB e di registrare video visualizzati sul monitor clinico in una memory stick USB inserita nel DVR (vedere "Registrazione DVR " a pagina 320). 1 Nella pagina delle impostazioni di login amministrazione, accedere come utente con privilegi amministrativi. 2 Toccare Amministratore nella Lista utenti. 3 Selezionare Disabilita esportazione USB. 4 Toccare Salva. Salva Aggiunta e gestione di account utente È possibile aggiungere fino a 20 account utente (compreso l'account Amministratore predefinito). Per aggiungere un nuovo utente 1 Nella pagina delle impostazioni di login amministrazione, accedere come utente con privilegi amministrativi. 2 Toccare Nuovo. Impostazioni di amministrazione - 36
48 Nuovo 3 Nella schermata Informazioni utenti, immettere le informazioni nelle caselle di testo Nome, Password e Conferma. Per garantire la sicurezza, scegliere una password che contiene lettere maiuscole (A-Z) e minuscole (a-z) e numeri (0-9). La password distingue tra maiuscole e minuscole. 4 (Opzionale) Nella casella Utente, digitare il nome dell'utente. Queste informazioni vengono visualizzate per impostazione predefinita nel campo Utente nel modulo paziente e sul monitor clinico. 5 (Opzionale) Selezionare Accesso amministrazione per consentire l'accesso a tutti i privilegi di amministrazione. 6 Toccare Salva. Salva 7 Toccare Fine. Fine Per modificare un utente 1 Nella pagina delle impostazioni di login amministrazione, accedere come utente con privilegi amministrativi. 2 In Lista utenti, selezionare l utente. 3 Eseguire modifiche alle voci Nome, Utente o Accesso amministrazione. Impostazioni di amministrazione - 37
49 4 Toccare Salva. Salva 5 Toccare Fine. Fine Per modificare una password utente 1 Nella pagina delle impostazioni di login amministrazione, accedere come utente con privilegi amministrativi. 2 In Lista utenti, selezionare l utente. 3 Digitare la nuova password nelle caselle di testo Password e Conferma. 4 Toccare Salva. Salva 5 Toccare Fine. Fine Impostazioni di amministrazione - 38
50 Per consentire agli utenti di modificare la propria password. 1 Nella pagina delle impostazioni di login amministrazione, accedere come utente con privilegi amministrativi. 2 Nella Lista utenti, toccare Amministratore. 3 Selezionare Modifiche password. Impostazioni di amministrazione - 39
51 4 Toccare Salva. Salva 5 Toccare Fine. Fine Per eliminare un utente 1 Nella pagina delle impostazioni di login amministrazione, accedere come utente con privilegi amministrativi. 2 Selezionare l'utente nella Lista utenti. 3 Toccare. 4 Toccare Sì. 5 Toccare Fine. Fine Accesso Se è necessario eseguire il login come utente, all accensione del sistema sarà visualizzata la relativa schermata (vedere "Per richiedere il login utente" a pagina 35). Impostazioni di amministrazione - 40
52 Per accedere come utente 1 Accendere il sistema. 2 Nella schermata di login, digitare il proprio nome utente e password e toccare OK. Per accedere al sistema come ospite Gli ospiti possono eseguire scansioni, salvare immagini e clip, visualizzare fogli di lavoro e accedere ai video della Guida e della Guida visiva. Gli utenti non possono accedere alle informazioni sul paziente o alle impostazioni sul sistema (ad eccezione di Luminosità monitor e Luminosità pannello). Quando si accede come ospite, il sistema visualizza sempre la schermata di imaging 2D, indipendentemente da quale modalità di avviamento sia specificata nelle impostazioni del Profilo utente (vedere "Impostazioni del profilo utente" a pagina 67). 1 Accendere il sistema. 2 Nella schermata di login, toccare Ospite. Per modificare la propria password È possibile modificare la propria password solo se l'amministratore ha abilitato le modifiche della password. Vedere "Per consentire agli utenti di modificare la propria password." a pagina Accendere il sistema. 2 Nella schermata di login, toccare Modifica password. 3 Immettere la vecchia password, la nuova password, quindi confermare la nuova password e toccare Modifica. Argomenti correlati Impostazione del sistema 31 Impostazioni di amministrazione - 41
53 Impostazioni audio Nella pagina impostazioni audio, è possibile specificare le impostazioni dei suoni e regolare il volume dei bip e dei clic. Per visualizzare la pagina di Impostazioni audio 1 Toccare ALTRO, quindi toccare Impostazioni del sistema. ALTRO 2 Toccare Audio nell'elenco sulla sinistra. Audio Per specificare le impostazioni del suono Nella pagina impostazioni audio, compiere solo una o entrambe le seguenti operazioni: Selezionare Clic puls. per il tono emesso dai tasti quando toccati. Selezionare Segnale di allarme per la riproduzione dei suoni del sistema. Per regolare il volume di bip e clic Nella pagina impostazioni audio, trascinare il cursore Volume bip e clic. Per silenziare il volume di bip e clic, toccare. Per ripristinare il volume, toccare. Argomenti correlati Salvataggio di immagini e filmati 182 Impostazione del sistema 31 Impostazioni audio - 42
54 Impostazioni dei calcoli Nella pagina Impostazioni dei calcoli, è possibile specificare i nomi delle misurazioni che vengono visualizzate nell'elenco dei calcoli Tissue Doppler Imaging (TDI) e nei referti per gli esami cardiaci. È possibile selezionare gli autori delle tabelle dei calcoli ostetrici e importare tabelle dei calcoli ostetrici personalizzate. È inoltre possibile impostare misurazioni ostetriche personalizzate che vengono visualizzate negli elenchi dei calcoli ostetrici e nel referto degli esami ostetrici. Per visualizzare la pagina di Impostazioni dei calcoli 1 Toccare ALTRO, quindi toccare Impostazioni del sistema. ALTRO 2 Toccare Calcoli nell'elenco sulla sinistra. Calcoli Impostazioni dei calcoli cardiaci Per specificare i nomi delle misurazioni cardiache 1 Nella pagina Impostazioni dei calcoli, toccare Cardiaco. Cardiaco 2 In Pareti TDI, selezionare un nome per ciascuna parete. 3 Toccare Fine. Impostazioni dei calcoli - 43
55 Fine Impostazioni dei calcoli ostetrici Specifica dell'età gestazionale e dell'analisi di crescita Per specificare l'età gestazionale e l'analisi di crescita 1 Nella pagina Impostazione dei calcoli, toccare OS. OS 2 Selezionare gli autori desiderati (oppure selezionare Nessuno) negli elenchi di misurazione in Età gestazion. e Analisi crescita. La selezione di un autore di età gestazionale colloca la misurazione associata nell'elenco dei calcoli. 3 Per reimpostare gli autori per gli elenchi di misurazione Età gestazion. e Analisi crescita alle impostazioni predefinite di fabbrica, toccare Reset. Reset Creazione di misurazioni ostetriche personalizzate È possibile creare fino a cinque misurazioni personalizzate che vengono visualizzate negli elenchi di calcolo ostetrici, nelle elenco delle misurazioni personalizzate in Impostazioni dei calcoli e nel referto ostetrico. È possibile creare misurazioni personalizzate sul sistema o nell'x-porteeditor della tabella OS personalizzata, un file Microsoft Excel disponibile presso È possibile associare i Impostazioni dei calcoli - 44
56 dati della tabella a una misurazione personalizzata solo se la misurazione viene creata nell'editor della tabella OS personalizzata. Avvertenza: quando si crea, rimuove o importa una misurazione ostetrica personalizzata, il sistema cancella tutte le misurazioni e i calcoli salvati per il paziente corrente. Per creare misurazioni ostetriche personalizzate sul sistema 1 Terminare l'esame corrente. 2 Nella pagina Impostazione dei calcoli, toccare OS. OS 3 Nel'area Misurazioni personalizzate OS, toccare Aggiungi nuova. 4 Immettere un nome univoco nel campo Nome. 5 Nell elenco Tipo, selezionare il tipo di misurazione desiderato. 6 Toccare Salva. Salva Per creare misurazioni ostetriche personalizzate nell'editor della tabella OS personalizzata Prima di utilizzare l'editor della tabella OS personalizzata, accertarsi che il sistema soddisfi i requisiti minimi per l'editor e specificare la lingua per l'editor (vedere "Impostazione delle tabelle di calcolo ostetriche " a pagina 47). Nota: la lingua dell'editor della tabella OS personalizzata deve corrispondere alla lingua del sistema X- Porte su cui vengono importate le misurazioni. Impostazioni dei calcoli - 45
57 1 Nella scheda Impostazione-Prima del'editor della tabella OS personalizzata, fare clic sulla tabella Età-Utente alla quale si desidera aggiungere una misurazione. 2 Nella cella Nome misurazione, digitare un nome univoco lungo al massimo sei caratteri. Nota: Se si crea una misurazione personalizzata con un nome che corrisponde al nome di una misurazione personalizzata già presente sul sistema, il sistema stesso sovrascrive la misurazione personalizzata sul sistema con la nuova misurazione nel momento in cui la si importa. 3 Nella cella Tipo misurazione, selezionare il tipo di misurazione desiderato. 4 Immettere i dati della tabella. Una volta create le misurazioni personalizzate nell'editor della tabella personalizzata, è possibile esportare l'editor in una memory stick USB e quindi importare le misurazioni personalizzate dall'editor nel sistema (vedere "Esportazione e importazione di tabelle e misurazioni ostetriche personalizzate" a pagina 49). Per eliminare una misurazione ostetrica personalizzata 1 Terminare l'esame corrente. 2 Nella pagina di Impostazione dei calcoli, toccare OS. OS 3 Nell'area Misurazioni personalizzate OS, toccare accanto alla misurazione che si desidera eliminare. 4 ToccareSì per confermare l eliminazione. La misurazione e la tabella ad essa associata viene rimossa dal sistema. Visualizzazione delle tabelle di calcolo ostetriche È possibile visualizzare tabelle di calcoli ostetrici sul sistema, comprese le tabelle importate utilizzando l'editor della tabella OS personalizzata. Non è possibile modificare o eliminare tabelle di calcolo ostetriche predefinite (definite dal sistema). Impostazioni dei calcoli - 46
58 Per visualizzare le tabelle di calcolo ostetriche 1 Nella pagina di Impostazione dei calcoli, toccare Tabelle... Tabelle... 2 Selezionare il tipo di tabella e la misurazione/l'autore desiderati. Impostazione delle tabelle di calcolo ostetriche È possibile utilizzare l'editor della tabella OS personalizzata X-Porte, un file Microsoft Excel disponibile presso per impostare tabelle ostetriche personalizzate di età gestazionale e analisi di crescita. Una volta immesse le tabelle personalizzate nell'editor, le tabelle vengono esportate in una memory stick USB e quindi importate nel sistema X-Porte (vedere "Esportazione e importazione di tabelle e misurazioni ostetriche personalizzate" a pagina 49). Prima di utilizzare l'editor della tabella OS personalizzata X-Porte, accertarsi che il computer soddisfi i seguenti requisiti minimi: Windows Windows Vista, 32-bit o 64-bit o successivo Microsoft Excel 2007 o successivo, configurato per abilitare tutte le macro e per garantire l'accesso al modello di oggetto del progetto VBA (vedere la Guida di Excel per istruzioni). Mac OS Mac OS X 10.5 (Leopard) o successivo Microsoft Excel 2011 o successivo Impostazioni dei calcoli - 47
59 Per specificare la lingua dell'editor della tabella OS personalizzata Nella scheda Impostazione-Prima nell'editor, selezionare una lingua dall'elenco Specificare lingua. La lingua selezionata deve corrispondere alla lingua del sistema X-Porte su cui vengono importate le tabelle. Per impostare le tabelle ostetriche personalizzate nell'editor della tabella OS personalizzata È possibile impostare tabelle personalizzate con un massimo di 120 voci (tabelle età) o 210 voci (tabelle crescita). Le voci nell'editor tabelle non possono essere negative e non possono contenere barre, asterischi, parentesi, virgole o punti e virgola. Avvertenza: prima dell'uso, verificare che i dati immessi nella tabella personalizzata siano corretti. Il sistema non conferma la precisione dei dati immessi dall'utente nella tabella personalizzata. 1 Aprire l'editor in Excel. 2 (Solo Mac OS) Fare clic su Abilita macro. 3 Nella scheda Impostazione-Prima, fare clic sulla tabella Crescita o Età che si desidera modificare. 4 Immettere un nome univoco con un massimo di 24 caratteri nel campo Autore. Non è possibile utilizzare nomi autore nelle tabelle di calcolo ostetriche definite dal sistema. 5 Compiere una delle seguenti operazioni: (Tabelle crescita) Immettere valori nei campi Settim., Min, Med e Max. I valori nella colonna Settim. devono aumentare. (Tabelle età) Immettere valori nei campi Valore, Età (settimane), Età (giorni), Intervallo (settimane) e Intervallo (giorni). Impostazioni dei calcoli - 48
60 I valori nella colonna Valore e i totali dei valori nelle colonne Età (settimane) ed Età (giorni) devono aumentare. Una rappresentazione grafica dei valori immessi viene visualizzata sulla destra delle celle in ciascuna scheda. 6 Salvare i dati. Esportazione e importazione di tabelle e misurazioni ostetriche personalizzate Per esportare tabelle e misurazioni ostetriche personalizzate dall'editor della tabella OS personalizzata Quando si esportano tabelle personalizzate dall'editor, tutto il contenuto di tutte le tabelle, comprese le misurazioni personalizzate, vengono comprese nel file CSV esportato. 1 Inserire una memory stick USB nel computer. 2 Fare clic su Esporta su una scheda qualsiasi nell'editor. 3 Nella finestra Selezionare la cartella del file di esportazione, indicare la memory stick USB e fare clic su OK. Non è possibile modificare il nome file del file esportato. Nota: non modificare il file CSV esportato. Il sistema non importerà dati dal file CSV se detto file è stato modificato. Per importare tabelle e misurazioni ostetriche personalizzate Durante l'importazione, il sistema aggiorna le tabelle personalizzate e le misurazioni personalizzate. Avvertenza: quando si crea, rimuove o importa una misurazione ostetrica personalizzata, il sistema cancella tutte le misurazioni e i calcoli salvati per il paziente corrente. Avvertenza: prima dell'uso, verificare che i dati immessi nella tabella personalizzata siano corretti. Il sistema non conferma la precisione dei dati immessi dall'utente nella tabella personalizzata. 1 Terminare l'esame corrente. Impostazioni dei calcoli - 49
61 2 Inserire la memory stick USB contenente il file CSV esportato in una porta USB lateralmente al sistema. 3 Nella pagina Impostazione dei calcoli, toccare Tabelle... Tabelle... 4 Toccare Importa. Importa 5 Selezionare la memory stick USB contenente il file CSV e quindi toccare Importa. Importa Il sistema viene riavviato. Per eliminare tabelle ostetriche personalizzate Non è possibile eliminare le tabelle ostetriche definite dal sistema. 1 Nella pagina Impostazione dei calcoli, toccare Tabelle. 2 Selezionare Età gestazion. o Analisi crescita, quindi selezionare la Misurazione e l'autore per la tabella che si desidera eliminare. 3 Toccare Elimina. Argomenti correlati Calcoli cardiaci 232 Calcoli ostetrici 258 Impostazione del sistema 31 Impostazioni dei calcoli - 50
62 Impostazioni del rapporto CDA Quando si seleziona Includi CDA nella pagina di configurazione Archiver DICOM, il sistema ecografico archivia il referto del paziente in un formato DICOM CDA (Clinical Document Architecture) incapsulato che utilizza il profilo specificato nella pagina delle impostazioni del rapporto CDA. Alcune delle impostazioni del rapporto CDA vengono visualizzate nel referto del paziente (vedere "Visualizzazione di rapporti e fogli di lavoro a esame terminato" a pagina 302). Ad esempio, il Nome del Custode/fornitore dell'organizzazione viene visualizzato nel banner del rapporto. Sul sistema è possibile configurare fino a quattro profili CDA. Per visualizzare la pagina di impostazione Rapporto CDA 1 Toccare ALTRO, quindi toccare Impostazioni del sistema. ALTRO 2 Toccare Rapporto CDA nell'elenco sulla sinistra. Rapporto CDA Per configurare un profilo CDA I campi richiesti sono contrassegnati da asterischi. 1 Nella pagina delle impostazione del Rapporto CDA, toccare Config. Config 2 Nella pagina del Rapporto CDA, toccare Nuovo. Impostazioni del rapporto CDA - 51
63 Nuovo 3 Per modificare il nome profilo, digitare un nuovo nome profilo nella casella ID sistema/autore. Il nome di ciascun profilo deve essere univoco. 4 Completare i campi nelle sezioni Custode/fornitore dell'organizzazione w Autore/autenticatore dell'organizzazione. 5 Per immettere informazioni sull'autenticatore, selezionare Incluso? nella sezione Autenticatore e completare i campi nella sezione Autenticatore. 6 Toccare Salva. Salva Per specificare un profilo CDA Nella pagina delle impostazioni del Rapporto CDA, selezionare un profilo dall'elenco Configurazione attiva. Per eliminare un profilo CDA 1 Nella pagina delle impostazione del Rapporto CDA, toccare Config. Config 2 Selezionare il profilo CDA che si desidera eliminare nell'elenco CDA e toccare Elimina. Impostazioni del rapporto CDA - 52
64 Elimina Argomenti correlati DICOM 90 Impostazione del sistema 31 Impostazioni del rapporto CDA - 53
65 Impostazioni di connettività Nella pagina delle Impostazione di connettività, è possibile specificare il percorso del sistema e le opzioni per gli allarmi in caso di dispositivo di archiviazione interno pieno. È anche possibile importare ed esportare impostazioni di connettività. È inoltre possibile gestire certificati wireless e specificare impostazioni per DICOM, che è una funzione opzionale. Vedere "DICOM" a pagina 90. Per visualizzare la pagina delle Impostazioni di connettività 1 Toccare ALTRO, quindi toccare Impostazioni del sistema. ALTRO 2 Toccare Connettività nell'elenco sulla sinistra. Connettività Per specificare il percorso del sistema. La posizione specificata nelle Impostazioni di connettività rappresenta il percorso attivo del sistema. Nella pagina delle Impostazioni di connettività, selezionare un percorso dall elenco Percorso. Per ricevere avvisi relativi all'archiviazione Nella pagina delle Impostazioni di connettività, selezionare Notifica capacità archiv. interna. Il sistema visualizza un messaggio se il dispositivo di archiviazione interno è quasi pieno al termine di un esame. Impostazioni di connettività - 54
66 Importazione ed esportazione di impostazioni di connettività È possibile importare ed esportare tutte le impostazioni di percorso e di connettività da un sistema X- Porte all'altro. Queste impostazioni comprendono dati di configurazione DICOM per percorsi, impostazioni wireless, archiver, stampanti, server di conferma archiviazione, server di liste di lavoro e server MPPS. Il sistema non importa indirizzi IP o Titoli AE quando si importano dati di configurazione provenienti da un altro sistema. Attenzione: per evitare la perdita di dati o il danneggiamento della memory stick USB, non rimuovere la memory stick USB né spegnere il sistema ecografico durante l'esportazione. Inoltre, evitare colpi o pressioni alla memory stick USB mentre è collegata al sistema. Il connettore potrebbe rompersi. Per importare impostazioni di connettività 1 Collegare la memory stick USB che contiene le impostazioni (vedere "Dispositivi USB" a pagina 24). 2 Nella pagina delle Impostazioni di connettività, toccare Imp DICOM. Imp DICOM 3 Toccare Config. Config 4 Toccare Importa. Impostazioni di connettività - 55
67 Importa 5 Selezionare la memory stick USB, quindi toccare Importa. Importa Il sistema viene riavviato. Tutte le configurazioni sul sistema vengono sostituite con dati importati. Per esportare impostazioni di connettività 1 Collegare una memory stick USB (vedere "Dispositivi USB" a pagina 24). 2 Nella pagina delle Impostazioni di connettività, toccare Imp DICOM. Imp DICOM 3 Toccare Config. Config 4 Toccare Esporta. Esporta Impostazioni di connettività - 56
68 5 Selezionare la memory stick USB, quindi toccare Esporta. Esporta Tutte le configurazioni sulla memory stick USB vengono sostituite con dati esportati. Cinque secondi dopo la fine dell esportazione, è possibile rimuovere in sicurezza la memory stick USB e utilizzarla per importare i dati su un altro sistema X-Porte. Argomenti correlati Immissione delle informazioni sul paziente 79 Impostazioni dello Stato della rete 61 DICOM 90 Impostazione del sistema 31 Impostazioni di connettività - 57
69 Impostazioni di data e ora Avvertenza: l'impostazione accurata della data e dell'ora è essenziale per la precisione dei Calcoli ostetrici. Prima di usare il sistema, verificare sempre che la data e l'ora siano esatte. Per visualizzare la pagina di impostazione di data e ora 1 Toccare ALTRO, quindi toccare Impostazioni del sistema. ALTRO 2 Toccare Data e ora nell'elenco sulla sinistra. Data e ora Per impostare la data e l'ora Nella pagina delle Impostazioni di data e ora: Digitare anno, mese e giorno correnti nelle caselle Data. Digitare l'orario corrente in ore e minuti nelle caselle Ora. Per ottenere l'orario del sistema da un server orario, selezionare Utilizza ora su server ora e immettere l'indirizzo server. Queste opzioni sono disponibili solo se la funzione concessa in licenza DICOM è abilitata sul sistema. Nota: se si seleziona Utilizza ora su server ora, non è poi più possibile modificare Data e Ora. Se si desidera modificare Data e Ora, deselezionare prima Utilizza ora su server ora. Per specificare che il sistema regoli automaticamente le modifiche relative all'ora legale, selezionare Ora legale. Questa opzione è disponibile solo se si seleziona Utilizza ora su server ora. Selezionare il proprio fuso orario dall'elenco Fuso orario. Impostazioni di data e ora - 58
70 Argomenti correlati Impostazione del sistema 31 Impostazioni di data e ora - 59
71 Impostazioni delle Informazioni video Nella pagina delle impostazioni delle Informazioni video, è possibile specificare quali dettagli visualizzare sul monitor clinico durante l acquisizione di immagini. Per visualizzare la pagina delle Impostazioni delle informazioni di visualizzazione 1 Toccare ALTRO, quindi toccare Impostazioni del sistema. ALTRO 2 Toccare Informazioni video nell'elenco sulla sinistra. Informazioni video Per specificare i dettagli che vengono visualizzati sul monitor clinico Nella pagina delle impostazioni delle Informazioni video, selezionare le impostazioni nelle seguenti sezioni: Informazioni sul paziente che vengono visualizzate nelle informazioni paziente, comprendenti Nome paziente, ID Paziente, ID reparto, Utente, Istituzione e Data e ora. Tipi di dati Informazioni sull acquisizione di immagini per 2D, Doppler, Colore o M Mode. Argomenti correlati Impostazione del sistema 31 Impostazioni delle Informazioni video - 60
72 Impostazioni dello Stato della rete La pagina delle impostazioni dello Stato della rete visualizza i seguenti parametri di sistema: indirizzo IP, percorso, subnet mask, gateway predefinito e l'indirizzo MAC Ethernet. Per visualizzare la pagina delle Impostazioni dello Stato della rete 1 Toccare ALTRO, quindi toccare Impostazioni del sistema. ALTRO 2 Toccare Stato della rete nell'elenco sulla sinistra. Stato della rete Argomenti correlati Impostazioni di connettività 54 DICOM 90 Impostazione del sistema 31 Impostazioni dello Stato della rete - 61
73 Impostazioni di alimentazione e batteria Nella pagina delle impostazioni di alimentazione e batteria, è possibile specificare il periodo di inattività prima che il sistema entri in modalità di sospensione o si spenga. Per visualizzare la pagina delle Impostazioni di alimentazione e batteria 1 Toccare ALTRO, quindi toccare Impostazioni del sistema. ALTRO 2 Toccare Alim. e Batteria nell'elenco sulla sinistra. Alim. e Batteria Per specificare le impostazioni di alimentazione Nella pagina delle impostazioni Alim. e Batteria, selezionare una delle voci seguenti: Tempo att. Selezionare Disatt., oppure 5 oppure 10 minuti per specificare il periodo di inattività prima che il sistema entri in modalità di sospensione. Il sistema si spegnerà automaticamente se si trova in modalità di sospensione e il livello di carica della batteria scende al di sotto del 14%. Nota: il sistema non entrerà in sospensione se si trova in modalità Procedura (vedere "Comandi in 2D" a pagina 136) oppure se sta archiviando o esportando esami. Spegnim. Selezionare Disatt., oppure 15 oppure 30 minuti per specificare il periodo di inattività prima che il sistema si spenga automaticamente. Argomenti correlati Impostazione del sistema 31 Impostazioni di alimentazione e batteria - 62
74 Impostazioni predefinite La pagina delle Impostazioni predefinite è caratterizzata da impostazioni per preferenze generali, luminosità, etichette, tipi di esame e impostazioni del profilo utente. È possibile esportare e importare queste impostazioni. Per visualizzare la pagina delle Impostazioni predefinite 1 Toccare ALTRO, quindi toccare Impostazioni del sistema. ALTRO 2 Toccare Impost. pred. nell'elenco sulla sinistra. Impost. pred. Preferenze generali Per impostare le preferenze generali Nella pagina delle Impostazioni predefinite, selezionare una delle voci seguenti: Nota: la modifica della Scala Doppler o delle Unità cancella tutte le misurazioni e i calcoli per l'esame corrente. Scala Doppler, selezionare cm/s o khz. Indice Termico ITT, ITO o ITC. Le impostazioni predefinite si basano sul tipo di esame: l'esame OS è ITO e tutti gli altri sono ITT. Unità Unità per altezza e peso paziente negli esami cardiaci: in/ft/lbs o cm/m/kg. Salv.autom.mod.paz. Quando questa opzione è attiva, il sistema salva il modulo del paziente come immagine nell'esame del paziente. Impostazioni predefinite - 63
75 Luminosità È possibile regolare la luminosità del monitor clinico o del pannello a sfioramento per compensare il livello di luce presente nella stanza in cui si trova il sistema. Per regolare la luminosità Compiere una delle seguenti operazioni o entrambe nella pagina delle Impostazioni predefinite: Trascinare il cursore Luminosità monitor. L'intervallo è Trascinare il cursore Luminosità pannello. L'intervallo è Etichette È possibile personalizzare etichette predefinite, creare nuove etichette, eliminare etichette e impostare le proprie preferenze per cancellare le etichette nelle immagini scongelate. Per gestire le etichette predefinite Ciascun tipo di esame supporta fino a 35 etichette predefinite. 1 Nella pagina delle Impostazioni predefinite, toccare Etichette. Etichette 2 Toccare un tipo di esame e compiere una delle seguenti operazioni: Per personalizzare un'etichetta, toccarla e modificare il testo nella casella di testo nella parte superiore del modulo. Toccare Applica. Applica Impostazioni predefinite - 64
76 Per creare una nuova etichetta, toccare un'etichetta vuota e digitare la nuova etichetta nella casella di testo. Toccare Applica. Per eliminare un'etichetta, toccare la X accanto all'etichetta stessa. Per riportare le etichette alle impostazioni di fabbrica, toccare Reset. Reset Per selezionare un nuovo tipo di esame, toccare Tipo esame. Tipo esame Per specificare la conservazione dell'etichetta durante lo scongelamento È possibile specificare che tutte le etichette vengano cancellate da un'immagine quando l'immagine viene scongelata. 1 Nella pagina delle Impostazioni predefinite, toccare Etichette. Etichette 2 Selezionare Cancella annotazioni o sblocca. Tipi di esame Il sistema visualizza sia i tipi di esame definiti dal sistema sia quelli definiti dall'utente, organizzati per trasduttore. Non è possibile condividere i tipi di esame definiti dall'utente tra i trasduttori. Impostazioni predefinite - 65
77 Per gestire tipi di esame 1 Nella pagina delle Impostazioni predefinite, toccare Tipi di esame. Tipi di esame 2 Toccare il trasduttore che comprende il tipo di esame che si desidera gestire. Nota: Se il trasduttore che comprende il tipo di esame che si desidera gestire non viene visualizzato, accertarsi che il trasduttore sia collegato al sistema. 3 Compiere una delle seguenti operazioni: (Solo tipi di esame definiti dall'utente) Per rinominare il tipo di esame, toccare il nome del tipo di esame e digitare un nuovo nome. (Solo tipi di esame definiti dall'utente) Per eliminare il tipo di esame, toccare. Per mostrare o nascondere il tipo di esame nell'elenco trasduttore e tipi di esame, toccare la casella di spunta accanto al tipo di esame nella colonna. Per riorganizzare il tipo di esame, toccarlo e quindi toccare Su o Giù. Per ritornare all'elenco trasduttore e tipi di esame, toccare Trasduttore. 4 Toccare Fine. Fine Impostazioni predefinite - 66
78 Impostazioni del profilo utente Per specificare una modalità di avvio È possibile specificare in quale modalità il sistema si troverà all'avvio, al termine di un esame o al login. 1 Nella pagina delle Impostazioni predefinite, toccare Profilo utente. Profilo utente 2 Selezionare un'opzione nella sezione Avvio: Avvia schermata Seleziona Visualizza la schermata iniziale, da cui è possibile eseguire la scansione, immettere le opzioni paziente, selezionare un trasduttore e un tipo di esame o visualizzare le guide visive. Scansione Visualizza la schermata di imaging 2D. Trasduttore/Selezione esame Visualizza le opzioni per la selezione dei trasduttori e dei tipi di esame. Info paziente Visualizza il modulo del paziente. Per interrogare automaticamente la lista di lavoro da uno scanner di codici a barre È possibile specificare che il sistema ricerchi la lista per le informazioni del paziente quando si esegue la scansione di un codice a barre ID Paziente. 1 Nella pagina delle Impostazioni predefinite, toccare Profilo utente. Profilo utente 2 Selezionare Ricerca Bar Code Auto. Impostazioni predefinite - 67
79 Per programmare l'interruttore a pedale È possibile specificare la funzione degli interruttori a pedale sinistro e destro: Nessuna, Salva filmato, Registra, Congela, Salva immag. oppure Stampa. 1 Nella pagina delle Impostazioni predefinite, toccare Profilo utente. Profilo utente 2 Selezionare le opzioni dagli elenchi Inter. a pedale (S) e Inter. a pedale (D). Per configurare comandi personalizzati Per impostazione predefinita, i quattro comandi che vengono visualizzati accanto al comando Congela nell'imaging dal vivo sono Autoguad, Salva immag., Salva filmato e Fine esame. È possibile specificare la funzione di questi comandi. 1 Nella pagina delle Impostazioni predefinite, toccare Profilo utente. Profilo utente 2 Selezionare le opzioni dagli elenchi Con prog A, Con prog B, Con prog C e Con prog D. Le opzioni selezionate per Con prog A e Con prog B vengono visualizzate alla sinistra del comando Congela sul pannello a sfioramento. Le opzioni selezionate per Con prog C e Con prog D vengono visualizzate alla destra del comando Congela sul pannello a sfioramento. Per ripristinare i comandi È possibile riportare la finestra Più controlli all'impostazione predefinita di fabbrica. Impostazioni predefinite - 68
80 Se sono stati spostati comandi dalla finestra Più controlli alla barra Comandi, il ripristino dei comandi rimuoverà questi ultimi dalla barra Comandi. Allo stesso modo, il ripristino dei comandi sposta i comandi spostati dalla barra Comandi alla finestra Più controlli. 1 Nella pagina delle Impostazioni predefinite, toccare Profilo utente. Profilo utente 2 Toccare Resetta altri controlli. Resetta altri controlli Per mostrare o nascondere il pulsante Apprend. È possibile specificare che il sistema nasconda il pulsante Apprend. sul pannello a sfioramento. Se si nasconde il pulsante Apprend., è ancora possibile accedere alle guide visive selezionando Apprend. dal menu Altro. 1 Nella pagina delle Impostazioni predefinite, toccare Profilo utente. Profilo utente 2 Deselezionare Mostra puls. apprend. Importazione ed esportazione Quando si esegue un'importazione o un'esportazione dalla pagina delle Impostazioni predefinite, si importano ed esportano tutte le etichette, i tipi di esame, gli account utente e le impostazioni di sistema, ad eccezione delle impostazioni di connettività. Impostazioni predefinite - 69
81 Per importare o esportare Quando si importa dalla pagina delle Impostazioni predefinite, tutte le preferenze di sistema sul sistema vengono sostituite dalle preferenze importate. Quando si esporta dalla pagina delle Impostazioni predefinite, tutte le preferenze di sistema sulla memory stick USB vengono sostituite dalle preferenze esportate. 1 Inserire una memory stick USB. 2 Nella pagina delle Impostazioni predefinite, compiere una delle seguenti operazioni: Per importare etichette, tipi di esame, account utente e impostazioni di sistema, toccare Importa e quindi toccare Sì. Importa Selezionare la memory stick USB desiderata, quindi toccare Importa. Importa Tutte le etichette, i tipi di esame, gli account utente e le impostazioni di sistema sono sostituiti con quelli provenienti dalla memory stick USB. Per esportare etichette, tipi di esame, account utente e impostazioni di sistema, toccare Esporta e quindi toccare Sì. Esporta Selezionare la memory stick USB desiderata, quindi toccare Esporta. Impostazioni predefinite - 70
82 Esporta Una copia di tutte le etichette, i tipi di esame, gli account utente e le impostazioni di sistema viene salvata nella memory stick USB. Le password per gli account utente sono codificate. Argomenti correlati Annotazioni delle immagini 200 Impostazione del sistema 31 Comandi di imaging 134 Impostazioni predefinite - 71
83 Impostazioni delle Informazioni di sistema La pagina delle impostazioni delle Informazioni di sistema visualizza le versioni hardware e software del sistema e le informazioni sui brevetti e sulla licenza. Vedere anche "Licenza d'uso del software" nella Guida su Informazioni prodotto e sicurezza X-Porte. Per visualizzare la pagina delle Impostazioni delle informazioni di sistema 1 Toccare ALTRO, quindi toccare Impostazioni del sistema. ALTRO 2 Toccare Informazioni sistema nell'elenco sulla sinistra. Informazion sistema Argomenti correlati Impostazione del sistema 31 Impostazioni delle Informazioni di sistema - 72
84 Impostazioni USB Nella pagina delle Impostazioni USB, è possibile vedere le informazioni relative ai dispositivi USB collegati, incluso lo spazio disponibile. È anche possibile specificare un formato file e le opzioni per le immagini e i filmati negli esami paziente che si esportano in una memory stick USB ed è possibile abilitare l'esportazione automatica degli esami terminati. Per visualizzare la pagina delle Impostazioni USB 1 Toccare ALTRO, quindi toccare Impostazioni del sistema. ALTRO 2 Toccare USB nell'elenco sulla sinistra. USB Per specificare le opzioni di esportazione 1 Nella pagina delle impostazioni USB, selezionare un Tipo exp.: Esportazione DICOM crea file DICOMDIR leggibili da un reader DICOM. DICOM è una funzione opzionale. Esportazione multimedia organizza i file in una struttura a cartelle di tipo standard. I filmati sono esportati in video MJPEG salvati come AVI. Per visualizzarli, FUJIFILM SonoSite raccomanda Windows Media Player o QuickTime 7.0 o successivi. 2 Selezionare un Formato immagine per il tipo di esportazione. Per il formato immagine JPEG, selezionare anche la compressione JPEG. Un alto livello di compressione riduce le dimensioni del file ma ne riduce i dettagli (vedere "Limitazioni del formato JPEG" a pagina 74). Il formato immagine influenza sia immagini fisse sia filmati. Impostazioni USB - 73
85 Per una qualità ottimale delle immagini DICOM, selezionare il formato immagine RGB e la compressione bassa. 3 (Solo Esportazione multimedia) Selezionare un criterio di ordinamento dall'elenco Ordina per. 4 Selezionare Esp. automatica per abilitare l'esportazione automatica degli esami terminati. Vedere anche "Per esportare un esame paziente automaticamente in una memory stick USB. " a pagina (Solo Esportazione DICOM) Selezionare una delle seguenti operazioni: Includi efilm Lite per includere una copia del sistema per la visualizzazione delle immagini efilm Lite con gli esami che si desidera esportare su una memory stick USB. Vedere "Sistema per la visualizzazione delle immagini efilm Lite" a pagina 75. Includi CDA per esportare il Rapporto CDA. Vedere "Impostazioni del rapporto CDA" a pagina 51. Includi SR per esportare il Rapporto strutturato. 6 Toccare Fine. Fine Limitazioni del formato JPEG Quando si trasferiscono o si esportano immagini in formato JPEG, il sistema utilizza la compressione lossy. La compressione lossy può creare immagini che presentano un minore dettaglio assoluto rispetto al formato BNP e che non rendono allo stesso modo delle immagini originali. In talune circostanze, le immagini compresse in lossy potrebbero risultare inappropriate per l'uso clinico. Per ulteriori informazioni sull'uso delle immagini compresse in lossy, consultare la bibliografia del settore. Impostazioni USB - 74
86 Sistema per la visualizzazione delle immagini efilm Lite È possibile includere una copia del sistema per la visualizzazione delle immagini efilm Lite con gli esami da esportare su una memory stick USB in formato DICOM (vedere "Per specificare le opzioni di esportazione " a pagina 73). efilm Lite consente di visualizzare immagini formattate con DICOM su di un computer munito di Windows. efilm Lite è compreso con la funzione DICOM concessa in licenza. Per avviare un sistema per la visualizzazione delle immagini efilm Lite dopo esportazione degli esami 1 Inserire la memory stick USB nel computer. 2 Visualizzare il contenuto della memory stick USB. 3 Fare doppio clic su efilmlite.bat. efilmlite.bat avvia il file eseguibile nella cartella efilmlite. La cartella efilmlite contiene il software efilm Lite e i file correlati. Vedere anche la Guida dell'utente di efilm Lite, un file PDF nella cartella efilmlite. Argomenti correlati Dispositivi USB 24 Archiviazione ed esportazione 313 Impostazione del sistema 31 Impostazioni USB - 75
87 Registri Nella pagina delle Impostazioni dei registri, è possibile visualizzare i seguenti registri: Utente Raccoglie informazioni su login utente e creazione utente, nonché informazioni su quando il registro è stato esportato o cancellato. DICOM Raccoglie gli errori e gli eventi di rete, generalmente a supporto della diagnostica (vedere "DICOM" a pagina 90). Affermazione Raccoglie le eccezioni del processore e le affermazioni generate dal software a supporto della diagnostica. Il registro di affermazione è visibile solo agli utenti con privilegi amministrativi. Sistema Raccoglie errori ed eventi a supporto della diagnostica. Il registro di sistema è visibile solo agli utenti con privilegi amministrativi. I registri sono file di testo che è possibile aprire in un'applicazione per la modifica dei testi (ad esempio, Blocco Note o TextEdit). È possibile esportare i registri in una memory stick USB e quindi leggerli su un PC. Il contenuto dei registri viene salvato quando vengono generate le voci. Lo spazio dei registri è limitato e, quando è pieno, i contenuti vengono sovrascritti. Per visualizzare la pagina di impostazione dei Registri 1 Toccare ALTRO, quindi toccare Impostazioni del sistema. ALTRO 2 Toccare Registri nell'elenco sulla sinistra. Registri Registri - 76
88 Per esportare un registro Attenzione: per evitare la perdita di dati o il danneggiamento della memory stick USB, non rimuovere la memory stick USB né spegnere il sistema ecografico durante l'esportazione. Inoltre, evitare colpi o pressioni alla memory stick USB mentre è collegata al sistema. Il connettore potrebbe rompersi. 1 Collegare una memory stick USB (vedere "Dispositivi USB" a pagina 24). 2 Nella pagina delle Impostazioni dei registri, toccare il registro. 3 Toccare Esporta. Esporta Viene visualizzato un elenco di dispositivi USB. 4 Selezionare la memory stick USB appropriata, quindi toccare Esporta. Esporta 5 Toccare Sì per confermare l esportazione. Cinque secondi dopo la fine dell esportazione, è possibile rimuovere in sicurezza la memory stick USB. Per cancellare un registro 1 Nella pagina delle Impostazioni dei registri, toccare il registro. 2 Toccare Cancella per eliminare tutto il testo. Registri - 77
89 Cancella 3 ToccareSì per confermare l eliminazione. Argomenti correlati DICOM 90 Impostazione del sistema 31 Registri - 78
90 Immissione delle informazioni sul paziente Il modulo del paziente consente di immettere identificazione, esame e dettagli clinici per l esame paziente. Queste informazioni vengono visualizzate nel referto del paziente. Dopo l'inizio di un nuovo modulo paziente, tutte le immagini, i filmati e la altre informazioni salvati durante l esame sono collegati a tale paziente È possibile immettere informazioni paziente: Immettendo le informazioni manualmente (vedere "Per immettere le informazioni paziente manualmente" a pagina 79). Importando le informazioni da un server di liste di lavoro DICOM (vedere "Per immettere le informazioni paziente dalla lista di lavoro" a pagina 83). Eseguendo la scansione di un codice a barre paziente e ottenendo le informazioni paziente da un server di liste di lavoro (vedere "Per immettere le informazioni paziente dalla lista di lavoro con la scansione di un codice a barre" a pagina 83). Eseguendo la scansione di un codice a barre paziente per ottenere l'id del paziente (Vedere Guida utente dello Scanner di codici a barre). Immissione manuale delle informazioni sul paziente Per immettere le informazioni paziente manualmente 1 Terminare l'esame precedente (vedere "Termine dell'esame" a pagina 88). 2 Toccare PAZIENTE. PAZIENTE 3 Toccare una casella di testo e compilare i campi. Vedere "Campi del modulo paziente." a pagina Toccare Fine. Immissione delle informazioni sul paziente - 79
91 Fine Campi del modulo paziente. I campi del modulo paziente variano in base al tipo di esame selezionato. In alcuni campi è possibile immettere simboli e caratteri speciali. Vedere "Per inserire il testo dalla tastiera a schermo" a pagina 10. Paziente Cognome, Nome, Sec nome paziente ID Numero identificazione paziente Data di nascita Sesso Accesso Immettere il numero, se applicabile Indicazioni Immettere il testo desiderato Esame Esame I tipi di esame disponibili dipendono dal trasduttore utilizzato. Vedere "Selezione di un trasduttore e di un tipo di esame" a pagina 21. Un asterisco accanto a un tipo di esame indica che si tratta di un tipo di esame definito dal sistema (vedere "Personalizzazione dei tipi di esame" a pagina 180). PA (Esame Cardiaco o Arterioso) Pressione Arteriosa FC (Esame Cardiaco o Arterioso) Frequenza Cardiaca. Immettere i battiti al minuto. La memorizzazione del battito cardiaco utilizzando una misurazione sovrascrive questa voce. Altezza (Esame Cardiaco) L'altezza del paziente in piedi e pollici o in metri e centimetri (per cambiare le unità di misura, vedere "Impostazioni predefinite" a pagina 63). Immissione delle informazioni sul paziente - 80
92 Peso (Esame Cardiaco). Il peso del paziente in libbre o chilogrammi. (per cambiare le unità di misura, vedere "Impostazioni predefinite" a pagina 63). BSA (Esame Cardiaco) Area della Superficie del Corpo. Calcolata automaticamente dopo l inserimento di altezza e peso. Gemelli (Esame Ostetrico) Selezionare la casella di spunta Gemelli per visualizzare le misurazioni Gemello A e Gemello B sul menu di calcolo e per l'accesso alle schermate Gem. A e Gem. B relative ai dati degli esami precedenti. UPM o DSP (Esame Ostetrico o di Ginecologia) In un esame ostetrico, selezionare UPM o DSP e quindi inserire la data dell ultimo periodo mestruale o la data di nascita prevista. In un esame ginecologico, inserire la data dell ultimo periodo mestruale. La data UPM deve precedere la data corrente del sistema. Esami precedenti (Esame Ostetrico) Visualizza i campi dei cinque esami precedenti. La data di un esame precedente deve precedere la data corrente del sistema. Per i gemelli, selezionare Gem. A/B... per alternare le schermate Gem. A e Gem. B (se l opzione Gem. A/B... non è visualizzata, toccare Indietro e accertarsi che la casella di spunta Gemelli sia selezionata). Credenziale NT (Esame Ostetrico) Combinazione di lettere e numeri che rappresenta un numero ID di credenziale di Translucenza Nucale (NT). Ad esempio, P Struttura Istituzione ID reparto Utente Medico refertante Medico inviante Fogli di lavoro terapia acuta; Se sul sistema è installata l'opzione in licenza dei Fogli di lavoro terapia acuta, il modulo paziente visualizza questi campi, che vengono visualizzati anche nel Foglio di lavoro terapia acuta del paziente: Immissione delle informazioni sul paziente - 81
93 N. CC Numero di cartella clinica. Categoria clinica La categoria clinica dell'esame. Visita esame Iniziale o Controllo. Richiesta/interpretazione principale La persona principale che ha ottenuto o interpretato le immagini. Richiesta/interpretazione secondaria La persona secondaria che ha ottenuto o interpretato le immagini. Richiesta/interpretazione aggiuntiva Qualsiasi altra persona che ha ottenuto o interpretato le immagini. Selezione di instradamento Quando si associano una o più selezioni di instradamento a un esame, il sistema riflette le selezioni di instradamento nel referto del paziente e nel Foglio di lavoro terapia acuta (se è installata l'opzione concessa in licenza dei Fogli di lavoro terapia acuta). Vedere "Fogli di lavoro e rapporti" a pagina 296. Se è stato specificato un archiver DICOM come archiver didattico, l'impostazione di selezioni di instradamento nel modulo paziente influenzeranno la modalità di archiviazione degli esami. Per ulteriori informazioni, vedere "Selezioni di instradamento" a pagina 109. Procedurale Diagnostica Didattico/Accreditamento Procedura in programma I campi di procedura sono disponibili solo se si è in possesso della licenza ed è stata configurata la funzionalità Lista di lavoro DICOM. Vedere "DICOM" a pagina 90. Procedura in programma: Nome Procedura in programma: Protocollo Protocollo per la procedura selezionata Procedura in programma: Significato Definizione della procedura selezionata Immissione delle informazioni sul paziente - 82
94 Procedura eseguita: Codice Procedura desiderata Procedura eseguita: Modifica Abilita alla modifica dell'elenco Codice Procedura eseguita: Significato Definizione della procedura eseguita Parametri addizionali lista di lavoro: Modalità Tipi di procedura Parametri addizionali lista di lavoro: ID procedura richiesta L'ID della procedura Immissione delle informazioni sul paziente dalla lista di lavoro Utilizzando la lista di lavoro, è possibile importare le informazioni sul paziente dal sistema informatico dell'ospedale o dal sistema informatico della radiologia (la lista di lavoro DICOM è una funzione concessa in licenza). La lista di lavoro è disponibile dopo che sono state effettuate le operazioni seguenti: Collegamento del sistema alla rete Configurazione del sistema per il trasferimento DICOM Selezione di un server di liste di lavoro per il percorso attivo Vedere "DICOM" a pagina 90. Per immettere le informazioni paziente dalla lista di lavoro con la scansione di un codice a barre È possibile specificare che il sistema ricerchi la lista per le informazioni del paziente quando si esegue la scansione di un codice a barre ID Paziente. 1 Nella pagina di impostazione del profilo utente, selezionare Ricerca Bar Code Auto (vedere "Impostazioni del profilo utente" a pagina 67). 2 Eseguire la scansione del codice a barre del paziente. Il sistema ricerca la lista di lavoro e importa le informazioni nel modulo paziente. Per immettere le informazioni paziente dalla lista di lavoro 1 Toccare PAZIENTE. Immissione delle informazioni sul paziente - 83
95 PAZIENTE 2 Toccare Lista di lavoro. Lista di lavoro 3 Per ordinare la lista di lavoro, toccare l'intestazione di una colonna da ordinare. Per impostazione predefinita, la lista di lavoro viene ordinata in ordine ascendente. 4 Compiere una delle seguenti operazioni: Per selezionare una o più procedure per il paziente, toccare la procedura o le procedure. È possibile selezionare procedure multiple solo per lo stesso paziente. Per chiedere nuovamente al server una lista di lavoro aggiornata, toccare Aggiorna. Aggiorna 5 Toccare Selez.. Selez. Il sistema riempie il modulo paziente (le informazioni paziente provenienti dalla lista di lavoro non sono modificabili). Per ritornare al modulo paziente senza selezionare alcuna procedura, toccare Indietro. Immissione delle informazioni sul paziente - 84
96 Indietro Per visualizzare le procedure in programma Le informazioni paziente che si importano dalla lista di lavoro includono procedure in programma. Nel modulo paziente, vedere i seguenti elenchi in Procedure in programma: Nome Procedure in programma Protocollo Protocollo per la procedura selezionata Significato Definizione della procedura selezionata Per modificare la procedura È possibile selezionare una procedura diversa da quella programmata. 1 In Procedura eseguita nel modulo paziente, selezionare la procedura desiderata dall'elenco Codice. La definizione della procedura compare nel campo Significato. 2 Se si desidera modificare l'elenco Codice, toccare Modifica e compiere una delle seguenti operazioni: Nota: I campi richiesti sono contrassegnati da asterischi. Aggiunta di una voce: Toccare Aggiungi nuova, quindi compilare i campi Codice, Nome dello schema del codice e Significato, infine toccare Salva. Eliminazione di una voce: Selezionare la voce, quindi toccare. Immissione delle informazioni sul paziente - 85
97 Aggiornamento e interrogazione della lista di lavoro La lista di lavoro aggiorna automaticamente se impostata per un ricerca automatica di lista di lavoro (vedere "DICOM" a pagina 90). È anche possibile aggiornare manualmente la lista di lavoro e ricercare sul server liste di lavoro una procedura paziente corrispondente. La tabella seguente mostra i parametri usati per le ricerche delle liste di lavoro. I parametri vengono impostati nella pagina di configurazione della lista di lavoro (vedere "DICOM" a pagina 90). Parametri di ricerca Dati paziente Ricerca paziente manuale Aggiornamento manuale dalla lista di lavoro Range di date Solo questo dispositivo Attiva/disattiva ricerca automatica Si verifica ogni Tempo di inizio Aggiornamento automatico della richiesta Per aggiornare manualmente la lista di lavoro 1 Sul modulo paziente, toccare Lista di lavoro. Lista di lavoro 2 Toccare Aggiorna. Immissione delle informazioni sul paziente - 86
98 Aggiorna Per eseguire una ricerca manuale 1 In un nuovo modulo paziente, compiere una delle seguenti operazioni: Immettere dati nei campi seguenti per la ricerca: Cognome, Nome, Sec nome, Accesso o ID. La richiesta viene eseguita in base ai caratteri immessi. Ad esempio, per Smith vengono proposti Smith, Smithson, Smithy. In Parametri addizionali lista di lavoro, specificare quanto segue: o Modalità Selezionare un tipo di procedura dall'elenco. US (Ecografia) è quella predefinita. o ID procedura richiesta digitare un ID procedura. 2 Toccare Ricerca. Ricerca La lista di lavoro compare con i risultati della ricerca. Il numero dei risultati si trova nella schermata in basso a destra. L'ora dell'ultima ricerca compare sotto alla lista di lavoro. 3 Evidenziare la procedura del paziente desiderata, quindi toccare Selez.. Selez. Il sistema importa le informazioni nel modulo paziente. Immissione delle informazioni sul paziente - 87
99 Modifica delle informazioni sul paziente È possibile modificare le informazioni del paziente se l'esame non è stato archiviato o esportato e se le informazioni non provengono da un elenco di lavoro. Per modificare delle informazioni sul paziente 1 Toccare PAZIENTE. PAZIENTE 2 Eseguire le modifiche desiderate. 3 Toccare Fine. Fine 4 Compiere una delle seguenti operazioni: Toccare Modifica per salvare le modifiche al paziente corrente. Toccare Nuovo per avviare un nuovo esame paziente. Toccare Annulla per annullare le modifiche. Termine dell'esame Nota: nonostante non sia possibile aggiungere immagini e filmati a un esame paziente terminato, è possibile avviare automaticamente un nuovo esame paziente che presenti le stesse informazioni paziente. Vedere "Per allegare immagini e filmati a un esame paziente" a pagina 307. Quando si termina un esame, il sistema riporta le impostazioni di imaging a quelle predefinite per il tipo di esame selezionato. Immissione delle informazioni sul paziente - 88
100 1 Accertarsi di avere immagini salvate e altre informazioni da conservare (vedere "Salvataggio di immagini e filmati" a pagina 182). 2 Compiere una delle seguenti operazioni: Toccare PAZIENTE e quindi toccare Fine esame. PAZIENTE Fine esame Toccare Fine esame in imaging, in revisione o in fogli di lavoro. Il sistema torna al percorso di avvio come specificato nelle impostazioni del Profilo utente (vedere "Impostazioni del profilo utente" a pagina 67). Fine esame Se Fine esame non è visibile in imaging, specificare che venga visualizzato come uno dei quattro comandi personalizzati. Vedere "Impostazioni del profilo utente" a pagina 67. Argomenti correlati Impostazioni di connettività 54 DICOM 90 Selezioni di instradamento 109 Fogli di lavoro e rapporti 296 Immissione delle informazioni sul paziente - 89
101 DICOM Con l'utilizzo nello standard DICOM (Digital Imaging and Communications in Medicine), il sistema per ecografia è in grado di: Trasferire dati esami di un paziente in un archiver, una stampante DICOM o un server di conferma archiviazione. Vedere "Archiviazione ed esportazione" a pagina 313. Importare dati paziente da una lista di lavoro. Vedere "Immissione delle informazioni sul paziente dalla lista di lavoro" a pagina 83. Esportare dati di esame come file DICOMDIR in un dispositivo di archiviazione USB. Vedere "Impostazioni USB" a pagina 73. DICOM è una funzione concessa in licenza. Il sistema è conforma allo standard DICOM specificato nella Dichiarazione di conformità DICOM di X-Porte, disponibile su La Dichiarazione di conformità DICOM di X-Porte fornisce informazioni su scopo, caratteristiche, configurazione e specifiche delle connessioni di rete supportate dal sistema. Il sistema si collega su una LAN locale a: archiver PACS (Picture Archive and Communication Systems) Server liste di lavoro server MPPS (Modality Performed Procedure Step) Stampanti DICOM Server di conferma archiviazione Il sistema può effettuare trasferimenti a uno o più dispositivi e collegarsi a più reti, in base alla configurazione. Il registro DICOM raccoglie gli errori e gli eventi di rete, generalmente a supporto della diagnostica (vedere "Registri" a pagina 76). Configurazione dei trasferimenti del sistema per DICOM Per configurare il sistema per il trasferimento DICOM, fare le seguenti operazioni (generalmente completate da un amministratore di rete o da un manager PACS): DICOM - 90
102 1 Eseguire un backup delle impostazioni di configurazione DICOM predefinite in una memory stick USB custodita in una posizione sicura. Se necessario, è possibile ripristinare le impostazioni predefinite. Vedere "Importazione ed esportazione di impostazioni di connettività" a pagina Collegarsi alla rete. Vedere "Collegamento alla rete " a pagina Completare le pagine di configurazione per percorsi e dispositivi. Vedere "DICOM" a pagina Associare i dispositivi ai percorsi. Vedere "Associazione dei dispositivi ai percorsi" a pagina 105. Collegamento alla rete Prima di configurare il sistema per il trasferimento DICOM, è necessario connettersi alla rete. È possibile connettersi via Ethernet o in modalità wireless. Se la connessione è via Ethernet, il sistema ecografico X-Porte va collegato a una rete Ethernet 10/100/1000 standard. Per connettersi alla rete via Ethernet I dispositivi collegati alla porta Ethernet del sistema devono essere conformi alle normative IEC o IEC Collegare il cavo Ethernet alla porta Ethernet sul retro della stazione (vedere "Porte " a pagina 13). A sistema attivato, la spia del collegamento LAN (LED verde) accanto al connettore Ethernet indica il collegamento fisico alla rete. Per connettersi alla rete in modalità wireless La connettività wireless è una funzione concessa in licenza. 1 Toccare ALTRO, quindi toccare Impostazioni del sistema. ALTRO 2 Toccare Connettività nell'elenco sulla sinistra. DICOM - 91
103 Connettività 3 Nella pagina delle Impostazioni di connettività, toccare Imp DICOM. Imp DICOM 4 Toccare Config. Config 5 Toccare Percorso. 6 Toccare Nuovo e completare i campi nella pagina di configurazione Percorso DICOM. I campi richiesti sono contrassegnati da asterischi. Vedere "DICOM" a pagina 90. Nuovo 7 Selezionare Wireless sulla pagina di configurazione Percorso. 8 Toccare Configurazione wireless. Configurazione wireless 9 Completare i campi della connettività wireless. I campi richiesti sono contrassegnati da asterischi. Vedere "DICOM" a pagina 90. DICOM - 92
104 10 Toccare Salva. Salva L'icona wireless indica lo stato della connessione wireless (il numero di barre bianche indica la forza della connessione). (Opzionale) Per importare o eliminare certificati wireless Se lo schema di sicurezza lo richiede, è possibile importare i certificati wireless. Il sistema supporta i seguenti tipi di file: CER, PFX e PVK. Attenzione: per evitare la perdita di dati o il danneggiamento della memory stick USB, non rimuovere la memory stick USB né spegnere il sistema ecografico durante l'esportazione. Inoltre, evitare colpi o pressioni alla memory stick USB mentre è collegata al sistema. Il connettore potrebbe rompersi. 1 Toccare ALTRO, quindi toccare Impostazioni del sistema. ALTRO 2 Toccare Connettività nell'elenco sulla sinistra. Connettività 3 Nella pagina delle impostazioni di connettività, toccare Certificati wireless. Sul sistema appare un elenco di certificati. 4 Compiere una delle seguenti operazioni: DICOM - 93
105 Importazione di certificati: collegare la memory stick USB che contiene i certificati (vedere "Dispositivi USB" a pagina 24). Verificare che i certificati sul sistema più quelli sulla memory stick USB non superino i 20 certificati o i 200K di memoria. Elimina i certificati se necessario. Toccare quindi Importa. Importa Nota: i certificati presenti sulla memory stick USB sostituiscono i certificati presenti sul sistema. Elimina certificati: selezionare i certificati da eliminare, quindi toccare Elimina. Elimina 5 Toccare Fine. Fine 6 Riavviare il sistema. Pagine di configurazione DICOM Le pagine di configurazione DICOM sono le seguenti: Percorso Configurazione per le impostazioni di rete, comprese le impostazioni per una connessione di rete wireless. Specifica anche quale dispositivi si desidera associare con la rete. Per esempio configurare un percorso denominato Ufficio, quindi associare una stampante e un archiver. È possibile configurare fino a otto percorsi (vedere "Associazione dei dispositivi ai percorsi" a pagina 105). DICOM - 94
106 Archiver Configurazione per gli archiver PACS, dispositivi per l'archiviazione degli esami dei pazienti (immagini e filmati). Un solo archiver per percorso può ricevere trasferimenti di immagini in corso. È possibile associare fino a quattro archiver per percorso. Stampante Configurazione per le stampanti DICOM per la stampa delle immagini degli esami. È possibile associare fino a due stampanti per percorso. Conferma archiv. Configurazione per i server di conferma archiviazione, dispositivi responsabili e che rilasciano ricevuta di contenuti inviati dal sistema per ecografia. Lista di lavoro Configurazione per i server liste di lavoro, dispositivi che contengono i dati sulle procedure programmate dei pazienti. È possibile importare i dati nel modulo paziente (vedere "Immissione delle informazioni sul paziente" a pagina 79). MPPS Configurazione per i server MPPS, dispositivi che coordinano informazioni dettagliate sugli esami eseguiti. È possibile associare un solo server MPPS per percorso. Configurazione di un nuovo percorso o dispositivo Nota: Le modifiche di configurazione possono rendere necessario il riavvio del sistema. 1 Toccare ALTRO, quindi toccare Impostazioni del sistema. ALTRO 2 Toccare Connettività nell'elenco sulla sinistra. Connettività 3 Nella pagina delle Impostazioni di connettività, toccare Imp DICOM. 4 Toccare Config. Config DICOM - 95
107 5 Dalla lista DICOM, selezionare una pagina di configurazione. 6 Toccare Nuovo. Nuovo 7 Completare i campi di impostazione configurazione e quindi toccare Salva. Salva Per eliminare un percorso o dispositivo 1 Sulla relativa pagina di configurazione, selezionare il nome dalla lista di percorsi o dispositivi. 2 Toccare Elimina. Elimina 3 Toccare Sì per confermare l eliminazione. 4 Toccare Fine. Fine Campi di impostazione configurazione Percorso DICOM - 96
108 I campi richiesti sono contrassegnati da asterischi. Nome Nome di rete univoco del sistema per ecografia. Il nome predefinito è SonoSite. Alias Nome che identifica il percorso di rete del sistema per ecografia. Titolo AE Titolo dell'entità di applicazione DICOM. Porta Numero di porta del dispositivo. In genere, a DICOM viene assegnata la porta IP 104. DHCP Se desiderato, selezionare per abilitare il DHCP (Dynamic Host Configuration Protocol). I campi Indirizzo IP, Subnet Mask e Gateway predef. non sono più disponibili. Indirizzo IP Identificatore univoco del percorso del sistema per ecografia. Non può essere compreso tra e Subnet Mask Identifica una suddivisione della rete. Il valore predefinito è Gateway predef. Indirizzo IP tramite cui la rete si collega a un'altra rete. Non può essere compreso tra e Trasferisci immagini Specificare quando trasferire immagini: durante o al termine di un esame. Compressione JPEG Selezionare Alto, Medio o Basso. Un alto livello di compressione riduce le dimensioni del file ma ne riduce i dettagli Per ottenere la migliore qualità delle immagini, selezionare Basso. vedere "Limitazioni del formato JPEG" a pagina 74. Wireless Selezionare se si configura un percorso wireless. DICOM - 97
109 Per le connessioni di rete wireless sono disponibili i seguenti campi: Nome profilo Nome del profilo impostato per questo percorso. Per ogni percorso wireless, è possibile avere 10 profili. Nome rete (SSID) Service Set Identifier del nome di rete per il router. Policy di sicurezza Tipo di sicurezza che autentica la rete: Aperta Nessuna sicurezza. WEP o Shared WEP Compaiono i campi seguenti: o Crittografia Tipo chiave per crittografia (64 bit o 128 bit). o o Indice chiave Indice chiave WEP 1-4. Posizione di rete dove viene memorizzata una chiave specifica. Chiave Valore chiave WEP utilizzato per la crittografia dei dati. RADIUS Remote Access Dial-Up User Service (Servizio utente composizione codice di accesso remoto) Scambio chiave x. Compaiono i seguenti campi: o Tipo di autenticazione Selezionare uno dei seguenti comandi: o EAP-TLS Extensible Authentication Protocol-Transport Layer Security. Compaiono i seguenti campi: o Nome utente Nome dell'utente designato. o o o Certificato client Selezionare dall'elenco dei certificati client installato sul sistema. Chiave privata Una di una coppia di chiavi (pubblica e privata) che viene fornita solo dal richiedente e non viene mai condivisa. Password chiave privata Combinazione univoca di lettere e simboli che consente l'accesso dell'utente. DICOM - 98
110 o Autorità di certificazione Convalida il server di autenticazione o l'autorità del certificato. L'elenco contiene i certificati wireless importati (vedere " (Opzionale) Per importare o eliminare certificati wireless" a pagina 93). Selezionare il certificato desiderato dall'elenco. o EAP-PEAPV0 o Nome utente Nome dell'utente designato. o o Password Combinazione univoca di lettere e simboli che consente l'accesso dell'utente. Autorità di certificazione Convalida il server di autenticazione o l'autorità del certificato. L'elenco contiene i certificati wireless importati (vedere " (Opzionale) Per importare o eliminare certificati wireless" a pagina 93). Selezionare il certificato desiderato dall'elenco. WPA o WPA2 Wi-Fi Protected Access. Compaiono i seguenti campi: o Autenticazione Se si seleziona PERSONAL, viene visualizzato il campo Passphrase; inserire la chiave condivisa WPA utilizzata per configurare il router. o o o Crittografia Protocollo di crittografia per il router. Tipo di autenticazione Selezionare uno dei seguenti comandi: EAP-TLS Extensible Authentication Protocol-Transport Layer Security. Compaiono i seguenti campi: o Nome utente Nome dell'utente designato. o o o o Certificato client Selezionare dall'elenco dei certificati client installato sul sistema. Chiave privata Una di una coppia di chiavi (pubblica e privata) che viene fornita solo dal richiedente e non viene mai condivisa. Password chiave privata Combinazione univoca di lettere e simboli che consente l'accesso dell'utente. Autorità di certificazione Convalida il server di autenticazione o l'autorità del certificato. L'elenco contiene i certificati wireless importati (vedere "(Opzionale) Per DICOM - 99
111 importare o eliminare certificati wireless" a pagina 93). Selezionare il certificato desiderato dall'elenco. o EAP-PEAPv0 Extensible Authentication Protocol-Protected Extensible Authentication Protocol. Compaiono i seguenti campi: o Nome utente Nome dell'utente designato o o Password Combinazione univoca di lettere e simboli che consente l'accesso dell'utente. Autorità di certificazione Convalida il server di autenticazione o l'autorità del certificato. L'elenco contiene i certificati wireless importati (vedere "(Opzionale) Per importare o eliminare certificati wireless" a pagina 93). Selezionare il certificato desiderato dall'elenco. Archiver I campi richiesti sono contrassegnati da asterischi. Nome Nome host di rete per un archiver. Alias Nome personalizzato di un archiver. Titolo AE Titolo dell'entità di applicazione DICOM per l'archiver. Immagini Definisce le modalità di invio delle immagini all'archiver: RGB (non compressa), Mono (Non compressa) o JPEG. Tipo immagini Elenco di tipi di immagini archiver basati sulla modalità di acquisizione. Indirizzo IP Identificatore univoco per l'archiver. DICOM - 100
112 Porta Numero di porta del dispositivo. In genere, a DICOM viene assegnata la porta IP 104. Ping Toccare per stabilire l'accessibilità di un determinato indirizzo IP. Il sistema visualizza OK o Non riuscito. Escludere filmati Se la casella di controllo è selezionata, vengono trasferite solo le immagini (non i filmati). Disponibile solo se il tipo di immagine è impostato su Ecografia. Includi CDA Selezionare questa casella per inviare il Rapporto CDA all'archiver. Includi SR Selezionare questa casella per inviare il Rapporto strutturato all'archiver. Didattico Selezionare questa casella per associare l'archiver alla selezione di instradamento Didattico. Vedere "Selezioni di instradamento" a pagina 109. Stampante I campi richiesti sono contrassegnati da asterischi. Nome Nome host di rete per una stampante. Alias Nome personalizzato della stampante. Indirizzo IP Identificatore univoco per la stampante. Porta Numero di porta del dispositivo. In genere, a DICOM viene assegnata la porta IP 104. DICOM - 101
113 Titolo AE Titolo dell'entità di applicazione DICOM per la stampante. Ping Selezionare per stabilire l'accessibilità di un determinato indirizzo IP. Il sistema visualizza OK o Non riuscito. Modello Elenco di modelli di stampante Agfa, Codonics e Kodak. Se il modello in uso non è elencato, selezionare un modello generico in fondo alla lista. Dim. Pellicola Dimensioni della pellicola supportata dalla stampante. Tipo Pellicola Il tipo di pellicola supportato dalla stampante. Destinazione La destinazione della pellicola una volta stampata. Formato Numero di colonne e righe nella stampa dell'immagine. Orientamento Disposizione della pellicola. Impostazioni Definisce le modalità di invio delle immagini alla stampante (immagini a colori RGB o monocromatiche). Copie Numero di copie da stampare per ogni immagine. Priorità Importanza del processo di stampa. Max Massima densità del valore nero (in centesimi di densità ottica (DO)). DICOM - 102
114 Min Minima densità del valore bianco (in centesimi di densità ottica (DO)). Bordo Densità delle aree circostanti e tra immagini su pellicola (in centesimi di densità ottica (DO)). Vuoto Densità dell'immagine vuota (in centesimi di densità ottica (DO)). Ingrandimento Tipo di interpolazione usato durante la stampa. Configura Valore di configurazione specifico della stampante. Se si utilizzano le impostazioni per stampante generiche, non è disponibile alcuna stringa di configurazione. Conferma archiviazione I campi richiesti sono contrassegnati da asterischi. Nome Nome di rete univoco del sistema per ecografia. Il nome predefinito è SonoSite. Alias Nome che identifica il percorso di rete del sistema per ecografia. Titolo AE Titolo dell'entità di applicazione DICOM. Indirizzo IP Identificatore univoco del server di conferma archiviazione. Porta Numero di porta del dispositivo. In genere, a DICOM viene assegnata la porta IP 104. Ping Toccare per stabilire l'accessibilità di un determinato indirizzo IP. Il sistema visualizza OK o Non riuscito. Lista di lavoro I campi richiesti sono contrassegnati da asterischi. DICOM - 103
115 Nome Nome host di rete per un server liste di lavoro. Alias Nome personalizzato per un server liste di lavoro. Titolo AE Titolo dell'entità di applicazione (AE). Lista di lavoro Oggi; Ieri, oggi, domani; Tutti. Solo questo dispositivo Limita la richiesta alle procedure del paziente programmate per il sistema in base a questo titolo AE. Modalità US (Ecografia) è tipo di procedura predefinito. Indirizzo IP Identificatore univoco per il server liste di lavoro. Porta Numero di porta del dispositivo. In genere, a DICOM viene assegnata la porta IP 104. Richiesta automatica Attiva/disattiva ricerca automatica Si verifica ogni In una richiesta automatica, il periodo di tempo che intercorre tra gli aggiornamenti automatici. Tempo di inizio In una richiesta automatica, ora di inizio dell'aggiornamento automatico (visualizzata nel formato 24 ore). Ping Toccare per stabilire l'accessibilità di un determinato indirizzo IP. Il sistema visualizza OK o Non riuscito. DICOM - 104
116 MPPS I campi richiesti sono contrassegnati da asterischi. Nome Nome host di rete per il server MPPS. Alias Nome che identifica il percorso di rete del sistema per ecografia. Titolo AE Titolo dell'entità di applicazione DICOM. Indirizzo IP Identificatore univoco del server MPPS. Porta Numero di porta del dispositivo. In genere, a DICOM viene assegnata la porta IP 104. Ping Toccare per stabilire l'accessibilità di un determinato indirizzo IP. Il sistema visualizza OK o Non riuscito. Associazione dei dispositivi ai percorsi Per ciascun percorso, selezionare quali dispositivi (archiver e stampanti) dovranno ricevere i file trasferiti, quali archiver si desidera designare come MPPS o server di conferma archiviazione e da quali server liste di lavoro si intende ricevere i dati. In seguito al completamento di tali selezioni, selezionare il percorso che si desidera utilizzare. Nota: Le modifiche di configurazione rendono necessario il riavvio del sistema. Associazione dei dispositivi a un percorso Prima di poter selezionare i dispositivi è necessario associare i dispositivi. Vedere "Configurazione di un nuovo percorso o dispositivo" a pagina Toccare ALTRO, quindi toccare Impostazioni del sistema. DICOM - 105
117 ALTRO 2 Toccare Connettività nell'elenco sulla sinistra. Connettività 3 Nella pagina delle Impostazioni di connettività, toccare Imp DICOM. 4 Nell'elenco Percorso, selezionare il percorso del sistema. 5 Nell elenco dei dispositivi, selezionare la casella di spunta accanto a uno o più archiver o stampanti o server di liste di lavoro. È possibile selezionare un massimo di due stampanti, quattro archiver e un server liste di lavoro per ciascun percorso. Per ricevere i trasferimenti in corso è possibile selezionare un solo archiver. I dispositivi selezionati presentano un segno di spunta nella colonna a sinistra. 6 Se si desidera utilizzare il servizio MPPS, associare il server MPPS con l'archiver: a Selezionare la casella di spunta per il server MPPS desiderato (i server MPPS compaiono quasi a fine lista). b Selezionare la casella di spunta dell'archiver. c Selezionare la casella di spunta nella colonna MPPS dell'archiver. 7 Se si desidera utilizzare il servizio Conferma archiviazione, associare il server di Conferma archiviazione con l'archiver: a Selezionare la casella di spunta per il server Conferma archiviazione desiderato (i server Conferma archiviazione compaiono a fine lista). b Selezionare la casella di spunta per l'archiver. c Selezionare la casella di spunta nella colonna SC dell'archiver. 8 Completare eventuali attività supplementari di configurazione, quindi toccare Fine. DICOM - 106
118 Fine Disassociazione dei dispositivi da un percorso 1 Toccare ALTRO, quindi toccare Impostazioni del sistema. ALTRO 2 Toccare Connettività nell'elenco sulla sinistra. Connettività 3 Nella pagina delle Impostazioni di connettività, toccare Imp DICOM. 4 Nell'elenco Percorso selezionare il percorso desiderato. 5 Compiere una delle seguenti operazioni: Per disassociare una stampante, un archiver o un server liste di lavoro, selezionare la sua casella di spunta. Per disassociare un server MPPS da un archiver, selezionare la casella di spunta per il server MPPS. Per disassociare un server Conferma archiviazione da un archiver, selezionare la casella di spunta per il server Conferma archiviazione. Per disassociare un archiver da tutti i server, deselezionare e quindi riselezionare la sua casella di spunta. 6 Toccare Fine. DICOM - 107
119 Fine Per verificare lo stato di connessione dei dispositivi 1 Nella pagina delle Impostazioni di connettività, toccare Imp DICOM. 2 Selezionare il dispositivo che si desidera verificare e toccare Verifica per confermare che i dispositivi associati sono collegati (se Verifica non è disponibile, controllare i collegamenti dei cavi e la connessione wireless. Riavviare il sistema se sono state apportate delle modifiche alla configurazione. In caso il problema continui a verificarsi, consultare il proprio amministratore di sistema). Verifica Lo stato di connessione dei dispositivi viene visualizzato nella colonna Stato: Non riuscito DICOM non è in comunicazione con il dispositivo. Riuscito DICOM è in comunicazione con il dispositivo. Sconosciuto Il dispositivo non supporta C-ECHO (ad esempio, verificare il comando di ricerca). Argomenti correlati Registri 76 Immissione delle informazioni sul paziente 79 Fogli di lavoro e rapporti 296 Impostazioni del rapporto CDA 51 Archiviazione ed esportazione 313 Impostazioni dello Stato della rete 61 Impostazioni di connettività 54 Selezioni di instradamento 109 DICOM - 108
120 Selezioni di instradamento Le selezioni di instradamento consentono di controllare dove sono archiviati gli esami paziente. È possibile associare una o più selezioni di instradamento a un esame. Il sistema supporta tre selezioni di instradamento: Diagnostica Didattico/Accreditamento Procedurale È possibile associare la selezione di instradamento Didattico/Accreditamento a un dispositivo di archiviazione DICOM (vedere "Specifica di archiver DICOM didattici" a pagina 110). Associazione di selezioni di instradamento a esami Quando si associano una o più selezioni di instradamento a un esame, il sistema riflette le selezioni di instradamento nel referto del paziente e nel Foglio di lavoro terapia acuta (se è installata l'opzione concessa in licenza dei Fogli di lavoro terapia acuta). Vedere "Fogli di lavoro e rapporti" a pagina 296. È possibile associare un esame a una selezione di instradamento durante un esame o dopo il termine di un esame. Per associare una selezione di instradamento durante un esame 1 Toccare PAZIENTE. PAZIENTE 2 Selezionare una o più selezioni di instradamento nella sezione Selez. instradamento del modulo paziente. Selezioni di instradamento - 109
121 Per associare una selezione di instradamento dopo un esame Quando si modifica la selezione di instradamento dopo il termine di un esame, il sistema aggiorna il referto del paziente. 1 Toccare RIESAME. RIESAME 2 Toccare Elenco paz. Elenco paz 3 Selezionare la casella di spunta accanto all'esame, quindi toccare Instr es. Instr es 4 Selezionare una o più opzioni nella sezione Selez. instradamento. Specifica di archiver DICOM didattici Quando si associa la selezione di instradamento Didattico/Accreditamento a un archiver DICOM, il sistema archivia gli esami associati alla selezione di instradamento Didattico/Accreditamento a quell'archiver. Gli archiver non specificati come didattici sono archiver procedurali (fatturazione). Il sistema archivia gli esami associati alle selezioni di instradamento Diagnostica e Procedurale a questi archivi. Se non si specifica un archiver come archiver didattico, anche gli esami associati alla selezione di instradamento Didattico/Accreditamento vengono inviati all'archiver procedurale (fatturazione). Selezioni di instradamento - 110
122 Se un esame viene associato a più selezioni di instradamento, il sistema lo archivia sia all'archiver procedurale (fatturazione) sia all'archiver didattico. Per specificare un archiver didattico Nota: se si specifica un archiver come archiver didattico, gli esami non associati a una selezione di instradamento non saranno trasferiti ad alcun archiver (è possibile associare un esame a una selezione di instradamento solo una volta che l'esame è terminato). Vedere "Per associare una selezione di instradamento dopo un esame " a pagina Accertarsi che il sistema venga configurato per il trasferimento DICOM. Vedere "DICOM" a pagina Toccare ALTRO, quindi toccare Impostazioni del sistema. ALTRO 3 Toccare Connettività. Connettività 4 Nella pagina delle Impostazioni di sistema di connettività, toccare Imp DICOM. Imp DICOM 5 Toccare Config. Config Selezioni di instradamento - 111
123 6 Dalla lista DICOM, selezionare la pagina di configurazione Archivia per l'archiver. 7 Selezionare Didattico. 8 Toccare Fine. Fine Argomenti correlati Revisione 304 DICOM 90 Immissione delle informazioni sul paziente 79 Selezioni di instradamento - 112
124 Scansione X-Porte offre quattro diverse modalità di imaging: 2D (vedere "2D" a pagina 113), Colore, (vedere "Colore" a pagina 113), Doppler (vedere "Doppler" a pagina 117) e M Mode (vedere "M Mode" a pagina 120). You can also view 2D or color images in Dual (see "Duale" a pagina 115). Per informazioni sulle modalità di lavoro con i comandi, vedere "Comandi di imaging" a pagina D 1 Compiere una delle seguenti operazioni: Toccare 2D. In Trasduttori ed esami, toccare SCANS. 2 Regolare i comandi come necessario. Vedere "Comandi in 2D" a pagina 136. Colore 1 Toccare Colore. COLORE Viene visualizzata la casella colore. Scansione - 113
125 2 Posizionare e ridimensionare la casella colore come necessario: Per posizionarla, compiere una delle seguenti operazioni: o Trascinare la casella. o Con due o più dita, trascinarla in un punto qualsiasi sul pannello a sfioramento. Per ridimensionarla, compiere una delle seguenti operazioni: o Stringere o allargare la casella. o Trascinarla tramite la. Un bordo verde indica che lo stato della modifica è attivo. Sul monitor clinico, il bordo corrente resta di colore grigio fino a che non si arresta il movimento o si rilascia il dito. Per guidare (solo trasduttori lineari), compiere una delle seguenti operazioni: o Strisciare verso sinistra o verso destra. o Toccare Direzione e selezionare un'angolazione. Direzione 3 Regolare i comandi come necessario. Vedere "Comandi in Colore" a pagina 147. Scansione - 114
126 Duale Duale è disponibile in 2D e in Colore. 1 Toccare Duale. Quando Duale è attivo, il comando è evidenziato. Duale Se questo comando è nascosto, toccando Più controlli verrà visualizzato. 2 Compiere una delle seguenti operazioni per rendere attiva un'immagine: Toccare l'immagine a destra o a sinistra. Toccare Aggiorna per alternare le immagini destra e sinistra. Aggiorna Se questo comando è nascosto, toccando Più controlli verrà visualizzato. Quando si alternano le immagini nell'imaging live, l'immagine selezionata eredita le impostazioni dell'immagine selezionata precedente. 3 Regolare i comandi come necessario. Vedere "Comandi in 2D" a pagina 136 e "Comandi in Colore" a pagina 147. Toccare nuovamente Duale per spegnerlo. Scansione - 115
127 Per visualizzare fotogrammi in buffer cine in Duale. È possibile visualizzare buffer cine indipendenti per immagini affiancate in Duale. 1 Toccare Duale. Quando Duale è attivo, il comando è evidenziato. Duale 2 Compiere una delle seguenti operazioni per rendere attiva un'immagine: Toccare l'immagine a destra o a sinistra. Toccare Aggiorna per alternare le immagini destra e sinistra. Aggiorna Se questo comando è nascosto, toccando Più controlli verrà visualizzato. 3 Toccare CONGELA. CONGELA 4 Compiere una delle seguenti operazioni: Trascinare il cursore. Lo spostamento a destra muove in avanti, lo spostamento a sinistra muove indietro. Toccare o per spostarsi in avanti e indietro tra i fotogrammi uno alla volta. Scansione - 116
128 Il numero del fotogramma corrente viene visualizzato sul pannello a sfioramento. Il numero di fotogramma cambia muovendo avanti o indietro. Toccare l'immagine destra o sinistra, oppure toccare Aggiorna per alternare le immagini destra e sinistra. Doppler 1 Toccare Doppler. DOPPLER Viene visualizzata la linea D. 2 Compiere una delle seguenti operazioni, se necessario: Scansione - 117
129 Regolare i comandi come necessario. Vedere "Comandi in Doppler" a pagina 162. Posizionare la linea D trascinandola. Regolare le dimensioni della porta allargandola o stringendola. Correggere l'angolazione: Toccare le frecce bidirezionali sulla linea D, quindi compiere una delle seguenti operazioni: o Toccare +60, 0 o -60. o Trascinare i cerchi numerati in modo circolare. Nota: è anche possibile correggere l'angolazione utilizzando il comando Corr ang. Vedere "Comandi in Doppler" a pagina 162. Correzione dell'angolazione della linea D Per guidare la linea D, compiere una delle seguenti operazioni: o Strisciare verso sinistra o verso destra. o Toccare Direzione. Scansione - 118
130 Direzione 3 Per visualizzare la traccia spettrale, fare nel modo seguente: a Toccare Avvio o Aggiorna. Aggiorna b Compiere una delle seguenti operazioni: Toccare Stop e Avvio per arrestare e avviare la traccia spettrale. Toccare V. scans. e quindi toccare una velocità di scansione: Veloce, Medio o Lento. V. scans. Se questo comando è nascosto, toccando Più controlli verrà visualizzato. Attivare la traccia o l'immagine 2D toccandole, oppure toccare Aggiorna per alternare la traccia e il pannello 2D. Se questo comando è nascosto, toccando Più controlli verrà visualizzato. Regolare i comandi come necessario. Vedere "Comandi in Doppler" a pagina 162. Scansione - 119
131 M Mode 1 Toccare MM. MM Viene visualizzata la linea M. 2 Trascinare la linea M verso la posizione desiderata. 3 Per visualizzare la traccia M Mode, fare nel modo seguente: a Regolare la profondità come necessario. Vedere "Regolazione di profondità e guadagno" a pagina 192. Scansione - 120
132 b Toccare Avvio o Aggiorna. Aggiorna Se questo comando è nascosto, toccando Più controlli verrà visualizzato. c Compiere una delle seguenti operazioni: Toccare Stop e Avvio per arrestare e avviare la traccia M Mode. Toccare V. scans. e quindi toccare una velocità di scansione: Veloce, Medio o Lento. V. scans. Se questo comando è nascosto, toccando Più controlli verrà visualizzato. Attivare la traccia o l'immagine 2D toccandole, oppure toccare Aggiorna per alternare la traccia e il pannello 2D. Aggiorna Se questo comando è nascosto, toccando Più controlli verrà visualizzato. 4 Regolare i comandi come necessario. Vedere "Comandi in M Mode" a pagina 156. Argomenti correlati Acquisizione di immagini Doppler 131 Acquisizione di immagini Colore 128 Scansione - 121
133 Scansione Acquisizione delle immagini M Mode 126 Acquisizione di immagini 2D 123 Duale 133 Comandi in 2D 136 Comandi in Colore 147 Comandi in Doppler 162 Comandi in M Mode 156 Linea M 125 Linea D 130
134 Acquisizione di immagini 2D La modalità 2D è la modalità di acquisizione delle immagini predefinita del sistema. Il sistema visualizza echi bidimensionali tramite l'assegnazione di un livello di luminosità basato sull'ampiezza del segnale ecografico. Vedere "Scansione" a pagina 113. Argomenti correlati Comandi in 2D 136 Scansione 113 Acquisizione di immagini Doppler 131 Acquisizione di immagini Colore 128 Acquisizione delle immagini M Mode 126 Acquisizione di immagini 2D - 123
135 Duale 133 Acquisizione di immagini 2D - 124
136 Linea M Quando si tocca M Mode, viene visualizzata la linea M. È possibile trascinare la linea M nell'area di interesse prima di visualizzare la traccia M Mode. Vedere "Scansione" a pagina 113. Argomenti correlati Acquisizione delle immagini M Mode 126 Scansione 113 Comandi in M Mode 156 Linea M - 125
137 Acquisizione delle immagini M Mode La modalità di movimento (M Mode) è un estensione della modalità 2D. Fornisce una traccia dell immagine 2D visualizzata nel tempo. Un singolo fascio ecografico viene trasmesso e vengono visualizzati segnali riflessi come punti di diversa intensità, che creano guide sullo schermo. Vedere "Scansione" a pagina 113. Argomenti correlati Comandi in M Mode 156 Scansione 113 Acquisizione di immagini Doppler 131 Acquisizione di immagini Colore 128 Acquisizione delle immagini M Mode - 126
138 Acquisizione di immagini 2D 123 Duale 133 Linea M 125 Acquisizione delle immagini M Mode - 127
139 Acquisizione di immagini Colore L'acquisizione di immagini Colore mostra la presenza, la velocità e la direzione del flusso ematico in avvicinamento e allontanamento rispetto al trasduttore. In modalità Colore, l'area all'interno della casella evidenziata visualizza il flusso ematico a colori. Vedere "Scansione" a pagina 113. Argomenti correlati Scansione 113 Acquisizione di immagini Doppler 131 Acquisizione delle immagini M Mode 126 Acquisizione di immagini 2D 123 Duale 133 Acquisizione di immagini Colore - 128
140 Comandi in Colore 147 Acquisizione di immagini Colore - 129
141 Linea D Quando si tocca Doppler, viene visualizzata la linea D. È possibile posizionare la linea D, regolare le dimensioni della porta o correggere l'angolazione della linea D prima di visualizzare la traccia Doppler. Vedere "Scansione" a pagina 113. Argomenti correlati Acquisizione di immagini Doppler 131 Comandi in Doppler 162 Scansione 113 Linea D - 130
142 Acquisizione di immagini Doppler L'acquisizione di immagini Doppler è una visualizzazione di uno spettro di velocità di flusso nel tempo. L'ampiezza del segnale è indicata come un'ombra di grigio. È possibile utilizzare l'imaging Doppler per visualizzare qualsiasi tipo di movimento, compresi il flusso ematico e il movimento dei tessuti. Sono disponibili i Doppler Pulsed Wave (PW), Pulsed Wave Tissue Doppler Imaging (PW TDI) e Continuous Wave (OC). Il Doppler OC non è gamma specifico. Vedere "Scansione" a pagina 113. Argomenti correlati Scansione 113 Acquisizione di immagini Colore 128 Acquisizione delle immagini M Mode 126 Acquisizione di immagini Doppler - 131
143 Acquisizione di immagini 2D 123 Duale 133 Comandi in Doppler 162 Linea D 130 Acquisizione di immagini Doppler - 132
144 Duale Duale visualizza le immagini 2D affiancate. Il sistema visualizza informazioni sulle immagini indipendenti per ciascuna immagine, ad esempio, profondità, mappe colore e indicatori di orientamento. È possibile alternare le due immagini e regolare alcuni comandi (ad esempio Profondità e Guadagno) in modo indipendente. È possibile visualizzare fotogrammi in buffer cine per ambedue le immagini in modo indipendente. Duale è disponibile in 2D e in Colore. Vedere "Duale" a pagina 115. Argomenti correlati Scansione 113 Acquisizione di immagini Doppler 131 Acquisizione di immagini Colore 128 Acquisizione delle immagini M Mode 126 Acquisizione di immagini 2D 123 Duale - 133
145 Comandi di imaging I comandi di imaging consentono di regolare l'immagine e i relativi parametri, le etichette, lo zoom e altro ancora. Per ciascuna modalità di imaging, è possibile porre i comandi preferiti e più utilizzati nella Barra dei comandi, situata sul lato destro del pannello a sfioramento. È possibile porre i comandi per l'immagine congelata come pure per l'immagine live. I comandi rimanenti sono ancora accessibili nella finestra Più controlli. I comandi disponibili dipendono dalla modalità di imaging, dalla configurazione del sistema e se l'immagine è live o congelata. Per accedere a un comando nella finestra Più controlli 1 Toccare Più controlli. 2 Se necessario, toccare la modalità di imaging (ad esempio, 2D) nella parte superiore della finestra Più controlli (il comando per la modalità di imaging attiva è blu). 2D Le modalità di imaging multiplo sono disponibili se una di esse ne comprende un'altra. Ad esempio, poiché 2D è un subset della M Mode, è possibile scegliere da entrambi i comandi 2D e M Mode durane una scansione in M Mode. 3 Toccare il comando. 4 Se necessario, chiudere il comando: toccare la X nell'angolo superiore destro del comando, oppure toccare un punto qualsiasi della finestra Più controlli. Per chiudere la finestra Più controlli, toccare Più controlli, oppure toccare un punto qualsiasi al di fuori della finestra Più controlli. Per porre comandi nella Barra dei comandi 1 Avviare la modalità di imaging della quale si desidera posizionare i comandi (vedere "Scansione" a pagina 113). Comandi di imaging - 134
146 2 Se si posizionano i comandi per l'imaging congelato, congelare l'immagine (vedere "Per congelare l'immagine." a pagina 190). 3 Toccare Più controlli. Viene visualizzata la finestra Più controlli. 4 Effettuare la seguente procedura per ciascuna modalità di imaging disponibile: Nella parte superiore della finestra, toccare la modalità di imaging (ad esempio, 2D). 2D Nota: Le modalità di imaging multiplo sono disponibili se una di esse ne comprende un'altra. Ad esempio, poiché 2D è un subset della M Mode, è possibile scegliere da entrambi i comandi 2D e M Mode durane una scansione in M Mode. Trascinare ciascun comando nella Barra dei comandi, nella posizione desiderata. È possibile trascinare il comando in alto o in basso verso un'altra posizione, oppure riportarlo nella finestra Più controlli. È possibile posizionare fino a sette comandi nella Barra dei comandi. Per chiudere la finestra Più controlli, toccare Più controlli, oppure toccare un punto qualsiasi al di fuori della finestra Più controlli. Argomenti correlati Comandi in Colore 147 Comandi in Doppler 162 Comandi in M Mode 156 Comandi in 2D 136 Impostazioni predefinite 63 Comandi di imaging - 135
147 Comandi in 2D Per specificare quali comandi vengono visualizzati nella Barra dei comandi, vedere "Comandi di imaging" a pagina 134. Alcuni comandi vengono visualizzati solo quando l'immagine è congelata. Vedere "Comandi in 2D congelato" a pagina 144. THI Comandi in 2D - 136
148 Attiva o disattiva l'acquisizione delle immagini in modalità Tissue Harmonic Imaging (THI). Toccare questo comando per attivare (icona evidenziata) o disattivare (icona spenta). Disponibile in solo alcuni tipi di esame. Disponibile in Live Congelato SM Attiva e disattiva la tecnologia di acquisizione di immagini SonoMB multifascio. La tecnologia SonoMB ingrandisce l'immagine 2D visualizzando un target da angoli multipli e quindi fondendo o calcolando la media dei dati per migliorare la qualità generale dell'immagine e ridurre rumore e artefatti. Disponibile solo in alcuni tipi di esame. Toccare questo comando per attivare (icona evidenziata) o disattivare (icona spenta). Disponibile in Live Congelato Aggiorna Comandi in 2D - 137
149 Aggiorna l'immagine. In Duale, quando si toccano gli interruttori di comando, il lato attivo passa da sinistra a destra o viceversa, In Doppler o M Mode, quando si tocca il comando, si alternano la traccia e il pannello 2D. Disponibile in Live Congelato Profilo ago Migliora le strutture lineari all'interno di una gamma di angolazione selezionata e può agevolare la guida dell'ago. Vedere "Visualizzazione degli aghi" a pagina 195. Disponibile in Live Congelato Orientamento Imposta l'orientamento dell'immagine, consentendo di allineare l'immagine al trasduttore. Toccare per selezionare l'orientamento: Superiore destro, Superiore sinistro, Inferiore sinistro, Inferiore destro. Comandi in 2D - 138
150 Disponibile in Live Congelato Ottimizza l'immagine regolando una raccolta di impostazioni quali zone focali, formato apertura, frequenza (centro e larghezza banda) e forma d'onda. In generale, utilizzare l'ottimizzazione sinistra (Media). Utilizzare l'ottimizzazione destra (Difficile) se l'esame richiede una penetrazione supplementare. Toccare per alternare le due impostazioni di ottimizzazione. Disponibile in Live Congelato Duale Visualizza immagini 2D affiancate, per cui è possibile regolare alcuni comandi (ad esempio, Profondità e Guadagno) in modo indipendente. Toccare questo comando per attivare (icona evidenziata) o disattivare (icona spenta). Con Duale attivo, toccando l'immagine sulla destra o sulla sinistra (oppure toccando Aggiorna) si rende l'immagine attiva. Vedere "Duale" a pagina 133. Comandi in 2D - 139
151 Disponibile in Live Congelato AutoGain Regolaz Imposta i livelli per il comando AutoGain: regolando verso il lato positivo aumenta la luminosità delle immagini quando si tocca AutoGain, regolando verso il lato negativo le immagini diventano più scure quando si tocca AutoGain. Vedere "Guadagno" a pagina 193. Il comando è disponibile solo se AutoGain è attivo (vedere "Guadagno" a pagina 193). Toccare questo comando e quindi far scorrere il cursore (l'intervallo è da -6 a +6) oppure toccare +3, 0 o -3. Il comando AutoGain Regolaz è disabilitato quando si esegue una qualsiasi azione che disattiva l'autogain, quale una modifica di profondità. Disponibile in Live Congelato Settore Disponibile solo nel tipo di esame Cardiaco. Specifica la larghezza del settore. Toccare questo comando e quindi toccare Stretto, Medio o Pieno. Disponibile in Live Congelato Comandi in 2D - 140
152 Impostaz. filmato Vedere "Salvataggio filmati" a pagina 183. Disponibile in Live Congelato Guida ago Attiva o disattiva le guide dell'ago. Per maggiori informazioni, compreso un elenco dei trasduttori con capacità di guida per ago e informazioni importanti sulla sicurezza, vedere la guida per l'utente del trasduttore e il Manuale dell utente della staffa e guida per ago SonoSite. Disponibile in Live Congelato ECG Comandi in 2D - 141
153 Visualizza le opzioni della traccia ECG. L'ECG è disponibile esclusivamente nel tipo di esame cardiaco sul trasduttore P21xp. Vedere "ECG" a pagina 322. Disponibile in Live Congelato Modo Procedura Consente di visualizzare l'immagine ininterrotta; ad esempio, durante una procedura di inserimento di un ago. Quando questo comando è abilitato, sono disabilitati: Finestre di dialogo o altri elementi di sistema che bloccano l'immagine Modalità di sospensione e spegnimento automatico Toccare questo comando per attivare (icona evidenziata) o disattivare (icona spenta). Disponibile in Live Congelato Interv. dinamico Regola la gamma della scala di grigi. Toccare il comando e quindi toccare Su o giù per selezionare un'impostazione: -3, -2, -1, 0, +1, +2 o +3. Comandi in 2D - 142
154 La gamma positiva aumenta il numero di grigi visualizzati mentre quella negativo lo diminuisce. Disponibile in Live Congelato Salva Tipo esame Vedere "Personalizzazione dei tipi di esame" a pagina 180. Disponibile in Live Congelato Profond. target Misura la distanza dalla linea della pelle a un punto specificato sull'immagine. Per istruzioni, vedere "Misurazione" a pagina 208. Disponibile in Live Congelato Comandi in 2D - 143
155 Etichetta Fornisce gli strumenti che consentono il posizionamento di testo, pittogrammi e frecce su un'immagine. Vedere "Annotazioni delle immagini" a pagina 200. Disponibile in Live Congelato Zoom Ingrandisce l'immagine. Vedere "Zoom" a pagina 187. Disponibile in Live Congelato Comandi in 2D congelato I seguenti comandi sono disponibili solo in 2D congelato. Distanza Misura la distanza tra due punti. Comandi in 2D - 144
156 Vedere "Misurazione" a pagina 208. Disponibile in Live Congelato Ellisse Utilizzare un'ellisse per misurare la circonferenza o l'area di una regione. Vedere "Misurazione" a pagina 208. Disponibile in Live Congelato Traccia Per misurare una forma irregolare, eseguire un tracciamento manuale. Vedere "Misurazione" a pagina 208. Disponibile in Live Congelato Comandi in 2D - 145
157 Calcoli Vedere "Informazioni sui calcoli " a pagina 217. Disponibile in Live Congelato Terapia intensiva I calcoli di terapia intensiva sono parte della funzione Terapia intensiva concessa in licenza. Vedere "Calcoli di terapia intensiva" a pagina 268. Disponibile in Live Congelato Argomenti correlati Acquisizione di immagini 2D 123 Comandi di imaging 134 Comandi in Colore 147 Comandi in Doppler 162 Comandi in M Mode 156 Scansione 113 Comandi in 2D - 146
158 Comandi in Colore Per specificare quali comandi vengono visualizzati nella Barra dei comandi, vedere "Comandi di imaging" a pagina 134. Alcuni comandi vengono visualizzati solo quando l'immagine è congelata. Vedere "Comandi in Colore congelato" a pagina 153. Colore Comandi in Colore - 147
159 Consente la selezione di Colore, Color Power Doppler (CPD) o Varianza. Sul trasduttore P21xp nel tipo di esame Cardiaco, è disponibile Varianza invece di CPD. CPD mostra ampiezza ed è utile per stati di flusso molto bassi. Varianza visualizza una mappa colore che mostra turbolenza a getto rigurgitante. Le velocità più elevate vengono visualizzate in colore verde. Disponibile in Live Congelato Stato flusso Consente la regolazione della sensibilità di parametri o impostazioni di colore per migliorare lo stato del flusso. Il sistema inizialmente seleziona un'impostazione basata sul tipo di esame. Alto ottimizza per stati di flusso elevato quali quello cardiaco. L'impostazione Alto riduce al minimo gli artefatti flash. Medio ottimizza per stati di flusso medio quali un flusso addominale o arterioso. Basso ottimizza per stati di flusso bassi quali quello mammario o muscoloscheletrico. Per un'impostazione più precisa, regolare il comando Scala. Disponibile in Live Congelato Scala Comandi in Colore - 148
160 Imposta la frequenza di ripetizione dell'impulso (FRI). Toccare questo comando, quindi toccare Su o Giù. Disponibile in Live Congelato Filtro parete Contribuisce a filtrare gli echi dai segnali a bassa frequenza. Toccare per selezionare la forza del filtro: Basso, Medio, Alto. Disponibile in Live Congelato Direzione (Solo trasduttori lineari) Determina l'angolazione della casella colore (vedere "Acquisizione di immagini Colore " a pagina 128), salvando il lavoro durante il riposizionamento del trasduttore. Se si aggiunge il Doppler, vedere "Comandi in Doppler" a pagina 162. Comandi in Colore - 149
161 Disponibile in Live Congelato Invert. Commuta la direzione visualizzata del flusso, contribuendo a ridurre la necessità del riposizionamento del trasduttore. Toccare questo comando per attivare (icona evidenziata) o disattivare (icona spenta). Invert. è disponibile quando Colore è impostato su CPD. Disponibile in Live Congelato Nascondi Colore Mostra Colore Mostra o nasconde il colore. Ad esempio, si potrebbe desiderare di nascondere il colore temporaneamente per visualizzare una placca vascolare. Comandi in Colore - 150
162 Disponibile in Live Congelato Zoom Ingrandisce l'immagine. Vedere "Zoom" a pagina 187. Disponibile in Live Congelato Salva Tipo esame Vedere "Personalizzazione dei tipi di esame" a pagina 180. Disponibile in Live Congelato Impostaz. filmato Comandi in Colore - 151
163 Vedere "Per impostare comandi per filmati" a pagina 183. Disponibile in Live Congelato Profond. target Misura la distanza dalla linea della pelle a un punto specificato sull'immagine. Per istruzioni, vedere "Misurazione" a pagina 208. Disponibile in Live Congelato Etichetta Fornisce gli strumenti che consentono il posizionamento di testo, pittogrammi e frecce su un'immagine. Vedere "Annotazioni delle immagini" a pagina 200. Disponibile in Live Congelato Comandi in Colore - 152
164 Comandi in Colore congelato I seguenti comandi sono disponibili solo in Colore congelato. Distanza Misura la distanza tra due punti. Vedere "Misurazione" a pagina 208. Disponibile in Live Congelato Ellisse Utilizzare un'ellisse per misurare la circonferenza o l'area di una regione. Vedere "Misurazione" a pagina 208. Disponibile in Live Congelato Traccia Comandi in Colore - 153
165 Per misurare una forma irregolare, eseguire un tracciamento manuale. Vedere "Misurazione" a pagina 208. Disponibile in Live Congelato Calcoli Vedere "Informazioni sui calcoli " a pagina 217. Disponibile in Live Congelato Terapia intensiva I calcoli di terapia intensiva sono parte della funzione Terapia intensiva concessa in licenza. Vedere "Calcoli di terapia intensiva" a pagina 268. Disponibile in Live Congelato Comandi in Colore - 154
166 Argomenti correlati Comandi di imaging 134 Comandi in Doppler 162 Comandi in M Mode 156 Comandi in 2D 136 Acquisizione di immagini Colore 128 Scansione 113 Comandi in Colore - 155
167 Comandi in M Mode Nell'imaging M Mode, è possibile regolare i seguenti comandi in aggiunta alla maggior parte dei comandi 2D (i comandi 2D sono disponibili nella linea M - vedere "Linea M" a pagina 125 e "Comandi in 2D" a pagina 136). Per specificare quali comandi vengono visualizzati nella Barra dei comandi, vedere "Comandi di imaging" a pagina 134. Alcuni comandi vengono visualizzati solo quando l'immagine è congelata. Vedere "Comandi in M Mode congelato" a pagina 160. Comandi in M Mode - 156
168 Interv. dinamico Regola la gamma della scala di grigi. Toccare il comando e quindi toccare Su o giù per selezionare un'impostazione: -3, -2, -1, 0, +1, +2 o +3. La gamma positiva aumenta il numero di grigi visualizzati mentre quella negativo lo diminuisce. Disponibile in Live Congelato ECG Visualizza la traccia ECG. L'ECG è disponibile esclusivamente nel tipo di esame cardiaco sul trasduttore P21xp. Vedere "ECG" a pagina 322. Toccare questo comando per visualizzare le opzioni ECG. Disponibile in Live Congelato Salva Tipo Comandi in M Mode - 157
169 Vedere "Personalizzazione dei tipi di esame" a pagina 180. Disponibile in Live Congelato V. scans. Disponibile durante la visualizzazione della traccia M Mode. Imposta la velocità di scansione. Toccare questo comando e quindi selezionare la velocità: Lento, Medio o Veloce. Disponibile in Live Congelato Formato visual. Consente il controllo del formato delle immagini 2D e di scansione. Toccare questo comando, quindi toccare il formato specificato: 1/3 2D, 2/3 Scan 1/2 2D, 1/2 Scan 2/3 2D, 1/3 Scan Comandi in M Mode - 158
170 Affiancato Full 2D, Scan intera Le immagini sono regolabili indipendentemente l'una dall'altra. Per rendere un'immagine attiva, toccarla oppure toccare Aggiorna. Disponibile in Live Congelato Etichetta Fornisce gli strumenti che consentono il posizionamento di testo, pittogrammi e frecce su un'immagine. Vedere "Annotazioni delle immagini" a pagina 200. Disponibile in Live Congelato Aggiorna Toccare il comando per alternare tra traccia e pannello 2D. Comandi in M Mode - 159
171 Disponibile in Live Congelato Comandi in M Mode congelato I seguenti comandi sono disponibili solo in M Mode congelato. Tempo di distanza Disponibile durante la visualizzazione della traccia M Mode. Fornisce i calibri per misurare la distanza in centimetri e misurare il tempo in secondi. Vedere "Misurazioni di base in M Mode " a pagina 211. Disponibile in Live Congelato Frequenza cardiaca Disponibile durante la visualizzazione della traccia M Mode. Fornisce i calibri per misurare la frequenza cardiaca. Vedere "Misurazioni di base in M Mode " a pagina 211. Disponibile in Live Congelato Argomenti correlati Comandi in M Mode - 160
172 Acquisizione delle immagini M Mode 126 Comandi di imaging 134 Comandi in Colore 147 Comandi in Doppler 162 Comandi in 2D 136 Scansione 113 Linea M 125 Comandi in M Mode - 161
173 Comandi in Doppler Nell'imaging Doppler, è possibile regolare i comandi nella linea D (vedere "Comandi nella Linea D" a pagina 162) e nello Scrolling Doppler (vedere "Comandi in Scrolling Doppler" a pagina 170). Per specificare quali comandi vengono visualizzati nella Barra dei comandi, vedere "Comandi di imaging" a pagina 134. Comandi nella Linea D Nota: Alcuni comandi nella linea D vengono visualizzati solo quando l'immagine è congelata. Vedere "Comandi in Linea D congelata" a pagina 167. Comandi in Doppler - 162
174 PW OC PW TDI Selezionare PW (Pulsed Wave Doppler), OC (Continuous Wave Doppler) o PW TDI (Tissue Doppler Imaging). OC e PW TDI sono disponibili solo nel tipo di esame Cardiaco. Disponibile in Live Congelato Direzione Solo trasduttori lineari. Determina l'angolazione della Linea D. Disponibile in Live Congelato Comandi in Doppler - 163
175 Angolo corretto Disponibile solo in PW Doppler. Corregge l'angolazione. Toccare questo comando, quindi trascinare il cursore oppure selezionare un'impostazione: 0, +60 o -60.È anche possibile regolare l'angolazione toccando le frecce bidirezionali presenti sulla Linea D. Vedere "Scansione" a pagina 113. Disponibile in Live Congelato Dim. porta Toccare Su per aumentare le dimensioni della porta. Toccare Giù per ridurre le dimensioni della porta. Disponibile in Live Congelato Zoom Ingrandisce l'immagine. Vedere "Zoom" a pagina 187. Comandi in Doppler - 164
176 Disponibile in Live Congelato Salva tipo esame Vedere "Personalizzazione dei tipi di esame" a pagina 180. Disponibile in Live Congelato Impostaz. filmato Vedere "Per impostare comandi per filmati" a pagina 183. Disponibile in Live Congelato Formato visual. Comandi in Doppler - 165
177 Consente il controllo del formato delle immagini 2D e di scansione. Toccare questo comando, quindi toccare il formato specificato: 1/3 2D, 2/3 Scan 1/2 2D, 1/2 Scan 2/3 2D, 1/3 Scan Affiancato Full 2D, Scan intera Le immagini sono regolabili indipendentemente l'una dall'altra. Per rendere un'immagine attiva, toccarla oppure toccare Aggiorna. Disponibile in Live Congelato Aggiorna Aggiorna l'immagine. In Duale, quando si toccano gli interruttori di comando, il lato attivo passa da sinistra a destra o viceversa, In Doppler o M Mode, quando si tocca il comando, si alternano la traccia e il pannello 2D. Disponibile in Live Congelato Comandi in Doppler - 166
178 Profond. target Misura la distanza dalla linea della pelle a un punto specificato sull'immagine. Per istruzioni, vedere "Misurazione" a pagina 208. Disponibile in Live Congelato Etichetta Fornisce gli strumenti che consentono il posizionamento di testo, pittogrammi e frecce su un'immagine. Vedere "Annotazioni delle immagini" a pagina 200. Disponibile in Live Congelato Comandi in Linea D congelata I seguenti comandi sono disponibili solo in Linea D congelata. Distanza Misura la distanza tra due punti. Comandi in Doppler - 167
179 Vedere "Misurazione" a pagina 208. Disponibile in Live Congelato Ellisse Utilizzare un'ellisse per misurare la circonferenza o l'area di una regione. Vedere "Misurazione" a pagina 208. Disponibile in Live Congelato Traccia Per misurare una forma irregolare, eseguire un tracciamento manuale. Vedere "Misurazione" a pagina 208. Disponibile in Live Congelato Comandi in Doppler - 168
180 Calcoli Vedere "Informazioni sui calcoli " a pagina 217. Disponibile in Live Congelato Terapia intensiva I calcoli di terapia intensiva sono parte della funzione Terapia intensiva concessa in licenza. Vedere "Calcoli di terapia intensiva" a pagina 268. Disponibile in Live Congelato Comandi in Doppler - 169
181 Comandi in Scrolling Doppler Nota: Alcuni comandi vengono visualizzati solo quando l'immagine è congelata. Vedere "Comandi in Scrolling Doppler congelato" a pagina 177. Comandi in Doppler - 170
182 PW OC PW TDI Selezionare PW (Pulsed Wave Doppler), OC (Continuous Wave Doppler) o PW TDI (Tissue Doppler Imaging). OC e PW TDI sono disponibili solo nel tipo di esame Cardiaco. Disponibile in Live Congelato Scala Imposta la frequenza di ripetizione dell'impulso (FRI). Toccare questo comando, quindi toccare Su o Giù. Comandi in Doppler - 171
183 Disponibile in Live Congelato Volume Regola il volume dell'altoparlante Doppler. Toccare questo comando, quindi toccare Su per aumentare il volume o Giù per ridurre il volume. Disponibile in Live Congelato Dim. porta Toccare Su per aumentare le dimensioni della porta. Toccare Giù per ridurre le dimensioni della porta. Disponibile in Live Congelato Comandi in Doppler - 172
184 Filtro parete Contribuisce a filtrare gli echi dai segnali a bassa frequenza. Toccare per selezionare la forza del filtro: Basso, Medio, Alto. Disponibile in Live Congelato V. scans. Imposta la velocità di scansione. Toccare questo comando e quindi selezionare la velocità: Lento, Medio o Veloce. Disponibile in Live Congelato Aggiorna Toccare il comando per alternare tra Linea D e traccia. Comandi in Doppler - 173
185 Disponibile in Live Congelato Formato visual. Consente il controllo del formato delle immagini 2D e di scansione. Toccare questo comando, quindi toccare il formato specificato: 1/3 2D, 2/3 Scan 1/2 2D, 1/2 Scan 2/3 2D, 1/3 Scan Affiancato Full 2D, Scan intera Le immagini sono regolabili indipendentemente l'una dall'altra. Per rendere un'immagine attiva, toccarla oppure toccare Aggiorna. Disponibile in Live Congelato Linea base Regola la posizione della linea basale. Toccare questo comando, quindi toccare Su o Giù. Comandi in Doppler - 174
186 Disponibile in Live Congelato Invert. Commuta la direzione visualizzata del flusso, contribuendo a ridurre la necessità del riposizionamento del trasduttore. Toccare questo comando per attivare (icona evidenziata) o disattivare (icona spenta). Disponibile in Live Congelato Angolo corretto Corregge l'angolazione. Toccare questo comando, quindi trascinare il cursore oppure selezionare un'impostazione: 0, +60 o -60.È anche possibile regolare l'angolazione toccando le frecce bidirezionali presenti sulla Linea D. Vedere "Scansione" a pagina 113. Disponibile in Live Congelato Comandi in Doppler - 175
187 M. aut. Specifica l'impostazione della traccia Doppler per le misurazioni. Toccare questo comando, quindi toccare Disatt., Picco (tempo medio di picco) o Media (tempo medio). Dopo aver toccato Picco o Media nell'imaging live, è possibile scegliere tra Sopra, Sotto o Tutti per controllare la visualizzazione relativa alla linea di base. Disponibile in Live Congelato ECG Visualizza la traccia ECG. L'ECG è disponibile esclusivamente nel tipo di esame cardiaco sul trasduttore P21xp. Vedere "ECG" a pagina 322. Toccare questo comando per visualizzare le opzioni ECG. Disponibile in Live Congelato Salva tipo esame Comandi in Doppler - 176
188 Vedere "Personalizzazione dei tipi di esame" a pagina 180. Disponibile in Live Congelato Etichetta Fornisce gli strumenti che consentono il posizionamento di testo, pittogrammi e frecce su un'immagine. Vedere "Annotazioni delle immagini" a pagina 200. Disponibile in Live Congelato Comandi in Scrolling Doppler congelato I seguenti comandi sono disponibili solo in Scrolling Doppler congelato. Velocità Visualizza le misurazioni di velocità. Vedere "Misurazioni di base in Doppler " a pagina 212. Disponibile in Live Congelato Comandi in Doppler - 177
189 Ora Vedere "Per misurare la durata di acquisizione (Doppler)" a pagina 213. Disponibile in Live Congelato Traccia manuale Per misurare una forma irregolare, eseguire un tracciamento manuale. Vedere "Misurazione" a pagina 208. Disponibile in Live Congelato Traccia auto Vedere "Per il tracciamento automatico (Doppler)" a pagina 214. Disponibile in Live Congelato Comandi in Doppler - 178
190 Calcoli Vedere "Informazioni sui calcoli " a pagina 217. Disponibile in Live Congelato Frequenza cardiaca Fornisce i calibri per misurare la frequenza cardiaca. Disponibile in Live Congelato Argomenti correlati Comandi di imaging 134 Comandi in Colore 147 Comandi in M Mode 156 Comandi in 2D 136 Acquisizione di immagini Doppler 131 Scansione 113 Linea D 130 Comandi in Doppler - 179
191 Personalizzazione dei tipi di esame È possibile personalizzare, o definire, qualsiasi tipo di esame per utilizzare le proprie impostazioni preferite. Quando si seleziona il proprio tipo di esame (vale a dire, il tipo di esame definito dall'utente) il sistema utilizza automaticamente le impostazioni specificate. Il sistema visualizza i tipi di esame definiti dall'utente insieme ai tipi di esami originali negli elenchi trasduttore-selezione. È possibile personalizzare fino a cinque tipi di esame per ciascuna combinazione tipo di esame/trasduttore. Ad esempio, è possibile personalizzare cinque diversi tipi di esame per Addome sul trasduttore P21xp e cinque diversi tipi di esame per Addome sul trasduttore C60xp. È possibile rinominare, eliminare, esportare, mostrare, nascondere, riordinare e importare tipi di esame definiti dall'utente. Vedere "Impostazioni predefinite" a pagina 63. Per personalizzare un tipo di esame 1 Selezionare un trasduttore e un tipo di esame (vedere "Selezione di un trasduttore e di un tipo di esame" a pagina 21). 2 Regolare i comandi di imaging in base alle impostazioni preferite. È possibile impostare guadagno, regolazione AutoGain, profondità, gamma dinamica, orientamento immagine, velocità di scansione, impostazioni colore, tipo di Color Doppler, inversione Doppler, correzione angolazione Doppler, livello filtro parete, scala, linea base, livello volume audio, ottimizzazione e impostazioni della traccia. 3 Toccare Salva tipo esame. Salva tipo esame Se questo comando è nascosto, toccando Più controlli verrà visualizzato. 4 Nella finestra Salva esame definito dall'utente, toccare Nuovo. Personalizzazione dei tipi di esame - 180
192 Nuovo 5 Digitare un nome per il tipo di esame nella casella Esame, quindi toccare Salva. Il tipo di esame deve avere un nome univoco. Salva Per modificare un tipo di esame definito dall'utente 1 Regolare i comandi di imaging alle nuove impostazioni. 2 Toccare Salva tipo esame. Salva tipo esame Se questo comando è nascosto, toccando Più controlli verrà visualizzato. 3 Nella finestra Salva esame definito dall'utente, selezionare il tipo di esame e toccare Aggiorna. Aggiorna Le impostazioni correnti sovrascrivono quelle salvate in precedenza. Personalizzazione dei tipi di esame - 181
193 Salvataggio di immagini e filmati È possibile salvare immagini e filmati nel dispositivo di archiviazione interno. Il sistema emette un suono se il Segnale di allarme è attivo (vedere "Impostazioni audio" a pagina 42) e l'icona Salvataggio in corso viene visualizzata brevemente sul monitor clinico. Il sistema limita il numero massimo di immagini e filmati che è possibile salvare per un singolo esame e avverte quando tale limite viene raggiunto. È anche possibile salvare un fotogramma etichettato da un filmato. Vedere "Annotazioni durante la revisione" a pagina 204. Per rivedere immagini e filmati salvati per il paziente corrente, toccare RIESAME. Per i pazienti i cui esami sono terminati, andare all'elenco pazienti toccando RIESAME e quindi Elenco paz. Vedere "Revisione" a pagina 304. È anche possibile salvare immagine da cine mentre il sistema è congelato. Salvataggio delle immagini Per evitare di mescolare immagini salvate da più pazienti, accertarsi che l'id paziente venga visualizzato prima di salvare un'immagine. Vedere "Immissione delle informazioni sul paziente" a pagina 79 e "Impostazioni delle Informazioni video" a pagina 60. Per salvare un'immagine Se il comando Salva immag. o Salva imm. & calcoli non è disponibile, configurare il sistema per visualizzarlo. Vedere "Per configurare comandi personalizzati" a pagina 68. Compiere una delle seguenti operazioni: Per salvare solo l'immagine, toccare Salva immag.. Salva immag. Salvataggio di immagini e filmati - 182
194 Per salvare l'immagine e per salvare il calcolo corrente nel referto del paziente, toccare Salva imm. & calcoli. Salva imm. & calcoli Nota: È anche possibile configurare l'interruttore a pedale per salvare (vedere "Impostazioni del profilo utente" a pagina 67). Salvataggio filmati Per impostare comandi per filmati 1 Toccare Impostaz. filmato. Impostaz. filmato Se questo comando è nascosto, toccando Più controlli verrà visualizzato. 2 Impostare quanto segue come desiderato: Metodo filmato Prospettiva cattura fotogrammi dopo aver toccato Salva filmato. Il sistema cattura fotogrammi per il numero di secondi specificato nell'elenco Ora. Retrospettiva cattura fotogrammi dai dati salvati in precedenza disponibili prima di toccare Salva filmato. Il sistema cattura fotogrammi salvati in precedenza per il numero di secondi specificato nell'elenco Ora. Salvataggio di immagini e filmati - 183
195 Il sistema visualizza nell'area di stato del sistema quando si salva un filmato in prospettiva. Se è selezionato Retrospettiva nelle Impostazioni filmato, il sistema visualizza stato del sistema. nell'area di Tipo di filmato Ora cattura in base al numero di secondi. Selezionare la durata di tempo dall'elenco Ora. ECG cattura in base al numero di battiti cardiaci Selezionare il Contatore onda R. Anteprima filmato Selezionare questa opzione per riprodurre in modo automatico e tagliare opzionalmente un filmato catturato (il filmato non viene salvato automaticamente nel dispositivo di archiviazione interno). Se questa opzione è deselezionata, il filmato viene salvato nel dispositivo di archiviazione interno e i comandi di taglio non sono disponibili. 3 Toccare Fine. Fine Per catturare e salvare un filmato 1 Accertarsi che le impostazioni filmato siano impostate nel modo desiderato. Vedere "Per impostare comandi per filmati" a pagina Toccare Salva filmato. Salva filmato Nota: È anche possibile configurare l'interruttore a pedale per salvare un filmato (vedere "Impostazioni del profilo utente" a pagina 67). Salvataggio di immagini e filmati - 184
196 Se Metodo filmato è impostato su Retrospettiva, il sistema cattura fotogrammi salvati in precedenza per il numero di secondi specificato nell'elenco Ora e, se il Segnale di allarme è attivo (vedere "Impostazioni audio" a pagina 42), emette un segnale al completamento dell'acquisizione. Se Metodo filmato è impostato su Prospettiva, il sistema emette un segnale acustico se Segnale di allarme è attivo (vedere "Impostazioni audio" a pagina 42), cattura fotogrammi per il numero di secondi specificato nell'elenco Ora e quindi emette nuovamente un segnale acustico. Toccare Arresta filmato per terminare la cattura prima del numero di secondi specificato nell'elenco Ora. Se viene selezionato Anteprima filmato in Impostazioni filmato, la riproduzione del filmato inizia automaticamente sul monitor clinico. 3 (Opzionale, solo Anteprima filmato) Tagliare il filmato: a Toccare. b Trascinare i cursori di taglio per rimuovere fotogrammi dai lati sinistro o destro del filmato. c Toccare Salva. Salva Nota: toccando Fine il filmato viene scartato. Visualizzazione del buffer cine Durante l'imaging, X-Porte conservare sempre un certo numero di fotogrammi nel buffer cine. È possibile spostarsi avanti e indietro nel buffer cine. Il sistema cancella il buffer cine quando si scongela l'immagine. È possibile visualizzare fotogrammi in buffer cine in Duale. Vedere "Duale" a pagina 115. Per visualizzare un frame dopo l'altro nel buffer cine 1 Congelare l'immagine. Salvataggio di immagini e filmati - 185
197 2 Compiere una delle seguenti operazioni: Trascinare il cursore. Lo spostamento a destra muove in avanti, lo spostamento a sinistra muove indietro. Toccare o per spostarsi in avanti e indietro tra i fotogrammi uno alla volta. Il numero del fotogramma corrente viene visualizzato sul pannello a sfioramento. Il numero di fotogramma cambia muovendo avanti o indietro. Gestione dello spazio del dispositivo di archiviazione interno L icona dello spazio disponibile nell'area di stato del sistema mostra la percentuale di spazio disponibile presente nel dispositivo di archiviazione interno. Per ricevere un avviso all approssimarsi della piena capacità del dispositivo di memorizzazione, vedere "Impostazioni di connettività" a pagina 54. Se si tenta di salvare un'immagine o un filmato ma lo spazio è insufficiente, il sistema avvisa l'utente che il dispositivo di archiviazione interno è insufficiente e segnala di eliminare eventuali esami paziente già presenti in archivio. Se la memoria è piena, il sistema visualizza l'icona Memoria piena. Argomenti correlati Impostazioni audio 42 Revisione 304 Archiviazione ed esportazione 313 Salvataggio di immagini e filmati - 186
198 Zoom È possibile attivare lo zoom su un'immagine 2D nell'imaging 2D, M Mode, Doppler e Colore. È possibile congelare o scongelare l immagine o modificare la modalità di acquisizione immagine mentre si esegue lo zoom. Quando si attiva lo zoom su un'immagine, l'icona Zoom viene visualizzata sull'immagine. Per ingrandire immagini live 1 Toccare Zoom. Zoom Viene visualizzata la casella dello zoom. Se questo comando è nascosto, toccando Più controlli verrà visualizzato. 2 Dimensionare e posizionare la casella dello zoom sull'area che si desidera ingrandire: Per dimensionare, stringere o allargare la casella, oppure trascinare. Per posizionare, trascinare la casella. 3 Attuare il doppio tocco nella casella zoom, oppure toccare Zoom. Zoom Zoom - 187
199 Per uscire dallo zoom, attuare il doppio tocco nella casella zoom, oppure toccare Riduci. Riduci Per ingrandire Colore 1 Posizionare la casella Colore sull'area che si desidera ingrandire. 2 Toccare Zoom. Zoom Se questo comando è nascosto, toccando Più controlli verrà visualizzato. L'area nella casella viene ingrandita. Nota: Per modificare l'ingrandimento dello zoom, rimpicciolire prima la casella colore. Per uscire dallo zoom, attuare il doppio tocco nella casella zoom, oppure toccare Riduci. Riduci Per ingrandire un'immagine congelata 1 Toccare Zoom. Zoom Se questo comando è nascosto, toccando Più controlli verrà visualizzato. Zoom - 188
200 2 Compiere una delle seguenti operazioni: Toccare 4x o 2x. Per ridurre, toccare Disatt. Trascinare il cursore. Per ridurre, trascinare il cursore su (Opzionale) Ottenere l'effetto pan dell'immagine trascinandola verso sinistra, destra, in alto o in basso. Nota: Non è possibile ottenere l'effetto pan dell'immagine se sull'immagine stessa sono presenti misurazioni, testo, frecce o etichette. Zoom - 189
201 Congelamento Prima di eseguire determinate attività, quali la visualizzazione del buffer cine o la misurazione, arrestare l'imaging live oppure congelare l'immagine. Quando si congela l'immagine, è possibile effettuare calcoli. Vedere "Informazioni sui calcoli " a pagina 217. Per congelare l'immagine. Compiere una delle seguenti operazioni: Toccare CONGELA. CONGELA Con due o più dita, attuare il doppio tocco sul pannello a sfioramento. Sull'immagine vengono visualizzate ulteriori funzioni. Nota: è anche possibile configurare l'interruttore a pedale per congelare (vedere "Impostazioni del profilo utente" a pagina 67). Congelamento - 190
202 Per scongelare l'immagine Compiere una delle seguenti operazioni: Trascinare o strisciare il cursore Scorrere per sbloccare verso destra. Con due o più dita, attuare il doppio tocco sul pannello a sfioramento. Argomenti correlati Informazioni sui calcoli 217 Congelamento - 191
203 Regolazione di profondità e guadagno Profondità Profondità si riferisce alla profondità della visualizzazione. È possibile regolare la profondità in tutte le modalità di acquisizione immagini eccetto che nella traccia M Mode e nella traccia Doppler. La scala di profondità verticale sul pannello a sfioramento elenca tutti i livelli di profondità disponibili per il trasduttore corrente. Gli intervalli dipendono dal trasduttore attivo. Per regolare la profondità Quando si regola la profondità, il valore della profondità viene visualizzato in un rettangolo nell'angolo inferiore destro dell'area dell'immagine o nell'angolo superiore destro se l'orientamento dell'immagine è capovolto. Nota: il valore della profondità nell'angolo inferiore destro del monitor clinico è sempre la profondità acquisita totale dell'immagine ridotta. Quando si attiva lo zoom, questo valore resta lo stesso. Compiere una delle seguenti operazioni sul pannello a sfioramento: Toccare un indicatore sulla scala della profondità. Trascinare la scala della profondità. Regolazione di profondità e guadagno - 192
204 Guadagno Guadagno si riferisce all'amplificazione dell'intensità delle onde sonore di ritorno sullo schermo. L'aumento del guadagno schiarisce l'immagine. La riduzione del guadagno scurisce l'immagine. Esistono due modi per regolare il guadagno: in modo automatico e utilizzando il cursore del guadagno. Per regolare automaticamente il guadagno Toccare AutoGain. Nota: il comando AutoGain è presente solo se abilitato come comando personalizzato. Vedere "Impostazioni del profilo utente" a pagina 67. AutoGain Il sistema bilancia automaticamente il guadagno ogni volta che si tocca questo comando. È possibile regolare il livello di Guadagno automatico utilizzando il comando AutoGain Regolaz: vedere "Comandi in 2D" a pagina 136. Per regolare il guadagno con i cursori di guadagno Trascinare un cursore verso sinistra o destra, per diminuire o aumentare il guadagno rispettivamente: In Colore o Doppler, trascinare il cursore del guadagno C (Colore) o D (Doppler) nella parte inferiore del pannello a sfioramento. In 2D o M Mode, toccare il cursore del guadagno oppure il cursore del guadagno M (M Mode) nella parte inferiore del pannello a sfioramento. Vengono visualizzati altri due cursori. o Il cursore superiore regola il guadagno vicino dell'immagine 2D, controllando l'intensità di visualizzazione nel campo vicino (il più vicino al trasduttore). Regolazione di profondità e guadagno - 193
205 o Il cursore centrale regola il guadagno lontano dell'immagine 2D, controllando l'intensità di visualizzazione nel campo lontano (il più lontano dal trasduttore). o Il cursore inferiore regola il guadagno generale. Nota: vicino e lontano corrispondono ai comandi TGC (Time Gain Compensation) disponibili su alcuni altri sistemi per ecografia. Regolazione di profondità e guadagno - 194
206 Visualizzazione degli aghi Avvertenza: per evitare posizionamenti non corretti dell'ago quando Profilo ago è attivo: Muovendo e iniettando fluido, verificare la posizione della punta dell'ago e la traiettoria. Profilo ago ingrandisce le strutture lineari con un gamma di angolazioni selezionata sul piano per immagini ecografiche. Le strutture lineari esterne alla gamma di angolazioni selezionata o il piano per immagini ecografiche, quali un ago piegato, possono risultare meno evidenti. Si noti che le strutture lineari sono ingrandite solo in una porzione contornata dell'immagine. L'area esterna al contorno rimane invariata. X-Porte è caratterizzato da una tecnologia a Profilo ago ripido, che può agevolare la guida dell'ago durante il posizionamento del catetere e le procedure di blocco dei nervi. Questa tecnologia migliora le strutture lineari all'interno di un'area contornata sullo schermo. Le strutture lineari ottengono i migliori risultati quando sono perpendicolari alla guida di angolazione. Visualizzazione degli aghi - 195
207 Immagine con Profilo ago ripido attivo. L'area all'interno del contorno trapezoidale verde rappresenta l'area di miglioramento. Il Profilo ago ripido è disponibile esclusivamente nell'imaging 2D a schermo intero e nei seguenti tipi di esame. Visualizzazione degli aghi - 196
208 Trasduttore Seno Muscoloschelet. Nervo HFL50xp Parti piccole Venoso L25xp L38xp Per utilizzare il Profilo ago ripido (passaggi di base) 1 Nell'imaging 2D, toccare Profilo ago. Profilo ago Se questo comando è nascosto, toccando Più controlli verrà visualizzato. 2 Accertarsi che il target si trovi all'interno dell'area di miglioramento (cioè, all'interno del contorno) e che l'ago, quando inserito, ai avvicinerà alla guida di angolazione (linea tratteggiata) perpendicolarmente. Toccare Sinistra o Destra se si desidera capovolgere orizzontalmente l'immagine. Toccare Prof.ago (sup), Prof.ago (med) o Prof.ago (rip) per selezionare un'angolazione dell'ago. L'angolazione dell'ago imposta la guida di angolazione (linea angolata tratteggiata). Trasduttore lineare: utilizzare l'impostazione che meglio fornisce un'intersezione perpendicolare con la guida di angolazione. All'interno dell'area di miglioramento, in base alla perpendicolarità di una struttura lineare rispetto alla guida di angolazione, l'ingrandimento sarà incrementato in modo Visualizzazione degli aghi - 197
209 proporzionale. Allo stesso modo, se una struttura lineare sarà meno perpendicolare (e più parallela) l'ingrandimento sarà proporzionalmente inferiore. 3 Inserire l'ago verso la guida di angolazione. 4 (Opzionale) Toccare Disatt. per disattivare il Profilo ago. La disattivazione temporanea del Profilo ago può aiutare ad identificare artefatti e altre strutture non interessanti. Toccare Attivo per riattivarlo. Formato e dimensioni dell'ago Usare un ago con calibro compreso tra 17 e 25 (raccomandato). La qualità dei risultati dipende dal tipo e dalla marca dell'ago utilizzato. Per maggiori informazioni, consultare la letteratura medica concernente la visibilità dell'ago in procedure con guida ecografica. È possibile un'angolazione massima dell'ago di 50 dalla superficie del trasduttore. Con un'angolazione inferiore ai 50, l'ampliamento dell'ago potrebbe essere inferiore (Profilo ago ottiene benefici ridotti o nulli dall'uso di procedure non previste. Profilo ago è inteso esclusivamente per le procedure indicate). Per ottimizzare i risultati, non superare l'angolazione di 50 dalla superficie del trasduttore: 1. Ago 2. Trasduttore Ulteriori raccomandazioni Evitare di impostare un guadagno troppo elevato quando si utilizza il Profilo ago, dato che ciò potrebbe causare artefatti sull'immagine. Inoltre, movimenti respiratori e cardiaci sull'immagine potrebbero Visualizzazione degli aghi - 198
Manuale d uso DropSheep 4 imaio Gestione Pixmania-PRO Ver 1.1
 Manuale d uso DropSheep 4 imaio Gestione Pixmania-PRO Ver 1.1 Release NOTE 1.1 Prima Versione del Manuale INDICE 1-INTRODUZIONE... 4 2- GESTIONE DEL CATALOGO PIXMANIA-PRO SU IMAIO... 5 3-Configurazione
Manuale d uso DropSheep 4 imaio Gestione Pixmania-PRO Ver 1.1 Release NOTE 1.1 Prima Versione del Manuale INDICE 1-INTRODUZIONE... 4 2- GESTIONE DEL CATALOGO PIXMANIA-PRO SU IMAIO... 5 3-Configurazione
WINDOWS95. 1. Avviare Windows95. Avviare Windows95 non è un problema: parte. automaticamente all accensione del computer. 2. Barra delle applicazioni
 WINDOWS95 1. Avviare Windows95 Avviare Windows95 non è un problema: parte automaticamente all accensione del computer. 2. Barra delle applicazioni 1 La barra delle applicazioni permette di richiamare le
WINDOWS95 1. Avviare Windows95 Avviare Windows95 non è un problema: parte automaticamente all accensione del computer. 2. Barra delle applicazioni 1 La barra delle applicazioni permette di richiamare le
INDICE. Vista Libretto Livello Digitale 2. Importazione di dati da strumento 3. Inserisci File Vari 5. Compensazione Quote 5.
 Prodotto da INDICE Vista Libretto Livello Digitale 2 Importazione di dati da strumento 3 Inserisci File Vari 5 Compensazione Quote 5 Uscite 6 File Esporta Livellazioni (.CSV) 6 Corso Livello Digitale Pag.
Prodotto da INDICE Vista Libretto Livello Digitale 2 Importazione di dati da strumento 3 Inserisci File Vari 5 Compensazione Quote 5 Uscite 6 File Esporta Livellazioni (.CSV) 6 Corso Livello Digitale Pag.
Guida alla stampa e alla scansione per dispositivi mobili per Brother iprint&scan (Android )
 Guida alla stampa e alla scansione per dispositivi mobili per Brother iprint&scan (Android ) Prima di utilizzare l apparecchio Brother Definizioni delle note Nella presente Guida dell utente vengono utilizzati
Guida alla stampa e alla scansione per dispositivi mobili per Brother iprint&scan (Android ) Prima di utilizzare l apparecchio Brother Definizioni delle note Nella presente Guida dell utente vengono utilizzati
Come avviare P-touch Editor
 Come avviare P-touch Editor Versione 0 ITA Introduzione Avviso importante Il contenuto di questo documento e le specifiche di questo prodotto sono soggetti a modifiche senza preavviso. Brother si riserva
Come avviare P-touch Editor Versione 0 ITA Introduzione Avviso importante Il contenuto di questo documento e le specifiche di questo prodotto sono soggetti a modifiche senza preavviso. Brother si riserva
Automatizzare le attività con le macro di Visual Basic
 Automatizzare le attività con le macro di Visual Basic Se non si ha esperienza con le macro, non c'è da preoccuparsi. Una macro è semplicemente un insieme registrato di sequenze di tasti e di istruzioni,
Automatizzare le attività con le macro di Visual Basic Se non si ha esperienza con le macro, non c'è da preoccuparsi. Una macro è semplicemente un insieme registrato di sequenze di tasti e di istruzioni,
Impostazione del computer Guida per l'utente
 Impostazione del computer Guida per l'utente Copyright 2007 Hewlett-Packard Development Company, L.P. Windows è un marchio registrato negli Stati Uniti di Microsoft Corporation. Le informazioni contenute
Impostazione del computer Guida per l'utente Copyright 2007 Hewlett-Packard Development Company, L.P. Windows è un marchio registrato negli Stati Uniti di Microsoft Corporation. Le informazioni contenute
Guida rapida. Versione 9.0. Moving expertise - not people
 Guida rapida Versione 9.0 Moving expertise - not people Copyright 2006 Danware Data A/S. Parti utilizzate da terzi con licenza. Tutti i diritti riservati Revisione documento: 2006080 Inviare commenti a:
Guida rapida Versione 9.0 Moving expertise - not people Copyright 2006 Danware Data A/S. Parti utilizzate da terzi con licenza. Tutti i diritti riservati Revisione documento: 2006080 Inviare commenti a:
Installazione e uso di Document Distributor
 Per visualizzare o scaricare questa o altre pubblicazioni Lexmark Document Solutions, fare clic qui. Installazione e uso di Document Distributor Il software Lexmark Document Distributor include pacchetti
Per visualizzare o scaricare questa o altre pubblicazioni Lexmark Document Solutions, fare clic qui. Installazione e uso di Document Distributor Il software Lexmark Document Distributor include pacchetti
Guida per l utente agli organigrammi cross-browser di OrgPublisher
 Guida per l utente agli organigrammi cross-browser di OrgPublisher Sommario Sommario... 3 Visualizzazione di tutorial sugli organigrammi cross-browser pubblicati... 3 Esecuzione di una ricerca in un organigramma
Guida per l utente agli organigrammi cross-browser di OrgPublisher Sommario Sommario... 3 Visualizzazione di tutorial sugli organigrammi cross-browser pubblicati... 3 Esecuzione di una ricerca in un organigramma
Guida di Brother ScanViewer per ios/os X
 Guida di Brother ScanViewer per ios/os X Versione 0 ITA Definizioni delle note Nella presente Guida dell utente viene utilizzato lo stile che segue per contrassegnare le note: NOTA Le note forniscono istruzioni
Guida di Brother ScanViewer per ios/os X Versione 0 ITA Definizioni delle note Nella presente Guida dell utente viene utilizzato lo stile che segue per contrassegnare le note: NOTA Le note forniscono istruzioni
Introduzione a PowerPoint
 Introduzione a PowerPoint PowerPoint è una potente applicazione per la creazione di presentazioni, ma per utilizzarla nel modo più efficace è necessario innanzitutto comprenderne gli elementi di base.
Introduzione a PowerPoint PowerPoint è una potente applicazione per la creazione di presentazioni, ma per utilizzarla nel modo più efficace è necessario innanzitutto comprenderne gli elementi di base.
Modem e rete locale (LAN) Guida per l'utente
 Modem e rete locale (LAN) Guida per l'utente Copyright 2009 Hewlett-Packard Development Company, L.P. Le informazioni contenute in questo documento sono soggette a modifiche senza preavviso. Le sole garanzie
Modem e rete locale (LAN) Guida per l'utente Copyright 2009 Hewlett-Packard Development Company, L.P. Le informazioni contenute in questo documento sono soggette a modifiche senza preavviso. Le sole garanzie
Uso del pannello operatore
 Questa sezione fornisce informazioni sul pannello operatore della stampante, sulla modifica delle impostazioni e sui menu del pannello operatore. È possibile modificare la maggior parte delle impostazioni
Questa sezione fornisce informazioni sul pannello operatore della stampante, sulla modifica delle impostazioni e sui menu del pannello operatore. È possibile modificare la maggior parte delle impostazioni
Backup e ripristino Guida per l'utente
 Backup e ripristino Guida per l'utente Copyright 2008 Hewlett-Packard Development Company, L.P. Windows è un marchio registrato negli Stati Uniti di Microsoft Corporation. Le informazioni contenute in
Backup e ripristino Guida per l'utente Copyright 2008 Hewlett-Packard Development Company, L.P. Windows è un marchio registrato negli Stati Uniti di Microsoft Corporation. Le informazioni contenute in
Installazione del driver Custom PostScript o del driver della stampante PCL per Windows
 Installazione del driver Custom PostScript o del driver della stampante PCL per Windows Questo file Leggimi contiene le istruzioni per l'installazione del driver Custom PostScript o del driver della stampante
Installazione del driver Custom PostScript o del driver della stampante PCL per Windows Questo file Leggimi contiene le istruzioni per l'installazione del driver Custom PostScript o del driver della stampante
Modem e rete locale (LAN) Guida per l'utente
 Modem e rete locale (LAN) Guida per l'utente Copyright 2008 Hewlett-Packard Development Company, L.P. Le informazioni contenute in questo documento sono soggette a modifiche senza preavviso. Le sole garanzie
Modem e rete locale (LAN) Guida per l'utente Copyright 2008 Hewlett-Packard Development Company, L.P. Le informazioni contenute in questo documento sono soggette a modifiche senza preavviso. Le sole garanzie
WINDOWS TERMINAL SERVER PER L ACCESSO REMOTO AL SISTEMA DI PROTOCOLLO INFORMATICO
 Servizi per l e-government nell università Federico II WINDOWS TERMINAL SERVER PER L ACCESSO REMOTO AL SISTEMA DI PROTOCOLLO INFORMATICO CONNESSIONE_TERMINAL_SERVER PAG. 1 DI 13 Indice 1. Premessa...3
Servizi per l e-government nell università Federico II WINDOWS TERMINAL SERVER PER L ACCESSO REMOTO AL SISTEMA DI PROTOCOLLO INFORMATICO CONNESSIONE_TERMINAL_SERVER PAG. 1 DI 13 Indice 1. Premessa...3
Servizio Conservazione No Problem
 Servizio Conservazione No Problem Guida alla conservazione del Registro di Protocollo Versione 1.0 13 Ottobre 2015 Sommario 1. Accesso all applicazione web... 3 1.1 Autenticazione... 3 2. Conservazione
Servizio Conservazione No Problem Guida alla conservazione del Registro di Protocollo Versione 1.0 13 Ottobre 2015 Sommario 1. Accesso all applicazione web... 3 1.1 Autenticazione... 3 2. Conservazione
Modem e rete locale (LAN)
 Modem e rete locale (LAN) Guida per l'utente Copyright 2007 Hewlett-Packard Development Company, L.P. Le informazioni contenute in questo documento sono soggette a modifiche senza preavviso. Le sole garanzie
Modem e rete locale (LAN) Guida per l'utente Copyright 2007 Hewlett-Packard Development Company, L.P. Le informazioni contenute in questo documento sono soggette a modifiche senza preavviso. Le sole garanzie
Manuale Utente IMPORT PROFIM 2000
 Manuale Utente IMPORT PROFIM 2000 Sommario Prerequisiti per l installazione... 2 Installazione del software IMPORT PROFIM 2000... 2 Utilizzo dell importatore... 3 Report della procedura di importazione
Manuale Utente IMPORT PROFIM 2000 Sommario Prerequisiti per l installazione... 2 Installazione del software IMPORT PROFIM 2000... 2 Utilizzo dell importatore... 3 Report della procedura di importazione
testo Saveris Web Access Software Istruzioni per l'uso
 testo Saveris Web Access Software Istruzioni per l'uso 2 1 Indice 1 Indice 1 Indice... 3 2 Descrizione delle prestazioni... 4 2.1. Utilizzo... 4 2.2. Requisiti di sistema... 4 3 Installazione... 5 3.1.
testo Saveris Web Access Software Istruzioni per l'uso 2 1 Indice 1 Indice 1 Indice... 3 2 Descrizione delle prestazioni... 4 2.1. Utilizzo... 4 2.2. Requisiti di sistema... 4 3 Installazione... 5 3.1.
Guida dell'utente per il trasferimento dei dati tra fotocamere
 Fotocamera digitale Canon Guida dell'utente per il trasferimento dei dati tra fotocamere Sommario Introduzione.................................... 1 Trasferimento delle immagini tramite una connessione
Fotocamera digitale Canon Guida dell'utente per il trasferimento dei dati tra fotocamere Sommario Introduzione.................................... 1 Trasferimento delle immagini tramite una connessione
Panoramica di Document Portal
 Per visualizzare o scaricare questa o altre pubblicazioni Lexmark Document Solutions, fare clic qui. Panoramica di Document Portal Lexmark Document Portal è una soluzione software che offre funzioni di
Per visualizzare o scaricare questa o altre pubblicazioni Lexmark Document Solutions, fare clic qui. Panoramica di Document Portal Lexmark Document Portal è una soluzione software che offre funzioni di
Quick Print. Quick Print. Guida Utente. Copyright 2013 Hyperbolic Software. www.hyperbolicsoftware.com
 Quick Print Quick Print Guida Utente I nomi dei prodotti menzionati in questo manuale sono proprietà delle rispettive società. Copyright 2013 Hyperbolic Software. www.hyperbolicsoftware.com 1 Tabella dei
Quick Print Quick Print Guida Utente I nomi dei prodotti menzionati in questo manuale sono proprietà delle rispettive società. Copyright 2013 Hyperbolic Software. www.hyperbolicsoftware.com 1 Tabella dei
Dell Latitude 2110. Informazioni sui messaggi di Avvertenza AVVERTENZA: Un messaggio di AVVISO indica un rischio di
 Dell Latitude 2110 Informazioni sull'installazione e sulle funzionalità Informazioni sui messaggi di Avvertenza AVVERTENZA: Un messaggio di AVVISO indica un rischio di danni alla proprietà, lesioni personali
Dell Latitude 2110 Informazioni sull'installazione e sulle funzionalità Informazioni sui messaggi di Avvertenza AVVERTENZA: Un messaggio di AVVISO indica un rischio di danni alla proprietà, lesioni personali
Installazione del driver Custom PostScript o del driver della stampante PCL per Windows
 Installazione del driver Custom PostScript o del driver della stampante PCL per Windows Questo file Leggimi contiene istruzioni per l'installazione del driver Custom PostScript o del driver della stampante
Installazione del driver Custom PostScript o del driver della stampante PCL per Windows Questo file Leggimi contiene istruzioni per l'installazione del driver Custom PostScript o del driver della stampante
LIM 2ª parte Gruppo di lavoro h Scuola secondaria di primo grado S.G. Bosco Fara Gera d Adda
 I CARE Azione LIM 2ª parte Gruppo di lavoro h Scuola secondaria di primo grado S.G. Bosco Fara Gera d Adda Aggiunta di contenuti al software Notebook È possibile migliorare le pagine di Notebook inserendo
I CARE Azione LIM 2ª parte Gruppo di lavoro h Scuola secondaria di primo grado S.G. Bosco Fara Gera d Adda Aggiunta di contenuti al software Notebook È possibile migliorare le pagine di Notebook inserendo
Xerox WorkCentre 3655 Stampante multifunzione Pannello comandi
 Pannello comandi I servizi disponibili variano in base all'impostazione della stampante. Per ulteriori informazioni su servizi e impostazioni, consultare la Guida per l'utente. 3 4 5 Schermo sensibile
Pannello comandi I servizi disponibili variano in base all'impostazione della stampante. Per ulteriori informazioni su servizi e impostazioni, consultare la Guida per l'utente. 3 4 5 Schermo sensibile
Presentazione con PowerPoint
 Presentazione con PowerPoint L applicazione PowerPoint permette di creare documenti da mostrare su diapositive per presentazioni. Sarai facilitato nell utilizzo di PowerPoint perché molti pulsanti e molte
Presentazione con PowerPoint L applicazione PowerPoint permette di creare documenti da mostrare su diapositive per presentazioni. Sarai facilitato nell utilizzo di PowerPoint perché molti pulsanti e molte
Presentazione con PowerPoint
 Presentazione con PowerPoint L applicazione PowerPoint permette di creare documenti da mostrare su diapositive per presentazioni. Sarai facilitato nell utilizzo di PowerPoint perché molti pulsanti e molte
Presentazione con PowerPoint L applicazione PowerPoint permette di creare documenti da mostrare su diapositive per presentazioni. Sarai facilitato nell utilizzo di PowerPoint perché molti pulsanti e molte
3.5.1 PREPARAZ1ONE I documenti che si possono creare con la stampa unione sono: lettere, messaggi di posta elettronica, o etichette.
 3.5 STAMPA UNIONE Le funzioni della stampa unione (o stampa in serie) permettono di collegare un documento principale con un elenco di nominativi e indirizzi, creando così tanti esemplari uguali nel contenuto,
3.5 STAMPA UNIONE Le funzioni della stampa unione (o stampa in serie) permettono di collegare un documento principale con un elenco di nominativi e indirizzi, creando così tanti esemplari uguali nel contenuto,
Stampa ed eliminazione dei processi in attesa Come riconoscere gli errori di formattazione Verifica della stampa Posposizione della stampa
 Quando si invia un processo in stampa, nel driver è possibile specificare un'opzione che consente di posporre la stampa del processo e di memorizzarlo nella stampante. Quando si intende stampare un processo,
Quando si invia un processo in stampa, nel driver è possibile specificare un'opzione che consente di posporre la stampa del processo e di memorizzarlo nella stampante. Quando si intende stampare un processo,
INFORMATIVA SULL'USO DEI COOKIE
 INFORMATIVA SULL'USO DEI COOKIE UTILIZZO DI COOKIE Questo sito utilizza i Cookie per rendere i propri servizi semplici e efficienti per l'utenza che visiona le pagine di questo sito web. Gli utenti che
INFORMATIVA SULL'USO DEI COOKIE UTILIZZO DI COOKIE Questo sito utilizza i Cookie per rendere i propri servizi semplici e efficienti per l'utenza che visiona le pagine di questo sito web. Gli utenti che
Guida all installazione
 Guida all installazione DSL37242440_guida V-MOS.indd 1 02/12/14 09:52 INTRODUZIONE Questa guida descrive le azioni utili per la rapida e autonoma installazione del Modem e il collegamento del tuo computer
Guida all installazione DSL37242440_guida V-MOS.indd 1 02/12/14 09:52 INTRODUZIONE Questa guida descrive le azioni utili per la rapida e autonoma installazione del Modem e il collegamento del tuo computer
Formattare il testo con gli stili
 Formattare il testo con gli stili Capita spesso di dover applicare ripetutamente la stessa formattazione, o anche modificare il colore, le dimensioni e il tipo di carattere, per dare risalto a un testo.
Formattare il testo con gli stili Capita spesso di dover applicare ripetutamente la stessa formattazione, o anche modificare il colore, le dimensioni e il tipo di carattere, per dare risalto a un testo.
Programma di installazione Guida per l'utente
 Programma di installazione Guida per l'utente Copyright 2007 Hewlett-Packard Development Company, L.P. Microsoft è un marchio registrato negli Stati Uniti di Microsoft Corporation. Le informazioni contenute
Programma di installazione Guida per l'utente Copyright 2007 Hewlett-Packard Development Company, L.P. Microsoft è un marchio registrato negli Stati Uniti di Microsoft Corporation. Le informazioni contenute
Telefono DECT Avaya 3720 Guida rapida di riferimento
 Telefono DECT Avaya 3720 Guida rapida di riferimento Display Tasti dedicati Tasto di navigazione Tasto di riaggancio Posta vocale Blocco tastierino Tasto maiuscole/ minuscole LED Icone visualizzate sul
Telefono DECT Avaya 3720 Guida rapida di riferimento Display Tasti dedicati Tasto di navigazione Tasto di riaggancio Posta vocale Blocco tastierino Tasto maiuscole/ minuscole LED Icone visualizzate sul
BOLLETTINO DI SICUREZZA XEROX XRX04-005
 BOLLETTINO DI SICUREZZA XEROX XRX04-005 La vulnerabilità del controller di rete (ESS, Electronic Sub-System) potrebbe consentire l'accesso agli utenti non autorizzati. Di seguito, sono riportate una soluzione
BOLLETTINO DI SICUREZZA XEROX XRX04-005 La vulnerabilità del controller di rete (ESS, Electronic Sub-System) potrebbe consentire l'accesso agli utenti non autorizzati. Di seguito, sono riportate una soluzione
Informazioni e assistenza. Messaggi di sistema. Accesso. Icone del pannello comandi
 Informazioni e assistenza Per informazioni/assistenza, controllare quanto segue: Guida per l'utente per informazioni sull'utilizzo del modello Xerox 4595. Per l'assistenza in linea, visitare: www.xerox.com
Informazioni e assistenza Per informazioni/assistenza, controllare quanto segue: Guida per l'utente per informazioni sull'utilizzo del modello Xerox 4595. Per l'assistenza in linea, visitare: www.xerox.com
GUIDA RAPIDA ALL INSTALLAZIONE
 DVR H264 4ch 8ch AITDVAX440H - AITDVAX840H GUIDA RAPIDA ALL INSTALLAZIONE 1.1. Contenuto dell imballo DVR CD Telecomando Guida rapida all installazione Cavo di alimentazione Adattatore Viti Batterie Nota:
DVR H264 4ch 8ch AITDVAX440H - AITDVAX840H GUIDA RAPIDA ALL INSTALLAZIONE 1.1. Contenuto dell imballo DVR CD Telecomando Guida rapida all installazione Cavo di alimentazione Adattatore Viti Batterie Nota:
Guida di installazione
 Il braccio destro per il business. Guida di installazione Il termine Wi-Fi è un marchio registrato della Wi-Fi Alliance. Complimenti per aver acquistato il servizio Wi-Fi Space di Impresa Semplice. Di
Il braccio destro per il business. Guida di installazione Il termine Wi-Fi è un marchio registrato della Wi-Fi Alliance. Complimenti per aver acquistato il servizio Wi-Fi Space di Impresa Semplice. Di
TC SCUOLA GUIDA LIM - ACTIVE GUIDA LIM - ACTIVE INSPIRE PRIMARY LEZIONE N.1. h t t p : / / w w w. t c s c u o l a.
 TC SCUOLA GUIDA LIM - ACTIVE 2012-2013 GUIDA LIM - ACTIVE INSPIRE PRIMARY LEZIONE N.1 h t t p : / / w w w. t c s c u o l a. i n f o F I N E S T R A D I A C T I V I N S P I R E All'avvio di ActivInspire,
TC SCUOLA GUIDA LIM - ACTIVE 2012-2013 GUIDA LIM - ACTIVE INSPIRE PRIMARY LEZIONE N.1 h t t p : / / w w w. t c s c u o l a. i n f o F I N E S T R A D I A C T I V I N S P I R E All'avvio di ActivInspire,
Moduli di memoria. Numero di parte del documento: 393521-062. Questa guida descrive come espandere la memoria del computer.
 Moduli di memoria Numero di parte del documento: 393521-062 Dicembre 2005 Questa guida descrive come espandere la memoria del computer. Sommario 1 Aggiunta o sostituzione di moduli di memoria 2 Effetti
Moduli di memoria Numero di parte del documento: 393521-062 Dicembre 2005 Questa guida descrive come espandere la memoria del computer. Sommario 1 Aggiunta o sostituzione di moduli di memoria 2 Effetti
Parti della fotocamera
 Parti della fotocamera. Pulsante otturatore. Stabilizz.. Pulsante di accensione 4. Flash 5. Porta USB / Morsetto uscita video 6. Luce autoscatto 7. Obiettivo 8. Microfono 9. Spia di funzionamento 0. Pulsante
Parti della fotocamera. Pulsante otturatore. Stabilizz.. Pulsante di accensione 4. Flash 5. Porta USB / Morsetto uscita video 6. Luce autoscatto 7. Obiettivo 8. Microfono 9. Spia di funzionamento 0. Pulsante
REGISTRO DELLE MODIFICHE
 TITOLO DOCUMENTO: Manuale di configurazione ed utilizzo Concentratore M300 TIPO DOCUMENTO: EMESSO DA: istruzioni di settaggio ed utilizzo Morganti DATA EMISSIONE: 16/02/2011 N ALLEGATI: STATO: Release
TITOLO DOCUMENTO: Manuale di configurazione ed utilizzo Concentratore M300 TIPO DOCUMENTO: EMESSO DA: istruzioni di settaggio ed utilizzo Morganti DATA EMISSIONE: 16/02/2011 N ALLEGATI: STATO: Release
Manuale per l'utente per DS150E con Win7. Dangerfield February. 2010 V1.0 Delphi PSS
 Manuale per l'utente per DS150E con Win7 1 INDICE Componenti principali...3 Istruzioni per l'installazione. 5 Installazione Bluetooth 17 Configurazione Bluetooth..29 Programma diagnostico.42 File 44 Impostazioni...46
Manuale per l'utente per DS150E con Win7 1 INDICE Componenti principali...3 Istruzioni per l'installazione. 5 Installazione Bluetooth 17 Configurazione Bluetooth..29 Programma diagnostico.42 File 44 Impostazioni...46
1 Configurazione della connessione wireless (Wi-Fi)
 1 Configurazione della connessione wireless (Wi-Fi) Prima di effettuare la connessione, è necessario: Disporre di un router wireless. Determinare se il router wireless supporta la funzione WPS (Wi-Fi Protected
1 Configurazione della connessione wireless (Wi-Fi) Prima di effettuare la connessione, è necessario: Disporre di un router wireless. Determinare se il router wireless supporta la funzione WPS (Wi-Fi Protected
Manuale D uso MultiBox
 Manuale D uso MultiBox COMANDI DELLA MACCHINA 1) INTERRUTORE GENRALE: ruotando l interruttore generale dalla posizione 0 alla posizione 1 il quadro elettrico viene alimentato. 2) PANNELLO TOUCHSCREEN:
Manuale D uso MultiBox COMANDI DELLA MACCHINA 1) INTERRUTORE GENRALE: ruotando l interruttore generale dalla posizione 0 alla posizione 1 il quadro elettrico viene alimentato. 2) PANNELLO TOUCHSCREEN:
Manuale utente Soggetto Promotore Erogatore Politiche Attive
 Manuale utente Soggetto Promotore Erogatore Politiche Attive Guida all utilizzo del Sistema Garanzia Giovani della Regione Molise Sistema Qualità Certificato UNI EN ISO 9001:2008 9151.ETT4 IT 35024 ETT
Manuale utente Soggetto Promotore Erogatore Politiche Attive Guida all utilizzo del Sistema Garanzia Giovani della Regione Molise Sistema Qualità Certificato UNI EN ISO 9001:2008 9151.ETT4 IT 35024 ETT
Non caricare un cassetto mentre è in uso per un lavoro di stampa.
 Stampante a colori Phaser 7300 Cassetti Contenuto della sezione: Caricamento della carta nei cassetti -5, andare a pagina 3. Caricamento della carta nel cassetto multiuso, andare a pagina 6. Utilizzo di
Stampante a colori Phaser 7300 Cassetti Contenuto della sezione: Caricamento della carta nei cassetti -5, andare a pagina 3. Caricamento della carta nel cassetto multiuso, andare a pagina 6. Utilizzo di
Capitolo 18 - Progetto DWG Creazione del layout di stampa
 Capitolo 18 - Progetto DWG Creazione del layout di stampa Avviate MasterChef dall icona presente sul vostro Desktop. Nota: Se state utilizzando una versione dimostrativa, una volta caricato il programma,
Capitolo 18 - Progetto DWG Creazione del layout di stampa Avviate MasterChef dall icona presente sul vostro Desktop. Nota: Se state utilizzando una versione dimostrativa, una volta caricato il programma,
GUIDA RAPIDA EDILCONNECT
 1 GUIDA RAPIDA EDILCONNECT Prima di iniziare In EdilConnect è spesso presente il simbolo vicino ai campi di inserimento. Passando il mouse sopra tale simbolo viene visualizzato un aiuto contestuale relativo
1 GUIDA RAPIDA EDILCONNECT Prima di iniziare In EdilConnect è spesso presente il simbolo vicino ai campi di inserimento. Passando il mouse sopra tale simbolo viene visualizzato un aiuto contestuale relativo
Il tuo manuale d'uso. SONY ERICSSON W200I http://it.yourpdfguides.com/dref/451447
 Può anche leggere le raccomandazioni fatte nel manuale d uso, nel manuale tecnico o nella guida di installazione di SONY ERICSSON W200I. Troverà le risposte a tutte sue domande sul manuale d'uso (informazioni,
Può anche leggere le raccomandazioni fatte nel manuale d uso, nel manuale tecnico o nella guida di installazione di SONY ERICSSON W200I. Troverà le risposte a tutte sue domande sul manuale d'uso (informazioni,
Manuale Utente CMMG Corso Medici Medicina Generale
 CMMG- Manuale Utente CMMG Aprile 2014 Versione 1.1 Manuale Utente CMMG Corso Medici Medicina Generale CMMG-Manuale Utente.doc Pagina 1 di 14 CMMG- Manuale Utente AGGIORNAMENTI DELLE VERSIONI Versione Data
CMMG- Manuale Utente CMMG Aprile 2014 Versione 1.1 Manuale Utente CMMG Corso Medici Medicina Generale CMMG-Manuale Utente.doc Pagina 1 di 14 CMMG- Manuale Utente AGGIORNAMENTI DELLE VERSIONI Versione Data
Modulo 2 Test di verifica
 Modulo 2 Test di verifica Uso del computer e gestione dei file Test n. 1 Quando si riduce ad icona una finestra: è necessario prima salvare il suo contenuto si attiva un collegamento sul desktop rimane
Modulo 2 Test di verifica Uso del computer e gestione dei file Test n. 1 Quando si riduce ad icona una finestra: è necessario prima salvare il suo contenuto si attiva un collegamento sul desktop rimane
MANUALE DELL UTENTE DELLA WEBCAM HP ELITE CON AUTOFOCUS
 MANUALE DELL UTENTE DELLA WEBCAM HP ELITE CON AUTOFOCUS v4.2.it Part number: 5992-2507 Copyright 2007 2009 Hewlett-Packard Development Company, L.P. Le informazioni qui contenute sono soggette a modifiche
MANUALE DELL UTENTE DELLA WEBCAM HP ELITE CON AUTOFOCUS v4.2.it Part number: 5992-2507 Copyright 2007 2009 Hewlett-Packard Development Company, L.P. Le informazioni qui contenute sono soggette a modifiche
Sommario. A proposito di A colpo d occhio 1. Novità e miglioramenti 5. Introduzione a Excel Ringraziamenti... xi Autore...
 Sommario Ringraziamenti............................................ xi Autore................................................. xiii 1 2 3 A proposito di A colpo d occhio 1 Niente computerese!.....................................
Sommario Ringraziamenti............................................ xi Autore................................................. xiii 1 2 3 A proposito di A colpo d occhio 1 Niente computerese!.....................................
Sommario. Introduzione 1. 1 Preparare la presentazione 13. iii
 Sommario Introduzione 1 Cambia il modo di lavorare 1 Le sfide del lavoro di oggi 2 I destinatari del libro 2 La struttura del libro 3 Preparare la presentazione 3 Familiarizzare con la nuova interfaccia
Sommario Introduzione 1 Cambia il modo di lavorare 1 Le sfide del lavoro di oggi 2 I destinatari del libro 2 La struttura del libro 3 Preparare la presentazione 3 Familiarizzare con la nuova interfaccia
IMPORTAZIONE PRESENZE DA RILEVATORI ELETTRONICI. tramite file tracciato
 IMPORTAZIONE PRESENZE DA RILEVATORI ELETTRONICI tramite file tracciato 1. Associazione del numero di badge ai nominativi Il programma PowerDIP consente di importare le presenze acquisiste con i rilevatori
IMPORTAZIONE PRESENZE DA RILEVATORI ELETTRONICI tramite file tracciato 1. Associazione del numero di badge ai nominativi Il programma PowerDIP consente di importare le presenze acquisiste con i rilevatori
Via Oberdan, 42, 48018 Faenza (RA) Italy Tel.: ++39-0546-677111 Fax: ++39-0546-677577 E-mail: support_ahd@eu.irco.com WAVE MODE MOBILE GUIDA RAPIDA
 Via Oberdan, 4, 4808 Faenza (RA) Italy Tel.: ++9-0546-677 Fax: ++9-0546-677577 E-mail: support_ahd@eu.irco.com WAVE MODE MOBILE GUIDA RAPIDA * tasti con doppia funzionalità : dipende dalla modalità di
Via Oberdan, 4, 4808 Faenza (RA) Italy Tel.: ++9-0546-677 Fax: ++9-0546-677577 E-mail: support_ahd@eu.irco.com WAVE MODE MOBILE GUIDA RAPIDA * tasti con doppia funzionalità : dipende dalla modalità di
Indice. Introduzione 2. 1.1.1 Collegamento iniziale 3. 1.1.2 Identificazione della sede operativa (sede di lavoro) 5
 S.I.L. Sintesi Comunicazioni Obbligatorie [COB] Import Massivo XML Agosto 2009 Indice Argomento Pag. Introduzione 2 1.1.1 Collegamento iniziale 3 1.1.2 Identificazione della sede operativa (sede di lavoro)
S.I.L. Sintesi Comunicazioni Obbligatorie [COB] Import Massivo XML Agosto 2009 Indice Argomento Pag. Introduzione 2 1.1.1 Collegamento iniziale 3 1.1.2 Identificazione della sede operativa (sede di lavoro)
Periferiche esterne Guida per l'utente
 Periferiche esterne Guida per l'utente Copyright 2007 Hewlett-Packard Development Company, L.P. Le informazioni contenute in questo documento sono soggette a modifiche senza preavviso. Le sole garanzie
Periferiche esterne Guida per l'utente Copyright 2007 Hewlett-Packard Development Company, L.P. Le informazioni contenute in questo documento sono soggette a modifiche senza preavviso. Le sole garanzie
Panasonic Italia S.p.A. Business Communication PBX Section Technical Reference Guide n 07-00 ott. 00 Rev 1
 KX-TD816JT / KX-TD1232JT Attivazione sistema DECT Integrato Applicabile software ver.: P351E (KX-TD816JT), P151D (KX-TD1232JT) Panasonic Italia S.p.A. Via Lucini n 19 20125 Milano Tel. 02.67.07.81.86 Pag.
KX-TD816JT / KX-TD1232JT Attivazione sistema DECT Integrato Applicabile software ver.: P351E (KX-TD816JT), P151D (KX-TD1232JT) Panasonic Italia S.p.A. Via Lucini n 19 20125 Milano Tel. 02.67.07.81.86 Pag.
Soluzioni Epson per le riunioni GUIDA RAPIDA AI VIDEOPROIETTORI INTERATTIVI
 Soluzioni Epson per le riunioni GUIDA RAPIDA AI VIDEOPROIETTORI INTERATTIVI INTRODUZIONE Pagina 9 Oggi le riunioni possono anche svolgersi in più luoghi contemporaneamente. Questa guida rapida spiega le
Soluzioni Epson per le riunioni GUIDA RAPIDA AI VIDEOPROIETTORI INTERATTIVI INTRODUZIONE Pagina 9 Oggi le riunioni possono anche svolgersi in più luoghi contemporaneamente. Questa guida rapida spiega le
Larghezza: da 69,85 mm (2,75 pollici) a 229 mm (9,01 pollici) Lunghezza: da 127 mm (5 pollici) a 355,6 mm (14 pollici)
 L'alimentatore multiuso può contenere diversi formati e tipi di carta, ad esempio lucidi, cartoline, cartoncini e buste. È utile per la stampa di singole pagine su carta intestata, carta colorata o altri
L'alimentatore multiuso può contenere diversi formati e tipi di carta, ad esempio lucidi, cartoline, cartoncini e buste. È utile per la stampa di singole pagine su carta intestata, carta colorata o altri
ARCHITETTURA FISICA DEL SISTEMA
 PROGETTO EBLA+ L uso dei contenitori EBLAplus ti aiuterà a gestire i tuoi documenti in modo facile e organizzato. Potrai in ogni momento, dal tuo dispositivo mobile, controllare quali documenti compongono
PROGETTO EBLA+ L uso dei contenitori EBLAplus ti aiuterà a gestire i tuoi documenti in modo facile e organizzato. Potrai in ogni momento, dal tuo dispositivo mobile, controllare quali documenti compongono
Gruppo di lavoro h Scuola secondaria di primo grado S.G. Bosco Fara Gera d Adda
 TEST E VERIFICHE CON I CAMPI MODULO DI WORD 1 INCONTRO 3ª FASE I CARE Gruppo di lavoro h Scuola secondaria di primo grado S.G. Bosco Fara Gera d Adda MODULI Creare verifiche e test interattivi con i campi
TEST E VERIFICHE CON I CAMPI MODULO DI WORD 1 INCONTRO 3ª FASE I CARE Gruppo di lavoro h Scuola secondaria di primo grado S.G. Bosco Fara Gera d Adda MODULI Creare verifiche e test interattivi con i campi
NOTA: NON PROVARE A INSTALLARE IL SOFTWARE PRIMA DI AVERE LETTO QUESTO DOCUMENTO.
 INSITE MANUALE DI INSTALLAZIONE Pagina 2: Installazione di INSITE Pagina 7: Disinstallazione di INSITE NOTA: NON PROVARE A INSTALLARE IL SOFTWARE PRIMA DI AVERE LETTO QUESTO DOCUMENTO. L INSTALLAZIONE
INSITE MANUALE DI INSTALLAZIONE Pagina 2: Installazione di INSITE Pagina 7: Disinstallazione di INSITE NOTA: NON PROVARE A INSTALLARE IL SOFTWARE PRIMA DI AVERE LETTO QUESTO DOCUMENTO. L INSTALLAZIONE
BUDVR4PLUS - BUDVR16PLUS
 BUDVR4PLUS - BUDVR16PLUS 1. GUIDA RAPIDA ALL INSTALLAZIONE Installazione degli HARDDISK Questi due modelli di DVR non vengono forniti con l Hard Disk installato. La dimensione massima dello spazio del
BUDVR4PLUS - BUDVR16PLUS 1. GUIDA RAPIDA ALL INSTALLAZIONE Installazione degli HARDDISK Questi due modelli di DVR non vengono forniti con l Hard Disk installato. La dimensione massima dello spazio del
Il nuovo look di Google Apps. Gmail
 Il nuovo look di Google Apps Gmail Benvenuti nel nuovo look di Google Apps Perché questo cambiamento: Per fare in modo che tutte le applicazioni Google abbiano lo stesso aspetto e siano chiare, semplici
Il nuovo look di Google Apps Gmail Benvenuti nel nuovo look di Google Apps Perché questo cambiamento: Per fare in modo che tutte le applicazioni Google abbiano lo stesso aspetto e siano chiare, semplici
Backup e ripristino Guida per l'utente
 Backup e ripristino Guida per l'utente Copyright 2007, 2008 Hewlett-Packard Development Company, L.P. Windows è un marchio registrato negli Stati Uniti di Microsoft Corporation. Le informazioni contenute
Backup e ripristino Guida per l'utente Copyright 2007, 2008 Hewlett-Packard Development Company, L.P. Windows è un marchio registrato negli Stati Uniti di Microsoft Corporation. Le informazioni contenute
Manuale Utente CIG in Deroga Gestione Decreti Regionali
 CIG in Deroga Gestione Decreti Regionali Release 2.1 - del 12 giugno 2009 SOMMARIO 1 CIG IN DEROGA... 4 1.1 Ricerca Domande...4 1.2 Gestione Decreto...7 1.2.1 Visualizzazione e Associazione Domande...8
CIG in Deroga Gestione Decreti Regionali Release 2.1 - del 12 giugno 2009 SOMMARIO 1 CIG IN DEROGA... 4 1.1 Ricerca Domande...4 1.2 Gestione Decreto...7 1.2.1 Visualizzazione e Associazione Domande...8
Installazione. Access Point Wireless Netgear 802.11ac WAC120. Contenuto della confezione. NETGEAR, Inc. 350 East Plumeria Drive San Jose, CA 95134 USA
 Marchi commerciali NETGEAR, il logo NETGEAR e Connect with Innovation sono marchi commerciali e/o marchi registrati di NETGEAR, Inc. e/o delle sue consociate negli Stati Uniti e/o in altri Paesi. Le informazioni
Marchi commerciali NETGEAR, il logo NETGEAR e Connect with Innovation sono marchi commerciali e/o marchi registrati di NETGEAR, Inc. e/o delle sue consociate negli Stati Uniti e/o in altri Paesi. Le informazioni
Guida rapida del portale voce. Data del documento: 13/09/13 Versione del documento: 1.0d
 Guida rapida del portale voce Data del documento: 13/09/13 Versione del documento: 1.0d Guida per l Utente portale voce Contenuto della guida rapida Introduzione... 3 Menu Portale voce... 4 Segreteria
Guida rapida del portale voce Data del documento: 13/09/13 Versione del documento: 1.0d Guida per l Utente portale voce Contenuto della guida rapida Introduzione... 3 Menu Portale voce... 4 Segreteria
Guida alla Configurazione di Rete
 SMART MANAGER WITH DATA ANALYZER Nome modello: BMS-SM1280ETLE Non Proibito collegare mai Smart Manager a Internet. Non ci assumiamo alcuna responsabilità relativa ad eventuali problemi causati dal collegamento
SMART MANAGER WITH DATA ANALYZER Nome modello: BMS-SM1280ETLE Non Proibito collegare mai Smart Manager a Internet. Non ci assumiamo alcuna responsabilità relativa ad eventuali problemi causati dal collegamento
Microsoft Software Assurance per i contratti multilicenza
 per i contratti multilicenza Guida all attivazione dell E-Learning per l utente finale 20/03/09 È consigliabile leggere questa guida per sfruttare al meglio tutti i benefici offerti da Software Assurance
per i contratti multilicenza Guida all attivazione dell E-Learning per l utente finale 20/03/09 È consigliabile leggere questa guida per sfruttare al meglio tutti i benefici offerti da Software Assurance
Esecuzione di chiamate vocali Esecuzione di una chiamata vocale utilizzando la tastiera 1.
 Accensione di Avaya A175 Desktop Video Device Per accendere Avaya A175 Desktop Video Device, tenere premuto il pulsante di alimentazione situato sul lato del dispositivo, sino a quando viene visualizzato
Accensione di Avaya A175 Desktop Video Device Per accendere Avaya A175 Desktop Video Device, tenere premuto il pulsante di alimentazione situato sul lato del dispositivo, sino a quando viene visualizzato
Grafici. 1 Generazione di grafici a partire da un foglio elettronico
 Grafici In questa parte analizzeremo le funzionalità relative ai grafici. In particolare: 1. Generazione di grafici a partire da un foglio elettronico 2. Modifica di un grafico 1 Generazione di grafici
Grafici In questa parte analizzeremo le funzionalità relative ai grafici. In particolare: 1. Generazione di grafici a partire da un foglio elettronico 2. Modifica di un grafico 1 Generazione di grafici
Guida alla configurazione di Invio
 Guida alla configurazione di Invio Questa guida spiega come utilizzare gli Strumenti di impostazione della funzione Invio per configurare la macchina per digitalizzare i documenti come e-mail (Invia a
Guida alla configurazione di Invio Questa guida spiega come utilizzare gli Strumenti di impostazione della funzione Invio per configurare la macchina per digitalizzare i documenti come e-mail (Invia a
GUIDA AL COLLEGAMENTO DEL MODEM ALICE GATE 2 Plus Wi-Fi CON SONY PLAYSTATION 3
 GUIDA AL COLLEGAMENTO DEL MODEM ALICE GATE 2 Plus Wi-Fi CON SONY PLAYSTATION 3 1. Step 1 - Scelta della modalità di collegamento desiderata Il sistema Playstation3 può essere collegato al modem Alice tramite
GUIDA AL COLLEGAMENTO DEL MODEM ALICE GATE 2 Plus Wi-Fi CON SONY PLAYSTATION 3 1. Step 1 - Scelta della modalità di collegamento desiderata Il sistema Playstation3 può essere collegato al modem Alice tramite
EFA Automazione S.r.l. SB3Conf Help V1.00 (01 ITA).doc pag. 1 / 10
 EFA Automazione S.r.l. SB3Conf Help V1.00 (01 ITA).doc pag. 1 / 10 SOMMARIO Requisiti software pag. 2 Istruzioni per l installazione pag. 2 Avvio del Configuratore pag. 2 Creazione di un nuovo progetto
EFA Automazione S.r.l. SB3Conf Help V1.00 (01 ITA).doc pag. 1 / 10 SOMMARIO Requisiti software pag. 2 Istruzioni per l installazione pag. 2 Avvio del Configuratore pag. 2 Creazione di un nuovo progetto
Manuale di Aggiornamento BOLLETTINO. Rel B. DATALOG Soluzioni Integrate a 32 Bit
 KING Manuale di Aggiornamento BOLLETTINO Rel. 4.70.2B DATALOG Soluzioni Integrate a 32 Bit - 2 - Manuale di Aggiornamento Sommario 1 PER APPLICARE L AGGIORNAMENTO... 3 2 NOVITA 4.70.2B... 5 2.1 Annullo
KING Manuale di Aggiornamento BOLLETTINO Rel. 4.70.2B DATALOG Soluzioni Integrate a 32 Bit - 2 - Manuale di Aggiornamento Sommario 1 PER APPLICARE L AGGIORNAMENTO... 3 2 NOVITA 4.70.2B... 5 2.1 Annullo
Applicazioni e supporti multimediali
 Applicazioni e supporti multimediali Numero di parte del documento: 419465-061 Gennaio 2007 Questa guida spiega come utilizzare le funzionalità multimediali hardware e software del computer. Le funzionalità
Applicazioni e supporti multimediali Numero di parte del documento: 419465-061 Gennaio 2007 Questa guida spiega come utilizzare le funzionalità multimediali hardware e software del computer. Le funzionalità
ISTRUZIONI PER LA SICUREZZA
 MANUALE D USO 1 ISTRUZIONI PER LA SICUREZZA Pericolo: le istruzioni precedute da questo simbolo devono essere osservate con attenzione particolare dall utente per evitare danni alla propria persona o danni
MANUALE D USO 1 ISTRUZIONI PER LA SICUREZZA Pericolo: le istruzioni precedute da questo simbolo devono essere osservate con attenzione particolare dall utente per evitare danni alla propria persona o danni
Procedura operativa per la gestione della funzione di formazione classi prime
 Procedura operativa per la gestione della funzione di formazione classi prime Questa funzione viene fornita allo scopo di effettuare la formazione delle classi prime nel rispetto dei parametri indicati
Procedura operativa per la gestione della funzione di formazione classi prime Questa funzione viene fornita allo scopo di effettuare la formazione delle classi prime nel rispetto dei parametri indicati
Guida rapida di installazione e configurazione
 RelayFax Guida rapida di installazione e configurazione Questo documento è stato scritto per RelayFax v6.51 Abstract... 2 RelayFax... 2 Dove scaricare RelayFax... 2 Installazione di RelayFax Server...
RelayFax Guida rapida di installazione e configurazione Questo documento è stato scritto per RelayFax v6.51 Abstract... 2 RelayFax... 2 Dove scaricare RelayFax... 2 Installazione di RelayFax Server...
L INTERFACCIA CAPITOLO. In questo capitolo
 06-Cap02_Fl.qxd 3-10-2007 14:03 Pagina 23 CAPITOLO 2 L INTERFACCIA In questo capitolo In questo capitolo hai imparato e destreggiarti tra i vari pannelli, a modificare l ambiente di lavoro, a salvare le
06-Cap02_Fl.qxd 3-10-2007 14:03 Pagina 23 CAPITOLO 2 L INTERFACCIA In questo capitolo In questo capitolo hai imparato e destreggiarti tra i vari pannelli, a modificare l ambiente di lavoro, a salvare le
ISTRUZIONI PER L AGGIORNAMENTO DA FPF 3.1.32 o precedente
 ISTRUZIONI PER L AGGIORNAMENTO DA FPF 3.1.32 o precedente Le riportiamo di seguito le istruzioni per aggiornare la versione attualmente in uso di FPF 3 alla nuova versione FPF 5 2013 Edition. La versione,
ISTRUZIONI PER L AGGIORNAMENTO DA FPF 3.1.32 o precedente Le riportiamo di seguito le istruzioni per aggiornare la versione attualmente in uso di FPF 3 alla nuova versione FPF 5 2013 Edition. La versione,
Manuale Sito Videotrend
 Manuale Sito Videotrend 1 Sommario INTRODUZIONE...3 PRESENTAZIONE...4 1 GESTIONE DDNS...6 1.1 GESTIONE DDNS...6 1.2 CONNESSIONE DDNS...6 1.3 CREA ACCOUNT DDNS...7 1.4 GESTIONEACCOUNT...7 1.5 IMPIANTI DDNS...8
Manuale Sito Videotrend 1 Sommario INTRODUZIONE...3 PRESENTAZIONE...4 1 GESTIONE DDNS...6 1.1 GESTIONE DDNS...6 1.2 CONNESSIONE DDNS...6 1.3 CREA ACCOUNT DDNS...7 1.4 GESTIONEACCOUNT...7 1.5 IMPIANTI DDNS...8
Manuale d uso dell interfaccia di voto
 Manuale d uso dell interfaccia di voto (autenticazione con username e password) Versione 1.2 CINECA Via Magnanelli 6/3 40033 Casalecchio di Reno (BO) Versione sistema u-vote: 2.1 Data: Aprile 2012 Pagina
Manuale d uso dell interfaccia di voto (autenticazione con username e password) Versione 1.2 CINECA Via Magnanelli 6/3 40033 Casalecchio di Reno (BO) Versione sistema u-vote: 2.1 Data: Aprile 2012 Pagina
B2B. Manuale per l utilizzatore.
 B2B Manuale per l utilizzatore. Pag.1 di 9 Accesso al portale Dal sito istituzionale di (www.safesafety.com) si accede alla sezione e-commerce B2B cliccando sull omonima icona. E anche possibile accedere
B2B Manuale per l utilizzatore. Pag.1 di 9 Accesso al portale Dal sito istituzionale di (www.safesafety.com) si accede alla sezione e-commerce B2B cliccando sull omonima icona. E anche possibile accedere
Registrare la password, l'indirizzo e un contatto
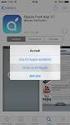 Guida iniziale Leggere attentamente la presente guida prima di utilizzare il prodotto e tenerla sempre a disposizione per poterla consultare in caso di necessità. NEI LIMITI MASSIMI PREVISTI DALLE LEGGI
Guida iniziale Leggere attentamente la presente guida prima di utilizzare il prodotto e tenerla sempre a disposizione per poterla consultare in caso di necessità. NEI LIMITI MASSIMI PREVISTI DALLE LEGGI
Xerox ColorQube 8700 / 8900 Pannello comandi
 Pannello comandi I servizi disponibili possono variare in base all'impostazione della stampante. Per ulteriori informazioni su servizi e impostazioni, consultare la Guida per l'utente. 3 5 Rilascio dello
Pannello comandi I servizi disponibili possono variare in base all'impostazione della stampante. Per ulteriori informazioni su servizi e impostazioni, consultare la Guida per l'utente. 3 5 Rilascio dello
Problemi di stampa. Qualità di stampa. Alimentazione della carta
 Alcuni problemi sono di facile risoluzione. Se la stampante non risponde, verificare che: la stampante sia accesa; il cavo di alimentazione sia inserito; gli altri dispositivi elettrici siano collegati
Alcuni problemi sono di facile risoluzione. Se la stampante non risponde, verificare che: la stampante sia accesa; il cavo di alimentazione sia inserito; gli altri dispositivi elettrici siano collegati
Backup e ripristino Guida per l'utente
 Backup e ripristino Guida per l'utente Copyright 2009 Hewlett-Packard Development Company, L.P. Windows è un marchio registrato negli Stati Uniti di Microsoft Corporation. Le informazioni contenute in
Backup e ripristino Guida per l'utente Copyright 2009 Hewlett-Packard Development Company, L.P. Windows è un marchio registrato negli Stati Uniti di Microsoft Corporation. Le informazioni contenute in
Simboli & Messaggi Fare riferimento al Manuale per l uso di MyStar Extra per le istruzioni per l uso complete.
 Simboli & Messaggi l uso Modalità dello strumento Diario Medie Stima di A1c Impostazioni Classificazione Frecce di tendenza Visualizzazione delle medie (Modalità diario ) (Modalità medie ) (e Modalità
Simboli & Messaggi l uso Modalità dello strumento Diario Medie Stima di A1c Impostazioni Classificazione Frecce di tendenza Visualizzazione delle medie (Modalità diario ) (Modalità medie ) (e Modalità
Informatica e Informatica di Base
 Informatica e Informatica di Base WINDOWS Francesco Tura tura@cirfid.unibo.it Che cos è Windows? È un Sistema Operativo ad interfaccia grafica prodotto dalla Microsoft, che viene utilizzato su computer
Informatica e Informatica di Base WINDOWS Francesco Tura tura@cirfid.unibo.it Che cos è Windows? È un Sistema Operativo ad interfaccia grafica prodotto dalla Microsoft, che viene utilizzato su computer
Glossario icone software
 Glossario icone software Il glossario delle icone del Software è un elenco completo di tute le icone utilizzate nel software. È progettato per aiutarvi a identificare facilmente le icone e le funzioni
Glossario icone software Il glossario delle icone del Software è un elenco completo di tute le icone utilizzate nel software. È progettato per aiutarvi a identificare facilmente le icone e le funzioni
GUIDA STUDENTE PIATTAFORMA ELEARNING MOODLE
 GUIDA STUDENTE PIATTAFORMA ELEARNING MOODLE Università degli Studi di Bergamo Centro per le Tecnologie Didattiche e la Comunicazione Elenco dei contenuti 1. ISCRIZIONE AD UN CORSO... 3 Gruppo globale...
GUIDA STUDENTE PIATTAFORMA ELEARNING MOODLE Università degli Studi di Bergamo Centro per le Tecnologie Didattiche e la Comunicazione Elenco dei contenuti 1. ISCRIZIONE AD UN CORSO... 3 Gruppo globale...
