AM SIBAR-SIBEAR SIBAR-MOBILE
|
|
|
- Eduardo Vinci
- 5 anni fa
- Visualizzazioni
Transcript
1 REGIONE AUTÒNOMA DE SARDIGNA REGIONE AUTONOMA DELLA SARDEGNA Assessoradu de sos afàrios generales, personale e reforma de sa Regione Assessorato degli affari generali, personale e riforma della Regione Direzione generale degli affari generali e della società dell'informazione Servizio dei sistemi informativi base e applicativi del Sistema Regione Progetto Documento Manuale utente gestione Approvvigionamenti Parte Prima Redazione e Sottoscrizione Data 18 Maggio 2016 Stato Finale Versione 1.0 POR FESR Asse 2 - Obiettivo Tematico 2 Agenda Digitale Azione Soluzioni tecnologiche per la realizzazione di servizi e-governement interoperabili, integrati (joined-up services) e progettati con cittadini e imprese, soluzioni integrate per le smart cities and communities
2 Contenuto del documento 1. Introduzione Anagrafiche Fornitori Creazione vista acquisti di un anagrafica fornitori già esistente Creazione anagrafica fornitori integrata con la vista acquisti Modifica anagrafica fornitore Visualizzazione anagrafica fornitore Visualizzazione lista fornitori Blocco anagrafica fornitori Cancellazione anagrafica fornitori Materiali Creazione anagrafica materiali Modifica anagrafica materiali Visualizzazione anagrafica materiali Blocco anagrafica materiali Cancellazione anagrafica materiali Prestazioni di servizio Creazione anagrafica prestazioni Modifica anagrafica prestazioni Visualizzazione anagrafica prestazioni Gruppi acquisti Creazione gruppo acquisti Creazione gruppo acquisti per copia di un record preesistente Modifica gruppo acquisti Visualizzazione dettaglio gruppi acquisti Cancellazione gruppo acquisti Valutazione Fornitori Punteggi e criteri Gestione della valutazione Visualizzazione della valutazione Valutazione automatica dei criteri parziali Confronto valutazione Liste di valutazione Visualizzazione fornitori valutati per materiale Ricerca fornitori senza valutazione Ricerca fornitori non valutati da una data Elenco fornitori senza chiave di ponderazione Stampa documento di valutazione fornitori Valutazione fornitori in background Gestione Contratti Aperti Contratti Aperti per beni mobili Creazione contratti aperti beni mobili Modifica contratti aperti beni mobili Cancellazione posizioni contratto aperto Visualizzazione contratti aperti beni mobili /05/2016 Pag. 2
3 4.2. Contratti Aperti per servizi/ manutenzioni Creazione contratti aperti servizi/ manutenzioni Modifica contratti aperti servizi/ manutenzioni Cancellazione posizioni contratto aperto Visualizzazione contratti aperti servizi/ manutenzioni Rilascio contratti aperti Primo livello di Rilascio Secondo livello di Rilascio Terzo livello di Rilascio Reset Rilascio Gestione Richieste d Acquisto Richieste d Acquisto per beni mobili (contratto chiuso) Creazione Richiesta d Acquisto per beni mobili (contratto chiuso) Modifica Richiesta d Acquisto per beni mobili (contratto chiuso) Cancellazione posizioni richiesta d acquisto Blocco posizioni richiesta d acquisto Visualizzazione Richiesta d Acquisto beni mobili (contratto chiuso) Richieste d Acquisto per servizi/ manutenzioni (contratto chiuso) Creazione Richiesta d Acquisto per servizi/ manutenzioni (contratto chiuso) Modifica Richiesta d Acquisto per servizi/ manutenzioni (contratto chiuso) Cancellazione posizioni richiesta d acquisto Blocco posizioni richiesta d acquisto Visualizzazione Richiesta d Acquisto per servizi / manutenzioni (contratto chiuso) Richieste d Acquisto per beni immobili Creazione Richiesta d Acquisto per beni immobili Modifica Richiesta d Acquisto Cancellazione posizioni richiesta d acquisto Blocco posizioni richiesta d acquisto Visualizzazione Richiesta d Acquisto Richieste d Acquisto per Professionisti Creazione Richiesta d Acquisto Modifica Richiesta d Acquisto Cancellazione posizioni richiesta d acquisto Blocco posizioni richiesta d acquisto Visualizzazione Richiesta d Acquisto Richieste d Acquisto per Opere/ Lavori Creazione Richiesta d Acquisto Modifica Richiesta d Acquisto Cancellazione posizioni richiesta d acquisto Blocco posizioni richiesta d acquisto Visualizzazione Richiesta d Acquisto Richieste d Acquisto per beni mobili (contratto aperto) Creazione Richiesta d Acquisto Modifica Richiesta d Acquisto Cancellazione posizioni richiesta d acquisto Blocco posizioni richiesta d acquisto Visualizzazione Richiesta d Acquisto /05/2016 Pag. 3
4 5.7. Richieste d Acquisto per servizi/ manutenzioni (contratto aperto) Creazione Richiesta d Acquisto Modifica Richiesta d Acquisto Cancellazione posizioni richiesta d acquisto Blocco posizioni richiesta d acquisto Visualizzazione Richiesta d Acquisto Rilascio Richieste d Acquisto Rilascio singolo Rilascio collettivo Primo livello di Rilascio Secondo livello di Rilascio Gestione Richieste d Offerta/Offerte Richieste d Offerta per beni mobili (contratto chiuso) Creazione Richiesta d Offerta per beni mobili (contratto chiuso) Modifica Richiesta d Offerta per beni mobili (contratto chiuso) Cancellazione posizioni richiesta d offerta Visualizzazione Richiesta d Offerta per beni mobili (contratto chiuso) Aggiornamento Richieste d Offerta beni mobili (contratto chiuso) Richieste d Offerta per servizi/ manutenzioni (contratto chiuso) Creazione Richiesta d Offerta per servizi/ manutenzioni (contratto chiuso) Modifica Richiesta d Offerta per servizi/ manutenzioni (contratto chiuso) Cancellazione posizioni richiesta d offerta Visualizzazione Richiesta d Offerta per servizi/manutenzioni (contratto chiuso) Aggiornamento Richieste d Offerta per servizi/ manutenzioni (contratto chiuso) Richieste d Offerta per beni immobili Creazione Richiesta d Offerta per beni immobili Modifica Richiesta d Offerta per beni immobili Cancellazione posizioni richiesta d offerta Visualizzazione Richiesta d Offerta per beni immobili Aggiornamento Richieste d Offerta per beni immobili Richieste d Offerta per Professionisti Creazione Richiesta d Offerta per professionisti Modifica Richiesta d Offerta per professionisti Cancellazione posizioni richiesta d offerta Visualizzazione Richiesta d Offerta per professionisti Aggiornamento Richieste d Offerta per professionisti Richieste d Offerta per Opere/ Lavori Creazione Richiesta d Offerta per opere/ lavori Modifica Richiesta d Offerta per opere/ lavori Cancellazione posizioni richiesta d offerta Visualizzazione Richiesta d Offerta per opere/ lavori Aggiornamento Richieste d Offerta per opere/ lavori Richieste d Offerta per beni mobili (contratto aperto) Creazione Richiesta d Offerta per beni mobili (contratto aperto) Modifica Richiesta d Offerta per beni mobili (contratto aperto) Cancellazione posizioni richiesta d offerta Visualizzazione Richiesta d Offerta per beni mobili (contratto aperto) /05/2016 Pag. 4
5 Aggiornamento Richieste d Offerta beni mobili (contratto aperto) Richieste d Offerta per servizi/ manutenzioni (contratto aperto) Creazione Richiesta d Offerta per servizi/ manutenzioni (contratto aperto) Modifica Richiesta d Offerta per servizi/ manutenzioni (contratto aperto) Cancellazione posizioni richiesta d offerta Visualizzazione Richiesta d Offerta per servizi/ manutenzioni (contratto aperto) Rilascio Richieste d Offerta Primo livello di Rilascio Secondo livello di Rilascio Reset Rilascio Gestione testi stampa Richieste d offerta /05/2016 Pag. 5
6 1. Introduzione Il seguente manuale consente di acquisire una completa padronanza degli argomenti trattati, illustrando all utente come operare nel sistema SAP R/3 per gestire le informazioni che interessano l Organizzazione Aziendale nell ambito della gestione degli approvvigionamenti. Attraverso il modulo di gestione degli Approvvigionamenti (MM- Material Management) di SAP si possono effettuare acquisti di beni e servizi seguendo procedure standard che riflettono le necessità della struttura organizzativa che lo utilizza. Il Sistema SAP R/3 è stato introdotto come sistema di supporto, proponendo una soluzione altamente integrata per la gestione di tutte le operatività e i flussi aziendali. Nel seguente manuale, ogni volta che si parlerà di Società, Organizzazione Acquisti e Divisione, sarà utilizzata la dicitura e Ente/ Agenzia per indicare rispettivamente il codice SAP e il Nome Società di riferimento. Le sigle da utilizzare per ciascun Ente/ Agenzia sono riportate nella seguente tabella: Società AGENZIA REGIONALE DI PROTEZIONE AMBIENTALE DELLA SARDEGNA Codice SAP Mandante ARPA 110 ENTE FORESTE DELLA SARDEGNA EFDS 120 AGENZIA PER LA GESTIONE E EROGAZIONE DEGLI AIUTI IN AGRICOLTURA AGENZIA PER L ATTUAZIONE DEI PROGRAMMI REGIO- NALI IN CAMPO AGRICOLO E PER LO SVILUPPO RURALE ARGE 130 LAOR 150 AGENZIA REGIONALE PER LA RICERCA IN AGRICOLTURA AGRI 160 SARDEGNA RICERCHE AGENZIA REGIONALE DEL LAVORO ERSU CAGLIARI ERSU SASSARI ISTITUTO REGIONALE ETNOGRAFICO DELLA SARDEGNA /05/2016 Pag. 6
7 2. Anagrafiche Nella gestione degli approvvigionamenti un ruolo fondamentale è rivestito dalle anagrafiche dei beni, delle prestazioni e dei fornitori che costituiscono la base su cui sviluppare i processi di gestione degli acquisti Fornitori Le funzioni illustrate nei paragrafi seguenti consentono di gestire sul sistema i dati anagrafici di un fornitore. Nell anagrafica fornitori possiamo trovare tre gruppi di informazioni: Dati generali, a livello di Mandante (es. indirizzo, partita IVA, informazioni necessarie per comunicare con il fornitore, ); Dati di contabilità, a livello di Società (es. informazioni relative alle banche, ai pagamenti, ); Dati degli acquisti, a livello di Organizzazione Acquisti (es. informazioni per la determinazione del prezzo, condizioni di consegna ). Qualora sul sistema sia già presente un fornitore e si renda necessario ampliare l anagrafica con la vista acquisti, bisogna utilizzare la transazione MK01 descritta nel paragrafo seguente. Se invece un fornitore deve essere creato ex-novo comprensivo di vista acquisti, la transazione da utilizzare è la XK01 descritta al paragrafo Creazione vista acquisti di un anagrafica fornitori già esistente Accesso alla transazione: Attraverso Menu Approvvigionamenti > Acquisti > Gestione anagrafiche > Anagrafica fornitori > Creare fornitori (vista acquisti) Attraverso codice di transazione MK01 18/05/2016 Pag. 7
8 Si riporta di seguito il percorso da seguire per effettuare l accesso alla transazione: Figura 1. Percorso da menu. 18/05/2016 Pag. 8
9 Figura 2. Schermata d'accesso alla creazione del fornitore. Nella videata d accesso è necessario valorizzare i campi Fornitore con il codice SAP dell anagrafica fornitore da ampliare con la vista acquisti, Organizzazione acquisti con il valore e Gruppo conti. Per la valorizzazione del Gruppo conti, posizionarsi sul campo e fare clic sul match code che appare a destra, come illustrato nella figura seguente: Figura 3. Selezione gruppo conti fornitore. 18/05/2016 Pag. 9
10 Una volta selezionato uno dei gruppi conti creati per gli Enti/Agenzie (dal valore ZI01 al valore ZI20), cliccare sul tasto o premere INVIO sulla tastiera per accedere alle schermate dei dati relativi agli acquisti. Dopo aver compilato tutti i campi ci si può muovere attraverso le schermate tramite i pulsanti: per spostarsi nella videata precedente; per spostarsi nella videata successiva. Schermata Dati acquisti Ente/Agenzia Figura 4. Vista acquisti anagrafica fornitori. La tabella successiva contiene l elenco dei principali campi da valorizzare per la corretta gestione dei dati all interno del sistema: Campo Divisa ordine d acquisto Descrizione Valore della valuta nella quale viene fatta un ordinazione pres- 18/05/2016 Pag. 10
11 Campo Descrizione so il fornitore (in generale il valore da inserire sarà EUR ) Condizioni pagamento Codice che permette di definire i metodi di pagamento. Le condizioni di pagamento imputate in fase di creazione anagrafica sono proposte come default al momento dell emissione dei documenti d acquisto e/o della registrazione della fattura (ove è possibile confermarli o modificarli). I valori disponibili per l input sono: Z030, pagamento 30 gg senza sconto Z060, pagamento 60 gg senza sconto Z090, pagamento 90 gg senza sconto Incoterms Valore minimo ordine d acquisto Controllo fattura rif. Entrata merce Gruppo acquisti Controllo conferma Codice che identifica una delle regole internazionali che fissano i termini commerciali standard elaborati dalla Camera di Commercio Internazionale (C.C.I.)(facoltativo) Valore minimo, in valuta, previsto per gli ordini d acquisto presso il fornitore (facoltativo) Questo codice stabilisce che per una posizione dell'ordine d'acquisto è previsto un controllo fattura riferito all'entrata merci (Obbligatorio) Chiave del gruppo di buyer responsabili dell acquisto. Da valorizzare solo se il fornitore è utilizzato da un solo Gruppo Acquisti Chiave che imposta sul sistema l obbligatorietà di un inserimento di avviso di consegna prima di effettuare l operazione di Entrata Merce (Obbligatorio) Valorizzare i seguenti campi: 18/05/2016 Pag. 11
12 Divisa ordine d acquisto; Condizioni pagamento; Impostare il flag sul campo Controllo fattura riferito a Entrata Merce; Controllo conferma con il codice 0004 (Fornitura). Questo fa in modo che nel processo degli acquisti diventi obbligatoria la registrazione della bolla di consegna da utilizzarsi per la conferma delle quantità indicate nel documento stesso, quantità su cui il sistema andrà a registrare la fase successiva di Entrata Merce (meglio dettagliata nei paragrafi seguenti). Dopo aver compilato tutti i dati indicati sopra, fare clic sul pulsante ; se il sistema visualizza la seguente finestra di conferma selezionare l opzione desiderata: Figura 5. Conferma salvataggio dati. Alla conferma del salvataggio dei dati, il sistema invia un messaggio di avvenuta creazione (es. l indicazione del Codice Fornitore ampliato. ) con Creazione anagrafica fornitori integrata con la vista acquisti Accesso alla transazione: Attraverso Menu Approvvigionamenti > Acquisti > Gestione anagrafiche > Anagrafica fornitori > Crea fornitori (generale) 18/05/2016 Pag. 12
13 Attraverso codice di transazione XK01 Si riporta di seguito il percorso da seguire per effettuare l accesso alla transazione: Figura 6. Percorso da menu. Al lancio della transazione si aprirà la seguente videata: 18/05/2016 Pag. 13
14 Ente/Agenzia Ente/Agenzia Figura 7. Creazione anagrafica fornitori. Nella videata d accesso è necessario valorizzare i campi Società, Organizzazione acquisti ( ) e Gruppo conti. Il numero del fornitore sarà impostato automaticamente dal sistema al salvataggio dei dati inseriti. Una volta inseriti i dati, cliccare sul tasto o premere INVIO sulla tastiera per accedere alle schermate dei dati relativi all anagrafica. Dopo aver compilato i campi ci si può muovere attraverso le schermate tramite i pulsanti:, per spostarsi nella videata precedente;, per spostarsi nella videata successiva. Per il dettaglio dei dati da inserire nelle schermate dell anagrafica, fare riferimento al manuale della contabilità per le viste generali e contabili e ai paragrafi precedenti per quanto concerne i dati relativi agli acquisti Modifica anagrafica fornitore Accesso alla transazione: Attraverso Menu Approvvigionamenti > Acquisti > Gestione anagrafiche 18/05/2016 Pag. 14
15 > Anagrafica fornitori > Modificare fornitori (generale) Attraverso codice di transazione XK02 Si riporta di seguito il percorso da seguire per effettuare l accesso alla transazione: Figura 8. Percorso da menu. Si apre la videata di accesso: 18/05/2016 Pag. 15
16 Figura 9. Schermata d'accesso modifica anagrafica fornitore. Valorizzare i seguenti campi: Società con l inserimento ; Organizzazione Acquisti con il valore ; Fornitore con il codice numerico del fornitore SAP su cui si vogliono apportare le modifiche. Nel caso non si conosca il codice, si può utilizzare il match-code per effettuare la ricerca; all apertura del match-code appare la seguente finestra all interno della quale si possono inserire diversi parametri scorrendo tra le cartelle successive: 18/05/2016 Pag. 16
17 Figura 10. Help di ricerca codice fornitore. La schermata precedente consente di ricercare il fornitore mediante diversi parametri di ricerca; ad esempio se si conosce solo il nome del fornitore o una parte della Ragione Sociale dello stesso, questo dato può essere inserito tra asterischi nel campo Nome della cartella Fornitori in generale. Cliccare sul pulsante per avviare la ricerca: 18/05/2016 Pag. 17
18 Figura 11. Selezione codice fornitore. Tramite il doppio clic sull inserimento ricercato o con il clic sul pulsante valorizzato nel campo sul quale si era aperta la ricerca. il codice viene Fare clic sul tasto per selezionare tutti i box che rappresentano le videate in cui è suddivisa l anagrafica del fornitore oppure impostare il flag sulle singole viste (singoli box) che si desiderano visualizzare. Fare clic su per accedere alla prima schermata selezionata. Una volta ottenuto l accesso alla prima schermata tra quelle selezionate, ci si può muovere attraverso le varie schermate tramite i pulsanti: per spostarsi nella videata precedente; per spostarsi nella videata successiva. Apportare le modifiche necessarie e salvare i dati con il pulsante. 18/05/2016 Pag. 18
19 Visualizzazione anagrafica fornitore Accesso alla transazione: Attraverso Menu Attraverso codice di transazione Approvvigionamenti > Acquisti > Gestione anagrafiche > Anagrafica fornitori > Visualizzare fornitori (generale) XK03 Si riporta di seguito il percorso da seguire per effettuare l accesso alla transazione: Figura 12. Percorso da menu. Valorizzare i seguenti campi: Società con l inserimento ; Organizzazione Acquisti con il valore ; 18/05/2016 Pag. 19
20 Fornitore con il codice numerico del fornitore SAP che si vuole visualizzare. Nel caso non si conosca il codice, per effettuare la ricerca si proceda come descritto nel paragrafo precedente Modifica Anagrafica Fornitore. Tramite il doppio clic sull inserimento ricercato o con il clic sul pulsante valorizzato nel campo sul quale si era aperta la ricerca. il codice viene Fare clic sul tasto per selezionare tutti i box che rappresentano le videate in cui è suddivisa l anagrafica del fornitore oppure impostare il flag sui singoli box che si desidera visualizzare. Cliccare sul tasto per accedere alla prima schermata selezionata. Una volta ottenuto l accesso alla prima schermata tra quelle selezionate, ci si può muovere attraverso le varie schermate tramite i pulsanti: per spostarsi nella videata precedente; per spostarsi nella videata successiva. In modalità di visualizzazione non è consentito modificare alcun dato Visualizzazione lista fornitori Accesso alla transazione: Attraverso Menu Attraverso codice di transazione Approvvigionamenti > Acquisti > Reportistica > Lista fornitori acquisti MKVZ Si riporta di seguito il percorso da seguire per effettuare l accesso alla transazione: 18/05/2016 Pag. 20
21 Figura 13. Percorso da menu. La videata di selezione presenta i seguenti campi: Figura 14. Schermata d accesso lista fornitori acquisti. 18/05/2016 Pag. 21
22 La lista contiene l elenco dei fornitori utilizzabili per gli acquisti: Figura 15. Esempio di lista fornitori acquisti. La lista è scaricabile in locale e stampabile Blocco anagrafica fornitori Accesso alla transazione: Attraverso Menu Attraverso codice di transazione Approvvigionamenti > Acquisti > Gestione anagrafiche > Anagrafica fornitori > Bloccare fornitori (vista acquisti) MK05 Si riporta di seguito il percorso da seguire per effettuare l accesso alla transazione: 18/05/2016 Pag. 22
23 Figura 16. Percorso da menu. Nella videata d accesso è necessario inserire, nel campo Fornitore, il codice del fornitore del quale si intende modificare lo stato in anagrafica (se non si conosce il codice del fornitore utilizzare le funzioni di ricerca attivabili tramite il pulsante match-code). Figura 17. Schermata iniziale modifica anagrafica fornitori. Dopo aver inserito il codice del fornitore premere INVIO sulla tastiera o fare clic sul pulsante per accedere alla schermata successiva. Il sistema visualizza la seguente videata: 18/05/2016 Pag. 23
24 Ente/Agenzia Figura 18. Videata blocco/sblocco fornitore. Marcare il flag in corrispondenza di Tutte le organizzazioni acquisti o Organizzazione acquisti selezionata e fare clic su per confermare la modifica dello stato; dopo il salvataggio il fornitore non potrà essere utilizzato in documenti d acquisto a meno dell eliminazione dello stato bloccato nell anagrafica. Per sbloccare un fornitore bisognerà ritornare sulla transazione MK05 e togliere il flag apposto in corrispondenza di Tutte le organizzazioni acquisti o Organizzazione acquisti selezionata Cancellazione anagrafica fornitori Accesso alla transazione: Attraverso Menu Attraverso codice di transazione Approvvigionamenti > Acquisti > Gestione Anagrafiche > Anagrafica fornitori > Flag di canc. Fornitore (vista acquisti) MK06 Si riporta di seguito il percorso da seguire per effettuare l accesso alla transazione: 18/05/2016 Pag. 24
25 Figura 19. Percorso da menu. Nella videata d accesso è necessario inserire, nel campo Fornitore, il codice del fornitore del quale si intende impostare il flag di cancellazione (se non si conosce il codice del fornitore utilizzare le funzioni di ricerca attivabili tramite il pulsante match-code). Figura 20. Schermata iniziale cancellazione fornitore. 18/05/2016 Pag. 25
26 Dopo aver inserito il codice del fornitore e l Organizzazione acquisti in cui si vuole cancellare l anagrafica del fornitore, fare clic sul pulsante sistema presenta la seguente schermata: o premere il tasto INVIO sulla tastiera. Il Ente/Agenzia Figura 21. Impostazione flag di cancellazione. Per procedere con la cancellazione marcare il flag in corrispondenza di Organizzazione acquisti selezionata e fare clic sul pulsante per salvare le modifiche. Al salvataggio il sistema propone il seguente messaggio di conferma per il materiale: Materiali La gestione dell Anagrafica Materiale comprende le attività da svolgere per inserire, aggiornare o cancellare un materiale. L anagrafica del materiale contiene le informazioni legate ai materiali (beni) che gli Enti/Agenzie acquistano frequentemente. Tutti i materiali codificati nel sistema saranno disponibili a chi gestisce gli approvvigionamenti nel sistema integrato. 18/05/2016 Pag. 26
27 Nell ambito dell armonizzazione dei sistemi contabili (.Lgs. 118 del 23 giugno 2011), si è ritenuto necessario intervenire sulla gestione delle anagrafiche materiali in maniera tale da gestire in maniera flessibile l associazione alle classi di valorizzazione materiale delle suddette anagrafiche dei conti previsti dal nuovo piano dei conti armonizzato; in sostanza si è consentita la suddivisione delle classi di valorizzazione attuali in più classi e relativi conti Co.Ge., mantenendo, tuttavia, il legame con il medesimo gruppo merci (in sostanza il rapporto gruppo merci classe di valorizzazione è passato dal precedente n a 1 al nuovo rapporto n a n). Questo cambiamento ha richiesto un nuovo controllo in fase di gestione anagrafica materiale, sostitutivo rispetto al precedente controllo, che va a verificare la corrispondenza tra gruppo merci e classe di valorizzazione inseriti in anagrafica (creazione o modifica) direttamente all interno di una tabella custom avente come chiavi i suddetti campi; la tabella dovrà essere popolata con tutte le associazioni gruppo merce classe di valorizzazione richieste dal nuovo piano dei conti. All atto della creazione (tramite la transazione MMH1) o modifica (tramite la transazione MM02) di un anagrafica materiale, viene controllato che il valore inserito nel campo Gruppo merci sia coerente e congruente con il valore inserito nel campo Classe di valor., presente nel tab Contabilità. Tale coerenza e congruenza è verificata tramite una nuova tabella custom (ZCLASVAL_GRMERCI) la cui valorizzazione determina il legame tra il Gruppo Merci e la Classe di Valorizzazione. Di seguito viene riportato un esempio di valorizzazione della suddetta tabella: Gruppo merce Classe di valorizzazione Descrizione gruppo merce Descrizione classe di valorizzazione Cancelleria Cancelleria Carta Cancelleria Altro - Cancelleria e materiale informatico Materiale tecnico e informatico Carburanti e lubrificanti per mezzi Cancelleria Materiale Informatico Carburanti e combustibili 18/05/2016 Pag. 27
28 Gruppo merce Classe di valorizzazione Descrizione gruppo merce Descrizione classe di valorizzazione di trasporto Gasolio per riscaldamento Gas per riscaldamento Altro - Combustibile Divise, capi di vestiario e equipaggiamento vario Divise, capi di vestiario e equipaggiamento vario Carburanti e combustibili Carburanti e combustibili Carburanti e combustibili Equipaggiamento Vestiario Scarpe e stivaletti Vestiario Tabella 1. Tabella ZCLASVAL_GRMERCI. Il controllo in oggetto è parametrico, ossia è valido solo se attivo il gruppo 6 (Controlli anagrafica materiale) codice 1 della tabella. Qualora, in fase salvataggio (transazioni MMH1 e MM02), non venissero trovati record nella nuova tabella ZCLASVAL_GRMERCI, il sistema presenterà l errore bloccante: Attenzione! Verificare la Classe di Valorizzazione selezionata (ZMM41) Creazione anagrafica materiali Accesso alla transazione: Attraverso Menu Attraverso codice di transazione Approvvigionamenti > Acquisti > Gestione anagrafiche > Anagrafica materiali > Creazione materiale MMH1 18/05/2016 Pag. 28
29 Si riporta di seguito il percorso da seguire per effettuare l accesso alla transazione: Figura 22. Percorso da menu. Nella videata d accesso è necessario valorizzare il campo Settore industriale dal menu a tendina con l inserimento Commercio. Il numero del fornitore sarà impostato automaticamente dal sistema al salvataggio dei dati inseriti. Come illustrato nella figura seguente, può essere facoltativamente indicato un materiale modello da cui copiare i dati (si crea un materiale simile e si cambiano le informazioni di interesse). Nel caso in cui si voglia creare un materiale già previsto a sistema per la Divisione (e quindi con un codice già assegnato) anche per una eventuale altra Divisione si deve indicare il codice dello stesso nel campo materiale. 18/05/2016 Pag. 29
30 Figura 23. Schermata d'accesso creazione anagrafica materiale. Fare clic sul pulsante, premere INVIO sulla tastiera o fare clic sul pulsante per accedere alla schermata successiva. Il sistema visualizza la finestra Selezione view: Figura 24. Selezione view. 18/05/2016 Pag. 30
31 Premendo il pulsante posizionato alla sinistra di ogni vista, selezionare le viste dell anagrafica materiali che si intende valorizzare; per marcarle tutte premere il pulsante Marcare (tutto). Dopo aver selezionato le viste desiderate, ad eccezione di quelle per i materiali di vendita, premere per procedere con la creazione dell anagrafica materiali. Il sistema visualizza la finestra Livelli Organizzativi. Ogni materiale è codificato in base alla divisione ed eventualmente al magazzino di appartenenza, informazione che è richiesta in fase di creazione come mostrato nella figura seguente: Figura 25. Livelli organizzativi. N.B.: Per i materiali che non devono essere gestiti a magazzino non indicare nessun valore nel campo magazzino, ma valorizzare solo la divisione e procedere con il passo successivo. Dopo aver compilato il/i campo/i sopra elencato/i, fare clic sul pulsante o premere invio sulla tastiera per procedere con la creazione del materiale. Il sistema visualizza la prima delle viste selezionate nella quale devono essere inseriti i dati del materiale in oggetto per creare l anagrafica. 18/05/2016 Pag. 31
32 Schermata Dati di base Figura 26. Schermata dati di base. La tabella seguente contiene l elenco dei campi che devono essere valorizzati per la corretta gestione dei materiali all interno del sistema: Campo Descrizione Unità di misura di base Gruppo merci Descrizione Descrizione breve del materiale che si sta codificando Unità di misura con cui vengono gestiti gli stock all interno del sistema Codice con cui vengono raggruppati i materiali aventi caratteristiche simili. 18/05/2016 Pag. 32
33 Campo Peso lordo Peso netto Volume Descrizione Peso lordo del materiale espresso in unità di peso (inserita nel campo Unità di peso) (campo facoltativo utile per quelli gestiti a magazzino e per la fattispecie degli acquisti Intrastat) Peso netto del materiale espresso in unità di peso (inserita nel campo Unità di peso) (campo facoltativo utile per quelli gestiti a magazzino e per la fattispecie degli acquisti Intrastat) Spazio occupato dal materiale per unità di volume (inserita nel campo Unità di volume) (campo facoltativo utile per quelli gestiti a magazzino e per la fattispecie degli acquisti Intrastat) All interno della maschera valorizzare i seguenti campi: La descrizione del prodotto (campo testo ad inserimento libero affianco al codice del materiale); L unità di misura di base; Il gruppo merci di riferimento. Dopo aver compilato tutti i campi, premere il tasto invio sulla tastiera o fare clic sul pulsante. Il sistema si posiziona in automatico sulla schermata successiva fra quelle indicate nella selezione iniziale. 18/05/2016 Pag. 33
34 Schermata Acquisti Figura 27. Schermata vista Acquisti. La tabella seguente contiene l elenco dei campi che devono essere obbligatoriamente valorizzati per la corretta gestione dei materiali all interno del sistema: Campo Unità di misura di base Gruppo merci Descrizione Unità di misura con cui vengono gestiti gli stock del materiale all interno del sistema (il sistema riporta in automatico il valore indicato nella schermata Dati di base) Codice con cui vengono raggruppati i materiali aventi caratteristiche simili (il sistema riporta in automatico il valore indicato nella schermata Dati di base) 18/05/2016 Pag. 34
35 Dopo aver compilato i campi necessari, premere il tasto invio sulla tastiera o fare clic sul pulsante. Il sistema si posiziona in automatico sulla schermata successiva fra quelle indicate nella selezione iniziale. Schermata Testo Ordine d Acquisto Figura 28. Schermata Testo Ordine d'acquisto. La schermata sopra illustrata consente di inserire un testo che sarà riportato negli Ordini d Acquisto in cui sarà presente il materiale in oggetto. L inserimento del testo sopra indicato è opzionale. Facendo clic sul pulsante il sistema si posiziona in automatico sulla schermata successiva fra quelle indicate nella selezione iniziale. 18/05/2016 Pag. 35
36 Schermata Dati divisione generali Figura 29. Schermata dati divisione generali. La tabella seguente contiene l elenco dei campi che possono essere valorizzati per la corretta gestione dei materiali all interno del sistema: Campo Tempo massimo immagazzinamento Unità di tempo Peso lordo Peso netto Descrizione Valore che identifica il tempo massimo ammesso per immagazzinamento del materiale (Campo facoltativo) Unità nella quale viene misurato il tempo massimo di stoccaggio del materiale (Campo facoltativo) Peso lordo del materiale espresso in unità di peso (inserita nel campo Unità di peso). Questo campo viene riportato in automatico dal sistema qualora l utente lo abbia già valorizzato nella schermata Dati di base Peso netto del materiale espresso in unità di peso (inserita nel 18/05/2016 Pag. 36
37 Campo Descrizione campo Unità di peso). Questo campo viene riportato in automatico dal sistema qualora l utente lo abbia già valorizzato nella schermata Dati di base Volume Spazio occupato dal materiale per unità di volume (inserita nel campo Unità di volume). Questo campo viene riportato in automatico dal sistema qualora l utente lo abbia già valorizzato nella schermata Dati di base Dopo aver inserito i dati che si ritengono necessari per la gestione del materiale sul sistema, premere il tasto invio sulla tastiera o fare clic sul pulsante. Il sistema si posiziona in automatico sulla schermata successiva fra quelle indicate nella selezione iniziale. Schermata Contabilità 18/05/2016 Pag. 37
38 Figura 30. Schermata contabilità. La tabella seguente contiene l elenco dei campi che possono essere valorizzati per la corretta gestione dei materiali all interno del sistema: Campo Classe di valorizzazione Prezzo a media mob. Prezzo futuro Inizio validità Descrizione La classe di valorizzazione determina, insieme ad altri fattori, i conti Co.Ge. che vengono aggiornati durante un'operazione rilevante per la valutazione (ad esempio, movimento merci). Le classi di valorizzazione sono diverse in base al conto di contabilità generale a cui si riferiscono, pertanto ad un materiale che appartiene ad esempio alla classe Cancelleria e materiale informatico dovrà essere attribuita la classe di valorizzazione 9001 (Cancelleria). Prezzo materiale (convenzionalmente inserire sempre 0,01 in modo tale che l effettiva valorizzazione del materiale e del magazzino avvenga in occasione delle reali registrazioni di acquisti) Prezzo di riferimento per il materiale a partire da una determinata data futura Data a partire dalla quale sarà considerato valido il prezzo di riferimento indicato al punto precedente All interno della schermata valorizzare i seguenti campi: Classe di val.; Prezzo a media mob. 18/05/2016 Pag. 38
39 N.B.: nel caso in cui all atto della creazione dell anagrafica materiale non se ne conosca il prezzo si inserisca 0,01 nel campo Prezzo a media mob.. Il sistema aggiornerà il valore in base al prezzo di acquisto del materiale in oggetto quando questo viene acquistato con contabilizzazione a magazzino. Si consiglia tuttavia di inserire sempre i valori effettivi dei materiali che si vanno anagrafando in modo tale da avere una valorizzazione corretta di magazzino. Schermata Gestione Magazzino La presente vista è modificabile solo per i materiali creati a magazzino di cui si è detto sopra: Figura 31. Schermata gestione magazzino. La seguente tabella contiene i campi presenti nella schermata Gestione Magazzino. Campo Unità di misura di base Peso lordo Descrizione Unità di misura con cui vengono gestiti gli stock del materiale all interno del sistema (il sistema riporta in automatico il valore indicato nella schermata Dati di base) Peso lordo del materiale espresso in unità di peso. Questo campo viene riportato in automatico dal sistema qualora l utente lo abbia già valorizzato nella schermata Dati di base 18/05/2016 Pag. 39
40 Volume Spazio occupato dal materiale per unità di volume. Questo campo viene riportato in automatico dal sistema qualora l utente lo abbia già valorizzato nella schermata Dati di base Fare clic sulle intestazioni delle schermate per muoversi tra una videata e l altra o utilizzare le frecce per effettuare gli spostamenti. Lo spostamento tra le schermate selezionate può essere effettuato anche tramite il tasto che riporta la seguente finestra: Figura 32. Elenco schermata anagrafica materiali. Una volta compilati tutti i dati all interno dell ultima schermata, con il clic sul pulsante o con la pressione del tasto INVIO sulla tastiera viene visualizzata la seguente finestra di conferma: Figura 33. Conferma salvataggio dati. I dati inseriti possono essere salvati anche tramite il pulsante. 18/05/2016 Pag. 40
41 Alla conferma del salvataggio dei dati, il sistema invia un messaggio di avvenuta creazione (es. ) con l indicazione del Codice Materiale Modifica anagrafica materiali Accesso alla transazione: Attraverso Menu Attraverso codice di transazione Approvvigionamenti > Acquisti > Gestione anagrafiche > Anagrafica materiali > Modifica materiale MM02 Si riporta di seguito il percorso da seguire per effettuare l accesso alla transazione: Figura 34. Percorso da menu. Nella videata d accesso è necessario inserire, nel campo Materiale, il codice del materiale del quale si intende modificare i dati in anagrafica (se non si conosce il codice del materiale utilizzare le funzioni di ricerca attivabili tramite il pulsante match-code). 18/05/2016 Pag. 41
42 Figura 35. Schermata iniziale modifica anagrafica materiale. Dopo aver inserito il codice del materiale fare clic sul pulsante, premere INVIO sulla tastiera o fare clic sul pulsante per accedere alla schermata successiva. Il sistema visualizza la finestra Selezione view: Figura 36. Selezione view anagrafica materiali. 18/05/2016 Pag. 42
43 L utente deve selezionare, premendo il pulsante posizionato alla sinistra di ogni vista, le viste dell anagrafica materiali che si intende modificare; per marcarle tutte premere il pulsante Marcare (tutto). Dopo aver selezionato le viste desiderate, premere per procedere con la modifica dell anagrafica materiali. Il sistema visualizza la finestra Livelli Organizzativi. Figura 37. Livelli organizzativi. Valorizzare il campo Divisione con il valore della Divisione in cui il materiale che si vuole modificare è stato creato e il campo Magazzino con l eventuale magazzino di riferimento. Dopo aver compilato i campi sopra elencati, fare clic sul pulsante o premere INVIO sulla tastiera per procedere con la modifica del materiale. Il sistema visualizza la prima delle viste selezionate nella quale devono essere inseriti i dati del materiale che si intende modificare. Fare clic sulle intestazioni delle schermate per muoversi tra una videata e l altra o utilizzare le frecce per effettuare gli spostamenti. Lo spostamento tra le schermate selezionate può essere effettuato anche tramite il tasto. Dopo aver modificato i dati che si ritengono necessari, fare clic sul pulsante per salvare le modifiche. 18/05/2016 Pag. 43
44 Visualizzazione anagrafica materiali Accesso alla transazione: Attraverso Menu Attraverso codice di transazione Approvvigionamenti > Acquisti > Gestione anagrafiche > Anagrafica materiali > Visualizzazione materiale MM03 Si riporta di seguito il percorso da seguire per effettuare l accesso alla transazione: Figura 38. Percorso da menu. Nella videata d accesso è necessario inserire, nel campo Materiale, il codice del materiale del quale si intende visualizzare i dati in anagrafica (se non si conosce il codice del materiale utilizzare le funzioni di ricerca attivabili tramite il pulsante match-code). 18/05/2016 Pag. 44
45 Figura 39. Schermata iniziale visualizzazione anagrafica materiali. Dopo aver inserito il codice del materiale fare clic sul pulsante, premere INVIO sulla tastiera o fare clic sul pulsante per accedere alla schermata successiva. Il sistema visualizza la finestra Selezione view: Figura 40. Selezione view. Selezionare, premendo il pulsante posizionato alla sinistra di ogni vista, le viste dell anagrafica materiali che si intende modificare; per marcarle tutte premere il pulsante Marcare (tutto). 18/05/2016 Pag. 45
46 Dopo aver selezionato le viste desiderate, premere per procedere con la modifica dell anagrafica materiale. Il sistema visualizza la finestra Livelli Organizzativi. Figura 41. Livelli organizzativi. Valorizzare il campo Divisione con il valore della Divisione in cui il materiale che si vuole visualizzare è stato creato e il campo Magazzino con l eventuale magazzino di riferimento. Dopo aver compilato i campi sopra elencati, fare clic sul pulsante o premere INVIO sulla tastiera per procedere con la visualizzazione del materiale. Il sistema propone la prima delle viste selezionate nella quale devono essere inseriti i dati del materiale che si intende modificare. Fare clic sulle intestazioni delle schermate per muoversi tra una videata e l altra o utilizzare le frecce per effettuare gli spostamenti. Lo spostamento tra le schermate selezionate può essere effettuato anche tramite il tasto. In fase di visualizzazione non è consentito modificare alcun dato Blocco anagrafica materiali Accesso alla transazione: Attraverso Menu Approvvigionamenti > Acquisti > Gestione anagrafiche > Anagrafica materiali > Modifica materiale 18/05/2016 Pag. 46
47 Attraverso codice di transazione MM02 Si riporta di seguito il percorso da seguire per effettuare l accesso alla transazione: Figura 42. Percorso da menu. Nella videata d accesso è necessario inserire, nel campo Materiale, il codice del materiale del quale si intende modificare lo stato in anagrafica (se non si conosce il codice del materiale utilizzare le funzioni di ricerca attivabili tramite il pulsante match-code). 18/05/2016 Pag. 47
48 Figura 43. Schermata iniziale modifica anagrafica materiali. Dopo aver inserito il codice del materiale fare clic sul pulsante, premere INVIO sulla tastiera o fare clic sul pulsante per accedere alla schermata successiva. Il sistema visualizza la finestra Selezione view: Figura 44. Selezione view. Selezionare la vista Dati base e premere per procedere con la modifica dello stato del materiale. Il sistema apre la schermata Dati di base come illustrato nella figura seguente: 18/05/2016 Pag. 48
49 Z1 Figura 45. Indicazione blocco materiale. Valorizzare il campo Stato materiale specifico per tutte le divisioni con il codice Z1 (Materiale bloccato). Fare clic su per confermare la modifica dello stato; dopo il salvataggio il materiale non potrà essere utilizzato in documenti d acquisto a meno dell eliminazione dello stato Z1 nell anagrafica Cancellazione anagrafica materiali Accesso alla transazione: Attraverso Menu Approvvigionamenti > Acquisti > Gestione Anagrafiche > Anagrafica materiale > Predisporre il materiale alla cancellazione 18/05/2016 Pag. 49
50 Attraverso codice di transazione MM06 Si riporta di seguito il percorso da seguire per effettuare l accesso alla transazione: Figura 46. Percorso da menu. Nella videata d accesso è necessario inserire, nel campo Materiale, il codice del materiale del quale si intende impostare il flag di cancellazione (se non si conosce il codice del materiale utilizzare le funzioni di ricerca attivabili tramite il pulsante match-code). 18/05/2016 Pag. 50
51 Figura 47. Schermata iniziale cancellazione materiale. Dopo aver inserito il codice del materiale fare clic sul pulsante sulla tastiera. Il sistema presenta la seguente schermata: o premere il tasto INVIO 18/05/2016 Pag. 51
52 Figura 48. Impostazione flag di cancellazione. Per procedere con la cancellazione operare come descritto di seguito: Apporre un flag sul campo Materiale ; Fare clic sul pulsante per salvare le modifiche. Al salvataggio il sistema propone il seguente messaggio di conferma per il materiale: Prestazioni di servizio Come per i materiali, è possibile creare delle anagrafiche anche per le prestazioni di servizio di comune utilizzo. In fase di creazione di un anagrafica il sistema richiede l inserimento obbligatorio di alcuni dati che determinano le caratteristiche della prestazione e che ne consentono la gestione successiva Creazione anagrafica prestazioni Accesso alla transazione: Attraverso Menu Attraverso codice di transazione Approvvigionamenti > Acquisti > Gestione anagrafiche > Anagrafica Prestazioni > Gestione anagrafica prestazioni AC03 Si riporta di seguito il percorso da seguire per effettuare l accesso alla transazione: 18/05/2016 Pag. 52
53 Figura 49. Percorso da menu. La videata d accesso presenta il seguente layout: 18/05/2016 Pag. 53
54 Figura 50. Schermata iniziale creazione anagrafica prestazione di servizio. Fare clic sul pulsante (evidenziato nella figura precedente) per procedere con la creazione di un nuovo record. La tabella seguente contiene l elenco dei principali campi presenti all interno della videata d accesso: Campo Descrizione prestazione Categoria prestazioni Descrizione Descrizione breve della prestazione di servizio che si vuole codificare Categoria cui appartiene la prestazione di servizio che si vuole codificare. I valori ammessi sono: Prestazioni servizio Acquisto Unità di misura di base Unità di misura con cui viene gestita la prestazione di servizio 18/05/2016 Pag. 54
55 Campo Descrizione all interno del sistema Gruppo merci Classe di valorizzazione Testo esteso Codice che consente di raggruppare prestazioni di servizio aventi caratteristiche simili. Codice che consente l indirizzamento della contabilizzazione automatica in caso di movimenti automatici. Selezionare la classe adatta alla tipologia di prestazione che si sta creando. Testo che sarà riportato negli Ordini d Acquisto in cui sarà presente la prestazione di servizio in oggetto Valorizzare obbligatoriamente i seguenti campi: Descrizione prestazione; Categoria prestazioni; Unità di misura di base; Gruppo merci; Classe di valorizzazione. Dopo aver compilato tutti i campi fare clic sul pulsante per salvare il record. Alla conferma del salvataggio dei dati, il sistema invia un messaggio di avvenuta creazione (es. ) Modifica anagrafica prestazioni Accesso alla transazione: Attraverso Menu Approvvigionamenti > Acquisti > Gestione anagrafiche > Anagrafica Prestazioni > Gestione anagrafica prestazioni 18/05/2016 Pag. 55
56 Attraverso codice di transazione AC03 Si riporta di seguito il percorso da seguire per effettuare l accesso alla transazione: Figura 51. Percorso da menu. Nella videata d accesso la prestazione per cui si intende effettuare delle modifiche deve essere reperita attraverso il pulsante che apre la seguente pop-up: 18/05/2016 Pag. 56
57 Figura 52. Ricerca prestazione di servizio. Dopo aver individuato la prestazione su cui operare, fare clic sul pulsante per valorizzare la schermata iniziale con i dati indicati. 18/05/2016 Pag. 57
58 Figura 53. Schermata iniziale visualizzazione anagrafica prestazione di servizio. Fare clic sul pulsante (evidenziato nella figura precedente) per passare dalla funzione di visualizzazione a quella di modifica. Dopo aver effettuato le modifiche che si ritengono necessarie, fare clic sul pulsante per effettuare il salvataggio Visualizzazione anagrafica prestazioni Accesso alla transazione: 18/05/2016 Pag. 58
59 Attraverso Menu Attraverso codice di transazione Approvvigionamenti > Acquisti > Gestione anagrafiche > Anagrafica Prestazioni > Gestione anagrafica prestazioni AC03 Si riporta di seguito il percorso da seguire per effettuare l accesso alla transazione: Figura 54. Percorso da menu. 18/05/2016 Pag. 59
60 Nella videata d accesso la prestazione che si intende visualizzare deve essere reperita attraverso il pulsante che apre la seguente pop-up: Figura 55. Ricerca prestazione di servizio. Dopo aver individuato la prestazione su cui operare, fare clic sul pulsante per valorizzare la schermata iniziale con i dati indicati. In modalità di visualizzazione non è consentito modificare alcun dato Gruppi acquisti Accesso alla transazione: Attraverso Menu Attraverso codice di transazione Approvvigionamenti > Acquisti > Gestione anagrafiche > Anagrafica gruppi acquisti > Gruppi acquisti ZSFGRACQUISTI Si riporta di seguito il percorso da seguire per effettuare l accesso alla transazione: 18/05/2016 Pag. 60
61 Figura 56. Percorso da menu. La videata d accesso alla transazione presenta la modalità visualizzazione e riporta il seguente layout: Figura 57. Schermata iniziale dati gruppi acquisti. Nella schermata sono presenti i seguenti tasti: 18/05/2016 Pag. 61
62 , consente di passare dalla funzione di visualizzazione a quella di modifica;, consente di visualizzare il dettaglio dei record selezionati;, consente di selezionare tutti i record presenti nella tabella;, consente di deselezionare tutti i record presenti nella tabella;, consente, partendo da due record (uno di inizio e uno di fine), di selezionare tutti i record contenuti all interno del range desiderato Creazione gruppo acquisti Dalla videata d accesso fare clic sul pulsante per passare alla funzione di modifica. La schermata iniziale viene modificata come illustrato di seguito: Figura 58. Funzionalità modifica gruppi acquisti. Nella schermata sono presenti i seguenti tasti:, consente di passare dalla funzione di visualizzazione a quella di modifica; 18/05/2016 Pag. 62
63 , consente di visualizzare il dettaglio dei record selezionati;, consente di effettuare nuovi inserimenti;, consente di creare un record come copia di uno preesistente dopo averlo selezionato;, consente di resettare le operazioni effettuate se ancora non sono state salvate;, consente di selezionare tutti i record presenti nella tabella;, consente di deselezionare tutti i record presenti nella tabella;, consente, partendo da due record (uno di inizio e uno di fine), di selezionare tutti i record contenuti all interno del range desiderato. Per inserire un nuovo record fare clic sul pulsante. Si apre la seguente schermata: Figura 59. Inserimento nuovo gruppo acquisti. 18/05/2016 Pag. 63
64 La schermata precedente riporta tutti i dati disponibili per l inserimento. Valorizzare i seguenti campi: Gruppo acquisti con un codice numerico di 3 cifre; N.B.: Il sistema effettua un controllo sull univocità di questo campo; qualora si cerchi di inserire un nuovo record riportante un codice già attribuito ad un altro record già presente in tabella, il sistema presenta un errore bloccante e non consente il salvataggio del nuovo record. Definizione, inserire una definizione breve per il gruppo acquisti; Tel. con il numero di telefono del gruppo acquisti. Questo campo verrà riportato nelle stampe degli ordini d acquisto e delle richieste d offerta riferite al gruppo acquisti in oggetto; Fax con il numero di fax del gruppo acquisti. Questo campo verrà riportato nelle stampe degli ordini d acquisto e delle richieste d offerta riferite al gruppo acquisti in oggetto; con l indirizzo di posta elettronica del gruppo acquisti. Questo campo verrà riportato nelle stampe degli ordini d acquisto e delle richieste d offerta riferite al gruppo acquisti in oggetto; Descrizione Estesa con la descrizione del Gruppo acquisti; Primo Livello Org.con la dicitura del primo livello organizzativo cui appartiene il gruppo acquisti (ad esempio potrebbe essere il Dipartimento o l Area). Questo campo verrà riportato nelle stampe degli ordini d acquisto e delle richieste d offerta riferite al gruppo acquisti in oggetto; N.B.: La stringa descritta sarà quella riportata sulla stampa. Si precisa che le stringhe saranno stampate nello stesso formato in cui vengono inserite sul sistema, senza alcuna conversione da minuscolo o maiuscolo e viceversa. Secondo Livello Org. con la dicitura del secondo livello cui il gruppo acquisti appartiene (ad esempio potrebbe essere il Servizio); Questo campo sarà riportato nelle stampe degli ordini d acquisto e delle richieste d offerta riferite al gruppo acquisti in oggetto; 18/05/2016 Pag. 64
65 N.B.: La stringa descritta sarà quella riportata sulla stampa. Inoltre si precisa che le stringhe saranno stampate nello stesso formato in cui vengono inserite sul sistema, senza alcuna conversione da minuscolo o maiuscolo e viceversa. Terzo Livello Org. se presente con la descrizione del terzo livello della struttura organizzativa. Questo campo sarà riportato nelle stampe degli ordini d acquisto e delle richieste d offerta riferite al gruppo acquisti in oggetto. N.B.: La stringa descritta sarà quella riportata sulla stampa. Inoltre si precisa che le stringhe saranno stampate nello stesso formato in cui vengono inserite sul sistema, senza alcuna conversione da minuscolo o maiuscolo e viceversa. Dopo aver inserito tutti i dati, premere nuovamente il tasto. Il sistema propone la schermata iniziale con il nuovo record inserito, come illustrato nella figura seguente: Figura 60. Schermata modifica gruppi acquisti. Per salvare l inserimento fare clic sul pulsante. Il sistema visualizza un messaggio nella barra di stato per confermare il salvataggio (es. ). 18/05/2016 Pag. 65
66 Creazione gruppo acquisti per copia di un record preesistente Dalla videata d accesso fare clic sul pulsante per passare alla funzione di modifica. La schermata iniziale viene modificata come illustrato di seguito: Figura 61. Schermata modifica gruppi acquisti. Per creare un record come copia di uno preesistente selezionare il record modello e fare clic su. Il sistema presenta il dettaglio del record selezionato con tutti i campi disponibili per l inserimento, come illustrato nella seguente schermata: 18/05/2016 Pag. 66
67 Figura 62. Schermata creazione per copia. Dopo aver modificato tutti i campi che si ritengono necessari, fare clic su per confermare l inserimento. Il sistema presenta la schermata iniziale modificata con l aggiunta del nuovo record. Fare clic su per salvare le modifiche effettuate Modifica gruppo acquisti Dalla videata d accesso fare clic sul pulsante per passare dalla funzione di visualizzazione a quella di modifica. La schermata iniziale viene modificata come illustrato di seguito: 18/05/2016 Pag. 67
68 Figura 63. Schermata modifica gruppi acquisti. Nella schermata sono presenti i seguenti tasti:, consente di passare dalla funzione di visualizzazione a quella di modifica;, consente di visualizzare il dettaglio dei record selezionati;, consente di effettuare nuovi inserimenti;, consente di creare un record come copia di uno preesistente dopo averlo selezionato;, consente di resettare le operazioni effettuate se ancora non sono state salvate;, consente di selezionare tutti i record presenti nella tabella;, consente di deselezionare tutti i record presenti nella tabella;, consente, partendo da due record (uno di inizio e uno di fine), di selezionare tutti i record contenuti all interno del range desiderato. 18/05/2016 Pag. 68
69 Per effettuare le modifiche posizionarsi sul record interessato e modificare i dati che si ritengono necessari. Per una migliore visualizzazione dei dati si consiglia di passare alla visualizzazione di dettaglio selezionando il record che si vuole modificare e facendo clic su. Il sistema visualizza il dettaglio del record con tutti i campi modificabili ad eccezione del codice gruppo acquisti. Dopo aver effettuato le modifiche, fare clic su alla videata principale. per tornare Fare clic su per salvare le modifiche Visualizzazione dettaglio gruppi acquisti Per visualizzare il dettaglio del gruppo acquisti selezionare il record e fare clic sul pulsante. Il sistema visualizza la seguente schermata: Figura 64. Schermata modifica gruppi acquisti. Fare clic su per tornare alla videata principale. 18/05/2016 Pag. 69
70 Cancellazione gruppo acquisti Dalla videata d accesso fare clic sul pulsante per passare alla funzione di modifica. La schermata iniziale viene modificata come illustrato di seguito: Figura 65. Schermata modifica gruppi acquisti. Nella schermata sono presenti i seguenti tasti:, consente di passare dalla funzione di visualizzazione a quella di modifica;, consente di visualizzare il dettaglio dei record selezionati;, consente di effettuare nuovi inserimenti;, consente di creare un record come copia di uno preesistente dopo averlo selezionato;, consente di resettare le operazioni effettuate se ancora non sono state salvate;, consente di selezionare tutti i record presenti nella tabella;, consente di deselezionare tutti i record presenti nella tabella; 18/05/2016 Pag. 70
71 , consente, partendo da due record (uno di inizio e uno di fine), di selezionare tutti i record contenuti all interno del range desiderato. Per cancellare il record selezionarlo e fare clic su ; salvare la cancellazione mediante il tasto. 18/05/2016 Pag. 71
72 3. Valutazione Fornitori La funzionalità di valutazione dei fornitori (vendor rating) supporta i buyer nei processi di approvvigionamento sia di materiali che di prestazioni. La completa integrazione con il modulo degli acquisti (MM) permette di leggere tutte le informazioni sui prezzi, le date di consegna e le quantità direttamente dalle operazioni eseguite nel modulo e di convertirle in un punteggio univoco per tutti i fornitori che consente di effettuare i confronti su una base comune Punteggi e criteri Il sistema SAP standard offre un range di punteggio che va da 1 a 100 punti, che è usato per misurare le performance dei fornitori sulla base di cinque criteri principali. Il confronto tra fornitori può essere eseguito in base al punteggio complessivo o ai punteggi dei singoli criteri. I criteri disponibili da standard sono cinque: 1. Prezzo; 2. Qualità; 3. Consegna; 4. Servizio generale; 5. Prestazioni esterne. Il sistema di valutazione assicura l obiettività dei punteggi assegnati uniformemente in maniera automatica fondati sui criteri detti. Quanto detto consente di eliminare impressioni e giudizi soggettivi, dettagliando i singoli punteggi dei punti 1, 2 e 3, in sub-criteri legati ai criteri principali che giustificano il punteggio globale e ne danno una motivazione. I sub-criteri standard previsti per ogni criterio principale sono elencati brevemente di seguito: 1. Prezzo: a) Livello di prezzo rispetto alla media di mercato; b) Storia del prezzo rispetto alle condizioni di mercato; 18/05/2016 Pag. 72
73 2. Qualità: a) Entrata merci; b) Audit di qualità; c) Livello di accettazioni/rifiuti; 3. Consegna: a) Consegne nei tempi; b) Quantità raggiunte; c) Rispetto delle indicazioni contrattuali; d) Date di conferma. In base ad un criterio standard di ponderazione dei vari punteggi impostato come uguale per tutti, viene calcolato un punteggio complessivo per un confronto diretto dei fornitori degli stessi beni e/o prestazioni Gestione della valutazione Accesso alla transazione: Attraverso Menu Attraverso codice di transazione Approvvigionamenti > Acquisti > Valutazione fornitori > Aggiornare valutazione fornitori ME61 Si riporta di seguito il percorso da seguire per effettuare l accesso alla transazione: 18/05/2016 Pag. 73
74 Figura 66. Percorso da menu. La videata che si presenta all utente all atto dell accesso alla transazione è la seguente: 18/05/2016 Pag. 74
75 Figura 67. Videata accesso valutazione fornitore. Inserendo l organizzazione acquisti ed il fornitore da valutare si presenta la seguente videata: Ente/Agenzia Figura 68. Criteri principali valutazione fornitore. 18/05/2016 Pag. 75
76 Inserire il valore 01 ponderazione uguale nel campo chiave ponderazione e selezionare la funzione di menu Elaborare Nuova valut. Autom., al termine dell elaborazione salvare il risultato Visualizzazione della valutazione Accesso alla transazione: Attraverso Menu Attraverso codice di transazione Approvvigionamenti > Acquisti > Valutazione fornitori > Visualizzare valutazione fornitori ME62 Si riporta di seguito il percorso da seguire per effettuare l accesso alla transazione: 18/05/2016 Pag. 76
77 Figura 69. Percorso menu. La videata che si presenta all utente all atto dell accesso alla transazione è la seguente: 18/05/2016 Pag. 77
78 Figura 70. Videata d accesso valutazione fornitore. La visualizzazione mostra i risultati ottenuti nel processo descritto al paragrafo precedente: Ente/Agenzia Figura 71. Criteri principali valutazione fornitore. 18/05/2016 Pag. 78
79 E consente di visualizzare i singoli sub-criteri semplicemente ciccando due volte sul criterio che si intende dettagliare: Ente/Agenzia Figura 72. Sub criteri di valutazione fornitori Valutazione automatica dei criteri parziali Accesso alla transazione: Attraverso Menu Attraverso codice di transazione Approvvigionamenti > Acquisti > Valutazione fornitori > Valut. Aut. Dei criteri parziali ME63 Si riporta di seguito il percorso da seguire per effettuare l accesso alla transazione: 18/05/2016 Pag. 79
80 Figura 73. Percorso menu. La videata che si presenta all utente all atto dell accesso alla transazione è la seguente: 18/05/2016 Pag. 80
81 Figura 74. Videata d accesso ME63. Una volta scelto il fornitore e l organizzazione acquisti, l esecuzione della funzionalità ci porta alla seguente videata: Ente/Agenzia Figura 75. Riepilogo giudizi per criteri. Per ogni sub criterio è possibile visualizzare i singoli movimenti che hanno determinato il punteggio cliccando due volte sulla voce visualizzata a video: 18/05/2016 Pag. 81
82 Ente/Agenzia Figura 76. Riepilogo giudizi per sub criteri Confronto valutazione Accesso alla transazione: Attraverso Menu Attraverso codice di transazione Approvvigionamenti > Acquisti > Valutazione fornitori > Confronto valutazione ME64 Si riporta di seguito il percorso da seguire per effettuare l accesso alla transazione: 18/05/2016 Pag. 82
83 Figura 77. Percorso menu. La videata che si presenta all utente all atto dell accesso alla transazione è la seguente: 18/05/2016 Pag. 83
84 Figura 78. Videata accesso confronto valutazione. Inserendo i criteri di selezione desiderati ed eseguendo la funzionalità il sistema riporta per il fornitore selezionato un confronto tra la valutazione complessiva e la valutazione parziale legata ai criteri di selezione indicati: Figura 79. Confronto valutazione generale parziale. La transazione è navigabile come descritto nel paragrafo precedente Liste di valutazione Accesso alla transazione: 18/05/2016 Pag. 84
85 Attraverso Menu Attraverso codice di transazione Approvvigionamenti > Acquisti > Valutazione fornitori > Liste valutazione ME65 Si riporta di seguito il percorso da seguire per effettuare l accesso alla transazione: Figura 80. Percorso menu. 18/05/2016 Pag. 85
86 La videata che si presenta all utente all atto dell accesso alla transazione è la seguente: Figura 81. Videata d accesso liste di valutazione. Inserendo la lista dei fornitori da visualizzare e premendo eseguire si presenta la hit list dei fornitori: 18/05/2016 Pag. 86
87 Ente/Agenzia Figura 82. Hit list fornitori Visualizzazione fornitori valutati per materiale Accesso alla transazione: Attraverso Menu Attraverso codice di transazione Approvvigionamenti > Acquisti > Valutazione fornitori > Vis. Forn. valut. per materiale ME6B Si riporta di seguito il percorso da seguire per effettuare l accesso alla transazione: 18/05/2016 Pag. 87
88 Figura 83. Percorso menu. La videata che si presenta all utente all atto dell accesso alla transazione è la seguente: 18/05/2016 Pag. 88
89 Figura 84. Hit list. Inserendo i criteri di selezione si possono confrontare i fornitori per un materiale o per un gruppo merci (Codice SIOPE di riferimento): Ente/Agenzia Figura 85. Hit list del gruppo merci. Il sistema offre anche il confronto tra diversi fornitori in base al criterio di selezione scelto (materiale singolo o gruppo merci): 18/05/2016 Pag. 89
90 Ente/Agenzia Figura 86. Hit list del gruppo merci: confronto tra diversi fornitori Ricerca fornitori senza valutazione Accesso alla transazione: Attraverso Menu Attraverso codice di transazione Approvvigionamenti > Acquisti > Valutazione fornitori > Fornitori senza valutazione ME6C Si riporta di seguito il percorso da seguire per effettuare l accesso alla transazione: 18/05/2016 Pag. 90
91 Figura 87. Percorso menu. La videata che si presenta all utente all atto dell accesso alla transazione è la seguente: 18/05/2016 Pag. 91
92 Figura 88. Videata d accesso fornitori senza valutazione. Inserendo un range di fornitori e l organizzazione acquisti si ottiene l elenco dei fornitori non valutati tra quelli indicati: Figura 89. Elenco fornitori senza valutazione Ricerca fornitori non valutati da una data Accesso alla transazione: Attraverso Menu Attraverso codice di transazione Approvvigionamenti > Acquisti > Valutazione fornitori > Fornitori non valutati dal ME6D Si riporta di seguito il percorso da seguire per effettuare l accesso alla transazione: 18/05/2016 Pag. 92
93 Figura 90. Percorso menu. La videata che si presenta all utente all atto dell accesso alla transazione è la seguente: 18/05/2016 Pag. 93
94 Figura 91. Videata d accesso ME6D. Inserendo i dati obbligatori e la data da cui il fornitore non è valutato, il sistema presenta l elenco dei fornitori senza valutazione dalla data richiesta: Figura 92. Elenco fornitori non valutati dalla scadenza (xx.xx.xxxx). 18/05/2016 Pag. 94
95 Elenco fornitori senza chiave di ponderazione Accesso alla transazione: Attraverso Menu Attraverso codice di transazione Approvvigionamenti > Acquisti > Valutazione fornitori > Record valut. senza ponderazione ME6E Si riporta di seguito il percorso da seguire per effettuare l accesso alla transazione: 18/05/2016 Pag. 95
96 Figura 93. Percorso menu. La videata che si presenta all utente all atto dell accesso alla transazione è la seguente: Figura 94. Videata di accesso alla ME6E. Selezionando i dati obbligatori si visualizza la lista dei fornitori senza chiave di ponderazione: Figura 95. Elenco fornitori senza chiave di ponderazione. 18/05/2016 Pag. 96
97 Per eseguire una valutazione di uno dei fornitori si procede selezionando il fornitore di interesse e premendo il tasto Ins. Chiave pond. : Ente/Agenzia Figura 96. Eseguire valutazione. Inserendo il codice della chiave di ponderazione 01 e salvando, la valutazione del singolo fornitore si aggiorna automaticamente, nella lista di partenza il fornitore in oggetto sarà indicato come elaborato: 18/05/2016 Pag. 97
98 Figura 97. Records valutazione Stampa documento di valutazione fornitori Accesso alla transazione: Attraverso Menu Attraverso codice di transazione Approvvigionamenti > Acquisti > Valutazione fornitori > Stampare ME6F Si riporta di seguito il percorso da seguire per effettuare l accesso alla transazione: 18/05/2016 Pag. 98
99 Figura 98. Percorso menu. La videata che si presenta all utente all atto dell accesso alla transazione è la seguente: 18/05/2016 Pag. 99
100 Figura 99. Videata d accesso stampa documento fornitore. Indicando il fornitore di cui si intende stampare la valutazione, l organizzazione acquisti di appartenenza e la stampante LOCL il sistema stamperà il modulo di interesse: Figura 100. Layout stampa valutazione fornitori Valutazione fornitori in background Accesso alla transazione: Attraverso Menu Approvvigionamenti > Acquisti > Valutazione fornitori 18/05/2016 Pag. 100
101 > valutazione fornitori in background Attraverso codice di transazione ME6G Si riporta di seguito il percorso da seguire per effettuare l accesso alla transazione: Figura 101. Percorso menu. 18/05/2016 Pag. 101
102 La videata che si presenta all utente all atto dell accesso alla transazione è la seguente: Figura 102. Definizione job. Premere il pulsante Condizioni d avvio, si presenta la pop up per la scelta delle condizioni d avvio del job di valutazione: Figura 103. Schermata condizioni d avvio. 18/05/2016 Pag. 102
103 Indicare la condizione rispondente alle proprie necessità, ad esempio per avviare il job immediatamente premere il tasto Immed., una volta eseguita l operazione detta premere il tasto salvare. Il sistema ritorna alla videata di avvio; per attivare le condizioni selezionate è necessario salvare nuovamente sulla videata in oggetto. Il sistema presenta il messaggio. Il programma girando in background valuterà tutti i fornitori per i quali è stata precedentemente assegnata una chiave di ponderazione. 18/05/2016 Pag. 103
104 4. Gestione Contratti Aperti Tale tipologia di documenti consente di gestire acquisti subordinati ad ordini di esecuzione su richiesta effettiva dell Ente/Agenzia Contratti Aperti per beni mobili I contratti aperti per beni mobili (contratti che presuppongono l emissione di un Ordine d Acquisto per l attivazione della fornitura) vengono utilizzati per l acquisto di beni mobili di consumo, beni durevoli (strumentali o meno) e beni non durevoli; tale tipologia di contratto è utilizzata nei casi in cui si preveda la necessità dell approvvigionamento di alcune classi di beni (ad esempio cancelleria, arredi, pc, etc ) per i quali si vuole fissare il prezzo (che sarà tanto più basso quanto maggiore è la richiesta) ed attivare la fornitura (e pertanto la fatturazione) solo quando se ne ha l effettiva esigenza. Il contratto aperto prevede obbligatoriamente un impegno finanziario per un importo equivalente a quanto richiesto nel contratto stesso. Qualora gli importi della somma degli OdA emessi in applicazione del Contratto Aperto non raggiungano l importo complessivo del Contratto (salvo vincoli previsti dal contratto stesso che obblighino la spesa per l importo complessivo), può essere effettuato il disimpegno delle somme residue dichiarando conclusa/e la/le posizione/i del contratto che si considerano tali e operando il disimpegno secondo quanto previsto nel manuale di contabilità finanziaria. Gli applicativi del contratto saranno creati a seguito delle RdA pervenute dalle varie DG o comunque quando se ne riscontra la necessità Creazione contratti aperti beni mobili Accesso alla transazione: Attraverso Menu Approvvigionamenti > Acquisti > Contratto aperto > Creare Attraverso codice di transazione ME31K 18/05/2016 Pag. 104
105 Si riporta di seguito il percorso da seguire per effettuare l accesso alla transazione: Figura 104. Percorso menu. La videata con i dati di testata che si presenta all utente all atto dell accesso alla transazione è la seguente: Figura 105. Schermata iniziale creazione contratto aperto. 18/05/2016 Pag. 105
106 La tabella di seguito contiene l elenco dei principali campi presenti all interno della videata d accesso: Campo Fornitore Tipo di contratto Data contratto Organizzazione acquisti Gruppo acquisti Categoria di posizione Divisione Descrizione Codice SAP del fornitore con cui si sta stipulando il contratto Codice che identifica il tipo documento (per questo tipo di contratto l unico valore ammesso è ZKCB) Data in cui viene stipulato il contratto Codice che identifica l organizzazione acquisti competente per la gestione del contratto aperto Codice che identifica il gruppo acquisti responsabile della gestione del contratto Identifica il tipo di posizione che si elabora nel contratto (per questo tipo di contratto l unico valore ammesso è blank) Codice che identifica la divisione responsabile della gestione del contratto Per la corretta gestione dei contratti, valorizzare i seguenti campi: Fornitore con il codice SAP del fornitore con cui si vuole stipulare il contratto; Tipo contratto con il valore ZKCB; Data contratto con la data di stipula del contratto; Organizzazione Acquisti con il valore ; Gruppo Acquisti con il codice del gruppo acquisti responsabile della gestione del contratto aperto; Cat. posizione con il valore blank; 18/05/2016 Pag. 106
107 C (Tipo contabilizzazione) con il valore I (A consumo per CdC); Divisione con il valore della divisione cui deve essere inviata la Richiesta d Acquisto (). Fare clic sul pulsante o premere INVIO sulla tastiera per la conferma dei dati inseriti. Si presenta la seguente schermata con il dettaglio della testata in cui viene richiesto, come inserimento obbligatorio, la Fine validità del contratto: Figura 106. Dati di testata contratto aperto. Valorizzare il campo Fine validità con la data di fine validità del contratto. Fare clic sul pulsante o premere INVIO sulla tastiera per la conferma dei dati inseriti. 18/05/2016 Pag. 107
108 Si presenta la seguente schermata che contiene i dati di posizione del contratto: Figura 107. Dati di posizione contratto aperto. Per la corretta gestione del contratto per ogni materiale da registrare, valorizzare i seguenti campi: Materiale con il codice SAP del materiale da inserire nel contratto aperto (nel caso in cui il materiale non sia presente sul sistema e non si ritiene necessario effettuarne la codifica, valorizzare il campo Descrizione); Quantità con la quantità del materiale prevista dal contratto; Prezzo netto con il prezzo previsto per unità di materiale; Gruppo merci nel caso il materiale richiesto non sia già stato codificato a sistema (in caso contrario questo campo viene valorizzato in automatico dal sistema sulla base di quanto registrato nell anagrafica del materiale indicato); Divisione se il campo non è stato valorizzato nella schermata precedente. Dopo aver inserito tutte le posizioni del contratto, fare clic su per confermare i dati. Si apre la seguente pop-up: 18/05/2016 Pag. 108
109 Figura 108. Pop -up inserimento contabilizzazione. Valorizzare il campo Fondi accantonati con il numero dell impegno creato a fronte della stipula del contratto. Fare clic sul pulsante per confermare l inserimento. Il sistema valorizza in automatico tutti i dati contabili legati all impegno (posizione finanziaria, centro di responsabilità, centro di costo, conto Co.Ge., Codifica PCF). Fare clic su per salvare il documento. Apparirà la seguente pop-up: Figura 109. Conferma salvataggio. 18/05/2016 Pag. 109
110 Dopo aver cliccato si il sistema presenterà la videata iniziale di creazione del contratto e nella barra di stato riporterà il messaggio di conferma con il numero del contratto creato (es. ) Modifica contratti aperti beni mobili Accesso alla transazione: Attraverso Menu Approvvigionamenti > Acquisti > Contratto aperto > Modificare Attraverso codice di transazione ME32K Si riporta di seguito il percorso da seguire per effettuare l accesso alla transazione: Figura 110. Percorso menu. Nella videata d accesso selezionare, tramite il match-code, il numero del contratto su cui si vogliono apportare modifiche. 18/05/2016 Pag. 110
111 Figura 111. Schermata iniziale modifica contratto aperto. Dopo aver inserito il numero del documento fare clic su o premere il tasto INVIO sulla tastiera per accedere alla funzionalità di modifica. Il sistema richiama in automatico i dati del documento indicato. Eseguire le modifiche necessarie e fare clic sul pulsante per salvare Cancellazione posizioni contratto aperto Accesso alla transazione: Attraverso Menu Approvvigionamenti > Acquisti > Contratto aperto > Modificare Attraverso codice di transazione ME32K Si riporta di seguito il percorso da seguire per effettuare l accesso alla transazione: 18/05/2016 Pag. 111
112 Figura 112. Percorso menu. Nella videata d accesso selezionare, tramite il match-code, il numero del contratto su cui si vogliono apportare modifiche Figura 113. Schermata iniziale modifica contratto aperto. Dopo aver inserito il numero del documento fare clic su o premere il tasto INVIO sulla tastiera per accedere alla funzionalità di modifica. Il sistema richiama in automatico i dati del documento indicato. 18/05/2016 Pag. 112
113 Per cancellare una o più posizioni, selezionarle tramite il tasto posto sulla sinistra di ogni posizione e fare clic su, come illustrato di seguito: Figura 114. Cancellazione posizioni contratto. Il sistema presenta la seguente pop-up di richiesta conferma cancellazione: Figura 115. Pop-up conferma cancellazione. Dopo aver dato la conferma, fare clic su per registrare le modifiche Visualizzazione contratti aperti beni mobili Accesso alla transazione: Attraverso Menu Approvvigionamenti > Acquisti > Contratto aperto > 18/05/2016 Pag. 113
114 Visualizzare Attraverso codice di transazione ME33K Si riporta di seguito il percorso da seguire per effettuare l accesso alla transazione: Figura 116. Percorso menu. Nella videata d accesso selezionare, tramite il match-code, il numero del contratto che si vuole visualizzare. 18/05/2016 Pag. 114
115 Figura 117. Schermata visualizzazione contratto aperto. Dopo aver inserito il numero del documento fare clic su o premere il tasto INVIO sulla tastiera per accedere alla funzionalità di visualizzazione. Il sistema richiama in automatico i dati del documento indicato. In fase di visualizzazione non è consentito modificare alcun dato Contratti Aperti per servizi/ manutenzioni I contratti aperti per beni servizi/manutenzioni (contratti che presuppongono l emissione di un Ordine d Acquisto per l attivazione della prestazione da parte del fornitore) vengono utilizzati per l approvvigionamento di servizi (ad esempio pulizia, vigilanza, etc ) e manutenzioni (ordinarie e straordinarie); tale tipologia di contratto è utilizzata nei casi in cui si preveda la necessità dell approvvigionamento di alcuni tipi di servizi e manutenzioni per i quali se ne preveda la necessità in corso d anno ma si vuole attivare l esecuzione (e pertanto la fatturazione) solo quando se ne abbia l effettiva esigenza. Il contratto aperto prevede obbligatoriamente un impegno finanziario per un importo equivalente a quanto richiesto nel contratto stesso. Qualora gli importi della somma degli OdA emessi in applicazione del Contratto Aperto non raggiungano l importo complessivo del Contratto (salvo vincoli previsti dal contratto stesso che obblighino la spesa per l importo complessivo), può essere effettuato il disimpegno delle somme residue dichiarando conclusa/e la/le posizione/i del contratto che si considerano tali e applicando quanto previsto nel manuale di contabilità finanziaria per il disimpegno. 18/05/2016 Pag. 115
116 Gli applicativi del contratto saranno creati a seguito delle RdA pervenute dalle varie DG o comunque quando se ne riscontra la necessità Creazione contratti aperti servizi/ manutenzioni Accesso alla transazione: Attraverso Menu Approvvigionamenti > Acquisti > Contratto aperto > Creare Attraverso codice di transazione ME31K Si riporta di seguito il percorso da seguire per effettuare l accesso alla transazione: Figura 118. Percorso menu. La videata con i dati di testata che si presenta all utente all atto dell accesso alla transazione è la seguente: 18/05/2016 Pag. 116
117 Figura 119. Schermata iniziale creazione contratto aperto. La tabella di seguito contiene l elenco dei principali campi presenti all interno della videata d accesso: Campo Fornitore Tipo di contratto Data contratto Organizzazione acquisti Gruppo acquisti Categoria di posizione Descrizione Codice SAP del fornitore con cui si sta stipulando il contratto Codice che identifica il tipo documento (per questo tipo di contratto l unico valore ammesso è ZKCV) Data in cui viene stipulato il contratto Codice che identifica l organizzazione acquisti competente per la gestione del contratto aperto Codice che identifica il gruppo acquisti responsabile della gestione del contratto Identifica il tipo di posizione che si elabora nel contratto (per questo tipo di contratto l unico valore ammesso è P (Prestazione di servizio)) Categoria contabilizzazione Indica il tipo di contabilizzazione prevista per il contratto 18/05/2016 Pag. 117
118 Campo Divisione Descrizione Codice che identifica la divisione responsabile della gestione del contratto Per la corretta gestione dei contratti, valorizzare i seguenti campi: Fornitore con il codice SAP del fornitore con cui si vuole stipulare il contratto; Tipo contratto con il valore ZKCV; Data contratto con la data di stipula del contratto; Organizzazione Acquisti con il valore ; Gruppo Acquisti con il codice del gruppo acquisti responsabile della gestione del contratto; Cat. posizione con il valore P (Prestazioni di servizio); C (Tipo contabilizzazione) con il valore I (A consumo per CdC); Divisione con il valore della divisione cui deve essere inviata la Richiesta d Acquisto (). Fare clic sul pulsante o premere INVIO sulla tastiera per la conferma dei dati inseriti. Si presenta la seguente schermata con il dettaglio della testata in cui viene richiesto, come inserimento obbligatorio, la Fine validità del contratto: 18/05/2016 Pag. 118
119 Figura 120. Dati di testata contratto aperto. Valorizzare il campo Fine validità con la data di fine validità del contratto e il campo Val.prv. con il valore totale del contratto aperto. L utente, in fase di registrazione di un applicativo con riferimento a un contratto aperto, riceve un messaggio bloccante qualora il valore indicato nel campo Val.prv. in questa fase venga superato durante la registrazione dell ordine d acquisto. Fare clic sul pulsante o premere INVIO sulla tastiera per la conferma dei dati inseriti. Si presenta la seguente schermata che contiene i dati di posizione del contratto: 18/05/2016 Pag. 119
120 Figura 121. Dati di posizione contratto aperto. Per la corretta gestione del contratto per ogni materiale da registrare, valorizzare i seguenti campi: Descrizione con una descrizione breve delle prestazioni richieste; Quantità con la quantità delle prestazioni previste dal contratto; Gruppo merci con il codice del gruppo merci in cui inserire le prestazioni di servizio da registrare; Divisione se il campo non è stato valorizzato nella schermata precedente. Dopo aver inserito tutte le posizioni del contratto, fare clic su per confermare i dati. Si apre la seguente schermata: 18/05/2016 Pag. 120
121 Figura 122. Dati di posizione contratto aperto. Per l inserimento delle prestazioni codificate valorizzare i seguenti campi: N. prestazione con il codice della prestazione da inserire nel contratto (se esiste). Se la prestazione non è codificata a sistema e si reputa necessaria una codifica se ne deve richiedere l inserimento all ufficio preposto alla gestione delle anagrafiche delle prestazioni; Quantità con la quantità delle prestazioni previste dal contratto; Prezzo lordo con il valore lordo della prestazione. Fare clic sul pulsante o premere INVIO sulla tastiera per confermare i dati. Il sistema presenta la seguente pop-up: 18/05/2016 Pag. 121
122 Figura 123. Pop-up inserimento dati contabili. Valorizzare il campo Fondi accantonati con il numero dell impegno creato a fronte della stipula del contratto. Fare clic sul pulsante per confermare l inserimento. Il sistema valorizza in automatico tutti i dati contabili legati all impegno (es. posizione finanziaria, centro di responsabilità, centro di costo, conto Co.Ge., etc.). Fare clic sul pulsante o premere INVIO sulla tastiera per confermare i dati. Il sistema presenta la seguente pop-up: Figura 124. Messaggio d'avviso modifiche contabilizzazione. È necessario verificare i dati inseriti sulla pop-up della figura precedente perché differiscono da quelli dell impegno originale, oppure verificare il fornitore per cui è fatto l impegno che potrebbe differire da quello con cui si sta generando il contratto aperto. 18/05/2016 Pag. 122
123 Il messaggio proposto nella figura precedente è comunque un messaggio di avvertimento e non blocca la creazione del documento. Il sistema permette di proseguire premendo il tasto per confermare la lettura dell avviso (questo presuppone l autorizzazione al disallineamento dei dati contabili tra impegno e contratto) e riporta alla videata contenente i dati di posizione del contratto. N.B.: I valori di impegno, posizione finanziaria, centro di responsabilità e il codice SIOPE gestionale devono essere univoci per tutte le posizioni che fanno parte di uno stesso documento. Gli unici dati che non sono soggetti a controlli di univocità sono il centro di costo e il conto di contabilità generale (che deve essere però attribuito al codice SIOPE gestionale utilizzato nell impegno). Fare clic su per salvare il documento. Il sistema presenta la videata iniziale di creazione del contratto e nella barra di stato riporta il messaggio di conferma con l indicazione del numero del contratto aperto registrato (es. ) Modifica contratti aperti servizi/ manutenzioni Accesso alla transazione: Attraverso Menu Approvvigionamenti > Acquisti > Contratto aperto > Modificare Attraverso codice di transazione ME32K Si riporta di seguito il percorso da seguire per effettuare l accesso alla transazione: 18/05/2016 Pag. 123
124 Figura 125. Percorso da menu. Nella videata d accesso selezionare, tramite il match-code, il numero del contratto su cui si vogliono apportare modifiche. Figura 126. Schermata iniziale modifica contratto aperto. Dopo aver inserito il numero del documento fare clic su o premere il tasto INVIO sulla tastiera per accedere alla funzionalità di modifica. Il sistema richiama in automatico i dati del documento indicato. 18/05/2016 Pag. 124
125 Eseguire le modifiche necessarie e fare clic sul pulsante per salvare Cancellazione posizioni contratto aperto Accesso alla transazione: Attraverso Menu Approvvigionamenti > Acquisti > Contratto aperto > Modificare Attraverso codice di transazione ME32K Si riporta di seguito il percorso da seguire per effettuare l accesso alla transazione: Figura 127. Percorso da menu. Nella videata d accesso selezionare, tramite il match-code, il numero del contratto su cui si vogliono apportare modifiche: 18/05/2016 Pag. 125
126 Figura 128. Schermata iniziale modifica contratto aperto. Dopo aver inserito il numero del documento fare clic su o premere il tasto INVIO sulla tastiera per accedere alla funzionalità di modifica. Il sistema richiama in automatico i dati del documento indicato. Per cancellare una o più posizioni, selezionarle tramite il tasto posto sulla sinistra di ogni posizione e fare clic su, come illustrato di seguito: Figura 129. Cancellazione posizioni contratto. Il sistema presenta la seguente pop-up di richiesta conferma cancellazione: 18/05/2016 Pag. 126
127 Figura 130. Pop-up conferma cancellazione. Dopo aver dato la conferma, fare clic su per registrare le modifiche. Se invece si vogliono cancellare delle sottoposizioni, selezionare le sottoposizioni che si vogliono rimuovere e fare clic su, come illustrato nella figura seguente: Figura 131. Cancellazione sottoposizione. Il sistema visualizza la seguente pop-up: 18/05/2016 Pag. 127
128 Figura 132. Conferma cancellazione sottoposizioni. Confermare la cancellazione e fare clic su per registrare le modifiche Visualizzazione contratti aperti servizi/ manutenzioni Accesso alla transazione: Attraverso Menu Approvvigionamenti > Acquisti > Contratto aperto > Visualizzare Attraverso codice di transazione ME33K Si riporta di seguito il percorso da seguire per effettuare l accesso alla transazione: 18/05/2016 Pag. 128
129 Figura 133. Percorso da menu. Nella videata d accesso selezionare, tramite il match-code, il numero del contratto che si vuole visualizzare: Figura 134. Schermata iniziale "visualizza contratto aperto" Dopo aver inserito il numero del documento fare clic su o premere il tasto INVIO sulla tastiera per accedere alla funzionalità di visualizzazione. Il sistema richiama in automatico i dati del documento indicato. 18/05/2016 Pag. 129
130 In fase di visualizzazione non è consentito modificare alcun dato Rilascio contratti aperti Accesso alla transazione: Attraverso Menu Attraverso codice di transazione Approvvigionamenti > Acquisti > Contratto aperto > Rilasciare ME35K Si riporta di seguito il percorso da seguire per effettuare l accesso alla transazione: Figura 135. Percorso da menu. I passi di approvazione di questa tipologia di documento sono tre: lo sblocco da parte del Funzionario istruttore, la verifica da parte del Capo Settore e l approvazione del Dirigente. La schermata d accesso alla transazione è riportata nella figura seguente: 18/05/2016 Pag. 130
131 Figura 136. Ricerca documenti da rilasciare. Le funzionalità descritte di seguito consentono, a partire da un codice di sblocco che deve essere indicato obbligatoriamente, di visualizzare una lista di documenti disponibili per lo sblocco al livello indicato (se si ha l autorizzazione per attribuire al documento il codice di approvazione che si intende eseguire). Per procedere con il rilascio dei documenti indicare il codice di rilascio che si deve impostare nel campo Codice di rilascio. Se non si conosce il valore dei codici di rilascio utilizzare il match-code sul campo. I valori ammessi per questo campo sono i seguenti: Figura 137. Valori chiavi di rilascio. 18/05/2016 Pag. 131
132 I documenti da sbloccare possono essere ricercati anche tramite la combinazione di più parametri di ricerca riportati nella videata d accesso alla transazione (es. numero documento, fornitore, gruppo acquisti, divisione, etc.). Oltre la lista dei documenti, il sistema propone i pulsanti di seguito elencati relativi a funzionalità differenti:, consente di effettuare il rilascio sui documenti selezionati;, consente di effettuare il reset del livello di rilascio selezionato nella videata d accesso;, consente di visualizzare la strategia di rilascio applicata sulla tipologia di documenti selezionati;, consente di effettuare il rilascio e il salvataggio in un unica operazione Primo livello di Rilascio Nella videata d accesso effettuare le seguenti operazioni: Valorizzare il campo Codice di rilascio con il valore SB; Fare clic su per accedere alle funzionalità di rilascio. Il sistema propone la seguente schermata che contiene l elenco dei documenti su cui poter impostare il codice di rilascio indicato come parametro di ricerca. 18/05/2016 Pag. 132
133 Figura 138. Elenco documenti disponibili per il primo livello di rilascio. Lo stato di un documento non ancora rilasciato è evidenziato dalla seguente schermata: Figura 139. Stato documento da rilasciare al primo livello. Per impostare il codice di rilascio selezionare con un clic del mouse il numero documento che si vuole sbloccare e premere il pulsante. Il dettaglio del documento dopo il primo livello di sblocco riporta la seguente dicitura: 18/05/2016 Pag. 133
134 Figura 140. Stato documento rilasciato al primo livello. Questa operazione deve essere ripetuta per tutti i documenti che devono essere rilasciati. Fare clic sul pulsante per registrare l operazione effettuata. Il rilascio e il salvataggio delle modifiche possono essere impostati con un unica operazione tramite il clic sul tasto dopo la selezione del documento da rilasciare. Il sistema presenta la videata d accesso alla transazione e nella barra di stato presenta il seguente messaggio:. Dopo il primo livello di sblocco il documento è ancora modificabile Secondo livello di Rilascio Nella videata d accesso effettuare le seguenti operazioni: Valorizzare il campo Codice di rilascio con il valore VE; Fare clic su per accedere alle funzionalità di rilascio. Il sistema propone la seguente schermata che contiene l elenco dei documenti su cui poter impostare il codice di rilascio indicato come parametro di ricerca: 18/05/2016 Pag. 134
135 Figura 141. Elenco documenti disponibili per il secondo livello di rilascio. Lo stato di un documento da rilasciare al secondo livello è evidenziato dalla seguente schermata: Figura 142. Stato documento da rilasciare al secondo livello. Per impostare il codice di rilascio selezionare con un clic del mouse il numero documento che si vuole sbloccare e premere il pulsante. Il dettaglio del documento dopo il secondo livello di sblocco riporta la seguente dicitura: Figura 143. Stato documento rilasciato al secondo livello. Questa operazione deve essere ripetuta per tutti i documenti che devono essere rilasciati. 18/05/2016 Pag. 135
136 Fare clic sul pulsante per registrare l operazione effettuata. Il rilascio e il salvataggio delle modifiche possono essere impostati con un unica operazione tramite il clic sul tasto dopo la selezione del documento da rilasciare. Il sistema presenta la videata d accesso alla transazione e nella barra di stato presenta il seguente messaggio:. Dopo il secondo livello di sblocco il documento è ancora modificabile Terzo livello di Rilascio Nella videata d accesso effettuare le seguenti operazioni: Valorizzare il campo Codice di rilascio con il valore AP; Fare clic su per accedere alle funzionalità di rilascio. Il sistema propone la seguente schermata che contiene l elenco dei documenti su cui poter impostare il codice di rilascio indicato come parametro di ricerca. Figura 144. Elenco documenti disponibili per il terzo livello di rilascio. Lo stato di un documento da rilasciare al terzo livello è evidenziato dalla seguente schermata: 18/05/2016 Pag. 136
137 Figura 145. Stato documento da rilasciare al terzo livello. Per impostare il codice di rilascio selezionare con un clic del mouse il numero documento che si vuole sbloccare e premere il pulsante livello di sblocco riporta la seguente dicitura:. Il dettaglio del documento dopo il terzo Figura 146. Stato documento dopo il terzo livello di rilascio. Questa operazione deve essere ripetuta per tutti i documenti che devono essere rilasciati. Fare clic sul pulsante per registrare l operazione effettuata. Il rilascio e il salvataggio delle modifiche possono essere impostati con un unica operazione tramite il clic sul tasto dopo la selezione del documento da rilasciare. Il sistema presenta la videata d accesso alla transazione e nella barra di stato presenta il seguente messaggio:. Dopo il terzo livello di sblocco il documento non risulta più modificabile Reset Rilascio Ogni livello di rilascio può essere resettato rendendo il contratto di nuovo modificabile. Il Dirigente può annullare tutti e tre i rilasci (sblocco, verifica e approvazione), il responsabile solo due (sblocco e verifica) ed il funzionario solo uno (sblocco). 18/05/2016 Pag. 137
138 Accesso alla transazione: Attraverso Menu Attraverso codice di transazione Approvvigionamenti > Acquisti > Contratto aperto > Rilasciare ME35K Si riporta di seguito il percorso da seguire per effettuare l accesso alla transazione: Figura 147. Percorso da menu. Al lancio della transazione si aprirà la medesima videata riportata in figura 138; in questo caso però si dovrà: 18/05/2016 Pag. 138
139 Impostare il flag ; Impostare nel campo codice rilascio la tipologia di autorizzazione che si vuole resettare; Indicare il codice del contratto che si vuole elaborare nel campo N. documento. Il tutto è illustrato di seguito: Figura 148. Videata di base per il reset dei contratti d acquisto. Cliccare sul tasto o premere F8. Si presenterà la seguente videata: 18/05/2016 Pag. 139
140 Figura 149. Videata di base per il reset dei contratti d acquisto. Una volta riportata la maschera indicante il contratto in oggetto, analogamente come si è operato in fase di autorizzazione, si dovrà selezionare con un clic la relativa maschera del contratto e cliccare il tasto e a seguire il tasto per salvare le modifiche apportate. Identico procedimento dovrà essere svolto per resettare gli altri due livelli autorizzativi (rispettivamente VE e AP). 18/05/2016 Pag. 140
141 5. Gestione Richieste d Acquisto Le Richieste d Acquisto nascono su un modulo cartaceo e sono poi inserite a sistema dal Responsabile di riferimento che raccoglie e riorganizza le necessità di tutti i Servizi della DG creando un unico documento destinato al Servizio che si occupa delle fasi successive del processo. Le Richieste d Acquisto sono dei documenti interni che esprimono il fabbisogno di prodotti/ servizi Richieste d Acquisto per beni mobili (contratto chiuso) Le Richieste d Acquisto per beni mobili vengono utilizzate per l acquisto di beni mobili di consumo, beni durevoli (strumentali o meno) e beni non durevoli Creazione Richiesta d Acquisto per beni mobili (contratto chiuso) Accesso alla transazione: Attraverso Menu Approvvigionamenti > Acquisti > Richiesta d acquisto > Creare Attraverso codice di transazione ME51N Si riporta di seguito il percorso da seguire per effettuare l accesso alla transazione: 18/05/2016 Pag. 141
142 Figura 150. Percorso da menu. Nella videata d accesso selezionare, dal menu a tendina, il tipo documento RdA beni mobili come illustrato nella figura seguente. Figura 151. Schermata iniziale creazione Richiesta d'acquisto. La videata d accesso è suddivisa in tre sezioni: Testata, Riepilogo Posizioni e Dettaglio Posizione. 18/05/2016 Pag. 142
143 Selezionando il pulsante in corrispondenza delle tre sezioni il sistema presenta la seguente schermata: Figura 152. Videata creazione Richiesta d'acquisto. La tabella seguente descrive i principali campi presenti nella maschera sopra visualizzata: Campo Pos. Descrizione Rappresenta il codice della posizione in oggetto all interno del documento. Il campo viene valorizzato in automatico dal sistema C (Tipo contabilizzazione) Contiene il tipo di contabilizzazione della posizione. L unico valore consentito è U (Sconosciuto) P (Cat. di posizione) Materiale Codice che identifica il tipo di posizione che si sta elaborando Codice che identifica il materiale per cui si sta generando la Richiesta d Acquisto 18/05/2016 Pag. 143
144 Campo Quantità Unità di misura Data di consegna Divisione Gruppo acquisti Richiedente Organizzazione Acquisti Gruppo merci Descrizione Contiene la quantità richiesta del materiale Contiene l unità di misura nella quale è necessario ordinare il materiale richiesto Data in cui deve essere consegnato il materiale Contiene la divisione in cui l utente richiede il materiale Chiave della struttura organizzativa preposta all acquisto Contiene il codice della struttura che richiede il materiale Codice che identifica l Organizzazione Acquisti di riferimento Codice che consente di raggruppare beni aventi caratteristiche simili Qualora si debba creare una richiesta d acquisto senza riferimento ad alcun documento preesistente, valorizzare i seguenti campi: C (Tipo contabilizzazione) con il valore U (Sconosciuto); Materiale con il codice materiale che si intende richiedere qualora presente in anagrafica; Testo breve con la descrizione del materiale qualora non sia presente in anagrafica; Data consegna con la data richiesta per la consegna del servizio; Divisione con il valore della divisione cui deve essere inviata la Richiesta d Acquisto (); Organizzazione Acquisti con il valore ; Gruppo merci per il raggruppamento di servizi aventi caratteristiche simili; Gruppo Acquisti con il codice del Gruppo Acquisti responsabile della procedura d acquisto; 18/05/2016 Pag. 144
145 Richiedente con il codice del servizio che richiede la prestazione. Premere il pulsante per la conferma dei dati inseriti. N.B.: Qualora uno stesso materiale venga richiesto da più servizi contemporaneamente, nella Richiesta d Acquisto deve essere prevista una riga per ogni servizio che richiede il materiale (tale suddivisione è richiesta per mantenere un buon livello di dettaglio utile per l integrazione con la contabilità analitica). Il sistema visualizza nella parte inferiore una sezione contenente nove schede: Dati materiale, Quantità e date, Valorizzazione, Contabilizzazione, Fonte d acquisto, Stato, Interlocutore, Testi, Indirizzo fornitore. Per inserire eventuali testi all interno del documento aprire la scheda Testi e digitare il testo nella finestra che si apre: Figura 153. Videata inserimento testi. Dopo aver inserito tutti i dati, premere il pulsante per salvare i dati Modifica Richiesta d Acquisto per beni mobili (contratto chiuso) Accesso alla transazione: Attraverso Menu Approvvigionamenti > Acquisti > Richiesta d acquisto > Modificare Attraverso codice di transazione ME52N 18/05/2016 Pag. 145
146 Si riporta di seguito il percorso da seguire per effettuare l accesso alla transazione: Figura 154. Percorso da menu. All avvio della transazione il sistema propone in automatico l ultima Richiesta d Acquisto che è stata elaborata. Per ottenere il numero del documento desiderato, fare clic sul pulsante ; si apre la seguente pop-up: Figura 155. Selezione Richiesta d'acquisto da modificare. 18/05/2016 Pag. 146
147 Dopo aver inserito il numero del documento (se non lo si conosce ricercarlo tramite il matchcode), premere INVIO sulla tastiera o fare clic sul tasto. Il sistema richiama in automatico i dati del documento indicato. Dopo aver modificato i dati, fare clic sul pulsante per salvare le modifiche Cancellazione posizioni richiesta d acquisto Accesso alla transazione: Attraverso Menu Approvvigionamenti > Acquisti > Richiesta d acquisto > Modificare Attraverso codice di transazione ME52N Si riporta di seguito il percorso da seguire per effettuare l accesso alla transazione: Figura 156. Percorso da menu. 18/05/2016 Pag. 147
148 All avvio della transazione il sistema propone in automatico l ultima Richiesta d Acquisto che è stata elaborata. Per ottenere il numero del documento desiderato, fare clic sul pulsante ; si apre la seguente pop-up: Figura 157. Selezione Richiesta d Acquisto da modificare. Dopo aver inserito il numero del documento (se non lo si conosce ricercarlo tramite il matchcode), premere INVIO sulla tastiera o fare clic sul tasto. Il sistema richiama in automatico i dati del documento indicato. Per cancellare una o più posizioni, selezionarle tramite il tasto posto sulla sinistra di ogni posizione e fare clic su, come illustrato di seguito: Figura 158. Cancellazione posizioni richiesta d'acquisto. Il sistema presenta la seguente pop-up di richiesta conferma cancellazione: 18/05/2016 Pag. 148
149 Figura 159. Pop-up conferma cancellazione posizione. Dopo aver dato la conferma il sistema rende non editabile la posizione selezionata ed evidenzia lo stato cancellato, come illustrato nella seguente figura: Figura 160. Posizione cancellata. Fare clic su per registrare le modifiche Blocco posizioni richiesta d acquisto Accesso alla transazione: Attraverso Menu Approvvigionamenti > Acquisti > Richiesta d acquisto > Modificare Attraverso codice di transazione ME52N 18/05/2016 Pag. 149
150 Si riporta di seguito il percorso da seguire per effettuare l accesso alla transazione: Figura 161. Percorso da menu. All avvio della transazione il sistema propone in automatico l ultima Richiesta d Acquisto che è stata elaborata. Per ottenere il numero del documento desiderato, fare clic sul pulsante ; si apre la seguente pop-up: Figura 162. Selezione Richiesta d'acquisto da modificare. 18/05/2016 Pag. 150
151 Dopo aver inserito il numero del documento (se non lo si conosce ricercarlo tramite il matchcode), premere INVIO sulla tastiera o fare clic sul tasto. Il sistema richiama in automatico i dati del documento indicato. Per bloccare una o più posizioni facendo in modo che queste non possano essere utilizzate successivamente, è necessario selezionare la posizione su cui si vuole operare e, posizionandosi sul tab Quantità e date, impostare il flag corrispondente al campo Conclusa come riportato nella seguente figura. Figura 163. Impostazione posizione conclusa. Fare clic su per registrare le modifiche Visualizzazione Richiesta d Acquisto beni mobili (contratto chiuso) Accesso alla transazione: Attraverso Menu Approvvigionamenti > Acquisti > Richiesta d acquisto > Visualizzare Attraverso codice di transa- ME53N 18/05/2016 Pag. 151
152 zione Si riporta di seguito il percorso da seguire per effettuare l accesso alla transazione: Figura 164. Percorso da menu. All avvio della transazione il sistema propone in automatico l ultima Richiesta d Acquisto che è stata elaborata. Per ottenere il numero del documento desiderato, fare clic sul pulsante ; si apre la seguente pop-up: Figura 165. Selezione Richiesta d'acquisto da visualizzare. 18/05/2016 Pag. 152
153 Dopo aver inserito il numero del documento (se non lo si conosce ricercarlo tramite il matchcode), premere INVIO sulla tastiera o fare clic sul tasto. Il sistema richiama in automatico i dati del documento indicato. In modalità di visualizzazione non è consentito modificare alcun dato Richieste d Acquisto per servizi/ manutenzioni (contratto chiuso) Le Richieste d Acquisto per Servizi/Manutenzioni vengono utilizzate per l approvvigionamento di servizi di vigilanza, pulizia, manutenzioni del verde, manutenzione degli immobili etc Creazione Richiesta d Acquisto per servizi/ manutenzioni (contratto chiuso) Accesso alla transazione: Attraverso Menu Approvvigionamenti > Acquisti > Richiesta d acquisto > Creare Attraverso codice di transazione ME51N Si riporta di seguito il percorso da seguire per effettuare l accesso alla transazione: 18/05/2016 Pag. 153
154 Figura 166. Percorso da menu. Nella videata d accesso selezionare, dal menu a tendina, il tipo documento RdA Servizi/ Manutenzioni come illustrato nella figura seguente: Figura 167. Schermata iniziale creazione richiesta d'acquisto. La videata d accesso è suddivisa in tre sezioni: Testata, Riepilogo Posizioni e Dettaglio Posizione. Selezionando il pulsante in corrispondenza delle tre sezioni il sistema presenta la seguente schermata: 18/05/2016 Pag. 154
155 Figura 168. Videata inserimento dati richiesta d'acquisto. La tabella seguente descrive i principali campi presenti nella maschera sopra visualizzata: Campo Pos. Descrizione Rappresenta il codice della posizione in oggetto all interno del documento. Il campo viene valorizzato in automatico dal sistema C (Tipo contabilizzazione) Contiene il tipo di contabilizzazione della posizione. L unico valore consentito è U (Sconosciuto) P (Cat. di posizione) Quantità Unità di misura Data di consegna Divisione Codice che identifica il tipo di posizione che si sta elaborando normalmente deve essere lasciata a blank a meno della casistica di richieste per prestazioni nel qual caso sarà il sistema a valorizzare in automatico tale campo con il valore P Contiene la quantità di un servizio che viene richiesta Contiene l unità di misura nella quale è necessario ordinare il servizio richiesto Data in cui viene effettuata la prestazione Contiene la divisione in cui l utente richiede il servizio 18/05/2016 Pag. 155
156 Campo Gruppo acquisti Richiedente Organizzazione Acquisti Descrizione Chiave della struttura organizzativa preposta all acquisto Contiene il codice della struttura che richiede il servizio Codice che identifica l Organizzazione Acquisti di riferimento Qualora si debba creare una richiesta d acquisto senza riferimento ad alcun documento preesistente, valorizzare i seguenti campi: C (Tipo contabilizzazione) con il valore U (Sconosciuto); Cat. posizione con il valore P (Prestazione di servizio); Testo breve con la descrizione delle prestazioni che si intende richiedere; Data consegna con la data richiesta per la consegna del servizio; Divisione con il valore della divisione cui deve essere inviata la Richiesta d Acquisto (); Organizzazione Acquisti con il valore ; Gruppo Acquisti con il codice del Gruppo Acquisti responsabile della procedura d acquisto; Richiedente con il codice del servizio che richiede la prestazione. Premere il pulsante per la conferma dei dati inseriti. N.B.: Qualora una stessa prestazione venga richiesta da più servizi contemporaneamente, nella Richiesta d Acquisto deve essere prevista una riga per ogni servizio che richiede la prestazione (tale suddivisione è richiesta per mantenere un buon livello di dettaglio utile per l integrazione con la contabilità analitica). Il sistema visualizza nella parte inferiore una sezione contenente nove schede: Prestazioni, Limiti, Dati Materiale, Quantità e date, Valorizzazione, Contabilizzazione, Fonte d acquisto, Stato, Interlocutore, Testi, Indirizzo fornitore. 18/05/2016 Pag. 156
157 Il sistema si posiziona in automatico sulla scheda Prestazioni visualizzando il messaggio bloccante nella barra di stato. Figura 169. Sottovideata "Prestazioni". Valorizzare il campo: N prestazione con il codice della prestazione che si intende richiedere se presente in anagrafica; Testo breve con la descrizione della prestazione che si intende richiedere se non presente in anagrafica; Quantità con la quantità richiesta; Unita di misura con la relativa unità di misura. Per inserire eventuali testi all interno del documento aprire la scheda Testi e digitare il testo nella finestra che si apre: Figura 170. Sottovideata "Testi". 18/05/2016 Pag. 157
158 Dopo aver inserito tutti i dati, premere il pulsante per salvare i dati Modifica Richiesta d Acquisto per servizi/ manutenzioni (contratto chiuso) Accesso alla transazione: Attraverso Menu Approvvigionamenti > Acquisti > Richiesta d acquisto > Modificare Attraverso codice di transazione ME52N Si riporta di seguito il percorso da seguire per effettuare l accesso alla transazione: Figura 171. Percorso da menu. All avvio della transazione il sistema propone in automatico l ultima Richiesta d Acquisto che è stata elaborata. Per ottenere il numero del documento desiderato, fare clic sul pulsante ; si apre la seguente pop-up: 18/05/2016 Pag. 158
159 Figura 172. Selezione Richiesta d'acquisto da modificare. Dopo aver inserito il numero del documento (se non lo si conosce ricercarlo tramite il matchcode), premere INVIO sulla tastiera o fare clic sul tasto. Il sistema richiama in automatico i dati del documento indicato. Dopo aver modificato i dati, fare clic sul pulsante per salvare le modifiche Cancellazione posizioni richiesta d acquisto Accesso alla transazione: Attraverso Menu Approvvigionamenti > Acquisti > Richiesta d acquisto > Modificare Attraverso codice di transazione ME52N Si riporta di seguito il percorso da seguire per effettuare l accesso alla transazione: 18/05/2016 Pag. 159
160 Figura 173. Percorso menu. All avvio della transazione il sistema propone in automatico l ultima Richiesta d Acquisto che è stata elaborata. Per ottenere il numero del documento desiderato, fare clic sul pulsante ; si apre la seguente pop-up: Figura 174. Selezione Richiesta d'acquisto da modificare. Dopo aver inserito il numero del documento (se non lo si conosce ricercarlo tramite il matchcode), premere INVIO sulla tastiera o fare clic sul tasto. Il sistema richiama in automatico i dati del documento indicato. 18/05/2016 Pag. 160
161 Per cancellare una o più posizioni, selezionarle tramite il tasto posto sulla sinistra di ogni posizione e fare clic su, come illustrato di seguito: Ente/Agenzia Ente/Agenzia Figura 175. Cancellazione posizioni richiesta d'acquisto. Il sistema presenta la seguente pop-up di richiesta conferma cancellazione: Figura 176. Pop-up conferma cancellazione posizione. Dopo aver dato la conferma il sistema rende non editabile la posizione selezionata ed evidenzia lo stato cancellato, come illustrato nella seguente figura: Ente/Agenzia Ente/Agenzia 18/05/2016 Pag. 161
162 Figura 177. Posizione cancellata. Fare clic su per registrare le modifiche. Se invece si vogliono cancellare delle sottoposizioni, selezionare le sottoposizioni che si vogliono rimuovere e fare clic su, come illustrato nella figura seguente: Figura 178. Cancellazione sottoposizione. Il sistema visualizza la seguente pop-up: Figura 179. Conferma cancellazione sottoposizioni. Confermare la cancellazione e fare clic su per registrare le modifiche Blocco posizioni richiesta d acquisto Accesso alla transazione: 18/05/2016 Pag. 162
163 Attraverso Menu Approvvigionamenti > Acquisti > Richiesta d acquisto > Modificare Attraverso codice di transazione ME52N Si riporta di seguito il percorso da seguire per effettuare l accesso alla transazione: Figura 180. Percorso da menu. All avvio della transazione il sistema propone in automatico l ultima Richiesta d Acquisto che è stata elaborata. Per ottenere il numero del documento desiderato, fare clic sul pulsante ; si apre la seguente pop-up: 18/05/2016 Pag. 163
164 Figura 181. Selezione Richiesta d'acquisto da modificare. Dopo aver inserito il numero del documento (se non lo si conosce ricercarlo tramite il matchcode), premere INVIO sulla tastiera o fare clic sul tasto. Il sistema richiama in automatico i dati del documento indicato. Per bloccare una o più posizioni facendo in modo che queste non possano essere utilizzate successivamente, è necessario selezionare la posizione su cui si vuole operare e, posizionandosi sul tab Quantità e date, impostare il flag corrispondente al campo Conclusa come riportato nella seguente figura. Ente/Agenzia Ente/Agenzia Figura 182. Impostazione posizione conclusa. 18/05/2016 Pag. 164
165 Fare clic su per registrare le modifiche Visualizzazione Richiesta d Acquisto per servizi / manutenzioni (contratto chiuso) Accesso alla transazione: Attraverso Menu Approvvigionamenti > Acquisti > Richiesta d acquisto > Visualizzare Attraverso codice di transazione ME53N Si riporta di seguito il percorso da seguire per effettuare l accesso alla transazione: Figura 183. Percorso da menu. All avvio della transazione il sistema propone in automatico l ultima Richiesta d Acquisto che è stata elaborata. Per ottenere il numero del documento desiderato, fare clic sul pulsante ; si apre la seguente pop-up: 18/05/2016 Pag. 165
166 Figura 184. Selezione Richiesta d'acquisto da visualizzare. Dopo aver inserito il numero del documento (se non lo si conosce ricercarlo tramite il matchcode), premere INVIO sulla tastiera o fare clic sul tasto. Il sistema richiama in automatico i dati del documento indicato. In modalità di visualizzazione non è consentito modificare alcun dato Richieste d Acquisto per beni immobili Creazione Richiesta d Acquisto per beni immobili. Accesso alla transazione: Attraverso Menu Approvvigionamenti > Acquisti > Richiesta d acquisto > Creare Attraverso codice di transazione ME51N Si riporta di seguito il percorso da seguire per effettuare l accesso alla transazione: 18/05/2016 Pag. 166
167 Figura 185. Percorso da menu. Nella videata d accesso selezionare, dal menu a tendina, il tipo documento RdA Beni Immobili come illustrato nella figura seguente: Figura 186. Schermata iniziale creazione richiesta d'acquisto. La videata d accesso è suddivisa in tre sezioni: Testata, Riepilogo Posizioni e Dettaglio Posizione. Selezionando il pulsante in corrispondenza delle tre sezioni il sistema presenta la seguente schermata: 18/05/2016 Pag. 167
168 Figura 187. Videata inserimento dati richiesta d'acquisto (qui il dettaglio posizione non è stato aperto). La tabella seguente descrive i principali campi presenti nella maschera sopra visualizzata: Campo Pos. Descrizione Rappresenta il codice della posizione in oggetto all interno del documento. Il campo viene valorizzato in automatico dal sistema C (Tipo contabilizzazione) Contiene il tipo di contabilizzazione della posizione. L unico valore consentito è U (Sconosciuto) P (Cat. di posizione) Quantità Unità di misura Data di consegna Divisione Codice che identifica il tipo di posizione che si sta elaborando Contiene la quantità del bene immobile che viene richiesto Contiene l unità di misura nella quale è necessario ordinare il bene immobile richiesto Data in cui viene consegnato il bene immobile Contiene la divisione in cui l utente richiede il bene immobile 18/05/2016 Pag. 168
169 Campo Gruppo acquisti Richiedente Organizzazione Acquisti Descrizione Chiave della struttura organizzativa preposta all acquisto Contiene il codice della struttura che fa la richiesta Codice che identifica l Organizzazione Acquisti di riferimento Qualora si debba creare una richiesta d acquisto senza riferimento ad alcun documento preesistente, valorizzare i seguenti campi: C (Tipo contabilizzazione) con il valore U (Sconosciuto); Cat. posizione con il valore P (Prestazione di servizio); Testo breve con la descrizione del bene immobile che si intende richiedere; Data consegna con la data richiesta per la consegna dell immobile; Divisione con il valore della divisione cui deve essere inviata la Richiesta d Acquisto (); Organizzazione Acquisti con il valore ; Gruppo Acquisti con il codice del Gruppo Acquisti responsabile della procedura d acquisto; Richiedente con il codice del servizio che fa la richiesta. Premere il pulsante per la conferma dei dati inseriti. N.B.: Qualora uno stesso bene immobile sia richiesto da più servizi contemporaneamente, nella Richiesta d Acquisto deve essere prevista una riga per ogni servizio che richiede il bene immobile (tale suddivisione è richiesta per mantenere un buon livello di dettaglio utile per l integrazione con la contabilità analitica). Il sistema visualizza nella parte inferiore una sezione contenente nove schede: Prestazioni, Limiti, Dati Materiale, Quantità e date, Valorizzazione, Contabilizzazione, Fonte d acquisto, Stato, Interlocutore, Testi, Indirizzo fornitore. 18/05/2016 Pag. 169
170 Il sistema si posiziona in automatico sulla scheda Prestazioni visualizzando il messaggio bloccante nella barra di stato: Figura 188. Sottovideata "Prestazioni". Valorizzare il campo: Testo breve con la descrizione del bene immobile che si intende richiedere; Quantità con la quantità richiesta; Unità di misura. Per inserire eventuali testi all interno del documento aprire la scheda Testi e digitare il testo nella finestra che si apre: Figura 189. Sottovideata "Testi". Dopo aver inserito tutti i dati, premere il pulsante per salvare i dati Modifica Richiesta d Acquisto Accesso alla transazione: 18/05/2016 Pag. 170
171 Attraverso Menu Approvvigionamenti > Acquisti > Richiesta d acquisto > Modificare Attraverso codice di transazione ME52N Si riporta di seguito il percorso da seguire per effettuare l accesso alla transazione: Figura 190. Percorso da menu. All avvio della transazione il sistema propone in automatico l ultima Richiesta d Acquisto che è stata elaborata. Per ottenere il numero del documento desiderato, fare clic sul pulsante ; si apre la seguente pop-up: 18/05/2016 Pag. 171
172 Figura 191. Selezione Richiesta d'acquisto da modificare. Dopo aver inserito il numero del documento (se non lo si conosce ricercarlo tramite il matchcode), premere INVIO sulla tastiera o fare clic sul tasto. Il sistema richiama in automatico i dati del documento indicato. Dopo aver modificato i dati, fare clic sul pulsante per salvare le modifiche Cancellazione posizioni richiesta d acquisto Accesso alla transazione: Attraverso Menu Approvvigionamenti > Acquisti > Richiesta d acquisto > Modificare Attraverso codice di transazione ME52N Si riporta di seguito il percorso da seguire per effettuare l accesso alla transazione: 18/05/2016 Pag. 172
173 Figura 192. Percorso da menu. All avvio della transazione il sistema propone in automatico l ultima Richiesta d Acquisto che è stata elaborata. Per ottenere il numero del documento desiderato, fare clic sul pulsante ; si apre la seguente pop-up: Figura 193. Selezione Richiesta d'acquisto da modificare. Dopo aver inserito il numero del documento (se non lo si conosce ricercarlo tramite il matchcode), premere INVIO sulla tastiera o fare clic sul tasto. Il sistema richiama in automatico i dati del documento indicato. 18/05/2016 Pag. 173
174 Per cancellare una o più posizioni, selezionarle tramite il tasto posto sulla sinistra di ogni posizione e fare clic su, come illustrato di seguito: Ente/Agenzia Ente/Agenzia Figura 194. Cancellazione posizioni richiesta d'acquisto. Il sistema presenta la seguente pop-up di richiesta conferma cancellazione: Figura 195. Pop-up conferma cancellazione posizione. Dopo aver dato la conferma il sistema rende non editabile la posizione selezionata ed evidenzia lo stato cancellato, come illustrato nella seguente figura: 18/05/2016 Pag. 174
175 Ente/Agenzia Ente/Agenzia Figura 196. Posizione cancellata. Fare clic su per registrare le modifiche. Se invece si vogliono cancellare delle sottoposizioni, selezionare le sottoposizioni che si vogliono rimuovere e fare clic su, come illustrato nella figura seguente: Figura 197. Cancellazione sottoposizione. Il sistema visualizza la seguente pop-up: 18/05/2016 Pag. 175
176 Figura 198. Conferma cancellazione sottoposizioni. Confermare la cancellazione e fare clic su per registrare le modifiche Blocco posizioni richiesta d acquisto Accesso alla transazione: Attraverso Menu Approvvigionamenti > Acquisti > Richiesta d acquisto > Modificare Attraverso codice di transazione ME52N Si riporta di seguito il percorso da seguire per effettuare l accesso alla transazione: Figura 199. Percorso menu. 18/05/2016 Pag. 176
177 All avvio della transazione il sistema propone in automatico l ultima Richiesta d Acquisto che è stata elaborata. Per ottenere il numero del documento desiderato, fare clic sul pulsante ; si apre la seguente pop-up: Figura 200. Selezione Richiesta d'acquisto da modificare. Dopo aver inserito il numero del documento (se non lo si conosce ricercarlo tramite il matchcode), premere INVIO sulla tastiera o fare clic sul tasto. Il sistema richiama in automatico i dati del documento indicato. Per bloccare una o più posizioni facendo in modo che queste non possano essere utilizzate successivamente, è necessario selezionare la posizione su cui si vuole operare e, posizionandosi sul tab Quantità e date, impostare il flag corrispondente al campo Conclusa come riportato nella seguente figura. 18/05/2016 Pag. 177
178 Ente/Agenzia Ente/Agenzia Figura 201. Impostazione posizione conclusa. Fare clic su per registrare le modifiche Visualizzazione Richiesta d Acquisto Accesso alla transazione: Attraverso Menu Approvvigionamenti > Acquisti > Richiesta d acquisto > Visualizzare ME53N Attraverso codice di transazione Si riporta di seguito il percorso da seguire per effettuare l accesso alla transazione: 18/05/2016 Pag. 178
179 Figura 202. Percorso da menu. All avvio della transazione il sistema propone in automatico l ultima Richiesta d Acquisto che è stata elaborata. Per ottenere il numero del documento desiderato, fare clic sul pulsante ; si apre la seguente pop-up: Figura 203. Selezione richiesta d'acquisto da visualizzare. Dopo aver inserito il numero del documento (se non lo si conosce ricercarlo tramite il matchcode), premere INVIO sulla tastiera o fare clic sul tasto. Il sistema richiama in automatico i dati del documento indicato. 18/05/2016 Pag. 179
180 In modalità di visualizzazione non è consentito modificare alcun dato Richieste d Acquisto per Professionisti Le Richieste d Acquisto per Professionisti sono utilizzate per richiedere consulenze con i fornitori provvisti di partita Iva che presentano fattura per le prestazioni eseguite. I Co.Co.Pro sono gestiti nel modulo HR pertanto non rientrano nel modulo approvvigionamenti Creazione Richiesta d Acquisto Accesso alla transazione: Attraverso Menu Approvvigionamenti > Acquisti > Richiesta d acquisto > Creare Attraverso codice di transazione ME51N Si riporta di seguito il percorso da seguire per effettuare l accesso alla transazione: Figura 204. Percorso da menu. 18/05/2016 Pag. 180
181 Nella videata d accesso selezionare, dal menu a tendina, il tipo documento RdA Servizi/ Manutenzioni come illustrato nella figura seguente: Figura 205. Schermata iniziale creazione richiesta d'acquisto. La videata d accesso è suddivisa in tre sezioni: Testata, Riepilogo Posizioni e Dettaglio Posizione. Selezionando il pulsante in corrispondenza delle tre sezioni il sistema presenta la seguente schermata: Figura 206. Videata inserimento dati richiesta d'acquisto. 18/05/2016 Pag. 181
182 La tabella seguente descrive i principali campi presenti nella maschera sopra visualizzata: Campo Pos. Descrizione Rappresenta il codice della posizione in oggetto all interno del documento. Il campo viene valorizzato in automatico dal sistema C (Tipo contabilizzazione) Contiene il tipo di contabilizzazione della posizione. L unico valore consentito è U (Sconosciuto) Cat. di posizione Quantità Unità di misura Data di consegna Divisione Gruppo acquisti Richiedente Organizzazione Acquisti Codice che identifica il tipo di posizione che si sta elaborando Contiene la quantità di un servizio che viene richiesta Contiene l unità di misura nella quale è necessario ordinare il servizio richiesto Data in cui viene effettuata la prestazione Contiene la divisione in cui l utente richiede il servizio Chiave della struttura organizzativa preposta all acquisto Contiene il codice della struttura che richiede il servizio Codice che identifica l Organizzazione Acquisti di riferimento Qualora si debba creare una richiesta d acquisto senza riferimento ad alcun documento preesistente, valorizzare i seguenti campi: C (Tipo contabilizzazione) con il valore U (Sconosciuto); Cat. posizione con il valore P (Prestazione di servizio); Testo breve con la descrizione delle prestazioni che si intende richiedere; Data consegna con la data richiesta per la consegna del servizio; 18/05/2016 Pag. 182
183 Divisione con il valore della divisione cui deve essere inviata la Richiesta d Acquisto (); Organizzazione Acquisti con il valore ; Gruppo Acquisti con il codice del Gruppo Acquisti responsabile della procedura d acquisto; Richiedente con il codice del servizio che richiede la prestazione. Fare clic su per la conferma dei dati inseriti. N.B.: Qualora uno stesso servizio sia richiesto da più servizi contemporaneamente, nella Richiesta d Acquisto deve essere prevista una riga per ogni servizio che richiede il bene (tale suddivisione è richiesta per mantenere un buon livello di dettaglio utile per l integrazione con la contabilità analitica). Il sistema visualizza nella parte inferiore una sezione contenente nove schede: Prestazioni, Limiti, Dati Materiale, Quantità e date, Valorizzazione, Contabilizzazione, Fonte d acquisto, Stato, Interlocutore, Testi, Indirizzo fornitore. Il sistema si posiziona in automatico sulla scheda Prestazioni visualizzando il messaggio bloccante nella barra di stato. Figura 207. Sottovideata "Prestazioni". Valorizzare il campo: 18/05/2016 Pag. 183
184 N prestazione con il codice della prestazione che si intende richiedere se presente in anagrafica; Testo breve con la descrizione della prestazione che si intende richiedere se non presente in anagrafica; Quantità con la quantità richiesta; Unita di misura con la relativa unità di misura. Per inserire eventuali testi all interno del documento aprire la scheda Testi e digitare il testo nella finestra che si apre. Figura 208. Sottovideata "Testi". Dopo aver inserito tutti i dati, premere il pulsante per salvare i dati Modifica Richiesta d Acquisto Accesso alla transazione: Attraverso Menu Approvvigionamenti > Acquisti > Richiesta d acquisto > Modificare Attraverso codice di transazione ME52N Si riporta di seguito il percorso da seguire per effettuare l accesso alla transazione: 18/05/2016 Pag. 184
185 Figura 209. Percorso da menu. All avvio della transazione il sistema propone in automatico l ultima Richiesta d Acquisto che è stata elaborata. Per ottenere il numero del documento desiderato, fare clic sul pulsante ; si apre la seguente pop-up: Figura 210. Selezione Richiesta d'acquisto da modificare. 18/05/2016 Pag. 185
186 Dopo aver inserito il numero del documento (se non lo si conosce ricercarlo tramite il matchcode), premere INVIO sulla tastiera o fare clic sul tasto. Il sistema richiama in automatico i dati del documento indicato. Dopo aver modificato i dati, fare clic sul pulsante per salvare le modifiche Cancellazione posizioni richiesta d acquisto Accesso alla transazione: Attraverso Menu Approvvigionamenti > Acquisti > Richiesta d acquisto > Modificare Attraverso codice di transazione ME52N Si riporta di seguito il percorso da seguire per effettuare l accesso alla transazione: Figura 211. Percorso da menu. 18/05/2016 Pag. 186
187 All avvio della transazione il sistema propone in automatico l ultima Richiesta d Acquisto che è stata elaborata. Per ottenere il numero del documento desiderato, fare clic sul pulsante ; si apre la seguente pop-up: Figura 212. Selezione Richiesta d'acquisto da modificare. Dopo aver inserito il numero del documento (se non lo si conosce ricercarlo tramite il matchcode), premere INVIO sulla tastiera o fare clic sul tasto. Il sistema richiama in automatico i dati del documento indicato. Per cancellare una o più posizioni, selezionarle tramite il tasto posto sulla sinistra di ogni posizione e fare clic su, come illustrato di seguito: Figura 213. Cancellazione posizioni richiesta d'acquisto. Il sistema presenta la seguente pop-up di richiesta conferma cancellazione: 18/05/2016 Pag. 187
188 Figura 214. Pop-up conferma cancellazione posizione. Dopo aver dato la conferma il sistema rende non editabile la posizione selezionata ed evidenzia lo stato cancellato, come illustrato nella seguente figura: Ente/Agenzia Ente/Agenzia Figura 215. Posizione cancellata. Fare clic su per registrare le modifiche. Se invece si vogliono cancellare delle sottoposizioni, selezionare le sottoposizioni che si vogliono rimuovere e fare clic su, come illustrato nella figura seguente: 18/05/2016 Pag. 188
189 Figura 216. Cancellazione sottoposizione. Il sistema visualizza la seguente pop-up: Figura 217. Conferma cancellazione sottoposizioni. Confermare la cancellazione e fare clic su per registrare le modifiche Blocco posizioni richiesta d acquisto Accesso alla transazione: Attraverso Menu Approvvigionamenti > Acquisti > Richiesta d acquisto > Modificare ME52N Attraverso codice di transazione Si riporta di seguito il percorso da seguire per effettuare l accesso alla transazione: 18/05/2016 Pag. 189
190 Figura 218. Percorso da menu. All avvio della transazione il sistema propone in automatico l ultima Richiesta d Acquisto che è stata elaborata. Per ottenere il numero del documento desiderato, fare clic sul pulsante ; si apre la seguente pop-up: Figura 219. Selezione Richiesta d'acquisto da modificare. Dopo aver inserito il numero del documento (se non lo si conosce ricercarlo tramite il matchcode), premere INVIO sulla tastiera o fare clic sul tasto. Il sistema richiama in automatico i dati del documento indicato. 18/05/2016 Pag. 190
191 Per bloccare una o più posizioni facendo in modo che queste non possano essere utilizzate successivamente, è necessario selezionare la posizione su cui si vuole operare e, posizionandosi sul tab Quantità e date, impostare il flag corrispondente al campo Conclusa come riportato nella seguente figura. Ente/Agenzia Ente/Agenzia Figura 220. Impostazione posizione conclusa. Fare clic su per registrare le modifiche Visualizzazione Richiesta d Acquisto Accesso alla transazione: Attraverso Menu Approvvigionamenti > Acquisti > Richiesta d acquisto > Visualizzare ME53N Attraverso codice di transazione Si riporta di seguito il percorso da seguire per effettuare l accesso alla transazione: 18/05/2016 Pag. 191
192 Figura 221. Percorso da menu. All avvio della transazione il sistema propone in automatico l ultima Richiesta d Acquisto che è stata elaborata. Per ottenere il numero del documento desiderato, fare clic sul pulsante ; si apre la seguente pop-up: Figura 222. Selezione richiesta d'acquisto da visualizzare. Dopo aver inserito il numero del documento (se non lo si conosce ricercarlo tramite il match code), premere INVIO sulla tastiera o fare clic sul tasto. Il sistema richiama in automatico i dati del documento indicato. 18/05/2016 Pag. 192
193 In modalità di visualizzazione non è consentito modificare alcun dato Richieste d Acquisto per Opere/ Lavori Creazione Richiesta d Acquisto Accesso alla transazione: Attraverso Menu Approvvigionamenti > Acquisti > Richiesta d acquisto > Creare Attraverso codice di transazione ME51N Si riporta di seguito il percorso da seguire per effettuare l accesso alla transazione: Figura 223. Percorso menu. Nella videata d accesso selezionare, dal menu a tendina, il tipo documento RdA Opere/ Lavori come illustrato nella figura seguente. 18/05/2016 Pag. 193
194 Figura 224. Schermata iniziale creazione richiesta d'acquisto. La videata d accesso è suddivisa in tre sezioni: Testata, Riepilogo Posizioni e Dettaglio Posizione. Selezionando il pulsante in corrispondenza delle tre sezioni il sistema presenta la seguente schermata: Figura 225. Videata inserimento dati richiesta d'acquisto. La tabella seguente descrive i principali campi presenti nella maschera sopra visualizzata: 18/05/2016 Pag. 194
195 Campo Pos. Descrizione Rappresenta il codice della posizione in oggetto all interno del documento. Il campo è valorizzato in automatico dal sistema C (Tipo contabilizzazione) Contiene il tipo di contabilizzazione della posizione. L unico valore consentito è U (Sconosciuto) P (Cat. di posizione) Quantità Unità di misura Data di consegna Divisione Gruppo acquisti Richiedente Organizzazione Acquisti Codice che identifica il tipo di posizione che si sta elaborando Contiene la quantità della prestazione che viene richiesta Contiene l unità di misura nella quale è necessario ordinare la prestazione richiesta Data in cui viene effettuata la prestazione Contiene la divisione in cui l utente fa la richiesta Chiave della struttura organizzativa preposta all acquisto Contiene il codice della struttura che fa la richiesta Codice che identifica l Organizzazione Acquisti di riferimento Qualora si debba creare una richiesta d acquisto senza riferimento ad alcun documento preesistente, valorizzare i seguenti campi: C (Tipo contabilizzazione) con il valore U (Sconosciuto); Cat. posizione con il valore P (Prestazione di servizio); Testo breve con la descrizione del servizio che si intende richiedere; Data consegna con la data richiesta per la consegna della prestazione; Divisione con il valore della divisione cui deve essere inviata la Richiesta d Acquisto (); Organizzazione Acquisti con il valore ; 18/05/2016 Pag. 195
196 Gruppo Acquisti con il codice del Gruppo Acquisti responsabile della procedura d acquisto; Richiedente con il codice del servizio che fa la richiesta d acquisto. Fare clic su per la conferma dei dati inseriti. N.B.: Qualora una stessa prestazione sia richiesta da più servizi contemporaneamente, nella Richiesta d Acquisto deve essere prevista una riga per ogni servizio che richiede il servizio (tale suddivisione è richiesta per mantenere un buon livello di dettaglio utile per l integrazione con la contabilità analitica). Il sistema visualizza nella parte inferiore una sezione contenente nove schede: Prestazioni, Limiti, Dati Materiale, Quantità e date, Valorizzazione, Contabilizzazione, Fonte d acquisto, Stato, Interlocutore, Testi, Indirizzo fornitore. Il sistema si posiziona in automatico sulla scheda Prestazioni visualizzando il messaggio bloccante nella barra di stato. Figura 226. Sottovideata "Prestazioni". Valorizzare il campo: Testo breve con la descrizione della prestazione che si intende richiedere; Quantità con la quantità richiesta; Unità di misura. 18/05/2016 Pag. 196
197 Per inserire eventuali testi all interno del documento aprire la scheda Testi e digitare il testo nella finestra che si apre: Figura 227. Sottovideata "Testi". Dopo aver inserito tutti i dati, premere il pulsante per salvare i dati Modifica Richiesta d Acquisto Accesso alla transazione: Attraverso Menu Approvvigionamenti > Acquisti > Richiesta d acquisto > Modificare Attraverso codice di transazione ME52N Si riporta di seguito il percorso da seguire per effettuare l accesso alla transazione: 18/05/2016 Pag. 197
198 Figura 228. Percorso da menu. All avvio della transazione il sistema propone in automatico l ultima Richiesta d Acquisto che è stata elaborata. Per ottenere il numero del documento desiderato, fare clic sul pulsante ; si apre la seguente pop-up: Figura 229. Selezione Richiesta d'acquisto da modificare. 18/05/2016 Pag. 198
199 Dopo aver inserito il numero del documento (se non lo si conosce ricercarlo tramite il matchcode), premere INVIO sulla tastiera o fare clic sul tasto. Il sistema richiama in automatico i dati del documento indicato. Dopo aver modificato i dati, fare clic sul pulsante per salvare le modifiche Cancellazione posizioni richiesta d acquisto Accesso alla transazione: Attraverso Menu Approvvigionamenti > Acquisti > Richiesta d acquisto > Modificare Attraverso codice di transazione ME52N Si riporta di seguito il percorso da seguire per effettuare l accesso alla transazione: Figura 230. Percorso da menu. 18/05/2016 Pag. 199
200 All avvio della transazione il sistema propone in automatico l ultima Richiesta d Acquisto che è stata elaborata. Per ottenere il numero del documento desiderato, fare clic sul pulsante ; si apre la seguente pop-up: Figura 231. Selezione Richiesta d'acquisto da modificare. Dopo aver inserito il numero del documento (se non lo si conosce ricercarlo tramite il matchcode), premere INVIO sulla tastiera o fare clic sul tasto. Il sistema richiama in automatico i dati del documento indicato. Per cancellare una o più posizioni, selezionarle tramite il tasto posto sulla sinistra di ogni posizione e fare clic su, come illustrato di seguito: Ente/Agenzia Ente/Agenzia Figura 232. Cancellazione posizioni richiesta d'acquisto. Il sistema presenta la seguente pop-up di richiesta conferma cancellazione: 18/05/2016 Pag. 200
201 Figura 233. Pop-up conferma cancellazione posizione. Dopo aver dato la conferma il sistema rende non editabile la posizione selezionata ed evidenzia lo stato cancellato, come illustrato nella seguente figura: Ente/Agenzia Ente/Agenzia Figura 234. Posizione cancellata. Fare clic su per registrare le modifiche. Se invece si vogliono cancellare delle sottoposizioni, selezionare le sottoposizioni che si vogliono rimuovere e fare clic su, come illustrato nella figura seguente: 18/05/2016 Pag. 201
202 Figura 235. Cancellazione sottoposizione. Il sistema visualizza la seguente pop-up: Figura 236. Conferma cancellazione sottoposizioni. Confermare la cancellazione e fare clic su per registrare le modifiche Blocco posizioni richiesta d acquisto Accesso alla transazione: Attraverso Menu Approvvigionamenti > Acquisti > Richiesta d acquisto > Modificare ME52N Attraverso codice di transazione Si riporta di seguito il percorso da seguire per effettuare l accesso alla transazione: 18/05/2016 Pag. 202
203 Figura 237. Percorso da menu. All avvio della transazione il sistema propone in automatico l ultima Richiesta d Acquisto che è stata elaborata. Per ottenere il numero del documento desiderato, fare clic sul pulsante ; si apre la seguente pop-up: Figura 238. Selezione Richiesta d'acquisto da modificare. Dopo aver inserito il numero del documento (se non lo si conosce ricercarlo tramite il matchcode), premere INVIO sulla tastiera o fare clic sul tasto. Il sistema richiama in automatico i dati del documento indicato. 18/05/2016 Pag. 203
204 Per bloccare una o più posizioni facendo in modo che queste non possano essere utilizzate successivamente, è necessario selezionare la posizione su cui si vuole operare e, posizionandosi sul tab Quantità e date, impostare il flag corrispondente al campo Conclusa come riportato nella seguente figura. Ente/Agenzia Ente/Agenzia Figura 239. Impostazione posizione conclusa. Fare clic su per registrare le modifiche Visualizzazione Richiesta d Acquisto Accesso alla transazione: Attraverso Menu Approvvigionamenti > Acquisti > Richiesta d acquisto > Visualizzare Attraverso codice di transazione ME53N Si riporta di seguito il percorso da seguire per effettuare l accesso alla transazione: 18/05/2016 Pag. 204
205 Figura 240. Percorso da menu. All avvio della transazione il sistema propone in automatico l ultima Richiesta d Acquisto che è stata elaborata. Per ottenere il numero del documento desiderato, fare clic sul pulsante ; si apre la seguente pop-up: Figura 241. Selezione richiesta d'acquisto da visualizzare. Dopo aver inserito il numero del documento (se non lo si conosce ricercarlo tramite il matchcode), premere INVIO sulla tastiera o fare clic sul tasto. Il sistema richiama in automatico i dati del documento indicato. 18/05/2016 Pag. 205
206 In modalità di visualizzazione non è consentito modificare alcun dato Richieste d Acquisto per beni mobili (contratto aperto) Creazione Richiesta d Acquisto Accesso alla transazione: Attraverso Menu Approvvigionamenti > Acquisti > Richiesta d acquisto > Creare Attraverso codice di transazione ME51N Si riporta di seguito il percorso da seguire per effettuare l accesso alla transazione: Figura 242. Percorso da menu. Nella videata d accesso selezionare, dal menu a tendina, il tipo documento RdA CA Beni Mobili come illustrato nella figura seguente. 18/05/2016 Pag. 206
207 Figura 243. Schermata iniziale creazione richiesta d'acquisto. La videata d accesso è suddivisa in tre sezioni: Testata, Riepilogo Posizioni e Dettaglio Posizione. Selezionando il pulsante in corrispondenza delle tre sezioni il sistema presenta la seguente schermata: Figura 244. Videata inserimento dati richiesta d'acquisto. 18/05/2016 Pag. 207
208 La tabella seguente descrive i principali campi presenti nella maschera sopra visualizzata: Campo Pos. Descrizione Rappresenta il codice della posizione in oggetto all interno del documento. Il campo viene valorizzato in automatico dal sistema C (Tipo contabilizzazione) Contiene il tipo di contabilizzazione della posizione. L unico valore consentito è U (Sconosciuto) P (Cat. di posizione) Materiale Quantità Unità di misura Data di consegna Divisione Gruppo acquisti Richiedente Organizzazione Acquisti Gruppo merci Contratto Codice che identifica il tipo di posizione che si sta elaborando Codice che identifica il materiale per cui si sta generando la Richiesta d Acquisto Contiene la quantità che viene richiesta di un materiale Contiene l unità di misura nella quale è necessario ordinare il materiale richiesto Data in cui devono essere consegnati i materiali Contiene la divisione in cui l utente richiede il materiale Chiave della struttura organizzativa preposta all acquisto Contiene il codice della struttura che richiede il materiale Codice che identifica l Organizzazione Acquisti di riferimento Codice che consente di raggruppare beni aventi caratteristiche simili Codice che identifica il contratto aperto di riferimento (se presente) Dopo aver rilevato tutte le posizioni del contratto, valorizzare i seguenti campi: C (Tipo contabilizzazione) con il valore U (Sconosciuto); 18/05/2016 Pag. 208
209 Cat. posizione con il valore blank; Materiale con il codice SAP del materiale che si vuole richiedere (nel caso in cui il materiale non sia presente sul sistema e non si ritiene necessario effettuarne la codifica, valorizzare il campo Descrizione); Data consegna con la data richiesta per la consegna del servizio; Divisione con il valore della divisione cui deve essere inviata la Richiesta d Acquisto (); Organizzazione Acquisti con il valore ; Gruppo merci per il raggruppamento di materiali aventi caratteristiche simili; Gruppo Acquisti con il codice del Gruppo Acquisti responsabile della procedura d acquisto; Richiedente con il codice del servizio che richiede il materiale; Contratto con il numero del Contratto Aperto di riferimento. Premere il pulsante per la conferma dei dati inseriti. N.B.: Qualora uno stesso materiale sia richiesto da più servizi contemporaneamente, nella Richiesta d Acquisto deve essere prevista una riga per ogni servizio che richiede il bene (tale suddivisione è richiesta per mantenere un buon livello di dettaglio utile per l integrazione con la contabilità analitica). Il sistema visualizza nella parte inferiore una sezione contenente nove schede: Prestazioni, Limiti, Dati Materiale, Quantità e date, Valorizzazione, Contabilizzazione, Fonte d acquisto, Stato, Interlocutore, Testi, Indirizzo fornitore. Per inserire eventuali testi all interno del documento aprire la scheda Testi e digitare il testo nella finestra che si apre: 18/05/2016 Pag. 209
210 Figura 245. Sottovideata "Testi". Dopo aver inserito tutti i dati, premere il pulsante per salvare i dati Modifica Richiesta d Acquisto Accesso alla transazione: Attraverso Menu Approvvigionamenti > Acquisti > Richiesta d acquisto > Modificare Attraverso codice di transazione ME52N Si riporta di seguito il percorso da seguire per effettuare l accesso alla transazione: 18/05/2016 Pag. 210
211 Figura 246. Percorso da menu. All avvio della transazione il sistema propone in automatico l ultima Richiesta d Acquisto che è stata elaborata. Per ottenere il numero del documento desiderato, fare clic sul pulsante ; si apre la seguente pop-up: Figura 247. Selezione Richiesta d'acquisto da modificare. 18/05/2016 Pag. 211
212 Dopo aver inserito il numero del documento (se non lo si conosce ricercarlo tramite il matchcode), premere INVIO sulla tastiera o fare clic sul tasto. Il sistema richiama in automatico i dati del documento indicato. Dopo aver modificato i dati, fare clic sul pulsante per salvare le modifiche Cancellazione posizioni richiesta d acquisto Accesso alla transazione: Attraverso Menu Approvvigionamenti > Acquisti > Richiesta d acquisto > Modificare Attraverso codice di transazione ME52N Si riporta di seguito il percorso da seguire per effettuare l accesso alla transazione: Figura 248. Percorso da menu. 18/05/2016 Pag. 212
213 All avvio della transazione il sistema propone in automatico l ultima Richiesta d Acquisto che è stata elaborata. Per ottenere il numero del documento desiderato, fare clic sul pulsante ; si apre la seguente pop-up: Figura 249. Selezione Richiesta d'acquisto da modificare. Dopo aver inserito il numero del documento (se non lo si conosce ricercarlo tramite il matchcode), premere INVIO sulla tastiera o fare clic sul tasto. Il sistema richiama in automatico i dati del documento indicato. Per cancellare una o più posizioni, selezionarle tramite il tasto posto sulla sinistra di ogni posizione e fare clic su, come illustrato di seguito: Ente/Agenzia Ente/Agenzia Figura 250. Cancellazione posizioni richiesta d'acquisto. Il sistema presenta la seguente pop-up di richiesta conferma cancellazione: 18/05/2016 Pag. 213
214 Figura 251. Pop-up conferma cancellazione posizione. Dopo aver dato la conferma il sistema rende non editabile la posizione selezionata ed evidenzia lo stato cancellato, come illustrato nella seguente figura: Ente/Agenzia Ente/Agenzia Figura 252. Posizione cancellata. Fare clic su per registrare le modifiche Blocco posizioni richiesta d acquisto Accesso alla transazione: Attraverso Menu Approvvigionamenti > Acquisti > Richiesta d acquisto > Modificare ME52N Attraverso codice di transazione Si riporta di seguito il percorso da seguire per effettuare l accesso alla transazione: 18/05/2016 Pag. 214
215 Figura 253. Percorso da menu. All avvio della transazione il sistema propone in automatico l ultima Richiesta d Acquisto che è stata elaborata. Per ottenere il numero del documento desiderato, fare clic sul pulsante ; si apre la seguente pop-up: Figura 254. Selezione Richiesta d'acquisto da modificare. Dopo aver inserito il numero del documento (se non lo si conosce ricercarlo tramite il matchcode), premere INVIO sulla tastiera o fare clic sul tasto. Il sistema richiama in automatico i dati del documento indicato. 18/05/2016 Pag. 215
216 Per bloccare una o più posizioni facendo in modo che queste non possano essere utilizzate successivamente, è necessario selezionare la posizione su cui si vuole operare e, posizionandosi sul tab Quantità e date, impostare il flag corrispondente al campo Conclusa come riportato nella seguente figura. Ente/Agenzia Ente/Agenzia Figura 255. Impostazione posizione conclusa. Fare clic su per registrare le modifiche Visualizzazione Richiesta d Acquisto Accesso alla transazione: Attraverso Menu Approvvigionamenti > Acquisti > Richiesta d acquisto > Visualizzare Attraverso codice di transazione ME53N Si riporta di seguito il percorso da seguire per effettuare l accesso alla transazione: 18/05/2016 Pag. 216
217 Figura 256. Percorso da menu. All avvio della transazione il sistema propone in automatico l ultima Richiesta d Acquisto che è stata elaborata. Per ottenere il numero del documento desiderato, fare clic sul pulsante ; si apre la seguente pop-up: Figura 257. Selezione richiesta d'acquisto da visualizzare. Dopo aver inserito il numero del documento (se non lo si conosce ricercarlo tramite il matchcode), premere INVIO sulla tastiera o fare clic sul tasto. Il sistema richiama in automatico i dati del documento indicato. 18/05/2016 Pag. 217
218 In modalità di visualizzazione non è consentito modificare alcun dato Richieste d Acquisto per servizi/ manutenzioni (contratto aperto) Creazione Richiesta d Acquisto Accesso alla transazione: Attraverso Menu Approvvigionamenti > Acquisti > Richiesta d acquisto > Creare Attraverso codice di transazione ME51N Si riporta di seguito il percorso da seguire per effettuare l accesso alla transazione: Figura 258. Percorso da menu. Nella videata d accesso selezionare, dal menu a tendina, il tipo documento RdA CA Manutenz. come illustrato nella figura seguente: 18/05/2016 Pag. 218
219 Figura 259. Schermata iniziale creazione richiesta d'acquisto. La videata d accesso è suddivisa in tre sezioni: Testata, Riepilogo Posizioni e Dettaglio Posizione. Selezionando il pulsante in corrispondenza delle tre sezioni il sistema presenta la seguente schermata: Figura 260. Videata inserimento dati richiesta d'acquisto. La tabella seguente descrive i principali campi presenti nella maschera sopra visualizzata: 18/05/2016 Pag. 219
220 Campo Pos. Descrizione Rappresenta il codice della posizione in oggetto all interno del documento. Il campo viene valorizzato in automatico dal sistema C (Tipo contabilizzazione) Contiene il tipo di contabilizzazione della posizione. L unico valore consentito è U (Sconosciuto) P (Cat. di posizione) Quantità Unità di misura Data di consegna Divisione Gruppo acquisti Richiedente Organizzazione Acquisti Contratto Codice che identifica il tipo di posizione che si sta elaborando Contiene la quantità che viene richiesta del servizio Contiene l unità di misura nella quale è necessario ordinare il servizio richiesto Data in cui viene effettuata la prestazione Contiene la divisione in cui l utente fa la richiesta Chiave della struttura organizzativa preposta all acquisto Contiene il codice della struttura che richiede il servizio Codice che identifica l Organizzazione Acquisti di riferimento Codice che identifica il contratto aperto di riferimento Qualora si debba creare una richiesta d acquisto senza riferimento ad alcun documento preesistente, valorizzare i seguenti campi: C (Tipo contabilizzazione) con il valore U (Sconosciuto); Cat. posizione con il valore P (Prestazione di servizio); Descrizione con la descrizione delle prestazioni che si intende richiedere; Data consegna con la data richiesta per la consegna del servizio; Divisione con il valore della divisione cui deve essere inviata la Richiesta d Acquisto (); 18/05/2016 Pag. 220
221 Organizzazione Acquisti con il valore ; Gruppo Acquisti con il codice del Gruppo Acquisti responsabile della procedura d acquisto; Richiedente con il codice del servizio che richiede la prestazione; Contratto con il numero del contratto aperto di riferimento. Fare clic su per la conferma dei dati inseriti. N.B.: Qualora una stessa prestazione sia richiesta da più servizi contemporaneamente, nella Richiesta d Acquisto deve essere prevista una riga per ogni servizio che richiede il bene (tale suddivisione è richiesta per mantenere un buon livello di dettaglio utile per l integrazione con la contabilità analitica). Il sistema visualizza nella parte inferiore una sezione contenente nove schede: Prestazioni, Limiti, Dati Materiale, Quantità e date, Valorizzazione, Contabilizzazione, Fonte d acquisto, Stato, Interlocutore, Testi, Indirizzo fornitore. Il sistema si posiziona in automatico sulla scheda Prestazioni visualizzando il messaggio bloccante nella barra di stato. Figura 261. Sottovideata "Prestazioni". Valorizzare il campo: N prestazione con il codice della prestazione che si intende richiedere; 18/05/2016 Pag. 221
222 Quantità con la quantità richiesta; Unita di misura. Per inserire eventuali testi all interno del documento aprire la scheda Testi e digitare il testo nella finestra che si apre. Figura 262. Sottovideata "Testi". Dopo aver inserito tutti i dati, premere il pulsante per salvare i dati Modifica Richiesta d Acquisto Accesso alla transazione: Attraverso Menu Approvvigionamenti > Acquisti > Richiesta d acquisto > Modificare Attraverso codice di transazione ME52N Si riporta di seguito il percorso da seguire per effettuare l accesso alla transazione: 18/05/2016 Pag. 222
223 Figura 263. Percorso da menu. All avvio della transazione il sistema propone in automatico l ultima Richiesta d Acquisto che è stata elaborata. Per ottenere il numero del documento desiderato, fare clic sul pulsante ; si apre la seguente pop-up: Figura 264. Selezione Richiesta d'acquisto da modificare. 18/05/2016 Pag. 223
224 Dopo aver inserito il numero del documento (se non lo si conosce ricercarlo tramite il matchcode), premere INVIO sulla tastiera o fare clic sul tasto. Il sistema richiama in automatico i dati del documento indicato. Dopo aver modificato i dati, fare clic sul pulsante per salvare le modifiche Cancellazione posizioni richiesta d acquisto Accesso alla transazione: Attraverso Menu Approvvigionamenti > Acquisti > Richiesta d acquisto > Modificare Attraverso codice di transazione ME52N Si riporta di seguito il percorso da seguire per effettuare l accesso alla transazione: Figura 265. Percorso da menu. 18/05/2016 Pag. 224
225 All avvio della transazione il sistema propone in automatico l ultima Richiesta d Acquisto che è stata elaborata. Per ottenere il numero del documento desiderato, fare clic sul pulsante ; si apre la seguente pop-up: Figura 266. Selezione Richiesta d'acquisto da modificare. Dopo aver inserito il numero del documento (se non lo si conosce ricercarlo tramite il matchcode), premere INVIO sulla tastiera o fare clic sul tasto. Il sistema richiama in automatico i dati del documento indicato. Per cancellare una o più posizioni, selezionarle tramite il tasto posto sulla sinistra di ogni posizione e fare clic su, come illustrato di seguito: Ente/Agenzia Ente/Agenzia Figura 267. Cancellazione posizioni richiesta d'acquisto. Il sistema presenta la seguente pop-up di richiesta conferma cancellazione: 18/05/2016 Pag. 225
226 Figura 268. Pop-up conferma cancellazione posizione. Dopo aver dato la conferma il sistema rende non editabile la posizione selezionata ed evidenzia lo stato cancellato, come illustrato nella seguente figura: Ente/Agenzia Ente/Agenzia Figura 269. Posizione cancellata. Fare clic su per registrare le modifiche. Se invece si vogliono cancellare delle sottoposizioni, selezionare le sottoposizioni che si vogliono rimuovere e fare clic su, come illustrato nella figura seguente: 18/05/2016 Pag. 226
227 Figura 270. Cancellazione sottoposizione. Il sistema visualizza la seguente pop-up: Figura 271. Conferma cancellazione sottoposizioni. Confermare la cancellazione e fare clic su per registrare le modifiche Blocco posizioni richiesta d acquisto Accesso alla transazione: Attraverso Menu Approvvigionamenti > Acquisti > Richiesta d acquisto > Modificare ME52N Attraverso codice di transazione Si riporta di seguito il percorso da seguire per effettuare l accesso alla transazione: 18/05/2016 Pag. 227
228 Figura 272. Percorso da menu. All avvio della transazione il sistema propone in automatico l ultima Richiesta d Acquisto che è stata elaborata. Per ottenere il numero del documento desiderato, fare clic sul pulsante ; si apre la seguente pop-up: Figura 273. Selezione Richiesta d'acquisto da modificare. Dopo aver inserito il numero del documento (se non lo si conosce ricercarlo tramite il matchcode), premere INVIO sulla tastiera o fare clic sul tasto. Il sistema richiama in automatico i dati del documento indicato. 18/05/2016 Pag. 228
229 Per bloccare una o più posizioni facendo in modo che queste non possano essere utilizzate successivamente, è necessario selezionare la posizione su cui si vuole operare e, posizionandosi sul tab Quantità e date, impostare il flag corrispondente al campo Conclusa come riportato nella seguente figura. Ente/Agenzia Ente/Agenzia Figura 274. Impostazione posizione conclusa. Fare clic su per registrare le modifiche Visualizzazione Richiesta d Acquisto Accesso alla transazione: Attraverso Menu Approvvigionamenti > Acquisti > Richiesta d acquisto > Visualizzare Attraverso codice di transazione ME53N Si riporta di seguito il percorso da seguire per effettuare l accesso alla transazione: 18/05/2016 Pag. 229
230 Figura 275. Percorso da menu. All avvio della transazione il sistema propone in automatico l ultima Richiesta d Acquisto che è stata elaborata. Per ottenere il numero del documento desiderato, fare clic sul pulsante ; si apre la seguente pop-up: Figura 276. Selezione richiesta d'acquisto da visualizzare. Dopo aver inserito il numero del documento (se non lo si conosce ricercarlo tramite il matchcode), premere INVIO sulla tastiera o fare clic sul tasto. Il sistema richiama in automatico i dati del documento indicato. 18/05/2016 Pag. 230
231 In modalità di visualizzazione non è consentito modificare alcun dato Rilascio Richieste d Acquisto La procedura per il Rilascio delle Richieste d acquisto può essere di due tipologie: Rilascio singolo; Rilascio collettivo Rilascio singolo Accesso alla transazione: Attraverso Menu Approvvigionamenti > Acquisti > Richiesta d acquisto > Rilasciare (rilascio singolo) Attraverso codice di transazione ME54N Si riporta di seguito il percorso da seguire per effettuare l accesso alla transazione: Figura 277. Percorso da menu. 18/05/2016 Pag. 231
232 All avvio della transazione il sistema propone in automatico l ultima Richiesta d Acquisto che è stata elaborata. Per ottenere il numero del documento desiderato, fare clic sul pulsante ; si apre la seguente pop-up: Figura 278. Selezione richiesta d'acquisto da rilasciare. Dopo aver inserito il numero del documento (se non lo si conosce ricercarlo tramite il matchcode), premere INVIO sulla tastiera o fare clic sul tasto. Il sistema richiama in automatico i dati del documento indicato. Posizionarsi sulla sezione Strategia di rilascio come illustrato nella figura seguente: Figura 279. Tab "Strategia di Rilascio". La tabella seguente descrive i principali campi presenti nella sezione indicata in figura: Campo Descrizione 18/05/2016 Pag. 232
233 Strategia rilascio Indicatore di rilascio Chiave che identifica la strategia di rilascio Codice che identifica lo stato di rilascio del documento La seguente schermata rappresenta lo stato di una richiesta d acquisto non ancora rilasciata: Figura 280. Stato RdA non ancora rilasciata. L icona in corrispondenza del campo Possibilità di rilascio e l icona in corrispondenza del campo Stato indica che il rilascio a quel livello deve essere ancora impostato. Fare clic su per impostare il rilascio; il sistema visualizza l icona nel campo Stato. Di seguito il dettaglio dello stato di una richiesta d acquisto rilasciata al primo livello prima del salvataggio: Figura 281. Stato RdA rilasciata al primo livello, prima del salvataggio. L icona indica che il livello di rilascio può essere ancora resettato (prima del salvataggio). Premere il pulsante per salvare il livello di rilascio. Di seguito il dettaglio dello stato di una richiesta d acquisto rilasciata al primo livello dopo il salvataggio: Figura 282. Stato RdA rilasciata al primo livello, dopo il salvataggio. 18/05/2016 Pag. 233
234 Dopo il primo livello di sblocco la richiesta d acquisto risulta ancora modificabile. Fare clic su modo: per impostare il secondo livello di rilascio. Il sistema modifica la schermata nel seguente Figura 283. Stato RdA rilasciata al secondo livello, prima del salvataggio. Premere il pulsante per salvare il livello di rilascio. Di seguito il dettaglio di una richiesta d acquisto sbloccata ad entrambi i livelli dopo il salvataggio: Figura 284. Stato RdA rilasciata al secondo livello dopo il salvataggio. Dopo i due livelli di autorizzazione, il documento non è più modificabile Rilascio collettivo Accesso alla transazione: Attraverso Menu Approvvigionamenti > Acquisti > Richiesta d acquisto > Rilasciare (rilascio collettivo) Attraverso codice di transazione ME55 Si riporta di seguito il percorso da seguire per effettuare l accesso alla transazione: 18/05/2016 Pag. 234
235 Figura 285. Percorso menu. La schermata d accesso alla transazione è riportata nella figura seguente: 18/05/2016 Pag. 235
236 Figura 286. Schermata d'accesso "Rilascio collettivo". Le funzionalità descritte di seguito consentono, a partire da un codice di sblocco che deve essere indicato obbligatoriamente, di visualizzare una lista di documenti disponibili per lo sblocco al livello indicato. Per procedere con il rilascio dei documenti indicare il codice di rilascio che si deve impostare nel campo Codice di rilascio. Se non si conosce il valore dei codici di rilascio utilizzare il match-code sul campo. I valori ammessi per questo campo sono i seguenti: 18/05/2016 Pag. 236
237 Figura 287. Chiavi codici di rilascio. I documenti da sbloccare possono essere ricercati anche tramite la combinazione di più parametri di ricerca riportati nella videata d accesso alla transazione (es. numero documento, materiale, fornitore, gruppo acquisti, divisione, etc.). Oltre la lista dei documenti, il sistema propone i pulsanti di seguito elencati relativi a funzionalità differenti:, consente di visualizzare la richiesta d acquisto selezionata;, consente di visualizzare il dettaglio della testata per il documento selezionato;, consente di visualizzare la strategia di rilascio applicata sulla tipologia di documenti selezionati Primo livello di Rilascio Nella videata d accesso effettuare le seguenti operazioni: Valorizzare il campo Codice di rilascio con il valore SC; Fare clic su per accedere alle funzionalità di rilascio. Il sistema propone la seguente schermata che contiene l elenco dei documenti su cui poter impostare il codice di rilascio indicato come parametro di ricerca. 18/05/2016 Pag. 237
238 Figura 288. Elenco richieste d'acquisto da rilasciare al primo livello. Lo stato di un documento non ancora rilasciato è evidenziato dalla seguente schermata: Figura 289. Stato RdA da rilasciare al primo livello. Per impostare il codice di rilascio selezionare con un clic del mouse il numero documento che si vuole sbloccare e premere il pulsante. Il dettaglio del documento dopo il primo livello di sblocco riporta la seguente dicitura: Figura 290. Stato RdA rilasciata al primo livello. 18/05/2016 Pag. 238
239 Questa operazione deve essere ripetuta per tutti i documenti che devono essere rilasciati. Dopo il primo livello di sblocco il documento è ancora modificabile Secondo livello di Rilascio Nella videata d accesso effettuare le seguenti operazioni: Valorizzare il campo Codice di rilascio con il valore AD; Fare clic su per accedere alle funzionalità di rilascio. Il sistema propone la seguente schermata che contiene l elenco dei documenti su cui poter impostare il codice di rilascio indicato come parametro di ricerca. Figura 291. Elenco RdA da rilasciare al secondo livello. Lo stato di un documento non ancora rilasciato è evidenziato dalla seguente schermata: Figura 292. Stato RdA da rilasciare al secondo livello. 18/05/2016 Pag. 239
240 Per impostare il codice di rilascio selezionare con un clic del mouse il numero documento che si vuole sbloccare e premere il pulsante. Il dettaglio del documento dopo il primo livello di sblocco riporta la seguente dicitura: Figura 293. Stato RdA rilasciata al secondo livello. Questa operazione deve essere ripetuta per tutti i documenti che devono essere rilasciati. Dopo il secondo livello di sblocco il documento non è più modificabile. 18/05/2016 Pag. 240
241 6. Gestione Richieste d Offerta/Offerte La fase di gestione gara si compone delle seguenti attività: Gestione Richieste d Offerta (di seguito RdO); Aggiornamento Offerte; Comparazione Offerte. Il processo di creazione RdO può essere attivato secondo due modalità: Con riferimento ad una Richiesta di Acquisto (RdA); Da una richiesta non formalizzata a sistema (RdO diretta). Nel caso in cui la RdO venga registrata con riferimento ad una RdA già presente a sistema, verranno valorizzati in automatico i campi comuni ai due documenti; l utente dovrà solo inserire alcuni campi quali la contabilizzazione e le date di richiesta e scadenza offerta Richieste d Offerta per beni mobili (contratto chiuso) Le Richieste d Offerta per beni mobili vengono utilizzate per la gestione delle gare per l acquisto di beni mobili di consumo, beni durevoli (strumentali o meno) e beni non durevoli Creazione Richiesta d Offerta per beni mobili (contratto chiuso) Accesso alla transazione: Attraverso Menu Attraverso codice di transazione Approvvigionamenti > Acquisti > Richiesta d offerta/offerta > Richiesta d offerta > Creare ME41 Si riporta di seguito il percorso da seguire per effettuare l accesso alla transazione: 18/05/2016 Pag. 241
242 Figura 294. Percorso da menu. La schermata d accesso alla transazione è riportata nella figura seguente: Figura 295. Schermata iniziale Creazione Richiesta d'offerta. 18/05/2016 Pag. 242
243 La tabella riportata di seguito descrive i principali campi presenti nella maschera sopra visualizzata: Campo Tipo richiesta d offerta Data richiesta offerta Scadenza offerta Organizzazione Acquisti Gruppo acquisti Categoria di posizione Data di consegna Divisione Gruppo merci Descrizione Rappresenta il codice del tipo documento che si deve creare Contiene la data del giorno in cui viene registrata la richiesta d offerta (in automatico il sistema propone la data del giorno) Contiene la data ultima per l accettazione dell offerta da parte dei fornitori selezionati Codice che identifica l Organizzazione Acquisti di riferimento Chiave della struttura organizzativa preposta alla gestione della gara Identifica il tipo di posizioni contenuta nel documento Identifica la data in cui viene richiesta la consegna dei beni Contiene la divisione in cui l utente richiede il materiale Codice che consente di raggruppare beni aventi caratteristiche simili Per la corretta gestione dei documenti di richiesta d offerta, valorizzare i seguenti campi: Tipo richiesta d offerta con il valore ZABM; Data richiesta offerta; Scadenza offerta con la data ultima per la presentazione delle offerte da parte dei fornitori; Organizzazione Acquisti con il valore ; Gruppo Acquisti con il codice del gruppo acquisti responsabile della procedura di gestione della gara; 18/05/2016 Pag. 243
244 Categoria di posizione con il valore blank; Divisione con il valore della divisione responsabile della procedura di gestione della gara (). Fare clic sul pulsante o premere INVIO sulla tastiera per la conferma dei dati inseriti. Si apre la seguente schermata che contiene i dati di posizione: Figura 296. Dati di posizione Richiesta d'offerta. La tabella riportata di seguito descrive i principali campi presenti nella maschera sopra visualizzata: Campo P Materiale Testo breve Descrizione Categoria della posizione Codice SAP del materiale che deve essere richiesto Descrizione breve del materiale Quantità richiesta d offerta Quantità del materiale che deve essere richiesta 18/05/2016 Pag. 244
245 Campo Data consegna Gruppo merci Descrizione Data di consegna richiesta per il materiale Codice che consente di raggruppare beni aventi caratteristiche simili Per la corretta gestione dei dati di posizione del documento valorizzare per ogni posizione i seguenti campi: P con il valore blank; Materiale con il codice SAP del materiale che si intende richiedere qualora sia presente in anagrafica; Testo breve con la descrizione del materiale oggetto di preventivo qualora non sia presente in anagrafica; Quantità richiesta d offerta con la quantità del materiale in oggetto che deve essere richiesta; Data consegna con la data ultima per la consegna del materiale. Dopo aver compilato tutte le posizioni del documento fare clic su per accedere ai dati di testata. Il sistema visualizza la seguente schermata: 18/05/2016 Pag. 245
246 Figura 297. Dati di testata Richiesta d'offerta. Nella videata indicata nella figura precedente fare clic su per accedere alla videata dei testi estesi. Si apre la seguente schermata: 18/05/2016 Pag. 246
247 18/05/2016 Pag. 247
248 Figura 298. Videata "Testi estesi". Nella schermata che si presenta all utente all accesso alla videata sono visualizzati solo i primi 5 testi; per visualizzare gli altri testi indicati nella figura precedente, spostarsi con i tasti Pagina su (in alternativa ) e Pagina giù (in alternativa ) della tastiera. Per ogni testo che si vuole visualizzare sulla stampa, compilare solo la prima delle due righe previste; qualora lo spazio della prima riga non sia sufficiente, fare doppio clic sul testo inserito o fare clic sul pulsante. Si apre la seguente schermata in cui è possibile inserire un testo di lunghezza maggiore. Figura 299. Videata "Inserimento testi estesi". Dopo aver inserito il testo, fare clic su per tornare all elenco dei testi disponibili. Una volta che tutti i testi necessari sono stati compilati, dalla schermata che presenta l elenco dei testi disponibili, fare clic su per visualizzare la schermata dei dati di posizione. 18/05/2016 Pag. 248
249 Fare clic su per indicare l indirizzo del fornitore cui deve essere destinato il documento. Il sistema propone la seguente schermata in cui viene richiesto l inserimento del codice fornitore: Figura 300. Schermata inserimento fornitore. Valorizzare il campo fornitore evidenziato nella figura precedente con il primo codice dei fornitori cui si intende inviare la richiesta d offerta. Dopo aver valorizzato il campo fare clic su o premere INVIO sulla tastiera per confermare l inserimento. Il sistema valorizza in automatico i campi presenti nell anagrafica del fornitore. 18/05/2016 Pag. 249
250 Se tutti i dati che si ritengono necessari sono stati inseriti, fare clic su per salvare il documento. Il sistema ripropone la schermata di inserimento del codice del fornitore qualora la richiesta d offerta debba essere inviata ad altri fornitori. In questo caso inserire il codice del fornitore, premere INVIO sulla tastiera e fare clic su. Quando la richiesta d offerta è stata creata per tutti i fornitori, fare clic su transazione. per uscire dalla N.B.:Per creare una Richiesta d Offerta sulla base di una Richiesta d acquisto preesistente dopo aver inserito i dati sulla videata d accesso alla transazione fare clic sul pulsante. Il sistema visualizza la seguente pop-up: Figura 301. Selezione richiesta d'acquisto modello. 18/05/2016 Pag. 250
251 Valorizzare il campo RdA con il codice della Richiesta d Acquisto che si vuole utilizzare; il sistema provvederà, nella schermata dei dati di posizione, a valorizzare tutti i dati che i due documenti hanno in comune. La gestione del documento (valorizzazione dei testi, indicazione fornitore, etc.) è la medesima di quella indicata in precedenza. Si precisa che per la creazione di una Richiesta d Offerta avente tipo documento ZABM (RdO per beni mobili) a partire da una Richiesta d Acquisto, l unico tipo documento ammesso è ZBBM (RdA per beni mobili) Modifica Richiesta d Offerta per beni mobili (contratto chiuso) Accesso alla transazione: Attraverso Menu Attraverso codice di transazione Approvvigionamenti > Acquisti > Richiesta d offerta/ offerta > Richiesta d offerta > Modificare ME42 Si riporta di seguito il percorso da seguire per effettuare l accesso alla transazione: 18/05/2016 Pag. 251
252 Figura 302. Percorso da menu. Nella videata d accesso selezionare, tramite il match-code, il numero della richiesta d offerta su cui si vogliono apportare modifiche. Figura 303. Schermata iniziale Modifica richiesta d'offerta. Dopo aver inserito il numero del documento fare clic su o premere il tasto INVIO sulla tastiera per accedere alla funzionalità di modifica. Il sistema richiama in automatico i dati del documento indicato. 18/05/2016 Pag. 252
253 Eseguire le modifiche necessarie e fare clic sul pulsante per salvare Cancellazione posizioni richiesta d offerta Accesso alla transazione: Attraverso Menu Attraverso codice di transazione Approvvigionamenti > Acquisti > Richiesta d offerta/ offerta > Richiesta d offerta > Modificare ME42 Si riporta di seguito il percorso da seguire per effettuare l accesso alla transazione: Figura 304. Percorso da menu. Nella videata d accesso selezionare, tramite il match-code, il numero della richiesta d offerta su cui si vogliono apportare modifiche. 18/05/2016 Pag. 253
254 Figura 305. Schermata iniziale Modifica richiesta d'offerta. Dopo aver inserito il numero del documento fare clic su o premere il tasto INVIO sulla tastiera per accedere alla funzionalità di modifica. Il sistema richiama in automatico i dati del documento indicato. Per cancellare una o più posizioni, selezionarle tramite il tasto posto sulla sinistra di ogni posizione e fare clic su, come illustrato di seguito: Figura 306. Cancellazione posizione richiesta d offerta. Il sistema presenta la seguente pop-up di richiesta conferma cancellazione: 18/05/2016 Pag. 254
255 Figura 307. Pop-up conferma cancellazione posizione. Dopo aver dato la conferma il sistema rende non editabile la posizione selezionata ed evidenzia lo stato cancellato, come illustrato nella seguente figura: Figura 308. Evidenza posizione cancellata. Fare clic su per registrare le modifiche Visualizzazione Richiesta d Offerta per beni mobili (contratto chiuso) Accesso alla transazione: Attraverso Menu Approvvigionamenti > Acquisti > Richiesta d offerta/ offerta > Richiesta d offerta > Visualizzare ME43 Attraverso codice di transazione 18/05/2016 Pag. 255
256 Si riporta di seguito il percorso da seguire per effettuare l accesso alla transazione: Figura 309. Percorso da menu. Nella videata d accesso selezionare, tramite il match-code, il numero della richiesta d offerta che si vuole visualizzare. Figura 310. Schermata iniziale visualizzazione richiesta d'offerta. Dopo aver inserito il numero del documento fare clic su o premere il tasto INVIO sulla tastiera per accedere alla funzionalità di visualizzazione. Il sistema richiama in automatico i dati del documento indicato. 18/05/2016 Pag. 256
257 In fase di visualizzazione non è consentito modificare alcun dato Aggiornamento Richieste d Offerta beni mobili (contratto chiuso) Accesso alla transazione: Attraverso Menu Attraverso codice di transazione Approvvigionamenti > Acquisti > Richiesta d offerta/ offerta > Offerta > Aggiornare ME47 Si riporta di seguito il percorso da seguire per effettuare l accesso alla transazione: Figura 311. Percorso da menu. Nella videata d accesso selezionare, tramite il match-code, il numero della richiesta d offerta che si vuole aggiornare. 18/05/2016 Pag. 257
258 Figura 312. Schermata iniziale aggiornamento richiesta d'offerta. Dopo aver inserito il numero del documento fare clic su o premere il tasto INVIO sulla tastiera per accedere alla funzionalità di aggiornamento. Il sistema richiama in automatico i dati del documento indicato con il dettaglio delle posizioni e per ogni posizione richiede l inserimento del prezzo. Figura 313. Aggiornamento prezzi offerta. 18/05/2016 Pag. 258
259 Dopo aver inserito tutti i dati, fare clic su per salvare l aggiornamento. Il sistema riporta alla videata d accesso della transazione e presenta nella barra di stato la conferma dell aggiornamento del documento Richieste d Offerta per servizi/ manutenzioni (contratto chiuso) Creazione Richiesta d Offerta per servizi/ manutenzioni (contratto chiuso) Accesso alla transazione: Attraverso Menu Attraverso codice di transazione Approvvigionamenti>Acquisti>Richiesta d offerta/offerta>richiesta d offerta>creare ME41 Si riporta di seguito il percorso da seguire per effettuare l accesso alla transazione: Figura 314. Percorso da menu. 18/05/2016 Pag. 259
260 La schermata d accesso alla transazione è riportata nella figura seguente: Figura 315. Schermata d'accesso creazione richiesta d'offerta. La tabella riportata di seguito descrive i principali campi presenti nella maschera sopra visualizzata: Campo Tipo richiesta d offerta Data richiesta offerta Scadenza offerta Organizzazione Acquisti Gruppo acquisti Categoria di posizione Descrizione Rappresenta il codice del tipo documento che si deve creare Contiene la data del giorno in cui viene registrata la richiesta d offerta (in automatico il sistema propone la data del giorno) Contiene la data ultima per l accettazione dell offerta da parte dei fornitori selezionati Codice che identifica l Organizzazione Acquisti di riferimento Chiave della struttura organizzativa preposta alla gestione della gara Identifica il tipo di posizioni contenuta nel documento 18/05/2016 Pag. 260
261 Data di consegna Divisione Gruppo merci Identifica la data in cui viene richiesta l esecuzione della prestazione Contiene la divisione in cui l utente richiede la prestazione Codice che consente di raggruppare prestazioni di servizi aventi caratteristiche simili Per la corretta gestione dei documenti di richiesta d offerta, valorizzare i seguenti campi: Tipo richiesta d offerta con il valore ZASM; Data richiesta offerta; Scadenza offerta con la data ultima per la presentazione delle offerte da parte dei fornitori; Organizzazione Acquisti con il valore ; Gruppo Acquisti con il codice del gruppo acquisti responsabile della procedura di gestione della gara; Categoria di posizione con il valore P (prestazione di servizio); Divisione con il valore della divisione responsabile della procedura di gestione della gara (). Fare clic sul pulsante o premere INVIO sulla tastiera per la conferma dei dati inseriti. Si apre la seguente schermata che contiene i dati di posizione: 18/05/2016 Pag. 261
262 Figura 316. Dati di posizione richiesta d'offerta. La tabella riportata di seguito descrive i principali campi presenti nella maschera sopra visualizzata: Campo P Testo breve Descrizione Categoria della posizione Descrizione breve della prestazione Quantità richiesta d offerta Quantità della prestazione che deve essere richiesta Data consegna Gruppo merci Data di consegna richiesta per la prestazione Codice che consente di raggruppare prestazioni aventi caratteristiche simili Per la corretta gestione dei dati di posizione del documento valorizzare per ogni posizione i seguenti campi: P con il valore P (prestazione di servizio); 18/05/2016 Pag. 262
263 Testo breve con una descrizione breve del gruppo di prestazioni che si intende richiedere. Fare clic su o premere il tasto INVIO sulla tastiera per confermare l inserimento. Il sistema visualizza il dettaglio della posizione riportando la seguente videata in cui devono essere indicate le prestazioni che si stanno richiedendo: Figura 317. Dati sottoposizioni richieste d offerta. La tabella riportata di seguito descrive i principali campi presenti nella maschera sopra visualizzata: Campo Riga Descrizione Campo valorizzato in automatico dal sistema; rappresenta l identificato delle sottoposizioni presenti nel documento N. prestazione Codice che identifica univocamente una prestazione di servizio all interno del sistema 18/05/2016 Pag. 263
264 Campo Testo breve Quantità UM Descrizione Descrizione breve della prestazione Quantità della prestazione che deve essere richiesta Unità di misura con cui viene gestita la prestazione all interno del sistema Dopo aver inserito tutte le prestazioni da inserire nel documento, fare clic su per tornare alla schermata di riepilogo delle posizioni. Qualora si presentasse la necessità di rivedere le prestazioni inserite, per passare alla relativa schermata fare clic su. Dopo aver compilato tutte le posizioni del documento fare clic su per accedere ai dati di testata. Il sistema visualizza la seguente schermata: 18/05/2016 Pag. 264
265 Figura 318. Dati di testata richiesta d'offerta. Nella videata indicata nella figura precedente fare clic su per accedere alla videata dei testi estesi. Si apre la seguente schermata: 18/05/2016 Pag. 265
266 18/05/2016 Pag. 266
267 Figura 319. Schermata "Testi estesi". Nella schermata che si presenta all utente all accesso alla videata sono visualizzati solo i primi 5 testi; per visualizzare gli altri testi indicati nella figura precedente, spostarsi con i tasti Pagina su (in alternativa ) e Pagina giù (in alternativa )della tastiera. Per ogni testo che si vuole visualizzare sulla stampa, compilare solo la prima delle due righe previste; qualora lo spazio della prima riga non sia sufficiente, fare doppio clic sul testo inserito o fare clic sul pulsante. Si apre la seguente schermata in cui è possibile inserire un testo di lunghezza maggiore. Figura 320. Schermata inserimento testo esteso. Dopo aver inserito il testo, fare clic su per tornare all elenco dei testi disponibili. Una volta che tutti i testi necessari sono stati compilati, dalla schermata che presenta l elenco dei testi disponibili, fare clic su per visualizzare la schermata dei dati di posizione. 18/05/2016 Pag. 267
268 Fare clic su per indicare il fornitore cui deve essere destinato il documento. Il sistema propone la seguente schermata in cui viene richiesto l inserimento del codice fornitore: Figura 321. Inserimento fornitore richiesta d'offerta. Valorizzare il campo fornitore evidenziato nella figura precedente con il primo codice dei fornitori cui si intende inviare la richiesta d offerta. Dopo aver valorizzato il campo fare clic su o premere INVIO sulla tastiera per confermare l inserimento. Il sistema valorizza in automatico i campi presenti nell anagrafica del fornitore. 18/05/2016 Pag. 268
269 Se tutti i dati che si ritengono necessari sono stati inseriti, fare clic su per salvare il documento. Il sistema ripropone la schermata di inserimento del codice del fornitore qualora la richiesta d offerta debba essere inviata ad altri fornitori. In questo caso inserire il codice del fornitore, premere INVIO sulla tastiera e fare clic su. Quando la richiesta d offerta è stata creata per tutti i fornitori, fare clic su transazione. per uscire dalla N.B.: Per creare una Richiesta d Offerta sulla base di una Richiesta d acquisto preesistente dopo aver inserito i dati sulla videata d accesso alla transazione fare clic sul pulsante. Il sistema visualizza la seguente pop-up: Figura 322. Selezione richiesta d'acquisto modello. 18/05/2016 Pag. 269
270 Valorizzare il campo RdA con il codice della Richiesta d Acquisto che si vuole utilizzare; il sistema provvederà, nella schermata dei dati di posizione, a valorizzare tutti i dati che i due documenti hanno in comune. La gestione del documento (valorizzazione dei testi, indicazione fornitore, etc.) è la medesima di quella indicata in precedenza. Si precisa che per la creazione di una Richiesta d Offerta avente tipo documento ZASM (RdO per servizi/manutenzioni) a partire da una Richiesta d Acquisto, l unico tipo documento ammesso è ZBSM (RdA per servizi/ manutenzioni) Modifica Richiesta d Offerta per servizi/ manutenzioni (contratto chiuso) Accesso alla transazione: Attraverso Menu Attraverso codice di transazione Approvvigionamenti > Acquisti > Richiesta d offerta/ offerta > Richiesta d offerta > Modificare ME42 Si riporta di seguito il percorso da seguire per effettuare l accesso alla transazione: 18/05/2016 Pag. 270
271 Figura 323. Percorso da menu. Nella videata d accesso selezionare, tramite il match-code, il numero della richiesta d offerta su cui si vogliono apportare modifiche. Figura 324. Schermata iniziale modifica richiesta d'offerta. Dopo aver inserito il numero del documento fare clic su o premere il tasto INVIO sulla tastiera per accedere alla funzionalità di modifica. Il sistema richiama in automatico i dati del documento indicato. 18/05/2016 Pag. 271
272 Eseguire le modifiche necessarie e fare clic sul pulsante per salvare Cancellazione posizioni richiesta d offerta Accesso alla transazione: Attraverso Menu Attraverso codice di transazione Approvvigionamenti > Acquisti > Richiesta d offerta/ offerta > Richiesta d offerta > Modificare ME42 Si riporta di seguito il percorso da seguire per effettuare l accesso alla transazione: Figura 325. Percorso da menu. All avvio della transazione il sistema propone in automatico l ultima Richiesta d Offerta che è stata elaborata. Per ottenere il numero del documento desiderato, fare clic sul pulsante ; si apre la seguente pop-up: 18/05/2016 Pag. 272
273 Figura 326. Selezione Richiesta d'offerta da modificare. Dopo aver inserito il numero del documento (se non lo si conosce ricercarlo tramite il matchcode), premere INVIO sulla tastiera o fare clic sul tasto. Il sistema richiama in automatico i dati del documento indicato. Per cancellare una o più posizioni, selezionarle tramite il tasto posto sulla sinistra di ogni posizione e fare clic su, come illustrato di seguito: Figura 327. Cancellazione posizioni richiesta d'offerta. Il sistema presenta la seguente pop-up di richiesta conferma cancellazione: 18/05/2016 Pag. 273
274 Figura 328. Pop-up conferma cancellazione posizione. Dopo aver dato la conferma il sistema rende non editabile la posizione selezionata ed evidenzia lo stato cancellato, come illustrato nella seguente figura: Figura 329. Evidenza cancellazione posizione. Fare clic su per registrare le modifiche. Se invece si vogliono cancellare delle sottoposizioni, selezionare le sottoposizioni che si vogliono rimuovere e fare clic su, come illustrato nella figura seguente: 18/05/2016 Pag. 274
275 Figura 330. Cancellazione sottoposizione. Il sistema visualizza la seguente pop-up: Figura 331. Conferma cancellazione sottoposizioni. Confermare la cancellazione e fare clic su per registrare le modifiche Visualizzazione Richiesta d Offerta per servizi/manutenzioni (contratto chiuso) Accesso alla transazione: Attraverso Menu Attraverso codice di transazione Approvvigionamenti > Acquisti > Richiesta d offerta/ offerta > Richiesta d offerta > Visualizzare ME43 Si riporta di seguito il percorso da seguire per effettuare l accesso alla transazione: 18/05/2016 Pag. 275
276 Figura 332. Percorso da menu. Nella videata d accesso selezionare, tramite il match-code, il numero della richiesta d offerta che si vuole visualizzare. Figura 333. Schermata iniziale visualizzazione richiesta d'offerta. Dopo aver inserito il numero del documento fare clic su o premere il tasto INVIO sulla tastiera per accedere alla funzionalità di visualizzazione. Il sistema richiama in automatico i dati del documento indicato. 18/05/2016 Pag. 276
277 In fase di visualizzazione non è consentito modificare alcun dato Aggiornamento Richieste d Offerta per servizi/ manutenzioni (contratto chiuso) Accesso alla transazione: Attraverso Menu Attraverso codice di transazione Approvvigionamenti > Acquisti > Richiesta d offerta/ offerta > Offerta > Aggiornare ME47 Si riporta di seguito il percorso da seguire per effettuare l accesso alla transazione: Figura 334. Percorso da menu. Nella videata d accesso selezionare, tramite il match-code, il numero della richiesta d offerta che si vuole aggiornare. 18/05/2016 Pag. 277
278 Figura 335. Schermata iniziale aggiornamento offerte. Dopo aver inserito il numero del documento fare clic su o premere il tasto INVIO sulla tastiera per accedere alla funzionalità di aggiornamento. Il sistema richiama in automatico i dati del documento indicato con il dettaglio delle posizioni e per ogni posizione richiede l inserimento del prezzo. Per aggiornare i prezzi selezionare la posizione tramite il clic del riquadro posto affianco al numero identificativo della posizione e fare clic sul pulsante e aggiornare i prezzi delle sottoposizioni. 18/05/2016 Pag. 278
279 Figura 336. Aggiornamento prezzi offerta. Dopo aver inserito tutti i dati, fare clic su per salvare l aggiornamento. Il sistema riporta alla videata d accesso della transazione e presenta nella barra di stato la conferma dell aggiornamento del documento Richieste d Offerta per beni immobili Creazione Richiesta d Offerta per beni immobili Accesso alla transazione: Attraverso Menu Attraverso codice di transazione Approvvigionamenti>Acquisti>Richiesta d offerta/offerta>richiesta d offerta>creare ME41 18/05/2016 Pag. 279
280 Si riporta di seguito il percorso da seguire per effettuare l accesso alla transazione: Figura 337. Percorso da menu. La schermata d accesso alla transazione è riportata nella figura seguente: Figura 338. Schermata iniziale creazione richiesta d'offerta. 18/05/2016 Pag. 280
281 La tabella riportata di seguito descrive i principali campi presenti nella maschera sopra visualizzata: Campo Tipo richiesta d offerta Data richiesta offerta Scadenza offerta Organizzazione Acquisti Gruppo acquisti Categoria di posizione Data di consegna Divisione Descrizione Rappresenta il codice del tipo documento che si deve creare Contiene la data del giorno in cui viene registrata la richiesta d offerta (in automatico il sistema propone la data del giorno) Contiene la data ultima per l accettazione dell offerta da parte dei fornitori selezionati Codice che identifica l Organizzazione Acquisti di riferimento Chiave della struttura organizzativa preposta alla gestione della gara Identifica il tipo di posizioni contenuta nel documento Identifica la data in cui viene richiesta la consegna dei beni Contiene la divisione in cui l utente richiede il bene Per la corretta gestione dei documenti di richiesta d offerta, valorizzare i seguenti campi: Tipo richiesta d offerta con il valore ZABI; Data richiesta offerta; Scadenza offerta con la data ultima per la presentazione delle offerte da parte dei fornitori; Organizzazione Acquisti con il valore ; Gruppo Acquisti con il codice del gruppo acquisti responsabile della procedura di gestione della gara; Categoria di posizione con il valore P (prestazione di servizio); 18/05/2016 Pag. 281
282 Divisione con il valore della divisione responsabile della procedura di gestione della gara (). Fare clic sul pulsante o premere INVIO sulla tastiera per la conferma dei dati inseriti. Si apre la seguente schermata che contiene i dati di posizione: Figura 339. Dati di posizione richiesta d'offerta. La tabella riportata di seguito descrive i principali campi presenti nella maschera sopra visualizzata: Campo P Testo breve Descrizione Categoria della posizione Descrizione breve del bene immobile Quantità richiesta d offerta Quantità del bene che deve essere richiesta Data consegna Gruppo merci Data di consegna richiesta per la consegna del bene Codice che consente di raggruppare beni aventi caratteristiche 18/05/2016 Pag. 282
283 simili Per la corretta gestione dei dati di posizione del documento valorizzare per ogni posizione i seguenti campi: P con il valore P (prestazione di servizio); Testo breve con una descrizione breve del gruppo di beni che si intende richiedere. Fare clic su o premere il tasto INVIO sulla tastiera per confermare l inserimento. Il sistema visualizza il dettaglio della posizione riportando la seguente videata in cui devono essere indicati i beni immobili che si stanno richiedendo: Figura 340. Schermata sottoposizioni richiesta d'offerta. La tabella riportata di seguito descrive i principali campi presenti nella maschera sopra visualizzata: Campo Descrizione 18/05/2016 Pag. 283
284 Riga Testo breve Quantità UM Campo valorizzato in automatico dal sistema; rappresenta l identificato delle sottoposizioni presenti nel documento Descrizione breve del bene immobile Quantità del bene immobile che deve essere richiesto Unità di misura con cui viene gestito il bene immobile all interno del sistema Dopo aver inserito tutte le prestazioni, fare clic su per tornare alla schermata di riepilogo delle posizioni. Qualora si presentasse la necessità di rivedere le prestazioni inserite, per passare alla relativa schermata fare clic su. Dopo aver compilato tutte le posizioni del documento fare clic su per accedere ai dati di testata. Il sistema visualizza la seguente schermata: 18/05/2016 Pag. 284
285 Figura 341. Schermata dati di testa richiesta d'offerta. Nella videata indicata nella figura precedente fare clic su per accedere alla videata dei testi estesi. Si apre la seguente schermata: 18/05/2016 Pag. 285
286 18/05/2016 Pag. 286
287 Figura 342. Schermata "testi estesi". Nella schermata che si presenta all utente all accesso alla videata sono visualizzati solo i primi 5 testi; per visualizzare gli altri testi indicati nella figura precedente, spostarsi con i tasti Pagina su ( ) e Pagina giù ( )della tastiera. Per ogni testo che si vuole visualizzare sulla stampa, compilare solo la prima delle due righe previste; qualora lo spazio della prima riga non sia sufficiente, fare doppio clic sul testo inserito o fare clic sul pulsante. Si apre la seguente schermata in cui è possibile inserire un testo di lunghezza maggiore: Figura 343. Schermata inserimento testi estesi. Dopo aver inserito il testo, fare clic su per tornare all elenco dei testi disponibili. Una volta che tutti i testi necessari sono stati compilati, dalla schermata che presenta l elenco dei testi disponibili, fare clic su per visualizzare la schermata dei dati di posizione. 18/05/2016 Pag. 287
288 Fare clic su per indicare il fornitore cui deve essere destinato il documento. Il sistema propone la seguente schermata in cui viene richiesto l inserimento del codice fornitore: Figura 344. Schermata inserimento fornitore richiesta d'offerta. Valorizzare il campo fornitore evidenziato nella figura precedente con il primo codice dei fornitori cui si intende inviare la richiesta d offerta. Dopo aver valorizzato il campo fare clic su o premere INVIO sulla tastiera per confermare l inserimento. Il sistema valorizza in automatico i campi presenti nell anagrafica del fornitore. 18/05/2016 Pag. 288
289 Se tutti i dati che si ritengono necessari sono stati inseriti, fare clic su per salvare il documento. Il sistema ripropone la schermata di inserimento del codice del fornitore qualora la richiesta d offerta debba essere inviata ad altri fornitori. In questo caso inserire il codice del fornitore, premere INVIO sulla tastiera e fare clic su. Quando la richiesta d offerta è stata creata per tutti i fornitori, fare clic su transazione. per uscire dalla N.B.: Per creare una Richiesta d Offerta sulla base di una Richiesta d acquisto preesistente dopo aver inserito i dati sulla videata d accesso alla transazione fare clic sul pulsante. Il sistema visualizza la seguente pop-up: Figura 345. Selezione richiesta d'acquisto di riferimento. 18/05/2016 Pag. 289
290 Valorizzare il campo RdA con il codice della Richiesta d Acquisto che si vuole utilizzare; il sistema provvederà, nella schermata dei dati di posizione, a valorizzare tutti i dati che i due documenti hanno in comune. La gestione del documento (valorizzazione dei testi, indicazione fornitore, etc.) è la medesima di quella indicata in precedenza. Si precisa che per la creazione di una Richiesta d Offerta avente tipo documento ZABI (RdO per beni immobili) a partire da una Richiesta d Acquisto, l unico tipo documento ammesso è ZBBI (RdA per beni immobili) Modifica Richiesta d Offerta per beni immobili Accesso alla transazione: Attraverso Menu Attraverso codice di transazione Approvvigionamenti > Acquisti > Richiesta d offerta/offerta > Richiesta d offerta > Modificare ME42 Si riporta di seguito il percorso da seguire per effettuare l accesso alla transazione: 18/05/2016 Pag. 290
291 Figura 346. Percorso da menu. Nella videata d accesso selezionare, tramite il match-code, il numero della richiesta d offerta su cui si vogliono apportare modifiche. Figura 347. Schermata iniziale modifica richiesta d'offerta. Dopo aver inserito il numero del documento fare clic su o premere il tasto INVIO sulla tastiera per accedere alla funzionalità di modifica. Il sistema richiama in automatico i dati del documento indicato. 18/05/2016 Pag. 291
292 Eseguire le modifiche necessarie e fare clic sul pulsante per salvare Cancellazione posizioni richiesta d offerta Accesso alla transazione: Attraverso Menu Attraverso codice di transazione Approvvigionamenti > Acquisti > Richiesta d offerta/offerta > Richiesta d offerta > Modificare ME42 Si riporta di seguito il percorso da seguire per effettuare l accesso alla transazione: Figura 348. Percorso da menu. All avvio della transazione il sistema propone in automatico l ultima Richiesta d Acquisto che è stata elaborata. Per ottenere il numero del documento desiderato, fare clic sul pulsante ; si apre la seguente pop-up: 18/05/2016 Pag. 292
293 Figura 349. Selezione Richiesta d'offerta da modificare. Dopo aver inserito il numero del documento (se non lo si conosce ricercarlo tramite il matchcode), premere INVIO sulla tastiera o fare clic sul tasto. Il sistema richiama in automatico i dati del documento indicato. Per cancellare una o più posizioni, selezionarle tramite il tasto posto sulla sinistra di ogni posizione e fare clic su, come illustrato di seguito: Figura 350. Cancellazione posizioni richiesta d'offerta. Il sistema presenta la seguente pop-up di richiesta conferma cancellazione: 18/05/2016 Pag. 293
294 Figura 351. Pop-up conferma cancellazione posizione. Dopo aver dato la conferma il sistema rende non editabile la posizione selezionata ed evidenzia lo stato cancellato, come illustrato nella seguente figura: Figura 352. Indicazione cancellazione posizione. Fare clic su per registrare le modifiche. Se invece si vogliono cancellare delle sottoposizioni, selezionare le sottoposizioni che si vogliono rimuovere e fare clic su, come illustrato nella figura seguente: 18/05/2016 Pag. 294
295 Figura 353. Cancellazione sottoposizione. Il sistema visualizza la seguente pop-up: Figura 354. Conferma cancellazione sottoposizioni. Confermare la cancellazione e fare clic su per registrare le modifiche Visualizzazione Richiesta d Offerta per beni immobili Accesso alla transazione: Attraverso Menu Attraverso codice di transazione Approvvigionamenti > Acquisti > Richiesta d offerta/offerta > Richiesta d offerta > Visualizzare. ME43 Si riporta di seguito il percorso da seguire per effettuare l accesso alla transazione: 18/05/2016 Pag. 295
296 Figura 355. Percorso da menu. Nella videata d accesso selezionare, tramite il match-code, il numero della richiesta d offerta che si vuole visualizzare. Figura 356. Schermata iniziale visualizzazione richiesta d'offerta. Dopo aver inserito il numero del documento fare clic su o premere il tasto INVIO sulla tastiera per accedere alla funzionalità di visualizzazione. Il sistema richiama in automatico i dati del documento indicato. In fase di visualizzazione non è consentito modificare alcun dato. 18/05/2016 Pag. 296
297 Aggiornamento Richieste d Offerta per beni immobili Accesso alla transazione: Attraverso Menu Attraverso codice di transazione Approvvigionamenti > Acquisti > Richiesta d offerta/offerta>offerta > Aggiornare ME47 Si riporta di seguito il percorso da seguire per effettuare l accesso alla transazione: Figura 357. Percorso da menu. Nella videata d accesso selezionare, tramite il match-code, il numero della richiesta d offerta che si vuole aggiornare. 18/05/2016 Pag. 297
298 Figura 358. Schermata iniziale aggiornamento offerte. Dopo aver inserito il numero del documento fare clic su o premere il tasto INVIO sulla tastiera per accedere alla funzionalità di aggiornamento. Il sistema richiama in automatico i dati del documento indicato con il dettaglio delle posizioni e per ogni posizione richiede l inserimento del prezzo. Per aggiornare i prezzi selezionare la posizione tramite il clic del riquadro posto affianco al numero identificativo della posizione e fare clic sul pulsante e aggiornare i prezzi delle sottoposizioni. 18/05/2016 Pag. 298
299 Figura 359. Schermata aggiornamento prezzi dell'offerta. Dopo aver inserito tutti i dati, fare clic su per salvare l aggiornamento. Il sistema riporta alla videata d accesso della transazione e presenta nella barra di stato la conferma dell aggiornamento del documento Richieste d Offerta per Professionisti Creazione Richiesta d Offerta per professionisti Accesso alla transazione: Attraverso Menu Attraverso codice di transazione Approvvigionamenti > Acquisti > Richiesta d offerta/offerta > Richiesta d offerta > Creare ME41 18/05/2016 Pag. 299
300 Si riporta di seguito il percorso da seguire per effettuare l accesso alla transazione: Figura 360. Percorso da menu. La schermata d accesso alla transazione è riportata nella figura seguente: 18/05/2016 Pag. 300
301 Figura 361. Schermata iniziale creazione richiesta d'offerta. La tabella riportata di seguito descrive i principali campi presenti nella maschera sopra visualizzata: Campo Tipo richiesta d offerta Data richiesta offerta Scadenza offerta Organizzazione Acquisti Gruppo acquisti Categoria di posizione Data di consegna Descrizione Rappresenta il codice del tipo documento che si deve creare Contiene la data del giorno in cui viene registrata la richiesta d offerta (in automatico il sistema propone la data del giorno) Contiene la data ultima per l accettazione dell offerta da parte dei fornitori selezionati Codice che identifica l Organizzazione Acquisti di riferimento Chiave della struttura organizzativa preposta alla gestione della gara Identifica il tipo di posizioni contenuta nel documento Identifica la data in cui viene richiesta l esecuzione della pre- 18/05/2016 Pag. 301
302 stazione Divisione Gruppo merci Contiene la divisione in cui l utente richiede la prestazione Codice che consente di raggruppare prestazioni di servizi aventi caratteristiche simili Per la corretta gestione dei documenti di richiesta d offerta, valorizzare i seguenti campi: Tipo richiesta d offerta con il valore ZAPR; Data richiesta offerta; Scadenza offerta con la data ultima per la presentazione delle offerte da parte dei fornitori; Organizzazione Acquisti con il valore ; Gruppo Acquisti con il codice del gruppo acquisti responsabile della procedura di gestione della gara; Categoria di posizione con il valore P (prestazione di servizio); Divisione con il valore della divisione responsabile della procedura di gestione della gara (). Fare clic sul pulsante o premere INVIO sulla tastiera per la conferma dei dati inseriti. Si apre la seguente schermata che contiene i dati di posizione: 18/05/2016 Pag. 302
303 Figura 362. Dati di posizione richiesta d'offerta. La tabella riportata di seguito descrive i principali campi presenti nella maschera sopra visualizzata: Campo P Testo breve Descrizione Categoria della posizione Descrizione breve della prestazione Quantità richiesta d offerta Quantità della prestazione che deve essere richiesta Data consegna Gruppo merci Data di consegna richiesta per la prestazione Codice che consente di raggruppare prestazioni aventi caratteristiche simili Per la corretta gestione dei dati di posizione del documento valorizzare per ogni posizione i seguenti campi: P con il valore P (prestazione di servizio); 18/05/2016 Pag. 303
304 Testo breve con una descrizione breve del gruppo di prestazioni che si intende richiedere. Fare clic su o premere il tasto INVIO sulla tastiera per confermare l inserimento. Il sistema visualizza il dettaglio della posizione riportando la seguente videata in cui devono essere indicate le prestazioni che si stanno richiedendo: Figura 363. Schermata sottoposizioni richiesta d'offerta. La tabella riportata di seguito descrive i principali campi presenti nella maschera sopra visualizzata: Campo Riga Descrizione Campo valorizzato in automatico dal sistema; rappresenta l identificato delle sottoposizioni presenti nel documento N. prestazione Codice che identifica univocamente una prestazione di servizio all interno del sistema Testo breve Descrizione breve della prestazione 18/05/2016 Pag. 304
305 Campo Quantità UM Descrizione Quantità della prestazione che deve essere richiesta Unità di misura con cui viene gestita la prestazione all interno del sistema Dopo aver inserito tutte le prestazioni da inserire nel documento, fare clic su per tornare alla schermata di riepilogo delle posizioni. Qualora si presentasse la necessità di rivedere le prestazioni inserite, per passare alla relativa schermata fare clic su. Dopo aver compilato tutte le posizioni del documento fare clic su per accedere ai dati di testata. Il sistema visualizza la seguente schermata: Figura 364. Dati di testata richiesta d'offerta. 18/05/2016 Pag. 305
306 Nella videata indicata nella figura precedente fare clic su per accedere alla videata dei testi estesi. Si apre la seguente schermata: 18/05/2016 Pag. 306
307 18/05/2016 Pag. 307
308 Figura 365. Schermata "testi estesi". Nella schermata che si presenta all utente all accesso alla videata sono visualizzati solo i primi 5 testi; per visualizzare gli altri testi indicati nella figura precedente, spostarsi con i tasti Pagina su (in alternativa ) e Pagina giù (in alternativa ) della tastiera. Per ogni testo che si vuole visualizzare sulla stampa, compilare solo la prima delle due righe previste; qualora lo spazio della prima riga non sia sufficiente, fare doppio clic sul testo inserito o fare clic sul pulsante. Si apre la seguente schermata in cui è possibile inserire un testo di lunghezza maggiore. Figura 366. Inserimento testi estesi. Dopo aver inserito il testo, fare clic su per tornare all elenco dei testi disponibili. Una volta che tutti i testi necessari sono stati compilati, dalla schermata che presenta l elenco dei testi disponibili, fare clic su per visualizzare la schermata dei dati di posizione. 18/05/2016 Pag. 308
309 Fare clic su per indicare il fornitore cui deve essere destinato il documento. Il sistema propone la seguente schermata in cui viene richiesto l inserimento del codice fornitore: Figura 367. Indicazione fornitore richiesta d'offerta. Valorizzare il campo fornitore evidenziato nella figura precedente con il primo codice dei fornitori cui si intende inviare la richiesta d offerta. Dopo aver valorizzato il campo fare clic su o premere INVIO sulla tastiera per confermare l inserimento. Il sistema valorizza in automatico i campi presenti nell anagrafica del fornitore. 18/05/2016 Pag. 309
310 Se tutti i dati che si ritengono necessari sono stati inseriti, fare clic su per salvare il documento. Il sistema ripropone la schermata di inserimento del codice del fornitore qualora la richiesta d offerta debba essere inviata ad altri fornitori. In questo caso inserire il codice del fornitore, premere INVIO sulla tastiera e fare clic su. Quando la richiesta d offerta è stata creata per tutti i fornitori, fare clic su transazione. per uscire dalla N.B.: Per creare una Richiesta d Offerta sulla base di una Richiesta d acquisto preesistente dopo aver inserito i dati sulla videata d accesso alla transazione fare clic sul pulsante. Il sistema visualizza la seguente pop-up: Figura 368. Selezione richiesta d'acquisto di riferimento. 18/05/2016 Pag. 310
311 Valorizzare il campo RdA con il codice della Richiesta d Acquisto che si vuole utilizzare; il sistema provvederà, nella schermata dei dati di posizione, a valorizzare tutti i dati che i due documenti hanno in comune. La gestione del documento (valorizzazione dei testi, indicazione fornitore, etc.) è la medesima di quella indicata in precedenza. Si precisa che per la creazione di una Richiesta d Offerta avente tipo documento ZAPR (RdO per professionisti) a partire da una Richiesta d Acquisto, l unico tipo documento ammesso è ZBPR (RdA per professionisti) Modifica Richiesta d Offerta per professionisti Accesso alla transazione: Attraverso Menu Attraverso codice di transazione Approvvigionamenti > Acquisti > Richiesta d offerta/offerta > Richiesta d offerta > Modificare ME42 Si riporta di seguito il percorso da seguire per effettuare l accesso alla transazione: 18/05/2016 Pag. 311
312 Figura 369. Percorso da menu. Nella videata d accesso selezionare, tramite il match-code, il numero della richiesta d offerta su cui si vogliono apportare modifiche. Figura 370. Schermata iniziale modifica richiesta d'offerta. Dopo aver inserito il numero del documento fare clic su o premere il tasto INVIO sulla tastiera per accedere alla funzionalità di modifica. Il sistema richiama in automatico i dati del documento indicato. Eseguire le modifiche necessarie e fare clic sul pulsante per salvare. 18/05/2016 Pag. 312
313 Cancellazione posizioni richiesta d offerta Accesso alla transazione: Attraverso Menu Attraverso codice di transazione Approvvigionamenti>Acquisti>Richiesta d offerta/offerta>richiesta d offerta>modificare. ME42 Si riporta di seguito il percorso da seguire per effettuare l accesso alla transazione: Figura 371. Percorso da menu. All avvio della transazione il sistema propone in automatico l ultima Richiesta d Acquisto che è stata elaborata. Per ottenere il numero del documento desiderato, fare clic sul pulsante ; si apre la seguente pop-up: 18/05/2016 Pag. 313
314 Figura 372. Selezione Richiesta d'offerta da modificare. Dopo aver inserito il numero del documento (se non lo si conosce ricercarlo tramite il matchcode), premere INVIO sulla tastiera o fare clic sul tasto. Il sistema richiama in automatico i dati del documento indicato. Per cancellare una o più posizioni, selezionarle tramite il tasto posto sulla sinistra di ogni posizione e fare clic su, come illustrato di seguito: Figura 373. Cancellazione posizioni richiesta d'offerta. Il sistema presenta la seguente pop-up di richiesta conferma cancellazione: 18/05/2016 Pag. 314
315 Figura 374. Pop-up conferma cancellazione posizione. Dopo aver dato la conferma il sistema rende non editabile la posizione selezionata ed evidenzia lo stato cancellato, come illustrato nella seguente figura: Figura 375. Evidenza cancellazione posizione. Fare clic su per registrare le modifiche. Se invece si vogliono cancellare delle sottoposizioni, selezionare le sottoposizioni che si vogliono rimuovere e fare clic su, come illustrato nella figura seguente: 18/05/2016 Pag. 315
316 Figura 376. Cancellazione sottoposizione. Il sistema visualizza la seguente pop-up: Figura 377. Conferma cancellazione sottoposizioni. Confermare la cancellazione e fare clic su per registrare le modifiche Visualizzazione Richiesta d Offerta per professionisti Accesso alla transazione: Attraverso Menu Attraverso codice di transazione Approvvigionamenti>Acquisti>Richiesta d offerta/offerta>richiesta d offerta>visualizzare ME43 Si riporta di seguito il percorso da seguire per effettuare l accesso alla transazione: 18/05/2016 Pag. 316
317 Figura 378. Percorso da menu. Nella videata d accesso selezionare, tramite il match-code, il numero della richiesta d offerta che si vuole visualizzare. Figura 379. Schermata iniziale visualizzazione richiesta d'offerta. Dopo aver inserito il numero del documento fare clic su o premere il tasto INVIO sulla tastiera per accedere alla funzionalità di visualizzazione. Il sistema richiama in automatico i dati del documento indicato. 18/05/2016 Pag. 317
318 In fase di visualizzazione non è consentito modificare alcun dato Aggiornamento Richieste d Offerta per professionisti Accesso alla transazione: Attraverso Menu Attraverso codice di transazione Approvvigionamenti>Acquisti>Richiesta d offerta/offerta>offerta>aggiornare. ME47 Si riporta di seguito il percorso da seguire per effettuare l accesso alla transazione: Figura 380. Percorso da menu. Nella videata d accesso selezionare, tramite il match-code, il numero della richiesta d offerta che si vuole aggiornare. 18/05/2016 Pag. 318
319 Figura 381. Schermata iniziale aggiornamento offerta. Dopo aver inserito il numero del documento fare clic su o premere il tasto INVIO sulla tastiera per accedere alla funzionalità di aggiornamento. Il sistema richiama in automatico i dati del documento indicato con il dettaglio delle posizioni e per ogni posizione richiede l inserimento del prezzo. Per aggiornare i prezzi selezionare la posizione tramite il clic del riquadro posto affianco al numero identificativo della posizione e fare clic sul pulsante e aggiornare i prezzi delle sottoposizioni. 18/05/2016 Pag. 319
320 Figura 382. Aggiornamento prezzi offerta. Dopo aver inserito tutti i dati, fare clic su per salvare l aggiornamento. Il sistema riporta alla videata d accesso della transazione e presenta nella barra di stato la conferma dell aggiornamento del documento Richieste d Offerta per Opere/ Lavori Creazione Richiesta d Offerta per opere/ lavori Accesso alla transazione: Attraverso Menu Attraverso codice di transazione Approvvigionamenti > Acquisti > Richiesta d offerta/offerta > Richiesta d offerta > Creare ME41 18/05/2016 Pag. 320
321 Si riporta di seguito il percorso da seguire per effettuare l accesso alla transazione: Figura 383. Percorso da menu. La schermata d accesso alla transazione è riportata nella figura seguente: Figura 384. Schermata iniziale creazione richiesta d'offerta. 18/05/2016 Pag. 321
322 La tabella riportata di seguito descrive i principali campi presenti nella maschera sopra visualizzata: Campo Tipo richiesta d offerta Data richiesta offerta Scadenza offerta Organizzazione Acquisti Gruppo acquisti Categoria di posizione Data di consegna Divisione Descrizione Rappresenta il codice del tipo documento che si deve creare Contiene la data del giorno in cui viene registrata la richiesta d offerta (in automatico il sistema propone la data del giorno) Contiene la data ultima per l accettazione dell offerta da parte dei fornitori selezionati Codice che identifica l Organizzazione Acquisti di riferimento Chiave della struttura organizzativa preposta alla gestione della gara Identifica il tipo di posizione contenuta nel documento Identifica la data in cui viene richiesta la consegna Contiene la divisione in cui l utente fa la richiesta Per la corretta gestione dei documenti di richiesta d offerta, valorizzare i seguenti campi: Tipo richiesta d offerta con il valore ZALP; Data richiesta offerta; Scadenza offerta con la data ultima per la presentazione delle offerte da parte dei fornitori; Organizzazione Acquisti con il valore ; Gruppo Acquisti con il codice del gruppo acquisti responsabile della procedura di gestione della gara; Categoria di posizione con il valore P (prestazione di servizio); 18/05/2016 Pag. 322
323 Divisione con il valore della divisione responsabile della procedura di gestione della gara (). Fare clic sul pulsante o premere INVIO sulla tastiera per la conferma dei dati inseriti. Si apre la seguente schermata che contiene i dati di posizione: Figura 385. Dati di posizione richiesta d'offerta. La tabella riportata di seguito descrive i principali campi presenti nella maschera sopra visualizzata: Campo P Testo breve Descrizione Categoria della posizione Descrizione breve della prestazione Quantità richiesta d offerta Quantità della prestazione che deve essere richiesta Data consegna Data di consegna richiesta per la prestazione 18/05/2016 Pag. 323
324 Per la corretta gestione dei dati di posizione del documento valorizzare per ogni posizione i seguenti campi: P con il valore P (prestazione di servizio); Testo breve con una descrizione breve del gruppo di prestazioni che si intende richiedere. Fare clic su o premere il tasto INVIO sulla tastiera per confermare l inserimento. Il sistema visualizza il dettaglio della posizione riportando la seguente videata in cui devono essere indicate le prestazioni che si stanno richiedendo: Figura 386. Schermata sottoposizioni richiesta d offerta. La tabella riportata di seguito descrive i principali campi presenti nella maschera sopra visualizzata: Campo Descrizione 18/05/2016 Pag. 324
325 Riga Testo breve Quantità UM Campo valorizzato in automatico dal sistema; rappresenta l identificato delle sottoposizioni presenti nel documento Descrizione breve della prestazione Quantità della prestazione che deve essere richiesta Unità di misura con cui viene gestita la prestazione all interno del sistema Dopo aver inserito tutte le prestazioni da inserire nel documento, fare clic su per tornare alla schermata di riepilogo delle posizioni. Qualora si presentasse la necessità di rivedere le prestazioni inserite, per passare alla relativa schermata fare clic su. Dopo aver compilato tutte le posizioni del documento fare clic su per accedere ai dati di testata. Il sistema visualizza la seguente schermata: 18/05/2016 Pag. 325
326 Figura 387. Dati di testata richiesta d offerta. Nella videata indicata nella figura precedente fare clic su per accedere alla videata dei testi estesi. Si apre la seguente schermata: 18/05/2016 Pag. 326
327 18/05/2016 Pag. 327
328 Figura 388. Schermata "testi estesi". Nella schermata che si presenta all utente all accesso alla videata sono visualizzati solo i primi 5 testi; per visualizzare gli altri testi indicati nella figura precedente, spostarsi con i tasti Pagina su (in alternativa ) e Pagina giù (in alternativa )della tastiera. Per ogni testo che si vuole visualizzare sulla stampa, compilare solo la prima delle due righe previste; qualora lo spazio della prima riga non sia sufficiente, fare doppio clic sul testo inserito o fare clic sul pulsante. Si apre la seguente schermata in cui è possibile inserire un testo di lunghezza maggiore. Figura 389. Schermata inserimento testi estesi. Dopo aver inserito il testo, fare clic su per tornare all elenco dei testi disponibili. Una volta che tutti i testi necessari sono stati compilati, dalla schermata che presenta l elenco dei testi disponibili, fare clic su per visualizzare la schermata dei dati di posizione. 18/05/2016 Pag. 328
329 Fare clic su per indicare il fornitore cui deve essere destinato il documento. Il sistema propone la seguente schermata in cui viene richiesto l inserimento del codice fornitore: Figura 390. Inserimento fornitore richiesta d'offerta. Valorizzare il campo fornitore evidenziato nella figura precedente con il primo codice dei fornitori cui si intende inviare la richiesta d offerta. Dopo aver valorizzato il campo fare clic su o premere INVIO sulla tastiera per confermare l inserimento. Il sistema valorizza in automatico i campi presenti nell anagrafica del fornitore. 18/05/2016 Pag. 329
330 Se tutti i dati che si ritengono necessari sono stati inseriti, fare clic su per salvare il documento. Il sistema ripropone la schermata di inserimento del codice del fornitore qualora la richiesta d offerta debba essere inviata ad altri fornitori. In questo caso inserire il codice del fornitore, premere INVIO sulla tastiera e fare clic su. Quando la richiesta d offerta è stata creata per tutti i fornitori, fare clic su transazione. per uscire dalla N.B.: Per creare una Richiesta d Offerta sulla base di una Richiesta d acquisto preesistente dopo aver inserito i dati sulla videata d accesso alla transazione fare clic sul pulsante. Il sistema visualizza la seguente pop-up: Figura 391. Selezione richiesta d'acquisto di riferimento. 18/05/2016 Pag. 330
331 Valorizzare il campo RdA con il codice della Richiesta d Acquisto che si vuole utilizzare; il sistema provvederà, nella schermata dei dati di posizione, a valorizzare tutti i dati che i due documenti hanno in comune. La gestione del documento (valorizzazione dei testi, indicazione fornitore, etc.) è la medesima di quella indicata in precedenza. Si precisa che per la creazione di una Richiesta d Offerta avente tipo documento ZALP (RdO per opere/ lavori) a partire da una Richiesta d Acquisto, l unico tipo documento ammesso è ZBLP (RdA per opere/ lavori) Modifica Richiesta d Offerta per opere/ lavori Accesso alla transazione: Attraverso Menu Attraverso codice di transazione Approvvigionamenti>Acquisti>Richiesta d offerta/offerta>richiesta d offerta>modificare ME42 Si riporta di seguito il percorso da seguire per effettuare l accesso alla transazione: 18/05/2016 Pag. 331
332 Figura 392. Percorso da menu. Nella videata d accesso selezionare, tramite il match-code, il numero della richiesta d offerta su cui si vogliono apportare modifiche. Figura 393. Schermata d'accesso modifica richiesta d offerta. Dopo aver inserito il numero del documento fare clic su o premere il tasto INVIO sulla tastiera per accedere alla funzionalità di modifica. Il sistema richiama in automatico i dati del documento indicato. 18/05/2016 Pag. 332
333 Eseguire le modifiche necessarie e fare clic sul pulsante per salvare Cancellazione posizioni richiesta d offerta Accesso alla transazione: Attraverso Menu Attraverso codice di transazione Approvvigionamenti>Acquisti>Richiesta d offerta/offerta>richiesta d offerta>modificare ME42 Si riporta di seguito il percorso da seguire per effettuare l accesso alla transazione: Figura 394. Percorso da menu. All avvio della transazione il sistema propone in automatico l ultima Richiesta d Acquisto che è stata elaborata. Per ottenere il numero del documento desiderato, fare clic sul pulsante ; si apre la seguente pop-up: 18/05/2016 Pag. 333
334 Figura 395. Selezione Richiesta d'offerta da modificare. Dopo aver inserito il numero del documento (se non lo si conosce ricercarlo tramite il matchcode), premere INVIO sulla tastiera o fare clic sul tasto. Il sistema richiama in automatico i dati del documento indicato. Per cancellare una o più posizioni, selezionarle tramite il tasto posto sulla sinistra di ogni posizione e fare clic su, come illustrato di seguito: Figura 396. Cancellazione posizioni richiesta d'offerta. Il sistema presenta la seguente pop-up di richiesta conferma cancellazione: 18/05/2016 Pag. 334
335 Figura 397. Pop-up conferma cancellazione posizione. Dopo aver dato la conferma il sistema rende non editabile la posizione selezionata ed evidenzia lo stato cancellato, come illustrato nella seguente figura: Figura 398. Evidenza cancellazione posizione. Fare clic su per registrare le modifiche. Se invece si vogliono cancellare delle sottoposizioni, selezionare le sottoposizioni che si vogliono rimuovere e fare clic su, come illustrato nella figura seguente: 18/05/2016 Pag. 335
336 Figura 399. Cancellazione sottoposizione. Il sistema visualizza la seguente pop-up: Figura 400. Conferma cancellazione sottoposizioni. Confermare la cancellazione e fare clic su per registrare le modifiche Visualizzazione Richiesta d Offerta per opere/ lavori Accesso alla transazione: Attraverso Menu Attraverso codice di transazione Approvvigionamenti > Acquisti > Richiesta d offerta/offerta > Richiesta d offerta > Visualizzare. ME43 Si riporta di seguito il percorso da seguire per effettuare l accesso alla transazione: 18/05/2016 Pag. 336
337 Figura 401. Percorso da menu. Nella videata d accesso selezionare, tramite il match-code, il numero della richiesta d offerta che si vuole visualizzare. Figura 402. Schermata d'accesso visualizzazione richiesta d'offerta. Dopo aver inserito il numero del documento fare clic su o premere il tasto INVIO sulla tastiera per accedere alla funzionalità di visualizzazione. Il sistema richiama in automatico i dati del documento indicato. 18/05/2016 Pag. 337
338 In fase di visualizzazione non è consentito modificare alcun dato Aggiornamento Richieste d Offerta per opere/ lavori Accesso alla transazione: Attraverso Menu Attraverso codice di transazione Approvvigionamenti > Acquisti > Richiesta d offerta/offerta > Offerta > Aggiornare ME47 Si riporta di seguito il percorso da seguire per effettuare l accesso alla transazione: Figura 403. Percorso da menu. Nella videata d accesso selezionare, tramite il match-code, il numero della richiesta d offerta che si vuole aggiornare. 18/05/2016 Pag. 338
339 Figura 404. Schermata d'accesso aggiornamento richiesta d'offerta. Dopo aver inserito il numero del documento fare clic su o premere il tasto INVIO sulla tastiera per accedere alla funzionalità di aggiornamento. Il sistema richiama in automatico i dati del documento indicato con il dettaglio delle posizioni e per ogni posizione richiede l inserimento del prezzo. Per aggiornare i prezzi selezionare la posizione tramite il clic del riquadro posto affianco al numero identificativo della posizione e fare clic sul pulsante e aggiornare i prezzi delle sottoposizioni. 18/05/2016 Pag. 339
340 Figura 405. Schermata aggiornamento prezzi dell offerta. Dopo aver inserito tutti i dati, fare clic su per salvare l aggiornamento. Il sistema riporta alla videata d accesso della transazione e presenta nella barra di stato la conferma dell aggiornamento del documento Richieste d Offerta per beni mobili (contratto aperto) Le Richieste d Offerta per beni mobili vengono utilizzate per la gestione delle gare per la stipula di contratti aperti per l acquisto di beni mobili di consumo, beni durevoli (strumentali o meno) e beni non durevoli Creazione Richiesta d Offerta per beni mobili (contratto aperto) Accesso alla transazione: Attraverso Menu Approvvigionamenti > Acquisti > Richiesta d offerta/offerta > Richiesta d offerta > Creare 18/05/2016 Pag. 340
341 Attraverso codice di transazione ME41 Si riporta di seguito il percorso da seguire per effettuare l accesso alla transazione: Figura 406. Percorso da menu. La schermata d accesso alla transazione è riportata nella figura seguente: 18/05/2016 Pag. 341
342 Figura 407. Schermata iniziale creazione richiesta d'offerta. La tabella riportata di seguito descrive i principali campi presenti nella maschera sopra visualizzata: Campo Tipo richiesta d offerta Data richiesta offerta Scadenza offerta Organizzazione Acquisti Gruppo acquisti Categoria di posizione Data di consegna Divisione Descrizione Rappresenta il codice del tipo documento che si deve creare Contiene la data del giorno in cui viene registrata la richiesta d offerta (in automatico il sistema propone la data del giorno) Contiene la data ultima per l accettazione dell offerta da parte dei fornitori selezionati Codice che identifica l Organizzazione Acquisti di riferimento Chiave della struttura organizzativa preposta alla gestione della gara Identifica il tipo di posizione contenuta nel documento Identifica la data in cui viene richiesta la consegna dei beni Contiene la divisione in cui l utente richiede il materiale 18/05/2016 Pag. 342
343 Campo Gruppo merci Descrizione Codice che consente di raggruppare beni aventi caratteristiche simili Per la corretta gestione dei documenti di richiesta d offerta, valorizzare i seguenti campi: Tipo richiesta d offerta con il valore ZACB; Data richiesta offerta; Scadenza offerta con la data ultima per la presentazione delle offerte da parte dei fornitori; Organizzazione Acquisti con il valore ; Gruppo Acquisti con il codice del gruppo acquisti responsabile della procedura di gestione della gara; Categoria di posizione con il valore blank; Divisione con il valore della divisione responsabile della procedura di gestione della gara (). Fare clic sul pulsante o premere INVIO sulla tastiera per la conferma dei dati inseriti. Si apre la seguente schermata che contiene i dati di posizione: 18/05/2016 Pag. 343
344 Figura 408. Dati di posizione richiesta d'offerta. La tabella riportata di seguito descrive i principali campi presenti nella maschera sopra visualizzata: Campo P Materiale Testo breve Descrizione Categoria della posizione Codice SAP del materiale che deve essere richiesto Descrizione breve del materiale Quantità richiesta d offerta Quantità del materiale che deve essere richiesto Data consegna Gruppo merci Data di consegna richiesta per il materiale Codice che consente di raggruppare beni aventi caratteristiche simili Per la corretta gestione dei dati di posizione del documento valorizzare per ogni posizione i seguenti campi: 18/05/2016 Pag. 344
345 P con il valore blank; Materiale con il codice SAP del materiale che si intende richiedere qualora presente in anagrafica; Testo breve con la descrizione del materiale qualora non sia presente in anagrafica; Quantità richiesta d offerta con la quantità del materiale in oggetto che deve essere richiesta; Data consegna con la data ultima per la consegna del materiale. Dopo aver compilato tutte le posizioni del documento fare clic su per accedere ai dati di testata. Il sistema visualizza la seguente schermata: Figura 409. Dati testata richiesta d'offerta. Nella videata indicata nella figura precedente fare clic su per accedere alla videata dei testi estesi. Si apre la seguente schermata: 18/05/2016 Pag. 345
346 18/05/2016 Pag. 346
347 Figura 410. Schermata "testi estesi". Nella schermata che si presenta all utente all accesso alla videata sono visualizzati solo i primi 5 testi; per visualizzare gli altri testi indicati nella figura precedente, spostarsi con i tasti Pagina su (in alternativa ) e Pagina giù (in alternativa ) della tastiera. Per ogni testo che si vuole visualizzare sulla stampa, compilare solo la prima delle due righe previste; qualora lo spazio della prima riga non sia sufficiente, fare doppio clic sul testo inserito o fare clic sul pulsante. Si apre la seguente schermata in cui è possibile inserire un testo di lunghezza maggiore. Figura 411. Inserimento testi estesi. Dopo aver inserito il testo, fare clic su per tornare all elenco dei testi disponibili. Una volta che tutti i testi necessari sono stati compilati, dalla schermata che presenta l elenco dei testi disponibili, fare clic su per visualizzare la schermata dei dati di posizione. 18/05/2016 Pag. 347
348 Fare clic su per indicare il fornitore cui deve essere destinato il documento. Il sistema propone la seguente schermata in cui viene richiesto l inserimento del codice fornitore: Figura 412. Inserimento fornitore richiesta d'offerta. Valorizzare il campo fornitore evidenziato nella figura precedente con il primo codice dei fornitori cui si intende inviare la richiesta d offerta. Dopo aver valorizzato il campo fare clic su o premere INVIO sulla tastiera per confermare l inserimento. Il sistema valorizza in automatico i campi presenti nell anagrafica del fornitore. 18/05/2016 Pag. 348
349 Se tutti i dati che si ritengono necessari sono stati inseriti, fare clic su per salvare il documento. Il sistema ripropone la schermata di inserimento del codice del fornitore qualora la richiesta d offerta debba essere inviata ad altri fornitori. In questo caso inserire il codice del fornitore, premere INVIO sulla tastiera e fare clic su. Quando la richiesta d offerta è stata creata per tutti i fornitori, fare clic su transazione. per uscire dalla N.B.: Per creare una Richiesta d Offerta sulla base di una Richiesta d acquisto preesistente dopo aver inserito i dati sulla videata d accesso alla transazione fare clic sul pulsante. Il sistema visualizza la seguente pop-up: Figura 413. Selezione richiesta d'acquisto di riferimento. 18/05/2016 Pag. 349
350 Valorizzare il campo RdA con il codice della Richiesta d Acquisto che si vuole utilizzare; il sistema provvederà, nella schermata dei dati di posizione, a valorizzare tutti i dati che i due documenti hanno in comune. La gestione del documento (valorizzazione dei testi, indicazione fornitore, etc.) è la medesima di quella indicata in precedenza. Si precisa che per la creazione di una Richiesta d Offerta avente tipo documento ZACB (RdO per contratto aperto beni mobili) a partire da una Richiesta d Acquisto, l unico tipo documento ammesso è ZBCB (RdA per contratto aperto beni mobili) Modifica Richiesta d Offerta per beni mobili (contratto aperto) Accesso alla transazione: Attraverso Menu Attraverso codice di transazione Approvvigionamenti > Acquisti > Richiesta d offerta/offerta > Richiesta d offerta > Modificare ME42 Si riporta di seguito il percorso da seguire per effettuare l accesso alla transazione: 18/05/2016 Pag. 350
351 Figura 414. Percorso da menu. Nella videata d accesso selezionare, tramite il match-code, il numero della richiesta d offerta su cui si vogliono apportare modifiche. Figura 415. Schermata iniziale modifica richiesta d offerta. Dopo aver inserito il numero del documento fare clic su o premere il tasto INVIO sulla tastiera per accedere alla funzionalità di modifica. Il sistema richiama in automatico i dati del documento indicato. 18/05/2016 Pag. 351
352 Eseguire le modifiche necessarie e fare clic sul pulsante per salvare Cancellazione posizioni richiesta d offerta Accesso alla transazione: Attraverso Menu Attraverso codice di transazione Approvvigionamenti > Acquisti > Richiesta d offerta/offerta > Richiesta d offerta > Modificare ME42 Si riporta di seguito il percorso da seguire per effettuare l accesso alla transazione: Figura 416. Percorso da menu. Nella videata d accesso selezionare, tramite il match-code, il numero della richiesta d offerta su cui si vogliono apportare modifiche. 18/05/2016 Pag. 352
353 Figura 417. Schermata iniziale Modifica richiesta d'offerta. Dopo aver inserito il numero del documento fare clic su o premere il tasto INVIO sulla tastiera per accedere alla funzionalità di modifica. Il sistema richiama in automatico i dati del documento indicato. Per cancellare una o più posizioni, selezionarle tramite il tasto posto sulla sinistra di ogni posizione e fare clic su, come illustrato di seguito: Figura 418. Cancellazione posizione richiesta d offerta. Il sistema presenta la seguente pop-up di richiesta conferma cancellazione: 18/05/2016 Pag. 353
354 Figura 419. Pop-up conferma cancellazione posizione. Dopo aver dato la conferma il sistema rende non editabile la posizione selezionata ed evidenzia lo stato cancellato, come illustrato nella seguente figura: Figura 420. Evidenza posizione cancellata. Fare clic su per registrare le modifiche Visualizzazione Richiesta d Offerta per beni mobili (contratto aperto) Accesso alla transazione: Attraverso Menu Approvvigionamenti > Acquisti > Richiesta d offerta/offerta > Richiesta d offerta > Visualizzare ME43 Attraverso codice di transazione 18/05/2016 Pag. 354
355 Si riporta di seguito il percorso da seguire per effettuare l accesso alla transazione: Figura 421. Percorso da menu. Nella videata d accesso selezionare, tramite il match-code, il numero della richiesta d offerta che si vuole visualizzare. Figura 422. Schermata iniziale visualizzazione richiesta d'offerta. 18/05/2016 Pag. 355
356 Dopo aver inserito il numero del documento fare clic su o premere il tasto INVIO sulla tastiera per accedere alla funzionalità di visualizzazione. Il sistema richiama in automatico i dati del documento indicato. In fase di visualizzazione non è consentito modificare alcun dato Aggiornamento Richieste d Offerta beni mobili (contratto aperto) Accesso alla transazione: Attraverso Menu Attraverso codice di transazione Approvvigionamenti > Acquisti > Richiesta d offerta/offerta > Offerta > Aggiornare ME47 Si riporta di seguito il percorso da seguire per effettuare l accesso alla transazione: Figura 423. Percorso da menu. 18/05/2016 Pag. 356
357 Nella videata d accesso selezionare, tramite il match-code, il numero della richiesta d offerta che si vuole aggiornare. Figura 424. Schermata iniziale aggiornamento offerte. Dopo aver inserito il numero del documento fare clic su o premere il tasto INVIO sulla tastiera per accedere alla funzionalità di aggiornamento. Il sistema richiama in automatico i dati del documento indicato con il dettaglio delle posizioni e per ogni posizione richiede l inserimento del prezzo. Figura 425. Aggiornamento prezzi offerta. 18/05/2016 Pag. 357
358 Dopo aver inserito tutti i dati, fare clic su per salvare l aggiornamento. Il sistema riporta alla videata d accesso della transazione e presenta nella barra di stato la conferma dell aggiornamento del documento Richieste d Offerta per servizi/ manutenzioni (contratto aperto) Creazione Richiesta d Offerta per servizi/ manutenzioni (contratto aperto) Accesso alla transazione: Attraverso Menu Approvvigionamenti > Acquisti > Richiesta d offerta/offerta > Richiesta d offerta > Creare ME41 Attraverso codice di transazione Si riporta di seguito il percorso da seguire per effettuare l accesso alla transazione: Figura 426. Percorso da menu. 18/05/2016 Pag. 358
359 La schermata d accesso alla transazione è riportata nella figura seguente: Figura 427. Schermata iniziale creazione richiesta d'offerta. La tabella riportata di seguito descrive i principali campi presenti nella maschera sopra visualizzata: Campo Tipo richiesta d offerta Data richiesta offerta Scadenza offerta Organizzazione Acquisti Gruppo acquisti Descrizione Rappresenta il codice del tipo documento che si deve creare Contiene la data del giorno in cui viene registrata la richiesta d offerta (in automatico il sistema propone la data del giorno) Contiene la data ultima per l accettazione dell offerta da parte dei fornitori selezionati Codice che identifica l Organizzazione Acquisti di riferimento Chiave della struttura organizzativa preposta alla gestione della gara 18/05/2016 Pag. 359
360 Campo Categoria di posizione Data di consegna Divisione Gruppo merci Descrizione Identifica il tipo di posizione contenuta nel documento Identifica la data in cui viene richiesta l esecuzione della prestazione Contiene la divisione in cui l utente richiede la prestazione Codice che consente di raggruppare prestazioni di servizi aventi caratteristiche simili Per la corretta gestione dei documenti di richiesta d offerta, valorizzare i seguenti campi: Tipo richiesta d offerta con il valore ZACM; Data richiesta offerta; Scadenza offerta con la data ultima per la presentazione delle offerte da parte dei fornitori; Organizzazione Acquisti con il valore ; Gruppo Acquisti con il codice del gruppo acquisti responsabile della procedura di gestione della gara; Categoria di posizione con il valore P (prestazione di servizio); Divisione con il valore della divisione responsabile della procedura di gestione della gara (). Fare clic sul pulsante o premere INVIO sulla tastiera per la conferma dei dati inseriti. Si apre la seguente schermata che contiene i dati di posizione: 18/05/2016 Pag. 360
361 Figura 428. Dati posizione richiesta d offerta. La tabella riportata di seguito descrive i principali campi presenti nella maschera sopra visualizzata: Campo P Testo breve Descrizione Categoria della posizione Descrizione breve della prestazione Quantità richiesta d offerta Quantità della prestazione che deve essere richiesta Data consegna Gruppo merci Data di consegna richiesta per la prestazione Codice che consente di raggruppare prestazioni aventi caratteristiche simili Per la corretta gestione dei dati di posizione del documento valorizzare per ogni posizione i seguenti campi: P con il valore P (prestazione di servizio); 18/05/2016 Pag. 361
362 Testo breve con una descrizione breve del gruppo di prestazioni che si intende richiedere. Fare clic su o premere il tasto INVIO sulla tastiera per confermare l inserimento. Il sistema visualizza il dettaglio della posizione riportando la seguente videata in cui devono essere indicate le prestazioni che si stanno richiedendo: Figura 429. Dettaglio sottoposizioni richiesta d offerta. La tabella riportata di seguito descrive i principali campi presenti nella maschera sopra visualizzata: Campo Riga Descrizione Campo valorizzato in automatico dal sistema; rappresenta l identificato delle sottoposizioni presenti nel documento N. prestazione Codice che identifica univocamente una prestazione di servizio 18/05/2016 Pag. 362
363 Campo Descrizione all interno del sistema Testo breve Quantità UM Descrizione breve della prestazione Quantità della prestazione che deve essere richiesta Unità di misura con cui viene gestita la prestazione all interno del sistema Dopo aver inserito tutte le prestazioni da inserire nel documento, fare clic su per tornare alla schermata di riepilogo delle posizioni. Qualora si presentasse la necessità di rivedere le prestazioni inserite, per passare alla relativa schermata fare clic su. Dopo aver compilato tutte le posizioni del documento fare clic su per accedere ai dati di testata. Il sistema visualizza la seguente schermata: 18/05/2016 Pag. 363
364 Figura 430. Dati testata richiesta d'offerta. Nella videata indicata nella figura precedente fare clic su per accedere alla videata dei testi estesi. Si apre la seguente schermata: 18/05/2016 Pag. 364
365 18/05/2016 Pag. 365
366 Figura 431. Schermata "testi estesi". Nella schermata che si presenta all utente nell accesso alla videata sono visualizzati solo i primi 5 testi; per visualizzare gli altri testi indicati nella figura precedente, spostarsi con i tasti Pagina su (in alternativa ) e Pagina giù (in alternativa ) della tastiera. Per ogni testo che si vuole visualizzare sulla stampa, compilare solo la prima delle due righe previste; qualora lo spazio della prima riga non sia sufficiente, fare clic sul pulsante. Si apre la seguente schermata in cui è possibile inserire un testo di lunghezza maggiore. Figura 432. Inserimento testi estesi. Dopo aver inserito il testo, fare clic su per tornare all elenco dei testi disponibili. Una volta che tutti i testi necessari sono stati compilati, dalla schermata che presenta l elenco dei testi disponibili, fare clic su per visualizzare la schermata dei dati di posizione. 18/05/2016 Pag. 366
367 Fare clic su per indicare il fornitore cui deve essere destinato il documento. Il sistema propone la seguente schermata in cui viene richiesto l inserimento del codice fornitore: Figura 433. Inserimento fornitore richiesta d'offerta. Valorizzare il campo fornitore evidenziato nella figura precedente con il primo codice dei fornitori cui si intende inviare la richiesta d offerta. Dopo aver valorizzato il campo fare clic su o premere INVIO sulla tastiera per confermare l inserimento. Il sistema valorizza in automatico i campi presenti nell anagrafica del fornitore. 18/05/2016 Pag. 367
368 Se tutti i dati che si ritengono necessari sono stati inseriti, fare clic su per salvare il documento. Il sistema ripropone la schermata di inserimento del codice del fornitore qualora la richiesta d offerta debba essere inviata ad altri fornitori. In questo caso inserire il codice del fornitore, premere INVIO sulla tastiera e fare clic su. Quando la richiesta d offerta è stata creata per tutti i fornitori, fare clic su transazione. per uscire dalla N.B.: Per creare una Richiesta d Offerta sulla base di una Richiesta d acquisto preesistente dopo aver inserito i dati sulla videata d accesso alla transazione fare clic sul pulsante. Il sistema visualizza la seguente pop-up: Figura 434. Selezione richiesta d'offerta di riferimento. 18/05/2016 Pag. 368
369 Valorizzare il campo RdA con il codice della Richiesta d Acquisto che si vuole utilizzare; il sistema provvederà, nella schermata dei dati di posizione, a valorizzare tutti i dati che i due documenti hanno in comune. La gestione del documento (valorizzazione dei testi, indicazione fornitore, etc.) è la medesima di quella indicata in precedenza. Si precisa che per la creazione di una Richiesta d Offerta avente tipo documento ZACM (RdO per contratto aperto servizi/ manutenzioni) a partire da una Richiesta d Acquisto, l unico tipo documento ammesso è ZBCM (RdA per contratto aperto servizi/ manutenzioni) Modifica Richiesta d Offerta per servizi/ manutenzioni (contratto aperto) Accesso alla transazione: Attraverso Menu Attraverso codice di transazione Approvvigionamenti > Acquisti > Richiesta d offerta/offerta > Richiesta d offerta > Modificare ME42 Si riporta di seguito il percorso da seguire per effettuare l accesso alla transazione: 18/05/2016 Pag. 369
370 Figura 435. Percorso da menu. Nella videata d accesso selezionare, tramite il match-code, il numero della richiesta d offerta su cui si vogliono apportare modifiche. Figura 436. Schermata iniziale modifica richiesta d'offerta. Dopo aver inserito il numero del documento fare clic su o premere il tasto INVIO sulla tastiera per accedere alla funzionalità di modifica. Il sistema richiama in automatico i dati del documento indicato. Eseguire le modifiche necessarie e fare clic sul pulsante per salvare. 18/05/2016 Pag. 370
371 Cancellazione posizioni richiesta d offerta Accesso alla transazione: Attraverso Menu Attraverso codice di transazione Approvvigionamenti>Acquisti>Richiesta d offerta/offerta>richiesta d offerta>modificare ME42 Si riporta di seguito il percorso da seguire per effettuare l accesso alla transazione: Figura 437. Percorso da menu. All avvio della transazione il sistema propone in automatico l ultima Richiesta d Acquisto che è stata elaborata. Per ottenere il numero del documento desiderato, fare clic sul pulsante ; si apre la seguente pop-up: 18/05/2016 Pag. 371
372 Figura 438. Selezione Richiesta d Offerta da modificare. Dopo aver inserito il numero del documento (se non lo si conosce ricercarlo tramite il matchcode), premere INVIO sulla tastiera o fare clic sul tasto. Il sistema richiama in automatico i dati del documento indicato. Per cancellare una o più posizioni, selezionarle tramite il tasto posto sulla sinistra di ogni posizione e fare clic su, come illustrato di seguito: Figura 439. Cancellazione posizioni richiesta d'offerta. Il sistema presenta la seguente pop-up di richiesta conferma cancellazione: 18/05/2016 Pag. 372
373 Figura 440. Pop-up conferma cancellazione posizione. Dopo aver dato la conferma il sistema rende non editabile la posizione selezionata ed evidenzia lo stato cancellato, come illustrato nella seguente figura: Figura 441. Evidenza cancellazione posizione. Fare clic su per registrare le modifiche. Se invece si vogliono cancellare delle sottoposizioni, selezionare le sottoposizioni che si vogliono rimuovere e fare clic su, come illustrato nella figura seguente: 18/05/2016 Pag. 373
374 Figura 442. Cancellazione sottoposizione. Il sistema visualizza la seguente pop-up: Figura 443. Conferma cancellazione sottoposizioni. Confermare la cancellazione e fare clic su per registrare le modifiche Visualizzazione Richiesta d Offerta per servizi/ manutenzioni (contratto aperto) Accesso alla transazione: Attraverso Menu Attraverso codice di transazione Approvvigionamenti>Acquisti>Richiesta d offerta/offerta>richiesta d offerta>visualizzare ME43 Si riporta di seguito il percorso da seguire per effettuare l accesso alla transazione: 18/05/2016 Pag. 374
375 Figura 444. Percorso da menu. Nella videata d accesso selezionare, tramite il match-code, il numero della richiesta d offerta che si vuole visualizzare. Figura 445. Schermata iniziale visualizzazione richiesta d'offerta. Dopo aver inserito il numero del documento fare clic su o premere il tasto INVIO sulla tastiera per accedere alla funzionalità di visualizzazione. Il sistema richiama in automatico i dati del documento indicato. In fase di visualizzazione non è consentito modificare alcun dato. 18/05/2016 Pag. 375
376 6.8. Rilascio Richieste d Offerta Questa funzione è prevista solo per l Ente Foreste in quanto non è stata richiesta l implementazione della stessa dalle altre Agenzie. Accesso alla transazione: Attraverso Menu Attraverso codice di transazione Approvvigionamenti>Acquisti>Richiesta d offerta>rilasciare (rilascio singolo) ME45 Si riporta di seguito il percorso da seguire per effettuare l accesso alla transazione: Figura 446. Percorso da menu. 18/05/2016 Pag. 376
377 I passi di approvazione di questa tipologia di documento sono due: lo sblocco da parte del Funzionario istruttore e l approvazione del Dirigente. La schermata iniziale della transazione è riportata nella figura seguente: Figura 447. Ricerca documenti da rilasciare. Per procedere con il rilascio dei documenti indicare il codice di rilascio che si deve impostare nel campo Codice di rilascio. Se non si conosce il valore dei codici di rilascio utilizzare il relativo match-code cioè (SB) e (DE):. I codici per il rilascio della RdO sono quelli relativi al Gruppo A2 e 18/05/2016 Pag. 377
378 Figura 448. Valori chiavi di rilascio. I documenti da sbloccare possono essere ricercati anche tramite la combinazione di più parametri di ricerca riportati nella videata d accesso alla transazione (es. numero documento, fornitore, gruppo acquisti, divisione, etc.). Oltre la lista dei documenti, il sistema propone i pulsanti di seguito elencati relativi a funzionalità differenti:, consente di effettuare il rilascio sui documenti selezionati;, consente di effettuare il reset del livello di rilascio selezionato nella videata d accesso;, consente di visualizzare la strategia di rilascio applicata sulla tipologia di documenti selezionati;, consente di effettuare il rilascio e il salvataggio in un unica operazione Primo livello di Rilascio Nella videata d accesso effettuare le seguenti operazioni: Valorizzare il campo Codice di rilascio con il valore SB; Assicurarsi che sia selezionata l opzione Settare rilascio ; 18/05/2016 Pag. 378
379 Inserire il codice del documento da rilasciare nel campo N. documento ; Fare clic su per accedere alle funzionalità di rilascio. Il sistema propone una videata che riporta il documento in stato bloccato così come riportato nella seguente figura: Figura 449. Stato documento da rilasciare al primo livello. Per impostare il codice di rilascio selezionare con un clic del mouse il numero documento che si vuole sbloccare e premere il pulsante. Il dettaglio del documento dopo il primo livello di sblocco riporta la seguente dicitura: Figura 450. Stato documento rilasciato al primo livello. Questa operazione deve essere ripetuta per tutti i documenti che devono essere rilasciati. Fare clic sul pulsante per registrare l operazione effettuata. Il rilascio e il salvataggio delle modifiche possono essere impostati con un unica operazione tramite il clic sul tasto dopo la selezione del documento da rilasciare. Il sistema presenta la videata d accesso alla transazione e nella barra di stato presenta il seguente messaggio:. 18/05/2016 Pag. 379
380 Il primo livello di sblocco indica che l operatore ha terminato di istruire la pratica. Dopo il primo livello di rilascio il documento è ancora modificabile Secondo livello di Rilascio Nella videata d accesso effettuare le seguenti operazioni: Valorizzare il campo Codice di rilascio con il valore DE; Assicurarsi che sia selezionata l opzione Settare rilascio ; Inserire il codice del documento da rilasciare nel campo N. documento ; Fare clic su per accedere alle funzionalità di rilascio. Il sistema propone una videata che riporta il documento in stato bloccato così come riportato nella seguente figura: Figura 451. Stato documento da rilasciare al secondo livello. Per impostare il codice di rilascio selezionare con un clic del mouse il numero documento che si vuole sbloccare e premere il pulsante. Il dettaglio del documento dopo il secondo livello di sblocco riporta la seguente dicitura: Figura 452. Stato documento rilasciato al secondo livello. Questa operazione deve essere ripetuta per tutti i documenti che devono essere rilasciati. 18/05/2016 Pag. 380
381 Fare clic sul pulsante per registrare l operazione effettuata. Il rilascio e il salvataggio delle modifiche possono essere impostati con un unica operazione tramite il clic sul tasto dopo la selezione del documento da rilasciare. Il sistema presenta la videata d accesso alla transazione e nella barra di stato presenta il seguente messaggio:. Il secondo livello di sblocco indica che la richiesta è stata spedita al fornitore. Gli step di rilascio consentono di monitorare lo stato della richiesta Reset Rilascio Ogni livello di rilascio può essere resettato per gestire eventi non previsti. Il Dirigente può annullare tutti e due i rilasci (sblocco e definitivo) ed il funzionario solo uno (sblocco). Nella videata d accesso effettuare le seguenti operazioni: Impostare il flag sull opzione Resettare rilascio ; Impostare il codice di sblocco DE (se si vuole resettare un documento autorizzato in maniera definitiva); Inserire il codice del documento nel campo N. documento ; Fare clic su per accedere alle funzionalità di rilascio. Il sistema propone una videata che riporta il documento in stato rilasciato così come riportato nella seguente figura: 18/05/2016 Pag. 381
382 Figura 453. Documento precedentemente rilasciato. Per impostare il codice di rilascio selezionare con un clic del mouse il numero documento che si vuole resettare e premere il pulsante. Il sistema presenta la videata d accesso alla transazione e nella barra di stato presenta il seguente messaggio:. Il dettaglio del documento dopo il primo reset riporta la seguente dicitura: Figura 454. Documento selezionato in seguito al primo reset. Dopo aver effettuato l operazione di cui sopra, occorre tornare alla videata principale per il reset del rilascio; a tal proposito ciccare sull icona per tornare indietro; se l operatore si fosse dimenticato di salvare l operazione appena effettuata, il sistema dà un messaggio di avviso come di seguito riproposto: 18/05/2016 Pag. 382
383 Figura 455. Messaggio di avviso salvataggio. Una volta assicuratici dell avvenuto salvataggio dei dati, si può procedere con lo stesso procedimento effettuato per il primo reset con l eccezione del codice di reset che dovrà essere stavolta SB anziché DE. Il tutto viene di seguito riproposto: Nella videata d accesso effettuare le seguenti operazioni: Impostare il flag sull opzione Resettare rilascio ; Impostare il codice di sblocco SB ; Inserire il codice del documento nel campo N. documento. Fare clic su per accedere alle funzionalità di rilascio. Il sistema propone una videata che riporta il documento in stato sbloccato così come riportato nella seguente figura: Figura 456. Documento in stato bloccato. 18/05/2016 Pag. 383
384 Per impostare il codice di rilascio selezionare con un clic del mouse il numero documento che si vuole resettare e premere il pulsante. Il sistema presenta la videata d accesso alla transazione e nella barra di stato presenta il seguente messaggio:. Il dettaglio del documento dopo il primo reset riporta la seguente dicitura: Figura 457. Documento selezionato in seguito al secondo reset Gestione testi stampa Richieste d offerta Una volta effettuata su sistema una RdO, è possibile modificare i seguenti testi standard: 18/05/2016 Pag. 384
385 18/05/2016 Pag. 385
386 La modifica dei testi può essere effettuata attraverso l accesso alla seguente transazione: Attraverso Menu Approvvigionamenti > Acquisti > Tools > Gestione Testi 18/05/2016 Pag. 386
387 Attraverso codice di transazione SO10 All accesso alla suddetta transazione si visualizza la seguente schermata: Figura 458.Richiesta testo standard. Nel campo Nome testo è possibile inserire il nome del testo che si vuole modificare. Cliccando nel tasto Modificare si accede ad una schermata in cui è possibile la modifica del testo: Figura 459. Videata modifica testo standard. 18/05/2016 Pag. 387
L utente CAA (Centro autorizzato di assistenza agricola) avrà la visibilità su tutte le aziende con mandato al proprio CAA.
 1. Accesso al sistema degli applicativi AVEPA Collegarsi al portale degli applicativi AVEPA all indirizzo internet http://app.avepa.it/mainapp e accedere con le proprie credenziali (Utente e password).
1. Accesso al sistema degli applicativi AVEPA Collegarsi al portale degli applicativi AVEPA all indirizzo internet http://app.avepa.it/mainapp e accedere con le proprie credenziali (Utente e password).
NPA Nuovo Portale Anagrafiche
 NPA Nuovo Portale Anagrafiche Manuale Operativo Richiedente Anagrafiche Clienti Sommario NPA: Home Page... 3 Home... 3 Funzionalità Cliente... 5 Creazione... 5 Tipologia soggetto... 5 Richiesta dati cribis...
NPA Nuovo Portale Anagrafiche Manuale Operativo Richiedente Anagrafiche Clienti Sommario NPA: Home Page... 3 Home... 3 Funzionalità Cliente... 5 Creazione... 5 Tipologia soggetto... 5 Richiesta dati cribis...
Servizi e-business ACQUISTI IMPRESE MANUALE FORNITORE
 Servizi e-business ACQUISTI IMPRESE MANUALE FORNITORE Milano, 29/03/2018 italgas.it 2 Gentile Utente, questo manuale illustra l utilizzo del servizio di acquisto a catalogo elettronico in qualità di Fornitore.
Servizi e-business ACQUISTI IMPRESE MANUALE FORNITORE Milano, 29/03/2018 italgas.it 2 Gentile Utente, questo manuale illustra l utilizzo del servizio di acquisto a catalogo elettronico in qualità di Fornitore.
CODIFICARE UN NUOVO CLIENTE O FORNITORE
 CODIFICARE UN NUOVO CLIENTE O FORNITORE I documenti ricevuti ed emessi devono essere intestati a fornitori e clienti. Per codificare un nuovo cliente o un nuovo fornitore si può procedere secondo due modalità:
CODIFICARE UN NUOVO CLIENTE O FORNITORE I documenti ricevuti ed emessi devono essere intestati a fornitori e clienti. Per codificare un nuovo cliente o un nuovo fornitore si può procedere secondo due modalità:
MANUALE SAP ANAGRAFICA CLIENTE
 1 / 19 MANUALE SAP ANAGRAFICA CLIENTE 2 / 19 Per la gestione delle anagrafiche cliente devono essere utilizzate tre transazioni: 1. XD01: creazione cliente 2. XD02: modifica cliente 3. XD03: visualizzazione
1 / 19 MANUALE SAP ANAGRAFICA CLIENTE 2 / 19 Per la gestione delle anagrafiche cliente devono essere utilizzate tre transazioni: 1. XD01: creazione cliente 2. XD02: modifica cliente 3. XD03: visualizzazione
LA LOGISTICA AREA ACQUISTI IN SAP
 GLI E-BOOK DI SI-SOFT INFORMATICA LA LOGISTICA AREA ACQUISTI IN SAP - BASE - 2 Abbiamo scelto come argomento di questa demo alcune delle attività più importanti che vengono svolte in ambito SAP lato gestione
GLI E-BOOK DI SI-SOFT INFORMATICA LA LOGISTICA AREA ACQUISTI IN SAP - BASE - 2 Abbiamo scelto come argomento di questa demo alcune delle attività più importanti che vengono svolte in ambito SAP lato gestione
e-procurement Hera QUICK REFERENCE MANUALE PER TRATTATIVE IN BUSTA CHIUSA
 e-procurement Hera QUICK REFERENCE MANUALE PER TRATTATIVE IN BUSTA CHIUSA Indice del manuale Il presente manuale fornisce le istruzioni necessarie alla creazione ed invio dell offerta per le negoziazioni
e-procurement Hera QUICK REFERENCE MANUALE PER TRATTATIVE IN BUSTA CHIUSA Indice del manuale Il presente manuale fornisce le istruzioni necessarie alla creazione ed invio dell offerta per le negoziazioni
Gestione U88. Manuale utente
 Manuale utente Il menù permette di: 1. Creare un ordine U88 2. Modificare un ordine U88 3. Visualizzare un ordine U88 2 Creazione U88 Cliccando la voce Creare U88 si può inserire a sistema un nuovo ordine.
Manuale utente Il menù permette di: 1. Creare un ordine U88 2. Modificare un ordine U88 3. Visualizzare un ordine U88 2 Creazione U88 Cliccando la voce Creare U88 si può inserire a sistema un nuovo ordine.
MANUALE SAP ANAGRAFICA CLIENTE FILIALE
 1 / 17 MANUALE SAP ANAGRAFICA CLIENTE FILIALE Per la gestione delle anagrafiche cliente devono essere utilizzate tre transazioni: 1. XD01: creazione cliente 2. XD02: modifica cliente 3. XD03: visualizzazione
1 / 17 MANUALE SAP ANAGRAFICA CLIENTE FILIALE Per la gestione delle anagrafiche cliente devono essere utilizzate tre transazioni: 1. XD01: creazione cliente 2. XD02: modifica cliente 3. XD03: visualizzazione
Servizio di realizzazione del nuovo sistema di Gestione Fondi
 Servizio di realizzazione del nuovo sistema di Gestione Fondi Guida Operativa per gli Utenti per la gestione delle Certificazioni di spesa La presente guida rappresenta uno strumento informativo e di supporto
Servizio di realizzazione del nuovo sistema di Gestione Fondi Guida Operativa per gli Utenti per la gestione delle Certificazioni di spesa La presente guida rappresenta uno strumento informativo e di supporto
LA LOGISTICA AREA VENDITE IN SAP
 GLI E-BOOK DI SI-SOFT INFORMATICA LA LOGISTICA AREA VENDITE IN SAP - BASE - 2 Abbiamo scelto come argomento di questa demo alcune delle attività più importanti che vengono svolte in ambito SAP lato gestione
GLI E-BOOK DI SI-SOFT INFORMATICA LA LOGISTICA AREA VENDITE IN SAP - BASE - 2 Abbiamo scelto come argomento di questa demo alcune delle attività più importanti che vengono svolte in ambito SAP lato gestione
AM SIBAR-SIBEAR SIBAR-MO- BILE
 REGIONE AUTÒNOMA DE SARDIGNA REGIONE AUTONOMA DELLA SARDEGNA Assessoradu de sos afàrios generales, personale e reforma de sa Regione Assessorato degli affari generali, personale e riforma della Regione
REGIONE AUTÒNOMA DE SARDIGNA REGIONE AUTONOMA DELLA SARDEGNA Assessoradu de sos afàrios generales, personale e reforma de sa Regione Assessorato degli affari generali, personale e riforma della Regione
Servizi e-business ACQUISTI IMPRESE
 Servizi e-business ACQUISTI IMPRESE MANUALE IMPRESA Milano, 29/03/2018 italgas.it Gentile Utente, questo manuale illustra l utilizzo del servizio di Acquisti Imprese in qualità di Impresa. Suggeriamo di
Servizi e-business ACQUISTI IMPRESE MANUALE IMPRESA Milano, 29/03/2018 italgas.it Gentile Utente, questo manuale illustra l utilizzo del servizio di Acquisti Imprese in qualità di Impresa. Suggeriamo di
Servizi di e-business Eni
 Servizi di e-business Eni Richiedente Servizi Complessi Versione 05/2016 Gentile Utente, questo manuale illustra l utilizzo del servizio di Servizi Complessi in qualità di richiedente. Suggeriamo di dedicare
Servizi di e-business Eni Richiedente Servizi Complessi Versione 05/2016 Gentile Utente, questo manuale illustra l utilizzo del servizio di Servizi Complessi in qualità di richiedente. Suggeriamo di dedicare
Per eseguire una ricerca parziale si deve anteporre o seguire il carattere asterisco alla parola. Esempio
 Sommario MANUALE OPERATIVO PORTALE SAP... 2 Requisiti minimi... 2 CLIENTI... 2 CREAZIONE NUOVO CLIENTE... 3 DESTINAZIONI... 4 SELEZIONE CLIENTE PER ORDINE... 4 ORDINE... 4 MODIFICA DATA EVASIONE... 5 IMPOSTAZIONE
Sommario MANUALE OPERATIVO PORTALE SAP... 2 Requisiti minimi... 2 CLIENTI... 2 CREAZIONE NUOVO CLIENTE... 3 DESTINAZIONI... 4 SELEZIONE CLIENTE PER ORDINE... 4 ORDINE... 4 MODIFICA DATA EVASIONE... 5 IMPOSTAZIONE
PICOGE: Manuale Utente
 PICOGE: Manuale Utente Concorsi a posti di sostegno personale docente scuola secondaria I e II grado per le scuole della provincia autonoma di Trento Guida alla compilazione della domanda online indeterminato
PICOGE: Manuale Utente Concorsi a posti di sostegno personale docente scuola secondaria I e II grado per le scuole della provincia autonoma di Trento Guida alla compilazione della domanda online indeterminato
LA LOGISTICA AREA ACQUISTI IN SAP - CUSTOMIZING -
 GLI E-BOOK DI SI-SOFT INFORMATICA LA LOGISTICA AREA ACQUISTI IN SAP - CUSTOMIZING - - AVANZATO - MM CUSTOMIZING INDICE Definire divisione Attribuire divisione a società Creare organizzazione acquisti Creare
GLI E-BOOK DI SI-SOFT INFORMATICA LA LOGISTICA AREA ACQUISTI IN SAP - CUSTOMIZING - - AVANZATO - MM CUSTOMIZING INDICE Definire divisione Attribuire divisione a società Creare organizzazione acquisti Creare
Servizi di e-business Eni
 Servizi di e-business Eni Richiedente MAMUI Versione 02/2017 Gentile Utente, questo manuale illustra il flusso del MAMUI in qualità di richiedente. Suggeriamo di dedicare qualche minuto alla lettura per
Servizi di e-business Eni Richiedente MAMUI Versione 02/2017 Gentile Utente, questo manuale illustra il flusso del MAMUI in qualità di richiedente. Suggeriamo di dedicare qualche minuto alla lettura per
PICOGE: Manuale Utente
 PICOGE: Manuale Utente Concorsi per titoli ed esami finalizzati al reclutamento del personale docente di infanzia e primaria Guida alla compilazione della domanda online 1 INTRODUZIONE ALL USO DELLA GUIDA
PICOGE: Manuale Utente Concorsi per titoli ed esami finalizzati al reclutamento del personale docente di infanzia e primaria Guida alla compilazione della domanda online 1 INTRODUZIONE ALL USO DELLA GUIDA
LA CONTABILITA IN SAP - CUSTOMIZING -
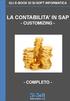 GLI E-BOOK DI SI-SOFT INFORMATICA LA CONTABILITA IN SAP - CUSTOMIZING - - COMPLETO - FI CUSTOMIZING INDICE Elaborare indice piani de conti Definire società Attribuire società al piano dei conti Definire
GLI E-BOOK DI SI-SOFT INFORMATICA LA CONTABILITA IN SAP - CUSTOMIZING - - COMPLETO - FI CUSTOMIZING INDICE Elaborare indice piani de conti Definire società Attribuire società al piano dei conti Definire
Servizi e-business Acquisti Core a Catalogo elettronico Manuale Fornitore (flusso standalone)
 Servizi e-business Acquisti Core a Catalogo elettronico Manuale Fornitore (flusso standalone) snam.it Gentile Utente, questo manuale illustra l utilizzo del servizio di acquisto a catalogo elettronico
Servizi e-business Acquisti Core a Catalogo elettronico Manuale Fornitore (flusso standalone) snam.it Gentile Utente, questo manuale illustra l utilizzo del servizio di acquisto a catalogo elettronico
MANUALE DEL PROGRAMMA eamministra SOMMARIO
 MANUALE scadenzario DEL PROGRAMMA eamministra SOMMARIO 1. PREMESSA 2. SCADENZARIO CLIENTI/FORNITORI 3. INSERIMENTO, MODIFICA, CANCELLAZIONE MANUALE 4. PAGAMENTO DELLE SCADENZE 5. STAMPE SCADENZARIO 5.1
MANUALE scadenzario DEL PROGRAMMA eamministra SOMMARIO 1. PREMESSA 2. SCADENZARIO CLIENTI/FORNITORI 3. INSERIMENTO, MODIFICA, CANCELLAZIONE MANUALE 4. PAGAMENTO DELLE SCADENZE 5. STAMPE SCADENZARIO 5.1
Gestione LIFO. Ceap srl via rossini, Casirate d Adda (BG) Tel Fax
 Gestione LIFO Indice dei contenuti 1. IL LIFO... 3 INTRODUZIONE... 3 ESEMPI... 4 IL LIFO IN SAP... 6 2 CONFIGURAZIONE... 9 CUSTOMIZING TABELLE LIFO... 9 Livello di valorizzazione... 9 DEFINIZIONE METODO
Gestione LIFO Indice dei contenuti 1. IL LIFO... 3 INTRODUZIONE... 3 ESEMPI... 4 IL LIFO IN SAP... 6 2 CONFIGURAZIONE... 9 CUSTOMIZING TABELLE LIFO... 9 Livello di valorizzazione... 9 DEFINIZIONE METODO
FAQ - Adeguamento IVA iva Che tipo di modifiche devo eseguire per variare l aliquota I.V.A. ordinaria dal 21% al 22%?
 Che tipo di modifiche devo eseguire per variare l aliquota I.V.A. ordinaria dal 21% al 22%? Risposta 1/a Creare i nuovi codici I.V.A. IMPORTANTISSIMO!!! Tutti i vecchi codici IVA con aliquota al 21% NON
Che tipo di modifiche devo eseguire per variare l aliquota I.V.A. ordinaria dal 21% al 22%? Risposta 1/a Creare i nuovi codici I.V.A. IMPORTANTISSIMO!!! Tutti i vecchi codici IVA con aliquota al 21% NON
Gestione Conto Sociale 2017
 DIREZIONE SISTEMI INFORMATIVI SERVIZIO SISTEMI APPLICATIVI TARGET UFFICIO SISTEMI DI GESTIONE RISORSE Gestione Conto Sociale 2017 Manuale utente della Piattaforma POVS2 Versione 3.0 del 06/06/2017 Si rammentano
DIREZIONE SISTEMI INFORMATIVI SERVIZIO SISTEMI APPLICATIVI TARGET UFFICIO SISTEMI DI GESTIONE RISORSE Gestione Conto Sociale 2017 Manuale utente della Piattaforma POVS2 Versione 3.0 del 06/06/2017 Si rammentano
Introduzione alle principali funzioni di
 Introduzione alle principali funzioni di Login Inserire nel campo Utente: nome.cognome Password: cognome o password personalizzata Tramite la funzione Resetta Password Premere successivamente la spunta
Introduzione alle principali funzioni di Login Inserire nel campo Utente: nome.cognome Password: cognome o password personalizzata Tramite la funzione Resetta Password Premere successivamente la spunta
Manuale di Aggiornamento BOLLETTINO. Rel I1. DATALOG Soluzioni Integrate a 32 Bit
 KING Manuale di Aggiornamento BOLLETTINO Rel. 5.00.1I1 DATALOG Soluzioni Integrate a 32 Bit - 2 - Manuale di Aggiornamento Sommario 1 PER APPLICARE L AGGIORNAMENTO... 3 2 PASSAGGIO DATI DICHIARAZIONI...
KING Manuale di Aggiornamento BOLLETTINO Rel. 5.00.1I1 DATALOG Soluzioni Integrate a 32 Bit - 2 - Manuale di Aggiornamento Sommario 1 PER APPLICARE L AGGIORNAMENTO... 3 2 PASSAGGIO DATI DICHIARAZIONI...
Iscrizione on line al Congresso Nazionale ANMCO
 Iscrizione on line al Congresso Nazionale ANMCO Manuale Utente per Agenzie-Aziende (Rev. 6 del 12 febbraio 2015) Congresso ANMCO on line -Manuale Utente Rev. 6 del 12 febbraio 2015 1 Sommario Sommario...
Iscrizione on line al Congresso Nazionale ANMCO Manuale Utente per Agenzie-Aziende (Rev. 6 del 12 febbraio 2015) Congresso ANMCO on line -Manuale Utente Rev. 6 del 12 febbraio 2015 1 Sommario Sommario...
L utente CAA (Centro autorizzato di assistenza agricola) avrà la visibilità su tutte le aziende con mandato al proprio CAA.
 1. Accesso al sistema degli applicativi AVEPA Collegarsi al portale degli applicativi AVEPA all indirizzo internet http://app.avepa.it/mainapp e accedere con le proprie credenziali (Utente e password).
1. Accesso al sistema degli applicativi AVEPA Collegarsi al portale degli applicativi AVEPA all indirizzo internet http://app.avepa.it/mainapp e accedere con le proprie credenziali (Utente e password).
Applicativo PSR
 Applicativo PSR 2014-2020 Manuale per la compilazione delle domande Insediamento di Giovani Agricoltori Intervento 6.1.1 Programma di Sviluppo Rurale 2014/2020 Reg. (UE) n. 1305/2013 Accedere al sito di
Applicativo PSR 2014-2020 Manuale per la compilazione delle domande Insediamento di Giovani Agricoltori Intervento 6.1.1 Programma di Sviluppo Rurale 2014/2020 Reg. (UE) n. 1305/2013 Accedere al sito di
PRESENTAZIONE DOMANDA
 PRESENTAZIONE DOMANDA Bando Garanzia Giovani Disabili (GGD) 2015-2017 Istituzione dell Elenco dei Soggetti Attuatori dei servizi per il lavoro previsti dalla Garanzia Giovani Disabili Fondo Regionale Disabili
PRESENTAZIONE DOMANDA Bando Garanzia Giovani Disabili (GGD) 2015-2017 Istituzione dell Elenco dei Soggetti Attuatori dei servizi per il lavoro previsti dalla Garanzia Giovani Disabili Fondo Regionale Disabili
PROTOCOLLO INFORMATICO
 PROTOCOLLO INFORMATICO Manuale Operativo Il presente manuale descrive le funzionalità e le modalità di utilizzo della procedura Protocollo Informatico Pagina 1 di 8 1. Configurazione della procedura 3
PROTOCOLLO INFORMATICO Manuale Operativo Il presente manuale descrive le funzionalità e le modalità di utilizzo della procedura Protocollo Informatico Pagina 1 di 8 1. Configurazione della procedura 3
Ordine di Acquisto da Contratto
 Approvvigionamento Sommario Richiesta di Acquisto Ordine di Acquisto Ordine di Acquisto da Contratto Entrata Merci Richiesta di Acquisto Crea un nuovo record A) Ricercare sul Menù, o tramite il campo cerca,
Approvvigionamento Sommario Richiesta di Acquisto Ordine di Acquisto Ordine di Acquisto da Contratto Entrata Merci Richiesta di Acquisto Crea un nuovo record A) Ricercare sul Menù, o tramite il campo cerca,
MANUALE UTENTE PRESCRIZIONE FARMACOLOGICA E RICETTA DEMATERIALIZZATA FARMACI
 MANUALE UTENTE PRESCRIZIONE FARMACOLOGICA E RICETTA DEMATERIALIZZATA FARMACI DATA 25/07/2016 AREA ISH - MED VERSIONE 1.0 STATO Azienda Nome Data Firma Creato da Milleri e Associati S.r.l. 25/07/2016 Creato
MANUALE UTENTE PRESCRIZIONE FARMACOLOGICA E RICETTA DEMATERIALIZZATA FARMACI DATA 25/07/2016 AREA ISH - MED VERSIONE 1.0 STATO Azienda Nome Data Firma Creato da Milleri e Associati S.r.l. 25/07/2016 Creato
AREA RISERVATA Gestore tamoil.it
 AREA RISERVATA Gestore tamoil.it L Area Riservata tamoil.it permette l accesso ad una serie di funzionalità riservate ai clienti Tamoil, siano essi possessori di mycard Tamoil, Gestori di punti vendita
AREA RISERVATA Gestore tamoil.it L Area Riservata tamoil.it permette l accesso ad una serie di funzionalità riservate ai clienti Tamoil, siano essi possessori di mycard Tamoil, Gestori di punti vendita
MANUALE OPERATORE MODULO EMMAWEB TRASPORTI PROGRAMMATI. Commessa: EMMAWEB Progetto: EMMA_Emergency Management Versione modulo: 4.63.
 MANUALE OPERATORE MODULO EMMAWEB TRASPORTI PROGRAMMATI Commessa: EMMAWEB Progetto: EMMA_Emergency Management Versione modulo: 4.63.0 Preparato ed Emesso da: Approvato da: Massimiliano Losi Massimiliano
MANUALE OPERATORE MODULO EMMAWEB TRASPORTI PROGRAMMATI Commessa: EMMAWEB Progetto: EMMA_Emergency Management Versione modulo: 4.63.0 Preparato ed Emesso da: Approvato da: Massimiliano Losi Massimiliano
Assessorato alla Sanità FIM. Flussi Informativi Ministeriali. Manuale Utente. Versione 1.0
 Assessorato alla Sanità FIM Flussi Informativi Ministeriali Manuale Utente Versione 1.0 Sommario 1. Introduzione... 2 2. Requisiti per l uso dell applicativo FIM... 2 2.1. Caratteristiche minime... 2 2.2.
Assessorato alla Sanità FIM Flussi Informativi Ministeriali Manuale Utente Versione 1.0 Sommario 1. Introduzione... 2 2. Requisiti per l uso dell applicativo FIM... 2 2.1. Caratteristiche minime... 2 2.2.
Manuale. CUP Aziendale Prenotazioni Laboratorio
 Manuale CUP Aziendale Prenotazioni Laboratorio 1 INSERIMENTO DELLE PRESTAZIONI DA PRENOTARE Una volta ricercato e selezionato l assistito da prenotare secondo le modalità e i parametri già noti (si ricorda
Manuale CUP Aziendale Prenotazioni Laboratorio 1 INSERIMENTO DELLE PRESTAZIONI DA PRENOTARE Una volta ricercato e selezionato l assistito da prenotare secondo le modalità e i parametri già noti (si ricorda
OS1 Box Fatture Ciclo passivo Manuale operativo Rev.01
 I S OS1 ox Fatture Ciclo passivo Manuale operativo ev.01 applicazione OS1oxFattureAcq, consente di importare i file delle fatture passive nel formato XM. Sommario Accesso ad OS1oxFattureAcq... 3 Tabelle...
I S OS1 ox Fatture Ciclo passivo Manuale operativo ev.01 applicazione OS1oxFattureAcq, consente di importare i file delle fatture passive nel formato XM. Sommario Accesso ad OS1oxFattureAcq... 3 Tabelle...
PRESENTAZIONE DOMANDA. Manuale Utente
 Manuale Utente versione 02 1 di 11 Sommario Sommario... 2 1. Introduzione... 3 1.1. OBIETTIVO... 3 2. Requisiti... 3 3. Accesso al sistema... 4 4. Gestione Domanda... 6 4.1. PAGINA HOME... 6 4.1.1. Gestisci
Manuale Utente versione 02 1 di 11 Sommario Sommario... 2 1. Introduzione... 3 1.1. OBIETTIVO... 3 2. Requisiti... 3 3. Accesso al sistema... 4 4. Gestione Domanda... 6 4.1. PAGINA HOME... 6 4.1.1. Gestisci
Navigazione. Nelle varie maschere, l utente può eseguire le funzioni elencate sulla sinistra (V3) o in alto (V4) nella barra dei comandi:
 Navigazione Menu Principale:per muoversi all interno del programma l utente ha quattro possibilità: - cliccare con il mouse sul menu desiderato; - muoversi tramite frecce e digitare Invio per selezionare
Navigazione Menu Principale:per muoversi all interno del programma l utente ha quattro possibilità: - cliccare con il mouse sul menu desiderato; - muoversi tramite frecce e digitare Invio per selezionare
AVVIO ALLA RICERCA. Le chiavi di ricerca di Sintalex sono: - il Codice CAS - il codice CEE - tutti i SINONIMI della sostanza.
 MANUALE UTENTE AVVIO ALLA RICERCA Le chiavi di ricerca di Sintalex sono: - il Codice CAS - il codice CEE - tutti i SINONIMI della sostanza. La ricerca della sostanza può essere di 4 tipi: 1) Ricerca uguale:
MANUALE UTENTE AVVIO ALLA RICERCA Le chiavi di ricerca di Sintalex sono: - il Codice CAS - il codice CEE - tutti i SINONIMI della sostanza. La ricerca della sostanza può essere di 4 tipi: 1) Ricerca uguale:
EMISSIONE DI DOCUMENTI DA MAGAZZINO
 EMISSIONE DI DOCUMENTI DA MAGAZZINO Vengono indicate di seguito le operazioni preliminari e l operatività per poter effettuare la registrazione dei documenti da Magazzino OPERAZIONI PRELIMINARI Prima di
EMISSIONE DI DOCUMENTI DA MAGAZZINO Vengono indicate di seguito le operazioni preliminari e l operatività per poter effettuare la registrazione dei documenti da Magazzino OPERAZIONI PRELIMINARI Prima di
Servizi e-business CONSUNTIVAZIONE LIBRETTI MISURA
 Servizi e-business CONSUNTIVAZIONE LIBRETTI MISURA MANUALE IMPRESA SERVIZI DI RETE Milano, 17/06/2014 snam.it Sommario Percorso a menù Creazione Libretto Misura Creazione Libretto Misura Creazione Libretto
Servizi e-business CONSUNTIVAZIONE LIBRETTI MISURA MANUALE IMPRESA SERVIZI DI RETE Milano, 17/06/2014 snam.it Sommario Percorso a menù Creazione Libretto Misura Creazione Libretto Misura Creazione Libretto
CREAZIONE BUSTA CON IMPORTAZIONE FASCICOLO DA LIVE!... 2 CREAZIONE MANUALE DELLA BUSTA... 12
 CREAZIONE BUSTA CON IMPORTAZIONE FASCICOLO DA LIVE!... 2 CREAZIONE MANUALE DELLA BUSTA... 12 www.opendotcom.it Pag 1 di 17 CREAZIONE BUSTA CON IMPORTAZIONE FASCICOLO DA LIVE! Si consiglia di utilizzare
CREAZIONE BUSTA CON IMPORTAZIONE FASCICOLO DA LIVE!... 2 CREAZIONE MANUALE DELLA BUSTA... 12 www.opendotcom.it Pag 1 di 17 CREAZIONE BUSTA CON IMPORTAZIONE FASCICOLO DA LIVE! Si consiglia di utilizzare
Argomenti Corso SAP Online Funzionale per Consulenti
 Argomenti Corso SAP Online Funzionale per Consulenti Finalità: acquisire le competenze di base per poter svolgere l attività di consulenza SAP in azienda. Destinatari: coloro che desiderano apprendere
Argomenti Corso SAP Online Funzionale per Consulenti Finalità: acquisire le competenze di base per poter svolgere l attività di consulenza SAP in azienda. Destinatari: coloro che desiderano apprendere
CODIFICARE I PRODOTTI
 CODIFICARE I PRODOTTI I documenti ricevuti ed emessi contengono i prodotti o servizi commercializzati dall attività (detti genericamente articoli). Per codificare un nuovo prodotto o servizio si può procedere
CODIFICARE I PRODOTTI I documenti ricevuti ed emessi contengono i prodotti o servizi commercializzati dall attività (detti genericamente articoli). Per codificare un nuovo prodotto o servizio si può procedere
Concorsi per titoli ed esami finalizzati al reclutamento del personale docente di sostegno
 PICOGE: Manuale Utente Concorsi per titoli ed esami finalizzati al reclutamento del personale docente di sostegno Guida alla compilazione della domanda online docente per i posti di sostegno dell organico
PICOGE: Manuale Utente Concorsi per titoli ed esami finalizzati al reclutamento del personale docente di sostegno Guida alla compilazione della domanda online docente per i posti di sostegno dell organico
Servizi di e-business Eni
 Servizi di e-business Eni Richiedente Editing istituzionale Versione 08/2016 Gentile Utente, questo manuale illustra il flusso dell Editing istituzionale in qualità di richiedente. Suggeriamo di dedicare
Servizi di e-business Eni Richiedente Editing istituzionale Versione 08/2016 Gentile Utente, questo manuale illustra il flusso dell Editing istituzionale in qualità di richiedente. Suggeriamo di dedicare
ESERCIZI MODULO U-GOV UNIVERSITA DI TRIESTE CICLO FONDO ECONOMALE
 ESERCIZI MODULO U-GOV UNIVERSITA DI TRIESTE CICLO FONDO ECONOMALE PER COLLEGARSI: URL: https://cotest.u-gov.units.it/counits_preprod/ SCELTA DEL CONTESTO: Anno: 2011 Unità Organizzativa: 280500 (Amministrazione
ESERCIZI MODULO U-GOV UNIVERSITA DI TRIESTE CICLO FONDO ECONOMALE PER COLLEGARSI: URL: https://cotest.u-gov.units.it/counits_preprod/ SCELTA DEL CONTESTO: Anno: 2011 Unità Organizzativa: 280500 (Amministrazione
INTERROGAZIONE FATTURE FORNITORI ATTRAVERSO WEB
 INTERROGAZIONE FATTURE FORNITORI ATTRAVERSO WEB Manuale utente rel.2.0 settembre 2009 Il presente manuale illustra le funzionalità previste dalla gestione FORNITORI-WEB sviluppata da Datamanagement spa
INTERROGAZIONE FATTURE FORNITORI ATTRAVERSO WEB Manuale utente rel.2.0 settembre 2009 Il presente manuale illustra le funzionalità previste dalla gestione FORNITORI-WEB sviluppata da Datamanagement spa
ESERCIZI MODULO U-GOV UNIVERSITA DI MODENA E REGGIO EMILIA CICLO VENDITE
 ESERCIZI MODULO U-GOV UNIVERSITA DI MODENA E REGGIO EMILIA CICLO VENDITE PER COLLEGARSI: https://test.counimore.u-gov.it SCELTA DEL CONTESTO: Anno: 2012 Unità organizzativa: 021011 Direzione Amministrativa
ESERCIZI MODULO U-GOV UNIVERSITA DI MODENA E REGGIO EMILIA CICLO VENDITE PER COLLEGARSI: https://test.counimore.u-gov.it SCELTA DEL CONTESTO: Anno: 2012 Unità organizzativa: 021011 Direzione Amministrativa
ESERCIZI MODULO U-GOV UNIVERSITA DI TRIESTE CICLO SPESE ESTERNE AL CICLO ACQUISTI
 ESERCIZI MODULO U-GOV UNIVERSITA DI TRIESTE CICLO SPESE ESTERNE AL CICLO ACQUISTI PER COLLEGARSI: URL: https://cotest.u-gov.units.it/counits_preprod/ SCELTA DEL CONTESTO: 2011 AMMINISTRAZIONE CENTRALE:
ESERCIZI MODULO U-GOV UNIVERSITA DI TRIESTE CICLO SPESE ESTERNE AL CICLO ACQUISTI PER COLLEGARSI: URL: https://cotest.u-gov.units.it/counits_preprod/ SCELTA DEL CONTESTO: 2011 AMMINISTRAZIONE CENTRALE:
Istruzioni utilizzo modulo applicativo COB. (comunicazioni on line) ISTR7509r06_COB
 Istruzioni utilizzo modulo applicativo COB (comunicazioni on line) ISTR7509r06_COB Maggio 2014 Sistema Informativo SINTESI - C O B - Istruzioni Operative per l utilizzo dell applicativo COB Modulo Applicativo
Istruzioni utilizzo modulo applicativo COB (comunicazioni on line) ISTR7509r06_COB Maggio 2014 Sistema Informativo SINTESI - C O B - Istruzioni Operative per l utilizzo dell applicativo COB Modulo Applicativo
Servizi e-business Aste elettroniche via buysite Manuale Buyer
 Servizi e-business Aste elettroniche via buysite Manuale Buyer snam.it Gentile Utente, questo manuale illustra l utilizzo del servizio di Aste elettroniche via buysite in qualità di Buyer. Suggeriamo di
Servizi e-business Aste elettroniche via buysite Manuale Buyer snam.it Gentile Utente, questo manuale illustra l utilizzo del servizio di Aste elettroniche via buysite in qualità di Buyer. Suggeriamo di
OPERAZIONI CON ENTI PUBBLICI
 OPERAZIONI CON ENTI PUBBLICI Questo documento illustra come registrare e gestire in primanota, in particolare ai fini iva, le fatture emesso verso enti pubblici. Per l emissione di documenti elettronici
OPERAZIONI CON ENTI PUBBLICI Questo documento illustra come registrare e gestire in primanota, in particolare ai fini iva, le fatture emesso verso enti pubblici. Per l emissione di documenti elettronici
BONIFICI MULTIPI E STIPENDI SEPA
 BONIFICI MULTIPI E STIPENDI SEPA Informazioni Generali Le funzioni aggiornate di Bonifici Multipli e Stipendi utilizzano una versione evoluta di importazione e caricamento dei dati. Nei prossimi paragrafi
BONIFICI MULTIPI E STIPENDI SEPA Informazioni Generali Le funzioni aggiornate di Bonifici Multipli e Stipendi utilizzano una versione evoluta di importazione e caricamento dei dati. Nei prossimi paragrafi
Fast Patch 0336 Predisposizione operazioni superiori a 3.000 euro Release 7.0
 A D H O C E N T E R P R I S E N O T E F U N Z I O N A L I F P 0 3 36 Piattaforma Applicativa Gestionale Fast Patch 0336 Predisposizione operazioni superiori a 3.000 euro Release 7.0 COPYRIGHT 1998-2011
A D H O C E N T E R P R I S E N O T E F U N Z I O N A L I F P 0 3 36 Piattaforma Applicativa Gestionale Fast Patch 0336 Predisposizione operazioni superiori a 3.000 euro Release 7.0 COPYRIGHT 1998-2011
Comunicazioni Obbligatorie
 Comunicazioni Obbligatorie Sistema informatico on-line di supporto Guida alla compilazione del form di accreditamento 1 Indice dei contenuti 1. GUIDA ALL ACCREDITAMENTO... 3 1.1. CREDENZIALI DI ACCESSO
Comunicazioni Obbligatorie Sistema informatico on-line di supporto Guida alla compilazione del form di accreditamento 1 Indice dei contenuti 1. GUIDA ALL ACCREDITAMENTO... 3 1.1. CREDENZIALI DI ACCESSO
aggiornamento Data 15 marzo 2010 Compatibilità
 GESTIONE CONTABILE Note di rilascio Versione 6.13.00 aggiornamento Data 15 marzo 2010 Compatibilità 6.12.01 In sintesi NOVITA DELLA VERSIONE Implementazioni gestione Intrastat Miglioramento funzionale
GESTIONE CONTABILE Note di rilascio Versione 6.13.00 aggiornamento Data 15 marzo 2010 Compatibilità 6.12.01 In sintesi NOVITA DELLA VERSIONE Implementazioni gestione Intrastat Miglioramento funzionale
MANUALE FATTURAZIONE ELETTRONICA PASSIVA
 MANUALE FATTURAZIONE ELETTRONICA PASSIVA 1. Aprire Profis con utente ADMIN e senza inserire la Password; 2. Nel menù di sinistra, posizionarsi sulla voce Fatture Elettroniche 3. Nel menù centrale, selezionare
MANUALE FATTURAZIONE ELETTRONICA PASSIVA 1. Aprire Profis con utente ADMIN e senza inserire la Password; 2. Nel menù di sinistra, posizionarsi sulla voce Fatture Elettroniche 3. Nel menù centrale, selezionare
MODALITA D USO DELLA MASCHERA D INSERIMENTO CARTA DI PREVENZIONE ICTUS in ACCESS. Indice. Introduzione Installazione Modalità d uso...
 MODALITA D USO DELLA MASCHERA D INSERIMENTO CARTA DI PREVENZIONE ICTUS in ACCESS Indice Introduzione... 2 Installazione... 2 Modalità d uso... 2 Inserimento dei dati nella scheda ICTUS... 3 Sezione NIH...
MODALITA D USO DELLA MASCHERA D INSERIMENTO CARTA DI PREVENZIONE ICTUS in ACCESS Indice Introduzione... 2 Installazione... 2 Modalità d uso... 2 Inserimento dei dati nella scheda ICTUS... 3 Sezione NIH...
Mon Ami 3000 Spesometro Comunicazione delle fatture emesse e ricevute
 Prerequisiti Mon Ami 3000 Spesometro Comunicazione delle fatture emesse e ricevute L opzione Spesometro è disponibile per le versioni Contabilità e Azienda Pro. Spesometro L opzione consente di estrapolare
Prerequisiti Mon Ami 3000 Spesometro Comunicazione delle fatture emesse e ricevute L opzione Spesometro è disponibile per le versioni Contabilità e Azienda Pro. Spesometro L opzione consente di estrapolare
Regione Autonoma della Sardegna Assessorato del Lavoro, Formazione Professionale, Cooperazione e Sicurezza Sociale
 Regione Autonoma della Sardegna Assessorato del Lavoro, Formazione Professionale, Sistema Informativo del Lavoro INDICE 1 INTRODUZIONE...4 2 GESTIONE DEGLI UTENTI DELEGATI...4 2.1 Inserimento nuovo Utente
Regione Autonoma della Sardegna Assessorato del Lavoro, Formazione Professionale, Sistema Informativo del Lavoro INDICE 1 INTRODUZIONE...4 2 GESTIONE DEGLI UTENTI DELEGATI...4 2.1 Inserimento nuovo Utente
PILLOLE FATTURAZIONE ELETTRONICA PER ESOLVER. Sommario 1 - CONFIGURAZIONE DATI BOLLO VIRTUALE a - SENZA ADDEBITO AL CLIENTE...
 PILLOLE FATTURAZIONE ELETTRONICA PER ESOLVER Sommario 1 - CONFIGURAZIONE DATI BOLLO VIRTUALE... 2 1.a - SENZA ADDEBITO AL CLIENTE... 6 1.b - CON ADDEBITO AL CLIENTE... 6 2 - CONFIGURAZIONE ALLEGATI AL
PILLOLE FATTURAZIONE ELETTRONICA PER ESOLVER Sommario 1 - CONFIGURAZIONE DATI BOLLO VIRTUALE... 2 1.a - SENZA ADDEBITO AL CLIENTE... 6 1.b - CON ADDEBITO AL CLIENTE... 6 2 - CONFIGURAZIONE ALLEGATI AL
Regione Piemonte - Sala Riunioni Torino, 11 Dicembre Presentazione Registrazione Prelievi di Carburante Agricolo
 Regione Piemonte - Sala Riunioni Torino, 11 Dicembre 2008 Presentazione Registrazione Prelievi di Carburante Agricolo Introduzione L applicativo Registrazione Prelievi di Carburante Agricolo è un applicativo
Regione Piemonte - Sala Riunioni Torino, 11 Dicembre 2008 Presentazione Registrazione Prelievi di Carburante Agricolo Introduzione L applicativo Registrazione Prelievi di Carburante Agricolo è un applicativo
Integrazione al Manuale Utente 1
 CONTABILITA PROFESSIONISTI La contabilità dei professionisti di Picam (criterio di cassa, registro cronologico, registro incassi e/o pagamenti) è utilizzabile solamente nella versione Picam.com e Picam.com
CONTABILITA PROFESSIONISTI La contabilità dei professionisti di Picam (criterio di cassa, registro cronologico, registro incassi e/o pagamenti) è utilizzabile solamente nella versione Picam.com e Picam.com
Servizi e-business Acquisti a catalogo elettronico Manuale Pianificatore
 Servizi e-business Acquisti a catalogo elettronico Manuale Pianificatore snam.it Gentile Utente, questo manuale illustra l utilizzo del servizio di acquisto dei misuratori in qualità di Pianificatore.
Servizi e-business Acquisti a catalogo elettronico Manuale Pianificatore snam.it Gentile Utente, questo manuale illustra l utilizzo del servizio di acquisto dei misuratori in qualità di Pianificatore.
Inventario al da giacenze di magazzino Istruzioni per le farmacie Dicembre 2010
 Inventario al 31.12 da giacenze di magazzino Istruzioni per le farmacie Dicembre 2010 Premessa Nel presente manuale si delineano le funzionalità a disposizione di Wingesfar per la redazione dell inventario
Inventario al 31.12 da giacenze di magazzino Istruzioni per le farmacie Dicembre 2010 Premessa Nel presente manuale si delineano le funzionalità a disposizione di Wingesfar per la redazione dell inventario
COMUNICAZIONE ACQUISTI DA SAN MARINO
 COMUNICAZIONE ACQUISTI DA SAN MARINO Il Decreto del Ministero delle finanze del 24 dicembre 1993 ha previsto particolari istruzioni per gli operatori economici italiani che realizzano acquisti da operatori
COMUNICAZIONE ACQUISTI DA SAN MARINO Il Decreto del Ministero delle finanze del 24 dicembre 1993 ha previsto particolari istruzioni per gli operatori economici italiani che realizzano acquisti da operatori
CREAZIONE DI UN AZIENDA
 CREAZIONE DI UN AZIENDA La creazione di un azienda in Passcom avviene tramite la funzione Aziende Apertura azienda ; dalla medesima sarà possibile visualizzare la lista delle aziende precedentemente create
CREAZIONE DI UN AZIENDA La creazione di un azienda in Passcom avviene tramite la funzione Aziende Apertura azienda ; dalla medesima sarà possibile visualizzare la lista delle aziende precedentemente create
Servizi e-business Acquisti Core a Catalogo elettronico Manuale Impresa (flusso standalone)
 Servizi e-business Acquisti Core a Catalogo elettronico Manuale Impresa (flusso standalone) snam.it Gentile Utente, questo manuale illustra l utilizzo del servizio di Acquisti Core in qualità di Impresa.
Servizi e-business Acquisti Core a Catalogo elettronico Manuale Impresa (flusso standalone) snam.it Gentile Utente, questo manuale illustra l utilizzo del servizio di Acquisti Core in qualità di Impresa.
Servizi e-business Manuale Impresa Assegnazione Lavori
 Servizi e-business Manuale Impresa Assegnazione Lavori snam.it Sommario Descrizione scenario Pag. 3 Creazione proposta Libretto Misura Pag. 4 Creazione proposta Libretto Misura Dati di testata Pag. 10
Servizi e-business Manuale Impresa Assegnazione Lavori snam.it Sommario Descrizione scenario Pag. 3 Creazione proposta Libretto Misura Pag. 4 Creazione proposta Libretto Misura Dati di testata Pag. 10
1. Introduzione 3 / 27
 BACKOFFICE CONSOLE 1. Introduzione... 3 2. Creazione di uno Schema... 4 2.1 Struttura dello Schema... 5 2.2 Caratteristiche dei campi... 6 2.3 Traduzioni... 8 2.4 Ricerca degli schema... 9 2.5 Gestione
BACKOFFICE CONSOLE 1. Introduzione... 3 2. Creazione di uno Schema... 4 2.1 Struttura dello Schema... 5 2.2 Caratteristiche dei campi... 6 2.3 Traduzioni... 8 2.4 Ricerca degli schema... 9 2.5 Gestione
L utente CAA (Centro autorizzato di assistenza agricola) avrà la visibilità su tutte le aziende con mandato al proprio CAA.
 1. Accesso al sistema degli applicativi AVEPA Collegarsi al portale degli applicativi AVEPA all indirizzo internet http://app.avepa.it/mainapp e accedere con le proprie credenziali (Utente e password).
1. Accesso al sistema degli applicativi AVEPA Collegarsi al portale degli applicativi AVEPA all indirizzo internet http://app.avepa.it/mainapp e accedere con le proprie credenziali (Utente e password).
ESERCIZI MODULO U-GOV UNIVERSITA DI TRIESTE CICLO SPESE ESTERNE AL CICLO ACQUISTI
 ESERCIZI MODULO U-GOV UNIVERSITA DI TRIESTE CICLO SPESE ESTERNE AL CICLO ACQUISTI PER COLLEGARSI: URL: https://cotest.u-gov.units.it/counits_preprod/ SCELTA DEL CONTESTO: 2010 AMMINISTRAZIONE CENTRALE:
ESERCIZI MODULO U-GOV UNIVERSITA DI TRIESTE CICLO SPESE ESTERNE AL CICLO ACQUISTI PER COLLEGARSI: URL: https://cotest.u-gov.units.it/counits_preprod/ SCELTA DEL CONTESTO: 2010 AMMINISTRAZIONE CENTRALE:
Piattaforma Applicativa Gestionale. Documentazione Fastpatch nr. 273 Release 6.5
 Piattaforma Applicativa Gestionale Documentazione Fastpatch nr. 273 Release 6.5 Numero Fastpatch Release Numero 6.5 273 Segnalazione Miglioria M7526 Modulo Argomento Descrizione AIFT Comunicazione operazioni
Piattaforma Applicativa Gestionale Documentazione Fastpatch nr. 273 Release 6.5 Numero Fastpatch Release Numero 6.5 273 Segnalazione Miglioria M7526 Modulo Argomento Descrizione AIFT Comunicazione operazioni
Creazione Nuova Fattura Elettronica. Manuale operativo Versione
 Creazione Nuova Fattura Elettronica Manuale operativo Versione 1.0.0.0 1 Sommario 1 Note Generali... 3 2 Accesso... 3 2.1 Cedente/Prestatore... 5 2.2 Cessionario/Committente... 5 2.3 Dettaglio Fattura:
Creazione Nuova Fattura Elettronica Manuale operativo Versione 1.0.0.0 1 Sommario 1 Note Generali... 3 2 Accesso... 3 2.1 Cedente/Prestatore... 5 2.2 Cessionario/Committente... 5 2.3 Dettaglio Fattura:
ESEMPI DI REGISTRAZIONE
 INSERIRE DOCUMENTI CHE NON MOVIMENTANO IL MAGAZZINO La registrazione di fatture ricevute per servizi, di spese varie come gli stipendi ai collaboratori, assicurazioni, tasse. In generale tutte quelle spese
INSERIRE DOCUMENTI CHE NON MOVIMENTANO IL MAGAZZINO La registrazione di fatture ricevute per servizi, di spese varie come gli stipendi ai collaboratori, assicurazioni, tasse. In generale tutte quelle spese
SIFORM Manuale per la presentazione delle BORSE
 SIFORM Manuale per la presentazione delle BORSE 1 Presentazione domande... 2 1.1 Inserimento impresa... 9 1 1 Presentazione domande Per creare una nuova domanda occorre selezionare il link Presentazione
SIFORM Manuale per la presentazione delle BORSE 1 Presentazione domande... 2 1.1 Inserimento impresa... 9 1 1 Presentazione domande Per creare una nuova domanda occorre selezionare il link Presentazione
Abaco Enterprise Fatturazione Elettronica (XML)
 Abaco Enterprise Fatturazione Elettronica (XML) Con l introduzione dell obbligo di fatturazione elettronica, sono state effettuate delle modifiche in Abaco Enterprise che permettono di gestire in modo
Abaco Enterprise Fatturazione Elettronica (XML) Con l introduzione dell obbligo di fatturazione elettronica, sono state effettuate delle modifiche in Abaco Enterprise che permettono di gestire in modo
MANUALE Tieni Il Conto (TIC)
 (Tieni Il Conto) Pagina 1 MANUALE Tieni Il Conto (TIC) 1. Primo accesso e configurazione dell applicazione...2 3. Invio fattura...12 4. Visualizzazione delle fatture di acquisto...14 5. Creazione dei Documenti
(Tieni Il Conto) Pagina 1 MANUALE Tieni Il Conto (TIC) 1. Primo accesso e configurazione dell applicazione...2 3. Invio fattura...12 4. Visualizzazione delle fatture di acquisto...14 5. Creazione dei Documenti
Amministrazione utenti. Manuale per gli utenti
 Amministrazione utenti Manuale per gli utenti Controllo della versione ID Doc. Manuale per gli utenti dell eservice Amministrazione utenti della Extranet Versione 0.1x Data di pubblicazione 22.02.2012
Amministrazione utenti Manuale per gli utenti Controllo della versione ID Doc. Manuale per gli utenti dell eservice Amministrazione utenti della Extranet Versione 0.1x Data di pubblicazione 22.02.2012
Servizi di e-business Eni
 Servizi di e-business Eni Richiedente Codifica Materiali Versione 08/2016 Gentile Utente, questo manuale illustra il flusso della Codifica in qualità di richiedente. Suggeriamo di dedicare qualche minuto
Servizi di e-business Eni Richiedente Codifica Materiali Versione 08/2016 Gentile Utente, questo manuale illustra il flusso della Codifica in qualità di richiedente. Suggeriamo di dedicare qualche minuto
SPESOMETRO 2013 FLUSSO SEMPLIFICATO (Agg.to al 02/04/2014)
 SPESOMETRO 2013 FLUSSO SEMPLIFICATO (Agg.to al 02/04/2014) Verificare di aver installato Contabilità 12.15 (Contabilità Guida Informazioni) 1) Verifica Codici IVA Personalizzati (se gestiti dall utente)
SPESOMETRO 2013 FLUSSO SEMPLIFICATO (Agg.to al 02/04/2014) Verificare di aver installato Contabilità 12.15 (Contabilità Guida Informazioni) 1) Verifica Codici IVA Personalizzati (se gestiti dall utente)
ESERCIZI MODULO U-GOV UNIVERSITA DI TRIESTE CICLO FONDO ECONOMALE
 ESERCIZI MODULO U-GOV UNIVERSITA DI TRIESTE CICLO FONDO ECONOMALE PER COLLEGARSI: URL: https://cotest.u-gov.units.it/counits_preprod/ SCELTA DEL CONTESTO: 2010 AMMINISTRAZIONE CENTRALE: Unità Organizzativa:
ESERCIZI MODULO U-GOV UNIVERSITA DI TRIESTE CICLO FONDO ECONOMALE PER COLLEGARSI: URL: https://cotest.u-gov.units.it/counits_preprod/ SCELTA DEL CONTESTO: 2010 AMMINISTRAZIONE CENTRALE: Unità Organizzativa:
MANUALE UTENTE PER LO SCAMBIO DEI CERTIFICATI DI IMMISSIONE IN CONSUMO
 MANUALE UTENTE PER LO SCAMBIO DEI CERTIFICATI DI IMMISSIONE IN CONSUMO Visualizzazione del Conto Proprietà e creazione/accettazione delle proposte di vendita e acquisto sulla piattaforma informatica di
MANUALE UTENTE PER LO SCAMBIO DEI CERTIFICATI DI IMMISSIONE IN CONSUMO Visualizzazione del Conto Proprietà e creazione/accettazione delle proposte di vendita e acquisto sulla piattaforma informatica di
Guida per INSERIMENTO o MODIFICA dei DATI OPERATORE per le informazioni visualizzate nella procedura di Gestione Accreditamento Operatori FP
 Sistema Informativo della FORMAZIONE PROFESSIONALE Guida per INSERIMENTO o MODIFICA dei DATI OPERATORE per le informazioni visualizzate nella procedura di Gestione Accreditamento Operatori FP Pagina 1
Sistema Informativo della FORMAZIONE PROFESSIONALE Guida per INSERIMENTO o MODIFICA dei DATI OPERATORE per le informazioni visualizzate nella procedura di Gestione Accreditamento Operatori FP Pagina 1
Procedura Operativa Guida GESTIONE AZIENDA
 Procedura Operativa Guida GESTIONE AZIENDA 8/06/2011 Guida GESTIONE AZIENDA (GAZ) Pagina 1 di 35 Sommario 1. Introduzione... 3 2. Accesso a GESTIONE AZIENDA... 4 3. Modifica Anagrafica... 9 3.1 Menu Principale:
Procedura Operativa Guida GESTIONE AZIENDA 8/06/2011 Guida GESTIONE AZIENDA (GAZ) Pagina 1 di 35 Sommario 1. Introduzione... 3 2. Accesso a GESTIONE AZIENDA... 4 3. Modifica Anagrafica... 9 3.1 Menu Principale:
Nuova Prima Nota. Realizzato da Studio Cagnoni
 Nuova Prima Nota Realizzato da Studio Cagnoni Introduzione 3 Impostazioni dati azienda 3 Voglio acquistare il programma, come richiedo il codice di licenza? 3 Come richiedere il codice valido per l utilizzo
Nuova Prima Nota Realizzato da Studio Cagnoni Introduzione 3 Impostazioni dati azienda 3 Voglio acquistare il programma, come richiedo il codice di licenza? 3 Come richiedere il codice valido per l utilizzo
CARICAMENTO CESPITI DA ORDINI EASYBUY
 Cooperativa Muratori & Cementisti C.M.C. CARICAMENTO CESPITI DA ORDINI EASYBUY 2018 Caricamento cespiti da ordini EasyBuy Pagina 1 INDICE DEI CONTENUTI 1 Introduzione... 1-3 2 Inserimento Cespiti da Ordini...
Cooperativa Muratori & Cementisti C.M.C. CARICAMENTO CESPITI DA ORDINI EASYBUY 2018 Caricamento cespiti da ordini EasyBuy Pagina 1 INDICE DEI CONTENUTI 1 Introduzione... 1-3 2 Inserimento Cespiti da Ordini...
Manuale Utente Fornitore BCC Solutions
 Manuale Utente Fornitore BCC Solutions Qualifica fornitore Pag. 1 di 14 INDICE 1. OBIETTIVI DEL DOCUMENTO... 3 2. AUTO-REGISTRAZIONE DEL FORNITORE... 3 2.1 Compilazione modulo di auto-registrazione...
Manuale Utente Fornitore BCC Solutions Qualifica fornitore Pag. 1 di 14 INDICE 1. OBIETTIVI DEL DOCUMENTO... 3 2. AUTO-REGISTRAZIONE DEL FORNITORE... 3 2.1 Compilazione modulo di auto-registrazione...
NUOVA AGENDA LEGALE. Guida all utilizzo Versione 10.1
 NUOVA AGENDA LEGALE Guida all utilizzo Versione 10.1 Sommario PREMESSA... 3 STRUTTURA... 3 MODALITA DI VISUALIZZAZIONE... 4 INSERIMENTO... 6 INSERIMENTO DI UNA UDIENZA... 7 INSERIMENTO DI UNA ATTIVITA...
NUOVA AGENDA LEGALE Guida all utilizzo Versione 10.1 Sommario PREMESSA... 3 STRUTTURA... 3 MODALITA DI VISUALIZZAZIONE... 4 INSERIMENTO... 6 INSERIMENTO DI UNA UDIENZA... 7 INSERIMENTO DI UNA ATTIVITA...
WebDisk. TeamPortal - WebDisk
 - INDICE Introduzione... 3 1.1 Funzioni disponibili... 4 1.2 Gestione e Consultazione... 4 1.3 Ricerca... 8 1.4 Amministrazione, direttori esterni... 10 2 Introduzione L'applicazione permette di gestire
- INDICE Introduzione... 3 1.1 Funzioni disponibili... 4 1.2 Gestione e Consultazione... 4 1.3 Ricerca... 8 1.4 Amministrazione, direttori esterni... 10 2 Introduzione L'applicazione permette di gestire
MANUALE VENDOR MANAGER. Guida per i Fornitori
 MANUALE VENDOR MANAGER Guida per i Fornitori Milano, 25 ottobre 2017 Indice 1. SCOPO DEL DOCUMENTO... 3 2. REGISTRAZIONE DEL FORNITORE... 3 2.1. Registrazione Fornitore invitato a qualificarsi... 3 2.2.
MANUALE VENDOR MANAGER Guida per i Fornitori Milano, 25 ottobre 2017 Indice 1. SCOPO DEL DOCUMENTO... 3 2. REGISTRAZIONE DEL FORNITORE... 3 2.1. Registrazione Fornitore invitato a qualificarsi... 3 2.2.
Istituto Centrale per il Catalogo Unico delle Biblioteche Italiane e per le Informazioni bibliografiche APPLICATIVO SBN WEB GESTIONE ACQUISIZIONI
 Istituto Centrale per il Catalogo Unico delle Biblioteche Italiane e per le Informazioni bibliografiche APPLICATIVO SBN WEB GESTIONE ACQUISIZIONI FATTURE Manuale utente Versione 1.0 1 GESTIONE FATTURE...
Istituto Centrale per il Catalogo Unico delle Biblioteche Italiane e per le Informazioni bibliografiche APPLICATIVO SBN WEB GESTIONE ACQUISIZIONI FATTURE Manuale utente Versione 1.0 1 GESTIONE FATTURE...
AGENDA LEGALE. Guida all utilizzo
 AGENDA LEGALE Guida all utilizzo Sommario PREMESSA... 3 STRUTTURA... 3 MODALITA DI VISUALIZZAZIONE... 4 INSERIMENTO... 6 INSERIMENTO DI UNA UDIENZA... 7 INSERIMENTO DI UNA ATTIVITA... 9 INSERIMENTO DI
AGENDA LEGALE Guida all utilizzo Sommario PREMESSA... 3 STRUTTURA... 3 MODALITA DI VISUALIZZAZIONE... 4 INSERIMENTO... 6 INSERIMENTO DI UNA UDIENZA... 7 INSERIMENTO DI UNA ATTIVITA... 9 INSERIMENTO DI
