Level-D ----> Panel ----> Define default panel settings... Demo Flight Parked at Seattle Select as default
|
|
|
- Evangelina Basile
- 8 anni fa
- Visualizzazioni
Transcript
1 Con questo tutorial ci poniamo l'obiettivo di imparare come configurare al meglio il nostro Boeing ER Level-D per il volo, partendo da una situazione cold and dark ed arrivando fino al gate dell'aeroporto di destinazione. Cold and dark Per prima cosa dobbiamo fare in modo che la situazione del pannello sia cold and dark. Quindi facciamo partire il simulatore, selezioniamo come aereo il Level-D 767, e posizioniamoci al gate di LIMC (Milano Malpensa). La scelta dell'aeroporto in questa fase è completamente opzionale, in quanto l'operazione ci serve solo per poter calibrare alcuni settaggi. Nella situazione di default il pannello è acceso e funzionante ed i motori accesi. Perciò:
2 Andiamo su Level-D ----> Panel ----> Define default panel settings... e selezioniamo come default la situazione di cold and dark, cioè Demo Flight Parked at Seattle. Clicchiamo su Select as default quindi OK ed il gioco è fatto. Ora il vostro pannello è completamente cold and dark. Possiamo a questo punto chiusere il nostro simulatore, sicuri che al prossimo riavvio il nostro Level-D verrà caricato nella situazione richiesta,
3 con tutti i sistemi spenti. Pianificazione del volo E' ora di scegliere il nostro volo. Ovviamente il ER è un aeromobile utilizzato per le lunghe tratte, prevalentemente per i voli transoceanici. Ma come volo di prova sceglieremo un volo di collegamento tra i due nostri hub di Milano e Roma. Si, certo, è un po' sprecato, ma come test mi sembra più che sufficiente. Prepariamo quindi il piano di volo che nel nostro caso sarà: KARPI UM727 AMTEL UL995 BOL Bene. A questo punto dobbiamo sapere quanto carburante imbarcare. Dato che il 767 Level-D non è dotato di Fuel Planner, possiamo utilizzare una comodissima utility per ricavarlo: Compiliamo le caselle richieste e scopriamo che per effettuare il volo da Malpensa a Fiumicino il 767 imbarca circa libbre ( kg). Ora che abbiamo tutti i dati riguardanti il volo, apriamo il load manager del nostro aereo. Per prima cosa preoccupiamoci di imbarcare il cargo. Tramite il pannello CARGO LOAD, trascinando con il mouse il carico in ogni compartimento, decidiamo quanto bagaglio imbarcare.
4 Successivamente clicchiamo su PASSENGER LOAD e settiamo i valori di carico passeggeri come desideriamo.
5 Sul campo contrassegnato con 1 per prima cosa imbarchiamo il carburante. La maschera di settaggio non da la possibilità di inserire il carburante alla goccia, ma arrotondando il valore su gradini di libbre alla volta. Arrotondiamo quindi la quantità di carburante necessaria sempre per eccesso, per non sbagliare, inserendo nel nostro caso libbre. Quindi ricordiamoci di annotarci lo Zero Fuel Weight (ovvero il peso del nostro aeromobile senza il carburante, cioè il B.O.W., basic operation weight + payload) el il %MAC/T.O. Trim Setting (2), che ci serviranno per inserirli nell'fmc dell'aereo. Save settings e facciamo partire il simulatore. Ovviamente selezioniamo il Level-D e posizioniamoci al gate di LIMC. Controlliamo che il load manager abbia fatto il suo dovere su Carburante e carico (se così non fosse, adeguiamo il carburante nei serbatoi come richiesto dal piano di volo), e carichiamo il volo. Ci troviamo al gate di Malpensa nella situazione di cold and dark, proprio come nell'immagine.
6 Prendiamo confidenza con il cockpit del nostro aereo, dando un'occhiata alla parte bassa del pannello principale: I tre pulsanti a destra aprono i vari pannelli dell'aereo, più precisamente: 1 Overhead Panel 2 Pedestal Panel 3 FMC Bene. Siamo pronti per iniziare la preparazione del cockpit e l'accensione dei motori. Power
7 Per prima cosa dobbiamo fornire energia all'aeromobile. Per fare questo, apriamo l'overhead e portiamo la batteria su ON semplicemente cliccandoci sopra (1). Controlliamo la STBY POWER su AUTO (2). L'energia fornita dalla batteria è debole e non è sufficiente per alimentare tutti i sistemi dell'aeromobile. Abbiamo quindi bisogno di una fonte di energia esterna, che possiamo richiedere ai servizi di terra dell'aeroporto. Tramite l'interphone (1), sul centrodestra dell'overhead, richiediamo la external power al personale di terra, selezionando 1 dal menù Ground Requests. Una volta connessa, comparirà una scritta bianca AVAIL sul pulsante EXT PWR. Clicchiamoci sopra per portarlo su ON, per alimentare l'aereo con questa fonte di energia supplementare. Alla stessa maniera, selezionando 2 dal menù Ground Requests, richiediamo la External Air al personale di terra.
8 Portiamo i Left end Right Pack su AUTO (1) ed apriamo le rispettive VALVE (2). Noteremo il variare dei valori sul relativo strumento di misurazione (3). Passiamo ora al condizionamento dell'aereo. Portiamo tutti e quattro i WINDOW HEAT su ON (1) e regoliamo la temperatura nelle varie parti dell'aereo con i nottolini sulla destra (2). Per comodità lasciamoli su AUTO, in maniera che la temperatura sia uniforme tra i vari compartimenti. Preparato il cockpit, possiamo contattare il controllo e richiedere l'autorizzazione (clearence). Dopo il primo contatto, LIMC_GND ci autorizza alla nostra destinazione: Malpensa Ground, Mediterranea 1307 clear to destination Fiumicino via SRN9F, transition KARPI6Q, initially climb to 6000 feet, squawk ( Malpensa Ground, Mediterranea 1307 autorizzato a destinazione Fiumicino via SRN9F, transizione KARPI6Q, iniziali 6000 piedi, transponder 6203 ) Effettuiamo il readback e, autorizzati alla messa in moto e spinta, continuiamo a configurare il nostro aereo. A questo punto allineiamo le piattaforme. Per far questo dobbiamo
9 settare gli IRS (Inertial Reference System) dell'aereo. Il Boeing 767 è equipaggiato con tre IRS, che dobbiamo portare tutti in NAV MODE.(Overhead) Apriamo l'fmc (Flight Management Computer). Di seguito metteremo una piccola legenda per riassumere le diciture dei tasti che utilizzeremo in questo tutorial. Una piccola precisazione. Le unità di misura per il peso e per le lunghezze utilizzate dall'fmc sono le stesse stabilite nelle impostazioni generali di Flight Simulator. Nel mio caso:
10 Quindi le unità di misura sono le libbre per il peso (lbs) ed i piedi (feet) per le altitudini e le lunghezze. Se volessimo cambiare tali impostazioni, basterà selezionare Sistema metrico dal menù a tendina ed automaticamente verrà cambiato anche il sistema di misura nell'fmc. Bene. Per programmare correttamente l'fmc dobbiamo tenere sottomano alcuni dati ricavati precedentemente tramite il load manager. In particolare teniamo in mente: a- Zero Fuel Weight: libbre b- % MAC: 19% c- T.O. Trim Setting: 4,1 d- Piano di volo: KARPI UM727 AMTEL UL995 BOL Quindi premiamo L1 per programmare l'fmc. Poi R6 per impostare la POS INIT. Sulla voce REF AIRPORT mettiamo l'aeroporto di partenza, nel nostro caso LIMC. Inserito l'icao dell'aeroporto, su R2 compaiono le coordinate della posizione dell'aereo. Premiamolo, e comparirà sulla linea di digitazione, poi successivamente R5 per
11 inserirlo. Settati gli IRS, continuiamo con la programmazione dell'fmc. Premiamo R6 per ROUTE ed inseriamo l'icao dell'aeroporto di partenza e di arrivo, nel nostro caso LIMC su ORIGIN e LIRF su DEST.
12 Premiamo NEXT PAGE sullo scratchpad ed iniziamo ad inserire la nostra rotta. Ricordiamoci che a destra vanno inseriti i fix e a sinistra le aerovie. Quindi iniziamo con l'inserimeto del fix KARPI su R1, l'aerovia UM727 su L2 e così via.
13 Completata la rotta, premiamo R6 ACTIVATE, quindi EXEC sullo scratchpad per confermare. Premiamo di nuovo R6 ed accediamo alla pagina PERF INIT, nella quale inseriremo i dati ricavati dal load manager in precedenza, come lo ZFW (in libbre, come impostato di default), il livello di volo scelto (per il volo di oggi scegliamo un comodo FL290) ed il cost index (dipende dalla compagnia, per il
14 volo di oggi va bene 50). Completata l'operazione premiamo di nuovo R6 per accedere alla pagina TAKE OFF REF. Su L1 impostiamo i flap a 15 o, su L3 CG Trim mettiamo il dato annotato in precedenza dal load manager (ricordate il %MAC T.O. Trim Set?? - Basta inserire solo il dato in percentuale) e su L4 mettiamo la pista di partenza e la sua altitudine in feet (pubblicata sulle carte), digitando sullo scratchpad 35L/780. In automatico sulla destra compariranno i valori di V1, Vr e V2. Premiamo CLR per cancellare il messaggio che ci compare sull'fmc.
15 A questo punto possiamo impostare la VNAV, cliccando sull'omonimo tasto sullo scratchpad (1). Qui possiamo impostare la restrizione di velocità sotto i piedi di altitudine a 240 nodi (rimaniamo come valore al di sotto dei 250 nodi per non incorrere in fastidiose ammende!), inserendo 240/10000 nel campo SPD TRANS (2). Inseriamo anche la transition altitude di Malpensa, che è 6000 piedi, nell'apposita sezione (3).
16 Siamo a buon punto. Non ci resta che inserire nell'fmc la SID (standard instrumental departure) assegnataci dalla ground. Premiamo quindi il tasto DEP/ARR sullo scatchpad dell'fmc come in figura. Quindi inseriamo dapprima la pista in uso, nel nostro caso la 35L, e successivamente la SID assegnataci, sempre nel nostro esempio la SRN9F e la transizione KARPI6Q. L'FMC dovrebbe comparire come
17 in figura. Premiamo EXEC e verifichiamo sull' EHSI (electronic horizontal situation indicator) che i punti siano inseriti correttamente. Verifichiamo anche che nella pagina LEGS non ci siano discontinuità, altrimenti eliminiamole. Per farlo basta cliccare sul tasto corrispondente al punto appena sotto la riga o o o o indicante la discontinuità. Il punto comparirà copiato sul display dell'fmc. A questo punto clicchiamo sulla riga con i quadratini per eliminare la discontinuità e rendere la nostra rotta fluida. Bene. Il gioco è fatto. Per ulteriori approfondimenti in merito all'utilizzo ed alla programmazione dell'fmc, rimando alla lettura delle APPENDICI A e B in fondo a questo tutorial. Accensione dei motori.
18 Possiamo accendere tutte le luci, sulla parte superiore del pannello principale. Bene. Settiamo le HYD PUMPS su AUTO (1) e successivamente su ON (2). Se dovesse comparire una scritta arancio PRESS sui pulsanti, non ci preoccupiamo, scomparirà quando la pressione sarà sufficiente. Ora preoccupiamoci delle FUEL PUMPS. Sempre nell'overhead portiamo le L pumps e le R pumps su ON e successivamente su ON anche il XFEED. (Le C pumps non occorre attivarle in quanto per il volo di oggi il serbatoio centrale è vuoto. In un volo transoceanico, quando anche il central tank contiene carburante, occorre attivarle.) Siamo quasi pronti per far rombare i motori. Mettiamo i Left and Right Packs su OFF.
19 Partiamo con l'accensione del motore destro. Dall'overhead selezioniamo l'eng START nr 2 (1) e portiamolo su GND (2). A questo punto, sull'eicas vediamo che il valore di N2 comincia a salire. A circa il 15% di N2 (visivamente quando l'indicatore raggiunge la linea magenta), portiamo su RUN il FUEL CONTROL di destra (pedestal panel).
20 Una volta che il motore destro si è stabilizzato, ripetiamo l'operazione per il motore sinistro, ovviamente selezionando dall'overhead l'eng START nr 1. A questo punto i nostri motori sono accesi. Rimettiamo i Left and Right Packs su AUTO e mettiamo APU su ON. Apriamo il Pedestal Panel e settiamo i Flap come richiesto dal volo di oggi ed impostiamo il TCAS su RA/TA sul pannellino del transponder. Inseriamo anche il codice transponder assegnatoci
21 dalla ground. Uno degli ultimi passaggi è quello di trimmare l'aereo. Per farlo andiamo a recuperare il valore del T.O. Trim Setting, che, se non lo abbiamo scritto su un foglio di carta in precedenza, può essere recuperato dalla pagina TAKE OFF REF dell'fmc. Nel nostro caso il valore è 4.0. Apriamo il Pedestal Panel e con il mouse trasciniamo la leva del trim (1) fino a portare la linea bianca dell'indicatore sul valore 4.0 (2). Prestiamo attenzione in quanto la leva è piuttosto sensibile. Mettiamo infine su AUTO i PASS SIGNS sull' overhead (no smoking e seatbelts signs) (1), ed armare le EMER LIGHTS sempre nell'overhead (2). 1 2
22 Ora che il nostro aereo è in moto ed alimentato, non abbiamo più bisogno né dell'external Air né dell'external Power. Quindi tramite l'interphone contattiamo il personale di terra e nell'ordine richiediamo la disconnessione prima dell'external Air e successivamente dell'external Power. Preparazione ad decollo Effettuiamo il pushback. Andiamo sul menù GROUND REQUEST dall'overhead e premiamo 3 per richiedere il pushback. Si aprirà una maschera dalla quale imposteremo la spinta che vogliamo ricevere. Impostiamo i metri che vogliamo arretrare ed i gradi di direzione del nostro muso. Ovviamente se vogliamo dirigere il muso a sinistra, selezioniamo Turn to the left, al contrario Turn to the right. (Teniamo ben in mente la regola Muso a sinistra, coda a destra; muso a destra, coda a sinistra ). Ascoltiamo il personale di terra istruirci sull'inserimento ed il rilascio del freno di parcheggio (tasto. e CTRL +. ), e godiamoci il pushback.
23 Dopo il pushback il personale di terra ci chiederà di disconnettere l'interfono. Premiamo 1- Accept ed il gioco è fatto. Contattiamo di nuovo LIMC_GND e comunichiamo che siamo pronti al rullaggio. Il controllo ci autorizza a raggiungere il punto attesa della pista 35L, quindi agendo sulle manette del nostro aereo facciamo in modo di avere una spinta sufficiente a muoversi. Nel frattempo ricordiamoci di settare gli AUTOBRAKE su RTO (1) e di accendere il pannellino digitale sopra gli autobrake (2). Impostiamo l'autopilota per il decollo, attiviamo il Flight Director (FD) ed impostiamo il Flight Level e la velocità iniziale, così come autorizzati dall'ente di controllo preposto. Continuiamo a dirigersi verso il punto attesa della pista 35L. Allineamento e decollo Abbiamo raggiunto il punto attesa. Comunichiamolo alla ground, la quale ci autorizzerà al cambio di frequenza, affidandoci al controllo di LIMC_TWR. Contattiamo la torre comunicandole la nostra posizione. Quando autorizzati, ci allineiamo alla pista. Manette al massimo, impostiamo l'a/t su ARM ed iniziamo la corsa. Il copilota fa le chiamate 80 knots, V1, Rotate e stacchiamo le ruote dalla pista. Su i carrelli ed iniziamo a pulire le superfici dell'aereo in accordo con la velocità raggiunta. A circa 500 piedi, inseriamo
24 l'autopilota A/P ENGAGE L (1) e successivamente Vnav (2) e Lnav (3) perchè il nostro aereo segua il profilo verticale ed orizzontale in accordo con quanto programmato nell'fmc. Ricordiamoci di mettere le manette in modalità CLIMB (4), sulla destra del pannello principale. Osserviamo il nostro aereo catturare le informazioni inserite nell'fmc e volare perfettamente in accordo con la SID assegnataci. Appena dopo il decollo, LIMC_TWR ci affida all'avvicinamento, LIMC_APP. Salita e crociera Il volo continua come previsto. L'avvicinamento ci seguirà fino al limite del suo spazio aereo di competenza, autorizzandoci al livello di volo finale FL290, che noi prontamente andremo ad inserire nel campo ALT del pilota automatico, poi ci affiderà al controllo di Milano Radar, LIMC_CTR. Ricordiamoci di settare il QNH sul valore
25 standard di 1013 hpa appena sopra l'altitudine di transizione. La sola cosa da fare in crociera, una volta raggiunto il livello di volo stabilito, è quello di monitorare la rotta seguita, in quanto il nostro velivolo eseguirà alla perfezione la rotta inserita nell'fmc. Se necessario, ovvero se la temperatura dovesse scendere sotto i -10 gradi centigradi in condizioni di particolare umidità, attiviamo gli ENG ANTIICE ed i WING ANTIICE dall'overhead Panel. Diamo ogni tanto una controllata ai valori dei motori e della temperatura dell'olio, e godiamoci il volo. Superato il limite di controllo di LIMC_CTR, quando autorizzati, sintonizziamo la frequenza della radio su Roma Radar, LIRF_CTR. Discesa ed avvicinamento Quando raggiungiamo il TOD (Top Of Descend), ovvero il punto stimato per iniziare la discesa, contattiamo Roma Radar e comunichiamo che siamo pronti a scendere. Siamo autorizzati a scendere a FL110. Il radar ci comunica anche la STAR (Standard Arrival), ovvero la procedura standard pubblicata per l'avvicinamento che nel nostro caso è la BOL3A. Quindi diamo una
26 rapida occhiata alle carte di LIRF (reperibili sul sito e studiamoci la procedura BOL3A come pubblicata. Dopo il sorvolo del VOR di Bolsena, la procedura prevede il volo diretto l'intersezione TIBER e quindi il VOR di Campagnano. Settiamo quindi l'autopilota per la discesa, inserendo nel campo ALT ed impostando (cliccandoci sopra) la vertical speed a piedi/minuto (agendo sulla rotellina bianca della v/s). Notiamo quindi che, facendo in questo modo, avremo disinserito la VNAV, ovvero il nostro velivolo non seguirà più il profilo verticale come inserito nell'fmc, ma agirà secondo le istruzioni da noi impartite tramite l'autopilota. Passiamo quindi ad inserire nell'fmc i punti della STAR BOL3A. Nella pagina LEGS inseriamo dapprima TIBER tramite lo scratchpad e lo mettiamo appena sotto l'ultimo punto della nostra rotta, ovvero in posizione L2.
27 Quindi con la stessa procedura inseriamo il VOR di Campagnano, CMP. Quando lo inseriamo in L3, sotto TIBER, ci comparirà una finestra nella quale il computer ci comunica che ci sono 3 punti CMP nel database. Scegliamo quello giusto in base alle coordinate geografiche del VOR. (Generalmente è sempre il primo della lista).
28 Premiamo EXEC sullo scratchpad ed il gioco è fatto. Nel frattempo continuiamo la discesa come autorizzati dal radar di Roma, che noi andremo a configurare ogni volta tramite l'autopilota. Ricordiamoci che scendendo sotto FL100, la restrizione di velocità è di 250 nodi, quindi riduciamo la velocità attraversando questo livello di volo. Se necessario attiviamo anche gli aerofreni, premendo il tasto ù sulla tastiera. Roma Radar ci affida all'avvicinamento, LIRF_APP, il quale, dopo il contatto, ci autorizza all'ils (Instrumental landing system) alla pista 16L. Di nuovo una rapida occhiata alle carte per studiare la procedura.
29 Ora sappiamo che dopo il VOR di Campagnano, dovremo dirigere verso l'intersezione MIKSO che andremo prontamente ad inserire nell'fmc come spiegato precedentemente. Controlliamo anche la frequenza dell'ils e la course, che nel nostro caso per la 16L sono e 162. Andiamo quindi ad inserire questi valori nel Pedestal Panel (1).
30 L'avvicinamento ci autorizza quindi a scendere a 3000 piedi e ad intercettare l'ils della pista 16L. Continuiamo quindi il nostro volo in direzione di MIKSO, preparandoci ad intercettare il localizzatore. Armiamo quindi il LOC sull'autopilot (1), riducendo la velocità a 200 nodi per l'avvicinamento. Man mano che riduciamo la velocità, estendiamo i flap in accordo con la velocità raggiunta (2).
31 Una volta che il segnale del localizzatore viene intercettato, l'aereo inizia la virata per allinearsi con il sentiero di discesa. Controlliamo la velocità di avvicinamento, dalla pagina INIT.REF dell'fmc.
32 Scopriamo che la nostra configurazione di atterraggio deve essere di 132 nodi di velocità con i flap estesi a 30 gradi. Una volta stabili, contattiamo la torre di Roma per l'atterraggio. Atterraggio. Se tutto è stato fatto, dovremmo trovarci nella situazione come in figura.
33 Quando autorizzati all'atterraggio, premiamo APP sull'autopilota, ed il nostro 767 comincerà a seguire il sentiero di discesa. A 2000 piedi estraiamo il carrello e posizioniamo gli autobrake su AUTO MAX.
34 Perfetto. Continuiamo la discesa lungo il sentiero e a 200 piedi stacchiamo l'autopilota (la barra orizzontale bianca) e l'automanetta ed atterriamo dolcemente sulla pista. Liberiamo alla prima taxiway sulla destra e contattiamo la ground di Roma per il rullaggio al gate. Posizioniamo i flap di nuovo a 15 gradi ed effettuiamo il rullaggio al parcheggio assegnatoci.
35 Ottimo. Inseriamo i freni di parcheggio e prepariamoci per la procedura di sbarco. Benvenuti a Roma signori. Conclusioni. Bene. Spero che questo esempio possa esservi utile per scoprire le varie caratteristiche di questo splendido add-on. Per gli approfondimenti in merito all'utilizzo e la funzione dei vari singoli sistemi, rimando comunque alla lettura del manuale operativo Level-D e delle checklist del 767. Questo tutorial si impone di seguire il più possibile passo passo le procedure reali di messa in moto e di gestione del volo proprie dei piloti di 767. Ringrazio sin da ora chi utilizzerà questo mio lavoro per approfondire la conoscenza di questo prodotto. Simone Furini MED1307 furini.simone@libero.it
36 APPENDICE A Volo transoceanico Programmazione FMC Dato che prevalentemente il 767 è utilizzato per le lunghe tratte, e soprattutto per i voli transoceanici, vediamo come inserire i punti rotta di una NAT (North Atlantic Track) nell'fmc. Se voliamo per esempio da Milano a New York, per il sorvolo dell'oceano Atlantico dobbiamo attenerci alla navigazione tramite NAT. Esse sono rotte pubblicate giornalmente in base all'intensità dei venti sull'oceano, e sono costituite da dei punti identificati da coordinate geografiche. Per un doveroso approfondimento in merito, consiglio la lettura dell'ottimo manuale di Max Basile. Come inserire questi FIX nell'fmc?? Prendiamo per esempio una rotta transoceanica Malpensa JFK. Questo il piano di volo: AOSTA UL615 ORSUD UM729 DJL UH10 AMODO UM729 RESMI UL851 LGL UN502 JSY UN160 LIZAD UL739 GAPLI DCT DINIM YQX N128B EBONY J573 ENE NATF La parte identificata in rosso è la nostra NAT. Se andiamo a guardare nel dettaglio (anche su Route Finder per esempio), la rotta è costituita da dei punti identificati da coordinate geografiche. 52N020W 53N030W 52N040W 50N050W N52 00'00.00" N53 00'00.00" N52 00'00.00" N50 00'00.00" W020 00'00.00" W030 00'00.00" W040 00'00.00" W050 00'00.00" 52N020W 53N030W 52N040W 50N050W Vediamo quindi come programmare l'fmc con questi dati. Iniziamo con la programmazione così come spiegato in precedenza. Salto volutamente le fasi iniziali della programmazione, per riprendere la spiegazione dalla pagina ROUTE. Inseriamo il piano di volo fino all'intersezione DINIL, che sarà il nostro punto di inserimento nella NAT.
37 Premiamo su ACTIVATE e quindi su EXEC sullo scratchpad. Andiamo sulla pagina LEGS dell'fmc, premendo sull'omonimo tasto dello scratchpad. Scorriamo il piano di volo inserito fino alla fine tramite il tasto NEXT PAGE, per visualizzare l'intersezione DINIM.
38 A questo punto occorre inserire le coordinate dei punti della NAT che andremo a volare per la traversata. Per comodità li riporto qui sotto: 52N020W 53N030W 52N040W 50N050W N52 00'00.00" N53 00'00.00" N52 00'00.00" N50 00'00.00" W020 00'00.00" W030 00'00.00" W040 00'00.00" W050 00'00.00" 52N020W 53N030W 52N040W 50N050W Teniamo presente che l'fmc del Level-D accetta il formato N----.-W-----.per l'inserimento delle coordinate geografiche dei FIX della NAT. Quindi, tramite lo scratchpad, inseriamo i punti uno ad uno, inserendoli appena sotto l'intersezione DINIM.
39 Ecco fatto, premiamo EXEC per confermare i punti inseriti. A questo punto inseriamo il punto di uscita della nostra NAT, nel nostro caso YQX, che andremo ad inserire appena dopo l'ultima coordinata inserita. A questo punto continuiamo a costruire la nostra rotta, inserendo
40 l'ultima parte del piano di volo, per intenderci, quella scritta a destra della NAT. Per farlo torniamo alla pagina ROUTE premendo RTE sullo scratchpad e scorriamo le pagine con NEXT PAGE fino ad arrivare all'ultimo punto inserito, YQX. Inseriamo quindi le ultime parti della rotta, così come spiegato in precedenza. Premiamo su EXEC per confermare. Possiamo quindi continuare la programmazione dell'fmc come da tutorial.
41 APPENDICE B Inserimento FIX personalizzati nell'fmc. Un altra possibilità che ci offre l'fmc è quello di poter inserire anche dei FIX personalizzati. Ovvero, se vogliamo per esempio inserire a mano i punti di una SID, senza l'ausilio del database dell'fmc, ma utilizzando le informazioni forniteci dalla carte aeronautiche di un determinato aeroporto, come fare?? Per capire meglio prendiamo la carta delle SID dell'aeroporto di Fiumicino a Roma. Studiamo la SID TIBER5A dalla pista 25.
42 Dopo il decollo e la procedura di salita iniziale, vediamo che dobbiamo seguire la radiale 189 outbound OST VOR fino a 15 miglia dal VOR, quindi virare a sinistra in direzione di Pratica. Come inseriamo queste istruzioni nell'fmc? La formattazione corretta dell'istruzione segue la logica VORradiale/distanza così come scritto. Quindi, tramite lo scratchpad, andremo ad inserire nell'fmc la stringa OST189/15, che non è altro che il punto situato sulla radiale 189 dal VOR di Ostia a 15 miglia dal VOR stesso. Confermiamo le coordinate di Ostia ed il gioco è fatto. Metodi di inserimento dei waypoint. 1- Waypoint pubblicati: inserire il nome dei waypoint così come pubblicati nelle carte. 2- VOR: inserire l'identificativo del VOR così come pubblicato sulle carte (ad esempio OST, LAT, BOL) 3- NDB: inserire l'identificativo dell'ndb così come pubblicato sulle carte (ad esempio PAR, PRA) 4- ICAO Airport: il codice ICAO di un aeroporto può essere inserito come waypoint (ad esempio LIRF, LIRA, LIMC, LIPX...) 5- Intersezioni di radiali: l'intersezione di due radiali può essere inserita. Per esempio, l'intersezione della radiale 030 del VOR di OSTIA con la radiale 130 del VOR di Bolsena va inserita con la stringa OST030/BOL130. Quando lo inseriamo, l'fmc mostra il waypoint come OSTXX, dove XX è un numero assegnato dall'fmc. 6- Distanze DME: è l'esempio spiegato in precedenza con la SID TIBER5A. Utile per inserire un punto lungo una radiale ad una certa distanza dal radioaiuto. 7- Punto lungo la rotta: Consideriamo una rotta impostata nell'fmc che contenga il punto TIBER. Se vogliamo fissare un punto lungo la nostra rotta per esempio 5 miglia prima del punto TIBER, inseriamo nell'fmc la stringa TIBER/-5; se analogamente vogliamo fissarne un altro 5 miglia dopo TIBER, scriviamo TIBER/5.
EASY FSX ITALIA AVVICINAMENTO VOLO IFR - IVAO BOEING 737 800 NG (DEFAULT)
 EASY FSX ITALIA AVVICINAMENTO VOLO IFR - IVAO BOEING 737 800 NG (DEFAULT) A. DURANTE LA DISCESA A circa 70-80NM il controllo di centro potrebbe farci cambiare frequenza sull avvicinamento, se on-line.
EASY FSX ITALIA AVVICINAMENTO VOLO IFR - IVAO BOEING 737 800 NG (DEFAULT) A. DURANTE LA DISCESA A circa 70-80NM il controllo di centro potrebbe farci cambiare frequenza sull avvicinamento, se on-line.
EASY FSX ITALIA CARTE NAUTICHE NOZIONI GENERALI
 EASY FSX ITALIA CARTE NAUTICHE NOZIONI GENERALI 1. LE CARTE AEROPORTUALI. le carte aeroportuali individuano le aeree e gli spazi entro i quali i velivoli di varie categorie possono manovrare, decollare
EASY FSX ITALIA CARTE NAUTICHE NOZIONI GENERALI 1. LE CARTE AEROPORTUALI. le carte aeroportuali individuano le aeree e gli spazi entro i quali i velivoli di varie categorie possono manovrare, decollare
EASY FSX ITALIA DISCESA VOLO IFR - IVAO BOEING 737 800 NG (DEFAULT)
 EASY FSX ITALIA DISCESA VOLO IFR - IVAO BOEING 737 800 NG (DEFAULT) A. CONTATTO RADIO SU UNICOM A circa 130NM/100NM di distanza dall aeroporto di destinazione dovremmo iniziare la nostra discesa (dipende
EASY FSX ITALIA DISCESA VOLO IFR - IVAO BOEING 737 800 NG (DEFAULT) A. CONTATTO RADIO SU UNICOM A circa 130NM/100NM di distanza dall aeroporto di destinazione dovremmo iniziare la nostra discesa (dipende
Capitolo 3. L applicazione Java Diagrammi ER. 3.1 La finestra iniziale, il menu e la barra pulsanti
 Capitolo 3 L applicazione Java Diagrammi ER Dopo le fasi di analisi, progettazione ed implementazione il software è stato compilato ed ora è pronto all uso; in questo capitolo mostreremo passo passo tutta
Capitolo 3 L applicazione Java Diagrammi ER Dopo le fasi di analisi, progettazione ed implementazione il software è stato compilato ed ora è pronto all uso; in questo capitolo mostreremo passo passo tutta
EASY FSX ITALIA START UP & PUSH BACK VOLO IFR - IVAO BOEING 737 800 NG (DEFAULT)
 EASY FSX ITALIA START UP & PUSH BACK VOLO IFR - IVAO BOEING 737 800 NG (DEFAULT) A. PRE-START (VERIFICA DEI COMANDI). 1. Freni di Parcheggio: Attivati; 2. Manette: Impostate al minimo (IDLE); 3. Interruttore
EASY FSX ITALIA START UP & PUSH BACK VOLO IFR - IVAO BOEING 737 800 NG (DEFAULT) A. PRE-START (VERIFICA DEI COMANDI). 1. Freni di Parcheggio: Attivati; 2. Manette: Impostate al minimo (IDLE); 3. Interruttore
DFY Flight Center - Manuale d uso
 DFY Flight Center - Manuale d uso Generalità DreamFly Flight Center è il nuovo sistema, sviluppato e creato appositamente da DreamFly, che permette di gestire le varie tipologie di volo che sono: Scheduled
DFY Flight Center - Manuale d uso Generalità DreamFly Flight Center è il nuovo sistema, sviluppato e creato appositamente da DreamFly, che permette di gestire le varie tipologie di volo che sono: Scheduled
Guida. Macchina Scratch
 Pagina 1 di 22 Guida Macchina Scratch Pagina 2 di 22 Scopo Lo scopo della guida è quello di spiegare all'utente come sia possibile creare un unità da scratch con il software Nuovo AHU. La guida spiegherà
Pagina 1 di 22 Guida Macchina Scratch Pagina 2 di 22 Scopo Lo scopo della guida è quello di spiegare all'utente come sia possibile creare un unità da scratch con il software Nuovo AHU. La guida spiegherà
Guida all uso di Java Diagrammi ER
 Guida all uso di Java Diagrammi ER Ver. 1.1 Alessandro Ballini 16/5/2004 Questa guida ha lo scopo di mostrare gli aspetti fondamentali dell utilizzo dell applicazione Java Diagrammi ER. Inizieremo con
Guida all uso di Java Diagrammi ER Ver. 1.1 Alessandro Ballini 16/5/2004 Questa guida ha lo scopo di mostrare gli aspetti fondamentali dell utilizzo dell applicazione Java Diagrammi ER. Inizieremo con
lo 2 2-1 - PERSONALIZZARE LA FINESTRA DI WORD 2000
 Capittol lo 2 Visualizzazione 2-1 - PERSONALIZZARE LA FINESTRA DI WORD 2000 Nel primo capitolo sono state analizzate le diverse componenti della finestra di Word 2000: barra del titolo, barra dei menu,
Capittol lo 2 Visualizzazione 2-1 - PERSONALIZZARE LA FINESTRA DI WORD 2000 Nel primo capitolo sono state analizzate le diverse componenti della finestra di Word 2000: barra del titolo, barra dei menu,
NUOVA PROCEDURA COPIA ED INCOLLA PER L INSERIMENTO DELLE CLASSIFICHE NEL SISTEMA INFORMATICO KSPORT.
 NUOVA PROCEDURA COPIA ED INCOLLA PER L INSERIMENTO DELLE CLASSIFICHE NEL SISTEMA INFORMATICO KSPORT. Con l utilizzo delle procedure di iscrizione on line la società organizzatrice ha a disposizione tutti
NUOVA PROCEDURA COPIA ED INCOLLA PER L INSERIMENTO DELLE CLASSIFICHE NEL SISTEMA INFORMATICO KSPORT. Con l utilizzo delle procedure di iscrizione on line la società organizzatrice ha a disposizione tutti
CTVClient. Dopo aver inserito correttamente i dati, verrà visualizzata la schermata del tabellone con i giorni e le ore.
 CTVClient Il CTVClient è un programma per sistemi operativi Windows che permette la consultazione e la prenotazione delle ore dal tabellone elettronico del Circolo Tennis Valbisenzio. Per utilizzarlo è
CTVClient Il CTVClient è un programma per sistemi operativi Windows che permette la consultazione e la prenotazione delle ore dal tabellone elettronico del Circolo Tennis Valbisenzio. Per utilizzarlo è
Questa guida vi illustrerà i principali passaggi da eseguire per l'inserimento dei Bandi di gara.
 Piccolo Manuale Manuale Pt 1ª Registrazione (Login) Questa guida vi illustrerà i principali passaggi da eseguire per l'inserimento dei Bandi di gara. Riceverete una email contenente: Link della vostra
Piccolo Manuale Manuale Pt 1ª Registrazione (Login) Questa guida vi illustrerà i principali passaggi da eseguire per l'inserimento dei Bandi di gara. Riceverete una email contenente: Link della vostra
L amministratore di dominio
 L amministratore di dominio Netbuilder consente ai suoi clienti di gestire autonomamente le caselle del proprio dominio nel rispetto dei vincoli contrattuali. Ciò è reso possibile dall esistenza di un
L amministratore di dominio Netbuilder consente ai suoi clienti di gestire autonomamente le caselle del proprio dominio nel rispetto dei vincoli contrattuali. Ciò è reso possibile dall esistenza di un
GENERAZIONE PREVENTIVI
 GENERAZIONE PREVENTIVI Per la creazione di un nuovo preventivo si fa sempre riferimento ad un Tipo Preventivo, identificato da una certa Sigla. Nell esempio seguente vediamo come il preventivo abbia impostata
GENERAZIONE PREVENTIVI Per la creazione di un nuovo preventivo si fa sempre riferimento ad un Tipo Preventivo, identificato da una certa Sigla. Nell esempio seguente vediamo come il preventivo abbia impostata
[Tutoriale] Realizzare un cruciverba con Excel
![[Tutoriale] Realizzare un cruciverba con Excel [Tutoriale] Realizzare un cruciverba con Excel](/thumbs/30/14141462.jpg) [Tutoriale] Realizzare un cruciverba con Excel Aperta in Excel una nuova cartella (un nuovo file), salviamo con nome in una precisa nostra cartella. Cominciamo con la Formattazione del foglio di lavoro.
[Tutoriale] Realizzare un cruciverba con Excel Aperta in Excel una nuova cartella (un nuovo file), salviamo con nome in una precisa nostra cartella. Cominciamo con la Formattazione del foglio di lavoro.
Questa guida è realizzata per spiegarvi e semplificarvi l utilizzo del nostro nuovo sito E Commerce dedicato ad Alternatori e Motorini di avviamento.
 Guida all uso del sito E Commerce Axial Questa guida è realizzata per spiegarvi e semplificarvi l utilizzo del nostro nuovo sito E Commerce dedicato ad Alternatori e Motorini di avviamento. Innanzitutto,
Guida all uso del sito E Commerce Axial Questa guida è realizzata per spiegarvi e semplificarvi l utilizzo del nostro nuovo sito E Commerce dedicato ad Alternatori e Motorini di avviamento. Innanzitutto,
Il sofware è inoltre completato da una funzione di calendario che consente di impostare in modo semplice ed intuitivo i vari appuntamenti.
 SH.MedicalStudio Presentazione SH.MedicalStudio è un software per la gestione degli studi medici. Consente di gestire un archivio Pazienti, con tutti i documenti necessari ad avere un quadro clinico completo
SH.MedicalStudio Presentazione SH.MedicalStudio è un software per la gestione degli studi medici. Consente di gestire un archivio Pazienti, con tutti i documenti necessari ad avere un quadro clinico completo
LA FINESTRA DI OPEN OFFICE CALC
 LA FINESTRA DI OPEN OFFICE CALC Barra di Formattazione Barra Standard Barra del Menu Intestazione di colonna Barra di Calcolo Contenuto della cella attiva Indirizzo della cella attiva Cella attiva Intestazione
LA FINESTRA DI OPEN OFFICE CALC Barra di Formattazione Barra Standard Barra del Menu Intestazione di colonna Barra di Calcolo Contenuto della cella attiva Indirizzo della cella attiva Cella attiva Intestazione
[Dimensionare la pagina-creare le tabelle-formattare le tabelle-formattare la pagina
 [Dimensionare la pagina-creare le tabelle-formattare le tabelle-formattare la pagina Creare cartelle per salvare il lavoro] Per iniziare dobbiamo imparare a gestire quello spazio bianco che diverrà la
[Dimensionare la pagina-creare le tabelle-formattare le tabelle-formattare la pagina Creare cartelle per salvare il lavoro] Per iniziare dobbiamo imparare a gestire quello spazio bianco che diverrà la
Guida all uso. Esso sarà riportato nell intestazione. Vediamo:
 faxm@il è un applicazione che permette agli utenti dei sistemi di telefonia IP di inviare, ricevere e gestire fax. Il tradizionale sistema di fax è ormai superato. Con faxm@il non riceviamo né spediamo
faxm@il è un applicazione che permette agli utenti dei sistemi di telefonia IP di inviare, ricevere e gestire fax. Il tradizionale sistema di fax è ormai superato. Con faxm@il non riceviamo né spediamo
Guida alla configurazione della posta elettronica dell Ateneo di Ferrara sui più comuni programmi di posta
 Guida alla configurazione della posta elettronica dell Ateneo di Ferrara sui più comuni programmi di posta. Configurazione Account di posta dell Università di Ferrara con il Eudora email Eudora email può
Guida alla configurazione della posta elettronica dell Ateneo di Ferrara sui più comuni programmi di posta. Configurazione Account di posta dell Università di Ferrara con il Eudora email Eudora email può
Il calendario di Windows Vista
 Il calendario di Windows Vista Una delle novità introdotte in Windows Vista è il Calendario di Windows, un programma utilissimo per la gestione degli appuntamenti, delle ricorrenze e delle attività lavorative
Il calendario di Windows Vista Una delle novità introdotte in Windows Vista è il Calendario di Windows, un programma utilissimo per la gestione degli appuntamenti, delle ricorrenze e delle attività lavorative
Procedura di iscrizione alla Piattaforma On Line
 PUNTO 1 Procedura di iscrizione alla Piattaforma On Line Accedere dal proprio browser internet al sito: http://www.qeselearning.it/ NOTA: è preferibile utilizzare Chrome o Firefox La schermata che le apparirà
PUNTO 1 Procedura di iscrizione alla Piattaforma On Line Accedere dal proprio browser internet al sito: http://www.qeselearning.it/ NOTA: è preferibile utilizzare Chrome o Firefox La schermata che le apparirà
GUIDA ALL ACQUISTO DELLE FOTO
 1 GUIDA ALL ACQUISTO DELLE FOTO Gentile Utente questa guida vuole offrirle un aiuto nella selezione e nell acquisto delle foto dal nostro carrello elettronico. La invitiamo a Stampare questo breve manuale
1 GUIDA ALL ACQUISTO DELLE FOTO Gentile Utente questa guida vuole offrirle un aiuto nella selezione e nell acquisto delle foto dal nostro carrello elettronico. La invitiamo a Stampare questo breve manuale
Biblioteca di Cervia NOZIONI BASE DI INFORMATICA
 Biblioteca di Cervia NOZIONI BASE DI INFORMATICA NOZIONI DI INFORMATICA Il PC è composto solitamente di tre parti principali: - Il Case, ovvero il contenitore del cuore del computer, da qui si accende
Biblioteca di Cervia NOZIONI BASE DI INFORMATICA NOZIONI DI INFORMATICA Il PC è composto solitamente di tre parti principali: - Il Case, ovvero il contenitore del cuore del computer, da qui si accende
Medici Convenzionati
 Medici Convenzionati Manuale d'installazione completa del Software Versione 9.8 Manuale d installazione completa Pagina 1 di 22 INSTALLAZIONE SOFTWARE Dalla pagina del sito http://www.dlservice.it/convenzionati/homein.htm
Medici Convenzionati Manuale d'installazione completa del Software Versione 9.8 Manuale d installazione completa Pagina 1 di 22 INSTALLAZIONE SOFTWARE Dalla pagina del sito http://www.dlservice.it/convenzionati/homein.htm
Tutorial 3DRoom. 3DRoom
 Il presente paragrafo tratta il rilievo di interni ed esterni eseguito con. L utilizzo del software è molto semplice ed immediato. Dopo aver fatto uno schizzo del vano si passa all inserimento delle diagonali
Il presente paragrafo tratta il rilievo di interni ed esterni eseguito con. L utilizzo del software è molto semplice ed immediato. Dopo aver fatto uno schizzo del vano si passa all inserimento delle diagonali
File, Modifica, Visualizza, Strumenti, Messaggio
 Guida installare account in Outlook Express Introduzione Questa guida riguarda di sicuro uno dei programmi maggiormente usati oggi: il client di posta elettronica. Tutti, ormai, siamo abituati a ricevere
Guida installare account in Outlook Express Introduzione Questa guida riguarda di sicuro uno dei programmi maggiormente usati oggi: il client di posta elettronica. Tutti, ormai, siamo abituati a ricevere
MANUALE PARCELLA FACILE PLUS INDICE
 MANUALE PARCELLA FACILE PLUS INDICE Gestione Archivi 2 Configurazioni iniziali 3 Anagrafiche 4 Creazione prestazioni e distinta base 7 Documenti 9 Agenda lavori 12 Statistiche 13 GESTIONE ARCHIVI Nella
MANUALE PARCELLA FACILE PLUS INDICE Gestione Archivi 2 Configurazioni iniziali 3 Anagrafiche 4 Creazione prestazioni e distinta base 7 Documenti 9 Agenda lavori 12 Statistiche 13 GESTIONE ARCHIVI Nella
Installazione di Zelio Soft 2 su Microsoft Windows Vista
 Installazione di Zelio Soft 2 su Microsoft Windows Vista 1. Installazione di Zelio Soft 2 v4.1: Per prima cosa installare Zelio Soft 2 (versione 4.1) lanciandone il setup (doppio click sul file Setup.exe
Installazione di Zelio Soft 2 su Microsoft Windows Vista 1. Installazione di Zelio Soft 2 v4.1: Per prima cosa installare Zelio Soft 2 (versione 4.1) lanciandone il setup (doppio click sul file Setup.exe
CATALOGO E-COMMERCE E NEGOZIO A GRIGLIA
 CATALOGO E-COMMERCE E NEGOZIO A GRIGLIA In questo tutorial verrà illustrato come sfruttare la flessibilità del componente "Catalogo E-commerce" per realizzare un classico negozio a griglia, del tipo di
CATALOGO E-COMMERCE E NEGOZIO A GRIGLIA In questo tutorial verrà illustrato come sfruttare la flessibilità del componente "Catalogo E-commerce" per realizzare un classico negozio a griglia, del tipo di
Note per scaricare e installare il software cliccando alla pagina DOWNLOAD del sito,
 Come ben sapete, anch io,come voi, sono golosa di schemi,trovati in internet e nei giornali, e questo comporta, soprattutto per gli schemi virtuali, che devo cercare una soluzione per evitare che il mio
Come ben sapete, anch io,come voi, sono golosa di schemi,trovati in internet e nei giornali, e questo comporta, soprattutto per gli schemi virtuali, che devo cercare una soluzione per evitare che il mio
www.filoweb.it STAMPA UNIONE DI WORD
 STAMPA UNIONE DI WORD Molte volte abbiamo bisogno di stampare più volte lo stesso documento cambiando solo alcuni dati. Potremmo farlo manualmente e perdere un sacco di tempo, oppure possiamo ricorrere
STAMPA UNIONE DI WORD Molte volte abbiamo bisogno di stampare più volte lo stesso documento cambiando solo alcuni dati. Potremmo farlo manualmente e perdere un sacco di tempo, oppure possiamo ricorrere
30 giorni di prova gratuiti, entra nel sito www.mypckey.com scarica e installa subito mypckey
 DA OGGI NON IMPORTA DOVE SEI, IL TUO PC DELL UFFICIO E SEMPRE A TUA DISPOSIZIONE! Installa solo un semplice programma (nessun hardware necessario!), genera la tua chiavetta USB, e sei pronto a prendere
DA OGGI NON IMPORTA DOVE SEI, IL TUO PC DELL UFFICIO E SEMPRE A TUA DISPOSIZIONE! Installa solo un semplice programma (nessun hardware necessario!), genera la tua chiavetta USB, e sei pronto a prendere
DOCUMENTO ESPLICATIVO
 DOCUMENTO ESPLICATIVO Modificare il proprio menu con Web designer - CATEGORIA MENU Digitate il vostro username e password, vedrete comparire tre tasti: AREA RISERVATA, WEB DESIGNER e LOGOUT ( vedi foto
DOCUMENTO ESPLICATIVO Modificare il proprio menu con Web designer - CATEGORIA MENU Digitate il vostro username e password, vedrete comparire tre tasti: AREA RISERVATA, WEB DESIGNER e LOGOUT ( vedi foto
2 Fortino Lugi. Figura Errore. Nel documento non esiste testo dello stile specificato.-3 -- Finestra attiva o nuovo documento
 1 Fortino Lugi STAMPA UNIONE OFFICE 2000 Vi sarà capitato sicuramente di ricevere lettere pubblicitarie indirizzate personalmente a voi; ovviamente quelle missive non sono state scritte a mano, ma utilizzando
1 Fortino Lugi STAMPA UNIONE OFFICE 2000 Vi sarà capitato sicuramente di ricevere lettere pubblicitarie indirizzate personalmente a voi; ovviamente quelle missive non sono state scritte a mano, ma utilizzando
Excel. A cura di Luigi Labonia. e-mail: luigi.lab@libero.it
 Excel A cura di Luigi Labonia e-mail: luigi.lab@libero.it Introduzione Un foglio elettronico è un applicazione comunemente usata per bilanci, previsioni ed altri compiti tipici del campo amministrativo
Excel A cura di Luigi Labonia e-mail: luigi.lab@libero.it Introduzione Un foglio elettronico è un applicazione comunemente usata per bilanci, previsioni ed altri compiti tipici del campo amministrativo
Foglio di calcolo con Microsoft Excel 2003 III
 Foglio di calcolo con Microsoft Excel 2003 III 1. Scrittura di formule con Autocomposizione Funzione 2. Tabelle Pivot per l'analisi dei dati 1. Scrittura di formule con Autocomposizione Funzione Somme
Foglio di calcolo con Microsoft Excel 2003 III 1. Scrittura di formule con Autocomposizione Funzione 2. Tabelle Pivot per l'analisi dei dati 1. Scrittura di formule con Autocomposizione Funzione Somme
NAVIGAORA HOTSPOT. Manuale utente per la configurazione
 NAVIGAORA HOTSPOT Manuale utente per la configurazione NAVIGAORA Hotspot è l innovativo servizio che offre ai suoi clienti accesso ad Internet gratuito, in modo semplice e veloce, grazie al collegamento
NAVIGAORA HOTSPOT Manuale utente per la configurazione NAVIGAORA Hotspot è l innovativo servizio che offre ai suoi clienti accesso ad Internet gratuito, in modo semplice e veloce, grazie al collegamento
Esame di Informatica CHE COS È UN FOGLIO ELETTRONICO CHE COS È UN FOGLIO ELETTRONICO CHE COS È UN FOGLIO ELETTRONICO. Facoltà di Scienze Motorie
 Facoltà di Scienze Motorie CHE COS È UN FOGLIO ELETTRONICO Una tabella che contiene parole e numeri che possono essere elaborati applicando formule matematiche e funzioni statistiche. Esame di Informatica
Facoltà di Scienze Motorie CHE COS È UN FOGLIO ELETTRONICO Una tabella che contiene parole e numeri che possono essere elaborati applicando formule matematiche e funzioni statistiche. Esame di Informatica
La seguente procedura permette di configurare il Vostro router per accedere ad Internet. Vengono descritti i seguenti passaggi:
 Configurazione di base WGR614 La seguente procedura permette di configurare il Vostro router per accedere ad Internet. Vengono descritti i seguenti passaggi: 1. Procedura di Reset del router (necessaria
Configurazione di base WGR614 La seguente procedura permette di configurare il Vostro router per accedere ad Internet. Vengono descritti i seguenti passaggi: 1. Procedura di Reset del router (necessaria
Invio SMS. DM Board ICS Invio SMS
 Invio SMS In questo programma proveremo ad inviare un SMS ad ogni pressione di uno dei 2 tasti della DM Board ICS. Per prima cosa creiamo un nuovo progetto premendo sul pulsante (Create new project): dove
Invio SMS In questo programma proveremo ad inviare un SMS ad ogni pressione di uno dei 2 tasti della DM Board ICS. Per prima cosa creiamo un nuovo progetto premendo sul pulsante (Create new project): dove
Moduli (schede compilabili) in Word Esempio: scheda di alimentazione per un degente
 Moduli (schede compilabili) in Word Esempio: scheda di alimentazione per un degente Vediamo come utilizzare Word per costruire un modulo compilabile, ovvero una scheda che contenga delle parti fisse di
Moduli (schede compilabili) in Word Esempio: scheda di alimentazione per un degente Vediamo come utilizzare Word per costruire un modulo compilabile, ovvero una scheda che contenga delle parti fisse di
Foglio di calcolo con OpenOffice Calc II
 Foglio di calcolo con OpenOffice Calc II Foglio di calcolo con OpenOffice Calc II 1. Riesame delle conoscenze 2. Lavorare sui grafici 3. Ridimensionamento di righe e colonne 4. Le formule 5. Utilizzo di
Foglio di calcolo con OpenOffice Calc II Foglio di calcolo con OpenOffice Calc II 1. Riesame delle conoscenze 2. Lavorare sui grafici 3. Ridimensionamento di righe e colonne 4. Le formule 5. Utilizzo di
Il mio Garmin. Questo sconosciuto!
 Il mio Garmin Questo sconosciuto! Cosa ci proponiamo stasera Presentarvi e illustrare I punti essenziali per utilizzare il programma Autoroute 2010 Come creare un percorso sul proprio PC, saltare i paesi,
Il mio Garmin Questo sconosciuto! Cosa ci proponiamo stasera Presentarvi e illustrare I punti essenziali per utilizzare il programma Autoroute 2010 Come creare un percorso sul proprio PC, saltare i paesi,
INDICE. Accesso al Portale Pag. 2. Nuovo preventivo - Ricerca articoli. Pag. 4. Nuovo preventivo Ordine. Pag. 6. Modificare il preventivo. Pag.
 Gentile Cliente, benvenuto nel Portale on-line dell Elettrica. Attraverso il nostro Portale potrà: consultare la disponibilità dei prodotti nei nostri magazzini, fare ordini, consultare i suoi prezzi personalizzati,
Gentile Cliente, benvenuto nel Portale on-line dell Elettrica. Attraverso il nostro Portale potrà: consultare la disponibilità dei prodotti nei nostri magazzini, fare ordini, consultare i suoi prezzi personalizzati,
WORD 97 SCRIVERE UNA TESI DI LAUREA
 WORD 97 SCRIVERE UNA TESI DI LAUREA PASSO 1 Per prima cosa pensiamo al formato generale della pagina: i margini richiesti da una tesi sono quasi sempre più ampi di quelli di un testo normale. Apriamo ora
WORD 97 SCRIVERE UNA TESI DI LAUREA PASSO 1 Per prima cosa pensiamo al formato generale della pagina: i margini richiesti da una tesi sono quasi sempre più ampi di quelli di un testo normale. Apriamo ora
Guida all'utilizzo del software KACARS
 Guida all'utilizzo del software KACARS 1 PREMESSA Prima di installare il software KACARS è necessario procedere prima all'installazione di FSUIPC, in quanto kacars non riuscirà ad interfacciarsi correttamente
Guida all'utilizzo del software KACARS 1 PREMESSA Prima di installare il software KACARS è necessario procedere prima all'installazione di FSUIPC, in quanto kacars non riuscirà ad interfacciarsi correttamente
GESGOLF SMS ONLINE. Manuale per l utente
 GESGOLF SMS ONLINE Manuale per l utente Procedura di registrazione 1 Accesso al servizio 3 Personalizzazione della propria base dati 4 Gestione dei contatti 6 Ricerca dei contatti 6 Modifica di un nominativo
GESGOLF SMS ONLINE Manuale per l utente Procedura di registrazione 1 Accesso al servizio 3 Personalizzazione della propria base dati 4 Gestione dei contatti 6 Ricerca dei contatti 6 Modifica di un nominativo
Settaggio impostazioni tema. Cliccando nuovamente su aspetto e poi su personalizza si avrà modo di configurare la struttura dinamica della template.
 I TEMI PREDEFINITI (TEMPLATE) Scelta del tema I temi predefiniti di wordpress sono la base di un sito che usa un utente che per ragioni pratiche o per incapacità non può creare un sito usando solo codice
I TEMI PREDEFINITI (TEMPLATE) Scelta del tema I temi predefiniti di wordpress sono la base di un sito che usa un utente che per ragioni pratiche o per incapacità non può creare un sito usando solo codice
Corso base di informatica
 Corso base di informatica AVVIARE IL COMPUTER Per accendere il computer devi premere il pulsante di accensione posto di norma nella parte frontale del personal computer. Vedrai apparire sul monitor delle
Corso base di informatica AVVIARE IL COMPUTER Per accendere il computer devi premere il pulsante di accensione posto di norma nella parte frontale del personal computer. Vedrai apparire sul monitor delle
La lettura delle SID
 La lettura delle SID In questo tutorial proviamo a introdurre alla lettura delle SID semplificando la trattazione a quanto necessario per un utilizzo pratico nel mondo della simulazione di volo. Come prima
La lettura delle SID In questo tutorial proviamo a introdurre alla lettura delle SID semplificando la trattazione a quanto necessario per un utilizzo pratico nel mondo della simulazione di volo. Come prima
PULSANTI E PAGINE Sommario PULSANTI E PAGINE...1
 Pagina 1 Sommario...1 Apertura...2 Visualizzazioni...2 Elenco...2 Testo sul pulsante e altre informazioni...3 Comandi...3 Informazioni...4 Flow chart...5 Comandi...6 Pulsanti Principali e Pulsanti Dipendenti...6
Pagina 1 Sommario...1 Apertura...2 Visualizzazioni...2 Elenco...2 Testo sul pulsante e altre informazioni...3 Comandi...3 Informazioni...4 Flow chart...5 Comandi...6 Pulsanti Principali e Pulsanti Dipendenti...6
SKI CANADA Evento Radio Range Istruzioni per lʼevento. Vedo di scrivere le operazioni nel dettaglio.
 SKI CANADA Evento Radio Range Istruzioni per lʼevento Vedo di scrivere le operazioni nel dettaglio. Da Ottawa si segue la RED1 (Canada) passando per la stazione di Stirling quindi ad incrociare la Amber
SKI CANADA Evento Radio Range Istruzioni per lʼevento Vedo di scrivere le operazioni nel dettaglio. Da Ottawa si segue la RED1 (Canada) passando per la stazione di Stirling quindi ad incrociare la Amber
WORD (livello avanzato): Struttura di un Documento Complesso. Struttura di un Documento Complesso
 Parte 5 Adv WORD (livello avanzato): Struttura di un Documento Complesso 1 di 30 Struttura di un Documento Complesso La realizzazione di un libro, di un documento tecnico o scientifico complesso, presenta
Parte 5 Adv WORD (livello avanzato): Struttura di un Documento Complesso 1 di 30 Struttura di un Documento Complesso La realizzazione di un libro, di un documento tecnico o scientifico complesso, presenta
A destra è delimitata dalla barra di scorrimento verticale, mentre in basso troviamo una riga complessa.
 La finestra di Excel è molto complessa e al primo posto avvio potrebbe disorientare l utente. Analizziamone i componenti dall alto verso il basso. La prima barra è la barra del titolo, dove troviamo indicato
La finestra di Excel è molto complessa e al primo posto avvio potrebbe disorientare l utente. Analizziamone i componenti dall alto verso il basso. La prima barra è la barra del titolo, dove troviamo indicato
Versione 2.2 del 22 10 2014
 Pc Dealer s.r.l. Via Pentelete, 137-80044 - OTTAVIANO ( Na ) Tel. 081-8279343 pbx - Fax 081 8279834 E-Mail: info@pcdealer.it Sito internet : www.pcdealer.it Nota introduttiva : il presente manuale nasce
Pc Dealer s.r.l. Via Pentelete, 137-80044 - OTTAVIANO ( Na ) Tel. 081-8279343 pbx - Fax 081 8279834 E-Mail: info@pcdealer.it Sito internet : www.pcdealer.it Nota introduttiva : il presente manuale nasce
ESERCITAZIONI DI ELETTRONICA I
 ESERCITAZIONI DI ELETTRONICA I Le esercitazioni descritte nel seguito sono riferite all utilizzo di LTSpice IV free version che può essere reperito nel sito http://www.linear.com/designtools/software/
ESERCITAZIONI DI ELETTRONICA I Le esercitazioni descritte nel seguito sono riferite all utilizzo di LTSpice IV free version che può essere reperito nel sito http://www.linear.com/designtools/software/
Come creare il test di Yasso tramite l applicazione Training Center
 Come creare il test di Yasso tramite l applicazione Training Center A differenza degli altri test pubblicati da Garmin, il test di Yasso necessita di un approfondimento. Il test di Yasso è un test molto
Come creare il test di Yasso tramite l applicazione Training Center A differenza degli altri test pubblicati da Garmin, il test di Yasso necessita di un approfondimento. Il test di Yasso è un test molto
WWW.GARENUOTOLAZIO.COM ISCRIZIONE GARE NUOTO ON LINE ISTRUZIONI OPERATIVE PER LE SOCIETA
 Versione 4.1 FIN FEDERAZIONE ITALIANA NUOTO COMITATO REGIONALE LAZIO WWW.GARENUOTOLAZIO.COM ISCRIZIONE GARE NUOTO ON LINE ISTRUZIONI OPERATIVE PER LE SOCIETA A) Selezionare il programma GESTIONE ISCRIZIONI.
Versione 4.1 FIN FEDERAZIONE ITALIANA NUOTO COMITATO REGIONALE LAZIO WWW.GARENUOTOLAZIO.COM ISCRIZIONE GARE NUOTO ON LINE ISTRUZIONI OPERATIVE PER LE SOCIETA A) Selezionare il programma GESTIONE ISCRIZIONI.
Configurazione di base DG834
 Configurazione di base DG834 Data di creazione: 06 marzo 2007. La seguente procedura permette di configurare il Vostro router per accedere ad Internet. Vengono descritti i seguenti passaggi: 1. Procedura
Configurazione di base DG834 Data di creazione: 06 marzo 2007. La seguente procedura permette di configurare il Vostro router per accedere ad Internet. Vengono descritti i seguenti passaggi: 1. Procedura
EASY FSX ITALIA IMPOSTAZIONE DEL PIANO DI VOLO VOLO IFR - IVAO BOEING 737 800 NG (DEFAULT)
 EASY FSX ITALIA IMPOSTAZIONE DEL PIANO DI VOLO VOLO IFR - IVAO BOEING 737 800 NG (DEFAULT) A. AVVIO DEL SIMULATORE 1. Selezionare Volo Libero dal menù FSX; 2. Selezionare Meteo reale mondiale ; 3. Selezionare
EASY FSX ITALIA IMPOSTAZIONE DEL PIANO DI VOLO VOLO IFR - IVAO BOEING 737 800 NG (DEFAULT) A. AVVIO DEL SIMULATORE 1. Selezionare Volo Libero dal menù FSX; 2. Selezionare Meteo reale mondiale ; 3. Selezionare
GUIDA ALLA PIATTAFORMA STAMPA LA GUIDA
 GUIDA ALLA PIATTAFORMA STAMPA LA GUIDA Chiudimi - IN GENERALE: Muoviti nella piattaforma utilizzando i pulsanti interni: Cambia classe - Vai al menu principale Stampa scheda corrente - Torna alla pagina
GUIDA ALLA PIATTAFORMA STAMPA LA GUIDA Chiudimi - IN GENERALE: Muoviti nella piattaforma utilizzando i pulsanti interni: Cambia classe - Vai al menu principale Stampa scheda corrente - Torna alla pagina
MAUALE PIATTAFORMA MOODLE
 MAUALE PIATTAFORMA MOODLE La piattaforma moodle ci permette di salvare e creare contenuti didattici. Dal menù principale è possibile: inviare dei messaggi agli altri docenti che utilizzano la piattaforma:
MAUALE PIATTAFORMA MOODLE La piattaforma moodle ci permette di salvare e creare contenuti didattici. Dal menù principale è possibile: inviare dei messaggi agli altri docenti che utilizzano la piattaforma:
Piattaforma software mfp
 Piattaforma software mfp MANUALE UTENTE DELL APPLICATIVO VDE Introduzione Q uesto modulo di mfp si occupa della valutazione della domanda espressa dal cliente. E uno strumento di INTAKE e quindi come tale
Piattaforma software mfp MANUALE UTENTE DELL APPLICATIVO VDE Introduzione Q uesto modulo di mfp si occupa della valutazione della domanda espressa dal cliente. E uno strumento di INTAKE e quindi come tale
9 tecniche di selezione testi formattazione, copiare e incollare testi
 9 tecniche di selezione testi formattazione, copiare e incollare testi Creare un file (OpenOffice.org Writer) dentro ad una cartella e digitare un breve testo Per prima cosa occorre creare un file di testo
9 tecniche di selezione testi formattazione, copiare e incollare testi Creare un file (OpenOffice.org Writer) dentro ad una cartella e digitare un breve testo Per prima cosa occorre creare un file di testo
WoWords. Guida all uso: creare ed utilizzare le frasi. In questa guida è descritto come creare ed utilizzare le frasi nel software WoWords.
 In questa guida è descritto come creare ed utilizzare le frasi nel software WoWords. Premessa Oltre alle singole parole WoWords può gestire intere frasi in inglese. A differenza delle singole parole, le
In questa guida è descritto come creare ed utilizzare le frasi nel software WoWords. Premessa Oltre alle singole parole WoWords può gestire intere frasi in inglese. A differenza delle singole parole, le
Modulo 3 - Elaborazione Testi 3.6 Preparazione stampa
 Università degli Studi dell Aquila Corso ECDL programma START Modulo 3 - Elaborazione Testi 3.6 Preparazione stampa Maria Maddalena Fornari Impostazioni di pagina: orientamento È possibile modificare le
Università degli Studi dell Aquila Corso ECDL programma START Modulo 3 - Elaborazione Testi 3.6 Preparazione stampa Maria Maddalena Fornari Impostazioni di pagina: orientamento È possibile modificare le
Personalizza. Page 1 of 33
 Personalizza Aprendo la scheda Personalizza, puoi aggiungere, riposizionare e regolare la grandezza del testo, inserire immagini e forme, creare una stampa unione e molto altro. Page 1 of 33 Clicca su
Personalizza Aprendo la scheda Personalizza, puoi aggiungere, riposizionare e regolare la grandezza del testo, inserire immagini e forme, creare una stampa unione e molto altro. Page 1 of 33 Clicca su
EasyPrint v4.15. Gadget e calendari. Manuale Utente
 EasyPrint v4.15 Gadget e calendari Manuale Utente Lo strumento di impaginazione gadget e calendari consiste in una nuova funzione del software da banco EasyPrint 4 che permette di ordinare in maniera semplice
EasyPrint v4.15 Gadget e calendari Manuale Utente Lo strumento di impaginazione gadget e calendari consiste in una nuova funzione del software da banco EasyPrint 4 che permette di ordinare in maniera semplice
COME CREARE IL DATABASE GESTIONE CLIENTI IN ACCESS 2010
 ALBERTO FORTUNATO COME CREARE IL DATABASE GESTIONE CLIENTI IN ACCESS 2010 SPIEGAZIONE ED ILLUSTRAZIONE GUIDATA DI TUTTI I PASSAGGI PER LA CREAZIONE DELLE TABELLE, DELLE MASCHERE, DELLE QUERY, DEI REPORT
ALBERTO FORTUNATO COME CREARE IL DATABASE GESTIONE CLIENTI IN ACCESS 2010 SPIEGAZIONE ED ILLUSTRAZIONE GUIDATA DI TUTTI I PASSAGGI PER LA CREAZIONE DELLE TABELLE, DELLE MASCHERE, DELLE QUERY, DEI REPORT
GUIDA PER IL DOCENTE ALL UTILIZZO DELL APPLICATIVO ONLINE E PORTFOLIO
 GUIDA PER IL DOCENTE ALL UTILIZZO DELL APPLICATIVO ONLINE E PORTFOLIO http://eportfolio.tqmproject.eu Progetto "TQM Agreement n 2011 1 IT1 LEO05 01873; CUP G72F11000050006 1 SOMMARIO PREMESSA... 3 PAGINA
GUIDA PER IL DOCENTE ALL UTILIZZO DELL APPLICATIVO ONLINE E PORTFOLIO http://eportfolio.tqmproject.eu Progetto "TQM Agreement n 2011 1 IT1 LEO05 01873; CUP G72F11000050006 1 SOMMARIO PREMESSA... 3 PAGINA
Manuale per la configurazione di AziendaSoft in rete
 Manuale per la configurazione di AziendaSoft in rete Data del manuale: 7/5/2013 Aggiornamento del manuale: 2.0 del 10/2/2014 Immagini tratte da Windows 7 Versione di AziendaSoft 7 Sommario 1. Premessa...
Manuale per la configurazione di AziendaSoft in rete Data del manuale: 7/5/2013 Aggiornamento del manuale: 2.0 del 10/2/2014 Immagini tratte da Windows 7 Versione di AziendaSoft 7 Sommario 1. Premessa...
Tutorial 17. Come creare un cancello personalizzato e inserirlo in libreria
 Tutorial 17. Come creare un cancello personalizzato e inserirlo in libreria Con questo tutorial imparerete velocemente come creare dei cancelli o, più genericamente, porte personalizzate e inserirle in
Tutorial 17. Come creare un cancello personalizzato e inserirlo in libreria Con questo tutorial imparerete velocemente come creare dei cancelli o, più genericamente, porte personalizzate e inserirle in
ISTRUZIONI SULLE OPERAZIONI DI CAMBIO ANNO CONTABILE 2005/2006 LIQUIDAZIONE IVA - STAMPA REGISTRI - CHIUSURA/APERTURA CONTI
 ISTRUZIONI SULLE OPERAZIONI DI CAMBIO ANNO CONTABILE 2005/2006 LIQUIDAZIONE IVA - STAMPA REGISTRI - CHIUSURA/APERTURA CONTI PREMESSA La procedura contabile consente la gestione di più anni in linea. Questo
ISTRUZIONI SULLE OPERAZIONI DI CAMBIO ANNO CONTABILE 2005/2006 LIQUIDAZIONE IVA - STAMPA REGISTRI - CHIUSURA/APERTURA CONTI PREMESSA La procedura contabile consente la gestione di più anni in linea. Questo
COMUNICAZIONE UTENTI SISTEMI-PROFIS INSTALLAZIONE GE.RI.CO. 2015 e PARAMETRI2015
 COMUNICAZIONE UTENTI SISTEMI-PROFIS INSTALLAZIONE GE.RI.CO. 2015 e PARAMETRI2015 Vicenza, 3 giugno 2015 Gentile cliente, si ricorda che a partire dall aggiornamento PROFIS 2011.1 è stato automatizzato
COMUNICAZIONE UTENTI SISTEMI-PROFIS INSTALLAZIONE GE.RI.CO. 2015 e PARAMETRI2015 Vicenza, 3 giugno 2015 Gentile cliente, si ricorda che a partire dall aggiornamento PROFIS 2011.1 è stato automatizzato
DESKTOP. Uso del sistema operativo Windows XP e gestione dei file. Vediamo in dettaglio queste parti.
 Uso del sistema operativo Windows XP e gestione dei file DESKTOP All accensione del nostro PC, il BIOS (Basic Input Output System) si occupa di verificare, attraverso una serie di test, che il nostro hardware
Uso del sistema operativo Windows XP e gestione dei file DESKTOP All accensione del nostro PC, il BIOS (Basic Input Output System) si occupa di verificare, attraverso una serie di test, che il nostro hardware
AD HOC Servizi alla Persona
 Software per la gestione dell amministrazione AD HOC Servizi alla Persona GESTIONE PASTI RESIDENZIALE Le principali funzioni del modulo pasti si possono suddividere nei seguenti punti: gestire le prenotazioni
Software per la gestione dell amministrazione AD HOC Servizi alla Persona GESTIONE PASTI RESIDENZIALE Le principali funzioni del modulo pasti si possono suddividere nei seguenti punti: gestire le prenotazioni
NRS: Napulevola Report System
 Napulevola.it NRS: Napulevola Report System 14/04/2014 Sommario 1. Introduzione... 2 2. Come iniziare... 2 3. Iniziare un volo con NRS... 2 4. Caricamento di un volo di compagnia VA... 4 1 1. Introduzione
Napulevola.it NRS: Napulevola Report System 14/04/2014 Sommario 1. Introduzione... 2 2. Come iniziare... 2 3. Iniziare un volo con NRS... 2 4. Caricamento di un volo di compagnia VA... 4 1 1. Introduzione
Manuale d uso Software di parcellazione per commercialisti Ver. 1.0.3 [05/01/2015]
![Manuale d uso Software di parcellazione per commercialisti Ver. 1.0.3 [05/01/2015] Manuale d uso Software di parcellazione per commercialisti Ver. 1.0.3 [05/01/2015]](/thumbs/27/12095727.jpg) Manuale d uso Software di parcellazione per commercialisti Ver. 1.0.3 [05/01/2015] Realizzato e distribuito da LeggeraSoft Sommario Premessa... 2 Fase di Login... 2 Menù principale... 2 Anagrafica clienti...
Manuale d uso Software di parcellazione per commercialisti Ver. 1.0.3 [05/01/2015] Realizzato e distribuito da LeggeraSoft Sommario Premessa... 2 Fase di Login... 2 Menù principale... 2 Anagrafica clienti...
TUTORIAL PER UTILIZZO CATALOGO RICAMBI WEB
 TUTORIAL PER UTILIZZO CATALOGO RICAMBI WEB 1. COME ACCEDERE AL CATALOGO... 2 2. DESCRIZIONE BARRA DEL MENU... 3 2.1 LINGUE... 3 2.2 ACCEDI/RESET... 4 2.3 RICERCA RICAMBI... 4 2.3.1 RICERCA PER DESCRIZIONE...
TUTORIAL PER UTILIZZO CATALOGO RICAMBI WEB 1. COME ACCEDERE AL CATALOGO... 2 2. DESCRIZIONE BARRA DEL MENU... 3 2.1 LINGUE... 3 2.2 ACCEDI/RESET... 4 2.3 RICERCA RICAMBI... 4 2.3.1 RICERCA PER DESCRIZIONE...
Guida all uso del servizio faxm@il
 faxm@il è un applicazione che permette agli utenti dei sistemi di telefonia IP di inviare,ricevere e gestire fax. Il tradizionale sistema di fax è ormai superato. Con faxm@il non riceviamo né spediamo
faxm@il è un applicazione che permette agli utenti dei sistemi di telefonia IP di inviare,ricevere e gestire fax. Il tradizionale sistema di fax è ormai superato. Con faxm@il non riceviamo né spediamo
GUIDA UTENTE WEB PROFILES
 GUIDA UTENTE WEB PROFILES GUIDA UTENTE WEB PROFILES... 1 Installazione... 2 Primo avvio e registrazione... 5 Utilizzo di web profiles... 6 Gestione dei profili... 8 Fasce orarie... 13 Log siti... 14 Pag.
GUIDA UTENTE WEB PROFILES GUIDA UTENTE WEB PROFILES... 1 Installazione... 2 Primo avvio e registrazione... 5 Utilizzo di web profiles... 6 Gestione dei profili... 8 Fasce orarie... 13 Log siti... 14 Pag.
RCT3Italia - Tutorial 1. Come costruire un Negozio Personalizzato. Apriamo SketchUp e dal menu Plugin Selezioniamo RCT3 -> Placement -> Full Tile
 RCT3Italia - Tutorial 1 www.rct3italia\altervista.org Come costruire un Negozio Personalizzato In questo tutorial non verranno trattate le tecniche di modellazione in SketchUp o di altri programmi, si
RCT3Italia - Tutorial 1 www.rct3italia\altervista.org Come costruire un Negozio Personalizzato In questo tutorial non verranno trattate le tecniche di modellazione in SketchUp o di altri programmi, si
Registratori di Cassa
 modulo Registratori di Cassa Interfacciamento con Registratore di Cassa RCH Nucleo@light GDO BREVE GUIDA ( su logiche di funzionamento e modalità d uso ) www.impresa24.ilsole24ore.com 1 Sommario Introduzione...
modulo Registratori di Cassa Interfacciamento con Registratore di Cassa RCH Nucleo@light GDO BREVE GUIDA ( su logiche di funzionamento e modalità d uso ) www.impresa24.ilsole24ore.com 1 Sommario Introduzione...
SERVIZIO PAGHE ON-LINE
 ACCESSO AD INTERNET SERVIZIO PAGHE ON-LINE PROCEDURA SEGNAORE ON-LINE Per accedere alla procedura aprire internet Explorer e collegarsi al sito www.confartigianatocesena.it ; in basso a sinistra troverete
ACCESSO AD INTERNET SERVIZIO PAGHE ON-LINE PROCEDURA SEGNAORE ON-LINE Per accedere alla procedura aprire internet Explorer e collegarsi al sito www.confartigianatocesena.it ; in basso a sinistra troverete
Applicare un Watermark con Photoshop
 Applicare un Watermark con Photoshop Testo e foto a cura di: Stefano Cerchiaro www.stefanocerchiaro.it Introduzione Con questa breve e semplicissima guida vi illustro un modo molto veloce per poter applicare
Applicare un Watermark con Photoshop Testo e foto a cura di: Stefano Cerchiaro www.stefanocerchiaro.it Introduzione Con questa breve e semplicissima guida vi illustro un modo molto veloce per poter applicare
MANUALE D'USO DEL PROGRAMMA IMMOBIPHONE
 1/6 MANUALE D'USO DEL PROGRAMMA IMMOBIPHONE Per prima cosa si ringrazia per aver scelto ImmobiPhone e per aver dato fiducia al suo autore. Il presente documento istruisce l'utilizzatore sull'uso del programma
1/6 MANUALE D'USO DEL PROGRAMMA IMMOBIPHONE Per prima cosa si ringrazia per aver scelto ImmobiPhone e per aver dato fiducia al suo autore. Il presente documento istruisce l'utilizzatore sull'uso del programma
Guida alla procedura di inserimento materiale didattico sui minisiti degli insegnamenti
 Guida alla procedura di inserimento materiale didattico sui minisiti degli insegnamenti Inserimento materiale Rendere il materiale accessibile tramite inserimento di user e password (autenticazione) Impostazioni
Guida alla procedura di inserimento materiale didattico sui minisiti degli insegnamenti Inserimento materiale Rendere il materiale accessibile tramite inserimento di user e password (autenticazione) Impostazioni
Introduzione. Macro macro istruzione. Sequenza di comandi memorizzati programma
 Introduzione Macro macro istruzione Sequenza di comandi memorizzati programma Scopo: eseguire più volte una sequenza di operazioni che a mano sarebbero noiose e ripetitive, se non proibitive Le macro Le
Introduzione Macro macro istruzione Sequenza di comandi memorizzati programma Scopo: eseguire più volte una sequenza di operazioni che a mano sarebbero noiose e ripetitive, se non proibitive Le macro Le
Personalizzazione documenti Word
 Personalizzazione documenti Word E possibile personalizzare tutte le stampe in formato word presenti nelle diverse aree di Axios Italia. Le stampe in formato word, caratterizzate dal simbolo gestione testi.,
Personalizzazione documenti Word E possibile personalizzare tutte le stampe in formato word presenti nelle diverse aree di Axios Italia. Le stampe in formato word, caratterizzate dal simbolo gestione testi.,
2003.06.16 Il sistema C.R.M. / E.R.M.
 2003.06.16 Il sistema C.R.M. / E.R.M. Customer / Enterprise : Resource Management of Informations I-SKIPPER è un sistema di CONOSCENZE che raccoglie ed integra INFORMAZIONI COMMERCIALI, dati su Clienti,
2003.06.16 Il sistema C.R.M. / E.R.M. Customer / Enterprise : Resource Management of Informations I-SKIPPER è un sistema di CONOSCENZE che raccoglie ed integra INFORMAZIONI COMMERCIALI, dati su Clienti,
Pratica guidata 6 Tablet
 Pratica guidata 6 Tablet Salvare e organizzare i contenuti Conoscere e usare gli strumenti segnalibri e cronologia web. Salvare un file dal web (Cartella download). Creare album fotografici per organizzare
Pratica guidata 6 Tablet Salvare e organizzare i contenuti Conoscere e usare gli strumenti segnalibri e cronologia web. Salvare un file dal web (Cartella download). Creare album fotografici per organizzare
ISTRUZIONI PER L INSTALLAZIONE DI MINGW
 ISTRUZIONI PER L INSTALLAZIONE DI MINGW Prima di iniziare la procedura di installazione di MinGW dobbiamo dire che il presente software è un compilatore C che non possiede un ambiente di programmazione.
ISTRUZIONI PER L INSTALLAZIONE DI MINGW Prima di iniziare la procedura di installazione di MinGW dobbiamo dire che il presente software è un compilatore C che non possiede un ambiente di programmazione.
Nell esempio verrà mostrato come creare un semplice documento in Excel per calcolare in modo automatico la rata di un mutuo a tasso fisso conoscendo
 Nell esempio verrà mostrato come creare un semplice documento in Excel per calcolare in modo automatico la rata di un mutuo a tasso fisso conoscendo - la durata del mutuo in anni - l importo del mutuo
Nell esempio verrà mostrato come creare un semplice documento in Excel per calcolare in modo automatico la rata di un mutuo a tasso fisso conoscendo - la durata del mutuo in anni - l importo del mutuo
GUIDA UTENTE BILLIARDS COUNTER (Vers. 1.2.0)
 ------------------------------------------------- GUIDA UTENTE BILLIARDS COUNTER (Vers. 1.2.0) GUIDA UTENTE BILLIARDS COUNTER (Vers. 1.2.0)... 1 Installazione Billiards Counter... 2 Primo avvio e configurazione
------------------------------------------------- GUIDA UTENTE BILLIARDS COUNTER (Vers. 1.2.0) GUIDA UTENTE BILLIARDS COUNTER (Vers. 1.2.0)... 1 Installazione Billiards Counter... 2 Primo avvio e configurazione
Creare tabelle con Word
 Creare tabelle con Word Premessa In questa breve guida userò spesso il termine "selezionare". "Selezionare", riferito ad un documento informatico, vuol dire evidenziare con il mouse, o con altre combinazioni
Creare tabelle con Word Premessa In questa breve guida userò spesso il termine "selezionare". "Selezionare", riferito ad un documento informatico, vuol dire evidenziare con il mouse, o con altre combinazioni
Dopo aver installato WSFTP.le, alla prima schermata quando lo apriamo vedremo questo.
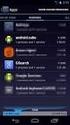 Dopo aver installato WSFTP.le, alla prima schermata quando lo apriamo vedremo questo. clicchiamo su Continue nella finestra successiva, spuntiamo la voce Other e clicchiamo su Next Nella terza schermata
Dopo aver installato WSFTP.le, alla prima schermata quando lo apriamo vedremo questo. clicchiamo su Continue nella finestra successiva, spuntiamo la voce Other e clicchiamo su Next Nella terza schermata
Microsoft PowerPoint 2003. Tutorial
 Facoltà di Lettere e Filosofia Cdl in Scienze dell Educazione A.A. 2010/2011 Informatica (Laboratorio) Microsoft PowerPoint 2003 Tutorial Author Kristian Reale Rev. 2011 by Kristian Reale Liberamente distribuibile
Facoltà di Lettere e Filosofia Cdl in Scienze dell Educazione A.A. 2010/2011 Informatica (Laboratorio) Microsoft PowerPoint 2003 Tutorial Author Kristian Reale Rev. 2011 by Kristian Reale Liberamente distribuibile
