Creazione di visualizzazioni. Qlik Sense Copyright QlikTech International AB. Tutti i diritti riservati.
|
|
|
- Enrichetta Pala
- 8 anni fa
- Visualizzazioni
Transcript
1 Creazione di visualizzazioni Qlik Sense Copyright QlikTech International AB. Tutti i diritti riservati.
2 Copyright QlikTech International AB. Tutti i diritti riservati. Qlik, QlikTech, Qlik Sense, QlikView, Sense e il logo Qlik sono marchi registrati in più paesi o in altro modo utilizzati come marchi da QlikTech International AB. Altri marchi a cui viene fatto riferimento nel presente contesto appartengono ai rispettivi proprietari.
3 Sommario 1 Informazioni su questo documento 6 2 Linee guida per visualizzazioni, campi e denominazione Numero massimo di visualizzazioni Limiti massimi per le lunghezze di nome Denominazione di dimensioni e misure Convenzioni per i formati dei numeri e dell'ora 8 Formati numerici 8 Formati numerici speciali 8 Date 10 Ora 10 Indicazioni di data/ora 11 3 Creazione di fogli per la struttura Creazione di un nuovo foglio Modifica della descrizione di un foglio 13 Modifica della descrizione nella vista elenco 13 Modifica della descrizione nella vista griglia Copia, sostituzione e spostamento delle voci nei fogli 13 Copia di voci 13 Sostituzione di voci 14 Spostamento di voci in un altro foglio Duplicazione di un foglio 14 Duplicazione di un foglio dalla panoramica App Modifica delle proprietà di un foglio Ridenominazione di un foglio 15 Ridenominazione di un foglio nella vista griglia 15 Ridenominazione di un foglio nella vista elenco Eliminazione di un foglio 16 Eliminazione di un foglio nella vista griglia 16 Eliminazione di un foglio nella vista elenco 16 4 Progettazione delle visualizzazioni Scopo Comprensione dei dati Utilizzo di modelli di progettazione ben noti Progettazione di singoli elementi per la visualizzazione dei dati Come evitare le insidie della visualizzazione di dati 18 Abuso del colore 18 Utilizzo improprio dei grafici a torta 18 Affollamento visivo 18 Progettazione inadeguata 18 Dati non validi Casi di utilizzo dei vari tipi di visualizzazione Creazione di nuove visualizzazioni 19 Creazione di un nuovo grafico a barre 19 Creazione di visualizzazioni - Qlik Sense,
4 Sommario Creazione di un nuovo grafico combinato 20 Creazione di una nuova casella di filtro 20 Creazione di un nuovo tachimetro 21 Creazione di un nuovo grafico lineare 21 Creazione di una nuova mappa 22 Creazione di un nuovo grafico a torta 22 Creazione di un nuovo grafico a dispersione 23 Creazione di una nuova tabella 23 Creazione di un nuovo grafico testo e immagine 24 Creazione di una nuova mappa ad albero 24 Creazione di una nuova visualizzazione mediante le voci principali 24 Creazione di una nuova visualizzazione dai campi 25 Utilizzo dei campi del sistema in una visualizzazione Modifica di una visualizzazione 28 Modifica dell'aspetto di una visualizzazione 29 Modifica dei dati di una visualizzazione 37 Modifica dell'ordinamento di una visualizzazione 43 Interruzione del collegamento a una dimensione principale 46 Interruzione del collegamento a una misura principale 46 Modifica del titolo di una visualizzazione Modifica di un grafico testo e immagine 47 Creazione di un collegamento 47 Rimozione di un collegamento 48 Aggiunta di un'immagine 48 Aggiunta di una misura 49 Eliminazione di una misura Conversione di una visualizzazione Come copiare una visualizzazione Spostamento di una visualizzazione Sostituzione di una visualizzazione Ridimensionamento di una visualizzazione Mostrare una visualizzazione a schermo intero 52 Interazione da dispositivo touch screen 52 Interazione da computer (mouse) Interruzione del collegamento a una visualizzazione principale 52 Scollegamento dal menu di scelta rapida 52 Scollegamento mediante é Eliminazione di una visualizzazione 53 5 Utilizzo di espressioni nelle visualizzazioni Utilizzo dell'editor delle espressioni 54 Utilizzo di una funzione comune in combinazione con un campo specifico 55 Aggiunta di un'espressione mediante digitazione 55 Regole per le espressioni 56 Guida dettagliata alla sintassi 56 Creazione di visualizzazioni - Qlik Sense,
5 Sommario 5.2 Definizione dell'ambito di aggregazione Analisi di serie di dati - Analisi delle serie 59 Creazione di un'espressione di gruppo 59 Identificatori di gruppo 60 Operatori di gruppo 62 Modificatori di gruppo 63 Sintassi per i gruppi Sintassi 68 Sintassi generale per le espressioni grafiche 68 Sintassi generale per le aggregazioni 68 6 Utilizzo delle voci principali Creazione di dimensioni principali 70 Creazione di una dimensione principale da un campo 70 Creazione di una dimensione principale dal pannello risorse 71 Creazione di una dimensione di drill-down 72 Creazione di una dimensione calcolata Creazione di misure principali 75 Creazione di una misura principale da un campo 75 Creazione di una misura principale con una funzione di aggregazione comune 77 Creazione di una misura principale mediante la digitazione dell'espressione Creazione di una visualizzazione principale Modifica di una dimensione principale Modifica di una misura principale Modifica di una visualizzazione principale Utilizzo dei tag per le voci principali 81 Aggiunta di tag a una voce principale 81 Anteprima dei tag Eliminazione di una dimensione principale o di una misura principale 83 Sostituzione di una misura o di una dimensione non valida Eliminazione di una visualizzazione principale 84 Sostituzione di una visualizzazione non valida su un foglio 85 Eliminazione di una visualizzazione non valida 85 7 Ricerca nelle risorse 86 8 Condivisione di un foglio Pubblicazione di un foglio Annullamento della pubblicazione di un foglio 87 9 Progettazione di visualizzazioni con Direct Discovery Campi di Direct Discovery nelle visualizzazioni 89 DIMENSION 89 MEASURE 89 DETAIL 89 Creazione di visualizzazioni - Qlik Sense,
6 1 Informazioni su questo documento 1 Informazioni su questo documento Le visualizzazioni vengono utilizzate per presentare i dati caricati nell'app. Le selezioni effettuate nell'app vengono riprodotte in tutte le visualizzazioni associate su tutti i fogli. È possibile leggere e apprendere come creare e personalizzare fogli e visualizzazioni nell'app. È inoltre possibile apprendere come creare voci principali riutilizzabili e ottenere informazioni sulle espressioni nelle visualizzazioni. Assicurarsi di consultare la Guida di Concetti di Qlik Sense per ottenere informazioni su ciascuna visualizzazione, scoprire le diverse finalità per cui le visualizzazioni risultano più utili e molto altro ancora. Questo documento è stato estratto dalla Guida in linea di Qlik Sense. È destinato agli utenti che desiderano leggere offline o stampare facilmente parti della Guida in linea e non include informazioni aggiuntive rispetto a tale Guida. Per ulteriori informazioni, utilizzare la Guida in linea o altri documenti. Sono disponibili i seguenti documenti: Concetti di Qlik Sense Utilizzo delle app Rilevazione e analisi Racconto dati Caricamento e modellazione dei dati Guida alla sintassi degli script e alle funzioni grafiche Questi documenti e altre risorse sono disponibili sul sito Web help.qlik.com. Creazione di visualizzazioni - Qlik Sense,
7 2 Linee guida per visualizzazioni, campi e denominazione 2 Linee guida per visualizzazioni, campi e denominazione Esistono determinati limiti e convenzioni di cui tenere conto quando si utilizza Qlik Sense. Ad esempio: il numero massimo di caratteri da utilizzare nei nomi, nelle descrizioni e nelle espressioni e i caratteri ad uso esclusivo di Qlik Sense. 2.1 Numero massimo di visualizzazioni Il numero massimo di visualizzazioni su un foglio è limitato al numero di celle sullo stesso, ossia 288 (24x12). Il numero massimo effettivo sarà inferiore a causa dell'utilizzo limitato per le visualizzazioni costituite da 1 sola cella. 2.2 Limiti massimi per le lunghezze di nome I seguenti limiti sono applicabili al numero di caratteri utilizzabili in diverse situazioni in Qlik Sense: Nomi (titolo, dimensione, nota a piè di pagina...) Descrizioni Espressioni Tag Grafico testo e immagine Massimo 255 caratteri Massimo 512 caratteri Massimo caratteri Massimo 31 caratteri per tag e massimo 30 tag per voce principale Massimo caratteri 2.3 Denominazione di dimensioni e misure Quando si assegna un nome a dimensioni e misure, è consigliabile evitare l'uso di alcuni caratteri riservati a scopi di sistema, in quanto possono verificarsi risultati imprevisti ed errori. Evitare di utilizzare i seguenti caratteri nei nomi di dimensioni e misure: Due punti : Segno di uguale = Parentesi sinistra [ Parentesi destra ] Parentesi graffa sinistra { Creazione di visualizzazioni - Qlik Sense,
8 2 Linee guida per visualizzazioni, campi e denominazione Parentesi graffa destra Simbolo del dollaro } $ 2.4 Convenzioni per i formati dei numeri e dell'ora In molte funzioni di interpretazione e di formattazione è possibile impostare la formattazione di numeri e date utilizzando un codice di formattazione. In questo argomento viene descritto come formattare un numero, una data, un'ora o un'indicazione di data/ora. Queste convenzioni sono valide sia per le funzioni degli script che dei grafici. Formati numerici Per indicare un numero specifico di cifre, utilizzare il simbolo "0" per ogni cifra. Per indicare una possibile cifra, utilizzare il simbolo "#". Se il formato contiene solo simboli # a sinistra del punto decimale, i numeri di valore inferiore a 1 iniziano con un punto decimale. Per indicare la posizione del separatore delle migliaia oppure del separatore decimale utilizzare il separatore delle migliaia e dei decimali applicabili. Il codice di formattazione viene utilizzato per definire la posizione dei separatori. Non è possibile impostare il separatore nel codice di formattazione. Utilizzare le variabili DecimalSep e ThousandSep per impostarlo nello script. È possibile utilizzare il separatore delle migliaia per raggruppare le cifre in base a un numero di posizioni qualsiasi, ad esempio, è possibile utilizzare una stringa di formattazione composta da " " (separatore delle migliaia="-") per visualizzare un codice parte a dodici cifre, come " ". Esempi: # ##0 descrive il numero come numero intero con un separatore delle migliaia. ###0 descrive il numero come numero intero con un separatore delle migliaia descrive il numero come numero intero con almeno quattro cifre. Ad esempio, il numero 123 verrà visualizzato come descrive il numero con tre decimali. 0.0## descrive il numero con almeno 1 decimale e un massimo di tre decimali. Formati numerici speciali Qlik Sense è in grado di interpretare e formattare i numeri in qualsiasi radice compresa tra 2 e 36, incluso il sistema binario, ottale ed esadecimale. Inoltre, può gestire formati con numeri romani. Formato binario Per indicare il formato binario, il codice di formattazione dovrà iniziare con (bin) o con(bin). Creazione di visualizzazioni - Qlik Sense,
9 2 Linee guida per visualizzazioni, campi e denominazione Formato ottale Formato esadecimale Formato decimale Formato della radice personalizzato Formato con numeri romani Per indicare il formato ottale, il codice di formattazione dovrà iniziare con (oct) o con (OCT). Per indicare il formato esadecimale, il codice di formattazione dovrà iniziare con (hex) o con (HEX). Se si utilizza la versione in maiuscolo A-F verrà utilizzato per la formattazione (ad esempio14fa). La versione minuscola restituirà una formattazione con a-f (ad esempio 14fa). L'interpretazione funziona in entrambe le varianti, indipendentemente dall'utilizzo delle maiuscole nel codice di formattazione. L'utilizzo di (dec) o di (DEC) per indicare il formato decimale è consentito ma non indispensabile. Per indicare un formato in qualsiasi radice compresa tra 2 e 36, il codice di formattazione dovrà iniziare con (rxx) o con (Rxx) dove xx è un numero composto da due cifre, che indica il tipo di radice da utilizzare. Se si utilizza la lettera R maiuscola, le lettere in radici superiori a 10 saranno maiuscole quando Qlik Sense esegue la formattazione (ad esempio 14FA). Le minuscole restituiranno una formattazione con lettere minuscole (ad esempio 14fa). L'interpretazione funziona in entrambe le varianti, indipendentemente dall'utilizzo delle maiuscole nel codice di formattazione. Tenere presente che (r02) è equivalente a(bin), (R16) è equivalente a (HEX) e così via. Per indicare il formato con numeri romani, il codice di formattazione dovrà iniziare con (rom) o con (ROM). Se si utilizzata la versione con le maiuscole per la formattazione verranno utilizzare le lettere maiuscole (ad esempio MMXVI). La versione minuscola restituirà una formattazione con lettere minuscole (mmxvi). L'interpretazione funziona in entrambe le varianti, indipendentemente dall'utilizzo delle maiuscole nel codice di formattazione. I numeri romani sono generalizzati con segni meno per i numeri negativi e 0 per zero. Con la formattazione in numeri romani i decimali saranno ignorati. Esempi: num(199, '(bin)') restituisce num(199, '(oct)') restituisce 307 num(199, '(hex)') restituisce c7 num(199, '(HEX)' ) restituisce C7 num(199, '(r02)' ) restituisce num(199, '(r16)') restituisce c7 num(199, '(R16)' ) restituisce C7 num(199, '(R36)') restituisce 5J num(199, '(rom)') restituisce cxcix num(199, '(ROM)' ) restituisce CXCIX Creazione di visualizzazioni - Qlik Sense,
10 2 Linee guida per visualizzazioni, campi e denominazione Date Per formattare una data è possibile utilizzare i seguenti simboli. Possono essere utilizzati separatori arbitrari. D M Per descrivere il giorno, utilizzare il simbolo "D" per ogni cifra. Per descrivere il numero del mese utilizzare il simbolo "M". Utilizzare "M" o "MM" per una o due cifre. "MMM" denota l'abbreviazione del mese in lettere, come definita dal sistema operativo o dalla sovrascrittura della variabile di sistema MonthNames nello script. "MMMM" denota il formato lungo del mese in lettere, come definito dal sistema operativo o dalla sovrascrittura della variabile di sistema LongMonthNames nello script. Y W Per descrivere l'anno, utilizzare il simbolo "Y" per ogni cifra. Per descrivere il giorno della settimana utilizzare il simbolo "W". "W" restituirà il numero del giorno (ad esempio 0 per lunedì) in forma di cifra singola. "WW" restituirà il numero con due cifre (ad esempio 02 per mercoledì). "WWW" mostrerà l'abbreviazione del nome del giorno della settimana (ad esempio, Lun), come definito dal sistema operativo o dalla sovrascrittura della variabile di sistema DayNames nello script. "WWWW" mostrerà la versione estesa del nome del giorno della settimana (ad esempio, Lunedì), come definita dal sistema operativo o dalla sovrascrittura della variabile di sistema LongDayNames nello script. Esempi: (con il 31 marzo 2013 come data di esempio) YY-MM-DD descrive la data come YYYY-MM-DD descrive la data come YYYY-MMM-DD descrive la data come 2013-Mar-31. DD MMMM YYYY descrive la data come 31 March M/D/YY descrive la data come 3/31/13. W YY-MM-DD descrive la data come WWW YY-MM-DD descrive la data come Sat WWWW YY-MM-DD descrive la data come Saturday Ora Per formattare un'ora è possibile utilizzare i seguenti simboli. Possono essere utilizzati separatori arbitrari. h Per descrivere le ore, utilizzare il simbolo "h" per ogni cifra. Creazione di visualizzazioni - Qlik Sense,
11 2 Linee guida per visualizzazioni, campi e denominazione m s f tt Per descrivere i minuti, utilizzare il simbolo "m" per ogni cifra. Per descrivere i secondi, utilizzare il simbolo "s" per ogni cifra. Per descrivere le frazioni di secondo, utilizzare il simbolo "f" per ogni cifra. Per descrivere l'ora in formato AM/PM, utilizzare il simbolo "tt" dopo l'ora. Esempi: (con come ora di esempio): hh:mm descrive l'ora come 18:30 hh.mm.ss.ff descrive l'ora come hh:mm:tt descrive l'ora come 06:30:pm Indicazioni di data/ora Viene utilizzata la stessa notazione indicata sopra per le date e per le ore. Esempi: (con del 31 marzo 2013 come indicazione di data/ora di esempio): YY-MM-DD hh:mm descrive l'indicazione di data/ora come :30 M/D/Y hh.mm.ss.ffff descrive l'indicazione di data/ora come 3/31/ Creazione di visualizzazioni - Qlik Sense,
12 3 Creazione di fogli per la struttura 3 Creazione di fogli per la struttura I fogli offrono un modo per la strutturazione di idee e scopi per l'app. Quando si inizia a creare un'app vuota, si consiglia di creare innanzitutto una struttura di fogli vuoti, in cui ogni foglio rappresenta un'idea o un obiettivo. Ciò fornisce all'utente principale e agli altri utenti con cui l'app verrà condivisa un'efficace visione d'insieme dell'app. Si supponga, ad esempio, di voler disporre di una panoramica sulle metriche chiave dell'azienda, di un'analisi dei ricavi e anche di un modo per visualizzare le prestazioni di ogni settore e di ogni venditore per mese, trimestre e anno. Invece di visualizzare tutte queste informazioni in un unico punto, è possibile strutturarli per disporre di un foglio per le metriche chiave, uno per i ricavi e uno per le prestazioni. Ogni foglio presenta uno scopo e un'idea specifici. In questa sezione viene fornita una descrizione di come è possibile creare e modificare i fogli, aggiungere le descrizioni, modificare le proprietà dei fogli e altro ancora. 3.1 Creazione di un nuovo foglio È possibile creare un nuovo foglio per l'app dalla panoramica App o dallo strumento di navigazione del foglio. 1. Dalla panoramica App fare clic su 4 per visualizzare i fogli. 2. Fare clic su P o su Crea nuovo foglio. 3. Assegnare al foglio un titolo e aggiungere una descrizione. 4. Fare clic all'esterno dell'area di testo per salvare il titolo e la descrizione. Viene creato un nuovo foglio. Per accedere allo strumento di navigazione del foglio dalla vista foglio, fare clic su 4 nella barra degli strumenti. Creazione di visualizzazioni - Qlik Sense,
13 3 Creazione di fogli per la struttura 3.2 Modifica della descrizione di un foglio È possibile modificare la descrizione dei fogli dalla panoramica App. Modifica della descrizione nella vista elenco 1. Fare clic per il foglio che si desidera modificare. 2. Modificare la descrizione. 3. Fare clic nuovamente La nuova descrizione viene salvata. Modifica della descrizione nella vista griglia 1. Fare clic sul titolo del foglio che si desidera modificare. 2. Fare clic 3. Modificare la descrizione. 4. Fare clic nuovamente La nuova descrizione viene salvata. 3.3 Copia, sostituzione e spostamento delle voci nei fogli È possibile copiare, sostituire e spostare le voci all'interno di un foglio o tra fogli differenti. È possibile effettuare queste operazioni nei modi seguenti: Utilizzando la barra di modifica sul foglio (, µ e ) Utilizzando le opzioni dei menu di scelta rapida Copia, Taglia e Incolla. Utilizzando i tasti di scelta rapida Ctrl+C, Ctrl+X e Ctrl+V. Copia di voci Completare la seguente procedura se si desidera copiare una voce esistente. 1. Nella vista foglio fare clic sulla voce che si desidera copiare. La voce viene evidenziata. 2. Sulla barra di modifica fare clic su. 3. Per inserire la voce in un altro foglio, accedere al foglio tramite l'apposito strumento di navigazione. 4. Fare clic su per incollare la voce. La voce copiata viene aggiunta al foglio. Creazione di visualizzazioni - Qlik Sense,
14 3 Creazione di fogli per la struttura Se sul foglio non esiste uno spazio vuoto, le dimensioni della voce più grande verranno ridotte a metà per fare spazio alla voce copiata. Sostituzione di voci Completare la seguente procedura se si desidera sostituire una voce esistente con una voce appena copiata. 1. Nella vista foglio fare clic sulla voce che si desidera copiare. La voce viene evidenziata. 2. Sulla barra di modifica fare clic su. 3. Selezionare la voce che si desidera sostituire. La voce viene evidenziata. 4. Fare clic su per sostituire la voce evidenziata con quella copiata. La voce copiata viene sostituita da quella evidenziata. Se si desidera deselezionare le visualizzazioni sul foglio, premere Esc. Spostamento di voci in un altro foglio Per spostare una voce tra due fogli, è prima necessario tagliare la voce da un foglio, quindi incollarla in un foglio differente. 1. Nella vista foglio fare clic sulla voce che si desidera spostare da un foglio in un altro. La voce viene evidenziata. 2. Sulla barra di modifica fare clic su µ. La voce viene eliminata dal foglio. 3. Accedere al foglio in cui si desidera spostare la voce. 4. Fare clic su per incollare la voce. La voce spostata viene aggiunta all'altro foglio. 3.4 Duplicazione di un foglio È possibile duplicare qualsiasi foglio, indipendentemente dal fatto che sia un foglio che appartiene all'app o che sia un foglio creato dall'utente. Lo scopo della duplicazione dei fogli è risparmiare tempo riutilizzando il contenuto e consentire la modifica del duplicato in modo da adattarlo meglio alle proprie esigenze. Creazione di visualizzazioni - Qlik Sense,
15 3 Creazione di fogli per la struttura Un foglio duplicato contiene le stesse visualizzazioni del foglio originale ed è collegato alle stesse voci principali. Il foglio duplicato è un foglio autonomo senza alcun collegamento con il foglio originale. I fogli duplicati vengono visualizzati in I miei fogli nella panoramica App e nello strumento di navigazione del foglio. Duplicazione di un foglio dalla panoramica App 1. Fare clic su 4 sul lato sinistro per mostrare i fogli nell'app. 2. Effettuare uno sfioramento prolungato/fare clic con il pulsante destro del mouse su un foglio. Viene aperto il menu di scelta rapida. 3. Fare clic su Duplica. Viene creato il nuovo foglio, disponibile in I miei fogli. È inoltre possibile duplicare un foglio quando si è nella vista foglio, utilizzando lo strumento di navigazione del foglio. 3.5 Modifica delle proprietà di un foglio È possibile modificare le proprietà di un foglio nel pannello delle proprietà. 1. Fare clic sulla barra degli strumenti. Viene visualizzato il pannello delle proprietà per il foglio a destra. Se è nascosto, fare clic su h nell'angolo inferiore destro. 2. Modificare Titolo e Descrizione. 3. Fare clic sulla barra degli strumenti. Il titolo del foglio supporta la modifica inline. Fare clic sul titolo e modificarlo. 3.6 Ridenominazione di un foglio È possibile rinominare i fogli nella panoramica App. Ridenominazione di un foglio nella vista griglia 1. Fare clic sul titolo del foglio che si desidera modificare. Viene espansa un'area contenente informazioni dettagliate sulla voce. 2. Fare clic nell'area espansa. Creazione di visualizzazioni - Qlik Sense,
16 3 Creazione di fogli per la struttura 3. Modificare il titolo. 4. Fare nuovamente clic Il nuovo titolo viene salvato. Ridenominazione di un foglio nella vista elenco 1. Fare clic per il foglio che si desidera modificare. 2. Modificare il titolo. 3. Fare nuovamente clic Il nuovo titolo viene salvato. 3.7 Eliminazione di un foglio È possibile eliminare fogli dalla panoramica App. Eliminazione di un foglio nella vista griglia 1. Fare clic sul titolo del foglio che si desidera eliminare. 2. Fare clic 3. Fare clic su Ö. 4. Nella finestra di dialogo fare clic su Elimina. Il foglio viene eliminato. Eliminazione di un foglio nella vista elenco 1. Fare clic per il foglio che si desidera modificare. 2. Fare clic su Ö. 3. Nella finestra di dialogo fare clic su Elimina. Il foglio viene eliminato. Nella vista griglia come pure nella vista elenco è anche possibile fare clic con il pulsante destro del mouse/toccare in modo prolungato un foglio e selezionare Elimina foglio. Creazione di visualizzazioni - Qlik Sense,
17 4 Progettazione delle visualizzazioni 4 Progettazione delle visualizzazioni 4.1 Scopo La finalità di una visualizzazione è comunicare i relativi dati in modo rapido e significativo garantendo al tempo stesso la massima accuratezza. Una visualizzazione deve servire per uno scopo chiaro e non fornire agli utenti dettagli inutili. Se possibile, una visualizzazione deve essere progettata per invitare gli utenti a confrontarne i diversi elementi in modo da fornire informazioni sul significato dei dati. Pertanto, per progettare una visualizzazione di dati con cui trasmettere un messaggio, è necessario prima comprendere i dati stessi. Utilizzare quindi modelli di progettazione ben noti e utilizzare il tipo di visualizzazione che visualizza i dati nel modo migliore. 4.2 Comprensione dei dati Per progettare una visualizzazione efficace con uno scopo chiaro, è necessario comprendere a fondo i propri dati. I seguenti punti consentiranno di trovare le informazioni che si desidera fornire con i dati: Qual è il tipo di dati? Dati nominali, ordinali, di intervallo o di rapporto? Come le differenti parti dei dati sono correlate tra di loro? È possibile organizzare i dati in un modo che consenta di creare le visualizzazioni? Cosa si desidera comunicare con i dati? È facile iniziare pensando all'aspetto che dovrebbe avere la visualizzazione, ma dopo aver risposto a queste domande sarà più facile decidere quale tipo di visualizzazione si deve utilizzare, l'aspetto che assumerà e come verranno comunicati i relativi dati. 4.3 Utilizzo di modelli di progettazione ben noti Dopo aver compreso i dati, come sono organizzati e come le parti sono correlate tra di loro, si deve prendere in considerazione l'utilizzo di modelli di progettazione ben noti per comunicare i dati. Ad esempio, se si desidera mostrare come una misura si comporta nel corso del tempo, si deve utilizzare un grafico lineare perché la sua efficacia consiste nel fatto che comunica agli utenti molte informazioni senza che essi debbano esaminare i dettagli specifici. 4.4 Progettazione di singoli elementi per la visualizzazione dei dati Oltre al modello di progettazione scelto, una visualizzazione efficace dipende anche da come si progettano e si mettono in risalto singoli elementi di dati e da come si visualizzano i dati. In altre parole, la progettazione di singoli elementi di una visualizzazione deve visualizzare i dati agli utenti in maniera rapida e intuitiva. Un modo facile per realizzare questo è utilizzare un colore differente su uno dei punti in un gruppo di più punti. Il colore differente semplifica l'individuazione del punto e riduce il carico di informazioni. Altri esempi di progettazione intuitiva sono: Creazione di visualizzazioni - Qlik Sense,
18 4 Progettazione delle visualizzazioni Posizione Orientamento Dimensione Forma Tonalità, luminosità e saturazione del colore 4.5 Come evitare le insidie della visualizzazione di dati Per sfruttare i vantaggi delle visualizzazioni di dati, è necessario evitare le insidie. Di seguito vengono riportati alcune comuni insidie: Abuso del colore Non esagerare con i colori. Tenere presente che il colore errato nel posto sbagliato potrebbe comportare confusione anziché chiarezza. Utilizzo improprio dei grafici a torta Evitare di mettere affiancati i grafici a torta da confrontare. Evitare di inserire troppe informazioni in essi. Affollamento visivo Un numero eccessivo di informazioni ostacola lo scopo della chiarezza. Utilizzare un massimo di nove KPI ed eliminare l'eventuale disordine visivo. Progettazione inadeguata Una visualizzazione gradevole dal punto di vista estetico non è necessariamente la più efficace. Adottare sempre la metodologia migliore per la progettazione. Dati non validi Individuare e correggere eventuali problemi relativi ai dati prima di presentarli. Evitare che la visualizzazione venga penalizzata da informazioni non valide. 4.6 Casi di utilizzo dei vari tipi di visualizzazione I diversi grafici e tabelle disponibili consentono di presentare i dati in modo rapido, comprensibile ed eloquente. I grafici presentano in modo efficace le relazioni tra più valori e offrono un metodo per analizzare i dati in un colpo d'occhio. La scelta migliore per il tipo di grafico dipende dallo scopo della visualizzazione. Ad esempio, le tabelle si rivelano utili quando è necessario visualizzare valori esatti e quando si desidera confrontare i singoli valori tra loro. Di seguito, vengono presentate le visualizzazioni con i relativi utilizzi più adatti. Creazione di visualizzazioni - Qlik Sense,
19 4 Progettazione delle visualizzazioni Scopo Confronto affiancato dei dati Combinazione di valori assoluti e relativi Esecuzione di selezioni per ridurre la serie di dati Indicazione del rapporto Visualizzazione di tendenze nel corso del tempo Visualizzazione di dati di punti e aree Visualizzazione del rapporto rispetto al totale Visualizzazione della correlazione delle misure Visualizzazione di numeri e valori Visualizzazione di testo, immagini, collegamenti e misure Visualizzazione di dati gerarchici Tipo di visualizzazione consigliato Grafico a barre Grafico combinato Casella di filtro Tachimetro Grafico lineare Mappa Grafico a torta Grafico a dispersione Tabella Grafico testo e immagini Mappa ad albero 4.7 Creazione di nuove visualizzazioni È possibile utilizzare le visualizzazioni per presentare i dati caricati in un'app. È possibile creare visualizzazioni, su fogli, da grafici predefiniti e aggiungere dimensioni e misure per rendere complete le visualizzazioni. Sono disponibili diversi metodi per la creazione di nuove visualizzazioni che possono variare a seconda delle preferenze e a seconda che l'app sia stata pubblicata o meno. Una volta aggiunta la visualizzazione al foglio, è possibile modificarne l'aspetto utilizzando il pannello delle proprietà. Creazione di un nuovo grafico a barre È possibile aggiungere un nuovo grafico a barre al foglio in corso di modifica. Quando si crea un nuovo grafico a barre, è possibile aggiungervi dimensioni e misure in modi diversi, che variano a seconda delle proprie preferenze e dello stato di pubblicazione dell'app. Per creare un nuovo grafico a barre, è necessario eseguire le operazioni seguenti: 1. Aggiunta di un grafico a barre vuoto al foglio 2. Aggiunta di una o più dimensioni al grafico a barre 3. Aggiunta di una o più misure al grafico a barre È possibile aggiungere dimensioni e misure al grafico in diversi modi: Da uno o più campi di dati Creazione di una nuova visualizzazione dai campi (pagina 25) Creazione di visualizzazioni - Qlik Sense,
20 4 Progettazione delle visualizzazioni Da voci principali riutilizzabili Creazione di una nuova visualizzazione mediante le voci principali (pagina 24) Se si fa doppio clic su una misura o la si trascina dal pannello sul lato sinistro, verrà aggiunto un grafico a barre al foglio mediante la misura. Per completare il grafico a barre, è necessario solo aggiungere una dimensione. Una volta creato il grafico a barre, è possibile modificarne l'aspetto e le impostazioni utilizzando il pannello delle proprietà. Creazione di un nuovo grafico combinato È possibile aggiungere un nuovo grafico combinato al foglio in corso di modifica. Quando si crea un nuovo grafico combinato, è possibile aggiungervi dimensioni e misure in modi diversi, che variano a seconda delle proprie preferenze e dello stato di pubblicazione dell'app. Per creare un nuovo grafico combinato, è necessario eseguire le operazioni seguenti: 1. Aggiunta di un grafico combinato vuoto al foglio 2. Aggiunta di una dimensione al grafico combinato 3. Aggiunta di una o più misure al grafico combinato È possibile aggiungere dimensioni e misure al grafico in diversi modi: Da uno o più campi di dati Da voci principali riutilizzabili Creazione di una nuova visualizzazione dai campi (pagina 25) Creazione di una nuova visualizzazione mediante le voci principali (pagina 24) Una volta creato il grafico combinato, è possibile modificarne l'aspetto e le impostazioni utilizzando il pannello delle proprietà. Creazione di una nuova casella di filtro È possibile aggiungere una nuova casella di filtro al foglio in corso di modifica. Quando si crea una nuova casella di filtro, è possibile aggiungervi dimensioni in modi diversi, che variano a seconda delle proprie preferenze e dello stato di pubblicazione dell'app. Per creare una nuova casella di filtro, è necessario eseguire le operazioni seguenti: 1. Aggiunta di una casella di filtro vuota al foglio 2. Aggiunta di dimensioni alla casella di filtro È possibile aggiungere dimensioni alla casella di filtro in modi differenti: Creazione di visualizzazioni - Qlik Sense,
21 4 Progettazione delle visualizzazioni Da uno o più campi di dati Da voci principali riutilizzabili Creazione di una nuova visualizzazione dai campi (pagina 25) Creazione di una nuova visualizzazione mediante le voci principali (pagina 24) Se si fa doppio clic su un campo o una dimensione o lo si trascina dal pannello sul lato sinistro, verrà aggiunta una casella di filtro al foglio mediante la dimensione. Una volta creata la casella di filtro, è possibile modificarne l'aspetto e le impostazioni utilizzando il pannello delle proprietà. Creazione di un nuovo tachimetro È possibile aggiungere un nuovo tachimetro al foglio in corso di modifica. Quando si crea un nuovo tachimetro, è possibile aggiungervi una misura in modi diversi, che variano a seconda delle proprie preferenze e dello stato di pubblicazione dell'app. Per creare un nuovo tachimetro, è necessario eseguire le operazioni seguenti: 1. Aggiunta di un tachimetro vuoto al foglio 2. Aggiunta di una misura al tachimetro È possibile aggiungere la misura al tachimetro in modi differenti: Da uno o più campi di dati Da voci principali riutilizzabili Creazione di una nuova visualizzazione dai campi (pagina 25) Creazione di una nuova visualizzazione mediante le voci principali (pagina 24) Una volta creato il tachimetro, è possibile modificarne l'aspetto e le impostazioni utilizzando il pannello delle proprietà. Creazione di un nuovo grafico lineare È possibile aggiungere un nuovo grafico lineare al foglio in corso di modifica. Quando si crea un nuovo grafico lineare, è possibile aggiungervi dimensioni e misure in modi diversi, che variano a seconda delle proprie preferenze e dello stato di pubblicazione dell'app. Per creare un nuovo grafico lineare, è necessario eseguire le operazioni seguenti: 1. Aggiunta di un grafico lineare vuoto al foglio 2. Aggiunta di una o più dimensioni al grafico lineare 3. Aggiunta di una o più misure al grafico lineare È possibile aggiungere dimensioni e misure al grafico in diversi modi: Creazione di visualizzazioni - Qlik Sense,
22 4 Progettazione delle visualizzazioni Da uno o più campi di dati Da voci principali riutilizzabili Creazione di una nuova visualizzazione dai campi (pagina 25) Creazione di una nuova visualizzazione mediante le voci principali (pagina 24) Una volta creato il grafico lineare, è possibile modificarne l'aspetto e le impostazioni utilizzando il pannello delle proprietà. Creazione di una nuova mappa Per poter creare una mappa, occorre caricare i dati di punti o i dati dell'area come descritto nell'argomento Mappa nella Guida di Concetti di Qlik Sense. È possibile aggiungere una nuova mappa al foglio in corso di modifica. Quando si crea una nuova mappa, è possibile aggiungervi una dimensione e una misura in modi diversi, che variano a seconda delle proprie preferenze e dello stato di pubblicazione dell'app. Quando si crea una nuova mappa, è possibile aggiungervi una dimensione e una misura in modi diversi in base alle proprie preferenze. Una volta caricati i dati per la mappa, effettuare le seguenti operazioni: 1. Aggiungere una mappa vuota al foglio. 2. Aggiungere una dimensione alla mappa. 3. Aggiungere una misura alla mappa (opzionale). È possibile aggiungere una dimensione al grafico in modi differenti: Da un campo dati Creazione di una nuova visualizzazione dai campi (pagina 25) Da una voce principale riutilizzabile Creazione di una nuova visualizzazione mediante le voci principali (pagina 24) Una volta creata la mappa, è possibile modificarne l'aspetto e le impostazioni utilizzando il pannello delle proprietà. Creazione di un nuovo grafico a torta È possibile aggiungere un nuovo grafico a torta al foglio in corso di modifica. Quando si crea un nuovo grafico a torta, è possibile aggiungervi dimensioni e misure in modi diversi, che variano a seconda delle proprie preferenze e dello stato di pubblicazione dell'app. Per creare un nuovo grafico a torta, è necessario eseguire le operazioni seguenti: 1. Aggiunta di un grafico a torta vuoto al foglio 2. Aggiunta di una dimensione al grafico a torta 3. Aggiunta di una misura al grafico a torta È possibile aggiungere dimensioni e misure al grafico in diversi modi: Creazione di visualizzazioni - Qlik Sense,
23 4 Progettazione delle visualizzazioni Da uno o più campi di dati Da voci principali riutilizzabili Creazione di una nuova visualizzazione dai campi (pagina 25) Creazione di una nuova visualizzazione mediante le voci principali (pagina 24) Una volta creato il grafico a torta, è possibile modificarne l'aspetto e le impostazioni utilizzando il pannello delle proprietà. Creazione di un nuovo grafico a dispersione È possibile aggiungere un nuovo grafico a dispersione al foglio in corso di modifica. Quando si crea un nuovo grafico a dispersione, è possibile aggiungervi dimensioni e misure in modi diversi, che variano a seconda delle proprie preferenze e dello stato di pubblicazione dell'app. Per creare un nuovo grafico a dispersione, è necessario eseguire le operazioni seguenti: 1. Aggiunta di un grafico a dispersione vuoto al foglio 2. Aggiunta di una dimensione al grafico a dispersione 3. Aggiunta di una o più misure al grafico a dispersione È possibile aggiungere dimensioni e misure al grafico in diversi modi: Da uno o più campi di dati Da voci principali riutilizzabili Creazione di una nuova visualizzazione dai campi (pagina 25) Creazione di una nuova visualizzazione mediante le voci principali (pagina 24) Una volta creato il grafico a dispersione, è possibile modificarne l'aspetto e le impostazioni utilizzando il pannello delle proprietà. Creazione di una nuova tabella È possibile aggiungere una nuova tabella al foglio in corso di modifica. Quando si crea una nuova tabella, è possibile aggiungervi dimensioni e misure in modi diversi, che variano a seconda delle proprie preferenze e dello stato di pubblicazione dell'app. Per creare una nuova tabella, è necessario eseguire le operazioni seguenti: 1. Aggiunta di una tabella vuota al foglio 2. Aggiunta di una o più dimensioni alla tabella 3. Aggiunta di una o più misure alla tabella È possibile aggiungere dimensioni e misure alla tabella in modi differenti: Da uno o più campi di dati Creazione di una nuova visualizzazione dai campi (pagina 25) Creazione di visualizzazioni - Qlik Sense,
24 4 Progettazione delle visualizzazioni Da voci principali riutilizzabili Creazione di una nuova visualizzazione mediante le voci principali (pagina 24) Una volta creata la tabella, è possibile modificarne l'aspetto e le impostazioni utilizzando il pannello delle proprietà. Creazione di un nuovo grafico testo e immagine È possibile aggiungere un nuovo grafico testo e immagine al foglio in corso di modifica. Per creare un nuovo grafico testo e immagine, è necessario eseguire le operazioni seguenti: 1. Aggiunta di un grafico testo e immagine vuoto al foglio 2. Fare clic sul grafico immagine e testo per visualizzare la barra degli strumenti di modifica. 3. Aggiunta e formattazione di testo, immagini, collegamenti ipertestuali o misure in base al grafico testo e immagine. Facendo doppio clic su un grafico testo e immagine nel pannello sul lato sinistro, il grafico verrà aggiunto immediatamente al foglio. Creazione di una nuova mappa ad albero È possibile aggiungere una nuova mappa ad albero al foglio in corso di modifica. Quando si crea una nuova mappa ad albero, è possibile aggiungervi dimensioni e misure in modi diversi, che variano a seconda delle proprie preferenze e dello stato di pubblicazione dell'app. Per creare una nuova mappa ad albero, è necessario eseguire le operazioni seguenti: 1. Aggiunta di una mappa ad albero vuota al foglio 2. Aggiunta di una o più dimensioni alla mappa ad albero 3. Aggiunta di una o più misure alla mappa ad albero È possibile aggiungere dimensioni e misure alla mappa ad albero in modi differenti: Da uno o più campi di dati Da voci principali riutilizzabili Creazione di una nuova visualizzazione dai campi (pagina 25) Creazione di una nuova visualizzazione mediante le voci principali (pagina 24) Una volta creata la mappa ad albero, è possibile modificarne l'aspetto e le impostazioni utilizzando il pannello delle proprietà. Creazione di una nuova visualizzazione mediante le voci principali Quando si sta utilizzando un'app non pubblicata, è possibile creare e utilizzare le dimensioni e le misure principali. Creazione di visualizzazioni - Qlik Sense,
25 4 Progettazione delle visualizzazioni Quando si sta utilizzando un'app pubblicata, non è possibile creare voci principali, tuttavia si dispone dell'accesso a qualsiasi dimensione e misura principale incluse nell'app al momento della pubblicazione. Aggiunta di un grafico a un foglio Si inizia creando una visualizzazione mediante il trascinamento di un grafico in un foglio. 1. Fare clic sulla barra degli strumenti. I grafici sono disponibili nel pannello che viene visualizzato sul lato sinistro. 2. Trascinare un grafico su un foglio. Quando si trascina un grafico su un foglio, è possibile rilasciarlo in un'area vuota del foglio, suddividere in due l'area di una visualizzazione esistente o sostituire una visualizzazione esistente. È inoltre possibile convertire una visualizzazione esistente in un altro tipo di visualizzazione. Se si fa doppio clic su un grafico, questo viene aggiunto immediatamente al foglio. Aggiunta di una dimensione principale Le dimensioni principali sono disponibili nel pannello sinistro durante la modifica di un foglio. Trascinare una dimensione dalla categoria Dimensioni e rilasciarla nella visualizzazione. La dimensione viene aggiunta alla visualizzazione. Aggiunta di una misura principale Le misure principali sono disponibili nel pannello sinistro durante la modifica di un foglio. Trascinare una misura dalla categoria Misure e rilasciarla nella visualizzazione. La misura viene aggiunta alla visualizzazione. Si dispone ora di una visualizzazione completa, che è possibile iniziare a utilizzare durante l'esplorazione dei dati nell'app. Creazione di una nuova visualizzazione dai campi Quando si modifica un foglio in un'app non pubblicata, nel pannello risorse sul lato sinistro sono disponibili grafici e campi. È possibile utilizzare i campi per aggiungere velocemente dimensioni e misure a una visualizzazione. Aggiunta di un grafico a un foglio Si inizia creando una visualizzazione mediante il trascinamento di un grafico in un foglio. Creazione di visualizzazioni - Qlik Sense,
26 4 Progettazione delle visualizzazioni 1. Fare clic sulla barra degli strumenti. I grafici sono disponibili nel pannello che viene visualizzato sul lato sinistro. 2. Trascinare un grafico su un foglio. Quando si trascina un grafico su un foglio, è possibile rilasciarlo in un'area vuota del foglio, suddividere in due l'area di una visualizzazione esistente o sostituire una visualizzazione esistente. È inoltre possibile convertire una visualizzazione esistente in un altro tipo di visualizzazione. Se si fa doppio clic su un grafico, questo viene aggiunto immediatamente al foglio. Aggiunta di una dimensione da un campo Tutti i campi nel modello dati si trovano nella scheda Campi del pannello risorse. 1. Fare clic su - nel pannello risorse per visualizzare la scheda Campi. 2. Trascinare un campo nella visualizzazione. 3. Effettuare la selezione per utilizzare il campo come dimensione. Il campo viene aggiunto alla visualizzazione come dimensione. Aggiunta di una misura da un campo È possibile utilizzare i campi per aggiungere velocemente misure in base ad alcune funzioni di aggregazione comuni. 1. Fare clic su - nel pannello risorse per visualizzare la scheda Campi. 2. Trascinare un campo nella visualizzazione. 3. Effettuare la selezione per utilizzare il campo come misura. 4. Selezionare una delle funzioni di aggregazione comuni da utilizzare unitamente al campo per creare un'espressione. L'espressione viene aggiunta alla visualizzazione come misura. Si dispone ora di una visualizzazione completa che è possibile iniziare a utilizzare durante l'esplorazione dei dati nell'app. Utilizzo dei campi del sistema in una visualizzazione In una visualizzazione è possibile utilizzare i campi del sistema. I campi del sistema vengono creati da Qlik Sense quando viene generato lo script di caricamento dei dati e includono informazioni sui campi e sulle tabelle nei dati caricati. Un campo del sistema inizia con "$" ed è necessario fare riferimento a esso digitando manualmente il nome di campo incluso il simbolo "$". È possibile utilizzare un campo di sistema per creare una dimensione come voce principale o dal pannello delle proprietà. Creazione di visualizzazioni - Qlik Sense,
27 4 Progettazione delle visualizzazioni Anteprima di una dimensione basata su un campo di sistema Creazione di visualizzazioni - Qlik Sense,
28 4 Progettazione delle visualizzazioni Un campo di sistema aggiunto come dimensione nel pannello delle proprietà 4.8 Modifica di una visualizzazione Per migliorare l'aspetto di una visualizzazione e mostrare i dati in modo che siano facili da comprendere, è possibile modificarne le proprietà nel pannello delle proprietà. Queste potrebbero essere, ad esempio, titoli, descrizioni, presentazione verticale o orizzontale e colori. Potrebbero anche riguardare la modalità di ordinamento dei dati (in base alla misura o in base alla dimensione), le etichette da mostrare e così via. 1. Fare clic sulla barra degli strumenti. Viene visualizzato il pannello delle proprietà per il foglio a destra. (Se è nascosto, fare clic su h nell'angolo inferiore destro.) 2. Fare clic sulla visualizzazione che si desidera modificare. Il pannello delle proprietà mostra adesso le proprietà della visualizzazione. Creazione di visualizzazioni - Qlik Sense,
29 4 Progettazione delle visualizzazioni 3. Apportare eventuali modifiche nel pannello delle proprietà. 4. Fare clic sulla barra degli strumenti. Modifica dell'aspetto di una visualizzazione La sezione Aspetto nel pannello delle proprietà presenta diverse opzioni per l'impostazione e la modifica dell'aspetto di una visualizzazione. Per molte impostazioni è possibile utilizzare l'opzione Automatico, che è in grado di fornire una presentazione ottimale della visualizzazione tenendo conto del numero delle dimensioni e delle misure e del tipo di dati utilizzati. In generale, non è necessario modificare queste impostazioni, a meno che non vi siano ragioni particolari, ad esempio quando lo spazio è estremamente limitato. L'aspetto può variare a seconda dell'ordinamento delle dimensioni e delle misure. Generale Mostra titoli: questa opzione è attivata per impostazione predefinita in tutte le visualizzazioni, tranne che nelle caselle di filtro e nelle visualizzazioni testo e immagine. I nomi delle caselle di filtro corrispondono al nome di ogni dimensione e, nella maggior parte dei casi, non è necessario immettere titoli aggiuntivi. La visualizzazione testo e immagine include una barra degli strumenti per la modifica con diverse opzioni di formattazione del testo, per cui il campo del titolo può essere utilizzato per altri scopi. Titolo, Sottotitolo e Nota a piè di pagina: a parte l'utilizzo standard del titolo, del sottotitolo e della nota a piè di pagina come campi di testo, è possibile utilizzare questi campi anche per visualizzare un'espressione, che è in grado di fornire informazioni aggiuntive che integrano la misura nella visualizzazione. Nel campo del titolo è, ad esempio, possibile mostrare i totali in modo che i totali dei valori selezionati siano sempre disponibili. Esempio: Nella seguente immagine le vendite totali vengono calcolate e utilizzate nel titolo. Quando si esegue una selezione, le vendite totali vengono aggiornate di conseguenza. Creazione di visualizzazioni - Qlik Sense,
30 4 Progettazione delle visualizzazioni La seguente stringa è stata utilizzata per aggiungere l'espressione Total Sales al campo Titolo: ='Total Sales: $'& Round(Sum(Sales)/ , 0.1) & 'M'. Dato che il campo del titolo è innanzitutto un campo di testo, è necessario iniziare la stringa con un segno di uguale (=) per indicare che la stringa contiene un'espressione. Dato che, quando viene utilizzata in un'espressione, 'Total Sales: $' è una stringa di testo, deve essere racchiusa tra virgolette singole. Il simbolo & viene utilizzato per concatenare la stringa e l'espressione. Round(Sum(Sales)/ , 0.1) è l'espressione. L'aggregazione Sum(Sales) viene divisa per e la funzione Round (x,0.1) riduce il numero di decimali a uno. Infine, & 'M' concatena l'espressione con l'unità M per milione. Per il titolo, sono disponibili tre opzioni per l'aggiunta di un'espressione: Direttamente nel campo del titolo di una visualizzazione. Iniziare la stringa con un segno di uguale (=). Direttamente nella casella Titolo in Aspetto nel pannello delle proprietà. Iniziare la stringa con un segno di uguale (=). Mediante l'editor delle espressioni nella casella Titolo. Fare clic su 3 per visualizzare l'editor delle espressioni. Non è necessario immettere il segno di uguale. Per il sottotitolo e la nota a piè di pagina sono disponibili solo le ultime due opzioni. Presentazione Molte impostazioni della presentazione sono valide solo per un tipo di visualizzazione specifico. Creazione di visualizzazioni - Qlik Sense,
31 4 Progettazione delle visualizzazioni Grafico a barre Tachimetro Grafico lineare Grafico a torta Grafico a dispersione Tabella Mappa ad albero Consente di impostare la visualizzazione delle barre in modalità raggruppata o in pila, in senso verticale o orizzontale. Consente di impostare la visualizzazione del tachimetro con una forma radiale o come barra. È possibile impostare i limiti della scala e utilizzare i segmenti con limiti. Consente di impostare la visualizzazione del grafico lineare come linea o area. I valori mancanti possono essere visualizzati come spazi vuoti, connessioni o zero. Consente di impostare la visualizzazione del grafico a torta come torta o anello. Consente di impostare la dimensione delle bolle in un grafico a dispersione. Consente di impostare i totali da visualizzare nella parte superiore, nella parte inferiore o di disattivarne la visualizzazione. Consente di impostare le intestazioni, le etichette, le etichette sovrapposte e i valori foglia. Selezionare questa opzione per visualizzare i valori dei dati. Esempio: Per impostazione predefinita, un grafico a barre con due dimensioni viene presentato con le barre raggruppate. Si supponga di voler confrontare la quantità totale mensile relativa a questi anni. In questo caso si consiglia di passare a un grafico a barre in pila. Nel pannello delle proprietà, in Aspetto > Presentazione, è disponibile l'opzione In pila. L'utilizzo di barre in pila facilita il confronto delle quantità tra i vari mesi. Creazione di visualizzazioni - Qlik Sense,
32 4 Progettazione delle visualizzazioni A questo punto è piuttosto semplice confrontare le quantità per mese, anche se gli anni non sono più visibili. È possibile aggiungere una legenda per visualizzare gli anni. Nel pannello delle proprietà, in Colori e legenda, è disponibile il pulsante Mostra legenda. L'opzione Mostra legenda è impostata su Automatico, vale a dire che la legenda viene visualizzata quando lo spazio disponibile è sufficiente. Nel pannello delle proprietà è inoltre possibile impostare la posizione di visualizzazione della legenda e del relativo titolo. Sono disponibili solo i dati relativi alla prima metà del 2013 (barre rosse). Creazione di visualizzazioni - Qlik Sense,
33 4 Progettazione delle visualizzazioni Colori e legenda Nella seguente mappa ad albero i valori del margine vengono presentati per mese e per anno. I mesi vengono ordinati in base al valore del margine, in ordine decrescente, dall'alto verso il basso e da sinistra verso destra. Per impostazione predefinita, la colorazione avviene per dimensione con 12 colori, uno per ogni mese. L'opzione Automatico imposta una colorazione appropriata per la visualizzazione in base ai dati di input. Nella maggior parte dei casi non è necessario modificare l'impostazione automatica. Anche se l'aggiunta di altri colori a una visualizzazione può sembrare un'opzione interessante, si ricorda che colori differenti devono essere utilizzati solo per uno scopo preciso. Si supponga di volere comunque modificare la colorazione per visualizzare le differenze nei valori del margine. In tal caso, è necessario passare dalla colorazione automatica alla colorazione in base alla misura. Nel pannello delle proprietà, in Aspetto > Colori, è disponibile il pulsante Colori. Una volta fatto clic sul pulsante, è possibile selezionare l'opzione In base alla misura. Creazione di visualizzazioni - Qlik Sense,
34 4 Progettazione delle visualizzazioni I valori del margine vengono ora colorati in base alla dimensione, vale a dire che il colore risulterà più scuro man mano che il valore della misura aumenta. Se si desidera inoltre differenziare valori con lo stesso colore, è possibile visualizzare ogni valore del margine. In Presentazione è disponibile l'opzione Mostra valori per mostrare ogni valore del margine. Asse X e asse Y Sia per l'asse X che per l'asse Y sono disponibili opzioni che consentono di decidere la combinazione di etichette e titolo da visualizzare, così come il relativo orientamento e la relativa posizione. Talvolta potrebbe non essere necessario visualizzare le etichette e/o il titolo perché la visualizzazione è sufficientemente chiara e sarebbe quindi consigliabile nasconderli. Inoltre, quando si crea una visualizzazione dalle dimensioni estremamente ridotte, ad esempio tre quadrati per tre quadrati, le etichette vengono nascoste automaticamente. Intervallo: l'asse della misura (generalmente l'asse Y) presenta un'opzione per l'impostazione della scala dell'asse. Per impostazione predefinita, la scala viene regolata in base al valore della misura positivo più alto o al valore della misura negativo più basso, ma se, ad esempio, un singolo valore della misura è molto più grande di tutti gli altri valori, potrebbe essere necessario impostare una scala adatta a tutti i valori più bassi. Nel pannello delle proprietà, in Aspetto > Asse delle Y <nome misura>, è disponibile un pulsante Intervallo, impostato su Automatico. Fare clic sul pulsante per passare a Personalizza. È ora possibile impostare la scala per Massimo, Minimo o entrambi. In un grafico a barre le barre fuori scala vengono tagliate in senso diagonale a indicare che sono fuori scala. In un grafico lineare solo le parti che rientrano nella scala risultano visibili. Applicazione di colori in base all'espressione Nel pannello delle proprietà sono disponibili opzioni per la modifica delle impostazioni del colore di una visualizzazione. L'opzione Colore in base all'espressione offre la grande libertà di decidere come colorare i valori di misura di una visualizzazione. Nell'espressione è possibile definire i colori da utilizzare e applicare Creazione di visualizzazioni - Qlik Sense,
35 4 Progettazione delle visualizzazioni colori differenti alle diverse scale di valori. In una tabella è possibile definire sia il colore dello sfondo che del testo e colorare singolarmente le diverse colonne delle misure. Altri grafici ricevono un singolo colore in tutte le misure (se esistono più misure). Se utilizzata correttamente, l'opzione Colore in base all'espressione offre un modo altamente efficiente per evidenziare valori di particolare interesse oppure per differenziare i valori che rispettano o meno un determinato valore limite. L'espressione è un codice colore: questa opzione è selezionata per impostazione predefinita perché, in genere, un utente desidera utilizzare l'espressione come un codice colore. Quando questa opzione è deselezionata, l'espressione restituisce un numero, il quale, a sua volta viene rappresentato in relazione a uno dei gradienti del grafico. Se si utilizza la stessa espressione della misura nella visualizzazione, si otterrà la stessa colorazione applicata dell'opzione Colore in base alla misura. Visualizzazioni che supportano il colore in base all'espressione Le seguenti visualizzazioni supportano il colore in base all'espressione: Grafico a barre Grafico combinato Grafico lineare Grafico a torta Grafico a dispersione Tabella Mappa ad albero Formati di espressione supportati Quando si creano le espressioni, sono supportati i formati riportati di seguito. RGB Con i colori RGB è necessario immettere un valore intero compreso tra 0 e 255 (o un'espressione che restituisca tale valore) per ogni colore rosso, verde e blu. Il colore risultante viene prodotto aggiungendo i tre colori insieme. Esempio: rgb(0,0,255) Questo esempio genera il colore blu. Molti colori RGB presentano una parola chiave in testo semplice corrispondente che è possibile utilizzare al posto del colore RGB. Se si utilizza 'blue' come espressione, si otterrà esattamente lo stesso colore. Sono supportati anche i valori esadecimali e il colore blu ha la stringa '#0000ff'. ARGB Il modello di colore ARGB presenta lo stesso supporto del modello di colore RGB, tuttavia lo estende con un ulteriore valore alfa per impostare l'opacità di un colore. Esempio: Creazione di visualizzazioni - Qlik Sense,
36 4 Progettazione delle visualizzazioni argb(125,0,0,255) Il primo valore (125) imposta il valore alfa. Il valore 0 genera trasparenza completa, mentre il valore 255 opacità completa. HSL In HSL il colore viene definito con un valore di tonalità, un valore di saturazione e un valore di luminosità. Vengono utilizzati valori compresi tra 0 e 1. La tonalità è rappresentata come un angolo del cerchio di colore, ossia come un arcobaleno all'interno di un cerchio. La saturazione è completa con il valore 1, mentre è una sfumatura di grigio con il colore 0. La luminosità con il valore 1 è bianca, mentre è nera con il valore 0. Viene comunemente utilizzato il valore 0,5. Esempio: hsl(0,0.5,0.5) In questo esempio viene generato un colore rosso con saturazione e luminosità medie. Funzioni colore di Qlik Sense Nelle espressioni è possibile utilizzare le funzioni colore riportate di seguito. black () darkgray() lightgray() white() blue() lightblue() green() lightgreen() cyan() lightcyan() red() lightred() magenta() lightmagenta() brown() yellow() Creazione di un'espressione È possibile creare le espressioni per i colori nel pannello delle proprietà. 1. Nel pannello delle proprietà fare clic su Aspetto > Colori e legenda. 2. Fare clic sul pulsante Colori per passare a Personalizza. 3. Nell'elenco a discesa selezionare Per espressione. Viene visualizzata una casella di testo per l'espressione. 4. Immettere l'espressione nella casella di testo o fare clic su 3 per visualizzare l'editor delle espressioni. Se l'espressione è valida, la visualizzazione viene aggiornata. Esempi Di seguito sono riportati alcuni esempi per illustrare le operazioni che è possibile eseguire con le espressioni per colore. Esempio 1: if(sum([budget Amount]) > , 'aliceblue', blue()) Creazione di visualizzazioni - Qlik Sense,
37 4 Progettazione delle visualizzazioni In questo esempio è presente una condizione. Se sum([budget Amount]) è superiore a 1 milione, i valori di misura corrispondenti saranno colorati di 'aliceblue', altrimenti saranno blu. 'aliceblue' è la parola chiave per il colore rgb(240, 248, 255). blue() è la funzione che genera un colore blu. Esempio 2: argb(255,rand()*255,rand()*255,rand()*255) L'esempio inizia con il valore alfa per un'opacità completa, quindi utilizza la funzione rand() per generare valori casuali per i colori rosso, verde e blu. Esempio 3: Nel pannello delle proprietà di una tabella, in Colonne > <Nome misura>, sono disponibili le opzioni delle espressioni di colore sia per il colore di sfondo che del testo. Se si imposta un colore scuro, il colore del testo diventerà automaticamente bianco anziché nero per migliorare la leggibilità. La seguente schermata mostra l'utilizzo delle espressioni per il colore dello sfondo e del testo. I valori di misura presenti in Sales, inferiori a $ hanno un colore di sfondo rosso, mentre tutti gli altri valori hanno un colore verde. Inoltre, i valori superiori a $ presentano un colore del testo 'gold'. Modifica dei dati di una visualizzazione Le dimensioni e le misure sono parti essenziali nella maggior parte delle visualizzazioni. Le dimensioni e le misure definiscono gli elementi rappresentati nelle visualizzazioni e l'aggiunta di più dimensioni o misure consente di confrontare o raggruppare i dati in modi diversi. Creazione di visualizzazioni - Qlik Sense,
38 4 Progettazione delle visualizzazioni Aggiunta di dimensioni È possibile aggiungere una dimensione nel pannello delle proprietà, in Dimensioni. Fare clic su Aggiungi dimensione per visualizzare un elenco di Dimensioni e Campi disponibili. Le dimensioni corrispondono alle voci principali, mentre i campi sono gli elementi caricati nell'app. Si supponga di creare una dimensione facendo clic su Aggiungi dimensione e digitando Month. Per creare una nuova dimensione, selezionare il campo Month dall'elenco. Una volta creata, la dimensione potrà essere modificata. Aggiunta di misure È possibile aggiungere una misura nel pannello delle proprietà, in Misure. Fare clic su Aggiungi misura per visualizzare un elenco di Misure disponibili (se presenti). Si supponga di creare una misura facendo clic su Aggiungi misura e digitando Sum(Sales) per creare una nuova misura per il calcolo della somma delle vendite. Una volta creata, la misura potrà essere modificata. Nel seguente grafico lineare sono state aggiunte una misura Sales e una dimensione Month. È possibile aggiungere una seconda misura Gross Sales per eseguire il confronto con Sales. Creazione di visualizzazioni - Qlik Sense,
39 4 Progettazione delle visualizzazioni Grafico lineare con le misure Sales e Gross Sales Diverse visualizzazioni presentano limitazioni relative al numero di dimensioni e misure visualizzabili contemporaneamente. Un grafico lineare con due o più misure può presentare un'unica dimensione, mentre un grafico lineare con due dimensioni può presentare un'unica misura. Tuttavia, anche se una visualizzazione presenta limitazioni, talvolta il numero di dimensioni o misure potrebbe essere maggiore rispetto a quello utilizzato nella visualizzazione. Ciò può verificarsi quando è stata eseguita la conversione di una visualizzazione in un'altra e alcune dimensioni e misure non vengono utilizzate nella nuova visualizzazione. Le dimensioni e le misure non utilizzate non vengono mostrate nella visualizzazione, tuttavia, risultano visibili nel pannello delle proprietà, rispettivamente in Dimensioni e Misure. La seguente schermata del pannello delle proprietà presenta tre dimensioni: Month, Week e Quarter. La schermata mostra che è in uso la dimensione Month, tuttavia è possibile cambiare la dimensione in uso trascinando Quarter o Week nella parte superiore. Creazione di visualizzazioni - Qlik Sense,
40 4 Progettazione delle visualizzazioni Pannello delle proprietà per un grafico lineare con due dimensioni non utilizzate (disattivate): Week e Quarter Voci principali Le dimensioni e le misure collegate a una voce principale vengono contrassegnate dal simbolo é nel pannello delle proprietà. Sono disponibili due opzioni per la modifica di una dimensione o di una misura collegata: l'aggiornamento della voce principale nel pannello risorse oppure lo scollegamento della voce e la relativa modifica nel pannello delle proprietà. L'aggiornamento della voce principale viene riprodotto in tutte le voci collegate. Anche se non è possibile modificare le voci collegate nel pannello delle proprietà, è comunque possibile modificare alcune impostazioni a seconda della presentazione delle voci. Una visualizzazione collegata a una voce principale è contrassegnata dal simbolo é sul foglio. È possibile modificare una visualizzazione collegata cambiando la voce principale o scollegando la visualizzazione. La visualizzazione scollegata risulta indipendente dalla voce principale e può essere quindi modificata, tuttavia potrebbe contenere ancora dimensioni e misure collegate alle voci principali. Modifica di una dimensione È possibile modificare le dimensioni nel pannello delle proprietà. Se si desidera modificare una voce principale, è necessario innanzitutto scollegare la dimensione dalla voce principale. Nel pannello delle proprietà fare clic sulla dimensione che si desidera modificare. Se la dimensione risulta disattivata, significa che non fa parte della visualizzazione attuale e quindi, per poter essere modificata, deve essere (temporaneamente) spostata nella parte superiore dell'elenco Dimensioni. Campo: iniziare a digitare il nome del campo per visualizzare un elenco di campi corrispondenti da cui scegliere. È inoltre possibile fare clic su 3 per visualizzare l'editor delle espressioni, in cui è possibile creare una dimensione calcolata. Etichetta: immettere un nome per la dimensione. Mostra i valori null: se, ad esempio, sono disponibili le cifre sulle vendite, ma non si è a conoscenza della società a cui appartengono tali cifre, le cifre verranno aggiunte al valore di misura per la dimensione con valore null. La dimensione con valore null viene presentata come spazio vuoto o trattino a seconda del tipo di visualizzazione in uso. Limitazioni: è possibile limitare il numero di valori di dimensione visualizzati. Mostra altri: quando è stata impostata una limitazione per il numero di valori delle dimensioni visualizzati, nell'etichetta Altri sarà disponibile un'opzione per il riepilogo dei valori di misura per i valori di dimensione rimanenti. L'etichetta può essere rinominata. Modifica di una misura È possibile modificare le misure nel pannello delle proprietà. Se si desidera modificare una voce principale, è necessario innanzitutto scollegare la misura dalla voce principale. Nel pannello delle proprietà fare clic sulla misura che si desidera modificare. Se la misura risulta disattivata, significa che non fa parte della visualizzazione attuale e quindi, per poter essere modificata, deve essere (temporaneamente) spostata nella parte superiore dell'elenco Misure. Creazione di visualizzazioni - Qlik Sense,
41 4 Progettazione delle visualizzazioni Espressione: immettere l'espressione. È anche possibile fare clic su 3 per visualizzare e utilizzare l'editor delle espressioni. Etichetta: immettere un nome per la misura. L'etichetta non verrà aggiornata automaticamente quando si apportano modifiche in Espressione. Formattazione numero: impostare la formattazione del numero per i valori di misura. Le opzioni Numero e Data offrono opzioni di formattazione personalizzate per la definizione del proprio modello di formattazione. Dimensioni e misure non valide Se si crea una dimensione non valida o si modifica una dimensione esistente rendendola non valida, la dimensione risulterà disattivata nel pannello delle proprietà e verrà contrassegnata da una tonalità rossa per indicarne l'invalidità. Se in una visualizzazione si utilizza una dimensione non valida, non sarà possibile mostrare tale visualizzazione. Se si crea una misura non valida o si modifica una misura esistente rendendola non valida, la casella di testo Espressione in Misure nel pannello delle proprietà viene circondata da un bordo rosso a indicare l'invalidità della misura. Eliminazione di dimensioni e misure Nel pannello delle proprietà è possibile eliminare una dimensione o una misura facendo clic su E a destra del nome. Se si elimina un'istanza di una voce principale, la voce principale è comunque disponibile nel pannello risorse. Aggiunta di una dimensione È possibile aggiungere dimensioni a una visualizzazione dal pannello delle proprietà. È possibile aprire il pannello delle proprietà di una visualizzazione facendo clic Modifica sulla barra degli strumenti e selezionando la visualizzazione che si desidera modificare. Se il pannello delle proprietà è nascosto, fare clic su h nell'angolo inferiore destro per visualizzarlo. Se nell'angolo superiore destro della visualizzazione è presente é, significa che la visualizzazione è collegata a una voce principale. Non è possibile modificare una visualizzazione collegata, tuttavia è possibile modificare la voce principale. È inoltre possibile interrompere il collegamento per rendere la visualizzazione modificabile. Aggiunta di una dimensione dai campi o dalle voci principali 1. Nel pannello delle proprietà fare clic sulla scheda Dimensioni. Viene espansa la scheda Dimensioni. 2. Fare clic su Aggiungi dimensione. Viene aggiunto un segnaposto vuoto per la nuova dimensione. Creazione di visualizzazioni - Qlik Sense,
42 4 Progettazione delle visualizzazioni 3. Iniziare a digitare nella casella di testo. Viene visualizzato un elenco di dimensioni e campi corrispondenti. È inoltre possibile creare una dimensione immettendo un'espressione direttamente nella casella di testo o facendo clic su 3 per creare una dimensione nell'editor delle espressioni. 4. Selezionare il campo o la dimensione da utilizzare. La dimensione viene aggiunta alla visualizzazione e le impostazioni della nuova dimensione vengono mostrate nel pannello delle proprietà. Aggiunta di una misura È possibile aggiungere misure a una visualizzazione dal pannello delle proprietà. È possibile aprire il pannello delle proprietà di una visualizzazione facendo clic Modifica sulla barra degli strumenti e selezionando la visualizzazione che si desidera modificare. Se il pannello delle proprietà è nascosto, fare clic su h nell'angolo inferiore destro per visualizzarlo. Se nell'angolo superiore destro della visualizzazione è presente é, significa che la visualizzazione è collegata a una voce principale. Non è possibile modificare una visualizzazione collegata, tuttavia è possibile modificare la voce principale. È inoltre possibile interrompere il collegamento per rendere la visualizzazione modificabile. Aggiunta di una misura dalle voci principali 1. Nel pannello delle proprietà fare clic sulla scheda Misure. Viene espansa la scheda Misure. 2. Fare clic su Aggiungi misura. Viene aggiunto un segnaposto vuoto per la nuova misura. 3. Iniziare a digitare nella casella di testo. Viene visualizzato un elenco di misure corrispondenti. Se non viene visualizzata alcuna misura, è necessario crearne una. È inoltre possibile creare un'espressione direttamente nella casella di testo oppure fare clic su 3 per creare una misura nell'editor delle espressioni. 4. Selezionare la misura che si desidera utilizzare. La misura viene aggiunta alla visualizzazione e le impostazioni della nuova misura vengono mostrate nel pannello delle proprietà. Creazione di visualizzazioni - Qlik Sense,
43 4 Progettazione delle visualizzazioni Modifica dell'ordinamento di una visualizzazione Quando si utilizza una visualizzazione, vi sono occasioni in cui si potrebbe desiderare di modificare l'ordinamento delle dimensioni e delle misure così che i dati vengano presentati nel modo desiderato. La maggior parte delle visualizzazioni presenta una sezione Ordinamento nel pannello delle proprietà in cui è possibile trascinare le misure e le dimensioni per modificare l'ordinamento. Nelle visualizzazioni senza una sezione di ordinamento è comunque possibile apportare alcune modifiche all'ordinamento. Nella seguente schermata l'ordinamento primario viene eseguito in base alla misura Gross Sales. Sezione di ordinamento nel pannello delle proprietà Di seguito viene presentato un grafico a barre a cui è stato applicato tale ordinamento. Dato che sono presenti due misure, Gross Sales e Sales, le barre risultano raggruppate per impostazione predefinita. Gross Sales viene presentata per prima poiché presenta una priorità di ordinamento 1. Se si trascina Sales nella parte superiore di Ordinamento, la prima barra corrispondere a Sales, mentre la seconda barra corrisponde a Gross Sales. Se si desidera invece eseguire l'ordinamento in base a Year, è necessario trascinare Year nella parte superiore di Ordinamento. Il grafico a barre verrà quindi aggiornato e ordinato in base a Year. Creazione di visualizzazioni - Qlik Sense,
44 4 Progettazione delle visualizzazioni Grafico a barre ordinato in base a Year Nei grafici a barre con più dimensioni l'ordinamento risulta bloccato sulla prima dimensione. Si tratta della dimensione su cui si basano i gruppi e le pile e l'ordinamento su una dimensione o una misura diversa potrebbe causare separazioni indesiderate in questi gruppi. Se si desidera comunque eseguire l'ordinamento in base al valore di misura, tentare di utilizzare l'opzione Ordina per espressione nella prima dimensione in Ordinamento. Ordinamento nelle sezioni delle dimensioni e delle misure Anche se viene effettuato principalmente in Ordinamento, l'ordinamento può essere regolato anche nelle sezioni del pannello delle proprietà Dimensioni e Misure. In Dimensioni è possibile modificare la priorità di ordinamento tra le diverse dimensioni trascinandole, così come in Misure, è possibile trascinare le misure per modificarne l'ordinamento. Le modifiche vengono riprodotte nella visualizzazione e in Ordinamento (se presente). Ordinamento interno Oltre all'impostazione dell'ordinamento tra dimensioni e misure, è anche possibile impostare l'ordinamento interno in Ordinamento. Fare clic sul nome della dimensione o della misura per visualizzarne le impostazioni, quindi fare clic sul pulsante di ordinamento per passare all'ordinamento personalizzato. Nella tabella seguente sono mostrate la priorità dell'ordinamento interno e le opzioni di ordinamento. L'ordinamento può essere Crescente o Decrescente. Opzioni di ordinamento 1. Ordina per espressione Commento Consente di immettere un'espressione in base alla quale eseguire l'ordinamento. È disponibile solo per le Creazione di visualizzazioni - Qlik Sense,
45 4 Progettazione delle visualizzazioni dimensioni. 2. Ordina per numero 3. Ordina per lettera Ordinamento predefinito Per impostazione predefinita, le dimensioni e le misure vengono posizionate nell'ordine in cui vengono aggiunte, con la voce aggiunta più di recente nell'ultima posizione. Ciascuna dimensione viene ordinata internamente nel modo più comune per tale tipo di dati. I numeri vengono ordinati in modo numerico con criterio crescente. Il testo viene ordinato in modo alfabetico con criterio crescente. Grafico a barre Per impostazione predefinita, un grafico a barre con una misura e una dimensione viene presentato con le barre verticali in ordine decrescente in base alla misura. Quando una dimensione presenta meno di 10 valori, l'ordinamento viene eseguito in base alla dimensione, in ordine alfabetico. Casella di filtro Tachimetro Grafico lineare Grafico a torta Grafico a dispersione Tabella Per impostazione predefinita, i dati nelle caselle di filtro vengono presentati in ordine crescente. Il tachimetro utilizza solo un singolo valore di misura, vale a dire il primo valore visualizzato in Misure. Per impostazione predefinita, un grafico lineare viene ordinato in base alla dimensione. Un grafico a torta utilizza una misura e una dimensione. Per impostazione predefinita, un grafico a torta viene ordinato in base alla misura in ordine decrescente. Il grafico a dispersione non presenta alcuna sezione di ordinamento, tuttavia l'ordine delle misure stabilisce la posizione in cui verranno utilizzate. La prima misura viene utilizzata sull'asse X, la seconda misura sull'asse Y e la terza misura (opzionale) viene utilizzata per la dimensione della bolla nel grafico a dispersione. Un grafico a dispersione presenta un'unica dimensione. Ordinamento delle colonne: in una tabella, vengono visualizzate innanzitutto tutte le dimensioni (estrema sinistra) anche se la sezione Ordinamento contiene misure con una priorità maggiore rispetto alle dimensioni. Ordinamento delle righe: per impostazione predefinita, la tabella viene ordinata in ordine crescente in base alla prima dimensione o misura in Ordinamento. È possibile modificare temporaneamente l'ordinamento facendo clic sull'intestazione della riga che si desidera ordinare. Fare un clic per ottenere l'ordine crescente e fare doppio clic per l'ordine decrescente. Testo e immagine Mappa ad albero La visualizzazione testo e immagine non presenta una sezione di ordinamento, tuttavia è possibile modificarne l'ordine trascinando i simboli della misura nella visualizzazione. La mappa ad albero non presenta una sezione di ordinamento, tuttavia è possibile modificarne l'ordine trascinando i valori di dimensione in Dimensioni. Creazione di visualizzazioni - Qlik Sense,
46 4 Progettazione delle visualizzazioni Interruzione del collegamento a una dimensione principale Se si desidera apportare modifiche a una dimensione collegata a una dimensione principale, è prima necessario interrompere il collegamento dalla dimensione principale. La dimensione nella visualizzazione sarà quindi indipendente senza alcun collegamento alla dimensione principale nel pannello risorse. Interruzione del collegamento dal pannello delle proprietà È possibile interrompere il collegamento di una dimensione collegata, utilizzata in una visualizzazione dal pannello delle proprietà. 1. Fare clic Il pannello delle proprietà viene visualizzato sul lato destro. 2. Selezionare la visualizzazione sul foglio. Nel pannello delle proprietà verranno visualizzate le proprietà della visualizzazione selezionata. 3. Fare clic sull'intestazione Dimensioni nel pannello delle proprietà per espandere la categoria, quindi fare clic sulla dimensione. 4. Fare clic sué accanto alla dimensione. Viene visualizzata una finestra di dialogo per informare l'utente che si sta per interrompere il collegamento alla dimensione principale. 5. Fare clic su OK. La dimensione utilizzata nella visualizzazione può essere ora modificata e le modifiche non influiranno su altre dimensioni. È possibile interrompere il collegamento a una sola dimensione, non a una dimensione di drilldown. Interruzione del collegamento a una misura principale Se si desidera apportare modifiche a una misura collegata a una misura principale, è prima necessario interrompere il collegamento dalla misura principale. La misura nella visualizzazione sarà quindi indipendente senza alcun collegamento alla misura principale nel pannello risorse. Interruzione del collegamento dal pannello delle proprietà È possibile interrompere il collegamento di una misura collegata, utilizzata in una visualizzazione dal pannello delle proprietà. 1. Fare clic Il pannello delle proprietà viene visualizzato sul lato destro. 2. Selezionare la visualizzazione sul foglio. Nel pannello delle proprietà verranno visualizzate le proprietà della visualizzazione selezionata. Creazione di visualizzazioni - Qlik Sense,
47 4 Progettazione delle visualizzazioni 3. Fare clic sull'intestazione Misure nel pannello delle proprietà per espandere la categoria, quindi fare clic sulla misura. 4. Fare clic sué accanto alla misura. Viene visualizzata una finestra di dialogo per informare l'utente che si sta per interrompere il collegamento alla misura principale. 5. Fare clic su OK. La misura utilizzata nella visualizzazione può essere ora modificata e le modifiche non influiranno su altre misure. Modifica del titolo di una visualizzazione È possibile modificare il titolo di una visualizzazione cambiandolo direttamente sul foglio. È possibile modificare il titolo facendo clic su di esso e apportando le modifiche desiderate. Per modificare il titolo, è necessario trovarsi in una vista foglio. 1. Fare clic sulla barra degli strumenti. 2. Fare clic sul titolo che si desidera modificare. Viene visualizzato il cursore. 3. Immettere un titolo. 4. Fare clic all'esterno dell'area del titolo. Il titolo viene modificato. Il testo Fai clic per aggiungere il titolo è visibile solo quando si modifica il foglio. Per impostazione predefinita, alle visualizzazioni non è assegnato un titolo. 4.9 Modifica di un grafico testo e immagine Nel grafico testo e immagine è possibile aggiungere e formattare testo, immagini, misure e collegamenti in molti modi. Quando si modifica un foglio e il grafico testo e immagine non è attivo, è necessario fare clic due volte per visualizzare la barra degli strumenti di modifica. Nella barra degli strumenti di modifica è possibile formattare le proprietà del testo, ad esempio il colore, la dimensione e lo stile, oltre che allinearlo. Sono inoltre disponibili due opzioni per l'aggiunta di collegamenti e immagini. Barra degli strumenti di modifica Creazione di un collegamento È possibile selezionare una sezione di testo e utilizzarla per un collegamento. Creazione di visualizzazioni - Qlik Sense,
48 4 Progettazione delle visualizzazioni Se non si aggiunge un prefisso, verrà automaticamente aggiunto in quanto il programma presuppone che si stia aggiungendo un indirizzo Web. 1. Selezionare la sezione di testo che si desidera utilizzare per il collegamento. 2. Fare clic su é sulla barra degli strumenti di modifica per visualizzare la finestra di dialogo del collegamento. 3. Immettere l'indirizzo Web a cui si desidera collegarsi. 4. Fare clic su é. Il collegamento viene creato. Rimozione di un collegamento È possibile rimuovere un collegamento da una sezione di testo. 1. Fare clic sul collegamento affinché il cursore sia posizionato all'interno di esso. 2. Fare clic su é sulla barra degli strumenti di modifica per visualizzare la finestra di dialogo del collegamento. 3. Fare clic su Rimuovi. Viene rimosso il collegamento, ma non il testo. Aggiunta di un'immagine È possibile aggiungere un'immagine mediante la barra degli strumenti di modifica. 1. Fare clic su 0 sulla barra degli strumenti di modifica per aprire la cartella del contenuto multimediale. Per Qlik Sense: se la cartella del contenuto multimediale è vuota oppure si desidera aggiungere le proprie immagini, è necessario utilizzare Qlik Management Console per caricare le immagini nella cartella. Per Qlik Sense Desktop: se la cartella del contenuto multimediale è vuota oppure si desidera aggiungere le proprie immagini, è possibile accedere alla cartella in: <user>\documents\qlik\sense\content\default Sono supportati i formati di file seguenti:.png,.jpg,.jpeg e.gif. 2. Selezionare l'immagine che si desidera aggiungere. 3. Fare clic su Applica. L'immagine viene aggiunta. Creazione di visualizzazioni - Qlik Sense,
49 4 Progettazione delle visualizzazioni Nel pannello delle proprietà è possibile aggiungere un'immagine di sfondo, la quale può essere utilizzata, ad esempio, quando si desidera inserire del testo nell'immagine. Le immagini aggiunte mediante la barra degli strumenti di modifica non sono immagini di sfondo. Aggiunta di una misura È possibile aggiungere una misura nei modi seguenti: Trascinando un campo dal pannello risorse e aggiungendolo come una misura Trascinando una misura da Voci principali. Aggiungendo una misura (nuova o esistente) dal pannello delle proprietà. Quando si modifica la misura, questa viene visualizzata come un token, a cui può essere applicato uno stile e che è possibile spostare all'interno del grafico. È anche possibile applicare al token la formattazione numero. Quando si chiude l'editor, verrà visualizzato il valore di misura. I valori che non è possibile aggregare sono visualizzati con un trattino (-). Eliminazione di una misura È possibile eliminare una misura nei modi seguenti: Posizionando il cursore prima del token e premendo Canc. Posizionando il cursore dopo il token e premendo il tasto Backspace. Facendo clic su E accanto alla misura nel pannello delle proprietà Conversione di una visualizzazione È possibile convertire la visualizzazione passando da un tipo a un altro trascinando un grafico dal pannello sul lato sinistro nella visualizzazione che si desidera convertire. Tutte le proprietà della visualizzazione originale vengono trasferite nel nuovo tipo. La nuova visualizzazione utilizza le dimensioni, le misure e le impostazioni applicabili a quel tipo di visualizzazione, ma vengono salvate tutte le proprietà della visualizzazione originale, anche se non sono disponibili o visibili nella nuova visualizzazione. Questo significa che le proprietà possono diventare nuovamente disponibili se si decide di convertirle ancora in un altro tipo di visualizzazione in cui vengono utilizzate tali proprietà. 1. Quando si modifica un foglio, trascinare un nuovo grafico dal pannello sul lato sinistro nella visualizzazione che si desidera convertire. Viene aperto il menu di scelta rapida. 2. Selezionare l'opzione di conversione. Viene visualizzata la nuova visualizzazione, utilizzando i dati di quella originale. Creazione di visualizzazioni - Qlik Sense,
50 4 Progettazione delle visualizzazioni Quando si converte la visualizzazione in un nuovo tipo, alcune impostazioni della visualizzazione originale potrebbero non essere ottimali per la nuova visualizzazione, ad esempio l'ordinamento. Pertanto, potrebbe essere necessario apportare alcune modifiche nel pannello delle proprietà, in modo che la nuova visualizzazione venga visualizzata nella maniera desiderata. Non è possibile eseguire la conversione in o da una mappa o una visualizzazione testo e immagine né è possibile convertire una visualizzazione principale Come copiare una visualizzazione È possibile copiare una visualizzazione: All'interno dello stesso foglio Tra i fogli della stessa app Tra i fogli appartenenti ad app diverse. Per fare in modo che una visualizzazione copiata funzioni in un'app diversa, le stesse dimensioni e misure devono far parte anche dell'app di destinazione. 1. Nella vista foglio fare clic sulla voce che si desidera copiare. La voce viene evidenziata. 2. Sulla barra di modifica fare clic su. 3. Per inserire la voce in un altro foglio, accedere al foglio tramite l'apposito strumento di navigazione. 4. Fare clic su per incollare la voce. La voce copiata viene aggiunta al foglio. A seconda della situazione, quando si incolla la visualizzazione copiata in un foglio, possono verificarsi diverse condizioni: Se è selezionata una visualizzazione, la visualizzazione selezionata verrà sostituita. Se non è selezionata alcuna visualizzazione, la visualizzazione incollata verrà posizionata nello spazio vuoto più grande. Se non esiste uno spazio vuoto, la visualizzazione più grande del foglio verrà suddivisa in due parti per fare spazio alla visualizzazione incollata. Creazione di visualizzazioni - Qlik Sense,
51 4 Progettazione delle visualizzazioni 4.12 Spostamento di una visualizzazione È possibile spostare una visualizzazione su un foglio. 1. Fare clic sulla barra degli strumenti. 2. Trascinare la visualizzazione nel punto desiderato. Se si trascina una visualizzazione al centro di un'altra visualizzazione, le relative posizioni verranno scambiate. Se si trascina una visualizzazione verso un lato di un'altra visualizzazione, verrà eseguito il ridimensionamento in modo che condividano lo spazio esistente Sostituzione di una visualizzazione È possibile copiare una visualizzazione su un foglio, quindi sostituire una visualizzazione differente con la visualizzazione copiata. È possibile sostituire una visualizzazione inclusa in qualsiasi foglio presente nell'app. 1. Fare clic 2. Toccare per qualche istante/fare clic con il pulsante destro del mouse sulla visualizzazione che si desidera copiare, quindi selezionare Copia. 3. Toccare per qualche istante/fare clic con il pulsante destro del mouse sulla visualizzazione che si desidera sostituire, quindi selezionare Sostituisci visualizzazione. La visualizzazione viene sostituita. Se si seleziona una visualizzazione, è possibile sostituirla con una visualizzazione copiata premendo Ctrl+V Ridimensionamento di una visualizzazione È possibile ridimensionare una visualizzazione su un foglio. Per il ridimensionamento è possibile utilizzare esclusivamente lo spazio disponibile. Durante il ridimensionamento di una visualizzazione le altre visualizzazioni non vengono spostate o ridimensionate. 1. Fare clic sulla barra degli strumenti. 2. Fare clic sulla visualizzazione che si desidera ridimensionare. 3. Utilizzare i cursori sui bordi per ridimensionare la visualizzazione. Il ridimensionamento fa in modo che la visualizzazione utilizzi la rivelazione progressiva. Creazione di visualizzazioni - Qlik Sense,
52 4 Progettazione delle visualizzazioni Rivelazione progressiva. Quando si riducono le dimensioni di una visualizzazione, le relative informazioni vengono rivelate progressivamente. Ciò consente di concentrarsi sulle informazioni essenziali evitando la visualizzazione di un numero eccessivo di informazioni in uno spazio ridotto Mostrare una visualizzazione a schermo intero È possibile espandere una visualizzazione su un foglio per vederne i dettagli. Interazione da dispositivo touch screen 1. Eseguire una pressione prolungata sulla visualizzazione. Viene visualizzato il menu di voci a sfioramento. 2. Toccare s. La visualizzazione viene mostrata a schermo intero. Chiudere la vista a schermo intero e tornare alla vista foglio facendo clic su E. Interazione da computer (mouse) Per impostazione predefinita, l'icona dello schermo intero è nascosta. 1. Sfiorare con il mouse la visualizzazione da espandere. 2. Fare clic su s nella parte superiore destra della visualizzazione. La visualizzazione viene mostrata a schermo intero. Chiudere la vista a schermo intero e tornare alla vista foglio facendo clic su E Interruzione del collegamento a una visualizzazione principale Per apportare modifiche a una visualizzazione collegata a una visualizzazione principale, occorre innanzitutto scollegarla dalla visualizzazione principale. A questo punto la visualizzazione sul foglio risulta indipendente e scollegata dalla visualizzazione principale nel pannello risorse. Scollegamento dal menu di scelta rapida È possibile interrompere il collegamento di una visualizzazione collegata dal menu di scelta rapida. Creazione di visualizzazioni - Qlik Sense,
53 4 Progettazione delle visualizzazioni 1. Fare clic 2. Effettuare uno sfioramento prolungato/fare clic con il pulsante destro del mouse su una visualizzazione collegata sul foglio. Viene aperto il menu di scelta rapida. 3. Selezionare Scollega visualizzazione. Viene visualizzata una finestra di dialogo per informare l'utente che si sta per interrompere il collegamento alla visualizzazione principale. 4. Fare clic su OK. La visualizzazione sul foglio può essere adesso modificata e le modifiche non influiranno su altre visualizzazioni. Scollegamento mediante é È possibile interrompere il collegamento di una visualizzazione collegata utilizzando é che si trova nell'angolo in alto a destra di una visualizzazione collegata. 1. Fare clic 2. Fare clic su é nell'angolo in alto a destra di un oggetto collegato sul foglio. Viene visualizzata una finestra di dialogo per informare l'utente che si sta per interrompere il collegamento alla visualizzazione principale. 3. Fare clic su OK. La visualizzazione sul foglio può essere adesso modificata e le modifiche non influiranno su altre visualizzazioni Eliminazione di una visualizzazione È possibile eliminare una visualizzazione da un foglio. 1. Nella vista foglio fare clic sulla barra degli strumenti. 2. Effettuare uno sfioramento prolungato/fare clic con il pulsante destro del mouse sulla visualizzazione. Viene aperto il menu di scelta rapida. 3. Fare clic su Elimina. È inoltre possibile eliminare una visualizzazione selezionandola, quindi facendo clic sul Cestino disponibile durante la modifica di un foglio. Creazione di visualizzazioni - Qlik Sense,
54 5 Utilizzo di espressioni nelle visualizzazioni 5 Utilizzo di espressioni nelle visualizzazioni Le visualizzazioni in Qlik Sense vengono create dai grafici i quali, a loro volta, vengono creati dalle dimensioni e dalle misure, in base al tipo di grafico. Le visualizzazioni possono includere titoli, sottotitoli, note a piè di pagina e altri elementi per comunicare informazioni. Tutti gli elementi che costituiscono una visualizzazione possono essere semplici, ad esempio una dimensione composta da un campo che rappresenta dati o un titolo formato da testo. Per le visualizzazioni che contengono misure, queste ultime sono calcoli basati sui campi, ad esempio Sum (Cost), il che significa che tutti i valori di un campo Cost vengono aggregati mediante la funzione Sum. In altre parole, Sum(Cost) è un'espressione. Un'espressione è una combinazione di funzioni, campi e operatori matematici (+ * / =). Le espressioni vengono utilizzate per elaborare i dati nell'app al fine di produrre un risultato visibile all'interno di una visualizzazione e il loro utilizzo non è limitato alle misure. È possibile creare visualizzazioni più dinamiche e avanzate con espressioni per titoli, sottotitoli, note a piè di pagina e persino dimensioni. Questo significa, ad esempio, che al posto del titolo di una visualizzazione costituito da testo statico, è possibile utilizzare un'espressione il cui risultato cambia in base alle selezioni effettuate. Le espressioni possono essere utilizzate nelle visualizzazioni se il simbolo 3 è visualizzato nel pannello delle proprietà durante la modifica di una visualizzazione. Il simbolo 3 indica un campo di espressione. Facendo clic su 3, si accede all'editor delle espressioni, un componente progettato per facilitare la generazione e la modifica delle espressioni. Tuttavia, le espressioni possono essere direttamente immesse nel campo di espressione, senza utilizzare il relativo editor. Non è possibile salvare direttamente un'espressione come voce principale, tuttavia, se è utilizzata in una misura o in una dimensione, che viene quindi salvata come voce principale, con i relativi dati descrittivi, come nome, descrizione e tag, l'espressione presente nella misura o nella dimensione viene mantenuta. Per un riferimento dettagliato sulle funzioni degli script e dei grafici, vedere la Guida in linea di Qlik Sense. 5.1 Utilizzo dell'editor delle espressioni È possibile aggiungere espressioni in differenti modi, a seconda delle preferenze, e con livelli di complessità diversi. Creazione di visualizzazioni - Qlik Sense,
55 5 Utilizzo di espressioni nelle visualizzazioni Utilizzo di una funzione comune in combinazione con un campo specifico È possibile filtrare i campi e scegliere tre le funzioni di aggregazione più comuni sul lato destro della finestra di dialogo Aggiungi espressione. 1. Selezionare una tabella per limitare il numero di campi da cui scegliere. 2. Selezionare un campo. 3. Selezionare la funzione di aggregazione che si desidera utilizzare. 4. Fare clic su Inserisci per inserire il campo e la funzione nell'editor delle espressioni. È possibile inserire un solo campo non selezionando una funzione di aggregazione. 5. Fare clic su Applica per chiudere la finestra di dialogo Aggiungi espressione. Per una dimensione o una misura, continuare aggiungendo dati descrittivi per la dimensione o la misura. Aggiunta di un'espressione mediante digitazione 1. Digitare l'espressione direttamente nell'editor delle espressioni. Vengono controllati i nomi di campo utilizzati nell'espressione e viene convalidata la sintassi dell'espressione. Creazione di visualizzazioni - Qlik Sense,
56 5 Utilizzo di espressioni nelle visualizzazioni Quando si digita nell'editor delle espressioni, l'espressione viene convalidata continuamente. Se si verifica un errore, viene visualizzato un suggerimento indicante l'elemento non corretto Possono essere disponibili informazioni aggiuntive sull'errore facendo clic sull'icona accanto al suggerimento. Quando si digita il nome di una funzione nell'espressione, viene visualizzata una descrizione comandi contenente informazioni che facilitano la corretta immissione della funzione, compresi i nomi e i qualificatori degli argomenti. La descrizione comandi di alcune funzioni grafiche mostra il qualificatore ALL. Si consiglia di non utilizzare il qualificatore ALL. Utilizzare invece l'espressione di gruppo {1}. Ciascuna linea nell'editor delle espressioni viene numerata e viene utilizzata l'evidenziazione della sintassi. 2. Fare clic su Applica per chiudere la finestra di dialogo Aggiungi espressione. Per una dimensione o una misura, continuare aggiungendo dati descrittivi per la dimensione o la misura. Regole per le espressioni Le seguenti regole valgono per le espressioni grafiche: Tutte le espressioni restituiscono un numero e/o una stringa, a seconda del tipo ritenuto più appropriato. Le funzioni e gli operatori logici restituiscono 0 per False, -1 per True. Le conversioni numero-stringa e stringa-numero sono implicite. Le funzioni e gli operatori logici interpretano 0 come False e tutto il resto come True. Le espressioni che non possono essere valutate correttamente, ad esempio a causa di parametri o funzioni non corretti, restituiscono NULL. Guida dettagliata alla sintassi È possibile aprire la guida in linea con la descrizione completa dell'utilizzo della funzione attuale facendo doppio clic sul nome della funzione nell'editor delle espressioni e premendo CTRL+H sulla tastiera. Questa funzione diventa disponibile dopo aver immesso la prima parentesi dell'espressione dopo il nome della funzione. Questa funzione è supportata solo quando si utilizza un computer con una tastiera. Creazione di visualizzazioni - Qlik Sense,
57 5 Utilizzo di espressioni nelle visualizzazioni 5.2 Definizione dell'ambito di aggregazione Di solito, esistono due differenti limitazioni che insieme determinano quali record sono rilevanti per un'aggregazione, ossia: Valore dimensionale (se nell'aggregazione in un grafico) Selezione Insieme, queste limitazioni definiscono l'ambito di aggregazione. È possibile trovare situazioni in cui si desidera che il calcolo ignori la selezione, la dimensione o entrambi. Nelle funzioni del grafico è possibile realizzare questo obiettivo utilizzando il qualificatore TOTAL, l'analisi di gruppo o una combinazione del qualificatore TOTAL e dell'analisi di gruppo. Metodo Qualificatore TOTAL Descrizione Utilizzando il qualificatore del totale all'interno della funzione di aggregazione viene ignorato il valore dimensionale. L'aggregazione verrà eseguita su tutti i valori di campo possibili. Il qualificatore TOTAL può essere seguito da un elenco di uno o più nomi di campo tra parentesi acute. Questi nomi di campo devono essere un sottogruppo delle variabili di dimensione del grafico. In questo caso, il calcolo verrà effettuato ignorando tutte le variabili di dimensione del grafico eccetto quelle elencate, ad esempio un valore verrà restituito per ogni combinazione di valori di campo nei campi delle dimensioni elencati. Anche i campi che non sono attualmente una dimensione in un grafico possono essere inclusi nell'elenco. Questo può essere utile in caso di dimensioni di gruppo, dove i campi di dimensione non sono fissi. Elencando tutte le variabili nel gruppo viene attivata la funzione in corrispondenza delle modifiche del livello di drill-down. Analisi di gruppo Qualificatore TOTAL e analisi di gruppo Utilizzando l'analisi di gruppo all'interno dell'aggregazione viene ignorata la selezione. L'aggregazione verrà eseguita su tutti i possibili valori suddivisi nelle dimensioni. Utilizzando l'analisi di gruppo all'interno dell'aggregazione vengono ignorate la selezione e le dimensioni. Questo metodo corrisponde all'utilizzo del qualificatore ALL. Esempio: Qualificatore TOTAL Nel seguente esempio viene mostrato come TOTAL può essere utilizzato per calcolare una quota relativa. Presupponendo che sia stato selezionato Q2, se si utilizza TOTAL viene calcolata la somma di tutti i valori ignorando le dimensioni. Year Quarter Sum(Amount) Sum(TOTAL Amount) Sum(Amount)/Sum(TOTAL Amount) % Creazione di visualizzazioni - Qlik Sense,
58 5 Utilizzo di espressioni nelle visualizzazioni Year Quarter Sum(Amount) Sum(TOTAL Amount) Sum(Amount)/Sum(TOTAL Amount) 2012 Q ,7% 2013 Q ,3% Per visualizzare i numeri sotto forma di percentuale, nel pannello delle proprietà relativo alla misura che si desidera visualizzare come valore percentuale, in Formattazione numero, selezionare Numero e da Formattazione, scegliere Semplice e uno dei formati %. Esempio: Analisi di gruppo Nel seguente esempio viene mostrato come l'analisi di gruppo può essere utilizzata per eseguire un confronto tra serie di dati prima che venga eseguita qualsiasi selezione. Presupponendo che sia stato selezionatoq2, se si utilizza l'analisi di gruppo con la definizione di gruppo {1] viene calcolata la somma di tutti i valori ignorando eventuali selezioni ma suddivisi per le dimensioni. Year Quarter Sum(Amount) Sum({1} Amount) Sum(Amount)/Sum({1} Amount) ,8% 2012 Q % 2012 Q % 2012 Q % 2012 Q % 2013 Q % 2013 Q % 2013 Q % 2013 Q % Esempio: Qualificatore TOTAL e analisi di gruppo Nel seguente esempio viene mostrato come l'analisi di gruppo e il qualificatore TOTAL possono essere combinati per eseguire un confronto tra le serie di dati prima che venga eseguita qualsiasi selezione e per tutte le dimensioni. Presupponendo che sia stato selezionato Q2, se si utilizza l'analisi di gruppo con la definizione di gruppo {1] e il qualificatore TOTAL viene calcolata la somma di tutti i valori ignorando eventuali selezioni e le dimensioni. Year Quarter Sum (Amount) Sum({1} TOTAL Amount) Sum(Amount)/Sum({1} TOTAL Amount) ,8% Creazione di visualizzazioni - Qlik Sense,
59 5 Utilizzo di espressioni nelle visualizzazioni Year Quarter Sum (Amount) Sum({1} TOTAL Amount) Sum(Amount)/Sum({1} TOTAL Amount) 2012 Q ,7% 2013 Q % Dati utilizzati negli esempi: AggregationScope: LOAD * inline [ Year Quarter Amount 2012 Q Q Q Q Q Q Q Q4 1400] (delimiter is ' '); 5.3 Analisi di serie di dati - Analisi delle serie Per impostazione predefinita, le funzioni di aggregazione aggregano la selezione attuale dei valori di campo. La selezione attuale può essere definita come set di valori di campo. È possibile definire altri set di valori di campo e utilizzarli nelle visualizzazioni anziché nella selezione attuale. Ad esempio, in un cruscotto è possibile visualizzare la quota di mercato di un prodotto in tutte le regioni, indipendentemente dalle selezioni attuali. La definizione di un set di valori di campo viene indicata come definizione di un'espressione di gruppo e l'utilizzo delle espressioni di gruppo per l'analisi dei dati viene indicato come analisi di gruppo. Le espressioni di gruppo sono disponibili solo per le visualizzazioni, non negli script. Le espressioni di gruppo iniziano e finiscono sempre con le parentesi graffe. Ad esempio, sum({1} Sales) dove {1} è un'espressione di gruppo. Creazione di un'espressione di gruppo In un'espressione di gruppo è necessario sempre identificare in che modo il set di valori di campo che si sta definendo è correlato al campo o all'espressione che si sta valutando. Ad esempio, si sta valutando il set completo di valori di campo o l'inverso della selezione attuale? Dopo aver identificato questa relazione è possibile modificare la selezione di valori all'interno del campo (questa operazione è opzionale). In breve, un'espressione di gruppo include un identificatore e un modificatore opzionale. I modificatori sono separati dagli identificatori mediante parentesi angolari nel modo seguente: {set_identifier<set_modifier>} Creazione di visualizzazioni - Qlik Sense,
60 5 Utilizzo di espressioni nelle visualizzazioni È possibile utilizzare operatori sia negli identificatori che nei modificatori per modificare le selezioni e le relazioni dei campi. Inoltre, Qlik Sense consente di combinare modificatori con espansioni del segno del dollaro, ricerche avanzate e definizioni dei valori di campo implicite come descritto nei seguenti argomenti. Esempio: Per comprendere i concetti di base dell'espressione di gruppo, verrà esaminato un semplice caso di utilizzo. Si desidera creare un cruscotto in cui vengono mostrate le seguenti visualizzazione del valore delle vendite negliusa: 1. Valore delle vendite totali negli USA per gruppo di prodotti indipendentemente dalla selezione attuale 2. Valore delle vendite negli USA per gruppo di prodotti data la selezione attuale I dati delle vendite sono globali ma vengono suddivisi in Region. I gruppi di prodotti si trovano nel campo ProductGroup, mentre i valori delle vendite si trovano nel campo Sales. In normali circostanze è possibile creare una visualizzazione con la dimensione ProductGroup e la misura sum(sales). Le selezioni effettuate dall'utente di Region e ProductGroup determinano quindi il contenuto mostrato. Tuttavia, qui si desidera che la visualizzazione (1) riportata sopra mostri sempre la stessa regione e che le selezioni e la visualizzazione (2) mostrino sempre la stessa regione. Viene indicato ciò che si desidera visualizzare in ciascuna visualizzazione in termini di espressione di gruppo: 1. set_expression= {tutto il valore Sales <per Region USA>} 2. set_expression= {selezione attuale di Sales< per Region USA>} Presupponendo che: Il qualificatore per "all" è 1 Il qualificatore per current selection è $ La sintassi per i modificatori in questo caso è set_modifier = <field_name={field_ value,[field_value]} Si ottengono le seguenti misure per le proprie visualizzazioni utilizzando espressioni di gruppo: 1. sum({1<region={usa}>} Sales) 2. sum({$<region={usa}>} Sales) Identificatori di gruppo Gli identificatori di gruppo definiscono la relazione tra l'espressione di gruppo e i valori di campo o l'espressione in corso di valutazione. È possibile unire gli identificatori di gruppo utilizzando gli operatori di gruppo. Identificatore Descrizione 1 Rappresenta il gruppo completo di tutti i record nell'applicazione. $ Rappresenta i record della selezione attuale. Creazione di visualizzazioni - Qlik Sense,
61 5 Utilizzo di espressioni nelle visualizzazioni Identificatore Descrizione L'espressione di gruppo {$}, pertanto, equivale alla non dichiarazione di un'espressione di gruppo. {1-$} è più interessante perché definisce l'inverso della selezione attuale, vale a dire tutto ciò che viene escluso dalla selezione attuale. $N Le selezioni dallo stack Indietro possono essere utilizzate come identificatori di gruppo utilizzando il simbolo del dollaro: $1 rappresenta la selezione precedente, vale a dire equivale alla pressione del pulsante Indietro. Nell'annotazione Indietro, è possibile utilizzare qualsiasi numero intero senza segno. $0 rappresenta la selezione attuale. $_N Le selezioni dallo stack Avanti possono essere utilizzate come identificatori di gruppo utilizzando il simbolo del dollaro: $_1 rappresenta un passaggio successivo, vale a dire equivale alla pressione del pulsante Avanti. Nell'annotazione Avanti, è possibile utilizzare qualsiasi numero intero senza segno. $0 rappresenta la selezione attuale. bookmark_id bookmark_ name I segnalibri del server e dell'app possono essere utilizzati come identificatori di gruppo. È possibile utilizzare l'id o il nome del segnalibro. Ad esempio, BM01 o MyBookMark. Viene utilizzata solo la parte di selezione di un segnalibro. I valori non sono inclusi. Non è pertanto possibile utilizzare i campi di input nei segnalibri per l'analisi dei gruppi. Esempi e risultati: Esempi sum( {$} Sales ) sum( {$1} Sales ) sum( {$_2} Sales ) sum( {1} Sales ) sum( {1} Total Sales ) sum( {BM01} Sales ) Risultati Restituisce le vendite per la selezione attuale, vale a dire lo stesso di sum(sales) Restituisce le vendite per la selezione precedente. Restituisce le vendite per la seconda selezione successiva, vale a dire due passaggi successivi. È rilevante solo se sono state eseguite due operazioni Indietro. Restituisce le vendite totali all'interno dell'applicazione, ignorando la selezione, ma non la dimensione. Se viene utilizzato in un grafico con, ad esempio, Products come dimensione, ogni prodotto otterrà un valore differente. Restituisce le vendite totali all'interno dell'applicazione, ignorando sia la selezione che la dimensione, vale a dire lo stesso di sum(all Sales). Restituisce le vendite per il segnalibro BM01. Creazione di visualizzazioni - Qlik Sense,
62 5 Utilizzo di espressioni nelle visualizzazioni Esempi sum( {MyBookMark} Sales ) sum({server\bm01} Sales) sum ({App\MyBookmark} Sales) Risultati Restituisce le vendite per il segnalibro MyBookMark. Restituisce le vendite per il segnalibro del server BM01. Restituisce le vendite per il segnalibro dell'app MyBookMark. Operatori di gruppo Esistono svariati operatori di gruppo che possono essere utilizzati nelle espressioni di gruppo. Tutti gli operatori di gruppo utilizzano i gruppi come operandi e restituiscono un gruppo come risultato. L'ordine di precedenza è: 1. Meno unario (complementare) 2. Intersezione e differenza simmetrica 3. Unione e esclusione All'interno di un gruppo, l'espressione viene valutata da sinistra a destra. È possibile definire ordini alternativi utilizzando parentesi standard, che si rivelano necessarie perché gli operatori di gruppo non commutano. Ad esempio, A+(B-C) è diverso da (A+B)-C, che a sua volta è diverso da (A-C)+B. L'utilizzo degli operatori di gruppo in combinazione con le espressioni di aggregazione di base, che interessano campi di più tabelle di Qlik Sense, può restituire risultati imprevisti e deve essere evitato. Ad esempio, se Quantity e Price sono campi di tabelle diverse, l'espressione sum({$*bm01}quantity*price) deve essere evitata. Argomenti: Operatore Descrizione + Unione. Questa operazione binaria restituisce un gruppo composto dai record appartenenti a uno qualsiasi dei due operandi di gruppo. - Esclusione. Questa operazione binaria restituisce un gruppo di record appartenente solo al primo dei due operandi di gruppo e non al secondo. Inoltre, se utilizzata come operatore unario, restituisce il gruppo complementare. * Intersezione. Questa operazione binaria restituisce un gruppo composto dai record appartenenti a tutti e due gli operandi di gruppo. / Differenza simmetrica (XOR). Questa operazione binaria restituisce un gruppo composto dai record appartenenti a uno dei due operandi di gruppo, ma non ad entrambi. Creazione di visualizzazioni - Qlik Sense,
63 5 Utilizzo di espressioni nelle visualizzazioni Esempi e risultati: Esempi sum( {1-$} Sales ) sum( {$*BM01} Sales ) sum( {-($+BM01)} Sales ) Risultati Restituisce le vendite per tutto ciò che è escluso dalla selezione attuale. Returns sales for the intersection between the current selection and bookmark BM01 Restituisce le vendite escluse dalla selezione attuale e il segnalibro BM01. Modificatori di gruppo Un gruppo può essere modificato da una selezione modificata o aggiunta. Tale modifica può essere scritta nell'espressione di gruppo. Il modificatore consiste di uno o più nomi campo, ognuno seguito da una selezione che dovrebbe essere effettuata nel campo, tutto racchiuso fra parentesi angolari < e >. Ad esempio: <Year={2007,+2008},Region= {US}>. I nomi e i valori dei campi possono essere racchiusi tra parentesi come da procedura standard, ad esempio <[Sales Region]={ West coast, South America }>. Un modificatore di gruppo può essere utilizzato con un identificatore di gruppo oppure da solo. Non può essere utilizzato su un'espressione di gruppo. Quando viene utilizzato su un identificatore di gruppo, il modificatore deve essere scritto immediatamente dopo l'identificatore di gruppo, ad esempio {$<Year = {2007, 2008}>}. Se utilizzato da solo, verrà interpretato come una modifica alla selezione attuale. Di seguito vengono descritti i metodi di definizione della selezione. In base a un altro campo Un caso semplice è una selezione basata sui valori selezionati di un altro campo, ad esempio <OrderDate = DeliveryDate>. Questo modificatore prenderà i valori selezionati da DeliveryDate e li applicherà come una selezione a OrderDate. Se sono presenti molti valori diversi, più di duecento, evitare di eseguire questa operazione, in quanto prevede l'uso di una quantità elevata di CPU. In base ai gruppi di elementi (un elenco dei valori di campo nel modificatore) Il caso più comune è una selezione basata su un elenco di valori di campo compreso fra parentesi graffa in cui i valori sono separati da virgole, ad esempio <Year = {2007, 2008}>. Le parentesi graffe definiscono un gruppo di elementi, in cui gli elementi possono essere valori di campo o ricerche di valori di campo. Una ricerca è sempre definita dall'utilizzo delle doppie virgolette, ad esempio <Ingredient = {"*Garlic*"}> selezionerà tutti gli ingredienti inclusa la stringa garlic. Le ricerche effettuano la distinzione tra maiuscole e minuscole e vengono eseguite anche sui valori esclusi. I gruppi di elementi vuoti, sia esplicitamente, ad esempio <Product = {}> sia implicitamente, ad esempio <Product = {"Perpetuum Mobile"}> (una ricerca senza risultati) non corrispondono ad alcun prodotto, ovvero producono un gruppo di record che non sono associati ad alcun prodotto. Tenere presente che non è possibile ottenere questo gruppo con le selezioni standard, a meno che una di esse non venga effettuata in un campo differente, ad esempio TransactionID. Creazione di visualizzazioni - Qlik Sense,
64 5 Utilizzo di espressioni nelle visualizzazioni Esclusione forzata Infine, per i campi in modalità And, è inoltre possibile eseguire un'esclusione forzata. Se si desidera forzare l'esclusione di valori di campi specifici, è necessario utilizzare "~" davanti al nome di campo. Esempi e risultati: Esempi sum( {1<Region= {USA} >} Sales ) sum( {$<Region = >} Sales ) sum( {<Region = >} Sales ) Risultati Restituisce le vendite per la regione USA ignorando la selezione attuale. Restituisce le vendite per la selezione attuale, da cui è però stata rimossa la selezione in 'Region'. Restituisce lo stesso risultato dell'esempio immediatamente precedente. Quando il gruppo da modificare viene omesso, viene utilizzato $. La sintassi dei due esempi precedenti viene interpretata come "nessuna selezione" in Region', ossia saranno possibili tutte le regioni alle quali sono state assegnate altre selezioni. Non equivale alla sintassi <Region = {}> (oppure a un altro testo a destra del segno di uguale che restituisce implicitamente un gruppo di elementi vuoto), che viene interpretata come no region. sum( {$<Year = {2000}, Region = {US, SE, DE, UK, FR}>} Sales ) sum( {$<~Ingredient = { *garlic* }>} Sales ) sum( {$<Year = { 2* }>} Sales ) sum( {$<Year = { 2*, 198* }>} Sales ) sum( {$<Year = { >1978<2004 } >} Sales ) Restituisce le vendite per la selezione attuale, ma con nuove selezione sia in 'Year' che in 'Region'. Restituisce le vendite per la selezione attuale, ma con un'esclusione forzata di tutti gli ingredienti contenenti la stringa 'garlic'. Restituisce le vendite per la selezione attuale, ma con tutti gli anni che iniziano con il numero "2", probabilmente l'anno 2000 e successivi selezionati nel campo 'Year'. Restituisce lo stesso risultato riportato sopra, ma ora nella selezione vengono inclusi anche gli anni 80. Restituisce lo stesso risultato riportato sopra, ma ora con una ricerca numerica in modo che possa essere specificata una scala arbitraria. Creazione di visualizzazioni - Qlik Sense,
65 5 Utilizzo di espressioni nelle visualizzazioni Modificatori di gruppo con operatori di gruppo La selezione all'interno di un campo può essere definita tramite gli operatori di gruppo, applicati a gruppi di elementi diversi. Ad esempio, il modificatore <Year = {"20*", 1997} - {2000}> selezionerà tutti gli anni che iniziano per "20" oltre a "1997", eccetto l'anno "2000". Esempi e risultati: Esempi sum( {$<Product = Product + {OurProduct1} {OurProduct2} >} Sales ) sum( {$<Year = Year + ({ 20*,1997} {2000}) >} Sales ) Risultati Restituisce le vendite per la selezione attuale, ma con il prodotto "OurProduct1" aggiunto all'elenco dei prodotti selezionati e "OurProduct2" rimosso dall'elenco dei prodotti selezionati. Restituisce le vendite per la selezione attuale ma con selezioni aggiuntive nel campo "Year": 1997 e tutti gli anni che iniziano per "20", ad eccezione dell'anno Tenere presente che se 2000 è incluso nella selezione attuale, continuerà a essere incluso anche dopo la modifica. sum( {$<Year = (Year + { 20*,1997}) {2000} >} Sales ) sum( {$<Year = { * } {2000}, Product = { *bearing* } >} Sales ) Restituisce quasi lo stesso risultato dell'espressione precedente, ma l'anno 2000 verrà escluso, anche se inizialmente viene incluso nella selezione attuale. L'esempio dimostra l'importanza dello specifico utilizzo delle parentesi per definire un ordine di precedenza. Restituisce le vendite per la selezione attuale, ma con una nuova selezione in "Year": tutti gli anni eccetto il 2000 e solo per i prodotti contenenti la stringa "bearing". Modificatori di gruppo mediante le assegnazioni con operatori di gruppo impliciti Questa notazione definisce le nuove selezioni ignorando la selezione attuale nel campo. Tuttavia, se si desidera basare la selezione sulla selezione attuale nel campo e aggiungere valori di campo, è possibile, ad esempio, impiegare un modificatore <Year = Year + {2007, 2008}>. Un modo veloce ed equivalente per scrivere questa espressione è <Year += {2007, 2008}>, ossia l'assegnazione di un operatore definisce implicitamente un'unione. È inoltre possibile definire le intersezioni, le esclusioni e le differenze simmetriche implicite utilizzando "*=", " =" e "/=". Esempi e risultati: Esempi sum( {$<Product += {OurProduct1, Risultati Restituisce le vendite per la selezione attuale, ma utilizzando un'unione implicita per aggiungere i prodotti 'OurProduct1' e 'OurProduct2' all'elenco dei prodotti Creazione di visualizzazioni - Qlik Sense,
66 5 Utilizzo di espressioni nelle visualizzazioni Esempi OurProduct2} >} Sales ) sum( {$<Year += { 20*,1997} {2000} >} Sales ) Risultati selezionati. Restituisce le vendite per la selezione attuale ma utilizzando un'unione implicita per aggiungere un numero di anni alla selezione: 1997 e tutti gli anni che iniziano per "20", ad eccezione dell'anno Tenere presente che se 2000 è incluso nella selezione attuale, continuerà a essere incluso anche dopo la modifica. Lo stesso di <Year=Year + ({ 20*,1997} {2000})>. sum( {$<Product *= {OurProduct1} >} Sales ) Restituisce le vendite per la selezione attuale, ma solo per l'intersezione dei prodotti attualmente selezionati e del prodotto OurProduct1. Modificatori di gruppo con le ricerche avanzate È possibile utilizzare le ricerche avanzate con i caratteri speciali e le aggregazioni per definire i gruppi. Esempi e risultati: Esempi sum( {$ 1<Product = { *Internal*, *Domestic* }>} Sales ) sum( {$<Customer = { =Sum ({1<Year = {2007}>} Sales ) > }>} Sales ) Risultati Restituisce le vendite per la selezione attuale, escluse le transazioni relative ai prodotti con la stringa Internal o Domestic nel nome del prodotto. Restituisce le vendite per la selezione attuale, ma con nuove selezione nel campo 'Customer': solo i clienti che nel 2007 hanno totalizzato un numero di vendite superiore a Modificatori di gruppo con espansioni con simbolo del dollaro È possibile utilizzare variabili e altre espansioni del simbolo del dollaro nelle espressioni di gruppo. Esempi e risultati: Esempi sum( {$<Year = {$(#vlastyear)} >} Sales ) sum( {$<Year = {$(#=Only(Year)- 1)}>} Sales ) Risultati Restituisce le vendite per l'anno precedente in relazione alla selezione attuale. In questo esempio, una variabile vlastyear contenente l'anno pertinente viene utilizzata in un'espansione del simbolo del dollaro. Restituisce le vendite per l'anno precedente in relazione alla selezione attuale. In questo esempio, viene utilizzata un'espansione del simbolo del dollaro per calcolare l'anno precedente. Creazione di visualizzazioni - Qlik Sense,
67 5 Utilizzo di espressioni nelle visualizzazioni Modificatori di gruppo con definizioni di valori di campo implicite Di seguito viene descritto il metodo di definizione di un gruppo di valori di campo utilizzando una definizione di gruppo nidificata. In tali casi, è necessario utilizzare le funzioni P() e E(), che rappresentano rispettivamente il gruppo di elementi dei valori possibili e dei valori esclusi di un campo. All'interno delle parentesi, è possibile specificare un'espressione di gruppo e un campo, ad esempio P({1} Customer). Queste funzioni non possono essere utilizzate nelle altre espressioni: Esempi e risultati: Esempi sum( {$<Customer = P({1<Product= { Shoe }>} Customer)>} Sales ) sum( {$<Customer = P({1<Product= { Shoe }>})>} Sales ) sum( {$<Customer = P({1<Product= { Shoe }>} Supplier)>} Sales ) sum( {$<Customer = E({1<Product= { Shoe }>})>} Sales ) Risultati Restituisce le vendite per la selezione attuale, ma solo i clienti che hanno acquistato il prodotto Shoe. La funzione di elemento P( ) qui restituisce un elenco di possibili clienti; quelli che sono interessati dalla selezione Shoe nel campo Product. Restituisce lo stesso risultato riportato in precedenza. Se il campo nella funzione di elemento viene omesso, la funzione restituirà i possibili valori del campo specificato nell'assegnazione esterna. Restituisce le vendite per la selezione attuale, ma solo i clienti che hanno fornito il prodotto Shoe. La funzione di elemento P( ) qui restituisce un elenco di possibili fornitori; quelli che sono interessati dalla selezione Shoe nel campo Product. L'elenco di fornitori viene utilizzato come selezione nel campo Customer. Restituisce le vendite per la selezione attuale, ma solo i clienti che non hanno mai acquistato il prodotto Shoe. La funzione di elemento E( ) qui restituisce l'elenco di clienti esclusi; quelli che sono esclusi dalla selezione Shoe nel campo Product. Sintassi per i gruppi La sintassi completa (non includendo l'utilizzo opzionale delle parentesi standard per definire la precedenza) viene descritta mediante la metasintassi Backus-Naur Form: set_expression ::= { set_entity { set_operator set_entity } } set_entity ::= set_identifier [ set_modifier ] set_identifier ::= 1 $ $N $_N bookmark_id bookmark_name set_operator ::= + - * / set_modifier ::= < field_selection {, field_selection } > Creazione di visualizzazioni - Qlik Sense,
68 5 Utilizzo di espressioni nelle visualizzazioni field_selection ::= field_name [ = += = *= /= ] element_set_ expression element_set_expression ::= element_set { set_operator element_set } element_set ::= [ field_name ] { element_list } element_function element_list ::= element {, element } element_function ::= ( P E ) ( [ set_expression ] [ field_name ] ) element ::= field_value " search_mask " 5.4 Sintassi La sintassi utilizzata per le espressioni grafiche e le aggregazioni è descritta nelle seguenti sezioni. Sintassi generale per le espressioni grafiche expression ::= ( constant expressionname operator1 expression expression operator2 expression function aggregation function (expression ) ) dove: constant è una stringa (un testo, una data o un'ora) racchiusa tra virgolette singole diritte o, in alternativa, un numero. Le costanti sono scritte senza separatore delle migliaia e con un punto decimale come separatore decimale. expressionname è il nome (etichetta) di un'altra espressione dello stesso grafico. operator1 è un operatore unario (che agisce su un'unica espressione, quella a destra). operator2 è un operatore binario (che agisce su due espressioni, una per ogni lato). function ::= functionname ( parameters ) parameters ::= expression {, expression } Il numero e i tipi dei parametri non sono arbitrari. Dipendono dal tipo di funzione utilizzata. aggregationfunction ::= aggregationfunctionname ( parameters2 ) parameters2 ::= aggrexpression {, aggrexpression } Il numero e i tipi dei parametri non sono arbitrari. Dipendono dal tipo di funzione utilizzata. Sintassi generale per le aggregazioni aggrexpression ::= ( fieldref Creazione di visualizzazioni - Qlik Sense,
69 5 Utilizzo di espressioni nelle visualizzazioni operator1 aggrexpression aggrexpression operator2 aggrexpression functioninaggr ( aggrexpression ) ) fieldref è un nome di campo. functionaggr ::= functionname ( parameters2 ) Le espressioni e le funzioni possono essere nidificate liberamente e, purché fieldref sia sempre racchiuso esattamente da una sola funzione di aggregazione e l'espressione restituisca un valore interpretabile, Qlik Sense non genererà alcun messaggio di errore. Creazione di visualizzazioni - Qlik Sense,
70 6 Utilizzo delle voci principali 6 Utilizzo delle voci principali Quando si creano e si progettano le visualizzazioni, arriverà un punto in cui si potrebbe desiderare salvare alcune voci in modo da riutilizzarle in altre visualizzazioni o altri fogli, sia a proprio beneficio che per quello di altri utenti che utilizzano l'app. È possibile salvare queste voci come voci principali nel pannello risorse. Quando l'app viene pubblicata, queste voci principali saranno disponibili per gli altri utenti in un pannello libreria come visualizzazioni, dimensioni e misure pronte all'uso. Uno dei fini della creazione e del mantenimento delle voci principali è quello di dare la possibilità ad altri utenti di esplorare i dati trovando la propria direzione, al di là di ciò che viene fornito nell'app come fogli preimpostati con le visualizzazioni. Gli utenti saranno, ad esempio, in grado di creare le proprie visualizzazioni utilizzando le dimensioni e le misure principali preimpostate. 6.1 Creazione di dimensioni principali Quando si utilizza un'app non pubblicata, è possibile creare dimensioni principali affinché possano essere riutilizzate. Gli utenti di un'app pubblicata avranno accesso alle dimensioni principali pubblicate nella loro libreria, ma non potranno modificarle. È possibile creare dimensioni principali in diversi modi. Oltre a poter essere create dal pannello risorse quando si lavora con un foglio, le dimensioni principali possono essere anche create dal sistema di visualizzazione modello dati. Creazione di una dimensione principale da un campo Quando si utilizza un'app non pubblicata, è possibile creare dimensioni principali affinché possano essere riutilizzate. È possibile creare una dimensione principale dalla sezione Campi del pannello risorse. 1. Fare clic sulla barra degli strumenti. Il pannello risorse viene visualizzato sul lato sinistro. 2. Fare clic su - per selezionare la scheda Campi. 3. Fare clic sul campo che si desidera visualizzare per creare una dimensione. Viene visualizzata l'anteprima. 4. Fare clic su ò nella parte inferiore dell'anteprima. Viene visualizzata la finestra di dialogo Crea nuove dimensioni con il campo selezionato. Il nome del campo selezionato viene utilizzato anche come nome della dimensione. 5. Scegliere se la dimensione deve essere singola o di drill-down. 6. Se lo si desidera, modificare il nome. 7. Digitare una descrizione per la dimensione (opzionale). 8. Aggiungere tag (opzionale). 9. Fare clic su Aggiungi dimensione. 10. Fare clic su Fine per chiudere la finestra di dialogo. Creazione di visualizzazioni - Qlik Sense,
71 6 Utilizzo delle voci principali La dimensione viene ora salvata nella categoria Dimensioni delle voci principali ed è possibile utilizzarla nelle visualizzazioni. È possibile aggiungere rapidamente molte dimensioni come voci principali facendo clic su Aggiungi dimensione dopo l'aggiunta di ogni singola dimensione. Al termine, fare clic su Fine. I campi di Direct Discovery sono indicati da Á nella sezione Campi del pannello risorse. Creazione di una dimensione principale dal pannello risorse Quando si utilizza un'app non pubblicata, è possibile creare dimensioni principali affinché possano essere riutilizzate. Gli utenti di un'app pubblicata avranno accesso alle dimensioni principali pubblicate nella loro libreria, ma non potranno modificarle. È possibile creare dimensioni principali solo quando si sta utilizzando un'app non pubblicata. 1. Fare clic sulla barra degli strumenti. Il pannello risorse viene visualizzato sul lato sinistro. 2. Fare clic su é per visualizzare le scheda Voci principali. 3. Fare clic sull'intestazione Dimensioni per espandere la categoria. 4. Fare clic su Crea nuovo. Viene visualizzata la finestra di dialogo Crea nuove dimensioni. 5. Scegliere se la dimensione deve essere singola o di drill-down. 6. Fare doppio clic su un campo sul lato sinistro per selezionarlo. Il nome del campo viene aggiunto automaticamente come nome della dimensione. 7. Se lo si desidera, modificare il nome. 8. Digitare una descrizione per la dimensione (opzionale). 9. Aggiungere tag (opzionale). 10. Fare clic su Aggiungi dimensione. 11. Fare clic su Fine per chiudere la finestra di dialogo. La dimensione viene ora salvata nella categoria Dimensioni delle voci principali ed è possibile utilizzarla nelle visualizzazioni. È possibile aggiungere rapidamente molte dimensioni come voci principali facendo clic su Aggiungi dimensione dopo l'aggiunta di ogni singola dimensione. Al termine, fare clic su Fine. Creazione di visualizzazioni - Qlik Sense,
72 6 Utilizzo delle voci principali Creazione di una dimensione di drill-down Quando si aggiunge una dimensione, è possibile scegliere tra la creazione di una dimensione singola o di una dimensione di drill-down. Nella seguente descrizione viene illustrato come creare un gruppo di drill-down dalla finestra di dialogo Crea nuove dimensioni. 1. Selezionare Drill-down come tipo di dimensione. 2. Fare clic su almeno due campi nell'elenco dei campi sulla parte sinistra per inserirli come campi di riferimento. È possibile filtrare la tabella per selezionare i campi dall'elenco a discesa. Creazione di visualizzazioni - Qlik Sense,
73 6 Utilizzo delle voci principali È possibile ridisporre l'ordine dei campi selezionati trascinandoli nelle nuove posizioni nell'elenco dei campi selezionati. 3. Digitare un nome per la dimensione. 4. Digitare una descrizione per la dimensione (opzionale). 5. Aggiungere tag (opzionale). 6. Fare clic su Aggiungi dimensione. 7. Fare clic su Fine per chiudere la finestra di dialogo. La dimensione di drill-down viene ora salvata nella categoria Dimensioni tra le voci principali. Quando si fa clic sulla dimensione nel pannello sulla parte sinistra, l'anteprima visualizza il tipo di dimensione e quali campi sono inclusi nella dimensione di drill-down. Creazione di una dimensione calcolata È possibile creare una dimensione calcolata dalla scheda Voci principali nel pannello delle risorse. L'editor delle espressioni viene aperto dalla finestra di dialogo Crea nuove dimensioni. 1. Fare clic sull'intestazione Dimensioni nella scheda Voci principali per espandere la categoria. 2. Fare clic su Crea nuovo. Creazione di visualizzazioni - Qlik Sense,
74 6 Utilizzo delle voci principali Viene visualizzata la finestra di dialogo Crea nuove dimensioni. 3. Fare clic su 3 nella casella di testo Campo per aprire la finestra di dialogo Aggiungi espressione. Sarà adesso possibile aggiungere espressioni in modi differenti, a seconda delle preferenze e dei diversi livelli di complessità. È anche possibile aggiungere un'espressione digitando direttamente nella casella di testo Campo, ma non saranno disponibili il controllo e l'evidenziazione della sintassi. Utilizzo di una funzione comune 1. Fare clic sulla funzione che si desidera utilizzare. 2. Selezionare un campo dall'elenco a discesa. 3. Fare clic su Inserisci per inserire la funzione e il campo nell'editor delle espressioni. È possibile inserire solo una funzione o solo un campo selezionando uno di essi. 4. Fare clic su Applica per chiudere la finestra di dialogo Aggiungi espressione. Per una misura, continuare aggiungendo i relativi dati descrittivi. Aggiunta di un'espressione mediante digitazione 1. Digitare l'espressione direttamente nell'editor delle espressioni. Vengono controllati i nomi di campo utilizzati nell'espressione e viene convalidata la sintassi dell'espressione. Quando si digita nell'editor delle espressioni, l'espressione viene convalidata continuamente. Se si verifica un errore, viene visualizzato un suggerimento indicante l'elemento non corretto Possono essere disponibili informazioni aggiuntive sull'errore facendo clic sull'icona accanto al suggerimento. Ciascuna linea nell'editor delle espressioni viene numerata e viene utilizzata l'evidenziazione della sintassi. 2. Fare clic su Applica per chiudere la finestra di dialogo Aggiungi espressione. Per una misura, continuare aggiungendo i relativi dati descrittivi. Aggiunta di un'espressione mediante il pannello delle proprietà È possibile aggiungere un'espressione a una visualizzazione mediante il pannello delle proprietà. 1. Aprire il foglio con la visualizzazione che si desidera modificare. 2. Fare clic per visualizzare il pannello delle proprietà. Se è nascosto, fare clic su h nell'angolo inferiore destro per aprirlo. 3. Fare clic sulla visualizzazione che si desidera modificare. 4. Fare clic su Dimensioni. Creazione di visualizzazioni - Qlik Sense,
75 6 Utilizzo delle voci principali 5. Fare clic su Aggiungi dimensioni. Viene visualizzata una casella di testo della dimensione. 6. Digitare l'espressione. L'espressione deve iniziare con il segno uguale (=). In caso contrario, la stringa verrà interpretata come testo. Guida dettagliata alla sintassi È possibile aprire la guida in linea con la descrizione completa dell'utilizzo della funzione attuale facendo doppio clic sul nome della funzione nell'editor delle espressioni e premendo CTRL+H sulla tastiera. Questa funzione diventa disponibile dopo aver immesso la prima parentesi dell'espressione dopo il nome della funzione. Questa funzione è supportata solo quando si utilizza un computer con una tastiera. Aggiunta dei dati descrittivi per la dimensione Dopo aver immesso l'espressione, è necessario aggiungere alcune informazioni descrittive. 1. Digitare un nome per la dimensione. 2. Digitare una descrizione per la dimensione (opzionale). 3. Aggiungere tag (opzionale). 4. Fare clic su Aggiungi dimensione. 5. Fare clic su Fine per chiudere la finestra di dialogo. La dimensione calcolata viene adesso salvata nella categoria Dimensioni di Voci principali ed è possibile utilizzarla nelle visualizzazioni. 6.2 Creazione di misure principali Quando si utilizza un'app non pubblicata, è possibile creare misure principali affinché possano essere riutilizzate. Gli utenti di un'app pubblicata avranno accesso alle misure principali pubblicate nella loro libreria, ma non potranno modificarle. Una misura è una combinazione di un'espressione e di dati descrittivi, ad esempio nome, descrizione e tag. È possibile aggiungere l'espressione per la misura in modi differenti. Oltre alla creazione di misure principali dal pannello risorse quando si utilizza un foglio, è anche possibile creare misure principali del sistema di visualizzazione modello dati. Creazione di una misura principale da un campo Quando si utilizza un'app non pubblicata, è possibile creare misure principali affinché possano essere riutilizzate. È possibile creare una misura principale dalla sezione Campi nel pannello risorse. 1. Fare clic sulla barra degli strumenti. Creazione di visualizzazioni - Qlik Sense,
76 6 Utilizzo delle voci principali Il pannello risorse viene visualizzato sul lato sinistro. 2. Fare clic su - per selezionare la scheda Campi. 3. Fare clic sul campo che si desidera visualizzare per creare una misura. Viene visualizzata l'anteprima. 4. Fare clic su 3 nella parte inferiore dell'anteprima. 5. Viene visualizzata la finestra di dialogo Crea nuova misura con il campo selezionato come nome della misura e come parte dell'espressione. 6. Fare clic su 3 nel campo Espressione per visualizzare la finestra di dialogo Modifica espressione. 7. Digitare l'espressione direttamente nell'editor delle espressioni (la finestra principale). Vengono selezionati i nomi di campo utilizzati nell'espressione e la sintassi dell'espressione viene convalidata. Quando si digita nell'editor delle espressioni, l'espressione viene convalidata continuamente. Se si verifica un errore, nell'angolo inferiore sinistro viene visualizzato un suggerimento indicante l'elemento non corretto. Possono essere disponibili informazioni aggiuntive sull'errore facendo clic sull'icona accanto al suggerimento. Ciascuna linea nell'editor delle espressioni viene numerata e viene utilizzata l'evidenziazione della sintassi. È possibile visualizzare la Guida in linea con la descrizione completa dell'utilizzo della funzione attuale facendo doppio clic sul nome della funzione nell'editor delle espressioni e premendo Ctrl+H sulla tastiera. Questa funzione diventa disponibile dopo aver immesso la prima parentesi dell'espressione dopo il nome della funzione e solo quando si utilizza un computer con una tastiera. 8. Fare clic su Applica per chiudere la finestra di dialogo Aggiungi espressione. È ora necessario aggiungere alcuni dati descrittivi per la misura. 9. Modificare il nome, se lo si desidera. 10. Digitare una descrizione per la misura (opzionale). 11. Aggiungere tag (opzionale). 12. Fare clic su Crea. La misura è ora salvata nella categoria Misure delle voci principali ed è possibile utilizzarla nelle visualizzazioni. I campi di Direct Discovery sono indicati da Á nella sezione Campi del pannello risorse. Creazione di visualizzazioni - Qlik Sense,
77 6 Utilizzo delle voci principali Creazione di una misura principale con una funzione di aggregazione comune Quando si utilizza un'app non pubblicata, è possibile creare misure principali affinché possano essere riutilizzate. È possibile creare facilmente una misura utilizzando una delle funzioni di aggregazione più comuni mediante la selezione della funzione e del campo dagli elenchi a discesa. 1. Fare clic sulla barra degli strumenti. Il pannello risorse viene visualizzato sul lato sinistro. 2. Fare clic su é per visualizzare le scheda Voci principali. 3. Fare clic sull'intestazione Misure per espandere la categoria. 4. Fare clic su Crea nuovo. Viene visualizzata la finestra di dialogo Crea nuova misura. 5. Fare clic su 3 nel campo Espressione per visualizzare la finestra di dialogo Aggiungi espressione. Gli elenchi a discesa per la selezione di un campo e di una funzione comune sono disponibili sul lato destro. 6. Se si desidera visualizzare i campi di una tabella specifica, selezionare questa tabella nell'elenco a discesa superiore (opzionale). 7. Selezionare un campo dall'elenco a discesa Campo. 8. Selezionare una funzione dall'elenco a discesa inferiore. È possibile inserire un solo campo senza selezionare una funzione. 9. Fare clic su Inserisci per inserire il campo e la funzione nell'editor delle espressioni. È possibile visualizzare la Guida in linea con la descrizione completa dell'utilizzo della funzione attuale facendo doppio clic sul nome della funzione nell'editor delle espressioni e premendo Ctrl+H sulla tastiera. Questa funzione diventa disponibile dopo aver immesso la prima parentesi dell'espressione dopo il nome della funzione e solo quando si utilizza un computer con una tastiera. 10. Fare clic su Applica per chiudere la finestra di dialogo Aggiungi espressione. È ora necessario aggiungere alcuni dati descrittivi per la misura. 11. Digitare un nome per la misura. 12. Digitare una descrizione per la misura (opzionale). 13. Aggiungere tag (opzionale). 14. Fare clic su Crea. La misura è ora salvata nella categoria Misure delle voci principali ed è possibile utilizzarla nelle visualizzazioni. Creazione di visualizzazioni - Qlik Sense,
78 6 Utilizzo delle voci principali Creazione di una misura principale mediante la digitazione dell'espressione Quando si utilizza un'app non pubblicata, è possibile creare misure principali affinché possano essere riutilizzate. È possibile aggiungere espressioni complesse mediante la digitazione dell'espressione nell'editor delle espressioni. 1. Fare clic sulla barra degli strumenti. Il pannello risorse viene visualizzato sul lato sinistro. 2. Fare clic su é per visualizzare le scheda Voci principali. 3. Fare clic sull'intestazione Misure per espandere la categoria. 4. Fare clic su Crea nuovo. Viene visualizzata la finestra di dialogo Crea nuova misura. 5. Fare clic su 3 nel campo Espressione per visualizzare la finestra di dialogo Aggiungi espressione. 6. Digitare l'espressione direttamente nell'editor delle espressioni (la finestra principale). Vengono selezionati i nomi di campo utilizzati nell'espressione e la sintassi dell'espressione viene convalidata. Quando si digita nell'editor delle espressioni, l'espressione viene convalidata continuamente. Se si verifica un errore, nell'angolo inferiore sinistro viene visualizzato un suggerimento indicante l'elemento non corretto. Possono essere disponibili informazioni aggiuntive sull'errore facendo clic sull'icona accanto al suggerimento. Ciascuna linea nell'editor delle espressioni viene numerata e viene utilizzata l'evidenziazione della sintassi. È possibile visualizzare la Guida in linea con la descrizione completa dell'utilizzo della funzione attuale facendo doppio clic sul nome della funzione nell'editor delle espressioni e premendo Ctrl+H sulla tastiera. Questa funzione diventa disponibile dopo aver immesso la prima parentesi dell'espressione dopo il nome della funzione e solo quando si utilizza un computer con una tastiera. 7. Fare clic su Applica per chiudere la finestra di dialogo Aggiungi espressione. È ora necessario aggiungere alcuni dati descrittivi per la misura. 8. Digitare un nome per la misura. 9. Digitare una descrizione per la misura (opzionale). 10. Aggiungere tag (opzionale). 11. Fare clic su Crea. La misura è ora salvata nella categoria Misure delle voci principali ed è possibile utilizzarla nelle visualizzazioni. Creazione di visualizzazioni - Qlik Sense,
79 6 Utilizzo delle voci principali 6.3 Creazione di una visualizzazione principale È possibile creare una visualizzazione principale per poterla riutilizzare. Gli utenti di un'app pubblicata avranno accesso alle visualizzazioni principali della loro libreria, ma non saranno in grado di modificarle. È possibile creare visualizzazioni principali solo quando si utilizza un'app non pubblicata. 1. Nella vista foglio trascinare una visualizzazione dal foglio nelle voci principali. Se è stato assegnato un titolo alla visualizzazione, questo viene aggiunto automaticamente come nome della visualizzazione principale. 2. Aggiungere un nome o modificare quello esistente, se lo si desidera. 3. Digitare una descrizione per la visualizzazione (opzionale). 4. Aggiungere tag (opzionale). 5. Fare clic su Aggiungi. La visualizzazione viene adesso salvata nella scheda Voci principali. È anche possibile aggiungere una visualizzazione alle voci principali facendo clic con il pulsante destro del mouse/effettuando uno sfioramento prolungato sul foglio e selezionando Aggiungi a voci principali. 6.4 Modifica di una dimensione principale Quando si aggiorna una dimensione principale, le modifiche verranno riprodotte in tutte le relative istanze, incluse tutte le visualizzazioni che la utilizzano. 1. Nella vista foglio fare clic sulla barra degli strumenti. Il pannello risorse viene visualizzato sul lato sinistro. 2. Fare clic su é per visualizzare le voci principali. 3. Fare clic sulla dimensione che si desidera modificare. Viene visualizzata l'anteprima. 4. Fare clic nella parte inferiore dell'anteprima. Se la dimensione è utilizzata in un foglio, viene visualizzata una finestra di dialogo per informare l'utente che eventuali modifiche alla dimensione principale verranno applicate a tutte le relative istanze sui fogli. 5. Fare clic su OK. Viene visualizzata la finestra di dialogo Modifica dimensione in cui è possibile aggiornare il campo o l'espressione, il nome, la descrizione e i tag. 6. Fare clic su Salva. La dimensione ora è aggiornata. Creazione di visualizzazioni - Qlik Sense,
80 6 Utilizzo delle voci principali È inoltre possibile modificare una voce principale dalla relativa anteprima. L'anteprima viene aperta facendo clic su una voce elencata nelle voci principali. 6.5 Modifica di una misura principale Quando si aggiorna una misura principale, le modifiche verranno riprodotte in tutte le relative istanze, incluse tutte le visualizzazioni che la utilizzano. 1. Nella vista foglio fare clic sulla barra degli strumenti. Il pannello risorse viene visualizzato sul lato sinistro. 2. Fare clic su é per visualizzare le voci principali. 3. Fare clic sulla misura che si desidera modificare. Viene visualizzata l'anteprima. 4. Fare clic nella parte inferiore dell'anteprima. Se la misura è utilizzata in un foglio, viene visualizzata una finestra di dialogo per informare l'utente che eventuali modifiche alla misura principale verranno applicate a tutte le relative istanze sui fogli. 5. Fare clic su OK. Viene visualizzata la finestra di dialogo Modifica misura in cui è possibile aggiornare l'espressione, il nome, la descrizione e i tag. 6. Fare clic su Salva. La misura ora è aggiornata. È inoltre possibile modificare una voce principale dalla relativa anteprima. L'anteprima viene aperta facendo clic su una voce elencata nelle voci principali. 6.6 Modifica di una visualizzazione principale Quando si aggiorna una visualizzazione nelle voci principali, le modifiche verranno riprodotte in tutte le istanze della visualizzazione principale. 1. Nella vista foglio fare clic sulla barra degli strumenti. Il pannello risorse viene visualizzato sul lato sinistro. 2. Fare clic su é per visualizzare le voci principali. 3. Fare clic sulla visualizzazione che si desidera modificare. Viene visualizzata l'anteprima. 4. Fare clic nella parte inferiore dell'anteprima. Creazione di visualizzazioni - Qlik Sense,
81 6 Utilizzo delle voci principali Se la visualizzazione è utilizzata in un foglio, viene visualizzata una finestra di dialogo per informare l'utente che eventuali modifiche alla visualizzazione principale verranno applicate a tutte le relative istanze sui fogli. 5. Fare clic su OK. La visualizzazione viene aperta per la modifica. 6. Apportare le modifiche desiderate e fare clic su Fine nell'angolo superiore destro della visualizzazione per completare la modifica. La visualizzazione viene aggiornata e riprodotta in tutte le relative istanze. È inoltre possibile modificare una voce principale dalla relativa anteprima. L'anteprima viene aperta facendo clic su una voce elencata nelle voci principali. 6.7 Utilizzo dei tag per le voci principali È possibile utilizzare i tag per organizzare le voci principali. Sarà possibile trovare corrispondenze nei tag quando si eseguono ricerche nel pannello libreria o nel pannello risorse. Ciascun tag può contenere un massimo di 31 caratteri e ciascuna voce principale può contenere un massimo di 30 tag. Aggiunta di tag a una voce principale È possibile aggiungere tag durante la creazione o la modifica di una voce principale. Creazione di visualizzazioni - Qlik Sense,
82 6 Utilizzo delle voci principali Aggiunta di tag durante la creazione di una nuova misura È possibile aggiungere tag facendo clic sup oppure premendo Invio. Creazione di visualizzazioni - Qlik Sense,
83 6 Utilizzo delle voci principali Anteprima dei tag Nella libreria e nel pannello risorse i tag vengono visualizzati quando si visualizza un'anteprima di dimensioni, misure e visualizzazioni. 6.8 Eliminazione di una dimensione principale o di una misura principale È possibile eliminare visualizzazioni e misure dalle voci principali purché l'app non sia stata pubblicata. Se si elimina una dimensione o una misura principale, tutte le visualizzazioni che utilizzano la voce principale eliminata non funzioneranno a meno che non la si sostituisca con una nuova dimensione o misura. 1. Nella vista foglio fare clic sulla barra degli strumenti. Il pannello risorse viene visualizzato sul lato sinistro. 2. Fare clic su é per visualizzare le voci principali. 3. Fare clic sulla dimensione o sulla misura che si desidera eliminare. Viene visualizzata l'anteprima. 4. Fare clic su Ö nella parte inferiore dell'anteprima. Viene visualizzata una finestra di dialogo che indica che tutte le visualizzazioni che utilizzano la dimensione o la misura cesseranno di funzionare. 5. Fare clic su OK. La dimensione o la misura viene eliminata dalle voci principali e tutte le visualizzazioni sui fogli che utilizzavano la voce eliminata non funzionano più. Viene visualizzato il messaggio Dimensione non trovata o Misura non trovata in tali visualizzazioni. Creazione di visualizzazioni - Qlik Sense,
Creazione di visualizzazioni. Qlik Sense 1.1 Copyright 1993-2015 QlikTech International AB. Tutti i diritti riservati.
 Creazione di visualizzazioni Qlik Sense 1.1 Copyright 1993-2015 QlikTech International AB. Tutti i diritti riservati. Copyright 1993-2015 QlikTech International AB. Tutti i diritti riservati. Qlik, QlikTech,
Creazione di visualizzazioni Qlik Sense 1.1 Copyright 1993-2015 QlikTech International AB. Tutti i diritti riservati. Copyright 1993-2015 QlikTech International AB. Tutti i diritti riservati. Qlik, QlikTech,
Pubblicazione di app, fogli e racconti. Qlik Sense 2.0.5 Copyright 1993-2015 QlikTech International AB. Tutti i diritti riservati.
 Pubblicazione di app, fogli e racconti Qlik Sense 2.0.5 Copyright 1993-2015 QlikTech International AB. Tutti i diritti riservati. Copyright 1993-2015 QlikTech International AB. Tutti i diritti riservati.
Pubblicazione di app, fogli e racconti Qlik Sense 2.0.5 Copyright 1993-2015 QlikTech International AB. Tutti i diritti riservati. Copyright 1993-2015 QlikTech International AB. Tutti i diritti riservati.
Rilevazione e analisi. Qlik Sense 1.0.3 Copyright 1993-2015 QlikTech International AB. Tutti i diritti riservati.
 Rilevazione e analisi Qlik Sense 1.0.3 Copyright 1993-2015 QlikTech International AB. Tutti i diritti riservati. Copyright 1993-2015 QlikTech International AB. Tutti i diritti riservati. Qlik, QlikTech,
Rilevazione e analisi Qlik Sense 1.0.3 Copyright 1993-2015 QlikTech International AB. Tutti i diritti riservati. Copyright 1993-2015 QlikTech International AB. Tutti i diritti riservati. Qlik, QlikTech,
Qlik Sense Cloud. Qlik Sense 2.0.2 Copyright 1993-2015 QlikTech International AB. Tutti i diritti riservati.
 Qlik Sense Cloud Qlik Sense 2.0.2 Copyright 1993-2015 QlikTech International AB. Tutti i diritti riservati. Copyright 1993-2015 QlikTech International AB. Tutti i diritti riservati. Qlik, QlikTech, Qlik
Qlik Sense Cloud Qlik Sense 2.0.2 Copyright 1993-2015 QlikTech International AB. Tutti i diritti riservati. Copyright 1993-2015 QlikTech International AB. Tutti i diritti riservati. Qlik, QlikTech, Qlik
Che cos'è un modulo? pulsanti di opzione caselle di controllo caselle di riepilogo
 Creazione di moduli Creazione di moduli Che cos'è un modulo? Un elenco di domande accompagnato da aree in cui è possibile scrivere le risposte, selezionare opzioni. Il modulo di un sito Web viene utilizzato
Creazione di moduli Creazione di moduli Che cos'è un modulo? Un elenco di domande accompagnato da aree in cui è possibile scrivere le risposte, selezionare opzioni. Il modulo di un sito Web viene utilizzato
Qlik Sense Desktop. Qlik Sense 1.1 Copyright 1993-2015 QlikTech International AB. Tutti i diritti riservati.
 Qlik Sense Desktop Qlik Sense 1.1 Copyright 1993-2015 QlikTech International AB. Tutti i diritti riservati. Copyright 1993-2015 QlikTech International AB. Tutti i diritti riservati. Qlik, QlikTech, Qlik
Qlik Sense Desktop Qlik Sense 1.1 Copyright 1993-2015 QlikTech International AB. Tutti i diritti riservati. Copyright 1993-2015 QlikTech International AB. Tutti i diritti riservati. Qlik, QlikTech, Qlik
Università di L Aquila Facoltà di Biotecnologie Agro-alimentari
 RIFERIMENTI Università di L Aquila Facoltà di Biotecnologie Agro-alimentari Esame di Laboratorio di informatica e statistica Parte 3 (versione 1.0) Il riferimento permette di identificare univocamente
RIFERIMENTI Università di L Aquila Facoltà di Biotecnologie Agro-alimentari Esame di Laboratorio di informatica e statistica Parte 3 (versione 1.0) Il riferimento permette di identificare univocamente
Microsoft Excel. Il foglio elettronico Microsoft Excel Cartelle, Fogli di lavoro e celle Contenuto delle celle. Numeri, date, formule, testo, funzioni
 Microsoft Excel Sommario Il foglio elettronico Microsoft Excel Cartelle, Fogli di lavoro e celle Contenuto delle celle Numeri, date, formule, testo, funzioni Formattazione dei dati Creazione di serie di
Microsoft Excel Sommario Il foglio elettronico Microsoft Excel Cartelle, Fogli di lavoro e celle Contenuto delle celle Numeri, date, formule, testo, funzioni Formattazione dei dati Creazione di serie di
Esame di Informatica CHE COS È UN FOGLIO ELETTRONICO CHE COS È UN FOGLIO ELETTRONICO CHE COS È UN FOGLIO ELETTRONICO. Facoltà di Scienze Motorie
 Facoltà di Scienze Motorie CHE COS È UN FOGLIO ELETTRONICO Una tabella che contiene parole e numeri che possono essere elaborati applicando formule matematiche e funzioni statistiche. Esame di Informatica
Facoltà di Scienze Motorie CHE COS È UN FOGLIO ELETTRONICO Una tabella che contiene parole e numeri che possono essere elaborati applicando formule matematiche e funzioni statistiche. Esame di Informatica
Il sofware è inoltre completato da una funzione di calendario che consente di impostare in modo semplice ed intuitivo i vari appuntamenti.
 SH.MedicalStudio Presentazione SH.MedicalStudio è un software per la gestione degli studi medici. Consente di gestire un archivio Pazienti, con tutti i documenti necessari ad avere un quadro clinico completo
SH.MedicalStudio Presentazione SH.MedicalStudio è un software per la gestione degli studi medici. Consente di gestire un archivio Pazienti, con tutti i documenti necessari ad avere un quadro clinico completo
Obiettivi del corso. Creare, modificare e formattare un semplice database costituito da tabelle, query, maschere e report utilizzando Access 2000.
 ECDL Excel 2000 Obiettivi del corso Creare, modificare e formattare un semplice database costituito da tabelle, query, maschere e report utilizzando Access 2000. Progettare un semplice database Avviare
ECDL Excel 2000 Obiettivi del corso Creare, modificare e formattare un semplice database costituito da tabelle, query, maschere e report utilizzando Access 2000. Progettare un semplice database Avviare
Manuale Amministratore Legalmail Enterprise. Manuale ad uso degli Amministratori del Servizio Legalmail Enterprise
 Manuale Amministratore Legalmail Enterprise Manuale ad uso degli Amministratori del Servizio Legalmail Enterprise Pagina 2 di 16 Manuale Amministratore Legalmail Enterprise Introduzione a Legalmail Enterprise...3
Manuale Amministratore Legalmail Enterprise Manuale ad uso degli Amministratori del Servizio Legalmail Enterprise Pagina 2 di 16 Manuale Amministratore Legalmail Enterprise Introduzione a Legalmail Enterprise...3
per immagini guida avanzata Organizzazione e controllo dei dati Geometra Luigi Amato Guida Avanzata per immagini excel 2000 1
 Organizzazione e controllo dei dati Geometra Luigi Amato Guida Avanzata per immagini excel 2000 1 Il raggruppamento e la struttura dei dati sono due funzioni di gestione dati di Excel, molto simili tra
Organizzazione e controllo dei dati Geometra Luigi Amato Guida Avanzata per immagini excel 2000 1 Il raggruppamento e la struttura dei dati sono due funzioni di gestione dati di Excel, molto simili tra
DOCUMENTO ESERCITAZIONE ONENOTE. Utilizzare Microsoft Offi ce OneNote 2003: esercitazione rapida
 Utilizzare Microsoft Offi ce OneNote 2003: esercitazione rapida MICROSOFT OFFICE ONENOTE 2003 AUMENTA LA PRODUTTIVITÀ CONSENTENDO AGLI UTENTI L ACQUISIZIONE COMPLETA, L ORGANIZZAZIONE EFFICIENTE E IL RIUTILIZZO
Utilizzare Microsoft Offi ce OneNote 2003: esercitazione rapida MICROSOFT OFFICE ONENOTE 2003 AUMENTA LA PRODUTTIVITÀ CONSENTENDO AGLI UTENTI L ACQUISIZIONE COMPLETA, L ORGANIZZAZIONE EFFICIENTE E IL RIUTILIZZO
5.3 TABELLE 5.3.1 RECORD 5.3.1.1 Inserire, eliminare record in una tabella Aggiungere record Eliminare record
 5.3 TABELLE In un sistema di database relazionali le tabelle rappresentano la struttura di partenza, che resta poi fondamentale per tutte le fasi del lavoro di creazione e di gestione del database. 5.3.1
5.3 TABELLE In un sistema di database relazionali le tabelle rappresentano la struttura di partenza, che resta poi fondamentale per tutte le fasi del lavoro di creazione e di gestione del database. 5.3.1
Formattazione e Stampa
 Formattazione e Stampa Formattazione Formattazione dei numeri Formattazione del testo Veste grafica delle celle Formattazione automatica & Stili Formattazione dei numeri Selezionare le celle, poi menu:
Formattazione e Stampa Formattazione Formattazione dei numeri Formattazione del testo Veste grafica delle celle Formattazione automatica & Stili Formattazione dei numeri Selezionare le celle, poi menu:
1. Le macro in Access 2000/2003
 LIBRERIA WEB 1. Le macro in Access 2000/2003 Per creare una macro, si deve aprire l elenco delle macro dalla finestra principale del database: facendo clic su Nuovo, si presenta la griglia che permette
LIBRERIA WEB 1. Le macro in Access 2000/2003 Per creare una macro, si deve aprire l elenco delle macro dalla finestra principale del database: facendo clic su Nuovo, si presenta la griglia che permette
MODULO 4: FOGLIO ELETTRONICO (EXCEL)
 MODULO 4: FOGLIO ELETTRONICO (EXCEL) 1. Introduzione ai fogli elettronici I fogli elettronici sono delle applicazioni che permettono di sfruttare le potenzialità di calcolo dei Personal computer. Essi
MODULO 4: FOGLIO ELETTRONICO (EXCEL) 1. Introduzione ai fogli elettronici I fogli elettronici sono delle applicazioni che permettono di sfruttare le potenzialità di calcolo dei Personal computer. Essi
GUIDA RAPIDA PER LA COMPILAZIONE DELLA SCHEDA CCNL GUIDA RAPIDA PER LA COMPILAZIONE DELLA SCHEDA CCNL
 GUIDA RAPIDA BOZZA 23/07/2008 INDICE 1. PERCHÉ UNA NUOVA VERSIONE DEI MODULI DI RACCOLTA DATI... 3 2. INDICAZIONI GENERALI... 4 2.1. Non modificare la struttura dei fogli di lavoro... 4 2.2. Cosa significano
GUIDA RAPIDA BOZZA 23/07/2008 INDICE 1. PERCHÉ UNA NUOVA VERSIONE DEI MODULI DI RACCOLTA DATI... 3 2. INDICAZIONI GENERALI... 4 2.1. Non modificare la struttura dei fogli di lavoro... 4 2.2. Cosa significano
7.4 Estrazione di materiale dal web
 7.4 Estrazione di materiale dal web Salvataggio di file Salvataggio della pagina Una pagina web può essere salvata in locale per poterla consultare anche senza essere collegati alla Rete. Si può scegliere
7.4 Estrazione di materiale dal web Salvataggio di file Salvataggio della pagina Una pagina web può essere salvata in locale per poterla consultare anche senza essere collegati alla Rete. Si può scegliere
Il foglio elettronico: Excel
 Il foglio elettronico: Excel Laboratorio di Informatica Corso di Laurea triennale in Biologia Dott. Fabio Aiolli (aiolli@math.unipd.it) Dott.ssa Elisa Caniato (ecaniato@gmail.com) Anno accademico 2007-2008
Il foglio elettronico: Excel Laboratorio di Informatica Corso di Laurea triennale in Biologia Dott. Fabio Aiolli (aiolli@math.unipd.it) Dott.ssa Elisa Caniato (ecaniato@gmail.com) Anno accademico 2007-2008
per immagini guida avanzata Uso delle tabelle e dei grafici Pivot Geometra Luigi Amato Guida Avanzata per immagini excel 2000 1
 Uso delle tabelle e dei grafici Pivot Geometra Luigi Amato Guida Avanzata per immagini excel 2000 1 Una tabella Pivot usa dati a due dimensioni per creare una tabella a tre dimensioni, cioè una tabella
Uso delle tabelle e dei grafici Pivot Geometra Luigi Amato Guida Avanzata per immagini excel 2000 1 Una tabella Pivot usa dati a due dimensioni per creare una tabella a tre dimensioni, cioè una tabella
IMPORTAZIONE DI GRAFICI E TABELLE DA EXCEL A WORD
 WORD 2000 IMPORTAZIONE DI TABELLE E GRAFICI IMPORTAZIONE DI GRAFICI E TABELLE DA EXCEL A WORD Introduzione Il sistema operativo Windows supporta una particolare tecnologia, detta OLE (Object Linking and
WORD 2000 IMPORTAZIONE DI TABELLE E GRAFICI IMPORTAZIONE DI GRAFICI E TABELLE DA EXCEL A WORD Introduzione Il sistema operativo Windows supporta una particolare tecnologia, detta OLE (Object Linking and
MS Word per la TESI. Barra degli strumenti. Rientri. Formattare un paragrafo. Cos è? Barra degli strumenti
 MS Word per la TESI Barra degli strumenti Cos è? Barra degli strumenti Formattazione di un paragrafo Formattazione dei caratteri Gli stili Tabelle, figure, formule Intestazione e piè di pagina Indice e
MS Word per la TESI Barra degli strumenti Cos è? Barra degli strumenti Formattazione di un paragrafo Formattazione dei caratteri Gli stili Tabelle, figure, formule Intestazione e piè di pagina Indice e
progetti guidati EXCEL Dalla tabella statistica al relativo grafico
 EXCEL progetti guidati Dalla tabella statistica al relativo grafico L interpretazione di dati relativi all andamento di un particolare fenomeno risulta più agevole se tali dati sono rappresentati in forma
EXCEL progetti guidati Dalla tabella statistica al relativo grafico L interpretazione di dati relativi all andamento di un particolare fenomeno risulta più agevole se tali dati sono rappresentati in forma
FIRESHOP.NET. Gestione Lotti & Matricole. www.firesoft.it
 FIRESHOP.NET Gestione Lotti & Matricole www.firesoft.it Sommario SOMMARIO Introduzione... 3 Configurazione... 6 Personalizzare le etichette del modulo lotti... 6 Personalizzare i campi che identificano
FIRESHOP.NET Gestione Lotti & Matricole www.firesoft.it Sommario SOMMARIO Introduzione... 3 Configurazione... 6 Personalizzare le etichette del modulo lotti... 6 Personalizzare i campi che identificano
Il calendario di Windows Vista
 Il calendario di Windows Vista Una delle novità introdotte in Windows Vista è il Calendario di Windows, un programma utilissimo per la gestione degli appuntamenti, delle ricorrenze e delle attività lavorative
Il calendario di Windows Vista Una delle novità introdotte in Windows Vista è il Calendario di Windows, un programma utilissimo per la gestione degli appuntamenti, delle ricorrenze e delle attività lavorative
Stampa su moduli prestampati utilizzando Reflection for IBM 2011 o 2008
 Stampa su moduli prestampati utilizzando Reflection for IBM 2011 o 2008 Ultima revisione 13 novembre 2008 Nota: Le informazioni più aggiornate vengono prima pubblicate in inglese nella nota tecnica: 2179.html.
Stampa su moduli prestampati utilizzando Reflection for IBM 2011 o 2008 Ultima revisione 13 novembre 2008 Nota: Le informazioni più aggiornate vengono prima pubblicate in inglese nella nota tecnica: 2179.html.
Excel. A cura di Luigi Labonia. e-mail: luigi.lab@libero.it
 Excel A cura di Luigi Labonia e-mail: luigi.lab@libero.it Introduzione Un foglio elettronico è un applicazione comunemente usata per bilanci, previsioni ed altri compiti tipici del campo amministrativo
Excel A cura di Luigi Labonia e-mail: luigi.lab@libero.it Introduzione Un foglio elettronico è un applicazione comunemente usata per bilanci, previsioni ed altri compiti tipici del campo amministrativo
CONTROLLO ORTOGRAFICO E GRAMMATICALE
 CONTROLLO ORTOGRAFICO E GRAMMATICALE Quando una parola non è presente nel dizionario di Word, oppure nello scrivere una frase si commettono errori grammaticali, allora si può eseguire una delle seguenti
CONTROLLO ORTOGRAFICO E GRAMMATICALE Quando una parola non è presente nel dizionario di Word, oppure nello scrivere una frase si commettono errori grammaticali, allora si può eseguire una delle seguenti
. A primi passi con microsoft a.ccepss SommarIo: i S 1. aprire e chiudere microsoft access Start (o avvio) l i b tutti i pro- grammi
 Capitolo Terzo Primi passi con Microsoft Access Sommario: 1. Aprire e chiudere Microsoft Access. - 2. Aprire un database esistente. - 3. La barra multifunzione di Microsoft Access 2007. - 4. Creare e salvare
Capitolo Terzo Primi passi con Microsoft Access Sommario: 1. Aprire e chiudere Microsoft Access. - 2. Aprire un database esistente. - 3. La barra multifunzione di Microsoft Access 2007. - 4. Creare e salvare
CMS ERMES INFORMATICA
 01/07/2014 Guida di riferimento alla pubblicazione di contenuti sul portale Il presente documento costituisce una guida di riferimento all aggiornamento e alla pubblicazione di contenuti sui portali web
01/07/2014 Guida di riferimento alla pubblicazione di contenuti sul portale Il presente documento costituisce una guida di riferimento all aggiornamento e alla pubblicazione di contenuti sui portali web
EXCEL PER WINDOWS95. sfruttare le potenzialità di calcolo dei personal computer. Essi si basano su un area di lavoro, detta foglio di lavoro,
 EXCEL PER WINDOWS95 1.Introduzione ai fogli elettronici I fogli elettronici sono delle applicazioni che permettono di sfruttare le potenzialità di calcolo dei personal computer. Essi si basano su un area
EXCEL PER WINDOWS95 1.Introduzione ai fogli elettronici I fogli elettronici sono delle applicazioni che permettono di sfruttare le potenzialità di calcolo dei personal computer. Essi si basano su un area
STRUMENTI DI PRESENTAZIONE MODULO 6
 STRUMENTI DI PRESENTAZIONE MODULO 6 2012 A COSA SERVE POWER POINT? IL PROGRAMMA NASCE PER LA CREAZIONE DI PRESENTAZIONI BASATE SU DIAPOSITIVE (O LUCIDI) O MEGLIO PER PRESENTARE INFORMAZIONI IN MODO EFFICACE
STRUMENTI DI PRESENTAZIONE MODULO 6 2012 A COSA SERVE POWER POINT? IL PROGRAMMA NASCE PER LA CREAZIONE DI PRESENTAZIONI BASATE SU DIAPOSITIVE (O LUCIDI) O MEGLIO PER PRESENTARE INFORMAZIONI IN MODO EFFICACE
Introduzione. Introduzione a NTI Shadow. Panoramica della schermata iniziale
 Introduzione Introduzione a NTI Shadow Benvenuti in NTI Shadow! Il nostro software consente agli utenti di pianificare dei processi di backup continui che copiano una o più cartelle ( origine del backup
Introduzione Introduzione a NTI Shadow Benvenuti in NTI Shadow! Il nostro software consente agli utenti di pianificare dei processi di backup continui che copiano una o più cartelle ( origine del backup
Tabelle Pivot - DISPENSE
 Tabelle Pivot - DISPENSE Definizione Pivot Table: strumento che permette di riepilogare ed analizzare i dati di una tabella dinamicamente. Sono utilità che consentono di aggregare i dati secondo i criteri
Tabelle Pivot - DISPENSE Definizione Pivot Table: strumento che permette di riepilogare ed analizzare i dati di una tabella dinamicamente. Sono utilità che consentono di aggregare i dati secondo i criteri
Come costruire una presentazione. PowerPoint 1. ! PowerPoint permette la realizzazione di presentazioni video ipertestuali, animate e multimediali
 PowerPoint Come costruire una presentazione PowerPoint 1 Introduzione! PowerPoint è uno degli strumenti presenti nella suite Office di Microsoft! PowerPoint permette la realizzazione di presentazioni video
PowerPoint Come costruire una presentazione PowerPoint 1 Introduzione! PowerPoint è uno degli strumenti presenti nella suite Office di Microsoft! PowerPoint permette la realizzazione di presentazioni video
Gestione Rapporti (Calcolo Aree)
 Gestione Rapporti (Calcolo Aree) L interfaccia dello strumento generale «Gestione Rapporti»...3 Accedere all interfaccia (toolbar)...3 Comandi associati alle icone della toolbar...4 La finestra di dialogo
Gestione Rapporti (Calcolo Aree) L interfaccia dello strumento generale «Gestione Rapporti»...3 Accedere all interfaccia (toolbar)...3 Comandi associati alle icone della toolbar...4 La finestra di dialogo
Guida all uso di Java Diagrammi ER
 Guida all uso di Java Diagrammi ER Ver. 1.1 Alessandro Ballini 16/5/2004 Questa guida ha lo scopo di mostrare gli aspetti fondamentali dell utilizzo dell applicazione Java Diagrammi ER. Inizieremo con
Guida all uso di Java Diagrammi ER Ver. 1.1 Alessandro Ballini 16/5/2004 Questa guida ha lo scopo di mostrare gli aspetti fondamentali dell utilizzo dell applicazione Java Diagrammi ER. Inizieremo con
Guida introduttiva. Barra di accesso rapido I comandi di questa barra sono sempre visibili. Fare clic su un comando per aggiungerlo.
 Guida introduttiva L'aspetto di Microsoft Word 2013 è molto diverso da quello delle versioni precedenti. Grazie a questa guida appositamente creata è possibile ridurre al minimo la curva di apprendimento.
Guida introduttiva L'aspetto di Microsoft Word 2013 è molto diverso da quello delle versioni precedenti. Grazie a questa guida appositamente creata è possibile ridurre al minimo la curva di apprendimento.
Chiudere il Programma Menu File Esci Pulsanti 1 clic sul pulsante Tasto dx 1 clic sulla barra del titolo Chiudi Tastiera Alt+F4
 Foglio Elettronico PRIMI PASSI CON IL FOGLIO ELETTRONICO Avviare il Programma Menu Start Tutti i programmi Microsoft Excel Pulsanti 2 clic sull icona presente sul Desktop Chiudere il Programma Menu File
Foglio Elettronico PRIMI PASSI CON IL FOGLIO ELETTRONICO Avviare il Programma Menu Start Tutti i programmi Microsoft Excel Pulsanti 2 clic sull icona presente sul Desktop Chiudere il Programma Menu File
Introduzione a Word. Prima di iniziare. Competenze che saranno acquisite. Requisiti. Tempo stimato per il completamento:
 Introduzione a Word Word è una potente applicazione di elaborazione testi e layout, ma per utilizzarla nel modo più efficace è necessario comprenderne gli elementi di base. Questa esercitazione illustra
Introduzione a Word Word è una potente applicazione di elaborazione testi e layout, ma per utilizzarla nel modo più efficace è necessario comprenderne gli elementi di base. Questa esercitazione illustra
A destra è delimitata dalla barra di scorrimento verticale, mentre in basso troviamo una riga complessa.
 La finestra di Excel è molto complessa e al primo posto avvio potrebbe disorientare l utente. Analizziamone i componenti dall alto verso il basso. La prima barra è la barra del titolo, dove troviamo indicato
La finestra di Excel è molto complessa e al primo posto avvio potrebbe disorientare l utente. Analizziamone i componenti dall alto verso il basso. La prima barra è la barra del titolo, dove troviamo indicato
METODI per effettuare previsioni con analisi di tipo WHAT-IF
 METODI per effettuare previsioni con analisi di tipo WHAT-IF 1. TABELLA DATI Una tabella di dati è un intervallo che mostra come la modifica di alcuni valori nelle formule ne influenza i risultati. Le
METODI per effettuare previsioni con analisi di tipo WHAT-IF 1. TABELLA DATI Una tabella di dati è un intervallo che mostra come la modifica di alcuni valori nelle formule ne influenza i risultati. Le
Futuri regolamenti UE
 Futuri regolamenti UE Manuale per la ricerca avanzata di EUR-Lex Per cominciare Andare al sito web EUR-Lex: http://eur-lex.europa.eu/homepage.html?locale=it. Selezionare "Home" nel menu orizzontale e andare
Futuri regolamenti UE Manuale per la ricerca avanzata di EUR-Lex Per cominciare Andare al sito web EUR-Lex: http://eur-lex.europa.eu/homepage.html?locale=it. Selezionare "Home" nel menu orizzontale e andare
Your Detecting Connection. Manuale utente. support@xchange2.net
 Your Detecting Connection Manuale utente support@xchange2.net 4901-0133-4 ii Sommario Sommario Installazione... 4 Termini e condizioni dell applicazione XChange 2...4 Configurazione delle Preferenze utente...
Your Detecting Connection Manuale utente support@xchange2.net 4901-0133-4 ii Sommario Sommario Installazione... 4 Termini e condizioni dell applicazione XChange 2...4 Configurazione delle Preferenze utente...
INDICE. IL CENTRO ATTIVITÀ... 3 I MODULI... 6 IL MY CLOUD ANASTASIS... 8 Il menu IMPORTA... 8 I COMANDI DEL DOCUMENTO...
 MANCA COPERTINA INDICE IL CENTRO ATTIVITÀ... 3 I MODULI... 6 IL MY CLOUD ANASTASIS... 8 Il menu IMPORTA... 8 I COMANDI DEL DOCUMENTO... 12 I marchi registrati sono proprietà dei rispettivi detentori. Bologna
MANCA COPERTINA INDICE IL CENTRO ATTIVITÀ... 3 I MODULI... 6 IL MY CLOUD ANASTASIS... 8 Il menu IMPORTA... 8 I COMANDI DEL DOCUMENTO... 12 I marchi registrati sono proprietà dei rispettivi detentori. Bologna
Guida introduttiva. Aprire una finestra di dialogo Facendo clic sull'icona di avvio vengono visualizzate ulteriori opzioni per un gruppo.
 Guida introduttiva L'aspetto di Microsoft Excel 2013 è molto diverso da quello delle versioni precedenti. Grazie a questa guida appositamente creata è possibile ridurre al minimo la curva di apprendimento.
Guida introduttiva L'aspetto di Microsoft Excel 2013 è molto diverso da quello delle versioni precedenti. Grazie a questa guida appositamente creata è possibile ridurre al minimo la curva di apprendimento.
Versione 7.0 Taglie e Colori. Negozio Facile
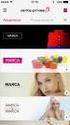 Versione 7.0 Taglie e Colori Negozio Facile Negozio Facile: Gestione taglie e colori Il concetto di base dal quale siamo partiti è che ogni variante taglia/colore sia un articolo a se stante. Partendo
Versione 7.0 Taglie e Colori Negozio Facile Negozio Facile: Gestione taglie e colori Il concetto di base dal quale siamo partiti è che ogni variante taglia/colore sia un articolo a se stante. Partendo
Modulo 3 - Elaborazione Testi 3.6 Preparazione stampa
 Università degli Studi dell Aquila Corso ECDL programma START Modulo 3 - Elaborazione Testi 3.6 Preparazione stampa Maria Maddalena Fornari Impostazioni di pagina: orientamento È possibile modificare le
Università degli Studi dell Aquila Corso ECDL programma START Modulo 3 - Elaborazione Testi 3.6 Preparazione stampa Maria Maddalena Fornari Impostazioni di pagina: orientamento È possibile modificare le
Sistema operativo. Sommario. Sistema operativo...1 Browser...1. Convenzioni adottate
 MODULO BASE Quanto segue deve essere rispettato se si vuole che le immagini presentate nei vari moduli corrispondano, con buona probabilità, a quanto apparirà nello schermo del proprio computer nel momento
MODULO BASE Quanto segue deve essere rispettato se si vuole che le immagini presentate nei vari moduli corrispondano, con buona probabilità, a quanto apparirà nello schermo del proprio computer nel momento
On-line Corsi d Informatica sul web
 On-line Corsi d Informatica sul web Corso base di FrontPage Università degli Studi della Repubblica di San Marino Capitolo1 CREARE UN NUOVO SITO INTERNET Aprire Microsoft FrontPage facendo clic su Start/Avvio
On-line Corsi d Informatica sul web Corso base di FrontPage Università degli Studi della Repubblica di San Marino Capitolo1 CREARE UN NUOVO SITO INTERNET Aprire Microsoft FrontPage facendo clic su Start/Avvio
Potenzialità statistiche Excel
 Potenzialità statistiche Excel INTRODUZIONE A MS EXCEL Prof. Raffaella Folgieri Email folgieri@mtcube.com Fogli di calcolo MS Excel Prof. Folgieri 1 I Fogli Elettronici (Microsoft Excel) Sono strumenti
Potenzialità statistiche Excel INTRODUZIONE A MS EXCEL Prof. Raffaella Folgieri Email folgieri@mtcube.com Fogli di calcolo MS Excel Prof. Folgieri 1 I Fogli Elettronici (Microsoft Excel) Sono strumenti
Quando si avvia Nero SoundTrax viene visualizzata una finestra in cui è possibile selezionare i modelli di progetto.
 3 Interfaccia utente 3.1 Modelli Quando si avvia Nero SoundTrax viene visualizzata una finestra in cui è possibile selezionare i modelli di progetto. Sono disponibili le seguenti icone di menu: Finestra
3 Interfaccia utente 3.1 Modelli Quando si avvia Nero SoundTrax viene visualizzata una finestra in cui è possibile selezionare i modelli di progetto. Sono disponibili le seguenti icone di menu: Finestra
Word prima lezione. Prof. Raffaele Palladino
 7 Word prima lezione Word per iniziare aprire il programma Per creare un nuovo documento oppure per lavorare su uno già esistente occorre avviare il programma di gestione testi. In ambiente Windows, esistono
7 Word prima lezione Word per iniziare aprire il programma Per creare un nuovo documento oppure per lavorare su uno già esistente occorre avviare il programma di gestione testi. In ambiente Windows, esistono
Foglio elettronico. OpenOffice.org Calc 1.1.3
 Foglio elettronico OpenOffice.org Calc 1.1.3 PRIMI PASSI CON IL FOGLIO ELETTRONICO Aprire il programma Menu Avvio applicazioni Office OpenOffice.org Calc. Chiudere il programma Menu File Esci. Pulsanti
Foglio elettronico OpenOffice.org Calc 1.1.3 PRIMI PASSI CON IL FOGLIO ELETTRONICO Aprire il programma Menu Avvio applicazioni Office OpenOffice.org Calc. Chiudere il programma Menu File Esci. Pulsanti
Istruzioni di installazione di IBM SPSS Modeler Text Analytics (licenza per sito)
 Istruzioni di installazione di IBM SPSS Modeler Text Analytics (licenza per sito) Le seguenti istruzioni sono relative all installazione di IBM SPSS Modeler Text Analytics versione 15 mediante un licenza
Istruzioni di installazione di IBM SPSS Modeler Text Analytics (licenza per sito) Le seguenti istruzioni sono relative all installazione di IBM SPSS Modeler Text Analytics versione 15 mediante un licenza
FORMULE: Operatori matematici
 Formule e funzioni FORMULE Le formule sono necessarie per eseguire calcoli utilizzando i valori presenti nelle celle di un foglio di lavoro. Una formula inizia col segno uguale (=). La formula deve essere
Formule e funzioni FORMULE Le formule sono necessarie per eseguire calcoli utilizzando i valori presenti nelle celle di un foglio di lavoro. Una formula inizia col segno uguale (=). La formula deve essere
Patente Europea di Informatica ECDL Modulo 4. Lezione 3: Grafici Impostazione e verifica del foglio Opzioni di stampa. Anno 2011/2012 Syllabus 5.
 Patente Europea di Informatica ECDL Modulo 4 Lezione 3: Grafici Impostazione e verifica del foglio Opzioni di stampa Anno 2011/2012 Syllabus 5.0 Una delle funzioni più importanti di un foglio elettronico
Patente Europea di Informatica ECDL Modulo 4 Lezione 3: Grafici Impostazione e verifica del foglio Opzioni di stampa Anno 2011/2012 Syllabus 5.0 Una delle funzioni più importanti di un foglio elettronico
Microsoft Word. Nozioni di base
 Microsoft Word Nozioni di base FORMATTARE UN DOCUMENTO Gli stili Determinano l aspetto dei vari elementi di testo di un documento Consistono in una serie di opzioni (predefinite o personalizzate) salvate
Microsoft Word Nozioni di base FORMATTARE UN DOCUMENTO Gli stili Determinano l aspetto dei vari elementi di testo di un documento Consistono in una serie di opzioni (predefinite o personalizzate) salvate
Manuale di Aggiornamento BOLLETTINO. Rel. 5.10.2D. DATALOG Soluzioni Integrate a 32 Bit
 Manuale di Aggiornamento BOLLETTINO Rel. 5.10.2D DATALOG Soluzioni Integrate a 32 Bit - 14 - Manuale di Aggiornamento 4 VENDITE ORDINI MAGAZZINO 4.1 Definizione e Destinazione Copie: Controllo in stampa
Manuale di Aggiornamento BOLLETTINO Rel. 5.10.2D DATALOG Soluzioni Integrate a 32 Bit - 14 - Manuale di Aggiornamento 4 VENDITE ORDINI MAGAZZINO 4.1 Definizione e Destinazione Copie: Controllo in stampa
2.2.2.1 Identificare le diverse parti di una finestra: barra del titolo, barra dei menu, barra degli strumenti, barra di stato, barra di scorrimento.
 Uso del computer e gestione dei file 57 2.2.2.1 Identificare le diverse parti di una finestra: barra del titolo, barra dei menu, barra degli strumenti, barra di stato, barra di scorrimento. All interno
Uso del computer e gestione dei file 57 2.2.2.1 Identificare le diverse parti di una finestra: barra del titolo, barra dei menu, barra degli strumenti, barra di stato, barra di scorrimento. All interno
Per effettuare la stampa di una cartella di lavoro si accede al comando. Stampa dal menu File o si utilizza il pulsante omonimo sulla barra
 4.5 Stampa 4.5.1 Stampare semplici fogli elettronici 4.5.1.1 Usare le opzioni di base della stampa Per effettuare la stampa di una cartella di lavoro si accede al comando Stampa dal menu File o si utilizza
4.5 Stampa 4.5.1 Stampare semplici fogli elettronici 4.5.1.1 Usare le opzioni di base della stampa Per effettuare la stampa di una cartella di lavoro si accede al comando Stampa dal menu File o si utilizza
Personalizza. Page 1 of 33
 Personalizza Aprendo la scheda Personalizza, puoi aggiungere, riposizionare e regolare la grandezza del testo, inserire immagini e forme, creare una stampa unione e molto altro. Page 1 of 33 Clicca su
Personalizza Aprendo la scheda Personalizza, puoi aggiungere, riposizionare e regolare la grandezza del testo, inserire immagini e forme, creare una stampa unione e molto altro. Page 1 of 33 Clicca su
bla bla Documenti Manuale utente
 bla bla Documenti Manuale utente Documenti Documenti: Manuale utente Data di pubblicazione mercoledì, 05. novembre 2014 Version 7.6.1 Diritto d'autore 2006-2013 OPEN-XCHANGE Inc., Questo documento è proprietà
bla bla Documenti Manuale utente Documenti Documenti: Manuale utente Data di pubblicazione mercoledì, 05. novembre 2014 Version 7.6.1 Diritto d'autore 2006-2013 OPEN-XCHANGE Inc., Questo documento è proprietà
FIRESHOP.NET. Gestione del taglia e colore. www.firesoft.it
 FIRESHOP.NET Gestione del taglia e colore www.firesoft.it Sommario SOMMARIO Introduzione... 3 Configurazione iniziale... 5 Gestione delle varianti... 6 Raggruppamento delle varianti... 8 Gestire le varianti
FIRESHOP.NET Gestione del taglia e colore www.firesoft.it Sommario SOMMARIO Introduzione... 3 Configurazione iniziale... 5 Gestione delle varianti... 6 Raggruppamento delle varianti... 8 Gestire le varianti
Mon Ami 3000 Varianti articolo Gestione di varianti articoli
 Prerequisiti Mon Ami 3000 Varianti articolo Gestione di varianti articoli L opzione Varianti articolo è disponibile per le versioni Azienda Light e Azienda Pro e include tre funzionalità distinte: 1. Gestione
Prerequisiti Mon Ami 3000 Varianti articolo Gestione di varianti articoli L opzione Varianti articolo è disponibile per le versioni Azienda Light e Azienda Pro e include tre funzionalità distinte: 1. Gestione
PULSANTI E PAGINE Sommario PULSANTI E PAGINE...1
 Pagina 1 Sommario...1 Apertura...2 Visualizzazioni...2 Elenco...2 Testo sul pulsante e altre informazioni...3 Comandi...3 Informazioni...4 Flow chart...5 Comandi...6 Pulsanti Principali e Pulsanti Dipendenti...6
Pagina 1 Sommario...1 Apertura...2 Visualizzazioni...2 Elenco...2 Testo sul pulsante e altre informazioni...3 Comandi...3 Informazioni...4 Flow chart...5 Comandi...6 Pulsanti Principali e Pulsanti Dipendenti...6
Gestione delle informazioni necessarie all attività di validazione degli studi di settore. Trasmissione degli esempi da valutare.
 Gestione delle informazioni necessarie all attività di validazione degli studi di settore. Trasmissione degli esempi da valutare. E stato previsto l utilizzo di uno specifico prodotto informatico (denominato
Gestione delle informazioni necessarie all attività di validazione degli studi di settore. Trasmissione degli esempi da valutare. E stato previsto l utilizzo di uno specifico prodotto informatico (denominato
Concetti Fondamentali
 EXCEL Modulo 1 Concetti Fondamentali Excel è un applicazione che si può utilizzare per: Creare un foglio elettronico; costruire database; Disegnare grafici; Cos è un Foglio Elettronico? Un enorme foglio
EXCEL Modulo 1 Concetti Fondamentali Excel è un applicazione che si può utilizzare per: Creare un foglio elettronico; costruire database; Disegnare grafici; Cos è un Foglio Elettronico? Un enorme foglio
Word per iniziare: aprire il programma
 Word Lezione 1 Word per iniziare: aprire il programma Per creare un nuovo documento oppure per lavorare su uno già esistente occorre avviare il programma di gestione testi. In ambiente Windows, esistono
Word Lezione 1 Word per iniziare: aprire il programma Per creare un nuovo documento oppure per lavorare su uno già esistente occorre avviare il programma di gestione testi. In ambiente Windows, esistono
Creare diagrammi di Gantt con Visio 2003
 Creare diagrammi di Gantt con Visio 2003 La fase di pianificazione di un progetto è sicuramente molto delicata e alquanto complessa, in quanto bisogna riuscire a definire una scomposizione del progetto
Creare diagrammi di Gantt con Visio 2003 La fase di pianificazione di un progetto è sicuramente molto delicata e alquanto complessa, in quanto bisogna riuscire a definire una scomposizione del progetto
Modulo 3 - Elaborazione Testi 3.5 Stampa unione
 Università degli Studi dell Aquila Corso ECDL programma START Modulo 3 - Elaborazione Testi 3.5 Stampa unione Maria Maddalena Fornari Stampa Unione Processo che permette di unire dati provenienti da tipi
Università degli Studi dell Aquila Corso ECDL programma START Modulo 3 - Elaborazione Testi 3.5 Stampa unione Maria Maddalena Fornari Stampa Unione Processo che permette di unire dati provenienti da tipi
Tabelle 3.4. Unità didattica. Copyright 2009 Apogeo. Obiettivi. Prerequisiti
 Unità didattica 3.4 In questa unità realizzerai un annuncio da appendere in una bacheca per la vendita del tuo lettore MP3. Il tuo annuncio deve essere gradevole e armonioso in modo che, tra tanti altri
Unità didattica 3.4 In questa unità realizzerai un annuncio da appendere in una bacheca per la vendita del tuo lettore MP3. Il tuo annuncio deve essere gradevole e armonioso in modo che, tra tanti altri
INTRODUZIONE ALL INFORMATICA CORSO DI LAUREA IN BIOLOGIA A.A. 2015/2016
 INTRODUZIONE ALL INFORMATICA CORSO DI LAUREA IN BIOLOGIA A.A. 2015/2016 1 FUNZIONI DI UN SISTEMA OPERATIVO TESTO C - UNITÀ DI APPRENDIMENTO 2 2 ALLA SCOPERTA DI RISORSE DEL COMPUTER Cartelle utili: Desktop
INTRODUZIONE ALL INFORMATICA CORSO DI LAUREA IN BIOLOGIA A.A. 2015/2016 1 FUNZIONI DI UN SISTEMA OPERATIVO TESTO C - UNITÀ DI APPRENDIMENTO 2 2 ALLA SCOPERTA DI RISORSE DEL COMPUTER Cartelle utili: Desktop
Mon Ami 3000 Centri di costo Contabilità analitica per centri di costo/ricavo e sub-attività
 Prerequisiti Mon Ami 000 Centri di costo Contabilità analitica per centri di costo/ricavo e sub-attività L opzione Centri di costo è disponibile per le versioni Contabilità o Azienda Pro. Introduzione
Prerequisiti Mon Ami 000 Centri di costo Contabilità analitica per centri di costo/ricavo e sub-attività L opzione Centri di costo è disponibile per le versioni Contabilità o Azienda Pro. Introduzione
8.9 CREARE UNA TABELLA PIVOT
 8.9 CREARE UNA TABELLA PIVOT Utilizziamo la tabella del foglio di Excel Consumo di energia elettrica in Italia del progetto Aggiungere subtotali a una tabella di dati, per creare una Tabella pivot: essa
8.9 CREARE UNA TABELLA PIVOT Utilizziamo la tabella del foglio di Excel Consumo di energia elettrica in Italia del progetto Aggiungere subtotali a una tabella di dati, per creare una Tabella pivot: essa
COLLI. Gestione dei Colli di Spedizione. Release 5.20 Manuale Operativo
 Release 5.20 Manuale Operativo COLLI Gestione dei Colli di Spedizione La funzione Gestione Colli consente di generare i colli di spedizione in cui imballare gli articoli presenti negli Ordini Clienti;
Release 5.20 Manuale Operativo COLLI Gestione dei Colli di Spedizione La funzione Gestione Colli consente di generare i colli di spedizione in cui imballare gli articoli presenti negli Ordini Clienti;
Personalizzazione del PC
 È la prima volta che utilizzi Windows 7? Anche se questa versione di Windows è molto simile a quella precedente, potrebbero tornarti utili alcune informazioni per partire a razzo. Questa Guida contiene
È la prima volta che utilizzi Windows 7? Anche se questa versione di Windows è molto simile a quella precedente, potrebbero tornarti utili alcune informazioni per partire a razzo. Questa Guida contiene
Uso di base delle funzioni in Microsoft Excel
 Uso di base delle funzioni in Microsoft Excel Le funzioni Una funzione è un operatore che applicato a uno o più argomenti (valori, siano essi numeri con virgola, numeri interi, stringhe di caratteri) restituisce
Uso di base delle funzioni in Microsoft Excel Le funzioni Una funzione è un operatore che applicato a uno o più argomenti (valori, siano essi numeri con virgola, numeri interi, stringhe di caratteri) restituisce
Foglio Elettronico. Creare un nuovo foglio elettronico Menu File Nuovo 1 clic su Cartella di lavoro vuota nel riquadro attività
 Foglio Elettronico Avviare il Programma Menu Start Tutti i programmi Microsoft Excel Pulsanti 2 clic sull icona presente sul Desktop Chiudere il Programma Menu File Esci Pulsanti Tasto dx 1 clic sul pulsante
Foglio Elettronico Avviare il Programma Menu Start Tutti i programmi Microsoft Excel Pulsanti 2 clic sull icona presente sul Desktop Chiudere il Programma Menu File Esci Pulsanti Tasto dx 1 clic sul pulsante
WORD (livello avanzato): Struttura di un Documento Complesso. Struttura di un Documento Complesso
 Parte 5 Adv WORD (livello avanzato): Struttura di un Documento Complesso 1 di 30 Struttura di un Documento Complesso La realizzazione di un libro, di un documento tecnico o scientifico complesso, presenta
Parte 5 Adv WORD (livello avanzato): Struttura di un Documento Complesso 1 di 30 Struttura di un Documento Complesso La realizzazione di un libro, di un documento tecnico o scientifico complesso, presenta
Introduzione al Foglio Elettronico
 Microsoft Excel Introduzione al Foglio Elettronico Il Foglio Elettronico Si presenta come una grande tabella su un foglio di carta Le celle contengono differenti dati Numeri Testo Date Ecc I dati possono
Microsoft Excel Introduzione al Foglio Elettronico Il Foglio Elettronico Si presenta come una grande tabella su un foglio di carta Le celle contengono differenti dati Numeri Testo Date Ecc I dati possono
Importare e modificare immagini Si applica a: Microsoft Office PowerPoint 2003
 Importare e modificare immagini Si applica a: Microsoft Office PowerPoint 2003 SI APPLICA A Mostra tutto Microsoft Office Excel 2003 Microsoft Office FrontPage 2003 Microsoft Office PowerPoint 2003 Microsoft
Importare e modificare immagini Si applica a: Microsoft Office PowerPoint 2003 SI APPLICA A Mostra tutto Microsoft Office Excel 2003 Microsoft Office FrontPage 2003 Microsoft Office PowerPoint 2003 Microsoft
CREAZIONE DI UN DATABASE E DI TABELLE IN ACCESS
 CONTENUTI: CREAZIONE DI UN DATABASE E DI TABELLE IN ACCESS Creazione database vuoto Creazione tabella Inserimento dati A) Creazione di un database vuoto Avviamo il programma Microsoft Access. Dal menu
CONTENUTI: CREAZIONE DI UN DATABASE E DI TABELLE IN ACCESS Creazione database vuoto Creazione tabella Inserimento dati A) Creazione di un database vuoto Avviamo il programma Microsoft Access. Dal menu
Avvio di Internet ed esplorazione di pagine Web.
 Incontro 1: Corso di aggiornamento sull uso di internet Avvio di Internet ed esplorazione di pagine Web. Istituto Alberghiero De Filippi Via Brambilla 15, 21100 Varese www.istitutodefilippi.it Tel: 0332-286367
Incontro 1: Corso di aggiornamento sull uso di internet Avvio di Internet ed esplorazione di pagine Web. Istituto Alberghiero De Filippi Via Brambilla 15, 21100 Varese www.istitutodefilippi.it Tel: 0332-286367
Configurazione della ricerca desktop di Nepomuk. Sebastian Trüg Anne-Marie Mahfouf Traduzione della documentazione in italiano: Federico Zenith
 Configurazione della ricerca desktop di Nepomuk Sebastian Trüg Anne-Marie Mahfouf Traduzione della documentazione in italiano: Federico Zenith 2 Indice 1 Introduzione 4 1.1 Impostazioni di base....................................
Configurazione della ricerca desktop di Nepomuk Sebastian Trüg Anne-Marie Mahfouf Traduzione della documentazione in italiano: Federico Zenith 2 Indice 1 Introduzione 4 1.1 Impostazioni di base....................................
CREARE UN JUKEBOX CON POWERPOINT
 CREARE UN JUKEBOX CON POWERPOINT La creazione di un Jukebox con PowerPoint ti consentirà di sfruttare alcune interessanti funzioni di questo programma, che potrai riutilizzare in futuro anche per altri
CREARE UN JUKEBOX CON POWERPOINT La creazione di un Jukebox con PowerPoint ti consentirà di sfruttare alcune interessanti funzioni di questo programma, che potrai riutilizzare in futuro anche per altri
Layout dell area di lavoro
 Layout dell area di lavoro In Windows, Dreamweaver fornisce un layout che integra tutti gli elementi in una sola finestra. Nell area di lavoro integrata, tutte le finestre e i pannelli sono integrati in
Layout dell area di lavoro In Windows, Dreamweaver fornisce un layout che integra tutti gli elementi in una sola finestra. Nell area di lavoro integrata, tutte le finestre e i pannelli sono integrati in
Organizzati la vita con Bulletin Board e ReelTime
 Organizzati la vita con Bulletin Board e ReelTime Presentazione di Toshiba LifeSpace Organizzarsi non è mai stato più semplice LifeSpace è uno strumento semplice ed elegante che ti consentirà di organizzare
Organizzati la vita con Bulletin Board e ReelTime Presentazione di Toshiba LifeSpace Organizzarsi non è mai stato più semplice LifeSpace è uno strumento semplice ed elegante che ti consentirà di organizzare
MANUALE UTENTE Fiscali Free
 MANUALE UTENTE Fiscali Free Le informazioni contenute in questa pubblicazione sono soggette a modifiche da parte della ComputerNetRimini. Il software descritto in questa pubblicazione viene rilasciato
MANUALE UTENTE Fiscali Free Le informazioni contenute in questa pubblicazione sono soggette a modifiche da parte della ComputerNetRimini. Il software descritto in questa pubblicazione viene rilasciato
Guida all'uso del CMS (Content Management System, Sistema di Gestione dei Contenuti)
 GUIDE Sa.Sol. Desk: Rete Telematica tra le Associazioni di Volontariato della Sardegna Guida all'uso del CMS (Content Management System, Sistema di Gestione dei Contenuti) Argomento Descrizione Gestione
GUIDE Sa.Sol. Desk: Rete Telematica tra le Associazioni di Volontariato della Sardegna Guida all'uso del CMS (Content Management System, Sistema di Gestione dei Contenuti) Argomento Descrizione Gestione
2. Salvare il file (cartella di lavoro) con il nome Tabelline 3. Creare le seguenti due tabelle (una tabellina non compilata e una compilata)
 Tabellina Pitagorica Per costruire il foglio elettronico per la simulazione delle tabelline occorre: 1. Aprire Microsoft Excel 2. Salvare il file (cartella di lavoro) con il nome Tabelline 3. Creare le
Tabellina Pitagorica Per costruire il foglio elettronico per la simulazione delle tabelline occorre: 1. Aprire Microsoft Excel 2. Salvare il file (cartella di lavoro) con il nome Tabelline 3. Creare le
ISTITUTO DI ISTRUZIONE SUPERIORE STATALE M.K.GANDHI WORD 2007. Isabella Dozio 17 febbraio 2012
 ISTITUTO DI ISTRUZIONE SUPERIORE STATALE M.K.GANDHI WORD 2007 Isabella Dozio 17 febbraio 2012 L IMPOSTAZIONE DI WORD 2007 PULSANTE - Fare clic qui per aprire, salvare o stampare il documento e per informazioni
ISTITUTO DI ISTRUZIONE SUPERIORE STATALE M.K.GANDHI WORD 2007 Isabella Dozio 17 febbraio 2012 L IMPOSTAZIONE DI WORD 2007 PULSANTE - Fare clic qui per aprire, salvare o stampare il documento e per informazioni
Database 1 biblioteca universitaria. Testo del quesito
 Database 1 biblioteca universitaria Testo del quesito Una biblioteca universitaria acquista testi didattici su indicazione dei professori e cura il prestito dei testi agli studenti. La biblioteca vuole
Database 1 biblioteca universitaria Testo del quesito Una biblioteca universitaria acquista testi didattici su indicazione dei professori e cura il prestito dei testi agli studenti. La biblioteca vuole
CHIUSURE di MAGAZZINO di FINE ANNO
 CHIUSURE di MAGAZZINO di FINE ANNO Operazioni da svolgere per il riporto delle giacenze di fine esercizio Il documento che segue ha lo scopo di illustrare le operazioni che devono essere eseguite per:
CHIUSURE di MAGAZZINO di FINE ANNO Operazioni da svolgere per il riporto delle giacenze di fine esercizio Il documento che segue ha lo scopo di illustrare le operazioni che devono essere eseguite per:
Qlik Sense Desktop. Qlik Sense 2.0.2 Copyright 1993-2015 QlikTech International AB. Tutti i diritti riservati.
 Qlik Sense Desktop Qlik Sense 2.0.2 Copyright 1993-2015 QlikTech International AB. Tutti i diritti riservati. Copyright 1993-2015 QlikTech International AB. Tutti i diritti riservati. Qlik, QlikTech, Qlik
Qlik Sense Desktop Qlik Sense 2.0.2 Copyright 1993-2015 QlikTech International AB. Tutti i diritti riservati. Copyright 1993-2015 QlikTech International AB. Tutti i diritti riservati. Qlik, QlikTech, Qlik
Guida. Macchina Scratch
 Pagina 1 di 22 Guida Macchina Scratch Pagina 2 di 22 Scopo Lo scopo della guida è quello di spiegare all'utente come sia possibile creare un unità da scratch con il software Nuovo AHU. La guida spiegherà
Pagina 1 di 22 Guida Macchina Scratch Pagina 2 di 22 Scopo Lo scopo della guida è quello di spiegare all'utente come sia possibile creare un unità da scratch con il software Nuovo AHU. La guida spiegherà
CORSO ACCESS PARTE II. Esistono diversi tipi di aiuto forniti con Access, generalmente accessibili tramite la barra dei menu (?)
 Ambiente Access La Guida di Access Esistono diversi tipi di aiuto forniti con Access, generalmente accessibili tramite la barra dei menu (?) Guida in linea Guida rapida Assistente di Office indicazioni
Ambiente Access La Guida di Access Esistono diversi tipi di aiuto forniti con Access, generalmente accessibili tramite la barra dei menu (?) Guida in linea Guida rapida Assistente di Office indicazioni
GUIDA SALDOREALE 2014. Guida passo passo per il calcolo degli interessi anatocistici con il programma SaldoReale 2014.
 GUIDA SALDOREALE 2014 Guida passo passo per il calcolo degli interessi anatocistici con il programma SaldoReale 2014. Fase I: Inserimento delle operazioni di conto corrente nell estratto conto di Saldo
GUIDA SALDOREALE 2014 Guida passo passo per il calcolo degli interessi anatocistici con il programma SaldoReale 2014. Fase I: Inserimento delle operazioni di conto corrente nell estratto conto di Saldo
