MANUALE TECNICO PER LA CONFIGURAZIONE DEI TERMINALI DATALOGIC SKORPIO X3 E FALCON X3 PER L UTILIZZO DELLE PROCEDURE DI IDEA INFORMATICA
|
|
|
- Pietro Forte
- 8 anni fa
- Visualizzazioni
Transcript
1 MANUALE TECNICO PER LA CONFIGURAZIONE DEI TERMINALI DATALOGIC SKORPIO X3 E FALCON X3 PER L UTILIZZO DELLE PROCEDURE DI IDEA INFORMATICA CONFIGURAZIONE RAPIDA PREMESSA: Questa sezione ha lo scopo di indicare le poche e semplici operazioni necessarie per attivare il Terminale Skorpio nella Vostra rete per poter utilizzare le Procedure di Idea Informatica. Vi suggeriamo comunque di leggere accuratamente anche la sezione denominata Configurazione Completa, che la troverete a seguire, per avere informazioni aggiuntive in merito alla configurazione del Terminale e possibili soluzioni in caso di problemi nella configurazione della Rete o in caso di malfunzionamenti dello stesso Terminale. 1. Accedere alla Configurazione della Rete WiFi andando o da Start-Settings- Control Panel e cliccando sull icona Wi-Fi, oppure da Start- Programs-Summit e cliccando sull Icona SCU e seguire le indicazioni che seguono. 2. Andare nella Linguetta Profile e cliccare sul pulsante Scan, se la Maschera relativa all elenco delle reti Wifi rimane vuota riprovare la ricerca premendo sul pulsante Refresh. Una volta trovata la vostra rete, selezionarla,cliccare sul pulsante Configure e nella Maschera seguente cliccare sul pulsante Yes per creare il nuovo Profilo. Immettere la chiave di Crittografia configurata sull Access Point e salvare la Rete appena creata cliccando sul pulsante Commit in basso a sinistra. 3. Andare nella Linguetta Main e nel Menù a tendina della sezione Active Profile scegliere la rete appena creata, se tutto è stato fatto correttamente accanto alla voce Status comparirà la scritta Associated. 4. Uscire dal Software Summit e controllare che l icona della rete fisica sia attiva (chiaramente non deve avere la X Rossa) 6. Cliccare su Start Favorites e avviare il Software dall elenco cliccando sulla relativa voce Nel caso in cui si avesse necessità di modificare/aggiungere i Siti relativi al Software di Idea Informartica suggeriamo di fare riferimento alla sezione Configurazione Internet Explorer a pagina 11 del Manuale CONFIGURAZIONE COMPLETA PREMESSA: Questo manuale ha lo scopo di indicare le operazioni necessarie da compiere, in caso di Reset completo delle Impostazioni o come prima installazione, 1
2 sul Terminale Skorpio per poter utilizzare le Procedure di Idea Informatica; offre inoltre alcuni consigli dediti al salvataggio delle principali configurazioni senza dover ogni volta reinserirsi tutto a mano In caso il terminale fosse preinstallato con configurazioni bloccanti è possibile fare CLEAN BOOT, attenendosi alla seguente procedura: 1)Rimuovere la batteria 2)Premere il tasto SCAN (Non il grilletto) + bottoncino nel vano batteria 3)Reinserire la batteria 4)Durante l avvio del sistema, tenere premuti i tasti ESC + 0, premere il pulsante d accensione, rilasciare ESC + 0 alla comparsa di una finestra per procedere E importante sapere che se si lascia il Terminale scollegato dalla corrente per troppo tempo fino ad arrivare all esaurimento della batteria o se il cambio della batteria avviene in tempi troppo lunghi, esso perderà le configurazioni, quindi consigliamo di mettere in carica il Terminale quando si termina il ciclo di lavoro e non oltre il messaggio di avviso di batteria scarica da parte del Terminale. Per sapere se la batteria è scarica oltre all apposita icona di segnalazione sulla Barra di Start di Windows CE il Terminale avvisa tramite il Led situato nella parte superiore destra del terminale con un lampeggio rosso Prima di iniziare l elenco relativo alle configurazioni da fare per l installazione del Terminale Skorpio vorrei sottolinearvi altri aspetti generali: 1 Metodi di Input Sul terminale Skorpio esistono due possibilità di inserire gli Input, tramite Tastiera Software oppure tramite Tastiera Hardware. Tastiera Software: Per l abilitazione di tale tastiera basterà cliccare col pennino sulla seconda icona, partendo da destra, della barra di Star di Windows CE Apparirà quindi un Menù dove occorrerà cliccare sulla scritta Keyboard ; comparirà così la maschera della tastiera software contenente tutti i tasti di una normale tastiera, compresi i tasti numerici e simboli, con l ulteriore particolarità di essere facilmente spostata in qualunque posizione del monitor trascinandola con il pennino dalla barra grigia. Al termine delle operazioni di input per poter chiudere la tastiera software occorrerà cliccare con il pennino sull icona sopra citata (con la tastiera software aperta l icona non 2
3 sarà più una matita bensì una tastiera) e dal Menù che compare cliccare sulla scritta Hide Input Panel Tastiera Hardware: La tastiera hardware, come peraltro ben visibile nella figura sottostante, ha la particolarità di avere più Input raggruppati in un unico tasto, per esempio si può notare che al Pulsante 1 corrisponde anche la lettera D (indicata con il Colore Giallo) e il tasto funzione Home (indicato con il Colore Blu) Quindi in conclusione si avessi la necessità di digitare le lettere dovrei prima preoccuparmi di premere il Tasto Giallo, mentre se volessi utilizzare dei tasti funzione dovrei prima preoccuparmi di premere il Tasto Blu Quando viene premuto prima di un qualsiasi tasto, abilita il carattere stampato in giallo sopra al tasto. Tutti i caratteri stampati in giallo saranno attivi finchè non verrà ripremuto il Tasto Giallo. Quando viene premuto prima di un qualsiasi tasto, abilita il carattere stampato in blu sopra al tasto. Una volta premuto il tasto Funzione stampato in blu, la situazione della Tastiera tornerà al modo Standard. 2 Calibrazione Schermo Potrebbe essere necessario ricalibrare lo schermo (es: quando provo a selezionare qualche cosa con il pennino, erroneamente viene selezionato qualcosaltro). Per calibrare lo schermo seguire i seguenti passaggi: 1. Selezionare Start > Settings > Control Panel > Stylus 2. Selezionare la linguetta Calibration, cliccare sul pulsante Recalibrate e seguire le indicazioni 3
4 3 Cartella FLASH DISK (cartella di Backup) Tutti i files del sisema Windows CE risiedono in RAM (memoria volatile), tranne la cartella Flash Disk (cartella di Backup), situata sotto MyDevice, che risiede in FLASH (memoria non-volatile). Tutto ciò che si trova in tale cartella rimarrà salvata anche dopo un reboot od una sostituzione di batteria. E quindi caldamente consigliato salvare in tale cartella tutte le configurazioni, files ecc. da non perdere in caso di reboot. E importante inoltre notare che se all interno della Cartella Flash Disk esistono strutture di cartelle del Sistema queste verrano utilizzate dal Sistema Windows CE come cartelle di Default al prossimo Reboot. Per esempio se noi volessimo in parte personalizzare il Desktop aggiungendo nostri file/collegamenti e volessimo che tale modifiche rimanessero anche dopo un Reboot, allora basterà copiare tale modifiche nella cartella Flash Disk\Windows\Desktop. Analogamente vedremo più avanti che con la stessa tecnica riusciremo a salvare i Preferiti di Internet Explorer 4 RESET TERMINALE SKORPIO X3 Alcune volte potrebbe essere necessario dover resettare il Terminale per sbloccare problemi di tipo Software/Hardware. Esistono 3 tipi di reset e di seguito verranno spiegate le modalità e le loro conseguenze, in particolare si può procedere per steps cioè, nel caso in cui si fosse davanti a problemi di tipo Software (es: Windows non risponde, Internet Explorer rimane bloccato su una pagina ecc.) oppure di tipo Hardware (es: La gestione della Scheda di rete non è più visibile ecc.); il consiglio è quello di procedere in sequenza dal tipo di reset più leggero, cioè il Warm Boot, a quello più Drastico, cioè il Clean Boot. Warm Boot Skorpio Il Warm Boot chiude tutte le applicazioni, svuota i processi in RAM, ma preserva il file system ed il registry. Se un applicazione è "bloccata avviare un warm boot per terminare l applicazione. Per avviare un warm boot premere contemporaneamente i tasti: + + 4
5 Cold Boot Skorpio Il Cold Boot fa un reset completo del Terminale Skorpio, forzando la chiusura di tutte le applicazioni e la RAM viene completamente svuotata. Il Registry viene restorato alla versione persistente in memoria, se precedentemente è stata fatta una copia di Salvataggio (tale operazione verrà spiegata alla fine di questa documentazione come ultima procedura da fare terminate tutte le configurazioni), ed il RAM file system viene completamente cancellato. Verranno perse tutte le applicazioni e tutti i dati (registry compreso) che non sono stati salvati nella FLASH MEMORY Un cold boot è necessario quando Windows CE è bloccato e un warm boot precedente non ha risolto il problema. Per avviare un cold boot seguire le indicazioni sotto riportate: 1. Spegnere lo Skorpio X3 premendo il pulsante di spegnimento. 2. Togliere la Batteria. 3. Premere simultaneamente il pulsante SCAN ed il bottone Reset situato nell alloggiamento della batteria. 4. Reinserire la Batteria e accendere lo Skorpio X3 con il pulsante apposito Clean Boot Skorpio Un Clean Boot è un cold boot che restora il Terminale alla configurazione di fabbrica. Il Terminale Skorpio sarà quindi resettato alla configurazione di fabbrica, i processi in RAM saranno svuotati ed il file system sarà inizializzato. Verrà perso tutto compreso le applicazioni e i dati salvati nella FLASH MEMORY. Al primo avvio del Sistema dopo un Clean Boot il sistema richiederà la Ricalbrazione del Monitor. Per avviare un clean boot procedere nel seguente modo: 1. Avviare un Cold Boot. 2. Subito dopo il resetting premere simultaneamente i tasti Esc WARM BOOT COLD BOOT CLEAN BOOT Registry Mantiene Ripristino da flash (se disponibile) Factory default Flash Disk (Backup Mantiene Mantiene Pulisce il Disco Folder) RAM File System Mantiene Rinizializza (caratteristiche di fabbrica) Factory default 5
6 Di seguito verrano indicate tutte le configurazioni da apportare al Terminale Skorpio per la gestione delle Procedure di Idea Informatica: 1 Configurazione Rete Wifi Nota Bene: E necessario che precedentemente sia stato installato e configurato un dispositivo Access Point che comunichi con la rete del Server. Nel caso della Crittografia WPA2 usare AES anziché TKIP per evitare problemi con l associazione da parte del Terminale Skorpio. Per accedere alla Configurazione della Rete WiFi basta andare da Start- Programs- Summit e cliccando sull Icona SCU, oppure andando in Start Settings Control Panel e cliccando sull icona WiFi Si aprirà la maschera sottostante del Software Summit dove si potrà procedere con la configurazione della rete, da notare che l aspetto della maschera Main presente sul vostro Terminale non avrà il pulsante Admin Logout. Nota Bene: Le versioni precedenti del Software Summit avevano la gestione dell accesso Admin per cui se si voleva configurare la chiave di crittografia occorreva accedere come Admin digitando la preposta password. Se ci fosse qualcuno che avesse ancora una versiona vecchia ricordo che la password per accedere come Admin è SUMMIT in maiuscolo Andare nella Linguetta Profile e cliccare sul pulsante Scan per ricercare le reti Wifi, se la Maschera relativa all elenco delle reti Wifi rimane vuota riprovare la ricerca premendo sul pulsante Refresh. Una volta trovata la vostra rete, selezionarla,cliccare sul pulsante Configure e nella Maschera seguente cliccare sul pulsante Yes per creare il nuovo Profilo. Immettere la chiave di Crittografia configurata sull Access Point e salvare la Rete appena creata cliccando sul pulsante Commit in basso a sinistra. Dopo di che tornare nella Linguetta Main e nel Menù a tendina della sezione Active Profile scegliere la rete appena creata, se tutto è stato fatto correttamente accanto alla voce Status comparirà la scritta Associated. 6
7 Di seguito verranno elencate alcune spiegazioni relative alle voci presenti nella Linguetta Main : 1. Il pulsante Enable/Disable Radio serve evidentemente per abilitare/disabilitare la rete WiFi sul Terminale. Se lo stato della rete è abilitato allora il pulsante apparirà con la scritta Disable Radio, viceversa apparirà con la scritta Enable Radio 2. La sezione Status può avere varie diciture: a. Down: La scheda radio non è riconosciuta dal Software Summit b. Disabled: La scheda radio è disabilitata c. Not Associated: La scheda radio non è riuscita a stabilire una connessione con l Access Point (problemi nella Crittografia) d. Associated: La scheda radio ha stabilito una connessione con l Access Point La maschera del software Summit ha poi altre 3 Linguette che servono semplicemente per visualizzare lo Stato del Segnale, per fare della Diagnostica e per modificare eventualmente i dati Globali della Scheda WiFi 2 Configurazione Rete Fisica Per controllare lo Stato della Rete Fisica basta fare doppio clic con il pennino sull icona sotto indicata Se l icona appare come in figura allora vuole dire che la Rete Fisica non è collegata, solitamente può capitare o quando la rete WiFi è a sua volta scollegata, oppure (poichè la scheda di rete di Default è settata per prendere l Indirizzo IP in DHCP) perché nella rete non è presente un Server DHCP. Per vedere nel dettaglio lo Stato della Rete o l indirizzo IP assegnato, basterà fare doppio clic col pennino sull icona sopra indicata. Nel caso in cui si volesse specificare in maniera Statica i valori relativi all Indirizzo IP, Gateway e DNS, allora occorre andare in Start - Settings - Network and Dial-up 7
8 Connections e nella maschera che si apre fare doppio clic nell icona denominata SDCCF10G1. 3 Configurazione Proprietà Risparmio Energetico Di default se si lascia il Terminale Skorpio inattivo per un minuto, per risparmiare batteria, esso entra in sospensione disconnettendo fra le varie cose anche la Scheda WiFi, così facendo sollega il Terminale dalla Connessione Internet chiudendo quindi la comunicazione con i Software di IdeaInformatica. Per modificare/disabilitare tale impostazioni andare sotto Start Settings Control Panel e fare doppio clic sull Icona denominata Power 8
9 Posizionarsi sulla linguetta Auto-Off e nel Menù a tendina When Battery powered scegliere la voce Never. Potrebbe risultare utile anche modificare le impostazioni del Backlight (Luminosità Schermo), per fare ciò cliccare sull apposita Icona e posizionandosi sulla linguetta Auto- Off alzare per la voce relativa alla Batteria l intervallo di tempo prima che lo Schermo si Oscuri in caso di inattività del Terminale. 4 Disattivazione Tastiera Software su Internet Explorer Potrebbe risultare molto utile Disattivare la Tastiera Software in Internet Explorer, altrimenti tutte le volte che il cursore è posizionato su una casella di testo, in automatico la tastiera compare a disturbare le operazioni. Per fare questo andare sotto Start Settings Control Panel e cliccare sull Icona Internet Options. Andare sotto la linguetta denominata Advanced e attivare la voce Disable Automatic SIP mettendo la spunta nell apposito riquadro. Per fare ciò se con il Pennino non funziona allora basterà posizionarsi sulla voce e spingere il pulsante SPC della tastiera hardware 5 Configurazione Lettore Barcode Per accedere al Software per la configurazione e l abilitazione del Lettore Barcode occorre andare in Start-Settings-Control Panel e cliccare sull icona Decoding 9
10 Per procedere alla configurazione del Lettore, cliccando sulla voce di Menù Configure, si aprirà un Menù a tendina con 2 voci General e 1D Bar Code (in particolare i modelli che permettono anche la lettura dei codici 2D avranno un ulteriore voce denominata 2D Bar Code), la 1a voce riguarda i parametri relativi al Lettore a livello tecnico Es: Tipo di Suono per avvenuta Lettura, Abilitazione del pulsante Scan ecc.., mentre la 2a voce riguarda l abilitazione e la configurazione del tipo di codice a barre che verrano letti. Per prima cosa si procederà impostando il Suffisso corretto: 1. Andare sotto General-Formatting e settare il parametro Label Suffix (è il cosiddetto Suffisso) sul TAB. Per fare ciò scegliere dal Menù a tendina sottostante la voce TAB e cliccare sul pulsante Add, per cancellare le voci già presenti procedere con il pulsante Bksp (BackSpace) della tastiera hardware. Ora procederemo con l attivazione e la configurazione dei Tipi di Codice a Barre da leggere: 2. Andare sotto 1D Bar Code e dal Menù che appare andare sotto le voci UpcA, UpcE, Ean13 e Ean8 ed Abilitare la voce Send Check Digit. Di default parte Disabilitato. 3. Per quanto riguarda il Codice UpcA (per intenderci i codici a 12 caratteri), si può scegliere se in automatico farli convertire in EAN13, cioè da 12 a 13 caratteri aggiungendo una cifra 0 all inizio del codice. Tale settaggio è a discrezione del Cliente in base al fatto se i codici a barre di tipo UPCA (12 caratteri) sono stati caricati in Oasi come EAN13 (0+12caratteri), oppure sono stati caricati inalterati. Per pilotare tale settaggio occorrerà andare sotto 1D Bar Code e dal Menù che appare andare sotto le voci UpcEan UpcA e Disabilitare la voce Convert ToEan13 se non si vuole la conversione in Ean13, abilitarla se invece la si vuole. Di default tale parametro parte Disabilitato, cioè senza la conversione in Ean13, noi consigliamo di lasciarlo impostato così. 10
11 4. Terminate le operazioni di configurazione cliccare sulla voce Settings del Menù principale, e dal Menù che appare cliccare sulla voce Save e alla domanda proposta rispondere YES. Ricordarsi che per Salvare permanentemente tali settaggi occorrerà salvare il Registry usando l apposita funzione Persistent Registry presente in Control Panel 6 Configurazione Internet Explorer Per collegarsi dal Terminale Skorpio ai programmi di Idea Informatica, si utilizzerà Internet Explorer, raggiungibile dall apposita icona situata sul Dekstop di Windows CE. Prima di procedere con la configurazione dei Siti occorrerà recuperare varie informazioni utili per l inserimento dell Indirizzo Internet a cui puntare per accedere ai programmi: 1. Indirizzo IP del Server su cui sono installati i programmi 2. Numero di porta assegnato al Sito, in IIS sul Server, relativo al programma che andrò ad attivare 3. Numero dell Odbc relativa all Azienda su cui voglio collegarmi con il programma (da notare che si parla di Azienda non di Magazzini e che di default l Odbc 001 corrisponde alla prima Azienda, la 002 alla seconda e così via) Una volta recuperato le informazioni sopra indicate, prima di iniziare ad inputare in Internet Explorer gli indirizzi relativi ai programmi, è importantissimo disattivare temporaneamente la Rete Wifi (dal Software Summit, vedi Configurazione Rete Wifi, cliccare sul pulsante Disable Radio), fatto questo aprire Internet Explorer e nella casella di testo della sezione Address imputare il seguente indirizzo: IpServer : numeroporta /default.asp?cla= codice Cliente Se il Sito in IIS è attivo sulla porta di Default 80 allora non sarà necessario specificare il numero di porta ma basterà solo l ipserver (chiaramente senza i : ). Per Codice Cliente si intende quello espresso nel precedente punto Occorrerà inserire un indirizzo per ogni programma da attivare. Una volta digitato il primo indirizzo premere il tasto ENT sulla Tastiera Hardware del Terminale per confermarlo (essendo staccata la rete Wifi vi darà l errore di pagina non trovata) e poi dalla Barra in alto di Internet Explorer scegliere Favorites Add To Favorites, assegnare al Sito il nome relativo al programma corrispondente e fare OK in alto a destra. Per procedere eventualmente con l inserimento degli indirizzi per gli altri programmi, basterà semplicemente modificare l indirizzo ancora presente sulla casella Address o 11
12 eventualmente richiamabile dal Menù Favorites e apportare le apposite modifiche (immagino : numero porta oppure 002 come Codice Cliente), premere il tasto ENT sulla Tastiera Hardware del Terminale per confermarlo e seguendo le indicazioni sopra indicate salvare come Preferito anche questo Sito indicando il nome del programma a lui associato. Terminato l inserimento di tutti i Siti tornare nel Software Summit per riabilitare la Rete Wifi e, dopo essersi accertati dell avvenuta connessione alla rete, provare ad avviare da Internet Explorer i Siti appena creati. Nel caso in cui si dovessero modificare i siti appena creati, occorrerà ridisabilitare la Rete Wifi, richiamare il Sito dai Preferiti, fare le modifiche, confermare il Sito e risalvarlo con un nome differente nei Preferiti. Per cancellare dai Preferiti il Sito sbagliato andare da Internet Explorer in Favorites Organize Favorites e nella finestra che appare tenere premuto il pennino sul file interessato e dal Menù che appare scegliere la voce Delete. A questo punto per avviare i Siti si può andare o in Start Favorites, o da Internet Explorer od infine crearsi sul Dekstop i collegamenti dei file situati in My Device Windows Favorites ; per quest ultima configurazione andare nella cartella indicata e tenendo premuto il pennino sul file interessato e dal Menù che compare scegliere la voce copy poi andare sul Desktop e tenendo premuto il pennino dal Menù scegliere la voce paste shortcut. Terminate tutte le configurazioni e le prove dei Siti relativi al Software di Idea Informatica, se si vogliono salvare i Preferiti e averceli disponibili anche dopo il Reboot del Terminale, ( seguendo le indicazioni sopra indicate relativamente alla cartella FlashDisk) basterà andare in My Device FlashDisk e creare una cartella denominata Windows, dopo di che copiare la cartella My Device Windows Favorites in My Device FlashDisk - Windows così facendo dopo il Reboot del Terminale avrò già in linea i miei Preferiti. Procederò analogamente nel caso in cui volessi avere salvato i miei collegamenti sul Desktop, è chiaro che in questo caso la cartella da copiare sarà Desktop. Se invece farò scaricare completamente la Batteria del Terminale allora per riavere in linea i miei Favoriti dovrò andare in My Device FlashDisk Windows e copiare la cartella Favorites, sovrascrivendo quella presente in My Device Windows Nota Bene: Se nel programma Spunta Carichi aprendo l elenco relative ai Carichi da Spuntare mi comparissero ancora dei Carichi già elaborati allora come prima operazione provare a pulire la Cache di Internet Explorer facendo View-Internet Options-Clear Cache 7 Salvataggio Registry Al termine di tutte le configurazoni è importante fare una fotografia del Sistema per evitare di perdere i lavori appena svolti in caso di Reboot del Terminale. Salvataggio Registry Salvare il Registry nella memoria non-volatile garantisce la persistenza della Configurazione Windows in caso di sostituzione della Batteria o in caso di Cold Boot. 12
13 Per effettuare il Salvataggio del Registry andare in Start Settings Control Panel, fare doppio clic sull icona Persistent Registry e nella finestra che appare cliccare sul pulsante Persist. Per maggiore completezza di seguito riporto il significato dettagliato dei 2 pulsanti: Persist: Consente il salvataggio permanente della configurazione di Windows (esempio: configurazione scheda di rete, configurazione sfondo desktop ecc..) sulla memoria non-volatile Clear: Consente di restorare alla configurazione di factory default. E importante sottolineare anche il significato della sezione sotto i 2 pulsanti, infatti vi è la possibilità di Attivare/Disattivare il salvataggio del Registry ad intervalli di tempo costanti. Di default questa voce parte Abilitata con intervalli di tempo pari ad 1 ora. Per cambiare l intervallo di Tempo del Persistent Registry : 1. Andare in Start > Settings > Control Panel. 2. Cliccare 2 volte sull icona Persistent Registry. 3. Selezionare un intervallo di tempo dal menu. c. 13
14 Per Disabilitare il Persistent Registry automatico: 1. Andare in Start > Settings > Control Panel. 2. Cliccare 2 volte sull icona Persistent Registry. 3. Deselezionare la voce Every sotto al Persist Registry settings. Cliccare 2 volte sull icona Persistent Registry. 14
MANUALE TECNICO PER LA CONFIGURAZIONE DEI TERMINALI DATALOGIC SKORPIO E KYMAN PER L UTILIZZO DELLE PROCEDURE DI IDEA INFORMATICA
 MANUALE TECNICO PER LA CONFIGURAZIONE DEI TERMINALI DATALOGIC SKORPIO E KYMAN PER L UTILIZZO DELLE PROCEDURE DI IDEA INFORMATICA CONFIGURAZIONE RAPIDA PREMESSA: Questa sezione ha lo scopo di indicare le
MANUALE TECNICO PER LA CONFIGURAZIONE DEI TERMINALI DATALOGIC SKORPIO E KYMAN PER L UTILIZZO DELLE PROCEDURE DI IDEA INFORMATICA CONFIGURAZIONE RAPIDA PREMESSA: Questa sezione ha lo scopo di indicare le
GUIDA UTENTE WEB PROFILES
 GUIDA UTENTE WEB PROFILES GUIDA UTENTE WEB PROFILES... 1 Installazione... 2 Primo avvio e registrazione... 5 Utilizzo di web profiles... 6 Gestione dei profili... 8 Fasce orarie... 13 Log siti... 14 Pag.
GUIDA UTENTE WEB PROFILES GUIDA UTENTE WEB PROFILES... 1 Installazione... 2 Primo avvio e registrazione... 5 Utilizzo di web profiles... 6 Gestione dei profili... 8 Fasce orarie... 13 Log siti... 14 Pag.
MANUALE D USO MA-PMX-U-SFW-101 10-10
 GESTIONE DEL SISTEMA EASYMIX CONNECT E RELATIVO AGGIORNAMENTO MANUALE D USO MA-PMX-U-SFW-101 10-10 Sommario LAUNCH MANAGEMENT TOOL...3 APPLICATION UPDATE...4 MODULO SYSTEM MANAGEMENT...5 LINGUA... 6 DATE
GESTIONE DEL SISTEMA EASYMIX CONNECT E RELATIVO AGGIORNAMENTO MANUALE D USO MA-PMX-U-SFW-101 10-10 Sommario LAUNCH MANAGEMENT TOOL...3 APPLICATION UPDATE...4 MODULO SYSTEM MANAGEMENT...5 LINGUA... 6 DATE
GUIDA UTENTE PRIMA NOTA SEMPLICE
 GUIDA UTENTE PRIMA NOTA SEMPLICE (Vers. 2.0.0) Installazione... 2 Prima esecuzione... 5 Login... 6 Funzionalità... 7 Prima Nota... 8 Registrazione nuovo movimento... 10 Associazione di file all operazione...
GUIDA UTENTE PRIMA NOTA SEMPLICE (Vers. 2.0.0) Installazione... 2 Prima esecuzione... 5 Login... 6 Funzionalità... 7 Prima Nota... 8 Registrazione nuovo movimento... 10 Associazione di file all operazione...
GUARINI PATRIMONIO CULTURALE VERSIONE MSDE/SQL SERVER MANUALE DI INSTALLAZIONE GUARINI PATRIMONIO CULTURALE VERSIONE MSDE/SQL SERVER
 MANUALE DI INSTALLAZIONE GUARINI PATRIMONIO CULTURALE SOMMARIO 1. Installazione guarini patrimonio culturale MSDE... 3 1.1 INSTALLAZIONE MOTORE MSDE...4 1.2 INSTALLAZIONE DATABASE GUARINI PATRIMONIO CULTURALE
MANUALE DI INSTALLAZIONE GUARINI PATRIMONIO CULTURALE SOMMARIO 1. Installazione guarini patrimonio culturale MSDE... 3 1.1 INSTALLAZIONE MOTORE MSDE...4 1.2 INSTALLAZIONE DATABASE GUARINI PATRIMONIO CULTURALE
Sistema operativo. Sommario. Sistema operativo...1 Browser...1. Convenzioni adottate
 MODULO BASE Quanto segue deve essere rispettato se si vuole che le immagini presentate nei vari moduli corrispondano, con buona probabilità, a quanto apparirà nello schermo del proprio computer nel momento
MODULO BASE Quanto segue deve essere rispettato se si vuole che le immagini presentate nei vari moduli corrispondano, con buona probabilità, a quanto apparirà nello schermo del proprio computer nel momento
Procedure per l upgrade del firmware dell Agility
 Procedure per l upgrade del firmware dell Agility L aggiornamento firmware, qualsiasi sia il metodo usato, normalmente non comporta il ripristino dei valori di fabbrica della Centrale tranne quando l aggiornamento
Procedure per l upgrade del firmware dell Agility L aggiornamento firmware, qualsiasi sia il metodo usato, normalmente non comporta il ripristino dei valori di fabbrica della Centrale tranne quando l aggiornamento
Figura 54. Visualizza anteprima nel browser
 Per vedere come apparirà il nostro lavoro sul browser, è possibile visualizzarne l anteprima facendo clic sulla scheda Anteprima accanto alla scheda HTML, in basso al foglio. Se la scheda Anteprima non
Per vedere come apparirà il nostro lavoro sul browser, è possibile visualizzarne l anteprima facendo clic sulla scheda Anteprima accanto alla scheda HTML, in basso al foglio. Se la scheda Anteprima non
Guida alla configurazione della posta elettronica dell Ateneo di Ferrara sui più comuni programmi di posta
 Guida alla configurazione della posta elettronica dell Ateneo di Ferrara sui più comuni programmi di posta. Configurazione Account di posta dell Università di Ferrara con il Eudora email Eudora email può
Guida alla configurazione della posta elettronica dell Ateneo di Ferrara sui più comuni programmi di posta. Configurazione Account di posta dell Università di Ferrara con il Eudora email Eudora email può
2.7 La cartella Preparazioni e CD Quiz Casa
 2.7 La cartella Preparazioni e CD Quiz Casa SIDA CD Quiz Casa è il cd che permette al candidato di esercitarsi a casa sui quiz ministeriali e personalizzati. L autoscuola può consegnare il cd al candidato
2.7 La cartella Preparazioni e CD Quiz Casa SIDA CD Quiz Casa è il cd che permette al candidato di esercitarsi a casa sui quiz ministeriali e personalizzati. L autoscuola può consegnare il cd al candidato
Istruzioni per la configurazione di IziOzi
 Istruzioni per la configurazione di IziOzi Installazione L'applicazione si può installare da qualunque dispositivo Android a partire dalla versione 4.1 con la procedura standard tramite Google Play Store.
Istruzioni per la configurazione di IziOzi Installazione L'applicazione si può installare da qualunque dispositivo Android a partire dalla versione 4.1 con la procedura standard tramite Google Play Store.
Utilizzo del Terminalino
 Utilizzo del Terminalino Tasti: - ENT: funzionano come INVIO - SCAN: per attivare il lettore di barcode - ESC: per uscire dal Menù in cui si è entrati - BKSP: per cancellare l ultimo carattere digitato
Utilizzo del Terminalino Tasti: - ENT: funzionano come INVIO - SCAN: per attivare il lettore di barcode - ESC: per uscire dal Menù in cui si è entrati - BKSP: per cancellare l ultimo carattere digitato
On-line Corsi d Informatica sul web
 On-line Corsi d Informatica sul web Corso base di FrontPage Università degli Studi della Repubblica di San Marino Capitolo1 CREARE UN NUOVO SITO INTERNET Aprire Microsoft FrontPage facendo clic su Start/Avvio
On-line Corsi d Informatica sul web Corso base di FrontPage Università degli Studi della Repubblica di San Marino Capitolo1 CREARE UN NUOVO SITO INTERNET Aprire Microsoft FrontPage facendo clic su Start/Avvio
INSTALLAZIONE NUOVO CLIENT TUTTOTEL (04 Novembre 2014)
 INSTALLAZIONE NUOVO CLIENT TUTTOTEL (04 Novembre 2014) Se la Suite risulta già stata installata e quindi sono già presenti le configurazioni di seguito indicate, si prega di andare direttamente alla fine
INSTALLAZIONE NUOVO CLIENT TUTTOTEL (04 Novembre 2014) Se la Suite risulta già stata installata e quindi sono già presenti le configurazioni di seguito indicate, si prega di andare direttamente alla fine
Creare e ripristinare immagine di sistema con Windows 8
 Creare e ripristinare immagine di con Windows 8 La versione Pro di Windows 8 offre un interessante strumento per il backup del computer: la possibilità di creare un immagine completa del, ovvero la copia
Creare e ripristinare immagine di con Windows 8 La versione Pro di Windows 8 offre un interessante strumento per il backup del computer: la possibilità di creare un immagine completa del, ovvero la copia
Procedure di ripristino del sistema.
 Procedure di ripristino del sistema. Procedure adatte a sistemi con sistema operativo Microsoft Windows 7 In questo manuale verranno illustrate tutte le procedure che potrete utilizzare per creare dei
Procedure di ripristino del sistema. Procedure adatte a sistemi con sistema operativo Microsoft Windows 7 In questo manuale verranno illustrate tutte le procedure che potrete utilizzare per creare dei
Note per scaricare e installare il software cliccando alla pagina DOWNLOAD del sito,
 Come ben sapete, anch io,come voi, sono golosa di schemi,trovati in internet e nei giornali, e questo comporta, soprattutto per gli schemi virtuali, che devo cercare una soluzione per evitare che il mio
Come ben sapete, anch io,come voi, sono golosa di schemi,trovati in internet e nei giornali, e questo comporta, soprattutto per gli schemi virtuali, che devo cercare una soluzione per evitare che il mio
BMSO1001. Virtual Configurator. Istruzioni d uso 02/10-01 PC
 BMSO1001 Virtual Configurator Istruzioni d uso 02/10-01 PC 2 Virtual Configurator Istruzioni d uso Indice 1. Requisiti Hardware e Software 4 1.1 Requisiti Hardware 4 1.2 Requisiti Software 4 2. Concetti
BMSO1001 Virtual Configurator Istruzioni d uso 02/10-01 PC 2 Virtual Configurator Istruzioni d uso Indice 1. Requisiti Hardware e Software 4 1.1 Requisiti Hardware 4 1.2 Requisiti Software 4 2. Concetti
Procedura di creazione di un set di dischi di ripristino del sistema.
 Procedura di creazione di un set di dischi di ripristino del sistema. Procedura adatta a sistemi con sistema operativo Microsoft Windows 8 Consigliamo di eseguire quest operazione alla prima accensione
Procedura di creazione di un set di dischi di ripristino del sistema. Procedura adatta a sistemi con sistema operativo Microsoft Windows 8 Consigliamo di eseguire quest operazione alla prima accensione
Start > Pannello di controllo > Prestazioni e manutenzione > Sistema Oppure clic destro / Proprietà sull icona Risorse del computer su Desktop
 Installare e configurare una piccola rete locale (LAN) Usando i Protocolli TCP / IP (INTRANET) 1 Dopo aver installato la scheda di rete (seguendo le normali procedure di Aggiunta nuovo hardware), bisogna
Installare e configurare una piccola rete locale (LAN) Usando i Protocolli TCP / IP (INTRANET) 1 Dopo aver installato la scheda di rete (seguendo le normali procedure di Aggiunta nuovo hardware), bisogna
IMPORTANTE PER ESEGUIRE QUESTA INSTALLAZIONE NEI SISTEMI OPERATIVI NT-2000-XP, BISOGNA AVERE I PRIVILEGI AMMINISTRATIVI.
 IMPORTANTE PER ESEGUIRE QUESTA INSTALLAZIONE NEI SISTEMI OPERATIVI NT-2000-XP, BISOGNA AVERE I PRIVILEGI AMMINISTRATIVI. Dopo aver selezionato SSClient506.exe sarà visibile la seguente finestra: Figura
IMPORTANTE PER ESEGUIRE QUESTA INSTALLAZIONE NEI SISTEMI OPERATIVI NT-2000-XP, BISOGNA AVERE I PRIVILEGI AMMINISTRATIVI. Dopo aver selezionato SSClient506.exe sarà visibile la seguente finestra: Figura
MANUALE UTENTE. Computer Palmare WORKABOUT PRO
 MANUALE UTENTE Computer Palmare WORKABOUT PRO INDICE PROCEDURA DI INSTALLAZIONE:...3 GUIDA ALL UTILIZZO:...12 PROCEDURA DI AGGIORNAMENTO:...21 2 PROCEDURA DI INSTALLAZIONE: Per il corretto funzionamento
MANUALE UTENTE Computer Palmare WORKABOUT PRO INDICE PROCEDURA DI INSTALLAZIONE:...3 GUIDA ALL UTILIZZO:...12 PROCEDURA DI AGGIORNAMENTO:...21 2 PROCEDURA DI INSTALLAZIONE: Per il corretto funzionamento
Il sofware è inoltre completato da una funzione di calendario che consente di impostare in modo semplice ed intuitivo i vari appuntamenti.
 SH.MedicalStudio Presentazione SH.MedicalStudio è un software per la gestione degli studi medici. Consente di gestire un archivio Pazienti, con tutti i documenti necessari ad avere un quadro clinico completo
SH.MedicalStudio Presentazione SH.MedicalStudio è un software per la gestione degli studi medici. Consente di gestire un archivio Pazienti, con tutti i documenti necessari ad avere un quadro clinico completo
CONFIGURAZIONE DELLA CONNESSIONE DI RETE WIRELESS IULM_WEB (XP)
 CONFIGURAZIONE DELLA CONNESSIONE DI RETE WIRELESS IULM_WEB (XP) Di seguito le procedure per la configurazione con Windows XP SP2 e Internet Explorer 6. Le schermate potrebbero leggermente differire in
CONFIGURAZIONE DELLA CONNESSIONE DI RETE WIRELESS IULM_WEB (XP) Di seguito le procedure per la configurazione con Windows XP SP2 e Internet Explorer 6. Le schermate potrebbero leggermente differire in
Istruzioni per l installazione del software per gli esami ICoNExam (Aggiornate al 15/01/2014)
 Istruzioni per l installazione del software per gli esami ICoNExam (Aggiornate al 15/01/2014) Il software per gli esami ICON può essere eseguito su qualunque computer dotato di Java Virtual Machine aggiornata.
Istruzioni per l installazione del software per gli esami ICoNExam (Aggiornate al 15/01/2014) Il software per gli esami ICON può essere eseguito su qualunque computer dotato di Java Virtual Machine aggiornata.
Dispositivo Firma Digitale
 Dispositivo Firma Digitale DFD - Manuale Operativo del Dispositivo per i Tesseramenti Indice Per accertare che il DFD sia funzionante:... 1 Inserimento del DFD... 1 Come controllare i Certificati... 2
Dispositivo Firma Digitale DFD - Manuale Operativo del Dispositivo per i Tesseramenti Indice Per accertare che il DFD sia funzionante:... 1 Inserimento del DFD... 1 Come controllare i Certificati... 2
30 giorni di prova gratuiti, entra nel sito www.mypckey.com scarica e installa subito mypckey
 DA OGGI NON IMPORTA DOVE SEI, IL TUO PC DELL UFFICIO E SEMPRE A TUA DISPOSIZIONE! Installa solo un semplice programma (nessun hardware necessario!), genera la tua chiavetta USB, e sei pronto a prendere
DA OGGI NON IMPORTA DOVE SEI, IL TUO PC DELL UFFICIO E SEMPRE A TUA DISPOSIZIONE! Installa solo un semplice programma (nessun hardware necessario!), genera la tua chiavetta USB, e sei pronto a prendere
Creazione e installazione di un NAS utilizzando FreeNAS
 Creazione e installazione di un NAS utilizzando FreeNAS Introduzione Un NAS (Network Attached Storage) è un dispositivo di rete avente la funzione di condividere tra gli utenti della rete uno o più dischi
Creazione e installazione di un NAS utilizzando FreeNAS Introduzione Un NAS (Network Attached Storage) è un dispositivo di rete avente la funzione di condividere tra gli utenti della rete uno o più dischi
Fattura Facile. In questo menù sono raggruppati, per tipologia, tutti i comandi che permettono di gestire la manutenzione degli archivi.
 Fattura Facile Maschera di Avvio Fattura Facile all avvio si presenta come in figura. In questa finestra è possibile sia fare l accesso all archivio selezionato (Archivio.mdb) che eseguire la maggior parte
Fattura Facile Maschera di Avvio Fattura Facile all avvio si presenta come in figura. In questa finestra è possibile sia fare l accesso all archivio selezionato (Archivio.mdb) che eseguire la maggior parte
ATOLLO BACKUP GUIDA INSTALLAZIONE E CONFIGURAZIONE
 ATOLLO BACKUP GUIDA INSTALLAZIONE E CONFIGURAZIONE PREMESSA La presente guida è da considerarsi come aiuto per l utente per l installazione e configurazione di Atollo Backup. La guida non vuole approfondire
ATOLLO BACKUP GUIDA INSTALLAZIONE E CONFIGURAZIONE PREMESSA La presente guida è da considerarsi come aiuto per l utente per l installazione e configurazione di Atollo Backup. La guida non vuole approfondire
PORTALE CLIENTI Manuale utente
 PORTALE CLIENTI Manuale utente Sommario 1. Accesso al portale 2. Home Page e login 3. Area riservata 4. Pagina dettaglio procedura 5. Pagina dettaglio programma 6. Installazione dei programmi Sistema operativo
PORTALE CLIENTI Manuale utente Sommario 1. Accesso al portale 2. Home Page e login 3. Area riservata 4. Pagina dettaglio procedura 5. Pagina dettaglio programma 6. Installazione dei programmi Sistema operativo
STRUMENTO PER LA COMPRESSIONE E LA CRIPTAZIONE DI FILE
 Programma di COMPRESSIONE E CRIPTAZIONE SECRETZIP (solo Windows). Il programma è incluso nell USB Flash Drive. Consultare il manuale contenuto nell USB Flash Drive o visitare il sito: www. integralmemory.com
Programma di COMPRESSIONE E CRIPTAZIONE SECRETZIP (solo Windows). Il programma è incluso nell USB Flash Drive. Consultare il manuale contenuto nell USB Flash Drive o visitare il sito: www. integralmemory.com
1. ACCESSO AL PORTALE easytao
 1. ACCESSO AL PORTALE easytao Per accedere alla propria pagina personale e visualizzare la prescrizione terapeutica si deve possedere: - un collegamento ad internet - un browser (si consiglia l utilizzo
1. ACCESSO AL PORTALE easytao Per accedere alla propria pagina personale e visualizzare la prescrizione terapeutica si deve possedere: - un collegamento ad internet - un browser (si consiglia l utilizzo
INDICE. IL CENTRO ATTIVITÀ... 3 I MODULI... 6 IL MY CLOUD ANASTASIS... 8 Il menu IMPORTA... 8 I COMANDI DEL DOCUMENTO...
 MANCA COPERTINA INDICE IL CENTRO ATTIVITÀ... 3 I MODULI... 6 IL MY CLOUD ANASTASIS... 8 Il menu IMPORTA... 8 I COMANDI DEL DOCUMENTO... 12 I marchi registrati sono proprietà dei rispettivi detentori. Bologna
MANCA COPERTINA INDICE IL CENTRO ATTIVITÀ... 3 I MODULI... 6 IL MY CLOUD ANASTASIS... 8 Il menu IMPORTA... 8 I COMANDI DEL DOCUMENTO... 12 I marchi registrati sono proprietà dei rispettivi detentori. Bologna
RECUPERO CREDENZIALI PER L ACCESSO AI SERVIZI SAL REGIONALI... 8. B informazioni Generali...11 Medico selezionato...11
 Sommario ASSISTENZA TECNICA AL PROGETTO... 2 PREREQUISITI SOFTWARE PER L INSTALLAZIONE... 3 INSTALLAZIONE SULLA POSTAZIONE DI LAVORO... 3 INSERIMENTO LICENZA ADD ON PER L ATTIVAZIONE DEL PROGETTO... 4
Sommario ASSISTENZA TECNICA AL PROGETTO... 2 PREREQUISITI SOFTWARE PER L INSTALLAZIONE... 3 INSTALLAZIONE SULLA POSTAZIONE DI LAVORO... 3 INSERIMENTO LICENZA ADD ON PER L ATTIVAZIONE DEL PROGETTO... 4
GateManager. 1 Indice. tecnico@gate-manager.it
 1 Indice 1 Indice... 1 2 Introduzione... 2 3 Cosa vi serve per cominciare... 2 4 La Console di amministrazione... 2 5 Avviare la Console di amministrazione... 3 6 Come connettersi alla Console... 3 7 Creare
1 Indice 1 Indice... 1 2 Introduzione... 2 3 Cosa vi serve per cominciare... 2 4 La Console di amministrazione... 2 5 Avviare la Console di amministrazione... 3 6 Come connettersi alla Console... 3 7 Creare
Installazione di Sophos Antivirus 5.1 su piattaforma Windows XP
 Servizio Calcolo e Reti 1 Febbraio 2006 Installazione di Sophos Antivirus 5.1 su piattaforma Windows XP A. Rappoldi 1 Premessa La presente guida descrive in modo conciso le fasi essenziali necessarie per
Servizio Calcolo e Reti 1 Febbraio 2006 Installazione di Sophos Antivirus 5.1 su piattaforma Windows XP A. Rappoldi 1 Premessa La presente guida descrive in modo conciso le fasi essenziali necessarie per
Università degli Studi di Padova Centro di Calcolo di Ateneo
 Università degli Studi di Padova Centro di Calcolo di Ateneo GeBeS Abilitazione Guida rapida all uso Versione del 29 aprile 2011 Sommario Descrizione generale del modulo GeBeS Abilitazione... 2 La funzione
Università degli Studi di Padova Centro di Calcolo di Ateneo GeBeS Abilitazione Guida rapida all uso Versione del 29 aprile 2011 Sommario Descrizione generale del modulo GeBeS Abilitazione... 2 La funzione
Procedure di ripristino del sistema.
 Procedure di ripristino del sistema. Procedura adatta a sistemi con sistema operativo Microsoft Windows 8 In questo manuale verranno illustrate tutte le procedure che potrete utilizzare per creare dei
Procedure di ripristino del sistema. Procedura adatta a sistemi con sistema operativo Microsoft Windows 8 In questo manuale verranno illustrate tutte le procedure che potrete utilizzare per creare dei
Procedure di ripristino del sistema.
 Procedure di ripristino del sistema. Procedura adatta a sistemi con sistema operativo Microsoft Windows 8.1 In questo manuale verranno illustrate tutte le procedure che potrete utilizzare per creare dei
Procedure di ripristino del sistema. Procedura adatta a sistemi con sistema operativo Microsoft Windows 8.1 In questo manuale verranno illustrate tutte le procedure che potrete utilizzare per creare dei
FtpZone Guida all uso Versione 2.1
 FtpZone Guida all uso Versione 2.1 La presente guida ha l obiettivo di spiegare le modalità di utilizzo del servizio FtpZone fornito da E-Mind Srl. All attivazione del servizio E-Mind fornirà solamente
FtpZone Guida all uso Versione 2.1 La presente guida ha l obiettivo di spiegare le modalità di utilizzo del servizio FtpZone fornito da E-Mind Srl. All attivazione del servizio E-Mind fornirà solamente
Corso base di informatica
 Corso base di informatica AVVIARE IL COMPUTER Per accendere il computer devi premere il pulsante di accensione posto di norma nella parte frontale del personal computer. Vedrai apparire sul monitor delle
Corso base di informatica AVVIARE IL COMPUTER Per accendere il computer devi premere il pulsante di accensione posto di norma nella parte frontale del personal computer. Vedrai apparire sul monitor delle
Guida all Utilizzo dell Applicazione Centralino
 Guida all Utilizzo dell Applicazione Centralino 1 Introduzione Indice Accesso all applicazione 3 Installazione di Vodafone Applicazione Centralino 3 Utilizzo dell Applicazione Centralino con accessi ad
Guida all Utilizzo dell Applicazione Centralino 1 Introduzione Indice Accesso all applicazione 3 Installazione di Vodafone Applicazione Centralino 3 Utilizzo dell Applicazione Centralino con accessi ad
Direzione Centrale per le Politiche dell Immigrazione e dell Asilo
 Direzione Centrale per le Politiche dell Immigrazione e dell Asilo Sistema inoltro telematico domande di nulla osta, ricongiungimento e conversioni Manuale utente Versione 2 Data creazione 02/11/2007 12.14.00
Direzione Centrale per le Politiche dell Immigrazione e dell Asilo Sistema inoltro telematico domande di nulla osta, ricongiungimento e conversioni Manuale utente Versione 2 Data creazione 02/11/2007 12.14.00
ALTERNATYVA MOBILE GUIDA RAPIDA ALLA CONFIGURAZIONE DEL ROUTER
 ALTERNATYVA MOBILE GUIDA RAPIDA ALLA CONFIGURAZIONE DEL ROUTER Gentile Cliente, ti ringraziamo per aver scelto il servizio AlternatYva. Attraverso i semplici passi di seguito descritti, potrai da subito
ALTERNATYVA MOBILE GUIDA RAPIDA ALLA CONFIGURAZIONE DEL ROUTER Gentile Cliente, ti ringraziamo per aver scelto il servizio AlternatYva. Attraverso i semplici passi di seguito descritti, potrai da subito
Guida all'uso del CMS (Content Management System, Sistema di Gestione dei Contenuti)
 GUIDE Sa.Sol. Desk: Rete Telematica tra le Associazioni di Volontariato della Sardegna Guida all'uso del CMS (Content Management System, Sistema di Gestione dei Contenuti) Argomento Descrizione Gestione
GUIDE Sa.Sol. Desk: Rete Telematica tra le Associazioni di Volontariato della Sardegna Guida all'uso del CMS (Content Management System, Sistema di Gestione dei Contenuti) Argomento Descrizione Gestione
GUIDA UTENTE BILLIARDS COUNTER (Vers. 1.2.0)
 ------------------------------------------------- GUIDA UTENTE BILLIARDS COUNTER (Vers. 1.2.0) GUIDA UTENTE BILLIARDS COUNTER (Vers. 1.2.0)... 1 Installazione Billiards Counter... 2 Primo avvio e configurazione
------------------------------------------------- GUIDA UTENTE BILLIARDS COUNTER (Vers. 1.2.0) GUIDA UTENTE BILLIARDS COUNTER (Vers. 1.2.0)... 1 Installazione Billiards Counter... 2 Primo avvio e configurazione
Word Libre Office. Barra degli strumenti standard Area di testo Barra di formattazione
 SK 1 Word Libre Office Se sul video non compare la barra degli strumenti di formattazione o la barra standard Aprite il menu Visualizza Barre degli strumenti e selezionate le barre che volete visualizzare
SK 1 Word Libre Office Se sul video non compare la barra degli strumenti di formattazione o la barra standard Aprite il menu Visualizza Barre degli strumenti e selezionate le barre che volete visualizzare
WORD per WINDOWS95. Un word processor e` come una macchina da scrivere ma. con molte più funzioni. Il testo viene battuto sulla tastiera
 WORD per WINDOWS95 1.Introduzione Un word processor e` come una macchina da scrivere ma con molte più funzioni. Il testo viene battuto sulla tastiera ed appare sullo schermo. Per scrivere delle maiuscole
WORD per WINDOWS95 1.Introduzione Un word processor e` come una macchina da scrivere ma con molte più funzioni. Il testo viene battuto sulla tastiera ed appare sullo schermo. Per scrivere delle maiuscole
Configurazione del Sistema Operativo Microsoft Windows XP per accedere alla rete Wireless dedicata agli Ospiti LUSPIO
 Configurazione del Sistema Operativo Microsoft Windows XP per accedere alla rete Wireless dedicata agli Ospiti LUSPIO Requisiti Hardware Disporre di un terminale con scheda wireless compatibile con gli
Configurazione del Sistema Operativo Microsoft Windows XP per accedere alla rete Wireless dedicata agli Ospiti LUSPIO Requisiti Hardware Disporre di un terminale con scheda wireless compatibile con gli
Aggiornamento programma da INTERNET
 Aggiornamento programma da INTERNET In questo documento sono riportate, nell ordine, tutte le operazioni da seguire per il corretto aggiornamento del ns. programma Metodo. Nel caso si debba aggiornare
Aggiornamento programma da INTERNET In questo documento sono riportate, nell ordine, tutte le operazioni da seguire per il corretto aggiornamento del ns. programma Metodo. Nel caso si debba aggiornare
DESKTOP. Uso del sistema operativo Windows XP e gestione dei file. Vediamo in dettaglio queste parti.
 Uso del sistema operativo Windows XP e gestione dei file DESKTOP All accensione del nostro PC, il BIOS (Basic Input Output System) si occupa di verificare, attraverso una serie di test, che il nostro hardware
Uso del sistema operativo Windows XP e gestione dei file DESKTOP All accensione del nostro PC, il BIOS (Basic Input Output System) si occupa di verificare, attraverso una serie di test, che il nostro hardware
CPE Telsey Manuale d uso per utenti
 Indice 1. ACCESSO ALLA CPE------------------------------------------------------------------------------ 3 2. DEVICE INFO ----------------------------------------------------------------------------------------
Indice 1. ACCESSO ALLA CPE------------------------------------------------------------------------------ 3 2. DEVICE INFO ----------------------------------------------------------------------------------------
Informazioni relative al Decreto legislativo 30 giugno 2003, n. 196 - Codice in materia di protezione dei dati personali
 Informazioni relative al Decreto legislativo 30 giugno 2003, n. 196 - Codice in materia di protezione dei dati personali In riferimento al decreto legislativo 196 del 30 giugno 2003 in materia della protezione
Informazioni relative al Decreto legislativo 30 giugno 2003, n. 196 - Codice in materia di protezione dei dati personali In riferimento al decreto legislativo 196 del 30 giugno 2003 in materia della protezione
Configurazione schede
 Configurazione schede 1 SO Windows XP con schede WIFI Telecom o qualsiasi Occorre aprire il Client Reti senza fili con un doppio click sulla icona presente nella taskbar (o barra delle applicazioni) in
Configurazione schede 1 SO Windows XP con schede WIFI Telecom o qualsiasi Occorre aprire il Client Reti senza fili con un doppio click sulla icona presente nella taskbar (o barra delle applicazioni) in
. A primi passi con microsoft a.ccepss SommarIo: i S 1. aprire e chiudere microsoft access Start (o avvio) l i b tutti i pro- grammi
 Capitolo Terzo Primi passi con Microsoft Access Sommario: 1. Aprire e chiudere Microsoft Access. - 2. Aprire un database esistente. - 3. La barra multifunzione di Microsoft Access 2007. - 4. Creare e salvare
Capitolo Terzo Primi passi con Microsoft Access Sommario: 1. Aprire e chiudere Microsoft Access. - 2. Aprire un database esistente. - 3. La barra multifunzione di Microsoft Access 2007. - 4. Creare e salvare
Manuale NetSupport v.10.70.6 Liceo G. Cotta Marco Bolzon
 NOTE PRELIMINARI: 1. La versione analizzata è quella del laboratorio beta della sede S. Davide di Porto, ma il programma è presente anche nel laboratorio alfa (Porto) e nel laboratorio di informatica della
NOTE PRELIMINARI: 1. La versione analizzata è quella del laboratorio beta della sede S. Davide di Porto, ma il programma è presente anche nel laboratorio alfa (Porto) e nel laboratorio di informatica della
Istruzioni operative instal azione FirmaVerifica3.0 Pag.1 di 27
 Istruzioni operative installazione FirmaVerifica3.0 Pag.1 di 27 Generalità... 3 Operazioni preliminari... 4 Requisiti tecnici... 5 Installazione applicazione...6 Visualizzazione fornitura... 14 Gestione
Istruzioni operative installazione FirmaVerifica3.0 Pag.1 di 27 Generalità... 3 Operazioni preliminari... 4 Requisiti tecnici... 5 Installazione applicazione...6 Visualizzazione fornitura... 14 Gestione
GESTIONE INCASSI SAGRA. Ver. 2.21
 GESTIONE INCASSI SAGRA Ver. 2.21 Manuale d installazione e d uso - aggiornamento della struttura del database - gestione delle quantità per ogni singolo articolo, con disattivazione automatica dell articolo,
GESTIONE INCASSI SAGRA Ver. 2.21 Manuale d installazione e d uso - aggiornamento della struttura del database - gestione delle quantità per ogni singolo articolo, con disattivazione automatica dell articolo,
ARGO DOC Argo Software S.r.l. e-mail: info@argosoft.it -
 1 ARGO DOC ARGO DOC è un sistema per la gestione documentale in formato elettronico che consente di conservare i propri documenti su un server Web accessibile via internet. Ciò significa che i documenti
1 ARGO DOC ARGO DOC è un sistema per la gestione documentale in formato elettronico che consente di conservare i propri documenti su un server Web accessibile via internet. Ciò significa che i documenti
Configurazione di base DG834
 Configurazione di base DG834 Data di creazione: 06 marzo 2007. La seguente procedura permette di configurare il Vostro router per accedere ad Internet. Vengono descritti i seguenti passaggi: 1. Procedura
Configurazione di base DG834 Data di creazione: 06 marzo 2007. La seguente procedura permette di configurare il Vostro router per accedere ad Internet. Vengono descritti i seguenti passaggi: 1. Procedura
UTILIZZO REGISTRO ELETTRONICO
 UTILIZZO REGISTRO ELETTRONICO 1. Aprire la cartella FileZillaPortable e cliccare due volte con il tasto destro sull'icona rossa 2. Si aprirà questa maschera: 3. Ora dovete effettuare la connessione al
UTILIZZO REGISTRO ELETTRONICO 1. Aprire la cartella FileZillaPortable e cliccare due volte con il tasto destro sull'icona rossa 2. Si aprirà questa maschera: 3. Ora dovete effettuare la connessione al
ZFIDELITY - ZSE Software & Engineering Pag.1 / 11
 ZFIDELITY - ZSE Software & Engineering Pag.1 / 11 Indice Presentazione ZFidelity... 3 Menù Principale... 4 La Gestione delle Card... 5 I tasti funzione... 5 La configurazione... 6 Lettore Con Connessione
ZFIDELITY - ZSE Software & Engineering Pag.1 / 11 Indice Presentazione ZFidelity... 3 Menù Principale... 4 La Gestione delle Card... 5 I tasti funzione... 5 La configurazione... 6 Lettore Con Connessione
HORIZON SQL MENU' FILE
 1-1/9 HORIZON SQL MENU' FILE 1 MENU' FILE... 1-2 Considerazioni generali... 1-2 Funzioni sui file... 1-2 Apri... 1-3 Nuovo... 1-3 Chiudi... 1-4 Password sul file... 1-5 Impostazioni... 1-5 Configurazione
1-1/9 HORIZON SQL MENU' FILE 1 MENU' FILE... 1-2 Considerazioni generali... 1-2 Funzioni sui file... 1-2 Apri... 1-3 Nuovo... 1-3 Chiudi... 1-4 Password sul file... 1-5 Impostazioni... 1-5 Configurazione
lo 2 2-1 - PERSONALIZZARE LA FINESTRA DI WORD 2000
 Capittol lo 2 Visualizzazione 2-1 - PERSONALIZZARE LA FINESTRA DI WORD 2000 Nel primo capitolo sono state analizzate le diverse componenti della finestra di Word 2000: barra del titolo, barra dei menu,
Capittol lo 2 Visualizzazione 2-1 - PERSONALIZZARE LA FINESTRA DI WORD 2000 Nel primo capitolo sono state analizzate le diverse componenti della finestra di Word 2000: barra del titolo, barra dei menu,
B R E V E G U I D A ( V. 5. 3 I S I S L A B C O F F E E ) Breve guida page 1
 A SIP OF COFFEE B R E V E G U I D A ( V. 5. 3 I S I S L A B C O F F E E ) Breve guida page 1 INDICE 1. Configurare la rete...3 2. Controller: connessione...7 3. Discusser: connessione...8 4. Creazione
A SIP OF COFFEE B R E V E G U I D A ( V. 5. 3 I S I S L A B C O F F E E ) Breve guida page 1 INDICE 1. Configurare la rete...3 2. Controller: connessione...7 3. Discusser: connessione...8 4. Creazione
Procedura di abilitazione alla Rete di Lombardia Integrata
 VPN Client Versione 5.0.07 - Release 2 Procedura di abilitazione alla Rete di Lombardia Integrata La presente procedura descrive la fase di installazione dell applicazione VPN Client versione 5.0.07 utilizzata
VPN Client Versione 5.0.07 - Release 2 Procedura di abilitazione alla Rete di Lombardia Integrata La presente procedura descrive la fase di installazione dell applicazione VPN Client versione 5.0.07 utilizzata
Comando Generale Arma dei Carabinieri
 Comando Generale Arma dei Carabinieri Configurazioni per il collegamento al CONNECTRA Si Applica a: Windows 2000 sp4; Windows XP sp2; Data: 03 settembre 2007 Numero Revisione: 2.1 Configurazione per il
Comando Generale Arma dei Carabinieri Configurazioni per il collegamento al CONNECTRA Si Applica a: Windows 2000 sp4; Windows XP sp2; Data: 03 settembre 2007 Numero Revisione: 2.1 Configurazione per il
GUIDA AL PRIMO AVVIO E MANUALE D USO
 GUIDA AL PRIMO AVVIO E MANUALE D USO Informazioni preliminari Il primo avvio deve essere fatto sul Server (il pc sul quale dovrà risiedere il database). Verificare di aver installato MSDE sul Server prima
GUIDA AL PRIMO AVVIO E MANUALE D USO Informazioni preliminari Il primo avvio deve essere fatto sul Server (il pc sul quale dovrà risiedere il database). Verificare di aver installato MSDE sul Server prima
1 CIRCOLO SPINEA (VE) CORSO CONOSCENZA E MANUTENZIONE DEL COMPUTER APRILE 2010 COME RIPULIRE IL PC UTILIZZANDO UN APPOSITO SOFTWARE
 1 CIRCOLO SPINEA (VE) CORSO CONOSCENZA E MANUTENZIONE DEL COMPUTER APRILE 2010 COME RIPULIRE IL PC UTILIZZANDO UN APPOSITO SOFTWARE In alternativa alle procedure che si seguono utilizzando le specifiche
1 CIRCOLO SPINEA (VE) CORSO CONOSCENZA E MANUTENZIONE DEL COMPUTER APRILE 2010 COME RIPULIRE IL PC UTILIZZANDO UN APPOSITO SOFTWARE In alternativa alle procedure che si seguono utilizzando le specifiche
Guida all utilizzo della Piattaforma per la staffetta di Scrittura Creativa 2015-16. Manuale pratico per docenti e tutor
 Guida all utilizzo della Piattaforma per la staffetta di Scrittura Creativa 2015-16 Manuale pratico per docenti e tutor Sommario Sommario Primo utilizzo... 3 Ricezione della mail con il nome utente e creazione
Guida all utilizzo della Piattaforma per la staffetta di Scrittura Creativa 2015-16 Manuale pratico per docenti e tutor Sommario Sommario Primo utilizzo... 3 Ricezione della mail con il nome utente e creazione
Presentation Draw. Guida dell utilizzatore
 Presentation Draw I Guida dell utilizzatore Conservare l intera documentazione dell utente a portata di mano per riferimenti futuri. Il termine puntatore in questo manuale si riferisce al puntatore interattivo
Presentation Draw I Guida dell utilizzatore Conservare l intera documentazione dell utente a portata di mano per riferimenti futuri. Il termine puntatore in questo manuale si riferisce al puntatore interattivo
MANUALE TECNICO n. 17.02 AGGIORNATO AL 30.06.2014 GESTIONE DOCUMENTALE
 MANUALE TECNICO N.17.02 DEL 30.06.2014 GESTIONE DOCUMENTALE Indice Impostazioni risoluzione scanner Canon (DR C125 e DR M140) Pag. 2 Premessa Pag. 5 Gestione Documentale in Suite Modello 730 Pag. 5 Gestione
MANUALE TECNICO N.17.02 DEL 30.06.2014 GESTIONE DOCUMENTALE Indice Impostazioni risoluzione scanner Canon (DR C125 e DR M140) Pag. 2 Premessa Pag. 5 Gestione Documentale in Suite Modello 730 Pag. 5 Gestione
Manuale operatore per l utilizzo dell utente di dominio
 Manuale operatore per l utilizzo dell utente di dominio Sommario Manuale operatore per l utilizzo dell utente di dominio... 1 1. Account personale di dominio... 2 2. Account generico di dominio... 2 3.
Manuale operatore per l utilizzo dell utente di dominio Sommario Manuale operatore per l utilizzo dell utente di dominio... 1 1. Account personale di dominio... 2 2. Account generico di dominio... 2 3.
Operazioni da eseguire su tutti i computer
 Preparazione Computer per l utilizzo in Server Farm SEAC Reperibilità Software necessario per la configurazione del computer... 2 Verifica prerequisiti... 3 Rimozione vecchie versioni software...4 Operazioni
Preparazione Computer per l utilizzo in Server Farm SEAC Reperibilità Software necessario per la configurazione del computer... 2 Verifica prerequisiti... 3 Rimozione vecchie versioni software...4 Operazioni
LaCie Ethernet Disk mini Domande frequenti (FAQ)
 LaCie Ethernet Disk mini Domande frequenti (FAQ) Installazione Che cosa occorre fare per installare l unità LaCie Ethernet Disk mini? A. Collegare il cavo Ethernet alla porta LAN sul retro dell unità LaCie
LaCie Ethernet Disk mini Domande frequenti (FAQ) Installazione Che cosa occorre fare per installare l unità LaCie Ethernet Disk mini? A. Collegare il cavo Ethernet alla porta LAN sul retro dell unità LaCie
A destra è delimitata dalla barra di scorrimento verticale, mentre in basso troviamo una riga complessa.
 La finestra di Excel è molto complessa e al primo posto avvio potrebbe disorientare l utente. Analizziamone i componenti dall alto verso il basso. La prima barra è la barra del titolo, dove troviamo indicato
La finestra di Excel è molto complessa e al primo posto avvio potrebbe disorientare l utente. Analizziamone i componenti dall alto verso il basso. La prima barra è la barra del titolo, dove troviamo indicato
Questa guida è realizzata per spiegarvi e semplificarvi l utilizzo del nostro nuovo sito E Commerce dedicato ad Alternatori e Motorini di avviamento.
 Guida all uso del sito E Commerce Axial Questa guida è realizzata per spiegarvi e semplificarvi l utilizzo del nostro nuovo sito E Commerce dedicato ad Alternatori e Motorini di avviamento. Innanzitutto,
Guida all uso del sito E Commerce Axial Questa guida è realizzata per spiegarvi e semplificarvi l utilizzo del nostro nuovo sito E Commerce dedicato ad Alternatori e Motorini di avviamento. Innanzitutto,
MANUALE EDICOLA 04.05
 MANUALE EDICOLA 04.05 Questo è il video che si presenta avviando il programma di Gestione Edicola. Questo primo video è relativo alle operazioni di carico. CARICO Nello schermo di carico, in alto a sinistra
MANUALE EDICOLA 04.05 Questo è il video che si presenta avviando il programma di Gestione Edicola. Questo primo video è relativo alle operazioni di carico. CARICO Nello schermo di carico, in alto a sinistra
MERIDESTER SOFTWARE DI COMUNICAZIONE PER PC
 MERIDESTER SOFTWARE DI COMUNICAZIONE PER PC Requisiti del sistema sistema operativo Windows XP o Vista processore Pentium 4 o equivalente RAM 512 Mb Video 1024x768 Porta USB USB 1.1 o 2.0 full speed Scheda
MERIDESTER SOFTWARE DI COMUNICAZIONE PER PC Requisiti del sistema sistema operativo Windows XP o Vista processore Pentium 4 o equivalente RAM 512 Mb Video 1024x768 Porta USB USB 1.1 o 2.0 full speed Scheda
1. Il Client Skype for Business
 1. Il Client Skype for Business 2. Configurare una Periferica Audio 3. Personalizzare una Periferica Audio 4. Gestire gli Stati di Presenza 5. Tabella Stati di Presenza 6. Iniziare una Chiamata 7. Iniziare
1. Il Client Skype for Business 2. Configurare una Periferica Audio 3. Personalizzare una Periferica Audio 4. Gestire gli Stati di Presenza 5. Tabella Stati di Presenza 6. Iniziare una Chiamata 7. Iniziare
su Windows XP con schede Cisco Aironet 350
 su Windows XP con schede Cisco Aironet 350 WIFE è il servizio gratuito per l'accesso wireless a Internet. Tutti gli studenti in possesso di un computer portatile possono accedere alla rete Internet mediante
su Windows XP con schede Cisco Aironet 350 WIFE è il servizio gratuito per l'accesso wireless a Internet. Tutti gli studenti in possesso di un computer portatile possono accedere alla rete Internet mediante
Guida per l accesso alla rete dati Wireless Windows Vista
 UNIVERSITÀ DI CATANIA Centro di Calcolo Facoltà di Ingegneria Viale Andrea Doria 6, 95125 Catania Tel. +39-95-738-2103 - Fax +39-95-738-2142 email: aromano@cdc.unict.it Guida per l accesso alla rete dati
UNIVERSITÀ DI CATANIA Centro di Calcolo Facoltà di Ingegneria Viale Andrea Doria 6, 95125 Catania Tel. +39-95-738-2103 - Fax +39-95-738-2142 email: aromano@cdc.unict.it Guida per l accesso alla rete dati
Dopo aver installato WSFTP.le, alla prima schermata quando lo apriamo vedremo questo.
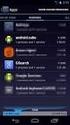 Dopo aver installato WSFTP.le, alla prima schermata quando lo apriamo vedremo questo. clicchiamo su Continue nella finestra successiva, spuntiamo la voce Other e clicchiamo su Next Nella terza schermata
Dopo aver installato WSFTP.le, alla prima schermata quando lo apriamo vedremo questo. clicchiamo su Continue nella finestra successiva, spuntiamo la voce Other e clicchiamo su Next Nella terza schermata
Importare/esportare la rubrica di Webmail Uniba
 Centro Servizi Informatici Importare/esportare la rubrica di Webmail Uniba La presente guida ha la finalità di fornire le indicazioni per: Esportare/Importare la rubrica Webmail di Horde pg.2 Rimuovere
Centro Servizi Informatici Importare/esportare la rubrica di Webmail Uniba La presente guida ha la finalità di fornire le indicazioni per: Esportare/Importare la rubrica Webmail di Horde pg.2 Rimuovere
ISTRUZIONI REGISTRO ELETTRONICO SCUOLANEXT
 ISTRUZIONI REGISTRO ELETTRONICO SCUOLANEXT Per l utilizzo di ScuolaNEXT è obbligatorio impiegare il browser Mozilla Firefox, possibilmente aggiornato all ultima versione disponibile dal relativo sito:
ISTRUZIONI REGISTRO ELETTRONICO SCUOLANEXT Per l utilizzo di ScuolaNEXT è obbligatorio impiegare il browser Mozilla Firefox, possibilmente aggiornato all ultima versione disponibile dal relativo sito:
GENERAZIONE PREVENTIVI
 GENERAZIONE PREVENTIVI Per la creazione di un nuovo preventivo si fa sempre riferimento ad un Tipo Preventivo, identificato da una certa Sigla. Nell esempio seguente vediamo come il preventivo abbia impostata
GENERAZIONE PREVENTIVI Per la creazione di un nuovo preventivo si fa sempre riferimento ad un Tipo Preventivo, identificato da una certa Sigla. Nell esempio seguente vediamo come il preventivo abbia impostata
Nautilus Installazione Aggiornato a versione 2.4.1092
 Nautilus Installazione Aggiornato a versione 2.4.1092 IMPORTANTE: NON INSERIRE LA CHIAVE USB DI LICENZA FINO A QUANDO RICHIESTO NOTA: se sul vostro computer è già installato Nautilus 2.4, è consigliabile
Nautilus Installazione Aggiornato a versione 2.4.1092 IMPORTANTE: NON INSERIRE LA CHIAVE USB DI LICENZA FINO A QUANDO RICHIESTO NOTA: se sul vostro computer è già installato Nautilus 2.4, è consigliabile
SOMMARIO... 3 INTRODUZIONE...
 Sommario SOMMARIO... 3 INTRODUZIONE... 4 INTRODUZIONE ALLE FUNZIONALITÀ DEL PROGRAMMA INTRAWEB... 4 STRUTTURA DEL MANUALE... 4 INSTALLAZIONE INRAWEB VER. 11.0.0.0... 5 1 GESTIONE INTRAWEB VER 11.0.0.0...
Sommario SOMMARIO... 3 INTRODUZIONE... 4 INTRODUZIONE ALLE FUNZIONALITÀ DEL PROGRAMMA INTRAWEB... 4 STRUTTURA DEL MANUALE... 4 INSTALLAZIONE INRAWEB VER. 11.0.0.0... 5 1 GESTIONE INTRAWEB VER 11.0.0.0...
La seguente procedura permette di configurare il Vostro router per accedere ad Internet. Vengono descritti i seguenti passaggi:
 Configurazione di base WGR614 La seguente procedura permette di configurare il Vostro router per accedere ad Internet. Vengono descritti i seguenti passaggi: 1. Procedura di Reset del router (necessaria
Configurazione di base WGR614 La seguente procedura permette di configurare il Vostro router per accedere ad Internet. Vengono descritti i seguenti passaggi: 1. Procedura di Reset del router (necessaria
SOMMARIO COSA SERVE... 2 PRIMA DI INIZIARE... 2 COME PROCEDERE LATO SERVER... 3 COME PROCEDERE LATO CLIENT... 3
 SOMMARIO COSA SERVE... 2 PRIMA DI INIZIARE... 2 COME PROCEDERE LATO SERVER... 3 COME PROCEDERE LATO CLIENT... 3 OPERAZIONE DI CONVERSIONE DEI NOMI LATO SERVER... 5 SYBASE... 6 MS SQL... 8 ESECUZIONE DEL
SOMMARIO COSA SERVE... 2 PRIMA DI INIZIARE... 2 COME PROCEDERE LATO SERVER... 3 COME PROCEDERE LATO CLIENT... 3 OPERAZIONE DI CONVERSIONE DEI NOMI LATO SERVER... 5 SYBASE... 6 MS SQL... 8 ESECUZIONE DEL
SURFING TAB 1 WIFI. Manuale Istruzioni - Italiano
 SURFING TAB 1 WIFI Manuale Istruzioni - Italiano Capitolo 1:Panoramica 1.1 Aspetto 1.2 Pulsanti Pulsante di alimentazione Premere a lungo il pulsante di accensione per 2-3 secondi per accendere lo schermo
SURFING TAB 1 WIFI Manuale Istruzioni - Italiano Capitolo 1:Panoramica 1.1 Aspetto 1.2 Pulsanti Pulsante di alimentazione Premere a lungo il pulsante di accensione per 2-3 secondi per accendere lo schermo
(A) CONOSCENZA TERMINOLOGICA (B) CONOSCENZA E COMPETENZA
 (A) CONOSCENZA TERMINOLOGICA Dare una breve descrizione dei termini introdotti: Condivisione locale Condivisione di rete Condivisione web Pulitura disco Riquadro delle attività (B) CONOSCENZA E COMPETENZA
(A) CONOSCENZA TERMINOLOGICA Dare una breve descrizione dei termini introdotti: Condivisione locale Condivisione di rete Condivisione web Pulitura disco Riquadro delle attività (B) CONOSCENZA E COMPETENZA
Guida all Utilizzo del Posto Operatore su PC
 Guida all Utilizzo del Posto Operatore su PC 1 Introduzione Indice Accesso all applicazione 3 Installazione di Vodafone Applicazione Centralino 3 Utilizzo dell Applicazione Centralino con accessi ad internet
Guida all Utilizzo del Posto Operatore su PC 1 Introduzione Indice Accesso all applicazione 3 Installazione di Vodafone Applicazione Centralino 3 Utilizzo dell Applicazione Centralino con accessi ad internet
Aggiornamenti Sistema Addendum per l utente
 Aggiornamenti Sistema Addendum per l utente Aggiornamenti Sistema è un servizio del server di stampa che consente di tenere il software di sistema sul proprio server di stampa sempre aggiornato con gli
Aggiornamenti Sistema Addendum per l utente Aggiornamenti Sistema è un servizio del server di stampa che consente di tenere il software di sistema sul proprio server di stampa sempre aggiornato con gli
DomKing 2012. v1.0. - Indice - Installazione... pag.2. Guida al programma... pag.4. Funzione Secondo monitor... pag.4. Funzione Orologio... pag.
 DomKing 2012 v1.0 - Indice - Installazione... pag.2 Guida al programma... pag.4 Funzione Secondo monitor... pag.4 Funzione Orologio... pag.4 Funzione Timer... pag.4 Funzione Cantici... pag.5 Funzione Registrazione
DomKing 2012 v1.0 - Indice - Installazione... pag.2 Guida al programma... pag.4 Funzione Secondo monitor... pag.4 Funzione Orologio... pag.4 Funzione Timer... pag.4 Funzione Cantici... pag.5 Funzione Registrazione
Pagina 1 di 16. Manuale d uso 626 VISITE MEDICHE
 Pagina 1 di 16 Manuale d uso MANUALE D USO 626 Visite Mediche Copyright GRUPPO INFOTEL s.r.l.- Via Strauss 45 PBX 0828.302200 Battipaglia (SA) Windows e Ms-Word sono marchi registrati dalla Microsoft Corporation
Pagina 1 di 16 Manuale d uso MANUALE D USO 626 Visite Mediche Copyright GRUPPO INFOTEL s.r.l.- Via Strauss 45 PBX 0828.302200 Battipaglia (SA) Windows e Ms-Word sono marchi registrati dalla Microsoft Corporation
Modulo 3 - Elaborazione Testi 3.6 Preparazione stampa
 Università degli Studi dell Aquila Corso ECDL programma START Modulo 3 - Elaborazione Testi 3.6 Preparazione stampa Maria Maddalena Fornari Impostazioni di pagina: orientamento È possibile modificare le
Università degli Studi dell Aquila Corso ECDL programma START Modulo 3 - Elaborazione Testi 3.6 Preparazione stampa Maria Maddalena Fornari Impostazioni di pagina: orientamento È possibile modificare le
Access. Microsoft Access. Aprire Access. Aprire Access. Aprire un database. Creare un nuovo database
 Microsoft Access Introduzione alle basi di dati Access E un programma di gestione di database (DBMS) Access offre: un supporto transazionale limitato Meccanismi di sicurezza, protezione di dati e gestione
Microsoft Access Introduzione alle basi di dati Access E un programma di gestione di database (DBMS) Access offre: un supporto transazionale limitato Meccanismi di sicurezza, protezione di dati e gestione
5-1 FILE: CREAZIONE NUOVO DOCUMENTO
 Capittol lo 5 File 5-1 FILE: CREAZIONE NUOVO DOCUMENTO In Word è possibile creare documenti completamente nuovi oppure risparmiare tempo utilizzando autocomposizioni o modelli, che consentono di creare
Capittol lo 5 File 5-1 FILE: CREAZIONE NUOVO DOCUMENTO In Word è possibile creare documenti completamente nuovi oppure risparmiare tempo utilizzando autocomposizioni o modelli, che consentono di creare
