HEMOCHRON Jr. Signature+ Whole Blood Microcoagulation System
|
|
|
- Giorgia Speranza
- 8 anni fa
- Visualizzazioni
Transcript
1 HEMOCHRON Jr. Signature+ Whole Blood Microcoagulation System Operator s Manual Manuale d uso Italiano SOMMARIO USO PREVISTO...2 SOMMARIO E SPIEGAZIONE...2 PRINCIPIO DI FUNZIONAMENTO...4 DESCRIZIONE...5 ETICHETTA DI AVVISO...10 CARATTERISTICHE TECNICHE...11 PREPARAZIONE DELLO STRUMENTO...12 AVVIO DELLO STRUMENTO...16 ESECUZIONE DEL TEST...18 CONTROLLO DELLA QUALITÀ (QC)...23 PRECAUZIONI...26 LIMITAZIONI...26 GESTIONE DEI RISULTATI...27 CONFIGURATION MANAGER...30 GESTIONE DEL FILE MASTER...46 UTILITÀ DI CONFIGURATION MANAGER...48 RISOLUZIONE DEI PROBLEMI...53 ASSISTENZA E MANUTENZIONE...56 STANDARD DI SICUREZZA...57 INDICE ANALITICO...58 Il presente manuale è pubblicato dalla International Technidyne Corporation (ITC) per essere utilizzato con il sistema per l HEMOCHRON Jr. Signature+ Whole Blood Microcoagulation System. Per quesiti e commenti sul contenuto del presente manuale rivolgersi direttamente all indirizzo riportato sul retro, oppure al rappresentante ITC locale. HEMOCHRON è un marchio depositato della ITC. ReportMaker è un marchio depositato della ITC. Celite è un marchio depositato della Celite Corporation. Microsoft e Windows sono marchi depositati della Microsoft Corporation. 2000, 2001, 2002, 2003, Il presente documento è protetto da copyright della ITC e non può essere copiato né riprodotto in alcuna forma senza previa autorizzazione. Nel quadro del programma di sviluppo continuo dei propri prodotti, la ITC si riserva il diritto di apportare miglioramenti tecnici all apparecchiatura e alla documentazione senza preavviso.
2 USO PREVISTO L HEMOCHRON Jr. Signature+ Whole Blood Microcoagulation System è uno strumento palmare a batteria che esegue test di coagulazione in situ, su sangue intero fresco o citrato. I test includono: tempo di coagulazione attivata (ACT+ ed ACT-LR), tempo di tromboplastina parziale attivata (APTT ed APTT Citrate) e tempo di protrombina (PT e PT Citrate). Il sistema è destinato ad essere utilizzato con le cuvette offerte dalla ITC. Lo strumento dispone di funzioni di gestione dei dati. Tali funzionalità includono la memorizzazione di un massimo di 400 risultati dei test dei pazienti e di 400 risultati dei test di controllo qualità, l assegnazione dei livelli di controllo qualità, la marcatura dei risultati con data e ora, l immissione dell ID paziente e/o operatore e la stampa dei risultati. Il software HEMOCHRON Configuration Manager è incluso nel sistema. Tale software permette all utente di collegare un personal computer allo strumento e di eseguire le funzioni di configurazione di sistema sulla pratica e veloce interfaccia Microsoft Windows. Il software HEMOCHRON ReportMaker viene fornito separatamente e permette all utente di collegare un personal computer allo strumento per eseguire numerose funzioni di gestione e relazionamento dati. Per uso diagnostico in vitro. SOMMARIO E SPIEGAZIONE La teoria della coagulazione semplifica gli eventi che portano alla formazione del coagulo in due cascate interattive di coagulazione dette percorso intrinseco ed estrinseco. I fattori di coagulazione coinvolti nei percorsi sono numerati da I a V e da VII a XIII. Il percorso intrinseco inizia con l attivazione per contatto del fattore XII e, attraverso l interazione di numerosi fattori di coagulazione, produce la trasformazione del fibrinogeno solubile in filamenti di fibrina insolubile. Il percorso estrinseco viene avviato dall interazione del fattore tessutale con il fattore VII. Le piastrine, fattori concomitanti essenziali di questa reazione, forniscono la superficie fosfolipidica (PF3) di espressione della reazione di coagulazione. Durante gli interventi cardiochirurgici ed i procedimenti di angioplastica coronaria, l emostasi viene mantenuta per mezzo dell'eparina. Tuttavia la sua somministrazione può costituire un considerevole rischio per il paziente, visto che alcuni individui sono fino a 12 volte più sensibili di altri. Un sovradosaggio di eparina può causare pericolosi sanguinamenti mentre il sottodosaggio può indurre una trombosi. Di conseguenza il monitoraggio dell'eparinizzazione ha importanza fondamentale ai fini della prevenzione degli effetti sfavorevoli. Il tempo di coagulazione attivata (ACT+ ed ACT-LR), il tempo di tromboplastina parziale attivata (APTT ed APTT Citrate) ed il tempo di protrombina (PT e PT Citrate) sono test di screening generale della coagulazione, utilizzati per misurare la funzionalità della cascata di coagulazione del sangue. Il test ACT è il metodo comunemente scelto per monitorare l'eparinizzazione durante gli interventi cardiochirurgici e di angioplastica coronarica. Il sangue intero fresco viene addizionato con un attivatore (Celite, particelle di silice, caolino o vetro) quindi viene calcolato il tempo di formazione del coagulo. Il tipo di attivatore utilizzato determina il grado di prolungamento dell ACT di una data dose di eparina. Il test HEMOCHRON Jr. ACT+ utilizza come attivatore una miscela di silice, caolino e fosfolipidi, fornendo un alternativa rapida e altamente sensibile ai test ACT disponibili. Il test è lineare con concentrazioni di eparina che vanno da 1,0 a 6,0 unità per ml di sangue e non viene influenzato da terapie prevedenti alti dosi di aprotinina. Il test HEMOCHRON Jr. ACT-LR, usa la Celite quale attivatore, sfruttandone l eccellente sensibilità all eparina. Il test si dimostra lineare con concentrazioni di eparina fino a 2,5 unità per ml di sangue. Non è destinato all'uso con la terapia a base di aprotinina. 2
3 Il test HEMOCHRON Jr. APTT misura il percorso di coagulazione intrinseco coinvolge tutti i fattori di coagulazione ad esclusione dei fattori VII e III (fattore tessutale). Il test APTT migliora il test PTT con l uso di una sostanza ad attivazione per contatto che standardizza l attivazione del fattore XII, e fornisce una analisi più precisa e sensibile ai fini del monitoraggio dei livelli bassi di eparina. Il test HEMOCHRON Jr. APTT è formulato per fornire una sensibilità ottimale all eparina in concentrazioni massime di 1,5 unità per ml di sangue. Il test HEMOCHRON Jr. APTT Citrate esegue la stessa misurazione del test APTT sul sangue intero citrato. Il test HEMOCHRON Jr. PT misura il percorso di coagulazione estrinseco ed è sensibile ai fattori di coagulazione VII, X, V, II e al fibrinogeno. Nei pazienti affetti da epatopatie o da carenza di vitamina K, i risultati di PT possono essere anomali. Il test viene largamente utilizzato per il monitoraggio della terapia anticoagulante orale. Il test PT è un sistema di analisi unitizzata che usa tromboplastina altamente sensibile, migliorando specificità e sensibilità. Il test HEMOCHRON Jr. PT Citrate esegue la stessa misurazione del test PT sul sangue intero citrato. 3
4 PRINCIPIO DI FUNZIONAMENTO L HEMOCHRON Jr. Signature+ Whole Blood Microcoagulation System presenta numerose carateristiche atte a facilitarne l'uso affidabile, comprendenti un sistema brevettato di rilevamento del coagulo, un modulo di archiviazione dati, interfacce con il computer di laboratorio e/o la stampante ed un efficiente pannello di interfaccia con l'utente. Il sistema misura i tempi di coagulazione del sangue intero utilizzando cuvette monouso HEMOCHRON Jr. Ciascuna cuvetta contiene tutti i reagenti necessari per il testo specificato. L operatore inserisce la cuvette per il test nello strumento ed immette le eventuali informazioni sul campione. Una volta riscaldata la cuvetta a 37 C ±1,0 C, lo strumento emette un segnale acustico per indicare all operatore di addizionare il campione di sangue e di iniziare il test. A questo punto l operatore versa una goccia di sangue nel pozzetto della cuvetta e preme il tasto START (Avvio). Lo strumento misura il volume richiesto di sangue e lo instrada automaticamente nel canale di test della cuvetta dove viene mescolato con i reagenti. La parte restante del campione ematico, non necessaria per il test, viene aspirata dal pozzetto e versata automaticamente nel canale di scarico della cuvetta. Dopo la miscelazione con il reagente, il campione viene fatto scorrere avanti e indietro ad una velocità predefinita lungo il canale di test, monitorando la formazione del coagulo. Durante il test, il canale viene mantenuto ad una temperatura di 37 C ±1,0 C. La velocità di spostamento del campione viene monitorata da una serie di rilevatori ottici LED allineati al canale di test. Quando il sangue coagula, il fluire del campione ematico all interno del canale di test viene compromesso, riducendo la velocità di flusso tra i rilevatori ottici. La riduzione del flusso al di sotto di un valore predeterminato segnala allo strumento la formazione del coagulo. Lo strumento emette un tono acustico per segnalare il completamento del test. Il timer interno misura il tempo trascorso tra l inizio del test e la formazione del coagulo. La durata viene visualizzata come tempo di coagulazione del sangue intero (in secondi). I risultati APTT ed APTT Cirtate vengono visualizzati come valori equivalenti a quelli del plasma (PE) mentre i risultati PT e PT Citrate vengono indicati come valori INR (International Normalized Ratios o rapporti internazionali normalizzati) e PE. I risultati ACT+ e ACT-LR vengono visualizzati come tempo equivalente ACT Celite. I risultati rimangono visualizzati sullo schermo finché la cuvetta resta nello strumento. È possibile stampare automaticamente i risultati con ora e data di esecuzione del test, ID paziente, ID operatore ed altre informazioni eventualmente immesse. I risultati vengono inoltre salvati nel database interno. Lo strumento è in grado di memorizzare fino a 400 risultati dei test dei pazienti ed a 400 risultati dei test di controlli qualità, da scaricarsi o stampare in un secondo tempo. È possibile personalizzare ciascuno strumento HEMOCHRON Jr. Signature+ in modo tale da richiedere l esecuzione di determinati test di controllo qualità una volta trascorso un lasso di tempo specificato.inoltre è possibile configurare lo strumento in modo da permetterne l'uso solo agli operatori autorizzati e/o da limitare l'accesso a funzioni quali l eliminazione dei risultati dei test dal database dello strumento. Queste ed altre opzioni di configurazione possono essere impostate eseguendo il software HEMOCHRON Configuration Manager su un personal computer. 4
5 Termini e definizioni Segue l elenco degli acronimi e delle abbreviazioni utilizzati nel presente manuale, sui display degli strumenti e nelle stampe: ACT Activated Clotting Time (tempo di coagulazione attivata) APTT Activated Partial Thromboplastin Time (tempo di tromboplastina parziale attivata) DB Database EQC Electronic System Verification Cartridge (cartuccia di verifica elettronico del sistema) INR International Normalized Ratio (rapporto internazionale normalizzato) LQC Liquid Quality Control (controllo qualità dei liquidi) OID Operator Identification (identificazione numerica dell operatore) PID Patient Identification (identificazione numerica del paziente) PIN Personal Identification Number (numero di identificazione personale dell'operatore) POCC Point of Care Coordinator (coordinatore del luogo di cura) PT Prothrombin Time (tempo di protrombina) QC Qualità Control (controllo della qualità) TQC Temperature Verification Cartridge (cartuccia di verifica della temperatura) DESCRIZIONE Lo strumento HEMOCHRON Jr. Signature+ è un dispositivo palmare. Contiene una camera di test che riscalda la cuvetta di test alla temperatura richiesta ed esegue tutte le operazioni di misurazione del tempo di coagulazione del campione di sangue intero. Le istruzioni per l'inserimento del campione e l'avvio del test vengono visualizzate sul display. L operatore digita i comandi e le informazioni utilizzato la tastierina. Una volta terminato il test, i risultati vengono visualizzati sullo schermo e archiviati nella memoria di sistema per la stampa o lo scaricamento. display tastierina camera di test 5
6 Tastierina Il pannello anteriore presenta una tastierina, composta da tasti alfanumerici e da tasti funzione, che permette all operatore di selezionare i comandi o di digitare le informazioni. I tasti funzione visualizzano i menu di comando indicati dalle rispettive diciture. Ad esempio, il tasto PRINT (Stampa) visualizza i comandi di stampa. I tasti numerici (o delle opzioni) vengono utilizzati per digitare i valori numerici delle IDentificazioni o per selezionare i comandi. Nota: il tasto 0 (zero) viene utilizzato sia come tasto numerico che come tasto funzione. Tasto START Tastierina alfanumerica/ tasti delle opzioni Tasti funzione Tasto START (Avvio) NOTE (Nota) ID (Identificazione) QC (Controllo qualità) DATABASE PRINT (Stampa) 0 (Tasto zero) Effetto Avvia o spegne lo strumento. Dà inizio al test quando la cuvetta di test raggiunge la temperatura di 37 ±1,0 C e viene aggiunto il campione. Seleziona una nota definita dal laboratorio (tra le nove scelte programmate con HEMOCHRON Configuration Manager) da aggiungere alla registrazione del test corrente. Consente di immettere l'id paziente o operatore. Specifica se il controllo qualità eseguito è normale (livello 1) o anomalo (livello 2). (Per i bloccaggi QC) Visualizza il tempo rimasto prima del completamento del controllo qualità di un dato test. Visualizza il numero di risultati dei test paziente o QC attualmente memorizzati nello strumento e il numero di risultati di test che è possibile aggiungere. Visualizza il risultato degli ultimi 100 test paziente o QC. Elimina le registrazioni dei pazienti o QC. Stampa su una stampante esterna i risultati dell ultimo test, il database pazienti o controllo qualità o tutti i risultati dei test di un dato paziente. Verifica la stampante. Immette un intestazione personalizzata. Stampa le informazioni di sistema dello strumento. Visualizza il menu principale (quando non vengono eseguiti i test e non è attivo alcun menu). 0 9 I tasti da 0 a 9 selezionano un opzione di menu. Immettono le informazioni numeriche (ad esempio, ID paziente, ID operatore, ora o data). CANCEL Annulla l operazione e ripristina lo stato precedente. (Annulla) ENTER (Invio) Conferma le immissioni numeriche (ad esempio, ID paziente, ID operatore, ora o data). 6
7 Display Lo strumento comunica con l operatore per mezzo del display. Ad esempio, ADD SAMPLE e PRESS START (Aggiungi campione e Premi START) vengono alternate sul display quando la cuvetta di test raggiunge la temperatura di 37 ±1,0 C: Add Sample Il display è illuminato per migliorarne la visibilità. Per risparmiare energia durante il funzionamento a batteria, il display non viene illuminato quando il pozzetto è vuoto o durante l esecuzione di un test. Il display viene illuminato temporaneamente quando si preme un tasto o vengono visualizzati di risultati finali di un test. Durante l esecuzione del test, è possibile illuminare temporaneamente il display premendo il tasto CANCEL o ENTER o un tasto numerico qualsiasi. Menu I tasti funzione visualizzano i diversi comandi di messa in funzione e di configurazione del sistema. Per visualizzare un menu premere il tasto funzione corrispondente. Ad esempio, premere il tasto PRINT per visualizzare il menu dei comandi di stampa: PRINT MENU Per visualizzare ogni comando del menu premere nuovamente il tasto funzione (o il tasto zero). Ad esempio, una volta visualizzato il menu di stampa, premere ripetutamente il tasto PRINT o il tasto 0 per far scorrere i comandi di stampa: 1 Print Last 3 Print QC DB 6 Enter Header 2 Print PAT DB 4 Print by PID 7 Print System 5 Print Check Quando viene visualizzato il menu, eseguire un comando evidenziato premendo il tasto ENTER oppure premere il tasto numerico corrispondente all opzione desiderata. Ad esempio, per stampare il database QC premere 3 mentre viene visualizzato PRINT MENU (o un altro comando del menu di stampa): Printing QC DB 7
8 Segue un riepilogo dei comandi visualizzati premendo ripetutamente ciascun tasto funzione. Menu Tasto funzione Comandi Note (Nota) NOTE (Prima pressione) (Successive) Enter Note# (Immetti il n o di nota) Nota predefinita da 1 a 9 ID SELECTS (SELEZIONE ID) ID (Prima pressione) (Successive) ID SELECTS 1 Enter PID (Immetti la PID) 2 Enter OID (Immetti l'oid) QC SELECTS (SELEZIONE QC) DB SELECTS (SELEZIONE DB) PRINT MENU (MENU DI STAMPA) MAIN MENU (MENU PRINCIPALE) QC (Prima pressione) (Successive) QC SELECTS 1 QC Normal (QC normale) 2 QC Abnormal (QC anomalo) 3 Patient Result (Risultato paziente) 4 QC Status (Stato QC) DATA BASE (Prima pressione) DB SELECTS (Successive) 1 Pat DB Totals (Totali DB paziente) 2 QC DB Totals (Totali DB QC) 3 Pat DB Erase (Cancella DB paziente) 4 QC DB Erase (Cancella DB QC) 5 Display Pat DB (Visualizza DB paziente) 6 Display QC DB (Visualizza DB QC) PRINT (Prima pressione) PRINT MENU (STAMPA) (Successive) 1 Print Last (Stampa ultimo) 2 Print Pat DB (Stampa DB paziente) 3 Print QC DB (Stampa DB QC) 4 Print by PID (Stampa per PID) 5 Print Check (Verifica di stampa) 6 Enter Header (Immetti intestazione) 7 Print System (Stampa sistema) 0 (Zero) (Prima pressione) MAIN MENU (Successive) 1 Power Level (Carica della batteria) 2 System Time (Ora del sistema) 3 System Date (Data del sistema) 4 Shutdown (Arresto) 5 System Info (Info sul sistema) Arresto dello strumento Per arrestare l'hemochron Jr. Signature+, premere prima 0 (zero) per visualizzare il menu principale e poi 4. In alternativa, tenere premuto il tasto START per quattro secondi. Se non viene usato per cinque minuti, lo strumento si spegne automaticamente. 8
9 Cuvette di test I test vengono eseguiti utilizzando cuvette monouso HEMOCHRON Jr. Ogni cuvetta comprende un etichetta, un pozzetto del campione, un canale di test contenente i reagenti, un serbatoio incorporato degli scarti e le finestre di rilevamento ottico. Etichetta Finestra di rilevamento Canale di test Pozzetto del campione Area di stravaso L etichetta della cuvetta può essere letta sia dall operatore che dallo strumento. Il test corrente viene automaticamente letto dallo strumento e visualizzato per la convalida quando l operatore inserisce la cuvetta nella camera di test. Quando la cuvetta ha raggiunto la temperatura di 37 ±1,0 C, lo strumento visualizza ADD SAMPLE e PRESS START, informando l operatore di versare una goccia di sangue nel pozzetto e di avviare il test premendo il tasto START. Nota: per istruzioni relative alla conservazione ed al maneggio, fare riferimento al foglietto illustrativo della cuvetta di test HEMOCHRON Jr. Caratteristiche HEMOCHRON Jr. Signature+ dispone di una serie di utili funzionalità, riassunte qui di seguito: il sistema è portatile e può essere utilizzato al capezzale del paziente è possibile utilizzare sangue intero fresco o citrato (a seconda del test) basta una sola goccia di sangue i risultati sono disponibili in pochi minuti i risultati vengono espressi opportunamente come sangue intero, plasma equivalenti, Celite equivalenti o INR il tipo di test viene letto automaticamente dalla cuvetta i risultati del test vengono marcati automaticamente con la data e l ora è possibile memorizzare i risultati di 400 test dei pazienti e 400 controlli qualità è possibile stampare e/o esequire lo scaricamento su un personal computer dei risultati memorizzati è possibile eseguire una ricerca nei risultati salvati in funzione dell'id paziente lo strumento esegue automaticamente l autodiagnostica le cuvette EQC (Electronic Quality Control o controllo qualità elettronico) vengono utilizzate per verificare il funzionamento dello strumento a due livelli la cuvetta per la verifica della temperatura permette di verificare la temperatura della camera di test il display viene illuminato per migliorarne la visibilità l utente riceve un avviso di batteria in via di esaurimento è possibile collegare una stampante opzionale è possibile personalizzare il sistema utilizzando un personal computer ed il software HEMOCHRON Configuration Manager è possibile immettere note dell'utente per aggiungere informazioni ai risultati del test è possibile creare rapporti sui test paziente/qc utilizzando un personal computer e il software HEMOCHRON ReportMaker 9
10 ETICHETTA DI AVVISO Un'etichetta di avviso, affissa sul retro dello strumento HEMOCHRON Jr. Signature+ rimanda l'utente alla documentazione allegata: Prima di usare lo strumento HEMOCHRON Jr. Signature+ l operatore é tenuto a leggere ed assimilare il manuale d'uso di HEMOCHRON Jr. Signature+ Whole Blood Microcoagulation System. Maneggiare ed aprire con cautela il contenitore. Bloccaggi dello strumento È possibile configurare lo strumento in modo da permetterne l uso ai soli operatori autorizzati e/o solo dopo l'esecuzione di specifici controlli di qualità. Quando vengono attivati uno o più bloccaggi, la relativa elaborazione viene eseguita prima di ogni altra funzione dello strumento. Preriscaldamento Una volta superati i controlli di bloccaggio, la cuvetta viene portata automaticamente ad una temperatura di 37 C ±1,0 C. Una volta terminato il preriscaldamento, lo strumento emette un breve segnale acustico. Interruzione automatica Per garantire l'accuratezza dei risultati del test, l incubazione della cuvetta viene automaticamente arrestata se non si preme il tasto START nei cinque minuti successivi alla visualizzazione di ADD SAMPLE e PRESS START. Conclusione del test Il test viene concluso automaticamente, arrestando il funzionamento della camera di test se il sistema non rileva la formazione del coagulo entro i tempi massimi preimpostati. Nota: i risultati che superano la durata annotata sull inserto allegato al test eccedono la gamma di sensibilità del test stesso. Tali test devono essere immediatamente ripetuti e se si ottiene lo stesso risultato, esso va relazionato come eccedente la gamma massima di sensibilità. 10
11 CARATTERISTICHE TECNICHE Seguono le specifiche dell'hemochron Jr. Signature+ Whole Blood Microcoagulation System. Dimensioni e peso Profondità 9 cm Larghezza 19 cm Altezza 5 cm Peso 0,60 kg Rendimento Precisione del test 10% CV Funzionamento Camera del test 1 Gamma temporale da 0 a 1005 secondi Temperatura di incubazione 37 C ±1,0 C Tempo di preriscaldamento di da 30 a 90 secondi incubazione Durata in esercizio con la batteria da 2 a 3 ore (minimo) carica Vita utile della batteria 500 ricariche Tipo di batteria Nichel-idruro metallico Resa con la batteria carica 49 cicli di test (a 150 sec per test) 17 cicli di test (a >500 sec per test) Temperatura di esercizio da 15 C a 30 C Modulo di alimentazione CA/CC USA/Canada Alimentazione in entrata Alimentazione in uscita Europa Alimentazione in entrata Alimentazione in uscita Giappone Alimentazione in entrata Alimentazione in uscita 120 V CA, 60 Hz, 35 VA 9,0 V CC, 1,38 A max. 230 V CA, 50 Hz, 30 VA 9,0 V CC, 1,15 A max. 100 V CA, 50/60 Hz, 40 VA 9,0 V CC, 1,3 A max. Calibrazione Lo strumento HEMOCHRON Jr. Signature+ viene tarato in fabbrica, in occasione del collaudo e della verifica di tutte le sue funzioni. Inoltre, lo strumento provvede all'autocalibrazione e tutte le relative funzioni sono monitorate di continuo dal software incorporato ogni volta che viene eseguito un test, senza richiedere ulteriore calibrazione da parte dell'utente. 11
12 PREPARAZIONE DELLO STRUMENTO Apertura dell imballaggio e ispezione Nota: all apertura dell imballaggio, ispezionare ogni componente alla ricerca di eventuali danni. Se si osserva un danno, contattare immediatamente lo spedizioniere o un rappresentante dell assistenza clienti. 1. Rimuovere tutto l imballaggio di protezione eventualmente presente intorno allo strumento. 2. Esaminare il materiale di imballaggio per accertarsi di aver rimosso l'alimentatore, i cavi di collegamento e gli altri componenti siano stati rimossi. I materiali forniti sono elencati sotto. Nota: non smaltire il materiale di imballaggio. Materiale fornito Articolo Quantità Strumento per microcoagulazione HEMOCHRON Jr. Signature+ 1 Cavo PC (n o di cat. ITC HJ7405; vedere Collegamento a un computer o 1 ad una stampante nella pagina seguente) Modulo di alimentazione CA/CC (vedere la nota di cui sotto) 1 Cartucce di verifica del sistema elettronico (EQC) 2 Cartuccia di verifica della temperatura (TQC) 1 Manuale d uso 1 CD HEMOCHRON Configuration Manager 1 Materiale richiesto ma non fornito Articolo Cuvette di test HEMOCHRON Jr. Prodotti di controllo qualità o HEMOCHRON Jr. Quantità q.b. q.b. Materiali opzionali Articolo Quantità HEMOCHRON Jr. PKIT (kit della stampante) 1 HEMOCHRON Jr. PCKIT (cavo di interfaccia con il PC) 1 HEMOCHRON Jr. CBL-SIG (cavo di interfaccia con la stampante 1 seriale) HEMOCHRON ReportMaker 4.0 (software di gestione dati) 1 Nota: il modulo di alimentazione CA/CC è quello specifico per il paese di destinazione dello strumentohemochron Jr. Signature+) Il modulo di alimentazione CA/CC europeo non include il cavo di alimentazione CA (n o di cat. ITC HJ7436). 12
13 Sostituzione della batteria Caricare la batteria prima di utilizzare il sistema. 1. Collegare il modulo di alimentazione CA/CC a una presa di corrente. Attenzione: accertarsi che la tensione di ingresso richiesta per il modulo di alimentazione CA/CC corrisponda a quella disponibile in laboratorio. 2. Collegare il cavo del modulo di alimentazione CA/CC al connettore posto sul fianco dello strumento. 3. Lasciare la batteria sotto carica per almeno 16 ore. Nota: il modulo di alimentazione CA/CC può restare collegato continuamente. Avviso di esaurimento della batteria Quando la carica residua nella batteria è inferiore al livello predefinito, sul display lampeggia il messaggio CHARGE BATTERY (Carica la batteria). Il messaggio BATTERY DEAD (Batteria scarica), viene visualizzato quando la batteria è completamente scarica e non può essere utilizzata per eseguire altri test. Per eseguire altri test collegare il modulo di alimentazione CA/CC in attesa della ricarica della batteria. Controllo della batteria 1. Premere START per avviare lo strumento. 2. Premere 0 (zero) per visualizzare il menu principale: MAIN MENU 3. Premere 1. Viene visualizzato lo stato della batteria: BAT-OK 9.0V Nota: lo stato della carica batteria viene visualizzato come OK, LOW o WEAK (OK, bassa o scarica) 4. Premere CANCEL per ripristinare il funzionamento normale. Configurazione dell ora e della data di sistema Con i risultati del test vengono salvate data e ora di esecuzione. L operatore può ripristinare l ora e la data di sistema tranne nel caso in cui esso sia in condizione di bloccaggio o quando l ora e la data sono bloccate in modo permanente (consultare il capitolo Configuration Manager a pagina 30). Nota: se l unità rimane inattiva per un periodo di tempo prolungato o se la carica della batteria è al minimo, all operatore viene richiesto di immettere l'ora e la data o di verificare che siano corrette. Per impostare l ora di sistema: 1. Premere START per avviare lo strumento. 2. Premere 0 (zero) per visualizzare il menu principale: MAIN MENU 3. Premere 2 per visualizzare l ora: TIME: 8:26 4. Digitare l ora desiderata utilizzando i tasti numerici. Nota: usare il formato 00:00 (ad esempio, digitare 15:30 per le 3:30 pomeridiane). L ora deve essere sempre espressa da 4 cifre(ad esempio, digitare 06:30 per le 6:30 del mattino). 5. Premere ENTER. Il dato viene salvato e viene visualizzato sul display DATA STORED (Dato memorizzato). 6. Premere CANCEL per ripristinare il funzionamento normale. 13
14 Per impostare la data di sistema: 1. Premere START per avviare lo strumento. 2. Premere 0 (zero) per visualizzare il menu principale: MAIN MENU 3. Premere 3 per visualizzare la data: DATE: 6/01/ Digitare la data desiderata utilizzando i tasti numerici. Nota: usare il formato di data europeo (GG/MM/AA) o quello USA (MM/GG/AA). I valori inferiori a dieci devono sempre essere preceduti da uno zero (ad esempio, digitare 01/06/2005 per il primo giugno 2005). 5. Premere ENTER. L'immissione viene salvata e viene visualizzato sul display DATA STORED. 6. Premere CANCEL per ripristinare il funzionamento normale. Nota: non è possibile accedere al menu se nel pozzetto è inserita una cuvetta o una cartuccia EQC/TQC. Se la cuvetta o la cartuccia EQC/TQC vengono utilizzate per avviare lo strumento, è necessario rimuoverle per poter accedere al menu principale. Collegamento a un computer o ad una stampante Il sistema può essere utilizzato con un computer di laboratorio o una stampante seriale IBM compatibile (si consiglia il modello Seiko DPU-414 ). La porta di collegamento dei dispostivi si trova sul fianco dello strumento. Porta di collegamento del modulo di alimentazione CA/CC Porta di collegamento del computer o della stampante Per collegare una stampante: 1. Procurarsi un cavo di interfaccia con la stampante. Nota: il cavo di interfaccia con la stampante è incluso solo nel kit opzionale HEMOCHRON Jr. PKIT (kit della stampante). Un cavo CBL-SIG (Serial Printer Interface Cable) separato può essere acquistato presso la ITC, oppure può essere preparato nel modo indicato sotto. Se si collega una stampante, i parametri di comunicazione seriale devono essere impostati su 9600 baud senza parità, 8 bit di dati, 1 bit di stop e 1 bit di avvio, utilizzando il protocollo software a tre fili XON/XOFF. Per ulteriori informazioni e assistenza tecnica rivolgersi al servizio di assistenza tecnica ITC componendo l , oppure inviando una e- mail a techservices@itcmed.com. 2. Collegare un estremità del cavo all'apposita porta posta sul fianco dello strumento. 3. Collegare l altra estremità del cavo alla stampante. 14
15 Per collegare un personal computer: 1. Procurarsi un cavo di interfaccia con il computer. Nota: il cavo di interfaccia con il computer è allegato allo strumento. Un cavo di ricambio PCKIT (Personal Computer Interface Cable) è offerto dalla ITC oppure può essere preparato come spiegato in seguito. Per ottenere istruzioni sulla configurazione del personal computer, rivolgersi al servizio di assistenza tecnica ITC. 2. Collegare un estremità del cavo all'apposita porta posta sul fianco dello strumento. 3. Collegare l altra estremità del cavo ad una porta di comunicazione seriale del computer non utilizzata. Preparazione del cavo di interfaccia con la stampante o il computer Tutti i cavi e i connettori possono essere acquistati presso un qualsiasi rivenditore di componenti elettronici. Utilizzare un cavo modulare a connessione diretta RJ45 RJ45 a 6 o 8 conduttori (non più lungo di 7,5 metri) più un adattatore RJ45 DB9. La figura di cui sotto mostra la numerazione dei pin sui connettori RJ45: Seguono le configurazioni del cavo usate per collegare una stampante seriale o un computer. Collegamento dello strumento alla stampante Seiko DPU-414 con un connettore DB9P Collegamento dello strumento al personal computer con un connettore DB9S 15
16 AVVIO DELLO STRUMENTO Per avviare lo strumento, tenere premuto il tasto START o inserire una cuvetta: Nota: inserire la cuvetta con l etichetta rivolta verso l alto. Far scorrere la cuvetta a fine corsa. Prima di aprire la busta, lasciare che la cuvetta raggiunga la temperatura ambiente (da 15 a 30 C). Ciò potrebbe richiedere fino a 60 minuti. Per maggiori informazioni sull uso e sulla conservazione della cuvetta, consultare il foglietto di istruzioni allegato alla confezione. I prompt visualizzati dopo l avvio dello strumento variano a seconda che si prema il tasto START o si inserisca una cuvetta o siano stati attivati o meno i bloccaggi (consultare il capitolo Configuration Manager a pagina 30). Premere START Viene visualizzato "HEMOCHRON SIG+" Inserire una cuvetta Viene visualizzato "HEMOCHRON SIG+" Vengono visualizzati "Insert" e "Cuvette" Inserire una cuvetta Viene visualizzato il nome del test Bloccaggi attivati? Sì Vengono visualizzati i prompt di bloccaggio No Vengono visualizzati i prompt di inizializzazione I requisiti sono soddisfatti Premere START per eseguire un test 16
17 Quando una cuvetta di test (ad esempio, PT) viene inserita per avviare lo strumento, sul display appaiono i seguenti prompt: 1) HEMOCHRON Sig+ 3) Priming Pump 2) Test PT 4) WARMING... (scorre a destra) Nota: il nome del test corrispondente alla cuvetta inserita viene visualizzato dopo Test... Durante il riscaldamento della cuvetta, verificare che sul display non appaiano messaggi di errore. Consultare la sezione dedicate alla soluzione dei problemi per conoscere la procedura da intraprendere in caso di messaggio di errore. Quando la cuvetta raggiunge la temperatura di 37 C ±1,0 C, lo strumento emette un segnale acustico e visualizza alternativamente i messaggi: Add Sample e Press Start A questo punto è possibile inserire il campione. Dopo aver aggiunto il campione, premere il tasto START per eseguire il test. 17
18 ESECUZIONE DEL TEST A titolo predefinito, i campioni vengono classificati come campioni paziente. Per eseguire un controllo, è necessario modificare il tipo di campione da campione paziente a QC Normal (QC normale) o QC Abnormal (QC anomalo). Questo passo non è richiesto per analizzare un campione paziente. Importante: la mancata selezione di QC Normal o QC Abnormal per un campione di controllo determina il salvataggio dei risultati del controllo nel database pazienti. 1. Selezionare QC per visualizzare il menu QC SELECTS: QC SELECTS Nota: per immettere QC SELECTS è necessario introdurre una cuvetta nello strumento. 2. Premere 1 per classificare il campione come un controllo normale: QC Normal Oppure premere 2 per classificare il campione come controllo anomalo: QC Abnormal Nota: una volta visualizzato il menu QC è possibile selezionare il tipo di campione premendo ripetutamente il tasto QC fino a quando non viene visualizzato il tipo di campione desiderato o premendo il tasto numerico corrispondente. È possibile classificare il tipo di campione prima, durante o dopo l esecuzione di un test mentre la cuvetta è ancora inserita nello strumento (tranne nel caso in cui siano state attivate le funzioni di bloccaggio QC). Dopo aver selezionato QC, premendo nuovamente il tasto viene visualizzato per un breve periodo di tempo il livello di QC e l analisi in corso di esecuzione. Nota: premere il tasto CANCEL per tre secondi per uscire dal menu QC. Importante: una volta selezionato, non è possibile modificare il tipo di QC. Nota: qualora venisse visualizzato un messaggio di errore sul display dello strumento, non modificare le etichette paziente/qc precedenti. Rimuovere la cuvetta e ripetere il test con una nuova cuvetta. Per ogni test è possibile specificare una ID numerica del paziente (PID) e/o dell'operatore (OID). Le ID vengono archiviate assieme al risultato del test. Salvo indicazione contraria, (consultare il capitolo Configuration Manager a pagina 30), l immissione della PID e/o dell OID è facoltativa. Digitando una PID o OID opzionale, è possibile utilizzare una ID qualsiasi (fino a nove cifre) diversa da 0 (zero). Per immettere una ID paziente opzionale: 1. Selezionare ID per visualizzare il menu ID SELECTS: ID SELECTS Nota: per immettere ID SELECTS è necessario inserire una cuvetta nello strumento. 2. Premere 1 per digitare una PID numerica. PID= Digitare la PID utilizzando i tasti numerici. 4. Premere ENTER. Il dato viene confermato e salvato. Nota: è possibile assegnare o modificare la PID in qualsiasi momento. Verificare la PID premendo ID e quindi 1 per visualizzare il valore immesso. Se non si specifica l'identità del paziente per il test, la PID viene memorizzata in database con il valore 0 (zero). 18
19 Per immettere una ID operatore opzionale: 1. Selezionare ID per visualizzare il menu ID SELECTS: ID SELECTS 2. Premere 2 per digitare una OID numerica. OID= Digitare l OID utilizzando i tasti numerici. 4. Premere ENTER. Il dato viene confermato e salvato. Nota: è possibile assegnare o modificare l OID in qualsiasi momento. Verificare l OID premendo ID e quindi 2 per visualizzare il valore immesso. Se non si specifica l'identità dell'operatore per il test, l'oid viene memorizzata in database con il valore 0 (zero). Immissione di PID, OID e/o PIN obbligatorie Per completare un test può essere richiesta l immisssione dell'id paziente (PID), dell ID operatore (OID) e/o del numero di identificazione personale (PIN)(consultare il capitolo Configuration Manager a pagina 30). Nel caso in cui sia necessario immettere una o più ID, viene automaticamente visualizzata la richiesta di immissione della PID, dell OID e/o del PIN. Per immettere una ID paziente obbligatoria: 1. La richiesta di immissione PID viene visualizzata automaticamente: PID=... Nota: quando viene visualizzato PID=, premendo il pulsante QC è possibile eseguire un test di QC senza specificare i dati PID. 2. Digitare la PID utilizzando i tasti numerici. 3. Premere ENTER. Se la PID immessa è accettabile, lo strumento continua a funzionare: Priming Pump Nota: una PID accettabile corrisponde ad un numero qualsiasi diverso da zero (0). Il numero di cifre (da 3 a 9, oppure 0 per qualsiasi numero di cifre fino a 9) da immettere per una ID paziente viene specificato tramite Configuration Manager. Una volta selezionate da 3 a 9 cifre, l'operatore è tenuto ad immettere una sequenza numerica della lunghezza specificata. Verificare la PID premendo ID e quindi 1 per visualizzare il valore immesso. Per immettere una ID operatore obbligatoria: 1. La richiesta di immissione OID viene visualizzata automaticamente: OID= Digitare l OID utilizzando i tasti numerici. 3. Premere ENTER. Se l OID immessa è accettabile, lo strumento continua a funzionare : Priming Pump Nota: quando viene richiesta l immissione dell identificazione dell'operatore, l'oid deve essere formata da un numero qualsiasi (fino a 9 cifre) diverso da zero (0). Se si specifica l immissione di una OID valida, per essere accettabile l'odi deve corrispondere ad un numero qualsiasi compreso nella tabella degli operatori (vedere la pagina 42). Verificare l OID premendo ID e quindi 2 per visualizzare il valore immesso. 4. Se viene immessa una OID inaccettabile, il display visualizza prima ID IS NOT VALID (ID non valida) e poi la finestra di immissione dell OID. Lo strumento non riprende a funzionare a meno di non immettere una OID accettabile. 19
20 Per immettere un PIN operatore obbligatorio: 1. La richiesta di immissione PIN viene visualizzata automaticamente: PIN= Digitare il PIN operatore utilizzando i tasti numerici. Nota: sul display il PIN operatore viene visualizzato come **. L OID corrispondente viene salvata e stampata assieme ai risultati. 3. Premere ENTER. Se il PIN immesso è accettabile, lo strumento continua a funzionare: Priming Pump Nota: un PIN accettabile corrisponde ad un numero contenuto nella tabella degli operatori. 4. Se viene immesso un PIN inaccettabile, il display visualizza prima ID IS NOT VALID e poi la finestra di immissione del PIN. Lo strumento non riprende a funzionare a meno di non immettere un PIN accettabile. Prompt relativi ai test QC obbligatori È possibile richiedere l'esecuzione di test di controllo elettronico della qualità (EQC) e/o di controllo della qualità dei liquidi (LQC) ad intervalli specifici (vedere il capitolo Configuration Manager a pagina 30 ). Quando giunge il momento di eseguire un test QC richiesto, esso va completato con successo prima di poter eseguire i test specifici del paziente. Nota: una volta raggiunto un intervallo obbligatorio di QC, è possibile eseguire un numero limitato di test aggiuntivi (eccezioni 911). Per ulteriori dettagli, consultare il capitolo Configuration Manager. Per eseguire un test QC obbligatorio: 1. Il prompt del test QC richiesto viene visualizzato automaticamente : 1-QN 2-QA 2. Immettere le eventuali informazioni obbligatorie di ID o PIN. Se le informazioni immesse risultano accettabili, lo strumento continua a funzionare: Priming Pump 3. Eseguire il test QC seguendo i prompt visualizzati sullo schermo. Se i risultati del test QC sono accettabili, è possibile eseguire i test del paziente. 20
21 Aggiunta di una nota Alla registrazione di ciascun test è possibile aggiungere fino a due note selezionabili dall utente che verranno stampate con la registrazione finale. Le note vengono selezionate da un menu comprendente nove note. Nota: vedere il capitolo Configuration Manager in merito alla procedura di aggiunta alla tabella delle note di una nuova nota selezionabile dall utente. 1. Premere NOTE: Enter Note#= 2. Digitare il numero (da 1 a 9) della nota da immettere oppure premere ripetutamente il tasto NOTE finché non appare la nota desiderata. Ad esempio: USER TRAINING Nota: se non è stata definita una nota da associare al numero prescelto, il display visualizza NOTE NOT USED (Nota non utilizzata). 3. Premere ENTER. Viene visualizzato il numero della nota selezionata: Enter Note#= 6,0 Nota: il numero corrispodente alla prima nota, viene visualizzato prima della virgola. Lo 0 (zero) dopo la virgola indica che non è ancora stata definita un'altra nota. 4. Se necesario, digitare la cifra corrispondente alla seconda nota e premere ENTER. Viene visualizzato il numero della seconda nota: Enter Note#= 2,6 Nota: digitando una terza nota, la prima (nell esempio, la 6) viene cancellata. Digitando 0 (zero) è possibile eliminare entrame le note immesse. 5. Premere CANCEL per ripristinare il funzionamento normale. Raccolta di campioni Prelevare il sangue in conformità alle indicazioni del documento NCCLS H21-2A, Collection, transport and preparation of blood specimens for coagulation testing and performance of coagulation assays (Prelievo, trasporto e preparazione di campioni ematici per i test di coagulazione ed esecuzione di tali test). Importante: prelevare i campioni ematici in modo da evitare la contaminazione con tromboplastina tessutale, soluzioni intravenose somministrate tramite catetere a permanenza o soluzioni detergenti a base di alcool. Smaltire i campioni prelevati in modo erroneo o che contengono coaguli o detriti visibili. Se si utilizza una siringa, l'ago deve avere un calibro pari o superiore a 23. Se il campione viene espulso attraverso lo stesso ago, eseguire l operazione lentamente per evitare l'emolisi. Per maggiori informazioni sulla raccolta e sulla conservazione dei campioni, consultare il foglietto di istruzioni allegato alla confezione. 21
22 Avvio del test Una volta terminata l inizializzazione, lo strumento emette un segnale acustico (bip) per indicare che è pronto a ricevere il campione. ADD SAMPLE e PRESS START vengono visualizzati ed è possibile versare il campione nella cuvetta e avviare il test. Nota: se il test non viene avviato entro cinque minuti, il display visualizza START TIMED OUT (Tempo di avvio superato). In questo caso, ripetere il test utilizzando una nuova cuvetta. 1. Versare una goccia di sangue nel pozzetto della cuvetta: Parete ribassata Pozzetto del campione Area di stravaso Nota: riempire il pozzetto partendo dal fondo. Addizionare una quantità di sangue sufficiente da raggiungere l'orlo della parete ribassata del pozzetto. Se il menisco ematico tracima la parete ribassata, spingere l eccesso nell area di stravaso. Per trasferire il sangue è possibile utilizzare un ago di trasferimento. 2. Premere il tasto START. Viene visualizzato il tempo trascorso (in secondi) fino alla formazione del coagulo. Nota: quando la quantità di campione è errata, il display visualizza SAMPLE TOO SMALL), SAMPLE TOO LARGE o SAMPLE NOT SEEN (Campione troppo piccolo, Campione troppo grande o Impossibile vedere il campione). Ripetere il test con una nuova cuvetta. 3. Quando viene rilevato il coagulo, lo strumento emette un suono acustico. I risultati finale del test vengono calcolati e visualizzati. Nota: i tempi di coagulazione del sangue intero vengono convertiti i valori equivalenti di plasma (per APTT ed APTT Citrate) o in valori equivalenti di plasma ed INR (per PT e PT Citrate). Premere il tasto START per visualizzare il tempo di coagulazione del sangue intero (per tre secondi). I valori equivalenti di Celite vengono visualizzati per ACT+ e ACT-LR. 4. Rimuovere e smaltire la cuvetta. Nota: se è collegata una stampante, i risultati vengono salvati nel database e stampati. La data e l ora del test, la PID, l'oid e le eventuali note e messaggi di errore ( se il sistema rileva un guasto nel corso del test o un'anomalia del campione) vengono stampati assieme al risultato del test. 22
23 CONTROLLO DELLA QUALITÀ (QC) La JCAHO (Joint Commission on Accreditation of Healthcare Organizations) consiglia di sottoporre la strumentazione medica e di laboratorio ad un programma di controllo di qualità adeguato al mantenimento di prestazioni accurate e affidabili. Ogni procedura di controllo qualità deve essere accuratamente documentata. Le verifiche QC periodiche devono far parte di un programma complessivo di controllo qualità. I controlli qualità HEMOCHRON Jr. Signature+ prevedono le seguenti operazioni: Ogni otto ore di funzionamento, verifica del rendimento del sistema, utilizzando le cartucce di verifica elettronica del sistema a due livelli. Verifica di ogni nuova confezione di cuvette utilizzando due livelli di controllo dei liquidi. Autoverifica Lo strumento HEMOCHRON Jr. Signature+ esegue una verifica automatica ogni volta che viene attivato e che esegue un test. Quando si dà inizio ad un test inserendo una cuvetta nello strumento, il sistema esegue automaticamente le seguenti verifiche: Carica della batteria. La batteria deve essere sufficientemente carica da permettere l'esecuzione di un test completo. Tipo di test visualizzato sul display. Il sistema accerta il buon funzionamento dei LED usati per identificare il test Temperatura della cuvetta. Deve essere pari a 37 ±1,0 C. Il mancato conseguimento o il superamento di tale temperatura causa la visualizzazione di un appropriato messaggio di errore e la messa fuori esercizio del sistema. Presenza e sufficienza volumetrica del campione ai fini del test. Il sistema controlla il buon funzionamento delle pompe e dei LED di rilevamento del campione e la buona tenuta della cuvetta. Quando i parametri dello strumento e del campione risultano errati, il test viene concluso e sul display appare un messaggio di errore. Buon funzionamento dei timer interni. Durante ogni test, se il timer del sistema e quello di test non concordano, appare sul display un messaggio di errore di orologio in tempo reale ed il risultato del test non viene relazionato. 23
24 QC del rendimento dello strumento Ogni otto ore di funzionamento, è necessario eseguire una verifica a due livelli. Per eseguire la verifica elettronica a due livelli del rendimento dello strumento, è possibile utilizzare le cartucce EQC (Electronic quality control o controllo elettronico della qualità) o prodotti per il controllo qualità dei liquidi. QC tramite cartucce EQC Intraprendere questi passi: 1. Introdurre una cartuccia EQC nello strumento. A titolo opzionale, digitare l ID operatore per il test. Lo strumento emette un segnale acustico (bip), visualizzando: E-QC..TEST Nota: durante questo processo vengono eseguiti i controlli di verifica del sistema. In caso di errore, lo strumento emette una serie di segnali acustici e visualizza un messaggio di errore. Consultare la sezione dedicata alla soluzione dei problemi per informazioni sulla procedura correttiva. 2. Trascorso un breve intervallo, lo strumento emette un segnale acustico e visualizza alternativamente i messaggi: Press E-QC.. e.. Start Now 3. Premere il pulsante Start sulla cartuccia EQC. Lo strumento visualizza il tempo (in secondi) intercorrente prima della simulazione da parte della cartuccia di un valore finale. 4. Quando la cartuccia EQC simula un valore finale, lo strumento emette due toni acustici. Una volta rimossa la cartuccia, i risultati finali del test con l indicazione PASS o FAIL (QC riuscito, QC non riuscito) vengono visualizzati e salvati sul database. Nota: se è collegata una stampante, i risultati vengono stampati non appena viene rimossa la cartuccia EQC. 5. Verificare che il tempo visualizzato rientri nella gamma accettabile per la cartuccia EQC. Rimuovere la cartuccia. 6. Ripetere la procedura utilizzando un altra cartuccia EQC. QC tramite prodotti di controllo qualità dei liquidi 1. Procurarsi i prodotti per il controllo qualità dei liquidi. Nota: si suggerisce di utilizzare i controlli qualità HEMOCHRON Jr.. Per informazioni sulla conservazione e sul maneggio dei prodotti QC dei liquidi, fare riferimento al foglietto illustrativo allegato alla confezione. 2. Selezionare QC NORMAL (o QC ABNORMAL) e digitare l ID operatore (opzionale) per il test. Importante: se non si seleziona QC NORMAL o QC ABNORMAL prima di eseguire il test, i risultati vengono memorizzati nel database pazienti. 3. Afferrare una cuvetta di test da convalidare ed inserirla nello strumento. 4. Quando appaiono i prompt ADD SAMPLE e PRESS START, aggiungere l'appropriato campione liquido di controllo ed eseguire il test come se si trattasse del campione di un paziente. Nota: se viene visualizzato sullo schermo un messaggio di errore, non modificare le etichette paziente/qc precedenti. Rimuovere la cuvetta e ripetere il test con una cuvetta nuova. QC delle cuvette La convalida delle cuvette viene eseguita impiegando l'appropriato kit di controllo qualità HEMOCHRON e seguendo la procedura specificata. Gli intervalli accettabili di rendimento delle cuvette HEMOCHRON Jr. sono allegati a ciascun kit HEMOCHRON QC. I risultati anomali sono solitamente imputabili alla tecnica di test, al materiale di controllo, alla cuvetta e/o allo strumento. 24
25 Ulteriore metodo di verifica QC della temperatura dello strumento La valutazione QC della temperatura dell'hemochron Jr. Signature+ viene eseguita automaticamente ogni volta che esegue un test (vedere la sezione dedicata all'autoverifica a pagina 23). Tuttavia, ai fini del programma QC interno, può risultare preferibile eseguire una ulteriore valutazione della temperatura, usando la cartuccia ITC di verifica della temperatura per accertare il mantenimento di 37 C ±1,0 C. Le cartucce di verifica della temperatura sono disponibili presso la ITC. Controllo degli intervalli QC Se è richiesta l esecuzione dei test EQC e/o LQC ad intervalli specifici, è possibile verificare il tempo rimasto prima dell'esecuzione di un test QC su ogni test. Per controllare gli intervalli QC: Nota: se la cuvetta non è inserita nello strumento, premendo QC si visualizza immediatamente lo stato QC. 1. Con la cuvetta inserita, premere QC per visualizzare il menu QC SELECTS: QC SELECTS 2. Premere 4. Viene visualizzato l intervallo intercorrente prima che sia necessario eseguire un QC sul primo test (ad es., APTT): APTT-N >1 day 3. Premere QC per visualizzare il tempo rimanente per ogni altro test. 25
26 PRECAUZIONI Quando lo strumento non è in uso, il modulo di alimentazione CA/CC va collegato ad una presa di corrente CA standard per caricare la batteria. NON scollegare il modulo di alimentazione CA/CC dallo strumento tirando il cavo. Sebbene il modulo di alimentazione CA/CC possa essere lasciato inserito in una presa a muro quando lo strumento viene scollegato, si sconsigli di farlo a meno di non caricare la batteria o azionare lo strumento. NON utilizzare le cuvette conservate in modo inappropriato o una volta trascorsa la data di scadenza indicata. NON forzare l introduzione di una cuvetta nello strumento. Se si incontra resistenza durante l inserimento, rimuovere delicatamente la cuvetta ed esaminarne l alloggiamento. Rimuovere ogni eventuale ostruzione prima di riprovare ad utilizzare lo strumento (consultare Assistenza e manutenzione a pagina 56 ). NON premere con forza eccessiva i tasti dello strumento. NON esporre lo strumento a temperature elevate (oltre i 37 C). NON lasciar cadere lo strumento. Lo strumento HEMOCHRON Jr. Signature+ va usato solamente da sanitari qualificati e certificati, in piena conformità alla prassi dell'istituzione di appartenenza. È necessario attenersi a tutte le direttive di sicurezza contro i rischi biologici connessi al maneggio ed allo smaltimento del sangue umano durante sia il prelievo ed il maneggio dei campioni ematici che il funzionamento dello strumento a microcoagulazione HEMOCHRON Jr. Signature+. Le cuvette usate dei test HEMOCHRON Jr. sono da considerarsi potenzialmente infettive. Pertanto, vanno smaltite in ottemperanza alla prassi dell'istituzione ed alle normativa in materia. I risultati del test HEMOCHRON Jr. Signature+ devono essere sempre interpretati alla luce delle condizioni specifiche dei pazienti e della terapia anticoagulante individuale. Qualsiasi risultato di test che risulti incompatibile con lo stato clinico del paziente va confermato ripetendo il test o integrato con i risultati di ulteriori test diagnostici. Si sconsiglia l'uso di campioni con ematocrito inferiore al 20% o superiore al 55%, poiché la relativa densità ottica eccede la gamma di rilevamento dello strumento. ATTENZIONE: verificare che il software di terzi usato per i collegamenti sia compatibile con la versione di software dell'hemochron Signature+ in dotazione, pena la possibile perdita dei dati trasferiti. LIMITAZIONI I risultati del test con lo strumento HEMOCHRON Jr. Signature+ sono influenzati da tecniche inappropriate di prelievo e di erogazione del sangue nel pozzetto. L accuratezza del test dipende in gran parte dalla qualità del campione ematico, determinata dalle metodiche di prelievo e di trasferimento del campone ematico nella cuvetta di test. Per informazioni sulle limitazioni specifiche, consultare il foglietto illustrativo allegato alla confezione del test. 26
27 GESTIONE DEI RISULTATI Lo strumento può memorizzare fino a 400 risultati dei test dei pazienti e fino a 400 risultati dei test dei controlli qualità. È anche possibile memorizzare assieme a ogni test le relative data, ora, PID ed OID. Nota: la PID e/o l'oid vengono memorizzate come 0 (zero) se il valore non è stato specificato prima di avviare il test. I test QC non richiedono alcuna PID. Per stampare i risultati: 1. Premere PRINT per visualizzare il menu di stampa: PRINT Successivamente, intraprendere una delle seguenti procedure. Per stampare i risultati dell ultimo test: 1. Premere 1. Vengono stampati solo i risultati dell ultimo test. Per stampare tutti i risultati del database: 1. Premere 2 per stampare tutti i risultati del database pazienti, oppure premere 3 per stampare tutti i risultati del database QC. Per stampare tutti i risultati di un paziente: 1. Premere 4 per immettere una PID: PID= Digitare l'identità paziente utilizzando i tasti numerici. 3. Premere ENTER. Vengono stampati tutti i risultati di un paziente specifico. Per verificare il funzionamento della stampante: 1. Premere 5 per stampare il gruppo di caratteri ASCII sulla stampante collegata, verificando il buon funzionamento della relativa porta. HEMOCHRON Signature+ Print Test! #$%& ()*+,-./ :;<=>?@ABCDEFGHIJKLMNOP QRSTUVWXYZ(\)^_`abcdefgh ijklmnopqrstuvwxzy{ }~ Per immettere un intestazione personalizzata: 1. Premere 6. Ciò consente di creare un intestazione personalizzata per gli stampati. L intestazione predefinita è ITC Creare l intestazione personalizzata, utilizzando la tastierina alfanumerica. Premere qualsiasi tasto per visualizzarne il valore numerico. Premerlo di nuovo (entro un secondo) per visualizzare il primo carattere alfanumerico mappato al tasto. Tenere premuto il tasto per far scorrere uno al secondo i caratteri numerici ed alfabetici di assegnazione. Rilasciare il tasto (per almeno un secondo) per selezionare il carattere visualizzato. Il carattere viene memorizzato ed il cursore si sposta un posto a destra. Utilizzare il tasto CANCEL come tasto freccia a sinistra ed il tasto ENTER come tasto freccia a destra. 3. Quando appare l intestazione desiderata, premere e mantenere premuto il tasto ENTER (per almeno un secondo) per salvarla. Premere e mantenere premuto il tasto CANCEL per tornare al prompt di immissione Enter Header senza memorizzare la nuova intestazione. 27
28 Per stampare informazioni sul sistema: 1. Premere 7 per stampare sia la versione software ed il numero di serie del sistema che i parametri del programma. Per annullare la stampa dei risultati: 1. Premere CANCEL per tre secondi per interrompere l'invio dei dati alla stampante. I dati già trasmessi vengono stampati. Nota: se si verifica un errore in relazione al test o al campione, viene stampato il rispettivo messaggio di errore. Per i messaggi di errore, le possibili cause e le soluzioni, vedere la pagina 53. Altre operazioni di database È possibile esaminare i risultati degli ultimi 100 test sia dei pazienti che di QC. È consentito visualizzato il numero complessivo dei risultati dei test attualmente memorizzati ed il numero totale degli ulteriori risultati dei test che possono essere memorizzati. Infine, è possibile cancellare i risultati del database pazienti o del database controllo qualità per far posto ai risultati nuovi. ATTENZIONE: se si esegue un test con il database pieno, i nuovi risultati vengono sovrascritti su quelli del test più vecchio. Conviene pertanto controllare, archiviare e cancellare periodicamente il contenuto del database. Per eseguire le altre funzioni del database: 1. Premere DATABASE per visualizzare il menu DATABASE: DB SELECTS Successivamente, intraprendere una delle seguenti procedure. Per visualizzare i test complessivi ed i test restanti del database: 1. Premere 1. Viene visualizzato il numero complessivo delle registrazioni dei paziente ed il numero delle registrazioni che possono essere aggiunte al database pazienti: 41 Tests/359 Left Oppure, premere 2 per visualizzare il numero complessivo delle registrazioni QC ed il numero delle registrazioni che possono essere aggiunte al database QC: 12 Tests/388 Left Per cancellare tutti i risultati del database: 1. Premere 3 per cancellare tutti i risultati del database pazienti. Oppure, premere 4 per cancellare tutti i risultati del database QC. 2. Lo strumento visualizza un prompt di conferma della cancellazione del database: Sure? 1-YES 2-NO 3. Premere 1 per confermare la cancellazione. La dicitura COMPLETED (Fine) viene visualizzata per due secondi. Nota: premere 2 o CANCEL per annullare la cancellazione del database QC. Per esaminare i risultati del database pazienti: 1. Premere 5 per visualizzare la prima riga di risultati della registrazione più recente. 01 PAT ACT-LR 2. Per esaminare le altre righe della registrazione, premere 0 o 8 per farle scorrere avanti o indietro. 3. Per far scorrere ulteriori registrazioni, premere ENTER (per passare alla registrazione successiva) o CANCEL (per passare a quella precedente). 28
29 Per esaminare i risultati del database QC: 1. Premere 6 per visualizzare la prima riga di risultati della registrazione più recente. 01 QCN EQC 2. Per esaminare le altre righe della registrazione, premere 0 o 8 per farle scorrere avanti o indietro.. 3. Per far scorrere ulteriori registrazioni, premere ENTER (per passare alla registrazione successiva) o CANCEL (per passare a quella precedente). Per uscire dalle operazioni di database: 1. Tenere premuto CANCEL per due secondi. Acronimi di messaggi di errore La seguente tabella elenca gli acronimi dei messaggi di errore se si visualizzano le registrazioni paziente o QC memorizzate. Acronimo Descrizione Messaggio visualizzato ORH Fuori gamma alta Out of Range-Hi ORL Fuori gamma bassa Out of Range-Lo SNS Campione non visibile Sample Not Seen STS Campione troppo piccolo Sample Too Small STL Campione troppo grande Sample Too Large TTO Superamento tempi temper Heater Too Cool TTH Temperatura troppo alta Heater Too Hot SPF Errore posizione campione Sample Pos Fault Caricamento di dati QC/pazienti nel PC Per informazioni sul caricamento di dati QC/pazienti in un personal privo del software ReportMaker, rivolgersi al servizio di assistenza tecnica ITC. 29
30 CONFIGURATION MANAGER Il software HEMOCHRON Configuration Manager (HCM) consente al supervisore di configurare gli HEMOCHRON Jr. Signature+ in funzione delle esigenze del laboratorio. La configurazione viene effettuata su un personal computer collegato allo strumento per mezzo di un cavo di interfaccia. Per ulteriori informazioni, fare riferimento alla guida Help del software HCM. Requisiti del personal computer Per configurare l'hemochron Jr. Signature+ è necessario un personal con installato il software HEMOCHRON Configuration Manager. Le istruzioni per collegare il personal allo strumento sono presentate a pagina 12. Il personal computer deve soddisfare i seguenti requisiti minimi: Per Microsoft Windows 98 o ME: un processore Pentium 100 MHz o superiore e non meno di 64 MB di memoria RAM. Per Microsoft Windows NT, 2000 o XP: un processore Pentium 400 MHz o superiore e non meno di 128 MB di memoria RAM. Almeno 50 MB di spazio libero su disco rigido. Scheda video con risoluzione VGA 800x600 o superiore, supportata da Microsoft Windows. Una porta seriale RS-232 per il collegamento con lo strumento. Lettore CD-ROM. Caricamento del software Configuration Manager Il programma di installazione crea le directory di lavoro di HEMOCHRON Configuration Manager. Copia i programmi e i file di configurazione nelle directory di lavoro e crea sul desktop l icona del programma HEMOCHRON Configuration Manager (ITC HCM). 1. Eseguire Microsoft Windows. 2. Inserire il CD-ROM di installazione di HEMOCHRON Configuration Manager nel lettore CD. 3. Seguire le istruzioni sullo schermo. Nota: la finestra di dialogo System Configuration (Configurazione del sistema) (pagina 48) consente di immettere le informazioni sull istituzione e di impostare la porta COM da usare. Visualizza inoltre un prompt di specifica delle cartelle di installazione e di creazione dell icona del programma. 4. Appare un messaggio di conferma dell avvenuta installazione del software. Estrarre il CD dal lettore. 5. Su richiesta, spegnere e riavviare il computer. Collegamento di uno strumento HEMOCHRON Jr. Signature+ È necessario che l'hemochron Jr. Signature+ da configurare sia collegato a HEMOCHRON Configuration Manager. 1. Collegare lo strumento HEMOCHRON Jr. Signature+ al personal su cui è installato HEMOCHRON Configuration Manager. Nota: fare riferimento alla pagina 14 per i dettagli sul collegamento. Il cavo di interfaccia è allegato allo strumento ed al CD, oppure è possibile richiedere alla ITC un PCKIT (Personal Computer Interface Cable). In alternativa, preparare il cavo come illustrato a pagina Avviare il software Configuration Manager (vedere la pagina 30). 3. Se necessario, scegliere la porta PC COM da utilizzare. 30
31 Avvio di Configuration Manager 1. Selezionare l icona del programma ITC CM per visualizzare la finestra di avvio: 2. Quando si esegue il software HEMOCHRON Configuration Manager per la prima volta, viene indicato di eseguire il login usando il nome di utente e la password predefiniti. a. Fare clic su OK e poi su Start Program. Appare la finestra di accesso con il nome (supervisor) e la password (supervisor). b. Fare clic su OK. Appare la finestra di configurazione del sistema. 31
32 c. Immettere le informazioni sull'istituzione e la porta COM eventualmente usata e poi fare clic su OK. Appare la finestra di manutenzione del file dell'utente principale. d. Per modificare il nome di utente e la password predefiniti, Fare clic su Add (Aggiungi) e digitare un altro nome di utente ed una password nuova, accertando si di selezionare il pulsante Yes (Sì) per mantenere l'accesso Supervisor. Fare clic su Save. Poi, selezionare la registrazione precedente contenente il nome e la password predefiniti e cancellarli facendo clic su Delete. Nota: modificando il nome di utente e la password predefiniti nel modo suindicato si limita l'accesso ai comandi altrimenti accessibili a chiunque. e. Fare clic su Exit (Esci). Appare un prompt richiedente di importare i dati generati da versioni precedenti di HEMOCHRON Configuration Manager. f. Fare clic su Yes o No, a seconda dei casi. 3. Fare clic su Start Program (Avvia programma) per visualizzare la finestra di accesso: 4. Immettere il proprio nome utente e la password. 32
33 Menu I menu delle funzioni di HEMOCHRON Configuration Manager vengono visualizzati sulla parte superiore della finestra principale: Ciascun menu è descritto sotto. Menu Configuration (Configurazione) Reports (Rapporti) Master File Maintenance (Gestione file master) Utilities (Utilità) Exit (Esci) Help (Guida) Scopo Visualizzare la finestra di dialogo Configuration Module (Modulo configurazione), che permette all operatore di impostare le varie opzioni di configurazione (vedere la pagina 36). Visualizzare e stampare gli elenchi dei parametri di configurazione, degli strumenti e degli operatori (vedere la pagina 45). Visualizzare, modificare, aggiungere e rimuovere informazioni relative allo strumento, nonché di impostare l'elenco dei i tipi di test in Configuration Manager. Ricostruire e comprimere il database, eliminare le registrazioni selezionate, impostare la verifica dell ora di sistema e visualizzare, modificare, aggiungere e cancellare le informazioni sugli operatori. Converte i dati HEMOCHRON Configuration Manager V1.0 in dati versione V1.1 Chiudere la sessione di lavoro e/o uscire dal sistema. Visualizzare la versione installata del software HEMOCHRON Configuration Manager ed accedere alla guida in linea. 33
34 Selezione di un file di configurazione Selezionare Configuration nel menu principale di Configuration Manager. Viene visualizzata la finestra di dialogo Read Configuration Data (Leggi dati di configurazione): Nota: l'hemochron Configuration Manager utilizza l interfaccia con l'utente di Microsoft Windows. Le caratteristiche del software sono intuitive e facili da apprendere. Fare riferimento alla documentazione di Windows per informazioni sulla navigazione, l accesso a Help ed ai comandi, l esecuzione dei comandi e le scelte rapide disponibili. La finestra di dialogo Select Configuration Data (Seleziona dati di configurazione) visualizza i dati di configurazione caricati dallo strumento HEMOCHRON Jr. Signature+ collegato o da un altro file di configurazione. Nota: è possibile caricare le impostazioni predefinite di HEMOCHRON Jr. Signature+ impostando su Factory Default (Impostazioni predefinite) l opzione Select Existing Configuration (Seleziona la configurazione esistente). Queste impostazioni possono essere modificate e salvate come un file di configurazione di nome diverso. Le impostazioni predefinite non possono essere sovrascritte o cancellate dal database. 34
35 Per visualizzare la configurazione dello strumento collegato: 1. Selezionare Read Configuration From Instrument (Leggi configurazione da strumento). Il nome e il livello di revisione della configurazione dello strumento vengono visualizzati nella finestra di dialogo Read Configuration (Leggi la configurazione): Nota: se necessario, scegliere la porta COM selezionandola dall elenco a discesa. 2. Fare clic su Start. Lo strumento HEMOCHRON Jr. Signature si avvia e visualizza quanto segue: Linked to PC 3. Accertarsi che lo strumento sia collegato al PC (vedere la pagina 30). Nota: la barra di stato segnala l avanzamento della lettura dei dati di configurazione. 4. Una volta completata la lettura della configurazione, fare clic su OK. Appare la finestra di dialogo Configuration Module. Per visualizzare un file di configurazione esistente: 1. Selezionare il file dall elenco a discesa Select Existing Configuration. 2. Una volta completata la lettura della configurazione, fare clic su OK. Viene mostrata la finestra di dialogo del modulo di configurazione Configuration Module. 35
36 Impostazione delle opzioni di configurazione Quando si legge un file di configurazione esistente o ne viene caricato uno da uno strumento, appare la finestra di dialogo Configuration Module. I pulsanti consentono al supervisore di visualizzare e/o modificare le informazioni di configurazione: Pulsante Scopo Instrument Options (Opzioni dello strumento) a. General Options For Instrument (Opzioni generali dello strumento) b. Operator ID Options (Opzioni ID operatore) c. Patient ID Options (Opzioni ID paziente) 1. Specifica quando il pannello del display è illuminato. 2. Consente agli operatori di modificare data e ora. 3. Cancella un database. 4. Specifica il formato di visualizzazione, immissione e stampa della data ed ora. 1. Richiede l'immissione di una ID operatore (OID) per eseguire il test. 2. Richiede l'immissione dell OID o del numero di identificazione personale (PIN) specificati dal supervisore per mettere in funzione lo strumento,. 3. Specifica l'immissione automatica dell OID del test precedente per un periodo specificato o fino all immissione di una OID diversa. 1. Specifica il numero di cifre dell ID paziente (PID). 2. Richiede l'immissione di una PID per eseguire un test e definisce il numero di caratteri dell ID. 3. Specifica l'immissione automatica della PID del test precedente per un determinato lasso di tempo o fino all immissione di una PID diversa. 36
37 Pulsante Scopo Lock-out control (Comando di bloccaggio) a. QC Lockout (Bloccaggio QC) b. QC Exceptions (Eccezioni QC) Operator Table (Tabella degli operatori) User Notes (Note dell'utente) 1. Specifica l'esecuzione di test di controllo qualità elettronico (EQC) normale e/o anomalo una volta trascorso un dato lasso di tempo. 2. Specifica per ogni tipo di test l'esecuzione di test di controllo qualità normale e/o anomalo dei liquidi (LQC) una volta trascorso un dato lasso di tempo. 3. Vieta l'esecuzione di test specifici. 1. Specifica il numero di test aggiuntivi EQC e/o LQC, eseguibili (le eccezioni 911) dopo lo scadere di un dato intervallo di tempo. 2. Specifica quanti test EQC o LQC possano non riuscire prima che lo strumento si blocchi e debba essere reimpostato dal supervisore. 1. Specifica l'oid e/o il PIN di un operatore. 1. Specifica le note selezionabili che l utente può immettere prima di eseguire un test. Selezione delle opzioni dello strumento Le opzioni dello strumento consentono di specificare le modalità di comunicazione tra questo e l operatore. 1. Selezionare Instrument Options sullo schermo Configuration Module per visualizzare la finestra di dialogo Instrument Options, che presenta le seguenti informazioni sul file di configurazione: 37
38 General Options For Instrument (Opzioni generali dello strumento) 1. Screen Power Saver ( Salvaschermo). Selezionare l'illuminazione del display per cinque secondi in risposta all'inserimento della cuvetta ed alla visualizzazione dei risultati. Deselezionare la casella per mantenere sempre illuminato il display. 2. Allow Clock Date & Time Change (Permesso di modifica della data/ora). Selezionare la casella per consentire all operatore di modificare la data e l'ora dello strumento. 3. Allow Patient & QC Database Erase (Permesso di cancellazione dei database pazienti e QC). Selezionare la casella per consentire all operatore di cancellare il database dei pazienti o dei QC. 4. Date Format (Formato data). Selezionare mm/dd/yyyy (mm/gg/aaaa) per visualizzare il 1 Giugno 2005 come 06/01/2005. Selezionare dd/mm/yyyy (gg/mm/aaaa) per visualizzare il 1 Giugno 2005 come 01/06/ Time Format (Formato ora). Selezionare 24 Hour (24 ore) per visualizzare 7:15 pm come 19:15. Selezionare 12 Hour (12 ore) per visualizzare 7:15 pm come tali. Operator ID Options (Opzioni ID operatore) 1. Not Require Operator ID, Valid Operator ID and Valid PIN (Non richiedere ID operatore, ID operatore valida né PIN valido). Selezionare l opzione se non si intende richiedere l ID Operatore (OID) o il PIN prima di eseguire un test. 2. Require Operator ID (Richiedi ID operatore). Selezionare l opzione per richiedere che venga immessa una OID per eseguire un test. 3. Require Valid Operator ID from Operator Table (Richiedi ID operatore valida da tabella degli operatori). Selezionare l'opzione per consentire la messa in funzione dello strumento solo dopo l immissione di una OID autorizzata. 4. Require Valid PIN Number from Operator Table (Richiedi PIN valido da tabella degli operatori). Selezionare per consentire l'uso dello strumento solo dopo l immissione di un PIN operatore autorizzato. Sulla tabella degli operatori, a ciascun PIN deve corrispondere una OID. Nota: è possibile selezionare solo una delle alternative elencate nei passi da 1 a 4. Le OID e/o i PIN autorizzati sono immessi nella tabella degli operatori. Sia le OID che i PIN devono essere assegnati in modo esclusivo a ciascun operatore o gruppo (vedere la pagina 42). 5. Reuse Operator ID (Riutilizza ID operatore). Immettere il lasso di tempo (da 1 a 240 ore) durante il quale lo strumento utilizza in modo predefinito l OID del test precedente per il test attuale. Nota: l OID verrà utilizzata come valore predefinito per il tempo indicato. L OID può essere modificata a piacimento. Se si immette 0, l OID non viene riutilizzata. Patient ID Options (Opzioni ID paziente) 1. Require Operator ID (Richiedi ID paziente ). Selezionare Yes per richiedere che venga inserito una PID per eseguire un test. 2. Patient ID Length (Lunghezza ID paziente). Selezionare il numero di cifre (da 3 a 9, oppure 0 per qualsiasi numero di cifre fino a 9) da immettere per digitare una ID paziente. Nota: se si digita una PID contenente zeri all inizio, gli zeri non vengono salvati. 3. Reuse Patient ID (Riutilizza ID paziente). Immettere un valore (da 1 a 240 ore) per consentire allo strumento di utilizzare la PID del test precedente come valore predefinito per il test attuale. Nota: la PID verrà utilizzato come valore predefinito per il tempo indicato. La PID può essere modificata se necessario. Se si immette 0, la PID non viene riutilizzata. Saving the Options (Memorizzazione delle opzioni) 1. Fare clic su Save & Exit (Salva e esci) per salvare le opzioni modificate e chiudere la finestra di dialogo. Nota: Cancel annulla tutti i campi senza salvare alcun parametro. 38
39 Specifica dei parametri di bloccaggio QC I parametri di bloccaggio QC specificano il tempo massimo che può passare prima che il controllo sulla qualità dei liquidi (LQC) o il controllo elettronico della qualità (EQC) debba essere effettuato con successo. Trascorso questo intervallo, se la cuvetta di test viene inserita nello strumento, il sistema richiede all utente di effettuare il QC appropriato. Se sono stati attivati i limiti 911, l utente avrà la possibilità di eseguire un test sul paziente. Se questa opzione è selezionata, lo strumento visualizza il numero (da 0 a 240) di test che possono ancora essere eseguiti (il superamento del limite 911) prima che debba essere eseguito il QC (fare riferimento a Specifica delle eccezioni QC a pagina 41). È possibile specificare requisiti specifici per la frequenza alla quale devono essere eseguiti l EQC e l LQC per vari test a livelli normali e anomali. Specifica dei parametri di bloccaggio 1. Selezionare Lock-Out Control (Comando di bloccaggio) dallo schermo Configuration Module. Viene visualizzata la finestra di dialogo EQC/LQC Lockout (Bloccaggio EQC/LQC). 2. Se necessario, selezionare la scheda QC Lock Out Requirements (Requisiti di bloccaggio QC). 3. Usare la freccia a discesa per selezionare il Test Type (Tipo di test) (ad esempio PT o EQC) per il quale si intendono specificare i parametri di bloccaggio QC. 4. Selezionare la casella QC Normal Required (Richiesta QC normale) per richiedere che un test QC normale venga eseguito a determinati intervalli. Nota: nel campo #of QC Tests Failed (Test QC non riusciti) viene visualizzato il numero di test QC normale che sono stati eseguiti e che non sono andati a buon fine. Fare clic su Reset (Reimposta) per riportare il numero a zero. 5. (Per tutti i test eccetto l EQC) Designare l intervallo accettabile (in secondi) per l LQC normale del test specificato, indicando il valore dei campi Low (Basso) e High (Alto). 6. Selezionare la casella QC Abnormal Required (Richiesto QC anomalo) per richiedere l'esecuzione a determinati intervalli di un test QC anomalo. Nota: nel campo #of QC Tests Failed viene visualizzato il numero di test QC anomalo che sono stati eseguiti e che non sono andati a buon fine. Fare clic su Reset per riportare il numero a zero. 39
40 7. (Per tutti i test eccetto l EQC) Designare l intervallo accettabile (in secondi) per l LQC anomalo del test specificato immettendo un valore nei campi Low e High. 8. (Se è richiesto il test QC visualizzato sulla scheda) Inserire il tempo massimo (l intervallo QC, da 0 a 1080 ore) che può passare prima che il test QC debba essere effettuato con successo. Nota: il conteggio dell intervallo viene azzerato ogniqualvolta un QC con buon esito. 9. (Se è richiesto il test QC visualizzato sulla scheda) Immettere la data e l'ora in cui va effettuato per la prima volta il test QC indicato sulla scheda. Se non vengono immesse la data e l'ora iniziali, il test QC viene richiesto immediatamente dopo lo scaricamento della configurazione nello strumento. Nota: le date e ore successive verranno determinate automaticamente in base all intervallo QC. 10. Ripetere i passi da 3 a 9 per tutti gli altri test QC. 11. Fare clic su Save (Salva) per salvare i parametri di bloccaggio QC di ciascun tipo di test. Nota: fare clic su Cancel per cancellare tutti i campi senza salvare i parametri modificati. Save & Exit salva i parametri di bloccaggio EQC/LQC e chiude la finestra di dialogo. 12. Per impedire che venga effettuato un particolare test, selezionare la casella QC Normal (o Abnormal) Required e quindi immettere 0 per l intervallo QC. Il messaggio DISALLOWED ASSAY REMOVE CUVETTE (Campione non ammesso... rimuovere la cuvetta) viene visualizzato quando si inserisce una cuvetta per quel test. 40
41 Specifica delle eccezioni QC 1. Selezionare il comando di bloccaggio Lock-Out Control sulloschermo Configuration Module. Viene visualizzata la finestra di dialogo EQC/LQC Lockout. 2. Selezionare la scheda QC Exceptions (Eccezioni QC): 911 Limit (Limite 911) 1. Immettere il numero massimo di test dei pazienti (il limite 911, da 0 a 240 test) che può essere eseguito una volta superato l intervallo di bloccaggio EQC/LQC specificato. Quando viene raggiunto il limite 911, lo strumento smette di funzionare in attesa di essere reimpostato per mezzo di Configuration Manager. Nota: il numero di test dei pazienti eseguiti nel rispetto del limite 911 viene visualizzato alla lettura dallo strumento. Fare clic su Reset per azzerarlo. Failure Limit (Limite degli insuccessi) 1. EQC Failure Limit (Limite degli insuccesi EQC). Impostare il numero massimo di reiterazioni non riuscite del test EQC, consentite prima del bloccaggio del sistema (da 0 a 9 test). 2. LQC Failure Limit (Limite degli insuccesi EQC). Impostare il numero massimo di reiterazioni non riuscite del test LQC, consentite prima del bloccaggio del sistema (da 0 a 9 test). Nota: impostando il limite su zero (0), se il QC non riesce lo strumento smette di funzionare. Salvataggio delle opzioni 1. Fare clic su Save per memorizzare i parametri delle eccezioni QC. Nota: Cancel cancella tutti i campi senza salvare alcun parametro. Save & Exit salva i parametri del bloccaggio EQC/LQC e chiude la finestra di dialogo. Nota: il numero di test dei pazienti eseguiti nel rispetto del limite 911 non viene azzerato automaticamente quando si esegue un QC con successo. Fare clic su Reset (vedere sopra) per riportare il numero a zero. 41
42 Sbloccaggio dello strumento dopo il raggiungimento del limite degli insuccessi QC o del limite 911: Nota: è necessario collegare l HEMOCHRON Jr. Signature+ a Configuration Manager e leggerne la configurazione facendo clic su Read Configuration from Instrument. 1. Selezionare Lock-Out Control dallo schermo Configuration Module. Viene visualizzata la finestra di dialogo EQC/LQC Lockout (Bloccaggio EQC/LQC). 2. Usare la freccia a discesa per selezionare il test (ad esempio PT o EQC) il cui QC non è riuscito. I test QC normale ed anomalo non riusciti vengono visualizzati nei campi #of QC Tests Failed (Numero di test QC non riusciti). 3. Fare clic su Reset nel riquadro QC Normal o QC Abnormal per azzerare il numero dei rispettivi test QC non riusciti. 4. Selezionare la scheda QC Exceptions e fare clic su Reset per azzerare il numero di test paziente eseguiti dopo il bloccaggio EQC/LQC. 5. Fare clic su Save & Exit. Viene visualizzata la finestra di dialogo Configuration Module (vedere la pagina 36). Specifica dell'id operatore (OID) e/o del numero di identificazione personale (PIN) La tabella degli operatori consente al supervisore di specificare una ID operatore (OID) e/o i numeri di identificazione personale (PIN) per ogni operatore o gruppo di operatori. Il supervisore può quindi specificare se sia richiesta o meno l'immissione di una OID o di un PIN prima di poter azionare lo strumento. 1. Selezionare Operator Table sullo schermo Configuration Module. Viene visualizzata la finestra della tabella degli operatori Operator Table: 2. Immettere una ID numerica per ogni operatore. L ID può essere un numero qualsiasi (fino a 9 cifre) diverso da zero (0). 3. Immettere un PIN numerico per ogni operatore. Il PIN può essere un numero qualsiasi (fino a 9 cifre) diverso da zero (0). Nota: è possibile assegnare un PIN unico a ogni operatore autorizzato o usare solo una OID e un PIN per autorizzare l'accesso di qualsiasi operatore che immetta il codice giusto. 4. La casella Status (Stato) visualizza i requisiti di OID/PIN impostati nella sezione Instrument Options (Opzioni strumento. Queste opzioni si escludono a vicenda. 5. Fare clic su Save & Exit per salvare le modifiche apportate alla tabella degli operatori e chiudere la finestra di dialogo. Nota: Cancel chiude la finestra di dialogo senza salvare le modifiche. Reset cancella tutte le informazioni della tabella degli operatori. 42
43 Specifica delle note dell'utente È possibile immettere fino a nove note personalizzate nel menu User Notes (Note dell'utente) di uno strumento. Al momento dell esecuzione di un test, l operatore può selezionarne non più di due e associarle alla registrazione del test stesso. 1. Selezionare User Notes sullo schermo Configuration Module per visualizzare la finestra di dialogo User Notes. L'etichetta del campo di ciascuna nota ripropone la rispettiva dicitura del menu User Notes dello strumento: 2. Immettere una nota (fino a 16 caratteri) per dicitura. Nota: se non viene immesso il testo associato ad un determinato numero di nota, sullo strumento HEMOCHRON Jr. Signature+ viene visualizzato di nota inutilizzata NOTE NOT USED. 3. Fare clic su Save & Exit per salvare le note modificate e chiudere la finestra di dialogo. Nota: Reset cancella tutti i campi. Cancel chiude la finestra di dialogo senza salvare le note modificate. Salvataggio dei dati modificati di configurazione Dopo la modifica dei dati di configurazione, è necessario salvarli in un file di configurazione per poterli scaricare in uno o più strumenti o destinarli ad usi futuri. 1. Scegliere il pulsante Save Configuration (Salva configurazione). 2. La configurazione modificata può essere salvata con un nuovo nome file di configurazione o con un nome file preesistente (selezionato dall elenco a discesa in Select Existing Configuration File (Seleziona il file di configurazione esistente). 43
44 Scrittura su uno strumento dei dati modificati di configurazione Dopo la modifica e il salvataggio dei dati di configurazione, è possibile caricare il file di configurazione così generato (o qualsiasi altro file di configurazione salvato in precedenza) nello strumento HEMOCHRON Jr. Signature+. Per scrivere i dati di configurazione in uno strumento: 1. (Se necessario) Collegare lo strumento al PC (vedere la pagina 30). 2. (Se necessario) Avviare HEMOCHRON Configuration Manager e selezionare il file di configurazione da scaricare (vedere la pagina 34). 3. Selezionare Clone Signature+ Instrument (Duplica strumento Signature+). Viene visualizzata la finestra di dialogo Clear Instrument Counts (Elimina i conteggi dello strumento): Nota: questa operazione conferma l'azzeramento dei conteggio dei test non riusciti e dei test 911 all'atto della duplicazione. Se una casella viene lasciata deselezionata, il conteggio corrispondente non viene azzerato. 4. Fare clic su OK per continuare. 5. Viene visualizzata la finestra Write Configuration (Scrivi configurazione): 6. Fare clic su Start. La barra di stato visualizza il progresso dell operazione. 7. Una volta completata la scrittura dei dati di configurazione, fare clic su Exit. 44
45 Stampa dei dati di configurazione dello strumento È possibile stampare tutti i parametri di configurazione di uno strumento o di un file di configurazione. 1. (Se necessario) Collegare lo strumento al PC (vedere la pagina 30). 2. (Se necessario) Avviare HEMOCHRON Configuration Manager e selezionare il file di configurazione da scaricare (vedere la pagina 34) oppure fare clic su Read Configuration From Instrument. 3. Viene visualizzata la finestra di dialogo Configuration Module. 4. Selezionare View/Print Configuration (Visualizza/Stampa configurazione). Viene visualizzato il rapporto di configurazione. Scegliere Print facendo clic sull icona della stampante. Visualizzazione e stampa di uno specifico rapporto di configurazione È possibile visualizzare e stampare vari tipi di rapporti di configurazione. I rapporti forniscono una traccia di audit delle informazioni specifiche di tutti i file di configurazione (o di tutti gli strumenti) che sono state memorizzate nel database: Rapporto specifico Descrizione Instrument Options Listing Elenca le opzioni dello strumento. (Elenco opzioni dello strumento) Operator Table Listing Elenca le OID ed i PIN specificati. (Elenco tabella degli operatori) QC Lock-Out Control Listing Elenca le selezioni relative al bloccaggio EQC/LQC. (Elenco comandi di bloccaggio QC) Test Count Listing Elenca il numero di test effettuati per ciascun campione. (Elenco conteggi di test) User Notes Listing Elenca le note definite dall'utente. (Elenco note dell'utente) Audit Trail Report (Rapporto di traccia di audit) Elenca le modifiche effettuate ai file dei dati di configurazione. Il rapporto può essere ordinato per data o per nome di utente. Per preparare un rapporto di configurazione specifico: 1. Selezionare Reports (Rapporti) sul menu principale di Configuration Manager. 2. Selezionare il tipo di rapporto desiderato sul menu Reports. Vengono visualizzate le informazioni specificate. 3. Scegliere Print per stampare il rapporto. 45
46 GESTIONE DEL FILE MASTER La funzione Master File Maintenance (Gestione file master) di HEMOCHRON Configuration Manager consente di intraprendere le seguenti operazioni: Serial Number Master File (File master numero di serie). Consente di aggiungere, modificare o eliminare la registrazione di uno strumento HEMOCHRON Jr. Signature+ Test type (Tipo di test). Consente di visualizzare le registrazioni dei nomi di test. Aggiunta di uno strumento Il supervisore può aggiungere un nuovo strumento alla tabella dei numeri di serie degli strumenti e delle ubicazioni unità. 1. Selezionare Serial Number (Numero di serie) sul menu Master File Maintenance. Viene visualizzata la finestra di dialogo Serial Number Master File Maintenance (Gestione file master numero di serie): 2. Scegliere il pulsante di aggiunta Add per visualizzare un modulo informativo vuoto. 3. Immettere il numero di serie, l ubicazione dell'unità e gli eventuali commenti. La data di fabbricazione viene letta automaticamente dallo strumento. Nota: ai fini dell'immissione del testo delle opzioni, lo strumento non distingue le maiuscole dalle minuscole. 4. Fare clic su Save. per memorizzare la registrazione del nuovo strumento. 46
47 Aggiornamento della registrazione di uno strumento Il supervisore può modificare o eliminare la registrazione di uno strumento esistente. 1. Selezionare Serial Number sul menu Master File Maintenance. Viene visualizzata la finestra di dialogo di gestione del file master del numero di serie Serial Number Master File Maintenance, con le informazioni sulla prima registrazione di strumento presente nel database. Nota: il numero di registrazione e il numero totale delle registrazioni presenti nel database sono visualizzati nella parte inferiore della finestra di dialogo. 2. Utilizzare i pulsanti di scorrimento nella parte inferiore della finestra di dialogo per visualizzare la registrazione da aggiornare. 3. Aggiornare le informazioni a piacimento. Scegliere Delete per eliminare la registrazione dello strumento. Nota: ai fini dell'immissione del testo delle opzioni, lo strumento non distingue le maiuscole dalle minuscole. I campi del numero di serie e della data di fabbricazione Serial Number e Date Manufactured non sono modificabili. Per modificare il numero di serie, eliminare la registrazione esistente ed aggiungerne una nuova per il nuovo numero di serie. 4. Fare clic su Save per memorizzare gli aggiornamenti. Nota: fare clic su Exit per tornare alla finestra principale. Impostazione dell elenco dei tipi di test L elenco dei tipi di test può essere impostato in Configuration Manager per la visualizzazione, i rapporti o la selezione. Selezionare Test Type sul menu Master File Maintenance (Gestione file master) per visualizzare una finestra di dialogo nella quale sono visualizzati le registrazioni Test Type Maintenance (Gestione tipo di test) per i test residenti. Le registrazioni mostrano il codice hole utilizzato per identificare ciascun test sullo strumento e l equazione di correlazione utilizzata per il test. Nota: Solo i flag indicatori Inactive? (Inattivo?) sono modificabili, senza per questo influenzare la disponibilità del test sullo strumento. 47
48 UTILITÀ DI CONFIGURATION MANAGER Le utilità di HEMOCHRON Configuration Manager consentono ai supervisori di effettuare alcune funzioni proprie del database HCM: Funzione System Configuration (Configurazione del sistema) Security (Sicurezza) Set Real Time Clock (Imposta l'orologio in tempo reale) Purge Configuration Data (Elimina dati di configurazione) Rebuild Database (Ricrea database) Descrizione Aggiorna il nome dell ente, l'indirizzo e le informazioni sui contatti. Consente inoltre di indicare la porta PC COM utilizzata o la rileva automaticamente. Aggiorna o elimina le registrazioni di utente HCM, compresi il nome di utente, la password o il livello di sicurezza. Sincronizza l ora dello strumento e quella del PC. Cancella un file di configurazione dal database. Comprime e ripara le tabelle specificate. L opzione Compress (Comprimi) riduce le dimensioni dei file del database. L opzione Repair (Ripara) indicizza di nuovo ciascuna tabella. Aggiornamento delle informazioni sul laboratorio e/o della porta COM del PC 1. Selezionare System Configuration sul menu Utilities (Utilità). Viene visualizzata la finestra di dialogo System Configuration: Nota: la finestra di dialogo di configurazione del sistema System Configuration viene visualizzata automaticamente per consentire l immissione di informazioni durante l installazione del software HEMOCHRON Configuration Manager (page 30). 2. Immettere il nome dell ente, l indirizzo e/o le informazioni sui contatti. 3. Scegliere Detect COM Port (Rileva porta COM) per rilevare automaticamente la porta COM da utilizzare sul PC. In alternativa, fare clic sulla freccia a discesa nella casella COM Port (Porta COM) e selezionare il numero della porta appropriata. 4. Fare clic su OK per memorizzare le informazioni. 48
49 Aggiunta di un utente Il supervisore può aggiungere un nuovo utente alla tabella degli operatori di HEMOCHRON Configuration Manager. Al nuovo utente verranno assegnati una password e un livello di accesso. Nota: qualsiasi utente può eseguire tutte le operazioni finché non viene definito almeno un utente con livello di accesso Supervisore. Una volta definito un supervisore, solo quest ultimo può creare e modificare i file di Configuration Manager. Tutti gli altri utenti possono solo visualizzare e stampare i file. 1. Selezionare Security (Sicurezza) sul menu Utilities (Utilità). Viene visualizzata la finestra di dialogo User Master File Maintenance (Gestione file master di utente): 2. Scegliere Add per visualizzare un modulo informativo vuoto. 3. Immettere il nome utente, la password, l indirizzo e le altre informazioni. Nota: ai fini dell'immissione del testo delle opzioni, lo strumento non distingue le maiuscole dalle minuscole. 4. Selezionare Yes nel campo Supervisor (Supervisore) se l utente dispone di accesso di livello supervisore. 5. Fare clic su Save per memorizzare la registrazione del nuovo utente. 49
50 Aggiornamento di una registrazione di utente Il supervisore può modificare o eliminare la registrazione di un utente esistente. 1. Selezionare Security sul menu Utilities. Viene visualizzata la finestra di dialogo di gestione file master di utente User Master File Maintenance (), con le informazioni sulla prima registrazione di utente presente nel database. Nota: il numero di registrazione e il numero totale delle registrazioni presenti nel database sono visualizzati nella parte inferiore della finestra di dialogo. 2. Utilizzare i pulsanti di scorrimento nella parte inferiore della finestra di dialogo per visualizzare la registrazione da aggiornare. 3. Aggiornare a piacimento il nome, la password o il livello di accesso. Scegliere Delete per eliminare la registrazione di utente. Nota: ai fini dell'immissione del testo delle opzioni, lo strumento non distingue le maiuscole dalle minuscole. Il campo del nome di utente User Name non è modificabile. Per cambiarlo, eliminare la registrazione vecchia e aggiungerne una nuova con il nuovo nome di utente. 4. Fare clic su Save per memorizzare gli aggiornamenti. Nota: fare clic su Exit per tornare alla finestra principale. Importante: il nome di utente Supervisor non può essere eliminato dal database, mentre è possibile eliminare la relativa password. Impostazione dell orologio in tempo reale L orologio dello strumento HEMOCHRON Jr. Signature+ deve essere sincronizzato con quello del PC di HEMOCHRON Configuration Manager, in modo da garantire la correttezza dell'ora di avvio dei bloccaggi del sistema. 1. Collegare lo strumento al PC (vedere la pagina 30). 2. Avviare l'hemochron Configuration Manager (vedere la pagina 31). 3. Selezionare Real Time Clock (Orologio in tempo reale) sul menu Utilities (Utilità). Viene visualizzata la finestra di dialogo Set Real Time Clock (RTC) (Imposta orologio in tempo reale): Nota: le informazioni relative allo strumento sono di sola lettura e non possono essere modificate dall utente. 4. Impostare la data e l'ora dell orologio in tempo reale utilizzando i tasti freccia Su e Giù. 5. Il giorno della settimana nel campo Real Time Clock Weekday (Giorno orologio in tempo reale) si modifica automaticamente in risposta all'immissione della data. 6. Fare clic su OK per sincronizzare gli orologi. 50
51 Eliminazione dei dati di configurazione Un file di configurazione esistente può essere rimosso dal database di Configuration Manager, mantenendo una registrazione dell'evento nella traccia di audit. 1. Selezionare Purge Configuration Data (Elimina dati di configurazione) sul menu Utilities. Viene visualizzata la finestra di dialogo Purge Configuration Data (Elimina i dati di configurazione): 2. Utilizzare la freccia a discesa per selezionare il file di configurazione da eliminare. Vengono visualizzate le informazioni riguardanti il file di configurazione: Nota: le informazioni sono di sola lettura e non possono essere modificate dall utente. 3. Fare clic su OK. Il file di configurazione selezionato viene eliminato dal database. Rigenerazione del database 1. Selezionare Rebuild Database (Ricrea database) sul menu Utilities. Viene visualizzata la finestra di dialogo Rebuild Database (Ricrea database): 2. Selezionare l operazione da eseguire (Compress Database (Comprimi il database), o Repair and Compress Database (Ripara e comprimi il database)). 3. Fare clic su OK. I database vengono riparati e/o compressi. 51
52 Conversione del database 1. Selezionare Convert HCM Data from Ver 1.0 to 1.1 (Converti i dati HCM dalla versione 1.0 alla 1.1) sul menu Utilities. Appare la finestra di dialogo Convert HCM Data from Ver 1.0 to 1.1: Nota: i percorsi di origine e di destinazione illustrati non possono essere modificati. 2. Fare clic su OK per avviare la conversione. La barra di stato visualizza il progresso dell operazione ed un messaggio di conferma attesta il buon esito della conversione dei dati. 52
Gestione delle informazioni necessarie all attività di validazione degli studi di settore. Trasmissione degli esempi da valutare.
 Gestione delle informazioni necessarie all attività di validazione degli studi di settore. Trasmissione degli esempi da valutare. E stato previsto l utilizzo di uno specifico prodotto informatico (denominato
Gestione delle informazioni necessarie all attività di validazione degli studi di settore. Trasmissione degli esempi da valutare. E stato previsto l utilizzo di uno specifico prodotto informatico (denominato
. A primi passi con microsoft a.ccepss SommarIo: i S 1. aprire e chiudere microsoft access Start (o avvio) l i b tutti i pro- grammi
 Capitolo Terzo Primi passi con Microsoft Access Sommario: 1. Aprire e chiudere Microsoft Access. - 2. Aprire un database esistente. - 3. La barra multifunzione di Microsoft Access 2007. - 4. Creare e salvare
Capitolo Terzo Primi passi con Microsoft Access Sommario: 1. Aprire e chiudere Microsoft Access. - 2. Aprire un database esistente. - 3. La barra multifunzione di Microsoft Access 2007. - 4. Creare e salvare
MANUALE DI ISTRUZIONI. Cronotermostato MILUX
 MANUALE DI ISTRUZIONI Cronotermostato MILUX GENERALITÁ ITA Il cronotermostato MILUX è un termostato digitale programmabile, in grado di controllare e regolare direttamente gli impianti di riscaldamento
MANUALE DI ISTRUZIONI Cronotermostato MILUX GENERALITÁ ITA Il cronotermostato MILUX è un termostato digitale programmabile, in grado di controllare e regolare direttamente gli impianti di riscaldamento
EasyPrint v4.15. Gadget e calendari. Manuale Utente
 EasyPrint v4.15 Gadget e calendari Manuale Utente Lo strumento di impaginazione gadget e calendari consiste in una nuova funzione del software da banco EasyPrint 4 che permette di ordinare in maniera semplice
EasyPrint v4.15 Gadget e calendari Manuale Utente Lo strumento di impaginazione gadget e calendari consiste in una nuova funzione del software da banco EasyPrint 4 che permette di ordinare in maniera semplice
IRSplit. Istruzioni d uso 07/10-01 PC
 3456 IRSplit Istruzioni d uso 07/10-01 PC 2 IRSplit Istruzioni d uso Indice 1. Requisiti Hardware e Software 4 1.1 Requisiti Hardware 4 1.2 Requisiti Software 4 2. Installazione 4 3. Concetti fondamentali
3456 IRSplit Istruzioni d uso 07/10-01 PC 2 IRSplit Istruzioni d uso Indice 1. Requisiti Hardware e Software 4 1.1 Requisiti Hardware 4 1.2 Requisiti Software 4 2. Installazione 4 3. Concetti fondamentali
1. Le macro in Access 2000/2003
 LIBRERIA WEB 1. Le macro in Access 2000/2003 Per creare una macro, si deve aprire l elenco delle macro dalla finestra principale del database: facendo clic su Nuovo, si presenta la griglia che permette
LIBRERIA WEB 1. Le macro in Access 2000/2003 Per creare una macro, si deve aprire l elenco delle macro dalla finestra principale del database: facendo clic su Nuovo, si presenta la griglia che permette
ThinkPad R40 Series Guida all installazione
 Numero parte: 9P48 ThinkPad R40 Series Guida all installazione Elenco di controllo per il disimballaggio Grazie per aver acquistato l elaboratore IBM ThinkPad R Series. Verificare che tutti i componenti
Numero parte: 9P48 ThinkPad R40 Series Guida all installazione Elenco di controllo per il disimballaggio Grazie per aver acquistato l elaboratore IBM ThinkPad R Series. Verificare che tutti i componenti
Backup e ripristino Guida per l'utente
 Backup e ripristino Guida per l'utente Copyright 2008 Hewlett-Packard Development Company, L.P. Windows e Windows Vista sono marchi o marchi registrati di Microsoft Corporation negli Stati Uniti e/o in
Backup e ripristino Guida per l'utente Copyright 2008 Hewlett-Packard Development Company, L.P. Windows e Windows Vista sono marchi o marchi registrati di Microsoft Corporation negli Stati Uniti e/o in
Come usare P-touch Transfer Manager
 Come usare P-touch Transfer Manager Versione 0 ITA Introduzione Avviso importante Il contenuto di questo documento e le specifiche di questo prodotto sono soggetti a modifica senza preavviso. Brother si
Come usare P-touch Transfer Manager Versione 0 ITA Introduzione Avviso importante Il contenuto di questo documento e le specifiche di questo prodotto sono soggetti a modifica senza preavviso. Brother si
BMSO1001. Virtual Configurator. Istruzioni d uso 02/10-01 PC
 BMSO1001 Virtual Configurator Istruzioni d uso 02/10-01 PC 2 Virtual Configurator Istruzioni d uso Indice 1. Requisiti Hardware e Software 4 1.1 Requisiti Hardware 4 1.2 Requisiti Software 4 2. Concetti
BMSO1001 Virtual Configurator Istruzioni d uso 02/10-01 PC 2 Virtual Configurator Istruzioni d uso Indice 1. Requisiti Hardware e Software 4 1.1 Requisiti Hardware 4 1.2 Requisiti Software 4 2. Concetti
2 - Modifica. 2.1 - Annulla 2.2 - ANNULLA TOPOGRAFICO 2.3 - ANNULLA TOPOGRAFICO MULTIPLO FIGURA 2.1
 2 - Modifica FIGURA 2.1 Il menu a tendina Modifica contiene il gruppo di comandi relativi alla selezione e alla gestione delle proprietà delle entità del disegno e alla gestione dei layer. I comandi sono
2 - Modifica FIGURA 2.1 Il menu a tendina Modifica contiene il gruppo di comandi relativi alla selezione e alla gestione delle proprietà delle entità del disegno e alla gestione dei layer. I comandi sono
STELLA SUITE Manuale d'uso
 STELLA SUITE Manuale d'uso Stella Suite Manuale d'uso v. 1.2014 INDICE Sezione Pagina 1. Introduzione a Stella Suite Componenti Requisiti sistema Panorama della schermata iniziale 2. Installazione di Stella
STELLA SUITE Manuale d'uso Stella Suite Manuale d'uso v. 1.2014 INDICE Sezione Pagina 1. Introduzione a Stella Suite Componenti Requisiti sistema Panorama della schermata iniziale 2. Installazione di Stella
Procedure di ripristino del sistema.
 Procedure di ripristino del sistema. Procedure adatte a sistemi con sistema operativo Microsoft Windows 7 In questo manuale verranno illustrate tutte le procedure che potrete utilizzare per creare dei
Procedure di ripristino del sistema. Procedure adatte a sistemi con sistema operativo Microsoft Windows 7 In questo manuale verranno illustrate tutte le procedure che potrete utilizzare per creare dei
CdL in Medicina Veterinaria - STPA AA 2007-08
 CdL in Medicina Veterinaria - STPA AA 2007-08 Microsoft Windows Funzionalità di un S.O. Gestione dei file Gestione dei dispositivi di ingresso/uscita Comandi per l attivazione e la gestione di programmi
CdL in Medicina Veterinaria - STPA AA 2007-08 Microsoft Windows Funzionalità di un S.O. Gestione dei file Gestione dei dispositivi di ingresso/uscita Comandi per l attivazione e la gestione di programmi
Windows 98 e Windows Me
 Windows 98 e Windows Me Questo argomento include le seguenti sezioni: "Punti preliminari" a pagina 3-31 "Procedura rapida di installazione da CD-ROM" a pagina 3-32 "Altri metodi di installazione" a pagina
Windows 98 e Windows Me Questo argomento include le seguenti sezioni: "Punti preliminari" a pagina 3-31 "Procedura rapida di installazione da CD-ROM" a pagina 3-32 "Altri metodi di installazione" a pagina
knfbreader Mobile kreader Mobile
 knfbreader Mobile kreader Mobile Istruzioni di installazione Copyright 2009 knfb Reading Technology, Inc. www.knfbreader.eu Tutti i diritti riservati. Altri nomi di ditte o prodotti sono marchi o marchi
knfbreader Mobile kreader Mobile Istruzioni di installazione Copyright 2009 knfb Reading Technology, Inc. www.knfbreader.eu Tutti i diritti riservati. Altri nomi di ditte o prodotti sono marchi o marchi
Domande frequenti su Eee Pad TF201
 I6915 Domande frequenti su Eee Pad TF201 Gestione file... 2 Come accedere ai dati salvati nella scheda SD, microsd e in un dispositivo USB? 2 Come spostare il file selezionato in un altra cartella?...
I6915 Domande frequenti su Eee Pad TF201 Gestione file... 2 Come accedere ai dati salvati nella scheda SD, microsd e in un dispositivo USB? 2 Come spostare il file selezionato in un altra cartella?...
IBM SPSS Statistics per Windows - Istruzioni di installazione (Licenza per sito)
 IBM SPSS Statistics per Windows - Istruzioni di installazione (Licenza per sito) Le seguenti istruzioni sono relative all installazione di IBM SPSS Statistics versione 21 con licenza per sito. Questo documento
IBM SPSS Statistics per Windows - Istruzioni di installazione (Licenza per sito) Le seguenti istruzioni sono relative all installazione di IBM SPSS Statistics versione 21 con licenza per sito. Questo documento
Che cos'è un modulo? pulsanti di opzione caselle di controllo caselle di riepilogo
 Creazione di moduli Creazione di moduli Che cos'è un modulo? Un elenco di domande accompagnato da aree in cui è possibile scrivere le risposte, selezionare opzioni. Il modulo di un sito Web viene utilizzato
Creazione di moduli Creazione di moduli Che cos'è un modulo? Un elenco di domande accompagnato da aree in cui è possibile scrivere le risposte, selezionare opzioni. Il modulo di un sito Web viene utilizzato
Programma di configurazione di reti NetWare
 Novell NetWare Questo argomento include le seguenti sezioni: "Programma di configurazione di reti NetWare" a pagina 3-44 "Configurazione rapida" a pagina 3-44 "Impostazione avanzata" a pagina 3-44 "Impostazione
Novell NetWare Questo argomento include le seguenti sezioni: "Programma di configurazione di reti NetWare" a pagina 3-44 "Configurazione rapida" a pagina 3-44 "Impostazione avanzata" a pagina 3-44 "Impostazione
Capitolo Trasmissione di dati
 Capitolo Trasmissione di dati Questo capitolo spiega tutto ciò che è necessario sapere per poter trasferire programmi fra l unità Power Graphic CASIO e un altra unità Power Graphic CASIO, collegati mediante
Capitolo Trasmissione di dati Questo capitolo spiega tutto ciò che è necessario sapere per poter trasferire programmi fra l unità Power Graphic CASIO e un altra unità Power Graphic CASIO, collegati mediante
Guida alla registrazione on-line di un NovaSun Log
 Guida alla registrazione on-line di un NovaSun Log Revisione 4.1 23/04/2012 pag. 1 di 16 Contenuti Il presente documento è una guida all accesso e all utilizzo del pannello di controllo web dell area clienti
Guida alla registrazione on-line di un NovaSun Log Revisione 4.1 23/04/2012 pag. 1 di 16 Contenuti Il presente documento è una guida all accesso e all utilizzo del pannello di controllo web dell area clienti
Your Detecting Connection. Manuale utente. support@xchange2.net
 Your Detecting Connection Manuale utente support@xchange2.net 4901-0133-4 ii Sommario Sommario Installazione... 4 Termini e condizioni dell applicazione XChange 2...4 Configurazione delle Preferenze utente...
Your Detecting Connection Manuale utente support@xchange2.net 4901-0133-4 ii Sommario Sommario Installazione... 4 Termini e condizioni dell applicazione XChange 2...4 Configurazione delle Preferenze utente...
5.3 TABELLE 5.3.1 RECORD 5.3.1.1 Inserire, eliminare record in una tabella Aggiungere record Eliminare record
 5.3 TABELLE In un sistema di database relazionali le tabelle rappresentano la struttura di partenza, che resta poi fondamentale per tutte le fasi del lavoro di creazione e di gestione del database. 5.3.1
5.3 TABELLE In un sistema di database relazionali le tabelle rappresentano la struttura di partenza, che resta poi fondamentale per tutte le fasi del lavoro di creazione e di gestione del database. 5.3.1
LaCie Ethernet Disk mini Domande frequenti (FAQ)
 LaCie Ethernet Disk mini Domande frequenti (FAQ) Installazione Che cosa occorre fare per installare l unità LaCie Ethernet Disk mini? A. Collegare il cavo Ethernet alla porta LAN sul retro dell unità LaCie
LaCie Ethernet Disk mini Domande frequenti (FAQ) Installazione Che cosa occorre fare per installare l unità LaCie Ethernet Disk mini? A. Collegare il cavo Ethernet alla porta LAN sul retro dell unità LaCie
Windows 2000, Windows XP e Windows Server 2003
 Windows 2000, Windows XP e Windows Server 2003 Questo argomento include le seguenti sezioni: "Punti preliminari" a pagina 3-16 "Procedura rapida di installazione da CD-ROM" a pagina 3-16 "Altri metodi
Windows 2000, Windows XP e Windows Server 2003 Questo argomento include le seguenti sezioni: "Punti preliminari" a pagina 3-16 "Procedura rapida di installazione da CD-ROM" a pagina 3-16 "Altri metodi
Nokia C110/C111 scheda LAN senza filo Manuale di installazione
 Nokia C110/C111 scheda LAN senza filo Manuale di installazione DICHIARAZIONE DI CONFORMITÀ Noi, NOKIA MOBILE PHONES Ltd dichiariamo sotto la nostra esclusiva responsabilità che i prodotti DTN-10 e DTN-11
Nokia C110/C111 scheda LAN senza filo Manuale di installazione DICHIARAZIONE DI CONFORMITÀ Noi, NOKIA MOBILE PHONES Ltd dichiariamo sotto la nostra esclusiva responsabilità che i prodotti DTN-10 e DTN-11
HP Advanced Profiling Solution Guide introduttiva
 HP Advanced Profiling Solution Guide introduttiva Benvenuti nella Guida rapida di HP APS. HP APS è stato installato correttamente sul computer ed è stato effettuato l accesso alla Guida rapida mediante
HP Advanced Profiling Solution Guide introduttiva Benvenuti nella Guida rapida di HP APS. HP APS è stato installato correttamente sul computer ed è stato effettuato l accesso alla Guida rapida mediante
Copyright. Rinuncia e limitazione di responsabilità
 Manuale Palm Dialer Copyright Copyright 2002 Palm, Inc. Tutti i diritti riservati. Graffiti e Palm OS sono marchi depositati Palm, Inc. Palm ed il logo Palm sono marchi di fabbrica di Palm, Inc. Altri
Manuale Palm Dialer Copyright Copyright 2002 Palm, Inc. Tutti i diritti riservati. Graffiti e Palm OS sono marchi depositati Palm, Inc. Palm ed il logo Palm sono marchi di fabbrica di Palm, Inc. Altri
Guida alla registrazione on-line di un DataLogger
 NovaProject s.r.l. Guida alla registrazione on-line di un DataLogger Revisione 3.0 3/08/2010 Partita IVA / Codice Fiscale: 03034090542 pag. 1 di 17 Contenuti Il presente documento è una guida all accesso
NovaProject s.r.l. Guida alla registrazione on-line di un DataLogger Revisione 3.0 3/08/2010 Partita IVA / Codice Fiscale: 03034090542 pag. 1 di 17 Contenuti Il presente documento è una guida all accesso
Manuale Utente Albo Pretorio GA
 Manuale Utente Albo Pretorio GA IDENTIFICATIVO DOCUMENTO MU_ALBOPRETORIO-GA_1.4 Versione 1.4 Data edizione 04.04.2013 1 TABELLA DELLE VERSIONI Versione Data Paragrafo Descrizione delle modifiche apportate
Manuale Utente Albo Pretorio GA IDENTIFICATIVO DOCUMENTO MU_ALBOPRETORIO-GA_1.4 Versione 1.4 Data edizione 04.04.2013 1 TABELLA DELLE VERSIONI Versione Data Paragrafo Descrizione delle modifiche apportate
ISTRUZIONI PER L INSTALLAZIONE SOLO MEDIANTE TASTIERA
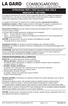 Le serrature ComboGard Pro possono venire configurate utilizzando un software di installazione ComboGard Pro o una serie di comandi della tastiera. Questo documento contiene le istruzioni relative alla
Le serrature ComboGard Pro possono venire configurate utilizzando un software di installazione ComboGard Pro o una serie di comandi della tastiera. Questo documento contiene le istruzioni relative alla
Stampa su moduli prestampati utilizzando Reflection for IBM 2011 o 2008
 Stampa su moduli prestampati utilizzando Reflection for IBM 2011 o 2008 Ultima revisione 13 novembre 2008 Nota: Le informazioni più aggiornate vengono prima pubblicate in inglese nella nota tecnica: 2179.html.
Stampa su moduli prestampati utilizzando Reflection for IBM 2011 o 2008 Ultima revisione 13 novembre 2008 Nota: Le informazioni più aggiornate vengono prima pubblicate in inglese nella nota tecnica: 2179.html.
Bilancia industriale verificabile della serie PCE-SD...C
 Bilancia industriale verificabile serie PCE-SD...C ( classe III) bilancia industriale verificabile / piattaforma da 400 x 500 mm / interfaccia RS-232 bidirezionale / funzione conta pezzi / funzione somma
Bilancia industriale verificabile serie PCE-SD...C ( classe III) bilancia industriale verificabile / piattaforma da 400 x 500 mm / interfaccia RS-232 bidirezionale / funzione conta pezzi / funzione somma
2 - Modifica. 2.1 - Annulla. 2.2 - Selezione finestra. S.C.S. - survey CAD system FIGURA 2.1
 2 - Modifica FIGURA 2.1 Il menu a tendina Modifica contiene il gruppo di comandi relativi alla selezione delle entità del disegno, alla gestione dei layer, alla gestione delle proprietà delle varie entità
2 - Modifica FIGURA 2.1 Il menu a tendina Modifica contiene il gruppo di comandi relativi alla selezione delle entità del disegno, alla gestione dei layer, alla gestione delle proprietà delle varie entità
IL SISTEMA OPERATIVO
 IL SISTEMA OPERATIVO Windows è il programma che coordina l'utilizzo di tutte le componenti hardware che costituiscono il computer (ad esempio la tastiera e il mouse) e che consente di utilizzare applicazioni
IL SISTEMA OPERATIVO Windows è il programma che coordina l'utilizzo di tutte le componenti hardware che costituiscono il computer (ad esempio la tastiera e il mouse) e che consente di utilizzare applicazioni
Controller multicanale FT-200/MP
 ECONORMA S.a.s. Prodotti e Tecnologie per l Ambiente 31020 S. VENDEMIANO - TV - Via Olivera 52 - ITALY Tel. 0438.409049 - E-Mail: info@econorma.com www.econorma.com Prodotto dalla ECONORMA S.a.s., è un
ECONORMA S.a.s. Prodotti e Tecnologie per l Ambiente 31020 S. VENDEMIANO - TV - Via Olivera 52 - ITALY Tel. 0438.409049 - E-Mail: info@econorma.com www.econorma.com Prodotto dalla ECONORMA S.a.s., è un
Installazione del software Fiery per Windows e Macintosh
 13 Installazione del software Fiery per Windows e Macintosh Il CD del Software per l utente comprende le utilità di installazione di Fiery Link. Il software di utilità Fiery è supportato in Windows 95/98,
13 Installazione del software Fiery per Windows e Macintosh Il CD del Software per l utente comprende le utilità di installazione di Fiery Link. Il software di utilità Fiery è supportato in Windows 95/98,
TRBOPLUS CRI Radio digitali Mototrbo TM con funzioni avanzate per la Croce Rossa Italiana. Manuale d uso
 TRBOPLUS CRI Radio digitali Mototrbo TM con funzioni avanzate per la Croce Rossa Italiana Manuale d uso INDICE IMPORTANTE...5 INFORMAZIONI GENERALI...6 FUNZIONALITA SUPPORTATE...6 SCHEDA OPZIONI...6 COMANDI
TRBOPLUS CRI Radio digitali Mototrbo TM con funzioni avanzate per la Croce Rossa Italiana Manuale d uso INDICE IMPORTANTE...5 INFORMAZIONI GENERALI...6 FUNZIONALITA SUPPORTATE...6 SCHEDA OPZIONI...6 COMANDI
Laplink FileMover Guida introduttiva
 Laplink FileMover Guida introduttiva MN-FileMover-QSG-IT-01 (REV.01/07) Recapiti di Laplink Software, Inc. Per sottoporre domande o problemi di carattere tecnico, visitare il sito: www.laplink.com/it/support/individual.asp
Laplink FileMover Guida introduttiva MN-FileMover-QSG-IT-01 (REV.01/07) Recapiti di Laplink Software, Inc. Per sottoporre domande o problemi di carattere tecnico, visitare il sito: www.laplink.com/it/support/individual.asp
TOUCH DISPLAY DOWNLOADER MANUALE DI ISTRUZIONI
 MONITOR LCD TOUCH DISPLAY DOWNLOADER MANUALE DI ISTRUZIONI Versione 1.0 Modelli applicabili (a partire da giugno 2015) PN-L803C/PN-80TC3 (I modelli disponibili sono diversi in base all area geografica.)
MONITOR LCD TOUCH DISPLAY DOWNLOADER MANUALE DI ISTRUZIONI Versione 1.0 Modelli applicabili (a partire da giugno 2015) PN-L803C/PN-80TC3 (I modelli disponibili sono diversi in base all area geografica.)
Guida Rapida di Syncronize Backup
 Guida Rapida di Syncronize Backup 1) SOMMARIO 2) OPZIONI GENERALI 3) SINCRONIZZAZIONE 4) BACKUP 1) - SOMMARIO Syncronize Backup è un software progettato per la tutela dei dati, ed integra due soluzioni
Guida Rapida di Syncronize Backup 1) SOMMARIO 2) OPZIONI GENERALI 3) SINCRONIZZAZIONE 4) BACKUP 1) - SOMMARIO Syncronize Backup è un software progettato per la tutela dei dati, ed integra due soluzioni
INGEPAC PL70FV SIPCON CONSOLE Guida Installazione
 INGEPAC PL70FV SIPCON CONSOLE Guida Installazione CODIFICACIÓN Y VERSIÓN DEL DOCUMENTO E vietata la riproduzione totale o parziale della presente pubblicazione, mediante qualsiasi mezzo o procedura, senza
INGEPAC PL70FV SIPCON CONSOLE Guida Installazione CODIFICACIÓN Y VERSIÓN DEL DOCUMENTO E vietata la riproduzione totale o parziale della presente pubblicazione, mediante qualsiasi mezzo o procedura, senza
Guida Utente Cos è aworkbook Cataloghi e sessioni Prodotti Assortimenti Risorse Presentazioni 11 Procedura d ordine
 Guida Utente V.0 Cos è aworkbook Cataloghi e sessioni Prodotti Assortimenti 7 Risorse 0 Presentazioni Procedura d ordine Cos è aworkbook Prodotti Risorse Presentazione Assortimento aworkbook presenta al
Guida Utente V.0 Cos è aworkbook Cataloghi e sessioni Prodotti Assortimenti 7 Risorse 0 Presentazioni Procedura d ordine Cos è aworkbook Prodotti Risorse Presentazione Assortimento aworkbook presenta al
ISTRUZIONI DI INSTALLAZIONE
 AUDITGARD Serratura elettronica a combinazione LGA ISTRUZIONI DI INSTALLAZIONE Le serrature AuditGard vengono consegnate da LA GARD con impostazioni predefinite (impostazioni di fabbrica); pertanto non
AUDITGARD Serratura elettronica a combinazione LGA ISTRUZIONI DI INSTALLAZIONE Le serrature AuditGard vengono consegnate da LA GARD con impostazioni predefinite (impostazioni di fabbrica); pertanto non
Backup e ripristino Guida per l'utente
 Backup e ripristino Guida per l'utente Copyright 2007-2009 Hewlett-Packard Development Company, L.P. Windows è un marchio registrato negli Stati Uniti di Microsoft Corporation. Le informazioni contenute
Backup e ripristino Guida per l'utente Copyright 2007-2009 Hewlett-Packard Development Company, L.P. Windows è un marchio registrato negli Stati Uniti di Microsoft Corporation. Le informazioni contenute
Istruzioni per l uso della Guida. Icone utilizzate in questa Guida. Istruzioni per l uso della Guida. Software di backup LaCie Guida per l utente
 Istruzioni per l uso della Guida Istruzioni per l uso della Guida Sulla barra degli strumenti: Pagina precedente / Pagina successiva Passa alla pagina Indice / Passa alla pagina Precauzioni Stampa Ottimizzate
Istruzioni per l uso della Guida Istruzioni per l uso della Guida Sulla barra degli strumenti: Pagina precedente / Pagina successiva Passa alla pagina Indice / Passa alla pagina Precauzioni Stampa Ottimizzate
Motorola Phone Tools. Guida rapida
 Motorola Phone Tools Guida rapida Sommario Requisiti minimi...2 Operazioni preliminari all'installazione Motorola Phone Tools...3 Installazione Motorola Phone Tools...4 Installazione e configurazione del
Motorola Phone Tools Guida rapida Sommario Requisiti minimi...2 Operazioni preliminari all'installazione Motorola Phone Tools...3 Installazione Motorola Phone Tools...4 Installazione e configurazione del
Istruzioni di installazione di IBM SPSS Modeler Text Analytics (licenza per sito)
 Istruzioni di installazione di IBM SPSS Modeler Text Analytics (licenza per sito) Le seguenti istruzioni sono relative all installazione di IBM SPSS Modeler Text Analytics versione 15 mediante un licenza
Istruzioni di installazione di IBM SPSS Modeler Text Analytics (licenza per sito) Le seguenti istruzioni sono relative all installazione di IBM SPSS Modeler Text Analytics versione 15 mediante un licenza
Istruzioni per l uso Unità a schede di memoria
 Istruzioni per l uso Unità a schede di memoria Modello n. AJ- E AJ-PCD10 Collegare l'unità a schede di memoria al personal computer prima di installare il software P2 nel computer dal CD di installazione.
Istruzioni per l uso Unità a schede di memoria Modello n. AJ- E AJ-PCD10 Collegare l'unità a schede di memoria al personal computer prima di installare il software P2 nel computer dal CD di installazione.
EXCEL PER WINDOWS95. sfruttare le potenzialità di calcolo dei personal computer. Essi si basano su un area di lavoro, detta foglio di lavoro,
 EXCEL PER WINDOWS95 1.Introduzione ai fogli elettronici I fogli elettronici sono delle applicazioni che permettono di sfruttare le potenzialità di calcolo dei personal computer. Essi si basano su un area
EXCEL PER WINDOWS95 1.Introduzione ai fogli elettronici I fogli elettronici sono delle applicazioni che permettono di sfruttare le potenzialità di calcolo dei personal computer. Essi si basano su un area
MERIDESTER SOFTWARE DI COMUNICAZIONE PER PC
 MERIDESTER SOFTWARE DI COMUNICAZIONE PER PC Requisiti del sistema sistema operativo Windows XP o Vista processore Pentium 4 o equivalente RAM 512 Mb Video 1024x768 Porta USB USB 1.1 o 2.0 full speed Scheda
MERIDESTER SOFTWARE DI COMUNICAZIONE PER PC Requisiti del sistema sistema operativo Windows XP o Vista processore Pentium 4 o equivalente RAM 512 Mb Video 1024x768 Porta USB USB 1.1 o 2.0 full speed Scheda
Airone Gestione Rifiuti Funzioni di Esportazione e Importazione
 Airone Gestione Rifiuti Funzioni di Esportazione e Importazione Airone Funzioni di Esportazione Importazione 1 Indice AIRONE GESTIONE RIFIUTI... 1 FUNZIONI DI ESPORTAZIONE E IMPORTAZIONE... 1 INDICE...
Airone Gestione Rifiuti Funzioni di Esportazione e Importazione Airone Funzioni di Esportazione Importazione 1 Indice AIRONE GESTIONE RIFIUTI... 1 FUNZIONI DI ESPORTAZIONE E IMPORTAZIONE... 1 INDICE...
/ 0,1 / / / / / / / 4-20 0-10 V
 Bilancia a piattaforma omologata della serie PCE-SD bilancia omologabile fino a 2.000kg / risoluzione a partire da 0,1 kg / altezza minima / una rampa di accesso inclusa / interfaccia RS-232 bidirezionale
Bilancia a piattaforma omologata della serie PCE-SD bilancia omologabile fino a 2.000kg / risoluzione a partire da 0,1 kg / altezza minima / una rampa di accesso inclusa / interfaccia RS-232 bidirezionale
Guida rapida Polycom SoundStation IP6000
 Guida rapida Polycom SoundStation IP6000 Indice Indice Introduzione 4 Panoramica del telefono 5 Gestione delle chiamate 8 Effettuare una chiamata 8 Rispondere a una chiamata 8 Concludere una chiamata 8
Guida rapida Polycom SoundStation IP6000 Indice Indice Introduzione 4 Panoramica del telefono 5 Gestione delle chiamate 8 Effettuare una chiamata 8 Rispondere a una chiamata 8 Concludere una chiamata 8
Modem e rete locale (LAN)
 Modem e rete locale (LAN) Guida per l'utente Copyright 2007 Hewlett-Packard Development Company, L.P. Le informazioni contenute in questo documento sono soggette a modifiche senza preavviso. Le sole garanzie
Modem e rete locale (LAN) Guida per l'utente Copyright 2007 Hewlett-Packard Development Company, L.P. Le informazioni contenute in questo documento sono soggette a modifiche senza preavviso. Le sole garanzie
NOTE OPERATIVE. Prodotto Inaz Download Manager. Release 1.3.0
 Prodotto Inaz Download Manager Release 1.3.0 Tipo release COMPLETA RIEPILOGO ARGOMENTI 1. Introduzione... 2 2. Architettura... 3 3. Configurazione... 4 3.1 Parametri di connessione a Internet... 4 3.2
Prodotto Inaz Download Manager Release 1.3.0 Tipo release COMPLETA RIEPILOGO ARGOMENTI 1. Introduzione... 2 2. Architettura... 3 3. Configurazione... 4 3.1 Parametri di connessione a Internet... 4 3.2
GPS NAVIGATION SYSTEM QUICK START USER MANUAL
 GPS NAVIGATION SYSTEM QUICK START USER MANUAL ITALIAN Guida introduttiva La prima volta che si utilizza il software di navigazione, si avvia automaticamente un processo di impostazione iniziale. Procedere
GPS NAVIGATION SYSTEM QUICK START USER MANUAL ITALIAN Guida introduttiva La prima volta che si utilizza il software di navigazione, si avvia automaticamente un processo di impostazione iniziale. Procedere
Dispositivo wireless Interfaccia Ethernet in tecnologia ZigBee
 KET-GZE-100 Dispositivo wireless Interfaccia Ethernet in tecnologia ZigBee MANUALE D USO e INSTALLAZIONE rev. 1.2-k Sommario Convenzioni utilizzate... 3 Descrizione generale... 4 Funzioni associate ai
KET-GZE-100 Dispositivo wireless Interfaccia Ethernet in tecnologia ZigBee MANUALE D USO e INSTALLAZIONE rev. 1.2-k Sommario Convenzioni utilizzate... 3 Descrizione generale... 4 Funzioni associate ai
DENUNCE EDILCONNECT GUIDA COMPILAZIONE
 Cassa Edile Como e Lecco DENUNCE EDILCONNECT GUIDA COMPILAZIONE COMPILAZIONE DA FILE PAGHE Guida per i consulenti e le imprese che compilano la denuncia utilizzando il file di esportazione dei software
Cassa Edile Como e Lecco DENUNCE EDILCONNECT GUIDA COMPILAZIONE COMPILAZIONE DA FILE PAGHE Guida per i consulenti e le imprese che compilano la denuncia utilizzando il file di esportazione dei software
DESKTOP. Uso del sistema operativo Windows XP e gestione dei file. Vediamo in dettaglio queste parti.
 Uso del sistema operativo Windows XP e gestione dei file DESKTOP All accensione del nostro PC, il BIOS (Basic Input Output System) si occupa di verificare, attraverso una serie di test, che il nostro hardware
Uso del sistema operativo Windows XP e gestione dei file DESKTOP All accensione del nostro PC, il BIOS (Basic Input Output System) si occupa di verificare, attraverso una serie di test, che il nostro hardware
SOMMARIO. INTRODUZIONE 3 Caratteristiche principali 3 Contenuto della confezione 4 Figura e legenda del prodotto 5 Legenda simboli del display 8
 SOMMARIO INTRODUZIONE 3 Caratteristiche principali 3 Contenuto della confezione 4 Figura e legenda del prodotto 5 Legenda simboli del display 8 COME SI INSTALLA 9 Predisposizione 9 Installazione delle
SOMMARIO INTRODUZIONE 3 Caratteristiche principali 3 Contenuto della confezione 4 Figura e legenda del prodotto 5 Legenda simboli del display 8 COME SI INSTALLA 9 Predisposizione 9 Installazione delle
Acer erecovery Management
 1 Acer erecovery Management Sviluppato dal team software Acer, Acer erecovery Management è uno strumento in grado di offrire funzionalità semplici, affidabili e sicure per il ripristino del computer allo
1 Acer erecovery Management Sviluppato dal team software Acer, Acer erecovery Management è uno strumento in grado di offrire funzionalità semplici, affidabili e sicure per il ripristino del computer allo
RECOGNITION ProductInfo
 RECOGNITION Product Info Indicizzazione Automatica tramite Riconoscimento di Codice a Barre e Testo RECOGNITION rende ancor più rapida l archiviazione di documenti in DocuWare, grazie all individuazione
RECOGNITION Product Info Indicizzazione Automatica tramite Riconoscimento di Codice a Barre e Testo RECOGNITION rende ancor più rapida l archiviazione di documenti in DocuWare, grazie all individuazione
Windows 2000, Windows XP e Windows Server 2003
 Windows 2000, Windows XP e Windows Server 2003 Questo argomento include le seguenti sezioni: "Punti preliminari" a pagina 3-17 "Procedura rapida di installazione da CD-ROM" a pagina 3-17 "Altri metodi
Windows 2000, Windows XP e Windows Server 2003 Questo argomento include le seguenti sezioni: "Punti preliminari" a pagina 3-17 "Procedura rapida di installazione da CD-ROM" a pagina 3-17 "Altri metodi
Risoluzione dei problemi relativi ai fax. Domande frequenti sulle funzioni fax... 2. Risoluzione dei problemi di invio dei fax...
 1 di Domande frequenti sulle funzioni fax............. 2 Risoluzione dei problemi di invio dei fax.......... 3 Risoluzione dei problemi di ricezione dei fax....... 5 Errori di invio dei fax...........................
1 di Domande frequenti sulle funzioni fax............. 2 Risoluzione dei problemi di invio dei fax.......... 3 Risoluzione dei problemi di ricezione dei fax....... 5 Errori di invio dei fax...........................
Configurazione di Outlook Express
 OUTLOOK Outlook Express è il client di posta elettronica sviluppato da Microsoft, preinstallato su sistemi operativi Windows a partire da Windows 98 fino all'uscita di Windows XP. Con l'arrivo di Windows
OUTLOOK Outlook Express è il client di posta elettronica sviluppato da Microsoft, preinstallato su sistemi operativi Windows a partire da Windows 98 fino all'uscita di Windows XP. Con l'arrivo di Windows
Nuovo Order Manager per il software NobelProcera
 Nuovo Order Manager per il software NobelProcera Guida rapida versione 1 Il nuovo Order Manager facilita i processi e le procedure di invio degli ordini mediante il sistema NobelProcera, che comprendono
Nuovo Order Manager per il software NobelProcera Guida rapida versione 1 Il nuovo Order Manager facilita i processi e le procedure di invio degli ordini mediante il sistema NobelProcera, che comprendono
CASO D USO: GESTIONE ARRIVI
 CASO D USO: GESTIONE ARRIVI 18 novembre 2011 www.sistri.it GESTIONE ARRIVI SEMPLIFICAZIONI Nell attuale versione vengono introdotte le seguenti semplificazioni: a) Possibilità, per il Trasportatore, di
CASO D USO: GESTIONE ARRIVI 18 novembre 2011 www.sistri.it GESTIONE ARRIVI SEMPLIFICAZIONI Nell attuale versione vengono introdotte le seguenti semplificazioni: a) Possibilità, per il Trasportatore, di
Utilizzo del Terminalino
 Utilizzo del Terminalino Tasti: - ENT: funzionano come INVIO - SCAN: per attivare il lettore di barcode - ESC: per uscire dal Menù in cui si è entrati - BKSP: per cancellare l ultimo carattere digitato
Utilizzo del Terminalino Tasti: - ENT: funzionano come INVIO - SCAN: per attivare il lettore di barcode - ESC: per uscire dal Menù in cui si è entrati - BKSP: per cancellare l ultimo carattere digitato
Manuale di programmazione BerMar_Drive_Software
 Invert er LG Manuale di programmazione BerMar_Drive_Software Mot ori elet t ric i Informazioni preliminari... 2 Installazione... 3 Avvio del programma... 4 Funzionamento Off-Line... 7 Caricamento di una
Invert er LG Manuale di programmazione BerMar_Drive_Software Mot ori elet t ric i Informazioni preliminari... 2 Installazione... 3 Avvio del programma... 4 Funzionamento Off-Line... 7 Caricamento di una
Guida all'installazione rapida di connessione di rete
 Xerox WorkCentre M118/M118i Guida all'installazione rapida di connessione di rete 701P42713 Questa guida contiene le istruzioni necessarie per effettuare le seguenti operazioni. Navigazione sulle schermate
Xerox WorkCentre M118/M118i Guida all'installazione rapida di connessione di rete 701P42713 Questa guida contiene le istruzioni necessarie per effettuare le seguenti operazioni. Navigazione sulle schermate
Gestione delle Cartelle dei Messaggi di Posta Elettronica
 CADMO Infor ultimo aggiornamento: febbraio 2012 Gestione delle Cartelle dei Messaggi di Posta Elettronica Premessa...1 Le Cartelle dei Messaggi di Posta Elettronica utilizzate da Outlook Express...2 Cose
CADMO Infor ultimo aggiornamento: febbraio 2012 Gestione delle Cartelle dei Messaggi di Posta Elettronica Premessa...1 Le Cartelle dei Messaggi di Posta Elettronica utilizzate da Outlook Express...2 Cose
WORD per WINDOWS95. Un word processor e` come una macchina da scrivere ma. con molte più funzioni. Il testo viene battuto sulla tastiera
 WORD per WINDOWS95 1.Introduzione Un word processor e` come una macchina da scrivere ma con molte più funzioni. Il testo viene battuto sulla tastiera ed appare sullo schermo. Per scrivere delle maiuscole
WORD per WINDOWS95 1.Introduzione Un word processor e` come una macchina da scrivere ma con molte più funzioni. Il testo viene battuto sulla tastiera ed appare sullo schermo. Per scrivere delle maiuscole
Monitor Orientamento. Manuale Utente
 Monitor Orientamento Manuale Utente 1 Indice 1 Accesso al portale... 3 2 Trattamento dei dati personali... 4 3 Home Page... 5 4 Monitor... 5 4.1 Raggruppamento e ordinamento dati... 6 4.2 Esportazione...
Monitor Orientamento Manuale Utente 1 Indice 1 Accesso al portale... 3 2 Trattamento dei dati personali... 4 3 Home Page... 5 4 Monitor... 5 4.1 Raggruppamento e ordinamento dati... 6 4.2 Esportazione...
PANNELLO REMOTO PER BARRIERE 48BFC000 E 48BFC001
 PANNELLO REMOTO PER BARRIERE 48BFC000 E 48BFC001 ART.48BFA000 Leggere questo manuale prima dell uso e conservarlo per consultazioni future 1 CARATTERISTICHE GENERALI Il terminale 48BFA000 permette di
PANNELLO REMOTO PER BARRIERE 48BFC000 E 48BFC001 ART.48BFA000 Leggere questo manuale prima dell uso e conservarlo per consultazioni future 1 CARATTERISTICHE GENERALI Il terminale 48BFA000 permette di
Guida di Pro PC Secure
 1) SOMMARIO 2) ISTRUZIONI DI BASE 3) CONFIGURAZIONE 4) INFORMAZIONI AGGIUNTIVE 1) SOMMARIO Guida di Pro PC Secure Pro PC Secure è un programma che si occupa della protezione dagli attacchi provenienti
1) SOMMARIO 2) ISTRUZIONI DI BASE 3) CONFIGURAZIONE 4) INFORMAZIONI AGGIUNTIVE 1) SOMMARIO Guida di Pro PC Secure Pro PC Secure è un programma che si occupa della protezione dagli attacchi provenienti
Procedure di ripristino del sistema.
 Procedure di ripristino del sistema. Procedura adatta a sistemi con sistema operativo Microsoft Windows 8 In questo manuale verranno illustrate tutte le procedure che potrete utilizzare per creare dei
Procedure di ripristino del sistema. Procedura adatta a sistemi con sistema operativo Microsoft Windows 8 In questo manuale verranno illustrate tutte le procedure che potrete utilizzare per creare dei
Esame di Informatica CHE COS È UN FOGLIO ELETTRONICO CHE COS È UN FOGLIO ELETTRONICO CHE COS È UN FOGLIO ELETTRONICO. Facoltà di Scienze Motorie
 Facoltà di Scienze Motorie CHE COS È UN FOGLIO ELETTRONICO Una tabella che contiene parole e numeri che possono essere elaborati applicando formule matematiche e funzioni statistiche. Esame di Informatica
Facoltà di Scienze Motorie CHE COS È UN FOGLIO ELETTRONICO Una tabella che contiene parole e numeri che possono essere elaborati applicando formule matematiche e funzioni statistiche. Esame di Informatica
Guida rapida al collegamento e all uso. HDD Network Audio Component NAC-HD1E. Collegamenti... 2. Ascolto di CD o trasmissioni radio...
 3-213-272-51(1) Guida rapida al collegamento e all uso Collegamenti... 2 Ascolto di CD o trasmissioni radio... 5 HDD Network Audio Component NAC-HD1E Nel presente manuale sono illustrate le modalità di
3-213-272-51(1) Guida rapida al collegamento e all uso Collegamenti... 2 Ascolto di CD o trasmissioni radio... 5 HDD Network Audio Component NAC-HD1E Nel presente manuale sono illustrate le modalità di
Software di controllo per le denunce retributive e contributive individuali mensili - Ver.1.0
 Software di controllo per le denunce retributive e contributive individuali mensili MANUALE OPERATIVO - Versione 1.0 1 Installazione 1.1 Requisiti Il software è installabile sui sistemi operativi Microsoft:
Software di controllo per le denunce retributive e contributive individuali mensili MANUALE OPERATIVO - Versione 1.0 1 Installazione 1.1 Requisiti Il software è installabile sui sistemi operativi Microsoft:
FPf per Windows 3.1. Guida all uso
 FPf per Windows 3.1 Guida all uso 3 Configurazione di una rete locale Versione 1.0 del 18/05/2004 Guida 03 ver 02.doc Pagina 1 Scenario di riferimento In figura è mostrata una possibile soluzione di rete
FPf per Windows 3.1 Guida all uso 3 Configurazione di una rete locale Versione 1.0 del 18/05/2004 Guida 03 ver 02.doc Pagina 1 Scenario di riferimento In figura è mostrata una possibile soluzione di rete
Modulo 3 - Elaborazione Testi 3.6 Preparazione stampa
 Università degli Studi dell Aquila Corso ECDL programma START Modulo 3 - Elaborazione Testi 3.6 Preparazione stampa Maria Maddalena Fornari Impostazioni di pagina: orientamento È possibile modificare le
Università degli Studi dell Aquila Corso ECDL programma START Modulo 3 - Elaborazione Testi 3.6 Preparazione stampa Maria Maddalena Fornari Impostazioni di pagina: orientamento È possibile modificare le
FASI DA ESEGUIRE ON-LINE
 FASI DA ESEGUIRE ON-LINE a) registrazione del candidato mediante apposito link presente sul portale della Regione Basilicata e rilascio delle credenziali di accesso necessarie per procedere alla candidatura
FASI DA ESEGUIRE ON-LINE a) registrazione del candidato mediante apposito link presente sul portale della Regione Basilicata e rilascio delle credenziali di accesso necessarie per procedere alla candidatura
Word processor funzione Stampa Unione
 Word processor funzione Stampa Unione La funzione Stampa unione permette di collegare un documento che deve essere inviato ad una serie di indirizzi ad un file che contenga i nominativi dei destinatari.
Word processor funzione Stampa Unione La funzione Stampa unione permette di collegare un documento che deve essere inviato ad una serie di indirizzi ad un file che contenga i nominativi dei destinatari.
Gestione Laboratorio: Manuale d uso per l utilizzo del servizio Windows di invio automatico di SMS
 Gestione Laboratorio: Manuale d uso per l utilizzo del servizio Windows di invio automatico di SMS Sito Web: www.gestionelaboratorio.com Informazioni commerciali e di assistenza: info@gestionelaboratorio.com
Gestione Laboratorio: Manuale d uso per l utilizzo del servizio Windows di invio automatico di SMS Sito Web: www.gestionelaboratorio.com Informazioni commerciali e di assistenza: info@gestionelaboratorio.com
5.6.1 REPORT, ESPORTAZIONE DI DATI
 5.6 STAMPA In alcune circostanze può essere necessario riprodurre su carta i dati di tabelle o il risultato di ricerche; altre volte, invece, occorre esportare il risultato di una ricerca, o i dati memorizzati
5.6 STAMPA In alcune circostanze può essere necessario riprodurre su carta i dati di tabelle o il risultato di ricerche; altre volte, invece, occorre esportare il risultato di una ricerca, o i dati memorizzati
Progettare con i temi Parte 1. Introduzione
 Progettare con i temi Parte 1. Introduzione Un tema è un insieme coordinato di caratteri, colori ed effetti visivi. Con un solo passaggio, è possibile applicare uno dei numerosi temi incorporati a qualsiasi
Progettare con i temi Parte 1. Introduzione Un tema è un insieme coordinato di caratteri, colori ed effetti visivi. Con un solo passaggio, è possibile applicare uno dei numerosi temi incorporati a qualsiasi
SPSS Statistics per Windows - Istruzioni di installazione per (Licenza per utenti singoli)
 SPSS Statistics per Windows - Istruzioni di installazione per (Licenza per utenti singoli) Le seguenti istruzioni sono relative all installazione di SPSS Statistics con licenza per utenti singoli. Una
SPSS Statistics per Windows - Istruzioni di installazione per (Licenza per utenti singoli) Le seguenti istruzioni sono relative all installazione di SPSS Statistics con licenza per utenti singoli. Una
TASTIERA DI COMANDO E CONTROLLO PER INVERTERS EL.-5000
 ELCOM S.R.L. TASTIERA DI COMANDO E CONTROLLO PER INVERTERS EL.-5000 ( Rev. 0.3s ) MANUALE USO TASTIERA EL.-5000 I pulsanti hanno le seguenti funzioni: Comando di START abilitazione alla marcia con accensione
ELCOM S.R.L. TASTIERA DI COMANDO E CONTROLLO PER INVERTERS EL.-5000 ( Rev. 0.3s ) MANUALE USO TASTIERA EL.-5000 I pulsanti hanno le seguenti funzioni: Comando di START abilitazione alla marcia con accensione
Introduzione a Jeronimo Essentials
 Introduzione a Jeronimo Essentials In questo documento vengono indicati i passi necessari ad ottenere una gestione più rapida ed efficiente delle problematiche di cui si occupa il Front Office di assistenza
Introduzione a Jeronimo Essentials In questo documento vengono indicati i passi necessari ad ottenere una gestione più rapida ed efficiente delle problematiche di cui si occupa il Front Office di assistenza
Xerox WorkCentre 5845 / 5855 / 5865 / 5875 / 5890 Pannello comandi
 8 / 8 / 86 / 87 / 890 Pannello comandi I servizi disponibili possono variare in base all'impostazione della stampante. Per ulteriori informazioni su servizi e impostazioni, consultare la Guida per l'utente.
8 / 8 / 86 / 87 / 890 Pannello comandi I servizi disponibili possono variare in base all'impostazione della stampante. Per ulteriori informazioni su servizi e impostazioni, consultare la Guida per l'utente.
Manuale Gestore. STWS Web Energy Control - Servizio di telelettura sul WEB
 Manuale Gestore STWS Web Energy Control - Servizio di telelettura sul WEB SOMMARIO 1.0 PRESENTAZIONE... 4 2.0 UTENTI... 4 2.1 GESTORE... 4 2.2 AMMINISTRATORE DI CONDOMINIO... 4 2.3 INQUILINO... 4 3.0
Manuale Gestore STWS Web Energy Control - Servizio di telelettura sul WEB SOMMARIO 1.0 PRESENTAZIONE... 4 2.0 UTENTI... 4 2.1 GESTORE... 4 2.2 AMMINISTRATORE DI CONDOMINIO... 4 2.3 INQUILINO... 4 3.0
INDICE mywellness key mywellness key mywellness key mywellness key mywellness key
 MANUALE D USO IT 1 INDICE 1. mywellness key... 3 2. Cos è mywellness key... 3 3. Cosa sono i Move... 4 4. Cosa visualizza il display... 5 5. Come indossare mywellness key... 7 6. Primo utilizzo... 8 7.
MANUALE D USO IT 1 INDICE 1. mywellness key... 3 2. Cos è mywellness key... 3 3. Cosa sono i Move... 4 4. Cosa visualizza il display... 5 5. Come indossare mywellness key... 7 6. Primo utilizzo... 8 7.
MANUALE D'USO DEL PROGRAMMA IMMOBIPHONE
 1/6 MANUALE D'USO DEL PROGRAMMA IMMOBIPHONE Per prima cosa si ringrazia per aver scelto ImmobiPhone e per aver dato fiducia al suo autore. Il presente documento istruisce l'utilizzatore sull'uso del programma
1/6 MANUALE D'USO DEL PROGRAMMA IMMOBIPHONE Per prima cosa si ringrazia per aver scelto ImmobiPhone e per aver dato fiducia al suo autore. Il presente documento istruisce l'utilizzatore sull'uso del programma
IBM SPSS Statistics per Linux - Istruzioni di installazione (Licenza per sito)
 IBM SPSS Statistics per Linux - Istruzioni di installazione (Licenza per sito) Le seguenti istruzioni sono relative all installazione di IBM SPSS Statistics versione 21 con licenza per sito. Questo documento
IBM SPSS Statistics per Linux - Istruzioni di installazione (Licenza per sito) Le seguenti istruzioni sono relative all installazione di IBM SPSS Statistics versione 21 con licenza per sito. Questo documento
ORDINE DEL SOFTWARE DI VIDA CONTENUTO
 COME GLI OPERATORI INDIPENDENTI ORDINANO E SCARICANO IL SOFTWARE NEI VEICOLO USANDO VIDA 2015 CONTENUTO 1 ORDINAZIONE E SCARICAMENTO DEL SOFTWARE NEI VEICOLO USANDO VIDA... 3 1.1 Introduzione... 3 1.2
COME GLI OPERATORI INDIPENDENTI ORDINANO E SCARICANO IL SOFTWARE NEI VEICOLO USANDO VIDA 2015 CONTENUTO 1 ORDINAZIONE E SCARICAMENTO DEL SOFTWARE NEI VEICOLO USANDO VIDA... 3 1.1 Introduzione... 3 1.2
Istruzioni di installazione di IBM SPSS Modeler Text Analytics (utente singolo)
 Istruzioni di installazione di IBM SPSS Modeler Text Analytics (utente singolo) Le seguenti istruzioni sono relative all installazione di IBM SPSS Modeler Text Analytics versione 15 mediante un licenza
Istruzioni di installazione di IBM SPSS Modeler Text Analytics (utente singolo) Le seguenti istruzioni sono relative all installazione di IBM SPSS Modeler Text Analytics versione 15 mediante un licenza
Modulo 2 Uso del computer e gestione dei file
 Modulo 2 Uso del computer e gestione dei file 2.1.1.1 Primi passi col computer Avviare il computer Windows è il sistema operativo più diffuso per la gestione dei personal computer, facile e amichevole
Modulo 2 Uso del computer e gestione dei file 2.1.1.1 Primi passi col computer Avviare il computer Windows è il sistema operativo più diffuso per la gestione dei personal computer, facile e amichevole
Printer Driver. Questa guida descrive l installazione dei driver stampante per Windows Vista e Windows XP.
 4-153-310-42(1) Printer Driver Guida all installazione Questa guida descrive l installazione dei driver stampante per Windows Vista e Windows XP. Prima di usare questo software Prima di usare il driver
4-153-310-42(1) Printer Driver Guida all installazione Questa guida descrive l installazione dei driver stampante per Windows Vista e Windows XP. Prima di usare questo software Prima di usare il driver
