Progetto: B2B. Cliente: XXX. Oggetto: B2B Business To Business. Data ultimo aggiornamento: MARZO Autore: Monica Tomarchio Marco Belli.
|
|
|
- Alessandro Nicoletti
- 7 anni fa
- Visualizzazioni
Transcript
1 Progetto: B2B Cliente: XXX B2B Business To Business MARZO 2009 Autore: Monica Tomarchio Marco Belli Versione: 2.00 Sito: info@winstech.it Tel.; Fax:
2 Sommario Accesso pag. 4 Pagina di selezione Cliente - Agente pag. 4 Home Page pag Ordini pag Ricerca degli ordini pag. 7 Ordini Cliente Temporanei pag. 8 Tutti pag. 11 Ordini/Resi in attesa di Conferma Sede pag. 15 Back Order Evaso pag. 16 Back Order non Evaso pag Effettuare un nuovo ordine pag Bolle pag Ricerca delle bolle pag Visualizzazione delle bolle pag Fatture pag Ricerca delle fatture pag Visualizzazione delle fatture pag Listino pag Ricerca dei prodotti su Listino con possibilità di ordine pag Ricerca dei prodotti su Listino senza possibilità di ordine pag Resi pag Ricerca dei resi pag Dati Personali pag Visualizzazione dei dati pag. 39 pag. 2
3 7. Statistiche Ordini / Fatture pag. 41 Ordini pag. 41 Fatture pag. 43 Ordini divisi Anno/Mese pag Comunicazioni pag Ricerca comunicazioni pag Download del file pag Estratto Conto pag Ricerca dell estratto conto pag Riparazioni pag Ricerca riparazioni pag Centri Assistenza pag Ricerca centri assistenza pag Segnalazioni pag Ricerca segnalazioni pag Inviare una nuova segnalazione pag E-Cat pag Cambio Password pag Cambiare la password pag Log Out pag. 59 pag. 3
4 Accesso Questa prima maschera permette all utente di inserire il proprio login e la propria password per accedere alle aree di interesse. Premendo il pulsante Aggiungi ai preferiti si aggiunge la pagina alla cartella Preferiti del browser (Figura 0). Figura 0 Login Pagina di selezione Cliente - Agente Dopo aver inserito le credenziali se l utente è un agente, viene visualizzata la schermata rappresentata dalla figura 0a nella quale è possibile selezionare il cliente desiderato dal menu a tendina. Figura 0a Selezione del cliente pag. 4
5 Home page Nella figura 0b è raffigurata la home page con le varie sezioni disponibili. Figura 0b Home Page con menu principale. Dopo aver inserito le proprie credenziali e aver confermato, la pagina iniziale che si presenta è data da 2 sezioni: - nella sezione di destra della maschera si ha un box all interno del quale i soci potranno inserire un banner pubblicitario per un totale di sei banner; - nella sezione di sinistra si ha un menu configurabile in base alla tipologia di socio che sta operando, tramite il quale è possibile scegliere l aree d interesse. pag. 5
6 Ogni utente avrà un menù personale, poiché configurabile da parte dell amministratore, e sarà possibile visualizzare tutte le aree o solo alcune (Figura 0b). Le possibili aree sono: - Ordini, nel quale è possibile ricercare un ordine evaso dalla sede o ancora in attesa di conferma, cercare un ordine creato e non ancora spedito, effettuare un nuovo ordine, ricercare ordini evasi o parzialmente evasi - Bolle, ricercare e visualizzare le bolle - Fatture, ricercare e visualizzare le fatture - Listino visualizzare i prodotti e il loro listino. Quest ultimo può essere definito in sola lettura oppure con la possibilità di effettuare un ordine direttamente da questa sezione - Resi, ricercare e visualizzare i resi merci e inviare un nuovo reso merce - Dati Personali, contiene i dati personali del cliente, qualsiasi modifica va comunicata al socio da questa sezione - Statistiche Ordini/Fatture, statistiche di ordini/fatture per periodo, luogo, marchio e altri parametri - Comunicazioni, ricercare e visualizzare tutte le comunicazioni avvenute tra fornitore e cliente, sia private che non - Estratto Conto, estratto conto del cliente - Riparazioni per registrare tutti i prodotti in riparazione, i proprietari dei prodotti, e visualizzarne lo stato - Centri Assistenza, elenco dei centri di assistenza - Segnalazioni, segnalare un problema o ricercare ciò che è già stato segnalato - E-Cat, accesso al catalogo elettronico - Cambia password, permette di cambiare la password di accesso - Log Out, uscita dall applicazione Il Menu Principale è il menù presente in alto in tutte le sezioni. In ogni sezione verranno inseriti diverse voci a seconda dell area. I pulsanti sempre visibili sono: - Indietro, il pulsante torna sempre al passo precedente, simulando il comportamento del tasto back del browser - Esci, equivale al log out, quindi per rientrare nell applicazione verranno richieste le credenziali (Figura 0) - Home, torna alla Home Page (Figura 1) - Manuale, permette di scaricare il manuale in formato pdf pag. 6
7 1. Ordini In questa sezione è data la possibilità di effettuare un nuovo ordine o di ricercare gli ordini presenti nell applicazione attraverso determinati parametri, può essere visibile se l affiliato ha la facoltà di effettuare ordini alla sede, non visibile se l affiliato non può effettuare ordini. All interno della sezione Ordini si ha la possibilità di attivare le funzioni principali dalla sezione in alto nella pagina come mostrato in figura 1. Figura 1 Menù Principale Ordini Al menu Principale verranno aggiunti i seguenti pulsanti: - Nuovo Ordine, consente di inserire un nuovo ordine - Nuova Ricerca, che permette di tornare alla pagina principale della sezione Ordini - Esporta, che permette di salvare l ordine in formato excel sul proprio PC (è visualizzato per i dettagli dell ordine) - Carrello, permette la modifica dei prodotti presenti nel carrello (è visualizzato per i prodotti inseriti negli ordini) 1.1 Ricerca degli ordini presenti nell applicazione All interno della pagina è possibile eseguire una ricerca a seconda della tipologia di ordine selezionata nella lista Tipologia Ordine (Figura 1.11a). Figura 1.11a Sezione Ordini con selezione della tipologia d ordine pag. 7
8 Le cinque tipologie sono: 1) Ordini Cliente Temporanei: Gli Ordini Cliente Temporanei sono ordini salvati nell applicazione ma mai inviati alla Sede. Figura 1.11b Maschera di ricerca per gli Ordini Cliente Temporanei Per eseguire una ricerca tra gli ordini temporanei sono disponibili i seguenti filtri (Figura 1.11b): - Prodotto Premendo il pulsante di ricerca del singolo prodotto posto alla destra del box appare una nuova finestra per la ricerca (Figura 1.11c): Figura 1.11c Ricerca del singolo prodotto Attraverso le indicazioni inserite nei campi si esegue la ricerca per: Novità (verranno visualizzati solamente i nuovi prodotti) Prezzi variati (verranno visualizzati solo i prodotti che hanno subito una variazione di prezzo) Codice Prodotto Range di giacenza Range di fascia prezzo Marchio Codice alternativo (codice utilizzato dal socio precedentemente) Descrizione Modello Livelli di specificità Il livello uno è generico e identifica la fonte pag. 8 dati (sorgente) da cui selezionare i
9 prodotti, il livello due identifica il settore, il livello tre l area all interno del settore selezionato e il quarto livello le tipologie di prodotti (Esempio: Catalogo Prodotti Video Televisori LCD LCD 15, LCD 17, LCD 19, ). E inoltre possibile scegliere quanti risultati visualizzare per pagina, scegliendo dal menu a tendina posizionato a destra della ricerca. Premendo il pulsante Ricerca, se sono presenti dei dati congruenti con la ricerca, l applicazione visualizzerà un elenco con tutti i prodotti presenti. Il pulsante Pulisci Campi permette di invece di effettuare una nuova ricerca resettando i valori precedentemente selezionati. L elenco prevede diversi dati e modalità di ordinamento dei risultati per: Codice Prodotto, Sconto che permette l inserimento di una percentuale di sconto, Modello, Marca, Descrizione sotto forma di collegamento a una scheda prodotto nella quale la visualizzazione del prezzo è la cifra inserita nel campo Prezzo Scheda, Kit, Giacenza, Ordinato ossia la quantità ordinata precedentemente, Prezzo, RAEE e Tipologia (Figura 1.11d). Figura 1.11d Visualizzazione del risultato della ricerca prodotto pag. 9
10 Per aggiungere il prodotto al carrello bisogna selezionarlo premendo il pulsante rappresentante dalla cartella blu. Dopo aver confermato il prodotto si può procedere alla ricerca degli ordini temporanei. L elenco dei risultati visualizza il numero dell ordine e i prodotti contenuti. Si ha un pulsante Visualizza dettaglio che permette la visualizzazione dei dettagli dell ordine, un pulsante Modifica che permette la modifica dell ordine temporaneo e un pulsante Elimina che permette l eliminazione dell ordine selezionato come rappresentato in figura 1.11e. Figura 1.11e Visualizzazione del risultato della ricerca degli ordini temporanei In Visualizza dettaglio si visualizza il codice del prodotto, il codice alternativo, la descrizione, il modello, il marchio, la quantità, il prezzo e la raee dei prodotti presenti nell ordine selezionato (Figura 1.11e). Figura 1.11e - Dettaglio Ordine temporaneo Con Modifica permette di ricercare nuovamente gli ordini come mostrato in figura 1.11c. Al Menu Principale è visualizzato il pulsante Carrello che permette di visualizzare i prodotti inseriti nell ordine selezionato come mostrato in figura 1.11f. Nel Carrello è visualizzato il codice prodotto, la descrizione, la marca, la quantità, il prezzo, lo sconto, la raee, il totale, le politiche commerciali, la data inserimento prodotto. Si può modificare la quantità e visualizzare l aggiornamento del totale tramite il pulsante Aggiorna, si può eliminare la riga selezionando il pulsante Elimina. L ordine così creato può essere confermato premendo il pulsante Conferma Ordine e quindi l ordine sarà inviato alla sede oppure se si preme su Chiudi Senza Conferma l ordine non verrà inviato alla sede ma verrà memorizzato tra gli ordini temporanei in attesa di essere confermato (vedi sezione 1.2 Effettuare un nuovo ordine). pag. 10
11 Figura 1.11f Carrello 2) Tutti: Si tratta di tutti gli ordini ossia gli ordini temporanei, gli ordini in attesa di conferma dalla sede, gli ordini confermati, gli ordini confermati ma non evasi e quelli evasi. E possibile ricercare gli ordini secondo i seguenti filtri: Tipologia dell ordine Marchio Anno Riferimento Ordine Cliente Range del numero dell ordine Range della Data dell ordine Range della Data di consegna Prodotto (Figura 1.12a). Figura 1.12a Ricerca Tutti gli Ordini Avviando la ricerca si ha l elenco degli ordini con le caratteristiche ricercate (Figura 1.12b). Il pulsante Pulisci Campi permette di invece di effettuare una nuova ricerca resettando i valori precedentemente selezionati. Possono essere ordinati per anno, data, numero, riferimento cliente, totale. E possibile visualizzare l elenco dei prodotti (Figura 1.12c), lo stato e il dettaglio dell ordine. pag. 11
12 Figura 1.12b Elenco degli ordini L elenco dei prodotti è visualizzato con descrizione del prodotto, quantità e relativo prezzo come mostrato in figura 1.12c. Figura 1.12b Elenco dei prodotti pag. 12
13 L icona Stato indica la situazione dell ordine, al passaggio del mouse un tooltip definisce lo stato di evasione, quantità ordinata, quantità evasa e differenza (Figura 1.12c). Figura 1.12c Tooltip Stato dell Ordine L Ordine può assumere diversi stati: Ordine non ancora evaso Ordine evaso esattamente come ordinato unico DDT Ordine evaso esattamente come ordinato unico DDT Ordine evaso completamente con quantità maggiori di quelle ordinate unico DDT Ordine evaso completamente con quantità maggiori di quelle ordinate in più DDT Ordine evaso parzialmente unico DDT Ordine evaso parzialmente in più DDT Ordine evaso parzialmente ma senza righe chiuse in unico DDT Ordine evaso parzialmente ma senza righe chiuse in più DDT Ordine evaso parzialmente con una o più righe chiuse in unico DDT Ordine evaso parzialmente con una o più righe chiuse in più DDT Ordine CHIUSO: NESSUN PRODOTTO EVASO pag. 13
14 In Visualizza Dettaglio è possibile visionare la data, l anno, il numero dell ordine, il numero riga, codice prodotto, codice alternativo, la descrizione, la marca, il modello, la quantità ordinata, il prezzo, la raee, il totale e lo stato di evasione come visualizzato in figura 1.12d. Figura 1.12c Visualizza dettaglio ordine Al Menu Principale è visualizzato il pulsante Esporta che permette di salvare l ordine in formato excel sul proprio PC. Per esportare il file in excel premere sul pulsante Esporta e premere Apri se si vuole aprire il file senza salvarlo sul proprio pc, Salva per salvarlo sul proprio pc e Annulla se Si vuole annullare l operazione richiesta. (Figura 1.12d) Figura 1.12d Esportazione ordine dettaglio in file in Excel pag. 14
15 3) Ordini/Resi in attesa di Conferma Sede: Gli Ordini/Resi in attesa di conferma dalla sede sono ordini inviati alla sede ma ancora non confermati. Figura 1.13a Ricerca per gli Ordini/Resi in attesa di conferma dalla sede Per effettuare una ricerca tra gli Ordini/Resi sono disponibili i seguenti filtri (Figura 1.13a): - Marchio - Anno - Riferimento Ordine Cliente - Range Numero d ordine - Range Data d ordine - Range Data Consegna - Cliente riconosciuto tramite Login - Punto di Consegna o Vendita (PCV) - Prodotto, da ricercare mediante il pulsante blu alla destra del box di ricerca (Vedi Figura 1.11c - Ordini Clienti Temporanei) Si può ricercare il punto di consegna o vendita premendo il pulsante accanto che visualizza l elenco dei magazzini come mostrato in figura 1.13b con relativo codice e descrizione. Per selezionare un magazzino occorre premere il pulsante accanto alla descrizione. Figura 1.13b - Selezione del Punto di Consegna o Vendita pag. 15
16 Premendo il pulsante Ricerca, se sono presenti dei dati congruenti con la ricerca, l applicazione visualizzerà un elenco con tutti i prodotti presenti. Il pulsante Pulisci Campi permette di invece di effettuare una nuova ricerca resettando i valori precedentemente selezionati. Il risultato della ricerca (Figura 1.13c) è visualizzato con la data, il numero, il riferimento cliente, la lista dei prodotti (Figura 1.12b Elenco dei prodotti), Divisa e Visualizza Dettaglio (Figura 1.12c Visualizza dettaglio ordine). Figura 1.13c Risultato della ricerca di Ordini/Resi in attesa di conferma dalla sede 4) Back Order Evaso I Back Order Evaso sono gli ordini confermati e già evasi. Figura 1.14a - Ricerca per i Back Order Evaso Per effettuare una ricerca tra gli ordini Confermati e Spediti sono disponibili i seguenti filtri (Figura1.14a): - Marchio - Anno - Riferimento Ordine Cliente - Range Numero d ordine - Range Data d ordine - Range Data Consegna - Cliente, riconosciuto tramite Login - Punto di Consegna o Vendita (PCV) - Prodotto, da ricercare mediante il pulsante blu alla destra del box di ricerca (Figura 1.11c - Ordini Clienti Temporanei) pag. 16
17 Avviando la ricerca, se sono presenti Ordini Confermati e Spediti congruenti con i filtri di ricerca impostati, si visualizza la lista degli Ordini Confermati dalla sede ed evasi (Figura 1.14b). Il pulsante Pulisci Campi permette di invece di effettuare una nuova ricerca resettando i valori precedentemente selezionati. Figura 1.14d - Elenco Back Order Evasi Il risultato della ricerca è visualizzato con l anno, la data, il numero, il riferimento cliente, il totale, la lista dei prodotti (Vedi la figura 1.12b Elenco dei prodotti), lo Stato (Vedi Figura 1.12c Tooltip Stato dell Ordine) e Visualizza Dettaglio (Vedi la figura 1.12c Visualizza dettaglio ordine). pag. 17
18 5) Back Order Non Evaso I Back Order Non Evaso sono ordini confermati dalla sede ma non ancora evasi. Per avviare una ricerca tra i back order non evasi sono disponibili i seguenti filtri (Figura 1.15a): - Marchio - Anno - Riferimento Ordine Cliente - Range Numero d ordine - Range Data d ordine - Range Data Consegna - Cliente, riconosciuto tramite Login - Punto di Consegna o Vendita (PCV) - Prodotto, da ricercare mediante il pulsante blu alla destra del box di ricerca (Vedi Figura 1.11c - Ordini Clienti Temporanei) Figura 1.15a - Ricerca per i Back Order Non Evasi Avviando la ricerca, se sono presenti back order non evasi congruenti con i filtri di ricerca impostati, si visualizza la lista degli ordini confermati ma non evasi (Figura 1.15b). Il pulsante Pulisci Campi permette di invece di avviare una nuova ricerca resettando i valori precedentemente selezionati. pag. 18
19 Figura 1.15b - Elenco BackOrder non Evasi Il risultato della ricerca è visualizzato con l anno, la data, il numero, il riferimento cliente, il totale, la lista dei prodotti (Vedi la figura 1.12b Elenco prodotti), lo Stato (Vedi Figura 1.12c Tooltip Stato dell Ordine) e Visualizza Dettaglio (Vedi la figura 1.12c Visualizza dettaglio ordine). pag. 19
20 1.2 Effettuare un Nuovo Ordine Oltre alla ricerca tra gli ordini è possibile effettuare un nuovo ordine. Premendo il tasto Nuovo Ordine dal Menu Principale si aprirà una schermata che permette la ricerca dei prodotti da inserire nell ordine. La ricerca può essere avviata secondo vari filtri quali (Figura1.2a): Novità (verranno visualizzati solamente i nuovi prodotti) Prezzi variati (verranno visualizzati solo i prodotti che hanno subito una variazione di prezzo) Codice del prodotto Range di quantità giacenza Range di fascia prezzo Marchio Codice alternativo (codice utilizzato dal socio precedentemente) Descrizione Modello Livelli di specificità: il livello uno è generico e identifica la fonte dati (sorgente) da cui selezionare i prodotti, il livello due identifica il settore, il livello tre l area all interno del settore selezionato e il quarto livello le tipologie di prodotti (Catalogo Prodotti Video Televisori LCD LCD 15, LCD 17, LCD 19, ). Figura 1.2a Ricerca Prodotto per nuovo ordine E inoltre possibile scegliere quanti risultati visualizzare per pagina, scegliendo dal menu a tendina posto a destra della ricerca. Dopo aver selezionato un filtro, premendo il pulsante Ricerca, se sono presenti dei dati congruenti con la ricerca, l applicazione visualizzerà l elenco con tutti i prodotti presenti. Il pulsante Pulisci Campi permette di invece di effettuare una nuova ricerca resettando i valori precedentemente selezionati. pag. 20
21 L elenco visualizza i dati permettendo l ordinamento dei risultati. L elenco è dato dal codice prodotto, modello, marca, descrizione, prezzo scheda, kit, giacenza, ordinato, prezzo, raee, tipologie, politiche commerciali, sconto e quantità (Figura 1.2b). Figura 1.2b Risultati ricerca per nuovo ordine La descrizione è un link che permette la visualizzazione della scheda prodotto per poterla stampare come mostrato in figura 1.2c. Si ha la possibilità di inserire nella scheda prodotto il prezzo desiderato inserendolo nell apposita casella. pag. 21
22 Figura 1.2c Scheda Prodotto Il socio può configurare tre diverse visualizzazioni della colonna prezzo: - Visualizzazione del prezzo d acquisto (Figura 1.2d) Figura 1.2d Prima opzione di visualizzazione prodotti pag. 22
23 - Visualizzazione del prezzo d acquisto e del prezzo di vendita consigliato al passaggio del mouse (Figura 1.2e) Figura 1.2e Seconda opzione di visualizzazione prodotti - Visualizzazione del prezzo di vendita consigliato e del prezzo d acquisto al passaggio del mouse (Figura 1.2f) Figura 1.2f Terza opzione di visualizzazione prodotti Selezionando il prodotto e inserendone la quantità lo si registra nel carrello. Il socio può impostare un limite quantitativo d ordine all affiliato. Se si tenta di superarlo, appare una finestra che ne indica l impossibilità (Figura 1.2g). Figura 1.2g Superamento limite quantitativo per l affiliato Il carrello è visualizzato automaticamente in una nuova finestra quando il primo prodotto viene inserito, e può anche essere visualizzato premendo sul pulsante Carrello del Menu Principale (Figura 1.2h). pag. 23
24 Figura 1.2h Carrello Il carrello è dato da tutti i prodotti selezionati e vengono elencati con il codice prodotto, descrizione, marca, quantità (aggiornabile), prezzo, sconto, raee, totale, politiche commerciali, data inserimento prodotto. Inoltre è possibile cambiare la quantità del prodotto premendo Aggiorna Quantità. Si può eliminare il prodotto dal carrello selezionando Elimina. Per procedere con la spedizione dell ordine alla sede premere Conferma Ordine, mentre se si vuole chiudere l operazione di inserimento senza inviare l ordine bisogna premere Chiudi senza Conferma. In questo caso l ordine viene salvato come temporaneo e può essere recuperato tramite la ricerca Ordini Cliente Temporanei (vedi sezione 1.1 Ricerca degli Ordini). Per procedere alla spedizione dell ordine, premere Conferma Ordine (Figura 1.2i). Dopo aver inviato l ordine il carrello si svuota automaticamente. Figura 1.2i Invio Ordine pag. 24
25 Se è stato configurato un minimo d ordine sarà visualizzato una finestra di avviso come mostrato in figura 1.2l. Figura 1.2l Avviso limite minimo d ordine non raggiunto Per inviare l ordine alla sede compilare i campi obbligatori (contrassegnati dal simbolo *). Vengono segnalate le Spese di consegna in percentuale e in Euro. La Data di consegna selezionabile che corrisponde alla prima data utile in base alla zona in cui ci si trova e al giro di consegne del corriere. Il Luogo di consegna è dato dai punti di consegna dell affiliato. Vostro riferimento ordine permette di inserire un codice di riferimento tra l agente e l affiliato. Mail a cui inviare l ordine permette di inviare una copia oltre che alla sede anche agli indirizzi specificati. Per inviare l ordine è opportuno premere su Invia Ordine. La conferma di invio dell ordine è data dalla finestra Ordine inviato correttamente (Figura 1.2m). Figura 1.2m Ordine inviato correttamente Da questo momento l ordine è visualizzato secondo il filtro di ricerca: Ordini in attesa di Conferma Sede (vedi sezione 1.1 Ricerca degli Ordini). pag. 25
26 2. Bolle In questa sezione è possibile cercare e visualizzare le Bolle scambiate tra l affiliato e il socio. 2.1 Ricerca delle Bolle Premendo il pulsante Bolle dal menu dell Home Page (Figura 0b) si potranno ricercare le bolle. I filtri di ricerca sono dati: - N ordine, numero d ordine - Range Data ordine (dal / al), data dell ordine - N ddt, numero bolla - Range Data DDT (dal / al), data della bolla - Punto di consegna Figura 2.1 Ricerca Bolle/DDT Dopo aver premuto il pulsante Ricerca, se sono presenti dei dati congruenti con la ricerca, l applicazione visualizzerà un elenco con tutte le bolle presenti (Figura 2.1a). Il pulsante Pulisci Campi permette di invece di effettuare una nuova ricerca resettando i valori precedentemente selezionati. pag. 26
27 Figura 2.1a Elenco delle Bolle/DDT ricercate 2.2 Visualizzazione delle Bolle L elenco ottenuto dalla ricerca delle bolle/ddt (vedi sezione 2.1 Ricerca delle Bolle) prevede diversi dati e permette l ordinamento dei risultati secondo i seguenti campi: N DDT, Numero della bolla, Data DDT, data della bolla, N Ordine, numero dell ordine, Data Ordine, Data dell ordine, N Fattura (quando è presente il numero fattura appare come un link di rimando alla sezione 3. Fatture), Data Fattura, Note (le annotazioni inserite durante l invio dell ordine) e si può visualizzare del dettaglio dell ordine premendo sul pulsante Visualizza dettaglio. Il dettaglio fornisce le seguenti informazioni e l ordinamento per (Figura 2.2): - Anno di emissione della bolla - N Ordine, numero del relativo ordine - N DDT, numero della bolla - Cod. prod., codice del prodotto assegnato dal gestionale - Cod. Alternativo, codice assegnato al prodotto in precedenza - Descrizione del prodotto - Modello del prodotto - Marca del prodotto pag. 27
28 - Q.tà, quantità di prodotto consegnato - Pezzi Collo - Note, eventuali note riguardanti il prodotto consegnato Figura 2.2 Dettagli Al Menu principale sono presenti i pulsanti Esporta il quale permette di esportare i dati in excel (Figura 2.2a) e Nuova ricerca che effettua una nuova ricerca bolle (Figura > Ricerca delle Bolle) Per esportare il file in excel premere sul pulsante Esporta e premere Apri se si vuole aprire il file senza salvarlo sul proprio pc, Salva per salvarlo sul proprio pc e Annulla se Si vuole annullare l operazione richiesta. (Figura 2.2a) Figura 2.2a Esportazione dettaglio in file in Excel pag. 28
29 3. Fatture In questa sezione è possibile cercare e visualizzare le fatture che si riferiscono alla merce ordinata. 3.1 Ricerca delle Fatture Premendo su Fatture dal menu dell Home Page (Figura 0b) si potranno ricercare le fatture. I filtri di ricerca sono dati: - N Ordine, numero d ordine - Range Data Ordine (dal / al) - N Fattura, numero bolla - Range Data Fattura (dal / al) Figura 3.1 Ricerca delle Fatture Premendo il pulsante Ricerca, se sono presenti dei dati congruenti con la ricerca, l applicazione visualizzerà un elenco con tutte le fatture presenti (Figura 3.1a). Il pulsante Pulisci Campi permette di invece di effettuare una nuova ricerca resettando i valori precedentemente selezionati. pag. 29
30 Figura 3.1a Elenco delle Fatture L elenco ottenuto fornisce le seguenti informazioni e prevede l ordinamento per: N fattura (numero della fattura), Data fattura, Tipo fattura, N ordine, Data ordine, N DDT, Divisa, Note. L elenco dei risultati prevede anche la visualizzazione dei dettagli della fattura premendo sul pulsante Visualizza dettaglio (Figura 3.2). pag. 30
31 3.2 Visualizzazione delle Fatture Permette di visualizzare il dettaglio della fattura selezionata. Figura 3.2 Dettaglio della fattura Il dettaglio ottenuto prevede: - Anno di emissione della fattura - N Ordine, numero del relativo ordine - N Fattura, numero della fattura - Prodotto, codice del prodotto assegnato dal gestionale - Q.tà, quantità di prodotto ordinato - Prezzo - Note, eventuali note Al Menu Principale si aggiungono i pulsanti Esporta, esporta i dati in excel (Figura 2.2a - -> Esportazione dettaglio in file in Excel) e Nuova ricerca, effettua una nuova ricerca fatture (Figura > Ricerca delle fatture) 4. Listino Questa sezione permette la visualizzazione dei prodotti e del loro listino. Può essere un listino che consente solo la visualizzazione dei prodotti (nel caso l affiliato non disponesse della possibilità di ordinare, e quindi anche la sezione ordini fosse invisibile), oppure di un listino che consente anche di ordinare, con la stessa procedura descritta nella sezione Ordini. Queste impostazioni sono vincolate alla tipologia di utente. pag. 31
32 4.1 Ricerca dei prodotti su Listino con possibilità di ordine Premendo il pulsante Listino dal menu dell Home Page (Figura 0b) appare la maschera di ricerca: Figura 4.1 Ricerca listini Attraverso le indicazioni inserite nei campi si esegue la ricerca per: Novità (verranno visualizzati solamente i nuovi prodotti) Prezzi variati (verranno visualizzati solo i prodotti che hanno subito una variazione di prezzo) Codice del prodotto Range di quantità giacenza Range di fascia prezzo Marchio Codice alternativo (codice utilizzato dal socio precedentemente) Descrizione Modello Livelli di specificità: il livello uno è generico e identifica la fonte dati (sorgente) da cui selezionare i prodotti, il livello due identifica il settore, il livello tre l area all interno del settore selezionato e il quarto livello le tipologie di prodotti (Catalogo Prodotti Video Televisori LCD LCD 15, LCD 17, LCD 19, ). E inoltre possibile scegliere quanti risultati visualizzare per pagina, scegliendo dal menu a tendina posizionato a destra della ricerca. Nel Menu principale è visibile il pulsante Carrello, che visualizza il ciò che sinora è stato inserito nel carrello. Se non è stato inserito nulla si ha la schermata rappresentata dalla figura 4.1a. pag. 32
33 Figura 4.1a Carrello vuoto Premendo il pulsante Ricerca, se sono presenti dei dati congruenti con la ricerca, l applicazione visualizzerà un elenco con tutti i prodotti presenti (Figura 4.1b), e sono possibili tre diverse visualizzazioni della colonna prezzo (Figura 1.2d, 1.2e, 1.2f Effettuare un nuovo ordine). Il pulsante Pulisci Campi permette di invece di effettuare una nuova ricerca resettando i valori precedentemente selezionati. pag. 33
34 Figura 4.1b Risultato di ricerca prodotti L elenco dei risultati della ricerca sono dati da codice prodotto, modello, marca, descrizione (con possibilità di visionare la scheda prodotto Figura 1.2c Scheda Prodotto), prezzo scheda (da inserire nel caso si voglia avere la scheda prodotto con il prezzo desiderato), kit, giacenza, ordinato, raee, tipologia, politiche commerciali, sconto e quantità. Selezionando il prodotto e inserendone la quantità si aggiunge al carrello. Il carrello è visualizzato automaticamente in una nuova finestra quando viene inserito già il primo prodotto, e può anche essere visualizzato premendo sul pulsante Carrello del Menu Principale (Figura 1.2h --> 1.2 Effettuare un nuovo ordine). pag. 34
35 4.2 Ricerca dei prodotti su Listino senza possibilità di ordine Dopo aver premuto il pulsante Listino dal menu dell Home Page (Figura 0b) appare la maschera di ricerca: Figura 4.2 Ricerca prodotti Attraverso le indicazioni inserite nei campi si esegue la ricerca: Novità (verranno visualizzati solamente i nuovi prodotti) Prezzi variati (verranno visualizzati solo i prodotti che hanno subito una variazione di prezzo) Codice del prodotto Range di quantità giacenza Range di fascia prezzo Marchio Codice alternativo (codice utilizzato dal socio precedentemente) Descrizione Modello Livelli di specificità: il livello uno è generico e identifica la fonte dati (sorgente) da cui selezionare i prodotti, il livello due identifica il settore, il livello tre l area all interno del settore selezionato e il quarto livello le tipologie di prodotti (Catalogo Prodotti Video Televisori LCD LCD 15, LCD 17, LCD 19, ). E inoltre possibile scegliere quanti risultati visualizzare per pagina, scegliendo dal menu a tendina posizionato a destra della ricerca. Premendo il pulsante Ricerca, se sono presenti dei dati congruenti con la ricerca, l applicazione visualizzerà un elenco con tutti i prodotti presenti (Figura 4.1b), e sono possibili tre diverse visualizzazioni della colonna prezzo (Figura 1.2d, 1.2e, 1.2f Effettuare un nuovo ordine). Il pulsante Pulisci Campi permette di invece di effettuare una nuova ricerca resettando i valori precedentemente selezionati. pag. 35
36 Figura 4.2a Risultati della ricerca prodotti nella sezione Listino 5. Resi Gli ordini confermati dalla sede sono gli ordini effettuati dall affiliato, spediti alla sede e da essa già confermati. 5.1 Ricerca Resi Permette di ricercare resi o di inviare resi merci. Figura 5 - Ricerca dei Resi pag. 36
37 Per effettuare una ricerca tra i resi sono disponibili i seguenti filtri: - Numero d ordine - Range Data d ordine (da / a) - Numero DDT - Range Data DDT (da / a) - Punto di Consegna Premendo il pulsante Ricerca, se sono presenti resi congruenti con i filtri di ricerca impostati, si visualizza la lista dei Resi (Figura 5.1). Il pulsante Pulisci Campi permette di invece di effettuare una nuova ricerca resettando i valori precedentemente selezionati. Figura Elenco Resi L elenco dei risultati visualizza e permette l ordinamento per Num. DDT, Data DDT, Num. Ordine, Data Ordine, Num. Fattura, Data Fattura e Note e i prodotti. Nella sezione dedicata ai prodotti si visualizza la descrizione, la quantità e il totale. E possibile creare un nuovo reso cliccando sul pulsante a fine riga che permette di visionare il dettaglio dell ordine come mostrato in figura 5.1. pag. 37
38 Figura 5.1a Dettaglio ordine Il dettaglio ordine visualizza l Anno, il Num. Ordine, Num. DDT, Codice Prodotto, Descrizione, Modello, Marca, Quantità, Totale, Pezzi collo, Note ed è possibile selezionare i singoli prodotti selezionando reso e la quantità resa. Per inviare il reso bisogna confermare cliccando il pulsante in alto Invia Reso. Al Menu principale si aggiunge il pulsanti Nuova Ricerca che torna alla maschera di ricerca resi (Figura 5). pag. 38
39 6. Dati Personali Attraverso questa sezione l utente può controllare i propri dati personali e segnalare eventuali modifiche. 6.1 Visualizzazione dei dati Premendo il pulsante Dati Personali dal menu principale dell Home Page (Figura 0b) vengono visualizzati i dati personali registrati nell applicazione (Figura 6). Figura 6 Visualizzazione dati personali E possibile una visualizzazione completa dei Dati Magazzino premendo sulla doppia freccia presente nella tabella (Figura 6.1a): Figura 6.1a Visualizzazione completa magazzino pag. 39
40 Per segnalare alla sede eventuali modifiche riguardanti i dati personali premere Segnala Modifiche come mostrato in figura 6.1b: Figura 6.1b Segnalazione modifiche Compilare lo spazio disponibile e premere il pulsante Invia. pag. 40
41 7. Statistiche Ordini / Fatture Attraverso questa sezione è possibile compiere ricerche incrociate su Ordini e Fatture tramite parametri specifici e visualizzare le proprie statistiche (Figura 7): Figura 7 Statistiche Ordini Le tre tipologie sono: 1) Ordini Visualizza la ricerca per scegliere i filtri secondo cui effettuare la statistica (Figura 7.1a): - Livelli di specificità: il livello uno è generico e identifica la fonte dati (sorgente) da cui selezionare i prodotti, il livello due identifica il settore, il livello tre l area all interno del settore selezionato e il quarto livello le tipologie di prodotti (Catalogo Prodotti Video Televisori LCD LCD 15, LCD 17, LCD 19, ). - Range Dal / al, la data dei documenti ricercati - Marchio, il marchio del prodotto - Punto di consegna, il magazzino dove è stata eseguita la consegna dei prodotti - Corriere, il corriere utilizzato per le consegne Figura 7.1a Ricerca Statistiche Ordini pag. 41
42 Premendo il pulsante Ricerca, se sono presenti dei dati congruenti con la ricerca, l applicazione visualizzerà un elenco con tutti i documenti presenti, ordinati secondo il filtro di ricerca selezionato. Il pulsante Pulisci Campi permette di invece di effettuare una nuova ricerca resettando i valori precedentemente selezionati. Figura 7.1b Visualizzazione documenti ricercati L elenco ottenuto prevede le seguenti informazioni e ordinamenti riguardanti gli ordini: Anno, Data, N ordine, Cod. prodotto, Cod. alternativo, Descrizione, Quantità, Prezzo, Totale dell ordine, Marca, Modello del prodotto, Magazzino (su quale magazzino è stata effettuata la consegna), Corriere (il corriere utilizzato per la consegna). Al Menu principale sono presenti i pulsanti Esporta il quale permette di esportare i dati in excel (Figura 2.2a Esportazione dettaglio in file Excel) e Nuova ricerca, effettua una nuova ricerca (Figura > Ricerca delle Bolle) Per esportare il file in excel premere sul pulsante Esporta e premere Apri se si vuole aprire il file senza salvarlo sul proprio pc, Salva per salvarlo sul proprio pc e Annulla se Si vuole annullare l operazione richiesta. (Figura 2.2a). pag. 42
43 2) Fatture Visualizza la ricerca per scegliere i filtri secondo cui effettuare la statistica (Figura 7.2a): - Livelli di specificità: il livello uno è generico e identifica la fonte dati (sorgente) da cui selezionare i prodotti, il livello due identifica il settore, il livello tre l area all interno del settore selezionato e il quarto livello le tipologie di prodotti (Catalogo Prodotti Video Televisori LCD LCD 15, LCD 17, LCD 19, ). - Range Dal / al, la data dei documenti ricercati - Marchio, il marchio del prodotto - Punto di consegna, il magazzino dove è stata eseguita la consegna dei prodotti - Corriere, il corriere utilizzato per le consegne Figura 7.2a - Ricerca Statistiche Fatture Premendo il pulsante Ricerca, se sono presenti dei dati congruenti con la ricerca, l applicazione visualizzerà un elenco con tutti i documenti presenti, ordinati secondo il filtro di ricerca selezionato. Il pulsante Pulisci Campi permette di invece di effettuare una nuova ricerca resettando i valori precedentemente selezionati. pag. 43
44 Figura 7.2b Visualizzazione documenti ricercati E le seguenti informazioni riguardanti le fatture: Anno, Data, N ordine (numero dell ordine), Cod. prodotto (codice del prodotto assegnato dal gestionale), Cod. alternativo (codice del prodotto assegnato precedentemente), Descrizione, Q.tà consegnata (quantità di prodotto ordinato), Prezzo netto, Prezzo lordo, Totale, Marca, Modello del prodotto, Magazzino (su quale magazzino è stata effettuata la consegna), Corriere (il corriere utilizzato per le consegne). Al Menu principale sono presenti i pulsanti Esporta il quale permette di esportare i dati in excel (Figura 2.2a Esportazione dettaglio in file Excel) e Nuova ricerca, effettua una nuova ricerca (Figura > Ricerca delle Bolle). Per esportare il file in excel premere sul pulsante Esporta e premere Apri se si vuole aprire il file senza salvarlo sul proprio pc, Salva per salvarlo sul proprio pc e Annulla se Si vuole annullare l operazione richiesta. (Figura 2.2a) pag. 44
45 3) Ordini divisi Anno/Mese Visualizza la ricerca per scegliere i filtri secondo cui effettuare la statistica (Figura 7.3a): - Livelli di specificità: il livello uno è generico e identifica la fonte dati (sorgente) da cui selezionare i prodotti, il livello due identifica il settore, il livello tre l area all interno del settore selezionato e il quarto livello le tipologie di prodotti (Catalogo Prodotti Video Televisori LCD LCD 15, LCD 17, LCD 19, ). - Anno - Mese Figura 7.3a - Ricerca Statistiche Ordini divisi Anno/Mese Premendo il pulsante Ricerca, se sono presenti dei dati congruenti con la ricerca, l applicazione visualizzerà un elenco della quantità e totale suddiviso per anno e mese secondo i parametri selezionati di ricerca. Il pulsante Pulisci Campi permette di invece di effettuare una nuova ricerca resettando i valori precedentemente selezionati. In Figura 7.3b è visualizzata gli ordini per Catalogo Prodotti. Figura 7.3b - Ricerca Statistiche Ordini divisi Anno/Mese per catalogo prodotti pag. 45
46 In Figura 7.3c è visualizzata gli ordini per Settore. Figura 7.3c - Ricerca Statistiche Ordini divisi Anno/Mese per settore In Figura 7.3d è visualizzata gli ordini per Tipologia. Figura 7.3d - Ricerca Statistiche Ordini divisi Anno/Mese per tipologia 8. Comunicazioni Questa sezione permette di cercare, visualizzare e scaricare le comunicazioni intercorse tra l affiliato e la sede, comprese quelle private o scadute. 8.1 Ricerca Comunicazioni Premendo il pulsante Comunicazioni dal menu dell Home Page (Figura 0b) si ha la schermata di ricerca mostrata in figura 8.1: Figura 8.1 Ricerca Comunicazioni pag. 46
47 La ricerca può avvenire secondo i seguenti filtri: - Settore, seleziona la tipologia di settore (marketing, amministrativo, etc.) - Parola Chiave, ricercare una parola presente all interno della comunicazione - Scadute, selezionare l opzione se si ricerca una comunicazione scaduta - Tipologia, selezionare se si ricerca una comunicazione privata, pubblica, o entrambe Dopo aver premuto il pulsante Ricerca, se sono presenti dei dati congruenti con la ricerca, l applicazione visualizzerà un elenco con tutte le comunicazioni presenti, che prevede le seguenti informazioni e modalità di ordinamento(figura 8.1a): - Numero, della comunicazione - Settore, settore merceologico a cui fa riferimento la comunicazione - Comunicazione, testo - File, possibilità di scaricare il file (vedi sezione 8.2 Download del file) - Data Inserimento, della comunicazione - Privata, se è destinata solo all affiliato Il pulsante Pulisci Campi permette di invece di effettuare una nuova ricerca resettando i valori precedentemente selezionati. Figura 8.1a Visualizzazione Comunicazioni Al Menu principale si aggiunge il pulsante Nuova ricerca, che permette di effettuare una nuova ricerca comunicazioni (Figura 8.1 Ricerca Comunicazioni) pag. 47
48 8.2 Download del file E possibile scaricare il file e salvarlo sul proprio pc. Premendo sull icona presente nella colonna File appare una nuova finestra che richiede la conferma di salvataggio (Figura 8.2a). Figura 8.2a Download del file Premere Apri se si vuole aprire il file senza salvarlo sul proprio pc, Salva per salvarlo sul proprio pc e Annulla se si vuole annullare l operazione richiesta. (Figura 8.2a) 9. Estratto Conto Questa sezione permette di ricercare e visualizzare i movimenti presenti nell estratto conto dell affiliato. 9.1 Ricerca dell Estratto Conto Premendo su Estratto Conto dal menu dell Home Page (Figura 0b) appare la ricerca, che può avvenire secondo i seguenti filtri (Figura 9.1a): - N documento, numero del documento - Registrazione dal / al, data in cui è stato registrato il documento - Documento dal / al, data del documento pag. 48
49 Figura 9.1a Ricerca movimenti Estratto Conto Dopo aver premuto sul pulsante Ricerca se sono presenti dei dati congruenti con la ricerca, l applicazione visualizzerà un elenco con tutti i movimenti presenti (Figura 9.1b), che prevede le seguenti informazioni: - Data reg., data della registrazione - Partita - Stato, chiusa, parzialmente chiusa, aperta, scaduta (Figura 9.1c) - Causale - Dare - Avere - Ns. n doc. (numero nostro documento) - Ns. data doc. (data nostro documento) - Condizioni - Descrizione Il pulsante Pulisci Campi permette di invece di effettuare una nuova ricerca resettando i valori precedentemente selezionati. Mentre in alto viene visualizzato il fido totale e il fido residuo. pag. 49
50 Figura 9.1b Visualizzazione movimenti Al Menu principale vengono aggiunti i seguenti pulsanti: Legenda, chiave di lettura per il successivo elenco (Figura 9.1c) La legenda (Figura 9.1c) spiega come tradurre la colonna Stato presente nell elenco di visualizzazione movimenti (Figura 9.1b). Figura 9.1c - Legenda pag. 50
51 Ha diversi stati quali: - Chiusa, si riferisce a una fattura pagata - Parzialmente chiusa, si riferisce ad una fattura in pagamento ma non ancora chiusa - Aperta, si riferisce ad una fattura ancora da pagare - Scaduta, si riferisce ad una fattura insoluta oltre il termine di pagamento Risultati per mesi: dopo avere selezionato l anno (Figura 9.1d) visualizza l estratto conto suddiviso in mesi come mostrato in figura 9.1e. Figura 9.1d Risultati per mesi Figura 8.1e Estratto Conto suddiviso per mesi pag. 51
52 Risultati per tutti: se dopo aver visualizzato i risultati per mesi si voglia ritornare a visualizzare per intero l estratto conto Esporta: esportazione del file in formato excel. Per esportare il file in excel premere sul pulsante Esporta e premere Apri se si vuole aprire il file senza salvarlo sul proprio pc, Salva per salvarlo sul proprio pc e Annulla se si vuole annullare l operazione richiesta. (Figura 2.2a). Nuova ricerca che effettua una nuova ricerca (Figura 9.1a Ricerca dell Estratto Conto) 10. Riparazioni Questa sezione permette di visualizzare e controllare i prodotti in riparazione, i proprietari e lo stato delle riparazioni Ricerca Riparazioni Premendo sul pulsante Riparazioni dal menu dell Home Page (Figura 0b) appare la ricerca, che può avvenire secondo i seguenti filtri (Figura 10.1a): - Livelli di specificità: il livello uno è generico e identifica la fonte dati (sorgente) da cui selezionare i prodotti, il livello due identifica il settore, il livello tre l area all interno del settore selezionato e il quarto livello le tipologie di prodotti (Catalogo Prodotti Video Televisori LCD LCD 15, LCD 17, LCD 19, ). - Data arrivo dal / al, data di arrivo del prodotto - Marchio, del prodotto - Da restituire, se il prodotto è stato riparato ed è pronto per la restituzione - Note Figura 10.1a Ricerca prodotti in riparazione pag. 52
53 Premendo sul pulsante Ricerca se sono presenti dei dati congruenti con la ricerca, l applicazione visualizzerà un elenco con tutti i prodotti presenti, che prevede le seguenti informazioni (Figura 10.1b): - Cliente, proprietario del prodotto in riparazione - Cod. Prod., codice del prodotto - Descrizione, descrizione del prodotto - Modello, del prodotto - N seriale, del prodotto - Marca, del prodotto - Costo, del prodotto - Data arrivo, del prodotto - Data restituzione - Garanzia, se il prodotto è in garanzia l immagine è verde, altrimenti è rossa Figura 10.1b Visualizzazione prodotti in riparazione Al Menu principale si aggiunge il pulsante Nuova Ricerca, per effettuare una nuova ricerca (Figura 10.1a Ricerca Riparazioni) 11. Centri Assistenza pag. 53
54 Attraverso questa sezione è possibile cercare e visualizzare i dati dei Centri Assistenza. E configurabile a scelta del socio che sta operando: alcuni affiliati infatti potranno servirsi dei Centri Assistenza, mentre altri saranno obbligati a spedire alla sede i prodotti in riparazione. Questi ultimi quindi non visualizzeranno l elenco dei Centri. Sono impostazioni vincolate alla tipologia di utente Ricerca dei Centri Assistenza Premendo sul pulsante Centri Assistenza dal menu dell Home Page (Figura 0b) appare la maschera di ricerca. La ricerca può avvenire secondo i seguenti filtri: - Marchio, del prodotto - Città Figura 10.1 Ricerca Centri Assistenza Premendo sul pulsante Ricerca, se sono presenti dei dati congruenti con la ricerca, l applicazione visualizzerà un elenco con i dati dei Centri Assistenza (Figura 10.1a), che prevede le seguenti informazioni: - Marchio - Centro Assistenza, nome - Indirizzo - CAP - Località - Telefono - Mail - Note Il pulsante Pulisci Campi permette di invece di effettuare una nuova ricerca resettando i valori precedentemente selezionati. pag. 54
55 Figura 10.1a Visualizzazione dati Centri Assistenza Premendo sull indirizzo mail è possibile inviare una mail al Centro Assistenza attraverso la propria applicazione di Posta Elettronica (Outlook, Outlook Express, etc). Al Menu principale si aggiungono i pulsanti Nuova Ricerca, per effettuare una nuova ricerca (Figura 10.1 Ricerca dei Centri Assistenza) e Esporta, in formato excel (Figura 2.2a --> Esportazione dettaglio in file Excel). pag. 55
56 12. Segnalazioni Attraverso questa sezione è possibile segnalare una nuova problematica o ricercare e visualizzare le problematiche già inviate Ricerca Segnalazioni Premendo sul pulsante Segnalazioni dal menu dell Home Page (Figura 0b) appare la ricerca (Figura 12.1), che può avvenire secondo due filtri: - Tipologia problema, seleziona l area tematica della problematica (errore, malfunzionamento, generica) - Con risposta dalla sede, se selezionato ricerca solo le problematiche che hanno avuto risposta dalla sede Figura 12.1 Ricerca Segnalazioni Premendo il pulsante Ricerca, se sono presenti dei dati congruenti con la ricerca, l applicazione visualizzerà un elenco con tutte le segnalazioni presenti (Figura 12.1a), che prevede le seguenti informazioni: - Segnalazione, indicazione della tipologia di segnalazione - Note - Risposta sede, se la sede ha già inviato una risposta alla segnalazione - Data inserimento pag. 56
57 Figura 12.1a Visualizzazione Segnalazioni Al Menu principale si aggiunge il pulsante Segnala, che permette di inviare una nuova segnalazione (vedi sezione 12.2 Inviare una nuova segnalazione) 12.2 Inviare una nuova segnalazione Per inviare una nuova segnalazione premere il pulsante Segnala del menu principale. Appare una maschera per l inserimento e l invio della segnalazione (Immagine 45): - Tipologia problema, selezionare che tipo di problematica si intende segnalare - Note, descrizione della problematica nel dettaglio Per inviare la segnalazione alla sede premere la freccia blu come mostrato in figura 12.2a. Figura 12.2a Invio nuova segnalazione Al Menu principale si aggiunge il pulsante Cerca, per tornare alla ricerca (Figura 12.1) pag. 57
58 13. E-cat Questa sezione permette l accesso al catalogo elettronico: (Figura 13) Figura 13 Accesso al catalogo elettronico 14. Cambio Password Attraverso questa sezione è possibile modificare la password di accesso al Login (Figura 0b) Cambiare la password Premendo il pulsante Cambio Password dal menu dell Home Page (Figura 0b) appare la maschera per la modifica della password (Figura 14.1). E necessario inserire i seguenti dati richiesti: - Password Attuale, inserire la password attuale - Nuova Password, inserire una nuova password - Conferma Nuova Password, ripetere la nuova password pag. 58
59 Figura 14.1a Cambio Password Premere il pulsante Salva nel menu principale per salvare i dati inseriti. Al Menu principale si aggiunge il pulsante Salva, per salvare i dati inseriti. 15. Log Out Questa sezione permette di uscire dall applicazione e tornare al Login (Figura 0). pag. 59
e-servitel Il nostro business in Internet Divisione Elettronica Professionale
 e-servitel Il nostro business in Internet Divisione Elettronica Professionale 1 Istruzioni di base per navigazione e inserimento ordine Collegarsi all indirizzo: http://crm.melchioni.it oppure attraverso
e-servitel Il nostro business in Internet Divisione Elettronica Professionale 1 Istruzioni di base per navigazione e inserimento ordine Collegarsi all indirizzo: http://crm.melchioni.it oppure attraverso
GUIDA E-COMMERCE MODULO INFORMAZIONI UTENTE:
 Gentile Utente è con enorme piacere che le presentiamo la nostra Nuova E-Commerce integrata da importanti novità e agevolazioni, tra cui l aggiornamento delle giacenze e dello sconto a lei riservato aggiornato
Gentile Utente è con enorme piacere che le presentiamo la nostra Nuova E-Commerce integrata da importanti novità e agevolazioni, tra cui l aggiornamento delle giacenze e dello sconto a lei riservato aggiornato
GUIDA RAPIDA EDILCONNECT
 1 GUIDA RAPIDA EDILCONNECT Prima di iniziare In EdilConnect è spesso presente il simbolo vicino ai campi di inserimento. Passando il mouse sopra tale simbolo viene visualizzato un aiuto contestuale relativo
1 GUIDA RAPIDA EDILCONNECT Prima di iniziare In EdilConnect è spesso presente il simbolo vicino ai campi di inserimento. Passando il mouse sopra tale simbolo viene visualizzato un aiuto contestuale relativo
GUIDA ALL USO DEL PORTALE DI PRENOTAZIONE LIBRI ON LINE
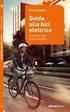 Introduzione Benvenuto nella guida all uso della sezione ecommerce di www.lariolibri.it dove è possibile ordinare i tuoi testi scolastici e seguire lo stato del tuo ordine fino all evasione. Si i ricorda
Introduzione Benvenuto nella guida all uso della sezione ecommerce di www.lariolibri.it dove è possibile ordinare i tuoi testi scolastici e seguire lo stato del tuo ordine fino all evasione. Si i ricorda
Per eseguire una ricerca parziale si deve anteporre o seguire il carattere asterisco alla parola. Esempio
 Sommario MANUALE OPERATIVO PORTALE SAP... 2 Requisiti minimi... 2 CLIENTI... 2 CREAZIONE NUOVO CLIENTE... 3 DESTINAZIONI... 4 SELEZIONE CLIENTE PER ORDINE... 4 ORDINE... 4 MODIFICA DATA EVASIONE... 5 IMPOSTAZIONE
Sommario MANUALE OPERATIVO PORTALE SAP... 2 Requisiti minimi... 2 CLIENTI... 2 CREAZIONE NUOVO CLIENTE... 3 DESTINAZIONI... 4 SELEZIONE CLIENTE PER ORDINE... 4 ORDINE... 4 MODIFICA DATA EVASIONE... 5 IMPOSTAZIONE
Portale IP Plus. Manuale per l Utente
 Portale IP Plus Manuale per l Utente 1 Sommario HOME PAGE... 3 UTENZE... 4 PROFILO UTENTE... 4 RECUPERO PASSWORD... 5 UTENZE DI GRUPPO... 7 FUNZIONALITÀ APPLICATIVE:... 8 NEWS... 8 LE MIE FATTURE... 10
Portale IP Plus Manuale per l Utente 1 Sommario HOME PAGE... 3 UTENZE... 4 PROFILO UTENTE... 4 RECUPERO PASSWORD... 5 UTENZE DI GRUPPO... 7 FUNZIONALITÀ APPLICATIVE:... 8 NEWS... 8 LE MIE FATTURE... 10
Guida. CYS Gestioni. Sviluppato da Matteo Tucceri con la collaborazione di Paola Tucceri.
 Guida CYS Gestioni Sviluppato da Matteo Tucceri con la collaborazione di Paola Tucceri (supporto@matteotucceri.net) Il programma CYS Gestioni permette di gestire: l Anagrafica degli Iscritti l Invio delle
Guida CYS Gestioni Sviluppato da Matteo Tucceri con la collaborazione di Paola Tucceri (supporto@matteotucceri.net) Il programma CYS Gestioni permette di gestire: l Anagrafica degli Iscritti l Invio delle
COPIA COMMISSIONE. Funzionalità Agenti di Vendita
 COPIA COMMISSIONE Funzionalità Agenti di Vendita Agenda Preparare un nuovo ordine Storico ordini Inoltro proposte/ordini Consultazione promozioni 2 La nuova funzionalità Pagina login La funzionalità Copia
COPIA COMMISSIONE Funzionalità Agenti di Vendita Agenda Preparare un nuovo ordine Storico ordini Inoltro proposte/ordini Consultazione promozioni 2 La nuova funzionalità Pagina login La funzionalità Copia
Servizi di e-business Eni
 Servizi di e-business Eni Fornitore Marketplace Versione 01/2017 Gentile Utente, questo manuale illustra il Marketplace in qualità di fornitore. Suggeriamo di dedicare qualche minuto alla lettura per riuscire
Servizi di e-business Eni Fornitore Marketplace Versione 01/2017 Gentile Utente, questo manuale illustra il Marketplace in qualità di fornitore. Suggeriamo di dedicare qualche minuto alla lettura per riuscire
ESTRATTO CONTO INTEGRATO CASELLARIO CENTRALE DELLE POSIZIONI PREVIDENZIALI ATTIVE ISTRUZIONI PER L USO DEI SERVIZI CIPAG
 ESTRATTO CONTO INTEGRATO CASELLARIO CENTRALE DELLE POSIZIONI PREVIDENZIALI ATTIVE ISTRUZIONI PER L USO DEI SERVIZI CIPAG Sommario SOMMARIO Accedere ai servizi dell Estratto Conto Integrato... 2 Consultare
ESTRATTO CONTO INTEGRATO CASELLARIO CENTRALE DELLE POSIZIONI PREVIDENZIALI ATTIVE ISTRUZIONI PER L USO DEI SERVIZI CIPAG Sommario SOMMARIO Accedere ai servizi dell Estratto Conto Integrato... 2 Consultare
GUIDA ALL USO DEL PORTALE DI PRENOTAZIONE LIBRI ON LINE
 Introduzione Benvenuto nella guida all uso della sezione ecommerce di shop.libripertutti.it/coop dove è possibile ordinare i tuoi testi scolastici e seguire lo stato del tuo ordine fino all evasione. si
Introduzione Benvenuto nella guida all uso della sezione ecommerce di shop.libripertutti.it/coop dove è possibile ordinare i tuoi testi scolastici e seguire lo stato del tuo ordine fino all evasione. si
Manuale Sito Videotrend
 Manuale Sito Videotrend 1 Sommario INTRODUZIONE...3 PRESENTAZIONE...4 1 GESTIONE DDNS...6 1.1 GESTIONE DDNS...6 1.2 CONNESSIONE DDNS...6 1.3 CREA ACCOUNT DDNS...7 1.4 GESTIONEACCOUNT...7 1.5 IMPIANTI DDNS...8
Manuale Sito Videotrend 1 Sommario INTRODUZIONE...3 PRESENTAZIONE...4 1 GESTIONE DDNS...6 1.1 GESTIONE DDNS...6 1.2 CONNESSIONE DDNS...6 1.3 CREA ACCOUNT DDNS...7 1.4 GESTIONEACCOUNT...7 1.5 IMPIANTI DDNS...8
Manuale Piattaforma Spending Review
 Manuale Piattaforma Spending Review Sommario Sommario... 1 1. PREMESSA... 3 2. ACCESSO ALLA PIATTAFORMA... 3 3. INSERIMENTO CONTRATTI... 4 Ricerca Fornitore/Voci di Costo... 5 Ricerca CIG... 6 Selezione
Manuale Piattaforma Spending Review Sommario Sommario... 1 1. PREMESSA... 3 2. ACCESSO ALLA PIATTAFORMA... 3 3. INSERIMENTO CONTRATTI... 4 Ricerca Fornitore/Voci di Costo... 5 Ricerca CIG... 6 Selezione
Manuale Sito PartsPartner
 Manuale Sito PartsPartner Corso Avanzato Altre Funzionalità Release 1.1 Indice Manuale Gestione Carrello I Miei Concessionari Comunicazioni e Offerte Visualizzazione dei propri obiettivi Il Mio Profilo
Manuale Sito PartsPartner Corso Avanzato Altre Funzionalità Release 1.1 Indice Manuale Gestione Carrello I Miei Concessionari Comunicazioni e Offerte Visualizzazione dei propri obiettivi Il Mio Profilo
Accademia NaturalLook
 Accademia NaturalLook Manuale B2B Giugno 2016 Versione 1.1 Indice 1 Accesso servizio B2B Net... 2 1.1 Collegamento al B2B - Ordini... 2 1.2 Accedere al B2B... 3 1.3 Cambio Password... 4 2 Procedere con
Accademia NaturalLook Manuale B2B Giugno 2016 Versione 1.1 Indice 1 Accesso servizio B2B Net... 2 1.1 Collegamento al B2B - Ordini... 2 1.2 Accedere al B2B... 3 1.3 Cambio Password... 4 2 Procedere con
TeamPortal Console Dipendente
 TeamPortal Console Dipendente 1/19 Sommario Pre-Requisiti... 3 Accesso... 3 TeamPortal... 5 Informazioni Login... 7 Password Dimenticata... 8 Preferenze... 10 Preferenze - Password... 10 Preferenze - Dati
TeamPortal Console Dipendente 1/19 Sommario Pre-Requisiti... 3 Accesso... 3 TeamPortal... 5 Informazioni Login... 7 Password Dimenticata... 8 Preferenze... 10 Preferenze - Password... 10 Preferenze - Dati
Manuale d uso dell operatore
 Caratteristiche principali 1. La procedura consente di effettuare ordini di materiale utilizzando internet, collegandosi con http://www.ecommerce.martondivision.com. 2. Gli ordini ricevuti da Marton entrano
Caratteristiche principali 1. La procedura consente di effettuare ordini di materiale utilizzando internet, collegandosi con http://www.ecommerce.martondivision.com. 2. Gli ordini ricevuti da Marton entrano
Infor LN [GUIDA INFOR LN] [GUIDA INFOR LN] Baltur S.p.A. Rev /2013. Guida all utilizzo del Gestionale Infor LN per le Agenzie Baltur
![Infor LN [GUIDA INFOR LN] [GUIDA INFOR LN] Baltur S.p.A. Rev /2013. Guida all utilizzo del Gestionale Infor LN per le Agenzie Baltur Infor LN [GUIDA INFOR LN] [GUIDA INFOR LN] Baltur S.p.A. Rev /2013. Guida all utilizzo del Gestionale Infor LN per le Agenzie Baltur](/thumbs/60/44635830.jpg) Infor LN [GUIDA INFOR LN] Baltur S.p.A. Rev. 1.0-10/2013 [GUIDA INFOR LN] Guida all utilizzo del Gestionale Infor LN per le Agenzie Baltur Baltur S.p.A. Informazioni di base 1 Indice Informazioni di base...
Infor LN [GUIDA INFOR LN] Baltur S.p.A. Rev. 1.0-10/2013 [GUIDA INFOR LN] Guida all utilizzo del Gestionale Infor LN per le Agenzie Baltur Baltur S.p.A. Informazioni di base 1 Indice Informazioni di base...
Manuale d uso DropSheep 4 imaio Gestione Pixmania-PRO Ver 1.1
 Manuale d uso DropSheep 4 imaio Gestione Pixmania-PRO Ver 1.1 Release NOTE 1.1 Prima Versione del Manuale INDICE 1-INTRODUZIONE... 4 2- GESTIONE DEL CATALOGO PIXMANIA-PRO SU IMAIO... 5 3-Configurazione
Manuale d uso DropSheep 4 imaio Gestione Pixmania-PRO Ver 1.1 Release NOTE 1.1 Prima Versione del Manuale INDICE 1-INTRODUZIONE... 4 2- GESTIONE DEL CATALOGO PIXMANIA-PRO SU IMAIO... 5 3-Configurazione
NOTE OPERATIVE WEBORDER
 NOTE OPERATIVE WEBORDER Tipo documento: Weborder Data emissione Febbraio 2010 Autore Enrico Toma Release di riferimento 2.0 Revisione N. / Del. 02 / Aprile 2011 Autore Revisione Roberto Liporesi Il presente
NOTE OPERATIVE WEBORDER Tipo documento: Weborder Data emissione Febbraio 2010 Autore Enrico Toma Release di riferimento 2.0 Revisione N. / Del. 02 / Aprile 2011 Autore Revisione Roberto Liporesi Il presente
Ordine di Acquisto da Contratto
 Approvvigionamento Sommario Richiesta di Acquisto Ordine di Acquisto Ordine di Acquisto da Contratto Entrata Merci Richiesta di Acquisto Crea un nuovo record A) Ricercare sul Menù, o tramite il campo cerca,
Approvvigionamento Sommario Richiesta di Acquisto Ordine di Acquisto Ordine di Acquisto da Contratto Entrata Merci Richiesta di Acquisto Crea un nuovo record A) Ricercare sul Menù, o tramite il campo cerca,
GUIDA ALL USO DEL PORTALE DI PRENOTAZIONE LIBRI ON LINE
 Introduzione Benvenuto nella guida all uso della sezione ecommerce di shop.libripertutti.it/coop dove è possibile ordinare i tuoi testi scolastici e seguire lo stato del tuo ordine fino all evasione. si
Introduzione Benvenuto nella guida all uso della sezione ecommerce di shop.libripertutti.it/coop dove è possibile ordinare i tuoi testi scolastici e seguire lo stato del tuo ordine fino all evasione. si
Registro Unico dei Controlli (RUC) Manuale per la consultazione e il caricamento dei controlli
 Registro Unico dei Controlli (RUC) Manuale per la consultazione e il caricamento dei controlli 1 SOMMARIO 1. ACCESSO AL SISTEMA...3 1.1 Pagina di login...3 1.2 Cambio password...4 2. HOME PAGE...5 3. TIPOLOGIE
Registro Unico dei Controlli (RUC) Manuale per la consultazione e il caricamento dei controlli 1 SOMMARIO 1. ACCESSO AL SISTEMA...3 1.1 Pagina di login...3 1.2 Cambio password...4 2. HOME PAGE...5 3. TIPOLOGIE
INTERVENTI DI RIDUZIONE DEL RISCHIO SISMICO. DISCIPLINATI DAL PROGRAMMA O.C.D.P.C. n. 52 del 20/02/2013
 INTERVENTI DI RIDUZIONE DEL RISCHIO SISMICO DISCIPLINATI DAL PROGRAMMA O.C.D.P.C. n. 52 del 20/02/2013 Manuale del software per la gestione delle richieste di contributo per interventi strutturali di rafforzamento
INTERVENTI DI RIDUZIONE DEL RISCHIO SISMICO DISCIPLINATI DAL PROGRAMMA O.C.D.P.C. n. 52 del 20/02/2013 Manuale del software per la gestione delle richieste di contributo per interventi strutturali di rafforzamento
Servizi e-business Acquisti Core a Catalogo elettronico Manuale Fornitore (flusso standalone)
 Servizi e-business Acquisti Core a Catalogo elettronico Manuale Fornitore (flusso standalone) snam.it Gentile Utente, questo manuale illustra l utilizzo del servizio di acquisto a catalogo elettronico
Servizi e-business Acquisti Core a Catalogo elettronico Manuale Fornitore (flusso standalone) snam.it Gentile Utente, questo manuale illustra l utilizzo del servizio di acquisto a catalogo elettronico
E-GO - Manuale del Portale. Manuale Generale. E-GO - Manuale versione 2.0 Pagina 1
 Manuale Generale www.ego.emak.it E-GO - Manuale versione 2.0 Pagina 1 Come entrare nel portale Sul vostro browser digitare www.ego.emak.it 1. Inserire Username e Password assegnate e premere Invia. NB:
Manuale Generale www.ego.emak.it E-GO - Manuale versione 2.0 Pagina 1 Come entrare nel portale Sul vostro browser digitare www.ego.emak.it 1. Inserire Username e Password assegnate e premere Invia. NB:
Manuale PartsPartner per i Dealer
 Manuale PartsPartner per i Dealer Accesso all area riservata Dealer pag. 3 La struttura della Home Page Dealer pag. 5 Gestione ordini pag. 7 Creazione Classi di Sconto per gli ordini pag. 18 Gestione clienti
Manuale PartsPartner per i Dealer Accesso all area riservata Dealer pag. 3 La struttura della Home Page Dealer pag. 5 Gestione ordini pag. 7 Creazione Classi di Sconto per gli ordini pag. 18 Gestione clienti
BPTGest OnLine. Manuale Utente
 BPTGest OnLine Manuale Utente BPT S.n.c. INDICE ACCESSO AI SERVIZI 3 PAGINA DI LOGIN 3 PAGINA DI GESTIONE SERVIZI ALLA CLIENTELA 3 Richiesta nuovo Certificato 3 Gestione richieste Certificati esistenti
BPTGest OnLine Manuale Utente BPT S.n.c. INDICE ACCESSO AI SERVIZI 3 PAGINA DI LOGIN 3 PAGINA DI GESTIONE SERVIZI ALLA CLIENTELA 3 Richiesta nuovo Certificato 3 Gestione richieste Certificati esistenti
Servizi e-business ACQUISTI IMPRESE MANUALE FORNITORE
 Servizi e-business ACQUISTI IMPRESE MANUALE FORNITORE Milano, 29/03/2018 italgas.it 2 Gentile Utente, questo manuale illustra l utilizzo del servizio di acquisto a catalogo elettronico in qualità di Fornitore.
Servizi e-business ACQUISTI IMPRESE MANUALE FORNITORE Milano, 29/03/2018 italgas.it 2 Gentile Utente, questo manuale illustra l utilizzo del servizio di acquisto a catalogo elettronico in qualità di Fornitore.
LEGGE CASA L.R. 24/2009 MANUALE OPERATIVO UTENTI PARTOUT
 LEGGE CASA L.R. 24/2009 UTENTI PARTOUT VERSIONE DATA EMISSIONE 1 26/02/2010 INDICE ACCESSO AL SISTEMA... 3 Autenticazione... 3 MENU DEL SISTEMA... 5 MONITORAGGIO LEGGE CASA... 6 Ricerche... 6 Elenco...
LEGGE CASA L.R. 24/2009 UTENTI PARTOUT VERSIONE DATA EMISSIONE 1 26/02/2010 INDICE ACCESSO AL SISTEMA... 3 Autenticazione... 3 MENU DEL SISTEMA... 5 MONITORAGGIO LEGGE CASA... 6 Ricerche... 6 Elenco...
Customer delivery system Manuale di utilizzo dei sistemi di analisi delle consegne
 Customer delivery system Manuale di utilizzo dei sistemi di analisi delle consegne Bertani trasporti S.p.A 20/05/2019 1 Il sistema di controllo della certificazione delle consegne si basa su alcune applicazioni
Customer delivery system Manuale di utilizzo dei sistemi di analisi delle consegne Bertani trasporti S.p.A 20/05/2019 1 Il sistema di controllo della certificazione delle consegne si basa su alcune applicazioni
Manuale del programma RETE PARROCCHIALE SPSE
 Manuale del programma RETE PARROCCHIALE SPSE Per utilizzare il programma Rete Parrocchiale SPSE accedere con le proprie credenziali all area riservata di SPSE, raggiungibile dal link http://www.sovvenire.it/areariservata
Manuale del programma RETE PARROCCHIALE SPSE Per utilizzare il programma Rete Parrocchiale SPSE accedere con le proprie credenziali all area riservata di SPSE, raggiungibile dal link http://www.sovvenire.it/areariservata
Manuale Operativo per l utente
 PORTUP Utilizzatori Professionali Manuale Operativo per l utente versione 2 Autore: Servizio Sitemi Informativi Servizi Web File: PORTUP_ManualeOperativo_utente_v1.doc Ultimo aggiornamento: 02/08/2013
PORTUP Utilizzatori Professionali Manuale Operativo per l utente versione 2 Autore: Servizio Sitemi Informativi Servizi Web File: PORTUP_ManualeOperativo_utente_v1.doc Ultimo aggiornamento: 02/08/2013
Nuova Piattaforma Intercent-ER: manuali per le Pubbliche Amministrazioni
 TMintercent-TMintercent-TMintercent-TMintercent Nuova Piattaforma Intercent-ER: manuali per le Pubbliche Amministrazioni Comunicazioni Intercent-ER COMUNICAZIONI 1 Sommario 1. COMUNICAZIONI... 3 1.1 Comunicazione...
TMintercent-TMintercent-TMintercent-TMintercent Nuova Piattaforma Intercent-ER: manuali per le Pubbliche Amministrazioni Comunicazioni Intercent-ER COMUNICAZIONI 1 Sommario 1. COMUNICAZIONI... 3 1.1 Comunicazione...
INTERROGAZIONE FATTURE FORNITORI ATTRAVERSO WEB
 INTERROGAZIONE FATTURE FORNITORI ATTRAVERSO WEB Manuale utente rel.2.0 settembre 2009 Il presente manuale illustra le funzionalità previste dalla gestione FORNITORI-WEB sviluppata da Datamanagement spa
INTERROGAZIONE FATTURE FORNITORI ATTRAVERSO WEB Manuale utente rel.2.0 settembre 2009 Il presente manuale illustra le funzionalità previste dalla gestione FORNITORI-WEB sviluppata da Datamanagement spa
MANUALE AREA CLIENTI WEB
 MANUALE AREA CLIENTI WEB Gentile cliente, di seguito sono dettagliate le procedure web, per poter effettuare in autonomia le richieste di ritiro merce e verificare lo stato delle spedizioni tramite il
MANUALE AREA CLIENTI WEB Gentile cliente, di seguito sono dettagliate le procedure web, per poter effettuare in autonomia le richieste di ritiro merce e verificare lo stato delle spedizioni tramite il
Mon Ami 3000 Conto Deposito Gestione e tracciabilità degli articoli consegnati o ricevuti in C/Deposito
 Mon Ami 3000 Conto Deposito Gestione e tracciabilità degli articoli consegnati o ricevuti in C/Deposito Prerequisiti L opzione Conto deposito è disponibile per le versioni Azienda Light e Azienda Pro.
Mon Ami 3000 Conto Deposito Gestione e tracciabilità degli articoli consegnati o ricevuti in C/Deposito Prerequisiti L opzione Conto deposito è disponibile per le versioni Azienda Light e Azienda Pro.
TALKING PAPER MANUALE D USO
 TALKING PAPER MANUALE D USO Marco De Zorzi Matricola 734544 Manuel Fossemò Matricola 734531 Yanick Fratantonio Matricola 735198 Massimiliano Gentile Matricola 731238 INTRODUZIONE In questo manuale verranno
TALKING PAPER MANUALE D USO Marco De Zorzi Matricola 734544 Manuel Fossemò Matricola 734531 Yanick Fratantonio Matricola 735198 Massimiliano Gentile Matricola 731238 INTRODUZIONE In questo manuale verranno
Indice. Introduzione - Un unico carrello per tutti i prodotti - Le modalità di inserimento degli ordini - Le 4 fasi dell ordine
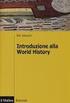 Indice Introduzione - Un unico carrello per tutti i prodotti - Le modalità di inserimento degli ordini - Le 4 fasi dell ordine Fase 1: Il carrello - Inserimento codici - Date e prezzi - Codice senza prezzo
Indice Introduzione - Un unico carrello per tutti i prodotti - Le modalità di inserimento degli ordini - Le 4 fasi dell ordine Fase 1: Il carrello - Inserimento codici - Date e prezzi - Codice senza prezzo
Manuale Gestione Titolo di Viaggio ATAC
 1 Sommario Introduzione... 2 Premesse... 2 Stato Titolo di Viaggio... 2 Funzionalità messe a disposizione... 2 Gestione Informazioni Utente... 3 Primo Accesso al Sistema... 3 Cambio Password... 4 Aggiornare
1 Sommario Introduzione... 2 Premesse... 2 Stato Titolo di Viaggio... 2 Funzionalità messe a disposizione... 2 Gestione Informazioni Utente... 3 Primo Accesso al Sistema... 3 Cambio Password... 4 Aggiornare
Manuale Utente. Data Rev 12/09/17 1. Pag. 1 di 22
 Manuale Utente Data Rev 12/09/17 1 Pag. 1 di 22 Sommario Manuale Utente... 1 Accesso al portale... 3 Il portale cliente... 5 Informazioni Generali... 5 Pagina riepilogativa utente... 6 Campo ricerca rapida...
Manuale Utente Data Rev 12/09/17 1 Pag. 1 di 22 Sommario Manuale Utente... 1 Accesso al portale... 3 Il portale cliente... 5 Informazioni Generali... 5 Pagina riepilogativa utente... 6 Campo ricerca rapida...
Gestione Vaccinazioni Modulo SOLE
 Gestione Vaccinazioni Modulo SOLE Per la gestione delle Vaccinazioni all interno dell Applicativo di Cartella Clinica (d ora in avanti abbreviata in ACC), sono a disposizione i seguenti menù con relativi
Gestione Vaccinazioni Modulo SOLE Per la gestione delle Vaccinazioni all interno dell Applicativo di Cartella Clinica (d ora in avanti abbreviata in ACC), sono a disposizione i seguenti menù con relativi
RDA WEB Guida all uso
 RDA Web Rev. 3 (08/07/2011) RDA WEB Guida all uso Manuale RDA Web Rel. 3 del 08/07/2011 Pagina 1 di 22 1 Premessa Scopo del documento è quello di fornire, al singolo Dipendente, tutte le informazioni utili
RDA Web Rev. 3 (08/07/2011) RDA WEB Guida all uso Manuale RDA Web Rel. 3 del 08/07/2011 Pagina 1 di 22 1 Premessa Scopo del documento è quello di fornire, al singolo Dipendente, tutte le informazioni utili
Acquisti Rotoli Disponibile. Manuale di utilizzo
 Acquisti Rotoli Disponibile Manuale di utilizzo 1. Abilitazione all accesso Per poter accedere all applicazione dovete essere stati abilitati dall ufficio vendite Ilva. La vostra persona di riferimento
Acquisti Rotoli Disponibile Manuale di utilizzo 1. Abilitazione all accesso Per poter accedere all applicazione dovete essere stati abilitati dall ufficio vendite Ilva. La vostra persona di riferimento
PORTALE FORNITORI Manuale Operativo - Fatturazione Elettronica
 PORTALE FORNITORI Manuale Operativo - Fatturazione Elettronica Fatture Manuale Operativo Fornitori 1 Sommario 1. INTRODUZIONE... 4 2. ATTORI COINVOLTI NEL PROCESSO... 4 3. INVOICE STATUS PROCESS... 4 4.
PORTALE FORNITORI Manuale Operativo - Fatturazione Elettronica Fatture Manuale Operativo Fornitori 1 Sommario 1. INTRODUZIONE... 4 2. ATTORI COINVOLTI NEL PROCESSO... 4 3. INVOICE STATUS PROCESS... 4 4.
SISTEMA GESTIONE TOMBINI
 SISTEMA GESTIONE TOMBINI Il sistema offre funzionalità di rilievo sul campo e censimento dei tombini presenti sulle strade comunali per mezzo di una App dedicata. Il rilievo è basato sul posizionamento
SISTEMA GESTIONE TOMBINI Il sistema offre funzionalità di rilievo sul campo e censimento dei tombini presenti sulle strade comunali per mezzo di una App dedicata. Il rilievo è basato sul posizionamento
MULTIENTE QRBILA QUERY & REPORTING BILANCIO
 Pag. 1 di 22 Query & Reporting (QRBILA) MANUALE UTENTE Pag. 2 di 22 INDICE 1. Introduzione... 3 2. Profili... 3 3. Operatività... 4 3.1 ACCESSO AL SERVIZIO 4 3.2 CONSULTAZIONE DOCUMENTI 5 3.2.1 finestra
Pag. 1 di 22 Query & Reporting (QRBILA) MANUALE UTENTE Pag. 2 di 22 INDICE 1. Introduzione... 3 2. Profili... 3 3. Operatività... 4 3.1 ACCESSO AL SERVIZIO 4 3.2 CONSULTAZIONE DOCUMENTI 5 3.2.1 finestra
18/05/2016 MANUALE UTENTE
 18/05/2016 MANUALE UTENTE Indice dei contenuti 2 1. ACCESSO AL SISTEMA PAGOINRETE... 3 2. HOME PAGE... 4 3. RICHIEDI ASSISTENZA... 5 4. SERVIZI DI PAGAMENTO... 6 5. VISUALIZZA CONDIZIONI CONTRATTUALI PSP...
18/05/2016 MANUALE UTENTE Indice dei contenuti 2 1. ACCESSO AL SISTEMA PAGOINRETE... 3 2. HOME PAGE... 4 3. RICHIEDI ASSISTENZA... 5 4. SERVIZI DI PAGAMENTO... 6 5. VISUALIZZA CONDIZIONI CONTRATTUALI PSP...
DOCUMENTAZIONE WEB RAIN - ACCESSO CLIENTI
 DOCUMENTAZIONE WEB RAIN - ACCESSO CLIENTI L accesso alle informazioni sullo stato degli ordini di vendita del sistema informativo della società RAIN avviene attraverso il sito internet della società stessa
DOCUMENTAZIONE WEB RAIN - ACCESSO CLIENTI L accesso alle informazioni sullo stato degli ordini di vendita del sistema informativo della società RAIN avviene attraverso il sito internet della società stessa
GUIDA UTENTE BILLIARDS COUNTER (Vers )
 GUIDA UTENTE BILLIARDS COUNTER (Vers. 3.0.0) Installazione Billiards Counter... 2 Primo avvio e configurazione di Billiards Counter... 7 Registrazione del programma... 9 Utilizzo di Billiards Counter...
GUIDA UTENTE BILLIARDS COUNTER (Vers. 3.0.0) Installazione Billiards Counter... 2 Primo avvio e configurazione di Billiards Counter... 7 Registrazione del programma... 9 Utilizzo di Billiards Counter...
Cloud Fattura. Manuale Creazione Fattura Elettronica Versione Titolo: CloudFattura. Versione
 Cloud Fattura Manuale Creazione Fattura Elettronica OPEN Dot Com Spa Sede amministrativa: Corso Francia, 121d 12100 Cuneo Tel. 0171 700700 Fax 800 136814 www.opendotcom.it parcella@opendotcom.it 1/20 1
Cloud Fattura Manuale Creazione Fattura Elettronica OPEN Dot Com Spa Sede amministrativa: Corso Francia, 121d 12100 Cuneo Tel. 0171 700700 Fax 800 136814 www.opendotcom.it parcella@opendotcom.it 1/20 1
GUIDA UTENTE PRIMA NOTA SEMPLICE
 GUIDA UTENTE PRIMA NOTA SEMPLICE (Vers. 2.3.0) Installazione... 2 Prima esecuzione... 5 Login... 6 Funzionalità... 7 Prima Nota... 8 Registrazione nuovo movimento... 10 Associazione di file all operazione...
GUIDA UTENTE PRIMA NOTA SEMPLICE (Vers. 2.3.0) Installazione... 2 Prima esecuzione... 5 Login... 6 Funzionalità... 7 Prima Nota... 8 Registrazione nuovo movimento... 10 Associazione di file all operazione...
MiBACT Servizio Civile Nazionale. Manuale Utente
 Manuale Utente Rev. 1.0 del 01/12/2016 Indice 1. INTRODUZIONE AL DOCUMENTO... 3 2. DESCRIZIONE DEL SISTEMA... 4 2.1. Registrazione... 4 2.2. Attivazione... 5 2.3. Domanda... 6 2.3.1. Dati anagrafici...
Manuale Utente Rev. 1.0 del 01/12/2016 Indice 1. INTRODUZIONE AL DOCUMENTO... 3 2. DESCRIZIONE DEL SISTEMA... 4 2.1. Registrazione... 4 2.2. Attivazione... 5 2.3. Domanda... 6 2.3.1. Dati anagrafici...
MANUALE - ISTRICE 2009
 MANUALE - ISTRICE 2009 Per accedere al sito digitare il seguente link nella barra degli indirizzi di Internet Explorer. http://turismo.statistica.marche.it/ La Home Page che vi troverete di fronte è questa:
MANUALE - ISTRICE 2009 Per accedere al sito digitare il seguente link nella barra degli indirizzi di Internet Explorer. http://turismo.statistica.marche.it/ La Home Page che vi troverete di fronte è questa:
Indice. Ricerca richiesta d offerta. Risultati della ricerca Navigazione Stati
 Indice Ricerca richiesta d offerta Risultati della ricerca Navigazione Stati Dettaglio richiesta d offerta Codice materiale cliente Note di posizione Aggiungi al carrello 1 di 8 Ricerca richiesta d offerta
Indice Ricerca richiesta d offerta Risultati della ricerca Navigazione Stati Dettaglio richiesta d offerta Codice materiale cliente Note di posizione Aggiungi al carrello 1 di 8 Ricerca richiesta d offerta
Manuale DHApp (Digital Hub APP) Pagina 1. MANUALE DHApp. 1. Download e installazione dell applicazione Configurazione dell applicazione...
 (Digital Hub APP) Pagina 1 MANUALE DHApp 1. Download e installazione dell applicazione...2 2. Configurazione dell applicazione...4 3. Creazione fattura...6 3. Invio fatture di vendita e visualizzazione
(Digital Hub APP) Pagina 1 MANUALE DHApp 1. Download e installazione dell applicazione...2 2. Configurazione dell applicazione...4 3. Creazione fattura...6 3. Invio fatture di vendita e visualizzazione
Servizi e-business ACQUISTI A CATALOGO MANUALE FORNITORE
 Servizi e-business ACQUISTI A CATALOGO MANUALE FORNITORE Milano, 29/03/2018 italgas.it Gentile Utente, questo manuale illustra l utilizzo del servizio di Acquisto a Catalogo Elettronico in qualità di Fornitore.
Servizi e-business ACQUISTI A CATALOGO MANUALE FORNITORE Milano, 29/03/2018 italgas.it Gentile Utente, questo manuale illustra l utilizzo del servizio di Acquisto a Catalogo Elettronico in qualità di Fornitore.
RICHIESTA CERTIFICATO DI AGIBILITÀ IMPRESE CHE OCCUPANO LAVORATORI DEL SETTORE DELLO SPETTACOLO
 RICHIESTA CERTIFICATO DI AGIBILITÀ IMPRESE CHE OCCUPANO LAVORATORI DEL SETTORE DELLO SPETTACOLO MANUALE UTENTE Data di consegna 15/05/2015 Versione 1.0 - Pag. 1 1. Introduzione... 3 2. Scopo del documento...
RICHIESTA CERTIFICATO DI AGIBILITÀ IMPRESE CHE OCCUPANO LAVORATORI DEL SETTORE DELLO SPETTACOLO MANUALE UTENTE Data di consegna 15/05/2015 Versione 1.0 - Pag. 1 1. Introduzione... 3 2. Scopo del documento...
INDICE. REGISTRAZIONE: pag. 1. PER UTENTI GIA REGISTRATI CHE HANNO DIMENTICATO USERNAME E PASSWORD pag. 4. INSERIMENTO DOMANDA: pag.
 COMUNE DI RAVENNA INDICE REGISTRAZIONE: pag. 1 PER UTENTI GIA REGISTRATI CHE HANNO DIMENTICATO USERNAME E PASSWORD pag. 4 INSERIMENTO DOMANDA: pag. 9 FASCIA DI PRECEDENZA pag. 13 ELENCO NIDI SCELTI pag.
COMUNE DI RAVENNA INDICE REGISTRAZIONE: pag. 1 PER UTENTI GIA REGISTRATI CHE HANNO DIMENTICATO USERNAME E PASSWORD pag. 4 INSERIMENTO DOMANDA: pag. 9 FASCIA DI PRECEDENZA pag. 13 ELENCO NIDI SCELTI pag.
Manuale registro elettronico per docenti
 Manuale registro elettronico per docenti INDICE 1. EFFETTUARE L ACCESSO 2. GESTIONE REGISTRI 3. LAVORARE SUI REGISTRI 4. LAVORARE SUGLI SCRUTINI 5. CAMBIARE PASSWORD 6. PROGRAMMAZIONE 7. USCITA 1. Effettuare
Manuale registro elettronico per docenti INDICE 1. EFFETTUARE L ACCESSO 2. GESTIONE REGISTRI 3. LAVORARE SUI REGISTRI 4. LAVORARE SUGLI SCRUTINI 5. CAMBIARE PASSWORD 6. PROGRAMMAZIONE 7. USCITA 1. Effettuare
1. Vendita al banco. Selezionare per effettuare le vendite: Vendita al banco Vendita al banco
 Vendita al Banco 1. Vendita al banco...2 2. Vendita...3 3. Reso...4 4. Pagamento con calcolo del resto...6 5. Vendita con Abbuono...7 6. Vendita con doppio pagamento...8 7. Operazioni Cassa...9 7.1 Consultazione
Vendita al Banco 1. Vendita al banco...2 2. Vendita...3 3. Reso...4 4. Pagamento con calcolo del resto...6 5. Vendita con Abbuono...7 6. Vendita con doppio pagamento...8 7. Operazioni Cassa...9 7.1 Consultazione
Parcella Avvocato. Manuale Creazione Fattura Elettronica Versione Titolo: Parcella Avvocato. Versione
 Parcella Avvocato Manuale Creazione Fattura Elettronica OPEN Dot Com Spa Sede amministrativa: Corso Francia, 121d 12100 Cuneo Tel. 0171 700700 Fax 800 136814 www.opendotcom.it parcella@opendotcom.it 1/25
Parcella Avvocato Manuale Creazione Fattura Elettronica OPEN Dot Com Spa Sede amministrativa: Corso Francia, 121d 12100 Cuneo Tel. 0171 700700 Fax 800 136814 www.opendotcom.it parcella@opendotcom.it 1/25
E-commerce B2B Manuale utilizzo piattaforma
 E-commerce B2B Manuale utilizzo piattaforma Coordinate web della piattaforma B2B URL http://b2b.lswrgroup.com CREDENZIALI DI ACCESSO Comunicate nella e-mail di apertura del servizio Coordinate web della
E-commerce B2B Manuale utilizzo piattaforma Coordinate web della piattaforma B2B URL http://b2b.lswrgroup.com CREDENZIALI DI ACCESSO Comunicate nella e-mail di apertura del servizio Coordinate web della
Ad ogni utente è legato un profilo che lo abilita all uso di alcune funzioni.
 PROTOCOLLO Web 17. SOMMARIO 17.1. Accesso al programma Ad ogni utente è legato un profilo che lo abilita all uso di alcune funzioni. 17.2. Accesso ai protocolli Ogni profilo utente definisce l appartenenza
PROTOCOLLO Web 17. SOMMARIO 17.1. Accesso al programma Ad ogni utente è legato un profilo che lo abilita all uso di alcune funzioni. 17.2. Accesso ai protocolli Ogni profilo utente definisce l appartenenza
MANUALE UTENTE GUIDA ALL UTILIZZO DEL FORMATIVE -REGIONE MARCHE PROFILO PROFESSIONISTA
 GUIDA ALL UTILIZZO DEL SISTEMA INFORMATIZZATO PER LA GESTIONE DELLE ATTIVITA MANUALE UTENTE Pag 1 di 9 1. HOME PAGE... 3 2. COMANDI GENERALI... 3 3. WEB MAIL... 3 3.1. Nuovo messaggio... 4 4. ANAGRAFICA...
GUIDA ALL UTILIZZO DEL SISTEMA INFORMATIZZATO PER LA GESTIONE DELLE ATTIVITA MANUALE UTENTE Pag 1 di 9 1. HOME PAGE... 3 2. COMANDI GENERALI... 3 3. WEB MAIL... 3 3.1. Nuovo messaggio... 4 4. ANAGRAFICA...
RICHIESTA DEI VOUCHER FORMATIVI PER I LAVORATORI DELLE IMPRESE ADERENTI A FOR.TE AVVISO 1/16
 RICHIESTA DEI VOUCHER FORMATIVI PER I LAVORATORI DELLE IMPRESE ADERENTI A FOR.TE AVVISO 1/16 Manuale di utilizzo sistema informatico Revisione 1.0 del 09/11/2016 INDICE 1. REGISTRAZIONE E ACCESSO... 1
RICHIESTA DEI VOUCHER FORMATIVI PER I LAVORATORI DELLE IMPRESE ADERENTI A FOR.TE AVVISO 1/16 Manuale di utilizzo sistema informatico Revisione 1.0 del 09/11/2016 INDICE 1. REGISTRAZIONE E ACCESSO... 1
Domande Frequenti e Guida Inserimento Ordini
 Domande Frequenti e Guida Inserimento Ordini 1. Che cosa è SOS Farmaco? E un servizio, offerto da Medifarma, che consente alle Farmacie di ordinare prodotti farmaceutici e medicali momentaneamente non
Domande Frequenti e Guida Inserimento Ordini 1. Che cosa è SOS Farmaco? E un servizio, offerto da Medifarma, che consente alle Farmacie di ordinare prodotti farmaceutici e medicali momentaneamente non
GUIDA ALL USO DEL PORTALE DI PRENOTAZIONE LIBRI ON LINE
 Introduzione Benvenuto nella guida all uso della sezione ecommerce di shop.libripertutti.it/bennet dove è possibile ordinare i tuoi testi scolastici e seguire lo stato del tuo ordine fino all evasione.
Introduzione Benvenuto nella guida all uso della sezione ecommerce di shop.libripertutti.it/bennet dove è possibile ordinare i tuoi testi scolastici e seguire lo stato del tuo ordine fino all evasione.
13/06/2012 GeCo-GuidaOnLine2011 1
 1 Flusso attività programma di Authority 1. L officina, che riceve la vettura, apre la commessa sul programma di Authority GE.CO.: per entrare nel programma è sufficiente accedere attraverso il TECa o
1 Flusso attività programma di Authority 1. L officina, che riceve la vettura, apre la commessa sul programma di Authority GE.CO.: per entrare nel programma è sufficiente accedere attraverso il TECa o
PORTALE E-PROCUREMENT: Manuale per gli Operatori Economici Istanza Iscrizione Albo
 PORTALE E-PROCUREMENT: Manuale per gli Operatori Economici Istanza Iscrizione Albo Ultimo Aggiornamento: 22/01/2018 Sommario Introduzione 2 Accesso all Area Privata 3 Compilazione Richiesta di Iscrizione
PORTALE E-PROCUREMENT: Manuale per gli Operatori Economici Istanza Iscrizione Albo Ultimo Aggiornamento: 22/01/2018 Sommario Introduzione 2 Accesso all Area Privata 3 Compilazione Richiesta di Iscrizione
ISCRIZIONI ON-LINE MANUALE D USO
 COMUNE DI RAVENNA AREA ISTRUZIONE E INFANZIA Servizio Nidi e Scuole dell Infanzia Ufficio Gestione Servizi 0-6 e Iscrizioni ISCRIZIONI ON-LINE MANUALE D USO INDICE REGISTRAZIONE: pag. 1 PER UTENTI GIA
COMUNE DI RAVENNA AREA ISTRUZIONE E INFANZIA Servizio Nidi e Scuole dell Infanzia Ufficio Gestione Servizi 0-6 e Iscrizioni ISCRIZIONI ON-LINE MANUALE D USO INDICE REGISTRAZIONE: pag. 1 PER UTENTI GIA
Padova Partecipa Manuale Utente
 Padova Partecipa Manuale Utente versione 1.0 1/36 Lista modifiche al documento Data Versione Autore Modifiche 15/11/2017 0.1 Comune di Padova Versione iniziale 12/01/2018 0.2 Comune di Padova Aggiornato
Padova Partecipa Manuale Utente versione 1.0 1/36 Lista modifiche al documento Data Versione Autore Modifiche 15/11/2017 0.1 Comune di Padova Versione iniziale 12/01/2018 0.2 Comune di Padova Aggiornato
GUIDA ALL USO DEL PORTALE DI PRENOTAZIONE LIBRI ON LINE
 Introduzione Benvenuto nella guida all uso della sezione ecommerce di www.lariolibri.it dove è possibile ordinare i tuoi testi scolastici e seguire lo stato del tuo ordine fino all evasione. Si i ricorda
Introduzione Benvenuto nella guida all uso della sezione ecommerce di www.lariolibri.it dove è possibile ordinare i tuoi testi scolastici e seguire lo stato del tuo ordine fino all evasione. Si i ricorda
NPA Nuovo Portale Anagrafiche
 NPA Nuovo Portale Anagrafiche Manuale Operativo Richiedente Anagrafiche Clienti Sommario NPA: Home Page... 3 Home... 3 Funzionalità Cliente... 5 Creazione... 5 Tipologia soggetto... 5 Richiesta dati cribis...
NPA Nuovo Portale Anagrafiche Manuale Operativo Richiedente Anagrafiche Clienti Sommario NPA: Home Page... 3 Home... 3 Funzionalità Cliente... 5 Creazione... 5 Tipologia soggetto... 5 Richiesta dati cribis...
3.2 Valutazione progetti
 3.2 Valutazione progetti Dal link Valutazione - Selezione bandi è possibile procedere alla valutazione dei singoli progetti del bando e poi calcolare la graduatoria. Prima occorre ricercare il bando inserendo
3.2 Valutazione progetti Dal link Valutazione - Selezione bandi è possibile procedere alla valutazione dei singoli progetti del bando e poi calcolare la graduatoria. Prima occorre ricercare il bando inserendo
MANUALE UTENTE MaNeM - Spedizioni ver. 6.0
 MANUALE UTENTE MaNeM - Spedizioni ver. 6.0 1. Introduzione...2 2. Funzione SPEDIZIONE...2 2.1 SPLIT e Spedizione Parziale...5 3. Consulta DDT...10 4. Regole di controllo...13 Bologna, 18 febbraio 2006
MANUALE UTENTE MaNeM - Spedizioni ver. 6.0 1. Introduzione...2 2. Funzione SPEDIZIONE...2 2.1 SPLIT e Spedizione Parziale...5 3. Consulta DDT...10 4. Regole di controllo...13 Bologna, 18 febbraio 2006
GUIDA UTENTE PHONE COUNTER (Vers )
 ------------------------------------------------- GUIDA UTENTE PHONE COUNTER (Vers. 1.4.0) GUIDA UTENTE PHONE COUNTER (Vers. 1.4.0)... 1 Installazione Phone Counter... 2 Primo avvio e configurazione di
------------------------------------------------- GUIDA UTENTE PHONE COUNTER (Vers. 1.4.0) GUIDA UTENTE PHONE COUNTER (Vers. 1.4.0)... 1 Installazione Phone Counter... 2 Primo avvio e configurazione di
Riassortimenti Web Guida Utente MARIA GRAZIA SEVERI
 Obiettivo Obiettivo di questo documento è fornire una panoramica sulle funzionalità dell applicazione per l inserimento degli ordini di riassortimento. Il presupposto per l inserimento di questi ultimi
Obiettivo Obiettivo di questo documento è fornire una panoramica sulle funzionalità dell applicazione per l inserimento degli ordini di riassortimento. Il presupposto per l inserimento di questi ultimi
ISCRIZIONI ON-LINE MANUALE D USO
 COMUNE DI RAVENNA AREA ISTRUZIONE E POLITICHE DI SOSTEGNO Servizio Nidi e Scuole dell Infanzia Ufficio Gestione Servizi 0-6 e Iscrizioni ISCRIZIONI ON-LINE MANUALE D USO INDICE REGISTRAZIONE: pag. 1 PER
COMUNE DI RAVENNA AREA ISTRUZIONE E POLITICHE DI SOSTEGNO Servizio Nidi e Scuole dell Infanzia Ufficio Gestione Servizi 0-6 e Iscrizioni ISCRIZIONI ON-LINE MANUALE D USO INDICE REGISTRAZIONE: pag. 1 PER
MANUALE GESTIONE PORTALE APPLICATIVO GSE GUIDA D USO PER LA REGISTRAZIONE E L ACCESSO
 MANUALE GESTIONE PORTALE APPLICATIVO GSE GUIDA D USO PER LA REGISTRAZIONE E L ACCESSO 1 MANUALE GESTIONE PORTALE APPLICATIVO GSE GUIDA D USO PER LA REGISTRAZIONE E L ACCESSO PREMESSA: Si ricorda che l
MANUALE GESTIONE PORTALE APPLICATIVO GSE GUIDA D USO PER LA REGISTRAZIONE E L ACCESSO 1 MANUALE GESTIONE PORTALE APPLICATIVO GSE GUIDA D USO PER LA REGISTRAZIONE E L ACCESSO PREMESSA: Si ricorda che l
ENTE NAZIONALE RISI - MILANO Portale Certificati di trasferimento risone (CTR)
 ENTE NAZIONALE RISI - MILANO Portale Certificati di trasferimento risone (CTR) L accesso al portale è possibile mediante link: presente nella home page del sito www.enterisi.it oppure digitando nella barra
ENTE NAZIONALE RISI - MILANO Portale Certificati di trasferimento risone (CTR) L accesso al portale è possibile mediante link: presente nella home page del sito www.enterisi.it oppure digitando nella barra
MANUALE UTENTE Compilazione tramite CRF-Web
 Manuale Utente Ver. 1.0 del 25 maggio 2016 Prevalence Of familial hypercolesterolaemia (FH) in ItalianPatients with coronary artery disease Studio POSTER ANMCO-Fondazione per il Tuo Cuore HCF onlus, Firenze
Manuale Utente Ver. 1.0 del 25 maggio 2016 Prevalence Of familial hypercolesterolaemia (FH) in ItalianPatients with coronary artery disease Studio POSTER ANMCO-Fondazione per il Tuo Cuore HCF onlus, Firenze
Sezione 1: intestazione contenente i dettagli relativi al profilo utente e stream (tipi di richieste) disponibili
 2.1 Home Page Sezione 1: intestazione contenente i dettagli relativi al profilo utente e stream (tipi di richieste) disponibili Sezione 2: una serie di finestre che evidenziano le news più recenti, la
2.1 Home Page Sezione 1: intestazione contenente i dettagli relativi al profilo utente e stream (tipi di richieste) disponibili Sezione 2: una serie di finestre che evidenziano le news più recenti, la
SOMMARIO. Presidenza del Consiglio dei Ministri. Ufficio Nazionale per il Servizio Civile
 Manuale Utente (IBAN Volontari) Versione 1.0.0 SOMMARIO 1. PREMESSA... 3 2. ACCESSO AL SISTEMA HELIOS... 4 2.1. PAGINA INIZIALE... 8 3. CARICAMENTO COORDINATE BANCARIE VOLONTARI... 11 3.1. RECUPERO MODELLO
Manuale Utente (IBAN Volontari) Versione 1.0.0 SOMMARIO 1. PREMESSA... 3 2. ACCESSO AL SISTEMA HELIOS... 4 2.1. PAGINA INIZIALE... 8 3. CARICAMENTO COORDINATE BANCARIE VOLONTARI... 11 3.1. RECUPERO MODELLO
Servizi e-business GESTIONE MATERIALI PIANIFICATI
 Servizi e-business GESTIONE MATERIALI PIANIFICATI MANUALE FORNITORE Milano, rev1 del 25/05/2016 snam.it Gentile Utente, questo manuale illustra l utilizzo del servizio di gestione di materiali pianificati
Servizi e-business GESTIONE MATERIALI PIANIFICATI MANUALE FORNITORE Milano, rev1 del 25/05/2016 snam.it Gentile Utente, questo manuale illustra l utilizzo del servizio di gestione di materiali pianificati
Fatturazione by CSF Sistemi. Revisione: 6.7.0
 Revisione: 6.7.0 2 Indice dei contenuti Prefazione 0 Parte I Gestione Scadenzario e fatture 4 1 Emissione... Documento DDT 13 Inserim ento sconto... prodotto 21 Note e trasporto... 24 2 Passaggio... prodotti
Revisione: 6.7.0 2 Indice dei contenuti Prefazione 0 Parte I Gestione Scadenzario e fatture 4 1 Emissione... Documento DDT 13 Inserim ento sconto... prodotto 21 Note e trasporto... 24 2 Passaggio... prodotti
INCAS BOLLETTINO BANCARIO FRECCIA
 INCAS BOLLETTINO BANCARIO FRECCIA Sommario OPERAZIONI PRELIMINARI... 2 LOGIN... 2 QUICK START... 3 AREA DI LAVORO... 3 PULSANTI AREA DI NAVIGAZIONE... 3 PULSANTI AREA DI COMANDO... 4 PULSANTI AREA DI EDIT...
INCAS BOLLETTINO BANCARIO FRECCIA Sommario OPERAZIONI PRELIMINARI... 2 LOGIN... 2 QUICK START... 3 AREA DI LAVORO... 3 PULSANTI AREA DI NAVIGAZIONE... 3 PULSANTI AREA DI COMANDO... 4 PULSANTI AREA DI EDIT...
Servizio Conservazione No Problem
 Servizio Conservazione No Problem Guida alla conservazione del Registro di Protocollo Versione 1.0 13 Ottobre 2015 Sommario 1. Accesso all applicazione web... 3 1.1 Autenticazione... 3 2. Conservazione
Servizio Conservazione No Problem Guida alla conservazione del Registro di Protocollo Versione 1.0 13 Ottobre 2015 Sommario 1. Accesso all applicazione web... 3 1.1 Autenticazione... 3 2. Conservazione
PROTOCOLLO INFORMATICO
 PROTOCOLLO INFORMATICO Manuale Operativo Il presente manuale descrive le funzionalità e le modalità di utilizzo della procedura Protocollo Informatico Pagina 1 di 8 1. Configurazione della procedura 3
PROTOCOLLO INFORMATICO Manuale Operativo Il presente manuale descrive le funzionalità e le modalità di utilizzo della procedura Protocollo Informatico Pagina 1 di 8 1. Configurazione della procedura 3
Sistema di Rilevazioni Statistiche MANUALE UTENTE
 SISTEMA SIRISTAT Sistema di Rilevazioni Statistiche MANUALE UTENTE Il presente manuale tecnico è da considerare un aiuto per l utilizzo del sistema SIRIStat. Al sistema SIRIStat si accede dal link https://siristat.miur..
SISTEMA SIRISTAT Sistema di Rilevazioni Statistiche MANUALE UTENTE Il presente manuale tecnico è da considerare un aiuto per l utilizzo del sistema SIRIStat. Al sistema SIRIStat si accede dal link https://siristat.miur..
OS1 Box Fatture Ciclo passivo Manuale operativo Rev.01
 I S OS1 ox Fatture Ciclo passivo Manuale operativo ev.01 applicazione OS1oxFattureAcq, consente di importare i file delle fatture passive nel formato XM. Sommario Accesso ad OS1oxFattureAcq... 3 Tabelle...
I S OS1 ox Fatture Ciclo passivo Manuale operativo ev.01 applicazione OS1oxFattureAcq, consente di importare i file delle fatture passive nel formato XM. Sommario Accesso ad OS1oxFattureAcq... 3 Tabelle...
Servizi di e-business Eni Fornitore Marketplace
 Servizi di e-business Eni Fornitore Marketplace Versione 04/2017 Gentile Utente, questo manuale illustra l utilizzo del Marketplace in qualità di fornitore. Suggeriamo di dedicare qualche minuto alla lettura
Servizi di e-business Eni Fornitore Marketplace Versione 04/2017 Gentile Utente, questo manuale illustra l utilizzo del Marketplace in qualità di fornitore. Suggeriamo di dedicare qualche minuto alla lettura
MANUALE FATTURAZIONE ELETTRONICA PASSIVA
 MANUALE FATTURAZIONE ELETTRONICA PASSIVA 1. Aprire Profis con utente ADMIN e senza inserire la Password; 2. Nel menù di sinistra, posizionarsi sulla voce Fatture Elettroniche 3. Nel menù centrale, selezionare
MANUALE FATTURAZIONE ELETTRONICA PASSIVA 1. Aprire Profis con utente ADMIN e senza inserire la Password; 2. Nel menù di sinistra, posizionarsi sulla voce Fatture Elettroniche 3. Nel menù centrale, selezionare
1. Accesso ai documenti tramite il Portale dei Concessionari
 CNHI Financial Services - Portale EDD - Accesso agli estratti conto dei Dealer e fatture interessi. Indice 1. Accesso ai documenti tramite il Portale dei Concessionari... 2 2. Menu principale (Home)...
CNHI Financial Services - Portale EDD - Accesso agli estratti conto dei Dealer e fatture interessi. Indice 1. Accesso ai documenti tramite il Portale dei Concessionari... 2 2. Menu principale (Home)...
DEDICARE LIGHT MANUALE UTENTE - OPERATORE
 DEDICARE LIGHT MANUALE UTENTE - OPERATORE 1 ver 1.1 (08/02/2017) Sommario INFORMAZIONI GENERALI... 3 HOME... 4 I MIEI INTERVENTI...7 I MIEI PAZIENTI... 8 2 ver 1.1 (08/02/2017) INFORMAZIONI GENERALI DEDICARE
DEDICARE LIGHT MANUALE UTENTE - OPERATORE 1 ver 1.1 (08/02/2017) Sommario INFORMAZIONI GENERALI... 3 HOME... 4 I MIEI INTERVENTI...7 I MIEI PAZIENTI... 8 2 ver 1.1 (08/02/2017) INFORMAZIONI GENERALI DEDICARE
Evoluzioni Software s.n.c. SLpw Guida all'uso Pag.1 di 49
 Evoluzioni Software s.n.c. SLpw Guida all'uso Pag.1 di 49 Evoluzioni Software s.n.c. SLpw Guida all'uso Pag.2 di 49 1 Installazione certificati Uffici Giudiziari... 3 2 Accesso al programma... 6 2.1 Fascicoli...
Evoluzioni Software s.n.c. SLpw Guida all'uso Pag.1 di 49 Evoluzioni Software s.n.c. SLpw Guida all'uso Pag.2 di 49 1 Installazione certificati Uffici Giudiziari... 3 2 Accesso al programma... 6 2.1 Fascicoli...
Gestione Conto Sociale 2017
 DIREZIONE SISTEMI INFORMATIVI SERVIZIO SISTEMI APPLICATIVI TARGET UFFICIO SISTEMI DI GESTIONE RISORSE Gestione Conto Sociale 2017 Manuale utente della Piattaforma POVS2 Versione 3.0 del 06/06/2017 Si rammentano
DIREZIONE SISTEMI INFORMATIVI SERVIZIO SISTEMI APPLICATIVI TARGET UFFICIO SISTEMI DI GESTIONE RISORSE Gestione Conto Sociale 2017 Manuale utente della Piattaforma POVS2 Versione 3.0 del 06/06/2017 Si rammentano
Assessorato alla Sanità FIM. Flussi Informativi Ministeriali. Manuale Utente. Versione 1.0
 Assessorato alla Sanità FIM Flussi Informativi Ministeriali Manuale Utente Versione 1.0 Sommario 1. Introduzione... 2 2. Requisiti per l uso dell applicativo FIM... 2 2.1. Caratteristiche minime... 2 2.2.
Assessorato alla Sanità FIM Flussi Informativi Ministeriali Manuale Utente Versione 1.0 Sommario 1. Introduzione... 2 2. Requisiti per l uso dell applicativo FIM... 2 2.1. Caratteristiche minime... 2 2.2.
