Manuale della procedura. Versione (bozza)
|
|
|
- Giovanna Bellucci
- 7 anni fa
- Visualizzazioni
Transcript
1 Manuale della procedura Versione (bozza)
2 NewS 7 - Indice Generale 1. Modalità Operative Barra di accesso rapido Barra degli Strumenti Archivi di Base Gestione dei Documenti Filtri rapidi Pulsanti di Comando Filtri Gestione delle Stampe Gestione delle Aziende Scheda Azienda e parametri di configurazione Configurazione Contabilità Configurazione Corrispettivi Configurazione Vendite Chiusure Configura Selezione dell'azienda Attiva Archivi di Base Piano dei Conti Archivio dei Clienti Aggiunta Clienti tramite la Partita Iva Archivio Fornitori Aggiunta dei Fornitori tramite la Partita Iva Archivio degli Agenti Articoli di Magazzino Tabelle Causali di Prima Nota Causali Contabili di Acquisto Causali Contabili di Vendita Causali Contabili Corrispettivi Causali Reverse Charge Tipologie di Iva Tipologie di Pagamento Tipologie di Documento Gruppi Fornitori Gruppi Clienti Gruppi Articoli Vettori Note Consegna Causali di Magazzino Depositi Produttori / Marche Varianti Gestione Contabile Voci di Bilancio Clienti Le opzioni della Gestione Clienti Gestione delle Scadenze del Cliente Chiusura multipla di Scadenze Fornitori Le opzioni della Gestione Fornitori Gestione delle Scadenze del Fornitore Chiusura multipla di Scadenze Scadenze Attive
3 NewS Scadenze Passive Corrispettivi Automatici...38 Contabilità Giornale Registro degli Acquisti Impostazione di Filtri Immissione e modifica dei movimenti Pagamento diretto di una Fattura Acquisti Visualizzazione della Scheda Fornitore Visualizzazione del Dettaglio di Prima Nota Stampe Registro delle Vendite Impostazione di Filtri Immissione e modifica dei movimenti Incasso diretto di una Fattura Vendite Visualizzazione della Scheda Cliente Visualizzazione del Dettaglio di Prima Nota Stampe Registro dei Corrispettivi Impostazione di Filtri Immissione e modifica dei movimenti Stampe Prima Nota Impostazione di Filtri Immissione e modifica dei movimenti Stampe Gestione delle Chiusure Iva Scelta dei periodi di calcolo Calcolo delle Chiusure Periodiche Chiusura Iva Annuale...58 Vendite Serie Documenti di Vendita Serie DDT Documenti di Vendita Impostazione di Filtri Immissione e modifica dei movimenti Stampe Documenti di Trasporto Impostazione di Filtri Immissione e modifica dei movimenti Stampe Fatturazione immediata di un DDT Visualizzazione della Fattura associata Giornale di Magazzino Impostazione di Filtri Immissione e modifica dei movimenti Stampe Fatturazione Automatica Documenti di Vendita Magazzino...74 Stampe Stampa Prospetto di Bilancio Stampa Registri Iva Stampa Giornale di Prima Nota Stampa Inventari...76 Gestione Ordini Ordini Clienti
4 NewS Impostazione di Filtri Immissione e modifica degli Ordini Stampa dell'ordine Passaggio dati al DDT Ordini Fornitori Impostazione di Filtri Immissione e modifica degli Ordini Stampa dell'ordine Passaggio dati al Magazzino Situazione ordini Procedure Operative Il Bilancio Tipologie di Bilancio Le Chiusure Contabili Scheda Contabile Gestione delle Partite Gestione degli Incassi Incasso dalla Scheda Contabile Incasso dal Registro delle Vendite Incasso dalle Scadenze Attive Incasso multiplo di Scadenze Gestione dei Pagamenti Pagamento dalla Scheda Contabile Incasso dal Registro degli Acquisti Incasso dalle Scadenze Passive Provvigioni Stampa delle Provvigioni Listini di Vendita Listini sulla Scheda Articolo Gestione Listini Distinta di Produzione Le Materie Prime La Distinta di Produzione Causali per la Produzione La Movimentazione di Magazzino Stampa dei Moduli in Tedesco Stampa con il Doppio Logo Pratiche / Commesse Archivio Pratiche / Commesse Scheda Commessa Immissione dati con i Movimenti Contabili Collegamento di una Fattura Vendite Tracciabilità Procedure Generali Scheda Inventario per Lotti Fatture e DDT Stampa della Tracciabilità Inventario per Lotti Spesometro (comunicazione ex art.21 DL 78/2010) Impostazione della soglia ed anno di esercizio Stampa di Controllo Selezione delle Anagrafiche Ricalcolo dello Spesometro Generazione del File di Comunicazione Aggiornamento di NewS Note Tecniche
5 NewS Installazione in rete Locale Installazione sul Server (Windows XP) Installazione sui Client
6 NewS 7 - Modalità Operative 1. Modalità Operative 1.1 Barra di accesso rapido NewS permette l'accesso rapido alle funzioni più usate anche attraverso l'utilizzo di una barra posizionata in alto a sinistra sotto il Menu. 1.2 Barra degli Strumenti In generale, a seconda del contesto, NewS mostra in basso oppure sulla destra una Barra degli Strumenti con pulsanti che eseguono funzioni standard. In caso di dubbi, consultare i paragrafi che seguono. 1.3 Archivi di Base NewS ha una sola modalità di gestione degli Archivi di Base. Base Con questo nome indichiamo tutte le informazioni che sono necessarie per il corretto utilizzo della Procedura. Negli Archivi di Base comprendiamo sia sequenze di Schede Anagrafiche (Clienti, Fornitori, Articoli di Magazzino etc.) sia Tabelle, Tabelle cioè Codici che collegati alle Schede Anagrafiche permettono determinate elaborazioni. La Finestra è divisa in tre parti. Nella Intestazione sono presenti almeno due Campi, il Codice e la Descrizione (o Denominazione). Denominazione) Il Codice serve ad aggiungere, a cercare ed a modificare una Scheda dell'archivio; la Descrizione serve a cercare una Scheda per Descrizione, appunto. Nel Corpo sono elencate le Schede che fanno parte dell'archivio. Nella sezione in basso è presente una Barra degli Strumenti che permette di eseguire le operazioni più comuni sull'archivio stesso. 6
7 NewS 7 - Modalità Operative Per aggiungere o cercare (per codice) una Scheda è necessario immettere un Valore nel Campo Codice dell'intestazione. Se il Valore è già presente in Archivio, NewS apre la Scheda corrispondente; se il Valore è invece sconosciuto, dopo un controllo sulle regole di gestione del singolo Archivio, NewS chiede se si desidera aggiungere una nuova Scheda con il Codice immesso, ed in caso affermativo apre una Scheda vuota per la compilazione. Le schede si aprono in sola lettura: per effettuare modifiche è necessario premere il bottone in alto a destra (abilita abilita modifiche per la scheda) scheda oppure la combinazione di tasti Alt-a. Alt-a Per visualizzare o modificare una scheda esistente, selezionarla dall'elenco (con un click) e premere il tasto F8 (Dettaglio Dettaglio), oppure fare doppio clic sul campo indicato con un asterisco sull'intestazione. sull'intestazione Per cercare una Scheda per Descrizione è necessario posizionarsi sull'omonimo Campo dell'intestazione. Si tratta di una Casella a Discesa che permette di selezionare la Scheda desiderata. La ricerca avviene scrivendo i primi caratteri della Descrizione ed è possibile aprire l'elenco col tasto F4. F4 In alcune Schede è possibile ordinare il contenuto secondo diversi valori. In generale, se l'intestazione di un Campo comprende una freccia, un clic sulla freccia stessa ordina le schede 7
8 NewS 7 - Modalità Operative per quel campo. Ad esempio, nell'archivio Clienti, se voglio le Schede in ordine alfabetico posso fare clic sulla freccia accanto alla Denominazione. Tutte le operazioni più comuni di Gestione di un Archivio si possono ottenere con pressione di una combinazione di Tasti e/o con l'utilizzo della Barra degli Strumenti posizionata in basso nella finestra, che riportiamo in Figura. Le funzioni dei pulsanti sono, dall'alto in basso: Scopo Tasti Tasti Funzione Prima Scheda in Archivio Ultima Scheda in Archivio Aggiungi Scheda Alt N Apri il dettaglio Alt D Cancella Scheda Imposta Filtro Alt K Stampa Alt S Chiudi la Scheda Alt C 8
9 NewS 7 - Modalità Operative 1.4 Gestione dei Documenti Le modalità operative per la Gestione dei Documenti somigliano a quelle degli Archivi di Base. Base Per Documento intendiamo una qualsiasi registrazione contabile progressiva (quindi con una specifica data di immissione). Sono Documenti le Fatture emesse, emesse i Movimenti Iva, Iva il Carico e Scarico del Magazzino etc. I Pulsanti della relativa Barra degli Strumenti, Strumenti sono qui descritti: Scopo Tasti Tasti Funzione Primo Documento in Archivio Ultimo Documento in Archivio Aggiungi Documento Alt N Apri il dettaglio Alt D Stampa Alt S Cancella Documento Imposta Filtro Alt K Chiudi l'archivio Alt C 9
10 NewS 7 - Modalità Operative Filtri rapidi Nella Gestione Documenti appena sotto la riga delle intestazioni possono essere presenti delle Caselle a Discesa che permettono di impostare dei Filtri Rapidi. Rapidi Selezionando un valore per la Casella, vengono visualizzati solo i Documenti corrispondenti. Così, ad esempio, per elencare solo le Fatture Acquisti con Causale Acquisti Roma, Roma basta selezionare questo valore nella Casella a Discesa: Ogni Movimento è identificato da un numero intero progressivo (ID ID) assegnato da NewS. NewS Per cercare uno specifico Movimento, è possibile scrivere il numero di ID nella corrispondente casella della intestazione e premere Invio Pulsanti di Comando A seconda del contesto, ogni finestra di gestione può prevedere uno o più Pulsanti di Comando. Comando Ogni pulsante ha una funzione specifica relativa al contesto che può essere visualizzata passando il mouse sul pulsante stesso. 1.5 Filtri In alcuni Archivi di Base e nella Gestione dei Documenti è possibile impostare dei Filtri (Alt Alt K) per limitare la visualizzazione ad un sottoinsieme di Schede. I campi richiesti possono essere riempiti a piacere, ed ogni parametro restringe il filtro. 10
11 NewS 7 - Modalità Operative I Campi lasciati vuoti non partecipano alla selezione. I campi indicati con l'asterisco (*) possono essere riempiti con maschere parziali in cui il simbolo * ha un significato particolare. Infatti se ad esempio si indica Gianni*, Gianni* si intende tutti i valori che iniziano con "Gianni". "Gianni" Questi caratteri particolari si chiamano Caratteri Jolly e ne riportiamo più avanti il significato. Il Campo Nome Filtro, Filtro, richiesto di solito nella maschera di applicazione del filtro, è una descrizione libera che può servire ad indicare il criterio di filtro applicato, e viene riportato sull'intestazione della Scheda e sulle Stampe richieste. Per eliminare un Filtro da una maschera è necessario premere il pulsante Cancella Filtro, Filtro che appare solo a filtro impostato. Sono caratteri jolly l'asterisco (*), il punto interrogativo (?), il cancelletto (#), il punto esclamativo (!), il trattino (-) e le parentesi quadre ([ ]).È possibile utilizzare questi caratteri nelle espressioni per includere tutti i record, i nomi dei file o altri elementi che iniziano con caratteri specifici o che corrispondono ad un determinato criterio di ricerca. 11
12 NewS 7 - Modalità Operative Simbolo *? # []! - Esempio co* trova cosa, come e conto *atto trova gatto, patto e tratto b?llo trova ballo, bello, e bollo 1#3 trova 103, 113, 123 b[ae]llo trova ballo e bello ma non bollo e bullo b[!ae]llo trova bollo e bullo ma non bello e ballo b[a-c]d trova bad, bbd, e bcd Uso Corrisponde ad un qualsiasi numero di caratteri e si può usare in una qualsiasi stringa di caratteri. Corrisponde Corrisponde Corrisponde quadre. Corrisponde a qualsiasi carattere singolo. a qualsiasi cifra singola. a qualsiasi carattere singolo racchiuso tra parentesi a qualsiasi carattere non contenuto nell'elenco. Corrisponde a tutti i caratteri di un intervallo 12
13 NewS 7 - Modalità Operative 1.6 Gestione delle Stampe Quando si richiede una qualsiasi stampa, NewS presenta un'anteprima del Documento. I Pulsanti della Barra degli Strumenti per le Anteprime di Stampa sono: Scopo Stampa del Documento Imposta Pagina Stampa Immediata Zoom Visualizza una pagina Visualizza due Pagine Multipagina Esporta in Word / Excel Chiudi la visualizzazione 13
14 NewS 7 - Gestione delle Aziende 2. Gestione delle Aziende 2.1 Scheda Azienda e parametri di configurazione La prima cosa da fare, prima di iniziare ad usare NewS, NewS è compilare la Scheda Azienda. (voce di Menu Archivi Azienda oppure aprire il dettaglio sull'archivio Aziende): Configurazione Contabilità I parametri di configurazione sono i seguenti: i Conti di Aggancio per l'iva sono quelli utilizzati quando mancano nel dettaglio delle causali (4.5 Tabelle: Causali Contabili di Vendita) la Data di blocco della Prima Nota impedisce l'immissione di Movimenti antecedenti alla Data specificata la Data di Blocco per l'iva impedisce l'immissione di Movimenti antecedenti alla Data specificata L'anno di esercizio specifica l'anno di gestione contabile: non è possibile modificare o aggiungere movimenti con data precedente all'anno specificato. Il Conto Clienti ed il Conto Fornitori vengono utilizzati per l'aggiunta automatica delle Anagrafiche attraverso la Partita Iva 14
15 NewS 7 - Gestione delle Aziende Configurazione Corrispettivi Questa Tab permette di inserire i parametri della procedura di Gestione dei Corrispettivi Automatici (Menu Gestione). Vanno indicate la causale dei Corrispettivi e le aliquote di gestione. Se non si utilizzano i Corrispettivi automatici non è necessario compilare i campi Configurazione Vendite Questa Tab permette di definire il comportamento di NewS nella gestione vendite. Sono tutti molto intuitivi e sul funzionamento di alcuni di loro torneremo in seguito Chiusure Questa Tab contiene i codici di aggancio per le chiusure e le riaperture contabili automatiche. Si noti che va indicato il Conto Economico di Profitti e Perdite. 15
16 NewS 7 - Gestione delle Aziende Configura Qui va indicata la cartella dove memorizzare i Pdf delle Gestione Documenti. Inoltre si può richiedere la visualizzazione del promemoria delle scadenze all'avvio ed il numero di giorni di anticipo per l'inclusione degli eventi. 2.2 Selezione dell'azienda Attiva La voce di Menu Servizio Azienda Attiva permette di selezionare un'azienda per l'immissione / modifica dei Dati. La selezione è valida finché non viene cambiata, cioè l'azienda rimane attiva fino alla selezione di un'altra. 16
17 NewS 7 - Archivi di Base 3. Archivi di Base 3.1 Piano dei Conti Il Piano dei Conti (Archivi Archivi Piano dei Conti) rappresenta la struttura contabile dell'azienda. Il Piano dei Conti è strutturato su tre livelli (Mastro Mastro o Gruppo, Gruppo Conto, Conto Sottoconto) Sottoconto secondo lo schema MM-CC-SSSSS (dove MM è il Codice del Mastro, MM-CC è il Codice del Conto, MM-CCSSSSS è il Codice del Sottoconto). Tutti i Codici sono alfanumerici (cioè possono essere composti da Numeri e Lettere). I Movimenti Contabili avvengono a livello di Sottoconto e NewS aggiorna in tempo reale i Saldi dei Mastri e dei Conti. Ogni Cliente o Fornitore è individuato da un Sottoconto. I MASTRI sono classificati in funzione della loro appartenenza allo Stato Patrimoniale (Attività e Passività) o al Conto Economico (Costi o Ricavi). La scelta dell'appartenenza viene riportata in tutti i Conti e Sottoconti appartenenti al Mastro. Ai Conti può essere associata una Categoria, Categoria che viene utilizzata per controlli e semplificazioni operative all'interno della Procedura. La Categoria viene riportata nei Sottoconti appartenenti al Conto. 17
18 NewS 7 - Archivi di Base Ai Sottoconti è possibile associare un Codice Breve (ad esempio cas per Conto Cassa) Cassa che può tornare utile nell'immissione dei movimenti di Prima Nota. Per ogni voce del Piano dei Conti è possibile specificare le variazioni percentuali ai fini IRPEF/IRPEG e IRAP per il calcolo automatico dell'utile Fiscale nella fase di elaborazione del Bilancio. La Stampa dell'archivio si basa sull'eventuale Filtro impostato. 3.2 Archivio dei Clienti Questo Archivio contiene le Schede Anagrafiche dei Clienti. Clienti Il Codice di una Scheda Cliente deve rispettare lo schema MM-CC-XXXXX dove XXXXX rappresenta una qualsiasi sequenza di massimo cinque caratteri e MM-CC devono far riferimento ad un Mastro e Conto esistenti. Il Conto (MM-CC) deve essere classificato come Clienti (cioè la Categoria DEVE essere Clienti). Dalla Scheda è possibile cercare il Cliente per Codice, Codice Denominazione o Partita Iva. Iva E' inoltre possibile impostare un Filtro Immediato per Gruppo o per Agente. Agente Il Dettaglio dell'anagrafica prevede le usuali informazioni per un Cliente: 18
19 NewS 7 - Archivi di Base In fase di immissione o modifica NewS controlla che il numero di Partita Iva sia valido. valido Non è possibile aggiungere due Schede con la stessa Partita Iva, mentre è consentito lasciare il campo in bianco. Il controllo dei duplicati della Partita Iva è molto utile per non aggiungere una seconda volta Clienti già esistenti. In caso di dubbio, si consiglia di usare preventivamente la ricerca per Partita Iva e solo dopo aggiungere la nuova scheda. La Tab Notizie permette di integrare le informazioni per il Cliente; in particolare, se si specifica un indirizzo , col pulsante accanto al Campo è possibile inviare immediatamente un messaggio di Posta al Cliente. Ad ogni Cliente è possibile associare una o più Destinazioni da utilizzare nell'emissione dei Documenti di Vendita. E' inoltre possibile creare un Listino personalizzato per il Cliente, ma di questo argomento si parlerà più avanti Aggiunta Clienti tramite la Partita Iva Se durante una ricerca per Partita Iva il Codice non risulta in Archivio, NewS chiede se si desidera aggiungere la Scheda. In caso affermativo viene generato un Codice Cliente con il mastro ed il conto specificati nella Tab Parametri Contab della Scheda Azienda ed un numero di sottoconto casuale; quindi si apre la Scheda Cliente per completare i dati anagrafici. 3.3 Archivio Fornitori Questo Archivio contiene le Schede Anagrafiche dei Fornitori. Fornitori Il Codice di una Scheda Fornitore deve rispettare lo schema MM-CC-XXXXX dove XXXXX rappresenta una qualsiasi sequenza di massimo cinque caratteri e MM-CC devono far riferimento ad un Mastro e Conto 19
20 NewS 7 - Archivi di Base esistenti. Il Conto (MM-CC) deve essere classificato come Fornitori (cioè la Categoria DEVE essere Fornitori). Dalla Scheda è possibile cercare il Fornitore per Codice, Codice Denominazione o Partita Iva. Iva Il Dettaglio dell'anagrafica prevede le usuali informazioni per un Fornitore; in fase di immissione o modifica NewS controlla che il numero di Partita Iva sia valido. valido Non è possibile aggiungere due Schede con la stessa Partita Iva, mentre è consentito lasciare il campo in bianco. Il controllo dei duplicati della Partita Iva è molto utile per non aggiungere una seconda volta Fornitori già esistenti. In caso di dubbio, si consiglia di usare preventivamente la ricerca per Partita Iva e solo dopo aggiungere la nuova scheda. Se, nel Tab Notizie, si specifica un indirizzo , col pulsante accanto al Campo è possibile inviare immediatamente un messaggio di Posta al Cliente Aggiunta dei Fornitori tramite la Partita Iva Se durante una ricerca per Partita Iva il Codice non risulta in Archivio, NewS chiede se si desidera aggiungere la Scheda. In caso affermativo viene generato un Codice Fornitore con il Mastro ed il Conto specificati nella Tab Parametri Contab della Scheda Azienda ed un numero di sottoconto casuale; quindi si apre la Scheda Fornitore per completare i dati anagrafici. 3.4 Archivio degli Agenti Questo Archivio contiene le Anagrafiche degli Agenti. Agenti L'Agente può essere associato alla Scheda Cliente. In fase di immissione dei Movimenti di Vendita è possibile specificare una Provvigione per l'agente. Se la Provvigione è fissa, può essere anche indicata nella scheda Anagrafica. Se la Provvigione è legata al Cliente deve essere indicata nell'anagrafica del Cliente. 20
21 NewS 7 - Archivi di Base Il Codice è una sequenza alfanumerica di massimo dieci caratteri. Il Dettaglio comprende tutte le informazioni necessarie alla gestione dell'agente: Per avere una stampa di tutti i Clienti associati ad un Agente è possibile impostare un Filtro sull'archivio dei Clienti. 3.5 Articoli di Magazzino Questo Archivio contiene le Schede degli Articoli di Magazzino. Magazzino Gli Articoli possono essere utilizzati nella immissione dei Documenti di Vendita, e sono l'oggetto dei Movimenti di Carico e scarico. Per la Gestione della Distinta Base e della Produzione, vedere il Capitolo Distinta di Produzione. 21
22 NewS 7 - Archivi di Base Il Codice Articolo può essere una qualsiasi sequenza di massimo sedici caratteri alfanumerici. alfanumerici E' possibile eseguire delle ricerche per Codice o per Descrizione. Il dettaglio contiene le usuali informazioni necessarie alla corretta gestione del Magazzino: Nella Tab Listini è possibile specificare quattro diversi prezzi di Listino di Vendita associabili ai Clienti. Si noti che nella scheda non è presente un Campo per il Costo di Acquisto, Acquisto che invece viene calcolato dalla fase di movimentazione. Nella Tab Notizie c'è un riassunto della storia dell'articolo. NewS Pro gestisce due giacenze per ogni Articolo: la prima (Ad Ad Oggi) Oggi è aggiornata all'ultimo Movimento immesso, la seconda (Parziale Parziale) fa riferimento alla Data specificata nel Ricalcolo dell'inventario (Servizio Servizio Ricalcolo dell'inventario) e viene aggiornata solo dal Ricalcolo stesso. Il pulsante in alto a destra con l'icona a forma di cartellina apre la Scheda dei Movimenti dell'articolo; In basso viene riportata la Giacenza Attuale, mentre l'ultima colonna a destra indica il numero del Movimento di Magazzino a cui la riga appartiene (Magazzino Magazzino Giornale di Magazzino ). Il Filtro permette di selezionare in modo agevole una parte dell'archivio. 22
23 NewS 7 - Tabelle 4. Tabelle 4.1 Causali di Prima Nota Una Causale di Prima Nota (Tabelle Tabelle Causali di Prima Nota) è uno schema di Movimento Contabile che può essere usato nelle registrazioni che non interessano l'iva ( Contabilità Prima Nota). Nota L'utilizzo di opportune Causali permette di specificare la Tipologia del Movimento e di semplificare i processi di immissione dati. Il Codice è un numero compreso tra 001 e Nello schema di Movimento in Partita Doppia è possibile indicare un massimo di tre Conti in Dare e tre Conti in Avere che saranno proposti in fase di registrazione. Alcune Causali sono già preimpostate a titolo di esempio, e possono essere modificate o cancellate se non utili. 23
24 NewS 7 - Tabelle Il Tipo (selezionabile tra Altro, Incasso, Incasso Pagamento, Pagamento Ammortamento) Ammortamento serve a selezionare la tipologia di Causale nella Chiusura Automatica delle Partite. Dalla versione è possibile impostare schemi di registrazione che prevedono un numero indefinito di righe in dare ed in avere: Questo permette di semplificare notevolmente l'immissione di movimenti complessi come ad esempio quelli di registrazione delle paghe e dei contributi. 24
25 NewS 7 - Tabelle 4.2 Causali Contabili di Acquisto Una Causale di Acquisto (Tabelle Tabelle Causali di Acquisto) è uno schema di Movimento Contabile che può essere usato nelle registrazioni che riguardano l' Iva Acquisti (Contabilità Contabilità Registro degli Acquisti). Acquisti L'utilizzo di opportune Causali permette di specificare la Tipologia di Movimento e di semplificare i processi di immissione dati. Il Codice è un numero compreso tra 500 e 599; il Tipo indica se si tratta di un Acquisto o di una Nota di Credito; può indicarsi un'aliquota standard proposta in fase di registrazione e se si tratta di un Movimento solo Iva, cioè privo di riflessi sul Piano dei Conti; la Voce di Costo (opzionale) si riferisce ad un Conto delle Voci di Bilancio a cui va addebitato l'importo del Documento; può essere anche indicato uno specifico Fornitore, Fornitore in modo da semplificare il processo di registrazione. Queste informazioni verranno proposte in fase di immissione del Movimento, ma saranno comunque modificabili. Le voci relative all'iva, se indicate, saranno utilizzate al posto di quelle specificate nella Scheda Azienda (Scheda Azienda e parametri di configurazione). 4.3 Causali Contabili di Vendita Una Causale di Vendita (Tabelle Tabelle Causali Contabili di Vendita ) è uno schema di Movimento Contabile che può essere usato nelle registrazioni che riguardano l'iva Vendite (Contabilità Contabilità Registro delle Vendite). Vendite L'utilizzo di opportune Causali permette di specificare la Tipologia di Movimento e di semplificare i processi di immissione dati. Il Codice è un numero compreso tra 600 e 699; 699 il Tipo indica se si tratta di un Vendita o di una Nota di Credito. Credito può indicarsi un'aliquota standard proposta in fase di registrazione e se si tratta di un Movimento solo Iva, cioè privo di riflessi sul Piano dei Conti; la Voce di Ricavo (opzionale) si riferisce ad un Conto delle Voci di Bilancio a cui va accreditato l'importo del Documento. Può essere anche indicato uno specifico Cliente, Cliente in modo da semplificare il processo di registrazione. Queste informazioni verranno proposte in fase di immissione del Movimento, ma saranno comunque modificabili. Le voci relative all'iva, se indicate, saranno utilizzate al posto di quelle specificate nella Scheda Azienda (Scheda Azienda e parametri di configurazione). 4.4 Causali Contabili Corrispettivi Una Causale Corrispettivi (Tabelle Tabelle Causali Corrispettivi) è uno schema di Movimento Contabile che può essere usato nelle registrazioni che riguardano l'iva Corrispettivi (Contabilità Contabilità Registro dei Corrispettivi). L'utilizzo di opportune Causali permette di specificare la Tipologia di Movimento e di semplificare i processi di immissione dati. Il Codice è un numero compreso tra 700 e Il Tipo è fisso, ed indica che si tratta di una Vendita. La Voce di Ricavo (opzionale) si riferisce ad un Conto delle Voci di Bilancio a cui va accreditato l'importo del Documento. Può essere anche indicato uno specifico Conto 25
26 NewS 7 - Tabelle Corrispettivi, Corrispettivi in modo da semplificare il processo di registrazione. Queste informazioni verranno proposte in fase di immissione del Movimento, ma saranno comunque modificabili. Per la registrazione dei Corrispettivi è necessario aggiungere un conto all'archivio dei Clienti che rappresenti il Cliente Cliente Corrispettivi. Corrispettivi Si tratta di un Conto fittizio che si azzera con la registrazione degli Incassi (Vedi nel seguito il Paragrafo Registro dei Corrispettivi ). 4.5 Causali Reverse Charge Una Causale Reverse Charge serve a registrare in automatico questa tipologia di movimenti. Ricordiamo che, con il meccanismo del reverse charge, charge debitore dell imposta è il destinatario della prestazione. Questa tipologia è particolarmente usata nella disciplina dei subappalti in Edilizia. In questo caso, ad esempio, il subappaltatore (prestatore del servizio), dovrà emettere una fattura senza addebito dell imposta, indicando il motivo per cui l imposta non viene applicata: Operazione senza addebito Iva ai sensi dell art. 17, c. 6 D.P.R , n L applicazione dell IVA è a carico del destinatario della fattura. La fattura va annotata dal subappaltatore nel registro delle fatture emesse. L appaltatore, una volta ricevuta la fattura, deve, in NewS 7: provvedere a integrarla con l indicazione dell aliquota e della relativa imposta; annotarla nel registro degli acquisti tramite una causale Reverse Charge Tutto questo è risolvibile, in NewS 7 attraverso la registrazione, sul registro acquisti di una sola operazione con una Causale di questo tipo. 26
27 NewS 7 - Tabelle Oltre alle solite informazioni, va indicato un conto dell'iva Vendite per permettere lo storno automatico dell'imposta. 4.6 Tipologie di Iva Una Tipologia di Iva (Tabelle Tabelle Tipologie di Iva ) permette di specificare i parametri di calcolo dell'iva per i Movimenti Contabili, i Documenti di Vendita ed il Magazzino. Vanno indicate, oltre alla Descrizione: Descrizione la percentuale di Iva associata; l'eventuale percentuale di Indetraibilità ai fini del calcolo della Chiusura Iva. Iva 4.7 Tipologie di Pagamento Una Tipologia di Pagamento (Tabelle Tabelle Tipologie di Pagamento) indica la forma di Pagamento associata ad una Fattura di Vendita, ad un Documento di Trasporto, oppure ad un Documento Contabile: Vanno indicate: il Numero di Scadenze; se il calcolo deve fare riferimento alla Data del Documento oppure alla Data di Consegna; l'intervallo della prima scadenza; l'intervallo tra le scadenze successive; se il calcolo deve far riferimento al Fine Mese oppure alla Data del Documento; Documento se, rispetto al fine mese, si debba calcolare un differimento; se è associato uno Sconto (non usato in questa versione); il tipo di Rimessa (classificazione della scadenza). Le tre righe di descrizione possono essere utilizzate per specificare, ad esempio, le proprie coordinate bancarie per il Bonifico. 27
28 NewS 7 - Tabelle 4.8 Tipologie di Documento Questa Tabella viene utilizzata per la classificazione dei Documenti. Prevede solo una descrizione assegnata dall'utente. 4.9 Gruppi Fornitori La Tabella dei Gruppi Fornitori serve a classificare le voci dell'anagrafica Fornitori. Si tratta di una Tabella Descrittiva utilizzata nelle selezioni e nelle Statistiche Gruppi Clienti La Tabella dei Gruppi Clienti serve a classificare le voci dell'anagrafica Clienti. Si tratta di una Tabella Descrittiva utilizzata nelle selezioni e nelle Statistiche. Ad un Gruppo Cliente è anche possibile associare un Listino personalizzato che verrà applicato alle Anagrafiche del Gruppo nella fase di emissione dei Documenti di Vendita Gruppi Articoli La Tabella dei Gruppi Articoli serve a classificare le voci dell'anagrafica Articoli. Si tratta di una Tabella Descrittiva utilizzata nelle selezioni e nelle Statistiche Vettori La Tabella dei Vettori viene utilizzata per la stampa dell'anagrafica del Vettore nei Documenti di Vendita (Fatture Immediate e DDT). Il campo Vettore è libero, e permette di integrare qualsiasi tipo di informazione aggiuntiva, comprese eventualmente quelle previste dalla circolare del Ministero del''interno e dei Trasporti del 17/07/ Note Consegna La Tabella della Note Consegna può essere utilizzata per archiviare delle descrizioni standard che poi possono essere utilizzate nell'emissione di Documenti di Trasporto o Fatture Causali di Magazzino Una Causale di Magazzino permette di specificare i parametri di calcolo per il carico e lo scarico di Magazzino. Ogni movimento del Magazzino produce degli effetti sulle giacenze e sui valori della scheda articolo, ed è quindi indispensabile che la procedura si comporti nel modo corretto. Le opzioni, per i Campi Giacenza, Giacenza Quantità di Carico, Carico Valore di Carico, Carico Quantità di Scarico, Scarico Valore di Scarico sono: Aggiungi, Aggiungi Sottrai ed Ininfluente. Ininfluente La logica è piuttosto semplice, e le voci preimpostate possono aiutare nella comprensione. Il segnalatore E' un Acquisto indica che sul Movimento va ricalcolato il Costo Medio, il segnalatore Includi in Stat di Vendita non è ancora utilizzato in questa versione. Per la gestione della Distinta di Produzione, vedere il Capitolo 8.8 Distinta di Produzione. La Causale può anche specificare la movimentazione sui singoli Depositi. Depositi Un Deposito deve essere definito nell'apposita Tabella. 28
29 NewS 7 - Tabelle 4.15 Depositi La Tabella dei Depositi serve ad integrare la gestione del Magazzino. Il tipo di movimentazione, per ogni Deposito, è configurabile nella Tabella della Causali di Magazzino. Inoltre è possibile stampare l'inventario per Deposito ad una Data specifica Produttori / Marche Questa Tabella è utilizzabile come ulteriore classificazione per l'archivio Articoli di Magazzino Varianti Questa Tabella è utilizzabile come ulteriore classificazione per l'archivio Articoli di Magazzino. 29
30 NewS 7 - Gestione Contabile 5. Gestione Contabile 5.1 Voci di Bilancio Questa opzione di Menu del Gruppo Gestione permette di visualizzare i Saldi di Bilancio delle Voci del Piano dei Conti (sono sono visualizzati esclusivamente i conti movimentati): movimentati NewS gestisce tre distinti saldi di Bilancio. Il Saldo ad Oggi comprende tutte le registrazioni contabili in archivio; il Saldo Esercizio comprende le registrazioni dell'anno di Esercizio; il Saldo Parziale comprende il Periodo specificato nella procedura Servizio Ricalcolo del Bilancio. Bilancio I primi due sono aggiornati ad ogni registrazione contabile, il terzo solo dopo l'esecuzione del ricalcolo. L'utente può selezionare un Conto specifico per Codice o Descrizione utilizzando i campi dell'intestazione. Con un click sul simbolo della stampante presente sotto ogni saldo di bilancio è possibile stampare i valori corrispondenti. Una eventuale impostazione di filtri può limitare la visualizzazione o la stampa: Il pulsante in alto a destra permette l'apertura della Scheda Contabile del Conto selezionato (vedi Scheda Contabile). 30
31 NewS 7 - Gestione Contabile Il pulsante Statistiche permette, se è stato selezionato un Conto (XX-XX) di stampare un riepilogo dei Saldi (Dare Avere) progressivi e non progressivi del Conto stesso, relativi all'anno di esercizio; Questi report possono essere utili per controllare l'andamento nel tempo dei valori contabili. Se il Conto selezionato è un Costo oppure un Ricavo, viene aggiunto un Grafico. Se si seleziona una Categoria, Categoria è possibile stampare un grafico ed una tabella progressiva mensile dei saldi dei conti appartenenti alla categoria stessa, utilizzando l'apposito pulsante nella barra in alto a destra. 5.2 Clienti La Scheda di Gestione dei Clienti raggruppa tutte le opzioni per il Ciclo Attivo: 31
32 NewS 7 - Gestione Contabile La scheda mostra l'elenco dei Clienti movimentati con il riepilogo economico. Con un click sulle frecce presenti accanto agli elementi dell'intestazione è possibile cambiare l'ordine di visualizzazione: I Clienti si possono ordinare per Codice, Codice Descrizione, Descrizione Importo delle Vendite, Vendite Saldo. Saldo I campi Codice e Denominazione dell'intestazione permettono la ricerca di una Scheda Cliente, come di norma. I campi Gruppo e Agente, Agente invece, permettono l'impostazione di un Filtro Rapido. Il pulsante di Stampa, sulla Barra in basso, stampa l'elenco dei Clienti (filtrato, se si desidera), sia in ordine di fatturato che in ordine alfabetico. alfabetico La pressione del Tasto Funzione F8 (dettaglio) apre la scheda dell'anagrafica selezionata Le opzioni della Gestione Clienti I pulsanti in alto a destra permettono la gestione completa del Ciclo attivo. Da destra a sinistra: Il pulsante Scheda Contabile apre l'elenco dei Movimenti Contabili per il Cliente selezionato. Dalla Scheda Contabile è possibile eseguire molte operazioni che semplificano l'immissione dei Movimenti, come as es. la Chiusura delle Partite (vedi Scheda Contabile). Il pulsante Scadenze del Cliente apre una scheda con le Scadenze attive relative al cliente. Da questa Scheda è possibile eseguire alcune operazioni, come la chiusura o lo sdoppiamento. 32
33 NewS 7 - Gestione Contabile Il pulsante Chiudi le Scadenze del Cliente permette di chiudere (incassare) le scadenze per il Cliente selezionato, anche eseguendo un raggruppamento. Il pulsante Stampa le Partite Aperte permette di stampare le partite ancora aperte sotto forma di Estratto Conto per tutti i Clienti selezionati (ad esempio quelli di un determinato Agente). La stampa può essere eseguita solo se è impostato un filtro. Il pulsante Stampa Situazione Contabile apre in anteprima un Report che riepiloga gli ultimi movimenti ed i Saldi del Cliente selezionato: In particolare sono elencati gli ultimi 15 Movimenti Contabili e le ultime 20 Scadenze aperte, aperte oltre al Saldo Contabile ed alla somma degli Importi a Scadere; Scadere la differenza tra questi due valori, viene evidenziata nel campo Scoperto. Scoperto Il pulsante Statistiche stampa una serie di utilissime informazioni sull'andamento del Ciclo attvo, in particolare: il Fatturato Mensile degli Agenti (Grafico a Barre e Tabulato) Il Fatturato Mensile per Gruppo Clienti (Grafico a Barre e Tabulato) Il Fatturato Trimestrale per Gruppo Clienti (Grafico a Torta + Tabulato) Il Fatturato Mensile per i Clienti (Tabulato) 33
34 NewS 7 - Gestione Contabile Gestione delle Scadenze del Cliente Il pulsante Scadenze del Cliente apre, appunto, la Lista delle Scadenze del Cliente: Con il pulsante Dettaglio o col Tasto Funzione F8 è possibile richiamare la scheda di dettaglio della Scadenza selezionata. Da questa finestra è inoltre possibile eseguire alcune operazioni sui Documenti visualizzati attraverso i pulsanti in alto sulla sinistra. In particolare: è possibile chiudere la scadenza selezionata; NewS mostra la finestra di chiusura scadenza così come descritto nel Paragrafo Incasso dalle Scadenze Attive; è possibile sdoppiare una scadenza, cioè suddividere una scadenza in due; si indica l'importo dello sdoppiamento e NewS esegue il comando; ad es se la scadenza è di 360,00 euro e l'importo sdoppiamento è 300,00 euro, vengono create due scadenze, una di 300,00 ed una di 60,00 con la stessa data originale; è possibile visualizzare solo le Scadenze ancora aperte; aperte 34
35 NewS 7 - Gestione Contabile è possibile visualizzare solo le scadenze con numero di partita uguale a quello della scadenza selezionata (cioè quelle relative ad un solo documento) Chiusura multipla di Scadenze Con questo pulsante è possibile incassare più scadenze del Cliente. Per una descrizione dettagliata vedere il Paragrafo Incasso multiplo di Scadenze. 5.3 Fornitori La Scheda di Gestione dei Fornitori raggruppa tutte le opzioni per il Ciclo Passivo: Passivo La scheda mostra l'elenco dei Fornitori movimentati con il riepilogo economico. Con un click sulle frecce presenti accanto agli elementi dell'intestazione è possibile cambiare l'ordine di visualizzazione: I Fornitori si possono ordinare per Codice, Codice Denominazione, Denominazione Importo degli Acquisti, Acquisti Saldo. Saldo I campi Codice e Denominazione dell'intestazione permettono la ricerca di una Scheda Fornitore, come di norma. Il campo Gruppo, Gruppo invece, permette l'impostazione di un Filtro Rapido. Il pulsante di Stampa, sulla Barra in basso, stampa l'elenco dei Fornitori (filtrato, se si desidera), in ordine di fatturato. fatturato La pressione del Tasto Funzione F8 (dettaglio) apre la scheda dell'anagrafica selezionata Le opzioni della Gestione Fornitori I pulsanti in alto a destra permettono la gestione completa del Ciclo Passivo. Da destra a sinistra: 35
36 NewS 7 - Gestione Contabile Il pulsante Scheda Contabile apre l'elenco dei Movimenti Contabili per il Fornitore selezionato. Dalla Scheda Contabile è possibile eseguire molte operazioni che semplificano l'immissione dei Movimenti, come ad es. la Chiusura delle Partite (vedi Scheda Contabile). Il pulsante Chiudi le Scadenze del Fornitore permette di chiudere (pagare) le scadenze per il Fornitore selezionato, anche eseguendo un raggruppamento. Il pulsante Stampa le Partite Aperte permette di stampare le partite ancora aperte sotto forma di Estratto Conto per tutti i Fornitori selezionati (ad esempio quelli di un determinato Agente). La stampa può essere eseguita solo se è impostato un filtro. Il pulsante Stampa Situazione Contabile apre in anteprima un Report che riepiloga gli ultimi movimenti ed i Saldi del Fornitore selezionato. In particolare sono elencati gli ultimi 15 Movimenti Contabili e le ultime 20 Scadenze aperte, aperte oltre al Saldo Contabile ed alla somma degli Importi a Scadere; Scadere la differenza tra questi due valori, viene evidenziata nel campo Scoperto. Scoperto Gestione delle Scadenze del Fornitore Il pulsante Scadenze del Fornitore apre, appunto, la Lista delle Scadenze del Fornitore: Con il pulsante Dettaglio o col Tasto Funzione F8 è possibile richiamare la scheda di dettaglio della Scadenza selezionata. Da questa finestra è inoltre possibile eseguire alcune operazioni sui Documenti visualizzati attraverso i pulsanti in alto sulla destra. In particolare: è possibile chiudere la scadenza selezionata; NewS mostra la finestra di chiusura scadenza così come descritto nel Paragrafo Scadenze Passive è possibile visualizzare solo le Scadenze ancora aperte; aperte è possibile visualizzare solo le scadenze con numero di partita uguale a quello della scadenza selezionata (cioè quelle relative ad un solo documento) Chiusura multipla di Scadenze Con questo pulsante è possibile incassare più scadenze del Fornitore. 36
37 NewS 7 - Gestione Contabile 5.4 Scadenze Attive La Finestra di gestione delle Scadenze Attive mostra tutte le Scadenze in ordine decrescente di data (le ultime in alto). Una Scadenza Attiva viene aggiunta all'archivio quando: si emette una Fattura di Vendita; si registra una Fattura nel Registro delle Vendite (Registro delle Vendite); si aggiunge direttamente una Scadenza da questa finestra con F5; Selezionando un Cliente dall'intestazione è possibile applicare un Filtro Veloce. La gestione dell'archivio non presenta differenze rispetto allo standard (F5 F5 aggiunge, F8 Dettaglio etc.). La Finestra Filtro permette di selezionare la parte di scadenze desiderate. Lo Status di una Scadenza può assumere i seguenti valori: A Scadere (quando la Data della Scadenza è posteriore alla Data di Sistema) Scaduta (quando la Data di Scadenza è anteriore alla Data di Sistema) In Portafoglio Presentata Impagata I pulsanti in alto a destra possono essere utilizzati per: Chiudere una Scadenza (Incasso dalle Scadenze Attive) Visualizzare solo le Scadenze aperte Visualizzare solo le Scadenze relative alla Partita selezionata (relative quindi ad un solo Documento di Vendita) 5.5 Scadenze Passive La Finestra di gestione delle Scadenze Passive mostra tutte le Scadenze in ordine decrescente di data (le ultime in alto). 37
38 NewS 7 - Gestione Contabile Una Scadenza Passiva viene aggiunta all'archivio quando: si registra una Fattura nel Registro degli Acquisti (Registro degli Acquisti); si aggiunge direttamente una Scadenza da questa finestra con F5; Selezionando un Fornitore dall'intestazione è possibile applicare un Filtro Veloce. La gestione dell'archivio non presenta differenze rispetto allo standard (F5 F5 aggiunge, F8 Dettaglio etc.). La Finestra Filtro permette di selezionare la parte di scadenze desiderate. Lo Status di una Scadenza può assumere i seguenti valori: A Scadere (quando la Data della Scadenza è posteriore alla Data di Sistema) Scaduta (quando la Data di Scadenza è anteriore alla Data di Sistema) I pulsanti in alto a destra possono essere utilizzati per: Chiudere una Scadenza (Incasso dalle Scadenze Passive) Visualizzare solo le Scadenze aperte Visualizzare solo le Scadenze relative alla Partita selezionata (relative quindi ad un solo Documento di Acquisto) 5.6 Corrispettivi Automatici Questa procedura serve a registrare in modo più agevole i corrispettivi mensili. Per prima cosa è necessario aggiungere un Codice (nella forma MMAAA) che indica il mese e l'anno a cui i corrispettivi fanno riferimento. 38
39 NewS 7 - Gestione Contabile Quindi, aprendo il dettaglio del mese è possibile immettere i valori dell'incasso dei corrispettivi giorno per giorno: Sono disponibili tre aliquote, che possono essere selezionate in Archivi Azienda Configurazione Corrispettivi. Nella stessa scheda va indicata la Causale dei Corrispettivi da utilizzare. Il pulsante Trasferisci Dati al Giornale genera i movimenti contabili relativi ai valori immessi. Il pulsante Stampa Corrispettivi riepiloga i corrispettivi del mese. E' possibile chiudere in automatico le partite dei Corrispettivi (qualora fosse necessario) con la procedura Servizio Chiusuara Corrispettivi. 39
40 NewS 7 - Contabilità 6. Contabilità La sezione di Contabilità di NewS Permette la gestione dei documenti contabili più diffusi nelle piccole e medie imprese: i Registri degli Acquisti, Acquisti delle Vendite, Vendite dei Corrispettivi ed il Libro Giornale (la Prima Nota). Nota Ogni tipologia di Documenti ha la sua sezione di gestione, questo soprattutto per semplificare l'immissione dei dati da parte di utenti non esperti di Partita Doppia. Le Fatture di Vendita possono essere anche prelevate in automatico dall'omonimo archivio della sezione Vendite. Prima di iniziare la Gestione Contabile, è opportuno controllare che siano stati inseriti: i Fornitori (Archivio Fornitori), i Clienti (Archivio dei Clienti), le Causali di Prima Nota (Causali di Prima Nota), le Tipologie di Iva (Tipologie di Iva), le Causali di Acquisto e di Vendita (Causali Contabili di Acquisto). 6.1 Giornale Il Giornale è l'elenco completo dei Movimenti Contabili in Archivio. Da questa finestra è possibile visualizzare, modificare e filtrare l'archivio Contabile. Da questa finestra NON è possibile aggiungere o cancellare movimenti contabili: queste procedure sono disponibili nelle sezioni descritte più avanti. 40
41 NewS 7 - Contabilità 6.2 Registro degli Acquisti Il Registro degli Acquisti contiene le Fatture di Acquisto e le Note Credito dei Fornitori. Fornitori All'apertura presenta un elenco dei Documenti in Archivio in ordine decrescente di data (l'ultimo movimento in alto). La prima colonna a sinistra (Id Id) è il numero progressivo interno, assegnato in automatico, che identifica univocamente il movimento. A seguire: la Data di Registrazione, Registrazione la Causale, Causale il Fornitore, Fornitore l'importo del Documento, Documento il Numero e la Data, Data il segnalatore di Partita Chiusa, Chiusa il Tipo di Pagamento, Pagamento il Numero di Registro. Registro Sotto le intestazioni è presente una riga di servizio che permette di eseguire ricerche oppure impostare filtri. Se nella casella Id si inserisce un numero di movimento esistente, viene selezionata la riga contenente il movimento stesso; se dalla casella a discesa si seleziona una Causale, Causale vengono mostrati solo i movimenti relativi a quella Causale; se dalla casella a discesa si seleziona un Fornitore, Fornitore verranno mostrati solo i Documenti di quel Fornitore. Queste selezioni sono mutualmente esclusive. Per rimuovere il filtro, utilizzare il pulsante in alto a destra nella maschera Impostazione di Filtri La Finestra di Filtro permette di selezionare i movimenti secondo diversi parametri: 41
42 NewS 7 - Contabilità non è obbligatorio riempire tutti i campi richiesti. Il Nome Filtro è una descrizione libera che compare sulle stampe richieste dopo l'applicazione della selezione. Per rimuovere il filtro, utilizzare il pulsante in alto a destra nella maschera Immissione e modifica dei movimenti Per aggiungere una registrazione, premere il tasto funzione F5 oppure fare clic sul relativo pulsante della barra degli strumenti. Per modificare una registrazione, premere il tasto funzione F8, F8 oppure fare clic sul relativo pulsante della barra degli strumenti. Si apre la finestra di modifica per il Registro degli Acquisti, composta da una intestazione ed un corpo. corpo L'intestazione contiene i dati identificativi del Documento, il corpo il dettaglio delle aliquote Iva e dei Conti di Costo da addebitare. 42
43 NewS 7 - Contabilità Le informazioni richieste per l'intestazione riguardano: la Data di Registrazione, Registrazione la Causale (selezionabile da una casella a discesa), il Numero di Documento, Documento la Data del Documento, Documento il Fornitore (selezionabile da una casella a discesa), il Numero di Protocollo, la Data di Competenza, la Data di Consegna (per il calcolo delle scadenze), la Modalità di Pagamento. Pagamento Il Numero di Protocollo, Protocollo che compare sulla stampa fiscale del Registro degli Acquisti, può essere assegnato in fase di registrazione, oppure ricalcolato in automatico quando si esegue la stampa definitiva. Per questo motivo il campo va selezionato col mouse qualora volesse essere imputato dall'operatore. Il Campo accanto al Fornitore può essere utilizzato per cercare un'anagrafica per Partita Iva: Iva se la Partita Iva esiste in archivio vengono compilati automaticamente i Campi Fornitore e Pagamento; se la Partita Iva è inesistente, inesistente NewS chiede se si desidera aggiungerla: in caso affermativo viene generato un Codice Fornitore con il Mastro ed il Conto specificati nella Tab Parametri Contab della Scheda Azienda ed un numero di sottoconto casuale; quindi si apre la Scheda Fornitore per completare i dati anagrafici. Per ogni Tipologia di Iva e per ogni Conto di Costo è necessario aggiungere una riga nel corpo, e quindi specificare: il Conto di Costo (selezionabile per Codice o per Descrizione), Descrizione l'imponibile, l'imponibile la Tipologia di Iva, Iva l'iva e l'eventuale Iva Indetraibile. Indetraibile Alla chiusura della Finestra di Dettaglio, NewS aggiorna immediatamente i Saldi dei Conti coinvolti nel Movimento. Le caselle a discesa della scheda dettaglio mostrano solo i Sottoconti di cui i relativi Conti (XXXX) sono stati definiti nella Categoria dei Costi oppure in quella delle Immobilizzazioni (Piano dei Conti). I valori dell'iva vengono calcolati in funzione della Tipologia selezionata. In caso di Iva Indetraibile, Indetraibile viene evidenziata la quota parte per cui, ad esempio: Imponibile 100, Iva 20 % indetraibile 50 %, Iva 20, Iva Indetraibile 10. Questi valori possono comunque essere variati manualmente. Per rimuovere una Riga del Corpo è necessario selezionare la riga e fare clic sul pulsante rosso con la X. X La Tab Scadenze permette di ricalcolare le Scadenze associate al Documento in funzione della Tipologia di Pagamento specificata. 43
44 NewS 7 - Contabilità Il calcolo (o ricalcolo) delle Scadenze NON E' AUTOMATICO: è necessario selezionare la Tab e premere il pulsante in basso a destra della Sottoscheda. Se si desidera modificare manualmente le Scadenze, è necessario attivare le variazioni col pulsante dedicato. La Tab Ritenute contiene i Dati riguardanti eventuali Ritenute subite dal Fornitore. E' attiva solo se il Fornitore ha attivato il Campo Calcolo Ritenuta nella Scheda Anagrafica. Anagrafica La Tab Commesse / Pratiche permette l'immissione di importi da collegare ad una Commessa (vedi Commesse / Pratiche): 44
45 NewS 7 - Contabilità Pagamento diretto di una Fattura Acquisti Dal Registro degli Acquisti è possibile pagare (anche parzialmente) una Fattura. Basta selezionare il Documento e premere uno dei pulsanti in alto a Destra (Paga Paga la Fattura selezionata). selezionata Si aprirà una maschera di immissione Dati: E' necessario inserire tutte le informazioni richieste (alcune vengono proposte in automatico). Una Causale di Prima Nota compare nell'elenco solo se è stata indicata di tipo Pagamento. Pagamento L'importo del Pagamento può essere diverso dal totale fattura (pagamento parziale). Se si chiude la partita la Fattura risulterà pagata e non sarà possibile rieseguire il Pagamento automatico (sarà però permesso, ovviamente, operare direttamente sulla Prima Nota). Una Fattura Acquisti che risulta Chiusa non è più modificabile; è dunque necessario intervenire manualmente nella Scheda Contabile del Fornitore per riaprire la Partita Visualizzazione della Scheda Fornitore Dalla Gestione del Registro degli Acquisti è possibile richiamare immediatamente la Scheda Contabile del Fornitore. Con un click sul pulsante Scheda Contabile viene aperta la Scheda dell'anagrafica relativa alla Fattura selezionata. 45
46 NewS 7 - Contabilità Visualizzazione del Dettaglio di Prima Nota Con l'apposito pulsante: è possibile visualizzare il dettaglio della Registrazione in Prima Nota Stampe Il pulsante di Stampa sulla Barra degli Strumenti mostra l'elenco delle Fatture in Archivio; la stampa viene eseguita solo se si è impostato un Filtro. Filtro La stampa fiscale del Registro degli Acquisti può ottenersi con l'apposita voce di Menu (Contabilità Contabilità Stampa Registri Iva). 6.3 Registro delle Vendite Il Registro delle Vendite contiene le Fatture di Vendita e le Note Credito ai Clienti. Clienti All'apertura presenta un elenco dei Documenti in Archivio in ordine decrescente di data (l'ultimo movimento in alto). 46
47 NewS 7 - Contabilità La prima colonna a sinistra (Id Id) è il numero progressivo interno, assegnato in automatico, che identifica univocamente il movimento. A seguire: la Data di Registrazione, Registrazione la Causale, Causale il Cliente, Cliente l'importo del Documento, Documento il Numero e la Data, Data il segnalatore di Partita Chiusa, Chiusa il Tipo di Pagamento, Pagamento il Numero di Registro. Registro Sotto le intestazioni è presente una riga di servizio che permette di eseguire ricerche oppure impostare filtri. Se nella casella Id si inserisce un numero di movimento esistente, viene selezionata la riga contenente il movimento stesso; se dalla casella a discesa si seleziona una Causale, Causale vengono mostrati solo i movimenti relativi a quella Causale; se dalla casella a discesa si seleziona un Cliente, Cliente verranno mostrati solo i Documenti di quel Cliente; se nella casella Numero Doc si inserisce un numero di Fattura esistente, viene selezionata la riga contenente il primo Documento col numero indicato. Queste selezioni sono mutualmente esclusive. Per rimuovere il filtro, utilizzare il pulsante in alto a destra nella maschera Impostazione di Filtri La Finestra di Filtro permette di selezionare i movimenti secondo diversi parametri: non è obbligatorio riempire tutti i campi richiesti. Il Nome Filtro è una descrizione libera che compare sulle stampe richieste dopo l'applicazione della selezione. Per rimuovere il filtro, utilizzare il pulsante in alto a destra nella maschera. 47
48 NewS 7 - Contabilità Immissione e modifica dei movimenti Per aggiungere una registrazione, premere il tasto funzione F5 oppure fare clic sul relativo pulsante della barra degli strumenti. Per modificare una registrazione, premere il tasto funzione F8, F8 oppure fare clic sul relativo pulsante della barra degli strumenti. Si apre la finestra di modifica per il Registro degli Vendite, composta da una intestazione ed un corpo. corpo L'intestazione contiene i dati identificativi del Documento, il corpo il dettaglio delle aliquote Iva e dei Conti di Ricavo da accreditare. Le informazioni richieste per l'intestazione riguardano: la Data di Registrazione, Registrazione la Causale (selezionabile da una casella a discesa), il Numero di Documento, Documento la Data del Documento, Documento il Cliente (selezionabile da una casella a discesa), il Numero di Protocollo, la Data di Competenza, la Data di Consegna (per il calcolo delle scadenze), la Modalità di Pagamento. Pagamento Il Numero di Protocollo, Protocollo che compare sulla stampa fiscale del Registro degli Acquisti, può essere assegnato in fase di registrazione, oppure ricalcolato in automatico quando si esegue la stampa definitiva. Per questo motivo il campo va selezionato col mouse qualora volesse essere imputato dall'operatore. Il Campo accanto al Cliente può essere utilizzato per cercare un'anagrafica per Partita Iva: Iva se la Partita Iva esiste in archivio vengono compilati automaticamente i Campi Cliente e Pagamento; se la Partita Iva è inesistente, inesistente NewS chiede se si desidera aggiungerla: in caso 48
49 NewS 7 - Contabilità affermativo viene generato un Codice Cliente con il Mastro ed il Conto specificati nella Tab Parametri Contab della Scheda Azienda ed un numero di sottoconto casuale; quindi si apre la Scheda Cliente per completare i dati anagrafici. Per ogni Tipologia di Iva e per ogni Conto di Ricavo è necessario aggiungere una riga nel corpo, e quindi specificare: il Conto di Ricavo (selezionabile per Codice o per Descrizione), Descrizione l'imponibile, l'imponibile la Tipologia di Iva, Iva l'iva. l'iva Per rimuovere una Riga del Corpo è necessario selezionare la riga stessa e fare clic sul pulsante con la X rossa. rossa Le caselle a discesa della scheda dettaglio mostrano solo i Sottoconti di cui i relativi Conti (XXXX) sono stati definiti nella Categoria dei Ricavi (Piano dei Conti). I valori dell'iva vengono calcolati in funzione della Tipologia selezionata. Questi valori possono comunque essere variati manualmente. La Tab Scadenze permette di ricalcolare le Scadenze associate al Documento in funzione della Tipologia di Pagamento specificata. Il calcolo (o ricalcolo) delle Scadenze NON E' AUTOMATICO: è necessario selezionare la Tab e premere il pulsante in alto a destra della Sottoscheda. Se si desidera modificare manualmente le Scadenze, è necessario attivare le variazioni col pulsante dedicato. La Tab Commesse / Pratiche permette l'immissione di importi da collegare ad una Commessa (vedi Commesse / Centri di Costo). 49
50 NewS 7 - Contabilità Incasso diretto di una Fattura Vendite Dal Registro delle Vendite è possibile incassare (anche parzialmente) una Fattura. Basta selezionare il Documento e premere il pulsante in alto a Destra ( Registra un Incasso sulla Fattura selezionata). selezionata Si aprirà una maschera di immissione Dati: E' necessario inserire tutte le informazioni richieste (alcune vengono proposte in automatico). Una Causale di Prima Nota compare nell'elenco solo se è stata indicata di tipo Incasso. Incasso L'importo dell'incasso può essere diverso dal totale fattura (pagamento parziale). Se si chiude la partita la Fattura risulterà incassata e non sarà possibile rieseguire il Pagamento automatico (sarà però permesso, ovviamente, operare direttamente sulla Prima Nota). Una Fattura Vendite che risulta Chiusa non è più modificabile; è dunque necessario intervenire manualmente nella Scheda Contabile del Cliente per riaprire la Partita Visualizzazione della Scheda Cliente Dalla Gestione del Registro delle Vendite è possibile richiamare immediatamente la Scheda Contabile del Cliente. Con un click sul pulsante Scheda Contabile viene aperta la Scheda dell'anagrafica relativa alla Fattura selezionata. 50
51 NewS 7 - Contabilità Visualizzazione del Dettaglio di Prima Nota Con l'apposito pulsante: è possibile visualizzare il dettaglio della Registrazione in Prima Nota Stampe Il pulsante di Stampa sulla Barra degli Strumenti mostra l'elenco delle Fatture in Archivio; la a stampa viene eseguita solo se si è impostato un Filtro. Filtro La stampa fiscale del Registro delle Vendite può ottenersi con l'apposita voce di Menu (Contabilità Contabilità Stampa Registri Iva). 6.4 Registro dei Corrispettivi Il Registro dei Corrispettivi contiene gli incassi da Corrispettivi. All'apertura presenta un elenco dei Documenti in Archivio in ordine decrescente di data (l'ultimo movimento in alto). La prima colonna a sinistra (Id Id) è il numero progressivo interno, assegnato in automatico, che identifica univocamente il movimento. A seguire: la Data di Registrazione, Registrazione la Causale, Causale il Conto Corrispettivi, Corrispettivi l'importo del Documento, Documento il Numero e la Data, Data il segnalatore di Partita Chiusa, Chiusa la Competenza, Competenza il Numero di Registro. Registro Sotto le intestazioni è presente una riga di servizio che permette di eseguire ricerche oppure impostare filtri. Se nella casella Id si inserisce un numero di movimento esistente, viene selezionata la riga contenente il movimento stesso; se dalla casella a discesa si seleziona una Causale, Causale vengono 51
52 NewS 7 - Contabilità mostrati solo i movimenti relativi a quella Causale; se dalla casella a discesa si seleziona un Conto Corrispettivi, Corrispettivi verranno mostrati solo i Documenti di quel Conto. Queste selezioni sono mutualmente esclusive. Per rimuovere il filtro, utilizzare il pulsante in alto a destra nella maschera Impostazione di Filtri La Finestra di Filtro permette di selezionare i movimenti secondo diversi parametri. Non è obbligatorio riempire tutti i campi richiesti. Il Nome Filtro è una descrizione libera che compare sulle stampe richieste dopo l'applicazione della selezione. Per rimuovere il filtro, utilizzare il pulsante in alto a destra nella maschera Immissione e modifica dei movimenti Per aggiungere una registrazione, premere il tasto funzione F5 oppure fare clic sul relativo pulsante della barra degli strumenti. Per modificare una registrazione, premere il tasto funzione F8, oppure fare clic sul relativo pulsante della barra degli strumenti. Si apre la finestra di modifica per il Registro dei Corrispettivi, composta da una intestazione ed un corpo. corpo L'intestazione contiene i dati identificativi del Documento, il corpo il dettaglio delle aliquote Iva e dei Conti di Ricavo da addebitare. 52
53 NewS 7 - Contabilità Per la registrazione dei Corrispettivi è necessario aggiungere un conto all'archivio dei Clienti che rappresenti il Cliente Cliente Corrispettivi. Corrispettivi Si tratta di un Conto fittizio che si azzera con la registrazione degli Incassi. Le informazioni richieste per l'intestazione riguardano: la Data di Registrazione, Registrazione la Causale (selezionabile da una casella a discesa), il Numero di Documento, Documento la Data del Documento, Documento il Conto Corrispettivi (selezionabile da una casella a discesa), il Numero di Protocollo. Protocollo Il Numero di Protocollo, Protocollo che compare sulla stampa fiscale del Registro dei Corrispettivi, può essere assegnato in fase di registrazione, oppure ricalcolato in automatico quando si esegue la stampa definitiva. Per questo motivo il campo va selezionato col mouse qualora volesse essere imputato dall'operatore. Per ogni Tipologia di Iva e per ogni Conto di Ricavo è necessario aggiungere una riga nel corpo, e quindi specificare: il Conto di Ricavo (selezionabile per Codice o per Descrizione), Descrizione l'imponibile, l'imponibile la Tipologia di Iva, Iva l'iva. Per rimuovere una Riga del Corpo è necessario selezionare la riga stessa e fare clic sul pulsante con la X rossa. rossa Il pulsante sulla destra permette di scorporare l'importo dei corrispettivi: ad esempio inserendo 3.000,00 euro nel campo imponibile e l'iva al 20%, la pressione del pulsante calcolerà l'imponibile a euro e l'iva a 500 euro. Alla chiusura della Finestra di Dettaglio, NewS aggiorna immediatamente i Saldi ad oggi dei Conti coinvolti nel Movimento. E' possibile visualizzare la Registrazione in Partita Doppia del Movimento con un clic sul pulsante in alto a destra della Finestra. La registrazione del corrispettivo riguarda la parte Iva; gli incassi vanno poi registrati in prima nota con un movimento di Cassa a Corrispettivi (cioè simulando un incasso dal Cliente fittizio utilizzato) Stampe Il pulsante di Stampa sulla Barra degli Strumenti di destra mostra l'elenco dei Corrispettivi in Archivio; l'elenco tiene conto dell'eventuale impostazione di filtri. La stampa fiscale del 53
54 NewS 7 - Contabilità Registro delle Corrispettivi può ottenersi con l'apposita voce di Menu (Contabilità Contabilità Stampa Registri Iva). Iva 6.5 Prima Nota La Prima Nota contiene tutti i movimenti contabili che non riguardano l'iva Acquisti e Vendite. All'apertura presenta un elenco dei Documenti in Archivio in ordine decrescente di data (l'ultimo in alto). La prima colonna a sinistra (Id Id) è il numero progressivo interno, assegnato in automatico, che identifica univocamente il movimento. A seguire: la Data di Registrazione, Registrazione la Causale, Causale il Primo Conto della Registrazione, Registrazione il l'importo del Movimento. Sotto le intestazioni è presente una riga di servizio che permette di eseguire ricerche oppure impostare filtri. Se nella casella Id si inserisce un numero di movimento esistente, viene selezionata la riga contenente il movimento stesso; se dalla casella a discesa si seleziona una Causale, Causale vengono mostrati solo i movimenti relativi a quella Causale. Per rimuovere il filtro, utilizzare il pulsante in alto a destra nella maschera Impostazione di Filtri La Finestra di Filtro permette la selezione secondo diversi parametri; il Nome Filtro è una descrizione libera che compare sulle stampe richieste dopo l'applicazione della selezione. Per rimuovere il filtro, utilizzare il pulsante in alto a destra nella maschera Immissione e modifica dei movimenti Per aggiungere una registrazione, premere il tasto funzione F5 oppure fare clic sul relativo pulsante della barra degli strumenti sulla destra. Per modificare una registrazione, premere il tasto funzione F8, oppure fare clic sul relativo pulsante della barra degli strumenti. 54
55 NewS 7 - Contabilità Si apre la finestra di modifica per la Prima Nota, composta da una intestazione ed un corpo. corpo Le informazioni richieste per l'intestazione riguardano: la Data di Registrazione, Registrazione la Causale selezionabile da una casella a discesa (Causali di Prima Nota). Nel corpo è possibile aggiungere le righe che compongono il Movimento. Il Conto è selezionabile per Codice o per Descrizione; se al Conto è associato un Codice Breve, Breve può essere indicato nell'apposita colonna; è possibile poi immettere un valore per la colonna Dare oppure per le colonna Avere, Avere ed infine una Descrizione aggiuntiva per la riga. In basso sono riportati i Totali Dare ed Avere e l'eventuale quadratura (che dovrebbe essere uguale e zero). Per rimuovere una Riga del Corpo è necessario selezionare la riga stessa e fare clic sul pulsante con la X rossa. rossa Alla chiusura della Finestra di Dettaglio, NewS aggiorna immediatamente i Saldi ad oggi e parziali dei Conti coinvolti nel Movimento Stampe Il pulsante di Stampa sulla Barra degli Strumenti di destra mostra l'elenco dei Movimenti di Prima Nota in Archivio; per la stampa del brogliaccio è obbligatorio impostare un Filtro. La stampa fiscale (e completa) del Giornale di Contabilità può ottenersi con l'apposita voce di Menu (Contabilità Contabilità Stampa Giornale). 6.6 Gestione delle Chiusure Iva NewS distingue tra chiusure Iva periodiche e chiusura Iva annuale. In ogni caso i calcoli fanno sempre riferimento all'anno di esercizio impostato sulla Scheda Azienda (Scheda Azienda e parametri di configurazione). 55
56 NewS 7 - Contabilità Scelta dei periodi di calcolo Prima di eseguire una chiusura Iva è necessario stabilire i periodi di calcolo per l'anno in corso (mensili o trimestrali). Questa scelta si esegue con la Voce di Menu Servizio Generazione Chiusure Iva: Eventuali chiusure Iva già calcolate per l'anno in corso saranno cancellate, e NewS predispone i periodi di Chiusura per l'azienda Calcolo delle Chiusure Periodiche Una volta selezionati i Periodi di calcolo, la Voce di Menu Contabilità Chiusure Iva Periodiche elenca le chiusure Iva per l'anno Anno di esercizio: esercizio 56
57 NewS 7 - Contabilità In fondo alla lista è sempre presente una voce chiamata Disponibile che permette il calcolo della chiusura periodica tra date a piacere. Per modificare o visualizzare una chiusura premere il tasto funzione F8. F8 La finestra di dettaglio è suddivisa in Tab: in Dati Generali è possibile inserire le informazioni essenziali al calcolo della chiusura: Il Numero di Registro non è abilitato in questa versione; la Variazione indica la percentuale di interessi applicata alle dichiarazioni trimestrali; Mostra nel Riepilogo indica che la Chiusura va inclusa nella stampa del prospetto di riepilogo; Pagina / Anno indicano i valori da stampare sul Registro Iva delle Vendite fiscale; Data Iniziale e Finale indicano l'intervallo temporale su cui eseguire il calcolo; Credito usato in F24 (Importo e Descrizione) indica un eventuale credito di imposta utilizzato nella chiusura; infine i dati dell'eventuale versamento di imposta. imposta I risultati vengono indicati nella parte centrale della finestra. La Tab Chiusura permette di inserire ulteriori informazioni utili al calcolo: 57
58 NewS 7 - Contabilità Attenzione: NewS non riporta in automatico l'eventuale Credito Iva del periodo precedente, precedente che pertanto deve essere esplicitamente indicato nella Tab Chiusura. Chiusura La Tab Annotazioni permette di aggiungere un testo libero alla chiusura. I pulsanti presenti in altro a destra nella maschera del dettaglio servono, rispettivamente, a ricalcolare la chiusura (operazione che va eseguita se si sono modificati movimenti inclusi nell'intervallo di date considerato) ed a stampare la chiusura stessa Chiusura Iva Annuale La Voce di Menu Contabilità Chiusure Iva Annuali elenca tutte le chiusure Iva annuali archiviate. Per modificare o visualizzare una chiusura premere il tasto funzione F8. F8 La finestra di dettaglio è suddivisa in Tab: in Dati Generali contiene le informazioni essenziali al calcolo della chiusura: 58
59 NewS 7 - Contabilità I risultati del calcolo vengono indicati nella parte centrale della finestra. La Tab Chiusura permette di inserire ulteriori informazioni utili: La Tab Annotazioni permette di aggiungere un testo libero alla chiusura. I pulsanti presenti in altro a destra nella maschera del dettaglio servono, rispettivamente, a ricalcolare la chiusura (operazione che va eseguita se si sono modificati movimenti inclusi nell'intervallo di date considerato) ed a stampare la chiusura stessa. 59
60 NewS 7 - Vendite 7. Vendite 7.1 Serie Documenti di Vendita NewS Pro permette la gestione di un numero illimitato di Serie Documenti di Vendita. Per ogni Serie è possibile specificare informazioni e parametri che saranno proposti in automatico nella compilazione dei documenti. Il Codice è una stringa alfanumerica di massimo tre caratteri. Il dettaglio della Serie Documento Vendita: 60
61 NewS 7 - Vendite Il Tipo può essere scelto tra Fattura, Fattura Nota Credito, Credito Preventivo (nel caso di preventivo non sarà generato il Movimento Contabile corrispondente al documento); la Sigla identificativa della serie è opzionale; i Moduli possono essere scelti con una casella a discesa tra quelli disponibili (il Modulo 1 è associato al primo pulsante di stampa etc.) tenendo presente la differenza tra Documento Accompagnatorio (Fattura Immediata) e non; la Causale di Contabilità è un voce della Tabella delle Causali di Vendita (Causali Contabili di Vendita) che viene associata al movimento contabile; la Causale di Magazzino è una voce della Tabella Causali di Magazzino (Causali di Magazzino) che viene associata al Movimento di Magazzino corrispondente al documento. NewS Pro genera immediatamente un Movimento Contabile nel Registro delle Vendite per ogni Fattura immessa o modificata; lo scarico del Magazzino invece avviene solo richiamando l'apposita procedura di trasferimento. La Tab Parametri permette di associare alla Serie alcuni parametri che vengono proposti in automatico nella fase di immissione del Documento: Le Note al Documento vengono stampate solo se si utilizza il Modulo Fattura Commessa. Commessa Le Tab Logo 1 e 2 permettono di specificare il Logo di stampa (cioè l'intestazione in alto a sinistra della Fattura e del DDT) per il Modulo 1 e 2. 61
62 NewS 7 - Vendite Il Logo non è altro che un oggetto OLE e può essere prodotto con qualsiasi programma di grafica, oppure con Microsoft Word. Per impostare un Logo è necessario copiare l'oggetto dal programma origine ed incollare lo stesso nel campo Logo. Questa operazione è eseguibile utilizzando il Menu contestuale richiamabile con il tasto destro del Mouse, oppure più semplicemente selezionando il Campo e premendo CTRL-V (incolla). 7.2 Serie DDT NewS Pro permette la gestione di un numero illimitato di Serie di Documenti di Trasporto. Per ogni Serie è possibile specificare informazioni e parametri che saranno proposti in automatico nella compilazione dei documenti. Il Codice è una stringa alfanumerica di massimo tre caratteri. Il dettaglio della Serie DDT: La Serie Fatture indica la Serie da utilizzare per la procedura di Fatturazione automatica (generazione della Fattura dai DDT), i Moduli per la Stampa possono essere selezionati da 62
63 NewS 7 - Vendite caselle a discesa; possono essere specificate alcune informazioni che saranno proposte nella fase di immissione di un documento; nelle Tab dei Loghi vanno associate le intestazioni da stampare sui documenti: 63
64 NewS 7 - Vendite Il Logo non è altro che un oggetto OLE e può essere prodotto con qualsiasi programma di grafica, oppure con Microsoft Word. Per impostare un Logo è necessario copiare l'oggetto dal programma origine ed incollare lo stesso nel campo Logo. Questa operazione è eseguibile utilizzando il Menu contestuale richiamabile con il tasto destro del Mouse, oppure più semplicemente selezionando il Campo e premendo CTRL-V (incolla). 7.3 Documenti di Vendita Questo Archivio contiene i Documenti di Vendita. Vendita La Finestra mostra i Documenti in Archivio in ordine decrescente di Data (l'ultimo in alto). La prima Colonna a sinistra è il Numero del Documento; Documento a seguire la Data, Data il Cliente, Cliente l'importo del Documento, il Tipo di Pagamento, Pagamento la Serie; Serie infine un segnalatore che indica che il Documento è stato trasferito in Magazzino. Magazzino Sotto la riga delle intestazioni sono presenti due Campi: il primo permette di cercare una Fattura per Numero, il secondo è una casella a discesa che permette di impostare un Filtro sul Cliente. Per rimuovere il filtro, utilizzare il pulsante in alto a destra nella maschera Impostazione di Filtri La Finestra di Filtro permette la selezione secondo diversi parametri: 64
65 NewS 7 - Vendite Il Nome Filtro è una descrizione libera che compare sulle stampe richieste dopo l'applicazione della selezione. Per rimuovere il filtro, utilizzare il pulsante in alto a destra nella maschera Immissione e modifica dei movimenti Per aggiungere un Documento di Vendita è prima necessario selezionare la Serie di appartenenza attraverso la casella a discesa sull'intestazione. Quindi premere il tasto funzione F5 oppure fare clic sul relativo pulsante della barra degli strumenti. Per modificare un Documento di Vendita, premere il tasto funzione F8, F8 oppure fare clic sul relativo pulsante della barra degli strumenti. Si apre la finestra di modifica per il Documento, composta da una intestazione ed un corpo. corpo L'intestazione contiene i dati identificativi del Documento ed alcune informazioni aggiuntive, il Corpo il dettaglio degli Articoli e dei Prezzi. Nell'Intestazione: Nell'Intestazione il Numero viene assegnato da NewS in funzione dell'ultimo documento immesso ma è comunque modificabile; il Cliente ed il Pagamento sono selezionabili tramite Caselle a Discesa; la Casella di spunta Imm segnala che deve essere usato il Modulo di Stampa per fatture Immediate. Può essere specificato un Codice Commessa in modo da associare il Documento alla Commessa. Le Tab Altri Dati e Destinazione permettono di completare le informazioni per la Fattura Immediata. La Tab Note / Commessa permette di aggiungere ulteriori informazioni utili: 65
66 NewS 7 - Vendite le Note Fattura possono essere associate ad una Serie documenti oppure immesse dall'utente le Note Commessa possono essere associate ad una Commessa / Pratica oppure immesse dall'utente questi Campi compaiono solo nel Modulo Fattura Commessa nel caso di Preventivo, Preventivo i due Campi rappresentano l'apertura e la chiusura del Modulo Preventivo Lettera Nel Corpo: Corpo il Codice Articolo fa riferimento all'archivio degli Articoli di Magazzino, se il Codice è presente vengono riportati i dati relativi; la Descrizione, Unità di Misura, Descrizione l'unità Misura il Valore Unitario e gli Sconti sono comunque modificabili; l'iva viene selezionata da una casella a discesa. Se si desidera ricercare l'articolo per Codice o per Descrizione, premendo il Tasto F8 sulla riga si apre una finestra di dettaglio più completa: 66
67 NewS 7 - Vendite Il prezzo di listino, listino per gli Articoli in Archivio, viene proposto in base al Listino scelto per il Cliente selezionato (3.10 Archivio dei Clienti). Inoltre se il Pagamento prevede uno sconto (3.5 Tabelle: Tipologie di Pagamento), viene aggiunto alla riga. Alla chiusura del dettaglio del Documento si ritorna alla Lista degli Articoli. Per eliminare una riga della Documento, fare click sulla X rossa in alto a destra del Corpo Stampe E' possibile stampare il Documento con i pulsanti in alto a destra della finestra. A seconda della scelta eseguita nella Serie Documenti sarà stampato il Modulo associato al pulsante (1 o 2). Il logo può essere personalizzato sempre nella scheda Documenti. Il pulsante di Stampa sulla Barra degli Strumenti mostra l'elenco dei Documenti in Archivio; è possibile stampare l'elenco solo se si è impostato un Filtro. 7.4 Documenti di Trasporto Questo Archivio contiene i Documenti di Trasporto. Trasporto La Finestra mostra i Documenti in Archivio in ordine decrescente di Data (l'ultimo in alto). La prima Colonna a sinistra è il Numero del Documento; Documento a seguire la Data, Data il Cliente, Cliente l'importo del Documento, il Tipo di Pagamento, Pagamento la Serie; Serie infine dei segnalatori indicano se il DDT è stato fatturato, fatturato se è escluso dalla fatturazione, se è stato trasferito in Magazzino. Magazzino Sotto la riga delle intestazioni sono presenti due Campi: il primo permette di cercare una Fattura per Numero, il secondo è una casella a discesa che permette di impostare un Filtro sul Cliente. Per rimuovere il filtro, utilizzare il pulsante in alto a destra nella maschera Impostazione di Filtri La Finestra di Filtro permette la selezione secondo diversi parametri: 67
68 NewS 7 - Vendite Il Nome Filtro è una descrizione libera che compare sulle stampe richieste dopo l'applicazione della selezione. Per rimuovere il filtro, utilizzare il pulsante in alto a destra nella maschera Immissione e modifica dei movimenti Per aggiungere un Documento di Trasporto è prima necessario selezionare la Serie di appartenenza attraverso la casella a discesa sull'intestazione. Quindi premere il tasto funzione F5 oppure fare clic sul relativo pulsante della barra degli strumenti. Per modificare una Documento di Trasporto, premere il tasto funzione F8, F8 oppure fare clic sul relativo pulsante della barra degli strumenti. Si apre la finestra di modifica per il Documento, composta da una intestazione ed un corpo. corpo L'intestazione contiene i dati identificativi del Documento ed alcune informazioni aggiuntive, il Corpo il dettaglio degli Articoli e dei Prezzi. 68
69 NewS 7 - Vendite Nell'Intestazione: Nell'Intestazione il Numero viene assegnato da NewS in funzione dell'ultimo documento immesso ma è comunque modificabile; il Cliente ed il Pagamento sono selezionabili tramite Caselle a Discesa; la Casella di spunta Escludi da Fatt segnala che il Documento non deve essere fatturato. Le Tab Altri Dati e Destinazione permettono di completare le informazioni per la Fattura Immediata. Nel Corpo: Corpo il Codice Articolo fa riferimento all'archivio degli Articoli di Magazzino, se il Codice è presente vengono riportati i dati relativi; la Descrizione, Unità di Misura, Descrizione l'unità Misura il Valore Unitario e gli Sconti sono comunque modificabili; l'iva viene selezionata da una casella a discesa. Se si desidera ricercare l'articolo per Codice o per Descrizione, premendo il Tasto F8 sulla riga si apre una finestra di dettaglio più completa: Il prezzo di listino, listino per gli Articoli in Archivio, viene proposto in base al Listino scelto per il Cliente selezionato (3.10 Archivio dei Clienti). Inoltre se il Pagamento prevede uno sconto (3.5 Tabelle: Tipologie di Pagamento), viene aggiunto alla riga. Alla chiusura del dettaglio del Documento si ritorna alla Lista degli Articoli. Per eliminare una riga della Documento, fare click sulla X rossa in alto a destra del Corpo. 69
70 NewS 7 - Vendite Stampe E' possibile stampare il Documento con i pulsanti in alto a destra della finestra. A seconda della scelta eseguita nella Serie Documenti di Trasporto sarà stampato il Modulo associato al pulsante (1 o 2). Il logo può essere personalizzato sempre nella scheda Serie Documenti. Il pulsante di Stampa sulla Barra degli Strumenti mostra l'elenco dei Documenti in Archivio; è possibile stampare l'elenco solo se si è impostato un Filtro Fatturazione immediata di un DDT Con il pulsante dedicato è possibile fatturare immediatamente un Documento di Trasporto: Sarà generata una Fattura appartenente alla Serie specificata nella Tipologia di DDT (Serie DDT) numerata progressivamente Visualizzazione della Fattura associata Se il DDT è stato fatturato, è possibile, con il pulsante dedicato: visualizzare l'anteprima della Fattura associata. L'anteprima utilizza il modulo standard. 7.5 Giornale di Magazzino Il Giornale è l'archivio dei Movimenti di carico e scarico delle merci. La Finestra mostra l'elenco delle registrazioni in ordine decrescente di Data (la più recente in alto). La prima Colonna a sinistra è la Data di registrazione; registrazione a seguire la Causale, Causale il Cliente o il Fornitore, Fornitore l'importo, l'importo ed il Numero e la Data del Documento. Infine il numero di Id, Id assegnato 70
71 NewS 7 - Vendite da NewS, che identifica in modo univoco la registrazione. Sotto la riga delle intestazioni sono presenti due Campi: il primo è una casella a discesa che permette di impostare un Filtro sulla Causale, Causale il secondo è una casella a discesa che permette di impostare un Filtro sull'anagrafica. sull'anagrafica Per rimuovere il filtro, utilizzare il pulsante in alto a destra nella maschera Impostazione di Filtri La Finestra di Filtro permette la selezione secondo diversi parametri: Il Nome Filtro è una descrizione libera che compare sulle stampe richieste dopo l'applicazione della selezione. Per rimuovere il filtro, utilizzare il pulsante in alto a destra nella maschera Immissione e modifica dei movimenti Per aggiungere un movimento di magazzino, premere il tasto funzione F5 oppure fare clic sul relativo pulsante della barra degli strumenti sulla destra. Per modificare una movimento di magazzino, premere il tasto funzione F8, F8 oppure fare clic sul relativo pulsante della barra degli strumenti. Si apre la finestra di modifica per il Documento, composta da una intestazione ed un corpo. corpo L'intestazione contiene i dati identificativi del Documento ed alcune informazioni aggiuntive, il Corpo il dettaglio degli Articoli e dei Prezzi. 71
72 NewS 7 - Vendite Nell'Intestazione: Nell'Intestazione il Numero di Id viene assegnato da NewS ; la Causale indica il tipo di Movimento che si sta inserendo; il Documento è un campo di testo che può contenere una descrizione libera: il Cliente o il Fornitore sono selezionabili tramite una Casella a Discesa. Nel Corpo: Corpo il Codice Articolo e la Descrizione fanno riferimento all'archivio degli Articoli di Magazzino; il Valore Unitario e la Quantità vanno inseriti a cura dell'utente; se si immette il Valore Totale, Totale il Valore Unitario viene calcolato automaticamente in funzione della Quantità. Quantità Infine è possibile inserire il Lotto di Produzione. Produzione Le Giacenze ad oggi vengono aggiornate all'uscita della registrazione, per le Giacenze parziali è necessario eseguire un ricalcolo del Magazzino. Per rimuovere una Riga del Corpo è necessario selezionare la riga stessa e fare clic sul pulsante con la X rossa. rossa Stampe Il pulsante di Stampa sulla Barra degli Strumenti mostra l'elenco dei Movimenti di Magazzino in Archivio; l'elenco tiene conto dell'eventuale impostazione di filtri. 7.6 Fatturazione Automatica Questa procedura permette di generare le Fatture dall'archivio dei Documenti di Trasporto. All'apertura mostra una lista di Documenti vuota perché è necessario specificare per prima cosa la Data Limite da considerare per i DDT, i modo che NewS possa preparare i Dati; è anche indispensabile specificare la Data delle Fatture da emettere. 72
73 NewS 7 - Vendite NewS mostra un elenco dei Documenti da emettere, raggruppato per Cliente e per Modalità di Pagamento, Pagamento in modo da consentire un primo controllo all'utente. Per emettere una Fattura è necessario selezionare la riga desiderata e fare click sul pulsante in basso a destra. La Fattura viene generata ed aggiunta alla Serie specificata per i DDT. Il pulsante di stampa: permette di stampare un elenco dei DDT a cui la potenziale Fattura selezionata fa riferimento. Nota: Nota se il Cliente ha in archivio DDT con Pagamenti diversi, saranno proposte due Fatture diverse. Prima di procedere all'emissione del documento, è sempre possibile tornare all'archivio dei DDT ed eseguire le necessarie modifiche. Bisogna ripetere questa procedura per tutti i Clienti che si desidera fatturare. Le Fatture sono poi consultabili ed anche modificabili senza restrizioni. 73
74 NewS 7 - Vendite 7.7 Documenti di Vendita Magazzino Questa Procedura trasferisce i Movimenti di Merce dai Documenti di Vendita al Magazzino. Un Documento di Vendita può essere trasferito una volta sola; in caso di modifica dopo il passaggio, è necessario aggiornare anche il Movimento di Magazzino corrispondente. Per aggiornare le Giacenze è necessario eseguire un Ricalcolo del Magazzino. Magazzino La selezione dei Documenti di Vendita che generano movimenti di Merce nel Magazzino va fatta nella Tab Parametri della Scheda Azienda: Azienda si può scegliere tra DDT / Fatture Accompagnatorie e Fatture / Fatture Accompagnatorie. La causale utilizzata per il trasferimento è quella specificata nella Serie dei Documenti di Trasporto o dei Documenti di Vendita. 74
75 NewS 7 - Stampe 8. Stampe 8.1 Stampa Prospetto di Bilancio Il Prospetto di Bilancio è un riepilogo della situazione contabile dell'azienda, presentato nell'usuale schema delle colonne contrapposte (Attività / Passività e Costi / Ricavi). Si può quindi selezionare la Sezione da stampare (Patrimoniale Patrimoniale o Economica) Ad Economica il Tipo (Ad Oggi o Parziale) Parziale e se si desidera la Stampa per Sottoconti: Sottoconti infatti senza questa opzione il prospetto sarà mostrato solo a livello di Conti (XX-XX). Per la Stampa del Bilancio parziale aggiornato, è necessario preventivamente eseguire il ricalcolo della Contabilità (Servizio Servizio Ricalcolo del Bilancio). 8.2 Stampa Registri Iva La stampa dei Registri Iva non è vincolata in nessun modo: in qualsiasi momento è possibile richiamare la procedura e rieseguire la stampa. Come abbiamo già avuto modo di dire, il Numero di Protocollo, Protocollo che compare sulla stampa fiscale del Registro delle Vendite, può essere assegnato in fase di registrazione, oppure 75
76 NewS 7 - Stampe ricalcolato in automatico quando si esegue la stampa definitiva. Per questo motivo è necessario immettere il Numero da cui partire rispetto alla precedente stampa fiscale. Se si è invece scelto di usare il Protocollo Manuale, Manuale selezionare l'opzione relativa. Il Registro può essere stampato in due formati, il Compresso risparmia molto spazio, il Normale è più leggibile. Infine è possibile inserire il Numero di Pagina di partenza e l'anno di riferimento per la numerazione del Registro Fiscale. 8.3 Stampa Giornale di Prima Nota La stampa del Giornale di Contabilità non è vincolata in nessun modo: in qualsiasi momento è possibile richiamare la procedura e rieseguire la stampa. Se si esegue una stampa fiscale, è opportuno riportare il Protocollo ed il Progressivo Dare / Avere di partenza. La voce Sezioni permette di selezionare solo alcune Tipologie di Movimento. Infine è possibile inserire il Numero di Pagina di partenza e l'anno di riferimento per la numerazione del Registro Fiscale. 8.4 Stampa Inventari La Maschera di Stampa Inventari di Magazzino permette di selezionare in maniera piuttosto precisa il risultato del Report. 76
77 NewS 7 - Stampe In particolare: nei campi Codice e Descrizione è possibile indicare delle stringhe secondo la tecnica delle wildcard per limitare l'intervallo di stampa; il Tipo di Giacenza può essere Attuale (all'ultima registrazione immessa) o Parziale (alla data specificata nel ricalcolo del Magazzino). 77
78 NewS 7 - Gestione Ordini 9. Gestione Ordini NewS Pro permette di gestire agevolmente gli Ordini dei Clienti e dei Fornitori; Fornitori e' possibile trasferire gli Ordini (anche parziali) direttamente al DDT (Clienti) oppure al Magazzino (Fornitori); è possibile controllare immediatamente la situazione ordini anche per singolo Articolo. Nel seguito descriveremo in dettaglio le funzionalità della procedura. 9.1 Ordini Clienti L'archivio degli Ordini Clienti contiene tutti i Documenti in ordine decrescente di data (i più recenti in alto). La maschera visualizza le informazioni essenziali per ciascun Ordine. E' possibile ricercare un Ordine per numero immettendo il valore nella casella dell'intestazione. E' possibile filtrare gli ordini per Cliente selezionando un'anagrafica nella casella a discesa. Il segnalatore Chiuso indica che l'ordine è stato completamente evaso (la quantità consegnata coincide con la quantità ordinata per tutti gli articoli). L'elenco dettagliato degli Ordini può essere stampato con il pulsante in basso sulla Barra degli Strumenti solo dopo aver impostato un Filtro Impostazione di Filtri La finestra di Filtro permette di selezionare i Documenti secondo diversi parametri: 78
79 NewS 7 - Gestione Ordini non è obbligatorio riempire tutti i campi richiesti. Il Nome Filtro è una descrizione libera che compare sulle stampe richieste dopo l'applicazione della selezione. Per rimuovere il filtro, utilizzare il pulsante in alto a destra nella maschera Immissione e modifica degli Ordini Per aggiungere un Ordine, premere il tasto funzione F5 oppure fare clic sul relativo pulsante della barra degli strumenti. Per modificare un Ordine, premere il tasto funzione F8, F8 oppure fare clic sul relativo pulsante della barra degli strumenti. Si apre la finestra di modifica per l'ordine, composta da una intestazione ed un corpo. corpo L'intestazione contiene i dati identificativi del Documento, il corpo il dettaglio degli Articoli e dei prezzi. Per abilitare le modifiche al Documento è necessario premere il pulsante in alto a destra della maschera. La Tab Altri Dati contiene informazioni aggiuntive che possono essere trasferite al DDT. Nel Corpo Ordine è possibile immettere un Codice Articolo esistente, oppure una descrizione libera. Per aggiungere informazioni non presenti nella riga, posizionarsi sul Codice Articolo e premere il pulsante F8 (Dettaglio Dettaglio). In questo modo è possibile selezionare un Articolo per Codice o per Descrizione. Tutte le informazioni immesse saranno passate al DDT nella fase di trasferimento. 79
80 NewS 7 - Gestione Ordini Quando si evade un ordine è necessario immettere la quantità evasa nel campo In Consegna. Consegna Dopo il trasferimento al DDT, il valore sarà aggiunto al campo Consegnato. Consegnato Stampa dell'ordine Nella Finestra dell'elenco Ordini sono disponibili due pulsanti per la Stampa dell'ordine. Il primo apre un Report di Conferma d'ordine che può essere, ad esempio, inoltrato al Cliente per la firma. Il secondo apre un Report di Riepilogo Ordine che può essere utilizzato per l'archiviazione interna Passaggio dati al DDT Dall'Ordine Cliente è possibile generare automaticamente un Documento di Trasporto. Trasporto La quantità esportata al DDT coincide con il campo In Consegna della riga Articolo (vedi immagine precedente). Dopo il passaggio, le quantità In Consegna vengono sommate alle Quantità del campo Consegnato. Consegnato Se nell'ordine non viene specificata alcuna quantità In Consegna, la procedura propone di passare l'intero Ordine. 80
81 NewS 7 - Gestione Ordini In pratica è necessario: impostare, per ogni articolo, le quantità In Consegna in alternativa, lasciare a zero tutte le quantità in consegna fare click sul Pulsante Genera DDT dall'ordine specificare le informazioni richieste dalla finestra di trasferimento Dopo la conferma, un DDT sarà aggiunto alla Serie specificata. Il DDT dovrà essere integrato dalle informazioni del Trasporto prima della stampa. 9.2 Ordini Fornitori L'archivio degli Ordini Fornitori contiene tutti i Documenti in ordine decrescente di data (i più recenti in alto). La maschera visualizza le informazioni essenziali per ciascun Ordine. E' possibile ricercare un Ordine per numero immettendo il valore nella casella dell'intestazione. E' possibile filtrare gli ordini per Fornitore selezionando un'anagrafica nella casella a discesa. Il segnalatore Chiuso indica che l'ordine è stato completamente evaso (la quantità consegnata coincide con la quantità ordinata per tutti gli articoli). L'elenco dettagliato degli Ordini può essere stampato con il pulsante in basso sulla Barra degli Strumenti solo dopo aver impostato un Filtro Impostazione di Filtri La finestra di Filtro permette di selezionare i Documenti secondo diversi parametri; non è obbligatorio riempire tutti i campi richiesti. Il Nome Filtro è una descrizione libera che compare sulle stampe richieste dopo l'applicazione della selezione. Per rimuovere il filtro, utilizzare il pulsante in alto a destra nella maschera. 81
82 NewS 7 - Gestione Ordini Immissione e modifica degli Ordini Per aggiungere un Ordine, premere il tasto funzione F5 oppure fare clic sul relativo pulsante della barra degli strumenti. Per modificare un Ordine, premere il tasto funzione F8, F8 oppure fare clic sul relativo pulsante della barra degli strumenti. Si apre la finestra di modifica per l'ordine, composta da una intestazione ed un corpo. corpo L'intestazione contiene i dati identificativi del Documento, il corpo il dettaglio degli Articoli e dei prezzi. Per abilitare le modifiche al Documento è necessario premere il pulsante in alto a destra della maschera. Nel Corpo Ordine è possibile immettere un Codice Articolo esistente, oppure una descrizione libera. Per aggiungere informazioni non presenti nella riga, posizionarsi sul Codice Articolo e premere il pulsante F8 (Dettaglio Dettaglio). In questo modo è possibile selezionare un Articolo per Codice o per Descrizione. Tutte le informazioni immesse saranno passate al DDT nella fase di trasferimento Stampa dell'ordine Nella Finestra dell'elenco Ordini sono disponibili due pulsanti per la Stampa dell'ordine. Il primo apre un Report di Conferma d'ordine che può essere, ad esempio, inoltrato al Fornitore. Il secondo apre un Report di Riepilogo Ordine che può essere utilizzato per l'archiviazione interna. 82
83 NewS 7 - Gestione Ordini Passaggio dati al Magazzino Dall'Ordine Fornitore è possibile generare automaticamente un Documento di Carico del Magazzino. Magazzino La quantità esportata al Magazzino coincide con il campo In Consegna della riga Articolo (vedi immagine precedente). Dopo il passaggio, le quantità In Consegna vengono sommate alle Quantità del campo Consegnato. Consegnato Se nell'ordine non viene specificata alcuna quantità In Consegna, la procedura propone di passare l'intero Ordine. In pratica è necessario: impostare, per ogni articolo, le quantità In Consegna in alternativa, lasciare a zero tutte le quantità in consegna fare click sul Pulsante Trasferisci al Magazzino specificare le informazioni richieste dalla finestra di trasferimento Dopo la conferma, un Movimento di Carico sarà aggiunto al Giornale di Magazzino. 9.3 Situazione ordini La situazione Ordini riporta un riepilogo delle giacenze e delle quantità ordinate per ogni Articolo; il pulsante in alto a destra permette la stampa della situazione ordini per Articolo. Il pulsante di stampa della Barra degli strumenti permette di stampare il riepilogo. 83
84 NewS 7 - Procedure Operative 10. Procedure Operative 10.1 Il Bilancio Il Bilancio Aziendale è costituito dal valore dello Stato Patrimoniale (la somma algebrica dei Saldi dei Sottoconti di tipo Patrimoniale) e dal risultato del Conto Economico (la somma algebrica dei Saldi dei Sottoconti di tipo Economico). I due importi, che devono coincidere, rappresentano il Risultato dell'esercizio (Utile Utile o Perdita). Perdita NewS gestisce tre distinti saldi di Bilancio. Il Saldo ad Oggi comprende tutte le registrazioni contabili in archivio; il Saldo Esercizio comprende le registrazioni dell'anno di Esercizio; il Saldo Parziale comprende il Periodo specificato nella procedura Servizio Ricalcolo del Bilancio. Bilancio I primi due sono aggiornati ad ogni registrazione contabile, il terzo solo dopo l'esecuzione del ricalcolo. Ogni variazione o aggiunta di Registrazioni Contabili aggiorna il Saldo ad Oggi ed il Saldo di Esercizio dei Sottoconti coinvolti; allo stesso modo, ogni variazione dei Saldi dei Sottoconti aggiorna quello dei Mastri e dei Conti. I Saldi sono visualizzabili nella Scheda delle Voci di Bilancio (6.1 Voci di Bilancio), nell'intestazione di ogni saldo è previsto un piccolo simbolo di stampante che permette la stampa del Bilancio relativo. Ogni stampa prevede l'elenco dettagliato delle voci (che tiene conto di eventuali filtri) ed un prospetto di riepilogo con l'utile o la Perdita. Solo per il Bilancio di Esercizio, Esercizio viene aggiunta la Stampa del Bilancio Scalare (Saldo Iniziale ed Incrementi / Decrementi) e delle eventuali Variazioni ai fini Irpef/Ilor e Irap. Irap Tipologie di Bilancio Come abbiamo detto, NewS gestisce tre tipi di Bilancio. Il Bilancio Parziale è un Bilancio ricalcolato tra due Date specificate dall'utente attraverso la Voce di Menu Servizio Ricalcolo del Bilancio. Bilancio Può essere utile per avere la situazione contabile di un periodo a piacere. 84
85 NewS 7 - Procedure Operative Il Bilancio di Esercizio riguarda l'anno di esercizio specificato nella Scheda Azienda. Per facilitare le procedure a cavallo della Chiusura Contabile (tipicamente fine anno / inizio anno successivo) NewS permette l'immissione di Movimenti Contabili anche con Data successiva a quella dell'anno di esercizio. Questo significa che, lasciando l'anno di Esercizio ad es. al 2009, l'utente può immettere documenti del In questo caso, il Bilancio di Esercizio riguarderà il solo 2009, quello Ad Oggi il 2009 più il Le Chiusure Contabili NewS non necessita di azzeramenti contabili. Detta in questo modo sembra eccessivo, ma è proprio così. L'archivio dei Movimenti Contabili può rimanere in linea per un numero indefinito di anni. Ovviamente una volta chiuso il Bilancio Annuale è necessario eseguire i movimenti di Chiusura Economica e Patrimoniale e Apertura Patrimoniale. La procedura 10.3 Scheda Contabile La Finestra della Scheda Contabile può essere richiamata in più sezioni di NewS. Contiene l'elenco dei Movimenti Contabili di un Sottoconto (Voce di Bilancio): All'apertura mostra i movimenti in ordine discendente (dal più recente al più vecchio); con un click sulle frecce accanto alla data sull'intestazione è possibile cambiare l'ordinamento. Il Saldo ad oggi della scheda è mostrato in basso a destra. In alto troviamo alcuni utili pulsanti: Da sinistra a destra: Mostra solo la partita selezionata filtra i movimenti per Numero di Partita; elenca solo i movimenti che hanno il numero di partita uguale a quello della riga selezionata; 85
86 NewS 7 - Procedure Operative Mostra solo le Partite Aperte elenca solo le Partite prive del segnalatore di Chiusa; Registra un Incasso o un Pagamento permette appunto di registrare un movimento di denaro relativo alla Fattura selezionata; si apre la scheda per gli incassi o i pagamenti; la Fattura deve essere non chiusa; Abilita la Modifica delle Partite permette la modifica manuale del campo Numero di Partita e Chiusa dei Movimenti contabili I pulsanti alla base della finestra permettono ulteriori operazioni: il pulsante Dettaglio apre il movimento contabile desiderato, che può essere anche modificato il pulsante Stampa apre un Report con i Movimenti Selezionati Si noti che non in tutte le fasi operative sono abilitate tutte le funzionalità della Scheda Contabile Gestione delle Partite NewS permette una completa gestione delle Partite attraverso semplici automatismi che semplificano l'iter operativo. In generale, una Partita viene aperta all'immissione di una Fattura di Acquisto o di Vendita e viene chiusa quando è stata completamente pagata o incassata. NewS assegna ad ogni Fattura un Numero di Partita uguale all'identificatore progressivo automatico. Per comprendere meglio il funzionamento procederemo con un piccolo esempio. Supponiamo di aver registrato una Fattura di Acquisto del Fornitore di Test per 8.736,00 Euro Iva inclusa, con pagamento RiBa 30/60 gg fm: Il Numero di Partita, Partita assegnato automaticamente, è Questo numero coincide con l'id per le Fatture di Acquisto e di Vendita e viene indicato in tutte le fasi elaborative principali. Ad esempio nella Scheda Contabile: 86
87 NewS 7 - Procedure Operative oppure nell'elenco scadenze per il Fornitore: Supponiamo ora di voler pagare la Scadenza del 31 Dicembre. Il metodo più semplice è selezionare la scadenza e premere di pulsante Chiudi la Scadenza selezionata in alto a destra. Una volta eseguita l'operazione, la Scheda contabile risulterà: NewS ha associato al pagamento il Numero di Partita della Fattura a cui fa riferimento. Supponiamo ora di pagare anche la scadenza di Gennaio Avremo: 87
88 NewS 7 - Procedure Operative Si noti che, essendo l'ultima scadenza della Fattura, è opportuno Chiudere la Partita, cioè associare il segnalatore di Chiuso a tutti i Movimenti Contabili con quel numero di partita. L'operazione avrà questo effetto: Il numero di Partita, dunque, caratterizza tutti i movimenti contabili collegati ad una Fattura di Acquisto o di Vendita. Attraverso i pulsanti di filtro è estremamente semplice evidenziare, ad esempio, tutti i movimenti di una Partita oppure tutte le Partite aperte. Nelle operazioni di incasso o pagamento automatico il numero di Partita viene riportato automaticamente da NewS; se si usa la Prima Nota per gli incassi ed i pagamenti è necessario immettere il numero manualmente Gestione degli Incassi NewS lascia all'utente un'ampia scelta per quanto riguarda le modalità di incasso, anche parziale, di una o più fatture di vendita. In questo paragrafo mostreremo le varie modalità operative Incasso dalla Scheda Contabile Abbiamo già visto come richiamare la Scheda Contabile di un Cliente; in alcune condizioni è possibile registrare un incasso direttamente da questa scheda. Facciamo un esempio: Supponiamo di aver richiamato la Scheda contabile del Cliente in figura e di voler incassare parzialmente la Fattura 5 per un importo di 100 Euro. Euro Selezioniamo la Fattura e facciamo click sul pulsante Registra un Incasso o un Pagamento in alto a destra: News ci propone l'importo totale del Documento, ma possiamo modificare il valore; dobbiamo poi specificare la Causale ed il Conto di Contropartita. Contropartita Siccome si tratta di un 88
89 NewS 7 - Procedure Operative pagamento parziale, non selezioniamo il segnalatore di Chiusura Partita. Partita La Registrazione che abbiamo appena immesso aggiorna la Scheda Contabile: NewS ha registrato un incasso per 100 Euro, Euro agganciandolo alla Fattura 5 attraverso il Numero di Partita. Partita Supponiamo ora di voler saldare la Fattura. Selezioniamo di nuovo il Movimento di Vendita e richiamiamo di nuovo l'incasso automatico: 89
90 NewS 7 - Procedure Operative In questo caso cambieremo, ovviamente, l'importo e, trattandosi di un saldo, chiuderemo la Partita. Il risultato è: NewS aggiunge l'incasso e chiude la Partita. Si noti che: Le Causali di Prima Nota selezionabili dall'incasso automatico sono solo quelle contrassegnate col Tipo Incasso; il Conto di Contropartita viene suggerito in base al Conto Dare specificato nella Causale; la Partita viene Chiusa se (e solo se) la somma degli incassi è uguale all'importo della Fattura; in caso di Chiusura della Partita vengono chiuse anche tutte le Scadenze collegate al Documento di Vendita. La Scheda Contabile di un Cliente (con la possibilità di chiudere una partita) è richiamabile, con un click sul pulsante relativo in alto a destra, dalle seguenti Voci di Menu: Gestione Voci di Bilancio Gestione Clienti Incasso dal Registro delle Vendite Il Registro delle Vendite prevede la possibilità di incassare direttamente una Fattura: basta selezionare la Fattura e fare click sul Pulsante in alto a destra. Le modalità ed i risultati sono sostanzialmente identici a quelli visti nel paragrafo precedente Incasso dalle Scadenze Attive Nella Maschera delle Scadenze Attive è possibile incassare direttamente una scadenza, la maschera che si apre è simile a quella già vista nei paragrafi precedenti. Anche in questo caso è possibile chiudere una scadenza in modo parziale: in questo caso la scadenza viene sdoppiata. 90
91 NewS 7 - Procedure Operative Incasso multiplo di Scadenze Dalla Gestione Clienti è possibile incassare più scadenze con un unico movimento contabile. Basta selezionare il Cliente e fare click sul pulsante Chiudi le Scadenze per il Cliente in alto a destra. Si apre una finestra che elenca tutte le scadenze sospese del Cliente: NewS permette di selezionare le scadenze da incassare e se chiudere anche la Partita. Come già visto è necessario immettere la Causale Contabile, Contabile il Conto di Contropartita ed una eventuale Descrizione aggiuntiva. Il risultato viene immediatamente mostrato come Movimento di Prima Nota in modo che l'utente possa apportare ulteriori modifiche se necessario (ad es aggiungere spese di incasso) Gestione dei Pagamenti NewS lascia all'utente un'ampia scelta per quanto riguarda le modalità di pagamento, anche parziale, di una o più fatture di acquisto. In questo paragrafo mostreremo le varie modalità operative. 91
92 NewS 7 - Procedure Operative Pagamento dalla Scheda Contabile Abbiamo già visto come richiamare la Scheda Contabile di un Fornitore; in alcune condizioni è possibile registrare un incasso direttamente da questa scheda. Le modalità operative sono esattamente identiche a quelle già indicate per i Clienti, quindi non ci dilungheremo oltre. Si noti solo che : Le Causali di Prima Nota selezionabili dal pagamento automatico sono solo quelle contrassegnate col Tipo Pagamento; il Conto di Contropartita viene suggerito in base al Conto Avere specificato nella Causale; la Partita viene Chiusa se (e solo se) la somma degli incassi è uguale all'importo della Fattura; in caso di Chiusura della Partita vengono chiuse anche tutte le Scadenze collegate al Documento di Acquisto. La Scheda Contabile di un Fornitore (con la possibilità di chiudere una partita) è richiamabile, con un click sul pulsante relativo in alto a destra, dalle seguenti Voci di Menu: Gestione Voci di Bilancio Gestione Fornitori Incasso dal Registro degli Acquisti Il Registro degli Acquisti prevede la possibilità di pagare direttamente una Fattura: basta selezionare la Fattura e fare click sul Pulsante in alto a destra. Le modalità ed i risultati sono sostanzialmente identici a quelli visti nel paragrafo precedente Incasso dalle Scadenze Passive Nella Maschera delle Scadenze Passive è possibile pagare direttamente una scadenza. Le modalità operative sono esattamente identiche a quelle già indicate per le Scadenze Attive, quindi non ci dilungheremo oltre Provvigioni NewS permette diverse modalità di gestione delle provvigioni. Il calcolo avviene sulla percentuale specificata sul dettaglio della Riga del Documento di Vendita. 92
93 NewS 7 - Procedure Operative La percentuale può essere valorizzata manualmente oppure può essere proposta in automatico in funzione di valori preimpostati. In particolare: Viene proposta, se specificata, la percentuale indicata nella Scheda Articolo Viene proposta, se specificata, la percentuale indicata nella Scheda Cliente Viene proposta, se specificata, la percentuale indicata nella Scheda Agente Stampa delle Provvigioni La Voce di Menu Vendite Stampa Provvigioni permette di calcolare un riepilogo degli importi spettanti ad un Agente secondo i seguenti parametri: Data Iniziale e Finale Agente Serie Documenti da considerare (se non specificata, tutte le serie) Stampa solo riepilogo (importo complessivo del singolo Documento) o Dettagliato (importo riga per riga di ogni documento) 10.8 Listini di Vendita Il prezzo di un Articolo, che viene proposto in automatico sui Documenti di Vendita (Fatture, DDT, Vendite al Banco) viene determinato da NewS nel seguente ordine: Listino personalizzato, se presente Listino specificato nella Scheda Cliente (da 1 a 4) Listino 1 A seconda delle esigenze, quindi, l'utente potrà scegliere la modalità più vicina alle proprie necessità. In fase di emissione dei Documenti Contabili di Vendita è possibile variare ogni importo relativo ai Listini proposto in automatico da NewS. 93
94 NewS 7 - Procedure Operative Listini sulla Scheda Articolo Sulla Scheda Articolo è possibile specificare quattro prezzi di Listino. Solo per il Listino Uno è possibile specificare un Prezzo di Vendita Iva Inclusa e quindi calcolare automaticamente il Prezzo Iva Esclusa. Esclusa Sulla Scheda Cliente è possibile indicare quale Listino applicare al Cliente stesso. Nelle Vendite al Banco viene proposto direttamente il Prezzo Iva Inclusa, altrimenti quello Iva Esclusa Gestione Listini 10.9 Distinta di Produzione NewS permette la gestione della Distinta di Produzione (Chiamata anche Distinta Base). In pratica è possibile: classificare un Articolo di Magazzino come Materia Prima; Prima associare ad un Articolo di Magazzino (Prodotto Prodotto Finito) Finito la Distinta di Produzione, Produzione cioè una serie di Materie Prime con rispettiva quantità di impiego (Distinta Distinta Base); Base scaricare le Materie Prime e caricare i Prodotti Finiti con un unico Movimento di Magazzino Le Materie Prime Nella Scheda Articolo è presente un segnalatore che include l'articolo stesso nelle Materie Prime: 94
95 NewS 7 - Procedure Operative Solo gli Articoli inclusi tra le Materie Prime possono fare parte della Distinta di Produzione La Distinta di Produzione Al Prodotto Finito è possibile associare la Distinta di Produzione (Distinta Distinta Base), Base come in figura: Per ogni componente è necessario indicare la Quantità impiegata per produrre una unità di Prodotto Finito. 95
96 NewS 7 - Procedure Operative Causali per la Produzione Per un corretto funzionamento della Procedura è necessario impostare almeno due Causali di Magazzino. Una per lo Scarico a Produzione (cioè per l'impiego delle Materie Prime nella Produzione) ad esempio come questa: L'altra per il Carico da Produzione per i Prodotti Finiti, dove andremo a specificare anche l'aggancio alla Causale precedente: 96
97 NewS 7 - Procedure Operative La Movimentazione di Magazzino La Movimentazione per la Produzione è delegata ad una Voce di Menu dedicata, esattamente a Magazzino Giornale di Produzione. Ogni Movimento del Giornale di Produzione è diviso in due parti: l'elenco degli Articoli prodotti e l'elenco degli articoli impiegati: 97
98 NewS 7 - Procedure Operative Una volta impostate le quantità prodotte è possibile far ricalcolare automaticamente le materie prime impiegate con un clic sul pulsante in basso a destra. Le quantità impiegate possono essere, comunque, impostate o modificate dall'utente. La chiusura del movimento aggiorna il Magazzino il tempo reale. Un Movimento di Produzione genera automaticamente un movimento di scarico delle Materie Prime sul Giornale di Magazzino. Ricordiamo che il Movimento di Produzione è visibile e modificabile SOLO sul Giornale di Produzione Stampa dei Moduli in Tedesco Nella Versione di Gennaio 2010 sono stati introdotti i prospetti di stampa in Tedesco per le Località bilingue. Per selezionare il Modulo è sufficiente modificare i Parametri della Serie Fatture (Vendite Vendite Serie Fatture): 98
99 NewS 7 - Procedure Operative e per le Serie DDT (Vendite Vendite Serie DDT): A questo punto, per stampare il Modulo in Tedesco è sufficiente fare clic sul pulsante Stampa Stampa con Modulo 2 2 nell'elenco Fatture e DDT: 99
100 NewS 7 - Procedure Operative Sono disponibili in Tedesco i Moduli di Fattura, Fattura Fattura con Codice Articolo, Articolo Fattura Immediata e Documento di Trasporto. Si noti che come secondo modulo può essere selezionato uno qualsiasi di quelli disponibili, e non obbligatoriamente quelli in Tedesco. Analogamente, come primo Modulo si può selezionare quello in Tedesco senza difficoltà Stampa con il Doppio Logo Per permettere l'utilizzo di due loghi diversi sulle due stampe consentite (ad. es. un Logo in Italiano ed uno in Tedesco) è possibile, per ogni serie di Fatture o di Documenti di Trasporto specificare due intestazioni: Pratiche / Commesse Attraverso semplici procedure è possibile: 100
101 NewS 7 - Procedure Operative Creare una Pratica / Commessa Assegnare, in fase di registrazione degli Acquisti e delle Vendite, importi di Costi o Ricavi alla Commessa Aggiungere / Modificare / Cancellare importi di Costi o Ricavi sulla Scheda Commessa Immettere una Descrizione in Fattura associata alla Commessa Collegare una Fattura di Vendite alla Commessa e stampare la Descrizione relativa Archivio Pratiche / Commesse La Voce presente nel Menu Archivi permette la Gestione delle Commesse. Il Codice è una stringa alfanumerica di max cinque caratteri. La scheda di dettaglio della Commessa / Cdc: Oltre alla Denominazione ed alla Data è possibile immettere, in un campo Memo, l'eventuale descrizione aggiuntiva in Fattura relativa alla Commessa (stampabile selezionando nella Serie Fatture l'apposito Modulo); la Tab Note, invece, contiene un Campo Note libero. 101
102 NewS 7 - Procedure Operative Scheda Commessa Dall'Archivio, con un clic sul pulsante in alto a destra, si accede alla Scheda Commessa, cioè all'elenco delle movimentazioni economiche della Commessa / CdC: Se il Campo Id Mov è valorizzato (cioè è maggiore di zero) significa che la riga è stata aggiunta in base ad un Movimento Contabile di acquisto o di vendita. La Scheda funziona come una normale finestra di Movimenti: si utilizzano i pulsanti in basso per le operazioni di aggiunta, modifica, cancellazione e stampa. In particolare si può aggiungere una riga col Tasto Funzione F5: La stampa elenca le righe della Scheda Commessa: 102
103 NewS 7 - Procedure Operative Immissione dati con i Movimenti Contabili Le informazioni sui Costi e sui Ricavi relativi ad una Commessa possono essere anche immesse nella Registrazione contabile delle Fatture Acquisti o Vendite. Una apposita Tab è prevista nel Dettaglio del Documento: L'importo immesso (in questo caso un costo) verrà riportato nella Scheda Commessa. Una procedura analoga è prevista per il Registro delle Vendite Collegamento di una Fattura Vendite Nella fase di immissione di una Fattura Vendite (Vendite Vendite Fatture di Vendita ) è possibile associare al Documento una Commessa: 103
104 NewS 7 - Procedure Operative In questo caso l'intero importo (iva esclusa) del Documento sarà riportato nella Scheda Commessa ed associato al Documento Contabile del Registro delle Vendite. Se esiste una Nota su Fattura associata alla Commessa, sarà riportata nell'apposito campo: La Nota verrà stampata solo se si è associato alla Serie Fatture il Modulo Fattura Commessa disponibile tra le opzioni Tracciabilità Procedure Generali La gestione della Tracciabilità permette di tenere sotto controllo i Lotti di Produzione, evidenziando la storia del Lotto, dal carico di magazzino alla vendita. Il Campo Lotto Lotto di Produzione Produzione compare nei Movimenti di Carico e di Scarico del Giornale di Magazzino: Magazzino 104
105 NewS 7 - Procedure Operative Il Campo è Alfanumerico, di lunghezza massima di 25 caratteri a formato libero. Nel Dettaglio della riga del movimento è possibile, inoltre, specificare la Data di Produzione e la Data di Scadenza: 105
106 NewS 7 - Procedure Operative Scheda Inventario per Lotti Sui campi Lotto contraddistinti da un asterisco è possibile, con un doppio click, click aprire l'inventario per Lotti dell'articolo: Con un doppio click sul Lotto scelto è possibile inviare alla maschera di orignine l'informazione Lotto/Scadenza Fatture e DDT Il Lotto di Produzione può anche essere specificato nella fase di immissione di un Documento di Trasporto oppure di un Documento di Vendita, Vendita con le stesse procedure già viste per il Giornale di Magazzino: 106
107 NewS 7 - Procedure Operative L'informazione viene passata in Magazzino al momento del trasferimento dei Documenti Stampa della Tracciabilità Alla Voce di Menu Magazzino Stampa Tracciabilità è possibile stampare un riepilogo dei Movimenti per Lotto di Produzione: Se non si specifica un Lotto, Lotto viene stampato la movimentazione ed il riepilogo per tutti i Lotti dell'articolo. Se si specifica un Lotto, Lotto verrà stampata anche la movimentazione (eventuale) della Materia Prima usata per la Produzione del Lotto stesso. Se si specifica una Data limite di Scadenza, Scadenza saranno stampati solo i Lotti con Scadenza minore oppure uguale alla data limite Inventario per Lotti Alla Voce di Menù Magazzino Inventario per Lotti è possibile stampare un inventario degli articoli suddiviso per Lotti: 107
108 NewS 7 - Procedure Operative La stampa è suddivisa per Gruppo Articoli. Articoli Se non si specifica un Gruppo, saranno stampati tutti i gruppi. Si può indicare una Data di Inventario in cui ricalcolare le giacenze Spesometro (comunicazione ex art.21 DL 78/2010) Ricordiamo che con il termine Spesometro si intende l obbligo, per i soggetti titolari di partiva IVA, di comunicare le operazioni rilevanti ai fini dell imposta sul valore aggiunto (cessioni di beni e prestazioni di servizi rese e ricevute) dal valore di 25mila euro e oltre per l anno Per il 2011, quindi a regime, il limite per le operazioni per le quali non ricorre l obbligo di emissione della fattura sarà di euro, elevato a al lordo Impostazione della soglia ed anno di esercizio La prima operazione da eseguire per poter estrarre i dati relativi allo Spesometro è l'impostazione in Archivi Azienda dei Parametri relativi allo spesometro: 108
109 NewS 7 - Procedure Operative Stampa di Controllo Con la Voce di Menu Stampe Anagrafiche Spesometro è possibile ricavare una lista dei Clienti e dei Fornitori che nell'anno di esercizio hanno complessivamente superato, come somma dei movimenti, la soglia dello spesometro. Infatti per i contratti di appalto, fornitura, somministrazione e gli altri contratti da cui derivano corrispettivi periodici, l'operazione deve essere comunicata quando i corrispettivi dovuti in un anno solare sono complessivamente pari o superiori alla soglia Selezione delle Anagrafiche Per il motivo appena visto è dunque necessario selezionare manualmente le Anagrafiche che, pur non avendo singoli movimenti superiori alla soglia sono riconducibili alle fattispecie elencate. Questo è possibile richiamando la scheda dell'anagrafica (Cliente o Fornitore) e selezionando l'apposito segno di spunta: Ricalcolo dello Spesometro Ora è possibile ricalcolare i Movimenti contabili inclusi nello spesometro. La voce di Menu è Servizio Ricalcolo Spesometro. Questa procedura assegna una spunta ai Movimenti che rientrano (per soglia o per inclusione dell'anagrafica) nel file di comunicazione. La spunta è visibile nell'elenco dei documenti: E' anche possibile selezionare / escludere un singolo documento con un doppio clic sul segno di spunta. 109
Manuale della procedura. Versione
 Manuale della procedura Versione 2013.11 NewS Pro - Indice Generale 1. Modalità Operative...6 1.1 Barra di accesso rapido...6 1.2 Barra degli Strumenti...6 1.3 Archivi di Base...6 1.4 Gestione dei Documenti...9
Manuale della procedura Versione 2013.11 NewS Pro - Indice Generale 1. Modalità Operative...6 1.1 Barra di accesso rapido...6 1.2 Barra degli Strumenti...6 1.3 Archivi di Base...6 1.4 Gestione dei Documenti...9
Manuale della procedura. Versione
 Manuale della procedura Versione 2017.10 NewS Pro II - Indice Generale 1. Modalità Operative...8 1.1 Barra degli Strumenti...9 1.2 Archivi di Base...9 1.3 Gestione dei Documenti...12 1.3.1 Filtri rapidi...13
Manuale della procedura Versione 2017.10 NewS Pro II - Indice Generale 1. Modalità Operative...8 1.1 Barra degli Strumenti...9 1.2 Archivi di Base...9 1.3 Gestione dei Documenti...12 1.3.1 Filtri rapidi...13
Modifiche e Aggiornamenti
 Modifiche e Aggiornamenti 2008-09 Indice generale Installazione degli Aggiornamenti...3 Aggiornamento 2008-01...4 Gestione Vendite...4 Gestione Magazzino...5 Anagrafiche...5 Scala Sconti per Gruppo Merceologico...6
Modifiche e Aggiornamenti 2008-09 Indice generale Installazione degli Aggiornamenti...3 Aggiornamento 2008-01...4 Gestione Vendite...4 Gestione Magazzino...5 Anagrafiche...5 Scala Sconti per Gruppo Merceologico...6
Manuale della procedura. Versione d
 Manuale della procedura Versione 2018.12.d NewS Pro II - Indice Generale 1. Modalità Operative...9 1.1 Barra degli Strumenti...10 1.2 Archivi di Base...10 1.3 Gestione dei Documenti...13 1.3.1 Filtri rapidi...14
Manuale della procedura Versione 2018.12.d NewS Pro II - Indice Generale 1. Modalità Operative...9 1.1 Barra degli Strumenti...10 1.2 Archivi di Base...10 1.3 Gestione dei Documenti...13 1.3.1 Filtri rapidi...14
Manuale della procedura. Versione 2013.07
 Manuale della procedura Versione 2013.07 NewS Free! - 2013 Filippo Cerulo Soft.Com Sas www.softcombn.com - email: filippo.cerulo@gmail.com Quest'opera è rilasciata sotto la licenza Creative Commons Attribuzione
Manuale della procedura Versione 2013.07 NewS Free! - 2013 Filippo Cerulo Soft.Com Sas www.softcombn.com - email: filippo.cerulo@gmail.com Quest'opera è rilasciata sotto la licenza Creative Commons Attribuzione
13. Lista degli Aggiornamenti
 13. Lista degli Aggiornamenti 13.1 Versione 2013.03 13.1.1 Personalizzazione intestazione documenti di vendita Da questa versione è possibile personalizzare l'intestazione dei documenti di vendita, Nella
13. Lista degli Aggiornamenti 13.1 Versione 2013.03 13.1.1 Personalizzazione intestazione documenti di vendita Da questa versione è possibile personalizzare l'intestazione dei documenti di vendita, Nella
Manuale della procedura. Versione
 Manuale della procedura Versione 2018.10 NewS II - Licenza d'uso software NewS II IMPORTANTE - LEGGERE CON ATTENZIONE Questo contratto di licenza d'uso per l'utente finale (in seguito EULA) è un contratto
Manuale della procedura Versione 2018.10 NewS II - Licenza d'uso software NewS II IMPORTANTE - LEGGERE CON ATTENZIONE Questo contratto di licenza d'uso per l'utente finale (in seguito EULA) è un contratto
Manuale della procedura. Versione
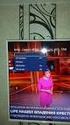 Manuale della procedura Versione 2016.04 NewS II - Licenza d'uso software NewS II IMPORTANTE - LEGGERE CON ATTENZIONE Questo contratto di licenza d'uso per l'utente finale (in seguito EULA) è un contratto
Manuale della procedura Versione 2016.04 NewS II - Licenza d'uso software NewS II IMPORTANTE - LEGGERE CON ATTENZIONE Questo contratto di licenza d'uso per l'utente finale (in seguito EULA) è un contratto
Contabilità 2. Corso di approfondimento sulla contabilità - parte 2
 Contabilità 2 Corso di approfondimento sulla contabilità - parte 2 Corso di approfondimento sulla contabilità - parte 2 In questa seconda parte del corso di approfondimento sulla contabilità, ci focalizzeremo
Contabilità 2 Corso di approfondimento sulla contabilità - parte 2 Corso di approfondimento sulla contabilità - parte 2 In questa seconda parte del corso di approfondimento sulla contabilità, ci focalizzeremo
Integrazione al Manuale Utente 1
 CONTABILITA PROFESSIONISTI La contabilità dei professionisti di Picam (criterio di cassa, registro cronologico, registro incassi e/o pagamenti) è utilizzabile solamente nella versione Picam.com e Picam.com
CONTABILITA PROFESSIONISTI La contabilità dei professionisti di Picam (criterio di cassa, registro cronologico, registro incassi e/o pagamenti) è utilizzabile solamente nella versione Picam.com e Picam.com
Novità MODIFICHE. LISTINI - Creato pulsante Esportazione Listini in Excel da Gestione Listini
 Novità MODIFICHE LISTINI - Creato pulsante Esportazione Listini in Excel da Gestione Listini GESTIONE PROGRAMMA - Creato pulsante per Ripristino Parametri da utilizzare in caso di aggiornamento programma
Novità MODIFICHE LISTINI - Creato pulsante Esportazione Listini in Excel da Gestione Listini GESTIONE PROGRAMMA - Creato pulsante per Ripristino Parametri da utilizzare in caso di aggiornamento programma
Aggiornamenti Gennaio Febbraio Marzo
 Aggiornamenti Gennaio Febbraio Marzo - Gestione Articoli : Prezzi di Vendita Acquisto con 5 decimali - Gestione Piano Conti : aggiunto campo Note - Gestione Archivio Confezioni con aggancio su articoli
Aggiornamenti Gennaio Febbraio Marzo - Gestione Articoli : Prezzi di Vendita Acquisto con 5 decimali - Gestione Piano Conti : aggiunto campo Note - Gestione Archivio Confezioni con aggancio su articoli
Access 2007 Colonna di ricerca
 Pagina 1 di 7 Lezioni on line -> Gestire i dati Access 2007 Colonna di ricerca Quando si riempiono i campi dei record che formano una tabella, può essere utile e comodo poter scegliere, in un elenco dei
Pagina 1 di 7 Lezioni on line -> Gestire i dati Access 2007 Colonna di ricerca Quando si riempiono i campi dei record che formano una tabella, può essere utile e comodo poter scegliere, in un elenco dei
OPERAZIONI CHIUSURA E APERTURA Note operative
 OPERAZIONI CHIUSURA E APERTURA Note operative N.B. E importante accertarsi, in caso di multiutenza, che altri operatori non effettuino operazioni contabili mentre ci si appresta a generare le chiusure
OPERAZIONI CHIUSURA E APERTURA Note operative N.B. E importante accertarsi, in caso di multiutenza, che altri operatori non effettuino operazioni contabili mentre ci si appresta a generare le chiusure
MANUALE DEL PROGRAMMA eamministra SOMMARIO
 MANUALE scadenzario DEL PROGRAMMA eamministra SOMMARIO 1. PREMESSA 2. SCADENZARIO CLIENTI/FORNITORI 3. INSERIMENTO, MODIFICA, CANCELLAZIONE MANUALE 4. PAGAMENTO DELLE SCADENZE 5. STAMPE SCADENZARIO 5.1
MANUALE scadenzario DEL PROGRAMMA eamministra SOMMARIO 1. PREMESSA 2. SCADENZARIO CLIENTI/FORNITORI 3. INSERIMENTO, MODIFICA, CANCELLAZIONE MANUALE 4. PAGAMENTO DELLE SCADENZE 5. STAMPE SCADENZARIO 5.1
Indice. Gestione anagrafiche. / online / archivi / gestione anagrafiche / indice
 Gestione anagrafiche Indice 1. Gestione Anagrafiche 2. Inserimento di un'anagrafica 3. Modificare un'anagrafica 4. Eliminare un'anagrafica 5. Il Pulsante Rubrica Gestione Anagrafiche 1. Gestione anagrafiche
Gestione anagrafiche Indice 1. Gestione Anagrafiche 2. Inserimento di un'anagrafica 3. Modificare un'anagrafica 4. Eliminare un'anagrafica 5. Il Pulsante Rubrica Gestione Anagrafiche 1. Gestione anagrafiche
Convezione Costruzione Video
 Convezione Costruzione Video Elenchiamo alcune procedure necessarie all'utilizzo corretto di equilibra. Uso della Tabella di Ricerca La Tabella di Ricerca (NewOkCodXp) è stata implementata in modo da diventare
Convezione Costruzione Video Elenchiamo alcune procedure necessarie all'utilizzo corretto di equilibra. Uso della Tabella di Ricerca La Tabella di Ricerca (NewOkCodXp) è stata implementata in modo da diventare
GUIDA RAPIDA EDILCONNECT
 1 GUIDA RAPIDA EDILCONNECT Prima di iniziare In EdilConnect è spesso presente il simbolo vicino ai campi di inserimento. Passando il mouse sopra tale simbolo viene visualizzato un aiuto contestuale relativo
1 GUIDA RAPIDA EDILCONNECT Prima di iniziare In EdilConnect è spesso presente il simbolo vicino ai campi di inserimento. Passando il mouse sopra tale simbolo viene visualizzato un aiuto contestuale relativo
13. Comunicazione periodica dei dati delle Fatture emesse e ricevute
 13. Comunicazione periodica dei dati delle Fatture emesse e ricevute 13.1 La Normativa A partire dall'anno 2017 è obbligatorio comunicare all'agenzia delle Entrate dati delle fatture emesse e ricevute,
13. Comunicazione periodica dei dati delle Fatture emesse e ricevute 13.1 La Normativa A partire dall'anno 2017 è obbligatorio comunicare all'agenzia delle Entrate dati delle fatture emesse e ricevute,
FAQ - Adeguamento IVA iva Che tipo di modifiche devo eseguire per variare l aliquota I.V.A. ordinaria dal 21% al 22%?
 Che tipo di modifiche devo eseguire per variare l aliquota I.V.A. ordinaria dal 21% al 22%? Risposta 1/a Creare i nuovi codici I.V.A. IMPORTANTISSIMO!!! Tutti i vecchi codici IVA con aliquota al 21% NON
Che tipo di modifiche devo eseguire per variare l aliquota I.V.A. ordinaria dal 21% al 22%? Risposta 1/a Creare i nuovi codici I.V.A. IMPORTANTISSIMO!!! Tutti i vecchi codici IVA con aliquota al 21% NON
3.5.1 PREPARAZ1ONE I documenti che si possono creare con la stampa unione sono: lettere, messaggi di posta elettronica, o etichette.
 3.5 STAMPA UNIONE Le funzioni della stampa unione (o stampa in serie) permettono di collegare un documento principale con un elenco di nominativi e indirizzi, creando così tanti esemplari uguali nel contenuto,
3.5 STAMPA UNIONE Le funzioni della stampa unione (o stampa in serie) permettono di collegare un documento principale con un elenco di nominativi e indirizzi, creando così tanti esemplari uguali nel contenuto,
N.B.: per poter eseguire la 1ª chiusura I.V.A. periodica dell'anno occorre avere eseguito la Chiusura I.V.A. a fine anno.
 Registrazione Movimenti Contabili di Apertura Per registrare manualmente i movimenti di apertura ad inizio anno, occorre: creare una causale contabile per registrare i movimenti di apertura (dovrà essere
Registrazione Movimenti Contabili di Apertura Per registrare manualmente i movimenti di apertura ad inizio anno, occorre: creare una causale contabile per registrare i movimenti di apertura (dovrà essere
/ on line / archivi / indice. Archivi. indice. 1. ricerca abi/cab 2. gestione anagrafica
 / on line / archivi / indice Archivi indice 1. ricerca abi/cab 2. gestione anagrafica / online / archivi / ricerca ABI CAB Archivi Ricerca Abi Cab Questa scelta agevola l'individuazione delle coordinate
/ on line / archivi / indice Archivi indice 1. ricerca abi/cab 2. gestione anagrafica / online / archivi / ricerca ABI CAB Archivi Ricerca Abi Cab Questa scelta agevola l'individuazione delle coordinate
OS1 Box Fatture Ciclo passivo Manuale operativo Rev.01
 I S OS1 ox Fatture Ciclo passivo Manuale operativo ev.01 applicazione OS1oxFattureAcq, consente di importare i file delle fatture passive nel formato XM. Sommario Accesso ad OS1oxFattureAcq... 3 Tabelle...
I S OS1 ox Fatture Ciclo passivo Manuale operativo ev.01 applicazione OS1oxFattureAcq, consente di importare i file delle fatture passive nel formato XM. Sommario Accesso ad OS1oxFattureAcq... 3 Tabelle...
Indice. Gestione Anagrafica. / cbi / archivi / gestione anagrafica / indice
 Indice 1. 2. Inserimento di un'anagrafica 3. Modificare un'anagrafica 4. Eliminare un'anagrafica 1. Questa scelta permette di gestire l'archivio anagrafico di clienti italiani ed esteri, fornitori italiani
Indice 1. 2. Inserimento di un'anagrafica 3. Modificare un'anagrafica 4. Eliminare un'anagrafica 1. Questa scelta permette di gestire l'archivio anagrafico di clienti italiani ed esteri, fornitori italiani
Nuova Prima Nota. Realizzato da Studio Cagnoni
 Nuova Prima Nota Realizzato da Studio Cagnoni Introduzione 3 Impostazioni dati azienda 3 Voglio acquistare il programma, come richiedo il codice di licenza? 3 Come richiedere il codice valido per l utilizzo
Nuova Prima Nota Realizzato da Studio Cagnoni Introduzione 3 Impostazioni dati azienda 3 Voglio acquistare il programma, come richiedo il codice di licenza? 3 Come richiedere il codice valido per l utilizzo
Ad ogni utente è legato un profilo che lo abilita all uso di alcune funzioni.
 PROTOCOLLO Web 17. SOMMARIO 17.1. Accesso al programma Ad ogni utente è legato un profilo che lo abilita all uso di alcune funzioni. 17.2. Accesso ai protocolli Ogni profilo utente definisce l appartenenza
PROTOCOLLO Web 17. SOMMARIO 17.1. Accesso al programma Ad ogni utente è legato un profilo che lo abilita all uso di alcune funzioni. 17.2. Accesso ai protocolli Ogni profilo utente definisce l appartenenza
Paghe Smart IL MODELLO F24. Documento aggiornato al 29 Marzo 2017 Applicativi coinvolti: PAGHE SMART
 IL MODELLO F24 Documento aggiornato al 29 Marzo 2017 Applicativi coinvolti: PAGHE SMART INTRODUZIONE...2 GESTIONE MODELLO...3 - Inserimento Banche...3 - Impostazioni di base...4 - Inserimento manuale tributi
IL MODELLO F24 Documento aggiornato al 29 Marzo 2017 Applicativi coinvolti: PAGHE SMART INTRODUZIONE...2 GESTIONE MODELLO...3 - Inserimento Banche...3 - Impostazioni di base...4 - Inserimento manuale tributi
Mon Ami 3000 Spesometro Comunicazione delle fatture emesse e ricevute
 Prerequisiti Mon Ami 3000 Spesometro Comunicazione delle fatture emesse e ricevute L opzione Spesometro è disponibile per le versioni Contabilità e Azienda Pro. Spesometro L opzione consente di estrapolare
Prerequisiti Mon Ami 3000 Spesometro Comunicazione delle fatture emesse e ricevute L opzione Spesometro è disponibile per le versioni Contabilità e Azienda Pro. Spesometro L opzione consente di estrapolare
*** Note di rilascio aggiornamento Fattura Free vers ***
 *** Note di rilascio aggiornamento Fattura Free vers 1.10.1 *** Ultimo rilascio vers. 1.10.1 del 17-02-2014 Nuova funzione Inventario per il calcolo e la valorizzazione delle giacenze di magazzino. Nuove
*** Note di rilascio aggiornamento Fattura Free vers 1.10.1 *** Ultimo rilascio vers. 1.10.1 del 17-02-2014 Nuova funzione Inventario per il calcolo e la valorizzazione delle giacenze di magazzino. Nuove
Regime del margine Premessa
 ATTENZIONE! Tutti i codici, le cifre, i numeri e le scelte riportate negli esempi sono puramente indicativi: l'utilizzatore di Media-db dovrà utilizzare i propri dati. CP informatica SAS non potrà essere
ATTENZIONE! Tutti i codici, le cifre, i numeri e le scelte riportate negli esempi sono puramente indicativi: l'utilizzatore di Media-db dovrà utilizzare i propri dati. CP informatica SAS non potrà essere
*** Note di rilascio aggiornamento Fattura Free vers 1.11 ***
 *** Note di rilascio aggiornamento Fattura Free vers 1.11 *** Ultimo rilascio vers. 1.11 del 17-02-2015 Potenziata e migliorata la funzione di Invio Email con utilizzo di parametri di invio dedicati Inserito
*** Note di rilascio aggiornamento Fattura Free vers 1.11 *** Ultimo rilascio vers. 1.11 del 17-02-2015 Potenziata e migliorata la funzione di Invio Email con utilizzo di parametri di invio dedicati Inserito
Infor LN [GUIDA INFOR LN] [GUIDA INFOR LN] Baltur S.p.A. Rev /2013. Guida all utilizzo del Gestionale Infor LN per le Agenzie Baltur
![Infor LN [GUIDA INFOR LN] [GUIDA INFOR LN] Baltur S.p.A. Rev /2013. Guida all utilizzo del Gestionale Infor LN per le Agenzie Baltur Infor LN [GUIDA INFOR LN] [GUIDA INFOR LN] Baltur S.p.A. Rev /2013. Guida all utilizzo del Gestionale Infor LN per le Agenzie Baltur](/thumbs/60/44635830.jpg) Infor LN [GUIDA INFOR LN] Baltur S.p.A. Rev. 1.0-10/2013 [GUIDA INFOR LN] Guida all utilizzo del Gestionale Infor LN per le Agenzie Baltur Baltur S.p.A. Informazioni di base 1 Indice Informazioni di base...
Infor LN [GUIDA INFOR LN] Baltur S.p.A. Rev. 1.0-10/2013 [GUIDA INFOR LN] Guida all utilizzo del Gestionale Infor LN per le Agenzie Baltur Baltur S.p.A. Informazioni di base 1 Indice Informazioni di base...
Per eseguire una ricerca parziale si deve anteporre o seguire il carattere asterisco alla parola. Esempio
 Sommario MANUALE OPERATIVO PORTALE SAP... 2 Requisiti minimi... 2 CLIENTI... 2 CREAZIONE NUOVO CLIENTE... 3 DESTINAZIONI... 4 SELEZIONE CLIENTE PER ORDINE... 4 ORDINE... 4 MODIFICA DATA EVASIONE... 5 IMPOSTAZIONE
Sommario MANUALE OPERATIVO PORTALE SAP... 2 Requisiti minimi... 2 CLIENTI... 2 CREAZIONE NUOVO CLIENTE... 3 DESTINAZIONI... 4 SELEZIONE CLIENTE PER ORDINE... 4 ORDINE... 4 MODIFICA DATA EVASIONE... 5 IMPOSTAZIONE
GUIDA OPERATIVA INSERIMENTO CESPITI IN FASE DI REGISTRAZIONE DELLE FATTURE
 GUIDA OPERATIVA INSERIMENTO CESPITI IN FASE DI REGISTRAZIONE DELLE FATTURE REQUISITI DEL SOGGETTO CLIENTE L'inserimento del cespite da una registrazione contabile, richiede alcuni requisiti preliminari:
GUIDA OPERATIVA INSERIMENTO CESPITI IN FASE DI REGISTRAZIONE DELLE FATTURE REQUISITI DEL SOGGETTO CLIENTE L'inserimento del cespite da una registrazione contabile, richiede alcuni requisiti preliminari:
13. Comunicazione periodica dei dati delle Fatture emesse e ricevute
 13. Comunicazione periodica dei dati delle Fatture emesse e ricevute 13.1 La Normativa A partire dall'anno 2017 è obbligatorio comunicare all'agenzia delle Entrate dati delle fatture emesse e ricevute,
13. Comunicazione periodica dei dati delle Fatture emesse e ricevute 13.1 La Normativa A partire dall'anno 2017 è obbligatorio comunicare all'agenzia delle Entrate dati delle fatture emesse e ricevute,
Gestione contabile Sommario
 Gestione contabile Sommario Riclassificazioni contabili...2 Gestione della tabella delle riclassificazioni contabili...2 Duplicazione tabelle di riclassificazione...8 Controllo riclassificazione...9 Esportazione
Gestione contabile Sommario Riclassificazioni contabili...2 Gestione della tabella delle riclassificazioni contabili...2 Duplicazione tabelle di riclassificazione...8 Controllo riclassificazione...9 Esportazione
13. Comunicazione periodica dei dati delle Fatture emesse e ricevute
 13. Comunicazione periodica dei dati delle Fatture emesse e ricevute 13.1 La Normativa A partire dall'anno 2017 è obbligatorio comunicare all'agenzia delle Entrate dati delle fatture emesse e ricevute,
13. Comunicazione periodica dei dati delle Fatture emesse e ricevute 13.1 La Normativa A partire dall'anno 2017 è obbligatorio comunicare all'agenzia delle Entrate dati delle fatture emesse e ricevute,
Manuale di configurazione e utilizzo Barcode card
 Manuale di configurazione e utilizzo Barcode card Premessa... 3 Impostazioni Monetica... 3 Impostazioni... 3 Menu Barcode card... 5 Impostazioni... 6 Registrazione... 6 Elenco barcode card... 7 Configurazione
Manuale di configurazione e utilizzo Barcode card Premessa... 3 Impostazioni Monetica... 3 Impostazioni... 3 Menu Barcode card... 5 Impostazioni... 6 Registrazione... 6 Elenco barcode card... 7 Configurazione
Sono disponibili i seguenti aggiornamenti: Note tecniche. programma Diogene Contabilità (Ver ) relativamente a: Tipo Comunicazione Informativa
 Tipo Comunicazione Informativa Numero 006/SAI Data 19/09/2017 A Aziende Diogene Contabilità Area Contabilità Settore Spesometro Oggetto Aggiornamenti software Sono disponibili i seguenti aggiornamenti:
Tipo Comunicazione Informativa Numero 006/SAI Data 19/09/2017 A Aziende Diogene Contabilità Area Contabilità Settore Spesometro Oggetto Aggiornamenti software Sono disponibili i seguenti aggiornamenti:
GUIDA UTENTE PRIMA NOTA SEMPLICE
 GUIDA UTENTE PRIMA NOTA SEMPLICE (Vers. 2.3.0) Installazione... 2 Prima esecuzione... 5 Login... 6 Funzionalità... 7 Prima Nota... 8 Registrazione nuovo movimento... 10 Associazione di file all operazione...
GUIDA UTENTE PRIMA NOTA SEMPLICE (Vers. 2.3.0) Installazione... 2 Prima esecuzione... 5 Login... 6 Funzionalità... 7 Prima Nota... 8 Registrazione nuovo movimento... 10 Associazione di file all operazione...
Creazione e svolgimento di una nuova Esercitazione Guidata
 SVOLGIMENTO DI UN ESERCITAZIONE GUIDATA Tipo Esercitazione: Svolgimento di un Esercitazione Guidata (contenente testo e soluzione), correzione e valutazione automatica Contenuti Esercitazione: Rilevazione
SVOLGIMENTO DI UN ESERCITAZIONE GUIDATA Tipo Esercitazione: Svolgimento di un Esercitazione Guidata (contenente testo e soluzione), correzione e valutazione automatica Contenuti Esercitazione: Rilevazione
Bollettario elettronico
 Bollettario elettronico La compilazione e l'invio delle ricevute L utente può compilare ed inviare una nuova ricevuta selezionando, nella barra dei menù, la voce: Bollettario Nuova ricevuta L utente seleziona
Bollettario elettronico La compilazione e l'invio delle ricevute L utente può compilare ed inviare una nuova ricevuta selezionando, nella barra dei menù, la voce: Bollettario Nuova ricevuta L utente seleziona
elicaweb manuali - estratti conto e scadenzari
 Indice Estratto conto! 2 Estratto conto 2 Variazione estratto conto 4 Scadenzario e Solleciti! 6 Scadenzario clienti 6 Solleciti clienti 8 Scadenzario fornitori 9 Analisi scadenze 11 Estratto conto Estratto
Indice Estratto conto! 2 Estratto conto 2 Variazione estratto conto 4 Scadenzario e Solleciti! 6 Scadenzario clienti 6 Solleciti clienti 8 Scadenzario fornitori 9 Analisi scadenze 11 Estratto conto Estratto
Mon Ami 3000 Multimagazzino Gestione di più magazzini fisici e/o logici
 Introduzione Mon Ami 000 Multimagazzino Gestione di più magazzini fisici e/o logici La gestione Multimagazzino consente di definire illimitati magazzini, sia reali che virtuali, e di gestire tutte le movimentazioni
Introduzione Mon Ami 000 Multimagazzino Gestione di più magazzini fisici e/o logici La gestione Multimagazzino consente di definire illimitati magazzini, sia reali che virtuali, e di gestire tutte le movimentazioni
Mon Ami 3000 Cespiti Gestione cespiti e calcolo degli ammortamenti
 Prerequisiti Mon Ami 3000 Gestione cespiti e calcolo degli ammortamenti L opzione è disponibile per le versioni Contabilità e Azienda Pro. Introduzione Il cespite è un qualsiasi bene materiale o immateriale
Prerequisiti Mon Ami 3000 Gestione cespiti e calcolo degli ammortamenti L opzione è disponibile per le versioni Contabilità e Azienda Pro. Introduzione Il cespite è un qualsiasi bene materiale o immateriale
Mon Ami 3000 Commesse Gestione commesse di lavorazione
 Prerequisiti Mon Ami 3000 Commesse Gestione commesse di lavorazione L opzione Commesse è disponibile per le versioni Azienda Light e Azienda Pro. Introduzione Il modulo per la gestione delle commesse descritto
Prerequisiti Mon Ami 3000 Commesse Gestione commesse di lavorazione L opzione Commesse è disponibile per le versioni Azienda Light e Azienda Pro. Introduzione Il modulo per la gestione delle commesse descritto
Gestione Vaccinazioni Modulo SOLE
 Gestione Vaccinazioni Modulo SOLE Per la gestione delle Vaccinazioni all interno dell Applicativo di Cartella Clinica (d ora in avanti abbreviata in ACC), sono a disposizione i seguenti menù con relativi
Gestione Vaccinazioni Modulo SOLE Per la gestione delle Vaccinazioni all interno dell Applicativo di Cartella Clinica (d ora in avanti abbreviata in ACC), sono a disposizione i seguenti menù con relativi
FIRESHOP.NET. Gestione completa dei documenti differiti.
 FIRESHOP.NET Gestione completa dei documenti differiti www.firesoft.it Sommario SOMMARIO Introduzione... 3 Generare le fatture emesse da DDT... 4 Generare le fatture d acquisto da DDT... 8 Generare un
FIRESHOP.NET Gestione completa dei documenti differiti www.firesoft.it Sommario SOMMARIO Introduzione... 3 Generare le fatture emesse da DDT... 4 Generare le fatture d acquisto da DDT... 8 Generare un
MDG Enpals Spettacolo MANUALE D USO E INSTALLAZIONE
 MDG Enpals Spettacolo MANUALE D USO E INSTALLAZIONE Rev 1.00 Pagina 1 di 15 MDG Enpals Spettacolo Manuale di installazione Installazione Inserire il CD di installazione e seguire la procedura di installazione
MDG Enpals Spettacolo MANUALE D USO E INSTALLAZIONE Rev 1.00 Pagina 1 di 15 MDG Enpals Spettacolo Manuale di installazione Installazione Inserire il CD di installazione e seguire la procedura di installazione
programma P R I M U L A N T
 (rel. 5.1-5.2-6.0-6.1) Albino, dicembre 2015 programma P R I M U L A N T NOTE PER LO SDOPPIAMENTO CONTABILE DELL'ESERCIZIO 2015/2016 Operazioni da compiere (si consiglia di eseguire le procedure a macchina
(rel. 5.1-5.2-6.0-6.1) Albino, dicembre 2015 programma P R I M U L A N T NOTE PER LO SDOPPIAMENTO CONTABILE DELL'ESERCIZIO 2015/2016 Operazioni da compiere (si consiglia di eseguire le procedure a macchina
ZTRAVEL - EXPENSE - Compilazione Nota Spese
 ZTRAVEL - EXPENSE - Compilazione Nota Spese INSERIRE la NOTA SPESE e la TRASFERTA Documento aggiornato al 24 ottobre 2016 Applicativi coinvolti: ZTRAVEL Modulo: EXPENSE 02.00.00 INTRODUZIONE...2 NOTA SPESE
ZTRAVEL - EXPENSE - Compilazione Nota Spese INSERIRE la NOTA SPESE e la TRASFERTA Documento aggiornato al 24 ottobre 2016 Applicativi coinvolti: ZTRAVEL Modulo: EXPENSE 02.00.00 INTRODUZIONE...2 NOTA SPESE
LINEA AZIENDA Chiusure
 LINEA AZIENDA Chiusure All'interno di questa sezione sono raccolte tutte le funzioni utili al momento di chiudere e riaprire un anno contabile. Tramite queste scelte, il programma effettua delle elaborazioni
LINEA AZIENDA Chiusure All'interno di questa sezione sono raccolte tutte le funzioni utili al momento di chiudere e riaprire un anno contabile. Tramite queste scelte, il programma effettua delle elaborazioni
LINEA AZIENDA Chiusure
 LINEA AZIENDA Chiusure All'interno di questa sezione sono raccolte tutte le funzioni utili al momento di chiudere e riaprire un anno contabile. Tramite queste scelte, il programma effettua delle elaborazioni
LINEA AZIENDA Chiusure All'interno di questa sezione sono raccolte tutte le funzioni utili al momento di chiudere e riaprire un anno contabile. Tramite queste scelte, il programma effettua delle elaborazioni
9In questa sezione. Ordinare e filtrare i dati. Dopo aver aggiunto dati ai fogli di lavoro, potresti voler
 9In questa sezione Ordinare e filtrare i dati Ordinare i dati del foglio di lavoro Creare un elenco personalizzato Filtrare rapidamente i dati con Filtro automatico Creare un filtro avanzato Convalidare
9In questa sezione Ordinare e filtrare i dati Ordinare i dati del foglio di lavoro Creare un elenco personalizzato Filtrare rapidamente i dati con Filtro automatico Creare un filtro avanzato Convalidare
Gestione degli Incassi
 Gestione degli Incassi NewS lascia all'utente un'ampia scelta per quanto riguarda le modalità di incasso, anche parziale, di una o più fatture di vendita. In questo paragrafo mostreremo le varie modalità
Gestione degli Incassi NewS lascia all'utente un'ampia scelta per quanto riguarda le modalità di incasso, anche parziale, di una o più fatture di vendita. In questo paragrafo mostreremo le varie modalità
Contabilità: registrare la prima nota
 Contabilità: registrare la prima nota Indice Registrare la prima nota 2 La registrazione di primanota si sviluppa su più sezioni 2 Testata 2 Dettaglio conti 3 Dettaglio riga 3 Anteprima 4 Filtro 4 Query
Contabilità: registrare la prima nota Indice Registrare la prima nota 2 La registrazione di primanota si sviluppa su più sezioni 2 Testata 2 Dettaglio conti 3 Dettaglio riga 3 Anteprima 4 Filtro 4 Query
Fatturazione by CSF Sistemi. Revisione: 6.7.0
 Revisione: 6.7.0 2 Indice dei contenuti Prefazione 0 Parte I Gestione Scadenzario e fatture 4 1 Emissione... Documento DDT 13 Inserim ento sconto... prodotto 21 Note e trasporto... 24 2 Passaggio... prodotti
Revisione: 6.7.0 2 Indice dei contenuti Prefazione 0 Parte I Gestione Scadenzario e fatture 4 1 Emissione... Documento DDT 13 Inserim ento sconto... prodotto 21 Note e trasporto... 24 2 Passaggio... prodotti
Questa gestione permette di calcolare in automatico la competenza di costi e ricavi.
 RATEI E RISCONTI Questa gestione permette di calcolare in automatico la competenza di costi e ricavi. Per attivare la gestione è necessario impostare a S il parametro contabile Gest.ratei/risconti/compet
RATEI E RISCONTI Questa gestione permette di calcolare in automatico la competenza di costi e ricavi. Per attivare la gestione è necessario impostare a S il parametro contabile Gest.ratei/risconti/compet
Gestione Formulario. Il Formulario è una raccolta organizzata di formule e modelli finalizzati all amministrazione e gestione del personale.
 Gestione Formulario Il programma Esserci Studio gestisce un proprio Formulario. Il Formulario è una raccolta organizzata di formule e modelli finalizzati all amministrazione e gestione del personale. Le
Gestione Formulario Il programma Esserci Studio gestisce un proprio Formulario. Il Formulario è una raccolta organizzata di formule e modelli finalizzati all amministrazione e gestione del personale. Le
CHIARO 3. Guida all'uso
 CHIARO 3 Guida all'uso Pannello Anagrafica: consente l'inserimento dei dati anagrafici, la loro modifica e la cancellazione delle organizzazioni, il backup degli archivi in formato ZIP e accede alla posizione
CHIARO 3 Guida all'uso Pannello Anagrafica: consente l'inserimento dei dati anagrafici, la loro modifica e la cancellazione delle organizzazioni, il backup degli archivi in formato ZIP e accede alla posizione
Gestione Telematica Ordini Agenti. Manuale d uso
 Gestione Telematica Ordini Agenti Manuale d uso Pag. 2 Sommario Introduzione...5 Pulsanti del Menu Principale...6 Menu a discesa...7 CAPITOLO 1...9 Nuovo ordine Inserire un Nuovo Ordine...10 Barra dei
Gestione Telematica Ordini Agenti Manuale d uso Pag. 2 Sommario Introduzione...5 Pulsanti del Menu Principale...6 Menu a discesa...7 CAPITOLO 1...9 Nuovo ordine Inserire un Nuovo Ordine...10 Barra dei
aggiornamento Data 15 marzo 2010 Compatibilità
 GESTIONE CONTABILE Note di rilascio Versione 6.13.00 aggiornamento Data 15 marzo 2010 Compatibilità 6.12.01 In sintesi NOVITA DELLA VERSIONE Implementazioni gestione Intrastat Miglioramento funzionale
GESTIONE CONTABILE Note di rilascio Versione 6.13.00 aggiornamento Data 15 marzo 2010 Compatibilità 6.12.01 In sintesi NOVITA DELLA VERSIONE Implementazioni gestione Intrastat Miglioramento funzionale
Mon Ami 3000 Centri di costo e ricavo Contabilità analitica per centri di costo/ricavo e sub-attività
 Introduzione Mon Ami 000 Centri di costo e ricavo Contabilità analitica per centri di costo/ricavo e sub-attività La contabilità analitica (o contabilità industriale) ottenuta con l utilizzo dei centri
Introduzione Mon Ami 000 Centri di costo e ricavo Contabilità analitica per centri di costo/ricavo e sub-attività La contabilità analitica (o contabilità industriale) ottenuta con l utilizzo dei centri
5 MODULI AGGIUNTIVI. 5.1 [5.00\ 17] Contabilità Analitica Gestione analitica sui corrispettivi. Bollettino
![5 MODULI AGGIUNTIVI. 5.1 [5.00\ 17] Contabilità Analitica Gestione analitica sui corrispettivi. Bollettino 5 MODULI AGGIUNTIVI. 5.1 [5.00\ 17] Contabilità Analitica Gestione analitica sui corrispettivi. Bollettino](/thumbs/100/143877530.jpg) Bollettino 5.00-145 5 MODULI AGGIUNTIVI 5.1 [5.00\ 17] Contabilità Analitica 5.1.1 Gestione analitica sui corrispettivi Con l attuale release è possibile gestire la contabilità analitica in Prima Nota
Bollettino 5.00-145 5 MODULI AGGIUNTIVI 5.1 [5.00\ 17] Contabilità Analitica 5.1.1 Gestione analitica sui corrispettivi Con l attuale release è possibile gestire la contabilità analitica in Prima Nota
GUIDA UTENTE BILLIARDS COUNTER (Vers )
 GUIDA UTENTE BILLIARDS COUNTER (Vers. 3.0.0) Installazione Billiards Counter... 2 Primo avvio e configurazione di Billiards Counter... 7 Registrazione del programma... 9 Utilizzo di Billiards Counter...
GUIDA UTENTE BILLIARDS COUNTER (Vers. 3.0.0) Installazione Billiards Counter... 2 Primo avvio e configurazione di Billiards Counter... 7 Registrazione del programma... 9 Utilizzo di Billiards Counter...
Apertura Archivi Jesa. Manuale Utente. Assist. Clienti. Operazioni Annuali. cura di:
 Apertura Archivi Jesa Manuale Utente cura di: VERS. 22.12.2017 Assist. Clienti 1 Sommario IMPORTANTISSIMO... 3 Apertura Archivi nuovo anno... 4 1.Operazioni comuni... 4 1.1 Predisposizione Ditta per il
Apertura Archivi Jesa Manuale Utente cura di: VERS. 22.12.2017 Assist. Clienti 1 Sommario IMPORTANTISSIMO... 3 Apertura Archivi nuovo anno... 4 1.Operazioni comuni... 4 1.1 Predisposizione Ditta per il
PowerFATT Modulo di vendita al banco e. Stampa su dispositivi fiscali
 PowerFATT Modulo di vendita al banco e Stampa su dispositivi fiscali Il software PowerFATT comprende un modulo di vendita al banco con il quale è possibile vendere gli articoli inseriti, come con un normale
PowerFATT Modulo di vendita al banco e Stampa su dispositivi fiscali Il software PowerFATT comprende un modulo di vendita al banco con il quale è possibile vendere gli articoli inseriti, come con un normale
Guida SkyAccounting Lite Semplificata
 Guida SkyAccounting Lite Semplificata 1. Guide di configurazione obbligatorie: 1.1 Guida al primo avvio e configurazione di SkyAccounting Lite 1.2 Configurazione banche e carte di credito in SkyAccounting
Guida SkyAccounting Lite Semplificata 1. Guide di configurazione obbligatorie: 1.1 Guida al primo avvio e configurazione di SkyAccounting Lite 1.2 Configurazione banche e carte di credito in SkyAccounting
OPERAZIONI CON ENTI PUBBLICI
 OPERAZIONI CON ENTI PUBBLICI Questo documento illustra come registrare e gestire in primanota, in particolare ai fini iva, le fatture emesso verso enti pubblici. Per l emissione di documenti elettronici
OPERAZIONI CON ENTI PUBBLICI Questo documento illustra come registrare e gestire in primanota, in particolare ai fini iva, le fatture emesso verso enti pubblici. Per l emissione di documenti elettronici
LE PREVISIONI DI CASSA CON MICROSOFT EXCEL
 LE PREVISIONI DI CASSA CON MICROSOFT EXCEL PREMESSA L applicazione, realizzata con Microsoft Excel, ha lo scopo di agevolare il controllo sugli impegni e sulle disponibilità di cassa, consentendo di distinguere
LE PREVISIONI DI CASSA CON MICROSOFT EXCEL PREMESSA L applicazione, realizzata con Microsoft Excel, ha lo scopo di agevolare il controllo sugli impegni e sulle disponibilità di cassa, consentendo di distinguere
Gestione Formulario. Il Formulario è una raccolta organizzata di formule e modelli finalizzati all amministrazione e gestione del personale.
 Gestione Formulario Il programma Esserci Software gestisce un proprio Formulario. Il Formulario è una raccolta organizzata di formule e modelli finalizzati all amministrazione e gestione del personale.
Gestione Formulario Il programma Esserci Software gestisce un proprio Formulario. Il Formulario è una raccolta organizzata di formule e modelli finalizzati all amministrazione e gestione del personale.
Gruppo Buffetti S.p.A. Largo dei Caduti di El Alamein, Roma
 SOMMARIO VERSIONI CONTENUTE NEL PRESENTE CD...1 MODALITA DI AGGIORNAMENTO...2 AVVERTENZE...2 INTERVENTI EFFETTUATI CON L UPD 13_2015 DI LINEA AZIENDA...2 Proposta Causali Contabili, Contropartite e Codici
SOMMARIO VERSIONI CONTENUTE NEL PRESENTE CD...1 MODALITA DI AGGIORNAMENTO...2 AVVERTENZE...2 INTERVENTI EFFETTUATI CON L UPD 13_2015 DI LINEA AZIENDA...2 Proposta Causali Contabili, Contropartite e Codici
Configurazione ed operatività della Contabilità Analitica SKYACCOUNTING AZIENDE CONTABILITA' ORDINARIA CICLO ATTIVO/PASSIVO
 Configurazione ed operatività della Contabilità Analitica SKYACCOUNTING AZIENDE CONTABILITA' ORDINARIA CICLO ATTIVO/PASSIVO Per poter usufruire della Contabilità Analitica è necessario prima di tutto procedere
Configurazione ed operatività della Contabilità Analitica SKYACCOUNTING AZIENDE CONTABILITA' ORDINARIA CICLO ATTIVO/PASSIVO Per poter usufruire della Contabilità Analitica è necessario prima di tutto procedere
Guida rapida - uve2k.blue.smart
 Iniziare con uve2k.blue.smart PREMESSA Smart è un software innovativo che consentirà, attraverso pochi e semplici passaggi, di gestire in modo completo le principali necessità di ogni azienda vitivinicola.
Iniziare con uve2k.blue.smart PREMESSA Smart è un software innovativo che consentirà, attraverso pochi e semplici passaggi, di gestire in modo completo le principali necessità di ogni azienda vitivinicola.
INTERROGARE LO STORICO PER MOVIMENTI
 INTERROGARE LO STORICO PER MOVIMENTI Questa funzione permette di interrogare l archivio dei movimenti per una consultazione pratica e completa della situazione attuale. Nelle schede sono contenuti tutti
INTERROGARE LO STORICO PER MOVIMENTI Questa funzione permette di interrogare l archivio dei movimenti per una consultazione pratica e completa della situazione attuale. Nelle schede sono contenuti tutti
Fatturazione Elettronica Vendite
 STEP 1 ANAGRAFICA CLIENTI Fatturazione Elettronica Vendite Operazioni da eseguire in AdHoc Nella prima pagina delle anagrafiche dei clienti inserire il Codice destinatario (codice identificativo F.E.),
STEP 1 ANAGRAFICA CLIENTI Fatturazione Elettronica Vendite Operazioni da eseguire in AdHoc Nella prima pagina delle anagrafiche dei clienti inserire il Codice destinatario (codice identificativo F.E.),
Manuale tecnico. Lybro. Oggetto INIZIO ATTIVITA Numero documento Software LYBRO 2012 / 3CLICk Dalla versione
 Oggetto INIZIO ATTIVITA 2013 Numero documento 01516 Software LYBRO 2012 / 3CLICk 2012 Dalla versione 1.0.32.14 Redatto da Moletta Morena morena.moletta@lybro.it Data Redazione 11/12/2012 Approvato da Data
Oggetto INIZIO ATTIVITA 2013 Numero documento 01516 Software LYBRO 2012 / 3CLICk 2012 Dalla versione 1.0.32.14 Redatto da Moletta Morena morena.moletta@lybro.it Data Redazione 11/12/2012 Approvato da Data
Software realizzato dallavgsoft2004 per la gestione della Prima Nota della tua azienda.
 By Vgsoft2004@tiscali.it Software realizzato dallavgsoft2004 per la gestione della Prima Nota della tua azienda. Licenza D uso Il programma è shareware. Può essere liberamente ridistribuito ed utilizzato
By Vgsoft2004@tiscali.it Software realizzato dallavgsoft2004 per la gestione della Prima Nota della tua azienda. Licenza D uso Il programma è shareware. Può essere liberamente ridistribuito ed utilizzato
Mon Ami 3000 Multimagazzino Gestione di più magazzini fisici e/o logici
 Prerequisiti Mon Ami 000 Multimagazzino Gestione di più magazzini fisici e/o logici L opzione Multimagazzino è disponibile per le versioni Azienda Light e Azienda Pro. Introduzione L opzione Multimagazzino
Prerequisiti Mon Ami 000 Multimagazzino Gestione di più magazzini fisici e/o logici L opzione Multimagazzino è disponibile per le versioni Azienda Light e Azienda Pro. Introduzione L opzione Multimagazzino
Area Sistemi di Elaborazione Microinformatica
 Area Redatto da Area Sistemi di Elaborazione Microinformatica Versione Data Modifiche 1.0 31/12/2016 CSI Manuale Portale Affari Legali pag. 1 Portale Affari Legali Ripartizione Affari Legali Indice 1.
Area Redatto da Area Sistemi di Elaborazione Microinformatica Versione Data Modifiche 1.0 31/12/2016 CSI Manuale Portale Affari Legali pag. 1 Portale Affari Legali Ripartizione Affari Legali Indice 1.
1 PERSONALIZZAZIONE ARTICOLI PER MAGAZZINO Creazione scheda fornitore Creazione scheda articolo... 3
 Addon Magazzino SOMMARIO 1 PERSONALIZZAZIONE ARTICOLI PER MAGAZZINO... 2 1.1 Creazione scheda fornitore... 2 1.2 Creazione scheda articolo... 3 2 LISTINI FORNITORI... 4 2.1 Aggiungere un articolo al listino...
Addon Magazzino SOMMARIO 1 PERSONALIZZAZIONE ARTICOLI PER MAGAZZINO... 2 1.1 Creazione scheda fornitore... 2 1.2 Creazione scheda articolo... 3 2 LISTINI FORNITORI... 4 2.1 Aggiungere un articolo al listino...
GESTIONE NUOVO SPESOMETRO ver. 1.0 OA Sistemi Gruppo Wolters Kluwer
 GESTIONE NUOVO SPESOMETRO ver. 1.0 OA Sistemi Gruppo Wolters Kluwer Comunicazione Spesometro... 2 Attivazione... 2 Configurazione... 3 Classificazione delle Aliquote IVA... 3 Dati soggetto obbligato...
GESTIONE NUOVO SPESOMETRO ver. 1.0 OA Sistemi Gruppo Wolters Kluwer Comunicazione Spesometro... 2 Attivazione... 2 Configurazione... 3 Classificazione delle Aliquote IVA... 3 Dati soggetto obbligato...
Parcella Avvocato. Manuale Creazione Fattura Elettronica Versione Titolo: Parcella Avvocato. Versione
 Parcella Avvocato Manuale Creazione Fattura Elettronica OPEN Dot Com Spa Sede amministrativa: Corso Francia, 121d 12100 Cuneo Tel. 0171 700700 Fax 800 136814 www.opendotcom.it parcella@opendotcom.it 1/25
Parcella Avvocato Manuale Creazione Fattura Elettronica OPEN Dot Com Spa Sede amministrativa: Corso Francia, 121d 12100 Cuneo Tel. 0171 700700 Fax 800 136814 www.opendotcom.it parcella@opendotcom.it 1/25
# Come creare un soggetto contabile
 Suite Contabile Fiscale Contabilità generale e cespiti #2331 - Come creare un soggetto contabile Per creare un nuovo soggetto contabile occorre: Dalla voce di menù Contabilità/File/Nuovo seguire la procedura
Suite Contabile Fiscale Contabilità generale e cespiti #2331 - Come creare un soggetto contabile Per creare un nuovo soggetto contabile occorre: Dalla voce di menù Contabilità/File/Nuovo seguire la procedura
Lavori di Fine Anno 2014 CUBE AUTOTRASPORTI CUBE AZIENDA CUBE TAGLIE & COLORI
 Lavori di Fine Anno 2014 CUBE AUTOTRASPORTI CUBE AZIENDA CUBE TAGLIE & COLORI SOMMARIO Introduzione... 3 1. Ditte con esercizio contabile coincidente con l anno solare (01/01/..- 31/12/..)... 4 2. Ditte
Lavori di Fine Anno 2014 CUBE AUTOTRASPORTI CUBE AZIENDA CUBE TAGLIE & COLORI SOMMARIO Introduzione... 3 1. Ditte con esercizio contabile coincidente con l anno solare (01/01/..- 31/12/..)... 4 2. Ditte
Relazioni. Microsoft Access. Relazioni. Relazioni
 Relazioni Microsoft Access Relazioni In Access, le relazioni non sono le relazioni del modello relazionale! Relazioni: legate ai concetti di Join Integrità referenziale Relazioni I tipi di relazione possono
Relazioni Microsoft Access Relazioni In Access, le relazioni non sono le relazioni del modello relazionale! Relazioni: legate ai concetti di Join Integrità referenziale Relazioni I tipi di relazione possono
elabdoc Guida rapida 1.0
 elabdoc Guida rapida.0 2 elabdoc Informazioni sul prodotto elabdoc semplifica come mai prima la ricerca di tutte le informazioni sul prodotto che possono servire. Attraverso le immagini di elabdoc, questa
elabdoc Guida rapida.0 2 elabdoc Informazioni sul prodotto elabdoc semplifica come mai prima la ricerca di tutte le informazioni sul prodotto che possono servire. Attraverso le immagini di elabdoc, questa
Mon Ami 3000 Conto Deposito Gestione e tracciabilità degli articoli consegnati o ricevuti in C/Deposito
 Mon Ami 3000 Conto Deposito Gestione e tracciabilità degli articoli consegnati o ricevuti in C/Deposito Prerequisiti L opzione Conto deposito è disponibile per le versioni Azienda Light e Azienda Pro.
Mon Ami 3000 Conto Deposito Gestione e tracciabilità degli articoli consegnati o ricevuti in C/Deposito Prerequisiti L opzione Conto deposito è disponibile per le versioni Azienda Light e Azienda Pro.
CloudFattura. Manuale operativo Versione Titolo: CloudFattura. Versione Tipo di documento: Manuale operativo
 CloudFattura Manuale operativo OPEN Dot Com Spa Sede amministrativa: Corso Francia, 121d 12100 Cuneo Tel. 0171 700700 Fax 800 136814 www.opendotcom.it parcella@opendotcom.it 1/17 1 CONFIGURAZIONE ANAGRAFICA...
CloudFattura Manuale operativo OPEN Dot Com Spa Sede amministrativa: Corso Francia, 121d 12100 Cuneo Tel. 0171 700700 Fax 800 136814 www.opendotcom.it parcella@opendotcom.it 1/17 1 CONFIGURAZIONE ANAGRAFICA...
Versioni x Note sull aggiornamento Tibet Irbis Pardo e Wilma XL EuroByz 1.7.2
 Versioni x.7.2 - Note sull aggiornamento Tibet 1.7.2 Irbis 4.7.2 Pardo e Wilma XL 2.7.2 EuroByz 1.7.2 Il Formato degli archivi è cambiato Durante la prima apertura degli archivi con il nuovo programma
Versioni x.7.2 - Note sull aggiornamento Tibet 1.7.2 Irbis 4.7.2 Pardo e Wilma XL 2.7.2 EuroByz 1.7.2 Il Formato degli archivi è cambiato Durante la prima apertura degli archivi con il nuovo programma
Gruppo Buffetti S.p.A. Via F. Antolisei Roma
 SOMMARIO LINEA BILANCIO - VERSIONI... 2 AVVERTENZE... 2 BILANCIO E NOTA INTEGRATIVA... 3 Nuova tassonomia XBRL... 3 NOTA INTEGRATIVA XBRL... 3 Tabella Leasing... 3 Rendiconto finanziario indiretto... 3
SOMMARIO LINEA BILANCIO - VERSIONI... 2 AVVERTENZE... 2 BILANCIO E NOTA INTEGRATIVA... 3 Nuova tassonomia XBRL... 3 NOTA INTEGRATIVA XBRL... 3 Tabella Leasing... 3 Rendiconto finanziario indiretto... 3
Presentazione con PowerPoint
 Presentazione con PowerPoint L applicazione PowerPoint permette di creare documenti da mostrare su diapositive per presentazioni. Sarai facilitato nell utilizzo di PowerPoint perché molti pulsanti e molte
Presentazione con PowerPoint L applicazione PowerPoint permette di creare documenti da mostrare su diapositive per presentazioni. Sarai facilitato nell utilizzo di PowerPoint perché molti pulsanti e molte
