BrailleKoiné Un software per fare greco. Manuale dell utente
|
|
|
- Serafina Baroni
- 7 anni fa
- Visualizzazioni
Transcript
1 Liceo Classico "San Carlo" Modena Istituto dei Ciechi "Francesco Cavazza" - Bologna BrailleKoiné Un software per fare greco Manuale dell utente Versione 1.0 Con il contributo del Ministero dell Istruzione, dell Università e della Ricerca
2 Sommario Sommario...2 Cos è BrailleKoiné...3 Requisiti minimi di sistema...4 Installazione...4 Disinstallazione...4 Utilizzo del programma...5 Lettura del testo...6 Scrittura del testo...7 Sezione braille a otto punti...7 Sezione braille a sei punti...8 Interfaccia del programma...9 Menu File...9 Menu Modifica...9 Menu Tastiera...10 Menu Testo attivo...10 Menu Lingua...11 Menu Accenti e diacritici...11 Menu Mostra caratteri...11 Menu Font...11 Menu Sintesi vocale...11 Menu Visualizza...11 Menu Allineamento testi...12 Menu Opzioni...12 Menu? (Guida)...12 Riferimenti e ulteriori informazioni...13 Appendice A Il braille (codifiche a sei e otto punti)...14 Il braille a sei punti...14 Il Braille a otto punti...19 Il Braille e l informatica...20 Legame tra codice Braille e codice informatico: un codice universale...20 Appendice B Corrispondenza tra tasti e caratteri greci...22 Appendice C Tabella trascodifica nero / braille
3 Cos è BrailleKoiné Gli studi classici da sempre sono stati terreno di elezione per gli studenti non vedenti, ma il patrimonio legato alla loro conoscenza del greco antico rischia di andare perduto, poiché è sempre più difficile trovare insegnanti specializzati che padroneggino la segnografia Braille del greco. Inoltre occorre tener presente che chi non vede sempre di più utilizza come strumento di lavoro il computer e che non esiste attualmente alcuno strumento software in grado di coadiuvare i ragazzi non vedenti e gli insegnanti nella realizzazione di versioni dal greco antico all italiano e viceversa. BrailleKoiné vuole essere un software che rende possibile lo svolgimento di elaborati di greco antico consentendo la comunicazione fra chi vede e chi non vede. Il software nasce per rendere semplice e automatica la codifica biunivoca "scrittura in nero-scrittura in Braille" e viceversa. Permette di scrivere con la tastiera del computer un testo di greco antico nel codice Braille tradizionale e immediatamente ottenerne la conversione in nero sullo schermo. Analogamente si potrà scrivere un testo in nero con la tastiera del computer e in tempo reale averne la codifica sul display braille. Il programma, che dispone anche di eco vocale durante la digitazione, offre a non vedenti e ipovedenti un mezzo di riscontro costante ed immediato consentendo di verificare la correttezza in tempo reale di quello che si scrive, senza dover staccare continuamente le mani dalla tastiera per controllare sul display braille, BrailleKoiné rende lo studio e il lavoro più efficace e veloce. Di grande utilità, infine, risultano le funzioni di BrailleKoiné che permettono di stampare gli elaborati su carta, sia in nero sia in braille, rendendo ancora più semplice la comunicazione fra persone non vedenti e normodotate. Allo sviluppo di Braillekoiné hanno contribuito informatici, tiflologi, esperti di lingua greca e persone non vedenti. 3
4 Requisiti minimi di sistema Il software BrailleKoiné può essere installato su computer con: Sistema operativo Microsoft Windows 95/98/Me/NT4 SP4 /2000/XP/Vista/7; Screen reader Jaws per Windows con sintesi vocale (versione 9 o superiore); Display Braille gestito da Jaws; Per i requisiti hardware consultare il manuale d'uso dello screen reader Jaws. Installazione Una volta ottenuto il file d'installazione è possibile avviarlo selezionando il file e dando Invio o cliccando con il mouse sul nome. Si tratta di una procedura standard, in cui verranno richieste poche informazioni e sarà sufficiente premere il pulsante Avanti fino al completamento della stessa. Occorrerà accettare le condizioni di licenza per proseguire. Il programma presuppone che sia installata una versione del lettore di schermo Jaws per Windows e durante la fase d installazione verrà richiesto di selezionare la versione utilizzata (qualora ve ne sia più d una). Questo passo è importante in quanto sulla base di questa informazione verrà installata la tabella di traduzione dal codice unicode al codice braille, che permetterà la lettura del testo in greco antico mediante il display braille. Verranno altresì installati alcuni file ausiliari (script) per la versione di Jaws selezionata. In generale è corretto il percorso d installazione proposto dal programma. Si prosegue con la scelta della cartella d installazione. Si consiglia di lasciare quella proposta. Se si desidera creare una cartella nel Menu Avvio, alla scheda successiva togliere la spunta e indicare la cartella desiderata. Se si lascia l impostazione predefinita il programma creerà solo l icona sul desktop. Terminata la configurazione si porterà a termine l installazione premendo il pulsante Installa e si potrà quindi avviare direttamente il programma lasciando la spunta su Avvia BrailleKoiné sulla schermata successiva. Disinstallazione La disinstallazione del programma avviene dalla sezione Installazione applicazioni del Pannello di controllo selezionando la voce BrailleKoiné e quindi Disinstalla. 4
5 Utilizzo del programma All avvio, il programma si presenta con l interfaccia principale divisa in due parti: la parte superiore, con sfondo grigio chiaro (di seguito indicata come "sezione Braille otto punti") in cui viene riportato il testo nella codifica Unicode leggibile attraverso il display Braille utilizzando il codice Braille a otto punti; la parte inferiore, con sfondo bianco (di seguito indicata come "sezione Braille sei punti") in cui viene riportato il testo nella codifica ASCII leggibile attraverso il display Braille utilizzando il codice Braille tradizionale a sei punti (codice Braille italiano "Monza 1998"). Vedere "Appendice A" per maggiori dettagli. Figura 1. Testo in greco antico aperto con il programma 5
6 Per poter iniziare da subito ad utilizzare il programma in maniera proficua, vengono forniti, a titolo di esempio, due file di testo contenenti il libro primo dell Iliade (Iliade libro primo.txt) e le prime righe del De Anima di Aristotele (arist001.txt). Per aprire uno di questi file, andare nel menu file e scegliere la voce Apri, quindi selezionare il file desiderato e premere Invio o scegliere il pulsante Apri. Il cursore, posizionato inizialmente nella sezione Braille a otto punti, ovvero nella visualizzazione in caratteri Unicode standard (parte superiore dello schermo) può essere spostato nella sezione braille a sei punti mediante la combinazione di tasti Control + 6 o selezionando la voce Attiva Braille 6 punti dal menu Testo attivo:. Per riportarlo nella sezione superiore premere Control + 8 o selezionare la voce Attiva Braille 8 punti dal menu Testo attivo:. Lettura del testo La lettura del testo avviene, oltre che in nero a video da parte delle persone vedenti, sul display Braille da parte del non vedente. Tutti i caratteri del greco antico, con accenti, spiriti aspri e dolci, iota sottoscritto, ecc., sono stati codificati utilizzando la codifica Braille italiano "Monza 1998" per la visualizzazione a sei punti e per la codifica a otto punti è stata utilizzata la medesima codifica con alcune modifiche finalizzate ad utilizzare i punti sette e otto disponibili (Vedere Appendice A per dettagli sulla codifica informatica a otto punti). In particolare il punto sette è stato utilizzato per indicare le lettere maiuscole e il punto otto per indicare lo iota sottoscritto nelle vocali in cui questo è presente. Le lettere con spirito aspro vengono rappresentate utilizzando due caratteri, come nella codifica braille a sei punti. Lo spirito dolce in braille non viene rappresentato, mentre per l'aspro si utilizza il carattere h (punti Braille 1 2 5) anche nella codifica a otto punti (come avviene nel braille a sei punti). Per la dieresi si usa lo stesso carattere Braille identificativo tenendo presente che esso segue il carattere e non lo precede come lo spirito aspro. Per la visualizzazione "in nero" (ovvero per le persone vedenti) viene utilizzata la codifica Unicode (il font consigliato è il Tahoma che contiene tutti i caratteri del greco antico), poiché molti testi digitali (prelevati da internet, Thesaurus, ecc.) sono in questo formato. Per quei testi che fossero scritti con codifiche diverse (esempio uso del font Wingreek o altro) si consiglia l'uso di convertitori (anche on line) che producono il testo codificato in Unicode. 6
7 Il testo può essere letto, carattere per carattere, anche mediante la sintesi vocale muovendo il cursore tra le varie lettere con le frecce direzionali. Scrittura del testo E possibile inserire testo in caratteri greci e testo in caratteri latini passando dall una all altra codifica mediante la combinazione di tasti Control + I (per l italiano) e Control + G (per il greco) o selezionando la voce corrispondente dal menu lingua. L inserimento dei caratteri latini e della maggior parte dei caratteri greci senza segni particolari (accenti/diacritici) avviene come nella maggior parte degli editor di testo, tenendo in conto che ad esempio, scrivendo in greco, alla a corrisponde l'alfa, alla b la beta, slla q corrisponde la teta, alla h corrisponde l'eta, alla x corrisponde la chi, ecc.. Per maggiori dettagli consultare l Appendice B. L'inserimento dei caratteri con segni particolari (accenti, spiriti, iota sottoscritto, ecc.) avviene con modalità diverse a seconda che si stia utilizzando la sezione braille a sei punti oppure la sezione braille a otto punti. Sezione braille a otto punti L'inserimento dei caratteri che presentano accenti, spiriti o iota sottoscritto avviene utilizzando alcune combinazioni di tasti che ricordano graficamente il simbolo che si vuole rappresentare, nel modo seguente: si inserisce prima il carattere, quindi si preme uno o più dei seguenti caratteri o combinazioni (non è importante l'ordine): \ (controbarra) mette l'accento grave sulla vocale; / (barra -shift+7-) mette l'accento acuto; = (uguale -shift+0-) mette l'accento circonflesso; ( (parentesi tonda aperta -shift+8-) mette lo spirito aspro; ) (parentesi tonda chiusa -shift+9-) mette lo spirito dolce; (pipe -shift+\-) mette lo iota sottoscritto; ctrl+canc cancella tutti i segni inseriti sull'ultimo carattere con i metodi precedenti. Se si è inserito un segno, è sufficiente digitare di nuovo la combinazione corrispondente per eliminarlo. 7
8 Esempio: per inserire un'alfa con spirito aspro, accento circonflesso e iota sottoscritto occorre digitare: a per l'alfa ( (aperta parentesi) per lo spirito aspro; = (uguale) per l'accento circonflesso; (pipe) per lo iota sottoscritto. L'ordine è dei caratteri che seguono la lettera a (alfa) è ininfluente. Per eliminare i segni, lasciando solo l'alfa, basterà digitare la combinazione ctrl+canc, e per eliminare l'accento circonflesso, basterà il simbolo di = (uguale). Per inserire il "punto in alto" si utilizza il tasto : (due punti), per il "punto interrogativo" si utilizza il ; (punto e virgola). L inserimento di questi simboli può avvenire anche utilizzando le apposite voci nel menu Accenti e diacritici dopo aver digitato il carattere interessato. Un altro sistema di inserimento è quello di utilizzare la modalità dattilobraille (dispositivo simile ad una macchina da scrivere che consente la scrittura del testo in braille su carta), che attiva i tasti A S D F e J K L ò in modo da renderli equivalenti ai tasti di una dattilobraille (tale modalità può non funzionare correttamente con alcune tastiere). Sezione braille a sei punti L'inserimento dei caratteri che presentano accenti, spiriti o iota sottoscritto avviene secondo le modalità indicate nella tabella riportata in Appendice B. Per il braille a sei punti, la modalità dattilobraille attiva i tasti S D F e J K L. Il software fornisce un eco durante la digitazione, in modo da consentire alla persona non vedente di avere un ritorno immediato, senza dover staccare le mani dalla tastiera per controllare sul display braille la correttezza di quello che ha scritto. 8
9 Interfaccia del programma Il programma è, di base, un editor che permette la scrittura e la lettura del testo in greco antico "in nero" per persone vedenti. Il vantaggio è che tale testo è visibile anche in Braille sul display da una persona non vedente con modifiche visibili in tempo reale sia "in nero" che "in Braille". In questa sezione vengono descritte in dettaglio tutte le funzioni accessibili tramite i menu, alcune delle quali sono state già introdotte nei paragrafi precedenti. Molte funzioni sono attivabili anche con una combinazione di tasti (indicata a lato tra parentesi). Menu File Nuovo (CTRL + N) - Predispone il programma per lavorare con un nuovo file. Menu Modifica I comandi: Apri (CTRL + F12) - Apre un file esistente. Salva (SHIFT + F12) - Salva il file corrente su disco. Salva con nome - Salva il file corrente su disco chiedendo di dare un nome al file. Salva come html - Esporta il testo presente nel file aperto in un file in formato html. Imposta pagina - Imposta il formato della pagina di stampa (margini, dimensioni, orientamento). Stampa (CTRL + P) Stampa il file correntemente aperto. Esci (CTRL + ALT + X oppure ALT + F4) - Esce dal programma Taglia (CTRL + X), Copia (CTRL + C), Incolla (CTRL + V), Seleziona tutto (CTRL + ALT + T), Trova (CTRL + T), 9
10 Sostituisci (CTRL + R), Elimina (SHIFT + CANC), implementano le funzioni standard che possono essere utilizzate in qualunque editor di testo. Menu Tastiera Aumenta carattere (CTRL + F4) - Aumenta il carattere del testo visualizzato nella finestra del programma. Diminuisci carattere (CTRL + F5) - Diminuisce il carattere del testo visualizzato nella finestra del programma. Carattere grassetto / corsivo / sottolineato - Applica la formattazione scelta al testo correntemente selezionato o a tutto il testo se non è stata selezionata una parte specifica. Imposta dattilobraille 6pt (CTRL + D) - Imposta la modalità di inserimento in dattilobraille a sei punti, ovvero imposta i caratteri S D F e J K L della tastiera per poter essere utilizzati come se fossero i tasti di una dattilobraille. Imposta dattilobraille 8pt (CTRL + W) - Imposta la modalità di inserimento in dattilobraille a otto punti, ovvero imposta i caratteri A S D F e J K L ò della tastiera per poter essere utilizzati come se fossero i tasti di una dattilobraille. Imposta Qwerty (CTRL + Q) - Imposta la modalità di inserimento standard della tastiera QWERTY. Menu Testo attivo Attiva braille 8 punti (CTRL + 8) - Sposta il cursore nella sezione braille a otto punti, ovvero nella parte superiore della finestra in cui è visualizzato il testo con il carattere greco antico. Attiva braille 6 punti (CTRL + 6) - Sposta il cursore nella sezione braille a sei punti, ovvero nella parte inferiore della finestra in cui è visualizzato il testo in caratteri latini corrispondenti al braille a sei punti. 10
11 Menu Lingua Il programma consente l immissione di testo nello stesso file sia in caratteri greci che latini, ed è possibile passare dall una all altra codifica utilizzando questo menu e selezionando la voce italiano o greco. Italiano (CTRL + I) - Imposta la modalità di scrittura in caratteri latini. Greco (CTRL + G) - Imposta la modalità di scrittura in caratteri greci. Menu Accenti e diacritici Selezionando una voce in questo menu è possibile aggiungere il simbolo corrispondente al carattere appena digitato. Ad esempio, supponendo di aver appena digitato un alfa, scegliendo la voce accento acuto verrà aggiunto l accento acuto alla vocale alfa. Come per gli altri menu e le altre voci a ciascuna operazione è associato un tasto rapido che consente di attuarla rapidamente durante la digitazione. Menu Mostra caratteri Consente di selezionare da un menu a tendina il carattere da inserire nel testo. Ciascun carattere è descritto in maniera dettagliata (esempio: alfa maiuscola con spirito dolce e accento circonflesso). Si può scegliere se visualizzare tutti i caratteri possibili attivando la voce Mostra tutti (F9) o solo i simboli diacritici selezionando Solo accenti e diacritici (F10). Menu Font Consente di cambiare il font utilizzato nel testo. Si consiglia di utilizzare il font Tahoma (preimpostato), in quanto è il più completo per ciò che concerne i caratteri del greco antico. Menu Sintesi vocale Attiva o disattiva la vocalizzazione dei caratteri digitati. Si consiglia di lasciare l impostazione predefinita. Menu Visualizza Consente di cambiare la modalità di visualizzazione passando dalla visualizzazione della sola sezione braille a otto punti (CTRL + ALT + 1) ad entrambe le sezioni (sezione Braille a otto punti e sezione Braille a sei punti) (CTRL + ALT + 2). 11
12 Menu Allineamento testi Imposta la sincronizzazione tra testo a sei punti e a otto punti. Scegliendo la voce Contestuale, il testo della sezione Braille a sei punti (finestra inferiore) viene mantenuto sincronizzato con quello superiore durante la digitazione. In certi computer questo può rallentare il funzionamento del programma, per cui si può optare per la modalità a Comando, ovvero con una sincronizzazione differita che può essere avviata scegliendo la voce Allinea (CTRL + T) dal medesimo menu. Menu Opzioni Attraverso questo menu è possibile impostare quale sarà la cartella predefinita per i documenti, quale dev essere la velocità della sintesi vocale e quale dev essere l interval timer per la tastiera in modalità dattilobraille. In certe tastiere infatti la modalità dattilobraille può non funzionare correttamente con il valore predefinito. In questi casi si può provare a modificare tale valore incrementandolo o diminuendolo. Menu? (Guida) Visualizza alcuni suggerimenti per l inserimento rapido dei caratteri e le informazioni relative al programma e al suo sviluppo. 12
13 Riferimenti e ulteriori informazioni E possibile ottenere ulteriori informazioni sull utilizzo del programma, segnalare malfunzionamenti o inviare semplicemente suggerimenti visitando il sito internet All'interno delle pagine del sito internet è anche possibile trovare video esplicativi sull utilizzo e domande poste da altri utenti con le relative risposte. Ulteriori modalità di contatto sono: Telefono: (chiedendo di Torrente, Ciaffoni o Cellucci) oppure info@cisad.it Software prodottp e realizzato da: Liceo Classico "San Carlo" Modena Istituto dei Ciechi "Francesco Cavazza" - Bologna Con il contributo del Ministero dell Istruzione, dell Università e della Ricerca 13
14 Appendice A Il braille (codifiche a sei e otto punti) Il braille a sei punti Tenendo conto delle peculiarità percettive dei polpastrelli delle dita della mano e allontanandosi radicalmente dai precedenti tentativi di creare metodi per i ciechi basati sull adattamento tattile degli alfabeti visivi, Louis Braille creò un sistema di segni basato su sei punti in altorilievo posti su due colonne di tre punti ciascuna. Ciascun carattere, costituito dai suddetti punti, occupa un rettangolo e può avere un massimo di sei punti in rilievo e un minimo di uno ad eccezione del carattere spazio, indicato da un rettangolo vuoto (assenza di punti). Per convenzione, i singoli punti vengono indicati con un numero che ne identifica la posizione all interno del rettangolo contenente il carattere: i tre punti della colonna di sinistra dall alto sono definiti come punto 1, punto 2, punto 3 ; mentre quelli della colonna di destra sono definiti come punto 4, punto 5, punto 6. Dalla diversa collocazione spaziale dei punti e dal numero variabile di essi all interno del rettangolo prendono forma i caratteri dell alfabeto Braille. Le forme ottenute dalla combinazione dei diversi punti sono estremamente semplici e la loro dimensione è tale da permetterne la percezione immediata attraverso un solo atto motorio del dito. Le diverse combinazioni possibili dei sei puntini che formano il singolo carattere Braille sono sessantatrè (più il carattere vuoto) e con questi segni Louis Braille costruì un sistema completo per l alfabeto, per i segni di punteggiatura, per la matematica e per la notazione musicale. Le prime dieci lettere sono dei segni originali: a b c d e f g h i j a b c d e f g h i j 14
15 Mentre le altre sono derivate da esse. Infatti aggiungendo il punto tre si ottengono le lettere dall undicesima alla ventesima: k l m n o p q r s t k l m n o p q r s t Invece per ottenere le restanti occorre aggiungere i punti tre e sei. u v x y z u v x y z Fa eccezione la w che si ottiene aggiungendo il punto sei alla decima lettera dell alfabeto. w w Nel sistema Braille non esistono segni differenziati per indicare le lettere minuscole e maiuscole. Le lettere maiuscole si ottengono facendo precedere quella minuscola da un segno specifico di maiuscola denominato "segnamaiuscolo". Quindi le lettere maiuscole sono costituite da due caratteri Braille: la lettera minuscola preceduta dal segnamaiuscolo, che per l'italiano sono i punti 4 e 6, per il greco antico sono i punti 5 e 6. italiano greco antico a $a a <a a A α Α 15
16 Anche per i numeri non esistono segni propri, ma si utilizzano le prime dieci lettere dell alfabeto che, precedute da un segno specifico detto "segnanumero", assumono il significato di numero. Il segnanumeroè costituito dal punto 3, dal punto 4, dal punto 5 e dal punto 6. #a #b #c #d #e #f #g #h #i #j I caratteri greci si rappresentano nei modi che seguono. a b g d e z 5 4 i k α Α β Β γ Γ δ Δ ε Ε ζ Ζ η Η θ Θ ι Ι κ Κ alfa beta gamma delta epsilon zeta eta theta iota kappa l m n x o p r s t u λ Λ μ Μ ν Ν ξ Ξ ο Ο π Π ρ Ρ σ Σ τ Τ υ Υ lambda mi ni csi omicron pi rho sigma tau ipsilon f & y w φ Φ χ Χ ψ Ψ ω Ω fi chi psi omega 16
17 Vocali con accento acuto Vocali con accento grave Vocali con accento circonflesso Vocali con iota sottoscritto ` 6 % j ά έ ή ί ό ύ ώ à c è ì 0 ù q ὰ ὲ ὴ ὶ ὸ ὺ ὼ v # ᾶ ῆ ῖ ῦ ῶ 1* 2* #* ᾳ ῃ ῳ Dieresi ( Spirito aspro ( Spirito dolce In Braille non viene indicato Sinizesi! Iota sottoscritto * vocali brevi sono precedute da " Vocali lunghe sono precedute da > 17
18 Crasi Segno che precede i numeri cardinali ' ` Segno numerale coppa q. Segno numerale sampi è. Digamma <v Jod Segno fine verso Segno fine strofa j '- '-` Segno greco "punto e virgola"? 18
19 Il Braille a otto punti L introduzione sempre più massiccia del computer sul posto di lavoro, nel tempo libero e nello studio, avvenuta negli ultimi decenni, coinvolgendo milioni di persone nel mondo, ha riguardato anche i ciechi i quali sono oggi in grado di leggere il contenuto dello schermo di un PC, grazie ad ausili tecnologici come display Braille (più volgarmente conosciute con il nome di barre Braille) e screen reader. E sorta quindi la necessità di codificare nel sistema Braille i diversi caratteri rappresentabili sullo schermo di un PC. Tale necessità ha imposto una estensione del Braille tradizionale al quale sono stati aggiunti due nuovi punti, il sette e l otto, che rendono possibile un numero massimo di 256 diverse combinazioni (ovvero 255 caratteri con presenza dei punti in altorilievo, più il solito carattere vuoto, cioè il carattere costituito dall assenza di tutti i punti in altorilievo). Per convenzione, nel Braille a otto punti abbiamo pertanto due colonne da quattro punti ciascuna: il quarto della colonna di sinistra è indicato come punto 7 e il quarto della colonna di destra come punto 8. Nel Braille a otto punti, vari simboli differiscono dal Braille tradizionale (Braille a sei punti) e altri non vengono più utilizzati. Ad esempio le lettere maiuscole non sono precedute dal segno di maiuscola, ma vengono indicate con l uso del punto sette: Braille a 6 punti Braille a 8 punti a a a A $a A 19
20 Anche il segnanumero scompare e i numeri vengono indicati da un solo carattere: Braille a 6 punti #a #b #c #d #e #f #g #h #i #j Braille a 8 punti Il Braille e l informatica Come abbiamo appena visto nel Braille a sei punti sono necessari a volte due simboli per rappresentare un carattere (vedi le lettere maiuscole e i segnanumeri), mentre nel Braille a otto punti vi è una corrispondenza tra il carattere in nero (cioè quello rappresentato ad esempio sul monitor di un PC) e quello Braille. L univocità è di fondamentale importanza, è tecnologicamente complesso associare due simboli di un certo codice (codice Braille) ad un unico simbolo (rappresentato in codice binario nei PC). D altra parte, si nota subito che esiste una analogia tra il bit informatico e il punto Braille (punto in altorilievo). Il punto Braille ed il bit costituiscono l unità elementare di informazione; entrambi sono basati sulla logica binaria. Un circuito elettrico digitale può assumere due stati, denominati convenzionalmente "stato zero" e "stato uno"; così si parla di "bit allo stato 0" oppure di "bit allo stato 1", o semplicemente di bit=0 e bit=1. Il Braille, analogamente, si basa sulla presenza o assenza del puntino in altorilievo, e non è difficile associare l assenza di un puntino alla situazione bit=0, la presenza di un puntino alla situazione bit=1. Per indicare l insieme di 8 bit si usa il termine byte concettualmente simile al rettangolo Braille. Legame tra codice Braille e codice informatico: un codice universale Abbiamo visto che utilizzando il Braille a otto punti abbiamo 2 8 = 256 simboli (2 stati possibili, presenza-assenza del puntino Braille, per 8 combinazioni possibili!) e riusciamo quindi a rappresentare tutti i simboli del codice ASCII (American Standard Code for Information Interchange). Il codice ASCII è strettamente legato al codice binario in quanto rappresenta "l alfabeto informatico" per lo scambio dell informazione elettronica ed è un modo di codificare simboli destinati alla vista (si pensi a tutti i caratteri che appaiono al video di un personal computer) con un codice non visivo, ma basato su stati elettrici di un circuito digitale. Allo stesso modo il Braille rappresenta simboli visivi 20
21 (lettere, numeri, notazione musicale) attraverso la percezione tattile (aptica) di una forma data dalla disposizione dei puntini all interno del rettangolo Braille. Louis Braille inventò il suo codice considerando non la forma esteriore (cioè visiva) del carattere (ovvero del segno grafico dell alfabeto), ma dalla sostanza, per trovare un altra rappresentazione del carattere stesso, basandosi sulle risorse a sua disposizione, ossia il polpastrello, con le sue potenzialità e i sui limiti; allo stesso modo il codice ASCII si basa su stati di un circuito elettrico. Se consideriamo le diverse lingue, moderne e antiche (comprese quelle ideografiche), con i diversi stili di rappresentazione dei caratteri, abbiamo un infinità di caratteri e simboli visivi: il codice ASCII e, analogamente il codice Braille, con appena 256 possibili combinazioni riescono a rappresentare tutti i simboli testuali utilizzati nello scambio dell informazione nelle diverse lingue (si veda la tabella sottostante). Lingua Simbolo Nome Suono Codice Braille Codice ASCII Codice Binario Latino a a a a Greco α alpha a a Arabo ℵ alef a a
22 Appendice B Corrispondenza tra tasti e caratteri greci L alfabeto greco comprende 24 lettere, di cui 7 vocali (α,ε, η, ι, ο, υ, ω) e 17 consonanti (β, γ, δ, ζ, θ, κ, λ, μ, ν, ξ, π, ρ, σ, τ, φ, Χ, ψ). La tabella che segue riporta per ciascuna lettera il tasto da utilizzare all interno del programma per inserire la lettera stessa. Simbolo Pronuncia convenzionale Tasto da utilizzare nella sezione braille otto punti Tasto da utilizzare nella sezione braille sei punti α àlfa a a β bēta b b γ gàmma g g δ délta d d ε épsilon e e ζ zēta z z η ēta h 5 θ tēta q 4 ι iōta i i κ kàppa k k λ làmbda l l μ mi m m ν ni n n ξ xi c x 22
23 ο ómikron o o π pi p p ρ rhō r r σ sìgma s s τ tàu t t υ ípsilon u u φ fi f f χ chi x & ψ psi y y ω ōméga w w ά alfa con accento acuto a / ` (alt+96) ὰ ᾶ έ alfa con accento grave alfa con accento circonflesso epsilon con accento acuto a \ { a = 1 e / 6 ὲ epsilon con accento grave e \ c ή eta con accento acuto h / % ὴ eta con accento grave h \ ~ (alt 126) ῆ eta con accento circonflesso h = 2 23
24 ί ὶ ῖ ό ὸ ύ ὺ iota con accento acuto iota con accento grave iota con accento circonfllesso omicron con accento acuto omicron con accento grave ϋpsilon con accento acuto ϋpsilon con accento grave i / 7 i \ i = 3 o / 9 o \ 0 u / 8 u \ } ῦ ϋpsilon con accento circonflesso u = v ώ omega con accento acuto w / j ὼ omega con accento grave w \ q ῶ omega con accento circonflesso w = # 24
25 Appendice C Tabella trascodifica nero / braille Il cuore del programma Braillekoiné è costituito dalla tabella di trascodifica dei caratteri, grazie alla quale ciascun carattere unicode del greco antico viene convertito nel corrispondente carattere, visualizzato sul display braille. Questo rende possibile la lettura dei caratteri greci anche al non vedente, non solo nell ambito del programma stesso, ma anche utilizzando altri programmi, quali il Thesaurus o accedendo a testi scaricati da internet, purché questi siano in formato unicode. A titolo esemplificativo si riportano di seguito alcune righe della suddetta tabella per il braille a otto punti. Si può notare come per alcuni caratteri, ad un solo carattere in nero corrispondono più caratteri in braille. Simbolo greco Descrizione Punti Braille carattere/i a 8 punti Codice Unicode α Alfa 1 03B1 β Beta 12 03B2 ξ Csi BE ἀ Alfa minuscola con spirito dolce 1 1F00 ἂ ἄ ἆ Alfa minuscola con spirito dolce e accento grave Alfa minuscola con spirito dolce e accento acuto Alfa minuscola con spirito dolce e accento circonflesso F F F06 Ἀ Alfa maiuscola con spirito dolce 17 1F08 Ἂ Alfa maiuscola con spirito dolce e accento grave F0A 25
26 Ἄ Ἆ Alfa maiuscola con spirito dolce e accento acuto Alfa maiuscola con spirito dolce e accento circonflesso F0C 167 1F0E ἁ Alfa minuscola con spirito aspro F01 ἃ ἅ ἇ Alfa minuscola con spirito aspro e accento grave Alfa minuscola con spirito aspro e accento acuto Alfa minuscola con spirito aspro e accento circonflesso F F F07 Ἁ Alfa maiuscola con spirito aspro F09 Ἃ Ἅ Ἇ Alfa maiuscola con spirito aspro e accento grave Alfa maiuscola con spirito aspro e accento acuto Alfa maiuscola con spirito aspro e accento circonflesso F0B F0D F0F 26
tastiera greco politonico - istruzioni per l'uso
 Sul Mac (OS X 10.11.5 nel mio caso) per scrivere i caratteri diacritici del greco antico si usa tastiera greco politonico (tastiera che si instal a partire dalle preferenze di sistema, è un'opzione del
Sul Mac (OS X 10.11.5 nel mio caso) per scrivere i caratteri diacritici del greco antico si usa tastiera greco politonico (tastiera che si instal a partire dalle preferenze di sistema, è un'opzione del
INTRODUZIONE A WORD CHE COS E WORD AVVIARE E CHIUDERE WORD INTERFACCIA UTENTE DI WORD
 INTRODUZIONE A WORD CHE COS E WORD Word è il software che consente di creare documenti testuali utilizzando un computer. Consente anche di inserire nel documento oggetti come: Fotografie Immagini Disegni
INTRODUZIONE A WORD CHE COS E WORD Word è il software che consente di creare documenti testuali utilizzando un computer. Consente anche di inserire nel documento oggetti come: Fotografie Immagini Disegni
Fondamenti di informatica. Word Elaborazione di testi
 Fondamenti di informatica Word Elaborazione di testi INTRODUZIONE Cos è Word? Word è un word processor WYSIWYG (What You See Is What You Get) in grado di soddisfare molte esigenze di word processing e
Fondamenti di informatica Word Elaborazione di testi INTRODUZIONE Cos è Word? Word è un word processor WYSIWYG (What You See Is What You Get) in grado di soddisfare molte esigenze di word processing e
Word Elaborazione di testi
 Fondamenti di informatica Cos è Word? Word è un word processor WYSIWYG (What You See Is What You Get) in grado di soddisfare molte esigenze di word processing e desktop publishing Word Elaborazione di
Fondamenti di informatica Cos è Word? Word è un word processor WYSIWYG (What You See Is What You Get) in grado di soddisfare molte esigenze di word processing e desktop publishing Word Elaborazione di
U.T.E Università della Terza Età
 U.T.E Università della Terza Età Sede di Novate Milanese Corso Informatica Approfondimento FOGLIO ELETTRONICO Docente: Giovanni Pozzi FOGLIO ELETTRONICO MS-Excel E un programma che permette di effettuare:
U.T.E Università della Terza Età Sede di Novate Milanese Corso Informatica Approfondimento FOGLIO ELETTRONICO Docente: Giovanni Pozzi FOGLIO ELETTRONICO MS-Excel E un programma che permette di effettuare:
Rappresentazione di dati: caratteri. Appunti a cura del prof. Ing. Mario Catalano
 Rappresentazione di dati: caratteri Appunti a cura del prof. Ing. Mario Catalano 1 Rappresentazione di caratteri Tipologia di caratteri: alfabeto e interpunzioni: A, B,.., Z, a, b,.., z, ;, :,,.. cifre
Rappresentazione di dati: caratteri Appunti a cura del prof. Ing. Mario Catalano 1 Rappresentazione di caratteri Tipologia di caratteri: alfabeto e interpunzioni: A, B,.., Z, a, b,.., z, ;, :,,.. cifre
WINDOWS95. 1. Avviare Windows95. Avviare Windows95 non è un problema: parte. automaticamente all accensione del computer. 2. Barra delle applicazioni
 WINDOWS95 1. Avviare Windows95 Avviare Windows95 non è un problema: parte automaticamente all accensione del computer. 2. Barra delle applicazioni 1 La barra delle applicazioni permette di richiamare le
WINDOWS95 1. Avviare Windows95 Avviare Windows95 non è un problema: parte automaticamente all accensione del computer. 2. Barra delle applicazioni 1 La barra delle applicazioni permette di richiamare le
U.T.E FOGLIO ELETTRONICO. Università della Terza Età. Sede di Novate Milanese. Corso Informatica Approfondimento. Docente: Giovanni Pozzi
 U.T.E Università della Terza Età Sede di Novate Milanese Corso Informatica Approfondimento FOGLIO ELETTRONICO Docente: Giovanni Pozzi FOGLIO ELETTRONICO MS-Excel E un programma che permette di effettuare:
U.T.E Università della Terza Età Sede di Novate Milanese Corso Informatica Approfondimento FOGLIO ELETTRONICO Docente: Giovanni Pozzi FOGLIO ELETTRONICO MS-Excel E un programma che permette di effettuare:
Modulo 3 - Elaborazione Testi 3.2 Creazione documento
 Università degli Studi dell Aquila Corso ECDL programma START Modulo 3 - Elaborazione Testi 3.2 Creazione documento Maria Maddalena Fornari Visualizzazione di una pagina Nella zona inferiore della finestra
Università degli Studi dell Aquila Corso ECDL programma START Modulo 3 - Elaborazione Testi 3.2 Creazione documento Maria Maddalena Fornari Visualizzazione di una pagina Nella zona inferiore della finestra
Lena Cota Guido Corso di Informatica - II livello. Esplora Risorse. Lavorare con il file system
 Esplora Risorse Lavorare con il file system 1 Cos è Le informazioni che possono essere elaborate dai computer sono conservate in documenti chiamati file. Esplora Risorse è il programma già installato su
Esplora Risorse Lavorare con il file system 1 Cos è Le informazioni che possono essere elaborate dai computer sono conservate in documenti chiamati file. Esplora Risorse è il programma già installato su
APVE in Rete Modulo 8 Excel nozioni di base e esercitazioni su economia domestica
 APVE in Rete Modulo 8 Excel nozioni di base e esercitazioni su economia domestica Programma di formazione informatica per i soci Apve di Roma maggio 2017 Argomenti Cosa è excel Come avviare il sistema
APVE in Rete Modulo 8 Excel nozioni di base e esercitazioni su economia domestica Programma di formazione informatica per i soci Apve di Roma maggio 2017 Argomenti Cosa è excel Come avviare il sistema
Facoltà di Giurisprudenza
 Università degli Studi di Palermo Facoltà di Giurisprudenza Fondamenti di informatica per gli studenti del corso di Laurea Magistrale A. A. 2008-2009 Docente: ing. Giuseppe Balistreri Informazioni Ricevimento
Università degli Studi di Palermo Facoltà di Giurisprudenza Fondamenti di informatica per gli studenti del corso di Laurea Magistrale A. A. 2008-2009 Docente: ing. Giuseppe Balistreri Informazioni Ricevimento
INDICE DEGLI ARGOMENTI
 LA FINESTRA DI WORD INDICE DEGLI ARGOMENTI OPERAZIONI SU DOCUMENTO. Pag. Digitare il testo in Word Creare un nuovo documento Apertura di un documento esistente Salvataggio di un documento Chiusura di un
LA FINESTRA DI WORD INDICE DEGLI ARGOMENTI OPERAZIONI SU DOCUMENTO. Pag. Digitare il testo in Word Creare un nuovo documento Apertura di un documento esistente Salvataggio di un documento Chiusura di un
Windows. La prima realizzazione di un ambiente grafico si deve alla Apple (1984) per il suo Macintosh. La gestione dei file conserva la logica del DOS
 Windows La prima realizzazione di un ambiente grafico si deve alla Apple (1984) per il suo Macintosh La gestione dei file conserva la logica del DOS Funzionalità di un S.O. Gestione dei file Gestione dei
Windows La prima realizzazione di un ambiente grafico si deve alla Apple (1984) per il suo Macintosh La gestione dei file conserva la logica del DOS Funzionalità di un S.O. Gestione dei file Gestione dei
Sistema operativo Mac OS X
 Attività operative Personalizzare la scrivania. La personalizzazione viene attivata direttamente dal Dock facendo clic sull icona Preferenze di sistema. MODALITÀ ALTERNATIVA 1 Scrivania e salvaschermo.
Attività operative Personalizzare la scrivania. La personalizzazione viene attivata direttamente dal Dock facendo clic sull icona Preferenze di sistema. MODALITÀ ALTERNATIVA 1 Scrivania e salvaschermo.
PROF.RE NOVELLO ( LEZIONE N. 1 )
 PROF.RE NOVELLO ( LEZIONE N. 1 ) Il Braille è il codice di lettura e scrittura più utilizzato dai ciechi, deve il suo successo all intuizione geniale del suo inventore Louis Braille, nel 1829, il quale
PROF.RE NOVELLO ( LEZIONE N. 1 ) Il Braille è il codice di lettura e scrittura più utilizzato dai ciechi, deve il suo successo all intuizione geniale del suo inventore Louis Braille, nel 1829, il quale
Una parte consistente del materiale di questa presentazione riprende il contenuto del libro di riferimento del corso:
 Una parte consistente del materiale di questa presentazione riprende il contenuto del libro di riferimento del corso: INTRODUZIONE 1. Computer e Dispositivi 2. Desktop, icone e impostazioni 3. Testi e
Una parte consistente del materiale di questa presentazione riprende il contenuto del libro di riferimento del corso: INTRODUZIONE 1. Computer e Dispositivi 2. Desktop, icone e impostazioni 3. Testi e
USO DELLA TASTIERA E DEL MOUSE
 USO DELLA TASTIERA E DEL MOUSE Tratto da: M. Nanni, M. Savioli, S. Morettini TECNOLOGIE INFORMATICHE - Le Monnier Scuola 1 USO DEL MOUSE AZIONE Clic con il tasto sinistro Clic con il tasto destro Doppio
USO DELLA TASTIERA E DEL MOUSE Tratto da: M. Nanni, M. Savioli, S. Morettini TECNOLOGIE INFORMATICHE - Le Monnier Scuola 1 USO DEL MOUSE AZIONE Clic con il tasto sinistro Clic con il tasto destro Doppio
USO DELLA TASTIERA E DEL MOUSE
 USO DELLA TASTIERA E DEL MOUSE Tratto da: M. Nanni, M. Savioli, S. Morettini TECNOLOGIE INFORMATICHE - Le Monnier Scuola 1 AZIONE Clic con il tasto sinistro Clic con il tasto destro Doppio Clic con il
USO DELLA TASTIERA E DEL MOUSE Tratto da: M. Nanni, M. Savioli, S. Morettini TECNOLOGIE INFORMATICHE - Le Monnier Scuola 1 AZIONE Clic con il tasto sinistro Clic con il tasto destro Doppio Clic con il
LEZIONE 4. Per semplificarne la comprensione della tastiera possiamo suddividere i tasti in diversi gruppi in base alla funzione che possono svolgere:
 LEZIONE 4 La tastiera è lo strumento principale per l'immissione di informazioni nel computer, ma non tutti sanno, però, che è possibile utilizzare la tastiera anche per controllare il computer e i vari
LEZIONE 4 La tastiera è lo strumento principale per l'immissione di informazioni nel computer, ma non tutti sanno, però, che è possibile utilizzare la tastiera anche per controllare il computer e i vari
Capitolo 2. Figura 21. Inserimento dati
 Capitolo 2 INSERIMENTO DI DATI In ogni cella del foglio di lavoro è possibile inserire dati che possono essere di tipo testuale o numerico, oppure è possibile inserire formule le quali hanno la caratteristica
Capitolo 2 INSERIMENTO DI DATI In ogni cella del foglio di lavoro è possibile inserire dati che possono essere di tipo testuale o numerico, oppure è possibile inserire formule le quali hanno la caratteristica
Strumenti di elaborazioni testi
 Consulente del Lavoro A.A 2002/2003 I Semestre Strumenti di elaborazioni testi Microsoft Word Introduzione Gli strumenti di elaborazione testi (videoscrittura) sono programmi che consento di creare, leggere
Consulente del Lavoro A.A 2002/2003 I Semestre Strumenti di elaborazioni testi Microsoft Word Introduzione Gli strumenti di elaborazione testi (videoscrittura) sono programmi che consento di creare, leggere
delta δ mu (mi) µ M iupsilon υ Y eta η H omicron o O psi ψ Ψ 1. Scrivere il proprio nome e cognome in lettere greche.
 Capitolo 1 Numeri 1.1 Alfabeto greco Un ingrediente indispensabile per lo studente che affronta un corso di analisi matematica è la conoscenza dell alfabeto greco, di cui verranno usate a vario titolo
Capitolo 1 Numeri 1.1 Alfabeto greco Un ingrediente indispensabile per lo studente che affronta un corso di analisi matematica è la conoscenza dell alfabeto greco, di cui verranno usate a vario titolo
Per visualizzare e modificare i dati contenuti in un. database Access offre la possibilità di osservare una
 Lezione 7 Maschere 1. Introduzione Per visualizzare e modificare i dati contenuti in un database Access offre la possibilità di osservare una tabella in modalità Visualizzazione foglio dati, che però non
Lezione 7 Maschere 1. Introduzione Per visualizzare e modificare i dati contenuti in un database Access offre la possibilità di osservare una tabella in modalità Visualizzazione foglio dati, che però non
[A-E] IST. DI MATEMATICA I. 3. Lezione. giovedì 6 ottobre Massimo e minimo.
![[A-E] IST. DI MATEMATICA I. 3. Lezione. giovedì 6 ottobre Massimo e minimo. [A-E] IST. DI MATEMATICA I. 3. Lezione. giovedì 6 ottobre Massimo e minimo.](/thumbs/72/67665235.jpg) IST. DI MATEMATICA I [A-E] giovedì 6 ottobre 2016 3. Lezione 3.1. Massimo e minimo. Definizioni di minimo e/o massimo per un insieme E di numeri reali: il numero min si dice minimo dell insieme E se min
IST. DI MATEMATICA I [A-E] giovedì 6 ottobre 2016 3. Lezione 3.1. Massimo e minimo. Definizioni di minimo e/o massimo per un insieme E di numeri reali: il numero min si dice minimo dell insieme E se min
Capitolo I Sistema operativo
 Capitolo I Sistema operativo Primi passi col computer Avviare il computer e collegarsi in modo sicuro utilizzando un nome utente e una password Per avviare un computer è necessario premere il pulsante
Capitolo I Sistema operativo Primi passi col computer Avviare il computer e collegarsi in modo sicuro utilizzando un nome utente e una password Per avviare un computer è necessario premere il pulsante
Università degli Studi di Milano
 Università degli Studi di Milano Laurea in Sicurezza dei sistemi e delle reti informatiche Note di Matematica STEFANO FERRARI Fondamenti di informatica per la sicurezza Note di Matematica Pagina 2 di 8
Università degli Studi di Milano Laurea in Sicurezza dei sistemi e delle reti informatiche Note di Matematica STEFANO FERRARI Fondamenti di informatica per la sicurezza Note di Matematica Pagina 2 di 8
MICROSOFT WORD 2010 CREAZIONE E FORMATTAZIONE DI DOCUMENTI
 MICROSOFT WORD 2010 CREAZIONE E FORMATTAZIONE DI DOCUMENTI APRIRE MICROSOFT WORD 1. Start 2. Tutti i programmi 3. Microsoft Office 4. Microsoft Word 2010 MICROSOFT WORD 2010 LE REGOLE D ORO 1. Impostare
MICROSOFT WORD 2010 CREAZIONE E FORMATTAZIONE DI DOCUMENTI APRIRE MICROSOFT WORD 1. Start 2. Tutti i programmi 3. Microsoft Office 4. Microsoft Word 2010 MICROSOFT WORD 2010 LE REGOLE D ORO 1. Impostare
Note APRIRE IL PROGRAMMA EXCEL
 APRIRE IL PROGRAMMA EXCEL 1. Fai clic sul pulsante Start. 2. Fai scorrere l elenco dei programmi e a seconda della versione del tuo Windows: a. Fai clic su Microsoft Office e/o b. Fai clic su Microsoft
APRIRE IL PROGRAMMA EXCEL 1. Fai clic sul pulsante Start. 2. Fai scorrere l elenco dei programmi e a seconda della versione del tuo Windows: a. Fai clic su Microsoft Office e/o b. Fai clic su Microsoft
DATA-DIRECT. Manuale Utente. Versione 1.0. Copyright ArtWare Tutti i diritti riservati
 DATA-DIRECT Manuale Utente Versione 1.0 Copyright 2001-2004 ArtWare Tutti i diritti riservati DATA-Direct Manuale dell utente 2001-2004 ArtWare. Tutti i diritti riservati Il logo ArtWare è un marchio
DATA-DIRECT Manuale Utente Versione 1.0 Copyright 2001-2004 ArtWare Tutti i diritti riservati DATA-Direct Manuale dell utente 2001-2004 ArtWare. Tutti i diritti riservati Il logo ArtWare è un marchio
LEZIONE 3 OpenOffice USO DELLA STAMPANTE: CREARE E SALVARE UN TESTO: STILE DI UN TESTO: o Stampare
 LEZIONE 3 OpenOffice CREARE E SALVARE UN TESTO: o Introduzione a Writer o Guida in linea o Gestione dei documenti USO DELLA STAMPANTE: o Stampare STILE DI UN TESTO: o Scrivere un testo o Taglia, copia
LEZIONE 3 OpenOffice CREARE E SALVARE UN TESTO: o Introduzione a Writer o Guida in linea o Gestione dei documenti USO DELLA STAMPANTE: o Stampare STILE DI UN TESTO: o Scrivere un testo o Taglia, copia
PowerFATT Modulo di vendita al banco e. Stampa su dispositivi fiscali
 PowerFATT Modulo di vendita al banco e Stampa su dispositivi fiscali Il software PowerFATT comprende un modulo di vendita al banco con il quale è possibile vendere gli articoli inseriti, come con un normale
PowerFATT Modulo di vendita al banco e Stampa su dispositivi fiscali Il software PowerFATT comprende un modulo di vendita al banco con il quale è possibile vendere gli articoli inseriti, come con un normale
L INTERFACCIA GRAFICA DI EXCEL
 Dopo l avvio del foglio elettronico apparirà un interfaccia grafica nella quale verrà aperta una nuova cartella di lavoro alla quale il PC assegnerà automaticamente il nome provvisorio di Cartel1. La cartella
Dopo l avvio del foglio elettronico apparirà un interfaccia grafica nella quale verrà aperta una nuova cartella di lavoro alla quale il PC assegnerà automaticamente il nome provvisorio di Cartel1. La cartella
Interfaccia di Word. Scheda File: contiene i comandi per intervenire sul documento, come Nuovo, Apri, Salva con nome, Stampa e Chiudi.
 Interfaccia di Word Barra del titolo: visualizza il nome di file del documento appena creato o che si sta modificando. Sul lato destro sono visibili i pulsanti Riduci a icona, Ripristina e Chiudi. Barra
Interfaccia di Word Barra del titolo: visualizza il nome di file del documento appena creato o che si sta modificando. Sul lato destro sono visibili i pulsanti Riduci a icona, Ripristina e Chiudi. Barra
Manuale per apprendere la scrittura con la dattilobraille
 Manuale per apprendere la scrittura con la dattilobraille COS'È IL BRAILLE Il Braille è il codice di lettura e scrittura più utilizzato dai ciechi. E' stato inventato dal francese Louis Braille nel 1829.
Manuale per apprendere la scrittura con la dattilobraille COS'È IL BRAILLE Il Braille è il codice di lettura e scrittura più utilizzato dai ciechi. E' stato inventato dal francese Louis Braille nel 1829.
Codifica informazione testuale
 Rappresentazione del: Codifica informazione testuale contenuto : successione di parole che costituiscono il documento Formato: modo in cui le parole sono organizzate e rappresentate graficamente. Può migliorare
Rappresentazione del: Codifica informazione testuale contenuto : successione di parole che costituiscono il documento Formato: modo in cui le parole sono organizzate e rappresentate graficamente. Può migliorare
L AMBIENTE DI MICROSOFT WORD 2003
 , 2011 L AMBIENTE DI MICROSOFT WORD 2003 Questo è ciò che vediamo quando eseguiamo Microsoft Word 2003 sul nostro computer: Riga del titolo Barre degli strumenti: per scegliere i comandi in modo rapido
, 2011 L AMBIENTE DI MICROSOFT WORD 2003 Questo è ciò che vediamo quando eseguiamo Microsoft Word 2003 sul nostro computer: Riga del titolo Barre degli strumenti: per scegliere i comandi in modo rapido
GUIDA ALL ESAME ECDL
 ISTITUTO DI ISTRUZIONE SUPERIORE Liceo Scientifico Istituto Tecnico Industrial ALDO MORO Via Gallo Pecca n. 4/6 10086 RIVAROLO CANAVESE PRIMA DI INIZIARE L ESAME LEGGI ATTENTAMENTE IL PRESENTE FASCICOLO
ISTITUTO DI ISTRUZIONE SUPERIORE Liceo Scientifico Istituto Tecnico Industrial ALDO MORO Via Gallo Pecca n. 4/6 10086 RIVAROLO CANAVESE PRIMA DI INIZIARE L ESAME LEGGI ATTENTAMENTE IL PRESENTE FASCICOLO
Gestione del testo. Dreamweaver e il testo. Richiamare la pagina
 Gestione del testo 04 In questo capitolo In questo capitolo imparerai a utilizzare gli strumenti di formattazione del testo. Imparerai come impostare uno stile a un testo per un titolo o un paragrafo.
Gestione del testo 04 In questo capitolo In questo capitolo imparerai a utilizzare gli strumenti di formattazione del testo. Imparerai come impostare uno stile a un testo per un titolo o un paragrafo.
Microsoft Word (parte I) Mirko Gombia Università di Bologna
 Microsoft Word (parte I) Mirko Gombia Università di Bologna Cenni preliminari Microsoft Word è un programma del pacchetto Office di Microsoft È un software dedicato alla creazione di testi, ma non solo
Microsoft Word (parte I) Mirko Gombia Università di Bologna Cenni preliminari Microsoft Word è un programma del pacchetto Office di Microsoft È un software dedicato alla creazione di testi, ma non solo
Laboratorio Informatico di Base. Fogli di calcolo
 Laboratorio Informatico di Base Fogli di calcolo I Fogli elettronici Un foglio elettronico (spreadsheet) è un programma che organizza i dati in maniera tabellare. La tabella è già presente all apertura
Laboratorio Informatico di Base Fogli di calcolo I Fogli elettronici Un foglio elettronico (spreadsheet) è un programma che organizza i dati in maniera tabellare. La tabella è già presente all apertura
DEFINIZIONI SMART E RELATIVE ESERCITAZIONI. MODULO 4 Realizzazione di semplici presentazioni multimediali
 DEFINIZIONI SMART E RELATIVE ESERCITAZIONI MODULO 4 Realizzazione di semplici presentazioni multimediali MODULO 4 REALIZZAZIONE DI SEMPLICI PRESENTAZIONI MULTIMEDIALI Sviluppare una presentazione Le presentazioni
DEFINIZIONI SMART E RELATIVE ESERCITAZIONI MODULO 4 Realizzazione di semplici presentazioni multimediali MODULO 4 REALIZZAZIONE DI SEMPLICI PRESENTAZIONI MULTIMEDIALI Sviluppare una presentazione Le presentazioni
PRIMI PASSI CON UN DATABASE
 Basi di dati PRIMI PASSI CON UN DATABASE Definizione di database Per database si intende un insieme di informazioni catalogate ed organizzate. Il tipo di database più diffuso è quello relazionale, composto
Basi di dati PRIMI PASSI CON UN DATABASE Definizione di database Per database si intende un insieme di informazioni catalogate ed organizzate. Il tipo di database più diffuso è quello relazionale, composto
Sistemi Informatici per il supporto alle decisioni Modulo 1. Database: concetti introduttivi
 Sistemi Informatici per il supporto alle decisioni Modulo 1 Database: concetti introduttivi Iniziamo questi primi passi introducendo alcune definizioni e concetti fondamentali su questo particolare software,
Sistemi Informatici per il supporto alle decisioni Modulo 1 Database: concetti introduttivi Iniziamo questi primi passi introducendo alcune definizioni e concetti fondamentali su questo particolare software,
Uso del computer e gestione dei file con Windows
 Uso del computer e gestione dei file con Windows PRIMI PASSI COL COMPUTER Avviare il computer Premere il tasto di accensione Spegnere il computer Pulsanti Start Spegni computer Spegni Riavviare il computer
Uso del computer e gestione dei file con Windows PRIMI PASSI COL COMPUTER Avviare il computer Premere il tasto di accensione Spegnere il computer Pulsanti Start Spegni computer Spegni Riavviare il computer
TUTORIALE. Procedimento per installare le macro di Wingreek per il greco con Windows7 e Windows 8 :
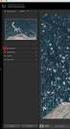 TUTORIALE Procedimento per installare le macro di Wingreek per il greco con Windows7 e Windows 8 : 1)Si scarichi dal sito del Dipartimento (link: http://www.ficlit.unibo.it/biblioteca/collezionidigitali/strumenti-informatici-per-lantichita-classica/fonts-e-varie-utilita)
TUTORIALE Procedimento per installare le macro di Wingreek per il greco con Windows7 e Windows 8 : 1)Si scarichi dal sito del Dipartimento (link: http://www.ficlit.unibo.it/biblioteca/collezionidigitali/strumenti-informatici-per-lantichita-classica/fonts-e-varie-utilita)
Presentazione con PowerPoint
 Presentazione con PowerPoint L applicazione PowerPoint permette di creare documenti da mostrare su diapositive per presentazioni. Sarai facilitato nell utilizzo di PowerPoint perché molti pulsanti e molte
Presentazione con PowerPoint L applicazione PowerPoint permette di creare documenti da mostrare su diapositive per presentazioni. Sarai facilitato nell utilizzo di PowerPoint perché molti pulsanti e molte
Video Scrittura (MS Word) Prima Parte
 Video Scrittura (MS Word) Prima Parte Ripasso/approfondimento: Gestione Cartelle/File Crea una cartella UTE Informatica Base sul Desktop Click destro sul Desktop Posizionarsi su Nuovo Cliccare su Cartella
Video Scrittura (MS Word) Prima Parte Ripasso/approfondimento: Gestione Cartelle/File Crea una cartella UTE Informatica Base sul Desktop Click destro sul Desktop Posizionarsi su Nuovo Cliccare su Cartella
Sistema operativo Linux Ubuntu
 Sistema operativo Linux Ubuntu Avvio e arresto del sistema Attività operative Dopo aver premuto il tasto di accensione del computer, il sistema operativo viene caricato. L immagine che compare sullo schermo
Sistema operativo Linux Ubuntu Avvio e arresto del sistema Attività operative Dopo aver premuto il tasto di accensione del computer, il sistema operativo viene caricato. L immagine che compare sullo schermo
Modulo 3 - Elaborazione Testi 3.4 Oggetti
 Università degli Studi dell Aquila Corso ECDL programma START Modulo 3 - Elaborazione Testi 3.4 Oggetti Maria Maddalena Fornari Creare una tabella È possibile creare una tabella nel documento cliccando
Università degli Studi dell Aquila Corso ECDL programma START Modulo 3 - Elaborazione Testi 3.4 Oggetti Maria Maddalena Fornari Creare una tabella È possibile creare una tabella nel documento cliccando
Classificazione: Pubblico Guida all installazione di una nuova versione di DigitalSign tramite Aggiornamento Automatico
 Guida all installazione di una nuova versione di DigitalSign tramite Aggiornamento Automatico Guida all installazione di una nuova versione di DigitalSign tramite Aggiornamento Automatico Pagina 1 di 16
Guida all installazione di una nuova versione di DigitalSign tramite Aggiornamento Automatico Guida all installazione di una nuova versione di DigitalSign tramite Aggiornamento Automatico Pagina 1 di 16
Guida all uso del menu di Configurazione di ALFa Reader
 Guida all uso del menu di Configurazione di ALFa Reader Voce All interno del sottomenu Impostazioni è possibile decidere quale voce utilizzare selezionandone una dal menu a tendina e, in base a quella
Guida all uso del menu di Configurazione di ALFa Reader Voce All interno del sottomenu Impostazioni è possibile decidere quale voce utilizzare selezionandone una dal menu a tendina e, in base a quella
Selezionare e spostare le icone
 Selezionare e spostare le icone Selezionare un icona, ovvero cliccarci sopra con il tasto sinistro del mouse (l icona cambia tonalità di colore), significa comunicare al sistema operativo che si vuole
Selezionare e spostare le icone Selezionare un icona, ovvero cliccarci sopra con il tasto sinistro del mouse (l icona cambia tonalità di colore), significa comunicare al sistema operativo che si vuole
Rappresentazione di dati: caratteri di testo. Appunti a cura del prof. Ing. Mario Catalano
 Rappresentazione di dati: caratteri di testo Appunti a cura del prof. Ing. Mario Catalano Come si presenta un testo di un documento da un programma di videoscrittura Testo formattato Per migliorare la
Rappresentazione di dati: caratteri di testo Appunti a cura del prof. Ing. Mario Catalano Come si presenta un testo di un documento da un programma di videoscrittura Testo formattato Per migliorare la
Video Scrittura (MS Word)
 Video Scrittura (MS Word) Ripasso/approfondimento: Il Menù Home di Word Rivediamo i principali comandi presenti nel Menu Home di Word A sinistra troviamo le icone dei comandi di: Taglia, Copia e Incolla.
Video Scrittura (MS Word) Ripasso/approfondimento: Il Menù Home di Word Rivediamo i principali comandi presenti nel Menu Home di Word A sinistra troviamo le icone dei comandi di: Taglia, Copia e Incolla.
LEZIONE 6 Esercitazione
 LEZIONE 6 Esercitazione Leggere con attenzione e svolgere l esercizio punto per punto. Istruzioni: 1. Accendere il PC 2. Effettuare il Login a) Inserire il Nome utente e la Password negli appositi campi
LEZIONE 6 Esercitazione Leggere con attenzione e svolgere l esercizio punto per punto. Istruzioni: 1. Accendere il PC 2. Effettuare il Login a) Inserire il Nome utente e la Password negli appositi campi
Laboratorio di Informatica Lezione II
 Laboratorio di Informatica Lezione II Aprire Word Da Menù di avvio Doppio clic sul collegamento del SW Doppio clic su un documento word (apre anche il documento) Configurazione (dall alto verso il basso,
Laboratorio di Informatica Lezione II Aprire Word Da Menù di avvio Doppio clic sul collegamento del SW Doppio clic su un documento word (apre anche il documento) Configurazione (dall alto verso il basso,
Corso ECDL Modulo 3 17 dicembre 2013 lezione 1 di 8
 Corso ECDL Modulo 3 17 dicembre 2013 lezione 1 di 8 Iniziamo come per tutti i moduli dal Syllabus versione 5.0. Sito di riferimento AICA (Associazione Italiana Calcolo Automatico che è stata delegata dal
Corso ECDL Modulo 3 17 dicembre 2013 lezione 1 di 8 Iniziamo come per tutti i moduli dal Syllabus versione 5.0. Sito di riferimento AICA (Associazione Italiana Calcolo Automatico che è stata delegata dal
Lena Cota Guido Corso di Informatica - II livello. Tastiera. Conoscenza e utilizzo della periferica
 Tastiera Conoscenza e utilizzo della periferica 1 Cos è La tastiera è il dispositivo che attraverso la pressione di alcuni tasti permette l inserimento dei dati e l applicazione di alcune funzioni di controllo.
Tastiera Conoscenza e utilizzo della periferica 1 Cos è La tastiera è il dispositivo che attraverso la pressione di alcuni tasti permette l inserimento dei dati e l applicazione di alcune funzioni di controllo.
CORSO DI INFORMATICA GENERALE. Università degli Studi di Bergamo
 CORSO DI INFORMATICA GENERALE Università degli Studi di Bergamo Microsoft Excel E un software applicativo per la gestione dei fogli di calcolo. E un programma che consente la gestione e l organizzazione
CORSO DI INFORMATICA GENERALE Università degli Studi di Bergamo Microsoft Excel E un software applicativo per la gestione dei fogli di calcolo. E un programma che consente la gestione e l organizzazione
Corso Base Informatica Lezione 6. 14/03/18 Corso Base Informatica Windows
 Corso Base Informatica Lezione 6 Nella Lezione Precedente Programmi in Windows 7 Software Libero e Software Proprietario Installazione di programmi liberi Esercizi con Wordpad, cartelle e file Rimozione
Corso Base Informatica Lezione 6 Nella Lezione Precedente Programmi in Windows 7 Software Libero e Software Proprietario Installazione di programmi liberi Esercizi con Wordpad, cartelle e file Rimozione
ESERCIZIO N. 4 Primo passaggio: Creare una cartella
 ESERCIZIO N. 4 Primo passaggio: Creare una cartella 1. Fare clic in successione sul cerchio con il logo Microsoft in basso a sinistra > Documenti. 2. Cliccare su Nuova cartella. 3. Digitare il nome che
ESERCIZIO N. 4 Primo passaggio: Creare una cartella 1. Fare clic in successione sul cerchio con il logo Microsoft in basso a sinistra > Documenti. 2. Cliccare su Nuova cartella. 3. Digitare il nome che
BREVE GUIDA ALL UTILIZZO DI
 BREVE GUIDA ALL UTILIZZO DI Concetti generali di PowerPoint Aprire PowerPoint L apertura del programma Microsoft PowerPoint dipende dal sistema operativo che si utilizza per la gestione del computer. In
BREVE GUIDA ALL UTILIZZO DI Concetti generali di PowerPoint Aprire PowerPoint L apertura del programma Microsoft PowerPoint dipende dal sistema operativo che si utilizza per la gestione del computer. In
In apertura, come previsto dal D.lgs 196 codice privacy -, l accesso al programma è protetto da password.
 GUIDA RAPIDA ALL USO DI DENTAL MANAGEMENT SYSTEM SOMMARIO Inserimento dell intestazione dello Studio che verrà stampato su preventivi e fatture e degli operatori... 2 Inserimento e/o modifica delle voci
GUIDA RAPIDA ALL USO DI DENTAL MANAGEMENT SYSTEM SOMMARIO Inserimento dell intestazione dello Studio che verrà stampato su preventivi e fatture e degli operatori... 2 Inserimento e/o modifica delle voci
Word 2003 Lavorare col testo
 Word 2003 Lavorare col testo Scrivere cancellare selezionare 1 Modalità di visualizzazione 2 Prima di cominciare a scrivere bisogna conoscere le diverse modalità con cui Word 2003 permette di visualizzare
Word 2003 Lavorare col testo Scrivere cancellare selezionare 1 Modalità di visualizzazione 2 Prima di cominciare a scrivere bisogna conoscere le diverse modalità con cui Word 2003 permette di visualizzare
Presentazione con PowerPoint
 Presentazione con PowerPoint L applicazione PowerPoint permette di creare documenti da mostrare su diapositive per presentazioni. Sarai facilitato nell utilizzo di PowerPoint perché molti pulsanti e molte
Presentazione con PowerPoint L applicazione PowerPoint permette di creare documenti da mostrare su diapositive per presentazioni. Sarai facilitato nell utilizzo di PowerPoint perché molti pulsanti e molte
Word Introduzione
 Word 2003 - Introduzione Una panoramica su Microsoft Word 2003 1 Cos è Word 2003 è un programma di video scrittura (o word processor) prodotto da Microsoft, e fa parte del pacchetto di programmi per ufficio
Word 2003 - Introduzione Una panoramica su Microsoft Word 2003 1 Cos è Word 2003 è un programma di video scrittura (o word processor) prodotto da Microsoft, e fa parte del pacchetto di programmi per ufficio
Excel. I fogli di calcolo Le funzioni base Gli strumenti. 1
 Excel I fogli di calcolo Le funzioni base Gli strumenti www.vincenzocalabro.it 1 I fogli di calcolo Utilizzando questo programma possiamo costruire fogli di calcolo più o meno complessi che ci consento
Excel I fogli di calcolo Le funzioni base Gli strumenti www.vincenzocalabro.it 1 I fogli di calcolo Utilizzando questo programma possiamo costruire fogli di calcolo più o meno complessi che ci consento
[PRIMA DI VIDEOSCRIVERE ]
![[PRIMA DI VIDEOSCRIVERE ] [PRIMA DI VIDEOSCRIVERE ]](/thumbs/60/45240873.jpg) Manuale di preparazione alla videoscrittura per bambini e persone che non hanno mai usato una tastiera. by Cinzia [PRIMA DI VIDEOSCRIVERE ] Una piccola guida di preparazione alla scrittura col computer,
Manuale di preparazione alla videoscrittura per bambini e persone che non hanno mai usato una tastiera. by Cinzia [PRIMA DI VIDEOSCRIVERE ] Una piccola guida di preparazione alla scrittura col computer,
Nuove pagine e collegamenti
 05 Nuove pagine e collegamenti In questo capitolo In questo capitolo imparerai come realizzare un semplice collegamento da un testo a una nuova pagina, apprenderai il concetto di link di ritorno. Successivamente
05 Nuove pagine e collegamenti In questo capitolo In questo capitolo imparerai come realizzare un semplice collegamento da un testo a una nuova pagina, apprenderai il concetto di link di ritorno. Successivamente
POWERPOINT 2010 Tutorial passo passo
 POWERPOINT 2010 Tutorial passo passo PowerPoint è un'applicazione utilizzata principalmente per creare presentazioni che combinano testo, forme, immagini, grafici, animazione, grafici, video e molto altro
POWERPOINT 2010 Tutorial passo passo PowerPoint è un'applicazione utilizzata principalmente per creare presentazioni che combinano testo, forme, immagini, grafici, animazione, grafici, video e molto altro
OmniPC 4.2 Guida dell utente
 OmniPC 4.2 Guida dell utente Uso previsto L OmniPC è un software per i prodotti OmniScan usato nelle ispezioni non distruttive sui materiali in ambito industriale e commerciale. Non usare l OmniPC per
OmniPC 4.2 Guida dell utente Uso previsto L OmniPC è un software per i prodotti OmniScan usato nelle ispezioni non distruttive sui materiali in ambito industriale e commerciale. Non usare l OmniPC per
nome di un menu per visualizzarlo e poi selezionate facendo clic sul comando che vi interessa.
 1 (conoscere le basi di Excel) < I controlli della. Finestra > La finestra di apertura di Excel presenta una cartella di lavoro vuota; la finestra del programma occupa tutto lo spazio dello schermo, mentre
1 (conoscere le basi di Excel) < I controlli della. Finestra > La finestra di apertura di Excel presenta una cartella di lavoro vuota; la finestra del programma occupa tutto lo spazio dello schermo, mentre
Guida di installazione del driver FAX L
 Italiano Guida di installazione del driver FAX L User Software CD-ROM.................................................................. 1 Driver e software.................................................................................
Italiano Guida di installazione del driver FAX L User Software CD-ROM.................................................................. 1 Driver e software.................................................................................
MANUALE di MOVIE MAKER
 MANUALE di MOVIE MAKER Indice cliccabile 1. La struttura di Movie Maker 2. Aggiungere video e foto 3. Assegnare una durata video ed effetti visivi ad un file immagine 4. Dividere e ritagliare un file video
MANUALE di MOVIE MAKER Indice cliccabile 1. La struttura di Movie Maker 2. Aggiungere video e foto 3. Assegnare una durata video ed effetti visivi ad un file immagine 4. Dividere e ritagliare un file video
14Ex-Cap11.qxd :20 Pagina Le macro
 14Ex-Cap11.qxd 21-12-2006 11:20 Pagina 203 11 Le macro Creare le macro Registrare una macro Eseguire una macro Riferimenti assoluti e relativi nelle macro Assegnare un pulsante a una macro Modificare una
14Ex-Cap11.qxd 21-12-2006 11:20 Pagina 203 11 Le macro Creare le macro Registrare una macro Eseguire una macro Riferimenti assoluti e relativi nelle macro Assegnare un pulsante a una macro Modificare una
Corso di LibreOffice
 Corso di LibreOffice Liceo Scientifico Marconi Foligno Corso di LibreOffice Calc per ECDL 1.1 Lavorare con il foglio elettronico Appena aperto LibreOffice, si può scegliere da qui Foglio elettronico 1.1
Corso di LibreOffice Liceo Scientifico Marconi Foligno Corso di LibreOffice Calc per ECDL 1.1 Lavorare con il foglio elettronico Appena aperto LibreOffice, si può scegliere da qui Foglio elettronico 1.1
Da quali parti è composto un sistema operativo?
 Windows Da quali parti è composto un sistema operativo? Supervisore Gestisce i componenti hardware del sistema, interpreta ed esegue i comandi dell utente, si occupa di caricare ed eseguire gli altri programmi
Windows Da quali parti è composto un sistema operativo? Supervisore Gestisce i componenti hardware del sistema, interpreta ed esegue i comandi dell utente, si occupa di caricare ed eseguire gli altri programmi
Dieta Chetogenica Classica Pro
 Dieta Chetogenica Classica Pro Versione 1.5 Creata da Carlo Lombardo Disponibile solo su spmsf.unipv.it/ketopro Installazione Scaricate il file setup_ketopro_x_x.exe ed eseguitelo con privilegi amministrativi.
Dieta Chetogenica Classica Pro Versione 1.5 Creata da Carlo Lombardo Disponibile solo su spmsf.unipv.it/ketopro Installazione Scaricate il file setup_ketopro_x_x.exe ed eseguitelo con privilegi amministrativi.
Tutorial. Funzioni di personalizzazione dei software.
 Tutorial Funzioni di personalizzazione dei software www.powerwolf.it 1. Premessa Questo documento riguarda le principali funzioni di personalizzazione (schermata di background, skin, testi visualizzati,
Tutorial Funzioni di personalizzazione dei software www.powerwolf.it 1. Premessa Questo documento riguarda le principali funzioni di personalizzazione (schermata di background, skin, testi visualizzati,
Operazioni preliminari: creare una cartella in Documenti
 Operazioni preliminari: creare una cartella in Documenti 1. Fare clic in successione su Start (cerchio con il logo Microsoft in basso a sinistra), Documenti. 2. Cliccare su Nuova cartella comparirà una
Operazioni preliminari: creare una cartella in Documenti 1. Fare clic in successione su Start (cerchio con il logo Microsoft in basso a sinistra), Documenti. 2. Cliccare su Nuova cartella comparirà una
Corso di Informatica
 CL3 - Biotecnologie Corso di Informatica Power Point 2007 Presentazioni Prof. Mauro Giacomini Ing. Susanna Pivetti Obiettivi Le presentazioni sono strumenti che, permettono ad un relatore di esporre ad
CL3 - Biotecnologie Corso di Informatica Power Point 2007 Presentazioni Prof. Mauro Giacomini Ing. Susanna Pivetti Obiettivi Le presentazioni sono strumenti che, permettono ad un relatore di esporre ad
Informatica d ufficio
 Informatica d ufficio Anno Accademico 2008/2009 Lezione N 3 Microsoft Word - prima parte Microsoft Word E un Word processor,cioè un programma che consente di creare e modificare documenti. Prevede numerose
Informatica d ufficio Anno Accademico 2008/2009 Lezione N 3 Microsoft Word - prima parte Microsoft Word E un Word processor,cioè un programma che consente di creare e modificare documenti. Prevede numerose
FORMATTAZIONE DEL DOCUMENTO - WORD 2007
 FORMATTAZIONE DEL DOCUMENTO - WORD 2007 Cosa si intende con il termine FORMATTARE: significa cambiare la forma, personalizzare il contenuto, come ad esempio centrare il testo, ingrandirlo, metterlo in
FORMATTAZIONE DEL DOCUMENTO - WORD 2007 Cosa si intende con il termine FORMATTARE: significa cambiare la forma, personalizzare il contenuto, come ad esempio centrare il testo, ingrandirlo, metterlo in
Informatica di Base
 Informatica di Base http://www.di.uniba.it/~laura/infbase/ Dip di Informatica Università degli studi di Bari Argomenti Software Software di sistema Software applicativo Sistema Operativo Driver per dispositivi
Informatica di Base http://www.di.uniba.it/~laura/infbase/ Dip di Informatica Università degli studi di Bari Argomenti Software Software di sistema Software applicativo Sistema Operativo Driver per dispositivi
Navigazione. Nelle varie maschere, l utente può eseguire le funzioni elencate sulla sinistra (V3) o in alto (V4) nella barra dei comandi:
 Navigazione Menu Principale:per muoversi all interno del programma l utente ha quattro possibilità: - cliccare con il mouse sul menu desiderato; - muoversi tramite frecce e digitare Invio per selezionare
Navigazione Menu Principale:per muoversi all interno del programma l utente ha quattro possibilità: - cliccare con il mouse sul menu desiderato; - muoversi tramite frecce e digitare Invio per selezionare
Corso di greco biblico (koiné) livello base
 Corso di greco biblico (koiné) livello base 1 Introduzione A volte dimentichiamo i nostri primi passi: quando andiamo così in là da farci sembrare di non esserci nemmeno mossi dalla partenza e di essere
Corso di greco biblico (koiné) livello base 1 Introduzione A volte dimentichiamo i nostri primi passi: quando andiamo così in là da farci sembrare di non esserci nemmeno mossi dalla partenza e di essere
STAT EXPRESS. Manuale Utente. Versione 1.0. Copyright ArtWare Tutti i diritti riservati
 STAT EXPRESS Manuale Utente Versione 1.0 Copyright 2001-2004 ArtWare Tutti i diritti riservati STAT-Express Manuale dell utente 2001-2004 ArtWare. Tutti i diritti riservati Il logo ArtWare è un marchio
STAT EXPRESS Manuale Utente Versione 1.0 Copyright 2001-2004 ArtWare Tutti i diritti riservati STAT-Express Manuale dell utente 2001-2004 ArtWare. Tutti i diritti riservati Il logo ArtWare è un marchio
Windows è un software di base o Sistema Operativo che permette di:
 WINDOWS XP Windows è un software di base o Sistema Operativo che permette di: Gestire tutte le periferiche del computer Organizzare dati Gestire le operazioni con i dati Il sistema operativo è il primo
WINDOWS XP Windows è un software di base o Sistema Operativo che permette di: Gestire tutte le periferiche del computer Organizzare dati Gestire le operazioni con i dati Il sistema operativo è il primo
LA CODIFICA DELL INFORMAZIONE
 LA CODIFICA DELL INFORMAZIONE Prof. Enrico Terrone A. S: 20/2 Lo schema di Tanenbaum Il livello al quale ci interessiamo in questa lezione è il linguaggio macchina, l unico dove le informazioni e istruzioni
LA CODIFICA DELL INFORMAZIONE Prof. Enrico Terrone A. S: 20/2 Lo schema di Tanenbaum Il livello al quale ci interessiamo in questa lezione è il linguaggio macchina, l unico dove le informazioni e istruzioni
Dipartimento Politiche Sociali e della Salute OSSERVATORIO SOCIALE SULLA CONCERTAZIONE TERRITORIALE. Manuale del software Utente Lettore Vers. 5.
 Dipartimento Politiche Sociali e della Salute OSSERVATORIO SOCIALE SULLA CONCERTAZIONE TERRITORIALE Manuale del software Utente Lettore Vers. 5.0 Novembre 2016 Indice Tre passaggi per entrare nel programma...
Dipartimento Politiche Sociali e della Salute OSSERVATORIO SOCIALE SULLA CONCERTAZIONE TERRITORIALE Manuale del software Utente Lettore Vers. 5.0 Novembre 2016 Indice Tre passaggi per entrare nel programma...
Pagina 1 di 7. Il seguente capitolo introdurrà l utente ad un uso efficace ed efficiente di WinPEP.
 Pagina 1 di 7 Capitolo 3 Concetti base Il seguente capitolo introdurrà l utente ad un uso efficace ed efficiente di WinPEP. Ambiente Windows Per una comprensione completa dell'interfaccia e dell'ambiente
Pagina 1 di 7 Capitolo 3 Concetti base Il seguente capitolo introdurrà l utente ad un uso efficace ed efficiente di WinPEP. Ambiente Windows Per una comprensione completa dell'interfaccia e dell'ambiente
Presentazioni PowerPoint. Docente: Ilaria Venturini. Strumenti di presentazione
 Informatica IX Presentazioni PowerPoint Docente: Ilaria Venturini Strumenti di presentazione Gli strumenti di presentazione sono utili per presentazioni in meeting, per presentazioni di prodotti, per presentazioni
Informatica IX Presentazioni PowerPoint Docente: Ilaria Venturini Strumenti di presentazione Gli strumenti di presentazione sono utili per presentazioni in meeting, per presentazioni di prodotti, per presentazioni
Excel. Il foglio di lavoro. Il foglio di lavoro Questa viene univocamente individuata dalle sue coordinate Es. F9
 Excel Un foglio di calcolo o foglio elettronico è un programma formato da: un insieme di righe e di colonne visualizzate sullo schermo in una finestra scorrevole in cui è possibile disporre testi, valori,
Excel Un foglio di calcolo o foglio elettronico è un programma formato da: un insieme di righe e di colonne visualizzate sullo schermo in una finestra scorrevole in cui è possibile disporre testi, valori,
TRIBUNALE DI NAPOLI. - Parte I indicazioni preliminari da pag. 2 a pag. 6 - Parte II funzionamento del programma da pag. 7 a pag.
 TRIBUNALE DI NAPOLI Manuale d uso del programma realizzato dall Ufficio Innovazione per l organizzazione e la visualizzazione in anteprima dei fascicoli esportati dal sistema Tiap-Document@. - Parte I
TRIBUNALE DI NAPOLI Manuale d uso del programma realizzato dall Ufficio Innovazione per l organizzazione e la visualizzazione in anteprima dei fascicoli esportati dal sistema Tiap-Document@. - Parte I
Produzione di un clip video promozionale per un azienda di catering
 Produzione di un clip video promozionale per un azienda di catering Per la creazione del clip si utilizzerà il software Adobe Photoshop. Il video viene creato utilizzando un insieme di immagini statiche,
Produzione di un clip video promozionale per un azienda di catering Per la creazione del clip si utilizzerà il software Adobe Photoshop. Il video viene creato utilizzando un insieme di immagini statiche,
Corso di Informatica Generale a.a Introduzione a Windows
 Corso di Informatica Generale a.a. 2001-2002 Introduzione a Windows Pulsante di avvio Lo schermo è la nostra SCRIVANIA : DESKTOP icona Barra delle applicazioni Le icone rappresentano: FILE CARTELLE PROGRAMMI
Corso di Informatica Generale a.a. 2001-2002 Introduzione a Windows Pulsante di avvio Lo schermo è la nostra SCRIVANIA : DESKTOP icona Barra delle applicazioni Le icone rappresentano: FILE CARTELLE PROGRAMMI
GALLERY. Album immagini
 GALLERY In questo menù del pannello di amministrazione si trovano tutte le funzioni utili alla gestione delle foto, dei video e degli album da inserire all'interno delle pagine con funzione ALBUM IMMAGINI
GALLERY In questo menù del pannello di amministrazione si trovano tutte le funzioni utili alla gestione delle foto, dei video e degli album da inserire all'interno delle pagine con funzione ALBUM IMMAGINI
Corso di Informatica
 Corso di Informatica Modulo L1 2 Operare con i file 1 Prerequisiti Concetto intuitivo di applicazione per computer Uso pratico elementare di un sistema operativo 2 1 Introduzione Una delle più frequenti
Corso di Informatica Modulo L1 2 Operare con i file 1 Prerequisiti Concetto intuitivo di applicazione per computer Uso pratico elementare di un sistema operativo 2 1 Introduzione Una delle più frequenti
MS Office Powerpoint La formattazione
 MS Office Powerpoint 2007 - La formattazione La formattazione è la parte più importante del lavoro in Powerpoint, in quanto l essenziale per l aspetto finale che assumerà il nostro lavoro. Questo è un
MS Office Powerpoint 2007 - La formattazione La formattazione è la parte più importante del lavoro in Powerpoint, in quanto l essenziale per l aspetto finale che assumerà il nostro lavoro. Questo è un
