ISTRUZIONI PER LE PROCEDURE DI ESTRAZIONE REPORT IN ALEPH 500 (MODULO CIRCOLAZIONE)
|
|
|
- Adolfo Piva
- 7 anni fa
- Visualizzazioni
Transcript
1 1 Sistema bibliotecario di Ateneo ISTRUZIONI PER LE PROCEDURE DI ESTRAZIONE REPORT IN ALEPH 500 (MODULO CIRCOLAZIONE) a cura del SAB Servizio Automazione Biblioteche con la collaborazione del GOC Gruppo operativo circolazione Ottobre 2016
2 2 INDICE RIEPILOGO DELLE ESTRAZIONI DATI DALLA BASE AMMINISTRATIVA (UVR50) MODULO CIRCOLAZIONE REPORT SPECIALE SUI PRESTITI (CIR-04UVR) LISTA UTENTI (CIR-05) REPORT COPIE PRENOTATE DISPONIBILI (CIR-06) REPORT PRENOTAZIONI (CIR-07) REPORT / ELIMINA RICHIESTE SCADUTE (CIR-17) REPORT DEL LOG CIRCOLAZIONE (CIR-21) REPORT COPIE MANCANTI (RET-ITEM-02) LISTA SCAFFALE (ITEM-05)
3 3 RIEPILOGO DELLE ESTRAZIONI DATI DALLA BASE AMMINISTRATIVA (UVR50) MODULO CIRCOLAZIONE Si tratta di servizi lanciabili autonomamente dai bibliotecari (per la propria sottobiblioteca) tramite abilitazione apposita della propria password personale (il SAB comunica eventuali variazioni) e seguendo le istruzioni ad hoc: NOTA BENE: evitare di lanciare report pesanti; se il servizio che si è lanciato non termina di girare entro 5 minuti contattare il SAB. PROCEDURA REPORT PRESTITI (Modulo Circolazione Servizi Report p-cir-04uvr). Permette di creare un report (lista) delle copie di documenti che sono ancora in prestito ma scaduti. La procedura risulta utile alle biblioteche per una verifica periodica sui documenti in ritardo e quindi per sollecitare gli utenti ritardatari a restituire i volumi. PROCEDURA LISTA UTENTI (Modulo Circolazione Servizi Report cir-05). Può essere utile per ottenere un report (lista) su cui basare i controlli relativi a utenti che rispondono a certi criteri (es. status utente e blocchi). PROCEDURA REPORT COPIE PRENOTATE DISPONIBILI (Modulo Circolazione Servizi Report cir-06). Risulta utile alle biblioteche che offrono agli utenti il servizio di prenotazione (non semplicemente di *richiesta* di prenotazione) e che tengono da parte le copie prenotate per alcuni giorni in attesa dell utente. Il servizio permette, per sottobiblioteca, di identificare le copie che sono state sullo Scaffale delle prenotazioni per un particolare numero di giorni. L estrazione produce un report con le copie per cui è passato il periodo di attesa dell utente settato in Aleph nello scaffale dei libri prenotati. Nel caso lo si ritenga opportuno la procedura può contemporaneamente eliminare in automatico tali prenotazioni dal server. PROCEDURA REPORT PRENOTAZIONI (Modulo Circolazione Servizi Report cir-07). Produce un report (lista) contenente le copie in prestito e con una richiesta di prenotazione. Essa risulta utile alle biblioteche che offrono agli utenti il servizio di prenotazione completa e non solo di blocco rinnovo. In particolare, nelle biblioteche dove si utilizza la modalità Circolazione veloce e non si fanno gestire dagli studenti 150ore gli avvisi agli utenti relativamente a materiale riconsegnato prenotato, grazie a questa procedura i bibliotecari potranno avere un report (lista) con il materiale prenotato e i corrispettivi utenti per procedere ad avvisarli. PROCEDURA REPORT / ELIMINA RICHIESTE SCADUTE (Modulo Circolazione Servizi Report cir-17). Permette di identificare, creare un report (lista) ed eventualmente eliminare in automatico dal server le prenotazioni scadute (ossia, richieste di prenotazioni per le quali l Ultima data di interesse è già trascorsa). PROCEDURA REPORT LOG CIRCOLAZIONE (Modulo Circolazione Servizi Report cir-21). Produce un report (lista) con gli eventi registrati nel Log della Circolazione per un certo periodo di tempo, con la possibilità di chiedere solo quelli attribuibili a un certo utente staff. Risulta utile alle biblioteche che hanno bisogno di controllare l operato degli studenti 150 ore. In particolare, nelle biblioteche dove si utilizza la modalità Circolazione veloce, grazie a questa procedura i bibliotecari potranno avere un report (lista) che permette di scoprire se per errore sono stati fatti prestiti o restituzioni di copie di altre biblioteche. Il report registra le operazioni 'Prestito Self Check' e 'Rinnovo Self Check', con operatore SELFCHECK; vengono visualizzati anche gli invii delle lettere ci cortesia (cir-10) e di sollecito (cir-51). Nel caso delle lettere di sollecito, viene visualizzato anche il numero della lettera inviata, delle 4 previste. PROCEDURA REPORT COPIE MANCANTI (Modulo Circolazione Servizi Copie ret-item-02). Produce un report (lista) delle copie che sono mancanti in quanto etichettate
4 4 come Scomparse. La procedura recupera le copie che hanno il codice MI nel campo status di processo della copia. Il report include lo stato corrente della copia (incluso l'inventario). La procedura risulta utile alle biblioteche per una verifica periodica sui documenti mancanti. PROCEDURA LISTA SCAFFALE (Modulo Circolazione Servizi Copie item-05) Questa estrazione produce un report (lista) di copie che serve a controllare sezioni di posseduto della biblioteca in base a un range di collocazioni. Il report ottenuto non è altro che il catalogo topografico, riferito alla sezione di cui si sta controllando l effettiva presenza fisica del posseduto. La lista può servire per un riordino a scaffale dei libri, per verificare le copie mancanti o per sostituire vecchie collocazioni con nuove. Attenzione, il report non può essere creato per più di 2000 copie. Può essere selezionata anche la Collocazione 2. Estrazioni ottenibili dalla GUI da parte del SAB, a cui eventualmente i bibliotecari (per la propria sottobiblioteca) dovranno rivolgere apposita richiesta: RECORD DI COPIA. Crea un report di copie recuperate. Esempi di estrazioni possibili: copie con un dato status di copia, con un dato status di processo, con un dato tipo di materiale, di una certa biblioteca, di un certo fondo, con la collocazione che inizia con una data stringa, aperte in una certa data, aggiornate in una certa data, lavorate da un certo operatore, con un certo n. inventario, con una certa data d inventario, con una certa data d arrivo. STATISTICHE DELLA CIRCOLAZIONE. Crea un report statistico che include tutte le principali attività della Circolazione (Prestiti, Rinnovi, Prenotazioni e Restituzioni) in un unico file, coi risultati raggruppati per status utente o data o status copia o tipo materiale. LISTA INVENTARIO. Crea una lista di inventari per documentare tutte le copie che sono arrivate in un determinato periodo di tempo, di solito un anno. La lista contiene numero inventario, data inventario, informazioni bibliografiche brevi, collocazione, numero d'ordine, metodo di acquisizione, numero fattura, data fattura [queste ultime sono funzioni non attive all UniVR] e nota interna del record di copia.
5 REPORT SPECIALE SUI PRESTITI (p-cir-04uvr) 5 Permette di creare un report (lista) delle copie di documenti che sono ancora in prestito ma scaduti. La procedura risulta utile alle biblioteche per una verifica periodica sui documenti in ritardo e quindi per sollecitare gli utenti ritardatari a restituire i volumi. Attenzione! Non lanciare estrazioni poco prima di un qualsiasi fermo Aleph segnalato preventivamente dal SAB. Attenzione! Evitare di lanciare la procedura su tutte le biblioteche, altrimenti si rischia che il file prodotto diventi ingestibile a causa della pesantezza, e si rischia anche di rallentare il lavoro di tutti nella base amministrativa. Procedura di creazione del report Accedere alla GUI di Aleph con la propria password personale. NOTA BENE: se la password non permette di visualizzare il menu Servizi e lavorare sul Task manager, rivolgersi al SAB per l abilitazione a queste funzionalità. Aprire il modulo Circolazione Cliccare nel menu in alto sulla voce *Servizi Evidenziare la voce Report Selezionare la voce Report speciale sui prestiti (p-cir-04uvr) Si apre la seguente finestra ove immettere i dati per l estrazione: Cliccando il tasto Aiuto è possibile consultare una pagina di aiuto che si può anche stampare. Cliccando il tasto Vedi Storico è possibile visualizzare l elenco delle procedure effettuate precedentemente sulla GUI, aprirle nella finestra precompilata e riutilizzarle (modificando, se necessario, solo alcuni campi). Selezionare sempre l opzione Aggiungi Storico, che si trova a destra sotto i tasti, per salvare lo storico delle procedure effettuate.
6 6 Selezionare e/o compilare: - File di Output (campo obbligatorio): immettere un nome significativo NOTA BENE: i nomi dei file di output devono essere inseriti in minuscolo, senza spazi o caratteri speciali eccetto underscore (trattino basso _ ) e/o il trattino (-). - Sottobiblioteca - Status Utente - Data restituzione Da - Data restituzione A (dovrà essere precedente o uguale alla data in cui si effettua la procedura) Non modificare altro: per tutti gli altri campi, vanno bene i dati precompilati inseriti dal sistema. Terminata la compilazione, cliccare su Esegui. Il sistema avverte che la procedura è stata inserita in coda rispetto ad altre procedure lanciate. Recupero e stampa del report Dal Task Manager selezionare [A] Batch Log, il sistema avverte quando la procedura è terminata indicando l ora di fine procedura. La procedura dovrebbe terminare in pochi minuti. Una volta verificato che è finita, passare alla sezione [J] Lista file. Viene identificata la procedura nel pannello inferiore della finestra (pannello che mostra i file su server). Selezionare il file e cliccare sulla freccetta nera che sta tra i due pannelli. Compare la finestra Copia il file remoto nella directory locale: cliccare OK.
7 7 Cliccare sul nome del file che ora è presente nel pannello superiore (pannello che mostra i file scaricati nella singola GUI). Cliccare su Stampa per aprire il report (attenzione, controllare che sia presente la voce Anteprima nel menu a tendina Configurazione di stampa che si trova in basso a sinistra).
8 Stampare il report Una volta verificati i dati sull anteprima, cliccare su Stampa. 8 Salvare il report Se si preferisce ricavare un file dell estrazione: - cliccare con il tasto destro del mouse sulla finestra di Anteprima di stampa - scegliere l opzione Seleziona tutto - cliccare di nuovo con il tasto destro del mouse sulla finestra - scegliere l opzione Copia - aprire il programma di videoscrittura (es. Word) o di elaborazione fogli di calcolo (es. Excel) - cliccare con il tasto destro del mouse in un documento vuoto - scegliere l opzione Incolla A questo punto si avrà un nuovo documento con il contenuto dell estrazione; aggiungere la numerazione delle pagine e salvare con nome il file.
9 9 LISTA UTENTI (cir-05) Può essere utile per ottenere un report (lista) su cui basare i controlli relativi a utenti che rispondono a certi criteri (es. status utente e blocchi). Attenzione! Non lanciare estrazioni poco prima di un qualsiasi fermo Aleph segnalato preventivamente dal SAB. Attenzione! Evitare di lanciare la procedura su tutte le biblioteche e prevedere di estrarre un numero limitato di utenti, altrimenti si rischia che il file prodotto diventi ingestibile a causa della pesantezza, e si rischia anche di rallentare il lavoro di tutti nella base amministrativa. Procedura creazione Lista utenti Accedere alla GUI di Aleph con la propria password personale. NOTA BENE: se la password non permette di visualizzare il menu Servizi e lavorare sul Task manager, rivolgersi al SAB per l abilitazione a queste funzionalità. Aprire il modulo Circolazione Cliccare nel menu in alto la voce *Servizi Evidenziare la voce Report Selezionare la voce Lista Utenti (cir-05) Si apre la seguente finestra ove immettere i dati per l estrazione: Cliccando il tasto Aiuto è possibile consultare una pagina di aiuto che si può anche stampare. Cliccando il tasto Vedi Storico è possibile visualizzare l elenco delle procedure effettuate precedentemente sulla GUI, aprirle nella finestra precompilata e riutilizzarle (modificando, se necessario, solo alcuni campi). Selezionare sempre l opzione Aggiungi Storico, che si trova a destra sotto i tasti, per salvare lo storico delle procedure effettuate. Selezionare e/o compilare - File di Output: immettere un nome significativo
10 10 NOTA BENE: i nomi dei file di output devono essere inseriti in minuscolo, senza spazi o caratteri speciali eccetto underscore (trattino basso _ ) e/o il trattino (-) - Sottobiblioteca - Status utente - Privilegi scaduti dopo: lasciare la data di default - Privilegi scaduti prima: lasciare la data di default, oppure scegliere una data più ravvicinata per limitare l elenco (dipende dalle altre opzioni selezionate e dallo scopo dell estrazione) - Codice Blocco globale: selezionare Utente escluso dai servizi per ottenere l elenco degli utenti che hanno il Blocco utente globale attivo - Formato del report: scegliere uno dei tre formati disponibili - Ordina Report per: nel caso si voglia cambiare il valore di default per l ordinamento (che di default è ID utente), è possibile scegliere anche Barcode utente o Nome utente Non modificare altro. Terminata la compilazione, cliccare su Esegui. Il sistema avverte che la procedura è stata inserita in coda rispetto ad altre procedure lanciate. Recupero e stampa del report Dal Task Manager selezionare [A] Batch Log: il sistema avverte quando la procedura è terminata indicando l ora di fine procedura. La procedura dovrebbe terminare in pochi minuti. Una volta verificato che è finita, passare alla sezione [J] Lista file. Viene identificata la procedura nel pannello inferiore della finestra (pannello che mostra i file su server). Selezionare il file e cliccare sulla freccetta nera che sta tra i due pannelli. Compare la finestra Copia il file remoto nella directory locale: cliccare OK.
11 11 Cliccare sul nome del file che ora è presente nel pannello superiore (pannello che mostra i file scaricati nella singola GUI). Cliccare su Stampa per aprire il report (deve essere presente Anteprima nel menu a tendina Configurazione di stampa che si trova in basso a sinistra). Stampare il report Una volta verificati i dati sull anteprima, cliccare su Stampa. Salvare il report Se si preferisce ricavare un file dell estrazione: - cliccare con il tasto destro del mouse sulla finestra di Anteprima di stampa - scegliere l opzione Seleziona tutto - cliccare di nuovo con il tasto destro del mouse sulla finestra
12 12 - scegliere l opzione Copia - aprire il programma di videoscrittura (es. Word) o di elaborazione fogli di calcolo (es. Excel) - cliccare con il tasto destro del mouse in un documento vuoto - scegliere l opzione Incolla A questo punto si avrà un nuovo documento con il contenuto dell estrazione; aggiungere la numerazione delle pagine e salvare con nome il file.
13 13 REPORT COPIE PRENOTATE DISPONIBILI (cir-06) Risulta utile alle biblioteche che offrono agli utenti il servizio di prenotazione (non semplicemente di *richiesta* di prenotazione) e che tengono da parte le copie prenotate per alcuni giorni in attesa dell utente. Il servizio permette, per sottobiblioteca, di identificare le copie che sono state sullo Scaffale delle prenotazioni per un particolare numero di giorni. L estrazione produce un report con le copie per cui è passato il periodo di attesa dell utente settato in Aleph nello scaffale dei libri prenotati. Nel caso lo si ritenga opportuno, la procedura può contemporaneamente eliminare in automatico tali prenotazioni dal server. Attenzione! Non lanciare estrazioni poco prima di un qualsiasi fermo Aleph segnalato preventivamente dal SAB. Attenzione! Evitare di lanciare la procedura su tutte le biblioteche, altrimenti si rischia che il file prodotto diventi ingestibile a causa della pesantezza, e si rischia anche di rallentare il lavoro di tutti nella base amministrativa. Procedura di creazione del report Accedere alla GUI di Aleph con la propria password personale. NOTA BENE: se la password non permette di visualizzare il menu Servizi e lavorare sul Task manager, rivolgersi al SAB per l abilitazione a queste funzionalità. Aprire il modulo Circolazione Cliccare nel menu in alto la voce *Servizi Evidenziare la voce Report Selezionare la voce Report Copie prenotate disponibili (cir-06) Si apre la seguente finestra ove immettere i dati per l estrazione: Cliccando il tasto Aiuto è possibile consultare una pagina di aiuto che si può anche stampare. Cliccando il tasto Vedi Storico è possibile visualizzare l elenco delle procedure effettuate precedentemente sulla GUI, aprirle nella finestra precompilata e riutilizzarle (modificando, se necessario, solo alcuni campi).
14 14 Selezionare sempre l opzione Aggiungi Storico, che si trova a destra sotto i tasti, per salvare lo storico delle procedure effettuate. Selezionare e/o compilare - Compilare il campo Report File di Output: immettere un nome significativo NOTA BENE: i nomi dei file di output devono essere inseriti in minuscolo, senza spazi o caratteri speciali eccetto underscore (trattino basso _ ) e il trattino (-) - Lettera file di output: è necessario compilarlo anche se non si utilizzano le opzioni di invio lettera agli utenti, altrimenti il sistema non permette di effettuare l estrazione - Sottobiblioteca - Filtro data per: o Inizio Periodo Prestito: (opzione non consigliata) si può scegliere di avere un report che identifichi le copie in base al giorno in cui, essendo rientrate dal prestito, scatta la o prenotazione Fine Periodo Prestito: (opzione consigliata) si sceglie in base all ultimo giorno disponibile per il ritiro da parte degli utenti che le hanno prenotate - Ultima data da includere nel report: si consiglia di lasciare la data inserita di default dal sistema (che corrisponde alla data odierna) - Ordina report per: nel caso non si voglia il valore di default che è Titolo [Autore-Titolo] scegliere fra: ID Utente, Nome Utente, Collocazione - Formato del report: selezionare la seconda opzione: Bib info, Patron Name, Patron ID - Stampa lettera per utente: lasciare No - Cancella operazione: si può scegliere tra due opzioni: o o Cancella prenotazioni correnti per eliminare automaticamente dal server le prenotazioni di copie non più tenute sullo scaffale dei libri prenotati Nessuna: Per produrre semplicemente il report senza cancellare le prenotazioni, il sistema seleziona sempre la voce nessuna Ignorare i campi/opzioni che si riferiscono alle prenotazioni successive: la nostra configurazione di Aleph non permette infatti di porre più richieste di prenotazioni su una stessa copia. Non modificare altro. Terminata la compilazione, cliccare su Esegui. Il sistema avverte che la procedura è stata inserita in coda rispetto ad altre procedure lanciate. Recupero e stampa del report Dal Task Manager selezionare [A] Batch Log: il sistema avverte quando la procedura è terminata. La procedura dovrebbe terminare in pochi minuti.
15 15 Una volta verificato che la procedura è finita, passare alla sezione [J] Lista File. Viene identificata la procedura nel pannello inferiore della finestra (pannello che mostra i file su server). Selezionare il file e cliccare sulla freccetta nera che sta tra i due pannelli. Compare la finestra Copia il file remoto nella directory locale: cliccare OK. Cliccare quindi sul nome del file che ora è presente nel pannello superiore (pannello che mostra i file scaricati nella singola GUI). Cliccare su Stampa per aprire il report (deve essere presente Anteprima nel menu a tendina Configurazione di stampa che si trova in basso a sinistra).
16 16 Stampare il report Una volta verificati i dati sull anteprima, cliccare su Stampa. Salvare il report Se si preferisce ricavare un file dell estrazione: - cliccare con il tasto destro del mouse sulla finestra di Anteprima di stampa - scegliere l opzione Seleziona tutto - cliccare di nuovo con il tasto destro del mouse sulla finestra - scegliere l opzione Copia - aprire il programma di videoscrittura (es. Word) o di elaborazione fogli di calcolo (es. Excel) - cliccare con il tasto destro del mouse in un documento vuoto - scegliere l opzione Incolla A questo punto si avrà un nuovo documento con il contenuto dell estrazione; aggiungere la numerazione delle pagine e salvare con nome il file. Cancellazione manuale delle richieste di prenotazione scadute Se nel campo Cancella operazione si seleziona la voce Nessuna, le richieste di prenotazioni estratte, per le quali è passato il periodo di attesa dell utente nello Scaffale dei libri prenotati, devono essere cancellate manualmente. In GUI Circolazione, da Tab Utente, selezionare l utente, in Richieste prenotazioni selezionare la prenotazione da eliminare e cliccare su Elimina.
17 17 REPORT PRENOTAZIONI (cir-07) Produce un report (lista) contenente le copie in prestito e con una richiesta di prenotazione. Essa risulta utile alle biblioteche che offrono agli utenti il servizio di prenotazione completa e non solo di blocco rinnovo. In particolare, nelle biblioteche dove si utilizza la modalità Circolazione veloce e gli utenti 150 ore non gestiscono le prenotazioni, grazie a questa procedura i bibliotecari potranno avere un report con il materiale prenotato e i corrispettivi utenti e potranno procedere ad avvisarli. Attenzione! Non lanciare estrazioni poco prima di un qualsiasi fermo Aleph segnalato preventivamente dal SAB. Attenzione! Evitare di lanciare la procedura su tutte le biblioteche, altrimenti si rischia che il file prodotto diventi ingestibile a causa della pesantezza, e si rischia anche di rallentare il lavoro di tutti nella base amministrativa. Procedura di creazione del report Accedere alla GUI di Aleph con la propria password personale. NOTA BENE: se la password non permette di visualizzare il menu Servizi e lavorare sul Task manager, rivolgersi al SAB per l abilitazione a queste funzionalità. Aprire il modulo Circolazione Cliccare nel menu in alto alla voce *Servizi Evidenziare la voce Report Selezionare la voce Report Prenotazioni (cir-07) Si apre la seguente finestra ove immettere i dati per l estrazione: Cliccando il tasto Aiuto è possibile consultare una pagina di aiuto che si può anche stampare. Cliccando il tasto Vedi Storico è possibile visualizzare l elenco delle procedure effettuate precedentemente sulla GUI, aprirle nella finestra precompilata e riutilizzarle (modificando, se necessario, solo alcuni campi). Selezionare sempre l opzione Aggiungi Storico, che si trova a destra sotto i tasti, per salvare lo storico delle procedure effettuate.
18 18 Selezionare e/o compilare - File di Output: immettere un nome significativo NOTA BENE: i nomi dei file di output devono essere inseriti in minuscolo, senza spazi o caratteri speciali eccetto underscore (trattino basso _) e/o il trattino (-) - Sottobiblioteca - Status prenotazione: utilizzare A = richiesta prenotazione attiva (richiesta di prenotazione non scaduta) oppure S = materiale a scaffale (prenotato, rientrato e in attesa di essere dato in prestito all utente che lo aveva prenotato entro i 2/3 gg.) NOTA BENE: Per le biblioteche che utilizzano la Circolazione veloce si consiglia di selezionare lo status prenotazione di tipo S, che permette di limitare l estrazione alle prenotazioni di copie già restituite: il report presenterà l elenco del materiale prenotato e rientrato, con i rispettivi utenti da avvisare 1. - Data inizio richiesta da includere: lasciare la data di default - Data fine richiesta da includere: lasciare la data di default - Ordina report per: nel caso non si voglia il valore di default che è Titolo, scegliere fra: ID Utente, Nome utente, Data richiesta (il report viene ordinato dalla data più vecchia). Terminata la compilazione, cliccare su Esegui. Il sistema avverte che la procedura è stata inserita in coda rispetto ad altre procedure lanciate. Recupero e stampa del report Dal Task Manager selezionare [A] Batch Log: il sistema avverte quando la procedura è terminata. La procedura dovrebbe terminare in pochi minuti. Una volta verificato che la procedura è finita, passare alla sezione [J] Lista File. Viene identificata la procedura nel pannello inferiore della finestra (pannello che mostra i file su server). Selezionare il file e cliccare sulla freccetta nera che sta tra i due pannelli. Compare la finestra Copia il file remoto nella directory locale: cliccare OK. 1 Nota per le biblioteche che fanno Circolazione veloce: per un corretto utilizzo di questo report, l estrazione deve sempre essere lanciata dopo una sessione di Circolazione veloce.
19 19 Cliccare quindi sul nome del file che ora è presente nel pannello superiore (pannello che mostra i file scaricati nella singola GUI). Cliccare su Stampa per aprire il report (deve essere presente Anteprima nel menu a tendina Configurazione di stampa che si trova in basso a sinistra). Stampare il report Una volta verificati i dati sull anteprima, cliccare su Stampa. Salvare il report Se si preferisce ricavare un file dell estrazione: - cliccare con il tasto destro del mouse sulla finestra di Anteprima di stampa - scegliere l opzione Seleziona tutto - cliccare di nuovo con il tasto destro del mouse sulla finestra
20 20 - scegliere l opzione Copia - aprire il programma di videoscrittura (es. Word) o di elaborazione fogli di calcolo (es. Excel) - cliccare con il tasto destro del mouse in un documento vuoto - scegliere l opzione Incolla A questo punto si avrà un nuovo documento con il contenuto dell estrazione; aggiungere la numerazione delle pagine e salvare con nome il file.
21 21 REPORT RICHIESTE SCADUTE (cir-17) Permette di identificare, creare un report (lista) ed eventualmente eliminare in automatico dal server le prenotazioni scadute (ossia, richieste di prenotazioni per le quali l Ultima data di interesse è già trascorsa). Attenzione! Non lanciare estrazioni poco prima di un qualsiasi fermo Aleph segnalato preventivamente dal SAB. Attenzione! Evitare di lanciare la procedura su tutte le biblioteche, altrimenti si rischia che il file prodotto diventi ingestibile a causa della pesantezza, e si rischia anche di rallentare il lavoro di tutti nella base amministrativa. Procedura di creazione del report Accedere alla GUI di Aleph con la propria password personale. NOTA BENE: se la password non permette di visualizzare il menu Servizi e lavorare sul Task manager, rivolgersi al SAB per l abilitazione a queste funzionalità. Aprire il modulo Circolazione Cliccare nel menu in alto alla voce *Servizi Evidenziare la voce Report Selezionare la voce Report / Elimina richieste scadute (cir-17) Si apre la seguente finestra ove immettere i dati per l estrazione: Cliccando il tasto Aiuto è possibile consultare una pagina di aiuto che si può anche stampare. Cliccando il tasto Vedi Storico è possibile visualizzare l elenco delle procedure effettuate precedentemente sulla GUI, aprirle nella finestra precompilata e riutilizzarle (modificando, se necessario, solo alcuni campi). Selezionare sempre l opzione Aggiungi Storico, che si trova a destra sotto i tasti, per salvare lo storico delle procedure effettuate.
22 22 Selezionare e/o compilare - File di Output: immettere nome significativo NOTA BENE: i nomi dei file di output devono essere inseriti in minuscolo, senza spazi o caratteri speciali eccetto underscore (trattino basso _ ) e/o il trattino (-) - Sottobiblioteca - Cancella prenotazioni correnti (No se si vuole produrre solo il report, cioè la semplice lista; Sì se si vuole produrre il report e contemporaneamente, in automatico, cancellare da Aleph le prenotazioni scadute). Il SAB per sicurezza suggerisce di usare No e quindi di procedere poi manualmente a cancellare le richieste (v. istruzioni nell ultimo paragrafo) - Ordina report per (si può scegliere tra: Collocazione, Nome utente richiedente, ID utente richiedente, Data richiesta, Limite validità richiesta). Non modificare altro: per tutti gli altri campi, vanno bene i dati precompilati dal sistema. Terminata la compilazione, cliccare su Esegui. Il sistema avverte che la procedura è stata inserita in coda rispetto ad altre procedure lanciate. Recupero e stampa del report Dal Task Manager selezionare [A] Batch Log: il sistema avverte quando la procedura è terminata. La procedura dovrebbe terminare in pochi minuti. Una volta verificato che è finita, passare alla sezione [J] Lista file. Viene identificata la procedura nel pannello inferiore della finestra (pannello che mostra i file su server). Selezionare il file e cliccare sulla freccetta nera che sta tra i due pannelli. Compare la finestra Copia il file remoto nella directory locale: cliccare OK.
23 23 Cliccare sul nome del file che ora è presente nel pannello superiore (pannello che mostra i file scaricati nella singola GUI). Cliccare su Stampa per aprire il report (deve essere presente Anteprima nel menu a tendina Configurazione di stampa che si trova in basso a sinistra). Stampare il report Una volta verificati i dati sull anteprima, cliccare su Stampa. Salvare il report Se si preferisce ricavare un file dell estrazione: - cliccare con il tasto destro del mouse sulla finestra di Anteprima di stampa - scegliere l opzione Seleziona tutto - cliccare di nuovo con il tasto destro del mouse sulla finestra
24 24 - scegliere l opzione Copia - aprire il programma di videoscrittura (es. Word) o di elaborazione fogli di calcolo (es. Excel) - cliccare con il tasto destro del mouse in un documento vuoto - scegliere l opzione Incolla A questo punto si avrà un nuovo documento con il contenuto dell estrazione; aggiungere la numerazione delle pagine e salvare con nome il file. Cancellazione manuale delle richieste di prenotazione scadute Come accennato sopra, se nel campo Cancella prenotazioni correnti si era selezionato No, si tratterà ora di cancellare una alla volta le richieste di prenotazione estratte. In GUI Circolazione, andare nel menu in alto Richieste Richieste prenotazioni Cancella singola prenotazione per Barcode (i barcode delle copie in questione sono indicati nella prima colonna del report derivato dalla cir-17; si può, dunque, fare copia-incolla). Nel caso cancellando singolarmente una richiesta di prenotazione scaduta appaia la finestra di avviso Lista copie. Non ci sono prenotazioni per la copia: [barcode], ignorarla e cliccare OK: la prenotazione in questione dovrebbe comunque essere stata eliminata. Se ci sono problemi contattate il SAB.
25 REPORT DEL LOG CIRCOLAZIONE (cir-21) 25 Produce un report (lista) con gli eventi registrati nel Log della Circolazione per un certo periodo di tempo, con la possibilità di chiedere solo quelli attribuibili a un certo utente staff. Risulta utile alle biblioteche che hanno bisogno di controllare l operato degli studenti 150 ore. In particolare, nelle biblioteche dove si utilizza la modalità Circolazione veloce, grazie a questa procedura i bibliotecari potranno avere un report (lista) che permette di scoprire se per errore sono stati fatti prestiti o restituzioni di copie di altre biblioteche. Il report registra le operazioni 'Prestito Self Check' e 'Rinnovo Self Check', con operatore SELFCHECK; vengono visualizzati anche gli invii delle lettere ci cortesia (cir-10) e di sollecito (cir-51). Nel caso delle lettere di sollecito, viene visualizzato anche il numero della lettera inviata, delle 4 previste. Attenzione! Non lanciare estrazioni poco prima di un qualsiasi fermo Aleph segnalato preventivamente dal SAB. Attenzione! Evitare di lanciare la procedura su tutte le biblioteche, altrimenti si rischia che il file prodotto diventi ingestibile a causa della pesantezza, e si rischia anche di rallentare il lavoro di tutti nella base amministrativa. Procedura di creazione del report Accedere alla GUI di Aleph con la propria password personale. NOTA BENE: se la password non permette di visualizzare il menu Servizi e lavorare sul Task manager, rivolgersi al SAB per l abilitazione a queste funzionalità. Aprire il modulo Circolazione Cliccare nel menu in alto alla voce *Servizi Evidenziare la voce Report Selezionare la voce Report del Log della Circolazione (cir-21) Si apre la seguente finestra ove immettere i dati per l estrazione: Cliccando il tasto Aiuto è possibile consultare una pagina di aiuto che si può anche stampare.
26 26 Cliccando il tasto Vedi Storico è possibile visualizzare l elenco delle procedure effettuate precedentemente sulla GUI, aprirle nella finestra precompilata e riutilizzarle (modificando, se necessario, solo alcuni campi). Selezionare sempre l opzione Aggiungi Storico, che si trova a destra sotto i tasti, per salvare lo storico delle procedure effettuate. Selezionare e/o compilare - File di output: immettere un nome significativo NOTA BENE: i nomi dei file di output devono essere inseriti in minuscolo, senza spazi o caratteri speciali eccetto underscore (trattino basso _ ) e/o il trattino (-). - Dalla data: inserire una data, facendo attenzione a non impostare un intervallo di tempo troppo ampio (massimo 15/20 giorni): se risulta un file molto pesante, non sarà possibile aprirlo e si rischierà di intasare la base amministrativa - Dall ora: lasciare il default che è 00:00 - Alla data: lasciare la data che viene selezionata per default - All ora: lasciare il default che è 23:59 ossia l ultimo minuto della giornata - Sottobiblioteca: utilizzare Tutti se si vuole controllare la situazione completa (copie di qualsiasi biblioteca coinvolte nelle transazioni di circolazione) oppure una o più sottobiblioteche (se si desidera un report più mirato o si sa già che sono stati fatti errori e si vogliono avere i dettagli, ad esempio, del prestito di una copia BF effettuata da uno studente 150 ore in servizio a EDU) - Sovrascrivi solo gli eventi: lasciare il default ossia No - Azione: lasciare il default Tutti oppure selezionare una o più azioni (ad esempio, quelle relative al Self check) - Staff: inserire ad esempio il nome utente dell account GUI dello studente 150 ore (es. 150CASTE), utente di cui si vuole recuperare il log delle operazioni di circolazione nell intervallo temporale scelto; lasciare vuoto per dire 'Tutti gli utenti staff' Non modificare altro: per tutti gli altri campi, vanno bene i dati precompilati dal sistema. Terminata la compilazione, cliccare su Esegui. Il sistema avverte che la procedura è stata inserita in coda rispetto ad altre procedure lanciate. Recupero e stampa del report Dal Task Manager selezionare [A] Batch Log: il sistema avverte quando la procedura è terminata. La procedura dovrebbe terminare in pochi minuti.
27 27 Una volta verificato che è finita, passare alla sezione [J] Lista file. Viene identificata la procedura nel pannello inferiore della finestra (pannello che mostra i file su server). Selezionare il file e cliccare sulla freccetta nera che sta tra i due pannelli. Compare la finestra Copia il file remoto nella directory locale: cliccare OK. Cliccare sul nome del file che ora è presente nel pannello superiore (pannello che mostra i file scaricati nella singola GUI). Cliccare su Stampa per aprire il report (attenzione, controllare che sia presente la voce Anteprima nel menu a tendina Configurazione di stampa che si trova in basso a sinistra).
28 28 Il formato dei dati nel report comprende varie colonne tra le quali ID e nome utente, N. di sistema amministrativo, Nome dell operatore GUI, Data, Ora, Tipo di transazione, Barcode della copia, Sottobiblioteca della copia. NOTA BENE: riguardo al nome dell operatore, potrà apparire WWW-OPAC, OPAC-API (rispettivamente per azioni effettuate via OPAC Web e UniVerSe), BATCH (lettere di cortesia e di sollecito inviate in automatico) oppure SELFCHECK (per le operazioni registrate da self check). Alcune colonne non interessano in questa sede (es. Numero di prestito); le colonne Id Cassa e Somma Pagata risulteranno sempre vuote. NOTA OPERATIVA: nel caso in cui il report venga effettuato per controllare le operazioni di uno studente 150 ore, se il bibliotecario responsabile notasse anomalie o sviste (prestiti o restituzioni di copie non della sua biblioteca), dovrebbe avvisare l Ufficio prestito della biblioteca le cui copie sono state erroneamente oggetto di transizioni di circolazione. Stampare il report Una volta verificati i dati sull anteprima, cliccare su Stampa. Salvare il report Se si preferisce ricavare un file dell estrazione: - cliccare con il tasto destro del mouse sulla finestra di Anteprima di stampa - scegliere l opzione Seleziona tutto - cliccare di nuovo con il tasto destro del mouse sulla finestra - scegliere l opzione Copia - aprire il programma di videoscrittura (es. Word) o di elaborazione fogli di calcolo (es. Excel) - cliccare con il tasto destro del mouse in un documento vuoto - scegliere l opzione Incolla A questo punto si avrà un nuovo documento con il contenuto dell estrazione; aggiungere la numerazione delle pagine e salvare con nome il file.
29 29 REPORT COPIE MANCANTI (ret-item-02) Produce un report (lista) delle copie che sono mancanti in quanto registrate come Scomparse. La procedura recupera le copie che hanno il codice MI nel campo status di processo della copia. Il report include lo stato corrente della copia (incluso l'inventario). La procedura risulta utile alle biblioteche per una verifica periodica sui documenti mancanti. Attenzione! Non lanciare estrazioni poco prima di un qualsiasi fermo Aleph segnalato preventivamente dal SAB. Attenzione! Evitare di lanciare la procedura su tutte le biblioteche, altrimenti si rischia che il file prodotto diventi ingestibile a causa della pesantezza, e si rischia anche di rallentare il lavoro di tutti nella base amministrativa. Procedura di creazione del report Accedere alla GUI di Aleph con la propria password personale. NOTA BENE: se la password non permette di visualizzare il menu Servizi e lavorare sul Task manager, rivolgersi al SAB per l abilitazione a queste funzionalità. Aprire il modulo Circolazione Cliccare nel menu in alto sulla voce *Servizi Evidenziare la voce Copie Selezionare la voce Report copie mancanti (ret-item-02) Si apre la seguente finestra nella quale immettere i dati per l estrazione: Cliccando il tasto Aiuto è possibile consultare una pagina di aiuto che si può anche stampare. Cliccando il tasto Vedi Storico è possibile visualizzare l elenco delle procedure effettuate precedentemente sulla GUI, aprirle nella finestra precompilata e riutilizzarle (modificando, se necessario, solo alcuni campi). Selezionare sempre l opzione Aggiungi Storico, che si trova a destra sotto i tasti, per salvare lo storico delle procedure effettuate.
30 30 Selezionare e/o compilare - Sottobiblioteca - File di Output: immettere un nome significativo NOTA BENE: i nomi dei file di output devono essere inseriti in minuscolo, senza spazi o caratteri speciali eccetto underscore (trattino basso _ ) e/o il trattino (-) Non modificare altro; cliccare su Esegui. Il sistema avverte che la procedura è stata inserita in coda rispetto ad altre procedure lanciate. Recupero e stampa del report Dal Task Manager selezionare [A] Batch Log: il sistema avverte quando la procedura è terminata. La procedura dovrebbe terminare in pochi minuti. Una volta verificato che è finita, passare alla sezione [J] Lista file. Viene identificata la procedura nel pannello inferiore della finestra (pannello che mostra i file su server). Selezionare il file e cliccare sulla freccetta nera che sta tra i due pannelli. Compare la finestra Copia il file remoto nella directory locale: cliccare OK.
31 31 Cliccare sul nome del file che ora è presente nel pannello superiore (pannello che mostra i file scaricati nella singola GUI). Cliccare su Stampa per aprire il report (attenzione, controllare che sia presente la voce Anteprima nel menu a tendina Configurazione di stampa che si trova in basso a sinistra). NOTA BENE: le Y che si trovano nella colonna Inventario sono cosa normale/corretta (ma che ai nostri fini non interessa). Stampare il report Una volta verificati i dati sull anteprima, cliccare su Stampa. Salvare il report Se si preferisce ricavare un file dell estrazione:
32 32 - cliccare con il tasto destro del mouse sulla finestra di Anteprima di stampa - scegliere l opzione Seleziona tutto - cliccare di nuovo con il tasto destro del mouse sulla finestra - scegliere l opzione Copia - aprire il programma di videoscrittura (es. Word) o di elaborazione fogli di calcolo (es. Excel) - cliccare con il tasto destro del mouse in un documento vuoto - scegliere l opzione Incolla A questo punto si avrà un nuovo documento con il contenuto dell estrazione; aggiungere la numerazione delle pagine e salvare con nome il file.
33 33 LISTA SCAFFALE (item-05) Questa estrazione produce un report (lista) di copie che serve a controllare sezioni di posseduto della biblioteca in base a un range di collocazioni. Il report ottenuto non è altro che il catalogo topografico, riferito alla sezione di cui si sta controllando l effettiva presenza fisica del posseduto. La lista può servire per un riordino a scaffale dei libri, per verificare le copie mancanti o per sostituire vecchie collocazioni con nuove. Attenzione! Il report può essere creato per un massimo di 2000 copie: bisogna dunque aver cura di estrarre file piccoli. Attenzione! Non lanciare estrazioni poco prima di un qualsiasi fermo Aleph segnalato preventivamente dal SAB. Attenzione! Evitare di lanciare la procedura su tutte le biblioteche, altrimenti si rischia che il file prodotto diventi ingestibile a causa della pesantezza, e si rischia anche di rallentare il lavoro di tutti nella base amministrativa. Procedura di creazione del report Accedere alla GUI di Aleph con la propria password personale. NOTA BENE: se la password non permette di visualizzare il menu Servizi e lavorare sul Task manager, rivolgersi al SAB per l abilitazione a queste funzionalità. Aprire il modulo Circolazione Cliccare nel menu in alto la voce *Servizi Evidenziare la voce Copie Selezionare la voce Lista scaffale (item-05) Si apre la seguente finestra ove immettere i dati per l estrazione:
34 34 Cliccando il tasto Aiuto è possibile consultare una pagina di aiuto che si può anche stampare. Cliccando il tasto Vedi Storico è possibile visualizzare l elenco delle procedure effettuate precedentemente sulla GUI, aprirle nella finestra precompilata e riutilizzarle (modificando, se necessario, solo alcuni campi). Selezionare sempre l opzione Aggiungi Storico, che si trova a destra sotto i tasti, per salvare lo storico delle procedure effettuate. Selezionare e/o compilare - Collocazione Da: inserire la prima stringa completa che interessa - Collocazione A: inserire l ultima stringa completa che interessa - Collocazione/Seconda Collocazione: si può selezionare, per chi la usa (es. in biblioteca S. Marta), la Collocazione 2. dal menu a tendina; altrimenti lasciare Collocazione 1. - Sottobiblioteca - Status Copia: è opzionale, può servire come filtro per restringere il gruppo di copie da recuperare - Status Processo Copia: è opzionale, può servire come filtro per restringere il gruppo di copie da recuperare - File di Output: immettere un nome significativo NOTA BENE: i nomi dei file di output devono essere inseriti in minuscolo, senza spazi o caratteri speciali eccetto underscore (trattino basso _ ) e/o il trattino (-) - Aggiorna database: lasciare sempre No (valore di default) NOTA BENE: - dato che il campo Tipo collocazione del record amministrativo delle copie ha agganciato un menu a tendina che riporta solo un valore ( 8 Altro ), le copie senza questo tipo di collocazione non verranno mai recuperate dalla p_item_05 - se c è un errore nel campo Collocazione o tale campo viene lasciato vuoto, la copia non verrà inclusa nel report - il report è ordinato per collocazione - il formato del report comprende i seguenti dati di copia: Barcode, Collocazione, Descrizione, Status copia, Data scadenza, Titolo, N. doc. amministrativo
35 35 Terminata la compilazione, cliccare su Esegui. Il sistema avverte che la procedura è stata inserita in coda rispetto ad altre procedure lanciate. Recupero e stampa del report Dal Task Manager selezionare [A] Batch Log: il sistema avverte quando la procedura è terminata. La procedura dovrebbe terminare in pochi minuti. Una volta verificato che è finita, passare alla sezione [J] Lista file. Viene identificata la procedura nel pannello inferiore della finestra (pannello che mostra i file su server). Selezionare il file e cliccare sulla freccetta nera che sta tra i due pannelli. Compare la finestra Copia il file remoto nella directory locale: cliccare OK.
36 36 Cliccare sul nome del file che ora è presente nel pannello superiore (pannello che mostra i file scaricati nella singola GUI). Cliccare su Stampa per aprire il report (attenzione, controllare che sia presente la voce Anteprima nel menu a tendina Configurazione di stampa che si trova in basso a sinistra). Stampare il report Una volta verificati i dati sull anteprima, cliccare su Stampa. Salvare il report Se si preferisce ricavare un file dell estrazione: - cliccare con il tasto destro del mouse sulla finestra di Anteprima di stampa - scegliere l opzione Seleziona tutto - cliccare di nuovo con il tasto destro del mouse sulla finestra - scegliere l opzione Copia - aprire il programma di videoscrittura (es. Word) o di elaborazione fogli di calcolo (es. Excel) - cliccare con il tasto destro del mouse in un documento vuoto - scegliere l opzione Incolla A questo punto si avrà un nuovo documento con il contenuto dell estrazione; aggiungere la numerazione delle pagine e salvare con nome il file.
PROCEDURA DI ESTRAZIONE STAMPA REPORT E LETTERE DI SOLLECITO (serial 44)
 1 Sistema bibliotecario di Ateneo PROCEDURA DI ESTRAZIONE STAMPA REPORT E LETTERE DI SOLLECITO (serial 44) a cura del SAB Servizio Automazione Biblioteche e del Gruppo di lavoro per la gestione amministrativa
1 Sistema bibliotecario di Ateneo PROCEDURA DI ESTRAZIONE STAMPA REPORT E LETTERE DI SOLLECITO (serial 44) a cura del SAB Servizio Automazione Biblioteche e del Gruppo di lavoro per la gestione amministrativa
Manuale registro elettronico per docenti
 Manuale registro elettronico per docenti INDICE 1. EFFETTUARE L ACCESSO 2. GESTIONE REGISTRI 3. LAVORARE SUI REGISTRI 4. LAVORARE SUGLI SCRUTINI 5. CAMBIARE PASSWORD 6. PROGRAMMAZIONE 7. USCITA 1. Effettuare
Manuale registro elettronico per docenti INDICE 1. EFFETTUARE L ACCESSO 2. GESTIONE REGISTRI 3. LAVORARE SUI REGISTRI 4. LAVORARE SUGLI SCRUTINI 5. CAMBIARE PASSWORD 6. PROGRAMMAZIONE 7. USCITA 1. Effettuare
Modulo gestione timbrature
 STORES2 Manuale di istruzioni Version 1.14.6.2 Modulo gestione timbrature STORES2-1.14.6.2 Modulo Gestione Timbrature Pagina 2 di 17 Indice 1. GESTIONE DEL MODULO TIMBRATURE... 3 1.1. TIMBRATURA IN ENTRATA...3
STORES2 Manuale di istruzioni Version 1.14.6.2 Modulo gestione timbrature STORES2-1.14.6.2 Modulo Gestione Timbrature Pagina 2 di 17 Indice 1. GESTIONE DEL MODULO TIMBRATURE... 3 1.1. TIMBRATURA IN ENTRATA...3
Manuale rapido agenda Zimbra. Per entrare nella propria agenda via web digitare il link https://smail.regione.toscana.it
 Manuale rapido agenda Zimbra Per entrare nella propria agenda via web digitare il link https://smail.regione.toscana.it Inserire Nome utente = indirizzo di posta elettronica (es. nome.cognome@regione.toscana.it)
Manuale rapido agenda Zimbra Per entrare nella propria agenda via web digitare il link https://smail.regione.toscana.it Inserire Nome utente = indirizzo di posta elettronica (es. nome.cognome@regione.toscana.it)
Manuale Piattaforma Spending Review
 Manuale Piattaforma Spending Review Sommario Sommario... 1 1. PREMESSA... 3 2. ACCESSO ALLA PIATTAFORMA... 3 3. INSERIMENTO CONTRATTI... 4 Ricerca Fornitore/Voci di Costo... 5 Ricerca CIG... 6 Selezione
Manuale Piattaforma Spending Review Sommario Sommario... 1 1. PREMESSA... 3 2. ACCESSO ALLA PIATTAFORMA... 3 3. INSERIMENTO CONTRATTI... 4 Ricerca Fornitore/Voci di Costo... 5 Ricerca CIG... 6 Selezione
SERVIZIO DI HELPDESK - ISTRUZIONI PER L USO
 SERVIZIO DI HELPDESK - ISTRUZIONI PER L USO Il servizio di Helpdesk del Centro di Servizi Informatici di Ateneo (CSIA) permette agli utenti fruitori dei propri servizi, di segnalare un problema, un malfunzionamento
SERVIZIO DI HELPDESK - ISTRUZIONI PER L USO Il servizio di Helpdesk del Centro di Servizi Informatici di Ateneo (CSIA) permette agli utenti fruitori dei propri servizi, di segnalare un problema, un malfunzionamento
Servizio Conservazione No Problem
 Servizio Conservazione No Problem Guida alla conservazione del Registro di Protocollo Versione 1.0 13 Ottobre 2015 Sommario 1. Accesso all applicazione web... 3 1.1 Autenticazione... 3 2. Conservazione
Servizio Conservazione No Problem Guida alla conservazione del Registro di Protocollo Versione 1.0 13 Ottobre 2015 Sommario 1. Accesso all applicazione web... 3 1.1 Autenticazione... 3 2. Conservazione
COME FAR CONOSCERE LA TUA APP
 COME FAR CONOSCERE LA TUA APP Sfrutta al meglio le potenzialità della tua APP per promuovere la tua attività. Ecco alcuni strumenti per riuscire a far si che più persone possibili scarichino la tua APP:
COME FAR CONOSCERE LA TUA APP Sfrutta al meglio le potenzialità della tua APP per promuovere la tua attività. Ecco alcuni strumenti per riuscire a far si che più persone possibili scarichino la tua APP:
Formazione a Supporto dell Inserimento Lavorativo. Elementi di Word avanzato. Docente Franchini Gloria
 Formazione a Supporto dell Inserimento Lavorativo Elementi di Word avanzato Docente Franchini Gloria Impostare i punti di tabulazione Sul righello sono impostati vari punti di Tabulazione. Esistono cinque
Formazione a Supporto dell Inserimento Lavorativo Elementi di Word avanzato Docente Franchini Gloria Impostare i punti di tabulazione Sul righello sono impostati vari punti di Tabulazione. Esistono cinque
Piattaforma gare ISTRUZIONE OPERATIVA UTILIZZO PIATTAFORMA TELEMATICA GARE. Pag. 1
 Piattaforma gare ISTRUZIONE OPERATIVA UTILIZZO PIATTAFORMA TELEMATICA GARE Pag. 1 1. PRESENTAZIONE OFFERTA PROCEDURA AD INVITO 3 2. PRESENTAZIONE OFFERTA PROCEDURA APERTA/RISTRETTA 12 3. SALVATAGGIO/RITIRO
Piattaforma gare ISTRUZIONE OPERATIVA UTILIZZO PIATTAFORMA TELEMATICA GARE Pag. 1 1. PRESENTAZIONE OFFERTA PROCEDURA AD INVITO 3 2. PRESENTAZIONE OFFERTA PROCEDURA APERTA/RISTRETTA 12 3. SALVATAGGIO/RITIRO
ELBA Assicurazioni S.p.A.
 MANUALE OPERATIVO ELBA Assicurazioni S.p.A. Accesso al Portale Millennium Agenzia (Versione NEBULA 19/03/2012) - Lato Agenzia - MM VERSIONE NEBULA MANUALE OPERATIVO 1-29 14/03/2012 INDICE MANUALE OPERATIVO
MANUALE OPERATIVO ELBA Assicurazioni S.p.A. Accesso al Portale Millennium Agenzia (Versione NEBULA 19/03/2012) - Lato Agenzia - MM VERSIONE NEBULA MANUALE OPERATIVO 1-29 14/03/2012 INDICE MANUALE OPERATIVO
DOTTORATI DI RICERCA GUIDA ALL ISCRIZIONE ONLINE AL CONCORSO D AMMISSIONE
 DOTTORATI DI RICERCA GUIDA ALL ISCRIZIONE ONLINE AL CONCORSO D AMMISSIONE PROCEDURA PER LA REGISTRAZIONE CANDIDATURA ONLINE. SITO DI RIFERIMENTO REPERIBILE AL LINK: www.univr.it/ammissionedottorati (versione
DOTTORATI DI RICERCA GUIDA ALL ISCRIZIONE ONLINE AL CONCORSO D AMMISSIONE PROCEDURA PER LA REGISTRAZIONE CANDIDATURA ONLINE. SITO DI RIFERIMENTO REPERIBILE AL LINK: www.univr.it/ammissionedottorati (versione
Indice. Ricerca richiesta d offerta. Risultati della ricerca Navigazione Stati
 Indice Ricerca richiesta d offerta Risultati della ricerca Navigazione Stati Dettaglio richiesta d offerta Codice materiale cliente Note di posizione Aggiungi al carrello 1 di 8 Ricerca richiesta d offerta
Indice Ricerca richiesta d offerta Risultati della ricerca Navigazione Stati Dettaglio richiesta d offerta Codice materiale cliente Note di posizione Aggiungi al carrello 1 di 8 Ricerca richiesta d offerta
ISCRIZIONI. Impostazioni form ECDL
 ISCRIZIONI In questo menù del pannello di amministrazione vengono gestite le iscrizioni ai corsi ECDL e agli eventi generici impostabili. E' possibile creare gli eventi per una determinata data e visualizzare
ISCRIZIONI In questo menù del pannello di amministrazione vengono gestite le iscrizioni ai corsi ECDL e agli eventi generici impostabili. E' possibile creare gli eventi per una determinata data e visualizzare
FOCUS Chiusura magazzino e stampa inventario
 Sommario I Sommario 1 Stampa inventario di magazzino 1 1.1 Integrità... magazzino 1 1.1.1 Redazione e stampa inventario... 3 1.1.2 Esportazione inventario in formato.xls... 5 1.2 Chiusura... - copia magazzino
Sommario I Sommario 1 Stampa inventario di magazzino 1 1.1 Integrità... magazzino 1 1.1.1 Redazione e stampa inventario... 3 1.1.2 Esportazione inventario in formato.xls... 5 1.2 Chiusura... - copia magazzino
TAVOLE DI SVILUPPO DI KUNO BELLER
 TAVOLE DI SVILUPPO DI KUNO BELLER Sommario 1. Accesso al programma... 2 2. Gestione anagrafiche... 3 2.1 Anagrafica nido... 3 2.2 Anagrafica educatrici... 4 2.3 Anagrafica bimbi... 4 2.4 Gestione ruoli...
TAVOLE DI SVILUPPO DI KUNO BELLER Sommario 1. Accesso al programma... 2 2. Gestione anagrafiche... 3 2.1 Anagrafica nido... 3 2.2 Anagrafica educatrici... 4 2.3 Anagrafica bimbi... 4 2.4 Gestione ruoli...
AWN. Manuale utente Web Mail. Rev AWN ArchiWorld Network. Pag. 1 / 49. v Manuale utente della Web Mail
 Pag. 1 / 49 AWN Manuale utente Web Mail Pag. 2 / 49 Sommario ACCESSO ALLA WEB MAIL... 3 MENU PRINCIPALE... 4 MENU NUOVO... 5 NUOVO MESSAGGIO... 6 NUOVO CONTATTO... 7 LISTA DISTRIBUZIONE... 8 NUOVO APPUNTAMENTO...
Pag. 1 / 49 AWN Manuale utente Web Mail Pag. 2 / 49 Sommario ACCESSO ALLA WEB MAIL... 3 MENU PRINCIPALE... 4 MENU NUOVO... 5 NUOVO MESSAGGIO... 6 NUOVO CONTATTO... 7 LISTA DISTRIBUZIONE... 8 NUOVO APPUNTAMENTO...
Regione Campania - AIR 2013 (MMG)
 GUIDA OPERATIVA Regione Campania - AIR 2013 (MMG) 1 di 20 INDICE 1 CGM PHRONESIS AIR CAMPANIA... 3 1.1 INTRODUZIONE... 3 1.2 INSTALLAZIONE E CONFIGURAZIONE... 3 1.2.1 Prerequisiti... 3 1.2.2 Installazione...
GUIDA OPERATIVA Regione Campania - AIR 2013 (MMG) 1 di 20 INDICE 1 CGM PHRONESIS AIR CAMPANIA... 3 1.1 INTRODUZIONE... 3 1.2 INSTALLAZIONE E CONFIGURAZIONE... 3 1.2.1 Prerequisiti... 3 1.2.2 Installazione...
Guida operativa richiesta certificato congruità (1.0)
 Guida operativa richiesta certificato congruità (1.0) Per poter accedere alla nuova procedura di richiesta del certificato di congruità cliccare sul bottone evidenziato dal menu iniziale della nuova Area
Guida operativa richiesta certificato congruità (1.0) Per poter accedere alla nuova procedura di richiesta del certificato di congruità cliccare sul bottone evidenziato dal menu iniziale della nuova Area
INTERVENTI DI RIDUZIONE DEL RISCHIO SISMICO. DISCIPLINATI DAL PROGRAMMA O.C.D.P.C. n. 52 del 20/02/2013
 INTERVENTI DI RIDUZIONE DEL RISCHIO SISMICO DISCIPLINATI DAL PROGRAMMA O.C.D.P.C. n. 52 del 20/02/2013 Manuale del software per la gestione delle richieste di contributo per interventi strutturali di rafforzamento
INTERVENTI DI RIDUZIONE DEL RISCHIO SISMICO DISCIPLINATI DAL PROGRAMMA O.C.D.P.C. n. 52 del 20/02/2013 Manuale del software per la gestione delle richieste di contributo per interventi strutturali di rafforzamento
Procedura Gestionale: SPRING SQ
 SPESOMETRO ANNO 2016 COMUNICAZIONE POLIVALENTE Procedura Gestionale: SPRING SQ PROCEDURA PER GESTIONE DATI E CREAZIONE FILE EXCEL PER IL COMMERCIALISTA (UTENTE SISTEMI) Revisione 1.0 Sommario: - Gestione
SPESOMETRO ANNO 2016 COMUNICAZIONE POLIVALENTE Procedura Gestionale: SPRING SQ PROCEDURA PER GESTIONE DATI E CREAZIONE FILE EXCEL PER IL COMMERCIALISTA (UTENTE SISTEMI) Revisione 1.0 Sommario: - Gestione
MANUALE RICHIESTE VISITE FISCALI
 MANUALE RICHIESTE VISITE FISCALI 2 Sommario 1 REGISTRAZIONE AZIENDA... 3 COMPILAZIONE CAMPI... 5 I Icona BINOCOLO... 5 II Maschera di ricerca/selezione... 7 2 RICHIESTA VISITA FISCALE... 9 2.1 DATI AZIENDA...
MANUALE RICHIESTE VISITE FISCALI 2 Sommario 1 REGISTRAZIONE AZIENDA... 3 COMPILAZIONE CAMPI... 5 I Icona BINOCOLO... 5 II Maschera di ricerca/selezione... 7 2 RICHIESTA VISITA FISCALE... 9 2.1 DATI AZIENDA...
CONTROLLO PRESTITI E INVIO SOLLECITI TRAMITE SOL
 CONTROLLO PRESTITI E INVIO SOLLECITI TRAMITE SOL CONTROLLO PRESTITI Viene effettuato in automatico dal sistema tutte le notti per le biblioteche che utilizzano già i servizi. Si possono controllare da
CONTROLLO PRESTITI E INVIO SOLLECITI TRAMITE SOL CONTROLLO PRESTITI Viene effettuato in automatico dal sistema tutte le notti per le biblioteche che utilizzano già i servizi. Si possono controllare da
Inserire un nuovo foglio
 Excel Base- Lezione 2 Inserire un nuovo foglio 1. Nella parte inferiore della finestra di lavoro sulla sinistra, fare clic sulla linguetta del foglio, a sinistra del quale se ne desidera aggiungere uno
Excel Base- Lezione 2 Inserire un nuovo foglio 1. Nella parte inferiore della finestra di lavoro sulla sinistra, fare clic sulla linguetta del foglio, a sinistra del quale se ne desidera aggiungere uno
Servizio Webmail dell Università degli Studi di Macerata
 Servizio Webmail dell ----------------------------------------------------------------------------------------------------------------------------------- Posta Come ordinare le e-mail---------------------------------------------------------------pag.
Servizio Webmail dell ----------------------------------------------------------------------------------------------------------------------------------- Posta Come ordinare le e-mail---------------------------------------------------------------pag.
Importazione dati. e/fiscali Spesometro - Rel. 04.05.01. con gestionale e/satto. Gestionale e/satto
 e/fiscali Spesometro - Rel. 04.05.01 Importazione dati con gestionale e/satto 06118930012 Tribunale di Torino 2044/91 C.C.I.A.A. 761816 - www.eurosoftware.it Pagina 1 ATTENZIONE. Per poter procedere con
e/fiscali Spesometro - Rel. 04.05.01 Importazione dati con gestionale e/satto 06118930012 Tribunale di Torino 2044/91 C.C.I.A.A. 761816 - www.eurosoftware.it Pagina 1 ATTENZIONE. Per poter procedere con
ISTRUZIONI OPERATIVE COME INSERIRE UN OPPORTUNITA DI STAGE /TIROCINIO
 ISTRUZIONI OPERATIVE COME INSERIRE UN OPPORTUNITA DI STAGE /TIROCINIO Per effettuare questa operazione è sufficiente l ACCREDITAMENTO al portale www.stage.unimib.it NON è necessario aver già stipulato
ISTRUZIONI OPERATIVE COME INSERIRE UN OPPORTUNITA DI STAGE /TIROCINIO Per effettuare questa operazione è sufficiente l ACCREDITAMENTO al portale www.stage.unimib.it NON è necessario aver già stipulato
Infor LN [GUIDA INFOR LN] [GUIDA INFOR LN] Baltur S.p.A. Rev /2013. Guida all utilizzo del Gestionale Infor LN per le Agenzie Baltur
![Infor LN [GUIDA INFOR LN] [GUIDA INFOR LN] Baltur S.p.A. Rev /2013. Guida all utilizzo del Gestionale Infor LN per le Agenzie Baltur Infor LN [GUIDA INFOR LN] [GUIDA INFOR LN] Baltur S.p.A. Rev /2013. Guida all utilizzo del Gestionale Infor LN per le Agenzie Baltur](/thumbs/60/44635830.jpg) Infor LN [GUIDA INFOR LN] Baltur S.p.A. Rev. 1.0-10/2013 [GUIDA INFOR LN] Guida all utilizzo del Gestionale Infor LN per le Agenzie Baltur Baltur S.p.A. Informazioni di base 1 Indice Informazioni di base...
Infor LN [GUIDA INFOR LN] Baltur S.p.A. Rev. 1.0-10/2013 [GUIDA INFOR LN] Guida all utilizzo del Gestionale Infor LN per le Agenzie Baltur Baltur S.p.A. Informazioni di base 1 Indice Informazioni di base...
Sommario Accettazione:... 3 Numerazione code:... 3 Emissione ricevuta:... 4 Aggiunta prestazione in cassa:... 5
 1 Sommario 1) Accettazione:... 3 2) Numerazione code:... 3 3) Emissione ricevuta:... 4 4) Aggiunta prestazione in cassa:... 5 5) Invia al medico senza la stampa della ricevuta:... 6 6) Stampa in coda prioritaria
1 Sommario 1) Accettazione:... 3 2) Numerazione code:... 3 3) Emissione ricevuta:... 4 4) Aggiunta prestazione in cassa:... 5 5) Invia al medico senza la stampa della ricevuta:... 6 6) Stampa in coda prioritaria
WORD PROCESSING.
 WORD PROCESSING www.diego72.altervista.org CREARE IN SERIE LETTERE ED ETICHETTE La Creazione guidata Stampa unione è presente nella scheda Lettere consente di creare lettere tipo, etichette per indirizzi,
WORD PROCESSING www.diego72.altervista.org CREARE IN SERIE LETTERE ED ETICHETTE La Creazione guidata Stampa unione è presente nella scheda Lettere consente di creare lettere tipo, etichette per indirizzi,
Operazioni di Ordinamento
 Operazioni di Ordinamento E possibile ordinare i dati di una tabella, una maschera, una query in ordine crescente decrescente o alfabetico se si tratta di stringhe. Per effettuare queste operazioni di
Operazioni di Ordinamento E possibile ordinare i dati di una tabella, una maschera, una query in ordine crescente decrescente o alfabetico se si tratta di stringhe. Per effettuare queste operazioni di
Guida alla gestione delle domande di Dote Scuola per l A.S per i Comuni
 Guida alla gestione delle domande di Dote Scuola per l A.S. 2016-2017 per i Comuni Questo documento contiene informazioni utili ai funzionari per utilizzare l applicativo web per la gestione delle domande
Guida alla gestione delle domande di Dote Scuola per l A.S. 2016-2017 per i Comuni Questo documento contiene informazioni utili ai funzionari per utilizzare l applicativo web per la gestione delle domande
jsibac ELEZIONI REGIONALI ED AMMINISTRATIVE DEL 31 MAGGIO 2015 LISTE ORDINARIE Guida Area Servizi Demografici
 jsibac ELEZIONI REGIONALI ED AMMINISTRATIVE DEL 31 MAGGIO 2015 LISTE ORDINARIE Guida Area Servizi Demografici M 1 Premessa Questo manuale si pone come guida di massima del software jsibac Area Demografici
jsibac ELEZIONI REGIONALI ED AMMINISTRATIVE DEL 31 MAGGIO 2015 LISTE ORDINARIE Guida Area Servizi Demografici M 1 Premessa Questo manuale si pone come guida di massima del software jsibac Area Demografici
Istruzioni di Utilizzo Modulo
 Istruzioni di Utilizzo Modulo Gestione Ristoranti Aprire Dynamic Front Store, apparirà la seguente schermata: NOTA: Per usufruire del tema per Ristoranti su Front Store, eseguire i seguenti passaggi. Da
Istruzioni di Utilizzo Modulo Gestione Ristoranti Aprire Dynamic Front Store, apparirà la seguente schermata: NOTA: Per usufruire del tema per Ristoranti su Front Store, eseguire i seguenti passaggi. Da
Guida alla gestione delle domande per l A.S di Dote Scuola componente Merito
 Guida alla gestione delle domande per l A.S. 2016-2017 di Dote Scuola componente Merito Questo documento contiene informazioni utili al personale delle scuole paritarie per utilizzare l applicativo web
Guida alla gestione delle domande per l A.S. 2016-2017 di Dote Scuola componente Merito Questo documento contiene informazioni utili al personale delle scuole paritarie per utilizzare l applicativo web
GUIDA ALLA COMPILAZIONE DELLA CERTIFICAZIONE UNICA 2015
 GUIDA ALLA COMPILAZIONE DELLA CERTIFICAZIONE UNICA 2015 L'applicazione Certificazione Unica 2015 è un prodotto che consente la compilazione della certificazione unica, verifica la correttezza formale dei
GUIDA ALLA COMPILAZIONE DELLA CERTIFICAZIONE UNICA 2015 L'applicazione Certificazione Unica 2015 è un prodotto che consente la compilazione della certificazione unica, verifica la correttezza formale dei
REMARE A SCUOLA 2016 CAMPIONATI STUDENTESCHI CAMPIONATO INTERSCOLASTICO INDOOR
 REMARE A SCUOLA 2016 CAMPIONATI STUDENTESCHI CAMPIONATO INTERSCOLASTICO INDOOR Istruzioni per la registrazione dei risultati Rev 1-2016 ATTENZIONE! Le Modalità operative sono le stesse dell anno precedente
REMARE A SCUOLA 2016 CAMPIONATI STUDENTESCHI CAMPIONATO INTERSCOLASTICO INDOOR Istruzioni per la registrazione dei risultati Rev 1-2016 ATTENZIONE! Le Modalità operative sono le stesse dell anno precedente
Access 2007 Colonna di ricerca
 Pagina 1 di 7 Lezioni on line -> Gestire i dati Access 2007 Colonna di ricerca Quando si riempiono i campi dei record che formano una tabella, può essere utile e comodo poter scegliere, in un elenco dei
Pagina 1 di 7 Lezioni on line -> Gestire i dati Access 2007 Colonna di ricerca Quando si riempiono i campi dei record che formano una tabella, può essere utile e comodo poter scegliere, in un elenco dei
REGEL ESAMI. Area Amministrativa
 REGEL ESAMI Area Amministrativa Dall Area Amministrativa, sarà possibile configurare il modulo ESAMI. Di seguito vengono illustrate le operazioni da svolgere. N.B. Per il corretto svolgimento del modulo
REGEL ESAMI Area Amministrativa Dall Area Amministrativa, sarà possibile configurare il modulo ESAMI. Di seguito vengono illustrate le operazioni da svolgere. N.B. Per il corretto svolgimento del modulo
Video Scrittura (MS Word) Lezione 3 Formattazione e Stampa documenti
 Video Scrittura (MS Word) Lezione 3 Formattazione e Stampa documenti Formattazione di un documento La formattazione di un documento consente di migliorare l impaginazione del testo e di dare al al documento
Video Scrittura (MS Word) Lezione 3 Formattazione e Stampa documenti Formattazione di un documento La formattazione di un documento consente di migliorare l impaginazione del testo e di dare al al documento
Invio Fatture 730. in FastAmb Medico di Famiglia. BestSoft SOFTWARE IN SANITÀ
 in FastAmb Medico di Famiglia BestSoft SOFTWARE IN SANITÀ Via Bono Cairoli 28/A - 20127 Milano (MI) Help desk: 02 29529140 Num. Verde da fisso: 800 978542 E-mail: info@bestsoft.it Sito Internet: www.bestsoft.it
in FastAmb Medico di Famiglia BestSoft SOFTWARE IN SANITÀ Via Bono Cairoli 28/A - 20127 Milano (MI) Help desk: 02 29529140 Num. Verde da fisso: 800 978542 E-mail: info@bestsoft.it Sito Internet: www.bestsoft.it
MODULO HOTEL: INSTALLAZIONE E MANUALE UTENTE
 MODULO HOTEL: INSTALLAZIONE E MANUALE UTENTE Il modulo hotel permette di disporre delle funzionalità di maggiore utilizzo per le strutture di ricettività da un semplice pannello amministrativo. Le funzionalità
MODULO HOTEL: INSTALLAZIONE E MANUALE UTENTE Il modulo hotel permette di disporre delle funzionalità di maggiore utilizzo per le strutture di ricettività da un semplice pannello amministrativo. Le funzionalità
MANUALE UTENTE UPLOADER JAVA
 MANUALE UTENTE UPLOADER JAVA Indice 1. Accesso all applicazione 2 2. Selezionare e aprire una cartella 2 3. Caricare file e cartelle 3 4. Scaricare un file o una cartella 6 5. Funzioni avanzate 8 6. Aggiornare
MANUALE UTENTE UPLOADER JAVA Indice 1. Accesso all applicazione 2 2. Selezionare e aprire una cartella 2 3. Caricare file e cartelle 3 4. Scaricare un file o una cartella 6 5. Funzioni avanzate 8 6. Aggiornare
RICHIESTA DEI VOUCHER FORMATIVI PER I LAVORATORI DELLE IMPRESE ADERENTI A FOR.TE AVVISO 1/16
 RICHIESTA DEI VOUCHER FORMATIVI PER I LAVORATORI DELLE IMPRESE ADERENTI A FOR.TE AVVISO 1/16 Manuale di utilizzo sistema informatico Revisione 1.0 del 09/11/2016 INDICE 1. REGISTRAZIONE E ACCESSO... 1
RICHIESTA DEI VOUCHER FORMATIVI PER I LAVORATORI DELLE IMPRESE ADERENTI A FOR.TE AVVISO 1/16 Manuale di utilizzo sistema informatico Revisione 1.0 del 09/11/2016 INDICE 1. REGISTRAZIONE E ACCESSO... 1
Servizio di realizzazione del nuovo sistema di Gestione Fondi
 Servizio di realizzazione del nuovo sistema di Gestione Fondi Guida Operativa per gli Utenti per la gestione delle Certificazioni di spesa La presente guida rappresenta uno strumento informativo e di supporto
Servizio di realizzazione del nuovo sistema di Gestione Fondi Guida Operativa per gli Utenti per la gestione delle Certificazioni di spesa La presente guida rappresenta uno strumento informativo e di supporto
SPORTELLO UNICO PREVIDENZIALE Per la richiesta del Documento Unico di Regolarità Contributiva (DURC) E Denuncia di Nuovo Lavoro per l Inail (DNL)
 SPORTELLO UNICO PREVIDENZIALE Per la richiesta del Documento Unico di Regolarità Contributiva (DURC) E Denuncia di Nuovo Lavoro per l Inail (DNL) Manuale Stazione Appaltante (vers. 3.5) Sommario 1 INTRODUZIONE...
SPORTELLO UNICO PREVIDENZIALE Per la richiesta del Documento Unico di Regolarità Contributiva (DURC) E Denuncia di Nuovo Lavoro per l Inail (DNL) Manuale Stazione Appaltante (vers. 3.5) Sommario 1 INTRODUZIONE...
ACCESSO ALLA POSTA ELETTRONICA TRAMITE OUTLOOK WEB ACCESS
 ACCESSO ALLA POSTA ELETTRONICA TRAMITE OUTLOOK WEB ACCESS Versione 1.2 9 Luglio 2007 Pagina 1 di 16 SOMMARIO 1. Cos è Outlook Web Access... 3 2. Quando si usa... 3 3. Prerequisiti per l uso di Outlook
ACCESSO ALLA POSTA ELETTRONICA TRAMITE OUTLOOK WEB ACCESS Versione 1.2 9 Luglio 2007 Pagina 1 di 16 SOMMARIO 1. Cos è Outlook Web Access... 3 2. Quando si usa... 3 3. Prerequisiti per l uso di Outlook
Guida all utilizzo dell area riservata
 Guida all utilizzo dell area riservata L Ordine per accedere alle aree riservate deve collegarsi al seguente indirizzo: http:// ed inserire username e password comunicate dal Consiglio Nazionale dei Dottori
Guida all utilizzo dell area riservata L Ordine per accedere alle aree riservate deve collegarsi al seguente indirizzo: http:// ed inserire username e password comunicate dal Consiglio Nazionale dei Dottori
SIFORM Manuale per la presentazione delle BORSE
 SIFORM Manuale per la presentazione delle BORSE 1 Presentazione domande... 2 1.1 Inserimento impresa... 9 1 1 Presentazione domande Per creare una nuova domanda occorre selezionare il link Presentazione
SIFORM Manuale per la presentazione delle BORSE 1 Presentazione domande... 2 1.1 Inserimento impresa... 9 1 1 Presentazione domande Per creare una nuova domanda occorre selezionare il link Presentazione
Fatturazione Elettronica. Guida alla compilazione manuale di una fattura elettronica, nota di credito o nota di debito
 Fatturazione Elettronica Guida alla compilazione manuale di una fattura elettronica, Versione 3.0 del 09/12/2016 Sommario I. A chi è rivolto il servizio... 2 II. Accesso al servizio fattura elettronica
Fatturazione Elettronica Guida alla compilazione manuale di una fattura elettronica, Versione 3.0 del 09/12/2016 Sommario I. A chi è rivolto il servizio... 2 II. Accesso al servizio fattura elettronica
Gestione posta del Distretto 2060
 Gestione posta del Distretto 2060 0 Premessa Il presente documento riporta le indicazioni e le istruzioni per la gestione della posta sul server distrettuale. Per accedere alla posta si possono utilizzare
Gestione posta del Distretto 2060 0 Premessa Il presente documento riporta le indicazioni e le istruzioni per la gestione della posta sul server distrettuale. Per accedere alla posta si possono utilizzare
Funzioni Principali dell APP ENTR
 Funzioni Principali dell APP ENTR 1. Impostare il proprietario 2. Trovare la serratura 3. Chiudere/Riaprire 4. Menù 5. Aggiungere un utente 6. Gestione dell utente 7. Ottenere la chiave 8. Cancellare una
Funzioni Principali dell APP ENTR 1. Impostare il proprietario 2. Trovare la serratura 3. Chiudere/Riaprire 4. Menù 5. Aggiungere un utente 6. Gestione dell utente 7. Ottenere la chiave 8. Cancellare una
Inserire record. Microsoft Access. Inserire/modificare record. Inserire record. Cancellare record. Inserire/modificare record
 Inserire record Microsoft Access Maschere (II) Una maschera può essere sfruttata non solo per vedere dati ma anche per immettere nuovi record, per modificarli o per cancellarli (come in visualizzazione
Inserire record Microsoft Access Maschere (II) Una maschera può essere sfruttata non solo per vedere dati ma anche per immettere nuovi record, per modificarli o per cancellarli (come in visualizzazione
SendMed Client v Manuale d uso-
 1/22 SendMed Client v. 1.0 -Manuale d uso- 2/22 Indice 1) Introduzione...3 2) Installazione...4 3) Prima dell avvio di SendMed Client...7 4) Primo Avvio: Inserimento dei Dati....8 5) Login SendMed...9
1/22 SendMed Client v. 1.0 -Manuale d uso- 2/22 Indice 1) Introduzione...3 2) Installazione...4 3) Prima dell avvio di SendMed Client...7 4) Primo Avvio: Inserimento dei Dati....8 5) Login SendMed...9
per ulteriori informazioni consultare la guida disponibile on line all indirizzo:
 GYMCOD Cos è e a cosa serve GymCod è un programma che consente di eseguire in modo semplice l operazione di codifica delle tessere/bracciali dell impianto con pochi click del mouse. Come si installa 1.
GYMCOD Cos è e a cosa serve GymCod è un programma che consente di eseguire in modo semplice l operazione di codifica delle tessere/bracciali dell impianto con pochi click del mouse. Come si installa 1.
Registro Lezioni e Diario Docenti
 Registro Lezioni e Diario Docenti Documento redatto da: Centro Servizi Informatici Area Esse3 - Data: 12/04/2016 Versione non definitiva Sommario 1. REGISTRO LEZIONI DOCENTE... 2 1.1. Collegamento al Registro
Registro Lezioni e Diario Docenti Documento redatto da: Centro Servizi Informatici Area Esse3 - Data: 12/04/2016 Versione non definitiva Sommario 1. REGISTRO LEZIONI DOCENTE... 2 1.1. Collegamento al Registro
REGISTRI DIDATTICI CORSI DI LAUREA E LAUREA MAGISTRALI
 REGISTRI DIDATTICI CORSI DI LAUREA E LAUREA MAGISTRALI Guida per i docenti Versione 2.0 Sommario 1. INTRODUZIONE E ACCESSO 3 1.1. INFORMAZIONI GENERALI 4 1.2. VISUALIZZAZIONE DELLE ATTIVITÀ SU CUI REDIGERE
REGISTRI DIDATTICI CORSI DI LAUREA E LAUREA MAGISTRALI Guida per i docenti Versione 2.0 Sommario 1. INTRODUZIONE E ACCESSO 3 1.1. INFORMAZIONI GENERALI 4 1.2. VISUALIZZAZIONE DELLE ATTIVITÀ SU CUI REDIGERE
Manuale d uso DropSheep 4 imaio Gestione Pixmania-PRO Ver 1.1
 Manuale d uso DropSheep 4 imaio Gestione Pixmania-PRO Ver 1.1 Release NOTE 1.1 Prima Versione del Manuale INDICE 1-INTRODUZIONE... 4 2- GESTIONE DEL CATALOGO PIXMANIA-PRO SU IMAIO... 5 3-Configurazione
Manuale d uso DropSheep 4 imaio Gestione Pixmania-PRO Ver 1.1 Release NOTE 1.1 Prima Versione del Manuale INDICE 1-INTRODUZIONE... 4 2- GESTIONE DEL CATALOGO PIXMANIA-PRO SU IMAIO... 5 3-Configurazione
Grafici. 1 Generazione di grafici a partire da un foglio elettronico
 Grafici In questa parte analizzeremo le funzionalità relative ai grafici. In particolare: 1. Generazione di grafici a partire da un foglio elettronico 2. Modifica di un grafico 1 Generazione di grafici
Grafici In questa parte analizzeremo le funzionalità relative ai grafici. In particolare: 1. Generazione di grafici a partire da un foglio elettronico 2. Modifica di un grafico 1 Generazione di grafici
OTIS eservice 1/19. Manuale utente. 14/04/2011 Riproduzione vietata
 OTIS eservice 1/19 Manuale utente OTIS eservice 2/19 Otis eservice...3 1 Introduzione...4 2 Come creare un account di eservice...4 3 Pagina principale...8 4 Report di eservice...9 5.1 Tipi di report...9
OTIS eservice 1/19 Manuale utente OTIS eservice 2/19 Otis eservice...3 1 Introduzione...4 2 Come creare un account di eservice...4 3 Pagina principale...8 4 Report di eservice...9 5.1 Tipi di report...9
Configurazione Stampante in WinDrakkar. Documentazione Utente. WinDrakkar
 Documentazione Utente WinDrakkar Versione Versione 1.0 Data Creazione 26/03/2014 Data Ultima Modifica 26/03/2014 Autore AR Destinatari Stato avanzamento Versione Autore Data Note 1.0 AR 26/03/2014 Initial
Documentazione Utente WinDrakkar Versione Versione 1.0 Data Creazione 26/03/2014 Data Ultima Modifica 26/03/2014 Autore AR Destinatari Stato avanzamento Versione Autore Data Note 1.0 AR 26/03/2014 Initial
ISTITUTO DI ISTRUZIONE SUPERIORE E. BOLISANI Istruzioni compilazione della programmazione preventiva online
 ISTITUTO DI ISTRUZIONE SUPERIORE E. BOLISANI Istruzioni compilazione della programmazione preventiva online ISTRUZIONI SOLO PER IL PRIMO ACCESSO (= prima volta che si entra nel sito) Raggiungere il sito
ISTITUTO DI ISTRUZIONE SUPERIORE E. BOLISANI Istruzioni compilazione della programmazione preventiva online ISTRUZIONI SOLO PER IL PRIMO ACCESSO (= prima volta che si entra nel sito) Raggiungere il sito
UNICO ENC AMMINITRAZIONI DELLO STATO 2012
 Istruzioni: UNICO 2012 UNICO ENC AMMINITRAZIONI DELLO STATO 2012 Fasi da seguire per la gestione dell UNICO 2012: 1 - Operazioni preliminari. 2 - Calcolo UNICO. 3 - Completamento UNICO. 4 - Stampa UNICO.
Istruzioni: UNICO 2012 UNICO ENC AMMINITRAZIONI DELLO STATO 2012 Fasi da seguire per la gestione dell UNICO 2012: 1 - Operazioni preliminari. 2 - Calcolo UNICO. 3 - Completamento UNICO. 4 - Stampa UNICO.
INSERIMENTO... pag. 2. GESTIONE... pag. 6. REPORT... pag. 7. ESITI ON-LINE... pag. 8
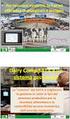 Blue Tongue: SOMMARIO INSERIMENTO... pag. 2 GESTIONE... pag. 6 REPORT... pag. 7 ESITI ON-LINE... pag. 8 Questa funzione di menù consente di inserire e successivamente gestire i dati relativi ai controlli
Blue Tongue: SOMMARIO INSERIMENTO... pag. 2 GESTIONE... pag. 6 REPORT... pag. 7 ESITI ON-LINE... pag. 8 Questa funzione di menù consente di inserire e successivamente gestire i dati relativi ai controlli
PORTALE FORNITORI Manuale Operativo - Fatturazione Elettronica
 PORTALE FORNITORI Manuale Operativo - Fatturazione Elettronica Fatture Manuale Operativo Fornitori 1 Sommario 1. INTRODUZIONE... 4 2. ATTORI COINVOLTI NEL PROCESSO... 4 3. INVOICE STATUS PROCESS... 4 4.
PORTALE FORNITORI Manuale Operativo - Fatturazione Elettronica Fatture Manuale Operativo Fornitori 1 Sommario 1. INTRODUZIONE... 4 2. ATTORI COINVOLTI NEL PROCESSO... 4 3. INVOICE STATUS PROCESS... 4 4.
Guida all utilizzo dell Area web riservata ai docenti
 Guida all utilizzo dell Area web Mi@Lumsa riservata ai docenti Pagina 1 di 11 1 Introduzione I docenti hanno la possibilità di accedere a pagine web, a loro riservate, collegate al sistema informativo
Guida all utilizzo dell Area web Mi@Lumsa riservata ai docenti Pagina 1 di 11 1 Introduzione I docenti hanno la possibilità di accedere a pagine web, a loro riservate, collegate al sistema informativo
Panasonic. KX-TDA Hybrid IP-PBX Systems Importazione/Esportazione Rubrica di Sistema
 Panasonic KX-TDA Hybrid IP-PBX Systems Importazione/Esportazione Rubrica di Sistema Centrali Telefoniche KX-TDA 15/30/100/200/600 Informazione Tecnica N 045 Panasonic Italia S.p.A. Business Communication
Panasonic KX-TDA Hybrid IP-PBX Systems Importazione/Esportazione Rubrica di Sistema Centrali Telefoniche KX-TDA 15/30/100/200/600 Informazione Tecnica N 045 Panasonic Italia S.p.A. Business Communication
Scelta del Browser. Accesso Area Redazione
 Scelta del Browser Si consiglia l utilizzo dei più comuni browser: Internet Explorer Safari Opera Mozilla Firefox Google Chrome Accesso Area Redazione Per poter accedere all area redazione bisogna: 1.
Scelta del Browser Si consiglia l utilizzo dei più comuni browser: Internet Explorer Safari Opera Mozilla Firefox Google Chrome Accesso Area Redazione Per poter accedere all area redazione bisogna: 1.
Manuale d uso della Posta TBS. Oracle Collaboration Suite
 Manuale d uso della Posta TBS. Oracle Collaboration Suite Indice 1 Introduzione...3 2 Prerequisiti:...3 3 Accesso WEB...3 3.1 Come cambiare la propria password...8 4 Quota spazio su disco del mail server...9
Manuale d uso della Posta TBS. Oracle Collaboration Suite Indice 1 Introduzione...3 2 Prerequisiti:...3 3 Accesso WEB...3 3.1 Come cambiare la propria password...8 4 Quota spazio su disco del mail server...9
Gestione Avvisi e Comunicazioni
 U N I V E R S I T À D E G L I S T U D I D I S A L E R N O Procedura ESSE3 Gestione Avvisi e Comunicazioni Versione 2.0 Autore Carmela Viviano Stato Approvato Revisore Pio Casalaspro Data 15/01/2009 Distribuito
U N I V E R S I T À D E G L I S T U D I D I S A L E R N O Procedura ESSE3 Gestione Avvisi e Comunicazioni Versione 2.0 Autore Carmela Viviano Stato Approvato Revisore Pio Casalaspro Data 15/01/2009 Distribuito
Indice. Introduzione - Un unico carrello per tutti i prodotti - Le modalità di inserimento degli ordini - Le 4 fasi dell ordine
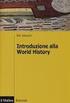 Indice Introduzione - Un unico carrello per tutti i prodotti - Le modalità di inserimento degli ordini - Le 4 fasi dell ordine Fase 1: Il carrello - Inserimento codici - Date e prezzi - Codice senza prezzo
Indice Introduzione - Un unico carrello per tutti i prodotti - Le modalità di inserimento degli ordini - Le 4 fasi dell ordine Fase 1: Il carrello - Inserimento codici - Date e prezzi - Codice senza prezzo
CORSO ACCESS PARTE IV
 Creazione di un database / gestione tabelle Per creare un nuovo database Menu File Selezionare Nuovo Scegliere Database vuoto nella scheda Generale e confermare con Ok Impostare il nome e il percorso nella
Creazione di un database / gestione tabelle Per creare un nuovo database Menu File Selezionare Nuovo Scegliere Database vuoto nella scheda Generale e confermare con Ok Impostare il nome e il percorso nella
SPESOMETRO GUIDA OPERATIVA SEMPLIFICATA
 SPESOMETRO GUIDA OPERATIVA SEMPLIFICATA In anagrafica e previsto il campo che determina l esclusione o meno di un codice cliente / fornitore. Per quanto riguarda i clienti esteri intra Cee o Black list,
SPESOMETRO GUIDA OPERATIVA SEMPLIFICATA In anagrafica e previsto il campo che determina l esclusione o meno di un codice cliente / fornitore. Per quanto riguarda i clienti esteri intra Cee o Black list,
AREAS Accessi. Sistema Prenotazione Cittadino
 AREAS Accessi Sistema Prenotazione Cittadino INDICE 1. Introduzione 2. Registrazione - Login 3. Menu - Scelta operazione Prenotazione ON-LINE con ricetta rossa Prenotazione ON-LINE con ricetta elettronica
AREAS Accessi Sistema Prenotazione Cittadino INDICE 1. Introduzione 2. Registrazione - Login 3. Menu - Scelta operazione Prenotazione ON-LINE con ricetta rossa Prenotazione ON-LINE con ricetta elettronica
Manuale operativo per docenti. Scrutinio 10 e lode. Registro Elettronico Spaggiari Classe Viva
 Manuale operativo per docenti Scrutinio 10 e lode Registro Elettronico Spaggiari Classe Viva 1. Accesso al sistema Per entrare nel registro elettronico, il docente apre il browser di accesso ad Internet
Manuale operativo per docenti Scrutinio 10 e lode Registro Elettronico Spaggiari Classe Viva 1. Accesso al sistema Per entrare nel registro elettronico, il docente apre il browser di accesso ad Internet
Database Modulo 6 CREAZIONE DI MASCHERE
 Database Modulo 6 CREAZIONE DI MASCHERE!1 Per la gestione dei dati strutturati è possibile utilizzare diverse modalità di visualizzazione. Si è analizzata sinora una rappresentazione di tabella (foglio
Database Modulo 6 CREAZIONE DI MASCHERE!1 Per la gestione dei dati strutturati è possibile utilizzare diverse modalità di visualizzazione. Si è analizzata sinora una rappresentazione di tabella (foglio
Guida rapida. Self Service Housing
 Guida rapida Indice Accesso al tool Modificare la lista dei referenti Inserire una richiesta per movimentazione apparecchiature Inserire una richiesta di assegnazione di IP aggiuntivi Inserire una richiesta
Guida rapida Indice Accesso al tool Modificare la lista dei referenti Inserire una richiesta per movimentazione apparecchiature Inserire una richiesta di assegnazione di IP aggiuntivi Inserire una richiesta
Vasi Vinari Manuale utente
 Vasi Vinari Manuale utente Sommario 1. Introduzione... 3 2. Le funzionalità principali... 3 3. Login / Accesso... 4 4. Primo accesso... 4 Vasi Vinari... 5 Attività... 8 Finito, si può lavorare... 11 5.
Vasi Vinari Manuale utente Sommario 1. Introduzione... 3 2. Le funzionalità principali... 3 3. Login / Accesso... 4 4. Primo accesso... 4 Vasi Vinari... 5 Attività... 8 Finito, si può lavorare... 11 5.
SEGNALAZIONI STUDI DI SETTORE UNICO 2012 GUIDA OPERATIVA VERSIONE 1.0
 SEGNALAZIONI STUDI DI SETTORE UNICO 2012 GUIDA OPERATIVA VERSIONE 1.0 Introduzione Profilo utente Acquisizione nuova segnalazione Modifica della segnalazione Cancellazione di una segnalazione Stampa della
SEGNALAZIONI STUDI DI SETTORE UNICO 2012 GUIDA OPERATIVA VERSIONE 1.0 Introduzione Profilo utente Acquisizione nuova segnalazione Modifica della segnalazione Cancellazione di una segnalazione Stampa della
NUVOLA COMUNICAZIONI
 NUVOLA COMUNICAZIONI Indice Del Manuale 1 - Introduzione al Manuale Operativo 2 - Come creare una comunicazione 2.1 Creare una categoria 2.2 Creare una Comunicazione 2.2.1 Come utilizzare gli editor di
NUVOLA COMUNICAZIONI Indice Del Manuale 1 - Introduzione al Manuale Operativo 2 - Come creare una comunicazione 2.1 Creare una categoria 2.2 Creare una Comunicazione 2.2.1 Come utilizzare gli editor di
GUIDA ALLA STAMPA DEI CERTIFICATI DI FREQUENZA
 GUIDA ALLA STAMPA DEI CERTIFICATI DI FREQUENZA Creazione dei Certificati di frequenza Per creare i Certificati di frequenza è necessario inserire le ore teoriche ed effettive degli allievi nella sezione
GUIDA ALLA STAMPA DEI CERTIFICATI DI FREQUENZA Creazione dei Certificati di frequenza Per creare i Certificati di frequenza è necessario inserire le ore teoriche ed effettive degli allievi nella sezione
Guida all utilizzo di Campaign Builder
 Guida all utilizzo di Campaign Builder Sommario 1. Accedere a Campaign Builder 2 a. Accesso per Partner già registrati 2 b. Accesso per Partner non ancora registrati 3 2. Upload del proprio logo 4 3. Personalizzazione
Guida all utilizzo di Campaign Builder Sommario 1. Accedere a Campaign Builder 2 a. Accesso per Partner già registrati 2 b. Accesso per Partner non ancora registrati 3 2. Upload del proprio logo 4 3. Personalizzazione
Ver.Sca nuova versione
 Ver.Sca nuova versione Ver.Sca. è il software per gestire le scadenze degli adempimenti periodici relativi a qualsiasi tipologia di attività, es sicurezza del lavoro e manutenzione delle attrezzature aziendali,
Ver.Sca nuova versione Ver.Sca. è il software per gestire le scadenze degli adempimenti periodici relativi a qualsiasi tipologia di attività, es sicurezza del lavoro e manutenzione delle attrezzature aziendali,
9In questa sezione. Ordinare e filtrare i dati. Dopo aver aggiunto dati ai fogli di lavoro, potresti voler
 9In questa sezione Ordinare e filtrare i dati Ordinare i dati del foglio di lavoro Creare un elenco personalizzato Filtrare rapidamente i dati con Filtro automatico Creare un filtro avanzato Convalidare
9In questa sezione Ordinare e filtrare i dati Ordinare i dati del foglio di lavoro Creare un elenco personalizzato Filtrare rapidamente i dati con Filtro automatico Creare un filtro avanzato Convalidare
Procedura Recupero Carenze per Alunni con Giudizio Sospeso
 Procedura Recupero Carenze per Alunni con Giudizio Sospeso Questo manuale ha lo scopo di spiegare in modo dettagliato tutte le operazioni da eseguire per la corretta gestione del recupero delle carenze
Procedura Recupero Carenze per Alunni con Giudizio Sospeso Questo manuale ha lo scopo di spiegare in modo dettagliato tutte le operazioni da eseguire per la corretta gestione del recupero delle carenze
GESTIGAS GASpolicella
 GESTIGAS GASpolicella Istruzioni per l uso Come accedere al programma Dati personali Come compilare un ordine Per i referenti degli ordini, come caricare i listini per accedere al programma 1. avete bisogno
GESTIGAS GASpolicella Istruzioni per l uso Come accedere al programma Dati personali Come compilare un ordine Per i referenti degli ordini, come caricare i listini per accedere al programma 1. avete bisogno
Portale Lavoro Per Te
 Portale Lavoro Per Te Linee Guida Funzione Dichiarazione Neet INDICE Introduzione... 3 1. Funzione Dichiarazione Neet... 4 1.1 ACCESSO AL PORTALE LAVORO PER TE... 4 1.2 SCHERMATA INIZIALE FUNZIONE DICHIARAZIONE
Portale Lavoro Per Te Linee Guida Funzione Dichiarazione Neet INDICE Introduzione... 3 1. Funzione Dichiarazione Neet... 4 1.1 ACCESSO AL PORTALE LAVORO PER TE... 4 1.2 SCHERMATA INIZIALE FUNZIONE DICHIARAZIONE
Introduzione 2. Modulo 1 - Menù Veloce 2. Modulo 2 - Avvisi Importanti e Motore di Ricerca 2. Modulo 3 - Gestione Ticket 5
 Introduzione 2 Modulo 1 - Menù Veloce 2 Modulo 2 - Avvisi Importanti e Motore di Ricerca 2 Avvisi Importanti 2 Motore di ricerca 4 Modulo 3 - Gestione Ticket 5 Nuovo Ticket 5 Consultazione ticket 6 Download
Introduzione 2 Modulo 1 - Menù Veloce 2 Modulo 2 - Avvisi Importanti e Motore di Ricerca 2 Avvisi Importanti 2 Motore di ricerca 4 Modulo 3 - Gestione Ticket 5 Nuovo Ticket 5 Consultazione ticket 6 Download
La gestione dei periodici elettronici in Acnp Linee guida
 La gestione dei periodici elettronici in Acnp Linee guida Nella biblioteca UNIPI di ACNP sono inseriti tutti i periodici gestiti centralmente. Nelle singole biblioteche PI003, PI007, PI0... saranno inseriti
La gestione dei periodici elettronici in Acnp Linee guida Nella biblioteca UNIPI di ACNP sono inseriti tutti i periodici gestiti centralmente. Nelle singole biblioteche PI003, PI007, PI0... saranno inseriti
Ministero dell Interno
 Portale Direzione Centrale Servizi Demografici www.servizidemografici.interno.it Area Privata Prefetture Manuale Utente Sommario 1. Generalità 3 2. Nuovo Responsabile 6 3. Ricerca 7 4. Visualizza Dati
Portale Direzione Centrale Servizi Demografici www.servizidemografici.interno.it Area Privata Prefetture Manuale Utente Sommario 1. Generalità 3 2. Nuovo Responsabile 6 3. Ricerca 7 4. Visualizza Dati
ISCRIZIONI ON-LINE MANUALE D USO
 COMUNE DI RAVENNA AREA ISTRUZIONE E INFANZIA Servizio Nidi e Scuole dell Infanzia Ufficio Gestione Servizi 0-6 e Iscrizioni ISCRIZIONI ON-LINE MANUALE D USO INDICE REGISTRAZIONE: pag. 1 PER UTENTI GIA
COMUNE DI RAVENNA AREA ISTRUZIONE E INFANZIA Servizio Nidi e Scuole dell Infanzia Ufficio Gestione Servizi 0-6 e Iscrizioni ISCRIZIONI ON-LINE MANUALE D USO INDICE REGISTRAZIONE: pag. 1 PER UTENTI GIA
GUIDA PER LA COMPILAZIONE DELLA DOMANDA ON LINE DI PARTECIPAZIONE AL
 GUIDA PER LA COMPILAZIONE DELLA DOMANDA ON LINE DI PARTECIPAZIONE AL CONCORSO PER L AMMISSIONE AI CORSI DI DOTTORATO DI RICERCA CICLO XXXI A.A. 2015-2016 URRI/MC/as 1 La presente Guida fornisce le indicazioni
GUIDA PER LA COMPILAZIONE DELLA DOMANDA ON LINE DI PARTECIPAZIONE AL CONCORSO PER L AMMISSIONE AI CORSI DI DOTTORATO DI RICERCA CICLO XXXI A.A. 2015-2016 URRI/MC/as 1 La presente Guida fornisce le indicazioni
3.5.1 PREPARAZ1ONE I documenti che si possono creare con la stampa unione sono: lettere, messaggi di posta elettronica, o etichette.
 3.5 STAMPA UNIONE Le funzioni della stampa unione (o stampa in serie) permettono di collegare un documento principale con un elenco di nominativi e indirizzi, creando così tanti esemplari uguali nel contenuto,
3.5 STAMPA UNIONE Le funzioni della stampa unione (o stampa in serie) permettono di collegare un documento principale con un elenco di nominativi e indirizzi, creando così tanti esemplari uguali nel contenuto,
Indice. Ricerca ordini. Risultati della ricerca Navigazione Stati Date
 Indice Ricerca ordini Risultati della ricerca Navigazione Stati Date Dettaglio ordini Conferma d ordine Posizione ordine cliente e codice materiale cliente Materiali configurabili Date Documento di trasporto
Indice Ricerca ordini Risultati della ricerca Navigazione Stati Date Dettaglio ordini Conferma d ordine Posizione ordine cliente e codice materiale cliente Materiali configurabili Date Documento di trasporto
Manuale Stampe Registro elettronico SOGI
 Manuale Stampe Registro elettronico SOGI Visualizza stampa In questa sezione del registro è possibile visualizzare in formato per la stampa tutte le informazioni che contiene il registro elettronico suddivise
Manuale Stampe Registro elettronico SOGI Visualizza stampa In questa sezione del registro è possibile visualizzare in formato per la stampa tutte le informazioni che contiene il registro elettronico suddivise
REGIONE ABRUZZO PROGETTO GOVERNO CLINICO. Frequently Asked Questions (FAQ) FAQ Frequently Asked Questions Novembre
 REGIONE ABRUZZO PROGETTO GOVERNO CLINICO IINSTALLAZIIONE ED UTIILIIZZO SOFTWARE MIILLE-QUIICK GOVERNO CLIINIICO Frequently Asked Questions (FAQ) FAQ Frequently Asked Questions Novembre 2010 1 Sommario
REGIONE ABRUZZO PROGETTO GOVERNO CLINICO IINSTALLAZIIONE ED UTIILIIZZO SOFTWARE MIILLE-QUIICK GOVERNO CLIINIICO Frequently Asked Questions (FAQ) FAQ Frequently Asked Questions Novembre 2010 1 Sommario
DMX LIGHTPLAYER Introduzione...2 Libreria DMX...3 Programmazione dei canali...7 Creazione di uno show...11
 DMX LIGHTPLAYER Introduzione...2 Libreria DMX...3 Programmazione dei canali...7 Creazione di uno show...11 Introduzione Il software DMX LightPlayer è semplice da utilizzare. Possibilità di importare un
DMX LIGHTPLAYER Introduzione...2 Libreria DMX...3 Programmazione dei canali...7 Creazione di uno show...11 Introduzione Il software DMX LightPlayer è semplice da utilizzare. Possibilità di importare un
MANUALE UTENTE PROCEDURA PLANET WEB INTERPRISE (II edizione)
 UNIVERSITA DEGLI STUDI DI MACERATA AREA PERSONALE SETTORE P.T.A. Ufficio presenze e affari generali P.T.A. MANUALE UTENTE PROCEDURA PLANET WEB INTERPRISE (II edizione) Ufficio presenze affari generali
UNIVERSITA DEGLI STUDI DI MACERATA AREA PERSONALE SETTORE P.T.A. Ufficio presenze e affari generali P.T.A. MANUALE UTENTE PROCEDURA PLANET WEB INTERPRISE (II edizione) Ufficio presenze affari generali
Manuale di istruzioni per l inserimento dei dati delle CLASSI NON CAMPIONE
 Manuale di istruzioni per l inserimento dei dati delle CLASSI NON CAMPIONE PROVA NAZIONALE 2010 1 SI PREGA DI LEGGERE ATTENTAMENTE QUESTO MANUALE PRIMA DELLA SOMMINISTRAZIONE DELLA PROVA NAZIONALE 2010
Manuale di istruzioni per l inserimento dei dati delle CLASSI NON CAMPIONE PROVA NAZIONALE 2010 1 SI PREGA DI LEGGERE ATTENTAMENTE QUESTO MANUALE PRIMA DELLA SOMMINISTRAZIONE DELLA PROVA NAZIONALE 2010
