Guida rapida di riferimento della stazione multimediale Avaya E169 IP
|
|
|
- Tommasa Pasini
- 7 anni fa
- Visualizzazioni
Transcript
1 Guida rapida di riferimento della stazione multimediale Avaya E169 IP Impostazione Versione 1.1 Febbraio 2015 Assemblaggio della stazione multimediale Per le procedure dettagliate, vedere Utilizzo della stazione multimediale Avaya E169 IP. 1. Rimuovere i componenti dalla confezione di spedizione. Verificare che siano presenti tutti i componenti richiesti. 2. Rimuovere eventuali pellicole protettive trasparenti o materiali di imballaggio dai componenti. 3. Se si sta utilizzando uno smartphone, attenersi alla seguente procedura: a. Selezionare il cavo USB e il manicotto del cavo corrispondente al dispositivo. b. Montare il cavo USB e il manicotto del cavo. c. Inserire il manicotto del cavo nello slot dalla parte superiore della Consultare il diagramma riportato di seguito per assicurarsi di aver inserito correttamente il manicotto del cavo. d. Instradare il cavo USB sotto la stazione multimediale e attraverso le apposite canaline. e. Inserire il connettore USB del cavo nella porta USB sinistra sul retro della f. Inserire la base di ancoraggio nella base corrispondente al cavo USB che si sta utilizzando. Se lo smartphone è dotato di una custodia che non entra nella base, non installare la base. 4. Se si sta utilizzando un tablet, attenersi alla seguente procedura: a. Installare il supporto del tablet. b. Collegare il cavo USB al tablet. È possibile instradare il cavo attraverso il relativo supporto. c. Collegare il cavo USB al connettore USB sinistro sul retro della 5. Collegare il cavo del ricevitore alla porta USB destra sul retro della Instradare il cavo attraverso le canaline sotto la 6. Inserire la base del ricevitore nella parte superiore della stazione multimediale e posizionare il ricevitore nella base. 7. Collegare la stazione multimediale alla rete Ethernet. 8. Inserire l'adattatore CA nel relativo connettore sul retro della stazione multimediale e in una presa a muro. Download dell'app della stazione multimediale Per supportare completamente la funzionalità della linea SIP sulla stazione multimediale, è necessario scaricare e installare l'app della Altre applicazioni di telefonia possono utilizzare la stazione multimediale solo come vivavoce Bluetooth, ma non possono usufruire delle funzioni SIP del server di telefonia Avaya. Per ulteriori informazioni sull'app, accedere ai seguenti siti Web: Apple App Store Google Play Store 1. Dal proprio dispositivo smart accedere all'apple App Store o a Google Play Store. 2. Ricercare avaya. 3. Selezionare l'app Avaya Media Station. 4. Premere GRATIS. L'icona cambia in INSTALLA. 5. Toccare INSTALLA. L'app della stazione multimediale viene scaricata e installata nel dispositivo smart in uso. Connessione di dispositivi smart con accoppiamento Bluetooth È necessario accoppiare il dispositivo smart con la stazione multimediale per creare una connessione logica con la stazione multimediale e la relativa app. Se non si effettua un accoppiamento logico mediante il Bluetooth, è necessario collegare fisicamente il dispositivo smart alla stazione multimediale con un cavo USB. Per ulteriori informazioni, vedere Connessione della stazione multimediale a un dispositivo smart come accessorio USB. La connessione di un dispositivo smart alla stazione multimediale con Bluetooth deve essere eseguita una sola volta. Una volta effettuato l'accoppiamento la prima volta, le successive connessioni verranno stabilite automaticamente finché la connessione non verrà interrotta in modo permanente. Una volta attivata la modalità Bluetooth sul dispositivo smart, la connessione viene stabilita quando il dispositivo smart si trova nel raggio della Con il Bluetooth è possibile collegare un solo dispositivo alla volta. Scaricare e installare l'app della stazione multimediale, come descritto in Download dell'app della 1. Su un dispositivo ios, effettuare le operazioni seguenti: a. Attivare il Bluetooth sul dispositivo smart. b. Collegare il dispositivo alla stazione multimediale utilizzando il dock sulla stazione multimediale o un cavo USB. La stazione multimediale emette un segnale acustico. Viene riprodotto un messaggio del tipo Modalità di accoppiamento: connessione del dispositivo in corso e l'app della stazione multimediale viene aperta. Viene riprodotto un segnale acustico e l'icona del Bluetooth sul dispositivo smart mostra una connessione attiva. 2. Su un dispositivo Android, effettuare le operazioni seguenti: a. Attivare la modalità di accoppiamento sulla stazione multimediale premendo e tenendo premuto il pulsante Chiamata/Volume fino a farlo scattare in posizione. Una volta rilasciato il pulsante, sulla stazione multimediale viene riprodotto un messaggio del tipo Modalità di accoppiamento: in attesa della connessione. b. Attivare il Bluetooth sul dispositivo smart. 1
2 Nel dispositivo smart viene avviata la ricerca della c. Una volta rilevata e visualizzata la stazione multimediale sul dispositivo smart, toccare la stazione multimediale visualizzata sul dispositivo smart per avviare l'accoppiamento. Viene riprodotto un segnale acustico e l'icona del Bluetooth sul dispositivo smart mostra una connessione attiva. Connessione della stazione multimediale a un dispositivo smart come accessorio USB La connessione della stazione multimediale a un dispositivo smart come accessorio USB deve essere eseguita una sola volta. Sui dispositivi Android è necessario selezionare sul dispositivo smart le opzioni necessarie per memorizzare la Una volta effettuata la connessione la prima volta, le successive connessioni verranno stabilite automaticamente finché la connessione non verrà interrotta in modo permanente. Se non viene eseguito l'accoppiamento anche del dispositivo smart tramite il Bluetooth, la connessione potrebbe venire interrotta quando il dispositivo smart viene scollegato dalla Con il cavo USB è possibile collegare un solo dispositivo alla volta. Scaricare e installare l'app della stazione multimediale, come descritto in Download dell'app della 1. Su un dispositivo ios collegare il dispositivo alla stazione multimediale utilizzando il dock sulla stazione multimediale o un cavo USB. L'app della stazione multimediale viene aperta. 2. Su un dispositivo Android, effettuare le operazioni seguenti: a. Collegare il dispositivo alla stazione multimediale utilizzando il dock sulla stazione multimediale o un cavo USB. Sul dispositivo smart viene visualizzata una finestra di dialogo che chiede se si desidera memorizzare la stazione multimediale come accessorio USB. b. Toccare la casella di controllo per memorizzare la stazione multimediale, quindi toccare OK. Sul dispositivo smart viene visualizzata una finestra di dialogo che chiede se si desidera aprire l'app della stazione multimediale una volta effettuata la connessione alla c. Toccare la casella di controllo per aprire sempre l'app della stazione multimediale, quindi toccare OK. L'app della stazione multimediale viene aperta. Registrazione dell'app della stazione multimediale e primo accesso Per far funzionare l'app con la stazione multimediale, è necessario immettere le credenziali nell'app per effettuare la registrazione con la Una volta effettuato l'accesso la prima volta, se l'app viene utilizzata successivamente, è richiesto solo l'accoppiamento del dispositivo tramite il Bluetooth. Se la disconnessione dall'app viene effettuata manualmente, è necessario effettuare manualmente l'accesso alla successiva registrazione dell'app con la 1. Avviare l'app della 2. Aprire Impostazioni > Configurazione account > Aggiungi account SIP. 3. Immettere le seguenti credenziali utente fornite dall'amministratore del sistema: Nome utente Password Dominio, se richiesto 4. Una volta immesse le credenziali utente, toccare Accedere. Il dispositivo smart visualizza la schermata Impostazioni. 5. Toccare il pulsante Home del dispositivo smart. Se l'accesso viene eseguito correttamente, viene visualizzato un segno di spunta verde. Su alcuni dispositivi vengono visualizzati anche il proprio numero di telefono e il messaggio di stato Disponibile. Per i dispositivi che visualizzano solo un segno di spunta, è possibile toccare il segno per visualizzare il numero di telefono dell'account. Prima di effettuare chiamate tramite la stazione multimediale, assicurarsi che l'app della stazione multimediale sia registrata con il server di telefonia. Il segno di spunta verde indica che l'app della stazione multimediale è registrata. Display Utilizzo del display, dei softkey e del pulsante fisso del ricevitore Il display del ricevitore supporta una o due righe di informazioni. Le informazioni cambiano in base all'attività eseguita sul ricevitore. Quando inattivo, il display visualizza le seguenti informazioni: Un conteggio delle chiamate in arrivo perse. L'ora corrente. Il display dell'orologio mostra un orologio in formato da 12 o 24 ore, in base all'impostazione regionale del dispositivo smart. Se non si connette un dispositivo smart, il display passa per impostazione predefinita all'orologio in formato 12 ore. L'icona della connessione Bluetooth (se attiva). Quando inattivo, utilizzare il ricevitore per effettuare le operazioni seguenti: Premere il softkey sinistro per aprire il menu. Premere il softkey destro per aprire il menu e visualizzare l'elenco delle chiamate recenti. Premere la freccia Giù per spostarsi nell'elenco delle chiamate recenti. 2
3 Premere il pulsante verde Chiamata per immettere i numeri prima di effettuare una chiamata. Premere il pulsante rosso Fine per tornare allo stato inattivo. Quando si visualizza l'elenco delle chiamate recenti, utilizzare il ricevitore per effettuare le operazioni seguenti: Premere il softkey sinistro per aprire il menu. Premere il softkey destro per aprire il menu che consente di tornare alla tastiera per la composizione. Premere il pulsante verde Chiamata per chiamare il numero visualizzato. Premere il pulsante rosso Fine per tornare allo stato inattivo. Quando si immettono i numeri prima della composizione, utilizzare il ricevitore per effettuare le operazioni seguenti. Premere il softkey sinistro per cancellare l'ultimo numero immesso. Quando si effettua o si riceve una chiamata, il display visualizza: Se la chiamata è in arrivo o in uscita. Il numero della chiamata composto o di origine, se disponibile. Se un nome o un numero non è disponibile, il display visualizzerà Sconosciuto. Se il numero composto o di origine è interno al server di telefonia, il display visualizzerà alternativamente il nome della persona e il numero. Se il nome è troppo lungo, il display potrebbe troncarlo. Un timer delle chiamate. Quando si è impegnati in una chiamata e si riceve una seconda chiamata in arrivo, utilizzare il ricevitore per effettuare le operazioni seguenti: Premere il softkey sinistro per aprire il menu che consente di mettere in attesa e accettare la nuova chiamata. Quando si è impegnati in due chiamate, utilizzare il ricevitore per effettuare le operazioni seguenti: Premere il softkey sinistro per aprire il menu che consente di passare da una chiamata all'altra. Premere il softkey destro per aprire il menu che consente di unire le due chiamate. Premere il pulsante rosso Fine per terminare la chiamata. Al termine di una chiamata, sul ricevitore viene visualizzato il numero di telefono della Premere il softkey destro per visualizzare l'elenco delle chiamate recenti. Premere la freccia Giù per spostarsi nell'elenco delle chiamate recenti. Premere il pulsante verde Chiamata per chiamare il numero visualizzato. Premere il pulsante rosso Fine per tornare allo stato inattivo. Premere il softkey destro per aprire il menu che consente di rifiutare la chiamata. Premere il pulsante verde Chiamata per mettere in attesa e accettare la nuova chiamata. Premere il pulsante rosso Fine per terminare la chiamata corrente. La stazione multimediale inizia a squillare e sarà possibile rispondere alla nuova chiamata. Supporto dell'id chiamante L'app della stazione multimediale supporta l'id chiamante nei modi seguenti: Le chiamate all'interno della rete del server di telefonia visualizzano il nome e il numero di telefono, se disponibili all'interno del server. Le chiamate all'esterno della rete del server di telefonia visualizzano il numero di telefono a meno che il chiamante non disponga di un numero di telefono privato. Le chiamate all'esterno della rete del server di telefonia visualizzano il nome e il numero di telefono solo se quest'ultimo è un contatto presente nel dispositivo smart. 3
4 Icone Descrizioni dei pulsanti di controllo dell'app della stazione multimediale Icona Nome Descrizione Preferiti Home (ios) Chiamate recenti (Android) Cronologi a chiamate Contatti Tastiera Consente di visualizzare i contatti preferiti. Consente di visualizzare le tre chiamate più recenti. Consente di visualizzare l'intera cronologia delle chiamate. Consente di visualizzare i contatti. Consente di visualizzare la tastiera dell'app. Descrizioni dei pulsanti di controllo della stazione multimediale Icona Nome Descrizione Muto Chiamata /Volume Consente di attivare e riattivare l'audio del vivavoce della stazione multimediale, il microfono del ricevitore o il microfono della cuffia collegato tramite USB. Quando si disattiva il microfono per la chiamata, l'icona si accende. Consente di rispondere alle chiamate. Consente di terminare le chiamate. Consente di regolare il volume. Icona Nome Descrizione Consente di trasferire l'audio della chiamata al vivavoce della stazione multimediale dal ricevitore o dalla cuffia. Chiamate Casella vocale Esecuzione di una chiamata Consente di accoppiare i dispositivi Bluetooth. Comporre il numero di telefono della casella vocale del sistema telefonico Avaya amministrato. L'icona si accende a indicare la presenza di nuovi messaggi. È possibile effettuare una chiamata in vari modi. In questa sezione vengono descritte le diverse alternative disponibili per effettuare una chiamata. Non è possibile utilizzare il carattere cancelletto (#) all'interno di una stringa digitata tramite la tastiera o in un numero memorizzato. Il carattere cancelletto non sta ad indicare la fine della stringa di composizione per l'avvio della chiamata. 1. Esecuzione di una chiamata - Variante 1 a. Nell'app della stazione multimediale immettere un numero di telefono sul tastierino dell'app. b. Toccare Chiama. La stazione multimediale effettua la chiamata nella propria linea SIP in modalità vivavoce. È possibile trasferire la chiamata al telefono sganciando il ricevitore. È possibile trasferire la chiamata alle cuffie premendo Conversazione sulle cuffie. 2. Esecuzione di una chiamata - Variante 2 a. Nell'app della stazione multimediale immettere un numero di telefono sul tastierino dell'app. b. Tenere premuto Chiama. Viene visualizzata una finestra di dialogo in cui è possibile selezionare Chiama o Chiamata con cellulare per effettuare la chiamata. L'opzione Chiama consente di effettuare la chiamata sulla linea SIP. L'opzione Chiamata con cellulare consente di effettuare la chiamata sul servizio mobile del gestore della rete wireless. Quando si utilizza un dispositivo smart che non dispone di un servizio cellulare, la stazione multimediale effettua la chiamata sulla linea SIP. c. Toccare l'opzione di chiamata che si desidera utilizzare. La stazione multimediale effettua la chiamata in modalità vivavoce. È possibile trasferire la chiamata al telefono sganciando il ricevitore. È possibile trasferire la chiamata alle cuffie premendo Conversazione sulle cuffie. 3. Esecuzione di una chiamata - Variante 3 a. Nell'app della stazione multimediale toccare l'icona Chiamate recenti e scorrere fino al numero in tale elenco. b. Tenere premuto il numero che si desidera chiamare. Viene visualizzata una finestra di dialogo in cui è possibile selezionare Chiama o Chiamata con cellulare per effettuare la chiamata. L'opzione Chiama consente di effettuare la chiamata sulla linea SIP. L'opzione Chiamata con cellulare consente di effettuare la chiamata sul servizio mobile del gestore della rete wireless. Quando si utilizza un dispositivo smart che non dispone di un servizio cellulare, la stazione multimediale effettua la chiamata sulla linea SIP. c. Toccare l'opzione di chiamata che si desidera utilizzare. La stazione multimediale effettua la chiamata in modalità vivavoce. È possibile trasferire la chiamata al telefono sganciando il ricevitore. È possibile trasferire la chiamata alle cuffie premendo Conversazione sulle cuffie. 4. Esecuzione di una chiamata - Variante 4 a. Nell'app della stazione multimediale toccare l'icona Contatti e selezionare una persona dall'elenco dei contatti. b. Toccare il numero che si desidera chiamare. Viene visualizzata una finestra di dialogo in cui è possibile selezionare Chiama o Chiamata con cellulare per effettuare la chiamata. L'opzione Chiama consente di effettuare la chiamata sulla linea SIP. L'opzione Chiamata con cellulare consente di effettuare la chiamata sul servizio mobile del gestore della rete wireless. 4
5 Quando si utilizzano i Contatti su uno smartphone ios, se si tocca l'icona del telefono invece del numero, lo smartphone effettua la chiamata sul servizio mobile del gestore della rete wireless. Quando si utilizza un dispositivo smart che non dispone di un servizio cellulare, la stazione multimediale effettua la chiamata sulla linea SIP. c. Toccare l'opzione di chiamata che si desidera utilizzare. La stazione multimediale effettua la chiamata in modalità vivavoce. È possibile trasferire la chiamata al telefono sganciando il ricevitore. È possibile trasferire la chiamata alle cuffie premendo Conversazione sulle cuffie. 5. Esecuzione di una chiamata - Variante 5 a. Sollevare il ricevitore. b. Comporre il numero che si desidera chiamare. c. Premere il tasto Chiama o sollevare il ricevitore. Se non si premere il pulsante Chiama, la stazione multimediale effettua la chiamata dopo 3 secondi. La stazione multimediale effettua la chiamata in modalità ricevitore. Per trasferire una chiamata dal ricevitore al vivavoce, è necessario premere il pulsante Chiamata/Volume prima di reinserire il ricevitore nella base. È possibile trasferire la chiamata alle cuffie premendo Conversazione sulle cuffie. 6. Esecuzione di una chiamata - Variante 6 a. Premere Conversazione sulle cuffie. b. Dall'app della stazione multimediale, comporre il numero che si desidera chiamare. c. Toccare Chiama. La stazione multimediale effettua la chiamata in modalità cuffie. Risposta a una chiamata Per rispondere a una chiamata, effettuare una delle seguenti operazioni: Premere il pulsante Rispondi sullo smartphone. Si sentirà lo squillo della chiamata nel vivavoce. Toccare Rispondi nell'app della Si sentirà lo squillo della chiamata nel vivavoce. Premere il pulsante Chiamata/Volume sulla stazione multimediale. Si sentirà lo squillo della chiamata nel vivavoce. Sollevare il ricevitore della Premere il pulsante Conversazione sulle cuffie. La stazione multimediale non rileva se la chiamata proviene dal sistema di telefonia Avaya o dalla rete mobile del dispositivo smart. Per la ricezione delle chiamate dalla rete mobile vengono applicate le tariffe standard. Conclusione di una chiamata Effettuare una delle seguenti operazioni: Premere il pulsante Riaggancia sul dispositivo smart. In modalità ricevitore premere il pulsante Fine oppure reinserire il ricevitore nella relativa base. In modalità vivavoce premere il pulsante Chiamata/ Volume. In modalità cuffie premere il pulsante Conversazione o inserire le cuffie nella relativa base. Esecuzione di una seconda chiamata 1. Durante una chiamata attiva, toccare Aggiungi chiamata sull'app della Toccare l'icona del tastierino per comporre il numero. Una volta immesso il numero, toccare Chiamata. Toccare Chiamate recenti per selezionare il numero che si desidera chiamare. Toccare Contatti o Preferiti per selezionare la persona che si desidera chiamare. Quando si utilizzano i Contatti su uno smartphone ios, se si tocca l'icona del telefono invece del numero, lo smartphone effettua la chiamata sul servizio mobile del gestore della rete wireless. Per chiamare il sistema della casella vocale, non è possibile utilizzare il pulsante di controllo Casella vocale nella È necessario comporre manualmente il numero di telefono del sistema della casella vocale. Se si decide di non effettuare la chiamata, toccare Tocca per tornare alla chiamata o Annulla per tornare alla chiamata originale. L'app effettua una chiamata al numero selezionato o composto. 3. Dopo la connessione con il secondo chiamante, è possibile effettuare una delle seguenti operazioni: Nell'app della stazione multimediale, toccare Cambia per passare da una chiamata all'altra. Mentre si passa da una chiamata all'altra, è possibile eliminare la chiamata attiva premendo Fine. Dall'app della stazione multimediale toccare Unisci per creare una chiamata in conferenza. Sul ricevitore, premere i tasti funzione per passare da una chiamata all'altra o per creare una chiamata in conferenza. Risposta a una seconda chiamata Quando si risponde a una chiamata in arrivo mentre si è già impegnati in una chiamata esistente, sono disponibili tre opzioni: È possibile rispondere alla nuova chiamata e mettere in attesa la chiamata corrente. È possibile rispondere alla nuova chiamata e disconnettere la chiamata corrente. È possibile ignorare la nuova chiamata. 1. Quando si risponde a una chiamata in arrivo mentre si è già impegnati in una chiamata, si verificano le seguenti situazioni: Se l'app della stazione multimediale è aperta, verranno visualizzate tre opzioni: - Attesa + Rispondi - Ignora - Fine + Rispondi 5
6 Durante l'utilizzo del ricevitore viene emesso un segnale acustico della durata di 2 secondi e sulla seconda riga del ricevitore viene visualizzata la seconda chiamata. La stazione multimediale non avvisa l'utente dell'arrivo della seconda chiamata. Gli avvisi vengono visualizzati sull'app della stazione multimediale o sul ricevitore. Premere il pulsante Chiamata/Volume sulla stazione multimediale. La nuova chiamata squilla sul vivavoce o sul ricevitore. La chiamata corrente viene messa in attesa. Toccare Attesa + Rispondi sull'app della stazione multimediale. La nuova chiamata squilla sul vivavoce o sul ricevitore. La chiamata corrente viene messa in attesa. Toccare Ignora sull'app della La chiamata viene rifiutata e si rimarrà connessi alla chiamata attiva. Toccare Fine + Rispondi sull'app della stazione multimediale. La nuova chiamata squilla sul vivavoce o sul ricevitore. La chiamata corrente viene scollegata. Dal ricevitore, effettuare le operazioni seguenti: a. Premere uno dei due pulsanti funzione sul ricevitore. Il ricevitore visualizza l'icona Rispondi sopra il pulsante funzione sinistro. b. Premere il pulsante funzione sinistro sul ricevitore. La chiamata squillerà sul ricevitore. La chiamata corrente viene messa in attesa. Dalle cuffie toccare il pulsante Conversazione. 3. Quando si conclude la seconda chiamata, effettuare una delle operazioni seguenti: Toccare Fine sull'app della stazione multimediale per concludere la chiamata. Dal ricevitore, premere il tasto Fine per concludere la chiamata. Dalle cuffie toccare il pulsante Conversazione. Se è stata messa in attesa la chiamata originale, si verrà riconnessi alla chiamata. Trasferimento di una chiamata 1. Durante una chiamata attiva toccare Trasferisci sull'app della La chiamata attiva viene messa in attesa. Toccare l'icona del tastierino per comporre il numero. Toccare Chiamate recenti per selezionare il numero che si desidera chiamare. Toccare Contatti o Preferiti per selezionare la persona che si desidera chiamare. Quando si utilizzano i Contatti su uno smartphone ios, se si tocca l'icona del telefono invece del numero, lo smartphone effettua la chiamata sul servizio mobile del gestore della rete wireless. Se si decide di non effettuare la chiamata, toccare Tocca per tornare alla chiamata o Annulla per tornare alla chiamata originale. L'app effettua una chiamata al numero selezionato o composto. 3. Se l'interlocutore chiamato risponde, toccare Trasferisci un'altra volta. La prima chiamata viene trasferita al numero chiamato e l'app torna in modalità inattiva. Creazione di una chiamata in conferenza È possibile creare una chiamata in conferenza tra due chiamate SIP, ma non è possibile unire una chiamata SIP con una chiamata da cellulare. Quando l'utente che ha avviato la chiamata in conferenza termina la chiamata, gli altri due interlocutori vengono disconnessi dalla chiamata. Effettuare una delle procedure seguenti: Durante una chiamata attiva, toccare Aggiungi chiamata sull'app della Effettuare una seconda chiamata utilizzando il tastierino dell'app, la cronologia delle chiamate o Contatti. Mentre la seconda chiamata sta squillando o dopo che una persona ha risposto, toccare Unisci sull'app della Mentre si è impegnati in due chiamate separate, toccare Unisci sull'app della Le chiamate vengono unite in una singola chiamata in conferenza. Divisione di una chiamata in conferenza 1. Mentre si è impegnati in una chiamata in conferenza su un dispositivo ios, effettuare le operazioni seguenti: a. Toccare la freccia blu a destra della voce Conferenza nel menu. L'app visualizza le due chiamate attive. b. Toccare Privato sulla chiamata attiva che si desidera rimuovere dalla conferenza. L'altra chiamata verrà messa in attesa. c. È possibile toccare Fine per disconnettersi dalla chiamata, Unisci per ricreare la chiamata in conferenza o Cambia per connettersi all'altro interlocutore. 2. Mentre si è impegnati in una chiamata in conferenza su un dispositivo Android, effettuare le operazioni seguenti: a. Toccare la chiamata attiva che si desidera rimuovere dalla conferenza. L'app visualizza le opzioni Privato e Fine. b. Toccare Privato per connettersi alla chiamata che si desidera effettuare in privato. L'altra chiamata verrà messa in attesa. c. È possibile toccare Fine per disconnettersi dalla chiamata, Unisci per ricreare la chiamata in conferenza o Cambia per connettersi all'altro interlocutore. 3. Mentre si è impegnati in una chiamata in conferenza dal ricevitore, effettuare le operazioni seguenti: a. Premere il tasto funzione sinistro. Sul ricevitore viene visualizzata la funzione Dividi. b. Premere nuovamente il tasto funzione. 6
7 La chiamata in conferenza viene divisa: l'utente viene connesso a uno degli interlocutori. L'altro interlocutore viene messo in attesa. c. È possibile passare da una chiamata all'altra tramite i tasti funzione o toccare Unisci sull'app per ricreare la chiamata in conferenza. Passaggio da una chiamata all'altra Per spostarsi tra due chiamate, effettuare una delle operazioni seguenti: Toccare Cambia sull'app. Sul ricevitore, premere il tasto funzione sinistro per visualizzare il menu del ricevitore che consente di passare da una chiamata all'altra. La chiamata attiva viene messa in attesa e l'utente viene connesso all'altra chiamata. Non è possibile passare da una chiamata SIP a una chiamata su rete cellulare. Chiamata al sistema della casella vocale Il pulsante Casella vocale sulla stazione multimediale funziona solo una volta registrata la La stazione multimediale disattiva il pulsante Casella vocale mentre si è impegnati in una chiamata o si ha una chiamata in attesa. La disattivazione del pulsante mira a evitare la composizione accidentale dal sistema della casella vocale quando si è impegnati in una chiamata. Effettuare una delle seguenti operazioni: Toccare il pulsante di controllo Casella vocale sulla parte superiore della Tenere premuto qualsiasi numero o simbolo sul tastierino del ricevitore. Comporre manualmente il numero di telefono del sistema della casella vocale dal ricevitore. La stazione multimediale chiama il sistema della casella vocale. Contatti Visualizzazione e chiamata di un contatto 1. Nell'app della stazione multimediale toccare l'icona Contatti. 2. Sfogliare i contatti per individuare la persona che si desidera chiamare. 3. Toccare il nome della persona che si desidera chiamare. L'app visualizza il profilo del contatto. 4. Effettuare la chiamata toccando il numero che si desidera chiamare. Un contatto potrebbe avere più numeri. Quando si utilizzano i Contatti su uno smartphone ios, se si tocca l'icona del telefono invece del numero, lo smartphone effettua la chiamata sul servizio mobile del gestore della rete wireless. Accesso ai contatti durante una chiamata 1. Durante una chiamata attiva toccare Menu per visualizzare la schermata di controllo delle chiamate. 2. Toccare Contatti. Vengono visualizzati i contatti. 3. Per tornare alla schermata di controllo delle chiamate, effettuare una delle seguenti operazioni: Su un dispositivo con sistema operativo ios toccare Tocca per tornare alla chiamata. Su un dispositivo con sistema operativo Android toccare il logo della Avaya Media Station. Viene visualizzata la schermata di controllo delle chiamate. Aggiunta di un contatto ai Preferiti Questa funzione è disponibile solo negli ipad. 1. Avviare l'app della 2. Toccare Contatti. 3. Trascinare un contatto verso sinistra. A sinistra dell'icona Preferiti viene visualizzata una stella blu. 4. Trascinare il contatto verso la stella blu. 5. Se il contatto dispone di più numeri di telefono, selezionare un numero dall'elenco visualizzato. L'app aggiunge il contatto ai preferiti. Cronologia chiamate Visualizzazione delle chiamate recenti Tutti i dispositivi smart visualizzano un elenco delle chiamate recenti. Sui dispositivi ios è possibile anche passare dalle chiamate recenti a quelle perse e viceversa. Sui dispositivi Android l'elenco delle chiamate recenti include sia le chiamate SIP che le chiamate sulla rete mobile. Alcuni dispositivi smart visualizzano anche un elenco delle tre chiamate più recenti. Di seguito viene riportata una descrizione dei dispositivi che visualizzano le tre chiamate più recenti. Dispositivi Android: tutti i dispositivi Android visualizzano le tre chiamate più recenti nel menu Home dell'app della iphone: il menu Home dell'app della stazione multimediale può visualizzare le tre chiamate più recenti sugli iphone. È necessario attivare l'opzione Chiamate recenti in Impostazioni > Applicazione > Chiamate recenti. ipad: non è possibile visualizzare le tre chiamate più recenti su un ipad. 1. Avviare l'app della Toccare Home per visualizzare le tre chiamate più recenti. Toccare Chiamate recenti per visualizzare l'elenco completo delle chiamate recenti. 3. Su un dispositivo ios toccare Tutte o Perse per passare dalle chiamate recenti a quelle perse e viceversa. 4. Sul ricevitore effettuare le operazioni seguenti: a. Premere il pulsante funzione sinistro per visualizzare le opzioni del menu. 7
8 b. Premere il softkey destro per visualizzare un elenco delle chiamate recenti. c. Premere la freccia Giù per spostarsi nell'elenco delle chiamate recenti. Esecuzione di una chiamata dall'elenco Chiamate recenti 1. Visualizzare l'elenco delle chiamate recenti come descritto nella sezione Visualizzazione delle chiamate recenti. Su un dispositivo ios toccare la voce della chiamata recente che si desidera chiamare. Su un dispositivo Android, dall'elenco delle chiamate più recenti toccare la voce della chiamata recente che si desidera chiamare. Su un dispositivo Android, dall'elenco delle chiamate recenti effettuare una delle seguenti operazioni: - Toccare l'icona del ricevitore sulla voce della chiamata che si desidera chiamare. - Tenere premuta la voce della chiamata che si desidera chiamare. Selezionare Chiama per effettuare la chiamata tramite la rete SIP oppure selezionare Chiamata con cellulare per effettuare la chiamata tramite la rete mobile dello smartphone. Sul ricevitore, quando sul display viene visualizzato il numero che si desidera chiamare, premere il pulsante verde Chiamata. Viene effettuata la chiamata al numero visualizzato. Eliminazione della cronologia delle chiamate L'eliminazione delle voci nelle chiamate recenti si verifica in modo diverso sui vari dispositivi smart. Su alcuni dispositivi è possibile eliminare tutte le chiamate recenti. Sugli altri dispositivi è possibile soltanto eliminare una alla volta le chiamate recenti. 1. Visualizzare l'elenco delle chiamate recenti sull'app della Far scorrere la chiamata recente verso sinistra e toccare Elimina per eliminare la voce. Toccare l'icona Elimina visualizzata a sinistra dell'icona Impostazioni. Toccare Elimina per eliminare le voci delle chiamate più recenti. Funzioni varie Accesso all'app 1. Avviare l'app della 2. Toccare Impostazioni > Configurazione account. 3. Effettuare una delle seguenti operazioni: Se l'account esiste già, toccare l'account attivo. Se l'account non esiste, toccare Aggiungi account SIP e immettere nome utente e password. 4. Toccare Accedere. L'app visualizza la voce Disponibile e il punto di colore grigio si trasforma in un segno di spunta verde se le informazioni dell'account sono corrette. Disconnessione dall'app 1. Avviare l'app della 2. Toccare Impostazioni > Configurazione account. 3. Toccare il numero di telefono dell'account. L'app visualizza i parametri di base dell'account. 4. Toccare Disconnessione. L'app visualizza lo stato Non in linea (disconnesso) e il segno di spunta verde diventa un puntino grigio. Controllo del flusso audio I flussi audio per le chiamate SIP vengono instradati solo tramite la stazione multimediale, non lo smartphone. I flussi audio per le chiamate da cellulare vengono instradati tramite la stazione multimediale o lo smartphone. La stazione multimediale non supporta la riproduzione audio o i flussi audio dal dispositivo smart durante una chiamata attiva. Rivedere le sezioni riportate di seguito per informazioni sulle modalità di funzionamento dei flussi audio. Chiamate SIP È possibile ascoltare l'audio solo per le chiamate effettuate (o a cui si è risposto) dal server di telefonia sul ricevitore o sul vivavoce della Se si effettua (o si risponde a) una chiamata SIP su uno smartphone tramite l'app della stazione multimediale, non è possibile ascoltare l'audio sullo smartphone. È possibile ascoltare l'audio solo sulla Situazione di esempio: lo smartphone viene registrato con la L'utente si trova in una sala conferenze interna al raggio d'azione del Bluetooth della stazione multimediale. Si riceve una chiamata dal server di telefonia SIP. L'app della stazione multimediale avvisa l'utente dell'arrivo della chiamata sullo smartphone. Se si tenta di rispondere alla chiamata dallo smartphone, non si potrà parlare con il chiamante perché la stazione multimediale connessa al server di telefonia controlla il flusso audio. È necessario ritornare in ufficio per continuare la chiamata. Questa situazione si verifica anche quando si effettua una chiamata tramite l'app della stazione multimediale su uno smartphone. Chiamate da cellulari È possibile ascoltare l'audio per le chiamate effettuate (o a cui si è risposto) dalla rete mobile su uno smartphone oppure sul ricevitore o sul vivavoce della stazione multimediale quando si esegue l'accoppiamento dello smartphone alla stazione multimediale. Se si effettua (o si risponde a) una chiamata da cellulare su uno smartphone, è possibile scegliere di ascoltare il flusso audio sullo smartphone oppure sul ricevitore o sul vivavoce della Situazione di esempio: lo smartphone viene registrato con la L'utente si trova in una sala conferenze esterna al raggio d'azione del Bluetooth della stazione multimediale. Si riceve una chiamata dalla rete mobile. Se si risponde alla chiamata dallo smartphone, è possibile parlare con l'altro interlocutore perché la rete mobile controlla il flusso audio. Potrebbe essere necessario modificare la sorgente audio sul dispositivo smart per ricevere la chiamata. È possibile anche ritornare in ufficio prima di rispondere alla chiamata e scegliere di ricevere la chiamata sul ricevitore o sul vivavoce della 8
9 Quando si effettua o si risponde a una chiamata su una rete mobile, non è possibile trasferire manualmente l'audio al ricevitore o al vivavoce della Tuttavia, se durante una chiamata da cellulare, si entra nel raggio d'azione del Bluetooth della stazione multimediale, l'audio viene automaticamente trasferito dallo smartphone alla Aggiornamenti Aggiornamento dell'app della stazione multimediale Avaya rilascia aggiornamenti regolari per l'app della stazione multimediale. Aggiornare l'app della stazione multimediale quando richiesto dal dispositivo smart. A seconda del dispositivo smart, alcune app vengono aggiornate automaticamente. Alcuni dispositivi smart richiedono l'installazione manuale dell'aggiornamento. Se il dispositivo smart aggiorna automaticamente le app, non è necessario eseguire alcuna operazione. Se è invece necessario aggiornare le app manualmente, attenersi a questa procedura. 1. Dal proprio dispositivo smart accedere all'apple App Store o a Google Play Store. 2. Ricercare avaya. 3. Selezionare l'app Avaya Media Station. 4. Toccare AGGIORNA. L'icona cambia in INSTALLA. 5. Toccare INSTALLA. L'app della stazione multimediale viene scaricata e installata nel dispositivo smart in uso. Assistenza Visitare il sito Web dell'assistenza Avaya support.avaya.com per la documentazione, le note sul prodotto e gli articoli specializzati più aggiornati. È anche possibile cercare note di rilascio, scaricamenti e risoluzioni a problemi. Utilizzare il sistema di richiesta di assistenza online per creare una richiesta di assistenza tecnica. Chattare con agenti collegati per ricevere risposte alle domande o per chiedere di essere connessi a un team di assistenza se un problema richiede un intervento tecnico più approfondito. Dichiarazioni sulle normative Dichiarazione di conformità con le normative sulle interferenze FCC (Federal Communications Commission) degli Stati Uniti Qualsiasi cambiamento o modifica non espressamente approvata dalla parte responsabile per la conformità potrebbe annullare l'autorizzazione dell'utente a utilizzare questa apparecchiatura. Per rispettare i requisiti di conformità dell'esposizione alle radiofrequenze previste da FCC, questo dispositivo e la relativa antenna non devono essere collocati nella stessa posizione oppure non devono essere utilizzati con un'altra antenna o trasmettitore. Questo dispositivo è conforme con la Sezione 15 delle normative FCC. Il funzionamento è soggetto alle seguenti due condizioni: 1. Il dispositivo non deve causare interferenze pericolose; e 2. Il dispositivo deve essere in grado di tollerare le interferenze prodotte da altre apparecchiature comprese quelle che potrebbero causare problemi di funzionamento. Questo dispositivo è stato collaudato e dichiarato conforme ai limiti imposti ai dispositivi digitali di Classe B ai sensi della Parte 15 delle normative FCC. Questi limiti sono stati definiti per fornire una protezione ragionevole dalle interferenze nocive nelle installazioni residenziali. Questo dispositivo genera, utilizza e può irradiare energia sotto forma di radiofrequenze e se non installato e utilizzato in conformità alle istruzioni, può causare interferenze dannose per le comunicazioni radio. Non esiste tuttavia alcuna garanzia che tali interferenze non si verifichino in un'installazione specifica. Accendere e spegnere il dispositivo per verificare se genera interferenze dannose alla ricezione radiotelevisiva. In caso affermativo, è consigliabile tentare di correggere l'interferenza adottando una o più delle seguenti precauzioni: Cambiare l'orientamento o la posizione dell'antenna ricevente. Aumentare la distanza tra l'apparecchiatura e il dispositivo ricevente. Collegare l'apparecchiatura a una presa su un circuito diverso da quello al quale è collegato il dispositivo ricevente. Per ulteriore assistenza, rivolgersi al rivenditore o a un tecnico radio/tv con esperienza. Dichiarazione FCC sull'esposizione alle radiazioni Questo dispositivo è conforme con i limiti di esposizione alle radiazioni definiti nella normativa FCC per gli ambienti non controllati. Questa apparecchiatura deve essere installata e utilizzata con una distanza minima di 8 pollici o 20 cm tra il radiatore e il corpo. Il dispositivo e l'antenna non devono essere posizionati nello stesso luogo o utilizzati insieme ad altre antenne o trasmettitori. Avvertenza di Industry Canada (IC) Questo dispositivo è conforme agli standard RSS non soggetti a licenza di Industry Canada. Il funzionamento è soggetto alle seguenti due condizioni: 1. Il dispositivo non deve causare interferenze e 2. Il dispositivo deve essere in grado di tollerare le interferenze prodotte da altre apparecchiature comprese quelle che potrebbero causare problemi di funzionamento. Le présent appareil est conforme aux CNR d'industrie Canada applicables aux appareils radio exempts de licence. L'exploitation est autorisée aux deux conditions suivantes: 1. L'appareil ne doit pas produire de brouillage, et 2. L'utilisateur de l'appareil doit accepter tout brouillage radioélectrique subi, même si le brouillage est susceptible d'en compromettre le fonctionnement. In base alle normative di Industry Canada questo trasmettitore radio può funzionare solo con un'antenna di un determinato tipo e con il guadagno massimo (o inferiore) approvato per il trasmettitore da Industry Canada. Per ridurre la possibilità di interferenze radio per gli altri utenti, il tipo di antenna e il relativo guadagno devono essere scelti in modo tale che il relativo EIRP (Equivalent Isotropically Radiated Power) non sia superiore a quello necessario per consentire la comunicazione. Conformément à la réglementation d'industrie Canada, le présent émetteur radio peut fonctionner avec une antenne d'un type et d'un gain maximal (ou inférieur) approuvé pour l'émetteur par Industrie Canada. Dans le but de réduire les risques de brouillage radioélectrique à l'intention des autres utilisateurs, il faut choisir le type d'antenne et son gain de sorte que la puissance isotrope rayonnée équivalente ne dépasse pas l'intensité nécessaire à l'établissement d'une communication satisfaisante. México La operación de este equipo está sujeta a las siguientes dos condiciones: (1) es posible que este equipo o dispositivo no cause interferencia perjudicial y (2) este equipo o dispositivo 9
10 debe aceptar cualquier interferencia, incluyendo la que pueda causar su operación no deseada. 10
Esecuzione di chiamate vocali Esecuzione di una chiamata vocale utilizzando la tastiera 1.
 Accensione di Avaya A175 Desktop Video Device Per accendere Avaya A175 Desktop Video Device, tenere premuto il pulsante di alimentazione situato sul lato del dispositivo, sino a quando viene visualizzato
Accensione di Avaya A175 Desktop Video Device Per accendere Avaya A175 Desktop Video Device, tenere premuto il pulsante di alimentazione situato sul lato del dispositivo, sino a quando viene visualizzato
SOMMARIO SUPPORTO HC. Installazione 1. Collegamento a una rete Wi-Fi 3. Collegamento delle elettrovalvole e prese di alimentazione
 SOMMARIO Installazione 1 Collegamento a una rete Wi-Fi 3 Collegamento delle elettrovalvole e prese di alimentazione 4 Configurazione dell applicazione 6 SUPPORTO HC Grazie per aver acquistato il programmatore
SOMMARIO Installazione 1 Collegamento a una rete Wi-Fi 3 Collegamento delle elettrovalvole e prese di alimentazione 4 Configurazione dell applicazione 6 SUPPORTO HC Grazie per aver acquistato il programmatore
Business Communications Manager Telefono Internet i2002 Scheda per l'utente
 N. parte P0995238 01 Business Communications Manager Telefono Internet i2002 Scheda per l'utente Operazioni preliminari 3 Il telefono Internet i2002 di Business Communications Manager consente di gestire
N. parte P0995238 01 Business Communications Manager Telefono Internet i2002 Scheda per l'utente Operazioni preliminari 3 Il telefono Internet i2002 di Business Communications Manager consente di gestire
Business Communications Manager Telefono Internet i2004 Scheda per l'utente
 N. parte P0995226 01 Business Communications Manager Telefono Internet i2004 Scheda per l'utente Operazioni preliminari 3 Il Telefono Internet i2004 di Business Communications Manager consente di gestire
N. parte P0995226 01 Business Communications Manager Telefono Internet i2004 Scheda per l'utente Operazioni preliminari 3 Il Telefono Internet i2004 di Business Communications Manager consente di gestire
Manuale MOBILE APP EVOLUZIONE UFFICIO
 Manuale MOBILE APP EVOLUZIONE UFFICIO Guida per terminali Android Release 1.1 SOMMARIO 1 INSTALLAZIONE DELL APP... 4 1.1 AVVIO DELL APP... 5 2 OPERAZIONI DI BASE... 7 2.1 EFFETTUARE UNA CHIAMATA... 7 2.2
Manuale MOBILE APP EVOLUZIONE UFFICIO Guida per terminali Android Release 1.1 SOMMARIO 1 INSTALLAZIONE DELL APP... 4 1.1 AVVIO DELL APP... 5 2 OPERAZIONI DI BASE... 7 2.1 EFFETTUARE UNA CHIAMATA... 7 2.2
Telefono digitale Consultazione rapida IT, Prima edizione, Giugno 2004
 Telefono digitale 240 - Consultazione rapida 6-30034IT, Prima edizione, Giugno 2004 2 3 8 4 5 7 6 5 4 3 2 6 7 8 9 0 - Pulsanti di presenza chiamata/tasti funzione: per accedere alle linee in entrata e
Telefono digitale 240 - Consultazione rapida 6-30034IT, Prima edizione, Giugno 2004 2 3 8 4 5 7 6 5 4 3 2 6 7 8 9 0 - Pulsanti di presenza chiamata/tasti funzione: per accedere alle linee in entrata e
Guida di connessione SnapBridge (ios)
 It Guida di connessione SnapBridge (ios) SB6L01(1H) 6MB3801H-01 Leggere questa guida per informazioni sull'uso di SnapBridge per abbinare la fotocamera con il proprio dispositivo ios e sulla procedura
It Guida di connessione SnapBridge (ios) SB6L01(1H) 6MB3801H-01 Leggere questa guida per informazioni sull'uso di SnapBridge per abbinare la fotocamera con il proprio dispositivo ios e sulla procedura
IP Office 9608 Guida di riferimento rapida del telefono
 9608 Guida di riferimento rapida del telefono Il tuo telefono 9608 supporta il telefono 9608. Il telefono supporta 24 tasti chiamata/funzione programmabili. Le etichette relative vengono visualizzate sulla
9608 Guida di riferimento rapida del telefono Il tuo telefono 9608 supporta il telefono 9608. Il telefono supporta 24 tasti chiamata/funzione programmabili. Le etichette relative vengono visualizzate sulla
Istruzioni per l uso Yealink T28
 Istruzioni per l uso Yealink T28 1. Note generali... 2 2. Viva voce... 2 2.1. Attivare il viva voce durante la selezione... 2 2.2. Passare al viva voce durante una chiamata... 2 3. Messa in attesa (funzione
Istruzioni per l uso Yealink T28 1. Note generali... 2 2. Viva voce... 2 2.1. Attivare il viva voce durante la selezione... 2 2.2. Passare al viva voce durante una chiamata... 2 3. Messa in attesa (funzione
Guida rapida Supercordless
 Guida rapida Supercordless Vodafone Power to you Indice Indice Introduzione 3 Panoramica del telefono 4 Gestione delle chiamate 6 Effettuare una chiamata 6 Risposta o rifiuto di una chiamata 6 Trasferimento
Guida rapida Supercordless Vodafone Power to you Indice Indice Introduzione 3 Panoramica del telefono 4 Gestione delle chiamate 6 Effettuare una chiamata 6 Risposta o rifiuto di una chiamata 6 Trasferimento
Istruzioni per l uso Siemens Gigaset A510IP
 Istruzioni per l uso Siemens Gigaset A510IP 1. Viva voce... 2 2. Messa in attesa (funzione hold)...2 3. Disattivare il microfono (funzione mute)...2 4. Trasferimento di chiamata... 2 5. Conferenza (massimo
Istruzioni per l uso Siemens Gigaset A510IP 1. Viva voce... 2 2. Messa in attesa (funzione hold)...2 3. Disattivare il microfono (funzione mute)...2 4. Trasferimento di chiamata... 2 5. Conferenza (massimo
Guida rapida di riferimento dei deskphone SIP Avaya 9608/9608G/9611G IP Icone
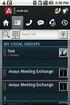 L'audio della chiamata in corso è disattivato. Chiamata persa sul telefono. Versione 7.0 Edizione 1 Agosto 2015 Guida rapida di riferimento dei deskphone SIP Avaya 9608/9608G/9611G IP Icone Icone sul deskphone
L'audio della chiamata in corso è disattivato. Chiamata persa sul telefono. Versione 7.0 Edizione 1 Agosto 2015 Guida rapida di riferimento dei deskphone SIP Avaya 9608/9608G/9611G IP Icone Icone sul deskphone
Guida per l'utente. Funzione Trovami/Seguimi di Nortel Business Communications Manager. Introduzione
 Funzione Trovami/Seguimi di Nortel Business Communications Manager Guida per l'utente Introduzione La funzione Trovami/Seguimi consente di inoltrare una chiamata a un massimo di cinque destinazioni esterne
Funzione Trovami/Seguimi di Nortel Business Communications Manager Guida per l'utente Introduzione La funzione Trovami/Seguimi consente di inoltrare una chiamata a un massimo di cinque destinazioni esterne
Processore audio Plantronics DA80. Guida dell'utente
 Processore audio Plantronics DA80 Guida dell'utente Sommario Introduzione 3 Potenza 4 Software Plantronics Spokes 5 Installazione di Plantronics Hub 5 Avvio di Hub 5 Schede Hub 5 Utilizzare la cuffia 6
Processore audio Plantronics DA80 Guida dell'utente Sommario Introduzione 3 Potenza 4 Software Plantronics Spokes 5 Installazione di Plantronics Hub 5 Avvio di Hub 5 Schede Hub 5 Utilizzare la cuffia 6
Guida alla stampa e alla scansione per dispositivi mobili per Brother iprint&scan (Android )
 Guida alla stampa e alla scansione per dispositivi mobili per Brother iprint&scan (Android ) Prima di utilizzare l apparecchio Brother Definizioni delle note Nella presente Guida dell utente vengono utilizzati
Guida alla stampa e alla scansione per dispositivi mobili per Brother iprint&scan (Android ) Prima di utilizzare l apparecchio Brother Definizioni delle note Nella presente Guida dell utente vengono utilizzati
Telefono Aastra 6725ip Microsoft Lync Guida introduttiva
 Telefono Aastra 6725ip Microsoft Lync Guida introduttiva TM 41-001367-02 Rev 01 12.2012 Sommario Telefono Aastra 6725ip Lync..............................................................................
Telefono Aastra 6725ip Microsoft Lync Guida introduttiva TM 41-001367-02 Rev 01 12.2012 Sommario Telefono Aastra 6725ip Lync..............................................................................
Guida rapida per Polycom V VX 500 Performance Business Media Phone. Data del documento: 30/07/13 Versione del documento: 1.0d
 Guida rapida per Polycom V VX 500 Performance Business Media Phone Data del documento: 30/07/13 Versione del documento: 1.0d Contenuto della guida rapida Diagramma pulsanti Polycom VVX 500 Performance
Guida rapida per Polycom V VX 500 Performance Business Media Phone Data del documento: 30/07/13 Versione del documento: 1.0d Contenuto della guida rapida Diagramma pulsanti Polycom VVX 500 Performance
Manuale Token Virtuale
 Manuale Token Virtuale 1 Scopo del presente manuale Lo scopo di queste note è illustrare la configurazione e il funzionamento della nuova sicurezza denominata TOKEN VIRTUALE per accedere all'home banking.
Manuale Token Virtuale 1 Scopo del presente manuale Lo scopo di queste note è illustrare la configurazione e il funzionamento della nuova sicurezza denominata TOKEN VIRTUALE per accedere all'home banking.
Guida dell'utente per il trasferimento dei dati tra fotocamere
 Fotocamera digitale Canon Guida dell'utente per il trasferimento dei dati tra fotocamere Sommario Introduzione.................................... 1 Trasferimento delle immagini tramite una connessione
Fotocamera digitale Canon Guida dell'utente per il trasferimento dei dati tra fotocamere Sommario Introduzione.................................... 1 Trasferimento delle immagini tramite una connessione
Polycom IP 331. Guida utente.
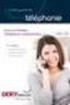 Polycom IP 331 Guida utente Contenuto Panoramica del telefono Funzioni base del telefono Come effettuare una chiamata Come rispondere a una chiamata Come terminare una chiamata Come ricomporre un numero
Polycom IP 331 Guida utente Contenuto Panoramica del telefono Funzioni base del telefono Come effettuare una chiamata Come rispondere a una chiamata Come terminare una chiamata Come ricomporre un numero
Telefono DECT Avaya 3720 Guida rapida di riferimento
 Telefono DECT Avaya 3720 Guida rapida di riferimento Display Tasti dedicati Tasto di navigazione Tasto di riaggancio Posta vocale Blocco tastierino Tasto maiuscole/ minuscole LED Icone visualizzate sul
Telefono DECT Avaya 3720 Guida rapida di riferimento Display Tasti dedicati Tasto di navigazione Tasto di riaggancio Posta vocale Blocco tastierino Tasto maiuscole/ minuscole LED Icone visualizzate sul
Istruzioni per l uso Yealink T41P
 Istruzioni per l uso Yealink T41P 1. Note generali... 2 2. Viva voce... 2 2.1. Attivare il viva voce durante la selezione... 2 2.2. Passare al viva voce durante una chiamata... 2 3. Messa in attesa (funzione
Istruzioni per l uso Yealink T41P 1. Note generali... 2 2. Viva voce... 2 2.1. Attivare il viva voce durante la selezione... 2 2.2. Passare al viva voce durante una chiamata... 2 3. Messa in attesa (funzione
Guida all uso. Nokia N93i-1
 Guida all uso Nokia N93i-1 2 Tasti e componenti Pieghevole chiuso ISSUE 2 IT, 9253931 Numero di modello: Nokia N93i-1. D ora in poi definito Nokia N93i. 1 Fotocamera principale e obiettivo. Il dispositivo
Guida all uso Nokia N93i-1 2 Tasti e componenti Pieghevole chiuso ISSUE 2 IT, 9253931 Numero di modello: Nokia N93i-1. D ora in poi definito Nokia N93i. 1 Fotocamera principale e obiettivo. Il dispositivo
Altoparlante HP Roar Plus. Altre funzionalità
 Altoparlante HP Roar Plus Altre funzionalità Copyright 2014 Hewlett-Packard Development Company, L.P. Microsoft, Windows e Windows Vista sono marchi registrati negli Stati Uniti del gruppo di società Microsoft.
Altoparlante HP Roar Plus Altre funzionalità Copyright 2014 Hewlett-Packard Development Company, L.P. Microsoft, Windows e Windows Vista sono marchi registrati negli Stati Uniti del gruppo di società Microsoft.
ednet.living Guida all'installazione rapida 84290 Kit di avvio di ednet.living (1 Unità Centrale WiFi + 1 Smart Plug per interni)
 ednet.living Guida all'installazione rapida 84290 84291 84292 84290 Kit di avvio di ednet.living (1 Unità Centrale WiFi + 1 Smart Plug per interni) Unità Centrale WiFi Smart Plug per interni 84291 Smart
ednet.living Guida all'installazione rapida 84290 84291 84292 84290 Kit di avvio di ednet.living (1 Unità Centrale WiFi + 1 Smart Plug per interni) Unità Centrale WiFi Smart Plug per interni 84291 Smart
Version /03/02. Manuale Utente. Pocket Cloud Router DIR-879
 Version 1.00 2016/03/02 Manuale Utente Pocket Cloud DIR-879 CONTENUTO DELLA CONFEZIONE AC1900 Wi-Fi DIR-879 ADATTATORE DI ALIMENTAZIONE 12V / 2A CAVO ETHERNET CAT5 CONSENTE DI COLLEGARE IL ROUTER AL PC
Version 1.00 2016/03/02 Manuale Utente Pocket Cloud DIR-879 CONTENUTO DELLA CONFEZIONE AC1900 Wi-Fi DIR-879 ADATTATORE DI ALIMENTAZIONE 12V / 2A CAVO ETHERNET CAT5 CONSENTE DI COLLEGARE IL ROUTER AL PC
Indice. Primo utilizzo Equalizzatore. Informazioni
 Guida per l utente Indice Primo utilizzo...4 Download...4 dell'applicazione Collegare...4 le cuffie tramite Bluetooth Schermata...5 principale Creare...6 un account utente Impostazioni audio...7 Controllo...7
Guida per l utente Indice Primo utilizzo...4 Download...4 dell'applicazione Collegare...4 le cuffie tramite Bluetooth Schermata...5 principale Creare...6 un account utente Impostazioni audio...7 Controllo...7
Guida rapida Deskphone Huawei F617
 Guida rapida Deskphone Huawei F617 Vodafone Power to you Indice Indice Introduzione 3 Panoramica del telefono 4 Gestione delle chiamate 6 Effettuare una chiamata 6 Rispondere ad una chiamata 6 Concludere
Guida rapida Deskphone Huawei F617 Vodafone Power to you Indice Indice Introduzione 3 Panoramica del telefono 4 Gestione delle chiamate 6 Effettuare una chiamata 6 Rispondere ad una chiamata 6 Concludere
Android Ver Guida rapida per tablet / IT
 Android Ver. 4.2.2 68-83 Guida rapida per tablet / IT Guida rapida per tablet Android vers. 4.2.2 Italiano Grazie per aver scelto un prodotto Blaupunkt. Hai fatto una scelta saggia. Ovviamente ti forniremo
Android Ver. 4.2.2 68-83 Guida rapida per tablet / IT Guida rapida per tablet Android vers. 4.2.2 Italiano Grazie per aver scelto un prodotto Blaupunkt. Hai fatto una scelta saggia. Ovviamente ti forniremo
Manuale Token Virtuale
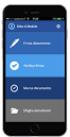 Manuale Token Virtuale 1 Scopo del presente manuale Lo scopo di queste note è illustrare la configurazione e il funzionamento della nuova sicurezza denominata TOKEN VIRTUALE per accedere all'home banking.
Manuale Token Virtuale 1 Scopo del presente manuale Lo scopo di queste note è illustrare la configurazione e il funzionamento della nuova sicurezza denominata TOKEN VIRTUALE per accedere all'home banking.
GfK Digital Trends App. Guida all'installazione e manuale d'uso per utenti di smartphone e tablet Apple
 GfK Digital Trends App Guida all'installazione e manuale d'uso per utenti di smartphone e tablet Apple Versione software: 1.17 Data di validità: 21 settembre 2015 Indice 1 Requisiti di sistema... 1 1.1
GfK Digital Trends App Guida all'installazione e manuale d'uso per utenti di smartphone e tablet Apple Versione software: 1.17 Data di validità: 21 settembre 2015 Indice 1 Requisiti di sistema... 1 1.1
Telefono analogico Guida per l'utente. N. parte P febbraio 2004
 Telefono analogico Guida per l'utente N. parte P0609356 01 25 febbraio 2004 2 Guida per l'utente del telefono analogico Copyright 2004 Nortel Networks Tutti i diritti riservati. 2004. Le informazioni contenute
Telefono analogico Guida per l'utente N. parte P0609356 01 25 febbraio 2004 2 Guida per l'utente del telefono analogico Copyright 2004 Nortel Networks Tutti i diritti riservati. 2004. Le informazioni contenute
Polycom VVX Guida Utente.
 Polycom VVX 1500 Guida Utente Contenuto Panoramica del telefono Funzioni base del telefono Come effettuare una chiamata Come rispondere a una chiamata Come terminare una chiamata Come ricomporre un numero
Polycom VVX 1500 Guida Utente Contenuto Panoramica del telefono Funzioni base del telefono Come effettuare una chiamata Come rispondere a una chiamata Come terminare una chiamata Come ricomporre un numero
Telefono per teleconferenze MAX IP MANUALE UTENTE
 Telefono per teleconferenze MAX IP MANUALE UTENTE ASSISTENZA TECNICA TEL. 1.800.283.5936 1.801.974.3760 FAX 1.801.977.0087 EMAIL tech.support@clearone.com MAX IP: MANUALE UTENTE CLEARONE NUMERO PARTE 800-158-301.
Telefono per teleconferenze MAX IP MANUALE UTENTE ASSISTENZA TECNICA TEL. 1.800.283.5936 1.801.974.3760 FAX 1.801.977.0087 EMAIL tech.support@clearone.com MAX IP: MANUALE UTENTE CLEARONE NUMERO PARTE 800-158-301.
Guida alle impostazioni Wi-Fi
 Guida alle impostazioni Wi-Fi Connessioni Wi-Fi con la stampante Connessione con un computer tramite un router Wi-Fi Connessione diretta con un computer Connessione di un dispositivo smart tramite un router
Guida alle impostazioni Wi-Fi Connessioni Wi-Fi con la stampante Connessione con un computer tramite un router Wi-Fi Connessione diretta con un computer Connessione di un dispositivo smart tramite un router
Manuale Utente Guglielmo SmartClient
 Manuale Utente Guglielmo SmartClient Guida a Guglielmo SmartClient Versione: 1.0 Guglielmo Tutti i marchi citati all interno di questa guida appartengono ai loro legittimi proprietari. -2- 1. Introduzione
Manuale Utente Guglielmo SmartClient Guida a Guglielmo SmartClient Versione: 1.0 Guglielmo Tutti i marchi citati all interno di questa guida appartengono ai loro legittimi proprietari. -2- 1. Introduzione
Manuale accesso tramite inquadramento di un QR CODE
 Manuale accesso tramite inquadramento di un QR CODE 1 Scopo del presente manuale Lo scopo di queste note è illustrare la configurazione e il funzionamento della nuova sicurezza denominata QR CODE per accedere
Manuale accesso tramite inquadramento di un QR CODE 1 Scopo del presente manuale Lo scopo di queste note è illustrare la configurazione e il funzionamento della nuova sicurezza denominata QR CODE per accedere
Modem e rete locale (LAN) Guida per l'utente
 Modem e rete locale (LAN) Guida per l'utente Copyright 2007 Hewlett-Packard Development Company, L.P. Le informazioni contenute in questo documento sono soggette a modifiche senza preavviso. Le sole garanzie
Modem e rete locale (LAN) Guida per l'utente Copyright 2007 Hewlett-Packard Development Company, L.P. Le informazioni contenute in questo documento sono soggette a modifiche senza preavviso. Le sole garanzie
Smart Access Procedura operativa
 Smart Access Procedura operativa A. Precondizione... 2 1. Compatibilità smartphone... 2 2. Scelta del cavo... 2 a. Dispositivi Apple (iphone 4/4s)... 2 b. Dispositivi Apple (iphone 5/5c/5s)... 2 c. Dispositivi
Smart Access Procedura operativa A. Precondizione... 2 1. Compatibilità smartphone... 2 2. Scelta del cavo... 2 a. Dispositivi Apple (iphone 4/4s)... 2 b. Dispositivi Apple (iphone 5/5c/5s)... 2 c. Dispositivi
Guida di connessione SnapBridge (Android TM )
 It SB6L01(1H) 6MB3791H-01 Guida di connessione SnapBridge (Android TM ) Leggere questa guida per informazioni sull'uso di SnapBridge per accoppiare la fotocamera con il proprio smart device. Ottieni SnapBridge
It SB6L01(1H) 6MB3791H-01 Guida di connessione SnapBridge (Android TM ) Leggere questa guida per informazioni sull'uso di SnapBridge per accoppiare la fotocamera con il proprio smart device. Ottieni SnapBridge
Guida per l'utente. Microfono stereo STM10
 Guida per l'utente Microfono stereo STM10 Indice Informazioni di base...3 Panoramica sulle funzioni...3 Panoramica sull'hardware...3 Montaggio...4 Utilizzo del microfono...5 Registrazione dell'audio...5
Guida per l'utente Microfono stereo STM10 Indice Informazioni di base...3 Panoramica sulle funzioni...3 Panoramica sull'hardware...3 Montaggio...4 Utilizzo del microfono...5 Registrazione dell'audio...5
ELCART. Manuale di istruzioni/scheda tecnica
 PAGINA 1 DI 8 Videocamera Smart Assicurarsi, che al primo utilizzo della videocamera Smart non manchi nessun accessorio, come riportato nella lista indicata di seguito. Videocamera 1 Adattatore r1 Cavo
PAGINA 1 DI 8 Videocamera Smart Assicurarsi, che al primo utilizzo della videocamera Smart non manchi nessun accessorio, come riportato nella lista indicata di seguito. Videocamera 1 Adattatore r1 Cavo
Modem e rete locale (LAN) Guida per l'utente
 Modem e rete locale (LAN) Guida per l'utente Copyright 2009 Hewlett-Packard Development Company, L.P. Le informazioni contenute in questo documento sono soggette a modifiche senza preavviso. Le sole garanzie
Modem e rete locale (LAN) Guida per l'utente Copyright 2009 Hewlett-Packard Development Company, L.P. Le informazioni contenute in questo documento sono soggette a modifiche senza preavviso. Le sole garanzie
TRACcess ekey. Istruzioni
 TRACcess ekey Istruzioni Indice Panoramica 3 Scaricare l'app TRACcess ekey 5 Autorizzare l'app ekey 6 Aggiornare l'app ekey 6 Aggiornamento manuale 7 Aprire un dispositivo TRACcess 7 Codice di accesso
TRACcess ekey Istruzioni Indice Panoramica 3 Scaricare l'app TRACcess ekey 5 Autorizzare l'app ekey 6 Aggiornare l'app ekey 6 Aggiornamento manuale 7 Aprire un dispositivo TRACcess 7 Codice di accesso
Guida rapida per Polycom VVX 400 Business Media Phone. Data del documento: 28/01/14 Versione del documento: 1.0d
 Guida rapida per Polycom VVX 400 Business Media Phone Data del documento: 28/01/14 Versione del documento: 1.0d VVX400 Contenuto della guida rapida Diagramma VVX400... 3 Panoramica funzionalità telefono
Guida rapida per Polycom VVX 400 Business Media Phone Data del documento: 28/01/14 Versione del documento: 1.0d VVX400 Contenuto della guida rapida Diagramma VVX400... 3 Panoramica funzionalità telefono
Istruzioni d' uso Yealink T48G
 Istruzioni d' uso Yealink T48G 1/8 Indice generale 1.Note generali... 3 2.Vivavoce... 3 2.1 Attivare il vivavoce durante la selezione...3 2.2 Passare al viva voce durante una chiamata...4 3.Messa in attesa
Istruzioni d' uso Yealink T48G 1/8 Indice generale 1.Note generali... 3 2.Vivavoce... 3 2.1 Attivare il vivavoce durante la selezione...3 2.2 Passare al viva voce durante una chiamata...4 3.Messa in attesa
Funzioni Principali dell APP ENTR
 Funzioni Principali dell APP ENTR 1. Impostare il proprietario 2. Trovare la serratura 3. Chiudere/Riaprire 4. Menù 5. Aggiungere un utente 6. Gestione dell utente 7. Ottenere la chiave 8. Cancellare una
Funzioni Principali dell APP ENTR 1. Impostare il proprietario 2. Trovare la serratura 3. Chiudere/Riaprire 4. Menù 5. Aggiungere un utente 6. Gestione dell utente 7. Ottenere la chiave 8. Cancellare una
Attiva la tua Smart Living in 3 semplici passaggi
 Attiva la tua Smart Living in 3 semplici passaggi Cosa contiene il Box Smart Living Gateway Door/Window Sensor Sensore Porte Finestre Motion Sensor Multisensore Wall Plug Presa intelligente 1 Predisponi
Attiva la tua Smart Living in 3 semplici passaggi Cosa contiene il Box Smart Living Gateway Door/Window Sensor Sensore Porte Finestre Motion Sensor Multisensore Wall Plug Presa intelligente 1 Predisponi
Il tuo manuale d'uso. SONY ERICSSON W200I http://it.yourpdfguides.com/dref/451447
 Può anche leggere le raccomandazioni fatte nel manuale d uso, nel manuale tecnico o nella guida di installazione di SONY ERICSSON W200I. Troverà le risposte a tutte sue domande sul manuale d'uso (informazioni,
Può anche leggere le raccomandazioni fatte nel manuale d uso, nel manuale tecnico o nella guida di installazione di SONY ERICSSON W200I. Troverà le risposte a tutte sue domande sul manuale d'uso (informazioni,
JABRA STYLE. Manuale per l'utente. jabra.com/style
 Manuale per l'utente jabra.com/style INDICE 1. BENVENUTO... 3 2. PANORAMICA SULL'AURICOLARE... 4 3. COME INDOSSARLO... 5 3.1 SOSTITUZIONE DEGLI EARGEL 4. COME CARICARE LA BATTERIA... 6 5. COME CONNETTERSI...
Manuale per l'utente jabra.com/style INDICE 1. BENVENUTO... 3 2. PANORAMICA SULL'AURICOLARE... 4 3. COME INDOSSARLO... 5 3.1 SOSTITUZIONE DEGLI EARGEL 4. COME CARICARE LA BATTERIA... 6 5. COME CONNETTERSI...
Guida introduttiva. Powerline 1000 Modello PL1000
 Guida introduttiva Powerline 1000 Modello PL1000 Contenuto della confezione In alcune regioni, con il prodotto viene fornito un CD-ROM. 2 Per iniziare Gli adattatori Powerline offrono un modo alternativo
Guida introduttiva Powerline 1000 Modello PL1000 Contenuto della confezione In alcune regioni, con il prodotto viene fornito un CD-ROM. 2 Per iniziare Gli adattatori Powerline offrono un modo alternativo
IT MANUALE UTENTE. Applicazione Comelit 1.0 disponibile su App Store e Google Play
 IT MANUALE UTENTE Applicazione Comelit 1.0 disponibile su App Store e Google Play Sommario Introduzione... 2 Registrazione Smart... 3 Utilizzo... 4 Legenda tasti...4 MENU...4 Gestione impianti...4 HOME
IT MANUALE UTENTE Applicazione Comelit 1.0 disponibile su App Store e Google Play Sommario Introduzione... 2 Registrazione Smart... 3 Utilizzo... 4 Legenda tasti...4 MENU...4 Gestione impianti...4 HOME
Aggiornamenti del software Guida per l utente
 Aggiornamenti del software Guida per l utente Copyright 2009 Hewlett-Packard Development Company, L.P. Windows è un marchio registrato negli Stati Uniti di Microsoft Corporation. Le informazioni contenute
Aggiornamenti del software Guida per l utente Copyright 2009 Hewlett-Packard Development Company, L.P. Windows è un marchio registrato negli Stati Uniti di Microsoft Corporation. Le informazioni contenute
Telecomando mobile HP (solo in determinati modelli) Guida utente
 Telecomando mobile HP (solo in determinati modelli) Guida utente Copyright 2008 Hewlett-Packard Development Company, L.P. Windows e Windows Vista sono entrambi marchi registrati o marchi di Microsoft Corporation
Telecomando mobile HP (solo in determinati modelli) Guida utente Copyright 2008 Hewlett-Packard Development Company, L.P. Windows e Windows Vista sono entrambi marchi registrati o marchi di Microsoft Corporation
Adattatore wireless Micro USB WNA1000M Guida all'installazione. Adattatore wireless Micro USB N150 CD-ROM
 Adattatore wireless Micro USB WNA1000M Guida all'installazione Adattatore wireless Micro USB N150 CD-ROM Marchi commerciali NETGEAR, il logo NETGEAR e Connect with Innovation sono marchi e/o marchi registrati
Adattatore wireless Micro USB WNA1000M Guida all'installazione Adattatore wireless Micro USB N150 CD-ROM Marchi commerciali NETGEAR, il logo NETGEAR e Connect with Innovation sono marchi e/o marchi registrati
Guida rapida. Linksys SPA942
 Guida rapida Linksys SPA942 1 Indice Introduzione 3 Panoramica del telefono 4 Gestione delle chiamate 6 Effettuare una chiamata 6 Rispondere ad una chiamata 6 Concludere una chiamata 7 Mettere una chiamata
Guida rapida Linksys SPA942 1 Indice Introduzione 3 Panoramica del telefono 4 Gestione delle chiamate 6 Effettuare una chiamata 6 Rispondere ad una chiamata 6 Concludere una chiamata 7 Mettere una chiamata
Modem e rete locale (LAN)
 Modem e rete locale (LAN) Guida per l'utente Copyright 2007 Hewlett-Packard Development Company, L.P. Le informazioni contenute in questo documento sono soggette a modifiche senza preavviso. Le sole garanzie
Modem e rete locale (LAN) Guida per l'utente Copyright 2007 Hewlett-Packard Development Company, L.P. Le informazioni contenute in questo documento sono soggette a modifiche senza preavviso. Le sole garanzie
GUIDA RAPIDA DI NOKIA MODEM OPTIONS
 GUIDA RAPIDA DI NOKIA MODEM OPTIONS Copyright 2003 Nokia. Tutti i diritti sono riservati. 9356512 Issue 1 Sommario 1. INTRODUZIONE...1 2. INSTALLAZIONE DI NOKIA MODEM OPTIONS...1 3. CONNESSIONE DEL NOKIA
GUIDA RAPIDA DI NOKIA MODEM OPTIONS Copyright 2003 Nokia. Tutti i diritti sono riservati. 9356512 Issue 1 Sommario 1. INTRODUZIONE...1 2. INSTALLAZIONE DI NOKIA MODEM OPTIONS...1 3. CONNESSIONE DEL NOKIA
Via Faentina 165G Ravenna - Italy
 Via Faentina 165G 48124 Ravenna - Italy Tel. +39 0544 500377 Fax +39 0544 500420 www.glomex.it info@glomex.it Manuale di istruzioni App per Android e ios I dati del vostro : Registra il tuo webboat scaricando
Via Faentina 165G 48124 Ravenna - Italy Tel. +39 0544 500377 Fax +39 0544 500420 www.glomex.it info@glomex.it Manuale di istruzioni App per Android e ios I dati del vostro : Registra il tuo webboat scaricando
PROGRAMMATORE DI IRRIGAZIONE PRO-HC
 PROGRAMMATORE DI IRRIGAZIONE PRO-HC Hydrawise Ready Guida di avvio rapido hunterindustries.com SOMMARIO Installazione del programmatore Pro-HC 3 Collegamento dell'alimentazione CA 5 Collegamento dei cavi
PROGRAMMATORE DI IRRIGAZIONE PRO-HC Hydrawise Ready Guida di avvio rapido hunterindustries.com SOMMARIO Installazione del programmatore Pro-HC 3 Collegamento dell'alimentazione CA 5 Collegamento dei cavi
Manuale d'uso del telefono Polycom IP550
 SERVIZIO TELEFONICO INTEGRATO D'ATENEO settembre 2010 Manuale d'uso del telefono Polycom IP550 Sommario SCHEMA... 3 FUNZIONALITÀ DI BASE DEL TELEFONO... 4 EFFETTUARE UNA CHIAMATA... 4 RISPONDERE... 5 TERMINARE
SERVIZIO TELEFONICO INTEGRATO D'ATENEO settembre 2010 Manuale d'uso del telefono Polycom IP550 Sommario SCHEMA... 3 FUNZIONALITÀ DI BASE DEL TELEFONO... 4 EFFETTUARE UNA CHIAMATA... 4 RISPONDERE... 5 TERMINARE
Guida per l utente AE6000. Adattatore AC580 mini USB wireless dual band
 Guida per l utente AE6000 Adattatore AC580 mini USB wireless dual band a Sommario Panoramica del prodotto Funzioni 1 Installazione Installazione 2 Configurazione di rete wireless Wi-Fi Protected Setup
Guida per l utente AE6000 Adattatore AC580 mini USB wireless dual band a Sommario Panoramica del prodotto Funzioni 1 Installazione Installazione 2 Configurazione di rete wireless Wi-Fi Protected Setup
Installazione. Access Point Wireless Netgear 802.11ac WAC120. Contenuto della confezione. NETGEAR, Inc. 350 East Plumeria Drive San Jose, CA 95134 USA
 Marchi commerciali NETGEAR, il logo NETGEAR e Connect with Innovation sono marchi commerciali e/o marchi registrati di NETGEAR, Inc. e/o delle sue consociate negli Stati Uniti e/o in altri Paesi. Le informazioni
Marchi commerciali NETGEAR, il logo NETGEAR e Connect with Innovation sono marchi commerciali e/o marchi registrati di NETGEAR, Inc. e/o delle sue consociate negli Stati Uniti e/o in altri Paesi. Le informazioni
Samsung Universal Print Driver Guida dell utente
 Samsung Universal Print Driver Guida dell utente immagina le possibilità Copyright 2009 Samsung Electronics Co., Ltd. Tutti i diritti riservati. Questa guida viene fornita solo a scopo informativo. Tutte
Samsung Universal Print Driver Guida dell utente immagina le possibilità Copyright 2009 Samsung Electronics Co., Ltd. Tutti i diritti riservati. Questa guida viene fornita solo a scopo informativo. Tutte
Uso del pannello operatore
 Questa sezione fornisce informazioni sul pannello operatore della stampante, sulla modifica delle impostazioni e sui menu del pannello operatore. È possibile modificare la maggior parte delle impostazioni
Questa sezione fornisce informazioni sul pannello operatore della stampante, sulla modifica delle impostazioni e sui menu del pannello operatore. È possibile modificare la maggior parte delle impostazioni
Come aggiornare il firmware sulle stampanti largo formato
 Come aggiornare il firmware sulle stampanti largo formato Canon imageprograf Introduzione Nella vita di una stampante ImagePrograf, possono essere rilasciati nuove versioni di firmware con l intento di
Come aggiornare il firmware sulle stampanti largo formato Canon imageprograf Introduzione Nella vita di una stampante ImagePrograf, possono essere rilasciati nuove versioni di firmware con l intento di
Telefono 2. Guida per
 Adattatore Telefono 2 Guida per l installazione ISTRUZIONI PER L USO 2 Indice Avvertenze importanti e linee guida per la sicurezza 5 Introduzione 8 Adattatore Telefono 2 Schema Generale 9 Installazione
Adattatore Telefono 2 Guida per l installazione ISTRUZIONI PER L USO 2 Indice Avvertenze importanti e linee guida per la sicurezza 5 Introduzione 8 Adattatore Telefono 2 Schema Generale 9 Installazione
Sistema videoconferenza AVAYA XT4300 Regione Toscana Guida rapida all utilizzo
 Sistema videoconferenza AVAYA XT4300 Regione Toscana Guida rapida all utilizzo Redazione a cura del settore I.T.S.S.I Versione 1.0 del 05/05/2016 1 1 Introduzione...3 1.1. Accensione del sistema...3 1.2.
Sistema videoconferenza AVAYA XT4300 Regione Toscana Guida rapida all utilizzo Redazione a cura del settore I.T.S.S.I Versione 1.0 del 05/05/2016 1 1 Introduzione...3 1.1. Accensione del sistema...3 1.2.
SELETTORE 2 porte USB/Cavo HDMI KVM
 SELETTORE 2 porte USB/Cavo HDMI KVM Manuale Utente DS-11900 Versione 1.0 Indice 1 INTRODUZIONE... 3 1.1 SPECIFICHE... 3 1.2 DIGRAMMA FISICO... 3 1.3 CONTENUTO DELLA CONFEZIONE... 4 2 CARATTERISTICHE...
SELETTORE 2 porte USB/Cavo HDMI KVM Manuale Utente DS-11900 Versione 1.0 Indice 1 INTRODUZIONE... 3 1.1 SPECIFICHE... 3 1.2 DIGRAMMA FISICO... 3 1.3 CONTENUTO DELLA CONFEZIONE... 4 2 CARATTERISTICHE...
Installazione. Access Point Wireless Netgear ac WAC120. Contenuto della confezione. NETGEAR, Inc. 350 East Plumeria Drive San Jose, CA USA
 Marchi commerciali NETGEAR, il logo NETGEAR e Connect with Innovation sono marchi commerciali e/o marchi registrati di NETGEAR, Inc. e/o delle sue consociate negli Stati Uniti e/o in altri Paesi. Le informazioni
Marchi commerciali NETGEAR, il logo NETGEAR e Connect with Innovation sono marchi commerciali e/o marchi registrati di NETGEAR, Inc. e/o delle sue consociate negli Stati Uniti e/o in altri Paesi. Le informazioni
Plantronics Explorer 50. Guida dell'utente
 Plantronics Explorer 50 Guida dell'utente Sommario Introduzione 3 Contenuto della confezione 4 Panoramica dell'auricolare 5 Sicurezza 5 Associazione e ricarica 6 Procedura di associazione 6 Attivazione
Plantronics Explorer 50 Guida dell'utente Sommario Introduzione 3 Contenuto della confezione 4 Panoramica dell'auricolare 5 Sicurezza 5 Associazione e ricarica 6 Procedura di associazione 6 Attivazione
Guida alla stampa e alla scansione per dispositivi mobili per Brother iprint&scan (Dispositivi Apple)
 Guida alla stampa e alla scansione per dispositivi mobili per Brother iprint&scan (Dispositivi Apple) Sommario Prima di utilizzare l apparecchio Brother... Definizioni delle note... Marchi commerciali...
Guida alla stampa e alla scansione per dispositivi mobili per Brother iprint&scan (Dispositivi Apple) Sommario Prima di utilizzare l apparecchio Brother... Definizioni delle note... Marchi commerciali...
Modem e rete locale (LAN) Guida per l'utente
 Modem e rete locale (LAN) Guida per l'utente Copyright 2008 Hewlett-Packard Development Company, L.P. Le informazioni contenute in questo documento sono soggette a modifiche senza preavviso. Le sole garanzie
Modem e rete locale (LAN) Guida per l'utente Copyright 2008 Hewlett-Packard Development Company, L.P. Le informazioni contenute in questo documento sono soggette a modifiche senza preavviso. Le sole garanzie
File Leggimi per Philips CamSuite 2.0
 File Leggimi per Philips CamSuite 2.0 Scopo: utilizzare il nuovo software Philips CamSuite 2.0 per sfruttare le funzionalità della webcam. Philips CamSuite 2.0 fornisce un accesso veloce alle funzionalità
File Leggimi per Philips CamSuite 2.0 Scopo: utilizzare il nuovo software Philips CamSuite 2.0 per sfruttare le funzionalità della webcam. Philips CamSuite 2.0 fornisce un accesso veloce alle funzionalità
GUIDA VELOCE AI SERVIZI BASE TELEFONI GRANDSTREAM GXP POWERED BY NEXTEL
 GUIDA VELOCE AI SERVIZI BASE TELEFONI GRANDSTREAM GXP POWERED BY NEXTEL Utilizzo cuffia e altoparlante 1.attivazione /disattivazione altoparlante 2.attivazione /disattivazione cuffia 3.attivazione / disattivazione
GUIDA VELOCE AI SERVIZI BASE TELEFONI GRANDSTREAM GXP POWERED BY NEXTEL Utilizzo cuffia e altoparlante 1.attivazione /disattivazione altoparlante 2.attivazione /disattivazione cuffia 3.attivazione / disattivazione
PROCEDURA INSERIMENTO POI E AUTOVELOX SU GEOSAT serie
 PROCEDURA INSERIMENTO POI E AUTOVELOX SU GEOSAT serie 2-4 - 5 1) I file devono essere in formato OV2, ed, associato ad ognuno di essi, vi deve essere un icona immagine in formato bmp ( dello stesso nome
PROCEDURA INSERIMENTO POI E AUTOVELOX SU GEOSAT serie 2-4 - 5 1) I file devono essere in formato OV2, ed, associato ad ognuno di essi, vi deve essere un icona immagine in formato bmp ( dello stesso nome
Guida all'installazione dei sistemi di storage ReadyNAS OS 6 Desktop
 Guida all'installazione dei sistemi di storage ReadyNAS OS 6 Desktop Sommario Contenuto della confezione............................... 3 Installazione di base..................................... 4 Riformattazione
Guida all'installazione dei sistemi di storage ReadyNAS OS 6 Desktop Sommario Contenuto della confezione............................... 3 Installazione di base..................................... 4 Riformattazione
JABRA BOOST. Manuale dell utente. jabra.com/boost
 Manuale dell utente jabra.com/boost 2014 GN Netcom A/S. Tutti i diritti riservati. Jabra è un marchio registrato di GN Netcom A/S. Tutti gli altri marchi indicati nel presente documento sono proprietà
Manuale dell utente jabra.com/boost 2014 GN Netcom A/S. Tutti i diritti riservati. Jabra è un marchio registrato di GN Netcom A/S. Tutti gli altri marchi indicati nel presente documento sono proprietà
Telecomando mobile HP (solo in determinati modelli) Guida utente
 Telecomando mobile HP (solo in determinati modelli) Guida utente Copyright 2008 Hewlett-Packard Development Company, L.P. Windows e Windows Vista sono entrambi marchi registrati o marchi di Microsoft Corporation
Telecomando mobile HP (solo in determinati modelli) Guida utente Copyright 2008 Hewlett-Packard Development Company, L.P. Windows e Windows Vista sono entrambi marchi registrati o marchi di Microsoft Corporation
Guida per l'utente di IP Phone BCM Business Communications Manager
 Guida per l'utente di IP Phone 2007 BCM Business Communications Manager Stato del documento: Standard Versione del documento: 04.01 Codice parte: NN40050-109 Data: Settembre 2009 Copyright Nortel Networks
Guida per l'utente di IP Phone 2007 BCM Business Communications Manager Stato del documento: Standard Versione del documento: 04.01 Codice parte: NN40050-109 Data: Settembre 2009 Copyright Nortel Networks
Per il modello N : MPQCG10 MANUALE D USO
 Per il modello N : MPQCG10 IT MANUALE D USO Panoramica del prodotto Elemento Tasto volume + Tasto volume - Funzione Premere questo tasto per aumentare il volume. Premere questo tasto per diminuire il volume.
Per il modello N : MPQCG10 IT MANUALE D USO Panoramica del prodotto Elemento Tasto volume + Tasto volume - Funzione Premere questo tasto per aumentare il volume. Premere questo tasto per diminuire il volume.
Benvenuti nella Famiglia FDT! GUIDA RAPIDA
 Benvenuti nella Famiglia FDT! GUIDA RAPIDA www.fdt.us 1 Vogliamo dirti GRAZIE! Grazie per aver acquistato una fotocamera FDT! Si prega di seguire le istruzioni in questa Guida rapida al fine di impostare
Benvenuti nella Famiglia FDT! GUIDA RAPIDA www.fdt.us 1 Vogliamo dirti GRAZIE! Grazie per aver acquistato una fotocamera FDT! Si prega di seguire le istruzioni in questa Guida rapida al fine di impostare
MANUALE D UTILIZZO DI UNITO-WIFI
 MANUALE D UTILIZZO DI UNITO-WIFI VERSIONE 5.00.01 02-2017 Manuale d utilizzo di UNITO-WIFI v 5.00.01 2 INDICE 1. INTRODUZIONE 3 1.1. Cos è UNITO-WIFI? 3 1.2. A chi è rivolto 3 2. CONFIGURAZIONE 4 2.1.
MANUALE D UTILIZZO DI UNITO-WIFI VERSIONE 5.00.01 02-2017 Manuale d utilizzo di UNITO-WIFI v 5.00.01 2 INDICE 1. INTRODUZIONE 3 1.1. Cos è UNITO-WIFI? 3 1.2. A chi è rivolto 3 2. CONFIGURAZIONE 4 2.1.
Settembre numero breve 42323, gratuito da cellulare Vodafone numero verde , dalle 8.00 alle 24.00
 Settembre 2008 www.vodafone.it numero breve 42323, gratuito da cellulare Vodafone numero verde 800-227755, dalle 8.00 alle 24.00 L 08491_VODAFONE-GUIDA TELEFONO LINKSYS A5.indd 16 18-09-2008 11:12:54 Guida
Settembre 2008 www.vodafone.it numero breve 42323, gratuito da cellulare Vodafone numero verde 800-227755, dalle 8.00 alle 24.00 L 08491_VODAFONE-GUIDA TELEFONO LINKSYS A5.indd 16 18-09-2008 11:12:54 Guida
GUIDA DELL UTILIZZATORE
 GUIDA DELL UTILIZZATORE INDICE PRIMI PASSI & IMPOSTAZIONI SCARICARE L APP 4 INDOSSARE IL POLSINO 5 ISCRIVERSI 6 ACCOPPIARE IL SENSORE 7 CONNETTERSI 8 ACCOPPIARE IL SENSORE DOPO L ISCRIZIONE 9 DISACCOPPIARE
GUIDA DELL UTILIZZATORE INDICE PRIMI PASSI & IMPOSTAZIONI SCARICARE L APP 4 INDOSSARE IL POLSINO 5 ISCRIVERSI 6 ACCOPPIARE IL SENSORE 7 CONNETTERSI 8 ACCOPPIARE IL SENSORE DOPO L ISCRIZIONE 9 DISACCOPPIARE
Come eseguire l aggiornamento del PC o tablet TOSHIBA Windows a Windows 10
 Come eseguire l aggiornamento del PC o tablet TOSHIBA Windows a Windows 10 Gentile Cliente, Le informazioni riportate in questo documento illustrano come eseguire l aggiornamento di determinati PC Windows
Come eseguire l aggiornamento del PC o tablet TOSHIBA Windows a Windows 10 Gentile Cliente, Le informazioni riportate in questo documento illustrano come eseguire l aggiornamento di determinati PC Windows
Aggiornamento del firmware della fotocamera
 Aggiornamento del firmware della fotocamera Grazie per aver scelto un prodotto Nikon. Questo manuale descrive come eseguire l aggiornamento del fi r m w a re. Se non siete sicuri di poter effettuare l
Aggiornamento del firmware della fotocamera Grazie per aver scelto un prodotto Nikon. Questo manuale descrive come eseguire l aggiornamento del fi r m w a re. Se non siete sicuri di poter effettuare l
Guida all'installazione di Powerline Nano500 Set XAVB5101
 Guida all'installazione di Powerline Nano500 Set XAVB5101 2012 NETGEAR, Inc. Tutti i diritti riservati. Nessuna parte della presente pubblicazione può essere riprodotta, trasmessa, trascritta, archiviata
Guida all'installazione di Powerline Nano500 Set XAVB5101 2012 NETGEAR, Inc. Tutti i diritti riservati. Nessuna parte della presente pubblicazione può essere riprodotta, trasmessa, trascritta, archiviata
Guida alle sicurezze Internet Banking. (versione 5.0 Novembre 2016)
 Guida alle sicurezze Internet Banking (versione 5.0 Novembre 2016) SOMMARIO Guida alle sicurezze...1 Internet Banking...1 1. Introduzione...3 2. Guida agli strumenti...4 3. Attivazione PlainPay Token virtuale...5
Guida alle sicurezze Internet Banking (versione 5.0 Novembre 2016) SOMMARIO Guida alle sicurezze...1 Internet Banking...1 1. Introduzione...3 2. Guida agli strumenti...4 3. Attivazione PlainPay Token virtuale...5
Opzione Estesa 1 INTRODUZIONE... 2
 Opzione Estesa Manuale d uso INDICE 1 INTRODUZIONE... 2 2 L OPZIONE ESTESA PER I CLIENTI FASTWEB... 3 2.1 DA TVCAM... 3 2.1.1 Effettuare una videochiamata... 3 2.1.2 Ricevere una videochiamata... 3 2.2
Opzione Estesa Manuale d uso INDICE 1 INTRODUZIONE... 2 2 L OPZIONE ESTESA PER I CLIENTI FASTWEB... 3 2.1 DA TVCAM... 3 2.1.1 Effettuare una videochiamata... 3 2.1.2 Ricevere una videochiamata... 3 2.2
Aggiornamento del firmware della fotocamera SLR digitale
 Aggiornamento del firmware della fotocamera SLR digitale Grazie per aver scelto un prodotto Nikon. Questo manuale descrive come eseguire l aggiornamento del fi r m w a re. Se non siete sicuri di poter
Aggiornamento del firmware della fotocamera SLR digitale Grazie per aver scelto un prodotto Nikon. Questo manuale descrive come eseguire l aggiornamento del fi r m w a re. Se non siete sicuri di poter
Installazione dell'hardware 1
 Adattatore soluzioni di stampa wireless Xerox Guida all'installazione e alle impostazioni di connessione Installazione dell'hardware 1 1.1 2 1.2 Scegliere e installare uno degli adattatori di alimentazione
Adattatore soluzioni di stampa wireless Xerox Guida all'installazione e alle impostazioni di connessione Installazione dell'hardware 1 1.1 2 1.2 Scegliere e installare uno degli adattatori di alimentazione
Jabra Link 850. Manuale per l utente.
 Jabra Link 850 Manuale per l utente www.jabra.com IndIce 1. Panoramica del prodotto...3 1.1 Jabra LINK 850...3 1.2 Accessori opzionali...4 2. CONNETTERE Jabra LINK 850...5 2.1 Connettere l alimentazione...5
Jabra Link 850 Manuale per l utente www.jabra.com IndIce 1. Panoramica del prodotto...3 1.1 Jabra LINK 850...3 1.2 Accessori opzionali...4 2. CONNETTERE Jabra LINK 850...5 2.1 Connettere l alimentazione...5
FUSION MS-NRX300 ITALIANO FUSIONENTERTAINMENT.COM MANUALE UTENTE
 FUSION MS-NRX300 TELECOMANDO CABLATO PER LA NAUTICA MANUALE UTENTE ITALIANO FUSIONENTERTAINMENT.COM Tutti i diritti riservati. Ai sensi delle norme sul copyright, non è consentito copiare integralmente
FUSION MS-NRX300 TELECOMANDO CABLATO PER LA NAUTICA MANUALE UTENTE ITALIANO FUSIONENTERTAINMENT.COM Tutti i diritti riservati. Ai sensi delle norme sul copyright, non è consentito copiare integralmente
Plantronics Explorer 10. Guida dell'utente
 Plantronics Explorer 10 Guida dell'utente Sommario Introduzione 3 Contenuto della confezione 4 Panoramica dell'auricolare 5 Sicurezza 5 Associazione e ricarica 6 Procedura di associazione 6 Attivazione
Plantronics Explorer 10 Guida dell'utente Sommario Introduzione 3 Contenuto della confezione 4 Panoramica dell'auricolare 5 Sicurezza 5 Associazione e ricarica 6 Procedura di associazione 6 Attivazione
Macchina da ricamo Supplemento al Manuale d'istruzione
 Macchina da ricamo Supplemento al Manuale d'istruzione Product Code (Codice prodotto): 884-T07 0 Funzioni aggiuntive di PR650e Nelle versioni 2 e sono state aggiunte le funzioni seguenti. Prima di utilizzare
Macchina da ricamo Supplemento al Manuale d'istruzione Product Code (Codice prodotto): 884-T07 0 Funzioni aggiuntive di PR650e Nelle versioni 2 e sono state aggiunte le funzioni seguenti. Prima di utilizzare
HTH HIP - Healt In Prison Applicazione Mobile per la Gestione Carceri. Manuale Utente
 HTH HIP - Healt In Prison Applicazione Mobile per la Gestione Carceri Manuale Utente Indice e Sommario Requisiti minimi Tablet... 3 Installazione APP su Tablet... 3 Installazione Emulatore e App su PC...
HTH HIP - Healt In Prison Applicazione Mobile per la Gestione Carceri Manuale Utente Indice e Sommario Requisiti minimi Tablet... 3 Installazione APP su Tablet... 3 Installazione Emulatore e App su PC...
Guida all installazione di EFI Fiery proserver
 Guida all installazione di EFI Fiery proserver Il presente documento descrive la procedura di installazione di Fiery proserver ed è rivolto ai clienti che installano Fiery proserver senza l assistenza
Guida all installazione di EFI Fiery proserver Il presente documento descrive la procedura di installazione di Fiery proserver ed è rivolto ai clienti che installano Fiery proserver senza l assistenza
Manuale di istruzioni - Italiano
 1 SENSUELLE Manuale di istruzioni - Italiano 2 Per iniziare Inserire la scheda SIM Il vostro telefono è un cellulare Dual SIM che consente di utilizzare due reti in contemporanea. Per inserire le schede
1 SENSUELLE Manuale di istruzioni - Italiano 2 Per iniziare Inserire la scheda SIM Il vostro telefono è un cellulare Dual SIM che consente di utilizzare due reti in contemporanea. Per inserire le schede
Il tuo manuale d'uso. HTC TOUCH PRO2
 Può anche leggere le raccomandazioni fatte nel manuale d uso, nel manuale tecnico o nella guida di installazione di HTC TOUCH PRO2. Troverà le risposte a tutte sue domande sul manuale d'uso HTC TOUCH PRO2
Può anche leggere le raccomandazioni fatte nel manuale d uso, nel manuale tecnico o nella guida di installazione di HTC TOUCH PRO2. Troverà le risposte a tutte sue domande sul manuale d'uso HTC TOUCH PRO2
