Università degli studi di Verona. Corso di Informatica di Base. Lezione 4 - Parte 1. Formattazione di un testo
|
|
|
- Aureliano Salvatori
- 7 anni fa
- Visualizzazioni
Transcript
1 Università degli studi di Verona Corso di Informatica di Base Lezione 4 - Parte 1 Formattazione di un testo In questa prima parte vedremo le modalità di modifica dell'aspetto del testo tramite la formattazione dei caratteri. In particolare: 1. Modifica del tipo di carattere di testo o numeri 2. Modifica della dimensione di testo o numeri 3. Applicazione del formato sottolineato a testo o numeri 4. Applicazione del formato grassetto a testo o numeri 5. Applicazione del formato corsivo a testo o numeri 6. Applicazione della formattazione a rilievo, a effetto Incassato, evidenziata o ombreggiata 7. Applicazione del formato barrato a testo o numeri 8. Modifica del colore di testo e numeri 9. Elenchi numerati e puntati 10. Bordi al documento Per applicare la formattazione di carattere a una singola parola bisognerà selezionare la parola; per applicare la formattazione di carattere a più parole o a pochi caratteri all'interno di una parola, bisognerà selezionare il testo che si desidera modificare. Suggerimenti: È possibile utilizzare le scelte rapide da tastiera per formattare i caratteri. È possibile creare testo curvo, allungato e ruotato utilizzando le funzioni di disegno di Word. In seguito vedremo le modalità di giustificazione del testo. L'operazione di giustificazione di un testo consente di adattare la spaziatura in modo da allineare il testo orizzontalmente, entro i margini destro e sinistro, oppure verticalmente entro i margini superiore e inferiore. La giustificazione crea quindi un margine uniforme su entrambi i lati. In particolare vedremo: 11. Giustificazione e allineamento del testo 12. Tabulazioni a sinistra, a destra, al centro e decimale 13. Modifica dell'interlinea del testo 14. Usare la sillabazione
2 1.1 Modifica del tipo di carattere di testo o numeri L'aspetto di un testo è determinato anche dal formato del carattere. Vediamo ora come sia possibile scegliere il tipo di carattere (font) da utilizzare e modificare il carattere per un testo. Solitamente il font predefinito in Word è il Times New Roman, un carattere classico simile a quello utilizzato nelle riviste. Per modificarlo si possono seguire i seguenti passi: Passo 1: Selezionare il testo che si desidera modificare. Ad esempio, selezionare il testo "grandi sintesi" Passo 2: Sulla barra degli strumenti Formattazione, scegliere un nome del carattere nella casella Tipo di Carattere. Selezionando il pulsante freccia posto a lato del menù a discesa e facendo clic, comparirà la lista di tutti i tipi di carattere. Ciascuna voce sarà visualizzata secondo l'impostazione grafica del carattere corrispondente. Ad esempio, selezionare il carattere Arial.
3 In alternativa, è possibile modificare il formato di un testo precedentemente selezionato scegliendo la voce Carattere dal menù Formato. Si aprirà una finestra per la modifica approfondita, completa delle varie opzioni necessarie per personalizzare i caratteri.
4 1.2 Modifica della dimensione di testo o numeri Per modificare la dimensione del carattere utilizzato, si possono seguire i seguenti passi: Passo 1: Selezionare il testo che si desidera modificare. Ad esempio, selezionare il testo "grandi sintesi" Passo 2: Nella barra degli strumenti Formattazione, scegliere una dimensione per il carattere nella casella Dimensione carattere. Ad esempio, scegliere come dimensione del carattere il valore 14.
5 1.3 Applicazione del formato sottolineato a testo o numeri Per aggiungere un formato sottolineato di base seguire i seguenti passi: Passo 1: Selezionare il testo che si desidera modificare. Ad esempio, selezionare il testo "grandi sintesi". Passo 2: Fare clic sul pulsante Sottolineato nella barra degli strumenti Formattazione. L'effetto ottenuto sarà il seguente:
6 Per aggiungere una sottolineatura decorativa seguire i seguenti passi: Passo 1: Selezionare il testo che si desidera modificare. Passo 2: Dal menu Formato scegliere Carattere e fare clic sulla scheda Tipo. Passo 3: Dall'elenco a discesa Stile sottolineatura selezionare lo stile prescelto. Passo 4: Dall'elenco a discesa Colore sottolineatura selezionare il colore desiderato. 1.4 Applicazione del formato grassetto a testo o numeri Per aggiungere un formato grassetto seguire i seguenti passi: Passo 1: Selezionare il testo che si desidera modificare. Ad esempio, selezionare il testo "stato emozionale" nella prima riga del documento. Passo 2: Fare clic sul pulsante Grassetto posto nella barra degli strumenti Formattazione. L'effetto ottenuto sarà il seguente:
7 1.5 Applicazione del formato corsivo a testo o numeri Per aggiungere un formato corsivo seguire i seguenti passi: Passo 1: Selezionare il testo che si desidera modificare. Ad esempio selezionare il testo "espressione" nella prima riga del documento. Passo 2: Fare clic sul pulsante Corsivo nella barra degli strumenti Formattazione. L'effetto ottenuto sarà il seguente:
8 Passo 3: Selezionare il testo "intenzione, attivazione di processi" nella seconda riga del documento. Passo 4: Fare clic sul pulsante Corsivo nella barra degli strumenti Formattazione. L'effetto ottenuto sarà il seguente: Passo 5: Selezionare il testo "immagine direttrice" e applicare anche a questo testo il formato Corsivo. Passo 6: Selezionare il testo "simbolismo" nel quarto paragrafo e applicare anche a questo testo il formato Corsivo. L'effetto ottenuto sarà il seguente:
9 1.6 Applicazione della formattazione a rilievo, in bassorilievo, evidenziata o ombreggiata Passo 1: Selezionare il testo che si desidera modificare. Ad esempio, selezionare il testo "principio di espressione" nel secondo paragrafo. Passo 2: Scegliere Carattere dal menu Formato, quindi la scheda Tipo. Passo 3: Nella casella di gruppo Effetti selezionare le opzioni desiderate. In particolare, selezionare la voce a Rilievo. L'effetto di tale modica è il seguente:
10 Passo 4: Selezionare il testo "principio di rappresentazione" nel terzo paragrafo del documento. Passo 5: Scegliere Carattere dal menu Formato, quindi la scheda Tipo. Passo 6: Nella casella di gruppo Effetti selezionare la voce contorno. L'effetto di tale modica è il seguente: Passo 7: Selezionare il testo "simbolismo" nel primo paragrafo del documento. Passo 8: Scegliere Carattere dal menu Formato, quindi la scheda Tipo.
11 Passo 9: Nella casella di gruppo Effetti selezionare la voce ombreggiato. L'effetto di tale modica è il seguente: 1.7 Applicazione del formato barrato a testo o numeri Passo 1: Selezionare il testo che si desidera modificare. Passo 2: Scegliere Carattere dal menu Formato, quindi la scheda Tipo. Passo 3: Selezionare la casella di controllo Barrato oppure la casella di controllo Barrato doppio. Suggerimento: Quando l'opzione di rilevamento delle revisioni è attiva e si elimina del testo o dei numeri, agli elementi eliminati verrà applicato il formato barrato. 1.8 Modifica del colore di testo e numeri Passo 1: Selezionare il testo che si desidera modificare. Ad esempio, selezionare il testo "principio di espressione" nel primo paragrafo del documento. Passo 2: Per applicare il colore che si è utilizzato più di recente nel testo, fare clic su Colore carattere nella barra degli strumenti Formattazione. Per applicare un colore diverso, fare clic sulla freccia accanto al pulsante Colore carattere, quindi selezionare il colore desiderato. Applicare il colore rosso al testo. Passo 3: Selezionare il testo "principio di rappresentazione" nel primo paragrafo del documento. Passo 4: Applicare al testo il colore rosso. L'effetto sarà il seguente:
12 1.9 Elenchi puntati e numerati È possibile aggiungere rapidamente punti elenco e numeri alle righe di testo o ai paragrafi esistenti oppure creare automaticamente elenchi puntati e numerati durante la digitazione. I livelli delle voci di un elenco semplice possono essere modificati premendo TAB o MAIUSC+TAB oppure scegliendo Aumenta rientro o Riduci rientro sulla barra degli strumenti Formattazione. I vari tipi di elenchi numerati e puntati sono i seguenti: ELENCO PUNTATO ELENCO PUNTATO FIGURATO È possibile aggiungere un elenco puntato a righe di testo esistenti oppure creare automaticamente un elenco puntato durante la digitazione. Se si comincia un paragrafo digitando un trattino (-) o un asterisco (*) seguito da uno spazio o da una tabulazione e da un testo, quando si preme INVIO per terminare il paragrafo, il paragrafo viene convertito automaticamente in un elenco puntato. Questo tipo di punto elenco utilizza i caratteri, ma è possibile utilizzare anche simboli grafici o creare un elenco puntato con immagini. È possibile utilizzare delle immagini o degli elementi grafici per rappresentare i punto elenco. I punti elenco con immagine vengono utilizzati di frequente nei documenti creati per il Web. È possibile inserire un' immagine della Raccolta Clip Art oppure un'immagine o una foto acquisita tramite scanner e importata da un altro programma o da un'altra ubicazione. Quando si
13 sceglie un'immagine, verrà visualizzata la barra degli strumenti Immagine che fornisce gli strumenti necessari per ritagliare l'immagine, aggiungere un bordo o regolare la luminosità e il contrasto. ELENCO NUMERATO È possibile aggiungere numeri alle righe di testo oppure creare automaticamente un elenco numerato mentre si scrive. Se all'inizio di un paragrafo si digita 1, si preme BARRA SPAZIATRICE o TAB e si digita un testo, quando si preme INVIO al termine del paragrafo, questo viene convertito automaticamente nella voce di un elenco numerato. Aggiunta di punti elenco o numerazione Passo 1: Selezionare le voci a cui si desidera aggiungere i punti elenco o la numerazione. Ad esempio, selezionare il secondo paragrafo. Passo 2: Sulla barra degli strumenti Formattazione fare clic su Elenchi puntati. Per aggiungere un elenco numerato, fare clic su Elenco numerato. L'effetto dell'inserimento di un elenco puntato in corrispondenza del secondo paragrafo è il seguente:
14 Passo 3: Selezionare il terzo paragrafo e applicare l'elenco puntato. Passo 4: Selezionare il quarto paragrafo e applicare l'elenco puntato.
15 Note: Per creare un elenco puntato o numerato in modo automatico durante la digitazione, digitare 1. oppure * (asterisco), premere BARRA SPAZIATRICE oppure TAB e digitare il testo desiderato. Quando si preme INVIO per aggiungere all'elenco la voce successiva, verrà inserito automaticamente il numero o punto elenco successivo. Per terminare l'elenco premere due volte INVIO. È inoltre possibile terminare l'elenco premendo BACKSPACE per cancellare l'ultimo punto elenco o l'ultimo numero dall'elenco. Aggiunta di punti elenco con immagine Passo 1: Selezionare gli elementi a cui si desidera aggiungere i punti elenco con immagine Passo 2: Dal menu Formato scegliere Elenchi puntati e numerati e fare clic sulla scheda Punti elenco Passo 3: Fare clic sul pulsante Immagine e quindi sulla scheda Immagini Passo 4: Fare clic sull'immagine desiderata per il punto elenco e quindi selezionare il pulsante Inserisci oggetto Clip Art. Se desiderato, è possibile modificare l'immagine. Nota: Per creare automaticamente durante la digitazione dei punti elenco con immagine, inserire un'immagine scegliendo Immagine dal menu Inserisci e quindi fare clic su Clip Art o Da file. Le dimensioni dell'immagine devono essere compatibili con le dimensioni del testo e pertanto, se necessario, si dovrà ridimensionare l'immagine. Dopo avere inserito l'immagine, premere BARRA SPAZIATRICE o TAB, digitare il testo e premere
16 INVIO. Viene inserito automaticamente un nuovo punto elenco con immagine. Per concludere l'elenco premere due volte INVIO Bordi nel documento In generale si possono aggiungere: Bordo pagina È possibile aggiungere un bordo ad uno o a tutti i lati di una pagina di un documento, a più pagine di una sezione, solo alla prima pagina o a tutte le pagine eccetto la prima. Si possono aggiungere bordi pagina con stili e colori diversi nonché vari motivi di bordo. Bordi e sfondo di un testo È possibile distinguere dal resto del documento un paragrafo o una parte di testo aggiungendo un bordo. È inoltre possibile evidenziare del testo applicando uno sfondo. Bordi e sfondo di una tabella È possibile aggiungere un bordo a una tabella o a una singola cella di una tabella e riempirne lo sfondo. È possibile anche utilizzare il comando Formattazione automatica tabella per conferire a una tabella un aspetto elegante utilizzando bordi, tipi di carattere e sfondi. Bordi e riempimento di grafici È possibile aggiungere un bordo a un oggetto selezionato (comprese caselle di testo e Forme) o a un disegno e migliorare l'aspetto di un oggetto selezionato aggiungendo immagini, sfumature, trame o riempimenti a motivi. Aggiunta di un bordo al testo Effettuare una delle seguenti operazioni: Passo 1: Per aggiungere un bordo ad un paragrafo, fare clic in un punto qualsiasi all'interno del paragrafo. Per aggiungere un bordo ad un testo specifico, selezionare il testo. Passo 2: Dal menu Formato scegliere Bordi e sfondo e fare clic sulla scheda Bordi Passo 3: Scegliere l'opzione desiderata e assicurarsi che nella casella Applica a sia selezionata l'opzione appropriata, Paragrafo o Testo.
17 Passo 4: Se si desidera un bordo solo su un lato specifico, selezionare Personalizzato nella casella di gruppo Predefiniti. Nell'area Anteprima, fare clic sul diagramma desiderato o utilizzare i pulsanti per applicare o rimuovere i bordi. Passo 5: Per specificare l'esatta posizione del bordo rispetto al testo, selezionare Paragrafo nella casella Applica, fare clic su Opzioni e scegliere l'opzione desiderata. Aggiunta del bordo a una pagina in un documento Passo 1: Scegliere Bordi e sfondo dal menu Formato e quindi fare clic sulla scheda Bordo pagina. Passo 2: Selezionare le opzioni desiderate. Ad esempio, scegliere Tridimensionale tra i bordi predefiniti. Passo 3: Per specificare un bordo solo su un particolare lato della pagina, ad esempio quello superiore, fare clic su Personalizzato nella casella Predefiniti. Nella casella Anteprima fare clic nel punto in cui si desidera applicare il bordo.. Passo 4: Per specificare una particolare pagina o sezione a cui applicare il bordo, fare clic sull'opzione desiderata nella casella Applica a.
18 Passo 5: Per specificare l'esatta posizione del bordo in relazione al testo, fare clic su Opzioni e quindi selezionare le opzioni desiderate. Aggiunta di un bordo o una linea a un oggetto di disegno Passo 1: Selezionare l'oggetto di disegno che si desidera modificare Passo 2: Per visualizzare la barra degli strumenti Disegno, fare clic su Disegno Passo 3: Per aggiungere un colore a un linea o a un bordo, fare clic sulla freccia accanto a Colore linea e quindi sul colore desiderato. Se il colore desiderato non viene visualizzato, fare clic su Altri colori. Fare clic su un colore nella scheda Standard oppure Personalizzati per creare un colore particolare, quindi scegliere OK. Per applicare uno stile diverso a una linea o a un bordo, ad esempio uno spessore maggiore, fare clic su Stile linea, e selezionare lo stile desiderato oppure fare clic su Altre linee, quindi sullo stile desiderato. Per disegnare una linea o un bordo tratteggiati, fare clic su Stile tratteggio e quindi sullo stile desiderato. Rimozione del bordo dal testo Passo 1: Effettuare una delle seguenti operazioni: 1. Per rimuovere il bordo di un paragrafo, fare clic in un punto qualsiasi all'interno del paragrafo.
19 2. Per rimuovere il bordo intorno a un testo specifico, ad esempio una parola, selezionare il testo. Passo 2: Dal menu Formato scegliere Bordi e sfondo e fare clic sulla scheda Bordi. Passo 3: Nella casella di gruppo Predefiniti, fare clic su Nessuno Giustificazione e allineamento del testo Passo 1: Selezionare il testo da giustificare. Ad esempio selezionare il secondo paragrafo puntato. Passo 2: Scegliere Centrato sulla barra degli strumenti Formattazione. L'effetto è mostrato in figura:
20 Passo 3: Selezionare il secondo paragrafo puntato. Passo 4: Scegliere Allinea a destra sulla barra degli strumenti Formattazione. L'effetto è mostrato in figura:
21 Passo 5: Selezionare il terzo paragrafo puntato. Passo 6: Scegliere Giustificato sulla barra degli strumenti Formattazione. L'effetto è mostrato in figura:
22 Suggerimento: Poiché l'ultima riga di testo di un paragrafo è spesso più corta delle altre, è possibile che non sembri giustificata. Per giustificare l'ultima riga di un paragrafo giustificato, posizionare il punto di inserimento alla fine dell'ultima riga e premere MAIUSC+INVIO. Occorre notare che giustificando una riga di testo molto corta potrebbero essere visualizzati molti spazi vuoti tra le parole. Modifica dei margini Passo 1: Passare alla visualizzazione Layout di stampa; il documento come apparirà una volta stampato. Per passare alla visualizzazione layout di stampa, scegliere Layout di stampa dal menu Visualizza o fare clic sul pulsante Visualizzazione layout di stampa sulla barra di scorrimento orizzontale INSERIRE PULSANTE. Passo 2: Posizionare il puntatore sul limite del margine del righello orizzontale o del righello verticale. Quando il puntatore del mouse diventa una freccia doppia, trascinare il limite del margine. Suggerimenti: Per specificare le misure esatte dei margini, trascinare il limite del margine tenendo premuto ALT. Verranno visualizzate le misure dei margini. Se si preferisce
23 digitare le misure, scegliere Imposta pagina dal menu File, quindi fare clic sulla scheda Margini. Per modificare i margini di parte del documento, selezionare il testo, scegliere Imposta pagina dal menu File, fare clic sulla scheda Margini, quindi impostare i margini desiderati. Nella casella Applica a scegliere Testo selezionato. Verranno inserite in modo automatico delle interruzioni di sezione prima e dopo il testo a cui sono stati applicati i nuovi margini. Se il documento contiene più sezioni, è possibile fare clic all'interno di una sezione oppure selezionare più sezioni, quindi modificarne i margini Tabulazione del testo I punti di tabulazione consentono di posizionare e allineare il testo sulla pagina. Sono disponibili quattro tipi di tabulazione, come illustrato nella tabella seguente. Il testo viene disposto a destra rispetto al punto di tabulazione Il testo viene disposto al centro rispetto al punto di tabulazione Il testo viene disposto a sinistra rispetto al punto di tabulazione. Se il testo si estende oltre lo spazio disponibile a sinistra, proseguirà a destra del punto di tabulazione Il testo che precede la virgola decimale viene disposto a sinistra, mentre il testo che segue la virgola decimale si estende a destra Suggerimento: Per impostare valori precisi scegliere Tabulazioni dal menu Formato. Impostazione di un rientro Passo 1: Selezionare l'ultimo paragrafo del testo, come mostrato in figura:
24 Passo 2: Scegliere facendo un clic con il mouse sul tasto posto sulla barra degli strumenti Formattazione. L'effetto è mostrato in figura: Nota: Per diminuire il rientro di un paragrafo fare un clic con il mouse sul tasto sulla barra degli strumenti Formattazione. posto
25 1.13 Modifica dell'interlinea del testo L'interlinea determina la distanza fra le righe del testo; per impostazione predefinita viene utilizzata l'interlinea singola. L'interlinea selezionata viene applicata a tutte le righe del testo del paragrafo selezionato o del paragrafo in cui si trova il punto di inserimento. Per impostare l'interlinea è possibile utilizzare la scheda Rientri e Spaziatura, accessibile scegliendo il comando Paragrafo dal menu Formato. Interlinea Descrizione Consente di impostare l'interlinea di ogni riga in modo che si adegui al tipo di carattere Singola più alto della riga, più uno spazio aggiuntivo che varia a seconda del tipo di carattere utilizzato. Consente di impostare l'interlinea su un valore pari a una volta e mezza l'interlinea singola. 1,5 righe In un testo con dimensione di 10 punti e interlinea di 1,5, ad esempio, la distanza fra le righe sarà pari a circa 15 punti. Consente di impostare l'interlinea doppia rispetto a quella singola. Doppia In un testo con dimensione di 10 punti e interlinea doppia, ad esempio, la distanza fra le righe sarà pari a circa 20 punti. Consente di impostare un'interlinea che si adatti a elementi grafici o tipi di carattere Minima più grandi del normale che altrimenti non rientrerebbero nell'interlinea specificata. Consente di impostare un'interlinea fissa che non viene modificata dal programma. La Esatta distanza fra le righe è uguale in tutto il testo. Consente di impostare l'interlinea in modo che si adegui alle righe in base al valore percentuale specificato. Il valore 1,2, ad esempio, comporterà un'interlinea del 20 % maggiore rispetto Multipla all'interlinea singola, mentre il valore 0,8 comporterà una riduzione del 20 %. L'impostazione dell'interlinea sul valore 2 equivale a impostare l'interlinea doppia. Nella casella Valore immettere o selezionare l'interlinea desiderata. L'impostazione predefinita è pari a tre righe. Consente di impostare il valore desiderato per l'interlinea. L'opzione è disponibile solo Valore se si seleziona l'opzione Minima, Esatta o Multipla nella casella Interlinea. Nota: Se una riga contiene caratteri, elementi grafici o formule di dimensioni maggiori rispetto al testo normale, viene aumentata automaticamente l'interlinea per tale riga. Per impostare un'interlinea uguale per tutte le righe, scegliere Esatta nella casella Interlinea, quindi nella casella Valore selezionare un'interlinea adatta al carattere o all'elemento grafico più grande. Se i caratteri o gli elementi grafici risultano troncati, selezionare un valore maggiore nella casella Valore. Per modificare l'interlinea o la spaziatura dei paragrafi: Passo 1: Selezionare i paragrafi in cui si desidera modificare l'interlinea o la spaziatura. Ad esempio, selezionare l'ultimo paragrafo:
26 Passo 2: Scegliere Paragrafo dal menu Formato, quindi fare clic sulla scheda Rientri e spaziatura. Passo 3: Nella casella di gruppo Spaziatura, selezionare l' opzione Doppia nella casella Interlinea. L'effetto della modifica dell'interlinea è mostrato nella seguente figura:
27 Note: Se si selezionano le opzioni di interlinea Esatta o Minima, immettere il valore della spaziatura tra le righe nella casella Valore. Se si seleziona l'opzione Multipla, immettere il numero di righe nella casella Valore Sillabazione del testo Gli strumenti di sillabazione permettono di rendere più accurata l'impaginazione del testo. Ad esempio, se in un testo giustificato una parola che non rientra completamente in una riga viene spostata nella riga successiva lasciando larghi spazi vuoti, con la sillabazione le righe giustificate risultano omogenee e tutte uguali, migliorando l'aspetto della pagina. Microsoft Word consente di sillabare in vari modi i documenti. È possibile: Sillabare automaticamente il testo durante la digitazione: Quando si attiva la sillabazione automatica, Word inserisce automaticamente i segni meno nei punti appropriati all'interno del documento. Se in seguito si modificano il documento e le interruzioni di riga, la sillabazione verrà rieseguita automaticamente. Sillabare tutto il testo contemporaneamente: Se si imposta la sillabazione manuale, Word cerca il testo da sillabare, chiede conferma per ogni sillabazione facoltativa proposta e inserisce i segni meno facoltativi. Se in seguito si modifica il documento e si cambiano le interruzioni di riga, Word visualizza e stampa solo i segni meno facoltativi che continuano a trovarsi a fine riga, ma non sillaba di nuovo il documento. Sillabare il testo in un'altra lingua: Per sillabare il testo in un'altra lingua, è necessario verificare che la lingua sia attiva per la modifica e installare il relativo strumento di sillabazione. Word rileverà automaticamente la lingua in cui sono scritti i documenti e utilizzerà lo strumento di sillabazione adeguato.
28 Sillabazione precisa: Per controllare il punto in cui una parola va a capo alla fine di una riga, è possibile inserire manualmente un segno meno facoltativo. Per impedire che una parola sillabata vada a capo alla fine di una riga, inserire un segno meno unificatore. Per attivare le funzioni di sillabazione aprire il menù Strumenti e fare click sulla voce Lingua e selezionare l'opzione Sillabazione. Word aprirà una finestra di dialogo nella quale è possibile scegliere la parte di testo che si vuole sillabare e impostare lo spazio massimo che si può lasciare tra la fine dell'ultima parola e il margine destro. Nota: Se si desidera utilizzare la sillabazione manuale, si consiglia di rinviarla al termine delle modifiche. Altrimenti, se le modiche influiscono sulle interruzioni di riga, potrebbe essere necessario sillabare di nuovo il documento. Se s'intende utilizzare la sillabazione automatica, è comunque possibile, se desiderato, rinviarla a un secondo momento.
LA FORMATTAZIONE Impostare la pagina, i paragrafi e il corpo del testo
 LA FORMATTAZIONE Impostare la pagina, i paragrafi e il corpo del testo Prima di apprestarsi alla stesura del documento è opportuno definire alcune impostazioni riguardanti la struttura della pagina, dei
LA FORMATTAZIONE Impostare la pagina, i paragrafi e il corpo del testo Prima di apprestarsi alla stesura del documento è opportuno definire alcune impostazioni riguardanti la struttura della pagina, dei
Marziana Monfardini 2004-2005 lezioni di word
 1 2 3 4 5 TABUlAZIONI, RIENTRI, ELENCHI...IN BREVE PER IMPOSTARE UNA TABULAZIONE... Posizionarsi nella riga in cui si vuole inserire una tabulazione. Selezionare il tipo di tabulazione desiderato sul pulsante
1 2 3 4 5 TABUlAZIONI, RIENTRI, ELENCHI...IN BREVE PER IMPOSTARE UNA TABULAZIONE... Posizionarsi nella riga in cui si vuole inserire una tabulazione. Selezionare il tipo di tabulazione desiderato sul pulsante
Interfaccia di Word. Scheda File: contiene i comandi per intervenire sul documento, come Nuovo, Apri, Salva con nome, Stampa e Chiudi.
 Interfaccia di Word Barra del titolo: visualizza il nome di file del documento appena creato o che si sta modificando. Sul lato destro sono visibili i pulsanti Riduci a icona, Ripristina e Chiudi. Barra
Interfaccia di Word Barra del titolo: visualizza il nome di file del documento appena creato o che si sta modificando. Sul lato destro sono visibili i pulsanti Riduci a icona, Ripristina e Chiudi. Barra
Università degli studi di Verona. Corso di Informatica di Base. Lezione 4 - Parte 2. Rifinitura di un documento
 Università degli studi di Verona Corso di Informatica di Base Lezione 4 - Parte 2 Rifinitura di un documento In questa seconda parte vedremo le principali rifiniture di un documento. In particolare: 1.
Università degli studi di Verona Corso di Informatica di Base Lezione 4 - Parte 2 Rifinitura di un documento In questa seconda parte vedremo le principali rifiniture di un documento. In particolare: 1.
ELABORAZIONE TESTI. Microsoft Word
 ELABORAZIONE TESTI Microsoft Word Word Processing Un Word-Processor è un programma per l elaborazione lelaborazione dei testi che offre una serie di funzionalità grazie alle quali è possibile: Formattare
ELABORAZIONE TESTI Microsoft Word Word Processing Un Word-Processor è un programma per l elaborazione lelaborazione dei testi che offre una serie di funzionalità grazie alle quali è possibile: Formattare
INDICE DEGLI ARGOMENTI
 LA FINESTRA DI WORD INDICE DEGLI ARGOMENTI OPERAZIONI SU DOCUMENTO. Pag. Digitare il testo in Word Creare un nuovo documento Apertura di un documento esistente Salvataggio di un documento Chiusura di un
LA FINESTRA DI WORD INDICE DEGLI ARGOMENTI OPERAZIONI SU DOCUMENTO. Pag. Digitare il testo in Word Creare un nuovo documento Apertura di un documento esistente Salvataggio di un documento Chiusura di un
Informatica d ufficio
 Informatica d ufficio Anno Accademico 2008/2009 Lezione N 3 Microsoft Word - prima parte Microsoft Word E un Word processor,cioè un programma che consente di creare e modificare documenti. Prevede numerose
Informatica d ufficio Anno Accademico 2008/2009 Lezione N 3 Microsoft Word - prima parte Microsoft Word E un Word processor,cioè un programma che consente di creare e modificare documenti. Prevede numerose
Corso di Introduzione all Informatica. Microsoft Word Nozioni di base
 Corso di Introduzione all Informatica Microsoft Word Nozioni di base LA GUIDA IN LINEA 2 FORMATTARE UN DOCUMENTO Impostazione della pagina Per definire i parametri di impostazione della pagina, selezionare
Corso di Introduzione all Informatica Microsoft Word Nozioni di base LA GUIDA IN LINEA 2 FORMATTARE UN DOCUMENTO Impostazione della pagina Per definire i parametri di impostazione della pagina, selezionare
Modulo 3 - Elaborazione Testi 3.4 Oggetti
 Università degli Studi dell Aquila Corso ECDL programma START Modulo 3 - Elaborazione Testi 3.4 Oggetti Maria Maddalena Fornari Creare una tabella È possibile creare una tabella nel documento cliccando
Università degli Studi dell Aquila Corso ECDL programma START Modulo 3 - Elaborazione Testi 3.4 Oggetti Maria Maddalena Fornari Creare una tabella È possibile creare una tabella nel documento cliccando
Microsoft Office 2007
 Microsoft Office 2007 Word Intermedio info@silviamontanari.it Pagina 1 di 10 Sommario Stili 3 Stili carattere 3 Stili paragrafo 4 Applicare uno stile 8 Modificare uno stile 8 Creare un nuovo stile 10 info@silviamontanari.it
Microsoft Office 2007 Word Intermedio info@silviamontanari.it Pagina 1 di 10 Sommario Stili 3 Stili carattere 3 Stili paragrafo 4 Applicare uno stile 8 Modificare uno stile 8 Creare un nuovo stile 10 info@silviamontanari.it
Database Modulo 6 CREAZIONE DI MASCHERE
 Database Modulo 6 CREAZIONE DI MASCHERE!1 Per la gestione dei dati strutturati è possibile utilizzare diverse modalità di visualizzazione. Si è analizzata sinora una rappresentazione di tabella (foglio
Database Modulo 6 CREAZIONE DI MASCHERE!1 Per la gestione dei dati strutturati è possibile utilizzare diverse modalità di visualizzazione. Si è analizzata sinora una rappresentazione di tabella (foglio
Copiare le caratteristiche di formattazione da un testo ad un altro.
 112 ECDL Guida facile 3.3.1.6 Copiare le caratteristiche di formattazione da un testo ad un altro. Fra le possibilità offerte da questo programma, esiste anche quella di copiare solo il formato (colore
112 ECDL Guida facile 3.3.1.6 Copiare le caratteristiche di formattazione da un testo ad un altro. Fra le possibilità offerte da questo programma, esiste anche quella di copiare solo il formato (colore
Formazione a Supporto dell Inserimento Lavorativo. Elementi di Word avanzato. Docente Franchini Gloria
 Formazione a Supporto dell Inserimento Lavorativo Elementi di Word avanzato Docente Franchini Gloria Impostare i punti di tabulazione Sul righello sono impostati vari punti di Tabulazione. Esistono cinque
Formazione a Supporto dell Inserimento Lavorativo Elementi di Word avanzato Docente Franchini Gloria Impostare i punti di tabulazione Sul righello sono impostati vari punti di Tabulazione. Esistono cinque
Strumenti di elaborazioni testi
 Consulente del Lavoro A.A 2002/2003 I Semestre Strumenti di elaborazioni testi Microsoft Word Introduzione Gli strumenti di elaborazione testi (videoscrittura) sono programmi che consento di creare, leggere
Consulente del Lavoro A.A 2002/2003 I Semestre Strumenti di elaborazioni testi Microsoft Word Introduzione Gli strumenti di elaborazione testi (videoscrittura) sono programmi che consento di creare, leggere
Tabelle. Verdi A. Bianchi B. Rossi C. 12/02 Trasferta a Milano. Corso in sede. Riunione Ispettori a Milano Riunione in sede.
 1 Tabelle Una tabella è una griglia composta da righe e colonne: l intersezione fra una riga e una colonna si chiama cella ed è un elemento di testo indipendente che può avere un proprio formato. Spesso,
1 Tabelle Una tabella è una griglia composta da righe e colonne: l intersezione fra una riga e una colonna si chiama cella ed è un elemento di testo indipendente che può avere un proprio formato. Spesso,
Patente Europea del Computer ECDL - MODULO 3
 Patente Europea del Computer ECDL - MODULO 3 Lezione 2 di 3 Carattere e Formato Paragrafo Tabulazioni Tabelle Oggetti Grafici Carattere Dimensione Stile Grassetto (CTRL + G) Corsivo (CTRL +I) Sottolineato
Patente Europea del Computer ECDL - MODULO 3 Lezione 2 di 3 Carattere e Formato Paragrafo Tabulazioni Tabelle Oggetti Grafici Carattere Dimensione Stile Grassetto (CTRL + G) Corsivo (CTRL +I) Sottolineato
OpenOffice Writer. Sommario. Operazioni fondamentali. Informatica a.a. 2013/2014 (Dip. Psicologia) OpenOffice Writer (4.1.0)
 OpenOffice Writer Sommario Operazioni fondamentali... 1 Inserire e manipolare testo... 2 Intestazione/piè di pagina... 4 Formattare testo... 4 Formattare paragrafi... 5 Elenchi... 6 Tabelle... 6 Immagini...
OpenOffice Writer Sommario Operazioni fondamentali... 1 Inserire e manipolare testo... 2 Intestazione/piè di pagina... 4 Formattare testo... 4 Formattare paragrafi... 5 Elenchi... 6 Tabelle... 6 Immagini...
Figura 1 - Finestra Tabella
 Capitolo IV Oggetti Creare una tabella Creare una tabella per inserire dei dati Per inserire una tabella premere il pulsante Tabella presente nella sezione Tabella della barra Inserisci. Viene visualizzata
Capitolo IV Oggetti Creare una tabella Creare una tabella per inserire dei dati Per inserire una tabella premere il pulsante Tabella presente nella sezione Tabella della barra Inserisci. Viene visualizzata
LEZIONE 3 OpenOffice USO DELLA STAMPANTE: CREARE E SALVARE UN TESTO: STILE DI UN TESTO: o Stampare
 LEZIONE 3 OpenOffice CREARE E SALVARE UN TESTO: o Introduzione a Writer o Guida in linea o Gestione dei documenti USO DELLA STAMPANTE: o Stampare STILE DI UN TESTO: o Scrivere un testo o Taglia, copia
LEZIONE 3 OpenOffice CREARE E SALVARE UN TESTO: o Introduzione a Writer o Guida in linea o Gestione dei documenti USO DELLA STAMPANTE: o Stampare STILE DI UN TESTO: o Scrivere un testo o Taglia, copia
Corso di informatica avanzato. 1 Videoscrittura I
 Corso di informatica avanzato 1 Videoscrittura I 1. Riesame delle conoscenze 2. Rientri: gestione avanzata 3. Realizzazione di un volantino con contenuti grafici: impostazione pagina 4. Realizzazione di
Corso di informatica avanzato 1 Videoscrittura I 1. Riesame delle conoscenze 2. Rientri: gestione avanzata 3. Realizzazione di un volantino con contenuti grafici: impostazione pagina 4. Realizzazione di
Il giorno 18 febbraio 2013 verrà effettuato un esame finale (test) di verifica
 Titolo del corso Docente Obiettivi del corso Principali argomenti Prerequisiti Sede Calendario Modalità di svolgimento Esame Finale Microsoft Word Livello base Giuseppe Contu Alla fine del corso l allievo
Titolo del corso Docente Obiettivi del corso Principali argomenti Prerequisiti Sede Calendario Modalità di svolgimento Esame Finale Microsoft Word Livello base Giuseppe Contu Alla fine del corso l allievo
Corso di informatica di base. 2 Videoscrittura
 Corso di informatica di base 2 Videoscrittura 1. Apertura di un documento 2. Carattere e paragrafo: formattazione avanzata 3. Elenchi puntati e numerati 4. Inserimento di caratteri speciali 5. Interruzione
Corso di informatica di base 2 Videoscrittura 1. Apertura di un documento 2. Carattere e paragrafo: formattazione avanzata 3. Elenchi puntati e numerati 4. Inserimento di caratteri speciali 5. Interruzione
Modulo 3 - Elaborazione Testi 3.4 Oggetti
 Università degli Studi dell Aquila Corso ECDL programma START Modulo 3 - Elaborazione Testi 3.4 Oggetti Oggetti: le tabelle Gli oggetti sono entità, diverse da un testo, dotate di un propria identità:
Università degli Studi dell Aquila Corso ECDL programma START Modulo 3 - Elaborazione Testi 3.4 Oggetti Oggetti: le tabelle Gli oggetti sono entità, diverse da un testo, dotate di un propria identità:
Video Scrittura (MS Word) Lezione 3 Formattazione e Stampa documenti
 Video Scrittura (MS Word) Lezione 3 Formattazione e Stampa documenti Formattazione di un documento La formattazione di un documento consente di migliorare l impaginazione del testo e di dare al al documento
Video Scrittura (MS Word) Lezione 3 Formattazione e Stampa documenti Formattazione di un documento La formattazione di un documento consente di migliorare l impaginazione del testo e di dare al al documento
U.T.E Università della Terza Età
 U.T.E Università della Terza Età Sede di Novate Milanese Corso Informatica Approfondimento FOGLIO ELETTRONICO Docente: Giovanni Pozzi FOGLIO ELETTRONICO MS-Excel E un programma che permette di effettuare:
U.T.E Università della Terza Età Sede di Novate Milanese Corso Informatica Approfondimento FOGLIO ELETTRONICO Docente: Giovanni Pozzi FOGLIO ELETTRONICO MS-Excel E un programma che permette di effettuare:
Facoltà di Giurisprudenza
 Università degli Studi di Palermo Facoltà di Giurisprudenza Fondamenti di informatica per gli studenti del corso di Laurea Magistrale A. A. 2008-2009 Docente: ing. Giuseppe Balistreri Informazioni Ricevimento
Università degli Studi di Palermo Facoltà di Giurisprudenza Fondamenti di informatica per gli studenti del corso di Laurea Magistrale A. A. 2008-2009 Docente: ing. Giuseppe Balistreri Informazioni Ricevimento
PER SALVARE UN FILE FILE - SALVA CON NOME SCEGLIERE: 1) il nome da dare al file. 2) la posizione in cui salvare: documenti, desktop, penna usb, etc.
 PER SALVARE UN FILE FILE - SALVA CON NOME SCEGLIERE: 1) il nome da dare al file 2) la posizione in cui salvare: documenti, desktop, penna usb, etc. 3) il tipo file: documento word (.docx), word 97-2003
PER SALVARE UN FILE FILE - SALVA CON NOME SCEGLIERE: 1) il nome da dare al file 2) la posizione in cui salvare: documenti, desktop, penna usb, etc. 3) il tipo file: documento word (.docx), word 97-2003
Modificare il tipo di grafico Spostare, ridimensionare, cancellare un grafico
 4.6 GRAFICI Il programma Calc si presta non solo alla creazione di tabelle e all esecuzione di calcoli, ma anche alla creazione di grafici che riepilogano visivamente i dati, ne rendono immediata la loro
4.6 GRAFICI Il programma Calc si presta non solo alla creazione di tabelle e all esecuzione di calcoli, ma anche alla creazione di grafici che riepilogano visivamente i dati, ne rendono immediata la loro
Daniela Tondini
 Daniela Tondini dtondini@unite.it Facoltà di Medicina Veterinaria C.L.M in Medicina Veterinaria Università degli Studi di Teramo 1 COS È IL POWER POINT? Si tratta di un software (programma) che consente
Daniela Tondini dtondini@unite.it Facoltà di Medicina Veterinaria C.L.M in Medicina Veterinaria Università degli Studi di Teramo 1 COS È IL POWER POINT? Si tratta di un software (programma) che consente
Elaborazione Testi e Presentazioni
 Elaborazione Testi e Presentazioni ELABORAZIONE TESTI Avviare il Programma Menu Start Tutti i programmi Microsoft Word 2 clic sull icona presente sul Desktop Chiudere il Programma Menu File Esci Tasto
Elaborazione Testi e Presentazioni ELABORAZIONE TESTI Avviare il Programma Menu Start Tutti i programmi Microsoft Word 2 clic sull icona presente sul Desktop Chiudere il Programma Menu File Esci Tasto
Formazione efficace per chi non ha tempo da perdere a cura di Domenico Corcione
 Formazione efficace per chi non ha tempo da perdere a cura di Domenico Corcione Word a colpo d occhio Questo è manuale di sopravvivenza, in esso troverai solo alcune tra le tante funzioni di Word: sono
Formazione efficace per chi non ha tempo da perdere a cura di Domenico Corcione Word a colpo d occhio Questo è manuale di sopravvivenza, in esso troverai solo alcune tra le tante funzioni di Word: sono
Modulo 3 - Elaborazione Testi 3.3 Formattazione
 Università degli Studi dell Aquila Corso ECDL programma START Modulo 3 - Elaborazione Testi 3.3 Formattazione Formattazione L operazione di formattazione di un testo permette di attribuirgli delle caratteristiche
Università degli Studi dell Aquila Corso ECDL programma START Modulo 3 - Elaborazione Testi 3.3 Formattazione Formattazione L operazione di formattazione di un testo permette di attribuirgli delle caratteristiche
Fondamenti di informatica. Word Elaborazione di testi
 Fondamenti di informatica Word Elaborazione di testi INTRODUZIONE Cos è Word? Word è un word processor WYSIWYG (What You See Is What You Get) in grado di soddisfare molte esigenze di word processing e
Fondamenti di informatica Word Elaborazione di testi INTRODUZIONE Cos è Word? Word è un word processor WYSIWYG (What You See Is What You Get) in grado di soddisfare molte esigenze di word processing e
Corso Base Informatica Lezione 6. 14/03/18 Corso Base Informatica Windows
 Corso Base Informatica Lezione 6 Nella Lezione Precedente Programmi in Windows 7 Software Libero e Software Proprietario Installazione di programmi liberi Esercizi con Wordpad, cartelle e file Rimozione
Corso Base Informatica Lezione 6 Nella Lezione Precedente Programmi in Windows 7 Software Libero e Software Proprietario Installazione di programmi liberi Esercizi con Wordpad, cartelle e file Rimozione
3.6.1 Inserimento. Si apre la finestra di dialogo Inserisci Tabella:
 3.6.1 Inserimento Per decidere dove collocare una tabella è necessario spostare il cursore nella posizione desiderata. Per inserire una tabella esistono diversi modi di procedere: Menù Tabella Inserisci
3.6.1 Inserimento Per decidere dove collocare una tabella è necessario spostare il cursore nella posizione desiderata. Per inserire una tabella esistono diversi modi di procedere: Menù Tabella Inserisci
FORMATTAZIONE DEL DOCUMENTO - WORD 2007
 FORMATTAZIONE DEL DOCUMENTO - WORD 2007 Cosa si intende con il termine FORMATTARE: significa cambiare la forma, personalizzare il contenuto, come ad esempio centrare il testo, ingrandirlo, metterlo in
FORMATTAZIONE DEL DOCUMENTO - WORD 2007 Cosa si intende con il termine FORMATTARE: significa cambiare la forma, personalizzare il contenuto, come ad esempio centrare il testo, ingrandirlo, metterlo in
U.T.E FOGLIO ELETTRONICO. Università della Terza Età. Sede di Novate Milanese. Corso Informatica Approfondimento. Docente: Giovanni Pozzi
 U.T.E Università della Terza Età Sede di Novate Milanese Corso Informatica Approfondimento FOGLIO ELETTRONICO Docente: Giovanni Pozzi FOGLIO ELETTRONICO MS-Excel E un programma che permette di effettuare:
U.T.E Università della Terza Età Sede di Novate Milanese Corso Informatica Approfondimento FOGLIO ELETTRONICO Docente: Giovanni Pozzi FOGLIO ELETTRONICO MS-Excel E un programma che permette di effettuare:
L AMBIENTE DI MICROSOFT WORD 2003
 , 2011 L AMBIENTE DI MICROSOFT WORD 2003 Questo è ciò che vediamo quando eseguiamo Microsoft Word 2003 sul nostro computer: Riga del titolo Barre degli strumenti: per scegliere i comandi in modo rapido
, 2011 L AMBIENTE DI MICROSOFT WORD 2003 Questo è ciò che vediamo quando eseguiamo Microsoft Word 2003 sul nostro computer: Riga del titolo Barre degli strumenti: per scegliere i comandi in modo rapido
Elaborazione Testi (Word) G. Toraldo, F. Giannino, V. Monetti
 Elaborazione Testi (Word) G. Toraldo, F. Giannino, V. Monetti Aprire un programma di elaborazione testi Come si presenta la finestra di Word Barra del titolo Barra dei menu Chiudere Barre degli strumenti
Elaborazione Testi (Word) G. Toraldo, F. Giannino, V. Monetti Aprire un programma di elaborazione testi Come si presenta la finestra di Word Barra del titolo Barra dei menu Chiudere Barre degli strumenti
Laboratorio di Informatica Lezione II
 Laboratorio di Informatica Lezione II Aprire Word Da Menù di avvio Doppio clic sul collegamento del SW Doppio clic su un documento word (apre anche il documento) Configurazione (dall alto verso il basso,
Laboratorio di Informatica Lezione II Aprire Word Da Menù di avvio Doppio clic sul collegamento del SW Doppio clic su un documento word (apre anche il documento) Configurazione (dall alto verso il basso,
Word Elaborazione di testi
 Fondamenti di informatica Cos è Word? Word è un word processor WYSIWYG (What You See Is What You Get) in grado di soddisfare molte esigenze di word processing e desktop publishing Word Elaborazione di
Fondamenti di informatica Cos è Word? Word è un word processor WYSIWYG (What You See Is What You Get) in grado di soddisfare molte esigenze di word processing e desktop publishing Word Elaborazione di
4.5 Formattazione. La finestra è composta dalle schede Numero, Allineamento, Carattere, Bordo, Riempimento e Protezione.
 4.5 Formattazione Formattare (cioè dare un formato a ) una cella (o più celle) di Excel significa definirne l aspetto grafico, il tipo di dati che può contenere, il modo in cui appaiono e impostarne o
4.5 Formattazione Formattare (cioè dare un formato a ) una cella (o più celle) di Excel significa definirne l aspetto grafico, il tipo di dati che può contenere, il modo in cui appaiono e impostarne o
Gestione del testo. Dreamweaver e il testo. Richiamare la pagina
 Gestione del testo 04 In questo capitolo In questo capitolo imparerai a utilizzare gli strumenti di formattazione del testo. Imparerai come impostare uno stile a un testo per un titolo o un paragrafo.
Gestione del testo 04 In questo capitolo In questo capitolo imparerai a utilizzare gli strumenti di formattazione del testo. Imparerai come impostare uno stile a un testo per un titolo o un paragrafo.
3.3.1 FORMATTARE UN TESTO
 3.3. FORMATTAZIONE In ambiente word processor, formattare un testo significa progettarne il layout, ossia equilibrarne tutte le componenti in modo che il risultato finale risponda ai criteri per cui il
3.3. FORMATTAZIONE In ambiente word processor, formattare un testo significa progettarne il layout, ossia equilibrarne tutte le componenti in modo che il risultato finale risponda ai criteri per cui il
Modulo 3 - Elaborazione Testi 3.3 Formattazione
 Università degli Studi dell Aquila Corso ECDL programma START Modulo 3 - Elaborazione Testi 3.3 Formattazione Maria Maddalena Fornari Formattazione L operazione di formattazione di un testo permette di
Università degli Studi dell Aquila Corso ECDL programma START Modulo 3 - Elaborazione Testi 3.3 Formattazione Maria Maddalena Fornari Formattazione L operazione di formattazione di un testo permette di
Laboratorio Informatico di Base. Fogli di calcolo
 Laboratorio Informatico di Base Fogli di calcolo I Fogli elettronici Un foglio elettronico (spreadsheet) è un programma che organizza i dati in maniera tabellare. La tabella è già presente all apertura
Laboratorio Informatico di Base Fogli di calcolo I Fogli elettronici Un foglio elettronico (spreadsheet) è un programma che organizza i dati in maniera tabellare. La tabella è già presente all apertura
BREVE GUIDA ALL UTILIZZO DI
 BREVE GUIDA ALL UTILIZZO DI Concetti generali di PowerPoint Aprire PowerPoint L apertura del programma Microsoft PowerPoint dipende dal sistema operativo che si utilizza per la gestione del computer. In
BREVE GUIDA ALL UTILIZZO DI Concetti generali di PowerPoint Aprire PowerPoint L apertura del programma Microsoft PowerPoint dipende dal sistema operativo che si utilizza per la gestione del computer. In
Introduzione a PowerPoint
 Introduzione a PowerPoint PowerPoint è una potente applicazione per la creazione di presentazioni, ma per utilizzarla nel modo più efficace è necessario innanzitutto comprenderne gli elementi di base.
Introduzione a PowerPoint PowerPoint è una potente applicazione per la creazione di presentazioni, ma per utilizzarla nel modo più efficace è necessario innanzitutto comprenderne gli elementi di base.
Capitolo 2. Figura 21. Inserimento dati
 Capitolo 2 INSERIMENTO DI DATI In ogni cella del foglio di lavoro è possibile inserire dati che possono essere di tipo testuale o numerico, oppure è possibile inserire formule le quali hanno la caratteristica
Capitolo 2 INSERIMENTO DI DATI In ogni cella del foglio di lavoro è possibile inserire dati che possono essere di tipo testuale o numerico, oppure è possibile inserire formule le quali hanno la caratteristica
Germano Pettarin E-book per la preparazione all ECDL ECDL Modulo 6 Strumenti di presentazione PowerPoint Argomenti del Syllabus 5.
 Germano Pettarin E-book per la preparazione all ECDL ECDL Modulo 6 Strumenti di presentazione PowerPoint Argomenti del Syllabus 5.0 G. Pettarin ECDL Modulo 6: Strumenti di presentazione 2 Modulo 6 PowerPoint
Germano Pettarin E-book per la preparazione all ECDL ECDL Modulo 6 Strumenti di presentazione PowerPoint Argomenti del Syllabus 5.0 G. Pettarin ECDL Modulo 6: Strumenti di presentazione 2 Modulo 6 PowerPoint
DEFINIZIONI SMART E RELATIVE ESERCITAZIONI
 DEFINIZIONI SMART E RELATIVE ESERCITAZIONI A B C D E 1 2 3 4 5 6 7 8 9 MODULO 3 Creazione e gestione di fogli di calcolo MODULO 3 CREAZIONE E GESTIONE DI FOGLI DI CALCOLO Gli elementi fondamentali del
DEFINIZIONI SMART E RELATIVE ESERCITAZIONI A B C D E 1 2 3 4 5 6 7 8 9 MODULO 3 Creazione e gestione di fogli di calcolo MODULO 3 CREAZIONE E GESTIONE DI FOGLI DI CALCOLO Gli elementi fondamentali del
INTRODUZIONE A WORD CHE COS E WORD AVVIARE E CHIUDERE WORD INTERFACCIA UTENTE DI WORD
 INTRODUZIONE A WORD CHE COS E WORD Word è il software che consente di creare documenti testuali utilizzando un computer. Consente anche di inserire nel documento oggetti come: Fotografie Immagini Disegni
INTRODUZIONE A WORD CHE COS E WORD Word è il software che consente di creare documenti testuali utilizzando un computer. Consente anche di inserire nel documento oggetti come: Fotografie Immagini Disegni
MICROSOFT WORD 2010 CREAZIONE E FORMATTAZIONE DI DOCUMENTI
 MICROSOFT WORD 2010 CREAZIONE E FORMATTAZIONE DI DOCUMENTI APRIRE MICROSOFT WORD 1. Start 2. Tutti i programmi 3. Microsoft Office 4. Microsoft Word 2010 MICROSOFT WORD 2010 LE REGOLE D ORO 1. Impostare
MICROSOFT WORD 2010 CREAZIONE E FORMATTAZIONE DI DOCUMENTI APRIRE MICROSOFT WORD 1. Start 2. Tutti i programmi 3. Microsoft Office 4. Microsoft Word 2010 MICROSOFT WORD 2010 LE REGOLE D ORO 1. Impostare
PERCORSO FORMATIVO A. Modulo 3a
 PERCORSO FORMATIVO A Modulo 3a Videoscrittura Scrittura video elettronica che avviene con l ausilio del computer. Il testo diventa digitale cioè viene trasformato in bit. Ci consente di essere autori dei
PERCORSO FORMATIVO A Modulo 3a Videoscrittura Scrittura video elettronica che avviene con l ausilio del computer. Il testo diventa digitale cioè viene trasformato in bit. Ci consente di essere autori dei
Operazioni preliminari: creare una cartella in Documenti
 Operazioni preliminari: creare una cartella in Documenti 1. Fare clic in successione su Start (cerchio con il logo Microsoft in basso a sinistra), Documenti. 2. Cliccare su Nuova cartella comparirà una
Operazioni preliminari: creare una cartella in Documenti 1. Fare clic in successione su Start (cerchio con il logo Microsoft in basso a sinistra), Documenti. 2. Cliccare su Nuova cartella comparirà una
LE MASCHERE. Maschera standard. Maschera semplice. Questa maschera però non consente di nascondere alcuni campi e visualizza i record uno ad uno.
 LE MASCHERE Inserire i dati direttamente in tabella non è agevole. Questa operazione normalmente viene svolta utilizzando le maschere. I vantaggi offerti dalle maschere sono: Aspetto grafico più accattivante
LE MASCHERE Inserire i dati direttamente in tabella non è agevole. Questa operazione normalmente viene svolta utilizzando le maschere. I vantaggi offerti dalle maschere sono: Aspetto grafico più accattivante
Formattare il testo con gli stili
 Formattare il testo con gli stili Capita spesso di dover applicare ripetutamente la stessa formattazione, o anche modificare il colore, le dimensioni e il tipo di carattere, per dare risalto a un testo.
Formattare il testo con gli stili Capita spesso di dover applicare ripetutamente la stessa formattazione, o anche modificare il colore, le dimensioni e il tipo di carattere, per dare risalto a un testo.
Word 2007 - Esercizio 2 - Parigi 1. Aprire il programma di elaborazione testi.
 Word 2007 - Esercizio 2 - Parigi 1. Aprire il programma di elaborazione testi. 1. Avviare il PC( se leggi questo file è già avviato ) 2. Dal Desktop di Windows cliccare con il pulsante sinistro del mouse
Word 2007 - Esercizio 2 - Parigi 1. Aprire il programma di elaborazione testi. 1. Avviare il PC( se leggi questo file è già avviato ) 2. Dal Desktop di Windows cliccare con il pulsante sinistro del mouse
Modulo 1: Informatica di base - WORD
 Corso di INFORMATICA Modulo 1: Informatica di base - WORD Maria Grazia Celentano La finestra di WORD Nome del documento Nome del programma Barra degli strumenti formattazione Barra degli strumenti standard
Corso di INFORMATICA Modulo 1: Informatica di base - WORD Maria Grazia Celentano La finestra di WORD Nome del documento Nome del programma Barra degli strumenti formattazione Barra degli strumenti standard
Modulo 4.1 Elaborazione Testi
 Modulo 4.1 Elaborazione Testi 1 Elaborazione Testi Concetti generali Definizione: Un elaboratore di testi (o word processor) e un software applicativo che consente di produrre documenti testuali come lettere,
Modulo 4.1 Elaborazione Testi 1 Elaborazione Testi Concetti generali Definizione: Un elaboratore di testi (o word processor) e un software applicativo che consente di produrre documenti testuali come lettere,
Corso di Informatica
 CL3 - Biotecnologie Corso di Informatica Power Point 2007 Presentazioni Prof. Mauro Giacomini Ing. Susanna Pivetti Obiettivi Le presentazioni sono strumenti che, permettono ad un relatore di esporre ad
CL3 - Biotecnologie Corso di Informatica Power Point 2007 Presentazioni Prof. Mauro Giacomini Ing. Susanna Pivetti Obiettivi Le presentazioni sono strumenti che, permettono ad un relatore di esporre ad
Come lo chiamiamo?..
 Come lo chiamiamo?.. normalmente le formule sono criptiche = P.RATA(C10/12;C7*12;B11) = SUM(A10:A15)/B15 = A10*(1+$B$2) è possibile semplificare la comprensione con l uso dei nomi di riferimento a celle
Come lo chiamiamo?.. normalmente le formule sono criptiche = P.RATA(C10/12;C7*12;B11) = SUM(A10:A15)/B15 = A10*(1+$B$2) è possibile semplificare la comprensione con l uso dei nomi di riferimento a celle
Elaborazione Testi e Presentazioni
 Elaborazione Testi e Presentazioni Elaborazione Testi APRIRE UN PROGRAMMA DI ELABORAZIONE TESTI Avviare il programma Menu Start Tutti i programmi Microsoft Word Pulsanti 2 clic sull icona presente sul
Elaborazione Testi e Presentazioni Elaborazione Testi APRIRE UN PROGRAMMA DI ELABORAZIONE TESTI Avviare il programma Menu Start Tutti i programmi Microsoft Word Pulsanti 2 clic sull icona presente sul
Esercitazione no. 2. Riepilogo WORD. Laboratorio di Informatica AA 2009/2010
 Esercitazione no. 2 Riepilogo WORD Laboratorio di Informatica AA 2009/2010 Supporto Per informazioni o chiarimenti sui temi trattati in Laboratorio, per richiedere il ricevimento studenti con l esercitatore,
Esercitazione no. 2 Riepilogo WORD Laboratorio di Informatica AA 2009/2010 Supporto Per informazioni o chiarimenti sui temi trattati in Laboratorio, per richiedere il ricevimento studenti con l esercitatore,
Elenchi numerati. Il procedimento per gli elenchi numerati è simile: o l icona o la finestra del menu formato
 Word Lezione 3 Elenchi puntati È possibile inserire elenchi puntati tramite un icona sulla barra di formattazione o tramite il menu formato Elenchi puntati e numerati Elenchi numerati Il procedimento per
Word Lezione 3 Elenchi puntati È possibile inserire elenchi puntati tramite un icona sulla barra di formattazione o tramite il menu formato Elenchi puntati e numerati Elenchi numerati Il procedimento per
- non solo per scrivere -
 - non solo per scrivere - Un corso per chi vuole imparare ad usare Word senza fare fatica Indice: - La finestra di Word pag. 2 - Barra del titolo pag. 3 - Barra dei menu pag. 3 - Barra degli strumenti
- non solo per scrivere - Un corso per chi vuole imparare ad usare Word senza fare fatica Indice: - La finestra di Word pag. 2 - Barra del titolo pag. 3 - Barra dei menu pag. 3 - Barra degli strumenti
PRIMI PASSI CON UN DATABASE
 Basi di dati PRIMI PASSI CON UN DATABASE Definizione di database Per database si intende un insieme di informazioni catalogate ed organizzate. Il tipo di database più diffuso è quello relazionale, composto
Basi di dati PRIMI PASSI CON UN DATABASE Definizione di database Per database si intende un insieme di informazioni catalogate ed organizzate. Il tipo di database più diffuso è quello relazionale, composto
Automatizzare le attività con le macro di Visual Basic
 Automatizzare le attività con le macro di Visual Basic Se non si ha esperienza con le macro, non c'è da preoccuparsi. Una macro è semplicemente un insieme registrato di sequenze di tasti e di istruzioni,
Automatizzare le attività con le macro di Visual Basic Se non si ha esperienza con le macro, non c'è da preoccuparsi. Una macro è semplicemente un insieme registrato di sequenze di tasti e di istruzioni,
Idoneità informatica. Ms Word
 Idoneità informatica A.A. 2009/10 Ms Word Prof. Iannizzi iannizzi@dsi.unimi.it Cos è un word processor èun programma di videoscrittura che consente anche di applicare formati diversi al testo e di eseguire
Idoneità informatica A.A. 2009/10 Ms Word Prof. Iannizzi iannizzi@dsi.unimi.it Cos è un word processor èun programma di videoscrittura che consente anche di applicare formati diversi al testo e di eseguire
USARE WORD. - non solo per scrivere - LA FINESTRA DI WORD. Un corso per chi vuole imparare ad usare Word senza fare fatica
 LA FINESTRA DI WORD USARE WORD - non solo per scrivere - Nome del documento Nome del programma Barra degli strumenti formattazione Barra degli strumenti standard Pulsanti riduci, ripristina, chiudi (programma)
LA FINESTRA DI WORD USARE WORD - non solo per scrivere - Nome del documento Nome del programma Barra degli strumenti formattazione Barra degli strumenti standard Pulsanti riduci, ripristina, chiudi (programma)
Per visualizzare e modificare i dati contenuti in un. database Access offre la possibilità di osservare una
 Lezione 7 Maschere 1. Introduzione Per visualizzare e modificare i dati contenuti in un database Access offre la possibilità di osservare una tabella in modalità Visualizzazione foglio dati, che però non
Lezione 7 Maschere 1. Introduzione Per visualizzare e modificare i dati contenuti in un database Access offre la possibilità di osservare una tabella in modalità Visualizzazione foglio dati, che però non
La schermata di Word. Finestra del documento. Icona del programma. Barra titolo Barra dei menu Barra Standard Barra Formattazione Assistente di Office
 La schermata di Word Icona del programma Barra titolo Barra dei menu Barra Standard Barra Formattazione Assistente di Office Righelli Punto d inserimento Finestra del documento Barra di stato Barre di
La schermata di Word Icona del programma Barra titolo Barra dei menu Barra Standard Barra Formattazione Assistente di Office Righelli Punto d inserimento Finestra del documento Barra di stato Barre di
Anno 2009/2010 Syllabus 5.0
 Patente Europea di Informatica ECDL Modulo 6 Lezione 2: Inserimento e formattazione di testo Tabelle Grafici Organigrammi Anno 2009/2010 Syllabus 5.0 La maggior parte delle presentazioni di PowerPoint
Patente Europea di Informatica ECDL Modulo 6 Lezione 2: Inserimento e formattazione di testo Tabelle Grafici Organigrammi Anno 2009/2010 Syllabus 5.0 La maggior parte delle presentazioni di PowerPoint
Idoneità informatica. Laboratorio 1 Ms Word
 Idoneità informatica A.A. 2008/9 Laboratorio 1 Ms Word Prof.ssa Raffaella Folgieri folgieri@mtcube.com Cos è un word processor è un programma di videoscrittura che consente anche di applicare formati diversi
Idoneità informatica A.A. 2008/9 Laboratorio 1 Ms Word Prof.ssa Raffaella Folgieri folgieri@mtcube.com Cos è un word processor è un programma di videoscrittura che consente anche di applicare formati diversi
USARE WORD - non solo per scrivere -
 Corso di informatica PON 2010 IL MIO AMICO PC - D.D.S. BONAGIA - PALERMO USARE WORD - non solo per scrivere - Indice: - La finestra di pag. 2 - Barra del titolo pag. 3 - Barra dei menu pag. 3 - Barra degli
Corso di informatica PON 2010 IL MIO AMICO PC - D.D.S. BONAGIA - PALERMO USARE WORD - non solo per scrivere - Indice: - La finestra di pag. 2 - Barra del titolo pag. 3 - Barra dei menu pag. 3 - Barra degli
MICROSOFT OFFICE - WORD Programma di videoscrittura. CORSO DI INFORMATICA LIVELLO 1 - Lezione 4-5. Docente Marsili M.
 MICROSOFT OFFICE - WORD Programma di videoscrittura Il pacchetto MICROSOFT OFFICE contiene diversi software: Word Excel Power Point Access Publisher Outlook (dalla versione 2010) One Note (dalla versione
MICROSOFT OFFICE - WORD Programma di videoscrittura Il pacchetto MICROSOFT OFFICE contiene diversi software: Word Excel Power Point Access Publisher Outlook (dalla versione 2010) One Note (dalla versione
Modulo 3 - Elaborazione Testi 3.2 Creazione documento
 Università degli Studi dell Aquila Corso ECDL programma START Modulo 3 - Elaborazione Testi 3.2 Creazione documento Maria Maddalena Fornari Visualizzazione di una pagina Nella zona inferiore della finestra
Università degli Studi dell Aquila Corso ECDL programma START Modulo 3 - Elaborazione Testi 3.2 Creazione documento Maria Maddalena Fornari Visualizzazione di una pagina Nella zona inferiore della finestra
Informatica (Sistemi di elaborazione delle informazioni)
 Informatica (Sistemi di elaborazione delle informazioni) Corso di laurea in Scienze dell'educazione Lezione 2 Elaborazione di testi (parte 1) Mario Alviano Sommario Formattazione di Caratteri Paragrafi
Informatica (Sistemi di elaborazione delle informazioni) Corso di laurea in Scienze dell'educazione Lezione 2 Elaborazione di testi (parte 1) Mario Alviano Sommario Formattazione di Caratteri Paragrafi
Word Aprire il documento base.doc, selezionare tutto il testo tramite il menu Modifica -> Seleziona tutto. Poi
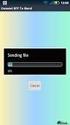 Word 2003 1 Formattazione dei paragrafi, il righello Aprire il documento base.doc, selezionare tutto il testo tramite il menu Modifica -> Seleziona tutto. Poi 1 1. impostare un rientro di 0,5cm usando
Word 2003 1 Formattazione dei paragrafi, il righello Aprire il documento base.doc, selezionare tutto il testo tramite il menu Modifica -> Seleziona tutto. Poi 1 1. impostare un rientro di 0,5cm usando
OpenOffice Calc. Sommario. Operazioni fondamentali. Informatica a.a. 2013/2014 (Dip. Psicologia) OpenOffice Calc (4.1.0)
 OpenOffice Calc Sommario Operazioni fondamentali... 1 Formattare le celle... 2 Gestire i fogli... 4 Formattazione condizionale... 5 Ordine... 5 Riempimento automatico... 6 Grafici... 6 Calcoli... 8 Stampare...
OpenOffice Calc Sommario Operazioni fondamentali... 1 Formattare le celle... 2 Gestire i fogli... 4 Formattazione condizionale... 5 Ordine... 5 Riempimento automatico... 6 Grafici... 6 Calcoli... 8 Stampare...
Guida introduttiva. Introduzione a Impress Presentazioni con OpenOffice.org
 Guida introduttiva Introduzione a Impress Presentazioni con OpenOffice.org Cos'è Impress? Impress è il programma di presentazione di diapositive (presentazioni) di OpenOffice.org. Con Impress potete creare
Guida introduttiva Introduzione a Impress Presentazioni con OpenOffice.org Cos'è Impress? Impress è il programma di presentazione di diapositive (presentazioni) di OpenOffice.org. Con Impress potete creare
MS Office Powerpoint La formattazione
 MS Office Powerpoint 2007 - La formattazione La formattazione è la parte più importante del lavoro in Powerpoint, in quanto l essenziale per l aspetto finale che assumerà il nostro lavoro. Questo è un
MS Office Powerpoint 2007 - La formattazione La formattazione è la parte più importante del lavoro in Powerpoint, in quanto l essenziale per l aspetto finale che assumerà il nostro lavoro. Questo è un
09/12/2012 LABORATORIO DI INFORMATICA. APPLICAZIONE PRATICA: Formattazione di un documento in MS Word Creazione di un sommario automatico
 LABORATORIO DI INFORMATICA APPLICAZIONE PRATICA: Formattazione di un documento in MS Word Creazione di un sommario automatico Corso di Laurea Magistrale in finanza delle aziende e dei mercati Facoltà di
LABORATORIO DI INFORMATICA APPLICAZIONE PRATICA: Formattazione di un documento in MS Word Creazione di un sommario automatico Corso di Laurea Magistrale in finanza delle aziende e dei mercati Facoltà di
Formattazione del foglio di lavoro
 Formattazione del foglio di lavoro Negli affari (e nei fogli di calcolo) le prestazioni contano molto più dell'apparenza. Tuttavia, se il foglio di lavoro è creativo, privo di errori e attraente, riuscirà
Formattazione del foglio di lavoro Negli affari (e nei fogli di calcolo) le prestazioni contano molto più dell'apparenza. Tuttavia, se il foglio di lavoro è creativo, privo di errori e attraente, riuscirà
(b) - Creazione del layout delle pagine nella vista Layout
 (b) - Creazione del layout delle pagine nella vista Layout La vista Layout di Dreamweaver semplifica l utilizzo delle tabelle per il layout delle pagine. Nella vista Layout, è possibile progettare le pagine
(b) - Creazione del layout delle pagine nella vista Layout La vista Layout di Dreamweaver semplifica l utilizzo delle tabelle per il layout delle pagine. Nella vista Layout, è possibile progettare le pagine
Microsoft Word. Nozioni avanzate
 Microsoft Word Nozioni avanzate SUDDIVISIONE DEL TESTO IN COLONNE Impostazioni di partenza Normalmente noi utilizziamo Word come se stessimo lavorando su un unica colonna 1 colonna SUDDIVISIONE DEL TESTO
Microsoft Word Nozioni avanzate SUDDIVISIONE DEL TESTO IN COLONNE Impostazioni di partenza Normalmente noi utilizziamo Word come se stessimo lavorando su un unica colonna 1 colonna SUDDIVISIONE DEL TESTO
Manuale d uso LIBRE OFFICE WRITER
 Manuale d uso LIBRE OFFICE WRITER Autore: BELLONE Valerio Pagina 1 Indice generale Indice del documento...2 Formattazione del carattere ed operazioni sul testo...5 Inserire caratteri speciali e simboli,
Manuale d uso LIBRE OFFICE WRITER Autore: BELLONE Valerio Pagina 1 Indice generale Indice del documento...2 Formattazione del carattere ed operazioni sul testo...5 Inserire caratteri speciali e simboli,
3.4 Inserimento di immagini
 Ripristina per riportare ai valore iniziali la scheda in uso (la finestra di dialogo resta aperta). 3.4 Inserimento di immagini Per inserire un'immagine all'interno del documento: posizionare il cursore
Ripristina per riportare ai valore iniziali la scheda in uso (la finestra di dialogo resta aperta). 3.4 Inserimento di immagini Per inserire un'immagine all'interno del documento: posizionare il cursore
Obiettivi del corso Elaborazione testi Slide n 1
 ECDL Word 2000 Obiettivi del corso Avviare e chiudere Word Creare, salvare, aggiornare e stampare documenti Utilizzare un modello per creare un documento Ottenere aiuto Migliorare la veste grafica del
ECDL Word 2000 Obiettivi del corso Avviare e chiudere Word Creare, salvare, aggiornare e stampare documenti Utilizzare un modello per creare un documento Ottenere aiuto Migliorare la veste grafica del
Microsoft Word. Nozioni di base
 Microsoft Word Nozioni di base SOMMARIO Esercitazione n. 1 (NOZIONI DI BASE) Introduzione Salvare e aprire un documento L interfaccia di Word Gli strumenti di Microsoft Draw La guida in linea Impostazione
Microsoft Word Nozioni di base SOMMARIO Esercitazione n. 1 (NOZIONI DI BASE) Introduzione Salvare e aprire un documento L interfaccia di Word Gli strumenti di Microsoft Draw La guida in linea Impostazione
anno accademico 2012 Scienze e tecniche del servizio sociale Abilità informatiche: Elaborazione dei testi
 anno accademico 2012 Scienze e tecniche del servizio sociale Abilità informatiche: Elaborazione dei testi Elaborazione dei testi Aprire, chiudere un programma di elaborazione testi Creare un nuovo documento
anno accademico 2012 Scienze e tecniche del servizio sociale Abilità informatiche: Elaborazione dei testi Elaborazione dei testi Aprire, chiudere un programma di elaborazione testi Creare un nuovo documento
Corso di Informatica
 Corso di Informatica CL3 - Biotecnologie Prof. Mauro Giacomini Ing. Susanna Pivetti susanna.pivetti@dist.unige.it Tel: 010-3532217 Esercitazioni pratiche Uso di editor di testi Uso di foglio elettronico
Corso di Informatica CL3 - Biotecnologie Prof. Mauro Giacomini Ing. Susanna Pivetti susanna.pivetti@dist.unige.it Tel: 010-3532217 Esercitazioni pratiche Uso di editor di testi Uso di foglio elettronico
Relazioni. Microsoft Access. Relazioni. Relazioni
 Relazioni Microsoft Access Relazioni In Access, le relazioni non sono le relazioni del modello relazionale! Relazioni: legate ai concetti di Join Integrità referenziale Relazioni I tipi di relazione possono
Relazioni Microsoft Access Relazioni In Access, le relazioni non sono le relazioni del modello relazionale! Relazioni: legate ai concetti di Join Integrità referenziale Relazioni I tipi di relazione possono
Guida al documento ben formato
 Passo 1. Operazioni preliminari Scelgo dal menu Formato il comando Stili e formattazione Sulla destra viene visualizzata la finestra Stili e formattazione Passo 2. Via formattazione e paragrafi vuoti Cancellazione
Passo 1. Operazioni preliminari Scelgo dal menu Formato il comando Stili e formattazione Sulla destra viene visualizzata la finestra Stili e formattazione Passo 2. Via formattazione e paragrafi vuoti Cancellazione
1. Cercare l'oggetto ClipArt multimediale che si desidera inserire. 2. Nella casella Risultati fare clic sull'oggetto ClipArt per inserirlo.
 LEZIONE 4 e 5 Immagini e Tabelle Inserimento di un oggetto ClipArt 1. Cercare l'oggetto ClipArt multimediale che si desidera inserire. procedura 1. Scegliere Immagine dal menu Inserisci, quindi ClipArt.
LEZIONE 4 e 5 Immagini e Tabelle Inserimento di un oggetto ClipArt 1. Cercare l'oggetto ClipArt multimediale che si desidera inserire. procedura 1. Scegliere Immagine dal menu Inserisci, quindi ClipArt.
Grafici. 1 Generazione di grafici a partire da un foglio elettronico
 Grafici In questa parte analizzeremo le funzionalità relative ai grafici. In particolare: 1. Generazione di grafici a partire da un foglio elettronico 2. Modifica di un grafico 1 Generazione di grafici
Grafici In questa parte analizzeremo le funzionalità relative ai grafici. In particolare: 1. Generazione di grafici a partire da un foglio elettronico 2. Modifica di un grafico 1 Generazione di grafici
Il pacchetto Office: WORD
 CONSIGLIO SUPERIORE DELLA MAGISTRATURA UFFICIO DEI REFERENTI PER LA FORMAZIONE DECENTRATA DEL DISTRETTO DI MILANO Il pacchetto Office: WORD Martedì 6-13 novembre 2012 Sala ANMIG Giosiana Radaelli Barra
CONSIGLIO SUPERIORE DELLA MAGISTRATURA UFFICIO DEI REFERENTI PER LA FORMAZIONE DECENTRATA DEL DISTRETTO DI MILANO Il pacchetto Office: WORD Martedì 6-13 novembre 2012 Sala ANMIG Giosiana Radaelli Barra
Creare sezioni con formattazione diversa dalle altre sezioni formattazione Applicare gli effetti di carattere Allineare il paragrafo
 Creare sezioni con formattazione diversa dalle altre sezioni Per modificare la formattazione ad una singola sezione differenziandola dalle altre è necessario selezionare l intera sezione ed effettuare
Creare sezioni con formattazione diversa dalle altre sezioni Per modificare la formattazione ad una singola sezione differenziandola dalle altre è necessario selezionare l intera sezione ed effettuare
Guida. ACCESSO: è sufficiente un click dal sito Errebian per avviare il processo di personalizzazione. MODALITÀ PER PERSONALIZZARE IL TESTO:
 Guida Personalizza qui i tuoi timbri trodat ACCESSO: è sufficiente un click dal sito Errebian per avviare il processo di personalizzazione. MODALITÀ PER PERSONALIZZARE IL TESTO: - ORDINE PER CATEGORIA:
Guida Personalizza qui i tuoi timbri trodat ACCESSO: è sufficiente un click dal sito Errebian per avviare il processo di personalizzazione. MODALITÀ PER PERSONALIZZARE IL TESTO: - ORDINE PER CATEGORIA:
MS Office Powerpoint La formattazione
 MS Office Powerpoint 2007 - La formattazione La formattazione è la parte più importante del lavoro in Powerpoint, in quanto l essenziale per l aspetto finale che assumerà il nostro lavoro. Questo è un
MS Office Powerpoint 2007 - La formattazione La formattazione è la parte più importante del lavoro in Powerpoint, in quanto l essenziale per l aspetto finale che assumerà il nostro lavoro. Questo è un
