Guida per l'utente di Cisco Unified serie 8961, 9951 e 9971 IP Phone per Cisco Unified Communications Manager 10.0
|
|
|
- Giordano Bono
- 7 anni fa
- Visualizzazioni
Transcript
1 Guida per l'utente di Cisco Unified serie 8961, 9951 e 9971 IP Phone per Cisco Unified Communications Manager Prima pubblicazione: November 05, 2013 Americas Headquarters Cisco Systems, Inc. 170 West Tasman Drive San Jose, CA USA Tel: NETS (6387) Fax:
2 LE SPECIFICHE E LE INFORMAZIONI SUI PRODOTTI CONTENUTE NEL PRESENTE MANUALE SONO SOGGETTE A MODIFICA SENZA PREAVVISO. TUTTE LE DICHIARAZIONI, INFORMAZIONI E RACCOMANDAZIONI CONTENUTE NEL PRESENTE MANUALE SONO DA CONSIDERARSI ACCURATE MA VENGONO FORNITE SENZA ALCUN TIPO DI GARANZIA, ESPLICITA O IMPLICITA. GLI UTENTI DEVONO ASSUMERSI LA PIENA RESPONSABILITÀ PER L'UTILIZZO DI QUALSIASI PRODOTTO IN LORO POSSESSO. LA LICENZA SOFTWARE E LA GARANZIA LIMITATA PER IL PRODOTTO VENGONO DEFINITE NEL PACCHETTO INFORMATIVO FORNITO CON IL PRODOTTO E SONO IVI INCLUSE TRAMITE QUESTO RIFERIMENTO. SE NON FOSSE POSSIBILE INDIVIDUARE LA LICENZA SOFTWARE O LA GARANZIA LIMITATA, CONTATTARE IL PROPRIO RAPPRESENTANTE CISCO PER RICHIEDERNE UNA COPIA. Le seguenti informazioni riguardano la conformità FCC dei dispositivi di classe A: la presente apparecchiatura è stata collaudata e risultata conforme ai limiti stabiliti per un dispositivo digitale di Classe A, ai sensi della Parte 15 delle regole FCC. Tali limiti sono stati stabiliti con lo scopo di fornire adeguata protezione da interferenze dannose durante l'uso del dispositivo in ambiente commerciale. La presente attrezzatura genera, utilizza e può emettere frequenze radio e, se non installata e utilizzata secondo il manuale di istruzioni, può causare interferenze dannose per le comunicazioni radio. Il funzionamento dell'apparecchiatura in aree residenziali può causare interferenze dannose; in tal caso gli utenti dovranno provvedere a correggere le interferenze a proprie spese. Le seguenti informazioni riguardano la conformità FCC dei dispositivi di classe B: la presente apparecchiatura è stata collaudata e risultata conforme ai limiti stabiliti per un dispositivo digitale di Classe B, ai sensi della Parte 15 delle regole FCC. Tali limiti sono stati stabiliti con lo scopo di fornire adeguata protezione da interferenze dannose in installazioni di tipo residenziale. La presente attrezzatura genera, utilizza e può emettere frequenze radio e, se non installata e utilizzata secondo le istruzioni fornite, può causare interferenze dannose per le comunicazioni radio. Tuttavia, non si fornisce alcuna garanzia che tali interferenze non si verifichino in particolari condizioni di installazione. Se accendendo e spegnendo l'apparecchiatura si rilevasse che questa provoca interferenze dannose alla ricezione radio-televisiva, si consiglia di correggere l'interferenza adottando una delle seguenti misure: Riorientare o riposizionare l'antenna di ricezione. Aumentare la distanza tra l'apparecchiatura e il ricevitore. Collegare l'apparecchiatura a una presa diversa da quella del ricevitore. Rivolgersi a un rivenditore o a un tecnico radio/tv esperto per ricevere assistenza. Modifiche al prodotto non autorizzate da Cisco possono invalidare l'approvazione FCC e negare il diritto all'utilizzo del prodotto. L'implementazione Cisco della compressione delle intestazioni TCP è un adattamento di un programma sviluppato dalla University of California, Berkeley (UCB) come parte della versione di dominio pubblico del sistema operativo UNIX della UCB. Tutti i diritti riservati. Copyright 1981, Regents of the University of California. FATTA SALVA QUALSIASI ALTRA GARANZIA INCLUSA, TUTTI I FILE DELLA DOCUMENTAZIONE DEI SUDDETTI FORNITORI SONO FORNITI COSÌ COME SONO, CON TUTTI I DIFETTI. CISCO E I SUDDETTI FORNITORI NON CONCEDONO NESSUN'ALTRA GARANZIA, ESPLICITA O IMPLICITA, INCLUSE, A TITOLO ESEMPLIFICATIVO, QUELLE DI COMMERCIABILITÀ, IDONEITÀ A UNO SCOPO SPECIFICO E DI NON VIOLAZIONE DEI DIRITTI ALTRUI, O DERIVANTI DA UNA PRATICA DI NEGOZIAZIONE, UTILIZZO O VENDITA. IN NESSUN CASO CISCO O I SUOI FORNITORI SARANNO CONSIDERATI RESPONSABILI PER DANNI INDIRETTI O SPECIALI, INCLUSI, A MERO TITOLO ESEMPLIFICATIVO, DANNI PER LUCRO CESSANTE O PERDITA O DANNEGGIAMENTO DEI DATI DERIVANTI DALL'UTILIZZO O DALL'IMPOSSIBILITÀ DI UTILIZZO DEL PRESENTE MANUALE, ANCHE NEL CASO IN CUI CISCO O I SUOI FORNITORI SIANO STATI PREVENTIVAMENTE INFORMATI DELLA POSSIBILITÀ DI TALE DANNO. Tutti gli indirizzi Internet Protocol (IP) e numeri di telefono utilizzati in questo documento non sono indirizzi e numeri di telefono reali. Tutti gli esempi, i risultati di visualizzazione dei comandi, i diagrammi di topologia di rete e le immagini inclusi nel documento vengono mostrati solo a titolo illustrativo. L'utilizzo di indirizzi IP o numeri di telefono reali in contenuti illustrati è involontario e casuale. Cisco e il logo Cisco sono marchi commerciali o marchi registrati di Cisco e/o delle relative affiliate negli Stati Uniti e in altri paesi. Per visualizzare un elenco dei marchi commerciali Cisco, visitare il seguente URL: I marchi di terze parti citati sono proprietà dei rispettivi titolari. L'utilizzo del termine "partner" non implica una relazione di partnership tra Cisco e altre aziende. (1110R) 2013 Cisco Systems, Inc. All rights reserved.
3 SOMMARIO Introduzione 1 Funzioni di accesso facilitato 1 Cisco Unified serie 8961 IP Phone 1 Connessioni del telefono per Cisco Unified serie 8961 IP Phone 1 Tasti e hardware 3 Telefono con linea singola 8 Telefono con più linee 10 Cisco Unified serie 9951 IP Phone 12 Connessioni del telefono per Cisco Unified serie 9951 IP Phone 12 Bluetooth 14 Tasti e hardware 14 Telefono 9951 con linea singola 18 Telefono 9951 con più linee 20 Cisco Unified serie 9971 IP Phone 21 Connessioni del telefono per Cisco Unified serie 9971 IP Phone 22 Connessione wireless e Bluetooth 23 Tasti e hardware 24 Telefono con linea singola 28 Telefono con più linee 28 Risparmio energia e Power Save Plus 30 Risparmio energia 30 Power Save Plus 31 Informazioni aggiuntive 31 Configurazione telefono 33 Connessione del supporto 33 Regolazione dell'angolo di visualizzazione dello schermo del telefono 34 Regolazione del supporto del ricevitore 35 Blocco del telefono con un lucchetto per cavo 36 Operazioni di base 37 iii
4 Sommario Pulizia dello schermo del telefono 37 Effettuazione di chiamate 38 Esecuzione di una chiamata utilizzando l'altoparlante 38 Esecuzione di una chiamata con la cuffia 39 Rilascio di una chiamata e inizio di una nuova chiamata 39 Composizione con ricevitore agganciato 39 Composizione di un numero internazionale 40 Ricomposizione di un numero 40 Effettuazione di una chiamata prioritaria con l'accesso a SIP 41 Effettuazione di una chiamata prioritaria senza effettuare l'accesso a SIP 41 Navigazione e selezione di voci 42 Visualizzazione di Tutte le chiamate sul telefono 42 Risposta alle chiamate 43 Risposta alla chiamata meno recente 44 Risposta per assente 44 Risposta mediante Risposta per assente 45 Risposta mediante Risposta per assente di gruppo e numero di telefono 45 Risposta mediante Risposta per Assente di gruppo e relativo numero 46 Risposta mediante Risposta per altri gruppi 46 Risposta automatica alle chiamate 46 Risposta alla notifica di avviso di chiamata 47 Gestione di chiamate 48 Deviazione chiamate 48 Trasferimento di una chiamata a un altro numero 48 Passaggio da una chiamata all'altra prima del completamento di un trasferimento 49 Monitoraggio e registrazione delle chiamate 49 Deviazione chiamata 50 Deviazione di tutte le chiamate 50 Attivazione modalità Disattiva audio sul telefono 51 Messa in attesa di una chiamata 51 Passaggio da chiamate attive a chiamate in attesa 52 Messa in attesa di una chiamata per rispondere a una nuova chiamata 52 Risposta a una notifica di Ripristino attesa 52 per determinare se una linea condivisa è in attesa 53 Attesa remota 53 iv
5 Sommario Impostazione di una notifica di prenotazione di chiamata 53 Parcheggio chiamata 53 Parcheggio e recupero di una chiamata utilizzando la funzione Parcheggio chiamata 54 Parcheggio chiamate indirizzate assistito 55 Parcheggio chiamate indirizzate manuale 55 Gestione delle chiamate interne 56 Esecuzione di chiamate con interfono 56 Esecuzione di una chiamata interna 56 Ricezione di chiamate da interfono 57 Chiamate video 57 Attivazione della funzione Nascondi o Mostra video 57 Come nascondere le softkey nella visualizzazione a schermo intero 57 Abilitazione della visualizzazione a schermo intero 58 Disattivazione del video 58 Passaggio da una visualizzazione all'altra 58 Regolazione della posizione PiP (Picture-in-Picture) 59 Visualizzazione delle informazioni sul telefono 59 Accedere a Cisco Unified Communications Self Care Portal 59 Contatti 61 Rubrica aziendale 61 Ricerca e chiamata dei contatti 61 Ricerca e chiamata di un contatto durante una chiamata 62 Elenco personale 62 Connessione e disconnessione dall'elenco personale 63 Aggiunta di una voce all'elenco personale 63 Ricerca di una voce nell'elenco personale 63 Composizione dall'elenco personale 64 Modifica di una voce dell'elenco personale 64 Eliminazione di una voce dall'elenco personale 65 Chiamata veloce 65 Esecuzione di una chiamata con il tasto Chiamata veloce 65 Codici di chiamata veloce con Elenco personale 65 Assegnazione di un codice di chiamata veloce a una voce dell'elenco personale 66 Esecuzione di una chiamata mediante il codice di chiamata veloce 66 Eliminazione di un codice di chiamata veloce 67 v
6 Sommario Cisco WebDialer 67 Utilizzo di Cisco WebDialer con un'altra rubrica aziendale in linea 67 Modifica delle preferenze di Cisco WebDialer 67 Disconnessione da Cisco WebDialer 68 Elenco chiamate 69 Panoramica dell'elenco chiamate 69 Visualizzazione dell'elenco chiamate 71 Visualizzazione dei dettagli dei record di chiamata 71 Applicazione di un filtro all'elenco chiamate 72 Esecuzione di una chiamata dall'elenco chiamate 72 Modifica di un numero dall'elenco chiamate 73 Cancellazione dell'elenco chiamate 73 Eliminazione di record dall'elenco chiamate 74 Casella vocale 75 Accesso alla casella vocale 75 Verifica della presenza di messaggi vocali 75 Ascolto dei messaggi vocali 76 Funzionalità avanzate di chiamata 77 Conferenza 77 Aggiunta di altri partecipanti alla conferenza 78 Collegamento di chiamate in conferenza 78 Passaggio da una chiamata all'altra prima del completamento di una conferenza 79 Visualizzazione dei partecipanti alla conferenza 79 Rimozione di partecipanti dalla conferenza 79 Conferenza automatica 79 Avvio di una Conferenza automatica 80 Partecipazione a una conferenza automatica 80 Chiamata rapida 80 Esecuzione di una chiamata mediante il tasto Chiamata rapida 81 Utilizzo di un codice di chiamata rapida con il ricevitore agganciato 81 Utilizzo di un codice di chiamata rapida con il ricevitore sganciato 81 Pausa in modalità di chiamata rapida 81 Non disturbare 83 Attivazione e disattivazione della funzionalità NoDist 83 Identificazione telefonate indesiderate 83 vi
7 Sommario Traccia di chiamate indesiderate 83 Mobilità interni telefonici 84 Abilitazione della funzione Mobilità interni telefonici 84 Connessione mobile 84 Abilitazione della funzione Connessione mobile 85 Attivazione/disattivazione della connessione mobile per tutte le destinazioni remote dal telefono fisso 85 Passaggio di una chiamata dal telefono fisso al cellulare 85 Passaggio di una chiamata dal cellulare al telefono fisso 86 Gestione di una chiamata dal cellulare al telefono fisso 86 Stato linea 86 Indicatori Stato linea 86 Filtri linea personalizzati 87 Aggiunta di filtro linea 88 Selezione del filtro linea attiva 89 Eliminazione del filtro linea 89 Filtro linea duplicato 89 Modifica del filtro linea 90 Rinomina del filtro linea 90 Gruppi di ricerca 90 Connessione e disconnessione da un gruppo di ricerca 91 Visualizzazione delle statistiche sulle code 91 Inclusione 91 Impostazione dell'avviso inclusione 92 Aggiungersi a una chiamata su una linea condivisa 92 Abilitazione della funzione Privacy su linea condivisa 92 Attivazione o disattivazione dei messaggi per l'inclusione 92 Termine della finestra dell'avviso inclusione 93 Call Chaperone 93 Registrazione chiamate soggette al controllo di un supervisore 94 Composizione URI (Uniform Resource Identifier) 94 Operazioni avanzate 97 Applicazioni 97 Visualizzazione delle applicazioni attive 97 Passaggio all'applicazione attiva 98 vii
8 Sommario Chiusura di un'applicazione attiva 98 Videochiamate e sicurezza 98 Funzioni di chiamata 99 Formula di apertura agente 99 Chiamate di avviso 99 Avviso chiamata in arrivo azionabile 99 Rispondi 100 Codice distintivo cliente 100 Codice di autorizzazione forzata 100 Toni indicativi protetti e non protetti 101 Linee condivise 101 Tasti funzione e softkey 102 Panoramica di SRST (Survivable Remote Site Telephony) 103 Registrazione WLAN 106 Registrazione per WLAN 107 Modifica della registrazione per WLAN 107 Client VPN 108 Connessione tramite VPN 108 Impostazioni delle connessioni VPN 109 Cisco VPN VXC 109 Plug-in 110 Cisco IP Manager Assistant 110 Telefoni del direttore 110 Menu Impostazioni direttore 112 Selezione dell'assistente 112 Abbonamento al Servizio telefonico principale assistente 112 Telefoni degli assistenti 113 Assistant Console 113 Menu Impostazioni assistente 113 Imposta destinatario deviazione 115 Abilitazione di Sovrascr. PianoChiamata 115 Abilitazione della funzione Ordinamento logico 116 Menu Stato assistente del direttore 116 Menu Impostazioni direttore sul telefono dell'assistente 117 Effettuazione dell'accesso al servizio IPMA sul telefono 117 viii
9 Sommario Preferenze dell'utente 119 Modifica della luminosità dello schermo del telefono 119 Regolazione Tono cuffie 120 Modifica della suoneria 120 Modifica dello sfondo 121 Modifica della dimensione del font 121 Servizi telefonici 122 Impostazioni linee 122 Videocamera Cisco Unified 123 Installazione della videocamera Cisco Unified 123 Montaggio della videocamera sul telefono 123 Montaggio della videocamera sul monitor 124 Visualizzazione delle informazioni sulla videocamera 125 Funzionalità della videocamera Cisco Unified 125 Otturatore dell'obiettivo della videocamera 126 Chiusura dell'otturatore dell'obiettivo della videocamera 127 Preferenze della videocamera 127 Abilitazione della funzione di trasmissione automatica 127 Regolazione della luminosità della videocamera 128 Regolazione dell'area di visualizzazione della videocamera 128 Accesso ad Anteprima video 129 Abilitazione del video 129 Reimpostazione della videocamera 130 Accessori 131 Elenco di accessori 131 Visualizzazione dell'elenco degli accessori 132 Visualizzazione dei dettagli sugli accessori 132 Dispositivi USB 133 Impostazione della wideband per la cuffia analogica 133 Cuffie Bluetooth 134 Aggiunta di un accessorio Bluetooth 135 Connessione dell'accessorio Bluetooth 135 Attivazione del Bluetooth 136 Disconnessione dell'accessorio Bluetooth 136 Eliminazione dell'accessorio Bluetooth 137 ix
10 Sommario Modulo di espansione tasti funzione a colori per telefono IP Cisco Unified 137 Modulo di espansione tasti funzione a colori per telefono IP Cisco Unified 138 Esecuzione di una chiamata sul Modulo di espansione tasti funzione 140 Configurazione dei tasti 140 Regolazione della luminosità 141 Domande frequenti 143 Perché non è possibile visualizzare tutte le chiamate attive sul telefono? 144 Come è possibile reindirizzare una chiamata in arrivo? 144 Come è possibile disattivare la suoneria di una chiamata quando è già in corso un'altra chiamata? 144 Come è possibile riprendere una chiamata in attesa? 145 Qual è la differenza tra i tasti a sinistra e quelli a destra dello schermo? 145 Perché le softkey cambiano frequentemente? 145 Qual è il tipo di visualizzazione migliore delle chiamate in caso di linea condivisa o di più linee? 146 Cosa succede se viene premuto per errore un tasto durante una chiamata? 146 Come è possibile controllare le chiamate perse? 146 Come è possibile uscire da un'applicazione in esecuzione? 147 Come è possibile mettere in collegamento due chiamate escludendosi dalla comunicazione? 147 Come funziona la softkey Scambio? 148 Come annullare una conferenza o un trasferimento una volta avviati? 148 Come è possibile combinare due chiamate in una sola chiamata in conferenza? 148 Dove deve essere installata la videocamera Cisco Unified? 149 Come proteggere dai furti la videocamera Cisco Unified? 149 Perché sul telefono non sono presenti tutte le chiamate video? 149 Come funziona la softkey Anteprima? 150 Che cosa succede al video quando si mette una chiamata in attesa? 150 Cosa indicano i colori della spia sulla videocamera Cisco Unified? 150 Come è possibile chiudere l'otturatore della videocamera Cisco Unified? 151 Perché le immagini video sulla videocamera Cisco Unified sono troppo scure? 151 Perché il telefono non si attiva? 151 Cosa significano quattro squilli consecutivi? 152 Perché non è possibile attivare VXC? 152 Perché lo stato VPN VXC è "Non connesso"? 152 Perché VXC visualizza un errore "Sessione persa"? 152 x
11 Sommario Risoluzione dei problemi 155 Assenza del tasto Chiamate di avviso 155 Assenza del tasto Tutte le chiamate 155 Impossibile accedere all'elenco personale 156 Impossibile accedere a Self Care Portal 156 Messaggio Errore di sicurezza 156 Segnalazione di problemi del telefono 157 Documentazione, richieste di assistenza e informazioni aggiuntive 157 Sicurezza e protezione del prodotto 159 Informazioni sulla sicurezza e sulle prestazioni 159 Interruzione dell'alimentazione 159 Dispositivi esterni 159 Prestazioni delle cuffie wireless Bluetooth 160 Informazioni sull'alimentazione 160 Dichiarazioni di conformità FCC 160 Dichiarazione per la Parte delle norme FCC 160 Dichiarazione per le norme FCC in materia di esposizione alle radiazioni da radiofrequenza 161 Dichiarazione per le norme FCC concernenti ricevitori e dispositivi digitali di Classe B 161 Informazioni generali sulla protezione del prodotto Cisco 161 Garanzia 163 Termini della garanzia Cisco limitata di un anno per l'hardware 163 xi
12 Sommario xii
13 CAPITOLO 1 Introduzione Funzioni di accesso facilitato, pagina 1 Cisco Unified serie 8961 IP Phone, pagina 1 Cisco Unified serie 9951 IP Phone, pagina 12 Cisco Unified serie 9971 IP Phone, pagina 21 Risparmio energia e Power Save Plus, pagina 30 Informazioni aggiuntive, pagina 31 Funzioni di accesso facilitato Cisco Unified serie 8961, 9951 e 9971 IP Phone offrono funzioni di accesso facilitato per utenti con problemi di vista, di udito e di mobilità. Per informazioni dettagliate sulle funzioni di accesso facilitato su questi telefoni, consultare la sezione Funzioni di accesso facilitato di Cisco Unified serie 8961, 9951 e 9971 IP Phone. Ulteriori informazioni sulle funzioni di accesso facilitato sono disponibili sul sito Web di Cisco all'indirizzo: Cisco Unified serie 8961 IP Phone Le sezioni indicate di seguito descrivono gli attributi di Cisco Unified serie 8961 IP Phone. Connessioni del telefono per Cisco Unified serie 8961 IP Phone Connettere il telefono alla rete di telefonia IP aziendale utilizzando il seguente schema. 1
14 Connessioni del telefono per Cisco Unified serie 8961 IP Phone Introduzione 1 Porta dell'adattatore CC (CC 48 V) 5 Connessione porta del computer (10/100/1000 PC) 2 Alimentatore CA/CC (opzionale) 6 Connessione ricevitore 3 Spina di alimentazione CA (opzionale) 7 Connessione della cuffia analogica (cuffia opzionale) 4 Porta di rete (10/100/1000 SW) con alimentazione IEEE 802.3af e 802.3at abilitata 8 Connettore di blocco di protezione antifurto (blocco opzionale) Nel seguente schema viene mostrata la vista laterale del telefono. 2
15 Introduzione Tasti e hardware 1 Porta USB 2 Connettore accessorio, ad esempio per la connessione di un modulo di espansione dei tasti a colori per telefono IP Cisco Unified Nota Ciascuna porta USB supporta la connessione di un massimo di cinque dispositivi supportati e non supportati. Ciascun dispositivo collegato al telefono è incluso nel numero massimo di dispositivi. Ad esempio, la porta USB situata sul telefono può supportare un massimo di cinque dispositivi USB (ad esempio tre moduli di espansione dei tasti a colori Cisco Unified IP, un hub e un altro dispositivo standard USB). Molti prodotti USB di terze parti contano come più dispositivi USB, ad esempio un dispositivo contenente una cuffia e un hub USB può contare come due dispositivi USB. Per ulteriori informazioni vedere la documentazione del dispositivo USB. Tasti e hardware Il telefono è dotato di tasti per l'accesso rapido alle linee del telefono, alle funzioni e alle sessioni di chiamata: Tasti funzione programmabili (lato sinistro): utilizzare per visualizzare le chiamate su una linea o accedere a funzioni quali ad esempio Chiamata rapida o Tutte le chiamate (sono denominati anche tasti funzione). Tasti di sessione (lato destro): consentono di eseguire operazioni come rispondere, riprendere una chiamata in attesa oppure, se non è in corso una chiamata, avviare funzioni telefoniche, come la visualizzazione delle chiamate perse. Ciascuna chiamata sul telefono è associata a un tasto di sessione. 3
16 Tasti e hardware Introduzione 1 Schermo del telefono Visualizza le informazioni sul telefono, inclusi il numero di rubrica, i dettagli sulla chiamata (ad esempio, l'id chiamante, le icone di chiamata attiva o in attesa) e le softkey disponibili. 4
17 Introduzione Tasti e hardware 2 Tasti di sessione Ogni tasto si riferisce a una chiamata attiva o a una funzione di chiamata. Quando si preme il tasto, l'azione dipende dallo stato del telefono: Chiamate attive: viene eseguita l'azione predefinita per una chiamata attiva. Ad esempio, se si preme il tasto di sessione per una chiamata in arrivo, si risponde alla chiamata, mentre se si preme il tasto di sessione per una chiamata in attesa, si riprende la chiamata. Le informazioni sulla sessione, ad esempio l'id del chiamante e la durata della chiamata, vengono visualizzate sullo schermo del telefono accanto al tasto di sessione. Funzioni di chiamata: quando non è in corso una chiamata attiva, il tasto di sessione può essere utilizzato per avviare funzioni sul telefono, come indicato dalle icone sullo schermo accanto. Ad esempio, premere il tasto di sessione per visualizzare le chiamate perse, sganciare il ricevitore oppure chiamare il sistema di messaggistica vocale (indicato da un'icona di casella vocale). I LED a colori riflettono lo stato della chiamata. I LED possono lampeggiare a intermittenza rapida, a intermittenza lenta oppure emettere una luce fissa. Color ambra lampeggiante rapido rispondere alla chiamata. : chiamata in arrivo. Premere questo tasto per Colore verde fisso : chiamata connessa o chiamata in uscita non ancora connessa. Se la chiamata è connessa, premere questo tasto per visualizzare i dettagli della chiamata o i partecipanti di una chiamata in conferenza. Se la chiamata non è ancora connessa, premere questo tasto per chiudere la chiamata. Colore verde lampeggiante lento riprendere la chiamata in attesa. : chiamata in attesa. Premere il tasto per 3 Tasti softkey Colore rosso fisso : linea condivisa in uso in remoto. Premere questo tasto per essere inclusi nella chiamata (se la funzione Inclusione è abilitata). Colore rosso lampeggiante lento : chiamata sulla linea condivisa messa in attesa in remoto. Premere il tasto per riprendere la chiamata in attesa. Le posizioni dei tasti di sessione e di funzione possono essere invertite sui telefoni che utilizzano impostazioni locali che prevedono un orientamento di lettura da destra verso sinistra, come nel caso dell'ebraico e dell'arabo. Consentono di accedere alle opzioni delle softkey (per la chiamata o la voce di menu selezionata) visualizzate sullo schermo del telefono. 4 Tasto Indietro Consente di tornare alla schermata o al menu precedente. 5
18 Tasti e hardware Introduzione 5 Tasto Rilascia Consente di chiudere una chiamata connessa o una sessione. 6 7 Tasti di navigazione e tasto Seleziona Tasto Conferenza I quattro tasti di navigazione consentono di scorrere i menu, evidenziare le voci e spostarsi all'interno di un campo di inserimento testo. Il tasto Seleziona (al centro dei tasti di navigazione) consente di selezionare una voce evidenziata. Il tasto Seleziona è illuminato (bianco) quando il telefono è in modalità Risparmio energia o Power Save Plus. Premere il tasto Seleziona per sovrascrivere la modalità Risparmio energia e Power Save Plus. Consente di creare una chiamata in conferenza. 8 Tasto Attesa Consente di mettere in attesa una chiamata connessa e di passare da una chiamata attiva a una in attesa. 9 Tasto Trasferisci Consente di trasferire una chiamata Tastiera Tasto Altoparlante Tasto Disattiva audio Consente di comporre numeri di telefono, immettere lettere e selezionare voci di menu inserendo il numero corrispondente. Consente di selezionare l'altoparlante come percorso audio predefinito e di iniziare una nuova chiamata, rispondere a una chiamata in arrivo o chiudere una chiamata. Durante una chiamata, il tasto è illuminato di colore verde. Il percorso audio sull'altoparlante non cambia fino a quando non si utilizza un percorso audio predefinito diverso (ad esempio, sollevando il ricevitore). Se sono collegati altoparlanti esterni, premendo il tasto Altoparlante vengono selezionati come percorso audio predefinito. Attiva o disattiva il microfono durante una chiamata. Quando il microfono è disattivato, questo tasto è illuminato di colore rosso. Quando è disattivato, è possibile sentire le altre parti nella chiamata, ma queste non possono sentire l'utente. 6
19 Introduzione Tasti e hardware Tasto Cuffia Tasto Volume Consente di selezionare la cuffia come percorso audio predefinito e di iniziare una nuova chiamata, rispondere a una chiamata in arrivo o chiudere una chiamata. Durante una chiamata, il tasto è illuminato di colore verde. Nell'intestazione dello schermo l'icona indica che la cuffia è il percorso audio predefinito. Il percorso audio non cambia fino a quando non si utilizza un percorso audio predefinito diverso (ad esempio, sollevando il ricevitore). Consente di regolare il volume del ricevitore, della cuffia e dell'altoparlante (ricevitore sganciato) e il volume della suoneria (ricevitore agganciato). Consente inoltre di disattivare la suoneria del telefono quando è in arrivo una chiamata. 15 Tasto Messaggi Compone automaticamente il numero del sistema di casella vocale (varia a seconda del sistema). 16 Tasto Applicazioni Apre e chiude il menu Applicazioni. In base alle impostazioni selezionate per il telefono dall'amministratore di sistema, questo menu consente di accedere ad applicazioni quali elenco chiamate, preferenze e informazioni telefono. 17 Tasto Contatti Apre e chiude il menu Contatti. In base alle impostazioni selezionate per il telefono dall'amministratore di sistema, questo menu consente di accedere all'elenco personale, alla rubrica aziendale o all'elenco chiamate. 18 Schermo del telefono Può essere regolato in base all'angolo di visualizzazione preferito. 7
20 Telefono con linea singola Introduzione 19 Tasti funzione programmabili (denominati anche tasti funzione) Ogni tasto corrisponde a una linea del telefono, a una chiamata rapida o a una funzione di chiamata. Premere un tasto di linea del telefono per visualizzare le chiamate attive per quella linea. In caso di più linee, potrebbe essere disponibile un tasto Tutte le chiamate che consente di visualizzare un elenco combinato di tutte le chiamate da ogni linea (a partire da quella meno recente). Se non viene visualizzato il tasto Tutte le chiamate, l'amministratore di sistema potrebbe avere impostato la linea principale per visualizzare automaticamente tutte le chiamate. Per informazioni sulla propria configurazione, contattare l'amministratore di sistema. I LED a colori indicano lo stato della linea: Ambra Verde Rosso : chiamata in arrivo su questa linea : chiamata attiva o in attesa su questa linea : linea condivisa in uso in remoto 20 Ricevitore con striscia luminosa Le posizioni dei tasti di sessione e di funzione possono essere invertite sui telefoni che utilizzano impostazioni locali che prevedono un orientamento di lettura da destra verso sinistra, come nel caso dell'ebraico e dell'arabo. La striscia luminosa del ricevitore si illumina per indicare una chiamata in arrivo (rosso lampeggiante) o un nuovo messaggio vocale (rosso fisso). Telefono con linea singola Ciò che viene visualizzato sullo schermo del telefono dipende dalla modalità di impostazione del telefono da parte dell'amministratore di sistema. 8
21 Introduzione Telefono con linea singola Etichetta di linea Intestazione Etichetta del tasto di sessione (per chiamata connessa) Etichetta del tasto di sessione (per chiamata in attesa) Icona Nuova chiamata Visualizza le informazioni telefoniche sulla linea. Visualizza la data e l'ora nonché le informazioni (come il numero di telefono) sulla linea selezionata. Se è in corso una chiamata e si evidenzia l'intestazione anziché una chiamata, le softkey disponibili sono le stesse visualizzate quando il telefono è inattivo. Tale funzione risulta utile, ad esempio, se si desidera accedere alla softkey Devia tutte o Nuova chiamata mentre è in corso una chiamata. Visualizza le informazioni (come il numero di telefono e la durata) per una chiamata connessa sulla linea. Il timer conteggia la durata della chiamata in minuti e secondi (MM:SS) fino a che la chiamata non supera i 60 minuti. A quel punto il timer inizia a contare le ore e i minuti (HH:MM). Visualizza le informazioni (come il numero di telefono e la durata) per una chiamata in attesa sulla linea. Premere il tasto di sessione corrispondente per riprendere la chiamata in attesa. Il timer conteggia la durata della chiamata in minuti e secondi (MM:SS) fino a che la chiamata non supera i 60 minuti. A quel punto il timer inizia a contare le ore e i minuti (HH:MM). Indica che è possibile premere il tasto di sessione corrispondente per effettuare una nuova chiamata. 9
22 Telefono con più linee Introduzione 6 Softkey Opzioni delle softkey solo per la chiamata selezionata (evidenziata). Se viene selezionata un'altra chiamata (ad esempio, premendo il tasto funzione o uno dei tasti di navigazione, oppure rispondendo a una chiamata in arrivo), le opzioni delle softkey possono cambiare. Telefono con più linee Ciò che viene visualizzato sullo schermo del telefono dipende dalla modalità di impostazione del telefono da parte dell'amministratore di sistema. Se si dispone di più linee potrebbe essere utile usare Tutte le chiamate per visualizzare tutte le chiamate su tutte le linee. L'amministratore di sistema può inoltre configurare il tasto della linea principale per visualizzare automaticamente tutte le chiamate su tutte le linee. Se si gestiscono più chiamate contemporaneamente, è consigliabile utilizzare il tasto Rispondi per rispondere alla chiamata meno recente in arrivo senza dover scorrere l'elenco delle chiamate per selezionarla. Per ulteriori informazioni, rivolgersi all'amministratore di sistema. 1 Etichetta della linea principale Visualizza le informazioni sulla linea telefonica principale. Osservare l'icona blu sull'etichetta della linea per determinare quale linea è selezionata. In questo caso, è selezionata la linea principale e le informazioni visualizzate si riferiscono solo a essa. 10
23 Introduzione Telefono con più linee Intestazione Etichetta di sessione (con icona Chiamata connessa) Etichette di sessione (con icone Chiamata connessa) Softkey Etichetta Rispondi Etichetta Chiamata rapida Etichette linee non principali Etichetta Tutte le chiamate Visualizza la data e l'ora nonché le informazioni (come il numero di telefono) sulla linea selezionata. Se è in corso una chiamata e si evidenzia l'intestazione anziché una chiamata, le softkey disponibili sono le stesse visualizzate quando il telefono è inattivo. Tale funzione risulta utile, ad esempio, se si desidera accedere alla softkey Devia tutte o Nuova chiamata mentre è in corso una chiamata. Visualizza le informazioni su una chiamata connessa associata alla linea selezionata (ad esempio, lo stato e la durata della chiamata). Visualizza le informazioni sulle chiamate in attesa associate alla linea selezionata (ad esempio, lo stato e la durata della chiamata). Le chiamate vengono visualizzate sul lato destro dello schermo del telefono, dalla meno recente (per prima) alla più recente. Premere il tasto di sessione accanto all'icona Chiamata in attesa per riprendere la chiamata in attesa di tale sessione. Opzioni delle softkey solo per la chiamata selezionata. Se viene selezionata un'altra chiamata (ad esempio, premendo il tasto funzione o uno dei tasti di navigazione, oppure rispondendo a una chiamata in arrivo), le opzioni delle softkey possono cambiare. Indica se l'amministratore di sistema ha assegnato la funzione Rispondi al tasto di funzione programmabile. Premere questa etichetta o il tasto corrispondente per rispondere alla chiamata meno recente in arrivo senza dover scorrere l'elenco delle chiamate per selezionarla. Indica se l'amministratore di sistema ha assegnato una chiamata rapida al tasto di funzione programmabile. Questa funzione risulta utile se si verificano spesso più di cinque chiamate attive sul telefono. Visualizzano chiamate e informazioni sulle linee telefoniche non principali. Indica se è abilitata la funzione Tutte le chiamate. Premere il tasto corrispondente per visualizzare tutte le chiamate di ogni linea. Le chiamate vengono visualizzate sul lato destro dello schermo del telefono, dalla meno recente (per prima) alla più recente. Se è in corso una chiamata, premere Tutte le chiamate una volta per selezionare la chiamata corrente o la prima chiamata in elenco e due volte per selezionare l'intestazione. Con l'intestazione selezionata, le softkey disponibili sono le stesse visualizzate quando il telefono è inattivo. Questa funzione risulta utile, ad esempio, se sono presenti più chiamate sul telefono e si desidera accedere alla softkey Nuova chiamata. L'uso della funzione Tutte le chiamate è consigliato se sono presenti più linee sul proprio telefono. L'amministratore di sistema potrebbe inoltre configurare il telefono in modo che il tasto della linea principale visualizzi lo stesso elenco Tutte le chiamate. Per ulteriori informazioni, rivolgersi all'amministratore di sistema. 11
24 Cisco Unified serie 9951 IP Phone Introduzione Cisco Unified serie 9951 IP Phone Le sezioni indicate di seguito descrivono gli attributi di Cisco Unified serie 9951 IP Phone. Connessioni del telefono per Cisco Unified serie 9951 IP Phone Connettere il telefono alla rete di telefonia IP aziendale utilizzando il seguente schema. 1 Porta dell'adattatore CC (CC 48 V) 6 Connessione ricevitore 2 Alimentatore CA/CC (opzionale per la connessione della porta di rete, ma necessario per una connessione Wi-Fi) 7 Connessione della cuffia analogica (cuffia opzionale) 3 Spina di alimentazione CA (opzionale) 8 Porta USB 12
25 Introduzione Connessioni del telefono per Cisco Unified serie 9951 IP Phone 4 Porta di rete (10/100/1000 SW) con alimentazione IEEE 802.3af e 802.3at abilitata 9 Connettore di protezione antifurto (blocco opzionale) 5 Connessione porta del computer (10/100/1000 PC) 10 Fori per il collegamento della videocamera (videocamera Cisco Unified) Nella figura seguente viene mostrato il lato del telefono. 1 Porta USB 3 Porta dell'altoparlante per l'uscita verso altoparlanti esterni opzionali 2 Connettore accessorio, ad esempio per la connessione di un modulo di espansione per il telefono IP Cisco Unified 4 Porta del microfono per l'ingresso da un microfono esterno opzionale Nota Per ciascuna porta USB è possibile collegare al telefono fino a cinque dispositivi supportati e non supportati. Ciascun dispositivo collegato al telefono è incluso nel numero massimo di dispositivi. Ad esempio, il telefono può supportare cinque dispositivi USB come tre moduli di espansione dei tasti a colori per telefono IP Cisco Unified, un hub e un altro dispositivo USB standard, sulla porta laterale e altri cinque dispositivi USB standard sulla porta posteriore. Molti prodotti USB di terze parti contano come più dispositivi USB, ad esempio un dispositivo contenente una cuffia e un hub USB può contare come due dispositivi USB. Per ulteriori informazioni vedere la documentazione del dispositivo USB. 13
26 Bluetooth Introduzione Bluetooth Il telefono supporta la tecnologia Bluetooth classe 2 quando è supportata dalle cuffie. È possibile aggiungere e abbinare al telefono fino a cinque cuffie Bluetooth, tuttavia quella predefinita per l'uso con il telefono è l'ultima cuffia Bluetooth connessa. Tasti e hardware Il telefono è dotato di tasti per l'accesso rapido alle linee del telefono, alle funzioni e alle sessioni di chiamata: Tasti funzione programmabili (lato sinistro): utilizzare per visualizzare le chiamate su una linea o accedere a funzioni quali ad esempio Chiamata rapida o Tutte le chiamate (sono denominati anche tasti funzione). Tasti di sessione (lato destro): consentono di eseguire operazioni come rispondere, riprendere una chiamata in attesa oppure, se non è in corso una chiamata, avviare funzioni telefoniche, come la visualizzazione delle chiamate perse. Ciascuna chiamata sul telefono è associata a un tasto di sessione. 1 Schermo del telefono Visualizza le informazioni sul telefono, inclusi il numero di rubrica, i dettagli sulla chiamata (ad esempio, l'id chiamante, le icone di chiamata attiva o in attesa) e le softkey disponibili. 14
27 Introduzione Tasti e hardware 2 Tasti di sessione Ogni tasto si riferisce a una chiamata attiva o a una funzione di chiamata. Quando si preme il tasto, l'azione dipende dallo stato del telefono: Chiamate attive: premere il tasto per eseguire l'azione predefinita per una chiamata attiva. Ad esempio, premere il tasto di sessione per rispondere a una chiamata in arrivo, oppure premere il tasto per riprendere una chiamata in attesa. Le informazioni sulla sessione, ad esempio l'id del chiamante e la durata della chiamata, vengono visualizzate sullo schermo del telefono accanto al tasto di sessione. Funzioni di chiamata: quando non è in corso una chiamata attiva, il tasto di sessione può essere utilizzato per avviare funzioni sul telefono, come indicato dalle icone sullo schermo accanto. Ad esempio, premere il tasto di sessione per visualizzare le chiamate perse, sganciare il ricevitore oppure chiamare il sistema di messaggistica vocale (indicato da un'icona di casella vocale). I LED a colori riflettono lo stato della chiamata. I LED possono lampeggiare a intermittenza rapida, a intermittenza lenta oppure emettere una luce fissa. Color ambra lampeggiante rapido rispondere alla chiamata. : chiamata in arrivo. Premere questo tasto per Colore verde fisso : chiamata connessa o chiamata in uscita non ancora connessa. Se la chiamata è connessa, premere questo tasto per visualizzare i dettagli della chiamata o i partecipanti di una chiamata in conferenza. Se la chiamata non è ancora connessa, premere questo tasto per chiudere la chiamata. Colore verde lampeggiante lento riprendere la chiamata in attesa. : chiamata in attesa. Premere il tasto per 3 Tasti softkey Colore rosso fisso : linea condivisa in uso in remoto. Premere questo tasto per essere inclusi nella chiamata (se la funzione Inclusione è abilitata). Colore rosso lampeggiante lento : chiamata sulla linea condivisa messa in attesa in remoto. Premere il tasto per riprendere la chiamata in attesa. Le posizioni dei tasti di sessione e di funzione possono essere invertite sui telefoni che utilizzano impostazioni locali che prevedono un orientamento di lettura da destra verso sinistra, come nel caso dell'ebraico e dell'arabo. Consentono di accedere alle opzioni delle softkey (per la chiamata o la voce di menu selezionata) visualizzate sullo schermo del telefono. 4 Tasto Indietro Consente di tornare alla schermata o al menu precedente. 15
28 Tasti e hardware Introduzione 5 Tasto Rilascia Consente di chiudere una chiamata connessa o una sessione. 6 7 Tasti di navigazione e tasto Seleziona Tasto Conferenza I quattro tasti di navigazione consentono di scorrere i menu, evidenziare le voci e spostarsi all'interno di un campo di inserimento testo. Il tasto Seleziona (al centro dei tasti di navigazione) consente di selezionare una voce evidenziata. Il tasto Seleziona è illuminato (bianco) quando il telefono è in modalità Risparmio energia o Power Save Plus. Premere il tasto Seleziona per sovrascrivere la modalità Risparmio energia e Power Save Plus. Consente di creare una chiamata in conferenza. 8 Tasto Attesa Consente di mettere in attesa una chiamata connessa e di passare da una chiamata attiva a una in attesa. 9 Tasto Trasferisci Consente di trasferire una chiamata Tastiera Tasto Altoparlante Tasto Disattiva audio Consente di comporre numeri di telefono, immettere lettere e selezionare voci di menu inserendo il numero corrispondente. Consente di selezionare l'altoparlante come percorso audio predefinito e di iniziare una nuova chiamata, rispondere a una chiamata in arrivo o chiudere una chiamata. Durante una chiamata, il tasto è illuminato di colore verde. Il percorso audio sull'altoparlante non cambia fino a quando non si utilizza un percorso audio predefinito diverso (ad esempio, sollevando il ricevitore). Se sono collegati altoparlanti esterni, premendo il tasto Altoparlante vengono selezionati come percorso audio predefinito. Attiva o disattiva il microfono durante una chiamata. Quando il microfono è disattivato, questo tasto è illuminato di colore rosso. Quando è disattivato, è possibile sentire le altre parti nella chiamata, ma queste non possono sentire l'utente. 16
29 Introduzione Tasti e hardware Tasto Cuffia Tasto Volume Consente di selezionare la cuffia come percorso audio predefinito e di iniziare una nuova chiamata, rispondere a una chiamata in arrivo o chiudere una chiamata. Durante una chiamata, il tasto è illuminato di colore verde. Nell'intestazione dello schermo l'icona indica che la cuffia è il percorso audio predefinito. Il percorso audio non cambia fino a quando non si seleziona un percorso audio predefinito diverso (ad esempio, sollevando il ricevitore). Consente di regolare il volume del ricevitore, della cuffia e dell'altoparlante (ricevitore sganciato) e il volume della suoneria (ricevitore agganciato). Consente inoltre di disattivare la suoneria del telefono quando è in arrivo una chiamata. 15 Tasto Messaggi Compone automaticamente il numero del sistema di casella vocale (varia a seconda del sistema). 16 Tasto Applicazioni Apre e chiude il menu Applicazioni. In base alle impostazioni selezionate per il telefono dall'amministratore di sistema, questo menu consente di accedere ad applicazioni quali elenco chiamate, preferenze e informazioni telefono. 17 Tasto Contatti Apre e chiude il menu Contatti. In base alle impostazioni selezionate per il telefono dall'amministratore di sistema, questo menu consente di accedere all'elenco personale, alla rubrica aziendale o all'elenco chiamate. 18 Schermo del telefono Può essere regolato in base all'angolo di visualizzazione preferito. 17
30 Telefono 9951 con linea singola Introduzione 19 Tasti funzione programmabili (denominati anche tasti funzione) Ogni tasto corrisponde a una linea del telefono, a una chiamata rapida o a una funzione di chiamata. Premere un tasto relativo a una linea del telefono per visualizzare le chiamate attive di tale linea. In caso di più linee, potrebbe essere disponibile un tasto Tutte le chiamate che consente di visualizzare un elenco combinato di tutte le chiamate da ogni linea (a partire da quella meno recente). Se non viene visualizzato il tasto Tutte le chiamate, l'amministratore di sistema potrebbe avere impostato la linea principale per visualizzare automaticamente tutte le chiamate. Per informazioni sulla propria configurazione, contattare l'amministratore di sistema. I LED a colori indicano lo stato della linea: Ambra Verde Rosso : chiamata in arrivo su questa linea : chiamata attiva o in attesa su questa linea : linea condivisa in uso in remoto 20 Ricevitore con striscia luminosa La posizione dei tasti di funzione programmabile può essere invertita con quella dei tasti di sessione sui telefoni che utilizzano impostazioni locali con orientamento di lettura da destra verso sinistra, come l'ebraico o l'arabo. La striscia luminosa del ricevitore si illumina per indicare una chiamata in arrivo (rosso lampeggiante) o un nuovo messaggio vocale (rosso fisso). Telefono 9951 con linea singola Ciò che viene visualizzato sullo schermo del telefono dipende dalla modalità di impostazione del telefono da parte dell'amministratore di sistema. 18
31 Introduzione Telefono 9951 con linea singola Etichetta di linea Intestazione Etichetta del tasto di sessione (per chiamata connessa) Etichetta di sessione (per chiamata in attesa) Icona Nuova chiamata Softkey Visualizza le informazioni telefoniche sulla linea. Visualizza la data e l'ora nonché le informazioni (come il numero di telefono) sulla linea selezionata. Visualizza le informazioni (come il numero di telefono e la durata) per una chiamata connessa sulla linea. Il timer conteggia la durata della chiamata in minuti e secondi (MM:SS) fino a che la chiamata non supera i 60 minuti. A quel punto il timer inizia a contare le ore e i minuti (HH:MM). Visualizza le informazioni (come il numero di telefono e la durata) per una chiamata in attesa sulla linea. Premere il tasto di sessione corrispondente per riprendere la chiamata in attesa. Il timer conteggia la durata della chiamata in minuti e secondi (MM:SS) fino a che la chiamata non supera i 60 minuti. A quel punto il timer inizia a contare le ore e i minuti (HH:MM). Indica che è possibile premere il tasto di sessione corrispondente per effettuare una nuova chiamata. Opzioni delle softkey solo per la chiamata selezionata (evidenziata). Se viene selezionata un'altra chiamata (ad esempio, premendo il tasto funzione o uno dei tasti di navigazione, oppure rispondendo a una chiamata in arrivo), le opzioni delle softkey possono cambiare. 19
32 Telefono 9951 con più linee Introduzione Telefono 9951 con più linee Ciò che viene visualizzato sullo schermo del telefono dipende dalla modalità di impostazione del telefono da parte dell'amministratore di sistema. Se si dispone di più linee, è possibile utilizzare Tutte le chiamate per visualizzare tutte le chiamate su tutte le linee. L'amministratore di sistema può inoltre configurare il tasto della linea principale per visualizzare automaticamente tutte le chiamate su tutte le linee. Se si gestiscono più chiamate contemporaneamente, è consigliabile utilizzare il tasto Rispondi per rispondere alla chiamata meno recente in arrivo senza dover scorrere l'elenco delle chiamate per selezionarla. Per ulteriori informazioni, rivolgersi all'amministratore di sistema Etichetta della linea principale Intestazione Etichetta di sessione (con icona Chiamata connessa) Visualizza le informazioni sulla linea telefonica principale. Osservare l'icona blu sull'etichetta della linea per determinare quale linea è selezionata. In questo caso, è selezionata la linea principale e le informazioni visualizzate si riferiscono solo a essa. Visualizza la data e l'ora nonché le informazioni (come il numero di telefono) sulla linea selezionata. Visualizza le informazioni su una chiamata connessa associata alla linea selezionata (ad esempio, lo stato e la durata della chiamata). Il timer conteggia la durata della chiamata in minuti e secondi (MM:SS) fino a che la chiamata non supera i 60 minuti. A quel punto il timer inizia a contare le ore e i minuti (HH:MM). 20
33 Introduzione Cisco Unified serie 9971 IP Phone Etichetta di sessione (con icona Chiamata in attesa) Softkey Etichetta Rispondi Etichetta Chiamata rapida Etichette linee non principali Etichetta Tutte le chiamate Visualizza le informazioni sulle chiamate in attesa associate alla linea selezionata (ad esempio, lo stato e la durata della chiamata). Le chiamate vengono visualizzate sul lato destro dello schermo del telefono, dalla meno recente (per prima) alla più recente. Premere il tasto di sessione accanto all'icona Chiamata in attesa per riprendere la chiamata in attesa di tale sessione. Il timer conteggia la durata della chiamata in minuti e secondi (MM:SS) fino a che la chiamata non supera i 60 minuti. A quel punto il timer inizia a contare le ore e i minuti (HH:MM). Opzioni delle softkey solo per la chiamata selezionata. Se viene selezionata un'altra chiamata (ad esempio, premendo il tasto funzione o uno dei tasti di navigazione, oppure rispondendo a una chiamata in arrivo), le opzioni delle softkey possono cambiare. Indica se l'amministratore di sistema ha assegnato la funzione Rispondi al tasto di funzione programmabile. Premere questa etichetta o il tasto corrispondente per rispondere alla chiamata meno recente in arrivo senza dover scorrere l'elenco delle chiamate per selezionarla. Indica se l'amministratore di sistema ha assegnato una chiamata rapida al tasto di funzione programmabile. Visualizzano le informazioni sulle linee non principali. Indica se è abilitata la funzione Tutte le chiamate. Premere il tasto corrispondente per visualizzare tutte le chiamate di ogni linea. Le chiamate vengono visualizzate sul lato destro dello schermo del telefono, dalla meno recente (per prima) alla più recente. Premere il tasto una volta per selezionare la chiamata corrente o la prima chiamata nell'elenco. Premere il tasto due volte per selezionare l'intestazione dello schermo, che consente di effettuare una nuova chiamata. In caso di più linee, si potrebbe preferire la visualizzazione Tutte le chiamate. L'amministratore di sistema può inoltre configurare il telefono in modo che il tasto della linea principale visualizzi lo stesso elenco del tasto Tutte le chiamate. Per ulteriori informazioni, rivolgersi all'amministratore di sistema. Cisco Unified serie 9971 IP Phone Le sezioni indicate di seguito descrivono gli attributi di Cisco Unified serie 9971 IP Phone. 21
34 Connessioni del telefono per Cisco Unified serie 9971 IP Phone Introduzione Connessioni del telefono per Cisco Unified serie 9971 IP Phone Connettere il telefono alla rete di telefonia IP aziendale utilizzando il seguente schema. 1 Porta dell'adattatore CC (CC 48 V) 7 Connessione della cuffia analogica (opzionale) 2 Alimentatore CA/CC (opzionale per la connessione della porta di rete, ma necessario per una connessione Wi-Fi) 8 Porta USB 3 Spina di alimentazione CA (opzionale) 9 Connettore di blocco di protezione antifurto (blocco opzionale) 4 Porta di rete (10/100/1000 SW) con alimentazione IEEE 802.3af e 802.3at abilitata 10 Fori per il collegamento della videocamera (videocamera Cisco Unified) 5 Connessione porta del computer (10/100/1000 PC) 11 Slot SDIO (Secure Digital I/O; non utilizzato per questa versione) 22
35 Introduzione Connessione wireless e Bluetooth 6 Connessione ricevitore Nella figura seguente viene mostrato il lato del telefono. 1 Porta USB 3 Porta dell'altoparlante per l'uscita verso altoparlanti esterni opzionali 2 Connettore accessorio, ad esempio per la connessione di un modulo di espansione per il telefono IP Cisco Unified 4 Porta del microfono per l'ingresso da un microfono esterno opzionale Nota Ciascuna porta USB supporta la connessione di un massimo di cinque dispositivi supportati e non supportati. Ciascun dispositivo collegato al telefono è incluso nel numero massimo di dispositivi. A titolo esemplificativo, il telefono può supportare cinque dispositivi USB (ad esempio, tre moduli di espansione dei tasti funzione a colori per telefono IP Cisco Unified, un hub e un altro dispositivo USB standard) sulla porta laterale e altri cinque dispositivi USB standard sulla porta posteriore. Molti prodotti USB di terze parti contano come più dispositivi USB, ad esempio un dispositivo contenente una cuffia e un hub USB può contare come due dispositivi USB. Per ulteriori informazioni vedere la documentazione del dispositivo USB. Connessione wireless e Bluetooth Il telefono può essere connesso a una rete wireless mediante a o b/g, ma è necessario che l'amministratore di sistema abbia impostato la connessione. Per ulteriori informazioni, rivolgersi all'amministratore di sistema. 23
36 Tasti e hardware Introduzione Il telefono supporta la tecnologia Bluetooth classe 2 quando è supportata dalle cuffie. È possibile abbinare e connettere al telefono fino a cinque cuffie Bluetooth, tuttavia quella predefinita per l'uso con il telefono è l'ultima cuffia Bluetooth connessa. Tasti e hardware Il telefono è dotato di tasti per l'accesso rapido alle linee del telefono, alle funzioni e alle sessioni di chiamata: Utilizzare i tasti funzione (a sinistra) per visualizzare le chiamate su una linea o accedere a funzioni quali Chiamata rapida o Tutte le chiamate. Utilizzare i tasti di sessione (a destra) per eseguire attività come chiamare, rispondere a una chiamata o riprendere una chiamata in attesa. Ciascuna chiamata sul telefono è associata a un tasto di sessione. 1 Schermo del telefono Visualizza le informazioni sul telefono, inclusi il numero di rubrica, i dettagli sulla chiamata (ad esempio, l'id chiamante, le icone di chiamata attiva o in attesa) e le softkey disponibili. Le voci dello schermo del telefono, come le opzioni dei menu e le softkey, sono sensibili al tatto. 24
37 Introduzione Tasti e hardware 2 Tasti di sessione Ogni tasto si riferisce a una chiamata attiva o a una funzione di chiamata. Quando si preme il tasto, l'azione dipende dallo stato del telefono: Chiamate attive: premere il tasto per eseguire l'azione predefinita per una chiamata attiva. Ad esempio, premere il tasto di sessione per rispondere a una chiamata in arrivo, oppure premere il tasto per riprendere una chiamata in attesa. Le informazioni sulla sessione, ad esempio l'id del chiamante e la durata della chiamata, vengono visualizzate sullo schermo del telefono accanto al tasto di sessione. Funzioni di chiamata: quando non è in corso una chiamata attiva, il tasto di sessione può essere utilizzato per avviare funzioni sul telefono, come indicato dalle icone sullo schermo accanto. Ad esempio, premere il tasto di sessione per visualizzare le chiamate perse, sganciare il ricevitore oppure chiamare il sistema di messaggistica vocale (indicato da un'icona di casella vocale). I LED a colori riflettono lo stato della chiamata. I LED possono lampeggiare a intermittenza rapida, a intermittenza lenta oppure emettere una luce fissa. Color ambra lampeggiante rapido rispondere alla chiamata. : chiamata in arrivo. Premere questo tasto per Colore verde fisso : chiamata connessa o chiamata in uscita non ancora connessa. Se la chiamata è connessa, premere questo tasto per visualizzare i dettagli della chiamata o i partecipanti di una chiamata in conferenza. Se la chiamata non è ancora connessa, premere questo tasto per chiudere la chiamata. Colore verde lampeggiante lento riprendere la chiamata in attesa. : chiamata in attesa. Premere il tasto per 3 Tasto Indietro Colore rosso fisso : linea condivisa in uso in remoto. Premere questo tasto per essere inclusi nella chiamata (se la funzione Inclusione è abilitata). Colore rosso lampeggiante lento : chiamata sulla linea condivisa messa in attesa in remoto. Premere il tasto per riprendere la chiamata in attesa. Le posizioni dei tasti di sessione e di funzione possono essere invertite sui telefoni che utilizzano impostazioni locali che prevedono un orientamento di lettura da destra verso sinistra, come nel caso dell'ebraico e dell'arabo. Consente di tornare alla schermata o al menu precedente. 4 Tasto Rilascia Consente di chiudere una chiamata connessa o una sessione. 25
38 Tasti e hardware Introduzione 5 6 Tasti di navigazione e tasto Seleziona Tasto Conferenza I quattro tasti di navigazione consentono di scorrere i menu, evidenziare le voci e spostarsi all'interno di un campo di inserimento testo. Il tasto Seleziona (al centro dei tasti di navigazione) consente di selezionare una voce evidenziata, disabilitare lo schermo del telefono per la pulizia o abilitare lo schermo del telefono se è in modalità di risparmio energetico. Il tasto Seleziona è illuminato (bianco) quando il telefono è in modalità Risparmio energia o Power Save Plus. Premere il tasto Seleziona per sovrascrivere la modalità Risparmio energia e Power Save Plus. Consente di creare una chiamata in conferenza. 7 Tasto Attesa Consente di mettere in attesa una chiamata connessa e di passare da una chiamata attiva a una in attesa. 8 Tasto Trasferisci Consente di trasferire una chiamata Tastiera Tasto Altoparlante Tasto Disattiva audio Tasto Cuffia Consente di comporre numeri di telefono, immettere lettere e selezionare voci di menu inserendo il numero corrispondente. Consente di selezionare l'altoparlante come percorso audio predefinito e di iniziare una nuova chiamata, rispondere a una chiamata in arrivo o chiudere una chiamata. Durante una chiamata, il tasto è illuminato di colore verde. Il percorso audio sull'altoparlante non cambia fino a quando non si utilizza un percorso audio predefinito diverso (ad esempio, sollevando il ricevitore). Se sono collegati altoparlanti esterni, premendo il tasto Altoparlante vengono selezionati come percorso audio predefinito. Attiva o disattiva il microfono durante una chiamata. Quando il microfono è disattivato, questo tasto è illuminato di colore rosso. Quando è disattivato, è possibile sentire le altre parti nella chiamata, ma queste non possono sentire l'utente. Consente di selezionare la cuffia cablata o wireless come percorso audio predefinito e di iniziare una nuova chiamata, rispondere a una chiamata in arrivo o chiudere una chiamata. Durante una chiamata, il tasto è illuminato di colore verde. Nell'intestazione dello schermo l'icona indica che la cuffia è il percorso audio predefinito. Il percorso audio resta impostato sulla cuffia fino a quando non viene utilizzato un percorso audio predefinito diverso (ad esempio, sollevando il ricevitore). 26
39 Introduzione Tasti e hardware 13 Tasto Volume Consente di regolare il volume del ricevitore, della cuffia e dell'altoparlante (ricevitore sganciato) e il volume della suoneria (ricevitore agganciato). Consente inoltre di disattivare la suoneria del telefono quando è in arrivo una chiamata. 14 Tasto Messaggi Compone automaticamente il numero del sistema di casella vocale (varia a seconda del sistema). 15 Tasto Applicazioni Apre e chiude il menu Applicazioni. In base alle impostazioni selezionate per il telefono dall'amministratore di sistema, questo menu consente di accedere ad applicazioni quali elenco chiamate, preferenze e informazioni telefono. 16 Tasto Contatti Apre e chiude il menu Contatti. In base alle impostazioni selezionate per il telefono dall'amministratore di sistema, questo menu consente di accedere all'elenco personale, alla rubrica aziendale o all'elenco chiamate. 17 Schermo del telefono Può essere regolato in base all'angolo di visualizzazione preferito. 18 Tasti funzione programmabili (denominati anche tasti funzione) Ciascun tasto corrisponde a una linea del telefono, a una chiamata rapida o a una funzione di chiamata. Premere un tasto relativo a una linea del telefono per visualizzare le chiamate attive di tale linea. In caso di più linee, potrebbe essere disponibile un tasto Tutte le chiamate che consente di visualizzare un elenco combinato di tutte le chiamate da ogni linea (a partire da quella meno recente). Se non viene visualizzato il tasto Tutte le chiamate, l'amministratore di sistema potrebbe avere impostato la linea principale per visualizzare automaticamente tutte le chiamate. Per informazioni sulla propria configurazione, contattare l'amministratore di sistema. I LED a colori indicano lo stato della linea: Ambra Verde Rosso : chiamata in arrivo su questa linea : chiamata attiva o in attesa su questa linea : linea condivisa in uso in remoto 19 Ricevitore con striscia luminosa Le posizioni dei tasti di sessione e di funzione possono essere invertite sui telefoni che utilizzano impostazioni locali che prevedono un orientamento di lettura da destra verso sinistra, come nel caso dell'ebraico e dell'arabo. La striscia luminosa del ricevitore si illumina per indicare una chiamata in arrivo (rosso lampeggiante) o un nuovo messaggio vocale (rosso fisso). 27
40 Telefono con linea singola Introduzione Telefono con linea singola Ciò che viene visualizzato sullo schermo del telefono dipende dalla modalità di impostazione del telefono da parte dell'amministratore di sistema Intestazione Etichetta della linea principale Etichetta di sessione Icona Nuova chiamata Softkey Visualizza la data, l'ora e le informazioni sulla linea selezionata, ad esempio il numero di telefono. Visualizza le informazioni telefoniche sulla linea principale. Visualizza le informazioni (come lo stato e la durata della chiamata) sulle chiamate attive associate alla linea selezionata. Le chiamate vengono visualizzate dalla meno recente (all'inizio) alla più recente. Il timer conteggia la durata della chiamata in minuti e secondi (MM:SS) fino a che la chiamata non supera i 60 minuti. A quel punto il timer inizia a contare le ore e i minuti (HH:MM). Icona sensibile al tatto che è possibile premere per effettuare una nuova chiamata. Opzioni di softkey sensibili al tatto relative solo alla chiamata selezionata (evidenziata). Se viene selezionata un'altra chiamata (ad esempio, premendo il tasto funzione o uno dei tasti di navigazione, oppure rispondendo a una chiamata in arrivo), le opzioni delle softkey possono cambiare. Telefono con più linee Ciò che viene visualizzato sullo schermo del telefono dipende dalla modalità di impostazione del telefono da parte dell'amministratore di sistema. 28
41 Introduzione Telefono con più linee Se si dispone di più linee, è possibile utilizzare Tutte le chiamate per visualizzare tutte le chiamate su tutte le linee. L'amministratore di sistema può inoltre configurare il tasto della linea principale per visualizzare automaticamente tutte le chiamate su tutte le linee. Se si gestiscono più chiamate contemporaneamente, è consigliabile utilizzare il tasto Rispondi per rispondere alla chiamata meno recente in arrivo senza dover scorrere l'elenco delle chiamate per selezionarla. Per ulteriori informazioni, rivolgersi all'amministratore di sistema. 1 Intestazione Visualizza la data e l'ora nonché le informazioni (come il numero di telefono) sulla linea selezionata. Se è in corso una chiamata e si evidenzia l'intestazione anziché una chiamata, le softkey disponibili sono le stesse visualizzate quando il telefono è inattivo. Tale funzione risulta utile, ad esempio, se si desidera accedere alla softkey Devia tutte o Nuova chiamata mentre è in corso una chiamata Etichetta di sessione (per la chiamata connessa) Etichetta di sessione (per chiamata in attesa) Softkey Etichetta Rispondi Visualizza le informazioni su una chiamata connessa sulla linea selezionata (ad esempio, lo stato e la durata della chiamata). Il timer conteggia la durata della chiamata in minuti e secondi (MM:SS) fino a che la chiamata non supera i 60 minuti. A quel punto il timer inizia a contare le ore e i minuti (HH:MM). Visualizza le informazioni sulle chiamate in attesa associate alla linea selezionata (ad esempio, lo stato e la durata della chiamata). Le chiamate vengono visualizzate sul lato destro dello schermo del telefono, dalla meno recente (per prima) alla più recente. Premere il tasto di sessione accanto all'icona Chiamata in attesa per riprendere la chiamata in attesa di tale sessione. Il timer conteggia la durata della chiamata in minuti e secondi (MM:SS) fino a che la chiamata non supera i 60 minuti. A quel punto il timer inizia a contare le ore e i minuti (HH:MM). Opzioni softkey sensibili al tatto. Indica se l'amministratore di sistema ha assegnato la funzione Rispondi al tasto di funzione programmabile. Premere questa etichetta o il tasto corrispondente per rispondere alla chiamata meno recente in arrivo senza dover scorrere l'elenco delle chiamate per selezionarla. 29
42 Risparmio energia e Power Save Plus Introduzione Etichetta Chiamata rapida Etichette linee non principali Etichetta Tutte le chiamate Etichetta della linea principale Indica se l'amministratore di sistema ha assegnato una chiamata rapida al tasto di funzione programmabile. Visualizzano le informazioni sulle linee non principali. Indica se è abilitata la funzione Tutte le chiamate. Premere il tasto corrispondente per visualizzare tutte le chiamate di ogni linea. Le chiamate vengono visualizzate sul lato destro dello schermo del telefono, dalla meno recente (per prima) alla più recente. Se è in corso una chiamata, premere Tutte le chiamate una volta per selezionare la chiamata corrente o la prima chiamata in elenco e due volte per selezionare l'intestazione. Con l'intestazione selezionata, le softkey disponibili sono le stesse visualizzate quando il telefono è inattivo. Questa funzione risulta utile, ad esempio, se sono presenti più chiamate sul telefono e si desidera accedere alla softkey Nuova chiamata. L'uso della funzione Tutte le chiamate è consigliato se sono presenti più linee sul proprio telefono. Visualizza le informazioni sulla linea telefonica principale. Osservare l'icona blu sull'etichetta della linea per determinare quale linea è selezionata. In questo caso, è selezionata la linea principale e le informazioni visualizzate si riferiscono solo a essa. L'amministratore di sistema può inoltre configurare il telefono in modo che il tasto della linea principale visualizzi lo stesso elenco del tasto Tutte le chiamate. Per ulteriori informazioni, rivolgersi all'amministratore di sistema. Risparmio energia e Power Save Plus Sono disponibili due livelli di modalità di risparmio energetico configurabili dall'amministratore di sistema: Risparmio energia: lo schermo del telefono diventa inattivo se non viene utilizzato per un certo intervallo di tempo, riducendo i requisiti di alimentazione. Power Save Plus: lo schermo del telefono diventa inattivo e il telefono si accende e si spegne a intervalli prestabiliti. Il consumo energetico del telefono viene significativamente ridotto. Risparmio energia In base all'impostazione del telefono effettuata dall'amministratore di sistema, lo schermo del telefono potrebbe entrare in modalità di risparmio energetico (lo schermo del telefono si disattiva e il tasto Seleziona è illuminato di colore bianco). Per accendere lo schermo del telefono, premere un tasto qualsiasi, toccare lo schermo disattivato o sollevare il ricevitore. 30
43 Introduzione Power Save Plus Power Save Plus Il telefono IP Cisco supporta il programma Cisco EnergyWise (EW), noto anche come Power Save Plus. L'amministratore di sistema imposta gli orari di disattivazione (spegnimento) e attivazione (accensione) del telefono per risparmiare energia. Dieci minuti prima dell'orario pianificato di disattivazione, il tasto Seleziona lampeggia e l'utente riceve un messaggio che lo informa dello spegnimento del telefono a un orario specifico. Se abilitato dall'amministratore di sistema, viene emesso un segnale di suoneria. La riproduzione della suoneria avviene in base alla programmazione seguente: 10 minuti prima dello spegnimento, la suoneria viene riprodotta per quattro volte 7 minuti prima dello spegnimento, la suoneria viene riprodotta per quattro volte 4 minuti prima dello spegnimento, la suoneria viene riprodotta per quattro volte 30 secondi prima che il telefono venga spento o fino allo spegnimento del telefono, la suoneria viene riprodotta per 15 volte Se il telefono non viene utilizzato durante il periodo di inattività, viene visualizzato un messaggio che indica che il telefono sta per essere spento. Per mantenere attivo il telefono, è necessario premere OK nel messaggio o qualsiasi tasto sul telefono. Se non si preme un tasto, il telefono viene spento. Se il telefono è attivo (ad esempio durante una chiamata), prima di disattivarsi il telefono attende il termine della chiamata per informare l'utente del prossimo spegnimento. Prima dello spegnimento, viene visualizzato un promemoria. Dopo che il telefono si è disattivato, premere Seleziona per riattivarlo. Dopo che il telefono è disattivo per un certo intervallo di tempo, viene visualizzato un messaggio che avvisa l'utente che il telefono sta per spegnersi. Il telefono si accende all'orario di attivazione configurato. Gli orari di attivazione e sospensione dipendono inoltre dalla configurazione dei giorni lavorativi. In caso di variazioni (ad esempio, gli orari o i giorni lavorativi cambiano), rivolgersi all'amministratore di sistema per riconfigurare il telefono. Per ulteriori informazioni su EnergyWise e sul telefono, rivolgersi all'amministratore di sistema. Informazioni aggiuntive Il sito Web di Cisco è accessibile all'url: Nel sito Web di Cisco, è possibile trovare le informazioni elencate di seguito: Guide per l'utente, guide di riferimento rapido e guide rapide Cisco Unified serie 9951 e 9971 IP Phone Guide per l'utente, guide di riferimento rapido e guide rapide di Cisco Unified serie 8961 IP Phone: Informazioni sulla licenza: Siti Web internazionali Cisco: 31
44 Informazioni aggiuntive Introduzione consentono l'accesso ai siti Web internazionali di Cisco dal sito facendo clic sul collegamento Worldwide [change] nella parte superiore della pagina Web. 32
45 CAPITOLO 2 Configurazione telefono Connessione del supporto, pagina 33 Regolazione dell'angolo di visualizzazione dello schermo del telefono, pagina 34 Regolazione del supporto del ricevitore, pagina 35 Blocco del telefono con un lucchetto per cavo, pagina 36 Connessione del supporto Se il telefono viene posizionato su un tavolo o su una scrivania, collegare il supporto sul retro. 33
46 Regolazione dell'angolo di visualizzazione dello schermo del telefono Configurazione telefono Passaggio 1 Inserire i connettori incurvati nelle fessure inferiori. Sollevare il supporto fino a far scattare i connettori in posizione nelle fessure superiori. Nota L'installazione e la disinstallazione del supporto può richiedere più forza del previsto. Regolazione dell'angolo di visualizzazione dello schermo del telefono È possibile regolare l'angolo di visualizzazione per il display del telefono in base alle proprie preferenze. Tenere il ricevitore e l'alloggiamento con la mano sinistra, prendere il lato destro del display, quindi muovere le mani avanti e indietro in direzione opposta per regolare l'angolazione. Nella figura che segue viene mostrato l'angolo di visualizzazione di Cisco Unified serie 9971 IP Phone. 34
47 Configurazione telefono Regolazione del supporto del ricevitore Regolazione del supporto del ricevitore Se il telefono è montato a parete, potrebbe essere necessario regolare il supporto del ricevitore in modo che non scivoli fuori dal relativo alloggiamento. 35
48 Blocco del telefono con un lucchetto per cavo Configurazione telefono Passaggio 1 Passaggio 3 Passaggio 4 Passaggio 5 Rimuovere il ricevitore dall'alloggiamento ed estrarre la linguetta di plastica dal relativo supporto. Ruotare la linguetta di 180 gradi. Afferrare la linguetta tra due dita, con le tacche agli angoli rivolte verso di sé. Allineare la linguetta alla fessura nell'alloggiamento e premere la linguetta in modo uniforme nella fessura. Un'estensione sporge dalla parte superiore della linguetta ruotata. Riporre il ricevitore nell'apposito supporto. Blocco del telefono con un lucchetto per cavo È possibile bloccare il telefono a una scrivania utilizzando un lucchetto per cavo del notebook. Il lucchetto viene collegato al connettore di sicurezza antifurto sul retro del telefono e il cavo può essere fissato a una scrivania. L'alloggiamento di fissaggio può contenere un blocco con una larghezza fino a 20 mm. I lucchetti per cavi dei notebook compatibili comprendono il lucchetto per cavi Kensington e lucchetti per cavi dei notebook di altri produttori compatibili con l'alloggiamento di fissaggio sul retro del telefono. Passaggio 1 Passaggio 3 Passaggio 4 Passaggio 5 Passaggio 6 Avvolgere il cappio all'estremità del cavo di blocco intorno all'oggetto a cui si desidera fissare il telefono. Passare il lucchetto attraverso il cappio all'estremità del cavo. Sbloccare il lucchetto per cavo. Nota Sono disponibili due tipi di lucchetti per cavi: con chiave e a combinazione. A seconda del tipo di lucchetto a disposizione, sbloccarlo utilizzando la chiave o la combinazione corretta. Tenere premuto il tasto di blocco per allineare i dentini di blocco. Inserire il lucchetto per cavo nell'alloggiamento di blocco del telefono e rilasciare il pulsante di blocco. Bloccare il lucchetto per cavo. Nota Per il tipo di lucchetto con chiave, girare la chiave di 90 gradi in senso orario quindi estrarla. Per i lucchetti a combinazione, ruotare il lucchetto di 90 gradi e mischiare la combinazione. 36
49 CAPITOLO 3 Operazioni di base Pulizia dello schermo del telefono, pagina 37 Effettuazione di chiamate, pagina 38 Navigazione e selezione di voci, pagina 42 Visualizzazione di Tutte le chiamate sul telefono, pagina 42 Risposta alle chiamate, pagina 43 Risposta automatica alle chiamate, pagina 46 Risposta alla notifica di avviso di chiamata, pagina 47 Gestione di chiamate, pagina 48 Deviazione chiamata, pagina 50 Attivazione modalità Disattiva audio sul telefono, pagina 51 Messa in attesa di una chiamata, pagina 51 Impostazione di una notifica di prenotazione di chiamata, pagina 53 Parcheggio chiamata, pagina 53 Gestione delle chiamate interne, pagina 56 Chiamate video, pagina 57 Visualizzazione delle informazioni sul telefono, pagina 59 Accedere a Cisco Unified Communications Self Care Portal, pagina 59 Pulizia dello schermo del telefono Quando il telefono è in modalità di risparmio energetico, il touchscreen si disattiva e il tasto Seleziona è spento. Quando il telefono è in questo stato, è possibile pulire lo schermo, purché sia noto che il telefono resterà disattivato fino a quando la pulizia non sia terminata. Se è probabile che il telefono si riattivi durante la pulizia, accenderlo o attendere che sia acceso prima di proseguire con le precedenti istruzioni per la pulizia. 37
50 Effettuazione di chiamate Operazioni di base Attenzione Per pulire il display del telefono, utilizzare solo un panno morbido e asciutto. Non utilizzare sostanze liquide o in polvere sul telefono poiché possono danneggiare i componenti del telefono e causare danni. Passaggio 1 Prima di pulire il display del telefono, disabilitare lo schermo del telefono premendo Seleziona fino a quando non viene visualizzato il messaggio Touchscreen non abilitato. Lo schermo del telefono viene automaticamente riabilitato dopo 60 secondi. Per riabilitare manualmente lo schermo del telefono dopo la pulizia, premere Seleziona fino a quando non viene visualizzato il messaggio Touchscreen abilitato. Effettuazione di chiamate Di seguito sono riportati alcuni semplici metodi per effettuare una chiamata sul telefono IP Cisco Unified. Note È possibile comporre un numero con il ricevitore agganciato, senza segnale (precomposizione). Per eseguire una precomposizione, immettere un numero, bloccare la linea sollevando il ricevitore o premendo Chiama, o. Premere Attiva per abilitare la funzione di abilitazione/disabilitazione del video oppure Indietro per tornare alla schermata Imposta. Se i partecipanti a una chiamata ricevono un segnale acustico, la chiamata potrebbe essere monitorata o registrata. Per ulteriori informazioni, rivolgersi all'amministratore di sistema. Il telefono potrebbe essere impostato per la registrazione delle chiamate internazionali, che sono indicate dal simbolo + nell'elenco delle chiamate, la ripetizione della chiamata o le voci della rubrica delle chiamate. Per ulteriori informazioni, rivolgersi all'amministratore di sistema. Se la funzione Livello di accesso confidenziale (CAL) è abilitata, è possibile visualizzare diversi messaggi relativi alla chiamata. Se la chiamata non riesce a causa di un CAL incompatibile, verrà visualizzato un messaggio di errore. Per ulteriori informazioni, contattare l'amministratore di sistema. Esecuzione di una chiamata utilizzando l'altoparlante Passaggio 1 Premere Altoparlante. Immettere un numero. 38
51 Operazioni di base Esecuzione di una chiamata con la cuffia Esecuzione di una chiamata con la cuffia Passaggio 1 Se il tasto della cuffia è illuminato, premere Nuova chiamata e immettere un numero. Se il tasto della cuffia non è illuminato, premere e immettere un numero. Rilascio di una chiamata e inizio di una nuova chiamata Se è in corso una chiamata attiva o si sta effettuando una chiamata e si desidera rilasciare la chiamata, si verificano le azioni descritte di seguito: La chiamata attiva viene terminata Il telefono dà il segnale Viene visualizzata Nuova chiamata Passaggio 1 Se è in corso una chiamata attiva o si sta effettuando una chiamata, premere Rilascia. Immettere il numero richiesto e premere Chiama. Composizione con ricevitore agganciato La composizione con ricevitore agganciato consente di immettere un numero di telefono prima di ottenere un tono di chiamata e di sollevare il ricevitore per completare la chiamata. Passaggio 1 Immettere un numero di telefono o premere un tasto di chiamata rapida. 39
52 Composizione di un numero internazionale Operazioni di base Passaggio 3 Passaggio 4 Passaggio 5 Viene visualizzata la schermata Composizione con ricevitore agganciato. Premere Chiama. Se si specifica una Composizione abbreviata, immettere il numero abbreviato e premere Chiamata rapida. Sollevare il ricevitore oppure premere Altoparlante o Cuffia. Se si sente un tono e viene visualizzato il messaggio Immettere codice autorizzazione, immettere il codice di autorizzazione forzata (FAC) fornito dall'amministratore di sistema. Se si sente un tono e viene visualizzato il messaggio Immettere codice distintivo cliente, immettere il codice distintivo cliente (CMC) fornito dall'amministratore di sistema. Se autorizzata dal sistema, la chiamata procede. Composizione di un numero internazionale La funzione di composizione di un numero con il segno + (più) consente di tenere premuto il tasto * (asterisco) per almeno un secondo per aggiungere un segno + (più) come prima cifra del numero di telefono per le chiamate internazionali. Il segno + (più) è utilizzabile soltanto per le chiamate con ricevitore agganciato o sganciato. Quando i numeri di telefono sono preceduti dal segno + (più), è possibile selezionare e comporre il numero senza dover aggiungere il prefisso per le chiamate internazionali. Passaggio 1 Tenere premuto il tasto * (asterisco) per almeno 1 secondo. Nel numero di telefono viene inserito il segno + (più) come prima cifra. Il segnale acustico corrispondente si interrompe per indicare che * (asterisco) è stato cambiato nel segno + (più). Comporre il numero. Ricomposizione di un numero Il tasto Ripeti consente di richiamare l'ultimo numero di telefono composto. Passaggio 1 Per eseguire una chiamata su una linea telefonica qualsiasi, premere Ripeti. Per eseguire una chiamata su una linea telefonica specifica, selezionare la linea per ottenere il segnale di linea e premere Ripeti. 40
53 Operazioni di base Effettuazione di una chiamata prioritaria con l'accesso a SIP Effettuazione di una chiamata prioritaria con l'accesso a SIP A seconda della configurazione del sistema telefonico effettuata dall'amministratore di sistema, il telefono potrebbe supportare l'esecuzione e la ricezione di chiamate protette utilizzando la funzione Assured Services for SIP Lines (AS-SIP). Con questa funzione le chiamate di routine vengono effettuate normalmente. Tuttavia durante un'emergenza è possibile selezionare un livello di priorità che aiuta a garantire l'erogazione di chiamate critiche. A seconda della configurazione del telefono, potrebbe essere necessario immettere anche le informazioni di accesso personali. Quando si riceve una chiamata prioritaria, viene visualizzata l'icona del livello di precedenza accanto al nome del chiamante sullo schermo del telefono. Per ulteriori informazioni, rivolgersi all'amministratore di sistema. Passaggio 1 Passaggio 3 Passaggio 4 Passaggio 5 Sollevare il ricevitore dall'alloggiamento Premere la softkey LivPrec. Selezionare un livello di priorità per la chiamata. Immettere le proprie credenziali nella schermata di autorizzazione. Si hanno a disposizione tre tentativi per immettere le informazioni di accesso corrette. Immettere il numero di destinazione. Si sentirà il tono dello squillo di precedenza e sullo schermo verrà visualizzata l'icona di precedenza. Effettuazione di una chiamata prioritaria senza effettuare l'accesso a SIP A seconda della configurazione del sistema telefonico effettuata dall'amministratore di sistema, il telefono potrebbe supportare l'esecuzione e la ricezione di chiamate protette utilizzando la funzione Assured Services for SIP Lines (AS-SIP). Potrebbe essere richiesta l'immissione delle informazioni di accesso. Per ulteriori informazioni, rivolgersi all'amministratore di sistema. Per effettuare una chiamata prioritaria senza eseguire l'accesso, procedere come segue: Passaggio 1 Passaggio 3 Passaggio 4 Sollevare il ricevitore dall'alloggiamento. Premere Livello prec. Selezionare il livello di priorità desiderato per la chiamata. Immettere il numero di destinazione. Si sentirà il tono dello squillo di precedenza e sullo schermo verrà visualizzata l'icona di precedenza. 41
54 Navigazione e selezione di voci Operazioni di base Navigazione e selezione di voci Attività Scorrere per evidenziare una voce. Selezionare una voce in base al numero. Selezionare una voce utilizzando il tasto Seleziona. Azione Premere un tasto di navigazione. Premere il numero corrispondente sulla tastiera. Premere Seleziona al centro dei tasti di navigazione. Esempio Evidenziare una chiamata nell'elenco delle chiamate perse. Premere 2 per selezionare la seconda voce nel menu Applicazioni. Evidenziare l'applicazione Preferenze e premere il tasto Seleziona. Passare a un sottomenu. Una freccia destra (>) accanto alla voce del menu indica la presenza di un sottomenu. Selezionare una linea per l'uso di una funzione di chiamata (quando la linea è inattiva). Evidenziare la voce del menu e premere il numero della voce sulla tastiera. In alternativa, premere la freccia rivolta verso il basso dei tasti di navigazione e premere il tasto Seleziona. Premere il tasto di linea. La selezione della linea viene indicata come segue: La linea selezionata viene visualizzata sull'intestazione dello schermo del telefono. Il colore dell'icona (sull'etichetta della linea) diventa blu. Evidenziare il menu Impostazione di rete, quindi premere 1 per aprire il sottomenu. Premere il pulsante linea, quindi premere Devia tutte per deviare le chiamate su tale linea. Selezionare una linea per l'uso di una funzione di chiamata (quando la linea ha una o più chiamate attive). Premere il tasto di linea. La selezione della linea viene indicata come segue: La linea selezionata viene visualizzata sull'intestazione dello schermo del telefono. Il colore dell'icona (sull'etichetta della linea) diventa blu. Premere il pulsante linea due volte, quindi premere Devia tutte per deviare le chiamate su tale linea. Visualizzazione di Tutte le chiamate sul telefono La funzione Tutte le chiamate consente di visualizzare un elenco, in ordine cronologico dalla chiamata meno recente, di tutte le chiamate attive su ogni linea telefonica. L'utente visualizza le normali chiamate telefoniche nonché le chiamate su linea condivisa, le chiamate con inclusione e le chiamate in conferenza. 42
55 Operazioni di base Risposta alle chiamate L'utente utilizza questa funzione se ha più linee o se condivide linee con altri utenti. Nella schermata Tutte le chiamate: Vengono visualizzate tutte le chiamate attive in un'unica posizione, facilitando la visualizzazione e l'interazione con le chiamate su qualsiasi linea. Quando si solleva il ricevitore, il telefono seleziona la linea principale, impedendo in tal modo l'uso accidentale di una linea condivisa per la chiamata. È possibile premere il tasto di sessione color ambra lampeggiante per rispondere a una chiamata in arrivo su qualsiasi linea. Non è necessario scegliere innanzitutto la linea con la chiamata in arrivo prima di rispondere. L'amministratore di sistema può impostare il tasto Tutte le chiamate in base alle esigenze di gestione delle chiamate e all'ambiente di lavoro. Il tasto Tutte le chiamate è il tasto sessione con un'icona associata. Quando l'icona viene modificata in quella di, sarà stata persa una chiamata. Premere (icona) per visualizzare le informazioni sull'elenco chiamate per la chiamata persa. L'amministratore di sistema può inoltre impostare la linea principale per visualizzare automaticamente tutte le chiamate e impostare il telefono in modo che al termine di una chiamata, la linea principale viene visualizzata nella visualizzazione Tutte le chiamate. Passaggio 1 Per visualizzare tutte le chiamate, premere Tutte le chiamate. Se il tasto Tutte le chiamate non viene visualizzato, premere Linea principale. Risposta alle chiamate La funzione Rispondi consente di rispondere alla chiamata meno recente disponibile tra tutte le linee visualizzate sullo schermo del telefono, incluse le chiamate in Ripristino attesa e Ritorno parcheggio chiamata che si trovano in stato di avviso. Alle chiamate in arrivo viene sempre data la priorità rispetto alle chiamate in Ripristino attesa o in Ripristino parcheggio. Quando si riceve una chiamata, sullo schermo del telefono viene visualizzata una finestra di notifica delle chiamate in entrata. La finestra di notifica delle chiamate entranti è visibile per un periodo di tempo preimpostato. Se è stata inoltrata una chiamata in arrivo da un altro telefono, è possibile visualizzare informazioni aggiuntive nella finestra di notifica delle chiamate in arrivo che identificano la deviazione di chiamata. È possibile creare fino a 20 Filtri linea personalizzati per filtrare le chiamate in arrivo o utilizzare quelli preimpostati. Per ulteriori informazioni, rivolgersi all'amministratore di sistema. 43
56 Risposta alla chiamata meno recente Operazioni di base Risposta alla chiamata meno recente La funzione Rispondi consente di rispondere alla chiamata meno recente disponibile tra tutte le linee visualizzate sullo schermo del telefono, incluse le chiamate in Ripristino attesa e Ritorno parcheggio chiamata che si trovano in stato di avviso. Alle chiamate in arrivo viene sempre data la priorità rispetto alle chiamate in Ripristino attesa o in Ripristino parcheggio. L'amministratore di sistema può impostare il tasto Rispondi in base alle esigenze di gestione delle chiamate e all'ambiente di lavoro. Generalmente la funzione Rispondi è impostata se si dispone di più linee. Quando si riceve una chiamata, sullo schermo del telefono viene visualizzata una finestra di notifica delle chiamate in entrata. La finestra di notifica delle chiamate entranti è visibile per un periodo di tempo preimpostato, configurato dall'amministratore di sistema. L'amministratore può inoltre abilitare una finestra di notifica interattiva denominata Avviso chiamata in arrivo azionabile che consente di rispondere direttamente, terminare o deviare una chiamata. Se è stata inoltrata una chiamata in arrivo da un altro telefono, è possibile visualizzare informazioni aggiuntive nella finestra di notifica delle chiamate in arrivo che identificano la deviazione di chiamata. L'amministratore di sistema controlla la quantità di informazioni aggiuntive visualizzate. Tali informazioni possono identificare l'utente che ha deviato la chiamata e i dettagli del chiamante. È possibile filtrare le chiamate in arrivo tramite Filtri linea personalizzati. È possibile creare fino a 20 filtri linea personalizzati o utilizzare quelli preimpostati. I filtri linea predefiniti vengono configurati dall'amministratore. Per rispondere per prima alla chiamata meno recente, premere Rispondi. Risposta per assente La funzione Risposta per assente consente di rispondere a una chiamata in arrivo sul telefono di un collega reindirizzandola al proprio telefono. L'amministratore di sistema configura gruppi di chiamate e può assegnare l'utente a uno o più gruppi. L'amministratore di sistema inoltre configura le softkey di Risposta per assente in base alle esigenze di gestione delle chiamate e all'ambiente di lavoro. È possibile utilizzare Risposta per assente se si condivide la gestione delle chiamate con i colleghi. Esistono tre modi per rispondere alla chiamata per assente: Risposta per assente consente di rispondere a una chiamata in arrivo su un altro telefono appartenente al proprio gruppo di risposta. Se sono in attesa di risposta più chiamate, viene selezionata la chiamata in attesa da più tempo (la chiamata che ha squillato più a lungo). 44
57 Operazioni di base Risposta mediante Risposta per assente Risposta per assente di gruppo consente di rispondere a una chiamata su un telefono che non appartiene al proprio gruppo di risposta tramite: Un numero di risposta per assente di gruppo (fornito dall'amministratore di sistema) Componendo il numero del telefono che squilla. Risposta per altri gruppi consente di rispondere a una chiamata in arrivo su un altro telefono incluso nel proprio gruppo di risposta o in un gruppo associato. È anche possibile monitorare e rispondere a chiamate in arrivo utilizzando gli indicatori di Stato linea se l'amministratore di sistema ha configurato tali indicatori su tasti di chiamata rapida. Gli indicatori Stato linea consentono di vedere se una linea associata a un tasto di chiamata rapida è inattiva, in uso, con stato Non disturbare o se sta squillando. Argomenti correlati Indicatori Stato linea, a pagina 86 Risposta mediante Risposta per assente Passaggio 1 Effettuare una delle seguenti operazioni: Premere RispAss per trasferire una chiamata in arrivo all'interno del gruppo sul proprio telefono. Se si dispone di più linee e si desidera rispondere alla chiamata su una linea non principale, premere prima il tasto della linea desiderata e quindi RispAss. Se il telefono supporta la funzione di risposta automatica, si è automaticamente connessi alla chiamata. Se squilla il telefono, premere Rispondi per connettersi alla chiamata. Risposta mediante Risposta per assente di gruppo e numero di telefono Passaggio 1 Effettuare una delle seguenti operazioni: Premere RispAss di gruppo. Se si dispone di più linee e si desidera rispondere alla chiamata su una linea non principale, premere prima il pulsante della linea desiderata e quindi RispAss di gruppo. 45
58 Risposta mediante Risposta per Assente di gruppo e relativo numero Operazioni di base Immettere il numero della linea telefonica con la chiamata a cui si desidera rispondere. Ad esempio, se la chiamata in arrivo è sulla linea 12345, immettere Se il telefono supporta la funzionalità di risposta automatica, si è automaticamente connessi alla chiamata. Passaggio 3 Se squilla il telefono, premere Rispondi per connettersi alla chiamata. Risposta mediante Risposta per Assente di gruppo e relativo numero Passaggio 1 Passaggio 3 Effettuare una delle seguenti operazioni: Premere RispAss di gruppo per rispondere a una chiamata su un telefono esterno al proprio gruppo di risposta. Se si dispone di più linee e si desidera rispondere alla chiamata su un'altra linea, premere prima il pulsante della linea desiderata e quindi RispAss di gruppo. Immettere il numero di risposta per assente di gruppo. Se il telefono supporta la funzionalità di risposta automatica, si è automaticamente connessi alla chiamata. Se squilla il telefono, premere Rispondi per connettersi alla chiamata. Risposta mediante Risposta per altri gruppi Passaggio 1 Premere RispAlG per trasferire una chiamata in arrivo all'interno del proprio gruppo o di un gruppo associato sul proprio telefono. Se il telefono supporta la funzionalità di risposta automatica, si è automaticamente connessi alla chiamata. Se squilla il telefono, premere Rispondi per connettersi alla chiamata. Risposta automatica alle chiamate È possibile rispondere automaticamente alle chiamate in arrivo dopo uno squillo. L'amministratore imposta il telefono in modo che sia possibile utilizzare la funzione Risposta automatica con l'altoparlante o la cuffia. Per ulteriori informazioni, contattare l'amministratore di sistema. 46
59 Operazioni di base Risposta alla notifica di avviso di chiamata Passaggio 1 Il telefono viene impostato per rispondere automaticamente alle chiamate tramite la cuffia. a) Per rispondere alle chiamate automaticamente con la cuffia, preparare il telefono come descritto di seguito: Assicurarsi che la cuffia sia connessa al telefono. Assicurarsi che il tasto della cuffia sia illuminato. Alla ricezione di una chiamata, si avvia la risposta automatica ed è possibile interagire con il chiamante tramite la cuffia. b) Per terminare o effettuare le chiamate utilizzare i tasti e le softkey. Non utilizzare il tasto della cuffia. c) Se non si desidera che venga avviata la risposta automatica della chiamata sulla cuffia, premere il tasto cuffia per disattivarla e utilizzare il ricevitore o l'altoparlante per effettuare e rispondere alle chiamate. Il telefono viene impostato per rispondere automaticamente alle chiamate tramite l'altoparlante. a) Per rispondere alle chiamate automaticamente con l'altoparlante, preparare il telefono come descritto di seguito: Assicurarsi che il tasto della cuffia non sia illuminato. Lasciare il ricevitore nell'alloggiamento. Alla ricezione di una chiamata, si avvia la risposta automatica ed è possibile interagire con il chiamante tramite l'altoparlante. b) Se non si desidera rispondere automaticamente alla chiamate tramite l'altoparlante premere il tasto cuffia per effettuare e rispondere alle chiamate utilizzando la cuffia o il ricevitore. Risposta alla notifica di avviso di chiamata L'avviso di chiamata notifica all'utente una nuova chiamata in arrivo sul telefono quando è in corso un'altra chiamata tramite: Un segnale di avviso di chiamata (singolo segnale acustico ) Un tasto di linea color ambra lampeggiante Questa funzione viene configurata dall'amministratore. Passaggio 1 In caso di chiamata in arrivo, premere il tasto di sessione color ambra lampeggiante o Rispondi per rispondere alla chiamata. È possibile anche utilizzare i tasti di navigazione e scorrere fino alla chiamata, quindi premere 47
60 Gestione di chiamate Operazioni di base Passaggio 3 Passaggio 4 Seleziona per rispondere. Il telefono mette automaticamente in attesa la chiamata originale e connette la chiamata in arrivo. Se la chiamata è su una linea diversa, è necessario prima premere il tasto di linea o Tutte le chiamate, se disponibile, per visualizzare la sessione che squilla e rispondere alla chiamata. Se la chiamata si trova sulla stessa linea e non è visibile poiché ci sono molte chiamate, sarà necessario scorrere l'elenco per visualizzare le sessioni. Se l'amministratore di sistema ha impostato un tasto funzione programmabile per rispondere alle chiamate, è possibile premere tale tasto funzione per rispondere, indipendentemente dalla linea della chiamata o dalla linea attualmente visibile. Il telefono cambia automaticamente linea per visualizzare la chiamata. Gestione di chiamate Deviazione chiamate La funzione Devia consente di inviare una chiamata attiva o in arrivo alla propria casella vocale o a un numero telefonico prestabilito. Per ulteriori informazioni, rivolgersi all'amministratore di sistema. È possibile disattivare la suoneria di una chiamata in arrivo (che squilla). Premere una volta Volume, quindi lasciare che la chiamata in arrivo raggiunga il numero di destinazione (casella vocale o numero predeterminato impostato dall'amministratore di sistema). Passaggio 1 Passaggio 3 Per reindirizzare una chiamata in arrivo (che squilla) mentre è in corso un'altra chiamata, utilizzare i tasti di navigazione per evidenziare la chiamata in arrivo, quindi premere Devia. Altrimenti, premere Devia per reindirizzare la chiamata attualmente attiva. Per reindirizzare una chiamata in arrivo mentre non è in corso un'altra chiamata, premere Devia. Per reindirizzare una chiamata in attesa, riprendere prima la chiamata, quindi premere Devia. Trasferimento di una chiamata a un altro numero Questa funzione consente di trasferire una chiamata connessa dal proprio telefono a un altro numero. È possibile reindirizzare una singola chiamata a un altro numero specificato. È anche possibile collegare due chiamate su una linea o due diverse linee l'una all'altra (senza rimanere in linea). Prima di completare la procedura di trasferimento, è possibile premere Rilascia o Annulla per annullare il trasferimento oppure è possibile premere Scambio per passare da una chiamata all'altra e parlare in privato con ciascun interlocutore. 48
61 Operazioni di base Passaggio da una chiamata all'altra prima del completamento di un trasferimento Passaggio 1 Iniziare con una chiamata attiva (non in attesa). Premere Trasferisci ed effettuare una delle seguenti operazioni per immettere il numero telefonico del destinatario del trasferimento: Premere il tasto di sessione che lampeggia lentamente con colore verde per una chiamata in attesa (lato destro). Immettere il numero di telefono del destinatario per il trasferimento. Scorrere fino a un record dell'elenco chiamate e premere Chiama. Premere un tasto di chiamata rapida. Premere Chiamata rapida, immettere un numero di chiamata rapida o evidenziare il numero che si desidera chiamare e premere nuovamente Chiamata rapida. Premere Chiamate attive e selezionare una chiamata in attesa. Il trasferimento viene completato immediatamente. Passaggio 3 Premere Trasferisci o Trasfer. Non occorre attendere la risposta del destinatario per completare il trasferimento. Passaggio da una chiamata all'altra prima del completamento di un trasferimento Dopo aver eseguito la connessione al destinatario del trasferimento, ma prima di trasferire la chiamata, è possibile premere Scambio per passare da una chiamata all'altra. Questa operazione consente di parlare in privato con l'interlocutore di ciascuna chiamata prima di completare il trasferimento. Passaggio 1 Chiamare un nuovo partecipante alla conferenza senza aggiungerlo alla conferenza. Premere Scambio per passare dal partecipante alla conferenza e viceversa. Monitoraggio e registrazione delle chiamate La funzione Monitoraggio e registrazione consente di monitorare e registrare le chiamate se lo si desidera. L'amministratore di sistema abilita questa funzione, che può essere impostata per la registrazione automatica di tutte le chiamate o per la registrazione di singole chiamate, quando necessario. 49
62 Deviazione chiamata Operazioni di base Per avviare o arrestare una registrazione, premere Registra sul telefono. Durante il controllo e la registrazione delle chiamate è possibile udire un segnale di notifica. Per impostazione predefinita, l'utente che esegue il monitoraggio e la registrazione della chiamata (se configurata) non riceve i segnali di notifica. Deviazione chiamata La funzione Deviazione chiamata consente di deviare le chiamate in arrivo su qualsiasi linea del proprio telefono a un altro numero. Esistono due tipi di deviazione delle chiamate che l'amministratore di sistema può impostare sul telefono: Deviazione incondizionata delle chiamate (Deviazione di tutte le chiamate): viene applicata a tutte le chiamate ricevute. È possibile impostare la funzione Deviazione di tutte le chiamate direttamente sul telefono per qualsiasi linea. Per impostare Deviazione di tutte le chiamate in remoto, accedere a Self Care Portal. Deviazione condizionata delle chiamate (per Nessuna risposta, Occupato, Nessuna copertura): viene applicata ad alcune chiamate ricevute in base a determinate condizioni e può essere impostata da Self Care Portal. In caso di deviazione delle chiamate dal telefono: Immettere il numero di destinazione dell'inoltro della chiamata nell'ordine esatto di composizione dal telefono. Ad esempio, se necessario, immettere il codice di accesso o il prefisso. La deviazione di chiamata è specifica per linea telefonica. Se si riceve una chiamata su una linea in cui la deviazione delle chiamate non è abilitata, il telefono squilla normalmente. L'amministratore di sistema può impostare altre opzioni di deviazione delle chiamate che consentono quanto segue: Ricevere sul telefono, senza deviazione, chiamate provenienti dal numero di destinazione della deviazione di chiamata. Impedire all'utente di creare un ciclo continuo di deviazione di chiamate o di superare il numero massimo di collegamenti in una catena di deviazione di chiamate. Deviazione di tutte le chiamate Passaggio 1 Premere Devia tutte su qualsiasi linea inattiva da cui si desidera deviare le chiamate. Immettere un numero di telefono o selezionare una voce dall'elenco delle chiamate. 50
63 Operazioni di base Attivazione modalità Disattiva audio sul telefono Passaggio 3 In base alla configurazione della casella vocale, è possibile premere Messaggi per deviare tutte le chiamate alla casella vocale. Viene visualizzata per alcuni secondi una conferma visiva per permettere di verificare il numero a cui verranno deviate le chiamate. Per verificare che le chiamate vengano deviate, cercare: L'icona Devia tutte nell'etichetta di linea. Le informazioni di deviazione nell'intestazione. Passaggio 4 Per annullare la deviazione delle chiamate, premere Deviaz. spenta. Attivazione modalità Disattiva audio sul telefono La funzione Disattiva audio consente di bloccare l'audio in entrata per il ricevitore, la cuffia e l'altoparlante in modo che l'utente possa sentire gli altri interlocutori senza essere ascoltato. Se viene attivata la funzionalità Separa la disattivazione audio e video, quando si preme Disattiva audio durante una videochiamata verrà disattivato l'audio ma si continuerà a trasmettere un'immagine video. L'operazione consentirà di essere visto ma non udito dagli altri. Se la funzione viene disattivata, quando si preme Disattiva audio durante una videochiamata verrà disattivato sia l'audio che il video. La funzionalità Separa la disattivazione audio e video è disabilitata per impostazione predefinita. Rivolgersi all'amministratore per attivare la funzionalità. Passaggio 1 Premere Disattiva audio per attivare la funzione di disattivazione dell'audio. Premere di nuovo il pulsante Disattiva audio per disattivare tale funzione. Messa in attesa di una chiamata Consente di mettere in attesa una chiamata attiva. È consentita una sola chiamata attiva alla volta. Le altre vengono messe in attesa. La funzione Attesa è compatibile con il ricevitore del telefono e con le cuffie USB. Passaggio 1 Per mettere una chiamata in attesa, premere il tasto Attesa. 51
64 Passaggio da chiamate attive a chiamate in attesa Operazioni di base Viene visualizzata l'icona di attesa e il tasto di linea lampeggia lentamente in verde. Per riprendere la chiamata evidenziata, effettuare una delle seguenti operazioni: Premere di nuovo Attesa. Premere il tasto di sessione verde lampeggiante lento. Premere la sessione della chiamata sullo schermo del telefono (solo Cisco Unified serie 9971 IP Phone). Premere Riprendi. Premere Seleziona nei tasti di navigazione. Passaggio da chiamate attive a chiamate in attesa Utilizzare i tasti di sessione per passare da chiamate in attesa a chiamate connesse. Ad esempio, se sono presenti una chiamata in attesa e una chiamata attiva, premere il tasto Sessione della chiamata in attesa per riprendere tale chiamata e mettere automaticamente in attesa l'altra. Messa in attesa di una chiamata per rispondere a una nuova chiamata Se è già in corso una chiamata e se ne riceve un'altra, rispondendo alla nuova chiamata viene automaticamente messa in attesa la prima chiamata. Rispondere alla nuova chiamata utilizzando uno dei seguenti metodi: Passaggio 1 Premere il tasto Sessione color ambra lampeggiante oppure premere Sessione sul touchscreen (applicabile solo a Cisco Unified serie 9971 IP Phone). Passare alla nuova chiamata utilizzando i tasti di navigazione e premere Rispondi o Seleziona. Risposta a una notifica di Ripristino attesa La funzione Ripristino attesa informa l'utente quando una chiamata è lasciata in attesa. Una notifica di ripristino attesa è simile a una notifica di una nuova chiamata e include i tipi di avviso seguenti: Squillo singolo, ripetuto a intervalli Tasto di linea lampeggiante color ambra 52
65 Operazioni di base per determinare se una linea condivisa è in attesa Indicatore di messaggio lampeggiante sul ricevitore Notifica visiva sullo schermo del telefono Premere il tasto di linea color ambra lampeggiante o Rispondi per riprendere la chiamata messa in attesa. per determinare se una linea condivisa è in attesa Se una chiamata su una linea condivisa è stata messa in attesa in remoto da un altro utente, verrà visualizzato un tasto con una linea rossa lampeggiante e l'icona Attesa. Attesa remota Quando una chiamata viene messa in attesa durante l'uso di una linea condivisa, il tasto di linea lampeggia lentamente in verde e il telefono visualizza l'icona Attesa. Se una chiamata viene messa in attesa da un altro telefono, il tasto di linea lampeggia lentamente in rosso e il telefono visualizza l'icona Attesa remota. Impostazione di una notifica di prenotazione di chiamata Passaggio 1 Passaggio 3 Premere Prenota quando si sente il segnale di occupato o lo squillo della suoneria. Premere Esci per uscire dalla schermata di conferma. Premere Chiama per richiamare. Parcheggio chiamata La funzione Parcheggio chiamata consente di utilizzare il telefono per parcheggiare (memorizzare temporaneamente) una chiamata, che è possibile poi recuperare da un altro telefono (ad esempio, un telefono sulla scrivania di un collega o in una sala conferenze). È possibile parcheggiare una chiamata in due modi: Parcheggia Consente di parcheggiare una chiamata attiva cui si è risposto dal proprio telefono e di recuperarla utilizzando un altro telefono del sistema Cisco Unified Communications Manager. 53
66 Parcheggio e recupero di una chiamata utilizzando la funzione Parcheggio chiamata Operazioni di base Parcheggio chiamate indirizzate Consente di parcheggiare e recuperare una chiamata attiva in due diversi modi: Parcheggio chiamate indirizzate assistito: consente di parcheggiare una chiamata attiva premendo un tasto funzione, impostato dall'amministratore di sistema come linea di chiamata rapida. Con questo tipo di chiamata indirizzata, è possibile controllare lo stato della linea (in uso, inattiva o in stato Non disturbare) mediante gli indicatori dello stato della linea. Parcheggio chiamate indirizzate manuale: consente di parcheggiare una chiamata attiva trasferendola a un numero di chiamata indirizzata, impostato dall'amministratore di sistema. È possibile recuperare la chiamata su un altro telefono componendo il prefisso di recupero dal parcheggio (fornito dall'amministratore di sistema) e quindi il numero di chiamata indirizzata utilizzato per parcheggiare la chiamata. L'amministratore di sistema imposta sul telefono la funzione Parcheggio chiamate indirizzate o la funzione Parcheggia, ma non entrambe. Argomenti correlati Stato linea, a pagina 86 Parcheggio e recupero di una chiamata utilizzando la funzione Parcheggio chiamata Passaggio 1 Passaggio 3 Durante una chiamata, premere Parcheggio Chiamata, quindi riagganciare. Il telefono visualizza il numero usato dal sistema per parcheggiare la chiamata. La chiamata parcheggiata viene messa in attesa ed è possibile riprenderla sul telefono premendo Riprendi. Da qualsiasi altro telefono IP Cisco Unified immettere il numero in cui è parcheggiata la chiamata per riprenderla. Se non si recupera la chiamata entro un determinato periodo di tempo (impostato dall'amministratore di sistema), si riceverà un segnale di avviso e sarà possibile: Premere Rispondi per rispondere alla chiamata sul telefono. Recuperare la chiamata da un altro telefono. Se non si riesce a recuperare o rispondere alla chiamata entro il periodo di tempo specificato, la chiamata viene indirizzata a un'altra destinazione (impostata dall'amministratore di sistema), ad esempio la casella vocale. Se la chiamata viene reindirizzata, non potrà più essere recuperata utilizzando la funzione Parcheggio chiamata. 54
67 Operazioni di base Parcheggio chiamate indirizzate assistito Parcheggio chiamate indirizzate assistito Se non si riesce a recuperare o riprendere la chiamata entro il periodo di tempo impostato, la chiamata viene indirizzata a un'altra destinazione (impostata dall'amministratore di sistema), ad esempio la casella vocale. Se la chiamata viene reindirizzata, non potrà più essere recuperata utilizzando la funzione Parcheggio chiamata. Passaggio 1 Passaggio 3 Nel corso di una chiamata, premere Parcheggio chiamate indirizzate su una linea che visualizza un indicatore di Stato linea inattiva. Recuperare la chiamata da un altro telefono IP Cisco in rete come descritto di seguito: a) Immettere il prefisso per il recupero dal parcheggio. b) Comporre il numero di chiamata indirizzata. Se la chiamata non viene recuperata entro il tempo impostato dall'amministratore, si riceverà un segnale di avviso. A quel punto, è possibile: Premere Riprendi per riprendere la chiamata sul telefono. Recuperare la chiamata da un altro telefono. Parcheggio chiamate indirizzate manuale Passaggio 1 Durante una chiamata, premere Trasferisci. Passaggio 3 Passaggio 4 Passaggio 5 Immettere il numero di chiamata indirizzata su cui si desidera parcheggiare la chiamata. Premere di nuovo Trasferisci per completare il parcheggio della chiamata, quindi riagganciare. Recuperare la chiamata da un altro telefono IP Cisco in rete come descritto di seguito: a) Immettere il prefisso per il recupero dal parcheggio. b) Comporre il numero di chiamata indirizzata. Se la chiamata non viene recuperata entro il tempo impostato dall'amministratore, si riceverà un segnale di avviso. A quel punto, è possibile: Premere Riprendi per riprendere la chiamata sul telefono. Recuperare la chiamata da un altro telefono. 55
68 Gestione delle chiamate interne Operazioni di base Gestione delle chiamate interne La funzione Interfono consente di effettuare e ricevere chiamate monodirezionali utilizzando una linea interna dedicata o disponibile. Quando si effettua una chiamata interna, il telefono del destinatario risponde automaticamente con l'audio disattivato (modalità messaggio privato) e trasmette il messaggio tramite l'altoparlante, la cuffia o il ricevitore del destinatario, se uno di questi dispositivi è attivo. Dopo aver ricevuto la chiamata tramite interfono, il destinatario può attivare l'audio bidirezionale (modalità connessa) per consentire il proseguimento della conversazione. Esecuzione di chiamate con interfono Passaggio 1 Passaggio 3 Premere Interfono. Nota Il telefono entra in modalità di messaggio privato fino a quando il destinatario non accetta la chiamata interna. Se è già in corso una chiamata, tale chiamata viene messa in attesa. Attendere il tono di avviso dell'interfono, quindi iniziare la comunicazione. Premere Interfono per terminare la chiamata. Esecuzione di una chiamata interna Passaggio 1 Passaggio 3 Passaggio 4 Premere Interfono. Immettere il codice dell'interfono. Nota Il telefono entra in modalità di messaggio privato fino a quando il destinatario non accetta la chiamata interna. Se è già in corso una chiamata, tale chiamata viene messa in attesa. Attendere il tono di avviso dell'interfono, quindi iniziare la comunicazione. Premere Interfono per terminare la chiamata. 56
69 Operazioni di base Ricezione di chiamate da interfono Ricezione di chiamate da interfono Passaggio 1 Quando al telefono arriva una chiamata da interfono, l'utente riceve un messaggio sullo schermo del telefono, un avviso audio e il telefono risponde alla chiamata dall'interfono con la funzione Disattiva audio attivata. È possibile gestire la chiamata interna in uno dei modi seguenti: Ascoltare il chiamante interno in modalità di messaggio privato. Qualsiasi attività di chiamata già in corso continua contemporaneamente. In modalità di messaggio privato, il chiamante interno non può sentire l'interlocutore. Premere Interfono per commutare la modalità connessa. In modalità connessa, è possibile parlare al chiamante interno. Premere Interfono per terminare la chiamata. Chiamate video Il telefono IP Cisco Unified supporta chiamate telefoniche contenenti video (se presente). Con questi telefoni non è necessario installare la videocamera Cisco Unified per ricevere la parte video di una chiamata. Nota Cisco Unified serie 8961 IP Phone non supporta i video. Attivazione della funzione Nascondi o Mostra video L'amministratore di sistema imposta la softkey predefinita (Mostra video o Nascondi video) e la visualizzazione predefinita (video nascosto o video visualizzato). Passaggio 1 Per nascondere il video premere Nascondi video. Per visualizzare il video premere Mostra video. Come nascondere le softkey nella visualizzazione a schermo intero Le softkey vengono visualizzate sullo schermo quando è abilitata la visualizzazione a schermo intero. In assenza di attività da parte dell'utente, le softkey vengono automaticamente nascoste dopo 10 secondi. 57
70 Abilitazione della visualizzazione a schermo intero Operazioni di base Per visualizzarle, eseguire una delle azioni descritte di seguito: Premere Disattiva audio. Modificare lo stato del video accendendo ad esempio la videocamera. Toccare lo schermo del telefono (solo Cisco Unified serie 9971 IP Phone). Premere una qualsiasi softkey (solo Cisco Unified serie 9951 IP Phone). Abilitazione della visualizzazione a schermo intero Passaggio 1 Premere Schermo intero. Premere Minimizza per tornare alla visualizzazione originale. Disattivazione del video Passaggio 1 Premere Mute Video. Premere Annulla mute video per riattivare il video. Passaggio da una visualizzazione all'altra Premere Scambio per alternare la visualizzazione a schermo intero e la visualizzazione PiP (Picture-in-Picture). La funzione Scambio è disponibile solo nella visualizzazione a schermo intero. 58
71 Operazioni di base Regolazione della posizione PiP (Picture-in-Picture) Regolazione della posizione PiP (Picture-in-Picture) Passaggio 1 Premere PiP per spostare la finestra PiP in un quadrante diverso dello schermo. Per disabilitare la funzione, premere cinque volte PiP. Visualizzazione delle informazioni sul telefono Nella finestra Informazioni telefono vengono visualizzate le seguenti informazioni sul telefono: Nome host Indirizzo IP (per alcuni telefoni viene visualizzato l'indirizzo IPv4 e l'indirizzo IPv6) Indirizzo MAC Carico attivo Ultimo aggiornamento Server attivo Server di standby Passaggio 1 Premere Applicazioni. Passaggio 3 Utilizzare la barra di navigazione e il pulsante Seleziona per scorrere e selezionare Informazioni telefono. Premere la softkey Esci per tornare alla schermata Applicazioni. Accedere a Cisco Unified Communications Self Care Portal Il telefono è un dispositivo di rete in grado di condividere informazioni con altri dispositivi di rete aziendali, incluso il computer. È possibile utilizzare il computer per accedere a Cisco Unified Communications Self Care Portal, da dove è possibile controllare le funzioni, le impostazioni e i servizi per il proprio telefono. Ad esempio, è possibile gestire la lingua del display del telefono, impostare i servizi, aggiungere voci alla rubrica personale e impostare codici di chiamata rapida. Prima di poter utilizzare qualsiasi opzione, quali le impostazioni di chiamata rapida o la rubrica personale, è necessario effettuare l'accesso. Una volta terminato l'utilizzo delle pagine del portale, è necessario disconnettersi. 59
72 Accedere a Cisco Unified Communications Self Care Portal Operazioni di base In alcuni casi, è possibile accedere a Cisco Unified Communications Self Care Portal senza dover eseguire l'accesso. Per ulteriori informazioni, rivolgersi all'amministratore di sistema. Per assistenza nell'utilizzo del portale, consultare la Guida per l'utente Cisco Unified Communications Self Care Portal, all'indirizzo list.html. Passaggio 1 Passaggio 3 Passaggio 4 Passaggio 5 Passaggio 6 Passaggio 7 Per ottenere l'url del portale, l'id utente e la password predefinita è necessario rivolgersi all'amministratore di sistema. In genere, l'url del portale è o nome host>/utenteucm. Aprire il browser Web sul computer e immettere l'url. Se viene richiesto di accettare le impostazioni di protezione, selezionare Sì o Installa certificato. Immettere l'id utente nel campo Nome utente. Immettere la password nel campo Password. Selezionare Accesso. Per scollegarsi, selezionare Disconnessione. 60
73 CAPITOLO 4 Contatti Rubrica aziendale, pagina 61 Elenco personale, pagina 62 Chiamata veloce, pagina 65 Codici di chiamata veloce con Elenco personale, pagina 65 Cisco WebDialer, pagina 67 Rubrica aziendale Il menu Rubrica aziendale contiene i contatti aziendali a cui è possibile accedere sul telefono. Viene impostata e gestita dall'amministratore di sistema. Ricerca e chiamata dei contatti Passaggio 1 Premere Contatti. Utilizzare i tasti di navigazione e il tasto Seleziona per scorrere l'elenco e selezionare Rubrica aziendale. Passaggio 3 Selezionare uno o tutti questi criteri per cercare il contatto di un collega: Nome Cognome Passaggio 4 Immettere le informazioni per i criteri di ricerca, premere Invia e selezionare un contatto. Passaggio 5 Per comporre il numero, effettuare una delle seguenti azioni: Premere Chiama. Premere Seleziona. 61
74 Ricerca e chiamata di un contatto durante una chiamata Contatti Dalla tastiera, premere il numero visualizzato nell'angolo superiore destro dell'etichetta del contatto. Premere Altoparlante. Premere Cuffia. Sollevare il ricevitore. Ricerca e chiamata di un contatto durante una chiamata Passaggio 1 Premere Contatti. Passaggio 3 Utilizzare i tasti di navigazione e il tasto Seleziona per scorrere l'elenco e selezionare Rubrica aziendale. Selezionare uno o entrambi i criteri di ricerca indicati di seguito per cercare un collega: Nome Cognome Passaggio 4 Passaggio 5 Immettere le informazioni per i criteri di ricerca e premere Cerca. Premere Chiama. Il telefono mette in attesa la chiamata esistente ed esegue una nuova chiamata. Elenco personale L'elenco personale contiene una lista dei contatti personali. È possibile assegnare codici di chiamata veloce alle voci dell'elenco personale. È possibile impostare l'elenco personale dal proprio telefono o da Cisco Unified Communications Self Care Portal. Utilizzare il telefono per assegnare codici di chiamata veloce alle voci dell'elenco. Per ulteriori informazioni, consultare la Guida per l'utente Cisco Unified Communications Self Care Portal, all'indirizzo 62
75 Contatti Connessione e disconnessione dall'elenco personale Connessione e disconnessione dall'elenco personale Passaggio 1 Premere Contatti. Passaggio 3 Passaggio 4 Selezionare Elenco personale. Immettere il proprio ID utente e il PIN, quindi premere Invia. Selezionare Disconnetti, premere Seleziona, quindi OK. Aggiunta di una voce all'elenco personale Passaggio 1 Premere Contatti. Passaggio 3 Passaggio 4 Passaggio 5 Passaggio 6 Passaggio 7 Passaggio 8 Accedere all'elenco personale. Selezionare Rubrica personale. Verrà visualizzata la schermata Ricerca una voce. Premere Invia. Premere Nuovo. Potrebbe essere necessario premere prima Altro. Immettere il proprio soprannome. È possibile immettere anche un nome. Premere Telefoni e immettere i numeri di telefono. Assicurarsi che i codici di accesso necessari siano stati immessi, ad esempio 9 o 1. Premere Invia per aggiungere la voce all'elenco personale. Ricerca di una voce nell'elenco personale Passaggio 1 Premere Contatti. Passaggio 3 Passaggio 4 Accedere all'elenco personale. Selezionare Rubrica personale. Selezionare uno tra i seguenti elementi: Cognome 63
76 Composizione dall'elenco personale Contatti Nome Soprannome Passaggio 5 Immettere i criteri di ricerca e premere Invia. Composizione dall'elenco personale Passaggio 1 Premere Contatti. Passaggio 3 Passaggio 4 Passaggio 5 Accedere all'elenco personale. Selezionare Elenco personale e ricercare una voce. Selezionare la voce della rubrica personale che si desidera chiamare. Premere Chiama. Modifica di una voce dell'elenco personale Passaggio 1 Premere Contatti. Passaggio 3 Passaggio 4 Passaggio 5 Passaggio 6 Passaggio 7 Passaggio 8 Accedere all'elenco personale. Selezionare Rubrica personale e cercare una voce. Premere Seleziona. Premere Modifica. Modificare le informazioni della voce. Premere Telefoni per modificare un numero di telefono. Premere Aggiorna. 64
77 Contatti Eliminazione di una voce dall'elenco personale Eliminazione di una voce dall'elenco personale Passaggio 1 Premere Contatti. Passaggio 3 Passaggio 4 Passaggio 5 Passaggio 6 Passaggio 7 Accedere all'elenco personale. Selezionare Rubrica personale e cercare una voce. Premere Seleziona. Premere Modifica. Premere Elimina. Potrebbe essere necessario premere prima Altro. Premere OK per confermare l'eliminazione. Chiamata veloce La funzione Chiamata veloce consente di comporre un numero di telefono dal servizio Chiamata veloce sul proprio telefono. Esecuzione di una chiamata con il tasto Chiamata veloce Passaggio 1 Passaggio 3 Passaggio 4 Premere Chiamata veloce. Accedere all'elenco personale. Selezionare Chiamate veloci personali. Selezionare un codice di chiamata veloce e premere la softkey Chiama. Codici di chiamata veloce con Elenco personale Dal menu Contatti del telefono è possibile gestire i codici di chiamata veloce con Elenco personale. 65
78 Assegnazione di un codice di chiamata veloce a una voce dell'elenco personale Contatti Assegnazione di un codice di chiamata veloce a una voce dell'elenco personale Passaggio 1 Premere Contatti. Passaggio 3 Passaggio 4 Passaggio 5 Passaggio 6 Passaggio 7 Passaggio 8 Utilizzare la barra di navigazione e il pulsante Seleziona per scorrere e selezionare Elenco personale. Selezionare Rubrica personale. Immettere il nome e premere Invia. Premere Seleziona, quindi premere IndCR. Selezionare un numero e premere Seleziona. Scorrere fino a un indice di chiamata veloce non assegnato. Potrebbe essere necessario premere Avanti per ottenere più codici di chiamata veloce. Premere Seleziona. Esecuzione di una chiamata mediante il codice di chiamata veloce Passaggio 1 Premere Contatti. Passaggio 3 Passaggio 4 Accedere all'elenco personale. Selezionare Chiamate veloci personali e cercare un codice di chiamata veloce. Nota Per ottenere più codici di chiamata veloce, premere Successivo. Selezionare il codice di chiamata veloce richiesto e premere Chiama. 66
79 Contatti Eliminazione di un codice di chiamata veloce Eliminazione di un codice di chiamata veloce Passaggio 1 Premere Contatti. Passaggio 3 Passaggio 4 Passaggio 5 Accedere all'elenco personale. Selezionare Chiamate veloci personali e cercare un codice di chiamata veloce. Selezionare il codice richiesto e premere Rimuovi. Selezionare l'indice e premere Rimuovi. Cisco WebDialer Cisco WebDialer consente di effettuare chiamate sul telefono IP Cisco verso i contatti della rubrica selezionando voci contenute in un browser Web. Per ulteriori informazioni, rivolgersi all'amministratore di sistema. Utilizzo di Cisco WebDialer con un'altra rubrica aziendale in linea Passaggio 1 Passaggio 3 Passaggio 4 Passaggio 5 Effettuare l'accesso alla rubrica aziendale abilitata per Cisco WebDialer. Ricercare il nome desiderato e selezionarne il numero. Quando richiesto, immettere l'id utente e la password. Nota Se si sta utilizzando Cisco WebDialer per la prima volta, controllare le preferenze nella finestra Effettuazione chiamata. Selezionare Chiama. Selezionare Chiudi o agganciare il ricevitore al termine della chiamata. Modifica delle preferenze di Cisco WebDialer Passaggio 1 Avviare una chiamata utilizzando Cisco WebDialer per accedere alla finestra Effettua chiamata. Selezionare una delle opzioni descritte di seguito nella finestra Effettua chiamata: 67
80 Disconnessione da Cisco WebDialer Contatti Lingua preferita Dispositivo preferito Passaggio 3 Passaggio 4 Passaggio 5 Selezionare una linea o un telefono. Nota Se si dispone di un telefono con una sola linea, vengono selezionati automaticamente la linea e il telefono appropriati. Se si dispone di più telefoni dello stesso tipo, nell'elenco ogni telefono viene identificato per tipo di dispositivo e indirizzo MAC. Per visualizzare l'indirizzo MAC sul telefono, selezionare Applicazioni > Informazioni telefono. Se si dispone di un profilo Mobilità interni telefonici, selezionare Mobilità interni telefonici dal menu a discesa Dispositivo di chiamata. Assicurarsi che le opzioni Non visualizzare informazioni chiamata o Disabilita chiusura automatica non siano selezionate. Nota Se si seleziona Non visualizzare informazioni chiamata, la finestra Effettua chiamata non verrà visualizzata al successivo utilizzo del telefono. Se si seleziona Disabilita chiusura automatica, la finestra della chiamata non verrà chiusa automaticamente dopo 15 secondi. Disconnessione da Cisco WebDialer Passaggio 1 Accedere alla finestra Effettua chiamata o Chiudi. Selezionare Disconnetti. 68
81 CAPITOLO 5 Elenco chiamate Panoramica dell'elenco chiamate, pagina 69 Visualizzazione dell'elenco chiamate, pagina 71 Visualizzazione dei dettagli dei record di chiamata, pagina 71 Applicazione di un filtro all'elenco chiamate, pagina 72 Esecuzione di una chiamata dall'elenco chiamate, pagina 72 Modifica di un numero dall'elenco chiamate, pagina 73 Cancellazione dell'elenco chiamate, pagina 73 Eliminazione di record dall'elenco chiamate, pagina 74 Panoramica dell'elenco chiamate La funzione Elenco chiamate consente di visualizzare informazioni sulle ultime 150 chiamate del telefono. Elenco chiamate contiene le singole chiamate e i gruppi di chiamate in ordine cronologico dalla chiamata più recente alla meno recente. Se il telefono dispone di più linee, le chiamate su tutte le linee vengono aggiunte insieme. Le chiamate meno recenti oltre il limite di 150 vengono rimosse dall'elenco. Nella schermata Elenco chiamate, le informazioni sulla linea (ad esempio Linea: 5623 ) vengono visualizzate nell'angolo superiore destro per indicare il nome o il numero della linea per cui viene visualizzato l'elenco chiamate. Accanto ad ogni elemento dell'elenco chiamate sono presenti le icone, se configurate dall'amministratore. L'icona mostra lo stato (Sconosciuto, Inattivo, Occupato o NoDist) della persona che ha effettuato la chiamata. Per ciascun record di chiamata o gruppo di chiamate un'icona a sinistra dell'id chiamante mostra il tipo di chiamata: Ricevuta: Effettuata: Persa: 69
82 Panoramica dell'elenco chiamate Elenco chiamate Se l'id chiamante non è disponibile, viene visualizzato Sconosciuto ed elencato il numero di telefono. Le chiamate con l'id chiamante e il numero telefonico identici sono raggruppate solo se avvenute in ordine cronologico e non presentano chiamate associate. Per ogni gruppo, sono visualizzati l'ora dell'ultima chiamata e il numero di chiamate (ad esempio (3) ): Le chiamate in arrivo (ricevute) e in uscita (effettuate) sono raggruppate insieme. Le chiamate perse sono raccolte in un gruppo distinto. Per ciascun record di chiamata singolo o gruppo di chiamata, viene elencato il numero di telefono in blu. Il numero è sensibile al contatto per la composizione tramite touchscreen. Per le chiamate dei gruppi di ricerca e con più parti viene visualizzata un'icona a destra dell'id chiamante che differenzia la chiamata da una chiamata normale e queste chiamate non sono raggruppate persino quando si trovano l'una accanto all'altra nell'elenco. Un segno più (+) accanto alle voci dell'elenco chiamate, di ripetizione della chiamata o della rubrica indica che il telefono è impostato per le chiamate internazionali. Per ulteriori informazioni, rivolgersi all'amministratore di sistema. Le chiamate effettuate e ricevute dalle linee condivise sono registrate nell'elenco chiamate. Per visualizzare tutti i registri degli elenchi di chiamate aprire la schermata Elenco chiamate. Nella tabella seguente vengono descritti lo stato della chiamata, l'icona e l'etichetta per le linee condivise. Stato della chiamata Chiamate effettuate localmente Icona della chiamata Etichetta Effettuata Chiamate ricevute localmente Ricevuta Chiamate effettuate in remoto Effettuata in remoto Chiamate ricevute in remoto Ricevuta in remoto Chiamate non risposte Persa In Elenco chiamate viene visualizzato lo stato delle linee monitorate, se la funzione è abilitata dall'amministratore di sistema. Per ciascuna voce dell'elenco chiamate viene visualizzata un'icona per identificare lo stato della linea. Sono disponibili i seguenti stati: Sconosciuto Inattivo Occupato Non disturbare 70
83 Elenco chiamate Visualizzazione dell'elenco chiamate Visualizzazione dell'elenco chiamate Passaggio 1 Effettuare una delle seguenti operazioni: Premere Tutte le chiamate. Premere Applicazioni e selezionare Elenco chiamate. Passaggio 3 Utilizzare i tasti di navigazione e il tasto Seleziona per scorrere e selezionare un record di chiamata o un gruppo di chiamata. Premere Esci per tornare alla schermata Applicazioni. Visualizzazione dei dettagli dei record di chiamata Passaggio 1 Premere Applicazioni. Passaggio 3 Utilizzare i tasti di navigazione e il tasto Seleziona per scorrere l'elenco e selezionare Elenco chiamate. Selezionare un record o un gruppo di chiamata e premere Dettagli. Potrebbe essere necessario premere prima la softkey Altro. Quando ci si trova in un record di chiamata è anche possibile premere la freccia destra dei tasti di navigazione per visualizzare i dettagli relativi alla chiamata (potrebbero essere invertiti in caso di telefoni che utilizzano la modalità da destra a sinistra, come nel caso dell'arabo). Per ciascuna singola chiamata nella schermata Dettagli vengono visualizzate le informazioni sulla linea nell'angolo superiore destro, ad esempio Linea: 5782, e il nome della chiamata, il numero della chiamata, il numero alternativo (se disponibile), la disposizione della chiamata (tipo di chiamata), la durata della chiamata e l'ora della chiamata. Per ogni gruppo di chiamate, i dettagli visualizzati sono gli stessi riportati per una singola chiamata. Esiste una sola differenza, ovvero vengono visualizzate informazioni correlate a più chiamate, ad esempio il tipo di chiamata, la durata e l'ora della chiamata, poiché si tratta di un gruppo di chiamate (Effettuata/Ricevuta o Perse). In un gruppo di chiamate perse i singoli record non riportano la durata della chiamata. Per ogni chiamata di gruppo di ricerca o con più interlocutori, la schermata Dettagli visualizza informazioni sulla linea nell'angolo in alto a destra. Per il numero e l'id del chiamante elencati nella parte superiore della schermata, vengono visualizzati il nome e il numero della chiamata, il numero alternativo e le informazioni sul gruppo di ricerca se disponibili. 71
84 Applicazione di un filtro all'elenco chiamate Elenco chiamate Passaggio 4 Premere Indietro per tornare alla schermata Elenco chiamate. Passaggio 5 Passaggio 6 Premere Esci per tornare alla schermata Applicazioni. Durante una chiamata connessa, premere Mostra dettagli per visualizzare la schermata Dettagli chiamata. Nella schermata, che viene aggiornata ogni secondo, vengono visualizzate informazioni sulle singole chiamate e la loro durata. Applicazione di un filtro all'elenco chiamate Passaggio 1 Premere Applicazioni. Passaggio 3 Passaggio 4 Passaggio 5 Utilizzare i tasti di navigazione e il tasto Seleziona per scorrere l'elenco e selezionare Elenco chiamate. La visualizzazione predefinita per l'elenco chiamate è Tutte le chiamate, che viene mostrata nella parte superiore dello schermo. Le informazioni sulla linea, ad esempio Linea: 5623, vengono visualizzate nell'angolo in alto a destra. Per ordinare le chiamate per una determinata linea telefonica, selezionarla e visualizzare le singole chiamate o i gruppi di chiamate corrispondenti. Per ordinare in base alle chiamate perse della linea selezionata, premere la softkey Chiamate perse. Premere Esci per tornare alla schermata Applicazioni. Esecuzione di una chiamata dall'elenco chiamate Passaggio 1 Premere Applicazioni. Passaggio 3 Utilizzare i tasti di navigazione e il tasto Seleziona per scorrere l'elenco e selezionare Elenco chiamate. Dalla schermata Elenco chiamate selezionare il record di chiamata da contattare ed effettuare una delle seguenti operazioni: Premere Chiama. Sollevare il ricevitore. Premere Seleziona. 72
85 Elenco chiamate Modifica di un numero dall'elenco chiamate Premere Altoparlante o Cuffia. Passaggio 4 Quando il telefono non è attivo, è possibile premere il tasto della freccia rivolta verso il basso dei tasti di navigazione per visualizzare la schermata Composizione con ricevitore agganciato. Modifica di un numero dall'elenco chiamate Passaggio 1 Premere Applicazioni. Utilizzare i tasti di navigazione e il tasto Seleziona per scorrere l'elenco e selezionare Elenco chiamate. Passaggio 3 Evidenziare il record di chiamata che si desidera modificare. Passaggio 4 Premere Modifica n. (potrebbe essere necessario premere prima Altro). Passaggio 5 Premere la freccia destra o sinistra dei tasti di navigazione per spostare il cursore nella posizione desiderata. Passaggio 6 Premere per eliminare i numeri a sinistra del cursore. Passaggio 7 Digitare i numeri tramite la tastiera del telefono. Passaggio 8 Premere Chiama per comporre il numero modificato. Passaggio 9 Premere Indietro per tornare alla schermata Elenco chiamate. Cancellazione dell'elenco chiamate Passaggio 1 Premere Applicazioni. Passaggio 3 Passaggio 4 Passaggio 5 Utilizzare i tasti di navigazione e il tasto Seleziona per scorrere l'elenco e selezionare Elenco chiamate. Premere Cancella elenco per cancellare l'intero Elenco chiamate dal telefono. Potrebbe essere necessario premere prima Altro. Confermare l'elenco da cancellare premendo Elimina oppure premere Annulla. Premere Esci per tornare alla schermata Applicazioni. 73
86 Eliminazione di record dall'elenco chiamate Elenco chiamate Eliminazione di record dall'elenco chiamate Passaggio 1 Premere Applicazioni. Passaggio 3 Passaggio 4 Passaggio 5 Passaggio 6 Passaggio 7 Utilizzare i tasti di navigazione e il tasto Seleziona per scorrere l'elenco e selezionare Elenco chiamate. Evidenziare il singolo record di chiamata o il gruppo di chiamate che si desidera eliminare. Per eliminare un singolo record di chiamata, premere Elimina. Potrebbe essere necessario premere prima Altro. Per eliminare un gruppo di chiamate, premere Elimina per eliminare tutte le chiamate del gruppo. Viene visualizzato un messaggio di avviso Elimina record in cui confermare se si desidera eliminare l'intero gruppo di chiamate. Premere Elimina per eliminare il record, altrimenti premere Annulla. Premere Esci per tornare alla schermata Applicazioni. 74
87 CAPITOLO 6 Casella vocale Accesso alla casella vocale, pagina 75 Verifica della presenza di messaggi vocali, pagina 75 Ascolto dei messaggi vocali, pagina 76 Accesso alla casella vocale Passaggio 1 Premere Messaggi. Seguire le istruzioni vocali. Verifica della presenza di messaggi vocali È possibile controllare la presenza di messaggi vocali nei seguenti modi: Osservare se sul ricevitore è presente una luce rossa fissa. È possibile configurare l'indicatore visivo di messaggio in attesa utilizzando Self Care Portal. Osservare se sull'etichetta della linea è presente l'icona Messaggio. Lo sfondo rosso indica la presenza di nuovi messaggi vocali. Quando si seleziona una linea con l'icona Messaggio, viene visualizzata l'icona Casella vocale lato destro dello schermo del telefono. sul 75
88 Ascolto dei messaggi vocali Casella vocale A seconda del sistema di casella vocale, potrebbe essere visualizzato il numero dei nuovi messaggi vocali sull'icona Messaggio e sull'icona Casella vocale. Se sono presenti più di 99 nuovi messaggi vocali, il conteggio dei messaggi viene sostituito da un segno più (+). Se su una linea con nuovi messaggi vocali è impostata la deviazione di chiamata, l'icona Deviazione chiamate sostituisce l'icona Messaggio sull'etichetta della linea. Verrà emesso un segnale intermittente (se disponibile) dalla cuffia, dal ricevitore o dall'altoparlante quando si effettua una chiamata. Il segnale acustico intermittente è specifico della linea. Viene emesso solo quando si utilizza la linea con un nuovo messaggio vocale. È possibile configurare gli indicatori acustici di messaggio in attesa utilizzando Self Care Portal. Ascolto dei messaggi vocali Una volta ascoltati i nuovi messaggi vocali, i relativi indicatori vengono aggiornati sullo schermo del telefono. Se non sono presenti altri messaggi vocali, l'icona Messaggio viene rimossa dall'etichetta della linea e l'icona Casella vocale non viene più visualizzata sul lato destro dello schermo del telefono. Passaggio 1 Per ascoltare i messaggi vocali, effettuare una delle seguenti operazioni: Premere Messaggi. Selezionare una linea con un'icona di messaggio. Premere Sessione accanto all'icona della casella vocale. Sul touchscreen di un Cisco Unified serie 9971 IP Phone, premere Casella vocale. Attenersi alle istruzioni per ascoltare i messaggi vocali. 76
89 CAPITOLO 7 Funzionalità avanzate di chiamata Conferenza, pagina 77 Conferenza automatica, pagina 79 Chiamata rapida, pagina 80 Non disturbare, pagina 83 Identificazione telefonate indesiderate, pagina 83 Mobilità interni telefonici, pagina 84 Connessione mobile, pagina 84 Stato linea, pagina 86 Filtri linea personalizzati, pagina 87 Gruppi di ricerca, pagina 90 Inclusione, pagina 91 Call Chaperone, pagina 93 Composizione URI (Uniform Resource Identifier), pagina 94 Conferenza La conferenza consente di parlare contemporaneamente con più interlocutori in una riunione ad hoc. Quando è in corso una chiamata, utilizzare la funzione Conferenza per comporre il numero di un altro utente e aggiungerlo alla chiamata. Se si dispone di più linee telefoniche, è possibile utilizzare alternativamente la funzione Conferenza per combinare due chiamate su due linee. Ad esempio, se sono in corso una chiamata sulla Linea 1 e una chiamata sulla Linea 2, è possibile combinare le chiamate in una conferenza. L'organizzatore della conferenza può rimuovere singoli partecipanti dalla conferenza. La conferenza termina quando tutti i partecipanti hanno riagganciato. 77
90 Aggiunta di altri partecipanti alla conferenza Funzionalità avanzate di chiamata Aggiunta di altri partecipanti alla conferenza Passaggio 1 Iniziare con una chiamata connessa che non sia in attesa. Premere Conferenza ed effettuare una delle seguenti operazioni: Immettere il numero di telefono del partecipante che si desidera aggiungere e premere Chiama. Premere un tasto di chiamata rapida. Premere Chiamata rapida, immettere un numero di chiamata rapida e premere di nuovo Chiamata rapida. Premere Chiamate attive e selezionare una chiamata. Selezionare una chiamata da Elenco chiamate. Passaggio 3 Passaggio 4 Attendere la risposta del partecipante (o passare al punto 4 mentre il telefono squilla). Premere Conferenza. La conferenza ha inizio. Collegamento di chiamate in conferenza La conferenza viene stabilita sulla linea con la chiamata attiva. Passaggio 1 Iniziare con due chiamate connesse. Accertarsi che una delle chiamate sia attiva (non in attesa). Se entrambe le chiamate sono in attesa, riprendere una chiamata. Passaggio 3 Premere Conferenza. Passaggio 4 Premere il tasto di linea per l'altra chiamata (in attesa) oppure, se la chiamata in attesa è su un'altra linea, effettuare le seguenti operazioni: a) Premere Chiamate attive. b) Scegliere una chiamata dall'elenco. c) Premere Conferenza. La conferenza ha inizio. La conferenza viene stabilita sulla linea con la chiamata attiva. 78
91 Funzionalità avanzate di chiamata Passaggio da una chiamata all'altra prima del completamento di una conferenza Passaggio da una chiamata all'altra prima del completamento di una conferenza È possibile parlare privatamente con i partecipanti alla conferenza e con un interlocutore prima di aggiungerlo alla conferenza. Passaggio 1 Chiamare un nuovo partecipante alla conferenza senza aggiungerlo alla conferenza. Premere Scambio per passare dal partecipante alla conferenza e viceversa. Visualizzazione dei partecipanti alla conferenza È possibile visualizzare i dettagli relativi agli ultimi 16 partecipanti collegati alla conferenza. Durante una conferenza, premere Mostra dettagli per visualizzare l'elenco dei partecipanti. Nota Quando si effettua una chiamata verso un altro utente e la persona chiamata crea una conferenza con un terzo telefono, la softkey Mostra dettagli visualizza solo la persona che ha creato la conferenza. Rimozione di partecipanti dalla conferenza Passaggio 1 Durante una conferenza, premere Mostra dettagli. Evidenziare il partecipante che si desidera rimuovere e premere Rimuovi. Conferenza automatica La funzione Conferenza automatica consente di chiamare un numero predeterminato a un orario pianificato per avviare o partecipare a una conferenza automatica. La conferenza automatica inizia quando l'ospite si connette. I partecipanti che chiamano il numero della conferenza prima della connessione dell'ospite ricevono un segnale di occupato e devono comporre nuovamente il numero. La conferenza termina quando tutti i partecipanti riagganciano. La conferenza non termina automaticamente quando l'ospite si disconnette. 79
92 Avvio di una Conferenza automatica Funzionalità avanzate di chiamata Avvio di una Conferenza automatica Passaggio 1 Passaggio 3 Passaggio 4 Richiedere un numero di Conferenza automatica all'amministratore di sistema. Distribuire il numero di telefono della Conferenza automatica ai partecipanti. Quando si è pronti ad avviare la riunione, sollevare il ricevitore per richiamare un segnale, quindi premere ConfAut. Comporre il numero di Conferenza automatica. Partecipazione a una conferenza automatica Passaggio 1 Digitare il numero della Conferenza automatica fornito dall'host. Se si riceve un segnale di occupato, la conferenza non è stata ancora avviata. In tal caso riagganciare e riprovare a telefonare. Chiamata rapida La chiamata rapida consente di premere un tasto e immettere un codice preconfigurato per effettuare una chiamata. Prima di poter utilizzare le funzionalità di Chiamata rapida sul telefono, è necessario impostare la chiamata rapida in Self Care Portal. A seconda della configurazione, il telefono può supportare le seguenti funzioni di chiamata rapida: Tasti di chiamata rapida: consentono di comporre rapidamente un numero di telefono con uno o più tasti di linea impostati per la chiamata rapida. Se l'amministratore del sistema ha impostato la funzione Stato linea, è possibile monitorare lo stato di una linea di chiamata rapida utilizzando gli indicatori di stato della linea. Codici di chiamata rapida: consentono di comporre un numero di telefono con un codice (operazione definita composizione abbreviata). È inoltre possibile utilizzare la funzione Chiamata rapida per comporre numeri di telefono che richiedono un codice di autorizzazione forzata (FAC, Forced Authorization Code), un codice distintivo cliente (CMC, Client Matter Code) o cifre aggiuntive, ad esempio un interno utente, un codice di accesso a una riunione o una password per casella vocale. Tali numeri solitamente richiedono l'immissione di caratteri di pausa nella stringa di digitazione. 80
93 Funzionalità avanzate di chiamata Esecuzione di una chiamata mediante il tasto Chiamata rapida Esecuzione di una chiamata mediante il tasto Chiamata rapida Prima di iniziare Prima di utilizzare i tasti di chiamata rapida sul proprio telefono, occorre impostarli in Self Care Portal. Per effettuare una chiamata, premere il tasto di chiamata rapida sul lato sinistro del telefono. Utilizzo di un codice di chiamata rapida con il ricevitore agganciato Prima di iniziare Prima di utilizzare i codici di chiamata rapida sul proprio telefono, è necessario impostarli in Self Care Portal. Immettere il codice di chiamata rapida e premere Chiamata rapida. Utilizzo di un codice di chiamata rapida con il ricevitore sganciato Prima di iniziare Prima di utilizzare i codici di chiamata rapida sul proprio telefono, è necessario impostarli in Self Care Portal. Passaggio 1 Sollevare il ricevitore e premere Chiamata rapida. Immettere il codice di chiamata rapida e premere di nuovo Chiamata rapida per completare la chiamata. Pausa in modalità di chiamata rapida È possibile utilizzare la funzione Chiamata rapida per raggiungere destinazioni che richiedono un codice di autorizzazione forzata (FAC, Forced Authorization Code), un codice distintivo cliente (CMC, Client Matter Code), pause nella composizione o cifre aggiuntive, ad esempio un interno utente, un codice di accesso a una riunione o una password per casella vocale. Quando si preme il tasto configurato per la funzione Chiamata rapida, il telefono effettua la chiamata al numero di destinazione e invia i codici FAC e CMC specificati e le cifre aggiuntive con le pause di composizione inserite. Per includere pause di composizione nella chiamata rapida, utilizzare una virgola (,) nell'ambito della stringa di chiamata rapida. La virgola indica una pausa di 2 secondi. Consente inoltre di separare i codici FAC e CMC dalle altre cifre nella stringa di chiamata rapida. 81
94 Pausa in modalità di chiamata rapida Funzionalità avanzate di chiamata Nota Prestare attenzione ai seguenti requisiti quando si includono FAC e CMC nella stringa di chiamata rapida: Il codice FAC deve sempre precedere il codice CMC nella stringa di chiamata rapida. È necessaria un'etichetta Chiamata rapida per le chiamate rapide con codici FAC e cifre DTMF. È consentita solo una virgola tra cifre FAC e CMC nella stringa. Ogni virgola che si include rappresenta una pausa aggiuntiva di 2 secondi. Ad esempio, due virgole (,,) costituiscono una pausa di 4 secondi. Nota Prima di configurare la chiamata rapida, provare a digitare almeno una volta manualmente le cifre specificate per verificare che la sequenza sia corretta. Il telefono non salva i codici FAC, CMC o le cifre aggiuntive dalla chiamata rapida nell'elenco chiamate. Se si preme Ripeti dopo la connessione a una destinazione tramite chiamata rapida, il telefono chiede di immettere manualmente eventuali codici FAC e CMC o cifre DTMF richieste. Esempio 1 Considerare i seguenti requisiti di accesso alla casella vocale: Numero chiamato per accedere alla casella vocale: 8000 PIN: # dopo annuncio di 2 secondi Risposta casella vocale: immettere l'opzione 3 per leggere l'ultimo messaggio dopo una pausa di 6 secondi (mentre l'annuncio automatico elenca le opzioni disponibili) Per configurare la chiamata rapida in modo che acceda alla casella vocale, specificare la seguente stringa di chiamata rapida: 8000,123456#,,,3 Esempio 2 Considerare i requisiti di chiamata indicati di seguito Numero chiamato: FAC: 1234 CMC: 9876 Risposta automatica del sistema telefonico, sono richiesti 4 secondi una volta connessa la chiamata: 56789# Per accedere a questa destinazione, specificare la seguente stringa di chiamata rapida: ,1234,9876,,56789# 82
95 Funzionalità avanzate di chiamata Non disturbare Non disturbare La funzione Non disturbare (NoDist) consente di disattivare uno degli indicatori di chiamata in arrivo indicati di seguito: La suoneria del telefono La suoneria e qualsiasi notifica visiva di una chiamata in arrivo Quando la funzione NoDist è abilitata, le chiamate in arrivo vengono deviate a un altro numero, ad esempio alla casella vocale, se configurata, senza essere memorizzate né riportate nell'elenco chiamate. La funzione NoDist si applica a tutte le linee di un telefono. Tuttavia, non si applica alle chiamate interne o di emergenza. È possibile modificare le opzioni NoDist da Self Care Portal. Per informazioni sulla personalizzazione della funzione Non disturbare, consultare la Guida per l'utente Cisco Unified Communications Self Care Portal, all'indirizzo Attivazione e disattivazione della funzionalità NoDist Passaggio 1 Premere NoDist per attivare la funzione Non disturbare. Verrà visualizzata brevemente una conferma visiva. Premere di nuovo NoDist per disattivare la funzione Non disturbare. Verrà visualizzata brevemente una conferma visiva. Identificazione telefonate indesiderate La funzione Identificazione telefonate indesiderate (ID_TI) consente di identificare una chiamata attiva come sospetta e avviare una serie di messaggi di registrazione e notifica automatiche. Traccia di chiamate indesiderate Premere Rapporto chiamante per inviare un messaggio di notifica silenziosa all'amministratore di sistema. Quando viene inviato il messaggio di notifica silenziosa, il telefono restituisce una conferma visiva e audio. 83
96 Mobilità interni telefonici Funzionalità avanzate di chiamata Mobilità interni telefonici La funzione Mobilità interni telefonici (EM, Extension Mobility) di Cisco consente di configurare temporaneamente un telefono IP Cisco Unified come proprio telefono. Dopo l'accesso alla funzione EM, il telefono adotta il profilo utente, compresi le linee telefoniche, le funzioni, i servizi definiti e le impostazioni basate sul Web. Questa funzione viene impostata dall'amministratore di sistema. La funzione di modifica del PIN di Mobilità interni telefonici Cisco consente di modificare il PIN dal telefono IP Cisco Unified. Abilitazione della funzione Mobilità interni telefonici Passaggio 1 Passaggio 3 Passaggio 4 Passaggio 5 Passaggio 6 Passaggio 7 Passaggio 8 Premere Applicazioni. Selezionare Mobilità interni telefonici (il nome può variare, includendo EM Service). Immettere l'id utente e il PIN (forniti dall'amministratore di sistema). Selezionare un profilo di un dispositivo se richiesto. Premere Applicazioni per scollegarsi. Selezionare Servizi. Selezionare Mobilità interni telefonici. Premere Sì quando richiesto di scollegarsi. Connessione mobile La funzione Connessione mobile consente di utilizzare il cellulare per gestire chiamate associate al numero del telefono fisso. Quando si utilizza Cisco Mobile Connect, è necessario aggiungere il proprio cellulare e altri telefoni che si desiderano utilizzare per effettuare e ricevere chiamate mediante gli stessi numeri di rubrica del telefono fisso. Questi telefoni sono chiamati destinazioni remote. È inoltre possibile definire elenchi di accessi per limitare o consentire chiamate da determinati numeri verso il proprio cellulare. Quando si abilita la connessione mobile: Il telefono fisso e le destinazioni remote (telefoni cellulari) ricevono le chiamate contemporaneamente. Quando l'utente risponde alla chiamata dal telefono fisso, le destinazioni remote smettono di squillare, vengono disconnesse e visualizzano un messaggio di chiamata persa. Quando si risponde alla chiamata su una destinazione remota, le altre destinazioni remote smettono di squillare, vengono disconnesse e visualizzano il messaggio di chiamata non risposta. Quando si risponde a una chiamata su una destinazione remota e si trasferisce quindi la chiamata a un dispositivo Cisco Unified con cui si condividono linee, sui dispositivi Cisco Unified che condividono la stessa linea viene visualizzato il messaggio Remoto in uso. 84
97 Funzionalità avanzate di chiamata Abilitazione della funzione Connessione mobile Abilitazione della funzione Connessione mobile Passaggio 1 Passaggio 3 Premere Mobilità per visualizzare lo stato della destinazione remota corrente (Abilitato o Disabilitato). Premere Seleziona per modificare lo stato. Premere Esci. Attivazione/disattivazione della connessione mobile per tutte le destinazioni remote dal telefono fisso Passaggio 1 Passaggio 3 Premere il tasto Mobilità o Verso cellulare per visualizzare lo stato della destinazione remota attuale (Abilitato o Disabilitato). Premere Seleziona per modificare lo stato. Premere Esci. Passaggio di una chiamata dal telefono fisso al cellulare Passaggio 1 Passaggio 3 Premere Mobilità. Selezionare Verso cellulare. Rispondere alla chiamata in corso dal cellulare. Nota Non è possibile utilizzare la stessa linea telefonica per altre chiamate. Tuttavia, se il telefono fisso supporta più linee, è possibile utilizzare un'altra linea per effettuare o ricevere chiamate. 85
98 Passaggio di una chiamata dal cellulare al telefono fisso Funzionalità avanzate di chiamata Passaggio di una chiamata dal cellulare al telefono fisso Passaggio 1 Passaggio 3 Selezionare una linea sul telefono fisso. Riagganciare la chiamata sul cellulare per disconnettere il telefono cellulare, ma non la chiamata. Premere Riprendi sul telefono fisso entro 5-10 secondi e iniziare la conversazione dal telefono fisso. Gestione di una chiamata dal cellulare al telefono fisso Passaggio 1 Passaggio 3 Sul telefono cellulare immettere il codice di accesso per la funzione di passaggio. Per ulteriori informazioni, rivolgersi all'amministratore di sistema. Riagganciare la chiamata sul cellulare per disconnettere il telefono cellulare, ma non la chiamata. Premere la softkey Rispondi sul telefono della scrivania entro 10 secondi e iniziare a parlare dal telefono della scrivania. Per ulteriori informazioni, rivolgersi all'amministratore di sistema. Sui dispositivi Cisco Unified che condividono la stessa linea viene visualizzato il messaggio Remoto in uso. Stato linea Gli indicatori Stato linea consentono di visualizzare lo stato di una linea del telefono associata a un tasto di chiamata rapida. Tali indicatori vengono impostati sul telefono dall'amministratore di sistema. Indicatori Stato linea Gli indicatori Stato linea mostrano lo stato di una linea. Icona Indicatore La linea è in uso. La linea è inattiva. 86
99 Funzionalità avanzate di chiamata Filtri linea personalizzati Icona Indicatore La linea sta squillando (solo con Risposta per Assente). La linea è in stato Non disturbare (NoDist). Gli indicatori dello stato di linea possono essere impostati su tasti di chiamata rapida dall'amministratore di sistema e utilizzati con le funzioni seguenti: Chiamata rapida Consente di monitorare lo stato di un numero specifico su un tasto di chiamata rapida e di effettuare una chiamata. Se la linea monitorata non è disponibile, il tasto Stato linea diventa un normale tasto di chiamata rapida. Parcheggio chiamate indirizzate Consente di monitorare lo stato della linea di un numero di Parcheggio chiamate indirizzate su un tasto di chiamata rapida e chiamare tale numero. Risposta per Assente Consente di monitorare lo stato della linea di una chiamata in arrivo su un tasto di chiamata rapida e di rispondere a tale chiamata. L'amministratore di sistema può anche impostare il telefono in modo che venga emesso un avviso audio quando è in arrivo una chiamata sulla linea monitorata. Argomenti correlati Parcheggio chiamata, a pagina 53 Risposta per assente, a pagina 44 Chiamata rapida, a pagina 80 Filtri linea personalizzati I filtri linea personalizzati consentono di ridurre gli avvisi filtrando l'attività in base a linee a elevata priorità grazie all'impostazione della priorità di notifica della chiamata su un sottoinsieme di linee protette da un filtro di avviso. Il filtro personalizzato genera avvisi popup tradizionali o avvisi azionabili per chiamate in arrivo sulle linee selezionate. L'avviso verrà generato, per ciascun filtro, solo dal sottoinsieme di linee protette. In caso di disattivazione di un filtro, le linee poste sotto la relativa protezione non visualizzeranno notifiche di avviso. Se la funzione è stata configurata, saranno disponibili tre tipi di filtro da poter selezionare: Tutte le chiamate (su tutte le linee) Pianificazione quotidiana Utente personalizzato 87
100 Aggiunta di filtro linea Funzionalità avanzate di chiamata L'amministratore configura il filtro linea predefinito, visibile come filtro di pianificazione quotidiana. Il filtro Tutte le chiamate e le opzioni di filtro personalizzate saranno disponibili anche nel caso in cui l'amministratore non abbia configurato il filtro predefinito. Se non è stato creato alcun filtro personalizzato, tutte le linee fornite vengono protette dal filtro linea predefinito, se disponibile, o da quello per tutte le chiamate in caso contrario. Non è possibile modificare il filtro Tutte le chiamate o il filtro Pianificazione quotidiana. Tuttavia, è possibile duplicare il filtro Pianificazione quotidiana e utilizzarlo come modello per un nuovo filtro personalizzato che sarà possibile modificare. I filtri personalizzati vengono salvati direttamente sul telefono per poter essere selezionati rapidamente e poter cambiare la protezione. Sebbene sia possibile definire un massimo di 20 filtri personalizzati, sarà attivo solo un filtro alla volta. Nota Se le funzioni Filtri linea personalizzati e Avviso chiamata in arrivo azionabile sono entrambe abilitate, gli avvisi azionabili per le chiamate si applicheranno solo a quelle linee protette dai filtri. Aggiunta di filtro linea Passaggio 1 Passaggio 3 Passaggio 4 Passaggio 5 Passaggio 6 Passaggio 7 Passaggio 8 Accedere a Applicazioni > Preferenze sul proprio telefono. Evidenziare Notifiche chiamata e premere Seleziona. Accanto all'opzione viene visualizzato il filtro corrente. Evidenziare Aggiungi nuovo filtro e premere Seleziona. È possibile personalizzare un numero massimo di 20 filtri. Se è stato già raggiunto il numero massimo di filtri personalizzati, eliminarne uno prima di procedere. Premere Seleziona una seconda volta per modificare il testo. Viene visualizzata la notifica Mostra chiamate in arrivo per la schermata delle linee selezionate con le linee telefoniche disponibili. Accettare il nome predefinito per il nuovo filtro o immetterne uno nuovo. Selezionare le linee da aggiungere al nuovo filtro. Tutte le linee disponibili vengono visualizzate nell'elenco. Contattare l'amministratore se è necessaria una linea non presente nell'elenco. Fare clic su Applica. Per visualizzare il filtro, premere Indietro. 88
101 Funzionalità avanzate di chiamata Selezione del filtro linea attiva Selezione del filtro linea attiva Passaggio 1 Passaggio 3 Passaggio 4 Accedere a Applicazioni > Preferenze sul proprio telefono. Evidenziare Notifiche chiamata e premere Seleziona. Vengono visualizzate le opzioni di filtro attualmente disponibili. Evidenziare il filtro da applicare e premere Seleziona. Creare e gestire i filtri. Selezionare Applicazioni > Preferenze > Notifiche chiamata sul telefono. Eliminazione del filtro linea Passaggio 1 Passaggio 3 Accedere a Applicazioni > Preferenze sul proprio telefono. Evidenziare Notifiche chiamata e premere Seleziona. Evidenziare il filtro da eliminare e premere Elimina. Il filtro viene eliminato e non verrà più visualizzato nell'elenco dei filtri. Filtro linea duplicato Passaggio 1 Passaggio 3 Passaggio 4 Passaggio 5 Passaggio 6 Passaggio 7 Passaggio 8 Accedere a Applicazioni > Preferenze sul proprio telefono. Evidenziare Notifiche chiamata e premere Seleziona. Evidenziare il filtro da duplicare e premere Duplica. Evidenziare il filtro duplicato e premere Modifica. (Facoltativo) Immettere un nuovo nome per il filtro. Aggiungere o rimuovere linee disponibili dal filtro. Fare clic su Applica. Per visualizzare il filtro, premere Indietro. 89
102 Modifica del filtro linea Funzionalità avanzate di chiamata Modifica del filtro linea Passaggio 1 Passaggio 3 Passaggio 4 Passaggio 5 Passaggio 6 Passaggio 7 Accedere a Applicazioni > Preferenze sul proprio telefono. Evidenziare Notifiche chiamata e premere Seleziona. Evidenziare il filtro da modificare e premere Modifica. Nota Non è possibile modificare il filtro Pianificazione quotidiana. Per ulteriori informazioni, contattare l'amministratore di sistema. (Facoltativo) Immettere un nuovo nome per il filtro. Aggiungere o rimuovere linee disponibili dal filtro. Fare clic su Applica. Per visualizzare il filtro, premere Indietro. Rinomina del filtro linea Passaggio 1 Passaggio 3 Passaggio 4 Passaggio 5 Passaggio 6 Accedere a Applicazioni > Preferenze sul proprio telefono. Evidenziare Notifiche chiamata e premere Seleziona. Evidenziare il filtro da rinominare e premere Modifica. Immettere un nuovo nome per il filtro. Fare clic su Applica. Per visualizzare il filtro, premere Indietro. Gruppi di ricerca I gruppi di ricerca vengono utilizzati per condividere il carico di chiamate nelle organizzazioni che ricevono un numero elevato di chiamate. L'amministratore di sistema imposta un gruppo di ricerca con una serie di numeri di rubrica. Quando il primo numero di rubrica nel gruppo di ricerca è occupato, il sistema cerca il successivo numero di rubrica disponibile nel gruppo e indirizza la chiamata a tale telefono. Se l'utente fa parte di un gruppo di ricerca, può connettersi al gruppo quando desidera ricevere le chiamate sul proprio telefono e disconnettersi dal gruppo in caso contrario. L'amministratore configura il tasto Stato coda in modo che l'utente possa visualizzare le statistiche sulla coda del gruppo di ricerca. 90
103 Funzionalità avanzate di chiamata Connessione e disconnessione da un gruppo di ricerca Le chiamate nella coda di chiamate del gruppo presentano tutte lo stesso ID chiamata, indipendentemente da quale telefono del gruppo accede all'elenco. Connessione e disconnessione da un gruppo di ricerca La disconnessione da un gruppo di ricerca non impedisce la ricezione di chiamate dirette sul proprio telefono. Passaggio 1 Per accedere premere Gruppo di ricerca. Verrà visualizzata brevemente una conferma visiva. Premere di nuovo Gruppo di ricerca per scollegarsi. Visualizzazione delle statistiche sulle code Utilizzare le statistiche sulle code per controllare lo stato della coda del gruppo di ricerca. Passaggio 1 Passaggio 3 Premere StatoCoda. Viene visualizzata la finestra Stato coda. Per aggiornare le statistiche, premere Aggiorna. Per uscire, premere Esci. Inclusione La funzione Inclusione consente all'utente di aggiungersi alle chiamate non private su una linea condivisa. È possibile convertire la chiamata in una conferenza e aggiungere nuovi partecipanti. Privacy La funzione Privacy consente di impedire agli altri utenti che condividono la linea di accedere alle informazioni sulle proprie chiamate. La funzione Privacy si applica su tutte le linee condivise del telefono. Se si dispone di più linee condivise e la funzione Privacy è abilitata, gli altri non possono visualizzare nessuna linea condivisa dall'utente. Se la funzione Privacy è abilitata sul telefono con la linea condivisa, è possibile effettuare e ricevere chiamate mediante la linea condivisa come di consueto. 91
104 Impostazione dell'avviso inclusione Funzionalità avanzate di chiamata Impostazione dell'avviso inclusione Per impostazione predefinita, l'opzione Avviso inclusione viene impostata su Non attivo ed è possibile effettuare l'inclusione in una linea condivisa idonea senza ricevere messaggi. Quando l'avviso inclusione è impostato su Attivo, viene visualizzato un messaggio di avviso. Passaggio 1 Accedere a Applicazioni > Preferenze sul proprio telefono. Alla voce menu Avviso inclusione fare clic su Attiva per attivare l'avviso o su Disattiva per abilitare l'inclusione. Per impostazione predefinita, l'avviso inclusione è impostato su Disattivato. Aggiungersi a una chiamata su una linea condivisa La funzione Inclusione consente all'utente di aggiungersi alle chiamate non private su una linea condivisa. È possibile convertire la chiamata in una conferenza e aggiungere nuovi partecipanti. Premere il tasto rosso Linea per la linea condivisa. L'utente è aggiunto alla chiamata. Abilitazione della funzione Privacy su linea condivisa Passaggio 1 Premere Privacy per attivare la funzione. Sullo schermo appare una conferma visiva purché la funzione sia abilitata. Premere di nuovo Privacy per disattivare la funzione. Attivazione o disattivazione dei messaggi per l'inclusione Per impostazione predefinita, l'opzione Avviso inclusione viene impostata su Non attivo ed è possibile effettuare l'inclusione in una linea condivisa idonea senza ricevere messaggi. Quando l'avviso inclusione è impostato su Attivo, viene visualizzato un messaggio di avviso. Selezionare Sì per includere nella chiamata o No per annullare l'inclusione. Per ulteriori informazioni, contattare l'amministratore di sistema. 92
105 Funzionalità avanzate di chiamata Termine della finestra dell'avviso inclusione Passaggio 1 Accedere a Applicazioni > Preferenze sul proprio telefono. Alla voce menu Avviso inclusione fare clic su Attiva per attivare l'avviso o su Disattiva per abilitare l'inclusione. Per impostazione predefinita, l'avviso inclusione è impostato su Disattivato. Termine della finestra dell'avviso inclusione Quando la funzione Messaggi per l'inclusione è abilitata sul telefono, all'avvio dell'inclusione in una chiamata verrà visualizzata una finestra popup. Premere No per annullare l'inclusione, oppure premere qualsiasi linea o tasto sessione. La finestra dell'avviso inclusione verrà chiusa. Nota L'avviso si chiude automaticamente se il telefono visualizza una nuova finestra di avviso, se viene visualizzata una nuova finestra di avviso o se la sessione corrente non è più disponibile per l'inclusione. Call Chaperone La funzione Call Chaperone consente a un utente debitamente autorizzato di supervisionare e registrare una chiamata. Le chiamate soggette al controllo di un supervisore includono almeno tre parti: la parte chiamante, il supervisore e la parte chiamata. Per stabilire se si è un supervisore autorizzato, contattare l'amministratore di sistema. Il supervisore risponde a una chiamata, crea una chiamata in conferenza e resta collegato per supervisionare e registrare la chiamata. I telefoni IP Cisco Unified configurati con la funzione Call Chaperone sono dotati anche di un tasto Registra. Quando il supervisore chiude la chiamata, la conferenza viene terminata. Il supervisore può effettuare soltanto le seguenti operazioni quando supervisiona la chiamata: Registrare la chiamata. Collegare in conferenza un partecipante. Un supervisore può collegare in conferenza solo il primo partecipante. I partecipanti successivi possono essere aggiunti alla conferenza solo dagli altri partecipanti. Terminare la chiamata. 93
106 Registrazione chiamate soggette al controllo di un supervisore Funzionalità avanzate di chiamata Registrazione chiamate soggette al controllo di un supervisore Passaggio 1 Rispondere a una chiamata in arrivo. Con il tasto Registra è possibile visualizzare se la chiamata deve essere supervisionata e registrata. Premere Conferenza per creare una chiamata in conferenza. Passaggio 3 Passaggio 4 Passaggio 5 Passaggio 6 Immettere il numero di telefono del partecipante che si desidera aggiungere e premere Chiama. Quando la parte chiamata risponde, premere Conferenza. La conferenza ha inizio. Premere Registra per avviare la registrazione della chiamata in conferenza. In alternativa è possibile iniziare a registrare la chiamata prima che venga stabilita la chiamata in conferenza. In questo caso, premere Conferenza dopo avere risposto alla chiamata in arrivo. La chiamata viene messa automaticamente in attesa e la registrazione si interrompe quando viene impostata la chiamata in conferenza. La registrazione viene riavviata automaticamente una volta stabilita la chiamata in conferenza. Premere Termina per terminare la chiamata soggetta a supervisione. Tutte le parti verranno disconnesse. Composizione URI (Uniform Resource Identifier) È possibile effettuare chiamate tramite la composizione URI (Uniform Resource Identifier), utilizzando l'indirizzo URI alfanumerico come numero di rubrica, ad esempio, bob@cisco.com. È necessario immettere l'indirizzo URI per selezionare il contatto. Sul display del telefono vengono visualizzate le informazioni sulla chiamata relative alla chiamata URI. Il telefono archivia le informazioni sulla chiamata URI in Elenco chiamate e nella pagina Dettagli. Quando si riceve una chiamata con un indirizzo URI, questo viene archiviato in Elenco chiamate. Premere Ripeti per chiamare l'ultimo indirizzo URI composto. A seconda della configurazione del telefono da parte dell'amministratore, è possibile visualizzare l'uri o il numero di rubrica per gli avvisi delle chiamate in arrivo, le sessioni di chiamate e l'elenco delle chiamate. Se il telefono viene impostato per visualizzare il numero di rubrica ma è disponibile solo l'indirizzo URI, verrà visualizzato solo quest'ultimo. Se il telefono viene impostato per visualizzare l'indirizzo URI ma è disponibile solo il numero di rubrica, verrà visualizzato solo quest'ultimo. Nota Non è possibile effettuare le chiamate URI utilizzando la tastiera delle softkey. Per effettuare una chiamata con ricevitore agganciato utilizzando un indirizzo URI, è necessario premere la softkey ABC per passare in modalità tastiera. Per effettuare una chiamata con ricevitore agganciato utilizzando un indirizzo URI è necessario che sia archiviato nell'elenco chiamate o nell'elenco delle Chiamate rapide. 94
107 Funzionalità avanzate di chiamata Composizione URI (Uniform Resource Identifier) Nota Quando si immette un indirizzo URI per effettuare una chiamata, non attendere oltre 10 secondi tra la pressione di un tasto e l'altro. Trascorsi 10 secondi di inattività, il telefono presuppone di aver ricevuto l'indirizzo completo e tenta di effettuare la chiamata. Quando si effettua o si riceve una chiamata attraverso la composizione URI, nella finestra della chiamata e nell'avviso delle chiamate in arrivo viene visualizzato l'indirizzo URI completo. La lunghezza massima di un indirizzo URI è di 254 caratteri. È possibile immettere il nome di dominio completo per sovrascrivere quello predefinito. La composizione URI interagisce con le altre funzioni del telefono: È possibile configurare un indirizzo URI come voce di chiamata rapida per effettuare una chiamata. È possibile configurare la destinazione Deviazione di tutte le chiamate utilizzando le voci Chiamata rapida o Elenco chiamata. È possibile avviare una chiamata in conferenza e aggiungere più parti utilizzando la composizione URI se l'indirizzo URI è archiviato nell'elenco delle chiamate rapide o in un elenco chiamate. Gli indirizzi URI non possono essere utilizzati durante le conferenze automatiche o per Risposta per assente di gruppo. È possibile avviare un trasferimento di chiamata e aggiungere più parti utilizzando la composizione URI se l'indirizzo URI è archiviato nell'elenco delle chiamate rapide o in un elenco chiamate. È possibile monitorare lo stato (in uso o inattivo) di una chiamata utilizzando la composizione URI associata alla chiamata rapida o all'elenco chiamate. È possibile avviare la composizione URI quando una parte occupata o non disponibile diventa disponibile. È possibile nascondere la visualizzazione delle informazioni sull'indirizzo URI. Quando i telefoni sono connessi a Cisco Unified Communications Manager Express e Survivable Remote Site Telephony (CME/SRST), le funzioni di composizione URI sono disabilitate. La softkey ABC non viene visualizzata sul display del telefono. 95
108 Composizione URI (Uniform Resource Identifier) Funzionalità avanzate di chiamata 96
109 CAPITOLO 8 Operazioni avanzate Applicazioni, pagina 97 Videochiamate e sicurezza, pagina 98 Funzioni di chiamata, pagina 99 Tasti funzione e softkey, pagina 102 Panoramica di SRST (Survivable Remote Site Telephony), pagina 103 Registrazione WLAN, pagina 106 Client VPN, pagina 108 Plug-in, pagina 110 Cisco IP Manager Assistant, pagina 110 Applicazioni È possibile visualizzare le applicazioni in esecuzione sul telefono, incluse quelle che non sono riportate nel menu Applicazioni, ad esempio Rubriche. Potrebbe essere inizialmente visualizzato l'esonero dalle responsabilità richiesto per i lavoratori remoti, se non lo si è accettato in precedenza. Visualizzazione delle applicazioni attive Passaggio 1 Premere Applicazioni. Utilizzare i tasti di navigazione e il tasto Seleziona per scorrere l'elenco e selezionare Applicazioni in esecuzione. Viene visualizzato un elenco delle applicazioni in esecuzione sul telefono, incluse quelle non presenti nel menu Applicazione. Passaggio 3 Premere Esci per tornare alla schermata Applicazioni. 97
110 Passaggio all'applicazione attiva Operazioni avanzate Passaggio all'applicazione attiva Passaggio 1 Premere Applicazioni. Passaggio 3 Passaggio 4 Utilizzare i tasti di navigazione e il tasto Seleziona per scorrere l'elenco e selezionare Applicazioni in esecuzione. Scegliere un'applicazione in esecuzione e premere Passa a per aprire e utilizzare l'applicazione selezionata. Premere Esci per chiudere l'applicazione. Chiusura di un'applicazione attiva Passaggio 1 Premere Applicazioni. Passaggio 3 Utilizzare i tasti di navigazione e il tasto Seleziona per scorrere l'elenco e selezionare Applicazioni in esecuzione. Selezionare un'applicazione in esecuzione e premere Chiudi app. per chiudere l'applicazione. Premere Chiudi per chiudere l'applicazione senza salvare le modifiche. Premere Annulla per annullare la chiusura dell'applicazione. Passaggio 4 Premere Esci per tornare alla schermata Applicazioni. Videochiamate e sicurezza L'audio per una chiamata può essere protetto e non protetto, così come lo streaming video per una chiamata. A seconda del sistema di configurazione, viene visualizzata l'icona Protetto quando è protetto solo lo streaming audio oppure quando è protetto sia lo streaming audio che video. Per ulteriori informazioni, rivolgersi all'amministratore di sistema. 98
111 Operazioni avanzate Funzioni di chiamata Funzioni di chiamata La sezione fornisce informazioni su alcune delle funzioni di chiamata avanzate disponibili sui telefoni Cisco IP. Formula di apertura agente La funzione Formula di apertura agente consente di creare e aggiornare una formula di saluto pre-registrata che viene riprodotta all'inizio della chiamata, ad esempio delle chiamate dei clienti, prima che inizi la conversazione con l'interlocutore. È possibile pre-registrare un solo saluto o diversi saluti, in base alle proprie necessità. Quando un cliente chiama, entrambi gli interlocutori sentono il saluto pre-registrato. È possibile restare con la funzione Disattiva audio attivata fino al termine del saluto o rispondere alla chiamata durante la riproduzione dello stesso. Per ulteriori informazioni, rivolgersi all'amministratore di sistema. Chiamate di avviso La funzione Chiamata di avviso consente di visualizzare un elenco di tutte le chiamate di avviso in ordine cronologico (dalla più vecchia alla più recente). L'utente interagisce con questa funzione utilizzando un tasto di linea programmabile, che semplifica la visualizzazione di tutte le chiamate di avviso che vengono ricevute sulle linee telefoniche dell'utente. Una Chiamata di avviso è un numero di telefono specifico che l'utente ritiene importante e di cui desidera essere avvisato quando si riceve o viene effettuata una chiamata a questo numero. L'amministratore di sistema imposta Il tasto Chiamate di avviso. Per ulteriori informazioni, rivolgersi all'amministratore di sistema. Avviso chiamata in arrivo azionabile La funzione Avviso chiamata in arrivo azionabile visualizza un avviso azionabile anziché un avviso di notifica quando si riceve una chiamata in arrivo. Oltre a visualizzare i dettagli del chiamante in arrivo, l'avviso azionabile consente di rispondere, ignorare o deviare la chiamata. L'avviso chiamata in arrivo azionabile viene configurato dall'amministratore. Per impostazione predefinita, l'avviso azionabile è disabilitato. Nota Se le funzioni Filtri linea personalizzati e Avviso chiamata in arrivo azionabile sono entrambe abilitate, gli avvisi azionabili per le chiamate si applicheranno solo a quelle linee protette dai filtri. 99
112 Rispondi Operazioni avanzate Rispondi La funzione Rispondi consente di rispondere alla chiamata meno recente disponibile tra tutte le linee visualizzate sullo schermo del telefono, incluse le chiamate in Ripristino attesa e Ritorno parcheggio chiamata che si trovano in stato di avviso. Alle chiamate in arrivo viene sempre data la priorità rispetto alle chiamate in Ripristino attesa o in Ripristino parcheggio. L'amministratore di sistema può impostare il tasto Rispondi in base alle esigenze di gestione delle chiamate e all'ambiente di lavoro. Generalmente la funzione Rispondi è impostata se si dispone di più linee. Quando si riceve una chiamata, sullo schermo del telefono viene visualizzata una finestra di notifica delle chiamate in arrivo. La finestra di notifica delle chiamate entranti è visibile per un periodo di tempo preimpostato, configurato dall'amministratore di sistema. L'amministratore può inoltre abilitare una finestra di notifica interattiva denominata Avviso chiamata in arrivo azionabile che consente di rispondere direttamente, terminare o deviare una chiamata. Se è stata inoltrata una chiamata in arrivo da un altro telefono, è possibile visualizzare informazioni aggiuntive nella finestra di notifica delle chiamate in arrivo che identificano la deviazione di chiamata. L'amministratore di sistema controlla la quantità di informazioni aggiuntive visualizzate. Tali informazioni possono identificare l'utente che ha deviato la chiamata e i dettagli del chiamante. È possibile filtrare le chiamate in arrivo tramite Filtri linea personalizzati. È possibile creare fino a 20 filtri linea personalizzati o utilizzare quelli preimpostati. I filtri linea predefiniti vengono configurati dall'amministratore. Argomenti correlati Filtri linea personalizzati Avviso chiamata in arrivo azionabile, a pagina 99 Codice distintivo cliente Dopo aver composto un numero di telefono, potrebbe essere necessario immettere un codice distintivo cliente (CMC) se richiesto dall'amministratore. È possibile utilizzare il codice CMC per la contabilità o la fatturazione. Per ulteriori informazioni, rivolgersi all'amministratore di sistema. Quando è necessario immettere un codice CMC, sul telefono viene visualizzato il messaggio Immettere codice distintivo cliente, il numero composto viene modificato in ******** e si riceve un segnale particolare. Immettere il codice CMC per la chiamata utilizzando la tastiera. Argomenti correlati Codice di autorizzazione forzata, a pagina 100 Codice di autorizzazione forzata Dopo aver composto un numero di telefono, potrebbe essere necessario immettere un codice di autorizzazione forzata (FAC) se richiesto dall'amministratore. Il codice FAC controlla l'accesso ai numeri di telefono. Per ulteriori informazioni, rivolgersi all'amministratore di sistema. Quando è necessario immettere un codice FAC, sul telefono viene visualizzato il messaggio Immettere codice autorizzazione, il numero composto viene modificato in ******** e si riceve un segnale 100
113 Operazioni avanzate Toni indicativi protetti e non protetti particolare. Immettere il codice FAC per la chiamata utilizzando la tastiera. Per motivi di protezione, il telefono visualizza un asterisco ( * ) anziché il numero immesso. Argomenti correlati Codice distintivo cliente, a pagina 100 Toni indicativi protetti e non protetti Quando un telefono è configurato come sicuro (crittografato e attendibile), è possibile assegnargli uno stato protetto. Dopo avere protetto un telefono, questo può essere configurato in modo da riprodurre un tono indicativo all'inizio di una chiamata. Sarà possibile udire i toni indicativi protetti e non protetti solo sui telefoni protetti. Se lo stato complessivo delle chiamate cambia durante la chiamata, il telefono protetto riproduce il tono appropriato. Quando l'opzione Riproduci tono indicativo protetto è attivata (True), il tipo di tono riprodotto dal telefono verrà determinato in base alle circostanze descritte di seguito: Se viene stabilita una connessione end-to-end protetta e lo stato della chiamata è protetto, sul telefono viene riprodotto il tono che indica che si tratta di una chiamata protetta (tre segnali acustici prolungati, interrotti da pause). Quando viene stabilita una connessione end-to-end non protetta e lo stato della chiamata è non protetto, sul telefono viene riprodotto il tono indicativo di una chiamata non protetta (sei brevi segnali acustici, interrotti da pause brevi). Quando l'opzione Riproduci tono indicativo protetto è disattivata, non viene riprodotto alcun tono. Per ulteriori informazioni, rivolgersi all'amministratore di sistema. Linee condivise Le linee condivise consentono di utilizzare un numero di telefono per più telefoni e l'utente o il suo collega possono rispondere alla chiamata. Quando la linea lampeggia ed è di colore rosso, il collega può rispondere alla chiamata. Se si condivide una linea con un collega: Quando arriva una chiamata sulla linea condivisa Il proprio telefono squilla e il tasto di linea lampeggia ed è di colore ambra. Il telefono del collega squilla e il tasto di linea lampeggia ed è di colore ambra. Se il collega ha una chiamata sulla linea condivisa: Il tasto della linea condivisa sul telefono emette una luce rossa fissa a indicare che la linea è in uso in remoto. La chiamata del collega viene visualizzata sullo schermo dell'utente (salvo nel caso in cui il collega abbia abilitato la funzione Privacy). Se la chiamata è stata messa in attesa: 101
114 Tasti funzione e softkey Operazioni avanzate Il tasto di linea lampeggia ed è di colore verde. Il tasto di linea del collega lampeggia lentamente ed è di colore rosso. Sia l'utente, sia il collega possono collegarsi a una chiamata sulla linea condivisa utilizzando la funzione Inclusione. La funzione Inclusione converte la chiamata in conferenza. Per attivare l'inclusione, premere il tasto di sessione rosso per la chiamata in uso da remoto sulla linea condivisa. Tasti funzione e softkey In base alle impostazioni selezionate per il telefono dall'amministratore di sistema, alcune funzioni descritte in questo manuale potrebbero non essere disponibili. Nella tabella che segue vengono fornite informazioni su alcune delle funzioni disponibili su softkey e tasti funzioni dedicati e su alcune che l'amministratore di sistema può impostare sui tasti funzione programmabili. Le funzioni che appaiono sulle softkey vengono impostate dall'amministratore di sistema. Nome funzione Tasto funzione dedicato Pulsante funzione programmabile Softkey Chiamate di avviso X Tutte le chiamate X Rispondi X Assured Services for SIP Lines X Prenotazione di chiamata X X Deviazione di tutte le chiamate X X Parcheggio chiamata X X Stato linea Parcheggio chiamata X Risposta per Assente X X Stato linea Risposta per Assente X Conferenza X X (disponibile solo in conferenza) Devia X Non disturbare X Risposta per assente di gruppo X X Attesa X 102
115 Operazioni avanzate Panoramica di SRST (Survivable Remote Site Telephony) Nome funzione Tasto funzione dedicato Pulsante funzione programmabile Softkey Gruppi di ricerca X Interfono X Identificazione telefonate indesiderate (ID_TI) X X ConfAut X X Connessione mobile X X Disattiva audio X Risposta per altri gruppi X X Privacy X Quality Reporting Tool (QRT) X X Ripeti X X Chiamata rapida X X Stato linea Chiamata rapida X Supporto del tasto Attesa sulla cuffia USB X Trasferisci X X (disponibile solo durante un trasferimento) Nota Per i dettagli sulle softkey utilizzate con Cisco IP Manager Assistant (IPMA), consultare Telefoni del direttore, a pagina 110 e Telefoni degli assistenti, a pagina 113. Panoramica di SRST (Survivable Remote Site Telephony) Se la comunicazione tra il telefono e Cisco Unified Communications Server viene interrotta, si riceve un messaggio di avviso sul telefono. Se si è impegnati in una chiamata attiva, la chiamata resta stabilita e si entra in una situazione di failover. Tale failover è la funzione SRST (Survivable Remote Site Telephony). Quando ci si trova in failover, non tutte le funzioni del telefono sono disponibili. Nella tabella seguente vengono descritte le funzioni tipiche e la loro disponibilità, sebbene non tutte le funzionalità possano essere 103
116 Panoramica di SRST (Survivable Remote Site Telephony) Operazioni avanzate supportate sul telefono. Per ulteriori informazioni sulla disponibilità delle funzioni durante il failover, contattare l'amministratore di sistema. Nota SRST non supporta IPv6. Tabella 1: Supporto delle funzioni durante il failover Funzione Nuova chiamata Termina Ripeti Rispondi Attesa Riprendi Conferenza Conferenza a chiamate attive (Collega) Elenco partecipanti conferenza Trasferisci Trasferimento a chiamate attive (Trasferimento diretto) Risposta automatica Avviso di chiamata ID chiamante Indicatore acustico messaggio in attesa Pulsante di linea programmabile Tutte le chiamate Pulsante di linea programmabile Risposta Supportato Sì Sì Sì Sì Sì Sì Sì No No Sì No Sì Sì Sì Sì Sì Sì Note La softkey Chiamate attive non viene visualizzata. 104
117 Operazioni avanzate Panoramica di SRST (Survivable Remote Site Telephony) Funzione Presentazione sessione unificata Casella vocale Chiamata rapida Tasto di linea programmabile IRL servizio A casella vocale (ImmDev) Filtri linea Park Monitoring Inclusione Indicazione avanzata messaggio in attesa Parcheggio chiamate indirizzate CLO (Stato linea) Chiamata rapida CLO Ripristino attesa Attesa remota ConfAut RispAss Supportato Sì Sì Sì Sì No Parziale No No No No Sì No No No No Note La conferenza è l'unica funzione supportata. La casella vocale non verrà sincronizzata con altri utenti nel cluster Cisco Unified Communications Manager. La softkey ImmDev non viene visualizzata. Le linee sono supportate ma non possono essere condivise. La softkey ParChi non viene visualizzata. Verrà visualizzato il messaggio "Funzione attualmente non disponibile." Sullo schermo del telefono non vengono visualizzati i simboli del numero di messaggi. Viene visualizzata solo l'icona di messaggio in attesa. La softkey non viene visualizzata. Le chiamate restano in attesa a tempo indefinito. Le chiamate vengono visualizzate come chiamate in attesa locali. La softkey ConfAut non viene visualizzata. La softkey non genera nessuna azione. 105
118 Registrazione WLAN Operazioni avanzate Funzione Risposta per assente di gruppo Risposta per altri gruppi ID chiamata indesiderata QRT Gruppo di ricerca Interfono Mobilità Privacy Prenotazione di chiamata Linea condivisa Video Chiamata rapida CLO Supportato No No No No No No No No No Sì Sì Sì Note La softkey non genera nessuna azione. La softkey non genera nessuna azione. La softkey non genera nessuna azione. La softkey non genera nessuna azione. La softkey non genera nessuna azione. La softkey non genera nessuna azione. La softkey non genera nessuna azione. La softkey non genera nessuna azione. La softkey Prenotazione di chiamata non viene visualizzata. La videoconferenza non è supportata. Quando il telefono viene disconnesso, è possibile che venga visualizzato un messaggio simile al seguente: Interruzione servizio. Alcune funzioni non sono disponibili. Registrazione WLAN Prima di accedere alla rete WLAN, è necessario eseguire la registrazione. L'amministratore di sistema imposta il telefono per la connettività Wi-Fi. Per informazioni sull'abilitazione della WLAN sul telefono, sulle modalità di protezione WLAN disponibili e sullo studio dell'ambiente in cui vengono visualizzati i dati sul punto di accesso, rivolgersi all'amministratore di sistema. 106
119 Operazioni avanzate Registrazione per WLAN Registrazione per WLAN Passaggio 1 Premere Applicazioni. Passaggio 3 Utilizzare la barra di navigazione e il pulsante Seleziona per scorrere e selezionare Accesso wireless. Premere Accedi. Dopo avere effettuato l'accesso, nell'angolo superiore destro dello schermo del telefono viene visualizzata l'intensità del segnale Wi-Fi. Il telefono segnala eventuali problemi relativi al Wi-Fi tramite una notifica visiva sullo schermo del telefono. Per i diversi tipi di segnali Wi-Fi visualizzati sul telefono, fare riferimento alla tabella di seguito. Nessun punto di accesso rilevato Punto di accesso rilevato Livelli del segnale del punto di accesso 1 4 Modifica della registrazione per WLAN Passaggio 1 Premere Applicazioni. Passaggio 3 Passaggio 4 Passaggio 5 Passaggio 6 Utilizzare la barra di navigazione e il pulsante Seleziona per scorrere e selezionare Accesso wireless. Premere Seleziona e immettere un ID utente dalla tastiera. Utilizzare per eliminare il testo presente nel campo ID utente. Utilizzare la tastiera per immettere un ID utente. Premere la freccia in basso dei tasti di navigazione per immettere una password. Premere Seleziona e immettere una password dalla tastiera. Premere Accedi. 107
120 Client VPN Operazioni avanzate Client VPN Il client VPN stabilisce una connessione VPN (Virtual Private Network) sul telefono quando questo è collocato al di fuori di una rete affidabile o quando il traffico di rete attraversa reti non affidabili. L'amministratore di sistema configura la funzione client VPN a seconda delle necessità. Se il telefono è configurato per il client VPN, lo stato di Rilevamento automatico connessione di rete determina se è possibile una connessione VPN. Lo stato dipende dalle situazioni indicate di seguito. Il telefono si trova all'esterno della rete aziendale. Se l'opzione Rilevamento automatico connessione di rete è disabilitata, è possibile una connessione VPN. Viene visualizzata la schermata di accesso e il telefono richiede le credenziali. Nella finestra Applicazioni sul telefono VPN, è possibile attivare o disattivare il campo VPN abilitata per verificare la capacità del telefono di tentare una connessione VPN. Se è abilitata la funzione Rilevamento automatico connessione di rete viene visualizzata la schermata di accesso e il telefono richiede le credenziali, in base al metodo di autenticazione configurato dall'amministratore di sistema per il telefono. Il telefono si trova all'interno della rete aziendale. Se l'opzione Rilevamento automatico connessione di rete è disabilitata, è possibile una connessione VPN. Viene visualizzata la schermata di accesso e il telefono richiede le credenziali. Sul telefono nella finestra Applicazioni > VPN, è possibile attivare o disattivare il campo VPN abilitata per verificare la capacità del telefono di tentare una connessione VPN. Se l'opzione Rilevamento automatico connessione di rete è abilitata, non è possibile connettersi tramite VPN. Di conseguenza la schermata di accesso non viene visualizzata e il telefono non richiede le credenziali. Per visualizzare i messaggi di stato della VPN, premere Applicazioni, quindi selezionare Impostazioni amministratore > Stato > Messaggi di stato. Per ulteriori informazioni, rivolgersi all'amministratore di sistema. Il client VDI (Virtual Desktop Infrastructure) è collegato a Cisco Unified serie 8961, 9951 e 9971 IP Phone. Offre un ambiente virtuale che consente di lavorare e collaborare da qualsiasi dispositivo e da qualsiasi luogo in qualsiasi momento. Per poter utilizzare il client VDI è necessario utilizzare Cisco IP Power Cube sul telefono. Per ulteriori informazioni fare riferimento alla documentazione VDI. Connessione tramite VPN Passaggio 1 Dopo avere acceso il telefono e una volta che viene visualizzata la schermata di accesso alla VPN (tranne in caso di modalità di autentificazione con certificato), immettere le proprie credenziali in base al metodo di autenticazione configurato: 108
121 Operazioni avanzate Impostazioni delle connessioni VPN Nome utente e password: immettere il nome utente e la password fornita dall'amministratore di sistema. Certificato e password: immettere la password fornita dall'amministratore di sistema. Il nome utente viene ricavato dal certificato. Certificato: se il telefono utilizza solo un certificato per l'autenticazione, la schermata di accesso non viene visualizzata e sul telefono viene visualizzato lo stato del telefono che tenta la connessione alla VPN. In caso di mancata alimentazione o di ripristino in determinate circostanze, le credenziali archiviate vengono cancellate. Selezionare Accedi per connettersi. Se si preme Annulla mentre il telefono tenta la connessione, il tentativo di connessione si arresta e viene visualizzata di nuovo la schermata Accedi. Se si preme Annulla di nuovo, viene visualizzato il menu VPN e il campo VPN abilitata come disattivo. Il telefono non tenterà nuovamente una connessione fino a che non si imposta il campo VPN abilitata su Acceso. Impostazioni delle connessioni VPN La finestra VPN (Applicazioni > VPN) è costituita dai campi riportati di seguito: Abilitazione o disabilitazione della VPN: se l'opzione Rilevamento automatico connessione di rete è disabilitata, commutare il campo VPN abilitata per verificare la capacità del telefono di tentare l'avvio di una connessione VPN. Modifica delle credenziali: selezionare Modifica credenziali per modificare l'id e la password utente. Se l'autenticazione è basata sul solo certificato o se VPN abilitata è disattiva, l'opzione è oscurata. Visualizzazione dello stato della VPN: nel campo Stato VPN viene visualizzato Connesso o Non connesso. Cisco VPN VXC Cisco VPN VXC offre funzionalità VPN integrata per Cisco Virtualization Experience Clients (Cisco VXC) 2111 e La funzione consente il tunneling VPN per i client Cisco VXC 2111 e Cisco VXC 2112 quando sono collegati a un telefono IP Cisco Unified. L'amministratore deve abilitare la funzionalità Cisco VPN VXC. È quindi possibile avviare la connessione VPN per Cisco VXC accedendo alla VPN per il telefono IP collegato. L'amministratore può configurare il telefono per dirigere tutto il traffico verso un tunnel VPN condiviso o suddividere il traffico del telefono e di Cisco VXC in due tunnel separati. Nell'ultimo caso, l'amministratore può anche configurare il telefono in modo da avvisare l'utente di eseguire l'accesso una sola volta per stabilire entrambi i tunnel o di accedere separatamente per ciascun tunnel. Sia che si stia utilizzando un tunnel singolo o uno doppio, lo stato VPN VXC viene visualizzato come Connesso quando Cisco VXC è collegato a un tunnel VPN. 109
122 Plug-in Operazioni avanzate Stato e statistiche Per visualizzare i messaggi di stato di Cisco VPN VXC: Per visualizzare i messaggi di stato di Cisco VPN VXC, selezionare Applicazioni > VPN e spuntare il campo Stato VPN VXC. Per visualizzare le statistiche VPN VXC, selezionare Applicazioni > Impostazioni amministratore > Stato > Statistiche VPN. Per ulteriori informazioni, rivolgersi all'amministratore di sistema. Plug-in I plug-in consentono di scaricare e di accedere alle applicazioni impostate dall'amministratore di sistema per l'utente. Per ulteriori informazioni, rivolgersi all'amministratore di sistema. Cisco IP Manager Assistant Cisco IP Manager Assistant (Cisco IPMA) fornisce funzioni di instradamento della chiamata e altre funzioni che consentono ai direttori e agli assistenti di gestire le chiamate in modo più efficace. Il servizio di instradamento delle chiamate IPMA rileva le chiamate effettuate ai direttori e le instrada verso gli assistenti specificati, ad altri direttori o ai destinatari definiti dai filtri di chiamata preconfigurati. L'instradamento delle chiamate può essere cambiato in maniera dinamica dal direttore. IPMA è costituito da tre pulsanti: Direttore Un direttore è l'utente di cui vengono rilevate le chiamate in arrivo tramite il servizio di instradamento delle chiamate. Assistente Un assistente è l'utente che gestisce le chiamate per conto del direttore. Assistant Console L'Assistant Console è un'applicazione desktop che può essere utilizzata dagli assistenti per eseguire attività e gestire la maggior parte delle funzioni. L'amministratore di sistema configura IPMA per operare in modalità linea condivisa o linea proxy. Se il telefono è configurato in modalità condivisa, i telefoni dell'assistente e del direttore condividono lo stesso numero di rubrica. In modalità linea proxy, l'assistente dispone di una linea principale e di linee proxy per gestire le chiamate per conto dei direttori. Telefoni del direttore Il telefono del direttore dispone di tutte le funzioni del direttore ad eccezione della Configurazione direttore. I direttori accedono alla funzione Configurazione direttore tramite il Web. L'URL viene fornito 110
123 Operazioni avanzate Telefoni del direttore dall'amministratore di sistema. Utilizzare Configurazione direttore per impostare l'assistente predefinito, reindirizzare il destinatario, i filtri inclusivi ed esclusivi. Il telefono direttore per essere definito come tale, deve essere dotato di una linea con un numero di rubrica. Una linea interna è opzionale. Se viene abilitata una linea interna, l'assistente attivo corrente è il destinatario dell'interfono. Se non sono presenti assistenti attivi, non sarà presente un destinatario per la chiamata rapida per l'interfono. Il direttore ha accesso alle funzionalità Controllo Assistente, Intercetta chiamata, Devia e Trasferisci a casella vocale dalle softkey del telefono. IPMA consente a un direttore di effettuare l'accesso automatico quando viene avviato il servizio Cisco IP Manager Assistant. Per accedere ai Servizi assistente, è necessario che sia stato sottoscritto un abbonamento per il telefono del direttore al Servizio telefonico principale assistente. È possibile sottoscrivere l'abbonamento ai servizi dal menu Applicazione. Finestra Stato direttore La finestra Stato direttore è suddivisa nell'area Controllo Assistente e nell'area Assistente e funzioni. L'area Controllo assistente è situata nella parte superiore della finestra dello stato e visualizza l'id chiamante nonché il tempo trascorso per una chiamata attiva gestita da un assistente. L'area Assistente e funzioni visualizza delle icone che indicano la presenza di un assistente attivo ed altre che visualizzano lo stato delle funzioni del direttore. Se una funzione viene disattivata, l'icona delle funzioni visualizza un cerchio rosso barrato. Nota Nella modalità linea condivisa, l'area Controllo assistente viene nascosta e rimane disponibile solo la funzione Non disturbare nell'area Assistente e funzioni. I messaggi di stato di Controllo assistente sono visualizzati nella barra del titolo nell'area Controllo assistente. Tabella 2: Messaggi Controllo assistente Messaggio Controllo assistente: attivato Controllo assistente: disattivato "Chiamata da" seguito dall'id del chiamante ID del chiamante e un contatore Filtraggio non attivo Significato Il Controllo assistente è attivo ma non connesso oppure, al momento, le chiamate in arrivo vengono nuovamente dirette all'assistente. Il controllo dell'assistente non è attivo. Per attivarlo, premere Imposta controllo Una chiamata in arrivo è stata reindirizzata all'assistente e sta attualmente squillando sul suo telefono. Il direttore può intercettare la chiamata. L'assistente ha risposto alla chiamata in arrivo. Il contatore si attiva quando l'assistente risponde o gestisce in altro modo la chiamata. Al momento, la funzione di filtraggio delle chiamate non è disponibile. 111
124 Telefoni del direttore Operazioni avanzate Argomenti correlati Abbonamento al Servizio telefonico principale assistente, a pagina 112 Menu Impostazioni direttore Nella tabella indicata di seguito vengono descritte le opzioni del telefono del direttore configurate nel menu Impostazioni direttore. Tabella 3: Opzioni del menu Impostazioni direttore Opzione del menu Filtro Modo filtro Assistente Tono di avviso Descrizione Attiva e disattiva il filtro delle chiamate. Seleziona i filtri inclusivi o esclusivi. Visualizza l'assistente attivo. L'opzione consente al direttore di selezionare altri assistenti disponibili. Consultare Selezione dell'assistente, a pagina 112. Attiva o disattiva gli avvisi. Se la chiamata in arrivo viene instradata sul telefono dell'assistente, il tono di avviso riproduce un avviso sonoro sul telefono del direttore. Selezione dell'assistente Passaggio 1 Passaggio 3 Passaggio 4 Premere Applicazioni. Selezionare la voce menu Servizio telefonico assistente corretto. Viene visualizzato il menu Impostazioni direttore. Selezionare l'opzione Assistente. Se sono disponibili più assistenti, verranno visualizzati tutti gli assistenti associati. Selezionare l'assistente desiderato. Abbonamento al Servizio telefonico principale assistente Passaggio 1 Premere Applicazioni. Selezionare Serv. princ. assistente o premere il tasto 6 sulla tastiera. 112
125 Operazioni avanzate Telefoni degli assistenti Se richiesto, effettuare l'abbonamento al Servizio telefonico secondario assistente. Telefoni degli assistenti Gli assistenti accedono alle funzioni IPMA del computer grazie all'applicazione Assistant Console o direttamente dal telefono dell'assistente tramite i servizi telefonici e le softkey. L'amministratore configura IPMA in modalità linea proxy o condivisa. Nella modalità linea condivisa, il telefono dell'assistente e quello del direttore condividono un unico numero di rubrica. Nella modalità linea proxy, l'assistente dispone della linea principale e di linee proxy per gestire le chiamate per i telefoni dei direttori. Per accedere ai Servizi assistente, è necessario che il telefono dell'assistente sia abbonato al Servizio telefonico principale assistente. Potrebbe inoltre essere necessario sottoscrivere l'abbonamento al Servizio telefonico secondario assistente. È possibile sottoscrivere l'abbonamento ai servizi dal menu Applicazione. Per gestire le chiamate per i direttori, è necessario effettuare l'accesso al servizio IPMA dal telefono dell'assistente. IPMA supporta SSO (Single Sign On). Se è stato effettuato l'accesso all'assistant Console, non sarà necessario effettuare l'accesso al servizio IPMA del telefono. Se necessario, è possibile configurare una linea interna opzionale. La linea interna è una linea dedicata che può essere utilizzata solo per comunicare con un telefono specifico di un direttore, anche nel caso in cui il telefono dell'assistente sia associato a più direttori. Argomenti correlati Abbonamento al Servizio telefonico principale assistente, a pagina 112 Effettuazione dell'accesso al servizio IPMA sul telefono, a pagina 117 Assistant Console Assistant Console è un'interfaccia per applicazioni che può essere utilizzata dagli assistenti per gestire le funzioni e i servizi IPMA. Menu Impostazioni assistente È possibile configurare alcune opzioni del telefono assistente nel menu Impostazioni assistente. La tabella illustrata di seguito descrive le opzioni disponibili nel menu Impostazioni assistente. 113
126 Telefoni degli assistenti Operazioni avanzate Tabella 4: Opzioni menu Impostazioni assistente Opzione del menu Sovrascr. PianoChiamata Ordinamento logico Imposta destinatario deviazione Descrizione Consente di passare dall'impostazione Abilitata all'impostazione Disabilitata e viceversa. Abilitare il flag per inviare aggiornamenti in tempo reale mentre l'assistente ha una chiamata in corso. Se abilitato, viene visualizzato un cambiamento nello stato del direttore mentre l'assistente ha una chiamata in corso. Utilizzare la funzione per determinare se un direttore è occupato prima che gli venga inoltrata una chiamata. Consente di passare dall'impostazione Abilitata all'impostazione Disabilitata e viceversa. Abilitare il flag per ordinare l'elenco dei direttori nel menu Stato assistente del direttore a causa di una nuova chiamata. Se disabilitato, l'ordinamento dell'elenco dei direttori è statico. Quando si preme la softkey Reindirizza, le chiamate in arrivo per il direttore sul telefono dell'assistente vengono deviate al destinatario deviazione, ossia al direttore attualmente selezionato (impostazione predefinita) oppure a un numero della rubrica. Le softkey vengono utilizzate per accedere e gestire una serie di attività dell'assistente. La tabella illustrata di seguito descrive le opzioni disponibili nel menu Impostazioni assistente. Tabella 5: Softkey nella finestra Impostazioni assistente Softkey Seleziona IntAgg/AvvAgg Indietro Disconnetti Descrizione Attivare o disattivare le impostazioni per Sovrascr. PianoChiamata e Ordinamento logico. Se il campo Imposta destinatario deviazione è illuminato, premere Seleziona per visualizzare la schermata Destinatario destinazione assistente. Arresta o avvia l'aggiornamento automatico dello stato di un direttore nella finestra Stato assistente del direttore. Per impostazione predefinita, questa opzione è abilitata (AvvAgg). Per evitare aggiornamenti automatici, premere IntAgg. Premere AvvAgg per avviare l'aggiornamento automatico. Uscire dal menu Impostazioni assistente e tornare alla finestra Stato assistente del direttore. Disconnette l'assistente dal servizio IPMA. Per riprendere l'utilizzo di IPMA, è necessario che l'assistente effettui nuovamente l'accesso al servizio IPMA. 114
127 Operazioni avanzate Telefoni degli assistenti Imposta destinatario deviazione Passaggio 1 Passaggio 3 Passaggio 4 Passaggio 5 Aprire il menu Stato assistente del direttore. Potrebbe essere necessario effettuare prima l'accesso. Premere ImpAss. Se ImpAss non è visibile, premere Altro. Potrebbe essere necessario premere Altro due volte. Premere Imposta destinatario deviazione. Immettere il numero di rubrica. Premere Salva. Premendo Reindirizza verranno indirizzate a questo numero le chiamata in arrivo, connesse o in attesa. Argomenti correlati Effettuazione dell'accesso al servizio IPMA sul telefono, a pagina 117 Menu Impostazioni assistente, a pagina 113 Abilitazione di Sovrascr. PianoChiamata Passaggio 1 Passaggio 3 Passaggio 4 Passaggio 5 Aprire il menu Stato assistente del direttore. Potrebbe essere necessario effettuare prima l'accesso. Premere ImpAss per aprire il menu Impostazioni assistente. Se ImpAss non è visibile, premere Altro. Potrebbe essere necessario premere Altro due volte. Selezionare Sovrascr. PianoChiamata e premere Seleziona. Selezionare Abilita. Premere Salva. Argomenti correlati Effettuazione dell'accesso al servizio IPMA sul telefono, a pagina 117 Menu Impostazioni assistente, a pagina
128 Telefoni degli assistenti Operazioni avanzate Abilitazione della funzione Ordinamento logico Passaggio 1 Passaggio 3 Passaggio 4 Passaggio 5 Aprire il menu Stato assistente del direttore. Potrebbe essere necessario effettuare prima l'accesso. Premere ImpAss per aprire il menu Impostazioni assistente. Se ImpAss non è visibile, premere Altro. Potrebbe essere necessario premere Altro due volte. Scegliere Ordinamento logico e premere Seleziona. Selezionare Abilita e premere Seleziona. Premere Salva. Argomenti correlati Effettuazione dell'accesso al servizio IPMA sul telefono, a pagina 117 Menu Impostazioni assistente, a pagina 113 Menu Stato assistente del direttore Dal menu Stato assistente del direttore è possibile visualizzare le informazioni riportate di seguito: Stato assistente: indica se l'assistente si trova in linea o non in linea. Elenco direttori: visualizza lo stato della chiamata, il numero di linea e le informazioni della chiamata per ogni direttore associato. Le softkey vengono utilizzate per accedere e gestire una serie di attività dell'assistente. La tabella illustrata di seguito descrive le opzioni disponibili nel menu Stato assistente del direttore. Tabella 6: Softkey nella finestra Stato assistente del direttore Softkey Altro Seleziona Rispondi Esci Reindirizza Descrizione Passa da una pagina all'altra. Premere questo tasto se non è visibile un tasto necessario. Seleziona il direttore evidenziato dall'elenco dei direttori e apre la finestra Impostazioni direttore. Consente di rispondere a una chiamata in arrivo per il direttore corrispondente. Consente di uscire dal Servizio assistente. Consente di deviare immediatamente una chiamata in arrivo, connessa o in attesa al direttore corrispondente (impostazione predefinita) o a un altro numero in rubrica preimpostato. 116
129 Operazioni avanzate Telefoni degli assistenti Softkey TrasmCv InterFn Non in linea ImpAss Descrizione Consente di inviare una chiamata in arrivo, connessa o in attesa alla casella vocale di un determinato direttore. Consente all'assistente di comunicare con il direttore tramite interfono. Pone l'assistente non in linea. Se per il direttore è configurato un altro assistente e tale assistente è in linea, questi diventerà l'assistente attivo per il direttore. Consente di visualizzare la finestra Impostazioni assistente, utilizzata dall'assistente per configurare le impostazioni. Consultare Menu Impostazioni assistente, a pagina 113. Argomenti correlati Effettuazione dell'accesso al servizio IPMA sul telefono, a pagina 117 Imposta destinatario deviazione, a pagina 115 Menu Impostazioni assistente, a pagina 113 Menu Impostazioni direttore, a pagina 112 Menu Impostazioni direttore sul telefono dell'assistente Il menu Impostazioni direttore viene utilizzato per gestire le impostazioni applicabili per conto di ciascun direttore visualizzato nell'elenco dei direttori nella finestra Stato assistente del direttore. Le impostazioni disponibili dipendono se il telefono è configurato in modalità linea condivisa o linea proxy. Nella modalità linea condivisa, l'assistente può configurare solo la funzione Non disturbare. Nella modalità linea proxy, il menu Impostazioni direttore sul telefono dell'assistente è simile a quello sul telefono del direttore. L'assistente non può specificare il telefono dell'assistente attivo per il telefono del direttore, ma può passare dalla funzione Non disturbare alla funzione Deviazione chiamate. L'assistente inoltre può impostare il direttore destinatario della deviazione per il direttore selezionato. Se il destinatario della deviazione è impostato su vuoto, il destinatario della deviazione verrà salvato come Assistente. Effettuazione dell'accesso al servizio IPMA sul telefono Passaggio 1 Passaggio 3 Premere Applicazioni. Selezionare l'opzione Servizio Assistente e premere Apri. Selezionare Connessione assistente e premere Apri. 117
130 Telefoni degli assistenti Operazioni avanzate Verrà visualizzata la finestra Connessione assistente. Passaggio 4 Passaggio 5 Passaggio 6 Immettere il proprio ID utente. Immettere il PIN. Premere Invia. 118
131 CAPITOLO 9 Preferenze dell'utente Modifica della luminosità dello schermo del telefono, pagina 119 Regolazione Tono cuffie, pagina 120 Modifica della suoneria, pagina 120 Modifica dello sfondo, pagina 121 Modifica della dimensione del font, pagina 121 Servizi telefonici, pagina 122 Impostazioni linee, pagina 122 Modifica della luminosità dello schermo del telefono È possibile regolare il livello di luminosità dello schermo del telefono. Passaggio 1 Premere Applicazioni. Utilizzare i tasti di navigazione e il tasto Seleziona per scorrere e selezionare Preferenze. Passaggio 3 Selezionare Luminosità. Per aumentare la luminosità, premere la freccia destra dei tasti di navigazione. Per diminuire la luminosità, premere la freccia sinistra dei tasti di navigazione. Passaggio 4 Premere Salva per impostare la luminosità o Annulla per uscire. 119
132 Regolazione Tono cuffie Preferenze dell'utente Regolazione Tono cuffie Se l'amministratore di sistema imposta la funzionalità di controllo Tono cuffie per il telefono, è possibile specificare il volume delle cuffie dal telefono. Passaggio 1 Premere Applicazioni. Passaggio 3 Passaggio 4 Utilizzare i tasti di navigazione e il tasto Seleziona per selezionare Preferenze. Selezionare Tono cuffie. Selezionare uno dei cinque livelli di tono: Spento Molto basso Basso Normale Alto Modifica della suoneria È possibile selezionare una suoneria diversa per ogni linea che squilla sul telefono per indicare una chiamata in arrivo. Per informazioni sull'aggiunta di suonerie personalizzate al telefono, rivolgersi all'amministratore di sistema. Passaggio 1 Premere Applicazioni. Utilizzare i tasti di navigazione e il tasto Seleziona per scorrere l'elenco e selezionare Preferenze. Passaggio 3 Selezionare Suoneria. Passaggio 4 Se il telefono dispone di più linee, selezionare una linea e premere Modifica o Seleziona. Passaggio 5 Evidenziare una suoneria. Passaggio 6 Premere Seleziona o Modifica. Passaggio 7 Premere Suona per riprodurre la suoneria di esempio. Passaggio 8 Premere Imposta per applicarla. Passaggio 9 Per applicare la suoneria a tutte le linee, premere App. a tutto. Passaggio 10 Premere Indietro per tornare alla schermata Preferenze. 120
133 Preferenze dell'utente Modifica dello sfondo Modifica dello sfondo L'amministratore di sistema controlla se l'utente può modificare lo sfondo. Se è possibile modificare lo sfondo, è possibile impostare il telefono con gli sfondi forniti insieme al dispositivo oppure utilizzare sfondi personalizzati. Per ulteriori informazioni, rivolgersi all'amministratore di sistema. Passaggio 1 Premere Applicazioni. Passaggio 3 Passaggio 4 Passaggio 5 Utilizzare i tasti di navigazione e il tasto Seleziona per scorrere e selezionare Preferenze. Selezionare Sfondo, quindi un'opzione di sfondo. Premere Anteprima per visualizzare lo sfondo sullo schermo del telefono. Premere Imposta per applicare lo sfondo al telefono. Modifica della dimensione del font È possibile aumentare o diminuire il numero massimo di caratteri visualizzati dal telefono IP modificando la dimensione del font per i caratteri visualizzati. Per aumentare il numero massimo di caratteri visualizzati, selezionare un font più piccolo. Per diminuire il numero massimo di caratteri visualizzati, selezionare un font più grande. La dimensione del font si applica alle etichette riportate di seguito: schermata della chiamata (nome del chiamante ed etichetta chiave della funzione) nome chiamante nell'elenco chiamate etichetta di linea nella schermata del telefono etichetta di linea nel modulo di espansione tasti La tabella indicata di seguito descrive le impostazioni di configurazione e le relative dimensioni dei font. Impostazioni di configurazione Etichetta di linea Sessione della chiamata: Nome chiamante Sessione della chiamata: Numero chiamante Elenco chiamate Modulo di espansioni dei tasti Grandissimo 26 punti 26 punti 22 punti 26 punti 23 punti Grande (predefinito) 23 punti 23 punti 22 punti 23 punti 18 punti Medio 20 punti 20 punti 22 punti 19 punti 18 punti Piccolo 16 punti 16 punti 20 punti 19 punti 16 punti 121
134 Servizi telefonici Preferenze dell'utente Passaggio 1 Premere Applicazioni. Passaggio 3 Passaggio 4 Utilizzare i tasti di navigazione e il tasto Seleziona per scorrere l'elenco e selezionare Preferenze. Selezionare Dimensione font. Scegliere Grandissimo, Grande, Medio, o Piccolo. Passaggio 5 Premere Indietro per tornare alla schermata Preferenze. Servizi telefonici I servizi telefonici possono includere funzioni speciali del telefono, dati di rete e informazioni basate sul Web (ad esempio, quotazioni azionarie ed elenchi di film). È necessario sottoscrivere un abbonamento a un servizio telefonico utilizzando Self Care Portal prima di potervi accedere dal proprio telefono. Per ulteriori informazioni, rivolgersi all'amministratore di sistema. Se è configurato un solo servizio, questo si apre per impostazione predefinita. Se sono configurati più servizi, selezionare un'opzione dal menu. Selezionare un servizio utilizzando uno dei seguenti tasti funzione: (Tasto funzione impostato dall'amministratore di sistema) Messaggi Applicazioni Contatti Per ulteriori informazioni su Cisco Unified Communications Self Care Portal, consultare la Guida per l'utente Cisco Unified Communications Self Care Portal, all'indirizzo voicesw/ps556/products_user_guide_list.html. Impostazioni linee Le impostazioni delle linee hanno effetto su una linea specifica (numero di rubrica) del proprio telefono. Possono includere la deviazione di chiamata, gli indicatori di messaggi in attesa audio e visivi, gli indicatori di messaggi vocali, i tipi di suoneria e altre impostazioni specifiche della linea. È possibile modificare le impostazioni delle linee utilizzando Cisco Unified Communications Self Care Portal. Per informazioni, consultare la Guida per l'utente Cisco Unified Communications Self Care Portal, all'indirizzo 122
135 CAPITOLO 10 Videocamera Cisco Unified Installazione della videocamera Cisco Unified, pagina 123 Visualizzazione delle informazioni sulla videocamera, pagina 125 Funzionalità della videocamera Cisco Unified, pagina 125 Otturatore dell'obiettivo della videocamera, pagina 126 Preferenze della videocamera, pagina 127 Reimpostazione della videocamera, pagina 130 Installazione della videocamera Cisco Unified La videocamera Cisco Unified può essere installata su Cisco Unified serie 9951 e 9971 IP Phone oppure può essere montata sul monitor del computer. Se è necessaria assistenza per installare o posizionare la videocamera, contattare l'amministratore di sistema. Montaggio della videocamera sul telefono Passaggio 1 Passaggio 3 Rimuovere la plastica protettiva dall'obiettivo e dal corpo della videocamera. Rimuovere il piccolo coperchio di plastica sul lato superiore del display del telefono. Con il telefono inattivo (nessuna chiamata), far scorrere il connettore USB della videocamera (nella parte inferiore di quest'ultima) nella porta USB del telefono (sul retro dello schermo del telefono). Mentre si esegue questa operazione, i perni nella parte inferiore della videocamera si inseriscono negli appositi fori sulla parte superiore dello schermo del telefono in modo da stabilizzare ulteriormente la videocamera. 123
136 Montaggio della videocamera sul monitor Videocamera Cisco Unified Passaggio 4 Passaggio 5 Verificare che sullo schermo del telefono sia visualizzata la conferma dell'installazione. Una volta completata l'installazione, regolare le impostazioni Area di visualizzazione e Luminosità come necessario. Montaggio della videocamera sul monitor Passaggio 1 Passaggio 3 Passaggio 4 Richiedere un supporto di montaggio e una prolunga USB all'amministratore di sistema. Rimuovere la plastica protettiva dall'obiettivo e dal corpo della videocamera. Inserire la prolunga USB nella porta USB sul retro del display del telefono. Posizionare la videocamera sul supporto di montaggio, come mostrato nella seguente figura. 124
137 Videocamera Cisco Unified Visualizzazione delle informazioni sulla videocamera Passaggio 5 Passaggio 6 Con il telefono inattivo (nessuna chiamata), collegare il cavo USB al connettore USB nella parte inferiore della videocamera. Regolare il supporto di montaggio in modo opportuno per poggiare saldamente sul monitor del computer. Come mostrato nella seguente figura, il supporto di montaggio è dotato di due supporti scorrevoli rimovibili (grande e piccolo). Scegliere il supporto che meglio si adatta al monitor del computer. L'altro supporto può essere rimosso. Passaggio 7 Passaggio 8 Verificare che sullo schermo del telefono sia visualizzata la conferma dell'installazione. Una volta completata l'installazione, regolare le impostazioni Area di visualizzazione e Luminosità come necessario. Visualizzazione delle informazioni sulla videocamera Passaggio 1 Premere Applicazioni. Utilizzare i tasti di navigazione e il tasto Seleziona per scorrere l'elenco e selezionare Accessori. Passaggio 3 Selezionare Videocamera Cisco Unified e premere Dettagli. Passaggio 4 Premere Indietro per tornare alla schermata Accessori. Funzionalità della videocamera Cisco Unified La videocamera Cisco Unified include le seguenti funzionalità. 125
138 Otturatore dell'obiettivo della videocamera Videocamera Cisco Unified 1 LED: indica lo stato della videocamera come segue: Trasmissione video in corso - Verde Video disattivato - Rosso 2 Obiettivo della videocamera: ruota verso l'alto o verso il basso per consentire la regolazione dell'angolazione della videocamera. L'otturatore dell'obiettivo può chiudersi per bloccare la trasmissione video. 3 Connettore USB 4 Perni di montaggio: fissano la videocamera al telefono IP Cisco Unified. I perni si inseriscono nelle apposite fessure sulla parte superiore del telefono. Otturatore dell'obiettivo della videocamera L'otturatore dell'obiettivo della videocamera consente di bloccare fisicamente la trasmissione di video dalla videocamera. 126
139 Videocamera Cisco Unified Chiusura dell'otturatore dell'obiettivo della videocamera Chiusura dell'otturatore dell'obiettivo della videocamera Passaggio 1 Per chiudere l'otturatore, ruotare l'obiettivo in senso orario. Per aprire l'otturatore, ruotare l'obiettivo in senso antiorario. Preferenze della videocamera Le preferenze della videocamera consentono di impostare le preferenze utente per i seguenti elementi: Trasmissione automatica Luminosità Aree di visualizzazione Abilitazione della funzione di trasmissione automatica Quando l'opzione Trasmissione automatica video è attiva, la videocamera trasmette il video automaticamente durante le chiamate. Quando l'opzione Trasmissione automatica video è disattivata, il video per ciascuna chiamata è automaticamente disattivato (tuttavia, il telefono riceve ancora video). 127
140 Regolazione della luminosità della videocamera Videocamera Cisco Unified Passaggio 1 Premere Applicazioni. Passaggio 3 Passaggio 4 Utilizzare i tasti di navigazione e il tasto Seleziona per scorrere l'elenco e selezionare Accessori. Selezionare Videocamera Cisco Unified. Premere Imposta. Passaggio 5 Premere Attiva per abilitare la funzione di trasmissione automatica oppure Indietro per tornare alla schermata Imposta. Regolazione della luminosità della videocamera L'impostazione della luminosità riguarda il video trasmesso agli altri interlocutori e non quello ricevuto. Poiché il campo visivo può influire sulla luminosità, regolare l'area di visualizzazione prima di regolare la luminosità. Passaggio 1 Premere Applicazioni. Passaggio 3 Passaggio 4 Utilizzare i tasti di navigazione e il tasto Seleziona per scorrere l'elenco e selezionare Accessori. Selezionare Videocamera Cisco Unified. Selezionare Luminosità. Per aumentare la luminosità, premere la freccia destra o quella rivolta verso l'alto dei tasti di navigazione. Per diminuire la luminosità, premere la freccia sinistra o quella rivolta verso il basso dei tasti di navigazione. Passaggio 5 Premere Salva per impostare la luminosità, o premere Indietro per tornare alla schermata Imposta. Regolazione dell'area di visualizzazione della videocamera L'area di visualizzazione funziona come grandangolo e zoom per la videocamera: L'ingrandimento dell'area consente di acquisire un campo di immagine più ampio. La riduzione dell'area funge da zoom e restringe il campo di immagine. 128
141 Videocamera Cisco Unified Accesso ad Anteprima video Passaggio 1 Premere Applicazioni. Passaggio 3 Passaggio 4 Utilizzare i tasti di navigazione e il tasto Seleziona per scorrere l'elenco e selezionare Accessori. Selezionare Videocamera Cisco Unified. Selezionare Area di visualizzazione. Per ingrandire l'area di visualizzazione della videocamera, premere la freccia destra o quella rivolta verso l'alto dei tasti di navigazione. Per diminuire l'area di visualizzazione della videocamera, premere la freccia sinistra o quella rivolta verso il basso dei tasti di navigazione. Passaggio 5 Premere Salva per impostare il contrasto, o Indietro per tornare alla schermata Imposta. Accesso ad Anteprima video L'anteprima video consente di controllare la visualizzazione dalla videocamera quando non è in corso una videochiamata. Utilizzare la funzione Anteprima video prima di effettuare le videochiamate per essere certi di avere impostato e posizionato la videocamera in modo corretto. Passaggio 1 Premere Altro. Premere Anteprima video. Abilitazione del video Le impostazioni Attiva video On/Off nel menu del telefono consentono di controllare la capacità video del telefono. Se il video è attivato, il telefono viene identificato come in grado di inviare e ricevere video. Se si disabilita il video, le chiamate utilizzano solo l'audio. L'amministratore di sistema controlla la possibilità di utilizzare il video per le chiamate. Per attivare/disattivare la funzione procedere come segue: 129
142 Reimpostazione della videocamera Videocamera Cisco Unified Passaggio 1 Passaggio 3 Passaggio 4 Premere Applicazioni. Utilizzare i tasti di navigazione e il tasto Seleziona per selezionare Preferenze. Selezionare Video. Premere la softkey On/Off o il tasto Seleziona per attivare o disattivare il video. Reimpostazione della videocamera Passaggio 1 Premere Applicazioni. Passaggio 3 Passaggio 4 Utilizzare i tasti di navigazione e il tasto Seleziona per scorrere l'elenco e selezionare Accessori. Selezionare Videocamera Cisco Unified e premere Reimposta. Il telefono ripristina la configurazione predefinita della videocamera Cisco Unified. Premere Annulla per tornare alla schermata Accessori. 130
143 CAPITOLO 11 Accessori Elenco di accessori, pagina 131 Visualizzazione dell'elenco degli accessori, pagina 132 Visualizzazione dei dettagli sugli accessori, pagina 132 Dispositivi USB, pagina 133 Impostazione della wideband per la cuffia analogica, pagina 133 Cuffie Bluetooth, pagina 134 Modulo di espansione tasti funzione a colori per telefono IP Cisco Unified, pagina 137 Elenco di accessori Il telefono supporta accessori di Cisco e di produttori di terze parti. Accessorio Tipo Cisco Unified IP Phone Modulo di espansione dei tasti a Modulo aggiuntivo colori per telefono IP Cisco Unified X X X Videocamera Cisco Unified Modulo aggiuntivo X X Client VDI (Virtual Desktop Infrastructure) Modulo aggiuntivo X X X Accessori Cisco Accessori di terze parti 131
144 Visualizzazione dell'elenco degli accessori Accessori Accessorio Tipo Cisco Unified IP Phone Cuffia Analogica X X X Analogica wideband X X X Bluetooth X X USB X X X Microfono PC esterno X X Altoparlanti PC esterno X X Visualizzazione dell'elenco degli accessori È possibile connettere dispositivi hardware esterni al telefono mediante il connettore per la cuffia, tramite Bluetooth o USB. Per impostazione predefinita, l'elenco di accessori contiene una cuffia analogica che può essere impostata per abilitare la wideband. Passaggio 1 Premere Applicazioni. Passaggio 3 Utilizzare i tasti di navigazione e il tasto Seleziona per scorrere l'elenco e selezionare Accessori. Viene visualizzato un elenco di accessori del telefono. Premere Esci per tornare alla schermata Applicazioni. Visualizzazione dei dettagli sugli accessori Passaggio 1 Premere Applicazioni. Passaggio 3 Utilizzare i tasti di navigazione e il tasto Seleziona per scorrere l'elenco e selezionare Accessori. Viene visualizzato un elenco di accessori del telefono. Selezionare un accessorio dall'elenco e premere Dettagli. Lo schermo del telefono visualizza i dettagli dell'accessorio selezionato. Le informazioni visualizzate sullo schermo del telefono dipendono dall'accessorio selezionato. Per la maggior parte degli accessori sono forniti i seguenti dettagli: 132
145 Accessori Dispositivi USB Nome dispositivo Nome host Tipo di dispositivo Servizio del dispositivo Versione del firmware Stato di abbinamento (per dispositivi Bluetooth) Stato di connessione Stato di configurazione Passaggio 4 Passaggio 5 Premere Imposta per configurare l'accessorio selezionato per il telefono. Premere Esci per tornare alla schermata Applicazioni. Dispositivi USB Per ciascuna porta USB è possibile collegare al telefono fino a cinque dispositivi supportati e non supportati. Ciascun dispositivo collegato al telefono è incluso nel numero massimo di dispositivi. A titolo esemplificativo, il telefono può supportare cinque dispositivi USB (ad esempio, tre moduli di espansione dei tasti funzione a colori per telefono IP Cisco Unified, un hub e un altro dispositivo USB standard) sulla porta laterale e altri cinque dispositivi USB standard sulla porta posteriore. Molti prodotti USB di terze parti contengono più di un dispositivo USB e pertanto contano come più di un dispositivo. Ad esempio, un dispositivo USB di terze parti può contenere un hub interno e una cuffia, pertanto conta come due dispositivi USB. Se si utilizza un hub USB, la rimozione del cavo USB dal telefono o dal dispositivo durante una chiamata attiva, potrebbe causarne il riavvio. Per ulteriori informazioni, rivolgersi all'amministratore di sistema. Impostazione della wideband per la cuffia analogica Passaggio 1 Premere Applicazioni. Passaggio 3 Utilizzare i tasti di navigazione e il tasto Seleziona per scorrere l'elenco e selezionare Accessori. Viene visualizzato un elenco di accessori del telefono. Selezionare Cuffia analogica e premere Imposta. Lo schermo del telefono visualizza lo stato della wideband per la cuffia analogica. Passaggio 4 Per abilitare la wideband per la cuffia analogica, premere Attiva. Passaggio 5 Per disabilitare la wideband per la cuffia analogica, premere Disattiva. Passaggio 6 Premere Indietro per tornare alla schermata Accessori. 133
146 Cuffie Bluetooth Accessori Cuffie Bluetooth (Solo per Cisco Unified serie 9951 e 9971 IP Phone) Il telefono supporta la tecnologia Bluetooth classe 2 quando è supportata dalle cuffie. È possibile aggiungere e abbinare al telefono fino a cinque cuffie Bluetooth, tuttavia quella predefinita per l'uso con il telefono è l'ultima cuffia Bluetooth connessa. Cisco Unified serie 9951 e 9971 IP Phone utilizzano la tecnologia Bluetooth classe 2 se supportata dalle cuffie. La tecnologia Bluetooth consente connessioni wireless a larghezza di banda ridotta entro un raggio di dieci metri. Le migliori prestazioni si ottengono nel raggio compreso tra uno e due metri. Quando si usano cuffie Bluetooth con il telefono, si applicano le seguenti condizioni: È possibile abbinare e connettere al telefono fino a cinque cuffie Bluetooth, tuttavia quella predefinita per l'uso con il telefono è l'ultima cuffia Bluetooth connessa. Una volta connessa una cuffia Bluetooth, è sufficiente spegnerla e accenderla affinché sia nuovamente collegata al telefono. In caso di utilizzo di cuffia Bluetooth si applicano le seguenti istruzioni: Se al telefono sono connesse due cuffie, una analogica e una Bluetooth, sarà possibile utilizzare un solo tipo di cuffia alla volta. L'uso di una cuffia USB disabiliterà sia la cuffia Bluetooth che quella analogica. Abilitare la cuffia Bluetooth per disabilitare la cuffia analogica. Disabilitare la cuffia Bluetooth per abilitare la cuffia analogica. Scollegare la cuffia USB, quindi abilitare la cuffia Bluetooth o la cuffia analogica. Per una copertura ottimale della cuffia, si consiglia di utilizzare la cuffia entro circa tre metri dal telefono sebbene la copertura Bluetooth si estenda a circa dieci metri dal telefono. Il telefono supporta il profilo vivavoce Bluetooth. Se la cuffia Bluetooth supporta queste funzionalità è possibile eseguire queste funzioni chiamata dalla cuffia Bluetooth: Risposta alle chiamata Chiusura chiamata Regolazione del volume della cuffia per una chiamata Ripeti ID chiamante Rifiuto Devia Messa in attesa e accettazione Rilascio e accettazione Per ulteriori informazioni, vedere la documentazione del produttore della cuffia Bluetooth. 134
147 Accessori Aggiunta di un accessorio Bluetooth Quando si utilizza la cuffia Bluetooth, si possono verificare possibili problemi di interferenza. Cisco consiglia pertanto di ridurre la vicinanza di altri dispositivi b/g, dispositivi Bluetooth, forni a microonde e oggetti metallici di grandi dimensioni. Per il corretto funzionamento della cuffia wireless Bluetooth, non è necessario trovarsi nella visuale del telefono. Tuttavia alcune barriere, ad esempio muri o porte e interferenze da parte di altri dispositivi elettronici possono influire sulla connessione. Aggiunta di un accessorio Bluetooth Prima di aggiungere un accessorio Bluetooth, è necessario che questo sia rilevabile dal telefono. Un LED lampeggiante sull'accessorio Bluetooth ne indica la rilevabilità. Per ulteriori informazioni, consultare la documentazione fornita con l'accessorio Bluetooth. (Solo per Cisco Unified serie 9951 e 9971 IP Phone) Passaggio 1 Premere Applicazioni. Passaggio 3 Passaggio 4 Passaggio 5 Utilizzare i tasti di navigazione e il tasto Seleziona per scorrere l'elenco e selezionare Accessori. Selezionare Aggiungi accessorio Bluetooth. Il telefono ricerca gli accessori rilevabili supportati. Gli accessori trovati vengono aggiunti all'elenco nella schermata Aggiungi accessorio Bluetooth. Selezionare l'accessorio e premere Connetti. Il telefono tenta automaticamente di connettere l'accessorio utilizzando il PIN di dispositivo Bluetooth pari a Se l'accessorio richiede un PIN diverso e viene visualizzata la schermata Aggiunta PIN, immettere il PIN per l'accessorio. Una volta completata la connessione, sull'intestazione dello schermo del telefono vengono visualizzati l'icona di Bluetooth attivo e un segno di spunta accanto all'accessorio collegato. Connessione dell'accessorio Bluetooth (Solo per Cisco Unified serie 9951 e 9971 IP Phone) Prima di iniziare Prima di connettere un accessorio Bluetooth, è necessario che sia già stato aggiunto come accessorio al telefono. 135
148 Attivazione del Bluetooth Accessori Passaggio 1 Premere Applicazioni. Passaggio 3 Utilizzare i tasti di navigazione e il tasto Seleziona per scorrere l'elenco e selezionare Accessori. Selezionare un accessorio Bluetooth e premere Connetti. Una volta completata la connessione, sull'intestazione dello schermo del telefono vengono visualizzati l'icona di Bluetooth attivo e un segno di spunta accanto all'accessorio collegato. Attivazione del Bluetooth Se l'amministratore di sistema ha impostato la funzione Bluetooth per il telefono, è possibile attivarla e disattivarla dal telefono stesso. (solo per Cisco Unified serie 9951 e 9971 IP Phone) Passaggio 1 Premere Applicazioni. Passaggio 3 Passaggio 4 Passaggio 5 Utilizzare i tasti di navigazione e il tasto Seleziona per scorrere l'elenco e selezionare Preferenze. Selezionare Bluetooth. Premere Acceso. L'icona Bluetooth viene visualizzata nell'intestazione dello schermo del telefono. (Facoltativo) Per aggiungere un accessorio Bluetooth da questa schermata, selezionare nuovamente Bluetooth e premere Agg. access. Passaggio 6 Per disattivare il Bluetooth, premere Applicazioni. Passaggio 7 Passaggio 8 Passaggio 9 Utilizzare i tasti di navigazione e il tasto Seleziona per scorrere l'elenco e selezionare Preferenze. Selezionare Bluetooth. Premere Spento. L'icona Bluetooth scompare dall'intestazione dello schermo del telefono. Disconnessione dell'accessorio Bluetooth (Solo per Cisco Unified serie 9951 e 9971 IP Phone) 136
149 Accessori Eliminazione dell'accessorio Bluetooth Passaggio 1 Premere Applicazioni. Passaggio 3 Utilizzare i tasti di navigazione e il tasto Seleziona per scorrere l'elenco e selezionare Accessori. Selezionare un accessorio Bluetooth e premere Disconnetti. Eliminazione dell'accessorio Bluetooth (Solo per Cisco Unified serie 9951 e 9971 IP Phone) Passaggio 1 Premere Applicazioni. Passaggio 3 Utilizzare i tasti di navigazione e il tasto Seleziona per scorrere l'elenco e selezionare Accessori. Selezionare un accessorio Bluetooth e premere Elimina. Se era connesso, l'accessorio Bluetooth si disconnette e non viene visualizzato nell'elenco Accessori. Modulo di espansione tasti funzione a colori per telefono IP Cisco Unified Il modulo di espansione tasti funzione a colori per telefono IP Cisco Unified si collega a Cisco Unified serie 8961, 9951 e 9971 IP Phone e consente di aggiungere al telefono fino a 36 linee visualizzabili o tasti programmabili. I tasti programmabili possono essere impostati come tasti di linea telefonica, tasti di chiamata rapida o tasti funzione del telefono. A Cisco Unified serie 9951 e 9971 IP Phone è possibile aggiungere più moduli espansione. Modello di telefono IP Cisco Unified Numero di moduli espansione supportati Un modulo espansione con 36 linee o tasti Due moduli espansione con 72 linee o tasti Tre moduli espansione con 108 linee o tasti Se vengono collegati più moduli espansione, questi vengono numerati in base all'ordine di connessione al telefono. Ad esempio: Il modulo espansione dei tasti 1 è quello più vicino al telefono. 137
150 Modulo di espansione tasti funzione a colori per telefono IP Cisco Unified Accessori Il modulo espansione dei tasti 2 è quello al centro. Il modulo espansione dei tasti 3 è quello più lontano a destra. Nella figura che segue viene mostrato un telefono Cisco Unified serie 9971 IP Phone con tre moduli espansione tasti funzione a colori per telefono IP Cisco Unified. Modulo di espansione tasti funzione a colori per telefono IP Cisco Unified Il modulo di espansione dei tasti funzione a colori per telefono IP Cisco Unified include le caratteristiche indicate di seguito. 138
151 Accessori Modulo di espansione tasti funzione a colori per telefono IP Cisco Unified 1 2 Schermo del telefono: visualizza il numero di telefono, il numero di chiamata rapida (o il nome o un'altra etichetta di testo), il servizio telefonico, la funzione del telefono o il livello di privacy assegnato a ciascun tasto. Le icone che indicano lo stato della linea sono analoghe per aspetto e funzionamento a quelle del telefono IP Cisco Unified cui è collegato il modulo di espansione dei tasti. Tasti illuminati: 18 tasti di linea. Ciascun tasto corrisponde a una linea (come nel telefono IP Cisco Unified). Le luci sotto i tasti indicano lo stato della linea corrispondente nel modo seguente: Linea disponibile: luce spenta Linea in uso dall'utente corrente: luce verde fissa Linea in uso da un altro utente: luce rossa fissa Linea che squilla: luce ambra fissa Chiamata in attesa per l'utente: luce verde fissa Chiamata in attesa per un altro utente su una linea condivisa: luce rossa fissa Trasferimento chiamata: luce verde fissa Chiamata che squilla su una pagina inattiva: luce ambra fissa 139
152 Esecuzione di una chiamata sul Modulo di espansione tasti funzione Accessori 3 Tasti di spostamento: 2 tasti. Ciascun tasto corrisponde a una pagina di 18 tasti di linea. Il tasto per la prima pagina è etichettato con il numero 1 mentre quello per la seconda pagina è etichettato con il numero 2. Le luci sotto i tasti indicano lo stato della pagina come segue: Pagina visualizzata: luce verde fissa Pagina non visualizzata: luce spenta Pagina non visualizzata con una o più chiamate di avviso sulla pagina: luce ambra fissa Pagina visualizzata con una o più chiamate di avviso sulla pagina: luce verde fissa Chiamata che squilla su una pagina inattiva: luce ambra lampeggiante Esecuzione di una chiamata sul Modulo di espansione tasti funzione Passaggio 1 Premere il tasto di linea sul Modulo di espansione tasti funzione. Comporre un numero di telefono. Configurazione dei tasti Prima di impostare i tasti, richiedere all'amministratore di sistema le seguenti informazioni per l'accesso a Self Care Portal URL nome utente e password Una volta ottenute queste informazioni, è possibile configurare i numeri di chiamata rapida o i tasti di programma per accedere ai servizi telefonici. I servizi telefonici possono includere notizie meteo, quotazioni azionarie o calendari e rubriche aziendali. 140
153 Accessori Regolazione della luminosità Regolazione della luminosità Passaggio 1 Premere Applicazioni. Passaggio 3 Passaggio 4 Passaggio 5 Utilizzare i tasti di navigazione e il tasto Seleziona per scorrere e selezionare Preferenze. Selezionare Luminosità. Selezionare Modulo di espansione tasti funzione. Regolare la luminosità. Per aumentare la luminosità, premere la freccia destra dei tasti di navigazione. Per diminuire la luminosità, premere la freccia sinistra dei tasti di navigazione. Passaggio 6 Premere Salva per impostare la luminosità o Annulla per uscire. 141
154 Regolazione della luminosità Accessori 142
155 CAPITOLO 12 Domande frequenti Perché non è possibile visualizzare tutte le chiamate attive sul telefono?, pagina 144 Come è possibile reindirizzare una chiamata in arrivo?, pagina 144 Come è possibile disattivare la suoneria di una chiamata quando è già in corso un'altra chiamata?, pagina 144 Come è possibile riprendere una chiamata in attesa?, pagina 145 Qual è la differenza tra i tasti a sinistra e quelli a destra dello schermo?, pagina 145 Perché le softkey cambiano frequentemente?, pagina 145 Qual è il tipo di visualizzazione migliore delle chiamate in caso di linea condivisa o di più linee?, pagina 146 Cosa succede se viene premuto per errore un tasto durante una chiamata?, pagina 146 Come è possibile controllare le chiamate perse?, pagina 146 Come è possibile uscire da un'applicazione in esecuzione?, pagina 147 Come è possibile mettere in collegamento due chiamate escludendosi dalla comunicazione?, pagina 147 Come funziona la softkey Scambio?, pagina 148 Come annullare una conferenza o un trasferimento una volta avviati?, pagina 148 Come è possibile combinare due chiamate in una sola chiamata in conferenza?, pagina 148 Dove deve essere installata la videocamera Cisco Unified?, pagina 149 Come proteggere dai furti la videocamera Cisco Unified?, pagina 149 Perché sul telefono non sono presenti tutte le chiamate video?, pagina 149 Come funziona la softkey Anteprima?, pagina 150 Che cosa succede al video quando si mette una chiamata in attesa?, pagina 150 Cosa indicano i colori della spia sulla videocamera Cisco Unified?, pagina 150 Come è possibile chiudere l'otturatore della videocamera Cisco Unified?, pagina 151 Perché le immagini video sulla videocamera Cisco Unified sono troppo scure?, pagina
156 Perché non è possibile visualizzare tutte le chiamate attive sul telefono? Domande frequenti Perché il telefono non si attiva?, pagina 151 Cosa significano quattro squilli consecutivi?, pagina 152 Perché non è possibile attivare VXC?, pagina 152 Perché lo stato VPN VXC è "Non connesso"?, pagina 152 Perché VXC visualizza un errore "Sessione persa"?, pagina 152 Perché non è possibile visualizzare tutte le chiamate attive sul telefono? Domanda Perché non è possibile visualizzare tutte le chiamate attive sul telefono? Risposta Se sono presenti più chiamate rispetto ai tasti di sessione disponibili sul telefono, è possibile scorrere le diverse chiamate con i tasti di navigazione per visualizzarle. Le chiamate sono ordinate dalla meno recente alla più recente, con la chiamata meno recente all'inizio all'elenco. Come è possibile reindirizzare una chiamata in arrivo? Domanda Come è possibile reindirizzare una chiamata in arrivo quando è già in corso un'altra chiamata? Risposta Per reindirizzare una chiamata in arrivo (che squilla) mentre è in corso un'altra chiamata, utilizzare i tasti di navigazione per evidenziare la chiamata in arrivo, quindi premere Devia. Altrimenti, premere Devia per reindirizzare la chiamata attualmente attiva. Come è possibile disattivare la suoneria di una chiamata quando è già in corso un'altra chiamata? Domanda Come è possibile disattivare la suoneria di una chiamata quando è già in corso un'altra chiamata? Risposta È possibile disattivare la suoneria di una chiamata in arrivo (che squilla). Premere Volume una volta, quindi lasciare che la chiamata in arrivo pervenga al numero di destinazione (casella vocale o numero predeterminato impostato dall'amministratore di sistema). 144
157 Domande frequenti Come è possibile riprendere una chiamata in attesa? Come è possibile riprendere una chiamata in attesa? Domanda Come è possibile riprendere una chiamata in attesa? Risposta Per riprendere una chiamata in attesa, è possibile utilizzare uno dei seguenti metodi: Premere il tasto di sessione verde lampeggiante lento. Premere la sessione della chiamata sullo schermo del telefono (solo Cisco Unified serie 9971 IP Phone). Premere Riprendi. Evidenziare la chiamata utilizzando i tasti di navigazione e premere Seleziona. Premere Attesa. Qual è la differenza tra i tasti a sinistra e quelli a destra dello schermo? Domanda Qual è la differenza tra i tasti a sinistra e quelli a destra dello schermo? Risposta Il telefono dispone di tasti funzione a sinistra e tasti di sessione della chiamata a destra. Utilizzare i tasti funzione per accedere alle funzioni (come la chiamata rapida) o per selezionare una linea del telefono. Utilizzare i tasti di sessione della chiamata per eseguire attività relative alla chiamata, ad esempio effettuare una nuova chiamata, riprendere una chiamata in attesa o controllare la casella vocale. Le posizioni dei tasti di sessione e di funzione possono essere invertite sui telefoni che utilizzano impostazioni locali che prevedono un orientamento di lettura da destra verso sinistra, come nel caso dell'ebraico e dell'arabo. Perché le softkey cambiano frequentemente? Domanda Perché le softkey cambiano frequentemente? Risposta Le softkey agiscono solo sulla chiamata o voce di menu selezionata (evidenziata). Le softkey visualizzate dipendono dalla chiamata o dalla voce selezionate. 145
158 Qual è il tipo di visualizzazione migliore delle chiamate in caso di linea condivisa o di più linee? Domande frequenti Qual è il tipo di visualizzazione migliore delle chiamate in caso di linea condivisa o di più linee? Domanda Qual è il tipo di visualizzazione migliore delle chiamate in caso di linea condivisa o di più linee? Risposta Se si dispone di una linea condivisa o di più linee, si consiglia di utilizzare la funzione Tutte le chiamate per visualizzarle. Premendo il tasto Tutte le chiamate (a sinistra), sullo schermo del telefono vengono visualizzate tutte le chiamate di ogni linea in ordine cronologico (la meno recente per prima). Se non è presente un tasto Tutte le chiamate, richiedere all'amministratore di sistema di impostare tale funzione. L'amministratore potrebbe anche avere impostato il tasto della linea principale in modo da comportarsi come il tasto Tutte le chiamate. Cosa succede se viene premuto per errore un tasto durante una chiamata? Domanda Cosa succede se viene premuto per errore un tasto durante una chiamata? Risposta Se è in corso una chiamata e si preme il tasto di un'altra linea, la visualizzazione della linea cambia. La chiamata corrente scompare mentre vengono visualizzate le chiamate della linea appena selezionata. Per visualizzare nuovamente la chiamata in corso, selezionare la linea attiva, premere Tutte le chiamate oppure premere il tasto Linea principale se è stato impostato dall'amministratore per visualizzare tutte le chiamate. Come è possibile controllare le chiamate perse? Domanda Come è possibile controllare le chiamate perse sul telefono? Risposta Per controllare le chiamate perse sul telefono, è necessario: Premere Applicazioni, selezionare Elenco chiamate e premere Perse. Premere Chiamate perse. 146
159 Domande frequenti Come è possibile uscire da un'applicazione in esecuzione? Come è possibile uscire da un'applicazione in esecuzione? Domanda Come è possibile uscire da un'applicazione in esecuzione? Risposta Per uscire da un'applicazione in esecuzione, è necessario: 1 Premere Applicazioni. 2 Utilizzare i tasti di navigazione e il tasto Seleziona per scorrere l'elenco e selezionare Applicazioni in esecuzione. 3 Selezionare un'applicazione in esecuzione e premere Chiudi app. per chiudere l'applicazione. Quando richiesto, salvare le modifiche. 4 Premere Esci per uscire dall'applicazione in esecuzione. Se non si esce da un'applicazione in esecuzione, tale applicazione continua a rimanere in background. Come è possibile mettere in collegamento due chiamate escludendosi dalla comunicazione? Domanda Come è possibile mettere in collegamento due chiamate escludendosi dalla comunicazione? Risposta Se è in corso una chiamata attiva (non in attesa), effettuare le seguenti operazioni: 1 Premere Trasferisci e immettere il numero di telefono del destinatario del trasferimento in uno dei modi seguenti: Premere il tasto di sessione per una chiamata in attesa. Immettere il numero di telefono del destinatario per il trasferimento. Scorrere fino a un record dell'elenco chiamate e premere Chiama. Premere un tasto di chiamata rapida. Premere Chiamata rapida, immettere un numero di chiamata rapida o evidenziare il numero che si desidera chiamare e premere nuovamente Chiamata rapida. Premere Chiamate attive e selezionare una chiamata in attesa. Il trasferimento viene completato immediatamente. 147
160 Come funziona la softkey Scambio? Domande frequenti 2 Premere di nuovo Trasferisci. Non occorre attendere la risposta del destinatario per completare il trasferimento. Come funziona la softkey Scambio? Domanda Come funziona la softkey Scambio? Risposta La softkey Scambio consente di passare da una chiamata a un'altra prima di completare il trasferimento o di creare una conferenza. In questo modo, è possibile parlare in privato con i partecipanti di ciascuna chiamata prima di creare la conferenza. Come annullare una conferenza o un trasferimento una volta avviati? Domanda È possibile annullare una procedura di trasferimento o di conferenza una volta avviata? Risposta Sì, prima di completare una conferenza o un trasferimento, è possibile premere Rilascia annullare l'operazione. o Annulla per Come è possibile combinare due chiamate in una sola chiamata in conferenza? Domanda Come è possibile combinare due chiamate in attesa in una sola chiamata in conferenza? Risposta Accertarsi che una delle chiamate sia attiva (non in attesa). Se entrambe le chiamate sono in attesa, riprendere una chiamata, quindi: 1 Premere Conferenza. 2 Premere il tasto di linea dell'altra chiamata (in attesa). La conferenza ha inizio. La conferenza viene stabilita sulla linea con la chiamata attiva. 148
161 Domande frequenti Dove deve essere installata la videocamera Cisco Unified? Dove deve essere installata la videocamera Cisco Unified? Domanda La videocamera Cisco Unified deve essere installata sul telefono o sul monitor del computer? Risposta Per videochiamate occasionali, si consiglia di installare la videocamera direttamente sul telefono. Se invece durante la videochiamata si guarda spesso il monitor del computer (ad esempio, nel caso di presentazioni di diapositive), potrebbe essere preferibile installare la videocamera sul monitor. Provare entrambe le soluzioni e verificare l'installazione più adatta alle proprie esigenze. Se si preferisce montare la videocamera sul monitor del computer, chiedere all'amministratore di sistema un supporto di montaggio e una prolunga USB. Come proteggere dai furti la videocamera Cisco Unified? Domanda Come è possibile proteggere dai furti la videocamera Cisco Unified? Risposta Se si ha il timore di eventuali furti, è possibile riporre la videocamera in un cassetto chiuso a chiave quando non viene utilizzata. Se si rimuove regolarmente la videocamera per questo motivo, prendere in considerazione l'idea di collegarla a una prolunga USB (disponibile presso l'amministratore di sistema) anziché montarla direttamente sul telefono. La videocamera può essere collegata e scollegata facilmente; l'operazione non resetta il telefono né interrompe la componente audio di una chiamata attiva. Potrebbe tuttavia essere più semplice collegare e scollegare la videocamera utilizzando un cavo USB anziché rimuovere e ricollegare direttamente la videocamera al telefono. Il kit Cisco per il montaggio alla parete contiene un meccanismo di sicurezza che blocca la videocamera al telefono. Perché sul telefono non sono presenti tutte le chiamate video? Domanda Perché non vengono visualizzate tutte le chiamate video sul mio telefono. Risposta Per visualizzare l'immagine di un altro utente sullo schermo del telefono, è necessario che il suo telefono supporti la funzione video e che sia installata e attivata una videocamera. Nel caso delle chiamate in conferenza, è necessario che il sistema di conferenza utilizzato durante la chiamata supporti la funzione di videoconferenza. 149
162 Come funziona la softkey Anteprima? Domande frequenti Come funziona la softkey Anteprima? Domanda Come funziona la softkey Anteprima? Risposta Se sul telefono è installata una videocamera Cisco Unified, è possibile premere Anteprima per vedere le immagini riprese dalla videocamera quando non è in corso una videochiamata. Provare a utilizzare la funzione Anteprima prima di effettuare le videochiamate per essere certi di aver impostato e posizionato la videocamera in modo corretto. Che cosa succede al video quando si mette una chiamata in attesa? Domanda Che cosa succede al video quando si mette una chiamata in attesa? Risposta La trasmissione video viene disattivata (bloccata) fino a quando non si riprende la chiamata. Cosa indicano i colori della spia sulla videocamera Cisco Unified? Domanda Cosa indicano i diversi colori della spia sulla videocamera Cisco Unified? Risposta I colori indicano lo stato della trasmissione video come segue: Verde: è in corso la trasmissione video. Rosso: la funzione video è disattivata. 150
163 Domande frequenti Come è possibile chiudere l'otturatore della videocamera Cisco Unified? Come è possibile chiudere l'otturatore della videocamera Cisco Unified? Domanda Come posso chiudere l'otturatore della videocamera Cisco Unified? Risposta Chiudere l'otturatore della videocamera ruotando l'obiettivo in senso orario. Ruotare in senso antiorario per aprire nuovamente l'otturatore. Perché le immagini video sulla videocamera Cisco Unified sono troppo scure? Domanda Perché le immagini video riprese con la videocamera Cisco Unified sono troppo scure (o troppo chiare)? Risposta Le condizioni di illuminazione (ad esempio finestre e lampadari) nel campo visivo della videocamera possono influire sulla luminosità. Spostare la videocamera per vedere se la luminosità migliora. È inoltre possibile regolare l'impostazione della luminosità. Perché il telefono non si attiva? Domanda Perché il telefono non funziona e non si attiva, mentre prima funzionava? Risposta Se l'amministratore di sistema ha impostato il telefono per EnergyWise, il telefono potrebbe essere inattivo (spento). L'amministratore di sistema imposta il telefono in modo da disattivarsi e riattivarsi (accendersi) in determinati orari. Il telefono si riattiva all'ora configurata dall'amministratore di sistema. È possibile premere il tasto Seleziona per attivare il telefono. Rivolgersi all'amministratore di sistema per modificare gli orari di disattivazione e attivazione. 151
164 Cosa significano quattro squilli consecutivi? Domande frequenti Cosa significano quattro squilli consecutivi? Domanda Il telefono ha riprodotto la suoneria per quattro volte consecutive, ma non vi è alcuna chiamata. Che cosa significa? Risposta Si tratta di un segnale di notifica per avvisare l'utente che il telefono verrà spento (disattivato) a breve per risparmiare energia (funzione EnergyWise). L'amministratore di sistema imposta il telefono in modo che possa disattivarsi e riattivarsi (accendersi) in determinati orari. Il telefono si riattiva all'ora configurata dall'amministratore di sistema oppure è possibile premere Seleziona per riattivarlo. Rivolgersi all'amministratore di sistema per modificare gli orari di disattivazione e attivazione. Perché non è possibile attivare VXC? Domanda Perché non è possibile attivare VXC? Risposta A volte il dispositivo VXC non può ricevere alimentazione dal telefono. Accertarsi che il telefono sia alimentato da un power brick o da uno switch PoE+. Se il problema persiste, spegnere e riaccendere il telefono. Perché lo stato VPN VXC è "Non connesso"? Domanda Perché lo stato VPN VXC è Non connesso quando lo stato VPN del telefono è Connesso e il dispositivo VXC è acceso? Risposta A volte il dispositivo VXC può non essere rilevato dal telefono. Accertarsi che il dispositivo VXC sia direttamente collegato alla porta PC del telefono, quindi spegnere e riaccendere il dispositivo VXC. Perché VXC visualizza un errore "Sessione persa"? Domanda Perché il VXC indica un errore di sessione persa o di "segnale su un altro monitor"? 152
165 Domande frequenti Perché VXC visualizza un errore "Sessione persa"? Risposta Questo problema si verifica con VXC2111 in alcuni scenari. Collegare il monitor alla porta del display 0, ossia in quella più a destra dal punto di vista del telefono. 153
166 Perché VXC visualizza un errore "Sessione persa"? Domande frequenti 154
167 CAPITOLO 13 Risoluzione dei problemi Assenza del tasto Chiamate di avviso, pagina 155 Assenza del tasto Tutte le chiamate, pagina 155 Impossibile accedere all'elenco personale, pagina 156 Impossibile accedere a Self Care Portal, pagina 156 Messaggio Errore di sicurezza, pagina 156 Segnalazione di problemi del telefono, pagina 157 Documentazione, richieste di assistenza e informazioni aggiuntive, pagina 157 Assenza del tasto Chiamate di avviso Problema Il tasto Chiamate di avviso non è presente sul telefono. Possibile causa Non è stato impostato dall'amministratore di sistema. Soluzione Contattare l'amministratore di sistema per abilitare la funzione Chiamate di avviso. Assenza del tasto Tutte le chiamate Problema Il tasto Tutte le chiamate non è presente sul telefono. 155
168 Impossibile accedere all'elenco personale Risoluzione dei problemi Possibile causa Non è stato impostato dall'amministratore di sistema oppure l'amministratore può avere configurato il telefono in modo che il tasto Linea principale esegua la funzione Tutte le chiamate. Soluzione Chiedere all'amministratore di sistema di abilitare la funzione Tutte le chiamate e verificare insieme a lui il funzionamento del tasto Linea principale. Impossibile accedere all'elenco personale Problema Non è possibile accedere all'elenco personale. Possibile causa Si sta utilizzando la password per accedere anziché il numero di identificazione personale (PIN). Il PIN deve essere reimpostato. Soluzione Utilizzare il PIN, non la password. Contattare l'amministratore di sistema. Impossibile accedere a Self Care Portal Problema Non è consentito l'accesso a Self Care Portal. Possibile causa Potrebbe essere necessario reimpostare la password o l'amministratore potrebbe aver modificato l'accesso dell'utente alle pagine. Soluzione Contattare l'amministratore di sistema. Messaggio Errore di sicurezza Problema Sul telefono viene visualizzato il messaggio Errore di sicurezza. 156
169 Risoluzione dei problemi Segnalazione di problemi del telefono Causa È stato identificato un errore interno dal firmware del telefono. Soluzione Se il messaggio viene ancora visualizzato, contattare l'amministratore di sistema. Segnalazione di problemi del telefono L'amministratore di sistema può configurare temporaneamente il telefono con Quality Reporting Tool (QRT) per risolvere problemi relativi alle prestazioni. In base alla configurazione, utilizzare lo strumento QRT per: Segnalare immediatamente un problema audio durante una chiamata in corso. Selezionare un problema generale da un elenco di categorie e scegliere i codici motivo. Passaggio 1 Passaggio 3 Premere Rapporto qualità. Utilizzare i tasti di navigazione e il tasto Seleziona per scorrere e selezionare la voce che corrisponde maggiormente al problema. Premere la softkey Seleziona. Le informazioni vengono inviate all'amministratore di sistema. Documentazione, richieste di assistenza e informazioni aggiuntive Per informazioni su come reperire la documentazione, inviare una richiesta di assistenza e raccogliere ulteriori informazioni, fare riferimento alla pubblicazione mensile What s New in CiscoProduct Documentation, che fornisce inoltre un elenco di tutta la documentazione tecnica nuova e rivista di Cisco, all'indirizzo: Effettuare la sottoscrizione a What s New in Cisco Product Documentation come feed RSS (Really Simple Syndication) e utilizzare i relativi contenuti direttamente dal desktop tramite un lettore di feed. I feed RSS sono un servizio gratuito e Cisco supporta attualmente RSS versione
170 Documentazione, richieste di assistenza e informazioni aggiuntive Risoluzione dei problemi 158
171 CAPITOLO 14 Sicurezza e protezione del prodotto Informazioni sulla sicurezza e sulle prestazioni, pagina 159 Dichiarazioni di conformità FCC, pagina 160 Informazioni generali sulla protezione del prodotto Cisco, pagina 161 Informazioni sulla sicurezza e sulle prestazioni Interruzione dell'alimentazione Interruzioni dell'alimentazione e altri dispositivi possono interferire con il telefono IP Cisco. Per accedere al servizio di emergenza tramite il telefono è necessaria l'alimentazione del telefono. In caso di interruzione dell'alimentazione, non è possibile usufruire dell'assistenza o del servizio di chiamata di emergenza finché non viene ripristinata l'alimentazione. In caso di guasto o di interruzione dell'alimentazione, potrebbe essere necessario reimpostare o riconfigurare l'apparecchiatura per poter usufruire dell'assistenza o del servizio di chiamata di emergenza. Dispositivi esterni Cisco consiglia l'uso di dispositivi esterni quali ad esempio, cuffie, cavi e connettori di buona qualità, protetti contro segnali di frequenza radio (RF) e frequenza audio (AF) indesiderati. Nota Non tutti i telefoni IP Cisco supportano dispositivi o cavi esterni. Per ulteriori informazioni consultare la documentazione in dotazione con il telefono. Eventuali interferenze audio dipendono dalla qualità di questi dispositivi e dalla relativa vicinanza ad altri dispositivi quali telefoni cellulari o radio con due frequenze. In questi casi, Cisco consiglia di tentare di effettuare una o più delle seguenti operazioni: Allontanare il dispositivo esterno dall'origine dei segnali RF o AF. Allontanare i cavi del dispositivo esterno dall'origine dei segnali RF o AF. 159
172 Prestazioni delle cuffie wireless Bluetooth Sicurezza e protezione del prodotto Utilizzare cavi schermati per il dispositivo esterno oppure utilizzare cavi con uno schermo e un connettore migliori. Ridurre la lunghezza del cavo del dispositivo esterno. Applicare ferriti o altri dispositivi simili sui cavi per il dispositivo esterno. Cisco non può offrire garanzie sulle prestazioni di dispositivi esterni, cavi e connettori. Attenzione Nei paesi dell'unione Europea, utilizzare solo cuffie, microfoni e altoparlanti esterni pienamente conformi alla direttiva CEM (89/336/CEE) in materia di compatibilità elettromagnetica. Prestazioni delle cuffie wireless Bluetooth I telefoni Cisco IP supportano la tecnologia Bluetooth di classe 2 se le cuffie supportano la funzionalità Bluetooth. La tecnologia Bluetooth consente connessioni wireless a larghezza di banda ridotta entro un raggio di dieci metri. Le migliori prestazioni si ottengono nel raggio compreso tra uno e due metri. È possibile collegare un massimo di cinque cuffie. Tuttavia, solo l'ultima cuffia collegata viene utilizzata come predefinita. Poiché possono verificarsi possibili problemi di interferenza, Cisco consiglia di allontanare dispositivi b/g, dispositivi Bluetooth, forni a microonde e oggetti metallici di grandi dimensioni dalle cuffie wireless. Per il corretto funzionamento della cuffia wireless Bluetooth, non è necessario trovarsi nella visuale del telefono. Tuttavia alcune barriere, ad esempio muri o porte e interferenze da parte di altri dispositivi elettronici possono influire sulla connessione. Informazioni sull'alimentazione Collegare il telefono IP Cisco alla LAN tramite un cavo Ethernet CAT 5e per abilitare le funzionalità complete del telefono IP Cisco. Se la porta Ethernet è di tipo PoE (Power over Ethernet), è possibile alimentare il telefono IP Cisco tramite la porta LAN. Non estendere il cavo Ethernet per LAN all'esterno dell'edificio. Dichiarazioni di conformità FCC La Federal Communications Commission richiede dichiarazioni di conformità per i seguenti punti: Dichiarazione per la Parte delle norme FCC Modifiche o variazioni non espressamente approvate dalla parte responsabile della conformità possono invalidare l'autorità dell'utente a utilizzare l'apparecchiatura. 160
Manuale dell'utente del telefono IP di Cisco Unified 8961, 9951 e 9971 per Cisco Unified Communications Manager 7.1(3) (SIP)
 Manuale dell'utente del telefono IP di Cisco Unified 8961, 9951 e 9971 per Cisco Unified Communications Manager 7.1(3) (SIP) Americas Headquarters Cisco Systems, Inc. 170 West Tasman Drive San Jose, CA
Manuale dell'utente del telefono IP di Cisco Unified 8961, 9951 e 9971 per Cisco Unified Communications Manager 7.1(3) (SIP) Americas Headquarters Cisco Systems, Inc. 170 West Tasman Drive San Jose, CA
Guida per l'utente di Cisco Unified serie 6921, 6941, 6945 e 6961 IP Phone per Cisco Unified Communications Manager 10.
 Guida per l'utente di Cisco Unified serie 6921, 6941, 6945 e 6961 IP Phone per Cisco Unified Communications Prima pubblicazione: November 14, 2013 Americas Headquarters Cisco Systems, Inc. 170 West Tasman
Guida per l'utente di Cisco Unified serie 6921, 6941, 6945 e 6961 IP Phone per Cisco Unified Communications Prima pubblicazione: November 14, 2013 Americas Headquarters Cisco Systems, Inc. 170 West Tasman
Manuale dell'utente per i telefoni IP Cisco Unified 6921, 6941, 6945 e 6961 per Cisco Unified Communications Manager 9.
 Manuale dell'utente per i telefoni IP Cisco Unified 6921, 6941, 6945 e 6961 per Cisco Unified Communications Manager 9.0 (SCCP e SIP) Prima pubblicazione: January 01, 2012 Ultima modifica: June 04, 2012
Manuale dell'utente per i telefoni IP Cisco Unified 6921, 6941, 6945 e 6961 per Cisco Unified Communications Manager 9.0 (SCCP e SIP) Prima pubblicazione: January 01, 2012 Ultima modifica: June 04, 2012
Guida per l'utente di Cisco serie 8811, 8841, 8851 e 8861 IP Phone per Cisco Unified Communications Manager 10.5
 Guida per l'utente di Cisco serie 8811, 8841, 8851 e 8861 IP Phone per Cisco Unified Communications Manager 10.5 Prima pubblicazione: September 05, 2014 Ultima modifica: September 09, 2014 Americas Headquarters
Guida per l'utente di Cisco serie 8811, 8841, 8851 e 8861 IP Phone per Cisco Unified Communications Manager 10.5 Prima pubblicazione: September 05, 2014 Ultima modifica: September 09, 2014 Americas Headquarters
Guida per l'utente di Cisco Unified serie 8941 e 8945 IP Phone per Cisco Unified Communications Manager 10.0 (SCCP e SIP)
 Guida per l'utente di Cisco Unified serie 8941 e 8945 IP Phone per Cisco Unified Communications Manager 10.0 (SCCP e SIP) Prima pubblicazione: January 09, 2014 Ultima modifica: January 13, 2014 Americas
Guida per l'utente di Cisco Unified serie 8941 e 8945 IP Phone per Cisco Unified Communications Manager 10.0 (SCCP e SIP) Prima pubblicazione: January 09, 2014 Ultima modifica: January 13, 2014 Americas
Guida per l'utente di Cisco serie 7811, 7821, 7841 e 7861 per Cisco Unified Communications Manager 10.0 (SIP)
 Guida per l'utente di Cisco serie 7811, 7821, 7841 e 7861 per Cisco Unified Communications Manager 10.0 (SIP) Prima pubblicazione: May 05, 2015 Americas Headquarters Cisco Systems, Inc. 170 West Tasman
Guida per l'utente di Cisco serie 7811, 7821, 7841 e 7861 per Cisco Unified Communications Manager 10.0 (SIP) Prima pubblicazione: May 05, 2015 Americas Headquarters Cisco Systems, Inc. 170 West Tasman
Business Communications Manager Telefono Internet i2002 Scheda per l'utente
 N. parte P0995238 01 Business Communications Manager Telefono Internet i2002 Scheda per l'utente Operazioni preliminari 3 Il telefono Internet i2002 di Business Communications Manager consente di gestire
N. parte P0995238 01 Business Communications Manager Telefono Internet i2002 Scheda per l'utente Operazioni preliminari 3 Il telefono Internet i2002 di Business Communications Manager consente di gestire
Guida rapida Supercordless
 Guida rapida Supercordless Vodafone Power to you Indice Indice Introduzione 3 Panoramica del telefono 4 Gestione delle chiamate 6 Effettuare una chiamata 6 Risposta o rifiuto di una chiamata 6 Trasferimento
Guida rapida Supercordless Vodafone Power to you Indice Indice Introduzione 3 Panoramica del telefono 4 Gestione delle chiamate 6 Effettuare una chiamata 6 Risposta o rifiuto di una chiamata 6 Trasferimento
Business Communications Manager Telefono Internet i2004 Scheda per l'utente
 N. parte P0995226 01 Business Communications Manager Telefono Internet i2004 Scheda per l'utente Operazioni preliminari 3 Il Telefono Internet i2004 di Business Communications Manager consente di gestire
N. parte P0995226 01 Business Communications Manager Telefono Internet i2004 Scheda per l'utente Operazioni preliminari 3 Il Telefono Internet i2004 di Business Communications Manager consente di gestire
Aastra 6731i. Guida rapida. Telefono IP. Il meglio di TIM e Telecom Italia per il Business.
 Aastra 6731i Guida rapida Telefono IP Il meglio di TIM e Telecom Italia per il Business. 1 Aastra 6731i - Guida rapida SOMMARIO Tasti del telefono Tasti funzione Personalizzazione del telefono Chiamata
Aastra 6731i Guida rapida Telefono IP Il meglio di TIM e Telecom Italia per il Business. 1 Aastra 6731i - Guida rapida SOMMARIO Tasti del telefono Tasti funzione Personalizzazione del telefono Chiamata
Guida per l'utente di Cisco Unified serie 6901 e 6911 IP Phone per Cisco Unified Communications Manager 10.0 (SCCP e SIP)
 Guida per l'utente di Cisco Unified serie 6901 e 6911 IP Phone per Cisco Unified Communications Manager 10.0 (SCCP e SIP) Prima pubblicazione: November 05, 2013 Americas Headquarters Cisco Systems, Inc.
Guida per l'utente di Cisco Unified serie 6901 e 6911 IP Phone per Cisco Unified Communications Manager 10.0 (SCCP e SIP) Prima pubblicazione: November 05, 2013 Americas Headquarters Cisco Systems, Inc.
Guida per l'utente Cisco Unified serie 3905 SIP Phone per Cisco Unified Communications Manager 10.0 (SIP)
 Guida per l'utente Cisco Unified serie 3905 SIP Phone per Cisco Unified Communications Manager 10.0 (SIP) Prima pubblicazione: October 17, 2013 Americas Headquarters Cisco Systems, Inc. 170 West Tasman
Guida per l'utente Cisco Unified serie 3905 SIP Phone per Cisco Unified Communications Manager 10.0 (SIP) Prima pubblicazione: October 17, 2013 Americas Headquarters Cisco Systems, Inc. 170 West Tasman
Manuale dell'utente del telefono IP Cisco Unified 8961, 9951 e 9971 per Cisco Unified Communications Manager 9.0 (SIP)
 Manuale dell'utente del telefono IP Cisco Unified 8961, 9951 e 9971 per Cisco Unified Communications Manager Prima pubblicazione: June 30, 2011 Ultima modifica: June 15, 2012 Americas Headquarters Cisco
Manuale dell'utente del telefono IP Cisco Unified 8961, 9951 e 9971 per Cisco Unified Communications Manager Prima pubblicazione: June 30, 2011 Ultima modifica: June 15, 2012 Americas Headquarters Cisco
Icona Nome Descrizione. Indica che è presente una riunione imminente.
 Guida rapida di riferimento di Avaya H175 Video Collaboration Station Versione 1.0.2 Aprile 2016 2013-2016, Avaya, Inc. Tutti i diritti riservati. Avaya H175 Video Collaboration Station Icone Barra superiore
Guida rapida di riferimento di Avaya H175 Video Collaboration Station Versione 1.0.2 Aprile 2016 2013-2016, Avaya, Inc. Tutti i diritti riservati. Avaya H175 Video Collaboration Station Icone Barra superiore
Aastra modello 6725ip Microsoft Lync Manuale dell'utente Work Smart
 Aastra modello 6725ip Microsoft Lync Manuale dell'utente Work Smart TM 41-001368-02 Rev 02 12.2012 Sommario Istruzioni per l'uso del telefono Aastra 6725ip..........................................................
Aastra modello 6725ip Microsoft Lync Manuale dell'utente Work Smart TM 41-001368-02 Rev 02 12.2012 Sommario Istruzioni per l'uso del telefono Aastra 6725ip..........................................................
Guida rapida Deskphone Huawei F617
 Guida rapida Deskphone Huawei F617 Vodafone Power to you Indice Indice Introduzione 3 Panoramica del telefono 4 Gestione delle chiamate 6 Effettuare una chiamata 6 Rispondere ad una chiamata 6 Concludere
Guida rapida Deskphone Huawei F617 Vodafone Power to you Indice Indice Introduzione 3 Panoramica del telefono 4 Gestione delle chiamate 6 Effettuare una chiamata 6 Rispondere ad una chiamata 6 Concludere
Guida per l'utente. Funzione Trovami/Seguimi di Nortel Business Communications Manager. Introduzione
 Funzione Trovami/Seguimi di Nortel Business Communications Manager Guida per l'utente Introduzione La funzione Trovami/Seguimi consente di inoltrare una chiamata a un massimo di cinque destinazioni esterne
Funzione Trovami/Seguimi di Nortel Business Communications Manager Guida per l'utente Introduzione La funzione Trovami/Seguimi consente di inoltrare una chiamata a un massimo di cinque destinazioni esterne
Telefono analogico Guida per l'utente. N. parte P febbraio 2004
 Telefono analogico Guida per l'utente N. parte P0609356 01 25 febbraio 2004 2 Guida per l'utente del telefono analogico Copyright 2004 Nortel Networks Tutti i diritti riservati. 2004. Le informazioni contenute
Telefono analogico Guida per l'utente N. parte P0609356 01 25 febbraio 2004 2 Guida per l'utente del telefono analogico Copyright 2004 Nortel Networks Tutti i diritti riservati. 2004. Le informazioni contenute
Manuale d'uso del telefono Polycom IP550
 SERVIZIO TELEFONICO INTEGRATO D'ATENEO settembre 2010 Manuale d'uso del telefono Polycom IP550 Sommario SCHEMA... 3 FUNZIONALITÀ DI BASE DEL TELEFONO... 4 EFFETTUARE UNA CHIAMATA... 4 RISPONDERE... 5 TERMINARE
SERVIZIO TELEFONICO INTEGRATO D'ATENEO settembre 2010 Manuale d'uso del telefono Polycom IP550 Sommario SCHEMA... 3 FUNZIONALITÀ DI BASE DEL TELEFONO... 4 EFFETTUARE UNA CHIAMATA... 4 RISPONDERE... 5 TERMINARE
Guida per l'utente Cisco Unified serie 8831 IP Conference Phone per Cisco Unified Communications Manager 10.0
 Guida per l'utente Cisco Unified serie 8831 IP Conference Phone per Cisco Unified Communications Manager 10.0 Prima pubblicazione: November 20, 2014 Ultima modifica: November 21, 2014 Americas Headquarters
Guida per l'utente Cisco Unified serie 8831 IP Conference Phone per Cisco Unified Communications Manager 10.0 Prima pubblicazione: November 20, 2014 Ultima modifica: November 21, 2014 Americas Headquarters
Postazione centrale di risposta (CAP) Personal Call Manager
 Postazione centrale di risposta (CAP) Personal Call Manager N. parte N0068925 Novembre 2005 Postazione centrale di risposta (CAP) La postazione centrale di risposta (CAP) è composta da un telefono T7316E
Postazione centrale di risposta (CAP) Personal Call Manager N. parte N0068925 Novembre 2005 Postazione centrale di risposta (CAP) La postazione centrale di risposta (CAP) è composta da un telefono T7316E
Guida rapida. Linksys SPA942
 Guida rapida Linksys SPA942 1 Indice Introduzione 3 Panoramica del telefono 4 Gestione delle chiamate 6 Effettuare una chiamata 6 Rispondere ad una chiamata 6 Concludere una chiamata 7 Mettere una chiamata
Guida rapida Linksys SPA942 1 Indice Introduzione 3 Panoramica del telefono 4 Gestione delle chiamate 6 Effettuare una chiamata 6 Rispondere ad una chiamata 6 Concludere una chiamata 7 Mettere una chiamata
MITEL TELEFONO CORDLESS 5610 IP DECT
 MITEL TELEFONO CORDLESS 5610 IP DECT Il telefono cordless 5610 con base IP DECT di Mitel fornisce le funzionalità di elaborazione delle chiamate con piattaforma 3300 ICP e protocollo SIP Con la base IP
MITEL TELEFONO CORDLESS 5610 IP DECT Il telefono cordless 5610 con base IP DECT di Mitel fornisce le funzionalità di elaborazione delle chiamate con piattaforma 3300 ICP e protocollo SIP Con la base IP
Telefono Aastra 6725ip Microsoft Lync Guida introduttiva
 Telefono Aastra 6725ip Microsoft Lync Guida introduttiva TM 41-001367-02 Rev 01 12.2012 Sommario Telefono Aastra 6725ip Lync..............................................................................
Telefono Aastra 6725ip Microsoft Lync Guida introduttiva TM 41-001367-02 Rev 01 12.2012 Sommario Telefono Aastra 6725ip Lync..............................................................................
Switch USB KVM Switch USB KVM con audio, 2 porte Switch USB KVM con audio, 4 porte Manuale
 Switch USB KVM Switch USB KVM con audio, 2 porte Switch USB KVM con audio, 4 porte Manuale DS-11403 (2 porte) DS-12402 (4 porte) 1 NOTA Questo equipaggiamento è stato testato ed è risultato a norma con
Switch USB KVM Switch USB KVM con audio, 2 porte Switch USB KVM con audio, 4 porte Manuale DS-11403 (2 porte) DS-12402 (4 porte) 1 NOTA Questo equipaggiamento è stato testato ed è risultato a norma con
Esecuzione di chiamate vocali Esecuzione di una chiamata vocale utilizzando la tastiera 1.
 Accensione di Avaya A175 Desktop Video Device Per accendere Avaya A175 Desktop Video Device, tenere premuto il pulsante di alimentazione situato sul lato del dispositivo, sino a quando viene visualizzato
Accensione di Avaya A175 Desktop Video Device Per accendere Avaya A175 Desktop Video Device, tenere premuto il pulsante di alimentazione situato sul lato del dispositivo, sino a quando viene visualizzato
Altoparlante HP Roar Plus. Altre funzionalità
 Altoparlante HP Roar Plus Altre funzionalità Copyright 2014 Hewlett-Packard Development Company, L.P. Microsoft, Windows e Windows Vista sono marchi registrati negli Stati Uniti del gruppo di società Microsoft.
Altoparlante HP Roar Plus Altre funzionalità Copyright 2014 Hewlett-Packard Development Company, L.P. Microsoft, Windows e Windows Vista sono marchi registrati negli Stati Uniti del gruppo di società Microsoft.
Telefono DECT Avaya 3720 Guida rapida di riferimento
 Telefono DECT Avaya 3720 Guida rapida di riferimento Display Tasti dedicati Tasto di navigazione Tasto di riaggancio Posta vocale Blocco tastierino Tasto maiuscole/ minuscole LED Icone visualizzate sul
Telefono DECT Avaya 3720 Guida rapida di riferimento Display Tasti dedicati Tasto di navigazione Tasto di riaggancio Posta vocale Blocco tastierino Tasto maiuscole/ minuscole LED Icone visualizzate sul
Polycom VVX Guida Utente.
 Polycom VVX 1500 Guida Utente Contenuto Panoramica del telefono Funzioni base del telefono Come effettuare una chiamata Come rispondere a una chiamata Come terminare una chiamata Come ricomporre un numero
Polycom VVX 1500 Guida Utente Contenuto Panoramica del telefono Funzioni base del telefono Come effettuare una chiamata Come rispondere a una chiamata Come terminare una chiamata Come ricomporre un numero
Periferiche esterne. Guida dell'utente
 Periferiche esterne Guida dell'utente Copyright 2007 Hewlett-Packard Development Company, L.P. Windows è un marchio registrato negli Stati Uniti di Microsoft Corporation. Le informazioni contenute in questo
Periferiche esterne Guida dell'utente Copyright 2007 Hewlett-Packard Development Company, L.P. Windows è un marchio registrato negli Stati Uniti di Microsoft Corporation. Le informazioni contenute in questo
Dispositivi esterni Guida per l'utente
 Dispositivi esterni Guida per l'utente Copyright 2010 Hewlett-Packard Development Company, L.P. Le informazioni contenute in questo documento sono soggette a modifiche senza preavviso. Le sole garanzie
Dispositivi esterni Guida per l'utente Copyright 2010 Hewlett-Packard Development Company, L.P. Le informazioni contenute in questo documento sono soggette a modifiche senza preavviso. Le sole garanzie
Settembre numero breve 42323, gratuito da cellulare Vodafone numero verde , dalle 8.00 alle 24.00
 Settembre 2008 www.vodafone.it numero breve 42323, gratuito da cellulare Vodafone numero verde 800-227755, dalle 8.00 alle 24.00 L 08491_VODAFONE-GUIDA TELEFONO LINKSYS A5.indd 16 18-09-2008 11:12:54 Guida
Settembre 2008 www.vodafone.it numero breve 42323, gratuito da cellulare Vodafone numero verde 800-227755, dalle 8.00 alle 24.00 L 08491_VODAFONE-GUIDA TELEFONO LINKSYS A5.indd 16 18-09-2008 11:12:54 Guida
BCM. IP Phone 2001 Nortel Networks Guida per l'utente
 BCM IP Phone 2001 Nortel Networks Guida per l'utente N. parte N0027308 01 21 marzo 2005 Operazioni preliminari 3 IP Phone 2001 di Nortel Networks consente di gestire messaggi vocali e dati dal desktop.
BCM IP Phone 2001 Nortel Networks Guida per l'utente N. parte N0027308 01 21 marzo 2005 Operazioni preliminari 3 IP Phone 2001 di Nortel Networks consente di gestire messaggi vocali e dati dal desktop.
IP Office 9608 Guida di riferimento rapida del telefono
 9608 Guida di riferimento rapida del telefono Il tuo telefono 9608 supporta il telefono 9608. Il telefono supporta 24 tasti chiamata/funzione programmabili. Le etichette relative vengono visualizzate sulla
9608 Guida di riferimento rapida del telefono Il tuo telefono 9608 supporta il telefono 9608. Il telefono supporta 24 tasti chiamata/funzione programmabili. Le etichette relative vengono visualizzate sulla
Telefono Aastra 6721ip Microsoft Lync Guida introduttiva
 Telefono Aastra 6721ip Microsoft Lync Guida introduttiva TM 41-001366-02 Rev 01 12.2012 Sommario Telefono Aastra 6721ip Lync..............................................................................
Telefono Aastra 6721ip Microsoft Lync Guida introduttiva TM 41-001366-02 Rev 01 12.2012 Sommario Telefono Aastra 6721ip Lync..............................................................................
Registrare il prodotto e richiedere assistenza all indirizzo. S10 S10A. Guida rapida
 Registrare il prodotto e richiedere assistenza all indirizzo www.philips.com/welcome S10 S10A Guida rapida 1 Eseguire le operazioni preliminari Collegamento della base 1 2 Carica del telefono Carica di
Registrare il prodotto e richiedere assistenza all indirizzo www.philips.com/welcome S10 S10A Guida rapida 1 Eseguire le operazioni preliminari Collegamento della base 1 2 Carica del telefono Carica di
Telefono digitale Consultazione rapida IT, Prima edizione, Giugno 2004
 Telefono digitale 240 - Consultazione rapida 6-30034IT, Prima edizione, Giugno 2004 2 3 8 4 5 7 6 5 4 3 2 6 7 8 9 0 - Pulsanti di presenza chiamata/tasti funzione: per accedere alle linee in entrata e
Telefono digitale 240 - Consultazione rapida 6-30034IT, Prima edizione, Giugno 2004 2 3 8 4 5 7 6 5 4 3 2 6 7 8 9 0 - Pulsanti di presenza chiamata/tasti funzione: per accedere alle linee in entrata e
Guida rapida per Polycom V VX 500 Performance Business Media Phone. Data del documento: 30/07/13 Versione del documento: 1.0d
 Guida rapida per Polycom V VX 500 Performance Business Media Phone Data del documento: 30/07/13 Versione del documento: 1.0d Contenuto della guida rapida Diagramma pulsanti Polycom VVX 500 Performance
Guida rapida per Polycom V VX 500 Performance Business Media Phone Data del documento: 30/07/13 Versione del documento: 1.0d Contenuto della guida rapida Diagramma pulsanti Polycom VVX 500 Performance
Periferiche esterne Guida per l'utente
 Periferiche esterne Guida per l'utente Copyright 2007 Hewlett-Packard Development Company, L.P. Windows è un marchio registrato negli Stati Uniti di Microsoft Corporation. Le informazioni contenute in
Periferiche esterne Guida per l'utente Copyright 2007 Hewlett-Packard Development Company, L.P. Windows è un marchio registrato negli Stati Uniti di Microsoft Corporation. Le informazioni contenute in
Guida Google Cloud Print
 Guida Google Cloud Print Versione 0 ITA Definizioni delle note Nella presente guida dell'utente viene utilizzato il seguente stile di note: La Nota spiega come rispondere a una situazione che potrebbe
Guida Google Cloud Print Versione 0 ITA Definizioni delle note Nella presente guida dell'utente viene utilizzato il seguente stile di note: La Nota spiega come rispondere a una situazione che potrebbe
GUIDA VELOCE AI SERVIZI BASE TELEFONI GRANDSTREAM GXP POWERED BY NEXTEL
 GUIDA VELOCE AI SERVIZI BASE TELEFONI GRANDSTREAM GXP POWERED BY NEXTEL Utilizzo cuffia e altoparlante 1.attivazione /disattivazione altoparlante 2.attivazione /disattivazione cuffia 3.attivazione / disattivazione
GUIDA VELOCE AI SERVIZI BASE TELEFONI GRANDSTREAM GXP POWERED BY NEXTEL Utilizzo cuffia e altoparlante 1.attivazione /disattivazione altoparlante 2.attivazione /disattivazione cuffia 3.attivazione / disattivazione
Guida per l'utente di IP Phone BCM Business Communications Manager
 Guida per l'utente di IP Phone 2007 BCM Business Communications Manager Stato del documento: Standard Versione del documento: 04.01 Codice parte: NN40050-109 Data: Settembre 2009 Copyright Nortel Networks
Guida per l'utente di IP Phone 2007 BCM Business Communications Manager Stato del documento: Standard Versione del documento: 04.01 Codice parte: NN40050-109 Data: Settembre 2009 Copyright Nortel Networks
Scheda delle funzioni SWCA (System-wide Call Appearance)
 Scheda delle funzioni SWCA (System-wide Call Appearance) N. parte N0069071 Novembre 2005 Informazioni sui tasti SWCA (System-wide Call Appearance) Linea 1 Linea 2 SWCA1 SWCA2 SWCA3 Utilizzare la funzione
Scheda delle funzioni SWCA (System-wide Call Appearance) N. parte N0069071 Novembre 2005 Informazioni sui tasti SWCA (System-wide Call Appearance) Linea 1 Linea 2 SWCA1 SWCA2 SWCA3 Utilizzare la funzione
Istruzioni brevi : Panasonic KX-TGP600CEB Panoramica delle funzioni principali Marzo 2016
 Istruzioni brevi : Panasonic KX-TGP600CEB Panoramica delle funzioni principali Marzo 2016 Comandi 2 /19 1. Led : Suoneria/Indicatore di carica/indicatore di messaggi 2. Altoparlante 1 3. (Risposta) / (Vivavoce)
Istruzioni brevi : Panasonic KX-TGP600CEB Panoramica delle funzioni principali Marzo 2016 Comandi 2 /19 1. Led : Suoneria/Indicatore di carica/indicatore di messaggi 2. Altoparlante 1 3. (Risposta) / (Vivavoce)
Processore audio Plantronics DA80. Guida dell'utente
 Processore audio Plantronics DA80 Guida dell'utente Sommario Introduzione 3 Potenza 4 Software Plantronics Spokes 5 Installazione di Plantronics Hub 5 Avvio di Hub 5 Schede Hub 5 Utilizzare la cuffia 6
Processore audio Plantronics DA80 Guida dell'utente Sommario Introduzione 3 Potenza 4 Software Plantronics Spokes 5 Installazione di Plantronics Hub 5 Avvio di Hub 5 Schede Hub 5 Utilizzare la cuffia 6
OT Message Center per smartphone Android
 OT Message Center per smartphone Android Guida per l'utente OpenTouch Message Center OpenTouch Business Edition OpenTouch Mutimedia Services R2.2 1646 1. INTRODUZIONE 7-3 2. AVVIARE L'APPLICAZIONE 2-3
OT Message Center per smartphone Android Guida per l'utente OpenTouch Message Center OpenTouch Business Edition OpenTouch Mutimedia Services R2.2 1646 1. INTRODUZIONE 7-3 2. AVVIARE L'APPLICAZIONE 2-3
Guida per l'utente di Cisco serie 8800 IP Phone
 Prima pubblicazione: November 25, 2015 Ultima modifica: December 08, 2015 Americas Headquarters Cisco Systems, Inc. 170 West Tasman Drive San Jose, CA 95134-1706 USA http://www.cisco.com Tel: 408 526-4000
Prima pubblicazione: November 25, 2015 Ultima modifica: December 08, 2015 Americas Headquarters Cisco Systems, Inc. 170 West Tasman Drive San Jose, CA 95134-1706 USA http://www.cisco.com Tel: 408 526-4000
Indicatori dello stato del telefono 2 Per gli utenti dei sistemi 3300 ICP Resilient 2 Suggerimenti per una maggiore praticità e sicurezza 2
 MANUALE D' UTENTE 3300 ICP - 4.0 Indice INFORMAZIONI SUL TELEFONO 5201 IP 1 Indicatori dello stato del telefono 2 Per gli utenti dei sistemi 3300 ICP Resilient 2 Suggerimenti per una maggiore praticità
MANUALE D' UTENTE 3300 ICP - 4.0 Indice INFORMAZIONI SUL TELEFONO 5201 IP 1 Indicatori dello stato del telefono 2 Per gli utenti dei sistemi 3300 ICP Resilient 2 Suggerimenti per una maggiore praticità
Manuale dell'utente per il telefono IP Cisco Unified 7931G per Cisco Unified Communications Manager 9.0 (SCCP e SIP)
 Manuale dell'utente per il telefono IP Cisco Unified 7931G per Cisco Unified Communications Manager 9.0 (SCCP e SIP) Prima pubblicazione: January 01, 2012 Ultima modifica: June 18, 2012 Americas Headquarters
Manuale dell'utente per il telefono IP Cisco Unified 7931G per Cisco Unified Communications Manager 9.0 (SCCP e SIP) Prima pubblicazione: January 01, 2012 Ultima modifica: June 18, 2012 Americas Headquarters
Per registrare il prodotto e usufruire del supporto, visitare il sito Web all indirizzo
 Per registrare il prodotto e usufruire del supporto, visitare il sito Web all indirizzo www.philips.com/welcome CD250 CD255 SE250 SE255 Guida rapida 1 Collegamento 2 Installazione 3 Utilizzo Contenuto
Per registrare il prodotto e usufruire del supporto, visitare il sito Web all indirizzo www.philips.com/welcome CD250 CD255 SE250 SE255 Guida rapida 1 Collegamento 2 Installazione 3 Utilizzo Contenuto
Telefono per teleconferenze MAX IP MANUALE UTENTE
 Telefono per teleconferenze MAX IP MANUALE UTENTE ASSISTENZA TECNICA TEL. 1.800.283.5936 1.801.974.3760 FAX 1.801.977.0087 EMAIL tech.support@clearone.com MAX IP: MANUALE UTENTE CLEARONE NUMERO PARTE 800-158-301.
Telefono per teleconferenze MAX IP MANUALE UTENTE ASSISTENZA TECNICA TEL. 1.800.283.5936 1.801.974.3760 FAX 1.801.977.0087 EMAIL tech.support@clearone.com MAX IP: MANUALE UTENTE CLEARONE NUMERO PARTE 800-158-301.
Manuale del telefono IP di Cisco Unified 7931G per Cisco Unified Communications Manager 8.0 (SCCP e SIP)
 Manuale del telefono IP di Cisco Unified 7931G per Cisco Unified Communications Manager 8.0 (SCCP e SIP) Sede americana Cisco Systems, Inc. 170 West Tasman Drive San Jose, CA 95134-1706 U.S.A. http://www.cisco.com
Manuale del telefono IP di Cisco Unified 7931G per Cisco Unified Communications Manager 8.0 (SCCP e SIP) Sede americana Cisco Systems, Inc. 170 West Tasman Drive San Jose, CA 95134-1706 U.S.A. http://www.cisco.com
Le basi 1 Che cos' Windows? 1 Novità di Windows 95 2 Operazioni più veloci 2 Menu di Avvio 2 Barra delle applicazioni 2 Risorse del computer 3
 Le basi 1 Che cos' Windows? 1 Novità di Windows 95 2 Operazioni più veloci 2 Menu di Avvio 2 Barra delle applicazioni 2 Risorse del computer 3 Risorse di rete 3 Cestino 3 Posta in arrivo 4 Microsoft Network
Le basi 1 Che cos' Windows? 1 Novità di Windows 95 2 Operazioni più veloci 2 Menu di Avvio 2 Barra delle applicazioni 2 Risorse del computer 3 Risorse di rete 3 Cestino 3 Posta in arrivo 4 Microsoft Network
Aastra 6731i. Guida rapida. Telefono IP
 Aastra 6731i Guida rapida Telefono IP Aastra 6731i - Guida rapida SOMMARIO Tasti del telefono Tasti funzione Personalizzazione del telefono Chiamata base Servizi Codici Servizi 4 5 6 7 8 9 Per assistenza
Aastra 6731i Guida rapida Telefono IP Aastra 6731i - Guida rapida SOMMARIO Tasti del telefono Tasti funzione Personalizzazione del telefono Chiamata base Servizi Codici Servizi 4 5 6 7 8 9 Per assistenza
Skype for Business Client Manuale Utente
 Skype for Business Client Manuale Utente Sommario 1. Il Client Skype for Business - Clicca qui 2. Configurare una Periferica Audio - Clicca qui 3. Personalizzare una Periferica Audio - Clicca qui 4. Gestire
Skype for Business Client Manuale Utente Sommario 1. Il Client Skype for Business - Clicca qui 2. Configurare una Periferica Audio - Clicca qui 3. Personalizzare una Periferica Audio - Clicca qui 4. Gestire
Guida AirPrint. Questa guida dell'utente riguarda i seguenti modelli: MFC-J6520DW/J6720DW/J6920DW/J6925DW. Versione A ITA
 Guida AirPrint Questa guida dell'utente riguarda i seguenti modelli: MFC-J650DW/J670DW/J690DW/J695DW Versione A ITA Definizioni delle note Nella presente Guida dell'utente viene utilizzato lo stile che
Guida AirPrint Questa guida dell'utente riguarda i seguenti modelli: MFC-J650DW/J670DW/J690DW/J695DW Versione A ITA Definizioni delle note Nella presente Guida dell'utente viene utilizzato lo stile che
Business Communications Manager e CallPilot 100/150
 Aggiornamenti per la Guida dell'utente di Desktop Messaging Business Communications Manager e CallPilot 100/150 Questa guida è un aggiunta alla Guida dell utente di CallPilot 5.0 Desktop Messaging e contiene
Aggiornamenti per la Guida dell'utente di Desktop Messaging Business Communications Manager e CallPilot 100/150 Questa guida è un aggiunta alla Guida dell utente di CallPilot 5.0 Desktop Messaging e contiene
Panasonic KX-TGP500 B01
 Panasonic KX-TGP500 B01 Guida rapida Telefono Cordless IP Panasonic KX-TGP500 B01 - Guida rapida SOMMARIO Comandi Operazioni di base Servizi Codici Servizi 4 6 8 9 Per assistenza tecnica http://at.telecomitalia.it/at/guide_imprese/evoluzioneufficio
Panasonic KX-TGP500 B01 Guida rapida Telefono Cordless IP Panasonic KX-TGP500 B01 - Guida rapida SOMMARIO Comandi Operazioni di base Servizi Codici Servizi 4 6 8 9 Per assistenza tecnica http://at.telecomitalia.it/at/guide_imprese/evoluzioneufficio
Periferiche esterne. Guida per l'utente
 Periferiche esterne Guida per l'utente Copyright 2006 Hewlett-Packard Development Company, L.P. Microsoft e Windows sono marchi registrati negli Stati Uniti di Microsoft Corporation. Le informazioni contenute
Periferiche esterne Guida per l'utente Copyright 2006 Hewlett-Packard Development Company, L.P. Microsoft e Windows sono marchi registrati negli Stati Uniti di Microsoft Corporation. Le informazioni contenute
Guida per l utente AE6000. Adattatore AC580 mini USB wireless dual band
 Guida per l utente AE6000 Adattatore AC580 mini USB wireless dual band a Sommario Panoramica del prodotto Funzioni 1 Installazione Installazione 2 Configurazione di rete wireless Wi-Fi Protected Setup
Guida per l utente AE6000 Adattatore AC580 mini USB wireless dual band a Sommario Panoramica del prodotto Funzioni 1 Installazione Installazione 2 Configurazione di rete wireless Wi-Fi Protected Setup
Calisto 610. Altoparlante vivavoce USB a filo. Guida dell'utente
 Calisto 610 Altoparlante vivavoce USB a filo Guida dell'utente Sommario Introduzione 3 Requisiti di sistema 3 Contenuto della confezione 4 Controlli dell'altoparlante 5 Collegamento al PC ed esecuzione
Calisto 610 Altoparlante vivavoce USB a filo Guida dell'utente Sommario Introduzione 3 Requisiti di sistema 3 Contenuto della confezione 4 Controlli dell'altoparlante 5 Collegamento al PC ed esecuzione
Chat. Connettersi a un server di chat. Modificare le impostazioni di chat. Ricevere impostazioni chat. Chat
 Nokia N76-1 ESCLUSIONE DI GARANZIA Le applicazioni di altri produttori fornite con il dispositivo potrebbero essere state sviluppate da o essere di proprietà di persone fisiche o giuridiche non affiliate
Nokia N76-1 ESCLUSIONE DI GARANZIA Le applicazioni di altri produttori fornite con il dispositivo potrebbero essere state sviluppate da o essere di proprietà di persone fisiche o giuridiche non affiliate
Jabra Link 860. Manuale per l utente.
 Jabra Link 0 Manuale per l utente www..com IndIce 1. Panoramica del prodotto... 1.1 Jabra Link 0... 1.2 Accessori opzionali...4 2. CONNETTERE Jabra LINK 0...5 2.1 Connettere l alimentazione...5 2.2 Connettere
Jabra Link 0 Manuale per l utente www..com IndIce 1. Panoramica del prodotto... 1.1 Jabra Link 0... 1.2 Accessori opzionali...4 2. CONNETTERE Jabra LINK 0...5 2.1 Connettere l alimentazione...5 2.2 Connettere
Oxygen Series. Italiano. Guida rapida
 Oxygen Series Italiano Guida rapida Serie Oxygen Guida rapida 3 1 Introduzione Congratulazioni per l'acquisto di una tastiera M-Audio della serie Oxygen. Le tastiere Oxygen offrono ora DirectLink, che
Oxygen Series Italiano Guida rapida Serie Oxygen Guida rapida 3 1 Introduzione Congratulazioni per l'acquisto di una tastiera M-Audio della serie Oxygen. Le tastiere Oxygen offrono ora DirectLink, che
Processore audio Plantronics serie DA. Guida dell'utente
 Processore audio Plantronics serie DA Guida dell'utente Sommario Introduzione 3 Potenza 4 Software Plantronics 5 Installazione di Plantronics Hub 5 Avvio di Hub 5 Schede Hub 5 Utilizzare la cuffia 6 Esecuzione,
Processore audio Plantronics serie DA Guida dell'utente Sommario Introduzione 3 Potenza 4 Software Plantronics 5 Installazione di Plantronics Hub 5 Avvio di Hub 5 Schede Hub 5 Utilizzare la cuffia 6 Esecuzione,
Manuale del telefono Cisco Unified IP Conference Station 7937G per Cisco Unified Communications Manager 6.0
 Manuale del telefono Cisco Unified IP Conference Station 7937G per Cisco Unified Communications Manager 6.0 LICENZA E GARANZIE INCLUSE Sede U.S.A. Cisco Systems, Inc. 170 West Tasman Drive San Jose, CA
Manuale del telefono Cisco Unified IP Conference Station 7937G per Cisco Unified Communications Manager 6.0 LICENZA E GARANZIE INCLUSE Sede U.S.A. Cisco Systems, Inc. 170 West Tasman Drive San Jose, CA
Manuale MOBILE APP EVOLUZIONE UFFICIO
 Manuale MOBILE APP EVOLUZIONE UFFICIO Guida per terminali Android Release 1.1 SOMMARIO 1 INSTALLAZIONE DELL APP... 4 1.1 AVVIO DELL APP... 5 2 OPERAZIONI DI BASE... 7 2.1 EFFETTUARE UNA CHIAMATA... 7 2.2
Manuale MOBILE APP EVOLUZIONE UFFICIO Guida per terminali Android Release 1.1 SOMMARIO 1 INSTALLAZIONE DELL APP... 4 1.1 AVVIO DELL APP... 5 2 OPERAZIONI DI BASE... 7 2.1 EFFETTUARE UNA CHIAMATA... 7 2.2
Modem e rete locale (LAN) Guida per l'utente
 Modem e rete locale (LAN) Guida per l'utente Copyright 2007 Hewlett-Packard Development Company, L.P. Le informazioni contenute in questo documento sono soggette a modifiche senza preavviso. Le sole garanzie
Modem e rete locale (LAN) Guida per l'utente Copyright 2007 Hewlett-Packard Development Company, L.P. Le informazioni contenute in questo documento sono soggette a modifiche senza preavviso. Le sole garanzie
MANUALE D USO DEI TELEFONI IP CISCO 6921
 Comune di Cervia Provincia di Ravenna Servizio Informatica MANUALE D USO DEI TELEFONI IP CISCO 6921 Sommario 1 Breve descrizione del telefono... 3 2 Personalizzazione del proprio apparecchio telefonico...
Comune di Cervia Provincia di Ravenna Servizio Informatica MANUALE D USO DEI TELEFONI IP CISCO 6921 Sommario 1 Breve descrizione del telefono... 3 2 Personalizzazione del proprio apparecchio telefonico...
Registrare la password, l'indirizzo e un contatto
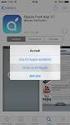 Guida iniziale Leggere attentamente la presente guida prima di utilizzare il prodotto e tenerla sempre a disposizione per poterla consultare in caso di necessità. NEI LIMITI MASSIMI PREVISTI DALLE LEGGI
Guida iniziale Leggere attentamente la presente guida prima di utilizzare il prodotto e tenerla sempre a disposizione per poterla consultare in caso di necessità. NEI LIMITI MASSIMI PREVISTI DALLE LEGGI
Periferiche esterne. Numero di parte del documento: Questa guida descrive il modo in cui utilizzare le periferiche esterne.
 Periferiche esterne Numero di parte del documento: 419462-061 Gennaio 2007 Questa guida descrive il modo in cui utilizzare le periferiche esterne. Sommario 1 Uso di una periferica USB Collegamento di una
Periferiche esterne Numero di parte del documento: 419462-061 Gennaio 2007 Questa guida descrive il modo in cui utilizzare le periferiche esterne. Sommario 1 Uso di una periferica USB Collegamento di una
Dell Canvas Palettes. Guida dell'utente
 Dell Canvas Palettes Guida dell'utente Messaggi di N.B., Attenzione e Avvertenza N.B.: un messaggio N.B. (Nota Bene) indica informazioni importanti che contribuiscono a migliorare l'utilizzo del prodotto.
Dell Canvas Palettes Guida dell'utente Messaggi di N.B., Attenzione e Avvertenza N.B.: un messaggio N.B. (Nota Bene) indica informazioni importanti che contribuiscono a migliorare l'utilizzo del prodotto.
Registrare la password, l'indirizzo e un contatto
 Guida iniziale Leggere attentamente la presente guida prima di utilizzare il prodotto e tenerla sempre a disposizione per poterla consultare in caso di necessità. NEI LIMITI MASSIMI PREVISTI DALLE LEGGI
Guida iniziale Leggere attentamente la presente guida prima di utilizzare il prodotto e tenerla sempre a disposizione per poterla consultare in caso di necessità. NEI LIMITI MASSIMI PREVISTI DALLE LEGGI
Telecomando mobile HP (solo in determinati modelli) Guida utente
 Telecomando mobile HP (solo in determinati modelli) Guida utente Copyright 2008 Hewlett-Packard Development Company, L.P. Windows e Windows Vista sono entrambi marchi registrati o marchi di Microsoft Corporation
Telecomando mobile HP (solo in determinati modelli) Guida utente Copyright 2008 Hewlett-Packard Development Company, L.P. Windows e Windows Vista sono entrambi marchi registrati o marchi di Microsoft Corporation
Dell Canvas Layout. Guida dell'utente versione 1.0
 Dell Canvas Layout Guida dell'utente versione 1.0 Messaggi di N.B., Attenzione e Avvertenza N.B.: un messaggio N.B. (Nota Bene) indica informazioni importanti che contribuiscono a migliorare l'utilizzo
Dell Canvas Layout Guida dell'utente versione 1.0 Messaggi di N.B., Attenzione e Avvertenza N.B.: un messaggio N.B. (Nota Bene) indica informazioni importanti che contribuiscono a migliorare l'utilizzo
Guida rapida di riferimento dei deskphone SIP Avaya 9608/9608G/9611G IP Icone
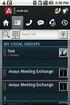 L'audio della chiamata in corso è disattivato. Chiamata persa sul telefono. Versione 7.0 Edizione 1 Agosto 2015 Guida rapida di riferimento dei deskphone SIP Avaya 9608/9608G/9611G IP Icone Icone sul deskphone
L'audio della chiamata in corso è disattivato. Chiamata persa sul telefono. Versione 7.0 Edizione 1 Agosto 2015 Guida rapida di riferimento dei deskphone SIP Avaya 9608/9608G/9611G IP Icone Icone sul deskphone
Manuale di Nero InfoTool
 Manuale di Nero InfoTool Nero AG Informazioni sul copyright e sui marchi Il manuale di Nero InfoTool e il contenuto dello stesso sono protetti da copyright e sono di proprietà di Nero AG. Tutti i diritti
Manuale di Nero InfoTool Nero AG Informazioni sul copyright e sui marchi Il manuale di Nero InfoTool e il contenuto dello stesso sono protetti da copyright e sono di proprietà di Nero AG. Tutti i diritti
MANUALE D USO DEI TELEFONI IP CISCO 7906G E 7911G
 Comune di Cervia Provincia di Ravenna Servizio Informatica MANUALE D USO DEI TELEFONI IP CISCO 7906G E 7911G Sommario 1 Breve descrizione del telefono...3 2 Personalizzazione del proprio apparecchio telefonico...
Comune di Cervia Provincia di Ravenna Servizio Informatica MANUALE D USO DEI TELEFONI IP CISCO 7906G E 7911G Sommario 1 Breve descrizione del telefono...3 2 Personalizzazione del proprio apparecchio telefonico...
Guida AirPrint. Questa guida dell'utente riguarda i seguenti modelli: DCP-J4120DW/MFC-J4420DW/J4620DW/ J4625DW/J5320DW/J5620DW/J5625DW/J5720DW/J5920DW
 Guida AirPrint Questa guida dell'utente riguarda i seguenti modelli: DCP-J40DW/MFC-J440DW/J460DW/ J465DW/J530DW/J560DW/J565DW/J570DW/J590DW Versione A ITA Definizioni delle note Nella presente Guida dell'utente
Guida AirPrint Questa guida dell'utente riguarda i seguenti modelli: DCP-J40DW/MFC-J440DW/J460DW/ J465DW/J530DW/J560DW/J565DW/J570DW/J590DW Versione A ITA Definizioni delle note Nella presente Guida dell'utente
Periferiche esterne. Guida per l'utente
 Periferiche esterne Guida per l'utente Copyright 2007 Hewlett-Packard Development Company, L.P. Windows è un marchio registrato negli Stati Uniti di Microsoft Corporation. Le informazioni contenute in
Periferiche esterne Guida per l'utente Copyright 2007 Hewlett-Packard Development Company, L.P. Windows è un marchio registrato negli Stati Uniti di Microsoft Corporation. Le informazioni contenute in
Guida introduttiva. Presa di corrente aggiuntiva Powerline Modello PLP1200
 Guida introduttiva Presa di corrente aggiuntiva Powerline 1200+ Modello PLP1200 Contenuto della confezione In alcune regioni, con il prodotto viene fornito un CD-ROM. 2 Per iniziare Gli adattatori Powerline
Guida introduttiva Presa di corrente aggiuntiva Powerline 1200+ Modello PLP1200 Contenuto della confezione In alcune regioni, con il prodotto viene fornito un CD-ROM. 2 Per iniziare Gli adattatori Powerline
Guida introduttiva. Powerline 1000 Modello PL1000
 Guida introduttiva Powerline 1000 Modello PL1000 Contenuto della confezione In alcune regioni, con il prodotto viene fornito un CD-ROM. 2 Per iniziare Gli adattatori Powerline offrono un modo alternativo
Guida introduttiva Powerline 1000 Modello PL1000 Contenuto della confezione In alcune regioni, con il prodotto viene fornito un CD-ROM. 2 Per iniziare Gli adattatori Powerline offrono un modo alternativo
RM-LVR1. Live-View Remote
 Live-View Remote RM-LVR1 Il presente manuale è un supplemento alle Istruzioni per l uso dell unità. Presenta alcune funzioni aggiuntive o modificate e ne descrive il funzionamento. Consultare anche le
Live-View Remote RM-LVR1 Il presente manuale è un supplemento alle Istruzioni per l uso dell unità. Presenta alcune funzioni aggiuntive o modificate e ne descrive il funzionamento. Consultare anche le
16 maggio Telefono IP ShoreTel 485g Manuale utente
 16 maggio 2016 Telefono IP ShoreTel 485g Manuale utente Nota legale Copyright documento e software Copyright 1998-2016 ShoreTel Inc., Sunnyvale, California, USA. Tutti i diritti riservati. Stampato negli
16 maggio 2016 Telefono IP ShoreTel 485g Manuale utente Nota legale Copyright documento e software Copyright 1998-2016 ShoreTel Inc., Sunnyvale, California, USA. Tutti i diritti riservati. Stampato negli
manuale d'uso DIALOG 3211, 3212, 3213 BP 250
 manuale d'uso DIALOG 3211, 3212, 3213 BP 250 GUIDA RAPIDA DIALOG 3211, 3212 SERVIZIO RISPOSTA PER ASSENTE TRASFERTA PRENOTAZIONE SU OCCUPATO INCLUSIONE DEVIAZIONE Fissa Disattivazione Variabile Disattivazione
manuale d'uso DIALOG 3211, 3212, 3213 BP 250 GUIDA RAPIDA DIALOG 3211, 3212 SERVIZIO RISPOSTA PER ASSENTE TRASFERTA PRENOTAZIONE SU OCCUPATO INCLUSIONE DEVIAZIONE Fissa Disattivazione Variabile Disattivazione
Telefono IP Polycom VVX201
 Telefono IP Polycom VVX201 FUNZIONALITÀ DI BASE DEL TELEFONO ESECUZIONE DI UNA CHIAMATA Utilizzo del ricevitore: Sollevare il ricevitore e comporre il numero e premere il bottone in corrispondenza della
Telefono IP Polycom VVX201 FUNZIONALITÀ DI BASE DEL TELEFONO ESECUZIONE DI UNA CHIAMATA Utilizzo del ricevitore: Sollevare il ricevitore e comporre il numero e premere il bottone in corrispondenza della
Guida rapida. 1 Collegamenti. 2 Installazione delle batterie/ Carica delle batterie (Carica iniziale: 7 ore) Telefono Cordless Digitale
 TG8100_8120JT(jt-jt)_QG.fm Page 1 Thursday, April 20, 2006 7:48 PM Telefono Cordless Digitale Modello n. KX-TG8100JT Telefono Cordless Digitale con Segreteria Telefonica Modello n. KX-TG8120JT Guida rapida
TG8100_8120JT(jt-jt)_QG.fm Page 1 Thursday, April 20, 2006 7:48 PM Telefono Cordless Digitale Modello n. KX-TG8100JT Telefono Cordless Digitale con Segreteria Telefonica Modello n. KX-TG8120JT Guida rapida
Per utilizzo con ipecs MG Telefoni LDP 7004N 7004D 7008D
 Manuale Utente Per utilizzo con ipecs MG Telefoni LDP 7004N 7004D 7008D 2 Modelli della serie 7000 LDP-7008D LDP-7004D LDP-7004N 3 Dispositivi e tasti di funzione LDP-7008D 1 2 3 4 5 6 7 8 9 10 11 12 13
Manuale Utente Per utilizzo con ipecs MG Telefoni LDP 7004N 7004D 7008D 2 Modelli della serie 7000 LDP-7008D LDP-7004D LDP-7004N 3 Dispositivi e tasti di funzione LDP-7008D 1 2 3 4 5 6 7 8 9 10 11 12 13
Guida per l'utente di Cisco serie 7800 IP Phone
 Prima pubblicazione: November 25, 2015 Ultima modifica: June 03, 2016 Americas Headquarters Cisco Systems, Inc. 170 West Tasman Drive San Jose, CA 95134-1706 USA http://www.cisco.com Tel: 408 526-4000
Prima pubblicazione: November 25, 2015 Ultima modifica: June 03, 2016 Americas Headquarters Cisco Systems, Inc. 170 West Tasman Drive San Jose, CA 95134-1706 USA http://www.cisco.com Tel: 408 526-4000
Jabra Link 850. Manuale per l utente.
 Jabra Link 850 Manuale per l utente www.jabra.com IndIce 1. Panoramica del prodotto...3 1.1 Jabra LINK 850...3 1.2 Accessori opzionali...4 2. CONNETTERE Jabra LINK 850...5 2.1 Connettere l alimentazione...5
Jabra Link 850 Manuale per l utente www.jabra.com IndIce 1. Panoramica del prodotto...3 1.1 Jabra LINK 850...3 1.2 Accessori opzionali...4 2. CONNETTERE Jabra LINK 850...5 2.1 Connettere l alimentazione...5
Polycom IP 331. Guida utente.
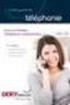 Polycom IP 331 Guida utente Contenuto Panoramica del telefono Funzioni base del telefono Come effettuare una chiamata Come rispondere a una chiamata Come terminare una chiamata Come ricomporre un numero
Polycom IP 331 Guida utente Contenuto Panoramica del telefono Funzioni base del telefono Come effettuare una chiamata Come rispondere a una chiamata Come terminare una chiamata Come ricomporre un numero
Guida all'installazione di Powerline Nano500 Set XAVB5101
 Guida all'installazione di Powerline Nano500 Set XAVB5101 2012 NETGEAR, Inc. Tutti i diritti riservati. Nessuna parte della presente pubblicazione può essere riprodotta, trasmessa, trascritta, archiviata
Guida all'installazione di Powerline Nano500 Set XAVB5101 2012 NETGEAR, Inc. Tutti i diritti riservati. Nessuna parte della presente pubblicazione può essere riprodotta, trasmessa, trascritta, archiviata
Guida rapida Nextel CTI ver Avviso importante
 Guida rapida Nextel CTI ver.2.2015 1 Avviso importante Ciascun componente,aspetto,struttura,organizzazione e contenuto editoriale di questo documento tecnico è di proprietà di Nextel Italia s.r.l. ed è
Guida rapida Nextel CTI ver.2.2015 1 Avviso importante Ciascun componente,aspetto,struttura,organizzazione e contenuto editoriale di questo documento tecnico è di proprietà di Nextel Italia s.r.l. ed è
Polycom RealConnect for Microsoft Office 365
 GUIDA DELL'UTENTE Polycom RealConnect for Microsoft Office 365 1.0 aprile 2017 3725-06676-011 A Copyright 2017, Polycom, Inc. Tutti i diritti riservati. Nessuna parte di questo documento può essere riprodotta,
GUIDA DELL'UTENTE Polycom RealConnect for Microsoft Office 365 1.0 aprile 2017 3725-06676-011 A Copyright 2017, Polycom, Inc. Tutti i diritti riservati. Nessuna parte di questo documento può essere riprodotta,
Guida rapida per Polycom VVX 400 Business Media Phone. Data del documento: 28/01/14 Versione del documento: 1.0d
 Guida rapida per Polycom VVX 400 Business Media Phone Data del documento: 28/01/14 Versione del documento: 1.0d VVX400 Contenuto della guida rapida Diagramma VVX400... 3 Panoramica funzionalità telefono
Guida rapida per Polycom VVX 400 Business Media Phone Data del documento: 28/01/14 Versione del documento: 1.0d VVX400 Contenuto della guida rapida Diagramma VVX400... 3 Panoramica funzionalità telefono
Modem e rete locale (LAN) Guida per l'utente
 Modem e rete locale (LAN) Guida per l'utente Copyright 2009 Hewlett-Packard Development Company, L.P. Le informazioni contenute in questo documento sono soggette a modifiche senza preavviso. Le sole garanzie
Modem e rete locale (LAN) Guida per l'utente Copyright 2009 Hewlett-Packard Development Company, L.P. Le informazioni contenute in questo documento sono soggette a modifiche senza preavviso. Le sole garanzie
Impostazione del computer
 Impostazione del computer Numero di parte del documento: 383705-061 Maggio 2005 Sommario Utility Impostazione del computer Indice Accesso a Impostazione del computer............. 2 Preferenze di default
Impostazione del computer Numero di parte del documento: 383705-061 Maggio 2005 Sommario Utility Impostazione del computer Indice Accesso a Impostazione del computer............. 2 Preferenze di default
Periferiche esterne. Guida per l'utente
 Periferiche esterne Guida per l'utente Copyright 2006 Hewlett-Packard Development Company, L.P. Microsoft e Windows sono marchi registrati di Microsoft Corporation. Le informazioni contenute in questo
Periferiche esterne Guida per l'utente Copyright 2006 Hewlett-Packard Development Company, L.P. Microsoft e Windows sono marchi registrati di Microsoft Corporation. Le informazioni contenute in questo
Gestione rubrica. Guida per l'amministratore
 Gestione rubrica Guida per l'amministratore Novembre 2012 www.lexmark.com Sommario 2 Sommario Panoramica... 3 Uso di Gestione rubrica...4 Configurazione del controllo di accesso dall'applicazione... 4
Gestione rubrica Guida per l'amministratore Novembre 2012 www.lexmark.com Sommario 2 Sommario Panoramica... 3 Uso di Gestione rubrica...4 Configurazione del controllo di accesso dall'applicazione... 4
