Manuale di installazione
|
|
|
- Salvatore Mazzoni
- 7 anni fa
- Visualizzazioni
Transcript
1 4.5 Manuale di installazione
2 2009 Kofax, Inc., Laguna Canyon Road, Irvine, CA USA. Tutti i diritti riservati. Uso soggetto alle condizioni di licenza. Software di terzi concesso in copyright e licenza da fornitori di Kofax. Questo prodotto è protetto dal brevetto USA n QUESTO SOFTWARE CONTIENE INFORMAZIONI RISERVATE E SEGRETI COMMERCIALI DI PROPRIETÀ DI KOFAX, INC. L UTILIZZAZIONE, LA DISTRIBUZIONE E LA RIPRODUZIONE SONO VIETATE SENZA LA PREVENTIVA AUTORIZZAZIONE SCRITTA DI KOFAX, INC. Kofax, il marchio Kofax, VirtualReScan, il marchio VRS VirtualReScan e VRS sono marchi commerciali o marchi registrati di trademarks of Kofax, Inc.,, negli USA e in altri paesi. Tutti gli altri marchi commerciali e depositati sono di proprietà dei rispettivi titolari. Diritti del governo statunitense - Software. Gli utenti di enti pubblici statunitensi sono soggetti all accordo di licenza standard di Kofax, Inc. e alle clausole pertinenti di FAR e relativi supplementi. L utente conviene che non intende e non prevede di esportare o trasmettere, direttamente o indirettamente, il Software o la documento correlata e i dati tecnici in qualsiasi paesi verso il quale l esportazione o la trasmissione sia limitata da normative o statuti USA pertinenti, senza la preventiva autorizzazione scritta, se necessaria, del Bureau of Export Administration del Department of Commerce degli Stati Uniti o di un altra autorità governativa che abbia giurisdizione in materia di esportazione o trasmissione. L utente dichiara e assicura di non essere domiciliato, né sotto il controllo, né residente o cittadino di tali paesi. LA DOCUMENTAZIONE VIENE FORNITA "NELLO STATO IN CUI SI TROVA". SONO ESCLUSE TUTTE LE CONDIZIONI, RAPPRESENTAZIONI E GARANZIE ESPLICITE O IMPLICITE, COMPRESE LE GARANZIE IMPLICITE DI COMMERCIABILITÀ, IDONEITÀ AD UN PARTICOLARE SCOPO O DI NON VIOLAZIONE, NELLA MISURA IN CUI TALI ESCLUSIONI NON RISULTINO CONTRARIE ALLA LEGGE.
3 Sommario Uso di questo manuale Introduzione Documentazione correlata Formazione Assistenza tecnica Kofax Presentazione Introduzione Uso di VRS con lo scanner in dotazione Funzionalità di VRS Professional Scanner VRS: omologati e non omologati Installatori di componenti VRS Uso di VRS con Adrenaline Image Processing Engine Diritti di amministratore Requisiti di sistema Requisiti minimi Requisiti consigliati Considerazioni TWAIN e ISIS Considerazioni USB e FireWire Requisiti degli slot PCI Supporto delle periferiche Sistemi operativi omologati Interfacce omologate Controller scanner SCSI omologati Situazioni di installazione VRS e Kofax Capture Manuale di installazione di VirtualReScan (VRS) 3
4 Installazione di VRS Introduzione Sequenza di installazione Installare il software VRS Attivazione/registrazione della licenza dopo l installazione Attivazione della licenza VRS Professional dopo l installazione Modalità di dimostrazione Modalità di valutazione Attivazione di una licenza VRS senza connessione a Internet Registrazione di una licenza VRS Basic dopo l installazione Registrazione di una licenza VRS Basic senza connessione a Internet Aggiornamento della licenza VRS Installazione del controller per scanner SCSI Collegamento dello scanner Installazioni TWAIN Installazioni USB e FireWire Procedura in seguito all installazione del driver USB/FireWire Verificare il collegamento dello scanner Completamento dell Installazione guidata nuovo hardware Installazione dell applicazione di scansione Verificare la disponibilità di aggiornamenti Ricerca automatica degli aggiornamenti Ricerca manuale degli aggiornamenti Ricerca, download e installazione di aggiornamenti Rimozione di un aggiornamento Installazione del controller per scanner SCSI Adrenaline Introduzione Installazione del software Installazione del controller per scanner SCSI Precauzioni Manuale di installazione di VirtualReScan (VRS)
5 Creazione o configurazione di una sorgente di scansione Verifica con VCDemo Rimozione di VRS Introduzione Rimozione di VRS e dei relativi componenti Disattivazione della licenza senza connessione a Internet Uso di VCDemo Introduzione Avvio di VCDemo Barra degli strumenti Menu File Menu Source Menu View Menu Imaging Menu Help Indice Manuale di installazione di VirtualReScan (VRS) 5
6 6 Manuale di installazione di VirtualReScan (VRS)
7 Uso di questo manuale Introduzione Questo manuale contiene le informazioni necessarie alla corretta installazione di VirtualReScan (VRS). Sono delineati i requisiti di sistema minimi e riportate procedure passo-passo per l installazione di VRS. Inoltre, il manuale comprende le istruzioni di installazione del controller per scanner SCSI Adrenaline. La stesura del presente manuale presume che l utente abbia familiarità con le funzionalità di base di Windows e che conosca la procedura di installazione e di utilizzo dello scanner con la relativa applicazione. Documentazione correlata Il Manuale di installazione di VRS costituisce sono una parte nell insieme della documentazione di VRS. Il prodotto VRS comprende anche documentazione correlata, come descritto in questa sezione. Manuale dell utente di VRS Il Manuale dell utente di VRS include le istruzioni per l utilizzo di VRS e ne illustra in dettaglio le caratteristiche. Il manuale è destinato a tutti i potenziali operatori di scansione, a prescindere dalla loro esperienza. Questo manuale è disponibile in formato PDF nell interfaccia utente di VRS, sul disco di installazione e nelle pagine Support Online Documentation del sito Kofax all indirizzo Manuale di installazione di VirtualReScan (VRS) 7
8 Guida in linea di VRS La Guida in linea fornisce assistenza a schermo durante l uso del prodotto VRS. È possibile accedere alla Guida in linea premendo il tasto F1 dall interfaccia utente di VRS o selezionando il menu? nel Visualizzatore interattivo VRS. Note di rilascio di VRS Nelle Note di rilascio di VRS sono disponibili informazioni aggiornate sul prodotto in formato PD, reperibili in Support Online Documentation nel sito Kofax su Si raccomanda di leggere le note con attenzione, in quanto contengono informazioni che potrebbero non essere presenti nella documentazione del VRS. Formazione Kofax offre sia lezioni di classe sia formazione tramite computer per aiutare l utente a ottenere il meglio dalla soluzione Kofax. Visitare il sito Kofax per i dettagli completi sulle opzioni e sui programmi di formazione disponibili. Assistenza tecnica Kofax Per informazioni tecniche sui prodotti Kofax, visitare il sito Kofax e selezionare un opzione appropriata nel menu Support. La pagina Kofax Support fornisce informazioni specifiche per ogni prodotto, quali i livelli di revisione corrente, i driver più aggiornati e le patch del software, la documentazione e i manuali dell utente online, aggiornamenti delle note di rilascio dei prodotti (se esistenti), suggerimenti tecnici e un esteso database in cui è possibile effettuare ricerche. Nelle pagine di assistenza VRS sono disponibili domande frequenti (FAQ) relative a VRS. 8 Manuale di installazione di VirtualReScan (VRS)
9 Il sito Kofax contiene inoltre informazioni che descrivono le opzioni di assistenza per i prodotti Kofax. Visitare il sito per i dettagli relativi alle opzioni di assistenza disponibili. Prima di telefonare all assistenza, procurarsi le seguenti informazioni: Versione del VRS e livello della licenza Applicazione di scansione e numero della versione Sistema operativo e versione del Service Pack Marca e modello dello scanner Controller scanner SCSI (se pertinente) Configurazione speciale/personalizzata o informazioni integrative Manuale di installazione di VirtualReScan (VRS) 9
10 10 Manuale di installazione di VirtualReScan (VRS)
11 Presentazione Introduzione VirtualReScan (VRS) è uno strumento per la correzione delle immagini, destinato a fornire la migliore qualità immagine possibile sulla più ampia gamma di documenti. VRS funziona in stretta correlazione con l applicazione di scansione e con lo scanner per assicurare che ogni immagine digitalizzata soddisfi specifici criteri qualitativi. Attraverso la rilevazione istantanea di una qualità insufficiente di immagine, VRS esegue dei miglioramenti automatici dell immagine. VRS offre impostazioni di regolazione interattive che facilitano la correzione dell immagine in tempo reale. Questo manuale fornisce informazioni importanti sull installazione di VRS, tra cui: Requisiti del sistema che devono essere soddisfatti per garantire la corretta installazione di VRS. Informazioni generali di supporto durante l installazione di VRS. Istruzioni passo-passo che assistono l utente durante la procedura d installazione di VRS. Inoltre, il manuale illustra come installare il controller per scanner SCSI Adrenaline sul computer. Il controller SCSI comprende i driver dello scanner e offre prestazioni di scansione e di elaborazione immagini migliori. I controller Adrenaline supportano applicazioni di scansione basate su un toolkit ImageControls, un interfaccia di programmazione ISIS o TWAIN. Manuale di installazione di VirtualReScan (VRS) 11
12 Uso di VRS con lo scanner in dotazione Le categorie delle licenze VRS dipendono dalle funzioni supportate (VRS Basic e VRS Professional) e dalla produttività dello scanner (pagine al minuto o ppm). VRS può essere utilizzato con una vasta gamma di scanner omologati adatti a diversi livelli di produttività. Tabella 1. Categorie delle licenze VRS Licenza VRS Basic VRS Professional per scanner desktop VRS Professional per scanner da gruppo di lavoro VRS Professional per scanner di produzione Descrizione Supporta le funzioni di base di VRS utilizzate principalmente con scanner omologati con produttività fino a 35 ppm. Supporta le funzioni di base di VRS, quelle di VRS Professional e gli scanner omologati con produttività fino a 35 ppm. Supporta le funzioni di base di VRS, quelle di VRS Professional e gli scanner omologati con produttività compresa tra 35 e 80 ppm. Supporta inoltre il motore AIPE (Adrenaline Image Processing Engine) con le funzioni per codici a barre avanzati (per ulteriori informazioni, vedere Uso di VRS con Adrenaline Image Processing Engine a pagina 16). Come VRS per scanner da gruppo di lavoro, con l aggiunta del supporto per scanner con produttività normalmente superiore a 80 ppm. 12 Manuale di installazione di VirtualReScan (VRS)
13 Funzionalità di VRS Professional Oltre alle funzioni di base disponibili con ogni installazione di VRS, è disponibile un altro gruppo di funzionalità "professionali" agli utenti con licenza VRS Professional. Gli utenti che dispongono di una licenza di classe Desktop, Gruppo di lavoro o Produzione hanno accesso alle funzionalità di VRS Professional; gli utenti con licenza Basic possono vedere in anteprima le funzionalità di VRS Professional selezionando Strumenti Abilita demo delle funzionalità Professional nel Visualizzatore interattivo VRS. Mentre è attiva la demo delle funzionalità di VRS Professional, è possibile usufruire delle funzioni elencate in precedenza, ma sulle immagine sottoposte a scansione viene applicato il timbro Kofax. Per ulteriori informazioni sulle funzionalità di VRS Basic e VRS Professional, consultare il Manuale dell utente di VRS o la Guida in linea di VRS. Scanner VRS: omologati e non omologati Uno scanner omologato per l uso con VRS è sottoposto a rigorose prove durante le quali vengono identificate e selezionate le migliori impostazioni predefinite. Per questo motivo si consiglia di utilizzare VRS solo con scanner omologati. Inoltre, l assistenza tecnica Kofax è disponibile solo per gli scanner omologati VRS. L elenco degli scanner omologati VRS è pubblicato nella pagina del prodotto VRS del sito Kofax Oltre a elencare il produttore e il nome dello scanner, la pagina include le seguenti informazioni: driver utilizzato per VRS (TWAIN, ISIS o SCSI Kofax); supporto per sfondo nero o bianco; memoria supplementare necessaria per ottimizzare le prestazioni (se pertinente); interfaccia omologata da VRS (SCSI, USB, FireWire o RJ45). Manuale di installazione di VirtualReScan (VRS) 13
14 VRS supporta determinati scanner non omologati ma "compatibili", a condizione che siano stati configurati con l Utilità di configurazione scanner. È importante tenere presente che con uno scanner non omologato per l uso con VRS si possono ottenere immagini di qualità inferiore a quella ottimale. Non tutti gli scanner possono essere utilizzati con VRS. Per essere compatibile con VRS, uno scanner non omologato deve soddisfare i seguenti requisiti: Capacità di produrre immagini in scala di grigi a 256 livelli come singola immagine. Supporto di driver TWAIN o ISIS. Nota VRS funziona meglio con i driver ISIS, ma supporta anche alcuni scanner con driver TWAIN. Per utilizzare uno scanner non omologato con VRS, occorre installare il software VRS secondo le istruzioni riportate nel presente manuale. Quando viene richiesto di selezionare uno scanner durante l installazione di VRS, selezionare la casella di controllo "No, configura lo scanner in seguito". Per rendere disponibile lo scanner in VRS, è necessario installare il driver dello scanner, quindi utilizzare l utilità di configurazione scanner per creare una sorgente. 14 Manuale di installazione di VirtualReScan (VRS)
15 Installatori di componenti VRS Durante l installazione di VRS, viene richiesto di selezionare il nome dello scanner da un elenco di scanner omologati. L installatore VRS utilizza il nome dello scanner omologato per identificare i driver appropriati da installare. Poiché l elenco degli scanner omologati VRS viene aggiornato regolarmente, alcuni di questi potrebbero non essere pubblicati in tempo sul sito ed essere inclusi nell elenco presentato durante l installazione. I driver per gli scanner omologati non elencati sono resi disponibili sotto forma di "Installatori di componenti VRS", scaricabili dal sito Kofax al completamento dell installazione di VRS. Per individuare l installatore di componenti VRS adatto per lo scanner, visitare il link Downloads Library nelle pagine di assistenza del sito Kofax. Se è necessario un installatore di componenti VRS, completare l installazione di VRS secondo le istruzioni del presente manuale (vedere Installare il software VRS a pagina 24). Quando viene richiesto di selezionare uno scanner, attivare la casella di controllo "No, configura lo scanner in seguito". Terminata l installazione, accedere al sito Kofax per trovare e scaricare l aggiornamento dell installatore di componenti VRS con i driver necessari per lo scanner. Gli installatori di componenti VRS sono disponibili solo per gli scanner che sono stati omologati per l uso con VRS. Gli scanner non omologati possono essere utilizzati con VRS solo se soddisfano i requisiti delineati nella sezione Scanner VRS: omologati e non omologati a pagina 13. Manuale di installazione di VirtualReScan (VRS) 15
16 Uso di VRS con Adrenaline Image Processing Engine La licenza VRS per scanner da gruppo di lavoro e la licenza VRS per scanner di produzione supportano il motore AIPE (Adrenaline Image Processing Engine), che offre funzioni di elaborazione delle immagini quali la lettura di codici a barre standard, riconoscimento moduli, rimozione delle linee e altre funzionalità. Come opzione, il riconoscimento dei codici a barre avanzati è disponibile anche con il motore AIPE. Consultare l appendice Motore del codice a barre avanzato nel Manuale dell utente di VRS per ulteriori informazioni. Diritti di amministratore L utente che esegue l installazione di VRS o del controller per scanner Adrenaline deve disporre dei diritti di amministratore. Prima di iniziare l installazione, accertarsi di aver eseguito l accesso mediante un account di amministratore. I diritti di amministratore sono necessari solo durante il processo di installazione. È possibile utilizzare correttamente VRS o un controller per scanner Adrenaline senza accedere con un account di amministratore. Alcuni account di amministratore di dominio impediscono l accesso a determinate cartelle e/o voci di registro sul computer locale. Accertarsi che l account di amministratore fornisca lo stesso livello di accesso al registro di un account di amministratore locale. Nota Se si accede come amministratore, si potrebbero notare delle limitazioni nel caso siano applicati dei criteri di gruppo o il software antivirus sia configurato per la massima protezione. 16 Manuale di installazione di VirtualReScan (VRS)
17 Requisiti di sistema Prima dell installazione, accertarsi che il computer soddisfi i requisiti minimi. Per garantire le migliori prestazioni, attenersi ai requisiti consigliati. Requisiti minimi Processori Pentium 4, 1,4 GHz 256 MB di RAM Unità disco con 300 MB di spazio disponibile per l installazione Risoluzione del monitor: 800 x 600 Unità CD-ROM Microsoft Internet Explorer 5,01 (o successivo) Requisiti consigliati Intel Core 2 Duo/AMD Athlon 64 X2 Memoria: 2 GB Unità disco: 250 GB (7200 g/min) Risoluzione del monitor: 1024 x 768 Unità CD-ROM Microsoft Internet Explorer 6 (o successivo) Nota Se Microsoft.NET Framework 2.0 non esiste sul computer, il programma di installazione di VRS installerà la versione 2.0. Per ulteriori informazioni relative ai requisiti di sistema, visitare le pagine di assistenza sul sito Kofax all indirizzo Manuale di installazione di VirtualReScan (VRS) 17
18 Considerazioni TWAIN e ISIS Tutti gli scanner VRS sono supportati sia dal driver TWAIN sia dal driver ISIS. Sebbene alcuni di questi scanner funzionino con entrambi i driver TWAIN e ISIS, solo quello che funziona meglio con VRS è omologato e supportato. Se lo scanner in dotazione è omologato con un driver TWAIN, consultare Installazioni TWAIN a pagina 54 e attenersi alle istruzioni pertinenti allo scanner in dotazione. Non è necessario installare un driver ISIS, poiché VRS include tutto il software ISIS necessario per controllare gli scanner omologati. Per i dettagli, visitare le pagine di assistenza sul sito Kofax. Considerazioni USB e FireWire Alcuni scanner VRS sono supportati dall interfaccia USB o FireWire. Se lo scanner in dotazione richiede un interfaccia USB o FireWire, verificare se esistono istruzioni di installazione specifiche. Per ulteriori informazioni, consultare Installazioni USB e FireWire a pagina 54. Requisiti degli slot PCI Prima di installare un controller per scanner SCSI Adrenaline, accertarsi che il computer disponga di uno slot PCI che soddisfi i requisiti seguenti: Slot PCI da 5 volt adatto ad accogliere la lunghezza del controller (175 mm). Questa dimensione ridotta non corrisponde alla specifica LPPCI (Low Profile PCI). Connettore di trasferimento a 32 bit (minimo). Può essere utilizzato un connettore di trasferimento a 64 bit, a condizione che si utilizzino segnali a 5 volt. 18 Manuale di installazione di VirtualReScan (VRS)
19 Supporto delle periferiche Lo scanner deve essere omologato perché sia supportato dalle applicazioni Kofax. Per determinare se lo scanner è una periferica omologata, utilizzare il modulo online Kofax Scanner Configurator. Per accedere a Kofax Scanner Configurator, visitare il sito Kofax all indirizzo e selezionare il collegamento Scanner Configurator. Sistemi operativi omologati VRS è stato collaudato ed è risultato compatibile con i seguenti sistemi operativi: Windows Vista, SP1 (Enterprise o Business, 32 bit o 64 bit) Per utilizzare VRS con Windows Vista, lo scanner deve avere un driver omologato per Vista. Verificare che il produttore abbia reso disponibile un driver compatibile con Vista per lo scanner in dotazione. È possibile utilizzare VRS con scanner USB in Windows Vista, ma gli scanner SCSI non sono al momento supportati in ambiente Windows Vista 64 bit. Visitare il sito Kofax per informazioni aggiornate relative ai sistemi operativi ed ai Service Pack. Windows XP Professional, SP3 Windows 2000 Professional, SP4 Manuale di installazione di VirtualReScan (VRS) 19
20 Interfacce omologate Le interfacce USB, SCSI, FireWire e RJ45 sono omologate con VRS. Controller scanner SCSI omologati Visitare il sito Kofax per scaricare aggiornamenti dei controller scanner SCSI supportati da VRS. Situazioni di installazione Se si utilizza VRS 3.5 o versione successiva, è possibile effettuare l aggiornamento alla versione VRS 4.5 senza rimuovere l applicazione VRS esistente. Se l attuale versione di VRS è precedente a VRS 3.5, è necessario effettuare l aggiornamento a VRS 3.5 prima di quello alla versione VRS 4.5. Se necessario, attenersi a una delle procedure seguenti per verificare la versione di VRS in dotazione: VRS 3.5 o precedente Selezionare la scheda Informazioni su nella finestra di dialogo Proprietà interattive VRS. VRS 4.x Selezionare? Informazioni su nella barra del menu del Visualizzatore interattivo VRS. Per ulteriori informazioni sulla rimozione di VRS, consultare la sezione Rimozione di VRS a pagina 69. Per ulteriori informazioni sull aggiornamento della versione VRS 3.5 o VRS 4.x, consultare le Note di rilascio di VRS. 20 Manuale di installazione di VirtualReScan (VRS)
21 VRS e Kofax Capture VRS viene installato in modo "invisibile" come parte di tutte le installazioni di Kofax Capture (in precedenza, Ascent Capture). Pertanto, non è necessario installare VRS separatamente se si dispone già di un installazione di Kofax Capture. Una volta installato in modo invisibile con Kofax Capture, VRS non appare nell elenco "Programmi attualmente installati" nell utilità Installazione applicazioni (o nell utilità Programmi e funzionalità in Windows Vista). Per ulteriori informazioni sulla procedura di installazione di Kofax Capture, consultare la documentazione di Kofax Capture. Manuale di installazione di VirtualReScan (VRS) 21
22 22 Manuale di installazione di VirtualReScan (VRS)
23 Installazione di VRS Introduzione Questo capitolo illustra la sequenza di installazione di VRS. La sequenza dei passaggi può variare leggermente in funzione della licenza VRS di cui si dispone e della produttività supportata dallo scanner che si prevede di utilizzare con VRS (vedere la tabella 1 a pagina 12). Per verificare la categoria della licenza VRS controllare l etichetta esterna della confezione di VRS oppure le informazioni di prodotto fornite da Kofax al momento dell acquisto in linea. Nota La procedura di installazione di VRS viene utilizzata anche per installare i driver e i file necessari al controller per scanner SCSI Adrenaline. Prima di iniziare l installazione di VRS, raccogliere quanto segue: Disco di installazione di VRS (se pertinente); scanner omologato VRS; controller per scanner SCSI e relativa documentazione (se pertinente); cavo per scanner omologato Kofax. Nota Per ottenere informazioni dettagliate sui cavi per scanner omologati Kofax, è possibile selezionare il link Scanner Configurator nel sito Kofax all indirizzo Manuale di installazione di VirtualReScan (VRS) 23
24 Sequenza di installazione Completare la sequenza di installazione di VRS in quest ordine: 1 Installare il software VRS (pagina 24). 2 Installare il controller per scanner SCSI se pertinente (pagina 52). 3 Collegare lo scanner se pertinente (pagina 53). 4 Completare l Installazione guidata nuovo hardware se pertinente (pagina 56). 5 Installare l applicazione di scansione (pagina 58). Installare il software VRS Questa sezione spiega come installare il software VRS 4.5. Se è attualmente installato VRS 3.5 o VRS 4.x, è possibile aggiornare alla versione VRS 4.5 senza rimuovere l applicazione VRS esistente. Se si dispone di una versione precedente di VRS, è necessario aggiornare a VRS 3.5 prima di passare a VRS 4.5. Per ulteriori istruzioni, vedere Situazioni di installazione a pagina 20 e le Note di rilascio di VRS, disponibili selezionando Support Online Documentation sul sito Kofax all indirizzo Se si installa un controller per scanner SCSI Adrenaline, avvalersi della procedura di installazione VRS in questa sezione per installare i driver e i file necessari sul computer. Una volta completata l installazione, vedere Installazione del controller per scanner SCSI Adrenaline a pagina Manuale di installazione di VirtualReScan (VRS)
25 Per installare il software VRS: 1 Chiudere tutte le applicazioni sul computer in cui si desidera installare VRS e accertarsi di godere dei diritti di amministratore. Importante Se il computer esegue Windows Vista, disattivare Controllo account utente prima di installare VRS. Nota Alcuni account di amministratore di dominio impediscono l accesso a determinate cartelle e/o voci di registro sul computer locale. Accertarsi che l account di amministratore fornisca lo stesso livello di accesso al registro di un account di amministratore locale. 2 Procedere in uno dei modi seguenti: Inserire il disco di installazione di VRS nell unità apposita. Il disco supporta l avvio automatico, perciò l installazione si avvia automaticamente (in caso contrario, eseguire setup.exe dalla cartella di primo livello sul disco di installazione). Individuare la cartella in cui è stata scaricata l installazione VRS dopo l acquisto del prodotto in linea, quindi eseguire setup.exe. Si avvia l installazione di VRS. Se il programma di installazione rileva che Microsoft.NET Framework 2.0 non esiste sul computer, installerà automaticamente la versione 2.0. Se Microsoft.NET Framework 2.0 esiste già sul computer, il programma di installazione lo rileva e procede alla fase successiva dell installazione. Manuale di installazione di VirtualReScan (VRS) 25
26 Nota Se Microsoft.NET Framework 2.0 viene installato durante la procedura di installazione di VRS e in seguito si annulla l operazione senza completarla, Microsoft.NET Framework 2.0 rimarrà intatto e verranno rimossi i componenti di VRS. Si visualizza la schermata di benvenuto (figura 1). Figura 1. Schermata di benvenuto di VirtualReScan 26 Manuale di installazione di VirtualReScan (VRS)
27 3 Selezionare una delle opzioni di installazione, quindi fare clic su Avanti: Installa solo VRS Installa solo controller SCSI Adrenaline Installa VRS e controller SCSI Adrenaline Si visualizza la schermata ID utente (figura 2). Se è stata selezionata l opzione "Installa solo controller SCSI Adrenaline" nella schermata precedente, la schermata ID utente non verrà visualizzata durante l installazione. Figura 2. Schermata ID utente Manuale di installazione di VirtualReScan (VRS) 27
28 4 Se si intende installare VRS in modalità di dimostrazione, fare clic su Avanti per saltare questa schermata (vedere Modalità di dimostrazione a pagina 41). Altrimenti, avanzare al passaggio successivo. 5 Nella schermata ID utente: a Immettere il proprio nome, il nome della società e l indirizzo di . b Se si preferisce non ricevere informazioni sui prodotti Kofax tramite , selezionare la casella di controllo. c Fare clic su Avanti. Si visualizza la schermata Informazioni prodotto (figura 3). Se è stata selezionata l opzione "Installa solo controller SCSI Adrenaline" nella schermata di benvenuto, la schermata Informazioni prodotto non verrà visualizzata durante l installazione. 28 Manuale di installazione di VirtualReScan (VRS)
29 Figura 3. Schermata Informazioni sul prodotto Le informazioni da immettere in questa schermata sono reperibili sull etichetta prestampata inclusa nella confezione del prodotto VRS. Se il prodotto è stato acquistato online, le informazioni da immettere sono state generate dal sito Kofax e inviate per all indirizzo specificato al momento dell acquisto. 6 Se si effettua l aggiornamento dalla versione VRS 3.5 alla 4.5 con una licenza Basic, selezionare la casella di controllo, quindi fare clic su Avanti. Altrimenti, avanzare al passaggio successivo. Manuale di installazione di VirtualReScan (VRS) 29
30 7 Se non è stata selezionata la casella di controllo nel passaggio precedente, procedere in uno dei modi seguenti: Immettere il numero di catalogo di VRS 4.5, il numero di serie e il codice di prodotto, riportati sull etichetta della licenza all interno della confezione del prodotto oppure forniti al momento dell acquisto online. Fare clic su Avanti. Se si intende installare VRS in modalità di dimostrazione, lasciare vuoti questi campi e fare clic su Avanti per saltare la schermata Informazioni sul prodotto. In questo caso, fare clic su "Continua" quando compare il messaggio di conferma, per indicare che si sta saltando intenzionalmente questa schermata. Nota Conservare l etichetta della licenza VRS o le informazioni di prodotto in un luogo sicuro per riferimento futuro. 30 Manuale di installazione di VirtualReScan (VRS)
31 Si visualizza la schermata Cartella di destinazione (figura 4). Figura 4. Schermata Cartella di destinazione Il programma di installazione analizza la quantità di spazio disponibile sull unità predefinita ed elenca i valori di "Spazio necessario" e di "Spazio disponibile" sotto le informazioni della cartella di destinazione. 8 Accettare la cartella di installazione predefinita, generalmente C:\Programmi\Kofax\Imgctls o fare clic su Cambia per selezionare un altra Manuale di installazione di VirtualReScan (VRS) 31
32 destinazione. La cartella di destinazione predefinita può differire da quella qui descritta. 9 Fare clic su Avanti per confermare la cartella di installazione. Se non è disponibile spazio sufficiente per continuare l installazione, si visualizza un relativo messaggio di notifica. In questo caso, fare clic su OK per cancellare il messaggio quindi fare clic su Annulla e su Esci dall installazione nella successiva schermata per uscire dall installazione di VRS. Una volta creato ulteriore spazio sul disco, riavviare l installazione di VRS. 32 Manuale di installazione di VirtualReScan (VRS)
33 Si visualizza la schermata Scanner omologati (figura 5). Figura 5. Schermata Scanner omologati Manuale di installazione di VirtualReScan (VRS) 33
34 10 Procedere in uno dei modi seguenti: Selezionare lo scanner omologato VRS dall elenco e successivamente questo apparirà come "Scanner attualmente selezionato". Fare clic su Avanti. Selezionare la casella di controllo "No, configura lo scanner in seguito" se si prevede di scaricare un installatore di componenti VRS per uno scanner omologato non in elenco, quindi fare clic su Avanti. Per ulteriori informazioni, vedere Installatori di componenti VRS a pagina 15. Selezionare la casella di controllo "No, configura lo scanner in seguito" se si prevede di utilizzare VRS o il controller per scanner Adrenaline con uno scanner non omologato, quindi fare clic su Avanti. Se si utilizza uno scanner non omologato, occorre utilizzare l utilità di configurazione scanner Kofax per configurare lo scanner per l uso con VRS o con il controller Adrenaline. Per ulteriori informazioni su questa utilità, consultare il Manuale dell utente di VRS. 11 Un messaggio avvisa quando l installazione è pronta. Per controllare le preferenze di installazione prima di procedere, fare clic su Indietro e tornare alle schermate precedenti. In caso contrario, fare clic su Installa per iniziare l installazione. Si visualizza un messaggio di conferma, seguito da una serie di messaggi di aggiornamento, durante l avanzamento dell installazione. 12 In Windows XP potrebbe apparire un messaggio di compatibilità se è stata selezionata l opzione di installazione che include un controller per scanner SCSI Adrenaline. Se tale messaggio appare, fare clic su "Continua" per cancellarlo e procedere con il passaggio successivo. 34 Manuale di installazione di VirtualReScan (VRS)
35 Nota Se non si fa clic su "Continua", il messaggio di compatibilità si chiuderà da solo dopo alcuni istanti. 13 Un messaggio avvisa quando l installazione di VRS è completata. Fare clic su Fine per concludere l installazione e cancellare il messaggio di avviso. 14 Se richiesto, selezionare il pulsante di opzione che invita a riavviare il computer, quindi fare clic su Fine. Non estrarre il disco di installazione di VRS finché il computer non si riavvia, poiché è possibile che i driver dello scanner vengano installati dal CD dopo il riavvio del computer. La routine di installazione del driver dello scanner può variare in funzione dello scanner selezionato in precedenza. 15 Una volta riavviato il computer, si visualizza la finestra di dialogo Attiva VRS (figura 6) se la licenza di prodotto supporta le funzionalità VRS Professional o se è stata selezionata l opzione "Aggiornamento da VRS 3.5 a VRS 4.50 Basic" nella schermata Informazioni prodotto. Manuale di installazione di VirtualReScan (VRS) 35
36 Figura 6. Finestra di dialogo Attiva VRS Se si esegue l aggiornamento dalla licenza VRS Basic 3.5 alla 4.5, le opzioni della finestra di dialogo vengono oscurate e sarà sufficiente fare clic su Attiva. 36 Manuale di installazione di VirtualReScan (VRS)
37 Per un corretto aggiornamento, quando si fa clic su Attiva è necessario che sia inserito uno dei seguenti componenti: Chiave hardware VRS 3.5 Controller per scanner Adrenaline 650i con licenza La finestra di dialogo Attiva VRS non compare durante l installazione nei casi seguenti: Si dispone di licenza VRS Basic, che non supporta le funzionalità di VRS Professional. Si visualizza invece la finestra di dialogo Registra VRS (vedere i passaggi successivi alla figura 7 più avanti in questa procedura). Si è saltata la schermata Informazioni sul prodotto nelle fasi precedenti dell installazione perché si intende installare VRS in modalità di dimostrazione. È stata selezionata l opzione "Installa solo controller SCSI Adrenaline" all inizio dell installazione. 16 Nella sezione ID utente della finestra di dialogo Attiva VRS, questi campi potrebbero essere già compilati con le informazioni fornite in precedenza durante l acquisto o l installazione di VRS. È possibile aggiornare le voci, secondo i casi. 17 Se si preferisce non ricevere informazioni sui prodotti Kofax tramite , selezionare la casella di controllo. 18 Selezionare l opzione "Immettere l ID prodotto per ottenere una licenza". 19 Nella sezione Codice di licenza, procedere in uno dei modi seguenti: Fare clic su Richiedi codice di licenza per ricevere questo codice relativo a VRS, che si visualizzerà automaticamente nel campo. Questa opzione darà esito solo se è attiva una connessione Internet e le caselle precedenti della Manuale di installazione di VirtualReScan (VRS) 37
38 finestra di dialogo sono state compilate. Verrà visualizzato un messaggio di conferma una volta attivata la licenza e chiusa la finestra di dialogo. Digitare il codice di licenza nel campo, se disponibile. Fare clic su Attiva per completare l attivazione della licenza. Se i dati immessi, compreso il codice di licenza, sono validi, si visualizza un messaggio di conferma. Se l installazione non riesce a comunicare con il server delle licenze VRS, si visualizza la finestra di dialogo "Attiva Connessione a Internet assente". Per ulteriori istruzioni, vedere Attivazione di una licenza VRS senza connessione a Internet a pagina Se nel passaggio precedente è stata attivata una licenza VRS Professional, si visualizza la finestra di dialogo Cerca aggiornamenti. Per ulteriori informazioni, vedere Verificare la disponibilità di aggiornamenti a pagina Si visualizza la finestra di dialogo Registra VRS (figura 7) se la licenza di prodotto supporta le funzionalità VRS Basic invece di quelle VRS Professional. La finestra di dialogo Registra VRS appare anche se è stata selezionata l opzione per l installazione di un controller per scanner SCSI Adrenaline senza VRS. 38 Manuale di installazione di VirtualReScan (VRS)
39 Figura 7. Finestra di dialogo Registra VRS 22 Per ID utente, è possibile aggiornare i campi elencati di seguito precompilabili con le informazioni fornite in precedenza durante l installazione di VRS. Nome: immettere nome e cognome. Società: immettere il nome della società. immettere l indirizzo Per l ID prodotto, i campi sono già compilati in base alle informazioni dell installazione di VRS esistente. Questi campi sono di sola lettura. 24 Procedere in uno dei modi seguenti: Manuale di installazione di VirtualReScan (VRS) 39
40 a Fare clic su Perché conviene registrare il prodotto per aprire una finestra in cui sono esposti i vantaggi derivanti dalla registrazione di VRS. Una volta aperta la finestra di dialogo, fare clic su OK per uscire. b Fare clic su Registrazione per completare la procedura di registrazione della licenza. Se i dati immessi, compreso il codice di licenza, sono validi, si visualizza un messaggio di conferma. Se VRS non riesce a comunicare con il server delle licenze per l attivazione, si visualizza la finestra di dialogo Registra Connessione a Internet assente. Per ulteriori istruzioni, vedere Registrazione di una licenza VRS Basic senza connessione a Internet a pagina 49. c Fare clic su Non registrare per ignorare la procedura di registrazione. Dopo aver selezionato questa opzione si dovrà confermare la scelta. Fare clic su Sì o No, come opportuno. 25 Se pertinente alla propria situazione, procedere al download dell Installatore componenti VRS, necessario se sussistono entrambe le situazioni seguenti: Si prevede di utilizzare uno scanner omologato per l uso con VRS che non è apparso nell elenco presentato durante l installazione di VRS. È stata selezionata la casella di controllo "No, configura lo scanner in seguito" durante l installazione di VRS. Nota Per verificare la disponibilità di un installatore di componenti VRS appropriato per lo scanner in dotazione, selezionare Support Download Library sul sito Kofax all indirizzo Per ulteriori informazioni, vedere Installatori di componenti VRS a pagina Se pertinente, estrarre il disco di installazione e riporlo in un luogo sicuro. 40 Manuale di installazione di VirtualReScan (VRS)
41 Attivazione/registrazione della licenza dopo l installazione In funzione del tipo di licenza di cui si dispone, durante l installazione viene richiesto di attivare (VRS Professional) o registrare (VRS Basic) la licenza. Se l attivazione o la registrazione non viene completata durante l installazione di VRS, è possibile attenersi alle istruzioni in questa sezione per completare l operazione in seguito. Se si dispone di una licenza VRS Professional, consultare la sezione successiva. Se si dispone di una licenza VRS Basic, vedere Registrazione di una licenza VRS Basic dopo l installazione a pagina 46. Attivazione della licenza VRS Professional dopo l installazione Se si installa VRS Professional senza attivare la licenza, VRS funzionerà in modalità di dimostrazione o di valutazione. VRS funziona in modalità di dimostrazione se il prodotto non è ancora stato acquistato. In modalità di dimostrazione, si ha totale accesso alle funzionalità di VRS, ma su tutte le immagini digitalizzate viene stampato il logo Kofax. VRS funziona in modalità di valutazione se è stata acquistata la licenza del prodotto, ma questa non è stata attivata durante l installazione. Mentre è in vigore la modalità di valutazione, un promemoria per l attivazione della licenza appare ogni volta che si avvia VRS. Modalità di dimostrazione Quando si esegue VRS in modalità di dimostrazione, compare un promemoria ogni volta che si seleziona VRS per indicare che sulle immagini digitalizzate sarà affisso il timbro con il logo Kofax (figura 8). Manuale di installazione di VirtualReScan (VRS) 41
42 Figura 8. Promemoria modalità di dimostrazione VRS Modalità di valutazione Figura 9. Finestra di dialogo Promemoria di attivazione VRS Per attivare una licenza VRS Professional 1 Procedere in uno dei modi seguenti: Nella finestra di dialogo Promemoria di attivazione VRS, fare clic su Attiva ora. Dal menu Start di Windows, trovare la cartella del programma Kofax VRS, quindi selezionare Attiva VRS. 42 Manuale di installazione di VirtualReScan (VRS)
43 Nota Quando VRS è in esecuzione in modalità di dimostrazione, non è possibile attivare una licenza VRS se il prodotto non è stato acquistato. Per acquistare il prodotto online, è possibile selezionare l opzione Acquista ora nella cartella del programma Kofax VRS. Per ulteriori informazioni, consultare la Guida in linea di VRS. 2 Si visualizza la finestra di dialogo Attiva VRS (figura 10). Manuale di installazione di VirtualReScan (VRS) 43
44 Figura 10. Finestra di dialogo Attiva VRS 3 Le sezioni ID utente e ID prodotto potrebbero già essere compilate, in base ai dati immessi durante l installazione di VRS. È possibile modificare questi dati e, se si preferisce non ricevere informazioni sui prodotti Kofax tramite , 44 Manuale di installazione di VirtualReScan (VRS)
45 selezionare la casella di controllo. Se una delle sezioni è vuota, si dovranno immettere le informazioni richieste. Per individuare le informazioni richieste per la sezione ID prodotto, vedere a pagina Attenersi a una delle seguenti procedure per immettere il codice di licenza: Se non si dispone di un codice di licenza, fare clic su Codice di licenza per ottenerlo automaticamente dal server delle licenze Kofax. Se la connessione a Internet non è operativa, non si potrà ottenere il codice. In tal caso, si visualizza la finestra di dialogo Attiva Connessione a Internet assente. Consultare la sezione successiva per le istruzioni su come ottenere il codice di licenza se non è disponibile la connessione a Internet. Se il codice di licenza VRS è stato ottenuto in un altro modo, immetterlo nella casella relativa e fare clic su Attiva. Si visualizza una finestra di dialogo di conferma, indicante che l attivazione è avvenuta correttamente. Attivazione di una licenza VRS senza connessione a Internet Se non si dispone di connessione a Internet quando si fa clic su "Codice di licenza" nella finestra di dialogo Attiva VRS, si dovrà utilizzare un metodo alternativo per ottenere il necessario codice di licenza. In tal caso, la finestra di dialogo Attiva Connessione a Internet assente indica le istruzioni necessarie. Per attivare la licenza senza connessione a Internet 1 Quando si visualizza la finestra di dialogo Attiva Connessione a Internet assente, leggere le istruzioni sullo schermo che spiegano come ottenere il codice di licenza senza connessione a Internet. Sarà necessario fornire le informazioni di licenza contenute nel file Activate.txt, residente nel percorso indicato nella finestra di dialogo Attiva Connessione a Internet assente. Manuale di installazione di VirtualReScan (VRS) 45
46 2 Fare clic su OK per chiudere la finestra di dialogo Attiva Connessione a Internet assente. 3 Da un altro computer con connessione a Internet, aprire il browser e digitare l URL Per l attivazione, tenere a portata di mano il file Activate.txt perché dovrà essere copiato e incollato nel modulo sul sito. Il percorso del file è elencato nella finestra di dialogo Attiva Connessione a Internet assente. 4 Una volta ottenuto da Kofax il codice di licenza, immetterlo nella sezione Codice di licenza della finestra di dialogo Attiva VRS e fare clic su Attiva. Registrazione di una licenza VRS Basic dopo l installazione Se si dispone di una licenza VRS Basic, durante l installazione un messaggio inviterà ad effettuare la registrazione. Se non si effettua la registrazione durante l installazione, al termine dell installazione utilizzare la procedura di questa sezione per registrare il prodotto. La registrazione della licenza dà diritto agli aggiornamenti di prodotto e all assistenza tecnica. Per registrare la licenza VRS Basic 1 Dal menu Start di Windows, trovare la cartella del programma Kofax VRS, quindi selezionare Registra VRS. 2 Si visualizza la finestra di dialogo Registra VRS (figura 11). 46 Manuale di installazione di VirtualReScan (VRS)
47 Figura 11. Finestra di dialogo Registra VRS 3 Per ID utente, è possibile aggiornare i campi elencati di seguito precompilabili con le informazioni fornite in precedenza durante l installazione di VRS. Nome: immettere nome e cognome. Società: immettere il nome della società. immettere l indirizzo . 4 Per l ID prodotto, i campi sono già compilati in base alle informazioni dell installazione di VRS esistente. Questi campi sono di sola lettura. 5 Procedere in uno dei modi seguenti: Manuale di installazione di VirtualReScan (VRS) 47
48 a Fare clic su Perché conviene registrare il prodotto per aprire una finestra in cui sono esposti i vantaggi derivanti dalla registrazione di VRS. Una volta aperta la finestra di dialogo, è possibile fare clic su OK per uscire. b Fare clic su Registrazione per completare la procedura di registrazione della licenza. Se i dati immessi, compreso il codice di licenza, sono validi, si visualizza un messaggio di conferma. Se VRS non riesce a comunicare con il server delle licenze per l attivazione, si visualizza la finestra di dialogo Registra Connessione a Internet assente. Per ulteriori informazioni, consultare la sezione successiva. c Fare clic su Non registrare per ignorare la procedura di registrazione. Dopo aver selezionato questa opzione si dovrà confermare la scelta. Fare clic su Sì o No, come opportuno. 48 Manuale di installazione di VirtualReScan (VRS)
49 Registrazione di una licenza VRS Basic senza connessione a Internet Se non è disponibile una connessione a Internet quando si fa clic su "Registrazione" nella finestra di dialogo Registra VRS, utilizzare un metodo alternativo per la registrazione. In tal caso, la finestra Registra Connessione a Internet assente indica le istruzioni necessarie. Per registrare una licenza VRS Basic senza connessione a Internet 1 Quando si visualizza la finestra di dialogo Registra Connessione a Internet assente, leggere le istruzioni sullo schermo che spiegano come registrare VRS senza connessione a Internet. Sarà necessario fornire le informazioni contenute nel file Register.txt, residente nel percorso indicato nella finestra di dialogo Registra Connessione a Internet assente. 2 Fare clic su OK per chiudere la finestra di dialogo Registra Connessione a Internet assente. 3 Da un altro computer con connessione a Internet, aprire il browser e digitare l URL Per la registrazione, tenere a portata di mano il file Register.txt perché dovrà essere copiato e incollato nel modulo sul sito. Il percorso del file è elencato nella finestra di dialogo Registra Connessione a Internet assente. Al termine della procedura di registrazione appare un messaggio di conferma. Aggiornamento della licenza VRS Se si dispone di un installazione VRS con licenza, è possibile utilizzare l opzione Aggiorna ora per acquistare e attivare una licenza superiore di VRS. Ad esempio, per aggiornare una licenza Basic a una licenza VRS Professional. Se si dispone già di una licenza VRS Professional, è possibile aggiornare a un diverso livello di licenza VRS Manuale di installazione di VirtualReScan (VRS) 49
50 Professional in grado di supportare funzionalità avanzate o scanner con un elevato volume di lavoro. Per aggiornare l installazione di VRS 1 Dal menu Start di Windows, trovare la cartella del programma Kofax VRS, quindi selezionare Aggiorna ora. Si visualizza la finestra di dialogo Aggiorna VRS (figura 12). Figura 12. Finestra di dialogo Aggiorna VRS 50 Manuale di installazione di VirtualReScan (VRS)
51 2 Nella finestra di dialogo Aggiorna VRS, fare clic su Aggiorna ora per avviare il browser Internet e aprire il sito Kofax in cui è possibile acquistare l aggiornamento della licenza VRS. 3 Attenersi alle istruzioni del sito per completare l acquisto. 4 Al termine della transazione, verrà fornita una ricevuta con i dati da copiare nella sezione ID prodotto della finestra di dialogo Aggiorna VRS. Le seguenti informazioni sul prodotto saranno disponibili sul sito e verranno anche inviate per posta elettronica: Numero catalogo Numero di serie Codice prodotto 5 Copiare le informazioni di prodotto nella finestra di dialogo Aggiorna VRS, quindi fare clic su OK. 6 La finestra di dialogo Attiva VRS si visualizzerà con alcuni campi già compilati. Fare clic sul pulsante Richiedi codice di licenza. Verrà visualizzato un messaggio di conferma una volta attivata la licenza e chiusa la finestra di dialogo. Una volta attivata la licenza, si potrà utilizzare VRS secondo le condizioni della nuova licenza. Manuale di installazione di VirtualReScan (VRS) 51
52 Installazione del controller per scanner SCSI Questa sezione descrive come installare un controller per scanner SCSI. Se non si intende utilizzare un controller per scanner SCSI, saltare questa sezione e avanzare alla sezione Collegamento dello scanner a pagina 53. Per installare il controller per scanner SCSI 1 Spegnere il PC e scollegare il cavo di alimentazione. Nota Prima di scollegare il cavo di alimentazione, consultare le istruzioni del produttore per impedire il verificarsi di scariche elettrostatiche. 2 Procedere in uno dei modi seguenti: Se si utilizza un controller per scanner SCSI Adrenaline 650 o 650i Kofax, vedere Installazione del controller per scanner SCSI Adrenaline a pagina 65. Se si utilizza un controller SCSI per scanner non fornito da Kofax, installarlo nel rispetto delle istruzioni fornite dal produttore. 3 Una volta installato il controller per scanner SCSI, collegare il cavo di alimentazione e accendere il computer. 4 Se si utilizza Windows XP, si visualizza un messaggio di compatibilità. Fare clic su "Continua" per cancellare il messaggio e procedere con il passaggio successivo. 5 Fare clic con il pulsante destro del mouse su Risorse del computer. Selezionare Proprietà Hardware Gestione periferiche. 6 Nell elenco delle periferiche che appare, selezionare Controller SCSI e RAID ed espandere il nodo per verificare che il nome del controller in dotazione sia 52 Manuale di installazione di VirtualReScan (VRS)
53 visualizzato. Per i controller per scanner SCSI Kofax, il nome elencato sarà probabilmente "Kofax Adrenaline <650/650i>". Collegamento dello scanner Lo scanner potrebbe già essere collegato al computer. In caso contrario, è possibile attenersi alla procedura riportata in questa sezione per assicurare che lo scanner e il computer siano collegati correttamente. Verificare che il cavo utilizzato per lo scanner sia omologato Kofax. Se necessario, utilizzare Scanner Configurator nel sito Kofax per verificare il cavo in dotazione per lo scanner sia appropriato. Per collegare lo scanner al computer 1 Accertarsi che lo scanner e il PC siano spenti e scollegare da entrambi il cavo di alimentazione. 2 Collegare il cavo allo scanner e alla porta appropriata (SCSI, USB o FireWire) sul computer. 3 Inserire il cavo di alimentazione dello scanner nella presa di rete e accendere lo scanner. 4 Collegare il cavo di alimentazione del PC alla presa di rete e accendere il sistema. Potrebbe apparire l Installazione guidata nuovo hardware di Windows. In questo caso, proseguire con la sezione Completamento dell Installazione guidata nuovo hardware a pagina 56 e attenersi alle istruzioni. Altrimenti, VRS sarà pronto per l utilizzo una volta installata l applicazione di scansione. Manuale di installazione di VirtualReScan (VRS) 53
54 Installazioni TWAIN Per installare il driver TWAIN per scanner omologati per l uso con VRS, attenersi alle istruzioni di installazione fornite dal produttore. Il driver TWAIN può essere installato prima o dopo l installazione del software VRS. Per installare uno scanner non omologato VRS (ma compatibile), consultare la sezione Scanner VRS: omologati e non omologati a pagina 13. Installazioni USB e FireWire Questa sezione illustra la procedura generale per l installazione e la configurazione di scanner USB o FireWire con VRS. È opportuno consultare anche le istruzioni di installazione fornite dal produttore perché alcuni scanner hanno requisiti univoci e specifici. Per installare e configurare scanner USB o FireWire 1 Procedere in uno dei modi seguenti, secondo quanto pertinente: Collegare il cavo USB dello scanner alla porta USB del computer. Collegare il cavo FireWire dello scanner alla porta FireWire del computer. Windows rileva la nuova periferica e avvia l Installazione guidata nuovo hardware. 2 Attenersi alle istruzioni visualizzate sullo schermo per individuare il driver necessario sul CD di installazione fornito con lo scanner. 3 Verificare che lo scanner sia installato correttamente. Vedere Verificare il collegamento dello scanner a pagina Rivedere la Procedura in seguito all installazione del driver USB/FireWire riportata di seguito. 54 Manuale di installazione di VirtualReScan (VRS)
55 5 Installare l applicazione di scansione. Vedere Installazione dell applicazione di scansione a pagina 58. Procedura in seguito all installazione del driver USB/FireWire Alcuni scanner eseguono particolari azioni al verificarsi di determinati eventi. Alcuni scanner, ad esempio, vengono impostati per avviare automaticamente l applicazione di scansione o di imaging Microsoft quando si inserisce la carta nell alimentatore automatico dei documenti. Per ottenere risultati ottimali, disabilitare tutti questi eventi della periferica prima di installare e utilizzare VRS. Per disabilitare gli eventi automatici 1 Nel menu Start di Windows, selezionare Pannello di controllo Scanner e fotocamere digitali. 2 Selezionare lo scanner nell elenco delle periferiche installate, quindi fare clic con il pulsante destro del mouse per selezionare Proprietà nel menu di scelta rapida. 3 Nella finestra di dialogo delle proprietà dello scanner, selezionare la scheda Eventi, quindi un evento di periferica nell elenco degli eventi dello scanner. 4 Nell elenco Azioni, selezionare "Nessuna azione". 5 Ripetere i passaggi 3-4 per disattivare tutti gli eventi non necessari. Nota Cancellare la selezione "Nessuna azione" per ripristinare un evento di periferica. 6 Fare clic su Applica, quindi su OK per chiudere la finestra di dialogo delle proprietà dello scanner. Manuale di installazione di VirtualReScan (VRS) 55
56 Verificare il collegamento dello scanner Utilizzare questa procedura per verificare che lo scanner sia collegato in modo corretto. Per verificare lo stato del collegamento dello scanner 1 Sul desktop di Windows, fare clic con il pulsante destro del mouse su Risorse del computer. 2 Selezionare Gestione. 3 Nel riquadro sinistro della console Gestione computer, fare doppio clic sull icona Gestione periferiche. Le periferiche installate sul sistema appaiono nel riquadro di destra. 4 Espandere il nodo "Periferiche di imaging". 5 Se lo scanner appare in "Periferiche di imaging", è stato collegato correttamente al sistema. Se lo scanner non è elencato come periferica di imaging, verificare il cavo di collegamento USB/FireWire o provare a riavviare il computer. Quindi verificare nuovamente se la periferica è elencata. Se lo scanner risulta ancora non collegato, può essere necessario rivolgersi all assistenza tecnica del produttore dello scanner. 6 Chiudere la console Gestione computer. Completamento dell Installazione guidata nuovo hardware Utilizzare la procedura riportata in questa sezione per completare l Installazione guidata nuovo hardware, che può apparire dopo aver collegato lo scanner al PC. 56 Manuale di installazione di VirtualReScan (VRS)
57 1 Quando appare l Installazione guidata nuovo hardware, selezionare l installazione automatica del software, quindi fare clic su Avanti. 2 Se l installazione guidata non è in grado di rilevare i driver ed i file appropriati, appare un altra schermata. In questo caso, selezionare l opzione "Non richiedere l installazione del software", quindi fare clic su Fine. 3 Selezionare l opzione di riavvio del computer. In alternativa, gli utenti di Windows 2000 possono utilizzare la seguente procedura: 1 Quando appare l Installazione guidata nuovo hardware, inserire il CD di installazione di VRS nell unità appropriata, selezionare l installazione automatica del software, quindi fare clic su Avanti per cercare il driver. 2 Selezionare l opzione di ricerca sulle unità CD-ROM. 3 Selezionare l opzione per disattivare la periferica, fare clic su Fine, quindi selezionare l opzione di riavvio del computer. Manuale di installazione di VirtualReScan (VRS) 57
58 Installazione dell applicazione di scansione Utilizzare la procedura riportata in questa sezione per installare l applicazione di scansione che si prevede di utilizzare con VRS. Nota Se lo si desidera, è possibile eseguire scansioni a basso volume con i programmi Kofax VCDemo e Scan Demo, le applicazioni di scansione di dimostrazione basate su ImageControls disponibili con ogni installazione di VRS. VCDemo viene installato automaticamente quando si installa VRS. Per ulteriori informazioni su VCDemo, vedere Uso di VCDemo a pagina 77. Scan Demo è disponibile nel CD di installazione di VRS o nel caso di acquisto online, nella cartella di installazione. Per installare l applicazione di scansione 1 Installare l applicazione di scansione basata su ImageControls, TWAIN o ISIS secondo le istruzioni del produttore. 2 Sottoporre a scansione alcuni documenti campione per accertarsi che l applicazione funzioni correttamente. Nota Se si installa un applicazione basata su ImageControls unitamente ad altri prodotti Kofax, consultare la sezione Situazioni di installazione" a pagina Manuale di installazione di VirtualReScan (VRS)
59 Verificare la disponibilità di aggiornamenti Di tanto in tanto, Kofax mette a disposizione aggiornamenti di VRS agli utenti con debita licenza. È possibile verificare la disponibilità di questi aggiornamenti solo se è stata attivata una licenza VRS Professional e si dispone di connessione a Internet. Al termine dell installazione di VRS e successivamente, per impostazione predefinita, ogni sei settimane, si avvia automaticamente Gestione aggiornamento VRS. Sono date due scelte per la ricerca degli aggiornamenti: Avviare la ricerca quando si apre Gestione aggiornamento VRS agli intervalli prestabiliti. Avviare la ricerca in qualsiasi momento, aprendo manualmente Gestione aggiornamento VRS. Nota Il pulsante Cerca aggiornamenti verifica unicamente la presenza di aggiornamenti per VRS. Per cercare aggiornamenti dei programmi di installazione dei componenti VRS, visitare le pagine del prodotto sul sito Kofax Ricerca automatica degli aggiornamenti Per impostazione predefinita, Gestione aggiornamento VRS si avvia automaticamente ogni sei settimane, per consentire di cercare, scaricare e installare aggiornamenti di VRS, qualora disponibili. Se la ricerca è attiva, Gestione aggiornamento VRS si apre la prima volta che l applicazione di scansione utilizzata con VRS si chiude allo scadere dell intervallo prestabilito. Per impostazione predefinita, Gestione aggiornamento VRS si visualizza automaticamente ogni 6 settimane, ma è possibile utilizzare la finestra di dialogo Manuale di installazione di VirtualReScan (VRS) 59
60 Opzioni per specificare un intervallo differente, come ad esempio 2 settimane, 3, e così via. Un altra opzione consente di disattivare la ricerca automatica di aggiornamenti. Quando è attiva la ricerca automatica di aggiornamenti, Gestione aggiornamento VRS viene avviato alle ore 8:00 del giorno specificato. Se il computer non è accesso nel giorno e nell ora previsti, Gestione aggiornamento VRS si attiverà la volta successiva che viene acceso il computer dopo l intervallo pianificato. Quando la ricerca automatica di aggiornamenti non è attiva, Gestione aggiornamento VRS non si visualizza finché non viene avviato manualmente. È possibile avviare manualmente Gestione aggiornamento VRS dalla cartella del programma Kofax VRS. Per ulteriori informazioni sulle impostazioni nella finestra di dialogo Opzioni, consultare la Guida in linea di VRS. Ricerca manuale degli aggiornamenti È possibile avviare Gestione aggiornamento VRS in qualsiasi momento selezionando l opzione Cerca aggiornamenti dalla cartella del programma Kofax VRS. Questa opzione è utile se è stata disattivata la ricerca automatica in intervalli prestabiliti oppure se si preferisce cercare aggiornamenti a scadenze meno regolari. Ricerca, download e installazione di aggiornamenti Quando si seleziona "Cerca ora" nella finestra Gestione aggiornamento VRS, sul computer viene eseguita la ricerca del software VRS esistente e si visualizza un elenco degli aggiornamenti non ancora installati. Ogni aggiornamento comprende una descrizione, la dimensione del file e il tempo medio impiegato per il download. Gli aggiornamenti di VRS sono cumulativi, nel senso che se sono presenti diversi aggiornamenti, quello più recente conterrà anche tutti gli aggiornamenti precedenti. 60 Manuale di installazione di VirtualReScan (VRS)
61 Nota Quando si installa un aggiornamento cumulativo, qualsiasi aggiornamento cumulativo esistente di VRS sarà eliminato prima che venga installato quello nuovo. È necessario disporre di diritti di amministratore per scaricare e installare gli aggiornamenti di VRS. È sempre possibile scaricare un aggiornamento senza installarlo immediatamente. In questo caso, Gestione aggiornamento VRS "memorizza" il percorso di un aggiornamento scaricato in precedenza e in una sessione successiva non tenterà di scaricarlo di nuovo. Figura 13. Finestra di dialogo Gestione aggiornamento VRS Per cercare, scaricare e installare un aggiornamento di VRS 1 Procedere in uno dei modi seguenti: Aggiornamenti automatici Fare clic su Controlla ora in Gestione aggiornamento VRS. Si visualizza la finestra di dialogo Gestione aggiornamento VRS - Aggiornamenti disponibili. Manuale di installazione di VirtualReScan (VRS) 61
62 Aggiornamenti manuali Dal menu Start di Windows, andare alla cartella del programma Kofax VRS, selezionare Cerca aggiornamenti, quindi fare clic su Cerca ora. 2 La disponibilità di aggiornamenti sarà indicata nella finestra di dialogo Gestione aggiornamento VRS - Aggiornamenti disponibili. Procedere in uno dei modi seguenti: Selezionare la casella di controllo relativa all aggiornamento che si desidera scaricare e installare. Una volta effettuata una selezione, tutti gli altri aggiornamenti elencati nella pagina diventeranno ombreggiati. Se non appare alcun aggiornamento nell elenco "Aggiornamenti disponibili", fare clic su Chiudi per uscire dalla finestra Gestione aggiornamento VRS. 3 Fare clic su Download. Durante il processo di download si visualizza una barra di avanzamento. Un messaggio notificherà il completamento del processo e comunicherà la posizione dell aggiornamento scaricato. È possibile interrompere il processo di download in qualsiasi momento facendo clic su Annulla. Nota È necessario disporre di diritti di amministratore per scaricare e installare gli aggiornamenti. 4 Procedere in uno dei modi seguenti: Fare clic su Installa per installare l aggiornamento appena scaricato. Attenersi alle istruzioni visualizzate sullo schermo. 62 Manuale di installazione di VirtualReScan (VRS)
63 Fare clic su Chiudi per uscire da Gestione aggiornamento VRS senza installare l aggiornamento scaricato. Alla chiusura, Gestione aggiornamento VRS "memorizza" il percorso di un aggiornamento scaricato in precedenza. Manuale di installazione di VirtualReScan (VRS) 63
64 Rimozione di un aggiornamento Quando si installa un aggiornamento di VRS, questo appare come voce a sé nell elenco "Programmi attualmente installati" nell utilità Installazione applicazioni (o nell utilità Programmi e funzionalità in Windows Vista). Se si disinstalla un aggiornamento, l installazione di VRS di base rimane intatta. Se tuttavia si disinstalla VRS di base, tutti gli aggiornamenti del prodotto saranno rimossi automaticamente. 64 Manuale di installazione di VirtualReScan (VRS)
65 Installazione del controller per scanner SCSI Adrenaline Introduzione Questo capitolo include le informazioni necessarie per installare e configurare un controller per scanner SCSI Adrenaline Kofax. (Se si dispone di un controller per scanner non fornito da Kofax, installarlo nel rispetto delle istruzioni fornite dal produttore). Questa è la sequenza di installazione consigliata per il controller per scanner SCSI Adrenaline Kofax: 1 Installare il software (vedere la sezione successiva). 2 Installare il controller dello scanner SCSI (vedere Installazione del controller per scanner SCSI a pagina 66). 3 Creare o configurare una sorgente (vedere Creazione o configurazione di una sorgente di scansione a pagina 68). 4 Verificare l installazione (vedere Verifica con VCDemo a pagina 68). Installazione del software Seguire la procedura di installazione del VRS della sezione precedente per installare il software con i file e i driver richiesti dal controller per scanner SCSI Adrenaline. Se Manuale di installazione di VirtualReScan (VRS) 65
66 invece si intende installare il controller senza il software VRS, la procedura di installazione è lievemente diversa, come specificato in seguito. Quando appare la schermata di benvenuto, selezionare l opzione "Installa solo controller SCSI Adrenaline" e fare clic su Avanti. Ignorare le istruzioni relative alle schermate ID utente, Informazioni prodotto e Attiva VRS. Le eccezioni di installazione del controller per scanner Adrenaline senza VRS sono inoltre riportate nelle istruzioni passo-passo della sezione precedente. Installazione del controller per scanner SCSI Questa sezione fornisce le istruzioni per l installazione del controller per scanner SCSI Adrenaline. Precauzioni Rispettare le seguenti precauzioni nel maneggiare il controller SCSI Adrenaline: Conservarlo nella confezione originale fino all installazione. Spegnere e scollegare il computer dalla rete prima di installare il controller. Scaricare l elettricità statica toccando il telaio metallico del computer prima di maneggiare il controller. Afferrare il controller dalle estremità; non toccarne la superficie metallica. Per installare il controller per scanner SCSI 1 Accertarsi che il computer sia spento e scollegato dalla rete. 66 Manuale di installazione di VirtualReScan (VRS)
67 Nota Prima di scollegare il cavo di alimentazione, consultare le istruzioni del produttore per impedire il verificarsi di scariche elettrostatiche. 2 Attendere circa 10 secondi prima di rimuovere la copertura del computer. 3 Installare il controller per scanner SCSI in uno slot PCI (vedere Requisiti degli slot PCI a pagina 18). Figura 14. Installazione del controller per scanner SCSI Adrenaline 4 Rimontare la copertura fissandola correttamente e accendere il computer. 5 Si visualizza un messaggio per informare che Windows ha rilevato il nuovo hardware e che sta cercando il relativo driver. Il driver viene installato automaticamente. 6 Il controller per scanner SCSI Adrenaline è ora pronto all uso. Manuale di installazione di VirtualReScan (VRS) 67
68 Creazione o configurazione di una sorgente di scansione È necessario selezionare una sorgente di scansione con il controller per scanner SCSI Adrenaline ogni volta che si utilizza l applicazione di scansione. Se è stato selezionato il nome dello scanner dall elenco apparso durante l installazione del software, risulterà già installata e disponibile una sorgente di scansione selezionabile dall applicazione di scansione. Se lo si desidera, è possibile utilizzare il programma Utilità di configurazione scanner per aggiornare le impostazioni di configurazione di questa sorgente. Se lo scanner non appare nell elenco presentato durante l installazione, occorre aver selezionato la casella di controllo "No, configura lo scanner in seguito". In questo caso, si dovrà utilizzare il programma Utilità di configurazione scanner per creare una sorgente di scansione da utilizzare con lo scanner e con il controller per scanner SCSI Adrenaline. Verifica con VCDemo È possibile verificare l installazione del controller per scanner SCSI Adrenaline con VCDemo, un applicazione dimostrativa basata su ImageControls inclusa nell installazione di VRS. Per ulteriori informazioni sulla barra degli strumenti e sui menu di VCDemo, vedere Uso di VCDemo a pagina Manuale di installazione di VirtualReScan (VRS)
69 Rimozione di VRS Introduzione Questo capitolo illustra come rimuovere VRS e i relativi componenti dal computer. Durante la rimozione di VRS, verrà chiesto di disattivare la licenza VRS. La licenza deve essere disattivata, a meno che non si preveda di reinstallare VRS in un secondo momento sullo stesso computer. Verrà inoltre richiesto di indicare se si desidera rimuovere i profili VRS esistenti. Rimozione di VRS e dei relativi componenti Questa sezione illustra come utilizzare l utilità Installazione applicazioni (o l utilità Programmi e funzionalità in Windows Vista) nel Pannello di controllo di Windows per rimuovere VRS ed i relativi componenti dal computer. Nota Se è stato installato come parte di Kofax Capture, VRS non appare nell elenco "Programmi attualmente installati" nell utilità Installazione applicazioni (o nell utilità Programmi e funzionalità in Windows Vista). VRS viene rimosso automaticamente quando si disinstalla Kofax Capture. Per ulteriori informazioni, consultare la documentazione di Kofax Capture. Se si disinstalla un aggiornamento, un Service Pack o un installatore di componenti, l installazione di VRS di base rimane intatta. Tuttavia, se si rimuove l installazione del Manuale di installazione di VirtualReScan (VRS) 69
70 prodotto VRS di base, qualsiasi aggiornamento, Service Pack o installatore di componenti associato viene contemporaneamente eliminato. Nota Se il computer esegue Windows Vista, disattivare Controllo account utente prima di rimuovere il VRS. Per rimuovere VRS 1 Procedere in uno dei modi seguenti: Selezionare Start Pannello di controllo Installazione applicazioni. Selezionare Start Pannello di controllo Programmi e funzionalità (Windows Vista). 2 Selezionare "Kofax VirtualReScan 4.50" nell elenco dei programmi attualmente installati. 3 Fare clic su "Cambia" per avviare l Installazione guidata che rimuoverà VRS ed i relativi componenti. 4 Quando si apre la schermata di benvenuto, fare clic su Avanti per continuare con la rimozione. 5 Quando viene richiesto di reinstallare o rimuovere VRS, selezionare "Rimuovi" e fare clic su Avanti. Verrà richiesto di selezionare i singoli componenti VRS da rimuovere (figura 15). 70 Manuale di installazione di VirtualReScan (VRS)
71 Figura 15. Elenco dei componenti di VRS 6 Selezionare la casella di controllo accanto a ciascun componente da rimuovere, quindi fare clic su Avanti. Notare quanto segue: Se nell elenco si seleziona il componente VRS 4.50, verrà rimosso anche qualsiasi installatore di componenti VRS esistente. Se si intende rimuovere gli installatori di componenti VRS senza rimuovere l installazione di VRS Manuale di installazione di VirtualReScan (VRS) 71
72 4.50, deselezionare la casella di controllo "VRS 4.50", quindi selezionare "Installazione componenti dello scanner". Se nell elenco si seleziona il componente VRS 4.50, verrà rimosso anche qualsiasi Service Pack VRS esistente. Se si prevede di rimuovere un Service Pack VRS senza rimuovere l installazione di VRS 4.50, è necessario annullare e riavviare il processo di disinstallazione con il Service Pack VRS selezionato dall elenco "Programmi attualmente installati" in Installazione applicazioni (o in Programmi e funzionalità in Windows Vista). In questo modo, l installazione di VRS rimarrà intatta dopo la rimozione del Service Pack. Per impostazione predefinita, il componente Microsoft.NET Framework non è selezionato nell elenco. È opportuno non rimuovere questo componente se non si sa se Microsoft.NET Framework sia utilizzato da altre applicazioni. Se nell elenco si seleziona il componente VRS 4.50, verrà rimosso anche qualsiasi Service Pack o aggiornamento di VRS esistente. 7 Quando si visualizza la finestra di dialogo Rimozione del programma, fare clic su Rimuovi per iniziare la procedura. L installazione guidata rimuoverà tutti i componenti specificati nella schermata precedente. Inoltre, potrebbe essere richiesto di rimuovere specifici driver di scansione, in funzione dello scanner selezionato durante l installazione di VRS. Attenersi alle istruzioni sullo schermo e fare clic su Sì in risposta ai messaggi di conferma, se pertinente. 8 Se si è scelto di disinstallare VRS 4.50, verrà chiesto di indicare se si prevede di installare nuovamente il programma in futuro. Se la risposta è Sì, non verrà richiesto di disattivare la licenza del prodotto. Se la risposta è No, appare la finestra di dialogo Disattiva VRS e verrà richiesto di disattivare la licenza del programma VRS (figura 16). 72 Manuale di installazione di VirtualReScan (VRS)
73 Figura 16. Finestra di dialogo Disattiva VRS 9 Nella finestra di dialogo Disattiva VRS, attenersi a una delle seguenti procedure: Fare clic su Sì per disattivare immediatamente la licenza VRS. Questa scelta è appropriata se si prevede di attivare la stessa licenza VRS (con il medesimo numero di serie) in un momento successivo su un altro computer o se si desidera interrompere l uso della licenza VRS attualmente attiva. Se si visualizza la finestra di dialogo Disattivazione non riuscita dopo aver fatto clic su Sì, si dovrà utilizzare un metodo alternativo per disattivare la licenza. Vedere Disattivazione della licenza senza connessione a Internet a pagina 74 per ulteriori istruzioni. Fare clic su No per mantenere attiva la licenza. Questa opzione è consigliata se si prevede di reinstallare in seguito VRS (con la stessa licenza e numero Manuale di installazione di VirtualReScan (VRS) 73
74 seriale) sullo stesso computer. Questa scelta è appropriata anche se si posticipa la disattivazione perché non si dispone al momento di connessione a Internet. In questo caso, vedere Disattivazione della licenza senza connessione a Internet a pagina Quando viene richiesto di indicare se si desidera eliminare i file relativi all installazione di VRS o Adrenaline, attenersi a una delle seguenti procedure: Fare clic su Sì per rimuovere tutti i profili VRS, inclusi quelli definiti dall utente e gli altri file associati all installazione. Fare clic su No per conservare i profili definiti dall utente e gli altri file associati all installazione. Il profilo predefinito di VRS viene comunque rimosso. 11 Una volta rimossi correttamente VirtualReScan ed i relativi elementi pertinenti, verrà visualizzato un messaggio di conferma seguito dalla richiesta di riavvio del computer. Effettuare entrambe le operazioni seguenti: Fare clic su Fine per cancellare il messaggio di conferma. Selezionare l opzione di riavvio del computer per completare la rimozione dei componenti di VRS. Disattivazione della licenza senza connessione a Internet La disattivazione della licenza si verifica generalmente durante il processo di rimozione del programma VRS, come descritto nella sezione precedente, o in conseguenza della scelta "Disattiva VRS" nella cartella del programma Kofax VRS. La licenza viene disattivata utilizzando la connessione a Internet per contattare il server di licenze Kofax. Può essere necessario utilizzare un metodo alternativo di disattivazione se il computer non dispone di connessione a Internet. 74 Manuale di installazione di VirtualReScan (VRS)
75 In questo contesto occorre usare un altro computer con una connessione Internet attiva per collegarsi al server di licenza. Per disattivare la licenza VRS senza connessione a Internet 1 Quando si visualizza la finestra di dialogo Disattiva Connessione a Internet assente, leggere le istruzioni sullo schermo che spiegano come disattivare la licenza senza connessione a Internet. Qualunque metodo si scelga, sarà necessario fornire le informazioni contenute nel file Deactivate.txt, residente nel percorso indicato nella finestra di dialogo Disattiva Connessione a Internet assente. 2 Selezionare una delle opzioni seguenti: Disattiva e salva le informazioni di licenza Selezionare questa opzione per disattivare la licenza VRS sul computer e creare un file (Deactivate.txt) che sarà necessario quando in seguito si contatterà Kofax per completare la disattivazione. Se si seleziona questa opzione, apparirà un messaggio di conferma una volta che la licenza è stata disattivata sul computer locale. Non disattivare Selezionare questa opzione per annullare la procedura e mantenere attiva la licenza VRS. 3 Fare clic su OK per chiudere la finestra di dialogo. 4 Da un altro computer con connessione a Internet, aprire il browser e digitare l URL Per la disattivazione, tenere a portata di mano il file Deactivate.txt perché dovrà essere copiato e incollato nel modulo sul sito. Quando si saranno effettuati il collegamento a Kofax e la richiesta di disattivazione, un messaggio di conferma sarà visualizzato al termine della procedura. Manuale di installazione di VirtualReScan (VRS) 75
76 76 Manuale di installazione di VirtualReScan (VRS)
77 Uso di VCDemo Introduzione Kofax VCDemo è un applicazione dimostrativa con la quale è possibile digitalizzare immagini, importarle e manipolarle (ritoccandole o correggendole) a piacere. VCDemo è incluso in ogni installazione di VRS e del controller per scanner SCSI Adrenaline e può essere utilizzato a scopo di prova. Questo capitolo fornisce un introduzione a VCDemo e ne illustra i menu e le barre degli strumenti. Nota VCDemo è l ideale per scopi dimostrativi e di prova, ma non è destinato all uso in ambienti di scansione ad alto livello di produzione. Manuale di installazione di VirtualReScan (VRS) 77
78 Avvio di VCDemo Per avviare VCDemo 1 Dal menu Start, trovare la cartella del programma Kofax VRS, quindi selezionare Disattiva Applicazione test VRS. Si visualizza l interfaccia dell applicazione VCDemo (figura 17). Barra dei menu Barra degli strumenti Area di visualizzazione, composta di due finestre Figura 17. Schermata principale di VCDemo Riga di stato 2 Per sottoporre a scansione o importare immagini dal disco: a Per effettuare la scansione, accertarsi che lo scanner sia collegato ed acceso. Selezionare Source Scanner, selezionare una sorgente di scansione e fare clic su OK. 78 Manuale di installazione di VirtualReScan (VRS)
79 b Per importare immagini dal disco, selezionare Source File Import. Selezionare una sorgente di importazione e fare clic su OK. 3 Per visualizzare un immagine (non è necessaria una periferica di origine), selezionare File Open. Selezionare un file nella finestra di dialogo e fare clic su OK. 4 Utilizzare la barra degli strumenti e i menu disponibili sulla schermata principale dell applicazione di esempio per selezionare le opzioni desiderate per l operazione da eseguire. Quindi, elaborare l immagine nel modo desiderato. Ad esempio: a Per la scansione, è possibile selezionare Source Properties e scegliere varie impostazioni dello scanner. Quindi, caricare un gruppo di pagine nello scanner e selezionare Source Process Batch per eseguire l operazione. b Per l importazione di immagini dal disco, è possibile selezionare Source Properties per scegliere varie opzioni della periferica e selezionare Source Process Batch. Selezionare quindi un file nella finestra di dialogo Open e fare clic su OK. c Se è visualizzata un immagine, è possibile selezionare File Print per stamparla. È possibile utilizzare qualsiasi opzione disponibile nella barra degli strumenti e nei menu. Le opzioni che non sono disponibili per una particolare operazione risultano ombreggiate. La barra degli strumenti ed i menu sono descritti in maggiore dettaglio nelle pagine seguenti. Manuale di installazione di VirtualReScan (VRS) 79
80 Barra degli strumenti I pulsanti sulla barra degli strumenti di VCDemo consentono di eseguire varie operazioni. La barra degli strumenti fornisce un accesso rapido sotto forma di pulsanti ad alcuni comandi di menu utilizzati frequentemente. Visualizza la finestra di dialogo Scanner Properties Apre un file Salva un file Visualizza la finestra di dialogo Bar Code Properties Visualizza la finestra di dialogo Deskew Properties Elabora una pagina Elabora un batch Arresta la scansione Apre la prima pagina Apre la pagina precedente Informazioni su VCDemo Apre l ultima pagina Apre la pagina successiva Figura 18. Barra degli strumenti di VCDemo 80 Manuale di installazione di VirtualReScan (VRS)
81 Menu File È possibile utilizzare le opzioni nel menu File per eseguire attività di gestione dei file e per uscire da VCDemo. Utilizzare queste opzioni per aprire, chiudere e salvare le immagini. Utilizzare queste opzioni per caricare o salvare le impostazioni del file.ini. Utilizzare questa opzione per selezionare un metodo di scrittura per un documento di destinazione a più pagine. È possibile scegliere le opzioni Sovrascrivi, Inserisci o Aggiungi. Il filtro di archiviazione deve supportare i documenti a più pagine. Utilizzare questa opzione per selezionare le unità per determinate operazioni di scansione e operazioni sulle immagini. È possibile scegliere tra sistema imperiale, sistema metrico e pixel. Utilizzare queste opzioni per selezionare il percorso, il nome del file ed il filtro di archiviazione da utilizzare quando si salvano le immagini (è supportato anche il formato PDF). Utilizzare queste opzioni per stampare le immagini. Utilizzare questa opzione per visualizzare un elenco dei quattro file aperti più di recente. Utilizzare questa opzione per uscire da VCDemo. Figura 19. Menu File di VCDemo Manuale di installazione di VirtualReScan (VRS) 81
82 Menu Source È possibile utilizzare le opzioni nel menu Source per selezionare uno scanner o una sorgente di importazione tra quelle configurate con l utilità di configurazione scanner, per elaborare una o più immagini e per impostare le proprietà dell operazione. Utilizzare queste opzioni per selezionare una sorgente. Figura 20. Menu Source di VCDemo Utilizzare queste opzioni per elaborare una singola immagine o un batch o per arrestare un operazione. Queste opzioni visualizzano le finestre di dialogo per l impostazione della sorgente. Utilizzarle per impostare lo scanner o importare le impostazioni. Utilizzare questa opzione per attivare l elaborazione in background. Utilizzare queste opzioni per visualizzare le immagini mentre vengono elaborate. Utilizzare questa opzione per reimpostare il motore di scansione. 82 Manuale di installazione di VirtualReScan (VRS)
83 Menu View È possibile utilizzare le opzioni nel menu View per eseguire varie operazioni di visualizzazione, quale la rotazione o il ridimensionamento di un immagine. Queste funzioni regolano l immagine solo a scopo di visualizzazione e non influiscono sull immagine archiviata. Oltre alle opzioni nel menu View, è possibile utilizzare il pulsante sinistro del mouse per ingrandire un immagine. Se l immagine ridimensionata non rientra completamente nella finestra, utilizzare il pulsante destro del mouse per traslare l immagine. Figura 21. Menu View di VCDemo Utilizzare queste opzioni per visualizzare/nascondere la barra degli strumenti e la barra di stato. Utilizzare queste opzioni per visualizzare la finestra Analysis, che elenca i risultati delle varie operazioni. Utilizzare queste opzioni per aprire due finestre di visualizzazione e commutare tra queste. Utilizzare questa opzione per visualizzare una pagina specifica di un documento a più pagine. Con questa opzione si apre una finestra di dialogo dalla qualeè possibile applicare impostazioni quali la rotazione e il ridimensionamento delle immagini. Utilizzare queste opzioni per ridimensionare l immagine visualizzata. Usare questa opzione per commutare la funzione "Mantieni proporzioni". Questa funzione è utile per migliorare la visualizzazione delle immagini con valori DPI orizzontale e verticale diversi (come le immagini fax). Manuale di installazione di VirtualReScan (VRS) 83
VirtualReScan 4.0 Manuale di installazione Revisione A
 VirtualReScan 4.0 Manuale di installazione 10300513-000 Revisione A Copyright Copyright 2005 Kofax Image Products, Inc. Tutti i diritti riservati. Stampato negli USA. Le informazioni contenute in questo
VirtualReScan 4.0 Manuale di installazione 10300513-000 Revisione A Copyright Copyright 2005 Kofax Image Products, Inc. Tutti i diritti riservati. Stampato negli USA. Le informazioni contenute in questo
Samsung Universal Print Driver Guida dell utente
 Samsung Universal Print Driver Guida dell utente immagina le possibilità Copyright 2009 Samsung Electronics Co., Ltd. Tutti i diritti riservati. Questa guida viene fornita solo a scopo informativo. Tutte
Samsung Universal Print Driver Guida dell utente immagina le possibilità Copyright 2009 Samsung Electronics Co., Ltd. Tutti i diritti riservati. Questa guida viene fornita solo a scopo informativo. Tutte
Guida di installazione del driver FAX L
 Italiano Guida di installazione del driver FAX L User Software CD-ROM.................................................................. 1 Driver e software.................................................................................
Italiano Guida di installazione del driver FAX L User Software CD-ROM.................................................................. 1 Driver e software.................................................................................
Schermata riprodotta con l autorizzazione di Microsoft Corporation.
 Avvio rapido Prefazione P2WW-2600-01AL Grazie per aver acquistato Rack2-Filer! Rack2-Filer è un applicazione che consente di gestire e visualizzare i dati dei documenti sul computer. Questa guida rapida
Avvio rapido Prefazione P2WW-2600-01AL Grazie per aver acquistato Rack2-Filer! Rack2-Filer è un applicazione che consente di gestire e visualizzare i dati dei documenti sul computer. Questa guida rapida
Sharpdesk V3.5. Guida di installazione: Edizione con chiave del prodotto. Versione 1.0
 Sharpdesk V3.5 Guida di installazione: Edizione con chiave del prodotto Versione 1.0 Diritti d autore I diritti d autore del presente software appartengono a Sharp Corporation. La riproduzione, l adattamento
Sharpdesk V3.5 Guida di installazione: Edizione con chiave del prodotto Versione 1.0 Diritti d autore I diritti d autore del presente software appartengono a Sharp Corporation. La riproduzione, l adattamento
CardioChek Link Manuale d'uso
 CardioChek Link Manuale d'uso Questo programma software è compatibile con i sistemi operativi Microsoft Windows 7, Vista e XP A. Utilizzo previsto CardioChek Link è il software utilizzato per recuperare
CardioChek Link Manuale d'uso Questo programma software è compatibile con i sistemi operativi Microsoft Windows 7, Vista e XP A. Utilizzo previsto CardioChek Link è il software utilizzato per recuperare
IBM SPSS Statistics per Windows - Istruzioni di installazione (Licenza per sito)
 IBM SPSS Statistics per Windows - Istruzioni di installazione (Licenza per sito) Le seguenti istruzioni sono relative all installazione di IBM SPSS Statistics versione 19 con licenza per sito. Questo documento
IBM SPSS Statistics per Windows - Istruzioni di installazione (Licenza per sito) Le seguenti istruzioni sono relative all installazione di IBM SPSS Statistics versione 19 con licenza per sito. Questo documento
Questo prodotto utilizza la tecnologia del visualizzatore "EasyFlip" di PFU. PFU LIMITED 2011
 Avvio rapido Prefazione P2WW-2603-01AL Grazie per aver acquistato Rack2-Filer! Rack2-Filer è un applicazione che consente di gestire e visualizzare i dati dei documenti sul computer. Questa Avvio rapido
Avvio rapido Prefazione P2WW-2603-01AL Grazie per aver acquistato Rack2-Filer! Rack2-Filer è un applicazione che consente di gestire e visualizzare i dati dei documenti sul computer. Questa Avvio rapido
STRUMENTO IMPOSTAZIONI DEL PANNELLO A SFIORAMENTO MANUALE DI ISTRUZIONI
 MONITOR LCD STRUMENTO IMPOSTAZIONI DEL PANNELLO A SFIORAMENTO MANUALE DI ISTRUZIONI Versione 2.0 Modelli applicabili (a partire da giugno 2015) PN-L803C/PN-80TC3 (I modelli disponibili sono diversi in
MONITOR LCD STRUMENTO IMPOSTAZIONI DEL PANNELLO A SFIORAMENTO MANUALE DI ISTRUZIONI Versione 2.0 Modelli applicabili (a partire da giugno 2015) PN-L803C/PN-80TC3 (I modelli disponibili sono diversi in
Guida all installazione di EFI Fiery proserver
 Guida all installazione di EFI Fiery proserver Il presente documento descrive la procedura di installazione di Fiery proserver ed è rivolto ai clienti che installano Fiery proserver senza l assistenza
Guida all installazione di EFI Fiery proserver Il presente documento descrive la procedura di installazione di Fiery proserver ed è rivolto ai clienti che installano Fiery proserver senza l assistenza
Note di release per l utente Xerox EX Print Server, Powered by Fiery per Xerox Color 800/1000 Press, versione 1.3
 Note di release per l utente Xerox EX Print Server, Powered by Fiery per Xerox Color 800/1000 Press, versione 1.3 Questo documento contiene informazioni importanti su questo release. Distribuire una copia
Note di release per l utente Xerox EX Print Server, Powered by Fiery per Xerox Color 800/1000 Press, versione 1.3 Questo documento contiene informazioni importanti su questo release. Distribuire una copia
Sharpdesk V3.5. Guida all installazione Versione
 Sharpdesk V3.5 Guida all installazione Versione 3.5.01 Copyright 2000-2015 di SHARP CORPORATION. Tutti i diritti riservati. È vietata la riproduzione, l adattamento o la traduzione senza previa autorizzazione
Sharpdesk V3.5 Guida all installazione Versione 3.5.01 Copyright 2000-2015 di SHARP CORPORATION. Tutti i diritti riservati. È vietata la riproduzione, l adattamento o la traduzione senza previa autorizzazione
Come avviare P-touch Editor
 Come avviare P-touch Editor Versione 0 ITA Introduzione Avviso importante Il contenuto di questo documento e le specifiche di questo prodotto sono soggetti a modifiche senza preavviso. Brother si riserva
Come avviare P-touch Editor Versione 0 ITA Introduzione Avviso importante Il contenuto di questo documento e le specifiche di questo prodotto sono soggetti a modifiche senza preavviso. Brother si riserva
Aggiornamenti del software Guida per l utente
 Aggiornamenti del software Guida per l utente Copyright 2009 Hewlett-Packard Development Company, L.P. Windows è un marchio registrato negli Stati Uniti di Microsoft Corporation. Le informazioni contenute
Aggiornamenti del software Guida per l utente Copyright 2009 Hewlett-Packard Development Company, L.P. Windows è un marchio registrato negli Stati Uniti di Microsoft Corporation. Le informazioni contenute
Rete Sicura Plus. Guida d installazione ed attivazione del servizio
 Rete Sicura Plus Guida d installazione ed attivazione del servizio Come avviare l'installazione Per installare il prodotto, sono necessari: a. Una connessione internet b. Una chiave di abbonamento valida
Rete Sicura Plus Guida d installazione ed attivazione del servizio Come avviare l'installazione Per installare il prodotto, sono necessari: a. Una connessione internet b. Una chiave di abbonamento valida
Guida utente per Mac
 Guida utente per Mac Sommario Introduzione... 1 Utilizzo dello strumento Mac Reformatting... 1 Installazione del software... 4 Rimozione sicura delle unità... 9 Gestione unità... 10 Esecuzione dei controlli
Guida utente per Mac Sommario Introduzione... 1 Utilizzo dello strumento Mac Reformatting... 1 Installazione del software... 4 Rimozione sicura delle unità... 9 Gestione unità... 10 Esecuzione dei controlli
Manuale di Nero BurnRights
 Manuale di Nero BurnRights Nero AG Informazioni sul copyright e sui marchi Il manuale di Nero BurnRights e il contenuto dello stesso sono protetti da copyright e sono di proprietà di Nero AG. Tutti i diritti
Manuale di Nero BurnRights Nero AG Informazioni sul copyright e sui marchi Il manuale di Nero BurnRights e il contenuto dello stesso sono protetti da copyright e sono di proprietà di Nero AG. Tutti i diritti
GUIDA DI AVVIO RAPIDO. Contenuto della confezione. Requisiti di sistema. Supporto support.datacolor.com
 GUIDA DI AVVIO RAPIDO Contenuto della confezione Istruzioni per il download di Spyder5ELITE+ Numero di serie Requisiti di sistema Windows 7 32/64, Windows 8.0, 8.1 32/64, 10 32/64 Mac OS X 10.7, 10.8,
GUIDA DI AVVIO RAPIDO Contenuto della confezione Istruzioni per il download di Spyder5ELITE+ Numero di serie Requisiti di sistema Windows 7 32/64, Windows 8.0, 8.1 32/64, 10 32/64 Mac OS X 10.7, 10.8,
Installazione del driver Custom PostScript o del driver della stampante PCL per Windows
 Installazione del driver Custom PostScript o del driver della stampante PCL per Windows Questo file Leggimi contiene istruzioni per l'installazione del driver Custom PostScript o del driver della stampante
Installazione del driver Custom PostScript o del driver della stampante PCL per Windows Questo file Leggimi contiene istruzioni per l'installazione del driver Custom PostScript o del driver della stampante
2 Installazione. 2.1 Requisiti sistema. Installazione 5
 Installazione 5 2 Installazione 2.1 Requisiti sistema Requisiti minimi: Sistema operativo : XP / Vista / Windows 7 Installazione : CD-ROM Capacità disco fisso : 400MB Video : 1024x768 pixel con almeno
Installazione 5 2 Installazione 2.1 Requisiti sistema Requisiti minimi: Sistema operativo : XP / Vista / Windows 7 Installazione : CD-ROM Capacità disco fisso : 400MB Video : 1024x768 pixel con almeno
Installazione e uso di Document Distributor
 Per visualizzare o scaricare questa o altre pubblicazioni Lexmark Document Solutions, fare clic qui. Installazione e uso di Document Distributor Il software Lexmark Document Distributor include pacchetti
Per visualizzare o scaricare questa o altre pubblicazioni Lexmark Document Solutions, fare clic qui. Installazione e uso di Document Distributor Il software Lexmark Document Distributor include pacchetti
Installazione del driver Custom PostScript o del driver della stampante PCL per Windows
 Installazione del driver Custom PostScript o del driver della stampante PCL per Windows Questo file Leggimi contiene le istruzioni per l'installazione del driver Custom PostScript o del driver della stampante
Installazione del driver Custom PostScript o del driver della stampante PCL per Windows Questo file Leggimi contiene le istruzioni per l'installazione del driver Custom PostScript o del driver della stampante
Problemi di attivazione dell opzione Fiery
 Problemi di attivazione dell opzione Fiery Questo documento contiene importanti informazioni su questo release. Distribuire una copia di questo documento a tutti gli utenti prima di procedere con l installazione.
Problemi di attivazione dell opzione Fiery Questo documento contiene importanti informazioni su questo release. Distribuire una copia di questo documento a tutti gli utenti prima di procedere con l installazione.
Guida all installazione del software GestAgenzia. 1.1 Introduzione al software. 1.2 Requisiti minimi hardware e software
 Guida all installazione del software GestAgenzia 1.1 Introduzione al software Il CD-ROM allegato alla presente pubblicazione contiene GetAgenzia software pratico e indispensabile per la gestione delle
Guida all installazione del software GestAgenzia 1.1 Introduzione al software Il CD-ROM allegato alla presente pubblicazione contiene GetAgenzia software pratico e indispensabile per la gestione delle
Guida di Installazione del Driver MF
 Italiano Guida di Installazione del Driver MF User Software CD-ROM.................................................................. 1 Informazioni su driver e software.................................................................
Italiano Guida di Installazione del Driver MF User Software CD-ROM.................................................................. 1 Informazioni su driver e software.................................................................
Il presente manuale dell utente riguarda i seguenti modelli:
 Guida AirPrint Il presente manuale dell utente riguarda i seguenti modelli: HL-340CW/350CDN/350CDW/370CDW/380CDW DCP-905CDW/900CDN/900CDW MFC-930CW/940CDN/9330CDW/9340CDW Versione A ITA Definizioni delle
Guida AirPrint Il presente manuale dell utente riguarda i seguenti modelli: HL-340CW/350CDN/350CDW/370CDW/380CDW DCP-905CDW/900CDN/900CDW MFC-930CW/940CDN/9330CDW/9340CDW Versione A ITA Definizioni delle
IBM SPSS Statistics per Mac OS - Istruzioni di installazione (Licenza per sito)
 IBM SPSS Statistics per Mac OS - Istruzioni di installazione (Licenza per sito) Le seguenti istruzioni sono relative all installazione di IBM SPSS Statistics versione 19 con licenza per sito. Questo documento
IBM SPSS Statistics per Mac OS - Istruzioni di installazione (Licenza per sito) Le seguenti istruzioni sono relative all installazione di IBM SPSS Statistics versione 19 con licenza per sito. Questo documento
Installazione o aggiornamento di 3CAD Azzurra Arredobagno
 Azzurra S.r.l. Via Codopé, 62-33087 Cecchini di Pasiano (PN) Telefono 0434 611056 - Fax 0434 611066 info@azzurrabagni.com - www.azzurrabagni.com Installazione o aggiornamento di 3CAD Azzurra Arredobagno
Azzurra S.r.l. Via Codopé, 62-33087 Cecchini di Pasiano (PN) Telefono 0434 611056 - Fax 0434 611066 info@azzurrabagni.com - www.azzurrabagni.com Installazione o aggiornamento di 3CAD Azzurra Arredobagno
Questa Guida dell utente è valida per i modelli elencati di seguito:
 Guida AirPrint Questa Guida dell utente è valida per i modelli elencati di seguito: HL-L340DW/L360DN/L360DW/L36DN/L365DW/ L366DW/L380DW DCP-L50DW/L540DN/L540DW/L54DW/L560DW MFC-L700DN/L700DW/L70DW/L703DW/L70DW/L740DW
Guida AirPrint Questa Guida dell utente è valida per i modelli elencati di seguito: HL-L340DW/L360DN/L360DW/L36DN/L365DW/ L366DW/L380DW DCP-L50DW/L540DN/L540DW/L54DW/L560DW MFC-L700DN/L700DW/L70DW/L703DW/L70DW/L740DW
Guida AirPrint. Questa guida dell'utente riguarda i seguenti modelli: DCP-J4120DW/MFC-J4420DW/J4620DW/ J4625DW/J5320DW/J5620DW/J5625DW/J5720DW/J5920DW
 Guida AirPrint Questa guida dell'utente riguarda i seguenti modelli: DCP-J40DW/MFC-J440DW/J460DW/ J465DW/J530DW/J560DW/J565DW/J570DW/J590DW Versione A ITA Definizioni delle note Nella presente Guida dell'utente
Guida AirPrint Questa guida dell'utente riguarda i seguenti modelli: DCP-J40DW/MFC-J440DW/J460DW/ J465DW/J530DW/J560DW/J565DW/J570DW/J590DW Versione A ITA Definizioni delle note Nella presente Guida dell'utente
MobileCap 124 Guida d'installazione
 MobileCap 124 Guida d'installazione Versione: 1.1.1 Data: 14.10.2010 Indice 1 Introduzione...3 2 Requisiti del sistema...3 3 Preparazione all'installazione...3 4 Installazione di base...4 4.1 Installazione
MobileCap 124 Guida d'installazione Versione: 1.1.1 Data: 14.10.2010 Indice 1 Introduzione...3 2 Requisiti del sistema...3 3 Preparazione all'installazione...3 4 Installazione di base...4 4.1 Installazione
Driver della stampante KODAK D4000 Duplex Photo Printer per WINDOWS
 ReadMe_Driver.pdf 11/2011 Driver della stampante KODAK D4000 Duplex Photo Printer per WINDOWS Descrizione Il driver della stampante D4000 è un driver personalizzato MICROSOFT per l'uso con la stampante
ReadMe_Driver.pdf 11/2011 Driver della stampante KODAK D4000 Duplex Photo Printer per WINDOWS Descrizione Il driver della stampante D4000 è un driver personalizzato MICROSOFT per l'uso con la stampante
IBM SPSS Statistics per Mac OS - Istruzioni di installazione (Licenza per utenti singoli)
 IBM SPSS Statistics per Mac OS - Istruzioni di installazione (Licenza per utenti singoli) Le seguenti istruzioni sono relative all installazione di IBM SPSS Statistics versione 19 con licenza per utenti
IBM SPSS Statistics per Mac OS - Istruzioni di installazione (Licenza per utenti singoli) Le seguenti istruzioni sono relative all installazione di IBM SPSS Statistics versione 19 con licenza per utenti
Version /28/2013. Manuale Utente. Wireless N H.264 Day/Night Network Camera DCS-933L
 Version 1.0 05/28/2013 Manuale Utente Wireless N H.264 Day/Night Network Camera DCS-933L CONTENUTO DELLA CONFEZIONE CONTENUTO CD DI INSTALLAZIONE INCLUDE CONFIGURAZIONE GUIDATA E MANUALI TECNICI Wireless
Version 1.0 05/28/2013 Manuale Utente Wireless N H.264 Day/Night Network Camera DCS-933L CONTENUTO DELLA CONFEZIONE CONTENUTO CD DI INSTALLAZIONE INCLUDE CONFIGURAZIONE GUIDATA E MANUALI TECNICI Wireless
Guida di Aiuto Ducati Document Viewer
 Ducati Document Viewer Panoramica Il portale Ducati Document Viewer è un sito dedicato alla consultazione della documentazione tecnica. La documentazione che viene messa a disposizione è relativa ai modelli
Ducati Document Viewer Panoramica Il portale Ducati Document Viewer è un sito dedicato alla consultazione della documentazione tecnica. La documentazione che viene messa a disposizione è relativa ai modelli
GUIDA ALL INSTALLAZIONE
 Servizi per l e-government nell Università Federico II GUIDA ALL INSTALLAZIONE A cura del CSI - Area tecnica E-government Data ultima revisione: 24 settembre 2008 GUIDA_UTILIZZO_SCANPROT_V1 PAG. 1 DI 12
Servizi per l e-government nell Università Federico II GUIDA ALL INSTALLAZIONE A cura del CSI - Area tecnica E-government Data ultima revisione: 24 settembre 2008 GUIDA_UTILIZZO_SCANPROT_V1 PAG. 1 DI 12
1. Attivazione del software
 uniflow Attivazione Licenza 1 1. Attivazione del software Al termine dell installazione, il software funzionerà senza registrazione in modalità demo (dopo 20 lavori di stampa eseguiti senza registrazione
uniflow Attivazione Licenza 1 1. Attivazione del software Al termine dell installazione, il software funzionerà senza registrazione in modalità demo (dopo 20 lavori di stampa eseguiti senza registrazione
B-TP 1000 Procedura di programmazione
 Procedura di aggiornamento per B-TP 1000 Per versioni software inferiori alla 167.00 o versioni preliminari, è obbligatorio aggiornare l apparecchio in modalità seriale (paragrafo 2) 1) Modalità programmazione
Procedura di aggiornamento per B-TP 1000 Per versioni software inferiori alla 167.00 o versioni preliminari, è obbligatorio aggiornare l apparecchio in modalità seriale (paragrafo 2) 1) Modalità programmazione
Printer Driver. Guida all installazione. Questa guida descrive l installazione dei driver stampante per Windows Vista.
 3-876-168-41 (1) Printer Driver Guida all installazione Questa guida descrive l installazione dei driver stampante per Windows Vista. Prima di usare questo software Prima di usare il driver stampante,
3-876-168-41 (1) Printer Driver Guida all installazione Questa guida descrive l installazione dei driver stampante per Windows Vista. Prima di usare questo software Prima di usare il driver stampante,
Servizio CNS Guida all installazione e configurazione
 Servizio CNS Guida all installazione e configurazione pag.1 / 17 1 Disinstallazione degli strumenti correnti Per il corretto aggiornamento degli strumenti necessari, la prima attività consiste nella disinstallazione
Servizio CNS Guida all installazione e configurazione pag.1 / 17 1 Disinstallazione degli strumenti correnti Per il corretto aggiornamento degli strumenti necessari, la prima attività consiste nella disinstallazione
Aggiornamento del software video Polycom
 Aggiornamento del software video Polycom Grazie all aggiornamento del software Polycom o all acquisto di opzioni aggiuntive per il sistema, è possibile continuare a trarre vantaggio della più avanzata
Aggiornamento del software video Polycom Grazie all aggiornamento del software Polycom o all acquisto di opzioni aggiuntive per il sistema, è possibile continuare a trarre vantaggio della più avanzata
Telefono Aastra 6725ip Microsoft Lync Guida introduttiva
 Telefono Aastra 6725ip Microsoft Lync Guida introduttiva TM 41-001367-02 Rev 01 12.2012 Sommario Telefono Aastra 6725ip Lync..............................................................................
Telefono Aastra 6725ip Microsoft Lync Guida introduttiva TM 41-001367-02 Rev 01 12.2012 Sommario Telefono Aastra 6725ip Lync..............................................................................
Venere TS Certificati (Guida operativa)
 Venere TS Certificati (Guida operativa) 1 ACN2009... 3 1.1 INSTALLAZIONE... 3 1.1.1 Verifiche preliminari... 3 1.1.2 Aggiornamento Venere all ultima versione disponibile... 3 1.1.3 Installazione ACN2009
Venere TS Certificati (Guida operativa) 1 ACN2009... 3 1.1 INSTALLAZIONE... 3 1.1.1 Verifiche preliminari... 3 1.1.2 Aggiornamento Venere all ultima versione disponibile... 3 1.1.3 Installazione ACN2009
Faith G IL SOFTWARE PER I MEDICI GENERICI
 Faith G IL SOFTWARE PER I MEDICI GENERICI 2 Le informazioni contenute nel presente documento, inclusi gli URL, sono soggette a modifiche senza preavviso. Se non specificato diversamente, ogni riferimento
Faith G IL SOFTWARE PER I MEDICI GENERICI 2 Le informazioni contenute nel presente documento, inclusi gli URL, sono soggette a modifiche senza preavviso. Se non specificato diversamente, ogni riferimento
Come eseguire l aggiornamento del PC o tablet TOSHIBA Windows a Windows 10
 Come eseguire l aggiornamento del PC o tablet TOSHIBA Windows a Windows 10 Gentile Cliente, Le informazioni riportate in questo documento illustrano come eseguire l aggiornamento di determinati PC Windows
Come eseguire l aggiornamento del PC o tablet TOSHIBA Windows a Windows 10 Gentile Cliente, Le informazioni riportate in questo documento illustrano come eseguire l aggiornamento di determinati PC Windows
Oxygen Series. Italiano. Guida rapida
 Oxygen Series Italiano Guida rapida Serie Oxygen Guida rapida 3 1 Introduzione Congratulazioni per l'acquisto di una tastiera M-Audio della serie Oxygen. Le tastiere Oxygen offrono ora DirectLink, che
Oxygen Series Italiano Guida rapida Serie Oxygen Guida rapida 3 1 Introduzione Congratulazioni per l'acquisto di una tastiera M-Audio della serie Oxygen. Le tastiere Oxygen offrono ora DirectLink, che
Guida introduttiva: Uso dei vantaggi e-learning
 Guida per il cliente Il Microsoft Business Center consente di visualizzare, scoprire e utilizzare i vantaggi e-learning Microsoft. Per iniziare, effettuare l'accesso al Business Center, selezionare Inventario
Guida per il cliente Il Microsoft Business Center consente di visualizzare, scoprire e utilizzare i vantaggi e-learning Microsoft. Per iniziare, effettuare l'accesso al Business Center, selezionare Inventario
IBM SPSS Statistics per Linux - Istruzioni di installazione (Licenza per utenti singoli)
 IBM SPSS Statistics per Linux - Istruzioni di installazione (Licenza per utenti singoli) Le seguenti istruzioni sono relative all installazione di IBM SPSS Statistics versione 19 con licenza per utenti
IBM SPSS Statistics per Linux - Istruzioni di installazione (Licenza per utenti singoli) Le seguenti istruzioni sono relative all installazione di IBM SPSS Statistics versione 19 con licenza per utenti
I N S T A L L A Z I O N E D I M I S T R A L L A T O C L I E N T
 I N S T A L L A Z I O N E D I M I S T R A L L A T O C L I E N T P R E M E S S A La versione Client di Mistral installa i file necessari alla sola connessione alla base dati; Mistral verrà comunque sempre
I N S T A L L A Z I O N E D I M I S T R A L L A T O C L I E N T P R E M E S S A La versione Client di Mistral installa i file necessari alla sola connessione alla base dati; Mistral verrà comunque sempre
ADSL Modem :: Ericsson B-Quick (HM120d)
 ADSL Modem :: Ericsson B-Quick (HM120d) 1. Introduzione www.ericsson.com Il modem ADSL HM120d consente connessioni ai servizi in banda larga usando una normale linea telefonica. Supporta connessioni in
ADSL Modem :: Ericsson B-Quick (HM120d) 1. Introduzione www.ericsson.com Il modem ADSL HM120d consente connessioni ai servizi in banda larga usando una normale linea telefonica. Supporta connessioni in
Come aggiornare il firmware sulle stampanti largo formato
 Come aggiornare il firmware sulle stampanti largo formato Canon imageprograf Introduzione Nella vita di una stampante ImagePrograf, possono essere rilasciati nuove versioni di firmware con l intento di
Come aggiornare il firmware sulle stampanti largo formato Canon imageprograf Introduzione Nella vita di una stampante ImagePrograf, possono essere rilasciati nuove versioni di firmware con l intento di
FIREBIRD FUNZIONAMENTO SOFTWARE SAFESCAN TA E TA+ COMPUTERS
 FIREBIRD FUNZIONAMENTO SOFTWARE SAFESCAN TA E TA+ COMPUTERS Questo manuale vi guiderà attraverso il processo di installazione e messa a punto di una banca dati commune per tutti i computer che lavorano
FIREBIRD FUNZIONAMENTO SOFTWARE SAFESCAN TA E TA+ COMPUTERS Questo manuale vi guiderà attraverso il processo di installazione e messa a punto di una banca dati commune per tutti i computer che lavorano
Guida alla configurazione di Invio
 Guida alla configurazione di Invio Questa guida spiega come utilizzare gli Strumenti di impostazione della funzione Invio per configurare la macchina per digitalizzare i documenti come e-mail (Invia a
Guida alla configurazione di Invio Questa guida spiega come utilizzare gli Strumenti di impostazione della funzione Invio per configurare la macchina per digitalizzare i documenti come e-mail (Invia a
Manuale aggiornamento modulo comando al volante
 07/11 MAN AGG CV.PPTX Manuale aggiornamento modulo comando al volante Le informazioni tecniche incluse nel seguente manuale sono da ritenersi puramente indicative, e l azienda produttrice non si assume
07/11 MAN AGG CV.PPTX Manuale aggiornamento modulo comando al volante Le informazioni tecniche incluse nel seguente manuale sono da ritenersi puramente indicative, e l azienda produttrice non si assume
Guida AirPrint. Questa guida dell'utente riguarda i seguenti modelli:
 Guida AirPrint Questa guida dell'utente riguarda i seguenti modelli: DCP-J3W/J5W/J7W/J55DW/J75DW, MFC-J85DW/ J450DW/J470DW/J475DW/J650DW/J870DW/J875DW Versione 0 ITA Definizioni delle note Nella presente
Guida AirPrint Questa guida dell'utente riguarda i seguenti modelli: DCP-J3W/J5W/J7W/J55DW/J75DW, MFC-J85DW/ J450DW/J470DW/J475DW/J650DW/J870DW/J875DW Versione 0 ITA Definizioni delle note Nella presente
HiProg3 Gestione Programmazione Triennale ed Elenco Annuale dei Lavori Pubblici. Manuale d installazione
 HiProg3 Gestione Programmazione Triennale ed Elenco Annuale dei Lavori Pubblici Settembre 2005 Sommario 1 PREMESSA...3 2 CARATTERISTICHE E REQUISITI...4 2.1 Requisiti del PC...4 3 INSTALLAZIONE...5 3.1
HiProg3 Gestione Programmazione Triennale ed Elenco Annuale dei Lavori Pubblici Settembre 2005 Sommario 1 PREMESSA...3 2 CARATTERISTICHE E REQUISITI...4 2.1 Requisiti del PC...4 3 INSTALLAZIONE...5 3.1
Manuale per l'utente per DS150E con Win7. Dangerfield February. 2010 V1.0 Delphi PSS
 Manuale per l'utente per DS150E con Win7 1 INDICE Componenti principali...3 Istruzioni per l'installazione. 5 Installazione Bluetooth 17 Configurazione Bluetooth..29 Programma diagnostico.42 File 44 Impostazioni...46
Manuale per l'utente per DS150E con Win7 1 INDICE Componenti principali...3 Istruzioni per l'installazione. 5 Installazione Bluetooth 17 Configurazione Bluetooth..29 Programma diagnostico.42 File 44 Impostazioni...46
Address Book Conversion Utility Guida per l utente
 Address Book Conversion Utility Guida per l utente Struttura del manuale Cap. 1 Cap. 2 Cap. 3 Cap. 4 Operazioni preliminari Installazione della Address Book Conversion Utility Creazione dei file di rubrica
Address Book Conversion Utility Guida per l utente Struttura del manuale Cap. 1 Cap. 2 Cap. 3 Cap. 4 Operazioni preliminari Installazione della Address Book Conversion Utility Creazione dei file di rubrica
NOTA: NON PROVARE A INSTALLARE IL SOFTWARE PRIMA DI AVERE LETTO QUESTO DOCUMENTO.
 INSITE MANUALE DI INSTALLAZIONE Pagina 2: Installazione di INSITE Pagina 7: Disinstallazione di INSITE NOTA: NON PROVARE A INSTALLARE IL SOFTWARE PRIMA DI AVERE LETTO QUESTO DOCUMENTO. L INSTALLAZIONE
INSITE MANUALE DI INSTALLAZIONE Pagina 2: Installazione di INSITE Pagina 7: Disinstallazione di INSITE NOTA: NON PROVARE A INSTALLARE IL SOFTWARE PRIMA DI AVERE LETTO QUESTO DOCUMENTO. L INSTALLAZIONE
Manuale PAYMAN REV. 1 03/11/2015. PAYPRINT S.r.l. Via Monti, MODENA Italy. Tel.: Fax:
 Installazione Windows driver Flasher Manuale PAYMAN2-0011 REV. 1 03/11/2015 PAYPRINT S.r.l. Via Monti, 115 41123 MODENA Italy Tel.: +39 059 826627 Fax: +39 059 3365131 Internet: www.payprint.it E-mail:
Installazione Windows driver Flasher Manuale PAYMAN2-0011 REV. 1 03/11/2015 PAYPRINT S.r.l. Via Monti, 115 41123 MODENA Italy Tel.: +39 059 826627 Fax: +39 059 3365131 Internet: www.payprint.it E-mail:
Aggiornamento del firmware della fotocamera SLR digitale
 Aggiornamento del firmware della fotocamera SLR digitale Grazie per aver scelto un prodotto Nikon. Questo manuale descrive come eseguire l aggiornamento del fi r m w a re. Se non siete sicuri di poter
Aggiornamento del firmware della fotocamera SLR digitale Grazie per aver scelto un prodotto Nikon. Questo manuale descrive come eseguire l aggiornamento del fi r m w a re. Se non siete sicuri di poter
Guida alla stampa e alla scansione per dispositivi mobili per Brother iprint&scan (Android )
 Guida alla stampa e alla scansione per dispositivi mobili per Brother iprint&scan (Android ) Prima di utilizzare l apparecchio Brother Definizioni delle note Nella presente Guida dell utente vengono utilizzati
Guida alla stampa e alla scansione per dispositivi mobili per Brother iprint&scan (Android ) Prima di utilizzare l apparecchio Brother Definizioni delle note Nella presente Guida dell utente vengono utilizzati
Guida alla Configurazione del Client di posta Microsoft XP Outlook 2006
 Guida alla Configurazione del Client di posta Microsoft XP Outlook 2006 Client Posta - Microsoft Outlook Express 2006 Pag. 1 di 20 Indice 1 Introduzione a Microsoft Outlook Express 2006...3 2 Scheda account
Guida alla Configurazione del Client di posta Microsoft XP Outlook 2006 Client Posta - Microsoft Outlook Express 2006 Pag. 1 di 20 Indice 1 Introduzione a Microsoft Outlook Express 2006...3 2 Scheda account
La presente sezione descrive le procedure di installazione e risoluzione dei problemi per le reti Windows NT 4.x:
 Stampante a colori Phaser 7300 Rete Windows NT 4.x La presente sezione descrive le procedure di installazione e risoluzione dei problemi per le reti Windows NT 4.x: Punti preliminari - vedere a pagina
Stampante a colori Phaser 7300 Rete Windows NT 4.x La presente sezione descrive le procedure di installazione e risoluzione dei problemi per le reti Windows NT 4.x: Punti preliminari - vedere a pagina
fig. 1.1: File di aggiornamento gratuito
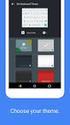 CONSOLE-320 Art. 230A: CONSOLE-320 con uscita dati via cavo Art. 230B: CONSOLE-320 con uscita dati via cavo + radio PROCEDURA DI AGGIORNAMENTO DEL SOFTWARE Indice generale 1.INFORMAZIONI GENERALI...1 1.1.Requisiti
CONSOLE-320 Art. 230A: CONSOLE-320 con uscita dati via cavo Art. 230B: CONSOLE-320 con uscita dati via cavo + radio PROCEDURA DI AGGIORNAMENTO DEL SOFTWARE Indice generale 1.INFORMAZIONI GENERALI...1 1.1.Requisiti
Guida alla installazione e configurazione del software di videoconferenza
 Guida alla installazione e configurazione del software di videoconferenza Introduzione Questo documento consente all utente finale del Servizio di Videoconferenza di configurare il client software sulla
Guida alla installazione e configurazione del software di videoconferenza Introduzione Questo documento consente all utente finale del Servizio di Videoconferenza di configurare il client software sulla
ISTRUZIONI PER L AGGIORNAMENTO DA FPF 3.1.32 o precedente
 ISTRUZIONI PER L AGGIORNAMENTO DA FPF 3.1.32 o precedente Le riportiamo di seguito le istruzioni per aggiornare la versione attualmente in uso di FPF 3 alla nuova versione FPF 5 2013 Edition. La versione,
ISTRUZIONI PER L AGGIORNAMENTO DA FPF 3.1.32 o precedente Le riportiamo di seguito le istruzioni per aggiornare la versione attualmente in uso di FPF 3 alla nuova versione FPF 5 2013 Edition. La versione,
HTH HIP - Healt In Prison Applicazione Mobile per la Gestione Carceri. Manuale Utente
 HTH HIP - Healt In Prison Applicazione Mobile per la Gestione Carceri Manuale Utente Indice e Sommario Requisiti minimi Tablet... 3 Installazione APP su Tablet... 3 Installazione Emulatore e App su PC...
HTH HIP - Healt In Prison Applicazione Mobile per la Gestione Carceri Manuale Utente Indice e Sommario Requisiti minimi Tablet... 3 Installazione APP su Tablet... 3 Installazione Emulatore e App su PC...
Microsoft Software Assurance per i contratti multilicenza
 per i contratti multilicenza Guida all attivazione dell E-Learning per l utente finale 20/03/09 È consigliabile leggere questa guida per sfruttare al meglio tutti i benefici offerti da Software Assurance
per i contratti multilicenza Guida all attivazione dell E-Learning per l utente finale 20/03/09 È consigliabile leggere questa guida per sfruttare al meglio tutti i benefici offerti da Software Assurance
Aggiornamento del firmware della fotocamera
 Aggiornamento del firmware della fotocamera Grazie per aver scelto un prodotto Nikon. Questo manuale descrive come eseguire l aggiornamento del fi r m w a re. Se non siete sicuri di poter effettuare l
Aggiornamento del firmware della fotocamera Grazie per aver scelto un prodotto Nikon. Questo manuale descrive come eseguire l aggiornamento del fi r m w a re. Se non siete sicuri di poter effettuare l
ETICHETTA FACILE. Il programma di etichettatura facile e veloce.
 ETICHETTA FACILE Il programma di etichettatura facile e veloce. Manuale del programma Etichetta Facile versione 0.5.1.4 del 29/11/2016 Prefazione Etichetta Facile è un programma specifico per la generazione
ETICHETTA FACILE Il programma di etichettatura facile e veloce. Manuale del programma Etichetta Facile versione 0.5.1.4 del 29/11/2016 Prefazione Etichetta Facile è un programma specifico per la generazione
Guida all installazione di Fiery proserver
 Guida all installazione di Fiery proserver Il presente documento descrive la procedura di installazione di EFI Fiery proserver ed è rivolto ai clienti che intendono installare Fiery proserver senza l assistenza
Guida all installazione di Fiery proserver Il presente documento descrive la procedura di installazione di EFI Fiery proserver ed è rivolto ai clienti che intendono installare Fiery proserver senza l assistenza
Processore audio Plantronics DA80. Guida dell'utente
 Processore audio Plantronics DA80 Guida dell'utente Sommario Introduzione 3 Potenza 4 Software Plantronics Spokes 5 Installazione di Plantronics Hub 5 Avvio di Hub 5 Schede Hub 5 Utilizzare la cuffia 6
Processore audio Plantronics DA80 Guida dell'utente Sommario Introduzione 3 Potenza 4 Software Plantronics Spokes 5 Installazione di Plantronics Hub 5 Avvio di Hub 5 Schede Hub 5 Utilizzare la cuffia 6
GUIDA ALL INSTALLAZIONE
 Ricoh SG 3110DN PowerDriver V4 GUIDA ALL INSTALLAZIONE Windows 7 & 8 ATTENZIONE NON INSTALLARE GLI INCHIOSTRI RICOH (OEM) CHE SONO STATI FORNITI CON LA STAMPANTE. NON ACCENDERE LA STAMPANTE PRIMA DI AVERE
Ricoh SG 3110DN PowerDriver V4 GUIDA ALL INSTALLAZIONE Windows 7 & 8 ATTENZIONE NON INSTALLARE GLI INCHIOSTRI RICOH (OEM) CHE SONO STATI FORNITI CON LA STAMPANTE. NON ACCENDERE LA STAMPANTE PRIMA DI AVERE
Installazione del software per l utente in ambiente Macintosh OS
 12 Installazione del software per l utente in ambiente Macintosh OS Utilizzare le seguenti istruzioni per installare il software e impostare la stampa in ambiente Macintosh OS. Le schermate visualizzate
12 Installazione del software per l utente in ambiente Macintosh OS Utilizzare le seguenti istruzioni per installare il software e impostare la stampa in ambiente Macintosh OS. Le schermate visualizzate
Aggiornamento dei dati dell obiettivo per il controllo distorsione
 Aggiornamento dei dati dell obiettivo per il controllo distorsione Grazie per avere acquistato un prodotto Nikon. In questa guida viene descritto come eseguire l aggiornamento dei dati dell obiettivo per
Aggiornamento dei dati dell obiettivo per il controllo distorsione Grazie per avere acquistato un prodotto Nikon. In questa guida viene descritto come eseguire l aggiornamento dei dati dell obiettivo per
Guida di Installazione del Driver MF
 Italiano Guida di Installazione del Driver MF User Software CD-ROM................................................................... 1 Informazioni su driver e software.................................................................
Italiano Guida di Installazione del Driver MF User Software CD-ROM................................................................... 1 Informazioni su driver e software.................................................................
GfK Digital Trends. Manuale d'uso. Versione 15.3 settembre 2015 Italiano. GfK September 30, 2015 Software User Manual
 GfK Digital Trends Manuale d'uso Versione 15.3 settembre 2015 Italiano 2 Benvenuto in GfK Digital Trends! Informazioni su GfK Digital Trends GfK Digital Trends è una app progettata per esplorare l'utilizzo
GfK Digital Trends Manuale d'uso Versione 15.3 settembre 2015 Italiano 2 Benvenuto in GfK Digital Trends! Informazioni su GfK Digital Trends GfK Digital Trends è una app progettata per esplorare l'utilizzo
File Leggimi di Parallels Tools
 File Leggimi di Parallels Tools SOMMARIO: 1. Informazioni su Parallels Tools 2. Requisiti di Sistema 3. Installazione di Parallels Tools 3.1. Installazione in SO Guest Windows 3.2. Installazione in SO
File Leggimi di Parallels Tools SOMMARIO: 1. Informazioni su Parallels Tools 2. Requisiti di Sistema 3. Installazione di Parallels Tools 3.1. Installazione in SO Guest Windows 3.2. Installazione in SO
TS-CNS. Tessera Sanitaria Carta Nazionale dei Servizi. Manuale di installazione e configurazione Add on per Firefox. Versione del
 TS-CNS Tessera Sanitaria Carta Nazionale dei Servizi Manuale di installazione e configurazione Add on per Firefox Versione 01.00 del 05.09.2014 - Carte Siemens/Athena Per conoscere tutti i servizi della
TS-CNS Tessera Sanitaria Carta Nazionale dei Servizi Manuale di installazione e configurazione Add on per Firefox Versione 01.00 del 05.09.2014 - Carte Siemens/Athena Per conoscere tutti i servizi della
Guida all'installazione dei sistemi di storage ReadyNAS OS 6 Desktop
 Guida all'installazione dei sistemi di storage ReadyNAS OS 6 Desktop Sommario Contenuto della confezione............................... 3 Installazione di base..................................... 4 Riformattazione
Guida all'installazione dei sistemi di storage ReadyNAS OS 6 Desktop Sommario Contenuto della confezione............................... 3 Installazione di base..................................... 4 Riformattazione
Guida alle impostazioni Wi-Fi
 Guida alle impostazioni Wi-Fi Connessioni Wi-Fi con la stampante Connessione con un computer tramite un router Wi-Fi Connessione diretta con un computer Connessione di un dispositivo smart tramite un router
Guida alle impostazioni Wi-Fi Connessioni Wi-Fi con la stampante Connessione con un computer tramite un router Wi-Fi Connessione diretta con un computer Connessione di un dispositivo smart tramite un router
Utilizzo collegamento remoto
 Utilizzo collegamento remoto Introduzione Il collegamento VPN (virtual private network) consente a PC collegati ad internet ma fisicamente fuori dalla rete interna regionale, di accedere, con le credenziali
Utilizzo collegamento remoto Introduzione Il collegamento VPN (virtual private network) consente a PC collegati ad internet ma fisicamente fuori dalla rete interna regionale, di accedere, con le credenziali
IBM SPSS Statistics per Linux - Istruzioni di installazione (Licenza per sito)
 IBM SPSS Statistics per Linux - Istruzioni di installazione (Licenza per sito) Le seguenti istruzioni sono relative all installazione di IBM SPSS Statistics versione 19 con licenza per sito. Questo documento
IBM SPSS Statistics per Linux - Istruzioni di installazione (Licenza per sito) Le seguenti istruzioni sono relative all installazione di IBM SPSS Statistics versione 19 con licenza per sito. Questo documento
Manuale di Nero DriveSpeed
 Manuale di Nero DriveSpeed Nero AG Informazioni sul copyright e sui marchi Il manuale di Nero DriveSpeed e il relativo contenuto sono protetti da copyright e sono di proprietà di Nero AG. Tutti i diritti
Manuale di Nero DriveSpeed Nero AG Informazioni sul copyright e sui marchi Il manuale di Nero DriveSpeed e il relativo contenuto sono protetti da copyright e sono di proprietà di Nero AG. Tutti i diritti
Backup e ripristino Guida per l'utente
 Backup e ripristino Guida per l'utente Copyright 2008 Hewlett-Packard Development Company, L.P. Windows è un marchio registrato negli Stati Uniti di Microsoft Corporation. Le informazioni contenute in
Backup e ripristino Guida per l'utente Copyright 2008 Hewlett-Packard Development Company, L.P. Windows è un marchio registrato negli Stati Uniti di Microsoft Corporation. Le informazioni contenute in
Guida rapida. Versione 9.0. Moving expertise - not people
 Guida rapida Versione 9.0 Moving expertise - not people Copyright 2006 Danware Data A/S. Parti utilizzate da terzi con licenza. Tutti i diritti riservati Revisione documento: 2006080 Inviare commenti a:
Guida rapida Versione 9.0 Moving expertise - not people Copyright 2006 Danware Data A/S. Parti utilizzate da terzi con licenza. Tutti i diritti riservati Revisione documento: 2006080 Inviare commenti a:
Milestone Systems. Guida rapida per l'attivazione delle licenze per i prodotti XProtect Professional VMS
 Milestone Systems Guida rapida per l'attivazione delle licenze per i prodotti XProtect Professional VMS XProtect Enterprise 2016, XProtect Professional 2016, XProtect Express 2016, XProtect Essential 2016
Milestone Systems Guida rapida per l'attivazione delle licenze per i prodotti XProtect Professional VMS XProtect Enterprise 2016, XProtect Professional 2016, XProtect Express 2016, XProtect Essential 2016
Installazione Release Demo
 Installazione Release Demo Versione 2.1 Data emissione: 01.09.2015 Indice Avvertenza 3 Download dell installer 3 Installazione del Software 4 Richiesta della licenza 5 Installazione della licenza 5 Dental
Installazione Release Demo Versione 2.1 Data emissione: 01.09.2015 Indice Avvertenza 3 Download dell installer 3 Installazione del Software 4 Richiesta della licenza 5 Installazione della licenza 5 Dental
Strumento di impostazione dello spegnimento automatico
 Strumento di impostazione dello spegnimento automatico [Funzioni di Strumento di impostazione dello spegnimento automatico] Anche quando non è installato Software Operation Panel, è possibile modificare
Strumento di impostazione dello spegnimento automatico [Funzioni di Strumento di impostazione dello spegnimento automatico] Anche quando non è installato Software Operation Panel, è possibile modificare
OGGETTO: aggiornamento della procedura Ambiente dalla versione alla versione
 Ambiente OGGETTO: aggiornamento della procedura Ambiente dalla versione 05.10.02 alla versione 05.10.03 Vi invitiamo a consultare le informazioni presenti nei banner delle procedure, nei quali potete trovare:
Ambiente OGGETTO: aggiornamento della procedura Ambiente dalla versione 05.10.02 alla versione 05.10.03 Vi invitiamo a consultare le informazioni presenti nei banner delle procedure, nei quali potete trovare:
Il tuo manuale d'uso. SHARP AR-M256/M316/5625/5631
 Può anche leggere le raccomandazioni fatte nel manuale d uso, nel manuale tecnico o nella guida di installazione di SHARP AR- M256/M316/5625/5631. Troverà le risposte a tutte sue domande sul manuale d'uso
Può anche leggere le raccomandazioni fatte nel manuale d uso, nel manuale tecnico o nella guida di installazione di SHARP AR- M256/M316/5625/5631. Troverà le risposte a tutte sue domande sul manuale d'uso
Manuale di installazione rapida
 Manuale di installazione rapida Guida rapida all'installazione di Blue s 2002 Il software multicarrier più diffuso per documentare, analizzare e ridurre i costi telefonici della vostra impresa. Versione
Manuale di installazione rapida Guida rapida all'installazione di Blue s 2002 Il software multicarrier più diffuso per documentare, analizzare e ridurre i costi telefonici della vostra impresa. Versione
Cartella Clinica Basic
 Cartella Clinica Basic Istruzioni di Installazione Cartella Clinica Basic rel. 2.0 Sommario Prerequisiti di installazione... 1 Installazione... 2 Importazione dati da Cartella Clinica Bracco... 5 Attivazione
Cartella Clinica Basic Istruzioni di Installazione Cartella Clinica Basic rel. 2.0 Sommario Prerequisiti di installazione... 1 Installazione... 2 Importazione dati da Cartella Clinica Bracco... 5 Attivazione
GUIDA OPERATIVA CGM MEF. 1 of 11. EFFEPIEFFE Srl
 GUIDA OPERATIVA CGM MEF 1 of 11 Sommario 1 INSTALLAZIONE... 3 1.1 Essere in possesso dell ultima versione di FPF... 3 1.2 Aver installato FPF MEF... 3 2 CONFIGURAZIONE... 5 2.1 Azzeramento delle ricette
GUIDA OPERATIVA CGM MEF 1 of 11 Sommario 1 INSTALLAZIONE... 3 1.1 Essere in possesso dell ultima versione di FPF... 3 1.2 Aver installato FPF MEF... 3 2 CONFIGURAZIONE... 5 2.1 Azzeramento delle ricette
Automatizzare le attività con le macro di Visual Basic
 Automatizzare le attività con le macro di Visual Basic Se non si ha esperienza con le macro, non c'è da preoccuparsi. Una macro è semplicemente un insieme registrato di sequenze di tasti e di istruzioni,
Automatizzare le attività con le macro di Visual Basic Se non si ha esperienza con le macro, non c'è da preoccuparsi. Una macro è semplicemente un insieme registrato di sequenze di tasti e di istruzioni,
Aggiornamento dei dati dell obiettivo per il controllo distorsione
 Aggiornamento dei dati dell obiettivo per il controllo distorsione Grazie per avere acquistato un prodotto Nikon. In questa guida viene descritto come eseguire l aggiornamento dei dati dell obiettivo per
Aggiornamento dei dati dell obiettivo per il controllo distorsione Grazie per avere acquistato un prodotto Nikon. In questa guida viene descritto come eseguire l aggiornamento dei dati dell obiettivo per
GUIDA RAPIDA DI NOKIA MODEM OPTIONS
 GUIDA RAPIDA DI NOKIA MODEM OPTIONS Copyright 2003 Nokia. Tutti i diritti sono riservati. 9356512 Issue 1 Sommario 1. INTRODUZIONE...1 2. INSTALLAZIONE DI NOKIA MODEM OPTIONS...1 3. CONNESSIONE DEL NOKIA
GUIDA RAPIDA DI NOKIA MODEM OPTIONS Copyright 2003 Nokia. Tutti i diritti sono riservati. 9356512 Issue 1 Sommario 1. INTRODUZIONE...1 2. INSTALLAZIONE DI NOKIA MODEM OPTIONS...1 3. CONNESSIONE DEL NOKIA
TS-CNS. Tessera Sanitaria Carta Nazionale dei Servizi. Manuale di installazione e configurazione. Versione del
 TS-CNS Tessera Sanitaria Carta Nazionale dei Servizi Versione 01.00 del 16.07.2013 - Sistema Operativo Microsoft Windows 32/64 bit - Carte Athena Per conoscere tutti i servizi della TS CNS visita il sito:
TS-CNS Tessera Sanitaria Carta Nazionale dei Servizi Versione 01.00 del 16.07.2013 - Sistema Operativo Microsoft Windows 32/64 bit - Carte Athena Per conoscere tutti i servizi della TS CNS visita il sito:
GUIDA OPERATIVA Aggiornata al 22/07/2013
 GUIDA OPERATIVA Aggiornata al 22/07/2013 1 of 15 SOMMARIO 1 CASI D USO... 3 2 REQUISITI... 4 2.1 Requisiti software... 4 2.2 Requisiti software... 4 3 INSTALLAZIONE DI drcloud... 6 4 ATTIVAZIONE... 8 5
GUIDA OPERATIVA Aggiornata al 22/07/2013 1 of 15 SOMMARIO 1 CASI D USO... 3 2 REQUISITI... 4 2.1 Requisiti software... 4 2.2 Requisiti software... 4 3 INSTALLAZIONE DI drcloud... 6 4 ATTIVAZIONE... 8 5
