Guida per l utente di Rescue Lens
|
|
|
- Tito Milano
- 6 anni fa
- Visualizzazioni
Transcript
1 Guida per l utente di Rescue Lens
2 Sommario Rescue Lens in breve...3 Requisiti di sistema per Rescue Lens...4 Restrizioni e limitazioni della Console web di Lens...6 Avvio di una sessione di Rescue Lens...7 Avvio di una sessione di Rescue Lens dalla Console dei tecnici tramite PIN...7 Avvio di una sessione di Rescue Lens dalla Console dei tecnici tramite SMS...8 Avvio di una sessione di Rescue Lens dalla Console dei tecnici tramite Avvio di una sessione di Rescue Lens dalla Console dei tecnici tramite link e strumento di messaggistica...10 Avvio di una sessione di Rescue Lens dalla Console web tramite PIN...11 Avvio di una sessione di Rescue Lens dalla Console web tramite SMS...12 Avvio di una sessione di Rescue Lens dalla Console web tramite Gestione di una sessione di Rescue Lens...16 Cosa può fare il tecnico?...16 Cosa può fare il cliente?...18 ii Guida per l utente di Rescue Lens
3 Rescue Lens in breve Rescue Lens è la soluzione di supporto con funzionalità video e VoIP integrato di LogMeIn. Con Rescue Lens i clienti possono usare il loro smartphone per trasmettere direttamente ai tecnici del supporto lo streaming video dal vivo, in modo protetto. I tecnici del supporto possono vedere il problema con i loro occhi, e sono così in grado di guidare gli utenti finali a distanza nell'individuazione e soluzione del problema, nella configurazione dei prodotti, nella segnalazione di reclami e altro. Rescue Lens è disponibile sia come servizio che come funzione di LogMeIn Rescue. Per i prezzi e le opzioni di sottoscrizione più recenti, visita Importante: Questa guida è valida per gli utenti con sottoscrizione a Rescue Lens. Se hai la sottoscrizione a LogMeIn Rescue, visita per informazioni su Lens. Gli utenti con sottoscrizione a Rescue Lens (senza LogMeIn Rescue) possono accedere a Lens mediante la Console dei tecnici su un PC Windows oppure mediante la Console web di Lens in un browser Google Chrome su un PC Windows o su Mac. Le funzioni di Rescue Lens disponibili per i tecnici possono dipendere dalle impostazioni nel Centro amministrativo di Rescue. Per maggiori informazioni, consulta la Guida per gli amministratori di LogMeIn Rescue. Copyright 2017 LogMeIn, Inc. 3
4 Requisiti di sistema per Rescue Lens Console dei tecnici Console dei tecnici versione 7.9 (Windows) Connessione Internet con una larghezza di banda minima di 800 kbit/sec Le seguenti risorse di rete devono essere disponibili sia dalla rete del tecnico del supporto che dalla rete del cliente: Gruppo di dominio *.logmeinrescue.com Nota: Per i clienti con Rescue Enterprise, il gruppo di dominio *.logmeinrescue-enterprise.com. Per le reti con firewall che filtrano esplicitamente protocolli e porte di destinazione in uscita, dal lato di Rescue vengono utilizzate le seguenti porte: (traffico UDP) o 443 (traffico TCP) per le sessioni multimediali di Rescue Lens Esempio: rescuemedia[xx-xx].logmeinrescue-enterprise.com:443 Console web La versione più recente di Google Chrome Connessione Internet con una larghezza di banda minima di 800 kbit/sec Le seguenti risorse di rete devono essere disponibili sia dalla rete del tecnico del supporto che dalla rete del cliente: Gruppo di dominio *.logmeinrescue.com Per le reti con firewall che filtrano esplicitamente protocolli e porte di destinazione in uscita, dal lato di Rescue vengono utilizzate le seguenti porte: (traffico UDP) o 443 (traffico TCP) per le sessioni multimediali di Rescue Lens Esempio: prod-eus-vb[xx].weblens.logmeinrescue.com:443 App Rescue Lens per Android Android 4.1 o versioni successive (consigliato Android 5.0 o versioni successive) CPU dual-core (consigliata CPU quad-core) 1 Gbyte di RAM (consigliati 2 Gbyte di RAM) 20 Mbyte di spazio disponibile Telecamera con messa a fuoco automatica e risoluzione 640x480 Connessione Internet con una larghezza di banda minima di 400 kbit/sec (consigliato 4G/LTE o Wi-Fi equivalente) App Rescue Lens per ios ios 9 o versioni successive 20 Mbyte di spazio disponibile 4 Guida per l utente di Rescue Lens
5 Connessione Internet con una larghezza di banda minima di 400 kbit/sec (consigliato 4G/LTE o Wi-Fi equivalente) Copyright 2017 LogMeIn, Inc. 5
6 Restrizioni e limitazioni della Console web di Lens Le seguenti funzioni non sono disponibili per la Console web di Lens. Chat Configura impostazioni di visualizzazione Sospensione delle sessioni Registrazione delle schermate Trasferimento delle sessioni Reporting La generazione di report nel Centro amministrativo di Rescue per le sessioni avviate nella Console web di Lens non è disponibile. 6 Guida per l utente di Rescue Lens
7 Avvio di una sessione di Rescue Lens Avvio di una sessione di Rescue Lens dalla Console dei tecnici tramite PIN Limitazione: Un tecnico può gestire una sola sessione di Lens attiva alla volta. 1. Accedi alla Console dei tecnici. 2. Nella barra degli strumenti Sessione, fai clic su Nuova sessione. Viene visualizzata la finestra Crea nuova sessione. 3. Inserisci il nome o l'identificativo del cliente nel campo Nome. Tale nome sarà visualizzato nella scheda Sessioni attive e nell Elenco delle sessioni. 4. Seleziona la scheda Codice PIN. 5. Fai clic su Crea codice PIN. Un codice PIN a 6 cifre viene generato e visualizzato nella finestra Crea nuova sessione e nel Registro di sessione. 6. Chiedi al cliente di avviare l app Rescue Lens, disponibile su Google Play o nell'app Store. Importante: Assicurati che il cliente stia usando l'app Rescue Lens e non l'app Rescue+Mobile. Il cliente può visualizzare un esercitazione. Può toccare Salta oppure OK. 7. Al cliente viene richiesto di consentire l accesso alla telecamera e al microfono del dispositivo. Chiedi al cliente di toccare OK. 8. Chiedi al cliente di inserire il PIN. A questo punto l immagine della telecamera potrebbe essere già visualizzata sul dispositivo mobile del cliente, ma non viene ancora inviata alla Console dei tecnici. 9. Chiedi al cliente di accettare il Contratto di licenza con l utente finale. La sessione viene visualizzata nella Console dei tecnici. 10. Preleva la sessione selezionandola nell'elenco delle sessioni, quindi fai clic su Avvia. Copyright 2017 LogMeIn, Inc. 7
8 Viene avviata la sessione di supporto di Rescue Lens; la telecamera del dispositivo del cliente invia al tecnico lo streaming video dal vivo. L'audio di Lens consente a cliente e tecnico di comunicare tramite una connessione VoIP. Avvio di una sessione di Rescue Lens dalla Console dei tecnici tramite SMS Limitazione: Un tecnico può gestire una sola sessione di Lens attiva alla volta. 1. Accedi alla Console dei tecnici. 2. Nella barra degli strumenti Sessione, fai clic su Nuova sessione. Viene visualizzata la finestra Crea nuova sessione. 3. Inserisci il nome o l'identificativo del cliente nel campo Nome. Tale nome sarà visualizzato nella scheda Sessioni attive e nell Elenco delle sessioni. 4. Seleziona la scheda SMS. 5. Inserisci il numero di telefono del cliente nel campo A: (To:). L'SMS contenente il codice PIN sarà inviato a tale numero di telefono. 6. Fai clic su Invia SMS. 7. Chiedi al cliente di aprire l'sms e di toccare il link per avviare l app Rescue Lens. 8 Guida per l utente di Rescue Lens
9 Nota: Se l'app Rescue Lens non è già installata nel dispositivo del cliente, il cliente viene prima reindirizzato a Google Play o all'app Store per installare l'app. Nota: La procedura di download può variare a seconda del sistema operativo del cliente. Il cliente può visualizzare un esercitazione. Può toccare Salta oppure OK. 8. Al cliente viene richiesto di consentire l accesso alla telecamera e al microfono del dispositivo. Chiedi al cliente di toccare OK. A questo punto l immagine della telecamera potrebbe essere già visualizzata sul dispositivo mobile del cliente, ma non viene ancora inviata alla Console dei tecnici. 9. Chiedi al cliente di accettare il Contratto di licenza con l utente finale. La sessione viene visualizzata nella Console dei tecnici. 10. Preleva la sessione selezionandola nell'elenco delle sessioni, quindi fai clic su Avvia. Viene avviata la sessione di supporto di Rescue Lens; la telecamera del dispositivo del cliente invia al tecnico lo streaming video dal vivo. L'audio di Lens consente a cliente e tecnico di comunicare tramite una connessione VoIP. Avvio di una sessione di Rescue Lens dalla Console dei tecnici tramite Limitazione: Un tecnico può gestire una sola sessione di Lens attiva alla volta. 1. Accedi alla Console dei tecnici. 2. Nella barra degli strumenti Sessione, fai clic su Nuova sessione. Viene visualizzata la finestra Crea nuova sessione. 3. Inserisci il nome o l'identificativo del cliente nel campo Nome. Tale nome sarà visualizzato nella scheda Sessioni attive e nell Elenco delle sessioni. 4. Seleziona la scheda Specifica come inviare l' al cliente: Per usare il tuo client e account , seleziona Invia tramite il client predefinito di questo computer. Per inviare l' tramite Rescue, seleziona Invia per mio conto tramite i server LogMeIn Rescue e inserisci un indirizzo valido nel campo A. 6. Fai clic su Invia collegamento per . Copyright 2017 LogMeIn, Inc. 9
10 L' viene generata (e inviata se si sceglie di inviarla tramite il sistema Rescue). 7. Chiedi al cliente di aprire il messaggio e di toccare il link per avviare l app Rescue Lens. Nota: Se l'app Rescue Lens non è già installata nel dispositivo del cliente, il cliente viene prima reindirizzato a Google Play o all'app Store per installare l'app. Nota: La procedura di download può variare a seconda del sistema operativo del cliente. Il cliente può visualizzare un esercitazione. Può toccare Salta oppure OK. 8. Al cliente viene richiesto di consentire l accesso alla telecamera e al microfono del dispositivo. Chiedi al cliente di toccare OK. A questo punto l immagine della telecamera potrebbe essere già visualizzata sul dispositivo mobile del cliente, ma non viene ancora inviata alla Console dei tecnici. 9. Chiedi al cliente di accettare il Contratto di licenza con l utente finale. La sessione viene visualizzata nella Console dei tecnici. 10. Preleva la sessione selezionandola nell'elenco delle sessioni, quindi fai clic su Avvia. Viene avviata la sessione di supporto di Rescue Lens; la telecamera del dispositivo del cliente invia al tecnico lo streaming video dal vivo. L'audio di Lens consente a cliente e tecnico di comunicare tramite una connessione VoIP. Avvio di una sessione di Rescue Lens dalla Console dei tecnici tramite link e strumento di messaggistica 1. Accedi alla Console dei tecnici. 2. Nella barra degli strumenti Sessione, fai clic su Nuova sessione. Viene visualizzata la finestra Crea nuova sessione. 3. Inserisci il nome o l'identificativo del cliente nel campo Nome. Tale nome sarà visualizzato nella scheda Sessioni attive e nell Elenco delle sessioni. 4. Seleziona la scheda Collegamento. 5. Fai clic su Copia collegamento negli Appunti. Il link viene copiato negli Appunti. 6. Incolla il link nello strumento di messaggistica e invialo al cliente. 7. Chiedi al cliente di aprire il messaggio e di toccare il link per avviare l app Rescue Lens. 10 Guida per l utente di Rescue Lens
11 Nota: Se l'app Rescue Lens non è già installata nel dispositivo del cliente, il cliente viene prima reindirizzato a Google Play o all'app Store per installare l'app. Nota: La procedura di download può variare a seconda del sistema operativo del cliente. Il cliente può visualizzare un esercitazione. Può toccare Salta oppure OK. 8. Al cliente viene richiesto di consentire l accesso alla telecamera e al microfono del dispositivo. Chiedi al cliente di toccare OK. A questo punto l immagine della telecamera potrebbe essere già visualizzata sul dispositivo mobile del cliente, ma non viene ancora inviata alla Console dei tecnici. 9. Chiedi al cliente di accettare il Contratto di licenza con l utente finale. La sessione viene visualizzata nella Console dei tecnici. 10. Preleva la sessione selezionandola nell'elenco delle sessioni, quindi fai clic su Avvia. Viene avviata la sessione di supporto di Rescue Lens; la telecamera del dispositivo del cliente invia al tecnico lo streaming video dal vivo. L'audio di Lens consente a cliente e tecnico di comunicare tramite una connessione VoIP. Avvio di una sessione di Rescue Lens dalla Console web tramite PIN Limitazione: Un tecnico può gestire una sola sessione di Lens attiva alla volta. 1. Accedi alla Console web di Rescue Lens. Promemoria: Usa Google Chrome. 2. Fai clic su Avvia nuova sessione (Start new session). Viene visualizzata la finestra Nuova sessione. Suggerimento: Prima di procedere, puoi inserire altri dettagli del cliente (nome, numero di telefono, ID ticket ecc.) nei rispettivi campi. Copyright 2017 LogMeIn, Inc. 11
12 3. Chiedi al cliente di avviare l app Rescue Lens, disponibile su Google Play o nell'app Store. Importante: Assicurati che il cliente stia usando l'app Rescue Lens e non l'app Rescue+Mobile. Il cliente può visualizzare un esercitazione. Può toccare Salta oppure OK. 4. Al cliente viene richiesto di consentire l accesso alla telecamera e al microfono del dispositivo. Chiedi al cliente di toccare OK. 5. Chiedi al cliente di inserire il PIN. A questo punto l immagine della telecamera potrebbe essere già visualizzata sul dispositivo mobile del cliente, ma non viene ancora inviata alla Console dei tecnici. 6. Chiedi al cliente di accettare il Contratto di licenza con l utente finale. Nella Console web appare il messaggio Cliente connesso (Customer connected), e il pulsante Avvia sessione (Start Session) diventa attivo. 7. Preleva la sessione facendo clic su Avvia sessione (Start Session). Viene avviata la sessione di supporto di Rescue Lens; la telecamera del dispositivo del cliente invia al tecnico lo streaming video dal vivo. L'audio di Lens consente a cliente e tecnico di comunicare tramite una connessione VoIP. Avvio di una sessione di Rescue Lens dalla Console web tramite SMS Limitazione: Un tecnico può gestire una sola sessione di Lens attiva alla volta. 1. Accedi alla Console web di Rescue Lens. Promemoria: Usa Google Chrome. 2. Fai clic su Avvia nuova sessione (Start new session). 12 Guida per l utente di Rescue Lens
13 Viene visualizzata la finestra Nuova sessione. 3. Inserisci il numero di telefono del cliente nel campo TELEFONO (PHONE). L'SMS contenente il codice PIN sarà inviato a tale numero di telefono. Suggerimento: Prima di procedere, puoi inserire altri dettagli del cliente (nome, , ID ticket ecc.) nei rispettivi campi. 4. Fai clic su Invia SMS (Send SMS). 5. Chiedi al cliente di aprire l'sms e di toccare il link per avviare l app Rescue Lens. Nota: Se l'app Rescue Lens non è già installata nel dispositivo del cliente, il cliente viene prima reindirizzato a Google Play o all'app Store per installare l'app. Nota: La procedura di download può variare a seconda del sistema operativo del cliente. Il cliente può visualizzare un esercitazione. Può toccare Salta oppure OK. 6. Al cliente viene richiesto di consentire l accesso alla telecamera e al microfono del dispositivo. Chiedi al cliente di toccare OK. A questo punto l immagine della telecamera potrebbe essere già visualizzata sul dispositivo mobile del cliente, ma non viene ancora inviata alla Console dei tecnici. 7. Chiedi al cliente di accettare il Contratto di licenza con l utente finale. Nella Console web appare il messaggio Cliente connesso (Customer connected), e il pulsante Avvia sessione (Start Session) diventa attivo. 8. Preleva la sessione facendo clic su Avvia sessione (Start Session). Viene avviata la sessione di supporto di Rescue Lens; la telecamera del dispositivo del cliente invia al tecnico lo streaming video dal vivo. L'audio di Lens consente a cliente e tecnico di comunicare tramite una connessione VoIP. Copyright 2017 LogMeIn, Inc. 13
14 Avvio di una sessione di Rescue Lens dalla Console web tramite Limitazione: Un tecnico può gestire una sola sessione di Lens attiva alla volta. 1. Accedi alla Console web di Rescue Lens. Promemoria: Usa Google Chrome. 2. Fai clic su Avvia nuova sessione (Start new session). Viene visualizzata la finestra Nuova sessione. 3. Inserisci l'indirizzo del cliente nel campo . Il messaggio contenente il codice PIN sarà inviato a tale indirizzo . Suggerimento: Prima di procedere, puoi inserire altri dettagli del cliente (nome, numero di telefono, ID ticket ecc.) nei rispettivi campi. 4. Fai clic su Invia (Send ). L viene generata. Nota: Potresti dover fare clic su Invia nel tuo client di posta elettronica. 5. Chiedi al cliente di aprire il messaggio e di toccare il link per avviare l app Rescue Lens. Nota: Se l'app Rescue Lens non è già installata nel dispositivo del cliente, il cliente viene prima reindirizzato a Google Play o all'app Store per installare l'app. Nota: La procedura di download può variare a seconda del sistema operativo del cliente. Il cliente può visualizzare un esercitazione. Può toccare Salta oppure OK. 6. Al cliente viene richiesto di consentire l accesso alla telecamera e al microfono del dispositivo. Chiedi al cliente di toccare OK. A questo punto l immagine della telecamera potrebbe essere già visualizzata sul dispositivo mobile del cliente, ma non viene ancora inviata alla Console dei tecnici. 7. Chiedi al cliente di accettare il Contratto di licenza con l utente finale. Nella Console web appare il messaggio Cliente connesso (Customer connected), e il pulsante Avvia sessione (Start Session) diventa attivo. 14 Guida per l utente di Rescue Lens
15 8. Preleva la sessione facendo clic su Avvia sessione (Start Session). Viene avviata la sessione di supporto di Rescue Lens; la telecamera del dispositivo del cliente invia al tecnico lo streaming video dal vivo. L'audio di Lens consente a cliente e tecnico di comunicare tramite una connessione VoIP. Copyright 2017 LogMeIn, Inc. 15
16 Gestione di una sessione di Rescue Lens Cosa può fare il tecnico? Durante una sessione di Rescue Lens, il tecnico può compiere le seguenti azioni: Termina sessione Sospendi sessione Quando il tecnico sospende una sessione, lo streaming video viene messo in pausa sul dispositivo del cliente e la sessione passa allo stato In sospeso nella Console dei tecnici. Limitazione: Disponibile solo per la Console dei tecnici. Suggerimento: Per il freeze dello streaming della fotocamera, vedi Freeze alla pagina 17. Trasferisci sessione Limitazione: Disponibile solo per la Console dei tecnici. Disattiva/riattiva l'audio di microfono e altoparlante Chat Per le sessioni di Lens che utilizzano l'audio, il tecnico può disattivare/riattivare la connessione audio in qualsiasi momento durante la sessione. Il tecnico può chattare con il cliente e inviare URL predefiniti. Limitazione: Disponibile solo per la Console dei tecnici. Lavagna Annota sull'immagine inviata in streaming per mettere in evidenza particolari aree od oggetti. Ad esempio, puoi evidenziare un componente da rimuovere o un interruttore da prendere in considerazione. Il tracciamento multi-oggetto assicura che le annotazioni sulla lavagna restino associate all oggetto su cui si è annotato. Ad esempio, se il cliente allontana la 16 Guida per l utente di Rescue Lens
17 telecamera da un componente cerchiato, il cerchio resta "collegato" al componente e si sposta con esso, facendo sì che rimanga evidenziato il componente corretto. La Lavagna nella Console dei tecnici Per iniziare a disegnare sull'immagine inviata in streaming, fai clic su Attiva lavagna. La Lavagna nella Console web Per cancellare i disegni dall'immagine inviata in streaming, fai clic su Cancella disegni. La funzionalità Lavagna è attiva per impostazione predefinita, e consente di annotare sull'immagine inviata in streaming aggiungendovi cerchi. Per cancellare le annotazioni, fai clic sull icona Cancella. La funzionalità Lavagna non è supportata su iphone 4. Freeze Registrazione delle schermate Freeza, ovvero blocca lo streaming della telecamera sia per il tecnico che per il cliente. Questo consente di disegnare su uno sfondo stabile e di comunicare meglio con il cliente. I tecnici possono effettuare una registrazione di tutta l attività su schermo durante una sessione di Rescue Lens facendo clic sull icona Registrazione delle schermate nella barra degli strumenti di Rescue Lens. Le registrazioni delle sessioni di Rescue Lens vengono sempre salvate nel formato di file.mkv e possono essere riprodotte con VLC media player. Copyright 2017 LogMeIn, Inc. 17
18 Limitazione: Disponibile solo per la Console dei tecnici. Cattura dello schermo Durante le sessioni di Rescue Lens, i tecnici possono creare snapshot/catture dello schermo. Suggerimento: Nella Console web di Lens, è possibile scaricare tutte le snapshot create durante una sessione. Dopo la chiusura della sessione, fai clic su Download nel pannello Snapshot (Snapshots). Configura impostazioni di visualizzazione I tecnici possono selezionare le seguenti opzioni per specificare le impostazioni relative allo zoom dello streaming video: Dimensioni reali Adatta alla finestra Allarga a finestra Specifica valore % di zoom personalizzato Nota: Rescue Lens utilizza lo streaming video HD con qualità video adattiva per regolare automaticamente la qualità dello streaming video in base alla larghezza di banda disponibile. I tecnici non possono impostare manualmente la qualità video. Limitazione: Disponibile solo per la Console dei tecnici. Cosa può fare il cliente? Durante una sessione di Rescue Lens, il cliente può compiere le seguenti azioni: Figura 1: L'esperienza del cliente con Lens 18 Guida per l utente di Rescue Lens
19 Chat Il cliente può chattare con il tecnico. Può ingrandire o ridurre la finestra di chat sullo schermo del dispositivo mobile scorrendo verso l alto o verso il basso. Limitazione: Disponibile solo per le sessioni avviate dalla Console dei tecnici. Disconnetti Pausa streaming Disattiva/riattiva l'audio Il cliente può disconnettersi in qualsiasi momento durante la sessione. Il cliente può effettuare la Pausa streaming in qualsiasi momento durante la sessione. Quando il cliente tocca Pausa streaming, viene arrestato solo lo streaming video, mentre la sessione di supporto rimane attiva nella Console dei tecnici. Lo streaming video viene inoltre messo in pausa quando l app Rescue Lens passa in background. Per le sessioni di Lens che utilizzano l'audio, il cliente può disattivare il proprio microfono. Importante: La connessione audio di Lens viene messa automaticamente in muto in caso vi sia una chiamata in arrivo al dispositivo del cliente. Accendi torcia Se si trova in un ambiente buio, il cliente può toccare questo pulsante per attivare la torcia del suo dispositivo. Limitazione: Su dispositivi Android, la torcia è disponibile solo mentre è attivo lo streaming della fotocamera. Copyright 2017 LogMeIn, Inc. 19
20 Indice Indice A audio 16 C cattura dello schermo 16 Chat 6, 16 Configura impostazioni di visualizzazione 6 Console web 6 D disattivazione audio 16 dominio 4 F Freeze 16 G gestione di una sessione di Rescue Lens 16 L Lavagna 16 Limitazioni 6 P Pausa streaming 16 porta 4 R Registrazione dello schermo 6, 16 Reporting 6 Requisiti di sistema 4 requisiti media 4 Restrizioni 6 riattivazione audio 16 S snapshot 16 Sospendi sessione 16 Sospensione 6 T Termina sessione 16 Torcia 16 Tracciamento multi-oggetto 16 Trasferimento 6 Trasferisci sessione Guida per l utente di Rescue Lens
Guida per l utente di Rescue Lens
 Guida per l utente di Rescue Lens Sommario Rescue Lens in breve...3 Requisiti di sistema per Rescue Lens...3 Restrizioni e limitazioni della Console web di Lens...4 Avvio di una sessione di Rescue Lens...5
Guida per l utente di Rescue Lens Sommario Rescue Lens in breve...3 Requisiti di sistema per Rescue Lens...3 Restrizioni e limitazioni della Console web di Lens...4 Avvio di una sessione di Rescue Lens...5
Dieci cose che devi provare. LogMeIn Rescue
 Dieci cose che devi provare LogMeIn Rescue Dieci cose che devi provare Sei nuovo di LogMeIn Rescue? Questa guida ti aiuterà a scoprirlo. Suggerimento: Puoi trovare riferimenti pratici completi su help.logmein.com.
Dieci cose che devi provare LogMeIn Rescue Dieci cose che devi provare Sei nuovo di LogMeIn Rescue? Questa guida ti aiuterà a scoprirlo. Suggerimento: Puoi trovare riferimenti pratici completi su help.logmein.com.
WebRTC Kite Videoconferenza - Guida per l'utente
 WebRTC Kite Videoconferenza - Guida per l'utente manuals.wildix.com/wildix-mcu-videoconference-guide/ 21/9/2015 WebRTC Kite Videoconferenza si basa sulla tecnologia WebRTC e la soluzione di Kite e permette
WebRTC Kite Videoconferenza - Guida per l'utente manuals.wildix.com/wildix-mcu-videoconference-guide/ 21/9/2015 WebRTC Kite Videoconferenza si basa sulla tecnologia WebRTC e la soluzione di Kite e permette
Guida di avvio rapido. PC, ios & Android
 Guida di avvio rapido PC, ios & Android Installazione per PC Visitare il sito Web di Trend Micro per informazioni sui requisiti di sistema. Per scaricare il programma di installazione, aprire il collegamento
Guida di avvio rapido PC, ios & Android Installazione per PC Visitare il sito Web di Trend Micro per informazioni sui requisiti di sistema. Per scaricare il programma di installazione, aprire il collegamento
Bomgar Connect Supporto tecnico dei dispositivi Apple ios
 Bomgar Connect Supporto tecnico dei dispositivi Apple ios 2016 Bomgar Corporation. Tutti i diritti riservati in tutto il mondo. BOMGAR e il logo BOMGAR sono marchi registrati di Bomgar Corporation; gli
Bomgar Connect Supporto tecnico dei dispositivi Apple ios 2016 Bomgar Corporation. Tutti i diritti riservati in tutto il mondo. BOMGAR e il logo BOMGAR sono marchi registrati di Bomgar Corporation; gli
Eni S.p.A. Eni ICT. CA Strong Authentication Manuale Utente. CA Strong Authentication User Manual
 Eni S.p.A. Eni ICT CA Strong Authentication CA Strong Authentication User Manual v1.0.b2b.it - 14/03/2017 CA Strong Authentication 2 Eni ICT CA Strong Authentication 3 CA Strong Authentication 4 Eni ICT
Eni S.p.A. Eni ICT CA Strong Authentication CA Strong Authentication User Manual v1.0.b2b.it - 14/03/2017 CA Strong Authentication 2 Eni ICT CA Strong Authentication 3 CA Strong Authentication 4 Eni ICT
LogMeIn Rescue. Guida introduttiva
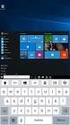 LogMeIn Rescue Guida introduttiva Sommario LogMeIn Rescue...3 Il Centro amministrativo in breve...3 La Console dei tecnici in breve...3 LogMeIn Rescue+Mobile...4 Come acquistare la funzione aggiuntiva
LogMeIn Rescue Guida introduttiva Sommario LogMeIn Rescue...3 Il Centro amministrativo in breve...3 La Console dei tecnici in breve...3 LogMeIn Rescue+Mobile...4 Come acquistare la funzione aggiuntiva
Guida di avvio rapido. PC, Android e ios
 Guida di avvio rapido PC, Android e ios Installazione per PC Per ulteriori informazioni sui requisiti di sistema, visitare il sito Web di Trend Micro. Per scaricare il programma di installazione, aprire
Guida di avvio rapido PC, Android e ios Installazione per PC Per ulteriori informazioni sui requisiti di sistema, visitare il sito Web di Trend Micro. Per scaricare il programma di installazione, aprire
Guida a Google Cloud Print
 Guida a Google Cloud Print Informazioni su Google Cloud Print Stampa con Google Cloud Print Appendice Sommario Come leggere i manuali... 2 Simboli usati nei manuali... 2 Dichiarazione di non responsabilità...
Guida a Google Cloud Print Informazioni su Google Cloud Print Stampa con Google Cloud Print Appendice Sommario Come leggere i manuali... 2 Simboli usati nei manuali... 2 Dichiarazione di non responsabilità...
Guida AirPrint. Questa guida dell'utente riguarda i seguenti modelli: MFC-J6520DW/J6720DW/J6920DW/J6925DW. Versione A ITA
 Guida AirPrint Questa guida dell'utente riguarda i seguenti modelli: MFC-J650DW/J670DW/J690DW/J695DW Versione A ITA Definizioni delle note Nella presente Guida dell'utente viene utilizzato lo stile che
Guida AirPrint Questa guida dell'utente riguarda i seguenti modelli: MFC-J650DW/J670DW/J690DW/J695DW Versione A ITA Definizioni delle note Nella presente Guida dell'utente viene utilizzato lo stile che
Guida a Cisco WebEx. per studenti. Pag. 1
 Guida a Cisco WebEx per studenti Pag. 1 Sommario 1. Cos è WebEx... 4 2. Chi può usarlo... 4 3. Requisiti tecnici... 4 4. Installazione... 4 5. Accesso a WebEx... 5 6. Caratteristiche di WebEx... 6 6.1
Guida a Cisco WebEx per studenti Pag. 1 Sommario 1. Cos è WebEx... 4 2. Chi può usarlo... 4 3. Requisiti tecnici... 4 4. Installazione... 4 5. Accesso a WebEx... 5 6. Caratteristiche di WebEx... 6 6.1
GoToTraining. Guida per il partecipante Citrix Online UK Ltd. Tutti i diritti riservati.
 GoToTraining Guida per il partecipante http://support.citrixonline.com 2013 Citrix Online UK Ltd. Tutti i diritti riservati. Contenuto Partecipazione a una sessione... 1 Accesso ad una sessione da un messaggio
GoToTraining Guida per il partecipante http://support.citrixonline.com 2013 Citrix Online UK Ltd. Tutti i diritti riservati. Contenuto Partecipazione a una sessione... 1 Accesso ad una sessione da un messaggio
Samsung Universal Print Driver Guida dell utente
 Samsung Universal Print Driver Guida dell utente immagina le possibilità Copyright 2009 Samsung Electronics Co., Ltd. Tutti i diritti riservati. Questa guida viene fornita solo a scopo informativo. Tutte
Samsung Universal Print Driver Guida dell utente immagina le possibilità Copyright 2009 Samsung Electronics Co., Ltd. Tutti i diritti riservati. Questa guida viene fornita solo a scopo informativo. Tutte
Da usare con dispositivi multifunzione con abilitazione Xerox ConnectKey Technology
 Xerox App Gallery Guida rapida 702P03997 Da usare con dispositivi multifunzione con abilitazione Xerox ConnectKey Technology Utilizzare la Xerox App Gallery per trovare le app che attivano nuove funzioni
Xerox App Gallery Guida rapida 702P03997 Da usare con dispositivi multifunzione con abilitazione Xerox ConnectKey Technology Utilizzare la Xerox App Gallery per trovare le app che attivano nuove funzioni
ATTIVAZIONE SERVIZIO NOTIFICHE SMS
 Pagina 1 di 15 Dopo che Prometeo Vi avrà attivato la casella di posta elettronica certificata (casella PEC) e ha inviato i parametri di configurazione, si potranno eseguire le seguenti operazioni: 1) ATTIVAZIONE
Pagina 1 di 15 Dopo che Prometeo Vi avrà attivato la casella di posta elettronica certificata (casella PEC) e ha inviato i parametri di configurazione, si potranno eseguire le seguenti operazioni: 1) ATTIVAZIONE
Problemi di attivazione dell opzione Fiery
 Problemi di attivazione dell opzione Fiery Questo documento contiene importanti informazioni su questo release. Distribuire una copia di questo documento a tutti gli utenti prima di procedere con l installazione.
Problemi di attivazione dell opzione Fiery Questo documento contiene importanti informazioni su questo release. Distribuire una copia di questo documento a tutti gli utenti prima di procedere con l installazione.
Guida AirPrint. Questa guida dell'utente riguarda i seguenti modelli: DCP-J4120DW/MFC-J4420DW/J4620DW/ J4625DW/J5320DW/J5620DW/J5625DW/J5720DW/J5920DW
 Guida AirPrint Questa guida dell'utente riguarda i seguenti modelli: DCP-J40DW/MFC-J440DW/J460DW/ J465DW/J530DW/J560DW/J565DW/J570DW/J590DW Versione A ITA Definizioni delle note Nella presente Guida dell'utente
Guida AirPrint Questa guida dell'utente riguarda i seguenti modelli: DCP-J40DW/MFC-J440DW/J460DW/ J465DW/J530DW/J560DW/J565DW/J570DW/J590DW Versione A ITA Definizioni delle note Nella presente Guida dell'utente
Dell Canvas Layout. Guida dell'utente versione 1.0
 Dell Canvas Layout Guida dell'utente versione 1.0 Messaggi di N.B., Attenzione e Avvertenza N.B.: un messaggio N.B. (Nota Bene) indica informazioni importanti che contribuiscono a migliorare l'utilizzo
Dell Canvas Layout Guida dell'utente versione 1.0 Messaggi di N.B., Attenzione e Avvertenza N.B.: un messaggio N.B. (Nota Bene) indica informazioni importanti che contribuiscono a migliorare l'utilizzo
Autenticazione a due fattori per lo smartphone.
 Autenticazione a due fattori per lo smartphone. Autenticazione a due fattori per lo smartphone. Introduzione. 2 Configurazione dell autenticazione a due fattori per lo smartphone. 3 Internet Explorer Adeguamento
Autenticazione a due fattori per lo smartphone. Autenticazione a due fattori per lo smartphone. Introduzione. 2 Configurazione dell autenticazione a due fattori per lo smartphone. 3 Internet Explorer Adeguamento
Ambiente necessario. Dispositivi supportati
 Ambiente necessario Dispositivi supportati ipod Touch: 5a generazione o successiva iphone: iphone 4S o versioni successive ipad: ipad 2 o versioni successive Connessione di rete supportata Wi-Fi 3G 4G
Ambiente necessario Dispositivi supportati ipod Touch: 5a generazione o successiva iphone: iphone 4S o versioni successive ipad: ipad 2 o versioni successive Connessione di rete supportata Wi-Fi 3G 4G
I N S T A L L A Z I O N E D I M I S T R A L L A T O C L I E N T
 I N S T A L L A Z I O N E D I M I S T R A L L A T O C L I E N T P R E M E S S A La versione Client di Mistral installa i file necessari alla sola connessione alla base dati; Mistral verrà comunque sempre
I N S T A L L A Z I O N E D I M I S T R A L L A T O C L I E N T P R E M E S S A La versione Client di Mistral installa i file necessari alla sola connessione alla base dati; Mistral verrà comunque sempre
IT MANUALE UTENTE. Applicazione Comelit 1.0 disponibile su App Store e Google Play
 IT MANUALE UTENTE Applicazione Comelit 1.0 disponibile su App Store e Google Play Sommario Introduzione... 2 Registrazione Smart... 3 Utilizzo... 4 Legenda tasti...4 MENU...4 Gestione impianti...4 HOME
IT MANUALE UTENTE Applicazione Comelit 1.0 disponibile su App Store e Google Play Sommario Introduzione... 2 Registrazione Smart... 3 Utilizzo... 4 Legenda tasti...4 MENU...4 Gestione impianti...4 HOME
Guida Google Cloud Print
 Guida Google Cloud Print Versione 0 ITA Definizioni delle note Nella presente guida dell'utente viene utilizzato il seguente stile di note: La Nota spiega come rispondere a una situazione che potrebbe
Guida Google Cloud Print Versione 0 ITA Definizioni delle note Nella presente guida dell'utente viene utilizzato il seguente stile di note: La Nota spiega come rispondere a una situazione che potrebbe
STRUMENTO IMPOSTAZIONI DEL PANNELLO A SFIORAMENTO MANUALE DI ISTRUZIONI
 MONITOR LCD STRUMENTO IMPOSTAZIONI DEL PANNELLO A SFIORAMENTO MANUALE DI ISTRUZIONI Versione 2.0 Modelli applicabili (a partire da giugno 2015) PN-L803C/PN-80TC3 (I modelli disponibili sono diversi in
MONITOR LCD STRUMENTO IMPOSTAZIONI DEL PANNELLO A SFIORAMENTO MANUALE DI ISTRUZIONI Versione 2.0 Modelli applicabili (a partire da giugno 2015) PN-L803C/PN-80TC3 (I modelli disponibili sono diversi in
Bomgar Connect Supporto tecnico dei dispositivi Android
 Bomgar Connect Supporto tecnico dei dispositivi Android 2016 Bomgar Corporation. Tutti i diritti riservati in tutto il mondo. BOMGAR e il logo BOMGAR sono marchi registrati di Bomgar Corporation; gli altri
Bomgar Connect Supporto tecnico dei dispositivi Android 2016 Bomgar Corporation. Tutti i diritti riservati in tutto il mondo. BOMGAR e il logo BOMGAR sono marchi registrati di Bomgar Corporation; gli altri
WINDOWS TERMINAL SERVER PER L ACCESSO REMOTO AL SISTEMA DI PROTOCOLLO INFORMATICO
 Servizi per l e-government nell università Federico II WINDOWS TERMINAL SERVER PER L ACCESSO REMOTO AL SISTEMA DI PROTOCOLLO INFORMATICO CONNESSIONE_TERMINAL_SERVER PAG. 1 DI 13 Indice 1. Premessa...3
Servizi per l e-government nell università Federico II WINDOWS TERMINAL SERVER PER L ACCESSO REMOTO AL SISTEMA DI PROTOCOLLO INFORMATICO CONNESSIONE_TERMINAL_SERVER PAG. 1 DI 13 Indice 1. Premessa...3
Manuale accesso tramite inquadramento di un QR CODE
 Manuale accesso tramite inquadramento di un QR CODE 1 Scopo del presente manuale Lo scopo di queste note è illustrare la configurazione e il funzionamento della nuova sicurezza denominata QR CODE per accedere
Manuale accesso tramite inquadramento di un QR CODE 1 Scopo del presente manuale Lo scopo di queste note è illustrare la configurazione e il funzionamento della nuova sicurezza denominata QR CODE per accedere
Aggiornamento FX Store
 Aggiornamento FX Store In concomitanza col nostro quinto anniversario, stiamo aggiornando FX Store affinché sia compatibile con le ultime versioni dei browser principali: La nuova versione di Google Chrome
Aggiornamento FX Store In concomitanza col nostro quinto anniversario, stiamo aggiornando FX Store affinché sia compatibile con le ultime versioni dei browser principali: La nuova versione di Google Chrome
JVC CAM Control (per ipad) Guida Utente
 JVC CAM Control (per ipad) Guida Utente Italiano Questo è il manuale di istruzioni del software (per ipad) della Live Streaming Camera GV-LS2/GV-LS1 prodotta dalla JVC KENWOOD Corporation. I modelli compatibili
JVC CAM Control (per ipad) Guida Utente Italiano Questo è il manuale di istruzioni del software (per ipad) della Live Streaming Camera GV-LS2/GV-LS1 prodotta dalla JVC KENWOOD Corporation. I modelli compatibili
Wi-Fi Unina - Procedura guidata per Windows 7
 Wi-Fi Unina - Procedura guidata per Windows 7 Indice Requisiti preliminari... 2 Attivazione del servizio Wi-Fi... 3 Configurazione per postazioni con Sistema Operativo Windows 7... 7 CSI Wi-Fi Unina Windows
Wi-Fi Unina - Procedura guidata per Windows 7 Indice Requisiti preliminari... 2 Attivazione del servizio Wi-Fi... 3 Configurazione per postazioni con Sistema Operativo Windows 7... 7 CSI Wi-Fi Unina Windows
Quick Guide per l utilizzo di WEB EX
 2015 Quick Guide per l utilizzo di WEB EX GUIDA RICCARDO BELLONI via Gustavo Fara, 35 Milano Sommario Prima configurazione di WebEx... - 2 - Finestra di Riunione... - 4 - Configurazione dei Browser (Explorer,
2015 Quick Guide per l utilizzo di WEB EX GUIDA RICCARDO BELLONI via Gustavo Fara, 35 Milano Sommario Prima configurazione di WebEx... - 2 - Finestra di Riunione... - 4 - Configurazione dei Browser (Explorer,
Esecuzione di chiamate vocali Esecuzione di una chiamata vocale utilizzando la tastiera 1.
 Accensione di Avaya A175 Desktop Video Device Per accendere Avaya A175 Desktop Video Device, tenere premuto il pulsante di alimentazione situato sul lato del dispositivo, sino a quando viene visualizzato
Accensione di Avaya A175 Desktop Video Device Per accendere Avaya A175 Desktop Video Device, tenere premuto il pulsante di alimentazione situato sul lato del dispositivo, sino a quando viene visualizzato
Manuale di installazione
 Manuale di installazione Manuale di installazione Riello Power Tools v. 2.2 Versione aggiornata Luglio, 2014 Pagina 1 Sommario 1-BENVENUTO!... 3 2-REQUISITI MINIMI COMPUTER... 3 3-NOTE PRELIMINARI... 3
Manuale di installazione Manuale di installazione Riello Power Tools v. 2.2 Versione aggiornata Luglio, 2014 Pagina 1 Sommario 1-BENVENUTO!... 3 2-REQUISITI MINIMI COMPUTER... 3 3-NOTE PRELIMINARI... 3
Manuale Token Virtuale
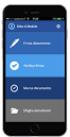 Manuale Token Virtuale 1 Scopo del presente manuale Lo scopo di queste note è illustrare la configurazione e il funzionamento della nuova sicurezza denominata TOKEN VIRTUALE per accedere all'home banking.
Manuale Token Virtuale 1 Scopo del presente manuale Lo scopo di queste note è illustrare la configurazione e il funzionamento della nuova sicurezza denominata TOKEN VIRTUALE per accedere all'home banking.
YEPINGO ITALY GUIDA UTENTE ANDROID 2017
 YEPINGO ITALY GUIDA UTENTE ANDROID 2017 WWW.YEPINGO.IT Chiamate internazionali a partire da ½ centesimo al minuto Cosa è YepINGO Italy YepINGO Italy è una app che consente di effettuare chiamate in HD
YEPINGO ITALY GUIDA UTENTE ANDROID 2017 WWW.YEPINGO.IT Chiamate internazionali a partire da ½ centesimo al minuto Cosa è YepINGO Italy YepINGO Italy è una app che consente di effettuare chiamate in HD
Istruzioni per Windows.
 RAS@home. Istruzioni per Windows. RAS@home per Windows Istruzioni per Windows. Introduzione. 3 Fase Ordinare RAS@home. 4 Fase a Predisporre terminali privati Windows 7. 5 Verificare i requisiti tecnici
RAS@home. Istruzioni per Windows. RAS@home per Windows Istruzioni per Windows. Introduzione. 3 Fase Ordinare RAS@home. 4 Fase a Predisporre terminali privati Windows 7. 5 Verificare i requisiti tecnici
Il presente manuale dell utente riguarda i seguenti modelli:
 Guida AirPrint Il presente manuale dell utente riguarda i seguenti modelli: HL-340CW/350CDN/350CDW/370CDW/380CDW DCP-905CDW/900CDN/900CDW MFC-930CW/940CDN/9330CDW/9340CDW Versione A ITA Definizioni delle
Guida AirPrint Il presente manuale dell utente riguarda i seguenti modelli: HL-340CW/350CDN/350CDW/370CDW/380CDW DCP-905CDW/900CDN/900CDW MFC-930CW/940CDN/9330CDW/9340CDW Versione A ITA Definizioni delle
Servizi della biblioteca. Accedere alle risorse elettroniche da fuori rete Unimore
 Servizi della biblioteca Accedere alle risorse elettroniche da fuori rete Unimore I periodici elettronici, le piattaforme degli editori e le banche dati sono potenti, e costosi, strumenti per la ricerca
Servizi della biblioteca Accedere alle risorse elettroniche da fuori rete Unimore I periodici elettronici, le piattaforme degli editori e le banche dati sono potenti, e costosi, strumenti per la ricerca
OT Message Center per smartphone Android
 OT Message Center per smartphone Android Guida per l'utente OpenTouch Message Center OpenTouch Business Edition OpenTouch Mutimedia Services R2.2 1646 1. INTRODUZIONE 7-3 2. AVVIARE L'APPLICAZIONE 2-3
OT Message Center per smartphone Android Guida per l'utente OpenTouch Message Center OpenTouch Business Edition OpenTouch Mutimedia Services R2.2 1646 1. INTRODUZIONE 7-3 2. AVVIARE L'APPLICAZIONE 2-3
Benvenuto in Dropbox!
 Scopri come iniziare a utilizzare Dropbox: 1 2 3 4 Mantieni al sicuro i tuoi file Porta con te i tuoi file ovunque Invia file di grandi dimensioni Collabora sui file Benvenuto in Dropbox! 1 Mantieni al
Scopri come iniziare a utilizzare Dropbox: 1 2 3 4 Mantieni al sicuro i tuoi file Porta con te i tuoi file ovunque Invia file di grandi dimensioni Collabora sui file Benvenuto in Dropbox! 1 Mantieni al
Gestione posta del Distretto 2060
 Gestione posta del Distretto 2060 0 Premessa Il presente documento riporta le indicazioni e le istruzioni per la gestione della posta sul server distrettuale. Per accedere alla posta si possono utilizzare
Gestione posta del Distretto 2060 0 Premessa Il presente documento riporta le indicazioni e le istruzioni per la gestione della posta sul server distrettuale. Per accedere alla posta si possono utilizzare
Istruzioni per accedere alla piattaforma e-learning
 Istruzioni per accedere alla piattaforma e-learning 1 Accesso e Registrazione...1 Utilizzare la piattaforma...3 Modificare password e dati personali: il profilo utente...4 Uscire dalla piattaforma...4
Istruzioni per accedere alla piattaforma e-learning 1 Accesso e Registrazione...1 Utilizzare la piattaforma...3 Modificare password e dati personali: il profilo utente...4 Uscire dalla piattaforma...4
Wi-Fi Unina - Procedura guidata per Windows 7
 Wi-Fi Unina - Procedura guidata per Windows 7 Indice Requisiti preliminari... Errore. Il segnalibro non è definito. Attivazione del servizio Wi-Fi... 2 Configurazione per postazioni con Sistema Operativo
Wi-Fi Unina - Procedura guidata per Windows 7 Indice Requisiti preliminari... Errore. Il segnalibro non è definito. Attivazione del servizio Wi-Fi... 2 Configurazione per postazioni con Sistema Operativo
Manuale di istruzioni - Italiano
 1 SENSUELLE Manuale di istruzioni - Italiano 2 Per iniziare Inserire la scheda SIM Il vostro telefono è un cellulare Dual SIM che consente di utilizzare due reti in contemporanea. Per inserire le schede
1 SENSUELLE Manuale di istruzioni - Italiano 2 Per iniziare Inserire la scheda SIM Il vostro telefono è un cellulare Dual SIM che consente di utilizzare due reti in contemporanea. Per inserire le schede
Concesso in licenza sotto Apache, Versione 2.0 (da qui in poi la "Licenza"). Tale file può essere utilizzato solamente in conformità con tale licenza.
 SOMMARIO Copyright 2014 Samsung Electronics Co., Ltd. Tutti i diritti riservati Concesso in licenza sotto Apache, Versione 2.0 (da qui in poi la "Licenza"). Tale file può essere utilizzato solamente in
SOMMARIO Copyright 2014 Samsung Electronics Co., Ltd. Tutti i diritti riservati Concesso in licenza sotto Apache, Versione 2.0 (da qui in poi la "Licenza"). Tale file può essere utilizzato solamente in
Utenti Vidia. Vidia La soluzione di videoconferenza. Quick Start Guide. 1. Come diventare utente Vidia
 Quick Start Guide Utenti Vidia 1. Come diventare utente Vidia Su www.swisscom.ch/vidia è possibile creare un account di prova Vidia utilizzabile gratuitamente per 30 giorni. Per impiegare Vidia all interno
Quick Start Guide Utenti Vidia 1. Come diventare utente Vidia Su www.swisscom.ch/vidia è possibile creare un account di prova Vidia utilizzabile gratuitamente per 30 giorni. Per impiegare Vidia all interno
APP PER I DISPOSITIVI ANDROID
 APP PER I DISPOSITIVI ANDROID - short guide - versione 1.0 Aggiornato alla versione 1.0 APP PER I DISPOSITIVI ANDROID Sommario Installazione dell App per i dispositivi Android... 3 Utilizzo dell App per
APP PER I DISPOSITIVI ANDROID - short guide - versione 1.0 Aggiornato alla versione 1.0 APP PER I DISPOSITIVI ANDROID Sommario Installazione dell App per i dispositivi Android... 3 Utilizzo dell App per
OR1 mini Streaming Media Player Istruzioni per l installazione
 OR1 mini Streaming Media Player Istruzioni per l installazione Benvenuti Vi ringraziamo per la preferenza accordata al marchio KARL STORZ. Anche questo prodotto, come tutti gli altri, è il risultato della
OR1 mini Streaming Media Player Istruzioni per l installazione Benvenuti Vi ringraziamo per la preferenza accordata al marchio KARL STORZ. Anche questo prodotto, come tutti gli altri, è il risultato della
Descrizione componenti
 Descrizione componenti En Numero Descrizione componenti 1 Pulsante Power On/Off 2 Indicatore di stato a LED 3 Ricevitore 4 Altoparlante Bi De Es 5 Pulsante di Wi-Fi 6 Connettore caricabatteria 7 Antenna
Descrizione componenti En Numero Descrizione componenti 1 Pulsante Power On/Off 2 Indicatore di stato a LED 3 Ricevitore 4 Altoparlante Bi De Es 5 Pulsante di Wi-Fi 6 Connettore caricabatteria 7 Antenna
Come installare un nuovo account di posta elettronica in Outlook 2010
 Come installare un nuovo account di posta elettronica in Outlook 2010 La nuova casella di posta elettronica per la parrocchia è fornita con una password di sistema attivata. Se lo si desidera è possibile
Come installare un nuovo account di posta elettronica in Outlook 2010 La nuova casella di posta elettronica per la parrocchia è fornita con una password di sistema attivata. Se lo si desidera è possibile
TeamViewer Manuale Wake-on-LAN
 TeamViewer Manuale Wake-on-LAN Rev 11.1-201601 TeamViewer GmbH Jahnstraße 30 D-73037 Göppingen www.teamviewer.com Indice 1 Informazioni sulla Wake-on-LAN 3 2 Requisiti 5 3 Finestre di configurazione 6
TeamViewer Manuale Wake-on-LAN Rev 11.1-201601 TeamViewer GmbH Jahnstraße 30 D-73037 Göppingen www.teamviewer.com Indice 1 Informazioni sulla Wake-on-LAN 3 2 Requisiti 5 3 Finestre di configurazione 6
YEPINGO ITALY IOS MANUALE UTENTE Chiamate internazionali da ½ cent al minuto
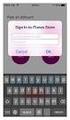 YEPINGO ITALY IOS MANUALE UTENTE 2017 WWW.YEPINGO.IT Chiamate internazionali da ½ cent al minuto Cosa è YepINGO Italy YepINGO Italy è una app che consente di effettuare chiamate in HD verso telefoni cellulari
YEPINGO ITALY IOS MANUALE UTENTE 2017 WWW.YEPINGO.IT Chiamate internazionali da ½ cent al minuto Cosa è YepINGO Italy YepINGO Italy è una app che consente di effettuare chiamate in HD verso telefoni cellulari
Guida di connessione (per la fotocamera COOLPIX)
 Guida di connessione (per la fotocamera COOLPIX) Il presente documento descrive la procedura di utilizzazione dell'app SnapBridge (Versione 2.0) per stabilire una connessione wireless tra una fotocamera
Guida di connessione (per la fotocamera COOLPIX) Il presente documento descrive la procedura di utilizzazione dell'app SnapBridge (Versione 2.0) per stabilire una connessione wireless tra una fotocamera
DSE SmartLive Applicazione per ios e Android
 Pagina:1 DSE SmartLive Applicazione per ios e Android Per telecamere IP serie RH Pagina:2 Introduzione Le telecamere serie RH si possono visualizzare controllare e configurare tramite smartphone o tablet
Pagina:1 DSE SmartLive Applicazione per ios e Android Per telecamere IP serie RH Pagina:2 Introduzione Le telecamere serie RH si possono visualizzare controllare e configurare tramite smartphone o tablet
FUTURA SERVICE S.r.l. Procedura GIMI.NET ver. 3.8 Agosto 2017
 Procedura GIMI.NET ver. 3.8 Agosto 2017 Requisiti di sistema minimi 2 Installazione procedura 3 Aggiornamento 3 Nuova installazione 3 Installazione Server Sql 9 Configurazione dati su Client 12 NOTA PER
Procedura GIMI.NET ver. 3.8 Agosto 2017 Requisiti di sistema minimi 2 Installazione procedura 3 Aggiornamento 3 Nuova installazione 3 Installazione Server Sql 9 Configurazione dati su Client 12 NOTA PER
Installazione di Cape Pack
 Installazione di Cape Pack Requisiti di sistema Cape Pack gira su Microsoft Windows Vista, 7, 8 o 10. Per installare questo programma in qualsiasi sistema basato su NT, è necessario disporre dei diritti/privilegi
Installazione di Cape Pack Requisiti di sistema Cape Pack gira su Microsoft Windows Vista, 7, 8 o 10. Per installare questo programma in qualsiasi sistema basato su NT, è necessario disporre dei diritti/privilegi
Business Communications Manager e CallPilot 100/150
 Aggiornamenti per la Guida dell'utente di Desktop Messaging Business Communications Manager e CallPilot 100/150 Questa guida è un aggiunta alla Guida dell utente di CallPilot 5.0 Desktop Messaging e contiene
Aggiornamenti per la Guida dell'utente di Desktop Messaging Business Communications Manager e CallPilot 100/150 Questa guida è un aggiunta alla Guida dell utente di CallPilot 5.0 Desktop Messaging e contiene
ISTRUZIONI PER LA REGISTRAZIONE E L ACCESSO AL SERVIZIO
 ISTRUZIONI PER LA REGISTRAZIONE E L ACCESSO AL SERVIZIO 1 PROFILI CON TOKEN FISICO (CHIAVETTA) PRIMO ACCESSO - REGISTRAZIONE AL SERVIZIO... 3 ACCESSI SUCCESSIVI UTILIZZO DEL SERVIZIO... 6 PROFILI CON MOBILE
ISTRUZIONI PER LA REGISTRAZIONE E L ACCESSO AL SERVIZIO 1 PROFILI CON TOKEN FISICO (CHIAVETTA) PRIMO ACCESSO - REGISTRAZIONE AL SERVIZIO... 3 ACCESSI SUCCESSIVI UTILIZZO DEL SERVIZIO... 6 PROFILI CON MOBILE
Funzioni Principali dell APP ENTR
 Funzioni Principali dell APP ENTR 1. Impostare il proprietario 2. Trovare la serratura 3. Chiudere/Riaprire 4. Menù 5. Aggiungere un utente 6. Gestione dell utente 7. Ottenere la chiave 8. Cancellare una
Funzioni Principali dell APP ENTR 1. Impostare il proprietario 2. Trovare la serratura 3. Chiudere/Riaprire 4. Menù 5. Aggiungere un utente 6. Gestione dell utente 7. Ottenere la chiave 8. Cancellare una
Manuale MOBILE APP EVOLUZIONE UFFICIO
 Manuale MOBILE APP EVOLUZIONE UFFICIO Guida per terminali Android Release 1.1 SOMMARIO 1 INSTALLAZIONE DELL APP... 4 1.1 AVVIO DELL APP... 5 2 OPERAZIONI DI BASE... 7 2.1 EFFETTUARE UNA CHIAMATA... 7 2.2
Manuale MOBILE APP EVOLUZIONE UFFICIO Guida per terminali Android Release 1.1 SOMMARIO 1 INSTALLAZIONE DELL APP... 4 1.1 AVVIO DELL APP... 5 2 OPERAZIONI DI BASE... 7 2.1 EFFETTUARE UNA CHIAMATA... 7 2.2
PlainPay Manuale Operativo Cliente
 PlainPay Manuale Operativo Cliente Sommario 1.0 COS È E A COSA SERVE PLAINPAY 2.0 SCARICARE L APP PLAINPAY 3.0 ATTIVARE LA SICUREZZA PLAINPAY DALL INTERNET BANKING 4.0 ACCEDERE ALL INTERNET BANKING (PC)
PlainPay Manuale Operativo Cliente Sommario 1.0 COS È E A COSA SERVE PLAINPAY 2.0 SCARICARE L APP PLAINPAY 3.0 ATTIVARE LA SICUREZZA PLAINPAY DALL INTERNET BANKING 4.0 ACCEDERE ALL INTERNET BANKING (PC)
C (1) SNC toolbox mobile. Guida applicativa Software Versione Sony Corporation
 C-218-100-52 (1) SNC toolbox mobile Guida applicativa Software Versione 1.1 2015 Sony Corporation Panoramica SNC toolbox mobile è un visualizzatore che utilizza uno smartphone o un tablet per mostrare
C-218-100-52 (1) SNC toolbox mobile Guida applicativa Software Versione 1.1 2015 Sony Corporation Panoramica SNC toolbox mobile è un visualizzatore che utilizza uno smartphone o un tablet per mostrare
2 Installazione. 2.1 Requisiti sistema. Installazione 5
 Installazione 5 2 Installazione 2.1 Requisiti sistema Requisiti minimi: Sistema operativo : XP / Vista / Windows 7 Installazione : CD-ROM Capacità disco fisso : 400MB Video : 1024x768 pixel con almeno
Installazione 5 2 Installazione 2.1 Requisiti sistema Requisiti minimi: Sistema operativo : XP / Vista / Windows 7 Installazione : CD-ROM Capacità disco fisso : 400MB Video : 1024x768 pixel con almeno
HP Workspace. Guida per l'utente
 HP Workspace Guida per l'utente Copyright 2016 HP Development Company, L.P. 2016 Google, Inc. Tutti i diritti riservati. Google Drive è un marchio di Google Inc. Windows è un marchio o un marchio registrato
HP Workspace Guida per l'utente Copyright 2016 HP Development Company, L.P. 2016 Google, Inc. Tutti i diritti riservati. Google Drive è un marchio di Google Inc. Windows è un marchio o un marchio registrato
GUIDA ALL USO DEL SERVIZIO WiFiNext E RISOLUZIONE DELLE PRINCIPALI PROBLEMATICHE
 GUIDA ALL USO DEL SERVIZIO WiFiNext E RISOLUZIONE DELLE PRINCIPALI PROBLEMATICHE Requisiti necessari per l utilizzo del servizio WiFiNext: Computer - Tablet - Smartphone dotato di interfaccia wireless
GUIDA ALL USO DEL SERVIZIO WiFiNext E RISOLUZIONE DELLE PRINCIPALI PROBLEMATICHE Requisiti necessari per l utilizzo del servizio WiFiNext: Computer - Tablet - Smartphone dotato di interfaccia wireless
Transizione da BlackBerry a iphone
 Transizione da BlackBerry a iphone 3 fasi per passare da BlackBerry a iphone. Tieni a portata di mano il tuo ID Apple per la configurazione. Obbligatorio Fase 1: Configura il nuovo iphone Fase 2: Attiva
Transizione da BlackBerry a iphone 3 fasi per passare da BlackBerry a iphone. Tieni a portata di mano il tuo ID Apple per la configurazione. Obbligatorio Fase 1: Configura il nuovo iphone Fase 2: Attiva
Opzione Estesa 1 INTRODUZIONE... 2
 Opzione Estesa Manuale d uso INDICE 1 INTRODUZIONE... 2 2 L OPZIONE ESTESA PER I CLIENTI FASTWEB... 3 2.1 DA TVCAM... 3 2.1.1 Effettuare una videochiamata... 3 2.1.2 Ricevere una videochiamata... 3 2.2
Opzione Estesa Manuale d uso INDICE 1 INTRODUZIONE... 2 2 L OPZIONE ESTESA PER I CLIENTI FASTWEB... 3 2.1 DA TVCAM... 3 2.1.1 Effettuare una videochiamata... 3 2.1.2 Ricevere una videochiamata... 3 2.2
Guida i-help App. IOS
 Guida i-help App. IOS Manuale d uso dell applicazione i-help per dispositivi con sistema operativo IOS Ufficio Tecnico ADiTech S.R.L. 28/09/2016 i-help MAN App IOS rev.02 ADITECH S.R.L INDIRIZZO: VIA GHINO
Guida i-help App. IOS Manuale d uso dell applicazione i-help per dispositivi con sistema operativo IOS Ufficio Tecnico ADiTech S.R.L. 28/09/2016 i-help MAN App IOS rev.02 ADITECH S.R.L INDIRIZZO: VIA GHINO
Guida alla connessione
 Guida alla connessione Leggere la Guida alla configurazione prima di iniziare a impostare la connessione 1 Scaricare l'applicazione DesignNCut DesignNCut è un'applicazione che comanda la macchina DesignNCut
Guida alla connessione Leggere la Guida alla configurazione prima di iniziare a impostare la connessione 1 Scaricare l'applicazione DesignNCut DesignNCut è un'applicazione che comanda la macchina DesignNCut
Il presente manuale si applica ai seguenti prodotti e alle seguenti versioni firmware:
 Note per gli utenti Questo manuale descrive le aggiunte e le modifiche alle funzionalità a seguito dell'aggiornamento del firmware. Leggere questo manuale facendo riferimento alla versione più recente
Note per gli utenti Questo manuale descrive le aggiunte e le modifiche alle funzionalità a seguito dell'aggiornamento del firmware. Leggere questo manuale facendo riferimento alla versione più recente
CJB1JM0LCAFA. Guida rapida all'uso
 CJB1JM0LCAFA Guida rapida all'uso Presentazione dell'orologio Altoparlante Porta per la ricarica Pulsante Accensione Tenere premuto per 3 secondi per accendere/spegnere. Tenere premuto per 10 secondi per
CJB1JM0LCAFA Guida rapida all'uso Presentazione dell'orologio Altoparlante Porta per la ricarica Pulsante Accensione Tenere premuto per 3 secondi per accendere/spegnere. Tenere premuto per 10 secondi per
Raccolta e memorizzazione dei dati immessi nei moduli dai visitatori
 Raccolta e memorizzazione dei dati immessi nei moduli dai visitatori Raccolta e memorizzazione dei dati immessi nei moduli dai visitatori Per impostazione predefinita, i risultati dei moduli vengono salvati
Raccolta e memorizzazione dei dati immessi nei moduli dai visitatori Raccolta e memorizzazione dei dati immessi nei moduli dai visitatori Per impostazione predefinita, i risultati dei moduli vengono salvati
Benvenuto in Dropbox!
 Scopri come iniziare con Dropbox: 1 2 3 4 Tieni i tuoi file al sicuro Porta i tuoi file dove vuoi Invia file di grandi dimensioni Lavora sui file contemporaneamente Benvenuto in Dropbox! 1 Tieni i tuoi
Scopri come iniziare con Dropbox: 1 2 3 4 Tieni i tuoi file al sicuro Porta i tuoi file dove vuoi Invia file di grandi dimensioni Lavora sui file contemporaneamente Benvenuto in Dropbox! 1 Tieni i tuoi
Informativa estesa sull utilizzo dei cookie
 Informativa estesa sull utilizzo dei cookie Uso dei cookie AGCI TOSCANA utilizza i Cookie per rendere i propri servizi semplici e efficienti per l utenza che visiona le pagine del sito. Gli utenti vedranno
Informativa estesa sull utilizzo dei cookie Uso dei cookie AGCI TOSCANA utilizza i Cookie per rendere i propri servizi semplici e efficienti per l utenza che visiona le pagine del sito. Gli utenti vedranno
Benvenuti nella Famiglia FDT! GUIDA RAPIDA
 Benvenuti nella Famiglia FDT! GUIDA RAPIDA www.fdt.us 1 Vogliamo dirti GRAZIE! Grazie per aver acquistato una fotocamera FDT! Si prega di seguire le istruzioni in questa Guida rapida al fine di impostare
Benvenuti nella Famiglia FDT! GUIDA RAPIDA www.fdt.us 1 Vogliamo dirti GRAZIE! Grazie per aver acquistato una fotocamera FDT! Si prega di seguire le istruzioni in questa Guida rapida al fine di impostare
Indice. Aggiornamento:
 Guida alla app passo per passo: Con questa app è possibile fruire di ebook in formato Adobe Digital Editions epub e Adobe Digital Editions PDF, eaudio in streaming e download (Android da febbraio 2017)
Guida alla app passo per passo: Con questa app è possibile fruire di ebook in formato Adobe Digital Editions epub e Adobe Digital Editions PDF, eaudio in streaming e download (Android da febbraio 2017)
FLP DIFESA Coordinamento Nazionale PROGRESSIONI ECONOMICHE 2017
 PROGRESSIONI ECONOMICHE 2017 Registrazione o accesso al portale dei concorsi della difesa: istruzioni, faq, configurazione e contatti https://concorsi.difesa.it/pagine/istruzioni.aspx ISTRUZIONI Se sei
PROGRESSIONI ECONOMICHE 2017 Registrazione o accesso al portale dei concorsi della difesa: istruzioni, faq, configurazione e contatti https://concorsi.difesa.it/pagine/istruzioni.aspx ISTRUZIONI Se sei
MANUALE PER L APPLICAZIONE DELL APP P2PIPC
 MANUALE PER L APPLICAZIONE DELL APP P2PIPC Scaricare l APP sul proprio smartphone Scaricare e installare l APP P2PIPC per poter configurare correttamente la telecamera. Quindi cercare il nome dell applicazione
MANUALE PER L APPLICAZIONE DELL APP P2PIPC Scaricare l APP sul proprio smartphone Scaricare e installare l APP P2PIPC per poter configurare correttamente la telecamera. Quindi cercare il nome dell applicazione
Attiva la tua Smart Living in 3 semplici passaggi
 Attiva la tua Smart Living in 3 semplici passaggi Cosa contiene il Box Smart Living Gateway Door/Window Sensor Sensore Porte Finestre Motion Sensor Multisensore Wall Plug Presa intelligente 1 Predisponi
Attiva la tua Smart Living in 3 semplici passaggi Cosa contiene il Box Smart Living Gateway Door/Window Sensor Sensore Porte Finestre Motion Sensor Multisensore Wall Plug Presa intelligente 1 Predisponi
Cookie di analisi di servizi di terze parti
 Questo documento spiega cosa sono i cookie e come vengono usati su questo sito. Uso dei cookie brunellograzia.it o il Sito utilizza i Cookie per rendere i propri servizi semplici e efficienti per l utenza
Questo documento spiega cosa sono i cookie e come vengono usati su questo sito. Uso dei cookie brunellograzia.it o il Sito utilizza i Cookie per rendere i propri servizi semplici e efficienti per l utenza
WINDOWS VERIFICA IN DUE PASSAGGI. Attivazione ed utilizzo
 WINDOWS VERIFICA IN DUE PASSAGGI Attivazione ed utilizzo La verifica in due passaggi (Two-step verification) consente di proteggere l'account Microsoft ostacolando l'accesso agli hacker, anche nel caso
WINDOWS VERIFICA IN DUE PASSAGGI Attivazione ed utilizzo La verifica in due passaggi (Two-step verification) consente di proteggere l'account Microsoft ostacolando l'accesso agli hacker, anche nel caso
Guida AirPrint. Questa guida dell'utente riguarda i seguenti modelli:
 Guida AirPrint Questa guida dell'utente riguarda i seguenti modelli: DCP-J3W/J5W/J7W/J55DW/J75DW, MFC-J85DW/ J450DW/J470DW/J475DW/J650DW/J870DW/J875DW Versione 0 ITA Definizioni delle note Nella presente
Guida AirPrint Questa guida dell'utente riguarda i seguenti modelli: DCP-J3W/J5W/J7W/J55DW/J75DW, MFC-J85DW/ J450DW/J470DW/J475DW/J650DW/J870DW/J875DW Versione 0 ITA Definizioni delle note Nella presente
Questa Guida dell utente è valida per i modelli elencati di seguito:
 Guida AirPrint Questa Guida dell utente è valida per i modelli elencati di seguito: HL-L340DW/L360DN/L360DW/L36DN/L365DW/ L366DW/L380DW DCP-L50DW/L540DN/L540DW/L54DW/L560DW MFC-L700DN/L700DW/L70DW/L703DW/L70DW/L740DW
Guida AirPrint Questa Guida dell utente è valida per i modelli elencati di seguito: HL-L340DW/L360DN/L360DW/L36DN/L365DW/ L366DW/L380DW DCP-L50DW/L540DN/L540DW/L54DW/L560DW MFC-L700DN/L700DW/L70DW/L703DW/L70DW/L740DW
APP MOBILE. Requisiti...2. Lingue disponibili Store Home page...6. Documenti Personali...8. Comunicazioni aziendali...
 Documento aggiornato al 12 Febbraio 2016 Applicativi coinvolti: APP MOBILE APP MOBILE INTRODUZIONE... 2 Requisiti...2 Lingue disponibili... 2 Store... 2 CONFIGURAZIONE... 3 FUNZIONALITA'... 6 Home page...6
Documento aggiornato al 12 Febbraio 2016 Applicativi coinvolti: APP MOBILE APP MOBILE INTRODUZIONE... 2 Requisiti...2 Lingue disponibili... 2 Store... 2 CONFIGURAZIONE... 3 FUNZIONALITA'... 6 Home page...6
Accesso alla rete di Ateneo tramite servizio Proxy
 Accesso alla rete di Ateneo tramite servizio Proxy Indice 1. ACCESSO ALLE RISORSE DI RETE TRAMITE SERVIZIO PROXY: PARAMETRI GENERALI... 2 2. CONFIGURAZIONE DI INTERNET EXPLORER... 3 3. CONFIGURAZIONE DI
Accesso alla rete di Ateneo tramite servizio Proxy Indice 1. ACCESSO ALLE RISORSE DI RETE TRAMITE SERVIZIO PROXY: PARAMETRI GENERALI... 2 2. CONFIGURAZIONE DI INTERNET EXPLORER... 3 3. CONFIGURAZIONE DI
IBM SPSS Statistics per Mac OS - Istruzioni di installazione (Licenza per utenti singoli)
 IBM SPSS Statistics per Mac OS - Istruzioni di installazione (Licenza per utenti singoli) Le seguenti istruzioni sono relative all installazione di IBM SPSS Statistics versione 19 con licenza per utenti
IBM SPSS Statistics per Mac OS - Istruzioni di installazione (Licenza per utenti singoli) Le seguenti istruzioni sono relative all installazione di IBM SPSS Statistics versione 19 con licenza per utenti
INFORMATIVA SULL'USO DEI COOKIE
 INFORMATIVA SULL'USO DEI COOKIE UTILIZZO DI COOKIE Questo sito utilizza i Cookie per rendere i propri servizi semplici e efficienti per l'utenza che visiona le pagine di questo sito web. Gli utenti che
INFORMATIVA SULL'USO DEI COOKIE UTILIZZO DI COOKIE Questo sito utilizza i Cookie per rendere i propri servizi semplici e efficienti per l'utenza che visiona le pagine di questo sito web. Gli utenti che
Manuale telecamere IP
 1 Telecamera IP Manuale telecamere IP La telecamera IP supporta anche l alimentazione POE (Power Over Ethernet). Nota: Non alimentare contemporaneamente la telecamera tramite POE e DC12V Di seguito vengono
1 Telecamera IP Manuale telecamere IP La telecamera IP supporta anche l alimentazione POE (Power Over Ethernet). Nota: Non alimentare contemporaneamente la telecamera tramite POE e DC12V Di seguito vengono
NAS 161 Introduzione al Centro di Sorveglianza
 NAS 161 Introduzione al Centro di Sorveglianza Configurare e iniziare a usare il Centro di Sorveglianza A S U S T O R C O L L E G E OBIETTIVI DEL CORSO Al termine di questo corso si dovrebbe essere in
NAS 161 Introduzione al Centro di Sorveglianza Configurare e iniziare a usare il Centro di Sorveglianza A S U S T O R C O L L E G E OBIETTIVI DEL CORSO Al termine di questo corso si dovrebbe essere in
Domande frequenti: KWB Comfort Online
 Domande frequenti: KWB Comfort Online Contenuto 1. Premesse... 3 1.1. Vorrei usare Comfort Online. Quali sono i requisiti?... 3 1.1.1. Requisiti per caldaie con dispositivo di regolazione Comfort 4...
Domande frequenti: KWB Comfort Online Contenuto 1. Premesse... 3 1.1. Vorrei usare Comfort Online. Quali sono i requisiti?... 3 1.1.1. Requisiti per caldaie con dispositivo di regolazione Comfort 4...
PROCEDURA D INSTALLAZIONE DEL SOFTWARE DELLA CARTA TS-CNS. ACTALIS su Windows 32 bit e 65 bit
 PROCEDURA D INSTALLAZIONE DEL SOFTWARE DELLA CARTA TS-CNS ACTALIS su Windows 32 bit e 65 bit INDICE Introduzione alla procedura d installazione del software della carta TS-CNS... 3 Installazione Software
PROCEDURA D INSTALLAZIONE DEL SOFTWARE DELLA CARTA TS-CNS ACTALIS su Windows 32 bit e 65 bit INDICE Introduzione alla procedura d installazione del software della carta TS-CNS... 3 Installazione Software
GUIDA A BIG BLUE BUTTON (piattaforma per didattica sincrona)
 GUIDA DOCENTE PIATTAFORMA ELEARNING MOODLE UNIBG GUIDA A BIG BLUE BUTTON (piattaforma per didattica sincrona) Centro Tecnologie didattiche Università degli Studi di Bergamo Indice dei contenuti 1. Accesso
GUIDA DOCENTE PIATTAFORMA ELEARNING MOODLE UNIBG GUIDA A BIG BLUE BUTTON (piattaforma per didattica sincrona) Centro Tecnologie didattiche Università degli Studi di Bergamo Indice dei contenuti 1. Accesso
AirK Guida rapida ey
 AirKey Guida rapida Configurazione di uno smartphone e registrazione con Send a Key Nella pagina iniziale Home selezionare il riquadro Send a Key. Inserire nel campo di ricerca un nome di persona, un identificativo
AirKey Guida rapida Configurazione di uno smartphone e registrazione con Send a Key Nella pagina iniziale Home selezionare il riquadro Send a Key. Inserire nel campo di ricerca un nome di persona, un identificativo
Uso di Lava Connect per il trasferimento dati ULDC
 Informazioni d uso 1/6 Uso di Lava Connect per il trasferimento dati ULDC Questo documento descrive le modalità d invio di dati ULDC a un centro di fresatura Lava con Lava Connect. Introduzione 3M ESPE
Informazioni d uso 1/6 Uso di Lava Connect per il trasferimento dati ULDC Questo documento descrive le modalità d invio di dati ULDC a un centro di fresatura Lava con Lava Connect. Introduzione 3M ESPE
Bomgar Connect Console del tecnico di supporto Android 2.2.6
 Bomgar Connect Console del tecnico di supporto Android 2.2.6 2016 Bomgar Corporation. Tutti i diritti riservati in tutto il mondo. BOMGAR e il logo BOMGAR sono marchi registrati di Bomgar Corporation;
Bomgar Connect Console del tecnico di supporto Android 2.2.6 2016 Bomgar Corporation. Tutti i diritti riservati in tutto il mondo. BOMGAR e il logo BOMGAR sono marchi registrati di Bomgar Corporation;
Riferimento rapido dell'applicazione Novell Filr 2.0 Web
 Riferimento rapido dell'applicazione Novell Filr 2.0 Web Febbraio 2016 Riferimento rapido Questo documento è utile per acquisire familiarità con Novell Filr e per comprendere rapidamente i concetti e i
Riferimento rapido dell'applicazione Novell Filr 2.0 Web Febbraio 2016 Riferimento rapido Questo documento è utile per acquisire familiarità con Novell Filr e per comprendere rapidamente i concetti e i
PROCEDURA D INSTALLAZIONE DEL SOFTWARE DELLA CARTA TS-CNS. ATOS su Windows 32 bit e 65 bit
 PROCEDURA D INSTALLAZIONE DEL SOFTWARE DELLA CARTA TS-CNS ATOS su Windows 32 bit e 65 bit INDICE Introduzione alla procedura d installazione del software della carta TS-CNS... 3 Installazione Software
PROCEDURA D INSTALLAZIONE DEL SOFTWARE DELLA CARTA TS-CNS ATOS su Windows 32 bit e 65 bit INDICE Introduzione alla procedura d installazione del software della carta TS-CNS... 3 Installazione Software
inserire un proprio indirizzo , oppure se si possiede una di Google si può accedere direttamente con essa.
 Kahoot è un software gratuito utile per creare o partecipare a discussioni, quiz e sondaggi on-line con smartphone, tablet e PC. Per accedere alla Web page digitare: https://getkahoot.com/ si aprirà la
Kahoot è un software gratuito utile per creare o partecipare a discussioni, quiz e sondaggi on-line con smartphone, tablet e PC. Per accedere alla Web page digitare: https://getkahoot.com/ si aprirà la
INVIO FATTURE ATTIVE IN CONSERVAZIONE. Istruzioni
 INVIO FATTURE ATTIVE IN CONSERVAZIONE Istruzioni Per l'invio delle Fatture attive è possibile utilizzare un prodotto di trasferimento file ( client ftp ) quali FileZilla oppure WinSCP. I due prodotti,
INVIO FATTURE ATTIVE IN CONSERVAZIONE Istruzioni Per l'invio delle Fatture attive è possibile utilizzare un prodotto di trasferimento file ( client ftp ) quali FileZilla oppure WinSCP. I due prodotti,
