Seconda parte: Come configurarlo al meglio per uno screen-reader (conclusione Opzioni).
|
|
|
- Vincenzo Scognamiglio
- 6 anni fa
- Visualizzazioni
Transcript
1 Microsoft Outlook Di Nunziante Esposito. `*************` Seconda parte: Come configurarlo al meglio per uno screen-reader (conclusione Opzioni). `***********` Riprendendo dalla parte precedente pubblicata il mese scorso, eravamo sul pulsante Opzioni Avanzate di Posta Elettronica, dopo aver terminato di impostare questa sezione delle opzioni. Premiamo tab e, sull'ottavo campo, troviamo il pulsante Opzioni di Verifica. Premiamo invio ed apriamo una ulteriore scheda. In questa scheda avremo: - Primo campo. Casella di controllo non attivata. Elabora richieste e risposte all'arrivo. - Secondo campo. Casella di controllo non attivata. Elabora conferme all'arrivo. - Terzo campo. Casella di controllo non attivata. Dopo l'elaborazione, sposta le conferme in... - Quarto campo. Casella di controllo non attivata. Dopo l'elaborazione, elimina risposte vuote di convocazione e di voto. - Quinto campo. Casella di controllo non attivata. conferma di lettura. - Sesto campo. Casella di controllo non attivata. Conferma di recapito. - Settimo campo. Scegliere se inviare automaticamente una conferma di lettura quando richiesto, Se chiedere prima di inviarla o se non inviarla affatto. La mia scelta è la seconda voce, chiedi, prima di inviare una conferma. Premere tab e siamo sul pulsante OK. Premere Invio e siamo di nuovo sul pulsante Opzioni di Verifica. Con tab, ci spostiamo sul campo successivo. Qui, dobbiamo scegliere se, in risposta ad un messaggio, dobbiamo: - Non includere il messaggio originale. - Allegare il messaggio originale. - Includere il testo del messaggio originale. - Includere e rientrare il messaggio originale. - Rientra messaggio originale con prefisso. La mia scelta è la terza: includi testo del messaggio originale. Con tab, ci spostiamo al campo successivo. Qui, dobbiamo scegliere se, per l'inoltro di un messaggio, dobbiamo: - Allegare il messaggio originale. - Includere il testo del messaggio originale. - Includere e rientrare il messaggio originale. - Rientra messaggio originale con prefisso.
2 La mia scelta è la seconda: includi testo del messaggio originale. Con tab, ci spostiamo al campo successivo. Qui troviamo una casella di controllo non attivata. Segna i commenti con. Con tab ci spostiamo sul pulsante OK e premiamo invio. Ci ritroviamo sul pulsante Opzioni di posta elettronica, da dove eravamo partiti. Con tab, ci spostiamo al campo successivo. Nota bene: in questa scheda, a partire da questo campo, ci sono delle opzioni che servono nella gestione di un ufficio, per riunioni, avvisi ai partecipanti a riunioni, note e altre cose che, per una comune gestione della posta da privati, a noi non servono. Per chi gli servisse gestire anche quelle opzioni, non sarà difficile capire come fare. Per decisione presa a priori, salteremo tutte le opzioni che interessano la gestione di un ufficio. Ritornando al campo dove ci eravamo spostati, troviamo una casella di controllo non attivata. Promemoria predefinito. Premiamo tab e siamo sul campo successivo. Qui troviamo il pulsante Opzioni calendario, per impostare le opzioni del calendario. Anche qui si apre una scheda ulteriore per impostare tutto quello che serve in un ufficio per la programmazione del lavoro, con orari e quant'altro serve per la gestione della posta di un ufficio. A noi non interessa, ma dobbiamo premere invio su questo pulsante ed entrare nella scheda di Opzioni del Calendario. Qui, premendo tab, ci portiamo sul pulsante Opzioni Pianificazione e premiamo invio. Si apre una nuova scheda nella quale con tab ci spostiamo sui vari campi e dobbiamo disattivare tutte le caselle di controllo che risultano attivate. Alla fine premiamo invio sul pulsante OK e ritorniamo sul pulsante Opzioni Pianificazione da dove eravamo partiti. Premiamo ancora tab fino al pulsante OK e confermiamo le modifiche eseguite. Siamo di nuovo sul pulsante Opzioni calendario da dove eravamo partiti. Con tab, passiamo al campo successivo. Qui, troviamo Impostazione dell'ora del promemoria che a noi non interessa. Con tab passiamo al campo successivo. Qui, troviamo il pulsante Gestione Attività. Anche se a noi non interessano queste opzioni, premiamo invio su questo pulsante e si apre la scheda per le opzioni delle attività. Con tab scorriamo i vari campi e disattiviamo le caselle di controllo per la gestione delle attività. Gli altri campi non ci interessano, quindi, premiamo tab fino a raggiungere il pulsante OK e premiamo invio. Ritorniamo di nuovo sul pulsante Opzioni Attività. Con tab, ci spostiamo al campo successivo. Qui, troviamo il pulsante Opzioni Contatti e premiamo invio, per aprire una ulteriore scheda di impostazioni per i contatti, quella che è la cartella della rubrica del browser di posta. Con tab, scorriamo i vari campi e facciamo le nostre scelte come segue: - Primo campo. Scelta per l'ordinamento dei contatti. La mia scelta è per Nome, secondo Nome, Cognome. - Secondo campo. Scelta per ordinare i contatti in archivio. La mia scelta è Nome, cognome.
3 - Terzo campo. Casella di controllo attivata. Verifica contatti duplicati. - Quarto campo. Casella di controllo non attivata. Mostra il collegamento ai contatti in tutti i moduli. Quinto campo. Casella di controllo non attivata. Mostra indice contatti aggiuntivi. Con tab, ci spostiamo sul pulsante OK e premiamo invio per confermare le modifiche eseguite. Ci ritroviamo sul pulsante Opzioni Contatti da dove eravamo partiti. Con tab ci spostiamo al campo successivo. Qui troviamo il pulsante Opzioni diario. Premiamo invio ed apriamo la scheda delle opzioni del diario. Con tab, raggiungiamo il campo che contiene il pulsante archivia automaticamente voci diario e premiamo invio. Nella scheda che si apre, sul primo campo scegliamo con le frecce la voce Non archiviare gli elementi in questa cartella. Con tab, ci portiamo sul pulsante OK e premiamo invio. Ancora tab fino al pulsante OK e premiamo invio. Siamo di nuovo sul pulsante Opzioni Diario da dove eravamo partiti. Con tab, ci spostiamo al campo successivo. Qui troviamo il pulsante Opzioni Note, per aprire la scheda per impostare le opzioni per le note. In questa scheda non abbiamo da cambiare nulla, quindi, premiamo tab e passiamo al campo successivo. Qui, troviamo il pulsante Opzioni di ricerca e premiamo invio per aprire la scheda delle opzioni della ricerca nelle cartelle dei messaggi. Con tab scorriamo i vari campi che secondo le mie preferenze sono impostati come segue: - Primo campo. Indicizzazione nelle cartelle. Per le mie impostazioni già modificate, trovo solo cartelle personali. - Secondo campo. Casella di controllo attivata. Richiedi conferma quando i risultati della ricerca potrebbero essere incompleti perché l'indicizzazione messaggi è ancora in corso. - Terzo campo. Casella di controllo attivata. Visualizza risultati durante la digitazione. - Quarto campo. Casella di controllo attivata. Rendi le ricerche più veloci, limitando il numero dei risultati visualizzati. - Quinto campo. Casella di controllo attivata. Evidenzia le parole cercate. - Sesto campo. Pulsante cambia. Serve a cambiare colori, caratteri ed altro. Può servire agli ipovedenti. - Settimo campo. Casella di controllo attivata. Includi messaggi nelle cartelle Posta eliminata di tutti i file dati durante la ricerca in Tutti gli elementi. - Ottavo campo. Scelta per la ricerca immediata. Solo per le cartelle selezionate. Premiamo invio sul pulsante OK e confermiamo le modifiche apportate. Siamo di nuovo sul pulsante Opzioni di Ricerca da dove eravamo partiti. Premiamo tab e andiamo al campo successivo. Qui, troviamo il pulsante Notifiche. Serve ad impostare notifiche via SMS, quindi, se non interessa, premiamo tab e passiamo al campo successivo.
4 Anche qui, troviamo un pulsante per impostare l'invio di SMS o MMS su apparecchi mobili. Se non interessa configurare tale servizio, premiamo tab fino al pulsante Applica e premiamo invio. Terminata la scheda delle preferenze, premiamo control più tab e passiamo alla scheda configurazione della posta. In questa scheda scorriamo i vari campi con tab e facciamo le nostre scelte. Le scelte da me fatte sono come segue: - Primo campo. Pulsante per aprire le impostazioni degli account di posta elettronica. Tralasciamo questo pulsante e vedremo successivamente questa parte delle impostazioni, come già detto in precedenza. - Secondo campo. Casella di controllo attivata. Invia immediatamente alla connessione. - Terzo campo. Pulsante per inviare e ricevere la posta immediatamente. Questa operazione si effettua anche da tastiera premendo il tasto F9. - Quarto campo. Pulsante per accedere alla scheda del File di dati. Premendo invio su questo pulsante, si apre una ulteriore scheda di opzioni per poter modificare alcune impostazioni per il file di dati con estensione PST, file che usa Microsoft Outlook per archiviare i messaggi di posta e le altre impostazioni, anche quelle che non usiamo. E' possibile modificare anche il percorso della cartella che contiene tutti i dati del browser, per capirci, come per la cartella che contiene i file DBX in Outlook Express. Consiglio, se non fosse strettamente necessario, di lasciare tutto inalterato, compreso il percorso della cartella che contiene il file dei dati. - Quinto campo. Scelta con pulsanti radio per la connessione remota. La mia scelta è quella predefinita: Avvisa prima di passare a connessione remota. - Sesto campo. Casella di controllo non attivata. Componi automaticamente durante l'invio/ricezione in background. - Settimo campo. Casella di controllo non attivata. Disconnetti al termine di invio/ricezione manuale. Con tab ci spostiamo sul pulsante applica e premiamo invio. Premiamo control più tab e siamo sulla scheda Formato Posta. Ci spostiamo sui vari campi con il tasto tab e facciamo le nostre scelte. I campi e le scelte sono come segue: - Primo campo. Scelta del formato. La mia scelta è quella predefinita: HTML. - Secondo campo. Pulsante Formato Internet. Le impostazioni predefinite sono quelle che consiglio, a meno che non si hanno esigenze particolari. - Terzo campo. Pulsante Opzioni Internazionali. Premendo invio su questo pulsante, si apre una ulteriore scheda di impostazioni. Premiamo invio su questo pulsante, scorriamo i campi con tab e facciamo le nostre scelte. I campi e le scelte sono i seguenti: - Primo campo. Casella di controllo non attivata. Utilizza contrassegno dei messaggi in inglese. - Secondo campo. Casella di controllo non attivata. Utilizza codifica in inglese per le intestazioni dei messaggi in risposta o inoltro. - Terzo campo. Casella di controllo attivata. Seleziona automaticamente la codifica per i messaggi in uscita. - Quarto campo. Casella combinata. Codifica preferita per i messaggi in uscita, Europa Occidentale (ISO).
5 - Quinto campo. Casella di controllo attivata. Codifica automaticamente la codifica per i vkard in uscita. - Sesto campo. Casella combinata. Codifica preferita per i vkard in uscita, Europa Occidentale (Windows). - Settimo campo. Casella di controllo attivata. Attiva il supporto per i nomi IDN (International Domain Name) negli indirizzi di posta elettronica. - Ottavo campo. Casella di controllo attivata. Attiva supporto UTF8 per protocollo . Con tab ci spostiamo sul pulsante OK e premiamo invio. Siamo di nuovo sul pulsante Opzioni Internazionali del terzo campo. - Quarto campo. Casella di controllo attivata. Rimuovi le informazioni di formattazione non necessarie per la visualizzazione del messaggio, per ridurre le dimensioni del file corrispondente. - Quinto campo. Casella di controllo attivata. Usa fogli di stile CSS per la formattazione dei caratteri. - Sesto campo. Casella di controllo non attivata. Salva smart tag nel messaggio di posta elettronica. - Settimo campo. Pulsante elementi decorativi e caratteri. Dando invio su questo pulsante è possibile per un ipovedente impostare al meglio la grafica dei messaggi, nonché la grafica e altri oggetti per la firma personale. - Ottavo campo. Pulsante Firme. Da qui si accede alle impostazioni della firma o delle firme, ammesso che ce ne servono più di una. Tratteremo successivamente questo argomento a parte, accedendo a queste impostazioni dal menu strumenti. - Nono campo. Opzioni editor. Con questo pulsante si apre una ulteriore scheda di opzioni per l'editor che consente di stabilire tutte le impostazioni dell'editor per la scrittura dei messaggi. Siccome Microsoft Outlook usa come editor Microsoft Word, se abbiamo in precedenza impostato le preferenze di Microsoft Word, non abbiamo nessun bisogno di impostare queste opzioni per l'editor. Nel caso in cui non abbiamo mai modificato le impostazioni di Microsoft Word, bisogna dare invio sul pulsante e fare come segue: - Primo campo. Scelta categoria. Impostazioni generali. - Secondo campo. Casella di controllo non attivata. Mostra barra della formattazione rapida quando si seleziona testo. - Terzo campo. Casella di controllo non attivata. Attiva anteprima in tempo reale. - Quarto campo. Casella di controllo attivata. Mostra scheda sviluppo sulla barra multifunzione. - Quinto campo. Casella combinata. Combinazione colori, utile agli ipovedenti. - Sesto campo. Casella combinata. Mostra descrizione caratteristiche nella descrizione comando. - Settimo campo. Campo editazione. Nome utente. - Ottavo campo. Campo editazione. Iniziali del proprietario del computer. - Nono campo. Pulsante per la lingua di tutti gli applicativi di Microsoft Office. Da saltare visto che quando si installa il pacchetto Office, viene scelta la lingua Italiana e tale rimane. Con tab, superiamo i pulsanti OK e annulla e ci riportiamo nel primo campo dove scegliamo con le frecce, l'opzione Strumenti di Correzione. Ci spostiamo sui campi successivi dove abbiamo quanto segue:
6 - Secondo campo. Pulsante Opzioni di correzione automatica. Dobbiamo premere invio su questo pulsante per aprire la multi scheda per le impostazioni di correzione automatica durante la lettura e durante la scrittura. Nota bene: se queste impostazioni sono state già corrette in Microsoft Word, sono già a posto, altrimenti bisogna disattivare tutte le correzioni automatiche che l'editor esegue durante la digitazione e durante la lettura. Per noi disabili della vista è meglio avere questi automatismi disattivati, magari lasciando attivate solo le opzioni seguenti: - correggi la doppia maiuscola ad inizio parola. - Inserisci la maiuscola ad inizio frase. - Inserisci la maiuscola ad inizio cella. - Iniziali maiuscole dei giorni della settimana. - Correggi il blocco accidentale delle maiuscole. Tutte le altre caselle di controllo, devono essere tutte disattivate. Mettere a posto questa parte delle impostazioni, significa mettere a posto tali opzioni per tutti gli applicativi di Office. Vediamo i campi che seguono: - Terzo campo. Casella di controllo attivata. Ignora parole maiuscole. - Quarto campo. Casella di controllo attivata. Ignora parole con numeri. - quinto campo. Casella di controllo attivata. Ignora indirizzi internet e percorsi di file. - Sesto campo. Casella di controllo attivata. Contrassegna parole ripetute. - Settimo campo. Casella di controllo non attivata. Tedesco, usa nuove regole ortografiche. - Ottavo campo. Casella di controllo non attivata. Caratteri maiuscoli in francese. - Nono campo. Casella di controllo non attivata. Suggerisci solo dai dizionari principali. - Decimo campo. Pulsante Dizionari personalizzati. Con questo pulsante si accede al dizionario personalizzato per poterne cancellare eventuali termini errati o aggiungere dei termini manualmente. E' il dizionario personalizzato di Microsoft Word, quindi, tutte le modifiche apportate saranno valide anche per questo programma. - Undicesimo campo. Casella combinata. Regole scrittura testo francese, Regole ortografiche tradizionali e nuove. - dodicesimo campo. Casella di controllo non attivata. Controlla l'ortografia durante la digitazione. - Tredicesimo campo. Casella di controllo non attivata. Usa controllo ortografico contestuale, inglese, spagnolo o tedesco. - Quattordicesimo campo. Casella di controllo non attivata. Segna errori grammaticali durante la digitazione. - Quindicesimo campo. Casella di controllo non attivata. Controllo grammaticale e ortografico. Con tab, superiamo i pulsanti OK ed annulla e ci riportiamo nel primo campo dove scegliamo con le frecce, l'opzione Impostazioni Avanzate. Ci spostiamo sui campi successivi dove abbiamo quanto segue: - Secondo campo. Casella di controllo attivata. La digitazione sostituisce il testo selezionato.
7 - Terzo campo. Casella di controllo non attivata. Seleziona automaticamente parola intera durante la selezione. - Quarto campo. Casella di controllo non attivata. Consenti trascinamento del testo. - Quinto campo. Casella di controllo attivata. Usa control più click per visitare un collegamento ipertestuale. - Sesto campo. Casella di controllo non attivata. Crea automaticamente area di disegno durante l'inserimento di forme. - Settimo campo. Casella di controllo non attivata. Usa selezione logica del paragrafo. - Ottavo campo. Casella di controllo non attivata. Usa cursore intelligente. - Nono campo. Casella di controllo non attivata. Usa il tasto insert per controllare la modalità sovrascrittura. - Decimo campo. Casella di controllo non attivata. Chiedi conferma aggiornamento stile. - Undicesimo campo. Casella di controllo non attivata. Utilizza stile normale per elenchi puntati e numerati. - dodicesimo campo. Casella di controllo non attivata. Tieni traccia della formattazione. - Tredicesimo campo. Casella di controllo attivata. Consenti modifica nel punto di doppio click. - Quattordicesimo campo. Casella di controllo non attivata. Cambio automatico di tastiera in base alla lingua del testo circostante. - Quindicesimo campo. Casella combinata. Quando si incolla nello stesso messaggio di posta elettronica: mantieni solo il testo. - Sedicesimo campo. Casella combinata. Incollare tra messaggi di posta elettronica: mantieni solo il testo. - Diciassettesimo campo. Casella combinata. Nella copia tra messaggi di posta elettronica: in caso di conflitti tra gli stili, copia solo il testo. - Diciottesimo campo. Casella combinata. Incollando da altre applicazioni: mantieni solo il testo. - Diciannovesimo campo. Casella combinata. Inserisci/incolla immagini: inserisci testo sopra e sotto. - Ventesimo campo. Casella di controllo attivata. Incollando testo con elenchi puntati o numerati, mantieni solo il testo. - Ventunesimo campo. Casella di controllo non attivata. Usa il tasto insert per incollare. - Ventiduesimo campo. Casella di controllo attivata. Mostra pulsanti per la funzione incolla. - Ventitreesimo campo. Casella di controllo non attivata. Taglia ed incolla logico. - Ventiquattresimo campo. Casella combinata. Mostra misure in, centimetri. - Venticinquesimo campo. Casella di controllo non attivata. Mostra pixel per le funzionalità HTML. - Ventiseiesimo campo. Casella di controllo attivata. Mostra tasti di scelta rapida nelle descrizioni comandi. - Ventisettesimo campo. Casella di controllo non attivata. Ottimizza posizionamento dei caratteri per il layout anziché per la leggibilità. Con tab ci spostiamo sul pulsante OK e premiamo invio. Siamo di nuovo sul pulsante Opzioni editor. Con tab, ci spostiamo sul pulsante applica e premiamo invio per confermare le modifiche apportate alla scheda Formato Posta. Con control più tab, ci spostiamo sulla scheda Controllo ortografia. Con tab scorriamo i vari campi e facciamo le nostre scelte. I campi di questa scheda sono i seguenti:
8 - Primo campo. Casella di controllo non attivata. Controllo sempre l'ortografia prima dell'invio. Questo controllo, quando serve per invio di importanti per le quali si vuole controllare eventuali errori di digitazione, prima di inviare il messaggio, basta premere il tasto F7. - Secondo campo. Casella di controllo attivata. Ignora testo originale in risposta o inoltro. - Terzo campo. Pulsante Controllo ortografia e Correzione automatica. Apre lo stesso editor visto prima nella scheda precedente, per poter impostare le stesse opzioni. Premiamo tab fino al pulsante applica e premiamo invio per confermare le modifiche apportate. Con control più tab, ci spostiamo sull'ultima scheda della multi scheda delle opzioni: Altro. In questa scheda, con un ultimo sforzo, completiamo le impostazioni delle opzioni. Con tab, scorriamo i vari campi ed effettuiamo le nostre scelte. Ecco i campi e le scelte da me eseguite: - Primo campo. Casella di controllo non attivata. Svuota la cartella posta eliminata all'uscita. Meglio svuotare la cartella a mano. - Secondo campo. Casella di controllo attivata. Imposta Outlook come programma predefinito per la posta elettronica, i contatti ed il calendario. - Terzo campo. Pulsante programmi predefiniti. Questo pulsante serve per aprire la gestione dei programmi predefiniti nel pannello di controllo. Se non ci sono problemi conosciuti, non serve aprire questa gestione. - Quarto campo. Pulsante Opzioni avanzate. Premendo invio, apriamo una ulteriore scheda che si presenta come segue: - Primo campo. Pulsante sfoglia per cercare una cartella da aprire all'avvio di Microsoft Outlook, nel caso si volesse cambiare la cartella Posta In Arrivo, cartella predefinita. - Secondo campo. Casella di controllo attivata. Richiedi conferma per eliminazione definitiva. - Terzo campo. Casella di controllo attivata. Associa suoni agli eventi. - Quarto campo. Casella di controllo attivata. Mostra pulsanti per la funzione incolla. - Quinto campo. Casella di controllo attivata. Salva messaggi in formato messaggio unicode. - Sesto campo. Casella di controllo non attivata. Abilita registrazione, risoluzione dei problemi. - Settimo campo. Casella di controllo non attivata. Sincronizza feed/rss con l'elenco dei feed comuni. - Ottavo campo. Casella di controllo non attivata. Visualizza come nuovo elemento, qualsiasi elemento di feed/rss aggiornato. - Nono campo. Pulsante opzioni di visualizzazione carattere. Dando invio si può personalizzare il tipo di carattere usato. Le mie impostazioni sono: Arial, 12 punti, normale. - Decimo campo. Casella di controllo non attivata. Mostra data ed ora, durante la visualizzazione delle note. - Undicesimo campo. Campo editazione. Ore giornaliere. Non ci interessa, quindi, mettere quello che si vuole. - Dodicesimo campo. Campo editazione. Ore settimanali. Non ci interessa, quindi mettere quello che si vuole. - Tredicesimo campo. Casella di controllo non attivata. In tutte le applicazioni Office, mostra scheda sviluppo sulla barra multifunzione.
9 - Quattordicesimo campo. Casella di controllo attivata. In tutte le applicazioni Office, mostra errori dell'interfaccia utente dei componenti aggiuntivi. - Quindicesimo campo. Pulsante Opzioni promemoria. Dando invio su questo pulsante, si apre la scheda per le opzioni di promemoria. La scheda che a noi non interessa ai fini della gestione della posta, è semplice. Basta disattivare la casella di controllo che si presenta sul primo campo, Visualizza Promemoria, e siamo a posto. Con tab, raggiungiamo il pulsante OK e premiamo invio. Ci ritroviamo di nuovo sul pulsante Opzioni Promemoria da dove eravamo partiti. - Sedicesimo campo. Pulsante personalizza moduli. La scheda che si apre con questo pulsante non ci interessa. I dati in questa scheda sono quelli predefiniti e non li modificheremo se non strettamente necessario e per particolari esigenze. - Diciassettesimo campo. Pulsante Opzioni Servizi. Anche la scheda che si apre con questo pulsante non ci interessa tanto. Vi accenno che con tale scheda possiamo aderire anche al servizio di segnalazione bug del software. Nota bene: se vi prende la curiosità e volete dare una occhiata, entrate pure in questa scheda e nella precedente, ma lasciate tutto inalterato, tanto le impostazioni predefinite vanno bene per chi non deve gestire un ufficio. Con il tasto tab, ci portiamo sul pulsante OK e premiamo invio. Ci ritroviamo di nuovo sul pulsante Opzioni avanzate e proseguiamo la descrizione degli altri campi della scheda Altro. - Quinto campo. Pulsante Archiviazione automatica. Premiamo invio e si apre una ulteriore scheda per le impostazioni del'archiviazione automatica dei messaggi. La scheda presenta i campi come segue: - Primo campo. Casella di controllo non attivata. Archivia automaticamente ogni... Con tab, ci portiamo sul pulsante OK e premiamo invio. Ci ritroviamo di nuovo sul pulsante Archiviazione Automatica. - Sesto campo. Pulsante Riquadro di spostamento. Dando invio su questo pulsante si apre una ulteriore scheda per impostare la posizione di alcuni pulsanti nel riquadro di spostamento. Queste impostazioni possono servire ad un ipovedente, ma si tratta solo di posizionare in un certo ordine alcuni pulsanti che possono essere usati con il mouse nella schermata di ogni cartella. - Settimo campo. Pulsante Riquadro di Lettura. Siccome tale riquadro lo disattiveremo con il comando apposito dal menu della finestra principale di Microsoft Outlook, saltiamo questo campo, lasciando nella scheda che si apre, le impostazioni predefinite. - Ottavo campo. Pulsante Barra da Fare. Dare invio su questo pulsante per aprire la scheda per le impostazioni della barra per le cose da fare. Sui campi di questa scheda, disattivare le tre caselle di controllo Mostra Selezione Data, Mostra Appuntamenti e Mostra Elenco Attività. Con tab raggiungere il pulsante OK e premere invio. Siamo di nuovo sul pulsante Barra da Fare. Con tab, raggiungiamo il pulsante OK e premiamo invio. Abbiamo concluso le impostazioni più importanti del browser di posta. Vi rimando alla prossima parte per continuare con le impostazioni del layout di questo browser.
10 `*********` Per ulteriori spiegazioni, scrivere a: `Nunziante Esposito
Microsoft Outlook Di Nunziante Esposito. `*************` Quinta parte: Come gestire la rubrica (contatti). `***********`
 Microsoft Outlook 2007. Di Nunziante Esposito. `*************` Quinta parte: Come gestire la rubrica (contatti). `***********` Dopo aver preparato al meglio il layout del browser ed aver impostato un account
Microsoft Outlook 2007. Di Nunziante Esposito. `*************` Quinta parte: Come gestire la rubrica (contatti). `***********` Dopo aver preparato al meglio il layout del browser ed aver impostato un account
Sesta parte: Come creare una lista di distribuzione e come gestirla dalla rubrica.
 Microsoft Outlook 2007. Di Nunziante Esposito. `*************` Sesta parte: Come creare una lista di distribuzione e come gestirla dalla rubrica. `***********` Dopo aver visto la rubrica che in questo
Microsoft Outlook 2007. Di Nunziante Esposito. `*************` Sesta parte: Come creare una lista di distribuzione e come gestirla dalla rubrica. `***********` Dopo aver visto la rubrica che in questo
CORSO DI FORMAZIONE DOCENTI DELLE SCUOLE PUBBLICHE A GESTIONE PRIVATA ECDL, LA PATENTE EUROPEA PER L USO DEL COMPUTER GUIDA SINTETICA
 M ECDL ECDL, LA PATENTE EUROPEA PER L USO DEL COMPUTER LA POSTA ELETTRONICA Parte Generale GUIDA SINTETICA 1 - Primi passi Aprire il programma di posta elettronica Outlook Express Aprire la cassetta delle
M ECDL ECDL, LA PATENTE EUROPEA PER L USO DEL COMPUTER LA POSTA ELETTRONICA Parte Generale GUIDA SINTETICA 1 - Primi passi Aprire il programma di posta elettronica Outlook Express Aprire la cassetta delle
Migrazione a Outlook 2010
 Contenuto della Guida Microsoft Outlook 2010 ha un aspetto molto diverso e l'obiettivo di questa Guida è quello di fornire un supporto al fine di ridurre il più possibile i tempi di apprendimento. Contiene
Contenuto della Guida Microsoft Outlook 2010 ha un aspetto molto diverso e l'obiettivo di questa Guida è quello di fornire un supporto al fine di ridurre il più possibile i tempi di apprendimento. Contiene
Patente Europea del Computer ECDL - MODULO 3
 Patente Europea del Computer ECDL - MODULO 3 Lezione 3 di 3 Aiuto Controllo ortografico Opzioni di Word Stampa unione Per richiamare la Guida in linea di Word, possiamo utilizzare il pulsante azzurro a
Patente Europea del Computer ECDL - MODULO 3 Lezione 3 di 3 Aiuto Controllo ortografico Opzioni di Word Stampa unione Per richiamare la Guida in linea di Word, possiamo utilizzare il pulsante azzurro a
Guida introduttiva. Ricerca Si possono eseguire ricerche in una cartella, in sottocartelle e anche in altre cassette postali.
 Guida introduttiva Microsoft Outlook 2013 ha un aspetto diverso dalle versioni precedenti. Per questo abbiamo creato questa guida per facilitare l'apprendimento. Un'applicazione su misura Personalizzare
Guida introduttiva Microsoft Outlook 2013 ha un aspetto diverso dalle versioni precedenti. Per questo abbiamo creato questa guida per facilitare l'apprendimento. Un'applicazione su misura Personalizzare
ACCEDERE ALLA PROPRIA
 ACCEDERE ALLA PROPRIA EMAIL http://posta.dpconsulenze.com (sostituire dpconsulenze con il proprio dominio di posta) Quindi inserire nome utente (il sistema riconosce l indirizzo solo se scritto per intero,
ACCEDERE ALLA PROPRIA EMAIL http://posta.dpconsulenze.com (sostituire dpconsulenze con il proprio dominio di posta) Quindi inserire nome utente (il sistema riconosce l indirizzo solo se scritto per intero,
Ottava parte: messaggi, Allegati, cartelle, cancellazione e archiviazione, ricerca e firma personale.
 Microsoft Outlook 2007. Di Nunziante Esposito. `*************` Ottava parte: messaggi, Allegati, cartelle, cancellazione e archiviazione, ricerca e firma personale. `***********` Dopo aver impostato al
Microsoft Outlook 2007. Di Nunziante Esposito. `*************` Ottava parte: messaggi, Allegati, cartelle, cancellazione e archiviazione, ricerca e firma personale. `***********` Dopo aver impostato al
INVIARE MESSAGGI CON UN SEMPLICE CLIC
 EMAIL INVIARE MESSAGGI CON UN SEMPLICE CLIC 1 La posta elettronica Fra i tanti programmi che permettono di gestire la posta elettronica viene proposto Outlook Express, in quanto è il più diffuso ed è gratuito
EMAIL INVIARE MESSAGGI CON UN SEMPLICE CLIC 1 La posta elettronica Fra i tanti programmi che permettono di gestire la posta elettronica viene proposto Outlook Express, in quanto è il più diffuso ed è gratuito
INTRODUZIONE ALL INFORMATICA CORSO DI LAUREA IN BIOLOGIA A.A. 2015/2016
 INTRODUZIONE ALL INFORMATICA CORSO DI LAUREA IN BIOLOGIA A.A. 2015/2016 1 GMAIL & GOOGLE DRIVE SLIDE DEL DOCENTE 2 CREAZIONE DI UN INDIRIZZO GMAIL Vai all indirizzo: https://accounts.google.com/signup
INTRODUZIONE ALL INFORMATICA CORSO DI LAUREA IN BIOLOGIA A.A. 2015/2016 1 GMAIL & GOOGLE DRIVE SLIDE DEL DOCENTE 2 CREAZIONE DI UN INDIRIZZO GMAIL Vai all indirizzo: https://accounts.google.com/signup
INTERNET Ing. Giovanni Pozzi
 U.T.E. Università della Terza Età Bollate, Garbagnate Milanese e Novate Milanese INTERNET Ing. Giovanni Pozzi Posta elettronica (e-mail) La posta elettronica o e-mail (dalla inglese «electronic mail»,
U.T.E. Università della Terza Età Bollate, Garbagnate Milanese e Novate Milanese INTERNET Ing. Giovanni Pozzi Posta elettronica (e-mail) La posta elettronica o e-mail (dalla inglese «electronic mail»,
Automatizzare le attività con le macro di Visual Basic
 Automatizzare le attività con le macro di Visual Basic Se non si ha esperienza con le macro, non c'è da preoccuparsi. Una macro è semplicemente un insieme registrato di sequenze di tasti e di istruzioni,
Automatizzare le attività con le macro di Visual Basic Se non si ha esperienza con le macro, non c'è da preoccuparsi. Una macro è semplicemente un insieme registrato di sequenze di tasti e di istruzioni,
POSTECERT POST CERTIFICATA GUIDA ALL USO DELLA WEBMAIL
 POSTECERT POSTEMAIL CERTIFICATA GUIDA ALL USO DELLA WEBMAIL Sommario Pagina di accesso... 3 Posta in arrivo... 4 Area posta... 5 Scrivi un nuovo messaggio... 5 Selezione ricevuta di consegna... 5 Inserimento
POSTECERT POSTEMAIL CERTIFICATA GUIDA ALL USO DELLA WEBMAIL Sommario Pagina di accesso... 3 Posta in arrivo... 4 Area posta... 5 Scrivi un nuovo messaggio... 5 Selezione ricevuta di consegna... 5 Inserimento
Gestione posta del Distretto 2060
 Gestione posta del Distretto 2060 0 Premessa Il presente documento riporta le indicazioni e le istruzioni per la gestione della posta sul server distrettuale. Per accedere alla posta si possono utilizzare
Gestione posta del Distretto 2060 0 Premessa Il presente documento riporta le indicazioni e le istruzioni per la gestione della posta sul server distrettuale. Per accedere alla posta si possono utilizzare
Come installare un nuovo account di posta elettronica in Outlook 2010
 Come installare un nuovo account di posta elettronica in Outlook 2010 La nuova casella di posta elettronica per la parrocchia è fornita con una password di sistema attivata. Se lo si desidera è possibile
Come installare un nuovo account di posta elettronica in Outlook 2010 La nuova casella di posta elettronica per la parrocchia è fornita con una password di sistema attivata. Se lo si desidera è possibile
La stampa unione in Word 2007
 La stampa unione in Word 2007 Preparazione della lista dei contatti Devi inviare a più persone lo stesso documento e vuoi personalizzarlo con il nome del destinatario? È semplice con la funzione stampa
La stampa unione in Word 2007 Preparazione della lista dei contatti Devi inviare a più persone lo stesso documento e vuoi personalizzarlo con il nome del destinatario? È semplice con la funzione stampa
Modulo. Quiz. 3.1 Utilizzo dell applicazione. 3.2 Creazione di un documento
 Quiz Modulo 3 3.1 Utilizzo dell applicazione 1 Apri il programma di elaborazione testi Word 2 Chiudi il programma Word 3 Apri un documento esistente 4 Apri documenti diversi 5 Crea un documento nuovo vuoto
Quiz Modulo 3 3.1 Utilizzo dell applicazione 1 Apri il programma di elaborazione testi Word 2 Chiudi il programma Word 3 Apri un documento esistente 4 Apri documenti diversi 5 Crea un documento nuovo vuoto
INTERNET Ing. Giovanni Pozzi
 U.T.E. Università della Terza Età Bollate, Garbagnate Milanese e Novate Milanese INTERNET Ing. Giovanni Pozzi Posta elettronica (e-mail) La posta elettronica o e-mail (dalla inglese «electronic mail»,
U.T.E. Università della Terza Età Bollate, Garbagnate Milanese e Novate Milanese INTERNET Ing. Giovanni Pozzi Posta elettronica (e-mail) La posta elettronica o e-mail (dalla inglese «electronic mail»,
Word Elaborazione di testi
 Fondamenti di informatica Cos è Word? Word è un word processor WYSIWYG (What You See Is What You Get) in grado di soddisfare molte esigenze di word processing e desktop publishing Word Elaborazione di
Fondamenti di informatica Cos è Word? Word è un word processor WYSIWYG (What You See Is What You Get) in grado di soddisfare molte esigenze di word processing e desktop publishing Word Elaborazione di
Inserire un nuovo foglio
 Excel Base- Lezione 2 Inserire un nuovo foglio 1. Nella parte inferiore della finestra di lavoro sulla sinistra, fare clic sulla linguetta del foglio, a sinistra del quale se ne desidera aggiungere uno
Excel Base- Lezione 2 Inserire un nuovo foglio 1. Nella parte inferiore della finestra di lavoro sulla sinistra, fare clic sulla linguetta del foglio, a sinistra del quale se ne desidera aggiungere uno
Fondamenti di informatica. Word Elaborazione di testi
 Fondamenti di informatica Word Elaborazione di testi INTRODUZIONE Cos è Word? Word è un word processor WYSIWYG (What You See Is What You Get) in grado di soddisfare molte esigenze di word processing e
Fondamenti di informatica Word Elaborazione di testi INTRODUZIONE Cos è Word? Word è un word processor WYSIWYG (What You See Is What You Get) in grado di soddisfare molte esigenze di word processing e
Windows. La prima realizzazione di un ambiente grafico si deve alla Apple (1984) per il suo Macintosh. La gestione dei file conserva la logica del DOS
 Windows La prima realizzazione di un ambiente grafico si deve alla Apple (1984) per il suo Macintosh La gestione dei file conserva la logica del DOS Funzionalità di un S.O. Gestione dei file Gestione dei
Windows La prima realizzazione di un ambiente grafico si deve alla Apple (1984) per il suo Macintosh La gestione dei file conserva la logica del DOS Funzionalità di un S.O. Gestione dei file Gestione dei
Formazione a Supporto dell Inserimento Lavorativo. Elementi di Word avanzato. Docente Franchini Gloria
 Formazione a Supporto dell Inserimento Lavorativo Elementi di Word avanzato Docente Franchini Gloria Impostare i punti di tabulazione Sul righello sono impostati vari punti di Tabulazione. Esistono cinque
Formazione a Supporto dell Inserimento Lavorativo Elementi di Word avanzato Docente Franchini Gloria Impostare i punti di tabulazione Sul righello sono impostati vari punti di Tabulazione. Esistono cinque
Interfaccia Webmail Roundcube
 Interfaccia Webmail Roundcube Accesso Accedere al pannello di controllo (Fig.1). Fig.1 Click sul pulsante "webmail" per essere indirizzati alla pagina di accesso alla mail (Fig.2). Fig.2 2016 Next Data
Interfaccia Webmail Roundcube Accesso Accedere al pannello di controllo (Fig.1). Fig.1 Click sul pulsante "webmail" per essere indirizzati alla pagina di accesso alla mail (Fig.2). Fig.2 2016 Next Data
INDICAZIONI UTILI ALL UTILIZZO NUOVA POSTA ELETTRONICA
 INDICAZIONI UTILI ALL UTILIZZO NUOVA POSTA ELETTRONICA Accesso alla casella di posta Personale L accesso può avvenire o partendo dall area riservata del sito web (Intranet) selezionando Web Mail Fig. 1
INDICAZIONI UTILI ALL UTILIZZO NUOVA POSTA ELETTRONICA Accesso alla casella di posta Personale L accesso può avvenire o partendo dall area riservata del sito web (Intranet) selezionando Web Mail Fig. 1
Indice a colpo d occhio
 a colpo d occhio Capitolo 1 Introduzione a Excel 1 Capitolo 2 L interfaccia di Excel 2002 15 Capitolo 3 Il foglio elettronico 37 Capitolo 4 Dentro il foglio: le celle 59 Capitolo 5 Dentro la cella: le
a colpo d occhio Capitolo 1 Introduzione a Excel 1 Capitolo 2 L interfaccia di Excel 2002 15 Capitolo 3 Il foglio elettronico 37 Capitolo 4 Dentro il foglio: le celle 59 Capitolo 5 Dentro la cella: le
AWN. Manuale utente Web Mail. Rev AWN ArchiWorld Network. Pag. 1 / 49. v Manuale utente della Web Mail
 Pag. 1 / 49 AWN Manuale utente Web Mail Pag. 2 / 49 Sommario ACCESSO ALLA WEB MAIL... 3 MENU PRINCIPALE... 4 MENU NUOVO... 5 NUOVO MESSAGGIO... 6 NUOVO CONTATTO... 7 LISTA DISTRIBUZIONE... 8 NUOVO APPUNTAMENTO...
Pag. 1 / 49 AWN Manuale utente Web Mail Pag. 2 / 49 Sommario ACCESSO ALLA WEB MAIL... 3 MENU PRINCIPALE... 4 MENU NUOVO... 5 NUOVO MESSAGGIO... 6 NUOVO CONTATTO... 7 LISTA DISTRIBUZIONE... 8 NUOVO APPUNTAMENTO...
Introduzione. Parte 1 Scrivere documenti 1
 Indice Introduzione xiii Parte 1 Scrivere documenti 1 1 Scrivere con Word 3 1.1 Comandi principali e personalizzazioni............... 3 1.1.1 Barra dei menu....................... 3 1.1.2 Barra standard
Indice Introduzione xiii Parte 1 Scrivere documenti 1 1 Scrivere con Word 3 1.1 Comandi principali e personalizzazioni............... 3 1.1.1 Barra dei menu....................... 3 1.1.2 Barra standard
Word 2007 - Esercizio 2 - Parigi 1. Aprire il programma di elaborazione testi.
 Word 2007 - Esercizio 2 - Parigi 1. Aprire il programma di elaborazione testi. 1. Avviare il PC( se leggi questo file è già avviato ) 2. Dal Desktop di Windows cliccare con il pulsante sinistro del mouse
Word 2007 - Esercizio 2 - Parigi 1. Aprire il programma di elaborazione testi. 1. Avviare il PC( se leggi questo file è già avviato ) 2. Dal Desktop di Windows cliccare con il pulsante sinistro del mouse
Strumenti di elaborazioni testi
 Consulente del Lavoro A.A 2002/2003 I Semestre Strumenti di elaborazioni testi Microsoft Word Introduzione Gli strumenti di elaborazione testi (videoscrittura) sono programmi che consento di creare, leggere
Consulente del Lavoro A.A 2002/2003 I Semestre Strumenti di elaborazioni testi Microsoft Word Introduzione Gli strumenti di elaborazione testi (videoscrittura) sono programmi che consento di creare, leggere
Informazioni sull'integrazione guidata di Outlook
 Il seguente articolo approfondisce gli aspetti di integrazione tra Project e Outlook Informazioni sull'integrazione guidata di Outlook Se si utilizza Microsoft Office Project Server 2003 per la collaborazione
Il seguente articolo approfondisce gli aspetti di integrazione tra Project e Outlook Informazioni sull'integrazione guidata di Outlook Se si utilizza Microsoft Office Project Server 2003 per la collaborazione
GUIDA COMPILAZIONE MODELLI MS WORD
 GUIDA COMPILAZIONE MODELLI MS WORD versione 2.0 1 PREMESSA... 3 ATTIVAZIONE DELLA SCHEDA DI SVILUPPO... 4 AGGIUNTA DELLE VOCI VARIABILI... 5 ELENCO DELLE VOCI VARIABILI... 7 FORMATTAZIONE DELLA VOCE VARIABILE...
GUIDA COMPILAZIONE MODELLI MS WORD versione 2.0 1 PREMESSA... 3 ATTIVAZIONE DELLA SCHEDA DI SVILUPPO... 4 AGGIUNTA DELLE VOCI VARIABILI... 5 ELENCO DELLE VOCI VARIABILI... 7 FORMATTAZIONE DELLA VOCE VARIABILE...
Guida alla Configurazione del Client di posta Microsoft XP Outlook 2006
 Guida alla Configurazione del Client di posta Microsoft XP Outlook 2006 Client Posta - Microsoft Outlook Express 2006 Pag. 1 di 20 Indice 1 Introduzione a Microsoft Outlook Express 2006...3 2 Scheda account
Guida alla Configurazione del Client di posta Microsoft XP Outlook 2006 Client Posta - Microsoft Outlook Express 2006 Pag. 1 di 20 Indice 1 Introduzione a Microsoft Outlook Express 2006...3 2 Scheda account
Marziana Monfardini 2004-2005 lezioni di word
 1 2 3 4 5 TABUlAZIONI, RIENTRI, ELENCHI...IN BREVE PER IMPOSTARE UNA TABULAZIONE... Posizionarsi nella riga in cui si vuole inserire una tabulazione. Selezionare il tipo di tabulazione desiderato sul pulsante
1 2 3 4 5 TABUlAZIONI, RIENTRI, ELENCHI...IN BREVE PER IMPOSTARE UNA TABULAZIONE... Posizionarsi nella riga in cui si vuole inserire una tabulazione. Selezionare il tipo di tabulazione desiderato sul pulsante
Pianificare una riunione
 34 / 2010 Pianificare una riunione con Outlook XP Pianificazione di appuntamenti e riunioni, verifica della disponibilità delle persone, invio di inviti e creazione di ricorrenze In questa edizione: Chi
34 / 2010 Pianificare una riunione con Outlook XP Pianificazione di appuntamenti e riunioni, verifica della disponibilità delle persone, invio di inviti e creazione di ricorrenze In questa edizione: Chi
Manuale d uso della Posta TBS. Oracle Collaboration Suite
 Manuale d uso della Posta TBS. Oracle Collaboration Suite Indice 1 Introduzione...3 2 Prerequisiti:...3 3 Accesso WEB...3 3.1 Come cambiare la propria password...8 4 Quota spazio su disco del mail server...9
Manuale d uso della Posta TBS. Oracle Collaboration Suite Indice 1 Introduzione...3 2 Prerequisiti:...3 3 Accesso WEB...3 3.1 Come cambiare la propria password...8 4 Quota spazio su disco del mail server...9
Gestione Formulario. Il Formulario è una raccolta organizzata di formule e modelli finalizzati all amministrazione e gestione del personale.
 Gestione Formulario Il programma Esserci Studio gestisce un proprio Formulario. Il Formulario è una raccolta organizzata di formule e modelli finalizzati all amministrazione e gestione del personale. Le
Gestione Formulario Il programma Esserci Studio gestisce un proprio Formulario. Il Formulario è una raccolta organizzata di formule e modelli finalizzati all amministrazione e gestione del personale. Le
Video Scrittura (MS Word)
 Video Scrittura (MS Word) Ripasso/approfondimento: Il Menù Home di Word Rivediamo i principali comandi presenti nel Menu Home di Word A sinistra troviamo le icone dei comandi di: Taglia, Copia e Incolla.
Video Scrittura (MS Word) Ripasso/approfondimento: Il Menù Home di Word Rivediamo i principali comandi presenti nel Menu Home di Word A sinistra troviamo le icone dei comandi di: Taglia, Copia e Incolla.
Migrazione a OneNote 2010
 Contenuto della Guida Microsoft Microsoft OneNote 2010 ha un aspetto molto diverso e l'obiettivo di questa Guida è quello di fornire un supporto al fine di ridurre il più possibile i tempi di apprendimento.
Contenuto della Guida Microsoft Microsoft OneNote 2010 ha un aspetto molto diverso e l'obiettivo di questa Guida è quello di fornire un supporto al fine di ridurre il più possibile i tempi di apprendimento.
PowerPoint: uso del software
 PowerPoint: uso del software Marie-Edith Bissey 5 febbraio 2002 1 Creare una presentazione PowerPoint si trova sotto Start Programmi All avvio, si apre una maschera che permette di scegliere il tipo di
PowerPoint: uso del software Marie-Edith Bissey 5 febbraio 2002 1 Creare una presentazione PowerPoint si trova sotto Start Programmi All avvio, si apre una maschera che permette di scegliere il tipo di
Nuove pagine e collegamenti
 05 Nuove pagine e collegamenti In questo capitolo In questo capitolo imparerai come realizzare un semplice collegamento da un testo a una nuova pagina, apprenderai il concetto di link di ritorno. Successivamente
05 Nuove pagine e collegamenti In questo capitolo In questo capitolo imparerai come realizzare un semplice collegamento da un testo a una nuova pagina, apprenderai il concetto di link di ritorno. Successivamente
Relazioni. Microsoft Access. Relazioni. Relazioni
 Relazioni Microsoft Access Relazioni In Access, le relazioni non sono le relazioni del modello relazionale! Relazioni: legate ai concetti di Join Integrità referenziale Relazioni I tipi di relazione possono
Relazioni Microsoft Access Relazioni In Access, le relazioni non sono le relazioni del modello relazionale! Relazioni: legate ai concetti di Join Integrità referenziale Relazioni I tipi di relazione possono
PROGRAMMA DEL CORSO MICROSOFT OFFICE - BASE
 PROGRAMMA DEL CORSO MICROSOFT OFFICE - BASE Il programma del corso Office Base è costituito da 6 moduli (Word, Excel, PowerPoint, Access, Internet e Posta elettronica, Reti e sistemi operativi) di cui
PROGRAMMA DEL CORSO MICROSOFT OFFICE - BASE Il programma del corso Office Base è costituito da 6 moduli (Word, Excel, PowerPoint, Access, Internet e Posta elettronica, Reti e sistemi operativi) di cui
GUIDA RAPIDA EDILCONNECT
 1 GUIDA RAPIDA EDILCONNECT Prima di iniziare In EdilConnect è spesso presente il simbolo vicino ai campi di inserimento. Passando il mouse sopra tale simbolo viene visualizzato un aiuto contestuale relativo
1 GUIDA RAPIDA EDILCONNECT Prima di iniziare In EdilConnect è spesso presente il simbolo vicino ai campi di inserimento. Passando il mouse sopra tale simbolo viene visualizzato un aiuto contestuale relativo
Manuale rapido agenda Zimbra. Per entrare nella propria agenda via web digitare il link https://smail.regione.toscana.it
 Manuale rapido agenda Zimbra Per entrare nella propria agenda via web digitare il link https://smail.regione.toscana.it Inserire Nome utente = indirizzo di posta elettronica (es. nome.cognome@regione.toscana.it)
Manuale rapido agenda Zimbra Per entrare nella propria agenda via web digitare il link https://smail.regione.toscana.it Inserire Nome utente = indirizzo di posta elettronica (es. nome.cognome@regione.toscana.it)
PRIMI PASSI CON UN DATABASE
 Basi di dati PRIMI PASSI CON UN DATABASE Definizione di database Per database si intende un insieme di informazioni catalogate ed organizzate. Il tipo di database più diffuso è quello relazionale, composto
Basi di dati PRIMI PASSI CON UN DATABASE Definizione di database Per database si intende un insieme di informazioni catalogate ed organizzate. Il tipo di database più diffuso è quello relazionale, composto
Raccolta e memorizzazione dei dati immessi nei moduli dai visitatori
 Raccolta e memorizzazione dei dati immessi nei moduli dai visitatori Raccolta e memorizzazione dei dati immessi nei moduli dai visitatori Per impostazione predefinita, i risultati dei moduli vengono salvati
Raccolta e memorizzazione dei dati immessi nei moduli dai visitatori Raccolta e memorizzazione dei dati immessi nei moduli dai visitatori Per impostazione predefinita, i risultati dei moduli vengono salvati
Università degli studi di Verona. Corso di Informatica di Base. Lezione 4 - Parte 2. Rifinitura di un documento
 Università degli studi di Verona Corso di Informatica di Base Lezione 4 - Parte 2 Rifinitura di un documento In questa seconda parte vedremo le principali rifiniture di un documento. In particolare: 1.
Università degli studi di Verona Corso di Informatica di Base Lezione 4 - Parte 2 Rifinitura di un documento In questa seconda parte vedremo le principali rifiniture di un documento. In particolare: 1.
WEBMAIL ODCECTA.IT. Guida all uso
 Guida all uso Guida all accesso ed all utilizzo delle caselle di posta elettronica dell Ordine dei Dottori Commercialisti ed Esperti Contabili di Taranto Dati aggiornati al 29/12/ 1. Caratteristiche del
Guida all uso Guida all accesso ed all utilizzo delle caselle di posta elettronica dell Ordine dei Dottori Commercialisti ed Esperti Contabili di Taranto Dati aggiornati al 29/12/ 1. Caratteristiche del
Sistema operativo Linux Ubuntu
 Sistema operativo Linux Ubuntu Avvio e arresto del sistema Attività operative Dopo aver premuto il tasto di accensione del computer, il sistema operativo viene caricato. L immagine che compare sullo schermo
Sistema operativo Linux Ubuntu Avvio e arresto del sistema Attività operative Dopo aver premuto il tasto di accensione del computer, il sistema operativo viene caricato. L immagine che compare sullo schermo
Schermata principale
 Schermata principale Questa è la schermata di Locus map che viene visualizzata all accensione. La schermata mostra la finestra della mappa, i pannelli di controllo superiore e inferiore e il pannello di
Schermata principale Questa è la schermata di Locus map che viene visualizzata all accensione. La schermata mostra la finestra della mappa, i pannelli di controllo superiore e inferiore e il pannello di
MICROSOFT WORD 2010 CREAZIONE E FORMATTAZIONE DI DOCUMENTI
 MICROSOFT WORD 2010 CREAZIONE E FORMATTAZIONE DI DOCUMENTI APRIRE MICROSOFT WORD 1. Start 2. Tutti i programmi 3. Microsoft Office 4. Microsoft Word 2010 MICROSOFT WORD 2010 LE REGOLE D ORO 1. Impostare
MICROSOFT WORD 2010 CREAZIONE E FORMATTAZIONE DI DOCUMENTI APRIRE MICROSOFT WORD 1. Start 2. Tutti i programmi 3. Microsoft Office 4. Microsoft Word 2010 MICROSOFT WORD 2010 LE REGOLE D ORO 1. Impostare
Sedicesima parte: Sincronizzare contatti, agenda e suonerie con itunes.
 Come utilizzare l'iphone. Di Raffaele Di Donato e Nunziante Esposito. `***********` Sedicesima parte: Sincronizzare contatti, agenda e suonerie con itunes. `**********` L'iPhone: descrizione pratica delle
Come utilizzare l'iphone. Di Raffaele Di Donato e Nunziante Esposito. `***********` Sedicesima parte: Sincronizzare contatti, agenda e suonerie con itunes. `**********` L'iPhone: descrizione pratica delle
Modulo 6. Strumenti di Presentazione
 Modulo 6 Strumenti di Presentazione Concetti generali Aprire un programma di Presaentazioni Start Programmi Microsoft Office Microsoft PowerPoint Mirko Fornai Basi di dati Se il mouse rimane per qualche
Modulo 6 Strumenti di Presentazione Concetti generali Aprire un programma di Presaentazioni Start Programmi Microsoft Office Microsoft PowerPoint Mirko Fornai Basi di dati Se il mouse rimane per qualche
Business Communications Manager e CallPilot 100/150
 Aggiornamenti per la Guida dell'utente di Desktop Messaging Business Communications Manager e CallPilot 100/150 Questa guida è un aggiunta alla Guida dell utente di CallPilot 5.0 Desktop Messaging e contiene
Aggiornamenti per la Guida dell'utente di Desktop Messaging Business Communications Manager e CallPilot 100/150 Questa guida è un aggiunta alla Guida dell utente di CallPilot 5.0 Desktop Messaging e contiene
Corso di informatica avanzato. 2 Videoscrittura II
 Corso di informatica avanzato 2 Videoscrittura II 1. Importare fogli Excel o altri oggetti 2. Tabulazione 3. Realizzazione di un volantino con suddivisione in colonne 4. Copia formato 5. Unione di documenti
Corso di informatica avanzato 2 Videoscrittura II 1. Importare fogli Excel o altri oggetti 2. Tabulazione 3. Realizzazione di un volantino con suddivisione in colonne 4. Copia formato 5. Unione di documenti
Microsoft Word (parte I) Mirko Gombia Università di Bologna
 Microsoft Word (parte I) Mirko Gombia Università di Bologna Cenni preliminari Microsoft Word è un programma del pacchetto Office di Microsoft È un software dedicato alla creazione di testi, ma non solo
Microsoft Word (parte I) Mirko Gombia Università di Bologna Cenni preliminari Microsoft Word è un programma del pacchetto Office di Microsoft È un software dedicato alla creazione di testi, ma non solo
Creare il sommario. Figura 1: il menu del pulsante Sommario
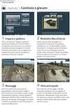 Creare il sommario Quando lavorate con documenti piuttosto lunghi, come relazioni, proposte commerciali o tesi di laurea, può essere molto utile dotare il vostro documento di un indice generale o sommario,
Creare il sommario Quando lavorate con documenti piuttosto lunghi, come relazioni, proposte commerciali o tesi di laurea, può essere molto utile dotare il vostro documento di un indice generale o sommario,
Manuale versione Mobile (Smartphone Tablet)
 Manuale versione Mobile (Smartphone Tablet) Introduzione La versione mobile è una versione del gestionale Reali studiata apposta per l utilizzo da dispositivi mobili quali smartphone e tablet. La base
Manuale versione Mobile (Smartphone Tablet) Introduzione La versione mobile è una versione del gestionale Reali studiata apposta per l utilizzo da dispositivi mobili quali smartphone e tablet. La base
Associazione semplice
 Associazione semplice Apriamo ora la scheda Attività Inseriamo un'attività Scegliamo Associazione semplice Sul lato destro della finestra è presente una descrizione della funzione di quest'attività. Nella
Associazione semplice Apriamo ora la scheda Attività Inseriamo un'attività Scegliamo Associazione semplice Sul lato destro della finestra è presente una descrizione della funzione di quest'attività. Nella
Elaborazione dati contabili Office Automation Consulenza aziendale
 Il software Start Up Multi PEC permette di selezionare con un semplice click uno o più destinatari per l invio di PEC, email o sms. La lista degli indirizzi è gestita utilizzando un semplice foglio di
Il software Start Up Multi PEC permette di selezionare con un semplice click uno o più destinatari per l invio di PEC, email o sms. La lista degli indirizzi è gestita utilizzando un semplice foglio di
Microsoft Word Nozioni Avanzate
 Corso di Introduzione all Informatica Microsoft Word Nozioni Avanzate Esercitatore: Agostino Forestiero SOMMARIO Esercitazione n. 1 (NOZIONI DI BASE) Introduzione L interfaccia di Word Gli strumenti di
Corso di Introduzione all Informatica Microsoft Word Nozioni Avanzate Esercitatore: Agostino Forestiero SOMMARIO Esercitazione n. 1 (NOZIONI DI BASE) Introduzione L interfaccia di Word Gli strumenti di
APVE in Rete Modulo 8 Excel nozioni di base e esercitazioni su economia domestica
 APVE in Rete Modulo 8 Excel nozioni di base e esercitazioni su economia domestica Programma di formazione informatica per i soci Apve di Roma maggio 2017 Argomenti Cosa è excel Come avviare il sistema
APVE in Rete Modulo 8 Excel nozioni di base e esercitazioni su economia domestica Programma di formazione informatica per i soci Apve di Roma maggio 2017 Argomenti Cosa è excel Come avviare il sistema
Stampa Guidata Serie in 19 passi. Creazione di una serie di documenti testualicon la tecnica Stampa Guidata Serie OpenOffice 2.3.0
 Stampa Guidata Serie in 19 passi Creazione di una serie di documenti testualicon la tecnica Stampa Guidata Serie OpenOffice 2.3.0 Passo 1 Creazione del foglio di calcolo che servirà come "Sorgente dati".
Stampa Guidata Serie in 19 passi Creazione di una serie di documenti testualicon la tecnica Stampa Guidata Serie OpenOffice 2.3.0 Passo 1 Creazione del foglio di calcolo che servirà come "Sorgente dati".
Sistema operativo Mac OS X
 Attività operative Personalizzare la scrivania. La personalizzazione viene attivata direttamente dal Dock facendo clic sull icona Preferenze di sistema. MODALITÀ ALTERNATIVA 1 Scrivania e salvaschermo.
Attività operative Personalizzare la scrivania. La personalizzazione viene attivata direttamente dal Dock facendo clic sull icona Preferenze di sistema. MODALITÀ ALTERNATIVA 1 Scrivania e salvaschermo.
Video Scrittura (MS Word) Lezione 1 Funzioni di base
 Video Scrittura (MS Word) Lezione 1 Funzioni di base Cos e un programma di Video Scrittura Un programma di Video Scrittura serve per effettuare tutte quelle operazioni che consentono di creare, modificare,
Video Scrittura (MS Word) Lezione 1 Funzioni di base Cos e un programma di Video Scrittura Un programma di Video Scrittura serve per effettuare tutte quelle operazioni che consentono di creare, modificare,
Requisiti Tecnici del PC. Internet Explorer
 Requisiti Tecnici del PC 1.1 Requisiti client - Internet Explorer*, Mozilla Firefox, Safari**, Chrome**. - MS Word o simili per la visualizzazione di documenti in RTF - Acrobat Reader 7.0 e seguenti per
Requisiti Tecnici del PC 1.1 Requisiti client - Internet Explorer*, Mozilla Firefox, Safari**, Chrome**. - MS Word o simili per la visualizzazione di documenti in RTF - Acrobat Reader 7.0 e seguenti per
Modulo 3 - Elaborazione Testi 3.2 Creazione documento
 Università degli Studi dell Aquila Corso ECDL programma START Modulo 3 - Elaborazione Testi 3.2 Creazione documento Maria Maddalena Fornari Visualizzazione di una pagina Nella zona inferiore della finestra
Università degli Studi dell Aquila Corso ECDL programma START Modulo 3 - Elaborazione Testi 3.2 Creazione documento Maria Maddalena Fornari Visualizzazione di una pagina Nella zona inferiore della finestra
Elaborazione Testi (Word) G. Toraldo, F. Giannino, V. Monetti
 Elaborazione Testi (Word) G. Toraldo, F. Giannino, V. Monetti Aprire un programma di elaborazione testi Come si presenta la finestra di Word Barra del titolo Barra dei menu Chiudere Barre degli strumenti
Elaborazione Testi (Word) G. Toraldo, F. Giannino, V. Monetti Aprire un programma di elaborazione testi Come si presenta la finestra di Word Barra del titolo Barra dei menu Chiudere Barre degli strumenti
Inoltrare un messaggio.
 Reti informatiche 359 7.5.3.9 Inoltrare un messaggio. È possibile spedire ad altri un messaggio inviato o ricevuto in precedenza. Al destinatario verrà recapitato il messaggio originale nel quale compariranno
Reti informatiche 359 7.5.3.9 Inoltrare un messaggio. È possibile spedire ad altri un messaggio inviato o ricevuto in precedenza. Al destinatario verrà recapitato il messaggio originale nel quale compariranno
Video Scrittura (MS Word) Prima Parte
 Video Scrittura (MS Word) Prima Parte Ripasso/approfondimento: Gestione Cartelle/File Crea una cartella UTE Informatica Base sul Desktop Click destro sul Desktop Posizionarsi su Nuovo Cliccare su Cartella
Video Scrittura (MS Word) Prima Parte Ripasso/approfondimento: Gestione Cartelle/File Crea una cartella UTE Informatica Base sul Desktop Click destro sul Desktop Posizionarsi su Nuovo Cliccare su Cartella
Windows XP - Configurazione Internet GPRS
 Creazione di una nuova connessione Windows XP - Configurazione Internet GPRS Selezionare "Start" selezionare "Pannello di controllo" (Se il clt ha personalizzato il Menu Start deve selezionare: Start /
Creazione di una nuova connessione Windows XP - Configurazione Internet GPRS Selezionare "Start" selezionare "Pannello di controllo" (Se il clt ha personalizzato il Menu Start deve selezionare: Start /
Documenti, Fogli e Presentazioni Google: Con divisione e collaborazione
 Documenti, Fogli e Presentazioni Google: Con divisione e collaborazione Una volta creato un documento, puoi condividerlo con gli altri. I collaboratori possono modificare contemporaneamente lo stesso documento
Documenti, Fogli e Presentazioni Google: Con divisione e collaborazione Una volta creato un documento, puoi condividerlo con gli altri. I collaboratori possono modificare contemporaneamente lo stesso documento
Corso di formazione sull uso delle Google Apps
 Istituto comprensivo T. Croci Corso di formazione sull uso delle Google Apps Classroom Gmail Drive Calendar Docs Sheet Slides Modules L apprendimento è un tesoro che seguirà il suo proprietario ovunque
Istituto comprensivo T. Croci Corso di formazione sull uso delle Google Apps Classroom Gmail Drive Calendar Docs Sheet Slides Modules L apprendimento è un tesoro che seguirà il suo proprietario ovunque
Manuale rapido Zimbra Posta elettronica e agenda
 ZIMBRA Pagina 1 Manuale rapido Zimbra Posta elettronica e agenda Zimbra è una suite di collaborazione, che permette con un solo strumento di poter accedere al proprio account di posta elettronica regionale,
ZIMBRA Pagina 1 Manuale rapido Zimbra Posta elettronica e agenda Zimbra è una suite di collaborazione, che permette con un solo strumento di poter accedere al proprio account di posta elettronica regionale,
Gestione Telematica Ordini Agenti. Manuale d uso
 Gestione Telematica Ordini Agenti Manuale d uso Pag. 2 Sommario Introduzione...5 Pulsanti del Menu Principale...6 Menu a discesa...7 CAPITOLO 1...9 Nuovo ordine Inserire un Nuovo Ordine...10 Barra dei
Gestione Telematica Ordini Agenti Manuale d uso Pag. 2 Sommario Introduzione...5 Pulsanti del Menu Principale...6 Menu a discesa...7 CAPITOLO 1...9 Nuovo ordine Inserire un Nuovo Ordine...10 Barra dei
USO DELLA TASTIERA E DEL MOUSE
 USO DELLA TASTIERA E DEL MOUSE Tratto da: M. Nanni, M. Savioli, S. Morettini TECNOLOGIE INFORMATICHE - Le Monnier Scuola 1 USO DEL MOUSE AZIONE Clic con il tasto sinistro Clic con il tasto destro Doppio
USO DELLA TASTIERA E DEL MOUSE Tratto da: M. Nanni, M. Savioli, S. Morettini TECNOLOGIE INFORMATICHE - Le Monnier Scuola 1 USO DEL MOUSE AZIONE Clic con il tasto sinistro Clic con il tasto destro Doppio
USO DELLA TASTIERA E DEL MOUSE
 USO DELLA TASTIERA E DEL MOUSE Tratto da: M. Nanni, M. Savioli, S. Morettini TECNOLOGIE INFORMATICHE - Le Monnier Scuola 1 AZIONE Clic con il tasto sinistro Clic con il tasto destro Doppio Clic con il
USO DELLA TASTIERA E DEL MOUSE Tratto da: M. Nanni, M. Savioli, S. Morettini TECNOLOGIE INFORMATICHE - Le Monnier Scuola 1 AZIONE Clic con il tasto sinistro Clic con il tasto destro Doppio Clic con il
Il pacchetto Office: WORD
 CONSIGLIO SUPERIORE DELLA MAGISTRATURA UFFICIO DEI REFERENTI PER LA FORMAZIONE DECENTRATA DEL DISTRETTO DI MILANO Il pacchetto Office: WORD Martedì 6-13 novembre 2012 Sala ANMIG Giosiana Radaelli Barra
CONSIGLIO SUPERIORE DELLA MAGISTRATURA UFFICIO DEI REFERENTI PER LA FORMAZIONE DECENTRATA DEL DISTRETTO DI MILANO Il pacchetto Office: WORD Martedì 6-13 novembre 2012 Sala ANMIG Giosiana Radaelli Barra
Fogli Google: nozioni di base sui fogli di lavoro
 Fogli Google: nozioni di base sui fogli di lavoro Una volta acquisita familiarità con le procedure di accesso, creazione e modifica dei Documenti Google, leggi queste informazioni per conoscere le nozioni
Fogli Google: nozioni di base sui fogli di lavoro Una volta acquisita familiarità con le procedure di accesso, creazione e modifica dei Documenti Google, leggi queste informazioni per conoscere le nozioni
Windows7: spiegazioni pratiche Seconda parte: Menu di avvio, barra delle applicazioni e system tray. `******************` Menu di avvio e system tray.
 Windows7: spiegazioni pratiche Seconda parte: Menu di avvio, barra delle applicazioni e system tray. `******************` Menu di avvio e system tray. Visto come predisporre un cd o una pendrive che ci
Windows7: spiegazioni pratiche Seconda parte: Menu di avvio, barra delle applicazioni e system tray. `******************` Menu di avvio e system tray. Visto come predisporre un cd o una pendrive che ci
Patente Europea del Computer ECDL - MODULO 3
 Patente Europea del Computer ECDL - MODULO 3 Lezione 2 di 3 Carattere e Formato Paragrafo Tabulazioni Tabelle Oggetti Grafici Carattere Dimensione Stile Grassetto (CTRL + G) Corsivo (CTRL +I) Sottolineato
Patente Europea del Computer ECDL - MODULO 3 Lezione 2 di 3 Carattere e Formato Paragrafo Tabulazioni Tabelle Oggetti Grafici Carattere Dimensione Stile Grassetto (CTRL + G) Corsivo (CTRL +I) Sottolineato
MANUALE PER IL REDATTORE DELL UFFICIO STAMPA
 MANUALE PER IL REDATTORE DELL UFFICIO STAMPA INDICE: 1 CREA AGENZIA DI STAMPA 2 CREA NOTIZIE DEL GIORNO 3 CREA EVENTO NELL AGENDA In appendice: COME UTILIZZARE GLI STRUMENTI DI INSERIMENTO TESTO Entra
MANUALE PER IL REDATTORE DELL UFFICIO STAMPA INDICE: 1 CREA AGENZIA DI STAMPA 2 CREA NOTIZIE DEL GIORNO 3 CREA EVENTO NELL AGENDA In appendice: COME UTILIZZARE GLI STRUMENTI DI INSERIMENTO TESTO Entra
U88 Automatico. Versione 3.0
 U88 Automatico Versione 3.0 Sommario Introduzione... 3 Installazione... 4 Avvio... 5 Form Principale... 8 Inserimento, Modifica, Cancellazione Prodotti... 11 Procedura di aggiornamento... 14 SEGNALAZIONI...
U88 Automatico Versione 3.0 Sommario Introduzione... 3 Installazione... 4 Avvio... 5 Form Principale... 8 Inserimento, Modifica, Cancellazione Prodotti... 11 Procedura di aggiornamento... 14 SEGNALAZIONI...
Migrazione ad Access 2010
 Contenuto della Guida Microsoft Microsoft Access 2010 ha un aspetto molto diverso e l'obiettivo di questa Guida è quello di fornire un supporto al fine di ridurre il più possibile i tempi di apprendimento.
Contenuto della Guida Microsoft Microsoft Access 2010 ha un aspetto molto diverso e l'obiettivo di questa Guida è quello di fornire un supporto al fine di ridurre il più possibile i tempi di apprendimento.
GUIDA PER ACCREDITARSI ALLA PAGINA PERSONALE
 GUIDA PER ACCREDITARSI ALLA PAGINA PERSONALE PROCEDURA DA SEGUIRE AL PRIMO ACCESSO CON IL NUOVO FORMAT DI COMPILAZIONE ONLINE DELLE RICHIESTE DI CONTRIBUTO Entra nel sito della Fondazione Comunitaria Pro-Valtellina:
GUIDA PER ACCREDITARSI ALLA PAGINA PERSONALE PROCEDURA DA SEGUIRE AL PRIMO ACCESSO CON IL NUOVO FORMAT DI COMPILAZIONE ONLINE DELLE RICHIESTE DI CONTRIBUTO Entra nel sito della Fondazione Comunitaria Pro-Valtellina:
Excel avanzato. Certificazione Microsoft. Excel: le basi. 1.1 Excel: le basi NUMBER TITLE
 Excel avanzato Certificazione Microsoft Excel: le basi 1.1 Excel: le basi Fogli elettronici: generalità e struttura (1) Un foglio di lavoro è una griglia costituita da celle (intersezione righe - colonne)
Excel avanzato Certificazione Microsoft Excel: le basi 1.1 Excel: le basi Fogli elettronici: generalità e struttura (1) Un foglio di lavoro è una griglia costituita da celle (intersezione righe - colonne)
14Ex-Cap11.qxd :20 Pagina Le macro
 14Ex-Cap11.qxd 21-12-2006 11:20 Pagina 203 11 Le macro Creare le macro Registrare una macro Eseguire una macro Riferimenti assoluti e relativi nelle macro Assegnare un pulsante a una macro Modificare una
14Ex-Cap11.qxd 21-12-2006 11:20 Pagina 203 11 Le macro Creare le macro Registrare una macro Eseguire una macro Riferimenti assoluti e relativi nelle macro Assegnare un pulsante a una macro Modificare una
Cosa sono i report. Prof. Emanuele Papotto 05/10/2010
 Prof. Emanuele Papotto Cosa sono i report Nei database, gli elenchi di g informazioni pronti per essere stampati (nella figura a fianco l elenco dei cantanti), vengono chiamati report (rapporti) 1 A cosa
Prof. Emanuele Papotto Cosa sono i report Nei database, gli elenchi di g informazioni pronti per essere stampati (nella figura a fianco l elenco dei cantanti), vengono chiamati report (rapporti) 1 A cosa
Programma del corso Che cosa è Excel. Il comando File \ Impostazione Pagina. Come selezionare le celle con il mouse.
 Programma del corso Che cosa è Excel. Il comando File \ Impostazione Pagina. Come selezionare le celle con il mouse. Una riga intera, Una colonna intera, Un intervallo continuo, Intervalli discontinui,
Programma del corso Che cosa è Excel. Il comando File \ Impostazione Pagina. Come selezionare le celle con il mouse. Una riga intera, Una colonna intera, Un intervallo continuo, Intervalli discontinui,
Formare documenti accessibili a tutti
 Formare documenti accessibili a tutti L accessibilità dei documenti Microsoft Office Gianluca Affinito Rendere accessibili i documenti di Microsoft Word Aggiungere testo alternativo alle immagini 1. Fare
Formare documenti accessibili a tutti L accessibilità dei documenti Microsoft Office Gianluca Affinito Rendere accessibili i documenti di Microsoft Word Aggiungere testo alternativo alle immagini 1. Fare
Tutorial. Funzioni di personalizzazione dei software.
 Tutorial Funzioni di personalizzazione dei software www.powerwolf.it 1. Premessa Questo documento riguarda le principali funzioni di personalizzazione (schermata di background, skin, testi visualizzati,
Tutorial Funzioni di personalizzazione dei software www.powerwolf.it 1. Premessa Questo documento riguarda le principali funzioni di personalizzazione (schermata di background, skin, testi visualizzati,
Servizio Webmail dell Università degli Studi di Macerata
 Servizio Webmail dell ----------------------------------------------------------------------------------------------------------------------------------- Posta Come ordinare le e-mail---------------------------------------------------------------pag.
Servizio Webmail dell ----------------------------------------------------------------------------------------------------------------------------------- Posta Come ordinare le e-mail---------------------------------------------------------------pag.
Guida per l utente agli organigrammi cross-browser di OrgPublisher
 Guida per l utente agli organigrammi cross-browser di OrgPublisher Sommario Sommario... 3 Visualizzazione di tutorial sugli organigrammi cross-browser pubblicati... 3 Esecuzione di una ricerca in un organigramma
Guida per l utente agli organigrammi cross-browser di OrgPublisher Sommario Sommario... 3 Visualizzazione di tutorial sugli organigrammi cross-browser pubblicati... 3 Esecuzione di una ricerca in un organigramma
U.T.E FOGLIO ELETTRONICO. Università della Terza Età. Sede di Novate Milanese. Corso Informatica Approfondimento. Docente: Giovanni Pozzi
 U.T.E Università della Terza Età Sede di Novate Milanese Corso Informatica Approfondimento FOGLIO ELETTRONICO Docente: Giovanni Pozzi FOGLIO ELETTRONICO MS-Excel E un programma che permette di effettuare:
U.T.E Università della Terza Età Sede di Novate Milanese Corso Informatica Approfondimento FOGLIO ELETTRONICO Docente: Giovanni Pozzi FOGLIO ELETTRONICO MS-Excel E un programma che permette di effettuare:
Novità di PowerPoint 2010
 2 Novità di PowerPoint 2010 In questo capitolo: L interfaccia di PowerPoint 2010 Utilizzare la barra multifunzione Utilizzare la visualizzazione Backstage Lavorare con gli strumenti migliorati per la formattazione
2 Novità di PowerPoint 2010 In questo capitolo: L interfaccia di PowerPoint 2010 Utilizzare la barra multifunzione Utilizzare la visualizzazione Backstage Lavorare con gli strumenti migliorati per la formattazione
Requisiti Tecnici del PC
 Requisiti Tecnici del PC 1.1 Requisiti client - Internet Explorer, Mozilla Firefox, Safari, Chrome. - MS Word o simili per la visualizzazione di documenti in RTF - Acrobat Reader 7.0 e seguenti per la
Requisiti Tecnici del PC 1.1 Requisiti client - Internet Explorer, Mozilla Firefox, Safari, Chrome. - MS Word o simili per la visualizzazione di documenti in RTF - Acrobat Reader 7.0 e seguenti per la
Capitolo 2. Figura 21. Inserimento dati
 Capitolo 2 INSERIMENTO DI DATI In ogni cella del foglio di lavoro è possibile inserire dati che possono essere di tipo testuale o numerico, oppure è possibile inserire formule le quali hanno la caratteristica
Capitolo 2 INSERIMENTO DI DATI In ogni cella del foglio di lavoro è possibile inserire dati che possono essere di tipo testuale o numerico, oppure è possibile inserire formule le quali hanno la caratteristica
WINDOWS95. 1. Avviare Windows95. Avviare Windows95 non è un problema: parte. automaticamente all accensione del computer. 2. Barra delle applicazioni
 WINDOWS95 1. Avviare Windows95 Avviare Windows95 non è un problema: parte automaticamente all accensione del computer. 2. Barra delle applicazioni 1 La barra delle applicazioni permette di richiamare le
WINDOWS95 1. Avviare Windows95 Avviare Windows95 non è un problema: parte automaticamente all accensione del computer. 2. Barra delle applicazioni 1 La barra delle applicazioni permette di richiamare le
Federazione Italiana Giuoco Handball
 Federazione Italiana Giuoco Handball PALLAMANO DISCIPLINA OLIMPICA Segreteria Generale Circolare n. 91/2017 Roma, 10 novembre 2017 Alle Società Affiliate Agli atleti e tecnici Ai Signori Consiglieri Federali
Federazione Italiana Giuoco Handball PALLAMANO DISCIPLINA OLIMPICA Segreteria Generale Circolare n. 91/2017 Roma, 10 novembre 2017 Alle Società Affiliate Agli atleti e tecnici Ai Signori Consiglieri Federali
