Guida all uso per agenti d impresa. Bomgar TM 10.4
|
|
|
- Geronimo Spinelli
- 6 anni fa
- Visualizzazioni
Transcript
1 Guida all uso per agenti d impresa Bomgar TM 10.4 Documento: Pubblicato: maggio 2010
2 Guida all uso per agenti d impresa Bomgar TM 10.4 Documento: Pubblicato: maggio 2010 Grazie per aver usato Bomgar. Per Bomgar l'assistenza ai clienti è la maggiore priorità. Aiutaci a fornirti prestazioni eccellenti. Se desideri esprimere un commento oppure segnalare eventuali errori o omissioni riscontrati nei manuali, invia un messaggio all'indirizzo feedback@bomgar.com
3 Guida all'uso di Bomgar 10.4 per agenti di aziende Indice Introduzione 2 Installazione della consolle agenti 3 Come utilizzare la consolle agenti 6 Descrizione generale della consolle agenti 7 Impostazioni 8 Richieste di accesso 9 Dashboard 10 Chat agente 11 Opzioni di avvio sessione 12 Chiavi sessione 12 Code 13 Accettazione di una sessione 14 Jumpoint 15 Shell jump 16 Client jump 17 Descrizione generale di una sessione di assistenza 18 Strumenti di sessione 19 Invito agente 20 Chat 21 Condivisione schermo 22 Strumenti di condivisione schermo 23 Trasferimento file 24 Strumenti di trasferimento file 25 Shell di comando 26 Strumenti di shell di comando 26 Informazioni di sistema 27 Strumenti di informazioni di sistema 27 Sommario 28 Questionario di fine servizio dell'agente 29 Presentazione 30 Strumenti di presentazione 31 Ciò che vede il cliente 32 Sito pubblico 32 Interfaccia di assistenza al cliente 33 Condivisione applicazioni 34 Schermo privacy 34 Credenziali per il collegamento automatico 35 Mostra il mio schermo 35 Bomgar Button 35 Questionario di fine servizio del cliente 36 Interfaccia di presentazione del cliente 37 Risoluzione di problemi di collegamento con il dispositivo Bomgar 38 Licenza e assistenza tecnica 39 1
4 Introduzione La presente guida si propone di agevolare l'agente nell'installazione di Bomgar nel suo computer e nella conoscenza delle caratteristiche della soluzione. Bomgar consente all'agente di assistere i suoi clienti in remoto collegandosi a loro tramite il Bomgar Box. Utilizzare la guida solo dopo che l'amministratore ha eseguito l'installazione iniziale e la necessaria configurazione del Bomgar Box dell'agente. Se il dispositivo è stato correttamente installato, l'agente può iniziare immediatamente ad assistere i clienti. Per assistenza contattare il servizio Bomgar chiamando il numero verde BOMGAR x2 o internazionalmente il numero x2. È possibile anche inviare una ai seguenti indirizzi. generale: support@bomgar.com Regione EMEA: emea.support@bomgar.com Regione APAC: apac.support@bomgar.com Utilizzo della guida Installazione della consolle agenti (pagg. 3-5) fornisce istruzioni per scaricare la consolle agenti Bomgar nel computer allo scopo di offrire assistenza remota. Come utilizzare la consolle agenti (pagg. 6-31) descrive le funzionalità del software e illustra come gestire una sessione di assistenza remota. Ciò che vede il cliente (pagg ) offre una panoramica su come il cliente remoto avvia una sessione di assistenza e comunica con l'agente durante la sessione. Nel caso il cliente abbia qualche difficoltà a collegarsi con l'agente, Risoluzione di problemi di collegamento con il dispositivo Bomgar (pag. 38) offre alcuni rimedi. Limitazioni di licenza (pag. 39) riassume la portata delle licenze Bomgar e Assistenza tecnica (pag. 39) indica soluzioni per contattare i consulenti del servizio Bomgar per ulteriori informazioni e chiarimenti. 2
5 Installazione della consolle agenti 1. Con qualsiasi browser Web recarsi all'url del proprio Bomgar Box seguito da /login e inserire il nome utente e la password impostati dal proprio amministratore. Al primo collegamento potrebbe apparire la richiesta di modificare la password. 2. Nella pagina Mio account, scaricare e installare il file della consolle agenti Bomgar. L'opzione passa automaticamente al file del programma di installazione previsto per il sistema operativo dell agente. NOTA: gli utenti di alcuni browser, come Mozilla Firefox, potrebbero dover salvare il file prima di aprirlo o eseguirlo. NOTA: con un sistema Linux, occorre salvare il file nel proprio computer e poi aprirlo nell'ubicazione in cui è stato scaricato. Non servirsi del link Apri che appare dopo avere scaricato il file con alcuni browser. 3. I punti 3-8 illustrano la procedura guidata di installazione della consolle agenti Bomgar. Quando appare la finestra della procedura guidata, cliccare su Avanti. 3
6 4. Leggere e accettare l'accordo di licenza. Se non si accetta l'accordo di licenza, non è consentito procedere con l'installazione. 5. Leggere e accettare la dichiarazione di declino di responsabilità. 6. Scegliere se la consolle agenti Bomgar deve essere installata per tutti gli utenti del proprio sistema o solo per il proprio account utente. 4
7 7. Scegliere l'ubicazione della directory dove si desidera installare la consolle agenti. La cartella di destinazione predefinita in Windows è C:\Programmi\Bomgar\ Representative. NOTA: l'ubicazione è diversa se la consolle agenti viene installata in un computer Mac o Linux. 8. Dopo avere installato la consolle agenti, si può scegliere Esegui consolle agenti ora e/o Esegui all'avvio. Poi cliccare su Fine. NOTA: se durante l'installazione si sceglie Esegui consolle agenti ora, sul vassoio di sistema del computer appare un'icona di Bomgar e sullo schermo viene visualizzato un prompt di login. 5
8 Come utilizzare la consolle agenti Dopo avere installato la consolle agenti Bomgar, eseguire il login facendo doppio clic sull'icona Bomgar nel vassoio di sistema o cliccando sull'icona con il pulsante destro del mouse e selezionando Login. Se l'icona sul vassoio di sistema non è disponibile, si può lanciare la consolle agenti dall'ubicazione della sua directory, come spiegato nelle istruzioni sull'installazione. Al prompt, inserire nome utente e password. In alternativa, se l'amministratore ha configurato un server Kerberos per attivare la funzionalità di riconoscimento automatico (single sign-on), è possibile collegarsi alla consolle agenti senza dover inserire le proprie credenziali. Anche gli agenti invitati possono inserire una chiave sessione per partecipare una tantum a una sessione condivisa. Una volta collegato, il colore dell'icona passa dal grigio all'arancione e la consolle agenti si apre. Se si chiude la consolle agenti pur restando collegato, è possibile riaprire la finestra facendo doppio clic sull'icona nel vassoio di sistema o cliccando sull'icona con il pulsante destro del mouse e selezionando Mostra finestra. 6
9 Descrizione generale della consolle agenti A A Richieste di accesso p9 B Dashboard p10 C Code p13 B D Jumpoint p15 E Shell jump p16 F Client jump p17 G Opzioni di avvio sessione p12 H Chiavi sessione p12 I Presentazione p30 J Chat agente p11 G H I C J D E F 7
10 Impostazioni Per configurare le preferenze, cliccare su File e poi su Impostazioni nell'angolo in alto a sinistra della consolle agenti. Nella scheda Generale, scegliere un tema visivo. Quando un cliente entra in una delle code dell'agente o una sessione aperta richiede l'attenzione dell'agente, l'agente può scegliere di essere avvisato mediante il lampeggiamento della scheda o uno scampanellio. Se è attivata l'opzione Beep di sistema, il segnale acustico predefinito di sistema sostituisce lo scampanellio per avvisare l'agente quando l'invito a una sessione assegnata automaticamente sta per scadere. Nella scheda Assistenza, scegliere se si desidera avviare le sessioni solo con la funzione di chat oppure chiedere immediatamente la condivisione schermo. Quando il cliente entra nella coda personale dell'agente cliccando sul suo nome o inserendo una chiave sessione nel sito pubblico, la sessione può iniziare immediatamente o attendere l'accettazione da parte dell'agente. L'agente può scegliere anche di aprire una sessione come scheda nella consolle agenti o come una nuova finestra. Se al login l'opzione di assegnazione automatica sessione viene disattivata, all'agente non può essere assegnata automaticamente una sessione fino a quando non decida altrimenti. Nei casi in cui sorge qualche problema perché è stata attivata la protezione del desktop del cliente, all'inizio della sessione l'agente potrebbe trovarsi di fronte alla richiesta di elevare i suoi diritti a livello amministrativo. Per una sessione con condivisione schermo, impostare la risoluzione e le dimensioni predefinite. Quando inizia la condivisione schermo, l'agente può adottare automaticamente la modalità di schermo intero, che a sua volta riduce automaticamente la barra di chat. Se l'agente mostra il suo schermo al cliente durante una sessione, può scegliere di lasciare la consolle agenti aperta o di minimizzarla sulla barra applicazioni. Per agevolare il trasferimento di file, impostare la directory predefinita da cui si desidera iniziare a sfogliare il sistema file locale. Impostare il numero di righe da salvare nella cronologia della shell di comando. Se si seleziona Mostra pulsante avvio rapido, sopra le code appare il pulsante Avvia. Cliccando su questo pulsante vengono visualizzate le opzioni di avvio di una sessione di assistenza da parte del cliente. Si può anche scegliere di visualizzare un pulsante per attivare la creazione di una chiave sessione mediante un solo comando. Impostare se per vincolare un client jump è necessario che venga automaticamente chiesta la creazione di una password. Nella scheda Presentazione, l'agente può scegliere di lasciare la consolle agenti aperta o di minimizzarla sulla barra applicazioni quando fa una presentazione con uno o più partecipanti. Inoltre può scegliere di visualizzare un pulsante per avviare una nuova presentazione mediante un solo comando. 8
11 Richieste di accesso In base a gruppi di sponsor di accesso predeterminati, un agente con autorizzazioni limitate può chiedere a un altro agente dotato di maggiori diritti di eseguire talune operazioni al suo posto, come il conferimento di diritti amministrativi a un client del cliente o l'inserimento di credenziali per un sistema remoto. Se l'agente è sponsor in uno o più gruppi di sponsor di accesso, nella consolle agenti vedrà la scheda Richieste di accesso. Quando l'agente fa una richiesta, tutti gli sponsor nel gruppo di sponsor di accesso selezionato vedono la nuova richiesta nella scheda Richieste di accesso della consolle agenti. Se uno sponsor accetta la richiesta, verrà invitato a inserire le credenziali per elevare i diritti del client del cliente, partecipare alla sessione, rifiutare la richiesta specificando il motivo o rimandare la richiesta in coda. 9
12 Dashboard La funzionalità di dashboard consente a utenti privilegiati di vedere e controllare sessioni di assistenza in corso di svolgimento, per permettere la supervisione amministrativa utile alla gestione del personale di assistenza. In base ai ruoli assegnati nella pagina Team di assistenza dell'interfaccia amministrativa, i coordinatori possono controllare gli agenti di un determinato team e i manager possono controllare i coordinatori e gli agenti di tale team. Se l'agente è manager o coordinatore di uno o più team di assistenza, nell'interfaccia principale della consolle agenti vedrà la scheda di dashboard. Il dashboard offre un quadro sintetico di tutti gli agenti di ruolo inferiore del team collegati e delle sessioni che eventualmente conducono. Il manager o il coordinatore di un team può subentrare a un agente nella conduzione della sessione di assistenza selezionando tale sessione nel dashboard e cliccando sul pulsante Subentra. Questo comando trasferisce la titolarità della sessione al manager o al coordinatore del team, lasciando l'agente originale in posizione di partecipante. Il manager o il coordinatore di un team può anche trasferire la titolarità di una sessione di assistenza da un agente all'altro o da un team all'altro. Inoltre, il manager o il coordinatore di un team può controllare "in silenzio" agenti di ruolo inferiore anche se non vi sono sessioni in corso di svolgimento, sempre che tali agenti siano collegati alla consolle Bomgar. Selezionare l'agente di assistenza di cui si desidera vedere lo schermo e poi cliccare sul pulsante Controlla. Il comando apre una nuova scheda che mostra l'intero schermo del computer dell'agente, inizialmente con l'autorizzazione di sola visualizzazione. Per acquisire il controllo del computer dell'agente di assistenza, cliccare sul pulsante Attiva controllo mouse/tastiera. Bomgar non invia all'agente l'avviso che il suo computer è controllato. All interno di un team, un agente può amministrare solo agenti con ruoli inferiori al suo. Va notato, tuttavia, che i ruoli valgono esclusivamente nell'ambito di un team. Pertanto un agente può essere in grado di amministrare un altro agente del suo team ma non lo stesso agente in un altro team. 10
13 Chat agente Nell'interfaccia principale della consolle agenti, l'agente può chattare con altri agenti collegati. Se si fa parte di più team di assistenza, cliccare sulla scheda per selezionare il team con cui si desidera chattare. Si può chattare con tutti i membri del team prescelto o selezionare un nome nell'elenco agenti per chattare solo con questa persona. Se l'amministratore ha attivato una coda generale, si può anche cliccare sulla scheda Generale per chattare con gli agenti di tutti i team. Anche tornando alla scheda Personale si resta nella chat del gruppo da cui si è usciti con il cambio di scheda. 11
14 Opzioni di avvio sessione Per una rapida guida su come avviare una sessione, cliccare sul pulsante Avvia sopra le code. Va notato che le opzioni disponibili variano a seconda della configurazione del sito e delle autorizzazioni di account. Nel sito pubblico il cliente può selezionare il nome di un agente incluso nell'apposito elenco o inserire una chiave sessione. L'agente può anche inviare per un link che automaticamente invita il cliente a scaricare il client del cliente. Inoltre il cliente può recarsi nel sito pubblico e compilare un questionario di inizio servizio che elenca gli agenti disponibili o comuni problemi di assistenza; la sessione verrà assegnata all'agente selezionato o entrerà nella coda del team di assistenza che ha la titolarità del problema selezionato. L'agente può anche eseguire il jump a un sistema non assistito sulla propria rete locale o remota. Chiavi sessione A seconda delle autorizzazioni di account, una delle soluzioni per avviare una sessione di assistenza consiste nella creazione in modo casuale di chiavi sessione valide una tantum. Quando il cliente chiama con una richiesta di assistenza, l'agente può creare una nuova chiave sessione nei seguenti modi: nel menu Assistenza della consolle agenti con il pulsante Avvia sopra le code con il pulsante Chiave sessione sopra le code nel menu dell'icona sul vassoio di sistema, da cliccare con il pulsante destro del mouse Impostare la durata di validità della chiave sessione. La durata di validità indica solo per quanto tempo la chiave può essere utilizzata dal cliente per avviare una sessione e non ha niente a che vedere con la durata della sessione. Chiedere al cliente di recarsi all'url esclusivo o di inserire la chiave sessione nel sito pubblico. Dopo avere eseguito il client del cliente, il cliente apparirà nella coda personale dell'agente. 12
15 Code In cima alla consolle agenti ci sono una o più schede di clienti in attesa dell'assistenza dell'agente. La scheda Personale elenca i clienti con cui l'agente è al momento in sessione o che attendono di partecipare a una sessione specificamente con tale agente. I clienti sono qui elencati dopo essere trasferiti all'agente da un'altra coda o dopo che hanno avviato la sessione inserendo la chiave sessione creata dall'agente, selezionando il nome dell'agente nel sito pubblico o cliccando su un Bomgar Button collegato all'agente. L'agente potrebbe avere code anche per gli altri team di cui eventualmente fa parte. Se l'amministratore ha attivato una coda generale, l'agente dispone anche della scheda Generale, aperta a tutti gli agenti autorizzati. Se il cliente avvia una sessione selezionando un tipo di problema nel questionario di inizio servizio, tale cliente entrerà nella coda del team specifico che ha la titolarità del problema selezionato. Il cliente entra nella coda di un team anche se clicca sul Bomgar Button collegato a tale team. Se una sessione non è destinata a un team o a un agente specifico, passa alla coda generale, se tale coda è attivata. La sessione può anche entrare in un'altra coda se un agente ve la trasferisce o se il collegamento dell'agente è perso nel corso della sessione. Nella pagina Opzioni dell'interfaccia amministrativa, l'amministratore può impostare dove verrà trasferita una sessione dopo un collegamento perso. Le code possono essere ordinate in base a vari criteri, come la lunghezza del periodo in cui il cliente è stato in coda, il nome del cliente, la categoria del problema, ecc. Se è disponibile la chiave esterna, si può copiarne il valore sulla clipboard cliccando sulla voce con il pulsante destro del mouse e selezionando Copia chiave esterna. A seconda del modo in cui il cliente ha avviato la sessione, tutti i criteri potrebbero non essere sempre disponibili. 13
16 Accettazione di una sessione Una volta che il cliente è in coda, esistono vari modi di accettare una sessione. Se la sessione è nella coda personale dell'agente o se l'agente è autorizzato a ricevere manualmente sessioni da una coda del team, fare doppio clic sulla voce del cliente oppure selezionare la voce e cliccare sul pulsante Accetto. Se è autorizzato a usare la funzione, l'agente deve iniziare a condurre la sessione da più tempo in coda tra le code del suo team, selezionando di ottenere la sessione successiva in uno dei seguenti modi: nel menu Assistenza della consolle agenti avvalendosi del pulsante Ottieni successiva sopra le sue code nel menu dell'icona sul vassoio di sistema, da cliccare con il pulsante destro del mouse È inoltre possibile accettare sessioni assegnate mediante Equilibrium. Se una sessione entra in una coda con l'opzione di assegnazione sessioni attivata, tale sessione viene automaticamente assegnata all'agente meno occupato, tenuto conto del numero di sessioni che l'agente conduce e dell'arco di tempo in cui è stato disponibile. Quando una sessione viene assegnata, l'agente riceve la richiesta di accettarla o rifiutarla, assieme ad avvisi visivi e sonori, se attivati. Quando la sessione sta per scadere, l'agente riceve avvisi visivi e sonori. Se l'agente rifiuta l'invito o se l'invito scade, la sessione viene assegnata al successivo agente meno occupato in quella coda. Una sessione rifiutata non viene assegnata due volte allo stesso agente, a meno che non sia stata trasferita in un'altra coda per cui tale agente sia disponibile. Se una sessione ruota attraverso tutti gli agenti disponibili di una coda e non viene accettata, rimane in coda fino a quando qualcuno manualmente l'accetta o la trasferisce. Una sessione non viene assegnata a un agente se tale agente non è disponibile. L'agente che blocca il suo computer o passa alla schermata di login viene contrassegnato come non disponibile. Inoltre, in base a regole per le autorizzazione utente, l'agente viene contrassegnato come non disponibile se partecipa a un numero di sessioni superiore a quello stabilito oppure se è rimasto inattivo per un periodo più lungo di quello specificato. Infine, se l'agente è autorizzato a rinunciare all'assegnazione di sessioni, può scegliere di non ricevere assegnazioni automatiche in uno dei seguenti modi: nel menu Assistenza della consolle agenti avvalendosi del pulsante Assegna automaticamente sopra le sue code nel menu dell'icona sul vassoio di sistema, da cliccare con il pulsante destro del mouse L'accettazione di una sessione apre una nuova scheda per tale sessione in cima alla consolle agenti. L'agente può condurre simultaneamente varie sessioni. Per ogni sessione viene creata una nuova scheda. 14
17 Jumpoint La tecnologia Jump di Bomgar consente ad agenti privilegiati di collegarsi a un computer remoto non assistito per avviare una sessione senza l'aiuto dell'utente finale. A seconda delle autorizzazioni concesse, l'agente può eseguire un jump a qualsiasi computer sulla sua LAN/VPN o su una rete senza agente jumpoint oppure può eseguire un jump a un computer in cui ha installato un client jump. Per eseguire un jump senza client preinstallato, aprire la finestra di dialogo Jump in uno dei seguenti modi: nel menu Assistenza della consolle agenti avvalendosi del pulsante Avvia sopra la coda personale avvalendosi del pulsante Esegui jump a... sopra l'interfaccia di jump nel menu dell'icona sul vassoio di sistema, da cliccare con il pulsante destro del mouse Nella casella a tendina Jumpoint selezionare la rete che ospita il computer a cui si desidera accedere. L'agente può eseguire il jump sulla propria rete locale o su qualsiasi rete su cui il suo amministratore ha installato un agente jumpoint. Per informazioni sull'installazione di agenti jumpoint, consultare la Guida per l'utente amministrativo. Quindi inserire il nome host o l'indirizzo IP del computer remoto oppure individuarlo sfogliando la struttura della directory. Individuato il computer al quale si desidera collegarsi, cliccare su Esegui jump. Il Bomgar Box caricherà i file del client del cliente nel sistema remoto e tenterà di avviare una sessione. All'agente verrà chiesto di fornire valide credenziali prima che possa accedere al sistema remoto. A seconda delle autorizzazioni concesse all'account dell'agente, l'utente finale potrà accettare o negare la sessione. Se non viene ricevuta una risposta entro un determinato intervallo, la sessione sarà avviata o annullata, sempre in base alle autorizzazioni concesse all'account dell'agente. NOTA: se l'agente deve accedere a computer remoti tramite jumpoint quando nessun utente è disponibile, è bene che verifichi che le autorizzazioni per il suo account siano impostate o sulla disattivazione del prompt o sul passaggio automatico a Consenti. NOTA: l'esecuzione del jump senza un client jump installato non è attualmente disponibile per computer Mac o Linux e per dispositivi mobili. Si può tuttavia accedere a computer Mac e Linux tramite un client jump preinstallato, come descritto nella successiva sezione Client jump. Per eseguire il jump a un computer Windows sprovvisto di client jump, è necessario che tale computer abbia il Servizio registry remoto attivato (disattivato per impostazione predefinita in Vista) e che sia su un dominio. Per un computer Windows con client jump preinstallato ciò non è necessario. 15
18 Shell jump Con shell jump è possibile collegarsi rapidamente a dispositivi di rete con SSH e Telnet attivati tramite un jumpoint installato. Per eseguire uno shell jump, aprire la finestra di dialogo Shell jump in uno dei seguenti modi: nel menu Assistenza della consolle agenti avvalendosi del pulsante Shell jump sopra l'interfaccia Jump nel menu dell'icona sul vassoio di sistema, da cliccare con il pulsante destro del mouse Selezionare il jumpoint tramite cui si desidera eseguire lo shell jump. Se lo shell jump è impostato con accesso Solo allocati, scegliere le dimensioni della finestra del terminale, selezionare il dispositivo allocato a cui ci si desidera collegare e quindi cliccare su Esegui jump. Se questo jumpoint è impostato con accesso aperto o accesso limitato, l'agente può inserire il nome host o l'indirizzo IP del dispositivo remoto assieme al nome utente per l'accesso oppure può selezionare un dispositivo allocato. Se l'agente sceglie di eseguire uno shell jump a un dispositivo non allocato, può impostare opzioni avanzate, come la porta da usare, se adottare il protocollo SSH o Telnet e se il tipo di terminale debba essere xterm o VT100. Scegliere le dimensioni della finestra del terminale e poi cliccare su Esegui jump. Se l'agente tenta di eseguire uno shell jump a un dispositivo senza chiave host nella cache, gli verrà chiesto di salvare la chiave host e collegarsi, di collegarsi senza chiave nella cache o di arrestare il collegamento. Quando si esegue uno shell jump a un dispositivo remoto, viene immediatamente avviata una sessione utente shell di comando con tale dispositivo. Se l'agente esegue uno shell jump a un dispositivo non allocato, a un dispositivo Telnet allocato, a un dispositivo SSH allocato senza chiave pubblica oppure a un dispositivo SSH allocato con chiave codificata la cui password non è nella cache, gli viene chiesto di inserire una password. Se l'agente esegue uno shell jump a un dispositivo SSH allocato con una chiave non codificata o con una chiave codificata la cui password è nella cache, non gli viene chiesto di inserire una password. 16
19 Client jump Per accedere a un computer individuale senza assistenza dell'utente finale, installare un client jump in quel sistema nell'ambito di una sessione o nella pagina Client jump dell'interfaccia amministrativa. Le autorizzazioni dell'account dell'agente potrebbero non consentirgli di usare client jump oppure consentirgli di eseguire un jump ma non di installare personalmente i client. L'agente potrebbe inoltre essere autorizzato a vincolare client alla sua coda personale oppure solo a una delle code dei suoi team. L'agente potrebbe anche non essere autorizzato a impostare password o potrebbe essere autorizzato all'accesso a tutti i client jump senza bisogno di password. I client jump sono raggruppati in base a chi può accedervi: solo l'agente che li ha creati, un particolare team o tutti gli agenti. Manager e coordinatori di team possono anche vedere i client jump che agenti di ruolo inferiore hanno vincolato alle loro code personali. Spostare i client jump da una coda all'altra cliccando sul client jump che si desidera spostare con il pulsante destro del mouse e poi selezionare Sposta a coda o Sposta ad agente. Nella finestra di dialogo che appare, selezionare la coda a cui si desidera spostare il client jump e poi cliccare su OK. Per spostare un client alla o dalla coda di un team è necessario che l'agente ne faccia parte. Per spostare un client alla o dalla coda di un agente che non sia la propria è necessario essere un manager o coordinatore di team in uno o più team cui appartiene l'agente, con un ruolo superiore al suo. È possibile organizzare ulteriormente i client jump cliccando su Raggruppa e poi selezionando Sposta a nuovo gruppo o Sposta a gruppo esistente. Separa riporta il client jump nel suo gruppo di livello alto. A intervalli determinati, i client jump inviano al Bomgar Box dati statistici. In base alle opzioni impostate dall'amministratore, l'agente può vedere dati come sistema operativo, tempo di utilizzo, CPU, uso del disco e una istantanea del computer remoto dall'ultimo aggiornamento. I client jump comprendono anche un campo di testo personalizzato per inserimento di un nome facile da ricordare o di una descrizione, in modo da rendere l'ordinamento, la ricerca e l'identificazione di client jump più agevoli e rapidi. Aggiungere commenti cliccando sulla voce di un client jump con il pulsante destro del mouse e selezionando Imposta commenti. Per aggiungere, cambiare o togliere la password di un client jump, cliccare sul client jump con il pulsante destro del mouse e poi selezionare Imposta password. Quando un client jump ha la password impostata, la sua icona mostra che è protetto e anche la sua istantanea è protetta. Per eseguire un jump a un client jump protetto, è necessario fornire la password. La password è necessaria anche per rimuovere un client jump protetto tramite l'interfaccia di client jump; la password non è necessaria per svincolarlo da una sessione perché si è già dovuta fornire la password per eseguire il jump nella sessione. Per cercare un computer, sfogliare gruppi o condurre una ricerca dinamica. Una volta trovato il computer cui si desidera accedere, fare doppio clic sulla voce o selezionare la voce e cliccare sul pulsante Esegui jump. Questo comando tenterà di avviare una sessione con il computer remoto. A seconda delle autorizzazioni concesse all'account dell'agente, l'utente finale potrà accettare o negare la sessione. Se non viene ricevuta una risposta entro un determinato intervallo, la sessione sarà avviata o annullata, sempre in base alle autorizzazioni stabilite per l'account dell'agente. NOTA: se l'agente deve accedere a client jump quando nessun utente è disponibile, è bene che verifichi che le autorizzazioni per il suo account siano impostate o sulla disattivazione del prompt o sul passaggio automatico a Consenti. L'agente che non ha più bisogno di accedere a un computer deve cliccare su Rimuovi per disinstallare il client jump da quella macchina remota. Se l'utente remoto disinstalla manualmente il client jump, i dati statistici dall'ultimo aggiornamento restano nella coda dell'agente anche se l'agente non è più in grado di accedere a quel computer. 17
20 Descrizione generale di una sessione di assistenza A Condivisione schermo p22 B Trasferimento file p24 C Shell di comando p26 D Informazioni di sistema p27 E Sommario p28 F Strumenti di sessione p19 G Chat p21 A B C D E F G 18
21 Strumenti di sessione Separare le schede di sessione in finestre distinte o riunire le finestre come schede. Elevare una sessione 'cliccare per chattare' al completo client del cliente o elevare il client del cliente a diritti amministrativi. Per elevare il client del cliente a diritti amministrativi, l'agente, il cliente o uno sponsor di accesso deve fornire credenziali amministrative. Per interagire con i prompt UAC in Vista, il client del cliente deve essere eseguito in modalità elevata. Questa funzione è attualmente disponibile solo per i computer Windows e Mac. Se l'agente decide che un altro agente o team sarebbe più adatto a condurre una sessione, deve trasferire il controllo della sessione all'altro agente o team. In tal caso, può rimanere come partecipante oppure chiudere la sua scheda e lasciare la sessione al nuovo titolare. Invitare un altro rappresentante a partecipare a una sessione condivisa. L'agente che estende l'invito mantiene la titolarità della sessione ma può ricevere il contributo di uno o più colleghi o chiedere a uno sponsor di accesso di eseguire determinate operazioni al suo posto. Il titolare della sessione può in qualunque momento escludere un altro agente dalla sessione condivisa. Al termine della sessione l'agente può scollegare il cliente ma restare nella scheda di sessione per aggiungere note o inviare un questionario di fine servizio che l'amministratore potrebbe aver reso obbligatorio. Se autorizzato, installare un Bomgar Button sul desktop remoto o rimuovere un Bomgar Button precedentemente installato. Per avviare facilmente e rapidamente una sessione di assistenza, il cliente può semplicemente cliccare sul Bomgar Button. Questa funzione non è attualmente disponibile per dispositivi BlackBerry. Se autorizzato, l'agente può installare un client jump nel computer remoto, consentendo a sé e ai suoi colleghi di accedere successivamente a tale sistema senza l'assistenza dell'utente finale. Disinstallare il client se l'accesso non assistito a tale sistema non è più necessario. Questa funzione non è attualmente disponibile per dispositivi BlackBerry e Windows Mobile. Chiudere completamente la scheda di sessione. L'agente titolare della sessione può disinstallare il client del cliente dalla macchina remota o lasciare il cliente in coda per consentire a un altro agente di riprendere la sessione. 19
22 Invito agente In una sessione di assistenza, l'agente può chiedere a un agente esterno di partecipare una tantum alla sessione. L'agente che invita deve cliccare sul pulsante Condividi sessione e poi selezionare Invita utente esterno. Si apre una finestra di dialogo che chiede all'utente di selezionare un profilo di sicurezza. Questi profili vengono creati nell'interfaccia amministrativa e determinano il livello di autorizzazione dell'agente esterno. Quando si seleziona un profilo, subito sotto ne viene visualizzata la descrizione completa. Inserire il nome dell'agente. Questo nome apparirà al cliente e nei report. Poi inserire commenti sul motivo per cui l'agente esterno è stato invitato. Cliccare su Crea chiave e apparirà un'altra finestra di dialogo con la chiave sessione e l'url diretto. Indirizzare l'agente esterno al sito pubblico facendogli inserire la chiave sessione. Si può inviare l'url diretto all'agente esterno anche con il "copia e incolla" o tramite . L'agente esterno dovrà scaricare ed eseguire l'apposito programma di installazione della consolle agenti con una procedura ridotta rispetto a quella dell'installazione completa. L'agente invitato ha accesso solo alla scheda di sessione e dispone di una serie limitata di privilegi. L'agente invitato non può mai essere il titolare della sessione. Se l'agente che ha esteso l'invito abbandona la sessione senza la presenza di un altro titolare, l'agente esterno viene scollegato. L'agente può invitare a una sessione più di un agente esterno. Occorre tuttavia considerare che ogni agente esterno richiede l'assegnazione di una licenza Bomgar. 20
23 Chat Per l'intera durata della sessione l'agente può chattare con il cliente remoto. Per avviare la chat, l'agente non deve avere l'autorizzazione di condivisione schermo. Se l'amministratore ha configurato messaggi preconfezionati, l'agente può cliccare sulla freccia in basso a destra nello spazio di immissione testo della chat per inserirvi tali messaggi. Se a una sessione partecipa uno o più agenti, si può scegliere di chattare con tutti oppure di selezionare un nome (cliente o agente) per una chat riservata. La finestra di chat non solo registra i messaggi e il giorno e l'ora in cui sono stati inviati, ma funge anche da registro corrente di tutto ciò che accade nel corso di una sessione, compresi il trasferimento di file e la concessione di autorizzazioni. Per inviare un file tramite l'interfaccia di chat, cliccare sul pulsante Invia file. L'invio di un URL tramite l'interfaccia di chat apre automaticamente un browser nel computer remoto e lo indirizza al sito designato. Per inviare un URL con questa funzione (push), è necessario che l'indirizzo Web sia l'unico testo nel campo della chat. 21
24 Condivisione schermo Nella finestra della sessione, cliccare sul pulsante Condivisione schermo per chiedere il controllo del computer remoto. La richiesta di condivisione schermo intero visualizza o controlla l'intero desktop e tutte le applicazioni del cliente. La condivisione schermo limitata, disponibile nell'assistenza a un computer Windows, consente al cliente di scegliere le applicazioni da condividere. Se l'amministratore ha impostato l'account dell'agente a chiedere che il cliente scelga le applicazioni da condividere, l'agente è autorizzato a chiedere solo la condivisione schermo limitata. Anche se l'account dell'agente non ha tale impostazione, l'agente può comunque chiedere la condivisione schermo limitata. Tuttavia, se l'impostazione è valida per un'intera sede, sarà tale impostazione a determinare se la richiesta di condivisione schermo intero consentirà al cliente di limitare le applicazioni da condividere. Dopo che il cliente avrà concesso l'autorizzazione, le applicazioni attivate del desktop remoto appariranno nella finestra dell'agente. Il cliente può scegliere di concedere all'agente l'accesso di solo visualizzazione o, se le autorizzazioni dell'agente lo consentono, il completo controllo di mouse e tastiera, mettendo l'agente in condizioni di lavorare al computer remoto come se si trovasse nella sede del cliente. L'agente può chiedere di elevare il suo livello di autorizzazioni in qualsiasi momento della sessione. La barra strumenti di condivisione schermo offre varie funzioni utili, dettagliatamente descritte in seguito. 22
25 Strumenti di condivisione schermo Chiedere o interrompere la condivisione schermo. A seconda delle impostazioni dell'account, l'agente può chiedere di vedere o controllare l'intero computer o solo determinati programmi. Se autorizzato, chiedere o disattivare il controllo del mouse e della tastiera del computer remoto. Quando si mostra il proprio schermo al cliente, concedere o rifiutare al cliente il controllo del proprio computer. Aggiornare la visualizzazione dello schermo remoto. Selezionare un monitor remoto alternativo da visualizzare. Il monitor primario verrà contrassegnato da una P. Visualizzare lo schermo remoto nelle dimensioni reali o scalarmente ridotte. Visualizzare il desktop remoto in modalità schermo intero o tornare alla visualizzazione di interfaccia. Visualizzare lo schermo remoto in scala di grigi a 2 bit per il minimo consumo di ampiezza di banda, a colori a 8 bit per prestazioni veloci, a 16 bit per una qualità delle immagini e prestazioni medie o a 32 bit per la risoluzione delle immagini più alta. Se autorizzato, visualizzare sullo schermo remoto un puntatore virtuale o nasconderlo. Il puntatore è utile specialmente in modalità Solo visualizzazione, perché consente all'agente di indicare elementi sullo schermo remoto senza avere la necessità del controllo completo. Visualizzare il cursore remoto per la massima precisione nella localizzazione o visualizzare solo il proprio cursore locale per una migliore percezione di velocità. Poiché la visualizzazione del cursore remoto può provocare un ritardo avvertibile nel tempo di visualizzazione, si consiglia di adottare la visualizzazione locale. Se autorizzato, disattivare la visualizzazione e il controllo del computer dell'utente. Il cliente remoto può riprendere il controllo in qualsiasi momento premendo Ctrl-Alt-Can. Questa funzione è utile se è necessario accedere a dati riservati. La funzione di schermo privacy è attualmente disponibile solo per Windows, e in Vista e sistemi operativi successivi è indispensabile elevare il client del cliente. Riavviare il computer remoto o chiedere all'utente finale di inserire valide credenziali, in modo che dopo il riavvio il sistema remoto possa ricollegarsi con le credenziali fornite senza esigere che il cliente sia presente. Eseguire un'operazione particolare sul computer remoto. Le operazioni disponibili variano a seconda del sistema operativo e della configurazione del computer remoto. Se autorizzato, mostrare lo schermo intero o determinate applicazioni al cliente remoto oppure interrompere la condivisione schermo. Se l'agente vede lo schermo del cliente, prima di mostrare il proprio schermo deve disattivare la funzione di condivisione schermo. 23
26 Trasferimento file Durante una sessione, l'agente dotato dei necessari diritti può trasferire file e persino intere directory al e dal computer remoto. Per il trasferimento di file non è necessario avere il controllo completo del computer del cliente. A seconda delle autorizzazioni concesse dall'amministratore all'account dell'agente, all'agente potrebbe essere consentito solo di caricare file nel sistema remoto o di scaricare file nel proprio computer locale. Anche l'accesso al sistema file potrebbe essere limitato a determinati percorsi nel sistema remoto o locale, obbligando a caricare e scaricare file solo in alcune directory. Trasferire file avvalendosi dei pulsanti per scaricare e caricare oppure mediante trascinamento e selezione. Per aprire o scaricare direttamente un file, si può anche semplicemente cliccare sul file con il pulsante destro del mouse. 24
27 Strumenti di trasferimento file Chiedere accesso al sistema file del computer remoto o interromperlo quando non è più necessario. Salire di una directory nel sistema file selezionato. Aggiornare la visualizzazione del sistema file selezionato. Creare una nuova directory. Aprire una directory o un file. Modificare file remoti direttamente dalla consolle agenti. Mostrare file nascosti. Selezionare uno o più file o directory e poi cliccare sull'apposito pulsante per caricare file nel sistema remoto o scaricarli nel sistema locale. È possibile trasferire file anche trascinandoli. Se nell'ubicazione dove si cerca di trasferire il file esiste già un file con lo stesso nome, scegliere se rispondere sovrascrivendo il file esistente, annullando il trasferimento o chiedendo di essere interrogato per ogni file di nome identico. Attivando l'opzione di conservazione dei dati del file si mantengono la data e l'ora originali del file. Se l'opzione è disattivata, la data e l'ora del file corrisponderanno alla data e all'ora del suo trasferimento. Se l'opzione di trasferimento file automatico è attivata, il trasferimento inizia non appena si clicca sul pulsante di upload o download o si trascina un file da un sistema file all'altro. Se l'opzione di trasferimento file automatico non è attivata, selezionare nel Transfer manager i file da trasferire e poi cliccare sul pulsante Avvia per iniziare il trasferimento. In Transfer manager selezionare un file e poi cliccare sul pulsante Dettagli per visualizzare dati come data e ora del trasferimento, origine e destinazione del file e numero di byte trasferiti. Selezionare uno o più file in Transfer manager e poi cliccare su Annulla per interrompere il trasferimento non ancora ultimato. Cancellare tutti i dati in Transfer manager. 25
28 Shell di comando La shell di comando remota consente all'agente dotato dei necessari diritti di aprire un'interfaccia virtuale a riga di comando nel computer del cliente. In tal modo l'agente può eseguire la digitazione nel proprio computer e ottenere che i comandi siano eseguiti nel computer remoto. L'agente può lavorare con più shell di comando. L'amministratore può anche attivare la registrazione di shell remota in modo che successivamente, nel report della sessione, si possa vedere un filmato in formato Flash (FLV) di ogni shell. Strumenti di shell di comando Chiedere l'accesso al prompt di comando o interromperlo quando non è più necessario. Se autorizzato, accedere a una casella a tendina di script precedentemente scritti. Quando si seleziona uno script da eseguire, appare un prompt con una breve descrizione dello script. Cliccando su Sì, lo script viene eseguito nella shell di comando attiva. Salvare un file di log della shell corrente nel proprio computer. Aprire una nuova shell per eseguire diversi prompt di comando oppure chiudere le singole shell senza rinunciare all'accesso al prompt di comando. Le shell sono classificate in fondo allo schermo. Selezionare le dimensioni di visualizzazione del display. Scegliere 80x50, 80x25 o qualsiasi altra dimensione. 26
29 Informazioni di sistema Gli agenti dotati dei necessari diritti possono visualizzare un'"istantanea" completa delle informazioni di sistema del computer remoto per rendere più spedite la diagnosi e la risoluzione di problemi. Le informazioni di sistema disponibili variano a seconda del sistema operativo remoto e della sua configurazione. Poiché la grande quantità di dati estraibili potrebbe comportare un rallentamento dei tempi di trasmissione, l'agente può scegliere di iniziare con la sola visualizzazione dei dati nella scheda Panoramica oppure estrarre dati in tutte le schede. Scegliendo di iniziare solo con la scheda Panoramica, è possibile raccogliere i dati nelle altre schede recandosi alla scheda da visualizzare e cliccando sul pulsante Aggiorna in cima alla sezione. Strumenti di informazioni di sistema Chiedere l'autorizzazione a raccogliere dati sul sistema remoto. Se ci si interrompe, i dati aggiornati più di recente rimangono disponibili, ma non verranno raccolti i dati correnti. Aggiornare la visualizzazione delle informazioni di sistema o raccoglierle per le schede alle quali non si era inizialmente chiesto l'accesso. L'aggiornamento può avvenire per singole sezioni o per tutte le sezioni della scheda selezionata. Copiare i dati nella clipboard. Copiare singole sezioni o tutte le sezioni della scheda selezionata. Salvare un file di testo delle informazioni di sistema nel computer locale. È possibile salvare singole sezioni o tutte le sezioni della scheda selezionata. 27
30 Sommario La scheda Sommario offre un riepilogo delle informazioni che il cliente può aver fornito nel questionario di inizio servizio. Se l'amministratore ha attivato l'interfaccia XML API, l'agente può designare una chiave esterna da usare nei report di sessione. Un'altra opzione che l'amministratore può scegliere di attivare è il blocco del computer remoto a fine sessione. Se l'agente ha lavorato su un sistema non assistito, per esempio, il blocco del computer è una misura consigliabile per evitare che utenti non autorizzati vedano informazioni riservate. L'agente può inoltre aggiungere note sulla sessione. Se la sessione è condivisa o viene trasferita, le note possono essere inviate da un agente e recuperate da un altro per un rapido esame riservato della situazione. Queste note saranno disponibili anche nel report della sessione. Le note possono essere aggiunte durante o dopo la sessione. 28
31 Questionario di fine servizio dell'agente Al termine della sessione, all'agente può essere chiesto di compilare un breve questionario sulla sessione. L'amministratore può interamente personalizzare le domande tramite l'interfaccia amministrativa e poi esaminare i risultati nei report di sessione. Se una o più questioni ha carattere obbligatorio, l'agente non potrà chiudere la sessione fino a quando non avrà risposto a tali domande. 29
32 Presentazione L'agente autorizzato a fare presentazioni può condividere il suo schermo con uno o più partecipanti remoti. La presentazione può essere avviata in uno dei seguenti modi: nel menu Assistenza della consolle agenti con il pulsante Presentazione sopra le code Nel caso decida di avviare immediatamente una presentazione, l'agente deve di inserire il titolo della presentazione. Poi deve cliccare su Avvia. In alternativa, programmare una presentazione per una data successiva. Un calendario invita l'agente a inserire titolo della presentazione, ora di inizio e durata prevista dell'evento. Inserite queste informazioni, cliccare su Crea. A questo punto l'evento apparirà nell'elenco delle prossime presentazioni dell'agente. Gli orari delle presentazioni non possono sovrapporsi. Se si cancella una presentazione prima dell'ora prevista, gli inviti mandati non saranno validi e i partecipanti non potranno collegarsi. Quando si è pronti a iniziare una presentazione programmata, selezionare il titolo nell'apposito elenco e poi cliccare su Avvia per aprire la scheda Presentazione. Dal calendario l'agente può inviare ai partecipanti una di invito contenente un URL esclusivo per la presentazione oppure può chiedere ai partecipanti di recarsi al sito pubblico e inserire la chiave sessione esclusiva. Ai partecipanti verrà chiesto di scaricare l'apposito client per la presentazione, che consentirà loro di visualizzare lo schermo dell'agente. L' di invito può essere inviata anche dalla scheda Presentazione. 30
33 Presentazione (continua) Quando si è pronti a iniziare la presentazione, cliccare su Avvia presentazione del mio schermo e poi selezionare Mostra il mio schermo o Mostra il mio schermo limitato. Se si sceglie l'opzione di schermo limitato, occorre selezionare quali applicazioni condividere. Se il sito pubblico ha l'elenco presentazioni attivato, l'agente può selezionare Mostra questa presentazione nel sito pubblico per visualizzare un link su cui i partecipanti possono cliccare per partecipare alla presentazione. Durante la presentazione, l'agente può selezionare le applicazioni da condividere cliccando sul pulsante Scegli applicazioni. Se il computer dell'agente è collegato a più monitor, occorre cliccare su Seleziona monitor per scegliere lo schermo da presentare. Strumenti di presentazione Se autorizzato, concedere il controllo del mouse e della tastiera a un partecipante. Solo un partecipante alla volta può avere il controllo del computer dell'agente. L'agente mantiene comunque sempre il controllo di annullamento e può dunque annullare il controllo del partecipante in qualsiasi momento. Rimuovere partecipanti dalla presentazione senza terminarla. Cliccare su Escludi tutti per rimuovere tutti i partecipanti oppure selezionare il partecipante da escludere. Terminare la presentazione e chiudere la scheda di presentazione. 31
34 Ciò che vede il cliente Sito pubblico Il sito pubblico è il portale di assistenza del Bomgar Box dell'agente, dove si recano i clienti per chiedere una sessione di assistenza o per partecipare a una presentazione. In questa pagina il cliente può avviare una sessione cliccando sul nome di un agente, inserendo una chiave sessione o compilando un questionario di inizio servizio. Anche per partecipare a una sessione i clienti possono cliccare sul titolo della presentazione o inserire una chiave sessione. Se è attivato il questionario di inizio servizio, al cliente verrà chiesto di selezionare il nome di un agente o un tipo specifico di problema, a seconda delle impostazioni definite dall'amministratore. Il cliente può inoltre inserire il suo nome, la ragione sociale della sua azienda e una breve descrizione del problema. L'amministratore può opzionalmente includere il campo Codice azienda per seguire più agevolmente i problemi del cliente. In base al metodo di avvio della sessione, il cliente verrà posto nella coda di assistenza dell'agente selezionato o nella coda di assistenza del team incaricato di gestire il problema selezionato oppure parteciperà alla presentazione specificata. 32
35 Interfaccia di assistenza al cliente Quando il cliente avvia una sessione con l'agente, la sessione inizia come chat con Flash attivato o con il download del client del cliente completo, a seconda delle impostazioni del sito. L'amministratore può determinare quali messaggi il cliente vedrà prima che la sessione inizi. I messaggi che possono essere visualizzati comprendono il consenso del cliente, un saluto, la richiesta di attesa nonché termini e condizioni d'uso del client del cliente Bomgar. Se non vi è alcun agente per condurre la sessione, può essere visualizzato anche il messaggio di sessione fantasma. Durante la sessione il cliente può chattare con l'agente e chiedere di inviare file al suo computer. Il cliente può anche cambiare le dimensioni dei caratteri della chat. Il pulsante rosso X arresta immediatamente la condivisione schermo e disattiva tutte le autorizzazioni eventualmente concesse all'agente; il cliente può anche scegliere di chiudere interamente la sessione, disinstallando il software dal proprio computer. Durante la sessione, inoltre, sullo schermo dell'agente e del cliente può apparire una filigrana. 33
36 Condivisione applicazioni Se l'agente chiede la condivisione schermo limitata, davanti alla finestra di chat del client del cliente appare una finestra di selezione. Dopo che è stata concessa la condivisione schermo, è possibile accedere alla finestra di selezione delle applicazioni cliccando sulla freccia a destra del client del cliente. A seconda delle impostazioni del sito, il cliente può sempre essere in grado di selezionare applicazioni nel menu laterale, anche se non era stata specificamente chiesta la condivisione schermo limitata. La condivisione applicazioni è disponibile solo in caso di assistenza di computer Windows. Schermo privacy Se l'agente deve lavorare sul computer remoto in modo riservato, può attivare la funzione di schermo privacy, che non consente all'utente remoto o al passante di vedere ciò che fa l'agente. In tal caso, viene visualizzato un messaggio di cortesia. Il cliente può ripristinare il controllo in qualsiasi momento premendo Ctrl-Alt-Can. Lo schermo privacy è disponibile solo in caso di assistenza di computer Windows. 34
37 Credenziali per il collegamento automatico L'agente deve chiedere al cliente di inserire un nome utente e una password validi in modo da poter riavviare il computer remoto e ricollegarsi automaticamente senza dover sapere le credenziali o esigere la presenza del cliente. Mostra il mio schermo Quando l'agente condivide il suo schermo con il cliente durante una sessione di assistenza, il cliente è in grado di vedere l'intero desktop dell'agente o solo le applicazioni che l'agente ha scelto di presentare. Nel corso dell'intera sessione, l'agente può continuare a chattare con il cliente. Per ampliare lo spazio di visualizzazione dello schermo, il cliente può nascondere la barra laterale di chat cliccando sulla freccia mostra/nascondi sul divisorio tra la barra di chat e la finestra di presentazione. Se il cliente riceve un messaggio quando la barra di chat è nascosta, la freccia mostra/nascondi diventa arancione e lampeggia. Il cliente può ulteriormente personalizzare la finestra di presentazione scegliendo di visualizzare lo schermo dell'agente nelle dimensioni reali o ridotte, per adattarsi alle dimensioni della finestra del client. Il cliente può anche scegliere di visualizzare lo schermo dell'agente a 8 bit per le prestazioni più veloci, a 16 bit per una qualità delle immagini e prestazioni medie o a 32 bit per la risoluzione delle immagini più alta. L'agente può scegliere infine di condividere il controllo del mouse e della tastiera con il cliente remoto. Bomgar Button Se l'agente ha installato un Bomgar Button nel computer del cliente, tale pulsante apparirà come un'icona di scelta rapida sul desktop del computer del cliente. Cliccando su questo tasto si apre una finestra di dialogo che invita il cliente ad avviare una sessione. Se questo tasto è stato preconfigurato per avviare una sessione con un determinato agente o team, il cliente può avviare la sessione cliccando semplicemente su OK. In alternativa, il cliente può inserire una chiave sessione per iniziare una sessione con un determinato agente, indipendentemente dal fatto che tale agente sia associato o meno al Bomgar Button di cui si è servito. 35
38 Questionario di fine servizio del cliente Ultimata la sessione, se non è stato installato un client jump per un accesso successivo, il cliente viene avvisato che l'agente non è più in grado di vedere o di accedere al suo computer e che Bomgar è stato completamente disinstallato. Se l'amministratore ha attivato un questionario di fine sessione, il cliente verrà indirizzato al questionario in cui si chiede di valutare l'andamento della sessione. L'amministratore può interamente personalizzare il questionario tramite l'interfaccia amministrativa e poi esaminare successivamente le risposte nei report di sessione. In alternativa, se l'amministratore ha impostato un URL di reindirizzamento postsessione, nel computer del cliente si apre una finestra di browser che lo porta al sito specificato. 36
39 Interfaccia di presentazione del cliente Per accedere a una presentazione, il partecipante deve scaricare ed eseguire nel suo computer un piccolo file di programma. Ciò offre al computer remoto un collegamento cifrato al Bomgar Box dell'agente e, tramite esso, all'agente stesso. L'amministratore può determinare quali messaggi il partecipante vedrà prima che la presentazione inizi. I messaggi che possono essere visualizzati comprendono il consenso del partecipante e un saluto. Se non vi è alcun agente per fare la presentazione, può essere visualizzato anche il messaggio di presentazione fantasma. Durante una presentazione il cliente può vedere il desktop o applicazioni selezionate dell'agente e può inoltre chattare con l'agente e con altri partecipanti nel corso dell'intero evento. Per ampliare lo spazio di visualizzazione dello schermo, il cliente può nascondere la barra laterale di chat cliccando sulla freccia mostra/nascondi sul divisorio tra la barra di chat e la finestra di presentazione. Se il partecipante riceve un messaggio quando la barra di chat è nascosta, la freccia mostra/nascondi diventa arancione e lampeggia. Il partecipante può ulteriormente personalizzare la finestra di presentazione scegliendo di visualizzare lo schermo dell'agente nelle dimensioni reali o ridotto, per adattarsi alle dimensioni della finestra del client. Il partecipante può anche condividere file con il presentatore e con altri partecipanti. A ogni partecipante verrà chiesto di accettare o rifiutare il file. L'agente può scegliere di condividere il controllo del mouse e della tastiera con un partecipante. Solo un partecipante alla volta può avere il controllo del computer dell'agente. L'agente mantiene comunque sempre il controllo di annullamento e può dunque annullare il controllo del partecipante in qualsiasi momento. 37
Guida standard d'uso per agenti. Bomgar TM 10.4
 Guida standard d'uso per agenti Bomgar TM 10.4 Documento: 042810.04 Pubblicato: maggio 2010 Documento: 042810.04 Pubblicato: maggio 2010 Grazie per aver usato Bomgar. Per Bomgar l'assistenza ai clienti
Guida standard d'uso per agenti Bomgar TM 10.4 Documento: 042810.04 Pubblicato: maggio 2010 Documento: 042810.04 Pubblicato: maggio 2010 Grazie per aver usato Bomgar. Per Bomgar l'assistenza ai clienti
Privileged Access Management Privileged Web
 Privileged Access Management Privileged Web 2016 Bomgar Corporation. Tutti i diritti riservati in tutto il mondo. BOMGAR e il logo BOMGAR sono marchi registrati di Bomgar Corporation; gli altri marchi
Privileged Access Management Privileged Web 2016 Bomgar Corporation. Tutti i diritti riservati in tutto il mondo. BOMGAR e il logo BOMGAR sono marchi registrati di Bomgar Corporation; gli altri marchi
Installazione e uso di Document Distributor
 Per visualizzare o scaricare questa o altre pubblicazioni Lexmark Document Solutions, fare clic qui. Installazione e uso di Document Distributor Il software Lexmark Document Distributor include pacchetti
Per visualizzare o scaricare questa o altre pubblicazioni Lexmark Document Solutions, fare clic qui. Installazione e uso di Document Distributor Il software Lexmark Document Distributor include pacchetti
WINDOWS TERMINAL SERVER PER L ACCESSO REMOTO AL SISTEMA DI PROTOCOLLO INFORMATICO
 Servizi per l e-government nell università Federico II WINDOWS TERMINAL SERVER PER L ACCESSO REMOTO AL SISTEMA DI PROTOCOLLO INFORMATICO CONNESSIONE_TERMINAL_SERVER PAG. 1 DI 13 Indice 1. Premessa...3
Servizi per l e-government nell università Federico II WINDOWS TERMINAL SERVER PER L ACCESSO REMOTO AL SISTEMA DI PROTOCOLLO INFORMATICO CONNESSIONE_TERMINAL_SERVER PAG. 1 DI 13 Indice 1. Premessa...3
Guida all uso per i rappresentanti Bomgar
 Guida all uso per i rappresentanti Bomgar Indice Introduzione 2 Client rappresentanti 2 Panoramica del client rappresentanti 4 Impostazioni 5 Dashboard 6 Chiavi della sessione 6 Code 6 Jumpoint 7 Client
Guida all uso per i rappresentanti Bomgar Indice Introduzione 2 Client rappresentanti 2 Panoramica del client rappresentanti 4 Impostazioni 5 Dashboard 6 Chiavi della sessione 6 Code 6 Jumpoint 7 Client
Guida rapida. Versione 9.0. Moving expertise - not people
 Guida rapida Versione 9.0 Moving expertise - not people Copyright 2006 Danware Data A/S. Parti utilizzate da terzi con licenza. Tutti i diritti riservati Revisione documento: 2006080 Inviare commenti a:
Guida rapida Versione 9.0 Moving expertise - not people Copyright 2006 Danware Data A/S. Parti utilizzate da terzi con licenza. Tutti i diritti riservati Revisione documento: 2006080 Inviare commenti a:
WINDOWS95. 1. Avviare Windows95. Avviare Windows95 non è un problema: parte. automaticamente all accensione del computer. 2. Barra delle applicazioni
 WINDOWS95 1. Avviare Windows95 Avviare Windows95 non è un problema: parte automaticamente all accensione del computer. 2. Barra delle applicazioni 1 La barra delle applicazioni permette di richiamare le
WINDOWS95 1. Avviare Windows95 Avviare Windows95 non è un problema: parte automaticamente all accensione del computer. 2. Barra delle applicazioni 1 La barra delle applicazioni permette di richiamare le
Rete Sicura Plus. Guida d installazione ed attivazione del servizio
 Rete Sicura Plus Guida d installazione ed attivazione del servizio Come avviare l'installazione Per installare il prodotto, sono necessari: a. Una connessione internet b. Una chiave di abbonamento valida
Rete Sicura Plus Guida d installazione ed attivazione del servizio Come avviare l'installazione Per installare il prodotto, sono necessari: a. Una connessione internet b. Una chiave di abbonamento valida
Installazione del driver Custom PostScript o del driver della stampante PCL per Windows
 Installazione del driver Custom PostScript o del driver della stampante PCL per Windows Questo file Leggimi contiene le istruzioni per l'installazione del driver Custom PostScript o del driver della stampante
Installazione del driver Custom PostScript o del driver della stampante PCL per Windows Questo file Leggimi contiene le istruzioni per l'installazione del driver Custom PostScript o del driver della stampante
Panoramica di Document Portal
 Per visualizzare o scaricare questa o altre pubblicazioni Lexmark Document Solutions, fare clic qui. Panoramica di Document Portal Lexmark Document Portal è una soluzione software che offre funzioni di
Per visualizzare o scaricare questa o altre pubblicazioni Lexmark Document Solutions, fare clic qui. Panoramica di Document Portal Lexmark Document Portal è una soluzione software che offre funzioni di
testo Saveris Web Access Software Istruzioni per l'uso
 testo Saveris Web Access Software Istruzioni per l'uso 2 1 Indice 1 Indice 1 Indice... 3 2 Descrizione delle prestazioni... 4 2.1. Utilizzo... 4 2.2. Requisiti di sistema... 4 3 Installazione... 5 3.1.
testo Saveris Web Access Software Istruzioni per l'uso 2 1 Indice 1 Indice 1 Indice... 3 2 Descrizione delle prestazioni... 4 2.1. Utilizzo... 4 2.2. Requisiti di sistema... 4 3 Installazione... 5 3.1.
Installazione del driver Custom PostScript o del driver della stampante PCL per Windows
 Installazione del driver Custom PostScript o del driver della stampante PCL per Windows Questo file Leggimi contiene istruzioni per l'installazione del driver Custom PostScript o del driver della stampante
Installazione del driver Custom PostScript o del driver della stampante PCL per Windows Questo file Leggimi contiene istruzioni per l'installazione del driver Custom PostScript o del driver della stampante
Guida all uso per i rappresentanti Bomgar 10.3
 Guida all uso per i rappresentanti Bomgar 10.3 Indice Introduzione 2 Client rappresentanti 2 Panoramica del client rappresentanti 4 Impostazioni 5 Richieste di accesso 6 Dashboard 7 Chiavi della sessione
Guida all uso per i rappresentanti Bomgar 10.3 Indice Introduzione 2 Client rappresentanti 2 Panoramica del client rappresentanti 4 Impostazioni 5 Richieste di accesso 6 Dashboard 7 Chiavi della sessione
Manuale rapido agenda Zimbra. Per entrare nella propria agenda via web digitare il link https://smail.regione.toscana.it. Inserire utente e password.
 Manuale rapido agenda Zimbra Per entrare nella propria agenda via web digitare il link https://smail.regione.toscana.it Inserire utente e password. Cliccare sull icona Agenda, verranno visualizzati i vari
Manuale rapido agenda Zimbra Per entrare nella propria agenda via web digitare il link https://smail.regione.toscana.it Inserire utente e password. Cliccare sull icona Agenda, verranno visualizzati i vari
Guida del tecnico di supporto 12.3 Licenza Enterprise
 Guida del tecnico di supporto 12.3 Licenza Enterprise Grazie per aver usato Bomgar. Per Bomgar il supporto ai clienti è la maggiore priorità. Aiutaci a fornirti prestazioni eccellenti. Se desideri fare
Guida del tecnico di supporto 12.3 Licenza Enterprise Grazie per aver usato Bomgar. Per Bomgar il supporto ai clienti è la maggiore priorità. Aiutaci a fornirti prestazioni eccellenti. Se desideri fare
Manuale Sito Videotrend
 Manuale Sito Videotrend 1 Sommario INTRODUZIONE...3 PRESENTAZIONE...4 1 GESTIONE DDNS...6 1.1 GESTIONE DDNS...6 1.2 CONNESSIONE DDNS...6 1.3 CREA ACCOUNT DDNS...7 1.4 GESTIONEACCOUNT...7 1.5 IMPIANTI DDNS...8
Manuale Sito Videotrend 1 Sommario INTRODUZIONE...3 PRESENTAZIONE...4 1 GESTIONE DDNS...6 1.1 GESTIONE DDNS...6 1.2 CONNESSIONE DDNS...6 1.3 CREA ACCOUNT DDNS...7 1.4 GESTIONEACCOUNT...7 1.5 IMPIANTI DDNS...8
Manuale rapido Zimbra Posta elettronica e agenda
 ZIMBRA Pagina 1 Manuale rapido Zimbra Posta elettronica e agenda Zimbra è una suite di collaborazione, che permette con un solo strumento di poter accedere al proprio account di posta elettronica regionale,
ZIMBRA Pagina 1 Manuale rapido Zimbra Posta elettronica e agenda Zimbra è una suite di collaborazione, che permette con un solo strumento di poter accedere al proprio account di posta elettronica regionale,
INDICE. Vista Libretto Livello Digitale 2. Importazione di dati da strumento 3. Inserisci File Vari 5. Compensazione Quote 5.
 Prodotto da INDICE Vista Libretto Livello Digitale 2 Importazione di dati da strumento 3 Inserisci File Vari 5 Compensazione Quote 5 Uscite 6 File Esporta Livellazioni (.CSV) 6 Corso Livello Digitale Pag.
Prodotto da INDICE Vista Libretto Livello Digitale 2 Importazione di dati da strumento 3 Inserisci File Vari 5 Compensazione Quote 5 Uscite 6 File Esporta Livellazioni (.CSV) 6 Corso Livello Digitale Pag.
TERNA SRM- Aste On Line Manuale Fornitore
 TERNA SRM- Aste On Line Pagina 1 di 21 Indice dei contenuti INDICE DEI CONTENUTI... 2 INDICE DELLE FIGURE... 3 INDICE DELLE TABELLE... 3 1. INTRODUZIONE... 4 1.1. GENERALITÀ... 4 1.2. SCOPO E CAMPO DI
TERNA SRM- Aste On Line Pagina 1 di 21 Indice dei contenuti INDICE DEI CONTENUTI... 2 INDICE DELLE FIGURE... 3 INDICE DELLE TABELLE... 3 1. INTRODUZIONE... 4 1.1. GENERALITÀ... 4 1.2. SCOPO E CAMPO DI
GUIDA RAPIDA EDILCONNECT
 1 GUIDA RAPIDA EDILCONNECT Prima di iniziare In EdilConnect è spesso presente il simbolo vicino ai campi di inserimento. Passando il mouse sopra tale simbolo viene visualizzato un aiuto contestuale relativo
1 GUIDA RAPIDA EDILCONNECT Prima di iniziare In EdilConnect è spesso presente il simbolo vicino ai campi di inserimento. Passando il mouse sopra tale simbolo viene visualizzato un aiuto contestuale relativo
Manuale d uso DropSheep 4 imaio Gestione Pixmania-PRO Ver 1.1
 Manuale d uso DropSheep 4 imaio Gestione Pixmania-PRO Ver 1.1 Release NOTE 1.1 Prima Versione del Manuale INDICE 1-INTRODUZIONE... 4 2- GESTIONE DEL CATALOGO PIXMANIA-PRO SU IMAIO... 5 3-Configurazione
Manuale d uso DropSheep 4 imaio Gestione Pixmania-PRO Ver 1.1 Release NOTE 1.1 Prima Versione del Manuale INDICE 1-INTRODUZIONE... 4 2- GESTIONE DEL CATALOGO PIXMANIA-PRO SU IMAIO... 5 3-Configurazione
BOLLETTINO DI SICUREZZA XEROX XRX04-005
 BOLLETTINO DI SICUREZZA XEROX XRX04-005 La vulnerabilità del controller di rete (ESS, Electronic Sub-System) potrebbe consentire l'accesso agli utenti non autorizzati. Di seguito, sono riportate una soluzione
BOLLETTINO DI SICUREZZA XEROX XRX04-005 La vulnerabilità del controller di rete (ESS, Electronic Sub-System) potrebbe consentire l'accesso agli utenti non autorizzati. Di seguito, sono riportate una soluzione
Manuale utente. Versione 6.9
 Manuale utente Versione 6.9 Copyright Netop Business Solutions A/S 1981-2009. Tutti i diritti riservati. Parti utilizzate da terzi su licenza. Inviare eventuali commenti a: Netop Business Solutions A/S
Manuale utente Versione 6.9 Copyright Netop Business Solutions A/S 1981-2009. Tutti i diritti riservati. Parti utilizzate da terzi su licenza. Inviare eventuali commenti a: Netop Business Solutions A/S
Sommario. Oggetto: Istruzioni configurazione client VPN SSL per piattaforma Mac OSX Data: 25/01/2016 Versione: 1.0
 Oggetto: Istruzioni configurazione client VPN SSL per piattaforma Mac OSX Data: 25/01/2016 Versione: 1.0 Sommario 1. PREMESSA... 2 2. INSTALLAZIONE SOFTWARE VPN CLIENT... 2 3. PRIMO AVVIO E CONFIGURAZIONE
Oggetto: Istruzioni configurazione client VPN SSL per piattaforma Mac OSX Data: 25/01/2016 Versione: 1.0 Sommario 1. PREMESSA... 2 2. INSTALLAZIONE SOFTWARE VPN CLIENT... 2 3. PRIMO AVVIO E CONFIGURAZIONE
Come avviare P-touch Editor
 Come avviare P-touch Editor Versione 0 ITA Introduzione Avviso importante Il contenuto di questo documento e le specifiche di questo prodotto sono soggetti a modifiche senza preavviso. Brother si riserva
Come avviare P-touch Editor Versione 0 ITA Introduzione Avviso importante Il contenuto di questo documento e le specifiche di questo prodotto sono soggetti a modifiche senza preavviso. Brother si riserva
DOCUMENTAZIONE WEB RAIN - ACCESSO CLIENTI
 DOCUMENTAZIONE WEB RAIN - ACCESSO CLIENTI L accesso alle informazioni sullo stato degli ordini di vendita del sistema informativo della società RAIN avviene attraverso il sito internet della società stessa
DOCUMENTAZIONE WEB RAIN - ACCESSO CLIENTI L accesso alle informazioni sullo stato degli ordini di vendita del sistema informativo della società RAIN avviene attraverso il sito internet della società stessa
Xerox WorkCentre 3655 Stampante multifunzione Pannello comandi
 Pannello comandi I servizi disponibili variano in base all'impostazione della stampante. Per ulteriori informazioni su servizi e impostazioni, consultare la Guida per l'utente. 3 4 5 Schermo sensibile
Pannello comandi I servizi disponibili variano in base all'impostazione della stampante. Per ulteriori informazioni su servizi e impostazioni, consultare la Guida per l'utente. 3 4 5 Schermo sensibile
Servizio Conservazione No Problem
 Servizio Conservazione No Problem Guida alla conservazione del Registro di Protocollo Versione 1.0 13 Ottobre 2015 Sommario 1. Accesso all applicazione web... 3 1.1 Autenticazione... 3 2. Conservazione
Servizio Conservazione No Problem Guida alla conservazione del Registro di Protocollo Versione 1.0 13 Ottobre 2015 Sommario 1. Accesso all applicazione web... 3 1.1 Autenticazione... 3 2. Conservazione
Guida all'avviamento di Bomgar B400
 Guida all'avviamento di Bomgar B400 Documento: 043010.15 Pubblicato: maggio 2010 Guida all'avviamento di Bomgar B400 Documento: 043010.15 Pubblicato: maggio 2010 Grazie per aver usato Bomgar. Per Bomgar
Guida all'avviamento di Bomgar B400 Documento: 043010.15 Pubblicato: maggio 2010 Guida all'avviamento di Bomgar B400 Documento: 043010.15 Pubblicato: maggio 2010 Grazie per aver usato Bomgar. Per Bomgar
Utilizzo collegamento remoto
 Utilizzo collegamento remoto Introduzione Il collegamento VPN (virtual private network) consente a PC collegati ad internet ma fisicamente fuori dalla rete interna regionale, di accedere, con le credenziali
Utilizzo collegamento remoto Introduzione Il collegamento VPN (virtual private network) consente a PC collegati ad internet ma fisicamente fuori dalla rete interna regionale, di accedere, con le credenziali
Comune di Montecarlo Porcari - Villa Basilica Gestione Associata SUAP PORTALE AIDA
 Comune di Montecarlo Porcari - Villa Basilica Gestione Associata SUAP PORTALE AIDA AIDA È il portale che gestisce l erogazione di tutti i servizi amministrativi alle imprese da parte degli Sportelli Unici
Comune di Montecarlo Porcari - Villa Basilica Gestione Associata SUAP PORTALE AIDA AIDA È il portale che gestisce l erogazione di tutti i servizi amministrativi alle imprese da parte degli Sportelli Unici
Guida introduttiva. Ricerca Si possono eseguire ricerche in una cartella, in sottocartelle e anche in altre cassette postali.
 Guida introduttiva Microsoft Outlook 2013 ha un aspetto diverso dalle versioni precedenti. Per questo abbiamo creato questa guida per facilitare l'apprendimento. Un'applicazione su misura Personalizzare
Guida introduttiva Microsoft Outlook 2013 ha un aspetto diverso dalle versioni precedenti. Per questo abbiamo creato questa guida per facilitare l'apprendimento. Un'applicazione su misura Personalizzare
Configurazione Posta Elettronica istituzionale con
 Configurazione Posta Elettronica istituzionale con Microsoft Outlook Express Creare un nuovo account Nella parte in basso a sinistra del vostro desktop, ossia della vostra schermata, troverete una serie
Configurazione Posta Elettronica istituzionale con Microsoft Outlook Express Creare un nuovo account Nella parte in basso a sinistra del vostro desktop, ossia della vostra schermata, troverete una serie
Guida rapida del portale voce. Data del documento: 13/09/13 Versione del documento: 1.0d
 Guida rapida del portale voce Data del documento: 13/09/13 Versione del documento: 1.0d Guida per l Utente portale voce Contenuto della guida rapida Introduzione... 3 Menu Portale voce... 4 Segreteria
Guida rapida del portale voce Data del documento: 13/09/13 Versione del documento: 1.0d Guida per l Utente portale voce Contenuto della guida rapida Introduzione... 3 Menu Portale voce... 4 Segreteria
Modulo 2 Test di verifica
 Modulo 2 Test di verifica Uso del computer e gestione dei file Test n. 1 Quando si riduce ad icona una finestra: è necessario prima salvare il suo contenuto si attiva un collegamento sul desktop rimane
Modulo 2 Test di verifica Uso del computer e gestione dei file Test n. 1 Quando si riduce ad icona una finestra: è necessario prima salvare il suo contenuto si attiva un collegamento sul desktop rimane
Guida all utilizzo di Campaign Builder
 Guida all utilizzo di Campaign Builder Sommario 1. Accedere a Campaign Builder 2 a. Accesso per Partner già registrati 2 b. Accesso per Partner non ancora registrati 3 2. Upload del proprio logo 4 3. Personalizzazione
Guida all utilizzo di Campaign Builder Sommario 1. Accedere a Campaign Builder 2 a. Accesso per Partner già registrati 2 b. Accesso per Partner non ancora registrati 3 2. Upload del proprio logo 4 3. Personalizzazione
SAP Manuale del firmatario DocuSign
 SAP Manuale del firmatario DocuSign Sommario 1. SAP Manuale del firmatario DocuSign... 2 2. Ricezione di una notifica e-mail... 2 3. Apposizione della firma sul documento... 3 4. Altre opzioni... 4 4.1
SAP Manuale del firmatario DocuSign Sommario 1. SAP Manuale del firmatario DocuSign... 2 2. Ricezione di una notifica e-mail... 2 3. Apposizione della firma sul documento... 3 4. Altre opzioni... 4 4.1
Note_Batch_Application 04/02/2011
 Note Utente Batch Application Cielonext La Batch Application consente di eseguire lavori sottomessi consentendo agli utenti di procedere con altre operazioni senza dover attendere la conclusione dei suddetti
Note Utente Batch Application Cielonext La Batch Application consente di eseguire lavori sottomessi consentendo agli utenti di procedere con altre operazioni senza dover attendere la conclusione dei suddetti
INFORMATIVA SULL'USO DEI COOKIE
 INFORMATIVA SULL'USO DEI COOKIE UTILIZZO DI COOKIE Questo sito utilizza i Cookie per rendere i propri servizi semplici e efficienti per l'utenza che visiona le pagine di questo sito web. Gli utenti che
INFORMATIVA SULL'USO DEI COOKIE UTILIZZO DI COOKIE Questo sito utilizza i Cookie per rendere i propri servizi semplici e efficienti per l'utenza che visiona le pagine di questo sito web. Gli utenti che
NOTA: NON PROVARE A INSTALLARE IL SOFTWARE PRIMA DI AVERE LETTO QUESTO DOCUMENTO.
 INSITE MANUALE DI INSTALLAZIONE Pagina 2: Installazione di INSITE Pagina 7: Disinstallazione di INSITE NOTA: NON PROVARE A INSTALLARE IL SOFTWARE PRIMA DI AVERE LETTO QUESTO DOCUMENTO. L INSTALLAZIONE
INSITE MANUALE DI INSTALLAZIONE Pagina 2: Installazione di INSITE Pagina 7: Disinstallazione di INSITE NOTA: NON PROVARE A INSTALLARE IL SOFTWARE PRIMA DI AVERE LETTO QUESTO DOCUMENTO. L INSTALLAZIONE
Pianificare una riunione
 34 / 2010 Pianificare una riunione con Outlook XP Pianificazione di appuntamenti e riunioni, verifica della disponibilità delle persone, invio di inviti e creazione di ricorrenze In questa edizione: Chi
34 / 2010 Pianificare una riunione con Outlook XP Pianificazione di appuntamenti e riunioni, verifica della disponibilità delle persone, invio di inviti e creazione di ricorrenze In questa edizione: Chi
Guida rapida di installazione e configurazione
 RelayFax Guida rapida di installazione e configurazione Questo documento è stato scritto per RelayFax v6.51 Abstract... 2 RelayFax... 2 Dove scaricare RelayFax... 2 Installazione di RelayFax Server...
RelayFax Guida rapida di installazione e configurazione Questo documento è stato scritto per RelayFax v6.51 Abstract... 2 RelayFax... 2 Dove scaricare RelayFax... 2 Installazione di RelayFax Server...
Il Portale Documentale. Note Operative. Distribuzione Documenti on Line
 W@DOM Il Portale Documentale Distribuzione Documenti on Line Note Operative Pagina 1 di 7 Sommario W@DOM Distribuzione Documenti On Line... 3 Descrizione... 3 Home Page e Accesso all Applicazione... 3
W@DOM Il Portale Documentale Distribuzione Documenti on Line Note Operative Pagina 1 di 7 Sommario W@DOM Distribuzione Documenti On Line... 3 Descrizione... 3 Home Page e Accesso all Applicazione... 3
Guida all utilizzo Hitcast
 Guida all utilizzo Hitcast Attivazione applicativo HitCast Aprire il programma cliccando sull icona HitCast Unified Conferencing del desktop Collegare al computer cuffie/microfono e webcam ( se disponibile
Guida all utilizzo Hitcast Attivazione applicativo HitCast Aprire il programma cliccando sull icona HitCast Unified Conferencing del desktop Collegare al computer cuffie/microfono e webcam ( se disponibile
Uso del pannello operatore
 Questa sezione fornisce informazioni sul pannello operatore della stampante, sulla modifica delle impostazioni e sui menu del pannello operatore. È possibile modificare la maggior parte delle impostazioni
Questa sezione fornisce informazioni sul pannello operatore della stampante, sulla modifica delle impostazioni e sui menu del pannello operatore. È possibile modificare la maggior parte delle impostazioni
1. Come si accede a Magnacarta? 2. Come si modifica la password? 3. Ho dimenticato la password, come posso recuperarla? 4. Come si visualizzano le
 1. Come si accede a Magnacarta? 2. Come si modifica la password? 3. Ho dimenticato la password, come posso recuperarla? 4. Come si visualizzano le buste paga e i documenti del mese? 5. Posso cercare i
1. Come si accede a Magnacarta? 2. Come si modifica la password? 3. Ho dimenticato la password, come posso recuperarla? 4. Come si visualizzano le buste paga e i documenti del mese? 5. Posso cercare i
REMOTE DISK. GUIDA UTENTE v 2.2
 REMOTE DISK GUIDA UTENTE v 2.2 AREA DI GESTIONE UTENTI/CARTELLE 1. Collegarsi al sito http://remotedisk.hextra.it 2. Selezionare Accesso Amministratore in basso a destra 3. Inserire username e password
REMOTE DISK GUIDA UTENTE v 2.2 AREA DI GESTIONE UTENTI/CARTELLE 1. Collegarsi al sito http://remotedisk.hextra.it 2. Selezionare Accesso Amministratore in basso a destra 3. Inserire username e password
Il mandato professionale e la formazione del preventivodi massima
 Il mandato professionale e la formazione del preventivodi massima Relatori: Rag. Bruno Gagliano Dott. Alessandro De Sanctis 27 ottobre 2015 Sede Ordine viale Lavagnini n.42 Software applicativo Il CNDCEC,
Il mandato professionale e la formazione del preventivodi massima Relatori: Rag. Bruno Gagliano Dott. Alessandro De Sanctis 27 ottobre 2015 Sede Ordine viale Lavagnini n.42 Software applicativo Il CNDCEC,
Compilazione rapporto di Audit in remoto
 Compilazione rapporto di Audit in remoto Installazione e configurazione CSI S.p.A. V.le Lombardia 20-20021 Bollate (MI) Tel. 02.383301 Fax 02.3503940 E-mail: info@csi-spa.com Rev. 2.1 16/11/09 Indice Indice...
Compilazione rapporto di Audit in remoto Installazione e configurazione CSI S.p.A. V.le Lombardia 20-20021 Bollate (MI) Tel. 02.383301 Fax 02.3503940 E-mail: info@csi-spa.com Rev. 2.1 16/11/09 Indice Indice...
Il tuo manuale d'uso. SONY ERICSSON W200I http://it.yourpdfguides.com/dref/451447
 Può anche leggere le raccomandazioni fatte nel manuale d uso, nel manuale tecnico o nella guida di installazione di SONY ERICSSON W200I. Troverà le risposte a tutte sue domande sul manuale d'uso (informazioni,
Può anche leggere le raccomandazioni fatte nel manuale d uso, nel manuale tecnico o nella guida di installazione di SONY ERICSSON W200I. Troverà le risposte a tutte sue domande sul manuale d'uso (informazioni,
ISTRUZIONI PER L AGGIORNAMENTO DA FPF 3.1.32 o precedente
 ISTRUZIONI PER L AGGIORNAMENTO DA FPF 3.1.32 o precedente Le riportiamo di seguito le istruzioni per aggiornare la versione attualmente in uso di FPF 3 alla nuova versione FPF 5 2013 Edition. La versione,
ISTRUZIONI PER L AGGIORNAMENTO DA FPF 3.1.32 o precedente Le riportiamo di seguito le istruzioni per aggiornare la versione attualmente in uso di FPF 3 alla nuova versione FPF 5 2013 Edition. La versione,
OGGETTO: aggiornamento della procedura Protocollo Informatico dalla versione 04.13.00 alla versione 04.13.01.
 Protocollo Informatico OGGETTO: aggiornamento della procedura Protocollo Informatico dalla versione 04.13.00 alla versione 04.13.01. Vi invitiamo a consultare le informazioni presenti nei banner delle
Protocollo Informatico OGGETTO: aggiornamento della procedura Protocollo Informatico dalla versione 04.13.00 alla versione 04.13.01. Vi invitiamo a consultare le informazioni presenti nei banner delle
CERTIFICATI CON TIMBRO DIGITALE MANUALE D USO DEL DECODER 2D-PLUS PER LA VERIFICA DEI CERTIFICATI RILASCIATI DAL COMUNE DI PARMA
 CERTIFICATI CON TIMBRO DIGITALE MANUALE D USO DEL DECODER 2D-PLUS PER LA VERIFICA DEI CERTIFICATI RILASCIATI DAL COMUNE DI PARMA INDICE 1. INSTALLAZIONE 2. CONFIGURAZIONE 3. USO 3.1 Acquisizione in modalità
CERTIFICATI CON TIMBRO DIGITALE MANUALE D USO DEL DECODER 2D-PLUS PER LA VERIFICA DEI CERTIFICATI RILASCIATI DAL COMUNE DI PARMA INDICE 1. INSTALLAZIONE 2. CONFIGURAZIONE 3. USO 3.1 Acquisizione in modalità
Installazione Plugin Agenzie delle Entrate - Spesometro - MyRent Installazione Locale
 Installazione Plugin Agenzie delle Entrate - Spesometro - MyRent Installazione Locale Prima di realizzare l'installazione dobbiamo individuare che tipo installazione del MyRent abbiamo. Se sul nostro desktop
Installazione Plugin Agenzie delle Entrate - Spesometro - MyRent Installazione Locale Prima di realizzare l'installazione dobbiamo individuare che tipo installazione del MyRent abbiamo. Se sul nostro desktop
Benvenuto in Dropbox!
 Scopri come iniziare a utilizzare Dropbox: 1 2 3 4 Mantieni al sicuro i tuoi file Porta con te i tuoi file ovunque Invia file di grandi dimensioni Collabora sui file Benvenuto in Dropbox! 1 Mantieni al
Scopri come iniziare a utilizzare Dropbox: 1 2 3 4 Mantieni al sicuro i tuoi file Porta con te i tuoi file ovunque Invia file di grandi dimensioni Collabora sui file Benvenuto in Dropbox! 1 Mantieni al
NOTE PER IL CONTROLLO E L INVIO TRAMITE L APPLICATIVO ENTRATEL
 NOTE PER IL CONTROLLO E L INVIO TRAMITE L APPLICATIVO ENTRATEL Premessa. Per l installazione del software Entratel e relativi aggiornamenti è indispensabile che l utente proprietario del pc dove è installato
NOTE PER IL CONTROLLO E L INVIO TRAMITE L APPLICATIVO ENTRATEL Premessa. Per l installazione del software Entratel e relativi aggiornamenti è indispensabile che l utente proprietario del pc dove è installato
Informatica e Informatica di Base
 Informatica e Informatica di Base WINDOWS Francesco Tura tura@cirfid.unibo.it Che cos è Windows? È un Sistema Operativo ad interfaccia grafica prodotto dalla Microsoft, che viene utilizzato su computer
Informatica e Informatica di Base WINDOWS Francesco Tura tura@cirfid.unibo.it Che cos è Windows? È un Sistema Operativo ad interfaccia grafica prodotto dalla Microsoft, che viene utilizzato su computer
Telephony Appliance BNTA 2.0 Guida Rapida per l installazione
 Telephony Appliance BNTA 2.0 Guida Rapida per l installazione beronet GmbH info@beronet.com +49 30 25 93 89 0 1 Indice Introduzione... 3 1) beronet Hypervisor... 3 A. Come accedere l Hypervisor... 3 B.
Telephony Appliance BNTA 2.0 Guida Rapida per l installazione beronet GmbH info@beronet.com +49 30 25 93 89 0 1 Indice Introduzione... 3 1) beronet Hypervisor... 3 A. Come accedere l Hypervisor... 3 B.
Sincronizzare file con Google Drive GUIDA PRATICA HELPDESK CO.GE.S. COOPERATIVA SOCIALE
 2015 Sincronizzare file con Google Drive GUIDA PRATICA HELPDESK CO.GE.S. COOPERATIVA SOCIALE Sommario Scegliere la posizione della cartella Google Drive nel proprio PC... 2 Installazione dell applicazione
2015 Sincronizzare file con Google Drive GUIDA PRATICA HELPDESK CO.GE.S. COOPERATIVA SOCIALE Sommario Scegliere la posizione della cartella Google Drive nel proprio PC... 2 Installazione dell applicazione
Come creare un modulo con Google Drive
 Come creare un modulo con Google Drive How to create a module with Google Drive Sommario 1. 1 Come creare un modulo con Google Drive 2. 2 Come creare il modulo: 3. 3 Come aggiungere l'accettazione delle
Come creare un modulo con Google Drive How to create a module with Google Drive Sommario 1. 1 Come creare un modulo con Google Drive 2. 2 Come creare il modulo: 3. 3 Come aggiungere l'accettazione delle
Modulo 17: Invio del BF tramite
 Modulo 17: Invio del BF tramite E-mail Obiettivi del modulo 17 Gestione dell invio In questo modulo viene spiegata la funzione che permette di inviare per e-mail al cliente la prenotazione creata in agenzia
Modulo 17: Invio del BF tramite E-mail Obiettivi del modulo 17 Gestione dell invio In questo modulo viene spiegata la funzione che permette di inviare per e-mail al cliente la prenotazione creata in agenzia
Formattare il testo con gli stili
 Formattare il testo con gli stili Capita spesso di dover applicare ripetutamente la stessa formattazione, o anche modificare il colore, le dimensioni e il tipo di carattere, per dare risalto a un testo.
Formattare il testo con gli stili Capita spesso di dover applicare ripetutamente la stessa formattazione, o anche modificare il colore, le dimensioni e il tipo di carattere, per dare risalto a un testo.
Il nuovo webmail dell'università degli Studi di Palermo
 Il nuovo webmail dell'università degli Studi di Palermo https://webmail.unipa.it Benedetto Vassallo Sistemi Informativi di Ateneo Università degli studi di Palermo Benedetto Vassallo S.I.A. 1 Premessa:
Il nuovo webmail dell'università degli Studi di Palermo https://webmail.unipa.it Benedetto Vassallo Sistemi Informativi di Ateneo Università degli studi di Palermo Benedetto Vassallo S.I.A. 1 Premessa:
GUIDA ALLA REGISTRAZIONE
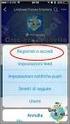 EdilConnect GUIDA ALLA REGISTRAZIONE Guida alla registrazione al portale EdilConnect e all associazione alla Cassa Edile. Premessa E possibile contattare il servizio assistenza per qualsiasi necessità
EdilConnect GUIDA ALLA REGISTRAZIONE Guida alla registrazione al portale EdilConnect e all associazione alla Cassa Edile. Premessa E possibile contattare il servizio assistenza per qualsiasi necessità
Presentazione con PowerPoint
 Presentazione con PowerPoint L applicazione PowerPoint permette di creare documenti da mostrare su diapositive per presentazioni. Sarai facilitato nell utilizzo di PowerPoint perché molti pulsanti e molte
Presentazione con PowerPoint L applicazione PowerPoint permette di creare documenti da mostrare su diapositive per presentazioni. Sarai facilitato nell utilizzo di PowerPoint perché molti pulsanti e molte
Come usare la piattaforma StartUp
 Come usare la piattaforma StartUp Gestione del profilo personale Per rendere visibile il tuo profilo agli altri utenti: Accedi al tuo profilo Ø Personal desktop > Personal Data and Profile Aggiorna il
Come usare la piattaforma StartUp Gestione del profilo personale Per rendere visibile il tuo profilo agli altri utenti: Accedi al tuo profilo Ø Personal desktop > Personal Data and Profile Aggiorna il
COME CONFIGURARE LA PEC SU OUTLOOK EXPRESS
 COME CONFIGURARE LA PEC SU OUTLOOK EXPRESS Prima di iniziare con la configurazione dovete avere a disposizione la Login e la Password ricevute a mezzo e-mail al momento dell attivazione (Attenzione: se
COME CONFIGURARE LA PEC SU OUTLOOK EXPRESS Prima di iniziare con la configurazione dovete avere a disposizione la Login e la Password ricevute a mezzo e-mail al momento dell attivazione (Attenzione: se
Ridimensionamento Immagini
 Page 1 of 8 COME RIDIMENSIONARE LE IMMAGINI PER ilist.net Ridimensionamento Immagini Le immagini scaricate dalla macchina fotografica digitale sono troppo pesanti e di dimensioni troppo grosse per poter
Page 1 of 8 COME RIDIMENSIONARE LE IMMAGINI PER ilist.net Ridimensionamento Immagini Le immagini scaricate dalla macchina fotografica digitale sono troppo pesanti e di dimensioni troppo grosse per poter
Manuale d utilizzo. Indice:
 Manuale d utilizzo Indice: - L interfaccia (area di gestione) pag. 2 - Menu lingua pag. 3 - La gestione delle cartelle pag. 4 - Menu novità pag. 7 - I contatti pag. 8 - Gestione delle aree destra e sinistra
Manuale d utilizzo Indice: - L interfaccia (area di gestione) pag. 2 - Menu lingua pag. 3 - La gestione delle cartelle pag. 4 - Menu novità pag. 7 - I contatti pag. 8 - Gestione delle aree destra e sinistra
Guida per l utente agli organigrammi cross-browser di OrgPublisher
 Guida per l utente agli organigrammi cross-browser di OrgPublisher Sommario Sommario... 3 Visualizzazione di tutorial sugli organigrammi cross-browser pubblicati... 3 Esecuzione di una ricerca in un organigramma
Guida per l utente agli organigrammi cross-browser di OrgPublisher Sommario Sommario... 3 Visualizzazione di tutorial sugli organigrammi cross-browser pubblicati... 3 Esecuzione di una ricerca in un organigramma
Anagrafe Nazionale Studenti aggiornamento sincronizzato. Guida Operativa
 Anagrafe Nazionale Studenti aggiornamento sincronizzato Guida Operativa 1 INTRODUZIONE L'aggiornamento sincronizzato consente di riportare in tempo reale sul SIDI le modifiche operate sul programma Gestione
Anagrafe Nazionale Studenti aggiornamento sincronizzato Guida Operativa 1 INTRODUZIONE L'aggiornamento sincronizzato consente di riportare in tempo reale sul SIDI le modifiche operate sul programma Gestione
Manuale di Aggiornamento BOLLETTINO. Rel B. DATALOG Soluzioni Integrate a 32 Bit
 KING Manuale di Aggiornamento BOLLETTINO Rel. 4.70.2B DATALOG Soluzioni Integrate a 32 Bit - 2 - Manuale di Aggiornamento Sommario 1 PER APPLICARE L AGGIORNAMENTO... 3 2 NOVITA 4.70.2B... 5 2.1 Annullo
KING Manuale di Aggiornamento BOLLETTINO Rel. 4.70.2B DATALOG Soluzioni Integrate a 32 Bit - 2 - Manuale di Aggiornamento Sommario 1 PER APPLICARE L AGGIORNAMENTO... 3 2 NOVITA 4.70.2B... 5 2.1 Annullo
SPT Web: Modelli. Modalità di accesso al servizio Modelli
 SPT Web: Modelli Modalità di accesso al servizio Modelli 1 Indice 1 SERVIZIO MODELLI... 3 2 REQUISITI TECNICI... 3 3 ACCESSO ALL APPLICAZIONE SPTWEB: SERVIZIO MODELLI... 5 2 1 Servizio Modelli Il servizio
SPT Web: Modelli Modalità di accesso al servizio Modelli 1 Indice 1 SERVIZIO MODELLI... 3 2 REQUISITI TECNICI... 3 3 ACCESSO ALL APPLICAZIONE SPTWEB: SERVIZIO MODELLI... 5 2 1 Servizio Modelli Il servizio
Presentazione con PowerPoint
 Presentazione con PowerPoint L applicazione PowerPoint permette di creare documenti da mostrare su diapositive per presentazioni. Sarai facilitato nell utilizzo di PowerPoint perché molti pulsanti e molte
Presentazione con PowerPoint L applicazione PowerPoint permette di creare documenti da mostrare su diapositive per presentazioni. Sarai facilitato nell utilizzo di PowerPoint perché molti pulsanti e molte
GUIDA OPERATIVA PER L ACCREDITAMENTO NEL REGISTRO DEI REVISORI LEGALI
 REGISTRO DEI REVISORI LEGALI DEI CONTI GUIDA OPERATIVA PER L ACCREDITAMENTO NEL REGISTRO DEI REVISORI LEGALI PER IL TIROCINANTE Versione 2.2a del 17 settembre 2014 Sommario 1 PREMESSA... 3 2 LA PROCEDURA
REGISTRO DEI REVISORI LEGALI DEI CONTI GUIDA OPERATIVA PER L ACCREDITAMENTO NEL REGISTRO DEI REVISORI LEGALI PER IL TIROCINANTE Versione 2.2a del 17 settembre 2014 Sommario 1 PREMESSA... 3 2 LA PROCEDURA
SIST Sistema Informativo Sanitario Territoriale MANUALE DI INSTALLAZIONE DI CISCO ANYCONNECT SECURE MOBILITY CLIENT
 SIST Sistema Informativo Sanitario Territoriale MANUALE DI INSTALLAZIONE DI CISCO ANYCONNECT SECURE MOBILITY CLIENT MAGGIO 2016 VERSIONE 1.0 Pag 1 di 12 Indice 1. SCOPO DEL MANUALE...3 2. CONTENUTO DA
SIST Sistema Informativo Sanitario Territoriale MANUALE DI INSTALLAZIONE DI CISCO ANYCONNECT SECURE MOBILITY CLIENT MAGGIO 2016 VERSIONE 1.0 Pag 1 di 12 Indice 1. SCOPO DEL MANUALE...3 2. CONTENUTO DA
Compilazione on-line del Piano di Studio
 Compilazione on-line del Piano di Studio 1 Indice 1. INTRODUZIONE E ACCESSO AL SISTEMA... 3 1.1. Accesso alla funzionalità... 3 2. COMPILAZIONE DEL PIANO DI STUDIO... 4 2.1. Struttura della procedura di
Compilazione on-line del Piano di Studio 1 Indice 1. INTRODUZIONE E ACCESSO AL SISTEMA... 3 1.1. Accesso alla funzionalità... 3 2. COMPILAZIONE DEL PIANO DI STUDIO... 4 2.1. Struttura della procedura di
18/05/2016 MANUALE UTENTE
 18/05/2016 MANUALE UTENTE Indice dei contenuti 2 1. ACCESSO AL SISTEMA PAGOINRETE... 3 2. HOME PAGE... 4 3. RICHIEDI ASSISTENZA... 5 4. SERVIZI DI PAGAMENTO... 6 5. VISUALIZZA CONDIZIONI CONTRATTUALI PSP...
18/05/2016 MANUALE UTENTE Indice dei contenuti 2 1. ACCESSO AL SISTEMA PAGOINRETE... 3 2. HOME PAGE... 4 3. RICHIEDI ASSISTENZA... 5 4. SERVIZI DI PAGAMENTO... 6 5. VISUALIZZA CONDIZIONI CONTRATTUALI PSP...
ACCESSO ALLA POSTA ELETTRONICA TRAMITE OUTLOOK WEB ACCESS
 ACCESSO ALLA POSTA ELETTRONICA TRAMITE OUTLOOK WEB ACCESS Versione 1.2 9 Luglio 2007 Pagina 1 di 16 SOMMARIO 1. Cos è Outlook Web Access... 3 2. Quando si usa... 3 3. Prerequisiti per l uso di Outlook
ACCESSO ALLA POSTA ELETTRONICA TRAMITE OUTLOOK WEB ACCESS Versione 1.2 9 Luglio 2007 Pagina 1 di 16 SOMMARIO 1. Cos è Outlook Web Access... 3 2. Quando si usa... 3 3. Prerequisiti per l uso di Outlook
TUTORIAL PER MOODLE. Il presente tutorial è una semplice guida all utilizzo della piattaforma Moodle sita all indirizzo
 TUTORIAL PER MOODLE Il presente tutorial è una semplice guida all utilizzo della piattaforma Moodle sita all indirizzo PRIMO ACCESSO Per accedere alla piattaforma dei corsi, digitare nella barra dell indirizzo
TUTORIAL PER MOODLE Il presente tutorial è una semplice guida all utilizzo della piattaforma Moodle sita all indirizzo PRIMO ACCESSO Per accedere alla piattaforma dei corsi, digitare nella barra dell indirizzo
NUVOLA COMUNICAZIONI
 NUVOLA COMUNICAZIONI Indice Del Manuale 1 - Introduzione al Manuale Operativo 2 - Come creare una comunicazione 2.1 Creare una categoria 2.2 Creare una Comunicazione 2.2.1 Come utilizzare gli editor di
NUVOLA COMUNICAZIONI Indice Del Manuale 1 - Introduzione al Manuale Operativo 2 - Come creare una comunicazione 2.1 Creare una categoria 2.2 Creare una Comunicazione 2.2.1 Come utilizzare gli editor di
Foglio di Comunicazione Interna
 Direzione Amministrativa Da: Ing. Mario Pidalà A: Tutti i colleghi Oggetto: Modalità di accesso al portale Dal 9 Febbraio la Seus Scpa metterà a disposizione dei suoi dipendenti un portale aziendale per
Direzione Amministrativa Da: Ing. Mario Pidalà A: Tutti i colleghi Oggetto: Modalità di accesso al portale Dal 9 Febbraio la Seus Scpa metterà a disposizione dei suoi dipendenti un portale aziendale per
Guida per l'installazione del certificato aggiornato della CA Intermedia per i certificati individuali di classe 2 di Trust Italia
 Guida per l'installazione del certificato aggiornato della CA Intermedia per i certificati individuali di classe 2 di Trust Italia Generalità I certificati individuali di Classe 2 emessi negli ultimi mesi
Guida per l'installazione del certificato aggiornato della CA Intermedia per i certificati individuali di classe 2 di Trust Italia Generalità I certificati individuali di Classe 2 emessi negli ultimi mesi
Manuale Utente IMPORT PROFIM 2000
 Manuale Utente IMPORT PROFIM 2000 Sommario Prerequisiti per l installazione... 2 Installazione del software IMPORT PROFIM 2000... 2 Utilizzo dell importatore... 3 Report della procedura di importazione
Manuale Utente IMPORT PROFIM 2000 Sommario Prerequisiti per l installazione... 2 Installazione del software IMPORT PROFIM 2000... 2 Utilizzo dell importatore... 3 Report della procedura di importazione
Regione Liguria. Carta Regionale dei Servizi. Manuale di gestione
 Regione Liguria Carta Regionale dei Servizi Manuale di gestione Windows Questo manuale fornisce le istruzioni per l'utilizzo della Carta Regionale dei Servizi sui sistemi operativi Windows XP/Vista/7.
Regione Liguria Carta Regionale dei Servizi Manuale di gestione Windows Questo manuale fornisce le istruzioni per l'utilizzo della Carta Regionale dei Servizi sui sistemi operativi Windows XP/Vista/7.
Introduzione a PowerPoint
 Introduzione a PowerPoint PowerPoint è una potente applicazione per la creazione di presentazioni, ma per utilizzarla nel modo più efficace è necessario innanzitutto comprenderne gli elementi di base.
Introduzione a PowerPoint PowerPoint è una potente applicazione per la creazione di presentazioni, ma per utilizzarla nel modo più efficace è necessario innanzitutto comprenderne gli elementi di base.
GALLERY. Album immagini
 GALLERY In questo menù del pannello di amministrazione si trovano tutte le funzioni utili alla gestione delle foto, dei video e degli album da inserire all'interno delle pagine con funzione ALBUM IMMAGINI
GALLERY In questo menù del pannello di amministrazione si trovano tutte le funzioni utili alla gestione delle foto, dei video e degli album da inserire all'interno delle pagine con funzione ALBUM IMMAGINI
Guida alla Configurazione di Rete
 SMART MANAGER WITH DATA ANALYZER Nome modello: BMS-SM1280ETLE Non Proibito collegare mai Smart Manager a Internet. Non ci assumiamo alcuna responsabilità relativa ad eventuali problemi causati dal collegamento
SMART MANAGER WITH DATA ANALYZER Nome modello: BMS-SM1280ETLE Non Proibito collegare mai Smart Manager a Internet. Non ci assumiamo alcuna responsabilità relativa ad eventuali problemi causati dal collegamento
WIP Nav + / Connect Nav +
 Prerequisiti 1 0. Prerequisiti 1. Un veicolo equipaggiato con un sistema di navigazione WIP Nav +/ Connect Nav + 2. Accesso al sito http://peugeot.navigation.com 3. L'installazione automatica mediante
Prerequisiti 1 0. Prerequisiti 1. Un veicolo equipaggiato con un sistema di navigazione WIP Nav +/ Connect Nav + 2. Accesso al sito http://peugeot.navigation.com 3. L'installazione automatica mediante
Università degli Studi Roma Tre. Questionari
 Università degli Studi Roma Tre Questionari Istruzioni per la compilazione dei questionari per la valutazione della didattica Sommario Assistenza...2 Accedi al Portale dello Studente...4 Accedi ai servizi
Università degli Studi Roma Tre Questionari Istruzioni per la compilazione dei questionari per la valutazione della didattica Sommario Assistenza...2 Accedi al Portale dello Studente...4 Accedi ai servizi
Backup e ripristino Guida per l'utente
 Backup e ripristino Guida per l'utente Copyright 2008 Hewlett-Packard Development Company, L.P. Windows è un marchio registrato negli Stati Uniti di Microsoft Corporation. Le informazioni contenute in
Backup e ripristino Guida per l'utente Copyright 2008 Hewlett-Packard Development Company, L.P. Windows è un marchio registrato negli Stati Uniti di Microsoft Corporation. Le informazioni contenute in
EPOD.com MAGAZZINO RICAMBI MANUALE D USO. Aggiornamento 01/05/2010 pag.1
 EPOD.com MAGAZZINO RICAMBI MANUALE D USO Aggiornamento 01/05/2010 pag.1 Finalità La presente sezione si pone l obiettivo di fornire al sito/ufficio centrale uno strumento per la gestione e la condivisione
EPOD.com MAGAZZINO RICAMBI MANUALE D USO Aggiornamento 01/05/2010 pag.1 Finalità La presente sezione si pone l obiettivo di fornire al sito/ufficio centrale uno strumento per la gestione e la condivisione
Importazione dati. e/fiscali Spesometro - Rel. 04.05.01. con gestionale e/satto. Gestionale e/satto
 e/fiscali Spesometro - Rel. 04.05.01 Importazione dati con gestionale e/satto 06118930012 Tribunale di Torino 2044/91 C.C.I.A.A. 761816 - www.eurosoftware.it Pagina 1 ATTENZIONE. Per poter procedere con
e/fiscali Spesometro - Rel. 04.05.01 Importazione dati con gestionale e/satto 06118930012 Tribunale di Torino 2044/91 C.C.I.A.A. 761816 - www.eurosoftware.it Pagina 1 ATTENZIONE. Per poter procedere con
ANAGRAFE NAZIONALE CREDITI FORMATIVI. Manuale utente
 ANAGRAFE NAZIONALE CREDITI FORMATIVI Manuale utente Versione 1.0.0 APRILE 2015 1. Registrazione Per accedere al Sistema è necessario avere un nome utente e una password, ottenibili mediante una semplice
ANAGRAFE NAZIONALE CREDITI FORMATIVI Manuale utente Versione 1.0.0 APRILE 2015 1. Registrazione Per accedere al Sistema è necessario avere un nome utente e una password, ottenibili mediante una semplice
LIM 2ª parte Gruppo di lavoro h Scuola secondaria di primo grado S.G. Bosco Fara Gera d Adda
 I CARE Azione LIM 2ª parte Gruppo di lavoro h Scuola secondaria di primo grado S.G. Bosco Fara Gera d Adda Aggiunta di contenuti al software Notebook È possibile migliorare le pagine di Notebook inserendo
I CARE Azione LIM 2ª parte Gruppo di lavoro h Scuola secondaria di primo grado S.G. Bosco Fara Gera d Adda Aggiunta di contenuti al software Notebook È possibile migliorare le pagine di Notebook inserendo
Manuale per l'utente per DS150E con Win7. Dangerfield February. 2010 V1.0 Delphi PSS
 Manuale per l'utente per DS150E con Win7 1 INDICE Componenti principali...3 Istruzioni per l'installazione. 5 Installazione Bluetooth 17 Configurazione Bluetooth..29 Programma diagnostico.42 File 44 Impostazioni...46
Manuale per l'utente per DS150E con Win7 1 INDICE Componenti principali...3 Istruzioni per l'installazione. 5 Installazione Bluetooth 17 Configurazione Bluetooth..29 Programma diagnostico.42 File 44 Impostazioni...46
6. Gestione delle pratiche
 6. Gestione delle pratiche 6.1 Istruzioni per l utente (richiedente) 6.1.1 Registrazione utente La registrazione di un nuovo utente può avvenire: Cliccando sulla voce Registrati presente in tutte le sezioni
6. Gestione delle pratiche 6.1 Istruzioni per l utente (richiedente) 6.1.1 Registrazione utente La registrazione di un nuovo utente può avvenire: Cliccando sulla voce Registrati presente in tutte le sezioni
Aggiorna. La Funzione Aggiorna Listino Aggiornare Listino Pr7 / Le connessioni / Listino METEL. Aggiorna Lis no. Aggiornamento del listino
 mento del listino re il listino è molto semplice e richiede poco tempo. Prima di lanciare il comando listino occorre fare attenzione al tipo di listino che si deve aggiornare. Tenere ben presente che i
mento del listino re il listino è molto semplice e richiede poco tempo. Prima di lanciare il comando listino occorre fare attenzione al tipo di listino che si deve aggiornare. Tenere ben presente che i
CREAZIONE DI UN ACCOUNT UTENTE CON SISTEMA OPERATIVO WINDOWS 7
 CREAZIONE DI UN ACCOUNT UTENTE CON SISTEMA OPERATIVO WINDOWS 7 Gli account utente consentono di condividere un computer con più persone, mantenendo i propri file e le proprie impostazioni. Ognuno accede
CREAZIONE DI UN ACCOUNT UTENTE CON SISTEMA OPERATIVO WINDOWS 7 Gli account utente consentono di condividere un computer con più persone, mantenendo i propri file e le proprie impostazioni. Ognuno accede
Il nuovo look di Google Apps. Gmail
 Il nuovo look di Google Apps Gmail Benvenuti nel nuovo look di Google Apps Perché questo cambiamento: Per fare in modo che tutte le applicazioni Google abbiano lo stesso aspetto e siano chiare, semplici
Il nuovo look di Google Apps Gmail Benvenuti nel nuovo look di Google Apps Perché questo cambiamento: Per fare in modo che tutte le applicazioni Google abbiano lo stesso aspetto e siano chiare, semplici
