PROCEDURE FISCALI - pag. 1
|
|
|
- Romina Ceccarelli
- 6 anni fa
- Visualizzazioni
Transcript
1 PROCEDURE FISCALI - pag
2 Sommario DICHIARAZIONE DOMICILIO ATTI NUOVA DICHIARAZIONE...7 RICERCA DICHIARAZIONE...8 DETTAGLIO DICHIARAZIONE QUADRO LD QUADRO LA QUADRO VERSAMANTI (QUADRO ST) QUADRO CREDITI COMPENSAZIONI (QUADRO SX) CALCOLO DICHIARAZIONE STAMPA DICHIARAZIONE RECUPERO DATI DA DICHIARAZIONE 770 ANNO PRECEDENTE GENERAZIONE QUADRO LA DA COMPENSI PROCEDURE FISCALI - pag. 2
3 DICHIARAZIONE 770 Selezionando Modello 770 dal menu delle macro funzioni si apre un sottomenu che permette di gestire le dichiarazioni 770 (inserimento/modifica/annullamento, stampe, trasmissione telematica). Per inserire una dichiarazione e necessario che l anagrafica della DITTA (sostituto dichiarante) sia stata inserita precedentemente in anagrafica con tutte le informazioni necessarie. La funzione RICERCA DICH. 770 permette di gestire le dichiarazioni; e possibile inserire (attraverso il relativo tasto), modificare/annullare le dichiarazioni, effettuare la gestione delle stampe e la trasmissione telematica. Ogni dichiarazione inserita deve essere CALCOLATA prima di passare alle fasi successive (stampa, ecc ). ATTENZIONE!!!! Qui sotto vengono riportate alcune note molto importanti da leggere con attenzione prima di iniziare a gestire le dichiarazioni per il nuovo anno (per il loro utilizzo consultare le relative note riportate piu avanti nel manuale). All interno della procedura ci sono delle funzioni che permettono di IMPORTARE LE DICHIARAZIONI dalla procedura paghe, di RECUPERARE DATI DALLE DICHIARAZIONI ANNO PRECEDENTE, GENERARE IL QUADRO LA DAI COMPENSI. Importante e l ordine con cui queste funzionalita vengono eseguite e soprattutto per il recupero dei dati dall anno precedente. Tale funzione permette di recuperare i dati del credito dalle dichiarazioni dell anno precedente e deve essere eseguita prima di ogni altra importazione, generazione automatica od inserimento manuale, perche se la dichiarazione dell anno corrente esite gia non viene recuperato nessun credito. PROCEDURE FISCALI - pag. 3
4 In fase di recupero dati anno precedente e in fase di generazione quadro LA se e possibile viene attribuito il codice caf, nella prima se esite nella dichiarazione dell anno precedente viene riportato questo, altrimenti per entrambe le funzioni se e possibile viene attribuito a partire dalla permanenza dell operatore, che se e una sola e almeno a livello provinciale, viene attribuito automaticamente, altrimenti viene lasciato vuoto e sara l operatore a scegliere, in modifica della dichiarazione, quale codice caf attribuire. La fase di generazione quadri LA dai compensi puo essere eseguita tante volte, la cosa importante da considerare che se si effettuato aggiunte manuali ai quadri LA (modifica dei quadro esistenti, aggiunta quadri) ogni volta che si ripete tale funzionalita viene perso tutto perche i quadri LA gia presenti sulla dichiarazione vengono prima cancellati tutti e poi rigenerati a partire dai compensi. L importazione anagrafica e l importazione dichiarazione e possibile effettuarle solo per l anno corrente quindi e necessario sapere che se bisogna fare un ravvedimento di una dichiarazione dell anno precedente o inviare una dichiarazione tardiva della anno precedente non e possibile importare la dichiarazione dalle paghe ma deve essere inserita manualmente. Nell importazione anagrafica, se questa esiste gia, viene estesa la visibilita dell anagrafica alla permanenza con cui si sta importando. Nell importazione della dichiarazione viene attribuito, se possibile, il codice caf in base alla permanenza presente nel file di import. Se la permanenza del file di import e tra una di quelle di cui l operatore, che sta effettuando l importazione, ha la visibilita, allora viene attribuito il codice caf uguale alla permanenza presente nel file di import. Se la permanenza non e una di quelle di cui l operatore ha la visibilita non viene attribuito niente e sara poi in fase di modifica della dichiarazione che dovra essere attribuito. E necessario quindi sapere se si lavora a livello provinciale o di zona. Se si lavora a livello provinciale e l importazione viene effettuata dall operatore provinciale non ci sono problemi, come non ci sono se viene effettuata a livello di zona e si lavora a livello di zona. Se invece si lavora a livello di zona e l importazione viene effettuata a livello provinciale e indispensabile che l operatore provinciale abbia come visibilita la permanenza provinciale ma anche tutte le permanenze di zona in modo che il codice caf venga attribuito correttamente. PROCEDURE FISCALI - pag. 4
5 DOMICILIO ATTI 770 Tale funzione si trova nel menu di sinistra CODIFICHE LOCALI e riguarda l indicazione del domicilio per la notificazione degli atti da indicare sul 770 (nei casi previsti dalla normativa). Per indicare tale domicilio le strade da seguire sono diverse: se il soggetto e lo stesso del soggetto dichiarante ma deve essere indicato un domicilio diverso dal domicilio fiscale o dalla sede legale bisogna inserire, nell anagrafica ditta un luogo con tipo luogo 23 (ovviamente non puo essere un docmicilio estero perche sui luoghi non e possibile indicare un indirizzo estero) se il soggetto e diverso dal soggetto dichiarante ed e valido solo per quella anagrafica assegnare, nella anagrafica ditta, una carica con tipo carica 60 al soggetto destinatario degli atti del quale deve essere stata inserita precedentemente l anagrafica. se il soggetto e diverso ed unico per tute le dichiarazioni ( esempio la CIA o la societa ) inserire la tabella DOMICILIO ATTI 770 nelle codifiche locali. La tabella e legata alla permanenza e all anno, quindi ci possono essere piu tabelle con anni diversi per la stessa permanenza. In stampa della dichiarazione viene considerata quella con anno piu recente rispetto all anno della dichiarazione. Se si utilizza questa tabella al momento in cui si richiede tale funzione vengono visualizzate tutte quelle presenti: E possibile effettuare anche la ricerca per anno, indicando l anno nel campo SELEZIONA L ANNO SU CUI VUOI EFFETTUARE LA RICERCA. Per inserirne una nuova bisogna cliccare sul foglio bianco. A questo punto viene presentata la maschera di inserimento dei dati. PROCEDURE FISCALI - pag. 5
6 L anno viene caricato in automatico a partire dall anno indicato nel campo Seleziona l anno su cui vuoi effettuare la ricerca o se lasciato vuoto viene caricato con l anno corrente. La permanenza viene caricata a partire dalle permanenze associate all operatore. Se l operatore ha una sola permanenza questa viene caricata in automatico, altrimenti e possibile scegliere tra quelle presentate nella combo. I dati della residenza italiana ed estera sono alternativi. I tasti permettono rispettivamente di salvare i dati o di tornare alla maschera dell elenco domicilio. PROCEDURE FISCALI - pag. 6
7 NUOVA DICHIARAZIONE Per inserire una nuova dichiarazione e necessario accedere all anagrafica della ditta per cui si vuole inserire la dichiarazione, accedere al tab 770 e cliccare sul tasto NUOVA DICHIARAZIONE dopo aver impostato l anno della dichiarazione che si vuole inserire (di default e impostato con l anno corrente). Per far cio e possibile seguire due strade: - Accedere dal menu ANAGRAFICA alla Ricerca Anagrafica, cercare la ditta per cui si desidera gestire la dichiarazione, accedere all anagrafica della ditta in modifica, cliccare sul tab 770 e, se non gia presente, cliccare sul tasto NUOVA DICHIARAZIONE dopo aver impostato l anno della dichiarazione che si vuole inserire (di default e impostato con l anno corrente) - Accedere dal menu MODELLO 770 alla Ricerca Dich.770., cercare la ditta per cui si desidera gestire la dichiarazione. Nel risultato della ricerca, diviso in due parti una a sinistra per l indicazione dell anagrafica e una a destra per l indicazione delle dichiarazioni presenti, verra visualizzata la ditta e le dichiarazioni presenti. Se la dichiarazione per l anno in questione e gia presente cliccare sulla chiave inglese a destra a fianco della dichiarazione desiderata per accedervi in modifica; se la dichiarazione non e presente accedere all anagrafica della ditta in modifica cliccando sulla chiave inglese a fianco dell anagrafica nella parte sinistra, cliccare sul tab 770 e cliccare sul tasto NUOVA DICHIARAZIONE dopo aver impostato l anno della dichiarazione che si vuole inserire (di default e impostato con l anno corrente) Viene presentata la maschera principale della sezione DETTAGLIO DICHIARAZIONE nella quale devono essere indicati alcuni dati relativi al frontespizio (soggetto dichiarante, impegno trasmissione, ecc.). Vedi note relative al DETTAGLIO DICHIARAZIONE. PROCEDURE FISCALI - pag. 7
8 RICERCA DICHIARAZIONE Selezionando Ricerca Dich.770 viene presentata la pagina del risultato della ricerca in cui possiamo individuare varie aree. 1) Cliccando su Elaborazione e Stampe si accede al menu dal quale e possibile effettuare la stampa dichiarazione, la trasmissione telematica, la cancellazione delle dichiarazioni ed altre elaborazioni sulle dichiarazioni selezionate in precedenza (vedi relative note riportate piu avanti nel manuale) 2) paginazione del risultato della ricerca 3) pulsanti per effettuare la ricerca semplice o avanzata 4) pulsanti per inserire una nuova ditta o nuovo individuo senza dover accedere alla ricerca anagrafica 5) area del risultato della ricerca in cui viene evidenziata l anagrafica e le dichiarazioni inserite relative a vari anni PROCEDURE FISCALI - pag. 8
9 RISULTATO DELLA RICERCA DICHIARAZIONE Dopo aver effettuato la ricerca (semplice o avanzata), viene presentata la maschera del risultato della ricerca delle dichiarazioni con l indicazione dell anagrafica e delle eventuali dichiarazioni presenti relative ai vari anni come qui sotto riportato. In questo esempio possiamo vedere il risultato di una ricerca: 1) numero totale di dichiarazioni trovate, raggruppate per 5 2) area in cui viene evidenziato il soggetto dichiarante (parte anagrafica della ditta) con l indicazione del codice fiscale, della partita iva, del codice permanenza attribuita all anagrafica 3) icone di gestione dei dati dell anagrafica: la lampadina consente la sola visualizzazione del dato, la chiave inglese consente l accesso per la modifica dei dati anagrafici, il cestino consente la cancellazione dell anagrafica 4) area in cui viene evidenziata la dichiarazione con l indicazione del relativo anno, lo stato con la relativa data e l eventuale marcatura 5) icone di gestione della dichiarazione: la lampadina la lampadina consente la sola visualizzazione dei dati di dichiarazione, la chiave inglese consente l accesso per la modifica dei dati di dichiarazione, il cestino consente la cancellazione della dichiarazione Dalla maschera precedente, selezionando l icona di modifica, e possibile entrare in variazione della dichiarazione. Vedi note relative al DETTAGLIO DICHIARAZIONE. PROCEDURE FISCALI - pag. 9
10 DETTAGLIO DICHIARAZIONE In inserimento di una nuova dichiarazione o in modifica di una dichiarazione gia esistente viene presentata la pagina di dettaglio dichiarazione qui sotto riportata. 1. in quest area, se si e in modifica di una dichiarazione o dopo che si sono salvati i dati del frontespizio se si e in inserimento, vengono evidenziate le informazioni collegate alla dichiarazione (in inserimento e attivo solo il dettaglio dichiarazione, successivamente sono attivi anche i tabs per la gestione dei vari quadri). E possibile selezionare il Dettaglio Dichiarazione, che di default è già selezionato e quindi di colore più chiaro, oppure selezionare i tabs quadri LD, quadri LA, Versamenti (quadro ST) e i Crediti Compensazioni (quadro SX) che permettono di accedere alla gestione dei vari quadri. 2. Tasti che permetto il calcolo, la stampa, il controllo diagnostico e la predisposizione all invio. Cliccandoci sopra e possibile accedere alle pagine relative alla specifica funzione (vedi note relative). PROCEDURE FISCALI - pag. 10
11 3. in quest area vengono scomposti i dati di dettaglio in varie cartelle o tabs, per consentire di operare con maschere non troppo grosse. Questa scomposizione è oggetto di frequenti modifiche e quella riportata in quest esempio è solo indicativa. 4. in quest area vengono evidenziati alcuni dati che permettono di controllare lo stato della dichiarazione (data modifica, data calcolo, data stampa e lo stato stesso della dichiarazione) e che non sono modificabili dall operatore ma che variano in funzione delle elaborazioni effettuate 5. quest area permette di identificare il soggetto dichiarante 6. viene qua evidenziata la cartella attiva (o in primo piano). Al di sotto di quest indicazione si trovano i dati della cartella. Le icone consentono rispettivamente di tornare indietro e di salvare i dati modificati (indipendentemente dalla cartella sulla quale si è posizionati si salvano tutti i dati del frontespizio). ELIMINA IMPEGNO il tasto permette di cancellare i dati dell impegno alla trasmissione telematica nel caso debbano essere riattribuiti o eliminati. CODICE CAF, FUNZIONARIO, ZONA Obbligatorio. Viene caricato a partire dalle permanenze dell operatore. Se la permanenza dell operatore e una sola ed e una permanenza almeno a livello provinciale (non inferiore 5 caratteri) viene caricato in automatico, altrimenti se le permanenze dell operatore sono piu di una deve essere selezionato tra l elenco delle sue permanenze. Il codice funzionario e il codice zona non sono obbligatori ma e possibile selezionarli tra l elenco di quelli provinciali, determinato in base alla provincia del codice caf. Per attribuire i tre codici cliccare sulla lente che si trova a destra dei tre campi. In questo modo si apre una mascherina (come quella sotto riportata) in cui deve essere selezionato per prima cosa il codice caf e successivamente il codice funzionario e zona tra uno di quelli visualizzati. PROCEDURE FISCALI - pag. 11
12 I tasti permettono di cancellare rispettivamente il codice funzionario e il codice zona eventualmente attribuiti precedentemente. Il tasto posto a fianco della lente permette di cancellare contemporaneamente tutti i dati attribuiti precedentemente. DATI DELLA DICHIARAZIONE Di seguito si evidenziano i dati gestiti nelle varie cartelle. I dati sono di norma autoesplicativi e soggetti ai controlli consueti ( validità, obbligatorieta ). I dati obbligatori sono evidenziati in rosso. Presenza Modello 770 Ordinario deve essere barrata se il soggetto presenta, oltre al 770 semplificato, anche il 770 ordinario. PROCEDURE FISCALI - pag. 12
13 Presentazione ST/SX in ordinario deve essere barrato se il soggetto presenta i quadri ST/SX con il modello ordinario. Può essere barrata solo nel caso in cui sia stata barrata la casella Presenza modello 770 ordinario. C. F. ulteriore presentante: e il codice fiscale dell intermediario che presenta la restante parte della dichiarazione nel caso in cui si sia deciso di dividere la dichiarazione in due parti. In questa cartella vengono evidenziati, ed e possibile modificarli, i dati dell impegno attribuiti in fase di stampa della dichiarazione. In questa cartella vengono evidenziati, ed e possibile modificarli, i dati dell incaricato di controllo attribuiti in fase di stampa della dichiarazione. In questa cartella vengono evidenziati, ed e possibile modificarli, i dati per il visto di conformità attribuiti in fase di stampa della dichiarazione. PROCEDURE FISCALI - pag. 13
14 In questa cartella vengono evidenziati le date relative alle diverse elaborazioni effettuate dopo la stampa (diagnostico, generazione telematico, ecc ) PROCEDURE FISCALI - pag. 14
15 QUADRO LD Nella dichiarazione possono essere inseriti più quadri LD, sia per diversi percipienti che per lo stesso percipiente. Non e necessario che i percipienti del quadro vengano inseriti precedentemente in anagrafica come individui, ma e possibile anche inserire la loro anagrafica accedendovi direttamente dal quadro. Selezionando il relativo tabs per accedere al quadro, la prima maschera che appare e quella dell elenco quadri LD, in cui vengono elencati tutti i quadri inseriti. L icona del foglietto bianco permette di inserire un nuovo quadro LD Queste icone permettono di visualizzare, modificare e cancellare un quadro LD inserito precedentemente Questa icona permette di cancellare tutti i quadri LD precedentemente selezionati L icona della freccia permette di uscire dalla dichiarazione. PROCEDURE FISCALI - pag. 15
16 NUOVO QUADRO LD Per attribuire il percipiente e caricare i relativi dati cliccare sul tasto. Viene presentata la maschera di ricerca anagrafica in cui e necessario effettuare la ricerca del soggetto desiderato e premere ESEGUI per ottenere il risultato della ricerca. Se il soggetto e gia presente in anagrafica cliccare sull icona,che si trova a destra in corrispondenza del soggetto desiderato, per selezionare il soggetto e per tornare poi sulla maschera del quadro LD con i dati del percipiente caricati. Se il soggetto non e presente in anagrafica cliccare sul tasto per inserire l anagrafica del percipiente e per poi tornare sulla maschera del quadro LD con i dati del percipiente caricati. Cliccando sull icona vengono salvati i dati del quadro LD e viene ripresenta la maschera con il tabs per inserire le varie sezioni del quadro L icona permette di tornare alla maschera precedente (elenco quadri LD) DATI QUADRO LD Entrando in un quadro LD precedentemente inserito o dopo aver attribuito il percipiente e aver salvato i sui dati appare la pagina qui sotto riportata, dove e possibile selezionare la sezione da gestire. I dati del quadro sono stati suddivisi nelle varie sezioni come riportate sul modello. Ogni sezione e indipendente dalle altre e quindi possono essere inserite/variate/cancellate singolarmente. Per cancellare un intero quadro e necessario selezionarlo dall elenco quadri LD e cliccare sul cestino. All interno del quadro e possibile cancellare solo le singole sezioni. PROCEDURE FISCALI - pag. 16
17 Cliccando su ogni singolo tab DATI FISCALI, DATI TFR, DATI ANNOTAZIONI, DATI INPS, DATI COCOCO, DATI IPOST, DATI INAIL e DATI ASSISTENZA viene sempre presentata la maschera dell elenco dati inseriti relativa alla sezione selezionata con la possibilita di cliccare sul foglietto bianco per inserire un dato nuovo o con la possibilita di visualizzare/modificare o cancellare i dati gia inseriti. La maschera dell elenco dati viene presentata anche per quelle sezioni dove non e possibile inserirne piu di una (dati fiscali e dati assistenza) con la differenza che il dato e gia presente non viene presentata l icona del foglietto bianco per inserirne uno nuovo (questa icona sara presente solo in assenza di dati). Qui sotto viene riportata una pagina esemplificativa. L icona del foglietto bianco permette di inserire un nuovo dato della sezione Queste icone permettono di visualizzare, modificare e cancellare il dato della sezione inserito precedentemente PROCEDURE FISCALI - pag. 17
18 Questa icona permette di cancellare tutti i dati della sezione precedentemente selezionati L icona della freccia permette di uscire dalla dichiarazione. DATI FISCALI I dati della sezione vengono scomposti in varie cartelle o tabs, che corrispondono alla stessa suddivisone sul modello (dati fiscali, altri dati, dati conguagli, dati compensi), per consentire di operare con maschere non troppo grosse. Per i dati che, all interno della stessa sezione, e possibile inserire piu volte sono stati previsti appositi tab posti in alto a fianco del tab dati fiscali, perche necessitano dell elenco righe inserite e di un dettaglio specifico. I dati sono di norma autoesplicativi e soggetti ai controlli consueti ( validità, obbligatorieta ). Le icone sono presenti in tutte le pagine della sezione. L icona permette di salvare i dati della sezione, mentre l icona permette di tornare indietro all elenco delle sezioni inserite. Le maschere qui sotto riportate si riferiscono al tab dettaglio dati fiscali. L icona permette di salvare i dati della sezione, mentre l icona permette di tornare indietro all elenco delle sezioni inserite. PROCEDURE FISCALI - pag. 18
19 Se bisogna inserire un CREDITO D IMPOSTA ESTERA, dopo aver inserito il totale nel relativo campo e anche necessario inserire il dettaglio entrandovi cliccando sul tab REDDITO ESTERO posto in alto, altrimenti al salvataggio ne viene data segnalazione. Se bisogna inserire un importo nel campo PREVIDENZA COMPLEMENTARE FAMILIARI A CARICO, dopo aver inserito il totale nel relativo campo e anche necessario inserire il dettaglio entrandovi cliccando sul tab PREVIDENZA COMPLEMENATRE FAMILIARE posto in alto, altrimenti al salvataggio ne viene data segnalazione. PROCEDURE FISCALI - pag. 19
20 I campi TOTALE REDDITI CONGUAGLIO PUNTO 1 e TOTALE REDDITI CONGUAGLIO PUNTO 2 vengono calcolati dal programma e sono la somma dei redditi conguagliati con campo causa rispettivamente uguale a 1 o 2, indicati nella sezione CONGUAGLI alla quale si accede con il tabs posto in alto. In questa pagina i dati sono tutti calcolati ad eccezione del campo anno e sono la somma dei relativi dati inidicati nel dettaglio dei COMPENSI ANNI PRECEDENTI al quale si accede con il tab posto in alto a destra. PROCEDURE FISCALI - pag. 20
21 QUADRO LA Nella dichiarazione possono essere inseriti più quadri LA, sia per diversi percipienti che per lo stesso percipiente. Non e necessario che i percipienti del quadro vengano inseriti precedentemente in anagrafica come individui o come ditte a secondo della loro natura giuridica, ma e possibile anche inserire la loro anagrafica accedendovi direttamente dal quadro. Selezionando il relativo tabs per accedere al quadro, la prima maschera che appare e quella dell elenco quadri LA, in cui vengono elencati tutti i quadri inseriti. 1) Questa icona (foglietto bianco) permette di inserire un nuovo quadro LA 2) Queste icone permettono di visualizzare, modificare e cancellare un quadro LA inserito precedentemente 3) Questa icona permette di uscire dalla dichiarazione. In presenza di piu' compensi erogati allo stesso percipiente si puo' decidere di compilare il quadro utilizzando una delle 3 modalita' qui sotto riportate: 1) Inserire un solo quadro LA relativo al percipiente ed inserire tante righe di somme erogate quanti sono i compensi erogati nell'anno. 2) Totalizzare gli importi riferiti alla stessa causale, inserire tanti quadri LA relativi allo stesso percipiente tante volte quante sono le causali a lui riferite e per ogni quadro LA inserire una riga di somme erogate con i relativi importi. 3) Inserire tanti quadri LA relativi allo stesso percipiente quanti sono i compensi erogati nell'anno e per ogni compenso inserire una sola riga di somme erogate con i relativi importi. PROCEDURE FISCALI - pag. 21
22 NUOVO QUADRO LA Per attribuire il percipiente e caricare i relativi dati cliccare sul tasto. Viene presentata la maschera di ricerca anagrafica in cui e necessario effettuare la ricerca del soggetto desiderato e premere ESEGUI per ottenere il risultato della ricerca. Se il soggetto e gia presente in anagrafica cliccare sull icona,che si trova a destra in corrispondenza del soggetto desiderato, per selezionare il soggetto e per tornare poi sulla maschera del quadro LA con i dati del percipiente caricati. Se il soggetto non e presente in anagrafica cliccare sul tasto per inserire l anagrafica del percipiente e per poi tornare sulla maschera del quadro LA con i dati del percipiente caricati. Cliccando sull icona vengono salvati i dati del quadro LA e viene ripresenta la maschera con il tabs per inserire le somme erogate L icona permette di tornare alla maschera precedente (elenco quadri LA) SOMME EROGATE Entrando in un quadro LA precedentemente inserito o dopo aver attribuito il percipiente e aver salvato i sui dati appare la pagina qui sotto riportata, dove e possibile selezionare il tab somme erogate per l inserimento dei dati. PROCEDURE FISCALI - pag. 22
23 Cliccando sul tab SOMME EROGATE viene sempre presentata la maschera dell elenco somme erogate inserite con la possibilita di cliccare sul foglietto bianco per inserire un dato nuovo o con la possibilita di visualizzare/modificare o cancellare i dati gia inseriti. 1) L icona del foglietto bianco permette di inserire un nuovo dato della sezione 2) Queste icone permettono di visualizzare, modificare e cancellare il dato della sezione inserito precedentemente 3) Questa icona permette di cancellare tutti i dati della sezione precedentemente selezionati 4) L icona della freccia permette di uscire dalla dichiarazione. Da questa maschera e possibile selezionare una riga per modificarla o inserire una nuova riga cliccando sul foglietto bianco. La maschera che viene visualizzata per la gestione dei dati di dettaglio delle somme erogate e la seguente: PROCEDURE FISCALI - pag. 23
24 Viene controllato che il campo IMPONIBILE corrisponda all importo determinato con la formula qui sotto riportata e in caso sia diverso viene data segnalazione ma non viene bloccato l inserimento: ammontare lordo corrisposto - somme non soggette a ritenuta altre somme non soggette a rit. PROCEDURE FISCALI - pag. 24
25 QUADRO VERSAMANTI (QUADRO ST) Nella dichiarazione possono essere inseriti piu righe di versamento da riportare nel quadro ST. I versamenti relativi al dichiarante e i versamenti relativi ad eventuale sostituto estinto vanno inseriti tutti insieme (si distinguono per la presenza del codice fiscale sostituto estinto sulla riga); in fase di stampa verranno compilati tanti quadri ST con i versamenti raggruppati per codice fiscale sostituto estinto. Selezionando il relativo tabs per accedere al quadro, la prima maschera che appare e quella dell elenco dei versamenti in cui vengono elencati tutti quelli inseriti precedentemente. 1) Il foglietto bianco permette di inserire un nuovo versamento 2) Queste icone permettono di visualizzare, modificare e cancellare un versamento inserito precedentemente 3) Questa icona permette di uscire dalla dichiarazione. 4) Permette di cancellare contemporaneamente tutte le righe selezionate PROCEDURE FISCALI - pag. 25
26 DETTAGLIO VERSAMENTI Questa maschera permette di inserire il dettaglio di ogni singola riga di versamento. 1) L icona permette di cancellare contemporaneamente tutte le note selezionate 2) Le tre icone nell ordine sono SALVA, SALVA E NUOVO, INDIETRO. La prima permette di salvare il versamento e tornare alla maschera precedente; la seconda permette di salvare il versamento e rimanere sulla maschera di dettaglio per inserire un nuovo versamento; la terza permette di tornare alla maschera precedente, quella dell elenco versamenti. Il codice fiscale sostituto estinto e/o il codice eventi eccezionali rimangono precaricati ad ogni salvataggio informazioni se si utilizza il tasto SALVA E CONTINUA. PROCEDURE FISCALI - pag. 26
27 NOTE Possono essere inserite tante note quante necessarie per quel versamento. Per inserirle, nel campo Descrizione nota, selezionare la nota desiderata e cliccare sull icona a fianco sottostante. (Aggiungi nota). La nota selezionata viene cosi riportata nell elenco PROCEDURE FISCALI - pag. 27
28 QUADRO CREDITI COMPENSAZIONI (QUADRO SX) Nella dichiarazione può essere inserita una sola riga di crediti compensazioni (il quadro SX e unico) anche in presenza di sostituti estinti. Selezionando il relativo tab per accedere al quadro, la prima maschera che appare e quella dell elenco dei crediti compensazioni in cui viene visualizzato il relativo rigo se inserito precedentemente. Nel caso dell esempio sopra e possibile solo visualizzare, modificare o cancellare il rigo; non e possibile inserirne uno nuovo dato che per i crediti compensazioni e possibile inserire un solo rigo. Se non e presente nessun rigo viene visualizzata la stessa maschera vuota con la presenza dell icona che permette l inserimento (foglio bianco). Da questa maschera e possibile attivare direttamente anche il calcolo della dichiarazione senza dover tornare al dettaglio della dichiarazione. PROCEDURE FISCALI - pag. 28
29 DETTAGLIO CREDITI COMPENSAZIONI In questa maschera non sono presenti tutti i campi del quadro SX ma solo quelli digitabili, in quanto quelli derivanti da calcolo vengono poi visualizzati nella maschera di calcolo. I campi qui sotto riportati sono quelli che possono essere caricati dalla fase di importazione dalla procedura paghe : Conguaglio fine anno SX1 c.1 Puo essere importato dalla procedura paghe. Conguaglio Assistenza fiscale SX1 c.2 Puo essere importato dalla procedura paghe. Dichiarazione anno precedente SX4 c.1 Puo essere RECUPERATO dalla dichiarazione dell anno precedente Il tab Ente Impositore, che e attivo solo dopo aver inserito il quadro crediti compensazioni permette di gestire le compensazioni effettuate con i vari enti impositori. ENTE IMPOSITORE Possono essere inserite tante righe di enti impositori per ogni ente utilizzato per le compensazioni. La prima maschera che appare e sempre quella dell elenco righe inserite dalla quale e possibile inserire una riga nuova (cliccando sul foglietto bianco) o modificare quelle gia presenti. La maschera dell elenco e la seguente. PROCEDURE FISCALI - pag. 29
30 mentre la maschera di dettaglio e la seguente PROCEDURE FISCALI - pag. 30
31 CALCOLO DICHIARAZIONE Ogni dichiarazione, prima di essere stampata, deve essere calcolata (anche in assenza del quadro crediti compensazioni). Il calcolo puo essere attivato sia dalla maschera di dettaglio della dichiarazione che dalla maschera dell elenco crediti compensazioni. Richiamando il calcolo della dichiarazione, se e stato inserito il quadro Crediti Compensazioni, viene visualizzata questa maschera nella quale bisogna cliccare sul pulsante CALCOLA per attivare il nuovo calcolo. Successivamente viene ripresentata la maschera con i dati digitati nella maschera Crediti Compensazioni, con i dati calcolati e con i seguenti tasti attivi: PROCEDURE FISCALI - pag. 31
32 1) Esegue il calcolo: deve essere premuto ogni qualvolta si voglia ripetere il calcolo perche indicati degli importi per ripartire credito e rimborso o importi per indicare il credito ritenute LA 2) Annulla il calcolo effettuato 3) Consolida il calcolo: deve essere premuto, dopo aver controllato, per confermare e memorizzare i dati di calcolo 4) Torna al dettaglio della dichiarazione o alla maschera dei crediti compensazioni a secondo della pagina in cui si era posizionati al momento in cui si e richiamato il calcolo Se invece non e stato inserito il quadro Crediti Compensazioni viene visualizzato il messaggio qui sotto riportato che segnala che il calcolo e stato effettuato comunque con successo. In fase di calcolo, oltre a determinare i relativi campi, vengono effettuati tutti i controlli di quadratura con gli eventuali dati inseriti anche nella parte degli enti impositori e se non c e quadratura ne viene data segnalazione. NOTE DI CALCOLO: La dichiarazione viene sempre calcolata a credito e tale credito viene sempre considerato come scaturito da ritenute su reddito da lavoro dipendente. L importo di tale credito viene quindi sempre riportato per intero nel campo credito da utilizzare in compensazione e nel campo credito Ritenute LD della sezione Riepilogo crediti da utilizzare in compensazione. Se il calcolo cosi effettuato e corretto confermarlo cliccando sul pulsante E possibile effettuare una ripartizione differente del credito in compensazione e del credito ritenute LD. Se si vuole chiedere a rimborso tutta o una parte del credito e/o si deve indicare l eventuale credito scaturito da ritenute su lavoro autonomo, effettuare le modifiche desiderate indicando gli importi nei relativi campi e richiedere nuovamente il calcolo, in modo che vengano presi in considerazione gli importi indicati, cliccando sul pulsante e successivamente confermarlo cliccando sul pulsante TALE RIPARTIZIONE DEVE ESSERE EFFETTUATA SOLO DOPO AVER VERIFICATO CHE I DATI DIGITATI E CALCOLATI SONO CORRETTI. PROCEDURE FISCALI - pag. 32
33 Si ricorda che: la somma del credito da portare in compensazione e dell'importo chiesto a rimborso, deve essere sempre uguale all'importo del credito calcolato dal programma. La somma del credito ritenute LD e del credito ritenute LA deve esempre essere uguale all importo del credito da portare in compensazione Riportiamo qui di seguito i campi calcolati con le relative formule: Versamenti Eccesso (SX4-3) = Ammontare Scomputo Vers. (SX4 4) = (SX1 1) + (SX1-2) + (SX1-3) + (SX1 4) somma del campo Importi Util. A Scomputo di tutte le righe del quadro dei versamenti (colonna 3 dei righi del quadro ST) Cred. Compensazione (SX4-5) = (SX4 1) (SX4 2) + (SX4 3) - (SX4 4) (SX4 6). Se dovesse risultare negativo non può essere registrato e quindi verificare tutto il quadro per apportare le modifiche appropriate. Cred. Rimborsato (SX4-6) = (SX4 1) (SX4 2) + (SX4 3) - (SX4 4) (SX4 5). Credito Ritenute LD (SX36-2) = (SX4 5) (SX37-2) La somma di (SX36 2) e (SX37 2) non può essere superiore a SX4 colonna 5. Credito Canoni Residuo (SX39-3) = (SX39-1) (SX39-2) Credito Anticipo TFR residuo: (SX41-6) = (SX41-1) + (SX41-2) (SX41-3) (SX41-4) (SX41-5) PROCEDURE FISCALI - pag. 33
34 STAMPA DICHIARAZIONE La stampa puo essere effettuata per una o piu dichiarazioni contemporaneamente relative allo stesso anno. La stampa deve essere effettuata dalla maschera di ricerca delle dichiarazioni o in caso di stampa di una singola dichiarazione puo essere effettuata anche dalla maschera del dettaglio della dichiarazione. Dalla maschera di ricerca della dichiarazione puo essere effettuata la stampa per tutte le dichiarazioni estratte oppure solo per quelle selezionate. Le dichiarazioni si selezionano attivando il check posto a sinistra sulla riga che identifica la dichiarazione (il check si attiva/disattiva ciccando sul quadratino). Possono essere stampate le dichiarazioni che sono almeno CALCOLATE e devono avere tutte lo stesso anno dichiarazione. Dopo aver selezionato le dichiarazioni da stampare cliccare sul tasto e successivamente selezionare la funzione Stampa dichiarazione 770 (1) e confermare cliccando su Stampa dichiarazione, riportato a sinistra del menu, per attivare la stampa (2). PROCEDURE FISCALI - pag. 34
35 Viene visualizzata la seguente maschera: In caso di stampa di una singola dichiarazione, se alla dichiarazione: - non e mai stato assegnato un intermediario (non e mai stata stampata o non e stato indicato l intermediario nell apposita sezione del dettaglio dichiarazione) ed esiste l intermediario di default questo viene caricato automaticamente ma e possibile cambiarlo cliccando sul pulsante CARICA; selezionando l intermediario interessato, vengono caricati i dati dell intermediario sulla maschera. - e gia stato assegnato un intermediario viene riproposto quest ultimo. In caso di stampa di piu dichiarazioni viene caricato l intermediario di default se esite, altrimenti non viene caricato niente; e possibile cambiarlo cliccando sul pulsante CARICA. Se nell insieme delle dichiarazioni selezionate per la stampa sono presenti dichiarazioni che hanno gia l intermediario per queste viene considerato quello gia attribuito e non quello indicato nella maschera di stampa. Per cambiare l intermediario, nel campo Intermediario sono visibili quelli inseriti nella gestione intermediario, dopo aver selezionato quello desiderato cliccare su CARICA che PROCEDURE FISCALI - pag. 35
36 consente il recupero dei dati dell intermediario scelto e la conseguente valorizzazione nella stampa. Quadro Da stampare Data Impegno e possibile selezionare il quadro che si desidera stampare. In automatico vengono proposti tutti ma e possibile deselezionare quelli che non si vogliono stampare. Il pulsante Deseleziona permette di deselezionarli tutti per poi selezionare solo quello desiderato. Se non indicata, e non gia presente sulla dichiarazione, viene presa quella del giorno. Il tasto CONFERMA permette di attivare la fase di stampa, mentre il tasto ANNULLA torna indietro senza effettuare nessuna operazione. Una volta confermata la stampa appare una maschera che riporta, per ogni dichiarazione selezionata, l esito della stampa in modo da sapere se e stata effettuata oppure non e stata effettuata per presenza di errori. Da tale pagina e possibile generare il file PDF da stampare. Se non ci sono segnalazioni di errori cliccando su Clicca qui per scaricare il file si attiva la fase di download dove e possibile, cliccando su Apri o Esegui attivare la generazione dei file PDF (non premere su Salva perche altrimenti la fase di generazione del PDF e da richiamare singolarmente per ogni dichiarazione e al di fuori della procedura). Viene generato un PDF per ogni dichiarazione di cui si e richiesta la stampa e viene data indicazione a video della cartella in cui sono stati generati (di norma C:\Programmi\SmartFont\Smt2000\PDF). I PDF cosi generati vengono anche salvati nella cartella C:\Progarmmi\Stampa770\xxxx (dove xxxx corrisponde all anno dichiarazione; esempio 2007) per effettuare l archiviazione. A fine campagna questa cartella puo essere salvata su supporto (esempio CD) in modo da archiviare le stampe del 770. Se nella fase di stampa e stata richiesta la stampa di una sola dichiarazione al termine della generazione del PDF questo viene aperto immediatamente in modo da poter PROCEDURE FISCALI - pag. 36
37 effettuare la stampa o le verifiche necessarie, altrimenti se e stato richiesto un insieme di dichiarazioni viene presentata una maschera con l elenco delle dichiarazioni (ogni dichiarazione e individuata dal codice fiscale) per cui e stata generata la stampa. Da questa maschera e possibile: - visualizzare, cliccando sul pulsante VISUALIZZA, una dichiarazione selezionata (viene aperto Acrobat Reader con il quale possono essere fatte varie operazioni) - stampare, cliccando sul pulsante STAMPA, direttamente una o piu dichiarazioni - stampare, cliccando sul pulsante STAMPA TUTTI, tutte le dichiarazioni presenti nell elenco - uscire, cliccando sul pulsante Esci, senza effettuare nessuna operazione PROCEDURE FISCALI - pag. 37
38 RECUPERO DATI DA DICHIARAZIONE 770 ANNO PRECEDENTE Questa funzione permette di recuperare i dati dei crediti dalla dichiarazione dell anno precedente. E una funzione che deve essere eseguita una sola volta e PRIMA DI EFFETTUARE L IMPORTAZIONE DEI DATI DICHIARAZIONE 770 da altre procedure in quanto la condizione preliminare perche venga recuperato il credito e che non esista gia la dichiarazione per l anno indicato. Viene recuperato il credito da dichiarazione anno precedente, calcolato a partire dai dati del quadro SX della dichiarazione dell anno precedente, e viene riportato nel rigo SX4 colonna 1, del quadro SX, della dichiarazione dell anno in corso. Vengono recuperati, come dati di dichiarazione, anche il codice attivita,il codice caf e, dove presenti, lo stato e la situazione societa. Se il codice caf non e presente sulla dichiarazione dell anno precedente questo viene attribuito a partire dalla permanenza dell operatore, che se e una sola e almeno a livello provinciale, viene attribuito automaticamente, altrimenti viene lasciato vuoto e sara l operatore a scegliere, in modifica della dichiarazione, quale codice caf attribuire. Il credito da recuperare e cosi determinato: (CREDITO RITENUTE LD - CREDITO RITENUTE LD CEDUTO) + (CREDITO RITENUTE LA CREDITO RITENUTE LA CEDUTO) Indicare l anno della dichiarazione (quest anno 2007) e cliccare sull icona A. Al termine dell elaborazione appare la pagina qui sotto riportata in cui vengono evidenziati i soggetti per cui e stata creata la dichiarazione per l anno in corso e per cui e stato recuperato il credito. PROCEDURE FISCALI - pag. 38
39 L icona della stampa permette di stampare la pagina visualizzata a video con l elenco dei soggetti. PROCEDURE FISCALI - pag. 39
40 GENERAZIONE QUADRO LA DA COMPENSI Questa funzione permette di generare automaticamente il QUADRO LA per i soggetti che hanno dei compensi. Per generare il quadro e necessario accedere alla Ricerca Compensi lavoro autonomo dal menu Compensi lavoro autonomo ed effettuare la ricerca. Si consiglia di effettuare una ricerca avanzata utilizzando il tab dei compensi lavoro autonomo, attivando il check presenza compensi ed eventualmente indicando anche l anno dei compensi nel campo Anno esercizio (quest anno deve essere indicato 2006). Al termine della ricerca cliccare sul tasto e successivamente selezionare la funzione Genera quadro LA (1) e confermare cliccando su Genera quadro LA riportato a sinistra del menu per attivare la generazione (2). PROCEDURE FISCALI - pag. 40
41 Se nella ricerca sono state selezionate delle ditte la generazione del quadro LA viene effettuata solo per le ditte selezionate che hanno compensi nell anno indicato, mentre se non e stata selezionata nessuna ditta la generazione del quadro LA viene effettuata per tutte le ditte ricercate che hanno compensi nella anno indicato. L anno non e possibile modificarlo perche la generazione del quadro LA puo essere fatta solo per le dichiarazioni dell anno in corso che hanno anno compensi anno precedente. Al termine dell elaborazione verra visualizzato il seguente messaggio: Condizione fondamentale perche venga generata la dichiarazione, se non esiste, oltre alla presenza dei compensi, e la presenza dell indicazione del codice attivita in anagrafica della ditta. Per le ditte alle quali manca il codice attivita non viene generata la dichiarazione e ne viene data segnalazione nel seguente modo: Entrambe le funzioni generano, se non esiste gia, la dichiarazione 770 per l anno in corso (anno compensi + 1) e i quadri LA per i percipienti per cui si erano emessi i compensi. Se la dichiarazione non esiste viene attribuito a partire dalla permanenza dell operatore, che se e una sola e almeno a livello provinciale, viene attribuito automaticamente, altrimenti PROCEDURE FISCALI - pag. 41
42 viene lasciato vuoto e sara l operatore a scegliere, in modifica della dichiarazione, quale codice caf attribuire. Ogni volta che viene ripetuta per gli stessi soggetti, i quadri LA gia presenti sulla dichiarazione vengono prima cancellati tutti e poi rigenerati a partire dai compensi. PROCEDURE FISCALI - pag. 42
PROCEDURE FISCALI - pag. 1
 770-2016 PROCEDURE FISCALI - pag. 1 Sommario INTRODUZIONE DICHIARAZIONE 770...3 RICERCA DICHIARAZIONE...6 DETTAGLIO DICHIARAZIONE...9 QUADRO VERSAMANTI (QUADRO ST/SV)...14 QUADRO CREDITI COMPENSAZIONI
770-2016 PROCEDURE FISCALI - pag. 1 Sommario INTRODUZIONE DICHIARAZIONE 770...3 RICERCA DICHIARAZIONE...6 DETTAGLIO DICHIARAZIONE...9 QUADRO VERSAMANTI (QUADRO ST/SV)...14 QUADRO CREDITI COMPENSAZIONI
PROCEDURE FISCALI - pag. 1
 770-2015 PROCEDURE FISCALI - pag. 1 Sommario INTRODUZIONE DICHIARAZIONE 770...3 RICERCA DICHIARAZIONE...6 DETTAGLIO DICHIARAZIONE...9 QUADRO LD...14 QUADRO LA...21 QUADRO VERSAMANTI (QUADRO ST/SV)...25
770-2015 PROCEDURE FISCALI - pag. 1 Sommario INTRODUZIONE DICHIARAZIONE 770...3 RICERCA DICHIARAZIONE...6 DETTAGLIO DICHIARAZIONE...9 QUADRO LD...14 QUADRO LA...21 QUADRO VERSAMANTI (QUADRO ST/SV)...25
Stampa Dichiarazione. Scrittore 2007/08/10 12:51
 Stampa Dichiarazione Scrittore 2007/08/10 12:51 Table of Contents Stampa Dichiarazione... 3 Page 2 - last modified by Scrittore on 2007/08/10 12:51 Torna al menu precedente Stampa Dichiarazione La stampa
Stampa Dichiarazione Scrittore 2007/08/10 12:51 Table of Contents Stampa Dichiarazione... 3 Page 2 - last modified by Scrittore on 2007/08/10 12:51 Torna al menu precedente Stampa Dichiarazione La stampa
PROCEDURE FISCALI - pag. 1
 PROCEDURE FISCALI - pag. 1 770-2012 Sommario INTRODUZIONE DICHIARAZIONE 770... 3 NUOVA DICHIARAZIONE 770... 5 RICERCA DICHIARAZIONE... 6 DETTAGLIO DICHIARAZIONE... 9 QUADRO LD... 13 QUADRO LA... 19 QUADRO
PROCEDURE FISCALI - pag. 1 770-2012 Sommario INTRODUZIONE DICHIARAZIONE 770... 3 NUOVA DICHIARAZIONE 770... 5 RICERCA DICHIARAZIONE... 6 DETTAGLIO DICHIARAZIONE... 9 QUADRO LD... 13 QUADRO LA... 19 QUADRO
Fasi CED Passaggi di stato con INTERMEDIARIO Estrazione del telematico Utilizzo Bacheca...6
 Fasi CED 770 1.Passaggi di stato con INTERMEDIARIO...2 2.Estrazione del telematico...4 3.Utilizzo Bacheca...6 1. Passaggi di stato con INTERMEDIARIO In lavorazione della dichiarazione l operatore caricherà
Fasi CED 770 1.Passaggi di stato con INTERMEDIARIO...2 2.Estrazione del telematico...4 3.Utilizzo Bacheca...6 1. Passaggi di stato con INTERMEDIARIO In lavorazione della dichiarazione l operatore caricherà
770-2014. PROCEDURE FISCALI - pag. 1
 770-2014 PROCEDURE FISCALI - pag. 1 Sommario INTRODUZIONE DICHIARAZIONE 770...3 INTRODUZIONE DICHIARAZIONE 770...3 NUOVA DICHIARAZIONE 770...5 RICERCA DICHIARAZIONE...6 DETTAGLIO DICHIARAZIONE...9 QUADRO
770-2014 PROCEDURE FISCALI - pag. 1 Sommario INTRODUZIONE DICHIARAZIONE 770...3 INTRODUZIONE DICHIARAZIONE 770...3 NUOVA DICHIARAZIONE 770...5 RICERCA DICHIARAZIONE...6 DETTAGLIO DICHIARAZIONE...9 QUADRO
UNICO ENC AMMINITRAZIONI DELLO STATO 2012
 Istruzioni: UNICO 2012 UNICO ENC AMMINITRAZIONI DELLO STATO 2012 Fasi da seguire per la gestione dell UNICO 2012: 1 - Operazioni preliminari. 2 - Calcolo UNICO. 3 - Completamento UNICO. 4 - Stampa UNICO.
Istruzioni: UNICO 2012 UNICO ENC AMMINITRAZIONI DELLO STATO 2012 Fasi da seguire per la gestione dell UNICO 2012: 1 - Operazioni preliminari. 2 - Calcolo UNICO. 3 - Completamento UNICO. 4 - Stampa UNICO.
AGGIORNAMENTO G 20/05/2015
 AGGIORNAMENTO G 20/05/2015 ESTRATTO SOLO PER 770 SOMMARIO 1. 770/2015 (REDDITI 2014) 2 1.1. COMUNICAZIONE DATI CERTIFICAZIONI LAVORO AUTONOMO, PROVVIGIONI E REDDITI DIVERSI QUADRO LA... 2 1.1.1 DA PROCEDURA
AGGIORNAMENTO G 20/05/2015 ESTRATTO SOLO PER 770 SOMMARIO 1. 770/2015 (REDDITI 2014) 2 1.1. COMUNICAZIONE DATI CERTIFICAZIONI LAVORO AUTONOMO, PROVVIGIONI E REDDITI DIVERSI QUADRO LA... 2 1.1.1 DA PROCEDURA
ISCRIZIONI ON-LINE MANUALE D USO
 COMUNE DI RAVENNA AREA ISTRUZIONE E INFANZIA Servizio Nidi e Scuole dell Infanzia Ufficio Gestione Servizi 0-6 e Iscrizioni ISCRIZIONI ON-LINE MANUALE D USO INDICE REGISTRAZIONE: pag. 1 PER UTENTI GIA
COMUNE DI RAVENNA AREA ISTRUZIONE E INFANZIA Servizio Nidi e Scuole dell Infanzia Ufficio Gestione Servizi 0-6 e Iscrizioni ISCRIZIONI ON-LINE MANUALE D USO INDICE REGISTRAZIONE: pag. 1 PER UTENTI GIA
INDICE. REGISTRAZIONE: pag. 1. PER UTENTI GIA REGISTRATI CHE HANNO DIMENTICATO USERNAME E PASSWORD pag. 4. INSERIMENTO DOMANDA: pag.
 COMUNE DI RAVENNA INDICE REGISTRAZIONE: pag. 1 PER UTENTI GIA REGISTRATI CHE HANNO DIMENTICATO USERNAME E PASSWORD pag. 4 INSERIMENTO DOMANDA: pag. 9 FASCIA DI PRECEDENZA pag. 13 ELENCO NIDI SCELTI pag.
COMUNE DI RAVENNA INDICE REGISTRAZIONE: pag. 1 PER UTENTI GIA REGISTRATI CHE HANNO DIMENTICATO USERNAME E PASSWORD pag. 4 INSERIMENTO DOMANDA: pag. 9 FASCIA DI PRECEDENZA pag. 13 ELENCO NIDI SCELTI pag.
Dichiarazione IVA 2017 Guida Operativa
 Dichiarazione IVA 2017 Guida Operativa Edizione 1.2 gennaio 2017 In base all articolo 8 del d.p.r. 22 luglio 1998, n. 322 e successive modificazioni, la dichiarazione IVA 2017, relativa all anno 2016 deve
Dichiarazione IVA 2017 Guida Operativa Edizione 1.2 gennaio 2017 In base all articolo 8 del d.p.r. 22 luglio 1998, n. 322 e successive modificazioni, la dichiarazione IVA 2017, relativa all anno 2016 deve
Certificazione Compensi
 HELP DESK Nota Salvatempo 0023 MODULO Certificazione Compensi Quando serve Per la gestione degli adempimenti periodici del sostituto d imposta relativi ai compensi di lavoro autonomo. Per la gestione dei
HELP DESK Nota Salvatempo 0023 MODULO Certificazione Compensi Quando serve Per la gestione degli adempimenti periodici del sostituto d imposta relativi ai compensi di lavoro autonomo. Per la gestione dei
SEGNALAZIONI STUDI DI SETTORE UNICO 2012 GUIDA OPERATIVA VERSIONE 1.0
 SEGNALAZIONI STUDI DI SETTORE UNICO 2012 GUIDA OPERATIVA VERSIONE 1.0 Introduzione Profilo utente Acquisizione nuova segnalazione Modifica della segnalazione Cancellazione di una segnalazione Stampa della
SEGNALAZIONI STUDI DI SETTORE UNICO 2012 GUIDA OPERATIVA VERSIONE 1.0 Introduzione Profilo utente Acquisizione nuova segnalazione Modifica della segnalazione Cancellazione di una segnalazione Stampa della
Guida operativa richiesta certificato congruità (1.0)
 Guida operativa richiesta certificato congruità (1.0) Per poter accedere alla nuova procedura di richiesta del certificato di congruità cliccare sul bottone evidenziato dal menu iniziale della nuova Area
Guida operativa richiesta certificato congruità (1.0) Per poter accedere alla nuova procedura di richiesta del certificato di congruità cliccare sul bottone evidenziato dal menu iniziale della nuova Area
GUIDA ALLA COMPILAZIONE DELLA CERTIFICAZIONE UNICA 2015
 GUIDA ALLA COMPILAZIONE DELLA CERTIFICAZIONE UNICA 2015 L'applicazione Certificazione Unica 2015 è un prodotto che consente la compilazione della certificazione unica, verifica la correttezza formale dei
GUIDA ALLA COMPILAZIONE DELLA CERTIFICAZIONE UNICA 2015 L'applicazione Certificazione Unica 2015 è un prodotto che consente la compilazione della certificazione unica, verifica la correttezza formale dei
Linea Sistemi Lecce Via del Mare / / / /
 Linea Sistemi Lecce Via del Mare 18 0832/392697 0832/458995 0832/372266 0832/372308 e-mail: lineasistemi@tiscali.it Fattura ricevuta da professionista Situazione. La registrazione della fattura in contabilità
Linea Sistemi Lecce Via del Mare 18 0832/392697 0832/458995 0832/372266 0832/372308 e-mail: lineasistemi@tiscali.it Fattura ricevuta da professionista Situazione. La registrazione della fattura in contabilità
Dichiarazione IRAP Correttiva
 HELP DESK Nota Salvatempo 0055 MODULO Dichiarazione IRAP Correttiva Quando serve Per gestire la Dichiarazione Correttiva per l anno di imposta 2015, dall Ambiente in linea, per il Modello IRAP La normativa
HELP DESK Nota Salvatempo 0055 MODULO Dichiarazione IRAP Correttiva Quando serve Per gestire la Dichiarazione Correttiva per l anno di imposta 2015, dall Ambiente in linea, per il Modello IRAP La normativa
SIFORM BORSE. 1 Informazioni generali
 SIFORM BORSE 1 Informazioni generali...1 1.1 Registrazione nuovo utente...2 2 Presentazione domande...3 2.1 Inserimento di una nuova azienda...9 2.2 Inserimento di una azienda presente nel data base...12
SIFORM BORSE 1 Informazioni generali...1 1.1 Registrazione nuovo utente...2 2 Presentazione domande...3 2.1 Inserimento di una nuova azienda...9 2.2 Inserimento di una azienda presente nel data base...12
Servizio di realizzazione del nuovo sistema di Gestione Fondi
 Servizio di realizzazione del nuovo sistema di Gestione Fondi Guida Operativa per gli Utenti per la gestione delle Certificazioni di spesa La presente guida rappresenta uno strumento informativo e di supporto
Servizio di realizzazione del nuovo sistema di Gestione Fondi Guida Operativa per gli Utenti per la gestione delle Certificazioni di spesa La presente guida rappresenta uno strumento informativo e di supporto
ARCHIVIA PLUS: CALCOLO E GESTIONE BOLLI
 ARCHIVIA PLUS: CALCOLO E GESTIONE BOLLI Istruzioni per la gestione dei bolli sui documenti informatici Versione n. 2015.3.16 Data: 16/03/2015 Redatto da: Approvato da: Veronica Gimignani - Luca Mattioli
ARCHIVIA PLUS: CALCOLO E GESTIONE BOLLI Istruzioni per la gestione dei bolli sui documenti informatici Versione n. 2015.3.16 Data: 16/03/2015 Redatto da: Approvato da: Veronica Gimignani - Luca Mattioli
NPA Nuovo Portale Anagrafiche
 NPA Nuovo Portale Anagrafiche Manuale Operativo Richiedente Anagrafiche Clienti Sommario NPA: Home Page... 3 Home... 3 Funzionalità Cliente... 5 Creazione... 5 Tipologia soggetto... 5 Richiesta dati cribis...
NPA Nuovo Portale Anagrafiche Manuale Operativo Richiedente Anagrafiche Clienti Sommario NPA: Home Page... 3 Home... 3 Funzionalità Cliente... 5 Creazione... 5 Tipologia soggetto... 5 Richiesta dati cribis...
Gestione Anagrafica Comune per AUTORIZZAZIONE DELEGA. Dal quadro Impostazioni con Ctrl+B si accede nell Anagrafica Comune del contribuente
 730 2015 Ver.2.0 Gestione Anagrafica Comune per AUTORIZZAZIONE DELEGA Dal quadro Impostazioni con Ctrl+B si accede nell Anagrafica Comune del contribuente Gestione Anagrafica Comune per AUTORIZZAZIONE
730 2015 Ver.2.0 Gestione Anagrafica Comune per AUTORIZZAZIONE DELEGA Dal quadro Impostazioni con Ctrl+B si accede nell Anagrafica Comune del contribuente Gestione Anagrafica Comune per AUTORIZZAZIONE
Gestione Modello F24 EP
 Gestione Modello F24 EP La nuova gestione del Modello F24 EP prevede alcune operazioni preliminari in modo che sia il calcolo del cedolino che si preoccupi di legare le voci al relativo codice tributo.
Gestione Modello F24 EP La nuova gestione del Modello F24 EP prevede alcune operazioni preliminari in modo che sia il calcolo del cedolino che si preoccupi di legare le voci al relativo codice tributo.
BeQ snc Modulo: Comunicazione operazioni rilevanti ai fini dell imposta sul Valore Aggiunto Guida Pratica
 Elaborazione spesometro Esercizio 2012 L art. 21 del decreto legge n.78 del 31 maggio 2010 ha previsto l obbligo di comunicazione delle operazioni rilevanti ai fini dell imposta sul Valore. A seguito delle
Elaborazione spesometro Esercizio 2012 L art. 21 del decreto legge n.78 del 31 maggio 2010 ha previsto l obbligo di comunicazione delle operazioni rilevanti ai fini dell imposta sul Valore. A seguito delle
Rimborsi IVA U.E. Guida operativa
 VA-31-VR-01 25 gennaio 2010 Rimborsi IVA U.E. Guida operativa 1 INDICE 1. PREMESSA...3 2. MODALITÀ DI UTILIZZO DEL PROGRAMMA...4 3. FUNZIONALITÀ OPERATIVE...6 a) Compilazione di una nuova richiesta di
VA-31-VR-01 25 gennaio 2010 Rimborsi IVA U.E. Guida operativa 1 INDICE 1. PREMESSA...3 2. MODALITÀ DI UTILIZZO DEL PROGRAMMA...4 3. FUNZIONALITÀ OPERATIVE...6 a) Compilazione di una nuova richiesta di
GUIDA RAPIDA EDILCONNECT
 1 GUIDA RAPIDA EDILCONNECT Prima di iniziare In EdilConnect è spesso presente il simbolo vicino ai campi di inserimento. Passando il mouse sopra tale simbolo viene visualizzato un aiuto contestuale relativo
1 GUIDA RAPIDA EDILCONNECT Prima di iniziare In EdilConnect è spesso presente il simbolo vicino ai campi di inserimento. Passando il mouse sopra tale simbolo viene visualizzato un aiuto contestuale relativo
WebDisk. TeamPortal - WebDisk
 - INDICE Introduzione... 3 1.1 Funzioni disponibili... 4 1.2 Gestione e Consultazione... 4 1.3 Ricerca... 8 1.4 Amministrazione, direttori esterni... 10 2 Introduzione L'applicazione permette di gestire
- INDICE Introduzione... 3 1.1 Funzioni disponibili... 4 1.2 Gestione e Consultazione... 4 1.3 Ricerca... 8 1.4 Amministrazione, direttori esterni... 10 2 Introduzione L'applicazione permette di gestire
Procedura per la richiesta di Borse di Studio
 Procedura per la richiesta di Borse di Studio Prima di accedere alla procedura che consente l invio della richiesta di borsa di studio per i figli dei dipendenti, occorre tenere presente che il figlio
Procedura per la richiesta di Borse di Studio Prima di accedere alla procedura che consente l invio della richiesta di borsa di studio per i figli dei dipendenti, occorre tenere presente che il figlio
Manuale registro elettronico per docenti
 Manuale registro elettronico per docenti INDICE 1. EFFETTUARE L ACCESSO 2. GESTIONE REGISTRI 3. LAVORARE SUI REGISTRI 4. LAVORARE SUGLI SCRUTINI 5. CAMBIARE PASSWORD 6. PROGRAMMAZIONE 7. USCITA 1. Effettuare
Manuale registro elettronico per docenti INDICE 1. EFFETTUARE L ACCESSO 2. GESTIONE REGISTRI 3. LAVORARE SUI REGISTRI 4. LAVORARE SUGLI SCRUTINI 5. CAMBIARE PASSWORD 6. PROGRAMMAZIONE 7. USCITA 1. Effettuare
MANUALE DMAG 2. DA PROCEDURA PAGHE 3
 MANUALE DMAG SOMMARIO 1. PREMESSA 2 2. DA PROCEDURA PAGHE 3 2.1. EXPORT DATI ANAGRAFICI... 3 2.2. CREAZIONE FILE DATI RETRIBUTIVI MENSILI... 3 2.3. UTILITY: IMPORTAZIONE DATI (ANAGRAFICHE)... 3 3. INTEGRAZIONE
MANUALE DMAG SOMMARIO 1. PREMESSA 2 2. DA PROCEDURA PAGHE 3 2.1. EXPORT DATI ANAGRAFICI... 3 2.2. CREAZIONE FILE DATI RETRIBUTIVI MENSILI... 3 2.3. UTILITY: IMPORTAZIONE DATI (ANAGRAFICHE)... 3 3. INTEGRAZIONE
Manuale Operativo per l utente
 PORTUP Utilizzatori Professionali Manuale Operativo per l utente versione 2 Autore: Servizio Sitemi Informativi Servizi Web File: PORTUP_ManualeOperativo_utente_v1.doc Ultimo aggiornamento: 02/08/2013
PORTUP Utilizzatori Professionali Manuale Operativo per l utente versione 2 Autore: Servizio Sitemi Informativi Servizi Web File: PORTUP_ManualeOperativo_utente_v1.doc Ultimo aggiornamento: 02/08/2013
SIFORM Manuale per la presentazione delle BORSE
 SIFORM Manuale per la presentazione delle BORSE 1 Presentazione domande... 2 1.1 Inserimento impresa... 9 1 1 Presentazione domande Per creare una nuova domanda occorre selezionare il link Presentazione
SIFORM Manuale per la presentazione delle BORSE 1 Presentazione domande... 2 1.1 Inserimento impresa... 9 1 1 Presentazione domande Per creare una nuova domanda occorre selezionare il link Presentazione
Servizio Conservazione No Problem
 Servizio Conservazione No Problem Guida alla conservazione del Registro di Protocollo Versione 1.0 13 Ottobre 2015 Sommario 1. Accesso all applicazione web... 3 1.1 Autenticazione... 3 2. Conservazione
Servizio Conservazione No Problem Guida alla conservazione del Registro di Protocollo Versione 1.0 13 Ottobre 2015 Sommario 1. Accesso all applicazione web... 3 1.1 Autenticazione... 3 2. Conservazione
INTERVENTI DI RIDUZIONE DEL RISCHIO SISMICO. DISCIPLINATI DAL PROGRAMMA O.C.D.P.C. n. 52 del 20/02/2013
 INTERVENTI DI RIDUZIONE DEL RISCHIO SISMICO DISCIPLINATI DAL PROGRAMMA O.C.D.P.C. n. 52 del 20/02/2013 Manuale del software per la gestione delle richieste di contributo per interventi strutturali di rafforzamento
INTERVENTI DI RIDUZIONE DEL RISCHIO SISMICO DISCIPLINATI DAL PROGRAMMA O.C.D.P.C. n. 52 del 20/02/2013 Manuale del software per la gestione delle richieste di contributo per interventi strutturali di rafforzamento
SOMMARIO. Presidenza del Consiglio dei Ministri. Ufficio Nazionale per il Servizio Civile
 Manuale Utente (IBAN Volontari) Versione 1.0.0 SOMMARIO 1. PREMESSA... 3 2. ACCESSO AL SISTEMA HELIOS... 4 2.1. PAGINA INIZIALE... 8 3. CARICAMENTO COORDINATE BANCARIE VOLONTARI... 11 3.1. RECUPERO MODELLO
Manuale Utente (IBAN Volontari) Versione 1.0.0 SOMMARIO 1. PREMESSA... 3 2. ACCESSO AL SISTEMA HELIOS... 4 2.1. PAGINA INIZIALE... 8 3. CARICAMENTO COORDINATE BANCARIE VOLONTARI... 11 3.1. RECUPERO MODELLO
GUIDA APPLICATIVA RIDUZIONE PRESUNTO. Manuale Intermediari. Versione 1.0. Riduzione del Presunto Intermediari - 1.0
 GUIDA APPLICATIVA RIDUZIONE PRESUNTO Manuale Intermediari Versione 1.0 Riduzione del Presunto Intermediari - 1.0 INDICE DEL DOCUMENTO 1 Introduzione... 3 2 Accesso al Servizio... 4 3 Riduzione del Presunto...
GUIDA APPLICATIVA RIDUZIONE PRESUNTO Manuale Intermediari Versione 1.0 Riduzione del Presunto Intermediari - 1.0 INDICE DEL DOCUMENTO 1 Introduzione... 3 2 Accesso al Servizio... 4 3 Riduzione del Presunto...
ELBA Assicurazioni S.p.A.
 MANUALE OPERATIVO ELBA Assicurazioni S.p.A. Accesso al Portale Millennium Agenzia (Versione NEBULA 19/03/2012) - Lato Agenzia - MM VERSIONE NEBULA MANUALE OPERATIVO 1-29 14/03/2012 INDICE MANUALE OPERATIVO
MANUALE OPERATIVO ELBA Assicurazioni S.p.A. Accesso al Portale Millennium Agenzia (Versione NEBULA 19/03/2012) - Lato Agenzia - MM VERSIONE NEBULA MANUALE OPERATIVO 1-29 14/03/2012 INDICE MANUALE OPERATIVO
Dati Dichiarazioni, Comunicazione IVA e F24
 Release 5.20 Manuale Operativo RIEPILOGHI IVA Dati Dichiarazioni, Comunicazione IVA e F24 Il modulo abilita le funzioni per il collegamento del Piano dei Conti ai quadri della dichiarazione IVA che potranno
Release 5.20 Manuale Operativo RIEPILOGHI IVA Dati Dichiarazioni, Comunicazione IVA e F24 Il modulo abilita le funzioni per il collegamento del Piano dei Conti ai quadri della dichiarazione IVA che potranno
CU- CREAZIONE MODELLO CU 2015
 CU- CREAZIONE MODELLO CU 2015 CU- CREAZIONE MODELLO CU 2015 GENNAIO 2015 CUD- CREAZIONE CUD DEFINITIVO INDICE 1 SCARICO DEL FILE DATI DA SAP...1 2 IMPORTAZIONE DEL FILE DATI SUL PROGRAMMA FIS...2 3 CREAZIONE
CU- CREAZIONE MODELLO CU 2015 CU- CREAZIONE MODELLO CU 2015 GENNAIO 2015 CUD- CREAZIONE CUD DEFINITIVO INDICE 1 SCARICO DEL FILE DATI DA SAP...1 2 IMPORTAZIONE DEL FILE DATI SUL PROGRAMMA FIS...2 3 CREAZIONE
ISCRIZIONE ONLINE AI SERVIZI SCOLASTICI
 ISCRIZIONE ONLINE AI SERVIZI SCOLASTICI Per accedere all iscrizione online dei servizi scolastici (mensa, trasporto e asilo nido) è necessario accedere tramite browser (solo da pc) all indirizzo www.comune.teramo.it
ISCRIZIONE ONLINE AI SERVIZI SCOLASTICI Per accedere all iscrizione online dei servizi scolastici (mensa, trasporto e asilo nido) è necessario accedere tramite browser (solo da pc) all indirizzo www.comune.teramo.it
770/2016 Travaso dati paghe e gestione modello
 770/2016 Travaso dati paghe e gestione modello A partire dalla release 16.30.00 è attiva la gestione completa di tutti i quadri della Dichiarazione 770/2016, relativa all anno fiscale 2015. Ricordiamo
770/2016 Travaso dati paghe e gestione modello A partire dalla release 16.30.00 è attiva la gestione completa di tutti i quadri della Dichiarazione 770/2016, relativa all anno fiscale 2015. Ricordiamo
COMUNICAZIONE ACQUISTI DA SAN MARINO
 COMUNICAZIONE ACQUISTI DA SAN MARINO Il Decreto del Ministero delle finanze del 24 dicembre 1993 ha previsto particolari istruzioni per gli operatori economici italiani che realizzano acquisti da operatori
COMUNICAZIONE ACQUISTI DA SAN MARINO Il Decreto del Ministero delle finanze del 24 dicembre 1993 ha previsto particolari istruzioni per gli operatori economici italiani che realizzano acquisti da operatori
REGISTRI DIDATTICI CORSI DI LAUREA E LAUREA MAGISTRALI
 REGISTRI DIDATTICI CORSI DI LAUREA E LAUREA MAGISTRALI Guida per i docenti Versione 2.0 Sommario 1. INTRODUZIONE E ACCESSO 3 1.1. INFORMAZIONI GENERALI 4 1.2. VISUALIZZAZIONE DELLE ATTIVITÀ SU CUI REDIGERE
REGISTRI DIDATTICI CORSI DI LAUREA E LAUREA MAGISTRALI Guida per i docenti Versione 2.0 Sommario 1. INTRODUZIONE E ACCESSO 3 1.1. INFORMAZIONI GENERALI 4 1.2. VISUALIZZAZIONE DELLE ATTIVITÀ SU CUI REDIGERE
Gestione deleghe. Ravvedimento operoso Con la versione 3.9 vengono implementati due nuovi tipi i ravvedimento:
 Nota Operativa Gestione deleghe 20 ottobre 2013 Ravvedimento operoso Con la versione 3.9 vengono implementati due nuovi tipi i ravvedimento: - Ravvedimento debiti scaduti, per il versamento di debiti non
Nota Operativa Gestione deleghe 20 ottobre 2013 Ravvedimento operoso Con la versione 3.9 vengono implementati due nuovi tipi i ravvedimento: - Ravvedimento debiti scaduti, per il versamento di debiti non
ENTE NAZIONALE RISI - MILANO Portale Certificati di trasferimento risone (CTR)
 ENTE NAZIONALE RISI - MILANO Portale Certificati di trasferimento risone (CTR) L accesso al portale è possibile mediante link: presente nella home page del sito www.enterisi.it oppure digitando nella barra
ENTE NAZIONALE RISI - MILANO Portale Certificati di trasferimento risone (CTR) L accesso al portale è possibile mediante link: presente nella home page del sito www.enterisi.it oppure digitando nella barra
Manuale Stampe Registro elettronico SOGI
 Manuale Stampe Registro elettronico SOGI Visualizza stampa In questa sezione del registro è possibile visualizzare in formato per la stampa tutte le informazioni che contiene il registro elettronico suddivise
Manuale Stampe Registro elettronico SOGI Visualizza stampa In questa sezione del registro è possibile visualizzare in formato per la stampa tutte le informazioni che contiene il registro elettronico suddivise
NOTA BENE Gli esempi riportati nelle Maschere del presente Manuale sono da ritenersi a titolo puramente esemplificativo.
 21-10-13 MANUALE OPERATIVO 00207 00207 MAN.USO COMUNIC.OPERAZ. IVA dal 01.01.2012 ESPORTAZIONE e INVIO DOCUMENTI SW SISTEMI E INFORMATICA WIN.TW CONTABILITA' SEIPRG.97F SW SISTEMI E INFORMATICA PREMESSA
21-10-13 MANUALE OPERATIVO 00207 00207 MAN.USO COMUNIC.OPERAZ. IVA dal 01.01.2012 ESPORTAZIONE e INVIO DOCUMENTI SW SISTEMI E INFORMATICA WIN.TW CONTABILITA' SEIPRG.97F SW SISTEMI E INFORMATICA PREMESSA
Per eseguire una ricerca parziale si deve anteporre o seguire il carattere asterisco alla parola. Esempio
 Sommario MANUALE OPERATIVO PORTALE SAP... 2 Requisiti minimi... 2 CLIENTI... 2 CREAZIONE NUOVO CLIENTE... 3 DESTINAZIONI... 4 SELEZIONE CLIENTE PER ORDINE... 4 ORDINE... 4 MODIFICA DATA EVASIONE... 5 IMPOSTAZIONE
Sommario MANUALE OPERATIVO PORTALE SAP... 2 Requisiti minimi... 2 CLIENTI... 2 CREAZIONE NUOVO CLIENTE... 3 DESTINAZIONI... 4 SELEZIONE CLIENTE PER ORDINE... 4 ORDINE... 4 MODIFICA DATA EVASIONE... 5 IMPOSTAZIONE
Comunicazione Certificazione Unica percipienti.
 Comunicazione Certificazione Unica percipienti. Modulo per la creazione della nuova Certificazione Unica limitatamente al lavoro autonomo, provvigioni e redditi diversi. L attivazione di questa voce è
Comunicazione Certificazione Unica percipienti. Modulo per la creazione della nuova Certificazione Unica limitatamente al lavoro autonomo, provvigioni e redditi diversi. L attivazione di questa voce è
Certificazione Unica 2016
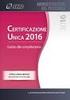 In Collaborazione con Presenta: Certificazione Unica 2016 DB741 Dettagli procedura: Frontespizio Quadro CT: Comunicazione per la ricezione in via telematica dei dati relativi al mod.730-4 resi disponibili
In Collaborazione con Presenta: Certificazione Unica 2016 DB741 Dettagli procedura: Frontespizio Quadro CT: Comunicazione per la ricezione in via telematica dei dati relativi al mod.730-4 resi disponibili
GUIDA APPLICATIVA. Autoliquidazione Settore Navigazione ARMATORI VERSIONE 2.0
 GUIDA APPLICATIVA Autoliquidazione Settore Navigazione ARMATORI VERSIONE 2.0 INDICE DEL DOCUMENTO 1. Introduzione... 4 Legenda dei principali simboli... 4 2. Elementi di calcolo... 5 2.1. Scelta della
GUIDA APPLICATIVA Autoliquidazione Settore Navigazione ARMATORI VERSIONE 2.0 INDICE DEL DOCUMENTO 1. Introduzione... 4 Legenda dei principali simboli... 4 2. Elementi di calcolo... 5 2.1. Scelta della
GUIDA ALLA REGISTRAZIONE
 GUIDA ALLA REGISTRAZIONE 1. Collegarsi al sito internet www.apservice.it/pslatina 2. Cliccare su registrati (fig. a) e nella nuova finestra inserire i dati richiesti e cliccare sul bottone REGISTRATI per
GUIDA ALLA REGISTRAZIONE 1. Collegarsi al sito internet www.apservice.it/pslatina 2. Cliccare su registrati (fig. a) e nella nuova finestra inserire i dati richiesti e cliccare sul bottone REGISTRATI per
RICHIESTA MUTUI IPOTECARI AREA RISERVATA ISCRITTI ENPAM
 RICHIESTA MUTUI IPOTECARI AREA RISERVATA ISCRITTI ENPAM MANUALE D USO Versione: 2.1-01/03/2017 INDICE 1. DESCRIZIONE DELL APPLICAZIONE... 3 1.1. Navigazione nel Menù... 3 1.2. Fase di compilazione... 4
RICHIESTA MUTUI IPOTECARI AREA RISERVATA ISCRITTI ENPAM MANUALE D USO Versione: 2.1-01/03/2017 INDICE 1. DESCRIZIONE DELL APPLICAZIONE... 3 1.1. Navigazione nel Menù... 3 1.2. Fase di compilazione... 4
GUIDA RAPIDA PRODUTTORI
 GUIDA RAPIDA PRODUTTORI PRODUTTORI INTERMEDIARI TRASPORTATORI RECUPERATORI SMALTITORI 18 novembre 2011 www.sistri.it SEMPLIFICAZIONI Nell attuale versione vengono introdotte le seguenti semplificazioni:
GUIDA RAPIDA PRODUTTORI PRODUTTORI INTERMEDIARI TRASPORTATORI RECUPERATORI SMALTITORI 18 novembre 2011 www.sistri.it SEMPLIFICAZIONI Nell attuale versione vengono introdotte le seguenti semplificazioni:
CERTIFICAZIONE UNICA LAVORO AUTONOMO 2016 DA GESTIONE CONTABILE
 Pag 1 di 7 I sostituti d imposta dovranno rilasciare entro il 29/02/2016 la certificazione su modulistica ministeriale (Certificazione Unica 2016) per i redditi di lavoro autonomo e ai redditi diversi
Pag 1 di 7 I sostituti d imposta dovranno rilasciare entro il 29/02/2016 la certificazione su modulistica ministeriale (Certificazione Unica 2016) per i redditi di lavoro autonomo e ai redditi diversi
Manuale utente. Pag. 1
 Manuale utente Pag. 1 L accesso alla procedura 730 Onweb può essere effettuato da una propria postazione personale (per esempio da casa) o professionale mediante il seguente percorso: 1) Il personale che
Manuale utente Pag. 1 L accesso alla procedura 730 Onweb può essere effettuato da una propria postazione personale (per esempio da casa) o professionale mediante il seguente percorso: 1) Il personale che
I pagamenti telematici con Consolle Avvocato
 con Consolle Avvocato VERSIONE 1.6 PROT: D17-0100 07/02/2017 Azienda certificata dal Page 2 of 21 SOMMARIO Indice Sommario... 2 Indice... 2 Elenco delle Figure... 3 1 Introduzione... 4 2 La procedura di
con Consolle Avvocato VERSIONE 1.6 PROT: D17-0100 07/02/2017 Azienda certificata dal Page 2 of 21 SOMMARIO Indice Sommario... 2 Indice... 2 Elenco delle Figure... 3 1 Introduzione... 4 2 La procedura di
Applicativo PSR
 Applicativo PSR 2014-2020 Manuale per la compilazione delle domande Creazione e sviluppo della diversificazione delle imprese agricole - Intervento 6.4.1 Programma di Sviluppo Rurale 2014/2020 - Reg. (UE)
Applicativo PSR 2014-2020 Manuale per la compilazione delle domande Creazione e sviluppo della diversificazione delle imprese agricole - Intervento 6.4.1 Programma di Sviluppo Rurale 2014/2020 - Reg. (UE)
ISCRIZIONI ON-LINE MANUALE D USO. RISTORAZIONE SCOLASTICA scuole dell'infanzia statali, scuole primarie, scuole secondarie di primo grado
 COMUNE DI RAVENNA AREA INFANZIA, ISTRUZIONE E GIOVANI Servizio Diritto allo Studio ISCRIZIONI ON-LINE MANUALE D USO ISCRIZIONE AI SERVIZI DI: RISTORAZIONE SCOLASTICA scuole dell'infanzia statali, scuole
COMUNE DI RAVENNA AREA INFANZIA, ISTRUZIONE E GIOVANI Servizio Diritto allo Studio ISCRIZIONI ON-LINE MANUALE D USO ISCRIZIONE AI SERVIZI DI: RISTORAZIONE SCOLASTICA scuole dell'infanzia statali, scuole
18/05/2016 MANUALE UTENTE
 18/05/2016 MANUALE UTENTE Indice dei contenuti 2 1. ACCESSO AL SISTEMA PAGOINRETE... 3 2. HOME PAGE... 4 3. RICHIEDI ASSISTENZA... 5 4. SERVIZI DI PAGAMENTO... 6 5. VISUALIZZA CONDIZIONI CONTRATTUALI PSP...
18/05/2016 MANUALE UTENTE Indice dei contenuti 2 1. ACCESSO AL SISTEMA PAGOINRETE... 3 2. HOME PAGE... 4 3. RICHIEDI ASSISTENZA... 5 4. SERVIZI DI PAGAMENTO... 6 5. VISUALIZZA CONDIZIONI CONTRATTUALI PSP...
MERCATO ELETTRONICO. GUIDA ALL AGGIUDICAZIONE DELLE RICHIESTE DI OFFERTA (RdO) AL PREZZO PIÙ BASSO
 MERCATO ELETTRONICO GUIDA ALL AGGIUDICAZIONE DELLE RICHIESTE DI OFFERTA (RdO) AL PREZZO PIÙ BASSO INDICE 1. ACCESSO ALLA PAGINA DEDICATA... 2 2. IL PERCORSO DI AGGIUDICAZIONE... 4 2.1 SELEZIONARE LA RDO
MERCATO ELETTRONICO GUIDA ALL AGGIUDICAZIONE DELLE RICHIESTE DI OFFERTA (RdO) AL PREZZO PIÙ BASSO INDICE 1. ACCESSO ALLA PAGINA DEDICATA... 2 2. IL PERCORSO DI AGGIUDICAZIONE... 4 2.1 SELEZIONARE LA RDO
Guida all utilizzo del programma SCL+ Nozioni base
 Guida all utilizzo del programma SCL+ Nozioni base Argomenti - anagrafiche: inserimento clienti; dichiarazione di intento; inserimento sedi; articoli; inserimento operatori esterni; - conto lavorazione:
Guida all utilizzo del programma SCL+ Nozioni base Argomenti - anagrafiche: inserimento clienti; dichiarazione di intento; inserimento sedi; articoli; inserimento operatori esterni; - conto lavorazione:
1 - Spesometro guida indicativa
 1 - Spesometro guida indicativa Il cosiddetto spesometro non è altro che un elenco contenente i dati dei clienti e fornitori con cui si sono intrattenuti dei rapporti commerciali rilevanti ai fini iva.
1 - Spesometro guida indicativa Il cosiddetto spesometro non è altro che un elenco contenente i dati dei clienti e fornitori con cui si sono intrattenuti dei rapporti commerciali rilevanti ai fini iva.
ISTRUZIONI PER CAF-ONLINE
 ISTRUZIONI PER CAF-ONLINE Si ribadisce che il servizio CAF-ONLINE della Social Club S.r.l.s., è a disposizione di tutti gli utenti Soci della SFERO Onlus e quindi in possesso della Tessera Soci SFERO Onlus.
ISTRUZIONI PER CAF-ONLINE Si ribadisce che il servizio CAF-ONLINE della Social Club S.r.l.s., è a disposizione di tutti gli utenti Soci della SFERO Onlus e quindi in possesso della Tessera Soci SFERO Onlus.
S.I.N. S.R.L. SISTEMA INFORMATIVO NAZIONALE
 Edizione 1.0 Gennaio 2012 S.I.N. S.R.L. SISTEMA INFORMATIVO NAZIONALE PER LO SVILUPPO IN AGRICOLTURA Sviluppo Rurale 2007 2013 Misure Strutturali Compilazione domanda di pagamento IVA Manuale Operativo
Edizione 1.0 Gennaio 2012 S.I.N. S.R.L. SISTEMA INFORMATIVO NAZIONALE PER LO SVILUPPO IN AGRICOLTURA Sviluppo Rurale 2007 2013 Misure Strutturali Compilazione domanda di pagamento IVA Manuale Operativo
Manuale Formazione. Procedure per gli Enti di Formazione per l inserimento e la gestione dei corsi di formazione
 Manuale Formazione Procedure per gli Enti di Formazione per l inserimento e la gestione dei corsi di formazione Sistema Qualità Certificato UNI EN ISO 9001:2008 9151.ETT4 IT 35024 ETT s.r.l. via Sestri
Manuale Formazione Procedure per gli Enti di Formazione per l inserimento e la gestione dei corsi di formazione Sistema Qualità Certificato UNI EN ISO 9001:2008 9151.ETT4 IT 35024 ETT s.r.l. via Sestri
Guida all utilizzo dell area riservata
 Guida all utilizzo dell area riservata L Ordine per accedere alle aree riservate deve collegarsi al seguente indirizzo: http:// ed inserire username e password comunicate dal Consiglio Nazionale dei Dottori
Guida all utilizzo dell area riservata L Ordine per accedere alle aree riservate deve collegarsi al seguente indirizzo: http:// ed inserire username e password comunicate dal Consiglio Nazionale dei Dottori
GUIDA NUOVA FUNZIONE CARICO FLUSSI. Sommario. Carico Flussi pag. 2 Opzioni pag. 4 Sostituzioni pag. 5 Esiti pag. 7
 GUIDA NUOVA FUNZIONE CARICO FLUSSI Sommario Carico Flussi pag. 2 Opzioni pag. 4 Sostituzioni pag. 5 Esiti pag. 7 Aggiornamento al 13.10.2016 1 CARICO FLUSSI Questa funzione consente di effettuare l upload
GUIDA NUOVA FUNZIONE CARICO FLUSSI Sommario Carico Flussi pag. 2 Opzioni pag. 4 Sostituzioni pag. 5 Esiti pag. 7 Aggiornamento al 13.10.2016 1 CARICO FLUSSI Questa funzione consente di effettuare l upload
SPESOMETRO 2013 FLUSSO SEMPLIFICATO (Agg.to al 02/04/2014)
 SPESOMETRO 2013 FLUSSO SEMPLIFICATO (Agg.to al 02/04/2014) Verificare di aver installato Contabilità 12.15 (Contabilità Guida Informazioni) 1) Verifica Codici IVA Personalizzati (se gestiti dall utente)
SPESOMETRO 2013 FLUSSO SEMPLIFICATO (Agg.to al 02/04/2014) Verificare di aver installato Contabilità 12.15 (Contabilità Guida Informazioni) 1) Verifica Codici IVA Personalizzati (se gestiti dall utente)
FATTURAZIONE ELETTRONICA. Guida all utilizzo
 FATTURAZIONE ELETTRONICA Guida all utilizzo Iscrizione al servizio Per accedere al servizio cliccare sul pulsante Entra. Iscrizione al servizio Cliccare su FATT-PA per iniziare la procedura di registrazione.
FATTURAZIONE ELETTRONICA Guida all utilizzo Iscrizione al servizio Per accedere al servizio cliccare sul pulsante Entra. Iscrizione al servizio Cliccare su FATT-PA per iniziare la procedura di registrazione.
9.3 Funzionalità utente RL Sblocco di un piano in attesa di validazione Funzionalità utente Guest Funzionalità utente Comunale
 PUGSSWEB MANUALE UTENTE 1 Indice PUGSSWEB 1 Manuale Utente 1 1 Introduzione 4 2 Ricerca piani 4 2.1 Funzionalità utente Guest 4 2.2 Funzionalità utente Comunale 5 2.3 Funzionalità utente RL 6 3 Inserimento
PUGSSWEB MANUALE UTENTE 1 Indice PUGSSWEB 1 Manuale Utente 1 1 Introduzione 4 2 Ricerca piani 4 2.1 Funzionalità utente Guest 4 2.2 Funzionalità utente Comunale 5 2.3 Funzionalità utente RL 6 3 Inserimento
MANUALE RICHIESTE VISITE FISCALI
 MANUALE RICHIESTE VISITE FISCALI 2 Sommario 1 REGISTRAZIONE AZIENDA... 3 COMPILAZIONE CAMPI... 5 I Icona BINOCOLO... 5 II Maschera di ricerca/selezione... 7 2 RICHIESTA VISITA FISCALE... 9 2.1 DATI AZIENDA...
MANUALE RICHIESTE VISITE FISCALI 2 Sommario 1 REGISTRAZIONE AZIENDA... 3 COMPILAZIONE CAMPI... 5 I Icona BINOCOLO... 5 II Maschera di ricerca/selezione... 7 2 RICHIESTA VISITA FISCALE... 9 2.1 DATI AZIENDA...
TAVOLE DI SVILUPPO DI KUNO BELLER
 TAVOLE DI SVILUPPO DI KUNO BELLER Sommario 1. Accesso al programma... 2 2. Gestione anagrafiche... 3 2.1 Anagrafica nido... 3 2.2 Anagrafica educatrici... 4 2.3 Anagrafica bimbi... 4 2.4 Gestione ruoli...
TAVOLE DI SVILUPPO DI KUNO BELLER Sommario 1. Accesso al programma... 2 2. Gestione anagrafiche... 3 2.1 Anagrafica nido... 3 2.2 Anagrafica educatrici... 4 2.3 Anagrafica bimbi... 4 2.4 Gestione ruoli...
Modello 770: ST e SX
 Modello 770: ST e SX Modello Ordinario SI I quadri ST e SX vanno con il Modello Ordinario o con il Modello Semplificato * NO I quadri ST e SX vanno con il Modello Semplificato * Se non sono state effettuate
Modello 770: ST e SX Modello Ordinario SI I quadri ST e SX vanno con il Modello Ordinario o con il Modello Semplificato * NO I quadri ST e SX vanno con il Modello Semplificato * Se non sono state effettuate
ISTRUZIONI PER LA COMPILAZIONE DEL REGISTRO ELETTRONICO
 ISTRUZIONI PER LA COMPILAZIONE DEL REGISTRO ELETTRONICO Ambiente di lavoro Inserimento-Modifica-Cancellazione Voti Annotazioni riservate Scheda analisi alunno Inserimento e gestione Valutazioni finali
ISTRUZIONI PER LA COMPILAZIONE DEL REGISTRO ELETTRONICO Ambiente di lavoro Inserimento-Modifica-Cancellazione Voti Annotazioni riservate Scheda analisi alunno Inserimento e gestione Valutazioni finali
COMUNICAZIONE POLIVALENTE ***SPESOMETRO*** ESOLVER
 COMUNICAZIONE POLIVALENTE ***SPESOMETRO*** ESOLVER -CONTABILITA GENERALE E IVA --ADEMPIMENTI ANTIELUSIONE ---COMUNICAZIONE POLIVALENTE ----SPESOMETRO *GESTIONE OPERAZIONE IVA Premere sul + verde in alto
COMUNICAZIONE POLIVALENTE ***SPESOMETRO*** ESOLVER -CONTABILITA GENERALE E IVA --ADEMPIMENTI ANTIELUSIONE ---COMUNICAZIONE POLIVALENTE ----SPESOMETRO *GESTIONE OPERAZIONE IVA Premere sul + verde in alto
Cedaf Informa Documentazione per nuovo esercizio contabile e IVA Anno 2015
 Cedaf Informa Documentazione per nuovo esercizio contabile e IVA Anno 2015 Alla c.a. del responsabile amministrativo Come ben sapete, i prodotti della famiglia Adhoc si appoggiano ad un codice esercizio
Cedaf Informa Documentazione per nuovo esercizio contabile e IVA Anno 2015 Alla c.a. del responsabile amministrativo Come ben sapete, i prodotti della famiglia Adhoc si appoggiano ad un codice esercizio
FASI DA ESEGUIRE ON-LINE
 FASI DA ESEGUIRE ON-LINE a) Compilazione della candidatura telematica secondo il modello illustrato nel formulario. Istruzioni per candidarsi on-line Pagina 1 Compilazione della candidatura telematica
FASI DA ESEGUIRE ON-LINE a) Compilazione della candidatura telematica secondo il modello illustrato nel formulario. Istruzioni per candidarsi on-line Pagina 1 Compilazione della candidatura telematica
GUIDA AL PORTALE DELLE RIDUZIONI 2017
 GUIDA AL PORTALE DELLE RIDUZIONI 2017 dal 1850 Cassa depositi e prestiti Società per Azioni Via Goito, 4 00185 Roma T +39 06 42211 F +39 06 4221 4026 Capitale Sociale 4.051.143.264,00 i.v. Iscritta presso
GUIDA AL PORTALE DELLE RIDUZIONI 2017 dal 1850 Cassa depositi e prestiti Società per Azioni Via Goito, 4 00185 Roma T +39 06 42211 F +39 06 4221 4026 Capitale Sociale 4.051.143.264,00 i.v. Iscritta presso
Presentazione Domande di Disoccupazione Agricoli e/o A.N.F. Internet Versione 1.0
 Presentazione Domande di Disoccupazione Agricoli e/o A.N.F. vi@ Internet Versione 1.0 Indice 1. PRESENTAZIONE...1 2. SERVIZI ON-LINE...2 2.1. ACQUISIZIONE DOMANDA...7 2.2. INVIO LOTTO...18 2.3. GESTIONE
Presentazione Domande di Disoccupazione Agricoli e/o A.N.F. vi@ Internet Versione 1.0 Indice 1. PRESENTAZIONE...1 2. SERVIZI ON-LINE...2 2.1. ACQUISIZIONE DOMANDA...7 2.2. INVIO LOTTO...18 2.3. GESTIONE
Servizi telematici in Punto Cliente riservati agli intermediari
 Servizi telematici in Punto Cliente riservati agli intermediari Regolazione premio alunni - Polizza scuole Manuale 30 luglio 2013 Pagina 1 di 12 SOMMARIO 1 Introduzione... 3 2 Regolazione premio alunni...
Servizi telematici in Punto Cliente riservati agli intermediari Regolazione premio alunni - Polizza scuole Manuale 30 luglio 2013 Pagina 1 di 12 SOMMARIO 1 Introduzione... 3 2 Regolazione premio alunni...
RICHIESTA FINANZIAMENTO CORSO DI FORMAZIONE/AGGIORNAMENTO PROFESSIONALE ONLINE ISTRUZIONI PER L USO
 RICHIESTA FINANZIAMENTO CORSO DI FORMAZIONE/AGGIORNAMENTO PROFESSIONALE ONLINE ISTRUZIONI PER L USO Sommario SOMMARIO Requisiti per poter richiedere il finanziamento... 1 Accedere al servizio per l invio
RICHIESTA FINANZIAMENTO CORSO DI FORMAZIONE/AGGIORNAMENTO PROFESSIONALE ONLINE ISTRUZIONI PER L USO Sommario SOMMARIO Requisiti per poter richiedere il finanziamento... 1 Accedere al servizio per l invio
La generazione dei modelli di pagamento
 SCHEDA WEB DELEGHE La generazione dei modelli di pagamento Scheda Web I modelli di pagamento possono essere generate in più modalità: generazione automatica; generazione rapida; con trasferimento da dichiarazione
SCHEDA WEB DELEGHE La generazione dei modelli di pagamento Scheda Web I modelli di pagamento possono essere generate in più modalità: generazione automatica; generazione rapida; con trasferimento da dichiarazione
Comunicazione Polivalente Operazioni rilevanti ai fini I.V.A. (c.d. Spesometro)
 Comunicazione Polivalente Operazioni rilevanti ai fini I.V.A. (c.d. Spesometro) Impostazioni per operare in Gestionale 1 Per registrare i movimenti contabili che devono essere inclusi nella Comunicazione
Comunicazione Polivalente Operazioni rilevanti ai fini I.V.A. (c.d. Spesometro) Impostazioni per operare in Gestionale 1 Per registrare i movimenti contabili che devono essere inclusi nella Comunicazione
Nuova Piattaforma Intercent-ER: manuali per le Pubbliche Amministrazioni
 TMintercent-TMintercent-TMintercent-TMintercent Nuova Piattaforma Intercent-ER: manuali per le Pubbliche Amministrazioni Comunicazioni Intercent-ER COMUNICAZIONI 1 Sommario 1. COMUNICAZIONI... 3 1.1 Comunicazione...
TMintercent-TMintercent-TMintercent-TMintercent Nuova Piattaforma Intercent-ER: manuali per le Pubbliche Amministrazioni Comunicazioni Intercent-ER COMUNICAZIONI 1 Sommario 1. COMUNICAZIONI... 3 1.1 Comunicazione...
Manuale Piattaforma Spending Review
 Manuale Piattaforma Spending Review Sommario Sommario... 1 1. PREMESSA... 3 2. ACCESSO ALLA PIATTAFORMA... 3 3. INSERIMENTO CONTRATTI... 4 Ricerca Fornitore/Voci di Costo... 5 Ricerca CIG... 6 Selezione
Manuale Piattaforma Spending Review Sommario Sommario... 1 1. PREMESSA... 3 2. ACCESSO ALLA PIATTAFORMA... 3 3. INSERIMENTO CONTRATTI... 4 Ricerca Fornitore/Voci di Costo... 5 Ricerca CIG... 6 Selezione
COME CONSULTARE I MANUALI USO E MANUTENZIONE E IL CATALOGO RICAMBI ON-LINE
 COME CONSULTARE I MANUALI USO E MANUTENZIONE E IL CATALOGO RICAMBI ON-LINE Il catalogo ricambi della vostra macchina è consultabile sul WEB collegandosi al sito www.breton.it. Per la visualizzare la documentazione
COME CONSULTARE I MANUALI USO E MANUTENZIONE E IL CATALOGO RICAMBI ON-LINE Il catalogo ricambi della vostra macchina è consultabile sul WEB collegandosi al sito www.breton.it. Per la visualizzare la documentazione
Interfaccia utente per le comunicazioni ARS
 Anagrafe Regionale degli Studenti Manuale d uso Interfaccia utente per le comunicazioni ARS Scuole Secondarie di I Grado/CTP Le Scelte Il Consiglio Orientativo Ver. 0.1 03/2017 Veneto Lavoro via Ca' Marcello
Anagrafe Regionale degli Studenti Manuale d uso Interfaccia utente per le comunicazioni ARS Scuole Secondarie di I Grado/CTP Le Scelte Il Consiglio Orientativo Ver. 0.1 03/2017 Veneto Lavoro via Ca' Marcello
PREMESSA... 3 ENTE 1.1 PERIODI... 5 ENTE 2.1 MISURAZIONI... 7 ENTE 3.1 GESTIONE STATI ENTE 4.1 REPORTISTICA... 22
 Sommario PREMESSA... 3 ENTE 1.1 PERIODI... 5 ENTE 2.1 MISURAZIONI... 7 ENTE 3.1 GESTIONE STATI... 16 ENTE 4.1 REPORTISTICA... 22 VERIFICATORE 1.1 PERIODI... 24 VERIFICATORE 2.1 MISURAZIONI... 27 VERIFICATORE
Sommario PREMESSA... 3 ENTE 1.1 PERIODI... 5 ENTE 2.1 MISURAZIONI... 7 ENTE 3.1 GESTIONE STATI... 16 ENTE 4.1 REPORTISTICA... 22 VERIFICATORE 1.1 PERIODI... 24 VERIFICATORE 2.1 MISURAZIONI... 27 VERIFICATORE
MANUALE UTENTE RICETTA DEMATERIALIZZATA
 MANUALE UTENTE RICETTA DEMATERIALIZZATA DATA 19/11/2015 AREA ISH - MED VERSIONE 1.0 STATO Consegnato Azienda Nome Data Firma Creato da Milleri e Associati S.r.l. Faggioli 19/11/2015 Validato da AOFE Pag.
MANUALE UTENTE RICETTA DEMATERIALIZZATA DATA 19/11/2015 AREA ISH - MED VERSIONE 1.0 STATO Consegnato Azienda Nome Data Firma Creato da Milleri e Associati S.r.l. Faggioli 19/11/2015 Validato da AOFE Pag.
CISOA Cassa Integrazione Salariale Operai Agricoli
 CISOA Cassa Integrazione Salariale Operai Agricoli Manuale Operativo per le aziende ed i consulenti pag. 1 di 22 Indice 1 GENERALITÀ...3 2 ACCESSO ALLA PROCEDURA...3 3 INTRODUZIONE...7 4 COMPILAZIONE...9
CISOA Cassa Integrazione Salariale Operai Agricoli Manuale Operativo per le aziende ed i consulenti pag. 1 di 22 Indice 1 GENERALITÀ...3 2 ACCESSO ALLA PROCEDURA...3 3 INTRODUZIONE...7 4 COMPILAZIONE...9
L utente CAA (Centro autorizzato di assistenza agricola) avrà la visibilità su tutte le aziende con mandato al proprio CAA.
 1. Accesso al sistema degli applicativi AVEPA Collegarsi al portale degli applicativi AVEPA all indirizzo internet http://app.avepa.it/mainapp e accedere con le proprie credenziali (Utente e password).
1. Accesso al sistema degli applicativi AVEPA Collegarsi al portale degli applicativi AVEPA all indirizzo internet http://app.avepa.it/mainapp e accedere con le proprie credenziali (Utente e password).
Indice. Introduzione - Un unico carrello per tutti i prodotti - Le modalità di inserimento degli ordini - Le 4 fasi dell ordine
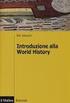 Indice Introduzione - Un unico carrello per tutti i prodotti - Le modalità di inserimento degli ordini - Le 4 fasi dell ordine Fase 1: Il carrello - Inserimento codici - Date e prezzi - Codice senza prezzo
Indice Introduzione - Un unico carrello per tutti i prodotti - Le modalità di inserimento degli ordini - Le 4 fasi dell ordine Fase 1: Il carrello - Inserimento codici - Date e prezzi - Codice senza prezzo
Navigazione. Nelle varie maschere, l utente può eseguire le funzioni elencate sulla sinistra (V3) o in alto (V4) nella barra dei comandi:
 Navigazione Menu Principale:per muoversi all interno del programma l utente ha quattro possibilità: - cliccare con il mouse sul menu desiderato; - muoversi tramite frecce e digitare Invio per selezionare
Navigazione Menu Principale:per muoversi all interno del programma l utente ha quattro possibilità: - cliccare con il mouse sul menu desiderato; - muoversi tramite frecce e digitare Invio per selezionare
Passaggio saldi contabili da BPoint a GIS (Contabilità Semplificata)
 Lecce Via del Mare 18 0832/392697 0832/458995 0832/372266 0832/372308 e-mail: lineasistemi@tiscali.it Passaggio saldi contabili da BPoint a GIS (Contabilità Semplificata) Sommario 1 - Introduzione... 1
Lecce Via del Mare 18 0832/392697 0832/458995 0832/372266 0832/372308 e-mail: lineasistemi@tiscali.it Passaggio saldi contabili da BPoint a GIS (Contabilità Semplificata) Sommario 1 - Introduzione... 1
MANUALE OPERATIVO Generazione e gestione degli invii telematici RED
 MANUALE OPERATIVO Generazione e gestione degli invii telematici RED REPLY S.p.A corso Francia, 110-10143 Torino tel. +39.011.7711594 - fax. +39.011.7495416 www.reply.it e-mail info@reply.it MANUALE OPERATIVO...
MANUALE OPERATIVO Generazione e gestione degli invii telematici RED REPLY S.p.A corso Francia, 110-10143 Torino tel. +39.011.7711594 - fax. +39.011.7495416 www.reply.it e-mail info@reply.it MANUALE OPERATIVO...
Opzioni contenitore Prodotti
 Opzioni contenitore Prodotti Clicca il pulsante destro del mouse sul contenitore prodotti per accedere alle opzioni. Clicca il pulsante OPZIONI del menù che appare. Adesso puoi accedere a tutte le opzioni
Opzioni contenitore Prodotti Clicca il pulsante destro del mouse sul contenitore prodotti per accedere alle opzioni. Clicca il pulsante OPZIONI del menù che appare. Adesso puoi accedere a tutte le opzioni
AVVIO DI FAITH. NOME UTENTE: Viene proposto l ultimo utente utilizzato; nella versione Dimostrativa troverete Amministratore ;
 AVVIO DI FAITH Cliccare sull icona presente sul desktop del Vostro computer. A questo punto verrà visualizzata la finestra di autenticazione dove inserire: NOME UTENTE: Viene proposto l ultimo utente utilizzato;
AVVIO DI FAITH Cliccare sull icona presente sul desktop del Vostro computer. A questo punto verrà visualizzata la finestra di autenticazione dove inserire: NOME UTENTE: Viene proposto l ultimo utente utilizzato;
Registro Lezioni e Diario Docenti
 Registro Lezioni e Diario Docenti Documento redatto da: Centro Servizi Informatici Area Esse3 - Data: 12/04/2016 Versione non definitiva Sommario 1. REGISTRO LEZIONI DOCENTE... 2 1.1. Collegamento al Registro
Registro Lezioni e Diario Docenti Documento redatto da: Centro Servizi Informatici Area Esse3 - Data: 12/04/2016 Versione non definitiva Sommario 1. REGISTRO LEZIONI DOCENTE... 2 1.1. Collegamento al Registro
MANUALE D USO BANCA DATI ESPERTI INDIVIDUALI
 UNIONE EUROPEA REGIONE CALABRIA REPUBBLICA ITALIANA MANUALE D USO BANCA DATI ESPERTI INDIVIDUALI Dipartimento 3 Programmazione Nazionale e Comunitaria Aggiornamento Maggio 2017 1. Premessa 3 2. Link di
UNIONE EUROPEA REGIONE CALABRIA REPUBBLICA ITALIANA MANUALE D USO BANCA DATI ESPERTI INDIVIDUALI Dipartimento 3 Programmazione Nazionale e Comunitaria Aggiornamento Maggio 2017 1. Premessa 3 2. Link di
