Drupal Content Management System Manuale d Uso per Capo Redattore
|
|
|
- Angelica Orsini
- 4 anni fa
- Visualizzazioni
Transcript
1 Drupal Content Management System Manuale d Uso per Capo Redattore Template comunale Versione Agosto 2017 Pagina 1 di 149
2 INDICE 1. INTRODUZIONE CAPO REDATTORE LOGIN CREAZIONE DI UN CONTENUTO STATO DI PUBBLICAZIONE BOZZA/APPROVATO/PUBBLICATO TIPO DI CONTENUTO DOCUMENTO CREAZIONE DI UN DOCUMENTO TIPO DI CONTENUTO EVENTO CREAZIONE DI UN EVENTO CARICARE UNO O PIU ALLEGATI DOCUMENTI CORRELATI SALVATAGGIO E PUBBLICAZIONE EVENTO MODIFICA DI UN EVENTO TIPO DI CONTENUTO NOTIZIA/COMUNICATI CREAZIONE DI UNA NOTIZIA/COMUNICATI CARICARE UNO O PIU ALLEGATI DOCUMENTI CORRELATI SALVATAGGIO E PUBBLICAZIONE NOTIZIA/COMUNICATI MODIFICA DI UNA NOTIZIA/COMUNICATI TIPO DI CONTENUTO PAGINA STANDARD Versione Agosto 2017 Pagina 2 di 149
3 8.1. CREAZIONE DI UNA PAGINA STANDARD CARICARE UNO O PIU ALLEGATI POSIZIONARE UNA PAGINA STANDARD NELL ALBERO DI NAVIGAZIONE SALVATAGGIO E PUBBLICAZIONE PAGINA STANDARD MODIFICA DI UNA PAGINA STANDARD INSERIRE IMMAGINI, ALLEGATI E COLLEGAMENTI NELL EDITOR DI TESTO CREAZIONE CARTELLE DI ALLEGATI SUL SERVER E RELATIVO COLLEGAMENTO NELL EDITOR DI TESTO GESTIONE CONTENUTI TEMATICI TIPO DI CONTENUTO PAGINA NON TEMATICA CREAZIONE DI UNA PAGINA NON TEMATICA INSERIRE IMMAGINI, ALLEGATI E COLLEGAMENTI NELL EDITOR DI TESTO CARICARE UNO O PIU ALLEGATI POSIZIONARE UNA PAGINA NON TEMATICA NEL ALBERO DI NAVIGAZIONE SALVATAGGIO E PUBBLICAZIONE PAGINA NON TEMATICA MODIFICA DI UNA PAGINA NON TEMATICA TIPO DI CONTENUTO AVVISO CREAZIONE DI UN AVVISO SALVATAGGIO E PUBBLICAZIONE AVVISO MODIFICA DI UN AVVISO SPECIFICHE STATO DI PUBBLICAZIONE AVVISO REGISTRO AVVISI TIPO DI CONTENUTO BANDO CREAZIONE DI UN BANDO SPECIFICHE STATO DI PUBBLICAZIONE BOZZA/APPROVATO/PUBBLICATO DEL BANDO Versione Agosto 2017 Pagina 3 di 149
4 CARICARE UNO O PIU ALLEGATI LOTTI DEL BANDO PROROGHE DEL BANDO DEPUBBLICAZIONE DEL BANDO MODIFICA DEL BANDO REGISTRO BANDI E AVVISI BANDI RICERCA E VISUALIZZAZIONE SITO PUBBLICO TIPO DI CONTENUTO CONCORSO CREAZIONE DI UN BANDO DI CONCORSO SALVATAGGIO E PUBBLICAZIONE DI UN BANDO DI CONCORSO MODIFICA DI UN BANDO DI CONCORSO SPECIFICHE STATO DI PUBBLICAZIONE DI UN BANDO DI CONCORSO GESTIONE DEI CONCORSI TIPO DI CONTENUTO INCARICHI CREAZIONE DI UN INCARICO SALVATAGGIO E PUBBLICAZIONE INCARICO MODIFICA DI UN INCARICO SPECIFICHE STATO DI PUBBLICAZIONE INCARICHI TIPO DI CONTENUTO PAGINA ISTITUZIONALE/AMMINISTRAZIONE TRASPARENTE CREAZIONE DI UNA PAGINA ISTITUZIONALE CARICARE UNO O PIU ALLEGATI/VERSIONAMENTO INSERIRE IMMAGINI, ALLEGATI E COLLEGAMENTI NELL EDITOR DI TESTO POSIZIONARE UNA PAGINA ISTITUZIONALE NEL ALBERO DI NAVIGAZIONE MODIFICA DI UNA PAGINA ISTITUZIONALE Versione Agosto 2017 Pagina 4 di 149
5 17. TIPO DI CONTENUTO DATI PATRIMONIALI E REDDITUALI CREAZIONE DATI PATRIMONIALI E REDDITUALI POSIZIONARE UNA SERIE STORICA NEL ALBERO DI NAVIGAZIONE MODIFICA DI UNA SERIE STORICA TIPO DI CONTENUTO GALLERY CREAZIONE DI UNA GALLERY ORDINAMENTO DELLE IMMAGINI TIPO DI CONTENUTO BANNER CREAZIONE DI UN BANNER TIPO DI CONTENUTO PERSONA AMMINISTRATIVA CREAZIONE DI PERSONA AMMINISTRATIVA TIPO DI CONTENUTO SEDE TIPO DI CONTENUTO RICORDATI DI (Provincia) CREAZIONE DI RICORDATI DI TIPO DI CONTENUTO SERVIZI ONLINE CREAZIONE/MODIFICA VOCE SERVIZI ONLINE TIPO DI CONTENUTO SERVIZI PIU UTILIZZATI CREAZIONE/MODIFICA SERVIZI PIU UTILIZZATI TIPO DI CONTENUTO REDAZIONE CREAZIONE DI UNA REDAZIONE MODIFICA DI REDAZIONE VOCI DI TASSONOMIA CREAZIONE/MODIFICA DI UNA CATEGORIA CREAZIONE/MODIFICA DI UN TEMA Versione Agosto 2017 Pagina 5 di 149
6 26.3 CREAZIONE/MODIFICA DI UNA STRUTTURA ORGANIZZATIVA GESTISCI VOCI DI MENU CREAZIONE DI UN COLLEGAMENTO ALL INTERNO DELL ALBERO DI NAVIGAZIONE MODIFICARE LA POSIZIONE DI UNA PAGINA ALL INTERNO DELL ALBERO DI NAVIGAZIONE GESTIONE DEI CONTENUTI IN HOME PAGE DEFINIZIONE AREE HOME PAGE ORDINAMENTI IN HOME PAGE ORDINAMENTO BANNER HOME PAGE ORDINAMENTO DEI CONTENUTI IN TESTATA ORDINAMENTO EVENTI IN HOME PAGE ORDINAMENTO NOTIZIE IN HOME PAGE CREAZIONE UTENTE CREAZIONE UTENTE SU BRESCIAGOV GESTIONE UTENTI SUL PORTALE DELL ENTE (DRUPAL) CREAZIONE UTENTI SUL PORTALE DELL ENTE (DRUPAL) RUOLI PORTALE DELL ENTE (DRUPAL) Versione Agosto 2017 Pagina 6 di 149
7 1. INTRODUZIONE Il paradigma di navigazione del Portale della Provincia di Brescia e dei Template comunali si basa sull associazione dei contenuti ad un target (Cittadino, Impresa, Turista, Ente) e un tema. Ai contenuti tematici sono affiancati i contenuti non tematici e quelli istituzionali. In particolare, le voci di primo livello del menù di navigazione sono composte da: Target: Da 1 a 4 target a scelta tra quelli disponibili Cittadino, Impresa, Turista e Ente. Le voci dell albero di navigazione saranno composte tramite il tipo di contenuto Pagina Standard Sezioni Redazionali: Da 0 a 3 voci in base al numero di Target utilizzati. Contenuti e alberatura a discrezione del singolo Ente non correlate a target e temi (tipo di contenuto Pagine non tematiche ). Servizi On Line (o Come fare per): voce dedicata alla pubblicazione delle GAS, create su BresciaGov e sincronizzate sul sito dell Ente. Il Comune: sezione istituzionale del sito (tipo di contenuto Pagina istituzionale e Amministrazione Trasparente ). Versione Agosto 2017 Pagina 7 di 149
8 2. CAPO REDATTORE Capo Redattore del Portale: può accedere senza limiti a tutti i contenuti, crearli, modificarli, pubblicarli, depubblicarli e, dove consentito, eliminarli. È inoltre l unico che può intervenire sulle seguenti sezioni: documenti, banner, uffici (organigramma), sedi, persone amministrative, footer del sito, link e icone in evidenza, utenti, ricordati Inoltre: - Il Capo Redattore (solo lui) può gestire l'associazione Target-Temi. - Il Redattore di settore quindi può selezionare solo i temi che soddisfano queste condizioni: - (a) sono associati alla redazione dell'utente - (b) sono associati al target selezionato per il contenuto - Il Capo Redattore (solo lui) può gestire gli ordinamenti in home page (banner, notizie, eventi) e in testata - Il Capo Redattore (solo lui) può gestire la struttura organizzativa e le seguenti tassonomie: temi, categorie dei documenti, categorie degli eventi, categorie dei bandi, categorie degli avvisi, categorie degli incarichi, categorie dei concorsi. - Il Capo Redattore non può creare nuove categorie di newsletter. Per creare nuove categorie di newsletter è necessario contattare Assistenza/contatti CIT Creando una nuova categoria, viene generato dal sistema anche un nuovo ruolo per la gestione della categoria stessa, che poi andrà attribuito al Redattore, unitamente al ruolo newsletter base. 2.1 LOGIN Per poter accedere e gestire contenuti sul Portale dell'ente, l'utente deve procedere in questo modo: 1. aver registrato il proprio profilo su BresciaGov; 2. chiedere la creazione dell'utenza sul Portale dell'ente al Capo Redattore dell Ente stesso, avendo cura di indicare il profilo adeguato. L'utente deve essere presente in tutte e due le piattaforme per poter accedere correttamente. L'utenza e profilazione sul Portale dell'ente può essere creata o modificata solo dal Capo Redattore. Versione Agosto 2017 Pagina 8 di 149
9 Una volta in possesso delle credenziali l utente potrà accedere al Portale digitando l indirizzo del sito seguito da /user" (es: oppure Figura: maschera di login Sarà poi reindirizzato alla pagina di accesso sicuro su BresciaGov, dove gli verrà chiesto di inserire Username (codice fiscale) e Password. Versione Agosto 2017 Pagina 9 di 149
10 Figura: Maschera di Login 3. CREAZIONE DI UN CONTENUTO La creazione di un contenuto si effettua cliccando sulla voce di menù Aggiungi contenuto. Il Redattore potrà scegliere tra le voci dell elenco presentato. Versione Agosto 2017 Pagina 10 di 149
11 Figura: Selezione del contenuto da creare 4. STATO DI PUBBLICAZIONE BOZZA/APPROVATO/PUBBLICATO Il Capo Redattore ha a disposizione tre stati selezionabili nel menù a tendina Stato di pubblicazione posto in alto alla form per la creazione del Contenuto. Versione Agosto 2017 Pagina 11 di 149
12 BOZZA: Un documento in stato di bozza è ancora in lavorazione. L automatismo di pubblicazione non agisce su un contenuto in stato di bozza, pur avendo inserito la data di inizio pubblicazione. APPROVATO: Il documento è pronto per la pubblicazione ma non ancora pubblicato. Inserendo una data di inizio pubblicazione è possibile programmare automaticamente il passaggio di stato a Pubblicato nella data indicata. PUBBLICATO: Il documento è pubblicato e viene immediatamente reso visibile online. La pubblicazione in questo caso è manuale e non delegata a meccanismi di programmazione notturna basati sulle date di inizio pubblicazione. Per facilitare la scelta tra i tre stati di pubblicazione, alcuni esempi di salvataggio. Se il Redattore salva un contenuto in stato bozza. ESITO: il contenuto non è pubblicato; il periodo di pubblicazione eventualmente specificato viene ignorato. Se il Redattore salva un contenuto in stato approvato. ESITO: il contenuto non è pubblicato NB. Se è specificato un periodo di pubblicazione, un meccanismo automatico notturno provvede a pubblicare il contenuto approvato o se la data odierna è all interno del periodo di pubblicazione, in questo caso il contenuto passa allo stato pubblicato. Il contenuto resta quindi approvato e non pubblicato fino al raggiungimento della data di inizio pubblicazione. Se il Redattore salva un contenuto in stato pubblicato. ESITO: Il contenuto è immediatamente pubblicato, indipendentemente da quanto specificato nel periodo di pubblicazione, e resta modificabile; La data di inizio pubblicazione viene automaticamente valorizzata con la data di oggi, qualunque valore avesse in precedenza (anche nullo). Così si traccia la data di effettiva pubblicazione. La data di fine pubblicazione, se specificata, resta inalterata se è futura, altrimenti viene azzerata. NB. Se è specificata una data di fine pubblicazione allora un automatismo notturno provvederà alla depubblicazione se decorsa la data. In questo caso lo stato viene rimesso in approvato. Se il Redattore salva un contenuto che era in stato pubblicato riportandolo ad approvato ESITO: Il contenuto passa allo stato approvato e non è più pubblicato sul sito; resta modificabile. La data di fine pubblicazione viene sovrascritta con quella odierna per tracciare l effettiva data di depubblicazione. Versione Agosto 2017 Pagina 12 di 149
13 5. TIPO DI CONTENUTO DOCUMENTO 5.1 CREAZIONE DI UN DOCUMENTO Per creare un Documento nell archivio documentale, cliccare sulla voce di menù Aggiungi contenuto e selezionare il tipo di contenuto Documento. Comparirà la form Documento. Il Capo Redattore dovrà procedere alla compilazione di ogni campo obbligatorio contrassegnato da asterisco (*). Sarà possibile inserire la data di inizio pubblicazione che, nel caso di un contenuto approvato, rende pubblico il contenuto stesso alla data indicata, e la data di fine pubblicazione, che nel caso di un contenuto pubblicato, depubblica il contenuto stesso alla data indicata. Figura: Selezione del contenuto da creare Questi i campi da completare: Stato di pubblicazione selezionare un valore tra Bozza/Approvato/Pubblicato. Si consiglia di scegliere BOZZA in fase di lavorazione, PUBBLICATO nel caso si voglia pubblicare subito e definitivamente il documento e APPROVATO per rendere pubblico/visibile il documento solo alla data indicata nel campo Data di inizio pubblicazione. Data di inizio pubblicazione. Se compilata, pubblica un contenuto APPROVATO alla data indicata Data di fine pubblicazione. Se compilata, riporta un contenuto PUBBLICATO in stato APPROVATO alla data indicata Versione Agosto 2017 Pagina 13 di 149
14 Titolo Body. È possibile inserire una descrizione Sommario. È possibile inserire come riassunto una versione del testo abbreviata Progressivo Numero Protocollo Oggetto del documento Categoria documento. È possibile selezionare una sola opzione dal menù a tendina Emettitore. Consente di selezione di un ufficio/settore dal menù a tendina, oppure scrivere il nome dell ufficio per ricercarlo nell elenco (campo a completamento). Figura: Form per la modifica di un documento Il Documento creato comparirà automaticamente nell archivio documentale ( Versione Agosto 2017 Pagina 14 di 149
15 CARICARE UNO O PIU DOCUMENTI ALLEGATI Per allegare un documento è necessario specificarne Oggetto e Descrizione. Potranno essere allegati file in formato standard (pdf, ods o odt) ed eventualmente, in aggiunta, gli stessi file in formato non standard (doc, docx, xls, xlsx, ppt, pptx, pps, flv, zip, p7m ). Cliccando sul pulsante Scegli File si aprirà una finestra di dialogo per la selezione del documento da allegare. Per effettuare l upload del file selezionato cliccare su Carica. Versione Agosto 2017 Pagina 15 di 149
16 E possibile caricare più documenti cliccando sul pulsante Aggiungi un altro elemento. È inoltre possibile specificare una data del documento. Se non compilata comparirà la data di caricamento del documento. Nota. Non sarà possibile l inserimento di soli formati non standard. Il formato standard è infatti obbligatorio. MODIFICA DI UN DOCUMENTO Per modificare un contenuto esistente è possibile ricercando il documento navigando il sito e cliccando sulla voce modifica oppure ricercare lo stesso all interno del menù Redazione (posizionato sopra la testata) - Gestione contenuti Capo Redattore. Versione Agosto 2017 Pagina 16 di 149
17 Figura: Form per la modifica di un documento Questi i campi da completare per la ricerca: Titolo Autore Tipo Pubblicato SI/NO Stato di pubblicazione (Bozza/Approvato/Pubblicato) per la ricerca da effettuare. In entrambi i casi si apre una maschera che consente di modificare e salvare il contenuto. Il salvataggio di una modifica di un contenuto già esistente consente la pubblicazione online immediata della modifica stessa. Versione Agosto 2017 Pagina 17 di 149
18 Figura: Filtri per la ricerca dei contenuti Capo Redattore 6. TIPO DI CONTENUTO EVENTO 6.1. CREAZIONE DI UN EVENTO Per creare un nuovo Evento, cliccare sulla voce di menù Aggiungi contenuto e selezionare il tipo di contenuto Evento. Il Capo Redattore dovrà procedere alla compilazione di ogni campo obbligatorio contrassegnato da asterisco (*). Sarà possibile inserire la Data di inizio Pubblicazione che, nel caso di un contenuto approvato, rende pubblico il contenuto stesso alla data indicata, e la data di Fine Pubblicazione, che nel caso di un contenuto pubblicato, depubblica il contenuto stesso alla data indicata. Questi i campi da completare: Stato di pubblicazione selezionare un valore tra Bozza/Approvato/Pubblicato Data di inizio pubblicazione. Se compilata, pubblica un contenuto APPROVATO alla data indicata Data di fine pubblicazione. Se compilata, riporta un contenuto PUBBLICATO in stato APPROVATO alla data indicata Titolo Data di inizio Evento Versione Agosto 2017 Pagina 18 di 149
19 Data di fine Evento Target. Consente la selezione del target a cui è destinato l evento, è possibile scegliere una sola opzione. Tema. Selezione del tema dell evento in base ai permessi del Redattore, è possibile scegliere una sola opzione. Categoria Evento. È possibile scegliere una sola opzione Collegamento ad un Link. Inserire Titolo e URL per linkare ad un sito esterno e/o a contenuti interni al sito Fonte. Origine dell'informazione, esempio: Ufficio Anagrafica. Contenuto. Descrizione dell Evento Sommario. È possibile inserire come riassunto una versione del testo abbreviata Luogo Evento. Dove si svolge l'evento Pubblicato in home page. Mostra l evento in home page. Vengono mostrati in home page i primi otto eventi selezionati dal Redattore. Il Capo Redattore può definire gli ordinamenti degli eventi dal menù Redazione >> Ordinamento Eventi in home page (Vedi capitolo 28.5) Pubblicato nella testata (slide). Mostra l evento in home page, nella testata del sito. Vengono mostrati i primi dieci tra eventi e news selezionati per la testata. Il Capo Redattore può definire gli ordinamenti della Testata dal menù Redazione >> Ordinamento Contenuti in testata (Vedi capitolo 28.4) Immagine. Visualizzata nella pagina dell'evento e anche in home page se l'evento viene selezionato come pubblicato in home page. Dimensione ottimale per la visualizzazione: 478x350px Gallery. Una o più immagini. Dimensione ottimale per la visualizzazione: 720x420px Video. Inserire l'indirizzo di un video Youtube o Vimeo Documenti allegati. Uno o più documenti, come allegati standard o allegati non standard Documenti correlati. È possibile selezionare uno o più documenti caricati nell archivio documentale Ufficio Versione Agosto 2017 Pagina 19 di 149
20 Figura: Form per la creazione di un evento Figura: Form per creazione del tipo di contenuto Grazie alla scelta di target e tema (il tema è selezionabile in base ai permessi del singolo Redattore) il contenuto verrà mostrato, oltre che nell archivio generale, anche nella home page del Target selezionato, nella home page del Tema selezionato e nei relativi archivi tematici. Versione Agosto 2017 Pagina 20 di 149
21 Figura: Form per inserimento campo Contenuto - Sommario Il Capo Redattore dovrà inserire un testo nel campo Contenuto e procedere con la creazione. Cliccando su Modifica il Sommario sarà possibile inserire un breve testo che comparirà nella home page della Provincia/Comune nella Sezione Eventi. Figura: Selezione dell evento per home page e testata, caricamento immagine Versione Agosto 2017 Pagina 21 di 149
22 Figura: Form per creazione Gallery (una o più immagini correlate) Il Redattore potrà procedere all inserimento di una o più immagini relative all Evento cliccando sul pulsante Scegli file si aprirà una finestra di dialogo per la selezione dell immagine da allegare. Inserendo l immagine è necessario attribuire un Testo alternativo e un Titolo. Il Testo alternativo, obbligatorio per rispettare i requisiti minimi di accessibilità delle Pubbliche Amministrazioni, sarà visibile passando col mouse sopra l immagine pubblicata e consentirà agli screen reader di conoscere il contenuto dell immagine. Il Redattore potrà inoltre inserire nel campo Video l'indirizzo di un video Youtube o Vimeo, con descrizione che può essere usata come etichetta. Versione Agosto 2017 Pagina 22 di 149
23 6.2. CARICARE UNO O PIU ALLEGATI Per allegare un documento è necessario specificarne Oggetto e Descrizione. Dovranno essere allegati file in formato standard (pdf odt p7m). Sarà inoltre possibile caricare file in formato non standard (doc docx xls xlsx ppt pptx pps flv zip p7m odt ods xml mp4 mp3 csv dwg jpg jpeg rtf rar.), solo nel caso sia già presente la versione standard dell allegato. Cliccando sul pulsante Scegli File si aprirà una finestra di dialogo per la selezione del documento da allegare. Per effettuare l upload del file selezionato cliccare su Carica Compilando il campo Data Allegato, è possibile specificare una data diversa da quella odierna. In caso contrario, comparirà in automatico la data di caricamento del documento. E possibile caricare più documenti cliccando sul pulsante Aggiungi un altro elemento. 6.3 DOCUMENTI CORRELATI Per correlare i documenti dell Archivio documentale, alla voce documenti correlati è necessario cliccare aggiungi elementi. Si aprirà quindi una finestra di dialogo per la ricerca e la selezione del documento. Versione Agosto 2017 Pagina 23 di 149
24 Dopo aver selezionato con un flag il documento di riferimento all Evento cliccare Invia. Figura: ricerca dei Documenti correlati Versione Agosto 2017 Pagina 24 di 149
25 Figura: selezione dei Documenti correlati 6.4. SALVATAGGIO E PUBBLICAZIONE EVENTO L Evento creato comparirà automaticamente nell archivio Eventi (raggiungibile dalla home page) e nelle home page di Target e Tema, scelti al momento della compilazione dell'evento. Versione Agosto 2017 Pagina 25 di 149
26 6.5. MODIFICA DI UN EVENTO Figura: Modifica di un Evento dalla visualizzazione Figura: Modifica di un Evento Per modificare un contenuto esistente è possibile ricercare il documento navigando il sito e cliccando sulla voce modifica oppure ricercare lo stesso all interno del menù Redazione - Gestione contenuti tematici Versione Agosto 2017 Pagina 26 di 149
27 (posizionato sopra la testata). In entrambi i casi si apre una maschera che consente di modificare e salvare il contenuto Il salvataggio di una modifica di un contenuto già esistente consente la pubblicazione online immediata della modifica stessa. 7. TIPO DI CONTENUTO NOTIZIA/COMUNICATI 7.1. CREAZIONE DI UNA NOTIZIA/COMUNICATI Figura: Creazione di una Notizia/Comunicati Per creare una nuova Notizia o Comunicato, cliccare sulla voce di menù Aggiungi contenuto e selezionare il tipo di contenuto Notizia/Comunicati. Il Capo Redattore dovrà procedere alla compilazione di ogni campo obbligatorio contrassegnato da asterisco (*). E possibile inserire la data di inizio pubblicazione che, nel caso di un contenuto approvato, rende pubblico il contenuto stesso alla data indicata, e la data di fine pubblicazione, che nel caso di un contenuto pubblicato, depubblica il contenuto stesso alla data indicata. Versione Agosto 2017 Pagina 27 di 149
28 Figura: Form per la Creazione di una Notizia / Comunicati Questi i campi da completare: Stato di pubblicazione. Selezionare un valore tra Bozza/Approvato/Pubblicato Data di inizio pubblicazione. se compilata, pubblica un contenuto APPROVATO alla data indicata Data di fine pubblicazione. Se compilata, riporta un contenuto PUBBLICATO in stato APPROVATO alla data indicata Titolo Tipo. Notizia o Comunicati Data. Notizia/Comunicati Target. Selezione del target a cui è destinata la news, è possibile scegliere una sola opzione Tema. Selezione del tema della news in base ai permessi del Redattore, è possibile scegliere una sola opzione Fonte. Origine dell'informazione, esempio: Ufficio Anagrafica. Pubblicata da. Ufficio/Settore che ha curato la pubblicazione Pubblicato in home page. Mostra la notizia in home page. Vengono mostrate in home page le prime otto notizie selezionate dal Redattore. Il Capo Redattore può definire gli ordinamenti delle notizie dal menù Redazione >> Ordinamento Notizie in home page (Vedi capitolo 28.6) Pubblicato nella testata (slide). Mostra la notizia nella testata del sito. Vengono mostrati in testata i primi dieci tra eventi e news selezionati per la testata. Il Capo Redattore può definire gli ordinamenti della Testata dal menù Redazione >> Ordinamento Contenuti in testata (Vedi capitolo 28.4) Versione Agosto 2017 Pagina 28 di 149
29 Testo Sommario. È possibile inserire come riassunto una versione del testo abbreviata Luogo. Dove si svolge la notizia Immagine. Immagine mostrata all interno della news e in home page per le news con la spunta Pubblicato in home page. Dimensione ottimale per la visualizzazione: 478x350px Gallery. Una o più immagini. Dimensione ottimale per la visualizzazione: 720x420px Video. Inserire l'indirizzo di un video Youtube o Vimeo Link interni al Portale. Inserire titolo e URL Link esterni al Portale. Inserire titolo e URL Documenti allegati. Uno o più documenti, come allegati standard o allegati non standard Documenti correlati. Selezionare uno o più documenti caricati nell archivio documentale Ufficio Figura: Form per creazione Notizia/Comunicati Grazie alla scelta di target e tema (il tema è selezionabile in base ai permessi del singolo Redattore) il contenuto verrà mostrato, oltre che nell archivio generale, anche nella home page del Target selezionato, nella home page del Tema selezionato e nei relativi archivi tematici. Cliccando su Modifica il Sommario sarà possibile inserire un breve testo che comparirà nella home page della Provincia nella Sezione Notizie/ Comunicati. Versione Agosto 2017 Pagina 29 di 149
30 Nella maschera sottostante il Sommario, si trova il campo per l inserimento del Testo e del Luogo. Figura: Form archivio notizie con Sommario Versione Agosto 2017 Pagina 30 di 149
31 Creando una Gallery relativa alla notizia il Redattore potrà procedere all inserimento di una o più immagini cliccando sul pulsante scegli file. Si aprirà quindi una finestra di dialogo per la selezione dell immagine da allegare con formati in png-gif-jpg-jpeg. Per ogni immagine è inoltre necessario specificare Testo Alternativo e Titolo. Il Redattore potrà decidere di inserire uno o più link interni o esterni al Portale, nella sezione dedicata, compilando Titolo e URL. Figura: Form per creazione Gallery (una o più immagini correlate) Versione Agosto 2017 Pagina 31 di 149
32 7.2. CARICARE UNO O PIU ALLEGATI Per allegare un documento è necessario specificarne Oggetto e Descrizione. Dovranno essere allegati file in formato standard (pdf odt p7m). Sarà inoltre possibile caricare file in formato non standard (doc docx xls xlsx ppt pptx pps flv zip p7m odt ods xml mp4 mp3 csv dwg jpg jpeg rtf rar.), solo nel caso sia già presente la versione standard dell allegato. Cliccando sul pulsante Scegli File si aprirà una finestra di dialogo per la selezione del documento da allegare. Per effettuare l upload del file selezionato cliccare su Carica Compilando il campo Data Allegato, è possibile specificare una data diversa da quella odierna. In caso contrario, comparirà in automatico la data di caricamento del documento. È possibile caricare più documenti cliccando sul pulsante Aggiungi un altro elemento. È possibile ordinare gli allegati caricati in due modi diversi: cliccare sulla voce Visualizza i pesi delle righe posizionata a lato dei documenti allegati. L ordine crescente o decrescente definisce la posizione dell allegato, considerando che i valori negativi verranno visualizzati prima di quelli positivi; cliccare sull icona e trascinare sulla posizione desiderata dopodiché rilasciare e salvare la modifica. Versione Agosto 2017 Pagina 32 di 149
33 7.3. DOCUMENTI CORRELATI Per correlare i documenti dell Archivio documentale, alla voce Documenti correlati è necessario cliccare aggiungi elementi. Si aprirà quindi una finestra di dialogo per la ricerca e la selezione del documento. Figura: ricerca dei Documenti correlati Versione Agosto 2017 Pagina 33 di 149
34 Figura: selezione dei Documenti correlati Dopo aver spuntato il documento di riferimento alla Notizia cliccare Invia SALVATAGGIO E PUBBLICAZIONE NOTIZIA/COMUNICATI La notizia creata comparirà automaticamente nell archivio notizie raggiungibile dalla home page, oltre che nelle home page di Target e Tema, scelti al momento della compilazione della notizia. Versione Agosto 2017 Pagina 34 di 149
35 7.5. MODIFICA DI UNA NOTIZIA/COMUNICATI Per modificare un contenuto esistente è possibile ricercare il documento navigando il sito e cliccando sulla voce modifica oppure ricercare lo stesso all interno del menù Redazione - Gestione contenuti tematici (posizionato sopra la testata). In entrambi i casi si apre una maschera che consente di modificare e salvare il contenuto. Il salvataggio di una modifica di un contenuto già esistente consente la pubblicazione online immediata della modifica stessa. Figura: modifica Notizia/Comunicati da Gestione Contenuti Tematici - Redazione 8. TIPO DI CONTENUTO PAGINA STANDARD Le Pagine Standard compongono l albero di navigazione del Portale per quanto riguarda le voci Target del Menù (Cittadino, Impresa, Turista, Ente locale). Ogni pagina deve essere associata a un tema e a un target. Questa associazione definisce la posizione nell'albero di navigazione. Versione Agosto 2017 Pagina 35 di 149
36 8.1. CREAZIONE DI UNA PAGINA STANDARD Per creare una Pagina Standard, cliccare sulla voce di menù Aggiungi contenuto e selezionare il tipo di contenuto Pagina Standard. Il Capo Redattore dovrà procedere alla compilazione di ogni campo obbligatorio contrassegnato da asterisco (*). Sarà possibile inserire la data di inizio pubblicazione che, nel caso di un contenuto approvato, rende pubblico il contenuto stesso alla data indicata, e la data di fine pubblicazione, che nel caso di un contenuto pubblicato, depubblica il contenuto stesso alla data indicata. Figura: Form per la creazione di una Pagina Standard Versione Agosto 2017 Pagina 36 di 149
37 Questi i campi da completare: Stato di pubblicazione. Selezionare un valore tra Bozza/Approvato/Pubblicato Data di inizio pubblicazione. Se compilata, pubblica un contenuto APPROVATO alla data indicata Data di fine pubblicazione. Se compilata, riporta un contenuto PUBBLICATO in stato APPROVATO alla data indicata Titolo Sommario. È possibile inserire come riassunto una versione del testo abbreviata Contenuto Target. Selezione del target a cui è destinata la pagina standard, è possibile scegliere una sola opzione Tema. Selezione del tema della pagina standard in base ai permessi del Redattore, è possibile scegliere una sola opzione Link interni al Portale. Inserire titolo e URL Link esterni al Portale. Inserire titolo e URL Gallery. Una o più immagini. Dimensione ottimale per la visualizzazione: 720x420px Video. Inserire l'indirizzo di un video Youtube o Vimeo Documenti allegati. Uno o più documenti, come allegati standard o allegati non standard Documenti correlati. Selezionare uno o più documenti caricati nell archivio documentale. Titolo del link sul menù. Definisce il titolo che compare nel menù. Se non specificato viene riportato il titolo della Pagina Standard. Descrizione Voce padre. Insieme alla selezione del Target e del Tema, definisce la posizione della pagina all interno del menù di navigazione Peso. Insieme alla selezione del Target e del Tema, definisce la posizione della pagina all interno del menù di navigazione. Versione Agosto 2017 Pagina 37 di 149
38 Figura: Form per inserimento contenuti Figura: Form per creazione Gallery Creando una Gallery relativa alla Pagina Standard il Redattore potrà procedere all inserimento di una o più immagini cliccando sul pulsante scegli file. Si aprirà quindi una finestra di dialogo per la selezione dell immagine da allegare con formati in png-gif-jpg-jpeg. Per ogni immagine è inoltre necessario specificare Testo Alternativo e Titolo Versione Agosto 2017 Pagina 38 di 149
39 8.2. CARICARE UNO O PIU ALLEGATI Per allegare un documento è necessario specificarne Oggetto e Descrizione. Potranno essere allegati file in formato standard (pdf, ods, odt e p7m) ed eventualmente, in aggiunta, gli stessi file in formato non standard (doc docx xls xlsx ppt pptx pps flv zip p7m odt ods xml mp4 mp3 csv dwg jpg jpeg rtf rar.). Cliccando sul pulsante Scegli File si aprirà una finestra di dialogo per la selezione del documento da allegare. Per effettuare l upload del file selezionato cliccare su Carica. È possibile caricare più documenti cliccando sul pulsante Aggiungi un altro elemento. Il campo Data Allegato Standard e il campo Data Allegato non Standard permettono di visualizzare la data associata al file caricato. È possibile ordinare gli allegati caricati in due modi diversi: cliccare sulla voce Visualizza i pesi delle righe posizionata a lato dei Documenti allegati. L ordine crescente o decrescente definisce la posizione dell allegato, considerando che i valori negativi verranno visualizzati prima di quelli positivi; Versione Agosto 2017 Pagina 39 di 149
40 cliccare sull icona e trascinare sulla posizione desiderata dopodiché rilasciare e salvare la modifica. Anche per le Pagine standard è possibile selezionare i documenti dall archivio documentale. In Documenti Correlati cliccando aggiungi elementi si apre il widget per selezionare il documento da correlare (Regolamenti Provinciali, modulistica ecc..) POSIZIONARE UNA PAGINA STANDARD NELL ALBERO DI NAVIGAZIONE Dalla voce Impostazioni del menù è possibile definire la posizione della pagina nell albero di navigazione. Il sistema precompila il campo Titolo del Link sul Menù con il titolo della Pagina Standard. E' comunque possibile cambiare il titolo visualizzato nel menu di navigazione, rendendolo più immediato e breve." Figura: Form per impostazioni del menù Sarà inoltre necessario selezionare la Voce Padre ed il Peso della Pagina Standard. La Voce Padre definirà la sezione o sottosezione di appartenenza della Pagina Standard. Il sistema mostrerà solo l albero di navigazione definito dal target e dal tema selezionati. Il Peso definirà invece l ordinamento della pagina stessa all interno della sezione selezionata (le voci del menù con un peso minore vengono visualizzate prima rispetto alle voci con un peso maggiore). Versione Agosto 2017 Pagina 40 di 149
41 8.4. SALVATAGGIO E PUBBLICAZIONE PAGINA STANDARD La Pagina Standard creata comparirà nell albero di navigazione del sito dell Ente in base alla posizione definita dal Redattore MODIFICA DI UNA PAGINA STANDARD Per modificare un contenuto esistente è possibile ricercare la pagina navigando il sito e cliccando sulla voce modifica oppure ricercando la stessa all interno del menù Redazione - Gestione contenuti tematici (posizionato sopra la testata). In entrambi i casi, cliccando su Modifica si apre una maschera che consente di modificare e salvare il contenuto. Versione Agosto 2017 Pagina 41 di 149
42 Il salvataggio di una modifica di un contenuto già pubblicato, consente la pubblicazione online immediata della modifica stessa. 9. INSERIRE IMMAGINI, ALLEGATI E COLLEGAMENTI NELL EDITOR DI TESTO L editor di testo consente, oltre a diverse opzioni di formattazione, l inserimento di Immagini, Allegati e Collegamenti all interno del contenuto della pagina. Per inserire un immagine è necessario cliccare sull icona Immagine dell editor di testo. Si aprirà quindi una finestra di dialogo per il caricamento dell immagine. Versione Agosto 2017 Pagina 42 di 149
43 Figura: Inserimento di un immagine nell editor di testo. Finestra di dialogo Proprietà immagine Cliccando su Cerca sul Server si aprirà la seguente finestra di dialogo per l upload e la selezione dell immagine da inserire. Figura: Upload dell immagine sul server Cliccando su carica sarà quindi possibile selezionare l immagine (cliccando "aggiungere file") dal proprio computer e caricarla sul server. Versione Agosto 2017 Pagina 43 di 149
44 Una volta caricata l immagine, è possibile ricercarla e selezionarla. Cliccando su inserisci file l immagine verrà mostrata in anteprima nella finestra di dialogo Proprietà immagine, dove sarà possibile definirne dimensioni e allineamento. Per inserire un collegamento all interno del testo è necessario selezionare la parola da linkare e cliccare sull icona collegamento dell editor di testo. Figura: Inserire un collegamento nell editor di testo Si aprirà quindi una finestra di dialogo dove specificare l URL del collegamento. Per inserire un allegato all interno dell editor di testo è necessario selezionare la parola a cui linkare l allegato e cliccare sull icona collegamento dell editor di testo. Cliccando su cerca sul server si aprirà la seguente finestra di dialogo per l upload e la selezione dell allegato da inserire. Versione Agosto 2017 Pagina 44 di 149
45 Cliccando su carica sarà quindi possibile selezionare l allegato dal proprio computer e caricarlo sul server. Una volta caricato l allegato, è possibile ricercarlo e selezionarlo. Cliccando su inserisci file l allegato verrà linkato al testo. Per aprire un collegamento in una nuova finestra, andare sulla voce "Destinazione" e scegliere "Nuova finestra". Tramite l'icona "Collegamento", è possibile inserire un collegamento a una , scegliendo nel tipo di collegamento " ". 9.1 CREAZIONE CARTELLE DI ALLEGATI SUL SERVER E RELATIVO COLLEGAMENTO NELL EDITOR DI TESTO Accedendo al server per caricare allegati il Capo Redattore può gestire e creare Cartelle. Per creare una cartella dovrà cliccare sull icona Cartella, specificare un nome e cliccare su Aggiungi. Versione Agosto 2017 Pagina 45 di 149
46 Una volta create cartelle e sottocartelle è possibile visualizzare nell editor di testo l alberatura delle cartelle e gli allegati caricati. Per farlo, il Capo Redattore dovrà selezionare la Cartella padre da allegare e copiare la stringa di codice che compare subito sotto il menù. [filetree dir="imce/belinha-test" fileformat="%link - %modified (%size)" controls="true"] Una volta copiato il codice dovrà chiudere la finestra di dialogo e incollare il codice stesso nell editor di testo. Al salvataggio verranno visualizzate nel corpo della pagina le cartelle caricate sul server. Versione Agosto 2017 Pagina 46 di 149
47 10. GESTIONE CONTENUTI TEMATICI Figura: Gestione Contenuti Tematici ll Capo Redattore cliccando sul menù Redazione, Gestione Contenuti tematici potrà accedere alla schermata che permetterà la ricerca dei contenuti tematici compilando i campi: Titolo Autore Tipo (selezionare tipo di contenuto tra Evento/Comunicati/Notizie/Pagina standard) Versione Agosto 2017 Pagina 47 di 149
48 Target Tema Pubblicato (SI/NO) In Gestione Contenuti Tematici sarà possibile la visualizzazione di tutti i contenuti tematici esistenti. Sarà però possibile modificare solo alcuni di essi, in base ai permessi di ciascun Redattore. 11. TIPO DI CONTENUTO PAGINA NON TEMATICA Le Pagine NON TEMATICHE compongono l albero di navigazione del Portale delle Sezioni Redazionali. Si tratta di voci aggiuntive, nell albero di navigazione non correlate a Target e Tema, nè appartenenti alla voce di menù Il Comune. Contenuti e alberatura sono infatti a discrezione del singolo Ente CREAZIONE DI UNA PAGINA NON TEMATICA Per creare una nuova Pagina Non Tematica, cliccare sulla voce di menù Aggiungi contenuto e selezionare il tipo di contenuto Pagina Non Tematica. Il Capo Redattore dovrà procedere alla compilazione di ogni campo obbligatorio contrassegnato da asterisco (*). Sarà possibile inserire la data di inizio pubblicazione che, nel caso di un contenuto approvato, rende pubblico il contenuto stesso alla data indicata, e la data di fine pubblicazione, che nel caso di un contenuto pubblicato, depubblica il contenuto stesso alla data indicata. Figura: Form per la creazione di una Pagina non tematica Versione Agosto 2017 Pagina 48 di 149
49 Questi i campi da completare: Stato di pubblicazione. Selezionare un valore tra Bozza/Approvato/Pubblicato Data di inizio pubblicazione. Se compilata, pubblica un contenuto APPROVATO alla data indicata Data di fine pubblicazione. Se compilata, riporta un contenuto PUBBLICATO in stato APPROVATO alla data indicata Titolo Contenuto Sommario. È possibile inserire come riassunto una versione del testo abbreviata Link interni al Portale. Inserire titolo e URL Link esterni al Portale. Inserire titolo e URL Gallery. È possibile caricare una o più immagini. Dimensioni ottimali per la visualizzazione: 560x420px Documenti allegati. Uno o più documenti, come allegati standard o allegati non standard Documenti correlati. Selezionare uno o più documenti caricati nell archivio documentale Titolo del link sul menù Descrizione Voce padre. Definisce la posizione della pagina all interno del menù di navigazione Peso. Insieme alla voce padre, definisce la posizione della pagina all interno del menù di navigazione INSERIRE IMMAGINI, ALLEGATI E COLLEGAMENTI NELL EDITOR DI TESTO Vedi Capitolo 9 di questo manuale. CARICARE UNO O PIU ALLEGATI Vedi Capitolo 8.2 di questo manuale POSIZIONARE UNA PAGINA NON TEMATICA NEL ALBERO DI NAVIGAZIONE Dalla voce Impostazioni del menù è possibile definire la posizione della pagina nell albero di navigazione. Il sistema precompila il campo Titolo del Link sul Menù con il titolo della Pagina non tematica. E' comunque possibile cambiare il titolo visualizzato nel menu di navigazione, rendendolo più immediato e breve. Versione Agosto 2017 Pagina 49 di 149
50 Figura: Form per impostazioni del menù Sarà inoltre necessario selezionare la Voce Padre ed il Peso della Pagina non tematica. La Voce Padre definirà la sezione o sottosezione di appartenenza della pagina. Il Peso definirà invece l ordinamento della pagina stessa all interno della sezione selezionata (le voci del menù con un peso minore vengono visualizzate prima rispetto alle voci con un peso maggiore). Versione Agosto 2017 Pagina 50 di 149
51 11.3. SALVATAGGIO E PUBBLICAZIONE PAGINA NON TEMATICA La pagina creata comparirà nell albero di navigazione del sito dell Ente in base alla posizione definita dal Redattore MODIFICA DI UNA PAGINA NON TEMATICA Per modificare un contenuto esistente è possibile ricercare la Pagina navigando il sito e cliccando sulla voce modifica oppure ricercare la stessa all interno del menù Redazione - Gestione contenuti Capo Redattore (posizionato sopra la testata). In entrambi i casi, cliccando su Modifica si apre una maschera che consente di modificare e salvare il contenuto. Il salvataggio di una modifica di un contenuto già pubblicato, consente la pubblicazione online immediata della modifica stessa. 12. TIPO DI CONTENUTO AVVISO CREAZIONE DI UN AVVISO Per creare un Avviso, cliccare sulla voce di menù Aggiungi contenuto e selezionare il tipo di contenuto Avviso. Il Redattore dovrà procedere alla compilazione di ogni campo obbligatorio contrassegnato da asterisco (*). Sarà possibile inserire la data di inizio pubblicazione che, nel caso di un contenuto approvato, rende pubblico il contenuto stesso alla data indicata Anche se è specificata una data di fine pubblicazione, il contenuto non viene depubblicato in automatico alla data di scadenza; per depubblicarlo esplicitamente deve essere rimandato in bozza dal Redattore. Versione Agosto 2017 Pagina 51 di 149
52 Figura: Form per la creazione di un avviso Questi i campi da completare: Stato di pubblicazione. Bozza/approvato/pubblicato Data di inizio pubblicazione. La data di inizio pubblicazione, se il contenuto è in stato APPROVATO, pubblica il contenuto alla data indicata Data di Fine Pubblicazione. Se pur indicata, non depubblica il contenuto Categoria. Selezionare una sola opzione Oggetto. Titolo dell avviso Descrizione Settore di Riferimento. Selezione di un ufficio/settore dal menù a tendina. Campo a completamento. Numero di Protocollo Data di Emissione indicata sul documento Note Documenti. Uno o più documenti Proroghe. Data di proroga, motivazioni e eventuali allegati alla proroga (la data di proroga aggiornerà automaticamente la data di fine pubblicazione dell avviso indicata in front-end così come la depubblicazione effettiva eventualmente programmata automaticamente). Versione Agosto 2017 Pagina 52 di 149
53 Figura: Form per la creazione del tipo di contenuto Avviso Figura: Form per Documenti allegati (uno o più) Per allegare un documento è necessario specificarne Oggetto e Descrizione. Dovranno essere allegati file in formato standard (pdf, p7m, odt) e file in formato non standard (doc, docx, xls, xlsx, ppt, pptx, pps, flv, zip, p7m, odt, ods, xml, mp4, mp3, csv, dwg, jpg, jpeg, rtf, rar). Cliccando sul pulsante Scegli File si aprirà una finestra di dialogo per la selezione del documento da allegare. Per effettuare il caricamento del file selezionato cliccare su Carica. Versione Agosto 2017 Pagina 53 di 149
54 È possibile caricare più documenti cliccando sul pulsante Aggiungi un altro elemento. Il campo Data Allegato Standard e il campo Data Allegato non Standard permettono di visualizzare la data associata al file caricato. È possibile ordinare gli allegati caricati in due modi diversi: cliccare sulla voce Visualizza i pesi delle righe posizionata a lato dei Documenti allegati. L ordine crescente o decrescente definisce la posizione dell allegato, considerando che i valori negativi verranno visualizzati prima di quelli positivi; cliccare sull icona e trascinare sulla posizione desiderata dopodiché rilasciare e salvare la modifica. Dalla voce Proroghe è possibile prorogare l Avviso. La data di proroga Avviso aggiorna automaticamente la data di fine pubblicazione. Per ogni proroga è necessario specificare: Data della Proroga Motivazione della proroga Documenti (uno o più) Per un ulteriore proroga è necessario cliccare su Aggiungi un altro elemento. Versione Agosto 2017 Pagina 54 di 149
55 12.2. SALVATAGGIO E PUBBLICAZIONE AVVISO Il Redattore, dopo aver inserito i dati richiesti negli spazi indicati, può procedere salvando il contenuto. L avviso creato comparirà automaticamente nella sezione Avvisi (raggiungibile dalla home page o dalla sezione La Provincia / Il Comune ). Figura: Sezione Avvisi MODIFICA DI UN AVVISO Per modificare un contenuto esistente è possibile ricercare l avviso navigando il sito e cliccando sulla voce modifica oppure ricercando lo stesso all interno di Redazione - Gestione Avvisi (posizionato sopra la testata). Versione Agosto 2017 Pagina 55 di 149
56 Figura: modifica di un Avviso Figura: Gestione degli Avvisi All interno di Redazione cliccando Gestione Avvisi si apre una schermata che permetterà la ricerca dell Avviso di interesse, compilando i campi: Titolo Categoria (tipo di Incarico) Pubblicato (SI/NO) Stato di Pubblicazione (Bozza/Approvato/Pubblicato) Depubblicato SI/NO Versione Agosto 2017 Pagina 56 di 149
57 Selezionando la voce Modifica si apre quindi una maschera che consente di modificare e salvare il contenuto selezionato. Il salvataggio di una modifica di un contenuto già esistente consente la pubblicazione online immediata della modifica stessa. NB. Se un Avviso è in stato Approvato/Pubblicato non sarà più modificabile dal Redattore se non per alcuni campi: Settore di riferimento, Documenti e Proroghe. Figura: Schermata di modifica di un avviso esistente SPECIFICHE STATO DI PUBBLICAZIONE AVVISO Il Redattore ha a disposizione tre stati selezionabili nella Sezione Stato di Pubblicazione posto in alto alla form per la creazione dell avviso. Versione Agosto 2017 Pagina 57 di 149
58 BOZZA: Un documento in stato di bozza è ancora in lavorazione. L automatismo di pubblicazione non agisce su un contenuto in stato di bozza, pur avendo inserito la data di inizio pubblicazione. APPROVATO: Il documento è pronto per la pubblicazione ma non ancora pubblicato. Inserendo una data di inizio pubblicazione è possibile programmare il passaggio di stato a Pubblicato nella data indicata. PUBBLICATO: Il documento è pubblicato e viene immediatamente reso visibile online. La pubblicazione in questo caso è manuale e non delegata a meccanismi di programmazione notturna basati sulle date di inizio pubblicazione. Quando un avviso è in stato PUBBLICATO o APPROVATO, alcuni dati non sono più modificabili. Per facilitare la scelta tra i tre stati di pubblicazione, alcuni esempi di salvataggio. Se il Redattore salva un avviso in stato bozza. ESITO: il contenuto non è pubblicato, e resta modificabile; il periodo di pubblicazione eventualmente specificato viene ignorato. Se il Redattore salva un avviso in stato approvato. ESITO: I campi dell avviso non saranno più modificabili. il contenuto non è pubblicato; NB. Se è specificato un periodo di pubblicazione, un meccanismo automatico notturno provvede a pubblicare il contenuto approvato o se la data odierna è all interno del periodo di pubblicazione, in questo caso il contenuto passa allo stato pubblicato. Il contenuto resta approvato e non pubblicato fino al raggiungimento della data di inizio pubblicazione. Versione Agosto 2017 Pagina 58 di 149
59 Gli unici campi che resteranno modificabili sono lo stato (in caso sia necessario pubblicare/depubblicare il contenuto in una data differente da quella specificata e non più modificabile manualmente). Se il Redattore salva un avviso in stato pubblicato. ESITO: Il contenuto è immediatamente pubblicato, indipendentemente da quanto specificato nel periodo di pubblicazione I campi dell avviso non saranno più modificabili La data di inizio pubblicazione viene automaticamente valorizzata con la data di oggi, qualunque valore avesse in precedenza (anche nullo). Così si traccia la data di effettiva pubblicazione nel registro avvisi. La data di fine pubblicazione, se specificata, resta inalterata se è futura, altrimenti viene azzerata NB. Anche se è specificata una data di fine pubblicazione, il contenuto non viene depubblicato in automatico alla data di scadenza; per depubblicarlo esplicitamente deve essere rimandato in bozza dal Redattore. Se il Redattore salva un avviso che era in stato pubblicato riportandolo ad approvato. ESITO: Il contenuto passa allo stato approvato e non è più pubblicato sul sito; Il contenuto non è più modificabile La data di fine pubblicazione viene sovrascritta con quella odierna per tracciare l effettiva data di depubblicazione nel registro avvisi Al passaggio di stato da pubblicato a approvato/bozza (programmato con la data di fine pubblicazione o manuale) verrà compilato automaticamente la spunta Depubblicato. Non sarà quindi possibile modificare o ripubblicare nuovamente il contenuto REGISTRO AVVISI Selezionando Redazione si potrà accedere alla sezione Registro Avvisi. Da qui è possibile verificare le date di effettiva pubblicazione online dell Avviso. E inoltre possibile scaricare un registro degli Avvisi pubblicati/depubblicati in formato excel cliccando XLS in fondo alla pagina. Versione Agosto 2017 Pagina 59 di 149
60 Figura: Gestione Registro Avvisi 13. TIPO DI CONTENUTO BANDO 13.1 CREAZIONE DI UN BANDO La creazione di un bando si effettua cliccando sulla voce di menù Aggiungi contenuto. Nota: In caso si dispongano di più permessi, comparirà un elenco delle sezioni autorizzate tra cui scegliere Bando Stato del Bando: Un bando ha un ciclo di vita basato sulle informazioni inserite dall'utente che determinano il suo stato in fase di visualizzazione: APERTO, SCADUTO, AGGIUDICATO. Versione Agosto 2017 Pagina 60 di 149
61 Figura: Filtro di ricerca dei bandi" In particolare lo stato del bando dipenderà dalla Data di emissione indicata sul documento e dalla Data di scadenza (iniziale), o dalle eventuali Proroghe del Bando. Fanno eccezione i bandi la cui tipologia è "Avvisi sui risultati della procedura di affidamento" e "Affidamenti" per cui non verrà mostrato lo stato del Bando perché sono tipologie che si riferiscono a procedure già realizzate come da indicazioni ANAC del 23/12/2016 (Atti relativi alle procedure per l'affidamento di appalti pubblici di servizi, forniture, lavori e opere, di concorsi pubblici di progettazione, di concorsi di idee e di concessioni. Compresi quelli tra enti nell'ambito del settore pubblico di cui all'art. 5 del d.lgs. 50/2016). Versione Agosto 2017 Pagina 61 di 149
62 Figura: form per la creazione del bando Il Capo Redattore dovrà procedere alla compilazione di ogni campo obbligatorio contrassegnato da asterisco. Questi i campi da compilare: Stato di pubblicazione selezionare un valore tra Bozza/Approvato/Pubblicato (approfondimenti al punto ). Si consiglia di scegliere BOZZA in fase di lavorazione, PUBBLICATO nel caso si voglia pubblicare subito e definitivamente il bando e APPROVATO per rendere pubblico/visibile il bando solo alla data indicata nel campo Data di inizio pubblicazione. Periodo di pubblicazione: Data di inizio pubblicazione - Se il contenuto è in stato APPROVATO, un automatismo notturno pubblicherà il bando alla data futura qui indicata. Periodo di pubblicazione: Data di fine pubblicazione - se pur indicata, anche se la data è compilata, il bando resterà comunque visibile/pubblicato. Mostra in home page: permette di mettere in evidenza il bando sulla home page del sito Versione Agosto 2017 Pagina 62 di 149
63 Oggetto - titolo del bando (supporta un massimo di 1000 caratteri) Categoria: l'elenco delle categorie è gestibile e modificabile dal singolo Ente tramite il profilo Capo Redattore. È possibile scegliere una sola opzione. La Provincia di Brescia, seguendo le indicazioni dell'anac, ha provveduto in autonomia a cambiare le categorie il 23/12/2016 in: Servizi, Lavori Pubblici e Opere, Forniture, Aste Pubbliche. Tipologia - Le tipologie non sono modificabili redazionalmente e corrispondono alle indicazioni dell'obbligo di pubblicazione ANAC del 23/12/2016 (Atti relativi alle procedure per l'affidamento di appalti pubblici di servizi, forniture, lavori e opere, di concorsi pubblici di progettazione, di concorsi di idee e di concessioni. Compresi quelli tra enti nell'ambito del settore pubblico di cui all'art. 5 del d.lgs. 50/2016). È possibile selezionare una sola opzione tra: Avvisi di preinformazione Avvisi e Bandi Avvisi sui risultati della procedura di affidamento (nota: lo stato, data di emissione e data di scadenza non saranno visualizzati al pubblico) Avvisi sistema di qualificazione Affidamenti (nota: lo stato, data di emissione e data di scadenza non saranno visualizzati al pubblico) Informazioni ulteriori Altro Settore di Riferimento - selezione di un ufficio/settore (campo ad auto-completamento) Numero di Protocollo Progressivo Data di Emissione indicata sul documento - Insieme alla data di scadenza e alle eventuali proroghe definisce lo Stato del Bando. Data di scadenza (iniziale): insieme alla data di emissione indicata sul documento e alle eventuali proroghe definisce lo Stato del Bando. Note Denominazione Ente appaltatore - Accompagnato dalla spunta "In convenzione per conto di altri enti" in caso il bando sia pubblicato dalla Provincia per conto di un altro Ente. Tipo di amministrazione Sede della gara Requisiti di classificazione - I requisiti di classificazione non sono modificabili redazionalmente e sono condivisi con tutti gli Enti. Codice CPV Codice SCP Documenti allegato - uno o più. Versione Agosto 2017 Pagina 63 di 149
64 Figura: form per inserimento contenuti Versione Agosto 2017 Pagina 64 di 149
65 SPECIFICHE STATO DI PUBBLICAZIONE BOZZA/APPROVATO/PUBBLICATO DEL BANDO Il Redattore ha a disposizione tre stati selezionabili nella sezione Stato di pubblicazione : BOZZA: Un documento in stato di bozza è ancora in lavorazione. L automatismo notturno di pubblicazione non agisce su un contenuto in stato di bozza, pur avendo inserito la data di inizio pubblicazione. APPROVATO: Il documento è pronto per la pubblicazione ma non ancora visibile al pubblico. Inserendo una "data di inizio pubblicazione" è possibile programmare alla data indicata il passaggio a stato PUBBLICATO". La definitiva pubblicazione avverrà tramite un automatismo notturno quotidiano. Quando un bando è in stato APPROVATO, alcuni dati non sono più modificabili. PUBBLICATO: Il documento è pubblicato e viene immediatamente reso visibile online. La pubblicazione in questo caso è manuale e non delegata a meccanismi di programmazione notturna basati sulle data di inizio pubblicazione. Per facilitare la scelta tra i tre stati di pubblicazione, ecco alcuni esempi di salvataggio. Se il Redattore salva un Bando in stato Bozza. ESITO: il contenuto non è pubblicato, e resta modificabile; Versione Agosto 2017 Pagina 65 di 149
66 il periodo di pubblicazione eventualmente specificato viene ignorato; La data di fine pubblicazione, se specificata, non viene presa in considerazione; Se il Redattore salva un bando in stato Approvato. ESITO: I campi del bando non saranno più modificabili. È possibile aggiungere solo documenti allegati; il contenuto non è pubblicato; La data di fine pubblicazione, se specificata, non viene presa in considerazione; NB. Se è specificato un periodo di pubblicazione, un meccanismo automatico notturno provvede a pubblicare il contenuto approvato controllando se la data odierna è all'interno del periodo di pubblicazione. Il tal caso il bando passa allo stato PUBBLICATO. Il contenuto resta quindi approvato e non pubblicato fino al raggiungimento della data di inizio pubblicazione. Se il Redattore salva un bando in stato Pubblicato. ESITO: Il contenuto è immediatamente visibile, indipendentemente da quanto specificato nel periodo di pubblicazione; I campi del bando non saranno più modificabili; La data di inizio pubblicazione viene automaticamente valorizzata con la data di oggi, qualunque valore avesse in precedenza (anche nullo). Così si traccia la data di effettiva pubblicazione nel registro bandi; La data di fine pubblicazione, se specificata, non viene presa in considerazione; CARICARE UNO O PIU ALLEGATI Figura: form per documenti allegati Versione Agosto 2017 Pagina 66 di 149
67 Per allegare un documento è necessario specificarne Oggetto e la Descrizione. Dovranno essere allegati file in formato standard (pdf, p7m, odt) e file in formato non standard (doc, docx, xls, xlsx, ppt, pptx, pps, flv, zip, p7m, odt, ods, xml, mp4, mp3, csv, dwg, jpg, jpeg, rtf, rar). Cliccando sul pulsante Scegli File si aprirà una finestra di dialogo per la selezione del documento da allegare. Per effettuare il caricamento del file selezionato cliccare su Carica. È possibile caricare più documenti cliccando sul pulsante Aggiungi un altro elemento. Il campo Data Allegato Standard e il campo Data Allegato non Standard permettono di visualizzare la data associata al file caricato. È possibile ordinare gli allegati caricati in due modi diversi: cliccare sulla voce Visualizza i pesi delle righe posizionata a lato dei Documenti allegati. L ordine crescente o decrescente definisce la posizione dell allegato, considerando che i valori negativi verranno visualizzati prima di quelli positivi; cliccare sull icona e trascinare sulla posizione desiderata dopodiché rilasciare e salvare la modifica. Versione Agosto 2017 Pagina 67 di 149
68 Figura: ordinamento degli allegati LOTTI DEL BANDO Se il bando si compone di più lotti è possibile inserirne le specifiche tramite il menu LOTTI Versione Agosto 2017 Pagina 68 di 149
69 Per ogni lotto è possibile specificare: CIG Descrizione Senza Importo - SI/NO Importo a base d asta inserire la cifra e i decimali dopo il punto (es: ) Importo di aggiudicazione inserire la cifra e i decimali dopo il punto (es: ) Data di pubblicazione Esito - la compilazione di questo campo ha effetti sullo stato del bando, infatti risulterà "AGGIUDICATO". Documenti allegati - uno o più documenti Per un ulteriore lotto è necessario cliccare su Aggiungi un altro elemento PROROGHE DEL BANDO Dal menù PROROGHE è possibile prorogare il bando. La data di proroga del bando aggiorna la data di scadenza solo in fase di visualizzazione. Per ogni proroga è possibile specificare: Data di proroga - campo data obbligatorio Motivo della proroga - campo obbligatorio Documenti allegati - uno o più documenti riguardanti la proroga, es. determina. Per aggiungere un ulteriore proroga è necessario cliccare su Aggiungi un altro elemento. Versione Agosto 2017 Pagina 69 di 149
70 Il Redattore dopo aver inserito i dati richiesti negli spazi indicati, può procedere salvando il contenuto. Il bando creato comparirà automaticamente (nel caso di scelta stato di pubblicazione: pubblicato), nella sezione Bandi (raggiungibile dalla home page o sotto Amministrazione Trasparente) DEPUBBLICAZIONE DEL BANDO Nel caso ci fosse necessità di depubblicare un bando, cioè renderlo non visibile al pubblico, non è possibile passare manualmente da "Pubblicato" a "Bozza" o "Approvato". L unico modo per depubblicare il bando è tramite la selezione manuale del menù a tendina Depubblicato SI/NO col relativo inserimento del motivo della depubblicazione. Versione Agosto 2017 Pagina 70 di 149
71 Figura: gestione bando depubblicato SI/NO Nel registro dei bandi, la data di fine pubblicazione corrisponde al campo "Data di depubblicazione" MODIFICA DEL BANDO Per modificare un contenuto esistente è possibile ricercare il bando navigando il sito e cliccando sulla voce modifica oppure ricercando lo stesso all interno di Redazione - Gestione Bandi (posizionato sopra la testata). Figura: gestione bandi da Redazione Versione Agosto 2017 Pagina 71 di 149
72 Il Redattore cliccando all interno di Redazione - Gestione Bandi potrà accedere alla schermata che permetterà la ricerca dei Bandi/Avvisi tramite i campi: Progressivo Titolo Categoria Stato (aperto/scaduto/aggiudicato) Pubblicato (SI/NO) Stato di pubblicazione (BOZZA/APPROVATO/PUBBLICATO) Depubblicato (SI/NO) In entrambi i casi, cliccando sulla voce modifica, si aprirà la maschera che consente di modificare e salvare il contenuto selezionato. N.B. Se un bando è in stato Approvato o Pubblicato non sarà più modificabile dal Redattore se non per alcune funzionalità: allegare documenti, aggiungere delle proroghe, depubblicare un bando. Figura: modifica di un bando esistente Versione Agosto 2017 Pagina 72 di 149
73 13.3 REGISTRO BANDI E AVVISI Nella maschera soprastante, da Redazione si potrà accedere alla sezione Registro dei Bandi e degli Avvisi. Figura: gestione dei bandi e degli avvisi Versione Agosto 2017 Pagina 73 di 149
74 Da qui è possibile verificare le date di effettiva pubblicazione on line del bando. Inoltre sarà presto possibile scaricare un registro dei bandi pubblicati/depubblicati in formato excel (icona posizionata a fondo pagina), come per il Registro Avvisi BANDI RICERCA E VISUALIZZAZIONE SITO PUBBLICO Accedendo alla sezione bandi sul sito pubblico l utente può effettuare una ricerca in base a differenti parametri: CIG Oggetto Stato Data di emissione e scadenza Settore di riferimento Tipologia Versione Agosto 2017 Pagina 74 di 149
75 Nell elenco dei bandi è possibile visualizzare i riferimenti principali del bando (CIG, Oggetto, Tipologia, Stato, Emissione e Scadenza). Cliccando sull oggetto si accede al dettaglio del bando. Fanno eccezione gli Affidamenti e gli Avvisi sui risultati delle procedure di affidamento, per i quali non è prevista la visualizzazione dello stato, così come la data di emissione e scadenza. Figura: visualizzazione bandi 14. TIPO DI CONTENUTO CONCORSO 14.1 CREAZIONE DI UN BANDO DI CONCORSO La creazione di un concorso si effettua cliccando sulla voce di menù Aggiungi contenuto. Versione Agosto 2017 Pagina 75 di 149
76 Nota: In caso si dispongano di più permessi, comparirà un elenco delle sezioni autorizzate tra cui scegliere Bando di Concorso. Stato del Concorso: Un concorso ha un ciclo di vita basato sulle informazioni inserite dall'utente che determinano il suo stato in fase di visualizzazione: APERTO, SCADUTO, ESPLETATO. Figura: Filtro di ricerca dei concorsi In particolare lo stato del concorso dipenderà dalla Data di emissione indicata sul documento e dalla Data di scadenza del concorso (iniziale), o dalle eventuali Proroghe del Concorso. Il Capo Redattore dovrà procedere alla compilazione di ogni campo obbligatorio contrassegnato da asterisco (*). Sarà possibile inserire la Data di inizio Pubblicazione che, nel caso di un contenuto approvato, rende pubblico il contenuto stesso alla data indicata. Versione Agosto 2017 Pagina 76 di 149
77 Figura: Form per la creazione del bando di concorso Questi i campi da completare: Stato di pubblicazione. Bozza/Approvato/Pubblicato Data di inizio pubblicazione. La data di inizio pubblicazione, se il contenuto è in stato APPROVATO, pubblica il contenuto alla data indicata Data di fine pubblicazione. Se pur indicata, non depubblica il contenuto Mostra in Homepage. Cliccare Si o No Categoria (contratto). L'elenco delle categorie è gestibile e modificabile (tassonomie) dal singolo Ente tramite il profilo Capo Redattore. È possibile scegliere una sola opzione. Oggetto. Titolo del Concorso Descrizione Data di Emissione indicata sul documento Data di scadenza Concorso Note Data di aggiudicazione definitiva. Data di pubblicazione esito Documenti e allegati. Uno o più documenti, come allegati standard o allegati non standard Spesa prevista Spese effettuate Numero di dipendenti assunti Estremi documenti procedimento Proroghe. Data di proroga, motivazione ed eventuali allegati alla proroga (la data di proroga aggiornerà automaticamente la data di scadenza del concorso indicata in visualizzazione) Versione Agosto 2017 Pagina 77 di 149
78 Depubblica SI/NO motivo di depubblicazione e Data. Nel caso ci fosse necessità di depubblicare un bando, cioè renderlo non visibile al pubblico, non è possibile passare manualmente da "Pubblicato" a "Bozza" o "Approvato". L unico modo per depubblicare il bando è tramite la selezione manuale del menù a tendina Depubblicato SI/NO col relativo inserimento del motivo della depubblicazione. Figura: Form per la creazione del tipo di contenuto Dalla voce Proroghe è possibile prorogare il Concorso. La data di proroga dello stesso, aggiorna automaticamente la data di scadenza. Per ogni proroga è necessario specificare: Data della Proroga Motivazione della proroga Documenti (uno o più) Versione Agosto 2017 Pagina 78 di 149
79 Per aggiungere un ulteriore proroga è necessario cliccare su Aggiungi un altro elemento. CARICARE UNO O PIU ALLEGATI: Figura: Form per Documenti allegati (uno o più) Per allegare un documento è necessario specificarne Oggetto e Descrizione. Dovranno essere allegati file in formato standard (pdf, p7m, odt) e file in formato non standard (doc, docx, xls, xlsx, ppt, pptx, pps, flv, zip, p7m, odt, ods, xml, mp4, mp3, csv, dwg, jpg, jpeg, rtf, rar). Cliccando sul pulsante Scegli File si aprirà una finestra di dialogo per la selezione del documento da allegare. Per effettuare il caricamento del file selezionato cliccare su Carica. È possibile caricare più documenti cliccando sul pulsante Aggiungi un altro elemento. Il campo Data Allegato Standard e il campo Data Allegato non Standard permettono di visualizzare la data associata al file caricato. È possibile ordinare gli allegati caricati in due modi diversi: cliccare sulla voce Visualizza i pesi delle righe posizionata a lato dei Documenti allegati. L ordine crescente o decrescente definisce la posizione dell allegato, considerando che i valori negativi verranno visualizzati prima di quelli positivi; cliccare sull icona e trascinare sulla posizione desiderata dopodiché rilasciare e salvare la modifica. Versione Agosto 2017 Pagina 79 di 149
80 14.2 SALVATAGGIO E PUBBLICAZIONE DI UN BANDO DI CONCORSO Figura: Sezione Concorsi Salvando il concorso creato comparirà automaticamente nella sezione Concorsi (raggiungibile dalla home page o dalla sezione La Provincia / Il Comune ) MODIFICA DI UN BANDO DI CONCORSO Per modificare un contenuto esistente è possibile ricercare il bando di concorso navigando il sito e cliccando sulla voce modifica oppure ricercando lo stesso all interno di Redazione - Gestione Concorsi (posizionato sopra la testata). Figura:Modifica per Redazione Versione Agosto 2017 Pagina 80 di 149
81 Figura: Schermata di modifica di un bando di concorso esistente In entrambi i casi, si aprirà quindi la maschera che consente di modificare e salvare il contenuto selezionato. Il salvataggio di una modifica di un contenuto già esistente consente la pubblicazione online immediata della modifica stessa. NB. Se un Concorso è in stato Approvato/Pubblicato non sarà più modificabile dal Redattore se non per alcuni campi: Data di aggiudicazione definitiva, Spese, Documenti e Proroghe. Versione Agosto 2017 Pagina 81 di 149
82 14.4 SPECIFICHE STATO DI PUBBLICAZIONE DI UN BANDO DI CONCORSO Versione Agosto 2017 Pagina 82 di 149
83 Il Capo Redattore ha a disposizione tre stati selezionabili nella sezione Stato di pubblicazione posto in alto alla form per la creazione del Concorso. BOZZA: Un documento in stato di bozza è ancora in lavorazione. L automatismo di pubblicazione non agisce su un contenuto in stato di bozza, pur avendo inserito la data di inizio pubblicazione. APPROVATO: Il documento è pronto per la pubblicazione ma non ancora pubblicato. Inserendo una data di Inizio pubblicazione è possibile programmare il passaggio di stato a Pubblicato nella data indicata. PUBBLICATO: Il documento è pubblicato e viene immediatamente reso visibile online. La pubblicazione in questo caso è manuale e non delegata a meccanismi di programmazione notturna basati sulle date di inizio pubblicazione. Per facilitare la scelta tra i tre stati di pubblicazione, alcuni esempi di salvataggio: se il Redattore salva un Concorso in stato bozza. ESITO: il contenuto non è pubblicato, e resta modificabile; il periodo di pubblicazione eventualmente specificato viene ignorato. Se il Redattore salva un Concorso in stato approvato. ESITO: I campi dell Incarico non saranno più modificabili il contenuto non è pubblicato NB. Se è specificato un periodo di pubblicazione, un meccanismo automatico notturno provvede a pubblicare il contenuto approvato o se la data odierna è all interno del periodo di pubblicazione, in questo caso il contenuto passa allo stato pubblicato. Il contenuto resta quindi approvato e non pubblicato fino al raggiungimento della data di inizio pubblicazione. Se Il Redattore salva un Concorso in stato pubblicato. ESITO: Il contenuto è immediatamente pubblicato, indipendentemente da quanto specificato nel periodo di pubblicazione I campi del bando di Concorso non saranno più modificabili La data di inizio pubblicazione viene automaticamente valorizzata con la data di oggi, qualunque valore avesse in precedenza (anche nullo). Così si traccia la data di effettiva pubblicazione nella gestione Concorsi. La data di fine pubblicazione, se specificata, non verrà presa in considerazione NB. Non è possibile il passaggio di stato manuale da Pubblicato a Bozza/Approvato I concorsi non possono essere eliminati ma solo depubblicati. L unico modo per depubblicare il Concorso è tramite la selezione manuale del menù a tendina Depubblicato SI/NO col relativo inserimento del motivo della pubblicazione. In Gestione Concorsi viene riportata la data di fine pubblicazione determinata dallo specifico campo Depubblicato SI/NO, qualora fosse utile al Redattore ai fini di ricerca dei vari Concorsi. Versione Agosto 2017 Pagina 83 di 149
84 Figura: Gestione Concorso Depubblicato SI/NO GESTIONE DEI CONCORSI Dal menù Redazione il Redattore potrà accedere a Gestione Concorsi, una schermata che permetterà la ricerca del Concorso di interesse, compilando i campi: Titolo Stato (aperto/scaduto/espletato) Categoria (tipo di Concorso) Pubblicato (SI/NO) Stato di Pubblicazione (Bozza/Approvato/Pubblicato) Depubblicato (SI/NO) In Gestione Concorsi sarà possibile la visualizzazione di tutti i Concorsi creati e lo stato attuale. Versione Agosto 2017 Pagina 84 di 149
85 Figura: Gestione dei Concorsi 15. TIPO DI CONTENUTO INCARICHI Concorsi 15.1 CREAZIONE DI UN INCARICO Per creare un Incarico, cliccare sulla voce di menù Aggiungi contenuto e selezionare il tipo di contenuto Incarico. Il Capo Redattore dovrà procedere alla compilazione di ogni campo obbligatorio contrassegnato da asterisco (*). Sarà possibile inserire la Data di inizio Pubblicazione che, nel caso di un contenuto approvato, rende pubblico il contenuto stesso alla data indicata. Versione Agosto 2017 Pagina 85 di 149
86 Figura: Form per la Creazione dell incarico Questi i campi da completare: Stato di pubblicazione. Bozza/Approvato/Pubblicato Data di inizio pubblicazione. La data di inizio pubblicazione, se il contenuto è in stato APPROVATO, pubblica il contenuto alla data indicata Data di fine pubblicazione. Se pur indicata, non depubblica il contenuto Categoria (contratto) l'elenco delle categorie è gestibile e modificabile (tassonomie) dal singolo Ente tramite il profilo Capo Redattore. È possibile scegliere una sola opzione. Oggetto. Titolo dell incarico Descrizione Settore di Riferimento. Selezione di un ufficio/settore dal menù a tendina. Campo a completamento Data di Emissione indicata sul documento Data di scadenza Note Data di aggiudicazione definitiva. Data di pubblicazione esito Documenti e allegati. Uno o più documenti, come allegati standard o allegati non standard Proroghe: Data di Proroga, Documenti Allegati. La data di proroga aggiornerà automaticamente la data di fine pubblicazione del concorso indicata in visualizzazione Versione Agosto 2017 Pagina 86 di 149
87 Depubblica NO/SI Motivo di Depubblicazione e Data di Depubblicazione.Nel caso ci fosse necessità di depubblicare un bando, cioè renderlo non visibile al pubblico, non è possibile passare manualmente da "Pubblicato" a "Bozza" o "Approvato". L unico modo per depubblicare il bando è tramite la selezione manuale del menù a tendina Depubblicato SI/NO col relativo inserimento del motivo della depubblicazione. Figura: Form per la creazione del tipo di Documento CARICARE UNO O PIU DOCUMENTI ALLEGATI Figura: Form per Documenti allegati (uno o più ) Versione Agosto 2017 Pagina 87 di 149
88 Per allegare un documento è necessario specificarne Oggetto e Descrizione. Dovranno essere allegati file in formato standard (pdf, p7m, odt) e file in formato non standard (doc, docx, xls, xlsx, ppt, pptx, pps, flv, zip, p7m, odt, ods, xml, mp4, mp3, csv, dwg, jpg, jpeg, rtf, rar). Cliccando sul pulsante Scegli File si aprirà una finestra di dialogo per la selezione del documento da allegare. Per effettuare il caricamento del file selezionato cliccare su Carica. È possibile caricare più documenti cliccando sul pulsante Aggiungi un altro elemento. Il campo Data Allegato Standard e il campo Data Allegato non Standard permettono di visualizzare la data associata al file caricato. È possibile ordinare gli allegati caricati in due modi diversi: cliccare sulla voce Visualizza i pesi delle righe posizionata a lato dei Documenti allegati. L ordine crescente o decrescente definisce la posizione dell allegato, considerando che i valori negativi verranno visualizzati prima di quelli positivi; cliccare sull icona e trascinare sulla posizione desiderata dopodiché rilasciare e salvare la modifica SALVATAGGIO E PUBBLICAZIONE INCARICO Figura: Sezione Incarichi Salvando l incarico creato comparirà automaticamente nella sezione incarichi (raggiungibile dalla home page o dalla sezione La Provincia / Il Comune ). Versione Agosto 2017 Pagina 88 di 149
89 15.3 MODIFICA DI UN INCARICO Per modificare un contenuto esistente è possibile ricercare l Incarico navigando il sito e cliccando sulla voce modifica oppure ricercando lo stesso all interno di Redazione Gestione Incarichi (posizionato sopra la testata) Figura: Modifica per Redazione Figura: Schermata di modifica di un incarico esistente Selezionando Modifica si apre quindi una maschera che consente di modificare e salvare il contenuto selezionato. Il salvataggio di una modifica di un contenuto già esistente consente la pubblicazione online immediata della modifica stessa. Versione Agosto 2017 Pagina 89 di 149
90 NB. Se un Incarico è in stato Approvato/Pubblicato non sarà più modificabile dal Redattore se non per alcuni campi: Documenti e Proroghe SPECIFICHE STATO DI PUBBLICAZIONE INCARICHI Il Redattore ha a disposizione tre stati selezionabili nella Sezione Stato di Pubblicazione posto in alto alla form per la creazione dell incarico. BOZZA: Un documento in stato di bozza è ancora in lavorazione. L automatismo di pubblicazione non agisce su un contenuto in stato di bozza, pur avendo inserito la data di inizio pubblicazione. APPROVATO: Il documento è pronto per la pubblicazione ma non ancora pubblicato. Inserendo una data di inizio pubblicazione è possibile programmare il passaggio di stato a Pubblicato nella data indicata. PUBBLICATO: Il documento è pubblicato e viene immediatamente reso visibile online. La pubblicazione in questo caso è manuale e non delegata a meccanismi di programmazione notturna basati sulle date di inizio pubblicazione. Per facilitare la scelta tra i tre stati di pubblicazione, alcuni esempi di salvataggio: se il Redattore salva un Incarico in stato bozza. ESITO: il contenuto non è pubblicato, e resta modificabile; il periodo di pubblicazione eventualmente specificato viene ignorato. Versione Agosto 2017 Pagina 90 di 149
91 Se il Redattore salva un Incarico in stato approvato. ESITO: i campi dell Incarico non saranno più modificabili il contenuto non è pubblicato NB. Se è specificato un periodo di pubblicazione, un meccanismo automatico notturno provvede a pubblicare il contenuto approvato, o se la data odierna è all interno del periodo di pubblicazione, in questo caso il contenuto passa allo stato pubblicato. Il contenuto resta quindi approvato e non pubblicato fino al raggiungimento della data di inizio pubblicazione. Se Il Redattore salva un Incarico in stato pubblicato. ESITO: Il contenuto è immediatamente pubblicato, indipendentemente da quanto specificato nel periodo di pubblicazione I campi del bando non saranno più modificabili La data di inizio pubblicazione viene automaticamente valorizzata con la data di oggi, qualunque valore avesse in precedenza (anche nullo). Così si traccia la data di effettiva pubblicazione nel registro Incarichi. La data di fine pubblicazione, se specificata, non verrà presa in considerazione NB. Non è possibile il passaggio di stato manuale da Pubblicato a Bozza/Approvato Gli incarichi non possono essere eliminati ma solo depubblicati. L unico modo per Depubblicare l Incarico è tramite la selezione manuale del menù a tendina Depubblicato SI/NO col relativo inserimento del motivo della depubblicazione. Figura: Incarico Depubblicato NO/SI Versione Agosto 2017 Pagina 91 di 149
92 GESTIONE INCARICHI All interno di Redazione cliccando Gestione Incarichi si aprirà una schermata che permetterà la ricerca dell Incarico di interesse, compilando i campi: Titolo Stato (aperto/scaduto/espletato) Categoria (tipo di Incarico) Pubblicato (SI/NO) Stato di Pubblicazione (Bozza/Approvato/Pubblicato) Depubblicato (NO/SI) Nella gestione Incarichi sarà possibile la visualizzazione di tutti gli Incarichi creati. Figura: Form Elenco Gestione degli Incarichi Versione Agosto 2017 Pagina 92 di 149
93 16. TIPO DI CONTENUTO PAGINA ISTITUZIONALE/AMMINISTRAZIONE TRASPARENTE 16.1 CREAZIONE DI UNA PAGINA ISTITUZIONALE Per creare una Pagina Istituzionale e Amministrazione Trasparente cliccare sulla voce di menù Aggiungi contenuto e selezionare il tipo di contenuto Pagina Istituzionale e di Amministrazione Trasparente. Il Capo Redattore dovrà procedere alla compilazione di ogni campo obbligatorio contrassegnato da asterisco (*). Sarà possibile inserire la data di inizio pubblicazione che, nel caso di un contenuto approvato, rende pubblico il contenuto stesso alla data indicata. Figura: Form per la creazione di una Pagina Istituzionale Questi i campi da completare: Stato di pubblicazione. Bozza/Approvato/Pubblicato Data di inizio pubblicazione. La data di inizio pubblicazione, se il contenuto è in stato APPROVATO, pubblica il contenuto alla data indicata Versione Agosto 2017 Pagina 93 di 149
94 Data di fine pubblicazione. Se compilata, riporta un contenuto PUBBLICATO in stato APPROVATO alla data indicata Titolo Amministrazione trasparente. Flaggando la casella di riferimento si può impostare la pagina istituzionale come appartenente alla sezione "Amministrazione Trasparente Riferimenti Normativi Contenuto. Testo della Pagina Istituzionale Documenti e allegati. Uno o più documenti, come allegati standard o allegati non standard Documenti correlati. Consente la selezione dei documenti correlati caricati nell archivio documentale Link Esterni al Portale. Inserire Titolo e URL Link Interni al Portale. Inserire Titolo e URL Gallery. Una o più immagini. Dimensione ottimale per la visualizzazione: 720x420px Impostazioni del menù: o Voce padre. Insieme alla selezione del Target e del Tema, definisce la posizione della pagina all interno del menù di navigazione o Peso. Insieme alla selezione del Target e del Tema, definisce la posizione della pagina all interno del menù di navigazione CARICARE UNO O PIU ALLEGATI/VERSIONAMENTO Figura: Form per documenti allegati Versione Agosto 2017 Pagina 94 di 149
95 Per allegare un documento è necessario specificarne Oggetto e Descrizione. Dovranno essere allegati file in formato standard (pdf, p7m, odt) e file in formato non standard (doc, docx, xls, xlsx, ppt, pptx, pps, flv, zip, p7m, odt, ods, xml, mp4, mp3, csv, dwg, jpg, jpeg, rtf, rar). Cliccando sul pulsante Scegli File si aprirà una finestra di dialogo per la selezione del documento da allegare. Per effettuare il caricamento del file selezionato cliccare su Carica. Selezionando e caricando un documento alla voce aggiungi un nuovo file è possibile inserire una nuova versione dello stesso documento. Le versioni meno recenti del documento compariranno, all interno della stessa pagina, nell Archivio. Figura: Versionamento e archivio allegati Versione Agosto 2017 Pagina 95 di 149
96 È possibile caricare più documenti cliccando sul pulsante Aggiungi un altro elemento. Il campo Data Allegato Standard e il campo Data Allegato non Standard permettono di visualizzare la data associata al file caricato. È possibile ordinare gli allegati caricati in due modi diversi: cliccare sulla voce Visualizza i pesi delle righe posizionata a lato dei Documenti allegati. L ordine crescente o decrescente definisce la posizione dell allegato, considerando che i valori negativi verranno visualizzati prima di quelli positivi; cliccare sull icona e trascinare sulla posizione desiderata dopodiché rilasciare e salvare la modifica. Versione Agosto 2017 Pagina 96 di 149
97 DOCUMENTI CORRELATI Figura: Ricerca dei Documenti correlati Per correlare i documenti dell Archivio documentale, alla voce documenti correlati è necessario cliccare Aggiungi elementi. Si aprirà quindi una finestra di dialogo per la ricerca e la selezione del documento. Figura: ricerca dei Documenti correlati Versione Agosto 2017 Pagina 97 di 149
98 Figura: selezione dei Documenti correlati Dopo aver selezionato con un flag il documento di riferimento alla Notizia cliccare Invia. INSERIRE IMMAGINI, ALLEGATI E COLLEGAMENTI NELL EDITOR DI TESTO Vedi Capitolo 9 di questo manuale POSIZIONARE UNA PAGINA ISTITUZIONALE NEL ALBERO DI NAVIGAZIONE Le pagine istituzionali compongono l'albero di navigazione dell Ente (la Provincia o il Comune). Dalla voce Impostazioni del menù è possibile definire la posizione della pagina nell albero di navigazione. Il sistema precompila il campo Titolo del Link sul Menù con il titolo della Pagina Istituzionale. E' comunque possibile cambiare il titolo visualizzato nel menu di navigazione, rendendolo più immediato e breve. Versione Agosto 2017 Pagina 98 di 149
99 Figura: Form per Impostazioni menù Sarà inoltre necessario selezionare la Voce Padre ed il Peso della Pagina Istituzionale. La Voce Padre definirà la sezione o sottosezione di appartenenza della pagina Istituzionale. Il Peso definirà invece l ordinamento della pagina stessa all interno della sezione selezionata (le voci del menù con un peso minore vengono visualizzate prima rispetto alle voci con un peso maggiore) MODIFICA DI UNA PAGINA ISTITUZIONALE Per modificare un contenuto esistente è possibile ricercare il documento navigando il sito e cliccando sulla voce modifica oppure ricercando lo stesso all interno di Redazione (posizionato sopra la testata) - Gestione contenuti Capo Redattore. In entrambi i casi si apre una maschera che consente di modificare e salvare il contenuto. Versione Agosto 2017 Pagina 99 di 149
100 Figura: Form per modifica Pagina Istituzionale Figura: Form per modifica Pagina Istituzionale da Redazione Versione Agosto 2017 Pagina 100 di 149
101 Figura: Gestione contenuti Capo Redattore ll Capo Redattore cliccando all interno di Redazione in Gestione Contenuti Capo Redattore potrà accedere alla schermata che permetterà la ricerca dei vari contenuti compilando i campi: Titolo Autore Tipo (selezionare tipo di contenuto dal menù) Pubblicato (SI/NO) Stato di Pubblicazione (Bozza/Approvato/Pubblicato) In Gestione Contenuti Capo Redattore sarà possibile la visualizzazione di tutti i contenuti non tematici esistenti. Il salvataggio di una modifica di un contenuto già esistente consente la pubblicazione online immediata della modifica stessa. Versione Agosto 2017 Pagina 101 di 149
102 17. TIPO DI CONTENUTO DATI PATRIMONIALI E REDDITUALI Sui Portali comunali il Redattore dispone di un ausilio nella compilazione delle complesse tabelle con l elenco dei Curriculum Vitae e dei dati reddituali / patrimoniali dei componenti di Giunta e Consiglio CREAZIONE DATI PATRIMONIALI E REDDITUALI Per creare dati patrimoniali e reddituali cliccare sulla voce di menù Aggiungi contenuto e selezionare il tipo di contenuto Dati patrimoniali e reddituali. Versione Agosto 2017 Pagina 102 di 149
103 Per ogni Contenuto sarà possibile indicare: Stato di pubblicazione. Selezionare un valore tra Bozza/Approvato/Pubblicato Data di inizio pubblicazione. Se compilata, pubblica un contenuto APPROVATO alla data indicata Data di fine pubblicazione. Se compilata, riporta un contenuto PUBBLICATO in stato APPROVATO alla data indicata Titolo Descrizione Curricula Dati Patrimoniali. Nome- Cognome- Curriculum Vitae Atto di Nomina Contatti - Carica Dati (X) Anno del Mandato. Anno- Importo-Stato Patrimoniale- Spese Elettorali- Dichiarazione dei Redditi Importo rimborso spese per trasferte Altre cariche Compensi per altre cariche Altri incarichi Compensi per altri incarichi Versione Agosto 2017 Pagina 103 di 149
104 Per ogni membro della Giunta/Consiglio è possibile specificare una serie di dati che andranno a riempire automaticamente ognuna delle righe della tabella. Nome Cognome Curriculum Vitae. Allegato Atto di Nomina. Allegato Contatti Carica DATI DEL [X] ANNO DEL MANDATO. Anno del mandato, Importo, Stato Patrimoniale (allegato), Spese Elettorali (allegato), Dichiarazione dei Redditi (allegato) Importo Rimborso spese per trasferte Altre cariche Compensi per altre cariche Altri incarichi Compensi per altri incarichi Versione Agosto 2017 Pagina 104 di 149
105 17.2 POSIZIONARE UNA SERIE STORICA NEL ALBERO DI NAVIGAZIONE Dalla voce Impostazioni del menù è possibile definire la posizione della pagina nell albero di navigazione. Il sistema precompila il campo Titolo del Link sul Menù con il titolo della Pagina Istituzionale. E' comunque possibile cambiare il titolo visualizzato nel menu di navigazione, rendendolo più immediato e breve. Figura: Form per Impostazioni menù Sarà inoltre necessario selezionare la Voce Padre ed il Peso della Pagina. La Voce Padre definirà la sezione o sottosezione di appartenenza della pagina. Il Peso definirà invece l ordinamento della pagina stessa all interno della sezione selezionata (le voci del menù con un peso minore vengono visualizzate prima rispetto alle voci con un peso maggiore) MODIFICA DI UNA SERIE STORICA Per modificare un contenuto esistente è possibile ricercare il documento navigando il sito e cliccando sulla voce modifica oppure ricercando lo stesso all interno di Redazione (posizionato sopra la testata) - Gestione contenuti Capo Redattore. In entrambi i casi si apre una maschera che consente di modificare e salvare il contenuto. Versione Agosto 2017 Pagina 105 di 149
106 18. TIPO DI CONTENUTO GALLERY Sui portali comunali è possibile gestire un archivio di Gallerie Fotografiche raggiungibile all indirizzo CREAZIONE DI UNA GALLERY Per creare una pagina Gallery cliccare sulla voce di menù Aggiungi contenuto e selezionare il tipo di contenuto Gallery Immagini. Versione Agosto 2017 Pagina 106 di 149
107 Questi i campi da completare: Stato di pubblicazione. Selezionare un valore tra Bozza/Approvato/Pubblicato Data di inizio pubblicazione. Se compilata, pubblica un contenuto APPROVATO alla data indicata Data di fine pubblicazione. Se compilata, riporta un contenuto PUBBLICATO in stato APPROVATO alla data indicata Titolo Descrizione Immagine Gallery. Una o più immagini. Dimensione ottimale per la visualizzazione: 720x420px Il Redattore potrà procedere all inserimento di una o più immagini cliccando sul pulsante scegli file. Si aprirà quindi una finestra di dialogo per la selezione dell immagine da allegare con formati in png-gif-jpg-jpeg. Per ogni immagine è inoltre necessario specificare Testo Alternativo e Titolo. Versione Agosto 2017 Pagina 107 di 149
108 Una volta pubblicata, la Gallery comparirà automaticamente nell archivio Gallery, all indirizzo indicato: ORDINAMENTO DELLE IMMAGINI Il Capo Redattore potrà, trascinando le righe, definire l ordinamento delle immagini all interno della Gallery. Per confermare l ordinamento dovrà poi premere il pulsante Salva Ordinamento. Nota: Cliccando su Visualizza i pesi delle righe è possibile definire l ordinamento delle immagini con il peso invece che tramite il "trascina e rilascia" (drag&drop). Per tornare alla modalità di ordinamento con il "trascina e rilascia" (drag&drop) cliccare su Nascondi il peso delle righe. Figura: Ordinamento immagini con i pesi delle righe Versione Agosto 2017 Pagina 108 di 149
109 Figura: Ordinamento immagini con drag&drop 19.TIPO DI CONTENUTO BANNER La posizione dei Banner in home page si differenzia in base al tipo di home page scelto dall Ente. Per la definizione dell ordinamento dei banner in home page vedi il capitolo 28.3 di questo manuale CREAZIONE DI UN BANNER Figura: Selezione del contenuto da creare Versione Agosto 2017 Pagina 109 di 149
110 Per creare un Banner, cliccare sulla voce di menù Aggiungi contenuto e selezionare il tipo di contenuto Banner. Comparirà la form Banner. Il Capo Redattore dovrà procedere alla compilazione di ogni campo obbligatorio contrassegnato da asterisco (*). Sarà possibile inserire la data di inizio pubblicazione che, nel caso di un contenuto approvato, rende pubblico il contenuto stesso alla data indicata, e la data di fine pubblicazione, che nel caso di un contenuto pubblicato, depubblica il contenuto stesso alla data indicata. Questi i campi da completare: Stato di pubblicazione. Selezionare un valore tra Bozza/Approvato/Pubblicato Data di inizio pubblicazione. Se compilata, pubblica un contenuto APPROVATO alla data indicata Data di fine pubblicazione. Se compilata, riporta un contenuto PUBBLICATO in stato APPROVATO alla data indicata Titolo URL. È possibile inserire un Titolo e URL Target. Selezionare Ente/Impresa/Turista/Cittadino. È possibile selezionare più opzioni. Associando il Banner ad uno o più target il banner verrà mostrato in spalla destra nella home page di target. Tema. È possibile selezionare più opzioni tra i temi. Associando il Banner ad uno o più temi il banner verrà mostrato in spalla destra (sotto al menù) nelle pagine di quel tema. Immagine. Lasciando vuoto il campo immagine il sistema genererà un banner testuale su fondo colorato. Pubblicato in home page. Mostra il Banner in home page sul sito dell Ente Pubblicato in amministrazione Mostra il Banner nella home page della sezione Il Comune/La Provincia Versione Agosto 2017 Pagina 110 di 149
111 Figura: Creazione di un Banner Per modificare o eliminare un Banner esistente ricercarlo all interno del menù Redazione Gestione contenuti Capo Redattore. Il Capo Redattore potrà gestire la sua ricerca con le voci a disposizione: Titolo, Autore, Tipo, Pubblicato, Stato di Pubblicazione. Figura: Gestione contenuti Capo Redattore Versione Agosto 2017 Pagina 111 di 149
112 20. TIPO DI CONTENUTO PERSONA AMMINISTRATIVA 20.1 CREAZIONE DI PERSONA AMMINISTRATIVA Figura: Selezione del contenuto da creare Per inserire il nominativo di una persona che lavora in un ufficio dell Ente, il Capo Redattore dovrà cliccare sulla voce di menù Aggiungi contenuto, Persona Amministrativa. Comparirà quindi una form, dove il Capo Redattore dovrà procedere alla compilazione di ogni campo obbligatorio contrassegnato da asterisco (*) Questi i campi da completare: Cognome Nome Nome e Cognome Data di nascita Qualifica Qualifica visibile NO/SI Telefono Ufficio Versione Agosto 2017 Pagina 112 di 149
113 Altro telefono Cellulare Fax certificata Visibile Rubrica NO/SI Ufficio di Riferimento Codice Identificativo Ufficio. Codice univoco dell'ufficio o settore o area cui è assegnata la persona. Utilizzato per l'associazione automatica con l'ufficio Figura: Form per la creazione di Persona Amministrativa Versione Agosto 2017 Pagina 113 di 149
114 La Persona Amministrativa comparirà automaticamente nell elenco del personale dell ufficio a cui appartiene, all interno dell Organigramma. Figura: Rappresentazione Organigramma dalla Sezione La Provincia Se visibile in rubrica comparirà anche all interno della Rubrica generata sul Portale dell Ente alla voce Versione Agosto 2017 Pagina 114 di 149
115 Figura: Rubrica MODIFICA DI UNA PERSONA AMMINISTRATIVA Per modificare o eliminare una persona Amministrativa è possibile ricercare la persona all interno di Redazione - Gestione Personale. Cliccando su modifica si aprirà una maschera che consente di modificare o eliminare la persona selezionata. Versione Agosto 2017 Pagina 115 di 149
116 Figura: Gestione persone Amministrative Il salvataggio di una modifica di un contenuto già esistente consente la pubblicazione online immediata della modifica stessa. 21. TIPO DI CONTENUTO SEDE Per inserire una Nuova Sede (ufficio dell Ente), il Capo Redattore dovrà cliccare sulla voce di menù Aggiungi contenuto e selezionare il tipo di contenuto Sede. Il Capo Redattore, dovrà procedere alla compilazione di ogni campo obbligatorio contrassegnato da asterisco (*). Questi i campi da completare: Titolo Via Aggiuntivo Città Stato/Provincia Codice Postale Latitudine Versione Agosto 2017 Pagina 116 di 149
117 Longitudine Figura: Form la creazione di una Sede Se si decide di lasciare i campi Latitudine e Longitudine vuoti, il sistema cercherà di definire le coordinate in base all'indirizzo inserito. Per fare in modo che il sistema ricalcoli le coordinate dall'indirizzo, per variazione dello stesso, eliminare i valori da questi campi. E' inoltre possibile impostare la posizione cliccando sulla mappa, o trascinando il marcatore di posizione. MODIFICA DI UNA SEDE Per modificare una sede è possibile ricercarla navigando il sito o tramite il menù Redazione Gestione contenuti Capo Redattore. In entrambi i casi cliccando sulla voce Modifica si apre la maschera per la redazione del contenuto. Il salvataggio di una modifica ad una Sede consentirà l aggiornamento immediato della modifica stessa. Versione Agosto 2017 Pagina 117 di 149
118 22. TIPO DI CONTENUTO RICORDATI DI (Provincia) 22.1 CREAZIONE DI RICORDATI DI Il Capo Redattore potrà inserire uno specifico messaggio o scadenza in evidenza nella home page del Portale.. Figura: Form per la creazione di Ricordati di Per inserire un messaggio o scadenza in Ricordati di, il Capo Redattore dovrà cliccare sulla voce di menù Aggiungi contenuto e selezionare il tipo di contenuto Ricordati di. Il Capo Redattore dovrà procedere alla compilazione di ogni campo obbligatorio contrassegnato da asterisco (*). Questi i campi da completare: Stato di pubblicazione. Selezionare un valore tra Bozza/Approvato/Pubblicato Data di inizio pubblicazione. Se compilata, pubblica un contenuto APPROVATO alla data indicata Data di fine pubblicazione. Se compilata, riporta un contenuto PUBBLICATO in stato APPROVATO alla data indicata Titolo Contenuto Link. Inserire "Titolo" e "URL". Versione Agosto 2017 Pagina 118 di 149
119 In home page sarà visibile un solo contenuto Ricordati di. Se in gestione sono pubblicati più contenuti Ricordati di verrà mostrato il più recente. Il Capo Redattore cliccando all interno di Redazione in Gestione Contenuti Capo Redattore potrà accedere alla schermata che permetterà la ricerca dei contenuti esistenti, filtrando la ricerca con i campi suggeriti. Si può quindi procedere alla modifica o eliminazione del contenuto. Figura: Gestione contenuti Capo Redattore 23. TIPO DI CONTENUTO SERVIZI ONLINE Il tipo di contenuto Servizi on-line corrisponde alla voce Servizi online interattivi Scelti per Voi. Una volta creato, il contenuto compare automaticamente nella home page di area Servizi OnLine (Nei Comuni la sezione di chiama "Come fare per). Versione Agosto 2017 Pagina 119 di 149
120 23.1 CREAZIONE/MODIFICA VOCE SERVIZI ONLINE La creazione di un contenuto in Servizi Online si effettua cliccando sulla voce di menù Aggiungi contenuto. Il Capo Redattore potrà scegliere tra le voci dell elenco selezionando il tipo di contenuto Servizi online. Comparirà la form per procedere alla compilazione di ogni campo obbligatorio contrassegnato da asterisco (*). Questi i campi da completare: Title. Compilare con il titolo scelto per la sezione. Es. Servizi online interattivi scelti da voi Titolo Servizi Online1 URL Servizio Online 1 Sarà possibile inserire fino ad un massimo di 7 link alle schede GAS (Guide ai servizi) Versione Agosto 2017 Pagina 120 di 149
121 Figura: Form per la creazione dei Servizi online scelti per voi Nel caso siano pubblicati più tipi di contenuti Servizi online, i link alle Schede Gas vengono aggiunte a seguito di quelle pubblicate in precedenza. MODIFICA DI SERVIZI ONLINE Per modificare o eliminare un contenuto Servizi on Line è necessario ricercarlo tramite il menù Redazione, Gestione Contenuti Capo Redattore Cliccando su Modifica, si aprirà una maschera che consente di modificare o eliminare la scheda. Il salvataggio di una modifica di un contenuto già esistente consentirà l aggiornamento immediato della modifica stessa. Versione Agosto 2017 Pagina 121 di 149
122 Figura: Ricerca in Gestione contenuti Capo Redattore. 24. TIPO DI CONTENUTO SERVIZI PIU UTILIZZATI Il tipo di contenuto Servizi più Utilizzati corrisponde alla voce Servizi online più utilizzati. Una volta creato, il contenuto compare automaticamente nella home page di area Servizi OnLine (Nei Comuni la sezione di chiama "Come fare per) CREAZIONE/MODIFICA SERVIZI PIU UTILIZZATI La creazione di un contenuto in Servizi Più utilizzati si effettua cliccando sulla voce di menù Aggiungi contenuto. Il Capo Redattore potrà scegliere tra le voci dell elenco selezionando il tipo di contenuto di Servizi più Utilizzati. Comparirà la form per procedere alla compilazione di ogni campo obbligatorio contrassegnato da asterisco (*). Questi i campi da completare: Title. Compilare con il titolo scelto per la sezione. Es. Servizi online più utilizzati Titolo Servizi 1 URL Servizio 1 Versione Agosto 2017 Pagina 122 di 149
123 Sarà possibile inserire fino ad un massimo di 7 link alle schede GAS (Guide ai servizi). Figura: Form per la creazione di Servizi più utilizzati MODIFICA Per modificare o eliminare un contenuto Servizi più utilizzati è necessario ricercarlo tramite il menù Redazione, Gestione Contenuti Capo Redattore Cliccando su modifica, si apre una maschera che consente di modificare o eliminare la scheda. Il salvataggio di una modifica di un contenuto già esistente consente l aggiornamento immediato della modifica stessa. 25. TIPO DI CONTENUTO REDAZIONE Una Redazione gestisce i contenuti relativi ad uno o più Temi del Portale. Il Capo Redattore può creare quindi una nuova redazione a cui associare uno o più temi. La redazione potrà poi essere associata ad uno o più utenti del Portale per gestire i contenuti ad essa associati. Versione Agosto 2017 Pagina 123 di 149
124 25.1 CREAZIONE DI UNA REDAZIONE Figura: Form per la creazione di una Redazione Per creare una Redazione, cliccare sulla voce di menù Aggiungi contenuto e selezionare il tipo di contenuto Redazione. Il Capo Redattore dovrà procedere alla compilazione di ogni campo obbligatorio contrassegnato da asterisco (*). Questi i campi da completare: Nome Body (Modifica Sommario). Inserire descrizione Sommario. Usare come riassunto una versione del testo abbreviata Temi. È possibile selezionare uno o più temi dal menù a tendina Versione Agosto 2017 Pagina 124 di 149
125 Figura: Form per la creazione di una Redazione 25.2 MODIFICA DI REDAZIONE Per modificare o eliminare una Redazione è possibile ricercarla all interno di Redazione - Gestione Contenuti Capo Redattore (posizionato sopra la testata). Figura: Ricerca di una Redazione con Gestione contenuti Capo Redattore Versione Agosto 2017 Pagina 125 di 149
126 26. VOCI DI TASSONOMIA All interno delle voci di Tassonomia sono gestite le strutture organizzative dell Organigramma (Aree, Settori e Uffici), i Temi e le categorie di Bandi, Concorsi, Documenti, etc. Figura: Schermata Tassonomie 26.1 CREAZIONE/MODIFICA DI UNA CATEGORIA Per ogni categoria, cliccando sulla voce Lista Termini è possibile visualizzare e modificare le voci già esistenti. Cliccando su Aggiungi termini comparirà una form per la creazione delle voci corrispondenti alla categoria selezionata. Questi i campi da completare: Nome Descrizione Relazioni. Inserire Termini Padre e peso Versione Agosto 2017 Pagina 126 di 149
127 ES. Al salvataggio della voce appartenente alla Categoria Avvisi, la stessa comparirà nel menù a tendina di selezione della Categoria nel tipo di contenuto Avvisi CREAZIONE/MODIFICA DI UN TEMA Cliccando Lista Termini della voce Tema è possibile visualizzare e modificare le voci già esistenti. Cliccando su Aggiungi termine comparirà una form per la creazione delle voci corrispondenti alla categoria selezionata. Figura: Schermata Tassonomie Tema Il Capo Redattore potrà, trascinando le righe, definirne l ordinamento in Temi. Per confermare l ordinamento dovrà poi premere il pulsante Salva Ordinamento. Nota: Cliccando su Visualizza i pesi delle righe è possibile definire l ordinamento dei banner con il peso invece che tramite il "trascina e rilascia" (drag&drop). Per tornare alla modalità di ordinamento con il "trascina e rilascia" (drag&drop) cliccare su Nascondi il peso delle righe. Versione Agosto 2017 Pagina 127 di 149
128 Figura: Ordinamento dei termini I contenuti in questo elenco possono essere riordinati manualmente, trascinando le righe, per definire l'ordine di visualizzazione in testata. L ordinamento viene memorizzato premendo il pulsante "Salva". Al Tema creato è possibile associare uno o più Target. Il Redattore, creando un contenuto tematico sarà così guidato nell associazione Target Tema. In particolare, selezionando un Target associato a un contenuto, il sistema mostrerà nel menù a tendina per la selezione del Tema, solo i Temi associati a un determinato Target. Nota: è possibile eliminare un Tema solo se non vi è associato alcun contenuto. Versione Agosto 2017 Pagina 128 di 149
129 Figura: Schermata modifica Tema 26.3 CREAZIONE/MODIFICA DI UNA STRUTTURA ORGANIZZATIVA Cliccando Lista Termini della voce Struttura Organizzativa è possibile visualizzare e modificare le voci già esistenti. Cliccando su Aggiungi termine comparirà una form per la creazione delle voci corrispondenti alla categoria selezionata. E inoltre possibile trascinando le righe, definirne l ordinamento in Struttura Organizzativa. Per confermare l ordinamento si dovrà poi premere il pulsante Salva Ordinamento Nota: Cliccando su Visualizza i pesi delle righe è possibile definire l ordinamento dei banner con il peso invece che tramite il "trascina e rilascia" (drag&drop). Per tornare alla modalità di ordinamento con il "trascina e rilascia" (drag&drop) cliccare su Nascondi il peso delle righe. I contenuti in questo elenco possono essere riordinati manualmente, trascinando le righe, per definire l'ordine di visualizzazione in testata. L ordinamento viene memorizzato premendo il pulsante "Salva". Versione Agosto 2017 Pagina 129 di 149
130 Figura: Schermata Tassonomie Struttura Organizzativa Questi i campi da completare: Nome Codice identificativo Tipo. Selezione tra Area, Settore, Ufficio Impostazioni percorso URL Descrizione Informazioni Generali Descrizione dei servizi e dell attività di competenza Tipologia Responsabile. (Direttore o Responsabile) Responsabile. Selezionabile per auto-completamento tra le persone amministrative precedentemente inserite Relazioni. Compilando "Termini Padre" e "Peso" alla struttura organizzativa è possibile determinarne la posizione all interno dell organigramma Telefono Fax certificata Versione Agosto 2017 Pagina 130 di 149
131 Orari Sede Tema Figura: Creazione Struttura Organizzativa Al salvataggio, la Struttura Organizzativa comparirà automaticamente all interno dell organigramma sul Portale dell Ente, all interno della sezione La Provincia o Il Comune ES. Versione Agosto 2017 Pagina 131 di 149
132 Figura: Organigramma 27. GESTISCI VOCI DI MENU 27.1 CREAZIONE DI UN COLLEGAMENTO ALL INTERNO DELL ALBERO DI NAVIGAZIONE Tramite Gestisci Voci di menù è possibile creare delle voci di menù che non corrispondano ad un contenuto specifico ma che siano un collegamento a contenuti già esistenti all interno del Portale o link esterni al sito. Cliccando Aggiungi link comparirà quindi una form per la creazione di una voce del menù. Il Capo Redattore dovrà procedere alla compilazione di ogni campo obbligatorio contrassegnato da asterisco (*). Sarà possibile inserire: Titolo del Link sul menù Percorso. Link o URL relativo in caso di collegamento interno al Portale Descrizione Mostra Figli Attivato. Le voci di menu non attivate non saranno visibili in alcun menù Link padre. Definisce la posizione della voce di menù all interno dell albero di navigazione Peso. Insieme al link padre, definisce la posizione della voce di menù all interno dell albero di navigazione Versione Agosto 2017 Pagina 132 di 149
133 Figura: Modifica Voce di Menù 27.2 MODIFICARE LA POSIZIONE DI UNA PAGINA ALL INTERNO DELL ALBERO DI NAVIGAZIONE Con Gestisci Voci di menù è possibile modificare tramite il "trascina e rilascia" (drag&drop) la posizione delle voci all interno dell albero di navigazione. Tale modifica può essere fatta solo all interno della stessa sezione del Portale. I contenuti appartenenti alle pagine istituzionali non potranno ad esempio essere spostati all interno dei target. Versione Agosto 2017 Pagina 133 di 149
134 Figura: Modifica posizione voce di Menù 28. GESTIONE DEI CONTENUTI IN HOME PAGE 28.1 DEFINIZIONE AREE HOME PAGE Di seguito le due versioni di home page previste per i portali dei Comuni della Provincia di Brescia. Le due versioni si differenziano principalmente per la dimensione dell area Eventi (piccolo senza immagini o grande con immagini), oltre che per la loro posizione. Rimangono invece invariati l area notizie (con un massimo di 8 notizie visibili in home page), il numero degli eventi (massimo 8 eventi visibili in home page) ed il numero dei banner in evidenza (massimo 8 banner in evidenza). Versione Agosto 2017 Pagina 134 di 149
135 Figura: Versioni home page 28.2 ORDINAMENTI IN HOME PAGE Gli ordinamenti dei contenuti in home page possono essere gestiti dal solo Capo Redattore, che può farlo accedendo al menù Redazione. Versione Agosto 2017 Pagina 135 di 149
136 Figura: Redazione. Accesso alla gestione degli ordinamenti in home Page In particolare il Capo Redattore può accedere alle voci: Ordinamento banner home page Ordinamento dei contenuti in Testata Ordinamento eventi in home page Ordinamento notizie in home page Versione Agosto 2017 Pagina 136 di 149
137 28.3 ORDINAMENTO BANNER HOME PAGE Figura: Ordinamento Banner home page Accedendo alla sezione Ordinamento banner home page sono mostrati tutti i Banner in stato Pubblicato con la spunta Pubblicato in home page (la spunta è selezionata all interno del dettaglio del banner). Il Capo Redattore potrà, trascinando le righe, definirne l ordinamento in home page. Per confermare l ordinamento dovrà poi premere il pulsante Salva Ordinamento La posizione dei Banner si differenzia in base al tipo di home page scelto dall Ente. Nella Versione 1 (Esempio Manerbio/Provincia di Brescia) i primi due banner saranno posizionati nella parte alta della home page, accanto alle notizie. I successivi otto banner compariranno nella sezione In Evidenza. I banner in coda faranno parte della sezione Altri Collegamenti. Versione Agosto 2017 Pagina 137 di 149
138 Nota: Cliccando su Visualizza i pesi delle righe è possibile definire l ordinamento dei banner con il peso invece che tramite "trascina e rilascia" (drag&drop). Per tornare alla modalità di ordinamento con il "trascina e rilascia" (drag&drop) cliccare su Nascondi il peso delle righe ORDINAMENTO DEI CONTENUTI IN TESTATA Accedendo alla voce Ordinamento dei contenuti in testata viene mostrato l elenco degli Eventi e Notizie che alla creazione/modifica sono stati selezionati per essere visualizzati in Testata mediante l'apposita spunta "Pubblicato nella testata". I contenuti in questo elenco possono essere riordinati manualmente, trascinando le righe, per definire l'ordine di visualizzazione in testata. L ordinamento viene memorizzato premendo il pulsante "Salva". Nota: nella testata verranno mostrati solo i primi 10 eventi o notizie in stato Pubblicato (le bozze non sono visibili in testata) Figura: Ordinamento dei contenuti in testata Versione Agosto 2017 Pagina 138 di 149
139 Altre operazioni su eventi e notizie: Per gestire l'elenco completo di notizie ed eventi, e selezionare altri contenuti da visualizzare in testata è necessario accedere alla Gestione dei contenuti, aprire in modifica le notizie/eventi e selezionare la spunta "Pubblicato nella testata". Per togliere un contenuto dalla testata: selezionare il contenuto (evento o notizia) ed eseguire l'operazione "Rimuovi dalla testata" Nota: Cliccando su Visualizza i pesi delle righe è possibile definire l ordinamento dei banner con il peso invece che tramite "trascina e rilascia" (drag&drop). Per tornare alla modalità di ordinamento con il "trascina e rilascia" (drag&drop) cliccare su Nascondi il peso delle righe ORDINAMENTO EVENTI IN HOME PAGE Accedendo alla voce Ordinamento degli eventi in home page viene mostrato l elenco degli Eventi che sono stati selezionati per essere visualizzati in home page mediante l'apposita spunta "Pubblicato in home page". Gli eventi in questo elenco possono essere riordinati manualmente per definire l'ordine di visualizzazione in home page. Per memorizzare il riordinamento effettuato è necessario premere il pulsante "Salva ordinamento". Nota: in home page verranno mostrati solo i primi 8 eventi in stato Pubblicato (le bozze non sono visibili in home page); vengono mostrati solo gli eventi futuri o in corso; gli eventi conclusi non vengono mostrati (né in questo elenco, né in home page). Versione Agosto 2017 Pagina 139 di 149
140 Figura: Ordinamento eventi in home page Altre operazioni sugli eventi: Per gestire l'elenco completo degli eventi, e selezionare altri eventi da visualizzare in home page accedere alla Gestione dei contenuti, aprire in modifica gli eventi desiderati e selezionare la spunta "Pubblicato in home page". Per rimuovere uno o più eventi dalla home page: selezionare l'evento con una spunta ed eseguire l'operazione "Rimuovi eventi da home page" Nota: Cliccando su Visualizza i pesi delle righe è possibile definire l ordinamento dei banner con il peso invece che tramite "trascina e rilascia" (drag&drop). Per tornare alla modalità di ordinamento con il "trascina e rilascia" (drag&drop) cliccare su Nascondi il peso delle righe. Versione Agosto 2017 Pagina 140 di 149
141 28.6 ORDINAMENTO NOTIZIE IN HOME PAGE Accedendo alla voce Ordinamento delle notizie in home page viene mostrato l elenco delle notizie che sono state selezionate per essere visualizzate in home page mediante l'apposita spunta "Pubblicato in home page". Le notizie in questo elenco possono essere riordinate manualmente per definire l'ordine di visualizzazione in home page. Per memorizzare il riordinamento effettuato è necessario premere il pulsante "Salva ordinamento". Nota: in home page verranno mostrate solo le prime 8 notizie in stato Pubblicato (le bozze non sono visibili in home page); vengono mostrate solo le notizie; i comunicati non sono evidenziati in home page. Figura: Ordinamento notizie in home page Altre operazioni sulle notizie: Per gestire l'elenco completo delle notizie, e selezionare altre notizie da visualizzare in home page, accedere alla Gestione dei contenuti, aprire in modifica le notizie desiderate e selezionare la spunta "Pubblicato in home page". Versione Agosto 2017 Pagina 141 di 149
142 Per rimuovere una o più notizie dalla home page: selezionare la notizia con una spunta ed eseguire l'operazione "Rimuovi notizie da home page " Nota: Cliccando su Visualizza i pesi delle righe è possibile definire l ordinamento dei banner con il peso invece che tramite "trascina e rilascia" (drag&drop). Per tornare alla modalità di ordinamento con il "trascina e rilascia" (drag&drop) cliccare su Nascondi il peso delle righe. 29. CREAZIONE UTENTE 29.1 CREAZIONE UTENTE SU BRESCIAGOV Gli utenti dovranno registrarsi su BresciaGov compilando il Modulo di Registrazione o accedendo tramite CRS. Figura: Login/Registrazione su BresciaGov Versione Agosto 2017 Pagina 142 di 149
143 L utente inserirà su BresciaGov i dati che poi serviranno ad accedere al Portale dell'ente (Drupal) Codice Fiscale (username) Password Una volta creata la propria utenza su BresciaGov dovrà richiedere al Caporedattore del proprio Ente, la creazione dell'utenza sul Portale dell'ente (Drupal) GESTIONE UTENTI SUL PORTALE DELL ENTE (DRUPAL) Il Capo Redattore può creare e gestire le utenze del portale accedendo al menù Redazione, selezionando la voce Gestioni Utenti. Se il Caporedattore dell'ente non fosse in grado di creare un utente, è possibile farlo tramite richiesta alla Assistenza-Helpdesk CitServizi: Versione Agosto 2017 Pagina 143 di 149
144 Figura: Accesso alla Gestione utenti Dalla Gestione Utenti potrà quindi visualizzare l elenco degli utenti del proprio Portale, i ruoli e le redazioni ad essi associati. Versione Agosto 2017 Pagina 144 di 149
145 Potrà inoltre effettuare una ricerca per: Attivo SI/NO Ruolo Nome Utente CAS username (codice fiscale) Cognome Nome E aggiungere un utente cliccando sulla voce in alto sulla sinistra Aggiungi un Utente CREAZIONE UTENTI SUL PORTALE DELL ENTE (DRUPAL) Per accedere al menù "Aggiungi un utente", si aprirà la schermata di creazione utenti " Andranno quindi compilati i campi: Nome Cognome Nome Utente - Inserire il Codice Fiscale dell'utente. Il campo "Nome utente" e CAS username devono essere uguali e corrispondono in modo univoco allo stesso utente registrato su BresciaGov. CAS username - Inserire il Codice Fiscale dell'utente. Il campo "Nome utente" e CAS username devono essere uguali e corrispondono in modo univoco allo stesso utente registrato su BresciaGov. Indirizzo - Inserire una univoca, che non sia già stata utilizzata da un altro utente. Stato Versione Agosto 2017 Pagina 145 di 149
146 Figura: Schermata di Aggiungi un utente Il Capo Redattore potrà poi associare all utente uno o più ruoli a seconda delle attività che l utente stesso dovrà svolgere sul Portale. Vedi il capitolo successivo per la definizione dei ruoli. Versione Agosto 2017 Pagina 146 di 149
147 Figura: Schermata di creazione dell utente - Ruoli utente Il Capo Redattore dovrà associare all utente una redazione. La redazione definisce i temi per i quali un utente potrà creare o modificare i contenuti. I temi sono gestiti dal Caporedattore e differenti per ogni Ente. Oltre a spuntare l'invio della notifica del nuovo profilo, si consiglia di inviare una all'utente appena abilitato con allegato il manuale relativo al suo profilo. La Redazione globale consente la creazione/modifica di contenuti associati a tutti i temi dell Ente. La Redazione Base NO TEMI DI COMPETENZA consente la creazione/modifica di contenuti non associati al tema (es: le sezioni aggiuntive non tematiche e non istituzionali degli Enti) Figura: Schermata di creazione dell utente. Redazioni Versione Agosto 2017 Pagina 147 di 149
Drupal Content Management System Manuale d Uso per Redattore Avvisi
 Drupal Content Management System Manuale d Uso per Redattore Avvisi www.provincia.brescia.it Versione 2.0 13 Settembre 2017 Pagina 1 di 13 INDICE 1. REDATTORE AVVISI... 3 2. LOGIN... 3 3. CREAZIONE DI
Drupal Content Management System Manuale d Uso per Redattore Avvisi www.provincia.brescia.it Versione 2.0 13 Settembre 2017 Pagina 1 di 13 INDICE 1. REDATTORE AVVISI... 3 2. LOGIN... 3 3. CREAZIONE DI
Drupal Content Management System Manuale d Uso per Redattore Incarichi
 Drupal Content Management System Manuale d Uso per Redattore Incarichi www.provincia.brescia.it Versione 2.0 13 Settembre 2017 Pagina 1 di 11 INDICE 1. REDATTORE INCARICHI... 3 2. LOGIN... 3 3. CREAZIONE
Drupal Content Management System Manuale d Uso per Redattore Incarichi www.provincia.brescia.it Versione 2.0 13 Settembre 2017 Pagina 1 di 11 INDICE 1. REDATTORE INCARICHI... 3 2. LOGIN... 3 3. CREAZIONE
Drupal Content Management System Manuale d Uso per Redattore Settore
 Drupal Content Management System Manuale d Uso per Redattore Settore www.provincia.brescia.it Versione 2.0 13 Settembre 2017 Pagina 1 di 34 INDICE 1.REDATTORE SETTORE... 4 2. LOGIN... 4 3. CREAZIONE DI
Drupal Content Management System Manuale d Uso per Redattore Settore www.provincia.brescia.it Versione 2.0 13 Settembre 2017 Pagina 1 di 34 INDICE 1.REDATTORE SETTORE... 4 2. LOGIN... 4 3. CREAZIONE DI
Drupal Content Management System Manuale d Uso per Redattore Concorsi
 Drupal Content Management System Manuale d Uso per Redattore Concorsi www.provincia.brescia.it Versione 2.0 13 Settembre 2017 Pagina 1 di 13 INDICE 1. REDATTORE -CONCORSI... 3 2. LOGIN... 3 3. CREAZIONE
Drupal Content Management System Manuale d Uso per Redattore Concorsi www.provincia.brescia.it Versione 2.0 13 Settembre 2017 Pagina 1 di 13 INDICE 1. REDATTORE -CONCORSI... 3 2. LOGIN... 3 3. CREAZIONE
Drupal Content Management System Manuale d Uso per Caporedattore
 Drupal Content Management System Manuale d Uso per Caporedattore Template comunale www.provincia.brescia.it Pagina 1 di 120 INDICE 1. INTRODUZIONE... 7 2. CAPOREDATTORE... 7 2.1 LOGIN... 7 3. CREAZIONE
Drupal Content Management System Manuale d Uso per Caporedattore Template comunale www.provincia.brescia.it Pagina 1 di 120 INDICE 1. INTRODUZIONE... 7 2. CAPOREDATTORE... 7 2.1 LOGIN... 7 3. CREAZIONE
Drupal Content Management System Manuale d Uso per Redattore Bandi
 Drupal Content Management System Manuale d Uso per Redattore Bandi www.provincia.brescia.it Versione 2.0 21 giugno 2017 Pagina 1 di 20 INDICE 1. REDATTORE BANDI... 3 2. LOGIN... 3 3. CREAZIONE DI UN BANDO...
Drupal Content Management System Manuale d Uso per Redattore Bandi www.provincia.brescia.it Versione 2.0 21 giugno 2017 Pagina 1 di 20 INDICE 1. REDATTORE BANDI... 3 2. LOGIN... 3 3. CREAZIONE DI UN BANDO...
Drupal Content Management System Manuale d Uso Bresciagov per Redattore
 Drupal Content Management System Manuale d Uso Bresciagov per Redattore www.bresciagov.it Versione 2.0 04 Agosto 2017 Pagina 1 di 18 INDICE 1. INTRODUZIONE... 3 2. IL REDATTORE... 3 2.1 LOGIN... 4 3. CREAZIONE
Drupal Content Management System Manuale d Uso Bresciagov per Redattore www.bresciagov.it Versione 2.0 04 Agosto 2017 Pagina 1 di 18 INDICE 1. INTRODUZIONE... 3 2. IL REDATTORE... 3 2.1 LOGIN... 4 3. CREAZIONE
Drupal Content Management System Manuale d Uso per la Creazione e Gestione degli utenti
 Drupal Content Management System Manuale d Uso per la Creazione e Gestione degli utenti www.provincia.brescia.it Versione 2.0 31 Luglio 2017 Pagina 1 di 11 INDICE 1. LOGIN... 3 2. CREAZIONE UTENTE SU BRESCIAGOV...
Drupal Content Management System Manuale d Uso per la Creazione e Gestione degli utenti www.provincia.brescia.it Versione 2.0 31 Luglio 2017 Pagina 1 di 11 INDICE 1. LOGIN... 3 2. CREAZIONE UTENTE SU BRESCIAGOV...
Drupal Content Management System Manuale d Uso Bresciagov per Redattore
 Drupal Content Management System Manuale d Uso Bresciagov per Redattore www.bresciagov.it Pagina 1 di 16 INDICE 1. INTRODUZIONE... 3 2. IL REDATTORE... 3 2.1 LOGIN... 4 3. CREAZIONE DI UN CONTENUTO NELLA
Drupal Content Management System Manuale d Uso Bresciagov per Redattore www.bresciagov.it Pagina 1 di 16 INDICE 1. INTRODUZIONE... 3 2. IL REDATTORE... 3 2.1 LOGIN... 4 3. CREAZIONE DI UN CONTENUTO NELLA
Drupal Content Management System Manuale d Uso per la Gestione dei Contenuti in Home Page
 Drupal Content Management System Manuale d Uso per la Gestione dei Contenuti in Home Page www.provincia.brescia.it Versione 1.0 01 Luglio 2017 Pagina 1 di 9 INDICE 1. DEFINIZIONE AREE HP... 3 2. ORDINAMENTI
Drupal Content Management System Manuale d Uso per la Gestione dei Contenuti in Home Page www.provincia.brescia.it Versione 1.0 01 Luglio 2017 Pagina 1 di 9 INDICE 1. DEFINIZIONE AREE HP... 3 2. ORDINAMENTI
REGISTRAZIONE UTENTE ACCEDERE ALLA PIATTAFORMA DALL INDIRIZZO SEGUENTE: https://www.studiobarzetti.it
 REGISTRAZIONE UTENTE ACCEDERE ALLA PIATTAFORMA DALL INDIRIZZO SEGUENTE: https://www.studiobarzetti.it NAVIGARE NEL SETTORE DEL SITO DEDICATO ALLO STUDIO GESTIONE CONDOMINI E possibile accedere da uno dei
REGISTRAZIONE UTENTE ACCEDERE ALLA PIATTAFORMA DALL INDIRIZZO SEGUENTE: https://www.studiobarzetti.it NAVIGARE NEL SETTORE DEL SITO DEDICATO ALLO STUDIO GESTIONE CONDOMINI E possibile accedere da uno dei
IL SITO WEB PER IL PROFESSIONISTA
 IL SITO WEB PER IL PROFESSIONISTA Note di utilizzo del pannello di controllo per la gestione del sito internet personalizzato Versione 1.1 del 4 aprile 2016 AteneoWeb s.r.l. - Via Gregorio X, 46 Piacenza
IL SITO WEB PER IL PROFESSIONISTA Note di utilizzo del pannello di controllo per la gestione del sito internet personalizzato Versione 1.1 del 4 aprile 2016 AteneoWeb s.r.l. - Via Gregorio X, 46 Piacenza
Contenuti Guida Registrazione Utenti Inserimento Articoli con immagini e Video Gestione Album e Foto Inserire Sponsor Gestione contenuti in evidenza
 Contenuti Guida Registrazione Utenti Inserimento Articoli con immagini e Video Gestione Album e Foto Inserire Sponsor Gestione contenuti in evidenza Gestione menu di navigazione Gestione Utenti Registrazione
Contenuti Guida Registrazione Utenti Inserimento Articoli con immagini e Video Gestione Album e Foto Inserire Sponsor Gestione contenuti in evidenza Gestione menu di navigazione Gestione Utenti Registrazione
GALLERY. Album immagini
 GALLERY In questo menù del pannello di amministrazione si trovano tutte le funzioni utili alla gestione delle foto, dei video e degli album da inserire all'interno delle pagine con funzione ALBUM IMMAGINI
GALLERY In questo menù del pannello di amministrazione si trovano tutte le funzioni utili alla gestione delle foto, dei video e degli album da inserire all'interno delle pagine con funzione ALBUM IMMAGINI
Finanziamenti on line - Manuale per la compilazione del Modulo di Profilazione Ente Accreditato
 Finanziamenti on line - Manuale per la compilazione del Modulo di Profilazione Ente Accreditato Pagina 1 Indice 1. Introduzione... 3 1.1 Scopo e campo di applicazione... 3 1.2 Copyright (specifiche proprietà
Finanziamenti on line - Manuale per la compilazione del Modulo di Profilazione Ente Accreditato Pagina 1 Indice 1. Introduzione... 3 1.1 Scopo e campo di applicazione... 3 1.2 Copyright (specifiche proprietà
Portale AO Papardo GESTIONE CONTENUTI AMMINISTRAZIONE TRASPARENTE 23 GIUGNO 2017
 Portale AO Papardo GESTIONE CONTENUTI AMMINISTRAZIONE TRASPARENTE 23 GIUGNO 2017 SOMMARIO Introduzione... 3 AGGIUNTA NUOVO CONTENUTO... 4 MODIFICA/SPOSTAMENTO/ELIMINAZIONE CONTENUTO... 6 Creazione di una
Portale AO Papardo GESTIONE CONTENUTI AMMINISTRAZIONE TRASPARENTE 23 GIUGNO 2017 SOMMARIO Introduzione... 3 AGGIUNTA NUOVO CONTENUTO... 4 MODIFICA/SPOSTAMENTO/ELIMINAZIONE CONTENUTO... 6 Creazione di una
CREAZIONE DI UNA CARTELLA
 CREAZIONE DI UNA CARTELLA Impostazioni generali Il modulo cartella consente al docente di visualizzare in un unica cartella un insieme di file correlati tra loro, riducendo la dimensione della home page
CREAZIONE DI UNA CARTELLA Impostazioni generali Il modulo cartella consente al docente di visualizzare in un unica cartella un insieme di file correlati tra loro, riducendo la dimensione della home page
Portale AO Papardo GESTIONE CONTENUTI ALBO PRETORIO 23 GIUGNO 2017
 Portale AO Papardo GESTIONE CONTENUTI ALBO PRETORIO 23 GIUGNO 2017 SOMMARIO Introduzione... 3 AGGIUNTA NUOVO CONTENUTO... 4 MODIFICA/SPOSTAMENTO/ELIMINAZIONE CONTENUTO... 6 AO Papardo Portale web 2 INTRODUZIONE
Portale AO Papardo GESTIONE CONTENUTI ALBO PRETORIO 23 GIUGNO 2017 SOMMARIO Introduzione... 3 AGGIUNTA NUOVO CONTENUTO... 4 MODIFICA/SPOSTAMENTO/ELIMINAZIONE CONTENUTO... 6 AO Papardo Portale web 2 INTRODUZIONE
Guida utente alla compilazione delle richieste di contributo on-line per le Associazioni dei Consumatori
 Guida Utente RCP3 Agenzia nazionale per l attrazione degli investimenti e lo sviluppo d impresa SpA Guida utente alla compilazione delle richieste di contributo on-line per le Associazioni dei Consumatori
Guida Utente RCP3 Agenzia nazionale per l attrazione degli investimenti e lo sviluppo d impresa SpA Guida utente alla compilazione delle richieste di contributo on-line per le Associazioni dei Consumatori
Registro Unico dei Controlli (RUC) Manuale per la consultazione e il caricamento dei controlli
 Registro Unico dei Controlli (RUC) Manuale per la consultazione e il caricamento dei controlli 1 SOMMARIO 1. ACCESSO AL SISTEMA...3 1.1 Pagina di login...3 1.2 Cambio password...4 2. HOME PAGE...5 3. TIPOLOGIE
Registro Unico dei Controlli (RUC) Manuale per la consultazione e il caricamento dei controlli 1 SOMMARIO 1. ACCESSO AL SISTEMA...3 1.1 Pagina di login...3 1.2 Cambio password...4 2. HOME PAGE...5 3. TIPOLOGIE
- MES Manuale Esterno - Manuale SiAge. Bando Linea R&S Aggregazioni Manuale per gli Organismi di Ricerca pubblici
 - MES Manuale Esterno - Manuale SiAge Bando Linea R&S Aggregazioni Manuale per gli Organismi di Ricerca pubblici Revisione del Documento: 00 Data revisione:11-02-16 Struttura Nome Data Firma Redatto da:
- MES Manuale Esterno - Manuale SiAge Bando Linea R&S Aggregazioni Manuale per gli Organismi di Ricerca pubblici Revisione del Documento: 00 Data revisione:11-02-16 Struttura Nome Data Firma Redatto da:
MANUALE D USO. Servizio Rimborsi Sanitari. Passo per passo
 MANUALE D USO Servizio Rimborsi Sanitari Passo per passo Collegarsi al sito Internet del FASIV, all indirizzo www.fasiv.it, e cliccare sul banner ACCEDI ALL AREA RIMBORSI ONLINE Passo n.1 Procedere alla
MANUALE D USO Servizio Rimborsi Sanitari Passo per passo Collegarsi al sito Internet del FASIV, all indirizzo www.fasiv.it, e cliccare sul banner ACCEDI ALL AREA RIMBORSI ONLINE Passo n.1 Procedere alla
GUIDA ALLE PRATICHE ONLINE
 GUIDA ALLE PRATICHE ONLINE A cura del Settore Sistema informativo integrato SOMMARIO SCELTA E CREAZIONE DEL TIPO DI PRATICA 3 DETTAGLIO DELLA PRATICA 5 COMPILAZIONE DELLE SEZIONI 6 INSERIMENTO (E CANCELLAZIONE)
GUIDA ALLE PRATICHE ONLINE A cura del Settore Sistema informativo integrato SOMMARIO SCELTA E CREAZIONE DEL TIPO DI PRATICA 3 DETTAGLIO DELLA PRATICA 5 COMPILAZIONE DELLE SEZIONI 6 INSERIMENTO (E CANCELLAZIONE)
Finanziamenti on line - Manuale per la compilazione del Modulo di Profilazione Ente Accreditato
 Finanziamenti on line - Manuale per la compilazione del Modulo di Profilazione Ente Accreditato Pagina 1 Indice 1. Introduzione... 3 1.1 Scopo e campo di applicazione... 3 1.2 Copyright (specifiche proprietà
Finanziamenti on line - Manuale per la compilazione del Modulo di Profilazione Ente Accreditato Pagina 1 Indice 1. Introduzione... 3 1.1 Scopo e campo di applicazione... 3 1.2 Copyright (specifiche proprietà
NPA Nuovo Portale Anagrafiche
 NPA Nuovo Portale Anagrafiche Manuale Operativo Richiedente Anagrafiche Clienti Sommario NPA: Home Page... 3 Home... 3 Funzionalità Cliente... 5 Creazione... 5 Tipologia soggetto... 5 Richiesta dati cribis...
NPA Nuovo Portale Anagrafiche Manuale Operativo Richiedente Anagrafiche Clienti Sommario NPA: Home Page... 3 Home... 3 Funzionalità Cliente... 5 Creazione... 5 Tipologia soggetto... 5 Richiesta dati cribis...
MANUALE AREA CLIENTI WEB
 MANUALE AREA CLIENTI WEB Gentile cliente, di seguito sono dettagliate le procedure web, per poter effettuare in autonomia le richieste di ritiro merce e verificare lo stato delle spedizioni tramite il
MANUALE AREA CLIENTI WEB Gentile cliente, di seguito sono dettagliate le procedure web, per poter effettuare in autonomia le richieste di ritiro merce e verificare lo stato delle spedizioni tramite il
Come presentare una domanda di partecipazione a concorso
 Come presentare una domanda di partecipazione a concorso La pagina iniziale a cui accedere a tutti i concorsi attivi sul nuovo portale concorsi dell Università degli Studi di Firenze è https://sol.unifi.it/pao/.
Come presentare una domanda di partecipazione a concorso La pagina iniziale a cui accedere a tutti i concorsi attivi sul nuovo portale concorsi dell Università degli Studi di Firenze è https://sol.unifi.it/pao/.
Guida all utilizzo dell area riservata
 Guida all utilizzo dell area riservata L Ordine per accedere alle aree riservate deve collegarsi al seguente indirizzo: http:// ed inserire username e password comunicate dal Consiglio Nazionale dei Dottori
Guida all utilizzo dell area riservata L Ordine per accedere alle aree riservate deve collegarsi al seguente indirizzo: http:// ed inserire username e password comunicate dal Consiglio Nazionale dei Dottori
Servizio Conservazione No Problem
 Servizio Conservazione No Problem Guida alla conservazione del Registro di Protocollo Versione 1.0 13 Ottobre 2015 Sommario 1. Accesso all applicazione web... 3 1.1 Autenticazione... 3 2. Conservazione
Servizio Conservazione No Problem Guida alla conservazione del Registro di Protocollo Versione 1.0 13 Ottobre 2015 Sommario 1. Accesso all applicazione web... 3 1.1 Autenticazione... 3 2. Conservazione
Area Sistemi di Elaborazione Microinformatica
 Area Redatto da Area Sistemi di Elaborazione Microinformatica Versione Data Modifiche 1.0 31/12/2016 CSI Manuale Portale Affari Legali pag. 1 Portale Affari Legali Ripartizione Affari Legali Indice 1.
Area Redatto da Area Sistemi di Elaborazione Microinformatica Versione Data Modifiche 1.0 31/12/2016 CSI Manuale Portale Affari Legali pag. 1 Portale Affari Legali Ripartizione Affari Legali Indice 1.
1. Introduzione 3 / 27
 BACKOFFICE CONSOLE 1. Introduzione... 3 2. Creazione di uno Schema... 4 2.1 Struttura dello Schema... 5 2.2 Caratteristiche dei campi... 6 2.3 Traduzioni... 8 2.4 Ricerca degli schema... 9 2.5 Gestione
BACKOFFICE CONSOLE 1. Introduzione... 3 2. Creazione di uno Schema... 4 2.1 Struttura dello Schema... 5 2.2 Caratteristiche dei campi... 6 2.3 Traduzioni... 8 2.4 Ricerca degli schema... 9 2.5 Gestione
MANUALE D USO. Servizio Rimborsi Sanitari. Passo per passo
 MANUALE D USO Servizio Rimborsi Sanitari Passo per passo Accedere al sito Internet del FASIV, all indirizzo www.fasiv.it, e cliccare sul link RIMBORSI ON LINE, riportato nel quadrante ISCRITTI. Passo n.1
MANUALE D USO Servizio Rimborsi Sanitari Passo per passo Accedere al sito Internet del FASIV, all indirizzo www.fasiv.it, e cliccare sul link RIMBORSI ON LINE, riportato nel quadrante ISCRITTI. Passo n.1
Manuale d uso del software gestione Eblart
 Manuale d uso del software gestione Eblart Accesso I dati aziendali Inserimento di nuove imprese Richieste Prestazioni Consulenti / Operatori E possibile accedere al nuovo software gestionale Eblart collegandosi
Manuale d uso del software gestione Eblart Accesso I dati aziendali Inserimento di nuove imprese Richieste Prestazioni Consulenti / Operatori E possibile accedere al nuovo software gestionale Eblart collegandosi
ISTRUZIONI PER LA PRESENTAZIONE DI PROPOSTE DI PROGETTI PER LE SCUOLE PRIMARIE E SECONDARIE DI I GRADO TRAMITE IL DATA BASE DEL PROGETTO P.E.
 ISTRUZIONI PER LA PRESENTAZIONE DI PROPOSTE DI PROGETTI PER LE SCUOLE PRIMARIE E SECONDARIE DI I GRADO TRAMITE IL DATA BASE DEL PROGETTO P.E.SC@ Indice degli argomenti trattati 1. Scopo del documento 2.
ISTRUZIONI PER LA PRESENTAZIONE DI PROPOSTE DI PROGETTI PER LE SCUOLE PRIMARIE E SECONDARIE DI I GRADO TRAMITE IL DATA BASE DEL PROGETTO P.E.SC@ Indice degli argomenti trattati 1. Scopo del documento 2.
GUIDA REGISTRAZIONE ENTE
 . GUIDA REGISTRAZIONE ENTE. ACCESSO AREA RISERVATA *IMPORTANTE: UTILIZZARE FIREFOX PER EFFETTUARE LA REGISTRAZIONE E I SUCCESSIVI ACCESSI ALL AREA RISERVATA Accedere al sito di Fondazione Comunitaria Nord
. GUIDA REGISTRAZIONE ENTE. ACCESSO AREA RISERVATA *IMPORTANTE: UTILIZZARE FIREFOX PER EFFETTUARE LA REGISTRAZIONE E I SUCCESSIVI ACCESSI ALL AREA RISERVATA Accedere al sito di Fondazione Comunitaria Nord
PRESENTAZIONE DEI PIANI FORMATIVI AVVISI 1/17 2/17
 PRESENTAZIONE DEI PIANI FORMATIVI AVVISI 1/17 2/17 Manuale di utilizzo sistema informatico Revisione 1.0 del 15/06/2017 INDICE 1. CONTENUTO DEL MANUALE... 1 2. REGISTRAZIONE E ACCESSO... 2 2.1. Home page...
PRESENTAZIONE DEI PIANI FORMATIVI AVVISI 1/17 2/17 Manuale di utilizzo sistema informatico Revisione 1.0 del 15/06/2017 INDICE 1. CONTENUTO DEL MANUALE... 1 2. REGISTRAZIONE E ACCESSO... 2 2.1. Home page...
Turismo POI. Manuale per il redattore
 Turismo POI Manuale per il redattore Sommario 1. Introduzione... 2 Informazioni su questa guida... 2 Convenzioni... 3 2. Modifica di un POI... 3 2.1 Accesso alla scheda... 3 2.2 Presentazione della scheda
Turismo POI Manuale per il redattore Sommario 1. Introduzione... 2 Informazioni su questa guida... 2 Convenzioni... 3 2. Modifica di un POI... 3 2.1 Accesso alla scheda... 3 2.2 Presentazione della scheda
Manuale del programma RETE PARROCCHIALE SPSE
 Manuale del programma RETE PARROCCHIALE SPSE Per utilizzare il programma Rete Parrocchiale SPSE accedere con le proprie credenziali all area riservata di SPSE, raggiungibile dal link http://www.sovvenire.it/areariservata
Manuale del programma RETE PARROCCHIALE SPSE Per utilizzare il programma Rete Parrocchiale SPSE accedere con le proprie credenziali all area riservata di SPSE, raggiungibile dal link http://www.sovvenire.it/areariservata
Come presentare una domanda di partecipazione a concorso
 Come presentare una domanda di partecipazione a concorso La pagina iniziale a cui accedere a tutti i concorsi attivi sul nuovo portale concorsi dell Università degli Studi di Firenze è https://sol.unifi.it/pao/.
Come presentare una domanda di partecipazione a concorso La pagina iniziale a cui accedere a tutti i concorsi attivi sul nuovo portale concorsi dell Università degli Studi di Firenze è https://sol.unifi.it/pao/.
Scelta del Browser. Accesso Area Redazione
 Scelta del Browser Si consiglia l utilizzo dei più comuni browser: Internet Explorer Safari Opera Mozilla Firefox Google Chrome Accesso Area Redazione Per poter accedere all area redazione bisogna: 1.
Scelta del Browser Si consiglia l utilizzo dei più comuni browser: Internet Explorer Safari Opera Mozilla Firefox Google Chrome Accesso Area Redazione Per poter accedere all area redazione bisogna: 1.
Manuale Bandi Online
 - MES Manuale Esterno - Manuale Bandi Online Manifestazione di interesse dei Comuni per l adesione alla Misura Nidi Gratis 2019-2020 - Revisione del Documento: 00 Data revisione: 13-06-2019 Redatto da:
- MES Manuale Esterno - Manuale Bandi Online Manifestazione di interesse dei Comuni per l adesione alla Misura Nidi Gratis 2019-2020 - Revisione del Documento: 00 Data revisione: 13-06-2019 Redatto da:
Piattaforma gestione Opendays
 Piattaforma gestione Opendays Come accedere Per collegarsi alla piattaforma per la prenotazione agli Opendays digitare o copiare e incollare nella barra degli indirizzi del browser il seguente URL e premere
Piattaforma gestione Opendays Come accedere Per collegarsi alla piattaforma per la prenotazione agli Opendays digitare o copiare e incollare nella barra degli indirizzi del browser il seguente URL e premere
SIFORM BORSE. 1 Informazioni generali
 SIFORM BORSE 1 Informazioni generali...1 1.1 Registrazione nuovo utente...2 2 Presentazione domande...4 2.1 Inserimento di un azienda...11 1 Informazioni generali Le domande/progetti vanno presentati utilizzando
SIFORM BORSE 1 Informazioni generali...1 1.1 Registrazione nuovo utente...2 2 Presentazione domande...4 2.1 Inserimento di un azienda...11 1 Informazioni generali Le domande/progetti vanno presentati utilizzando
Sommario. Introduzione 3 Registrazione ed Accesso 4. Area riservata 9. Generale 4 Registrazione 5. Ripristino Password 8
 Versione aggiornata al 03 Aprile 2017 Sommario Introduzione 3 Registrazione ed Accesso 4 Generale 4 Registrazione 5 Professionista 6 Azienda 7 Completa Registrazione 8 Ripristino Password 8 Area riservata
Versione aggiornata al 03 Aprile 2017 Sommario Introduzione 3 Registrazione ed Accesso 4 Generale 4 Registrazione 5 Professionista 6 Azienda 7 Completa Registrazione 8 Ripristino Password 8 Area riservata
Neosidea Group C.so Re Umberto Torino (TO) Tel Mail. MANUALE D USO. piattaforma CMS ver 2.1
 MANUALE D USO piattaforma CMS ver 2.1 1 Sommario Introduzione... 3 Login... 4 Modifiche alle aree del CMS... 5 Titolo... 6 Sottotitolo... 6 Testo... 7 Editor Wysiwyg... 8 Immagine... 9 Link su immagine...
MANUALE D USO piattaforma CMS ver 2.1 1 Sommario Introduzione... 3 Login... 4 Modifiche alle aree del CMS... 5 Titolo... 6 Sottotitolo... 6 Testo... 7 Editor Wysiwyg... 8 Immagine... 9 Link su immagine...
Manuale Presentazione Domande di Contributo
 Manuale Presentazione Domande di Contributo Versione del 1 febbraio 2018 Indice del documento 1. Introduzione... 3 2. L ambiente di lavoro del richiedente... 3 3. Creazione della Domanda... 6 3.1 Scheda
Manuale Presentazione Domande di Contributo Versione del 1 febbraio 2018 Indice del documento 1. Introduzione... 3 2. L ambiente di lavoro del richiedente... 3 3. Creazione della Domanda... 6 3.1 Scheda
La Back Office Console consente di costruire lo scheletro degli schema.
 BACK OFFICE CONSOLE 1.1 Introduzione 3 1.2 Creazione di uno Schema 4 1.2.1 Struttura dello Schema 5 1.2.2 Caratteristiche dei campi 6 1.2.3 Traduzioni 8 1.3 Ricerca degli schema 8 1.4 Gestione delle Categorie
BACK OFFICE CONSOLE 1.1 Introduzione 3 1.2 Creazione di uno Schema 4 1.2.1 Struttura dello Schema 5 1.2.2 Caratteristiche dei campi 6 1.2.3 Traduzioni 8 1.3 Ricerca degli schema 8 1.4 Gestione delle Categorie
CREAZIONE DI UNA CARTELLA
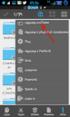 CREAZIONE DI UNA CARTELLA Impostazioni generali Il modulo cartella consente al docente di visualizzare in un unica cartella un insieme di file correlati tra loro, riducendo la dimensione della home page
CREAZIONE DI UNA CARTELLA Impostazioni generali Il modulo cartella consente al docente di visualizzare in un unica cartella un insieme di file correlati tra loro, riducendo la dimensione della home page
Guida. CYS Gestioni. Sviluppato da Matteo Tucceri con la collaborazione di Paola Tucceri.
 Guida CYS Gestioni Sviluppato da Matteo Tucceri con la collaborazione di Paola Tucceri (supporto@matteotucceri.net) Il programma CYS Gestioni permette di gestire: l Anagrafica degli Iscritti l Invio delle
Guida CYS Gestioni Sviluppato da Matteo Tucceri con la collaborazione di Paola Tucceri (supporto@matteotucceri.net) Il programma CYS Gestioni permette di gestire: l Anagrafica degli Iscritti l Invio delle
1. Maschera di log-in per l accesso al sistema
 Guida alla compilazione della domanda on-line per la partecipazione alle procedure per l attribuzione delle progressioni economiche orizzontali (art. 18 CCDI 2019-2021) Sommario 1. Maschera di log-in per
Guida alla compilazione della domanda on-line per la partecipazione alle procedure per l attribuzione delle progressioni economiche orizzontali (art. 18 CCDI 2019-2021) Sommario 1. Maschera di log-in per
PRESENTAZIONE DEI PIANI FORMATIVI AVVISI 1/17 2/17
 PRESENTAZIONE DEI PIANI FORMATIVI AVVISI 1/17 2/17 Manuale di utilizzo sistema informatico Revisione 2.0 del 27/09/2017 INDICE 1. CONTENUTO DEL MANUALE... 1 2. REGISTRAZIONE E ACCESSO... 2 2.1. Home page...
PRESENTAZIONE DEI PIANI FORMATIVI AVVISI 1/17 2/17 Manuale di utilizzo sistema informatico Revisione 2.0 del 27/09/2017 INDICE 1. CONTENUTO DEL MANUALE... 1 2. REGISTRAZIONE E ACCESSO... 2 2.1. Home page...
Gestione delle richieste dell assegno di ricollocazione, ai sensi dell articolo 24bis del d.lgs. 148/2015 (cd. AdR CIGS)
 Gestione delle richieste dell assegno di ricollocazione, ai sensi dell articolo 24bis del d.lgs. 148/2015 (cd. AdR CIGS) Manuale Operatore Sede Operativa Manuale_ADR_CIGS_Operatoresedeoperativa_01.03.2019
Gestione delle richieste dell assegno di ricollocazione, ai sensi dell articolo 24bis del d.lgs. 148/2015 (cd. AdR CIGS) Manuale Operatore Sede Operativa Manuale_ADR_CIGS_Operatoresedeoperativa_01.03.2019
Finanziamenti on line -
 Finanziamenti on line - Manuale per la compilazione del modulo di Richiesta Proroga della: MISURA MOBILITÀ CICLISTICA POR FESR 2014-2020: AVVISO A PRESENTARE MANIFESTAZIONE DI INTERESSE Pagina 1 Indice
Finanziamenti on line - Manuale per la compilazione del modulo di Richiesta Proroga della: MISURA MOBILITÀ CICLISTICA POR FESR 2014-2020: AVVISO A PRESENTARE MANIFESTAZIONE DI INTERESSE Pagina 1 Indice
GUIDA ALL INSERIMENTO DI TESTI E DOCUMENTI NEL NUOVO SITO DEL COMUNE DI CERVIA Versione 1.0
 GUIDA ALL INSERIMENTO DI TESTI E DOCUMENTI NEL NUOVO SITO DEL COMUNE DI CERVIA Versione 1.0 Indice - ACCESSO AL BACKEND DEL SITO WEB e LOGIN - INSERIMENTO FILE IN GESTIONE FILE - INSERIMENTO NEWS Realizzato
GUIDA ALL INSERIMENTO DI TESTI E DOCUMENTI NEL NUOVO SITO DEL COMUNE DI CERVIA Versione 1.0 Indice - ACCESSO AL BACKEND DEL SITO WEB e LOGIN - INSERIMENTO FILE IN GESTIONE FILE - INSERIMENTO NEWS Realizzato
MANUALE PER LA PRESETNAZIONE ON LINE DELLE DOMANDE DI PARTECIPAZIONE A SELEZIONI PUBBLICHE DELL UNIONE ROMAGNA FAENTINA
 MANUALE PER LA PRESETNAZIONE ON LINE DELLE DOMANDE DI PARTECIPAZIONE A SELEZIONI PUBBLICHE DELL UNIONE ROMAGNA FAENTINA Sommario: - Registrarsi ed accedere al portale pag. 03 - Compilare e presentare una
MANUALE PER LA PRESETNAZIONE ON LINE DELLE DOMANDE DI PARTECIPAZIONE A SELEZIONI PUBBLICHE DELL UNIONE ROMAGNA FAENTINA Sommario: - Registrarsi ed accedere al portale pag. 03 - Compilare e presentare una
Accademia dei Georgofili/Società Editrice Fiorentina
 MANUALE INTRANET Accademia dei Georgofili/Società Editrice Fiorentina Indice 1. Accesso alla Intranet 2. Recupero Password Utente 3. Scaricare il file pdf delle bozze da correggere 4. Correzione delle
MANUALE INTRANET Accademia dei Georgofili/Società Editrice Fiorentina Indice 1. Accesso alla Intranet 2. Recupero Password Utente 3. Scaricare il file pdf delle bozze da correggere 4. Correzione delle
Ministero della Giustizia
 Manuale utente Concorsi Versione 1.0 del 25/07/2019 Indice dei contenuti INFORMAZIONI DI CARATTERE GENERALE... 2 Registrazione... 2 Presentazione della domanda... 2 PROCEDURA DI REGISTRAZIONE... 3 RICHIESTA
Manuale utente Concorsi Versione 1.0 del 25/07/2019 Indice dei contenuti INFORMAZIONI DI CARATTERE GENERALE... 2 Registrazione... 2 Presentazione della domanda... 2 PROCEDURA DI REGISTRAZIONE... 3 RICHIESTA
Avviso Incentivi all'acquisto di servizi per l'internazionalizzazione delle PMI. Manuale per la compilazione e presentazione delle domande online
 POR CALABRIA FESR-FSE 2014-2020 CalabriaImpresa Accesso unico ai servizi e agli strumenti digitali dell Amministrazione regionale per lo sviluppo imprenditoriale Dgr. n. 304 del 09 agosto 2016 Avviso Incentivi
POR CALABRIA FESR-FSE 2014-2020 CalabriaImpresa Accesso unico ai servizi e agli strumenti digitali dell Amministrazione regionale per lo sviluppo imprenditoriale Dgr. n. 304 del 09 agosto 2016 Avviso Incentivi
COMUNICAZIONI AMMINISTRATIVE Guida alla redazione dei comunicati amministrativi
 COMUNICAZIONI AMMINISTRATIVE Guida alla redazione dei comunicati amministrativi Scrivere un comunicato Scrivere un comunicato (per utenti autorizzati) Se l utente è abilitato come redattore, può scrivere
COMUNICAZIONI AMMINISTRATIVE Guida alla redazione dei comunicati amministrativi Scrivere un comunicato Scrivere un comunicato (per utenti autorizzati) Se l utente è abilitato come redattore, può scrivere
GUIDA REGISTRAZIONE ENTE
 GUIDA REGISTRAZIONE ENTE NB: per i progetti in rete la registrazione è richiesta sia per capofila sia per partner, in funzione della presentazione di tutti gli allegati obbligatori relativi agli Enti partecipanti
GUIDA REGISTRAZIONE ENTE NB: per i progetti in rete la registrazione è richiesta sia per capofila sia per partner, in funzione della presentazione di tutti gli allegati obbligatori relativi agli Enti partecipanti
WebDisk. TeamPortal - WebDisk
 - INDICE Introduzione... 3 1.1 Funzioni disponibili... 4 1.2 Gestione e Consultazione... 4 1.3 Ricerca... 8 1.4 Amministrazione, direttori esterni... 10 2 Introduzione L'applicazione permette di gestire
- INDICE Introduzione... 3 1.1 Funzioni disponibili... 4 1.2 Gestione e Consultazione... 4 1.3 Ricerca... 8 1.4 Amministrazione, direttori esterni... 10 2 Introduzione L'applicazione permette di gestire
Avviso per il finanziamento di voucher per la partecipazione a Master di I e II livello Annualita 2018
 POR CALABRIA FESR-FSE 2014-2020 CalabriaImpresa Accesso unico ai servizi e agli strumenti digitali dell Amministrazione regionale per lo sviluppo imprenditoriale Dgr. n. 304 del 09 agosto 2016 Avviso per
POR CALABRIA FESR-FSE 2014-2020 CalabriaImpresa Accesso unico ai servizi e agli strumenti digitali dell Amministrazione regionale per lo sviluppo imprenditoriale Dgr. n. 304 del 09 agosto 2016 Avviso per
e-procurement Hera QUICK REFERENCE MANUALE PER TRATTATIVE IN BUSTA CHIUSA
 e-procurement Hera QUICK REFERENCE MANUALE PER TRATTATIVE IN BUSTA CHIUSA Indice del manuale Il presente manuale fornisce le istruzioni necessarie alla creazione ed invio dell offerta per le negoziazioni
e-procurement Hera QUICK REFERENCE MANUALE PER TRATTATIVE IN BUSTA CHIUSA Indice del manuale Il presente manuale fornisce le istruzioni necessarie alla creazione ed invio dell offerta per le negoziazioni
Finanziamenti on line -
 Finanziamenti on line - Manuale per la compilazione del bando Contributi per l'acquisto o utilizzo di ausili/strumenti tecnologicamente avanzati a favore di persone con disabilità o con DSA Pagina 1 Indice
Finanziamenti on line - Manuale per la compilazione del bando Contributi per l'acquisto o utilizzo di ausili/strumenti tecnologicamente avanzati a favore di persone con disabilità o con DSA Pagina 1 Indice
3.2 Valutazione progetti
 3.2 Valutazione progetti Dal link Valutazione - Selezione bandi è possibile procedere alla valutazione dei singoli progetti del bando e poi calcolare la graduatoria. Prima occorre ricercare il bando inserendo
3.2 Valutazione progetti Dal link Valutazione - Selezione bandi è possibile procedere alla valutazione dei singoli progetti del bando e poi calcolare la graduatoria. Prima occorre ricercare il bando inserendo
Guida alla compilazione. vetrina.federlegnoarredo.it
 Guida alla compilazione vetrina.federlegnoarredo.it LEGENDA GUIDA La manina indica i punti in cui l utente agisce con un clic del mouse. Il numero sul dorso fa riferimento all ordine in cui va compiuta
Guida alla compilazione vetrina.federlegnoarredo.it LEGENDA GUIDA La manina indica i punti in cui l utente agisce con un clic del mouse. Il numero sul dorso fa riferimento all ordine in cui va compiuta
Avviso per la selezione dei soggetti gestori dei POLI D INNOVAZIONE. Manuale per la compilazione e presentazione delle domande online
 POR CALABRIA FESR-FSE 2014-2020 CalabriaImpresa Accesso unico ai servizi e agli strumenti digitali dell Amministrazione regionale per lo sviluppo imprenditoriale Dgr. n. 304 del 09 agosto 2016 Avviso per
POR CALABRIA FESR-FSE 2014-2020 CalabriaImpresa Accesso unico ai servizi e agli strumenti digitali dell Amministrazione regionale per lo sviluppo imprenditoriale Dgr. n. 304 del 09 agosto 2016 Avviso per
Sommario. Pag. 1 a 10
 Guida alla compilazione e all'invio della domanda Per l Avviso di selezione per l ammissione al Corso di Specializzazione Cittadinanza EuroMediterranea e Cooperazione per uno Sviluppo Sostenibile - C.Euro.Me.Co.S.S.
Guida alla compilazione e all'invio della domanda Per l Avviso di selezione per l ammissione al Corso di Specializzazione Cittadinanza EuroMediterranea e Cooperazione per uno Sviluppo Sostenibile - C.Euro.Me.Co.S.S.
Istruzioni per la Compilazione Online Domanda Servizio Civile
 Istruzioni per la Compilazione Online Domanda Servizio Civile Pagina 1 di 16 Sommario 1 Generalità... 3 1.1 Scopo... 3 2 Presentazione... 3 3 Funzionalità... 3 3.1 Modalità compilazione domanda... 3 3.1.1
Istruzioni per la Compilazione Online Domanda Servizio Civile Pagina 1 di 16 Sommario 1 Generalità... 3 1.1 Scopo... 3 2 Presentazione... 3 3 Funzionalità... 3 3.1 Modalità compilazione domanda... 3 3.1.1
Manuale di istruzioni per Nidigratis Super Amministratore
 Manuale di istruzioni per Nidigratis Super Amministratore Milano, 27 luglio 16 Sommario 1. Premessa... 4 2. Accesso... 4 3. Schermata generale... 4 4. Funzionalità Super Amministratore... 6 4.1. Gestione
Manuale di istruzioni per Nidigratis Super Amministratore Milano, 27 luglio 16 Sommario 1. Premessa... 4 2. Accesso... 4 3. Schermata generale... 4 4. Funzionalità Super Amministratore... 6 4.1. Gestione
GUIDA PER ACCREDITARSI ALLA PAGINA PERSONALE
 GUIDA PER ACCREDITARSI ALLA PAGINA PERSONALE PROCEDURA DA SEGUIRE AL PRIMO ACCESSO CON IL NUOVO FORMAT DI COMPILAZIONE ONLINE DELLE RICHIESTE DI CONTRIBUTO Entra nel sito della Fondazione Comunitaria Pro-Valtellina:
GUIDA PER ACCREDITARSI ALLA PAGINA PERSONALE PROCEDURA DA SEGUIRE AL PRIMO ACCESSO CON IL NUOVO FORMAT DI COMPILAZIONE ONLINE DELLE RICHIESTE DI CONTRIBUTO Entra nel sito della Fondazione Comunitaria Pro-Valtellina:
Manuali per gli Operatori Economici Registrazione utente e primo accesso
 Piattaforma So.Re.Sa. Manuali per gli Operatori Economici Registrazione utente e primo accesso Sommario Registrazione al Portale per Operatori Economici... 3 Accesso con le credenziali SPID... 7 Accesso
Piattaforma So.Re.Sa. Manuali per gli Operatori Economici Registrazione utente e primo accesso Sommario Registrazione al Portale per Operatori Economici... 3 Accesso con le credenziali SPID... 7 Accesso
Applicazione ios (v )
 2016 MANUALE LIVEBOX CLUB Applicazione ios (v. 3.1.4) http://www.liveboxcloud.com Sommario 1. PREMESSA PER GLI UTENTI IOS 10... 2 2. LOGIN... 4 3. MENU... 5 3.1 RECENTI... 6 3.2 APPLICAZIONI... 8 3.2.1
2016 MANUALE LIVEBOX CLUB Applicazione ios (v. 3.1.4) http://www.liveboxcloud.com Sommario 1. PREMESSA PER GLI UTENTI IOS 10... 2 2. LOGIN... 4 3. MENU... 5 3.1 RECENTI... 6 3.2 APPLICAZIONI... 8 3.2.1
Creazione e gestione moduli digitali
 Creazione e gestione moduli digitali Nuovo modulo Modulistica Nuovo modulo Nuovo modulo permette di creare un nuovo modulo digitale. Per creare un nuovo modulo occorre indicare: Titolo (es: Domanda per
Creazione e gestione moduli digitali Nuovo modulo Modulistica Nuovo modulo Nuovo modulo permette di creare un nuovo modulo digitale. Per creare un nuovo modulo occorre indicare: Titolo (es: Domanda per
LINEE GUIDA PER OPERATORI ECONOMICI. Iscrizione / Rinnovo Albo Fornitori
 LINEE GUIDA PER OPERATORI ECONOMICI Iscrizione / Rinnovo Albo Fornitori Versione 5.2 del 08/10/2018 2 LINEE GUIDA PER OPERATORI ECONOMICI Indice Iscrizione/Rinnovo Albo Fornitori EmPULIA... 3 - Compilazione
LINEE GUIDA PER OPERATORI ECONOMICI Iscrizione / Rinnovo Albo Fornitori Versione 5.2 del 08/10/2018 2 LINEE GUIDA PER OPERATORI ECONOMICI Indice Iscrizione/Rinnovo Albo Fornitori EmPULIA... 3 - Compilazione
INCOMUNE.NET 4.0 Powered by Contao CMS Open Source
 INCOMUNE.NET 4.0 Powered by Contao CMS Open Source Sistema di Trattamento dei contenuti - Manuale di Utilizzo IDEA Sistemi S.as. Tecnologie Digitali per la Pubblica Amministrazione Via Burolo, 30 10015
INCOMUNE.NET 4.0 Powered by Contao CMS Open Source Sistema di Trattamento dei contenuti - Manuale di Utilizzo IDEA Sistemi S.as. Tecnologie Digitali per la Pubblica Amministrazione Via Burolo, 30 10015
Finanziamenti on line
 Finanziamenti on line - Manuale per la compilazione della Domanda di Adesione all Avviso: Sostegno abitativo a favore di genitori separati o divorziati Pagina 1 Cl Indice 1. Introduzione... 3 1.1 Scopo
Finanziamenti on line - Manuale per la compilazione della Domanda di Adesione all Avviso: Sostegno abitativo a favore di genitori separati o divorziati Pagina 1 Cl Indice 1. Introduzione... 3 1.1 Scopo
Manuale registro elettronico per docenti
 Manuale registro elettronico per docenti INDICE 1. EFFETTUARE L ACCESSO 2. GESTIONE REGISTRI 3. LAVORARE SUI REGISTRI 4. LAVORARE SUGLI SCRUTINI 5. CAMBIARE PASSWORD 6. PROGRAMMAZIONE 7. USCITA 1. Effettuare
Manuale registro elettronico per docenti INDICE 1. EFFETTUARE L ACCESSO 2. GESTIONE REGISTRI 3. LAVORARE SUI REGISTRI 4. LAVORARE SUGLI SCRUTINI 5. CAMBIARE PASSWORD 6. PROGRAMMAZIONE 7. USCITA 1. Effettuare
Media On Cloud s.r.l. Vers: 1.0 Data: 12 luglio 2016
 Sommario Guida Utente sito web CNR UNIT... 2 Publications... 2 People... 4 Registrazione Utente... 5 Add Articles, Project, Event... 8 Formattazione contenuti in fase di editing... 12 Body... 13 Immagine...
Sommario Guida Utente sito web CNR UNIT... 2 Publications... 2 People... 4 Registrazione Utente... 5 Add Articles, Project, Event... 8 Formattazione contenuti in fase di editing... 12 Body... 13 Immagine...
Guida all uso del sistema gestionale schede online per attività commerciali e turistiche
 Guida all uso del sistema gestionale schede online per attività commerciali e turistiche Versione 1.0 Ultima revisione: 09/11/2012 www.bormio.info Questa guida è di proprietà esclusiva di Bormio.info e
Guida all uso del sistema gestionale schede online per attività commerciali e turistiche Versione 1.0 Ultima revisione: 09/11/2012 www.bormio.info Questa guida è di proprietà esclusiva di Bormio.info e
Finanziamenti on line
 Finanziamenti on line - Manuale per la compilazione della Domanda di Adesione all Avviso: Sostegno abitativo a favore di genitori separati o divorziati Rev. 00 Manuale SiAge Implementazione degli interventi
Finanziamenti on line - Manuale per la compilazione della Domanda di Adesione all Avviso: Sostegno abitativo a favore di genitori separati o divorziati Rev. 00 Manuale SiAge Implementazione degli interventi
Agenzia Nazionale per i Servizi Sanitari Regionali
 ALBO DEGLI ESPERTI E DEI COLLABORATORI AGENAS MANUALE UTENTE Sommario Credenziali per l accesso all applicativo... 4 Compilazione della Domanda... 8 Dati Anagrafici... 8 Requisiti Generali...10 Istruzione
ALBO DEGLI ESPERTI E DEI COLLABORATORI AGENAS MANUALE UTENTE Sommario Credenziali per l accesso all applicativo... 4 Compilazione della Domanda... 8 Dati Anagrafici... 8 Requisiti Generali...10 Istruzione
Accedendo con le credenziali all area riservata troviamo la seguente pagina di dettaglio:
 GUIDA ALLA COMPILAZIONE DELL ANAGRAFICA Come compilare l anagrafica organizzazione La guida elenca e definisce come compilare tutte le domande di anagrafica che vengono richieste dalla Fondazione. Alcune
GUIDA ALLA COMPILAZIONE DELL ANAGRAFICA Come compilare l anagrafica organizzazione La guida elenca e definisce come compilare tutte le domande di anagrafica che vengono richieste dalla Fondazione. Alcune
ISTITUTO ZOOPROFILATTICO SPERIMENTALE DEL LAZIO E DELLA TOSCANA M. ALEANDRI
 Procedura per la Registrazione e l Iscrizione delle imprese all Albo degli Operatori Economici dell ISTITUTO ZOOPROFILATTICO SPERIMENTALE DEL LAZIO E DELLA TOSCANA Registrazione al Portale 1. Fare click
Procedura per la Registrazione e l Iscrizione delle imprese all Albo degli Operatori Economici dell ISTITUTO ZOOPROFILATTICO SPERIMENTALE DEL LAZIO E DELLA TOSCANA Registrazione al Portale 1. Fare click
Finanziamenti on line
 Finanziamenti on line - Manuale per la compilazione della Domanda di Adesione POR FESR 2014-2020. AZIONE I.1.B.3.1 APPROVAZIONE DELL INVITO PUBBLICO PER LA RILEVAZIONE IN AMBITO SANITARIO DEI FABBISOGNI
Finanziamenti on line - Manuale per la compilazione della Domanda di Adesione POR FESR 2014-2020. AZIONE I.1.B.3.1 APPROVAZIONE DELL INVITO PUBBLICO PER LA RILEVAZIONE IN AMBITO SANITARIO DEI FABBISOGNI
SIFORM BORSE. 1 Informazioni generali
 SIFORM BORSE 1 Informazioni generali...1 1.1 Registrazione nuovo utente...2 2 Presentazione domande...3 2.1 Inserimento di una nuova azienda...9 2.2 Inserimento di una azienda presente nel data base...12
SIFORM BORSE 1 Informazioni generali...1 1.1 Registrazione nuovo utente...2 2 Presentazione domande...3 2.1 Inserimento di una nuova azienda...9 2.2 Inserimento di una azienda presente nel data base...12
Guida all aggiornamento pagine docenti del portale lumsa.it. Utente docente
 Guida all aggiornamento pagine docenti del portale lumsa.it Utente docente Pagina 1 di 12 Introduzione Il portale lumsa.it consente la gestione autonoma delle pagine personali dei docenti. In particolare,
Guida all aggiornamento pagine docenti del portale lumsa.it Utente docente Pagina 1 di 12 Introduzione Il portale lumsa.it consente la gestione autonoma delle pagine personali dei docenti. In particolare,
Manuale di istruzioni per Nidigratis. Amministratore
 Manuale di istruzioni per Nidigratis Amministratore Sommario 1. Premessa... 3 2. Accesso... 3 3. Schermata generale... 3 4. Funzionalità Amministratore... 5 4.1. Gestione account... 5 4.2. Gestione bambino
Manuale di istruzioni per Nidigratis Amministratore Sommario 1. Premessa... 3 2. Accesso... 3 3. Schermata generale... 3 4. Funzionalità Amministratore... 5 4.1. Gestione account... 5 4.2. Gestione bambino
Avviso Pubblico. per il sostegno alla creazione di micro imprese innovative startup e spin-off della ricerca
 POR CALABRIA FESR-FSE 2014-2020 CalabriaImpresa Accesso unico ai servizi e agli strumenti digitali dell Amministrazione regionale per lo sviluppo imprenditoriale Dgr. n. 304 del 09 agosto 2016 Avviso Pubblico
POR CALABRIA FESR-FSE 2014-2020 CalabriaImpresa Accesso unico ai servizi e agli strumenti digitali dell Amministrazione regionale per lo sviluppo imprenditoriale Dgr. n. 304 del 09 agosto 2016 Avviso Pubblico
Regione Campania Direzione Generale per l Università, la Ricerca e l Innovazione GUIDA COMPILAZIONE RICHIESTA DI ACCESSO CAMPANIA START-UP INNOVATIVA
 Regione Campania Direzione Generale per l Università, la Ricerca e l Innovazione GUIDA COMPILAZIONE RICHIESTA DI ACCESSO CAMPANIA START-UP INNOVATIVA 1 INTRODUZIONE... 3 2 HOME PAGE... 3 3 REGISTRAZIONE
Regione Campania Direzione Generale per l Università, la Ricerca e l Innovazione GUIDA COMPILAZIONE RICHIESTA DI ACCESSO CAMPANIA START-UP INNOVATIVA 1 INTRODUZIONE... 3 2 HOME PAGE... 3 3 REGISTRAZIONE
Cinema On Line (COL) Sportello Telematico. Presentazione Domanda di contributo per lo sviluppo di progetti da sceneggiature originali
 Sportello Telematico Cinema On Line (COL) Presentazione Domanda di contributo per lo sviluppo di progetti da sceneggiature originali Versione 1.5 del 15/01/2016 COL 1 INDICE Premessa 3 Assistenza agli
Sportello Telematico Cinema On Line (COL) Presentazione Domanda di contributo per lo sviluppo di progetti da sceneggiature originali Versione 1.5 del 15/01/2016 COL 1 INDICE Premessa 3 Assistenza agli
CREAZIONE PERCORSI TEMATICI E INSERIMENTO COMMENTI
 CREAZIONE PERCORSI TEMATICI E INSERIMENTO COMMENTI Area Fruizione www.catalogo.beniculturali.it Data Autore Cosa Il sito www.catalogo.beniculturali.it consente di organizzare i dati pubblicati inserendo
CREAZIONE PERCORSI TEMATICI E INSERIMENTO COMMENTI Area Fruizione www.catalogo.beniculturali.it Data Autore Cosa Il sito www.catalogo.beniculturali.it consente di organizzare i dati pubblicati inserendo
Gestione Formulario. Il Formulario è una raccolta organizzata di formule e modelli finalizzati all amministrazione e gestione del personale.
 Gestione Formulario Il programma Esserci Studio gestisce un proprio Formulario. Il Formulario è una raccolta organizzata di formule e modelli finalizzati all amministrazione e gestione del personale. Le
Gestione Formulario Il programma Esserci Studio gestisce un proprio Formulario. Il Formulario è una raccolta organizzata di formule e modelli finalizzati all amministrazione e gestione del personale. Le
Manuale Ordine Diretto e RDO M.E.C. Mercato Elettronico CEV Stazione Appaltante
 Manuale Ordine Diretto e RDO M.E.C. Mercato Elettronico CEV Stazione Appaltante È possibile che le maschere inserite nel presente manuale siano differenti da quelle effettivamente utilizzate dall applicativo.
Manuale Ordine Diretto e RDO M.E.C. Mercato Elettronico CEV Stazione Appaltante È possibile che le maschere inserite nel presente manuale siano differenti da quelle effettivamente utilizzate dall applicativo.
ISTRUZIONI ANAGRAFICA PIATTAFORMA INDICE:
 ISTRUZIONI ANAGRAFICA PIATTAFORMA INDICE: 1. Procedura di Accesso pag.2 2. Elenco sedi pag.3 3. Elenco Referenti pag.3 4. Autorizzazioni e Certificazioni pag.4 5. Scheda Rilevazione pag.7 6. Elenco Documenti
ISTRUZIONI ANAGRAFICA PIATTAFORMA INDICE: 1. Procedura di Accesso pag.2 2. Elenco sedi pag.3 3. Elenco Referenti pag.3 4. Autorizzazioni e Certificazioni pag.4 5. Scheda Rilevazione pag.7 6. Elenco Documenti
Guida Utente. Commissione Nazionale per la Formazione Continua. Costruzione e visualizzazione del Dossier Formativo di gruppo
 Guida Utente Costruzione e visualizzazione del Dossier Formativo di gruppo 1 3. ACCESSO DIRETTO ATTRAVERSO IL PORTALE Co.Ge.A.P.S. Una volta ottenute le credenziali, l utente abilitato alla gestione dei
Guida Utente Costruzione e visualizzazione del Dossier Formativo di gruppo 1 3. ACCESSO DIRETTO ATTRAVERSO IL PORTALE Co.Ge.A.P.S. Una volta ottenute le credenziali, l utente abilitato alla gestione dei
RICHIESTE DI CONTRIBUTO ONLINE (ROL)
 RICHIESTE DI CONTRIBUTO ONLINE (ROL) GUIDA ALLA COMPILAZIONE Pag. 1 La presente Guida ha lo scopo di supportare gli Enti nell utilizzo della nuova piattaforma informatica con particolare riferimento alla
RICHIESTE DI CONTRIBUTO ONLINE (ROL) GUIDA ALLA COMPILAZIONE Pag. 1 La presente Guida ha lo scopo di supportare gli Enti nell utilizzo della nuova piattaforma informatica con particolare riferimento alla
