Access. Microsoft Access. Eseguire Access. Eseguire Access. Aprire un database. Creare un nuovo database. ! È un programma di gestione di
|
|
|
- Silvana Parodi
- 7 anni fa
- Visualizzazioni
Transcript
1 Microsoft Access Access! È un programma di gestione di database (cioè è un DBMS)! Access offre: un supporto transazionale limitato w Meccanismi di sicurezza, protezione di dati e gestione della concorrenza semplici e incompleti (usando formato mdb) un ambiente facile da usare (ambiente grafico) Ultima modifica: 6/4/ Eseguire Access 1. Fare clic sul pulsante Start/Avvio 2. Selezionare Programmi 3. Selezionare Microsoft Office 4. Selezionare Microsoft Access! Oppure fare doppio clic sull eventuale icona sul Desktop! Oppure fare clic sull eventuale icona nella Barra di Avvio veloce Eseguire Access! Appare una finestra di dialogo Microsoft Access 3 4 Aprire un database! Tramite la finestra di dialogo Microsoft Access Oppure: 1. Fare clic su File, nella Barra dei menu 2. Fare clic su Apri Creare un nuovo database! Tramite la finestra di dialogo Microsoft Access Database di Access vuoto Appare la finestra di dialogo Salva nuovo database 5 6 1
2 Chiudere un database! Per chiudere l intero database: 1. Fare clic su File, nella Barra dei menu 2. Fare clic su Chiudi! Per chiudere contemporaneamente il database e il programma Access: 1. Fare clic su File, nella Barra dei menu 2. Fare clic su Esci! Oppure usando il pulsante 7 Argomenti! Tabelle Chiavi, proprietà dei campi, regole di validazioni, relazioni tra tabelle! Relazioni! Query (interrogazioni) Criteri, campi calcolati, query di riepilogo, di aggiornamento, di eliminazione! Maschere 8 Tabella Tabelle 10 Creare una tabella! Occorre definire il nome della tabella e i suoi attributi (/campi)! Per esempio: rubrica telefonica La creazione della tabella avviene indicandone: w Il nome (per esempio, Rubrica) w Gli attributi (per esempio, Nome, Cognome, Numero, Indirizzo) Creare una tabella! Dopo aver aperto un database esistente, o creato un nuovo database, la finestra che viene visualizzata contiene gli oggetti utilizzabili per lavorare sul database (la finestra del database) Gli oggetti sono raccolti nella barra di navigazione laterale sulla sinistra Per creare una tabella si utilizza la prima icona: Tabella
3 Creare una tabella! Facendo clic su Tabella, a destra appaiono tre icone: Creare una tabella! Facendo doppio clic sulla prima appare la finestra di una tabella in Visualizzazione struttura Creare una tabella Creare una tabella! Per inserire il nome del campo: Scriverlo nella casella di sinistra Le caselle da compilare obbligatoriamente sono Nome campo e Tipo dati Creare una tabella! Per indicare il tipo, si fa clic sul pulsante con la freccia in basso per provocare l apertura di una finestra a discesa Nella finestra sono presenti tutti i tipi di dati che è possibile impostare per un campo Creare una tabella! Tipo Testo: formato da caratteri (lettere, numeri, segni di interpunzione e spazi) Non viene effettuato alcun controllo su un campo di tipo Testo Non è possibile eseguire operazioni matematiche su ciò che contiene
4 Creare una tabella! Tipo Sì/No: Viene utilizzato quando il contenuto del campo serve solo per confermare o negare un affermazione È indicato per campi del tipo: w w È italiano? Ha già effettuato acquisti presso la nostra azienda? Creare una tabella! Tipo Sì/No: La modifica di un campo Sì/No viene eseguita con un clic del mouse w w w Nel campo, Access presenta un piccolo quadrato che rappresenta una casella di selezione Facendo clic una prima volta, appare il segno di spunta (Sì) Facendo di nuovo clic, il segno di spunta scompare (No) Creare una tabella! Tipo Numerico: Dati numerici utilizzabili in calcoli matematici Creare una tabella! Tipo Numerico: Attenzione! Non tutti i campi che sembrano numeri devono obbligatoriamente essere del tipo Numerico Per esempio: sul numero di telefono non vengano eseguiti dei calcoli w w Meglio impostare il tipo Testo Il vantaggio è che tra i numeri è possibile inserire barre, trattini, spazi, lo zero iniziale del prefisso Creare una tabella! Tipo Valuta: per la definizione di valori che riguardano importi in denaro Il suo utilizzo evita possibili errori di arrotondamento in seguito ai calcoli Visualizza il simbolo della valuta all inizio del campo (per esempio, ) Creare una tabella! Tipo Data/Ora: può memorizzare solo la data, solo l ora, oppure sia la data che l ora
5 Creare una tabella! Tipo Contatore: È un numero che non viene inserito dall utente Parte da uno Viene incrementato automaticamente dal DBMS ogni volta che si aggiunge un nuovo record alla tabella Lo si utilizza per avere un codice unico per ogni riga della tabella Un campo di tipo Contatore non può essere modificato dall utente 25 Creare una tabella! Chiudere la Visualizzazione Struttura della tabella Facendo clic sul pulsante X della finestra Per salvare le modifiche alla struttura della tabella, fare clic sul pulsante Sì Se non è già stato fatto, viene richiesto di definire una chiave primaria (v. oltre) 26 Creare una tabella! La tabella viene visualizzata nella finestra del database Aggiungere record in una tabella! Per aprire la tabella: Fare clic sul pulsante Apri nella finestra del database Oppure fare doppio clic sul nome della tabella nella finestra del database Aggiungere record in una tabella! Viene visualizzata la finestra della tabella in Visualizzazione Dati: Aggiungere record in una tabella! Il cursore comincerà a lampeggiare in corrispondenza del primo record vuoto! Si potranno cominciare a immettere i dati un campo dopo l altro
6 Aggiungere record in una tabella! Per passare da un campo a un altro: Usare i tasti direzionali (sinistra e destra) Oppure premere il tasto Invio per passare al campo successivo Oppure fare clic sul campo! Per passare da un record a un altro: Usare i tasti direzionali (su e giù) Oppure premere il tasto Invio o freccia a destra nell ultimo campo di un record per passare al primo campo del record successivo Oppure fare clic su un campo del record 31 Aggiungere record in una tabella (II) Oppure usare i pulsanti Primo record Record precedente Record seguente Ultimo record 32 Aggiungere record in una tabella (III)! Per passare da un record a un altro: Oppure fare clic nella casella di testo e scrivere il numero che corrisponde al record Aggiungere record in una tabella! Per creare un nuovo record: Premere Invio nell ultimo campo dell ultimo record Oppure fare clic sul pulsante Nuovo record! Ci spostiamo sull ultima riga visualizzata (con l etichetta di una stella) Cancellare record in una tabella! Per cancellare un record: 1. Selezionare il record: a) Portando il puntatore del mouse sul pulsante alla sinistra del record (il puntatore assumerà l aspetto di una piccola freccia nera rivolta a destra) b) Facendo clic con il mouse 2. Cancellare il record: tramite La Barra dei menu (Modifica, poi Elimina) Il menu contestuale (Elimina record) La tastiera (Canc) Cancellare record in una tabella! Appare una finestra nella quale Access chiede conferma: Per confermare la cancellazione, fare clic sul pulsante Sì Per rinunciare, fare clic sul pulsante No
7 Cancellare dati in un record! Usare i tasti Canc o Backspace (per esempio, per i campi del tipo Testo o Numero) Cancellare dati in un record! Per la selezione dell intero contenuto di un campo: 1. Portare il puntatore del mouse all inizio del campo (poco a destra della linea del bordo di sinistra) 2. Verificare che il puntatore sia diventato una grossa croce 3. Fare clic 4. A questo punto, premendo il tasto Canc, il contenuto del campo verrà cancellato Cancellare dati in un record! In alternativa al tasto Canc: Fare clic su Modifica, nella Barra dei menu Fare clic su Elimina! Non è possibile cancellare il contenuto di campi di tipo: Contatore Sì/No Aggiungere un campo a una tabella 1. Fare clic sull icona che rappresenta la tabella 2. Entrare in modalità Visualizzazione struttura, facendo clic sul pulsante: Aggiungere un campo a una tabella! Per aggiungere il campo Città posizionandolo tra Cognome e Telefono: 1. Portare il puntatore sopra il pulsante sulla sinistra del campo Telefono 2. Fare clic con il tasto destro per accedere al menu contestuale 3. Fare clic sulla voce Inserisci righe e la riga con il campo Telefono si sposterà di una posizione verso il basso 41 Aggiungere un campo a una tabella 4. Fare clic sulla cella della colonna Nome campo nella riga vuota che è stata creata e il cursore inizierà a lampeggiare 5. Scrivere Città 6. Fare clic sulla cella Tipo campo e scegliere il tipo del campo (Testo) 7. Per terminare l inserimento, uscire dalla modalità Visualizzazione struttura, facendo clic sul pulsante X; poi fare clic sul pulsante Sì nella finestra di dialogo che appare 42 7
8 Modificare la larghezza delle colonne In Visualizzazione foglio dati: 1. Fare clic con il tasto destro sul pulsante con il nome del campo in cima alla colonna e si aprirà il menu contestuale 2. Fare clic sulla voce Larghezza colonne e si aprirà l omonima finestra di dialogo 3. Impostare la nuova larghezza scrivendone il valore nella casella di testi Larghezza colonne 4. Fare clic sul pulsante OK Modificare la larghezza delle colonne Nella stessa finestra di dialogo, si può anche fare clic sul pulsante Adatta Il programma varierà automaticamente la larghezza della colonna, adattandola a quella della lunghezza del campo di dimensioni maggiori presente nella colonna La larghezza di una colonna può essere cambiata utilizzando il mouse con la tecnica del drag and drop, come in Excel Spostare una colonna in una tabella Utilizzando la tecnica di drag and drop (in Visualizzazione foglio dati): 1. Portare il puntatore sul pulsante con la descrizione del campo in alto sulla colonna del campo da spostare, finché non assume l aspetto di una piccola freccia nera con la punta verso il basso 2. Fare clic sul pulsante per selezionare e tenere premuto il tasto sinistro del mouse; spostandosi si possono selezionare una o più colonne; poi rilasciare il tasto sinistro del mouse 3. Tenendo premuto il tasto sinistro del mouse, trascinare la colonna nella posizione desiderata indicata da una linea verticale 4. Giunti nella nuova posizione, rilasciare il tasto sinistro del mouse 45 Eliminare una tabella 1. Fare clic sull icona che rappresenta la tabella (nella finestra del database) 2. Premere il tasto Canc 46 Salvare una tabella! Quando si modifica un record, questo viene automaticamente salvato sul disco quando si passa a modificare un altro record da modificare! Per forzare la memorizzazione dei dati aggiornati sul disco: Fare clic sul menù File, poi Salva Chiudere una tabella! Fare clic sul pulsante di chiusura X in alto a destra della finestra di lavoro della tabella
9 Definire la chiave primaria 1. Aprire la tabella in Visualizzazione struttura Selezionare la tabella sulla quale si desidera intervenire nella finestra del database Poi: w Fare clic sul pulsante Struttura w Oppure fare clic con il tasto destro del mouse sulla tabella e fare clic sulla voce Visualizzazione struttura Definire la chiave primaria 2. Selezionare un campo (facendo clic in un punto qualsiasi della riga che contiene nome, tipo e descrizione) Definire la chiave primaria 3. Per impostare il campo come chiave primaria, fare clic sull icona Chiave primaria presente nella Barra degli strumenti In alternativa: Fare clic su Modifica nella Barra dei menu Fare clic su Chiave primaria Definire la chiave primaria! Per verificare che l azione sia stata eseguita, è sufficiente controllare sulla sinistra del campo Avrà l icona di una piccola chiave a sinistra nella riga del campo Definire la chiave primaria! In Microsoft Access una chiave primaria può essere di tre tipi: Contatore A campo singolo Multicampo Definire la chiave primaria! Contatore: Garantisce l univocità del record perché viene gestita in modo automatico dal DBMS
10 Definire la chiave primaria! A campo singolo: Può essere creata su un campo che l utente ritiene sicuramente diverso per ogni record (per esempio, il codice fiscale) Una volta impostata una chiave primaria, se la tabella contiene già dati, il DBMS verifica: w w che non ci siano record con valore Null per il campo che non ci siano record con valori duplicati per il campo Se sono presenti valori Null o duplicati, viene visualizzato un messaggio di errore 55 Definire la chiave primaria! Multicampo: Se non si può creare una chiave primaria composta da un solo campo, si possono utilizzare più campi combinati 56 Definire la chiave primaria! Multicampo: 1. Selezionare i campi: fare clic a sinistra dei campi, tenendo premuto il tasto CTRL 2. Impostare la chiave primaria: fare clic sul pulsante Chiave primaria oppure Modifica Chiave primaria Modificare la dimensione dei campi! Un elemento da tenere in considerazione è il numero di byte che occupa un campo Per ridurre lo spazio complessivo occupato dal DB sul disco Assegnare a un campo un certo numero di caratteri è fondamentale ai fini del calcolo della quantità di byte che esso occuperà In una tabella con un numero molto grande di record, anche il risparmio di pochi byte per ognuno di essi può fare guadagnare una notevole quantità di spazio su disco Per migliorare le prestazioni del DBMS Modificare la dimensione dei campi Non è possibile cambiare la dimensione di tutti i tipi di campi Per esempio, la variazione del valore dell attributo Dimensione campo: è possibile per campi del tipo Testo e Numero ma non per quelli di tipo Sì/No e Data Modificare la dimensione dei campi! Per esempio: un campo di tipo Testo non può essere di lunghezza superiore a 255 caratteri La lunghezza predefinita in Access è di 50 caratteri! Per cambiare la dimensione di un campo di tipo Testo: Selezionare il campo facendo clic sulla riga corrispondente Fare clic nella casella di testo Dimensione campo nella parte inferiore della finestra e scrivere il nuovo valore della dimensione
11 Modificare la dimensione dei campi Se si aumenta il numero di caratteri di un campo, il contenuto precedente dei campi verrà conservato Se si diminuisce la dimensione riducendo il numero dei caratteri, si causa il troncamento del contenuto precedente Modificare la dimensione dei campi Il tipo Numerico: occorre impostare lo specifico tipo di numero Per esempio: Byte, Intero, Intero Lungo, Precisione doppia, Decimale Il contenuto può subire anche modifiche, a seconda del tipo numerico di partenza e di quello di arrivo Dimensione campo >=7 Dimensione campo = Modificare la dimensione dei campi Esempio 1: impostiamo Intero al posto di Precisione doppia Dobbiamo verificare che i valori presenti nei campi siano rimasti inalterati Esempio 2: impostiamo Intero al posto di Decimale I nuovi valori verranno arrotondati automaticamente Modificare la dimensione dei campi Dimensione Spazio Descrizione Byte 1 byte Valori interi compresi tra 0 e 255 Intero 2 byte Valori interi compresi tra e Intero lungo 4 byte Valori interi compresi tra e Precisione singola Precisione doppia Decimale 4 byte Rappresentazione in virgola mobile (numeri con la virgola fino a 7 cifre decimali) 8 byte Rappresentazione in virgola mobile (numeri con la virgola fino a 15 cifre decimali) 12 byte Rappresentazione in virgola fissa (numeri con la virgola fino a 28 cifre decimali; è possibile specificare il numero di cifre decimali) Modificare le proprietà dei campi In Visualizzazione struttura: le proprietà di un campo vengono visualizzate nella metà inferiore della finestra (tramite la scheda Generale) A ogni tipo di dato sono associate proprietà differenti, anche se molte di esse sono comuni a tutti i tipi di dato Modificare le proprietà dei campi Formato: permette di definire il modo con il quale viene mostrato il campo Per esempio: un numero può essere visualizzato con un numero fisso di decimali, con il segno di percentuale, ecc. Per modificarlo, si può fare clic sul pulsante con la freccia verso il basso accanto alla proprietà
12 Modificare le proprietà dei campi Maschere di input (solo per i tipi Testo e Data): permette di definire il modo con cui un dato viene immesso nel campo Per esempio: un codice fiscale è un dato di tipo strutturato, composto da sei lettere, due cifre, una lettera, due cifre, una lettera, tre cifre e una lettera Se si lasciasse un campo codice fiscale semplicemente di tipo Testo, potrebbero venire inseriti dati non corretti Modificare le proprietà dei campi Per impostare o modificare una maschera di input è necessario fare clic sulla cella Maschere di input Poi si può fare clic sul pulsante a destra Appare la finestra Creazione guidata Maschera di input Modificare le proprietà dei campi Per esempio: Codice fiscale Modificare le proprietà dei campi Etichetta: Per esempio, il campo Cellulare potrebbe avere un etichetta maggiormente descrittiva del semplice nome del campo, per es. Numero del telefono cellulare Nel caso di generazione automatica della maschere video (che vedremo più avanti), il programma utilizza la scritta inclusa nella casella dell attributo Etichetta per affiancarla alla casella di testo nella finestra di lavoro Per creare/modificare un etichetta, fare clic nella casella di testo Etichetta e scrivere la descrizione Modificare le proprietà dei campi Messaggio di errore: È il testo che compare nel caso ci sia un errore nell immissione dei dati nel campo e sostituisce il testo standard che visualizzerebbe il programma Errore nell immissione dei dati: per esempio, se una regola Valido se è impostata (la vedremo più avanti) Per scriverlo, è sufficiente fare clic nella casella e digitare il testo Modificare le proprietà dei campi Richiesto: Controlla che il campo abbia o meno un contenuto Il programma visualizza un errore quando non viene immesso alcun dato nel campo Equivale a permettere o impedire la presenza di valori NULL nel campo
13 Modificare le proprietà dei campi (Definibili solo per attributi di tipo numerico/ decimale:) Precisione: Specifica quante cifre decimali devono essere utilizzate nella rappresentazione Creare una regola di validazione Una regola di validazione è un espressione che permette di controllare il corretto inserimento di dati in un campo Si tratta di impostare le condizioni di validità del dato immesso proprietà Valido se Per esempio: per stabilire che l età degli studenti iscritti è superiore a 18 anni; l inserimento del CAP (è opportuno costringere l utente a inserire obbligatoriamente un certo numero di caratteri) Creare una regola di validazione Fare clic sulla casella di testo Valido se e immettere una regola di validazione Per esempio: >500 (è possibile immettere solo numeri maggiori di 500) LIKE ##### (sono richieste 5 cifre) Il carattere cancelletto (#) sta a indicare qualunque cifra Il carattere punto interrogativo (?) sta a indicare qualunque carattere Creare una regola di validazione Per inserire una regola di validazione che riguardi più campi Da menu Visualizza, poi Proprietà Immettere la regola di validazione nella casella di testo Valido se Per esempio: NOT(Lode=Vero AND Voto<>30) (non è possibile immettere la Lode se il voto è diverso da 30) Relazioni Relazioni! In Access, le relazioni non sono le relazioni del modello relazionale!! Relazione: legame tra due tabelle connesso ai concetti di Join Integrità referenziale 13
14 Relazioni! I tipi di relazioni possono essere: Uno a molti w Ogni riga di una tabella può corrispondere ad un numero arbitrario di righe dell altra tabella w Es. tra tabella Studenti e tabella Esami Uno a uno w Una riga di una tabella corrisponde esattamente a una riga dell altra tabella w Es. tra tabella PresidentiCorsoDiLaurea e tabella CorsiDiLaurea Relazioni Molti a molti w Un numero arbitrario di righe di una tabella può corrispondere ad un numero arbitrario di righe dell altra tabella w Questo tipo di relazione può essere creato usando una terza tabella (tabella di collegamento) w Es. tra tabella Attori e tabella Film (utilizzando una tabella AttoriFilm), con relazioni uno a molti tra Attori e AttoriFilm e tra Film e AttoriFilm Creare relazioni uno a uno Creare relazioni uno a uno! Es.: Tabella1 con chiave primaria CP1, Tabella 2 con chiave primaria CP2 (Tabella1 potrebbe essere PresidentiConsigliDiCorsiDiLaurea(NomeCorsoDi Laurea, Cognome, Nome) e Tabella2 CorsiDiLaurea(Nome, NumStudenti)! Per mettere Tabella1 e Tabella2 in relazione uno a uno: 1. Fare clic sul pulsante Tabelle nella finestra di lavoro Creare relazioni uno a uno Creare relazioni uno a uno 2. Aprire la finestra di lavoro Relazioni a. Usando il menu contestuale: fare clic con il tasto destro in un punto vuoto del riquadro sulla destra della finestra di lavoro del database; poi fare clic su Relazioni b. Fare clic su Strumenti nella Barra dei menu, poi fare clic su Relazioni 3. Fare clic con il tasto destro in un punto vuoto della finestra e si aprirà il menu contestuale 4. Fare clic sulla voce Mostra tabella e si aprirà l omonima finestra di dialogo 5. Aprire la scheda Tabelle 14
15 Creare relazioni uno a uno 6. Selezionare la tabella Tabella1 7. Fare clic sul pulsante Aggiungi e la tabella verrà visualizzata nella finestra Relazioni Creare relazioni uno a uno 6. Selezionare la tabella Tabella2 7. Fare clic sul pulsante Aggiungi e la tabella verrà visualizzata nella finestra Relazioni Creare relazioni uno a uno Creare relazioni uno a uno 8. Confermare l operazione facendo clic sul pulsante Chiudi (la finestra Mostra tabelle verrà chiusa) 9. Portare il puntatore sulla prima tabella in corrispondenza della riga del campo chiave CP1 10. Fare clic e tenere premuto il tasto sinistro del mouse (il puntatore assumerà l aspetto di un piccolo pulsante rettangolare) 11. Trascinare il campo CP1 fino a portarlo sopra la riga della seconda tabella che corrisponde al suo campo chiave (CP2) 12. Rilasciare il tasto sinistro del mouse e verrà visualizzata la finestra di dialogo Modifica relazioni 13. Confermare l operazione facendo clic sul pulsante Crea Creare relazioni uno a uno! Si noti il tipo relazione indicato nella finestra: Creare relazioni uno a uno! Access visualizza la relazione mediante una linea che collega le righe dei due campi coinvolti. 15
16 Creare relazioni uno a molti! Tutte le operazioni che sono state descritte vanno ripetute in modo praticamente identico nel caso si volesse impostare una relazione uno a molti! Per es. tra tabelle Studenti(Matricola, Cognome, Nome) e Esami(CodCorso, Studente, Data, Voto)! L unica differenza: Uno (Tabella1) a molti (Tabella2): trascinare il campo chiave primaria (CP1, per es. Matricola) della Tabella1 su un campo diverso dal campo chiave della Tabella2 (per es. Studente) Creare relazioni uno a molti! Per esempio: Visualizzazione delle relazioni! Il tipo di relazione viene visualizzato in questo modo: Uno a uno Uno a molti Visualizzazione delle relazioni! Nella visualizzazione foglio dati, appaiono dei piccoli quadrati a sinistra delle righe! Facendo clic su uno di essi, vengono visualizzate le righe dell altra tabella! Solo per le tabelle con tipo uno (uno a molti, uno a uno) Cancellare relazioni tra tabelle 1. Aprire la finestra di lavoro Relazioni 2. Fare clic sulla linea che rappresenta la relazione da eliminare 3. Effettuare una delle seguenti operazioni: Premere il tasto Canc sulla tastiera oppure fare clic con il tasto destro del mouse, poi fare clic sulla voce Elimina nel menu contestuale oppure fare clic su Modifica nella Barra dei menu, poi fare clic sulla voce Elimina 4. Confermare l operazione facendo clic sul pulsante Sì nella finestra che appare Modificare relazioni tra tabelle 1. Aprire la finestra di lavoro Relazioni 2. Fare clic sulla linea che rappresenta la relazione da modificare 3. Effettuare una delle seguenti operazioni: Fare clic con il tasto destro del mouse, poi fare clic sulla voce Modifica relazione nel menu contestuale oppure fare clic su Relazione nella Barra dei menu, poi fare clic sulla voce Modifica relazione! Appare la finestra di dialogo Modifica relazione 16
17 Applicare regole di integrità referenziale! L applicazione di regole di integrità referenziale normalmente viene imposta dall utente quando questi crea una relazione tra due tabelle! In Access, si può scegliere di controllare l integrità referenziale al momento della conferma della creazione di una relazione o anche successivamente Applicare regole di integrità referenziale! Nella finestra di dialogo Modificare relazione, fare clic sulla casella di selezione Applica integrità referenziale Applicare regole di integrità referenziale! In caso di errore (la regola di integrità referenziale non è rispettata) appare una finestra di dialogo simile alla seguente: Query Query! Access permette di creare query in tre modi: SQL Creazione guidata Visualizzazione struttura SQL permette di avere maggiore controllo sulla definizione della query ed è utilizzato da ogni DBMS, non solo da Access Query! Il risultato di una query viene chiamato RecordSet Un RecordSet non è una tabella, ma una particolare vista di una porzione dei dati in essa contenuti 17
18 Creare una query! Fare clic sul pulsante Query nella finestra di lavoro del database Creare una query! Con SQL: 1. Fare doppio clic sull icona Crea una query in visualizzazione struttura nella finestra di lavoro del database 2. Fare clic su Chiudi nella finestra di dialogo Mostra tabella 3. Fare clic sulla prima icona della barra degli strumenti e selezionare SQL nel menu a discesa Creare una query 4. Scrivere la query in SQL, avendo cura di terminare la query con il carattere di punto e virgola ( ; ) 5. Chiudere la finestra di creazione della query, facendo clic sul pulsante di chiusura (con X) 6. Confermare la chiusura, facendo clic sul pulsante Sì nella finestra che appare 7. Usare la finestra Salva con nome per salvare la query Creare una query! Con la creazione guidata: Fare clic su Crea una query mediante creazione guidata Viene visualizzata la finestra: Creare una query! Scegliere la tabella/query da cui si intendono estrarre i dati! Scegliere quali campi di questa tabella si desidera visualizzare Creare una query! Premere il pulsante Avanti! Viene visualizzata una finestra in cui è possibile dare un nome alla query! Premere il pulsante Fine per terminare la creazione 18
19 Creare una query! Con visualizzazione struttura: 1. Fare doppio clic sull icona Crea una query in visualizzazione struttura nella finestra di lavoro del database Creare una query! Viene visualizzata la finestra di dialogo Mostra tabella (e la finestra Query di selezione) 2. Scegliere le tabelle che faranno parte della query Fare clic sul nome della tabella, poi fare clic sul pulsante Aggiungi Creare una query! I risultati (RecordSet) delle query create precedentemente possono essere usati in una nuova query! Per scegliere un RecordSet, selezionare la scheda Query (o Entrambe) e scegliere la query appropriata (facendo clic sul suo nome e poi sul pulsante Aggiungi) Creare una query 3. Fare clic sul pulsante Chiudi! Vengono visualizzate nella finestra Query di selezione le tabelle scelte Creare una query 4. Portare il puntatore, in una delle tabelle visualizzate in alto nella finestra, sul primo campo che si desidera inserire nella query 5. Premere il tasto sinistro del mouse 6. Trascinare il campo fino a farlo arrivare sopra una delle colonne nella parte bassa della finestra di dialogo, nella quale è visualizzata la struttura della query sotto forma di tabella Creare una query 7. Rilasciare il tasto sinistro e il campo apparirà nella colonna 19
20 Creare una query 8. Ripetere la sequenza delle tre operazioni precedenti (drag and drop) per ognuno degli altri campi da inserire nella query 9. Chiudere la finestra di creazione della query, facendo clic sul pulsante di chiusura (con X) 10. Confermare la chiusura, facendo clic sul pulsante Sì nella finestra che appare 11. Usare la finestra Salva con nome per salvare la query Creare una query! Per visualizzare la finestra Mostra tabella, dopo la sua chiusura, fare clic su: Query, nella Barra dei menu Poi, Mostra tabella Oppure sul pulsante Mostra tabella Criteri! Per impostare un criterio di selezione relativo ad un campo: Fare clic sulla casella Criteri del campo Scrivere il criterio - per esempio: w >30 w Not Rossi w >=18 And <=30 w Like???? Or Verdi w >#1/1/97# Criteri! Se i criteri di selezione vengono inseriti su una stessa riga per più campi, Access considera che i criteri siano in AND! Se invece i criteri sono posti su righe diverse, Access considera un OR, selezionando i record che ne soddisfano uno Criteri! Per restituire il numero di matricola e il cognome degli studenti che: Hanno un numero di matricola superiore a 123 Oppure hanno un numero di matricola inferiore o uguale a 567 e hanno un cognome con cinque carattere Criteri! Campo di tipo Sì/No - criterio: Valido: Sì, =Sì Valido: No, =No Non valido: = Sì, = No, Si ecc. 20
21 Mostrare/nascondere campi! Fare clic sulla casella di selezione Mostra nella colonna del campo per mostrare/ nascondere il campo Mostrare: Nascondere:! Utile quando si vuole utilizzare un criterio che si riferisce ad un campo, ma non si vuole visualizzare il campo nel risultato Eseguire una query! Fare clic sul nome (o sull icona) della query che si intende lanciare in esecuzione! Fare clic sul pulsante Apri! Il programma Access eseguirà la query! Oppure: Fare doppio clic sul nome o sull icona della query Eseguire una query! Oppure, in visualizzazione struttura: Fare clic sul pulsante Esegui nella Barra degli strumenti Eseguire una query! Il risultato che si ottiene è la produzione di un recordset contenente i record che soddisfano i criteri di scelta imposti dall utente Oppure fare clic sul pulsante Visualizza Per tornare alla visualizzazione struttura, fare clic sul pulsante Visualizza una seconda volta (quando ha la forma ) Visualizzazione SQL! Fare clic sul pulsante Visualizza, nella parte con la freccia in giù! Poi fare clic sulla voce Visualizzazione SQL! Oppure fare clic su Visualizza, nella Barra dei menu; poi Visualizzazione SQL Visualizzazione SQL! Appare una finestra che contiene il codice SQL della query, anche se è stata definita con creazione guidata o con visualizzazione struttura! Per tornare alla visualizzazione foglio dati/ struttura, fare clic su Visualizza, di nuovo nella parte con la freccia in giù e scegliere la voce appropriata! Oppure: fare clic sulla voce Visualizza nella Barra dei menu, ecc. 21
22 Cancellare una query! Nella finestra di lavoro del database: Fare clic sul nome o sull icona della query da cancellare Premere il tasto Canc Oppure fare clic con il tasto destro del mouse sulla query e scegliere Elimina Oppure fare clic sul pulsante Elimina Oppure fare clic sulla voce Modifica nella Barra dei menu, poi fare clic su Elimina Ordinare dati in una query! Per ordinare dati in una query (in visualizzazione struttura): Fare clic sulla casella Ordinamento nella colonna che contiene il campo da ordinare Scegliere Crescente o Decrescente Ordinare dati in una query Ordinare dati in una query! I record sono ordinati secondo l ordine dei campi della query! Per esempio (I):! I record sono ordinati secondo l ordine dei campi della query! Per esempio (II): Relazioni Relazioni Risultato: un join naturale usando i campi Codice e Esami.Corso! Per esempio: relazione tra le tabelle Corsi(Codice,Corso), Esami(Studente,Corso,Voto) usando Corsi.Codice and Esami.Corso come campi per definire un join naturale! Creare una relazione tra Corsi.Codice and Esame.Corso 22
23 Relazioni! Un altro esempio: un join tra le tabelle Studenti(Matricola,Cognome,Nome,Data di nascita) e Esami(Studenti,Corso,Voto) Relazioni Risultato: un join interno L informazione sugli studenti che non hanno sostenuto nessun esame non è incluso nel risultato! Criteri per il join: i campi Studenti.Matricola e Esami.Studente Ci sono alcuni studenti che non hanno sostenuto nessun esame Relazioni Relazioni! Join esterno sinistro: includere tutte le righe della tabella Studenti, inserendo valori NULL in assenza di controparti nella tabella Esami 1. Fare clic con il tasto destro sopra la linee della relazione 3. Nella finestra che appare, fare clic sulla voce 2 4. Fare clic sul pulsante OK 2. Fare clic sulla voce Proprietà join Relazioni! Viene visualizzata una rappresentazione del join esterno sinistro Relazioni Risultato 23
24 Campi calcolati! Campo calcolato: un campo nel risultato di una query non presente nelle tabelle di partenza Il valore è funzione di uno o più campi nella tabella della query! Per esempio: combinare Nome e Cognome in un campo Campi calcolati! In visualizzazione struttura di una query 1. Fare clic con il tasto destro sulla riga Campo di una colonna 2. Fare clic su Zoom nel menu contestuale 3. Scrivere nella finestra Zoom: Stud: Nome & Cognome 4. Fare clic sul pulsante OK Campi calcolati Campi calcolati! Si può scrivere: Stud: Nome & & Cognome! La visualizzazione foglio dati della query:! In visualizzazione foglio dati: Campi calcolati! Un altro esempio di campo calcolato: Campo in cui i valori sono Voto-1: scrivere VotoDim: Voto-1 nella riga Campo Viene visualizzato così: Campi calcolati! Risultato: 24
25 Campi calcolati! È possibile usare anche altri operatori matematici: Per esempio: w Espr: [Valore]*1,05 w Bonus: [Stipendio]*1000 Query di riepilogo! Se si utilizzano tabelle che contengono campi di tipo numerico, Access permette di creare query che riepilogano tutti i dati contenuti in un campo! Una query di riepilogo può calcolare la somma, la media, il valore minimo o massimo, il numero, la deviazione standard, la varianza di un campo! Corrisponde alle query di aggregazione viste in SQL Query di riepilogo! Per creare una query di riepilogo: 1. Creare una nuova query in visualizzazione struttura 2. Scegliere Visualizza dalla barra dei menu 3. Scegliere Totali 4. Nella griglia della query apparirà la riga Formula Query di riepilogo 5. Fare clic sulla riga Formula del campo su cui il valore sarà calcolato 6. Apparirà un menu che contiene le funzioni utilizzabili per riepilogare i dati contenuti nel campo 7. Scegliere una delle funzioni 8. Eseguire la query I valori degli altri campo sono raggruppati (come group by in SQL) Query di riepilogo Per esempio: ottenere la media dei voti degli studenti che hanno superato l esame e la media dei voti degli studenti che non hanno superato l esame Query di riepilogo Per esempio: ottenere il numero degli studenti che hanno superato l esame e il numero degli studenti che non hanno superato l esame Query: Risultato: Query: Risultato: 25
26 Query di riepilogo Aggiungere un criterio (come group by having in SQL) Per esempio: ottenere il voto minimo degli studenti che hanno superato l esame Query di riepilogo Aggiungere un criterio (come group by having in SQL) Per esempio: ottenere il voto minimo degli studenti che hanno superato l esame Query: Query: Risultato: Query di aggiornamento Query di aggiornamento Le query di aggiornamento consentono di aggiornare con una sola operazione più record contemporaneamente, in una o più tabelle Le modifiche apportate dalle query di aggiornamento sono permanenti e non possono essere annullate Fare clic su Query nella barra dei menu; poi fare clic su Query di aggiornamento Per esempio: aggiornare tutti i stipendi inferiori a a Tabella Impiegati: Query di aggiornamento Query di aggiornamento Per esempio: aggiornare tutti i stipendi inferiori a a Tabella Impiegati: Per esempio: aggiornare tutti i stipendi inferiori a a Tabella Impiegati: Query: Query: Per osservare il risultato della query sulla tabella Impiegati è necessario eseguire la query (scegliendo Sì nella finestra di conferma che appare), chiudere la query, e aprire la tabella Impiegati 26
27 Query di aggiornamento Query di aggiornamento Per esempio: aggiornare tutti i stipendi inferiori a a Tabella Impiegati: Per esempio: aggiornare tutti i stipendi inferiori a a Tabella Impiegati: Query: Risultato nella tabella Impiegati: Query: Risultato nella tabella Impiegati: Query di eliminazione Query di eliminazione Le query di eliminazione permettono di cancellare tutti i record del database che rispondono a determinati criteri Per creare ed eseguire una query di eliminazione: 1. Creare una nuova query in visualizzazione struttura 2. Specificare i criteri relativi ai record da cancellare 3. Dal menu Query, selezionare la voce Query di eliminazione 4. Eseguire la query (scegliere Sì nella finestra di conferma che appare) Per esempio: eliminare gli impiegati con stipendio minore di Query Il tipo di query può essere scelto anche usando il pulsante: Query Il tipo di query può essere scelto anche usando il pulsante: Normalmente, usiamo le query di selezione (usato anche per le query di riepilogo) 27
28 Query Ottenere il nome dell impiegato con lo stipendio massimo Come si fa? Un approccio: Ottenere lo stipendio massimo usando una query Usare il risultato della prima query per ottenere il nome Query Ottenere lo stipendio massimo usando una query Query1: Risultato di Query1: Query Usare il risultato della prima query per ottenere il nome Selezionare Impiegati e Query1 nella finestra Mostra tabella: Query Usare il risultato della prima query per ottenere il nome Creare una relazione tra i campi Stipendio della tabella Impiegati e il campo MaxDiStipendio della query Query1 (può essere creato nella finestra della query) Query Usare il risultato della prima query per ottenere il nome Risultato della query: Query N.B. si può usare anche un criterio in questo tipo di query nidificata Per esempio: trovare il nome e cognome dell impiegato con il massimo stipendio nel dipartimento Produzione 28
29 Query Query Per esempio: trovare il nome e cognome dell impiegato con il massimo stipendio nel dipartimento Produzione Per esempio: trovare il nome e cognome dell impiegato con il massimo stipendio nel dipartimento Produzione Query1: Query2: Maschere Maschere! In visualizzazione foglio dati: È necessario spostarsi tra i campi come in un foglio elettronico (per es. Excel) Maschere! Maschera: una finestra progettata e realizzata in modo che i record siano mostrati in modo più amichevole (user-friendly) rispetto alla loro visualizzazione da foglio dati Per aiutare l utente a lavorare in un modo più agevole Maschere! Utili anche per motivi di riservatezza In visualizzazione foglio dati: l utente può vedere tutti i dati memorizzati, compresi quelli riservati Creando una maschera, invece, si possono stabilire i campi da visualizzare (per esempio, Nome, Cognome) e quelli da escludere (per esempio, Stipendio) 29
30 Maschere! Possono avere campi ripresi direttamente da altre tabelle! Per esempio: In una tabella studenti, ogni record potrebbe contenere il codice della città di residenza invece del nome completo Questo codice potrebbe essere un campo chiave di una tabella che contiene i nomi delle città In visualizzazione foglio dati della tabella studenti, si vedrebbe il codice della città Creando un apposita maschera, si può affiancare al campo codice della città il suo nome Aprire una maschera 1. Aprire il database che contiene la maschera 2. All interno della finestra di lavoro del database, fare clic sul pulsante Maschere. Nel riquadro sulla destra verranno visualizzate le maschere disponibili nel database 3. Fare doppio clic sull icona con il nome della maschera con la quale si intende lavorare Creare una maschera! Manualmente dall utente La creazione manuale di una maschera è indicata come visualizzazione struttura! Automaticamente da Access! Punto di partenza: scegliere qual è la tabella cui associare la maschera Creare una maschera! Creazione automatica: tramite Creazione guidata maschere 1. Fare clic sul pulsante Maschere 2. Fare doppio clic sull icona Crea una maschera mediante una creazione guidata Creare una maschera! Viene visualizzata la finestra Creazione guidata maschere Si tratta di scegliere tra le varie proposte in una serie di finestre mostrate in sequenza Creare una maschera! La finestra include i pulsanti: Avanti: per confermare le scelte e passare alla finestra successiva Indietro: per intervenire sulle scelte già fatte e passare alla finestra precedente Annulla: per rinunciare all operazione e uscire dalla creazione guidata Fine: per completare immediatamente la creazione guidata in atto, accettando tutte le scelte predefinite dal programma 30
31 Creare una maschera! Prima finestra: indicare la tabella alla quale associare la maschera Vengono elencate tutte le tabelle nel database e le query Fare clic qui per visualizzare le tabelle/query Creare una maschera! Dopo aver scelto la tabella, in basso viene visualizzato l elenco dei campi Pulsante >: portare il campo selezionato nella maschera Pulsante >>: portare tutti i campi della tabella nella maschera Creare una maschera Creare una maschera Pulsante <: portare il campo selezionato fuori dalla maschera Pulsante <<: portare tutti i campi fuori dalla maschera! Fare clic sul pulsante Avanti! Viene visualizzata la finestra successiva, nella quale scegliere il layout (formato) della maschera A colonne Tabulare Foglio dati Giustificato Creare una maschera! A colonne: riporta tutti i campi in colonna, con accanto la descrizione Creare una maschera! Tabulare: mostra i dati in modo simile a come farebbe un foglio elettronico, come tabella 31
32 Creare una maschera! Foglio dati: crea una finestra identica a quella del foglio dati (ma può essere modificata) Creare una maschera! Giustificato: i campi vengono mostrati in sequenza a partire da sinistra verso destra (continuando sulla riga successiva) Creare una maschera! Fare clic sul pulsante Avanti! Si arriva alla finestra in cui si impostare lo stile grafico dello sfondo e dei tipi di caratteri da utilizzare Creare una maschera! Fare clic sul pulsante Avanti! Appare l ultima finestra di dialogo della creazione guidata! Scrivere nella casella di testo in alto il titolo della maschera Creare una maschera! Aprire la maschera per poter lavorare immediatamente con i dati della tabella oppure aprirla in modalità modifica struttura, che permette di intervenire per modificarne l aspetto creato automaticamente da Access Navigare tra i record! Aprire la maschera! Per navigare tra i record Access visualizza un apposita barra di navigazione Poi, fare clic sul pulsante Fine 32
33 Chiudere una maschera! Usando il pulsante Chiudi Cancellare una maschera! Nella finestra di lavoro del database, fare clic sull icona che rappresenta la maschera! Premere il tasto Canc oppure fare clic con il tasto destro sull icona e scegliere la voce Elimina nel menu contestuale oppure fare clic su Modifica, poi Elimina oppure fare clic sul pulsante Elimina nella finestra di lavoro del database! Scegliere Sì nella finestra che appare per cancellare la maschera definitivamente Inserire record! Una maschera può essere sfruttata non solo per visualizzare dati! ma anche per immettere nuovi record, per modificarli o per cancellarli (come in visualizzazione foglio dati) Inserire record! Per inserire un nuovo record: Fare clic sul pulsante Nuovo record Inserire/modificare record! Dopo aver aggiunto il valore in un certo campo, per portarsi in quello successivo: Premere il tasto Invio Premere Premere il tasto tabulatore! Per spostarsi al campo precedente: Premere Premere il tasto Shift con il tasto tabulatore Inserire/modificare record! Campi di tipo Testo, Numerico, Data: scrivere direttamente nella casella! Campi di tipo Sì/No: sono presentati sulla maschera come caselle di selezione fare clic per attivarle o disattivarle 33
34 Cancellare record 1. Visualizzare il record da cancellare 2. Fare clic su Modifica nella Barra dei menu 3. Fare clic sulla voce Elimina record e si aprirà una finestra di dialogo con la richiesta della conferma della cancellazione 4. Fare clic sul pulsante Sì Cancellare record! Oppure: Fare clic sulla barra verticale sulla sinistra della maschera Premere Canc (viene visualizzata la finestra di conferma della cancellazione) 34
Microsoft Access (parte 5) Query. Query. Query. Query. Creare una query
 Microsoft Access (parte 5) Anno accademico: 2008-2009 Per estrarre informazioni da un database si utilizzano delle query : procedure di interrogazione Si può creare più query per ogni tabella Occorre avere
Microsoft Access (parte 5) Anno accademico: 2008-2009 Per estrarre informazioni da un database si utilizzano delle query : procedure di interrogazione Si può creare più query per ogni tabella Occorre avere
Definire una chiave primaria. Microsoft Access. Definire una chiave primaria. Definire una chiave primaria. Definire una chiave primaria
 Microsoft Access Chiavi, struttura delle tabelle 1. Portare la tabella in Visualizzazione struttura Selezionare la tabella sulla quale si desidera intervenire nella finestra del database Poi: Fare clic
Microsoft Access Chiavi, struttura delle tabelle 1. Portare la tabella in Visualizzazione struttura Selezionare la tabella sulla quale si desidera intervenire nella finestra del database Poi: Fare clic
Inserire record. Microsoft Access. Inserire/modificare record. Inserire record. Cancellare record. Inserire/modificare record
 Inserire record Microsoft Access Maschere (II) Una maschera può essere sfruttata non solo per vedere dati ma anche per immettere nuovi record, per modificarli o per cancellarli (come in visualizzazione
Inserire record Microsoft Access Maschere (II) Una maschera può essere sfruttata non solo per vedere dati ma anche per immettere nuovi record, per modificarli o per cancellarli (come in visualizzazione
Cosa sono le maschere
 Prof. Emanuele Papotto Cosa sono le maschere La maschera è un oggetto di database che viene realizzato per mostrare, modificare e immettere i record in modo più chiaro rispetto alla visualizzazione foglio
Prof. Emanuele Papotto Cosa sono le maschere La maschera è un oggetto di database che viene realizzato per mostrare, modificare e immettere i record in modo più chiaro rispetto alla visualizzazione foglio
Tramite la finestra di dialogo Microsoft Access Facendo clic su Database di Access vuoto
 Access Microsoft Access È un programma di gestione di database (cioè è un DBMS) Access offre: un supporto transazionale limitato Meccanismi di sicurezza, protezione di dati e gestione della concorrenza
Access Microsoft Access È un programma di gestione di database (cioè è un DBMS) Access offre: un supporto transazionale limitato Meccanismi di sicurezza, protezione di dati e gestione della concorrenza
Ordinare dati. Microsoft Access. Ordinare dati. Ordinare dati. Ordinare dati. Ordinare dati. Query (II), filtri. L ordinamento crescente:
 Microsoft Access Query (II), filtri L ordinamento crescente: Se il campo è di tipo testo, i record verranno visualizzati seguendo l ordine alfabetico Se il campo è di tipo numerico, i record verranno visualizzati
Microsoft Access Query (II), filtri L ordinamento crescente: Se il campo è di tipo testo, i record verranno visualizzati seguendo l ordine alfabetico Se il campo è di tipo numerico, i record verranno visualizzati
PRIMI PASSI CON UN DATABASE
 Basi di dati PRIMI PASSI CON UN DATABASE Definizione di database Per database si intende un insieme di informazioni catalogate ed organizzate. Il tipo di database più diffuso è quello relazionale, composto
Basi di dati PRIMI PASSI CON UN DATABASE Definizione di database Per database si intende un insieme di informazioni catalogate ed organizzate. Il tipo di database più diffuso è quello relazionale, composto
CORSO ACCESS PARTE IV
 Creazione di un database / gestione tabelle Per creare un nuovo database Menu File Selezionare Nuovo Scegliere Database vuoto nella scheda Generale e confermare con Ok Impostare il nome e il percorso nella
Creazione di un database / gestione tabelle Per creare un nuovo database Menu File Selezionare Nuovo Scegliere Database vuoto nella scheda Generale e confermare con Ok Impostare il nome e il percorso nella
DISPENSA ACCESS (OFFICE 2010 BETA)
 DISPENSA ACCESS (OFFICE 2010 BETA) 2. LE RELAZIONI. Una relazione può essere definita come un legame tra due tabelle basato sul valore di uno o più campi di ciascuna delle due tabelle. Di solito i campi
DISPENSA ACCESS (OFFICE 2010 BETA) 2. LE RELAZIONI. Una relazione può essere definita come un legame tra due tabelle basato sul valore di uno o più campi di ciascuna delle due tabelle. Di solito i campi
Introduzione a Microsoft Access
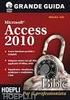 Introduzione a Microsoft Access 1 Nozioni di base Il database è un insieme integrato di informazioni omogenee, che fornisce una serie di strumenti, come tabelle, query, maschere e report, per la catalogazione,
Introduzione a Microsoft Access 1 Nozioni di base Il database è un insieme integrato di informazioni omogenee, che fornisce una serie di strumenti, come tabelle, query, maschere e report, per la catalogazione,
Utilizzo delle Maschere in Microsoft Access
 Utilizzo delle Maschere in Microsoft Access Uso delle maschere Permettono di definire delle interfacce grafiche per la gestione dei dati del database Permettono di realizzare delle piccole applicazioni
Utilizzo delle Maschere in Microsoft Access Uso delle maschere Permettono di definire delle interfacce grafiche per la gestione dei dati del database Permettono di realizzare delle piccole applicazioni
L INTERFACCIA GRAFICA DI EXCEL
 Dopo l avvio del foglio elettronico apparirà un interfaccia grafica nella quale verrà aperta una nuova cartella di lavoro alla quale il PC assegnerà automaticamente il nome provvisorio di Cartel1. La cartella
Dopo l avvio del foglio elettronico apparirà un interfaccia grafica nella quale verrà aperta una nuova cartella di lavoro alla quale il PC assegnerà automaticamente il nome provvisorio di Cartel1. La cartella
2003 (e 2007 cenni) Nozioni di base. Nozioni di base. Nozioni di base. Il database è un insieme integrato di informazioni
 Nozioni di base Introduzione a Access 2003 (e 2007 cenni) Il database è un insieme integrato di informazioni omogenee, che fornisce una serie di strumenti, come tabelle, query, maschere e report, per la
Nozioni di base Introduzione a Access 2003 (e 2007 cenni) Il database è un insieme integrato di informazioni omogenee, che fornisce una serie di strumenti, come tabelle, query, maschere e report, per la
Creazione di database, tabelle e associazioni con Access 2003
 Creazione di database, tabelle e associazioni con Access 2003 Per definire un nuovo database 1. Dal menu di Start scegliere Tutti i programmi e poi fare clic su Microsoft Access. 2. Nella finestra Riquadro
Creazione di database, tabelle e associazioni con Access 2003 Per definire un nuovo database 1. Dal menu di Start scegliere Tutti i programmi e poi fare clic su Microsoft Access. 2. Nella finestra Riquadro
Introduzione ad Access
 Introduzione ad Access Luca Bortolussi Dipartimento di Matematica e Informatica Università degli studi di Trieste Access E un programma di gestione di database (DBMS) Access offre: un supporto transazionale
Introduzione ad Access Luca Bortolussi Dipartimento di Matematica e Informatica Università degli studi di Trieste Access E un programma di gestione di database (DBMS) Access offre: un supporto transazionale
Database Modulo 6 CREAZIONE DI MASCHERE
 Database Modulo 6 CREAZIONE DI MASCHERE!1 Per la gestione dei dati strutturati è possibile utilizzare diverse modalità di visualizzazione. Si è analizzata sinora una rappresentazione di tabella (foglio
Database Modulo 6 CREAZIONE DI MASCHERE!1 Per la gestione dei dati strutturati è possibile utilizzare diverse modalità di visualizzazione. Si è analizzata sinora una rappresentazione di tabella (foglio
Inserire un nuovo foglio
 Excel Base- Lezione 2 Inserire un nuovo foglio 1. Nella parte inferiore della finestra di lavoro sulla sinistra, fare clic sulla linguetta del foglio, a sinistra del quale se ne desidera aggiungere uno
Excel Base- Lezione 2 Inserire un nuovo foglio 1. Nella parte inferiore della finestra di lavoro sulla sinistra, fare clic sulla linguetta del foglio, a sinistra del quale se ne desidera aggiungere uno
3.5.1 PREPARAZ1ONE I documenti che si possono creare con la stampa unione sono: lettere, messaggi di posta elettronica, o etichette.
 3.5 STAMPA UNIONE Le funzioni della stampa unione (o stampa in serie) permettono di collegare un documento principale con un elenco di nominativi e indirizzi, creando così tanti esemplari uguali nel contenuto,
3.5 STAMPA UNIONE Le funzioni della stampa unione (o stampa in serie) permettono di collegare un documento principale con un elenco di nominativi e indirizzi, creando così tanti esemplari uguali nel contenuto,
Access 2007 Colonna di ricerca
 Pagina 1 di 7 Lezioni on line -> Gestire i dati Access 2007 Colonna di ricerca Quando si riempiono i campi dei record che formano una tabella, può essere utile e comodo poter scegliere, in un elenco dei
Pagina 1 di 7 Lezioni on line -> Gestire i dati Access 2007 Colonna di ricerca Quando si riempiono i campi dei record che formano una tabella, può essere utile e comodo poter scegliere, in un elenco dei
U.T.E Università della Terza Età
 U.T.E Università della Terza Età Sede di Novate Milanese Corso Informatica Approfondimento FOGLIO ELETTRONICO Docente: Giovanni Pozzi FOGLIO ELETTRONICO MS-Excel E un programma che permette di effettuare:
U.T.E Università della Terza Età Sede di Novate Milanese Corso Informatica Approfondimento FOGLIO ELETTRONICO Docente: Giovanni Pozzi FOGLIO ELETTRONICO MS-Excel E un programma che permette di effettuare:
C3 IL DBMS MICROSOFT ACCESS
 C3 IL DBMS MICROSOFT ACCESS 1 GERARCHIE OBBLIGATORIE Nella progettazione di una base di dati abbiamo moltissimi gradi di libertà ma anche alcune regole rigide che siamo costretti a rispettare. Il primo
C3 IL DBMS MICROSOFT ACCESS 1 GERARCHIE OBBLIGATORIE Nella progettazione di una base di dati abbiamo moltissimi gradi di libertà ma anche alcune regole rigide che siamo costretti a rispettare. Il primo
DEFINIZIONI SMART E RELATIVE ESERCITAZIONI
 DEFINIZIONI SMART E RELATIVE ESERCITAZIONI A B C D E 1 2 3 4 5 6 7 8 9 MODULO 3 Creazione e gestione di fogli di calcolo MODULO 3 CREAZIONE E GESTIONE DI FOGLI DI CALCOLO Gli elementi fondamentali del
DEFINIZIONI SMART E RELATIVE ESERCITAZIONI A B C D E 1 2 3 4 5 6 7 8 9 MODULO 3 Creazione e gestione di fogli di calcolo MODULO 3 CREAZIONE E GESTIONE DI FOGLI DI CALCOLO Gli elementi fondamentali del
U.T.E FOGLIO ELETTRONICO. Università della Terza Età. Sede di Novate Milanese. Corso Informatica Approfondimento. Docente: Giovanni Pozzi
 U.T.E Università della Terza Età Sede di Novate Milanese Corso Informatica Approfondimento FOGLIO ELETTRONICO Docente: Giovanni Pozzi FOGLIO ELETTRONICO MS-Excel E un programma che permette di effettuare:
U.T.E Università della Terza Età Sede di Novate Milanese Corso Informatica Approfondimento FOGLIO ELETTRONICO Docente: Giovanni Pozzi FOGLIO ELETTRONICO MS-Excel E un programma che permette di effettuare:
CORSO DI INFORMATICA GENERALE. Università degli Studi di Bergamo
 CORSO DI INFORMATICA GENERALE Università degli Studi di Bergamo Microsoft Excel E un software applicativo per la gestione dei fogli di calcolo. E un programma che consente la gestione e l organizzazione
CORSO DI INFORMATICA GENERALE Università degli Studi di Bergamo Microsoft Excel E un software applicativo per la gestione dei fogli di calcolo. E un programma che consente la gestione e l organizzazione
Capitolo 2. Figura 21. Inserimento dati
 Capitolo 2 INSERIMENTO DI DATI In ogni cella del foglio di lavoro è possibile inserire dati che possono essere di tipo testuale o numerico, oppure è possibile inserire formule le quali hanno la caratteristica
Capitolo 2 INSERIMENTO DI DATI In ogni cella del foglio di lavoro è possibile inserire dati che possono essere di tipo testuale o numerico, oppure è possibile inserire formule le quali hanno la caratteristica
Access. Microsoft Access. Aprire Access. Creare un nuovo database. Aprire un database
 Access Microsoft Access Anno accademico: 2011 2012 (Versione 2007) È un programma di gestione di database (DBMS) Access offre: Un supporto transazionale limitato Meccanismi di sicurezza, protezione di
Access Microsoft Access Anno accademico: 2011 2012 (Versione 2007) È un programma di gestione di database (DBMS) Access offre: Un supporto transazionale limitato Meccanismi di sicurezza, protezione di
Utilizzo delle Maschere in Microsoft Access
 Creazione una nuova (1) Utilizzo Maschere in Microsoft Access Si effettuano le seguenti operazioni corrispondente alla base ti: si seleziona la cartella Maschere nella finestra si preme il tasto Crea una
Creazione una nuova (1) Utilizzo Maschere in Microsoft Access Si effettuano le seguenti operazioni corrispondente alla base ti: si seleziona la cartella Maschere nella finestra si preme il tasto Crea una
Corso sul PACCHETTO OFFICE. Modulo Access
 Corso sul PACCHETTO OFFICE Modulo Access Docente: dott. Marco Cardani Lezione 2 Come creare un database 1 2 Come creare un database Impareremo ora come creare un nuovo database in modo da raggiungere un
Corso sul PACCHETTO OFFICE Modulo Access Docente: dott. Marco Cardani Lezione 2 Come creare un database 1 2 Come creare un database Impareremo ora come creare un nuovo database in modo da raggiungere un
Corso di Access. Modulo L2 A (Access) 1.4 Le maschere
 Corso di Access Modulo L2 A (Access) 1.4 Le maschere 1 Prerequisiti Concetto di database Interfaccia utente Elementi grafici (etichette, caselle di testo, pulsanti) 2 1 Introduzione Ora che sappiamo usare
Corso di Access Modulo L2 A (Access) 1.4 Le maschere 1 Prerequisiti Concetto di database Interfaccia utente Elementi grafici (etichette, caselle di testo, pulsanti) 2 1 Introduzione Ora che sappiamo usare
Operazioni preliminari: creare una cartella in Documenti
 Operazioni preliminari: creare una cartella in Documenti 1. Fare clic in successione su Start (cerchio con il logo Microsoft in basso a sinistra), Documenti. 2. Cliccare su Nuova cartella comparirà una
Operazioni preliminari: creare una cartella in Documenti 1. Fare clic in successione su Start (cerchio con il logo Microsoft in basso a sinistra), Documenti. 2. Cliccare su Nuova cartella comparirà una
Microsoft Access. Microsoft Access. Maurizio Rebaudengo, Paolo Garza 1. Microsoft Access. Creazione base di dati. Apertura di una base dati
 Microsoft Access Programma applicativo del pacchetto Microsoft Office per la gestione delle basi di dati. Microsoft Access 2 Creazione base di dati Apertura di una base dati Una nuova base dati si crea
Microsoft Access Programma applicativo del pacchetto Microsoft Office per la gestione delle basi di dati. Microsoft Access 2 Creazione base di dati Apertura di una base dati Una nuova base dati si crea
Grafici. 1 Generazione di grafici a partire da un foglio elettronico
 Grafici In questa parte analizzeremo le funzionalità relative ai grafici. In particolare: 1. Generazione di grafici a partire da un foglio elettronico 2. Modifica di un grafico 1 Generazione di grafici
Grafici In questa parte analizzeremo le funzionalità relative ai grafici. In particolare: 1. Generazione di grafici a partire da un foglio elettronico 2. Modifica di un grafico 1 Generazione di grafici
WORD PROCESSING.
 WORD PROCESSING www.diego72.altervista.org CREARE IN SERIE LETTERE ED ETICHETTE La Creazione guidata Stampa unione è presente nella scheda Lettere consente di creare lettere tipo, etichette per indirizzi,
WORD PROCESSING www.diego72.altervista.org CREARE IN SERIE LETTERE ED ETICHETTE La Creazione guidata Stampa unione è presente nella scheda Lettere consente di creare lettere tipo, etichette per indirizzi,
Strumenti di elaborazioni testi
 Consulente del Lavoro A.A 2002/2003 I Semestre Strumenti di elaborazioni testi Microsoft Word Introduzione Gli strumenti di elaborazione testi (videoscrittura) sono programmi che consento di creare, leggere
Consulente del Lavoro A.A 2002/2003 I Semestre Strumenti di elaborazioni testi Microsoft Word Introduzione Gli strumenti di elaborazione testi (videoscrittura) sono programmi che consento di creare, leggere
Lena Cota Guido Corso di Informatica - II livello. Esplora Risorse. Lavorare con il file system
 Esplora Risorse Lavorare con il file system 1 Cos è Le informazioni che possono essere elaborate dai computer sono conservate in documenti chiamati file. Esplora Risorse è il programma già installato su
Esplora Risorse Lavorare con il file system 1 Cos è Le informazioni che possono essere elaborate dai computer sono conservate in documenti chiamati file. Esplora Risorse è il programma già installato su
MS Access: Tutorial Tabelle, Relazioni
 Università Magna Graecia di Catanzaro Informatica MS Access: Tutorial Tabelle, Relazioni Docente : Alfredo Cuzzocrea e-mail : cuzzocrea@si.deis.unical.it Tel. : 0984 831730 Microsoft Access Tutorial Tabelle,
Università Magna Graecia di Catanzaro Informatica MS Access: Tutorial Tabelle, Relazioni Docente : Alfredo Cuzzocrea e-mail : cuzzocrea@si.deis.unical.it Tel. : 0984 831730 Microsoft Access Tutorial Tabelle,
Formazione a Supporto dell Inserimento Lavorativo. Elementi di Word avanzato. Docente Franchini Gloria
 Formazione a Supporto dell Inserimento Lavorativo Elementi di Word avanzato Docente Franchini Gloria Impostare i punti di tabulazione Sul righello sono impostati vari punti di Tabulazione. Esistono cinque
Formazione a Supporto dell Inserimento Lavorativo Elementi di Word avanzato Docente Franchini Gloria Impostare i punti di tabulazione Sul righello sono impostati vari punti di Tabulazione. Esistono cinque
Operazioni di Ordinamento
 Operazioni di Ordinamento E possibile ordinare i dati di una tabella, una maschera, una query in ordine crescente decrescente o alfabetico se si tratta di stringhe. Per effettuare queste operazioni di
Operazioni di Ordinamento E possibile ordinare i dati di una tabella, una maschera, una query in ordine crescente decrescente o alfabetico se si tratta di stringhe. Per effettuare queste operazioni di
Excel avanzato. Certificazione Microsoft. Excel: le basi. 1.1 Excel: le basi NUMBER TITLE
 Excel avanzato Certificazione Microsoft Excel: le basi 1.1 Excel: le basi Fogli elettronici: generalità e struttura (1) Un foglio di lavoro è una griglia costituita da celle (intersezione righe - colonne)
Excel avanzato Certificazione Microsoft Excel: le basi 1.1 Excel: le basi Fogli elettronici: generalità e struttura (1) Un foglio di lavoro è una griglia costituita da celle (intersezione righe - colonne)
Automatizzare le attività con le macro di Visual Basic
 Automatizzare le attività con le macro di Visual Basic Se non si ha esperienza con le macro, non c'è da preoccuparsi. Una macro è semplicemente un insieme registrato di sequenze di tasti e di istruzioni,
Automatizzare le attività con le macro di Visual Basic Se non si ha esperienza con le macro, non c'è da preoccuparsi. Una macro è semplicemente un insieme registrato di sequenze di tasti e di istruzioni,
Appunti di Excel per risolvere alcuni problemi di matematica (I parte) a.a
 Appunti di Excel per risolvere alcuni problemi di matematica (I parte) a.a. 2001-2002 Daniela Favaretto* favaret@unive.it Stefania Funari* funari@unive.it *Dipartimento di Matematica Applicata Università
Appunti di Excel per risolvere alcuni problemi di matematica (I parte) a.a. 2001-2002 Daniela Favaretto* favaret@unive.it Stefania Funari* funari@unive.it *Dipartimento di Matematica Applicata Università
Modificare il tipo di grafico Spostare, ridimensionare, cancellare un grafico
 4.6 GRAFICI Il programma Calc si presta non solo alla creazione di tabelle e all esecuzione di calcoli, ma anche alla creazione di grafici che riepilogano visivamente i dati, ne rendono immediata la loro
4.6 GRAFICI Il programma Calc si presta non solo alla creazione di tabelle e all esecuzione di calcoli, ma anche alla creazione di grafici che riepilogano visivamente i dati, ne rendono immediata la loro
ACCESS ESERCIZIO CORSI
 ACCESS ESERCIZIO CORSI 1. CREARE IL DATABASE 1. Dal menu Start, Programmi aprire Microsoft Office Access 2007 2. Nella schermata iniziale, Selezionare Database vuoto 3. Nella parte destra dell interfaccia
ACCESS ESERCIZIO CORSI 1. CREARE IL DATABASE 1. Dal menu Start, Programmi aprire Microsoft Office Access 2007 2. Nella schermata iniziale, Selezionare Database vuoto 3. Nella parte destra dell interfaccia
Informatica. Tecnico Superiore per la grafica, la multicanalità, gli strumenti e i sistemi di Comunicazione PROVA DI SELEZIONE
 Tecnico Superiore per la grafica, la multicanalità, gli strumenti e i sistemi di omunicazione PROV DI SELEZIONE Informatica ognome e nome del candidato: he tipo di barra ha un foglio di calcolo, che un
Tecnico Superiore per la grafica, la multicanalità, gli strumenti e i sistemi di omunicazione PROV DI SELEZIONE Informatica ognome e nome del candidato: he tipo di barra ha un foglio di calcolo, che un
6.1 UTILIZZO DELL APPLICAZIONE
 6.1 UTILIZZO DELL APPLICAZIONE Ciò che un tempo poteva soltanto essere letto e immaginato, oggi viene molte volte espresso attraverso filmati, voci e testi e il tutto viene trasmesso mediante il computer.
6.1 UTILIZZO DELL APPLICAZIONE Ciò che un tempo poteva soltanto essere letto e immaginato, oggi viene molte volte espresso attraverso filmati, voci e testi e il tutto viene trasmesso mediante il computer.
Cos è ACCESS? E un programma di gestione di database (DBMS) Access offre: un ambiente user frendly da usare (ambiente grafico)
 Cos è ACCESS? E un programma di gestione di database (DBMS) Access offre: un ambiente user frendly da usare (ambiente grafico) 1 Aprire Access Appare una finestra di dialogo Microsoft Access 2 Aprire un
Cos è ACCESS? E un programma di gestione di database (DBMS) Access offre: un ambiente user frendly da usare (ambiente grafico) 1 Aprire Access Appare una finestra di dialogo Microsoft Access 2 Aprire un
EXCEL: FORMATTAZIONE E FORMULE
 EXCEL: FORMATTAZIONE E FORMULE Test VERO o FALSO (se FALSO giustifica la risposta) 1) In excel il contenuto di una cella viene visualizzato nella barra di stato 2) In excel il simbolo = viene utilizzato
EXCEL: FORMATTAZIONE E FORMULE Test VERO o FALSO (se FALSO giustifica la risposta) 1) In excel il contenuto di una cella viene visualizzato nella barra di stato 2) In excel il simbolo = viene utilizzato
ACCESS. Database: archivio elettronico, dotato di un programma di interfaccia che facilita la registrazione e la ricerca dei dati.
 ACCESS Database: archivio elettronico, dotato di un programma di interfaccia che facilita la registrazione e la ricerca dei dati. Database Relazionale: tipo di database attualmente più diffuso grazie alla
ACCESS Database: archivio elettronico, dotato di un programma di interfaccia che facilita la registrazione e la ricerca dei dati. Database Relazionale: tipo di database attualmente più diffuso grazie alla
Un grafico utilizza i valori contenuti in un foglio di lavoro per creare una rappresentazione grafica delle relazioni esistenti tra loro;
 EXCEL Modulo 3 I Grafici Grafici Un grafico utilizza i valori contenuti in un foglio di lavoro per creare una rappresentazione grafica delle relazioni esistenti tra loro; Quando si crea un grafico ogni
EXCEL Modulo 3 I Grafici Grafici Un grafico utilizza i valori contenuti in un foglio di lavoro per creare una rappresentazione grafica delle relazioni esistenti tra loro; Quando si crea un grafico ogni
9In questa sezione. Ordinare e filtrare i dati. Dopo aver aggiunto dati ai fogli di lavoro, potresti voler
 9In questa sezione Ordinare e filtrare i dati Ordinare i dati del foglio di lavoro Creare un elenco personalizzato Filtrare rapidamente i dati con Filtro automatico Creare un filtro avanzato Convalidare
9In questa sezione Ordinare e filtrare i dati Ordinare i dati del foglio di lavoro Creare un elenco personalizzato Filtrare rapidamente i dati con Filtro automatico Creare un filtro avanzato Convalidare
TABELLE RECORD E CAMPI
 ACCESS TABELLE RECORD E CAMPI TABELLE: COSTITUISCONO L ELEMENTO PRIMARIO DI OGNI DATABASE, OSSIA L ARCHIVIO IN CUI INSERITI I DATI RELATIVI A UNO SPECIFICO ARGOMENTO. QUERY: ÈUN INTERROGAZIONECHEPERMETTEDIESEGUIRERICERCHEEDESTRAPOLAZIONISUI
ACCESS TABELLE RECORD E CAMPI TABELLE: COSTITUISCONO L ELEMENTO PRIMARIO DI OGNI DATABASE, OSSIA L ARCHIVIO IN CUI INSERITI I DATI RELATIVI A UNO SPECIFICO ARGOMENTO. QUERY: ÈUN INTERROGAZIONECHEPERMETTEDIESEGUIRERICERCHEEDESTRAPOLAZIONISUI
EXCEL: FORMATTAZIONE E FORMULE
 EXCEL: FORMATTAZIONE E FORMULE Test VERO o FALSO (se FALSO giustifica la risposta) 1) In excel il contenuto di una cella viene visualizzato nella barra di stato 2) In excel il simbolo = viene utilizzato
EXCEL: FORMATTAZIONE E FORMULE Test VERO o FALSO (se FALSO giustifica la risposta) 1) In excel il contenuto di una cella viene visualizzato nella barra di stato 2) In excel il simbolo = viene utilizzato
Modulo 3 - Elaborazione Testi 3.2 Creazione documento
 Università degli Studi dell Aquila Corso ECDL programma START Modulo 3 - Elaborazione Testi 3.2 Creazione documento Maria Maddalena Fornari Visualizzazione di una pagina Nella zona inferiore della finestra
Università degli Studi dell Aquila Corso ECDL programma START Modulo 3 - Elaborazione Testi 3.2 Creazione documento Maria Maddalena Fornari Visualizzazione di una pagina Nella zona inferiore della finestra
Raccolta e memorizzazione dei dati immessi nei moduli dai visitatori
 Raccolta e memorizzazione dei dati immessi nei moduli dai visitatori Raccolta e memorizzazione dei dati immessi nei moduli dai visitatori Per impostazione predefinita, i risultati dei moduli vengono salvati
Raccolta e memorizzazione dei dati immessi nei moduli dai visitatori Raccolta e memorizzazione dei dati immessi nei moduli dai visitatori Per impostazione predefinita, i risultati dei moduli vengono salvati
CORSO ACCESS 2000 PARTE VI
 Le Query Le Query selezionano dati, da una o più tabelle in un database, che soddisfano determinati requisiti e visualizzano i risultati in un foglio dati. I dati richiesti vengono visualizzati in un recordset
Le Query Le Query selezionano dati, da una o più tabelle in un database, che soddisfano determinati requisiti e visualizzano i risultati in un foglio dati. I dati richiesti vengono visualizzati in un recordset
CHE COS È UN FOGLIO ELETTRONICO CHE COS È UN FOGLIO ELETTRONICO CHE COS È UN FOGLIO ELETTRONICO. Modulo: Elementi di Informatica
 Facoltà di Medicina Veterinaria Corso di laurea in Tutela e benessere animale CHE COS È UN FOGLIO ELETTRONICO Una tabella che contiene parole e numeri che possono essere elaborati applicando formule matematiche
Facoltà di Medicina Veterinaria Corso di laurea in Tutela e benessere animale CHE COS È UN FOGLIO ELETTRONICO Una tabella che contiene parole e numeri che possono essere elaborati applicando formule matematiche
Access. Microsoft Access. Aprire Access. Aprire Access. Aprire un database. Creare un nuovo database
 Microsoft Access Introduzione alle basi di dati Access E un programma di gestione di database (DBMS) Access offre: un supporto transazionale limitato Meccanismi di sicurezza, protezione di dati e gestione
Microsoft Access Introduzione alle basi di dati Access E un programma di gestione di database (DBMS) Access offre: un supporto transazionale limitato Meccanismi di sicurezza, protezione di dati e gestione
Capitolo 4: Tabelle. y(x) = x 3 ì 2x. Capitolo 4: Tabelle 67. Nota: le tabelle non sono disponibili nel modo di rappresentazione grafica 3D.
 Capitolo 4: Tabelle 4 Definizione di tabelle...68 Panoramica della procedura per generare una tabella...69 Impostazione dei parametri di tabella...70 Visualizzazione di una tabella in modo automatico...72
Capitolo 4: Tabelle 4 Definizione di tabelle...68 Panoramica della procedura per generare una tabella...69 Impostazione dei parametri di tabella...70 Visualizzazione di una tabella in modo automatico...72
Microsoft Excel. Nozioni di base
 Microsoft Excel Nozioni di base Introduzione Cos è Excel? Excel è uno spreadsheet: Consente di effettuare calcoli e analisi sui dati, e rappresentare graficamente le informazioni in vari tipi di diagrammi.
Microsoft Excel Nozioni di base Introduzione Cos è Excel? Excel è uno spreadsheet: Consente di effettuare calcoli e analisi sui dati, e rappresentare graficamente le informazioni in vari tipi di diagrammi.
Windows. La prima realizzazione di un ambiente grafico si deve alla Apple (1984) per il suo Macintosh. La gestione dei file conserva la logica del DOS
 Windows La prima realizzazione di un ambiente grafico si deve alla Apple (1984) per il suo Macintosh La gestione dei file conserva la logica del DOS Funzionalità di un S.O. Gestione dei file Gestione dei
Windows La prima realizzazione di un ambiente grafico si deve alla Apple (1984) per il suo Macintosh La gestione dei file conserva la logica del DOS Funzionalità di un S.O. Gestione dei file Gestione dei
Imparare a utilizzare le formule e le funzioni
 Imparare a utilizzare le formule e le funzioni Eseguire calcoli, di tipo semplice o complesso, può essere un'attività noiosa e che richiede tempo. È possibile semplificare le operazioni di calcolo mediante
Imparare a utilizzare le formule e le funzioni Eseguire calcoli, di tipo semplice o complesso, può essere un'attività noiosa e che richiede tempo. È possibile semplificare le operazioni di calcolo mediante
Marziana Monfardini 2004-2005 lezioni di word
 1 2 3 4 5 TABUlAZIONI, RIENTRI, ELENCHI...IN BREVE PER IMPOSTARE UNA TABULAZIONE... Posizionarsi nella riga in cui si vuole inserire una tabulazione. Selezionare il tipo di tabulazione desiderato sul pulsante
1 2 3 4 5 TABUlAZIONI, RIENTRI, ELENCHI...IN BREVE PER IMPOSTARE UNA TABULAZIONE... Posizionarsi nella riga in cui si vuole inserire una tabulazione. Selezionare il tipo di tabulazione desiderato sul pulsante
Corso di Informatica. Access. Struttura tabella. Tabelle - esempi 11/01/2008
 Corso di Informatica Ing. Dario Sguassero Access Accessè un programma specializzato nella gestione dei database Un database è una raccolta di informazioni organizzate Un database di Access è costituito
Corso di Informatica Ing. Dario Sguassero Access Accessè un programma specializzato nella gestione dei database Un database è una raccolta di informazioni organizzate Un database di Access è costituito
CORSO DI FORMAZIONE DOCENTI DELLE SCUOLE PUBBLICHE A GESTIONE PRIVATA ECDL, LA PATENTE EUROPEA PER L USO DEL COMPUTER GUIDA SINTETICA
 M ECDL ECDL, LA PATENTE EUROPEA PER L USO DEL COMPUTER LA POSTA ELETTRONICA Parte Generale GUIDA SINTETICA 1 - Primi passi Aprire il programma di posta elettronica Outlook Express Aprire la cassetta delle
M ECDL ECDL, LA PATENTE EUROPEA PER L USO DEL COMPUTER LA POSTA ELETTRONICA Parte Generale GUIDA SINTETICA 1 - Primi passi Aprire il programma di posta elettronica Outlook Express Aprire la cassetta delle
USO DELLE BASI DI DATI (ACCESS) COMPRENDERE I DATABASE UTILIZZO DELL APPLICAZIONE TABELLE CERCARE INFORMAZIONI OGGETTI STAMPE
 soluzioni 28-01-2010 19:42 Page 17 1 2 3 4 5 6 7 USO DELLE BASI DI DATI (ACCESS) 5-17 1. In un database i dati e le informazioni: A sono la stessa cosa. sono due cose diverse. C non hanno importanza. D
soluzioni 28-01-2010 19:42 Page 17 1 2 3 4 5 6 7 USO DELLE BASI DI DATI (ACCESS) 5-17 1. In un database i dati e le informazioni: A sono la stessa cosa. sono due cose diverse. C non hanno importanza. D
Database Modulo 4 RELAZIONI TRA TABELLE
 Database Modulo 4 RELAZIONI TRA TABELLE PERCHÉ DEFINIRE LE RELAZIONI Dopo avere definito le tabelle corrispondenti alle entità individuate nel progetto del database, è necessario indicare il modo per ricollegare
Database Modulo 4 RELAZIONI TRA TABELLE PERCHÉ DEFINIRE LE RELAZIONI Dopo avere definito le tabelle corrispondenti alle entità individuate nel progetto del database, è necessario indicare il modo per ricollegare
LE MASCHERE CORSO ACCESS PARTE V
 LE MASCHERE Creazione di una maschera Selezionare il pulsante Maschere nella finestra del database; Scegliere creazione guidata (consigliata per le maschere basate su tabelle) oppure creazione (manuale)
LE MASCHERE Creazione di una maschera Selezionare il pulsante Maschere nella finestra del database; Scegliere creazione guidata (consigliata per le maschere basate su tabelle) oppure creazione (manuale)
2.6. Creare ed operare con i Report
 2.6. Creare ed operare con i Report 2.6.1. I comandi per i report I comandi già presentati in precedenza per gli oggetti in generale (vedi RICHIAMO) valgono in particolare per i report; in figura sono
2.6. Creare ed operare con i Report 2.6.1. I comandi per i report I comandi già presentati in precedenza per gli oggetti in generale (vedi RICHIAMO) valgono in particolare per i report; in figura sono
USO DELLA TASTIERA WORD RITA LUCCHESE - GUIDA ALLA PATENTE EUROPEA DEL COMPUTER - EDITRICE LA SCUOLA
 USO DELLA TASTIERA Il mouse rende sicuramente più facile usare il computer, soprattutto per chi sta imparando. Tuttavia, a mano a mano che si acquista familiarità con Windows e le varie applicazioni, è
USO DELLA TASTIERA Il mouse rende sicuramente più facile usare il computer, soprattutto per chi sta imparando. Tuttavia, a mano a mano che si acquista familiarità con Windows e le varie applicazioni, è
MS ACCESS. Obiettivi. Creare e popolare un database. Interrogare un database. Accedere al database tramite input e output grafici
 MS ACCESS Obiettivi Creare e popolare un database. Interrogare un database. Accedere al database tramite input e output grafici Beatrice Pasolini - MS Access 2 Apertura di un database Beatrice Pasolini
MS ACCESS Obiettivi Creare e popolare un database. Interrogare un database. Accedere al database tramite input e output grafici Beatrice Pasolini - MS Access 2 Apertura di un database Beatrice Pasolini
Excel. Il foglio di lavoro. Il foglio di lavoro Questa viene univocamente individuata dalle sue coordinate Es. F9
 Excel Un foglio di calcolo o foglio elettronico è un programma formato da: un insieme di righe e di colonne visualizzate sullo schermo in una finestra scorrevole in cui è possibile disporre testi, valori,
Excel Un foglio di calcolo o foglio elettronico è un programma formato da: un insieme di righe e di colonne visualizzate sullo schermo in una finestra scorrevole in cui è possibile disporre testi, valori,
Infor LN [GUIDA INFOR LN] [GUIDA INFOR LN] Baltur S.p.A. Rev /2013. Guida all utilizzo del Gestionale Infor LN per le Agenzie Baltur
![Infor LN [GUIDA INFOR LN] [GUIDA INFOR LN] Baltur S.p.A. Rev /2013. Guida all utilizzo del Gestionale Infor LN per le Agenzie Baltur Infor LN [GUIDA INFOR LN] [GUIDA INFOR LN] Baltur S.p.A. Rev /2013. Guida all utilizzo del Gestionale Infor LN per le Agenzie Baltur](/thumbs/60/44635830.jpg) Infor LN [GUIDA INFOR LN] Baltur S.p.A. Rev. 1.0-10/2013 [GUIDA INFOR LN] Guida all utilizzo del Gestionale Infor LN per le Agenzie Baltur Baltur S.p.A. Informazioni di base 1 Indice Informazioni di base...
Infor LN [GUIDA INFOR LN] Baltur S.p.A. Rev. 1.0-10/2013 [GUIDA INFOR LN] Guida all utilizzo del Gestionale Infor LN per le Agenzie Baltur Baltur S.p.A. Informazioni di base 1 Indice Informazioni di base...
INVIARE MESSAGGI CON UN SEMPLICE CLIC
 EMAIL INVIARE MESSAGGI CON UN SEMPLICE CLIC 1 La posta elettronica Fra i tanti programmi che permettono di gestire la posta elettronica viene proposto Outlook Express, in quanto è il più diffuso ed è gratuito
EMAIL INVIARE MESSAGGI CON UN SEMPLICE CLIC 1 La posta elettronica Fra i tanti programmi che permettono di gestire la posta elettronica viene proposto Outlook Express, in quanto è il più diffuso ed è gratuito
Grafici e Pagina web
 Grafici e Pagina web Grafici Un grafico utilizza i valori contenuti in un foglio di lavoro per creare una rappresentazione grafica delle relazioni esistenti tra loro. Quando si crea un grafico ogni riga
Grafici e Pagina web Grafici Un grafico utilizza i valori contenuti in un foglio di lavoro per creare una rappresentazione grafica delle relazioni esistenti tra loro. Quando si crea un grafico ogni riga
Creare una maschera utilizzando lo strumento Maschera
 Pagina 1 di 15 Access > Maschere Creare una maschera Una maschera è un oggetto di database che può essere utilizzato per immettere, modificare o visualizzare i dati di una tabella o di una query. È possibile
Pagina 1 di 15 Access > Maschere Creare una maschera Una maschera è un oggetto di database che può essere utilizzato per immettere, modificare o visualizzare i dati di una tabella o di una query. È possibile
Proprietà delle potenze
 Proprietà delle potenze Questo passo a passo ti aiuterà a costruire un foglio elettronico sulle proprietà delle potenze. Inserendo in determinate celle valori scelti a caso, relativi a basi ed esponenti,
Proprietà delle potenze Questo passo a passo ti aiuterà a costruire un foglio elettronico sulle proprietà delle potenze. Inserendo in determinate celle valori scelti a caso, relativi a basi ed esponenti,
Un grafico utilizza i valori contenuti in un foglio di lavoro per creare una rappresentazione grafica delle relazioni esistenti tra loro;
 EXCEL Modulo 3 Grafici Un grafico utilizza i valori contenuti in un foglio di lavoro per creare una rappresentazione grafica delle relazioni esistenti tra loro; Quando si crea un grafico ogni riga o ogni
EXCEL Modulo 3 Grafici Un grafico utilizza i valori contenuti in un foglio di lavoro per creare una rappresentazione grafica delle relazioni esistenti tra loro; Quando si crea un grafico ogni riga o ogni
11-Cap :40 Pagina Tabelle pivot
 11-Cap08 29-08-2003 9:40 Pagina 147 8Tabelle pivot Creare tabelle pivot per riassumere i dati Strutturare la tabella pivot Mostrare i dati per categoria Rimuovere dati da una tabella pivot Cambiare la
11-Cap08 29-08-2003 9:40 Pagina 147 8Tabelle pivot Creare tabelle pivot per riassumere i dati Strutturare la tabella pivot Mostrare i dati per categoria Rimuovere dati da una tabella pivot Cambiare la
Introduzione a PowerPoint
 Introduzione a PowerPoint PowerPoint è una potente applicazione per la creazione di presentazioni, ma per utilizzarla nel modo più efficace è necessario innanzitutto comprenderne gli elementi di base.
Introduzione a PowerPoint PowerPoint è una potente applicazione per la creazione di presentazioni, ma per utilizzarla nel modo più efficace è necessario innanzitutto comprenderne gli elementi di base.
Anno 2009/2010 Syllabus 5.0
 Patente Europea di Informatica ECDL Modulo 4 Lezione 1: Introduzione Il foglio elettronico Inserimento, modifica, ricerca e ordinamento di dati Guida in linea Anno 2009/2010 Syllabus 5.0 Microsoft Excel
Patente Europea di Informatica ECDL Modulo 4 Lezione 1: Introduzione Il foglio elettronico Inserimento, modifica, ricerca e ordinamento di dati Guida in linea Anno 2009/2010 Syllabus 5.0 Microsoft Excel
EUROPEAN COMPUTER DRIVING LICENCE SYLLABUS VERSIONE 5.0
 Pagina I EUROPEAN COMPUTER DRIVING LICENCE SYLLABUS VERSIONE 5.0 Modulo 4 Foglio elettronico Il seguente Syllabus è relativo al Modulo 4, Foglio elettronico, e fornisce i fondamenti per il test di tipo
Pagina I EUROPEAN COMPUTER DRIVING LICENCE SYLLABUS VERSIONE 5.0 Modulo 4 Foglio elettronico Il seguente Syllabus è relativo al Modulo 4, Foglio elettronico, e fornisce i fondamenti per il test di tipo
Word 2007 - Esercizio 2 - Parigi 1. Aprire il programma di elaborazione testi.
 Word 2007 - Esercizio 2 - Parigi 1. Aprire il programma di elaborazione testi. 1. Avviare il PC( se leggi questo file è già avviato ) 2. Dal Desktop di Windows cliccare con il pulsante sinistro del mouse
Word 2007 - Esercizio 2 - Parigi 1. Aprire il programma di elaborazione testi. 1. Avviare il PC( se leggi questo file è già avviato ) 2. Dal Desktop di Windows cliccare con il pulsante sinistro del mouse
InDesign CS5: gestire i documenti
 03 InDesign CS5: gestire i documenti In questo capitolo Imparerai a creare e a salvare un nuovo documento con una o più pagine. Apprenderai come gestire le opzioni di visualizzazione di un documento. Apprenderai
03 InDesign CS5: gestire i documenti In questo capitolo Imparerai a creare e a salvare un nuovo documento con una o più pagine. Apprenderai come gestire le opzioni di visualizzazione di un documento. Apprenderai
TUTORIAL LIBRI IN SIMBOLI
 TUTORIAL LIBRI IN SIMBOLI Questo tutorial guida alla costruzione di un libro in simboli utilizzando il programma ARAWORD e OPENOFFICE DRAW. I programmi devono essere aperti entrambi. Si consiglia di scrivere
TUTORIAL LIBRI IN SIMBOLI Questo tutorial guida alla costruzione di un libro in simboli utilizzando il programma ARAWORD e OPENOFFICE DRAW. I programmi devono essere aperti entrambi. Si consiglia di scrivere
Produzione di un clip video promozionale per un azienda di catering
 Produzione di un clip video promozionale per un azienda di catering Per la creazione del clip si utilizzerà il software Adobe Photoshop. Il video viene creato utilizzando un insieme di immagini statiche,
Produzione di un clip video promozionale per un azienda di catering Per la creazione del clip si utilizzerà il software Adobe Photoshop. Il video viene creato utilizzando un insieme di immagini statiche,
Formazione efficace per chi non ha tempo da perdere a cura di Domenico Corcione
 Formazione efficace per chi non ha tempo da perdere a cura di Domenico Corcione Word a colpo d occhio Questo è manuale di sopravvivenza, in esso troverai solo alcune tra le tante funzioni di Word: sono
Formazione efficace per chi non ha tempo da perdere a cura di Domenico Corcione Word a colpo d occhio Questo è manuale di sopravvivenza, in esso troverai solo alcune tra le tante funzioni di Word: sono
ALFABETIZZAZIONE INFORMATICA. Preparazione delle presentazioni con Microsoft PowerPoint 2010
 ALFABETIZZAZIONE INFORMATICA 1 Preparazione delle presentazioni con Microsoft PowerPoint 2010 PROGRAMMA L ambiente Funzioni di base Creare, salvare, aprire presentazioni Creare una nuova diapositiva Duplicare,
ALFABETIZZAZIONE INFORMATICA 1 Preparazione delle presentazioni con Microsoft PowerPoint 2010 PROGRAMMA L ambiente Funzioni di base Creare, salvare, aprire presentazioni Creare una nuova diapositiva Duplicare,
GALLERY. Album immagini
 GALLERY In questo menù del pannello di amministrazione si trovano tutte le funzioni utili alla gestione delle foto, dei video e degli album da inserire all'interno delle pagine con funzione ALBUM IMMAGINI
GALLERY In questo menù del pannello di amministrazione si trovano tutte le funzioni utili alla gestione delle foto, dei video e degli album da inserire all'interno delle pagine con funzione ALBUM IMMAGINI
Excel Base- Lezione 5
 Excel Base- Lezione 5 Cerca.vert(val.,matrice,indice,intervallo) Ricerca un valore, contenuto in una lista, in un'altra lista, e restituisce i valori nelle celle a destra del valore cercato 1 Cerca.vert(val.,matrice,indice,intervallo)
Excel Base- Lezione 5 Cerca.vert(val.,matrice,indice,intervallo) Ricerca un valore, contenuto in una lista, in un'altra lista, e restituisce i valori nelle celle a destra del valore cercato 1 Cerca.vert(val.,matrice,indice,intervallo)
Modulo 5 Basi di dati (Microsoft Access 2003) 5.1 Usare l applicazione
 Modulo 5 Basi di dati (Microsoft Access 2003) 5.1 Usare l applicazione 5.1.1 Concetti fondamentali 5.1.1.1 Sapere cosa è un database. Il termine database significa base di dati. Un database è quindi un
Modulo 5 Basi di dati (Microsoft Access 2003) 5.1 Usare l applicazione 5.1.1 Concetti fondamentali 5.1.1.1 Sapere cosa è un database. Il termine database significa base di dati. Un database è quindi un
Corso di informatica avanzato. 2 Videoscrittura II
 Corso di informatica avanzato 2 Videoscrittura II 1. Importare fogli Excel o altri oggetti 2. Tabulazione 3. Realizzazione di un volantino con suddivisione in colonne 4. Copia formato 5. Unione di documenti
Corso di informatica avanzato 2 Videoscrittura II 1. Importare fogli Excel o altri oggetti 2. Tabulazione 3. Realizzazione di un volantino con suddivisione in colonne 4. Copia formato 5. Unione di documenti
Tipi di pulsante, caselle di controllo e altri controlli sulla barra degli strumenti Moduli
 DALLA GUIDA IN LINEA Le macro ed i moduli Tipi di pulsante, caselle di controllo e altri controlli sulla barra degli strumenti Moduli I pulsanti, le caselle di controllo e gli altri controlli presenti
DALLA GUIDA IN LINEA Le macro ed i moduli Tipi di pulsante, caselle di controllo e altri controlli sulla barra degli strumenti Moduli I pulsanti, le caselle di controllo e gli altri controlli presenti
Creare sezioni con formattazione diversa dalle altre sezioni formattazione Applicare gli effetti di carattere Allineare il paragrafo
 Creare sezioni con formattazione diversa dalle altre sezioni Per modificare la formattazione ad una singola sezione differenziandola dalle altre è necessario selezionare l intera sezione ed effettuare
Creare sezioni con formattazione diversa dalle altre sezioni Per modificare la formattazione ad una singola sezione differenziandola dalle altre è necessario selezionare l intera sezione ed effettuare
Video Scrittura (MS Word) Prima Parte
 Video Scrittura (MS Word) Prima Parte Ripasso/approfondimento: Gestione Cartelle/File Crea una cartella UTE Informatica Base sul Desktop Click destro sul Desktop Posizionarsi su Nuovo Cliccare su Cartella
Video Scrittura (MS Word) Prima Parte Ripasso/approfondimento: Gestione Cartelle/File Crea una cartella UTE Informatica Base sul Desktop Click destro sul Desktop Posizionarsi su Nuovo Cliccare su Cartella
Presentazione con PowerPoint
 Presentazione con PowerPoint L applicazione PowerPoint permette di creare documenti da mostrare su diapositive per presentazioni. Sarai facilitato nell utilizzo di PowerPoint perché molti pulsanti e molte
Presentazione con PowerPoint L applicazione PowerPoint permette di creare documenti da mostrare su diapositive per presentazioni. Sarai facilitato nell utilizzo di PowerPoint perché molti pulsanti e molte
Tabelle. Verdi A. Bianchi B. Rossi C. 12/02 Trasferta a Milano. Corso in sede. Riunione Ispettori a Milano Riunione in sede.
 1 Tabelle Una tabella è una griglia composta da righe e colonne: l intersezione fra una riga e una colonna si chiama cella ed è un elemento di testo indipendente che può avere un proprio formato. Spesso,
1 Tabelle Una tabella è una griglia composta da righe e colonne: l intersezione fra una riga e una colonna si chiama cella ed è un elemento di testo indipendente che può avere un proprio formato. Spesso,
Calcolare con il computer: Excel. Saro Alioto 1
 Calcolare con il computer: Excel Saro Alioto 1 Excel è un programma che trasforma il vostro computer in un foglio a quadretti. In altri termini con Excel potrete fare calcoli, tabelle, grafici, ecc...
Calcolare con il computer: Excel Saro Alioto 1 Excel è un programma che trasforma il vostro computer in un foglio a quadretti. In altri termini con Excel potrete fare calcoli, tabelle, grafici, ecc...
Università degli studi di Verona. Corso di Informatica di Base. Lezione 4 - Parte 2. Rifinitura di un documento
 Università degli studi di Verona Corso di Informatica di Base Lezione 4 - Parte 2 Rifinitura di un documento In questa seconda parte vedremo le principali rifiniture di un documento. In particolare: 1.
Università degli studi di Verona Corso di Informatica di Base Lezione 4 - Parte 2 Rifinitura di un documento In questa seconda parte vedremo le principali rifiniture di un documento. In particolare: 1.
U88 Automatico. Versione 3.0
 U88 Automatico Versione 3.0 Sommario Introduzione... 3 Installazione... 4 Avvio... 5 Form Principale... 8 Inserimento, Modifica, Cancellazione Prodotti... 11 Procedura di aggiornamento... 14 SEGNALAZIONI...
U88 Automatico Versione 3.0 Sommario Introduzione... 3 Installazione... 4 Avvio... 5 Form Principale... 8 Inserimento, Modifica, Cancellazione Prodotti... 11 Procedura di aggiornamento... 14 SEGNALAZIONI...
INDICAZIONI UTILI ALL UTILIZZO NUOVA POSTA ELETTRONICA
 INDICAZIONI UTILI ALL UTILIZZO NUOVA POSTA ELETTRONICA Accesso alla casella di posta Personale L accesso può avvenire o partendo dall area riservata del sito web (Intranet) selezionando Web Mail Fig. 1
INDICAZIONI UTILI ALL UTILIZZO NUOVA POSTA ELETTRONICA Accesso alla casella di posta Personale L accesso può avvenire o partendo dall area riservata del sito web (Intranet) selezionando Web Mail Fig. 1
